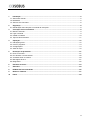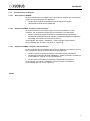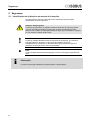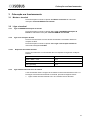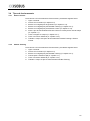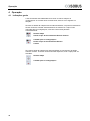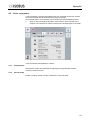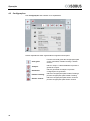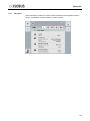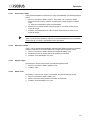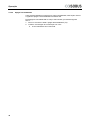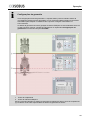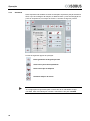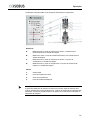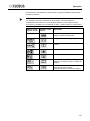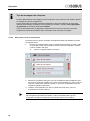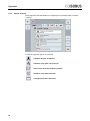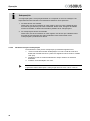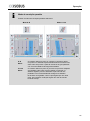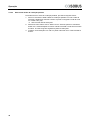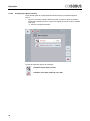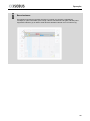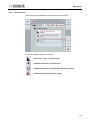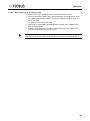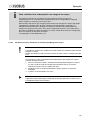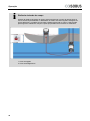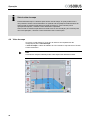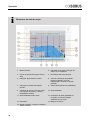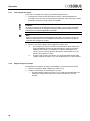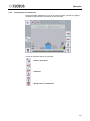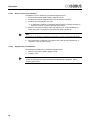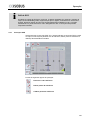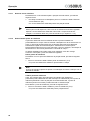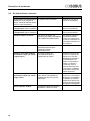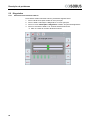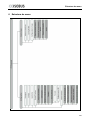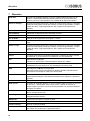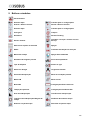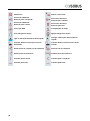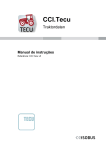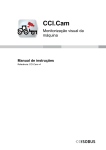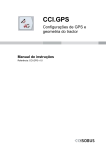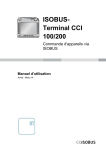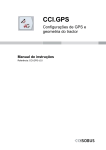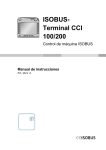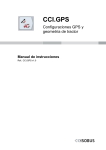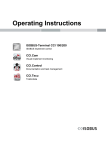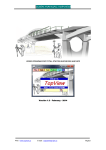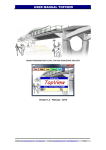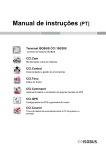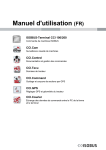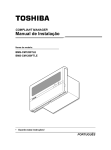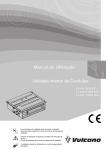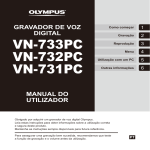Download CCI.Command
Transcript
CCI.Command Guiamento lateral e comutação de larguras parciais de GPS Manual de instruções Referência: CCI.Command v1.41 Copyright 2012 Copyright by Competence Center ISOBUS e.V. Zum Gruthügel 8 D-49134 Wallenhorst Número da versão: v1.01 2 1 Introdução ............................................................................................................................................... 5 1.1 Sobre este manual ................................................................................................................................... 5 1.2 Referência ................................................................................................................................................ 5 1.3 Sobre a CCI.Command ............................................................................................................................ 6 2 Segurança ............................................................................................................................................... 8 2.1 Identificação das indicações no manual de instruções ............................................................................ 8 3 3.1 3.2 3.3 3.4 Colocação em funcionamento .............................................................................................................. 9 Montar o terminal...................................................................................................................................... 9 Ligar o terminal ......................................................................................................................................... 9 Instalar o software ..................................................................................................................................10 Tipos de funcionamento .........................................................................................................................11 4.1 4.2 4.3 4.4 Operação ...............................................................................................................................................12 Indicações gerais....................................................................................................................................12 Iniciar o programa...................................................................................................................................13 Configurações ........................................................................................................................................14 Vista do mapa.........................................................................................................................................44 5.1 5.2 5.3 5.4 5.5 Resolução de problemas .....................................................................................................................57 Erros no terminal ....................................................................................................................................57 Erro durante o funcionamento ................................................................................................................58 Os botões ficam a cinzento ....................................................................................................................60 Mensagens de erro.................................................................................................................................61 Diagnóstico .............................................................................................................................................62 4 5 6 Estrutura do menu................................................................................................................................63 7 Glossário ...............................................................................................................................................64 8 ISOBUS em funcionalidades ...............................................................................................................66 9 Botões e símbolos................................................................................................................................67 10 Índice .....................................................................................................................................................69 3 4 Introdução Pos : 1 /CC-Isobus/Ei nlei tung @ 8\mod_1273561492335_6.doc @ 119978 @ 1 1 Introdução 1.1 Sobre este manual O presente manual de instruções faz uma introdução sobre a operação e configuração da CCI.Command. Esta app foi pré-instalada no seu terminal ISOBUS CCI 100/200, podendo ser apenas aí executada. Somente com conhecimento deste manual de instruções se podem evitar erros de funcionamento e garantir um funcionamento sem problemas. Este manual de instruções tem de ser lido e compreendido antes de colocar o software em funcionamento, de modo a prevenir-se problemas na utilização. Deverá ser guardado de forma a estar acessível aos colaboradores a qualquer momento. 1.2 Referência Este manual descreve a app na sua versão CCI.Command v1.41 com os módulos CCI.Command/Parallel Tracking e CCI.Command/Section Control. Para consultar o número da versão CCI.Command instalada no seu terminal ISOBUS CCI, proceda da seguinte forma: 1. Prima a tecla Home para aceder ao menu principal. 2. Prima o botão "Informação e Diagnóstico" no menu principal. 3. Prima no menu Informação e Diagnóstico o botão "Informação do Terminal". 4. Prima o botão "Informação de Software" no ecrã táctil. No campo de informações agora exibido é indicada a versão dos componentes do software do terminal. 5 Introdução 1.3 Sobre a CCI.Command A CCI.Command é composta por dois módulos, os quais podem ser adquiridos e utilizados de modo independente: CCI.Command/Parallel Tracking CCI.Command/Section Control 1.3.1 CCI.Command/Parallel Tracking Este módulo permite, por exemplo, uma melhor orientação para a aplicação de protecção de plantas e de fertilizantes em campos sem sulcos para o tractor. Uma condução paralela exacta ajuda a evitar sobreposições e falhas. Trata-se de uma ajuda de condução paralela, a qual indica vias paralelas tendo em conta a largura de trabalho e a posição actuais e sugere correcções de condução por meio de uma barra luminosa. As vias podem ser registadas como linhas rectas A-B ou como curvas. 1.3.2 CCI.Command/Section Control O módulo desliga automaticamente as larguras parciais de um pulverizador de protecção de plantas/um distribuidor de adubo, com a ajuda do GPS, quando se ultrapassa as margens do campo e as áreas já tratadas e volta a ligá-las assim que se sai deles. As possíveis sobreposições (tratamentos duplos) são assim reduzidas a um mínimo e a carga de trabalho do condutor é aliviada. Além disso, existe a possibilidade de marcar os obstáculos. Antes de se alcançar estes obstáculos, é exibida uma mensagem de aviso. O funcionamento seguro do Section Control automático só é possível com uma máquina ISOBUS que suporte um Section Control. Na vista do mapa, o tipo de funcionamento Section Control só estará disponível quando todos os dados da máquina tiverem sido transferidos. Ao utilizar-se um distribuidor de adubo, o Section Control automático só será possível, por razões de segurança, depois de uma margem do campo ter sido registada. Com pulverizadores agrícolas pode-se trabalhar também sem as margens do campo. Por razões de segurança, recomenda-se que o registo de uma margem do campo seja sempre efectuado 6 Introdução 1.3.3 Funcionamento da máquina 1.3.3.1 Não suporta o ISOBUS No funcionamento de uma máquina que não suporte o ISOBUS, tem as seguintes opções de funcionamento à sua disposição: 1.3.3.2 Parallel Tracking após introdução manual da largura de trabalho identificação manual da área trabalhada Suporta o ISOBUS e suporta o Task Controller No funcionamento de uma máquina que não suporte o ISOBUS e o Task Controller, tem as seguintes opções de funcionamento à sua disposição: Parallel Tracking (a largura de trabalho é automaticamente transferida) Identificação automática da área trabalha (o estado de trabalho da máquina é transmitido em caso de uma encomenda activa) Uma máquina que suporte o ISOBUS e o Task Controller corresponde às funcionalidades AEF TC-BAS e TC-GEO (cf. capítulo 8). 1.3.3.3 Suporta o ISOBUS e suporta o Section Control No funcionamento de uma máquina que suporte o ISOBUS e com Section Control, tem as seguintes opções de funcionamento à sua disposição: Parallel Tracking (a largura de trabalho é automaticamente transferida) Identificação automática da área trabalhada (o estado de trabalho da máquina é transmitido em caso de uma encomenda activa. Section Control automático (a geometria é transferida pela máquina. Uma máquina que suporte o ISOBUS e o Section Control corresponde à funcionalidade AEF TC-SC (cf. capítulo 8). os: 3 /CC-Is obus/Sic her heit @ 8\mod_1273562473695_6.doc @ 120017 @ 122222 7 Segurança 2 Segurança 2.1 Identificação das indicações no manual de instruções As indicações de segurança incluídas neste manual de instruções estão identificadas de forma específica: Atenção - Perigos gerais! O símbolo de segurança no trabalho identifica indicações de segurança gerais, cuja não observância resulta em perigo para a vida e membros de pessoas. Observe com cuidado as indicações relativas à segurança no trabalho e comportese com extremo cuidado nestes casos. Cuidado! O símbolo Cuidado identifica todas as indicações de segurança, que remetem para regulamentos, directivas ou processos de trabalho, devem ser obrigatoriamente respeitadas. A não observância pode resultar em danos ou destruição do terminal, assim como em anomalias. Nota O símbolo Nota salienta dicas de utilização e outras informações especialmente úteis. Pos : 4 /CC-Isobus/** ** Sei tenumbruch *** * @ 8\mod_1274446340522_0.doc @ 12 Informação O símbolo Informação identifica informações gerais e dicas práticas. 8 Colocação em funcionamento Pos : 5 /CC-Isobus/Aufbau @ 8\mod_1273585112215_6.doc @ 120207 @ 12223333333332 Pos : 7 /CC-Isobus/Installation @ 8\mod_1273570481145_6.doc @ 120033 @ 1223333 3 Colocação em funcionamento 3.1 Montar o terminal Para informações consulte o capítulo 4.1 Montar o terminal do manual de instruções Terminal ISOBUS CCI 100/200. 3.2 Ligar o terminal 3.2.1 Ligar a ISOBUS/alimentação de tensão Para informações consulte o capítulo 4.2.1 Ligar a ISOBUS/alimentação de tensão do manual de instruções Terminal ISOBUS CCI 100/200. 3.2.2 Ligar a um receptor de GPS Para um funcionamento correcto da CCI.Command é necessário utilizar um receptor de GPS. Para informações consulte o capítulo 3.2.2 Ligar a um receptor de GPS do manual de instruções CCI.GPS. 3.2.2.1 Requisitos dos dados de GPS Para o funcionamento com Command deve-se respeitar as seguintes condições básicas: 3.2.3 Baud 19200 GGA + RMC + VTG 5 Hz GSA 1 Hz GSV (opcional) 1 Hz Ligar a barra luminosa CCI L10 externa A CCI.Command oferece a opção de se utilizar a barra luminosa externa CCI L10. Para ligar a barra luminosa externa ao terminal, proceda da seguinte forma: 1. Ligue a barra luminosa externa CCI L10 à interface LIN do terminal. 9 Colocação em funcionamento 3.3 Instalar o software A CCI.Command faz parte do volume de fornecimento do terminal ISOBUS CCI, uma instalação não é possível nem necessária. Para poder operar o software instalado de fábrica, tem de se adquirir uma licença: Como opção ao comprar o terminal O software vem activado de fábrica e pode ser utilizado imediatamente. Actualização posterior Em caso de um licenciamento posterior, o software é activado pelo nosso parceiro de assistência técnica. Nota Caso possua uma versão licenciada da CCI.Command, o símbolo da CCI.Command será visível no menu Iniciar do seu terminal. 10 3.4 3.4.1 Tipos de funcionamento Section Control Para colocar a CCI.Command em funcionamento, proceda da seguinte forma: 1. Ligue o terminal. 2. Inicie a CCI.Command (cf. capítulo 4.2). 3. Efectue as configurações da geometria (cf. capítulo 4.3.3). 4. Efectue as configurações para Parallel Tracking (cf. capítulo 4.3.4). 5. Efectue as configurações para Section Control (cf. capítulo 4.3.5). 6. Active o tipo de funcionamento Section Control e comute para a vista do mapa (cf. capítulo 4.1). 7. Trace a margem do campo (cf. capítulo 4.4.1). 8. Trace uma via de referência (cf. capítulo 4.4.4). 9. Trabalhe o campo nos tipos de funcionamento Parallel Tracking e Section Control. 3.4.2 Parallel Tracking Para colocar a CCI.Command em funcionamento, proceda da seguinte forma: 1. Ligue o terminal. 2. Inicie a CCI.Command (cf. capítulo 4.2). 3. Efectue as configurações para Parallel Tracking (cf. capítulo 4.3.4). 4. Comute para a vista do mapa (cf. capítulo 4.1). 5. Trace uma via de referência (cf. capítulo 4.4.4). 6. Trabalhe o campo no tipo de funcionamento Parallel Tracking. 11 Operação 4 Operação 4.1 Indicações gerais A CCI.Command está subdividida em 2 áreas: a vista do mapa e as configurações. Ao comutar entre as duas áreas, deve ter-se o seguinte em atenção: Se todos os dados da máquina tiverem sido transferidos, o tipo de funcionamento Section Control é activado automaticamente ao solicitar-se o mapa. Caso retroceda para as configurações, o Section Control será pausado automaticamente: Solicitar mapa Activar o tipo de funcionamento Section Control Comutar para as configurações Pausar o tipo de funcionamento Section Control Se nenhum dado da máquina tiver sido transferido, a área superior do botão estará a cinzento. O Section Control não está disponível, mas o mapa pode ser solicitado: Solicitar mapa Comutar para as configurações 12 Operação 4.2 Iniciar o programa A CCI.Command é activada automaticamente com a ligação do terminal. Através do ecrã inicial pode aceder directamente a todas as funções. Para comutar para o ecrã inicial da CCI.Command, proceda da seguinte forma: 1. Abra no menu principal do terminal o menu Iniciar e prima o botão com o símbolo CCI.Command ou prima novamente a tecla Workingset no terminal. A CCI.Command está dividida em 2 áreas: 4.2.1 Configurações Selecção do campo, introdução das configurações para geometria, Parallel Tracking e Section Control. 4.2.2 Vista do mapa Parallel Tracking, Section Control, obstáculos e correcção GPS 13 Operação 4.3 Configurações Nas Configurações são exibidos cinco separadores: Nestes separadores estão organizadas as seguintes informações: 14 Vista geral: Fornece uma vista geral das configurações para campo, geometria, Parallel Tracking e Section Control. Campos: Indica o campo e a área trabalhada e permite a gestão de campos. Geometria: Indica a geometria da máquina e permite configurações da geometria. Parallel Tracking: Indica as configurações para Parallel Tracking e permite configurações para Parallel Tracking. Section Control: Indica as configurações para Section Control e permite configurações para Section Control. Operação 4.3.1 Vista geral Neste separador é exibido um resumo das informações mais importantes para o campo, a geometria, Parallel Tracking e Section Control. 15 Operação 4.3.2 Campos Neste separador são exibidos o nome do campo, as margens do campo, a área trabalhada e os obstáculos. Possui as seguintes opções de operação: Seleccionar campo Memorizar campo Apagar o campo actualmente seleccionado Editar nome Apagar área trabalhada 16 Operação 4.3.2.1 Seleccionar campo Caso pretenda trabalhar novamente um campo já trabalhado, proceda da seguinte forma: 1. Prima no ecrã táctil o botão "Campo". Se o botão com o nome do campo estiver marcado a branco, poderá, em alternativa, premir também a roda de scroll. Abre-se uma lista dos campos memorizados. 2. Seleccione um campo da lista. Para tal, prima no ecrã táctil o botão com o nome do campo. 3. Confirme a sua selecção com "OK" ou prima mais uma vez o botão com o nome do campo. Nota Após o início da CCI.Command, pode-se começar imediatamente com o trabalho. A selecção de um campo memorizado não é necessária. 4.3.2.2 Memorizar campo Caso o campo actualmente trabalhado tenha de estar disponível para um trabalho posterior, este terá de ser memorizado. Para tal proceda da seguinte forma: 1. Prima no ecrã táctil o botão "Memorizar na base de dados" (F9). 2. Introduza o nome do campo através do teclado no ecrã táctil. 3. Confirme a sua introdução com "OK". . 4.3.2.3 Apagar campo Para apagar o campo seleccionado, proceda da seguinte forma: 1. Prima no ecrã táctil o botão "Apagar" (F12). 2. Confirme "OK". 4.3.2.4 Editar nome Para editar o nome de um campo memorizado, proceda da seguinte forma: 1. Prima no ecrã táctil o botão "Editar" (F3). 2. Altere o nome do campo através do teclado no ecrã táctil. 3. Confirme a sua introdução com "OK". 17 Operação 4.3.2.5 Apagar área trabalhada Caso pretenda trabalhar novamente um campo já trabalhado, esta função oferece a opção de apagar a área trabalhada marcada a azul. Para apagar a área trabalhada do campo seleccionado, proceda da seguinte forma: 1. Prima no ecrã táctil o botão "Apagar área trabalhada" (F4). 2. Confirme a mensagem de confirmação com "OK". A área marcada a azul é removida. 18 Operação Configurações da geometria Uma configuração exacta da geometria é o requisito básico para um trabalho exacto da comutação de larguras parciais automática. A CCI.Command utiliza os dados da geometria transmitidos pela máquina via ISOBUS. Não é possível configurar estes dados na CCI.Command. Os dados da geometria do tractor (posição da antena GPS) têm de ser introduzidos uma vez na app CCI.GPS. Para tal, consulte as informações no capítulo 4.4 Configurações da geometria do manual de instruções CCI.GPS. 1. Ponto de acoplamento 2. Ponto de referência Máquina A área a vermelho identifica os dados da geometria da máquina a partir o ponto de acoplamento (1). Na área a verde estão representados os dados da geometria do tractor. 19 Operação 4.3.3 Geometria Neste separador são exibidos na área de indicação esquerda a posição da antena GPS, o tipo de montagem da máquina, a distância entre o ponto de navegação e o ponto de acoplamento, os tempos de atraso e o número de larguras parciais. Possui as seguintes opções de operação: Exibir geometria de larguras parciais Seleccionar ponto de acoplamento Seleccionar tipo de máquina Introduzir tempos de atraso Nota As configurações da geometria para o tractor têm de ser efectuadas na app CCI.GPS. Para mais indicações consulte o manual de instruções CCI.GPS. 20 Operação Na área de indicação obtêm-se as seguintes informações de geometria: Distâncias A: Distância entre o ponto de referência do tractor e a antena GPS transversalmente ao sentido da viagem B: Distância A entre o ponto de referência do tractor e a antena GPS no sentido da viagem. C: Distância entre o ponto de referência do tractor e o ponto de acoplamento no sentido da viagem. D: Distância entre o ponto de acoplamento e o ponto de referência da máquina no sentido da viagem. Pontos 1: Antena GPS 2: Ponto de referência Tractor 3: Ponto de acoplamento 4: Ponto de referência Máquina Nota O ponto de referência da máquina encontra-se no ponto médio do primeiro eixo. Caso a máquina não possua qualquer eixo, o ponto de referência será definido pelo fabricante. Consulte a posição do ponto de referência no manual de instruções do fabricante da máquina. 21 Operação 4.3.3.1 Exibir geometria de larguras parciais Na geometria de larguras parciais só são exibidos os valores que são transmitidos pela máquina. Para exibir a geometria de larguras parciais, proceda da seguinte forma: 1. Prima no ecrã táctil o botão "Exibir geometria de larguras parciais" (F12). Abre-se a vista para a geometria de larguras parciais. Na caixa superior esquerda, a posição das larguras parciais em relação ao ponto de referência da máquina encontra-se representada em esquema. Deste modo, pode reconhecer-se à primeira vista, se as larguras parciais se encontram todas numa linha ou se as diferentes distâncias foram configuradas no sentido da viagem. Na caixa superior direita são exibidas as unidades actualmente utilizadas. 22 Operação Na caixa inferior são exibidos os valores para os seguintes detalhes da geometria de larguras parciais: Nota Os símbolos, que foram utilizados na caixa inferior, são representações simplificadas dos símbolos na caixa superior direita. Na caixa superior direita encontra-se a unidade que corresponde ao valor, o qual é exibido na caixa inferior. Símbolo: caixa superior direita Símbolo: caixa inferior Significado Número da largura parcial (no sentido da viagem contado da esquerda) Largura de trabalho da largura parcial Profundidade de trabalho da largura parcial Atraso ao ligar Atraso ao desligar Distância entre o ponto de referência da máquina e a largura parcial no sentido da viagem Distância entre o ponto de referência da máquina e a largura parcial transversalmente ao sentido da viagem 23 Operação Tipo de montagem das máquinas Existem diferentes tipos de montagem para as máquinas, estes possuem uma distância própria em relação ao ponto de acoplamento. Na CCI.GPS pode-se introduzir a distância adequada ao ponto de referência do tractor para cada tipo de montagem da máquina. Para informações consulte o capítulo 4.4 Configurações da geometria do manual de instruções CCI.GPS. Uma vez efectuadas estas configurações, basta seleccionar na CCI.Command o ponto de acoplamento actualmente utilizado. Não é necessário voltar a efectuar a medição. 4.3.3.2 Seleccionar ponto de acoplamento Para seleccionar o tipo de montagem da máquina actualmente utilizado, proceda da seguinte forma: 1. Prima no ecrã táctil o botão "Tipo de montagem da máquina" ou rode a roda de scroll até o botão ficar marcado a branco e prima em seguida a roda de scroll ou o botão "OK" (F6). Abre-se a seguinte lista de selecções: 2. Seleccione na lista de selecções o tipo de montagem actual da máquina. Para tal, prima no ecrã táctil o botão com o ponto de acoplamento ou rode a roda de scroll até o botão ficar marcado a branco. O ponto de acoplamento surge em seguida na janela de selecções. 3. Confirme a sua selecção com "OK" ou prima mais uma vez o ponto de acoplamento marcado a branco. Nota Na vista geral da geometria é indicado o valor memorizado para o tipo de montagem da máquina actualmente seleccionado (número a vermelho). 24 Operação Tipos de máquina Caso se utilizem máquinas com reboque, a posição das larguras parciais alterase nas viagens curvas. Ao utilizar-se a configuração "Puxado" e "Condutor", calcula-se a posição das larguras parciais nas viagens curvas (imagem à direita). No caso de máquinas montadas, a posição permanece fixa (imagem à esquerda). 25 Operação 4.3.3.3 Seleccionar tipo de máquina Para seleccionar o tipo de máquina, proceda da seguinte forma: 1. Prima no ecrã táctil o botão "Tipo de máquina" ou rode a roda de scroll até o botão ficar marcado a branco e prima em seguida a roda de scroll ou o botão "OK" (F6). Abre-se a seguinte lista de selecções: 2. Seleccione na lista de selecções o tipo de máquina desejado. Para tal, prima no ecrã táctil o botão com o tipo de máquina ou rode a roda de scroll até o botão ficar marcado a branco. O tipo de máquina surge em seguida na janela de selecções. 3. Confirme a sua selecção com "OK" ou prima mais uma vez o tipo de máquina marcado a branco. 26 Operação Tempos de atraso Os tempos de atraso descrevem o atraso de tempo entre a ordem e a activação efectiva de uma largura parcial (por exemplo, no caso do pulverizador, o tempo a partir da ordem: "Ligar largura parcial", até o agente ser efectivamente aplicado). Existe um atraso ao ligar e ao desligar. 4.3.3.4 Introduzir tempos de atraso Nota Caso os tempos de atraso sejam transmitidos pela máquina, os botões ficam a cinzento. Estes são exibidos na geometria de larguras parciais (cf. capítulo 4.3.3.1). Para alterar os tempos de atraso tem de se solicitar a operação da máquina. Para mais indicações consulte o manual de instruções da sua máquina. Para introduzir os tempos de trabalho, proceda da seguinte forma: 1. Prima no ecrã táctil os botões "Atraso ao ligar" (botão 3) e "Atraso ao desligar" (botão 4) e introduza os tempos, que devem ser respeitados antes as secções individuais serem ligadas ou desligadas. 2. Confirme a sua introdução com "OK". Nota A gama de valores válida para os tempos de atraso situa-se entre 0,00 e 9,00 segundos. 27 Operação 4.3.4 Parallel Tracking Neste separador são efectuadas as configurações necessárias para o Parallel Tracking. Possui as seguintes opções de operação: Introduzir largura de trabalho Introduzir valor para sobreposição Seleccionar modo de condução paralelo Introduzir valor para beterraba Configurações Barra luminosa 28 Operação 4.3.4.1 Introduzir largura de trabalho Para introduzir a largura de trabalho, proceda da seguinte forma: 1. Prima no ecrã táctil o botão "Largura de trabalho" ou rode a roda de scroll até o botão ficar marcado a branco e prima em seguida a roda de scroll ou o botão "OK" (F6). 2. Introduza o valor no ecrã táctil através do campo numérico ou da barra deslizante. 3. Confirme a sua introdução com "OK". Nota O valor introduzido para a largura de trabalho tem de ser o mais exacto possível de modo a permitir um cálculo exacto da área trabalhada. A gama de valores válida para a largura de trabalho situa-se entre 0,0 metros e 99,0 metros. Nota Caso a máquina transmita uma largura de medição, a tecla fica a cinzento. A largura de trabalho é transmitida pela máquina e só pode ser alterada na máscara da máquina. Consulte procedimento no manual de instruções do fabricante da máquina. 29 Operação Sobreposição A configuração para a sobreposição destina-se a comparar os erros de condução e as imprecisões do GPS. Durante o funcionamento existem 2 casos possíveis: 1. As falhas devem ser evitadas. Neste caso, tem de se introduzir um valor positivo. Isto leva a que a distância entre as linhas de guia diminua pelo valor introduzido. Deste modo, a largura de trabalho efectiva é reduzida, as falhas são evitadas e poderão haver sobreposições. 2. As sobreposições devem ser evitadas. Neste caso, tem de se introduzir um valor negativo. Isto leva a que a distância entre as linhas de guia aumente pelo valor introduzido. Deste modo evitam-se as sobreposições e poderão haver falhas. 4.3.4.2 Introduzir valor para sobreposição Para introduzir o valor para a sobreposição, proceda da seguinte forma: 1. Prima no ecrã táctil o botão "Sobreposição" ou rode a roda de scroll até o botão ficar marcado a branco e prima em seguida a roda de scroll ou o botão "OK" (F6). 2. Introduza o valor no ecrã táctil através do campo numérico ou da barra deslizante. 3. Confirme a sua introdução com "OK". Nota A gama de valores válida para a sobreposição situa-se entre -100 e +100 cm. 30 Operação Modo de condução paralelo Existem 2 modos de condução paralelos diferentes: Modo A-B Modo curvas A-B Modo: O condutor define um ponto A, continua a conduzir e define um ponto B. O sistema traça automaticamente uma linha recta entre estes dois pontos e para tal cria linhas de guia paralelas com a mesma distância da largura de trabalho. Curvas Modo: O condutor define um ponto A, percorre um percurso desejado que também pode conter curvas e define um ponto B. O sistema regista o percurso efectuado e para tal cria vias paralelas com a mesma distância da largura de trabalho. No final da via registada, a linha é prolongada por uma linha recta. Isto permite a condução segura nas vias na área da borda do campo. 31 Operação 4.3.4.3 Seleccionar modo de condução paralelo Para seleccionar o modo de condução paralelo, proceda da seguinte forma: 1. Prima no ecrã táctil o botão "Modo de condução paralelo" ou rode a roda de scroll até o botão ficar marcado a branco e prima em seguida a roda de scroll ou o botão "OK" (F6). Abre-se uma lista de selecções. 2. Seleccione entre "Modo A-B" e "Modo curvas". Para tal, prima no ecrã táctil o botão com o modo desejado ou rode a roda de scroll até o modo ficar marcado a branco. O modo surge em seguida na janela de selecções. 3. Confirme a sua selecção com "OK" ou prima mais uma vez o modo marcado a branco. 32 Operação Modo beterraba O modo beterraba oferece a opção de saltar vias. Isto permite, por exemplo, vira de uma só vez em caso de pequenas larguras de trabalho. A configuração "1" significa que cada uma das linhas de guia foi utilizada. Na configuração "2", cada segunda linha de guia é destacada na representação (cf. captura de ecrã), as restantes encontram-se a cinzento. A indicação da barra luminosa está relacionada com as linhas de guia em destaque. 4.3.4.4 Introduzir valor para beterraba Para introduzir o valor para beterraba, proceda da seguinte forma: 1. Prima no ecrã táctil o botão "Beterraba" ou rode a roda de scroll até o botão ficar marcado a branco e prima em seguida a roda de scroll ou o botão "OK" (F6). 2. Introduza o valor no ecrã táctil através do campo numérico ou da barra deslizante. 3. Confirme a sua introdução com "OK". Nota A gama de valores válida para beterraba situa-se entre 1 e 5. 33 Operação 4.3.4.5 Configurações Barra luminosa Para comutar para as configurações da barra luminosa, proceda da seguinte forma: 1. Prima no ecrã táctil o botão "Barra luminosa" ou rode a roda de scroll até o botão ficar marcado a branco e prima em seguida a roda de scroll ou o botão "OK" (F6). Abre-se a seguinte máscara: Possui as seguintes opções de operação: Introduzir tempo para previsão Introduzir valor para distância entre LED 34 Operação Barra luminosa Os segmentos superiores da barra luminosa (1) indicam ao condutor a sugestão de condução, a qual é necessária, para corrigir o desvio actual da linha de guia, indicado pelos segmentos inferiores (2). O desvio actual da via é também indicado como um número (3). 35 Operação 4.3.4.5.1 Introduzir tempo para previsão O tempo para a previsão determina o intervalo de tempo para o cálculo das sugestões de condução. Para introduzir o tempo para a previsão, proceda da seguinte forma: 1. Prima no ecrã táctil o botão "Previsão" ou rode a roda de scroll até o botão ficar marcado a branco e prima em seguida a roda de scroll ou o botão "OK" (F6). 2. Introduza o valor no ecrã táctil através do campo numérico ou da barra deslizante. 3. Confirme a sua introdução com "OK". Nota A gama de valores válida para o tempo da previsão situa-se entre 1 e 10 segundos. 4.3.4.5.2 Introduzir valor para distância entre LED Através da distância entre LED pode-se determinar a quantos centímetros de desvio corresponde um segmento da barra luminosa. Para introduzir o valor para a distância entre LED, proceda da seguinte forma: 1. Prima no ecrã táctil o botão "Distância entre LED" ou rode a roda de scroll até o botão ficar marcado a branco e prima em seguida a roda de scroll ou o botão "OK" (F6). 2. Introduza o valor desejado no ecrã táctil através do campo numérico ou da barra deslizante. 3. Confirme a sua introdução com "OK". Nota A gama de valores válida para a distância entre LED situa-se entre 10 e 100 cm. 36 Operação 4.3.5 Section Control Neste separador são exibidas as configurações Section Control. Possui as seguintes opções de operação: Seleccionar o grau de sobreposição Introduzir tolerância de sobreposição Introduzir tolerância de sobreposição Margem do campo Introduzir distância da borda do campo 37 Operação Grau de sobreposição O grau de sobreposição determina a cobertura, na qual as larguras parciais individuais ao colidirem com uma área já trabalhada devem ser desligadas. A configuração está dependente do facto de se desejar um trabalho completo ou de se desejar evitar um tratamento duplo. 38 0 %: A largura parcial é desligada antes de haver uma sobreposição. Durante o trabalho neste modo não surgem pequenas falhas (imagem à esquerda). 50 %: A largura parcial é desligada se a metade desta largura parcial se encontrar na área de uma área já trabalhada (imagem central). 100 %: A largura parcial só é desligada se estiver completamente na área de uma área já trabalhada (imagem à direita). Operação 4.3.5.1 Seleccionar o grau de sobreposição Para seleccionar o grau de sobreposição, proceda da seguinte forma: 1. Prima no ecrã táctil o botão "Grau de sobreposição" ou rode a roda de scroll até o botão ficar marcado a branco e prima em seguida a roda de scroll ou o botão "OK" (F6). Abre-se uma lista de selecções. 2. Seleccione a configuração desejada da lista. Para tal, prima o botão com o grau de sobreposição. 3. Confirme a sua selecção com "OK" ou prima mais uma vez o botão com o grau de sobreposição ou a roda de scroll. Nota Nas margens do campo aplica-se por princípio um grau de sobreposição de 0 %. 39 Operação Tolerância de sobreposição A tolerância de sobreposição determina a tolerância, com a qual as duas larguras parciais exteriores (direita e esquerda) reagem a sobreposições. Em caso de viagens paralelas no campo (por exemplo, no caso de sulcos) pode acontecer que, devido a drift de GPS, a largura parcial exterior, conforme a indicação, se encontre por pouco tempo sobre uma área já trabalhada, apesar de efectivamente não ter havido nenhum tratamento duplo (cf. caixa de informação sobre drift de GPS, página 53). Se houver um grau de sobreposição de 0%, a largura parcial externa é desligada neste caso. Pode ocorrer uma "trepidação" (ligar e desligar contínuo). Esta trepidação pode ser evitada através da configuração da tolerância de sobreposição. 4.3.5.2 Introduzir valor para tolerância de sobreposição Para introduzir o valor para tolerância de sobreposição, proceda da seguinte forma: 1. Prima no ecrã táctil o botão "Tolerância de sobreposição" ou rode a roda de scroll até o botão ficar marcado a branco e prima em seguida a roda de scroll ou o botão "OK" (F6). 2. Introduza o valor no ecrã táctil através do campo numérico ou da barra deslizante. 3. Confirme a sua introdução com "OK". Nota A gama de valores válida para a tolerância de sobreposição situa-se entre 0 cm e a metade da largura parcial exterior. 40 Operação Grau e tolerância de sobreposição nas margens do campo Por razões de segurança, na margem do campo aplica-se sempre um grau de sobreposição de 0 %. A tolerância de sobreposição pode ser configurada em separado para a margem do campo por sua conta e risco. Drift de GPS pode levar a que a largura parcial exterior nas margens do campo seja ligada e desligada (cf. também caixa de sobre a tolerância de sobreposição, página40). O utilizador minimizar este ligar e desligar ao introduzir a tolerância de sobreposição nas margens do campo por sua conta e risco. Uma configuração superior a 0 cm pode levar a que haja um trabalho para além da margem do campo. Antes de se efectuar a configuração tem de se verificar se esta pode ser aceite. A configuração recomendada é de 0 cm. 4.3.5.3 Introduzir valor para tolerância de sobreposição Margem do campo Cuidado! É obrigatório verificar com cuidado se se pode aceitar um tratamento para além da margem do campo. Depois do trabalho ter sido concluído, tem de se voltar a repor a configuração para 0 cm. Para introduzir o valor para tolerância de sobreposição das margens do campo, proceda da seguinte forma: 1. Prima no ecrã táctil o botão "Tolerância de sobreposição Margem do campo" ou rode a roda de scroll até o botão ficar marcado a branco e prima em seguida a roda de scroll ou o botão "OK" (F6). 2. Introduza o valor no ecrã táctil através do campo numérico ou da barra deslizante. 3. Confirme a sua introdução com "OK". Nota A gama de valores válida para a tolerância de sobreposição situa-se entre 0 cm e a metade da largura parcial exterior. 41 Operação Distância da borda do campo Através da distância da borda do campo pode-se determinar o ponto de ligação após se sair de uma área já trabalhada. O distribuidor de adubo será assim ligado e desligado em pontos diferentes. A medida correcta para a distância da borda do campo é influenciada pela largura de trabalho da máquina e pelas propriedades de arremesso do fertilizante. 1: Ponto de ligação 2: Ponto de desligamento 42 Operação 4.3.5.4 Introduzir valor para distância da borda do campo Nota Esta configuração só é possível com uma máquina da classe 5 (distribuidor de adubo). Nota Se a máquina ISOBUS fornecer um valor para a profundidade de trabalho das larguras parciais, este botão fica a cinzento. Esta introdução não é necessária porque os pontos de ligação e desligamento são definidos pela máquina. Para introduzir o valor para distância da borda do campo, proceda da seguinte forma: 1. Prima no ecrã táctil o botão "Distância da borda do campo" ou rode a roda de scroll até o botão ficar marcado a branco e prima em seguida a roda de scroll ou o botão "OK" (F6). 2. Introduza o valor no ecrã táctil através do campo numérico ou da barra deslizante. 3. Confirme a sua introdução com "OK". Nota A gama de valores para a distância da borda do campo situa-se entre 0 e 50 metros. 43 Operação Sair da vista do mapa Existem diferentes tipos e caminhos para sair da vista do mapa, as quais podem levar a uma pausa do Section Control automático ou poderão não ter qualquer influência sobre ele: Caso se saia da vista do mapa através da tecla de função F7, para comutar para a operação da máquina, o Section Control automático é pausado. Caso se saia da vista do mapa através da tecla Home ou de comutação, para comutar para uma outra aplicação, o Section Control automático não é interrompido. 4.4 Vista do mapa Ao premir o botão "Mapa" (F1) irá sair de cada um dos separadores das configurações para a vista do mapa. A vista do mapa é a área de trabalho do CCI.Command. Aqui activa-se o Section Control automático. Nota Consoante a máquina utilizada podem estar disponíveis diferentes botões. 44 Operação Possui as seguintes opções de operação: Comutar para as configurações Prima no ecrã táctil o botão "Comutar para as configurações" (F7). Diminuir secção do mapa Prima no ecrã táctil o botão "Diminuir secção do mapa" (F8). Aumentar secção do mapa Prima no ecrã táctil o botão "Aumentar secção do mapa" (F9). Solicitar configurações dos obstáculos Prima no ecrã táctil o botão "Obstáculos" (F10). Abre-se a vista Configurações dos obstáculos. Poderá encontrar mais informações sobre os obstáculos no capítulo 4.4.6. Solicitar correcção GPS Prima no ecrã táctil o botão "Correcção GPS" (F11). Abre-se a vista do mapa para a correcção GPS. Poderá encontrar mais informações sobre a correcção GPS no capítulo 4.4.7. Solicitar configurações do mapa: Prima no ecrã táctil o botão "Configurações do mapa" (F12). Abre-se a vista Configurações do mapa. Poderá encontrar mais informações sobre as configurações do mapa no capítulo 4.4.8. Criar margem do campo Apagar margem do campo Ligar/desligar a marcação manual da área viajada Definir ponto A / registar via de referência Para o Section Control comutar entre o modo manual e automático 45 Operação Elementos da vista do mapa 1. Barra luminosa 2. Indicação ao alcançar a margem do campo ou um obstáculo 3. Linhas de guia (linha de guia activa a azul) 4. Numeração das linhas de guia 5. Indicação: Modo Section Control 6. Caixa de informação (velocidade, largura de trabalho, grau de sobreposição, modo de condução paralelo) 7. Indicação do estado das larguras parciais 8. Área restante (ainda não trabalhada) 9. Tamanho do campo (caso não exista uma margem do campo, a área já trabalhada é exibida) 10. Área trabalhada 11. Área trabalhada várias vezes 12. Informação de GPS (qualidade de recepção, número de satélites utilizados, tipo de sinal) 13. Seta Norte 14. Margem do campo 15. Grelha (tamanho = largura de trabalho, sentido = Norte) 46 Operação Representação da máquina A representação da máquina está fixada no terço inferior do mapa. O mapa gira em torno da máquina. A seta (1) indica a posição do ponto de referência do tractor (ponto médio do eixo traseiro). As larguras parciais (2) são posicionadas atrás do tractor em conformidade com as geometrias configuradas. A linha branca (3) surge caso a profundidade de trabalho para as larguras parciais tenha sido configurada. Isto é apoiado, por exemplo, por alguns distribuidores de adubo. 47 Operação 4.4.1 Criar margem do campo Para criar uma margem do campo, proceda da seguinte forma: 1. Conduza pelo campo e trate da borda do campo. A área trabalhada fica marcada a azul; em caso de pulverizadores agrícolas, neste momento o modo automático do Section Control pode ser activado. 2. Cuidado! As larguras parciais só são automaticamente ligadas, caso se tenha alcançado uma área já trabalhada. O desligar no limite do campo para proteger as áreas adjacentes é da responsabilidade do utilizador. Nota Durante o funcionamento dos distribuidores de adubo, as larguras parciais, por razões de segurança, têm de ser ligadas manualmente na primeira vez que se circundar sem margem do campo. 2. Prima no ecrã táctil o botão "Criar margem do campo" (F1). Uma margem do campo é criada e memorizada no canto exterior da área já trabalhada. As lacunas são fechadas por meio de uma linha adaptada. No entanto, recomenda-se circundar completamente o campo, uma vez que os cálculos não têm de corresponder ao curso efectivo da margem do campo. O botão "Criar margem do campo" (F1) muda automaticamente para "Apagar margem do campo" (F1). Isto é indicado por um outro símbolo 4.4.2 Apagar margem do campo Para apagar uma margem do campo memorizada, proceda da seguinte forma: 1. Prima no ecrã táctil o botão "Margem do campo" (F1). 2. Confirme a mensagem de confirmação com "OK". 48 O botão "Apagar margem do campo" (F1) muda automaticamente para "Memorizar margem do campo" (F1). Isto é indicado por um outro símbolo. Operação 4.4.3 Ligar/desligar a marcação manual da área viajada Caso nenhuma máquina ISOBUS estiver ligada, não está disponível nenhuma informação sobre a área já trabalhada. A área trabalhada pode ser marcada manualmente. Para ligar ou desligar a marcação da área viajada, proceda da seguinte forma: 1. Prima no ecrã táctil o botão "Marcação ligada/Marcação desligada" (F2). A área viajada é marcada a azul no mapa ou deixa de ser marcada. O botão F2 muda de "Marcação ligada" para "Marcação desligada" e viceversa, dependendo da função acabada de ser seleccionada. Nota Esta função só está disponível, caso nenhum dado da máquina seja transmitido ou o Section Control não tenha sido activado. É necessário introduzir previamente a largura de trabalho (cf. capítulo 29). Nota Para uma correcta indicação da área trabalhada, é necessário introduzir previamente a largura de trabalho (cf. capítulo 29). 4.4.4 Definir ponto A / registar via de referência Para criar uma via de referência para o Parallel Tracking, proceda da seguinte forma: 1. Prima no ecrã táctil o botão "Definir ponto de partida" (F3) para determinar o ponto de partida para a via de referência. O botão "Definir ponto de partida" (F3) muda para "Definir ponto final" (F3). Isto é indicado por um outro símbolo. 2. Faça o percurso que irá servir de via de referência. 3. Prima no ecrã táctil o botão "Definir ponto final" (F3) para definir o ponto final da via de referência. O Parallel Tracking é automaticamente iniciada Nota Só se pode memorizar uma via por campo; caso um ponto A seja novamente definido, a via existente é reescrita. Para tal é necessário confirmar uma mensagem de confirmação. 49 Operação Section Control: modo manual e modo automático Caso se solicite a vista do mapa, o Section Control encontra-se no modo manual. Neste modo, as larguras parciais têm de ser ligadas ou desligadas na operação da máquina ou manualmente através do joystick. A área trabalhada é registada. Após a activação do modo automático, o CCI.Command transmite ordens para ligar ou desligar as larguras parciais à máquina. Em algumas máquinas a funcionalidade Section Control tem de ser iniciada primeiro ainda na operação da máquina. Consulte procedimento no manual de instruções do fabricante da máquina. No distribuidor de adubo o modo automático só está disponível, caso uma margem do campo tenha sido criada. 4.4.5 Para o Section Control comutar entre o modo manual e automático A comutação para o modo manual e o modo automático é feita através do mesmo botão (F4). O símbolo muda consoante o modo que estiver seleccionado: Comutar Section Control para o modo automático Comutar Section Control para o modo manual Para comutar entre o modo manual e o modo automático do Section Control, proceda da seguinte forma: 1. Prima no ecrã táctil o botão "Modo automático" ou "modo manual" (F4). O modo muda e o símbolo no botão F4 muda. Nota Esta função só está disponível, caso os dados da máquina sejam transmitidos. 50 Operação 4.4.6 Configurações dos obstáculos Através do botão "Obstáculos" (F10) novas funções (definir, posicionar e apagar obstáculos) são atribuídas aos botões na vista do mapa. Possui as seguintes opções de operação: Definir e posicionar obstáculo Apagar todos os obstáculos 51 Operação 4.4.6.1 Definir e posicionar obstáculo Para definir um novo obstáculo, proceda da seguinte forma: 1. Prima no ecrã táctil o botão "Definir obstáculo" (F10). 2. Introduza o nome do obstáculo através do teclado no ecrã táctil. 3. Confirme a sua introdução com "OK". O obstáculo é definido na posição actual do tractor e ilustrado na vista do mapa por meio de um ponto vermelho intermitente. 4. Prima no ecrã táctil os botões "Para a esquerda" (F3), "Para a direita" (F4), "Para cima" (F5) e "Para baixo" (F6) para posicionar o obstáculo. Nota Ao premir-se os botões, o obstáculo é deslocado 1 metro na respectiva direcção. 5. Para memorizar o obstáculo na posição actual, saia da vista "Obstáculos" e regresse à vista do mapa normal. 4.4.6.2 Apagar todos os obstáculos Para apagar os obstáculos, proceda da seguinte forma: 1. Prima no ecrã táctil o botão "Apagar" (F12). 2. Confirme "OK". Nota Todos os obstáculos do campo actualmente utilizados são apagados. Não é possível seleccionar. 52 Operação Drift de GPS Ao utilizar-se sinais de GPS sem correcção, os dados registados (por exemplo, margem do campo, área trabalhada) podem, algum tempo após o registo, encontrarem-se numa outra posição. Devido à rotação da Terra e à posição alterável dos satélites no céu, a posição calculada de um ponto desloca-se. Isto é designado de drift. A correcção GPS permite compensar este drift. 4.4.7 Correcção GPS Através da tecla "Correcção GPS" (F11) poderá efectuar a correcção GPS na vista do mapa, novas funções (deslocar via de referência, definir ponto de referência e calibrar) são atribuídas aos botões. Possui as seguintes opções de operação: Deslocar via de referência Definir ponto de referência Calibrar ponto de referência 53 Operação 4.4.7.1 Deslocar via de referência Para deslocar a via de referência para a posição actual do tractor, proceda da seguinte forma: 1. No campo conduza na via desejada e prima no ecrã táctil o botão "Deslocar via de referência" (F9). A via de referência é deslocada para a sua posição actual. Nota Esta função só está disponível, caso uma via de referência tenha sido registada. Apenas a via de referência é deslocada. Caso todo o campo tenha de ser corrigido, é necessário definir um ponto de referência (cf. capítulo 4.4.7.2). 4.4.7.2 Definir/calibrar ponto de referência O ponto de referência deve ser definido durante o primeiro trabalho na proximidade de um campo. Para se efectuar a definição tem de se seleccionar um ponto, o qual pode posteriormente ser novamente alcançado para calibração exactamente a partir da mesma direcção e exactamente no mesmo ponto. Recomenda-se seleccionar um ponto marcante, como por exemplo, uma tampa de saneamento ou uma marca permanente na entrada do campo. Os dados registados não podem voltar a ser utilizados, caso não consiga encontrar o local para o ponto de referência registado. Definir ponto de referência Para definir um novo ponto de referência na posição actual, proceda da seguinte forma: 1. Prima no ecrã táctil o botão "Definir ponto de referência" (F11). O ponto de referência é definido e representado no mapa. Nota O ponto de referência aplica-se apenas à combinação de tractor e reboque com a qual ele foi definido. Calibrar ponto de referência Caso, por exemplo após uma interrupção do trabalho (por abastecer o pulverizador) tenha detectado um drift, desloque-se exactamente para o ponto de referência já definido. Caso as posições se tenham deslocado, o ponto de referência já não se encontra por baixo da seta na vista do mapa. Para calibrar o ponto de referência, proceda da seguinte forma: 1. Prima no ecrã táctil o botão "Calibrar o ponto de referência" (F12). O ponto de referência é deslocado para a posição actual. 54 Operação 4.4.8 Configuração do mapa Através do botão "Configuração do mapa" (F12) na vista do mapa, poderá aceder à configuração do mapa. Esta configuração permite ligar ou desligar os elementos individuais da vista do mapa. Os elementos são exibidos no mapa, caso o sinal de visto tenha sido colocado. Possui as seguintes opções de operação: Ligar ou desligar a barra luminosa interna Ligar ou desligar o estado de funcionamento parcial Ligar ou desligar a caixa de informação Ligar ou desligar a grelha 55 Operação 4.4.8.1 Ligar/desligar a indicação Para ligar ou desligar a indicação da barra luminosa interna, do estado de funcionamento parcial, da caixa de informação ou da grelha, proceda da seguinte forma: 1. Prima no ecrã táctil o botão com a indicação desejada ou rode a roda de scroll até o botão ficar marcado a branco e prima em seguida a roda de scroll ou o botão "OK" (F6). 2. Seleccione no diálogo de entrada a configuração desejada. 3. Confirme a sua configuração com "OK" ou prima a roda de scroll. 56 Resolução de problemas 5 Resolução de problemas 5.1 Erros no terminal A seguinte vista geral mostra-lhe possíveis erros no terminal e a sua resolução: Erro Causa possível Resolução Não é possível ligar o terminal O terminal não está correctamente ligado Verificar a ligação ISOBUS O software da máquina ligada não é exibido • Resistência de terminação do bus em falta • Verificar a resistência • O software foi carregado, mas não foi exibido • Verificar se o software pode ser ligado manualmente a partir o menu Iniciar do terminal • Erro de ligação do upload do software • • Verificar a ligação física Contactar o serviço de apoio ao cliente do fabricante da máquina 57 Resolução de problemas 5.2 Erro durante o funcionamento A seguinte vista geral mostra-lhe os possíveis erros durante o funcionamento com a CCI.Command, a sua causa possível e a resolução: Erro Causa possível Resolução/procedimento O cálculo da margem do campo demora muito tempo Grande distância entre as áreas marcadas a azul, visto que: Ir para as configurações, seleccionar o separador Campos, apagar os dados do campo (cf. 4.3.2.3) e trabalhar novamente o campo. A máquina foi ligada pouco tempo antes da viagem para o campo Os dados de um segundo campo e mais distante ainda não tinham sido memorizados ou apagados. A representação do campo no separador Campos é muito pequena e não está centrada. Para além do trabalho do campo, a máquina foi ligada num outro local por pouco tempo. Apagar os dados do campo (cf. 4.3.2.3) e trabalhar novamente o campo. A linha de guia actual não está marcada a azul. As larguras parciais não estão ligadas de momento na máquina. Caso nenhuma largura parcial estiver ligada, a via, com a qual se trabalhou em último lugar, é marcada a azul. Isto ajuda a melhor voltar a localizar esta via, por exemplo após abastecer a máquina. As vias de referência, as margens do campo e a área trabalhada são deslocadas. Drift de GPS Calibrar o ponto de referência e/ou via de referência (cf. capítulos 4.4.7.1 e 4.4.7.2) Verificar a alimentação de tensão Verificar se o receptor está ligado à interface RS233-1 e se esta foi seleccionada Verificar se a taxa de Baud configurada no receptor e no terminal coincidem Alterar as configurações do receptor; para tal, consulte o manual de instruções do receptor. Nenhum sinal de GPS 58 Sem recepção Nem todos os sinais de mensagem necessários são recebidos. Resolução de problemas Apesar da calibração, a posição da margem do campo não está correcta. A máquina liga-se e desliga-se demasiado cedo/tarde. O ponto de referência não foi correctamente alcançado. Verificar a posição do tractor, voltar a alcançar o ponto de referência. A posição da antena GPS no tractor alterou-se depois da definição. Verificar a posição da antena GPS e, se necessário, voltar a introduzi-la (cf. capítulo 4.4 do manual de instruções CCI.GPS). Fraca qualidade de sinal de GPS. (cf. ponto seguinte) Fraca qualidade de sinal de GPS Configurações da geometria incorrectas Configuração incorrecta da posição do ponto de acoplamento/da antena Verificar a qualidade de sinal, sair da área de sombra (se necessário, voltar a calibrar o ponto de referência). Consultar no manual de instruções da máquina como se pode alterar estas configurações. Voltar a efectuar a medição e verificar as configurações no CCI.GPS. Verificar a selecção do ponto de acoplamento no CCI.Command. Caso estes sejam transmitidos pela máquina, consultar o manual de instruções da máquina Caso estes sejam automaticamente configurados, voltar a medir os tempos de atraso. Para tal, trabalhe uma tira e marque o canto exterior trabalhado, por exemplo com uma fita de aviso. Percorra esta tira a 90º e meça o número de cm após o qual a máquina se desligou demasiado cedo/tarde. Dividir este valor (cm) por uma velocidade média na área da borda do campo (cm/ms) (por exemplo, 8 km/h corresponde a 0,22 cm/ms). Este valor de correcção tem de ser adicionado ao valor configurado, no caso de a máquina ter sido desligada demasiado tarde, e tem de ser subtraído, no caso de a máquina ter sido desligada demasiado cedo. Tempos de atraso incorrectos 59 Resolução de problemas 5.3 60 Os botões ficam a cinzento Botão Causa possível Resolução Vários botões na vista do mapa (obstáculos, criar margem do campo, marcação manual, definir ponto A, modo automático) O software não foi activado Verificar se a chave da licença foi introduzida. Separador: Parallel Tracking Configurações (todos os botões) O software não foi activado Verificar se a chave da licença foi introduzida. Separador: Section Control Configurações (todos os botões) O software não foi activado Verificar se a chave da licença foi introduzida. Introduzir tempos de atraso Os tempos de atraso são definidos pela máquina ISOBUS e são exibidos automaticamente. Em algumas máquinas, os tempos de atraso podem ser configurados no menu. Consulte-os no manual de instruções da sua máquina. Introduzir largura de trabalho A largura de trabalho é transmitida pela máquina ISOBUS e exibida automaticamente. ver acima Introduzir valor para distância da borda do campo (no campo surgem traços) A máquina ligada não corresponde à classe 5 (distribuidor de adubo) A distância da borda do campo só cumpre o seu objectivo no caso dos distribuidores de adubo. Os distribuidores de adubo correspondem à classe 5 conforme a norma ISO. Caso a máquina transmita uma outra classe, a distância da borda do campo não estará disponível. Introduzir valor para distância da borda do campo (no campo surge:) "ISO") A máquina ligada transmite um valor para a profundidade de trabalho das larguras parciais individuais. A distância da borda do campo não é necessária. Através da profundidade de trabalho, a máquina determina os pontos nos quais as larguras parciais são ligadas e desligadas. Iniciar o Section Control A máquina ligada não suporta o ISOBUS e o Section Control. Resolução de problemas 5.4 Ligar ou desligar a marcação da área trabalhada A máquina ligada suporta o ISOBUS e o Section Control. Comutar para o modo automático A máquina ligada não suporta o ISOBUS e o Section Control ou foi ainda nenhuma margem do campo foi criada (durante a utilização de um distribuidor de adubo). Não é necessária uma marcação manual, uma vez que a máquina comunica o seu estado de trabalho e este é automaticamente registado. Mensagens de erro Nota As mensagens de erro exibidas no terminal dependem da máquina ligada. Poderá encontrar uma descrição detalhada das possíveis mensagens de erro e da correcção de erros no manual de instruções da máquina. Nota Se não for possível operar a máquina, verifique se o "interruptor de paragem de função" foi premido. Só será possível voltar a operar a máquina quando o interruptor já não estiver premido. 61 Resolução de problemas 5.5 5.5.1 Diagnóstico Verificar a barra luminosa externa Para verificar a barra luminosa externa, proceda da seguinte forma: 1. Prima a tecla Home para aceder ao menu principal. 2. Prima o botão "Informação e Diagnóstico" no menu principal. 3. Prima no menu Informação e Diagnóstico o botão "Funções de diagnóstico". 4. Prima no ecrã táctil o botão "L10: Controlo da barra luminosa». Abre-se a vista do controlo da barra luminosa. Pos : 12 /CC-Is obus /*** * Seitenumbruc h * *** @ 8\mod_1274446340522_0.doc @ 121469 @ 62 Estrutura do menu Pos : 13 /CC-Is obus /Tec hnisc he Daten @ 8\mod_1274446461913_6.doc @ 121475 @ 12222 Pos : 15 /CC-Is obus /Menüstruktur @ 8\mod_1274875511036_6.doc @ 121659 @ 1 6 Estrutura do menu Pos : 20 /CC-Is obus /*** * Seitenumbruc h * *** @ 8\mod_1274446340522_0.doc @ 121469 @ 63 Glossário Pos : 21 /CC-Is obus /Gl oss ar @ 8\mod_1274961991767_6.doc @ 121689 @ 1 7 Glossário Modo A-B Um modo de condução paralelo, no qual o condutor define um ponto A e um ponto B, o sistema traça automaticamente uma linha recta entre estes dois pontos e para tal cria vias paralelas com a distância da largura de trabalho. Atraso ao desligar Os tempos de atraso descrevem o atraso de tempo entre a ordem e a activação efectiva de uma largura parcial (por exemplo, no caso do pulverizador, o tempo a partir da ordem: "Ligar largura parcial", até o agente ser efectivamente aplicado). CCI Competence Center ISOBUS e.V. CCI.Command Comutação de larguras parciais controlada por GPS CCI.GPS App com as configurações para a geometria do tractor. Bus de dados Canal de comunicação entre a máquina e o tractor. Interface de dados Descreve o tipo e o caminho da troca de dados (por exemplo por meio de pen USB). Atraso ao ligar Os tempos de atraso descrevem o atraso de tempo entre a ordem e a activação efectiva de uma largura parcial (por exemplo, no caso do pulverizador, o tempo a partir da ordem: "Ligar largura parcial", até o agente ser efectivamente aplicado). Falhas As falhas são o resultado de omissões. Campo Um campo pode incluir os seguintes segmentos: a margem do campo, o ponto de referência, a via de referência, os obstáculos e a área trabalhada. GPS Global Positioning System. O GPS é um sistema para a determinação de posição por satélite. Drift de GPS Devido à rotação da Terra e à posição alterável dos satélites no céu, a posição calculada de um ponto desloca-se. Isto é designado de drift de GPS. GSM Global System for Mobile Communication Norma para redes móveis completamente digitais, utilizada maioritariamente para telefonia e mensagens curtas, tais como a SMS. ISOBUS ISO11783 Norma internacional para a transferência de dados entre máquinas e aparelhos agrícolas. Ponto de acoplamento O ponto no qual a máquina está acoplada ao tractor. Modo curvas Um modo de condução paralelo, no qual o condutor define um ponto A, percorre um percurso, o qual também pode conter curvas, e define um ponto B. O sistema regista o percurso e para tal cria vias paralelas com a mesma distância da largura de trabalho. Distância entre LED Através da distância entre LED pode-se determinar a quantos centímetros de desvio corresponde um LED. Linha de guia Via criada em paralelo à via de referência, a qual serve de orientação para uma condução paralela correcta. NMEA 0183 Protocolo de série para o receptor de GPS NMEA 2000 Protocolo CAN BUS para o receptor de GPS Parallel Tracking Ajuda de condução paralela Via de referência Via registada pelo condutor, a qual se destina ao cálculo de outras linhas de guia criadas em paralelo para o guiamento lateral. 64 Glossário Interface Parte do terminal que serve para a comunicação com outros aparelhos Section Control Comutação automática de larguras parciais Interface de série O terminal possui duas interfaces de série RS232-1 e RS232-2. Através destas interfaces pode-se ligar aparelhos de expansão externos, como por exemplo receptores de GPS, modems ou impressoras. Largura parcial Terminal CCI 100 ou terminal CCI 200 ISOBUS Ecrã táctil Ecrã sensível ao toque através do qual é possível operar o terminal. Sobreposição Tratamento duplo Tempos de atraso Os tempos de atraso descrevem o atraso de tempo entre a ordem e a activação efectiva de uma largura parcial (por exemplo, no caso do pulverizador, o tempo a partir da ordem: "Ligar largura parcial", até o agente ser efectivamente aplicado). Previsão O tempo para a previsão determina o intervalo de tempo para o cálculo da sugestão de condução. Um tempo maior para a previsão fornece ao condutor, por exemplo mais tempo para reagir à sugestão de condução. 65 8 ISOBUS em funcionalidades Task-Controller basic (totals) assume a documentação de valores da soma, os quais são úteis tendo em vista o trabalho desempenhado. O aparelho disponibiliza os valores. A troca de dados entre o ficheiro de lotes e o Task Controller tem lugar através do formato de dados ISO-XML. Deste modo pode-se importar as encomendas de forma cómoda para o Task Controller e/ou a documentação concluída pode ser novamente exportada. Task-Controller geo-based (variables) oferece a opção de recolher também dados relacionados com a localização - ou planear encomendas relacionadas com a localização, por exemplo por meio de mapas de aplicações. Task-Controller Section Control trata da comutação automática de larguras parciais, por exemplo no caso de pulverizadoras de protecção de plantas, dependendo das posições de GPS e do grau de sobreposição desejado. 66 9 Botões e símbolos CCI.Command Solicitar mapa Activar o Section Control Comutar para as configurações Pausar o Section Control Solicitar mapa Comutar para as configurações Vista geral Campos Geometria Parallel Tracking Section Control Introduzir a licença e solicitar o menu Serviço Seleccionar a partir de uma lista Apagar Editar Confirmar introdução ou selecção Memorizar campo Apagar área trabalhada Geometria de larguras parciais Ponto de acoplamento Tipo de máquina Atraso ao ligar Atraso ao desligar Largura de trabalho Omissão/sobreposição Modo de condução paralelo Modo A-B Modo curvas Beterraba Configurações Barra luminosa Tempo para previsão Configurações Distância LED Grau de sobreposição Tolerância de sobreposição Tolerância de sobreposição Margem do campo Distância da borda do campo Diminuir secção do mapa Aumentar secção do mapa 67 68 Obstáculos Definir e posicionar Posicionar obstáculo Deslocar para a esquerda Posicionar obstáculo Deslocar para a direita Posicionar obstáculo Deslocar para a frente Posicionar obstáculo Deslocar para trás Correcção GPS Configuração do mapa Criar margem do campo Apagar margem do campo Ligar a marcação manual da área viajada Desligar a marcação manual da área viajada Comutar Section Control para o modo automático Comutar Section Control para o modo manual Definir ponto A / registar via de referência Deslocar via de referência Definir ponto de referência Calibrar ponto de referência Comutar para a direita Comutar para a esquerda Comutar para cima Comutar para baixo 10 Índice B G Barra luminosa ....................................................35 Introduzir tempo para previsão .......................36 Introduzir valor para distância entre LED........36 Botões e símbolos ..............................................67 Geometria .......................................................... 20 Geometria de larguras parciais ...................... 22 Glossário ............................................................ 64 Grau de sobreposição........................................ 38 Grau e tolerância de sobreposição nas margens do campo ....................................................... 41 C Campo apagar .............................................................17 apagar área trabalhada ...................................18 editar nome .....................................................17 memorizar .......................................................17 seleccionar ......................................................17 CCI.Command Iniciar ...............................................................13 Colocação em funcionamento .............................. 9 Instalar o software ...........................................10 Ligar o terminal ................................................. 9 Montar o terminal .............................................. 9 Configuração do mapa .......................................55 Ligar/desligar a indicação da barra luminosa interna ..........................................................56 Ligar/desligar a indicação da caixa de informação ...................................................56 Ligar/desligar a indicação da grelha ...............56 Ligar/desligar a indicação do estado de funcionamento parcial .................................56 Configurações .....................................................14 Campos ...........................................................16 Geometria .......................................................20 Parallel Tracking .............................................28 Section Control ................................................37 Vista geral .......................................................15 Configurações da geometria ..............................19 Correcção GPS ...................................................53 D Definir ponto A ....................................................49 Diagnóstico .........................................................62 Verificar a barra luminosa externa ..................62 Distância da borda do campo .............................42 Drift de GPS ........................................................53 E Elementos da vista do mapa ..............................46 Estrutura do menu ..............................................63 I Indicações de segurança Identificação ..................................................... 8 Indicações gerais ............................................... 12 Iniciar Parallel Tracking...................................... 49 Introdução ............................................................ 5 Introduzir atraso ao desligar .............................. 27 Introduzir atraso ao ligar .................................... 27 Introduzir tempos de atraso ............................... 27 ISOBUS em funcionalidades ............................. 66 L Ligar o terminal Ligar a barra luminosa CCI L10 externa .......... 9 Ligar a ISOBUS/alimentação de tensão .......... 9 Ligar a um receptor de GPS ............................ 9 M Marcação manual da área viajada desligar ........................................................... 49 ligar ................................................................. 49 Margem do campo apagar ............................................................ 48 criar................................................................. 48 Mensagens de erro ............................................ 61 Modo automático ............................................... 50 Modo beterraba .................................................. 33 Modo de condução paralelo .............................. 31 Modo manual ..................................................... 50 O Obstáculos ......................................................... 51 apagar ............................................................ 52 definir .............................................................. 52 posicionar ....................................................... 52 Operação ........................................................... 12 Iniciar Section Control .................................... 12 Pausar Section Control .................................. 12 Solicitar mapa................................................. 12 69 Os botões ficam a cinzento ................................60 P Parallel Tracking .................................................11 Parallel Tracking Configurações .........................28 Barra luminosa ................................................34 Introduzir largura de trabalho ..........................29 Introduzir valor para beterraba ........................33 Introduzir valor para sobreposição ..................30 Seleccionar modo de condução paralelo ........32 Ponto de referência calibrar.............................................................54 definir...............................................................54 R Referência ............................................................ 5 Representação da máquina ...............................47 Requisitos dos dados de GPS .............................. 9 Resolução de problemas ....................................57 S Sair da vista do mapa .........................................44 Section Control ...................................................11 Comutar para o modo automático ..................50 Comutar para o modo manual ........................50 Configurações .................................................37 Section Control Configurações 70 Introduzir valor para distância da borda do campo ......................................................... 43 Introduzir valor para tolerância de sobreposição .................................................................... 40 Introduzir valor para tolerância de sobreposição Margem do campo ...................................... 41 Seleccionar o grau de sobreposição .............. 39 Segurança ............................................................ 8 Seleccionar modo de condução paralelo........... 32 Seleccionar ponto de acoplamento ................... 24 Seleccionar tipo de máquina ............................. 26 Sobreposição ..................................................... 30 T TC-BAS .............................................................. 66 TC-GEO ............................................................. 66 TC-SC ................................................................ 66 Tempos de atraso .............................................. 27 Tipo de montagem das máquinas ..................... 24 Tipos de funcionamento .................................... 11 Tipos de máquina .............................................. 25 Tolerância de sobreposição ............................... 40 V Via de referência deslocar .......................................................... 54 registar ........................................................... 49 Vista do mapa .................................................... 44