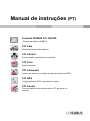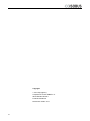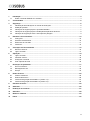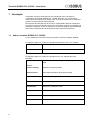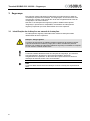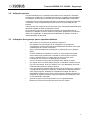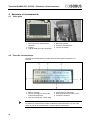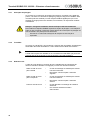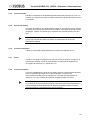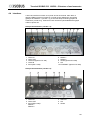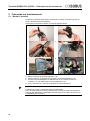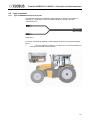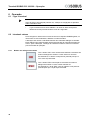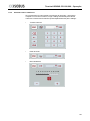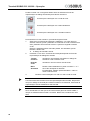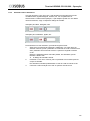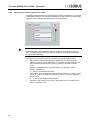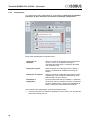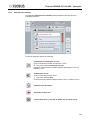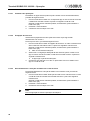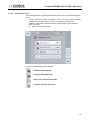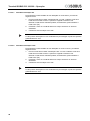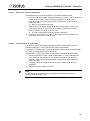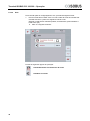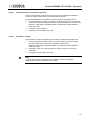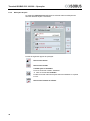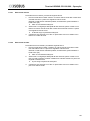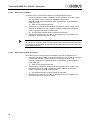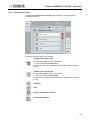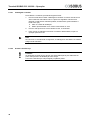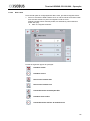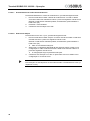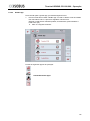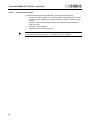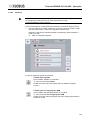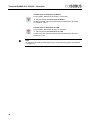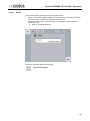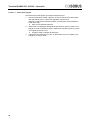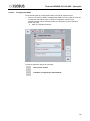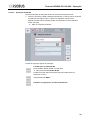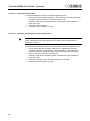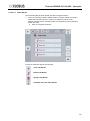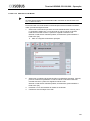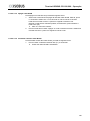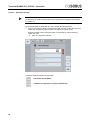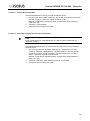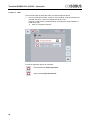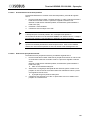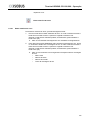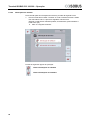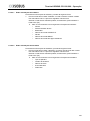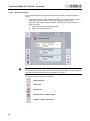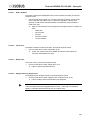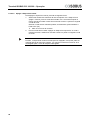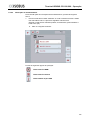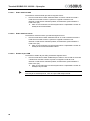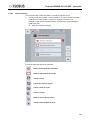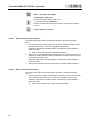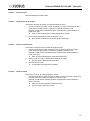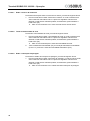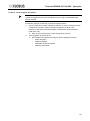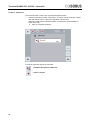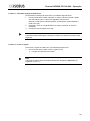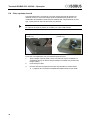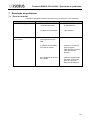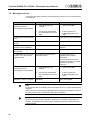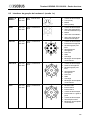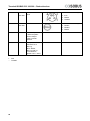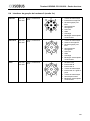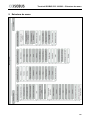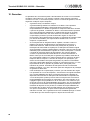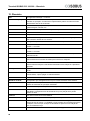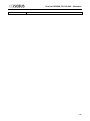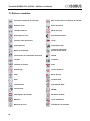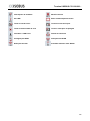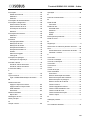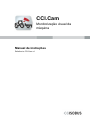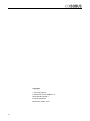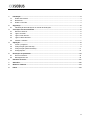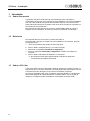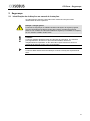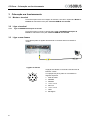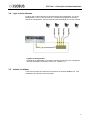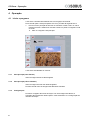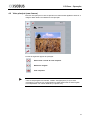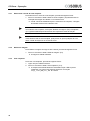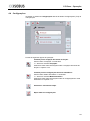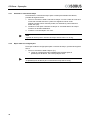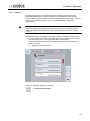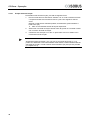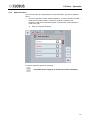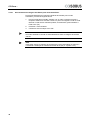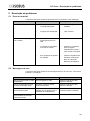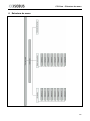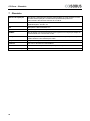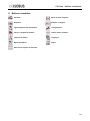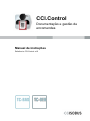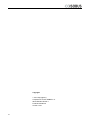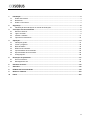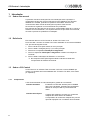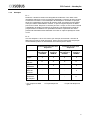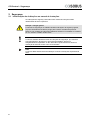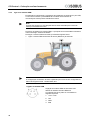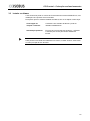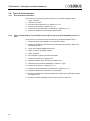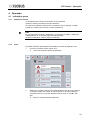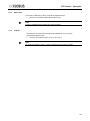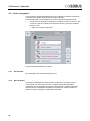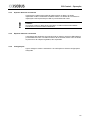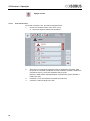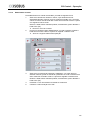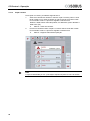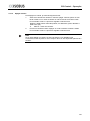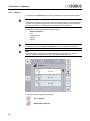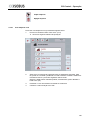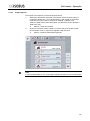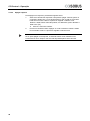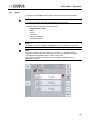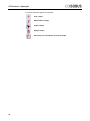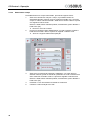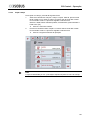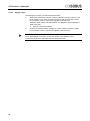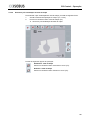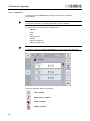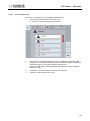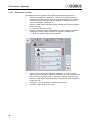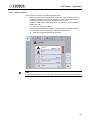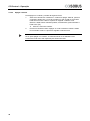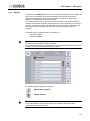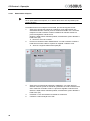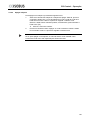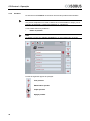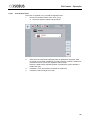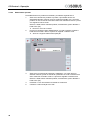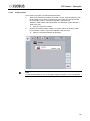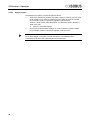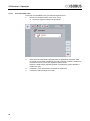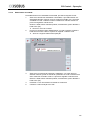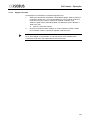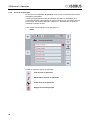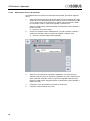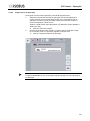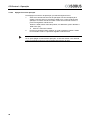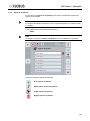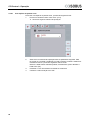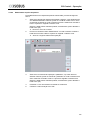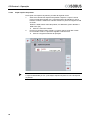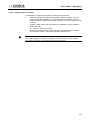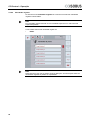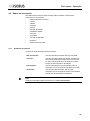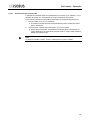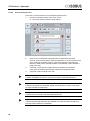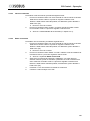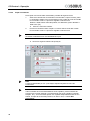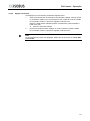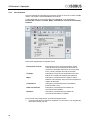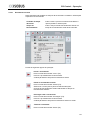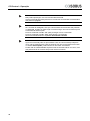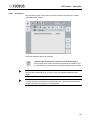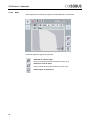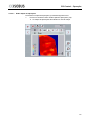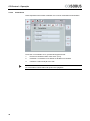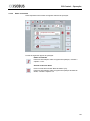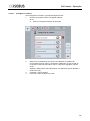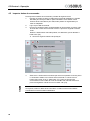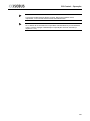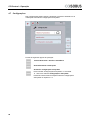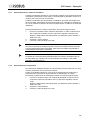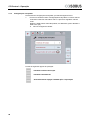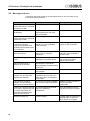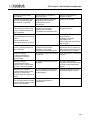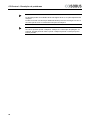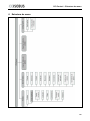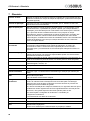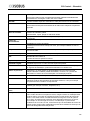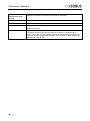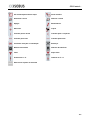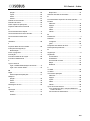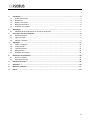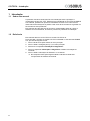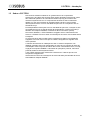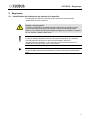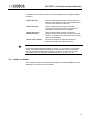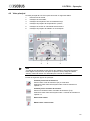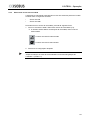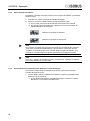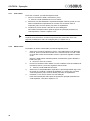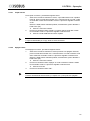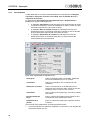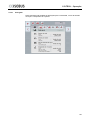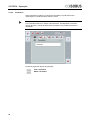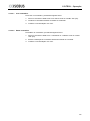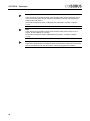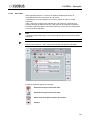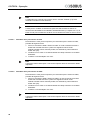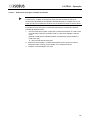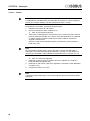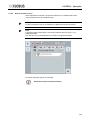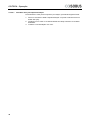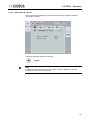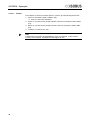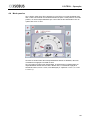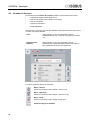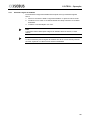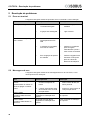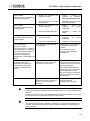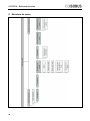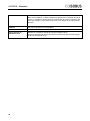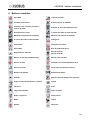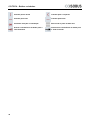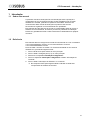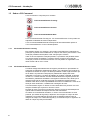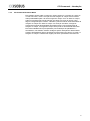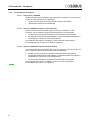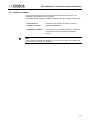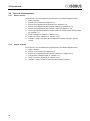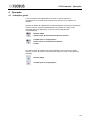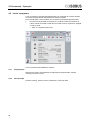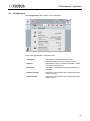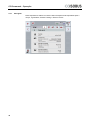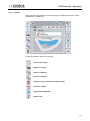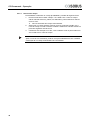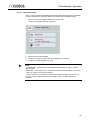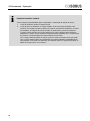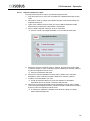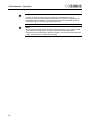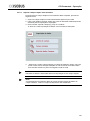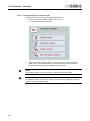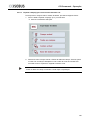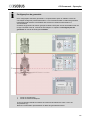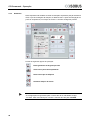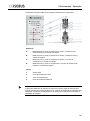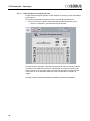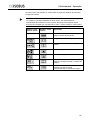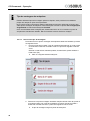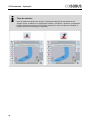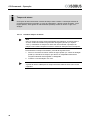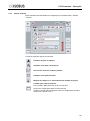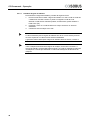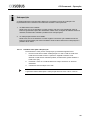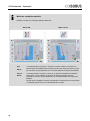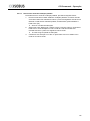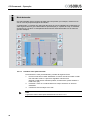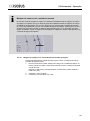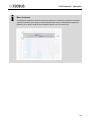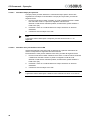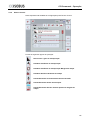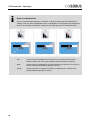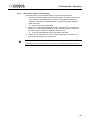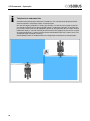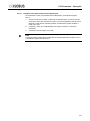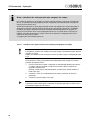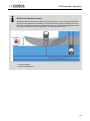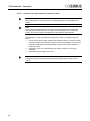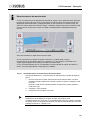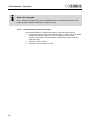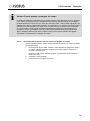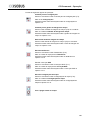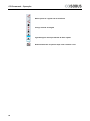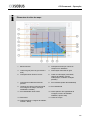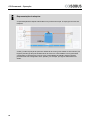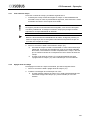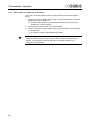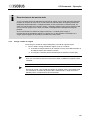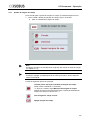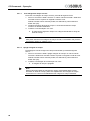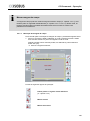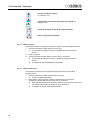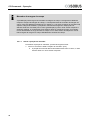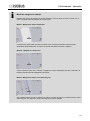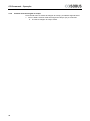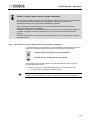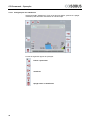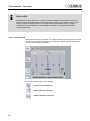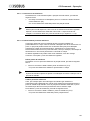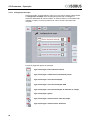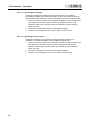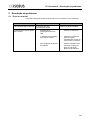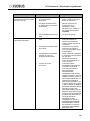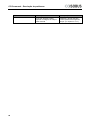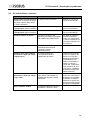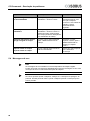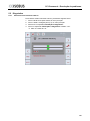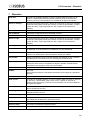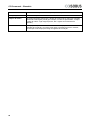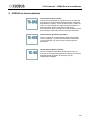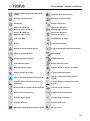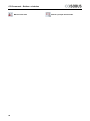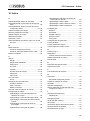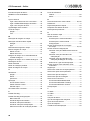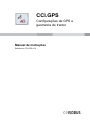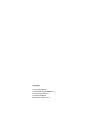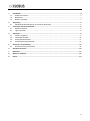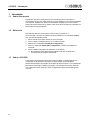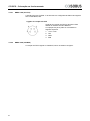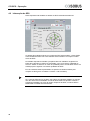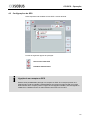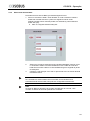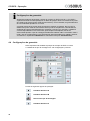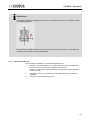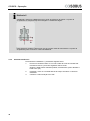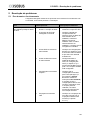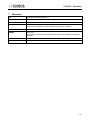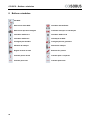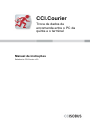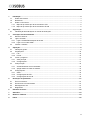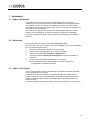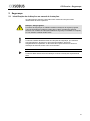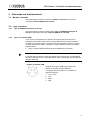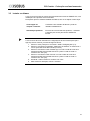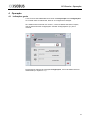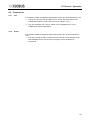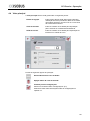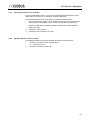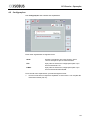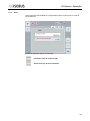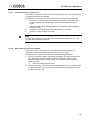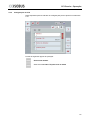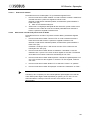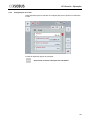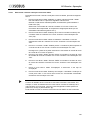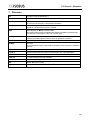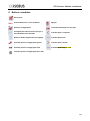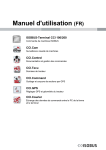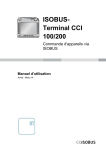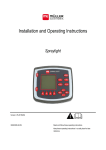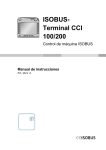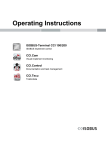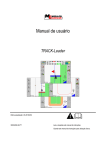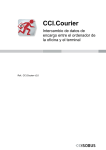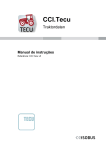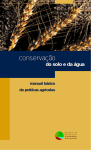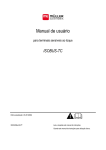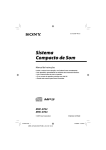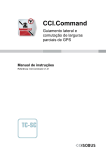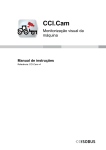Download Manual de instruções (PT) - Competence Center ISOBUS
Transcript
Manual de instruções (PT) Terminal ISOBUS CCI 100/200 Controlo da máquina ISOBUS CCI.Cam Monitorização visual da máquina CCI.Control Documentação e gestão de encomendas CCI.Tecu Dados do tractor CCI.Command Guiamento lateral e comutação de larguras parciais de GPS CCI.GPS Configurações de GPS e geometria do tractor CCI.Courier Troca de dados de encomenda entre o PC da quinta e o terminal Terminal ISOBUS CCI 100/200 Controlo da máquina ISOBUS Manual de instruções Referência: Menü v5 Copyright 2014 Copyright by Competence Center ISOBUS e.V. Albert-Einstein-Straße 1 D-49076 Osnabrück Número da versão: v5.01 2 1 Introdução ............................................................................................................................................... 4 1.1 Sobre o terminal ISOBUS CCI 100/200 ............................................................................................ 4 2 Conformidade ......................................................................................................................................... 5 3 3.1 3.2 3.3 3.4 3.5 Segurança ............................................................................................................................................... 6 Identificação das indicações no manual de instruções ..................................................................... 6 Utilização prevista .............................................................................................................................. 7 Indicações de segurança para o operador/utilizador ........................................................................ 7 Indicações de segurança para a instalação de aparelhos eléctricos ................................................ 8 Indicação de segurança sobre o interruptor de paragem .................................................................. 9 4.1 4.2 4.3 4.4 Estrutura e funcionamento .................................................................................................................. 10 Vista geral ........................................................................................................................................ 10 Placa de características ................................................................................................................... 10 Elementos de comando ................................................................................................................... 11 Interfaces ......................................................................................................................................... 15 5.1 5.2 Colocação em funcionamento ............................................................................................................ 16 Montar o terminal ............................................................................................................................. 16 Ligar o terminal ................................................................................................................................ 17 6.1 6.2 6.3 6.4 Operação ............................................................................................................................................... 18 Ligar o terminal ................................................................................................................................ 18 Introduzir valores ............................................................................................................................. 18 Configurar o terminal ....................................................................................................................... 23 Criar capturas de ecrã ..................................................................................................................... 76 4 5 6 7 Resolução de problemas ..................................................................................................................... 77 7.1 Erros no terminal ............................................................................................................................. 77 7.2 Mensagens de erro .......................................................................................................................... 78 7.3 Serviço ............................................................................................................................................. 79 8 8.1 8.2 8.3 8.4 Dados técnicos ..................................................................................................................................... 80 Valores mecânicos .......................................................................................................................... 80 Sistema electrónico ......................................................................................................................... 80 Interfaces da geração de hardware 1 (versão 1.x) .......................................................................... 81 Interfaces da geração de hardware 2 (versão 2.x) .......................................................................... 83 9 Estrutura do menu................................................................................................................................ 85 10 Garantias ............................................................................................................................................... 86 11 Endereços de contacto ........................................................................................................................ 87 12 Glossário ............................................................................................................................................... 88 13 Botões e símbolos................................................................................................................................ 90 14 Índice ..................................................................................................................................................... 92 3 Terminal ISOBUS CCI 100/200 – Introdução Pos : 1 /CC-Isobus/Ei nlei tung @ 9\mod_1287407057879_6.doc @ 148605 @ @ 1 1 Introdução O presente manual de instruções faz uma introdução sobre a operação e configuração do terminal ISOBUS CCI 100/200. Somente com conhecimento deste manual de instruções se podem evitar erros de funcionamento no terminal e garantir um funcionamento sem problemas. Este manual de instruções tem de ser lido e compreendido antes da montagem e da colocação em funcionamento do terminal, de modo a prevenir-se problemas na utilização. A empresa <nome da empresa> não assume qualquer responsabilidade pelos danos resultantes da não observância deste manual de instruções! 1.1 Sobre o terminal ISOBUS CCI 100/200 O CCI 100/200 é um terminal universal e permite controlar a máquina ISOBUS. As seguintes apps CCI. podem ser operadas directamente com o CCI 100/200: CCI.Cam Monitorização visual da máquina CCI.TECU Dados do tractor As seguintes apps CCI. podem ser operadas com o CCI 100/200 após uma activação: CCI.Command Guiamento lateral e comutação de larguras parciais de GPS Módulos: 4 Parallel Tracking Ajuda de condução paralela Section Control Comutação automática de larguras parciais CCI.Control Documentação e gestão de encomendas CCI.FieldNav Navegação agrária CCI.farmpilot Despacho e gestão de frotas CCI.Courier Troca de dados sem fios DiGIS Despacho e gestão de frotas CCI.Weather Previsão actual do tempo Terminal ISOBUS CCI 100/200 – Conformidade Pos : 3 /CC-Isobus/Si cherheit @ 9\mod_1287407080770_6.doc @ 148700 @ @ 1 2 Conformidade A conformidade ISOBUS do terminal CCI está certificada pela DLG (Sociedade Agrícola Alemã): 5 Terminal ISOBUS CCI 100/200 – Segurança 3 Segurança Este manual contém indicações fundamentais, as quais têm de ser tidas em consideração aquando da instalação, da configuração, do funcionamento e da manutenção. Portanto, este manual tem de ler lido obrigatoriamente antes da configuração e do funcionamento. Não são só as indicações de segurança gerais e listadas neste capítulo "Segurança" que têm de ser respeitadas, mas também as indicações de segurança especiais que foram adicionadas nos outros capítulos. 3.1 Identificação das indicações no manual de instruções As indicações de segurança incluídas neste manual de instruções estão identificadas de forma específica: Atenção - Perigos gerais! O símbolo de segurança no trabalho identifica indicações de segurança gerais, cuja não observância resulta em perigo para a vida e membros de pessoas. Observe com cuidado as indicações relativas à segurança no trabalho e comportese com extremo cuidado nestes casos. Cuidado! O símbolo Cuidado identifica todas as indicações de segurança, que remetem para regulamentos, directivas ou processos de trabalho, devem ser obrigatoriamente respeitadas. A não observância pode resultar em danos ou destruição do terminal, assim como em anomalias. Nota O símbolo Nota salienta dicas de utilização e outras informações especialmente úteis. 6 Terminal ISOBUS CCI 100/200 – Segurança 3.2 Utilização prevista O terminal destina-se a ser utilizado exclusivamente em máquinas e aparelhos aprovados e compatíveis com ISOBUS na agricultura. Qualquer outra instalação ou utilização do terminal que não esta não é da responsabilidade do fabricante. O fabricante não se responsabiliza pelos danos pessoais ou materiais resultantes. O utilizador é o único responsável por todos os riscos de uma utilização não prevista. A observância das condições de funcionamento e de manutenção estipuladas pelo fabricante também faz parte da utilização prevista. As normas de prevenção de acidentes relevantes e as regulamentações de segurança, industriais, técnicas, médicas e rodoviárias geralmente reconhecidas devem ser respeitadas. As alterações não autorizadas no aparelho excluem a responsabilidade do fabricante. 3.3 Indicações de segurança para o operador/utilizador • • • • • • • • • • Não remova os mecanismos ou placas de segurança. Nos trabalhos de manutenção ou na utilização de um aparelho de carregamento da bateria da máquina de trabalho/de tracção irá interromper a alimentação de corrente ao terminal. Nunca execute trabalhos de manutenção ou reparações com o aparelho ligado. Ao fazer trabalhos de soldadura no tractor ou numa máquina acoplada deverá interromper previamente a entrada de corrente para o terminal. Limpe o terminal apenas com água limpa ou com um pano macio humedecido com um pouco de detergente para vidros. Accione as teclas com as pontas dos dedos. Evite utilizar as unhas. Se, depois de ler este manual de instruções, continuarem a existir secções que não compreende, entre em contacto com o seu distribuidor para mais esclarecimentos antes de utilizar o terminal. Leia com atenção e respeite todas as instruções de segurança no manual e as etiquetas de segurança no aparelho. As etiquetas de segurança devem estar sempre legíveis. Substitua as etiquetas que estejam em falta ou danificadas. Certifique-se de que as novas peças do aparelho possuem as etiquetas de segurança actuais. Adquira as etiquetas de substituição junto do seu distribuidor autorizado. Aprenda a operar o terminal de acordo com as regulamentações. Mantenha o terminal e as peças adicionais em bom estado. 7 Terminal ISOBUS CCI 100/200 – Segurança 3.4 Indicações de segurança para a instalação de aparelhos eléctricos As máquinas agrícolas actuais estão equipadas com peças e componentes electrónicos, cujo funcionamento pode ser influenciado pelas emissões electromagnéticas de outros aparelhos. Estas influências podem resultar em perigo para pessoas, caso as seguintes indicações de segurança não sejam seguidas. No caso de uma instalação posterior de aparelhos e/ou de componentes eléctricos e electrónicos numa máquina com ligação à rede de bordo, o utilizador tem de verificar de forma autónoma se a instalação causou avarias no sistema electrónico do veículo ou em outros componentes. Isto aplica-se especialmente aos controlos electrónicos de: • EHR • Mecanismo elevador dianteiro • Eixos de tomada de força • Motor e transmissão Deve ter-se sobretudo em atenção que os componentes eléctricos e electrónicos instalados posteriormente têm de estar em conformidade com a Directiva CEM 89/336/CEE na respectiva versão em vigor e possuir a marcação CE. Para a montagem posterior de sistemas de comunicação móveis (por exemplo rádio, telefone), também os seguintes requisitos têm de ser cumpridos: • Apenas podem ser montados aparelhos com aprovação conforme as normas válidas do país (por exemplo aprovação pelo BZT (Gabinete Federal de Aceitação para Telecomunicações) na Alemanha). • O aparelho tem de ser bem instalado. • O funcionamento de aparelhos portáteis ou móveis no interior do veículo só é permitido através de uma ligação a uma antena externa bem instalada. • A peça de transmissão deve ser montada em separado do sistema electrónico do veículo. • Ao montar-se a antena deve ter-se em atenção a correcta instalação com uma boa ligação à terra entre a antena e a terra do veículo. Para a cablagem e instalação, assim como para o consumo de energia máximo permitido deve-se também respeitar as instruções de montagem do fabricante da máquina. 8 Terminal ISOBUS CCI 100/200 – Segurança 3.5 Indicação de segurança sobre o interruptor de paragem Ao accionar-se o interruptor de paragem pode-se introduzir um estado seguro da máquina ligada. A máquina terá obrigatoriamente de suportar a função de paragem. Nota O interruptor de paragem nunca actua nas funções do tractor, ou seja, tanto o eixo de tomada de força como o sistema hidráulico não estão integrados na funcionalidade. Para mais informações consulte o manual de instruções da sua máquina. Pos : 4 /CC-Isobus/** ** Sei tenumbruch *** * @ 8\mod_1274446340522_0.doc @ 121469 @ @ 1 9 Terminal ISOBUS CCI 100/200 – Estrutura e funcionamento Pos : 5 /CC-Isobus/Aufbau @ 9\mod_1287407034989_6.doc @ 148549 @ @ 1 4 Estrutura e funcionamento 4.1 Vista geral 1 Vista frontal com elementos de comando 2 Suporte 3 Ligação USB (por baixo da tampa) 4.2 4 Barra da interface 5 Placa de características 6 Inversor da softkey Placa de características Na placa de características encontra todas as informações importantes do terminal. 1 Número de série 2 Número de artigo ou número de material do fabricante 3 Tipo de terminal (CCI 100 ou 200) 4 Informações do fabricante 5 Data de produção (semana e ano) 6 Versão do hardware Nota As placas de características variam de fabricante para fabricante. Por isso, nem todas as placas de características contêm todas as informações. 10 Terminal ISOBUS CCI 100/200 – Estrutura e funcionamento 4.3 Elementos de comando No terminal tem os seguintes elementos de comando ao seu dispor: 1 2 3 4 5 6 Interruptor de paragem Sensor da luz diurna Ecrã táctil Tecla ESC Roda de scroll Teclas de função 7 8 9 10 11 Tecla de confirmação Tecla I Tecla de comutação Tecla Home ON/OFF 11 Terminal ISOBUS CCI 100/200 – Estrutura e funcionamento 4.3.1 Interruptor de paragem Ao accionar-se o interruptor de paragem do terminal, concebido como botão de premir, é enviado um comando de paragem (paragem ISO) para o ISOBUS. Este comando pode ser avaliado por uma máquina ISOBUS ligada para que numa situação de perigo possam ser iniciadas, se necessário, as respectivas medidas automáticas. Atenção – Perigo de ferimentos devido a máquina em funcionamento! Nem todas as máquinas ISOBUS suportam a função de paragem. Uma máquina pode por isso continuar a funcionar mesmo depois de o interruptor de paragem ter sido accionado. Isto pode provocar ferimentos. • Informe-se no manual de instruções da máquina se esta função é suportada. 4.3.2 Tecla ESC Ao premir-se a tecla ESC, as introduções e funções são canceladas. As alterações efectuadas não serão assumidas e o valor anteriormente válido será mantido. Nota A tecla ESC só pode ser utilizada se no ecrã existir um botão ESC que possa ser operado através do ecrã táctil. A função da tecla e do botão é idêntica. 4.3.3 Roda de scroll A roda de scroll destina-se a inserir directa e rapidamente as introduções de valores nominais e também à navegação por meio dos elementos da lista: Rodar a roda de scroll para a direita • • Rodar a roda de scroll para a esquerda • • Premir a roda de scroll • • 12 O valor num diálogo de entrada para valores numéricos aumenta. Numa lista, comuta-se para o elemento seguinte. O valor num diálogo de entrada para valores numéricos diminui. Numa lista, comuta-se para o elemento anterior. O valor alterado num diálogo de entrada é assumido. Um elemento da lista marcado é seleccionado. Terminal ISOBUS CCI 100/200 – Estrutura e funcionamento 4.3.4 Teclas de função À direita e à esquerda do ecrã estão dispostas seis teclas de função (F1-F12). Ao accionar-se uma tecla de função, a função exibida junto da tecla de função no ecrã é executada. 4.3.5 Inversor da softkey O inversor da softkey é uma tecla situada na parte de trás. Ao premir-se o inversor da softkey, as posições das duas barras da softkey, na margem esquerda e direita da imagem, mudam. Isto permite que o aparelho seja operado apenas com uma mão. Nota A troca das posições das barras da softkey só está disponível na área de operação da máquina. 4.3.6 Tecla de confirmação A tecla de confirmação (ACK) destina-se a confirmar mensagens de erro. 4.3.7 Tecla i A tecla i é uma tecla de ocupação livre. Permite o acesso directo a uma app ou à operação da máquina, a qual foi seleccionada nas definições do utilizador em "Ocupação da tecla livre" (cf. capítulo 6.3.3.2). 4.3.8 Tecla de comutação Ao premir repetidamente a tecla de comutação pode-se comutar sequencialmente entre as operações da máquina e as apps individuais, as quais foram seleccionadas nas definições do utilizador em "Comutar entre aplicações" (cf. capítulo 6.3.3.1), por exemplo da operação da máquina para CCI.TECU. Nota Ao comutar-se de uma função da máquina activa, as funções em funcionamento podem desligar-se automaticamente em algumas máquinas. Poderá encontrar mais informações no manual de instruções da máquina. 13 Terminal ISOBUS CCI 100/200 – Estrutura e funcionamento 4.3.9 Tecla Home Ao accionar a tecla Home, irá comutar directamente para o menu principal. As apps activas no momento da comutação permanecem activas em segundo plano. Nota Ao comutar-se de uma função da máquina activa, as funções em funcionamento podem desligar-se automaticamente em algumas máquinas. Poderá encontrar mais informações no manual de instruções da máquina. 4.3.10 Ecrã táctil O terminal foi equipado com um ecrã táctil de grande qualidade para a navegação pelos menus e a introdução fácil de valores e textos. Basta tocar no ecrã para solicitar directamente as funções e alterar os valores. 14 Terminal ISOBUS CCI 100/200 – Estrutura e funcionamento 4.4 Interfaces A barra da interface encontra-se na parte de trás do terminal. Além disso, a ligação USB do terminal encontra-se na parte de trás debaixo de uma tampa (geração de hardware 1 (versão 1.x)) ou de uma tampa redonda (geração de hardware 2 (versão 2.x)). Poderá encontrar uma descrição detalhada da ligação USB no capítulo 6.4. Geração de hardware 1 (versão 1.x): 1 2 3 4 5 CAN1-IN CAN1-OUT CAN2-IN (apenas CCI 200) Video-IN Sinal (ISO 11786) 6 7 8 9 10 RS232-1 RS232-2 WLAN (apenas CCI 200) LIN ETHERNET (apenas CCI 200) Geração de hardware 2 (versão 2.x): 1 CAN1-IN 2 CAN1-OUT 3 Sinal (ISO11786) + RS232-1 RS232-2 4 Video-IN 5 LIN 6 WLAN 15 Terminal ISOBUS CCI 100/200 – Colocação em funcionamento Pos : 7 /CC-Isobus/Installation @ 9\mod_1287407065114_6.doc @ 148633 @ @ 1 5 Colocação em funcionamento 5.1 Montar o terminal O suporte do aparelho para fixação do terminal na cabina do tractor faz parte do volume de fornecimento do aparelho. Para montar o terminal na cabina, proceda da seguinte forma: 1. 2. 3. 4. 5. 6. a. Monte o suporte do aparelho (figuras 1 e 2). b. Monte o suporte do aparelho na estrutura e no terminal (figuras 3 e 4). c. Escolha um local adequado na cabina do tractor (no campo de visão do condutor), no qual deseje fixar o terminal (figuras 5 e 6). d. Fixe o terminal com o suporte do aparelho na cabina do tractor. Nota Certifique-se de que os parafusos estão bem apertados. Fixe o terminal para que este fique bem legível e possa ser facilmente operado e para que não prejudique a visibilidade dos elementos de comando do tractor nem a visibilidade para o exterior. 16 Terminal ISOBUS CCI 100/200 – Colocação em funcionamento 5.2 5.2.1 Ligar o terminal Ligar a ISOBUS/alimentação de tensão Para efectuar a ligação ao ISOBUS e à alimentação de tensão é necessário o cabo tipo A, o qual pode ser encomendado indicando o número de artigo <NúmeroArt InC>. Cabo tipo A Para ligar o terminal ao ISOBUS e à alimentação de tensão, proceda da seguinte forma: 1. Ligue as interfaces "CAN1-IN" e "CAN1-OUT" no terminal através do cabo tipo A à tomada In-cab do tractor. Pos : 8 /CC-Isobus/** ** Sei tenumbruch *** * @ 8\mod_1274446340522_0.doc @ 121469 @ @ 1 17 Terminal ISOBUS CCI 100/200 – Operação Pos : 9 /CC-Isobus/Bedienung @ 9\mod_1287407049442_6.doc @ 148577 @ @ 1 6 Operação 6.1 Ligar o terminal Nota Antes de ligar o terminal pela primeira vez, verifique se as ligações do aparelho estão correctas e fixas. • 6.2 Ligue o terminal com a tecla "ON/OFF" na caixa em baixo à esquerda. Mantenha a tecla premida durante cerca de 2 segundos. Introduzir valores Para configurar e utilizar tanto o terminal como as máquinas ISOBUS ligadas, os valores têm de ser introduzidos, alterados ou seleccionados. A alteração dos valores é efectuada através dos chamados diálogos de entrada. Estes diálogos são representados através da máscara de operação actualmente activa. Após a alteração, o diálogo de entrada é fechado e volta-se novamente para a máscara de operação. 6.2.1 Botões nos diálogos de entrada Com o botão "OK"o valor recentemente definido é assumido em todos os diálogos de entrada. O valor anterior é reescrito. Em alternativa, a roda de scroll pode ser premida para que o novo valor seja assumido. Com o botão "ESC"a introdução é cancelada em todos os diálogos de entrada. O valor anterior mantém-se. Em alternativa, a tecla "ESC" junto da roda de scroll pode ser premida para que a acção seja cancelada. 18 Terminal ISOBUS CCI 100/200 – Operação 6.2.2 Introduzir valores numéricos Se um parâmetro for seleccionado na máscara de operação, o qual esteja ocupado com um valor numérico, surge o diálogo de entrada para valores numéricos. Existem três formas de representação diferentes para o diálogo: • Teclado numérico • Roda de scroll • Barra deslizante 19 Terminal ISOBUS CCI 100/200 – Operação Poderá comutar com os seguintes botões entre as diferentes formas de representação do diálogo de entrada para valores numéricos: Comutar para a definição com a roda de scroll. Comutar para a definição com a barra deslizante. Comutar para a definição com o teclado numérico. Para introduzir um valor numérico, proceda da seguinte forma: 1. Seleccione na máscara de operação o parâmetro, cujo valor deve ser alterado. Para tal, prima o parâmetro no ecrã táctil ou rode a roda de scroll até o parâmetro ficar marcado a branco e prima em seguida a roda de scroll. Quando o parâmetro estiver marcado poderá, em alternativa, premir também o botão "OK". O diálogo de entrada é aberto. 2. Introduza o novo valor. O método de introdução depende da forma de representação do diálogo de entrada: 3. Teclado numérico Introduza o valor através dos botões no diálogo de entrada ou rode a roda de scroll. Roda de scroll Introduza o valor ao rodar a roda de scroll. Barra deslizante Deslize a barra deslizante ou prima os botões "+" e "-" até o valor desejado ser definido. Em alternativa, também poderá introduzir o valor ao rodar a roda de scroll. Confirme a sua introdução com "OK" ou rode a roda de scroll. Nota O terminal memoriza a última forma de representação seleccionada. Da próxima vez que o diálogo de entrada para valores numéricos for solicitado, esta forma de representação será imediatamente seleccionada. Nota Se for introduzido um valor que se encontre fora da gama de valores válida, o campo de entrada ficará marcado a vermelho. Neste caso, introduza um outro valor. 20 Terminal ISOBUS CCI 100/200 – Operação 6.2.3 Introduzir valores booleanos Um valor booleano é um valor com o qual apenas se pode seleccionar entre verdadeiro/falso, ligado/desligado, sim/não, etc. Se um parâmetro for seleccionado na máscara de operação, o qual esteja ocupado com um destes valores booleanos, surge o respectivo diálogo de entrada. Indicação para falso, desligado, não: Indicação para verdadeiro, ligado, sim: Para introduzir um valor booleano, proceda da seguinte forma: 1. Seleccione na máscara de operação o parâmetro, cujo valor deve ser alterado. Para tal, prima o parâmetro no ecrã táctil ou rode a roda de scroll até o parâmetro ficar marcado a branco e prima em seguida a roda de scroll. Quando o parâmetro estiver marcado poderá, em alternativa, premir também o botão "OK". O diálogo de entrada é aberto. 2. Introduza o novo valor. Para tal, prima o quadrado com moldura preta no campo de entrada. Em alternativa, também poderá alterar o valor ao rodar a roda de scroll. 3. Confirme a sua introdução com "OK" ou prima a roda de scroll. 21 Terminal ISOBUS CCI 100/200 – Operação 6.2.4 Seleccionar os valores a partir de uma lista Para determinados parâmetros existem listas de valores predefinidos, por exemplo na definição do idioma. Se um destes parâmetros for seleccionado na máscara de operação, surge o diálogo de entrada para a selecção da lista. Nota Poderá minimizar a lista exibida ao premir o campo de selecção (entre "ESC" e "OK"). O diálogo de entrada para a selecção da lista é em seguida apresentado com uma lista minimizada. Para seleccionar um valor a partir de uma lista, proceda da seguinte forma: 1. Seleccione na máscara de operação o parâmetro, cujo valor deve ser alterado. Para tal, prima o parâmetro no ecrã táctil ou rode a roda de scroll até o parâmetro ficar marcado a branco e prima em seguida a roda de scroll. Quando o parâmetro estiver marcado poderá, em alternativa, premir também o botão "OK". Abre-se uma lista de selecções. 2. Seleccione o novo valor da lista. Para tal, prima o botão com o valor ou rode a roda de scroll até o botão ficar marcado a branco e prima em seguida a roda de scroll. O valor surge na janela de selecções. 3. Confirme a sua selecção com "OK" ou prima mais uma vez o botão com o valor ou a roda de scroll. 22 Terminal ISOBUS CCI 100/200 – Operação 6.3 6.3.1 Configurar o terminal Menu principal Abra o menu principal: No menu principal são exibidas todas as apps disponíveis. Estas são as apps activadas no terminal, tais como por exemplo a CCI.TECU e CCI.Cam, e as imagens de operação das máquinas ligadas. • Para solicitar uma aplicação, prima no ecrã táctil a imagem de operação da máquina ou o símbolo da app. Quando o botão estiver marcado a branco poderá, em alternativa, também premir a roda de scroll ou o botão "OK" (F6). Nota Poderá encontrar uma descrição detalhada das definições de uma máquina ISOBUS ligada no manual de instruções da respectiva máquina. A partir do menu principal pode aceder directamente às configurações (F1). A partir de qualquer submenu (e dos seus itens de menu) poderá, ao premir este botão que se encontra na margem superior do ecrã, regressar directamente ao menu principal. As configurações serão descritas detalhadamente nos parágrafos seguintes. Poderá encontrar uma representação gráfica da estrutura completa do menu no capítulo 9. 23 Terminal ISOBUS CCI 100/200 – Operação 6.3.2 Configurações As configurações estão subdivididas em 4 separadores: Definições do utilizador, Definições do país, Definições do sistema e Informação e Diagnóstico. Estes estão organizados da seguinte forma: Definições do utilizador: Oferece opções de configuração para a iluminação no visor, o som, a comutação entre apps, a ocupação das teclas livres e a selecção de botões com a roda de scroll. Definições do país: Oferece opções de configuração para o idioma, o teclado, os sistemas de unidades e formatos de número. Definições do sistema: Oferece opções de configuração para a data e hora, a gestão App, CAN, interfaces, calibração do ecrã táctil e acesso ao menu Serviço. Informação e Diagnóstico: Fornece informações sobre o software e o hardware do terminal, sobre os membros da rede, da memória de erros, RAM e interna. Oferece a possibilidade de testar os diferentes componentes do hardware. Para comutar entre separadores, proceda da seguinte forma: 1. Prima no ecrã táctil no respectivo separador ou seleccione-o com a ajuda das teclas direccionais (F8, F2). 24 Terminal ISOBUS CCI 100/200 – Operação 6.3.3 Definições do utilizador No separador Definições do utilizador poderá adaptar o terminal aos seus requisitos pessoais. Possui as seguintes opções de operação: Comutar para a iluminação no visor Prima no ecrã táctil o botão "Iluminação no visor". Abre-se a máscara Iluminação no visor. Poderá encontrar mais informações sobre a iluminação no visor no capítulo 6.3.3.4. Comutar para o som Prima no ecrã táctil o botão "Som". Abre-se a máscara Som. Poderá encontrar mais informações sobre o som no capítulo 6.3.3.5. Comutar entre aplicações Ocupação da tecla livre Activar/desactivar a selecção do botão com a roda de scroll 25 Terminal ISOBUS CCI 100/200 – Operação 6.3.3.1 Comutar entre aplicações Para definir as apps entre as quais se pode comutar com a tecla de alternância, proceda da seguinte forma: 1. Prima no ecrã táctil o botão com a respectiva app ou rode a roda de scroll até o botão ficar marcado a branco e prima em seguida a roda de scroll. Quando o botão estiver marcado poderá, em alternativa, premir também o botão "OK" (F6). 2. Introduza o valor booleano. 3. Confirme a sua introdução com "OK". 6.3.3.2 Ocupação da tecla livre Através da ocupação da tecla livre pode seleccionar a que app aceder directamente com a tecla i. Para ocupar a tecla i, proceda da seguinte forma: 1. Prima no ecrã táctil o botão "Ocupação da tecla livre" ou rode a roda de scroll até o botão ficar marcado a branco e prima em seguida a roda de scroll. Quando o botão estiver marcado poderá, em alternativa, premir também o botão "OK" (F6). Abre-se uma lista de selecções. 2. Seleccione a configuração desejada da lista. Para tal, prima o botão com a app ou rode a roda de scroll até o botão ficar marcado a branco e prima em seguida a roda de scroll. A app surge na janela de selecções. 3. Confirme a sua selecção com "OK" ou prima mais uma vez o botão com a app ou a roda de scroll. 6.3.3.3 Activar/desactivar a selecção do botão com a roda de scroll Para activar/desactivar a selecção do botão com a roda de scroll, proceda da seguinte forma: 1. Prima no ecrã táctil o botão "Selecção do botão com a roda de scroll" ou rode a roda de scroll até o botão ficar marcado a branco e prima em seguida a roda de scroll. Quando o botão estiver marcado poderá, em alternativa, premir também o botão "OK" (F6). 2. Introduza o valor booleano. 3. Confirme a sua introdução com "OK". Nota Esta configuração só afecta a operação da máquina. 26 Terminal ISOBUS CCI 100/200 – Operação 6.3.3.4 Iluminação no visor Para comutar para as configurações da iluminação no visor, proceda da seguinte forma: 1. Prima no ecrã táctil o botão "Iluminação no visor" ou rode a roda de scroll até o botão ficar marcado a branco e prima em seguida a roda de scroll. Quando o botão estiver marcado poderá, em alternativa, premir também o botão "OK" (F6). Abre-se a seguinte máscara: Possui as seguintes opções de operação: Introduzir iluminação dia Introduzir iluminação noite Seleccionar modo de iluminação Introduzir limite de iluminação 27 Terminal ISOBUS CCI 100/200 – Operação 6.3.3.4.1 Introduzir iluminação dia Para introduzir a luminosidade do ecrã desejada no modo diurno, proceda da seguinte forma: 1. Prima no ecrã táctil o botão "Iluminação Dia" ou rode a roda de scroll até o botão ficar marcado a branco e prima em seguida a roda de scroll. Quando o botão estiver marcado poderá, em alternativa, premir também o botão "OK" (F6). 2. Introduza o valor no ecrã táctil através do campo numérico ou da barra deslizante. 3. Confirme a sua introdução com "OK". Nota O valor para a iluminação no visor é indicado em percentagem e pode ser ajustado gradualmente em 10%. 6.3.3.4.2 Introduzir iluminação noite Para introduzir a luminosidade do ecrã desejada no modo nocturno, proceda da seguinte forma: 1. Prima no ecrã táctil o botão "Iluminação noite" ou rode a roda de scroll até o botão ficar marcado a branco e prima em seguida a roda de scroll. Quando o botão estiver marcado poderá, em alternativa, premir também o botão "OK" (F6). 2. Introduza o valor no ecrã táctil através do campo numérico ou da barra deslizante. 3. Confirme a sua introdução com "OK". Nota O valor para a iluminação no visor é indicado em percentagem e pode ser ajustado gradualmente em 10%. 28 Terminal ISOBUS CCI 100/200 – Operação 6.3.3.4.3 Seleccionar modo de iluminação Para seleccionar um modo de iluminação, proceda da seguinte forma: 1. Prima no ecrã táctil o botão "Modo de iluminação" ou rode a roda de scroll até o botão ficar marcado a branco e prima em seguida a roda de scroll. Quando o botão estiver marcado poderá, em alternativa, premir também o botão "OK" (F6). Abre-se uma lista de selecções. 2. Seleccione a configuração desejada da lista. Para tal, prima o botão com o modo de iluminação ou rode a roda de scroll até o botão ficar marcado a branco e prima em seguida a roda de scroll. O modo de iluminação surge na janela de selecções. 3. Confirme a sua selecção com "OK" ou prima mais uma vez o botão com o modo de iluminação ou a roda de scroll. 6.3.3.4.4 Introduzir limite de iluminação É definido um ponto de ligamento/desligamento para a iluminação no visor. O valor de referência é o valor fornecido pelo sensor da luz de dia. A iluminação é activada caso o ponto de ligamento seja excedido e é desactivada se o ponto de desligamento não for alcançado. Para introduzir o valor para o limite de iluminação, proceda da seguinte forma: 1. Prima no ecrã táctil o botão "Limite de iluminação" ou rode a roda de scroll até o botão ficar marcado a branco e prima em seguida a roda de scroll. Quando o botão estiver marcado poderá, em alternativa, premir também o botão "OK" (F6). 2. Introduza o valor no ecrã táctil através do campo numérico ou da barra deslizante. 3. Confirme a sua introdução com "OK". Nota O valor para a iluminação no visor; é indicado em percentagem e pode ser ajustado gradualmente em 10%. 29 Terminal ISOBUS CCI 100/200 – Operação 6.3.3.5 Som Para comutar para as configurações do som, proceda da seguinte forma: 1. Prima no ecrã táctil o botão "Som" ou rode a roda de scroll até o botão ficar marcado a branco e prima em seguida a roda de scroll. Quando o botão estiver marcado poderá, em alternativa, premir também o botão "OK" (F6). Abre-se a seguinte máscara: Possui as seguintes opções de operação: Activar/desactivar o transmissor de sinais Introduzir o volume 30 Terminal ISOBUS CCI 100/200 – Operação 6.3.3.5.1 Activar/desactivar o transmissor de sinais Se tiver o transmissor de sinais activo irá receber uma mensagem acústica ao activar um botão no ecrã táctil ou uma das teclas de função. Para activar/desactivar o transmissor de sinais, proceda da seguinte forma: 2. Prima no ecrã táctil o botão "Transmissor de sinais activo" ou rode a roda de scroll até o botão ficar marcado a branco e prima em seguida a roda de scroll. Quando o botão estiver marcado poderá, em alternativa, premir também o botão "OK" (F6). 3. Introduza o valor booleano. 4. Confirme a sua introdução com "OK". 6.3.3.5.2 Introduzir o volume Para introduzir o volume do transmissor de sinais, proceda da seguinte forma: 1. Prima no ecrã táctil o botão "Volume" ou rode a roda de scroll até o botão ficar marcado a branco e prima em seguida a roda de scroll. Quando o botão estiver marcado poderá, em alternativa, premir também o botão "OK" (F6). 2. Introduza o valor no ecrã táctil através do campo numérico ou da barra deslizante. 3. Confirme a sua introdução com "OK". Nota O valor para o volume é indicado em percentagem e pode ser ajustado gradualmente em 5% na gama de 25% a 100%. 31 Terminal ISOBUS CCI 100/200 – Operação 6.3.4 Definições do país No separador Definições do país pode-se efectuar todas as definições do terminal relativas ao país e ao idioma. Possui as seguintes opções de operação: Seleccionar idioma Seleccionar teclado Comutar para as unidades Prima no ecrã táctil o botão "Unidades". Abre-se a máscara Unidades. Poderá encontrar mais informações sobre as unidades no capítulo 6.3.4.3. Seleccionar formato de número 32 Terminal ISOBUS CCI 100/200 – Operação 6.3.4.1 Seleccionar idioma Para seleccionar o idioma, proceda da seguinte forma: 1. Prima no ecrã táctil o botão "Idioma" ou rode a roda de scroll até o botão ficar marcado a branco e prima em seguida a roda de scroll. Quando o botão estiver marcado poderá, em alternativa, premir também o botão "OK" (F6). Abre-se uma lista de selecções. 2. Seleccione a configuração desejada da lista. Para tal, prima o botão com o idioma ou rode a roda de scroll até o botão ficar marcado a branco e prima em seguida a roda de scroll. O idioma surge na janela de selecções. 3. Confirme a sua selecção com "OK" ou prima mais uma vez o botão com o idioma ou a roda de scroll. 6.3.4.2 Seleccionar teclado Para seleccionar um teclado, proceda da seguinte forma: 1. Prima no ecrã táctil o botão "Teclado" ou rode a roda de scroll até o botão ficar marcado a branco e prima em seguida a roda de scroll. Quando o botão estiver marcado poderá, em alternativa, premir também o botão "OK" (F6). Abre-se uma lista de selecções. 2. Seleccione a configuração desejada da lista. Para tal, prima o botão com o país ou rode a roda de scroll até o botão ficar marcado a branco e prima em seguida a roda de scroll. O país surge na janela de selecções. 3. Confirme a sua selecção com "OK" ou prima mais uma vez o botão com o país ou a roda de scroll. 33 Terminal ISOBUS CCI 100/200 – Operação 6.3.4.3 Seleccionar unidades Para seleccionar o sistema de unidades, proceda da seguinte forma: 1. Prima no ecrã táctil o botão "Unidades" ou rode a roda de scroll até o botão ficar marcado a branco e prima em seguida a roda de scroll. Quando o botão estiver marcado poderá, em alternativa, premir também o botão "OK" (F6). Abre-se uma lista de selecções. 2. Seleccione a configuração desejada da lista. Para tal, prima o botão com o sistema de unidades ou rode a roda de scroll até o botão ficar marcado a branco e prima em seguida a roda de scroll. O sistema de unidades surge na janela de selecções. 3. Confirme a sua selecção com "OK" ou prima mais uma vez o botão com o sistema de unidades ou a roda de scroll. Nota Se o DHCP for activado, todos os outros valores serão automaticamente definidos. Se o DHCP for desactivado, terá de efectuar as definições. Para tal consulte o seu administrador de rede. 6.3.4.4 Seleccionar formato de número Para seleccionar o formato de número desejado, proceda da seguinte forma: 1. Prima no ecrã táctil o botão "Formato de número" ou rode a roda de scroll até o botão ficar marcado a branco e prima em seguida a roda de scroll. Quando o botão estiver marcado poderá, em alternativa, premir também o botão "OK" (F6). Abre-se uma lista de selecções. 2. Seleccione a configuração desejada da lista. Para tal, prima o botão com o formato de número ou rode a roda de scroll até o botão ficar marcado a branco e prima em seguida a roda de scroll. O formato de número surge na janela de selecções. 3. Confirme a sua selecção com "OK" ou prima mais uma vez o botão com o formato de número ou a roda de scroll. 34 Terminal ISOBUS CCI 100/200 – Operação 6.3.5 Definições do sistema No separador Definições do sistema poderá adaptar o terminal aos seus requisitos pessoais. Possui as seguintes opções de operação: Comutar para a data e hora Prima o botão "Data e hora" no ecrã táctil. Abre-se a máscara Data e hora. Poderá encontrar mais informações sobre a data e hora no capítulo 6.3.5.3. Comutar para a gestão App Prima o botão "Gestão App" no ecrã táctil. Abre-se a máscara Gestão App. Poderá encontrar mais informações sobre a gestão App no capítulo 6.3.5.4. Interfaces CAN Efectuar calibragem ecrã táctil Aceder à área Serviço 35 Terminal ISOBUS CCI 100/200 – Operação 6.3.5.1 Calibragem ecrã táctil Para calibrar o ecrã táctil, proceda da seguinte forma: 1. Prima no ecrã táctil o botão "Calibragem ecrã táctil" ou rode a roda de scroll até o botão ficar marcado a branco e prima em seguida a roda de scroll. Quando o botão estiver marcado poderá, em alternativa, premir também o botão "OK" (F6). Abre-se a vista da calibração. Serão representadas cinco cruzes consecutivas no ecrã. 2. Prima o mais possível no centro destas cruzes, no ecrã táctil. 3. Para concluir a calibragem e assumir os valores determinados, toque em qualquer ponto do ecrã. Nota Se não tocar no ecrã durante 30 segundos, a calibragem é cancelada e os valores antigos serão mantidos. 6.3.5.2 Aceder à área Serviço Cuidado! As definições na área Serviço devem ser efectuadas apenas pelo fabricante ou pelos seus parceiros de distribuição e de serviço. O acesso à área Serviço está protegido por palavra-passe. 36 Terminal ISOBUS CCI 100/200 – Operação 6.3.5.3 Data e hora Para comutar para as configurações da data e hora, proceda da seguinte forma: 1. Prima no ecrã táctil o botão "Data e hora" ou rode a roda de scroll até o botão ficar marcado a branco e prima em seguida a roda de scroll. Quando o botão estiver marcado poderá, em alternativa, premir também o botão "OK" (F6). Abre-se a seguinte máscara: Possui as seguintes opções de operação: Introduzir a data Introduzir a hora Seleccionar formato data Seleccionar formato hora Activar/desactivar actualização GPS Introduzir fuso horário Activar/desactivar horário de Verão/Inverno 37 Terminal ISOBUS CCI 100/200 – Operação Seleccionar am/pm 6.3.5.3.1 Introduzir a data Para introduzir a data, proceda da seguinte forma: 1. Prima no ecrã táctil os botões "Dia", "Mês" e "Ano" ou rode a roda de scroll até o respectivo botão ficar marcado a branco e prima em seguida a roda de scroll. Quando o botão estiver marcado poderá, em alternativa, premir também o botão "OK" (F6). 2. Introduza o respectivo valor no ecrã táctil através do campo numérico ou da barra deslizante. 3. Confirme a sua introdução com "OK". 6.3.5.3.2 Introduzir a hora Para introduzir a hora, proceda da seguinte forma: 1. Prima no ecrã táctil os botões "Hora" e "Minutos" ou rode a roda de scroll até o respectivo botão ficar marcado a branco e prima em seguida a roda de scroll. Quando o botão estiver marcado poderá, em alternativa, premir também o botão "OK" (F6). 2. Introduza o respectivo valor no ecrã táctil através do campo numérico ou da barra deslizante. 3. Confirme a sua introdução com "OK". 6.3.5.3.3 Seleccionar formato data Para seleccionar o formato para a data, proceda da seguinte forma: 1. Prima no ecrã táctil o botão "Formato Data" ou rode a roda de scroll até o botão ficar marcado a branco e prima em seguida a roda de scroll. Quando o botão estiver marcado poderá, em alternativa, premir também o botão "OK" (F6). Abre-se uma lista de selecções. 2. Seleccione a configuração desejada da lista. Para tal, prima o botão com o formato ou rode a roda de scroll até o botão ficar marcado a branco e prima em seguida a roda de scroll. O formato surge na janela de selecções. 3. Confirme a sua selecção com "OK" ou prima mais uma vez o botão com o formato ou a roda de scroll. 38 Terminal ISOBUS CCI 100/200 – Operação 6.3.5.3.4 Seleccionar formato hora Para seleccionar o formato em que a hora deve ser indicada, proceda da seguinte forma: 1. Prima no ecrã táctil o botão "Formato Hora" ou rode a roda de scroll até o botão ficar marcado a branco e prima em seguida a roda de scroll. Quando o botão estiver marcado poderá, em alternativa, premir também o botão "OK" (F6). Abre-se uma lista de selecções. 2. Seleccione a configuração desejada da lista. Para tal, prima o botão com o formato ou rode a roda de scroll até o botão ficar marcado a branco e prima em seguida a roda de scroll. O formato surge na janela de selecções. 3. Confirme a sua selecção com "OK" ou prima mais uma vez o botão com o formato ou a roda de scroll. 6.3.5.3.5 Activar/desactivar actualização GPS Para activar/desactivar a actualização GPS, proceda da seguinte forma: 1. Prima no ecrã táctil o botão "Actualização GPS" ou rode a roda de scroll até o botão ficar marcado a branco e prima em seguida a roda de scroll. Quando o botão estiver marcado poderá, em alternativa, premir também o botão "OK" (F6). 2. Introduza o valor booleano. 3. Confirme a sua introdução com "OK". 6.3.5.3.6 Introduzir fuso horário Para introduzir o fuso horário, proceda da seguinte forma: 1. Prima no ecrã táctil o botão "Fuso horário" ou rode a roda de scroll até o botão ficar marcado a branco e prima em seguida a roda de scroll. Quando o botão estiver marcado poderá, em alternativa, premir também o botão "OK" (F6). 2. Introduza o valor no ecrã táctil através do campo numérico ou da barra deslizante. 3. Confirme a sua introdução com "OK". 39 Terminal ISOBUS CCI 100/200 – Operação 6.3.5.3.7 Activar/desactivar horário de Verão/Inverno Para activar/desactivar o horário de Verão/Inverno, proceda da seguinte forma: 1. Prima no ecrã táctil o botão "Horário de Verão/Inverno" ou rode a roda de scroll até o botão ficar marcado a branco e prima em seguida a roda de scroll. Quando o botão estiver marcado poderá, em alternativa, premir também o botão "OK" (F6). 2. Introduza o valor booleano. 3. Confirme a sua introdução com "OK". 6.3.5.3.8 Seleccionar am/pm Para escolher entre "am" e "pm", proceda da seguinte forma: 1. Prima no ecrã táctil o botão "am/pm" ou rode a roda de scroll até o botão ficar marcado a branco e prima em seguida a roda de scroll. Quando o botão estiver marcado poderá, em alternativa, premir também o botão "OK" (F6). Abre-se uma lista de selecções. 2. Seleccione a configuração desejada da lista. Para tal, prima o botão com a configuração ou rode a roda de scroll até o botão ficar marcado a branco e prima em seguida a roda de scroll. A configuração surge na janela de selecções. 3. Confirme a sua selecção com "OK" ou prima mais uma vez o botão com a configuração ou a roda de scroll. Nota Esta selecção só está disponível se tiver seleccionado o formato da hora "12h" (cf. capítulo 6.3.5.3.4). 40 Terminal ISOBUS CCI 100/200 – Operação 6.3.5.4 Gestão App Para comutar para a gestão App, proceda da seguinte forma: 1. Prima no ecrã táctil o botão "Gestão App" ou rode a roda de scroll até o botão ficar marcado a branco e prima em seguida a roda de scroll. Quando o botão estiver marcado poderá, em alternativa, premir também o botão "OK" (F6). Abre-se a seguinte máscara: Possui as seguintes opções de operação: Activar/desactivar apps 41 Terminal ISOBUS CCI 100/200 – Operação 6.3.5.4.1 Activar/desactivar apps Para activar/desactivar as apps individuais, proceda da seguinte forma: 1. Prima no ecrã táctil o botão com o nome da app a activar/desactivar ou rode a roda de scroll até o botão ficar marcado a branco e prima em seguida a roda de scroll. Quando o botão estiver marcado poderá, em alternativa, premir também o botão "OK" (F6). 2. Introduza o valor booleano. 3. Confirme a sua introdução com "OK". Nota Para poder aceder às apps activas, o terminal tem de ser reiniciado. 42 Terminal ISOBUS CCI 100/200 – Operação 6.3.5.5 Interfaces Nota As configurações das interfaces só estão disponíveis se a app ConnectionManager estiver activada. Para comutar para as configurações das interfaces, proceda da seguinte forma: 1. Prima no ecrã táctil o botão "Interfaces" ou rode a roda de scroll até o botão ficar marcado a branco e prima em seguida a roda de scroll. Quando o botão estiver marcado poderá, em alternativa, premir também o botão "OK" (F6). Abre-se a seguinte máscara: Possui as seguintes opções de operação: Comutar para a gestão Prima o botão "Gestão" no ecrã táctil. Abre-se a máscara Gestão. Poderá encontrar mais informações sobre a gestão no capítulo 6.3.5.5.1. Comutar para as configurações GSM Prima o botão "Configurações GSM" no ecrã táctil. Abre-se a máscara Configurações GSM. Poderá encontrar mais informações sobre as configurações GSM no capítulo 6.3.5.5.2. 43 Terminal ISOBUS CCI 100/200 – Operação Comutar para as definições de WLAN Prima o botão "Definições de WLAN" no ecrã táctil. Abre-se a máscara Definições de WLAN. Poderá encontrar mais informações sobre as definições de WLAN no capítulo 6.3.5.5.3. Comutar para as definições de LAN Prima o botão "Definições de LAN" no ecrã táctil. Abre-se a máscara Definições de LAN. Poderá encontrar mais informações sobre as definições de LAN no capítulo 6.3.5.5.4. Nota As definições de LAN só estão disponíveis num terminal da geração de hardware 1 (versão 1.x). 44 Terminal ISOBUS CCI 100/200 – Operação 6.3.5.5.1 Gestão Para comutar para a gestão, proceda da seguinte forma: 1. Prima no ecrã táctil o botão "Gestão" ou rode a roda de scroll até o botão ficar marcado a branco e prima em seguida a roda de scroll. Quando o botão estiver marcado poderá, em alternativa, premir também o botão "OK" (F6). Abre-se a seguinte máscara: Possui as seguintes opções de operação: Seleccionar ligação 45 Terminal ISOBUS CCI 100/200 – Operação 6.3.5.5.1.1 Seleccionar ligação Para seleccionar uma ligação, proceda da seguinte forma: 1. Prima no ecrã táctil o botão "Ligação" ou rode a roda de scroll até o botão ficar marcado a branco e prima em seguida a roda de scroll. Quando o botão estiver marcado poderá, em alternativa, premir também o botão "OK" (F6). Abre-se uma lista de selecções. 2. Seleccione a configuração desejada da lista. Para tal, prima o botão com a ligação ou rode a roda de scroll até o botão ficar marcado a branco e prima em seguida a roda de scroll. A ligação surge na janela de selecções. 3. Confirme a sua selecção com "OK" ou prima mais uma vez o botão com a ligação ou a roda de scroll. 46 Terminal ISOBUS CCI 100/200 – Operação 6.3.5.5.2 Configurações GSM Para comutar para as configurações GSM, proceda da seguinte forma: 1. Prima no ecrã táctil o botão "Configurações GSM" ou rode a roda de scroll até o botão ficar marcado a branco e prima em seguida a roda de scroll. Quando o botão estiver marcado poderá, em alternativa, premir também o botão "OK" (F6). Abre-se a seguinte máscara: Possui as seguintes opções de operação: Seleccionar modelo Introduzir configurações manualmente 47 Terminal ISOBUS CCI 100/200 – Operação 6.3.5.5.2.1 Seleccionar modelo Para seleccionar um modelo para configurações GSM, proceda da seguinte forma: 1. Prima no ecrã táctil o botão "Modelo" ou rode a roda de scroll até o botão ficar marcado a branco e prima em seguida a roda de scroll. Quando o botão estiver marcado poderá, em alternativa, premir também o botão "OK" (F6). Abre-se uma lista de selecções. 2. Seleccione a configuração desejada da lista. Para tal, prima o botão com o modelo ou rode a roda de scroll até o botão ficar marcado a branco e prima em seguida a roda de scroll. O modelo surge na janela de selecções. 3. Confirme a sua selecção com "OK" ou prima mais uma vez o botão com o modelo ou a roda de scroll. 6.3.5.5.2.2 Introduzir configurações manualmente Para introduzir as configurações GSM manualmente, proceda da seguinte forma: 1. Prima sucessivamente os botões "APN", "Nome do utilizador", "Palavrapasse" e "Número de acesso por telefone" ecrã táctil ou rode a roda de scroll até o respectivo botão ficar marcado a branco e prima em seguida a roda de scroll. Quando o botão estiver marcado poderá, em alternativa, premir também o botão "OK" (F6). 2. Introduza o respectivo valor através do teclado no ecrã táctil. 3. Confirme a sua introdução com "OK". 48 Terminal ISOBUS CCI 100/200 – Operação 6.3.5.5.3 Definições de WLAN Para comutar para as definições de WLAN, proceda da seguinte forma: 1. Prima no ecrã táctil o botão "Definições de WLAN" ou rode a roda de scroll até o botão ficar marcado a branco e prima em seguida a roda de scroll. Quando o botão estiver marcado poderá, em alternativa, premir também o botão "OK" (F6). Abre-se a seguinte máscara: Possui as seguintes opções de operação: Comutar para as redes WLAN Prima o botão "Redes WLAN" no ecrã táctil. Abre-se a máscara Redes WLAN. Poderá encontrar mais informações sobre as redes WLAN no capítulo 6.3.5.5.3.3. Activar/desactivar DHCP Introduzir configurações de rede manualmente 49 Terminal ISOBUS CCI 100/200 – Operação 6.3.5.5.3.1 Activar/desactivar DHCP Para activar/desactivar o DHCP, proceda da seguinte forma: 1. Prima no ecrã táctil o botão "DHCP" ou rode a roda de scroll até o botão ficar marcado a branco e prima em seguida a roda de scroll. Quando o botão estiver marcado poderá, em alternativa, premir também o botão "OK" (F6). 2. Introduza o valor booleano. 3. Confirme a sua introdução com "OK". 6.3.5.5.3.2 Introduzir configurações de rede manualmente Nota Estas configurações só estão disponíveis se o DHCP estiver desactivado (cf. capítulo 6.3.5.5.3.1). Para introduzir as definições de WLAN manualmente, proceda da seguinte forma: 1. Prima sucessivamente os botões "Endereço IP", "Máscara de sub-rede", "Getaway standard", "DNS primário", "DNS secundário" e "Servidor WINS" ecrã táctil ou rode a roda de scroll até o respectivo botão ficar marcado a branco e prima em seguida a roda de scroll. Quando o botão estiver marcado poderá, em alternativa, premir também o botão "OK" (F6). 2. Introduza o respectivo valor através do teclado no ecrã táctil. 3. Confirme a sua introdução com "OK". 50 Terminal ISOBUS CCI 100/200 – Operação 6.3.5.5.3.3 Redes WLAN Para comutar para as redes WLAN, proceda da seguinte forma: 1. Prima no ecrã táctil o botão "Redes WLAN" ou rode a roda de scroll até o botão ficar marcado a branco e prima em seguida a roda de scroll. Quando o botão estiver marcado poderá, em alternativa, premir também o botão "OK" (F6). Abre-se a seguinte máscara: Possui as seguintes opções de operação: Criar rede WLAN Editar rede WLAN Apagar rede WLAN Actualizar lista das redes WLAN 51 Terminal ISOBUS CCI 100/200 – Operação 6.3.5.5.3.3.1 Criar nova rede WLAN Para criar uma rede WLAN nova, proceda da seguinte forma: 1. Prima o botão "Criar rede WLAN" (F10) no ecrã táctil. Abre-se a seguinte máscara de operação: 2. 3. 4. 52 Seleccione na máscara de operação todos os parâmetros seguidos. Para tal, prima no ecrã táctil o parâmetro ou rode a roda de scroll até o botão ficar marcado a branco e prima em seguida a roda de scroll. Quando o botão estiver marcado poderá, em alternativa, premir também o botão "OK" (F6). Introduza o novo valor através do teclado no ecrã táctil. Confirme a sua introdução com "OK". Terminal ISOBUS CCI 100/200 – Operação 6.3.5.5.3.3.2 Memorizar rede WLAN Nota As redes WLAN ainda não memorizadas estão marcadas na lista de redes com um "+" antes do nome. Para memorizar uma rede WLAN reconhecida pelo terminal e listada na lista de redes, proceda da seguinte forma: 1. Seleccione a rede WLAN que deve ser memorizada da lista. Para tal, prima no ecrã táctil o botão com o nome da rede ou rode a roda de scroll até o botão ficar marcado a branco e prima em seguida a roda de scroll. Quando o botão estiver marcado poderá, em alternativa, premir também o botão "OK" (F6). Abre-se a seguinte máscara de operação: 2. 3. 4. Seleccione na máscara de operação todos os parâmetros seguidos. Para tal, prima no ecrã táctil o parâmetro ou rode a roda de scroll até o botão ficar marcado a branco e prima em seguida a roda de scroll. Quando o botão estiver marcado poderá, em alternativa, premir também o botão "OK" (F6). Introduza o novo valor através do teclado no ecrã táctil. Confirme a sua introdução com "OK". 53 Terminal ISOBUS CCI 100/200 – Operação 6.3.5.5.3.3.3 Editar rede WLAN Para editar uma rede WLAN memorizada, proceda da seguinte forma: 1. Seleccione a rede WLAN, cujos dados devem ser alterados, da lista. Para tal, prima no ecrã táctil o botão com o nome da rede ou rode a roda de scroll até o botão ficar marcado a branco e prima em seguida a roda de scroll. Quando o botão estiver marcado poderá, em alternativa, premir também o botão "OK" (F6). Abre-se o menu de contexto. 2. Prima no ecrã táctil o botão "Editar" ou rode a roda de scroll até o botão ficar marcado a branco e prima em seguida a roda de scroll. Abre-se a seguinte máscara de operação: 3. 4. 5. 54 Seleccione na máscara de operação o parâmetro, cujo valor deve ser alterado. Para tal, prima no ecrã táctil o parâmetro ou rode a roda de scroll até o botão ficar marcado a branco e prima em seguida a roda de scroll. Quando o botão estiver marcado poderá, em alternativa, premir também o botão "OK" (F6). Introduza o novo valor através do teclado no ecrã táctil. Confirme a sua introdução com "OK". Terminal ISOBUS CCI 100/200 – Operação 6.3.5.5.3.3.4 Apagar rede WLAN Para apagar uma rede WLAN, proceda da seguinte forma: 1. Seleccione a rede WLAN a apagar da lista das redes WLAN. Para tal, prima no ecrã táctil o botão com o nome da rede ou rode a roda de scroll até o botão ficar marcado a branco e prima em seguida a roda de scroll. Quando o botão estiver marcado poderá, em alternativa, premir também o botão "OK" (F6). Abre-se o menu de contexto. 2. Prima no ecrã táctil o botão "Apagar" ou rode a roda de scroll até o botão ficar marcado a branco e prima em seguida a roda de scroll. 6.3.5.5.3.3.5 Actualizar lista das redes WLAN Para actualizar a lista das redes WLAN, proceda da seguinte forma: 1. Prima o botão "Actualizar redes WLAN" (F1) no ecrã táctil. A lista das redes WLAN é actualizada. 55 Terminal ISOBUS CCI 100/200 – Operação 6.3.5.5.4 Definições de LAN Nota As definições de LAN só estão disponíveis num terminal da geração de hardware 1 (versão 1.x). Para comutar para as definições de LAN, proceda da seguinte forma: 1. Prima no ecrã táctil o botão "Definições de LAN" ou rode a roda de scroll até o botão ficar marcado a branco e prima em seguida a roda de scroll. Quando o botão estiver marcado poderá, em alternativa, premir também o botão "OK" (F6). Abre-se a seguinte máscara: Possui as seguintes opções de operação: Activar/desactivar DHCP Introduzir configurações de rede manualmente 56 Terminal ISOBUS CCI 100/200 – Operação 6.3.5.5.4.1 Activar/desactivar DHCP Para activar/desactivar o DHCP, proceda da seguinte forma: 1. Prima no ecrã táctil o botão "DHCP" ou rode a roda de scroll até o botão ficar marcado a branco e prima em seguida a roda de scroll. Quando o botão estiver marcado poderá, em alternativa, premir também o botão "OK" (F6). 2. Introduza o valor booleano. 3. Confirme a sua introdução com "OK". 6.3.5.5.4.2 Introduzir configurações de rede manualmente Nota Estas configurações só estão disponíveis se o DHCP estiver desactivado (cf. capítulo 6.3.5.5.4.1). Para introduzir manualmente as configurações de rede para a LAN, proceda da seguinte forma: 1. Prima sucessivamente os botões "Endereço IP", "Máscara de sub-rede", "Getaway standard", "DNS primário", "DNS secundário" e "Servidor WINS" ecrã táctil ou rode a roda de scroll até o respectivo botão ficar marcado a branco e prima em seguida a roda de scroll. Quando o botão estiver marcado poderá, em alternativa, premir também o botão "OK" (F6). 2. Introduza o respectivo valor através do teclado no ecrã táctil. 3. Confirme a sua introdução com "OK". 57 Terminal ISOBUS CCI 100/200 – Operação 6.3.5.5.4.3 CAN Para comutar para as definições CAN, proceda da seguinte forma: 1. Prima no ecrã táctil o botão "CAN" ou rode a roda de scroll até o botão ficar marcado a branco e prima em seguida a roda de scroll. Quando o botão estiver marcado poderá, em alternativa, premir também o botão "OK" (F6). Abre-se a seguinte máscara: Possui as seguintes opções de operação: Activar/desactivar terminal primário Seleccionar posição do terminal 58 Terminal ISOBUS CCI 100/200 – Operação 6.3.5.5.5 Activar/desactivar terminal primário Para activar/desactivar o terminal como terminal primário, proceda da seguinte forma: 1. Prima no ecrã táctil o botão "Terminal primário" ou rode a roda de scroll até o botão ficar marcado a branco e prima em seguida a roda de scroll. Quando o botão estiver marcado poderá, em alternativa, premir também o botão "OK" (F6). 2. Introduza o valor booleano. 3. Confirme a sua introdução com "OK". Nota A definições para "Terminal primário" tem consequências apenas no funcionamento de dois ou mais terminais ISOBUS num sistema de bus. O Object Pool de uma máquina é representado por definição no terminal primário. Nota Apenas um terminal primário deve estar sempre no bus. Caso o CCI 100/200 detecte um outro terminal primário no bus, irá receber uma mensagem de erro. 6.3.5.5.6 Seleccionar posição do terminal Para seleccionar a posição do terminal, proceda da seguinte forma: 1. Prima no ecrã táctil o botão "Seleccionar posição do terminal" ou rode a roda de scroll até o botão ficar marcado a branco e prima em seguida a roda de scroll. Quando o botão estiver marcado poderá, em alternativa, premir também o botão "OK" (F6). Abre-se uma lista de selecções. 2. Seleccione a configuração desejada da lista. Para tal, prima o botão com a posição ou rode a roda de scroll até o botão ficar marcado a branco e prima em seguida a roda de scroll. A posição surge na janela de selecções. 3. Confirme a sua selecção com "OK" ou prima mais uma vez o botão com a posição ou a roda de scroll. 59 Terminal ISOBUS CCI 100/200 – Operação 6.3.6 Informação e Diagnóstico No separador Informação e Diagnóstico pode verificar o funcionamento e o estado dos componentes de software e hardware do terminal. Irá receber informações da versão para as apps instaladas. As informações básicas sobre as máquinas ligadas ao ISOBUS podem ser solicitadas. Possui as seguintes opções de operação: Comutar para as informações do terminal Prima o botão "Terminal" no ecrã táctil. Abre-se a máscara Terminal. Poderá encontrar mais informações sobre as informações do terminal no capítulo 6.3.6.2. Comutar para as informações dos membros da rede Prima o botão "Membros da rede" no ecrã táctil. Abre-se a máscara Membros da rede. Poderá encontrar mais informações sobre os membros da rede no capítulo 6.3.6.3. Comutar para a informação de armazenamento Prima no ecrã táctil o botão "Memória". Abre-se a máscara Memória. Poderá encontrar mais informações sobre a memória no capítulo 6.3.6.4. Comutar para o teste automático Prima o botão "Teste automático" no ecrã táctil. Abre-se a máscara Teste automático. Poderá encontrar mais informações sobre o teste automático no 60 Terminal ISOBUS CCI 100/200 – Operação capítulo 6.3.6.5. Exibir memória de erros 6.3.6.1 Exibir memória de erros Para exibir a memória de erros, proceda da seguinte forma: 1. Prima no ecrã táctil o botão "Memória de erros" ou rode a roda de scroll até o botão ficar marcado a branco e prima em seguida a roda de scroll. Quando o botão estiver marcado poderá, em alternativa, premir também o botão "OK" (F6). Abre-se uma lista das mensagens de erro ordenada cronologicamente. 2. Para obter informações detalhadas sobre uma das mensagens de erro, prima no ecrã táctil o botão com a mensagem de erro ou rode a roda de scroll até o botão ficar marcado a branco e prima em seguida a roda de scroll. Quando o botão estiver marcado poderá, em alternativa, premir também o botão "OK" (F6). Abre-se uma máscara com as seguintes informações sobre a mensagem de erro: • Data e hora • Número de série • Número da versão • Texto da mensagem de erro 61 Terminal ISOBUS CCI 100/200 – Operação 6.3.6.2 Informações do terminal Para comutar para as informações do terminal, proceda da seguinte forma: 1. Prima no ecrã táctil o botão "Terminal" ou rode a roda de scroll até o botão ficar marcado a branco e prima em seguida a roda de scroll. Quando o botão estiver marcado poderá, em alternativa, premir também o botão "OK" (F6). Abre-se a seguinte máscara: Possui as seguintes opções de operação: Exibir informações do software Exibir informações do hardware 62 Terminal ISOBUS CCI 100/200 – Operação 6.3.6.2.1 Exibir informações do software Para exibir as informações do software, proceda da seguinte forma: 1. Prima no ecrã táctil o botão "Software" ou rode a roda de scroll até o botão ficar marcado a branco e prima em seguida a roda de scroll. Quando o botão estiver marcado poderá, em alternativa, premir também o botão "OK" (F6). Abre-se uma máscara com as seguintes informações do software: • Pacote • Sistema de base Anedo • Bootloader • Número da versão ISOBUS UT • Núcleo • Número da versão MENU • Número da versão das apps individuais 6.3.6.2.2 Exibir informações do hardware Para exibir as informações do hardware, proceda da seguinte forma: 1. Prima no ecrã táctil o botão "Hardware" ou rode a roda de scroll até o botão ficar marcado a branco e prima em seguida a roda de scroll. Quando o botão estiver marcado poderá, em alternativa, premir também o botão "OK" (F6). Abre-se uma máscara com as seguintes informações do hardware: • Tipo de aparelho • Versão de hardware • Número de série • ID do fabricante • Fabricante 63 Terminal ISOBUS CCI 100/200 – Operação 6.3.6.3 Membros da Rede Para comutar para as informações dos membros da rede, proceda da seguinte forma: 1. Prima no ecrã táctil o botão "Membros da rede" ou rode a roda de scroll até o botão ficar marcado a branco e prima em seguida a roda de scroll. Quando o botão estiver marcado poderá, em alternativa, premir também o botão "OK" (F6). Os membros da rede são identificados. Abre-se a seguinte máscara: Nota Os botões de máquinas, cujo Object Pool tenha sido carregado uma vez, mas que não estejam ligadas actualmente, são indicados a cinzento. Possui as seguintes opções de operação: Exibir detalhes Filtrar lista Repor filtro Apagar todos os Object Pools Apagar o Object Pool actual 64 Terminal ISOBUS CCI 100/200 – Operação 6.3.6.3.1 Exibir detalhes Para obter informações detalhadas sobre um dos membros da rede, proceda da seguinte forma: 1. Prima no ecrã táctil o botão com o membro da rede ou rode a roda de scroll até o botão ficar marcado a branco e prima em seguida a roda de scroll. Quando o botão estiver marcado poderá, em alternativa, premir também o botão "OK" (F6). Abre-se uma máscara com as seguintes informações sobre o membro da rede: • Fabricante • Device Class • Function • Function Instance • Source Address 6.3.6.3.2 Filtrar lista Para filtrar a lista dos membros da rede, proceda da seguinte forma: 1. Prima no ecrã táctil o botão "Filtrar lista" (F10). A lista dos membros da rede é filtrada de forma a exibir apenas os membros ainda ligados e activos. 6.3.6.3.3 Repor filtro Para repor o filtro, proceda da seguinte forma: 1. Prima no ecrã táctil o botão "Repor filtro" (F11). O filtro é reposto automaticamente. 6.3.6.3.4 Apagar todos os Object Pools Para apagar todos os Object Pools, proceda da seguinte forma: 1. Prima no ecrã táctil o botão "Apagar todos os Object Pools" (F12). Todos os Object Pools memorizados são apagados. Nota Todos os Object Pools são apagados após reiniciar. Caso haja uma máquina ligada, é carregado automaticamente um novo Object Pool. 65 Terminal ISOBUS CCI 100/200 – Operação 6.3.6.3.5 Apagar o Object Pool actual Para apagar o Object Pool actual, proceda da seguinte forma: 1. Seleccione da lista dos membros da rede a máquina com o Object Pool a apagar. Para tal, prima no ecrã táctil o botão com o nome da máquina ou rode a roda de scroll até o botão ficar marcado a branco e prima em seguida a roda de scroll. Quando o botão estiver marcado poderá, em alternativa, premir também o botão "OK" (F6). Abre-se um menu de contexto. 2. Prima no ecrã táctil o botão "Apagar um Object Pool específico" ou rode a roda de scroll até o botão ficar marcado a branco e prima em seguida a roda de scroll. Nota Primeiro, o Object Pool continua na lista após ser apagado, mas já não pode ser operado através do menu de contexto. Ao reiniciar novamente o terminal, ele é recarregado para o caso da máquina estar ligada. 66 Terminal ISOBUS CCI 100/200 – Operação 6.3.6.4 Informação de armazenamento Para comutar para as informações de armazenamento, proceda da seguinte forma: 1. Prima no ecrã táctil o botão "Memória" ou rode a roda de scroll até o botão ficar marcado a branco e prima em seguida a roda de scroll. Quando o botão estiver marcado poderá, em alternativa, premir também o botão "OK" (F6). Abre-se a seguinte máscara: Possui as seguintes opções de operação: Exibir memória RAM Exibir memória interna Exibir estado da pen USB 67 Terminal ISOBUS CCI 100/200 – Operação 6.3.6.4.1 Exibir memória RAM Para exibir a memória RAM, proceda da seguinte forma: 1. Prima no ecrã táctil o botão "Memória RAM" ou rode a roda de scroll até o botão ficar marcado a branco e prima em seguida a roda de scroll. Quando o botão estiver marcado poderá, em alternativa, premir também o botão "OK" (F6). Abre-se uma máscara com informações sobre a capacidade e a taxa de utilização da memória RAM. 6.3.6.4.2 Exibir memória interna Para exibir a memória interna, proceda da seguinte forma: 1. Prima no ecrã táctil o botão "Memória interna" ou rode a roda de scroll até o botão ficar marcado a branco e prima em seguida a roda de scroll. Quando o botão estiver marcado poderá, em alternativa, premir também o botão "OK" (F6). Abre-se uma máscara com informações sobre a capacidade e a taxa de utilização da memória de dados interna. 6.3.6.4.3 Estado da pen USB Para exibir o estado da pen USB, proceda da seguinte forma: 1. Prima no ecrã táctil o botão "Estado da pen USB" ou rode a roda de scroll até o botão ficar marcado a branco e prima em seguida a roda de scroll. Quando o botão estiver marcado poderá, em alternativa, premir também o botão "OK" (F6). Abre-se uma máscara com informações sobre a capacidade e a taxa de utilização da pen USB. Nota Esta função só está disponível, caso uma pen USB esteja inserida. 68 Terminal ISOBUS CCI 100/200 – Operação 6.3.6.5 Teste automático Para comutar para o teste automático, proceda da seguinte forma: 1. Prima no ecrã táctil o botão "Teste automático" ou rode a roda de scroll até o botão ficar marcado a branco e prima em seguida a roda de scroll. Quando o botão estiver marcado poderá, em alternativa, premir também o botão "OK" (F6). Abre-se a seguinte máscara: Possui as seguintes opções de operação: Exibir informações das interfaces Exibir a alimentação de tensão Testar o toque Testar as teclas de função Testar a roda de scroll Testar a coluna Exibir o sensor da luz diurna Testar a luminosidade do ecrã 69 Terminal ISOBUS CCI 100/200 – Operação Exibir o interruptor de paragem Comutar para o CAN-Trace Prima no ecrã táctil o botão "CAN-Trace". Abre-se a máscara CAN-Trace. Poderá encontrar mais informações sobre o CAN-Trace no capítulo 6.3.6.5.11. Testar a ligação de internet 6.3.6.5.1 Exibir informações das interfaces Para exibir informações sobre as interfaces individuais, proceda da seguinte forma: 1. Prima no ecrã táctil o botão "Interfaces" ou rode a roda de scroll até o botão ficar marcado a branco e prima em seguida a roda de scroll. Quando o botão estiver marcado poderá, em alternativa, premir também o botão "OK" (F6). Abre-se uma máscara com as diferentes interfaces. 2. Seleccione uma interface da lista. Para tal, prima no ecrã táctil o botão com a interface ou rode a roda de scroll até o botão ficar marcado a branco e prima em seguida a roda de scroll. Quando o botão estiver marcado poderá, em alternativa, premir também o botão "OK" (F6). 3. Abre-se uma máscara com informações sobre o estado actual da interface. 6.3.6.5.2 Exibir a alimentação de tensão Para exibir informações sobre a alimentação de tensão, proceda da seguinte forma: 1. Prima no ecrã táctil o botão "Alimentação de tensão" ou rode a roda de scroll até o botão ficar marcado a branco e prima em seguida a roda de scroll. Quando o botão estiver marcado poderá, em alternativa, premir também o botão "OK" (F6). Abre-se uma máscara com o valor da tensão aplicada. 70 Terminal ISOBUS CCI 100/200 – Operação 6.3.6.5.3 Testar o toque Não está disponível nesta versão. 6.3.6.5.4 Testar as teclas de função Para testar as teclas de função, proceda da seguinte forma: 1. Prima no ecrã táctil o botão "Teclas de função" ou rode a roda de scroll até o botão ficar marcado a branco e prima em seguida a roda de scroll. Quando o botão estiver marcado poderá, em alternativa, premir também o botão "OK" (F6). Abre-se uma máscara para o teste das teclas de função. 2. Prima sucessivamente as teclas de função F1-F12. Na máscara é exibida a tecla de função que é premida. 6.3.6.5.5 Testar a roda de scroll Para testar a roda de scroll, proceda da seguinte forma: 1. Prima no ecrã táctil o botão "Roda de scroll" ou rode a roda de scroll até o botão ficar marcado a branco e prima em seguida a roda de scroll. Quando o botão estiver marcado poderá, em alternativa, premir também o botão "OK" (F6). Abre-se uma máscara para o teste da roda de scroll. 2. Rode a roda de scroll no sentido dos ponteiros do relógio. Os elementos individuais são marcados. 3. Prima a roda de scroll. A marcação dos segmentos é anulada. 6.3.6.5.6 Testar a coluna Para testar a coluna, proceda da seguinte forma: 1. Prima no ecrã táctil o botão "Coluna" ou rode a roda de scroll até o botão ficar marcado a branco e prima em seguida a roda de scroll. Quando o botão estiver marcado poderá, em alternativa, premir também o botão "OK" (F6). Abre-se uma máscara para o teste da coluna. Ouve-se uma sequência de sons. 71 Terminal ISOBUS CCI 100/200 – Operação 6.3.6.5.7 Exibir o sensor da luz diurna Para exibir informações sobre o sensor de luz diurna, proceda da seguinte forma: 1. Prima no ecrã táctil o botão "Sensor de luz diurna" ou rode a roda de scroll até o botão ficar marcado a branco e prima em seguida a roda de scroll. Quando o botão estiver marcado poderá, em alternativa, premir também o botão "OK" (F6). Abre-se uma máscara com o valor actual do sensor de luz diurna. 6.3.6.5.8 Testar a luminosidade do ecrã Para testar a luminosidade do ecrã, proceda da seguinte forma: 1. Prima no ecrã táctil o botão "Luminosidade do ecrã" ou rode a roda de scroll até o botão ficar marcado a branco e prima em seguida a roda de scroll. Quando o botão estiver marcado poderá, em alternativa, premir também o botão "OK" (F6). Abre-se uma máscara para o teste da luminosidade do ecrã. 2. Teste o estado da luminosidade (F9), a introdução manual de luminosidade (F10 e F11) e efectue o teste de luminosidade automático (F12). 6.3.6.5.9 Exibir o interruptor de paragem Para exibir o estado do interruptor de paragem, proceda da seguinte forma: 1. Prima no ecrã táctil o botão "Interruptor de paragem" ou rode a roda de scroll até o botão ficar marcado a branco e prima em seguida a roda de scroll. Quando o botão estiver marcado poderá, em alternativa, premir também o botão "OK" (F6). Abre-se uma máscara com o estado actual do interruptor de paragem. 72 Terminal ISOBUS CCI 100/200 – Operação 6.3.6.5.10 Testar a ligação de internet Nota O teste da ligação de internet só está disponível se a app ConnectionManager estiver activada. Para testar a ligação de internet, proceda da seguinte forma: 1. Prima no ecrã táctil o botão "Ligação de internet" ou rode a roda de scroll até o botão ficar marcado a branco e prima em seguida a roda de scroll. Quando o botão estiver marcado poderá, em alternativa, premir também o botão "OK" (F6). Abre-se uma máscara para o teste da ligação de internet. 2. Teste a ligação de internet (F12). São exibidas as seguintes informações sobre a ligação de internet: • Modo de ligação • Estado de ligação • Resultado do teste de ligação • Endereço de internet 73 Terminal ISOBUS CCI 100/200 – Operação 6.3.6.5.11 CAN-Trace Para comutar para o CAN-Trace, proceda da seguinte forma: 1. Prima no ecrã táctil o botão "CAN-Trace" ou rode a roda de scroll até o botão ficar marcado a branco e prima em seguida a roda de scroll. Quando o botão estiver marcado poderá, em alternativa, premir também o botão "OK" (F6). Abre-se a seguinte máscara: Possui as seguintes opções de operação: Introduzir duração do CAN-Trace Iniciar o registo 74 Terminal ISOBUS CCI 100/200 – Operação 6.3.6.5.11.1 Introduzir duração do CAN-Trace Para introduzir a duração do CAN-Trace, proceda da seguinte forma: 1. Prima no ecrã táctil o botão "Duração" ou rode a roda de scroll até o botão ficar marcado a branco e prima em seguida a roda de scroll. Quando o botão estiver marcado poderá, em alternativa, premir também o botão "OK" (F6). 2. Introduza o valor no ecrã táctil através do campo numérico ou da barra deslizante. 3. Confirme a sua introdução com "OK". Nota A gama de valores válida para a duração do CAN-Trace situa-se entre 60 e 6000 segundos. 6.3.6.5.11.2 Iniciar o registo Para iniciar o registo do CAN-Trace, proceda da seguinte forma: 1. Prima no ecrã táctil o botão "Iniciar o registo" (F12). O registo do CAN-Trace é iniciado. Nota A duração do registo pode ser definida através da duração do CAN-Trace (cf. capítulo 6.3.6.5.11.1). 75 Terminal ISOBUS CCI 100/200 – Operação 6.4 Criar capturas de ecrã O terminal oferece-lhe a opção de criar uma captura de ecrã da interface de utilizador visível no ecrã. Esta função pode ser utilizada para esclarecer um colaborador da assistência técnica de um determinado comportamento de uma app, o qual pode ser difícil de descrever por palavras. Nota As capturas de ecrã só podem ser criadas com a pen USB inserida. Geração de hardware 1 (HW1) (versão 1.x) Geração de hardware 2 (HW2) (versão 2.x) Para criar uma captura de ecrã, proceda da seguinte forma: 1. Abra a tampa. Para tal prima a área com ranhuras e puxe o entalhe em simultâneo (HW1) ou retire a tampa rodando no sentido dos ponteiros do relógio (HW2). 2. Insira uma pen USB. 3. Prima a tecla de ocupação livre até que seja emitido um sinal acústico. A captura de ecrã será memorizada automaticamente na pen USB. 76 Terminal ISOBUS CCI 100/200 – Resolução de problemas 7 Resolução de problemas 7.1 Erros no terminal A seguinte vista geral mostra-lhe possíveis erros no terminal e a sua resolução: Erro Causa possível Resolução Não é possível ligar o terminal • O terminal não está correctamente ligado • Verificar a ligaçãoISOBUS • A ignição não está ligada • Ligar o tractor • Resistência de terminação do bus em falta • Verificar a resistência • O software foi carregado, mas não foi exibido • Verificar se o software pode ser ligado manualmente a partir do menu principal do terminal • Erro de ligação do upload do software • • Verificar a ligação física Contactar o serviço de apoio ao cliente do fabricante da máquina O software da máquina ligada não é exibido 77 Terminal ISOBUS CCI 100/200 – Resolução de problemas 7.2 Mensagens de erro A seguinte vista geral mostra-lhe as mensagens do terminal, a sua causa possível e a resolução: Erro Causa possível Resolução O programa não encontra nenhum ficheiro de actualização correspondente. • A pen USB não está inserida • Inserir a pen USB • O ficheiro de actualização não está disponível na pen USB • Copiar o ficheiro de actualização para a pen USB Processo interrompido devido a erro. Ligar ao técnico de assistência Não foi possível criar a captura de ecrã. A pen USB não está inserida Inserir a pen USB Os objectos do aparelho acessório foram rejeitados. Erro no Object Pool da máquina Contactar o fabricante da máquina A ligação ao WorkingSet foi interrompida. Ligar ao técnico de assistência Foi detectado um outro VT #0 na rede. O VT não se pode registar na rede. O terminal foi definido como terminal primário O terminal tem de ser registado como terminal secundário. Em CAN, pode-se remover o sinal de visto junto a "Terminal primário" (cf. capítulo 6.3.5.5.5). O programa não encontra nenhum ficheiro de actualização correspondente • A pen USB não está inserida • Inserir a pen USB • O ficheiro de actualização não está disponível na pen USB • Copiar o ficheiro de actualização para a pen USB Para activar as novas definições, reinicie o terminal. As definições do terminal foram alteradas. Desligar o terminal e voltar a ligá-lo em seguida. Nota No terminal podem ser exibidas várias mensagens de erro, as quais dependem da máquina. Poderá encontrar uma descrição detalhada destas possíveis mensagens de erro e da correcção de erros no manual de instruções da máquina. Nota Se não for possível operar a máquina, verifique se o interruptor de paragem foi premido. Só será possível voltar a operar a máquina quando o interruptor já não estiver premido. 78 Terminal ISOBUS CCI 100/200 – Resolução de problemas 7.3 Serviço Nota Ao encomendar peças sobressalentes ou ao consultar o serviço de apoio ao cliente com uma questão sobre o aparelho. Terá de indicar o número de série do terminal. Para indicar o número de série, proceda da seguinte forma: 1. Prima a tecla Home para aceder ao menu principal. 2. Prima o botão "Configurações" (F1) no menu principal. 3. Seleccione o separador Informação e Diagnóstico. 4. Prima no separador Informação e Diagnóstico o botão "Informação do Terminal". 5. Prima no ecrã táctil o botão "Informação de Hardware". Abre-se o seguinte campo de informações: Pos : 12 /CC-Is obus /*** * Seitenumbruc h * *** @ 8\mod_1274446340522_0.doc @ 121469 @ @ 1 79 Terminal ISOBUS CCI 100/200 – Dados técnicos Pos : 13 /CC-Is obus /Tec hnisc he Daten @ 8\mod_1274446461913_6.doc @ 121475 @ 12222 @ 1 8 Dados técnicos 8.1 Valores mecânicos Dimensões (LxAxP) [mm] 250 x 240 x 75 Tipo de aparelho Caixa em plástico PC-ABS de várias camadas Fixação Flange de fixação 80mm x 80mm com casquilho roscado 4 x M5 Temperatura de serviço [°C] -20 a +70 Resistência à humidade [%] 95, (+25°C...50°C) 8.2 Sistema electrónico Tensão de alimentação [V] área permitida [V] 12 e 24 9...30 Consumo de corrente (com 13,5 V) 1,1 A – 1,5 A Protecção contra a inversão de polaridade existe Ecrã 8,4’’ TFT Resolução do ecrã [px] 640 x 480 80 Terminal ISOBUS CCI 100/200 – Dados técnicos 8.3 Interfaces da geração de hardware 1 (versão 1.x) RS232-1 & RS232-2 CCI 100 CCI 200 M8x1, conector de 4 pinos 1. 2. 3. 4. SINAL CCI 100 CCI 200 M12x1; tomada de 5 pinos 1. Tensão de alimentação 2. ISO11786 "Rotação do eixo de tomada de força" 3. Massa 4. ISO11786 "Velocidade" 5. ISO11786 "Posição do sistema de elevação" CAN1-IN CCI 100 CCI 200 M12x1; tomada de 8 pinos 1. Tensão de alimentação 2. Entrada de emergência 3. Sinal de ligação para ECU 4. Alimentação de emergência 5. CAN Low 6. GND 7. CAN High 8. Blindagem desacoplada contra massa CAN1-OUT CCI 100 CCI 200 M12x1; tomada de 8 pinos 1. Tensão de alimentação 2. Saída de emergência 3. Sinal de ligação para ECU 4. Alimentação de emergência 5. CAN Low 6. GND 7. CAN High 8. Blindagem desacoplada contra massa Vídeo CCI 100 CCI 200 M12x1; tomada de 8 pinos 1. 2. 3. 4. 5. Tensão de alimentação TxD (enviar) Massa RxD (receber) Sinal de vídeo EIA RS-485 B EIA RS-485 A Tensão de alimentação EIA RS-485 A = ligado 3 pinos 6. Tensão de alimentação 7. Alimentação massa 8. Blindagem desacoplada contra massa 81 Terminal ISOBUS CCI 100/200 – Dados técnicos LIN CCI 100 CCI 200 M8x1, tomada de 4 pinos 1. 2. 3. 4. Tensão de alimentação livre Massa LIN-Bus USB CCI 100 CCI 200 USB Host 2.0 1. 2. 3. 4. Tensão de alimentação Dados Dados + Massa Bluetooth CCI 200 Bluetooth Spec. V2.0 + DER Compliant Class 2 Output Power, internal antenna WLAN CCI 200 54 Mbps, 2,4 GHz, IEEE 802.11b e 802.11g, WPA, WPA2, 802.1x e 802.11i, funcionamento apenas a 0°C – 65°C • o 82 Pino Tomada Terminal ISOBUS CCI 100/200 – Dados técnicos 8.4 Interfaces da geração de hardware 2 (versão 2.x) CAN1-IN CCI 100 CCI 200 M12x1; tomada de 8 pinos 1. Tensão de alimentação 2. Entrada de emergência 3. Sinal de ligação para ECU 4. Alimentação de emergência 5. CAN Low 6. GND 7. CAN High 8. Blindagem desacoplada contra massa CAN1-OUT CCI 100 CCI 200 M12x1; tomada de 8 pinos 1. Tensão de alimentação 2. Saída de emergência 3. Sinal de ligação para ECU 4. Alimentação de emergência 5. CAN Low 6. GND 7. CAN High 8. Blindagem desacoplada contra massa Vídeo CCI 100 CCI 200 M12x1; tomada de 8 pinos 1. 2. 3. 4. 5. Sinal de vídeo EIA RS-485 B EIA RS-485 A Tensão de alimentação EIA RS-485 A = ligado 3 pinos 6. Tensão de alimentação 7. Alimentação massa 8. Blindagem desacoplada contra massa 83 Terminal ISOBUS CCI 100/200 – Dados técnicos 2x RS232 e sinal CCI 100 CCI 200 Assínc. máx. 115 Kbps/ Tomada de sinal ISO 11786 M12x1; tomada de 12 pinos 1. Tensão de alimentação 2. Massa 3. ISO11786 "Rotação do eixo de tomada de força" 4. ISO11786 "Posição do sistema de elevação" 5. ISO11786 "Wheel Speed" 6. Sentido da viagem 7. ISO11786 "Ground Speed" 8. RS232-1 TxD (enviar) 9. RS232-1 RxD (receber) 10. Sinal de ignição (borne 15) 11. RS232-2 TxD (enviar) 12. RS232-2 RxD (receber) LIN CCI 100 CCI 200 M8x1, tomada de 4 pinos 1. 2. 3. 4. Tensão de alimentação livre Massa LIN-Bus USB CCI 100 CCI 200 USB Host 2.0 1. 2. 3. 4. Tensão de alimentação Dados Dados + Massa ……... Bluetooth CCI 200 Bluetooth Spec. V2.0 + DER Compliant Class 2 Output Power, internal antenna WLAN CCI 200 54 Mbps, 2,4 GHz, IEEE 802.11b e 802.11g, WPA, WPA2, 802.1x e 802.11i, funcionamento apenas a 0°C – 65°C Pos : 14 /CC-Is obus /*** * Seitenumbruc h * *** @ 8\mod_1274446340522_0.doc @ 121469 @ @ 1 • o 84 Pino Tomada Terminal ISOBUS CCI 100/200 – Estrutura do menu Pos : 15 /CC-Is obus /Menüstruktur @ 8\mod_1274875511036_6.doc @ 121659 @ 1 @ 1 9 Estrutura do menu Pos : 16 /CC-Is obus /*** * Seitenumbruc h * *** @ 8\mod_1274446340522_0.doc @ 121469 @ @ 1 85 Terminal ISOBUS CCI 100/200 – Garantias Pos : 17 /CC-Is obus /Garanti e @ 8\mod_1274791954660_6.doc @ 121539 @ 1 @ 1 10 Garantias Os aparelhos da <nome da empresa> são fabricados de acordo com os métodos de fabrico mais modernos e com extremo cuidado e estão sujeitos a inúmeros controlos. Por isso, a <nome da empresa> fornece 12 meses de garantia, caso as seguintes condições sejam cumpridas: • A garantia começa na data da compra. • A garantia abrange defeitos de material ou de fabrico. Para produtos externos (sistema hidráulico, sistema electrónico) apenas nos responsabilizamos no âmbito da garantia do respectivo fabricante. Durante o período de garantia, os defeitos de fabrico e de material serão reparados sem custos através da substituição ou melhoria das peças em questão. Outros direitos adicionais, tais como direitos de conversão, redução ou compensação por danos, que não tenham tido origem no objecto de fornecimento, são expressamente excluídos. A prestação de garantia é feita por oficinas autorizadas, pelo representante da fábrica da <nome da empresa> ou pela fábrica. • As consequências do desgaste natural, sujidade, corrosão e todos os defeitos que tenham surgido devido a manuseamento incorrecto e a influências exteriores, estão excluídos das prestações de garantia. A realização não autorizada de reparações ou alterações do estado original anula a garantia. O direito a indemnização é anulado, caso não tenham sido utilizadas peças sobressalentes originais da <nome da empresa>. Consulte o manual de instruções para mais informações. Em caso de dúvidas contacte o representante da nossa fábrica ou contacte directamente a fábrica. Para que as reivindicações de garantia seja válidas, estas têm de ser comunicadas à fábrica, no máximo 30 dias após a ocorrência do dano. Indique a data de compra e o número da máquina. As reparações, que devem ser efectuadas como parte da garantia, só podem ser efectuadas pela oficina autorizada depois de consultar a <nome da empresa> ou o seu representante oficial. O período de garantia não é prolongado pelos trabalhos de garantia. Os defeitos de transporte não são considerados defeitos de fábrica e, por isso, não fazem parte das obrigações de prestação de garantia do fabricante. • Uma reclamação de compensação por danos, que não tenham tido origem nos aparelhos da <nome da empresa>, está excluída. Isto significa também que a responsabilidade por danos consequenciais devido a defeitos de dispersão está excluída. As alterações não autorizadas nos aparelhos da <nome da empresa> podem provocar danos consequenciais e excluem a responsabilidade do fornecedor por estes danos. Em caso intenção ou de negligência grave do proprietário ou de um executivo e nos casos em que, de acordo com a lei da responsabilidade dos produtos, em caso de defeitos do objecto de fornecimento existir responsabilidade por danos pessoais ou materiais de objectos de uso privado, a exclusão da responsabilidade do fornecedor não se aplica. Esta exclusão também não se aplica nos casos em que as características, as quais foram expressamente garantidas, estiverem em falta, caso a garantia tenha como finalidade proteger o cliente contra danos que não tiveram origem no objecto de fornecimento. Pos : 18 /CC-Is obus /*** * Seitenumbruc h * *** @ 8\mod_1274446340522_0.doc @ 121469 @ @ 1 86 Terminal ISOBUS CCI 100/200 – Endereços de contacto Pos : 19 /CC-Is obus /Kontaktadr essen @ 8\mod_1274446496959_6.doc @ 121502 @ 1 @ 1 11 Endereços de contacto Amazonen-Werke H. Dreyer GmbH & Co. KG Am Amazonenwerk 9-13 D-49205 Hasbergen Tel: + 49 (0)5405 501 0 www.amazone.de Maschinenfabrik Bernard KRONE GmbH Heinrich-Krone-Straße 10 D-48480 Spelle Tel: +49 (0)5977 935 0 www.krone.de/de/ldm/ Grimme Landmaschinenfabrik GmbH & Co. KG Hunteburger Str. 32 D-49401 Damme Tel: +49 (0)5491 666 0 www.grimme.de RAUCH Landmaschinenfabrik GmbH Landstraße 14 D-76547 Sinzheim Tel: +49 (0)7221 985 200 www.rauch.de KUHN S.A. BP 50060 F-67706 Saverne CEDEX Tel: +33 (0)3 88 01 81 01 www.kuhn.com Alois Pöttinger Maschinenfabrik Ges.m.b.H Industriegelände 1 A-4710 Grieskirchen +43 (0)7248 6 00 0 www.poettinger.at LEMKEN GmbH & Co. KG Weseler Straße 5 D-46519 Alpen Tel: +49 (0)2801 81 0 www.lemken.com Ludwig Bergmann GmbH Hauptstraße 64-66 D-49424 Goldenstedt +49 (0)4444 2008 0 www.bergmann-goldenstedt.de ROPA Fahrzeug- und Maschinenbau GmbH Sittelsdorf 24 D-84097 Herrngiersdorf Tel: +49 (0)8785 9601 0 www.ropa-maschinenbau.de Zunhammer GmbH Gülletechnik – Fahrzeugbau Biebing 19 D-83301 Traunreut Tel: +49 (0)8669 8788 0 www.zunhammer.de Peeters Landbouwmaschines B.V. Munnikenheiweg 47 4879 NE Etten-Leur Tel: +31 (0)76 504 66 66 www.tulipindustries.com BEDNAR FMT s.r.o. Lohenická 607 Prag 9 Vinoř Tel: +420 283 092 529 www.bednar-machinery.com Pos : 20 /CC-Is obus /*** * Seitenumbruc h * *** @ 8\mod_1274446340522_0.doc @ 121469 @ @ 1 87 Terminal ISOBUS CCI 100/200 – Glossário Pos : 21 /CC-Is obus /Gl oss ar @ 8\mod_1274961991767_6.doc @ 121689 @ 1 @ 1 12 Glossário ACK Do inglês Acknowledge = confirmar Máscara de operação Os valores e elementos de comando representados no ecrã resultam no total na máscara de operação. Os elementos representados podem ser seleccionados directamente através do ecrã táctil. Valor booleano Um valor com o qual apenas se pode seleccionar entre verdadeiro/falso, ligado/desligado, sim/não, etc. Sistema de bus Sistema electrónico para a comunicação entre aparelhos de comando. CAN Controller Area Network CCI Competence Center ISOBUS e.V. DHCP Dynamic Host Configuration Protocol: Permite a atribuição da configuração da rede a clientes através de um servidor. ESC Do inglês Escape = sair; neste caso: cancelar uma função HW1 Geração de hardware 1 Versão 1.x e outras HW2 Geração de hardware 2 Versão 2.x e outras In-cab Conceito da norma ISO 11783. Descreve a tomada ISOBUS de nove pinos na cabina do tractor. ISO 11783 Norma internacional Define interfaces e formatos de dados para tractores e máquinas. ISOBUS ISO11783 Norma internacional para a transferência de dados entre máquinas e aparelhos agrícolas. Cabo tipo A Liga as interfaces "CAN1-IN" e "CAN1-OUT" no terminal à tomada In-cab do tractor. Menu de contexto Interface de utilizador gráfica Permite editar, copiar, apagar ou adicionar dados. LAN Local Area Network, rede local Membros da Rede Um aparelho que está ligado ao bus e que comunica através deste sistema. Object Pool Conjunto de dados que é transmitido da máquina ISOBUS para o terminal e que contém as máscaras de operação individuais. Interface Parte do terminal que serve para a comunicação com outros aparelhos. Tomada de sinal Tomada de sete pinos baseada na norma ISO 11786, na qual os sinais para a velocidade, a rotação do eixo de tomada de força e a posição de 3 pontos podem ser lidos. Terminal CCI 100 ou terminal CCI 200 ISOBUS Ecrã táctil Ecrã sensível ao toque através do qual é possível operar o terminal. Tractor ECU Também TECU. Num tractor ISOBUS, a TECU estabelece a ligação entre o sistema de bus do tractor e o ISOBUS e fornece assim as informações do tractor à máquina, tais como por exemplo a velocidade do percurso ou a rotação do eixo de tomada de força. USB Universal Serial Bus: Sistema de bus de série para ligação do terminal ao meio 88 Terminal ISOBUS CCI 100/200 – Glossário de armazenamento. === Ende der Liste für T extmar ke Inhalt === 89 Terminal ISOBUS CCI 100/200 – Botões e símbolos 13 Botões e símbolos Confirmar introdução ou selecção Sair da máscara ou do diálogo de entrada Roda de scroll Barra deslizante Teclado numérico Menu principal Iluminação no visor Som/Volume/Coluna Comutar entre aplicações Tecla i Iluminação Dia Iluminação Noite Modo de iluminação Limite de iluminação/ Sensor da luz diurna Transmissor de sinais/testar ecrã táctil Idioma Teclado Unidades Formato de número Data Gestão App Testar interfaces CAN Menu Serviço Hora Formato Data Formato Hora Actualização GPS Fuso horário 90 AM/PM Informações do terminal Membros da Rede Memória Teste automático Memória de erros Informações do software Terminal ISOBUS CCI 100/200 – Informações do hardware Memória interna Pen USB Exibir a alimentação de tensão Testar a roda de scroll Testar as teclas de função Testar a luminosidade do ecrã Testar o interruptor de paragem Introduzir o CAN-Trace Gestão de interfaces Configurações GSM Definições de WLAN Definições de LAN Actualizar lista das redes WLAN 91 Terminal ISOBUS CCI 100/200 – Índice 14 Índice B Botões e símbolos ..............................................90 C CAN Activar/desactivar terminal primário ................59 Seleccionar posição do terminal .....................59 CAN-Trace ..........................................................74 Iniciar o registo ................................................75 Introduzir duração ...........................................75 CCI.Apps .............................................................. 4 Colocação em funcionamento ............................16 Ligar o terminal ...............................................17 Montar o terminal ............................................16 Configuração ......................................................23 Configurações .....................................................24 Configurações GSM Introduzir manualmente ..................................48 Seleccionar modelo.........................................48 Configurar o terminal ..........................................23 Conformidade ....................................................... 5 Criar capturas de ecrã ........................................76 D Dados técnicos ...................................................80 Data e hora Activar/desactivar actualização GPS ..............39 Activar/desactivar horário de Verão/Inverno ...40 Introduzir a data ..............................................38 Introduzir a hora ..............................................38 Introduzir fuso horário .....................................39 Seleccionar am/pm .........................................40 Seleccionar formato data ................................38 Seleccionar formato hora ................................39 Definições de LAN Activar/desactivar DHCP.................................57 Introduzir configurações de rede manualmente ...............................................57 Definições de WLAN Activar/desactivar DHCP.................................50 Introduzir configurações de rede manualmente ..................................................................... 50 Definições do país ..............................................32 Seleccionar formato de número ......................34 Seleccionar idioma ..........................................33 Seleccionar teclado .........................................33 92 Seleccionar unidades ..................................... 34 Definições do sistema ........................................ 35 Aceder à área Serviço .................................... 36 Calibrar ecrã táctil .......................................... 36 CAN ................................................................ 58 Definir data e hora .......................................... 37 Gestão App .................................................... 41 Interfaces ........................................................ 43 Definições do utilizador ...................................... 25 Comutar entre aplicações .............................. 26 Definir o som .................................................. 30 Definir o visor ................................................. 27 Ocupação da tecla livre .................................. 26 Selecção do botão com a roda de scroll ........ 26 Diagnóstico ........................................................ 60 Diálogo de entrada............................................. 18 E Ecrã táctil ........................................................... 14 Elementos de comando ..................................... 11 Endereços de contacto ...................................... 87 Erros no terminal................................................ 77 Estado da pen USB ........................................... 68 Estrutura ............................................................ 10 Estrutura do menu ............................................. 85 Exibir memória interna ....................................... 68 Exibir memória RAM .......................................... 68 G Garantia ............................................................. 86 Gestão App ........................................................ 41 Activar/desactivar apps .................................. 42 Glossário ............................................................ 88 I Iluminação no visor ............................................ 27 Introduzir iluminação dia ................................ 28 Introduzir iluminação noite ............................. 28 Introduzir limite de iluminação ........................ 29 Seleccionar modo de iluminação ................... 29 Indicações de segurança Identificação ..................................................... 6 Instalação ......................................................... 8 Interruptor de paragem..................................... 9 Utilizador .......................................................... 7 Indicar o número de série .................................. 79 Terminal ISOBUS CCI 100/200 – Índice Informação ..........................................................60 Estado de memória .........................................67 Hardware .........................................................63 Software ..........................................................63 Informação de armazenamento ..........................67 Informação e Diagnóstico ...................................60 Exibir membros da rede ..................................64 Exibir memória de erros ..................................61 Informações do terminal..................................62 Memória ..........................................................67 Informações do terminal .....................................62 Hardware .........................................................63 Software ..........................................................63 Interfaces Configurações GSM ........................................47 Definições de LAN ..........................................56 Definições de WLAN .......................................49 Geração de hardware 1 ..................................15 Geração de hardware 2 ..................................15 Gestão ............................................................. 45 Seleccionar ligação .........................................46 Vista geral .......................................................15 Interruptor de paragem .......................................12 Indicações de segurança .................................. 9 Introduzir valores ................................................18 Introduzir valores booleanos ...........................21 Introduzir valores numéricos ...........................19 Inversor da softkey .............................................13 L Ligar .................................................................... 18 Ligar o terminal ...................................................18 Ligar a ISOBUS/alimentação de tensão .........17 M Membros da rede Apagar o Object Pool actual ...........................66 Apagar todos os Object Pools ........................65 Exibir detalhes .................................................65 Filtrar lista ........................................................65 Membros da Rede Repor filtro .......................................................65 Mensagens de erro .............................................78 Menu principal ....................................................23 Operação ........................................................... 18 P Placa de características ..................................... 10 R Rede WLAN memorizar ...................................................... 53 Redes WLAN ..................................................... 51 Actualizar lista ................................................ 55 Adicionar ........................................................ 52 Apagar ............................................................ 55 Editar .............................................................. 54 Resolução de problemas ................................... 77 Roda de scroll .................................................... 12 S Segurança ............................................................ 6 Seleccionar os valores a partir de uma lista ...... 22 Som .................................................................... 30 Activar/desactivar o transmissor de sinais ..... 31 Introduzir o volume ......................................... 31 T Tecla ACK .......................................................... 13 Tecla de comutação........................................... 13 Tecla de confirmação......................................... 13 Tecla ESC .......................................................... 12 Tecla Home........................................................ 14 Tecla i................................................................. 13 Teclas de função................................................ 13 Teste automático ............................................... 69 CAN-Trace ..................................................... 74 Exibir a alimentação de tensão ...................... 70 Exibir informações das interfaces .................. 70 Exibir interruptor de paragem ......................... 72 Exibir o sensor da luz diurna .......................... 72 Testar a coluna ............................................... 71 Testar a ligação de internet ............................ 73 Testar a luminosidade do ecrã ....................... 72 Testar a roda de scroll.................................... 71 Testar as teclas de função ............................. 71 Testar o toque ................................................ 71 U Utilização prevista ................................................ 7 O V Ocupar a tecla i ...................................................26 Ver versão de hardware..................................... 10 93 CCI.Cam Monitorização visual da máquina Manual de instruções Referência: CCI.Cam v4 Copyright 2014 Copyright by Competence Center ISOBUS e.V. Albert-Einstein-Straße 1 D-49076 Osnabrück Número da versão: v4.01 2 1 Introdução ............................................................................................................................................... 4 1.1 Sobre este manual ............................................................................................................................. 4 1.2 Referência.......................................................................................................................................... 4 1.3 Sobre a CCI.Cam .............................................................................................................................. 4 2 Segurança ............................................................................................................................................... 5 2.1 Identificação das indicações no manual de instruções ..................................................................... 5 3 3.1 3.2 3.3 3.4 3.5 Colocação em funcionamento .............................................................................................................. 6 Montar o terminal ............................................................................................................................... 6 Ligar o terminal .................................................................................................................................. 6 Ligar a uma câmara ........................................................................................................................... 6 Ligar a várias câmaras ...................................................................................................................... 7 Instalar o software ............................................................................................................................. 7 4.1 4.2 4.3 4.4 Operação ................................................................................................................................................. 8 Iniciar o programa .............................................................................................................................. 8 Vista principal (uma câmara) ............................................................................................................. 9 Vista principal (várias câmaras) ...................................................................................................... 11 Configurações .................................................................................................................................. 13 5.1 5.2 Resolução de problemas ..................................................................................................................... 19 Erros no terminal ............................................................................................................................. 19 Mensagens de erro .......................................................................................................................... 19 4 5 6 Estrutura do menu................................................................................................................................ 21 7 Glossário ............................................................................................................................................... 22 8 Botões e símbolos................................................................................................................................ 23 9 Índice ..................................................................................................................................................... 24 3 CCI.Cam – Introdução Pos : 1 /CC-Isobus/Ei nlei tung @ 8\mod_1273561492335_6.doc @ 119978 1 Introdução 1.1 Sobre este manual O presente manual de instruções faz uma introdução sobre a operação e configuração da app CCI.Cam. Esta app foi pré-instalada no seu terminal ISOBUS CCI 100 / 200, podendo ser apenas aí executada. Somente com conhecimento deste manual de instruções se podem evitar erros de funcionamento e garantir um funcionamento sem problemas. Este manual de instruções tem de ser lido e compreendido antes de colocar o software em funcionamento, de modo a prevenir-se problemas na utilização. 1.2 Referência Este manual descreve a CCI.Cam na versão CCI.Cam v4. Para consultar o número da versão CCI.Cam instalada no seu terminal, proceda da seguinte forma: 1. Prima a tecla Home para aceder ao menu principal. 2. Prima o botão "Configurações" (F1) no menu principal. 3. Seleccione o separador Informação e Diagnóstico. 4. Prima no separador Informação e Diagnóstico o botão "Informação do Terminal". 5. Prima o botão "Informação de Software" no ecrã táctil. No campo de informações agora exibido é indicada a versão dos componentes do software do terminal. 1.3 Sobre a CCI.Cam A CCI.Cam destina-se à monitorização visual da máquina por câmara de vídeo. A app permite que o condutor mantenha uma vista geral sobre sua máquina com até 8 câmaras e fornece-lhe apoio nos processos de trabalho complexos. As funções avançadas, tais como a mudança cíclica da câmara e a configuração flexível das ligações da câmara simplificam o trabalho diário. Com a função de snapshot, as imagens podem ser tiradas e memorizadas numa pen USB. Pos : 3 /CC-Isobus/Si cherheit @ 8\mod_1273562473695_6.doc @ 120017 @ 122222 4 CCI.Cam – Segurança 2 Segurança 2.1 Identificação das indicações no manual de instruções As indicações de segurança incluídas neste manual de instruções estão identificadas de forma específica: Atenção - Perigos gerais! O símbolo de segurança no trabalho identifica indicações de segurança gerais, cuja não observância resulta em perigo para a vida e membros de pessoas. Observe com cuidado as indicações relativas à segurança no trabalho e comportese com extremo cuidado nestes casos. Cuidado! O símbolo Cuidado identifica todas as indicações de segurança, que remetem para regulamentos, directivas ou processos de trabalho, devem ser obrigatoriamente respeitadas. A não observância pode resultar em danos ou destruição do terminal, assim como em anomalias. Nota O símbolo Nota salienta dicas de utilização e outras informações especialmente úteis. Pos : 4 /CC-Isobus/** ** Sei tenumbruch *** * @ 8\mod_1274446340522_0.doc @ 121469 @ 5 CCI.Cam – Colocação em funcionamento Pos : 5 /CC-Isobus/Aufbau @ 8\mod_1273585112215_6.doc @ 120207 @ 12223333333332 Pos : 7 /CC-Isobus/Installation @ 8\mod_1273570481145_6.doc @ 120033 @ 1223333 3 Colocação em funcionamento 3.1 Montar o terminal Para informações sobre a montagem do terminal, consulte o capítulo 5.1 Montar o terminal do manual de instruções Terminal ISOBUS CCI 100/200. 3.2 3.2.1 Ligar o terminal Ligar a ISOBUS/alimentação de tensão Para informações consulte o capítulo 5.2.1 Ligar a ISOBUS/alimentação de tensão do manual de instruções Terminal ISOBUS CCI 100/200. 3.3 Ligar a uma câmara Uma câmara pode ser ligada directamente ao terminal através da interface "Vídeo". Ligação da câmara 6 5 4 8 7 3 1 6 2 A ligação da câmara ao terminal é feita através da interface "Vídeo". A ocupação dos pinos pode ser consultada no seguinte esquema: 1. Sinal de vídeo 2. RS485B 3. RS485A 4. +12V / +24 V 5. Mini Out 6. +12V / +24 V 7. GND 8. Blindagem CCI.Cam – Colocação em funcionamento 3.4 Ligar a várias câmaras Pode-se ligar a várias câmaras ao terminal através do multiplexador <N.º de art. Multiplexador>. Para o caso de mais de 3 câmaras serem ligadas ao terminal através do multiplexador, este necessita de uma alimentação de corrente externa. Ligação do multiplexador A ligação do multiplexador ao terminal é feita da mesma forma que a ligação de uma câmara através da interface "Vídeo" (cf. capítulo 3.3). 3.5 Instalar o software A CCI.Cam faz parte do volume de fornecimento do terminal ISOBUS CCI, uma instalação não é possível nem necessária. 7 CCI.Cam – Operação 4 Operação 4.1 Iniciar o programa A CCI.Cam é activada automaticamente com a ligação do terminal. Para comutar para a vista principal da CCI.Cam, proceda da seguinte forma: 1. Prima no menu principal do terminal no ecrã táctil o botão "Cam" ou rode a roda de scroll até o botão ficar marcado a branco e prima em seguida a roda de scroll. Abre-se a seguinte vista principal: A CCI.Cam está dividida em 3 áreas: 4.1.1 Vista principal (uma câmara) Indica a imagem da única câmara ligada. 4.1.2 Vista principal (várias câmaras) Indica a imagem de uma das câmaras ligadas. Permite comutar entre as imagens das diferentes câmaras. 4.1.3 Configurações Permite a ocupação das teclas de função com uma imagem da câmara, a activação das imagens da câmara para o modo automático ou a configuração do intervalo de tempo. 8 CCI.Cam – Operação 4.2 Vista principal (uma câmara) Esta é a vista principal no caso de apenas uma câmara estar ligada ao terminal. A imagem desta câmara é indicada na vista principal. Possui as seguintes opções de operação: Seleccionar o modo de ecrã completo Reflectir a imagem Criar snapshot Nota Caso só esteja ligada uma câmara, o botão "Configurações" (F12) na vista principal fica a cinzento. As configurações só estão disponíveis se estiver ligado um multiplexador com várias câmaras (cf. capítulo 4.3). 9 CCI.Cam – Operação 4.2.1 Seleccionar o modo de ecrã completo Para seleccionar o modo de ecrã completo, proceda da seguinte forma: 1. Prima no ecrã táctil o botão "Modo de ecrã completo" (F8) directamente na indicação da imagem da câmara ou na roda de scroll. A vista comuta imediatamente para o modo de ecrã completo, a imagem da câmara assume toda a área do ecrã. Nota No modo de ecrã completo, as funções "Reflectir a imagem" (F9) e "Snapshot" (F11) apenas estão disponíveis através das respectivas teclas de função. Nota Para sair do modo de ecrã completo, pode premir um ponto qualquer do ecrã táctil, a tecla de função F8 ou a roda de scroll. 4.2.2 Reflectir a imagem Para reflectir a imagem ao longo do eixo vertical, proceda da seguinte forma: 1. Prima no ecrã táctil o botão "Reflectir imagem" (F9). A imagem é exibida reflectida. 4.2.3 Criar snapshot Para criar uma snapshot, proceda da seguinte forma: 1. Ligue uma pen USB ao terminal. 2. Prima no ecrã táctil o botão "Criar snapshot" (F11). A snapshot é automaticamente memorizada na pen USB na pasta "CAMCAP". Os nomes dos ficheiros seguem a convenção <img>_<JJJJ_MM_TT>_<lfd. Nr.>JPEG. 10 CCI.Cam – Operação 4.3 Vista principal (várias câmaras) Esta é a vista principal no caso de várias câmaras estarem ligadas ao terminal. Na vista principal são indicadas as imagens da câmara seleccionada. Possui as seguintes opções de operação: Seleccionar o modo de ecrã completo (cf. capítulo 4.2.1) Reflectir a imagem (cf. capítulo 4.2.2) Criar snapshot (cf. capítulo 4.2.3) Comutar para as configurações (cf. capítulo 4.4) Ligar ou desligar a mudança automática da câmara Indicar a imagem da câmara Indicar outras câmaras 11 CCI.Cam – Operação 4.3.1 Ligar ou desligar a mudança automática da câmara Caso não deseje mudar manualmente a indicação das imagens da câmara, poderá ligar a mudança automática da câmara. A indicação comuta automaticamente entre as imagens da câmara em intervalos regulares. Para ligar ou desligar a mudança automática da câmara, proceda da seguinte forma: 1. Prima no ecrã táctil o botão "Ligar a mudança automática da câmara" (F10) ou, caso já esteja ligado, prima "Desligar a mudança automática da câmara" (F10). Nota A troca de câmara automática só pode ser ligada caso estejam activadas várias imagens da câmara para o modo automático (cf. capítulo 4.4.4.1). Nota Possui a opção de seleccionar as imagens da câmara entre as quais se comuta automaticamente (cf. capítulo 4.4.4.1) e de configurar o intervalo, durante o qual as imagens da câmara comutam (cf. capítulo 4.4.1). 4.3.2 Indicar a imagem da câmara Para indicar a imagem de uma determinada câmara, proceda da seguinte forma: 1. Prima no ecrã táctil o botão ou a tecla de função ocupada com a imagem da câmara pretendida (cf. capítulo 4.4.3.1). A indicação comuta para a imagem da câmara. 4.3.3 Indicar outras câmaras Nota O botão com esta função surge apenas quando as teclas de função 3 (2), 4 (2) e/ou 5 (2) estão ocupadas com uma câmara (cf. capítulo 4.4.3). Para indicar outras câmaras, proceda da seguinte forma: 1. Prima no ecrã táctil o botão "Indicar outras câmaras" (F6). As outras câmaras são indicadas nos botões (F3 – F5). Nota Os botões "Câmara 1" (F1) e "Câmara 2" (F2) são sempre indicados. Estes botões são as teclas de função para as imagens das duas câmaras mais importantes. 12 CCI.Cam – Operação 4.4 Configurações Irá aceder ao submenu Configurações através do botão "Configurações" (F12) na vista principal. Possui as seguintes opções de operação: Comutar para a ocupação das teclas de função: Prima o botão "Ocupação" no ecrã táctil. Abre-se a máscara Ocupação. Poderá encontrar mais informações sobre a ocupação das teclas de função no capítulo 4.4.3. Comutar para as configurações do modo automático: Prima o botão "Modo automático" no ecrã táctil. Abre-se a máscara Modo automático. Poderá encontrar mais informações sobre as configurações do modo automático no capítulo 4.4.4. Introduzir o intervalo de tempo Repor todas as configurações 13 CCI.Cam – Operação 4.4.1 Introduzir o intervalo de tempo Para introduzir o intervalo de tempo para a mudança automática da câmara, proceda da seguinte forma: 1. Prima no ecrã táctil o botão "Intervalo de tempo" ou rode a roda de scroll até o nome ficar marcado a branco e prima em seguida a roda de scroll. Quando o botão estiver marcado poderá, em alternativa, premir também o botão "OK" (F6). 2. Introduza o valor para o intervalo de tempo no ecrã táctil através do campo numérico ou da barra deslizante. 3. Confirme a sua introdução com "OK". Nota A gama de valores para o intervalo de tempo situa-se entre 1 e 10 seg. 4.4.2 Repor todas as configurações Para repor todas as configurações para o intervalo de tempo, proceda da seguinte forma: 1. Prima no ecrã táctil o botão "Repor" (F1). Todas as configurações são imediatamente repostas para as predefinições de fábrica, não existe qualquer aviso. Nota As predefinições de fábrica para o intervalo de tempo são de 2 seg. 14 CCI.Cam – Operação 4.4.3 Ocupação Este submenu permite a atribuição flexível de câmaras às teclas de função, independentemente da ocupação da ligação no multiplexador. Deste modo é possível definir as duas câmaras mais importantes nas teclas de função "Tecla de função 1" e "Tecla de função 2", sem ser necessário alterar a ligação ao multiplexador. Nota Não é necessária uma atribuição de câmaras às teclas de função para poder activar as imagens da câmara para a troca automática de câmara (cf. capítulo 4.4.4.1). Para comutar para a ocupação das teclas de função, proceda da seguinte forma: 1. Prima no ecrã táctil o botão "Ocupação" ou rode a roda de scroll até o botão ficar marcado a branco e prima em seguida a roda de scroll. Quando o botão estiver marcado poderá, em alternativa, premir também o botão "OK" (F6). Abre-se a seguinte máscara: Possui as seguintes opções de operação: Ocupar teclas de função 15 CCI.Cam – Operação 4.4.3.1 Ocupar teclas de função Para atribuir uma tecla de função, proceda da seguinte forma: 1. Prima no ecrã táctil um dos botões "Câmara 1-8" ou rode a roda de scroll até o respectivo botão ficar marcado a branco e prima em seguida a roda de scroll. Quando o botão estiver marcado poderá, em alternativa, premir também o botão "OK" (F6). Abre-se uma lista das teclas de função disponíveis. 2. Seleccione uma tecla de função da lista. Para tal, prima no ecrã táctil o botão com o número da tecla de função. 3. Confirme a sua selecção com "OK" ou prima mais uma vez o botão com o número da tecla de função. Nota Através das teclas de função 3 (2), 4 (2) e 5 (2), as teclas de função 3, 4 e 5 podem ser atribuídas a uma outra câmara. Para aceder a outras câmaras através das teclas de função, o botão "Indicar outras câmaras" (F6) terá que ser premida (cf. capítulo 4.3.3). 16 CCI.Cam – Operação 4.4.4 Modo automático Para comutar para as configurações do modo automático, proceda da seguinte forma: 1. Prima no ecrã táctil o botão "Modo automático" ou rode a roda de scroll até o botão ficar marcado a branco e prima em seguida a roda de scroll. Quando o botão estiver marcado poderá, em alternativa, premir também o botão "OK" (F6). Abre-se a seguinte máscara: Possui as seguintes opções de operação: Activar/desactivar imagens da câmara para modo automático 17 CCI.Cam – 4.4.4.1 Activar/desactivar imagens da câmara para modo automático Para activar/desactivar as imagens individuais da câmara para o modo automático, proceda da seguinte forma: 1. Prima no ecrã táctil no botão "Câmara 1-8" ou rode a roda de scroll até o respectivo botão ficar marcado a branco e prima em seguida a roda de scroll. Quando o botão estiver marcado poderá, em alternativa, premir também o botão "OK" (F6). 2. Introduza o valor booleano. 3. Confirme a sua introdução com "OK". Nota No modo automático comuta-se automaticamente entre as imagens da câmara activas. Pos : 11 /CC-Is obus /Pr obl embehebung @ 8\mod_1274441518516_6.doc @ 121418 @ 122334444442 Nota Para poder activar as imagens da câmara para a troca automática de câmara, é necessária a atribuição de câmaras às teclas de função (cf. capítulo 4.4.3). 18 CCI.Cam – Resolução de problemas 5 Resolução de problemas 5.1 Erros no terminal A seguinte vista geral mostra-lhe possíveis erros no terminal e a sua resolução: Erro Causa possível Resolução Não é possível ligar o terminal • O terminal não está correctamente ligado • Verificar a ligação ISOBUS • A ignição não está ligada. • Ligar o tractor. • Resistência de terminação do bus em falta • Verificar a resistência • O software foi carregado, mas não foi exibido • Verificar se o software pode ser ligado manualmente a partir o menu Iniciar do terminal • Erro de ligação do upload do software • • Verificar a ligação física Contactar o serviço de apoio ao cliente do fabricante da máquina O software da máquina ligada não é exibido 5.2 Mensagens de erro A seguinte vista geral mostra-lhe as mensagens de erro na CCI.Cam, a sua causa possível e a resolução: Erro Causa possível Resolução Não foi possível iniciar o vídeo multiplexador. Erro na ligação do cabo Verificar a ligação do cabo, reiniciar o terminal. Não foi possível abrir a fonte de vídeo pretendida. (202) A ligação à câmara perdeuse/foi interrompida. Verificar a ligação do cabo, reiniciar o terminal. Não foi possível reflectir a câmara seleccionada. A reflexão não é suportada pela câmara (ocorre apenas com a utilização do multiplexador). Utilizar uma câmara, cujo hardware suporte a reflexão. Erro na criação da captura de ecrã. Verifique se uma pen USB está inserida. Nenhuma pen USB inserida. Inserir a pen USB. 19 CCI.Cam – Resolução de problemas Nota No terminal podem ser exibidas várias mensagens de erro, as quais dependem da máquina. Poderá encontrar uma descrição detalhada destas possíveis mensagens de erro e da correcção de erros no manual de instruções da máquina. Nota Se não for possível operar a máquina, verifique se o "interruptor de paragem" foi premido. Só será possível voltar a operar a máquina quando o interruptor já não estiver premido. 20 CCI.Cam – Estrutura do menu 6 Estrutura do menu Pos : 17 /CC-Is obus /Garanti e @ 8\mod_1274791954660_6.doc @ 121539 @ 1 Pos : 19 /CC-Is obus /Kontaktadr essen @ 8\mod_1274446496959_6.doc @ 121502 @ 1 Pos : 20 /CC-Is obus /*** * Seitenumbruc h * *** @ 8\mod_1274446340522_0.doc @ 121469 @ Pos : 21 /CC-Is obus /Gl oss ar @ 8\mod_1274961991767_6.doc @ 121689 @ 1 21 CCI.Cam – Glossário 7 Glossário Máscara de operação Os valores e elementos de comando representados no ecrã resultam no total na máscara de operação. Os elementos representados podem ser seleccionados directamente através do ecrã táctil. Valor booleano Um valor com o qual apenas se pode seleccionar entre verdadeiro/falso, ligado/desligado, sim/não, etc. CCI Competence Center ISOBUS e.V. CCI.Cam Monitorização visual da máquina ISOBUS Bus de dados para uma aplicação técnica regional ou municipal que esteja em conformidade com a norma ISO 11783. Multiplexador Aparelho para a comutação dos sinais de vídeo, com o qual é possível operar várias câmaras numa entrada para vídeo. Snapshot Registo da imagem actualmente indicada Terminal CCI 100 ou terminal CCI 200 ISOBUS Ecrã táctil Ecrã sensível ao toque através do qual é possível operar o terminal. Modo de ecrã completo A imagem da câmara assume toda a área do ecrã. === Ende der Liste für T extmar ke Inhalt === 22 CCI.Cam – Botões e símbolos 8 Botões e símbolos CCI.Cam Modo de ecrã completo Snapshot Reflectir a imagem Ligar/desligar modo automático Configurações Indicar a imagem da câmara Indicar outras câmaras Intervalo de tempo Ocupação Modo automático Repor Seleccionar a partir de uma lista 23 CCI.Cam – Índice 9 Índice A Ligação do multiplexador ..................................... 7 Ligar a mudança automática da câmara ........... 12 Activar/desactivar imagens da câmara para modo automático ....................................18 Atribuição câmara ...............................................15 Atribuir câmara ...................................................16 Mensagens de erro ............................................ 19 Modo automático ............................................... 17 B O Botões e símbolos ..............................................23 Ocupação ........................................................... 15 Ocupar teclas de função .................................... 16 Operação ............................................................. 8 C CCI.Cam ............................................................... 4 Colocação em funcionamento .............................. 6 Configurações .....................................................13 Criar snapshot ....................................................10 M R D Referência ............................................................ 4 Reflectir a imagem ............................................. 10 Resolução de problemas ................................... 19 Desligar a mudança automática da câmara .......12 S E Estrutura do menu ..............................................21 Segurança ............................................................ 5 Seleccionar o modo de ecrã completo .............. 10 G T Glossário ............................................................. 22 Terminal ligar ................................................................... 6 ligar a ISOBUS/alimentação de tensão............ 6 ligar a uma câmara........................................... 6 ligar a várias câmaras ...................................... 7 montar .............................................................. 6 Todas as configurações repor ............................................................... 14 I Indicações de segurança Identificação ...................................................... 5 Indicar a imagem da câmara ..............................12 Indicar outras câmaras .......................................12 Iniciar o programa ................................................. 8 Instalar o software ................................................ 7 Introdução ............................................................. 4 Introduzir o intervalo de tempo ...........................14 L Ligação da câmara ............................................... 6 24 V Vista principal (uma câmara) ............................... 9 Vista principal (várias câmaras) ......................... 11 CCI.Control Documentação e gestão de encomendas Manual de instruções Referência: CCI.Control v4.0 Copyright 2014 Copyright by Competence Center ISOBUS e.V. Albert-Einstein-Straße 1 D-49076 Osnabrück Versão: v4.01 2 1 Introdução ............................................................................................................................................... 4 1.1 Sobre este manual ............................................................................................................................. 4 1.2 Referência.......................................................................................................................................... 4 1.3 Sobre a CCI.Control .......................................................................................................................... 4 2 Segurança ............................................................................................................................................... 8 2.1 Identificação das indicações no manual de instruções ..................................................................... 8 3 3.1 3.2 3.3 3.4 Colocação em funcionamento .............................................................................................................. 9 Montar o terminal ............................................................................................................................... 9 Ligar o terminal .................................................................................................................................. 9 Instalar o software ........................................................................................................................... 11 Tipos de funcionamento .................................................................................................................. 12 4.1 4.2 4.3 4.4 4.5 4.6 4.7 Operação ............................................................................................................................................... 13 Indicações gerais ............................................................................................................................. 13 Iniciar o programa ............................................................................................................................ 16 Base de dados ................................................................................................................................. 18 Dados da encomenda...................................................................................................................... 65 Importar dados da encomenda ........................................................................................................ 82 Exportar dados da encomenda ....................................................................................................... 84 Configurações .................................................................................................................................. 86 4 5 Resolução de problemas ..................................................................................................................... 91 5.1 Erros no terminal ............................................................................................................................. 91 5.2 Mensagens de erro .......................................................................................................................... 92 6 Estrutura do menu................................................................................................................................ 95 7 Glossário ............................................................................................................................................... 96 8 ISOBUS em funcionalidades ............................................................................................................... 99 9 Botões e símbolos.............................................................................................................................. 100 10 Índice ................................................................................................................................................... 102 3 CCI.Control – Introdução Pos : 1 /CC-Isobus/Ei nlei tung @ 8\mod_1273561492335_6.doc @ 119978 @ 1 1 Introdução 1.1 Sobre este manual O presente manual de instruções faz uma introdução sobre a operação e configuração da app CCI.Control. Esta app foi pré-instalada no seu terminal ISOBUS CCI 100/200, podendo ser apenas aí executada. Somente com conhecimento deste manual de instruções se podem evitar erros de funcionamento e garantir um funcionamento sem problemas. Este manual de instruções tem de ser lido e compreendido antes de se colocar o software em funcionamento e, em especial antes de se processar a encomenda, de modo a prevenir-se problemas na utilização. 1.2 Referência Este manual descreve a CCI.Control na versão CCI.Control v4.0. Para consultar o número da versão CCI.Control instalada no seu terminal ISOBUS CCI, proceda da seguinte forma: 1. Prima a tecla Home para aceder ao menu principal. 2. Prima o botão "Configurações" (F1) no menu principal. 3. Seleccione o separador Informação e Diagnóstico. 4. Prima no separador Informação e Diagnóstico o botão "Informação do Terminal". 5. Prima o botão "Informação de Software" no ecrã táctil. No campo de informações agora exibido é indicada a versão dos componentes do software do terminal. 1.3 Sobre a CCI.Control A CCI.Control é um software Task Controller conforme a norma ISOBUS que cumpre os requisitos das funcionalidades AEF TC-BAS e TC-GEO, entre outras (cf. capítulo 8). 1.3.1 Componentes A CCI.Control destina-se à documentação e gestão de encomendas: 4 Interface de dados É utilizado um ISO-XML definido para o ISOBUS para a troca de dados. Os dados são transferidos através de uma pen USB ou por transferência online. Interface da máquina O registo dos dados do processo e o controlo da máquina são feitos através do ISOBUS. O computador de controlo da máquina tem para tal que estar equipado com o software Task Controller. CCI.Control – Introdução 1.3.2 Processamento específico de áreas parciais Se um receptor de GPS estiver ligado, o processamento específico de áreas parciais é feito de forma automática. As encomendas planeadas no PC com mapas de aplicações podem ser processadas deste modo e documentadas com informações da posição. 1.3.3 Funcionamento stand-alone No caso mais simples, a CCI.Control pode ser operada sem o ficheiro da encomenda e sem a máquina ISOBUS. Os dados mestre (condutor, empresa, produto, etc.) e a encomenda são criados directamente no terminal e utilizam a CCI.Control apenas para registo dos dados da encomenda. São registados o momento e a duração da actividade, a qual foi atribuída à encomenda, assim como, caso a antena GPS esteja disponível, a via de tráfego. 1.3.4 1.3.4.1 Funcionamento da máquina Suporta o ISOBUS A maioria das máquinas ISOBUS modernas são capazes de disponibilizar uma série de dados do processo para a CCI.Control. Por dados do processo entende-se a) as informações específicas da máquina b) as informações específicas da encomenda (dados de aplicação + dados de rendimento) Os dados do processo disponibilizados nos contadores dependem da máquina e são determinados pelo fabricante da máquina. Após o início de uma encomenda, os dados do processo são registados pela CCI.Control. Os dados mestre (campo, cliente, condutor, produto, etc.) são memorizados em conjunto com os dados do processo (tempo de trabalho, quantidade de aplicação, tempo na posição de trabalho, etc.) através da importação de uma encomenda do ficheiro de lotes ou através da criação manual do condutor. 1.3.4.2 Não suporta o ISOBUS No funcionamento de uma máquina que não suporte o ISOBUS, a CCI.Control não consegue registar quaisquer dados da máquina. Todavia, o tempo de trabalho e o percurso efectuado (com utilização de um receptor de GPS) estão disponíveis. 5 CCI.Control – Introdução 1.3.5 Funcionamento do ficheiro de lotes Este é o modo de funcionamento recomendado. A CCI.Control assume a troca dos dados da encomenda e dos dados do processo entre o PC da quinta, o terminal e a máquina. É utilizado um ISO-XML definido para o ISOBUS para a troca de dados. Pode ser disponibilizado ou processado pelas empresas de software relevantes do ficheiro de lotes. Cria no PC um ficheiro da encomenda no formato ISO-XML, o qual contém os dados mestre e também os dados da encomenda. Os dados são lidos através da função de importação da CCI.Control. Todas as informações específicas da encomenda são resumidas nos dados da encomenda: • Quem? • Onde? • O quê? • Quando? • Como? Durante o planeamento de uma encomenda no PC pode-se determinar os dados do processo da máquina que serão registados. É também possível processar um conjunto padrão de dados do processo definido pelo fabricante. Normalmente pode-se solicitar todos os valores disponíveis na máquina e escrever com as informações do tempo e da posição. Além disso, as máquinas ISOBUS podem reagir a instruções da CCI.Control. A máquina ISOBUS envia uma descrição do aparelho (DDD) à CCI.Control. Através desta informação, a CCI.Control conhece a funcionalidade da máquina ISOBUS. Com base nos mapas de aplicações criados no PC, a CCI.Control pode controlar assim a máquina ISOBUS conforme a posição. A CCI.Control permite introduzir novas encomendas ou clientes durante o trabalho no campo. Os novos dados mestre podem ser importados e complementados no ficheiro de lotes. Depois de uma encomenda ter sido terminada, pode ser exportada para uma pen USB e transferida para o PC ou pode ser transferida através da transferência online. Os dados da encomenda abrangem as leituras do contador da máquina em questão, assim como os dados do processo requisitados durante o planeamento da encomenda. Com base nos dados obtidos, as encomendas posteriores podem ser planeados com uma maior precisão. Além disso, os dados simplificam a documentação dos trabalhos executados e a emissão de facturas. 6 CCI.Control – Introdução 1.3.6 Exemplos Ex. 1: Durante a colheita foi criada uma cartografia do rendimento. Com base nesta cartografia, elabora-se no PC um plano de fertilização. O ficheiro de lotes cria uma encomenda com base na recomendação da fertilização e nos dados de posição, tendo em consideração as funções da máquina. Esta encomenda é memorizada numa pen USB e transmitida ao condutor, o qual em seguida importa os dados para a CCI.Control. Enquanto o condutor percorre o campo, a CCI.Control controla o distribuidor de adubo com base na encomenda e nas informações actuais da posição através do ISOBUS. As quantidades de adubo específicas das áreas parciais são automaticamente definidas com base no mapa de aplicações criado no PC. Ex. 2: Um caso simples é o de a CCI.Control, por exemplo, documentar o número de fardos de uma prensa. Esta informação, assim como as informações da posição documentadas, podem ser transmitidas numa factura para o cliente. O ficheiro de lotes não está disponível O ficheiro de lotes está disponível A máquina não suporta o ISOBUS A máquina suporta o ISOBUS A máquina não suporta o ISOBUS A máquina suporta o ISOBUS Registo dos tempos ● ● ● ● Registo das posições ●* ●* ●* ●* Registo dos contadores - ● - ● Registo dos dados do processo - - - ● Controlo automático da máquina - - - ●* * com receptor de GPS ligado ● Função disponível - Função não disponível 7 CCI.Control – Segurança Pos : 3 /CC-Isobus/Si cherheit @ 8\mod_1273562473695_6.doc @ 120017 @ 122222 2 Segurança 2.1 Identificação das indicações no manual de instruções As indicações de segurança incluídas neste manual de instruções estão identificadas de forma específica: Atenção - Perigos gerais! O símbolo de segurança no trabalho identifica indicações de segurança gerais, cuja não observância resulta em perigo para a vida e membros de pessoas. Observe com cuidado as indicações relativas à segurança no trabalho e comportese com extremo cuidado nestes casos. Cuidado! O símbolo Cuidado identifica todas as indicações de segurança, que remetem para regulamentos, directivas ou processos de trabalho, devem ser obrigatoriamente respeitadas. A não observância pode resultar em danos ou destruição do terminal, assim como em anomalias. Nota O símbolo Nota salienta dicas de utilização e outras informações especialmente úteis. Pos : 4 /CC-Isobus/** ** Sei tenumbruch *** * @ 8\mod_1274446340522_0.doc @ 121469 @ 8 CCI.Control – Colocação em funcionamento Pos : 5 /CC-Isobus/Aufbau @ 8\mod_1273585112215_6.doc @ 120207 @ 12223333333332 Pos : 7 /CC-Isobus/Installation @ 8\mod_1273570481145_6.doc @ 120033 @ 1223333 3 Colocação em funcionamento 3.1 Montar o terminal Para informações consulte o capítulo 5.1 Montar o terminal do manual de instruções Terminal ISOBUS CCI 100/200. 3.2 Ligar o terminal 3.2.1 Ligar a ISOBUS/alimentação de tensão Para informações consulte o capítulo 5.2.1 Ligar a ISOBUS/alimentação de tensão do manual de instruções Terminal ISOBUS CCI 100/200. 3.2.2 Ligar a um receptor de GPS A utilização de um receptor de GPS é necessária para processar a encomenda específica da área parcial. Para informações consulte o capítulo 3.2.2 Ligar a um receptor de GPS do manual de instruções CCI.GPS. 3.2.2.1 Requisitos dos dados de GPS Os seguintes pacotes de dados NMEA permitem uma operação sem erros com a CCI.Control: • GGA, VTG, ZDA, GSA • GGA, RMC, ZDA, GSA • GGA, VTG, RMC, GSA • GGA, RMC, GSA • RMC, GSA 9 CCI.Control – Colocação em funcionamento 3.2.3 Ligar a um modem GSM Em alternativa à importação e exportação dos dados da encomenda por pen USB, a CCI.Control oferece a possibilidade de se utilizar uma interface de comunicações móveis para a transferência online. Nota As apps CCI.Courier ou CCI.farmpilot têm de estar activadas para a troca de dados por transferência online. Para tal é necessário um modem GSM, o qual pode ser encomendado indicando o número de artigo <NúmeroArt GSM>. Para ligar o modem GSM ao terminal, proceda da seguinte forma: 1. Ligue o modem GSM à interface de série 2 (RS232-2) do terminal. Nota A configuração da interface de série 2 (RS232-2) do terminal vem configurada de fábrica da seguinte forma: 115200 Baud, 8N1. Ligação do modem GSM A ligação do modem GSM ao terminal é feita através da interface de série RS232-2. A ocupação dos pinos pode ser consultada no seguinte esquema: 1. +12V / +24V 2. TxD 3. GND 4. RxD 10 CCI.Control – Colocação em funcionamento 3.3 Instalar o software A CCI.Control faz parte do volume de fornecimento do terminal ISOBUS CCI, uma instalação não é possível nem necessária. Para poder operar o software instalado de fábrica, tem de se adquirir uma licença: Como opção ao comprar o terminal O software vem activado de fábrica e pode ser utilizado imediatamente. Actualização posterior Em caso de um licenciamento posterior, o software é activado pelo nosso parceiro de assistência técnica. Nota Caso possua uma versão licenciada da CCI.Control, o botão "Control" será visível no menu principal do seu terminal. 11 CCI.Control – Colocação em funcionamento 3.4 3.4.1 Tipos de funcionamento Funcionamento stand-alone: Para colocar a CCI.Control em funcionamento, proceda da seguinte forma: 1. Ligue o terminal. 2. Inicie a CCI.Control. 3. Crie uma encomenda nova (cf. capítulo 4.4.2.2). 4. Inicie a encomenda (cf. capítulo 4.4.3.1). 5. Termine a encomenda após a conclusão (cf. capítulo 4.4.3.1). 6. Imprima o relatório de encomenda, se necessário. 3.4.2 Tipo de funcionamento recomendado com receptor de GPS, máquina ISOBUS e ficheiro de lotes Para colocar a CCI.Control em funcionamento, proceda da seguinte forma: 1. Planeie as suas encomendas com um ficheiro de lotes. 2. Exporte os dados da encomenda como ISO-XML para uma pen USB ou por transferência online. 3. Ligue uma máquina ISOBUS ao tractor. 4. Ligue o receptor de GPS ao tractor. 5. Ligue o terminal. 6. Se necessário, ligue a pen USB ao terminal. 7. Inicie a CCI.Control (cf. capítulo 4.2). 8. Importe os dados da encomenda (cf. capítulo 4.5). 9. Seleccione a encomenda desejada (cf. capítulo 4.4.2.3). 10. Inicie a encomenda (cf. capítulo 4.4.3.1). 11. Termine a encomenda após a conclusão (cf. capítulo 4.4.3.1). 12. Imprima o relatório de encomenda, se necessário. 13. Exporte os dados da encomenda para a pen USB ou por transferência online (cf. capítulo 4.6). 14. Importe os dados recolhidos para o ficheiro de lotes e avalie-os. Pos : 9 /CC-Isobus/Bedienung @ 8\mod_1273573299873_6.doc @ 120150 @ 122333323323333442222 12 CCI.Control – Operação 4 Operação 4.1 4.1.1 Indicações gerais Campos de entrada O comprimento dos campos de entrada é de 32 caracteres. Apenas o endereço de email possui 64 caracteres. Os campos de entrada numéricos têm um limite de 10 (por exemplo, o código postal) ou 20 dígitos (por exemplo, numero de telefone). Nota Se, ao fazer uma introdução, ultrapassar o comprimento permitido, o diálogo de entrada altera a cor e as teclas seguintes são ignoradas. Apague os caracteres a mais e repita a introdução. 4.1.2 Filtrar Para filtrar uma lista das entradas memorizadas, proceda da seguinte forma: 1. Prima no ecrã táctil o botão "Filtrar" (F2). Abre-se a seguinte máscara de operação: 2. Seleccione o critério segundo o qual deseja filtrar a lista. Para tal, prima no ecrã táctil o botão com o dado ou rode a roda de scroll até o botão ficar marcado a branco e prima em seguida a roda de scroll ou o botão "OK" (F6). Abre-se a seguinte lista das selecções 13 CCI.Control – Operação 3. 4. 14 Seleccione a especificação desejada da lista. Para tal, prima no ecrã táctil o botão com este dado ou rode a roda de scroll até o botão ficar marcado a branco. A selecção surge na janela de selecções. Confirme a sua selecção com "OK" ou prima a roda de scroll ou mais uma vez o botão com o dado desejado. Irá aceder novamente à máscara de operação. Para filtrar a lista de acordo com mais especificações, proceda novamente da forma descrita acima. CCI.Control – Operação 4.1.3 Repor filtro Para repor a definição do filtro, proceda da seguinte forma: 1. Prima no ecrã táctil o botão "Repor filtro" (F3). Nota O filtro é imediatamente reposto sem mais questões. 4.1.4 Ordenar Para ordenar uma lista das entradas memorizadas de A-Z ou de Z-A, proceda da seguinte forma: 1. Prima no ecrã táctil o botão "A-Z" ou "Z-A" (F1). Nota No botão é indicada a ordem, a qual é criada quando se prime o botão. 15 CCI.Control – Operação 4.2 Iniciar o programa A CCI.Control é iniciada automaticamente com a ligação do terminal. Através do ecrã inicial pode aceder directamente a todas as funções. Para comutar para o ecrã inicial da CCI.Control, proceda da seguinte forma: 1. Prima no menu principal do terminal no ecrã táctil o botão "Control" ou rode a roda de scroll até o botão ficar marcado a branco e prima em seguida a roda de scroll. → Abre-se o seguinte ecrã inicial: A CCI.Control está dividida em 5 áreas: 4.2.1 Encomendas Processamento de encomendas (capítulo 4.4). 4.2.2 Base de dados Introdução ou alteração dos dados mestre. Se planear e controlar as suas encomendas com um ficheiro de lotes, os dados mestre são importados juntamente com os dados da encomenda. Normalmente os dados mestre não precisam de ser introduzidos manualmente e podem ser redireccionados ao ficheiro de lotes ao exportar os dados da encomenda. 16 CCI.Control – Operação 4.2.3 Importar dados da encomenda Comute para a máscara de operação para importar os dados. Os dados importados contêm normalmente os dados mestre e os dados da encomenda. A importação é feita a partir da pen USB ou por transferência online. Cuidado! Ao importar, todos os dados da encomenda e os dados mestre memorizados actualmente no terminal serão substituídos! 4.2.4 Exportar dados da encomenda A exportação dos dados da encomenda pode ser feita por uma pen USB ligada ou por transferência online. Os dados mestre e da encomenda, assim como os dados do processo e da máquina registados, são exportados. 4.2.5 Configurações Ligar e desligar o histórico automático e as notificações e efectuar configurações avançadas. 17 CCI.Control – Operação 4.3 Base de dados Os dados mestre são solicitados através do item de menu Base de dados. Na base de dados estão reunidos todos os dados e as informações das encomendas: • Clientes • Empresas • Campos • Condutores • Máquinas • Produtos • Actividades • Técnicas de aplicação • Espécies de plantas • Variedades vegetais Nota Não é possível um processamento destes dados mestre, como descrito nos capítulos seguintes, se os dados provierem de um ficheiro da encomenda criado no PC. 18 CCI.Control – Operação 4.3.1 Clientes No item de menu Clientes irá encontrar uma lista dos clientes memorizados. Nota Um cliente é, normalmente, o proprietário ou o arrendatário de uma empresa na qual uma encomenda é processada. Uma encomenda, uma empresa e um campo podem ser referidos a um cliente. Os dados sobre um cliente incluem • Apelidos, • Nomes, • Rua, • Código Postal, • Localidade, • Número de telefone, • Número de telemóvel. Nota Os dados a negrito são campos obrigatórios, os outros dados são opcionais. Possui as seguintes opções de operação: Criar clientes Editar/indicar clientes Copiar clientes 19 CCI.Control – Operação Apagar clientes 4.3.1.1 Criar cliente novo Para criar um cliente novo, proceda da seguinte forma: 1. Prima no ecrã táctil o botão "Criar novo" (F10). Abre-se a seguinte máscara de operação: 2. 3. 4. 20 Seleccione na máscara de operação todos os parâmetros seguidos. Para tal, prima no ecrã táctil o parâmetro ou rode a roda de scroll até o botão ficar marcado a branco e prima em seguida a roda de scroll. Quando o botão estiver marcado poderá, em alternativa, premir também o botão "OK" (F6). Introduza o novo valor através do teclado no ecrã táctil. Confirme a sua introdução com "OK". CCI.Control – Operação 4.3.1.2 Editar/indicar clientes Para editar/indicar um cliente memorizado, proceda da seguinte forma: 1. Seleccione da lista dos clientes o cliente, cujos dados devem ser alterados/indicados. Para tal, prima no ecrã táctil o botão com o nome do cliente ou rode a roda de scroll até o botão ficar marcado a branco e prima em seguida a roda de scroll. Quando o botão estiver marcado poderá, em alternativa, premir também o botão "OK" (F6). Abre-se o menu de contexto. 2. Prima no ecrã táctil o botão "Editar/Indicar" ou rode a roda de scroll até o botão ficar marcado a branco e prima em seguida a roda de scroll. Abre-se a seguinte máscara de operação: 3. 4. 5. Seleccione na máscara de operação o parâmetro, cujo valor deve ser alterado. Para tal, prima no ecrã táctil o parâmetro ou rode a roda de scroll até o botão ficar marcado a branco e prima em seguida a roda de scroll. Quando o botão estiver marcado poderá, em alternativa, premir também o botão "OK" (F6). Introduza o novo valor através do teclado no ecrã táctil. Confirme a sua introdução com "OK". 21 CCI.Control – Operação 4.3.1.3 Copiar clientes Para copiar um cliente, proceda da seguinte forma: 1. Seleccione da lista dos clientes o cliente a copiar. Para tal, prima no ecrã táctil o botão com o nome da cliente ou rode a roda de scroll até o botão ficar marcado a branco e prima em seguida a roda de scroll. Quando o botão estiver marcado poderá, em alternativa, premir também o botão "OK" (F6). Abre-se o menu de contexto. 2. Prima no ecrã táctil o botão "Copiar" ou rode a roda de scroll até o botão ficar marcado a branco e prima em seguida a roda de scroll. Abre-se a seguinte máscara de operação: Nota A cópia é identificada por "#1" (numeração sequencial) atrás do nome do cliente. 22 CCI.Control – Operação 4.3.1.4 Apagar clientes Para apagar um cliente, proceda da seguinte forma: 1. Seleccione da lista dos clientes o cliente a apagar. Para tal, prima no ecrã táctil o botão com o nome da cliente ou rode a roda de scroll até o botão ficar marcado a branco e prima em seguida a roda de scroll. Quando o botão estiver marcado poderá, em alternativa, premir também o botão "OK" (F6). Abre-se o menu de contexto. 2. Prima no ecrã táctil o botão "Apagar" ou rode a roda de scroll até o botão ficar marcado a branco e prima em seguida a roda de scroll. Nota Só se pode apagar um cliente, se este não estiver a ser utilizado numa encomenda, numa empresa ou num campo e não tiver sido importado pelo ficheiro de lotes. 23 CCI.Control – Operação 4.3.2 Empresas No item de menu Empresas irá encontrar uma lista das empresas memorizadas. Nota A empresa é a quinta de um cliente. Todos os campos pertencem a uma empresa, os quais se encontram na posse do cliente. Um cliente pode ter várias empresas. Uma encomenda e um campo podem ser referidos a uma empresa. Os dados sobre uma empresa são constituídos por • Nome da empresa, • Rua, • Código Postal, • Cidade, • Cliente. Nota Os dados a negrito são campos obrigatórios, os outros dados são opcionais. Nota Através do campo Cliente é feita a atribuição entre a empresa e um cliente. O cliente é também, na maioria dos casos, o proprietário da empresa. Possui as seguintes opções de operação: Criar empresa Editar/indicar empresa 24 CCI.Control – Operação Copiar empresa Apagar empresa 4.3.2.1 Criar empresa nova Para criar uma empresa nova, proceda da seguinte forma: 1. Prima no ecrã táctil o botão "Criar novo" (F10). Abre-se a seguinte máscara de operação: 2. 3. 4. Seleccione na máscara de operação todos os parâmetros seguidos. Para tal, prima no ecrã táctil o parâmetro ou rode a roda de scroll até o botão ficar marcado a branco e prima em seguida a roda de scroll. Quando o botão estiver marcado poderá, em alternativa, premir também o botão "OK" (F6). Introduza o novo valor através do teclado no ecrã táctil. Confirme a sua introdução com "OK". 25 CCI.Control – Operação 4.3.2.2 Editar/indicar empresa Para editar/indicar uma empresa memorizada, proceda da seguinte forma: 1. Seleccione da lista das empresas a empresa, cujos dados devem ser alterados/indicados. Para tal, prima no ecrã táctil o botão com o nome da empresa ou rode a roda de scroll até o botão ficar marcado a branco e prima em seguida a roda de scroll. Quando o botão estiver marcado poderá, em alternativa, premir também o botão "OK" (F6). Abre-se o menu de contexto. 2. Prima no ecrã táctil o botão "Editar/Indicar" ou rode a roda de scroll até o botão ficar marcado a branco e prima em seguida a roda de scroll. Abre-se a seguinte máscara de operação: 3. 4. 5. 26 Seleccione na máscara de operação o parâmetro, cujo valor deve ser alterado. Para tal, prima no ecrã táctil o parâmetro ou rode a roda de scroll até o botão ficar marcado a branco e prima em seguida a roda de scroll. Quando o botão estiver marcado poderá, em alternativa, premir também o botão "OK" (F6). Introduza o novo valor através do teclado no ecrã táctil. Confirme a sua introdução com "OK". CCI.Control – Operação 4.3.2.3 Copiar empresa Para copiar uma empresa, proceda da seguinte forma: 1. Seleccione da lista das empresas a empresa a copiar. Para tal, prima no ecrã táctil o botão com o nome da empresa ou rode a roda de scroll até o botão ficar marcado a branco e prima em seguida a roda de scroll. Quando o botão estiver marcado poderá, em alternativa, premir também o botão "OK" (F6). Abre-se o menu de contexto. 2. Prima no ecrã táctil o botão "Copiar" ou rode a roda de scroll até o botão ficar marcado a branco e prima em seguida a roda de scroll. Abre-se a seguinte máscara de operação: Nota A cópia é identificada por "#1" (numeração sequencial) atrás do nome da empresa. 27 CCI.Control – Operação 4.3.2.4 Apagar empresa Para apagar uma empresa, proceda da seguinte forma: 1. Seleccione da lista das empresas a empresa a apagar. Para tal, prima no ecrã táctil o botão com o nome da empresa ou rode a roda de scroll até o botão ficar marcado a branco e prima em seguida a roda de scroll. Quando o botão estiver marcado poderá, em alternativa, premir também o botão "OK" (F6). Abre-se o menu de contexto. 2. Prima no ecrã táctil o botão "Apagar" ou rode a roda de scroll até o botão ficar marcado a branco e prima em seguida a roda de scroll. Nota Só se pode apagar uma empresa, se esta não estiver a ser utilizada numa encomenda ou num campo e não tiver sido importada pelo ficheiro de lotes. 28 CCI.Control – Operação 4.3.3 Campos No item de menu Campos irá encontrar uma lista dos campos memorizados. Nota Um campo é a área à qual pode ser atribuída uma encomenda. Os dados sobre um campo são constituídos por • Designação do campo, • Área, • Cliente, • Empresa, • Espécie de plantas, • Variedade vegetal. Nota Os dados a negrito são campos obrigatórios, os outros dados são opcionais. Nota Através do cliente é feita a atribuição entre o campo e o cliente da tarefa a executar. O cliente é também, na maioria dos casos, o proprietário do campo. A empresa permite também atribuir a área a uma quinta. Além disso, uma espécie de plantas e uma variedade vegetal podem ser atribuídas ao campo. 29 CCI.Control – Operação Possui as seguintes opções de operação: Criar campo Editar/indicar campo Copiar campo Apagar campo Solicitar a pré-visualização da vista do mapa 30 CCI.Control – Operação 4.3.3.1 Criar campo novo Para criar um campo novo, proceda da seguinte forma: 1. Prima no ecrã táctil o botão "Criar novo" (F10). Abre-se a seguinte máscara de operação: 2. 3. 4. Seleccione na máscara de operação todos os parâmetros seguidos. Para tal, prima no ecrã táctil o parâmetro ou rode a roda de scroll até o botão ficar marcado a branco e prima em seguida a roda de scroll. Quando o botão estiver marcado poderá, em alternativa, premir também o botão "OK" (F6). Introduza o novo valor através do teclado no ecrã táctil. Confirme a sua introdução com "OK". 31 CCI.Control – Operação 4.3.3.2 Editar/indicar campo Para editar/indicar um campo memorizado, proceda da seguinte forma: 1. Seleccione da lista dos campos o campo, cujos dados devem ser alterados/indicados. Para tal, prima no ecrã táctil o botão com o nome do campo ou rode a roda de scroll até o botão ficar marcado a branco e prima em seguida a roda de scroll. Quando o botão estiver marcado poderá, em alternativa, premir também o botão "OK" (F6). Abre-se o menu de contexto. 2. Prima no ecrã táctil o botão "Editar/Indicar" ou rode a roda de scroll até o botão ficar marcado a branco e prima em seguida a roda de scroll. Abre-se a seguinte máscara de operação: 3. 4. 5. 32 Seleccione na máscara de operação o parâmetro, cujo valor deve ser alterado. Para tal, prima no ecrã táctil o parâmetro ou rode a roda de scroll até o botão ficar marcado a branco e prima em seguida a roda de scroll. Quando o botão estiver marcado poderá, em alternativa, premir também o botão "OK" (F6). Introduza o novo valor através do teclado no ecrã táctil. Confirme a sua introdução com "OK". CCI.Control – Operação 4.3.3.3 Copiar campo Para copiar um campo, proceda da seguinte forma: 1. Seleccione da lista dos campos o campo a copiar. Para tal, prima no ecrã táctil o botão com o nome do campo ou rode a roda de scroll até o botão ficar marcado a branco e prima em seguida a roda de scroll. Quando o botão estiver marcado poderá, em alternativa, premir também o botão "OK" (F6). Abre-se o menu de contexto. 2. Prima no ecrã táctil o botão "Copiar" ou rode a roda de scroll até o botão ficar marcado a branco e prima em seguida a roda de scroll. Abre-se a seguinte máscara de operação: Nota A cópia é identificada por "#1" (numeração sequencial) atrás do nome do campo. 33 CCI.Control – Operação 4.3.3.4 Apagar campo Para apagar um campo, proceda da seguinte forma: 1. Seleccione da lista dos campos o campo a apagar. Para tal, prima no ecrã táctil o botão com o nome do campo ou rode a roda de scroll até o botão ficar marcado a branco e prima em seguida a roda de scroll. Quando o botão estiver marcado poderá, em alternativa, premir também o botão "OK" (F6). Abre-se o menu de contexto. 2. Prima no ecrã táctil o botão "Apagar" ou rode a roda de scroll até o botão ficar marcado a branco e prima em seguida a roda de scroll. Nota Só se pode apagar um campo, se este não estiver a ser utilizado numa encomenda e não tiver sido importado pelo ficheiro de lotes. 34 CCI.Control – Operação 4.3.3.5 Solicitar a pré-visualização da vista do mapa Para solicitar a pré-visualização da vista do mapa, proceda da seguinte forma: 1. Aceda à máscara de operação do campo (cf. 4.3.3.2). 2. Prima no ecrã táctil o botão "Vista do mapa" (F3). Abre-se a pré-visualização da vista do mapa: Possui as seguintes opções de operação: Aumentar a vista do mapa Prima no ecrã táctil o botão "Aumentar o zoom" (F4). Diminuir a vista do mapa Prima no ecrã táctil o botão "Diminuir o zoom" (F5). 35 CCI.Control – Operação 4.3.4 Condutores No item de menu Condutores irá encontrar uma lista dos condutores memorizados. Nota Um condutor executa a encomenda planeada e opera a máquina. Os dados sobre um condutor são constituídos por • Apelido, • Nome, • Rua, • Código Postal, • Cidade, • Número de telefone, • Número de telemóvel. Nota Os dados a negrito são campos obrigatórios, os outros dados são opcionais. Possui as seguintes opções de operação: Criar condutor Editar/indicar condutor Copiar condutor Apagar condutor 36 CCI.Control – Operação 4.3.4.1 Criar condutor novo Para criar um condutor novo, proceda da seguinte forma: 1. Prima no ecrã táctil o botão "Criar novo" (F10). Abre-se a seguinte máscara de operação: 2. 3. 4. Seleccione na máscara de operação todos os parâmetros seguidos. Para tal, prima no ecrã táctil o parâmetro ou rode a roda de scroll até o botão ficar marcado a branco e prima em seguida a roda de scroll. Quando o botão estiver marcado poderá, em alternativa, premir também o botão "OK" (F6). Introduza o novo valor através do teclado no ecrã táctil. Confirme a sua introdução com "OK". 37 CCI.Control – Operação 4.3.4.2 Editar/indicar condutor Para editar/indicar um condutor memorizado, proceda da seguinte forma: 1. Seleccione da lista dos condutores o condutor, cujos dados devem ser alterados/indicados. Para tal, prima no ecrã táctil o botão com o nome do condutor ou rode a roda de scroll até o botão ficar marcado a branco e prima em seguida a roda de scroll. Quando o botão estiver marcado poderá, em alternativa, premir também o botão "OK" (F6). Abre-se o menu de contexto. 2. Prima no ecrã táctil o botão "Editar/Indicar" ou rode a roda de scroll até o botão ficar marcado a branco e prima em seguida a roda de scroll. Abre-se a seguinte máscara de operação: 3. 4. 5. 38 Seleccione na máscara de operação o parâmetro, cujo valor deve ser alterado. Para tal, prima no ecrã táctil o parâmetro ou rode a roda de scroll até o botão ficar marcado a branco e prima em seguida a roda de scroll. Quando o botão estiver marcado poderá, em alternativa, premir também o botão "OK" (F6). Introduza o novo valor através do teclado no ecrã táctil. Confirme a sua introdução com "OK". CCI.Control – Operação 4.3.4.3 Copiar condutor Para copiar um condutor, proceda da seguinte forma: 1. Seleccione da lista dos condutores o condutor a copiar. Para tal, prima no ecrã táctil o botão com o nome do condutor ou rode a roda de scroll até o botão ficar marcado e prima em seguida a roda de scroll. Quando o botão estiver marcado poderá, em alternativa, premir também o botão "OK" (F6). Abre-se o menu de contexto. 2. Prima no ecrã táctil o botão "Copiar" ou rode a roda de scroll até o botão ficar marcado a branco e prima em seguida a roda de scroll. Abre-se a seguinte máscara de operação: Nota A cópia é identificada por "#1" (numeração sequencial) atrás do nome do condutor. 39 CCI.Control – Operação 4.3.4.4 Apagar condutor Para apagar um condutor, proceda da seguinte forma: 1. Seleccione da lista dos condutores o condutor a apagar. Para tal, prima no ecrã táctil o botão com o nome do condutor ou rode a roda de scroll até o botão ficar marcado a branco e prima em seguida a roda de scroll. Quando o botão estiver marcado poderá, em alternativa, premir também o botão "OK" (F6). Abre-se o menu de contexto. 2. Prima no ecrã táctil o botão "Apagar" ou rode a roda de scroll até o botão ficar marcado a branco e prima em seguida a roda de scroll. Nota Só se pode apagar um condutor, se este não estiver a ser utilizado numa encomenda e não tiver sido importado pelo ficheiro de lotes. 40 CCI.Control – Operação 4.3.5 Máquina No item de menu Máquinas irá encontrar uma lista das máquinas memorizadas. A lista contém as máquinas que foram transferidas do ficheiro de lotes para o ficheiro de transferência, assim como as máquinas ISOBUS, as quais foram ligadas ao terminal desde a última importação. Com uma máquina pode-se processar uma encomenda. Uma máquina pode ser atribuída a uma tarefa durante o planeamento de uma encomenda com um ficheiro de lotes. Se nenhuma máquina for atribuída a uma encomenda, é efectuada uma atribuição com base na descrição da encomenda e das características da máquina. Os dados sobre uma máquina são constituídos por • Nome da máquina, • Nome do ISOBUS. Nota Apenas o nome da máquina pode ser editado. Os restantes dados servem de informação e são lidos automaticamente a partir da máquina, caso sejam disponibilizados pela mesma. Possui as seguintes opções de operação: Editar/indicar máquina Apagar máquina Nota Só se pode editar ou apagar uma máquina, se os dados não tiverem sido importados pelo ficheiro de lotes. 41 CCI.Control – Operação 4.3.5.1 Editar/indicar máquina Nota Só se pode editar uma máquina, se os dados não tiverem sido importados pelo ficheiro de lotes. Para editar/indicar uma máquina memorizada, proceda da seguinte forma: 1. Seleccione da lista das máquinas a máquina, cujos dados devem ser alterados/indicados. Para tal, prima no ecrã táctil o botão com o nome da máquina ou rode a roda de scroll até o botão ficar marcado a branco e prima em seguida a roda de scroll. Quando o botão estiver marcado poderá, em alternativa, premir também o botão "OK" (F6). Abre-se o menu de contexto. 2. Prima no ecrã táctil o botão "Editar/Indicar" ou rode a roda de scroll até o botão ficar marcado a branco e prima em seguida a roda de scroll. Abre-se a seguinte máscara de operação: 3. 4. 5. 42 Seleccione na máscara de operação o parâmetro, cujo valor deve ser alterado. Para tal, prima no ecrã táctil o parâmetro ou rode a roda de scroll até o botão ficar marcado a branco e prima em seguida a roda de scroll. Quando o botão estiver marcado poderá, em alternativa, premir também o botão "OK" (F6). Introduza o novo valor através do teclado no ecrã táctil. Confirme a sua introdução com "OK". CCI.Control – Operação 4.3.5.2 Apagar máquina Para apagar uma máquina, proceda da seguinte forma: 1. Seleccione da lista das máquinas a máquina a apagar. Para tal, prima no ecrã táctil o botão com o nome da máquina ou rode a roda de scroll até o botão ficar marcado a branco e prima em seguida a roda de scroll. Quando o botão estiver marcado poderá, em alternativa, premir também o botão "OK" (F6). Abre-se o menu de contexto. 2. Prima no ecrã táctil o botão "Apagar" ou rode a roda de scroll até o botão ficar marcado a branco e prima em seguida a roda de scroll. Nota Só se pode apagar uma máquina, se esta não estiver a ser utilizada numa encomenda e não tiver sido importada pelo ficheiro de lotes. 43 CCI.Control – Operação 4.3.6 Produtos No item de menu Produtos irá encontrar uma lista dos produtos memorizados. Nota Um produto é aplicado ou movido no âmbito de uma actividade no campo, por ex. agentes de fertilização, produtos fitossanitários ou colheita. O único dado sobre um produto é o • Nome do produto. Nota Os dados a negrito são campos obrigatórios, os outros dados são opcionais. Possui as seguintes opções de operação: Criar produto Editar/indicar produto Copiar produto Apagar produto 44 CCI.Control – Operação 4.3.6.1 Criar produto novo Para criar um produto novo, proceda da seguinte forma: 1. Prima no ecrã táctil o botão "Criar novo" (F10). Abre-se a seguinte máscara de operação: 2. 3. 4. Seleccione na máscara de operação todos os parâmetros seguidos. Para tal, prima no ecrã táctil o parâmetro ou rode a roda de scroll até o botão ficar marcado a branco e prima em seguida a roda de scroll. Quando o botão estiver marcado poderá, em alternativa, premir também o botão "OK" (F6). Introduza o novo valor através do teclado no ecrã táctil. Confirme a sua introdução com "OK". 45 CCI.Control – Operação 4.3.6.2 Editar/indicar produto Para editar/indicar um produto memorizado, proceda da seguinte forma: 1. Seleccione da lista dos produtos o produto, cujos dados devem ser alterados/indicados. Para tal, prima no ecrã táctil o botão com o nome do produto ou rode a roda de scroll até o botão ficar marcado a branco e prima em seguida a roda de scroll. Quando o botão estiver marcado poderá, em alternativa, premir também o botão "OK" (F6). Abre-se o menu de contexto. 2. Prima no ecrã táctil o botão "Editar/Indicar" ou rode a roda de scroll até o botão ficar marcado a branco e prima em seguida a roda de scroll. Abre-se a seguinte máscara de operação: 3. 4. 5. 46 Seleccione na máscara de operação o parâmetro, cujo valor deve ser alterado. Para tal, prima no ecrã táctil o parâmetro ou rode a roda de scroll até o botão ficar marcado a branco e prima em seguida a roda de scroll. Quando o botão estiver marcado poderá, em alternativa, premir também o botão "OK" (F6). Introduza o novo valor através do teclado no ecrã táctil. Confirme a sua introdução com "OK". CCI.Control – Operação 4.3.6.3 Copiar produto Para copiar um produto, proceda da seguinte forma: 1. Seleccione da lista dos produtos o produto a copiar. Para tal, prima no ecrã táctil o botão com o nome do produto ou rode a roda de scroll até o botão ficar marcado a branco e prima em seguida a roda de scroll. Quando o botão estiver marcado poderá, em alternativa, premir também o botão "OK" (F6). Abre-se o menu de contexto. 2. Prima no ecrã táctil o botão "Copiar" ou rode a roda de scroll até o botão ficar marcado a branco e prima em seguida a roda de scroll. Abre-se a seguinte máscara de operação: Nota A cópia é identificada por "#1" (numeração sequencial) atrás do nome do produto. 47 CCI.Control – Operação 4.3.6.4 Apagar produto Para apagar um produto, proceda da seguinte forma: 1. Seleccione da lista dos produtos o produto a apagar. Para tal, prima no ecrã táctil o botão com o nome do produto ou rode a roda de scroll até o botão ficar marcado a branco e prima em seguida a roda de scroll. Quando o botão estiver marcado poderá, em alternativa, premir também o botão "OK" (F6). Abre-se o menu de contexto. 2. Prima no ecrã táctil o botão "Apagar" ou rode a roda de scroll até o botão ficar marcado a branco e prima em seguida a roda de scroll. Nota Só se pode apagar um produto, se este não estiver a ser utilizado numa encomenda e não tiver sido importado pelo ficheiro de lotes. 48 CCI.Control – Operação 4.3.7 Actividades No item de menu Actividades poderá encontrar uma lista das actividades memorizadas. Durante o planeamento de uma encomenda com um ficheiro de lotes, uma actividade pode ser atribuída a uma tarefa. Uma técnica de aplicação, por exemplo trabalho do solo, pode fazer parte de uma actividade: Charrua / Escarificador / etc. Nota Por actividades entende-se as tarefas que se executam no campo, tais como, por exemplo fertilizar ou plantar. O único dado sobre uma actividade é o • Nome. Possui as seguintes opções de operação: Criar actividade Editar/indicar actividade Copiar actividade Apagar actividade 49 CCI.Control – Operação 4.3.7.1 Criar actividade nova Para criar uma actividade nova, proceda da seguinte forma: 1. Prima no ecrã táctil o botão "Criar novo" (F10). Abre-se a seguinte máscara de operação: 2. 3. 4. 50 Seleccione na máscara de operação todos os parâmetros seguidos. Para tal, prima no ecrã táctil o parâmetro ou rode a roda de scroll até o botão ficar marcado a branco e prima em seguida a roda de scroll. Quando o botão estiver marcado poderá, em alternativa, premir também o botão "OK" (F6). Introduza o novo valor através do teclado no ecrã táctil. Confirme a sua introdução com "OK". CCI.Control – Operação 4.3.7.2 Editar/indicar actividade Para editar/indicar uma actividade memorizada, proceda da seguinte forma: 1. Seleccione da lista das actividades a actividade, cujos dados devem ser alterados/indicados. Para tal, prima no ecrã táctil o botão com o nome da actividade ou rode a roda de scroll até o botão ficar marcado a branco e prima em seguida a roda de scroll. Quando o botão estiver marcado poderá, em alternativa, premir também o botão "OK" (F6). Abre-se o menu de contexto. 2. Prima no ecrã táctil o botão "Editar/Indicar" ou rode a roda de scroll até o botão ficar marcado a branco e prima em seguida a roda de scroll. Abre-se a seguinte máscara de operação: 3. 4. 5. Seleccione na máscara de operação o parâmetro, cujo valor deve ser alterado. Para tal, prima no ecrã táctil o parâmetro ou rode a roda de scroll até o botão ficar marcado a branco e prima em seguida a roda de scroll. Quando o botão estiver marcado poderá, em alternativa, premir também o botão "OK" (F6). Introduza o novo valor através do teclado no ecrã táctil. Confirme a sua introdução com "OK". 51 CCI.Control – Operação 4.3.7.3 Copiar actividade Para copiar uma actividade, proceda da seguinte forma: 1. Seleccione da lista das actividades a actividade a copiar. Para tal, prima no ecrã táctil o botão com o nome da actividade ou rode a roda de scroll até o botão ficar marcado a branco e prima em seguida a roda de scroll. Quando o botão estiver marcado poderá, em alternativa, premir também o botão "OK" (F6). Abre-se o menu de contexto. 2. Prima no ecrã táctil o botão "Copiar" ou rode a roda de scroll até o botão ficar marcado a branco e prima em seguida a roda de scroll. Abre-se a seguinte máscara de operação: Nota A cópia é identificada por "#1" (numeração sequencial) atrás do nome da actividade. 52 CCI.Control – Operação 4.3.7.4 Apagar actividade Para apagar uma actividade, proceda da seguinte forma: 1. Seleccione da lista das actividades a actividade a apagar. Para tal, prima no ecrã táctil o botão com o nome da actividade ou rode a roda de scroll até o botão ficar marcado a branco e prima em seguida a roda de scroll. Quando o botão estiver marcado poderá, em alternativa, premir também o botão "OK" (F6). Abre-se o menu de contexto. 2. Prima no ecrã táctil o botão "Apagar" ou rode a roda de scroll até o botão ficar marcado a branco e prima em seguida a roda de scroll. Nota Só se pode apagar uma actividade, se esta não estiver a ser utilizada numa encomenda e não tiver sido importada pelo ficheiro de lotes. 53 CCI.Control – Operação 4.3.8 Técnicas de aplicação No item de menu Técnicas de aplicação irá encontrar uma lista das técnicas de aplicação memorizadas. A técnica de aplicação faz parte da actividade que pode ser atribuída a uma encomenda durante o planeamento de uma encomenda com um ficheiro de lotes. Por exemplo, a técnica de aplicação "Charrua" ou "Escarificador" faz parte da actividade "Trabalho do solo". O único dado sobre uma técnica de aplicação é o • Nome. Possui as seguintes opções de operação: Criar técnica de aplicação Editar/indicar técnica de aplicação Copiar técnica de aplicação Apagar técnica de aplicação 54 CCI.Control – Operação 4.3.8.1 Criar nova técnica de aplicação Para criar uma técnica de aplicação nova, proceda da seguinte forma: 1. Prima no ecrã táctil o botão "Criar novo" (F10). Abre-se a seguinte máscara de operação: 2. 3. 4. Seleccione na máscara de operação todos os parâmetros seguidos. Para tal, prima no ecrã táctil o parâmetro ou rode a roda de scroll até o botão ficar marcado a branco e prima em seguida a roda de scroll. Quando o parâmetro estiver marcado poderá, em alternativa, premir também o botão "OK" (F6). Introduza o novo valor através do teclado no ecrã táctil. Confirme a sua introdução com "OK". 55 CCI.Control – Operação 4.3.8.2 Editar/indicar técnica de aplicação Para editar/indicar uma técnica de aplicação memorizada, proceda da seguinte forma: 1. Seleccione da lista das técnicas de aplicação a técnica de aplicação, cujos dados devem ser alterados/indicados. Para tal, prima no ecrã táctil o botão com o nome da técnica de aplicação ou rode a roda de scroll até o botão ficar marcado a branco e prima em seguida a roda de scroll. Quando o botão estiver marcado poderá, em alternativa, premir também o botão "OK" (F6). Abre-se o menu de contexto. 2. Prima no ecrã táctil o botão "Editar/Indicar" ou rode a roda de scroll até o botão ficar marcado a branco e prima em seguida a roda de scroll. Abre-se a seguinte máscara de operação: 3. 4. 5. 56 Seleccione na máscara de operação o parâmetro, cujo valor deve ser alterado. Para tal, prima no ecrã táctil o parâmetro ou rode a roda de scroll até o botão ficar marcado a branco e prima em seguida a roda de scroll. Quando o botão estiver marcado poderá, em alternativa, premir também o botão "OK" (F6). Introduza o novo valor através do teclado no ecrã táctil. Confirme a sua introdução com "OK". CCI.Control – Operação 4.3.8.3 Copiar técnica de aplicação Para copiar uma técnica de aplicação, proceda da seguinte forma: 1. Seleccione da lista das técnicas de aplicação a técnica de aplicação a copiar. Para tal, prima no ecrã táctil o botão com o nome da técnica de aplicação ou rode a roda de scroll até o botão ficar marcado a branco e prima em seguida a roda de scroll. Quando o botão estiver marcado poderá, em alternativa, premir também o botão "OK" (F6). Abre-se o menu de contexto. 2. Prima no ecrã táctil o botão "Copiar" ou rode a roda de scroll até o botão ficar marcado a branco e prima em seguida a roda de scroll. Abre-se a seguinte máscara de operação: Nota A cópia é identificada por "#1" (numeração sequencial) atrás do nome da técnica de aplicação. 57 CCI.Control – Operação 4.3.8.4 Apagar técnica de aplicação Para apagar uma técnica de aplicação, proceda da seguinte forma: 1. Seleccione da lista das técnicas de aplicação a técnica de aplicação a apagar. Para tal, prima no ecrã táctil o botão com o nome da técnica de aplicação ou rode a roda de scroll até o botão ficar marcado a branco e prima em seguida a roda de scroll. Quando o botão estiver marcado poderá, em alternativa, premir também o botão "OK" (F6). Abre-se o menu de contexto. 2. Prima no ecrã táctil o botão "Apagar" ou rode a roda de scroll até o botão ficar marcado a branco e prima em seguida a roda de scroll. Nota Só se pode apagar uma técnica de aplicação, se esta não estiver a ser utilizada numa encomenda e não tiver sido importada pelo ficheiro de lotes. 58 CCI.Control – Operação 4.3.9 Espécies de plantas No item de menu Espécies de plantas irá encontrar uma lista das espécies de plantas memorizadas. Nota Por espécie de plantas entende-se o tipo ou espécie da planta, por exemplo milho ou cevada. O único dado sobre uma espécie de plantas é o • Nome. Nota Os dados a negrito são campos obrigatórios, os outros dados são opcionais. Possui as seguintes opções de operação: Criar espécie de plantas Editar/indicar espécie de plantas Copiar espécie de plantas Apagar espécie de plantas 59 CCI.Control – Operação 4.3.9.1 Criar espécie de plantas nova Para criar uma espécie de plantas nova, proceda da seguinte forma: 1. Prima no ecrã táctil o botão "Criar novo" (F10). Abre-se a seguinte máscara de operação: 2. 3. 4. 60 Seleccione na máscara de operação todos os parâmetros seguidos. Para tal, prima no ecrã táctil o parâmetro ou rode a roda de scroll até o botão ficar marcado a branco e prima em seguida a roda de scroll. Quando o botão estiver marcado poderá, em alternativa, premir também o botão "OK" (F6). Introduza o novo valor através do teclado no ecrã táctil. Confirme a sua introdução com "OK". CCI.Control – Operação 4.3.9.2 Editar/indicar espécie de plantas Para editar/indicar uma espécie de plantas memorizada, proceda da seguinte forma: 1. Seleccione da lista das espécies de plantas a espécie, cujos dados devem ser alterados/indicados. Para tal, prima no ecrã táctil o botão com o nome da espécie de plantas ou rode a roda de scroll até o botão ficar marcado a branco e prima em seguida a roda de scroll. Quando o botão estiver marcado poderá, em alternativa, premir também o botão "OK" (F6). Abre-se o menu de contexto. 2. Prima no ecrã táctil o botão "Editar/Indicar" ou rode a roda de scroll até o botão ficar marcado a branco e prima em seguida a roda de scroll. Abre-se a seguinte máscara de operação: 3. 4. 5. Seleccione na máscara de operação o parâmetro, cujo valor deve ser alterado. Para tal, prima no ecrã táctil o parâmetro ou rode a roda de scroll até o botão ficar marcado a branco e prima em seguida a roda de scroll. Quando o botão estiver marcado poderá, em alternativa, premir também o botão "OK" (F6). Introduza o novo valor através do teclado no ecrã táctil. Confirme a sua introdução com "OK". 61 CCI.Control – Operação 4.3.9.3 Copiar espécie de plantas Para copiar uma espécie de plantas, proceda da seguinte forma: 1. Seleccione da lista das espécies de plantas a espécie a copiar. Para tal, prima no ecrã táctil o botão com o nome da espécie de plantas ou rode a roda de scroll até o botão ficar marcado a branco e prima em seguida a roda de scroll. Quando o botão estiver marcado poderá, em alternativa, premir também o botão "OK" (F6). Abre-se o menu de contexto. 2. Prima no ecrã táctil o botão "Copiar" ou rode a roda de scroll até o botão ficar marcado a branco e prima em seguida a roda de scroll. Abre-se a seguinte máscara de operação: Nota A cópia é identificada por "#1" (numeração sequencial) atrás do nome da espécie de plantas. 62 CCI.Control – Operação 4.3.9.4 Apagar espécie de plantas Para apagar uma espécie de plantas, proceda da seguinte forma: 1. Seleccione da lista das espécies de plantas a espécie a apagar. Para tal, prima no ecrã táctil o botão com o nome da espécie de plantas ou rode a roda de scroll até o botão ficar marcado a branco e prima em seguida a roda de scroll. Quando o botão estiver marcado poderá, em alternativa, premir também o botão "OK" (F6). Abre-se o menu de contexto. 2. Prima no ecrã táctil o botão "Apagar" ou rode a roda de scroll até o botão ficar marcado a branco e prima em seguida a roda de scroll. Nota Só se pode apagar uma espécie de plantes, se esta não estiver a ser utilizada num campo e não tiver sido importada pelo ficheiro de lotes. 63 CCI.Control – Operação 4.3.9.5 Variedades vegetais No item de menu Variedades vegetais irá encontrar uma lista das variedades vegetais memorizadas. Nota Por variedade vegetal entende-se uma variedade especial ou o cultivo de uma espécie de plantas. O único dado sobre uma variedade vegetal é o • Nome. Nota Neste item de menu não se podem efectuar definições. As informações sobre as variedades vegetais só podem ser importadas. 64 CCI.Control – Operação 4.4 Dados da encomenda Nos dados da encomenda estão reunidos todos os dados e informações específicos da encomenda: • Designação da encomenda, • Cliente, • Cidade, • Empresa, • Campo, • Espécie de plantas, • Variedade vegetal, • Condutor, • Actividade, • Técnica de aplicação, • Produto e • Estado da encomenda. 4.4.1 Estado da encomenda Uma encomenda passa por diversos estados: Não processado: Uma encomenda que ainda não foi processada. Corrente: Uma encomenda actualmente activa. Apenas uma encomenda pode estar sempre activa. Para iniciarse uma nova encomenda, a encomenda corrente tem de ser interrompida ou terminada. Interrompido: Uma encomenda que foi interrompida. Pode-se prosseguir com a encomenda a qualquer momento. Terminado: Uma encomenda terminada. Não se pode prosseguir com a encomenda, porém esta continua na lista das encomendas memorizadas Nota Várias encomendas podem encontrar-se no estado Interrompido. 65 CCI.Control – Operação 4.4.2 Encomendas A lista das encomendas é solicitadas através do item de menu Encomendas. Possui as seguintes opções de operação: Ordenar lista das encomendas Criar encomenda Indicar encomenda Editar encomenda Copiar encomenda Apagar encomenda 66 CCI.Control – Operação 4.4.2.1 Ordenar lista das encomendas A lista das encomendas pode ser ordenada de A-Z ou de Z-A (cf. capítulo 4.1.4) e também de acordo com a eliminação do campo atribuído à encomenda. Para ordenar a lista de encomendas memorizadas, proceda da seguinte forma: 1. Prima o botão "Z-A" (F1) no ecrã táctil. O símbolo no botão altera-se automaticamente para o símbolo da ordem após a eliminação. 2. Prima o botão "Ordenar após eliminação" (F1) no ecrã táctil. A lista das encomendas memorizadas é ordenada após a eliminação do campo atribuído à encomenda da posição actual. O campo mais próximo é exibido em primeiro lugar. Nota No botão é indicada a ordem, a qual é criada quando se prime o botão. 67 CCI.Control – Operação 4.4.2.2 Criar encomenda nova Para criar uma encomenda nova, proceda da seguinte forma: 1. Prima no ecrã táctil o botão "Criar novo" (F10). Abre-se a seguinte máscara de operação: 2. 3. 4. Seleccione na máscara de operação todos os parâmetros seguidos. Para tal, prima no ecrã táctil o respectivo parâmetro ou rode a roda de scroll até o botão ficar marcado a branco e prima em seguida a roda de scroll. Quando o botão estiver marcado poderá, em alternativa, premir também o botão "OK" (F6). Introduza o nome da encomenda através do teclado no ecrã táctil e seleccione as restantes informações a partir das respectivas listas. Confirme a sua introdução com "OK". Nota A cidade é atribuída ao cliente e não pode ser seleccionada manualmente. Nota A espécie de plantas e a variedade vegetal são atribuídas ao campo e não pode ser seleccionadas manualmente. Nota O estado da encomenda é indicada automaticamente. Nota A técnica de aplicação depende da actividade e só pode ser seleccionada se já tiver sido seleccionada uma actividade. 68 CCI.Control – Operação 4.4.2.3 Indicar encomenda Para indicar uma encomenda, proceda da seguinte forma: 1. Prima no ecrã táctil o botão com a encomenda ou rode a roda de scroll até o botão ficar marcado a branco e prima em seguida a roda de scroll. Quando o botão estiver marcado poderá, em alternativa, premir também o botão "OK" (F6). Abre-se o menu de contexto. 2. Prima no ecrã táctil o botão "Indicar" ou rode a roda de scroll até o botão ficar marcado a branco e prima em seguida a roda de scroll. Abre-se a vista detalhada da encomenda (cf. capítulo 4.4.3). 4.4.2.4 Editar encomenda Para editar uma encomenda, proceda da seguinte forma: 1. Prima no ecrã táctil o botão com a encomenda ou rode a roda de scroll até o botão ficar marcado a branco e prima em seguida a roda de scroll. Quando o botão estiver marcado poderá, em alternativa, premir também o botão "OK" (F6). Abre-se o menu de contexto. 2. Prima no ecrã táctil o botão "Editar" ou rode a roda de scroll até o botão ficar marcado a branco e prima em seguida a roda de scroll. Abre-se o separador Editar encomenda. 3. Seleccione na máscara de operação o parâmetro, cujo valor deve ser alterado. Para tal, prima no ecrã táctil o parâmetro ou rode a roda de scroll até o botão ficar marcado a branco e prima em seguida a roda de scroll. Quando o botão estiver marcado poderá, em alternativa, premir também o botão "OK" (F6). 4. Introduza o novo valor através do teclado no ecrã táctil. 5. Confirme a sua introdução com "OK". 69 CCI.Control – Operação 4.4.2.5 Copiar encomenda Para copiar uma encomenda memorizada, proceda da seguinte forma: 1. Seleccione da lista das encomendas a encomenda a copiar. Para tal, prima no ecrã táctil o botão com a encomenda ou rode a roda de scroll até o botão ficar marcado a branco e prima em seguida a roda de scroll. Quando o botão estiver marcado poderá, em alternativa, premir também o botão "OK" (F6). Abre-se o menu de contexto. 2. Prima no ecrã táctil o botão "Copiar" ou rode a roda de scroll até o botão ficar marcado a branco e prima em seguida a roda de scroll. Nota Irá aceder imediatamente à vista detalhada da cópia. Abre-se a seguinte máscara de operação: Nota A cópia é identificada por "#1" (numeração sequencial) atrás do nome da encomenda. Nota Todos os dados da encomenda estáticos serão copiados, porém os dados do processo que ocorram durante o processamento não serão copiados (contador, duração, etc.). As encomendas podem ser copiadas independentemente do seu estado. A cópia da encomenda possuirá, em todo o caso, o estado Não processado. 70 CCI.Control – Operação 4.4.2.6 Apagar encomenda Para apagar uma encomenda, proceda da seguinte forma: 1. Seleccione da lista das encomendas a encomenda a apagar. Para tal, prima no ecrã táctil o botão com a encomenda ou rode a roda de scroll até o botão ficar marcado a branco e prima em seguida a roda de scroll. Quando o botão estiver marcado poderá, em alternativa, premir também o botão "OK" (F6). Abre-se o menu de contexto. 2. Prima no ecrã táctil o botão "Apagar" ou rode a roda de scroll até o botão ficar marcado a branco e prima em seguida a roda de scroll. Nota As encomendas só podem ser apagadas, desde que se encontrem no estado Não processado. 71 CCI.Control – Operação 4.4.3 Vista detalhada Prima na lista das encomendas a encomenda. Prima no menu de contexto o botão "Exibir". Irá aceder à vista detalhada da encomenda. A vista detalhada de uma encomenda está subdividida em 6 separadores: Encomenda corrente, Contador, Mapa, Comentários, Processar encomenda e Relatório. Estes estão organizados da seguinte forma: Encomenda corrente: Indicação do início e tempo de paragem, assim como do tempo de funcionamento actual até ao momento e dos dados específicos da encomenda. Início, pausa e paragem de uma encomenda. Contador: Indicação do tempo de funcionamento total e das leituras do contador transmitidas pela máquina. Mapa: Indicação e processamento do mapa do campo atribuído à encomenda, assim como dos respectivos mapas de aplicação. Comentários: Indicação e processamento dos comentários, incluindo Data e hora. Editar encomenda: Indicação e processamento dos dados da encomenda memorizados. Relatório: Indicação e processamento dos dados da encomenda resumidos no relatório. Para comutar entre separadores, proceda da seguinte forma: 1. Prima no ecrã táctil no respectivo separador ou seleccione-o com a ajuda das teclas direccionais (F8, F2). 72 CCI.Control – Operação 4.4.3.1 Encomenda corrente Neste separador são exibidos os tempos da encomenda e os dados e informações específicos da encomenda. Contador de tempo decorrido: Indica a hora à qual a encomenda foi iniciada e à qual foi parada ou interrompida. Tempo de funcionamento: Indica o tempo total de funcionamento anterior e o tempo de funcionamento actual da encomenda. Possui as seguintes opções de operação: Iniciar a encomenda: Prima no ecrã táctil o botão "Início" (F5). Inicia-se o processamento da encomenda. A indicação indica o tempo de funcionamento actual. Pausar a encomenda corrente: Prima no ecrã táctil o botão "Pausa" (F5). Seleccione o motivo para a pausa na lista de selecções. O tempo de funcionamento actual é adicionado ao tempo de funcionamento anterior. Prosseguir com a encomenda: Prima no ecrã táctil o botão "Prosseguir" (F5). Inicia-se o processamento da encomenda. A indicação indica o tempo de funcionamento anterior e actual. Terminar encomenda: Prima no ecrã táctil o botão "Parar" (F6). 73 CCI.Control – Operação Nota Não poderá prosseguir com uma encomenda terminada. Uma encomenda terminada permanece na lista das encomendas memorizadas e não pode ser apagada. Nota Se o terminal for desligado, sem que a encomenda corrente tenha sido pausada ou desligada, quando se voltar a ligar o terminal surge uma nota a informar que a encomenda foi interrompida. Prima no ecrã táctil o botão "OK" para prosseguir com a encomenda. Prima no ecrã táctil o botão "ESC" para pausar a encomenda. Abre-se automaticamente o separador Encomenda corrente. Nota Agora a encomenda pode ser processada. Caso uma encomenda já esteja em curso, não se poderá iniciar outra encomenda. Se uma encomenda se encontrar no estado Interrompido, poderá iniciar-se uma outra encomenda. Poderá sair da vista detalhada enquanto uma encomenda estiver em curso, mas não poderá iniciar ao mesmo tempo uma outra encomenda. 74 CCI.Control – Operação 4.4.3.2 Contadores Este separador indica o tempo de funcionamento total e as leituras do contador transmitidas pela máquina. Possui as seguintes opções de operação: Comutar para as leituras do contador de uma outra máquina Prima no ecrã táctil o botão "Comutar entre leituras do contador" (F6). As leituras do contador das outras máquinas ligadas são indicadas Nota Esta função só está disponível, se mais do que uma máquina ISOBUS estiver ligada. Nota O nome da máquina é indicado na segunda linha. Se comutar para as leituras do contador de uma outra máquina, o nome altera-se. 75 CCI.Control – Operação 4.4.3.3 Mapa Neste separador é indicado um mapa do campo atribuído à encomenda. Possui as seguintes opções de operação: Aumentar a vista do mapa Prima no ecrã táctil o botão "Aumentar o zoom" (F4). Diminuir a vista do mapa Prima no ecrã táctil o botão "Diminuir o zoom" (F5). Exibir mapas de aplicações 76 CCI.Control – Operação 4.4.3.3.1 Exibir mapas de aplicações Para exibir os mapas de aplicações, proceda da seguinte forma: 1. Prima no ecrã táctil o botão "Exibir mapas de aplicações" (F6). Os mapas de aplicações são exibidos na vista do mapa: 77 CCI.Control – Operação 4.4.3.4 Comentários Neste separador irá encontrar uma lista com os seus comentários memorizados: Para criar um comentário novo, proceda da seguinte forma: 1. Prima no ecrã táctil o botão "Criar novo" (F10). 2. Introduza o comentário novo através do teclado no ecrã táctil. 3. Confirme a sua introdução com "OK". Nota Os comentários memorizados não podem ser apagados. 78 CCI.Control – Operação 4.4.3.5 Editar encomenda Neste separador irá encontrar a seguinte máscara de operação: Possui as seguintes opções de operação: Editar encomenda Para mais informações sobre as opções de operação, consulte o capítulo 4.4.2.4. Solicitar a base de dados Prima no ecrã táctil o botão "Base de dados" (F3). Para mais informações sobre as opções de operação da base de dados, consulte o capítulo 4.3. 79 CCI.Control – Operação 4.4.3.6 Relatório Neste separador irá encontrar um resumo dos dados da encomenda. Possui as seguintes opções de operação: Gerar relatório Prima no ecrã táctil o botão "Gerar relatório" (F10). O relatório é exportado em PDF com a encomenda. Configurar o relatório 80 CCI.Control – Operação 4.4.3.6.1 Configurar o relatório Para configurar um relatório, proceda da seguinte forma: 1. Prima no ecrã táctil o botão "Configurar relatório" (F12). Abre-se a seguinte máscara de operação: 2. 3. 4. Seleccione os parâmetros que devem ser indicados no relatório de encomenda. Para tal, prima no ecrã táctil o parâmetro ou rode a roda de scroll até o botão ficar marcado a branco e prima em seguida a roda de scroll. Quando o botão estiver marcado poderá, em alternativa, premir também o botão "OK" (F6). Introduza o valor booleano. Confirme a sua introdução com "OK". 81 CCI.Control – Operação 4.5 Importar dados da encomenda Para importar os dados da encomenda, proceda da seguinte forma: 1. Exporte no ficheiro de lotes os dados da encomenda desejados no formato ISO-XML para uma pen USB na pasta \Taskdata. Caso existem vários ficheiros da encomenda na pen USB, estes podem ser organizados por meio de subpastas. 2. Ligue a pen USB ao terminal. 3. Prima no ecrã táctil o botão "Importar dados da encomenda" ou rode a roda de scroll até o botão ficar marcado a branco e prima em seguida a roda de scroll. Quando o botão estiver marcado poderá, em alternativa, premir também o botão "OK" (F6). Abre-se a seguinte máscara de operação: 4. Seleccione o ficheiro da encomenda que deve ser importado. Para tal, prima no ecrã táctil o botão com o ficheiro da encomenda ou comute com os botões "Para cima" (F10) e "Para baixo" (F11) entre os ficheiros da encomenda ou rode a roda de scroll até o botão ficar marcado a branco e prima em seguida a roda de scroll ou o botão "OK" (F6). Cuidado! Ao importar, todos os dados da encomenda e os dados mestre memorizados actualmente no terminal serão substituídos! 82 CCI.Control – Operação Nota O processo poderá demorar alguns minutos. Depois de os dados serem importados, o CCI.Control será reiniciado automaticamente. Nota Se os dados da encomenda forem importados maioritariamente por transferência online, a função "Apagar Taskdata após a importação" deve ser activada (cf. capítulo 4.7.3.3). 83 CCI.Control – Operação 4.6 Exportar dados da encomenda Existem duas formas de exportar os dados da encomenda: Para uma pen USB: Requer uma pen USB ligada ao terminal. Para a transferência online: Requer uma app, por ex. CCI.Courier ou CCI.farmpilot, que permita transferir os dados da encomenda online. Para exportar os dados da encomenda, proceda da seguinte forma: 1. Prima no ecrã táctil o botão "Exportar dados da encomenda" ou rode a roda de scroll até o botão ficar marcado a branco e prima em seguida a roda de scroll. Quando o botão estiver marcado poderá, em alternativa, premir também o botão "OK" (F6). Nota Caso nenhuma das app, que permitam transferir os dados da encomenda online, esteja activada, os dados da encomenda serão exportados neste ponto directamente para a pen USB. Abre-se a seguinte máscara de operação: 84 CCI.Control – Operação 2. 3. Escolha entre "Pen USB" e "Transferência online". Para tal, prima no ecrã táctil o botão com o caminho de transferência desejado ou rode a roda de scroll até o botão ficar marcado a branco e prima em seguida a roda de scroll. Quando o botão estiver marcado poderá, em alternativa, premir também o botão "OK". Confirme a selecção com "OK". Os dados da encomenda são exportados. Nota Os dados da encomenda são memorizados na pen USB na pasta TASKDATA e na subpasta \TASKDATA\TC_yyyymmdd_hhmm\. O nome da subpasta inclui a data e a hora de exportação. Deste modo, várias exportações podem ser efectuadas numa pen USB, sem que os dados sejam reescritos. 85 CCI.Control – Operação 4.7 Configurações Nas configurações poderá activar e desactivar o histórico automático e as notificações e aceder às configurações avançadas. Possui as seguintes opções de operação: Activar/desactivar o histórico automático Activar/desactivar notificações Aceder às configurações avançadas Prima o botão "Configurações avançadas" no ecrã táctil. Abre-se a máscara Configurações avançadas. Poderá encontrar mais informações sobre as configurações avançadas no capítulo 4.7.3. 86 CCI.Control – Operação 4.7.1 Activar/desactivar o histórico automático O histórico automático destina-se a documentar os dados da encomenda de forma automática e permanente. Deste modo, a documentação é garantida, mesmo se o condutor não criar ou iniciar encomendas. O histórico automático documenta todos os trabalhos que foram executados num dia numa tarefa. Estes dados da encomenda podem ser calculados e avaliados no PC, se for utilizado um ficheiro de lotes que possa atribuir os dados a encomendas individuais. Para activar/desactivar o histórico automático, proceda da seguinte forma: 1. Prima no ecrã táctil o botão "Histórico automático" ou rode a roda de scroll até o botão ficar marcado a branco e prima em seguida a roda de scroll. Quando o botão estiver marcado poderá, em alternativa, premir também o botão "OK" (F6). 2. Introduza o valor booleano. 3. Confirme a sua introdução com "OK". Nota Se uma encomenda for iniciada enquanto o histórico automático estiver activado, a documentação automática é pausada. Caso esta encomenda seja pausada, a documentação automática é reiniciada. Nota Os dados da encomenda documentados através do histórico automático têm de ser exportados (ver capítulo 4.6). As encomendas com mais de 7 dias serão apagadas automaticamente. 4.7.2 Activar/desactivar notificações Se o terminal for desligado durante uma encomenda corrente, pode tocar um sinal acústico juntamente com um aviso ao reactivar. Podem ser exibidas notificações, caso deva ser introduzida uma razão para a pausa de uma encomenda ou seja alcançado ou abandonado um campo. Para activar ou desactivar as notificações e sinais, proceda da seguinte forma: 1. Prima no ecrã táctil o botão com a indicação desejada ou rode a roda de scroll até o botão ficar marcado a branco e prima em seguida a roda de scroll. Quando o botão estiver marcado poderá, em alternativa, premir também o botão "OK" (F6). 2. Introduza o valor booleano. 3. Confirme a sua introdução com "OK". 87 CCI.Control – Operação 4.7.3 Configurações avançadas Para aceder às configurações avançadas, proceda da seguinte forma: 1. Prima no ecrã táctil o botão "Configurações avançadas" ou rode a roda de scroll até o botão ficar marcado a branco e prima em seguida a roda de scroll. Quando o botão estiver marcado poderá, em alternativa, premir também o botão "OK" (F6). Abre-se a seguinte máscara: Possui as seguintes opções de operação: Introduzir instância de função Introduzir retardamento Activar/desactivar apagar Taskdata após a importação 88 CCI.Control – Operação 4.7.3.1 Introduzir instância de função A instância de função é o endereço do Task Controller, com base no qual a máquina ISOBUS pode seleccionar um Task Controller para o caso de existirem vários Task Controller no bus. Nota A máquina ISOBUS selecciona o Task Controller com a instância de função mais reduzida. Para introduzir a instância de função, proceda da seguinte forma: 1. Prima no ecrã táctil o botão "Instância de função" ou rode a roda de scroll até o botão ficar marcado a branco e prima em seguida a roda de scroll. Quando o botão estiver marcado poderá, em alternativa, premir também o botão "OK" (F6). 2. Introduza o valor no ecrã táctil através do campo numérico ou da barra deslizante. 3. Confirme a sua introdução com "OK". Nota A gama de valores válida para instância de função situa-se entre 1 e 32. Nota A predefinição para a instância de função é 1. Nota O terminal deve ser reiniciado após a alteração das configurações. 4.7.3.2 Introduzir retardamento Para introduzir o retardamento para a notificação ao sair do campo (cf. capítulo 4.7.2), proceda da seguinte forma: 1. Prima no ecrã táctil o botão "Retardamento" ou rode a roda de scroll até o botão ficar marcado a branco e prima em seguida a roda de scroll. Quando o botão estiver marcado poderá, em alternativa, premir também o botão "OK" (F6). 2. Introduza o valor no ecrã táctil através do campo numérico ou da barra deslizante. 3. Confirme a sua introdução com "OK". 89 CCI.Control – Operação 4.7.3.3 Activar/desactivar apagar Taskdata após a importação Nota Esta função só é relevante se os dados da encomenda forem transferidos por transferência online. Os dados da encomenda que forem transferidos por transferência online são memorizados no disco rígido interno. Estes dados não são apagados durante a importação dos dados da encomenda para a CCI.Control (cf. capítulo 4.5). Para que a memória não fique toda ocupada após algum tempo, os dados da encomenda podem ser apagados automaticamente do disco rígido interno após a importação. Para activar/desactivar esta função, proceda da seguinte forma: 1. Prima no ecrã táctil o botão "Apagar Taskdata após a importação" ou rode a roda de scroll até o botão ficar marcado a branco e prima em seguida a roda de scroll. Quando o botão estiver marcado poderá, em alternativa, premir também o botão "OK" (F6). 2. Introduza o valor booleano. 3. Confirme a sua introdução com "OK". Pos : 11 /CC-Is obus /Pr obl embehebung @ 8\mod_1274441518516_6.doc @ 121418 @ 122334444442 90 CCI.Control – Resolução de problemas 5 Resolução de problemas 5.1 Erros no terminal A seguinte vista geral mostra-lhe possíveis erros no terminal e a sua resolução: Erro Causa possível Resolução Não é possível ligar o terminal • O terminal não está correctamente ligado • Verificar a ligação ISOBUS • A ignição não está ligada. • Ligar o tractor. • Resistência de terminação do bus em falta • Verificar a resistência • O software foi carregado, mas não foi exibido • Verificar se o software pode ser ligado manualmente a partir o menu Iniciar do terminal • Erro de ligação do upload do software • • Verificar a ligação física Contactar o serviço de apoio ao cliente do fabricante da máquina O software da máquina ligada não é exibido 91 CCI.Control – Resolução de problemas 5.2 Mensagens de erro A seguinte vista geral mostra-lhe as mensagens de erro na CCI.Control, a sua causa possível e a resolução: 92 Erro Causa possível Resolução A exportação foi interrompida porque que não foi encontrada nenhuma pen USB. Nenhuma pen USB inserida. Inserir a pen USB. Não foi possível criar a prévisualização. Ficheiro ISO-XML com erros ou muito grande para criar uma pré-visualização. - A importação foi interrompida porque que não foi encontrada nenhuma pen USB. Nenhuma pen USB inserida. Inserir a pen USB. Nenhuma máquina activa. O Control não consegue encontrar máquinas activas. Pretende mesmo assim iniciar a encomenda? Não há nenhuma máquina ligada com a funcionalidade Task Controller . Activar ou ligar a máquina que suporte o Task Controller. O mapa é utilizado por uma outra encomenda. Já existe uma encomenda em curso com um mapa de aplicações. Interromper a encomenda corrente e voltar a solicitar a vista do mapa. Nenhuma informação do mapa. Nenhum mapa de aplicações foi atribuído à encomenda actual. Criar um mapa de aplicações com o ficheiro de lotes e atribuir à encomenda. Não foi possível gerar o relatório de encomenda. Erro durante a exportação. Documentação ou dados mestre com erros. - Não é possível apagar. O elemento a apagar não pode ser apagado. - Não é possível apagar a entrada, visto que não está definida pelo utilizador. Os conjuntos de dados importados de um ficheiro de lotes não podem ser apagados no terminal. - Não é possível apagar a entrada, visto que existem referências da base de dados. O conjunto de dados é utilizado por um outro conjunto de dados. Atribuir uma outra entrada no conjunto de dados referenciado. Control não consegue detectar um contador. Algumas funções do Control não podem ser utilizadas. Pretende mesmo assim iniciar o serviço? A máquina ligada não suporta todos os contadores necessários. Ligar uma máquina com um conjunto de funções completo. Sinal GPS perdeu-se. Fraca recepção. Conduzir para uma área livre e aguardar até o receptor de GPS voltar a ter recepção. CCI.Control – Resolução de problemas Control não recebe dados GPS válidos. Configuração do receptor de GPS com erros. Verificar configuração do receptor de GPS. Terminar encomenda activa? Uma encomenda terminada não pode ser continuada. Se a documentação tiver sido terminada, não é possível prosseguir com uma encomenda. Pausar a encomenda. Não há memória suficiente. A importação foi interrompida porque a memória disponível não é suficiente. Os dados da encomenda a importar são demasiado grandes ou a memória necessária não está disponível. Reduzir dados da encomenda do ficheiro de lotes. Erro na base de dados A base de dados não pode ser aberta. A base de dados está danificada. Contacte o serviço. Base de dados com erros. Importar novamente os dados da encomenda. CUIDADO: Os dados (exportados) não memorizados até ao momento são perdidos! A exportação foi interrompida porque a memória disponível não é suficiente. Os dados da encomenda a exportar são demasiado grandes ou a memória necessária não está disponível. Utilizar outro meio de armazenamento ou apagar os dados desnecessários no meio de armazenamento utilizado. Máquina separada. A máquina utilizada na encomenda corrente foi desconectada. O conector ISOBUS da máquina foi retirado. Ligar novamente o conector da máquina. Memória reduzida. A memória disponível é reduzida. Pare a encomenda corrente e exporte os dados. A memória interna disponível é reduzida. Terminar a encomenda corrente e exportar dados para um meio de armazenamento externo. Memória muito reduzida. A memória disponível é muito reduzida. A encomenda corrente foi parada. Exporte os dados. A memória interna disponível é muito reduzida para continuar a registar dados. Exportar dados para um meio de armazenamento externo. Sair do campo. Saiu do campo da encomenda actual. Pretende mesmo assim pausar a encomenda? A posição GPS encontra-se fora do campo pertencente à encomenda. - 93 CCI.Control – Resolução de problemas Nota No terminal podem ser exibidas várias mensagens de erro, as quais dependem da máquina. Poderá encontrar uma descrição detalhada destas possíveis mensagens de erro e da correcção de erros no manual de instruções da máquina. Nota Se não for possível operar a máquina, verifique se o "Interruptor de paragem" foi premido. Só será possível voltar a operar a máquina quando o interruptor já não estiver premido. Pos : 12 /CC-Is obus /*** * Seitenumbruc h * *** @ 8\mod_1274446340522_0.doc @ 121469 @ 94 CCI.Control – Estrutura do menu Pos : 13 /CC-Is obus /Tec hnisc he Daten @ 8\mod_1274446461913_6.doc @ 121475 @ 12222 Pos : 15 /CC-Is obus /Menüstruktur @ 8\mod_1274875511036_6.doc @ 121659 @ 1 6 Estrutura do menu Pos : 16 /CC-Is obus /*** * Seitenumbruc h * *** @ 8\mod_1274446340522_0.doc @ 121469 @ Pos : 17 /CC-Is obus /Garanti e @ 8\mod_1274791954660_6.doc @ 121539 @ 1 Pos : 19 /CC-Is obus /Kontaktadr essen @ 8\mod_1274446496959_6.doc @ 121502 @ 1 Pos : 20 /CC-Is obus /*** * Seitenumbruc h * *** @ 8\mod_1274446340522_0.doc @ 121469 @ 95 CCI.Control – Glossário Pos : 21 /CC-Is obus /Gl oss ar @ 8\mod_1274961991767_6.doc @ 121689 @ 1 7 Glossário Ficheiro de lotes Sistema de mapas de parcelas de terrenos, software para o processamento dos dados do rendimento e criação de mapas de aplicações. (sistema de informação da gestão agrícola) Técnica de aplicação A técnica com que uma actividade é efectuada, por ex. trabalho do solo com uma charrua ou um escarificador. Mapa de aplicações Mapa de valores nominais específico da área parcial, no qual se define, numa parcela de terreno, a quantidade do produto a aplicar, por exemplo durante a fertilização, para cada área parcial. É transmitido como ficheiro para o terminal que o processa durante o trabalho de acordo com a posição no campo. Normalmente, durante o planeamento de mapas de aplicações, para além dos mapas de rendimento, entram muitas outras informações, tais como dados meteorológicos, resultados de ensaios de variedades, assim como resultados da análise de localização, tais como por exemplo amostras do solo, cartas dos solos ou imagens aéreas. Ficheiro da encomenda Um ficheiro no formato ISO-XML, o qual inclui os dados mestre e os dados da encomenda. Poderá também incluir mapas de aplicações. O ficheiro da encomenda é criado no ficheiro de lotes, importado para a CCI.Control e exportado após o processamento da encomenda para avaliação dos dados do processo. Máscara de operação Os valores e elementos de comando representados no ecrã resultam no total na máscara de operação. Os elementos representados podem ser seleccionados directamente através do ecrã táctil. Empresa Também conhecida por quinta; todos os campos pertencem a uma empresa, os quais se encontram na posse do cliente; um cliente pode ter várias empresas. Valor booleano Um valor com o qual apenas se pode seleccionar entre verdadeiro/falso, ligado/desligado, sim/não, etc. CCI Competence Center ISOBUS e.V. CCI.Control Processamento da encomenda ISOBUS Interface de dados Descreve o tipo e o caminho da troca de dados (por exemplo por meio de pen USB). DDD Device Description Data Folha de dados electrónica da máquina. Cartografia do rendimento Os mapas de rendimento indicam a quantidade colhida e em que parcela de terreno foi colhida. Estas informações fornecem a base para uma etiologia específica em zonas de baixo rendimento e servem de base ao processo de decisão para futuras medidas de gestão. Se, durante a avaliação dos mapas de rendimento, um agricultor detectar que os rendimentos variam regularmente de forma significativa dentro de uma parcela de terreno, uma gestão específica das áreas parciais pode ser útil. Um sistema para a cartografia do rendimento é constituído por • Registo do rendimento e • Processamento dos dados do rendimento. Condutores Executa a encomenda planeada e opera a máquina. Campo A área à qual pode ser atribuída uma encomenda. GPS Global Positioning System. O GPS é um sistema para a determinação de posição por satélite. 96 CCI.Control – Glossário GSM Global System for Mobile Communication Norma para redes móveis completamente digitais, utilizada maioritariamente para telefonia e mensagens curtas, tais como a SMS. ISO-XML Formato ISOBUS específico baseado em XML para ficheiros de encomendas. ISOBUS ISO11783 Norma internacional para a transferência de dados entre máquinas e aparelhos agrícolas. Menu de contexto Interface de utilizador gráfica Permite editar, copiar, apagar ou adicionar dados. Cliente O proprietário ou arrendatário da empresa, na qual é processada uma encomenda. O tempo no qual se processa uma encomenda. Tempo de funcionamento Actividade Actividades de cultivo de plantas a tarefa que se executa no campo, tal como, por exemplo trabalho do solo ou fertilização. Máquina Reboque ou aparelho acessório. Uma máquina com a qual se pode processar uma encomenda. Interface da máquina Canal de comunicação do terminal para a máquina. PDF Portable Document Format Formato de ficheiros para documentos Espécie de plantas Tipo ou espécie de uma planta, por exemplo milho ou cevada Variedade vegetal Variedade especial ou o cultivo de uma espécie de plantas. Produto Um produto é aplicado ou movido no âmbito de uma actividade no campo, por ex. agentes de fertilização, produtos fitossanitários ou colheita. Dados do processo Parâmetros, os quais podem ser disponibilizados à CCI.Control por uma máquina durante o trabalho (estado de trabalho, consumo, etc.). Estes são assumidos no ficheiro da encomenda para uma avaliação posterior. Interface Parte do terminal que serve para a comunicação com outros aparelhos Interface de série O terminal possui duas interfaces de série RS232-1 e RS232-2. Através destas interfaces pode-se ligar aparelhos de expansão externos, como por exemplo receptores de GPS, modems ou impressoras. Dados mestre Os dados mestre são conjuntos de dados fixos que não se alteram durante o trabalho (por exemplo Condutor, Empresas, etc.). Funcionamento standalone Funcionamento da CCI.Control sem ficheiro da encomenda. Área parcial Com os mapas de rendimento e outros meios da análise de localização, tais como cartas dos solos ou mapas em relevo, imagens aéreas ou multiespectrais pode-se definir, com base na experiência própria, zonas dentro da parcela do terreno, caso estas variem consideravelmente ao longo de cerca de quatro a cinco anos. Se estas zonas possuírem uma dimensão suficiente e se houver, por exemplo no caso do trigo de Inverno, uma diferença no potencial de rendimento de cerca de 1,5 t/ha, recomenda-se que as actividades de cultivo de plantas nestas zonas sejam adaptadas ao potencial de rendimento. Este tipo de zonas são designadas de áreas parciais. 97 CCI.Control – Glossário Processamento específico de áreas parciais Utilização suportada por satélite de um mapa de aplicações. Terminal CCI 100 ou terminal CCI 200 ISOBUS Ecrã táctil Ecrã sensível ao toque através do qual é possível operar o terminal. WLAN Wireless Local Area Network Rede local sem fios. XML Extended Markup Language Linguagem de marcação lógica e também a sucessora e complemento da HTML. Com a XML é possível definir os próprios elementos da linguagem, de modo que outras linguagens de marcação, como a HTML ou WML, possam ser definidas por meio da XML. === Ende der Liste für T extmar ke Inhalt === 98 CCI.Control – ISOBUS em funcionalidades 8 ISOBUS em funcionalidades Task-Controller basic (totals) Assume a documentação de valores da soma, os quais são úteis tendo em vista o trabalho desempenhado. O aparelho disponibiliza os valores. A troca de dados entre o ficheiro de lotes e o Task Controller tem lugar através do formato de dados ISO-XML. Deste modo pode-se importar as encomendas de forma cómoda para o Task Controller e/ou a documentação concluída pode ser novamente exportada. Task-Controller geo-based (variables) Oferece a opção de recolher também dados relacionados com a localização - ou planear encomendas relacionadas com a localização, por exemplo por meio de mapas de aplicações. 99 CCI.Control – Botões e símbolos 9 Botões e símbolos CCI.Control Base de dados Lista dos clientes Cliente Lista das empresas Empresa Lista dos campos Campo Lista dos condutores Condutores Lista das máquinas Máquina Lista dos produtos Produto Lista das actividades Actividade Lista das espécies de plantas Espécie de plantas Lista das encomendas Encomenda corrente Contadores Comentário Editar encomenda Mapa Iniciar ou prosseguir com o processamento da encomenda Relatório Terminar o processamento da encomenda Interromper o processamento da encomenda Comutar entre leituras do contador 100 Exibir mapas de aplicações Configurar Solicitar a base de dados Importar dados da encomenda Exportar dados da encomenda. Pen USB Flash NAND CCI.Control – Pré-visualização Vista do mapa Gerar relatório Aumentar o zoom Diminuir o zoom Apagar Editar/Indicar Adicionar Copiar Comutar para a direita Comutar para a esquerda Comutar para cima Comutar para baixo Confirmar selecção ou introdução Endereço Número de telefone Número de telemóvel Filtro Repor filtro Ordenar de A – Z Ordenar de Z – A Seleccionar a partir de uma lista 101 CCI.Control – Índice 10 Índice A Aceder às configurações avançadas ............86, 88 Activar apagar Taskdata após a importação ......90 Activar notificações .............................................87 Activar o histórico automático .............................87 Actividade adicionar ..........................................................50 apagar ............................................................. 53 copiar............................................................... 52 editar ............................................................... 51 indicar .............................................................. 51 B Base de dados ....................................................18 Botões e símbolos ............................................100 C Campo adicionar ..........................................................31 apagar ............................................................. 34 copiar............................................................... 33 editar ............................................................... 32 indicar .............................................................. 32 Solicitar a pré-visualização da vista do mapa .......................................................35 Campos de entrada ............................................13 CCI.Control Iniciar ............................................................... 16 Clientes adicionar ..........................................................20 apagar ............................................................. 23 copiar............................................................... 22 editar ............................................................... 21 indicar .............................................................. 21 Colocação em funcionamento ........................9, 12 Instalar o software ...........................................11 Ligar o terminal ................................................. 9 Montar o terminal .............................................. 9 Comentários .......................................................78 criar ................................................................. 78 Componentes ....................................................... 4 Comutar para as leituras do contador de uma outra máquina .................................................75 Condutor adicionar ..........................................................37 apagar ............................................................. 40 102 copiar .............................................................. 39 editar............................................................... 38 indicar ............................................................. 38 Configurações .................................................... 86 Configurações avançadas ................................. 88 Contadores ........................................................ 75 D Dados da encomenda ........................................ 65 Dados mestre..................................................... 18 Actividades ..................................................... 49 Campos .......................................................... 29 Clientes .......................................................... 19 Condutores ..................................................... 36 Empresas ....................................................... 24 Espécies de plantas ....................................... 59 Máquinas ........................................................ 41 Produtos ......................................................... 44 Técnicas de aplicação .................................... 54 Variedades vegetais ....................................... 64 Desactivar apagar Taskdata após a importação ..................................................... 90 Desactivar notificações ...................................... 87 Desactivar o histórico automático ...................... 87 E Empresa adicionar ......................................................... 25 apagar ............................................................ 28 copiar .............................................................. 27 editar............................................................... 26 indicar ............................................................. 26 Encomenda corrente.......................................... 73 Encomendas ...................................................... 66 apagar ............................................................ 71 copiar .............................................................. 70 criar................................................................. 68 editar......................................................... 69, 79 indicar ............................................................. 69 iniciar .............................................................. 73 pausar ............................................................ 73 prosseguir ....................................................... 73 terminar .......................................................... 73 Vista detalhada............................................... 72 Espécie de plantas adicionar ......................................................... 60 CCI.Control – Índice apagar ............................................................. 63 copiar............................................................... 62 editar ............................................................... 61 indicar .............................................................. 61 Estado da encomenda ........................................65 Estrutura do menu ..............................................95 Exibir mapas de aplicações ................................77 Exportar dados da encomenda ..........................84 F Funcionamento da máquina ................................. 5 Funcionamento do ficheiro de lotes ...................... 6 Funcionamento stand-alone ................................. 5 G Glossário ............................................................. 96 I Importar dados da encomenda ...........................82 Indicações de segurança Identificação ...................................................... 8 Iniciar o programa ...............................................16 Introdução ............................................................. 4 Introduzir instância de função .............................89 Introduzir retardamento ......................................89 L Ligar o terminal Ligar a ISOBUS/alimentação de tensão ........... 9 Ligar a um modem GSM .................................10 M Mapa ................................................................... 76 Exibir mapas de aplicações ............................77 Máquina apagar ............................................................. 43 editar ............................................................... 42 indicar .............................................................. 42 Mensagens de erro .............................................92 O Operação ............................................................ 13 Filtrar ............................................................... 13 Ordenar ...........................................................15 Repor filtro ...................................................... 15 Ordenar lista das encomendas .......................... 67 P Processamento específico de áreas parciais ...... 5 Produto adicionar ......................................................... 45 apagar ............................................................ 48 copiar .............................................................. 47 editar............................................................... 46 indicar ............................................................. 46 R Referência ............................................................ 4 Relatório ............................................................. 80 configurar ....................................................... 81 gerar ............................................................... 80 Requisitos dos dados de GPS ............................. 9 Resolução de problemas ................................... 91 S Segurança ............................................................ 8 Separador Comentários ................................................... 78 Contadores ..................................................... 75 Encomenda corrente ...................................... 73 Mapa............................................................... 76 Relatório ......................................................... 80 T TC-BAS .............................................................. 99 TC-GEO ............................................................. 99 Técnica de aplicação adicionar ......................................................... 55 apagar ............................................................ 58 copiar .............................................................. 57 editar............................................................... 56 indicar ............................................................. 56 Tipos de funcionamento .................................... 12 com receptor de GPS, máquina ISOBUS e ficheiro de lotes........................................... 12 Funcionamento stand-alone ........................... 12 103 CCI.TECU Dados do tractor Manual de instruções Referência: CCI.TECU v6 Copyright 2014 Copyright by Competence Center ISOBUS e.V. Albert-Einstein-Straße 1 D-49076 Osnabrück Número da versão: v6.01 2 1 1.1 1.2 1.3 1.4 1.5 Introdução ............................................................................................................................................... 4 Sobre este manual ............................................................................................................................. 4 Referência.......................................................................................................................................... 4 Sobre a CCI.TECU ............................................................................................................................ 5 Modo passivo/activo .......................................................................................................................... 6 Contador de hectares ........................................................................................................................ 6 2.1 Segurança ............................................................................................................................................... 7 Identificação das indicações no manual de instruções ..................................................................... 7 3.1 3.2 3.3 Colocação em funcionamento .............................................................................................................. 8 Montar o terminal ............................................................................................................................... 8 Ligar o terminal .................................................................................................................................. 8 Instalar o software ............................................................................................................................. 9 4.1 4.2 4.3 4.4 4.5 Operação ............................................................................................................................................... 10 Iniciar o programa ............................................................................................................................ 10 Vista principal .................................................................................................................................. 11 Lista de tractores ............................................................................................................................. 15 Modo passivo ................................................................................................................................... 33 Contador de hectares ...................................................................................................................... 34 2 3 4 5 Resolução de problemas ..................................................................................................................... 36 5.1 Erros no terminal ............................................................................................................................. 36 5.2 Mensagens de erro .......................................................................................................................... 36 6 Estrutura do menu................................................................................................................................ 38 7 Glossário ............................................................................................................................................... 39 8 Botões e símbolos................................................................................................................................ 41 9 Índice ..................................................................................................................................................... 43 3 CCI.TECU – Introdução Pos : 1 /CC-Isobus/Ei nlei tung @ 8\mod_1273561492335_6.doc @ 119978 @ 1 1 Introdução 1.1 Sobre este manual O presente manual de instruções faz uma introdução sobre a operação e configuração da app CCI.Tecu. Esta app foi pré-instalada no seu terminal ISOBUS CCI 100/200, podendo ser apenas aí executada. Somente com conhecimento deste manual de instruções se podem evitar erros de funcionamento e garantir um funcionamento sem problemas. Este manual de instruções tem de ser lido e compreendido antes de colocar o software em funcionamento, de modo a prevenir-se problemas na utilização. 1.2 Referência Este manual descreve a CCI.TECU na versão CCI.TECU v6. Para consultar o número da versão CCI.TECU instalada no seu terminal ISOBUS CCI, proceda da seguinte forma: 1. Prima a tecla Home para aceder ao menu principal. 2. Prima o botão "Configurações" (F1) no menu principal. 3. Seleccione o separador Informação e Diagnóstico. 4. Prima no separador Informação e Diagnóstico o botão "Informação do Terminal". 5. Prima o botão "Informação de Software" no ecrã táctil. No campo de informações agora exibido é indicada a versão dos componentes do software do terminal. 4 CCI.TECU – Introdução 1.3 Sobre a CCI.TECU Nos tractores modernos utiliza-se um grande número de componentes electrónicos; para além dos sensores para registo dos dados operacionais, estes são sobretudo aparelhos de comando electrónicos (ECU) para controlo das diversas funções do tractor. Os componentes electrónicos são normalmente ligados uns aos outros através do chamado sistema de bus e trocam assim informações do tractor como a velocidade do percurso ou a rotação do eixo de tomada de força. Para disponibilizar informações como a velocidade do percurso, a rotação do eixo de tomada de força ou a posição actual da suspensão de 3 pontos (3 pontos) e também uma máquina ISOBUS, necessita-se da ECU do tractor (TECU). Num tractor ISOBUS, a TECU estabelece a ligação entre o sistema de bus do tractor e o ISOBUS e fornece assim as informações do tractor mencionadas acima à máquina. Os novos tractores são já muitas vezes compatíveis de fábrica com ISOBUS e equipados com uma TECU. Este tipo de TECU é designado em seguida como TECU primária. A maioria dos tractores em utilização não são no entanto compatíveis com ISOBUS, podendo porém ser reequipados por meio de um conjunto de cabos de actualização. Estes conjuntos de cabos não incluem normalmente TECU, ou seja, a ligação a máquinas ISOBUS e a terminais de operação é possível, mas não é possível aceder às informações do tractor. A CCI.TECU descrita neste manual fecha esta lacuna. Trata-se aqui de uma solução de reequipamento. Através da CCI.TECU as informações do tractor são lidas pela tomada de sinal e transmitidas à máquina ISOBUS. 5 CCI.TECU – Introdução 1.4 Modo passivo/activo Se no tractor existir apenas a CCI.TECU, este trabalha automaticamente no modo activo. No modo activo 1. a CCI.TECU lê os sinais da tomada de sinal, 2. a CCI.TECU calcula os valores para a velocidade, a rotação do eixo de tomada de força e a posição de 3 pontos e 3. a CCI.TECU envia os valores calculados para a velocidade, a rotação do eixo de tomada de força e a posição de 3 pontos a todas as máquinas ISOBUS. Se o tractor possuir uma TECU primária ou uma TECU com uma prioridade mais alta, a qual disponibiliza as informações do tractor através do ISOBUS, a CCI.TECU comuta automaticamente para o modo passivo. No modo passivo as informações, que estão disponíveis no ISOBUS, são exibidas, uma ligação à tomada de sinal só é necessária se nem todas as informações do tractor forem disponibilizadas por meio do ISOBUS (cf. capítulo 4.4) 1.5 Contador de hectares A CCI.TECU dispõe de um contador de hectares como uma função adicional. O contador de hectares destina-se ao registo do desempenho das áreas, do tempo de trabalho e da via. O registo do desempenho das áreas é feito através da medição do percurso de trabalho e da multiplicação com a largura de trabalho ajustável. 6 CCI.TECU – Segurança 2 Segurança 2.1 Identificação das indicações no manual de instruções As indicações de segurança incluídas neste manual de instruções estão identificadas de forma específica: Atenção - Perigos gerais! O símbolo de segurança no trabalho identifica indicações de segurança gerais, cuja não observância resulta em perigo para a vida e membros de pessoas. Observe com cuidado as indicações relativas à segurança no trabalho e comportese com extremo cuidado nestes casos. Cuidado! O símbolo Cuidado identifica todas as indicações de segurança, que remetem para regulamentos, directivas ou processos de trabalho, devem ser obrigatoriamente respeitadas. A não observância pode resultar em danos ou destruição do terminal, assim como em anomalias. Nota O símbolo Nota salienta dicas de utilização e outras informações especialmente úteis. Pos : 4 /CC-Isobus/** ** Sei tenumbruch *** * @ 8\mod_1274446340522_0.doc @ 121469 @ 7 CCI.TECU – Colocação em funcionamento Pos : 5 /CC-Isobus/Aufbau @ 8\mod_1273585112215_6.doc @ 120207 @ 12223333333332 Pos : 7 /CC-Isobus/Installation @ 8\mod_1273570481145_6.doc @ 120033 @ 1223333 3 Colocação em funcionamento 3.1 Montar o terminal Para informações consulte o capítulo 5.1 Montar o terminal do manual de instruções Terminal ISOBUS CCI 100/200. 3.2 3.2.1 Ligar o terminal Ligar a ISOBUS/alimentação de tensão Para informações consulte o capítulo 5.2.1 Ligar a ISOBUS/alimentação de tensão do manual de instruções Terminal ISOBUS CCI 100/200. 3.2.2 Ligar a tomada de sinal A CCI.TECU avalia as informações do tractor presentes na tomada de sinal do tractor (velocidade, rotação do eixo de tomada de força, etc.) e transmite estas informações a todas as máquinas ISOBUS. Para efectuar a ligação do terminal à tomada de sinal é necessário um cabo de sinais, o qual pode ser encomendado indicando o número de artigo <NúmeroArt Sig>. Cabo de sinais Para ligar o terminal à tomada de sinal do tractor, proceda da seguinte forma: 1. Ligue a interface "Sinal" no terminal através do cabo de sinais à tomada de sinal. 8 CCI.TECU – Colocação em funcionamento A tomada de sinal conforme a ISO 11786 está ocupada com os seguintes dados do sensor: Sensor da roda: Emite um determinado número de sinais eléctricos proporcional à rotação da roda. A velocidade teórica do tractor pode assim ser calculada. Sensor de radar: Emite um determinado número de impulsos eléctricos proporcional ao percurso percorrido. A velocidade real pode assim ser calculada. Sensor de eixo de tomada de força: Emite um determinado número de impulsos eléctricos proporcional à rotação do eixo de tomada de força. A rotação do eixo de tomada de força pode assim ser determinada. Sensor com 3 pontos: Fornece uma tensão de saída proporcional à posição actual da suspensão de 3 pontos. Nota Num terminal da geração de hardware 1 (versão 1.x), a CCI.TECU, na presente versão, pode avaliar apenas os sinais de um dos dois sensores de velocidade. Com um terminal da geração de hardware 2 (versão 2.x), ambos os sinais de velocidade podem ser utilizados simultaneamente (cf. capítulo 4.3.3.3). 3.3 Instalar o software A CCI.TECU faz parte do volume de fornecimento do terminal ISOBUS CCI, uma instalação não é possível nem necessária. Pos : 8 /CC-Isobus/** ** Sei tenumbruch *** * @ 8\mod_1274446340522_0.doc @ 121469 @ 9 CCI.TECU – Operação Pos : 9 /CC-Isobus/Bedienung @ 8\mod_1273573299873_6.doc @ 120150 @ 122333323323333442222 4 Operação 4.1 Iniciar o programa A CCI.TECU é activada automaticamente com a ligação do terminal. Através da vista principal pode aceder directamente a todas as funções. Para comutar para a vista principal da CCI.TECU, proceda da seguinte forma: 1. Prima no menu principal do terminal no ecrã táctil o botão "ECU" ou rode a roda de scroll até o botão ficar marcado a branco e prima em seguida a roda de scroll. → Abre-se a seguinte vista principal: A CCI.TECU está dividida em 3 áreas: 4.1.1 Vista principal A vista principal destina-se a indicar a velocidade, a rotação do eixo de tomada de força e a posição de 3 pontos e permite um acesso directo a todas as funções da TECU. 4.1.2 Lista de tractores Introdução ou alteração dos dados do tractor. 4.1.3 Contador de hectares O contador de hectares exibe o tempo desde que o terminal foi iniciado, o percurso percorrido e a área viajada. Uma vez que os contadores podem ser repostos a qualquer momento, o contador de hectares permite-lhe medir o tempo de trabalho real, o percurso efectuado e a área trabalhada. 10 CCI.TECU – Operação 4.2 Vista principal Na vista principal da CCI.TECU pode encontrar os seguintes dados: 1. Nome do tractor actual, 2. Indicação da velocidade, 3. Indicação da rotação do eixo de tomada de força, 4. Indicação da posição da suspensão de 3 pontos, 5. Indicação do sensor de velocidade seleccionado e 6. Indicação da posição de trabalho ou de transporte. Nota A indicação de velocidade da CCI.TECU não substitui o taquímetro do tractor. Para viagens em percursos, aos quais se aplica o StvO (código da estrada alemão), estas não devem ser utilizadas para controlar a velocidade. Possui as seguintes opções de operação: Comutar para a lista de tractores: Prima o botão "Lista de tractores" (F8) no ecrã táctil. Poderá encontrar mais informações sobre a lista de tractores no capítulo 4.3. Comutar para o contador de hectares: Prima no ecrã táctil o botão "Contador de hectares" (F12). Poderá encontrar mais informações sobre o contador de hectares no capítulo 4.4. Seleccionar tractor Editar tractor seleccionado 11 CCI.TECU – Operação Seleccionar sensor de velocidade Definir posição de trabalho Activar/desactivar transferência de dados para o Task Controller 4.2.1 Seleccionar tractor Para seleccionar um tractor, proceda da seguinte forma: 1. Prima no ecrã táctil o botão com o nome do tractor actual. Se o botão com o nome do tractor estiver marcado a branco, poderá, em alternativa, premir também a roda de scroll. Abre-se uma lista dos tractores memorizados. 2. Seleccione um tractor da lista. Para tal, prima no ecrã táctil o botão com o nome do tractor ou rode a roda de scroll até o botão ficar marcado a branco. 3. Confirme a sua selecção com "OK" ou prima mais uma vez o botão com o nome do tractor. 4.2.2 Editar tractor seleccionado Para editar os dados do tractor seleccionado, proceda da seguinte forma: 1. Prima no ecrã táctil o botão "editar" (F2). → Abre-se a vista detalhada do tractor seleccionado. 2. Seleccione na vista detalhada o separador no qual deseja alterar algo. Para tal, prima no ecrã táctil o símbolo do separador ou comute com os botões "Para a esquerda" (F8) e "Para a direita" (F2) entre os separadores. 3. Introduza o novo valor e efectue as nova definição. Para mais informações sobre quais as opções de operação presentes em cada separador, consulte o capítulo 4.3.3. 12 CCI.TECU – Operação 4.2.3 Seleccionar sensor de velocidade A indicação de velocidade avalia apenas um dos dois sensores possíveis. Poderá escolher entre os seguintes sensores: • Sensor da roda • Sensor de radar Para seleccionar o sensor de velocidade, proceda da seguinte forma: 1. Prima no ecrã táctil o botão "Seleccionar sensor de velocidade" (F4). O símbolo situado abaixo da indicação da velocidade, indica o sensor seleccionado: O sensor de radar foi seleccionado O sensor da roda foi seleccionado 2. Seleccione a configuração desejada. Nota Adapte a selecção ao cabo de sinais utilizado num terminal da geração de hardware 1 (versão 1.x). 13 CCI.TECU – Operação 4.2.4 Definir posição de trabalho Para definir a posição actual dos 3 pontos como posição de trabalho, proceda da seguinte forma: 1. Coloque os 3 pontos na posição de trabalho desejada. 2. Prima no ecrã táctil o botão "Definir posição de trabalho" (F6). O novo valor para a posição de trabalho é assumido sem resposta. Na vista principal é indicado se a máquina se encontra na posição de trabalho ou de transporte. Máquina em posição de trabalho. Máquina em posição de transporte. Nota Por exemplo, ao utilizar um EHR pode acontecer que a indicação dos 3 pontos varie entre a posição de trabalho e de transporte. Para evitar que isto aconteça, recomenda-se que prima o botão "Definir posição de trabalho" (F4) antes de os 3 pontos estarem a alguns centímetros da posição de trabalho. Nota Para que o contador de hectares funcione correctamente, a posição de trabalho tem de ser definida no início da tarefa. 4.2.5 Activar/desactivar transferência de dados para o Task Controller Para activar ou desactivar a transferência de dados para o Task Controller, proceda da seguinte forma: 1. Prima o botão "Activar transferência de dados"/"Desactivar transferência de dados" (F10) no ecrã táctil. → A transferência de dados é activada/desactivada. O símbolo no botão altera-se e a outra função está disponível. 14 CCI.TECU – Operação 4.3 Lista de tractores No item de menu Lista de tractores poderá encontrar uma lista dos tractores memorizados. Os dados sobre um tractor são constituídos por • nome do tractor, • comentário e • definições do tractor. Nota O tractor actual está marcado com o símbolo de um pequeno tractor vermelho no canto superior direito do botão. Possui as seguintes opções de operação: Criar tractor Editar tractor Copiar tractor Apagar tractor 15 CCI.TECU – Operação 4.3.1 Criar tractor Para criar um tractor, proceda da seguinte forma: 1. Prima no ecrã táctil o botão "Criar tractor" (F10). Abre-se a vista detalhada de um novo tractor. 2. Seleccione na vista detalhada o separador desejado. Para tal, prima no ecrã táctil os símbolos dos separadores ou comute com os botões "Para a esquerda" (F8) e "Para a direita" (F2) entre os separadores. 3. Introduza os novos valores e efectue as novas definições. Para mais informações sobre quais as opções de operação presentes em cada separador, consulte o capítulo 4.3.3. Nota Aquando do fornecimento, encontra-se já na lista um tractor sem nome com algumas predefinições. Altere as configurações (cf. capítulo 4.3.3). 4.3.2 Editar tractor Para editar um tractor memorizado, proceda da seguinte forma: 1. Seleccione na lista de tractores o tractor, cujos dados devem ser alterados. Para tal, prima no ecrã táctil o botão com o nome do tractor ou rode a roda de scroll até o botão ficar marcado a branco e prima em seguida a roda de scroll. Quando o botão estiver marcado poderá, em alternativa, premir também o botão "OK" (F6). Abre-se o menu de contexto. 2. Prima no ecrã táctil o botão "Editar" ou rode a roda de scroll até o botão ficar marcado a branco e prima em seguida a roda de scroll. Abre-se a vista detalhada do tractor. 3. Seleccione na vista detalhada o separador no qual deseja alterar algo. Para tal, prima no ecrã táctil o símbolo do separador ou comute com os botões "Para a esquerda" (F8) e "Para a direita" (F2) entre os separadores. 4. Introduza o novo valor e efectue as nova definição. Para mais informações sobre quais as opções de operação presentes em cada separador, consulte o capítulo 4.3.3. 16 CCI.TECU – Operação 4.3.2.1 Copiar tractor Para copiar um tractor, proceda da seguinte forma: 1. Seleccione na lista de tractores o tractor, cujos dados devem ser copiados. Para tal, prima no ecrã táctil o botão com o nome do tractor ou rode a roda de scroll até o botão ficar marcado a branco e prima em seguida a roda de scroll. Quando o botão estiver marcado poderá, em alternativa, premir também o botão "OK" (F6). Abre-se o menu de contexto. 2. Prima no ecrã táctil o botão "Copiar" ou rode a roda de scroll até o botão ficar marcado a branco e prima em seguida a roda de scroll. Abre-se a vista detalhada do tractor copiado. Nota A cópia é identificada por "Copy" atrás do nome do tractor. 4.3.2.2 Apagar tractor Para apagar um tractor, proceda da seguinte forma: 1. Seleccione na lista de tractores o tractor que deve ser apagado. Para tal, prima no ecrã táctil o botão com o nome do tractor ou rode a roda de scroll até o botão ficar marcado a branco e prima em seguida a roda de scroll. Quando o botão estiver marcado poderá, em alternativa, premir também o botão "OK" (F6). Abre-se o menu de contexto. 2. Prima no ecrã táctil o botão "Apagar" ou rode a roda de scroll até o botão ficar marcado a branco e prima em seguida a roda de scroll. Abre-se um aviso. 3. Prima no ecrã táctil o botão "OK". Nota O tractor actualmente seleccionado (cf. capítulo 4.2.1) não pode ser apagado. 17 CCI.TECU – Operação 4.3.3 Vista detalhada A vista detalhada de um tractor está subdividida em 6 separadores: Vista geral, comentário, definições do tractor, velocidade, eixo de tomada de força e suspensão de 3 pontos. Os separadores Velocidade, Eixo de tomada de força e Suspensão de 3 pontos nem sempre estão disponíveis: • O separador Velocidade só está disponível caso nas definições do tractor a tomada de sinal para o sensor da roda ou para o sensor de radar tenha sido seleccionada como fonte de sinais. • O separador Eixo de tomada de força só está disponível caso nas definições do tractor a tomada de sinal para a rotação do eixo de tomada de força tenha sido seleccionada como fonte de sinais. • O separador Suspensão de 3 pontos só está disponível caso nas definições do tractor a tomada de sinal para os 3 pontos tenha sido seleccionada como fonte de sinais. Estes estão organizados da seguinte forma: Vista geral: Indica as definições para a velocidade, a definição do eixo de tomada de força e os 3 pontos. Comentário: Indica um comentário com um máximo de 160 caracteres. Definições do tractor: Indica o nome do tractor e as definições para o sensor da roda, sensor de radar, sensor de eixo da tomada de força e o sensor com 3 pontos. Velocidade: Indica o número de impulsos por 100 metros emitido pelo sensor. Eixo de tomada de força: Indica o número de impulsos numa rotação do eixo de tomada de força emitido pelo sensor. Suspensão de 3 pontos: Indica os valores de tensão para a posição máxima e mínima. Para comutar entre separadores, proceda da seguinte forma: 1. Prima no ecrã táctil no respectivo separador ou seleccione-o com a ajuda das teclas direccionais (F8, F2). 18 CCI.TECU – Operação 4.3.3.1 Vista geral Neste separador são exibidas as definições para a velocidade, o eixo de tomada de força e a suspensão de 3 pontos. 19 CCI.TECU – Operação 4.3.3.2 Comentário Neste separador é exibido um campo de comentário no qual pode inserir observações ou esclarecimentos sobre o tractor. Nota Um comentário abarca no máximo 160 caracteres. Se ultrapassar o limite do campo de texto, o campo de texto ficará vermelho e não poderá memorizar a introdução. Possui as seguintes opções de operação: Criar comentário Editar comentário 20 CCI.TECU – Operação 4.3.3.2.1 Criar comentário Para criar um comentário, proceda da seguinte forma: 1. Prima no ecrã táctil o botão vazio ou a roda de scroll ou o botão "OK" (F6). 2. Introduza o comentário através do teclado no ecrã táctil. 3. Confirme a sua introdução com "OK". 4.3.3.2.2 Editar comentário Para editar um comentário, proceda da seguinte forma: 1. Prima no ecrã táctil o botão com o comentário ou a roda de scroll ou o botão "OK" (F6). 2. Efectue a alteração do comentário através do teclado no ecrã táctil. 3. Confirme a sua introdução com "OK". 21 CCI.TECU – Operação 4.3.3.3 Definições do tractor Neste separador são exibidos o nome do tractor e as definições para o sensor da roda, o sensor de radar, o sensor de eixo de tomada de força e o sensor com 3 pontos. Possui as seguintes opções de operação: Editar nome Seleccionar fonte de sinais Seleccione entre: • Não disponível • Tomada de sinal (ISO 11786) • CAN 1 e • GPS (apenas no sensor de radar). Nota Pode seleccionar o sensor da roda ou o sensor de radar como fonte de sinal com um terminal da geração de hardware 1 (versão 1.x). O outro sensor será automaticamente indicado como Não disponível. A selecção exclui-se mutuamente. Com um terminal da geração de hardware 2 (versão 2.x), ambos os sinais de velocidade podem ser utilizados simultaneamente. Nota Caso a CCI.TECU se encontre no modo passivo (cf. capítulo 4.4), não é possível editar os parâmetros do tractor activo que são enviados por outra TECU. Neste caso, os respectivos botões ficam a cinzento e é indicado "CAN 1" como selecção. 22 CCI.TECU – Operação 4.3.3.3.1 Editar nome Para editar o nome do tractor, proceda da seguinte forma: 1. Prima no ecrã táctil o botão com o nome do tractor ou rode a roda de scroll até o botão ficar marcado a branco e prima em seguida a roda de scroll. Quando o botão estiver marcado poderá, em alternativa, premir também o botão "OK" (F6). 2. Introduza o novo nome através do teclado no ecrã táctil. 3. Confirme a sua introdução com "OK". Nota O comprimento do campo de entrada para o nome é de 16 caracteres. 4.3.3.3.2 Seleccionar fonte de sinais Para seleccionar a fonte de sinais para o sensor da roda, o sensor de radar, o sensor de eixo de tomada de força e o sensor com 3 pontos, proceda da seguinte forma: 1. Prima no ecrã táctil o botão com o sensor ou rode a roda de scroll até o botão ficar marcado a branco e prima em seguida a roda de scroll. Quando o botão estiver marcado poderá, em alternativa, premir também o botão "OK" (F6). Abre-se a seguinte lista de selecções: 2. 3. Seleccione a fonte de sinais desejada. Para tal, prima no ecrã táctil o botão com a fonte de sinais ou rode a roda de scroll até o botão ficar marcado a branco e prima em seguida a roda de scroll. Confirme a selecção com "OK". 23 CCI.TECU – Operação Nota Caso seleccione a tomada de sinal como fonte de sinais para o sensor da roda e para o sensor de radar, terá de calibrar a velocidade ou inserir manualmente os impulsos por 100 metros. Para mais informações sobre a calibração da velocidade, consulte o capítulo 4.3.3.4. Nota Caso seleccione a tomada de sinal como fonte de sinais para o sensor com 3 pontos, terá de calibrar os 3 pontos. Para mais informações sobre a calibração dos 3 pontos, consulte o capítulo 4.3.3.6. Nota Caso tenha seleccionado a tomada de sinal como fonte de sinais para o sensor de eixo de tomada de força, terá de inserir o número de impulsos por rotação. 24 CCI.TECU – Operação 4.3.3.4 Velocidade Neste separador indica-se o número de impulsos emitido pelo sensor de velocidade através de um percurso de 100 metros. A predefinição na nova instalação de um tractor indica um valor de 13000 imp/100m. Caso o valor para o número dos impulsos por 100 metros for conhecido (por exemplo da folha de dados do sensor), este pode ser directamente introduzido. Para obter uma informação o mais exacta possível, o valor deve ser determinado por meio de uma calibração. Nota A gama de valores válida para o número de impulsos situa-se entre 200 e 30000 imp/100m. Nota Quanto mais exacto for o valor, mais precisa será a indicação da velocidade. Possui as seguintes opções de operação: Introduzir valor para sensor da roda Introduzir valor para sensor de radar Seleccionar fonte para contador de hectares Calibrar 25 CCI.TECU – Operação Nota A calibração só é possível para o tractor activo. O botão "Calibrar" (F3) fica a cinzento em todos os outros tractores. Nota A fonte para o contador de hectares só pode ser seleccionada se ambos os sensores de velocidade forem utilizados simultaneamente (cf. capítulo 4.3.3.3). O botão "Fonte para contador de hectares" fica a cinzento em todos os outros casos. 4.3.3.4.1 Introduzir valor para sensor da roda Para introduzir o valor para os impulsos por 100 metros para o sensor da roda, proceda da seguinte forma: 1. Prima no ecrã táctil o botão "Sensor da roda" ou rode a roda de scroll até o botão ficar marcado a branco e prima em seguida a roda de scroll. Quando o botão estiver marcado poderá, em alternativa, premir também o botão "OK" (F6). 2. Introduza o novo valor no ecrã táctil através do campo numérico ou da barra deslizante. 3. Confirme a sua introdução com "OK". Nota A gama de valores válida para o número de impulsos situa-se entre 200 e 30000 imp/100m. 4.3.3.4.2 Introduzir valor para sensor de radar Para introduzir o valor para os impulsos por 100 metros para o sensor de radar, proceda da seguinte forma: 1. Prima no ecrã táctil o botão "Sensor de radar" ou rode a roda de scroll até o botão ficar marcado a branco e prima em seguida a roda de scroll. Quando o botão estiver marcado poderá, em alternativa, premir também o botão "OK" (F6). 2. Introduza o novo valor no ecrã táctil através do campo numérico ou da barra deslizante. 3. Confirme a sua introdução com "OK". Nota A gama de valores válida para o número de impulsos situa-se entre 200 e 30000 imp/100m. 26 CCI.TECU – Operação 4.3.3.4.3 Seleccionar fonte para contador de hectares Nota A fonte para o contador de hectares só pode ser seleccionada se ambos os sensores de velocidade forem utilizados simultaneamente (cf. capítulo 4.3.3.3). O botão "Fonte para contador de hectares" fica a cinzento em todos os outros casos. Para seleccionar a fonte para a velocidade indicada pelo contador de hectares, proceda da seguinte forma: 1. Prima no ecrã táctil o botão "Fonte para contador de hectares" ou rode a roda de scroll até o botão ficar marcado a branco e prima em seguida a roda de scroll. Quando o botão estiver marcado poderá, em alternativa, premir também o botão "OK" (F6). Abre-se uma lista de selecções. 2. Seleccione a fonte para o contador de hectares entre o sensor da roda e o sensor de radar. Para tal, prima o botão com o respectivo sensor. 3. Confirme a sua introdução com "OK". 27 CCI.TECU – Operação 4.3.3.4.4 Calibrar Nota A calibração da velocidade deve ser efectuada, de preferência, sobre superfícies planas (por exemplo asfalto), mas sim directamente sobre o campo. Para calibrar a velocidade, proceda da seguinte forma: 1. Delimite um percurso de 100 metros. 2. Prima no ecrã táctil o botão "Calibrar" (F3). Abre-se uma lista de selecções. 3. Seleccione a calibração entre o sensor da roda e o sensor de radar. Para tal, prima no ecrã táctil o botão com o sensor cuja velocidade deve ser calibrada ou rode a roda de scroll até o botão ficar marcado a branco e prima em seguida a roda de scroll. Quando o botão estiver marcado poderá, em alternativa, premir também o botão "OK" (F6). Nota Só é necessário escolher entre o sensor da roda e o sensor de radar para a calibração num terminal da geração de hardware 2 (versão 2.x) caso ambos os sensores de velocidades sejam utilizados simultaneamente (cf. capítulo 4.3.3.3). 4. 5. 6. Abre-se o menu de calibração. Desloque-se para o ponto de partida e prima em seguida no ecrã táctil o botão "Bandeira de partida" (F3). Desloque-se 100 metros e prima em seguida no ecrã táctil o botão "Bandeira de xadrez" (F9). Confirme os valores com "OK". Nota A gama de valores válida para o número de impulsos situa-se entre 200 e 30000 imp/100m. 28 CCI.TECU – Operação 4.3.3.5 Eixo de tomada de força Neste separador é indicado o número de impulsos que é emitido pelo sensor numa rotação do eixo de tomada de força. Nota O valor a introduzir pode ser consultado nos dados técnicos do seu tractor. Nota A gama de valores válida para o número de impulsos situa-se entre 1 e 40 impulsos/rotação. Um valor que ocorre frequentemente na prática é 6 impulsos/rotação. Possui as seguintes opções de operação: Introduzir valor para impulsos/rotação 29 CCI.TECU – Operação 4.3.3.5.1 Introduzir valor para impulsos/rotação Para introduzir o valor para os impulsos por rotação, proceda da seguinte forma: 1. Prima no ecrã táctil o botão "Impulsos/rotação" ou prima a roda de scroll ou o botão "OK" (F6). 2. Introduza o novo valor no ecrã táctil através do campo numérico ou da barra deslizante. 3. Confirme a sua introdução com "OK". 30 CCI.TECU – Operação 4.3.3.6 Suspensão de 3 pontos Neste separador são indicados os valores de tensão para a posição máxima e mínima dos 3 pontos. Possui as seguintes opções de operação: Calibrar Nota A calibração só é possível para o tractor activo. O botão "Calibrar" (F3) fica a cinzento em todos os outros tractores. 31 CCI.TECU – Operação 4.3.3.6.1 Calibrar Para calibrar os valores de tensão para os 3 pontos, proceda da seguinte forma: 1. Prima no ecrã táctil o botão "Calibrar" (F3). Abre-se o menu de calibração. 2. Eleve os 3 pontos para a posição máxima e prima no ecrã táctil o botão "MÁX" (F3). 3. Baixe os 3 pontos para a posição mínima e prima no ecrã táctil o botão "MÍN" (F4). 4. Confirme os valores com "OK" Nota É efectuado um controlo de plausibilidade. Caso, por exemplo, o valor mínimo exceda o valor máximo, receberá uma mensagem de erro. 32 CCI.TECU – Operação 4.4 Modo passivo Se no tractor existir uma TECU primária ou uma TECU com uma prioridade mais alta, a TECU do terminal comuta automaticamente para o modo passivo. No modo passivo, os valores disponibilizados por outros TECUs são identificados com um quadro azul e um "i" azul: Se todos os sinais foram lidos e disponibilizados através do ISOBUS, não será necessária uma ligação à tomada de sinal. Se nem todos os sinais forem transmitidos, as informações em falta podem ser disponibilizadas através da CCI.TECU. Neste caso, é necessária a ligação à tomada de sinal e, se for o caso, uma calibração (cf. capítulos 4.3.3.4.3, 4.3.3.5.1 e 4.3.3.6.1). 33 CCI.TECU – Operação 4.5 Contador de hectares No item de menu Contador de hectares poderá encontra informações sobre • a largura de trabalho da máquina activa • Fonte de velocidade para contador de hectares, • o tempo de trabalho, • o percurso efectuado e • a área trabalhada. Para o tempo, o percurso e a área são indicados respectivamente um valor total e um valor em posição trabalho. Total: Indica o tempo, o percurso efectuado e a área trabalhada desde que o contador foi reposto pela última vez. Em posição de trabalho: Indica o tempo, o percurso efectuado e a área trabalhada em posição de trabalho desde que cada um dos contadores foi reposto pela última vez. Possui as seguintes opções de operação: Repor o tempo: Prima no ecrã táctil o botão "Repor o tempo" (F4). Repor o percurso: Prima no ecrã táctil o botão "Repor o percurso" (F5). Repor a área: Prima no ecrã táctil o botão "Repor a área" (F6). Introduzir largura de trabalho 34 CCI.TECU – Operação 4.5.1 Introduzir largura de trabalho Para introduzir a largura de trabalho da máquina activa, proceda da seguinte forma: 1. Prima no ecrã táctil o botão "Largura de trabalho" ou prima a roda de scroll. 2. Introduza o novo valor no ecrã táctil através do campo numérico ou da barra deslizante. 3. Confirme a sua introdução com "OK". Nota A gama de valores válida para a largura de trabalho situa-se entre 0,0 e 99,0 metros. Nota O valor introduzido para a largura de trabalho tem de ser o mais exacto possível de modo a permitir um cálculo exacto da área trabalhada. Pos : 11 /CC-Is obus /Pr obl embehebung @ 8\mod_1274441518516_6.doc @ 121418 @ 122334444442 35 CCI.TECU – Resolução de problemas 5 Resolução de problemas 5.1 Erros no terminal A seguinte vista geral mostra-lhe possíveis erros no terminal e a sua resolução: Erro Causa possível Resolução Não é possível ligar o terminal • O terminal não está correctamente ligado • Verificar a ligação ISOBUS • A ignição não está ligada. • Ligar o tractor. • Resistência de terminação do bus em falta • Verificar a resistência • O software foi carregado, mas não foi exibido • Verificar se o software pode ser ligado manualmente a partir o menu Iniciar do terminal • Erro de ligação do upload do software • • Verificar a ligação física Contactar o serviço de apoio ao cliente do fabricante da máquina O software da máquina ligada não é exibido 5.2 Mensagens de erro A seguinte vista geral mostra-lhe as mensagens de erro na CCI.TECU, a sua causa possível e a resolução: 36 Erro Causa possível Resolução Não é possível apagar o tractor! Apenas existe um tractor ou tenta-se apagar um tractor activo. • na lista de tractores encontra-se apenas um tractor • Caso deseje apagar o último tractor da lista, tal não é possível. • o tractor seleccionado está de momento activo na vista principal TECU. • Activar um outro tractor na vista principal TECU. Valor inválido! Posição medida acima do valor máx. A posição máxima não foi registada na calibração de 3 pontos. Voltar a efectuar a calibração de 3 pontos. Valor inválido! Posição medida abaixo do valor mín. A posição mínima não foi registada na calibração de 3 pontos. Voltar a efectuar a calibração de 3 pontos. CCI.TECU – Resolução de problemas Valor inválido! Rotação do eixo de tomada de força excede 3000 rpm. Valor inválido! Velocidade (sensor de radar) excede 85 km/h. Valor inválido! Velocidade (sensor da roda) excede 85km/h. • Número de impulsos por rotação incorrecto • Definir o número de impulsos no separador Eixo de tomada de força • Sensor de eixo de tomada de danificado • Substituir o sensor de eixo de tomada de força • Número de impulsos por 100 m incorrecto • Definir o impulsos Definições • Sensor de radar danificado • Substituir radar • Número de impulsos por 100 m incorrecto • Definir o impulsos Definições • Sensor da roda danificado • Substituir o sensor da roda número de no menu o sensor de número de no menu Erro de calibração Valor mín. inválido! A nova posição mín. é igual ou mais elevada do que a posição máx. memorizada. Certifiquese de que a posição mín. tenha sido alcançada e a posição máx. memorizada seja válida. A sequência da calibração não foi respeitada. Certifique-se de que efectuou a calibração na sequência correcta. Se o problema persistir, contacte o seu distribuidor especializado. A TECU muda para o modo de visualização porque foi detectada uma TECU com uma prioridade mais alta. Verifique as definições do tractor. Encontra-se uma outra TECU no bus. Esta existe num outro terminal ou no seu tractor. Se a outra TECU disponibilizar as informações necessárias, é correcto a CCI.TECU comutar para o modo passivo. Caso deseje disponibilizar as informações com a CCI.TECU, terá de desactivar a outra TECU. Para mais informações consulte o respectivo manual de instruções. Falhou ligação ao Control. A transferência de dados foi activada, mas não foi possível ligar a CCI.TECU ao Task Controller. Verifique o estado do Task Controller utilizado (geralmente CCI.Control), Nota No terminal podem ser exibidas várias mensagens de erro, as quais dependem da máquina. Poderá encontrar uma descrição detalhada das possíveis mensagens de erro e da correcção de erros no manual de instruções da máquina. Nota Se não for possível operar a máquina, verifique se o "interruptor de paragem" foi premido. Só será possível voltar a operar a máquina quando o interruptor já não estiver premido. Pos : 12 /CC-Is obus /*** * Seitenumbruc h * *** @ 8\mod_1274446340522_0.doc @ 121469 @ 37 CCI.TECU – Estrutura do menu Pos : 13 /CC-Is obus /Tec hnisc he Daten @ 8\mod_1274446461913_6.doc @ 121475 @ 12222 Pos : 15 /CC-Is obus /Menüstruktur @ 8\mod_1274875511036_6.doc @ 121659 @ 1 6 Estrutura do menu Pos : 17 /CC-Is obus /Garanti e @ 8\mod_1274791954660_6.doc @ 121539 @ 1 Pos : 19 /CC-Is obus /Kontaktadr essen @ 8\mod_1274446496959_6.doc @ 121502 @ 1 Pos : 20 /CC-Is obus /*** * Seitenumbruc h * *** @ 8\mod_1274446340522_0.doc @ 121469 @ Pos : 21 /CC-Is obus /Gl oss ar @ 8\mod_1274961991767_6.doc @ 121689 @ 1 38 CCI.TECU – Glossário 7 Glossário 3 pontos Suspensão de 3 pontos, mecanismo de elevação da traseira Sensor com 3 pontos Destina-se a registar a posição actual dos 3 pontos. Fornece uma tensão de saída à tomada de sinal, a qual é proporcional à posição actual da suspensão de 3 pontos. Máscara de operação Os valores e elementos de comando representados no ecrã resultam no total na máscara de operação. Os elementos representados podem ser seleccionados directamente através do ecrã táctil. Sistema de bus Sistema electrónico para a comunicação entre aparelhos de comando. CCI Competence Center ISOBUS e.V. CCI.TECU Dados do tractor ECU Electronic Control Unit Aparelho de comando, computador de controlo EHR Controlo electrónico do mecanismo de elevação Sensor de velocidade Sensor (da roda ou de radar) para registo da velocidade do tractor. GPS Global Positioning System. O GPS é um sistema para a determinação de posição por satélite. ISOBUS ISO11783 Norma internacional para a transferência de dados entre máquinas e aparelhos agrícolas. Menu de contexto Interface de utilizador gráfica Permite editar, copiar, apagar ou adicionar dados. Máquina Reboque ou aparelho acessório. Uma máquina com a qual se pode processar uma encomenda. Modo passivo Se no tractor existir uma TECU primária, a TECU do terminal comuta automaticamente para o modo passivo. TECU primária As TECU que já vêm montadas de fábrica nos tractores. Sensor de radar Emite um determinado número de impulsos eléctricos proporcional ao percurso percorrido. A velocidade real pode assim ser calculada. Deve ter-se em atenção que os sensores de radar, conforme o subsolo, por exemplo erva alta ou poças de água, podem fornecer, em determinadas circunstâncias, valores de velocidade imprecisos. Sensor da roda Emite um determinado número de sinais eléctricos proporcional à rotação da roda. A velocidade teórica do tractor pode assim ser calculada. Os sensores da roda podem, em caso de derrapagem, fornecer valores de velocidade imprecisos. Cabo de sinais Cabo para a ligação do terminal CCI 100/200 à tomada do sinal no tractor. Fonte de sinais Fonte a partir da qual os valores do sensor, tais como por exemplo a velocidade, são lidos pelo terminal. Tomada de sinal Ligação do sensor no tractor conforme a ISO 11786 39 CCI.TECU – Glossário TECU ECU do tractor Num tractor ISOBUS, a TECU estabelece a ligação entre o sistema de bus do tractor e o ISOBUS e fornece assim as informações do tractor à máquina, tais como por exemplo a velocidade do percurso ou a rotação do eixo de tomada de força. Terminal CCI 100 ou terminal CCI 200 ISOBUS Ecrã táctil Ecrã sensível ao toque através do qual é possível operar o terminal. Sensor de eixo de tomada de força Destina-se a registar a rotação do eixo de tomada de força. Emite um determinado número de impulsos eléctricos proporcional à rotação do eixo de tomada de força. === Ende der Liste für T extmar ke Inhalt === 40 CCI.TECU – Botões e símbolos 8 Botões e símbolos CCI.TECU Lista de tractores Contador de hectares Definir posição de trabalho Comutar entre o sensor da roda e o sensor de radar Rotação do eixo de tomada de força Posição dos 3 pontos O sensor de radar foi seleccionado Máquina em posição de transporte Máquina em posição de trabalho O sensor da roda foi seleccionado. Vista geral Comentário Definições do tractor Velocidade Eixo de tomada de força Suspensão de 3 pontos Sensor da roda Sensor de radar Sensor de eixo de tomada de força Sensor com 3 pontos Sensor da roda Definição do eixo de tomada de força Sensor de radar Fonte para contador de hectares Bandeira de partida Bandeira de xadrez Calibrar Definir a posição máxima dos 3 pontos Definir a posição mínima dos 3 pontos Tempo Percurso Área Largura de trabalho Repor o tempo Repor o percurso Repor a área Editar Copiar Apagar Adicionar 41 CCI.TECU – Botões e símbolos 42 Comutar para a direita Comutar para a esquerda Comutar para cima Comutar para baixo Confirmar selecção ou introdução Seleccionar a partir de uma lista Activar a transferência de dados para o Task Controller Desactivar a transferência de dados para o Task Controller CCI.TECU – Índice 9 Índice A Activar a transferência de dados para o Task Controller ........................................................14 B Botões e símbolos ..............................................41 C Colocação em funcionamento .............................. 8 Instalar o software ............................................. 9 Ligar o terminal ................................................. 8 Montar o terminal .............................................. 8 Contador de hectares .........................................34 D Definição do eixo de tomada de força ................29 Definições do tractor ...........................................22 Comentário ......................................................20 Criar comentário ..............................................21 Editar comentário ............................................21 Editar nome .....................................................23 Seleccionar fonte de sinais .............................23 Vista geral .......................................................19 Definir posição de trabalho .................................14 Desactivar a transferência de dados para o Task Controller ....................................14 Ligar a tomada de sinal .................................... 8 Lista de tractores ............................................... 15 M Mensagens de erro ............................................ 36 Modo passivo ..................................................... 33 Modo passivo/activo ............................................ 6 O Operação ........................................................... 10 Iniciar o programa .......................................... 10 R Referência ............................................................ 4 Resolução de problemas ................................... 36 S Segurança ............................................................ 7 Sensores Seleccionar sensor de velocidade ................. 13 Suspensão de 3 pontos ..................................... 31 Calibrar ........................................................... 32 T Glossário ............................................................. 39 Tomada de sinal Sensores .......................................................... 9 Tractor apagar ............................................................ 17 copiar .............................................................. 17 criar................................................................. 16 editar............................................................... 16 Editar tractor seleccionado ............................. 12 Lista ................................................................ 15 seleccionar ..................................................... 12 I V Indicações de segurança Identificação ...................................................... 7 Introdução ............................................................. 4 Contador de hectares........................................ 6 Modo passivo/activo.......................................... 6 Introduzir largura de trabalho .............................35 Velocidade ......................................................... 25 Calibrar ........................................................... 28 Introduzir valor para sensor da roda .............. 26 Introduzir valor para sensor de radar ............. 26 Seleccionar fonte para contador de hectares 27 Vista detalhada .................................................. 18 Vista principal Elementos ...................................................... 11 E Eixo de tomada de força .....................................29 Introduzir valor para impulsos/rotação ............30 Estrutura do menu ..............................................38 G L Ligar o terminal Ligar a ISOBUS/alimentação de tensão ........... 8 43 CCI.Command Guiamento lateral e comutação de larguras parciais de GPS Manual de instruções Referência: CCI.Command v3.0 Copyright 2014 Copyright by Competence Center ISOBUS e.V. Albert-Einstein-Straße 1 D-49076 Osnabrück Número da versão: v3.01 2 1 Introdução ............................................................................................................................................... 5 1.1 Sobre este manual ............................................................................................................................. 5 1.2 Referência.......................................................................................................................................... 5 1.3 Sobre a CCI.Command ..................................................................................................................... 6 1.3.1 CCI.Command/Parallel Tracking ................................................................................................... 6 1.3.2 CCI.Command/Section Control ..................................................................................................... 6 1.3.3 CCI.Command/Headland Mode ..................................................................................................... 7 1.3.4 Funcionamento da máquina .......................................................................................................... 8 2 2.1 Segurança ............................................................................................................................................... 9 Identificação das indicações no manual de instruções ..................................................................... 9 3 Colocação em funcionamento ............................................................................................................10 3.1 Montar o terminal ............................................................................................................................. 10 3.2 Ligar o terminal ................................................................................................................................ 10 3.2.1 Ligar a ISOBUS/alimentação de tensão ...................................................................................... 10 3.2.2 Ligar a um receptor de GPS ........................................................................................................ 10 3.2.3 Ligar a barra luminosa CCI L10 externa ...................................................................................... 10 3.3 Instalar o software ........................................................................................................................... 11 3.4 Tipos de funcionamento .................................................................................................................. 12 3.4.1 Section Control ............................................................................................................................ 12 3.4.2 Parallel Tracking .......................................................................................................................... 12 4 Operação ...............................................................................................................................................13 4.1 Indicações gerais ............................................................................................................................. 13 4.2 Iniciar o programa ............................................................................................................................ 14 4.2.1 Configurações .............................................................................................................................. 14 4.2.2 Vista do mapa .............................................................................................................................. 14 4.3 Configurações .................................................................................................................................. 15 4.3.1 Vista geral .................................................................................................................................... 16 4.3.2 Campos........................................................................................................................................ 17 4.3.3 Geometria .................................................................................................................................... 28 4.3.4 Parallel Tracking .......................................................................................................................... 37 4.3.5 Section Control ............................................................................................................................ 47 4.4 Vista do mapa .................................................................................................................................. 58 4.4.1 Criar limite do campo ................................................................................................................... 63 4.4.2 Apagar limite do campo ............................................................................................................... 63 4.4.3 Definir ponto A / registar via de referência .................................................................................. 64 4.4.4 Corrigir sentido da viagem ........................................................................................................... 65 4.4.5 Ligar/desligar a marcação manual da área viajada ..................................................................... 66 4.4.6 Aumentar/diminuir secção do mapa com a roda de scroll .......................................................... 66 4.4.7 Gestão de margem do campo ..................................................................................................... 67 4.4.8 Comutar modo de margem do campo ......................................................................................... 74 4.4.9 Para o Section Control comutar entre o modo manual e automático .......................................... 75 4.4.10 Configurações dos obstáculos................................................................................................. 76 4.4.11 Correcção GPS ........................................................................................................................ 78 4.4.12 Configuração do mapa ............................................................................................................ 80 3 5 Resolução de problemas .....................................................................................................................83 5.1 Erros no terminal ............................................................................................................................. 83 5.2 Erro durante o funcionamento ......................................................................................................... 84 5.3 Os botões ficam a cinzento ............................................................................................................. 87 5.4 Mensagens de erro .......................................................................................................................... 88 5.5 Diagnóstico ...................................................................................................................................... 89 5.5.1 Verificar a barra luminosa externa ............................................................................................... 89 6 Estrutura do menu................................................................................................................................90 7 Glossário ...............................................................................................................................................91 8 ISOBUS em funcionalidades ...............................................................................................................93 9 Botões e símbolos................................................................................................................................94 10 Índice .....................................................................................................................................................97 4 CCI.Command – Introdução Pos : 1 /CC-Isobus/Ei nlei tung @ 8 \mod_1273561492335_6.doc @ 119978 @ 1 1 Introdução 1.1 Sobre este manual O presente manual de instruções faz uma introdução sobre a operação e configuração da CCI.Command. Esta app foi pré-instalada no seu terminal ISOBUS CCI 100/200, podendo ser apenas aí executada. Somente com conhecimento deste manual de instruções se podem evitar erros de funcionamento e garantir um funcionamento sem problemas. Este manual de instruções tem de ser lido e compreendido antes de colocar o software em funcionamento, de modo a prevenir-se problemas na utilização. Deverá ser guardado de forma a estar acessível aos colaboradores a qualquer momento. 1.2 Referência Este manual descreve a app na sua versão CCI.Command v3.0 com os módulos CCI.Command/Parallel Tracking, CCI.Command/Section Control e CCI.Command/Headland Control. Para consultar o número da versão CCI.Command instalada no seu terminal ISOBUS CCI, proceda da seguinte forma: 1. Prima a tecla Home para aceder ao menu principal. 2. Prima o botão "Configurações" (F1) no menu principal. 3. Seleccione o separador Informação e Diagnóstico. 4. Prima no separador Informação e Diagnóstico o botão "Informação do Terminal". 5. Prima o botão "Informação de Software" no ecrã táctil. No campo de informações agora exibido é indicada a versão dos componentes do software do terminal. 5 CCI.Command – Introdução 1.3 Sobre a CCI.Command A CCI.Command é composta por 3 módulos: CCI.Command/Parallel Tracking CCI.Command/Section Control CCI.Command/Headland Mode A CCI.Command/Parallel Tracking e a CCI.Command/Section Control podem ser adquiridas e utilizadas de modo independente. A CCI.Command/Headland Mode fica disponível automaticamente quando a CCI.Command/Section Control é desbloqueada. 1.3.1 CCI.Command/Parallel Tracking Este módulo permite, por exemplo, uma melhor orientação para a aplicação de protecção de plantas e de fertilizantes em campos sem sulcos para o tractor. Uma condução paralela exacta ajuda a evitar sobreposições e falhas. Trata-se de uma ajuda de condução paralela, a qual indica vias paralelas tendo em conta a largura de trabalho e a posição actuais e sugere correcções de condução por meio de uma barra luminosa. As vias podem ser registadas como linhas rectas A-B ou como curvas. 1.3.2 CCI.Command/Section Control O módulo desliga automaticamente as larguras parciais de um pulverizador de protecção de plantas/um distribuidor de adubo, com a ajuda do GPS, quando se ultrapassa os limites do campo e as áreas já tratadas e volta a ligá-las assim que se sai deles. As possíveis sobreposições (tratamentos duplos) são assim reduzidas a um mínimo e a carga de trabalho do condutor é aliviada. A partir da versão 2.0, o módulo também comuta automaticamente as larguras parciais de semeadores, plantadores de batata e monogrão e barras de corte, desde que a máquina preencha as condições para uma comutação de larguras parciais ISOBUS. Além disso, existe a possibilidade de marcar os obstáculos. Antes de se alcançar estes obstáculos, é exibida uma mensagem de aviso. O funcionamento seguro do Section Control automático só é possível com uma máquina ISOBUS que suporte um Section Control. Na vista do mapa, o tipo de funcionamento Section Control só estará disponível quando todos os dados da máquina tiverem sido transferidos. Ao utilizar-se um distribuidor de adubo, o Section Control automático só será possível, por razões de segurança, depois de uma margem do campo ter sido registada. Com pulverizadores agrícolas pode-se trabalhar também sem as margens do campo. Por razões de segurança, recomenda-se que o registo de um limite do campo seja sempre efectuado. 6 CCI.Command – Introdução 1.3.3 CCI.Command/Headland Mode Este módulo permite editar o interior do campo primeiro e a margem do campo só no final. Para isso, oferece a função de uma margem do campo virtual. Existem duas possibilidades para criar uma margem de campo. Com um limite do campo, pode ser marcada uma área de margem de campo em torno do campo numa largura configurada pelo condutor. Também é possível marcar áreas individuais de margem de campo sem limite do campo. Ao alcançar esta área, as larguras parciais da máquina são desligadas automaticamente. Para a edição final da margem do campo, a margem do campo virtual pode ser desactivada facilmente. Esta funcionalidade serve principalmente para a utilização de plantadores e semeadores, mas também existem vantagens para a utilização de determinados produtos fitossanitários através da edição final da margem do campo. Ao rodar na margem do campo é evitada uma viagem pelo stock processado recentemente. 7 CCI.Command – Introdução 1.3.4 Funcionamento da máquina 1.3.4.1 Não suporta o ISOBUS No funcionamento de uma máquina que não suporte o ISOBUS, tem as seguintes opções de funcionamento à sua disposição: 1.3.4.2 Parallel Tracking após introdução manual da largura de trabalho identificação manual da área trabalhada Suporta o ISOBUS e suporta o Task Controller No funcionamento de uma máquina que não suporte o ISOBUS e o Task Controller, tem as seguintes opções de funcionamento à sua disposição: Parallel Tracking (a largura de trabalho é automaticamente transferida) Identificação automática da área trabalha (o estado de trabalho da máquina é transmitido em caso de uma encomenda activa). Uma máquina que suporte o ISOBUS e o Task Controller corresponde às funcionalidades AEF TC-BAS e TC-GEO (cf. capítulo 8). 1.3.4.3 Suporta o ISOBUS e suporta o Section Control No funcionamento de uma máquina que suporte o ISOBUS e com Section Control, tem as seguintes opções de funcionamento à sua disposição: Parallel Tracking (a largura de trabalho é automaticamente transferida) Identificação automática da área trabalha (o estado de trabalho da máquina é transmitido em caso de uma encomenda activa). Section Control automático (a geometria é transferida pela máquina. Uma máquina que suporte o ISOBUS e o Section Control corresponde à funcionalidade AEF TC-SC (cf. capítulo 8). os: 3 /CC-Is obus/Sic her heit @ 8\mod_1273562473695_6.doc @ 120017 @ 122222 8 CCI.Command – Segurança 2 Segurança 2.1 Identificação das indicações no manual de instruções As indicações de segurança incluídas neste manual de instruções estão identificadas de forma específica: Atenção - Perigos gerais! O símbolo de segurança no trabalho identifica indicações de segurança gerais, cuja não observância resulta em perigo para a vida e membros de pessoas. Observe com cuidado as indicações relativas à segurança no trabalho e comportese com extremo cuidado nestes casos. Cuidado! O símbolo Cuidado identifica todas as indicações de segurança, que remetem para regulamentos, directivas ou processos de trabalho, devem ser obrigatoriamente respeitadas. A não observância pode resultar em danos ou destruição do terminal, assim como em anomalias. Nota O símbolo Nota salienta dicas de utilização e outras informações especialmente úteis. Pos : 4 /CC-Isobus/** ** Sei tenumbruch *** * @ 8 \mod_1274446340522_0.doc @ 12 Informação O símbolo Informação identifica informações gerais e dicas práticas. 9 CCI.Command – Colocação em funcionamento Pos : 5 /CC-Isobus/Aufbau @ 8\mod_1273585112215_6.doc @ 120207 @ 12223333333332 Pos : 7 /CC-Isobus/Installation @ 8\mod_1273570481145_6.doc @ 120033 @ 1223333 3 Colocação em funcionamento 3.1 Montar o terminal Para informações consulte o capítulo 5.1 Montar o terminal do manual de instruções Terminal ISOBUS CCI 100/200. 3.2 3.2.1 Ligar o terminal Ligar a ISOBUS/alimentação de tensão Para informações consulte o capítulo 5.2.1 Ligar a ISOBUS/alimentação de tensão do manual de instruções Terminal ISOBUS CCI 100/200. 3.2.2 Ligar a um receptor de GPS Para um funcionamento correcto da CCI.Command é necessário utilizar um receptor de GPS. Para informações consulte o capítulo 3.2.2 Ligar a um receptor de GPS do manual de instruções CCI.GPS. 3.2.2.1 Requisitos dos dados de GPS Para o funcionamento com Command deve-se respeitar as seguintes condições básicas: 3.2.3 Baud 19200 GGA + RMC + VTG 5 Hz GSA 1 Hz GSV (opcional) 1 Hz Ligar a barra luminosa CCI L10 externa A CCI.Command oferece a opção de se utilizar a barra luminosa externa CCI L10. Para ligar a barra luminosa externa ao terminal, proceda da seguinte forma: 1. Ligue a barra luminosa externa CCI L10 à interface LIN do terminal. 10 CCI.Command – Colocação em funcionamento 3.3 Instalar o software A CCI.Command faz parte do volume de fornecimento do terminal CCI, uma instalação não é possível nem necessária. Para poder operar o software instalado de fábrica, tem de se adquirir uma licença: Como opção ao comprar o terminal O software vem activado de fábrica e pode ser utilizado imediatamente. Actualização posterior Em caso de um licenciamento posterior, o software é activado pelo nosso parceiro de assistência técnica. Nota Caso possua uma versão licenciada da CCI.Command, o botão "Command" será visível no menu Iniciar do seu terminal. 11 CCI.Command – 3.4 3.4.1 Tipos de funcionamento Section Control Para colocar a CCI.Command em funcionamento, proceda da seguinte forma: 1. Ligue o terminal. 2. Inicie a CCI.Command (cf. capítulo 4.2). 3. Efectue as configurações da geometria (cf. capítulo 4.3.3). 4. Efectue as configurações para Parallel Tracking (cf. capítulo 4.3.4). 5. Efectue as configurações para Section Control (cf. capítulo 4.3.5). 6. Active o tipo de funcionamento Section Control e comute para a vista do mapa (cf. capítulo 4.1). 7. Trace a margem do campo (cf. capítulo 4.4.1). 8. Trace uma via de referência (cf. capítulo 4.4.3). 9. Trabalhe o campo nos tipos de funcionamento Parallel Tracking e Section Control. 3.4.2 Parallel Tracking Para colocar a CCI.Command em funcionamento, proceda da seguinte forma: 1. Ligue o terminal. 2. Inicie a CCI.Command (cf. capítulo 4.2). 3. Efectue as configurações para Parallel Tracking (cf. capítulo 4.3.4). 4. Comute para a vista do mapa (cf. capítulo 4.1). 5. Trace uma via de referência (cf. capítulo 4.4.3). 6. Trabalhe o campo no tipo de funcionamento Parallel Tracking. 12 CCI.Command – Operação 4 Operação 4.1 Indicações gerais A CCI.Command está subdividida em 2 áreas: a vista do mapa e as configurações. Ao comutar entre as duas áreas, deve ter-se o seguinte em atenção: Se todos os dados da máquina tiverem sido transferidos, o tipo de funcionamento Section Control é activado automaticamente ao solicitar-se o mapa. Caso retroceda para as configurações, o Section Control será pausado automaticamente: Solicitar mapa Activar o tipo de funcionamento Section Control Comutar para as configurações Pausar o tipo de funcionamento Section Control Se nenhum dado da máquina tiver sido transferido, a área superior do botão estará a cinzento. O Section Control não está disponível, mas o mapa pode ser solicitado: Solicitar mapa Comutar para as configurações 13 CCI.Command – Operação 4.2 Iniciar o programa A CCI.Command é activada automaticamente com a ligação do terminal. Através do ecrã inicial pode aceder directamente a todas as funções. Para comutar para o ecrã inicial da CCI.Command, proceda da seguinte forma: 1. Prima no menu principal do terminal no ecrã táctil o botão "Command" ou rode a roda de scroll até o botão ficar marcado a branco e prima em seguida a roda de scroll. Abre-se o seguinte ecrã inicial: A CCI.Command está dividida em 2 áreas: 4.2.1 Configurações Selecção do campo, introdução das configurações para geometria, Parallel Tracking e Section Control. 4.2.2 Vista do mapa Parallel Tracking, Section Control, obstáculos e correcção GPS 14 CCI.Command – Operação 4.3 Configurações Nas Configurações são exibidos cinco separadores: Estes estão organizados da seguinte forma: Vista geral: Indicação das configurações para campo, geometria, Parallel Tracking e Section Control. Campos: Indicação do campo e da área processada e gestão dos campos memorizados. Geometria: Indicação e processamento das configurações da geometria. Parallel Tracking: Indicação e processamento das configurações para Parallel Tracking. Section Control Indicação e processamento das configurações para Section Control. 15 CCI.Command – Operação 4.3.1 Vista geral Neste separador é exibido um resumo das informações mais importantes para o campo, a geometria, Parallel Tracking e Section Control. 16 CCI.Command – Operação 4.3.2 Campos Neste separador são exibidos o nome do campo, as margens do campo, a área trabalhada e os obstáculos. Possui as seguintes opções de operação: Seleccionar campo Memorizar campo Importar campo(s) Exportar campo(s) Apagar o campo actualmente seleccionado Encontrar campo Apagar área trabalhada Editar nome 17 CCI.Command – Operação 4.3.2.1 Seleccionar campo Para trabalhar novamente um campo já trabalhado, proceda da seguinte forma: 1. Prima no ecrã táctil o botão "Campo". Se o botão com o nome do campo estiver marcado a branco, poderá, em alternativa, premir também a roda de scroll ou "OK". Abre-se uma lista dos campos memorizados. 2. Seleccione um campo da lista. Para tal, prima no ecrã táctil o botão com o nome do campo ou rode a roda de scroll até o botão ficar marcado a branco e prima em seguida a roda de scroll. 3. Confirme a sua selecção com "OK", rode a roda de scroll ou prima mais uma vez o botão com o nome do campo. Nota Após o início da CCI.Command, pode-se começar imediatamente com o trabalho. A selecção de um campo memorizado não é necessária. 18 CCI.Command – Operação 4.3.2.2 Memorizar campo Caso o campo actualmente trabalhado tenha de estar disponível para um trabalho posterior, este terá de ser memorizado. Para tal proceda da seguinte forma: 1. Prima no ecrã táctil o botão "Memorizar campo" (F9). Abre-se a seguinte lista de selecções: 2. Seleccione a acção desejada. 3. Introduza o nome do campo através do teclado no ecrã táctil. 4. Confirme a sua introdução com "OK". Nota Ao "Memorizar", o estado actual do trabalho é memorizado. O campo continua seleccionado. "Memorizar + Criar campo novo" memoriza o estado actual do trabalho do campo e abre um campo novo não processado. "Copiar" memoriza os dados do campo seleccionado actualmente com um novo nome. O campo original continua memorizado. Assim, os dados podem ser copiados. 19 CCI.Command – Operação Importar/exportar campos Tem as seguintes possibilidades para a importação e exportação de dados de campo: 1. 2. 20 Troca de limites de campo no Shape Format Troca de todos os dados de um campo simples ou de toda a base de dados entre terminais CCI. Estão incluídos os limites de campos, as linhas de referências, as áreas processadas, as margens de campo criadas, os obstáculos e pontos de referência. A opção "Campo simples" serve para adicionar um campo. Quando duas máquinas trabalham no mesmo campo, ambas as máquinas podem trabalhar com o mesmo limite do campo e a mesma margem do campo através de uma troca. Com a opção "Base de dados do campo" pode ser criado um backup numa pen USB, com o qual os dados podem ser restaurados caso sejam apagados inadvertidamente. Caso adquira um terminal CCI adicional, este também oferece a opção de transferir os dados do campo para o novo terminal. CCI.Command – Operação 4.3.2.3 Importar limite(s) do campo Para importar um limite do campo, proceda da seguinte forma: 1. Crie uma pasta com o nome CCI.Command e a subpasta GIS.Import na pen USB. 2. Memorize o limite do campo que pretende importar como ficheiro Shape na subpasta GIS.Import. 3. Ligue a pen USB ao terminal. Assim que a pen USB for detectada, estão disponíveis os botões para a importação e exportação. 4. Prima o botão "Importar campo(s)" (F10) no ecrã táctil. Abre-se a vista "Importação de dados" com uma lista de selecções: 5. Seleccione a opção "Limite do campo". Para tal, prima no ecrã táctil o botão "Limite do campo" ou rode a roda de scroll até o botão ficar marcado a branco e prima em seguida a roda de scroll. Abre-se uma lista de selecções. 6. Seleccione o ficheiro desejado. Para tal, prima o botão com a selecção desejada ou rode a roda de scroll até o botão ficar marcado a branco. 7. Confirme a sua introdução com "OK". A lista de selecções altera-se. Agora são exibidos os elementos individuais que se encontram no ficheiro seleccionado. 8. Seleccione o elemento desejado para a importação. Para tal, prima o botão com a selecção desejada ou rode a roda de scroll até o botão ficar marcado a branco e prima em seguida a roda de scroll. O elemento é importado e utilizado como limite do campo no campo seleccionado actualmente. 21 CCI.Command – Operação Nota O nome do limite do campo não é importado. É possível importar outros elementos. Cada elemento também é marcado como limite no campo actual. Se esta acção não for desejada, o campo antigo tem que ser memorizado antes da importação para que o novo campo fique disponível. Nota Se o ficheiro importado possuir limites de campo interiores, por ex. furos de água, estes também são importados. As larguras parciais também são ligadas automaticamente a estes limites durante o trabalho. Se for criada uma margem de campo, esta também é marcada nestes limites. 22 CCI.Command – Operação 4.3.2.4 Importar campo simples / base de dados Para importar um campo simples ou uma base de dados completa, proceda da seguinte forma: 1. Copie um campo simples ou uma base de dados para uma pen USB. 2. Ligue a pen USB ao terminal. Assim que a pen for detectada, estão disponíveis os botões para a importação e exportação. 3. Prima o botão "Importar campo(s)" (F10) no ecrã táctil. Abre-se a vista "Importação de dados" com uma lista de selecções. 4. Seleccione a opção "Campo simples" ou "Base de dados do campo". Para tal, prima o botão com a selecção desejada ou rode a roda de scroll até o botão ficar marcado a branco e prima em seguida a roda de scroll. Nota Esta base de dados é adicionada através da importação de um campo simples. Nota A importação de uma base de dados do campo substitui a base de dados do campo existente. Todos os campos já disponíveis são substituídos. 23 CCI.Command – Operação 4.3.2.5 Exportar campo(s) no Shape Format Para exportar o(s) campo(s), proceda da seguinte forma: 1. Prima no ecrã táctil o botão "Exportar campo" (F11). Abre-se uma lista de selecções. 2. Seleccione entre "Campo actual" e "Todos os campos". Para tal, prima o botão com a selecção desejada ou rode a roda de scroll até o botão ficar marcado a branco e prima em seguida a roda de scroll. Nota Para poder exportar um ou mais campos, deve inserir uma pen USB. Nota Se existirem muitos campos memorizados, a exportação na selecção "Todos os campos" pode levar algum tempo. 24 CCI.Command – Operação 4.3.2.6 Exportar campo(s) para a troca entre terminais CCI Para exportar o campo actual ou a base de dados, proceda da seguinte forma: 1. Prima o botão "Exportar campo(s)" (F11) no ecrã táctil. Abre-se uma lista de selecções. 2. Seleccione entre "Campo actual" e "Base de dados do campo". Para tal, prima o botão com a selecção desejada ou rode a roda de scroll até o botão ficar marcado a branco e prima em seguida a roda de scroll. Nota Todos os dados do campo continuam a existir após a exportação. 25 CCI.Command – Operação 4.3.2.7 Apagar campo Para apagar o campo seleccionado, proceda da seguinte forma: 1. Prima no ecrã táctil o botão "Apagar" (F12). 2. Confirme "OK". 4.3.2.8 Encontrar campo Para encontrar campos que se encontrem num raio de 7km do local actual da máquina, proceda da seguinte forma: 1. Prima no ecrã táctil o botão "Encontrar campo" (F3). Abre-se uma lista de selecções em que são exibidos os camposmemorizados que se encontram num raio de 7km do local actual. Nota A recepção de GPS é um requisito para poder utilizar esta função. 4.3.2.9 Apagar área trabalhada Caso pretenda trabalhar novamente um campo já trabalhado, esta função oferece a opção de apagar a marcação azul da área trabalhada. Para apagar a área trabalhada do campo seleccionado, proceda da seguinte forma: 1. Prima no ecrã táctil o botão "Apagar área trabalhada" (F4). 2. Confirme a mensagem de confirmação com "OK". A área marcada a azul é removida. 4.3.2.10 Editar nome Para editar o nome de um campo memorizado, proceda da seguinte forma: 1. Prima no ecrã táctil o botão "Editar" (F3). 2. Altere o nome do campo através do teclado no ecrã táctil. 3. Confirme a sua introdução com "OK". 26 CCI.Command – Operação Configurações da geometria Uma configuração exacta da geometria é o requisito básico para um trabalho exacto da comutação de larguras parciais automática. A CCI.Command utiliza os dados da geometria transmitidos pela máquina via ISOBUS. Não é possível configurar estes dados na CCI.Command. Os dados da geometria do tractor (posição da antena GPS) têm de ser introduzidos uma vez na app CCI.GPS. Para tal, consulte as informações no capítulo 4.4 Configurações da geometria do manual de instruções CCI.GPS. 1. 2. Ponto de acoplamento Ponto de referência Máquina A área a vermelho identifica os dados da geometria da máquina a partir o ponto de acoplamento (1). Na área a verde estão representados os dados da geometria do tractor. 27 CCI.Command – Operação 4.3.3 Geometria Neste separador são exibidos na área de indicação esquerda a posição da antena GPS, o tipo de montagem da máquina, a distância entre o ponto de navegação e o ponto de acoplamento, os tempos de atraso e o número de larguras parciais. Possui as seguintes opções de operação: Exibir geometria de larguras parciais Seleccionar ponto de acoplamento Seleccionar tipo de máquina Introduzir tempos de atraso Nota As configurações da geometria para o tractor têm de ser efectuadas na app CCI.GPS. Para mais indicações consulte o manual de instruções CCI.GPS. 28 CCI.Command – Operação Na área de indicação obtêm-se as seguintes informações de geometria: Distâncias A: Distância entre o ponto de referência do tractor e a antena GPS transversalmente ao sentido da viagem B: Distância entre o ponto de referência do tractor e a antena GPS no sentido da viagem. C: Distância entre o ponto de referência do tractor e o ponto de acoplamento no sentido da viagem. D: Distância entre o ponto de acoplamento e o ponto de referência da máquina no sentido da viagem. Pontos 1: Antena GPS 2: Ponto de referência Tractor 3: Ponto de acoplamento 4: Ponto de referência Máquina Nota O ponto de referência da máquina encontra-se no ponto médio do primeiro eixo. Caso a máquina não possua qualquer eixo, o ponto de referência será definido pelo fabricante. Consulte a posição do ponto de referência no manual de instruções do fabricante da máquina. 29 CCI.Command – Operação 4.3.3.1 Exibir geometria de larguras parciais Na geometria de larguras parciais só são exibidos os valores que são transmitidos pela máquina. Para exibir a geometria de larguras parciais, proceda da seguinte forma: 1. Prima no ecrã táctil o botão "Exibir geometria de larguras parciais" (F12). Abre-se a vista para a geometria de larguras parciais. Na caixa superior esquerda, a posição das larguras parciais em relação ao ponto de referência da máquina encontra-se representada em esquema. Deste modo, pode reconhecer-se à primeira vista, se as larguras parciais se encontram todas numa linha ou se as diferentes distâncias foram configuradas no sentido da viagem. Na caixa superior direita são exibidas as unidades actualmente utilizadas. 30 CCI.Command – Operação Na caixa inferior são exibidos os valores para os seguintes detalhes da geometria de larguras parciais: Nota Os símbolos, que foram utilizados na caixa inferior, são representações simplificadas dos símbolos na caixa superior direita. Na caixa superior direita encontra-se a unidade que corresponde ao valor, o qual é exibido na caixa inferior. Símbolo: caixa superior direita Símbolo: caixa inferior Significado Número da largura parcial (no sentido da viagem contado da esquerda) Largura de trabalho da largura parcial Profundidade de trabalho da largura parcial Atraso ao ligar Atraso ao desligar Distância entre o ponto de referência da máquina e a largura parcial no sentido da viagem Distância entre o ponto de referência da máquina e a largura parcial transversalmente ao sentido da viagem 31 CCI.Command – Operação Tipo de montagem das máquinas Existem diferentes tipos de montagem para as máquinas, estes possuem uma distância própria em relação ao ponto de acoplamento. Na CCI.GPS pode-se introduzir a distância adequada ao ponto de referência do tractor para cada tipo de montagem da máquina. Para informações consulte o capítulo 4.4 Configurações da geometria do manual de instruções CCI.GPS. Uma vez efectuadas estas configurações, basta seleccionar na CCI.Command o ponto de acoplamento actualmente utilizado. Não é necessário voltar a efectuar a medição. 4.3.3.2 Seleccionar tipo de montagem Para seleccionar o tipo de montagem da máquina actualmente utilizado, proceda da seguinte forma: 1. Prima no ecrã táctil o botão "Tipo de montagem da máquina" ou rode a roda de scroll até o botão ficar marcado a branco e prima em seguida a roda de scroll. Quando o botão estiver marcado poderá, em alternativa, premir também o botão "OK" (F6). Abre-se a seguinte lista de selecções: 2. Seleccione o tipo de montagem actual da máquina da lista. Para tal, prima no ecrã táctil o botão com o tipo de montagem ou rode a roda de scroll até o botão ficar marcado a branco e prima em seguida a roda de scroll. O tipo de montagem surge na janela de selecções. 32 CCI.Command – Operação 3. Confirme a sua selecção com "OK" ou prima mais uma vez o botão com o tipo de montagem ou a roda de scroll. Nota Na vista geral da geometria é indicado o valor memorizado para o tipo de montagem da máquina actualmente seleccionado (número a vermelho). 33 CCI.Command – Operação Tipos de máquina Caso se utilizem máquinas com reboque, a posição das larguras parciais altera-se nas viagens curvas. Ao utilizar-se a configuração "Puxado" e "Condutor", calcula-se a posição das larguras parciais nas viagens curvas (imagem à direita). No caso de máquinas montadas, a posição permanece fixa (imagem à esquerda). 34 CCI.Command – Operação 4.3.3.3 Seleccionar tipo de máquina Para seleccionar o tipo de máquina, proceda da seguinte forma: 1. Prima no ecrã táctil o botão "Tipo de máquina" ou rode a roda de scroll até o botão ficar marcado a branco e prima em seguida a roda de scroll. Quando o botão estiver marcado poderá, em alternativa, premir também o botão "OK" (F6). Abre-se a seguinte lista de selecções: 2. Seleccione o tipo de máquina desejado da lista. Para tal, prima no ecrã táctil o botão com o tipo de máquina ou rode a roda de scroll até o botão ficar marcado a branco e prima em seguida a roda de scroll. O tipo de máquina surge na janela de selecções. 3. Confirme a sua selecção com "OK" ou prima mais uma vez o botão com o tipo de máquina ou a roda de scroll. 35 CCI.Command – Operação Tempos de atraso Os tempos de atraso descrevem o atraso de tempo entre a ordem e a activação efectiva de uma largura parcial (por exemplo, no caso do pulverizador, o tempo a partir da ordem: "Ligar largura parcial", até o agente ser efectivamente aplicado). Existe um atraso ao ligar e ao desligar. 4.3.3.4 Introduzir tempos de atraso Nota Caso os tempos de atraso sejam transmitidos pela máquina, os botões ficam a cinzento. Estes são exibidos na geometria de larguras parciais (cf. capítulo 4.3.3.1). Para alterar os tempos de atraso tem de se solicitar a operação da máquina. Para mais indicações consulte o manual de instruções da sua máquina. Para introduzir os tempos de trabalho, proceda da seguinte forma: 1. Prima no ecrã táctil os botões "Atraso ao ligar" (botão 3) e "Atraso ao desligar" (botão 4) e introduza os tempos, que devem ser respeitados antes de as secções individuais serem ligadas ou desligadas. 2. Confirme a sua introdução com "OK". Nota A gama de valores válida para os tempos de atraso situa-se entre 0,00 e 10,00 segundos. 36 CCI.Command – Operação 4.3.4 Parallel Tracking Neste separador são efectuadas as configurações necessárias para o Parallel Tracking. Possui as seguintes opções de operação: Introduzir largura de trabalho Introduzir valor para sobreposição Seleccionar modo de condução paralelo Introduzir valor para beterraba Margem do campo via 2: activar/desactivar metade da largura Comutar para a barra luminosa. Prima o botão "Barra luminosa" (F12) no ecrã táctil. Abre-se as configurações para a barra luminosa. Poderá encontrar mais informações sobre as configurações da barra luminosa no capítulo 4.3.4.6. 37 CCI.Command – Operação 4.3.4.1 Introduzir largura de trabalho Para introduzir a largura de trabalho, proceda da seguinte forma: 1. Prima no ecrã táctil o botão "Largura de trabalho" ou rode a roda de scroll até o botão ficar marcado a branco e prima em seguida a roda de scroll. Quando o botão estiver marcado poderá, em alternativa, premir também o botão "OK" (F6). 2. Introduza o valor no ecrã táctil através do campo numérico ou da barra deslizante. 3. Confirme a sua introdução com "OK". Nota O valor introduzido para a largura de trabalho tem de ser o mais exacto possível de modo a permitir um cálculo exacto da área trabalhada. A gama de valores válida para a largura de trabalho situa-se entre 0,0 e 99,0 m. Nota Caso a máquina transmita uma largura de medição, a tecla fica a cinzento. A largura de trabalho é transmitida pela máquina e só pode ser alterada na máscara da máquina. Consulte procedimento no manual de instruções do fabricante da máquina. 38 CCI.Command – Operação Sobreposição A configuração para a sobreposição destina-se a comparar os erros de condução e as imprecisões do GPS. Durante o funcionamento existem 2 casos possíveis: 1. As falhas devem ser evitadas. Neste caso, tem de se introduzir um valor positivo. Isto leva a que a distância entre as linhas de guia diminua pelo valor introduzido. Deste modo, a largura de trabalho efectiva é reduzida, as falhas são evitadas e poderão haver sobreposições. 2. As sobreposições devem ser evitadas. Neste caso, tem de se introduzir um valor negativo. Isto leva a que a distância entre as linhas de guia aumente pelo valor introduzido. Deste modo evitam-se as sobreposições e poderão haver falhas. 4.3.4.2 Introduzir valor para sobreposição Para introduzir o valor para a sobreposição, proceda da seguinte forma: 1. Prima no ecrã táctil o botão "Sobreposição" ou rode a roda de scroll até o botão ficar marcado a branco e prima em seguida a roda de scroll. Quando o botão estiver marcado poderá, em alternativa, premir também o botão "OK" (F6). 2. Introduza o valor no ecrã táctil através do campo numérico ou da barra deslizante. 3. Confirme a sua introdução com "OK". Nota A gama de valores válida para a sobreposição situa-se entre -100 e +100 cm. 39 CCI.Command – Operação Modo de condução paralelo Existem 2 modos de condução paralelos diferentes: Modo A-B 40 Modo curvas A-B Modo: O condutor define um ponto A, continua a conduzir e define um ponto B. O sistema traça automaticamente uma linha recta entre estes dois pontos e para tal cria linhas de guia paralelas com a mesma distância da largura de trabalho. Curvas Modo: O condutor define um ponto A, percorre um percurso desejado que também pode conter curvas e define um ponto B. O sistema regista o percurso efectuado e para tal cria vias paralelas com a mesma distância da largura de trabalho. No final da via registada, a linha é prolongada por uma linha recta. Isto permite a condução segura nas vias na área da borda do campo. CCI.Command – Operação 4.3.4.3 Seleccionar modo de condução paralelo Para seleccionar o modo de condução paralelo, proceda da seguinte forma: 1. Prima no ecrã táctil o botão "Modo de condução paralelo" ou rode a roda de scroll até o botão ficar marcado a branco e prima em seguida a roda de scroll. Quando o botão estiver marcado poderá, em alternativa, premir também o botão "OK" (F6). Abre-se uma lista de selecções. 2. Seleccione entre "Modo A-B" e "Modo curvas". Para tal, prima no ecrã táctil o botão com o modo desejado ou rode a roda de scroll até o botão ficar marcado a branco e prima em seguida a roda de scroll. O modo surge na janela de selecções. 3. Confirme a sua selecção com "OK" ou prima mais uma vez o botão com o modo ou a roda de scroll. 41 CCI.Command – Operação Modo beterraba O modo beterraba oferece a opção de saltar vias. Isto permite, por exemplo, vira de uma só vez em caso de pequenas larguras de trabalho. A configuração "1" significa que cada uma das linhas de guia foi utilizada. Na configuração "2", cada segunda linha de guia é destacada na representação (cf. captura de ecrã), as restantes encontram-se a cinzento. A indicação da barra luminosa está relacionada com as linhas de guia em destaque. 4.3.4.4 Introduzir valor para beterraba Para introduzir o valor para beterraba, proceda da seguinte forma: 1. Prima no ecrã táctil o botão "Beterraba" ou rode a roda de scroll até o botão ficar marcado a branco e prima em seguida a roda de scroll. Quando o botão estiver marcado poderá, em alternativa, premir também o botão "OK" (F6). 2. Introduza o valor no ecrã táctil através do campo numérico ou da barra deslizante. 3. Confirme a sua introdução com "OK". Nota A gama de valores válida para beterraba situa-se entre 1 e 5. 42 CCI.Command – Operação Margem do campo via 2: metade da largura No terceiro modo de margem do campo (cf. caixa de informação modo de margem do campo na página 57 e capítulo 4.4.8), as linhas de guia são indicadas na área de margem de campo. Se trabalhar na sementeira com um ritmo de sulcos que requeira que o trabalho da margem do campo seja trabalhado uma vez com metade da largura de trabalho, está função é útil. Se o sinal de visto tiver sido colocado, a distância das linhas de guia 0 e 1 é calculada com meia largura de trabalho. Assim, a segunda via de tráfego na margem do campo é feita apenas com a metade da largura de trabalho. 4.3.4.5 Margem do campo via 2: activar/desactivar metade da largura Para activar/desactivar a metade da largura para a via 2 na margem do campo, proceda da seguinte forma: 1. Prima no ecrã táctil o botão "Margem do campo via 2 metade da largura" ou rode a roda de scroll até o botão ficar marcado a branco e prima em seguida a roda de scroll. Quando o botão estiver marcado poderá, em alternativa, premir também o botão "OK" (F6). 2. Introduza o valor booleano. 3. Confirme a sua introdução com "OK". 43 CCI.Command – Operação 4.3.4.6 Barra luminosa Para comutar para as configurações da barra luminosa, proceda da seguinte forma: 1. Prima o botão "Barra luminosa" (F12) no ecrã táctil. Abre-se a seguinte máscara: Possui as seguintes opções de operação: Introduzir tempo para previsão Introduzir valor para distância entre LED 44 CCI.Command – Operação Barra luminosa Os segmentos superiores da barra luminosa (1) indicam ao condutor a sugestão de condução, a qual é necessária, para corrigir o desvio actual da linha de guia, indicado pelos segmentos inferiores (2). O desvio actual da via é também indicado como um número (3). 45 CCI.Command – Operação 4.3.4.6.1 Introduzir tempo para previsão O tempo para a previsão determina o intervalo de tempo para o cálculo das sugestões de condução. Para introduzir o tempo para a previsão, proceda da seguinte forma: 1. Prima no ecrã táctil o botão "Previsão" ou rode a roda de scroll até o botão ficar marcado a branco e prima em seguida a roda de scroll. Quando o botão estiver marcado poderá, em alternativa, premir também o botão "OK" (F6). 2. Introduza o valor no ecrã táctil através do campo numérico ou da barra deslizante. 3. Confirme a sua introdução com "OK". Nota A gama de valores válida para o tempo da previsão situa-se entre 1 e 10 segundos. 4.3.4.6.2 Introduzir valor para distância entre LED Através da distância entre LED pode-se determinar a quantos centímetros de desvio corresponde um segmento da barra luminosa. Para introduzir o valor para a distância entre LED, proceda da seguinte forma: 1. Prima no ecrã táctil o botão "Distância entre LED" ou rode a roda de scroll até o botão ficar marcado a branco e prima em seguida a roda de scroll. Quando o botão estiver marcado poderá, em alternativa, premir também o botão "OK" (F6). 2. Introduza o valor no ecrã táctil através do campo numérico ou da barra deslizante. 3. Confirme a sua introdução com "OK". Nota A gama de valores válida para a distância entre LED situa-se entre 10 e 100 cm. 46 CCI.Command – Operação 4.3.5 Section Control Neste separador são exibidas as configurações para Section Control. Possui as seguintes opções de operação: Seleccionar o grau de sobreposição Introduzir tolerância de sobreposição Introduzir tolerância de sobreposição Margem do campo Introduzir distância da borda do campo Activar/desactivar reconhecimento de marcha atrás Activar/desactivar atraso de marcação Activar/desactivar Section Control apenas na margem do campo 47 CCI.Command – Operação Grau de sobreposição O grau de sobreposição determina a cobertura, na qual as larguras parciais individuais ao colidirem com uma área já trabalhada devem ser desligadas. A configuração está dependente do facto de se desejar um trabalho completo ou de se desejar evitar um tratamento duplo. 48 0% A largura parcial é desligada antes de haver uma sobreposição. Durante o trabalho neste modo não surgem pequenas falhas (imagem à esquerda). 50 % A largura parcial é desligada se a metade desta largura parcial se encontrar na área de uma área já trabalhada (imagem central). 100 % A largura parcial só é desligada se estiver completamente na área de uma área já trabalhada (imagem à direita). CCI.Command – Operação 4.3.5.1 Seleccionar o grau de sobreposição Para seleccionar o grau de sobreposição, proceda da seguinte forma: 1. Prima no ecrã táctil o botão "Grau de sobreposição" ou rode a roda de scroll até o botão ficar marcado a branco e prima em seguida a roda de scroll. Quando o botão estiver marcado poderá, em alternativa, premir também o botão "OK" (F6). Abre-se uma lista de selecções. 2. Seleccione a configuração desejada da lista. Para tal, prima no ecrã táctil o botão com o grau de sobreposição ou rode a roda de scroll até o botão ficar marcado a branco e prima em seguida a roda de scroll. O grau de sobreposição surge na janela de selecções. 3. Confirme a sua selecção com "OK" ou prima mais uma vez o botão com o grau de sobreposição ou a roda de scroll. Nota Nas margens do campo aplica-se por princípio um grau de sobreposição de 0 %. 49 CCI.Command – Operação Tolerância de sobreposição A tolerância de sobreposição determina a tolerância, com a qual as duas larguras parciais exteriores (direita e esquerda) reagem a sobreposições. Em caso de viagens paralelas no campo (por exemplo, no caso de sulcos) pode acontecer que, devido a drift de GPS, a largura parcial exterior, conforme a indicação, se encontre por pouco tempo sobre uma área já trabalhada, apesar de efectivamente não ter havido nenhum tratamento duplo (cf. caixa de informação sobre drift de GPS, página 78). Se houver um grau de sobreposição de 0%, a largura parcial externa é desligada neste caso. Pode ocorrer uma "trepidação" (ligar e desligar contínuo). Esta trepidação pode ser evitada através da configuração da tolerância de sobreposição. 50 CCI.Command – Operação 4.3.5.2 Introduzir valor para tolerância de sobreposição Para introduzir o valor para tolerância de sobreposição, proceda da seguinte forma: 1. Prima no ecrã táctil o botão "Tolerância de sobreposição" ou rode a roda de scroll até o botão ficar marcado a branco e prima em seguida a roda de scroll. Quando o botão estiver marcado poderá, em alternativa, premir também o botão "OK" (F6). 2. Introduza o valor no ecrã táctil através do campo numérico ou da barra deslizante. 3. Confirme a sua introdução com "OK". Nota A gama de valores válida para a tolerância de sobreposição situa-se entre 0 cm e a metade da largura parcial exterior. 51 CCI.Command – Operação Grau e tolerância de sobreposição nas margens do campo Por razões de segurança, na margem do campo aplica-se sempre um grau de sobreposição de 0 %. A tolerância de sobreposição pode ser configurada em separado para a margem do campo por sua conta e risco. Drift de GPS pode levar a que a largura parcial exterior nas margens do campo seja ligada e desligada (cf. também caixa de sobre a tolerância de sobreposição, página 50). O utilizador minimizar este ligar e desligar ao introduzir a tolerância de sobreposição nas margens do campo por sua conta e risco. Uma configuração superior a 0 cm pode levar a que haja um trabalho para além da margem do campo. Antes de se efectuar a configuração tem de se verificar se esta pode ser aceite. A configuração recomendada é de 0 cm. 4.3.5.3 Introduzir valor para tolerância de sobreposição Margem do campo Cuidado! É obrigatório verificar com cuidado se se pode aceitar um tratamento para além da margem do campo. Depois do trabalho ter sido concluído, tem de se voltar a repor a configuração para 0 cm. Para introduzir o valor para tolerância de sobreposição das margens do campo, proceda da seguinte forma: 1. Prima no ecrã táctil o botão "Tolerância de sobreposição Margem do campo" ou rode a roda de scroll até o botão ficar marcado a branco e prima em seguida a roda de scroll. Quando o botão estiver marcado poderá, em alternativa, premir também o botão "OK" (F6). 2. Introduza o valor no ecrã táctil através do campo numérico ou da barra deslizante. 3. Confirme a sua introdução com "OK". Nota A gama de valores válida para a tolerância de sobreposição situa-se entre 0 cm e a metade da largura parcial exterior. 52 CCI.Command – Operação Distância da borda do campo Através da distância da borda do campo pode-se determinar o ponto de ligação após se sair de uma área já trabalhada. O distribuidor de adubo será assim ligado e desligado em pontos diferentes. A medida correcta para a distância da borda do campo é influenciada pela largura de trabalho da máquina e pelas propriedades de arremesso do fertilizante. 1: Ponto de ligação 2: Ponto de desligamento 53 CCI.Command – Operação 4.3.5.4 Introduzir valor para distância da borda do campo Nota Esta configuração só é possível com uma máquina da classe 5 (distribuidor de adubo). Nota Se a máquina ISOBUS fornecer um valor para a profundidade de trabalho das larguras parciais, este botão fica a cinzento. Esta introdução não é necessária porque os pontos de ligação e desligamento são definidos pela máquina. Para introduzir o valor para distância da borda do campo, proceda da seguinte forma: 1. Prima no ecrã táctil o botão "Distância da borda do campo" ou rode a roda de scroll até o botão ficar marcado a branco e prima em seguida a roda de scroll. Quando o botão estiver marcado poderá, em alternativa, premir também o botão "OK" (F6). 2. Introduza o valor no ecrã táctil através do campo numérico ou da barra deslizante. 3. Confirme a sua introdução com "OK". Nota A gama de valores para a distância da borda do campo situa-se entre 0 e 50 metros. 54 CCI.Command – Operação Reconhecimento de marcha atrás A CCI.Command calcula as alterações do sentido da viagem com a ajuda das informações da posição do receptor de GPS. Se for reconhecida uma marcha atrás, as larguras parciais são desligadas automaticamente e a máquina também se move para trás na vista do mapa. Ao entrar em marcha atrás num canto do campo, o aparelho acessório não roda na vista do mapa em torno do seu próprio eixo e assim é evitado um desligamento indesejado das larguras parciais. Uma seta vermelha no mapa indica a marcha atrás. Se for reconhecido um sentido de viagem incorrecto, o condutor pode corrigir o reconhecimento de sentido de viagem (cf. capítulo 4.4.4). Isto também é necessário se a viagem (após a ligação do terminal) for iniciada em marcha atrás. A CCI.Command também tem em consideração o sinal do sentido de viagem da TECU do tractor, caso este disponibiliza a mensagem por ISOBUS. 4.3.5.5 Activar/desactivar reconhecimento de marcha atrás Para activar/desactivar o reconhecimento de marcha atrás, proceda da seguinte forma: 1. Prima no ecrã táctil o botão "Reconhecimento de marcha atrás" ou rode a roda de scroll até o botão ficar marcado a branco e prima em seguida a roda de scroll. Quando o botão estiver marcado poderá, em alternativa, premir também o botão "OK" (F6). 2. Introduza o valor booleano. 3. Confirme a sua introdução com "OK". Nota Dependendo da qualidade do receptor de GPS, isto pode provocar reconhecimentos com erros (por ex. em desligamento junto dos cantos). O sentido da viagem pode ser corrigido manualmente na vista do mapa através da tecla F5 a qualquer momento (cf. capítulo 4.4.4). 55 CCI.Command – Operação Atraso de marcação Com o atraso de marcação activo, a área trabalhada (azul) só é marcada após o decurso do tempo de atraso definido actualmente (cf. capítulo 4.3.3.4). 4.3.5.6 Activar/desactivar atraso de marcação Para activar/desactivar o atraso de marcação, proceda da seguinte forma: 1. Prima no ecrã táctil o botão "Atraso de marcação" ou rode a roda de scroll até o botão ficar marcado a branco e prima em seguida a roda de scroll. Quando o botão estiver marcado poderá, em alternativa, premir também o botão "OK" (F6). 2. Introduza o valor booleano. 3. Confirme a sua introdução com "OK". 56 CCI.Command – Operação Section Control apenas na margem do campo Ao utilizar semeadores e plantadores com larguras parciais muito pequenas (por ex. inferiores a um metro), isto pode provocar o desligamento das larguras parciais exteriores em viagens paralelas devido ao drift de GPS (cf. caixa de informação sobre o drift de GPS página 78), que também não pode ser evitado pela tolerância de sobreposição (cf. caixa de informação sobre a intolerância de sobreposição 51). Neste caso, a função "Section Control apenas na margem do campo" ajuda a evitar janelas de sementes desligando apenas as larguras parciais na margem do campo (marcadas a cinzento) e não nas áreas trabalhadas (marcadas a azul). Após a activação desta função, deve certificar-se de que as larguras parciais são ligadas automática e exclusivamente à margem do campo. 4.3.5.7 Activar/desactivar Section Control apenas na margem do campo Para activar/desactivar o Section Control apenas na margem do campo, proceda da seguinte forma: 1. Prima no ecrã táctil o botão "Section Control apenas na margem do campo" ou rode a roda de scroll até o botão ficar marcado a branco e prima em seguida a roda de scroll. Quando o botão estiver marcado poderá, em alternativa, premir também o botão "OK" (F6). 2. Introduza o valor booleano. 3. Confirme a sua introdução com "OK". 57 CCI.Command – Operação Sair da vista do mapa Existem diferentes tipos e caminhos para sair da vista do mapa, as quais podem levar a uma pausa do Section Control automático ou poderão não ter qualquer influência sobre ele: Caso se saia da vista do mapa através da tecla de função F7, para comutar para a operação da máquina, o Section Control automático é pausado. Caso se saia da vista do mapa através da tecla Home ou de comutação, para comutar para uma outra aplicação, o Section Control automático não é interrompido. 4.4 Vista do mapa Ao premir o botão "Mapa" (F1) irá sair de cada um dos separadores das configurações para a vista do mapa. A vista do mapa é a área de trabalho da CCI.Command. Aqui activa-se o Section Control automático. Nota Consoante a máquina utilizada podem estar disponíveis diferentes botões. 58 CCI.Command – Operação Possui as seguintes opções de operação: Comutar para as configurações Prima no ecrã táctil o botão "Comutar para as configurações" (F7). Abre-se as Configurações. Poderá encontrar mais informações sobre as configurações no capítulo 4.3. Comutar para a gestão de margem do campo Prima o botão "Gestão de margem do campo" (F8) no ecrã táctil. Abre-se a máscara Gestão de margem do campo. Poderá encontrar mais informações sobre a gestão de margem do campo no capítulo 4.4.7. Seleccionar modo de margem do campo Prima o botão "Modo de margem do campo" (F9) no ecrã táctil. Poderá encontrar mais informações sobre o modo de margem do campo no capítulo 4.4.8. Solicitar obstáculos Prima no ecrã táctil o botão "Obstáculos" (F10). Abre-se a vista do mapa para os Obstáculos. Poderá encontrar mais informações sobre os obstáculos no capítulo 4.4.10. Solicitar correcção GPS Prima no ecrã táctil o botão "Correcção GPS" (F11). Abre-se a vista do mapa para a correcção GPS. Poderá encontrar mais informações sobre a correcção GPS no capítulo 4.4.11. Solicitar configurações do mapa: Prima no ecrã táctil o botão "Configurações do mapa" (F12). Abre-se a máscara Configuração do mapa. Poderá encontrar mais informações sobre as configurações do mapa no capítulo 4.4.12. Criar / apagar limite do campo 59 CCI.Command – Operação Definir ponto A / registar via de referência Corrigir sentido da viagem Ligar/desligar a marcação manual da área viajada Diminuir/aumentar secção do mapa com a roda de scroll 60 CCI.Command – Operação Elementos da vista do mapa 1. Barra luminosa 2. Indicação ao alcançar o limite do campo ou um obstáculo 3. Linhas de guia (linha de guia activa a azul) 4. Numeração das linhas de guia 5. Indicação: Modo Section Control 6. Caixa de informação (velocidade, largura de trabalho, grau de sobreposição, modo de condução paralelo) 7. Indicação do estado das larguras parciais 8. Área restante (ainda não trabalhada) 9. Tamanho do campo (caso não exista uma margem do campo, a área já trabalhada é exibida) 10. Área trabalhada 11. Área trabalhada várias vezes 12. Informação de GPS (qualidade de recepção, número de satélites utilizados, tipo de sinal) 13. Seta Norte 14. Limite do campo 15. Grelha (tamanho = largura de trabalho, sentido = Norte) 61 CCI.Command – Operação Representação da máquina A representação da máquina está fixada no terço inferior do mapa. O mapa gira em torno da máquina. A seta (1) indica a posição do ponto de referência do tractor (ponto médio do eixo traseiro). As larguras parciais (2) são posicionadas atrás do tractor em conformidade com as geometrias configuradas. A linha branca (3) surge caso a profundidade de trabalho para as larguras parciais tenha sido configurada. Isto é apoiado, por exemplo, por alguns distribuidores de adubo. 62 CCI.Command – Operação 4.4.1 Criar limite do campo Para criar um limite do campo, proceda da seguinte forma: 1. Conduza pelo campo e trate da margem do campo. A área trabalhada fica marcada a azul; em caso de pulverizadores agrícolas, neste momento o modo automático do Section Control pode ser activado. 2. Cuidado! As larguras parciais só são automaticamente ligadas, caso se tenha alcançado uma área já trabalhada. O desligar no limite do campo para proteger as áreas adjacentes é da responsabilidade do utilizador. Nota Durante o funcionamento dos distribuidores de adubo, as larguras parciais, por razões de segurança, têm de ser ligadas manualmente na primeira vez que se circundar sem margem do campo. 2. Prima no ecrã táctil o botão "Criar limite do campo" (F1). Um limite do campo é criado e memorizado no canto exterior da área já trabalhada. As lacunas são fechadas por meio de uma linha adaptada. No entanto, recomenda-se circundar completamente o campo, uma vez que os cálculos não têm de corresponder ao curso efectivo do limite do campo. O botão "Criar limite do campo" (F1) muda automaticamente para "Apagar limite do campo" (F1). Isto é indicado por um outro símbolo. 4.4.2 Apagar limite do campo Para apagar um limite do campo memorizado, proceda da seguinte forma: 1. Prima no ecrã táctil o botão "Apagar limite do campo" (F1). 2. Confirme a mensagem de confirmação com "OK". O botão "Apagar margem do campo" (F1) muda automaticamente para "Memorizar margem do campo" (F1). Isto é indicado por um outro símbolo. 63 CCI.Command – Operação 4.4.3 Definir ponto A / registar via de referência Para criar uma via de referência para o Parallel Tracking, proceda da seguinte forma: 1. Prima no ecrã táctil o botão "Definir ponto A" (F2) para determinar o ponto de partida para a via de referência. O botão "Definir ponto A" (F2) muda para "Definir ponto B" (F2). Isto é indicado por um outro símbolo. 2. Faça o percurso que irá servir de via de referência. 3. Prima no ecrã táctil o botão "Definir ponto B" (F2) para definir o ponto final da via de referência. O Parallel Tracking é automaticamente iniciado. Nota Só se pode memorizar uma via por campo; caso um ponto A seja novamente definido, a via existente é reescrita. Para tal é necessário confirmar uma mensagem de confirmação. 64 CCI.Command – Operação Reconhecimento de marcha atrás A CCI.Command calcula as alterações do sentido da viagem com a ajuda das informações da posição do receptor de GPS. Se for reconhecida uma marcha atrás, as larguras parciais são desligadas automaticamente e a máquina também se move para trás na vista do mapa. Ao entrar em marcha atrás num canto do campo, o aparelho acessório não roda na vista do mapa em torno do seu próprio eixo e assim é evitado um desligamento indesejado das larguras parciais. Se for reconhecido um sentido de viagem incorrecto, o condutor pode corrigir o reconhecimento de sentido de viagem (cf. capítulo 4.4.4). Isto também é necessário se a viagem (após a ligação do terminal) for iniciada em marcha atrás. 4.4.4 Corrigir sentido da viagem Para corrigir o sentido de viagem detectado, proceda da seguinte forma: 1. Prima o botão "Corrigir sentido da viagem" (F5) no ecrã táctil. O sentido da viagem altera-se de "Marcha à frente" para "Marcha atrás" ou de "Marcha atrás" para "Marcha à frente". A correcção é indicada através da alteração do símbolo no botão (F5). Nota Se a CCI.Command reconhecer uma marcha atrás, é exibida uma pequena seta vermelha. Nota Se o tractor enviar o seu sentido de viagem ao ISOBUS, este é reconhecido pela CCI.Command. O cálculo da posição GPS é desactivado e o sinal do tractor é utilizado para o reconhecimento de marcha atrás 65 CCI.Command – Operação 4.4.5 Ligar/desligar a marcação manual da área viajada Se nenhuma máquina ISOBUS estiver ligada, não está disponível nenhuma informação sobre a área já trabalhada. A área trabalhada pode ser marcada manualmente. Para ligar ou desligar a marcação manual da área viajada, proceda da seguinte forma: 1. Prima no ecrã táctil o botão "Marcação ligada/Marcação desligada" (F6). A área viajada é marcada a azul no mapa ou deixa de ser marcada. O botão F2 muda de "Marcação ligada" para "Marcação desligada" e viceversa, dependendo da função acabada de ser seleccionada. Nota Esta função só está disponível, caso nenhum dado da máquina seja transmitido ou o Section Control não tenha sido activado. Nota Para uma correcta indicação da área trabalhada, é necessário introduzir previamente a largura de trabalho (cf. capítulo 4.3.4.1). 4.4.6 Aumentar/diminuir secção do mapa com a roda de scroll Para aumentar ou diminuir a secção do mapa com a roda de scroll, proceda da seguinte forma: 1. Rode a roda de scroll no sentido dos ponteiros do relógio para aumentar a secção do mapa, e no sentido contrário ao dos ponteiros do relógio para diminuir a secção do mapa. 66 CCI.Command – Operação 4.4.7 Gestão de margem do campo Para comutar para a gestão de margem do campo, proceda da seguinte forma: 1. Prima o botão "Gestão de margem do campo" (F3) no ecrã táctil. Abre-se a Gestão de margem do campo. Nota A selecção "Circular" só está disponível se já tiver sido criado um limite do campo (cf. capítulo 4.4.1). Nota A selecção "Apagar" só está disponível se existir, pelo menos, uma margem do campo memorizada. Possui as seguintes opções de operação: Comutar para a marcação individual da margem do campo Prima o botão "Individual" no ecrã táctil. Abre-se a vista do mapa Marcação da margem de campo. Poderá encontrar mais informações sobre a marcação individual da margem do campo no capítulo 4.4.7.1. Criar margem do campo circular Apagar margem do campo 67 CCI.Command – Operação 4.4.7.1 Criar margem do campo circular Para criar uma margem do campo circular, proceda da seguinte forma: 1. Prima no ecrã táctil o botão "Circular" ou rode a roda de scroll até o botão ficar marcado a branco e prima em seguida a roda de scroll. Quando o botão estiver marcado poderá, em alternativa, premir também o botão "OK" (F6). 2. Introduza a largura da borda do campo no ecrã táctil através do campo numérico ou da barra deslizante. 3. Confirme a sua introdução com "OK". É criada uma margem do campo com a largura introduzida ao longo do limite do campo. Nota Para poder adicionar uma margem do campo circular, é necessário criar primeiro um limite do campo (cf. capítulo 4.4.1). 4.4.7.2 Apagar margem do campo Para apagar a área de margem do campo memorizada, proceda da seguinte forma: 1. Prima no ecrã táctil o botão "Apagar margem do campo" ou rode a roda de scroll até o botão ficar marcado a branco e prima em seguida a roda de scroll. Quando o botão estiver marcado poderá, em alternativa, premir também o botão "OK" (F6). 2. Confirme a mensagem de confirmação com "OK". A margem do campo é apagada. Nota Esta função apaga todas as margens de campo memorizadas deste campo. Se existir um limite do campo, pode criar rapidamente uma margem do campo circular de novo. Deve ser restabelecida uma margem do campo individual. 68 CCI.Command – Operação Marcar margem do campo A margem do campo pode ser criada ao longo do limite do campo (cf. capítulo 4.4.7.1), mas também pode ser registada individualmente (cf. capítulo 4.4.7.4 e 4.4.7.5). Deste modo, as larguras parciais podem ser ligadas automaticamente sem um limite do campo para plantadores e semeadores. 4.4.7.3 Marcação da margem de campo Para comutar para a marcação de margem do campo, proceda da seguinte forma: 1. Prima no ecrã táctil o botão "Individual" ou rode a roda de scroll até o botão ficar marcado a branco e prima em seguida a roda de scroll. Quando o botão estiver marcado poderá, em alternativa, premir também o botão "OK" (F6). Abre-se a seguinte máscara: Possui as seguintes opções de operação: Definir ponto A / registar via de referência (cf. capítulo 4.4.3) Marcar curvas Marcar linha recta 69 CCI.Command – Operação Corrigir sentido da viagem (cf. capítulo 4.4.4) Ligar/desligar a marcação manual da área viajada (cf. capítulo 4.4.5) Introduzir a largura da borda do campo desejada Alterar a posição do marcador 4.4.7.4 Marcar curvas Para marcar curvas no registo da margem do campo, proceda da seguinte forma: 1. Prima no ecrã táctil o botão "Marcar curvas" (F3). A marcação da margem do campo é iniciada ao longo do percurso exacto. 2. Faça o percurso. 3. Prima novamente o botão "Marcar curvas" (F3) no ecrã táctil. A marcação da margem do campo é parada ao longo do percurso exacto. A margem do campo registada é memorizada. 4.4.7.5 Marcar linha recta Para marcar uma linha recta no registo da margem do campo, proceda da seguinte forma: 1. Prima no ecrã táctil o botão "Marcar linha recta" (F4). O ponto de partida é definido. 2. Mova para o ponto que deve constituir o final da linha recta e prima novamente o botão "Marcar linha recta" (F4) no ecrã táctil. É traçada automaticamente uma linha recta do ponto inicial ao ponto final e é criada uma margem do campo ao longo da mesma. A margem do campo criada é memorizada. 70 CCI.Command – Operação 4.4.7.6 Introduzir a largura da borda do campo desejada Para introduzir a largura da borda do campo desejada, proceda da seguinte forma: 1. Prima no ecrã táctil o botão "Largura da borda do campo" (F9). 2. Introduza o valor no ecrã táctil através do campo numérico ou da barra deslizante. 3. Confirme a sua introdução com "OK". Nota A gama de valores válida para a largura da borda do campo situa-se entre 0 e 99 m. Nota A predefinição para a largura da borda do campo é a largura de trabalho da máquina. 71 CCI.Command – Operação Marcador da margem do campo A predefinição para a largura do marcador da margem do campo é a largura de trabalho da máquina. A largura da margem do campo, e consequentemente do marcador da margem do campo, pode ser alterada manualmente (cf. capítulo 4.4.7.6). Caso a largura do marcador seja superior à largura de trabalho, a posição do marcador da margem do campo pode ser alterada. Pode ser comutado para o centro (predefinição) e para o canto exterior esquerdo e direito da máquina. A configuração Canto exterior direito ou esquerdo permite, por exemplo, mover directamente ao longo do limite do campo com o canto exterior da máquina e marcar toda a largura da margem do campo definida dentro do limite do campo. 4.4.7.7 Alterar a posição do marcador Para alterar a posição do marcador, proceda da seguinte forma: 1. Prima no ecrã táctil o botão "Posição do marcador" (F10). A posição do marcador alterna automaticamente entre o centro, o canto exterior direito e o canto exterior esquerdo. 72 CCI.Command – Operação Modo de margem do campo Existem três modos de margem do campo diferentes, entre os quais se pode comutar com o botão "Comutar modo de margem do campo" (F3): Modo 1: Margem do campo bloqueada: A margem do campo está marcada a cinzento claro, as larguras parciais nesta área são desligadas automaticamente. O interior do campo está disponível para o trabalho. Modo 2: Margem do campo livre: A área a cinzento claro não é exibida. A margem do campo está disponível para o trabalho, as larguras parciais não são desligadas nessa área. Modo 3: Margem do campo com linhas de guia: São exibidas linhas de guia na margem do campo. O limite do campo é a referência para estas linhas de guia. A margem do campo está disponível para o trabalho. 73 CCI.Command – Operação 4.4.8 Comutar modo de margem do campo Para comutar entre os modos de margem do campo, proceda da seguinte forma: 1. Prima o botão "Comutar modo de margem do campo" (F9) no ecrã táctil. O modo de margem do campo muda. 74 CCI.Command – Operação Section Control: modo manual e modo automático Caso se solicite a vista do mapa, o Section Control encontra-se no modo manual. Neste modo, as larguras parciais têm de ser ligadas ou desligadas na operação da máquina ou manualmente através do joystick. A área trabalhada é registada. Após a activação do modo automático, a CCI.Command transmite ordens para ligar ou desligar as larguras parciais à máquina. Em algumas máquinas a funcionalidade Section Control tem de ser iniciada primeiro ainda na operação da máquina. Consulte procedimento no manual de instruções do fabricante da máquina. No distribuidor de adubo o modo automático só está disponível, caso uma margem do campo tenha sido criada. 4.4.9 Para o Section Control comutar entre o modo manual e automático A comutação para o modo manual e o modo automático é feita através do mesmo botão (F4). O símbolo muda consoante o modo que estiver seleccionado: Comutar Section Control para o modo automático Comutar Section Control para o modo manual Para comutar entre o modo manual e o modo automático do Section Control, proceda da seguinte forma: 1. Prima no ecrã táctil o botão "Modo automático" ou "modo manual" (F6). O modo muda e o símbolo no botão F6 muda. Nota Esta função só está disponível, caso os dados da máquina sejam transmitidos. 75 CCI.Command – Operação 4.4.10 Configurações dos obstáculos Através do botão "Obstáculos" (F10) novas funções (definir, posicionar e apagar obstáculos) são atribuídas aos botões na vista do mapa. Possui as seguintes opções de operação: Definir e posicionar obstáculo Apagar todos os obstáculos 76 CCI.Command – Operação 4.4.10.1 Definir e posicionar obstáculo Para definir um novo obstáculo, proceda da seguinte forma: 1. Prima no ecrã táctil o botão "Definir obstáculo" (F10). 2. Introduza o nome do obstáculo através do teclado no ecrã táctil. 3. Confirme a sua introdução com "OK". O obstáculo é definido na posição actual do tractor e ilustrado na vista do mapa por meio de um ponto vermelho intermitente. 4. Prima no ecrã táctil os botões "Para a esquerda" (F3), "Para a direita" (F4), "Para cima" (F5) e "Para baixo" (F6) para posicionar o obstáculo. Nota Ao premir-se os botões, o obstáculo é deslocado 1 metro na respectiva direcção. 5. Para memorizar o obstáculo na posição actual, saia da vista "Obstáculos" e regresse à vista do mapa normal. 4.4.10.2 Apagar todos os obstáculos Para apagar os obstáculos, proceda da seguinte forma: 1. Prima no ecrã táctil o botão "Apagar" (F12). 2. Confirme "OK". Nota Todos os obstáculos do campo actualmente utilizados são apagados. Não é possível seleccionar. 77 CCI.Command – Operação Drift de GPS Ao utilizar-se sinais de GPS sem correcção, os dados registados (por exemplo, margem do campo ou área trabalhada) podem, algum tempo após o registo, encontrarem-se numa outra posição. Devido à rotação da Terra e à posição alterável dos satélites no céu, a posição calculada de um ponto desloca-se. Isto é designado de drift. A correcção GPS permite compensar este drift. 4.4.11 Correcção GPS Através da tecla "Correcção GPS" (F11) poderá efectuar a correcção GPS na vista do mapa, novas funções (deslocar via de referência, definir ponto de referência e calibrar) são atribuídas aos botões. Possui as seguintes opções de operação: Deslocar via de referência Definir ponto de referência Calibrar ponto de referência 78 CCI.Command – Operação 4.4.11.1 Deslocar via de referência Para deslocar a via de referência para a posição actual do tractor, proceda da seguinte forma: 1. No campo conduza na via desejada e prima no ecrã táctil o botão "Deslocar via de referência" (F9). A via de referência é deslocada para a sua posição actual. Nota Esta função só está disponível, caso uma via de referência tenha sido registada. Apenas a via de referência é deslocada. Caso todo o campo tenha de ser corrigido, é necessário definir um ponto de referência (cf. capítulo 4.4.11.2). 4.4.11.2 Definir/calibrar ponto de referência O ponto de referência deve ser definido durante o primeiro trabalho na proximidade de um campo. Para se efectuar a definição tem de se seleccionar um ponto, o qual pode posteriormente ser novamente alcançado para calibração exactamente a partir da mesma direcção e exactamente no mesmo ponto. Recomenda-se seleccionar um ponto marcante, como por exemplo, uma tampa de saneamento ou uma marca permanente na entrada do campo. Os dados registados não podem voltar a ser utilizados, caso não consiga encontrar o local para o ponto de referência registado. Definir ponto de referência Para definir um novo ponto de referência na posição actual, proceda da seguinte forma: 1. Prima no ecrã táctil o botão "Definir ponto de referência" (F11). O ponto de referência é definido e representado no mapa. Nota O ponto de referência aplica-se apenas à combinação de tractor e reboque com a qual ele foi definido. Calibrar ponto de referência Caso, por exemplo após uma interrupção do trabalho (por abastecer o pulverizador) tenha detectado um drift de GPS, desloque-se exactamente para o ponto de referência já definido. Caso as posições se tenham deslocado, o ponto de referência já não se encontra por baixo da seta na vista do mapa. Para calibrar o ponto de referência, proceda da seguinte forma: 1. Prima no ecrã táctil o botão "Calibrar o ponto de referência" (F12). O ponto de referência é deslocado para a posição actual. 79 CCI.Command – Operação 4.4.12 Configuração do mapa Através do botão "Configuração do mapa" (F12) na vista do mapa, poderá aceder à configuração do mapa. Esta configuração permite ligar ou desligar os elementos individuais da vista do mapa e os avisos acústicos. Os elementos são exibidos no mapa e os avisos podem tocar caso o sinal de visto tenha sido colocado. Possui as seguintes opções de operação: Ligar ou desligar a barra luminosa interna Ligar ou desligar o estado de funcionamento parcial Ligar ou desligar a caixa de informação Ligar ou desligar a caixa de informação GPS Ligar ou desligar a caixa de informação de tamanho do campo Ligar ou desligar a grelha Ligar ou desligar o alarme sonoro limite do campo Ligar ou desligar o alarme sonoro obstáculo 80 CCI.Command – Operação Ligar ou desligar o alarme sonoro GPS 81 CCI.Command – Operação 4.4.12.1 Ligar/desligar a indicação Para ligar ou desligar a indicação da barra luminosa interna, do estado de funcionamento parcial, da caixa de informação, da caixa de informação GPS, da caixa de informação tamanho do campo ou da grelha, proceda da seguinte forma: 1. Prima no ecrã táctil o botão com a indicação desejada ou rode a roda de scroll até o botão ficar marcado a branco e prima em seguida a roda de scroll. Quando o botão estiver marcado poderá, em alternativa, premir também o botão "OK" (F6). 2. Seleccione no diálogo de entrada a configuração desejada. 3. Confirme a sua configuração com "OK" ou prima a roda de scroll. 4.4.12.2 Ligar/desligar aviso acústico Para ligar ou desligar o aviso acústico ao atingir o limite do campo ou um obstáculo ou ao perder qualidade GPS, proceda da seguinte forma: 1. Prima no ecrã táctil o botão com a indicação desejada ou rode a roda de scroll até o botão ficar marcado a branco e prima em seguida a roda de scroll. Quando o botão estiver marcado poderá, em alternativa, premir também o botão "OK" (F6). 2. Seleccione no diálogo de entrada a configuração desejada. 3. Confirme a sua configuração com "OK" ou prima a roda de scroll. 82 CCI.Command – Resolução de problemas 5 Resolução de problemas 5.1 Erros no terminal A seguinte vista geral mostra-lhe possíveis erros no terminal e a sua resolução: Erro Causa possível Resolução Não é possível ligar o terminal O terminal não está correctamente ligado Verificar a ligação ISOBUS O software da máquina ligada não é exibido • Resistência de terminação do bus em falta • Verificar a resistência • O software foi carregado, mas não foi exibido • Verificar se o software pode ser ligado manualmente a partir do menu Iniciar do terminal • Erro de ligação do upload do software • • Verificar a ligação física Contactar o serviço de apoio ao cliente do fabricante da máquina 83 CCI.Command – Resolução de problemas 5.2 Erro durante o funcionamento A seguinte vista geral mostra-lhe os possíveis erros durante o funcionamento com a CCI.Command, a sua causa possível e a resolução: Erro Causa possível Resolução/procedimento O cálculo da margem do campo demora muito tempo Grande distância entre as áreas marcadas a azul, visto que: Ir para as configurações, seleccionar o separador Campos, apagar os dados do campo (cf. 4.3.2.7) e trabalhar novamente o campo. A máquina foi ligada pouco tempo antes da viagem para o campo Os dados de um segundo campo e mais distante ainda não tinham sido memorizados ou apagados. A representação do campo no separador Campos é muito pequena e não está centrada. Para além do trabalho do campo, a máquina foi ligada num outro local por pouco tempo. Apagar os dados do campo (cf. 4.3.2.7) e trabalhar novamente o campo. A linha de guia actual não está marcada a azul. As larguras parciais não estão ligadas de momento na máquina. Caso nenhuma largura parcial estiver ligada, a via, com a qual se trabalhou em último lugar, é marcada a azul. Isto ajuda a melhor voltar a localizar esta via, por exemplo após abastecer a máquina. As vias de referência, as margens do campo e a área trabalhada são deslocadas. Drift de GPS Calibrar o ponto de referência e/ou via de referência (cf. capítulos 4.4.11.1 e 4.4.11.2) Verificar a alimentação de tensão Verificar se o receptor está ligado à interface RS233-1 e se esta foi seleccionada Verificar se a taxa de Baud configurada no receptor e no terminal coincidem. Alterar as configurações do receptor; para tal, consulte o manual de instruções do receptor. Sem sinal GPS 84 Sem recepção Nem todos os sinais de mensagem necessários são recebidos. CCI.Command – Resolução de problemas Erro Causa possível Resolução/procedimento Apesar da calibração, a posição da margem do campo não está correcta. O ponto de referência não foi correctamente alcançado. Verificar a posição do tractor, voltar a alcançar o ponto de referência. A posição da antena GPS no tractor alterou-se depois da definição. Verificar a posição da antena GPS e, se necessário, voltar a introduzi-la (cf. capítulo 4.4 do manual de instruções CCI.GPS). Fraca qualidade do sinal de GPS. (cf. ponto seguinte) Fraca qualidade do sinal de GPS Configurações da geometria incorrectas Configuração incorrecta da posição do ponto de acoplamento/da antena Verificar a qualidade de sinal, sair da área de sombra (se necessário, voltar a calibrar o ponto de referência). Consultar no manual de instruções da máquina como se pode alterar estas configurações. Voltar a efectuar a medição e verificar as configurações na CCI.GPS. Verificar a selecção do ponto de acoplamento na CCI.Command. Caso estes sejam transmitidos pela máquina, consultar o manual de instruções da máquina Caso estes sejam automaticamente configurados, voltar a medir os tempos de atraso. Para tal, trabalhe uma tira e marque o canto exterior trabalhado, por exemplo com uma fita de aviso. Percorra esta tira a 90º e meça o número de cm após o qual a máquina se desligou demasiado cedo/tarde. Dividir este valor (cm) por uma velocidade média na área da borda do campo (cm/ms) (por exemplo, 8 km/h corresponde a 0,22 cm/ms). Este valor de correcção tem de ser adicionado ao valor configurado, no caso de a máquina ter sido desligada demasiado tarde, e tem de ser subtraído, no caso de a máquina ter sido desligada demasiado cedo. A máquina liga-se e desliga-se demasiado cedo/tarde. Tempos de atraso incorrectos 85 CCI.Command – Resolução de problemas 86 Erro Causa possível Resolução/procedimento Section Control não funciona A função "Section Control apenas na margem do campo" está activada. Desactive a função "Section Control apenas na margem do campo" (cf. capítulo 4.3.5.7). CCI.Command – Resolução de problemas 5.3 Os botões ficam a cinzento Botão Causa possível Resolução Vários botões na vista do mapa (obstáculos, criar limite do campo, marcação manual, definir ponto A, modo automático) O software não foi activado Verificar se a chave da licença foi introduzida. Separador: Parallel Tracking Configurações (todos os botões) O software não foi activado Verificar se a chave da licença foi introduzida. Separador: Section Control Configurações (todos os botões) O software não foi activado Verificar se a chave da licença foi introduzida. Introduzir tempos de atraso Os tempos de atraso são definidos pela máquina ISOBUS e são exibidos automaticamente. Em algumas máquinas, os tempos de atraso podem ser configurados no menu. Consulte-os no manual de instruções da sua máquina. Introduzir largura de trabalho A largura de trabalho é transmitida pela máquina ISOBUS e exibida automaticamente. ver acima Introduzir valor para distância da borda do campo (no campo surgem traços) A máquina ligada não corresponde à classe 5 (distribuidor de adubo) A distância da borda do campo só cumpre o seu objectivo no caso dos distribuidores de adubo. Os distribuidores de adubo correspondem à classe 5 conforme a norma ISO. Transmitido. Para máquinas de uma outra classe, a distância da borda do campo não estará disponível. Introduzir valor para distância da borda do campo (no campo surge: "ISO") A máquina ligada transmite um valor para a profundidade de trabalho das larguras parciais individuais. A distância da borda do campo não é necessária. Através da profundidade de trabalho, a máquina determina os pontos nos quais as larguras parciais são ligadas e desligadas. Iniciar o Section Control A máquina ligada não suporta o ISOBUS e o Section Control. 87 CCI.Command – Resolução de problemas 5.4 Botão Causa possível Resolução Ligar ou desligar a marcação da área trabalhada A máquina ligada suporta o ISOBUS e o Section Control. Não é necessária uma marcação manual, uma vez que a máquina comunica o seu estado de trabalho e este é automaticamente registado. Comutar para o modo automático A máquina ligada não suporta o ISOBUS e o Section Control ou ainda não foram criados limites do campo (durante a utilização de um distribuidor de adubo). Adicionar margem do campo/ Apagar margem do campo O valor 0,00 m está introduzido para a distância da borda do campo. Introduzir um valor superior a 0,00 m para a distância da borda do campo (cf. capítulo 4.3.5.4 Importar limite do campo/ Exportar limite do campo A pen USB não está inserida ou não foi reconhecida. Inserir pen USB e esperar que o terminal a reconheça. Mensagens de erro Nota As mensagens de erro exibidas no terminal dependem da máquina ligada. Poderá encontrar uma descrição detalhada das possíveis mensagens de erro e da correcção de erros no manual de instruções da máquina. Nota Se não for possível operar a máquina, verifique se o "interruptor de paragem" foi premido. Só será possível voltar a operar a máquina quando o interruptor já não estiver premido. 88 CCI.Command – Resolução de problemas 5.5 5.5.1 Diagnóstico Verificar a barra luminosa externa Para verificar a barra luminosa externa, proceda da seguinte forma: 1. Prima a tecla Home para aceder ao menu principal. 2. Prima o botão "Configurações" (F1) no menu principal. 3. Seleccione o separador Informação e Diagnóstico. 4. Prima no separador Informação e Diagnóstico o botão "L10". Abre-se a vista do L10: Pos : 12 /CC-Is obus /*** * Seitenumbruc h * *** @ 8\mod_1274446340522_0.doc @ 121469 @ 89 CCI.Command – Estrutura do menu Pos : 13 /CC-Is obus /Tec hnisc he Daten @ 8\mod_1274446461913_6.doc @ 121475 @ 12222 Pos : 15 /CC-Is obus /Menüstruktur @ 8\mod_1274875511036_6.doc @ 121659 @ 1 6 Estrutura do menu Pos : 20 /CC-Is obus /*** * Seitenumbruc h * *** @ 8\mod_1274446340522_0.doc @ 121469 @ 90 CCI.Command – Glossário Pos : 21 /CC-Is obus /Gl oss ar @ 8\mod_1274961991767_6.doc @ 121689 @ 1 7 Glossário Modo A-B Um modo de condução paralelo, no qual o condutor define um ponto A e um ponto B, o sistema traça automaticamente uma linha recta entre estes dois pontos e para tal cria vias paralelas com a distância da largura de trabalho. Atraso ao desligar Os tempos de atraso descrevem o atraso de tempo entre a ordem e a activação efectiva de uma largura parcial (por exemplo, no caso do pulverizador, o tempo a partir da ordem: "Ligar largura parcial", até o agente ser efectivamente aplicado). CCI Competence Center ISOBUS e.V. CCI.Command Comutação de larguras parciais controlada por GPS CCI.GPS App com as configurações para a geometria do tractor. Atraso ao ligar Os tempos de atraso descrevem o atraso de tempo entre a ordem e a activação efectiva de uma largura parcial (por exemplo, no caso do pulverizador, o tempo a partir da ordem: "Ligar largura parcial", até o agente ser efectivamente aplicado). Falhas As falhas são o resultado de omissões. Campo Um campo pode incluir os seguintes segmentos: a margem do campo, o ponto de referência, a via de referência, os obstáculos e a área trabalhada. GPS Global Positioning System. O GPS é um sistema para a determinação de posição por satélite. Drift de GPS Devido à rotação da Terra e à posição alterável dos satélites no céu, a posição calculada de um ponto desloca-se. Isto é designado de drift de GPS. GSM Global System for Mobile Communication Norma para redes móveis completamente digitais, utilizada maioritariamente para telefonia e mensagens curtas, tais como a SMS. Headland Control Margem do campo virtual ISOBUS ISO11783 Norma internacional para a transferência de dados entre máquinas e aparelhos agrícolas. Ponto de acoplamento O ponto no qual a máquina está acoplada ao tractor. Modo curvas Um modo de condução paralelo, no qual o condutor define um ponto A, percorre um percurso, o qual também pode conter curvas, e define um ponto B. O sistema regista o percurso e para tal cria vias paralelas com a mesma distância da largura de trabalho. Distância entre LED Através da distância entre LED pode-se determinar a quantos centímetros de desvio corresponde um LED. Linha de guia Via criada em paralelo à via de referência, a qual serve de orientação para uma condução paralela correcta. Parallel Tracking Ajuda de condução paralela Via de referência Via registada pelo condutor, a qual se destina ao cálculo de outras linhas de guia criadas em paralelo para o guiamento lateral. Interface Parte do terminal que serve para a comunicação com outros aparelhos Section Control Comutação automática de larguras parciais Terminal CCI 100 ou terminal CCI 200 ISOBUS 91 CCI.Command – Glossário Ecrã táctil Ecrã sensível ao toque através do qual é possível operar o terminal. Sobreposição Tratamento duplo Tempos de atraso Os tempos de atraso descrevem o atraso de tempo entre a ordem e a activação efectiva de uma largura parcial (por exemplo, no caso do pulverizador, o tempo a partir da ordem: "Ligar largura parcial", até o agente ser efectivamente aplicado). Previsão O tempo para a previsão determina o intervalo de tempo para o cálculo da sugestão de condução. Um tempo maior para a previsão fornece ao condutor, por exemplo mais tempo para reagir à sugestão de condução. 92 CCI.Command – ISOBUS em funcionalidades 8 ISOBUS em funcionalidades Task-Controller basic (totals) assume a documentação de valores da soma, os quais são úteis tendo em vista o trabalho desempenhado. O aparelho disponibiliza os valores. A troca de dados entre o ficheiro de lotes e o Task Controller tem lugar através do formato de dados ISO-XML. Deste modo pode-se importar as encomendas de forma cómoda para o Task Controller e/ou a documentação concluída pode ser novamente exportada. Task-Controller geo-based (variables) oferece a opção de recolher também dados relacionados com a localização - ou planear encomendas relacionadas com a localização, por exemplo por meio de mapas de aplicações. Task-Controller Section Control trata da comutação automática de larguras parciais, por exemplo no caso de pulverizadoras de protecção de plantas, dependendo das posições de GPS e do grau de sobreposição desejado. 93 CCI.Command – Botões e símbolos 9 Botões e símbolos CCI.Command 94 Solicitar mapa Activar o Section Control Comutar para as configurações Pausar o Section Control Solicitar mapa Comutar para as configurações Vista geral Campos Geometria Parallel Tracking Section Control Introduzir a licença e solicitar o menu Serviço Seleccionar a partir de uma lista Apagar Editar Confirmar introdução ou selecção Memorizar campo Apagar área trabalhada Importar limite do campo Exportar limite do campo Procurar campos Margem do campo via 2: metade da largura Geometria de larguras parciais Ponto de acoplamento Tipo de máquina Atraso ao ligar Atraso ao desligar Largura de trabalho Omissão/sobreposição Modo de condução paralelo Modo A-B Modo curvas Beterraba Configurações Barra luminosa Tempo para previsão Configurações Distância LED Grau de sobreposição Tolerância de sobreposição CCI.Command – Botões e símbolos Tolerância de sobreposição Margem do campo Distância da borda do campo Diminuir secção do mapa Aumentar secção do mapa Obstáculos Definir e posicionar Posicionar obstáculo Deslocar para a esquerda Posicionar obstáculo Deslocar para a direita Posicionar obstáculo Deslocar para a frente Posicionar obstáculo Deslocar para trás Correcção GPS Configuração do mapa Grelha Caixa de informação Estado de funcionamento parcial Caixa de informação tamanho do campo Caixa de informação GPS Alarme GPS Alarme margem do campo Alarme obstáculo Criar limite do campo Apagar limite do campo Criar margem do campo Comutar modo de margem do campo Apagar margem do campo Corrigir sentido da viagem Ligar a marcação manual da área viajada Desligar a marcação manual da área viajada Comutar Section Control para o modo automático Comutar Section Control para o modo manual Definir ponto A / registar via de referência Deslocar via de referência Definir ponto de referência Calibrar ponto de referência Comutar para a direita Comutar para a esquerda Comutar para cima Comutar para baixo Marcação individual da margem de campo Marcar curvas 95 CCI.Command – Botões e símbolos Marcar linha recta 96 Alterar a posição do marcador CCI.Command – Índice 10 Índice A Activar/desactivar atraso de marcação ..............56 Activar/desactivar reconhecimento de marcha atrás ................................................................55 Activar/desactivar Section Control apenas na margem do campo ....................................57, 58 Adicionar margem do campo ..............................68 Alterar a posição do marcador ...........................73 Apagar margem do campo .................................69 Atraso de marcação............................................56 Aumentar o zoom ...............................................67 Aumentar/diminuir secção do mapa com a roda de scroll...........................................................67 B Barra luminosa ....................................................45 Introduzir tempo para previsão .......................46 Introduzir valor para distância entre LED........46 Botões e símbolos ..............................................95 C Campo apagar .............................................................26 apagar área trabalhada ...................................26 editar nome .....................................................26 encontrar .........................................................26 exportar .....................................................24, 25 Importar limite do campo...........................21, 23 memorizar .......................................................19 seleccionar ......................................................18 CCI.Command Iniciar ...............................................................14 Colocação em funcionamento ............................10 Instalar o software ...........................................11 Ligar o terminal ...............................................10 Montar o terminal ............................................10 Comutar modo de margem do campo ................75 Configuração do mapa .......................................81 Ligar/desligar a caixa de informação de tamanho do campo ......................................83 Ligar/desligar a caixa de informação GPS......83 Ligar/desligar a indicação da barra luminosa interna ..........................................................83 Ligar/desligar a indicação da caixa de informação ...................................................83 Ligar/desligar a indicação da grelha ...............83 Ligar/desligar a indicação do estado de funcionamento parcial ................................ 83 Ligar/desligar o alarme GPS .......................... 83 Ligar/desligar o alarme limite do campo ........ 83 Ligar/desligar o alarme obstáculos ................ 83 Configurações .................................................... 15 Campos .......................................................... 17 Geometria ....................................................... 28 Parallel Tracking............................................. 37 Section Control ............................................... 47 Vista geral ...................................................... 16 Configurações da geometria .............................. 27 Correcção GPS .................................................. 79 Corrigir sentido da viagem ................................. 66 Criar margem do campo circular ....................... 69 D Definir ponto A ................................................... 65 Diagnóstico ........................................................ 90 Verificar a barra luminosa externa ................. 90 Distância da borda do campo ............................ 53 Drift de GPS ....................................................... 79 E Elementos da vista do mapa ............................. 62 Estrutura do menu ............................................. 91 F Funcionamento da máquina ................................ 8 G Geometria .......................................................... 28 Geometria de larguras parciais ...................... 30 Gestão de margem do campo ........................... 68 Glossário ............................................................ 92 Grau de sobreposição........................................ 48 Grau e tolerância de sobreposição nas margens do campo ........................................ 52 I Indicações de segurança Identificação ..................................................... 9 Indicações gerais ............................................... 13 Iniciar Parallel Tracking...................................... 65 Introdução ............................................................ 5 Introduzir a largura da borda do campo............. 72 Introduzir atraso ao desligar .............................. 36 Introduzir atraso ao ligar .................................... 36 97 CCI.Command – Índice Introduzir tempos de atraso ................................36 ISOBUS em funcionalidades ..............................94 L Ligar o terminal Ligar a barra luminosa CCI L10 externa .........10 Ligar a ISOBUS/alimentação de tensão .........10 Ligar a um receptor de GPS ...........................10 Ligar/desligar aviso acústico ..............................83 Limite do campo apagar .............................................................64 criar .................................................................64 M Marcação da margem de campo ........................70 Marcação manual da área viajada desligar ............................................................67 ligar..................................................................67 Marcador da margem do campo ........................73 Marcar margem do campo..................................70 Marcar curvas .................................................71 Marcar linha reca ............................................71 Margem do campo via 2: activar/desactivar metade da largura ...........................................43 Margem do campo via 2: metade da largura ......43 Mensagens de erro .............................................89 Modo beterraba ..................................................42 Modo de condução paralelo ...............................40 Modo de margem do campo ...............................74 O Obstáculos ..........................................................77 apagar .............................................................78 definir...............................................................78 posicionar ........................................................78 Operação ............................................................13 Iniciar Section Control .....................................13 Pausar Section Control ...................................13 Solicitar mapa .................................................13 Os botões ficam a cinzento ................................88 P Parallel Tracking .................................................12 Parallel Tracking Configurações .........................37 Barra luminosa ................................................44 Introduzir largura de trabalho ..........................38 Introduzir valor para beterraba ........................42 Introduzir valor para sobreposição ..................39 Seleccionar modo de condução paralelo ........41 98 Ponto de referência calibrar ............................................................ 80 definir .............................................................. 80 R Reconhecimento de marcha atrás ............... 55, 66 Referência ............................................................ 5 Representação da máquina ............................... 63 Requisitos dos dados de GPS ........................... 10 Resolução de problemas ................................... 84 S Sair da vista do mapa ........................................ 59 Section Control .................................................. 12 Comutar para o modo automático.................. 76 Comutar para o modo manual ....................... 76 Configurações ................................................ 47 Section Control apenas na margem do campo ................................................. 57, 58 Section Control Configurações Introduzir valor para distância da borda do campo ......................................................... 54 Introduzir valor para tolerância de sobreposição .............................................. 51 Introduzir valor para tolerância de sobreposição Margem do campo ............... 52 Seleccionar o grau de sobreposição .............. 49 Section Control: modo manual e modo automático ..................................................... 76 Segurança ............................................................ 9 Seleccionar modo de condução paralelo........... 41 Seleccionar ponto de acoplamento ................... 32 Seleccionar tipo de máquina ............................. 35 Seleccionar tipo de montagem .......................... 32 Sobre a CCI.Command........................................ 6 CCI.Command/Headland Mode ....................... 7 CCI.Command/Parallel Tracking ...................... 6 CCI.Command/Section Control ........................ 6 Sobreposição ..................................................... 39 T TC-BAS .............................................................. 94 TC-GEO ............................................................. 94 TC-SC ................................................................ 94 Tempos de atraso .............................................. 36 Tipo de montagem das máquinas ..................... 32 Tipos de funcionamento .................................... 12 Tipos de máquina .............................................. 34 Tolerância de sobreposição ............................... 50 CCI.Command – Índice V Via de referência Deslocar ..........................................................80 registar ............................................................65 Vista do mapa .....................................................59 99 CCI.GPS Configurações de GPS e geometria do tractor Manual de instruções Referência: CCI.GPS v2.0 Copyright 2014 Copyright by Competence Center ISOBUS e.V. Albert-Einstein-Straße 1 D-49076 Osnabrück Número da versão: v2.01 1 1.1 1.2 1.3 Introdução ............................................................................................................................................... 4 Sobre este manual ............................................................................................................................. 4 Referência.......................................................................................................................................... 4 Sobre a CCI.GPS .............................................................................................................................. 4 2 Segurança ............................................................................................................................................... 5 2.1 Identificação das indicações no manual de instruções ..................................................................... 5 3 Colocação em funcionamento .............................................................................................................. 6 3.1 Montar o terminal ............................................................................................................................... 6 3.2 Ligar o terminal .................................................................................................................................. 6 4 4.1 4.2 4.3 4.4 Operação ................................................................................................................................................. 9 Iniciar o programa .............................................................................................................................. 9 Informação de GPS ......................................................................................................................... 10 Configurações de GPS .................................................................................................................... 11 Configurações da geometria............................................................................................................ 14 5 Resolução de problemas ..................................................................................................................... 19 5.1 Erro durante o funcionamento ......................................................................................................... 19 6 Estrutura do menu................................................................................................................................ 20 7 Glossário ............................................................................................................................................... 21 8 Botões e símbolos................................................................................................................................ 22 9 Índice ..................................................................................................................................................... 23 3 CCI.GPS – Introdução Pos : 1 /CC-Isobus/Ei nlei tung @ 8\mod_1273561492335_6.doc @ 119978 @ 1 1 Introdução 1.1 Sobre este manual O presente manual de instruções faz uma introdução sobre a operação e configuração da app CCI.GPS. Esta app foi pré-instalada no seu terminal ISOBUS CCI 100/200, podendo ser apenas aí executada. Somente com conhecimento deste manual de instruções se podem evitar erros de funcionamento e garantir um funcionamento sem problemas. 1.2 Referência Este manual descreve a CCI.GPS na sua versão CCI.GPS v2.0 . Para consultar o número da versão CCI.GPS instalada no seu terminal ISOBUS CCI, proceda da seguinte forma: 1. Prima a tecla Home para aceder ao menu principal. 2. Prima o botão "Configurações" (F1) no menu principal. 3. Seleccione o separador Informação e Diagnóstico. 4. Prima no separador Informação e Diagnóstico o botão "Informação do Terminal". 5. Prima o botão "Informação de Software" no ecrã táctil. No campo de informações agora exibido é indicada a versão dos componentes do software do terminal. 1.3 Sobre a CCI.GPS A CCI.GPS é uma app que exibe informações de GPS e permite também as configurações da geometria do tractor, da fonte GPS e da taxa de Baud. Através da introdução da posição do receptor de GPS no tractor, a CCI.GPS pode transmitir a outras app os dados de posição, com referência ao ponto médio do eixo traseiro do tractor para que estas configurações sejam efectuadas apenas uma vez. Pos : 13 /CC-Is obus /Tec hnisc he Daten @ 8\mod_1274446461913_6.doc @ 121475 @ 12222 Pos : 15 /CC-Is obus /Menüstruktur @ 8\mod_1274875511036_6.doc @ 121659 @ 1 4 CCI.GPS – Segurança 2 Segurança . 2.1 Identificação das indicações no manual de instruções As indicações de segurança incluídas neste manual de instruções estão identificadas de forma específica: Atenção - Perigos gerais! O símbolo de segurança no trabalho identifica indicações de segurança gerais, cuja não observância resulta em perigo para a vida e membros de pessoas. Observe com cuidado as indicações relativas à segurança no trabalho e comportese com extremo cuidado nestes casos. Cuidado! O símbolo Cuidado identifica todas as indicações de segurança, que remetem para regulamentos, directivas ou processos de trabalho, devem ser obrigatoriamente respeitadas. A não observância pode resultar em danos ou destruição do terminal, assim como em anomalias. Nota O símbolo Nota salienta dicas de utilização e outras informações especialmente úteis. Informação O símbolo Informação identifica informações gerais e dicas práticas. 5 CCI.GPS – Colocação em funcionamento Pos : 5 /CC-Isobus/Aufbau @ 8\mod_1273585112215_6.doc @ 120207 @ 12223333333332 Pos : 7 /CC-Isobus/Installation @ 8\mod_1273570481145_6.doc @ 120033 @ 1223333 3 Colocação em funcionamento 3.1 Montar o terminal Para informações consulte o capítulo 5.1 Montar o terminal do manual de instruções Terminal ISOBUS CCI 100/200. 3.2 3.2.1 Ligar o terminal Ligar a ISOBUS/alimentação de tensão Para informações consulte o capítulo 5.2.1 Ligar a ISOBUS/alimentação de tensão do manual de instruções Terminal ISOBUS CCI 100/200. 3.2.2 Ligar a um receptor de GPS Um receptor de GPS é ligado, consoante o modelo, à interface de série RS232-1 do terminal ou ao ISOBUS. 6 CCI.GPS – Colocação em funcionamento Com os seguintes receptores de GPS testou-se a transferência correcta das mensagens de GPS para o terminal: Fabricante Modelo Cabtronix SmartGPS5 geo-konzept Geo-kombi 10 GSM Hemisphere A100 John Deere StarFire 300 Novatel Smart MR10 Trimble AgGPS 162 Trimble AgGPS 262 Nota Para mais informações pormenorizadas e actuais sobre os receptores e configurações de GPS, consulte http://www.cc-isobus.net/produkte/gps. Nota As CCI.App definem requisitos variados à qualidade e exactidão das mensagens de GPS. Para a navegação (CCI.FieldNav) e documentação (CCI.Control) são suficientes conjuntos de dados simples, tais como os que são fornecidos por receptores de baixo custo. Para o guiamento lateral e comutação de larguras parciais (CCI.Command) são necessários receptores com correcção Egnos e exactidões de 20 a 30 cm. Daqui resultam requisitos mínimos vários dos conjuntos de dados NMEA do receptor. Poderá consultar o requisito exacto nos respectivos manuais de instruções das app. 7 CCI.GPS – Colocação em funcionamento 3.2.2.1 NMEA 0183 (de série) A interface de série "RS232-1" do terminal vem configurada de fábrica da seguinte forma: 4800 Baud, 8N1. Ligação do receptor de GPS A ligação do receptor de GPS ao terminal é feita através da interface de série RS232-1. A ocupação dos pinos pode ser consultada no seguinte esquema: 1. +12V / +24V 2. TxD 3. GND 4. RxD 3.2.2.2 NMEA 2000 (ISOBUS) O receptor de GPS é ligado ao CAN-BUS, não é necessário configurar. 8 CCI.GPS – Operação 4 Operação 4.1 Iniciar o programa A CCI.GPS é iniciada automaticamente com a ligação do terminal. Através do ecrã inicial pode aceder directamente a todas as funções. Para comutar para o ecrã inicial da CCI.GPS, proceda da seguinte forma: 1. Prima no menu principal do terminal no ecrã táctil o botão "GPS" ou rode a roda de scroll até o botão ficar marcado a branco e prima em seguida a roda de scroll. Abre-se o seguinte ecrã inicial: Na CCI.GPS são exibidos três separadores. Nestes separadores estão organizadas as seguintes informações e opções de configuração: Informação de GPS: Indicação dos dados GPS recebidos actualmente. Configurações de GPS: Indicação e configuração da fonte GPS e taxa de Baud. Configurações da geometria: Indicação e configuração da geometria do tractor. 9 CCI.GPS – Operação 4.2 Informação de GPS Neste separador são exibidos os dados de GPS recebidos actualmente. Os dados são exibidos quando um receptor de GPS estiver ligado, a fonte GPS e a taxa de Baud tiverem sido correctamente seleccionadas e o receptor receber sinais de GPS. Na metade esquerda é indicada a posição actual com latitude e longitude. Em baixo são indicados os valores da velocidade, curso, hora actual, qualidade de sinal e o HDOP. O HDOP é um valor de qualidade para o sinal de GPS actual. Um HDOP pequeno significa uma melhor qualidade de GPS. Em cima à direita estão representados os pacotes de dados enviados pelo receptor de GPS (preto =enviados / cinzento = não enviados). Nota Se o sinal de GSV não for enviado, não podem ser indicados satélites no retículo. Isto não afecta a funcionalidade. O sinal de GVS destina-se apenas a indicar a posição dos satélites. No caso de muitos receptores de GPS, o sinal de GSV é desactivado no estado de fornecimento. 10 CCI.GPS – Operação 4.3 Configurações de GPS Neste separador são exibidas a fonte GPS e a taxa de Baud. Possui as seguintes opções de operação: Seleccionar fonte GPS Introduzir taxa de Baud Ligação de um receptor de GPS Existem duas possibilidades para ligar um receptor de GPS. Se o receptor possuir uma saída de série, esta será ligada à entrada RS232-I do terminal e seleccionada como fonte desta entrada. Se o receptor possuir a opção de uma ligação CAN-Bus, esta será ligada ao ISOBUS e o CAN-Bus tem de ser seleccionado como fonte na CCI.GPS. 11 CCI.GPS – Operação 4.3.1 Seleccionar fonte GPS Para seleccionar a fonte GPS, proceda da seguinte forma: 1. Prima no ecrã táctil o botão "Fonte GPS" ou rode a roda de scroll até o botão ficar marcado a branco e prima em seguida a roda de scroll. Quando o botão estiver marcado poderá, em alternativa, premir também o botão "OK" (F6). Abre-se a seguinte lista de selecções: 2. 3. 12 Seleccione na lista de selecções a fonte GPS desejada. Para tal, prima no ecrã táctil o botão com a fonte GPS ou rode a roda de scroll até o botão ficar marcado a branco. A fonte GPS surge em seguida na janela de selecções. Confirme a sua selecção com "OK" ou prima mais uma vez a fonte GPS marcada a branco. CCI.GPS – Operação 4.3.2 Seleccionar taxa de Baud Para seleccionar a taxa de Baud, proceda da seguinte forma: 1. Prima no ecrã táctil o botão "Taxa de Baud" ou rode a roda de scroll até o botão ficar marcado a branco e prima em seguida a roda de scroll. Quando o botão estiver marcado poderá, em alternativa, premir também o botão "OK" (F6). Abre-se a seguinte lista de selecções: 2. 3. Seleccione na lista de selecções a taxa de Baud desejada. Para tal, prima no ecrã táctil o botão com a taxa de Baud ou rode a roda de scroll até o botão ficar marcado a branco. A taxa de Baud surge em seguida na janela de selecções. Confirme a sua selecção com "OK" ou prima mais uma vez a taxa de Baud marcada a branco. Nota Se o CAN-Bus for seleccionado como fonte GPS, a taxa de Baud será automaticamente seleccionada, não pode ser configurada manualmente. Nota As taxas de Baud do terminal e do receptor de GPS têm de coincidir, caso contrário os dados de GPS não poderão ser recebidos. 13 CCI.GPS – Operação Configurações da geometria Através da introdução da posição correcta do receptor de GPS no tractor, a CCI.GPS é capaz de transmitir a outras aplicações os dados de posição GPS com referência ao ponto de referência do tractor (ponto médio do eixo traseiro). Como resultado, as geometrias têm de ser introduzidas apenas na CCI.GPS. A maioria dos tractores possui várias opções de montagem na traseira. Na CCI.GPS a distância do ponto médio do eixo traseiro até ao ponto de acoplamento é introduzida em separado para quatro tipos diferentes de montagem. Para que, por exemplo, a distância correcta seja utilizada na CCI.Command, após acoplar uma máquina, tem de ser seleccionado apenas o tipo de montagem actualmente utilizado. Não é necessário voltar a medir, caso as configurações na CCI.GPS tenham sido efectuadas com cuidado. (para tal, ver também o capítulo 4.3.3 Geometria do manual de instruções CCI.Command). 4.4 Configurações da geometria Neste separador são exibidas a posição do receptor de GPS no tractor e a distância ao tipo de montagem e a sua configuração é possível. Possui as seguintes opções de operação: Introduzir distância A Introduzir distância B Seleccionar tipo de montagem Introduzir distância C 14 CCI.GPS – Operação Distância A A distância A descreve a distância entre o ponto de referência do tractor e o receptor de GPS no sentido da viagem: Para efectuar a medição é útil marcar com giz o ponto médio do eixo traseiro e a posição do receptor junto ao tractor e medir esta distância. 4.4.1 Introduzir distância A Para introduzir a distância A, proceda da seguinte forma: 1. Prima no ecrã táctil o botão "A" ou rode a roda de scroll até o botão ficar marcado a branco e prima em seguida a roda de scroll. Quando o botão estiver marcado poderá, em alternativa, premir também o botão "OK" (F6). 2. Introduza o valor no ecrã táctil através do campo numérico ou da barra deslizante. 3. Confirme a sua introdução com "OK". 15 CCI.GPS – Operação Distância B A distância B descreve a distância entre o ponto de referência do tractor e o receptor de GPS transversalmente ao sentido da viagem: Para efectuar a medição é útil marcar com giz o ponto médio do eixo traseiro e a posição do receptor atrás do tractor e medir esta distância. Recomenda-se a montagem central do receptor (desde que tal seja possível): Para a distância B, neste caso pode-se configurar 0,00m. 16 CCI.GPS – Operação 4.4.2 Introduzir distância B Para introduzir a distância B, proceda da seguinte forma: 1. Prima no ecrã táctil o botão "B" ou rode a roda de scroll até o botão ficar marcado a branco e prima em seguida a roda de scroll. Quando o botão estiver marcado poderá, em alternativa, premir também o botão "OK" (F6). 2. Introduza o valor no ecrã táctil através do campo numérico ou da barra deslizante. 3. Confirme a sua introdução com "OK". 4.4.3 Seleccionar tipo de montagem Para seleccionar o tipo de montagem, proceda da seguinte forma: 1. Prima no ecrã táctil o botão "Tipo de montagem" ou rode a roda de scroll até o botão ficar marcado a branco e prima em seguida a roda de scroll. Quando o botão estiver marcado poderá, em alternativa, premir também o botão "OK" (F6). Abre-se a seguinte lista de selecções: 2. 3. Seleccione na lista de selecções o tipo de montagem desejado. Para tal, prima no ecrã táctil o botão com o tipo de montagem ou rode a roda de scroll até o botão ficar marcado a branco. O tipo de montagem surge em seguida na janela de selecções. Confirme a sua selecção com "OK" ou prima mais uma vez o tipo de montagem marcado a branco. 17 CCI.GPS – Operação Distância C A distância C descreve a distância entre o ponto de referência do tractor e o ponto de acoplamento do respectivo tipo de montagem no sentido da viagem: Para efectuar a medição é útil marcar com giz o ponto médio do eixo traseiro e o ponto de acoplamento junto ao tractor e medir esta distância. 4.4.4 Introduzir distância C Para introduzir a distância C, proceda da seguinte forma: 1. Prima no ecrã táctil o botão "C" ou rode a roda de scroll até o botão ficar marcado a branco e prima em seguida a roda de scroll. Quando o botão estiver marcado poderá, em alternativa, premir também o botão "OK" (F6). 2. Introduza o valor no ecrã táctil através do campo numérico ou da barra deslizante. 3. Confirme a sua introdução com "OK". 18 CCI.GPS – Resolução de problemas 5 Resolução de problemas 5.1 Erro durante o funcionamento A seguinte vista geral mostra-lhe os possíveis erros durante o funcionamento com a CCI.GPS, a sua causa possível e a resolução: Erro Causa possível Resolução/procedimento Na informação de GPS não são exibidos quaisquer dados de GPS. • não há alimentação de tensão no receptor de GPS • Verifique a alimentação de tensão do receptor de GPS • O receptor de GPS não está ligado ao terminal • Verifique a ligação do receptor de GPS ao terminal. Caso os dados de série tenham de ser utilizados, a interface RS232-I tem de ser utilizada. Caso os dados CAN tenham de ser utilizados, o receptor tem de ser ligado ao CAN-Bus. • A fonte GPS incorrecta foi seleccionada • Verifique em configurações de GPS (cf. capítulo 4.3) se a fonte GPS seleccionada é a que está a ser utilizada actualmente. • A taxa de Baud incorrecta foi seleccionada • Configure durante a utilização de dados de série, em configurações GPS (cf. capítulo 4.3), a mesma taxa de Baud com a qual o seu receptor também está configurado. • Configuração incorrecta do receptor • Verifique qual a configuração necessária para a sua aplicação (cf. por exemplo, capítulo 3.2.2.1 do manual de instruções CCI.Command) e compare-a com a configuração actual do seu receptor. Para saber como o receptor pode ser calibrado, consulte o manual de instruções do seu receptor de GPS. • Ocupação incorrecta do cabo • Verifique se a ocupação do seu cabo coincide com a ocupação indicada neste manual (cf. capítulo 3.2.2.1). 19 CCI.GPS – Estrutura do menu 6 Estrutura do menu Pos : 16 /CC-Is obus /*** * Seitenumbruc h * *** @ 8\mod_1274446340522_0.doc @ 121469 @ Pos : 17 /CC-Is obus /Garanti e @ 8\mod_1274791954660_6.doc @ 121539 @ 1 Pos : 19 /CC-Is obus /Kontaktadr essen @ 8\mod_1274446496959_6.doc @ 121502 @ 1 Pos : 20 /CC-Is obus /*** * Seitenumbruc h * *** @ 8\mod_1274446340522_0.doc @ 121469 @ 20 CCI.GPS – Glossário Pos : 21 /CC-Is obus /Gl oss ar @ 8\mod_1274961991767_6.doc @ 121689 @ 1 7 Glossário CCI Competence Center ISOBUS e.V. CCI.Command Guiamento lateral e comutação de larguras parciais de GPS CCI.GPS Configurações de GPS e geometria do tractor GPS Global Positioning System. O GPS é um sistema para a determinação de posição por satélite. HDOP Valor de qualidade para sinais de GPS ISOBUS ISO11783 Norma internacional para a transferência de dados entre máquinas e aparelhos agrícolas. Terminal CCI 100 ou terminal CCI 200 ISOBUS Ecrã táctil Ecrã sensível ao toque através do qual é possível operar o terminal. === Ende der Liste für T extmar ke Inhalt === 21 CCI.GPS – Botões e símbolos 8 Botões e símbolos CCI.GPS 22 Seleccionar fonte GPS Introduzir taxa de Baud Seleccionar tipo de montagem Confirmar selecção ou introdução Introduzir distância A Introduzir distância B Introduzir distância C Informação de GPS Configurações de GPS Configurações da geometria Pêndulo de reboque Gancho de reboque Engate de boca de lobo Base de três pontos Comutar para a direita Comutar para a esquerda Comutar para cima Comutar para baixo CCI.GPS – Índice 9 Índice B Botões e símbolos ..............................................22 C CCI.GPS Iniciar ................................................................. 9 Colocação em funcionamento .............................. 6 Ligar o terminal ................................................. 6 Montar o terminal .............................................. 6 Configurações da geometria ..............................14 Configurações de GPS .......................................11 D Distância A ..........................................................15 Distância B ..........................................................16 Distância C .........................................................18 E Introduzir distância A ......................................... 15 Introduzir distância B ......................................... 17 Introduzir distância C ......................................... 18 L Ligação de um receptor de GPS ....................... 11 Ligar o terminal Ligar a ISOBUS/alimentação de tensão .......... 6 Ligar a um receptor de GPS ............................ 6 N NMEA 0183 (de série) ......................................... 8 NMEA 2000 (ISOBUS)......................................... 8 O Operação ............................................................. 9 R G Receptores de GPS ............................................. 7 Referência ............................................................ 4 Resolução de problemas ................................... 19 Glossário ............................................................. 21 S I Segurança ............................................................ 5 Seleccionar fonte GPS....................................... 12 Seleccionar taxa de Baud .................................. 13 Seleccionar tipo de montagem .......................... 17 Estrutura do menu ..............................................20 Indicações de segurança Identificação ...................................................... 5 Informação de GPS ............................................10 Introdução ............................................................. 4 23 CCI.Courier Troca de dados de encomenda entre o PC da quinta e o terminal Manual de instruções Referência: CCI.Courier v2.0 Copyright 2014 Copyright by Competence Center ISOBUS e.V. Albert-Einstein-Str. 1 D-49076 Osnabrück Número da versão: v2.01 2 1 Introdução ............................................................................................................................................... 4 1.1 Sobre este manual ............................................................................................................................. 4 1.2 Referência.......................................................................................................................................... 4 1.3 Sobre a CCI.Courier .......................................................................................................................... 4 1.3.1 Mapa do processo tipo de funcionamento FTP ............................................................................. 5 1.3.2 Mapa do processo tipo de funcionamento E-mail ......................................................................... 5 2 Segurança ............................................................................................................................................... 6 2.1 Identificação das indicações no manual de instruções ..................................................................... 6 3 Colocação em funcionamento .............................................................................................................. 7 3.1 Montar o terminal ............................................................................................................................... 7 3.2 Ligar o terminal .................................................................................................................................. 7 3.2.1 Ligar a ISOBUS/alimentação de tensão ........................................................................................ 7 3.2.2 Ligar a um modem GSM................................................................................................................ 7 3.3 Instalar o software ............................................................................................................................. 8 4 Operação ................................................................................................................................................. 9 4.1 Indicações gerais ............................................................................................................................... 9 4.2 Preparações .................................................................................................................................... 10 4.2.1 FTP .............................................................................................................................................. 10 4.2.2 E-mail ........................................................................................................................................... 10 4.3 Iniciar o programa ............................................................................................................................ 11 4.3.1 Vista principal............................................................................................................................... 11 4.3.2 Configurações .............................................................................................................................. 11 4.4 Vista principal .................................................................................................................................. 12 4.4.1 Activar/desactivar a troca de dados ............................................................................................ 13 4.4.2 Apagar dados da caixa de entrada .............................................................................................. 13 4.5 Configurações .................................................................................................................................. 14 4.5.1 Geral ............................................................................................................................................ 15 4.5.2 Configurações de FTP ................................................................................................................. 17 4.5.3 Configurações de e-mail .............................................................................................................. 19 5 Resolução de problemas ..................................................................................................................... 21 5.1 Erros no terminal ............................................................................................................................. 21 5.2 Erro durante o funcionamento ......................................................................................................... 21 5.3 Mensagens de erro .......................................................................................................................... 21 5.4 Diagnóstico ...................................................................................................................................... 21 6 Estrutura do menu................................................................................................................................ 22 7 Glossário ............................................................................................................................................... 23 8 Botões e símbolos................................................................................................................................ 24 9 Índice ..................................................................................................................................................... 25 Pos : 1 /CC-ISOBUS/Introdução @ 8\mod_1273561492335_6.doc @ 119978 @ 1 3 1 Introdução 1.1 Sobre este manual O presente manual de instruções faz uma introdução sobre a operação e configuração da CCI.Courier. Esta app foi pré-instalada no seu terminal ISOBUS CCI 100/200, podendo ser apenas aí executada. Somente com conhecimento deste manual de instruções se podem evitar erros de funcionamento e garantir um funcionamento sem problemas. Este manual de instruções tem de ser lido e compreendido antes de colocar o software em funcionamento, de modo a prevenir-se problemas na utilização. Deverá ser guardado de forma a estar acessível aos colaboradores a qualquer momento. 1.2 Referência Este manual descreve a app na sua versão CCI.Courier v2.0. Para consultar o número da versão CCI.Courier instalada no seu terminal ISOBUS CCI, proceda da seguinte forma: 1. Prima a tecla Home para aceder ao menu principal. 2. Prima o botão "Configurações" (F1) no menu principal. 3. Seleccione o separador Informação e Diagnóstico. 4. Prima no separador Informação e Diagnóstico o botão "Informação do Terminal". 5. Prima o botão "Informação de Software" no ecrã táctil. No campo de informações agora exibido é indicada a versão dos componentes do software do terminal. 1.3 Sobre a CCI.Courier A CCI.Courier permite uma troca de dados de encomenda confortável e gratuita entre o PC da quinta e o terminal. Os dados de encomenda ISOBUS no formato ISO-XML são criados com um ficheiro de lotes convencional, transportados do terminal da CCI.Control para a máquina e avaliados após realizar a actividade com os dados de protocolo no ficheiro de lotes. A troca de dados de encomenda é feita por e-mail ou através de um servidor FTP. 4 1.3.1 Mapa do processo tipo de funcionamento FTP 1. Criar ficheiro da encomenda com ficheiro de lotes no formato ISO-XML e colocar na subpasta "TODO" do servidor FTP. 1.3.2 A Courier carrega o ficheiro da encomenda automaticamente da subpasta "TODO" para o terminal. 2. Importar o ficheiro da encomenda para a CCI.Control, processar a encomenda e exportar novamente o ficheiro da encomenda completado com os dados de registo da máquina. A Courier carrega o ficheiro de encomenda como arquivo ZIP na subpasta "COMPLETE" no servidor FTP. 3. O ficheiro da encomenda e os dados de registo podem ser avaliados e processados novamente no ficheiro de lotes. A Courier envia o e-mail com o ficheiro de encomenda processado como arquivo ZIP no anexo. 3. O ficheiro da encomenda e os dados de registo podem ser avaliados e processados novamente no ficheiro de lotes. Mapa do processo tipo de funcionamento E-mail 1. Criar ficheiro da encomenda com ficheiro de lotes no formato ISO-XML e guardar onde quiser. Enviar e-mail com o ficheiro da encomenda em anexo. No assunto deve constar o nome do utilizador da contaCourier. A Courier recebe o e-mail. 2. Importar o ficheiro da encomenda para a CCI.Control, processar a encomenda e exportar novamente o ficheiro da encomenda completado com os dados de registo da máquina. 5 CCI.Courier - Segurança 2 Segurança 2.1 Identificação das indicações no manual de instruções As indicações de segurança incluídas neste manual de instruções estão identificadas de forma específica: Atenção - Perigos gerais! O símbolo de segurança no trabalho identifica indicações de segurança gerais, cuja não observância resulta em perigo para a vida e membros de pessoas. Observe com cuidado as indicações relativas à segurança no trabalho e comportese com extremo cuidado nestes casos. Cuidado! O símbolo Cuidado identifica todas as indicações de segurança, que remetem para regulamentos, directivas ou processos de trabalho, devem ser obrigatoriamente respeitadas. A não observância pode resultar em danos ou destruição do terminal, assim como em anomalias. Nota O símbolo Nota salienta dicas de utilização e outras informações especialmente úteis. Pos : 4 /CC-ISOBUS/*** * quebra de página * *** @ 8\mod_1274446340522_0.doc @ 12 6 CCI.Courier - Colocação em funcionamento Pos : Pos : 5 /CC-ISOBUS/Es trutur a @ 8\mod_1273585112215_6.doc @ 120207 @ 12223333333332 7 /CC-ISOBUS/Instalaç ão @ 8\mod_1273570481145_6.doc @ 120033 @ 1223333 3 Colocação em funcionamento 3.1 Montar o terminal Para informações consulte o capítulo 5.1 Montar o terminal do manual de instruções Terminal ISOBUS CCI 100/200. 3.2 3.2.1 Ligar o terminal Ligar a ISOBUS/alimentação de tensão Para informações consulte o capítulo 5.2.1 Ligar a ISOBUS/alimentação de tensão do manual de instruções Terminal ISOBUS CCI 100/200. 3.2.2 Ligar a um modem GSM A CCI.Courier necessita de uma interface de comunicações móveis para a transferência de dados online para a troca de dados de encomenda. Para tal é necessário um modem GSM, o qual pode ser encomendado indicando o número de artigo <NúmeroArt GSM>. Para ligar o modem GSM ao terminal, proceda da seguinte forma: 1. Ligue o modem GSM à interface de série 2 (RS232-2) do terminal. Nota A configuração da interface de série 2 (RS232-2) do terminal vem configurada de fábrica da seguinte forma: 115200 Baud, 8N1. Esta configuração não necessita de qualquer alteração. Pos : 4 /CC-ISOBUS/*** * quebra de página * *** @ 8\mod_1274446340522_0.doc @ 12 Ligação do modem GSM A ligação do modem GSM ao terminal é feita através da interface de série RS232-2. A ocupação dos pinos pode ser consultada no seguinte esquema: 1. +12V / +24V 2. TxD 3. GND 4. RxD 7 CCI.Courier - Colocação em funcionamento 3.3 Instalar o software A CCI.Courier faz parte do volume de fornecimento do terminal ISOBUS CCI, uma instalação não é possível nem necessária. Para poder operar o software instalado de fábrica, tem de se adquirir uma licença: Como opção ao comprar o terminal O software vem activado de fábrica e pode ser utilizado imediatamente. Actualização posterior Em caso de um licenciamento posterior, o software é activado pelo nosso parceiro de assistência técnica. Nota A CCI-Courier deve ser activada nas configurações do seu terminal para que a app seja visível. Para tal, proceda da seguinte forma: 1. Prima no menu principal no ecrã táctil o botão "Configurações" (F1). 2. Prima no ecrã táctil no separador "Definições do sistema" ou seleccione-o com a ajuda das teclas direccionais (F8 e F2). 3. Prima no ecrã táctil o botão "Gestão App" ou rode a roda de scroll até o respectivo botão ficar marcado a branco e prima a roda de scroll ou confirme com "OK" (F6). 4. Prima no ecrã táctil o botão "Courier" ou rode a roda de scroll até o respectivo botão ficar marcado a branco e prima a roda de scroll ou confirme com "OK" (F6). 5. Introduza o valor booleano e confirme com "OK". 6. Para assumir a alteração, reinicie o terminal. 8 CCI.Courier - Operação 4 Operação 4.1 Indicações gerais A CCI.Courier está subdividida em 2 áreas: a vista principal e as configurações. Ao comutar entre as duas áreas, deve ter-se o seguinte em atenção: Se o botão estiver marcado com "Activo", a troca de dados está activa. Depois, não se podem efectuar configurações. O botão "Configurações" (F1) fica a cinzento: Para aceder à máscara de operação Configurações, a troca de dados deve ser desactivada (cf. capítulo 4.4.1) 9 CCI.Courier - Operação 4.2 4.2.1 Preparações FTP É necessário realizar as seguintes preparações para o tipo de funcionamento FTP: 1. Crie no seu servidor FTP uma pasta com o mesmo nome que indicou nas configurações gerais na sua conta-Courier (cf. capítulo 4.5.1.1). 2. Crie uma subpasta com o nome "TODO" e uma subpasta com o nome "COMPLETE" dentro desta pasta. 4.2.2 E-mail É necessário realizar as seguintes preparações para o tipo de funcionamento Email: 1. Crie uma conta de e-mail ou seleccione uma conta de e-mail existente. Esta será utilizada pela CCI.Courier para a recepção e envio de dados de encomenda. 10 CCI.Courier - Operação 4.3 Iniciar o programa A CCI.Courier é activada automaticamente com a ligação do terminal. Através da vista principal pode aceder directamente a todas as funções. Para comutar para a vista principal da CCI.Courier, proceda da seguinte forma: 1. Prima no menu principal do terminal no ecrã táctil o botão "Courier" ou rode a roda de scroll até o botão ficar marcado a branco e prima em seguida a roda de scroll. Abre-se a seguinte vista principal: Após efectuar as respectivas configurações (ver capítulo 4.5), as outras introduções do utilizador na CCI.Courier não são necessárias. A CCI.Courier está dividida em 2 áreas: 4.3.1 Vista principal Activação/desactivação da troca de dados (ver capítulo 4.4.1) Informação sobre o estado da ligação e os dados recebidos e enviados 4.3.2 Configurações Configurações gerais e configuração do servidor FTP e da conta de e-mail (ver capítulo 4.5) 11 CCI.Courier - Operação 4.4 Vista principal A vista principal oferece vista geral sobre os seguintes pontos: Estado de ligação Indica quanto tempo ainda demora até à próxima verificação de novos pacotes de dados ou se existe uma ligação activa ao servidor FTP ou a uma conta de e-mail neste momento. Caixa de entrada Indica se existem novos dados para importação para o terminal ou o estado da transferência. Saída de correio Indica se existem novos dados para exportação do terminal ou o estado do envio. Possui as seguintes opções de operação: Activar/desactivar a troca de dados Apagar dados da caixa de entrada Comutar para as configurações Prima no ecrã táctil o botão "Configurações" (F1). Poderá encontrar mais informações sobre as configurações no capítulo 4.5. 12 CCI.Courier - Operação 4.4.1 Activar/desactivar a troca de dados Com a troca de dados activa, a CCI.Courier realiza automaticamente a troca de dados entre o terminal e o PC da quinta a cada 60 segundos. Para activar/desactivar a troca de dados, proceda da seguinte forma: 1. Prima no ecrã táctil o botão "Troca de dados activa" ou rode a roda de scroll até o botão ficar marcado a branco e prima em seguida a roda de scroll. 2. 3. 4.4.2 Quando o botão estiver marcado poderá, em alternativa, premir também o botão "OK" (F6). Introduza o valor booleano. Confirme a sua introdução com "OK". Apagar dados da caixa de entrada Para apagar os dados da caixa de entrada, proceda da seguinte forma: 1. Prima no ecrã táctil o botão "Apagar" (F12). Abre-se um aviso. 2. Prima no ecrã táctil o botão "OK". 13 CCI.Courier - Operação 4.5 Configurações Nas Configurações são exibidos três separadores: Estes estão organizados da seguinte forma: Geral: Permite a criação de uma conta-Courier, assim como a selecção do tipo de funcionamento. FTP: Aqui pode-se efectuar as configurações para o tipo de funcionamento FTP. E-Mail: Aqui pode-se efectuar as configurações para o tipo de funcionamento EMail. Para comutar entre separadores, proceda da seguinte forma: 1. Prima no ecrã táctil no respectivo separador ou seleccione-o com a ajuda das teclas direccionais (F8, F2). 14 CCI.Courier - Operação 4.5.1 Geral Neste separador são exibidas as configurações para a conta-Courier e o tipo de funcionamento. Possui as seguintes opções de operação: Introduzir nome da conta-Courier Seleccionar tipo de funcionamento 15 CCI.Courier - Operação 4.5.1.1 Introduzir nome da conta-Courier Introduza um nome para a sua conta-Courier. Mais tarde, este é necessário para a recepção de dados de encomenda. Para introduzir um nome para a sua conta-Courier, proceda da seguinte forma: 1. Prima no ecrã táctil o botão "Conta-Courier" ou rode a roda de scroll até o respectivo botão ficar marcado a branco e prima em seguida a roda de scroll. Quando o botão estiver marcado poderá, em alternativa, premir também o botão "OK" (F6). 2. Introduza o nome pretendido através do teclado no ecrã táctil. 3. Confirme a sua introdução com "OK". Nota O nome da sua conta-Courier só deve ser constituído por dígitos e letras, e não por caracteres especiais e espaços. 4.5.1.2 Seleccionar tipo de funcionamento Seleccione o tipo de funcionamento. Os dados de encomenda podem ser recebidos e enviados através do seu servidor FTP ou por e-mail. Para seleccionar o tipo de funcionamento, proceda da seguinte forma: 1. Prima no ecrã táctil o botão "Tipo de funcionamento" ou rode a roda de scroll até o botão ficar marcado a branco e prima em seguida a roda de scroll. Quando o botão estiver marcado poderá, em alternativa, premir também o botão "OK" (F6). Abre-se uma lista de selecções. 2. Prima no ecrã táctil o tipo de funcionamento desejado (FTP ou E-mail) ou rode a roda de scroll até o tipo de funcionamento desejado ficar marcado a branco e prima a roda de scroll. 16 CCI.Courier - Operação 4.5.2 Configurações de FTP Neste separador pode-se efectuar as configurações para o tipo de funcionamento FTP. Possui as seguintes opções de operação: Seleccionar modelo Seleccionar servidor FTP para troca de dados 17 CCI.Courier - Operação 4.5.2.1.1 Seleccionar modelo Para seleccionar um modelo para FTP, proceda da seguinte forma: 1. Prima no ecrã táctil o botão "Modelo" ou rode a roda de scroll até o botão ficar marcado a branco e prima em seguida a roda de scroll. Quando o botão estiver marcado poderá, em alternativa, premir também o botão "OK" (F6). Abre-se uma lista de selecções. 2. Seleccione a configuração desejada da lista. Para isso, prima o botão com o modelo ou rode a roda de scroll até o modelo pretendido ficar marcado a branco e prima em seguida a roda de scroll. 4.5.2.2 Seleccionar servidor FTP para a troca de dados Para seleccionar um servidor FTP para a troca de dados, proceda da seguinte forma: 1. Prima no ecrã táctil o botão "Servidor FTP" ou rode a roda de scroll até o botão ficar marcado a branco e prima em seguida a roda de scroll. Quando o botão estiver marcado poderá, em alternativa, premir também o botão "OK" (F6). Introduza o endereço IP ou o URL do seu servidor FTP. Confirme a sua introdução com "OK" (F6). 2. Prima no ecrã táctil o botão "Nome do utilizador" e introduza o nome do utilizador com o qual a CCI.Courier se deve registar no servidor FTP através do teclado no ecrã táctil. Confirme a sua introdução com "OK". 3. Prima no ecrã táctil o botão "Palavra-passe" e introduza a palavra-passe com que a CCI.Courier se deve registar no servidor FTP. Em seguida, confirme com "OK". 4. Prima no ecrã táctil o botão "Modo FTP" e seleccione "activo" ou "passivo". 5. Prima no ecrã táctil o botão "Encriptação" e seleccione "Nenhuma" ou "SSL". Nota O endereço IP é composto por uma combinação de quatro dígitos com valor de 0-255. Estes quatro dígitos estão separados por pontos, por ex. 122.0.13.101. Caso não saiba o endereço IP do seu servidor FTP, solicite-o ao seu administrador. 18 CCI.Courier - Operação 4.5.3 Configurações de e-mail Neste separador pode-se efectuar as configurações para o tipo de funcionamento E-mail. Possui as seguintes opções de operação: Seleccionar conta de e-mail para troca de dados 19 CCI.Courier - Operação 4.5.3.1 Seleccionar conta de e-mail para a troca de dados Para seleccionar uma conta de e-mail para a troca de dados, proceda da seguinte forma: 1. Prima no ecrã táctil o botão "Modelos" ou rode a roda de scroll até o botão ficar marcado a branco e prima em seguida a roda de scroll. Quando o botão estiver marcado poderá, em alternativa, premir também o botão "OK" (F6). Seleccione o fornecedor da conta de e-mail da CCI.Courier. Caso o seu fornecedor não esteja listado, as respectivas configurações terão que ser efectuadas manualmente (passos 5 a 7). 2. Prima no ecrã táctil o botão "Endereço de e-mail" e introduza o endereço de e-mail da conta de e-mail da CCI.Courier. Confirme a sua introdução com "OK" (F6). 3. Prima no ecrã táctil o botão "Nome do utilizador" e introduza o nome do utilizador da conta de e-mail da CCI.Courier. Confirme a sua introdução com "OK". 4. Prima no ecrã táctil o botão "Palavra-passe" e introduza a palavra-passe da conta de e-mail da CCI.Courier. Confirme a sua introdução com "OK". 5. Prossiga com o passo 8 se puder seleccionar o fornecedor de e-mail da conta de e-mail da CCI.Courier no passo 2. Prima no ecrã táctil o botão "Servidor POP3" e introduza o servidor da caixa de entrada da conta de e-mail da CCI.Courier. Confirme a sua introdução com "OK". 6. Prima no ecrã táctil o botão "Servidor SMTP" e introduza o servidor de envio de correio da conta de e-mail da CCI.Courier. Confirme a sua introdução com "OK". 7. Prima no ecrã táctil o botão "Encriptação" e seleccione o seu tipo de encriptação. 8. Prima no ecrã táctil o botão "Endereço do receptor" e introduza o endereço de e-mail para onde a CCI.Courier deve enviar as encomendas executadas. Confirme a sua introdução com "OK". Nota O nome do utilizador da sua conta de e-mail varia consoante o fornecedor. Por exemplo, o nome do utilizador de uma conta Yahoo! consiste no endereço de email completo, por outro lado, o de uma conta Googlemail consiste apenas na parte local, ou seja, a parte antes de "@". Pode solicitar o nome do servidor POP3 e do servidor SMTP ao seu fornecedor. 20 CCI.Courier - Resolução de problemas 5 Resolução de problemas 5.1 Erros no terminal A seguinte vista geral mostra-lhe possíveis erros no terminal e a sua resolução: 5.2 Erro Causa possível Resolução Não é possível ligar o terminal O terminal não está correctamente ligado Verificar a ligação ISOBUS Erro durante o funcionamento Erro Causa possível Resolução/procedimento A troca de dados por FTP através do modem GSM não funciona. Desde Dezembro de 2013, em algumas tarifas T-Mobile a porta FTP é bloqueada. Mudança de tarifa mediante acordo prévio com a T-Mobile. 5.3 Mensagens de erro 5.4 Diagnóstico os: Pos : 13 /CC-ISOBUS/Dados téc nic os @ 8\mod_1274446461913_6.doc @ 121475 @ 12222 15 /CC-ISOBU S/Estr utura do menu @ 8\mod_1274875511036_6.doc @ 121659 @ 1 21 CCI.Courier - Estrutura do menu 6 Estrutura do menu Pos : 20 /CC-ISOBU S/**** quebr a de página ** ** @ 8\mod_1274446340522_0.doc @ 121469 @ Pos : 21 /CC-ISOBU S/Glos sári o @ 8\mod_1274961991767_6.doc @ 121689 @ 1 22 CCI.Courier - Glossário 7 Glossário CCI Competence Center ISOBUS e.V. CCI.Courier App para a troca de dados entre o PC da quinta e o terminal FTP File Transfer Protocol Um protocolo de rede para a transferência de dados Servidor FTP O servidor de uma rede FTP. Um ou mais clientes podem transferir ficheiros do servidor ou carregar ficheiros para o servidor. GSM Global System for Mobile Communication Norma para redes móveis completamente digitais, utilizada maioritariamente para telefonia e mensagens curtas, tais como a SMS. Endereço IP Um endereço IP é um endereço em redes informáticas. Ele é atribuído a aparelhos que estão ligados à rede e torna os aparelhos acessíveis. ISO-XML Formato ISOBUS específico baseado em XML para ficheiros de encomendas. ISOBUS ISO11783 Norma internacional para a transferência de dados entre máquinas e aparelhos agrícolas. Servidor POP3 Servidor da caixa de entrada Interface Parte do terminal que serve para a comunicação com outros aparelhos Servidor SMTP Servidor de Envio de Correio Terminal CCI 100 ou terminal CCI 200 ISOBUS Ecrã táctil Ecrã sensível ao toque através do qual é possível operar o terminal. URL Uniform Resource Locator Arquivo ZIP Uma pasta de dados comprimida 23 CCI.Courier - Botões e símbolos 8 Botões e símbolos CCI.Courier Activar/desactivar a troca de dados Apagar Solicitar configurações Confirmar introdução ou selecção Configurações não acessíveis porque a troca de dados está activada Comutar para a esquerda Nenhuns dados disponíveis para apagar Comutar para baixo Comutar para as configurações gerais Comutar para a direita Comutar para as configurações FTP ComutarComutar para cima para cima Comutar para as configurações de e-mail 24 CCI.Courier - Índice 9 Índice A Apagar dados da caixa de entrada.....................13 B Botões e símbolos ..............................................24 C Colocação em funcionamento .............................. 7 Instalar o software ............................................. 8 Ligar o terminal ................................................. 7 Ligar o terminal à ISOBUS/alimentação de tensão ............................................................ 7 Montar o terminal .............................................. 7 Configurações Seleccionar modelo.........................................18 Configurações ...............................................11, 14 Conta-Courier ..................................................16 FTP.................................................................. 17 Geral................................................................ 15 Tipo de funcionamento....................................16 Configurações Instalar servidor FTP .......................................18 Configurações E-mail .............................................................. 19 Configurações Seleccionar conta de e-mail ............................20 Iniciar a CCI.Courier .......................................... 11 Introdução ............................................................ 4 Introduzir nome da conta-Courier ...................... 16 M Mapa do processo tipo de funcionamento E-mail ............................................................... 5 Mapa do processo tipo de funcionamento FTP ... 5 Modem GSM ........................................................ 7 O Operação ............................................................. 9 Indicações gerais ............................................. 9 P Preparações ....................................................... 10 E-mail ............................................................. 10 FTP ................................................................. 10 R Referência ............................................................ 4 Resolução de problemas ................................... 21 Diagnóstico ..................................................... 21 Erro durante o funcionamento ........................ 21 Erros no terminal ............................................ 21 Mensagens de erro ........................................ 21 S D Segurança ............................................................ 6 Dados da encomenda...........................4, 7, 13, 16 T E Tipo de funcionamento ...................................... 16 Troca de dados .................................................. 13 activar/desactivar ........................................... 13 Endereço IP ........................................................18 F Formato XML ........................................................ 4 G Glossário ............................................................. 23 I V Vista principal ............................................... 11, 12 Caixa de entrada ............................................ 12 Estado de ligação ........................................... 12 Saída de correio ............................................. 12 Indicações de segurança ...................................... 6 25