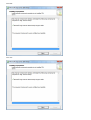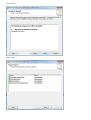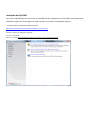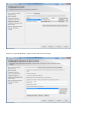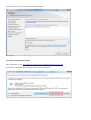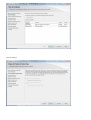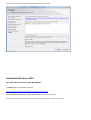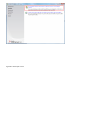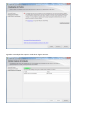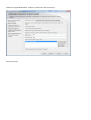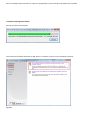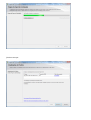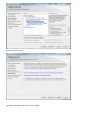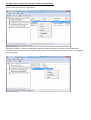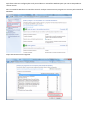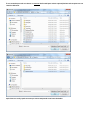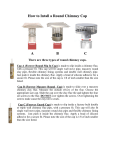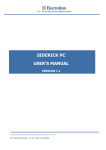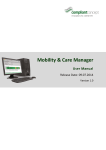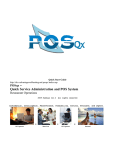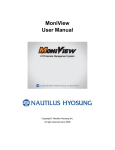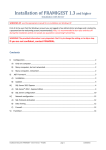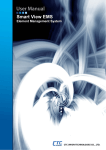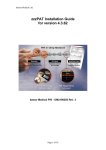Download Manual de Instalação de SQL Server (2005, 2008, 2012).
Transcript
Manual de Instalação de SQL Server (2005, 2008, 2012). Instalação do SQL 2005. - Primeiro baixo o instalador do SQL nesse link: http://www.microsoft.com/pt-br/download/details.aspx?id=184 - Execute o arquivo sqlexpr32.exe. - Click Next Click Next Click next Verifique se todas as ações estão verdes e clique em Next. Digite o nome do usuário e a Company e click em next. Apenas click em Next. Selecione a opção Mixed Mode e coloque a senha 123 nos dois campos. Marque as duas opções e click em Next. Não marque nenhuma opção e click em Next. Click em Intall. Click em Next. Click em Finish e pronto está instalado seu banco de dados. Instalando o Management Studio Express Baixe- o no link: http://www.microsoft.com/en-us/download/details.aspx?id=8961 Execute o Arquivo de instalação. E Apenas vá dando Next. Instalação do SQL 2008. Obs: Para o WindowsXP será necessário a instalação de dois programas antes do SQL Server.(powershell, Windows installer 4.5 Esse programas você encontra na pasta de instalação do lojamix.) - Primeiro baixo o instalador do SQL nesse link: http://www.microsoft.com/pt-br/download/details.aspx?id=27597 Execute o arquivo de instalação e aguarde. Irá abrir a tela abaixo: Click em na opção Nova instalação ou adicionar recursos a uma instalação existente. Marque a opção Aceito os termos da licença. E click em Avançar Aguarde carregar a barra e abrir outra tela. Abrirá a tela abaixo, apenas click em avançar. Selecione Instância Padrão e click em Avançar. Apenas Click em Avançar. Selecione a opção: Modo Misto, digite as senhas 123 e click em Avançar. Apenas click em Avançar. Aguarde a instalação Click em Fechar. E pronto seu banco de dados está instalado. Instalando o SQL Management Studio Baixe o Instalador no link: http://www.microsoft.com/pt-br/download/details.aspx?id=7593 Caso execute o instalador apareça essa tela click em Executar Programa. Na tela abaixo selecione as opções em Vermelho. Aguarde e click em Instalar. Aguarde aparecer a tela abaixo e click em Avançar. Click em Avançar. Click em Avançar. Marque a opção Aceito os termos da licença e click em avançar. Marque a opção SQL Server Management Studio e click em Avançar. Apenas click em Avançar. Click em Avançar. Aguarde a instalação. E click em avançar. Click em Instalar. Aguarda a instalação pode levar alguns minutos. Depois click em Avançar. E por fim click em Fechar. Pronto seu Management Studio foi Instalado. Instalando SQL Server 2012 Obs: SQL 2012 não funciona para WindowsXP - Primeiro baixe o Instalador nesse link: http://www.microsoft.com/pt-br/download/details.aspx?id=35579 O Download do Management Studio pode também ser feito por esse link. Execute o Instalador e aguarde alguns instantes. Na tela abaixo execute a opção em vermelho. Aguarde a verificação e click Aceite os termos de licença e click em Avançar. Se você estiver com o Windows Update desativado como no caso abaixo apenas click em Avançar. Aguarde a Instalação dos arquivos. Pode levar alguns minutos. Aguarde abrir a tela abaixo. Pode demorar alguns instantes para aparecer. Click em Avançar. Selecione Instancia Padrão e click em Avançar. Click em Avançar. Selecione a opção Modo Misto, coloque a senha 123 e click em Avançar. Click em Avançar. Aguarde a instalação pode levar alguns minutos. Após a instalação clique em Fechar e reiniciar o Computador e pronto seu banco de dados está instalado. Instalando o Management Studio. Execute o arquivo de instalação Click em Nova instalação autônoma do SQL Server ou adcionar recursos a uma instalação existente. Aguarde. ]Click em Avançar. Aguarde Irá abrir a tela abaixo. E click em Avançar. Marque Aceito os termos da licença. E click em Avançar. Marque as opções na tela abaixo e click em Avançar. Apenas click em Avançar. Aguarde a Instalação. Pode levar um bom tempo. Click em Fechar e será necessário reiniciar o computador. Anexo 1 : Liberando o SQL Server para comunicação em rede. Isso irá permitir que você acesse o mesmo banco de dados por vários computadores. Passos: - Verifique o IP que sua maquina está usando entrando no CMD (prompt de comando) e digite o comando ipconfig. -Para permitir que o protocolo TCP/IP trafegue informações do SQL e que conexões possam ser estabelecidas através deste protocolo, vamos liberá-lo no SQL Server, utilizando uma ferramenta SQL Server Configuration Manager Irá Abrir: Abra a opção Configuração de Rede do SQL Server, clique em Protocolos para SQLEXPRESS, na janela da direita clique com o botão direito na opção TCP/IP clique na opção Habilitar. Irá aparecer a seguinte mensagem: Em Alguns Caso será Necessário Habilitar a opção ‘Pipes Nomeados’. Reinicie o Serviço do SQL na opção abaixo: Depois de configurar o status para Habilitado, mais duas verificações devem ser feitas nas propriedades do protocolo TCP/IP. Para acessar estas configurações, clique com o botão direito do mouse em TCP/IP e em seguida em Propriedades. Uma tela com duas abas superiores se abrirá. A primeira aba Protocolo, deve ficar com a propriedade Habitado configurada para Sim. Na segunda aba, Endereços IP, devemos garantir que a propriedade Ativo esteja configurada para Sim. Atente para a porta TCP (1433). E o IP tem que ser o mesmo que mostrou no CMD Irá aparecer a seguinte mensagem: Reinicie o Serviço do SQL Server e Inicie o Serviço do SQL Server na opção abaixo: Caso não aparece a opção de Iniciar o SQL Server Browser clique com o direito do mouse em propriedades na aba Serviços, no Modo Inicial coloque em Automático e Inicie o Serviço. Após feito todas essa configurações você precisa liberar o Firewall do Windows para que outros computadores tenham acesso. Abra o Firewall do Windows no Painel de Controle. E Clique em Permitir um programa ou recurso pelo Firewall do Windows. Clique em Permitir outro Programa. Clique em Procurar na tala abaixo: Uma dica para você saber o caminho dos dois arquivos que você terá que adicionar. Abra o Gerenciador de tarefas e procure pelos arquivos sqlservr.exe e o sqlbrouser.exe, clique com o botão direito em abrir local do arquivo em ambos os arquivos irá abrir o diretório. É esse caminho que você vai colocar no Procurar do firewall para os dois arquivos(lembre cada arquivo tem um caminho diferente. Após feito isso você já pode conectar por outro computador esse banco de dados.