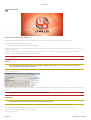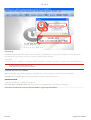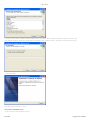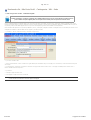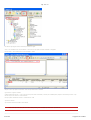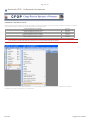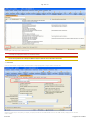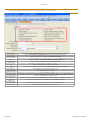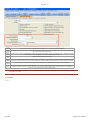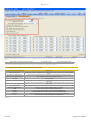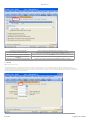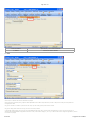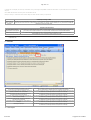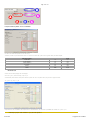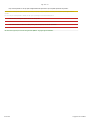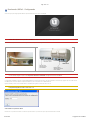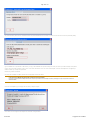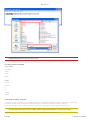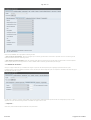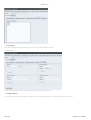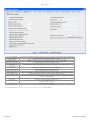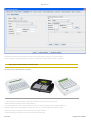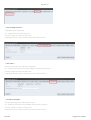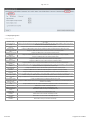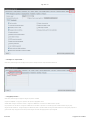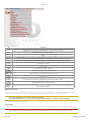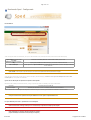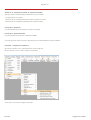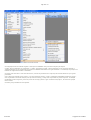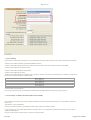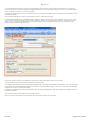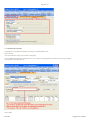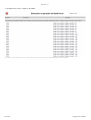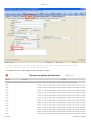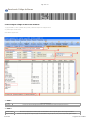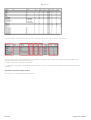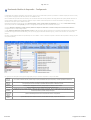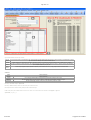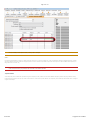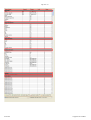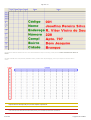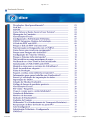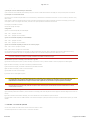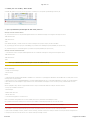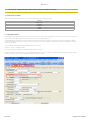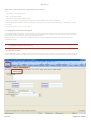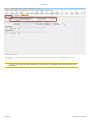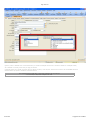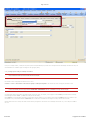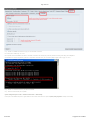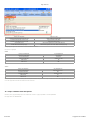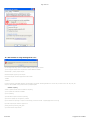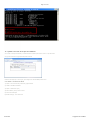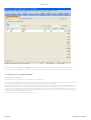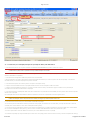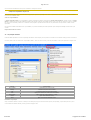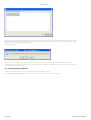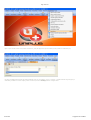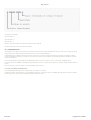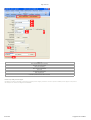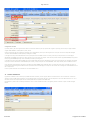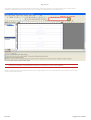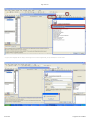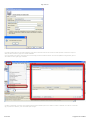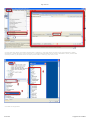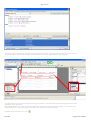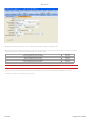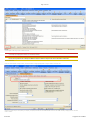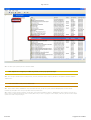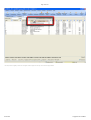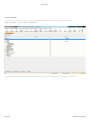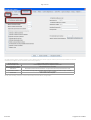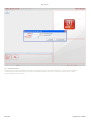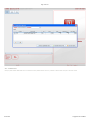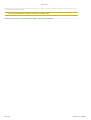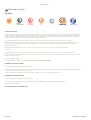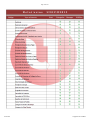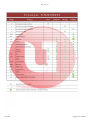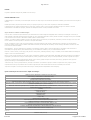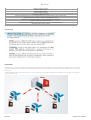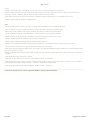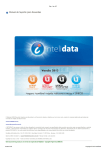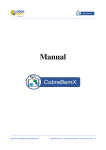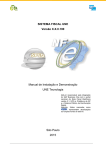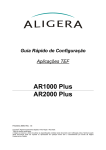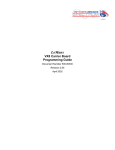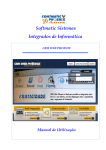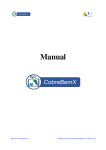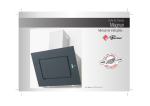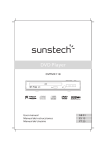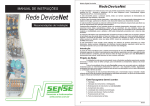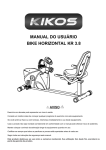Download Manual de Suporte para Revendas
Transcript
Pág. 1 de 171 Manual de Suporte para Revendas O Sistema UNICO Manual de Suporte para Revendas é um Documento simples e objetivo que tem como meta, resolver de maneira rápida todas as dúvidas das revendas em relação ao Sistema Unico. www.intelidata.inf.br www.sistemaunico.com.br A INTELIDATA se reserva o direito de fazer alterações do conteúdo deste manual e as especificações deste produto sem prévio aviso nas especificações e materiais contidos, e não deverá ser responsável por quaisquer danos. As imagens de tela neste manual podem ser diferentes, dependendo do seu sistema operacional ou produto INTELIDATA. Se novas versões dos softw ares forem disponibilizadas, este manual poderá não refletir os recursos atualizados. Intelidata Informática Ltda - 55 (47) 3355-1594 | Rua Felipe Schmidt, 172 CRF Prime - Brusque - SC, 88351-000 Sistema UNICO (Versão 4.1) [email protected] / Manual (Versão 1.0) Jan/2013 Copyright © 2013 / 2013 - Todos os direitos reservados para Intelidata Informática Ltda Este documento foi gerado por uma versão não registrada do HelpMaker - Copyright © Hypervisual 2008-2011. Versão 2013 Copyright © 2013 InteliData Pág. 2 de 171 Versão 2013 Copyright © 2013 InteliData Pág. 3 de 171 Importante! Como entrar em Contato com Suporte: Para que possamos atende-lo com eficácia e de maneira rápida ao entrar em contato com o Suporte, sempre siga os procedimentos abaixo: 1º) Faça um backup da Base de Dados (tópico Backup). 2º) Confira se está com a última versão instalada (Tópico Atualizações). 3º) Mande para o suporte por e-mail: 1º- Nome da Revenda e do Técnico cadastrado | 2º- Versão (Build) | 3º- Arquivos logs (tópico Arquivo Log) | 4º- "Print" da tela com a mensagem erro. 4º) Explique detalhadamente no e-mail, tudo referente ao motivo da consulta ao suporte. Por exemplo: Queda energia, Alteração de alguma configuração, ocorrência de vírus, mudança de qualquer hardw are, desistalação acidental. A melhor maneira de atendê-lo e pelo procedimento acima. Backups: Deixe sempre agendado um Backup diário do seu sistema! Lembre-se: O Backup só pode ser feito no local onde está a base de dados (Servidor) nunca nas estações que estão fazendo o apontamento. Para fazer o backup de todos seus dados acesse: Menu ferramentas / a opção Cópia de segurança de dados / Defina o diretório de destino / Clique no botão: Agendar cópia de segurança. Se você estiver usando como sistema operacional o W indow sXP, existe a possibilidade que o W indow s peça Login e Usuário. Se isso ocorrer digite o login e senha do W indow s! ANTES DE EXECUTAR QUALQUER COMANDO SQL NO pgAdmin LEMBRE-SE DO BACKUP ! Atualizações: Muitas necessidades de correções do sistema já foram feitas em nossas últimas versões. Sua necessidade pode ser resolvida simplesmente atualizando a versão. Por isso sempre faça um backup dos seus dados e atualize seu UNICO Para Baixar a última versão (Build) do UNICO acesse sua pasta da Revenda ou o endereço w w w .sistemaunico.com.br Link > Informativo Técnico Para descobrir qual é a versão ou (Build) do seu sistema, acesse: Menu Ajuda / Opção Sobre Versão 2013 Copyright © 2013 InteliData Pág. 4 de 171 Arquivos Log. Para identificar de maneira rápida a melhor solução, sempre envie o arquivo com extensão log por e-mail.(Juntamente com Build, 'Print' da mensagem de erro.) Existe vários tipos de Log: Log do pdv, Log do unico, Log das ECF, Log R2D2 e Log do concentrador. Para isso basta: 1º) Entrar na pasta Log: C:\UNICO\log | 2º) Apagar todos os arquivos desta pasta. | 3º) Simular o erro novamente | 4º) Enviar o novo arquivo log gerado pelo erro. Ao entrar em contato com o Suporte, mande por e-mail: Versão (Build) / Arquivo log / Print da tela com a mensagem erro. Programas que devem ser Instalados: JAVA: O Sistema UNICO foi desenvolvido na linguagem de programação JAVA, por isso e necessário que o computador tenha o JAVA instalado. Leitor PDF : Para a visualização de alguns itens gerados pelo UNICO é necessário que exista algum leitor de PDF. Impressora Fiscal A Impressora Fiscal, não deve ser conectada na porta do Fisco. Curta nossa página no Facebook e Twitter: https://w w w .facebook.com/IntelidataInformatica | https://tw itter.com/Inteli_data Este documento foi gerado por uma versão não registrada do HelpMaker - Copyright © Hypervisual 2008-2011. Versão 2013 Copyright © 2013 InteliData Pág. 5 de 171 Resolvendo Inst e Ativação UNICO/UNIPaf 2013 Instalando o UNIPLUS / UNIPaf 2013: A Instalação do UNIPLUS / UNICO / UNIPaf 2013 são muito semelhantes, por isso abordaremos a instalação do UNIPLUS 2013, destacando apenas a tela com o número da Homologação do UNIPaf, que é diferente das demais. A Instalação : A instalação do seu UNIPLUS e/ou UNIPaf ira começar automaticamente, caso isso não ocorra, dê um duplo clique no arquivo Uniplus_2013.exe / UNIPAF_2013_01.exe A instalação será inicializada e surgira a tela abaixo: 2 - Após os arquivos de instalação serem descompactados, será exibida a tela: 3 - Após ler o contrato de licença e uso, se você concordar com os termos, selecione a opção "Aceito as Condições do Contrato de Licença de Uso" e clique em Avançar. Versão 2013 Copyright © 2013 InteliData Pág. 6 de 171 4 - Você pode instalar o UNICO na pasta sugerida ou indicar outro lugar para instalação. 5 - Essa é a única tela que difere da instalação do UNICO, nesse ponto da Instalação se for a instalação do UNIPaf surgira a tela a seguir apenas para informação da homologação: 6 - Nessa tela escolha como deseja configurar os atalhos para o UNICO e ou UNIPaf 2013. Versão 2013 Copyright © 2013 InteliData Pág. 7 de 171 7 - Na opção "Instalar o servidor e a estação de trabalho" é utilizada para quem quer instalar o servidor e a estações de trabalho que trabalha com o frente de Caixa (PDV). Na Opção "Estação de Trabalho" não é instalada o Banco de Dados (Base), sendo necessário então fazer o "Apontamento" (Direcionamento através de IP). 8 - Conclua a Instalação. Como padrão a tela de usuário será 1 e a senha 1. Como Ativar meu UNICO 2013? 1º) Menu ferramentas - Opção Gerenciador de Licenças. Versão 2013 Copyright © 2013 InteliData Pág. 8 de 171 2º) Escolha o tipo de Licença na tela abaixo, digite a razão social, CNPJ, e clique em Gerar chave de instalação ( Guarde essa chave). 3º) Entre no site com seu login e senha de técnico. 4º) Preencha os campos do formulário informando a chave de instalação e será gerada uma chave de ativação. 5º) Entre com a chave de ativação na instalação. . . 5º) Preencha no formulário que será exibido todos os dados da empresa. Pronto! Você já pode aproveitar todos os recursos do UNICO. Como Ativar meu UNIPaf 2013? 1º) Menu ferramentas - Opção Gerenciador de Licenças. 2º) Escolha o tipo de Licença na tela abaixo (UNIPaf), digite a razão social, CNPJ,(Se for a licença for para alguma Filial) e clique em Gerar chave de instalação ( Guarde essa chave). 3º) Entre no site com seu login e senha de técnico. 4º) Preencha os campos do formulário informando a chave de instalação e será gerada uma chave de ativação. . . 5º) Entre com a chave de ativação na instalação no retaguarda conforme imagem abaixo: Versão 2013 Copyright © 2013 InteliData Pág. 9 de 171 . . Se o UNIPlus não for licenciado, todos os produtos terão o valor de R$ 0,37 . 5º) Preencha no formulário que será exibido todos os dados da empresa. . Lembre-se de sempre fazer Backup onde está a base de dados (Servidor), nunca nas estações que estão fazendo o apontamento!!!. . Pronto! Você já pode aproveitar todos os recursos do UNICO. Este documento foi gerado por uma versão não registrada do HelpMaker - Copyright © Hypervisual 2008-2011. Versão 2013 Copyright © 2013 InteliData Pág. 10 de 171 Resolvendo nFe - Não Envia Certif. - Contingencia - XML - Sefaz 1 - Não consigo enviar as NFe - Certificados Digitais A primeira providencia a ser adotada é a verificação dos certificados digitais, eles não só devem estar instalados mas também dentro do prazo de validade. Os Arquivos Digitais podem ser A1>Arquivos com extensão pfx ou A3> Arquivos DLL do sistema Token O que é Certificação Digital? O Certificado Digital é uma credencial que identifica uma entidade, seja ela empresa, pessoa física, máquina, aplicação ou site na w eb. Documento eletrônico seguro, permite ao usuário se comunicar e efetuar transações na internet de forma mais rápida, sigilosa e com validade jurídica. O arquivo de computador gerado pelo Certificado Digital contém um conjunto de informações que garante a autenticidade entre Computadores. Esses certificados são adquiridos em empresas especializadas e portanto, a instalação, verificação de validade e localização devem ser informadas pelas mesmas. Para a instalação dos certificados no sistema UNICO deve ser seguido o procedimento abaixo: 1.1 ) Cadastros > Outros > Parâmetros da NF-e, será exibida a seguinte tela: 1.2 ) Forma de emissão de NFe: 1 - Normal - Emissão Normal > Essa é normalmente a opção utilizada para transmissão de NFe, com exceção que o recebimento por esse canal da Receita esteja em manutenção. 3 - contingência Scan - Emissão em contingência no sistema de contingência do ambiente nacional - Scan > Essa opção é utilizada quando o canal de envio 1 Normal - Emissão Normal está inoperante. 1.3 ) Ambiente: 1 - Produção > Opção normal de envio. 2 - Homologação > Opção de teste de envio de NFe. As notas não podem ser consultadas no site usando a opção de Homologação. . Versão 2013 Copyright © 2013 InteliData Pág. 11 de 171 . 1.4 ) Tipo certificado: A1 - Arquivos com extensão pfx - xxxx.pfx A3 - Arquivos DLL do sistema Token Repositório do Windows - Após configuração no Internet explorer o UNICO buscara esses certificados. 1.5 ) Caminho do certificado > Local onde o certificado está localizado. Imagem do DaNFe > Local onde está gravado o Logotipo da Empresa. E-mail do Contador > Pode ser enviado o e-mail do contador responsável. Validar NFe após geração do XML > Confirmação adicional de validação das Notas Fiscais. Orientação da DaNFe: Posição do Papel para Retrato ou Paisagem. . 2 - Não consigo enviar as NFe - Contingencias Existe também a possibilidade da mudança dos endereços no site da Receita Federal, caso isso aconteça as notas fiscais não serão enviadas ou ficaram em contingência, siga os seguintes procedimentos: 2.1) Na parte inferior da tela observe se o Ambiente de Trabalho está em: Produção ou Homologação. . Versão 2013 Copyright © 2013 InteliData Pág. 12 de 171 . 2.2) Abra o arquivo w ebservice2.ini - C:\Uniplus\lib\w ebservice2.ini 2.3) Identifique o estado do cliente e o Ambiente de Trabalho na lista. Todos os estados terão Produção e Homologação. 4º) Abra o site: http://w w w .nfe.fazenda.gov.br/ Clique no Link: Serviços // Opção: Relação de Serviços W eb Localize o estado do cliente e confira os Links. Deve ser conferido todos os links: NfeRecepcao, NfeRetRecepcao, NfeCancelamento, NfeInutilizacao, NfeConsultaProtocolo, NfeStatusServico, NfeConsultaCadastro, RecepcaoEvento. Normalmente os Links no site da Receita Federal não estão na mesma ordem do arquivo webservice2.ini. 3 - SEFAZ. O Site da SEFAZ está fora do ar? Pode ser que ao transmitir as NFe surja a seguinte mensagem: Se isso acontecer é bem provável que o site da SEFAZ não esteja com: Recepção | Retorno de Recepção | Cancelamento | Inutilização | Consulta de Protocolo | Status do Serviço | Consulta de Cadastro ou Recepção de Evento, funcionando corretamente. Note na imagem os significado das cores Vermelho, Verde e Amarela. Para acessar o site abaixo basta digitar no Google: Consulta Status NFe, normalmente é o primeiro link, ou pesquise no site: http://w w w .nfe.fazenda.gov.br > Link > Consultar disponibilidade. Versão 2013 Copyright © 2013 InteliData Pág. 13 de 171 Se houver a cor vermelha para o seu estado para o tipo de operação que estiver fazendo, espere até o "Sinal Verde". Não consigo enviar as NFe - XML Se surgir a mensagem abaixo ao transmitir o lote: (null: 1, 381): cvc-pattern-valid: Value '01' is not facet-valid with respect to pattern '0|[1-9]{1}[0-9]{0,2}' for type 'TSerie'. [quebra] (null: 1, 381): cvc-type.3.1.3: The value '01' of element 'serie' is not valid. [quebra] Para solucionar, basta verificar a série da nota fiscal, ela não pode iniciar com "0", ou seja, nesse caso provavelmente a série é 01, altere a série para 1. NFe com prazo para transmissão vencido (Antigas). Se isso estiver acontecendo, siga o procedimento abaixo: 1º) Filtre as notas baixadas, encontre as notas especificas que estão com a rejeição, visualize-as e clique em Estornar. 2º) Alterar a data das Notas Fiscais para data atual. 3º) Altere as datas de saída dessas Notas em: Notas Fiscais de saída 4º) Transmita-as e depois efetue a baixa novamente. . Lembre-se de sempre fazer Backup onde está a base de dados (Servidor), nunca nas estações que estão fazendo o apontamento!!!. . Este documento foi gerado por uma versão não registrada do HelpMaker - Copyright © Hypervisual 2008-2011. Versão 2013 Copyright © 2013 InteliData Pág. 14 de 171 Resolvendo nFe - Não Envia Duplicidade - CFOP na NF Quando não aparece a cfop na nota fiscal? Quando a CFOP não aparecer na Nota Fiscal, basta 'rodar' a query abaixo para solucionar. Para isso acesse o programa pgAdmin3. Você vai encontrar o atalho para abri-lo em C:/UNICO/pg/bin. Dentro desta pasta irá existir o arquivo pgAdmin3.exe. Vamos criar uma conexão com o banco de dados. Para isso, clique no ícone semelhante a uma tomada na parte superior esquerda (Imagem abaixo). Na tela seguinte será necessário preencher somente alguns campos ( Nome, Máquina, Senha ). No campo nome, coloque qualquer nome que identifique a base ( Por exemplo, "Localhost" ou "Máquina local" ). Em máquina, você precisa especificar o IP ou nome da máquina em que está a base de dados ( Esse manual leva em consideração que a base está na máquina local vamos definir o nome da máquina local como ( localhost) ). E em senha deve ser informado a senha: postgres. Após isso é só clicar em OK que a conexão com o banco será feita. Clique no objeto único e depois no botão SQL (Lápis na folha.) Digite os comandos abaixo e pressione F5 update cfop set idfilial = null Resolvido! Está surgindo erro de Duplicidade na Chave NFe. Se precisar solucionar alguma Duplicidade na Chave, de alguma NFe basta copiar a chave da Mensagem de Retorno da Nota Fiscal que esta sendo transmitida. Deve-se copiar a chave da coluna: Mensagem de Retorno Verificar no site da Sefaz se a Nota que esta sendo transmitida é a mesma que se encontra no sistema. No site da Sefaz fique atento em verificar: Valores, CNPJ, Destinatário, etc...) Se os dados/valores estiverem idênticos, siga o procedimento a seguir: 1º) Faça uma cópia de segurança. (Item Importante deste manual) 2º) Abra o arquivo pgadmin3.exe no caminho: (C:\UNICO\pg\bin\pgadmin3.exe) e conecte na base de dados do mesmo e acesse o editor de SQL. Versão 2013 Copyright © 2013 InteliData Pág. 15 de 171 No editor de SQL apague todos os comandos que estiverem e digite: select * from notafiscal w here numeronotafiscal = 'numero da nota que pode estar sendo verificado no retaguarda' Exemplo: select * from notafiscal w here numeronotafiscal = '78339' Marque o número que aparece na coluna id. Como exemplo vamos assumir o valor 864. Agora execute o seguinte comando: update notafiscal set chavenfe = ' cole a chave da nota que esta sendo transmitindo (a mesma que foi utilizada para a pesquisa no site da sefaz)' w here id = aqui informe a id que você marcou no comando anterior Exemplo: update notafiscal set chavenfe = 78339 w here id = 864 3º) Reinicie o sistema. 4º) Transmita a nota fiscal e atualize o status da NFe. . Lembre-se de sempre fazer Backup onde está a base de dados (Servidor), nunca nas estações que estão fazendo o apontamento!!!. . Versão 2013 Copyright © 2013 InteliData Pág. 16 de 171 Este documento foi gerado por uma versão não registrada do HelpMaker - Copyright © Hypervisual 2008-2011. Versão 2013 Copyright © 2013 InteliData Pág. 17 de 171 Resolvendo CFOP - Configurando Corretamente Cadastrando ou Alterando uma CFOP Os CFOP (Códigos Fiscais de Operações e Prestações), são códigos numéricos que identificam as respectivas naturezas das operações de circulação de mercadorias e das prestações de serviços de transportes em 3 categorias de Entrada e 3 de Saída, são elas: Entradas ou Aquisições de Serviço do Estado Série 1.000 Entradas ou Aquisições de Serviço de outros Estados Série 2.000 Entradas ou Aquisições de Serviço do Exterior Série 3.000 Saídas ou Prestações de Serviço para o Estado Série 5.000 Saídas ou Prestações de Serviço para outros Estados Série 6.000 Saídas ou Prestações de Serviço para o Exterior Série 7.000 E muito importante que as CFOPs sejam configuradas corretamente para que os arquivos do SPED sejam gerados corretamente!!! Clique no menu: Cadastros > Outros > Naturezas de operação e tributações especiais. (Imagem abaixo) Será aberta uma tela com as principais CFOPs já cadastradas no seu sistema UNICO, você pode alterar as já cadastradas ou ainda adicionar novas CFOPs. Para adicionar novas, clique no botão Incluir (F2). (imagem abaixo) Versão 2013 Copyright © 2013 InteliData Pág. 18 de 171 Será carregada a tela a seguir para o cadastro da CFOP. As informações para configuração da CFOP deve ser informadas pelo contador! É muito comum problemas com a validação dos SPEDs em função das CFOPs não estarem cadastradas corretamente. 1 - Guia Geral Conforme está destacado na imagem abaixo, na Guia Geral inicie a configuração digitando o código da CFOP e a descrição dela. Quando um código tem que ser repetido, por exemplo, a empresa precisa de 5102 com ICMS tributado e de 5102 sem ICMS tributado, o código pode ser informado 5102A e 5102B. Versão 2013 Copyright © 2013 InteliData Pág. 19 de 171 5102A e 5102B. A Tabela de CFOP atualizada e no formato PDF, encontra-se no site www.sistemaunico.com.br > Link Informativo Técnico Considerar venda/compra Quando marcado, calcula o custo do item, e apresenta o mesmo em todos os relatórios de vendas e compras o item. Não baixar estoque Quando marcado, não altera o estoque do item ao utilizar esta natureza de operação na nota fiscal. Permite a digitação de serviços na nota fiscal Quando marcado, permite que sejam também incluídos serviços na nota fiscal. Importação Esta opção deixa acessível os campos de importação na aba "Informações complementares". importante: Este campo deve ser marcado sempre que a empresa emitir uma nota fiscal de entrada de importação. Não Considerar tributação especial do item Caso algum item tenha tributação especial o mesmo não será considerado. Nota Fiscal de crédito de ICMS Opção utilizada quando uma filial transfere crédito de ICMS para outra Filial ou para Matriz, com essa opção marcada o valor total do item será o valor do ICMS, a nota terá apenas o valor do ICMS. Considera devolução de venda A nota fiscal que utilizar uma CFOP com essa opção habilitada, será referente a uma Nota Fiscal de Devolução. Calcular custo médio Quando marcado, ao emitir nota calcula o custo médio do item. Permite a digitação de produtos na nota fiscal Permite a inclusão de produtos na nota fiscal. Nota fiscal complementar Representa que é uma nota fiscal complementar, e que está se referenciando a outra nota. Exemplo: nota fiscal complementar de ICMS. Manipular os impostos na nota fiscal de entrada Quando marcado, na nota fiscal de entrada, na aba sub total, libera as bases e valores dos impostos para edição do usuário. Ao gravar a nota, o sistema rateia esses valores para os itens. Digitar valor do item pelo valor total Quando marcado, ao lançar um item, permite que seja lançado o valor total do item e a quantidade, e o sistema gera o preço unitário. Não considerar PIS e CONFINS do item Ao invés de usar o PIS Cofins do produto, será usado para calculo o PIS COFINS da CFOP escolhida. Digitar Impostos no item na nota fiscal de saída Habilita as caixas de textos para digitação dos impostos diretamente no cadastro de produtos. Nota fiscal sem valor Permite que seja atribuído o valor 0 para os produtos com essa CFOP. Campos do tipo ComboBox: Versão 2013 Copyright © 2013 InteliData Pág. 20 de 171 Tipo de Consignação Para vendas de produtos em Consignação - Veja o tópico Diversos > 12 - Como fazer uma venda em consignação? Finalidade da emissão da NFe Normal:NFe normal Complementar:Quando a finalidade da nota é complementar outra NF | Ajuste: Nota que têm como objetivo Ajustar outra NF | Ajustes com Itens: Ajustar apenas alguns itens de outra NF. Tributação especial Tributação especial, indicando uma tributação diferente que pode ser utilizada em algum produto. Campo livre para descrição do usuário. No cadastro de produtos, ao invés de pegar pelo código da tributação, se houver uma tributação especial, busca por ela. Plano de contas Plano de contas para esta natureza de operação. Integração com financeiro Escolher o tipo de integração com o financeiro, a partir deste campo, será carregado o "Tipo de documento", de acordo com a integração selecionada. Quando o código for de entrada não permite que o contas a receber seja selecionado, e quando o código for de saída não permite que o contas a pagar seja selecionado. Tipo Documento O tipo de documento é carregado a partir do campo "Integração com o financeiro", buscando apenas seus respectivos tipos de documentos. Tipo de preço Tipo de preço para lançamento da nota fiscal, quando selecionado "Preço", ele pega o preço do cadastro do produto, quando selecionado "Custo" ele pega o custo do cadastro do produto. Quando não houver nada selecionado, se for uma nota de entrada ou de transferência, é utilizado o preço de custo do cadastro do produto, e se for uma nota de saída é o preço do cadastro do produto. Para o preenchimento correto de todas as opções consulte o seu contador. Vale lembrar que é muito importante o preenchimento correto de todas opções para que os SPEDs sejam validados posteriormente. Após o preenchimento pressione o botão gravar. 2 - Guia ICMS Imagem 2.1 Versão 2013 Copyright © 2013 InteliData Pág. 21 de 171 Existem 3 tipos de enquadramentos fiscais: Lucro Real, Lucro Presumido e Simples Nacional. As empresas que optarem pelo Simples nacional podem trabalhar com ICMS ST ICMS= Imposto sobre Circulação de Mercadoria e Serviços. ST = substituição tributária CST=Código de Situação Tributária Por ter uma porcentagem de ICMS diferenciada foi criado o campo: "% de aproveitamento de ICMS Simples Nacional" Se informe com seu contador para o preenchimento correto dessa Guia! % de aproveitamento de ICMS Simples Nacional Explicação Acima. Multiplicar base de ICMS por: Utilizado quando necessário a multiplicação da base. Exemplo: Se a base é 10,00 e precisa ser 20,00 o multiplicador deve ser igual a 2. Tipo de cálculo para ICMS ST retido ant.: Podemos buscar valores de ICMS/ST cobrados anteriormente ou calcular baseado nas informações cadastradas. Considerar ICMS no cálculo do ICMS ST 30 Calcula ICMS quando a situação tributária do ICMS for igual a 30. Não considerar outras despesas na base de cálculo ICMS Não utiliza o valor de outras despesas no calculo que envolve a base do ICMS. Exemplo: Nota Fiscal de saída > Aba Sub-Total. Veja Imagem abaixo. Não considerar frete na base de cálculo ICMS Não utiliza o valor de Frete no calculo que envolve a base do ICMS. Exemplo: Nota Fiscal de saída > Aba Sub-Total. Veja Imagem abaixo. Não considerar frete na base de cálculo ICMS ST Não utiliza o valor de Frete no calculo que envolve a base do ICMS ST. Exemplo: Nota Fiscal de saída > Aba Sub-Total. Veja Imagem abaixo. Forçar cálculo de ICMS Possibilita o cálculo do ICMS, para empresas do Simples Nacional, que queiram emitir nota de devolução de compras com ICMS. Não mostrar redução do ICMS ST Opção para que não seja exibida a redução do ICMS ST na Nota Fiscal %ICMS Coluna de percentual de ICMS. Explicação mais detalhada abaixo. %Red ICMS Coluna de redução da base de cálculo de ICMS. Explicação mais detalhada abaixo. %ICMS ST Coluna de percentual de ICMS substituição tributária. Explicação mais detalhada abaixo. %Red ICMS ST Coluna de redução da base de cálculo de ICMS substituição tributária. Explicação mais detalhada abaixo. ST Coluna de situação tributária do ICMS. Explicação mais detalhada abaixo. Imagem 2.2 Versão 2013 Copyright © 2013 InteliData Pág. 22 de 171 Os Campos: %ICMS | % Red ICMS | % ICMS ST | % Red ICMS ST | ST , Todas essas opções normalmente são usadas em Notas Fiscais de saída, tendo em vista que quando temos Notas Fiscais de Entrada, sub entende-se que as informações de impostos já foram digitadas por quem fez a Nota Fiscal deve ser digitado manualmente devido ao fato de ser inviável saber todos os impostos de todos os produtos de todos os fornecedores. Ainda nesses campos deve ser configurado os impostos referente ao seu estado de origem. 3 - Guia IPI IPI = Imposto sobre Produtos Industrializados. Destacar IPI Quando marcado, exibe o IPI na Nota Fiscal. Considerar IPI na base de cálculo do ICMS Soma o valor do IPI na base de cálculo do ICMS. Considerar IPI na base de cálculo do ICMS ST Soma o valor do IPI na base de cálculo do ICMS ST. Habilitar base de IPI no item da Nota Fiscal 4 - PIS / CONFINS Versão 2013 Copyright © 2013 InteliData Pág. 23 de 171 . Considerar PIS na base de cálculo do ICMS Soma o valor do PIS na base de Cálculo do ICMS - Veja Imagem 2.2 no Item 2 Considerar CONFINS na base de cálculo do ICMS Utiliza o valor do CONFINS na base de Cálculo do ICMS - Veja Imagem 2.2 no Item 2 Não considerar Frete na base de cálculo do PIS/CONFINS O valor do frete não é levado em consideração na base de cálculo do PIS/CONFINS - Veja Imagem 2.2 no Item 2 Não considerar Outras Despesas na base de cálculo do PIS/CONFINS Não é considerado o Outras Despesas na base de cálculo do PIS/CONFINS - Veja Imagem 2.2 no Item 2 Não considerar Seguro na base de cálculo do PIS/CONFINS Não soma o valor do seguro na base de cálculo do PIS/CONFINS- Veja Imagem 2.2 no Item 2 5 - Serviço ISS = Imposto Sobre Serviços Retenção do ISS consiste na obrigação de o tomador do serviço (o contratante) de reter o valor correspondente ao ISS devido ao prestador do serviço, no momento do pagamento do serviço contratado. Assim, o prestador do serviço receberá o preço contratado deduzido do valor do imposto devido na prestação, que será recolhido aos cofres públicos pelo tomador do serviço. O Decreto 25.508/2005, nos artigos 8º e 9º, atribui a responsabilidade para determinados contribuintes de reter o imposto incidente nos serviços tomados. Versão 2013 Copyright © 2013 InteliData Pág. 24 de 171 % Redução ISS Percentual de redução do ISS (para notas de serviço). % Retenção ISS Percentual de retenção de ISS (para notas de serviço). % ISS Percentual para cálculo do ISS (para notas de serviço). % Contribuição Social | %Imposto de Renda | %INSS Percentagem de cálculo de imposto de cada serviço. Reter:Contribuição Social | Imposto de Renda | INSS | PIS/CONFINS Se esse Checkbox for selecionado será retido do financeiro o valor correspondido. Ex.: Nota de serviço de R$ 100,00 com 10% de Imposto Retido, será pago R$ 90,00. Situação tributária do serviço Digita-se o código da situação tributária que é específico da Prefeitura para aquele determinado serviço, esse campo e informativo, não é utilizado para o cálculo do imposto. 6 - Importação Calcular Base de ICMS para ele mesmo Após a ativação desse checkbox, é habilitado as guias abaixo: Considerar as Despesas/ Impostos/IOF/Aduaneiras ou importação na base de cálculo ICMS Cada CheckBox considera ou não o item na base de cálculo do ICMS. 7 - FUNRURAL O QUE É O FUNRURAL ? O Funrural ou Contribuição Social Rural é uma contribuição social destinada a custear a seguridade (INSS) geral. Este tributo é cobrado sobre o resultado bruto da comercialização rural (de 2,3% a 2,85%) e descontado, pelo adquirente da produção, no momento da comercialização. Versão 2013 Copyright © 2013 InteliData Pág. 25 de 171 Contra-nota FUNRURAL Quando marcado, a nota é usada como FUNRURAL. % FUNRURAL Percentual para cálculo do FUNRURAL. 8 - SPED Novos campos no cadastro de Produto e Natureza de operação. Novos campos são necessários para a geração do SPED PIS/COFINS. Foram criados campos diferentes para CST e alíquota de entrada, sendo separados das configurações de saída. No grupo de entrada é necessário o preenchimento do campo Tipo de Crédito, quando possuir direito a crédito. No grupo de saída, quando caracterize venda, preencha um dos campos abaixo: a) Contribuição social apurada: para notas que gerem PIS/COFINS na saída. Este campo será preenchido automaticamente, caso a empresa já esteja com os parâmetros do SPED PIS/COFINS configurados corretamente e não precise utilizar o código 71, 72 e 99, e o sistema não encontre códigos configurados no produto ou natureza de operação; Versão 2013 Copyright © 2013 InteliData Pág. 26 de 171 b) Receita sem contribuição: para notas que caracterizem receita, mas não gerem PIS/COFINS na saída. Esta tabela deve ser preenchida conforme a necessidade da empresa. Caso a saída não caracterize uma receita, deve ser informada a CST 49. Note que os CSTs, 01 à 49 referem-se às notas de saída, 50 à 98 às notas de entrada, e 99 para ambas. . Substituição do código no SPED CFOP entrada para SPED | CFOP Saída para SPED Essa opção serve como substituição de CFOPs. Exemplo : Foi usada a CFOP 1405 na Nota de Entrada mas não existe o número correspondente na saída, nesse caso pode-se informar os outros 3 últimos caracteres para substituir, por exemplo, 101 seria substituído por 1101, esses números de CFOPs são substituídos na hora de gerar a Nota Fiscal. . Situação do documento fiscal Doc. fiscal emitido com base em regime especial ou norma especifica A Nota Fiscal fica como regime especial ao gerar o SPED e o usuário é obrigado a descrever a fundamentação legal do estado. Então ao gerar o SPED, a nota é lançada sem impostos. Como regime especial, na maioria dos casos é usada na CFOP 5929/6929. Fundamentação legal do estado Se o Checkbox "Documento Fiscal Emitido com base em regime especial ou norma especifica" for ativado, deve-se descrever a fundamentação legal, ou seja, a base desse "Regime especial" neste campo. CFOP 5929/6929 = "Lançamento efetuado em decorrência de emissão de documento fiscal relativo a operação ou prestação também registrada em equipamento Emissor de Cupom Fiscal - ECF" 9 - SINTEGRA Substituição Tributária informada pelo substituto ou pelo substituído que não ocorra em nenhuma das situações anteriores Campo utilizado no Sintegra no registro 53, para notas com ICMS de substituição tributária. Este campo deve ser selecionado se a substituição tributária se enquadrar com a descrição. Pagamento de substituição efetuada pelo destinatário, quando não efetuada ou efetuada a menor pelo substituto Campo utilizado no Sintegra no registro 53, para notas com icms substituição tributária. Este campo deve ser selecionado se a substituição tributária se enquadrar com a descrição. Antecipação tributária efetuada pelo destinatário apenas com complementação do diferencial de alíquota Campo utilizado no Sintegra no registro 53, para notas com icms substituição tributária. Este campo deve ser selecionado se a substituição tributária se enquadrar com a descrição. Antecipação tributária com MVA, efetuada pelo destinatário sem encerrar a fase de tributação Campo utilizado no Sintegra no registro 53, para notas com ICMS substituição tributária. Este campo deve ser selecionado se a substituição tributária se enquadrar com a descrição. Antecipação tributária com MVA, efetuada pelo destinatário encerrando a fase de tributação Campo utilizado no Sintegra no registro 53, para notas com ICMS substituição tributária. Este campo deve ser selecionado se a substituição tributária se enquadrar com a descrição. Substituição tributária interna motivada por regime especial de tributação Campo utilizado no Sintegra no registro 53, para notas com icms substituição tributária. Este campo deve ser selecionado se a substituição tributária se enquadrar com a descrição. ICMS pago na importação Campo utilizado no Sintegra no registro 53, para notas com ICMS substituição tributária. Este campo deve ser selecionado se a substituição tributária se enquadrar com a descrição. 10 - Observações Versão 2013 Copyright © 2013 InteliData Pág. 27 de 171 Observações da Nota Fiscal Campo para observações determinadas pelo usuário, estas observações irão para as observações da nota fiscal. No cadastro de observações estão definidas algumas variáveis que são substituídas por valores: - @valoricmsdiferido, quando digitado é substituído pelo valor do ICMS diferido (situação tributária 51). . Lembre-se de sempre fazer Backup onde está a base de dados (Servidor), nunca nas estações que estão fazendo o apontamento!!!. . Este documento foi gerado por uma versão não registrada do HelpMaker - Copyright © Hypervisual 2008-2011. Versão 2013 Copyright © 2013 InteliData Pág. 28 de 171 Resolvendo Calculo de Preço Venda Como faço o Cálculo do Preço de venda? (Compor Preço) Agora vamos analisar os métodos de formação de preços nas empresas comerciais, e como adicionar esses valores no seu Sistema UNICO. CÁLCULO DO PERCENTUAL DE CUSTOS FIXOS (CF) Visando agregar ao preço de venda os custos fixos e recuperá-los na comercialização das mercadorias, deve-se utilizar a seguinte equação: EXEMPLO: Meses 1 2 3 4 Média Mensal Custos Fixos 15.000 17.500 14.750 16.500 15.937,50 Vendas 65.000 59.750 62.350 66.150 63.312,50 Quanto a formação do preço de venda, lembre-se de verificar junto ao seu contador o regime de tributação que a empresa está inserida, nos âmbitos municipal, estadual e federal, bem como as alíquotas (percentual de impostos) incidentes. CÁLCULO DO PREÇO DE VENDA À VISTA Podemos calcular o preço de venda à vista utilizando as seguintes fórmulas: Taxa de Marcação é um coeficiente divisor que, dividido do Custo da Mercadoria Vendida, nos fornece o Preço de Venda à vista. Custos de Comercialização, Corresponde aos custos necessários para vender os produtos, podemos destacar os impostos e as comissões. PVV = Custo da Mercadoria Vendida x Mark-Up Mark-Up nada mais é do que um coeficiente multiplicador que, aplicado ao Custo da Mercadoria Vendida, nos fornece o Preço de Venda à Vista. Cuidado para não lançar gastos com investimentos como custos, lembrando que empréstimos e financiamentos são pagos com o lucro da empresa. Exemplo: A empresa do Sr. Manoel anotou cuidadosamente todas as despesas e vendas nos últimos 3 meses (Jan, Fev, Mar) e identificou o percentual dos custos fixos. Custos Fixos Versão 2013 Descrição Jan Fev Mar Aluguel 700,00 700,00 700,00 320,00 Energia 365,00 280,00 Telefone 180,00 175,00 160,00 Salários 1.050,00 1.050,00 1.050,00 Copyright © 2013 InteliData Pág. 29 de 171 Encargos 470,00 470,00 470,00 Contabilidade 250,00 250,00 250,00 Materiais de Consumo 150,00 50,00 50,00 IPTU 100,00 100,00 100,00 Taxas da Prefeitura 80,00 80,00 80,00 Retiradas 1.500,00 1.500,00 1.500,00 Seguro 50,00 50,00 50,00 Gastos com Veículos 1.140,00 1.020,00 1.102,00 Outros* 195,00 210,00 198,00 Total 6.230,00 5.935,00 6.030,00 . Vendas Mensais Total 49.540,00 50.356,00 51.980,00 *Outros - Depreciação e Manutenção Para Identificar o percentual de custos fixos, devemos dividir os custos fixos em um determinado período pelas vendas realizadas nesse mesmo período. Esse resultado é multiplicado por 100 para determinar o percentual, como segue: A empresa do Sr. Manoel está enquadrada no regime de tributação federal pelo Simples Nacional (lei 123, anexo I), e a alíquota é de 8,36% (imposto Simples=8,36). A partir das inovações propostas pelo filho do Sr. Manoel, resolveram bonificar os vendedores em 2% sobre as vendas (comissões = 2%). O Sr. Manoel deseja obter um lucro de 12% na comercialização de suas mercadorias, e o custo da referida mercadoria foi de R$ 13,25 (CMV = R$ 13,25). Portanto, para formar o Preço de Venda à Vista (PVV), teremos: . . Onde: 13,25= Custo da mercadoria vendida 8,36 = Imposto Simples (na fórmula, vamos trabalhar com o valor absoluto, e não em percentual) 2,00 = Comissões 11,98= Percentual de custos fixos 12,00= Lucro desejado * Neste exemplo, consideramos que a empresa está inserida no regime de ST, ou seja, o ICMS está incluído no CMV. Fonte(Como Elaborar preço de venda) Sebrae/MG Modo de Cálculo: Margem de Contribuição Vamos aprender agora como inserir esses valores no seu Sistema UNICO: Versão 2013 Copyright © 2013 InteliData Pág. 30 de 171 O Campo Informações são apenas para referencia dos valores que estão sendo utilizados atualmente pelo sistema. O Valor de venda atual normalmente será diferente do preço de venda ajustado. Preço de venda atual: Mostra o valor que já consta cadastrado no sistema. Preço de venda ajustado: Mostra o valor que está sendo calculado baseado nos valores informados atualmente. Custo Médio ou Valor do Custo Atual? Custo médio : Todo a calculo será baseado no último Custo Médio do produto. Valor do custo atual: Todo a calculo será baseado no último preço que o produto foi comprado. (Valor Nota Fiscal) Custo de Compra. Como é Calculado? Os valores: O valor do custo atual, desconto, Frete, ICMS (ST e entrada), IPI, PIS, Confins e outros impostos são encontrados na última Nota fiscal de entrada. Esses cálculos são realizados simplesmente multiplicando os campos informados pelo usuário com o valor do custo atual. Ex.: (ICMS ST) * (VALOR CUSTO ATUAL). o resultado e exibido na caixa de texto a frente da caixa de texto ICMS ST Versão 2013 Copyright © 2013 InteliData Pág. 31 de 171 Preço de Venda Ajustado. Como e calculado? Os Valores informados são aplicados ao custo da compra. Tomando por base um percentual total de 15% e um produto no valor de R$ 10,00 temos o seguinte calculo para demonstração: Valor Custo Compra = 10,00 % ICMS saída = 1% 0,12 % Custo Indireto = 2% 0,24 % Outros Impostos = 3% 0,35 % comissão = 4% 0,47 % Lucro = 5% 0,59 Total = 15% 11,77 Percentual total = 15% Valor custo R$ = 10,00 Valor de base de cálculo (Margem de contribuição)= valor custo / (100 - percentual total) / 100)=11,76 Já substituindo pelos valores de exemplos do total de impostos de 15% e do produto de R$ 10,00 temos a seguinte formula: 10 / ((100 - 15) / 100) = 11,76 Dependendo de onde é realizado o calculo pode haver um arredondamento. Por isso existe a possibilidade do resultado ser 11,76 ou 11,77. A Diferença do preço de venda calculado e o preço de venda ajustado é: Versão 2013 Copyright © 2013 InteliData Pág. 32 de 171 Preço de venda calculado: É o valor calculado pelo sistema. Preço de venda ajustado : É o valor que pode ser digitado diretamente pelo usuário e que será aplicado pelo sistema aos produtos. O campo valor de venda ajustado pode ser alterado pelo usuário, mas para que o preço se justifique na formula, automaticamente a porcentagem de lucro e ajustada. Ex.: Se no Preço de Venda Ajustado for alterado para R$ 12,00 a porcentagem de lucro será alterada para 7%. A Soma de todas as porcentagens de impostos nunca deve ser maior que 100%. . Lembre-se de Fazer Backup onde está a base de dados (Servidor), nunca nas estações que estão fazendo o apontamento. . Este documento foi gerado por uma versão não registrada do HelpMaker - Copyright © Hypervisual 2008-2011. Versão 2013 Copyright © 2013 InteliData Pág. 33 de 171 Resolvendo UNIPaf - Configurando Vamos começar pela configuração do UNIPaf e depois abordaremos toda a parte de utilização. . Antes de tudo é importânte observar que existe a possibilidade da conexão do cabo de dados na porta errada da impressora fiscal ! Observe com atenção se o cabo de dados está ligado corretamente, conforme imagem abaixo: . . Se o Cabo de Dados for ligado na porta no Fisco a Impressora Fiscal não é reconhecida e em alguns casos o PDV nem é inicializado! . A configuração do UNIPaf é feita pelo programa UNIPAFCONF.exe, disponível apenas para os técnicos autorizados. Os usuários que migraram de uma versão anterior do UNIPaf podem continuar utilizado o arquivo PDVCONF.exe, que é compatível com o UNIPAFCONF.exe. Quando solicitado, a senha a ser informada deve ser calculada pela seguinte fórmula: dia X mês X ano X 3. Exemplo: Em 01/01/2013 a senha é 1 X 1 X 13 X 3 = 39. Autorizando a impressora fiscal Escolha Sim e na próxima tela escolha o modelo de impressora fiscal e a porta serial na qual a impressora fiscal está conectada. Versão 2013 Copyright © 2013 InteliData Pág. 34 de 171 No primeiro acesso ao pdvconf.exe é necessário autorizar a impressora fiscal através de uma senha e contrasenha. Uma tela como esta será apresentada (abaixo): Agora no UNIPaf 2013 é apresentado o CNPJ da ECF, ou seja, o CNPJ cadastrado na Impressora Fiscal, isso é feito pelo técnico que realiza a lacração da impressora. Copie o número do pedido (pressione CTRL+C) entre no site w w w .sistemaunico.com.br em senha de autorização. A senha de autorização deve ser digitada (ou colada com CTRL+V) no campo correspondente. Novamente, pressione o botão Ok. Se a senha de autorização for válida a próxima tela de configuração do PDV será exibida. O que fazer para o PDVConf pedir para instalar novamente a impressora fiscal? Para apagar as configurações da instalação da impressora fiscal para que o PDVConf inicie a instalação novamente, basta apagar o arquivo ecf.properties de dentro do diretório do UNICO. . . Se durante a instalação surgir a mensagem de erro abaixo, a solução é simples. Abra o bloco de notas e digite as informações como mostrado na imagem abaixo: Versão 2013 Copyright © 2013 InteliData Pág. 35 de 171 Procurar no arquivo ECF - Códigos de Identif.pdf a impressora cadastrada e pegue as numerações iniciais. Esta tabela está disponível no site: w w w .sistemaunico.com.br no link > Informativo Técnico. Acrescente a numeração selecionada em vermelho na imagem abaixo no Notepad. Repare que no UNIPAF a versão está como 010101 e no arquivo da Tabela Nacional de Códigos de Identificação de ECF está como 01.01.00, o que vale é sempre o que está no UNIPAF. Clique em Salvar, Selecione Todos os arquivos, e coloque o nome do arquivo como tabela.ecf e salve dentro do diretório do seu sistema UNICO. . Versão 2013 Copyright © 2013 InteliData Pág. 36 de 171 . A Impressora Fiscal, NÃO DEVE SER CONECTADA NA PORTA DO FISCO ! . Impressoras Fiscais Homologadas: Modelos URANO: 1FIT LOGGER ZPM200 ZPM300 ZPM500 . Da Elgin: ELGIN FIT IF 6000TH K X5 ELGIN200 ELGIN300 . Configuração do UNIPaf – visão geral A configuração das opções foi organizada em várias telas agrupadas por assunto a fim de facilitar a configuração. Muitas opções são autoexplicativas. O ideal é passar tela a tela e conferir todas as opções. Sempre que alterar alguma configuração é necessário gravar as alterações pressionando o botão Gravar. Caso for necessário configurar mais de um UNIPaf na mesma rede, é possível copiar a configuração de uma estação para outra da seguinte maneira: Na primeira estação autorize a impressora fiscal e configure as opções desejadas. Clique no botão Gravar e no botão Gravar no servidor. Na segunda estação (e nas próximas) autorize a impressora fiscal e clique no botão Recupera do servidor e no botão Gravar. Versão 2013 Copyright © 2013 InteliData Pág. 37 de 171 .:: Meios de pagamento ::. Nesta tela relacione os meios de pagamento cadastrados na ecf com os meios de pagamento do UNIPaf. Isto permite aproveitar a configuração dos meios de pagamento já existentes na ecf. Para desabilitar um meio de pagamento simplesmente selecione a opção desabilitado. Alguns meios de pagamento podem ser marcados como finalizador rápido. Desta forma poderão ser selecionados na venda sem a necessidade de chamar a função de subtotal, economizando o presionamento de uma tecla. .:: Relatórios gerenciais ::. Nesta tela é possível configurar os relatórios gerenciais que serão utilizados pelo UNIPaf: Versão 2013 Copyright © 2013 InteliData Pág. 38 de 171 Existem duas possibilidades de configuração dos relatórios gerenciais: 1) Usar um relatório gerencial único. Neste caso configure apenas o relatório gerencial default e deixe todos os específicos em branco. O relatório gerencial default será utilizado em todos os relatórios gerenciais 2) Usar relatórios gerenciais específicos. Neste caso especifique cada relatório gerencial de acordo com cada opção de relatório. Não é necessário especificar todas as opções, sendo que se uma opção estiver em branco o UNIPaf considera o relatório gerencial default para esta opção. .:: Totalizadores não fiscais ::. Note que em alguns modelos de ecf, os totalizadores de sangria e suprimento não estão disponíveis para configuração, dispensando assim este passo. É possível informar o número do totalizador não fiscal ao invés de selecionar pela caixa de seleção. Isto pode ser útil quando os totalizadores não fiscais não seguem uma sequencia a partir de 1,2,3,etc. A opção Força o pagamento da sangria estará habilitada nas impressoras fiscais da família ZPM. Nestas impressoras existe uma configuração que requer ou não o pagamento do cupom não fiscal da sangria. Habilite ou desabilite esta opção conforme o caso. .:: Alíquotas ::. Nesta tela é possível visualizar as alíquotas cadastradas na impressora fiscal: Versão 2013 Copyright © 2013 InteliData Pág. 39 de 171 .:: Programação ::. Nesta tela é possível programar alíquotas, meios de pagamento, relatórios gerenciais e totalizadores não fiscais na impressora fiscal: Para efetuar uma programação preencha o campo desejado e clique no botão Programar correspondente. .:: Funções auxiliares ::. Nesta tela é possível configurar as funções auxiliares do UNIPaf. As funções auxiliares estão relacionadas com pré-vendas, DAV, DAV-OS e conta de cliente: Versão 2013 Copyright © 2013 InteliData Pág. 40 de 171 Ativar pedido O pedido poderá ser importando no UNIPaf Ativar pré-vendas A pré-venda poderá ser importada no UNIPaf Ativar_orçamento O orçamento poderá ser importado no UNIPaf Ativar ordem de serviço A ordem de serviço poderá ser importada no UNIPaf (DAV-OS ou conta de cliente) Conta de cliente – oficina de conserto Ativa a ordem de serviço por conta de cliente. Se estiver desmarcado, a DAV-OS poderá ser importada no UNIPaf. Ordem de serviço para veículos automotores O UNIPaf controla os dados do veículo (marca, modelo, ano, placa e RENAVAM). Se estiver desmarcado o UNIPaf controla o número de série do produto. Imprimir orçamento e/ou OS em impressora não fiscal Seleciona se o DAV e/ou DAV-OS será impresso em impressora não fiscal Note que nos estados de Espírito Santo e Santa Catarina, mesmo com esta opção marcada, sempre a impressora fiscal será usada para impressão destes documentos Usar impressora não fiscal padrão A impressão do DAV e/ou DAV-OS será efetuada na impressora padrão do Windows. Descarregar a fila de impressão = Deve ser marcada em somente um UNIPaf que tenha ecf conectado. O UNIPaf irá enviar a impressão de DAV (pedido e orçamento), DAV-OS e cancelamento de pré-vendas para a estação que tenha esta opção marcada. Os prefixos não devem ser alterados e servem para manter compatibilidade com versões antigas do UNIPaf. Caso o UNIPaf for parametrizado como stand-alone, esta opção estará desabilitada e os documentos serão impressos localmente. .:: UNIChef (Restaurante ) ::. Começando pela guia Geral temos as seguintes configurações: . Versão 2013 Copyright © 2013 InteliData Pág. 41 de 171 . Ativar demonstração UNIChef Ativa a demonstração do UNIChef para estudo das funções. Só é possível ativar quando o sistema (Retaguarda) estiver em demonstração. Controle por conta de cliente O UNIPaf usa o termo “Conta de cliente” ao invés do termo Comanda Número de mesas Configura o número máximo de mesas para a montagem do painel gráfico - (No Frente de caixa (PDV)) Número de mesas por linha Configura o número de mesas por linha na montagem do painel gráfico - (No Frente de caixa (PDV)) Número de Linhas Avanço Papel Define quantas linhas a impressora avança ao iniciar a impressão Tempo aviso para mesas sem consumo Configura o tempo em minutos para a indicação de mesa sem consumo no painel gráfico - (No Frente de caixa (PDV)) Informar o nº de pessoas na abertura Configura se o UNIPaf solicita o número de pessoas na abertura da mesa Informar o cliente na abertura Configura se o UNIPaf solicita o cliente na abertura da mesa Informar o garçom na abertura Configura se o UNIPaf solicita o garçom na abertura da mesa Informar garçom por item Configura se o UNIPaf solicita o garçom a cada item lançado na mesa, porque cada item vendido é associado a um garçom (Comissão) Informar Observação no Item Quando é necessário alguma observação como por exemplo: Dolly Cola com Gelo e Limão Exibir as mesas/contas de cliente Configura se o UNIPaf mantém o painel gráfico sempre visível. Se esta opção estiver desmarcada deve-se pressionar F3 na tela caixa disponível para exibir o painel gráfico. No fechamento da conta possibilitar Configura se o UNIPaf permite a venda de mais itens em adição aos que estão na mesa/conta quando o cliente está fechando a conta. Ex.: incluir mais itens Ao pagar a conta o cliente comprar mais um bombom no caixa. Agrupar os itens na inclusão Ex. Ao cadastrar uma cerveja, depois um chocolate e depois novamente outra cerveja, ao invés de 1 Cerveja | 1 Chocolate | 1 Cerveja, teremos: 2 Cervejas | 1 Chocolate Monitor Touch Exibe um teclado na tela para digitação. . Na guia Restaurante podemos configurar também as opções do UNIChef referentes ao Micro Terminal: . Versão 2013 Copyright © 2013 InteliData Pág. 42 de 171 . Primeiramente devemos informar o modelo do Micro Terminal, que pode ser: Gertec, W ilbor, W ill Tech / TecSyn, Smak e Bematech. Após isso é informado se existe balança nesses Micro Terminais e se todos eles são ou não da mesma Marca, modelo e configurações. . Sempre Consulte o Manual de Instalação do seu Micro Terminal . Instalação do Micro Terminal (Dispositivo/Hardware): . . A configuração dos Micro Terminais são bastante simples. Siga os procedimentos abaixo para configura-lo corretamente. Desabilite o FireW all do computador (Incluindo o firew all do w indow s). Dentro da pasta UNICO 2013, execute o arquivo MTUniChef.exe (Pode ser em qualquer computador que estiver instalado o UNICO 2013) OBS: Não é exibida nenhuma tela de instalação (Ao pressionar CTRL + ALT + DEL, o processo MTUniChef.exe estará em execução) No busca preço devera ser informado o IP deste computador que esta rodando o MTUniChef. O modelo recomendado para o UNICO é o Gertec, não é aconselhável os modelos da Elgin. Versão 2013 Copyright © 2013 InteliData Pág. 43 de 171 No programa do busca-preço e no terminal, configurar o IP do computador corretamente, para isso abra o programa do equipamento Gertec, informe o IP da máquina que está rodando o aplicativo. Pronto! Agora podemos configurar uma balança diferente para cada Micro Terminal ou a mesma balança para todos os micro Terminais. Ele não busca pela descrição, deve ser informado o código de barras ou código do produto. . .:: T E F (Trasferência Eletrônica de Fundos) ::. . . Agora veremos quais são os TEFs homologados no Sistema UNICO. Tef dedicado Sitef Scope Tef discado Cielo Redecard Outros Petrocard Tecban Hipercard Banrisul Banese Tipo – configura o tipo de TEF: Discado, Dedicado (Autar), Dedicado (SITEF) e dedicado (SCOPE). No caso de TEF discado e Autar é necessário instalar os gerenciadores (Arquivos fornecidos pelas empresas de TEF) na estação. Para a utilização de TEF, e necessário adquirir uma licença no departamento comercial da InteliData do seu Sistema UNICO. Para utilização do Scope (Itaú), adquira uma licença TEFU (TEF Unico), para todos os outros, (Sitef, Autar) inclusive para o Pay-Go, adquira uma licença TEFO (TEF Outros). Picote – configura a ação entre as vias do comprovante (picota, avança para corte ou nenhuma) Consulta cheque – no tef discado, configura se o cheque deve ser consultado ou não Gerenciados consulta cheque – configura qual gerenciador será utilizado na consulta do cheque Tipo consulta cheque SCOPE – no tef SCOPE, configura o tipo de consulta de cheque Pagamento de contas – no tef discado, configura o gerenciador para o pagamento de contas Porta serial PINPAD – no tef SITEF e SCOPE, configura a portal serial do PINPAD Modelo PINPAD – no tef SCOPE, configura o modelo do PINPAD Mensagem PINPAD – no tef SITEF, configura a mensagem exibida no PINPAD Senha supervisor – no tef SITEF, configura a senha do supervisor nas operações privilegiadas IP Servidor - no tef SITEF e SCOPE, configura o IP do servidor de TEF Empresa - no tef SITEF e SCOPE, configura o código da empresa conforme o servidor Filial – no tef SCOPE, configura o código da filial conforme o servidor Versão 2013 Copyright © 2013 InteliData Pág. 44 de 171 Pdv – no tef SCOPE, configura o número do pdv conforme o servidor Correspondente bancário – no tef SITEF, habilita o módulo de correspondente bancário Recarga de celular – no tef SITEF, habilita o módulo de recarga de celular .:: Teclado ::. Tipo – configura o tipo de teclado a ser utilizado no UNIPaf: default, Gertec, Keytec, Smak Porta – no teclado Smak, configura a porta onde o teclado está conectado (PS2 ou serial) Usar display – configura se o UNIPaf envia informações para o display do teclado Tempo em milissegundos para detectar leitura de código de barras – quando se utiliza leitor de código de barras do tipo CCD junto com teclado com display, o UNIPaf detecta pelo tempo se é uma leitura do teclado ou do leitor de código de barras. Em máquinas muito lentas pode ser necessário aumentar este tempo original de 50 milissegundos. Para desabilitar a detecção configure este parâmetro como 0 (zero). .:: Programação de teclas ::. . . O processo de programação funciona da seguinte maneira: pressione no teclado a tecla a ser programada e selecione a função correspondente. Depois pressione o botão memorizar. Repita o processo para todas as teclas. Ao final, pressione o botão Gravar. Caso precise apagar toda a programação pressione o botão Zerar. A programação é armazenada no arquivo teclado.map. Este arquivo pode ser copiado para outra estação que utilize a mesma programação de teclas. .:: Monitor ::. Nesta tela é possível configurar o tipo de monitor a ser utilizado pelo UNIPaf: Touch-screen – configura o UNIPaf para utilizar monitor do tipo touch-screen. . Versão 2013 Copyright © 2013 InteliData Pág. 45 de 171 . .:: Leitor de código de barras ::. Configuração do Leitor de Código de Barras: Tipo – configura o tipo de leitor: teclado (CCD) ou serial Portal serial – configura a porta serial no caso de leitor serial Configuração da porta serial – configura os parâmetros da porta serial no caso de leitor serial. . . .:: Leitor CMC7 ::. Nesta tela é possível configurar onde o UNIPaf irá ler o CMC7(cheque): Tipo – configura onde será efetuada a leitura do CMC7: desabilitado, na impressora fiscal, na PertoCheck Portal serial – configura a porta serial no caso da PertoCheck Configuração da porta serial – configura os parâmetros da porta serial no caso da PertoCheck . . .:: Impressora de cheques ::. Nesta tela é possível configurar onde o UNIPaf irá imprimir o cheque: Tipo – Configura onde será impresso o cheque: desabilitado, na impressora fiscal, na PertoCheck Portal serial – Configura a porta serial no caso da PertoCheck Configuração da porta serial – Configura os parâmetros da porta serial no caso da PertoCheck. . Versão 2013 Copyright © 2013 InteliData Pág. 46 de 171 . .:: Balança – Leitura Direta da Balança ::. Configuração de Balança: Tipo Tipo da balança: Toledo, Filizola, Urano Tipo comunicação na balança Filizola, é possível definir serial ou ethernet Porta serial porta serial onde a balança está conectada Configuração da porta serial configura os parâmetros da porta serial Número do IP na balança Filizola ethernet, define o IP da balança Porta na balança Filizola ethernet, define a porta TCP da balança Número do balança na balança Filizola, define o número sequencial da balança Modelo configura o modelo específico dentro de cada marca de balança Dividir por configura um divisor a ser aplicado em cada leitura da balança Multiplicar por configura um multiplicador a ser aplicado em cada leitura da balança Peso na balança Filizola, define se a leitura deve ser a do peso líquido ou bruto .:: Balança – etiqueta ::. Nesta tela é possível configurar como o UNIPaf interpreta os dados de uma etiqueta impressa por uma balança: A etiqueta impressa por uma balança tem a seguinte máscara: ICCCCQQQQQQV I = identificador C = código do produto Q = quantidade ou preço total V = dígito verificador As configurações disponíveis são: Tipo – indica se a etiqueta contém impressa a quantidade ou o preço total. Na máscara, indica se o campo Que contém quantidade ou preço total Dígito identificador – configura o identificador de etiqueta de balança. Na máscara é o campo I Número de dígitos do código do produto – configura o número de dígitos para extrair o código do produto. Na máscara é o campo C e são contados da esquerda para a direita. Número de dígitos do valor – configura o número de dígitos para extrair a quantidade ou preço total. Na máscara é o campo Q e são contados da direita para a esquerda. Desconsiderar zeros a esquerda – configura se o código de produtos extraído deve ou não desconsiderar os zeros a esquerda. Esta opção deve estar de acordo com o formato do código no cadastro do produto, isto é, se foi efetuado com zeros a esquerda ou não. . Versão 2013 Copyright © 2013 InteliData Pág. 47 de 171 . .:: Configurações gerais ::. Configurações gerais: Posiciona o papel Configura a ação após a impressão de um comprovante na impressora fiscal: default da impressora, corta o papel, avança o papel ou avança e corta o papel. Percentual da taxa de serviço Configura o percentual da taxa de serviço lançada automaticamente no subtotal de cada venda. Mesmo habilitado, a taxa de serviço pode ser cancelada em uma venda específica pressionando DEL Aplicar a taxa de serviço quando for Configura em que momento a taxa de serviço deve ser lançada automaticamente, quando for venda de balcão e/ou de mesa Usar itens rápidos Configura se o UNIPaf habilita ou não a tecla para venda de itens rápidos previamente definidos no cadastro de produtos Cancela item da venda pelo número Configura se o UNIPaf cancela o item pelo número do item da venda ou pelo código do produto Pesquisa por nome na venda Configura se o UNIPaf permite ou não a pesquisa do produto pelo nome Pesquisa produto por referência Configura se o UNIPaf pesquisa também no campo referência do cadastro de produtos (quando um código for digitado) Venda produto inativo Configura se o UNIPaf permite ou não a venda de produtos inativos Bloqueia venda com estoque negativo Configura se o UNIPaf permite ou não a venda de produtos com estoque negativo Exibe saldo em estoque Configura se o UNIPaf exibe ou não o saldo de estoque nas consultas de produtos ENTER para próxima operação Configura se UNIPaf deve esperar o operador pressionar ENTER no final da venda antes de iniciar a próxima operação ENTER assume saldo do finalizador Configura se o UNIPaf assume o valor sugerido do finalizador (meio de pagamento) quando o operador pressionar ENTER, na tela de finalização da operação. Isto pode tornar o pagamento da operação mais ágil. Espera a gaveta fechar Configura se o UNIPaf deve esperar o operador fechar a gaveta antes de iniciar a próxima operação Usar condição de pagamento Configura se o UNIPaf deve usar o cadastro de condição de pagamento no pagamento com cheque ou crediário Permite venda com múltiplos vendedores Configura se o UNIPaf permite a seleção de mais de um vendedor durante a mesma venda para efeitos de comissão Solicita número autorização em venda POS Cred/Deb Configura se o UNIPaf solicita ou não o operador digitar o número da autorização no pagamento com POS crédito ou POS débito Imprimir nota promissória – configura se o UNIPaf imprime ou não o comprovante da venda em crediário no formato de nota promissória Registra a produção na venda Configura se o UNIPaf baixa o estoque dos insumos dos produtos produzidos no estabelecimento (IPPT igual a P) quando o produto é vendido Exibir imagem do produto Configura se o UNIPaf exibe ou não a imagem do produto durante a venda Pesquisa produto a partir do início da descrição Configura se o UNIPaf pesquisa somente pelo início da descrição (maior velocidade e menos resultados) ou por parte da descrição (menor velocidade e mais resultados) Sempre identifica no início da venda Configura o UNIPaf para sempre abrir a tela de identificação dos participantes da venda no início de cada operação Identifica vendedor UNIPaf solicita o vendedor na identificação da venda Identifica pauta de preços UNIPaf solicita a pauta de preços na identificação da venda Identifica dados para entrega UNIPaf solicita os dados para entrega na identificação da venda Identifica cliente UNIPaf solicita o cliente na identificação da venda Identifica CPF do consumidor UNIPaf solicita o CPF do consumidor na identificação da venda Identifica nome do consumidor UNIPaf solicita o nome do consumidor na identificação da venda Identifica endereço do consumidor UNIPaf solicita o endereço do consumidor na identificação. . Versão 2013 Copyright © 2013 InteliData Pág. 48 de 171 . .:: Mensagem no cupom fiscal ::. Nesta tela é possível configurar uma mensagem a ser impressa no rodapé de todos os cupons fiscais automaticamente: . . .:: Sangria/Suprimento ::. Nesta tela é possível configurar as opções de sangria e suprimento no UNIPaf: Lançamento simplificado – a sangria e o suprimento não requerem a digitação do motivo Visualizar saldo na sangria e fechamento do caixa – configura se o UNIPaf deve ou não informar o saldo do caixa ao operador Forçar suprimento no início do dia – configura se o UNIPaf deve ou não solicitar o suprimento no início do dia, quando o saldo do caixa for R$ 0,00 (zero) Sangria com saldo insuficiente – configura a ação que o UNIPaf toma quando o operador realizar uma sangria com saldo insuficiente em caixa (permitir, bloquear ou gerar sobra de caixa). Para gerar sobra de caixa é preciso configurar os motivos de sangria/suprimento pelo retaguarda. . Versão 2013 Copyright © 2013 InteliData Pág. 49 de 171 . .:: Recebimento ::. Nesta tela é possível configurar as opções de recebimento no UNIPaf: Recebimento – habilita o recebimento de parcelas no UNIPaf Imprime demonstrativo detalhado do recebimento – configura o UNIPaf para imprimir relatório gerencial com detalhes do recebimento logo após a impressão do comprovante não fiscal Recebimento parcial – configura o UNIPaf para aceitar o recebimento parcial de parcelas Desconto na parcela – configura o UNIPaf para permitir a concessão de descontos nas parcelas. . . .:: Aparência ::. Configuração da aparência (visual) do UNIPaf: Fundo – configura a cor de fundo do UNIPaf (tradicional,amarelo,chumbo,preto,verde,vermelho e azul) Arquivo fundo específico – configura o nome do arquivo a ser utilizado como imagem de fundo. O arquivo deve estar gravado no mesmo diretório onde o UNIPaf foi instalado. Para utilizar a imagem default deixe este campo em branco Arquivo logotipo – configura o nome do arquivo a ser utilizado como logotipo do estabelecimento. O arquivo deve estar gravado no mesmo diretório onde o UNIPaf foi instalado. Para utilizar a imagem default deixe este campo em branco. Redimensionar a imagem – indica se o UNIPaf deve redimensionar a imagem do logotipo para encaixar dentro do espaço disponível. Número máximo de produtos para exibir na pesquisa – configura o número máximo de produtos que serão exibidos na pesquisa por nome. Quanto menor este número, mais rápido fica a consulta. Fonte pesquisa de produtos – configura o tamanho da fonte a ser utilizada nas telas de pesquisa (pequeno, médio, grande ou extra grande) . Versão 2013 Copyright © 2013 InteliData Pág. 50 de 171 . .:: Configurações avançadas ::. Rede – parametriza o UNIPaf para operar em modo Rede (quando a estação se conecta a um servidor). Com esta opção desmarcada o UNIPaf opera em modo Stand-Alone (quando o servidor é a própria estação). IP do servidor – configura o IP do servidor quando em modo Rede Atualiza a base local automaticamente no início do dia – configura o UNIPaf para atualizar a base local (da estação) no primeiro acesso do dia ao UNIPaf. Caso desmarque esta opção a atualização deve ser feita manualmente. Fazer a carga da base na próxima execução do pdv – força o UNIPaf a atualizar a base local (da estação) na próxima vez que acessar o sistema usar o número de pdv e filial da impressora fiscal – deixar esta opção preferencialmente marcada, para o UNIPaf considerar os valores que estão configurados na impressora fiscal. Número do pdv – permite especificar um valor para o número do pdv diferente do que está configurado na impressora fiscal. Número da filial – permite especificar um valor para o número da filial diferente do que está configurado na impressora fiscal. . . Lembre-se de Fazer Backup onde está a base de dados (Servidor), nunca nas estações que estão fazendo o apontamento. . Este documento foi gerado por uma versão não registrada do HelpMaker - Copyright © Hypervisual 2008-2011. Versão 2013 Copyright © 2013 InteliData Pág. 51 de 171 Resolvendo UNIPaf - Utilizando Vamos começar pela inicialização do UNIPaf clicando no ícone criado em seu DeskTop. Na tela a seguir foi destacado as novidades no UNIPaf 2013 com as setas "Azul" que inclui a Data e Hora na parte superior o menu UNIPaf e o Status do sistema que foi posicionado abaixo: Como usuário padrão ao concluir a instalação o usuário é: 1 e a senha: 1 note nas setas verdes, também é importante lembrar que o Link (Seta azul abaixo) deve estar Ok. Suprimento inicial Se o valor do caixa está R$ 0,00 o UNIPaf irá pedir o valor do suprimento inicial e imprimirá o comprovante não fiscal referente. É possível pressionar ESC nesta tela para não lançar o suprimento inicial. É possível que sua tela do UNIPaf 2013 não seja absolutamente igual a mostrada aqui, porque algumas funções podem ser habilitadas ou desabilitadas. Menu Fiscal Versão 2013 Copyright © 2013 InteliData Pág. 52 de 171 LX Emite Leitura X LMFC Leitura da memória fiscal completa (permite imprimir, gravar em arquivo ou ainda gravar em arquivo no formato Ato COTEPE 17/04). A seleção pode ser por faixa de data ou por faixa de redução Z. Pressione ENTER sobre o botão Ok para executar a operação. LMFS Leitura da memória fiscal simplificada (permite imprimir ou gravar em arquivo). A seleção pode ser por faixa de data ou por faixa de redução Z. Pressione ENTER sobre o botão Ok para executar a operação. Espelho MFD grava em arquivo o espelho da memória MFD. A seleção pode ser por faixa de data ou de COO. Pressione ENTER sobre o botão Ok para executar a operação. Arq. MFD gera arquivo referente ao Ato Cotepe 17/04. A seleção pode ser por faixa de data ou de COO. Pressione ENTER sobre o botão Ok para executar a operação. Tab. Prod. gera arquivo referente a tabela de produtos utilizada no estabelecimento. Pressione ENTER sobre o botão Ok para executar a operação. Estoque gera arquivo referente ao saldo de estoque do estabelecimento. A seleção pode ser total (todos os produtos) ou parcial (neste caso informe o código no campo Produto e pressione o botão Adiciona – para cada produto desejado). Pressione ENTER sobre o botão Ok para executar a operação. Movimento por ECF gera arquivo referente ao movimento das ecfs do estabelecimento. A seleção é por faixa de datas e número de série da ecf. Pressione ENTER sobre o botão Ok para executar a operação. DAV Emitidos gera arquivo ou imprime relatório gerencial com os DAVs emitidos no estabelecimento. O filtro é por faixa de datas. Pressione ENTER sobre o botão Ok para executar a operação. Meios de pagto. gera arquivo com os meios de pagamento referentes a cupons fiscais e não fiscais emitidos no estabelecimento. O filtro é por faixa de datas. Pressione ENTER sobre o botão Ok para executar a operação. Identificação do PAF-ECF imprime relatório gerencial com a identificação do PAF-ECF Parâmetros de configuração imprime relatório gerencial com os parâmetros configurados no PAF-ECF Vendas no período Gera arquivo ref. as vendas do estabelecimento. O formato do arquivo pode ser do Convênio 57/95 (Sintegra) ou Ato COTEPE/ICMS 09/08 (SPED). O filtro é por faixa de datas. Tab. Índice Técnico Produção Gera arquivo com os índices técnicos de produção nas empresas que utilizem a ficha de produção. Somente são gerados neste arquivo os produtos cujo IPPT seja P (produzido no estabelecimento). Pressione ENTER sobre o botão Ok para executar a operação. Transf. de Contas de Clientes imprime relatório gerencial com as transferências realizadas entre as mesas do estabelecimento. Apesar de estar sempre disponível, esta função só se aplica aos estabelecimentos que utilizem o módulo de restaurante. Contas de Clientes abertas imprime relatório gerencial com as mesas abertas no estabelecimento. Apesar de estar sempre disponível, esta função só se aplica aos estabelecimentos que utilizem o módulo de restaurante. Realizando uma venda Para iniciar uma venda e abrir o cupom fiscal, digite o código do produto e pressione ENTER ou ainda pressione F1 na tela de caixa disponível. Continue digitando os códigos dos produtos para realizar a venda. Note que os produtos vendidos por unidade assumem a quantidade 1 (um) para agilizar a venda. Caso o produto seja vendido em outra unidade, a quantidade será solicitada. Para vender quantidades diferentes de 1 pressione F6 antes de digitar o código do produto que a quantidade também será solicitada. Para subtotalizar a vendas pressione F3 (Subtotal) Venda Manual Venda manual é uma Nota fiscal de venda ao consumidor. Este tipo de nota também pode ser emitido pelo retaguarda. Para isso o modelo da nota deve ser 2. No pdv a venda manual só estará habilitada quando tiver sido imprimido a Redução Z. Caso a ECF esteja com defeito, a nota fiscal deverá ser emitida no retaguarda. Versão 2013 Copyright © 2013 InteliData Pág. 53 de 171 No SPED-Fiscal este tipo de nota será informado no registro C300. Nos relatórios, se a nota foi emitida no PDV ela aparecera no relatório de Vendas por ECF, pelo retaguarda ele deverá aparecer no Relatório de vendas por nota fiscal. Mas para isso a CFOP que foi utilizada na nota deve estar marcada como Compra / Venda no cadastro de Naturezas de operações fiscais. Subtotalizando uma venda ou um recebimento Para subtotalizar uma venda ou recebimento pressione F3 (subtotal). Nela os meios de pagamento podem ser informados, escolha o meio de pagamento pressionando F1 para dinheiro, F2 para cheque, F3 para TEF ou F4 para crediário. Note que os meios de pagamento podem ser habilitados ou desabilitados pelo técnico autorizado. O valor do meio de pagamento pode ser parcial, sendo possível o pagamento em diversas combinações. Por exemplo dinheiro + cheque, dinheiro + tef, tef + crediário, etc. Para calcular o troco, basta informar o valor total do pagamento em dinheiro que o UNIPaf irá informar o valor do troco. Caso tenha lançado um meio de pagamento indevidamente pressione DEL para cancelar o último meio de pagamento lançado. Uma vez que a operação foi totalmente paga e o comprovante impresso, o UNIPaf volta para a tela de caixa disponível. Outras funções na tela de vendas Na tela de vendas existem ainda outras funções que são descritas a seguir: F4 – Gaveta - Abre a gaveta durante a venda F5 – Cancela item – Cancela um item da venda. Informe o código do produto para cancelar. O UNIPAf procura por todos os itens da venda com este produto. Caso todos os itens possuam a mesma quantidade o primeiro item será cancelado. Caso existam quantidades diferentes o UNIPaf solicita a quantidade do item a ser cancelado. F6 – Quantidade – Altera a quantidade a ser vendida. Pressione F6 antes de informar o código do produto para informar uma quantidade a ser vendida diferente de 1. F7 – Item rápido – Abre a tela de seleção de itens rápidos que foram previamente definidos no cadastro de produtos. F8 – Consulta – Consulta um produto durante a venda (quando não há a intenção de vender). F9 – Mensagem cupom – Define uma mensagem que será impressa no rodapé do cupom fiscal. F11 – Desconto – Concede descontos no item. F12 – Identifica – Identifica os participantes da venda (cliente, consumidor,vendedor, etc). Adicionalmente, é possível consultar um produto pelo nome para realizar a venda. Neste caso simplesmente digite parte do nome para pesquisar e pressione ENTER. Na tela de caixa disponível, além das funções de venda e recebimento, existem outras funções que são descritas a seguir: F3 – Conta de Cliente – Exibe painel gráfico de mesas quando o módulo de restaurante está ativado F4 – Gaveta – Abre a gaveta F6 – Quantidade – Permite informar a quantidade do primeiro produto vendido F7 – Item rápido – Permite iniciar a venda com um item rápido F8 – Consulta – Permite consultar um produto sem a intenção de venda F9 – Recupera venda – Permite recuperar a venda referente a um cupom fiscal que não pôde ser concluído. Informe o número do COO do cupom fiscal para recuperar. F11 – Outras funções – Acessa o menu de outras funções F12 – Importa – Importa pré-vendas, orçamento, pedido e DAV-OS. É possível também iniciar uma venda pesquisando pelo nome do produto. Neste caso, digite parte do nome para pesquisar e pressione ENTER. Outras funções Para acessar o menu de outras funções pressione F11 na tela de caixa disponível, neste ponto as seguintes funções estão disponíveis: Versão 2013 Copyright © 2013 InteliData Pág. 54 de 171 F1 – Fechamento caixa – imprime um relatório gerencial com o resumo do fechamento do caixa. Caso o saldo do caixa em dinheiro for R$ 0,00 (zero) o caixa será fechado e é solicitado a troca do operador. Note que o mesmo operador pode abrir outro caixa no mesmo dia e fechar o mesmo quantas vezes for necessário. F2 – Sangria – realiza um sangria (retirada do caixa) e imprime o comprovante da operação F3 – Suprimento – realiza um suprimento (fundo de troco) e imprime o comprovante da operação F4 – Gaveta – abre a gaveta F5 – Leitura X – emite uma leitura X F6 – Redução Z – emite a redução Z F10 – Cancela – cancela a última operação (venda, recebimento, sangria ou suprimento) F11 – ECF – Acessa o menu de funções específicas de ECF F12 – Tef Adm – Acessa as funções administrativas do TEF Venda de itens rápidos Itens rápidos são úteis para vender produtos com dificuldade de manuseio ou de identificação. Todos os itens rápidos identificados no cadastro de produtos são exibidos nesta consulta. Para vender um item selecione o item com as teclas seta para cima e/ou seta para baixo e pressione ENTER sobre o item. Ou ainda, digite o código do item. Mensagem no rodapé do cupom fiscal Durante a venda é possível definir uma mensagem com até 6 linhas que será impressa no rodapé do cupom fiscal. Para encerrar a digitação pressione F3. Consulta de produtos durante a venda Durante a venda é possível consultar um produto sem a intenção de vendê-lo. Pressione F8 e digite o código do produto a ser consultado (ou passe o código de barras pelo leitor), caso não for possível identificar o código do produto é possível pesquisar pelo nome do produto. Neste caso digite parte do nome para pesquisar e pressione ENTER. Selecionando um produto da busca por nome Sempre que uma consulta por nome é exibida uma lista, para selecionar o produto use as teclas seta para cima e/ou seta para baixo e pressione ENTER. A busca é efetuada por parte do nome, resultando no maior número de resultados. No entanto quando o cadastrado de produtos é muito grande, este tipo de consulta pode consumir muito tempo. Neste caso pressione F5 para restringir a busca pelo início do nome, resultando em um número menor de resultados mas com a vantagem de ser executada mais rapidamente. Desconto no item É possível conceder e cancelar descontos nos itens a qualquer momento durante a venda. Além disso, os descontos podem ser informados por percentual de desconto ou valor do desconto ou ainda pelo valor líquido do item. Para conceder desconto selecione o item com as teclas seta para cima e/ou seta para baixo e pressione ENTER. Informe o percentual de desconto ou o valor do desconto ou ainda o valor líquido do item. Informe também o motivo do desconto e ainda se deseja aplicar o mesmo desconto em todos os itens da venda com o mesmo produto. Por fim, pressione ENTER sobre o botão gravar. Para cancelar um desconto selecione o item (que tenha desconto) com as teclas seta para cima e/ou seta para baixo e pressione DEL sobre o item. Identificação dos participantes da venda Para identificar os participantes da venda (normalmente utilizado para informar o cliente ou o consumidor) pressione F12 na tela de vendas. Note que esta tela pode ter campos habilitados ou desabilitados pelo técnico autorizado. Além disso, é possível configurar a abertura automática desta tela no início de cada venda. Outras funções na tela de subtotalização F11 – Concede desconto no subtotal F12 – Lança acréscimo no subtotal DEL - Cancela o último meio de pagamento lançado ESC - Retorna para a tela de vendas Desconto no subtotal Para conceder um desconto no subtotal da venda pressione F11 na tela de subtotalização. Informe o percentual de desconto ou o valor do desconto ou ainda o valor líquido da venda. Informe também o motivo do desconto. Por fim, pressione ENTER sobre o botão gravar. Acréscimo no subtotal Para lançar um acréscimo no subtotal da venda pressione F12 na tela de subtotalização. Informe o percentual do acréscimo ou o valor do acréscimo ou ainda o valor líquido da venda. Por fim, pressione ENTER sobre o botão gravar. Recebimento de prestações Para receber uma prestação de cliente pressione F2 na tela de caixa disponível, informe o código do cliente ou digite parte do nome do cliente para pesquisar. Uma vez selecionado o cliente será exibido o resumo de parcelas do cliente. Resumo das parcelas do cliente Versão 2013 Copyright © 2013 InteliData Pág. 55 de 171 Uma vez selecionado o cliente é exibida a tela de resumo de parcelas do cliente: F2 - recebe o valor vencido F4 - recebe o valor total F6 - imprime um relatório gerencial com as parcelas em aberto F11 - seleciona parcelas individuais para receber F12 - exibe o resumo das parcelas por mês ou ainda digite o valor se for recebimento parcial. Selecionando parcelas individuais para o receber Teclando F11 na tela de resumo de parcelas do cliente será exibida a seguinte tela: F2 – Seleção - Marca ou desmarca uma parcela F3 – Subtotal - Subtotaliza o recebimento F7 – Marca mês - Marca todas as parcelas que vencem no mesmo mês F8 – Marca todos - Marca todas as parcelas F9 – Desmarca todos - Desmarca todas as parcelas F11 – Desconto - Concede desconto na parcela. Será solicitado o valor do desconto e a parcela será marcada (caso não estiver) Para conceder desconto o usuário deve ter configurado o percentual máximo de desconto no recebimento. A configuração é feita no cadastro de usuários. Consultando o resumo mensal do cliente Para consultar o resumo mensal da parcelas do cliente pressione F12 na tela de resumo de parcela do cliente. Outras funções disponíveis na tela de caixa disponível Na tela de caixa disponível, além das funções de venda e recebimento, existem outras funções que são descritas a seguir: F3 – Mesa – Exibe painel gráfico de mesas quando o módulo de restaurante está ativado F4 – Gaveta – Abre a gaveta F6 – Quantidade – Permite informar a quantidade do primeiro produto vendido F7 – Item rápido – Permite iniciar a venda com um item rápido F8 – Consulta – Permite consultar um produto sem a intenção de venda F9 – Recupera venda – Permite recuperar a venda referente a um cupom fiscal que não pôde ser concluído. Informe o número do COO do cupom fiscal para recuperar. F11 – Outras funções – Acessa o menu de outras funções F12 – Importa – Importa pré-vendas, orçamento, pedido e DAV-OS É possível também iniciar uma venda pesquisando pelo nome do produto. Neste caso, digite parte do nome para pesquisar e pressione ENTER. Outras funções Para acessar o menu de outras funções pressione F11 na tela de caixa disponível: F1 – Fechamento caixa – imprime um relatório gerencial com o resumo do fechamento do caixa. Caso o saldo do caixa em dinheiro for R$ 0,00 (zero) o caixa será fechado e é solicitado a troca do operador. Note que o mesmo operador pode abrir outro caixa no mesmo dia e fechar o mesmo quantas vezes for necessário. F2 – Sangria – realiza um sangria (retirada do caixa) e imprime o comprovante da operação F3 – Suprimento – realiza um suprimento (fundo de troco) e imprime o comprovante da operação F4 – Gaveta – abre a gaveta F5 – Leitura X – emite uma leitura X F6 – Redução Z – emite a redução Z F10 – Cancela – cancela a última operação (venda, recebimento, sangria ou suprimento) F11 – ECF – Acessa o menu de funções específicas de ECF F12 – Tef Adm – Acessa as funções administrativas do TEF Sangria Para realizar uma sangria pressione F11 na tela de caixa disponível e pressione F2, digite o valor da sangria e pressione ENTER para imprimir o comprovante. Suprimento Para realizar um suprimento pressione F11 na tela de caixa disponível e pressione F3, digite o valor do suprimento e pressione ENTER para imprimir o comprovante. Cancelando a última operação Para cancelar a última operação realizada pressione F11 na tela de caixa disponível e pressione F10, digite o motivo do cancelamento e pressione ENTER sobre o botão Ok. Podem ser canceladas as operações de venda, recebimento, sangria e suprimento, desde que nenhum relatório gerencial tenha sido impresso. Outras funções ECF Para acessar as funções específicas de ECF (horário de verão e ato cotepe 17/04) pressione F11 na tela de caixa disponível e pressione F11 novamente. F3 – Horário verão – ajusta o horário de verão da ecf F4 – Ato cotepe 17/04 – gera o arquivo referente ao ato cotepe 17/04 (nota fiscal paulista) Versão 2013 Copyright © 2013 InteliData Pág. 56 de 171 Importação de pré-vendas, pedido, orçamento ou DAV-OS Para importar uma pré-venda, pedido, orçamento ou DAV-OS pressione F12 na tela de caixa disponível: F1 – Importa uma pré-venda F2 – Importa um orçamento F4 – Importa um pedido F5 – Importa uma DAV-OS F6 – Consulta os documentos disponíveis de cada tipo. Pressione F1, F2, F4 ou F5 e digite o número do documento para ser importado. Caso queira consultar os documentos disponíveis pressione F6. Consultando pré-vendas, pedido, orçamento ou DAV-OS Para consultar as pré-vendas, pedido, orçamento ou DAV-OS disponíveis para a importação escolha o tipo de documento desejado (F1,F2,F4 ou F5) e pressione F6, use as teclas seta para baixo e/ou seta para cima para escolher o documento e pressione ENTER para importar. ECF indisponível Nos casos em que a impressora fiscal estiver inoperante (problemas técnicos, falha de autorização ou após uma redução Z) o UNIPaf disponibiliza a tela de ECF indisponível. F1 – Venda manual – Registro de vendas manuais F8 – Consulta – Consulta produtos F11 – Outras – Outras funções da ECF Venda manual Sempre que a ECF estiver indisponível o UNIPaf disponibiliza a tela de venda manual a fim de que o estabelecimento continue a registrar as operações de vendas. Para realizar uma venda manual preencha a série e sub-série que o UNIPaf gera o número da ordem automaticamente. Depois digite o código de cada produto a ser vendido, a quantidade e o valor do desconto para registrar o item. Repita esta operação para todos os itens da venda e ao final, pressione ALT+G para gravar a operação de venda. . Lembre-se de Fazer Backup onde está a base de dados (Servidor), nunca nas estações que estão fazendo o apontamento. . Este documento foi gerado por uma versão não registrada do HelpMaker - Copyright © Hypervisual 2008-2011. Versão 2013 Copyright © 2013 InteliData Pág. 57 de 171 Resolvendo Sped - Configurando . Nomenclatura: . Tudo começa pelo estudo da nomenclatura, note que no site da Receita temos: (Alistei apenas os links pertinentes ao estudo desse tópico) Sped Contábil (Escrituração Contábil Digital (ECD)) Relacionado a contabilidade, não existe o módulo contábil no UNICO, apenas no G-nio. Sped Fiscal (Escrituração Fiscal Digital EFD)) Arquivo gerado pelo UNICO no formato de texto (txt), que é baseado nos impostos ICMS e IPI EFD- Contribuições Conhecido vulgarmente por Sped Contribuições que é baseado sobre os impostos de PIS / Confins e Contribuição Previdênciaria sobre a receita bruta. . Sped Contábil : As microempresas e empresas de pequeno porte optantes pelo Simples Nacional estão dispensadas desta obrigação. . Apartir de agora vamos abordar o Sped Fiscal e o Sped Contribuições (EFD-Contribuições), usaremos o termo Sped Contribuições ao invés de EFDContribuições por uma questão de comodidade. Quais são as diferenças do Sped Fiscal e Sped Contribuições? Basicamente são os dados que alimentam cada um, ou seja, os impostos que cada um é baseado, como pode verificar abaixo: Sped Fiscal : Alimentado pelos impostos ICMS e IPI Sped Contribuições: Alimentado pelos impostos PIS / Confins e Contribuição previdenciária sobre a Receita Bruta. Tanto o Fiscal como o Contribuições são arquivos no formato txt, que o usuário gera mensalmente utilizando o Sistema UNICO. . Você pode encontrar esses arquivos dentro da pasta UNICO com os nomes sped.txt e SpedContribuicoes.txt. . Em qual UNICO posso usar o Sped Fiscal e Contribuições? Sped fiscal só funciona no Manager e Enterprise e é necessário licença. O Sped fiscal no Uniplus já vêm Acoplado . Sped Contribuições só é possível a ativação no Uniplus com a licença. (O Sped Contribuições não funciona no Start, Manager e Enterprise) Versão 2013 Copyright © 2013 InteliData Pág. 58 de 171 . Quando eu uso o Sped Fiscal e quando uso o Sped Contribuições? Qual Sped a empresa vai utilizar depende de vários fatores, como por exemplo: - A empresa pertence ao Lucro Real - Depende do tipo de Contribuição da empresa em relação ao PIS/Pasep e à Cofins. - Depende do tipo de Contribuição Previdenciária sobre a Receita da empresa. . Licenças para o Sped Fiscal Só é possível instalar a licença do Sped Fiscal no Manager ou Enterprise. Licenças para o Sped Contribuições Só é possível instalar a licença do Sped Contribuições no UNIPlus. . A partir de agora então vamos focar apenas o Sped Fiscal, após sua conclusão iniciaremos o Sped Contribuições. . Sped Fiscal - Configurando os Parâmetros Agora que já conhecemos o que é o Sped Fiscal, vamos ver como configura-lo. No menu Cadastros > Outros > SPED > Parâmetros do Sped Fiscal. . . Vamos estão ver como devemos configurar o Spef Fiscal: . Versão 2013 Copyright © 2013 InteliData Pág. 59 de 171 . Perfil de apresentação do Arquivo : Deve ser informado pela Contabilidade Indicador do Tipo de Atividade : Deve ser informado pela Contabilidade Apuração de IPI : Deve ser informado pela Contabilidade Código da receita do ICMS a recolher : Recentemente foi definido que : Na apuração do ICMS no Registro E-116 deve ser informado o código da Receita para pagamento do ICMS. CFOP venda ECF : Se não for informada nenhuma CFOP é enviada com o valor 5102 CFOP venda ECF Fabricação Próprio : Se não for informada nenhuma CFOP é enviada com o valor 5101 CFOP venda ECF com ST : Se não for informada nenhuma CFOP é enviada com o valor 5405 . Geração do Sped Fiscal A Geração do Sped Fiscal é bem simples, basta clicar no menu ferramentas e na opção Spef Fiscal, que surgirá a seguinte tela: . . Período : Determine o Período que deseja o Sped Fiscal. Finalidade do Arquivo : Remessa do Arquivo Original=Se é o primeiro arquivo a ser enviado; Remessa do arquivo substituto=Arquivo de correção do Sped já enviado Nome do Arquivo : Nome e local onde o arquivo Sped será gravado Inventário : Feito uma vez ao ano, orientação deve vir da contabilidade. Cartão de Crédito / Débito : Alguns estados são obrigados a fornecer essa informação, ao passo que outros não são obrigados. Informe-se com seu contador se o seu estado é obrigado a fornecer no Sped as informações de cartão de crédito / débito. . Sped Contribuições - Configurando os Parâmetros Agora que já conhecemos o que é o Sped Fiscal e o que é o Sped Contribuições, vamos ver como configura-lo. No menu Cadastros > Outros > SPED > Parâmetros do Sped Contribuições. Versão 2013 Copyright © 2013 InteliData Pág. 60 de 171 . . As configurações devem ser realizadas seguindo a orientação da contabilidade. Isto pode variar de empresa para empresa. O campo “Tipo de contribuição” não é obrigatório, e o campo “Apropriação de crédito” é apenas obrigatório no caso da empresa selecionar a “Incidência tributária”, igual a “Escrituração de operações com incidência exclusivamente no regime cumulativo" ou "Escrituração de operações com incidência nos regimes não-cumulativo e cumulativo". Os campos "CFOP venda ECF" e "CFOP venda ECF com ST", só devem ser preenchidos caso a empresa queira um CFOP diferente do que é gerado pelo sistema. Caso a empresa seja obrigada a gerar o Bloco P, e for uma prestadora de serviços, o campo "Contribuição previdenciária prestadoras de serviço", deve ser preenchido. Para outras situações (notas que não são de serviço), o campo deve ser preenchido no produto: Impostos ' Contribuição previdenciária. O bloco será gerado, para notas que não são de serviço, quando a opção "Considera venda/compra" , da natureza de operação estiver marcada. Os créditos já são preenchidos de forma opcional. . Versão 2013 Copyright © 2013 InteliData Pág. 61 de 171 . 4 - Novos cadastros Alguns cadastros auxiliares são necessários para o Sped Contribuições. As tabelas estão preenchidas com os códigos disponíveis em 05/07/2012. Cadastros' Outros:'SPED 'Contribuição previdenciária (Utilizada no Bloco P); Cadastros' Outros:'SPED 'Operações geradoras de crédito: Nesta tabela estão as CFOPs que dão direito a crédito de PIS/COFINS; Cadastros' Outros:'SPED 'Base de cálculo de crédito; Cadastros' Outros:'SPED 'Contribuição social apurada; Cadastros' Outros:'SPED 'Tipo de crédito; Cadastros' Outros:'SPED 'Receita sem contribuição. Caso a empresa se enquadre com venda para determinado produto utilizando a CST igual a 04, 05, 06, 07, 08 ou 09 podem seguir as seguintes tabelas: CST 04 - Tabela 4.3.11 CST 05 - Tabela 4.3.12 CST 06 - Tabela 4.3.13 CST 07 - Tabela 4.3.14 CST 08 - Tabela 4.3.15 CST 09 - Tabela 4.3.16 A tabelas podem ser encontradas em: http://www1.receita.fazenda.gov.br/sistemas/efd-contribuicoes/tabela-codigos/tabelas-de-codigos_PIS_Pasep_Cofins.htm . 5 - Novos campos no cadastro de Produto e Natureza de operação . Novos campos são necessários para a geração do SPED Contribuições. O sistema buscará como preferencial o que for preenchido no cadastro de produtos, em: “Guia Impostos > Sped Contribuições”. No grupo de entrada é necessário o preenchimento de dois campos, quando possuir direito a crédito: A ) Tipo de crédito: Se a nota utilizar alíquotas básicas e CST igual a 50, 51 e 52. Ou alíquotas de agroindústria e CST de 60 à 66, esse campo é sugerido automaticamente ; No grupo de saída, quando caracterize venda, preencha um dos campos abaixo: Versão 2013 Copyright © 2013 InteliData Pág. 62 de 171 A ) Contribuição social apurada: para notas que gerem PIS/COFINS na saída. Este campo será preenchido automaticamente, caso a empresa já esteja com os parâmetros do SPED Contribuições configurados corretamente e não precise utilizar o código 71, 72 e 99, e o sistema não encontre códigos configurados no produto ou natureza de operação; B ) Receita sem contribuição: para notas que caracterizem receita, mas não gerem PIS/COFINS na saída. Esta tabela deve ser preenchida conforme a necessidade da empresa. Caso a saída não caracterize uma receita, deve ser informada a CST 49 e a tabela não será exigida. A Contribuição previdenciária deve ser preenchida, quando a empresa é obrigada a enviar o Bloco P. Essa contribuição varia por produto, então o campo se encontra apenas no cadastro de produtos. Essa configuração, também pode ser feita por Grupo de produto, no cadastro de Grupo de produto, coloque a contribuição previdenciária, e depois de gravar, utilize a opção: "Atualizar dados dos produtos que pertencem ao grupo selecionado (F6)", na Grid de Grupos de produtos. . . No grupo de entrada é necessário o preenchimento de dois campos, quando possuir direito a crédito: Tipo de crédito No grupo de saída, quando caracterize venda, preencha um dos campos abaixo: a) Contribuição social apurada: para notas que gerem PIS/COFINS na saída. Este campo será preenchido automaticamente, caso a empresa já esteja com os parâmetros do SPED PIS/COFINS configurados corretamente e não precise utilizar o código 71, 72 e 99, e o sistema não encontre códigos configurados no produto ou natureza de operação; b) Receita sem contribuição: para notas que caracterizem receita, mas não gerem PIS/COFINS na saída. Esta tabela deve ser preenchida conforme a necessidade da empresa. Caso a saída não caracterize uma receita, deve ser informada a CST 49. Note que os CSTs, 01 à 49 referem-se às notas de saída, 50 à 98 às notas de entrada, e 99 para ambas. . Versão 2013 Copyright © 2013 InteliData Pág. 63 de 171 . 6 - Lançamento da nota fiscal No lançamento da nota fiscal foram incluídos novos campos na aba PIS/COFINS do item. Nota de entrada: Para o item tributado o campo "Tipo de Crédito" é obrigatório; Se a nota utilizar alíquotas básicas e CDT igual a 50, 51, e 52, ou alíquotas de agroindústrias e CST de 60 à 66, esse campo é sugerido automaticamente, na inclusão do item. . . Nota de Saída: Versão 2013 Copyright © 2013 InteliData Pág. 64 de 171 Nas notas de saída que caracterizam venda (CST diferente de 49), é obrigatório informar "Contribuição Social Apurada" (Para operações que geram PIS / CONFINS) ou "Receita sem Contribuição" (Para operações que não geram PIS / CONFINS). Sendo que a 'contribuição social apurada' é informada automaticamente pelo sistema, excluindo os códigos 71, 72 e 99. . . - Como envio o SPED FISCAL? No Menu: Ferramentas > Sped Fiscal . . Este arquivo deverá ser assinado digitalmente e transmitido, via Internet, ao ambiente Sped. Para que os arquivos sejam enviados para Receita Federal devem ser usada as opções: Sintegra / Sped Fiscal / Sped Contribuições. Versão 2013 Copyright © 2013 InteliData Pág. 65 de 171 Estamos partindo do principio que o arquivo já tenha sido validado! 7 - Nota fiscal de entrada de devolução de venda - Lucro presumido A empresa que apura PIS/COFINS de forma cumulativa, não pode se aproveitar de créditos em notas de entrada. Para que o débito dos impostos de uma devolução de vendas seja estornado, esse deve ser lançado em outros ajustes. Então nas notas de devolução de vendas a opção "Considera devolução de venda" da Natureza de operação, deve estar marcada. Sendo assim, se a nota possuir PIS/COFINS, o sistema gera o ajuste de redução automaticamente. . . Habilitar SPED Contribuições - (Antigo SPED PIS/COFINS) Para habilitar o módulo, clique: Menu ferramentas > opção Preferências > Guia Sped > Habilitar sistema para Sped Contribuições. Essa opção deve ser marcada em todas as filiais (Ilustração Abaixo). Após marcar a preferência, os itens 2 e 3 também devem ser configurados, para que não ocorram bloqueios ao emitir notas fiscais. . . 2 - Geração de arquivo por empresa Versão 2013 Copyright © 2013 InteliData Pág. 66 de 171 O arquivo deve ser gerado por empresa, agrupando os dados das filiais. As seguintes configurações abaixo são necessárias: 1º) Cadastrar a(s) empresa(s) : (Cadastros > Outros > Empresas e Filiais); 2º) Indicar na(s) filial(is) a qual empresa pertence. -Selecionar o campo “Tipo” na filial, indicando se ela é a matriz, ou uma filial. Sendo que por empresa pode-se ter apenas uma matriz; Note que se a empresa possuir apenas uma filial, o procedimento é o mesmo, indicando então que esta filial é a matriz. . 8 - Geração do arquivo SPED PIS/COFINS A geração do arquivo está disponível em: - Ferramentas > Sped Contribuições. . . 9 - Analisador de base - Ferramentas > Analisador base - SPED Contribuições Caso a empresa precise realizar ajustes na base, referente à entrega de arquivos retroativos, o sistema gera ajustes automáticos. Buscando nas configurações realizadas nos itens 3 e 5, deste manual. . . 10 - Ajustar itens de notas fiscais gravadas - Ferramentas > Ajuste em lote - itens de nota fiscal Caso a empresa precise alterar CST, tipo de crédito ou base de cálculo de crédito em notas fiscais de entrada, ou contribuição social apurada e receita sem contribuição em notas de saída, podem utilizar esta ferramenta: . Versão 2013 Copyright © 2013 InteliData Pág. 67 de 171 . SINTEGRA (Sistema Integrado de Informações sobre Operações Interestaduais com Mercadorias e Serviços.) Todos os contribuintes de ICMS que emitem documentos fiscais e/ou que escrituram livros fiscais através de sistema eletrônico de processamento de dados, ainda que através de terceiros (escritório de contabilidade, CPD externo, etc), estão obrigados a enviar as informações para o SINTEGRA. Esta obrigatoriedade para a entrega de um arquivo magnético foi estabelecida pelo Decreto 4.204, de 16 de agosto de 2000. Para o envio das informações é necessário um programa validador, que é um "software" disponibilizado pelas Secretarias de Fazenda para consistir as informações prestadas para o SINTEGRA em meio magnético pelos contribuintes, ou seja, esse programa verifica se o arquivo a ser entregue á Secretaria está de acordo com as regras estabelecidas no Convênio ICMS 57/95/2010. Depois que esses arquivos são gerados no formato TXT pelo Sintegra, na pasta onde o UNICO foi instalado, eles devem ser Testados através dos programas Validadores: Sintegra / Sped Fiscal / Sped Contribuições que estão disponíveis no endereço de FTP: ftp:\\177.19.228.192 Caso o programa aponte algum erro, basta que os mesmos sejam corrigidos e retransmitidos. Alguns erros comuns são: Datas erradas, Configurações erradas de CFOP, CST, inexistência de alguma base de calculo, número muito extenso da nota fiscal, falta de algum dado, etc... . Lembre-se de Fazer Backup onde está a base de dados (Servidor), nunca nas estações que estão fazendo o apontamento. . Este documento foi gerado por uma versão não registrada do HelpMaker - Copyright © Hypervisual 2008-2011. Versão 2013 Copyright © 2013 InteliData Pág. 68 de 171 Resolvendo Sped - Solucionando Quando fazemos a validação dos Speds, pode ocorrer algumas críticas. Para soluciona-las podemos recorrer a tabela de Sped que está disponível no site: w w w .sistemaunico.com.br > link: Informativo Técnico. Abaixo está relacionadas, as principais soluções quando ocorre críticas no SPED. 1 - Mensagem de erro 3771 - Tamanho de Campo Inválido: Se ao validar o Sped acontecer um erro igual ou semelhante a imagem abaixo, basta analisar os campos em destaque e resolver o problema referente a NFe indicada. 1º ) Número da Nota Fiscal 2º ) Data da Nota Fiscal 3º ) Valor da Nota Fiscal Note que no campo "Não se aplica 3771" foi usado 4 caracteres para a série da nota fiscal, onde só é permitido 3 caracteres. Para que a nota seja transmitida normalmente basta corrigir o valor 3771 para o valor correto com 3 dígitos. E interessante identificar os dados como número(1), data(2) e valor(3) para que a mesma seja encontrada com maior facilidade. 2 - Mensagem de erro 1600 - Adm. de Cartão: Para solucionar a crítica do SPED acima basta cadastrar a administradora de cartão em Cadastros > Outros > Paf ECF > Administradoras de Cartão e realizar o cadastro. Para mais detalhes sobre como configurar as administradoras de cartão consulte o Tópico Configuração de Administradoras de Cartões Versão 2013 Copyright © 2013 InteliData Pág. 69 de 171 3 - Mensagem de erro 0200 - Código N C M inválido! Outro detalhe que exige cuidado ao preencher o campo cadastro de produtos no campo NCM, que significa: Nomenclatura Comum do Mercosul. . Versão 2013 Copyright © 2013 InteliData Pág. 70 de 171 . Como destacado na imagem acima observe em destaque o campo NCM (Nomenclatura Comum do Mercosul), esses dados devem ser fornecidos pelo seu contador e deve-se tomar muito cuidado no preenchimento para que não ocorra críticas na geração do SPED. 4 - Mensagem de erro H010 - Saldo Negativo na data Informada no Inventário Versão 2013 Copyright © 2013 InteliData Pág. 71 de 171 . . . Críticas SPED Fiscal Esta tabela contém apenas 3 das principais causas de críticas do SPED, para acesso a tabela completa, acesse o site: w w w .sistemaunico.com.br > link: Informativo Técnico . . . Esse F.A.Q têm como objetivo reunir as principais dúvidas sobre o SPED. 1 - Como escriturar uma Nota Fiscal em decorrência de Cupom Fiscal? Notas Fiscais emitidas em substituição ao Cupom Fiscal devem possuir R$ 0,00 como valor do documento (Situação 08 - Documento Fiscal Emitido com base em regime especial), sem lançamento de produtos e ICMS. Observação: Veja a exceção nº 04 (Layout SPED ICMS/IPI). 2- Em Andamento... . Lembre-se de Fazer Backup onde está a base de dados (Servidor), nunca nas estações que estão fazendo o apontamento. . Este documento foi gerado por uma versão não registrada do HelpMaker - Copyright © Hypervisual 2008-2011. Versão 2013 Copyright © 2013 InteliData Pág. 72 de 171 Resolvendo Código de Barras . Como Configurar Código de Barras dos Produtos? 1º) Opção Cadastro / Outros / Modelos de Impressão / Modelo de Etiqueta de Código de Barras 2º) Abaixo clique no botão Incluir. Será exibida a seguinte tela: . . .:: Item 1 Código Gerado automaticamente Descrição Informe neste local uma descrição/nomenclatura para reconhecimento do modelo da etiqueta posteriormente. .:: Item 2 Formato da página Nas linhas de configuração do formato de página você irá identificar a altura e largura da página e a altura e largura da etiqueta. Margens da página Nas linhas de configuração das margens da página você irá identificar as margens superior, inferior, direita e esquerda da página da etiqueta. Versão 2013 Copyright © 2013 InteliData Pág. 73 de 171 Margens da página Nas linhas de configuração das margens da página você irá identificar as margens superior, inferior, direita e esquerda da página da etiqueta. Colunas Identificar a quantidade de colunas existentes na página e se existir mais que uma coluna colocar o espaçamento que haverá entre elas. .:: Item 3 Que Tipo de Códigos de Barras Usar? Os códigos de barras são representações gráficas de um determinado valor ou uma sequência de dados informativa. Os códigos de barras se dividem em dois grupos: códigos de barras numéricos códigos de barras alfanuméricos Sendo os códigos de barras alfanuméricos capazes de representar números, letras e caracteres de função especial. Código de Barras (Cod 128) O código de barras 128 é uma simbologia linear capaz de codificar todos os 128 caracteres ASCII e uma grande variedade de caracteres especiais. Esta simbologia inclui um dígito verificador, e o código de barras também pode ser verificado caractere por caractere por meio de paridades. Esta simbologia é utilizada em uma grande variedade de aplicações, devido a grande capacidade de dados que pode ser codificado em um espaço pequeno. A simbologia 128 também é conhecida pelos termos ANSI/AIM 128, ANSI/AIM Code 128, USS Code 128, Uniform Symbology Specification Code 128, Code 128 Code Set A, Code 128 Code Set B, Code 128 Code Set C, Code 128A, Code 128B, Code 128C. Que tipo de dado pode ser codificado com a simbologia 128? - 128 A: Podem ser codificadas letras maiúsculas, números, caracteres de pontuação e caracteres especiais. - 128 B: Podem ser codificadas letras maiúsculas e minúsculas, números, caracteres de pontuação e caracteres especiais. - 128 C: Podem ser codificados 100 pares numéricos de 00 a 99 e três caracteres especiais. Código de Barras (EA N 13) O código de barras EAN 13, é utilizado na identificação de produtos comerciais e codifica o país de origem, o fabricante, e o código do produto e foi desenvolvido pela International Article Numbering Association (EAN) na Europa. A utilização deste código é regida pela GS1 cujas normas são internacionais. Sendo esta simbologia considerada ponto inicial para aplicações comerciais. A simbologia EAN 13 também é conhecida pelos termos GS1-13, EAN/UCC-13, GTIN-13, European Article Number 13 (termos originais em inglês). Que tipo de dado pode ser codificado com a simbologia EAN 13? - O código de barras EAN 13 é representado por 12 dígitos principais mais 1 dígito verificador. Código de Barras 3 de 9 (Code 39) O código 3 de 9 é a primeira simbologia alfanumérica desenvolvida, e ainda é utilizada em alguns casos de uso geral. Esta simbologia também recebe o nome de ANSI/AIM Code 39, ANSI/AIM Code 39, Uniform Symbology Specification Code 39, USS Code 39, USS 39, Code 3/9, Code 3 of 9, USD-3, LOGMARS, Alpha39, Code 39 Extended, e Code 39 Full ASCII (terminologias originais em inglês). O código 3 de 9 é uma simbologia discreta e de comprimento variável. Que tipo de dado pode ser codificado com a simbologia 3 de 9? - No modo padrão pode ser codificado letras maiúsculas (A até Z), números (0 até 9) e alguns caracteres especiais como: *, -, $, %, (Space), ., /, e + .:: Item 4 Grid Configurações: Descrição onde você poderá visualizar o nome do campo que deseja configurar na etiqueta; Texto é habilitado somente para os campos livres, onde são informados textos fixos que o usuário deseja colocar na impressão da etiqueta; Máscara é a coluna onde será configurado o tamanho do campo, por exemplo: Se na coluna estiver informado C10, naquele respectivo campo só será impresso 10 caracteres, independentemente do tamanho do campo no cadastro do produto; Linha e Coluna são as colunas onde será informado a posição do campo. A linha e coluna informada são onde serão impresso os primeiros caracteres do campo. Tome cuidado para não sobrepor campos, ou seja, escrever uma informação em cima da outra, em vista que devido à quantidade dos caracteres e tamanho da fonte isso pode ocorrer Fonte Coluna onde informamos o tamanho da fonte / letra do campo Rotação É possível configurar para que o campo fique escrito "de lado", "de cabeça para baixo" entre outros, conforme o ângulo informado; Altura e Largura Ficam habilitadas somente para o campo "Imagem" e "Código de barra". Nessas colunas é possível especificar um tamanho máximo, onde estes campos ocuparam na etiqueta; Abaixo na grid de configuração do layout de etiquetas, existem os "campos livres". Nesses campos o usuário pode informar textos fixos que ele deseja que sejam Versão 2013 Copyright © 2013 InteliData Pág. 74 de 171 impressos na etiqueta. Para isso basta informar o texto desejado na coluna "texto" e as demais configurações serão feitas da mesma forma nos outros campos. . Verifique se a quantidade de informação configurada caiba na etiqueta. Sem verificar esta questão pode haver sobreposição de informação ou até mesmo que as informações configuradas fiquem fora da impressão. . .:: Item 5 Gravar (F10): clique no botão gravar para finalizar e salvar a configuração da etiqueta; - Exportar modelo (F7): com esta opção você conseguirá exportar um modelo já configurado no sistema. - Importar modelo (F6): com esta opção você conseguirá importar um modelo já configurado, evitando assim a necessidade de uma nova reconfiguração em outra máquina. . Exemplo de Configuração: Você deverá verificar as medidas da folha, da etiqueta, da coluna e das margens entre as mesmas. Dica: Utilize uma régua para lhe auxiliar na medição. E converta os valores para milímetros . . Após converter, coloque estas informações no sistema em seus respectivos lugares. . . Vá à grid de configuração abaixo e escolha quais informações que você deseja que apareça na etiqueta. . Versão 2013 Copyright © 2013 InteliData Pág. 75 de 171 . Conforme na imagem, as informações que aparecerão neste exemplo serão: Código, Nome, Preço de venda e o código de barras. . . Veja que, na imagem acima estão identificadas somente as informações que selecionamos para a etiqueta teste, as mesmas já estão configuradas com seus respectivos valores de linha, coluna, fonte, altura e largura. 4º - Clique no botão "Gravar" para finalizar a configuração. 5º - Para visualizar a etiqueta será necessário fazer a emissão da mesma em formato, você pode mandar imprimi-la diretamente mas o ideal seria fazer uma prévisualização. Emissão de etiquetas de código de barra Vá em: Estoque => Emissão de etiquetas de código de barras. . Versão 2013 Copyright © 2013 InteliData Pág. 76 de 171 . Modelo Selecione o modelo configurado anteriormente; Pauta de Preço Selecione a pauta de preço desejada; Cond. Pagto Selecione a condição de pagamento para impressão; Iniciar na linha Selecione a linha que iniciará a impressão; Coluna Selecione a coluna que iniciará a impressão; Pré-Venda Selecione este combobox para que a imagem seja visualizada antes da impressão. . Produto Selecione o produto que você deseja gerar a etiqueta, informe a quantidade. O campo quantidade só estará liberado se a unidade de medida for peso. Clique em "Ok" para incluir o produto na tela abaixo. Feito isto é só clicar em "Gerar" para que a etiqueta seja impressa na tela. Conforme configuração mostrada acima, as etiquetas serão impressas da seguinte forma: . Versão 2013 Copyright © 2013 InteliData Pág. 77 de 171 . Exemplo de configuração de etiquetas para impressoras Zebra e Argox. Na configuração de modelos de impressão de etiquetas para impressoras do tipo Argox ou Zebra, existe uma configuração específica pelo fato de ser um rolo de etiquetas com a impressão de somente uma etiqueta por vez. . . Você deverá verificar as medidas, veja que, neste tipo de etiqueta como a etiqueta é do tamanho da "folha/rolo", as medidas da etiqueta e da página deverão ser as mesmas. Coloque as informações no sistema conforme repassado acima. Ficará da seguinte forma: . . Devido ao formato da etiqueta as informação referentes a margens da página devem ficar zeradas, o número de colunas deverá ficar como 1, o espaçamento ficará como 0 e o tipo de código de barras fica a seu critério. Após ter sido feito a configuração da página de impressão das etiquetas, basta ser feita a configuração da grid da etiqueta, conforme explicado acima. A etiqueta ficará da seguinte forma: . Lembre-se de sempre fazer Backup onde está a base de dados (Servidor), nunca nas estações que estão fazendo o apontamento!!!. Versão 2013 Copyright © 2013 InteliData Pág. 78 de 171 . Este documento foi gerado por uma versão não registrada do HelpMaker - Copyright © Hypervisual 2008-2011. Versão 2013 Copyright © 2013 InteliData Pág. 79 de 171 Resolvendo Modelo de Impressão - Configurando . A configuração dos modelos de impressão é muito importante, porque é como os dados serão impressos. O procedimento é bastante simples pelo fato de ser visual, ou seja, todas as configurações que são feitas poderem ser visualizadas ao lado. No menu Modelos de Impressão temos vários modelos, onde os modelos: Modelo de DAV-OS, Modelos de Devolução, Modelos de Duplicata, Modelos de Ordem de Serviço, Modelos de Pedidos de Venda, Modelos de Pedido de Compra e Modelo de Nota Fiscal possuem as mesmas características de configuração, por isso, abordaremos nesse tópico apenas o Modelo de DAV-OS. No Modelo de Nota Fiscal, devemos informar antes o Modelo da Nota, a Série, Próximo número da Nota Fiscal e se é ou não uma Nota Fiscal de Serviço, após isso clique abaixo no botão Layout(F6) para definir a configuração de impressão conforme será abordado nesse tópico. As opções: Modelos de Etiqueta de Código de Barras, Modelos de Etiqueta de Mala Direta e Modelos de Etiqueta de Volume de Nota Fiscal são configuradas conforme o tópico Código de Barras. A opção: Modelos de Etiqueta de Código de Barras - Script foi criada para atender algumas impressoras que necessitam programação através de códigos PPLA (Professional Photographic Laboratories Association), como por exemplo, alguns modelos do fabricante Argox ®, se esse for seu caso entre em contato com o suporte. Para iniciar a configuração dos modelos de impressão clique no menu Cadastro > Outros > Modelo de Impressão > Modelos de DAV-OS (Ordem de Serviço que pode ser importada pelo PDV) . . Em seguida temos a descrição de cada opção da configuração (Área A) do modelo de impressão e a tela que será exibida. Número de linhas da Impressão Com no minímo 33 linhas de impressão, podemos configurar qual a quantidade de linhas que serão impressas, o valor 66 é equivalente ao tamanho A4. Número de linhas para produtos No relatório além dos produtos temos outras informações, para imprimi-las, devemos escolher a quantidade máxima de produtos que queremos impressos, para que haja espaço para as outras informações. A quantidade máxima de produtos no UNICO 2013 é de 49. Espaçamento Esta opção seria o "Espaçamento entre linhas", ou seja, espaço entre uma linha e outra do relatório. Comprimido Diminui o espaçamento horizontal, permitindo que se use folhas menores que A4. Tipo de Impressão Na opção gráfico temos a opção de visualizar o relatório antes de ser impresso no formato PDF, diferente da opção Matriz em que o relatório é enviado diretamente para impressora matricial configurada como padrão. Na opção Default você pode pode usar um modelo "padrão" criado pela InteliDATA, porém usando esse padrão não é permitido a alteração dos objetos. Suprimir linhas em branco na impressão Quando for deixada alguma linha em branco a impressora não "deixara" o espaço da linha. Número indeterminados de itens Quando utilizamos impressoras térmicas com bobinas, devemos habilitar essa opção, porque a folha "não têm fim". . Versão 2013 Copyright © 2013 InteliData Pág. 80 de 171 . Agora vamos analisar a "Área B" por colunas: Nome do Campo São os valores que estão no banco de dados e não o rotulo! Exemplo:Ao escolher Nome da Empresa aparecerá o nome da empresa que está cadastrada no sistema (Ex.: XYZ Comércio e Indústria) e não a palavra nome da empresa. Comando podemos configurar os critérios abaixo para alterar a estética do relatório, os comandos que são possíveis adicionar estão na tabela abaixo na tabela B1: Máscara Esta opção é semelhante a "Máscara do Access" nela é possível configurar qual o formato que serão impressos os campos, e quantos caracteres serão destinados para o respectivo campo c10, c11, c12, etc... "Linha e Coluna" Definem em que posição os campos ocuparão na impressão, é como se fosse o eixo X e Y, ou seja, posição vertical e horizontal na folha. . Tabela B1 @DATA Imprimi a Data Atual @HORA Imprimi a Data Atual @TRACO Cria um traço (É necessário digitar no campo máscara a coluna onde se deseja terminar o traço) @REPLICA No campo máscara colocar o caracter que quer replicar e o número de vezes que deseja, separado por vírgula @MOLDURA No campo máscara digite a linha e a coluna para termino da moldura.( Separe por vírgula) No campo "Comando" coloque: @MOLDURA No campo "Máscara" coloque a linha e a coluna em que a moldura termina Nos campos de linha e coluna normais, coloque onde a moldura começa. Então se eu quero que a moldura comece na Linha 1 e coluna 1 e termine na linha 15 e coluna 13 seria digitado o seguinte: @MOLDURA | 15,13 | 1 , 1 . Versão 2013 Copyright © 2013 InteliData Pág. 81 de 171 . Note que a medida que as alterações são feitas, ao lado é gerada a visualização. . Área C É importante ainda destacar as opções no rodapé "Exportar modelo (f7)" e "Importar modelo (f6)", onde é possível salvar todas as configurações feitas e "leva-las" para outro UNICO, sendo assim, podemos configurar apenas uma vez o relatório de impressão e copiar esse modelo para outro sistema UNICO. Esses arquivos que são gerados têm a extensão .obj . Lembre-se sempre de Gravar (f10) as alterações que foram feitas no seu modelo de impressão! . Tipos de Dados Temos disponível para os modelos de impressão os seguintes campos que são "puxados" do seu sistema UNICO: Cabeçalho, Dados da Empresa, Dados do Cliente, Produtos/Serviços, Resumo. Note que por último temos também o Textos Livres que são "Rótulos" ou "Etiquetas" para os dados que são inseridos. Note na imagem a seguir esses campos: Versão 2013 Copyright © 2013 InteliData Pág. 82 de 171 . Versão 2013 Copyright © 2013 InteliData Pág. 83 de 171 . Textos Livres (Verde) Note que ao descer a barra de rolagem aparecerá uma linha com o título "Textos Livres", esse item é importante porque permite identificar os campos do banco de dados. conforme foi mostrado na imagem abaixo com a cor verde. A Imagem abaixo foi alterado em um programa gráfico para facilitar a compreensão. Não é possível conseguir a configuração abaixo! Foi digitado nos "Campos livres" : Código, Nome, Endereço, Número, Complemento, Bairro e Cidade. . . Note que esses textos foram posicionados nas linhas indicadas a frente: Exemplo: Código foi posicionado na linha 5 e na coluna 5, Nome na linha 6 e coluna 5 e assim sucessivamente. Se você quiser um "Mapa" dessas linhas e colunas clique no botão (Imprimir Régua (F6)). Essas linhas imaginárias foram "feitas" em um aplicativo gráfico para facilitar o entendimento, veja como o sistema posiciona os "Textos Livres". . Versão 2013 Copyright © 2013 InteliData Pág. 84 de 171 . Esse metódo de trabalho se assemelha muito com o Excel. Ainda destacando os campos em vermelho, perceba que são os DADOS CADASTRADOS NO BANCO DE DADOS. . Para ajudar a visualizar onde os campos ficaram posicionados na folha, foi criado o botão "Imprimir Régua(f7)", observe que é impresso os números de linhas e colunas. . . Depois da coluna 9 a numeração volta para 1, mas esse 1 depois do 9 representa 10. . Lembre-se de sempre fazer Backup onde está a base de dados (Servidor), nunca nas estações que estão fazendo o apontamento!!!. Versão 2013 Copyright © 2013 InteliData Pág. 85 de 171 . Este documento foi gerado por uma versão não registrada do HelpMaker - Copyright © Hypervisual 2008-2011. Versão 2013 Copyright © 2013 InteliData Pág. 86 de 171 Resolvendo Administr. Cartões - Cadastrando . Como Configurar Administradoras de Cartões? Para Cadastrar as operadoras de cartões do mercado basta seguir o procedimento abaixo: 1º) Opção Cadastro / Clientes 2º) Cadastre um cliente para cada operadora: RedeCard, Cielo, etc... 3º) Acesse: Opção Cadastro / Outros / Paf-ECF / Administradoras de cartão. . . 4º) Na parte inferior clique no botão Incluir(F2) Será exibida a seguinte tela: . . 5º) No campo cliente escolha o mesmo valor do campo nome acima. Código Versão 2013 Informe um código para o cadastro da administradora ou de um "enter" no campo para que o sistema carregue sozinho a sequência da numeração; Copyright © 2013 InteliData Pág. 87 de 171 Código Informe um código para o cadastro da administradora ou de um "enter" no campo para que o sistema carregue sozinho a sequência da numeração; Nome Informe o nome da administradora de cartão; Cliente Informe o cliente para esta administradora. Este campo servirá para que as vendas a cartão sejam informadas no contas a pagar do sistema. Para mais informações favor entrar em contato com o suporte técnico Código de rede Informe o código referente à administradora que esta sendo cadastrada; Venda POS Se irá ser utilizado venda POS nesta administradora, você deverá informar se o mesmo trabalhará com: "crédito/débito", somente "débito", somente "crédito" ou caso não venha trabalhar com venda POS basta selecionar a opção "desabilitado"; Prazo de vencimento crédito Informe o prazo para o vencimento a crédito Prazo de vencimento débito Informe o prazo para o vencimento a débito; Taxas Informe as taxas cobradas pela administradora para cada parcelas. Os campos com preenchimento obrigatório são identificados através do x amarelo no canto inferior direito do campo, o restante que não o contém, podem ser deixados em branco para o preenchimento posteriormente. Por padrão o sistema já apresenta cinco Administradoras de cartão cadastradas: TECBAN VISANET AMEX MASTERCARD HIPERCARD Aproveite o cadastro para revisar os prazos das administradoras. O procedimento para cadastro das administradoras de cartão de crédito termina aqui. Mas se for necessário que o que for vendido fique constando no contas a receber, é necessário executar o procedimento abaixo também: 4º) Execute o arquivo pgAdmin3.exe. Ele normalmente se encontra no caminho: C:\UNICO\pg\bin Se for o primeiro acesso, configure o PgAdmin III. Clique na "Tomada" e configure a janela que surgira Nome: Localhost Máquina: Localhost Nome de usuário: postgres senha: postgres Clique em Ok 5º) Clique no objeto único e depois no botão SQL (Lápis na folha.) . . ANTES DE EXECUTAR QUALQUER COMANDO SQL NO pgAdim LEMBRE-SE DO BACKUP ! Versão 2013 Copyright © 2013 InteliData Pág. 88 de 171 . 6º) Na aba SQL Editor, apague qualquer instrução que estiver e digite os seguintes comandos: insert into tipodocumentofinanceiro(id,descricao,acao) values (98,'Cartão crédito',2); insert into tipodocumentofinanceiro(id,descricao,acao) values (99,'Cartão débito',2); update finalizador set tiporetaguarda=1 where codigo in (3,6,7); update finalizador set tipodocumentoretaguarda=98 where codigo in (3,6); update finalizador set tipodocumentoretaguarda=99 where codigo in (7); Pressione F5 Pronto! As administradoras de cartões estão devidamente configuradas e também constando no contas a receber. . Os primeiros 2 procedimentos não são obrigatórios, mas se não forem realizados, será necessário ter um cadastro de cada cliente ao comprar com cartão. . Lembre-se de sempre fazer Backup onde está a base de dados (Servidor), nunca nas estações que estão fazendo o apontamento!!!. . Este documento foi gerado por uma versão não registrada do HelpMaker - Copyright © Hypervisual 2008-2011. Versão 2013 Copyright © 2013 InteliData Pág. 89 de 171 Resolvendo Diversos Versão 2013 Copyright © 2013 InteliData Pág. 90 de 171 1 - Devolução Simples e Devolução com Nota Fiscal A devolução é um processo comum no comércio, por isso o processo no sistema UNICO é simplificado. . Na configuração da CFOP: Cadastros > Outros > Notas Fiscais > Natureza de Operação e tributações especiais, usando a CFOP 2102 como exemplo, vamos abri-la, e na guia geral devemos habilitar a opção: Considerar devolução de vendas, dessa forma essa cfop será considerada para referênciar uma nota fiscal de devolução. . 1a ) No retaguarda, vá em Devoluções e clique em incluir.(Imagem abaixo) . . 1b ) Informe o Cliente, Vendedor, Tipo de Venda (Item 1 - Imagem abaixo) Preencha os dados do item 2 e clique no botão Ok (Item 3) 1c ) Depois incluir todos os produtos a serem devolvidos clique em gravar (Item 5); . Versão 2013 Copyright © 2013 InteliData Pág. 91 de 171 . 1d ) Anote o número da devolução gerada no retaguarda, debaixo do campo Documento. 1f ) No PDV, realize a venda normalmente e quando for finalizar a mesma utilize: Devolução (f5); 1g) Informe o número da devolução gerada no retaguarda. Se o valor da venda for igual ao da devolução registrada no retaguarda, o sistema irá finalizar a venda. Se o valor venda for maior, o sistema irá abrir novamente o finalizador para que seja informado a outra forma de pagamento. Ex: dinheiro, crediário, etc. No PDVConf a Guia: Impressora Fiscal > sub guia: Meios de Pagamentos >opção Devolução deve estar configurada para a opção devolução aparecer corretamente. (Ilustração abaixo) . Versão 2013 Copyright © 2013 InteliData Pág. 92 de 171 . Existe também a possibilidade de gerarmos uma nota fiscal de devolução, para isso basta selecionar o item de devolução e clicar no botão: Gerar Nota Fiscal (F9), conforme exemplificado abaixo: . . A operação de devolução, de conformidade com a legislação, objetiva anular os efeitos da operação de compra. Desse modo, deve-se proceder observando o mesmo tratamento tributário vigente à época da saída da mercadoria do estabelecimento fornecedor, ou seja, a Nota Fiscal de devolução sempre deve se emitida da mesma forma com que foi a Nota Fiscal de origem. Versão 2013 Copyright © 2013 InteliData Pág. 93 de 171 A devolução pode proceder de duas maneiras, ou seja: a) Devolução com nota fiscal emitida pelo destinatário: Após o recebimento das mercadorias pelo destinatário, compete ao mesmo a emissão de Nota Fiscal de devolução que servirá para acompanhar as mercadorias. b) Devolução com a mesma Nota Fiscal: Nos casos em que a mercadoria seja devolvida com a mesma Nota Fiscal, o destinatário das mercadorias deverá informar no verso os motivos que levaram à recusa, datar e assinar. Dessa maneira o trânsito das mercadorias poderá ser feito através da mesma Nota Fiscal de entrada por ocasião de recebimento da devolução, que servirá para escrituração e crédito no livro Registro de Entradas, mantendo-as em arquivo apartado dos demais documentos fiscais. Informações para emissão da nota fiscal Natureza da operação: devolução Código Fiscal: Quando for mercadoria adquirida para industrialização: CFOP - 5.201 – Operações no Estado CFOP - 6.201 – Operações em outros Estados Quando for mercadoria adquirida para comercialização: CFOP - 5.202 – Operações no Estado CFOP - 6.202 – Operações em outros Estados Quando for mercadoria adquirida para ativo fixo ou consumo próprio: CFOP - 5.553 e 5.556 – Operações no Estado CFOP - 6.553 e 6.556 – Operações em outros Estados Se a mercadoria saíu do estabelecimento do fornecedor com algum beneficio fiscal, mencionar, ainda, o dispositivo legal constante da Nota Fiscal de compra, mencionando-se o dispositivo de acordo com a legislação do Estado onde a nota fiscal de devolução estiver sendo emitida, se for o caso. Caso contrário, complementar informando que a operação foi realizada de conformidade com a Nota Fiscal de origem. Estabelecimento que fizer a devolução, deverá observar o seguinte: a) É emitida nota fiscal para acompanhar o produto devolvido, na qual conste o número, a data da emissão e o valor da operação da nota fiscal originária. b) Na nota fiscal de devolução, é informado o IPI relativo às quantidades devolvidas. c) Na nota fiscal de devolução, é destacado o ICMS relativo às quantidades devolvidas. d) Na nota fiscal de devolução, é citada o motivo da devolução. e) É arquivada uma via da nota de devolução. f) O crédito referente à devolução é lançando . Perante a legislação do IPI, o estabelecimento que promover a devolução não deve lançar em sua Nota Fiscal o imposto que foi devido por ocasião da aquisição, mas, apenas, indicá-lo (dados adicionais) para efeito de crédito pelo estabelecimento fornecedor, nos termos do artigo 231do RIPI/2010. Observar adicionalmente os artigos 232 a 235 do citado regulamento, os quais tratam de aspectos específicos na devolução. Importante observar que, para efeito de IPI, também deve ser aplicado o mesmo tratamento vigente à época da saída da mercadoria do estabelecimento do fornecedor (Parecer Normativo CST 231/1972). Estabelecimento que recebe o produto devolvido: a) As notas fiscais, relativas às mercadorias e produtos recebidos em devolução, estão sendo lançadas nos livros de Registro de Entradas e Registro de Controle e do Estoque. b) Os valores relativos às notas fiscais de devolução, vêm sendo creditados nas contas contábeis dos respectivos clientes. c) É aproveitado o crédito do IPI e do ICMS destacado na nota fiscal de devolução do produto/mercadoria que foi objeto de incidência desse impostos, por ocasião da saída. . 2 - UNICHEF : As mesas não aparecem Se você estiver usando uma versão Demo do Unichef a base deve também ser demo. As mesas não apareceram se o Unichef for Demo e a base estiver licenciada. . Versão 2013 Copyright © 2013 InteliData Pág. 94 de 171 3 - DANFE ( Doc. Aux. da NFe ): Não é Gerada As DANFEs são geradas em pdf, para que isso seja possível é necessário que no computador seja instalado algum leitor de pdf. . 4 - Qual o procedimento para alteração de razão social / Estorno? Alteração de Razão Social de Clientes: 4a ) A revenda deve enviar um e-mail para [email protected] solicitando a alteração com as seguintes informações do cliente: -Razão Social Incorreta: -Razão Social Correta: -CNPJ Após realizado a alteração, a revenda receberá um e-mail de confirmação com cópia para o suporte para dar continuidade. 4b ) A(s) licença(s) do cliente deve(ram) ser desinstalada(s) pelo procedimento de desistalação específico (Realizado pelo Suporte Unico). 4c ) O softw are terá que ser re-licenciado seguindo o procedimento específico (Realizado pelo Suporte Unico) Alteração de Razão Social de Revendas: 1. A revenda deve enviar um e-mail para [email protected] solicitando a alteração com as seguintes informações do cliente: -Razão Social Incorreta: -Razão Social Correta: -CNPJ: Observação: A INTELIDATA providenciará alteração no cadastro da Prefeitura de Brusque. . Estorno de licenças - Ativação incorreta de licenças - Prazo de contato Passos: 1- Todas as ações de correção deverão SEMPRE ser realizadas com o conhecimento e a participação do SUPORTE do sistema UNICO caso a revenda queira o estorno da licença dentro do prazo permitido. 2- Quando perceber o erro, enviar IMEDIATAMENTE um e-mail para [email protected], informando detalhadamente o ocorrido, em caso de desistência o cliente deverá enviar uma declaração em papel timbrado ou com carimbo solicitando a devolução e o motivo do mesmo para que possamos analisar a fonte da desistência. Além da explicação do caso, também os seguintes dados devem ser sempre informados EM TODOS os e-mails que tratarem do assunto: - A licença que foi ativada incorretamente. - Data da Ativação. - Razão Social do cliente final. - CNPJ do cliente final. 3- A revenda deverá aguardar um e-mail de retorno. Neste e-mail também será agendado com a revenda a ocasião para executar o procedimento de desistalação no cliente. Este procedimento deverá ser efetuado por um técnico do suporte UNICO e monitorado/acompanhado por um técnico da revenda. Caso o técnico da revenda não estiver monitorando, ou a desistalação não for feita dentro dos parâmetros, fica vedado o estorno da licença. 4- Fica vedado à revenda estornar/desinstalar licenças sem respeitar os passos aqui descritos, sob pena de "perder" as licenças em questão. 5- Após ser feita a desistalação no cliente, será feito o estorno da licença, restituindo a mesma para o estoque e liberando a revenda para efetuar a ativação correta. 6- O tempo para informar do ocorrido deve ser de no máximo 30 dias após a ativação no cliente. Versão 2013 Copyright © 2013 InteliData Pág. 95 de 171 É necessário que o responsável da equipe técnica da revenda repasse esse comunicado a toda a equipe! . 5 - Hierarquia de Comissão Ordem de preferência que o sistema obtém o percentual de comissão para gerar os relatórios de comissão: fornecedor Grupo de produto Promoção Pauta de preço Produto Vendedor . 6 - Classificações Fiscais Classificação fiscal é um código que agrupa produtos. É impossível os fiscais conhecerem todas as peculiaridades dos produtos, então criou-se um código que agrupa produtos similares. Esse código indica quais os impostos incidem sobre o produto (IPI,PIS,COFINS, etc.). A Classificação Fiscal de mercadorias é importante não somente para determinar os tributos envolvidos nas operações de importação e exportação e de saída de produtos industrializados, mas também, em especial no comércio exterior, para fins de controle estatístico e determinação do tratamento administrativo requerido para determinado produto. Dentro do sistema é possível cadastrar estas classificações fiscais dentro do menu: Cadastros => Outros => Classificações fiscais. Dentro deste módulo você visualizará as classificações fiscais já cadastradas no sistema. No cadastro do produto vá à aba avançado, no campo classificação fiscal e clique no combobox, selecione a classificação fiscal (cadastrada anteriormente) desejada. Após isto basta clicar em gravar para que a informação seja salva no cadastro do produto. . . Versão 2013 Copyright © 2013 InteliData Pág. 96 de 171 7 - Configurando a Substituição Tributária - (Destacar ICMS ST) Uma das coisas que sempre sempre confunde muita gente quando se começa a ouvir sobre calculo de impostos é a base de cálculo, que nada mais é, do que o valor sobre o qual será aplicado alíquota para obtenção do valor de impostos devido na operação. Esta base de cálculo muda de acordo com o tipo de operação que está sendo realizada e o tipo de imposto que está sendo calculado. Substituição Tributária (ST) é um tributo criado e implementado pelas Unidades da Federação antes do advento da atual Constituição Federal, por intermédio de legislação infraconstitucional, ou seja, de Convênios e Protocolos celebrados entre os secretários de fazenda estaduais. A Substituição Tributária pode ser conceituada como sendo o regime pelo qual a responsabilidade pelo ICMS devido em relação às operações ou prestações de serviços é atribuída a outro contribuinte. Para configuração da Substituição tributária é necessário ter o acompanhamento da contabilidade do cliente, pois somente eles poderão repassar as informações referentes a valores de alíquotas, situações tributárias, ICMS, enquadramento fiscal da empresa, entre outros. Conceito de Substituição Tributária • Pela regra geral, sem ST, cada Contribuinte paga o ICMS na saída da mercadoria, deduzindo o que foi pago na operação anterior pelo remetente (Crédito x Débito). • Exemplo: Empresa “A” de SC vende R$ 100,00 de chocolate branco para a Empresa “B” de SC. “B” vende para “C” o mesmo chocolate por R$ 132,00. A carga tributária total de ICMS será de R$ 22,44. • Pela ST carga total também será de R$ 22,44. • Se a empresa (A ou B) fosse do Simples aplicaria o percentual previsto na tabela do Simples sobre o valor da saída (1,25% a 3,95%). Assim, terá tributação igual à empresa “normal”, perdendo o efeito da tabela do Simples quando “substituído”. Na Substituição Tributária o ICMS é todo recolhido na primeira operação. • O 1º Contribuinte (“A”), denominado SUBSITUTO recolhe o ICMS que seria devido pelos Contribuintes destinatários nas operações subseqüentes (“B”, “C”, “D”, etc.), denominados SUBSITUÍDOS. • Para calcular o ICMS das operações subseqüentes (ICMSST) é efetuada pesquisa de preço médio de mercado. Assim, se saiu de “A” por R$ 100,00 e chegou ao Consumidor Final por R$ 132,00, significa que a Margem de Valor Agregado (MVA) foi de 32%. • ICMS-ST = {[(Valor da operação + seguro + frete + outros encargos) + MVA] x alíquota interna} – ICMS destacado na nota fiscal. • ICMS-ST = {[(100,00 + 32%) x 17%] – 17,00} = 5,44. ICMS NORMAL = CONTA GRÁFICA (Crédito x Débito): . Para configuração da Substituição tributária é necessário ter o acompanhamento da contabilidade do cliente . SIMPLES NACIONAL x CÁLCULO ICMS-ST • - para fins de cálculo do imposto retido, a alíquota aplicável ao imposto próprio será sempre a alíquota prevista para os contribuintes de apuração NORMAL, ou seja, dependerá do destino dado à mercadoria: dentro do Estado (17%, 25% ou 12%), Sul e Sudeste (12%) ou Norte, Nordeste e Centro-Oeste (7%)); • - deverá ser observada a seguinte fórmula para o cálculo: Versão 2013 Copyright © 2013 InteliData Pág. 97 de 171 imposto retido = [(base de cálculo x (1,00 + MVA) x alíquota interna] - dedução onde: • . base de cálculo = valor da operação própria • . MVA = margem de valor agregado • . alíquota interna = alíquota interna do estado de destino • . dedução = valor resultante da aplicação da alíquota prevista para o contribuinte NORMAL sobre o valor da operação própria • EXEMPLO – REGRA DA LEI DO SIMPLES:- valor da operação própria = 1.000,00; MVA = 45%; alíquota interna estado de destino = 18%; dedução = 1.000,00 x 12% = 120,00 • Imposto retido = [(1000 x (1,45) x 18] – 120 = 141,00 . 7 º A ) Verificação do enquadramento fiscal da empresa. Os enquadramentos fiscais da empresa pode ser: Lucro Presumido, Lucro Real ou Simples Nacional. Para saber em qual enquadramento fiscal sua empresa pertence, é uma informação que deve ser obtida com o contador. Para verificar em qual enquadramento sua empresa pertence, clique em Cadastro > Outros > Empresas e Filiais > Empresa, na parte superior dessa aba temos a opção: Enquadramento Fiscal. Se a empresa estiver no Lucro Presumido ou Real e utilizada CST próprias para esses casos, o Simples Nacional utilizada outros conforme será mostrado na configuração dos produtos. . Para configuração da Substituição Tributária é necessário ter o acompanhamento da contabilidade do cliente, pois somente eles poderão repassar as informações referentes a valores de alíquotas, situações tributárias, ICMS, entre outros. . 7 º B ) Configuração do Cliente A primeira configuração a ser feita é no cadastro do cliente que será emitida a nota fiscal, para isto, é preciso entrar no módulo de Clientes, selecionar o cliente para qual será emitida a nota fiscal e entrar no cadastro dele. Feito isto, entre na aba Outras Informações e selecione a opção Destacar ICMS ST, como ilustrado abaixo. . Versão 2013 Copyright © 2013 InteliData Pág. 98 de 171 . Se essa opção não for habilitada o ICMS/ST não será destacado! . 7 º C ) Configuração do Produto Nos produtos que farão parte da nota fiscal é necessario fazer alguns configurações. Na opção Produtos surgira todos os produtos cadastrados. Selecione o produto que fara parte da Nota fiscal e clique : Alterar (F3). Conforme ilustrado na imagem abaixo temos as 2 primeiras abas : Geral / Impostos. Na aba Geral temos a opção conforme destacado na ilustração: Tributação para NFe. Temos o campo: Situação Tributária. Conforme já citado acima, se a empresa estiver enquadrada nos regimes: Lucro Presumido ou Lucro Real deve escolher a opção conforme orientado pelo Contador. Se a empresa for optante do Simples Nacional aparecera o campo ST Simples Nacional que deve ser preenchido também conforme orientação do contador. . Sempre consulte seu Contador para saber dos dados referênte a sua empresa . . Para configurar os produtos também é necessário abrir a aba "Impostos". As configurações a serem feitas começam pela Modalidade BC do ICMS ST que é: Modalidade de Base de Cálculo do ICMS ST, normalmente usado a opção : Margem de Valor Agregado . Versão 2013 Copyright © 2013 InteliData Pág. 99 de 171 . Na opção MVA (Margem de Valor Agregado) não é obrigatória que é a base de cálculo do estado de destino, onde na opção: Tabela MVA podemos cadastrar o MVA por estado. . Se houver um valor na opção da Tabela MVA e for digitado um valor na redução de MVA, o valor definido na redução de MVA prevalece sobre o valor da Tabela MVA . Versão 2013 Copyright © 2013 InteliData Pág. 100 de 171 . Quando o produto for classificado como na forma ilustrada acima, com o ICMS de Substituição Tributária e a Sit. Tributária for escolhido 60 - Substituição tributária, não é destacado na nota fiscal, pois este valor já foi pago pelo fabricante. Configurado o ICMS e a Sit. Tributária, continuamos dentro do cadastro do produto, na aba "Impostos". Nesta aba você irá colocar o valor da "Modalidade de Base de Calculo do ICMS ST" que poderá ser calculado de duas formas diferentes: Se for como Margem de Valor Agregado (MVA), no campo ao lado você digitará o valor da "porcentagem". Se for como Pauta, no campo ao lado você digitará o valor normal. . Versão 2013 Copyright © 2013 InteliData Pág. 101 de 171 . O campo "% redução de MVA", é válido para empresas optantes do Simples Nacional que precisam fazer a redução de MVA da Substituição Tributária. Este campo só estará habilitado se for utilizado à opção de "Margem de valor agregado (MVA)". . 7 º D ) Configuração da CFOP para utilização do ICMS ST . Sempre comsulte seu Contador para saber dos dados referênte a sua empresa . Para acessar a tela de configuração você deverá entrar no menu: Cadastros > Outros > Notas Fiscais > Naturezas de operação e tributações especiais e clicar na CFOP que você irá configurar para utilizar na nota. . Conforme a CST utilizada, devemos configurar também a % Red. ICMS e % Red ICMS ST onde existe a possibilidade de se forçar uma CST nesta guia. . As configurações feitas nas naturezas de operações deverão ser feitas em pares, por exemplo, se for configurar a natureza 5102 (para vendas dentro do estado) deverá configurar também a 6102 - ( Utilizada em vendas para fora do estado). Na aba ICMS deve ser configurada a porcentagem correspondente para seu estado, e se for necessário a porcentagem de ICMS ST referente ao estado em que será emitida a nota, como estamos utilizando a CFOP 5102 que é venda dentro do estado deve-se configurar no campo referente ao seu estado. Na figura abaixo temos como exemplo do estado de Santa Catarina, configurado a natureza 5102 com substituição tributária de 17%, e com a alíquota % ICMS ST em 12%. . Versão 2013 Copyright © 2013 InteliData Pág. 102 de 171 . Para maiores esclarecimentos consulte seu contador! . A opção Abater ICMS ST 30 do ICMS ST só é válida para Sit.Tributária: 30 - Isenta ou não tributado e com Substituição Tributária. . Para mais informações de como configurar detalhadamente as CFOPs, consulte o Tópico deste mesmo manual. 7 º E ) - Visualização dos Valores na Nota fiscal Se todos os passos forem seguidos e preenchidos corretamente, na Nota Fiscal de Saída você fará a visualização dos valores através dos seguintes campos: . . Na imagem abaixo note que foi definido: Base de ICMS : Versão 2013 100,00 Copyright © 2013 InteliData Pág. 103 de 171 Valor de ICMS: 17% Base de ICMS ST: 150,00 Valor do ICMS ST: 20,50 Para chegar ao valor de R$ 20,50 o cálculo feito foi: 150 * 025 - 17 = 20,50 . . Pronto! Sua nota fiscal está com o ICMS ST destacado corretamente! 8 - Roteiro de Instalação UNICO Enterprise Requisitos Básicos: Ter o UNICO Manager instalado e licenciado na matriz; Ter no minímo uma filial; Ter comprado a licença E2010 - UNICO Enterprise; Ter a filial cadastrada como cliente no site do Sistema UNICO. Inicie clicando no ícone de instalação: Inicialmente é exibida uma tela de preparação da instalação, onde algumas configurações estão sendo verificadas e ajustadas para o prosseguimento. Versão 2013 Copyright © 2013 InteliData Pág. 104 de 171 . 9 - O Link do PDV está Off! Se o computador onde está o PDV instalado não conseguir mais conexão de rede com o servidor surgira a palavra o OFF no campo Link na entrada do PDV (Imagem Abaixo), mas basta realizar as configurações abaixo para resolver: 9.1 ) - A primeira providencia é executar no pgadmin (C:\UNICO\pg\bin\pgAdmin3.exe) na base local do pdv a instrução em SQL abaixo: ( Para maiores informações de como executar instruções em SQL, por favor verifique o tópico: Esqueci a senha) ANTES DE EXECUTAR QUALQUER COMANDO SQL NO pgAdim LEMBRE-SE DO BACKUP ! update configuracaopdv set valor = '0' where chave = 'Pdv.MonitorarLinkBaseRemota' 9.2 ) - Feche e abra o PDV para que as alterações tenham efeito. 9.3 ) - Verificar no PDVConf (C:\UNICO\PdvConf.exe) ( Para maiores informações de como executar o PDVConf, por favor verifique o tópico: UNIPaf) na aba PAFECF, sub-aba Avançado se a opção Rede esta marcada e se o IP informado é o correto do servidor Versão 2013 Copyright © 2013 InteliData Pág. 105 de 171 9.4 ) - Verificar se é realizado com sucesso um ping com o IP informado no PDVconf. Ex. endereço IP no servidor seja: 10.1.10.77 No computador onde está instalado o PDV deve ser informado no PDVConf esse endereço IP (Conforme procedimento acima), além disso, para verificação de conectividade entre os dois computadores, podemos no computador onde está o PDV, abrir o Command (DOS) e digitar na raiz: C:\ping 10.1.10.77. 9.5 ) - Verificar se o Firew all do servidor a porta 5432 esta liberada. 9.6 ) - Executar na base local do pdv a sql abaixo: update configuracaopdv set valor = 'localhost' where chave = 'BaseLocal.Ip' O valor para a chave BaseLocal.Ip deve ser igual a localhost. Para confirmar esse valor abra o arquivo c:\unico\unico.properties e verifique a linha base.ip . Versão 2013 Copyright © 2013 InteliData Pág. 106 de 171 . 9.7 ) - Fechar e abrir o pdv para que as alterações sejam aplicadas. . 10 - Porque o Link do PDV está com erro? O erro de link do UNIPaf pode ter algumas causas. 1 - Falha de comunicação com o servidor 2 - Erro na replicação das operações/reduções z para o servidor Caso seja apresentado uma numeração após o erro, o número apresentado é a quantidade de operações que não foram replicadas para o servidor. Para identificar a causa do erro é necessário observar o log. Caso no log seja exibida uma mensagem de erro informando uma duplicidade no campo numero de serie pode significar que houve um erro de replicação na redução z. Note que ocorre um erro de duplicidade na coluna número de série de ECF ("numero serie"). Geralmente isso ocorre porque na tabela redução z da estação e do servidor existe(m) algum (ns) registros com data antes de 2009 com o mesmo número de série. Para ter certeza, verifique essa informação no pgAdmin da estação utilizando o seguinte SQL: ANTES DE EXECUTAR QUALQUER COMANDO SQL NO PGAdmin LEMBRE-SE DO BACKUP ! SELECT * FROM reducaoz ORDER BY data Dessa forma, ira ser exibido todos os registros das reduções z começando das mais antigas para as recentes. Verifique se os primeiros registros possuem data de antes do inicio da utilização do sistema pelo cliente e observe o campo numero serie, campo que contem o número de série da ECF. Entre no servidor e execute o mesmo SQL e faça a mesma verificação. Se no servidor também existir registros iguais ao da estação ( onde a data é de antes do cliente utilizar o sistema e o campo numero serie for igual) apague NA ESTAÇÃO esses registros utilizando o seguinte comando: DELETE FROM reducaoz WHERE id = <id do registro> <id do registro> -> É o id do registro que você verificou que está duplicado. Irão existir mais registros duplicados entre o servidor e estação, devido que o servidor vai ter os registros de todas as reduções z de todas as estações. Você deve apagar SOMENTE os registros que possuírem a data anterior ao inicio da utilização do sistema pelo cliente. . Versão 2013 Copyright © 2013 InteliData Pág. 107 de 171 11 - Sincronização do Retaguarda com o UNIPaf Caso esteja ocorrendo algum problema de sincronização entre a base do servidor e a base do PDV, onde os dados dos produtos ( por exemplo ) não estão sendo atualizadas automaticamente no PDV quando o produto é alterado no servidor, verifique se o servidor e PDV estão na mesma build. Caso os dois estiverem na mesma build e o problema persistir, execute o seguinte comando SQL na base local do PDV: ANTES DE EXECUTAR QUALQUER COMANDO SQL NO PGAdmin LEMBRE-SE DO BACKUP ! update controle set contadorreplicadorlog = 0 12 - Como Fazer uma venda em consignação? A Opção consignação está disponível nas versões: UNIPlus Sim UNICO Start / Manager / Enterprise Não 12.1 - NA CFOP informe que o tipo de consignação é SAÍDA. (Cadastro > Outros > Naturezas de Operação e Tributações Especiais.) Selecionar a CFOP utilizada, opção Alterar > Guia Geral. 12.2 - Depois fazer a nota de saída informando os produtos. Posteriormente quando o cliente devolver o(s) produto(s) Selecione o menu vendas > Opção: Consignação. 12.3 - Tipo de Venda: Escolha > NOTA FISCAL (Gera Nota) ou PRÉ VENDA (Gera Cupom). 12.4 - Em Notas Fiscais de Consignação em Aberto: selecione a nota fiscal e depois informe os produtos a serem devolvidos. Em preferências existe a opção em vendas que é utilizar leitor de Código de Barras para fazer consignação, se estiver habilitado pode informar os produtos a serem DEVOLVIDOS, se estiver desabilitado tem que informar os produtos que ele vai ficar). 12.5 - Clicar em: Processar Consignação Será gerada uma Nota Fiscal de Entrada com todos os produtos e uma Nota Fiscal de saída com os produtos que o cliente vai adquirir. Se em consignação for selecionado Pré-Venda (Será gerada uma Pré-venda para ser importada no PDV), é informada a nota fiscal e os produtos a serem devolvidos, depois processada a consignação, então será gerada uma Nota Fiscal de entrada com todos os produtos e uma Pré-Venda que será importado no PDV para ser emitido um cupom fiscal. 13 - Porque meu Postgres não inicializa? 13.1 - Desative o firew all do W indow s e os anti vírus que há na máquina. 13.2 - Acesse a arquivo: c:\unico\pg\data\pg_hba.conf com o bloco de notas. 13.3 - Nas últimas linhas verifique se há um # na frente da palavra "host". Se houver, retire o # e salve o arquivo, se não tiver, insira um # e salve o arquivo. Após isto tente iniciar o serviço do postgres. 13.4 - Renomeie o arquivo postmaster.pid, reinicie o computador e tente iniciar o serviço. 14 - Configuração de e-mail no sistema Existem opções de envio de informações via e-mail no sistema, por exemplo: O envio de orçamento e de nota fiscal eletrônica. Para que os mesmos sejam enviados é necessário configurá-los. Esta configuração é feita da seguinte forma: Vá em: Ferramentas => Preferências => E-mail. Versão 2013 Copyright © 2013 InteliData Pág. 108 de 171 Endereço de e-mail padrão Digite o seu e-mail Endereço do servidor SMTP para envio de e-mail Digite o endereço do servidor SMTP; Porta do servidor SMTP para envio de e-mail Digite a porta do servidor SMTP; Senha do servidor SMTP para envio do e-mail Digite a senha do seu e-mail; Servidor SMTP usa SSL Selecione esta opção caso seu servidor SMTP utilizar SSL; Servidor SMTP usa conexão segura (TLS) Selecione esta opção caso seu servidor utilize conexão segura (TLS); Configuração para alguns dos servidores de e-mail mais utilizados no sistema. Exemplo de configuração: GMAIL Endereço de email padrão [email protected] Endereço do servidor SMTP smtp.gmail.com Porta do servidor SMTP 465 ou 587 Senha do servidor SMTP Senha do seu e-mail SMTP usa SSL Sim SMTP usa TLS Não . YAHOO Endereço de email padrão [email protected] Endereço do servidor SMTP smtp.mail.yahoo.com.br Porta do servidor SMTP 465 Senha do servidor SMTP Senha do seu e-mail SMTP usa SSL Sim SMTP usa TLS Não Estas informações sobre seu servidor SMTP, pode ser adquirida através do seu provedor de e-mail, normalmente no menu de configurações. Caso não encontre tente fazer pesquisas através dos mecanismos de busca da internet. 15 - Porque o Sistema fecha derrepente? No atalho para o programa UNICO, clique com botão direito no atalho > opção propriedades > Guia Compatibilidade. Esta opção deve estar DESMARCADA! Versão 2013 Copyright © 2013 InteliData Pág. 109 de 171 16 - Não inicializa ou surge mensagem de error: Se a mensagem acima surge quando se inicializa o UNICO, proceda da seguinte maneira: 1º) Abra o seguinte arquivo dentro da pasta onde o Sistema UNICO foi instalado. Sistema Uniplus : (Arquivo) uniplus.vmoption Sistema Unico/Start: (Arquivo) unico.vmoption Dentro desse arquivo constara as seguintes linhas de comando: -Xms64m -Xmx703m O número 703 define a quantidade máxima de memória usada no computador. Substitua gradualmente o numero 703 por valores menores. EX.: 603, 503, 403... até que o sistema inicialize ou seja possível concluir a operação desejada. A nalisando o arquivo log Também é possível constatar esse erro analisando o arquivo log. 1º) Abra a pasta onde o sistema foi instalado. 2º) Abra a pasta log. 3º) Exclua todos os arquivos de dentro da pasta log. 4º) Execute a operação que está gerando o problema. 5º) Abra novamente a pasta log e o arquivo com extensão log no bloco de notas.EX.: C:\Uniplus\log\unico-2012-12-18.log 6º) Analise o arquivo para constatar o seguinte erro: java.lang.outmemoryerror:Java_Head_Space 7º) Proceda conforme tópico anterior. Versão 2013 Copyright © 2013 InteliData Pág. 110 de 171 17 - Verificando se o Serviço PostGreSQL está inicializado. Se o PostGreSQL não inicializar corretamente, é possível inicializa-lo através do procedimento abaixo: Para verificar se o serviço de PostGres está habilitado, clique no menu "Iniciar" e opção "Executar". Digite: services.msc Surgirá a tela a seguir: 18 - Inicializando o UNICO 2013 pelo DOS. Clique em iniciar > Executar > Digite: command Dentro da pasta onde está instalado seu UNICO 2013 digite: jre\bin\java -jar uniplus.jar Versão 2013 Copyright © 2013 InteliData Pág. 111 de 171 19 - Quando e como usar os serviços do CobreBemx? Ao contratar os serviços do CobreBem, o usuário acessara o link abaixo para informar o banco e o tipo de carteira. http://w w w .cobrebem.com/cgi-bin/GeraArquivoLicencaTeste Guarde as informações que o site ira gerar, para configurar seu sistema UNICO posteriormente. Como habilito o CobreBemX no UNICO? 1º) Clique no menu Ferramentas, Preferências, opção Financeiro. 2º) Habilite o CheckBox CobreBemx. 3º) Clique no botão Gravar (F10). 4º) Menu cadastro, Outros, Conta correntes. 5º) Clicar na linha descrição. 6º) Botão Alterar(F3) - Parte inferior tela. Versão 2013 Copyright © 2013 InteliData Pág. 112 de 171 7º) Entre com os dados da sua conta corrente (A Conta Corrente deve estar previamente cadastrada.) 8º) Clique em alterar. 9º) Clique na aba Cobrança. 10º) Preencha essas informações com os dados fornecidos pelo Cobrebemx. O sistema disponibiliza emissão de boleto sem custo? O sistema disponibiliza emissão de boleto sem custo, estando disponível para os seguintes bancos e carteiras: Versão 2013 Banco do Brasil 17 Banco Real 57 Bradesco 06 Caixa 80 | 81 ou 82 HSBC CNR Nossa Caixa CDIR ou CDIRPF ou CEDENT Copyright © 2013 InteliData Pág. 113 de 171 Abaixo segue um tabela com os dados necessário para configuração de cada carteira. Banco Agência Agência DV Conta Conta DV Nr. Conv./Cód. Cliente Carteira Banco_do_Brasil x x x x x Banco Real x x x x Bradesco x x x x Caixa: x x x x x 80,81ou82 HSBC x x x x x CNR Nossa_Caixa x x x x Op. Cód. fornecido pela agência Cód. fornecido pela agência DV 17 57 06 x x x CDIR,CDIRPF ou Cedent . 20 - Como Adicionar o Preço por unidade de medida na etiqueta (Decreto 3058 - SC)? No modelo de impressão de etiquetas foram inclusos mais dois campos que devem ser configurados para imprimir na etiqueta. São eles: 1. Preço por unidade medida na etiqueta 2. Unidade de medida convertida. Para que no momento da impressão da etiqueta de código de barras seja impresso o preço por unidade de medida é necessário que seja configurado alguns campos no cadastro do produto. São eles na aba avançado: A. Tipo fator conversão: indica se o preço base vai ser dividido ou multiplicado pelo fator de conversão. B. Fator conversão: valor pelo qual o preço base vai ser dividido ou multiplicado. C. Unidade medida convertida etiqueta: A unidade de medida que deverá ser impressa na etiqueta correspondente ao valor calculado. Exemplo 1 - Shampoo. É vendido por unidade mas na etiqueta deve ser exibido o preço por litro. Suponhamos que o shampoo custa R$: 2,50 por unidade e cada unidade possui 250ml. Neste caso, no tipo do fator de conversão o usuário ira informar " multiplicação ". No campo do fator de conversão devera ser informado 4, visto que 4 x 250ml = 1000ml ( 1 litro ). E no campo unidade medida convertida etiqueta, neste caso, deve ser configurado litro. Desse forma quando na etiqueta o valor impresso por litro será R$ 10,00. Exemplo 2 - Fardo de refrigerante. Em alguns casos são vendidos fardos de Cerveja (Refrigerante) contendo 12 latinhas. Em nosso exemplo o fardo custa R$ 18,00 e precisamos que seja impresso na etiqueta o valor por latinha. Basta configurar o tipo de fator para " divisão ", no fator coloque o valor de 12, dessa forma: Valor Fardo Qtd p/ Fardo Valor p/ Unidade R$ 18,00 12 R$ 1,50 1 fardo / 12 latas = 0,083 18,00 x 0,083 = 1,50 ( preço por lata ). E na unidade de medida convertida configure unidade ou lata ( conforme como o cliente usa ) E assim será impresso na etiqueta o preço por lata, R$ 1,50. . . Lembre-se de sempre fazer Backup onde está a base de dados (Servidor), nunca nas estações que estão fazendo o apontamento!!!. . . 21 - Ficha de Produção Após cadastrar um produto principal, no nosso Exemplo o X-Salada, o tipo de produto é PRODUTO ACABADO e o IPPT é MERCADORIA MANUFATURADA PELO PRÓPRIO CONTRIBUINTE. Cadastre também os itens que compõe o X-Salada (Exemplo: Hambúrguers, Salada), o tipo de produto é matéria prima, e o IPPT é MERCADORIA MANUFATURADA POR TERCEIROS. Acesse o menu Produção > FICHA TÉCNICA. Informe o produto principal no nosso exemplo o X-Salada e os itens que o compõe. Todos os produtos já devem estar cadastrados no Cadastro de Produtos, tanto o produto que será criado a ficha técnica, como também os insumos que farão parte do mesmo. Após escolhido o Produto e os insumos, ficara como na imagem abaixo: . Versão 2013 Copyright © 2013 InteliData Pág. 114 de 171 . Agora vamos preencher a opção Registro de PRODUÇÃO, no Registro de Produção informe que saiu 1 Salada e 2 Hambúrguers e entrou 1 X-Salada. A parte do checkbox de embalagem e mestre não precisa considerar é só para efeito de relatório, a quantidade padrão também não é obrigatória informar. . 22 - Esqueci a senha, como defini-la novamente? Restaura usuário 1 para senha 1 Esse procedimento é simples, vamos alterar no banco de dados a senha novamente para 1. 1º) Para acessar o banco de dados é necessário abrir o programa pgAdmin3. Que nada mais é que o gerenciador do banco de dados postgres. Você vai encontrar o atalho para abri-lo em C:/UNICO/pg/bin. Dentro desta pasta irá existir o arquivo pgAdmin3.exe , esse é o gerenciador. 2º) Vamos criar uma conexão com o banco de dados. Para isso, clique no ícone semelhante a uma tomada na parte superior esquerda (Imagem abaixo). Na tela seguinte será necessário preencher somente alguns campos ( Nome, Máquina, Senha ). No campo nome, coloque qualquer nome que identifique a base ( Por exemplo, "Localhost" ou "Máquina local" ). Em máquina, você precisa especificar o IP ou nome da máquina em que está a base de dados ( Esse manual leva em consideração que a base está na máquina local vamos definir o nome da máquina local como ( localhost) ). E em senha deve ser informado a senha: postgres. Após isso é só clicar em OK que a conexão com o banco será feita. 5º) Clique no objeto único e depois no botão SQL (Lápis na folha.) Versão 2013 Copyright © 2013 InteliData Pág. 115 de 171 ANTES DE EXECUTAR QUALQUER COMANDO SQL NO pgAdim LEMBRE-SE DO BACKUP ! 6º) Apague se houver algum comando e digite o seguinte: update usuario set senha = '$2a$10$/W eX/nvUQBd/g9e5U.LRounxGsdN32kW ZAQSGPRiUJbGZFuCPR50C' w here codigo = '1' 7º) Pressione F5 Apartir desse ponto o objetivo desse tópico é auxiliar as revendas na troca de senha manualmente diretamente na base de dados. ISSO SÓ DEVE SER FEITO QUANDO O CLIENTE NÃO LEMBRA DA SENHA E NÃO É POSSÍVEL A TROCA DA MESMA POR OUTRO USUÁRIO!!! Uma vez conectado no banco entre em Banco de dados -> unico -> Esquemas -> public -> Tabelas. Assim será exibida todas as tabelas existente na base de dados do sistema. Selecione a tabela usuario e clique no ícone na parte superior semelhante a uma tabela azul e branca, com descrição de "Visualizar os dados do objeto selecionado". Será exibida a tabela de usuários do sistema, no registro do usuário que deseja trocar a senha clique duas vezes na coluna senha, para edita-la. Nesse campo cole: $2a$10$Catvy8reAqnKkK/3mgKg6ecw 1l25zinhz5CG.W sdeY1XTvXysHFTK Versão 2013 Copyright © 2013 InteliData Pág. 116 de 171 Esse valor corresponde a senha criptografada "1". Feche a tabela e o pgAdmin e entre novamente no sistema utilizando como senha o número um ( 1 ). Pronto! Basta trocar a senha novamente pelo próprio sistema. 23 - Informações para quem trabalha com Combustível! É comum a mensagem: Rejeição: CFOP de combustível não informado grupo de combustível da NF-e, conforme imagem abaixo: . . Para solucionar, ao fazer o cadastro (A) do produto (B), na aba avançado (C), opção Código da ANP e Código da CODIF (D) preencha esses dois campos com as informações fornecidas pelo seu contador. ANP - Agência Nacional do Petróleo. CODIF - Sistema de Controle do Diferimento do Imposto nas Operações com AEAC - Álcool Etílico Anidro Combustível). . Versão 2013 Copyright © 2013 InteliData Pág. 117 de 171 . 24 - Procedimento para solicitação/execução de importação de dados pela INTELIDATA 1. A revenda deverá preencher por completo o formulário de TABELAS E RELACIONAMENTOS que pode ser obtido com o suporte. A Intelidata não fará qualquer análise ou procedimento caso sejam omitidas informações neste formulário. 2. A revenda devera encaminhar a base de dados a ser convertida, juntamente com o formulário acima, para [email protected]. Os arquivos devem ser claramente identificados e compactados. 3. A revenda deverá então aguardar a análise do departamento técnico da intelidata. 4. Sendo possível fazer a conversão, o departamento financeiro da Intelidata irá encaminhar por e-mail um orçamento do custo da importação. A revenda será informada também por e-mail caso a importação não possa ser executada.. 5. A revenda deverá responder ao e-mail de orçamento caso aprove a execução do serviço. 6. A equipe técnica da Intelidata irá efetuar a importação dos dados de acordo com as informações contidas no formulário. 7. A equipe técnica da Intelidata irá encaminhar por e-mail para a revenda a base convertida, e os relatórios de registros recusados e outros problemas que eventualmente tenham sido encontrados durante a importação. 8. A revenda deverá fazer a VALIDAÇÃO dos dados. Este passo é fundamental e de preferência deverá ser avalizada pelo cliente, afim de evitar transtornos quando o sistema entrar em operação. Esta VALIDAÇÃO deverá ser executada utilizando o UNICO e comparando os valores com os apresentados no sistema original do cliente. Relatórios com totalização e todos os meios possíveis devem ser utilizados para assegurar que os dados importados estão corretos. 9. A revenda deverá então comunicar por e-mail a Intelidata a VALIDADE da importação. 10. Caso erros sejam encontrados devido a falhas no procedimento de importação, em desacordo com o formulário acima, a correção será efetuada e a base será reenviada para a revenda iniciando um novo ciclo de VALIDAÇÃO de dados (passo 7) 11. Caso erros sejam encontrados devido a falhas no preenchimento do formulário acima, a correção será efetuada e a base será reenviada para a revenda iniciando um novo ciclo de VALIDAÇÃO de dados (passo 7), porém as horas de re-trabalho serão adicionadas ao total de horas previamente orçado. 12. Somente após os dados terem sido validados com sucesso é que o sistema UNICO deverá entrar em operação. 13. Problemas de importação que sejam detectados após o sistema entrar em operação, além de causar transtornos ao cliente, também serão passíveis de cobrança, Versão 2013 Copyright © 2013 InteliData Pág. 118 de 171 caso os técnicos da Intelidata tenham que ser envolvidos na resolução dos mesmos. Verifique todas as planilhas do arquivo excel Caso a revenda não saiba verificar a base de dados antiga para que seja feita a importação como citado no procedimento acima deve ser preenchido e enviado o termo de responsabilidade abaixo: Termo de responsabilidade. A <Razão social da revenda > se responsabiliza em realizar a verificação dos dados da importação do <Razão social do cliente> portador do CNPJ: < cnpj do cliente > realizada pelos técnicos da Intelidata Informática Ltda, liberando o sistema para produção somente após ter certeza que está tudo conforme o esperado. Em vista que foi conversado previamente e o solicitante da importação em questão não soube informar em quais tabelas e campos estavam os dados a serem importados. Os técnicos da Intelidata Informática não se responsabilizam por problemas causados pelos dados importados após a liberação da utilização do sistema feito pela revenda. Responsável Técnico da revenda . 25 - Importação de Dados O sistema UNICO disponibiliza o recurso de importação de dados de maneira simples, sendo possível a conversão de outras bases de dados, para dentro do sistema. O Primeiro passo é clicar em Ferramentas > Importação de dados > Incluir. Ao clicar em incluir, você terá que cadastrar os itens que aparecerão na seguinte tela: . . Descrição Nome da conexão Banco de Dados Tipo de dados que se encontra a base Encoding Referente a base que se encontra os dados Host IP ou nome do servidor em que se encontra a base; Porta Digite a porta necessária para conexão com o banco de dados; Base de Dados Digite o caminho para a base de dados (ex.: C:/base); Usuário Digite o usuário cadastrado na base; Senha Digite a senha do usuário cadastrado na base. Realizando a Importação Clique na tabelas de destino e selecione a tabela que você deseja importar, após isto acesse Gerar arquivos para importação, representado pelo ícone: que se encontra abaixo da tabela de destino, feito isto, aparecerá á seguinte tela: . Versão 2013 Copyright © 2013 InteliData Pág. 119 de 171 . Clique em importar, para que o UNICO possa analisar os dados da base e gerar um arquivo em pdf, que abrirá automaticamente e informará críticas referentes aos dados do sistema anterior que podem ou não causar falha na importação, por exemplo: críticas do tipo código já cadastrado, causam falha na importação, já CEP inválido, mesmo sendo inválido o sistema aceita a conversão. Aparecerá a tela abaixo: . . Se mesmo assim você deseja importar os dados, clique em OK e a importação mesmo com erros, poderá ser feita, levando em consideração que só erros considerados pequenos serão aceitos, se acaso ocorrer erros grandes como Códigos já cadastrados a importação não ocorrerá. Nesse caso você terá que retornar a tela de alteração do SQL e refazer o script. 26 - Cotação de Moedas (Cadastro) No sistema você poderá fazer recebimentos com a utilização de outras moedas, cadastro das moedas Para cadastrar as moedas que serão utilizadas no sistema, você deverá ir ao menu: Ferramentas => Preferências => Moedas. . Versão 2013 Copyright © 2013 InteliData Pág. 120 de 171 . Digite o tipo de moeda e lembre-se de pressionar a tecla "Enter", você pode digitar até 5 tipos de moedas, após isso, pressione o botão Gravar (F10) . . Para fazer a atualização diária da cotação das moedas cadastradas, clique no menu Cadastro > Outros > Financeiro > Cotação de Moedas. Surgira as opções já cadastradas, para adicionar uma nova cotação, pressione o botão na parte inferior Incluir(F2) Observe na imagem abaixo: . Versão 2013 Copyright © 2013 InteliData Pág. 121 de 171 .s Escolha o tipo de moeda que será feita a cotação, a data (O UNICO parte do principio que a cotação é do dia corrente) e por último o valor da cotação. Pronto! A cotação das moedas estão configuradas e atualizadas! . . 27 - Código de barras de produtos pesáveis. O PDV possibilita fazer venda de produto com código de barras que identificam o produto e sua quantidade. Para isso basta configurar no PdvConf na aba Balança/Etiqueta nos campos abaixo. Dígito Identificador: É o primeiro digito que identifica este tipo de código de barras. O seu valor padrão é 2. Numero de dígitos do código de produto: Define o tamanho do código do produto no código de barras. Número de dígitos do valor: Define o tamanho da quantidade no código de barras. Desconsiderar zeros a esquerda: Quando marcado esta opção remove os zeros a esquerda do produto. O código de barras gerado é sempre no formato EAN13, igual ao layout abaixo. Digito Identificador + Dígitos do código do produto + Dígitos da quantidade + Digito verificador do código de barras. Desmembrando o código 2000148004500. Ficaria assim. . Versão 2013 Copyright © 2013 InteliData Pág. 122 de 171 . No PdvConf seria configurado Digito identificador = 2 Dígitos do código = 6 Dígitos do valor = 5 Marcando a opção Desconsiderar zeros à esquerda o código do produto ficaria 148. Deixando ela desmarcada os zeros à esquerda serão mantidos. 28 - Classificações Fiscais Classificação fiscal é um código que agrupa produtos. É impossível os fiscais conhecerem todas as peculiaridades dos produtos, então criou-se um código que agrupa produtos similares. Esse código indica quais os impostos incidem sobre o produto (IPI,PIS,COFINS, etc.). A Classificação Fiscal de mercadorias é importante não somente para determinar os tributos envolvidos nas operações de importação e exportação e de saída de produtos industrializados, mas também, em especial no comércio exterior, para fins de controle estatístico e determinação do tratamento administrativo requerido para determinado produto. No seu sistema UNICO 2013 é possível cadastrar estas classificações fiscais dentro do menu: Cadastros > Outros > Notas Fiscais > Classificações Fiscais. Dentro deste módulo você visualizará as classificações fiscais já cadastradas no sistema e conseguira acesso completo como Inclusão, Alteração, Exclusão, visualizar ou Imprimir. Clique em Incluir (F2), e preencha o código e o nome da classificação fiscal, apenas isso!. Local onde será utilizada a classificação fiscal: Com a classificação fiscal cadastrada (conforme imagem abaixo) vá ao cadastro de um produto. No cadastro do produto vá à aba avançado, no campo Classificação fiscal e clique no combobox, selecione a classificação fiscal (cadastrada anteriormente) desejada. Após isto basta clicar em gravar para que a informação seja salva no cadastro do produto. . Versão 2013 Copyright © 2013 InteliData Pág. 123 de 171 29 - Pré-venda - Requisito É uma operação sem a impressão de documento que descreva os itens registrados. Deve ser registrada nos setores de venda nos estabelecimentos que não utilizam o auto-serviço. Pode ser atribuído um cartão com um código, que identifica esta operação, para que o consumidor ao se dirigir ao caixa possa efetuar o pagamento e emitir o cupom fiscal correspondente a retirada das mercadorias. Referente a pré-venda é importante saber que: - Não existe uma impressão de documento. - Não pode ser registrada no caixa. Quando se diz caixa quer dizer o local da loja onde o cliente paga as mercadorias, e não o aplicativo frente de caixa UNIPaf - Só pode ser cancelada no caixa, pois é preciso emitir um cupom fiscal e depois cancela-lo. - Na alteração, não é permitido alterar a quantidade dos produtos ou serviços. Para isto tem que cancelar o item, e lançar um outro com a quantidade correta - Não é permitido gerar pré-venda a partir de outras operações como pedido ou nota fiscal A pré-venda só pode ser registrada da forma como é descrita. - Ao registrar uma pré-venda e ela não for utilizada em nenhum caixa. No próximo dia ela será cancelada e será emitido um cupom fiscal e o seu cancelamento, antes da emissão da redução z. [editar] Venda Manual Venda manual é uma Nota fiscal de Venda ao consumidor final. Este tipo de nota também pode ser emitido pelo retaguarda. Para isso o modelo da nota deve ser 2. No pdv a venda manual só estará habilitada quando tiver sido impresso a Redução Z. Caso a ECF esteja com defeito, a nota fiscal deverá ser emitida no retaguarda. No SPED-Fiscal este tipo de nota será informado no registro C300. Quando o perfil do arquivo gerado for B Nos relatórios, se a nota foi emitida no PDV ela aparecera no Relatório de Vendas por ECF, pelo retaguarda ele deverá aparecer no Relatório de vendas por nota fiscal. Mas para isso a CFOP que foi utilizada na nota deve estar marcada como Compra/Venda no cadastro de Naturezas de operações fiscais. 30 - O que é e como usar o cartão fidelidade? O cartão fidelidade é um sistema de pontuação que o cliente acumula pontos e depois pode trocar por produtos que a loja disponibiliza. Como Ativar o Cartão Fidelidade? Para ativar o cartão fidelidade é necessário adquirir uma licença no Departamento Comercial da InteliData ou comprar pelo site (Revendas). No menu: Ferramentas > Gerenciador de licenças > Inserir Número de Licença (F2), preencha os dados solicitados, conforme imagem abaixo: . Versão 2013 Copyright © 2013 InteliData Pág. 124 de 171 . . Esta função esta disponível com a licença do Cartão Fidelidade apenas para o UNIplus e Gnio. . Na caixa Licença escolha: Cartão Fidelidade, note que automaticamente será preenchido os campos: Nome da Empresa, CNPJ, e Chave de Instalação. . Como funciona? Quando é feita venda no cupom fiscal com a identificação do cliente, o sistema credita os pontos ganhos na conta dele, quando o cliente tem pontos suficientes para adquirir um produto, o resgate do produto é feito no próprio PDV, na opção do "Cartão fidelidade", onde deve ser informado os produtos que o cliente deseja resgatar, também deve ser identificado o cliente para poder validar o saldo de pontos do seu cartão e debitar os pontos da conta do cliente. No menu Cadastros -> Relatórios existe a opção "Extrato do cartão fidelidade", onde é possível visualizar todas compras e os resgates durante um período realizadas pelo cliente e também o saldo de pontos do seu cartão. . Criando o Meio de Pagamento para o Cartão Fidelidade Para o resgate de produtos também deve ser criado um meio de pagamento específico. No cadastro de Meios de pagamento que fica no menu: Cadastros -> Outros -> Paf-ECF é configurado o sistema de pontuação. Nele você pode escolher quais finalizadores vão fazer parte do sistema, podendo configurar valores diferentes de pontuação para cada meio de pagamento. . Versão 2013 Copyright © 2013 InteliData Pág. 125 de 171 . Código: 737 Nome: Cartão Fidelidade (ou a seu critério) Abreviação: CF (ou a seu critério) Tecla: 7 (ou a seu critério) Marcar a opção Cartão Fidelidade Tipo: Á vista Tipo documento: Sem documento Marcar a opção cliente. A Cada R$ xx,00 Reais em compras Ganha: xx Pontos. . Produtos que farão parte do resgate. No cadastro de produtos é informado os produtos que vão fazer parte do resgate, informando o numero de pontos necessários para seu resgate. O campo fica na aba Avançado e se chama Pontos Resgate Cartão Fidelidade. Versão 2013 Copyright © 2013 InteliData Pág. 126 de 171 . Configurando os PDVs O próximo passo é, fazer uma carga da base de dados e no PDVConf habilitar os pdv's que podem fazer resgate de produtos, para isso marque a opção "Habilita resgate cartão fidelidade" na aba Aplicativo / Geral / Outros. também no PDVConf pode ser configurado a mensagem com a quantidade de pontos que o cliente ganhou com a compra. Preencha os campos da Mensagem "Pontos do Cartão Fidelidade" na aba Aplicativo / Mensagem no rodapé. A mensagem do campo cliente identificado só vai ser impressa quando for identificado o cliente na venda, neste campo você pode escrever uma mensagem identificando a quantidade de pontos que o cliente ganhou com a compra como por exemplo: "Para esta compra você acumulou @{cartaofidelidadepontos} pontos". Onde que @{cartaofidelidadepontos} vai ser substituído pelo total de pontos ganhos. A mensagem do campo cliente não identificado só vai ser impressa quando cliente não for identificado na venda, você pode configurar uma mensagem promocional do tipo que informa a existência do cartão fidelidade para o cliente, exemplo: "Adquira o seu cartão fidelidade". Este campo também pode ser deixado em branco. Como não existe espaço suficiente para imprimir a mensagem do cartão fidelidade mais o dados do cliente no cupom fiscal. Você vai ter que deixar em branco as ultimas duas linhas da mensagem dos Dados do cliente que também fica na aba Mensagem no rodapé. Se não for feito isso a mensagem do cartão fidelidade não vai sair no cupom fiscal. Pronto! Aproveite mais esse recurso exclusivo do seu sistema UNICO 2013 ! . 31 - Gerador de Relatórios O gerador de relatórios é uma ferramenta que possibilita ao usuário do sistema, criar seu próprio relatório. Para abri-lo acesse o menu Ferramentas > Gerador de relatórios. Antes de realizar esse procedimento é preciso descompactar o arquivo Library.zip que se encontra disponível no site: w w w .sistemaunico.com.br > link > informativo técnico. Esse arquivo zipado deve ser descompactado dentro da pasta do seu UNICO 2013. Primeiramente é preciso incluir um relatório, informando o nome e a fonte de dados do mesmo e em seguida, selecione o relatório e clique no botão Configurar Modelo. . . Versão 2013 Copyright © 2013 InteliData Pág. 127 de 171 Será iniciado o programa (iReport) para a configuração do modelo do relatório. Devemos então configurar uma conexão (caso não exista). o Local onde mostra a conexão está circundado de vermelho, o local onde é criado uma nova conexão está circundado de verde. Veja as imagens abaixo: . . Antes de fazer esse procedimento é necessário descompactar a pasta Library.zip que está disponível no site dentro da pasta do UNICO2013 . Clicando no botão “Novo”, abrirá outra tela pedindo o tipo da conexão, a opção escolhida deve ser a que está selecionada na imagem. Clicando em “Próximo”, abrirá a tela que pedirá os dados da conexão. . Versão 2013 Copyright © 2013 InteliData Pág. 128 de 171 . As opções para configuração são bem simples, basta configurar como mostra a imagem abaixo, para que seu IReport se conecte a base. . . Versão 2013 Copyright © 2013 InteliData Pág. 129 de 171 . Por padrão, os dados podem ser preenchidos exatamente como estão na tela acima. Poderá ser feito o teste da conexão para saber se está tudo ok. Clique em salvar para voltar à tela anterior, agora com a conexão cadastrada! Agora, começando a usar o iReport, será preciso criar uma consulta SQL para buscar os dados do relatório. Como está exemplificado na imagem abaixo, clique no menu Editar e acesse a opção: Query do Relatório. . . Ao digitar o comando SQL e ele estiver correto, abaixo mostrará os campos escolhidos para montar o relatório. É só clicar no botão OK. Se vc não tiver os comandos SQL, é possível usar o assistente, como será mostrado apartir de agora. . Versão 2013 Copyright © 2013 InteliData Pág. 130 de 171 . Ao clicai no botão Query Designer será exibida a tela abaixo! Clique a opção Select(1), (Está opção seleciona os campos para que sejam adicionados no relatório), após selecionar o comando SQL Select, escolha a pasta Public (2), será exibida todas as tabelas disponíveis que podem ser adicionadas no relatório, escolha a tabela que deseja o relatório (3), falta apenas selecionar os campos que serão incluídos no relatório (4), clique em Ok e pronto! . . Será exibida uma tela igual abaixo: . Versão 2013 Copyright © 2013 InteliData Pág. 131 de 171 . Agora pressione Ok para começar montando seu Relatório como está sendo exibido na tela abaixo. É muito simples montar seu relatório, apenas arraste os campos para a área do relatório e os posicione conforme desejado, é bastante semelhante ao processo de criação de relatórios do Access (Microsoft). . . Abra a opção campos para ter acesso aos campos da tabela que farão parte do relatório (1). Depois basta arrastar esses campos para a página do relatório, no lugar delimitado pelo nome ao fundo DETAIL. Existe uma opção interessante que melhora os relatórios que é colocar Número de Página, Número total de páginas, Data e Página x de Y, o procedimento para utilização desses campos é o mesmo, basta arrasta-los para o formulário, como sugestão eu os posicionei no PageHeader. Para facilitar a compreensão podemos usar o botão: Versão 2013 Copyright © 2013 InteliData Pág. 132 de 171 Com ele é possível colocar Rótulos para que haja uma compreensão melhor do relatório (3). Clique no botão compilar para transformar o relatório em apenas um arquivo, pressione a opção 1 em verde. Após isso na opção 2 (Em Verde) Executar Relatório, exibirá o relatório pronto. Finalmente nosso relatório está pronto, ele terá a aparência como nossa imagem abaixo. . . Filtrando Dados para Relatório É possível ainda a criação de filtros para o relatório, para realizar a filtragem clique com o botão direito em parâmetros > Add > Parameter . Versão 2013 Copyright © 2013 InteliData Pág. 133 de 171 . . Dessa maneira será criado um parâmetro para filtrar produtos por fornecedor. Como exemplo para isso, a query do relatório que antes era “select codigo,ean,nome,precocusto from produto”, agora poderia ser “select codigo,ean,nome,precocusto from produto w here idfornecedor = $P{fornecedor}”. Para a criação dos parâmetros, deverá ser seguido alguns detalhes: - Para a criação de parâmetros do tipo “Texto”, o tipo de classe deverá ser o “java.lang.String”; - Para a criação de parâmetros do tipo “Data”, o tipo de classe deverá ser o “java.util.Date”; - Para a criação de parâmetros do tipo “Data/Hora”, o tipo de classe deverá ser o “java.sql.Timestamp”; - Para a criação de parâmetros do tipo “Valor”, o tipo de classe deverá ser o “java.math.BigDecimal”; - Para a criação de parâmetros de onde os valores virão de outros cadastros do sistema, o tipo de classe deverá ser “java.lang.Long”, o valor padrão deverá ser “new Long(0)” e o nome do parâmetro deverá seguir a tabela de nomenclatura abaixo: Também há a possibilidade de criar campos de combo com outras opções. Para isso, o nome do parâmetro deverá conter “combobox”, o tipo de classe deverá ser “java.lang.Object” e no valor padrão da expressão deverão ser informadas as opções do combo. As opções deverão ser informadas entre aspas, separadas por “;” e tendo cada um o seu identificador. Ex.: “1-Opção 1;2-Opção 2;3-Opção 3”. Depois de ser gravado o relatório, caso o relatório não esteja no menu, é preciso reiniciar o sistema para que seja carregado no menu. Caso contrário, ele precisa apenas ser aberto novamente para receber as alterações feitas. 32 - Motivos de desconto Ao dar um desconto no sistema, seja o mesmo em uma nota fiscal ou no frente de caixa, é possível identificar o motivo deste desconto. Conforme exemplo abaixo, você pode visualizar esta informação em uma nota fiscal de saída. . Versão 2013 Copyright © 2013 InteliData Pág. 134 de 171 . Caso você necessite incluir ou excluir algum destes motivos de desconto, basta ir ao menu: Cadastros > Outros > Vendas > Motivos de desconto. Dentro deste módulo você visualizará os motivos de desconto já cadastrados no sistema. . . Código - digite um código para o cadastro do motivo de desconto ou de um "enter" no campo para que o sistema carregue sozinho a sequência da numeração; Descrição - Informe o motivo do desconto. Os campos com preenchimento obrigatório são identificados através do x amarelo no canto inferior direito do campo, o restante que não o contém, podem ser deixados em branco para o preenchimento posteriormente. Clique em Gravar (F10) para finalizar o cadastro e salvar as informações preenchidas. 33 - Inclusão de Finalizadores Para incluir os finalizadores ticket e vales, é preciso abrir o pgadmin e executar os seguintes comandos no servidor: Versão 2013 Copyright © 2013 InteliData Pág. 135 de 171 INSERT INTO finalizador (id, codigo, abreviacao, tecla, nome, entrada, troco, integracao, tipodocumento, venda, recebimento, sangria, valepresente, cliente, tipoparcela, valor, imprimecheque, tipoverificacao, cpf, data, maximoparcelas, tipodocumentoretaguarda, tipocobrancaretaguarda, tipovencimento, tipoimpressao, tiporetaguarda, tipocartaoproprio, formatocontaspagar, valormaximo, tipoedicaoparcela, pularparames) VALUES (8, 8, 'Ticket', 8, 'Ticket', 1, 1, 0, 0, 1, 1, 0, 0, 0, 0, 1, 0, 0, 0, 0, 24, NULL, NULL, 0, 0, 0, 0, 0, 0.00, 0, 0); INSERT INTO finalizador (id, codigo, abreviacao, tecla, nome, entrada, troco, integracao, tipodocumento, venda, recebimento, sangria, valepresente, cliente, tipoparcela, valor, imprimecheque, tipoverificacao, cpf, data, maximoparcelas, tipodocumentoretaguarda, tipocobrancaretaguarda, tipovencimento, tipoimpressao, tiporetaguarda, tipocartaoproprio, formatocontaspagar, valormaximo, tipoedicaoparcela, pularparames) VALUES (9, 9, 'Vale', 9, 'Vale', 1, 1, 0, 0, 1, 1, 0, 0, 0, 0, 1, 0, 0, 0, 0, 24, NULL, NULL, 0, 0, 0, 0, 0, 0.00, 0, 0); Depois, para configurar os meios de pagamentos manualmente: Primeiro, você precisa saber os códigos dos meios de pagamento que o UNICO reconhece. Segue a tabela abaixo: 1 Dinheiro 2 Cheque 3 Tef 4 Crediário 5 Devolução 6 POS Crédito (Cartão crédito manual) 7 POS Débito (Cartão débito manual) 8 Ticket 9 Vale Então monte uma lista separada por vírgula com os meios de pagamento que pretende utilizar. Por exemplo, vamos usar apenas dinheiro, cheque, tef, ticket e vale. A lista ficaria 1,2,3,8,9 Depois tire uma leitura X na ecf e procure pelos mesmos meios de pagamento e monte uma segunda lista que corresponda a primeira. Imagine que a leitura X seja: 1 Dinheiro 2 Cartão crédito 3 Cheque 4 Diversos 5 Ticket 6 Vale A segunda lista ficaria 1,3,2,5,6 Pronto, edite o arquivo pdv.properties e inclua no final as seguintes linhas Finalizador.Habilitado=[coloque aqui a lista 1] Finalizador.MeioPagamento=[coloque aqui a lista2] Finalizador.CupomVinculado=[coloque aqui a lista2] Note que os colchetes são apenas ilustrativos e não devem constar no arquivo. As linhas a serem incluídas no arquivo seriam: Finalizador.Habilitado=1,2,3,8,9 Finalizador.MeioPagamento=1,3,2,5,6 Finalizador.CupomVinculado=1,3,2,5,6 34 - Cadastro de Usuário Para obter acesso ao sistema é necessário que seja feito o cadastrado deste usuário. Este cadastro deve ser feito por um outro usuário que tenha acesso ao sistema. Esta configuração é encontrada no menu: Cadastros > Outros > Usuários > Usuários Na tela que será aberta, apresentará os cadastros de usuários já efetuados. . Versão 2013 Copyright © 2013 InteliData Pág. 136 de 171 . Código - Digite um código para o cadastro do usuário ou de um "enter" no campo para que o sistema carregue sozinho a sequência da numeração; Inativo - Esta opção destina-se somente a usuários que sejam inativos, ou seja, que não acessem o sistema; Nome - Digite o nome do usuário. Este nome servirá também para efetuar o login no sistema; Validade - Digite a validade da senha do usuário. (Data que o sistema pedirá a alteração da senha do usuário); % de desconto máximo - Digite a porcentagem máxima de desconto que o usuário poderá efetuar nas vendas; % desconto recebimento - Digite a porcentagem máxima de desconto que o usuário poderá efetuar nos recebimentos; Perfil - Selecione no combobox qual o perfil do usuário. (o mesmo deverá ser cadastrado anteriormente); Usuário é administrador - Selecione esta opção caso o usuário seja administrador do sistema; Usuário é supervisor de vendas - Selecione esta opção caso o usuário seja supervisor de vendas; Alterar senha para o próximo login - A senha é gerada automaticamente pelo sistema ao clicar em gravar, caso o usuário deseje alterar a senha selecione esta opção. Ao entrar no sistema o mesmo pedirá a alteração da senha. Os campos com preenchimento obrigatório são identificados através do x amarelo no canto inferior direito do campo, o restante que não o contém, podem ser deixados em branco para o preenchimento posteriormente. . . Versão 2013 Copyright © 2013 InteliData Pág. 137 de 171 Permitir visualizar preços na ordem de serviço - Selecione esta opção para que o usuário possa visualizar os preços na ordem de serviço. (Esta opção só aparecerá em sistemas que tenham a licença de ordem de serviço ativa); Permitir faturar ordem de serviço - Selecione esta opção para que o usuário possa faturar a ordem de serviço. (Esta opção só aparecerá em sistemas que tenham a licença de ordem de serviço ativa); Permitir alterar preço - Selecione esta opção para que o usuário possa alterar preços no sistema. Por exemplo: em orçamento, pré-vendas, pedidos de venda, notas fiscais etc. Não mostrar evento backup - Selecione esta opção para que não apareça a mensagem de que é necessário fazer o backup do sistema. Após a finalização das configurações citadas acima, clique em gravar para finalizar o cadastro do usuário. . . 35 - Utilizando CT-e (Conhecimento de Transporte Eletrônico) O Conhecimento de Transporte eletrônico (CT-e) é o novo modelo de documento fiscal eletrônico, que poderá ser utilizado para substituir um dos seguintes documentos fiscais: Conhecimento de Transporte Rodoviário de Cargas, modelo 8; Conhecimento de Transporte Aquaviário de Cargas, modelo 9; Conhecimento Aéreo, modelo 10; Conhecimento de Transporte Ferroviário de Cargas, modelo 11; Nota Fiscal de Serviço de Transporte Ferroviário de Cargas, modelo 27; Nota Fiscal de Serviço de Transporte, modelo 7, quando utilizada em transporte de cargas. O CT-e também poderá ser utilizado como documento fiscal eletrônico no transporte dutoviário e, futuramente, nos transportes Multimodais. Podemos conceituar o CT-e como um documento de existência exclusivamente digital, emitido e armazenado eletronicamente, com o intuito de documentar uma prestação de serviços de transportes, cuja validade jurídica é garantida pela assinatura digital. Para a utilização do CT-e, é necessário adquirir a licença do mesmo. Para isso clique no menu ferramentas > Gerenciador de Licenças, Botão: Inserir Número de licença e Escolha a licença: CT-e. Com o número que foi gerado pelo seu sistema UNICO (chave de instalação), entre no site de acesso para revendas, conforme já foi mostrado, e com a chave de instalação digitada o site fornecera a chave de ativação. Com a chave de ativação em mãos, digite-a na janela de licença do seu sistema UNICO, conforme mostrado na imagem abaixo: . . Após pressionar o botão Ativar Sistema (F10), se tudo estiver correto surgira a tela: . Versão 2013 Copyright © 2013 InteliData Pág. 138 de 171 . Note que agora, ao entrar no menu Notas Fiscais, temos a opção CT-e Saída . . Antes de utilizar o recurso de CT-e, é necessário configurar 4 componentes: Série / Parâmetros / Meios de Transportes / Cadastro das CFOPs 35 A1 ) Série: Menu Cadastro > Outros > CT-e > Séries Nessa configuração basta digitar a série e o próximo conhecimento que está sendo utilizado. A opção modelo não permite alteração por ser o modelo 57 padrão para o CT-e, assim como o modelo 55 é o padrão utilizado para a NF-e. . . 35 A2 ) Parâmetros: Menu Cadastro > Outros > CT-e > Parâmetros A primeira providencia a ser adotada é a verificação dos certificados digitais, eles não só devem estar instalados mas também dentro do prazo de validade. Os Arquivos Digitais podem ser A1>Arquivos com extensão pfx ou A3> Arquivos DLL do sistema Token. O Certificado Digital é uma credencial que identifica uma entidade, seja ela empresa, pessoa física, máquina, aplicação ou site na w eb. Documento eletrônico seguro, permite ao usuário se comunicar e efetuar transações na internet de forma mais rápida, sigilosa e com validade jurídica. O arquivo de computador gerado pelo Certificado Digital contém um conjunto de informações que garante a autenticidade entre Computadores. . É possível instalar apenas um certificado digital e configura-lo para ser usado tanto para NF-e como também para CT-e, para tal procedimento consulte a empresa em que foi adquirida o certificado digital. . Esses certificados são adquiridos em empresas especializadas e portanto, a instalação, verificação de validade e localização devem ser informadas pelas mesmas. Para a Versão 2013 Copyright © 2013 InteliData Pág. 139 de 171 instalação dos certificados no sistema UNICO deve ser seguido o procedimento abaixo: Menu Cadastro > Outros > CT-e > Parâmetros . . 35 B1 ) Forma de emissão de CT-e: 1 - Normal - Emissão Normal > Essa é a única opção utilizada para transmissão de CT-e. 35 B2 ) Ambiente: 1 - Produção > Opção normal de envio. 2 - Homologação > Opção de teste de envio de NFe. As CT-e não podem ser consultadas no site usando a opção de Homologação. 35 B3 ) Tipo certificado: A1 Arquivos com extensão pfx - xxxx.pfx A3 Arquivos DLL do sistema Token Repositório do Windows Após configuração no Internet explorer o UNICO buscara esses certificados. 35 B4 ) Caminho do certificado > Local onde o certificado está localizado. Imagem do DaCTe > Local onde está gravado o Logotipo da Empresa. Validar CT-e após geração do XML > Confirmação adicional de validação das Notas Fiscais. Orientação da DaNFe: Posição do Papel para Retrato ou Paisagem. . 35 C ) Meios de Transporte: Menu Cadastro > Outros > CT-e > Meios de Transporte Nesse tópico basta preencher corretamente os dados solicitados, como os dados da transportadora e veículo, conforme imagem abaixo: . Versão 2013 Copyright © 2013 InteliData Pág. 140 de 171 . 35 D1 ) Cadastro de CFOPs: Menu Cadastro > Outros > Notas Fiscais > Naturezas de Operação e Tributações Especiais . Os CFOP (Códigos Fiscais de Operações e Prestações), são códigos numéricos que identificam as respectivas naturezas das operações de circulação de mercadorias e das prestações de serviços de transportes em 3 categorias de Entrada e 3 de Saída, são elas: Entradas ou Aquisições de Serviço do Estado Série 1.000 Entradas ou Aquisições de Serviço de outros Estados Série 2.000 Entradas ou Aquisições de Serviço do Exterior Série 3.000 Saídas ou Prestações de Serviço para o Estado Série 5.000 Saídas ou Prestações de Serviço para outros Estados Série 6.000 Saídas ou Prestações de Serviço para o Exterior Série 7.000 E muito importante que as CFOPs sejam configuradas corretamente para que os arquivos do SPED sejam gerados corretamente!!! . Será aberta uma tela com as principais CFOPs já cadastradas no seu sistema UNICO, você pode alterar as já cadastradas ou ainda adicionar novas CFOPs. Para adicionar novas, clique no botão Incluir (F2). (imagem abaixo) Versão 2013 Copyright © 2013 InteliData Pág. 141 de 171 Será carregada a tela a seguir para o cadastro da CFOP. As informações para configuração da CFOP deve ser informadas pelo contador! É muito comum problemas com a validação dos SPEDs em função das CFOPs de transportes não estarem cadastradas corretamente. 35 D2 - Guia Geral Conforme está destacado na imagem abaixo, na Guia Geral inicie a configuração digitando o código da CFOP e a descrição dela. Quando um código tem que ser repetido, por exemplo, a empresa precisa de 5102 com ICMS tributado e de 5102 sem ICMS tributado, o código pode ser informado 5102A e 5102B. Versão 2013 Copyright © 2013 InteliData Pág. 142 de 171 . A Tabela de CFOP atualizada e no formato PDF, encontra-se no site www.sistemaunico.com.br > Link Informativo Técnico . Para mais detalhes sobre o preenchimento das CFOPs consulte o tópico CFOP - Configurando Corretamente . 35 D3 - Abaixo segue uma tabela com as CFOPs usadas para transporte: 5350 Prestações de Serviços de Transporte 5351 Prestação de serviço de transporte para execução de serviço da mesma natureza Classificam-se neste código as prestações de serviços de transporte destinados às prestações de serviços da mesma natureza. 5352 Prestação de serviço de transporte a estabelecimento industrial Classificam-se neste código as prestações de serviços de transporte a estabelecimento industrial. Também serão classificados neste código os serviços de transporte prestados a estabelecimento industrial de cooperativa. 5353 Prestação de serviço de transporte a estabelecimento comercial Classificam-se neste código as prestações de serviços de transporte a estabelecimento comercial. Também serão classificados neste código os serviços de transporte prestados a estabelecimento comercial de cooperativa. 5354 Prestação de serviço de transporte a estabelecimento de prestador Classificam-se neste código as prestações de serviços de transporte a estabelecimento prestador de de serviço de comunicação serviços de comunicação. 5355 Prestação de serviço de transporte a estabelecimento de geradora ou de distribuidora de energia elétrica Classificam-se neste código as prestações de serviços de transporte a estabelecimento de geradora ou de distribuidora de energia elétrica. 5356 Prestação de serviço de transporte a estabelecimento de produtor rural Classificam-se neste código as prestações de serviços de transporte a estabelecimento de produtor rural. 5357 Classificam-se neste código as prestações de serviços de transporte a pessoas físicas ou a pessoas jurídicas não indicadas nos códigos anteriores. Prestação de serviço de transporte a não contribuinte Prestação de serviço de transporte a contribuinte ou a não 5359 contribuinte quando a mercadoria transportada está dispensada de emissão de nota fiscal. 5360 Prestação de serviço de transporte a contribuinte substituto em relação ao serviço de transporte Classificam-se neste código as prestações de serviços de transporte a contribuintes ou a não contribuintes, exclusivamente quando não existe a obrigação legal de emissão de nota fiscal para a mercadoria transportada. Classificam-se neste código as prestações de serviços de transporte a contribuinte ao qual tenha sido atribuída a condição de substituto tributário do imposto sobre a prestação dos serviços. 36 - Recuperação da Base de Dados na pasta PG ! . Sempre oriente seus Clientes a fazerem o Backup!!! Nem sempre esse procedimento consegue recuperar a Base de Dados. . Para uma maior comodidade e segurança existe o sistema Cloud. Como funciona o sistema Cloud e porque é interesante usar? O UNICO Cloud e interessante por replicar as movimentações efetuadas na base de dados locais do Sistema ÚNICO para um servidor na nuvem (cloud), tornando-as disponíveis para consulta de qualquer local do mundo através da Internet. O ÚNICO Cloud pode ainda ser acessado sem a necessidade do sistema ÚNICO instalado no computador, e é uma forma de backup incremental, e um pacote adicional do ÚNICO Cloud oferece a opção de backups integrais periódicos. Estes backups poderão ser mantidos por períodos contratados (semanais ou mensais) , existindo ainda a possibilidade de serem fisicamente gravados em mídia (DVD) e remetidos para o cliente ao final de cada ciclo de validade. . É muito importânte fazer os testes em uma "Máquina de Teste", nunca no micro do cliente !!! . 36 a - O primeiro procedimento é desligar o Firew all da Máquina do Cliente e principalmente da "Máquina Teste". 36 b - Pare o serviço do PostGres no Cliente e "Máquina Teste". Para isso existe duas maneiras: 1º) Iniciar / executar / Digite:services.msc e enter - Clique na linha onde se encontrar o serviço do PostGres, e na opção Parar o Serviço. 2º ) No painel de controle, icone: Ferramentas Administrativas, Icone Serviços. Clique na linha onde se encontrar o serviço do PostGres, e na opção Parar o Serviço. A imagem abaixo ajuda a entender melhor como fazer isso: . Versão 2013 Copyright © 2013 InteliData Pág. 143 de 171 . 36 c - No Cliente copie a pasta PG que fica no diretório do UNICO. . Nesta "Máquina teste" é obrigatório que o UNICO esteja instalado, mesmo que seja para demonstração. . 35 d - Pare o serviço do PostGres também na "Máquina teste", conforme procedimento acima e coloque a pasta PG a ser recuperada no diretório do UNICO da "Máquina Teste". . Lembre-se de desabilitar o Firewall, antes do procedimento acima! . 36 e - Inicie o PostGres. Existe a possibilidade do serviço do PostGres não iniciar, caso isso ocorra, abra o diretório: UNICO/PG/DATA e renomei o arquivo: Postmaster.pid para qualquer outro nome que seja fácil de encontrar posteriormente. 36 f - Reinicie o serviço do postgres novamente, caso não inicie, acesse o diretório do UNICO no caminho > UNICO/PG/DATA, abra o arquivo pg_hba.conf com o bloco de notas e na última linha verifique se há um # antes da palavra "host", se houver o #, apague-o e salve o arquivo, se não tiver, insira um # e salve o arquivo. Após isto tente iniciar o serviço do postgres. . Versão 2013 Copyright © 2013 InteliData Pág. 144 de 171 . 36 g - Se mesmo assim o serviço do PostGres não iniciar, copie a pasta bin (C:\UNIPLUS\pg\bin) de um micro que esteja funcionando o UNICO e cole na "Máquina Teste". . VACUUM Existe ainda esse último procedimento chamado Vacuum que auxilia na recuperação da Base de Dados do seu Cliente. Primeiramente abra o PGadmin que se encontra no endereço: C:\UNIPLUS\pg\bin. Com o PGAdmin aberto, conecte na base de Dados do UNICO, conforme já mostrado anteriormente, acesse o menu Ferramentas e a opção Manutenção. Será exibida a seguinte janela: . . Em operação de manutenção, selecione a opção: Vacuum, e nas opções de Vacuum selecione: Full, Freeze e Analyze, conforme mostrado na imagem. Ao Clicar em Ok, na guia mensagem, será exibido os textos analisados de toda a Base de Dados, se a janela for maximizada , teremos uma tela como na imagem abaixo: . Versão 2013 Copyright © 2013 InteliData Pág. 145 de 171 . Caso seja encontrado algum erro durante a análise de toda a Base de Dados, e exibido a mensagem ERRO: (Nome da Tabela), faça o procedimento do Vacuum apenas na tabela com "problema", e depois o Vacuum em toda Base de Dados novamente, até que o procedimento do Vacuum em toda a Base de Dados seja concluída perfeitamente. Depois desse procedimento, normalmente é possível fazer o backup da Base de Dados. . Nos procedimentos acima, estão descritos todos os procedimentos possíveis para a recuperação de uma Base de Dados. Para que todo esse procedimento NÃO seja necessário, faça sempre o backup da base de dados ou contrate o serviço do UNICloud. . Ao final do Backup, quando é retornado o valor 0, o mesmo foi concluído com sucesso, caso seja retornado o valor 1, houve algum problema com o backup. . 37 - Grid Configurável O recurso de configuração de Grids permite a personalização da visualização apenas dos campos que são interessantes para o usuário, todas as grids existentes no sistema podem ser configuráveis. Para realizar a configuração abra o módulo desejado, (Vamos utilizar como exemplo a grid do módulo de produtos). Clique com o botão direito, sobre o nome de qualquer coluna da Grid e clique na opção: "Configurar Colunas". . Versão 2013 Copyright © 2013 InteliData Pág. 146 de 171 . Na tela que será carregada, temos como configurar todas as opções de colunas, como mostra a imagem abaixo: . Versão 2013 Copyright © 2013 InteliData Pág. 147 de 171 . Informações disponíveis: - Nesta tela você encontrará todas as opções disponíveis para acrescentar em forma de coluna na Grid principal. Como nosso exemplo utilizado refere-se ao módulo de produtos, veja que todas as informações disponíveis são provenientes da tela de cadastro do produto. Descrição da coluna: - Nesta tela você visualizará as colunas que aparecerão na Grid principal. Botões auxiliares: - Com os botões auxiliares você poderá movimentar as informações (para cima e para baixo) para alinhá-las da forma que desejar, lembrando que a sequência que estiver configurado na tela de descrição da coluna será a sequência a ser apresentada na Grid principal e poderá também retirar informações para que as mesmas não apareçam na grid principal. - seta apontando para cima: selecione a informação na tela de descrição da coluna e clique nesta seta para que a informação movimente-se para cima. - seta apontando para baixo: selecione a informação na tela de descrição da coluna e clique nesta seta para que a informação movimente-se para baixo. - botão com o símbolo negativo: selecione a informação na tela de descrição da coluna e clique neste botão para que a informação seja excluída desta tela. Botões finalizadores: - Com estes botões você finalizará todas as alterações feitas na configuração escolha da grid. - botão Ok: com este botão você estará alterando a visão que esta selecionada na grid principal, a partir do momento que a mesma for alterada e caso não seja criada uma nova visão salvando esta alteração, a visão selecionada será alterada, não tendo assim como voltar à configuração anterior. - botão Salvar como nova visão: ao finalizar uma configuração ou alteração e clicar neste botão, abrirá uma nova tela (conforme imagem abaixo), pedindo para que seja informado a descrição da nova visão, após informar a mesma, clique no botão ok para criar a nova visão ou clique no botão cancelar para retornar a tela de configuração. Versão 2013 Copyright © 2013 InteliData Pág. 148 de 171 38- Plano de Contas O plano de contas é um poderoso recurso que permite a organização de toda a movimentação financeira de sua empresa. Veja como é fácil confugurar: Acesse o meu Cadastro > Outros > Financeiro > Plano de contas . . Para que os documentos sejam alistados no plano de contas correspondente, temos que configurar corretamente a CFOP, conforme mostrado na imagem abaixo: . Versão 2013 Copyright © 2013 InteliData Pág. 149 de 171 . Quando é gerado documentos do Contas a Receber, podemos definir em qual plano de contas ele será definido, e se for por exemplo no crediario, podemos definir quantas parcelas queremos que sejam geradas, mas é importânte observar que quando é excluido (Uma parcela) todas outras´são excluídas automaticamente, para que algumas parcelas não fiquem sem referência, como demonstrado na imagem abaixo: . . Versão 2013 Copyright © 2013 InteliData Pág. 150 de 171 Lembre-se de sempre fazer Backup onde está a base de dados (Servidor), nunca nas estações que estão fazendo o apontamento!!!. . 39 - UNIChef O UNIChef é um poderoso módulo dentro do seu UNICO 2013 que é capaz de gerenciar todos os negócios no segmento de alimentação, independente do tamanho da sua loja ou rede de Franquias, você terá muitas vantagens. Para começar usufruindo no seu UNIChef, é necessário instalar sua licença. Como já demonstrado (Tópico Instalação e Ativação UNICO / UNIPaf), ative sua licença UNIChef. . . 39 a - Cadastrando Garçons Após inserir a licença você pode cadastrar os Garçons (Se isso se aplica no seu caso), para realizar esse cadastro, no seu Retaguarda, acesse no menu Cadastros > Garçom, clique em Incluir (F2), e insira o Código (Existe a possibilidade de apenas teclar enter nesse campo) Nome, Telefone e Comissão. 39 b - Unipaf (Configurando as opções para o UNIChef) O módulo do UNIPaf foi bastante estudado no tópico (UNIPaf - Configurando), mas vamos recapitular novamente as opções que se aplicam ao UNIChef, que está na guia Restaurante. Uma das principais opções utilizadas, é a opção Controle por Conta de Cliente que se encontra no UNIPaf > Guia Restaurante. Esta opção permite o trabalho com comandas ao invés da opção que já vêm habilitada no UNIChef, que é trabalho com mesas. Note que Desabilita a opção: Informar o número de pessoas na abertura, e Habilita as opções: Informar o cliente na abertura e Informar o número da mesa na abertura. . Versão 2013 Copyright © 2013 InteliData Pág. 151 de 171 . AS opções: Informar o Cliente na Abertura, Informar o número da Mesa na abertura e informar o garçom na abertura, faz com que seja necessário informar esses itens assim que for digitado o número da Comanda / Mesa no PDV (Imagem U7). Informar Garçom por item Cada item vendido é associado a um garçom (Comissão) Informar observação no item Permite a digitação de observações. Ex. Refrigerante com Gelo e Limão Exibir as mesas/Contas dos Clientes Exibe graficamente as mesas ou comandas No fechamento da conta possibilitar incluir mais itens No fechamento é possível acrescentar mais itens. Ex.: Ao pagar a conta o cliente comprar mais um bombom no caixa. Agrupar os itens na inclusão Ex. Ao cadastrar uma cerveja, depois um chocolate e depois novamente outra cerveja, ao invés de 1 Cerveja | 1 Chocolate | 1 Cerveja, teremos: 2 Cervejas | 1 Chocolate Monitor Touch Exibe um teclado na tela para digitação. No PDV (Frente de Caixa), observe que se tornou visível o botão (F3 Conta de Cliente) - Imagem abaixo: . Versão 2013 Copyright © 2013 InteliData Pág. 152 de 171 . Observe que ao digitar o número da Comanda, conforme configurado no PDVConf, é solicitado: Garçom (Por isso a necessidade de cadastrar os garçons antes), Cliente e Número de mesa: . Imagem U7 Versão 2013 Copyright © 2013 InteliData Pág. 153 de 171 . 39 c - Transferência de Itens No UNIChef também é possível a transferência entre comandas ou mesas, basta clicar na parte inferior em Transferência de Itens, na janela que será exibida, digite a comanda de destino dos itens e abaixo selecione os itens que serão transferidos da Comanda ou mesa, clique em Transferir itens. Note que também é possível alterar a quantidade dos itens ao transferi-los. . Versão 2013 Copyright © 2013 InteliData Pág. 154 de 171 . 39 d - Confirmar Acerto Note que quando estamos adicionando os itens na comanda ou mesa é possível selecionar um item e pressionar o botão Confirmar acerto para o item "Sair" da lista. . Versão 2013 Copyright © 2013 InteliData Pág. 155 de 171 . . 40 - Como configurar o UNIChef para a comunicação de um Micro Terminal Gertec? Podemos iniciar a configuração abrindo o PDVConf conforme já abordado neste manual, e clicando na guia Restaurante e na Aba Micro Terminal. . Versão 2013 Copyright © 2013 InteliData Pág. 156 de 171 . Primeiramente devemos informar o modelo do Micro Terminal, que pode ser: Gertec, W ilbor, W ill Tech / TecSyn, Smak ou Bematech. Após isso é informado se existe balança nesses Micro Terminais e se todos eles são ou não da mesma Marca, modelo e configurações. . Sempre Consulte o Manual de Instalação do seu Micro Terminal . Instalação do Micro Terminal (Dispositivo/Hardware): . . A configuração dos Micro Terminais são bastante simples. Siga os procedimentos abaixo para configurar corretamente seu Micro Terminal. Desabilite o FireW all do computador (Incluindo o firew all do w indow s). Dentro da pasta do UNICO 2013, execute o arquivo MTUniChef.exe (Pode ser em qualquer computador que estiver instalado o UNICO 2013) OBS: Não é exibida nenhuma tela de instalação (Ao pressionar CTRL + ALT + DEL, o processo MTUniChef.exe estará em execução) No busca preço devera ser informado o IP deste computador que esta rodando o MTUniChef. O modelo recomendado para o UNICO é o Gertec, não é aconselhável os modelos da Elgin. Versão 2013 Copyright © 2013 InteliData Pág. 157 de 171 No programa do busca-preço e no terminal, configurar o IP do computador corretamente, para isso abra o programa do equipamento do Micro Terminal e informe o IP da máquina que está rodando o aplicativo. Ele não busca pela descrição, deve ser informado o código de barras ou código do produto. . Este documento foi gerado por uma versão não registrada do HelpMaker - Copyright © Hypervisual 2008-2011. Versão 2013 Copyright © 2013 InteliData Pág. 158 de 171 Resolvendo F.A.Q . 1 - Minha impressora é térmica, posso imprimir o recibo mais de uma vez? - Não é possível imprimir o recibo no momento da venda e o mesmo posteriormente, isso é uma exigência para homologação do sistema pelo PAF-ECF. . 2 - Para cancelar uma venda, o sistema pede senha, como posso desativar esta opção? - A única possibilidade do sistema não pedir senha é se for configurado o usuário da venda como "supervisor de vendas" em: Cadastros > Outros > Usuários. Porém vale lembrar que se for configurado o usuário de vendas como supervisor, o mesmo terá acesso a todas as funções do PDV. . 3 - Estou usando a versão 2011 do UNICO, devo atualizar para 2013 ou desinstalar o 2011 e instalar o 2013? - Não é necessário desinstalar. Apenas execute o instalador do UNICO 2013 e insira uma licença de atualização do 2011 para 2013. . 4 - Para instalar o UNICO 2012 é necessário salvar o banco de dados, fazer o backup ou migrar de versão? - O backup pode ser feito apenas por precaução, mas não é necessário restaurar o backup do 2010 depois de instalar o 2012 e inserir a licença. . 5 - Porque meu fechamento mostra um valor, e no relatório esse valor e diferente? - Os valores diferem porque no relatório é contado apenas as vendas de um determinado período. O fechamento mostra o dinheiro em caixa, contando sangrias e suprimentos que foram feitos, ao checar o relatório, será constatado que existem coo's que não aparecem nele, mas no espelho mfd, elas aparecem como sangrias e/ou suprimentos. E isso é contado no fechamento. . 6 - Houve falta de energia e foi usado o talão de notas D1, depois foram digitadas no PDV, mas porque não gerou os dados para a comissão de vendedores? - Na venda manual não tem como identificar vendedor, sendo assim, não é possível gerar comissão para os vendedores. . 7 - Alguns clientes realizam as compras para efetuar o pagamento em alguns dias ou meses, como faço para registrar isso? - Faça o cadastro desses clientes e efetue as vendas no crediário. Ao fazer vendas dessa forma, todos esses registros ficam armazenados no contas a receber, e pode ser controlado as vendas e o(s) vencimentos desses clientes. . 8 - Qual a ordem de preferência que o sistema obtém o percentual de comissão para gerar os relatórios de comissão? - 1º- Fornecedor | 2º- Grupo de produto | 3º- Promoção | 4º- Pauta de preço | 5º- Produto | 6º- Vendedor. . 9 - As vezes ao cadastrar os meios de pagamento na impressora Daruma, quando eu tento vincular com os meios de pagamento do pdvconf, não aparece os mesmos cadastrados. - No Painel de controle> central de segurança > conta/perfil do usuário > coloque a barra de rolagem para não notificar. Após esse procedimento, reiniciar o computador para que as configurações feitas sejam modificadas. Abra o pdvconf > todos os meios de pagamento cadastrados apareceram para serem vinculados. . 10 - O que é a Carta de Correção Eletrônica? - A Carta de Correção Eletrônica (CC-e) está disponibilizada, em todo o Brasil, desde julho de 2011 por isso a Carta de Correção manual não pode ser mais usada para NF-e desde o dia 01/07/2012. É possível emitir até 20 CC-es para a mesma NF-e. Porém, somente a última autorizada é que será válida . 11 - Porque estou com problemas na minha carta de correção? - NÃO PODE SE USAR QUALQUER CARACTER ESPECIAL NA CARTA DE CORREÇÃO! Entre outros são considerados caracteres especiais: | ç | ! | @ | # | $ | % | ¨ | & | * | º | \ | * | + | | - | | | { | } | ? | : | ; | \ | ` | ´ | ç | _ | , até mesmo o enter não é permitido na Carta de Correção. Versão 2013 Copyright © 2013 InteliData Pág. 159 de 171 . 12 - Quais são os dados da nota que não podem ser alterados por CC-e? I - as variáveis que determinam o valor do imposto tais como: base de cálculo, alíquota, diferença de preço, quantidade, valor da operação ou da prestação; II - a correção de dados cadastrais que implique mudança do remetente ou do destinatário; III - a data de emissão ou de saída. . 13 - Uma CC-e precisa ser impressa? - Não existe necessidade de imprimir uma CC-e. A única coisa referente à NF-e que precisa ser impressa é o DANFE, que vai acompanhar a mercadoria no trânsito. . 14 - Como eu posso consultar os dados de uma CC-e? - Pesquisando a chave de acesso no site da SEFAZ. (como aliás deve ser feito com qualquer outra NF-e). . 15 - Nem todos meus Clientes tem cadastro no sistema, e quando escolho efetuar venda com cheque, o Sistema solicita a escolha de um cliente no cadastro. Consigo vender com cheque para Clientes sem Cadastro? - Quando é feito vendas com cheque é necessário identificar o registro do contas e receber com o documento (Cheque). Caso contrario teríamos um registro de conta a receber sem referência de origem. . 16 - Como ajustar pauta de preço de um determinado grupo ou fornecedor? No menu Estoque > Opção Reajuste de preços > No Campo Filtro > Informe o Fornecedor e/ou Grupo, defina a pauta e onde será aplicado a mudança e Informe a porcentagem do ajuste, após visualizar os produtos com reajuste para conferir as mudanças, pressione o botão Gravar. . 17 - Qual o tempo que tenho para cancelar uma Nota de saída? O cancelamento de uma nota de saída Só pode ser feito até 24 horas após a emissão da mesma. Caso já tenha se passado esse período, é necessário fazer uma carta de correção. . 18 - Posso alterar o CNPJ do Sistema UNICO? - É possível alterar a Razão social, mas o CNPJ não, porque cada CNPJ é um cliente UNICO. . 19 - Como deve ser feito para que o dinheiro que sobra no caixa ao final do dia, ao fazer o fechamento de caixa seja informado no relatório de fechamento de caixa? - Configure no Pdvconf na aba Paf ECF / Sangria e suprimento, combo Sangria com saldo insuficiente selecione: Sobra de caixa. No final do dia o caixa vai contar o dinheiro e fazer a Sangria. Se o valor contado for maior do que foi registrado no pdv, é registrado no relatório de fechamento do caixa: Sobra de caixa com o valor que excedente. . 20 - Existe a possibilidade de informar o usuário e senha a cada venda que for efetuada sem ter que fechar e abrir o Sistema? Não é possível trocar de usuário com o sistema aberto. . 21 - O que fazer para o PDVConf pedir para instalar novamente a impressora fiscal? Para apagar as configurações da instalação da impressora fiscal para que o PDVConf inicie a instalação novamente, basta apagar o arquivo ecf.properties de dentro do diretório do UNICO. . 22 - Como configurar o UNIChef para a comunicação de um micro terminal Gertec que funciona por Tcp/Ip e onde colocar o endereço IP dele? Desabilite o FireW all do computador (Incluindo o firew all do w indow s). Dentro da pasta UNICO 2013, execute o arquivo TSGertec.exe (Pode ser em qualquer computador que tiver instalado o UNICO) OBS: Não é exibida nenhuma tela de instalação (Ao pressionar CTRL + ALT + DEL, o processo tsgertec.exe estará em execução) No busca preço devera ser informado o IP deste computador que esta rodando o TSGertec. O modelo recomendado para o UNICO é o Gertec, não é aconselhável os modelos da Elgin. Versão 2013 Copyright © 2013 InteliData Pág. 160 de 171 No programa do busca-preço e no terminal, configurar o IP do computador corretamente, para isso abra o programa do equipamento Gertec, informe o IP da máquina que está rodando o aplicativo. Obs. Ele não busca pela descrição, deve ser informado o código de barras ou código do produto. . 23 - Como posso cadastrar uma Cidade? No sistema é possível encontrar o cadastro de 5.565 cidades. Porém, pode ocorrer que alguma cidade desejada não esteja nesta relação, sendo possível o cadastro. Você encontrará esta listagem de cidades no menu do UNICO 2013: Cadastros > Outros > Endereço > Cidades. Código Digite um código para o cadastro da cidade ou de um "enter" no campo para que o sistema carregue sozinho a sequência da numeração Código IBGE Preencha com o código do IBGE (Instituto Brasileiro de Geografia e Estatística), correspondente a cidade que está sendo cadastrada Nome Preencha o nome da cidade, Estado:Preencha o estado a qual a cidade pertence. . 24 - Como Adicionar Unidades de Medida? Por padrão o sistema já apresenta vinte e quatro unidades de medida cadastradas. Caso você necessite de outra unidade de medida, é possível adiciona-las. Esta configuração é encontrada no menu do UNICO 2013: Cadastros > Outros > Estoques> Unidades de medida. Código Digite como código a abreviação da unidade de medida; Nome Informe o nome da unidade de medida; Casas decimais Informe a quantidade de casas decimais que a unidade de medida precisa; . 25 - Tipo de histórico de Contato No sistema é possível registrar o contato que foi efetivado com o cliente, seja o mesmo para uma simples pesquisa de satisfação ou até mesmo para uma cobrança. Esta informação é registrada diretamente no cadastro do cliente. Abra o cadastro do mesmo e acesse a aba histórico de ocorrências. Data/Hora Quando ocorreu o contato; Descrição O assunto que foi tratado no contato; Tipo O tipo do contato (que necessita ser cadastrado anteriormente); É necessário cadastrar o "tipo" do contato, você poderá fazer isto no menu: Cadastros => Outros => Tipos de histórico de contato. Dentro deste módulo você visualizará os tipos de histórico de contato já cadastrados no sistema. 26 - Posso gerar uma Pré-Venda apartir de um Orçamento? Não é mais possível gerar uma pré-venda a partir de um orçamento, bem como não é mais permitido gerar pré-venda a partir de outras operações como: Pedido ou nota fiscal. A pré-venda só pode ser registrada da forma como é descrita. 27 - Posso gerar um Pedido de Venda apartir de um Orçamento? Sim 28 - O que fazer quando dá erro da Nfe com certificados da Caixa Econômica Federal? Conseguimos solucionar um dos problemas mais encontrados nos clientes que utilizam o certificado da Caixa. Erro: Gravo o XML na pasta de envio mas obtenho o seguinte erro como retorno: “Index w as outside the bounds of the array”. Para solução desses certificados da Caixa Econômica Federal (CEF), tente executar a seguinte seqüência de operações para solução: 28.1 - Exportar backup do certificado digital em PFX 28.1 - Desinstalar do gerenciador de certificados digitais que acompanha o certificado digital; 28.2 - Instalar da cadeia de certificados digitais da AC emissora do certificado digital; 28.3 - Instalar do certificado digital (arquivo PFX criado pelo backup). Ou seja, no caso de certificado digital do tipo A1 não é necessário instalar o aplicativo de gerenciamento de certificados digitais fornecido pelo emissor do certificado digital. 29 - Já atualizei os produtos no servidor mas nos caixa ainda estão com os valores antigos!!!! Sempre que for alterado qualquer valor no servidor que são utilizados pelo PDV, deve-se "pedir" para que o PDV atualize as informações do servidor, no botão: F9 Carga Base Local. . Versão 2013 Copyright © 2013 InteliData Pág. 161 de 171 . Este documento foi gerado por uma versão não registrada do HelpMaker - Copyright © Hypervisual 2008-2011. Versão 2013 Copyright © 2013 InteliData Pág. 162 de 171 Resolvendo Licenças Produtos: . Ativação de Licenças A partir do momento em que a revenda torna-se parceira comercial do produto ela pode efetuar compras de licenças no site e ativar essas licenças em seus usuários. O UNICO até pode ser instalado num cliente ainda não cadastrado no site, mas a licença só pode ser ativada em um cliente que já esteja devidamente cadastrado, ou seja, o processo de instalação do UNICO ocorre sempre em duas etapas: primeiro é feita a instalação do produto, depois é feita a ativação da licença para que o UNICO possa rodar não apenas no modo de demonstração, mas com seus recursos plenos. As revendas cadastradas possuem nome de usuário e senha, fornecidos pelo departamento comercial, para acessar o site w w w .sistemaunico.com.br. Clicando na área específica para revendas (figura ao lado) irá aparecer uma nova tela pedindo as informações de usuário e senha (figura abaixo). Neste sistema de revenda a mesma poderá: cadastrar clientes, fazer compras de licenças, cadastrar técnicos, acompanhar suas pendências financeiras, solicitar relatórios de movimentação entre outros. As licenças normalmente são válidas por 1 ano, havendo interesse de Up-Grade deve se renovar a licença para então ser feito o Up-Grade. Por exemplo: Foi adquirida uma licença START para o período 01/01/2013 até 01/01/2014 e no dia 15/12/2013 houve o interesse de um Up-Grade para o MANAGER. Além da instalação do Up-Grade, também deve-se renovar a licença do START. Se for feito apenas o Up-Grade para o MANAGER, a licença do mesmo expira na data do START, ou seja, em 15 dias. Licença de instalação > valida por 1 ano. Licença de atualização > valida por 1 ano a partir da data de ativação da licença de instalação. Instalação de Licenças na Matriz Todas as ativações de licenças são feitas no UNICO da Matriz. Para ativar as licenças na Matriz deve-se entrar no UNICO da Matriz e digitar a Razão Social e o CNPJ da Matriz. Conforme o tipo de licença escolhida, automaticamente o campo da razão social e CNPJ da Matriz já é preenchido. Na Matriz é instalado Start ou Manager (Que possuem o mesmo Instalador), o que muda é o tipo de ativação que é feita. Instalação de Licenças nas Filiais Todas as ativações de licenças são feitas no UNICO da Matriz. Para ativar as licenças nas filiais deve-se entrar no UNICO da Matriz e digitar a Razão Social e o CNPJ da filial que será ativada a licença. Nas filiais é instalado o Enterprise. Diferenças dos Softwares UNICO 2013 . Versão 2013 Copyright © 2013 InteliData Pág. 163 de 171 Versão 2013 Copyright © 2013 InteliData Pág. 164 de 171 Versão 2013 Copyright © 2013 InteliData Pág. 165 de 171 . . . Versão 2013 Copyright © 2013 InteliData Pág. 166 de 171 UNIPAF Programa de Aplicativo Fiscal (PAF-ECF) Utilizado em Frente de loja. . UNICO MANAGER 2013 O UNICO Manager é um softw are que inclui automação comercial e um amplo conjunto de ferramentas operacionais e analíticas, que funcionam de modo integrado e dinâmico. Indicado para médias e pequenas empresas de comércio, em qualquer segmento, que atuem como varejistas e/ou distribuidores atacadistas. O sistema oferece aos usuários uma aparência leve, de bom gosto, intuitiva e rápida, o que torna bastante agradável interagir com o softw are e aumenta dramaticamente a velocidade das operações, resultando em satisfação dos clientes e maior produtividade dos usuários. . Alguns módulos de trabalho no UNICO Manager: Frente de caixa - Procedimentos para emissão de cupom fiscal atendendo a todas as exigências da legislação atual. O sistema já foi homologado no PAF-ECF por órgão certificador credenciado pela Sefaz. Possui integração com TEF (Transferência Eletrônica de Fundos) discado e dedicado e integração com Pay & Go. Possibilita o uso de monitores touch-screen e utiliza telas de trabalho práticas e de fácil interação. Cadastros - Centraliza os cadastros utilizados na estrutura do sistema: Clientes, Fornecedores, Transportadoras, Vendedores, Produtos e Serviços, entre outros. Isso torna o trabalho do usuário mais prático no momento de manipular dados básicos. Vendas - Promoções de preços, prazos e forma de pagamento antes da conclusão da venda. Permite o cadastramento de promoções, com configuração de produtos envolvidos, pauta de preços e validade. Inclui também mecanismo para devolução de mercadorias, tornando mais ágil o atendimento do cliente no caixa. Fornece diversos relatórios analíticos. Notas Fiscais/NF-e - Permite o cadastramento e emissão de notas fiscais de entrada ou saída. As notas de saída podem ser impressas do modo costumeiro ou aproveitadas para a geração da NF-e (Nota Fiscal Eletrônica), sem necessidade de retrabalho, envio por e-mail automático ao cliente. Financeiro - Contas a receber, contas a pagar, caixa, bancos e conta/corrente, relatórios gerenciais, ou seja, o necessário para uma análise cuidadosa das finanças do negócio e o acerto na tomada de decisões Estoque - Possui a opção de reajuste de preços de produtos e definição de Tabelas de preços diferenciadas. Disponibiliza varias opções de relatórios que auxiliam na organização e gerenciamento do estoque: movimentação dos produtos, posição do estoque, ranking de vendas/lucratividade, curva ABC e sugestão de compras. Ferramentas - Permite ajustes nas configurações do sistema, troca de senhas, geração do arquivo de remessa para o Sintegra, geração do backup (cópia de segurança dos dados), e ainda atualização do sistema via internet *Ordem de serviço - Abertura, acompanhamento, execução e fechamento. Apontamento de equipe de trabalho. Lançamento de itens, serviços e pacotes compostos de itens+serviço. Impressão de OS com modelo configurável pelo usuário. Encaminhamento das ordens concluídas para o financeiro. *Sped Fiscal - Geração e envio de arquivo fiscal conforme layout nacional.(Estaremos disponibilizando mais informações) . Quais as diferenças do Unico Plus em relação ao Manager: Cadastro de empresas. Na filial pode ser indicada qual empresa ela pertence; Ordem de serviço, e demais cadastros e relatórios deste módulo; Sped Fiscal e demais cadastros deste módulo; Sped PIS/COFINS e demais cadastros deste módulo; Produção (Ficha técnica, Registro de produção, Listagem de ficha técnica, Listagem de registros de produção, Listagem possível de produção); Registro de produção. A entrada do item é feita pela quantidade padrão cadastrada na ficha. Exemplo: se na ficha está cadastrada a quantidade padrão de 50 KG, ao registrar a produção de quantidade igual a 1, entrará no estoque 50; Ficha técnica. Criada a desfragmentação da ficha, a quantidade padrão, a unidade alternativa, a quantidade alternativa, e campo para a descrição da receita; Importação da ficha técnica a partir de XML de NF-e; Comissões; Configurar fontes do sistema; Gerador de relatório; Configurador de campos; Dispositivo externo; Preço por filial; Cadastro de turnos de trabalho na filial; Importar para nota fiscal. Gerar nota fiscal a de cupom fiscal por período e cliente; Incluído os campos de PIS + COFINS na formação de preço; Lançar conhecimento de transporte na nota fiscal de entrada, criada nova aba; Preferência. "Imprimir componentes da ficha técnica no DANFE"; Preferência. "Visualizar campo 'Nro pedido compra' e 'Nro item pedido compra' no item da nota fiscal"; Preferência. "Habilitar ICMS de entrada na formação de preço". Relatórios: Relatório de vendas por turnos; Versão 2013 Copyright © 2013 InteliData Pág. 167 de 171 Relatório de vendas ECF canceladas; Vendas por cliente e produto; Relatório de posição de cheques; Relatório de resultado operacional; Fechamento ECF. Detalhado por usuário; Relatório de movimentação de estoque. Novo modelo agrupado por grupo, e opção para mostrar ou não os produtos do grupo; Listagem de ficha técnica. Impressão da ficha técnica com desfragmentação e receita; Relatório de plano de contas. Filtro por período, por conta e opção para detalhar os lançamentos; Espelho da nota fiscal. Filtro por cliente e fornecedor; Curva ABC de produtos. Novo modelo agrupado por grupo, e opção para mostrar ou não os produtos do grupo; Vendas por ECF. Filtro por COO e por cliente; . UNICO Cloud . ENTERPRISE UNICO Enterprise – o sistema desenvolvido para empresas que desejam administrar suas diversas lojas através de integração dos seus dados com um maior poder de gerenciamento melhorando seus resultados. As maiores dificuldades de uma rede de lojas ou Franquia é a capacidade de controlar várias lojas a partir de uma central administrativa. O Sistema UNICO Enterprise mantém o servidor com o seu banco de dados em um único local, sendo possível a comunicação entre matriz e filiais, de forma rápida e segura, através da internet. Versão 2013 Copyright © 2013 InteliData Pág. 168 de 171 . UNIPLUS Completo para sua empresa. . UNIchef Programa Manager voltado para Bares, Restaurantes, Lanchonetes e similares. . UNITef-IP Para transações com cartão de crédito, débito e outros. . START Combinação do UNIPAF com um módulo de cadastro simplificado. Pode ser feito up-grade para o Manager. O UNICO Start é um softw are para automação comercial, indicado para pequenas empresas de comércio, em qualquer segmento, que atuem como varejistas e utilizem apenas PDV. O UNICO Start foi desenvolvido usando Java como linguagem de programação e mantém suas Informações armazenadas num banco de dados robusto e seguro, combinação que proporciona ao softw are o melhor da tecnologia e garantia de evolução. . . . Relatórios disponíveis nas licenças (Start - Manager - Enterprise - Plus) do sistema Unico 2013. Tipos de Relatórios disponíveis nas Licenças UNICO2013 Start Manager Enterprise Plus Auditoria x x x Balancete Gerencial x x x Demonstrativo de Inadimplência x x x Extrato de Caixa/Conta Corrente x x x Fechamento do ECF x x x Fluxo de caixa x x x Plano de contas x x x Posição de documentos a pagar x x x Posição de documentos a receber x x x Previsão de pagamentos x x x Previsão de recebimento x x x Relatório rápido do contas a pagar x x x Relatório rápido do contas a receber x x x x x Emissão de etiquetas de código de barras x x x Inventário do estoque x x x Movimentação de estoque x x x Posição do estoque x x x Saldo fora dos Limites x x x Sugestão de Compras x x x Apuração de impostos x x x Apuração de PIS/COFINS x x x Espelho de nota fiscal x x x Notas Fiscais no Pedido x x x Listagem de ordem de serviço x x x x x Fechamento ECF - Detalhado por usuário x Posição de cheques x Resultado operacional Curva ABC do estoque (Saldo) x Curva ABC de produtos x Listagem de ficha técnica Carteira de pedidos Versão 2013 x x x Copyright © 2013 InteliData Pág. 169 de 171 Clientes sem vendas x x x Comissões por vendedor x x x Curva ABC de clientes x x x Curva ABC de produtos x x x Produtos sem venda x x x Ranking de vendas e lucratividade x x x Vendas à vista a prazo x x x Vendas de produto no período x x x Vendas de Kit x x x Vendas ECF por hora x x x Vendas ECF por tributação x x x Vendas por administradoras de cartão x x x Vendas por cliente à vista a prazo x x x x x x x x x Vendas por nota fiscal x x x Vendas por vendedor x x x vendas ECF canceladas x Vendas por cliente e produto x Vendas por condições de pagamento Vendas por ECF x Vendas por turnos x . . Lembre-se de sempre fazer Backup onde está a base de dados (Servidor), nunca nas estações que estão fazendo o apontamento!!!. . Este documento foi gerado por uma versão não registrada do HelpMaker - Copyright © Hypervisual 2008-2011. Versão 2013 Copyright © 2013 InteliData Pág. 170 de 171 O que há de novo no UNICO 2013? Release Notes da Versão 2013 build 1 . Nota Fiscal: -Melhorias na rotina de importação de XML de NF-e: situação tributária do ICMS, número de série. -Melhoria no cálculo do IPI: criado cálculo de IPI com 4 casas decimais, para produtos tributados por unidade de medida. -Criado campos para nota fiscal de combustível e gás: no cadastro de produtos foi incluído os campos Código da ANP e Código do CODIF, campos que são enviados na transmissão da NF-e. -Melhoria no cálculo do PIS/COFINS: Foram criadas opções para não agregar valores na base de cálculo, podem ser acessadas em Natureza de operação -> PIS/COFINS -> "Não considerar frete na base de cálculo do PIS/COFINS", "Não considerar outras despesas na base de cálculo do PIS/COFINS" e "Não considerar seguro na base de cálculo do PIS/COFINS". -Criado campo ANTT na transportadora: Ao informar este campo ele será mostrado na DANFE. -Melhoria na nota fiscal para simples nacional: implementada a CSOSN 900. -Criado campo para informar valor da base do PIS/COFINS e valor da base do IPI na nota de entrada: para habilitar os campos acesse Natureza operação -> PIS/COFINS -> Habilitar base PIS/COFINS no item da nota fiscal e Natureza de operação -> IPI -> Habilitar base do IPI no item da nota fiscal. . SPED/SINTEGRA: -Criado registro 88EAN do Sintegra: no registro são enviados os produtos utilizados no período e o código EAN. -Melhoria no SPED: incluída validação que compara valores de vendas e redução Z. -Criada nota fiscal extemporânea no SPED e SINTEGRA: ao lançar a nota de entrada, informar a data para filtro em Informações complementares -> Data extemporânea. -Criada contribuição social separada para PIS/COFINS para SPED Contribuições: Criada preferência para habilitar contribuição social apurada diferente para PIS/COFINS, acesse em Preferências -> SPED -> Habilitar contribuição social apurada diferente para PIS/COFINS. -Melhoria no relatório de posição de estoque: incluída a coluna NCM. . Financeiro: -Melhoria no boleto nativo do sistema: inclusão das instruções de juros e multas para o banco do Bradesco. -Criada opção para impressão do local de pagamento no boleto nativo: informar em Conta corrente -> Cobrança -> Outras configurações -> Local de pagamento. -Melhoria no boleto do cobrebem x: é possível mediante configuração na conta corrente, imprimir o endereço do cedente no comprovante do sacado. . Relatório: -Melhoria no relatório de notas fiscais no período: incluído um totalizador de notas cancelada. Acesse em Notas Fiscais -> Notas Fiscais no período. -Melhoria na impressão do pedido de compra: incluídos campos para configuração da impressão com dados do comprador e referência do produto. -Melhoria nos relatórios de vendas: incluído o campo de PIS/COFINS nos relatórios Apuração de impostos, Ranking de vendas e lucratividade e Espelho de Nota Fiscal. . Geral: -Melhoria no cadastro de produtos: é possível incluir uma embalagem com fator de conversão menor que 1. Não permite mais usar caracteres especiais no código do Versão 2013 Copyright © 2013 InteliData Pág. 171 de 171 produto. -Melhoria no inventário de estoque: criada validação para não permitir gravar um inventário com data maior que a data atual. -Melhoria no cadastro de cliente e fornecedor: criada preferência para permitir informar celular e telefone de contato com 9 dígitos, acesse a preferência em Preferências -> Sistema -> Utilizar nono dígito nos campos de celular do cadastro de cliente/fornecedor. -Criada opção para permitir ou não encerrar ordem de serviço: no cadastro de usuário acesse Preferências -> Permitir finalizar ordem de serviço. -Melhoria na grid de condição de pagamento: ordenada por prazo. . PLUS: -Melhoria na grid de produtos: ao selecionar um produto, no rodapé mostra a quantidade que está em pedidos de faturamento. -Criado novo relatório de compras por produto e fornecedor: acesse em Notas fiscais -> Compras por produto/fornecedor. -Criada opção de duplicar pedido de venda: na grid de pedidos de venda, selecione o pedido e utilize o botão Duplicar. -Melhoria na impressão do pedido de venda: incluído campo de referência do produto para configuração da impressão. -Melhoria na Ordem de serviço: foi aumentada a quantidade de caracteres na observação do item da ordem de serviço. -Melhoria no pedido de faturamento: incluído campo de Tipo de documento financeiro. -Melhoria no balancete gerencial: criada opção para não mostrar contas sem movimento. -Melhorias no CT-e: criado campos para alterar a origem e destino da prestação de serviço. É possível incluir como tomador do serviço outro cliente. -Melhoria nos meios de transporte do CT-e: agora é possível informar mais de um meio de transporte. -Criado controle de acompanhamento de viagem do CT-e: após transmitir o CT-e alguns serviços adicionais podem ser incluídos, para no final da prestação do serviço gerar uma nota fiscal com os mesmos. -Melhoria no relatório de Recebimentos por período: incluído novos filtros de Tipo de documento e Modelo de documento, acesse em Financeiro -> Recebimentos por período. -Criada grid paginada: acesse em Preferências -> Sistema. -Criada opção para liberar clientes com documentos em atraso: acesse em Clientes -> Liberar atrasos. -Criada margem de lucro mínima e máxima: no cadastro de produto é possível configurar a margem de lucro mínima e máxima, e ao compor o preço, o sistema não permite que ultrapasse as margens. Acesse em Produto -> Avançado -> Margem mínima e Margem máxima. -Criada a consignação: implementada a venda por consignação, acesse em Vendas -> Consignação. . Este documento foi gerado por uma versão não registrada do HelpMaker - Copyright © Hypervisual 2008-2011. Versão 2013 Copyright © 2013 InteliData