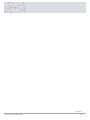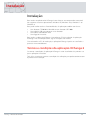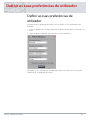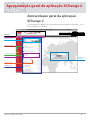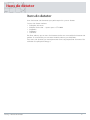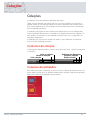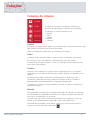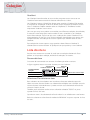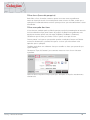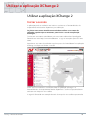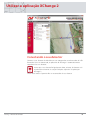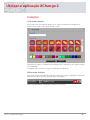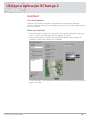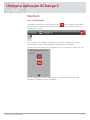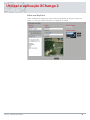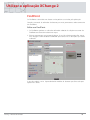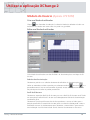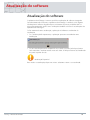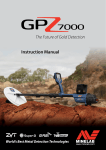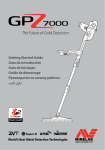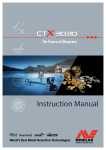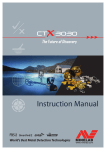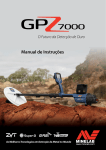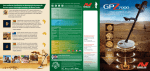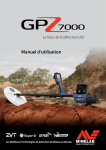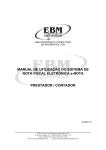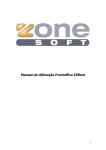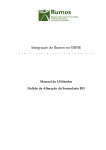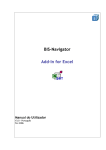Download Manual do utilizador
Transcript
Your Detecting Connection Manual do utilizador [email protected] XChange 2 Manual do utilizador i 4901-0131-3 XChange 2 Manual do utilizador ii Índice Índice Instalação.................................................................................................................................... 4 Termos e condições da aplicação XChange 2 ..............................................................................................4 Definir as suas preferências de utilizador............................................................................. 5 Apresentação geral da aplicação XChange 2....................................................................... 6 Itens do detetor......................................................................................................................... 7 Coleções...................................................................................................................................... 8 Controlos da coleção.....................................................................................................................................................8 Coleções do utilizador..................................................................................................................................................8 Coleções do sistema......................................................................................................................................................9 Detetor............................................................................................................................................................................9 Todos................................................................................................................................................................................9 Ficheiro............................................................................................................................................................................9 Reciclar............................................................................................................................................................................9 GeoHunt...................................................................................................................................................................... 10 Lista dos itens.................................................................................................................................................................. 10 Resumo do item..................................................................................................................................................... 10 Selecionar/Desselecionar itens .................................................................................................................... 10 Mover/Copiar/Eliminar itens.......................................................................................................................... 11 Editar itens................................................................................................................................................................. 11 Resumo da lista.............................................................................................................................................................. 11 Ordenar itens............................................................................................................................................................ 11 Filtrar itens (barra de pesquisa)..................................................................................................................... 12 Filtro avançado dos itens.................................................................................................................................. 12 Utilizar a aplicação XChange 2..............................................................................................13 Iniciar a sessão................................................................................................................................................................ 13 Conectando o seu detector................................................................................................................................... 14 Coleções............................................................................................................................................................................. 15 Criar uma coleção................................................................................................................................................. 15 Editar uma coleção............................................................................................................................................... 15 GeoHunt............................................................................................................................................................................. 16 Criar um GeoHunt................................................................................................................................................. 16 Editar um GeoHunt.............................................................................................................................................. 16 WayPoint............................................................................................................................................................................. 17 Criar um WayPoint................................................................................................................................................. 17 Editar um WayPoint.............................................................................................................................................. 18 FindPoint............................................................................................................................................................................ 19 Editar um FindPoint.............................................................................................................................................. 19 Ajustes do detector..................................................................................................................................................... 20 Edição dos Ajustes do Detector................................................................................................................... 20 Módulo do Usuário (Apenas CTX 3030).........................................................................................................21 Criar um Modo de utilizador.......................................................................................................................... 21 Editar um Modo de utilizador........................................................................................................................ 21 Atualização do software........................................................................................................22 XChange 2 Manual do utilizador iii Instalação Instalação Para instalar o aplicativo do XChange 2 com êxito, o seu computador necessitará dos seguintes sistemas operacionais: Windows XP, Windows Vista, Windows 7 ou Windows 8. Para poder utilizar todas as funcionalidades da aplicação também tem de ter: •• Um detector CTX3030 da Minelab ou um detector GPZ 7000 •• Um cabo de USB para conectar o seu detector •• Uma conta minelab.com ativa •• Uma ligação à Internet Para instalar a aplicação XChange 2, introduza o CD de instalação da aplicação XChange 2 no seu computador e siga as instruções dos menus. Caso não tenha o CD de instalação, a aplicação XChange 2 pode ser transferida a partir de www.minelab.com. Termos e condições da aplicação XChange 2 Os termos e condições da aplicação XChange 2 serão visualizados da primeira vez que a aplicação é instalada. Terá de ler e aceitar os termos e condições de utilização para poder continuar com o processo de instalação. XChange 2 Manual do utilizador 4 Definir as suas preferências de utilizador Definir as suas preferências de utilizador Quando instalar a aplicação XChange 2 terá de definir as suas Preferências do utilizador. 1. Ajuste as opções para “Tempo”, “Posição”, “Unidades de Distância” e “Unidades de Peso” 2. Utilize o botão “GUARDAR” para guardar as suas preferências. Alterações às suas Preferências do utilizador podem ser realizadas no separador “Preferências” da aplicação XChange 2. XChange 2 Manual do utilizador 5 Apresentação geral da aplicação XChange 2 Apresentação geral da aplicação XChange 2 A secção seguinte fornece uma apresentação geral da aplicação XChange 2 e das áreas principais de utilização. Cabeçalho Your Detection Connection Painel de idioma Número de versão Controlos de coleção Controlos de item Coleções especiais Coleções do utilizador Caixa de item Secção de início de sessão Resumo do item Lista dos itens XChange 2 Manual do utilizador 6 Itens do detetor Itens do detetor Itens do detetor são elementos que pode copiar de e para o detetor. Os itens do detetor incluem: •• Definições universais •• Módulos do Usuário – Apenas para o CTX 3030 •• WayPoints •• FindPoints •• GeoHunts. Por favor, observe que os itens do detector criados em um modelo de detector não podem ser transferidos para um outro modelo, exceto para WayPoints. Estes itens são descritos em maior pormenor numa secção posterior do manual do utilizador da aplicação XChange 2. XChange 2 Manual do utilizador 7 Coleções Coleções As coleções estão no núcleo da aplicação XChange 2. Todos os itens copiados do detetor têm de estar numa coleção. Na realidade, o próprio detetor é uma coleção especial no seio da aplicação. Isto permite que os itens sejam copiados de e para o detetor da mesma forma que itens são movidos de uma coleção para outra. As coleções são grupos de itens como, por exemplo, pastas no seu computador, sendo a principal diferença que as coleções não podem conter outras coleções. Os itens podem ser movidos de uma coleção para outra com vista a agrupá-los em categorias apropriadas. As coleções que criar devem receber um nome e, para facilidade de utilização, deverá ser-lhes atribuído um ícone. Controlos da coleção O controlo das coleções realiza as ações necessárias com vista a utilizar e manipular as coleções. Itens na coleção Nome da coleção Criar coleção Adicionar um Waypoint Remover coleção Editar coleção Coleções do utilizador Para mover itens para a aplicação, tem de criar uma Coleção do utilizador. Uma vez criada, pode arrastar itens de qualquer coleção para qualquer Coleção do utilizador. Pode criar o número de coleções que pretender. XChange 2 Manual do utilizador 8 Coleções Coleções do sistema As coleções do sistema são coleções especiais que fornecem funcionalidades especializadas à aplicação. As coleções de sistema disponíveis são: •• Detetor •• Todos •• Ficheiro •• Reciclar •• GeoHunt Detetor Quando o seu detetor estiver ligado ao seu computador a Coleção do detetor surge com o nome do detetor junto ao ícone do detetor. Clique na Coleção do detetor para ver o conteúdo do detetor. Todos A coleção “Todos” apresenta todos os itens em todas as Coleções do utilizador. Esta coleção é útil se não conhecer a localização dos itens que procura. A utilização das funções Pesquisar e Ordenar é abrangida numa secção posterior deste manual do utilizador. Ficheiro “Ficheiro” é uma coleção para a qual podem ser copiados itens e, em seguida, exportados para um ficheiro alternativo para efeitos de cópia de segurança ou de partilha. Um “Ficheiro” guardado anteriormente também pode ser aberto e os itens visualizados e copiados para outras coleções. Por outras palavras, “Ficheiro” é fornecido como uma funcionalidade de exportação/importação. O “Ficheiro” é um formato especial Minelab e só pode ser aberto e alterado pela aplicação XChange 2. Reciclar A função “Reciclar” contém itens que foram eliminados das coleções do utilizador. Esta funcionalidade disponibiliza uma forma de recuperar um item eliminado até que a caixa da reciclagem seja esvaziada. Quaisquer itens que sejam arrastados ou transferidos para “Reciclar” a partir do detetor serão automaticamente eliminados e não serão recuperáveis. Na funcionalidade “Reciclar” pode utilizar o ícone de Esvaziar lixo no painel de resumo da lista para eliminar o conteúdo XChange 2 Manual do utilizador . 9 Coleções GeoHunt Um “GeoHunt” contém todos os itens criados enquanto esteve em curso um “GeoHunt” bem como o modo de detetor utilizado nessa altura. Um “GeoHunt” regista o “Modo” do detetor ativo quando o “GeoHunt” foi iniciado e um percurso de posição de onde o detetor esteve enquanto o GeoHunt esteve ativo. O GeoHunt também contém todos os “WayPoints” e “FindPoints” criados enquanto o “GeoHunt” esteve ativo. Uma vez que estes itens podem ser movidos para diferentes coleções do utilizador, é necessária uma forma para mostrar todos os itens associados a um GeoHunt numa única coleção. É para isso que serve a coleção do sistema “GeoHunt”. Esta não movimenta os itens das suas diversas coleções do utilizador, esta apenas cria temporariamente uma coleção de sistema especial que contém todos os itens GeoHunt. Esta coleção do sistema apenas surge quando o ícone “Mostrar GeoHunt” é selecionado no resumo do item de qualquer item que pertença a um GeoHunt Lista dos itens lista dos itens mostra um resumo de cada item na coleção selecionada. Estes podem ser de qualquer coleção, incluindo de coleções do sistema. Resumo do item O resumo do item contém um resumo da informação relativa ao item. A figura seguinte mostra o resumo do item para um GeoHunt: Ícone de item da coleção Editar item Texto descritivo Carimbo de data/hora Centrar no mapa Nome de item Mostrar Geohunt Ícone de item Ícone de anexo Distância até ao centro do mapa Selecionar/Desselecionar itens Para selecionar ou desselecionar um item basta clicar com o botão esquerdo sobre o resumo do item. Podem ser selecionados múltiplos itens clicando em cada resumo do item individualmente. Quando um item está selecionado o fundo do resumo irá mudar de cor. Também pode selecionar todos os itens clicando no botão “TODOS” na parte superior da lista dos itens. Quando um item é desselecionado o fundo voltará a ser exibido com a cor branca. Pode desselecionar tudo clicando no botão “NENHUM” na parte superior da lista de itens. XChange 2 Manual do utilizador 10 Coleções Mover/Copiar/Eliminar itens Os itens na aplicação podem ser movidos ou copiados através de selecionar e arrastar o item. Para poder eliminar um item, selecione o item e arraste-o para a pasta de reciclagem. O facto de um item ser movido ou copiado é determinado pela origem e destino do arrastamento. A tabela seguinte apresenta esta relação em maior pormenor: Detetor Todos Ficheiro Reciclar GeoHunt Coleção do utilizador Detetor Copiar1 N/A Copiar Apagar N/A Copiar Todos Copiar N/A Copiar Mover N/A Mover Ficheiro Copiar N/A N/A Apagar N/A Copiar Reciclar Copiar N/A Apagar N/A N/A Mover GeoHunt Copiar N/A Copiar Mover N/A Mover Coleção do utilizador Copiar N/A Copiar Mover N/A Mover Para De 1. Pressupondo a ligação de dois detetores. Editar itens Para poder editar um item, clique no ícone de edição do item no lado direito da caixa do resumo. Quando a caixa de diálogo de edição do item surgir, realize as alterações pretendidas e clique em “Guardar”. Resumo da lista Ordenar itens Items can be sorted according to; Os itens podem ser ordenados segundo: •• Data •• Nome •• Tipo •• Latitude •• Distância em relação ao centro Após ter sido selecionada uma ordem de disposição clique no botão junto ao menu pendente para selecionar se pretende que a ordem dos itens seja ascendente ou descendente. XChange 2 Manual do utilizador 11 Coleções Filtrar itens (barra de pesquisa) Pode filtrar a lista de modo a mostrar apenas itens com texto específico no nome ou descrição através da introdução do texto na barra de filtro; sendo que a aplicação irá automaticamente remover quaisquer itens que não contenham o texto introduzido. Filtro avançado dos itens A lista dos itens também pode ser filtrada por tipo, estado de sincronização ou intervalo de datas clicando na lupa junto à barra de pesquisa de filtro. Existe igualmente uma opção para mostrar apenas itens do mapa (WayPoints, FindPoints e GeoHunts). Selecione o tipo de item para limitar a lista a apenas esse tipo de item. “Novos pontos” será apenas apresentado quando as coleções Detetor ou Ficheiro estiverem selecionadas e permite-lhe apenas ver itens que não tenham sido copiados para a aplicação. Também pode clicar em selecionar data para escolher as datas que pretende que sejam incluídas. Selecione o “Tipo de Detector” para somente mostrar os itens de um detector específico. Fechar o filtro avançado irá limpar quaisquer definições avançadas anteriormente selecionadas. XChange 2 Manual do utilizador 12 Utilizar a aplicação XChange 2 Utilizar a aplicação XChange 2 Iniciar a sessão A aplicação pode ser utilizada sem iniciar a sessão mas as funcionalidades de mapeamento não estarão disponíveis para utilização. Se já tiver uma conta minelab.com então deve utilizar o seu nome de utilizador e palavra-passe existentes para iniciar a sessão na aplicação XChange 2. Se não tem uma conta minelab.com, crie uma conta utilizando a hiperligação fornecida ou visite http://www.minelab.com/ e siga as instruções para criar uma conta. Introduza o seu nome de utilizador e palavra-passe da “minelab.com” na aplicação XChange 2 e clique em “Iniciar a sessão”. Assim que tiver iniciado a sessão com êxito na aplicação XChange 2 as funcionalidades de mapeamento ficarão disponíveis e ser-lhe-á apresentado um ecrã com um mapa de vista satélite. A seguir é fornecido um exemplo do ecrã de mapa de vista satélite apresentado. XChange 2 Manual do utilizador 13 Utilizar a aplicação XChange 2 Conectando o seu detector Conecte o seu detector da Minelab em seu computador usando o cabo de USB fornecido. Uma vez conectado, o aplicativo do XChange 2 automaticamente reconhecerá o seu detector. Assim que o seu detetor for ligado com êxito, o ícone do detetor será visualizado no interior da secção “Coleções especiais” da aplicação XChange 2. Clicar neste ícone irá permitir-lhe ver o conteúdo do seu detetor. XChange 2 Manual do utilizador 14 Utilizar a aplicação XChange 2 Coleções Criar uma coleção Para poder criar uma coleção clique no “+” junto a coleções nos controlos da coleção e irá surgir o ecrã apresentado a seguir. Introduza um nome e selecione uma imagem para a coleção e, em seguida, clique em “GUARDAR”. A coleção recém criada irá surgir nas Coleções do utilizador. Editar uma coleção Para poder editar uma coleção selecione a coleção e clique no botão de edição da coleção no resumo da lista junto ao nome da coleção. Altere os pormenores da coleção e clique em “Guardar”. XChange 2 Manual do utilizador 15 Utilizar a aplicação XChange 2 GeoHunt Criar um GeoHunt GeoHunts são criados no detector e não podem ser criados pelo aplicativo. Consulte o Manual de Instrução do detector que está no CD, o qual explicará como criar um GeoHunt. Editar um GeoHunt 1. Clique no botão de edição no resumo do item GeoHunt ou clique no ícone no mapa e na caixa de informação clique na ligação de edição. 2. Altere os pormenores que pretende editar. Pode adicionar uma imagem ao GeoHunt se necessário e clique em “GUARDAR”. A sua tela poderá variar dependendo do modelo de detector que foi usado para capturar os dados. XChange 2 Manual do utilizador 16 Utilizar a aplicação XChange 2 WayPoint Criar um WayPoint Os WayPoints podem ser criados clicando no “ ” com o símbolo de WayPoint junto ao nome da coleção nos Controlos da coleção ou arrastando o ícone do WayPoint para o mapa. Caso não tenha uma coleção do utilizador atualmente selecionada, ser-lhe-á solicitado que selecione uma coleção do utilizador para o WayPoint. Escolha qual a coleção em que o WayPoint deve ser introduzido e clique em “OK”. A caixa de diálogo de edição do WayPoint é visualizada e o utilizador pode introduzir os pormenores para o WayPoint. XChange 2 Manual do utilizador 17 Utilizar a aplicação XChange 2 Editar um WayPoint Clique no botão de edição no resumo do item WayPoint ou clique no ícone no mapa e na caixa de informação clique na ligação de edição. XChange 2 Manual do utilizador 18 Utilizar a aplicação XChange 2 FindPoint Os FindPoints são criados no detetor e não podem ser criados pela aplicação. Consulte o manual de utilizador do detetor para mais pormenores sobre como criar um FindPoint. Editar um FindPoint 1. Os FindPoints podem ser editados utilizando o botão de edição no resumo do FindPoint ou clicando no ícone no mapa. 2. Edite os pormenores que pretende alterar. O ecrã de edição permite-lhe anexar uma imagem. Utilize o botão “GUARDAR” para conservar as alterações que tenha realizado. A sua tela poderá variar dependendo do modelo de detector que foi usado para capturar os dados. XChange 2 Manual do utilizador 19 Utilizar a aplicação XChange 2 Ajustes do detector Edição dos Ajustes do Detector 1. Para poder editar uma Definição universal clique no botão de edição de item no resumo do item Definições universais. 2. Edite os itens que pretende editar e clique em “GUARDAR”. Ajustes Universais do CTX 3030 Ajustes do GPZ 7000 XChange 2 Manual do utilizador 20 Utilizar a aplicação XChange 2 Módulo do Usuário (Apenas CTX 3030) Criar um Modo de utilizador Clique nos Controlos da coleção. O editor de Modo de utilizador irá abrir e o modo tem de receber um nome antes de poder ser guardado. Editar um Modo de utilizador Cada Modo de utilizador tem dois Padrões de discriminação e um Mapa de ID de tom. Padrões de discriminação Selecione o padrão a ser editado selecionando o Padrão de descriminação ativo. ou ativo eo Utilize os controlos no lado esquerdo para selecionar oculto preenchimento da área ou um tamanho de pincel. Arraste o rato por cima da área do padrão para desenhar o padrão pretendido. Perfil de ID de tom Selecione o separador Perfil de ID de tom para ver o Perfil de ID de tom atual. Tenha em atenção que o Perfil de ID de tom está sobreposto no Padrão de discriminação atualmente ativo. Selecione o Tipo de perfil necessário da lista pendente e arraste as linhas para a posição pretendida. A intensidade de tom pode ser alterada selecionando a zona e utilizando o cursor de deslocamento para selecionar a intensidade. É apresentada uma indicação visual da intensidade através do nível de cinzento na área ativa. XChange 2 Manual do utilizador 21 Atualização do software Atualização do software O aplicativo do XChange 2 tem um perfil de atualização do software integrado. Quando conectado à internet, o aplicativo do XChange 2 verificará se há alguma atualização de software disponível para o detector ou para os módulos WM 12 que estão conectados no PC. Uma verificação também será feita às atualizações do aplicativo do XChange 2. Se for encontrada uma atualização, a aplicação irá informar o utilizador da atualização. •• Se a atualização for importante, a aplicação apresenta ao utilizador uma notificação: •• Se uma atualização estiver disponível mas não for essencial, o link para baixar será mostrado e nenhum outro aviso será dado. O link para baixar está localizado na parte superior da tela. Atualização Disponível Para instalar a atualização, clique no aviso e selecione o item a ser atualizado. XChange 2 Manual do utilizador 22