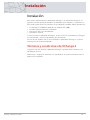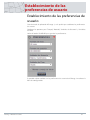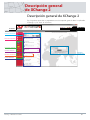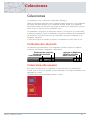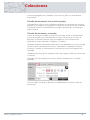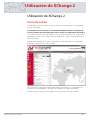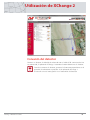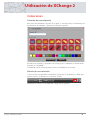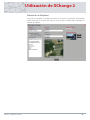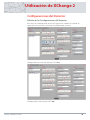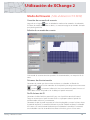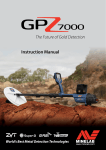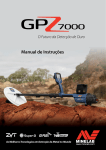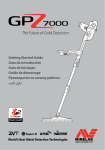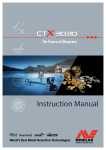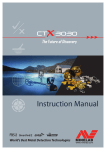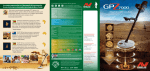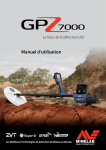Download Manual de usuario
Transcript
Your Detecting Connection Manual de usuario [email protected] XChange 2 Manual de usuario 4901-0130-3 XChange 2 Manual de usuario ii Contenido Instalación.................................................................................................................................. 4 Términos y condiciones de XChange 2 ............................................................................................................4 Establecimiento de las preferencias de usuario.................................................................. 5 Descripción general de XChange 2........................................................................................ 6 Elementos de detector............................................................................................................. 7 Colecciones................................................................................................................................. 8 Controles de colección.................................................................................................................................................8 Colecciones de usuario................................................................................................................................................8 Colecciones de Sistema...............................................................................................................................................9 Detector.........................................................................................................................................................................9 Todo..................................................................................................................................................................................9 Archivo............................................................................................................................................................................9 Reciclar............................................................................................................................................................................9 Geo-Hunt.................................................................................................................................................................... 10 Lista de elementos....................................................................................................................................................... 10 Resumen de elemento....................................................................................................................................... 10 Selección o anulación de la selección de elementos..................................................................... 10 Cómo mover, copiar y eliminar elementos........................................................................................... 11 Edición de elementos......................................................................................................................................... 11 Resumen de lista........................................................................................................................................................... 11 Ordenación de elementos............................................................................................................................... 11 Filtrado de elementos (barra de búsqueda)......................................................................................... 12 Filtrado de elementos avanzado.................................................................................................................. 12 Utilización de XChange 2.......................................................................................................13 Inicio de sesión............................................................................................................................................................... 13 Conexión del detector............................................................................................................................................... 14 Colecciones...................................................................................................................................................................... 15 Creación de una colección.............................................................................................................................. 15 Edición de una colección................................................................................................................................. 15 GeoHunt............................................................................................................................................................................. 16 Creación de una GeoHunt............................................................................................................................... 16 Edición de una GeoHunt.................................................................................................................................. 16 WayPoint............................................................................................................................................................................. 17 Creación de un WayPoint................................................................................................................................. 17 Edición de un WayPoint..................................................................................................................................... 18 FindPoint............................................................................................................................................................................ 19 Edición de un FindPoint.................................................................................................................................... 19 Configuraciones del Detector .............................................................................................................................. 20 Edición de las Configuraciones del Detector....................................................................................... 20 Modo del Usuario (Sólo el detector CTX 3030)..........................................................................................21 Creación de un modo de usuario............................................................................................................... 21 Edición de un modo de usuario................................................................................................................... 21 Patrones de discriminación............................................................................................................................. 21 Perfil de tono de ID............................................................................................................................................... 21 Actualización de software.....................................................................................................22 XChange 2 Manual de usuario iii Instalación Instalación Para instalar correctamente la aplicación XChange 2, su ordenador necesitará el siguiente sistema operativo: Windows XP, Windows Vista, Windows 7 o Windows 8. Para poder utilizar todas las funciones de la aplicación, también deberá disponer de: •• Un detector CTX 3030 de Minelab o el detector GPZ 7000 •• Un cable USB para conectar el detector •• Una cuenta activa de minelab.com •• Conexión a Internet Si desea instalar la aplicación XChange 2, inserte el CD de instalación de XChange 2 en el ordenador y siga las instrucciones que aparecerán. En caso de no disponer del CD de instalación, la aplicación XChange 2 se puede descargar desde www.minelab.com. Términos y condiciones de XChange 2 La primera vez que instale la aplicación XChange 2 aparecerán los términos y las condiciones de uso. Deberá leer y aceptar los términos y las condiciones de uso para continuar con el proceso de instalación. XChange 2 Manual de usuario 4 Establecimiento de las preferencias de usuario Establecimiento de las preferencias de usuario Cuando instale la aplicación XChange 2, se le pedirá que establezca las preferencias de usuario. Configure las opciones para “Tiempo”, “Posición”, “Unidades de Distancia” y “Unidades de Peso” Utilice el botón “GUARDAR” para guardar las preferencias. Es posible realizar cambios en las preferencias de usuario de XChange 2 mediante la ficha de configuración. XChange 2 Manual de usuario 5 Descripción general de XChange 2 Descripción general de XChange 2 En el siguiente apartado se proporciona una descripción general sobre la aplicación XChange 2 y las áreas de uso clave. Encabezado Controles de colección Your Detecting Connection Panel de idioma Número de versión Controles de elemento Colecciones especiales Colecciones de usuario Cuadro de elemento Resumen de elemento Apartado de inicio de sesión Lista de elementos XChange 2 Manual de usuario 6 Elementos de detector Elementos de detector Los elementos de detector son elementos que se copian con el detector como origen o destino. Entre los elementos de detector se cuentan los correspondientes a: •• Configuración universal •• Modos del Usuario – Sólo el Detector CTX 3030 •• WayPoints •• FindPoints •• GeoHunts. Por favor, tenga en cuenta que los elementos de un detector creados en un modelo de detector no pueden ser transferidos a otro modelo, con la excepción de los WayPoints. Estos elementos se describen con más detalle en un apartado posterior de este manual de usuario de XChange 2. XChange 2 Manual de usuario 7 Colecciones Colecciones Las colecciones son el núcleo de la aplicación XChange 2. Todos los elementos copiados desde el detector deben pertenecer a una colección. De hecho, el propio detector es una colección especial dentro de la aplicación. Esto permite copiar los elementos con origen o destino en el detector de la misma forma en que se mueven de una colección a otra. Las colecciones son grupos de elementos similares a las carpetas de su ordenador; la diferencia principal es que las colecciones no pueden contener otras colecciones. Los elementos se pueden mover de una colección a otra para clasificarlos en las categorías adecuadas. Es necesario asignar un nombre un icono a las colecciones creadas para su uso. Controles de colección Los controles correspondientes a las colecciones permiten realizar las acciones necesarias para utilizar y manipular las colecciones. Elementos de colección Nombre de colección Crear colección Agregar un WayPoint Eliminar colección Editar colección Colecciones de usuario Para mover los elementos a la aplicación, es necesario crear una colección de usuario. Una vez creada, es posible arrastrar elementos de cualquier colección a una colección de usuario. Se pueden crear tantas colecciones como se desee. XChange 2 Manual de usuario 8 Colecciones Colecciones de Sistema Las colecciones de sistema son colecciones especiales que proporcionan funciones especializadas en la aplicación. Las •• •• •• •• •• collecciones de sistema disponibles son: Detector (por ejemplo, el detector CTX 3030) Todo Archivo Reciclar GeoHunt Detector Cuando el detector está conectado a su ordenador, aparece la colección del detector con el nombre correspondiente junto al icono del detector. Haga clic en la colección del detector para ver el contenido de ese detector. Todo La colección “Todo” muestra todos los elementos de todas las colecciones de usuario. Esta colección resulta útil si no se conoce la ubicación de los elementos que se buscan. El uso de las funciones de búsqueda y ordenación se explica más adelante en este manual de usuario. Archivo La colección “Archivo” permite la copia de elementos para su posterior exportación a un archivo alternativo a fin de crear copias de seguridad o permitir el uso compartido. También es posible abrir un “Archivo” previamente guardado para ver y copiar los elementos en otras colecciones. En otras palabras, “Archivo” proporciona funciones de exportación/importación. Este “Archivo” se encuentra en un formato especial de Minelab y solamente se puede leer o escribir en él mediante la aplicación XChange 2. Reciclar “Reciclar” contiene elementos que se han eliminado de las colecciones de usuario. Esto ofrece una forma de recuperar los elementos eliminados hasta que se vacía “Reciclar”. Cualquier elemento arrastrado a “Reciclar” desde el detector o mediante transferencia se eliminará automáticamente y, por tanto, no se podrá recuperar. Es posible vaciar el contenido de “Reciclar” mediante el icono de la papelera ubicado . XChange 2 Manual de usuario 9 Colecciones Geo-Hunt “GeoHunt” contiene todos los elementos creados mientras tiene lugar una GeoHunt, así como el modo de detector en uso en ese momento. Una GeoHunt registra el modo de detector activo al iniciar la GeoHunt, así como un registro de posición de dónde ha estado el detector mientras la GeoHunt estaba activa. La GeoHunt también contiene los WayPoints y FindPoints creados mientras estaba activa la GeoHunt. Como estos elementos se podrían mover a colecciones de usuario distintas, hace falta una forma de mostrar todos los elementos asociados con una GeoHunt en una única colección. Para esto sirve la colección de sistema “GeoHunt”. Los elementos no se mueven desde sus colecciones de usuario correspondientes, sino que se crea temporalmente una colección de sistema especial que contiene todos los elementos de GeoHunt. Esta colección de sistema solo aparece cuando se selecciona el icono para mostrar la GeoHunt en el resumen de elemento de cualquier elemento que forme parte de una GeoHunt. Lista de elementos En la lista de elementos se muestra un resumen de cada elemento de la colección seleccionada. Pueden proceder de cualquier colección, incluidas las colecciones de sistema. Resumen de elemento El resumen de elemento contiene un resumen de la información correspondiente a un elemento. En la figura siguiente se muestra el resumen de un elemento de GeoHunt: Texto descriptivo Marca de tiempo Icono de elemento de colección Icono de elemento Icono de adjunto Nombre de elemento Editar elemento Centrar en el mapa Mostrar GeoHunt Distancia al centro del mapa Selección o anulación de la selección de elementos Para seleccionar un elemento o anular su selección basta con hacer clic con el botón secundario en el resumen del elemento. Es posible seleccionar varios elementos si se hace clic en cada resumen de elemento individualmente. Cuando se selecciona un elemento, el fondo del resumen cambia de color. También se pueden seleccionar todos los elementos mediante el botón “TODO”, situado en la parte superior de la lista de elementos. Si se anula la selección de un elemento, el fondo vuelve a aparecer en blanco. Es posible anular la selección de todos los elementos mediante el botón “NADA”, situado en la parte superior de la lista de elementos. XChange 2 Manual de usuario 10 Colecciones Cómo mover, copiar y eliminar elementos Los elementos de la aplicación se pueden mover o copiar, para lo cual basta con seleccionarlos y arrastrarlos. Para eliminar un elemento, selecciónelo y arrástrelo a la carpeta de reciclaje. El elemento se moverá o copiará en función del origen y el destino a la hora de arrastrarlo. En la tabla siguiente se muestra el resultado de cada operación: Hasta Detector Todo Archivo Reciclar GeoHunt Colección de usuario Detector Copiar1 No aplicable Copiar Eliminar No aplicable Copiar Todo Copiar No aplicable Copiar Mover No aplicable Mover Archivo Copiar No aplicable No aplicable Eliminar No aplicable Copiar Reciclar Copiar No aplicable Eliminar No aplicable No aplicable Mover GeoHunt Copiar No aplicable Copiar Mover No aplicable Mover Colección de usuario Copiar No aplicable Copiar Mover No aplicable Mover Desde 1. Se da por hecho que hay dos detectores conectados. Edición de elementos Para editar un elemento, haga clic en el icono de edición de elementos, situado a la derecha del cuadro de resumen. Cuando aparezca el cuadro de diálogo de edición de elementos, realice los cambios necesarios y haga clic en “Guardar”. Resumen de lista Ordenación de elementos Los elementos se pueden ordenar según lo siguiente: •• Fecha •• Fecha •• Tipo •• Latitud •• Distancia del centro Una vez seleccionado un orden de clasificación, haga clic en el botón situado junto XChange 2 Manual de usuario 11 Colecciones al menú desplegable para seleccionar si desea que el orden sea ascendente o descendente. Filtrado de elementos (barra de búsqueda) Es posible filtrar la lista para que solamente aparezcan los elementos con un texto concreto en el nombre o la descripción. Al introducir el texto en la barra de filtrado, la aplicación eliminará automáticamente cualquier elemento que no contenga el texto insertado. Filtrado de elementos avanzado La lista de elementos también se puede filtrar por tipo, estado de sincronización o intervalo de fechas; para ello, haga clic en la lupa situada junto a la barra de búsqueda de filtrado. Asimismo, existe una opción para ver únicamente los elementos de mapa (WayPoints, FindPoints y GeoHunts). Seleccione el tipo de elemento para limitar la lista a los elementos que sean de ese tipo. “Nuevos puntos” solo aparecerá cuando se seleccionen las colecciones Detector o Archivo, y permite ver únicamente los elementos que no se han copiado en la aplicación. También puede hacer clic en seleccionar fecha para elegir las fechas que desee que se incluyan. Seleccione “Tipo de Detector ‘para mostrar sólo los elementos de un detector específico. Al cerrar el filtro avanzado, se borrarán las configuraciones avanzadas realizadas previamente. XChange 2 Manual de usuario 12 Utilización de XChange 2 Utilización de XChange 2 Inicio de sesión La aplicación se puede utilizar sin iniciar sesión, pero las funciones de trazado no estarán disponibles. Si ya dispone de una cuenta de minelab.com, debería utilizar su nombre de usuario y contraseña existentes para iniciar sesión en la aplicación XChange 2. Si no tiene una cuenta de minelab.com, cree una cuenta mediante el vínculo que se proporciona, o bien vaya a http://www.minelab.com/ y siga las instrucciones para crear una cuenta. Introduzca su nombre de usuario y contraseña de minelab.com en la aplicación XChange 2 y haga clic en “Iniciar sesión”. Una vez que haya iniciado sesión correctamente en XChange 2, las funciones de trazado estarán disponibles y aparecerá una pantalla de mapa por satélite. A continuación se muestra un ejemplo de la pantalla de mapa por satélite. XChange 2 Manual de usuario 13 Utilización de XChange 2 Conexión del detector Conecte su detector de Minelab al ordenador con el cable USB suministrado. Una vez conectado, la aplicación XChange 2 reconocerá automáticamente el detector. Cuando se conecte el detector, aparecerá el icono correspondiente en el apartado de colecciones especiales de la aplicación XChange 2. Si hace clic en este icono, podrá ver el contenido del detector. XChange 2 Manual de usuario 14 Utilización de XChange 2 Colecciones Creación de una colección Para crear una colección, haga clic en el signo “+” situado junto a las colecciones en los controles de colección y aparecerá la pantalla siguiente. Introduzca un nombre y seleccione una imagen para la colección; a continuación, haga clic en “GUARDAR”. La colección recién creada aparecerá entre las colecciones de usuario. Edición de una colección Si desea editar una colección, selecciónela y haga clic en el botón de edición que aparece junto a su nombre en el resumen de lista. Modifique los detalles de la colección y haga clic en “Guardar”. XChange 2 Manual de usuario 15 Utilización de XChange 2 GeoHunt Creación de una GeoHunt GeoHunts se crean en el detector y no pueden ser creados por la aplicación. Consulte el manual de instrucciones del detector suministrado en el CD para obtener instrucciones sobre cómo crear un GeoHunt. Edición de una GeoHunt Haga clic en el botón de edición situado en el resumen de elemento de la GeoHunt, o bien haga clic en el icono del mapa y, en el cuadro de información, seleccione el vínculo de edición. Su pantalla puede variar en función del modelo de detector utilizado para capturar los datos. XChange 2 Manual de usuario 16 Utilización de XChange 2 WayPoint Creación de un WayPoint Los WayPoints se pueden crear haciendo clic en el signo “ ” con el símbolo del WayPoint junto al nombre de la colección en los controles de colección, o bien arrastrando el icono del WayPoint al mapa. Si no tiene una colección de usuario seleccionada, se le pedirá que seleccione una para el WayPoint. Elija en qué colección se debe insertar el WayPoint y haga clic en “Aceptar”. Aparecerá el cuadro de diálogo de edición de WayPoint y será posible introducir los detalles del WayPoint. XChange 2 Manual de usuario 17 Utilización de XChange 2 Edición de un WayPoint Haga clic en el botón de edición situado en el resumen de elemento del WayPoint, o bien haga clic en el icono del mapa y, en el cuadro de información, seleccione el vínculo de edición. XChange 2 Manual de usuario 18 Utilización de XChange 2 FindPoint Los FindPoints se crean en el detector y no se pueden crear mediante la aplicación. Consulte el manual de usuario del detector para obtener detalles sobre cómo crear un FindPoint. Edición de un FindPoint Los FindPoints se pueden editar mediante el botón de edición situado en el resumen del FindPoint o haciendo clic en el icono del mapa. Su pantalla puede variar en función del modelo de detector utilizado para capturar los datos. XChange 2 Manual de usuario 19 Utilización de XChange 2 Configuraciones del Detector Edición de las Configuraciones del Detector Para editar una configuración universal, haga clic en el botón de edición de elemento del resumen de elemento de configuración universal. Configuración Universal del detector CTX 3030 Configuraciones del Detector GPZ 7000 XChange 2 Manual de usuario 20 Utilización de XChange 2 Modo del Usuario (Sólo el detector CTX 3030) Creación de un modo de usuario Haga clic en el signo con el símbolo de modo en los controles de colección. El editor de modos de usuario se abrirá y es necesario asignar un nombre al modo para poder guardarlo. Edición de un modo de usuario Cada modo de usuario tiene dos patrones de discriminación y un mapa de ID de tono. Patrones de discriminación Seleccione el patrón que desee editar mediante su selección en “Patrón de discriminación activo”. Use los controles de la izquierda para elegir entre enmascarar y activar , así como el relleno de área o un tamaño de pincel. Arrastre el ratón sobre el área del patrón a fin de dibujar el patrón necesario. Perfil de tono de ID Seleccione la ficha Perfil de tono de ID para ver el perfil de tono de ID actual. Tenga en cuenta que el perfil de tono de ID se superpone sobre el patrón de discriminación activo en ese momento. Seleccione el tipo de perfil necesario en la lista desplegable y arrastre las líneas hasta la posición requerida. La tonalidad del tono se puede cambiar mediante la selección de la zona y el uso del control deslizante para seleccionar la tonalidad. Se mostrará una indicación visual de la tonalidad mediante el nivel de gris en el área activa. XChange 2 Manual de usuario 21 Actualización de software Actualización de software La aplicación XChange 2 tiene una función de actualización de software integrada. Cuando se conecta a Internet, la aplicación XChange 2 comprobará si hay actualizaciones de software disponibles para los detectores o para los módulos WM 12 que están conectados a la PC. Un cheque también se pondrá a las actualizaciones de la aplicación XChange 2. Si se encuentra una actualización, la aplicación informa al usuario. •• Si la actualización es importante, la aplicación muestra la siguiente notificación al usuario: •• Si hay una actualización disponible, pero no es esencial, se muestra, entonces, el enlace/link de descarga y no habrá ninguna otra notificación. El enlace/link de descarga se encuentra en la parte superior de la pantalla. Actualización Disponible Para instalar la actualización, haga un clic en la notificación y seleccione el elemento para actualizar. XChange 2 Manual de usuario 22