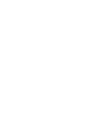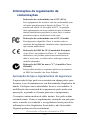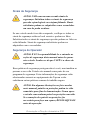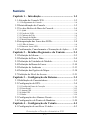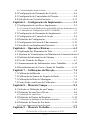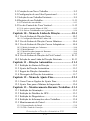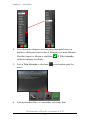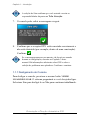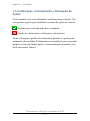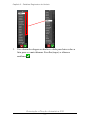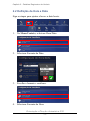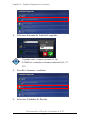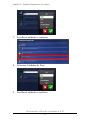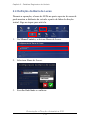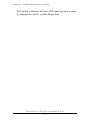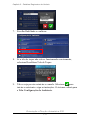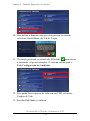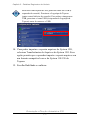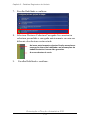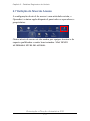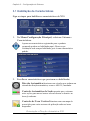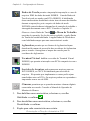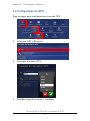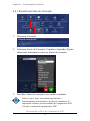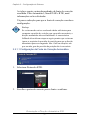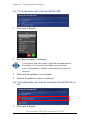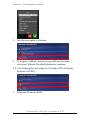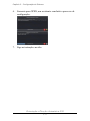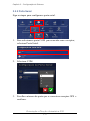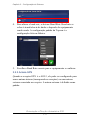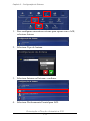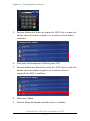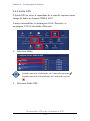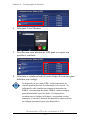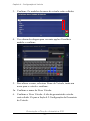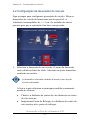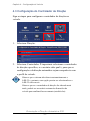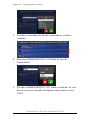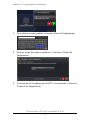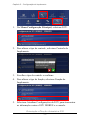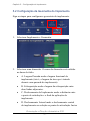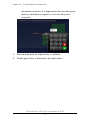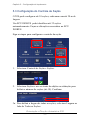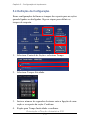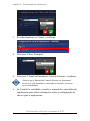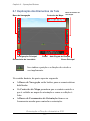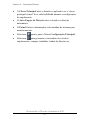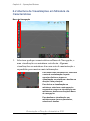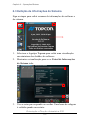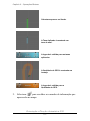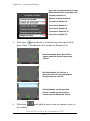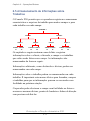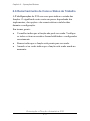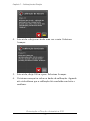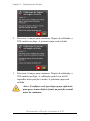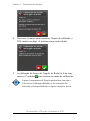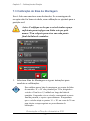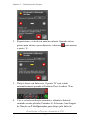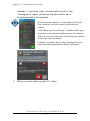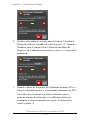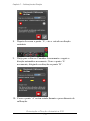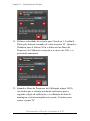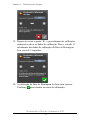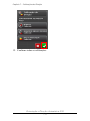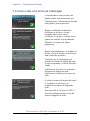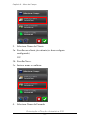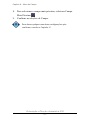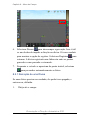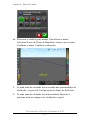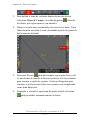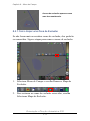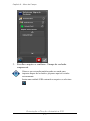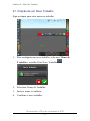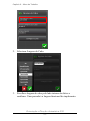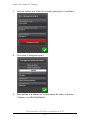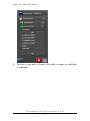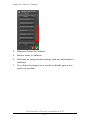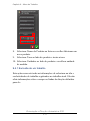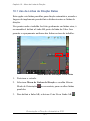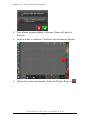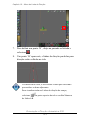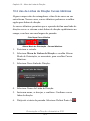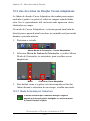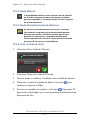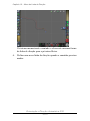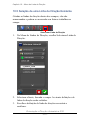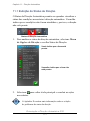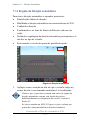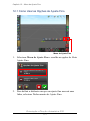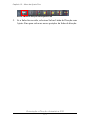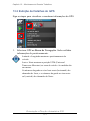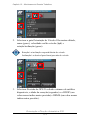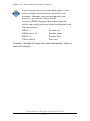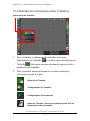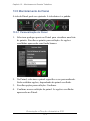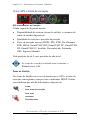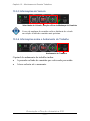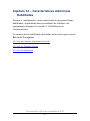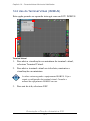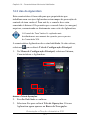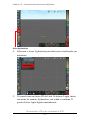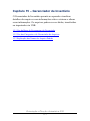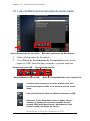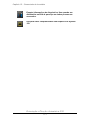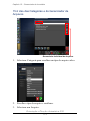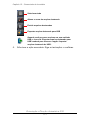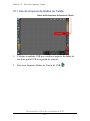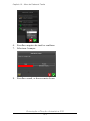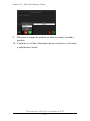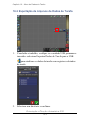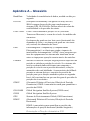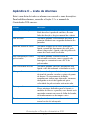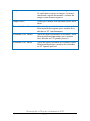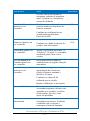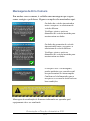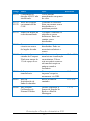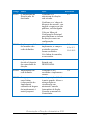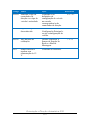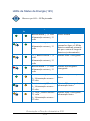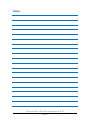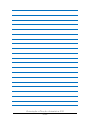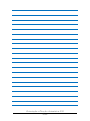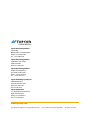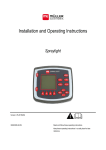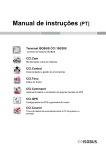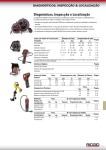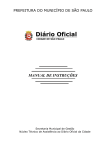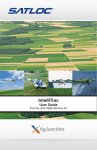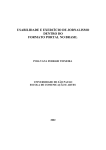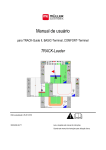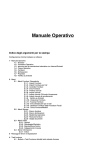Download Orientação e Direção Automática Manual do Operador
Transcript
System 350 Console X30 Manual do Operador Orientação e Direção Automática www.topconpa.com Orientação e Direção Automática X30 Manual do Operador Número de Peça: AGA4084-PR Número da Rev.: 1.5.1 Para uso com a versão do software: 3.12.12 © Copyright Topcon Precision Agriculture Agosto de 2012 Todo o conteúdo deste manual está coberto pelos direitos autorais da Topcon. Todos os direitos reservados. As informações aqui contidas não podem ser usadas, acessadas, copiadas, armazenadas, exibidas, vendidas, modificadas, publicadas, distribuídas ou de algum modo reproduzidas sem o consentimento expresso por escrito da Topcon. www.topconpa.com Prefácio Este manual fornece informações sobre a operação e a manutenção deste produto da Topcon Precision Agriculture. O uso e a manutenção de maneira correta são importantes para a operação segura e confiável do produto. É muito importante que você reserve um tempo para ler este manual antes de usar o produto. As informações deste manual estavam atualizadas no momento da publicação. Um sistema pode variar ligeiramente. O fabricante reserva-se o direito de reprojetar e alterar o sistema conforme necessário sem notificação. Símbolos de Alerta Neste manual, dois símbolos de alerta são usados. Eles oferecem informações adicionais. Aviso: Um sinal de aviso aparece nos sinais de segurança e neste manual para mostrar que as informações são muito importantes para sua segurança. APRENDA e APLIQUE-OS. Orientação e Direção Automática X30 0-1 Termos e Condições Leia estes Termos e Condições com atenção. MARCAS COMERCIAIS – ZYNX, PROSTEER, EAGLE, KEE Technologies, Topcon, Topcon Positioning Systems e Topcon Precision Agriculture são marcas comerciais ou marcas registradas do Grupo Topcon de empresas. Microsoft e Windows são marcas comerciais ou marcas registradas nos Estados Unidos e/ou em outros países da Microsoft Corporation. Os nomes de produtos e empresas aqui mencionados podem ser marcas comerciais de seus respectivos proprietários. Geral APLICAÇÃO - Você aceita estes Termos e Condições ao adquirir o produto da Topcon Precision Agriculture (TPA) ou de um dos revendedores dos produtos da TPA. DIREITOS AUTORAIS - Todas as informações contidas neste manual são propriedade intelectual e estão submetidas aos direitos autorais da TPA. Todos os direitos são reservados. Você não pode usar, acessar, copiar, armazenar, exibir, criar trabalhos derivados, vender, modificar, publicar, distribuir ou permitir que terceiros acessem os gráficos, o conteúdo, as informações ou os dados deste manual sem o consentimento expresso por escrito da TPA e só pode usar tais informações para manutenção e operação do produto. As informações e os dados deste manual são um ativo valioso da TPA e foram desenvolvidos a custa de trabalho, tempo e dinheiro consideráveis e são o resultado da seleção original, da coordenação e da disposição da TPA. SITE E OUTRAS DECLARAÇÕES - Nenhuma declaração contida no site da TPA ou de alguma outra empresa do Grupo Topcon ou em qualquer outro anúncio ou documentação da TPA ou feita por um funcionário ou prestador de serviços independente da TPA modifica estes Termos e Condições. IMPORTANTE: SEGURANÇA - O uso inadequado do produto pode levar a óbito ou lesões nas pessoas, danificar a propriedade e/ou provocar o mau funcionamento do produto. O Orientação e Direção Automática X30 0-2 produto só deve ser reparado por centros de assistência técnica autorizados da TPA. Você deve revisar com atenção os avisos e as instruções de segurança quanto ao uso correto do produto neste manual e sempre manter a conformidade com eles. (i) desastre, acidente ou abuso (ii) desgaste normal (iii) uso e/ou manutenção inadequados (iv) modificações não autorizadas do produto; e/ou (v) uso do produto em combinação com outros produtos não fornecidos ou especificados pela TPA. Garantia limitada COMPONENTES ELETRÔNICOS E MECÂNICOS - A TPA garante que os componentes eletrônicos fabricados pela TPA devem estar sem defeitos de material e mão de obra pelo período de um ano a contar da data original de remessa para o revendedor. A TPA garante que todas as válvulas, mangueiras, cabos e peças mecânicas fabricadas pela TPA devem estar sem defeitos de material e mão de obra pelo período de um ano a contar da data da compra. O software fornecido com qualquer produto é licenciado para uso junto com o produto e não vendido. O uso do software fornecido com um contrato de licença de usuário final (“EULA”) separado estará sujeito aos termos e condições, incluindo os relacionados à garantia limitada, do EULA aplicável, sem desconsiderar nenhum destes Termos e Condições. ISENÇÃO DE GARANTIA EXCETO PARA AS GARANTIAS ACIMA, AS GARANTIAS FORNECIDAS EM UM CARTÃO DE GARANTIA APLICÁVEL, O APÊNDICE OU CONTRATO DE LICENÇA DE USUÁRIO FINAL, ESTE MANUAL, O PRODUTO E O SOFTWARE RELACIONADO SÃO FORNECIDOS "NO ESTADO EM QUE SE ENCONTRAM". NÃO HÁ NENHUMA OUTRA GARANTIA E, ATÉ A EXTENSÃO PERMITIDA POR LEI, A TPA EXCLUI TODOS OS TERMOS, CONDIÇÕES E GARANTIAS DEVOLUÇÃO E REPARO Durante os respectivos períodos de garantia, qualquer um dos itens acima que tiver defeito pode ser enviado para a TPA para reparo. A TPA reparará ou substituirá imediatamente o item com defeito sem nenhum custo e o devolverá a você. Você deve pagar as despesas de remessa e manuseio em questão. As despesas de calibração de componentes, mão de obra e viagem incorridas para remoção em campo e substituição dos componentes não são cobertas por esta política de garantia. A garantia acima NÃO se aplica aos danos ou defeitos resultantes de: Orientação e Direção Automática X30 0-3 advocatícios) decorrentes ou relacionados a (a) operação, uso ou manutenção do produto e/ou software de modo diferente do especificado neste manual ou no contrato de licença de usuário final aplicável; e (b) negligência ou utilização incorreta ou omissão com relação ao produto. IMPLÍCITOS COM RELAÇÃO AO MANUAL E AO PRODUTO (INCLUINDO TODAS AS GARANTIAS IMPLÍCITAS OU COMERCIALIZAÇÃO OU ADEQUAÇÃO A UM DETERMINADO USO OU FINALIDADE). A TPA NÃO É RESPONSÁVEL PELA OPERAÇÃO DOS SATÉLITES GNSS E/OU DISPONIBILIDADE, CONTINUIDADE, PRECISÃO OU INTEGRIDADE DOS SINAIS DE SATÉLITE GNSS. De qualquer maneira, a responsabilidade da TPA para com você ou qualquer outra pessoa concernente a qualquer reivindicação, perda ou dano (em contrato, ato ilícito ou de algum outro modo) será limitada (a critério da TPA) (a) à substituição ou ao reparo do produto, ou (b) ao pagamento do custo de substituição ou reparo do produto. LIMITE DE RESPONSABILIDADE E INDENIZAÇÃO - A TPA e seus revendedores, agentes e representantes não devem ser responsabilizados por erros técnicos ou editoriais ou omissões aqui contidos nem por danos especiais, indiretos, econômicos, incidentais ou consequentes resultantes da compra, do desempenho ou da utilização deste material, do produto ou do software fornecido (mesmo quando a TPA tiver sido avisada sobre a possibilidade de tais danos). Esses danos isentos incluem, sem limitação, perda de tempo, perda ou destruição de dados, perda de lucros, dinheiro ou receita ou perda ou danos ao produto. Você deve defender, indenizar e isentar a TPA de quaisquer reivindicações, ações, processos, danos, perdas, responsabilidades e custos (incluindo honorários Outro Estes Termos e Condições podem ser corrigidos, modificados, substituídos ou cancelados a qualquer momento pela TPA. Estes Termos e Condições serão regidos e foram elaborados de acordo com: as leis do sul da Austrália, caso o produto seja vendido e fornecido a você na Austrália (nesse caso, os tribunais do sul da Austrália ou o Tribunal Federal da Austrália, registro de Adelaide, têm jurisdição exclusiva com relação a qualquer reivindicação ou disputa) ou as leis do estado da Califórnia, caso o produto seja vendido e fornecido a você fora da Austrália Orientação e Direção Automática X30 0-4 as cláusulas da Convenção das Nações Unidas sobre Contratos de Venda Internacional de Mercadorias não devem ser aplicadas a estes Termos e Condições. Todas as informações, ilustrações e aplicações aqui contidas baseiam-se nas informações mais recentes disponíveis no momento da publicação. A TPA reserva-se o direito de fazer alterações no produto a qualquer momento sem aviso prévio. Se não for possível executar alguma parte destes Termos e Condições, a cláusula deverá ser lida até a extensão necessária para evitar o resultado em questão e, se a cláusula não puder ser lida até essa extensão, deverá ser ignorada sem afetar a validade e a capacidade de execução do restante destes Termos e Condições. Informações de serviço A assistência técnica pode ser fornecida por meio do contato com o revendedor local autorizado pela TPA. Orientação e Direção Automática X30 0-5 Informações de regulamento de comunicações Declaração de conformidade com a FCC (EUA) Este equipamento foi testado e está em conformidade com os limites para dispositivos digitais da Classe "A", de acordo com a Parte 15 das regras da FCC. A operação deste equipamento em áreas residenciais provavelmente causará interferência prejudicial e, nesse caso, o usuário precisará corrigir a interferência a sua custa. Declaração de conformidade com a FCC (Canadá) Este dispositivo digital da Classe A satisfaz todos os requisitos do regulamento canadense sobre equipamentos que causam interferência. Declaração de EMC da CE (Comunidade Europeia) Aviso: Este é um produto da Classe ‘A’. Em ambientes domésticos, este produto pode causar interferência de rádio e, nesse caso, o usuário talvez tenha que tomar as medidas adequadas. Declaração de EMC da marca "C" (Austrália e Nova Zelândia) Este produto satisfaz os requisitos aplicáveis da estrutura de EMC da Austrália e da Nova Zelândia. Aprovação de tipo e regulamentos de segurança A aprovação de tipo pode ser necessária em alguns países para licenciar o uso de transmissores em determinadas frequências de banda. Verifique com as autoridades locais e o revendedor. A modificação não autorizada do equipamento pode anular essa aprovação, a garantia e a licença para usar o equipamento. O receptor contém modem de rádio interno. Isso pode acabar enviando sinais. Como os regulamentos variam de um país para outro, consulte o revendedor e os reguladores locais para obter informações sobre frequências licenciadas e não licenciadas. Algumas podem envolver assinaturas. Orientação e Direção Automática X30 0-6 Interferência de rádio e televisão Este equipamento de computador gera, usa e pode emitir energia de radiofrequência. Se não for instalado e usado corretamente de acordo com as instruções da TOPCON Precision Agriculture, poderá causar interferência com a comunicação de rádio. Você pode verificar se a interferência está sendo causada por esse equipamento desativando o equipamento da Topcon para ver se a interferência para. Se o equipamento estiver causando interferência em um rádio ou outro dispositivo eletrônico, tente: Virar a antena do rádio até a interferência parar Mover o equipamento para o outro lado do rádio ou outro dispositivo eletrônico Mover o equipamento para longe do rádio ou de outro dispositivo eletrônico Conectar o equipamento a outro circuito que não esteja vinculado ao rádio. Para reduzir a interferência em potencial, opere o equipamento no menor nível de ganho que permita uma boa comunicação. Se necessário, entre em contato com o revendedor mais próximo da Topcon Precision Agriculture para obter assistência. Alterações ou modificações neste produto não autorizadas pela TOPCON Precision Agriculture podem anular a conformidade com EMC e cancelar a autorização para operar o produto. Este produto foi testado quanto à conformidade com EMC usando dispositivos periféricos, cabos blindados e conectores da Topcon Precision Agriculture. É importante usar dispositivos da Topcon Precision Agriculture entre os componentes do sistema para diminuir a possibilidade de interferência com outros dispositivos. Orientação e Direção Automática X30 0-7 Segurança Geral PERIGO: É fundamental que as informações a seguir e as informações de segurança específicas do produto sejam lidas e entendidas. A maioria dos incidentes causados durante operação, manutenção e reparo é causada pelo não cumprimento das regras ou precauções básicas de segurança. Sempre fique atento a perigos em potencial e situações perigosas. Sempre siga as instruções que acompanham um aviso ou uma nota de cuidado. As informações fornecidas visam a minimizar o risco de lesões e/ou danos à propriedade. Especificamente, siga as instruções apresentadas como Mensagens de Segurança. Mensagens e Avisos de Segurança O símbolo de segurança é usado com a palavra relevante: PERIGO, AVISO ou CUIDADO. As mensagens marcadas dessa maneira recomendam precauções e práticas de segurança. APRENDA e APLIQUE-AS. PERIGO: Indica uma situação perigosa iminente que, se não for evitada, poderá resultar em MORTE OU LESÃO MUITO GRAVE. AVISO: Indica uma situação possivelmente perigosa que, se não for evitada, poderá resultar em MORTE OU LESÃO GRAVE. CUIDADO: Indica uma situação possivelmente perigosa que, se não for evitada, poderá resultar em PEQUENAS LESÕES. Orientação e Direção Automática X30 0-8 Sinais de Segurança AVISO: NÃO remova nem esconda sinais de segurança. Substitua todos os sinais de segurança que não sejam legíveis ou estejam faltando. Sinais substitutos podem ser adquiridos com o revendedor em caso de perda ou dano. Se um veículo usado tiver sido comprado, verifique se todos os sinais de segurança estão no local correto e podem ser lidos. Substitua todos os sinais de segurança que não podem ser lidos ou estão faltando. Sinais de segurança substitutos podem ser adquiridos com o revendedor. Segurança do Operador AVISO: É SUA responsabilidade ler e entender as seções de segurança deste manual antes de operar este veículo. Lembre-se de que VOCÊ é a chave da segurança. Boas práticas de segurança protegem não só você, mas também as pessoas a sua volta. Estude este manual como parte de seu programa de segurança. Estas informações de segurança estão relacionadas somente ao equipamento da Topcon e não substituem outras práticas comuns de trabalho seguro. AVISO: Em algumas ilustrações ou fotos usadas neste manual, painéis ou proteções podem ter sido removidos para fins de demonstração. Nunca opere o veículo com nenhum painel ou proteção removido. Se a remoção dos painéis ou proteções for necessária para fazer um reparo, RECOLOQUE-OS antes da operação. Orientação e Direção Automática X30 0-9 Aviso: Sempre verifique se algum acessório suspenso do veículo foi abaixado até o chão antes do início do trabalho de reparo ou manutenção em um veículo. Aviso: As peças do veículo e dos acessórios podem ficar quentes durante a operação e podem estar sob pressão. Consulte os manuais do veículo. Aviso: Use roupas de proteção apropriadas para a tarefa que está sendo feita e as condições atuais. Aviso: Não opere o equipamento ao redor de equipamentos ou suprimentos exclusivos. Aviso: A Topcon está comprometida com o bom desempenho ambiental e minimiza o uso de qualquer substância possivelmente nociva em seus produtos. No entanto, sempre é aconselhável não manusear equipamentos eletrônicos danificados. Este produto da Topcon pode conter uma bateria de lítio vedada. Sempre descarte os equipamentos eletrônicos por inteiro e com responsabilidade. Orientação e Direção Automática X30 0-10 Exposição à radiofrequência A exposição à energia das frequências de rádio é uma questão de segurança importante. Mantenha uma distância de pelo menos 20 cm entre as pessoas e qualquer antena de radiação. Mantenha uma distância de pelo menos 20 cm entre as antenas de transmissão. Aviso: Os produtos que usam modem celular ou uma estação base RTK podem transmitir energia de radiofrequência. Consulte o revendedor. Este dispositivo foi desenvolvido para funcionar com antenas aprovadas pela TPA. Converse com o revendedor. Preparação para operação Leia e entenda este manual e aprenda todos os controles antes de usar o equipamento. Mantenha o manual junto do equipamento. Se o equipamento for movido para outro veículo, mova o manual também. Leia o manual para o veículo com o qual o equipamento será usado e verifique se o veículo tem o equipamento correto exigido pelos regulamentos locais. Antes de começar, procure entender a velocidade, os freios, a direção, a estabilidade e as características de carga do veículo. Verifique todos os controles em uma área sem pessoas e obstáculos antes de começar o trabalho. Identifique os possíveis perigos. Orientação e Direção Automática X30 0-11 Aviso: O equipamento da Topcon não deve ser usado por operadores sob o efeito de álcool ou drogas. Procure assistência médica se estiver usando medicamentos prescritos ou não controlados. Isenção de responsabilidade A Topcon não se responsabiliza por danos à propriedade, lesões pessoais ou morte resultante do uso indevido ou abuso de um de seus produtos. Além disso, a Topcon não se responsabiliza pelo uso do equipamento da Topcon ou do sinal GNSS para nenhum fim diferente do uso previsto. A Topcon não pode garantir a precisão, a integridade, a continuidade ou a disponibilidade do sinal GNSS. O operador deve garantir que o equipamento seja desligado corretamente quando não estiver em uso. Antes de operar qualquer veículo equipado com produtos da Topcon, leia e entenda as seguintes precauções de segurança específicas do produto. Orientação e Direção Automática X30 0-12 Informações de Segurança Importantes do X30 Vigilância e Responsabilidade do Operador O X30 ajuda o operador a dirigir o veículo, mas o operador continua sendo responsável e deve ficar alerta e ter controle total do veículo sempre. O operador é o único responsável pela operação segura deste equipamento. É fundamental que os requisitos de segurança sejam cumpridos durante a operação do X30 e de seus componentes. Todos os operadores e as outras equipes relevantes devem ser informados sobre os requisitos de segurança. Segurança elétrica Aviso: A conexão incorreta da fonte de alimentação pode causar lesões graves e danos às pessoas ou ao equipamento. Ao trabalhar com componentes elétricos, você deve fazer o seguinte: Verifique se o terminal negativo da bateria está desconectado antes de fazer qualquer soldagem no veículo. Verifique se todos os cabos de alimentação dos componentes do sistema estão conectados com a polaridade correta de acordo com a marcação. Consulte o manual do veículo para obter informações de segurança. Verifique se o equipamento foi aterrado de acordo com as instruções de instalação. Orientação e Direção Automática X30 0-13 Operação e Risco dos Obstáculos A lista a seguir não é completa ou limitada. Para usar o X30 para direção assistida ao longo de uma linha de caminho definida, o operador deve garantir que ele seja usado: Distante de pessoas e obstáculos Distante de linhas de alimentação de alta tensão ou outras obstruções suspensas (identifique os problemas de espaço antes de ativar o X30) Em propriedades privadas sem acesso público Dentro de campos limpos Fora de estradas públicas ou vias de acesso. Observe que: O operador precisa sempre saber a posição do veículo e as condições do campo. O operador precisará responder se o sinal do satélite GNSS ou o sinal de correção do diferencial for momentaneamente perdido. O X30 não consegue detectar obstáculos (pessoas, gado ou outro). Use o X30 somente em áreas que não tenham obstáculos e mantenha uma distância adequada. A direção precisará ser desengatada para controle manual se um obstáculo aparecer no caminho ou o veículo se afastar da linha do caminho. Orientação e Direção Automática X30 0-14 Botão Liga/Desliga e Controle Manual Aviso: Verifique se o interruptor de direção está na posição Desligado para impedir o engate acidental da direção assistida. Ao reparar ou fazer a manutenção do veículo/acessório, garanta que o veículo NÃO POSSA ser movido. Desengate a direção, acione os freios e remova as chaves. O operador deve garantir que o interruptor de direção esteja na posição Desligado (todos os indicadores de LED apagados) quando a direção assistida não estiver sendo usada. O operador deverá desengatar a direção assistida e usar o controle manual se um obstáculo estiver na linha de deslocamento ou se mover para a linha de deslocamento, ou se o veículo se afastar da linha de caminho desejada. Para desengatar a direção assistida: Gire o volante alguns graus OU Selecione o botão Desengatar Direção Automática no console E/OU Se um interruptor de direção externo estiver em uso, desengate usando o interruptor se as ações acima não desengatarem a direção assistida. Desligamento Seguro do Veículo Antes de sair do veículo, desengate a direção assistida, desengate o interruptor de direção externo (se estiver em uso) e remova a chave da ignição. Orientação e Direção Automática X30 0-15 Uso de uma Estação de Referência (Base) AVISO: Não mova uma estação de referência enquanto ela estiver em operação. Mover uma estação de referência em operação pode interferir na direção controlada de um sistema que usa a estação de referência. Isso pode resultar em lesões pessoais ou danos à propriedade. Os operadores e outras equipes afetadas devem ser informados sobre as seguintes precauções de segurança. Não coloque a estação de referência em cima ou perto das linhas de alimentação de alta tensão. Ao usar a estação de referência portátil, verifique se o tripé está montado com firmeza. Para Tirar o Máximo Proveito do Produto Faça backup dos dados regularmente. O console tem uma capacidade grande, mas limitada. Use o recurso Visualização em Miniatura de Diagnóstico para visualizar a capacidade disponível. Uma tela de aviso será exibida se o armazenamento estiver chegando ao limite. Não se esqueça da compatibilidade de formatos de arquivo. Converse sobre os formatos compatíveis com o revendedor. Os produtos agrícolas da Topcon são resistentes e desenvolvidos para funcionar em condições difíceis. No entanto, caso o equipamento não seja utilizado por um período, guarde-o longe de água ou fontes diretas de calor. Orientação e Direção Automática X30 0-16 Sumário Capítulo 1 – Introdução .............................................. 1-1 1.1 Ativação do Console X30.................................................. 1-2 1.1.1 Desligamento do Console .................................................................. 1-4 1.2 Reinicialização do Console ............................................... 1-5 1.3 Uso dos Botões de Base do Console ................................. 1-6 1.3.1 Ajuda .................................................................................................. 1-6 1.3.2 Ejeção do USB ................................................................................... 1-6 1.3.3 Capturas de Tela ................................................................................ 1-6 1.3.4 Controle do Brilho ............................................................................. 1-7 1.3.5 Modo Diurno/Noturno ....................................................................... 1-7 1.4 Interpretação das Luzes dos LEDs .................................... 1-8 1.4.1 LEDs de Status................................................................................... 1-8 1.4.2 Barra de Luzes LED .......................................................................... 1-9 1.5 Confirmação, Cancelamento e Nomeação de Ações ...... 1-10 Capítulo 2 – Detalhes Regionais e do Usuário ........... 2-1 2.1 Definição de Idioma .......................................................... 2-2 2.2 Definição de Hora e Data .................................................. 2-4 2.3 Definição de Unidades de Medida .................................... 2-6 2.4 Definição da Barra de Luzes ........................................... 2-10 2.5 Definição do Ambiente ................................................... 2-13 2.6 Definição das Opções do Mapa ....................................... 2-18 2.7 Exibição do Nível de Acesso .......................................... 2-21 Capítulo 3 – Configuração do Sistema ....................... 3-1 3.1 Habilitação de Características ........................................... 3-2 3.2 Configuração do GPS ........................................................ 3-4 3.2.1 Escolha da Fonte de Correção ........................................................... 3-6 3.2.2 Porta Serial ....................................................................................... 3-12 3.2.3 Antena GPS...................................................................................... 3-13 3.2.4 Saída GPS ........................................................................................ 3-16 3.2.5 Radar ................................................................................................ 3-19 3.3 Configuração dos Alarmes Gerais................................... 3-21 3.4 Configurações de Pontos de Bandeira ............................. 3-24 Capítulo 4 – Configuração do Veículo ....................... 4-1 4.1 Configuração de um Novo Veículo ................................... 4-2 Orientação e Direção Automática X30 0-17 4.1.1 Personalização de um Veículo ........................................................... 4-4 4.2 Configuração da Geometria do Veículo ............................ 4-6 4.3 Configuração do Controlador de Direção ......................... 4-8 4.4 Seleção de um Veículo Existente .................................... 4-11 Capítulo 5 – Configuração do Implemento ................ 5-1 5.1 Configuração de um Novo Implemento ............................ 5-2 5.1.1 Controle de Seção Multicanal com ISOBUS (Seleção de Retranca) 5-5 5.1.2 Alteração das Configurações do ECU (ISOBUS) ............................. 5-5 5.2 Configuração da Geometria do Implemento ..................... 5-7 5.3 Configuração do Controle de Seção .................................. 5-9 5.4 Definição da Configuração .............................................. 5-11 5.5 Configuração da Caixa de Chaveamento ........................ 5-12 5.6 Seleção de um Implemento Existente ............................. 5-15 Capítulo 6 – Operações Básicas .................................. 6-1 6.1 Explicação dos Elementos da Tela .................................... 6-2 6.2 Abertura de Visualizações em Miniatura de Características6-4 6.3 Exibição de Informações do Sistema ................................ 6-6 6.4 Uso de Controle do Mapa .................................................. 6-7 6.5 Armazenamento de Informações sobre Trabalhos .......... 6-10 6.6 Reconhecimento de Cores e Status de Trabalho ............. 6-11 Capítulo 7 – Calibrações da Direção .......................... 7-1 7.1 Calibração da Bússola ....................................................... 7-2 7.2 Calibração do Sensor de Ângulo de Roda ........................ 7-5 7.3 Calibração do Bias de Montagem ..................................... 7-8 7.4 Como Lidar com Erros de Calibração ............................. 7-16 Capítulo 8 – Menu de Campo ..................................... 8-1 8.1 Seleção ou Definição de um Campo ................................. 8-2 8.2 Definição de uma Nova Divisa ......................................... 8-6 8.2.1 Remoção de uma Divisa .................................................................... 8-8 8.3 Definição de Pontos de Bandeira .................................... 8-10 8.3.1 Remoção ou Mudança de um Ponto de Bandeira ............................ 8-13 8.4 Definição de Zonas de Exclusão ..................................... 8-14 8.4.1 Como limpar uma Zona de Exclusão............................................... 8-16 Capítulo 9 – Menu de Trabalho .................................. 9-1 Orientação e Direção Automática X30 0-18 9.1 Criação de um Novo Trabalho .......................................... 9-2 9.2 Configuração de um Cabo Operacional ............................ 9-3 9.3 Seleção de um Trabalho Existente .................................... 9-9 9.4 Registro de um Trabalho ................................................. 9-11 9.4.1 Exclusão de um trabalho .................................................................. 9-13 9.5 Uso do Controle de Taxa Variável .................................. 9-15 9.5.1 Se estiver usando Mapas de VRC .................................................... 9-15 9.5.2 Se Estiver Trabalhando com AgJunction ........................................ 9-16 Capítulo 10 – Menu de Linha de Direção ................ 10-1 10.1 Uso de Linhas de Direção Retas ................................... 10-2 10.1.1 Configuração Manual de Linhas AB ............................................. 10-5 10.2 Uso de Linhas de Direção Curvas Idênticas ................. 10-6 10.3 Uso de Linhas de Direção Curvas Adaptativas ............. 10-8 10.3.1 Modo Acionada por Cobertura ...................................................... 10-8 10.3.2 Modo Manual ................................................................................. 10-9 10.3.3 Modo Reconhecimento de Retornos .............................................. 10-9 10.3.4 Criar uma Nova Linha ................................................................... 10-9 10.4 Uso de Linhas de Direção do Pivô Central ................. 10-11 10.5 Seleção de uma Linha de Direção Existente ............... 10-13 Capítulo 11 – Direção Automática ........................... 11-1 11.1 Exibição do Status de Direção ...................................... 11-2 11.2 Ajuste da Direção Automática ...................................... 11-3 11.3 Engate da Direção Automática ...................................... 11-4 11.4 Desengate da Direção Automática ................................ 11-7 Capítulo 12 – Menu de Ajuste Fino .......................... 12-1 12.1 Como Usar as Opções de Ajuste Fino........................... 12-2 12.2 Ajuste Fino para o Mínimo de Imprecisão .................... 12-4 Capítulo 13 – Monitoramento Durante Trabalhos . 13-1 13.1 Exibição da Orientação ................................................. 13-2 13.2 Exibição de Detalhes do GPS........................................ 13-3 13.3 Exibição de Diagnósticos .............................................. 13-6 13.4 Exibição de Informações sobre Trabalhos .................... 13-8 13.5 Monitoramento do Painel .............................................. 13-9 13.5.1 Personalização do Painel ............................................................... 13-9 13.5.2 GPS e Fonte de Correção ............................................................. 13-10 Orientação e Direção Automática X30 0-19 13.5.3 Informações do Veículo ............................................................... 13-12 13.5.4 Informações sobre o Andamento do Trabalho ............................ 13-12 Capítulo 14 – Características Adicionais Habilitadas14-1 14.1 Uso do Controle Automático de Seção ......................... 14-2 14.2 Uso do Terminal Virtual (ISOBUS) ............................. 14-3 14.3 Uso do AgJunction ........................................................ 14-5 Capítulo 15 – Gerenciador de Inventário ................ 15-1 15.1 Uso da Barra de Ferramentas do Gerenciador .............. 15-2 15.2 Uso das Categorias e do Gerenciador de Arquivos ...... 15-4 15.3 Explicação dos Nomes de Arquivo Padrão ................... 15-6 Capítulo 16 – Menu de Dados de Tarefa .................. 16-1 16.1 Uso de Arquivos de Dados de Tarefa ........................... 16-2 16.2 Exportação de Arquivos de Dados de Tarefa................ 16-6 Apêndice A – Glossário Apêndice B – GPS, Satélite e Informações de Correção Apêndice C – Lista de Alarmes Apêndice D – Guia de Solução de Problemas Apêndice E – Informações Técnicas Índice Orientação e Direção Automática X30 0-20 Capítulo 1 – Introdução O X30 é um console eletrônico instalado em um veículo com tela LCD e tela de toque. O X30 permite que os operadores trabalhem com direção automática, orientação e outras funções de controle usando o console. O X30 foi projetado para interagir com GPS e dispositivos de controle eletrônico, centralizando a capacidade de comunicação, gravação, armazenamento e exibição de dados para fins agrícolas. Antes de usar a orientação e a direção automática, leia as instruções de segurança e aprenda os controles lendo este manual com atenção. O Console X30 é uma tela de toque. Para selecionar algo na tela, toque a área com a ponta do dedo. 1.1 Ativação do Console X30 1.2 Reinicialização do Console 1.3 Uso dos Botões de Base do Console 1.4 Interpretação das Luzes dos LEDs 1.5 Confirmação, Cancelamento e Nomeação de Ações Orientação e Direção Automática X30 1-1 Capítulo 1 – Introdução 1.1 Ativação do Console X30 Siga as etapas para ligar o console. 1. Conecte o X30 a uma fonte de alimentação. Certifique-se de que o equipamento (por exemplo, GPS e ECU) esteja conectado. Botão Liga/Desliga 2. Pressione e mantenha pressionado o botão VERDE LIGAR/DESLIGAR por alguns segundos. O console será ligado. As telas a seguir serão exibidas. Observe que o BOTÃO VERMELHO REINICIALIZA O CONSOLE, e este pode perder dados não salvos. 3. Para alterar o idioma no console, selecione (toque) Orientação e Direção Automática X30 1-2 . Capítulo 1 – Introdução 4. Use a barra de rolagem, as setas para cima/para baixo ou deslize o dedo para baixo sobre a lista para ver mais idiomas. Escolha (toque) o idioma e confirme exibirá o idioma escolhido. . A Tela Atenção se necessário para ler 5. Leia a Tela Atenção e selecione mais. 6. Leia a próxima tela e, se concordar, selecione Sim. Orientação e Direção Automática X30 1-3 Capítulo 1 – Introdução A seleção de Sim confirma que você entende e aceita as responsabilidades dispostas na Tela Atenção. 7. O console pode exibir a mensagem a seguir. 8. Confirme que o receptor GPS está conectado corretamente e não está obstruído (por exemplo, dentro de uma construção). Confirme . Se a mensagem aparecer novamente, ela deverá ser sanada durante a configuração, descrita no Capítulo 3 deste manual. Há informações adicionais sobre GPS e sobre a solução de problemas nos apêndices. Confirme e continue. 1.1.1 Desligamento do Console Para desligar o console, pressione o mesmo botão VERDE LIGAR/DESLIGAR. O sistema perguntará se você deseja desligar. Selecione Sim para desligá-lo ou Não para continuar trabalhando. Orientação e Direção Automática X30 1-4 Capítulo 1 – Introdução 1.2 Reinicialização do Console A reinicialização do console só é usada quando o console congela ou não pode ser ligado normalmente. A reinicialização não é recomendada a menos que haja um problema. Botão Reinicializar 1. Certifique-se de que o Console X30 esteja conectado a uma fonte de alimentação. 2. Pressione e mantenha pressionado o botão VERMELHO REINICIALIZAR por alguns segundos. 3. Se o problema continuar, fale com o distribuidor. Orientação e Direção Automática X30 1-5 Capítulo 1 – Introdução 1.3 Uso dos Botões de Base do Console 1.3.1 Ajuda A Tela Ajuda apresenta breves descrições dos elementos da interface do usuário na tela. Toque no ícone Ajuda na base do console. Pontos de interrogação aparecem na tela ao lado dos ícones. Selecione o elemento de tela que mostra um ponto de interrogação para exibir a descrição. 1.3.2 Ejeção do USB A Porta USB fica no lado esquerdo do console. Ela pode ser usada para importar e exportar dados do X30. Antes de remover o USB, sempre o desconecte primeiro tocando no ícone Ejeção de USB na base do console. Uma mensagem será exibida informando que é seguro remover o USB. 1.3.3 Capturas de Tela Use o Botão de Captura de Tela com o Logotipo da Topcon para fazer capturas de tela. Habilite as capturas de tela no Menu de Características (consulte a Seção 2.5 Configuração do Ambiente) e insira um dispositivo USB para começar. Orientação e Direção Automática X30 1-6 Capítulo 1 – Introdução 1.3.4 Controle do Brilho Controle do Brilho ajusta o brilho da tela. Use o sinal de adição ou subtração para ajustar a tela. 1.3.5 Modo Diurno/Noturno O modo Diurno/Noturno altera o brilho da tela. As configurações são Diurno, Noturno e Automático. O modo de luz automática definirá o modo automaticamente dependendo das condições de iluminação. Orientação e Direção Automática X30 1-7 Capítulo 1 – Introdução 1.4 Interpretação das Luzes dos LEDs Barra de Luzes LED Sensor de Luz LED de Status da Bateria LED de Status da Alimentação 1.4.1 LEDs de Status Eles piscarão por alguns minutos enquanto o sistema for ligado. Se eles não ficarem verdes e não pararem de piscar, consulte o Apêndice D para obter mais informações. Observe que se a bateria estiver totalmente descarregada, a recarga poderá levar um certo período de tempo. A lista a seguir é um guia geral para o significado das cores dos LEDs de status da bateria. Bateria totalmente carregada Bateria parcialmente carregada Bateria totalmente descarregada Carregando (piscando) Orientação e Direção Automática X30 1-8 Capítulo 1 – Introdução A lista a seguir é um guia geral para o significado das cores dos LEDs de status da fonte de alimentação. Alimentação boa Alimentação fraca Alimentação muito fraca ou desligada 1.4.2 Barra de Luzes LED Uma barra de luzes LED é exibida na parte superior do console. Essas luzes podem ser usadas para monitorar a precisão da direção automática em relação às linhas de caminho definidas. Consulte a Seção 2.4 Configuração da Barra de Luzes. Enquanto o console for ligado, a Barra de Luzes mostrará vermelho, verde e depois azul. Se a Barra de Luzes estiver configurada (consulte a Seção 2.4), as luzes LED acenderão para mostrar imprecisão ao trafegar por uma linha de caminho, além da direção e da distância. A distância de uma linha de caminho representada por cada LED e outros fatores são estabelecidos durante a configuração. Azul - o veículo está exatamente na linha de caminho. Verde - o veículo está saindo da linha de caminho. Laranja e Vermelho - o veículo se desviou muito da linha de caminho. Orientação e Direção Automática X30 1-9 Capítulo 1 – Introdução 1.5 Confirmação, Cancelamento e Nomeação de Ações Neste manual você será solicitado a confirmar suas seleções. Use as seguintes opções para confirmar ou cancelar ações no console. Confirma que a seleção/ação deve continuar. Cancele a seleção/ação e volta para a tela anterior. Nomes de arquivo padrão são fornecidos quando as opções para nomeação são exibidas. É altamente recomendável que o operador nomeie os itens de forma lógica e estruturada para permitir o uso fácil em sessões futuras. Orientação e Direção Automática X30 1-10 Capítulo 2 – Detalhes Regionais e do Usuário As configurações Regionais e do Usuário permitem que o usuário ajuste o console de acordo com a hora local e as preferências regionais e escolha como a tela interage com o usuário. Para acessar a tela Configuração Principal do X30 a partir das telas de operações a qualquer momento, selecione . Para acessar a Tela de Operações na tela de Configuração Principal, selecione . Quando o sistema é novo, a seguinte tela Configuração Principal do X30 é exibida. 2.1 Definição de Idioma 2.2 Definição de Hora e Data 2.3 Definição de Unidades de Medida 2.4 Definição da Barra de Luzes 2.5 Definição do Ambiente 2.6 Definição das Opções do Mapa 2.7 Exibição do Nível de Acesso Orientação e Direção Automática X30 2-1 Capítulo 2 – Detalhes Regionais e do Usuário 2.1 Definição de Idioma Siga as etapas para alterar o idioma do console. 1. No Menu Configuração Principal, selecione Usuário. As opções do usuário serão exibidas. No Menu Usuário, selecione Idioma. 2. Selecione Idioma. Orientação e Direção Automática X30 2-2 Capítulo 2 – Detalhes Regionais e do Usuário 3. Use a barra de rolagem ou deslize o dedo para baixo sobre a lista para ver mais idiomas. Escolha (toque) o idioma e confirme . Orientação e Direção Automática X30 2-3 Capítulo 2 – Detalhes Regionais e do Usuário 2.2 Definição de Hora e Data Siga as etapas para ajustar a hora e a data locais. 1. No Menu Usuário, selecione Hora/Data. 2. Selecione Formato da Data. 3. Escolha o formato e confirme. 4. Selecione Formato da Hora. Orientação e Direção Automática X30 2-4 Capítulo 2 – Detalhes Regionais e do Usuário 5. Escolha o formato e confirme. 6. Selecione Definir Hora Atual. 7. Use o número e a configuração am/pm para inserir a hora e confirme. Observe que os sinais +/- alterarão a hora em incrementos de 1. Orientação e Direção Automática X30 2-5 Capítulo 2 – Detalhes Regionais e do Usuário 2.3 Definição de Unidades de Medida Siga as etapas para definir as unidades de medida preferidas. 1. No Menu Usuário, selecione Unidades. 2. Selecione Unidades. 3. Escolha o sistema de medidas e confirme. Orientação e Direção Automática X30 2-6 Capítulo 2 – Detalhes Regionais e do Usuário 4. Selecione Formato de Latitude/Longitude. O padrão exibe o formato decimal (45,54). O DMS faz a exibição no formato tradicional (45o, 23’ 36”). 5. Escolha o formato e confirme. 6. Selecione Unidades de Pressão. Orientação e Direção Automática X30 2-7 Capítulo 2 – Detalhes Regionais e do Usuário 7. Escolha as unidades e confirme. 8. Selecione Unidades de Área. 9. Escolha as unidades e confirme. Orientação e Direção Automática X30 2-8 Capítulo 2 – Detalhes Regionais e do Usuário 10. Selecione Unidades de Produto Líquido. 11. Escolha as unidades e confirme. Orientação e Direção Automática X30 2-9 Capítulo 2 – Detalhes Regionais e do Usuário 2.4 Definição da Barra de Luzes Durante a operação, a barra de LEDs na parte superior do console pode mostrar a distância do veículo a partir da linha de direção inicial. Siga as etapas para ativá-la. 1. No Menu Usuário, selecione Barra de Luzes. 2. Selecione Barra de Luzes. 3. Escolha Habilitada e confirme. Orientação e Direção Automática X30 2-10 Capítulo 2 – Detalhes Regionais e do Usuário 4. Para definir a distância percorrida da linha de caminho representada por cada LED, selecione Espaçamento do LED. 5. Insira a distância e confirme. 6. Selecione Modo do LED. 7. Para definir a ativação das luzes LED da barra de luzes tendo por base o ponto de partida do veículo, escolha Dirigir De. Orientação e Direção Automática X30 2-11 Capítulo 2 – Detalhes Regionais e do Usuário Para definir a ativação das luzes LED tendo por base o ponto de chegada do veículo, escolha Dirigir Para. Orientação e Direção Automática X30 2-12 Capítulo 2 – Detalhes Regionais e do Usuário 2.5 Definição do Ambiente Siga as etapas para definir como será a interação do console. 1. No Menu Usuário, selecione Ambiente. 2. Para definir o volume dos sons do console, selecione Volume do Áudio. 3. Use o sinal de adição ou subtração para escolher o volume e confirme. Orientação e Direção Automática X30 2-13 Capítulo 2 – Detalhes Regionais e do Usuário 4. Para ouvir um som ao selecionar a tela de toque, selecione Botão Cliques. 5. Escolha Habilitada e confirme. 6. Selecione Som do Alarme. Isso definirá que os alarmes soem e sejam exibidos. Orientação e Direção Automática X30 2-14 Capítulo 2 – Detalhes Regionais e do Usuário 7. Escolha Habilitada e confirme. 8. Se a tela de toque não estiver funcionando corretamente, selecione Recalibrar Tela de Toque. 9. Talvez seja preciso reiniciar o console. Selecione para iniciar o assistente e siga as instruções. O sistema voltará para a Tela Configuração do Ambiente. Orientação e Direção Automática X30 2-15 Capítulo 2 – Detalhes Regionais e do Usuário 10. Para definir a firmeza com que a tela precisa ser tocada, selecione Sensibilidade da Tela de Toque. 11. O console precisará ser reiniciado. Selecione para iniciar o assistente e siga as instruções. O sistema voltará para a Tela Configuração do Ambiente. 12. Para poder fazer capturas de telas em um USB, selecione Captura de Tela. 13. Escolha Habilitada e confirme. Orientação e Direção Automática X30 2-16 Capítulo 2 – Detalhes Regionais e do Usuário Para fazer uma captura de tela, primeiro insira um USB (à esquerda do console). Pressione o Logotipo da Topcon (parte central inferior do console). Para salvar a imagem no USB, pressione o ícone USB (à esquerda do Logotipo da Topcon) antes de remover o USB. 14. Para poder importar e exportar arquivos do System 15O, selecione Transferências de Arquivos do System 15O. Essa opção permite que o operador importe e exporte arquivos em um formato compatível com o do System 110/150 da Topcon. 15. Escolha Habilitada e confirme. Orientação e Direção Automática X30 2-17 Capítulo 2 – Detalhes Regionais e do Usuário 2.6 Definição das Opções do Mapa Siga as etapas para configurar como a tela do console funcionará com mapas durante as operações. 1. No Menu Usuário, selecione Mapa. 2. Selecione Ponto de Foco. Isso coloca o veículo ou o implemento no centro da tela quando se está trabalhando com um mapa. 3. Escolha Implemento ou Veículo e confirme. Orientação e Direção Automática X30 2-18 Capítulo 2 – Detalhes Regionais e do Usuário 4. Selecione Visualização do Mapa. Essa opção permite que a tela se mova pelo mapa quando o usuário desliza um dedo pela tela. 5. Escolha Habilitada e confirme. A habilitação dessa opção colocará o ícone de Visualização do Mapa ao lado de Alternar Visualização do Mapa e Camadas do Mapa na Tela Orientação Principal. Se você tocar nesse ícone, recentralizará a visualização de um mapa de acordo com a localização atual do veículo. 6. Selecione Mudança Automática do Foco do Mapa. Essa opção posicionará o veículo no centro da tela disponível quando outros painéis de visualização estiverem abertos. Orientação e Direção Automática X30 2-19 Capítulo 2 – Detalhes Regionais e do Usuário 7. Escolha Habilitada e confirme. 8. Selecione Destacar Cobertura Carregada. Isso mostrará a cobertura preenchida e carregada anteriormente em uma cor diferente da cobertura recém-criada. As áreas anteriormente cobertas ficarão amarelas se essa opção tiver sido habilitada e as informações do trabalho anterior tiverem sido gravadas. A nova cobertura é verde. 9. Escolha Habilitado e confirme. Orientação e Direção Automática X30 2-20 Capítulo 2 – Detalhes Regionais e do Usuário 2.7 Exibição do Nível de Acesso A configuração do nível de acesso é uma atividade restrita, e Operador é a única opção disponível para todos os operadores e proprietários. Outros níveis de acesso só são usados por equipes técnicas e de suporte qualificadas e muito bem treinadas. NÃO TENTE ALTERAR O NÍVEL DE ACESSO. Orientação e Direção Automática X30 2-21 Capítulo 3 – Configuração do Sistema Este capítulo explica como configurar elementos de sistema como conexões de GPS, alarmes e características do sistema. É importante habilitar as características que o operador desejará usar, mas é possível voltar ao Menu Sistema para habilitar características adicionais ou alterar as configurações do GPS a qualquer momento. 3.1 Habilitação de Características 3.2 Configuração do GPS 3.3 Configuração dos Alarmes Gerais 3.4 Configurações de Pontos de Bandeira A configuração da câmera é fornecida no Manual do Operador do Monitor da Câmera do X30. Orientação e Direção Automática X30 3-1 Capítulo 3 – Configuração do Sistema 3.1 Habilitação de Características Siga as etapas para habilitar as características do X30. 1. No Menu Configuração Principal, selecione Sistema e Características. Apenas as características registradas para o produto comprado podem ser habilitadas aqui. Observe que Orientação está sempre habilitada, pois é uma característica padrão. 2. Escolha as características que precisam ser habilitadas. Direção Automática funciona com veículos que tenham um sistema de direção automática, como o AES-25, instalado. Controle Automático de Seção permite que o sistema ative seções para novas áreas a serem cobertas e desative as áreas já cobertas. Controle de Taxa Variável funciona com um mapa de prescrição para variar as taxas de aplicação sobre as áreas mapeadas. Orientação e Direção Automática X30 3-2 Capítulo 3 – Configuração do Sistema Dados de Tarefa permite a importação/exportação e o uso de arquivos XML de dados de tarefa ISOBUS. O modo Dados de Tarefa só pode ser usado com ECUs ISOBUS. A habilitação dessa característica desabilitará vários itens do menu de trabalho durante as operações, pois o arquivo de dados de tarefa ISOXML conterá todas as informações de controle do trabalho e interagirá diretamente com o ECU. Consulte o Capítulo 15. Observe o ícone Dados de Tarefa no Menu de Trabalho nas telas de operação. Se ele não estiver exibido, a opção Dados de Tarefa não estará habilitada. A opção Dados de Tarefa deve estar habilitada sempre que uma característica é usada. AgJunction permite que os clientes do AgJunction façam download de mapas de prescrição dos servidores do AgJunction para o console e carreguem os mapas do console para os servidores do AgJunction. Terminal Virtual habilita o servidor do Terminal Virtual ISOBUS, que permite a interação com ECUs compatíveis com o ISOBUS. Servidor de Arquivos pode armazenar arquivos para um ECU ISOBUS, se o ECU for habilitado para servidor de arquivos. Ele permite que implementos e outros perfis sejam transferidos entre os ECUs. Os arquivos podem ser exportados e importados com o uso do USB. Câmeras permitem que o operador monitore câmeras digitais conectadas no console. Consulte o Manual do Operador do Monitor da Câmera. 3. Para habilitar uma característica, selecione-a, escolha Habilitada e confirme . 4. Para desabilitar uma característica, selecione-a, escolha Desabilitada e confirme. 5. Repita para cada característica necessária. Orientação e Direção Automática X30 3-3 Capítulo 3 – Configuração do Sistema 3.2 Configuração do GPS Siga as etapas para configurar uma conexão GPS. 1. Selecione GPS e Receptor. 2. Selecione Receptor GPS. 3. Escolha o tipo do receptor e confirme. Orientação e Direção Automática X30 3-4 Capítulo 3 – Configuração do Sistema 4. Selecione Atualização de Firmware, se necessário. Se você iniciar a atualização do firmware, isso atualizará o firmware do receptor GPS com uma versão compatível com o software do X30. O botão Atualização de Firmware mostra a versão do firmware atualmente no receptor GPS e a versão do firmware com a qual ele será atualizado. 5. para atualizar. Se o firmware for atualizado, o Selecione console precisará ser reiniciado. Isso levará alguns minutos. 6. Se o GLONASS (sistema de navegação por satélite) estiver sendo usado, selecione GLONASS. A habilitação de GLONASS permite que o receptor GPS use o sistema de navegação por satélite russo GLONASS além do GPS. 7. Escolha Habilitada e confirme. Orientação e Direção Automática X30 3-5 Capítulo 3 – Configuração do Sistema 3.2.1 Escolha da Fonte de Correção 1. Selecione Correção. 2. Selecione Fonte de Correção. Consulte o Apêndice B para obter mais informações sobre as fontes de correção. 3. Escolha a fonte de correção a ser usada e confirme. Observe que a fonte selecionada aqui afetará o funcionamento da orientação e da direção automática. É importante conhecer as necessidades do equipamento GPS. Consulte o manual do equipamento GPS. Orientação e Direção Automática X30 3-6 Capítulo 3 – Configuração do Sistema As telas a seguir variam dependendo da fonte de correção escolhida. Para Automático, OmniSTAR e RTK, mais informações serão solicitadas. Vá para a subseção para que a fonte de correção conclua a configuração. Backup: Se o sistema não estiver recebendo dados suficientes para computar a posição do veículo com a precisão necessária, a direção automática não será habilitada. A característica fallback oferecida nas etapas a seguir permite que o sistema ignore o requisito de precisão de posição para que a direção automática possa ser engatada. Isso é útil em situações em que um alto grau de precisão da posição não é necessário. 3.2.1.1 Configuração da Fonte de Correção Automática 1. Selecione Protocolo RTK. 2. Escolha o protocolo correto para a fonte e confirme. Orientação e Direção Automática X30 3-7 Capítulo 3 – Configuração do Sistema 3.2.1.2 Configuração da Fonte OmniSTAR VBS 1. Selecione a Região. 2. Escolha sua região e confirme. A frequência para uma região é definida automaticamente. No entanto, se Custom for escolhido, será necessário inserir a frequência. Consulte os documentos da fonte de correção. 3. Selecione Frequência, se necessário. 4. Insira a frequência correta e confirme. 3.2.1.3 Configuração da Fonte de Correção OmniSTAR XP ou HP 1. Selecione a Região. Orientação e Direção Automática X30 3-8 Capítulo 3 – Configuração do Sistema 2. Escolha sua região e confirme. 3. Se a opção ‘fallback’ para a correção HP for desejada, selecione Fallback. Escolha Habilitada e confirme. 3.2.1.4 Configuração de Fontes de Correção RTK (incluindo Externa e GPRS) 1. Selecione Protocolo RTK. Orientação e Direção Automática X30 3-9 Capítulo 3 – Configuração do Sistema 2. Escolha protocolo para a fonte de correção e confirme. 3. Se um modem externo estiver sendo usado, o Baud Rate será solicitado. Selecione o Baud Rate. 4. Escolha o baud rate correto e confirme. 5. Se a opção ‘fallback’ para a correção for desejada, selecione Fallback. Escolha Habilitada e confirme. Orientação e Direção Automática X30 3-10 Capítulo 3 – Configuração do Sistema 6. Somente para GPRS, um assistente concluirá o processo de configuração. 7. Siga as instruções na tela. Orientação e Direção Automática X30 3-11 Capítulo 3 – Configuração do Sistema 3.2.2 Porta Serial Siga as etapas para configurar a porta serial. 1. Para selecionar a porta COM para conexão com o receptor, selecione Porta Serial. 2. Selecione COM. 3. Escolha o número da porta que se conecta ao receptor GPS e confirme. Orientação e Direção Automática X30 3-12 Capítulo 3 – Configuração do Sistema 4. Para alterar o baud rate, selecione Baud Rate. Baud rate se refere à transferência de dados e depende do equipamento sendo usado. A configuração padrão da Topcon é a configuração feita na fábrica. 5. Escolha o Baud Rate correto para o equipamento e confirme. 3.2.3 Antena GPS Quando o receptor GPS é o AGI-3, ele pode ser configurado para usar a antena interna (incorporada ao receptor) ou uma antena externa conectada ao receptor. A antena externa é definida como padrão. Orientação e Direção Automática X30 3-13 Capítulo 3 – Configuração do Sistema 1. Para configurar uma antena externa para operar com o AGI, selecione Antena. 2. Selecione Tipo de Antena. 3. Selecione Interna ou Externa e confirme. 4. Selecione Deslocamento Frontal para AGI. Orientação e Direção Automática X30 3-14 Capítulo 3 – Configuração do Sistema 5. Insira a distância à frente do centro do AGI-3 até o centro da antena (use um número negativo se a antena estiver atrás) e confirme. 6. Selecione Deslocamento à Direita para AGI. 7. Insira a distância à direita do centro do AGI-3 até o centro da antena (use um número negativo se a antena estiver à esquerda do AGI) e confirme. 8. Selecione Altura. 9. Insira a altura da antena acima do solo e confirme. Orientação e Direção Automática X30 3-15 Capítulo 3 – Configuração do Sistema 3.2.4 Saída GPS A Saída GPS se refere à capacidade de o console exportar várias strings de dados no formato NMEA 0183. A mais comum delas é a mensagem GGA (Posição) e a mensagem VTG (Velocidade e Direção). 1. Selecione Saída. Quando uma ação é habilitada, ela é marcada com uma Quando uma ação é desabilitada, ela é marcada com um . 2. Selecione Saída GPS. Orientação e Direção Automática X30 3-16 . Capítulo 3 – Configuração do Sistema 3. Escolha Habilitado ou Desabilitado. 4. Selecione o Baud Rate. Baud rate se refere à quantidade de dados transferidos por segundo e depende do equipamento em uso. A configuração padrão da Topcon é a configuração feita na fábrica. 5. Escolha o baud rate correto e confirme. Orientação e Direção Automática X30 3-17 Capítulo 3 – Configuração do Sistema 6. Selecione Taxa Máxima. 7. Escolha uma taxa máxima de GPS para o receptor em questão e confirme. 8. Selecione o estado ao lado de cada código de sentença para habilitar esse código. Os dispositivos que usam GPS e estão conectados ao console podem precisar de informações do console. As informações são contidas em sentenças baseadas em NMEA. As sentenças de dados NMEA contêm códigos para determinados tipos de dados. Os dispositivos reconhecem os códigos relevantes e respondem a essas sentenças. Consulte o manual do dispositivo para verificar os códigos necessários para esse dispositivo. Orientação e Direção Automática X30 3-18 Capítulo 3 – Configuração do Sistema 3.2.5 Radar O Console X30 pode fornecer saída de radar para dispositivos externos. 1. 2. 3. Para configurar a saída do radar, selecione Radar. Selecione Saída do Radar. Escolha Habilitada e confirme. Orientação e Direção Automática X30 3-19 Capítulo 3 – Configuração do Sistema 4. Selecione Fator de Calibração. Consulte o equipamento do radar para obter o fator correto. 5. Insira o fator e confirme. Orientação e Direção Automática X30 3-20 Capítulo 3 – Configuração do Sistema 3.3 Configuração dos Alarmes Gerais Se nenhum implemento tiver sido configurado no sistema, isso configurará apenas os alarmes gerais. Siga as etapas para configurar os alarmes gerais. O alarme pode ser habilitado ou desabilitado para todos os alarmes ou alarmes individuais. 1. Selecione Alarmes e Geral. 2. Para habilitar ou desabilitar todos os alarmes, selecione Todos os Alarmes Gerais. Orientação e Direção Automática X30 3-21 Capítulo 3 – Configuração do Sistema 3. Selecione Estado do Alarme e escolha Habilitado (ou Desabilitado) e confirme. Os alarmes que precisam de mais informações são mostrados abaixo. 4. Selecione Final de Fila e Primeira Distância. Esse alarme soará e será exibido quando o veículo estiver se aproximando da divisa. Tal veículo deve reduzir a velocidade para se preparar para o controle manual. A distância é medida do trator até a divisa, ao longo da linha do caminho. Os alarmes Final de Fila só soarão se a direção automática estiver habilitada. Caso contrário, use a opção Distância para Ver à Frente para definir uma distância na frente do ícone do veículo na tela de console. Orientação e Direção Automática X30 3-22 Capítulo 3 – Configuração do Sistema 5. Insira a primeira distância do aviso e confirme. 6. Selecione Segunda Distância. Este alarme soará e será exibido para alertar o operador para que assuma imediatamente o controle do veículo. 7. Insira a segunda distância do aviso e confirme. 8. Selecione Distância para Ver à Frente. Isso fornece uma linha de exibição à frente do ícone do veículo na tela quando a direção automática não está em uso. 9. Insira a distância que o sistema ‘verá à frente’ e confirme. Orientação e Direção Automática X30 3-23 Capítulo 3 – Configuração do Sistema 3.4 Configurações de Pontos de Bandeira Isso permite que o operador defina pontos de bandeira no mapa de orientação para mostrar obstáculos ou outras características do terreno para um campo na Tela Operações. Siga as etapas para alterar os símbolos e nomes pré-configurados, se necessário. 1. Selecione Pontos de Bandeira. 2. Selecione a Bandeira. 3. Escolha um ícone Ponto de Bandeira e Nome do Ponto de Bandeira. 4. Insira um novo nome e confirme. Orientação e Direção Automática X30 3-24 Capítulo 3 – Configuração do Sistema 5. Repita as outras pré-configurações do Ponto de Bandeira conforme necessário. 6. Confirme Pontos de Bandeira. Orientação e Direção Automática X30 3-25 Capítulo 4 – Configuração do Veículo Este capítulo explica como configurar e acessar as informações de perfil sobre o veículo no qual o console X30 está instalado. Se o console for usado em mais de um veículo, será preciso configurar mais de um perfil de veículo. 4.1 Configuração de um Novo Veículo 4.2 Configuração da Geometria do Veículo 4.3 Configuração do Controlador de Direção 4.4 Seleção de um Veículo Existente Orientação e Direção Automática X30 4-1 Capítulo 4 – Configuração do Veículo 4.1 Configuração de um Novo Veículo 1. Selecione Veículo e Novo. Uma lista de modelos de veículo de fábrica predefinidos será exibida. Os modelos contêm informações sobre medidas padrão e parâmetros de direção, onde estiverem disponíveis. As medidas podem ser ajustadas para corrigir o tamanho dos pneus de um veículo específico, por exemplo, quando a geometria for confirmada na Seção 5.2. Os parâmetros de direção controlam como o veículo responderá à orientação e podem ser ajustados mais tarde no processo abordado no Capítulo 11. Se a direção continuar insatisfatória após a configuração e o ajuste da direção automática, entre em contato com o distribuidor. 2. Escolha a marca do veículo. Use a barra de rolagem para obter mais opções. Se a marca do veículo não aparecer, escolha aquela mais semelhante ao veículo em uso. Se nenhuma das opções for semelhante ao veículo, escolha Outro para ver mais opções ou para personalizar um veículo e ir para a Seção 4.1.1 Personalização de um Veículo. Orientação e Direção Automática X30 4-2 Capítulo 4 – Configuração do Veículo 3. Confirme. Os modelos da marca do veículo serão exibidos. 4. Use a barra de rolagem para ver mais opções. Escolha o modelo e confirme. 5. Para alterar o nome, selecione Nome do Veículo, insira um nome para o veículo e confirme. 5a. Confirme o nome do Novo Veículo. 6. Confirme o Novo Veículo. A tela da geometria do veículo será exibida. Vá para a Seção 4.2 Configuração da Geometria do Veículo. Orientação e Direção Automática X30 4-3 Capítulo 4 – Configuração do Veículo 4.1.1 Personalização de um Veículo Quando Outro é escolhido, o sistema oferece mais modelos de veículo genéricos, que contêm informações básicas do veículo e parâmetros de direção. Os parâmetros de direção controlam como o veículo responderá à orientação e podem ser ajustados mais tarde no processo abordado no Capítulo 11. Se a direção continuar insatisfatória após a configuração e o ajuste da direção automática, entre em contato com o distribuidor. 1. Selecione Outro e confirme. Orientação e Direção Automática X30 4-4 Capítulo 4 – Configuração do Veículo 2. Escolha na lista e confirme. Uma série de modelos de veículo genéricos será exibida. 3. Use as setas para selecionar o formato de modelo mais parecido com o seu veículo. Confirme. 4. Para alterar o nome padrão, selecione Nome do Veículo. Insira um nome para o veículo e confirme. 5. Confirme o novo veículo. A tela da geometria do veículo será exibida. Orientação e Direção Automática X30 4-5 Capítulo 4 – Configuração do Veículo 4.2 Configuração da Geometria do Veículo Siga as etapas para configurar a geometria do veículo. Meça as dimensões do veículo da forma mais precisa possível. A tolerância recomendada é de +/- 5 cm. As medidas devem ser precisas para que a orientação funcione com precisão. 1. Selecione a dimensão de um veículo. O nome da dimensão será exibido na barra de título. Adicione ou ajuste dimensões conforme necessário. As dimensões solicitadas variarão de acordo com o tipo de veículo selecionado. A lista a seguir relaciona as principais medidas comumente usadas no sistema. Chassi é a distância do centro do eixo dianteiro ao centro do eixo traseiro. Implemento Ponto de Reboque é a distância do centro do eixo traseiro até o ponto de reboque. Orientação e Direção Automática X30 4-6 Capítulo 4 – Configuração do Veículo Direção GPS é o deslocamento à esquerda ou à direita a partir do meio dos eixos até o Receptor GPS. O número será positivo se o receptor estiver à direita do meio do eixo e negativo se o receptor estiver à esquerda. Antena GPS é a distância horizontal do receptor a partir do centro do eixo traseiro. O número é positivo quando o receptor está na frente do eixo traseiro e negativo quando está atrás do eixo traseiro. Altura do Eixo é a altura do eixo acima do solo. Altura do GPS é a altura do topo do Receptor GPS acima do solo. Articulação Frontal é a distância entre o centro do eixo dianteiro e a posição da articulação frontal. Espaço entre Caminhos é a distância entre a lateral esquerda da roda traseira esquerda e o lado esquerdo da roda traseira direita. Ponto de Articulação mede a distância entre o ponto de reboque e o eixo traseiro. 2. Insira a dimensão do veículo e confirme. 3. Repita para todas as dimensões do veículo. Orientação e Direção Automática X30 4-7 Capítulo 4 – Configuração do Veículo 4.3 Configuração do Controlador de Direção Siga as etapas para configurar o controlador de direção no veículo. 1. Selecione Direção. 2. Selecione Controlador. É importante selecionar o controlador de direção específico, se o usuário sabe qual é, para que as configurações da direção automática sejam compatíveis com o perfil do veículo. Observe que o sistema não detecta automaticamente o AES-25 e, portanto, essa opção precisa ser selecionada se o AES-25 está em uso. Observe que se o controlador de direção for alterado mais tarde, poderá ser necessário retornar às dimensões do veículo para confirmá-las novamente (atualizá-las). Orientação e Direção Automática X30 4-8 Capítulo 4 – Configuração do Veículo 3. Escolha o controlador de direção conectado ao veículo e confirme. 4. Selecione BARRAMENTO CAN (Rede de Área do Controlador). 5. Escolha o BARRAMENTO CAN usado e confirme. Se você não tiver certeza, consulte as etiquetas nas conexões com o AGI-3. Orientação e Direção Automática X30 4-9 Capítulo 4 – Configuração do Veículo 6. Selecione Engate de Direção. Isso permite que o operador engate a direção automática do console. 7. Escolha o modo de engatar a direção. Escolha Virtual se você só desejar usar o botão Engatar na tela. Escolha Entrada do Console Externo e Virtual se você tiver um botão Engatar externo conectado diretamente ao console. Caso tenha um botão Engatar externo conectado ao barramento CAN, você pode selecionar qualquer uma das duas opções. Orientação e Direção Automática X30 4-10 Capítulo 4 – Configuração do Veículo 4.4 Seleção de um Veículo Existente Depois que os perfis de veículo estiverem definidos no Console X30, eles poderão ser facilmente acessados. 1. Selecione Veículo e Selecionar. Os veículos já configurados são listados. 2. Escolha o veículo e confirme. Para importar um perfil de veículo a partir de um dispositivo USB, selecione . Se o veículo em uso não estiver na lista, selecione para acessar a tela Novo Veículo. Orientação e Direção Automática X30 4-11 Capítulo 5 – Configuração do Implemento Este capítulo explica como configurar e acessar as informações de perfil sobre o implemento em uso. Se o console for usado com mais de um implemento, será preciso configurar mais de um perfil de implemento. Consulte o manual do Controlador do X30 para obter informações detalhadas sobre a configuração do implemento relacionada ao tipo de implemento em uso. As seções a seguir configuram o implemento para orientação automática e direção somente. 5.1 Configuração de um Novo Implemento 5.2 Configuração da Geometria do Implemento 5.3 Configuração do Controle da Seção 5.4 Definição da Configuração 5.5 Configuração da Caixa de Chaveamento 5.6 Seleção de um Implemento Existente Orientação e Direção Automática X30 5-1 Capítulo 5 – Configuração do Implemento 5.1 Configuração de um Novo Implemento 1. Selecione Implemento e selecione Novo. 2. Use as setas para escolher o tipo. O tipo pode ser Rígido, Com Pivô (reboque posterior), Dianteiro ou Com Pivô Duplo (reboque intermediário). Confirme. Orientação e Direção Automática X30 5-2 Capítulo 5 – Configuração do Implemento 3. Para alterar o nome padrão, selecione Nome do Implemento. 4. Insira o nome desejado e confirme. Confirme o Nome do Implemento. 5. O assistente de configuração do ECU será iniciado. Selecione Controle do Implemento. Orientação e Direção Automática X30 5-3 Capítulo 5 – Configuração do Implemento As opções de Controle de Seção podem variar dependendo do implemento escolhido. Talvez o sistema precise ser reiniciado após a configuração do implemento. 6. Escolha Nenhum e confirme. Selecione Avançar 7. Quando a tela mostrar que a configuração está concluída, confirme . Orientação e Direção Automática X30 5-4 . Capítulo 5 – Configuração do Implemento 5.1.1 Controle de Seção Multicanal com ISOBUS (Seleção de Retranca) O X30 pode mapear mais de um canal (Controle de Seção Multicanal). Se o implemento tiver mais de uma retranca, um ECU ISOBUS poderá detectar isso. 1a retranca 2a retranca 3a retranca Somente uma retranca pode ser controlada de cada vez, mas retrancas lado a lado podem operar como uma retranca (um canal) quando estão a menos de um metro de distância uma da outra. Quando o ISOBUS detecta mais de um canal de controle possível (diferente de uma única linha de retrancas lado a lado), a tela a seguir será exibida. 1. Selecione a retranca (ou uma única linha de retrancas lado a lado) a ser controlada e confirme. 5.1.2 Alteração das Configurações do ECU (ISOBUS) É possível alterar os controles do implemento na Tela Configuração do ECU quando os implementos estão totalmente configurados no sistema. Orientação e Direção Automática X30 5-5 Capítulo 5 – Configuração do Implemento 1. No Menu Configuração Principal, selecione ECU. 2. Para alterar o tipo de controle, selecione Controle do Implemento. 3. Escolha o tipo de controle e confirme. 4. Para alterar o tipo de função, selecione Função do Implemento. 5. Selecione Atualizar Configurações do ECU para sincronizar as informações entre o ECU ISOBUS e o console. Orientação e Direção Automática X30 5-6 Capítulo 5 – Configuração do Implemento 5.2 Configuração da Geometria do Implemento Siga as etapas para configurar a geometria do implemento. 1. Selecione Implemento e Geometria. 2. Selecione uma dimensão. O nome da dimensão será exibido na barra de título. A. Largura Passada mede a largura funcional do implemento (isto é, a largura da área que é tratada durante uma passada do implemento). B. Sobreposição mede a largura da sobreposição entre duas linhas adjacentes. C. Deslocamento do Implemento mede a distância entre o ponto de articulação e o final da aplicação do implemento. D. Deslocamento Lateral mede o deslocamento central do implemento em relação ao ponto de articulação. Insira Orientação e Direção Automática X30 5-7 Capítulo 5 – Configuração do Implemento um número positivo se o implemento for movido para a direita e um número negativo se for movido para a esquerda. 3. Insira a dimensão do implemento e confirme. 4. Repita para todas as dimensões do implemento. Orientação e Direção Automática X30 5-8 Capítulo 5 – Configuração do Implemento 5.3 Configuração do Controle de Seção O X30 pode configurar até 10 seções, cada uma com até 20 m de largura. Um ECU ISOBUS pode identificar até 32 seções automaticamente. Faças as alterações necessárias no ECU ISOBUS. Siga as etapas para configurar o controle da seção. 1. Selecione Controle de Seção e Seções. 2. Selecione Seções e use os sinais de adição ou subtração para definir o número de seções (até 10). Confirme. 3a. Para definir a largura de todas as seções, selecione Largura ao lado de Todas as Seções. Orientação e Direção Automática X30 5-9 Capítulo 5 – Configuração do Implemento 3b. Insira a largura para todas as seções e confirme. 4a. Para definir larguras individuais para as seções, selecione a largura ao lado de uma seção, insira a largura e confirme. 4b. Repita para cada seção. Orientação e Direção Automática X30 5-10 Capítulo 5 – Configuração do Implemento 5.4 Definição da Configuração Essas configurações definem os tempos de resposta para as seções quando ligadas ou desligadas. Siga as etapas para definir os tempos de resposta. 1. Selecione Controle de Seção e selecione Tempo. 2. Selecione Tempo Atividade. 3. Insira o número de segundos de atraso entre a ligação de uma seção e a resposta da seção. Confirme. 4. Repita para Tempo Inatividade e confirme. Orientação e Direção Automática X30 5-11 Capítulo 5 – Configuração do Implemento 5.5 Configuração da Caixa de Chaveamento Tanto a Caixa de Chaveamento quanto a Chave Principal podem ser Virtual (na tela do X30) ou Externa (uma Caixa de Chaveamento/ Chave Principal física conectada ao ECU ASC-10 ou Console X30). Se uma chave externa estiver conectada, isso geralmente é feito pelo distribuidor durante a instalação. O cabo com a etiqueta ‘Mapeamento Remoto’ conecta o chicote do X30 e fornece alimentação para ativar/desativar o mapa de cobertura e a entrada da Chave Principal. Siga estas etapas para configurar a Caixa de Chaveamento. 1. Selecione Controle de Seção e selecione Caixa de Chaveamento. 2. Selecione Tipo. Orientação e Direção Automática X30 5-12 Capítulo 5 – Configuração do Implemento 3. Escolha Nenhum ou Virtual e confirme. 4. Selecione Chave Principal. 5. Selecione Virtual ou Entrada do Console Externo e confirme. Observe que a Entrada do Console Externo só funcionará se ele tiver sido instalado e conectado ao console. Converse com o distribuidor. 6. Se Virtual for escolhido, consulte o manual do controlador do implemento para obter informações sobre a configuração de chaves para o implemento. Orientação e Direção Automática X30 5-13 Capítulo 5 – Configuração do Implemento Acesse a Tela de Operações 7. Se a configuração estiver concluída, selecione Esc para acessar a Tela de Operações e vá para o Capítulo 6. Orientação e Direção Automática X30 5-14 Capítulo 5 – Configuração do Implemento 5.6 Seleção de um Implemento Existente Depois que os perfis do implemento estiverem definidos no Console X30, eles poderão ser facilmente acessados. Quando os implementos forem trocados, talvez o sistema precise ser reiniciado. 1. Selecione Implemento e Selecionar. Os implementos já configurados são listados. 2. Escolha o implemento em uso e confirme. 3. Para importar um perfil de implemento de um dispositivo USB, selecione . 4. Se o implemento em uso não estiver na lista, selecione para acessar a tela Novo Implemento. 5. O sistema será reiniciado, se necessário. Orientação e Direção Automática X30 5-15 Capítulo 6 – Operações Básicas Para acessar a Tela de Operações no Menu Configuração Principal, selecione . Exiba esta tela para realizar um trabalho. A Tela Operações fornece uma série de menus, barras de ferramentas, painéis e opções de visualização. 6.1 Explicação dos Elementos da Tela 6.2 Abertura de Visualizações em Miniatura de Características 6.3 Exibição de Informações do Sistema 6.4 Uso de Controles do Mapa 6.5 Armazenamento de Informações sobre Trabalhos 6.6 Reconhecimento de Cores e Status de Trabalho Orientação e Direção Automática X30 6-1 Capítulo 6 – Operações Básicas 6.1 Explicação dos Elementos da Tela Barra de Navegação Configuração Principal Controles do Mapa Painel Barra de Tarefas de Orientação Auto Engate de Direção Gerenciador do Inventário Chave Principal Isso indica a posição e a direção do veículo e seu implemento. No sentido horário, da parte superior esquerda: A Barra de Navegação exibe botões para as características habilitadas. Os Controles do Mapa permitem que o usuário controle o que é exibido no mapa de orientação e como a exibição é feita. A Barra de Ferramentas de Orientação fornece as ferramentas usadas para controlar a orientação. Orientação e Direção Automática X30 6-2 Capítulo 6 – Operações Básicas A Chave Principal ativa e desativa o aplicativo se a ‘chave principal virtual’ tiver sido habilitada durante a configuração do implemento. O Auto Engate de Direção ativa e desativa a direção automática. O Painel fornece informações selecionadas do sistema para monitoramento. Selecione Selecione para gerenciar o inventário de veículos, implementos, campos, trabalhos, linhas de direção etc. para ir para o Menu Configuração Principal. Orientação e Direção Automática X30 6-3 Capítulo 6 – Operações Básicas 6.2 Abertura de Visualizações em Miniatura de Características Barra de Navegação 1. Selecione qualquer característica na Barra de Navegação, e uma visualização em miniatura será aberta. Algumas visualizações em miniatura têm uma seta de maximização e expandirão para mostrar mais informações. Para exibir mais informações, selecione a seta de maximização na parte superior direita ou toque na visualização em miniatura e deslize em direção à tela principal. Para fechar a visualização em miniatura, selecione a seta superior esquerda ou toque na visualização em miniatura e deslize em direção à Barra de navegação. Para deslizar a visualização em miniatura para cima ou para baixo, selecione e deslize. Orientação e Direção Automática X30 6-4 Capítulo 6 – Operações Básicas Não há seta de minimização no painel maior. Expanda outra visualização em miniatura para substituir as informações na tela principal. Orientação e Direção Automática X30 6-5 Capítulo 6 – Operações Básicas 6.3 Exibição de Informações do Sistema Siga as etapas para exibir resumos de informações do software e do sistema. 1. Selecione o logotipo Topcon para exibir uma visualização em miniatura dos detalhes do software. 2. Maximize a visualização para ver o Painel de Informações do Sistema todo. 3. Use as setas para expandir ou ocultar. Uma barra de rolagem é exibida quando necessário. Orientação e Direção Automática X30 6-6 Capítulo 6 – Operações Básicas 6.4 Uso de Controle do Mapa Controles do Mapa 1. Selecione para escolher qual cobertura aparecerá na tela. Orientação e Direção Automática X30 6-7 Capítulo 6 – Operações Básicas Cobertura aparece em Verde. A Taxa Aplicada é mostrada em tons de azul. A legenda é exibida para as taxas aplicadas. A Qualidade do GPS é mostrada em Laranja. A legenda é exibida para a Qualidade do GPS. 2. Selecione para escolher as camadas de informação que aparecerão no mapa. Orientação e Direção Automática X30 6-8 Capítulo 6 – Operações Básicas Escolha as camadas para o mapa. Mais detalhes são fornecidos em seções posteriores. Mostrar Linhas da Grade Consulte a Seção 8.4 Consulte a Seção 8.1 Consulte a Seção 8.4 Consulte o Capítulo 10 Consulte a Seção 9.5 3. Selecione para alterar as visualizações do mapa (Norte para Cima, Visualização do Veículo ou Perspectiva). Na Visualização Norte para Cima, a parte superior da tela representa o Norte. Na Visualização do Veículo, a parte superior da tela representa a direção atual do veículo. A Visualização em Perspectiva coloca o mapa em perspectiva virtual com um horizonte virtual. 4. Selecione necessário. para aplicar mais zoom ou menos zoom, se Orientação e Direção Automática X30 6-9 Capítulo 6 – Operações Básicas 6.5 Armazenamento de Informações sobre Trabalhos O Console X30 permite que os operadores registrem e armazenem características e arquivos de trabalho para muitos campos e para cada trabalho em cada campo. Cliente 1 Fazenda 1 Campo 1 Trabalho Trabalho 1a 1b Fazenda 2 Campo 2 Trabalho Trabalho 2a 2b Campo 3 Trabalho Trabalho 3a 3b Campo 4 Trabalho Trabalho 4a 4b Os capítulos a seguir mostram como definir e registrar informações sobre o cliente, a fazenda, o campo e os trabalhos que estão sendo feitos nesse campo. As informações são armazenadas da forma a seguir. Informações adicionais, como obstáculos e divisas, podem ser armazenadas em cada campo. Informações sobre o trabalho podem ser armazenadas em cada trabalho. É importante criar nomes óbvios para fazendas, campos e trabalhos para que as informações possam ser acessadas com facilidade na próxima estação. O operador pode selecionar o campo com facilidade no futuro e acessar as mesmas divisas, pontos de bandeira e linhas de direção sem precisar redefini-las. Orientação e Direção Automática X30 6-10 Capítulo 6 – Operações Básicas 6.6 Reconhecimento de Cores e Status de Trabalho A Tela Operações do X30 usa cores para indicar o estado das funções. O significado exato varia um pouco dependendo dos implementos, das opções e das características estabelecidos durante a configuração. Em termos gerais: Vermelho indica que a função não pode ser usada. Verifique se todos os itens necessários foram habilitados e configurados corretamente. Branco indica que a função está pronta para ser usada. Amarelo e/ou verde indica que a função está sendo usada no momento. Orientação e Direção Automática X30 6-11 Capítulo 7 – Calibrações da Direção O X30 usa dados de satélite que recebe, pelo receptor conectado à parte superior do veículo, para identificar coordenadas precisas do veículo. Usando esses e outros dados, o sistema pode estimar a posição do veículo e controlar seu sistema de direção. Para que isso funcione corretamente, o sistema precisa ser calibrado para o veículo em particular. Se o sistema não tiver sido calibrado para esse veículo, siga as etapas neste capítulo. Aviso: Dirija o veículo até uma área adequada em terreno plano, distante de pessoas e obstáculos e com espaço suficiente para dirigir em círculos completos. Para garantir a calibração precisa, o veículo deve estar a céu aberto e distante de árvores, fios de alta tensão e prédios. É recomendável remover o implemento caso se trate de um implemento rebocado, com pivô, para evitar que ele cause interferência. Observe que durante as calibrações, o sistema solicitará que você desligue e religue o equipamento de direção. Observe que as telas de calibração podem variar de acordo com o veículo selecionado. Alguns Controladores de Direção podem oferecer Calibração Hidráulica. 7.1 Calibração da Bússola 7.2 Calibração do Sensor de Ângulo de Roda 7.3 Calibração do Bias de Montagem 7.4 Como Lidar com Erros de Calibração Orientação e Direção Automática X30 7-1 Capítulo 7 – Calibrações da Direção 7.1 Calibração da Bússola Siga as etapas para iniciar o assistente de calibração. Dirija para um local que não interfira na calibração antes de começar. Deve ser um local distante de alta tensão e grandes objetos de metal, com espaço suficiente para dirigir em círculos completos. As telas de calibração podem variar de acordo com o veículo selecionado. SEMPRE LEIA AS INSTRUÇÕES DA TELA COM ATENÇÃO. Menu de Opções de Direção 1. Selecione o Menu de Opções de Direção e Calibração da Direção Automática. Orientação e Direção Automática X30 7-2 Capítulo 7 – Calibrações da Direção 2. Selecione Bússola. 3. Leia a tela e encontre o local plano apropriado distante de alta tensão e grandes objetos de metal. Selecione Avançar Orientação e Direção Automática X30 7-3 . Capítulo 7 – Calibrações da Direção 4. Leia a tela e dirija em círculo uma vez e meia. Selecione Avançar. 5. Leia a tela, dirija 100 m e pare. Selecione Avançar. 6. O sistema começará a salvar os dados da calibração. Aguarde até a tela afirmar que a calibração foi concluída com êxito e confirme. Orientação e Direção Automática X30 7-4 Capítulo 7 – Calibrações da Direção 7.2 Calibração do Sensor de Ângulo de Roda Aviso: Certifique-se de que haja espaço suficiente para que o trator complete a manobra antes de selecionar Avançar. A calibração levará 60 segundos em cada um desses modos travados. Aviso: Alguns modelos de veículo podem mover automaticamente as rodas para a posição necessária. 1. Selecione Sensor de Ângulo de Roda e siga as instruções. As telas e o número de telas podem variar dependendo do veículo. Se um erro for exibido, leia a mensagem e realize a ação necessária antes de continuar. Orientação e Direção Automática X30 7-5 Capítulo 7 – Calibrações da Direção 2. Selecione Avançar para continuar. Depois de calibrado, o X30 emitirá um bipe. A próxima etapa será exibida. 3. Selecione Avançar para continuar. Depois de calibrado, o X30 emitirá um bipe. A calibração pode levar até 60 segundos nesta posição e modo. A próxima etapa será exibida. Aviso: Certifique-se de que haja espaço suficiente para que o trator dirija à frente na posição central antes de continuar. Orientação e Direção Automática X30 7-6 Capítulo 7 – Calibrações da Direção 4. Selecione Avançar para continuar. Depois de calibrado, o X30 emitirá um bipe. A próxima etapa será exibida. 5. A calibração do Sensor de Ângulo de Roda foi feita com sucesso. Confirme para retornar ao menu de calibração. Alguns Controladores de Direção podem fazer com que o X30 ofereça Calibração Hidráulica. Se essa opção for oferecida, selecione Hidráulica e siga as instruções da tela. Orientação e Direção Automática X30 7-7 Capítulo 7 – Calibrações da Direção 7.3 Calibração do Bias de Montagem Isso é feito em uma área sem obstáculos. Se a montagem do receptor não for bem nivelada, essa calibração se ajustará para a posição real. Aviso: Certifique-se de que o veículo tenha espaço suficiente para trafegar em linha reta por pelo menos 70 m e depois para virar em cada ponto final da linha de caminho. 1. Selecione Bias de Montagem e siga as instruções para concluir as calibrações. Para calibrar para o bias de montagem, os pontos da linha de caminho ‘A’ e ‘B’ são plotados por 70 m, dirigindo o veículo a 2 km/h ou 1,2 milha/h ao longo da linha de caminho. O operador vira o veículo, contornando o ponto final da passada, e repete o procedimento. É importante que o veículo atinja os pontos ‘A’ e ‘B’ em cerca de 30 cm para iniciar a etapa seguinte no procedimento de calibração. Orientação e Direção Automática X30 7-8 Capítulo 7 – Calibrações da Direção 2. Reposicione o veículo em uma área aberta. Quando estiver pronto para iniciar o procedimento, selecione o ponto ‘A’. para marcar 3. Dirija à frente em linha reta. O ponto ‘B’ será criado automaticamente quando a Distância Para A indicar 70 m. 4. Vire o veículo na direção contrária e obtenha a linha de caminho recém-plotada (Caminho 0). Selecione Auto Engate de Direção na Tela Operações para dirigir pela linha de Orientação e Direção Automática X30 7-9 Capítulo 7 – Calibrações da Direção caminho. A cor ficará verde, um tom audível soará e uma ‘mensagem de engate’ piscará na tela para indicar que a direção automática foi engatada. Se a direção não engatar e o Auto Engate de Direção ficar vermelho, a caixa de status de direção será exibida. Verde indica que está tudo bem. Vermelho indica que é necessário solucionar um problema antes de continuar. Todos os erros do sistema são exibidos na parte inferior da caixa de status de direção. Consulte o Apêndice D para obter informações sobre como solucionar problemas do Status da Direção. 5. Dirija o veículo sobre o ponto ‘B’ criado. Orientação e Direção Automática X30 7-10 Capítulo 7 – Calibrações da Direção 6. Defina a velocidade do veículo para 2 km/h ou 1,2 milha/h. Dirija pela linha de caminho de volta ao ponto ‘A’. Quando a Distância para A indicar 50 m, a linha azul na Barra de Progresso da Calibração começará a se mover, e o percentual aumentará. 7. Quando a Barra de Progresso da Calibração alcançar 50%, a barra de calibração parará, e o percentual continuará em 50%. Isso indica que o sistema tem dados suficientes para o primeiro estágio da calibração, e a calibração do bias de montagem será interrompida nesse ponto. Continue para cruzar o ponto ‘A’. Orientação e Direção Automática X30 7-11 Capítulo 7 – Calibrações da Direção 8. Depois de cruzar o ponto ‘A’, vire o veículo na direção contrária. 9. Dirija para voltar ao Caminho 0 novamente e engate a direção automática novamente. Cruze o ponto ‘A’ novamente, dirigindo em direção ao ponto ‘B’. 10. Cruze o ponto ‘A’ recém-criado durante o procedimento de calibração. Orientação e Direção Automática X30 7-12 Capítulo 7 – Calibrações da Direção 11. Defina a velocidade do veículo para 2 km/h ou 1,2 milha/h. Dirija pela linha de caminho de volta ao ponto ‘B’. Quando a Distância para A indicar 20 m, a linha azul na Barra de Progresso da Calibração começará a se mover de 50%, e o percentual aumentará. 12. Quando a Barra de Progresso da Calibração atingir 100%, isso indica que o sistema tem dados suficientes para o segundo estágio da calibração, e a calibração do bias de montagem será interrompida nesse ponto. Continue para cruzar o ponto ‘B’. Orientação e Direção Automática X30 7-13 Capítulo 7 – Calibrações da Direção 13. Depois de cruzar o ponto ‘B’, o procedimento de calibração começará a salvar os dados de calibração. Pare o veículo. O salvamento dos dados de calibração do Bias de Montagem leva cerca de 5 segundos. 14. A calibração do Bias de Montagem foi feita com sucesso. Confirme para retornar ao menu de calibração. Orientação e Direção Automática X30 7-14 Capítulo 7 – Calibrações da Direção 15. Confirme todas as calibrações. Orientação e Direção Automática X30 7-15 Capítulo 7 – Calibrações da Direção 7.4 Como Lidar com Erros de Calibração O subsistema de Direção não está ligado ou não está pronto para uso. Confirme que o subsistema de direção está ligado e pronto para uso. Repita a calibração da bússola e certifique-se de que o veículo complete uma volta e meia. Certifique-se de que o veículo esteja parado ao concluir o procedimento. Distancie o receptor de fontes magnéticas. Repita o procedimento e certifique-se de que o eixo de direção se mova por toda a faixa de operação. Confirme que as informações de posição do sensor de ângulo da roda se movem quando o eixo de direção é virado. Confirme os chicotes e as conexões do sensor de ângulo de roda. Confirme as condições do sensor de roda. O valor do sensor de ângulo de roda é 0. Verifique os chicotes e as condições do sensor de ângulo de roda. Erro de perfil do veículo. O ACU-1 não está configurado para o uso do sensor de ângulo de roda. Orientação e Direção Automática X30 7-16 Capítulo 8 – Menu de Campo Este capítulo detalha como ajustar dados de cliente, fazenda, campo, divisas, pontos de bandeira e zonas de exclusão. Esta é a primeira coisa a ser feita para iniciar um trabalho. O X30 armazenará as informações sobre o campo e, após configurados, os detalhes do campo poderão ser recuperados para outros trabalhos no mesmo campo. 8.1 Seleção ou Definição de um Campo 8.2 Definição de uma Nova Divisa 8.3 Definição de Pontos de Bandeira 8.4 Definição de Zonas de Exclusão Orientação e Direção Automática X30 8-1 Capítulo 8 – Menu de Campo 8.1 Seleção ou Definição de um Campo Dirija até o campo e siga as etapas para configurar um campo e identificar suas características. Configurados campos e divisas, esses dados serão salvos e poderão ser acessados para trabalhos posteriores. Observe que o veículo deve estar no campo ou próximo a ele para que as divisas e informações relacionadas apareçam na tela. 1. Na Barra de Ferramentas de Orientação, selecione Menu de Campo e escolha Selecionar Campo . Orientação e Direção Automática X30 8-2 Capítulo 8 – Menu de Campo 2. Selecione Nome do Cliente. 3a. Escolha um cliente já existente (se houver algum configurado) OU 3b. Escolha Novo. 3c. Insira o nome e confirme. 4. Selecione Nome da Fazenda. Orientação e Direção Automática X30 8-3 Capítulo 8 – Menu de Campo 5a. Selecione um nome de fazenda já existente (se já houver algum configurado). OU 5b. Escolha Novo, insira um nome e confirme. 6. Selecione Nome do Campo, insira um nome e confirme. 7. Para importar informações sobre o campo via USB, selecione USB . Orientação e Direção Automática X30 8-4 Capítulo 8 – Menu de Campo 8. Para selecionar o campo mais próximo, selecione Campo Mais Próximo 9. . Confirme as seleções de Campo. Para alterar qualquer uma destas configurações após confirmar, consulte o Capítulo 15. Orientação e Direção Automática X30 8-5 Capítulo 8 – Menu de Campo 8.2 Definição de uma Nova Divisa Dirija o veículo até a borda do campo e siga as etapas para criar uma divisa para o campo. 1. Selecione Menu de Campo e escolha Deslocamento da Divisa . É a distância do centro do veículo até a divisa atual a ser trabalhada. Aqui se incluem cercas e outros obstáculos que não permitem que o veículo vá exatamente até a divisa. 2. Selecione Deslocamento da Divisa. Orientação e Direção Automática X30 8-6 Capítulo 8 – Menu de Campo 3. Insira a distância de deslocamento da divisa, necessária para evitar contato com cercas, linhas de árvores etc. Use deslocamento negativo se a divisa estiver à esquerda do veículo/implemento e deslocamento positivo se a divisa estiver à direita do veículo/implemento. A configuração em zero indica que o veículo foi conduzido exatamente na divisa. Um implemento precisa ser estabelecido durante a configuração, mas o implemento em si não precisa ser fisicamente conectado ao veículo. 4. Selecione Gravar Divisa de Campo . 5. Dirija o veículo nas proximidades da divisa do campo. Uma linha azul mostrará a divisa que está sendo gravada, levando em conta todos os deslocamentos. Orientação e Direção Automática X30 8-7 Capítulo 8 – Menu de Campo 6. para interromper a gravação. Isso é útil Selecione Pausar se um obstáculo impede a direção na divisa. O ícone mudará para para mostrar a opção de registro. Selecione Registrar retomar. A divisa registrará uma linha reta entre os pontos gravados como pausado e retomado. 7. Enquanto o veículo se aproxima do ponto inicial, selecione para preencher automaticamente a divisa. 8.2.1 Remoção de uma Divisa Se uma divisa precisar ser mudada, ela poderá ser apagada, e outra nova, definida. 1. Dirija até o campo. Orientação e Direção Automática X30 8-8 Capítulo 8 – Menu de Campo 2. Selecione Menu de Campo e escolha Selecionar Campo para escolher o cliente; os nomes de fazenda e campo, e também a divisa, aparecerão na tela. 3. Para remover a divisa, selecione Limpar Divisa mensagem solicitará confirmação. 4. Confirme. . Uma Apagar uma divisa é uma ação permanente. Uma nova divisa deverá ser registrada. Orientação e Direção Automática X30 8-9 Capítulo 8 – Menu de Campo 8.3 Definição de Pontos de Bandeira Pontos de bandeira são usados no mapa de orientação para indicar obstáculos e itens observados no campo. Os pontos de bandeira podem ser usados com uma zona de exclusão nas proximidades do obstáculo; por exemplo, um buraco grande ou uma torre elétrica. Se preciso, leia esta seção e Configuração de Zonas de Exclusão (consulte a Seção 8.4). Siga as etapas para configurar um Ponto de Bandeira. 1. Dirija até o item a ser sinalizado. 2. Selecione Definir Ponto de Bandeira . Orientação e Direção Automática X30 8-10 Capítulo 8 – Menu de Campo 3. Para sinalizar o obstáculo, escolha um símbolo de bandeira a ser colocado nesse ponto do mapa. Para alterar pré-configurações de Ponto de Bandeira, consulte a Seção 3.4. 4. Para personalizar pontos de bandeira, escolha Personalizar para definir um ponto de bandeira específico. Orientação e Direção Automática X30 8-11 Capítulo 8 – Menu de Campo 4a. Selecione o símbolo para mudar. Para alterar o nome, selecione Nome do Ponto de Bandeira e insira o novo nome. Confirme o nome. Confirme a alteração. 5. Se uma zona de exclusão for necessária nas proximidades do obstáculo, vá para 8.4 Configuração de Zonas de Exclusão. 6. Se uma zona de exclusão for desnecessária, dirija até o próximo item no campo a ser sinalizado e repita. Orientação e Direção Automática X30 8-12 Capítulo 8 – Menu de Campo 8.3.1 Remoção ou Mudança de um Ponto de Bandeira Siga as etapas para remover ou mudar um ponto de bandeira. 1. Selecione o marcador do ponto de bandeira na tela. 2a. Selecione Alterar para escolher outro ponto de bandeira. 2b. Selecione Renomear para mudar o nome que aparece no ponto de bandeira. 2c. Selecione Excluir para remover o ponto de bandeira selecionado ou Limpar Todos para limpar todos os pontos de bandeira do campo. Orientação e Direção Automática X30 8-13 Capítulo 8 – Menu de Campo 8.4 Definição de Zonas de Exclusão Concluída uma divisa, o ícone Gravar Divisa de Campo fica amarelo e pode ser usado para registrar divisas internas como zonas de exclusão, se necessário (por exemplo, nas proximidades de uma barragem). Dirija até a área e siga as etapas para definir uma zona de exclusão. 1. Selecione Menu de Campo e, se preciso, escolha Deslocamento de Zona de Exclusão para permitir qualquer deslocamento do centro do implemento do veículo ou evitar contato com cercas, linhas de árvores e assim por diante. Use deslocamento negativo se a divisa da zona de exclusão estiver à esquerda do veículo, e deslocamento positivo se estiver à direita. Um implemento precisa ser estabelecido durante a configuração, mas o implemento em si não precisa ser fisicamente conectado ao veículo. 2. Insira o deslocamento e confirme. Orientação e Direção Automática X30 8-14 Capítulo 8 – Menu de Campo 3. Para definir a zona de exclusão dentro da área da divisa, selecione Menu de Campo e escolha Registrar Zona de Exclusão, que agora aparece em amarelo. 4. Dirija o veículo nas proximidades da zona de exclusão. Uma linha amarela mostrará a zona, desenhada a partir do ponto de deslocamento definido. 5. Selecione Pausar para interromper a gravação. Isso é útil se um obstáculo impede a direção na divisa. O ícone mudará para mostrar a opção de registro. Selecione Registrar para retomar; a seção ausente entre esses pontos será completada como uma linha reta. 6. Enquanto o veículo se aproxima do ponto inicial, selecione para preencher automaticamente a divisa. Orientação e Direção Automática X30 8-15 Capítulo 8 – Menu de Campo A zona de exclusão aparece como uma área sombreada. 8.4.1 Como limpar uma Zona de Exclusão Se não forem mais necessárias zonas de exclusão, elas poderão ser removidas. Siga as etapas para remover zonas de exclusão. 1. Selecione Menu de Campo e escolha Remover Mapa de Exclusão. 2. Para restaurar as zonas de exclusão removidas, escolha Selecionar Mapa de Exclusão. Orientação e Direção Automática X30 8-16 Capítulo 8 – Menu de Campo 3. Escolha o arquivo e confirme. O mapa de exclusão reaparecerá. Observe que esta ação também pode ser usada para importar mapas de exclusão e preparar arquivos criados externamente. Insira uma unidade USB contendo os arquivos e selecione . Orientação e Direção Automática X30 8-17 Capítulo 9 – Menu de Trabalho O Menu de Trabalho seleciona ou configura informações específicas do trabalho associadas ao campo escolhido. Com o uso deste menu, as informações do trabalho são armazenadas, e a atividade pode ser registrada e relatada. 9.1 Criação de um Novo Trabalho 9.2 Configuração de um Cabo Operacional 9.3 Seleção de um Trabalho Existente 9.4 Registro de um Trabalho 9.5 Uso do Controle de Taxa Variável Orientação e Direção Automática X30 9-1 Capítulo 9 – Menu de Trabalho 9.1 Criação de um Novo Trabalho Siga as etapas para criar um novo trabalho. 1. Para configurar um novo trabalho, selecione Menu de Trabalho e escolha Criar Novo Trabalho 2. Selecione Nome do Trabalho. 3. Insira o nome e confirme. 4. Confirme o novo trabalho. . Orientação e Direção Automática X30 9-2 Capítulo 9 – Menu de Trabalho 9.2 Configuração de um Cabo Operacional Implementos frequentemente trabalham nas proximidades da divisa do campo, diferentemente do restante do campo. Um cabo cria uma zona nos limites da linha de divisa que será trabalhada de forma diferente. A largura dependerá do método de trabalho do operador no campo. Um cabo só pode ser criado após uma divisa ser registrada. Siga as etapas para configurar o cabo operacional para este trabalho dentro da divisa do campo. 1. Selecione Menu de Trabalho e escolha Cabo Orientação e Direção Automática X30 9-3 . Capítulo 9 – Menu de Trabalho 2. Selecione Largura do Cabo. 3. Escolha a largura do cabo pelo lado interno da divisa e confirme. Uma passada é a largura funcional do implemento. Orientação e Direção Automática X30 9-4 Capítulo 9 – Menu de Trabalho 4. Para aumentar a largura do cabo, se preciso, selecione Deslocamento do Cabo. 5. Insira a medição do deslocamento e confirme. 6. Selecione Ver à Frente. Esta ação definirá quantos metros à frente do veículo o sistema considerará para responder com ações. Orientação e Direção Automática X30 9-5 Capítulo 9 – Menu de Trabalho 7. Insira a distância à frente do veículo para ações e confirme. 8. Selecione Configurar ações. 9. Para definir um alarme ao se aproximar do cabo, selecione Alarme e escolha Habilitado. Orientação e Direção Automática X30 9-6 Capítulo 9 – Menu de Trabalho Quando uma ação é habilitada, ela é marcada com uma . Quando uma ação é desabilitada, ela é marcada com um . É recomendável verificar se estas ações estão habilitadas ou desabilitadas antes de iniciar o trabalho. 10. Para inserir as palavras de uma mensagem visual (por exemplo, ‘Aproximando cabo’), selecione Mensagem. Insira o texto e confirme. 11. Para definir um alarme sonoro, selecione Tipo de Som. 12. Escolha um tipo e confirme. 13. Selecione Zoom Automático. Se esse recurso estiver habilitado, a visualização do mapa receberá mais zoom ou menos zoom até o nível de zoom definido à medida que o Orientação e Direção Automática X30 9-7 Capítulo 9 – Menu de Trabalho veículo se aproximar do cabo e voltará ao nível originalmente definido quando ele se afastar do cabo. 14. Para que a visualização do mapa receba mais zoom ao se aproximar do cabo, selecione Estado da Ação, escolha Habilitado e confirme. 15. Selecione o nível de zoom preferido. 16. Confirme as ações de alarme e zoom. A tela agora exibe um cabo na cor laranja dentro de uma linha de divisa. A aproximação do cabo acionará o alarme e o zoom definido. Orientação e Direção Automática X30 9-8 Capítulo 9 – Menu de Trabalho 9.3 Seleção de um Trabalho Existente As informações do trabalho podem ser registradas, armazenadas e transferidas para acesso posterior. Dirija até o campo e siga as etapas para escolher um trabalho existente. Para criar um novo trabalho, consulte a Seção 9.1. 1. Para escolher em uma lista de trabalhos existentes, selecione Menu de Trabalho e escolha Selecionar Trabalho Orientação e Direção Automática X30 9-9 . Capítulo 9 – Menu de Trabalho 2. Procure e selecione o cliente, a fazenda, o campo e o trabalho e confirme. Orientação e Direção Automática X30 9-10 Capítulo 9 – Menu de Trabalho 9.4 Registro de um Trabalho O X30 pode registrar, armazenar e exportar detalhes do trabalho. 1. Selecione Menu de Trabalho e escolha Registrar Informações do Trabalho. As condições climáticas e locais são opcionais. É recomendável adicionar informações sobre colheita e produtos. 2. Selecione uma categoria, insira as informações e confirme. 3. Use a barra de rolagem ou a seta de ocultação para ver as opções de colheita e produto. Orientação e Direção Automática X30 9-11 Capítulo 9 – Menu de Trabalho 4. Selecione Nome da Colheita. 5. Insira o nome e confirme. 6. Selecione as categorias necessárias, insira as informações e confirme. 7. Use a barra de rolagem ou a seta de ocultação para ver as opções de produto. Orientação e Direção Automática X30 9-12 Capítulo 9 – Menu de Trabalho 8. Selecione Nome do Produto na lista ou escolha Adicionar um novo produto. 9. Selecione Taxa ao lado do produto e insira a taxa. 10. Selecione Unidades ao lado do produto e escolha a unidade de medida. 9.4.1 Exclusão de um trabalho Esta ação removerá todas as informações de cobertura na tela e excluirá dados de trabalho registrados no trabalho atual. Ela não afeta informações sobre o campo ou linhas de direção definidas para ele. Orientação e Direção Automática X30 9-13 Capítulo 9 – Menu de Trabalho 1. Selecione Limpar Trabalho. Será exibida a mensagem a seguir. 2. Selecione Sim para limpar os dados ou Não para mantê-los. Para excluir fazendas, campos ou dados de trabalhos criados anteriormente, consulte o Capítulo 15. Orientação e Direção Automática X30 9-14 Capítulo 9 – Menu de Trabalho 9.5 Uso do Controle de Taxa Variável As opções de VRC só estão disponíveis com os pacotes do Controlador X30. Para obter mais informações sobre o uso do VRC consulte o manual do controlador em uso. 9.5.1 Se estiver usando Mapas de VRC 1. Se a opção Controle de Taxa Variável (VRC) tiver sido configurada com um Controlador e habilitada, selecione Configurar VRC no Menu de Trabalho para iniciar o assistente do VRC. 2. Leia a tela atentamente e siga as instruções. 3. Selecione para habilitar ou desabilitar a exibição de Mapa de VRC na Tela Orientação. Orientação e Direção Automática X30 9-15 Capítulo 9 – Menu de Trabalho 9.5.2 Se Estiver Trabalhando com AgJunction Se a opção AgJunction tiver sido habilitada nas características do sistema, a opção Criar Relatório AgJunction Barra de Ferramentas de Trabalho. 1. será exibida na Para carregar relatórios concluídos de trabalho de VRC ao site da AgJunction, selecione no Menu de Trabalho e siga as instruções. Para obter mais informações sobre o uso do AgJunction, consulte a Seção 14.3. Orientação e Direção Automática X30 9-16 Capítulo 10 – Menu de Linha de Direção As linhas de direção são usadas para indicar o caminho que o veículo deve percorrer para a cobertura ideal. Defina uma linha (linha AB) e o sistema usará a largura definida do implemento para definir linhas com espaçamento uniforme no campo. Os tipos de linhas de direção suportados são: Linhas de direção Paralelas AB Linhas de direção Curva Adaptativa Linhas de direção Curva Idêntica Linhas de direção do Pivô Central Para limpar uma linha de direção após sua criação, consulte o Capítulo 15. 10.1 Uso de Linhas de Direção Retas 10.2 Uso de Linhas de Direção Curvas Idênticas 10.3 Uso de Linhas de Direção Curvas Adaptativas 10.4 Uso de Linhas de Direção do Pivô Central 10.5 Seleção de uma Linha de Direção Existente Orientação e Direção Automática X30 10-1 Capítulo 10 – Menu de Linha de Direção 10.1 Uso de Linhas de Direção Retas Esta opção cria linhas paralelas para direção automática, usando a largura do implemento para definir a distância entre as linhas de direção. Nos pontos onde o trabalho for feito geralmente em linhas retas, é recomendável definir a Linha AB perto da linha do Cabo. Isso permite o espaçamento uniforme das linhas na área de trabalho. Alterar Modo de Orientação e Criar Linha 1. Posicione o veículo. 2. Selecione Menu de Linhas de Direção e escolha Alterar Modo de Orientação paralelas. 3. se necessário, para escolher linhas Para definir a linha AB, selecione Criar Nova Linha AB Orientação e Direção Automática X30 10-2 . Capítulo 10 – Menu de Linha de Direção 4. Para alterar o nome padrão, selecione Nome da Linha de Direção. 5. Insira o nome e confirme. Confirme a nova linha de direção. 6. Dirija até o início da passada. Selecione Definir Ponto A Orientação e Direção Automática X30 10-3 . Capítulo 10 – Menu de Linha de Direção 7. Para definir um ponto ‘B’, dirija na passada solicitada e selecione 8. . Um ponto ‘B’ aparecerá, e linhas de direção paralelas para direção serão exibidas na tela. Na maioria dos casos, a tela exibirá a linha que está sendo percorrida e as duas adjacentes. Para visualizar todas as Linhas de direção do campo, selecione na parte superior da tela e escolha Números da Linha AB. Orientação e Direção Automática X30 10-4 Capítulo 10 – Menu de Linha de Direção 10.1.1 Configuração Manual de Linhas AB Também é possível definir linhas AB usando coordenadas. Linha AB Manual 1. Selecione Linha AB Manual. 2. Defina o ponto ‘A’ usando um dos seguintes métodos: a) Dirija até o local desejado e selecione . b) Insira as coordenadas (Latitude/Longitude) do ponto ‘A’. 3. Defina o ponto B usando um dos seguintes métodos: a) Dirija até o local desejado e selecione . b) Insira as coordenadas (Latitude/Longitude) do ponto B. c) Insira a Direção da Linha AB. O software colocará automaticamente um ponto ‘B’ para criar uma linha AB do rumo desejado, em relação ao ponto ‘A’. Para apagar uma linha de direção, selecione . Orientação e Direção Automática X30 10-5 Capítulo 10 – Menu de Linha de Direção 10.2 Uso de Linhas de Direção Curvas Idênticas Alguns campos não são retangulares e têm divisa curva ou em outra forma. Nesses casos, curvas idênticas podem ser a melhor opção para linhas de direção. As curvas idênticas permitem que o operador defina uma linha de direção curva e o sistema criará linhas de direção equidistantes no campo, com base em uma largura de passada. Criar Nova Curva Idêntica Alterar Modo de Orientação - Curvas Idênticas 1. Posicione o veículo. 2. Selecione Menu de Linhas de Direção e escolha Alterar Modo de Orientação, se necessário, para escolher Curvas Idênticas. 3. Selecione Nova Linha de Direção. 4. Selecione Nome da Linha de Direção. 5. Insira um nome, se desejar, e confirme. Confirme a nova linha de direção. 6. Dirija até o início da passada. Selecione Definir Ponto A Orientação e Direção Automática X30 10-6 . Capítulo 10 – Menu de Linha de Direção 7. Dirija na passada curva. Uma linha preta aparecerá atrás do veículo no mapa para indicar a curva que está sendo registrada. 8. Ao final da passada curva, selecione do registro da curva. para indicar to final Orientação e Direção Automática X30 10-7 Capítulo 10 – Menu de Linha de Direção 10.3 Uso de Linhas de Direção Curvas Adaptativas As linhas de direção Curva Adaptativa são usadas para campos onde não é prático ou possível cobrir os campos usando linhas retas. Isso é especialmente útil em locais onde aparecem vários obstáculos no campo. No modo de Curvas Adaptativas, o sistema gerará uma linha de direção para a passada atual com base no caminho real percorrido durante a passada anterior. 1. Posicione o veículo. Alterar Modo de Orientação - Curvas Adaptativas 2. Selecione Menu de Linhas de Orientação e escolha Alterar Modo de Orientação, se necessário, para escolher curvas adaptativas. Modo 3. Criar Nova Curva Adaptativa Para definir como o registro será interrompido no fim das linhas durante a cobertura de um campo, escolha um modo. 10.3.1 Modo Acionada por Cobertura O modo Acionada por Cobertura desliga o registro quando a chave principal é desligada e o aciona quando a Chave Principal é ligada. Orientação e Direção Automática X30 10-8 Capítulo 10 – Menu de Linha de Direção 10.3.2 Modo Manual O modo Manual baseia-se na colocação de um ponto B no final de cada passada para interromper o registro para essa passada e, ao mesmo tempo, iniciar o registro da próxima passada. 10.3.3 Modo Reconhecimento de Retornos No modo de reconhecimento de retornos, o sistema interromperá o registro para a passada atual quando detectar um retorno e iniciará o registro da próxima passada. Se necessário, o operador também pode indicar manualmente o final de uma passada colocando um ponto B, tal como no modo Manual. 10.3.4 Criar uma Nova Linha 1. Selecione Nova Linha de Direção. 2. Selecione Nome da Linha de Direção. 3. Insira o nome e confirme. Confirme a nova linha de direção. 4. Dirija até o ponto de partida da linha e selecione começar a registrar a linha. 5. Percorra o caminho necessário e selecione . Um ponto ‘B’ aparecerá e uma linha curva correspondente à próxima fileira aparecerá na tela. Orientação e Direção Automática X30 10-9 para Capítulo 10 – Menu de Linha de Direção O sistema memorizará o caminho e oferecerá a mesma forma da linha de direção para a próxima fileira. 6. Defina uma nova linha de direção quando o caminho precisar mudar. Orientação e Direção Automática X30 10-10 Capítulo 10 – Menu de Linha de Direção 10.4 Uso de Linhas de Direção do Pivô Central Em alguns campos, o trabalho é melhor em forma circular. Esta configuração permite ao operador criar Linhas de direção em torno de um ponto de pivô. Alterar Modo de Orientação 1. Posicione o veículo. 2. Selecione Menu de Linhas de Orientação e escolha Alterar Modo de Orientação, se necessário, para escolher linhas de pivô centrais . 3. Selecione Nova Linha de Direção. 4. Selecione Nome da Linha de Direção. 5. Insira o nome e confirme. Confirme a nova linha de direção. 6. Dirija em torno do centro do campo. Quando o sistema detectar o arco, serão criadas linhas de direção circulares com base na largura do implemento. Não deixe de considerar o círculo de giro do veículo e do implemento ao dirigir no primeiro arco. Orientação e Direção Automática X30 10-11 Capítulo 10 – Menu de Linha de Direção Orientação e Direção Automática X30 10-12 Capítulo 10 – Menu de Linha de Direção 10.5 Seleção de uma Linha de Direção Existente Criadas as linhas de direção dentro dos campos, elas são armazenadas e podem ser acessadas em futuros trabalhos no campo. Selecionar Linha de Direção 1. No Menu de Linhas de Direção, escolha Selecionar Linha de Direção. 2. Selecione cliente, fazenda e campo. As atuais definições de linha de direção serão exibidas. 3. Escolha a definição de linha de direção necessária e confirme. Orientação e Direção Automática X30 10-13 Capítulo 11 – Direção Automática O Menu de Opções de Direção permite ao operador definir opções para a direção automática. Para que se use esta característica, ela deve estar habilitada. Se não estiver, volte à Tela Configuração Principal, selecione Sistema e escolha Características para habilitar a direção automática. Para acessar a Tela Configuração Principal do X30 na Tela de Operações a qualquer momento, selecione . Para calibrar a direção, consulte o Capítulo 7. 11.1 Exibição do Status de Direção 11.2 Ajuste da Direção Automática 11.3 Engate da Direção Automática 11.4 Desengate da Direção Automática Orientação e Direção Automática X30 11-1 Capítulo 11 – Direção Automática 11.1 Exibição do Status de Direção O Status da Direção Automática permite ao operador visualizar o status das condições necessárias à direção automática. Vermelho indica que as condições não foram atendidas e, por isso, a direção não está pronta. Status da Direção Automática 1. Para analisar o status da direção automática, selecione Menu de Opções de Direção e escolha Status da Direção. Verde indica que o item está pronto. Vermelho indica que o item não está pronto. 2. Selecione para voltar à tela principal e concluir as ações necessárias. O Apêndice D contém mais informações sobre a solução de problemas de status da direção. Orientação e Direção Automática X30 11-2 Capítulo 11 – Direção Automática 11.2 Ajuste da Direção Automática É importante regular a direção automática para que se ajuste às condições, ao tipo de trabalho e de veículo/implemento. Regulagem da Direção Automática 1. No Menu de Opções de Direção, selecione Regulagem da Direção Automática. Agressividade On Line define com que grau de precisão a direção tentará seguir a linha de direção. Agressividade de Aproximação define a velocidade da movimentação até a linha. Se for muito alta, o veículo poderá ser virado de modo mais fechado. Ângulo Máximo da Direção limita o ângulo de giro para permanência nos limites da capacidade segura do veículo. 2. Defina Agressividade On Line para ajustar-se à precisão necessária à tarefa. 3. Defina Agressividade de Aproximação considerando a precisão para o trabalho e a segurança para os usuários do equipamento. 4. Defina Ângulo Máximo da Direção dentro dos níveis seguros para o veículo e qualquer implemento rebocado. Orientação e Direção Automática X30 11-3 Capítulo 11 – Direção Automática 11.3 Engate da Direção Automática Para usar a direção automática o operador precisa ter: Estabelecido linhas de direção Habilitado a direção automática nas características do X30 Calibrado a direção Confirmado se os itens de Status da Direção estão na cor verde Definido a regulagem da direção automática para ajustar-se à tarefa e ao tipo de veículo. Posicionado o veículo no ponto de partida desejado. Engate de Direção Automática 1. Aplique zoom e rotação na tela até que o veículo esteja no centro da tela e com tamanho confortável à visualização. Observe que, se precisar ser usada uma chave de engate da direção automática externa, esta função deverá ser habilitada durante a configuração do veículo. Consulte a Seção 4.3. Se estiver usando um AES-25, ligue-o e gire o volante um quarto de volta para habilitar a direção automática. Orientação e Direção Automática X30 11-4 Capítulo 11 – Direção Automática 2. Confirme se o Engate de Direção Automática está na cor branca. Isto significa que ele está pronto para uso. A Direção Automática está pronta para uso. Selecione Engate de Direção Automática para começar. A Direção Automática está engatada e ativa. Selecione o Engate de Direção Automática para voltar ao controle manual. Não é possível engatar a direção automática. Selecione o Engate de Direção Automática ou volte ao Menu de Opções de Direção para ver o Status da Direção e buscar possíveis causas. A direção automática está piscando no modo de ‘Engate Atrasado’. Se a Direção Automática estiver na cor vermelha e a única condição exibida em vermelho no Status da Direção for facilmente resolvida (por exemplo, velocidade), o operador poderá selecionar Engate de Direção Automática duas vezes (clique duplo), e uma luz piscando na cor amarela indicará que a direção automática será engatada se as condições forem cumpridas em 15 segundos. Se as condições não forem cumpridas, ela voltará à cor vermelha. Orientação e Direção Automática X30 11-5 Capítulo 11 – Direção Automática 3. Corrija qualquer problema exibido na cor vermelha no Painel de Status da Direção. Quando o Engate de Direção Automática estiver na cor branca, a direção automática estará pronta para o engate. Para obter mais informações sobre Erros de Status da Direção, consulte o Apêndice D. 4. Dirija lentamente para acompanhar a linha de direção, no rumo desejado. 5. Selecione Engate de Direção Automática. A opção ficará verde. O veículo virará para a linha de direção mais próxima. 6. Se ele virar muito agressivamente na direção da linha, pare, desengate a direção automática e redefina os Parâmetros de Regulagem da Direção Automática usando o Menu de Opções de Direção. Orientação e Direção Automática X30 11-6 Capítulo 11 – Direção Automática 11.4 Desengate da Direção Automática A direção automática será desengatada automaticamente quando as condições necessárias (mostradas no Painel de Status da Direção) deixarem de ser atendidas. Para desengatar automaticamente a direção automática: Gire o volante alguns graus OU Selecione o botão Direção Automática no console para desengatar E/OU Se estiver usando uma chave de direção externa, desengate usando-a. Aviso: Antes de sair do veículo, desengate a direção automática, desligue o interruptor de direção e retire a chave. Um alarme visual e sonoro será exibido e soará sempre que a direção automática for engatada ou desengatada. O volume pode ser ajustado. Consulte a Seção 3.3. Orientação e Direção Automática X30 11-7 Capítulo 12 – Menu de Ajuste Fino O Menu de Ajuste Fino permite pequenos ajustes nas Linhas de direção definidas. Isto é útil para realinhar ligeiramente as linhas de direção segundo a mudança de condições, ou ao voltar a um campo na temporada seguinte. As linhas de direção podem ser empurradas de várias formas. O ajuste fino funciona com Linhas AB e linhas de direção do Pivô Central. 12.1 Como Usar o Ajuste Fino 12.2 Ajuste Fino para o Mínimo de Imprecisão Orientação e Direção Automática X30 12-1 Capítulo 12 – Menu de Ajuste Fino 12.1 Como Usar as Opções de Ajuste Fino Menu de Ajuste Fino 1. Selecione Menu de Ajuste Fino e escolha as opções de Abrir Ajuste Fino. 2. Para definir a distância em que um ajuste fino moverá uma linha, selecione Deslocamento de Ajuste Fino. Orientação e Direção Automática X30 12-2 Capítulo 12 – Menu de Ajuste Fino 3. Insira o deslocamento e confirme. 4. Use Ajuste Fino à Esquerda ou Ajuste Fino à Direita na Tela Opções de Ajuste Fino ou no Menu de Ajuste Fino para fazer o ajuste fino das linhas. 5. O Ajuste Fino Total calculará a distância total ajustada. Para definir um deslocamento total de ajuste fino ou redefinir como 0, selecione Ajuste Fino Total. 5a. Insira um total ou limpe o volume e confirme. 6. Confirme as configurações de ajuste fino. Orientação e Direção Automática X30 12-3 Capítulo 12 – Menu de Ajuste Fino 12.2 Ajuste Fino para o Mínimo de Imprecisão Ajuste Fino à Esquerda Ajuste Fino à Direita 1. Para pequenos ajustes na tela, use Ajuste Fino à Esquerda ou Ajuste Fino à Direita no Menu de Ajuste Fino. Ajuste Fino para a Posição do Veículo 2. Para ajustar as Linhas de direção à posição atual do veículo, use Ajuste Fino para a Posição do Veículo. Compensação de Deslocamento GPS 3. Às vezes, voltar posteriormente a um campo requer alguns ajustes para Deslocamento GPS. Posicione o veículo e selecione Compensação de Deslocamento GPS para compensar a mínima imprecisão do GPS. O deslocamento pode ocorrer com o passar do tempo. Quando o operador volta a um campo, pode haver uma ligeira mudança na posição das linhas de direção. Isso pode ocorrer devido a mudanças no acesso a locais a céu aberto, via satélite ou a erros relacionados ao satélite. 4. Posicione o veículo e selecione Compensação de Deslocamento GPS para compensar a mínima imprecisão do GPS. Selecione Sim para mudar a linha ou Não para cancelar. Orientação e Direção Automática X30 12-4 Capítulo 12 – Menu de Ajuste Fino Salvar Linha de Direção com Ajuste Fino 5. Se a linha for movida, selecione Salvar Linha de Direção com Ajuste Fino para salvar as novas posições da linha de direção. Orientação e Direção Automática X30 12-5 Capítulo 13 – Monitoramento Durante Trabalhos O Console do X30 oferece vários painéis para monitorar o andamento de um trabalho. 13.1 Exibição da Orientação 13.2 Exibição de Detalhes do GPS 13.3 Exibição de Diagnósticos 13.4 Exibição de Informações sobre Trabalhos 13.5 Monitoramento do Painel Orientação e Direção Automática X30 13-1 Capítulo 13 – Monitoramento Durante Trabalhos 13.1 Exibição da Orientação A Tela de Orientação Total é aberta como padrão quando a Tela de Operações é acessada pela primeira vez. Além do modo de tela cheia, ela pode ser exibida em visualização em miniatura. 1. Nesta visualização em miniatura, escolha camadas do mapa e cobertura, visualização do mapa, mais zoom ou menos zoom. Selecione o tipo de cobertura a ser exibido. Selecione a visualização de orientação do mapa. Selecione camadas para exibição na tela. Mais zoom ou menos zoom. 2. Para expandir até a Tela de Orientação Total, use Maximizar (canto superior direito) ou selecione a visualização em miniatura e deslize um dedo pela tela. Observe que os modos de tela cheia não podem ser ‘contraídos’ para voltar à visualização em miniatura. Expanda sempre outra visualização em miniatura para substituir a visualização na Tela de Orientação Total. Orientação e Direção Automática X30 13-2 Capítulo 13 – Monitoramento Durante Trabalhos 13.2 Exibição de Detalhes do GPS Siga as etapas para visualizar e monitorar informações do GPS. 1. Selecione GPS na Barra de Navegação. Serão exibidas informações de posicionamento. Latitude e Longitude mostram o posicionamento do veículo. Leste e Norte mostram a posição UTM (Universal Transverse Mercator) e a zona do veículo. As medidas são em metros. Os números da grade no eixo leste-oeste (horizontal) são chamados de Leste, e os números da grade no eixo nortesul (vertical) são chamados de Norte. Orientação e Direção Automática X30 13-3 Capítulo 13 – Monitoramento Durante Trabalhos 2. Selecione a guia Orientação do Veículo. Ela mostra altitude, rumo (graus), velocidade real do veículo (kph) e rotação/inclinação (graus). Rotação é a inclinação esquerda/direita do veículo. Inclinação é o desnível para frente/para trás do veículo. 3. Selecione Precisão do GPS. É exibido o número de satélites disponíveis, a idade da correção (segundos) e o HDOP (um valor menor indica maior precisão) e HRMS (um valor menor indica maior precisão). Orientação e Direção Automática X30 13-4 Capítulo 13 – Monitoramento Durante Trabalhos HDOP (Diluição de Precisão Horizontal) indica o efeito sobre a precisão de diversas fontes de satélite e sua geometria. Mantenha a antena sem obstruções para preservar a precisão das leituras do GPS. O recurso HRMS (Horizontal Root Means Squared) calcula uma posição horizontal média das informações da fonte dos satélites. HDOP < 1 Precisão boa HDOP entre 1 e 4 Precisão média HDOP > 4 Precisão fraca GPS inválido 0 Sem sinal Consulte o Apêndice B para obter mais informações sobre as fontes de correção. Orientação e Direção Automática X30 13-5 Capítulo 13 – Monitoramento Durante Trabalhos 13.3 Exibição de Diagnósticos Siga as etapas para visualizar informações de diagnóstico. 1. Selecione a guia Diagnósticos. O Uso de Memória será exibido. 2. Selecione Códigos de Problema. As mensagens de erro são listadas. Se não houver problemas, anote-os para a equipe de suporte ao cliente. Consulte o Apêndice D para obter mais informações sobre mensagens de erro. Orientação e Direção Automática X30 13-6 Capítulo 13 – Monitoramento Durante Trabalhos 3. O registro é usado pela equipe de suporte ao cliente. Entretanto, se a equipe de suporte da Topcon enviar um arquivo de configuração de registro, ele poderá ser carregado via USB e executado por meio desta tela. Orientação e Direção Automática X30 13-7 Capítulo 13 – Monitoramento Durante Trabalhos 13.4 Exibição de Informações sobre Trabalhos Informações do Trabalho 1. Para visualizar o andamento do trabalho, selecione e escolha a guia Estatísticas do Informações do Trabalho Trabalho . Esta opção mostra informações gerais sobre o andamento do trabalho. 2. Para visualizar outras informações ou fazer anotações, selecione as guias a seguir. Duração do Trabalho Configurações do Trabalho Configurações de Orientação Notas do Trabalho - Selecione qualquer ponto da Tela Notas para exibir um teclado. Orientação e Direção Automática X30 13-8 Capítulo 13 – Monitoramento Durante Trabalhos 13.5 Monitoramento do Painel A tela do Painel pode ser ajustada. A tela abaixo é o padrão. 13.5.1 Personalização do Painel 1. Selecione qualquer ponto no Painel para visualizar uma lista de painéis. Escolha os painéis para exibição. As opções escolhidas aparecerão com fundo branco. 2. No Painel, selecione o painel específico a ser personalizado. Serão exibidas opções, dependendo do painel escolhido. 3. Escolha opções para exibição. Confirme. 4. Confirme a nova exibição do painel. As opções escolhidas aparecerão no Painel. Orientação e Direção Automática X30 13-9 Capítulo 13 – Monitoramento Durante Trabalhos 13.5.2 GPS e Fonte de Correção GPS e Informações de Correção O lado esquerdo do painel mostra: Disponibilidade do sistema (ícone de satélite) e o número de sinais de satélite disponíveis Qualidade de correção e precisão da posição Fonte de correção em uso (DGPS, PPS, RTK, Pto. flutuante RTK, SBAS, OmniSTAR VBS, OmniSTAR XP, OmniSTAR HP, OmniSTAR G2, Inválido, Desconhecido, Estimado, GPS, Ingresso Manual). Uma precisão de até 2 cm é precisão de alto nível. Se a fonte de correção for definida como Autônomo, o Painel exibirá ‘GPS’. Ícone de Satélite Um ícone de Satélite na cor verde mostra que o GPS e a fonte de correção convergiram e tem por base o indicador HDOP. Outras cores indicam que não há informações disponíveis: Cinza Sem fonte de correção Sem sinal Vermelho Precisão fraca Orientação e Direção Automática X30 13-10 Capítulo 13 – Monitoramento Durante Trabalhos Amarelo Precisão média Verde Precisão boa Se AUTOMÁTICO tiver sido escolhido durante a configuração do GPS, as cores poderão mudar durante a operação, à medida que diferentes fontes de correção forem detectadas. Se tiver sido escolhida uma fonte específica durante a configuração do GPS, o sistema procurará detectar o sistema escolhido. Consulte o Apêndice B para obter mais informações sobre Fontes de Correção e a Seção 13.2 para obter mais informações sobre o HDOP. Ícone de Correção Verde A fonte de correção convergiu para direção automática. (Precisão da Posição na página do painel Status da Direção aparece na cor verde.) Amarelo Fonte de correção recebida, mas sem precisão suficiente para engatar a direção automática. Verifique a correção diferencial e a precisão da posição no Status da Direção. Vermelho A fonte de correção recebida difere do GPS Configurado. Cinza Nenhuma fonte de correção recebida. Orientação e Direção Automática X30 13-11 Capítulo 13 – Monitoramento Durante Trabalhos 13.5.3 Informações do Veículo Velocidade do Veículo, Direção e Erro de Mudança de Caminho O erro de mudança de caminho exibe a distância do veículo em relação à linha de caminho mais próxima. 13.5.4 Informações sobre o Andamento do Trabalho Andamento do Trabalho O painel de andamento do trabalho indica: A passada ou linha de caminho que está sendo percorrida A área coberta até o momento. Orientação e Direção Automática X30 13-12 Capítulo 14 – Características Adicionais Habilitadas Durante a configuração, várias características opcionais foram habilitadas, dependendo das necessidades do trabalho e do equipamento disponível (consulte 3.1 Habilitação de Características). As características habilitadas discutidas nesta seção aparecem na Barra de Navegação. 14.1 Uso do Controle Automático de Seção 14.2 Uso do Terminal Virtual 14.3 Uso do AgJunction Orientação e Direção Automática X30 14-1 Capítulo 14 – Características Adicionais Habilitadas 14.1 Uso do Controle Automático de Seção O controle automático de seção está disponível quando um implemento e o ECU estão configurados e a opção Controle Automático de Seção está habilitada. Esta característica pode ser configurada através de sua visualização em miniatura. Consulte o manual do controlador de implemento do X30 em uso para obter mais informações. Controle Automático de Seção Orientação e Direção Automática X30 14-2 Capítulo 14 – Características Adicionais Habilitadas 14.2 Uso do Terminal Virtual (ISOBUS) Esta opção permite ao operador interagir com um ECU ISOBUS. Terminal Virtual 1. Para abrir a visualização em miniatura do terminal virtual, selecione Terminal Virtual. 2. Para abrir o terminal virtual em tela cheia, maximize a visualização em miniatura. As telas variam segundo o equipamento ISOBUS. Veja a seguir a configuração do terminal virtual. Consulte o manual do equipamento ISOBUS em uso. 3. Para sair da tela, selecione ESC. Orientação e Direção Automática X30 14-3 Capítulo 14 – Características Adicionais Habilitadas Os Ícones de Configuração aparecem à esquerda Funções Avançadas e Auxiliares 4. Para abrir a Tela de Configuração do Terminal selecione Configurar . 5. Para visualizar pools de objetos ISOBUS, selecione Funções Avançadas . 6. Para configurar e visualizar informações sobre conexões auxiliares, selecione Designação Auxiliar . Orientação e Direção Automática X30 14-4 Capítulo 14 – Características Adicionais Habilitadas 14.3 Uso do AgJunction Esta característica é fornecida para que proprietários que trabalham com serviços AgJunction criem mapas de prescrição de controle de taxa variável. Para usá-lo, o console deve estar conectado à Internet. Ele permite que o console baixe (e carregue) arquivos, comunicando-se diretamente com o site da AgJunction. O Controle de Taxa Variável é explicado mais detalhadamente nos manuais do operador para os pacotes do Controlador X30. A característica AgJunction deve estar habilitada. Se não estiver, selecione 1. para voltar à Tela de Configuração Principal. No Menu de Configuração Principal, selecione Sistema, Características e AgJunction. Acesse a Tela de Operações 2. Escolha Habilitada e confirme. 3. Selecione Esc para voltar à Tela de Operações. O ícone AgJunction agora aparece na Barra de Navegação. Orientação e Direção Automática X30 14-5 Capítulo 14 – Características Adicionais Habilitadas Ícone AgJunction 4. Selecione o ícone AgJunction para abrir uma visualização em miniatura. 5. O console tem um único ID do Link. Selecione Login, insira seu nome de usuário AgJunction, sua senha e confirme. É possível fazer login/logout manualmente. Orientação e Direção Automática X30 14-6 Capítulo 14 – Características Adicionais Habilitadas 6. Para escolher um local diferente na lista, selecione Lista de Locais, escolha o local e confirme. Se essa característica estiver habilitada, o sistema fará login automaticamente sempre que o console for iniciado. Esse sistema verificará a existência de novos downloads automaticamente. Quando um novo download estiver disponível, será exibida uma mensagem na tela. Selecione para aceitar o download. Os mapas baixados serão exibidos como opções durante a configuração do VRC. 7. Durante a etapa 2 de configuração do VRC, selecione AgJunctionDownloads para escolher o mapa de prescrição baixado para o trabalho. Orientação e Direção Automática X30 14-7 Capítulo 15 – Gerenciador de Inventário O Gerenciador de Inventário permite ao operador visualizar detalhes dos arquivos com informações sobre o sistema e alterar essas informações. Os arquivos podem ser excluídos, transferidos ou importados via USB. 15.1 Uso da Barra de Ferramentas do Gerenciador 15.2 Uso das Categorias e do Gerenciador de Arquivos 15.3 Explicação dos Nomes de Arquivo Padrão Orientação e Direção Automática X30 15-1 Capítulo 15 – Gerenciador de Inventário 15.1 Uso da Barra de Ferramentas do Gerenciador Abra o Gerenciador de Inventário Barra de Ferramentas do Gerenciador 1. Abra o Gerenciador de Inventário. 2. Use a Barra de Ferramentas do Gerenciador para acessar arquivos USB, fazer backup, restaurar e exportar arquivos. Acessar arquivos USB Exportar Diagnósticos Backup/Restauração via USB Modo de Compatibilidade com o System 150 Use para acessar arquivos via USB. Quando você está procurando arquivos USB, a cor da tela é azul em vez de cinza. Será feito backup de todos os dados do sistema no USB. Restaurar Todos. Substituirá todos os dados sobre o sistema e é usada para restaurar conteúdo de uma unidade USB usada para backup. Normalmente, esta opção é usada pela equipe de serviço. Orientação e Direção Automática X30 15-2 Capítulo 15 – Gerenciador de Inventário Exporta informações de diagnóstico. Use quando um distribuidor solicitá-la para que os dados possam ser acessados. Use para obter compatibilidade com arquivos do System 150. Orientação e Direção Automática X30 15-3 Capítulo 15 – Gerenciador de Inventário 15.2 Uso das Categorias e do Gerenciador de Arquivos Gerenciador Individual de Arquivos 1. Selecione Categoria para escolher um tipo de arquivo salvo. 2. Escolha o tipo de arquivo e confirme. 3. Selecione um Arquivo. Orientação e Direção Automática X30 15-4 Capítulo 15 – Gerenciador de Inventário Selecionar tudo Alterar o nome do arquivo destacado Excluir arquivos destacados Exportar arquivo destacado para USB Quando você procurar arquivos em uma unidade USB, o ícone de ‘Exportar arquivo destacado para USB’ mudará para oferecer a opção ‘Importar arquivo destacado de USB’. 4. Selecione a ação necessária. Siga as instruções e confirme. Orientação e Direção Automática X30 15-5 Capítulo 15 – Gerenciador de Inventário 15.3 Explicação dos Nomes de Arquivo Padrão Quando novos veículos, implementos, linhas de direção ou trabalhos são criados, o sistema exibe um nome padrão que pode ser mudado pelo operador. Cada nome padrão consiste em três partes: uma letra que indica o tipo do item (Linha, Curva, Trabalho e assim por diante) a data (MMDDYY) em que o item foi criado a hora em que o item foi criado. Exemplos: C_020112_1351 é uma Curva criada em 1º de fevereiro de 2012 às 13:51. J_011412_11.21 é um Trabalho criado em 14 de janeiro de 2012 às 11:21. É recomendável renomear itens de modo estruturado. Isso permite que eles sejam facilmente identificados em temporadas posteriores. Orientação e Direção Automática X30 15-6 Capítulo 16 – Menu de Dados de Tarefa Os dados de tarefa devem ser habilitados sempre que usados para uma tarefa. Esta característica desabilita o Menu de Campo e o Menu de Trabalho, pois o arquivo de dados de tarefa é gerado em um computador e importado do/exportado para o console. A opção Dados de Tarefa só funciona com ECU ISOBUS, não com ASC-10. As opções Dados de Tarefa e Controle de Taxa Variável devem ser habilitadas em Características do Sistema. O arquivo de dados de tarefa estabelece comunicação com o ECU ISOBUS e contém todos os dados para a conclusão do trabalho. 16.1 Uso de Dados de Tarefa 16.2 Exportação de Dados de Tarefa Orientação e Direção Automática X30 16-1 Capítulo 16 – Menu de Dados de Tarefa 16.1 Uso de Arquivos de Dados de Tarefa Barra de Ferramentas de Dados de Tarefa 1. Coloque a unidade USB que contém o arquivo de dados de tarefa na porta USB à esquerda do console. 2. Selecione Importar Dados de Tarefa do USB Orientação e Direção Automática X30 16-2 . Capítulo 16 – Menu de Dados de Tarefa 3. Procure, escolha o arquivo e confirme. Dirija até a posição inicial. 4. Escolha Selecionar Tarefa . Os arquivos podem ser filtrados por cliente, fazenda ou campo, se você desejar. 5. Selecione a Tarefa. Orientação e Direção Automática X30 16-3 Capítulo 16 – Menu de Dados de Tarefa 6. Escolha o arquivo da tarefa e confirme. 7. Selecione Avançar. 8. Escolha o canal, se houver mais de um. Orientação e Direção Automática X30 16-4 Capítulo 16 – Menu de Dados de Tarefa 9. Selecione o campo de produto ao lado do canal e escolha o produto. 10. Confirme se a Chave Principal está na cor branca e selecionea para iniciar a tarefa. Orientação e Direção Automática X30 16-5 Capítulo 16 – Menu de Dados de Tarefa 16.2 Exportação de Arquivos de Dados de Tarefa 1. Concluído o trabalho, verifique se a unidade USB permanece inserida e selecione Exportar Dados de Tarefa para o USB para atualizar os dados da tarefa com registros coletados da tarefa. 2. Selecione um diretório e confirme. Orientação e Direção Automática X30 16-6 Apêndice A – Glossário Baud Rate Velocidade de transferência de dados, medida em bits por segundo. EGNOS (European Geostationary Navigation Overlay Service) SBAS europeu desenvolvido para complementar os sistemas GPS, GLONASS e Galileo através do relato da confiabilidade e da precisão dos sinais. Leste/ Norte Leste e Norte mostram a posição UTM (Universal Transverse Mercator) e a zona do veículo. As medidas são em metros. Os números da grade no eixo leste-oeste (horizontal) são chamados de Leste, e os números da grade no eixo nortesul (vertical) são chamados de Norte. EMC Electromagnetic Compatibility (Compatibilidade Eletromagnética) é a ciência que estuda o impacto da interferência eletromagnética. A EMC visa a assegurar que itens de equipamentos ou sistemas não interfiram um no outro ou impeçam a operação correta através de emissões. Fallback Satélites e fontes de correção exigem precisão específica da posição ao calcular a posição do veículo. Se o sistema não estiver recebendo dados suficientes para computar a posição do veículo com a precisão necessária, a direção automática não será habilitada. A característica de fallback permite ao sistema derivar o requisito de precisão da posição para que a direção automática possa ser engatada. Isso é útil em situações em que um alto grau de precisão da posição não é necessário. GDOP (Geometric Dilution of Precision, Diluição de Precisão Geométrica) GDOP é uma métrica usada para quantificar a precisão da GNSS. GLONASS Global Navigation Satellite System (GNSS russo) GNSS Global Navigation Satellite System GPS Sistema de Posicionamento Global (GNSS americano) HDOP (Horizontal Dilution of Precision, Diluição de Precisão Horizontal) HDOP é uma métrica para quantificar a precisão das informações de posição horizontal (latitude/longitude) Orientação e Direção Automática X30 A-1 recebidas dos satélites GNSS. Bias de montagem A expressão Bias de montagem refere-se à verificação do nivelamento do receptor, quando instalado. MSAS (Multi-functional Satellite Augmentation System, sistema de ampliação de satélite multifuncional) Trata-se de um SBAS japonês que complementa o GPS relatando e aprimorando a confiabilidade e a precisão dos sinais de GPS. NMEA (National Marine Electronics Association) Protocolo usado por dispositivos eletrônicos para receber e transmitir dados. SBAS (Satellite-Based Augmentation System, sistema de ampliação de satélite) Sistema que suporta grandes ampliações de área ou região através do uso de mensagens adicionais de transmissão por satélite. As fontes de correção de SBAS são comumente compostas por várias estações em terra que colhem as medições de um ou mais satélites GNSS e os sinais de satélite e fatores ambientais capazes de afetar o sinal. WAAS (Wide Area Augmentation System, sistema de ampliação de área ampla) Este SBAS americano foi desenvolvido pela US Federal Aviation Administration para atuar como auxílio à navegação aérea aprimorando a precisão e a disponibilidade dos sinais de GPS. WAS Sensor de ângulo da roda Orientação e Direção Automática X30 A-2 Apêndice B – GPS, Satélite e Informações de Correção Configurações de dados para ‘Outros’ Receptores GPS GGA 0,2 segundo (5 Hz) VTG 0,2 seg. (5 Hz) ZDA 15 segundos Comunicações no RS-232 19.200 baud rate (preferível) 8 bits de dados, Sem Paridade, 1 bite de Parada (19.200, 8N1) Sistemas de Correção Sistema de Correção Descrição Autônomo Deixe o receptor encontrar todos os satélites grátis disponíveis. Não use nenhuma correção. Automático Deixe o receptor selecionar a melhor origem de correção disponível. QUALQUER Use qualquer satélite SBAS. WAAS Use Wide Area Augmentation System (sistema de ampliação de área ampla). EGNOS Use o European Geostationary Navigation Overlay Service. MSAS Use Multi-functional Satellite Augmentation System (sistema de ampliação de satélite multifuncional). OmniSTAR VBS Use correção OmniSTAR Virtual Base Station (VBS) - precisão submétrica. OmniSTAR XP Use correção Omnistar XP - alta precisão. OmniSTAR HP Use correção Omnistar HP - precisão muito alta. Orientação e Direção Automática X30 B-1 Fallback OmniSTAR Se houver perda de correção por qualquer motivo durante o uso do serviço OmniSTAR HP, o AGI-3 fará fallback para usar uma fonte de correção VBS e permitirá a continuação do uso da direção até que haja a volta da correção HP. RTK Use navegação cinemática em tempo real. RTK (Modem Externo) Use um modem externo conectado a um receptor de GPS para conexões RTK. RTK (GPRS) Use rede GPRS para fornecer correção RTK. Fallback de RTK Se, durante o uso do RTK como fonte de correção, este sinal perder uma correção por qualquer motivo, o sistema continuará a operar com uma solução flutuante até que haja nova correção. Orientação e Direção Automática X30 B-2 Apêndice C – Lista de Alarmes Esta é uma lista de todos os alarmes no console e suas descrições. Para habilitar alarmes, consulte a Seção 3.3 e o manual do Controlador X30 em uso. Alarme Descrição Liberação da Direção Acionada quando a direção é desengatada. Pode dever-se à perda de satélites, de uma linha de direção e do giro manual do volante Fim da linha Acionado quando a extremidade da linha, a primeira distância ou a segunda distância são passadas. Falha no sensor de fluxo Acionado sempre que a chave principal é ligada, quando há movimento no solo, pelo menos uma seção é ligada e não há pulsos do sensor de fluxo sendo recebidos. Sem comunicação com o pulverizador Acionado quando a característica do pulverizador está ativa, mas o console não consegue se comunicar com o ECU do pulverizador. Sem velocidade no solo Acionado quando a direção automática está ligada e não há nenhuma velocidade no solo. Alta pressão O alarme de alta pressão indica que a entrada do sinal de pressão excedeu o ajuste do ponto de alarme. Se corretamente definido, normalmente indica uma obstrução, retrancas desligadas ao invés de ligadas ou que a velocidade do pulverizador está muito alta. Baixa pressão A causa mais comum é um tanque vazio. Com fluxos mínimos definidos para os bocais, o medidor de fluxo e a pressão, esse alarme será mostrado somente em caso de falha da bomba, do bombeamento ou de tanque vazio. Taxa incorreta O pulverizador está no modo automático, e a taxa-alvo não foi alcançada. Orientação e Direção Automática X30 C-1 Tanque cheio Indica que o volume calculado chegou a zero. Se ainda houver spray no tanque, o sistema continuará a operar mostrando o volume do tanque como número negativo. Tanque baixo Avisa que o tanque está operando com o nível baixo. Prioridade Vert. Alta Alerta de alta prioridade do terminal virtual. Há um problema urgente que o usuário deve abordar no VT imediatamente. Prioridade Vert. Média Alerta de média prioridade do terminal virtual. Há um problema importante que o usuário deve abordar no VT quando possível. Prioridade Vert. Baixa Alerta de baixa prioridade do terminal virtual. Há um problema que o usuário deve abordar no VT quando possível. Orientação e Direção Automática X30 C-2 Apêndice D – Guia de Solução de Problemas O sistema não dá partida Veja aqui alguns problemas e como lidar com eles. Se eles persistirem, entre em contato com o distribuidor. Na partida, a tela de carregamento da Topcon não é exibida Confirme se o cabo do receptor está conectado e se o receptor está ligado. Na partida do sistema, o carregamento da tela é interrompido. Isso indica que o firmware não corresponde ao sistema e deve ser atualizado. Entre em contato com o distribuidor. Confirme se há energia do console e se o botão verde liga/desliga foi pressionado por vários segundos. A Direção Automática Não É Engatada Tela de Erro Ações Referência O Engate de Direção Automática aparece na cor vermelha. A direção automática não é engatada. Selecione Engate de Direção Automática para exibir o painel de Status da Direção. Vermelho no painel indica que o item não está funcionando corretamente. Notas sobre os erros aparecem na base do painel de status. Anote-as ou faça uma captura de tela para enviar ao distribuidor se os problemas persistirem. Hardware do receptor aparece na cor vermelha O receptor está conectado corretamente, montado com segurança e ligado? Orientação e Direção Automática X30 D-1 Tela de Erro Ações Referência Controlador de direção aparece na cor vermelha Confirme se o controlador está conectado e ligado. 4.3 Confirme se o controlador de direção correto foi selecionado durante a configuração. Se estiver usando AGS-25, gire o volante um quarto de volta para habilitar a direção. Geometria do veículo aparece na cor vermelha Volte a Configuração da Geometria de um Veículo e redefina as dimensões corretamente. 4.2 Perfil do veículo aparece na cor vermelha Verifique qual veículo foi selecionado e verifique a geometria. 4.1-4.2 Direção calibrada aparece na cor vermelha Confirme se foram feitas calibrações neste veículo. Dirija até um espaço aberto afastado das linhas de alimentação e de obstáculos, reinicialize e repita as calibrações. 7.1-7.3 Volante Solte o volante e tente novamente. Precisão da posição aparece na cor vermelha Aguarde um pouco até que a convergência ocorra. Qual é a cor do ícone de satélite no Painel? Quantos satélites aparecem ao lado do ícone? Você precisa ter pelo menos 4 satélites disponíveis. A fonte de correção está correta? Se não estiver, selecione novamente a fonte de correção. Você está em um espaço aberto afastado das linhas de alimentação? Dirija até um espaço aberto e aguarde até que ocorra a convergência. Orientação e Direção Automática X30 D-2 3.2 Tela de Erro Ações Referência Se você estiver em regime de assinatura, confirme a assinatura atual. Confirme se a frequência correta foi definida. Correção diferencial aparece na cor vermelha Confirme se a configuração no console atende aos requisitos da fonte de correção. 3.2 Confirme as configurações na visualização em miniatura Precisão do GPS. Linha de caminho disponível aparece na cor vermelha Dirija mais perto dessa linha. Velocidade aparece na cor vermelha Ajuste a velocidade para entre 1 e 25 kph (0,7-15 mph). A velocidade necessária pode variar com o veículo. Erro de mudança de caminho aparece na cor vermelha Dirija mais perto da linha de caminho antes de engatar a direção automática. Erro de direção aparece na cor vermelha Verifique se o ângulo de aproximação do veículo em relação à linha de caminho é inferior a 85 graus. Confirme se a linha de direção foi criada e está selecionada. Confirme se a bússola foi calibrada para o veículo. Repita a calibração, se necessário. Operação Proibida Determinadas ações não podem ser executadas enquanto a direção está engatada; por exemplo, a seleção de um campo. Por isso, essas ações são proibidas. Linha de caminho sincronizada A linha de caminho não foi carregada com sucesso. Confirme a conexão com o receptor e recarregue a linha de caminho. Orientação e Direção Automática X30 D-3 10.110.4 7.1 Mensagens de Erro Comuns Em muitos erros comuns, é exibida uma mensagem que sugere como corrigir o problema. Alguns exemplos são mostrados aqui. Os dados do veículo sincronizados entre o receptor e o subsistema do veículo diferem. Verifique, ajuste e aceite as dimensões do veículo inseridas para ressincronizar os dados. Os dados de geometria do veículo sincronizados entre o receptor e o subsistema do veículo diferem. Verifique, ajuste e aceite as dimensões do veículo inseridas para ressincronizar os dados. O receptor AGI-3 foi desligado, perdeu potência ou a conexão serial receptor-terminal foi interrompida. Confirme se há alimentação para o receptor e se a conexão serial está em boas condições. Mensagens de atualização de firmware informarão ao operador qual equipamento deve ser atualizado. Orientação e Direção Automática X30 D-4 Para muitos erros, será exibido um código de erro ou Código de Problema. Os erros listados abaixo são comuns e podem ser corrigidos pelo usuário. Para outros erros ou se um problema persistir, REGISTRE SEMPRE A MENSAGEM DE ERRO para relatá-la ao distribuidor, inclusive todos os códigos exibidos. Código Falha Ação U1052 A versão do firmware do Subsistema de Direção é incorreta. Atualize o firmware. U1054 O Subsistema de Direção está em Modo de Falha. Ligue o controlador de direção. U1055 O controlador de direção precisa ser redefinido. Ligue o controlador de direção e o veículo. Aguarde 20 segundos e reinicie. U1056 Erro de configuração do controlador de direção. Repita a calibração WAS. 7.2 U1061 As configurações de Parâmetros de Trator não foram encontradas no subsistema de direção. Volte ao Menu de Configuração Principal e confirme se o veículo está correto. 4.4 U1062 É necessário calibrar o bias de montagem. Calibre o Bias de Montagem. Isso permite ao sistema fazer a compensação quando o receptor não está nivelado com o teto da cabine. 7.3 Orientação e Direção Automática X30 D-5 Referência 3.2 Código Falha Ação U1065 É necessário calibrar o sensor de ângulo da roda. A mudança dos pneus é uma causa comum, mas não a única possível. Confirme as medições do veículo e refaça a calibração. 4.2 U1066 É necessário calibrar a bússola. Calibre a bússola. 7.1 U1067 Foi detectado novo veículo ou novo controlador de direção. Recalibre a bússola. 7.1 U1068 Perfil do veiculo não corresponde às configurações do subsistema de direção. Confirme se o subsistema de direção está ativado. 4.1 - 4.3 U1069 O sensor da direção do Subsistema de Direção não está configurado. Entre em contato com o distribuidor. U1071 A energia média do AES-25 é maior que o limite de energia. Confirme a carga na unidade do motor do AES-25 (por exemplo, se uma coluna de direção está muito pesada ou se as bronzinas ou os mancais estão desgastados). Entre em contato com o distribuidor. U1072 A temperatura do AES-25 é maior que o limite de temperatura. Desligue e deixe esfriar. Se o problema persistir, entre em contato com o distribuidor. Volte ao Menu de Configuração Principal e redefina o veículo e a direção. Orientação e Direção Automática X30 D-6 Referência 7.2 Código Falha Ação U1074 Controlador de direção AES-25 não inicializado. Vire a direção manualmente um quarto de volta. Referência U1075- Erros de recepção U1078 ou transmissão de CAN. Confirme as conexões. Entre em contato com o distribuidor se o problema persistir. U1079 Sensor de ângulo da roda desconectado. Verifique a conexão ou substitua o sensor defeituoso. Entre em contato com o distribuidor. U1080 Ocorreu um curtocircuito no sensor de ângulo da roda. Entre em contato com o distribuidor. Pode ser necessário substituir o sensor. U1082 O arquivo de sistema do Compact Flash tem menos de 1% de espaço livre. Confirme o uso da memória na visualização em miniatura. Talvez seja necessário remover ou transferir arquivos antigos usando o Inventário. 13.3 e 15.2 U3001 Falha na transferência. Tente exportar ou importar o arquivo novamente via USB. 15.2 U4001 Erro de Inicialização de linha de caminho. Recrie a linha de caminho. 10.1-10.4 U4006 Não existem Calibrações de Sistema Válidas. Calibre a Bússola, o Sensor de Ângulo de Roda e o Bias de Montagem. 7.1-7.3 Orientação e Direção Automática X30 D-7 Código Falha Ação U5001 O Subsistema de Direção não foi detectado. Confirme se o subsistema de direção está ativado. Referência 4.3 Confirme se a ‘chave de bloqueio de estrada’, que impede o engate em vias públicas, está desligada. Volte ao Menu de Configuração Principal para confirmar o sistema de direção correto na configuração. U5002 Implemento e linha de caminho não estão definidos. Confirme se o implemento, o campo e o trabalho corretos foram escolhidos. 5.6 8.1 e 9.3 10.1-10.5 Crie linhas de caminho, se necessário. U5003 Impossível ativar devido a bloqueio do controlador de direção. Confirme se a Chave de Estrada está DESLIGADA. U5004 Implemento não está definido. Confirme se foi escolhido o implemento correto. U5007 O espaçamento entre linhas (sobreposição do implemento subtraída da largura do implemento) é muito pequeno. A sobreposição definida é muito grande. Altere a sobreposição na visualização em miniatura Controle Automático de Seção. Consulte o manual do Controlador. Orientação e Direção Automática X30 D-8 5.6 Código Falha Ação U6904 Somente o tipo de controlador de direção ou o tipo de veiculo é articulado. Confirme se as definições de configuração do veículo no console correspondem às do controlador de direção. 4.2 - 4.3 U6905 Tipo de máquina desconhecido. Volte ao Menu de Configuração Principal e reveja a configuração do veículo. 4.2 U8505 Não há fator de calibração. Calibre a Bússola, o Sensor de Ângulo de Roda e o Bias de Montagem. 7.1-7.3 TC8 Sensor inercial e modem sem alimentação de 12 V. Confirme as conexões. Orientação e Direção Automática X30 D-9 Referência LEDs de Status de Energia (12V) Observe que O/O = LEDs piscando. Bateria Alimenta Status de Energia ção Bateria interna ≥ 7,5 volts Comentário Status Normal Alimentação externa ≥ 12 volts Bateria interna ≥ 7,5 volts Alimentação externa ≥ 12 volts 7,2 ≤ Bateria interna < 7,5 volts Bateria OK e carregando (normal ao ligar; o LED da bateria continuará piscando até que o status de carga da bateria seja determinado) Bateria baixa e carregando Alimentação externa ≥ 12 volts Bateria interna < 7,2 volts Alimentação externa ≥ 12 volts Bateria interna ≥ 7,5 volts. 9 ≤ Alimentação externa < 12 volts Bateria interna ≥ 7,5 volts 9 ≤ Alimentação externa < 12 volts 7,2 volts ≤ Bateria interna < 7,5 volts Bateria descarregada e carregando Bateria OK, alimentação baixa Bateria OK e carregando, alimentação baixa Bateria baixa e carregando, alimentação baixa 9 ≤ Alimentação externa < 12 volts Orientação e Direção Automática X30 D-10 Bateria Alimenta Status de Energia ção Bateria interna < 7,2 volts 9 ≤ Alimentação externa < 12 volts Bateria interna ≥ 7,5 volts Alimentação externa < 9 volts Bateria descarregada e carregando Alimentação baixa Bateria OK e não carregando Alimentação muito fraca ou desligada Bateria interna ≥ 7,5 volts Bateria OK e carregando Alimentação externa < 9 volts Alimentação muito fraca 7,2 volts ≤ Bateria interna < 7,5 volts Bateria baixa e carregando Alimentação externa < 9 volts Bateria interna < 7,2 volts Alimentação externa < 9 volts Alimentação muito fraca Bateria descarregada e carregando Alimentação muito fraca 7,2 volts ≤ Bateria interna < 7,5 volts Bateria baixa e não carregando Alimentação externa < 9 volts Alimentação muito fraca ou desligada Bateria interna < 7,2 volts Bateria descarregada e não carregando Alimentação externa < 9 volts De Desligar slig ar Comentário Alimentação muito fraca ou desligada Firmware de Gerenciamento Reinstale o Gerenciador de de Energia não instalado Energia Orientação e Direção Automática X30 D-11 Apêndice E – Informações Técnicas O X30 é um dispositivo eletrônico de alta tecnologia montado no veículo com tela LCD e tela sensível ao toque, que fornece várias características de controle para uso com maquinário agrícola. Hardware Mini COM-Express System-on-Module (SOM) Conjunto de circuitos integrados Intel 945GSE/ICH7M, processador de 1,6 GHz Atom N270, 533 MHz FSB RAM de 1 GB DDR2 333 MHz Compact Flash de até 32 GB UDMA, 4 GB instalado como padrão (industrial) Tela do painel industrial de 31 cm (12,1”) 1.024 x 768 LVDS RGB Iluminação de fundo com LED 1.000 cd/m2• Tela sensível ao toque projetada com função capacitiva estendida Chave de início ao ligar (softswitch) 2 LEDs de diagnóstico RGB, montados na parte dianteira da carcaça Sensor de luz ambiente, montado na parte dianteira da carcaça 1 Ethernet 1 Gbps (com suporte 100Base-T) Módulo Bluetooth 4 portas seriais RS232, uma RX/TX/CTS/RTS/GND, três RX/TX/GND somente 4 portas CAN (compatíveis com ISO11783) 4 portas USB 2.0, uma montada na parte lateral da carcaça, todas inicializáveis, todas com 500 mA E/S digital de 4 canais, compatível com CMOS (JEDEC ISO11786) Entrada analógica de 1 canal, compatível com CMOS (JEDEC ISO11786) Áudio mono interno 2 W e áudio externo de 3,5 W Fone de ouvido estéreo externo Orientação e Direção Automática X30 E-1 Especificações do console Internamente, o console do X30 consiste em um quadro de computação System-On-Module com fator de forma Mini COMExpress de alta especificação, com processador Intel Atom N270 1,6 GHz. Ele se conecta ao mundo exterior através de vários periféricos. Dimensões: 326 mm x 266 mm x 56 mm (inclusive dissipador de calor) 326 mm x 266 mm x 112 mm (inclusive RAM Ball) Tensão de Operação: Configurável 9-18 V Nominal 12 V operação OU 9-36 V nominal 24 V operação Temperatura de armazenamento: -40 a +85 o C Temperatura de operação: -20 a +60 oC Consumo de Energia (Luz de Fundo a 100%): Carga da bateria ativa: 42 V Carga da bateria inativa: 27 V Orientação e Direção Automática X30 E-2 Conectores Conector Tipo Peça Descrição USB Frontal Amphenol MUSB-A111-00 1 x USB A IP67 26 pinos traseiros Tyco 6437288-6 1 x 26 pinos IP67 (rasgo de chaveta único) 26 pinos traseiros Tyco 6473418-1 1 x 26 pinos IP67 (rasgo de chaveta duplo) LAN Traseira LTW LTWRJS-5EPFFP- 1 x RJ45 IP67 LC7001 USB Traseira LTW LTWUA-20MFPLC7 1 x USB A IP67 Conector 1: 26 Pinos Tyco Conector 2: 26 Pinos Tyco Rasgo de chaveta único-6437288-6 Rasgo de chaveta duplo-6473418-1 Orientação e Direção Automática X30 E-3 Índice AGJUNCTION, 3-3, 9-16, 14-1, 145, 14-6 AJUSTE FINO, 12-1, 12-2, 12-3, 12-4 ALARME, 3-1, 3-21, 3-22 DADOS DE TAREFA, 3-3, 16-1, 16-2, 16-6 DIAGNÓSTICOS, 0-16, 13-1, 13-6, 15-2 DIMENSÃO, 4-6, 4-7, 5-7, 5-8 DIREÇÃO AUTOMÁTICA, 0-1, 015, 1-1, 1-9, 3-2, 3-6, 3-7, 3-22, 3-23, 4-8, 4-10, 6-3, 7-9, 10-2, 11-1, 11-2, 11-3, 11-4, 11-5, 11-6, 11-7, 13-11, 16-1 DIVISA, 3-22, 8-6, 8-7, 8-8, 8-9, 814, 8-15, 9-3, 9-4, 9-8, 10-6 ECU, 1-2, 3-3, 5-3, 5-5, 5-6, 5-9, 512, 14-2, 16-1 ECU ISOBUS, 5-6, 5-9, 14-3 EJEÇÃO DO USB, 1-6 ESTATÍSTICAS, 13-8 EXPORTAR, 1-6, 2-17, 3-3, 3-16, 911, 15-2, 15-3 FIRMWARE, 3-5 FONTE DE CORREÇÃO, 3-6, 3-7, 3-8, 3-10, 13-10, 13-11 GERENCIADOR DE ARQUIVOS, 15-1, 15-4 GLONASS, 3-5 IMPORTAR, 1-6, 2-17, 3-3, 4-11, 515, 8-4, 8-17 INTERFERÊNCIA, 0-6, 0-7, 7-1 INVENTÁRIO, 6-2, 15-1, 15-2 LATITUDE, 2-7, 13-3 LEDS, 1-8 LINHA DE DIREÇÃO, 2-10, 10-1, 10-3, 10-5, 10-6, 10-8, 10-9, 10-10, 10-11, 10-13, 11-3, 116, 12-5 LINHAS DE CAMINHO, 1-9 Alarme-Cabo, 9-6 Alarme-Direção Automática, 11-7 Alarme-Final da Fila, 3-22 Alarme-Segunda Distância, 3-23 Alarme-Ver à Frente, 3-23 ANTENA, 0-7, 0-11, 3-13, 3-14, 315, 4-7 BARRAMENTO CAN, 4-9 BAUD RATE, 3-10, 3-13, 3-17 BIAS DE MONTAGEM, 7-1, 7-8, 7-14, 16-2 CABO, 9-1, 9-3, 9-4, 9-5, 10-2 CAIXA DE CHAVEAMENTO, 5-1, 5-12 CALIBRAÇÃO, 7-1, 7-2, 7-4, 7-5, 7-6, 7-7, 7-8, 7-11, 7-12, 7-13, 7-14, 7-16 CÂMERAS, 3-3 CAPTURAS DE TELA, 1-6 CHAVE PRINCIPAL, 5-12, 5-13, 62, 6-3, 16-5 COBERTURA, 2-20, 6-8, 10-8 CÓDIGOS DE PROBLEMA, 13-6 CONFIGURAÇÃO DO GPS, 3-4 CONTROLADOR DE DIREÇÃO, 4-8, 4-9, 16-8 CONTROLE DE SEÇÃO, 3-2, 5-1, 5-4, 5-9, 5-11, 5-12, 14-1, 14-2 CONTROLE DE SEÇÃO MULTICANAL, 5-5 Orientação e Direção Automática X30 Índice LONGITUDE, 2-7, 13-3 MAPA DE PRESCRIÇÃO, 3-2, 3-3, 14-5, 14-7 MENSAGENS DE ERRO, 13-6 OMNISTAR, 3-7, 3-8 PAINEL, 6-2, 6-3, 13-1, 13-9 PONTO DE BANDEIRA, 3-24, 610, 8-11, 8-13 PORTA COM, 3-12 RECEPTOR, 0-6, 1-4, 3-4, 3-5, 312, 3-13, 3-18, 4-7, 7-1, 7-8, 716 REGISTRO, 13-7 RESTAURAR TODOS, 15-2 RETRANCAS LADO A LADO, 5-5 RTK, 0-11, 3-7, 3-9 SAÍDA GPS, 3-16 SATÉLITE, 0-4, 0-14, 3-5, 7-1, 124, 13-10 SENSOR DE ÂNGULO DE RODA, 7-16 SERVIDOR DE ARQUIVOS, 3-3 TEMPORIZAÇÃO, 5-1, 5-11 TERMINAL VIRTUAL, 3-3, 14-1, 14-3 VER À FRENTE, 3-22, 3-23, 9-5 VISUALIZAÇÃO DO MAPA, 2-19 VISUALIZAÇÃO EM MINIATURA, 6-4, 6-5, 6-6, 13-2, 14-2, 14-3, 14-6 VRC, 9-15, 9-16, 14-7 ZONA DE EXCLUSÃO, 8-10, 8-12, 8-14, 8-15, 8-16 ZOOM, 6-9, 9-7, 9-8, 13-2 Orientação e Direção Automática X30 Índice Notas Orientação e Direção Automática X30 Notas Orientação e Direção Automática X30 Notas Orientação e Direção Automática X30 Notas Topcon Precision Agriculture 14 Park Way Mawson Lakes, SA 5095 Australia Phone: +61-8-8203-3300 Fax : +61-8-8203-3399 Topcon Precision Agriculture 16900 West 118th Terrace Olathe, KS 66061 Phone: 913-928-2630 Topcon Precision Agriculture Avenida de la Industria 35 Tres Cantos 28760, Spain Phone : +34-91-804-92-31 Fax : +34-91-803-14-15 Topcon Positioning Systems, Inc. 7400 National Drive, Livermore CA 94551 USA Phone: 925-245-8300 Fax: 925-245-8599 Topcon Corporation 75-1 Hasunuma-cho, Itabashi-ku Toyko 174-8580 Japan Phone: +81-3-5994-0671 Fax: +81-3-5994-0672 www.topconpa.com Specifications subject to change without notice ©2012 Topcon Precision Agriculture All rights reserved