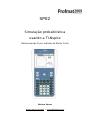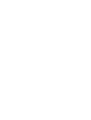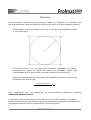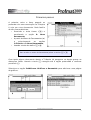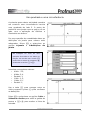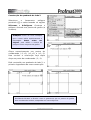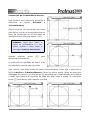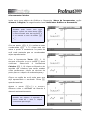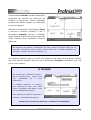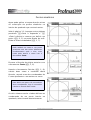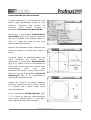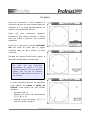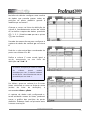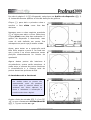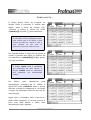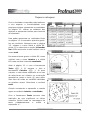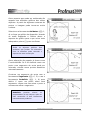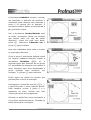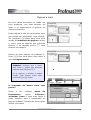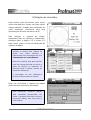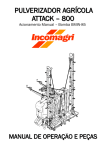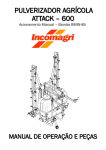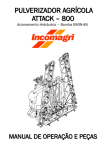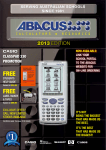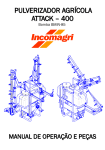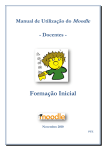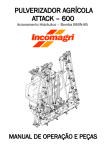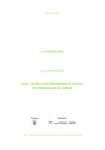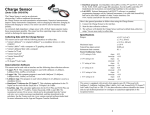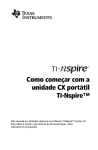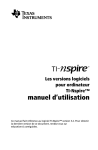Download Simulação probabilística usando a TI
Transcript
SP02 Simulação probabilística usando a TI-Nspire Determinando Pi por método de Monte Carlo Nelson Sousa www.nelsonsousa.pt • [email protected] Prefácio1 A TI-NspireTM é a mais recente calculadora gráfica da Texas Instruments. É totalmente diferente dos modelos anteriores (e basta um olhar rápido pelo teclado e ecrã para o perceber!) e vem alterar drasticamente a forma como podemos utilizar calculadoras gráficas no ensino. Neste documento são apresentadas as várias etapas necessárias à construção de um simulador probabilístico na TI-Nspire. O documento está organizado por capítulos, tendo em conta as várias fases de desenvolvimento necessárias. Ao longo do texto irá encontrar várias cópias de ecrãs da TI-Nspire que podem ser usados como guia, dando indicações sobre o que deve ser feito em cada fase. Por vezes partes do texto encontram-se em caixas como esta. A informação nessas notas complementa ou contextualiza o que é dito no restante texto. ATENÇÃO: Mas, por vezes, as caixas de texto contêm avisos importantes aos quais é necessário estar atento! Espero que este documento lhe seja útil e que lhe permita explorar um pouco mais além as potencialidades da TI-Nspire! Nelson Sousa 1 Esta secção era para se chamar Introdução. Mas Prefácio fica mais chique! Objectivo Este documento descreve como pode ser criado na TI-Nspire um simulador que permita determinar uma aproximação numérica do valor de Pi pelo seguinte método: Consideremos uma circunferência de raio 1 inscrito num quadrado de lado 2, como na figura. A área do círculo é Pi, ao passo que a área do quadrado é 4. Assim, escolhendo ao acaso um ponto no interior do quadrado, existe uma probabilidade de Pi/4 de escolher um ponto interior à circunferência. Escolhendo aleatoriamente uma grande quantidade de pontos no interior do quadrado é de esperar que Pontos no círculo = . Número total de pontos 4 Uma experiência que usa repetições de acontecimentos aleatórios chama-se Simulação de Monte Carlo. A construção descrita de seguida irá permitir construir este simulador, ao mesmo tempo que permite uma panorâmica geral das ferramentas geométricas disponíveis e das ligações possíveis entre a geometria e a folha de cálculo. www.nelsonsousa.pt 2 Primeiros passos A primeira coisa a fazer quando se pretende criar uma construção na TI-Nspire é criar um novo documento. Pode fazê-lo de três formas distintas: • Premindo a tecla Home (c) e escolhendo a opção 6: Novo Documento; • A partir do Menu de Ferramentas (#) e seleccionando as opções 1:Ficheiro e 1:Novo Documento; • Usando a tecla de atalho /+N. Para aceder ao menu de ferramentas prima as teclas /+c. Caso tenha algum documento aberto a TI-Nspire irá perguntar se deseja gravar as alterações feitas. Usando a tecla e navegue até à opção pretendida e confirme premindo ·. Seleccione a opção 2:Adicionar Gráficos e Geometria para adicionar uma página de gráficos. www.nelsonsousa.pt 3 Um quadrado e uma circunferência A primeira parte desta actividade consiste em construir uma circunferência inscrita num quadrado de lado 2. O ponto de partida é uma janela como a que se vê ao lado, com a aplicação de Gráficos e Geometria em branco. Por uma questão de comodidade altere as definições da janela para valores mais adequados. Prima b e seleccione as opções 4:Janela e 1:Definições da janela. Na TI-Nspire há mais de uma maneira de aceder a um menu ou função; em vez de usar a tecla b pode usar o menu de contexto, premindo as teclas $, /+b. Introduza os seguintes valores: • • • • • • X Mín: –1.2; X Máx: 2.4; EscalaX: 1; Y Mín: –1.2; Y Máx: 1.2; EscalaY: 1; Use a tecla e para navegar entre os vários campos e prima · para confirmar as definições. Prima b e seleccione as opções 2:Ver e 5:Mostrar Grelha para exibir a grelha de pontos e /+G para ocultar a linha de entrada. www.nelsonsousa.pt 4 Construção do quadrado de lado 2 Seleccione a ferramenta polígono premindo b e seleccionando as opções 8:Formas e 4:Polígono. Construa o polígono clicando nos pontos da grelha (a cinzento). ATENÇÃO: antes de clicar verifique que o cursor indica explicitamente a mensagem Ponto sobre um objecto, para definir o vértice do polígono como um ponto da grelha. Clique sucessivamente nos pontos de coordenadas (–1,+1), (+1,+1) e (+1,–1). Para concluir a construção faça duplo clique no ponto de coordenadas (–1,–1). Está construído um quadrado de lado 2, o primeiro ingrediente da nossa construção. Escolhendo EscalaX e EscalaY como 1 garante-se que os pontos da grelha têm coordenadas inteiras, adequadas ao nosso objectivo. www.nelsonsousa.pt 5 Construção da circunferência inscrita Para construir a circunferência, prima b e seleccione as opções 8:Formas e 1:Circunferência. Clique no ponto de intersecção dos eixos para definir o centro e de seguida clique no ponto de intersecção de um dos lados do quadrado com o eixo para definir o raio. ATENÇÃO: clique para definir o centro da circunferência e o raio apenas quando o cursor exibir a mensagem Ponto de intersecção. Quando terminar prima desactivar a ferramenta. d para A construção do quadrado de lado 2 e da circunferência inscrita está concluída. Para concluir esta parte oculte os pontos desnecessários. Prima b e seleccione a opção 1:Acções e 3:Ocultar/Mostrar. Clique nos vários pontos (tome em atenção a mensagem do cursor) e no final prima d para terminar. Oculte também as etiquetas e textos que indicam os extremos de cada eixo bem como a escala. Se necessário prima e para definir qual o objecto a ocultar. www.nelsonsousa.pt 6 Números aleatórios O ingrediente seguinte é a construção de pontos com coordenadas aleatórias dentro do quadrado. Estes podem ser construídos usando fómulas adequadas e a ferramenta Calcular. Esta ferramenta permite realizar operações matemáticas na aplicação de geometria e posteriormente usar os resultados dessas operações para definir outros objectos geométricos. Comece por explorar um pouco a geração de números aleatórios. Para tal, insira um novo problema, a partir do menu de ferramentas (#). Prima /+c e seleccione 4:Inserir e 1:Problema. Na nova página criada seleccione a opção 1:Adicionar Calculadora. Um documento pode ter vários problemas e cada problema pode ter várias páginas. A página 2.1 é a 1ª página do 2º problema. A função rand() calcula números aleatórios no intervalo [0,1]. Assim, para criar números aleatórios no intervalo [–1,1] deve utilizar a fórmula 2*rand()–1. Aceda à função rand() a partir do menu (b , 4:Probabilidade, 4:Aleatório, 1:Real) e experimente um pouco a geração de números aleatórios. Verifique que estão no intervalo pretendido. www.nelsonsousa.pt 7 A ferramenta Calcular Insira uma nova página de Gráficos e Geometria (Menu de ferramentas, opção 4:Inserir, 2:Página; de seguida seleccione 2:Adicionar Gráficos e Geometria). Também pode inserir uma nova página a partir do menu Home (c) e seleccionando uma das opções 1 a 5 ou usando a tecla de atalho / +I . Crie um ponto (b, 6, 1) e exiba as suas coordenadas (b, 1, 7): clique uma vez sobre o ponto e novamente na parte do ecrã onde pretende que as coordenadas sejam apresentadas. Com a ferramenta Texto (b, 1, 6) escreva a fórmula x2+y2 e prima · para confirmar. Seleccione a ferramenta Calcular (b, 1, 8) clique na fórmula e de seguida nos números que serão usados como parâmetros: clique na abcissa do ponto para x e depois na ordenada para y. Clique na região do ecrã onde quer que seja apresentado o resultado. Prima d quando terminar. Agarre o ponto (/+x) e mova-o. Observe como o resultado da fórmula é alterado automaticamente. Quando um objecto é agarrado o cursor muda de ÷ para novamente para largar. {. Clique www.nelsonsousa.pt 8 A ferramenta Calcular permite apresentar resultados de cálculos na aplicação de Gráficos e Geometria. Esses resultados poderão ser depois usados na construção de outros objectos. Seleccione novamente a ferramenta Texto e escreva a fórmula 2*rand()-1. Com a ferramenta Calcular calcule o resultado desta fórmula. Repita este cálculo algumas vezes. Observe que o resultado é sempre diferente. Na aplicação de Gráficos e Geometria não tem acesso ao mesmo menu que na aplicação Calculadora. Para escrever rand() pode usar o teclado alfabético ou pesquisar a função através do Catálogo (k). Os números aleatórios que criou não são dinâmicos: de cada vez que quiser calcular um novo número aleatório terá de usar a ferramenta Calcular novamente. Ora, isto não é muito prático... O TRUQUE Em vez de usar a fórmula 2*rand()-1, utilize 2*rand()-1+0*x, usando uma das coordenadas de P como parâmetro x. O resultado numérico é o mesmo, pois adicionou-se zero, mas desta forma o resultado está ligado a uma das coordenadas do ponto P. Este gerador de números aleatórios é dinâmico, controlado pelo ponto P. Sempre que o ponto se deslocar, o resultado é actualizado! www.nelsonsousa.pt 9 Pontos aleatórios Agora pode aplicar o truque descrito acima na construção de pontos aleatórios no interior do quadrado que construiu antes. Volte à página 1.1 (navegue entre páginas premindo /+Seta à esquerda e / +Seta à direita) e comece por definir um ponto (b, 6, 1) na parte direita do ecrã. Exiba as suas coordenadas (b, 1, 7). Pode atribuir um nome a um ponto premindo uma das teclas alfabéticas imediatamente após o criar; mais tarde pode alterar o nome com a ferramenta Texto. Escreva a fórmula da página anterior com a ferramenta Texto (b, 1, 6). Usando a ferramenta Calcular (b, 1, 8), calcule duas vezes o resultado desta fórmula, usando uma das coordenadas de P como parâmetro x em ambos os casos. Para definir um ponto são necessárias duas coordenadas, logo é necessário calcular a fórmula duas vezes. Os dois números assim criados definem as coordenadas de um ponto interior ao quadrado, seleccionado aleatoriamente. www.nelsonsousa.pt 10 Ponto definido por dois números O passo seguinte é a construção de um ponto cujas coordenadas sejam os dois números aleatórios que acabou de construir. Pode fazê-lo usando a ferramenta Transferência de medidas. Seleccione a ferramenta Transferência de medidas (b, 9, 8), clique no primeiro dos dois números e de seguida clique no eixo x. É criado um ponto no eixo com abcissa dada pelo número. Repita o procedimento para o segundo dos números aleatórios transferindo-o para o eixo y. Construa agora as perpendiculares aos eixos passando por estes pontos: seleccione a ferramenta Perpendicular (b, 9, 1), clique no eixo x e de seguida no ponto que criado neste eixo. Repita este procedimento para criar uma perpendicular ao eixo y pelo ponto criado. Seleccione agora a ferramenta Ponto de intersecção (b, 6, 3) e determine a intersecção das duas rectas. Acabou de construir um ponto aleatório dinâmico, ligado ao ponto P. Mova o ponto P e observe que o ponto criado muda automaticamente. Com a ferramenta Ocultar/Mostrar (b, 1, 3), oculte os objectos desnecessários para evitar sobrecarregar a construção. Veja a figura ao lado como exemplo. www.nelsonsousa.pt 11 Os dados Uma vez construído o ponto aleatório é necessário gravar as suas coordenadas em variáveis x e y, para posteriormente as capturar numa folha de cálculo. Prima d para desactivar qualquer ferramenta que tenha activado e clique uma vez sobre o primeiro dos números aleatórios. Prima h e seleccione a opção 1:Guardar Var. Na caixa de texto que se segue substitua var por xc e prima · para confirmar. Proceda da mesma forma para gravar a segunda coordenada na variável yc. De cada vez que aplicamos ferramentas ao ponto P ou aos números aleatórios, um novo ponto é gerado, uma vez que os números aleatórios estão ligados ao ponto P e um ao outro. O passo seguinte consiste em adicionar uma página de Listas e Folha de Cálculo. Pode fazê-lo de três formas distintas: • premindo c+3; • através do menu de ferramentas (/+c, 4, 5); • usando a tecla de atalho /+I e seleccionando a opção 3. www.nelsonsousa.pt 12 Na folha de cálculo configure uma recolha de dados que permita gravar todas as posições do ponto aleatório gerado à medida que se move P. Coloque o cursor na linha de definição da coluna A (imediatamente acima da célula A1) e defina a captura de dados premindo b, 3, 2, 1. Substitua var por xc e prima · para confirmar. Proceda da mesma forma para configurar a captura de dados da variável yc na coluna B. Pode ler o valor actual das coordenadas do ponto nas células A1 e B1. Defina a coluna C como sendo igual a a2+b2, escrevendo na sua linha de definição =a^2+b^2. A sintaxe da aplicação Listas e Folha de Cálculo possui muitas semelhanças com a sintaxe habitual do MS Excel. Uma fórmula tem de ser precedida por um sinal =. Por último, grave as colunas A e B como listas, colocando o cursor na linha de nome (acima da linha de definição), e escrevendo xlista e ylista. A captura de dados está configurada e, tendo atribuido nomes às listas, podemos traçar o gráfico das posições do ponto aleatório. Podemos fazer um primeiro teste à nossa construção. www.nelsonsousa.pt 13 De volta à página 1.1 (/+Esquerda), seleccione um Gráfico de dispersão (b, 3, 4). Automaticamente aparece a linha de definição de gráficos. Clique (x) para abrir a primeira caixa e escolha a lista xlista como lista das abcissas. Navegue para a caixa seguinte premindo e e clique para abrir a caixa. Seleccione a lista ylista como lista das ordenadas. O gráfico de dispersão é desenhado, mas como só está definido um ponto, fica sobreposto ao ponto que já estava criado. Agora, para testar se a construção está bem feita, arraste o ponto P. De cada vez que o ponto P se move aparecem novas posições aleatoriamente no interior do quadrado! Alguns destes pontos são interiores à circunferência, outros serão exteriores. A razão entre o número de pontos interiores à circunferência e o número total de pontos deverá ser próxima de Pi/4. O simulador está a funcionar! Por defeito todos os pontos são apresentados como um pequeno círculo preto. É possível alterar os atributos dos vários objectos de forma a embelezar a construção e torná-la mais clara e legível. Oculte a linha de entrada (b, 2, 6 ou / +G) e use a ferramenta Ocultar/Mostrar (b, 1, 3) para ocultar xc e yc. www.nelsonsousa.pt 14 Quase pronto... O último passo antes de começar os toques finais é proceder à análise dos dados. Volte à folha de cálculo (/ +Direita) e defina a célula D1 como =count(c[]) e prima · para confirmar. É necessário inserir parêntesis rectos para indicar que c se refere a uma coluna da folha de cálculo e não a uma variável. Se não usar os parêntesis rectos irá obter um erro. De seguida defina a célula D2 de forma a contar os pontos que estão no interior da circunferência: =countif(c[],?<1) e prima · para confirmar. A função count conta a totalidade dos elementos de uma coluna; a função countif conta os elementos que respeitem um determinado critério. Por último, para determinar uma aproximação numérica de Pi, defina a célula D3 como =d2/d1*4. Note o ponto decimal a seguir ao algarismo 4, de modo a forçar um resultado numérico em vez de uma fracção. Agora que o simulador está a funcionar, pode voltar à página 1.1 e mover o ponto P para criar mais pontos e obter uma aproximação mais rigorosa. www.nelsonsousa.pt 15 Toques e retoques Com o simulador construído pode melhorar o seu aspecto e funcionalidade com pequenos ajustes: apresentar os resultados na página 1.1, alterar os atributos dos objectos e apresentar botões para controlo do simulador. Para poder apresentar os resultados finais na página 1.1 é necessário primeiro graválos em variáveis. Navegue para a página 1.2, coloque o cursor sobre a célula D1, prima h e seleccione a opção 1:Guardar Var. Grave este valor numa variável com o nome total. Da mesma forma grave a célula D2 numa variável com o nome interior e a célula D3 numa variável chamada resultado. Volte à página 1.1 e com a ferramenta Texto (b, 1, 6) escreva x. Use a ferramenta Calcular (b, 1, 8) para calcular o valor desta expressão e em vez de seleccionar um número na construção geométrica, prima a tecla h para obter uma lista de todas as variáveis definidas no problem actual. Seleccione a variável total. Calcule novamente a expressão x usando agora as variáveis interior e resultado. Com a ferramenta Texto escreva uma indicação do que significam os vários números. Alinhe todas as mensagens de texto cuidadosamente e oculte a expressão “x”. www.nelsonsousa.pt 16 Outro aspecto que pode ser melhorado diz respeito aos atributos gráficos dos vários objectos. A partir de algumas centenas de pontos a imagem pode tornar-se muito confusa. Seleccione a ferramenta Atributos (b, 1, 4) e clique no gráfico de dispersão. Usando as setas Esquerda e Direita altere o aspecto do gráfico para o que achar mais adequado e prima · para confirmar. Todos os objectos gráficos têm atributos que podem ser alterados. Com os atributos pode controlar o aspecto de uma construção. Outra alteração diz respeito à forma como P está definido. Se P for definido como um ponto num segmento de recta pode ser animado, criando novos pontos aleatórios automaticamente. Construa um segmento de recta com a ferramenta Segmento (b, 6, 5) e use a ferramenta Redefinir (b, 1, 9) para definir P como um ponto sobre esse segmento: clique uma vez sobre o ponto e novamente sobre o segmento. Redefinir permite alterar as propriedades de um objecto após ter sido construído. É uma ferramenta extremamente poderosa. www.nelsonsousa.pt 17 A ferramenta Redefinir levanta, contudo, um problema: a definição de variáveis é eliminada (pode observar que mexendo o ponto P os valores não se alteram). É necessário voltar a definir as variáveis xc e yc, que estão ocultas. Use a ferramenta Ocultar/Mostrar para as exibir novamente (tenha em atenção que podem estar por trás de outros objectos!), clique em cada uma delas, prima h, seleccione 1:Guardar Var e prima · para confirmar. Uma vez redefinidas pode voltar a ocultar as mensagens de texto. Como o ponto P está agora definido sobre um objecto, podemos animá-lo usando a ferramenta Atributos (b,1, 4): a segunda opção dos atributos de um ponto é a velocidade da animação (por defeito é zero). Navegue para essa propriedade e prima qualquer tecla numérica, por exemplo, 1, e prima · para confirmar. Existe agora um painel de controlo que permite para e iniciar a animação. Pode agarrar o painel de controlo (/+x) e deslocá-lo para o canto superior direito. Pode também ocultar o ponto P e o segmento de recta, ficando com uma construção muito mais organizada. Clicando no botão Play inicia a animação e cria pontos automaticamente. Clicando no botão Pause pára a animação. www.nelsonsousa.pt 18 Páginas a mais No início desta actividade foi criado um novo problema, com duas páginas, de modo a se experimentar a geração de números aleatórios. Estas páginas já não são necessárias, pelo que podem ser eliminadas. Pode eliminálas, premindo /+Seta para cima para aceder ao Ordenador de páginas, mover o cursor para as páginas que pretende eliminar e de seguida premir . para eliminar uma página. Elimine as duas páginas do problema 2. Prima /+Seta para baixo para voltar à vista de Página inteira. ATENÇÃO: verifique que o cursor está sobre a página que pretende eliminar antes de premir .. Se se enganar e eliminar a página errada, pode sempre voltar atrás premindo /+d (Undo). O simulador pronto! de Monte Carlo está Grave o seu trabalho (Menu de Ferramentas, opção 1:Ficheiro, 4:Guardar Como...) para mais tarde o poder transferir para o computador ou para as unidades TI-Nspire dos alunos para utilizar numa aula! www.nelsonsousa.pt 19 Utilização do simulador Pode utilizar este documento para correr várias simulações e tomar nota dos vários valores obtidos. A média dos resultados de cada simulação constituirá uma boa aproximação do valor numérico de Pi. Para reiniciar a captura de dados, apagando todos os valores já capturados, navegue para a página 1.2 e prima · duas vezes sobre a linha de definição da captura de dados. Quando se reinicia uma captura de dados com várias variáveis é apresentada uma mensagem de erro “Dimensões não coincidentes”. Este erro é natural, pois após reiniciar uma das colunas da folha de cálculo e antes de reiniciar as restantes, as fórmulas estão a utilizar colunas de tamanhos diferentes. A mensagem de erro desaparece quando reiniciar todas as colunas. Uma vez reiniciada a captura de dados pode começar uma nova simulação. Uma simulação numérica apenas dará resultados aproximados. Por vezes o resultado errará por excesso, outras por defeito, mas nunca será o valor exacto. www.nelsonsousa.pt 20 Epílogo2 Construir documentos complexos na TI-Nspire não é uma tarefa fácil. Não é de um momento para o outro que se consegue dar forma às ideias e, mais importante, que se escolhem as ferramentas adequadas a um determinado objectivo. Não quero que o leitor fique com a ideia que me é fácil abrir um novo documento na TI-Nspire e quase instantaneamente descobrir uma nova técnica, um novo truque, uma nova construção. Esta construção passou por várias fases, algumas de maior dificuldade que outras, mas todas elas requereram largas horas de investigação para desenvolver as técnicas necessárias. A determinação de Pi pelo método Monte Carlo é o resultado de um longo processo de exploração e aprendizagem, que se iniciou quando peguei pela primeira vez numa TINspire. Só ao fim de muitos meses de tentativas me foi possível criar o primeiro simulador probabilístico. Depois de muitas tentativas frustradas, de muitas trocas de impressões com outros professores e utilizadores da TI-Nspire usando os vários foruns disponíveis na Internet, muitas consultas ao manual de instruções... Claro que, a pouco e pouco, se torna mais fácil! Os truques já conhecidos não têm de ser descobertos novamente e podem ser usados noutras construções. Foi com truques semelhantes a este (e mais alguns, um pouco mais complexos) que desenvolvi outros simuladores probabilísticos como a Agulha de Buffon, o Simulador de Dados ou a Máquina de Galton. Estes e outros documentos, alguns explorando técnicas bastante mais complexas, estão disponíveis em www.nelsonsousa.pt. Mas continua a ser difícil, mesmo com experiência, criar coisas novas. Fim! 2 Esta secção era para se chamar “Conclusão”. Depois troquei por “Epílogo”, pelas mesmas razões do início. www.nelsonsousa.pt 21