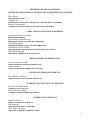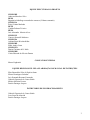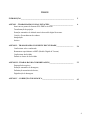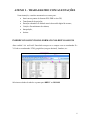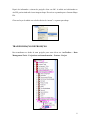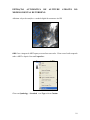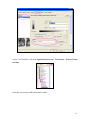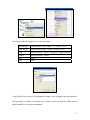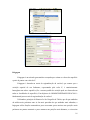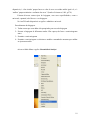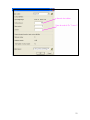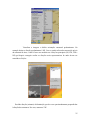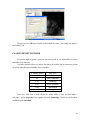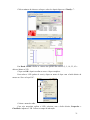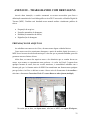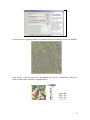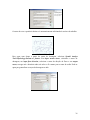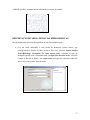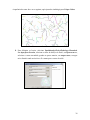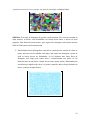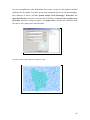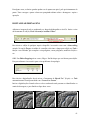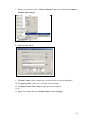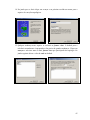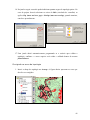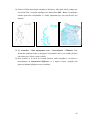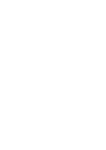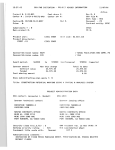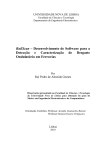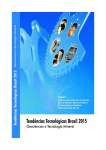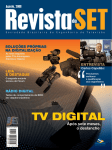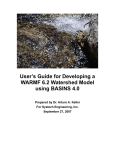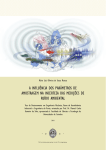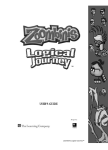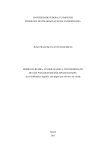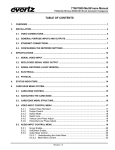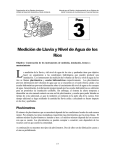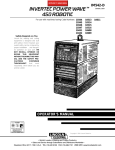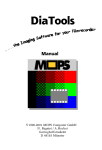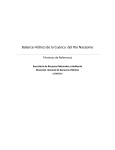Download ministrio de minas e energia - Área de Engenharia de Recursos
Transcript
MINISTÉRIO DE MINAS E ENERGIA
SECRETARIA DE GEOLOGIA, MINERAÇÃO E TRANSFORMAÇÃO MINERAL
SERVIÇO GEOLÓGICO DO BRASIL - CPRM
ATLAS PLUVIOMÉTRICO DO BRASIL E
ESTUDOS DE CHUVAS INTENSAS EM
SISTEMA DE INFORMAÇÕES GEOGRÁFICAS
CURSO DE GEOPROCESSAMENTO E
PROCEDIMENTOS NO TRATAMENTO
DIGITAL DE DADOS
DEZEMBRO 2008
MINISTÉRIO DE MINAS E ENERGIA
SECRETARIA DE GEOLOGIA, MINERAÇÃO E TRANSFORMAÇÃO MINERAL
Edson Lobão
MINISTRO DE ESTADO
Cláudio Scliar
SECRETÁRIO DE GEOLOGIA, MINERAÇÃO E TRANSFORMAÇÃO MINERAL
Roberto Ventura Santos
COORDENAÇÃO GERAL DE GEOLOGIA E RECURSOS MINERAIS
CPRM - SERVIÇO GEOLÓGICO DO BRASIL
Agamenon Sérgio Lucas Dantas
DIRETOR-PRESIDENTE
Manoel Barreto da Rocha Neto
DIRETOR DE GEOLOGIA E RECURSOS MINERAIS
José Ribeiro Mendes
DIRETOR DE HIDROLOGIA E GESTÃO TERRITORIAL
Fernando Pereira de Carvalho
DIRETOR DE RELAÇÕES INSTITUCIONAIS E DESENVOLVIMENTO
Eduardo Santa Helena
DIRETOR DE ADMINISTRAÇÃO E FINANÇAS
DEPARTAMENTO DE HIDROLOGIA
Frederico Cláudio Peixinho
CHEFE DO DEPARTAMENTO DE HIDROLOGIA
Achiles Monteiro
CHEFE DA DIVISÃO DE HIDROLOGIA APLICADA
DIVISÃO DE GEOPROCESSAMENTO
João Henrique Gonçalves
CHEFE DA DIVISÃO DE GEOPROCESSAMENTO
COORDENAÇÃO EXECUTIVA DO PROJETO
Eber José de Andrade Pinto
COORDENAÇÃO NACIONAL
Patricia Duringer Jacques
COORDENAÇÃO DE GEOPROCESSAMENTO
COORDENAÇÃO REGIONAL
Karine Pickbrenner
SUREG-PA (SUREG/SP e SUREG/PA)
João Salgueiro
SUREG/RE (RETE, REFO e SUREG/RE)
Hertz Rebelo de Sousa
SUREG/MA (SUREG/MA, SUREG/BE e REPO)
2
EQUIPE EXECUTORA DO PROJETO
SUREG/BE
Andressa Macedo e Silva
REPO
Engenheiro hidrólogo recrutado do concurso (24 horas semanais)
SUREG/SA
Érica Cristina Machado
RETE
Cynthia Pedrosa Teixeira
REFO
José Alexandre Moreira Alves
SUREG/SP
Vanesca Sartorelli Medeiros
SUREG/PA
Adriana Burin Weschenfelder
SUREG/RE
Fábio Araújo Costa
SUREG/GO
Denise Christina de R. Melo
SUREG/BH
Carlos Eduardo de Oliveira Dantas
CONSULTOR EXTERNO
Mauro Naghettini
EQUIPE RESPONSÁVEL PELA ELABORAÇÃO DO MANUAL DE INSTRUÇÕES
Elias Bernard da Silva do Espírito Santo
Elizete Domingues Salvador
Luiz Fernando Rezzano Fernandes
Gabriela Figueiredo de Castro Simão
Mônica Mazzine Perrota
Patrícia Duringer Jacques
INSTRUTORES DE GEOPROCESSAMENTO
Gabriela Figueiredo de Castro Simão
Ivete Souza de Almeida
Patrícia Duringer Jacques
3
ÍNDICE
INTRODUÇÃO____________________________________________________________
5
ANEXO I – TRABALHANDO COM AS ESTAÇÕES___________________________
Inserir novos pontos do formato XLS-DBF no ArcGIS
Transformação de projeção
Extração automática de altitude através do modelo digital de terreno
Criação e Preenchimento de colunas
Interpolação
Isoietas
6
ANEXO II – TRABALHANDO COM MDT E DECLIVIDADE___________________
Confeccionar relevo sombreado
Reamostrar espacialmente o MDT (Modelo Digital de Terreno)
Confeccionar declividade
Definir as classes de declividade
24
ANEXO III – TRABALHANDO COM DRENAGENS___________________________
Preparação de arquivos
Extração automática de drenagens;
Delimitação automática de bacias;
Digitalização de drenagens.
32
ANEXO IV – CORREÇÃO TOPOLÓGICA____________________________________
42
4
1. INTRODUÇÃO
Este documento faz parte de um conjunto de ações da Diretoria de Hidrologia e Gestão
Territorial e da Diretoria de Relações Institucionais e Desenvolvimento, que objetiva padronizar
procedimentos, bem como fornecer subsídios técnicos organizacionais para as diversas operações que
envolvem o projeto Mapa Hidrogeológico do Brasil em Sistema de Informações Geográficas (SIG).
O projeto faz parte da segunda etapa de trabalho de mapas elaborados em ambiente SIG, tendo
como tema a hidrogeologia e a hidrologia, a saber:
• PRIMEIRA ETAPA: Elaboração do Mapa de Domínios/Subdomínios Hidrogeológicos do
Brasil, já executado e concluído em 2007.
• SEGUNDA ETAPA: Elaboração dos Mapas Hidrogeológico e Hidrometeorológico do Brasil.
• TERCEIRA ETAPA: Elaboração do Mapa de Disponibilidade Hídrica do Brasil.
O objetivo do projeto é a geração de produtos reconhecidos internacionalmente como
instrumentos fundamentais para a gestão dos recursos hídricos (planejamento, desenvolvimento e
proteção ambiental entre outros).
O produto apresentado será um Sistema de Informações Geográficas – SIG, acoplado a um
Banco de Dados Georreferenciados (GEOBANK). Assim, para a execução das tarefas tanto do ponto
de vista conceitual como de geoprocessamento, foram descritos vários procedimentos em determinados
programas utilizados pela CPRM. O uso de outros softwares, não referidos, é possível, mas é
necessário que os resultados obtidos sejam os mesmos e estejam de acordo com a filosofia de
tratamento proposto, com produtos na mesma qualidade.
Esta sistemática de trabalho permite organizar os dados no GEOBANK de forma a possibilitar a
conexão dos dados vetoriais com os dados alfanuméricos. Em uma primeira fase, através dos
elementos-chave descritos nas tabelas, é possível vincular mapas digitais ao GEOBANK facilmente,
como na montagem de SIGs, onde as tabelas são produtos da consulta sistemática ao banco de dados
(BD).
Neste volume são apresentados conceitos de Geoprocessamento e exercícios utilizando o
software de SIG: ArcGIS da ESRI®.
5
ANEXO I – TRABALHANDO COM AS ESTAÇÕES
Nesta instrução, o usuário encontrará os recursos para:
• Inserir novos pontos do formato XLS-DBF no ArcGIS;
• Transformação de projeção;
• Extração automática de altitude através do modelo digital de terreno;
• Criação e Preenchimento de colunas;
• Interpolação;
• Isoietas.
INSERIR NOVOS PONTOS DO FORMATO XLS-DBF NO ARCGIS
Abra a tabela *.xls no Excell. Esta tabela tem que ter os campos com as coordenadas X e
Y. Pode ser coordenadas: UTM, geográficas (em grau decimal), Lambert, etc...
Selecionar os dados da tabela e exportar para DBF IV ou MS-DOS
6
OBS. se o técnico estiver trabalhando no Arc9.2, os dados podem ser inseridos diretamente
como xls, não sendo necessário exportar para dbf.
Abrir o ArcGIS e selecionar: Tools – Add X,Y Data
Preencha os campos e edite as coordenadas informando o sistema de projeção
7
Depois de informado o sistema de projeção clicar em OK. A tabela será adicionada no
ArcGIS, porém ainda não é uma imagem shape. Deverá ser exportada para o formato Shape
File.
Clicar na Layer da tabela com o botão direito do “mouse” e exportar para shape.
TRANSFORMAÇÃO DE PROJEÇÃO
Para transformar os dados de uma projeção para outra clicar em: ArcToolbox – Data
Management Tools – Projections and transformation – Feature - Project
8
Selecione o nome do arquivo de entrada, o nome do arquivo de saída e a nova projeção. OK
9
EXTRAÇÃO AUTOMÁTICA DE
MODELO DIGITAL DE TERRENO
ALTITUDE
ATRAVÉS
DO
Adicionar a layer de estações e o modelo digital de terreno no ArcGIS
OBS Caso a imagem de MDT apareça escura fazer um realce. Clicar com o botão esquerdo
sobre o MDT e depois clicar em Properties...
Clicar em Symbology – Stretched e em Type colocar Custom
10
Ativar o ArcTool Box e clicar em Spatial Analyst Tools – Extractions – Extract Values
to Points
Preencher a tela com os dados de entrada e saída
11
Será gerado um novo arquivo Shape, sendo que a última coluna de atributos corresponde ao
valor da altitude extraído do MDT.
CRIAÇÃO E PREENCHIMENTO DE COLUNAS
Para adicionar uma coluna na tabela de atributos da shape o usuário deverá:
Abrir a tabela – Clicar na layer do arquivo com o botão direito do “mouse” em Open
Attribute Table
Ao abrir a tabela clicar em Opções – Add Field
12
Selecionar o nome do campo novo e o tipo de campo:
Short Integer
Número inteiro curto 2 bytes – 32.768 até + 32.767
Long Integer
Número inteiro longo – 4 bytes - acima de 32.767
Float
Número decimal - 4 bytes – só guarda 7 dígitos inteiros
Double
Número decimal – 8 bytes
Text
Texto
Data
Data
A opção de Precision refere-se ao tamanho do campo e Scale ao número de casas decimais.
Para preencher as colunas é necessário que o arquivo esteja em modo de edição e assim
poderá modificar os valores manualmente.
13
Para fazer o preenchimento automático de uma coluna selecione a coluna e depois o Field
Calculator. Aparecerá uma mensagem alertando que os campos serão alterados. Dizer que
quer continuar mesmo assim. Preencher os dados. Se for texto colocar entre aspas.
Com o Field Calculator também pode-se fazer operações algébricas como por exemplo,
multiplicações de colunas, somas, subtrações, etc.
14
INTERPOLAÇÃO
A Geoestatística é uma área que inclui uma grande variedade de técnicas de estimação,
como Inverso do Quadrado da Distância (IDW), análise do vizinho mais próximo (nearest
neighbor), e krigagem linear e não-linear. É mais comumente usada para identificar e
mapear padrões espaciais da superfície terrestre. Pode ser usada para determinar se existe
autocorrelação espacial entre dados de pontos. Para isso, a função mais comum utilizada é o
(semi)variograma.
Peso do Inverso da Distância Ponderada
Os dados pontuais podem ser interpolados da seguinte maneira:
Adicionar o arquivo de estações e depois selecionar Spatial Analyst – Interpolate to
raster – Inverse Distance Weight
O método do Peso do Inverso da Distância Ponderada (IDW – Inverse Distance Weight)
assume que cada ponto medido tem uma influência local e que diminui com a distância. Os
pesos diminuem à medida que as células se distanciam do ponto, ficando os maiores
valores próximos ao ponto. Para calcular um valor não medido, o IDW usará os valores das
amostras à sua volta. Estas amostras mais próximas terão um maior peso do que os valores
das amostras mais distantes. Cada ponto possui uma influência no novo ponto, que diminui
na medida em que a distância aumenta, por isso o nome peso do inverso da distância.
15
Krigagem
Krigagem é um método geoestatístico avançado que estima os valores da superfície
a parir de pontos com valor de Z.
Krigagem é baseada na teoria da regionalização da variável, que assume que a
variação espacial de um fenômeno, representada pelo valor Z, é estatisticamente
homogênea em toda a superfície (Ex. o mesmo padrão de variação pode ser observada em
todas as localidades da superfície). Esta hipótese de HOMOGENEIDADE ESPACIAL é
fundamental para a teoria da regionalização da variável.
Utilizando o princípio da Primeira Lei de Geografia de Tobler, que diz que unidades
de análise mais próximas entre si são mais parecidas do que unidades mais afastadas, a
krigagem utiliza funções matemáticas para acrescentar pesos maiores nas posições mais
próximas aos pontos amostrais e pesos menores nas posições mais distantes, e criar assim
16
os novos pontos interpolados com base nessas combinações lineares de dados. A partir de
gráficos como o (semi)variograma, a superfície contínua de dados é criada, e pode-se ter
uma idéia da segregação espacial das variáveis, e o alcance da segregação no espaço, em
unidades métricas conhecidas, como milhas, quilômetros, etc.
A variação espacial da variável é quantificada pelo semivariograma, que utiliza os
dados de entrada. O exemplo de um semi-variograma pode ser visto a seguir:
O variograma é a descrição matemática do relacionamento entre a variância de pares
de observações (pontos) e a distância separando estas observações (h). A autocorrelação
espacial pode então ser usada para fazer melhores estimativas para pontos não amostrados
(inferência = krigagem).
A krigagem se baseia na idéia de que se pode fazer inferências a partir de uma
função aleatória Z(x), originando os pontos Z(x1), Z(x2), ..., Z(xn).
A função Z(x) = m(x) + γ(h) + ε apresenta a média constante, a correlação espacial e o erro
residual. A correlação espacial é dada pelo variograma.
γ(h) = ½ var [ Z(x) – Z(x+h) ] = ½ E [ {Z(x) – Z(x+h)}2 ];
na prática:
γ(h) = ½ N(h) Σi[Z(xi) – Z(xi+h)]2, onde N(h) é o número total de pares de observações
separadas pela distância h. E a curva ajustada minimiza a variância dos erros.
A figura a seguir mostra os componentes do variograma, e seus principais modelos.
Dentre estes, o mais comum é o exponencial. O efeito pepita (nugget) é o ponto inicial da
curva, onde a curva toca o eixo γ, quando h=0. O patamar (sill) é o valor de γ máximo da
curva, o ponto em que não existe mais nenhuma correlação entre as variáveis, sendo assim
a variância do conjunto de dados. O alcance (range) é o ponto máximo onde existe
autocorrelação espacial das variáveis
17
Fonte: A Krigagem como Método de Análise de Dados Demográficos - Alberto Augusto Eichman Jakob
UNICAMP/NEPO - http://www.abep.nepo.unicamp.br/docs/anais/pdf/2002/gt_sau_st3_jakob_texto.pdf
Manual do ArcGis 9.1
A parte mais importante do variograma é sua forma próximo à origem, uma vez que
são os pontos mais próximos os que possuem maior peso no processo de interpolação. Em
geral, 30 ou mais pares de pontos são necessários para um bom variograma.
Outros fatores a serem estudados são a anisotropia e a linha de tendência. A
anisotropia acontece quando existe uma autocorrelação espacial mais acentuada em uma
direção, e a tendência quando alguns atributos (como a média dos dados) se modificam de
maneira sistamática. Existem funções específicas para o tratamento destes fatores.
A krigagem produz a melhor estimativa linear não-viciada dos dados de um atributo
em um local não amostrado, com a modelagem do variograma. “A krigagem ordinária é
geralmente associada como B.L.U.E. (best linear unbiased estimator). A krigagem
ordinária é ‘linear’ porque suas estimativas são combinações lineares ponderadas dos dados
18
disponíveis; é ‘não-viciada’ porque busca o valor de erro ou resíduo médio igual a 0; e é
‘melhor’ porque minimiza a variância dos erros.” (Isaaks e Srivastava, 1989, p.278).
Existem diversos outros tipos de krigagem, com suas especificidades, como a
universal, a pontual, a de blocos e a co-krigagem.
No ArcGIS estão disponíveis as opções: ordinária e universal.
Procedimentos da krigagem:
1- Tenha certeza que seus dados são apropriados para o uso de krigagem
2- Execute a krigagem de diferentes modos. Não esqueça de fazer o semivariograma
antes.
3- Examine o semivariograma
4- Examine o semivariogram e selecione o modelo e tamanho de amostras que melhor
se ajusta no modelo
Ativar no Main Menu a opção: Geostatistical Analyst
19
Clicar em: Geostatistical Analyst - Geostatistical Wizard
Selecionar Krigagem, colocar o nome do arquivo e a coluca com o valor Z
20
21
ISOIETAS
A partir de um raster contínuo extrair as curvas com intervalos desejados.
Abrir: Spatial Analyst – Contour
Preencher a tela com os valores de intervalo das isolinhas e o fator Z de escala. Ex.Se suas
unidades de Z estiverem em metros e as unidades de X, Y em pés, deverá se usado um zfator de 0.3048 para converter suas unidades de Z de pés para metros. No caso de X e Y em
coordenadas geodésicas e o Z em metros fazer a seguinte conversão:
1. Determine a latitude média da área de interesse
2. Converter este valor de graus em radianos 1 degree = 0.0174532925 radians
3. Usar o valor em radiano na seguinte equação Z factor = 1.0 / (113200 * cos(<input
latitude in radians>))
4. Este será o valor de z factor
EX. Latitude Média = 19.2
Radianos = 0.335103216
Fator z = 0.0000008834
OBS – Verificar se o ArcGIs esta com “bug” se estiver deixar o “default”.
22
23
ANEXO II – TRABALHANDO COM DECLIVIDADE
Nesta instrução, o usuário encontrará os recursos para:
• Confeccionar relevo sombreado;
• Reamostrar espacialmente o MDT (Modelo Digital de Terreno);
• Confeccionar declividade;
• Definir as classes de declividade;
Os dados do MDT foram extraídos do projeto Shuttle Radar Topography Mission
(SRTM). Dados de domínio público disponíveis em: U. S. Geological Survey, EROS Data
Center, Sioux Falls, SD.
RELEVO SOMBREADO
A imagem sombreada gerada a partir de um MDT possibilita visualizar as
diferenças de relevo em uma dada região. A imagem sombreada é gerada a partir de uma
grade retangular sobre a qual é aplicado um modelo de iluminação. Este modelo de
iluminação determina a intensidade de luz refletida em um ponto da superfície
considerando uma determinada fonte de luz. A direção da fonte da luz é definida a partir do
azimute medido no sentido horário a partir do Norte (eixo y), e do ângulo de elevação
medido a partir do plano xy, CREPANI & MEDEIROS (2004).
Para criar um relevo sombreado:
O software utilizado para fazer relevo sombreado é o ENVI@, podendo-se optar por
outros softwares de processamento de imagem.
Abrir no Envi a imagem no formato Geotiff do MDT.
24
Visualizar a imagem e definir orientação estrutural predominante. No
exemplo abaixo a direção predominante é NE. Caso o usuário não tenha uma noção prévia
da estrutural da área, o ideal é fazer esse modelo nas 4 direções principais (NS, EW, NW e
NE) prá depois conseguir avaliar as direções mais representativas de onde devem ser
extraídas as feições.
Escolher direção (azimute) da iluminação, que deve ser aproximadamente perpendicular
à direção das estruturas. No caso, usaremos 330°.
25
Clicar em: Topográfico > Modelagem topográfica > Topo Model input DEM.
Escolher o Modelo digital e depois em Topo Model Parameters manter Topographic
Kernel Size 3, escolher Shaded Relief e completar os parâmetros de elevação e azimute
como desejado (elevações mais baixas, sombras mais proeminentes). Gravar na memória.
Gravar a imagem no formato TIFF (8 bits). Na janela de imagem clicar em menu
arquivo > salvar imagem como > arquivo de imagem > Output display to image file.
26
REAMOSTRAGEM ESPACIAL DO MDT
Como o projeto SRTM foi executado na resolução espacial de 30 metros e depois
reamostrado para 90 metros (exceto os territórios dos EUA e Canadá), para ser
disponibilizados, esta técnica descrita a seguir permite aumentar a resolução para atingir a
resolução espacial de 30 metros. O importante é que o técnico de hidrogeologia saiba que
ele não estará gerando dado novo e que os dados serão reamostrados e não os originais. A
imagem será apenas suavizada para facilitar o mapeamento em escalas maiores.
Esta etapa descrita a seguir é executada no software ArcGis.
No ArcGis adicionar o MDT de 90 metros em formato Geotiff. Ativar o ArcTool
Box e depois Data management > Raster > Resample
27
OBS 1. Como a imagem está em grau decimal (latitude e longitude) o valor correspondente
a 30 metros será o apresentado no campo Output Cell Size (tamanho original) dividido
por três. Se estivesse em UTM colocaria o valor 30.
OBS 2. O método de convolução cúbica é o mais utilizado em reamostragens espaciais,
porém o técnico pode escolher outros, como por exemplo, o vizinho mais próximo.
28
DECLIVIDADE
O texto a seguir descreve resumidamente os procedimentos empregados para extrair
do Modelo Digital de Terreno (SRTM), o padrão de declividade do relevo utilizando as
ferramentas de análises espaciais do Arcgis 9.
Adicionar o MDT no ArcGIS.
Depois de inserido o arquivo, ativar o ArcTool Box e depois SPATIAL
ANALYST TOOLS > SURFACE > SLOPE
A declividade identifica a taxa de máxima mudança do valor de cada pixel para seus
vizinhos. O cálculo da declividade do raster pode ser expresso em graus ou em
porcentagem.
Ao clicar na função SLOPE, aparecerá uma nova janela onde será realizado o
seguinte procedimento: Selecionar o arquivo de entrada (Input Raster), indicar local de
destino e o nome do arquivo de saída (Output Raster), vale ressaltar a necessidade de não
utilizar nomes que excedam 8 caracteres, evitar deixar espaços entre os caracteres e utilizar
qualquer tipo de pontuação ou acentuação.
Em seguida selecione o valor da unidade de medida que será calculada a declividade
(Output measurement (optional), selecionando Degree (Graus) ou Percent_Rise
(Porcentagem). Escolha a função Degree.
O Z factor (opcional) representa a unidade de convenção da declividade. Quando os
valores de X, Y e Z estiverem na mesma unidade de medida, o fator Z é = 1. Caso
contrário, é preciso indicar o fator de convenção correto.
Ex: Se suas unidades de Z estiverem em metros e as unidades de X, Y em grau
decimal, deverá se usado um z-fator de 0.00000925 para converter suas unidades de Z de
metros para grau decimal.
29
Depois click em OK para calcular a declividade do raster. Será criado um arquivo
no formato Grid.
CLASSES DE DECLIVIDADE
Depois do arquivo gerado é possível criar uma escala de cor destacando os valores
indicados ou de interesse.
O usuário poderá colocar os valores das classes de acordo com seu interesse, porém
os valores indicados neste trabalho são os seguintes:
CLASSES (graus)
RELEVO
0-2
Plano
2-5
Suave Ondulado
5-10
Ondulado
10-25
Forte Ondulado
25-45
Montanhoso
> 45
Escarpado
Para isso, click com o botão direito do mouse sobre o layer da declividade e
selecione a opção properties. Em seguida selecione Symbology e depois na janela Show
escolha a opção classified.
30
Click no número de classes e coloque o valor 6 e depois clique em “Classify...”.
Em Break Values colocar os valores das quebras das classes (2, 5, 10, 25, 45 e
deixar a última ex.255).
Clique em OK e depois escolha as cores e clique em aplicar.
Para salvar a LYR (paleta de cores), clique no nome da layer com o botão direito do
mouse em “Save as layer File”.
Colocar o nome de saída.
Caso seja necessário aplicar a LYR, selecione com o botão direito, Properties >
Classified e importe a LYR. Colocar o campo de indexação.
31
ANEXO III – TRABALHANDO COM DRENAGENS
Através desta instrução, o usuário encontrará os recursos necessários para fazer a
delimitação automática de bacia hidrográfica no ArcGIS. É necessário o Modelo Digital de
Terreno (MDT). Também será abordado neste manual analisar visualmente padrões de
relevo.
•
•
•
•
Preparação de arquivos
Extração automática de drenagens;
Delimitação automática de bacias;
Digitalização de drenagens.
PREPARAÇÃO DE ARQUIVOS
Ao trabalhar com rasters no ArcView, devemos tomar alguns cuidados básicos.
Como neste exercício extrairemos drenagens a partir de modelo digital de terreno, o
MDT deverá ter uma área de borda maior que a área em que se pretende trabalhar, para não
gerarmos erros nos limites da área.
Além disto, os nomes dos arquivos raster e dos diretórios que os contém devem ser
curtos, sem acentos ou espaçamento entre palavras. A versão ArcView9.2 suporta bem
qualquer formato de raster, mas nas versões anteriores, é aconselhável trabalhar com o
formato grd, que é o formato nativo da ESRI. Para transformar um formato raster qualquer
para grd, abra o ArcView e adicione o raster. Abra a caixa de ferramentas do Arctoolbox e
selecione a ferramenta Convertion Tools>To raster>Raster to other format (multiple)
Na caixa que se abre, em input raster, selecione o MDT, em output Workspace,
32
selecione o diretório onde ele será salvo, e em raster format, selecione GRD. Clique em
OK e espere a finalização do processamento. Será salvo um arquivo com o mesmo nome do
original no diretório especificado. Adicione o novo raster na área de trabalho.
EXTRAÇÃO DE DRENAGEM
Para a extração de drenagens a partir de um MDT devemos, inicialmente, gerar um
MDT sem depressões. Para isso, adicione o MDT na área de trabalho e no arctoolbox,
selecione Spatial Analyst Tools>Hydrology>Fill
Na janela que se abre, em input surface selecione o MDT e em output surface
navegue até o diretório onde será salvo e digite o nome do arquivo de saída. Lembre-se,
este nome deve ser curto, sem acentos ou espaços. O raster de preenchimento de bacia é
automaticamente adicionado na sua área de trabalho e tem aparência semelhante ao MDT
Agora é necessária a geração de um raster que calcule a direção de fluxo. Para isso,
selecione Spatial Analyst Tools>Hydrology>Flow Direction. Na janela que se abre,
selecione em input o raster gerado na etapa anterior (fill), em output navegue até o
diretório, digite o nome do raster de saída e selecione a opção force.
33
O raster deve ter a aparência abaixo e é automaticamente adicionado à sua área de trabalho
Neste raster, o valor de cada pixel, representado por uma cor, corresponde a direção de
fluxo de cada célula, conforme o esquema abaixo.
32 64 128
16
8
4
1
2
34
O Passo seguinte é gerar um raster de fluxo acumulado, onde cada célula registra o
número de células que correm para ela. Selecione Spatial Analyst Tools>Hydrology>Flow
Accumulation. Na janela que se abre, selecione em input o raster de direção e em output
navegue até o diretório e digite o nome do raster de saída.
O raster deve ter a aparência abaixo e é automaticamente adicionado à sua área de trabalho
Para gerar o raster com a extração de drenagens, selecione Spatial
Analyst>Conditional>con. Na janela que se abre, em input conditional raster, selecione o
raster de fluxo acumulado. Em Input true raster or... digite 1. Em output raster, navegue
até o diretório onde será salvo e dê o nome para o raster de saída. Em expression, digite a
fórmula value > 100. Com estes parâmetros será gerado um raster onde toda a célula que
tenha um valor de fluxo acumulado maior que 100 será considerada como drenagem e a ela
será atribuído o valor 1. Outras células não terão valor especificado.
35
O raster deve ter a aparência abaixo e é automaticamente adicionado à sua área de trabalho
Para gerar uma shape a partir do raster de drenagem, selecione Spatial Analyst
Tools>Hydrology>Stream to feature. Em input stream raster, selecione o raster de
drenagem, em input flow direction, selecione o raster de direção de fluxo e em output
raster, navegue até o diretório onde será salvo e dê o nome para o raster de saída. Pode-se
optar por generalizar os traços de drenagem ou não.
36
A SHAPE gerada é automaticamente adicionada à sua área de trabalho
DELIMITAÇÃO DE ÁREAS DE BACIAS HIDROGRÁFICAS
Para delimitar todas as bacias hidrográficas de uma determinada região
A. Crie um raster atribuindo a cada trecho de drenagens valores únicos, que
corresponderão à direção do fluxo na bacia. Para isto, selecione Spatial Analyst
Tools>Hydrology> Streamlink. Em input stream raster, selecione o raster de
drenagem (gerado com a ferramenta con), em input flow direction raster, selecione
o raster de direção de fluxo, e em output raster, navegue até o diretório onde será
salvo e dê o nome para o raster de saída.
37
A aparência do raster deve ser a seguinte, após ajuste da simbologia para Unique Values
B. Para delimitar as bacias, selecione SpatialAnalystTools>Hydrology>Watershed.
Em input flow direction, selecione o raster de direção de fluxo, em input raster or,
selecione o raster streamlink, gerado no passo anterior, em output raster, navegue
até o diretório onde será salvo e dê o nome para o raster de saída.
38
A aparência do raster deve ser a seguinte, após ajuste de simbologia em Unique Values
OBS Dica: Se o raster de drenagens foi gerado a partir do limiar 100, como no exemplo na
etapa anterior, as bacias serão delimitadas em função deste limiar e devem ser bem
pequenas. Para delimitar bacias maiores, gere arquivos de drenagem com limiares maiores
(1000 ou 5000) através da ferramenta con.
C. Para delimitar bacias hidrográficas específicas a partir de uma estação de coleta ou
ponto, insira na área de trabalho uma shape com pontos nas drenagens a partir de
onde as bacias devem ser delimitadas. Se for delimitar uma única bacia de
drenagem, esta shape pode conter única e exclusivamente este ponto. Se for
delimitar mais de uma bacia, a shape deverá conter quatro pontos, delimitando uma
envoltória que englobe toda a área e os pontos a partir de onde se deseja delimitar as
bacias, como no exemplo abaixo.
39
No caso exemplificado, serão delimitadas duas bacias a partir de dois pontos coletados
dentro da área de estudos. Os pontos devem estar exatamente sobre os pixels das drenagens.
Para delimitar as bacias selecione Spatial Analyst Tools>Hydrology> Watershed. Em
input flow direction, selecione o raster de direção de fluxo, em input raster or feature pour
point data, selecione a shape de pontos e em output raster, navegue até o diretório onde
será salvo e dê o nome para o raster de saída.
As bacias serão geradas como no exemplo a seguir.
40
Em alguns casos, as bacias geradas podem ser de apenas um pixel, pelo posicionamento do
ponto. Tente carregar o ponto coletor um pouquinho adiante sobre a drenagem e repita a
operação
DIGITALIZAR DRENAGENS
Adicione a imagem do relevo sombreado e a shape de hidrografia no ArcGis. Insira a caixa
de ferramenta de edição; Tools/ Customize/ toolsbar/ Editor.
Para iniciar a edição de qualquer arquivo shapefile é necessário estar com o Start editing
ativado. Na opção Target, circulado de vermelho, selecione a shape para edição, no Task a
função a ser realizada, por exemplos: criar polígonos, cortar polígonos, modificar feições e
etc.
OBS: Em Editor/Snapping ativar vertex, Edge e End da shape que está aberta para edição.
Este procedimento é necessário para evitar problemas de topologia.
Para iniciar a digitalização deverá ativar a ferramenta de Sketch Too” (Lápis) e o Task
automaticamente ficará preenchido com “Create New Feaure”.
Iniciar a digitalização clicando sobre o relevo sombreado onde possam ser identificados os
canais de drenagem, e para finalizar clique duas vezes.
41
ANEXO IV – CORREÇÃO TOPOLÓGICA
Através desta instrução, o usuário encontrará os recursos necessários para: fazer a
correção topológica que deverá ser aplicada no arquivo final de polígonos da shape de
hidrogeologia. Para fazer a correção de erros topológicos no ArcGIS primeiro o usuário
deverá unir os shapes dos temas de drenagem (polígono) com a shape de hidrogeologia
utilizando a ferramenta Merge
Para unir as shapes de Hidrogeologia e Drenagem
1. Abrir o Arc Toolbox clicar em Data Management Tools/ General/ Merge.
2. No Input Dataset adicionar as shapes que serão unidas uma de cada vez, como o
exemplo abaixo. No Output Dataset colocar o nome e endereço do arquivo de saída
e OK
42
Para Criar um Geodatabase e Gerar a Shape com os erros de Topologia
1.
2.
3.
4.
Abrir o ArcCatalog
Clicar com o botão direito na pasta Contents vai aparecer uma janela
Clicar em new / Personal Geodatabase
Coloque um nome para o Geodatabase
5. Com o botão direito no Geodatabase / new / feature Dataset
6. Colocar o nome da Feature Dataset. Aparecerá uma janela onde deverá ser definida
a projeção do arquivo (neste projeto será Geográfica WGS-84). Se perguntar pela
referência de Z colocar none.
43
7. Depois com o mouse sobre o Feature Dataset clique com o botão direito import /
Feauture Class (single)
8. Aparecerá uma Janela
9. No input Feature coloca a shape que você deseja fazer a correção topológica
10. No output location é onde você vai salvar sua nova shape
11. No Output Feature Class Name o nome do seu novo arquivo
12. ok
13. Agora com o botão direito no Feature Dataset / new / topology
44
14. Na janela que se abriu clique em avançar e na próxima escolha um nome para o
arquivo de correções topológicas.
15. Qualquer mudança neste arquivo se refletirá na feature class. O default para a
tolerância normalmente é apropriado e não precisa de grandes mudanças. Clique em
avançar e selecione uma ou mais feature class que participarão da topologia. Na
janela seguinte deixar o valor de rank no default.
45
16. Na janela a seguir o usuário poderá adicionar quantas regras de topologia quiser. No
caso do projeto deverá selecionar na caixa do Rule (circulado de vermelho) as
opções Gap (must not have gap) e Overlap (must not overlap), quando terminar,
conclua o procedimento.
17. Uma janela abrirá automaticamente perguntando se o usuário quer validar a
topologia, confirme e o novo arquivo será criado e validado dentro do mesmo
feature dataset.
Corrigindo os erros de topologia
1. Inserir o shape de topologia no Arcmap. A figura abaixo apresenta os erros que
deverão ser corrigidos.
46
2. Adicionar duas tools: Editor e Topology.
3. Abrir para edição – Start Editing
4. Fazer zoom numa determinada área
5. Clicar no ícone circundado de vermelho que fará o diagnostico dos erros da área
selecionada.
6. No ícone azul vai aparecer a tabela de erros.
7. Nos polígonos que apresentarem erros de overlap selecionar o polígono com a
ferramenta Select features e depois clicar em editor – clip – discard the área that
intersects.
8. Para corrigir os erros de Gap deverá ser criada uma shape, no Arccatalog, em
formato de caixa cobrindo toda a shape que está sendo passada a correção
topológica.
9. No Arctoolbox / Analysis Tools / Overlay / Symmetrical Difference. (A)
(A)
10. Abrirá a caixa Symmetrical Difference
11. Input Features – A shape a ser feita a correção topológica
12. Update Features – A caixa criada
13. Output Features Class – local onde será criado o novo arquivo
14. Ok.
47
15. O resultado será uma shape com a interseção entre as duas shapes, ou seja, as áreas
de Overlap (buraco).
+
=
16. Esta shape está agrupada sendo um único record,ou seja, todos os polígonos são o
mesmo atributo na tabela. Para continuar a fazer a correção topológica habilitar a
Tools / Advanced editing.
17. Selecionar a shape e habilitar a edição e depois a função Explode Multi-part
feature (circulo vermelho). Agora cada polígono é um record. Selecionar a
“Moldura” e deletar do arquivo, selecionar os demais polígonos do arquivo e fazer
uma cópia no Main Menu Edit / Copy
48
18. Fechar a Edição desta shape salvando as alterações. Abrir para adição a shape que
está sendo feita a correção topológica, no Main Menu Edit / Paste. Os polígonos
colados aparecerão selecionados e é muito importante que essa seleção não seja
alterada.
19. No Arctoolbox / Data management tools / Generalization / Eliminate. Essa
ferramenta eliminara todos os polígonos selecionados com o seu vizinho próximo
com maior área. Salvar e parar a edição.
20. Para verificar se os erros de Overlap (buraco) estão corrigidos é só refazer o
procedimento do Symmetrical Difference se o arquivo estiver corrigido não
aparecerá nenhum polígono exceto a moldura.
49