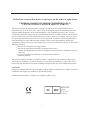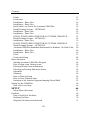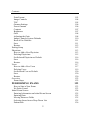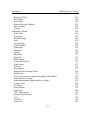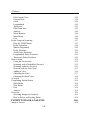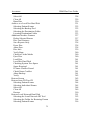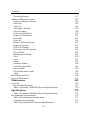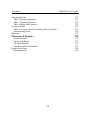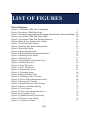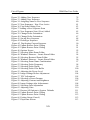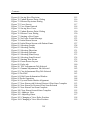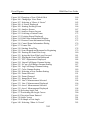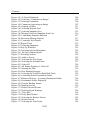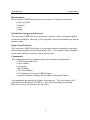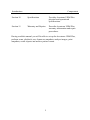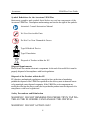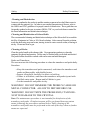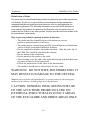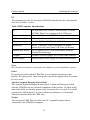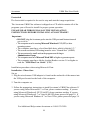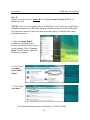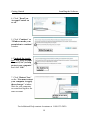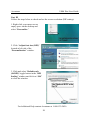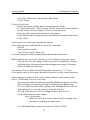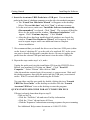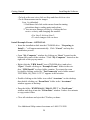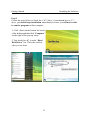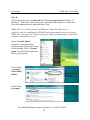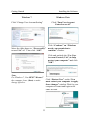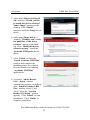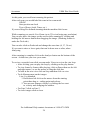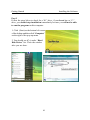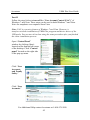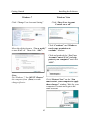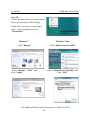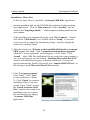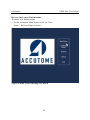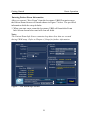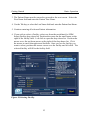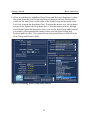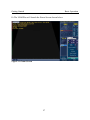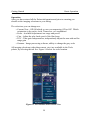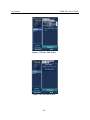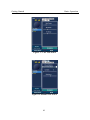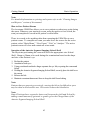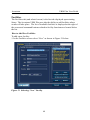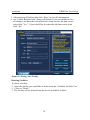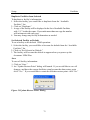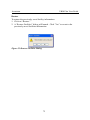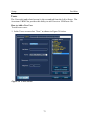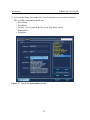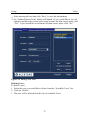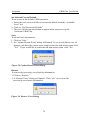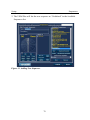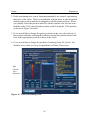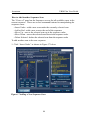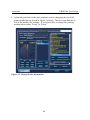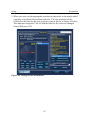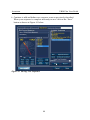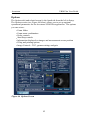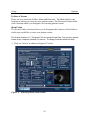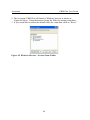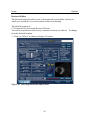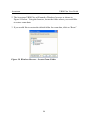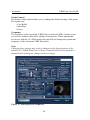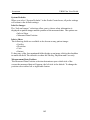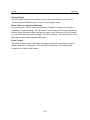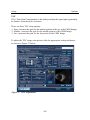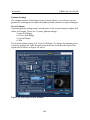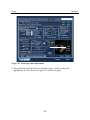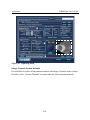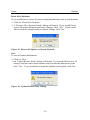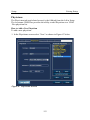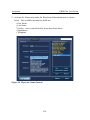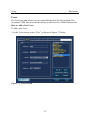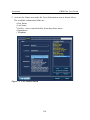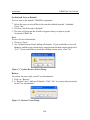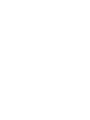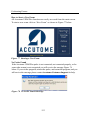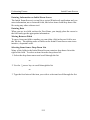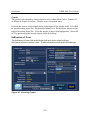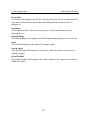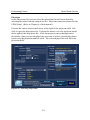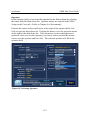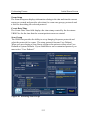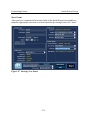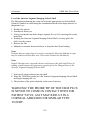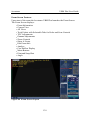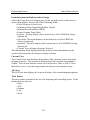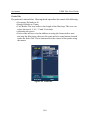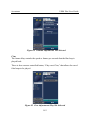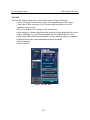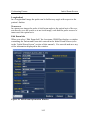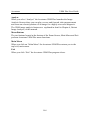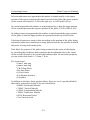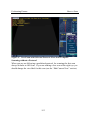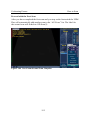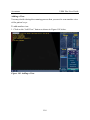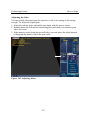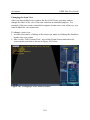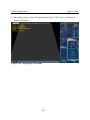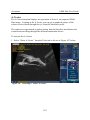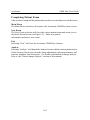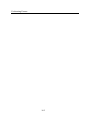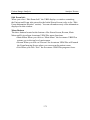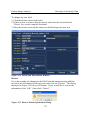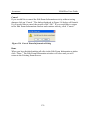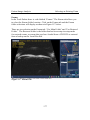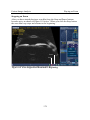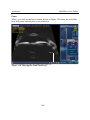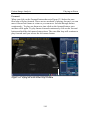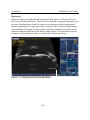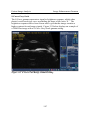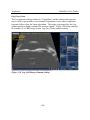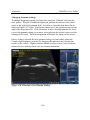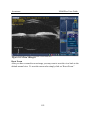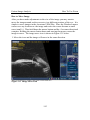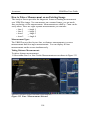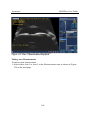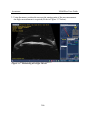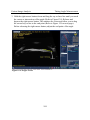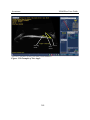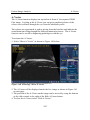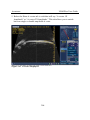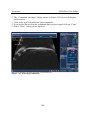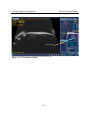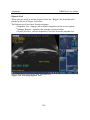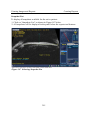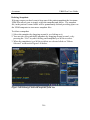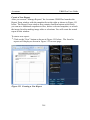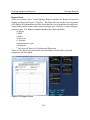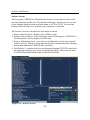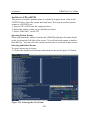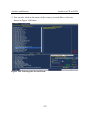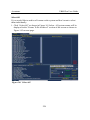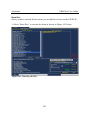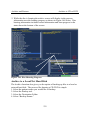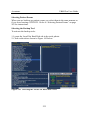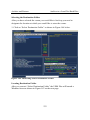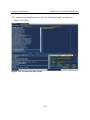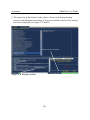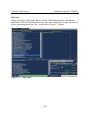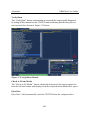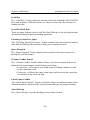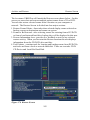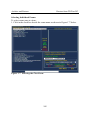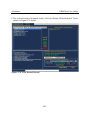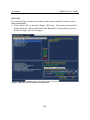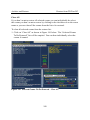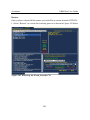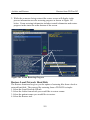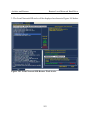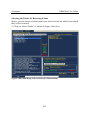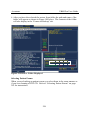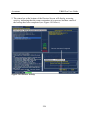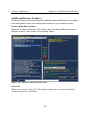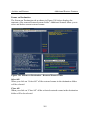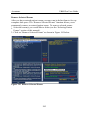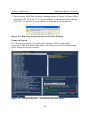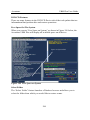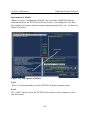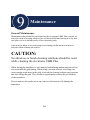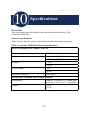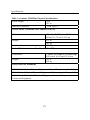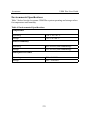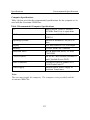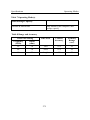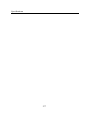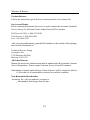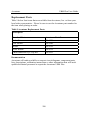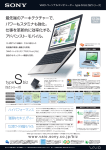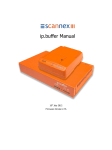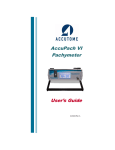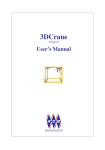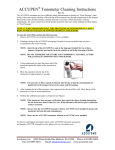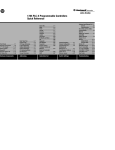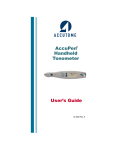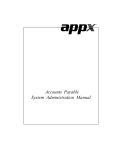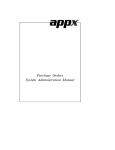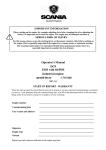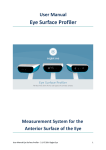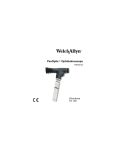Download Accutome UBM Plus
Transcript
Accutome UBM Plus User’s Guide 24-6310 Rev-C Contents Federal law restricts this device to sale by or on the order of a physician. FEDERAL COMMUNICATIONS COMMISSION (FCC) UNINTENTIONAL EMITTER PER FCC PART 15 This device has been tested and found to comply with the limits for a Class B digital device, pursuant to Part 15 of the FCC rules. These limits are designed to provide reasonable protection against harmful interference in an office installation. This equipment generates, uses, and can radiate radio frequency energy and, if not installed and used in accordance with the instructions in the user manual, may cause harmful interference to radio or television reception. However, there is no guarantee that interference will not occur in a particular installation. If this equipment does cause interference to radio and television reception, which can be determined by turning the equipment off and on, the user is encouraged to try to correct the interference by one or more of the following measures: • Reorient or relocate the receiving antenna • Increase the separation between the equipment and receiver • Connect the equipment to an outlet on a different circuit from that to which the receiver is connected • Consult Accutome Ultrasound, Inc or an experienced radio/TV technician for help. This device complies with Part 15 of the FCC Rules. Operation of this product is subject to the following two conditions: (1) this device may not cause harmful interference, and (2) this device must accept any interference received, including interference that may cause undesired operation. CAUTION: Changes or modifications not expressly approved by Accutome Ultrasound, Inc. could void the FCC compliance and negate your authority to operate the product. Authorized Representative in Europe (for regulatory affairs only): I Accutome UBM Plus User Guide CONTENTS INTRODUCTION1 Features2 Adjustable TGC Curves 2 Gamma Settings 2 Gain Adjustment 2 Automatic Image Orientation Labeling 2 Image Playback 2 Measurements3 Patient Data Storage and Retrieval 3 Reports and Printouts 3 Components3 About this Manual 4 Safety Information 7 Safety Issues to Consider When Using the Accutome UBM Plus 7 Indications for Use 7 SAFETY7 Symbol Definitions for the Accutome UBM Plus Disposal Requirements Disposal of the Product within the EU Safety Precautions and Disinfection Cleaning and Disinfection Cleaning and Disinfection of Sclera Shells Cleaning of Probe Disinfection of Probe Electrical Hazard and Safety Avoiding Equipment Damage Assembling the Accutome UBM Plus What you need GETTING STARTED 8 8 8 8 9 9 9 10 11 11 14 14 14 PC15 Table UBM Computer Specifications 15 Probe15 Anterior Segment Imaging Scleral Shell 15 II Contents Printer15 Footswitch16 Installation - Phase One: 16 Installation - Phase Two: 21 Quick Start User Guide for Accutome UBM Plus 22 Install Example Exams – OPTIONAL 24 Installation - Phase One: 25 Installation - Phase Two: 26 QUICK START USER GUIDE FOR ACCUTOME UBM PLUS 27 Install Example Exams – OPTIONAL 29 Installation - Phase Two: 35 QUICK START USER GUIDE FOR ACCUTOME UBM PLUS 37 Install Example Exams – OPTIONAL 39 Accutome UBM Plus Installation Instructions For Windows 7 & Vista 32-bit 40 Installation - Phase One: 40 Installation - Phase Two: 45 Probe47 Footswitch Setup 48 Basic Operation 49 Starting Accutome UBM Plus Program 49 How to Start a new Patient exam: 50 Entering Patient Exam Information 51 Selecting an Existing Patient for Exam 58 Operation59 Scanning62 How to Print an Exam 62 How to Save Patient Exams 63 Insertion of the Anterior Segment Imaging Scleral Shell 63 Setting Up the UBM Plus 66 How to Access Setup 66 SETUP66 Setup Menu Selections 67 Facilities68 How to Add New Facilities 68 Deleting Facilities 70 Duplicate Facilities from Selected 71 III Accutome UBM Plus User Guide Set Selected Facility as Default 71 Save71 Restore72 Users73 How to Add a New User 73 Deleting Users 75 Set Selected User as Default 76 Save76 Restore76 Sequences 77 How to Create Sequences 77 How to Add New Sequences 78 How to Define the Sequence Scan 81 Edit Current View Selections 82 How to Add Another Sequence Scan 84 Deleting Sequences 89 Duplicate Sequences from Selected 90 Set Selected Sequence as Default 90 Save91 Restore91 Options92 Folders of Exams 93 Main Folder 93 Restored Folder 95 Exam Name Combination 97 Probe Control 98 Frequency 98 Depth99 Cine Buffer 100 Start/Stop101 Power101 System Defaults 102 Info On Images 102 Info to Show 102 Measurement Data Position 102 File and Print 103 Show Name on Snapshot Filename 103 IV Contents Print Format 103 Image Controls 104 TGC105 Gamma Settings 106 Preset Gamma 106 Contrast107 Brightness107 Gain108 Adjusting the Gain 108 Image Controls System Defaults 110 Reset All to Defaults 111 Save111 Restore112 Exiting Setup 112 Physicians113 How to Add a New Physician 113 Deleting Physicians 115 Set Selected Physician as Default 116 Save116 Restore116 Users117 How to Add a New Users 117 Deleting Users 119 Set Selected User as Default 120 Save120 Restore120 Overview122 Exam Steps 122 PERFORMING EXAMS How to Start a New Exam No Probe Found Initial Exam Screen Entering Information on Initial Exam Screen Entering Data Moving Between Fields Selecting Items from a Drop Down List Patient Info V 122 123 123 124 125 125 125 125 126 Accutome UBM Plus User Guide Required Fields 126 First Name 126 Last Name 126 Medical Record Number 126 Date of Birth 126 Gender128 Indication of Scan 128 Probe Info 129 Frequency 129 Default Range 129 Gain129 Sweep Angle 129 Serial Number 129 Exam Info 130 Exam ID 130 Facility130 Physician131 Operator132 Exam Setup 133 Create Date/Time 133 Scan Group 133 Protocol134 Description134 Import From Existing Exam 134 Start Exam 135 Use of the Anterior Segment Imaging Scleral Shell 136 Exam Screen Features 138 Exam Information Displayed above Image 139 Current View 139 All Views 139 Tools Palette 139 Probe Tab 140 TGC Adjustments 141 Gamma Adjustments 141 Cine142 Tool Tab 143 Add View 144 VI Contents Edit Current View 144 Current View 144 Axial144 Longitudinal145 Transverse145 Edit Exam Info 145 Analyze146 Menu Buttons 146 Main Menu 146 Exit146 Probe Usage in Scanning 147 How the UBM Works 147 Probe Operation 148 Marker Alignment 149 Probe Positions 150 Axial Probe Positions 150 Longitudinal Probe Positions 150 Transverse Probe Positions 150 How to Scan 152 Using the Footswitch 152 Scanning with a Predefined Protocol 152 Scanning without a Protocol 153 Proceed with the Next Scan 155 Adding a View 156 Adjusting the Gain 157 Changing the Scan View 158 A-Vector162 Completing Patient Exam 164 Main Menu 164 New Exam 164 Exit164 Analyze164 Overview166 Selecting Images for Analysis 166 How to Select an Existing Exam 166 PATIENT IMAGE ANALYSIS Analyze Screen VII 166 168 Accutome UBM Plus User Guide Analyze Screen Features 168 Exam Information Displayed above Image 169 Current View 169 Current View Orbital Locators 169 Editing Current View Info 170 Views to Review 170 Play Controls 170 Zoom Controls 170 TGC Adjustments 170 Gamma Adjustments 170 Edit Exam Info 171 Menu Buttons 171 Selecting an Existing Exam 172 How to Edit Exam Info 174 Drop Down Lists 174 Text Fields 174 Restore175 Cancel176 Done176 Exams177 Playing an Exam 178 Stopping an Exam 179 Pause180 Forward181 Backward182 TGC Adjustment 183 How to Adjust the TGC 183 Image Enhancement Gammas 185 Linear Grey-Scale 186 S-Curve Grey-Scale 187 Log Grey-Scale 188 Color189 Changing Gamma Settings 190 How to Use Zoom 191 Reset Zoom 192 How to Move Image 193 How to Take a Measurement on an Existing Image 194 VIII Contents Measurement Types 194 Taking Distance Measurements 194 Taking Area Measurements 196 Delete Current 198 Taking Angle Measurement 199 A-Vector203 Comments on Image 205 Overview208 Printing Images 208 PRINTING IMAGES & REPORTS 208 ARCHIVE & RESTORE 224 How to Print an Image 209 Selecting Patient Exam 209 Selecting a Frame 209 Adjusting Images 210 Executing Print 210 Creating Reports 212 Selecting Patient Exam 212 Capturing Snapshots 213 Reports Tool 214 Snapshot List 215 Deleting Snapshots 216 Executing Manage Reports 217 Create a New Report 218 Report Form 219 Selecting Snapshots 220 Pop Up Windows 221 Inserting Selected Snapshots 222 Alternate Method for Selecting & Inserting Snapshots 222 Print or Save Report 223 Overview224 Archive Screen Archive to CD or DVD Selecting Patient Exams Selecting Individual Exams 225 226 226 226 IX Accutome UBM Plus User Guide Select All 228 Clear All 229 Burn Disc 230 Archive to a Local/Net Hard Disk 231 Selecting Patient Exams 232 Selecting the Backup Tool 232 Selecting the Destination Folder 233 Locating Destination Folder 233 Additional Archive Features 237 Delete Selected Exams 237 Disc Tool Features 238 Save Reports Only 238 Erase Disc 238 Abort Proc. 238 Disc Info 239 Verify Burn 240 Check to Fit the Media 240 Eject Disc 240 Load Disc 241 Local/Net Hard Disk 241 Checking System Free Space 241 Space Required 241 If Name Conflict Found 241 Check Name Conflict 241 Abort Backup 241 Verify242 Restore Screen 242 Restore from DVD or CD 244 Selecting Patient Exams 244 Selecting Individual Exams 245 Select All 248 Clear All 249 Restore250 Restore Local/Network Hard Disk 251 Selecting the Local/Network HD Tool 252 Selecting the Folder for Restoring Exams 254 Selecting Patient Exams 256 X Contents Executing Restore 257 Additional Restore Features 259 Exams on Backup Features 259 Select All 259 Clear All 260 Total Space Needed 260 Check Conflict 260 Overwrite Old Exams 260 Exams on Destination 261 Select All 261 Clear All 261 Remove Selected Exams 262 Exams on System 263 DVD/CD Features 264 Free Space On The System 264 Select Folder 264 Information of Media 265 Eject265 Load265 Abort266 Available Exams 266 Local/Net Hard Disk 266 Select Folder 266 List Exams in the Folder 266 Abort266 Main Menu and Exit 266 General Maintenance 269 Maintenance269 Overview270 Physical Specifications 270 Table 2 Accutome UBM Plus Physical Specifications 270 Specifications Table 3 Accutome UBM Plus Physical Specifications Environmental Specifications Table 4 Environmental Specifications Computer Specifications Table 5 Recommended Computer Specifications XI 270 271 272 272 273 273 Accutome UBM Plus User Guide Operating Modes 274 Table 6 Operating Mode(s) 274 Table 7 Operating Mode(s) 275 Table 8 Range and Accuracy 275 Acoustic Output 276 Table 9 Acoustic Output Reporting Table for Track 1 276 Autoscanning Mode 276 Warranty278 Warranty & Repairs 278 Product Returns 279 Service and Repair 279 All Other Returns 279 Non-Returnable Merchandise 279 Replacement Parts 280 Documentation280 XII Contents LIST OF FIGURES List of Figures Figure 1 Accutome UBM Plus Components Figure 2 Accutome UBM Plus Probe Figure 3 Accutome Anterior Segment Imaging Scleral Shells (18mm and 20mm) Figure 4 Accutome UBM Plus Footswitch Figure 5 Accutome UBM Plus Desktop Shortcut Figure 6 Main Screen Starting New Exam Figure 7 New Exam Info Screen Figure 8 Entering New Patient Information Figure 9 Selecting Facility Figure 10 Selecting Physician Figure 11 Selecting Scan Group and Protocol Figure 12 Starting a New Exam Figure 13 Exam Screen Figure 14 Tool Palette and Current View Figure 15 Probe Tab Active Figure 16 Cine Tab Active Figure 17 TGC Tab Active Figure 18 Gamma Tab Active Figure 19 Selecting Setup Figure 20 Setup Facilities Tab Figure 21 Selecting “New” Facility Figure 22 New Facility Information Active Figure 23 Saving New Facility Figure 24 Update Restore Point Dialog Figure 25 Restore Facilities Dialog Figure 26 Users Screen Figure 27 New User Information Active Figure 28 Saving New User Figure 29 Update Restore Point Dialog Figure 30 Restore Users Dialog Figure 31 Sequences Screen XIII 1 47 48 48 49 50 51 52 53 54 55 56 57 59 60 60 61 61 66 67 68 69 70 71 72 73 74 75 76 76 77 List of Figures Accutome UBM Plus User Guide Figure 32 Adding New Sequence Figure 33 Adding New Sequence Figure 34 Assigning Name to New Sequence Figure 35 New Sequence - New View Active Figure 36 First Scan Editing View Figure 37 Adding a New Sequence Scan Figure 38 New Sequence Scan (View) Added Figure 39 Change Probe Orientation Figure 40 Change Probe Orientation Figure 41 Saving New Sequence Figure 42 Deleting a Sequence Figure 43 Duplicating Current Sequence Figure 44 Update Restore Point Dialog Figure 45 Update Restore Point Dialog Figure 46 Options Screen Figure 47 Selecting Main Exam Folder Figure 48 Windows Browser - Locate Exam Folder Figure 49 Selecting Restored Exam Folder Figure 50 Windows Browser - Locate Exam Folder Figure 51 Selecting Exam Name Combinations Figure 52 Selecting Probe Frequency Figure 53 Selecting Probe Depth Figure 54 Selecting Probe Cine Buffer Figure 55 Adjusting the Power Level Figure 56 Image Settings Before Adjustment Figure 57 TGC Adjustment Figure 58 Selecting a Preset Gamma Figure 59 Adjusting Contrast and Brightness Figure 60 Image Settings after Adjustments Figure 61 Selecting Gain Adjustment Figure 62 Adjusting Gain Figure 63 Restore All Options to System Defaults Figure 64 Update Restore Point Dialog Figure 65 Update Restore Point Dialog Figure 66 Exiting Setup (Cancel) Figure 67 Physicians Screen XIV 78 79 80 81 83 84 85 86 87 88 89 90 91 91 92 93 94 95 96 97 98 99 100 101 104 105 106 107 108 109 110 111 111 112 112 113 Contents Figure 69 Saving New Physician Figure 70 Update Restore Point Dialog Figure 71 Restore Physicians Dialog Figure 72 Users Screen Figure 73 User Name Entered Figure 74 Saving New Users Figure 75 Update Restore Point Dialog Figure 76 Restore Users Dialog Figure 77 Starting a New Exam Figure 78 No Probe Found Message Figure 79 Initial Exam Screen Figure 80 Initial Exam Screen with Patient Name Figure 81 Selecting Gender Figure 82 Selecting Facility Figure 83 Selecting Physician Figure 84 Selecting Operator Figure 85 Selecting Scan Group Figure 86 Selecting Scan Protocol Figure 87 Starting New Exam Figure 88 Exam Screen Layout Figure 89 Probe tab Figure 90 TGC Adjustments Tab Selected Figure 91 Gamma Adjustments Tab Selected Figure 92 Cine Adjustments/Play Tab Selected Figure 93 Tool Tab Figure 94 Edit Exam Information Window Figure 95 Probe Operation Figure 96 Eye and Probe Marker Alignment Figure 97 New Exam with Selected Protocol-First Scan Complete Figure 98 New Exam No Protocol-First Scan Selected Figure 99 New Exam-First Scan Complete Figure 100 New Exam-Second Scan Complete Figure 101 Adding a View Figure 102 Adjusting Gainz Figure 103 Changing a View-Probe Position Figure 104 Changing a View-Slice Position XV 115 116 116 117 118 119 120 120 123 123 124 127 128 130 131 132 133 134 135 138 140 141 142 142 143 145 148 149 153 154 154 155 156 157 158 159 List Accutome of Figures UBM Plus User Guide Figure 105 Changing a View-Global Orbit Figure 106 Changing a View-Done Figure 107 Selecting a “Show A-Vector” Figure 108 A-Vector Displayed Figure 109 Starting Existing Exam Figure 110 Analyze Screen Figure 111 Analyze Screen Layout Figure 112 Selecting a Patient Exam Figure 113 Existing Exam Displayed Figure 114 Edit Exam Information Window Figure 115 Restore Exam Information Dialog Figure 116 Cancel Exam Information Dialog Figure 117 Exams Tab Figure 118 Starting Scan Play Figure 119 Scan Stopped and Returned to Beginning Figure 120 Pausing the Scan Film Loop Figure 121 laying the Scan Film Loop Forward Figure 122 Playing the Scan Film Backward Figure 123 TGC Adjustments Displayed Figure 124 Linear Full Range Gamma Setting Figure 125 S-Curve Full Range Gamma Setting Figure 126 Log Full Range Gamma Setting Figure 127 Color Gamma Setting Figure 128 Selecting a New Gamma Setting Figure 129 Zoom Selected Figure 130 Zoom Changed Figure 131 Image Move Icon Figure 132 Line 1 Measurement Selected Figure 133 Line 1 Measurement Displayed Figure 134 Area 1 Measurement Selected Figure 135 Area 1 Measurement Displayed Figure 136 Selecting Angle Tab Figure 137 Positioning the Angle Cursor Figure 68 Physician Name Entered Figure 138 Angle Vertex Figure 139 Example of Iris Angle Figure 140 Selecting “Show A-Vector” XVI 160 161 162 163 166 167 168 172 173 175 175 176 177 178 179 180 181 182 184 186 187 188 189 190 191 192 193 194 196 197 198 199 200 114 201 202 203 Contents Figure 141 A-Vector Displayed Figure 142 Selecting “Comments on Image” Figure 143 Entering Comments Figure 144 Comments Appearing on Image Figure 145 Printing a Frame Figure 146 Selecting Reports Tool Figure 147 Selecting Snapshot List Figure 148 Deleting a Selected Snapshot from List Figure 149 Confirming Snapshot Deletion Figure 150 Executing Manage Reports Figure 151 Creating a New Report Figure 152 Report Form Figure 153 Selecting Snapshots Figure 154 Pop Up Windows Figure 155 Inserting Selected Snapshots Figure 156 Saving a Patient Report Figure 157 Selecting Archive Figure 158 Archive Screen Figure 159 Selecting the First Exam Figure 160 Selecting the Second Exam Figure 161 Select All Figure 162 All Exams Displayed - Clear All Figure 163 Burning the Disc Figure 164 Disc Burning Progress Figure 165 Selecting the Local/Net Hard Disk Tools Figure 166 Launching Select Destination Folder Figure 167 Windows Browser - Locating Destination Folder Figure 168 Destination Folder Displayed Figure 169 Execute Backup Exams Figure 170 Backup Activity Figure 171 Delete Selected Exams Figure 172 Deleting Exam Warning Figure 173 “Disc Info” Figure 174 Verify Burn Results Figure 175 Selecting the Restore Screen Figure 176 Restore Screen Figure 177 Selecting the First Exam XVII 204 205 206 207 211 214 215 216 217 217 218 219 220 221 222 223 224 225 226 227 228 229 230 231 232 233 234 234 235 236 237 238 239 240 242 243 245 List of Figures Accutome UBM Plus User Guide Figure 178 First Exam Selected Figure 179 Selecting the Second Exam Figure 180 Select All Exams to be Restored Figure 181 Selected Exams To Be Restored - Clear All Figure 182 Restoring the Exam from the CD Figure 183 Exam Restoring Progress Figure 184 Selecting the Local/Net Hard Disk Restore Tools Figure 185 Local/Network HD Restore Tools Active Figure 186 Launching Select Folder (for Restoration) Figure 187 Windows Browser Figure 188 Locating Source Folder Figure 189 Source Folder Displayed Figure 190 Execute Restore Exams on Local/Network HD Figure 191 Restore Activity Figure 192 Exams on Backup Tab Active Figure 193 Overwrite Warning Figure 194 Exams on Destination - Restored Exams Folder Figure 195 Remove Selected Exams Figure 196 Removing Exam from Restored Folder Warning Figure 197 Exams on System - Accutome Exam Data Folder Figure 198 Free Space on System Figure 199 Information of Media XVIII 246 247 248 249 250 251 252 253 254 255 255 256 257 258 259 260 261 262 263 263 264 265 Contents LIST OF TABLES Table 1 Table UBM Computer Specifications ..................................................15 Table 2 UBM Plus Physical Specifications .....................................................270 Table 3 UBM Plus Physical Specifications .................................................... 271 Table 4 Environmental Specifications ............................................................272 Table 5 Recommended Computer Specifications ...........................................273 Table 6 Operating Mode(s) .............................................................................274 Table 7 Operating Mode(s) .............................................................................275 Table 8 Range and Accuracy ...........................................................................275 Table 9 Acoustic Output Reporting Table for Track 1......................................276 XIX All Accutome UBM Plus units are manufactured by Accutome Ultrasound at: 3222 Phoenixville Pike Malvern, PA 19355 USA 1 Introduction Components INTRODUCTION Accutome UBM Plus Overview The Accutome UBM Plus provides high quality anterior segment imaging and play back with the ease of plugging into any window’s based computer in the world, using either Microsoft Windows® XP (SP2) or later. The Accutome UBM also has many additional features that allow multiple methods of viewing, diagnosing and printing acquired images. Figure 1 Accutome UBM Plus Components 1 Accutome UBM Plus User Guide Features The Accutome UBM Plus images the internal structures of the eye and is designed for easy access to all functions. The UBM provides the following general features: • Adjustable TGC (Time Gain Compensation) curves • Gamma Settings (Post Image Processing) • Automatic Image Orientation Labeling • A-Vector • Image Annotation • Image Movie Playback • Image Diagnostic Measurements - distance, area and angle • Patient data storage and retrieval • Patient data reports and printouts Adjustable TGC Curves The Accutome UBM Plus allows you to adjust the Gain, Time Gain Compensation (TGC) as a default in Setup, live during an exam or on a saved existing exam. Gamma Settings The Accutome UBM Plus allows you to adjust the Gamma settings as a default in Setup, live during an exam or on a saved existing exam. Gain Adjustment The Accutome UBM Plus allows you to adjust the signal gain while scanning or on a saved image enhancing image quality. Automatic Image Orientation Labeling The Accutome UBM Plus allows you to set image orientation labels as a default in Setup, live during an exam or on a saved existing exam. Image Playback The Accutome UBM Plus allows you to play live images during scanning or to playback saved images. 2 Introduction Components Measurements The Accutome UBM Plus provides several types of image measurements: • • • • Point- to-Point Distance Area Angle Patient Data Storage and Retrieval The Accutome UBM Plus saves all patient exams in a preset designated folder on the user computer, allowing you to playback, archive and backup any and all patient exams. Reports and Printouts The Accutome UBM Plus allows you to prepare reports containing exam information and snapshots of selected imaging views. You can also print a snapshot at any time; during an exam or from a stored exam. Components The components that are standard with each Accutome instrument are: • UBM Ultrasound Probe • Probe Holder • Footswitch • Wired Mouse • This User Manual • CD containing Accutome UBM software • Anterior Segment Imaging Scleral Shells (18mm and 22mm) All components are packed in a plastic carrying case. The user supplies a PC with Microsoft Windows® XP (SP2) or later as the operating system and Microsoft word as the platform for the report. 3 Accutome UBM Plus User Guide About this Manual This manual is a guide for technicians and opthamologists who are experienced in ultrasonographic biometric techniques. This manual is organized as follows: Section 2 Safety Summarizes safety precautions, warnings, symbols and terms. Section 3 Getting Started Provides installation instructions, overview of Accutome UBM Plus basic operation. Section 4 Accutome UBM Plus Setup Provides instructions on how to set up physicians, users, and system operational functions. Section 5 Performing Exams Provides detailed instructions on how to acquire exam images. Section 6 Patient Image Analysis Describes how to review and make comments for an individual patient. Section 7 Printing Images and Reports Provides detailed instructions on how to print patient exam images, create and print or save reports. Section 8 Archive Provides instructions on how to recall patient exams and archive exams to a CD or DVD. Section 9 Maintenance Provides general maintenance instructions. 4 Introduction Components Section 10 Specifications Provides Accutome UBM Plus physical and operational specifications. Section 11 Warranty and Repairs Describe Accutome UBM Plus warranty information and repair procedures. Having read this manual you will be able to set up the Accutome UBM Plus, perform scans, playback, save frames as snapshots, analyze images, print snapshots, create reports and archive patient exams. 5 Accutome UBM Plus User Guide 6 Safety 2 Safety Precautions SAFETY Safety Information The section lists: • Safety Precautions associated with the Accutome UBM Plus • Safety Precautions of a general nature FEDERAL LAW RESTRICTS THIS DEVICE TO SALE BY OR ON THE ORDER OF A PHYSICIAN. Safety Issues to Consider When Using the Accutome UBM Plus The Accutome UBM Plus is non invasive. The ultrasound probe is immersed in an anterior segment imaging scleral shell, that is placed on to the anesthetized eye and filled with sterile saline and energy in the form of ultrasound is transmitted in to the eye. The power level of the ultrasound pulses is controllable by the Application Software, and the user has control of this power setting. The maximum power allowed to be set by the Application Software, and/or by the user is below the FDA, Health Canada, and EU maximum power limits. The Accutome UBM Plus Probe must be cleaned and disinfected before use. Indications for Use This instrument is used for the imaging of the internal structure of the eye including opaque media and anterior segment pathology, for the purpose of diagnosing pathological or traumatic conditions of the eye. WARNING! THE UBM PLUS IS NOT INTENDED FOR FETAL USE! 7 Accutome UBM Plus User Guide Symbol Definitions for the Accutome UBM Plus Statements, graphics and symbols listed below are used on components of the Accutome UBM Plus. Descriptions and meanings are listed to the right of the symbols. Attention! Consult Instruction Manual No User Serviceable Parts Do Not Use Near Flammable Gasses Type B Medical Device Type II Insulation Disposal of Product within the EU Disposal Requirements The B-Scan Plus contains electronic components. At the end of its useful life it must be properly disposed of incompliance with local regulations. Disposal of the Product within the EU EU directives and national regulations currently in force at the time of marketing prohibit the disposal of the UBM Plus specified on the delivery note in domestic waste or by municipal waste disposal companies. If the UBM Plus or its components are resold, the seller has the duty to notify the buyer that the product must be disposed of in compliance with local regulations Safety Precautions and Disinfection WARNING! DO NOT IMMERSE THE PROBE TIP IN TAP WATER AS THE FLUORIDE CAN DAMAGE THE CRYSTAL. WARNING! DO NOT AUTOCLAVE! 8 Safety Safety Precautions Cleaning and Disinfection Issues are confined to the probe tip and the anterior segment sclera shell that comes in contact with the patient’s eye. In order to prevent the transmission of disease, refer to the OSHA and CDC guidelines for proper control of disinfection. These guidelines are frequently updated so be sure to contact OSHA, CDC or your local disease control for the latest information and disinfection technique. Cleaning and Disinfection of Sclera Shells The recommended cleaning and disinfection technique of the Sclera shell is to soak the shell for 10 minutes in Cidex or 10% bleach solution. After removal from the solution, scrub the shell using soap and water, rinsing in sterile water or sterile saline, allowing to air dry. Do not use heat or gas. Cleaning of Probe Clean the probe handle with a damp cloth. Use appropriate products to clean the computer, keyboard and monitor. Cables may be cleaned with a soft cloth and alcohol. The probe holder should be washed with warm water and mild detergent. Probe and Transducer: The user must use the following procedure to clean the transducer and probe daily. Procedure • Keep the transducer and probe connected, soak/rinse the transducer and probe end thoroughly with distilled water. • Inspect all surfaces carefully for debris or build up. • If there is still debris, soak/rinse the transducer and probe tip end with distilled water again. Repeat until all debris is gone. • Let the transducer and probe air dry. WARNING! DO NOT IMMERSE THE PROBE’S CABLE OR METAL CONNECTOR. ALLOW TO DRY BEFORE USE. WARNING! DO NOT WIPE THE PROBE END; IT MAY RESULT IN DAMAGE TO THE CRYSTAL. Note: The maintenance procedure is not intended for disinfection of the transducer and probe. Disinfection must still be performed between patient exams, following the procedures outlined below. Daily cleaning of the transducer and probe must be performed at the end of the day, when no further exams are expected. 9 Accutome UBM Plus User Guide Disinfection of Probe The probe must be cleaned and disinfected between patients to prevent the transmission of infections. It is the user’s responsibility to ensure that the relevant standards are maintained and that the products and procedures are effective and appropriate for ophthalmic applications. The following information is provided for the guidance of users, and specific products are mentioned for illustration only; Accutome does not endorse the use of these or any other product. Products must be used in accordance with the manufacturer’s instructions. How to prevent patient-to-patient transfer of infection • The probe must be cleaned between two patients to prevent patient-to-patient transfer of infection. • The probe may be cleaned using an FDA cleared high level disinfectant, such as Cidex® Activated Dialdehyde Solution. • Do not completely immerse the probe and cable. Only the probe tip of the UBM Plus should be placed in the solution. • Do not immerse the connectors. • Do not autoclave the probe or the cable. • After cleaning, rinse the end of the probe thoroughly with distilled water to remove all traces of the liquid used. • Follow the instructions on the label of the disinfectants. • The surfaces should then be dried with a lint-free cloth. WARNING! DO NOT WIPE THE PROBE END; IT MAY RESULT IN DAMAGE TO THE CRYSTAL Note: Be sure to follow the manufacturer’s written protocol when using any antibacterial solution, including high level disinfectants. CAUTION: GENERAL INDICATIONS FOR USE OF THE ACCUTOME PROBE INCLUDE ON EXTERNAL STRUCTURALLY INTACT AREAS OF THE EYE GLOBE AND ORBIT AREAS ONLY. 10 Safety Safety Precautions Electrical Hazard and Safety The instrument, foot switch and probe of the Accutome UBM Plus are electrical/electronic devices. Reasonable care should be taken when making electrical connection and handling electrically powered devices. Avoid use of damaged electrical equipment or frayed electrical cords. If repair or maintenance is being performed, the equipment must be turned off and the power cord disconnected WARNING! THE UBM PLUS IS ONLY TO BE USED WITH A COMPUTER USING A MEDICAL GRADE POWER SUPPLY COMPLIANT WITH IEC60601-1 Please refer to the manufacturer’s instructions regarding its use. The user is responsible for ensuring the the PC to which the UBM Plus is connected must be of the grounding type in compliance with applicable electrical codes. To avoid interruption of a procedure the user is responsible for ensuring that all power and USB connections are secure and that the laptop is fully charged. CAUTION: To avoid possible loss of patient data stored in the PC, ensure that the data is backed up on some device external to the PC. Avoiding Equipment Damage The Accutome UBM Plus provides no explosion protection from static discharge or arcing components. Do not operate the instrument in the presence of explosive gases such as flammable mixtures of anesthetic and air, or nitrous oxide. 11 Accutome UBM Plus User Guide CAUTION! CARDIAC RHYTHM DISTURBANCES DURING PERFUSION STUDIES USING GAS ULTRASOUND CONTRAST AGENTS HAVE BEEN OBSERVED IN THE DIAGNOSTIC RANGE OF MECHANICAL INDEX (MI) VALUES. SEE THE SPECIFIC PACKAGE INSERT FOR THE CONTRAST AGENT BEING USED FOR DETAILS WARNING! THE PROBE TIP OF THE UBM PLUS IS NEVER TO COME IN CONTACT WITH THE PATIENT’S EYE, AS IT MAY RESULT IN A CORNEAL ABRASION OR SIMILAR TYPE INJURY WARNING! SELECTING THE WRONG TISSUE MATERIAL WILL RESULT IN SERIOUS MEASUREMENT ERRORS WARNING! OPERATING OR STORING THE DEVICE BEYOND THE ENVIRONMENTAL RANGES IN THE SPECIFICATIONS CHAPTER MAY RESULT IN ERRONEOUS READINGS AND/ OR PREMATURE FAILURE OF THE DEVICE. 12 Safety Safety Precautions Avoiding Electromagnetic and Other Interference Do not use a cellular telephone and other devices not complying with EMC Class B requirements, as its signals may cause the equipment to malfunction. The effect of radio signals on medical devices is dependent on various factors and therefore unpredictable. To avoid electromagnetic interference, the device must be installed and put into operation in accordance with the user manual and using the components supplied by Accutome. Warning!! the use of accessories, transducers and cables other than those specified by the manufacturer may result in increased emissions or decreased immunity of the ubm plus. Warning!! the ubm plus should not be used adjacent to or stacked with other equipment and that if adjacent or stacked use is necessary, the ubm plus should be observed to verify normal operation in the configuration in which it will be used. 13 3 Accutome UBM Plus User Guide GETTING STARTED Assembling the Accutome UBM Plus The UBM accurately images intraocular structures of the human eye using ultrasound. The product consists of a UBM Plus Ultrasound Probe, a Probe Holder, a foot switch, a wired mouse, an anterior segment immersion shell, a User Manual, and a CD containing the Accutome UBM+ software, all packed in a plastic carrying case. The user supplies a PC with Microsoft Windows® XP (SP2) or later. The Accutome UBM is designed to be used in multiple environments and is as simple as carrying a notebook computer and probe. The instrument requires virtually no assembly. You simply need to install the software and plug the probe, the mouse receiver and foot switch into your computer’s USB ports and activate the USB ports. What you need For a complete Accutome environment you will need the following: • Windows OS based Personal Computer (PC) - Accutome recommends, Microsoft Windows® XP (SP2), based Personal Computer (PC) - Intel Core 2 Duo (2.40GHz) or later, 4M L@ Cache, 66MHZ • Accutome Ultrasonic UBM Plus Probe • Accutome Ultrasound UBM Plus software • 4 USB Port(s) recommended, 2 USB ports minimum • Wired Mouse • Printer • Foot switch • Anterior Segment Imaging Scleral Shells (18mm and 20mm) 14 Getting Started Installing the Software PC The computer used for the Accutome UBM Plus should meet the requirements outlined in Table 1 below: Table UBM Computer Specifications PC Operating System LCD Memory Hard Drive Module Bay Device Graphics Power Supply PC with Intel Core 2 Duo (2.40GHz) 4M L2 Cache, 667MHz Dual Core or higher with 4 USB ports Microsoft Windows® XP(SP2) or later 15.5 inch wide screen WSXGA+ LCD Panel or larger 2.0 GB, DDR2-667 SDRAM, 2 DIMM 80GB, 7200 RPM, 160 GB or higher for higher patient flow site (more than 30 B-scans per month) 8X (or higher) DVD+/-RW with control software (needed for archiving) 256MB NVIDIA® Quagro NVS 110M TurboCacheTM Medical grade power supply or isolation transformer Note: You will also need a printer connected to the computer to print snapshots or reports. Probe The probe provided with the UBM Plus is an essential component of the product. No other probes, other than probes specifically approved by Accutome are to be used. Anterior Segment Imaging Scleral Shell The Anterior Segment Imaging Scleral Shells (18mm and 20mm) provided with the UBM Plus are an essential component of the product. No other shells, other than shells specifically approved by Accutome are to be used. Two shells constructed of Plexiglas® G Acrylic with interior diameters of 18mm and 20mm are included with the UBM Plus. Printer The Accutome UBM Plus can utilize any PC compatible printer that is connected to the UBM Plus computer. 15 Accutome UBM Plus User Guide Footswitch The footswitch is required to be used to stop and start the image acquisition. The Accutome UBM Plus software is shipped on a CD which contains all of the programs you will need to install for proper system operation. PLEASE READ THROUGH ALL OF THE INSTALLATION INSTRUCTIONS BEFORE INSTALLING ANY SOFTWARE!! Important: • DO NOT plug the Accutome probe into the USB port until instructions ask you to do so. • The computer must be running Microsoft Windows® XP (SP2) or later operating system. • The computer must have a local hard disk drive which is labeled “C:” • The screen resolution (DPI setting) must be set to “Normal Size” (96DPI). • The account used to install and run the program must belong to Administrators Group. • The computer must have Microsoft Word 2003 or higher to generate reports. • The computer must have Adobe Acrobat Reader version 5.0 or higher to read the “UBM Plus User Guide” (PDF). Installation procedure when using Microsoft Vista: Installation - Phase One: Set up 1. Plug the wired mouse USB adapter is found on the underside of the mouse into the USB port located on the back of the computer. 2. Turn the computer on. 3. Follow the appropriate instructions to install Accutome’s UBM Plus software. If you are using either Microsoft® 7 or Vista, please continue reading. If you are using Microsoft Windows® XP 32-bit SP2, please continue reading. If you are using Microsoft Windows® 7 or Vista 64-bit SP2 please proceed to page 28. If you are using Microsoft Windows® 7 or Vista 32-bit, please proceed to page 38. For Additional Help contact Accutome at 1-800-979-2020 16 Installing the Software Getting Started Part I Follow the steps below to check for a “C:” drive, if you do not have a “C:” drive, you should stop installation immediately because you will not be able to run the program on this computer. 1. Click (Start) on the bottom left corner of the desktop and then click “Computer” on the right of the pop-up menu. 2. You should see (C :) under “Hard Disk Drives” list. Close the window after you are done. For Additional Help contact Accutome at 1-800-979-2020 17 Accutome UBM Plus User Guide Part II Follow the steps below to turn off the “User Account Control (UAC)” of Windows Vista. NOTE: UAC is a new security feature of Windows Vista. However, it interferes with the installation of UBM Plus program and device driver of the USB probe. You can turn it back on using the same procedure after you finished the entire installation process. 1. Open “Control Panel” window by clicking (Start) located on the bottom left corner of the desktop. Click “Control panel” located on the right side of the pop-up menu. 2. Click “User Accounts and Family Safety.” 3. Click “User Accounts.” For Additional Help contact Accutome at 1-800-979-2020 18 Installing the Software Getting Started 4. Click “Turn User Account Control on or off.” 5. Click “Continue” on “Windows needs your permission to continue” window. 6. Uncheck the toggle box “Use User Account Control (UAC) to help protect your computer” and click “OK.” 7. Click “Restart Now” on the “You must restart your computer to apply these changes” window. Wait for your computer to restart and login to the same account. For Additional Help contact Accutome at 1-800-979-2020 19 Accutome UBM Plus User Guide Part III Follow the steps below to check and set the screen resolution (DIP setting): 1. Right click your mouse on an empty space on the desktop and select “Personalize.” 2. Click “Adjust font size (DPI)” located at left side of the “Personalization” window. 3. Click and select “Default scale (96 DPI)” toggle button in the “DPI Scaling” window and click on “OK” to close the window. For Additional Help contact Accutome at 1-800-979-2020 20 Getting Started Installing the Software Installation - Phase Two: Follow the steps below to install the “Accutome UBM Plus” application: 1. Insert the installation disk into the CD-ROM drive and close all other remaining open applications. Click on “Run setup.exe” in the “AutoPlay” pop-up window and “Preparing to Install …” window appears on desktop which may take up to a minute. If the install does not automatically begin, open “My Computer.” Double click on the “UBM Install” icon. Double click on “Setup”. It will take several seconds to unpack the installation package. Advance through the windows by clicking “Next.” 2. When the window of “Welcome to the InstallShield Wizard for Accutome UBM” appears, click “Next.” Click “I accept the terms in the license agreement” when the “License Agreement” window appears. Click “Next.” Click “Install.” After UBM Plus application files are copied onto your computer a few icons will appears on your desktop. “Installing Microsoft® DirectX®” window will automatically appear on desktop at this time. If it does not appear automatically, double click on the icon “Launch DXSETUP.exe” on the desktop to install Microsoft DirectX 9.0 manually. 3. Click “I Accept Agreement.” Click “Next.” Click “Next” to start installation of Direct X. Click “Finish” to complete installation Direct X on your system. Click “Finish” to close the “Install Accutome UBM Plus” window and complete the installation steps for required files and libraries for running “Accutome UBM Plus” applications. 4. A window “Adobe Reader 8.1.0 – Setup” window automatically appears on desktop after “Install Accutome UBM Plus” window closed. Click “Next” when the “Acrobat Reader 8.1.0 Setup” window appears. Click “Install” to start installation. Click “Finish” to complete installation. 5. Insert the Accutome UBM-Probe into a USB port. You can select the USB port in the front of a desktop computer or on the side of a notebook computer. For Additional Help contact Accutome at 1-800-979-2020 21 Accutome UBM Plus User Guide a. The “Found New Hardware Wizard” will appear on the desktop. Click on “Locate and install driver software (recommended).” It takes a minute for searching the driver. b. In the “Windows Security” window, click on “Install this driver software anyway” and the system will install the driver for the probe. c. After the driver has been installed and all windows are closed, the window “Found New Hardware Wizard” will reappear. You will need to repeat steps a and b one additional time to complete driver installation. d. If you wish to activate a second or all USB drives to operate the foot switch and/or probe from any USB port, simply plug the probe into those USB drives at this time and drivers will automatically install. 6. Unplug the probe and eject the installation CD from the CD/DVD drive. Reboot your machine by clicking on (Start). Click “►.” Select “Restart.” After the machine restarts login (if necessary) to your account. Wait until the desktop appears; then plug the probe into the USB port you activated earlier. Wait 10 seconds after connecting the UBM-Probe. You can either read the user guide by double clicking the icon “Launch UBM Plus User Guide” on the desktop or double click the “Launch Accutome UBM.exe” icon on the desktop to start the program. Note: If your computer does not have Microsoft Word 2003 or 2007 installed, please install a valid copy of either one the program because you will need Word to generate reports. Quick Start User Guide for Accutome UBM Plus If Set up is already done, skip to step II • • • • • Click on Set Up. Click the “Facilities” tab and enter Facility information. Click the “Users” tab and enter all Users. Click the “Sequences” tab and enter screening sequences for Pre Set scanning. Click the “Options” tab and select “Exam Name Combinations” then set “Gain.” For Additional Help contact Accutome at 1-800-979-2020 22 Getting Started Installing the Software • Click the “Physicians” tab and enter Physicians. • Click “Done.” Click on New Exam • Enter Patient first and last name in the appropriate Fields. • If “Medical Record #” label is white, you are required to enter a medical record number (at least 5 digits) before you can start scan. • Enter any other patient information for this patient. • If pre-defined scans are being used you can chose that now under Scan Group. • Click “Start.” At this point you would start scanning the patient. After each scan you would label the scan in free scan mode OD/OS Scan position on clock Type of Scan (Axial, Trans, etc.) If you are using Pre-defined scanning then the machine label scans While scanning you can do Live Zoom (up to 2X with/out losing any resoluYou can also move the image on the screen while scanning by clicking and holding the left mouse button then dragging the image. (Zooming feature is under the Tools tab) You can also click on Probe tab and change the scan time (8, 17, 34 sec) If you want to raise or lower gain, that can be done now or after, when Analyzing. After scanning is complete click on the Analyze button on the bottom of the screen. At this time you view your scans. • To review a recorded scan click on scan under Views to review the cine loop. • After clicking you can play the loop by clicking on the Play button. • To view frame by frame while playing, click on Pause then use the left and right arrows, or use the mouse to drag the slide bar. • To look at the next view click on Stop and then click on view. • To do Measurement on the images: Line 1 is defaulted 1. Hold down left click on the mouse from the starting point then drag to ending point and release. For Additional Help contact Accutome at 1-800-979-2020 23 Accutome UBM Plus User Guide 2. You can now change velocity by clicking the box next to velocity and changing the number. • For Line 2 click on Line 2 • To circle images click on Area Install Example Exams – OPTIONAL • Insert the installation disk into the CD-ROM drive. “Preparing to Install …” will appear automatically. Click “Cancel” and stop the installation process. • Open “My Computer” window by clicking on “Start” located on the bottom left corner of the window. Click “My Computer” located on the right side of the pop-up menu. • Right click the “UBM Install” icon (CD-ROM drive) and select “Open. ”Double clicking on “Example Exams” folder in the window “UBM Install” to show folder contains. To extract the exam by double clicking on the file “Test Exams.zip” and a folder named “HYPEMA,OS_200611-3T13” appears in the window. • Double clicking on the folder icon called “Accutome” on the desktop then double clicking on “Exam Data” folder in the “Accutome” window appears in desktop. • Drag the folder “HYPEMA,OS_2006-11-3T13” in “Test Exams” window and drop it into the “Exam Data” window. It takes few minutes to copy entire folder. • Close all windows and eject the CD after you done. For Additional Help contact Accutome at 1-800-979-2020 24 Getting Started Installing the Software PLEASE READ THROUGH INSTRUCTIONS BEFORE INSTALLING SOFTWARE IMPORTANT: • DO NOT plug the Accutome probe into the USB port until all applications and drivers have been installed. • The computer must have a local hard disk drive which is labeled “C:” • The screen resolution (DPI setting) must be set to “Normal Size” (96DPI). • The computer must have Microsoft Windows XP SP2 and .NET Framework 2.0. • The account used to install and run the program must belong to Administrators Group. • The computer must have Adobe Acrobat Reader version 5.0 or higher to display the “UBM Plus User Guide.” • Follow the steps below to install “Accutome’s “UBM Plus” to a personal computer. Windows XP SP2 software installation: Installation - Phase One: Plug the wired mouse USB adapter is found on the underside of the mouse) into the USB port located on the back of the computer. Turn the computer to “On.” PART I Follow the steps below to check for a “C:” drive, if you do not have a “C:” drive you will not be able to install the program on your computer. Go to “Start,” click on “My Computer.” You should see (C:) under “Hard Disk Drives.” Part II Follow the steps below to set the screen resolution (DIP setting): 1. Right click your mouse on an empty space on the desktop, select “Properties.” “Display Properties” window will appear on the desktop. Click “Setting” tab in the window. Click “Advanced” button and select “General” tab. 2. Set “DPI Setting” to “Normal Size (96 DPI). ” Click on “OK.” Return to “Display Properties” window. Set “Screen Resolution” to either “1280 by 1024” or “1680 by 1050.” If your screen supports a higher resolution we recommend setting it to “1680 by 1050.” Click “OK” to close “Display For Additional Help contact Accutome at 1-800-979-2020 25 Accutome UBM Plus User Guide Properties” window and proceed to Installation - Phase Two. Installation - Phase Two: Follow the steps below to install the “UBM Plus” application: 1. Insert the installation disk into the CD-ROM drive. “Preparing to Install …” will automatically appears. In case the install does not start automatically, open “My Computer.” Double click on the “UBM Install” icon. Double click on “Setup.” It will take several seconds to unpack the installation package. Advance through the windows by clicking “Next.” 2. When the window of “Welcome to the InstallShield Wizard for Accutome UBM” appears, click “Next. ” Click “I accept the terms in the license agreement” when the “License Agreement” window appears. Click “Next.” Click “Install.” After UBM Plus applications files were copied onto your computer and few icons appears on desktop, a window “Installing Microsoft® DirectX®” will automatically appears on desktop. If it does not appear automatically, Double click on the icon “Launch DXSETUP.exe” on the desktop to install Microsoft DirectX 9.0 manually. 3. Click “I Accept Agreement.” Click “Next.” Click “Next” to start installation of Direct X. Click “Finish” to complete installation Direct X on your system. Click “Finish” to close the “Install Accutome UBM Plus” window and complete the installation steps for required files and libraries for running “Accutome UBM Plus” applications. 4. If a “Microsoft .NET Framework 2.0 Setup” window automatically appears on the desktop means that the installation program could NOT find “.NET Framework 2.0” package on your system and try to install it. Click “Next.” Click “I accept the terms of the License Agreement” and then click “Install” to start installing the package. Click “Finish” to complete installation. 5. A window “Adobe Reader 8.1.0 – Setup” window automatically appears on desktop either after “Install Accutome UBM Plus” window closed or after “Microsoft .NET Framework 2.0 Setup” window closed. Click “Next” when the “Acrobat Reader 8.1.0 Setup” window appears. Click “Install” to start installation. Click “Finish” to complete installation. For Additional Help contact Accutome at 1-800-979-2020 26 Getting Started Installing the Software 6. Insert the Accutome UBM-Probe into a USB port. You can insert the probe in the front of a desktop computer or on the side of a notebook computer. a. The “Found New Hardware Wizard” will appear on the desktop. Select “No, not this time” and click “Next” to advance screens. b. In the next screen, make sure “Install the Software Automatically (Recommended)” is selected. Click “Next”. The system will find the driver for the probe and the window “Hardware Installation” will appear. Click “Continue Anyway.” Click “Finish.” c. After the driver has been installed and all windows are closed, the window “Found New Hardware Wizard” will reappear. You will need to repeat steps a and b one additional time to complete driver installation. 7. We recommend that you install the driver on at least two USB ports (either on the front of a desktop PC or on the side of a notebook PC) in the event one port is already being used by another device. Be sure to unplug the probe from the current USB port and insert it into the other USB port. 8. Repeat the steps under step 4 a, b, and c. Unplug the probe and eject the installation CD from the CD/DVD drive. Reboot your machine by Clicking on “Start”. Click “Turn Off Computer.” Select “Restart” then click on “OK.” After the machine restarts login (if necessary) to your account. Wait until the desktop appears; then plug the probe into the USB port you activated earlier. Wait 10 seconds after connecting the B-Probe. You can either read the user guide by double clicking the icon “Launch UBM Plus User Guide” on the desktop or double click the “Launch Accutome UBM.exe” icon on the desktop to start the program. QUICK START USER GUIDE FOR ACCUTOME UBM PLUS If Setup is already done then skips to step II. Click on Set Up • Click the “Facilities” tab and enter Facility information • Click the “Users” tab and enter all Users • Click the “Sequences” tab and enter screening sequences for pre set scanning For Additional Help contact Accutome at 1-800-979-2020 27 Accutome UBM Plus User Guide • Click the “Options” tab and select “Exam Name Combinations” then set “Gain.” • Click the “Physicians” tab and enter Physicians. • Click “Done.” Click on New Exam • Enter Patient first and last name in the appropriate Fields. • If “Medical Record #” label is white, you are required to enter a medical record number (at least 5 digits) before you can start scan. • Enter any other patient information for this patient. • If pre-defined scans are being used you can chose that now under Scan Group • Click “Start” At this point you would start scanning the patient. After each scan you would label the scan in free scan mode OD/OS Scan position on clock Type of Scan (Axial, Trans, etc.) If you are using Pre-defined scanning then the machine label scans While scanning you can do Live Zoom (up to 2X with/out losing any resolution) You can also move the image on the screen while scanning by clicking and holding the left mouse button then dragging the image. (Zooming feature is under the Tools tab) You can also click on Probe tab and change the scan time (8, 17, 34 sec). If you want to raise or lower gain, that can be done now or after, when analyzing. After scanning is complete click on the Analyze button on the bottom of the screen. At this time you view your scans. To review a recorded scan click on scan under Views to review the cine loop. • After clicking you can play the loop by clicking on the play button. • To view frame by frame while playing, click on Pause then use the left and right arrows, or use the mouse to drag the slide bar. For Additional Help contact Accutome at 1-800-979-2020 28 Getting Started Installing the Software • To look at the next view click on Stop and then click on view • To do Measurement on the images Line 1 is defaulted. 1. Hold down left click on the mouse from the starting point then drag to ending point and release. 2. You can now change velocity by clicking the box next to velocity and changing the number. • For Line 2 click on Line 2 • To circle images click on Area Install Example Exams – OPTIONAL • Insert the installation disk into the CD-ROM drive. “Preparing to Install …” will appear automatically. Click “Cancel” and stop the installation process. • Open “My Computer” window by clicking on “Start” located on the bottom left corner of the window. Click “My Computer” located on the right side of the pop-up menu. • Right click the “UBM Install” icon (CD-ROM drive) and select “Open”. Double clicking on “Example Exams” folder in the window “UBM Install” to show folder contains. To extract the exam by double clicking on the file “Test Exams.zip” and a folder named “HYPEMA,OS_2006-11-3T13” appears in the window. • Double clicking on the folder icon called “Accutome” on the desktop then double clicking on “Exam Data” folder in the “Accutome” window appears in desktop. • Drag the folder “HYPEMA,OS_2006-11-3T13” in “Test Exams” window and drop it into the “Exam Data” window. It takes few minutes to copy entire folder. • Close all windows and eject the CD after you done. For Additional Help contact Accutome at 1-800-979-2020 29 Accutome UBM Plus User Guide Accutome UBM Plus Installation Instructions For Windows 7 & Vista 64-bit PLEASE READ THROUGH ALL OF THE INSTALLATION INSTRUCTIONS BEFORE INSTALLING ANY SOFTWARE!! Important: • DO NOT plug the Accutome probe into the USB port until instructions ask you to do so. • The computer must be running Microsoft Windows 7 or Vista 64-bit operating system (OS). • If install to Vista 64-bit OS please make sure it has Service Pack 1 (SP1) or newer. • The computer must have a local hard disk drive which is labeled “C:”. • The screen resolution (DPI setting) must be set to “Normal Size” (96DPI) or 100%. • The account used to install and run the program must belong to Administrators Group. • The computer must have Microsoft Word 2003 or higher to generate reports. • The computer must have Adobe Acrobat Reader version 5.0 or higher to read the “UBM Plus User Guide” (PDF). Installation - Phase One: Plug the wired mouse USB adapter (adapter is found on the underside of the mouse) into the USB port located on the back of the computer. Turn the computer to “On” and login. PART I Follow the steps below to check for a “C:” drive, if you do not have a “C:” drive, you should stop installation immediately because you will not be able to run the program on this computer. For Additional Help contact Accutome at 1-800-979-2020 30 Getting Started Installing the Software Part I Follow the steps below to check for a “C:” drive, if you do not have a “C:” drive, you should stop installation immediately because you will not be able to run the program on this computer. 1. Click (Start) on the bottom left corner of the desktop and then click “Computer” on the right of the pop-up menu. 2. You should see (C :) under “Hard Disk Drives” list. Close the window after you are done. 31 Accutome UBM Plus User Guide Part II Follow the steps below to turn off the “User Account Control (UAC)” of Windows 7 and Vista. These steps can be used in both Windows 7 and Vista. Note: the snapshots were captured form Vista. Note: UAC is a security feature of Windows 7 and Vista. However, it interferes with the installation of UBM Plus program and device driver of the USB probe. You can turn it back on using the same procedure after you finished the entire installation process. Open “Control Panel” window by clicking (Start) located on the bottom left corner of the desktop. Click “Control panel” located on the right side of the pop-up menu. Click “User Accounts and Family Safety.” Click “User Accounts.” For Additional Help contact Accutome at 1-800-979-2020 32 Getting Started Installing the Software Windows 7Windows Vista Click “Turn User Account Click “Change User Account Setting” Control on or off” Move the slider down to “Never notify” to turn UAC off. Then click “OK”. Click “Continue” on “Windows needs your permission to continue” window. Click and uncheck the “Use User Account Control (UAC) to help protect your computer” and click “OK”. Note: For Windows 7, You MUST “Restart” the computer from (Start) to make change effective. 33 Click “Restart Now” on the “You must restart your computer to apply these changes” window. Wait for your computer to restart and login to the same account. Accutome UBM Plus User Guide Part III Follow the steps below to check and set the screen resolution (DIP setting): Right click your mouse on an empty space on the desktop and select “Personalize”. Windows Vista Windows 7 Click “Display” Click “Adjust font size (DPI)” Select “Smaller – 100%” and click “Apply” Select “Default scale (96 DPI)” and Click “OK”. For Additional Help contact Accutome at 1-800-979-2020 34 Getting Started Installing the Software Installation - Phase Two: Follow the steps below to install the “Accutome UBM Plus” application: 1. Insert the installation disk into the CD-ROM drive and close all other remaining open applications. Click on “Run setup.exe” in the “AutoPlay” pop-up window and “Preparing to Install …” window appears on desktop which may take up to a minute. If the install does not automatically begin, open “My Computer.” Double click on the “UBM Install” icon. Double click on “Setup”. It will take several seconds to unpack the installation package. Advance through the windows by clicking “Next.” 2. When the window of “Welcome to the InstallShield Wizard for Accutome UBM” appears, click “Next.” Click “I accept the terms in the license agreement” when the “License Agreement” window appears. Click “Next.” Click “Install.” After UBM Plus application files are copied onto your computer a few icons will appears on your desktop. 3. A window “Welcome to Setup foe DirectX” window will appear on desktop at this time. If it does not appear automatically, Double click on the icon “Launch DXSETUP.exe” on the desktop to install Microsoft DirectX 9.0 manually. 4. Click “I Accept Agreement.” Click “Next.” Click “Next” to start installation of Direct X. Click “Finish” to complete installation Direct X on your system. 35 Accutome UBM Plus User Guide 5. After install Microsoft DirectX 9.0 a window “Would you like to install this device software? Name: Jungo” appears on the desktop. Click “Install” button to install the Jungo device driver. 6. After install Jungo driver, a window “Windows can’t verify the publisher of this driver software” appear on the desktop. Click “Install this driver software anyway” install the Accutome UBM probe device driver. 7. Click “Finish” to close the “Install Accutome UBM Plus” window and complete the installation steps for required files and libraries for running “Accutome UBM Plus” applications. 8. A window “Adobe Reader 8.1.0 – Setup” window automatically appears on desktop after “Install Accutome UBM Plus” window closed. Click “Next” when the “Acrobat Reader 8.1.0 Setup” window appears. Click “Install” to start installation. Click “Finish” to complete installation. For Additional Help contact Accutome at 1-800-979-2020 36 Installing the Software Getting Started 9. Insert the Accutome B-Probe into a USB port. You can select the USB port in the front of a desktop computer or on the side of a notebook computer. The driver will be installed automatically and ready to use. 10. Unplug the probe and eject the installation CD from the CD/DVD drive. Reboot your machine by Clicking on (Start). Click “►”. Select “Restart”. After the machine restarts login (if necessary) to your account. Wait until the desktop appears; then plug the probe into the USB port you activated earlier. Wait 10 seconds after connecting the B-Probe. You can either read the user guide by double clicking the icon “Launch UBM Plus User Guide” on the desktop or double click the “Launch Accutome UBM. exe” icon on the desktop to start the program. Note: If your computer does not have Microsoft Word 2003 or 2007 installed, please install a valid copy of either one the program because you will need Word to generate reports. QUICK START USER GUIDE FOR ACCUTOME UBM PLUS If Set up is already done skip to step II Click on Set Up • Click the “Facilities” tab and enter Facility information • Click the “Users” tab and enter all Users • Click the “Sequences” tab and enter screening sequences for Pre Set scanning • Click the “Options” tab and select “Exam Name Combinations” then set “Gain”. • Click the “Physicians” tab and enter Physicians. • Click “Done” Click on New Exam • Enter Patient first and last name in the appropriate Fields • If “Medical Record #” label is white, you are required to enter a medical record number (at least 5 digits) before you can start scan. • Enter any other patient information for this patient. • If pre-defined scans are being used you can chose that now under Scan Group • Click “Start” 37 Accutome UBM Plus User Guide At this point you would start scanning the patient. After each scan you would label the scan in free scan mode OD/OS Scan position on clock Type of Scan (Axial, Trans, etc.) If you are using Pre-defined scanning then the machine label scans While scanning you can do Live Zoom (up to 2X w/out losing any resolution) You can also move the image on the screen while scanning by clicking and holding the left mouse button then dragging the image. (Zooming feature is under the Tools tab) You can also click on Probe tab and change the scan time (8, 17, 34 sec) If you want to raise or lower gain, that can be done now or after, when Analyzing. After scanning is complete click on the Analyze button on the bottom of the screen. At this time you view your scans. To review a recorded scan click on scan under Views to review the cine loop. • After clicking you can play the loop by clicking on the play button. • To view frame by frame while playing, click on Pause then use the left and right arrows, or use the mouse to drag the slide bar. • To look at the next view click on Stop and then click on view • To do Measurement on the images Line 1 is defaulted. 1. Hold down left click on the mouse from the starting point then drag to ending point and release. 2. You can now change velocity by clicking the box next to velocity and changing the number. • For Line 2 click on Line 2 • To circle images click on Area For Additional Help contact Accutome at 1-800-979-2020 38 Getting Started Installing the Software Install Example Exams – OPTIONAL • Insert the installation disk into the CD-ROM drive. “Preparing to Install …” will appear automatically. Click “Cancel” and stop the installation process. • Open “My Computer” window by clicking on “Start” located on the bottom left corner of the window. Click “My Computer” located on the right side of the pop-up menu. • Right click the “UBM Install” icon (CDROM drive) and select “Open”. Double clicking on “Example Exams” folder in the window “UBM Install” to show folder contains. To extract the exam by double clicking on the file “UBM-DEMO,IOL_2009-5-5T4.zip” and a folder named “UBM-DEMO,IOL_2009-5-5T4” appears in the window. • Double clicking on the folder icon called “Accutome” on the desktop then double clicking on “Exam Data” folder in the “Accutome” window appears in desktop. • Drag the folder “UBM-DEMO,IOL_2009-5-5T4” in “Test Exams” window and drop it into the “Exam Data” window. It takes few minutes to copy entire folder. • Close all windows and eject the CD after you done. 39 Accutome UBM Plus User Guide Accutome UBM Plus Installation Instructions For Windows 7 & Vista 32-bit PLEASE READ THROUGH ALL OF THE INSTALLATION INSTRUCTIONS BEFORE INSTALLING ANY SOFTWARE!! Important: • DO NOT plug the Accutome probe into the USB port until instructions ask you to do so. • The computer must be running Microsoft Windows 7 or Vista 32-bit operating system (OS). • The computer must have a local hard disk drive which is labeled “C:”. • The screen resolution (DPI setting) must be set to “Normal Size” (96DPI) or 100%. • The account used to install and run the program must belong to Administrators Group. • The computer must have Microsoft Word 2003 or higher to generate reports. • The computer must have Adobe Acrobat Reader version 5.0 or higher to read the “UBM Plus User Guide” (PDF). Installation - Phase One: Plug the wired mouse into the USB port located on the back of the computer. Turn the computer to “On” and login. PART I Follow the steps below to check for a “C:” drive, if you do not have a “C:” drive, you should stop installation immediately because you will not be able to run the program on this computer. For Additional Help contact Accutome at 1-800-979-2020 40 Getting Started Installing the Software Part I Follow the steps below to check for a “C:” drive, if you do not have a “C:” drive, you should stop installation immediately because you will not be able to run the program on this computer. 1. Click (Start) on the bottom left corner of the desktop and then click “Computer” on the right of the pop-up menu. 2. You should see (C :) under “Hard Disk Drives” list. Close the window after you are done. 41 Accutome UBM Plus User Guide Part II Follow the steps below to turn off the “User Account Control (UAC)” of Windows 7 and Vista. These steps can be used in both Windows 7 and Vista. Note: the snapshots were captured form Vista. Note: UAC is a security feature of Windows 7 and Vista. However, it interferes with the installation of UBM Plus program and device driver of the USB probe. You can turn it back on using the same procedure after you finished the entire installation process. Open “Control Panel” window by clicking (Start) located on the bottom left corner of the desktop. Click “Control panel” located on the right side of the pop-up menu. Click “User Accounts and Family Safety.” Click “User Accounts.” For Additional Help contact Accutome at 1-800-979-2020 42 Getting Started Installing the Software Windows 7Windows Vista Click “Turn User Account Click “Change User Account Setting” Control on or off” Move the slider down to “Never notify” to turn UAC off. Then click “OK”. Click “Continue” on “Windows needs your permission to continue” window. Click and uncheck the “Use User Account Control (UAC) to help protect your computer” and click “OK”. Note: For Windows 7, You MUST “Restart” the computer from (Start) to make change effective. 43 Click “Restart Now” on the “You must restart your computer to apply these changes” window. Wait for your computer to restart and login to the same account. Accutome UBM Plus User Guide Part III Follow the steps below to check and set the screen resolution (DIP setting): Right click your mouse on an empty space on the desktop and select “Personalize”. Windows 7 Click “Display” Select “Smaller – 100%” and click “Apply” Windows Vista Click “Adjust font size (DPI)” Select “Default scale (96 DPI)” and Click “OK”. For Additional Help contact Accutome at 1-800-979-2020 44 Installing the Software Getting Started Installation - Phase Two: Follow the steps below to install the “Accutome UBM Plus” application: 1. Insert the installation disk into the CD-ROM drive and close all other remaining open applications. Click on “Run setup.exe” in the “AutoPlay” pop-up window and “Preparing to Install …” window appears on desktop which may take up to a minute. If the install does not automatically begin, open “My Computer.” Double click on the “UBM Install” icon. Double click on “Setup”. It will take several seconds to unpack the installation package. Advance through the windows by clicking “Next.” 2. When the window of “Welcome to the InstallShield Wizard for Accutome UBM” appears, click “Next.” Click “I accept the terms in the license agreement” when the “License Agreement” window appears. Click “Next.” Click “Install.” After UBM Plus application files are copied onto your computer a few icons will appears on your desktop. “Installing Microsoft® DirectX®” window will automatically appear on desktop at this time. If it does not appear automatically, Double click on the icon “Launch DXSETUP.exe” on the desktop to install Microsoft DirectX 9.0 manually. 3. Click “I Accept Agreement”. Click “Next”. Click “Next” to start installation of Direct X. Click “Finish” to complete installation Direct X on your system. Click “Finish” to close the “Install Accutome UBM Plus” window and complete the installation steps for required files and libraries for running “Accutome UBM Plus” applications. 45 Accutome UBM Plus User Guide 4. A window “Adobe Reader 8.1.0 – Setup” window automatically appears on desktop after “Install Accutome UBM Plus” window closed. Click “Next” when the “Acrobat Reader 8.1.0 Setup” window appears. Click “Install” to start installation. Click “Finish” to complete installation. 5. Insert the Accutome B-Probe into a USB port. You can select the USB port in the front of a desktop computer or on the side of a notebook computer. a. The “Found New Hardware Wizard” will appear on the desktop. Click on “Locate and install driver software (recommended)”. It takes a minute for searching the driver. b. In the “Windows Security” window, click on “Install this driver software anyway” and the system will install the driver for the probe. c. After the driver has been installed and all windows are closed, the window “Found New Hardware Wizard” will reappear. You will need to repeat steps a and b one additional time to complete driver installation. d. If you wish to activate a second or all USB drives to operate the footswitch and/or probe from any USB port, simply plug the probe into those USB drives at this time and drivers will automatically install. 6. Unplug the probe and eject the installation CD from the CD/DVD drive. Reboot your machine by Clicking on (Start). Click “►”. Select “Restart”. After the machine restarts login (if necessary) to your account. Wait until the desktop appears; then plug the probe into the USB port you activated earlier. Wait 10 seconds after connecting the B-Probe. You can either read the user guide by double clicking the icon “Launch UBM Plus User Guide” on the desktop or double click the “Launch Accutome UBM.exe” icon on the desktop to start the program. Note: If your computer does not have Microsoft Word 2003 or 2007 installed, please install a valid copy of either one the program because you will need Word to generate reports. 46 Getting Started Installing the Software Probe The Accutome UBM Plus probe is an integral component of the Accutome UBM Plus product. The probe is easily installed by connecting the end of the cable into the UBM’s computer USB port. The marker at the top of the probe is easily aligned with eye tissues during scanning and the start/stop button makes operation simple. Image scanning can also be started or stopped with the foot switch. Note: You cannot acquire image scans with the Accutome UBM Plus product without the Accutome probe. Start/Stop Button Marker Figure 2 Accutome UBM Plus Probe Note: The Accutome UBM Plus probe has been designed to be used with an Anterior Segment Imaging Scleral Shell. 47 Accutome UBM Plus User Guide Figure 3 Accutome Anterior Segment Imaging Scleral Shells (18mm and 20mm) Footswitch Setup The footswitch provided with the Accutome UBM Plus can be used to start and stop scanning. The footswitch is simple to install; plug the end of the foot switch cable into an unused USB port on the computer running the Accutome UBM Plus. Figure 4 Accutome UBM Plus Footswitch 48 Getting Started Installing the Software Basic Operation The basic operation of the Accutome UBM Plus consists of the following steps: 1. Turn on the UBM Plus computer. 2. Start the Accutome program (refer to “Starting Accutome UBM Plus Program” below). 3. Start a new exam (refer to “How to Start a New Patient Exam”). 4. Enter patient exam information (refer to the “How to Start a New Patient Exam” section). 5. Set up the scan. 6. Scan the patient eye(s). 7. Make any necessary image adjustments. 8. Analyze the image. 9. Print or save the Patient Report. Starting Accutome UBM Plus Program The Accutome UBM program is launched like any other Windows program, either through a shortcut on the desktop or by accessing the “Start” programs menu. 1. If launching the UBM Plus software from the desktop, click on the icon displayed below. The UBM Plus software will display at the main screen. Figure 5 Accutome UBM Plus Desktop Shortcut 49 Accutome UBM Plus User Guide How to Start a new Patient exam: To start a new Patient exam: 1. On the Accutome Main Screen, click on “New Exam.” Refer to Figure 6 below. Figure 6 Main Screen Starting New Exam 50 Getting Started Basic Operation Entering Patient Exam Information After you execute “New Exam” from the Accutome UBM Plus main screen the Patient Exam Screen will launch shown in Figure 7 below. The pre-filled information fields the setup defaults. 1. When you start a new exam the Accutome UBM will launch the Exam Info Screen shown below and will clear all fields. Note: The Patient/Exam Info Screen contains drop down lists that are created during UBM setup. Refer to Chapter 4, Setup for further information. Figure 7 New Exam Info Screen 51 Accutome UBM Plus User Guide 2. Enter information in data fields by clicking in each field and typing accordingly. In Figure 8 below the First Name field has just been completed. To move from one field to another you may use the Tab Key on your computer keyboard. Figure 8 Entering New Patient Information 52 Basic Operation Getting Started 3. The Patient Name must be entered to proceed to the next screen. Select the First Name field and enter the Patient First Name. 4. Use the Tab key, or select the Last Name field and enter the Patient Last Name. 5. Continue entering all relevant Patient information. 6. If you wish to select a Facility, select one from the predefined (in UBM Setup) Facility drop down list. Position the cursor on the small arrow at the right of the facility field. Left click to open the drop down list. Position the mouse over the up/down arrows at the right of the drop down list Click the mouse to move through stored facilities. Once you see the facility you want to select, position the mouse cursor over the facility and left click. The selected facility will fill in the facility field. Figure 9 Selecting Facility 53 Accutome UBM Plus User Guide 7. Continue to select Physician and Operator from the drop downs lists located at the right side of the each field. Position the cursor on the small arrow at the right of the physician and operators fields. Left click to open the drop down list. Position the mouse over the up/down arrows at the right of the drop down list Click the mouse to move through stored physicians and operators. Once you see the Physician and Operators you want to select position the mouse cursor over the Physician and Operator and left click. The selected Physician and Operator will fill in the Physician and Operator field. Figure 10 Selecting Physician 54 Basic Operation Getting Started 8. Select a predefined or undefined Scan Group and Protocol (Sequence) within the group from the Scan Group and Protocol drop down lists. Position the cursor on the small arrow at the right of the Scan Group and Protocol fields. Left click to open the drop down lists. Position the mouse over the up/down arrows at the right of the drop down lists. Click the mouse to move through stored Scan Group and Protocols. Once you see the Scan Group and Protocol you want to select position the mouse cursor over the Scan Group and Protocol and left click. The selected Scan Group and Protocol will fill in the Scan Group and Protocol field. Figure 11 Selecting Scan Group and Protocol 55 Accutome UBM Plus User Guide 9. Click on the “Start” button, located at the bottom right of the Patient/Exam Info Screen. Figure 12 Starting a New Exam 56 Basic Operation Getting Started 10. The UBM Plus will launch the Exam Screen shown below. Figure 13 Exam Screen 57 Accutome UBM Plus User Guide Selecting an Existing Patient for Exam When performing a follow up examination of an existing patient, the previously stored patient data can be automatically pasted in to the New Exam screen. To start an examination of an existing patient, select New Exam from the main menu. The exam info screen will be displayed. At the bottom of the screen there will be a drop down window, labeled Import from Existing Exam: Position the cursor on the small arrow located to the right of the Import from Existing Exams: window. Left click the mouse to open the drop down list. Position the mouse cursor on the name of the patient you would like to re image and left click. The previously stored information will be loaded in to the Patient Info and Exam Setup screen. Pressing Start will start the exam. 58 Getting Started Basic Operation Operation After you have entered all the Patient information and prior to scanning you should set the imaging selections to your liking. The selections you can change are: • Current View - OD/OS which eye are you measuring, OD or OS? Which orientation is the probe, Axial, Transverse, or Longitudinal • Probe - Available adjustments are range and power • Cine - Adjust the play back speed of the film loops • TGC - Time gain compensation, independently adjust the near mid and far range gain • Gamma - Image processing software, ability to change the gray scale All imaging selections (other than current view) are available in the Tools palette, by selecting the tab. See Figure 14 below for tools location. Figure 14 Tool Palette and Current View 59 Accutome UBM Plus User Guide Figure 15 Probe Tab Active Figure 16 Cine Tab Active 60 Basic Operation Getting Started Figure 17 TGC Tab Active Figure 18 Gamma Tab Active 61 Accutome UBM Plus User Guide Scanning To capture a patient scan image: 1. Adjust any Probe, Cine, TGC or Gamma settings using the appropriate tab. 2. Depress the foot pedal to activate the image acquisition film loop. 3. Once scanning has started the UBM Plus will store the last 4.5, 8.5, 17, 34 seconds of image data (predetermined in the set up, cine buffer selection). 4. When you stop the scanning by either using the trigger switch on the probe, the foot switch, or by clicking “Stop” on the Exam Screen, the Accutome UBM Plus will stop the Image Acquisition film loop. To go to the next view in the sequence you must step on the foot switch or press the start/stop button on the probe. The UBM Plus will also create a new view in the sequence if you continue to scan after completing all the defined sequence steps. Note: For detailed information on scanning refer to the “Performing Exams” section of this manual. How to Print an Exam After you have acquired and analyzed a patient exam you may want to print a portion of the exam. To print an image of an scan: 1. With the appropriate Patient exam active, press the “Snapshot “ or “Print Image” button, located to the right side of the image display. 2. The Accutome UBM Plus will copy or print the screen. Snapshots are saved as part of the patient exam. 3. You can view and revise all snapshots for printing in an existing exam using the “Reports” tab on the Analyze screen. 62 Basic Operation Getting Started Note: For detailed information on printing and reports refer to the “Printing Images and Reports” section of this manual. How to Save Patient Exams The Accutome UBM Plus allows you to save patient records at any point during the exam. Whenever you start/stop a scan, using the probe or foot switch, the scan just completed is saved in the patient’s exam folder. There is no need to do anything other than operating the UBM Plus to save patient exams. To complete an exam you must leave the screen for the active patient; select “Main Menu,” “New Exam,” “Exit” or “Analyze.” The active patients exam will close and contain all scans made. Insertion of the Anterior Segment Imaging Scleral Shell The Physician performing the exam will select the appropriate size Scleral Shell, 18mm or 20mm to be used during the examination based on the shape and size of the Patient’s eye. 1. Recline the patient 2. Anesthetize both eyes 3. Using your thumb and index finger separate the eye lids, exposing the cornea and Sclera 4. Holding the Anterior Segment Imaging Scleral Shell, securely place the shell over the cornea 5. Release the lids 6. Maintain a constant downward force to keep the shell from leaking Note: Patients that are squeezing excessively, causing the lids to be difficult to open may be asked to look at their toes. This action relaxes the lid muscles. Note: Some Clinicians have reported a better seal between the shell and Scleral by adding a small amount of goinosol or gentile gel to the Flanged base of the Anterior Segment Imaging Scleral Shell. 63 Accutome UBM Plus User Guide 7. Pour sterile saline solution in to the shell 8. Place the UBM Plus probe in to the Anterior Segment Imaging Scleral Shell and begin imaging the eye 9. The position of the probe depends on the area of interest WARNING! THE PROBE TIP OF THE UBM PLUS IS NEVER TO COME IN CONTACT WITH THE PATIENT’S EYE, AS IT MAY RESULT IN A CORNEAL ABRASION OR SIMILAR TYPE INJURY. 10. The small Accutome symbol located on the probe is the screen orientation marker. It indicates the top of the screen in relationship to the probe’s position. 11. Upon completion of the exam tilt the patient’s head to the side, and remove the shell. The shell should easily pop out, not requiring any adjusting or pulling on the eyelids. 12. Have tissues in hand to catch the saline solution which will run down the patient’s face upon removal of the shell. 64 Getting Started 65 4 Accutome UBM Plus User Guide SETUP Setting Up the UBM Plus The Accutome UBM Plus is equipped with personal preference options, and provides the flexibility necessary to customize your instrument. You can not only create new scanning sequences, you can also set many operational defaults. Setup options include: • Export data • Adding new Users • Adding Physicians • Creating Sequences • Editing Sequences • Setting New Exam Defaults, including Gamma, TGC, and Information Displayed How to Access Setup After you launch the Accutome software the main screen shown in Figure 19 below will be displayed. Select “Setup” and click to launch the Setup window. Figure 19 Selecting Setup 66 Setup Setup Menu Selections When you select “Setup” the Accutome UBM Plus displays the setup window shown below. The window has tabs that correspond to the various setup features. Each tab will display the corresponding screen upon selection. The default tab upon launching setup is “Facilities” as shown in Figure 19. The Setup tabs are as follows: • Facilities - location to add, edit and delete exam facilities • User - location to add, edit and delete Accutome UBM Plus users • Sequences - location to add, edit and delete probing sequence protocols • Options - location to edit application and image control options • Physicians - location to add, edit and delete physicians associated with the Accutome UBM Plus • Export - location to control export of data format Figure 20 Setup Facilities Tab 67 Accutome UBM Plus User Guide Facilities The Facilities tab (and related screen) is the first tab displayed upon starting Setup. The Accutome UBM Plus provides the ability to add facilities where exams will take place. The list of available facilities is displayed at the right of the screen and command buttons related to facility functions are located below the list. How to Add New Facilities To add a new facility: 1. In the Facilities screen select “New” as shown in Figure 21 below. Figure 21 Selecting “New” Facility 68 Setup Facilities 2. Activate the Name area under the Facility Information area as shown below. The available information fields are: • Name • Address • Description Figure 22 New Facility Information Active 69 Accutome UBM Plus User Guide 3. After entering all facility data click “Save” to save the information. 4. An “Update Restore Point” dialog will launch. If you would like to save all changes, and have the current facilities setup become the data restore point click “Yes.” If you would like to retain the old data restore point click “No.” Figure 23 Saving New Facility Deleting Facilities To delete a facility: 1. Select the facility you would like to delete from the “Available Facilities” list. 2. Click on “Delete.” 3. The facility will be deleted from the list of Available Facilities. 70 Setup Facilities Duplicate Facilities from Selected To duplicate a facility’s information: 1. Select the facility you would like to duplicate from the “Available Facilities” list. 2. Click on “Duplicate.” 3. A copy of the facility will be displayed in the list of Available Facilities with “(1)” beside the name. If you make more than one copy the number will increment with each copy. 4. You may change any facility information as needed. Set Selected Facility as Default To set a facility as the default UBM operation: 1. Select the facility you would like to become the default from the “Available Facilities” list. 2. Click on “Set Selected as Default.” 3. The facility will become the default to appear when you power up the Accutome UBM Plus. Save To save all facility information: 1. Click on “Save.” 2. An “Update Restore Point” dialog will launch. If you would like to save all changes, and have the current facilities setup become the data restore point click “Yes.” If you would like to retain the old data restore point click “No.” Figure 24 Update Restore Point Dialog 71 Accutome UBM Plus User Guide Restore To restore the previously saved facility information: 1. Click on “Restore.” 2. A “Restore Facilities” dialog will launch. Click “Yes” to revert to the previously saved facilities information. Figure 25 Restore Facilities Dialog 72 Setup Facilities Users The Users tab (and related screen) is the second tab from the left in Setup. The Accutome UBM Plus provides the ability to add Users to a UBM user list. How to Add a New User To add a new user: 1. In the Users screen select “New” as shown in Figure 26 below. Figure 26 Users Screen 73 Accutome UBM Plus User Guide 2. Activate the Name area under the Users Information area as shown below. The available information fields are: • First Name • Last Name • Facility - select entered facility from drop down menu • Department • Telephone Figure 27 New User Information Active 74 Setup Users 3. After entering all user data click “Save” to save the information. 4. An “Update Restore Point” dialog will launch. If you would like to save all changes, and have the current users setup become the data restore point click “Yes.” If you would like to retain the old data restore point click “No.” Figure 28 Saving New User Deleting Users To delete a user: 1. Select the user you would like to delete from the “Available Users” list. 2. Click on “Delete.” 3. The user will be deleted from the list of Available Users. 75 Accutome UBM Plus User Guide Set Selected User as Default To set a user as the default UBM operation: 1. Select the user you would like to become the default from the “Available Users” list. 2. Click on “Set Selected as Default.” 3. The user will become the default to appear when you power up the Accutome UBM Plus. Save To save all user information: 1. Click on “Save.” 2. An “Update Restore Point” dialog will launch. If you would like to save all changes, and have the current users setup become the data restore point click “Yes.” If you would like to retain the old data restore point click “No.” Figure 29 Update Restore Point Dialog Restore To restore the previously saved facility information: 1. Click on “Restore.” 2. A “Restore Users” dialog will launch. Click “Yes” to revert to the previously saved users information. Figure 30 Restore Users Dialog 76 Setup Users Sequences The Sequences tab (and related screen) is the third tab from the left in Setup. The Sequences screen (see Figure 30 below) allows you to set up operational protocols for the Accutome UBM Plus. A Sequence is the series of predefined scans with labelled views, scan methods and positions that are executed during anterior segment UBM diagnostic imaging. A Sequence is defined by the following: 1. 2. 3. 4. Number of scans (or views) Eye being scanned -OD/OS during each scan Probe scanning method for each scan Probe position for each scan Figure 31 Sequences Screen How to Create Sequences The process for creating sequences consists of: 1. Adding a new sequence 2. Adding scans for the sequence 3. Defining each scan 77 Accutome UBM Plus User Guide The list of available sequences is displayed at the right of the screen and command buttons related to available sequences are located below the list. How to Add New Sequences To add a new sequence: 1. In the Sequences screen select “New” as shown in Figure 32 below. Figure 32 Adding New Sequence 78 Sequences Setup 2. The UBM Plus will list the new sequence as “Undefined” in the Available Sequences list. Figure 33 Adding New Sequence 79 Accutome UBM Plus User Guide In the Name field, located below “Edit Current Sequences” enter the name of the newly added sequence. When you have finished entering the new name the sequence name in “Available Sequences” will be renamed as shown in Figure 34 below. Enter a description of the scanning sequence in the description field if necessary. Figure 34 Assigning Name to New Sequence 80 Setup Sequences How to Define the Sequence Scan The key components in defining the sequence scan are the eye (OD/OS), scanning method and probe position for the scan. To change the first scan of the sequence: 1. Select the first view, or scan, of the new sequence by either clicking in the checkbox or double clicking on the scan title (e.g. OD.Scan) as shown in Figure 35 below. Figure 35 New Sequence - New View Active 81 Accutome UBM Plus User Guide The first view of the new sequence can be changed to any eye, scanning method, and position that you want by simply making selections and changing them if necessary. The selections you can make and edit are listed below. Edit Current View Selections The Accutome UBM Plus provides all the tools necessary to change the sequence scan view. Using the Edit Current View selections you can change: • Eye - OD/OS • Probe Scanning Method - Axial, Long (Longitudinal) and Trans (Transverse) • Probe Position - Wheel with indicator representing the hours of the clock and position that the probe should be placed on the eye for the active scan. Change position by dragging the indicator. Note: OD.Scan, a free scan of the right eye, is the default given to the first scan of any new sequence. If you do not want this as your first scan, edit the scan. 82 Sequences Setup 2. Probe positioning for a scan is illustrated graphically by a wheel, representing the hours of the clock. There is an indicator with an arrow at one end which indicates the position and can be dragged to edit the probe position. When you initially select the position wheel to edit the current view the first scan defaults to the 12AX (Axial) probe position, with 12 being the 12:00 position as shown in Figure 36 below. 3. If you would like to change the probe position for the scan select the tip of the position indicator and drag the indicator around the position wheel until it as at the appropriate position or hour on the clock. 4. If you would like to change the method of scanning from AX (Axial - the default) select either or Long (Longitudinal) or Trans (Transverse). Edit Current View Selections Figure 36 First Scan Editing View 83 Accutome UBM Plus User Guide How to Add Another Sequence Scan The “Views of” panel on the Sequences screen list all available scans in the current sequence. There are several command buttons for manipulating the sequence scans: • Insert Under - adds a new scan under the currently selected scan • Add at End - adds a new scan to the end of the sequence • Move Up - moves the selected scan up in the sequence order • Move Down - moves the selected scan down in the sequence order • Delete Selected - deletes the selected scan from the sequence order To add another scan to the new sequence: 1. Click “Insert Under” as shown in Figure 37 below. Figure 37 Adding a New Sequence Scan 84 Sequences Setup 2. The newly added sequence scan will display as “Scan” as shown in Figure 38 below. The “Scan” scan is active, is a free scan view and has no definition. 3. To assign a particular eye for scanning to the sequence scan either OD or OS, click on the appropriate eye. In Figure 38 below OD is being assigned to the active scan. Figure 38 New Sequence Scan (View) Added 85 Accutome UBM Plus User Guide 4. Adjust the position for the new sequence scan by dragging the tip of the position indicator as shown in Figure 38 below. The new scan defaults to AX as the method for probing. If you would like to change the probing method select either “Long” or “Trans.” Figure 39 Change Probe Orientation 86 Sequences Setup 5. When you arrive at the appropriate position for the probe in the newly added sequence scan release the position indicator. The new position will be reflected in the label for the new sequence scan as shown in Figure 40 below. The indicator stopped at 3:00 AX and the label for the scan was changed from OD.Scan to OD. Figure 40 Change Probe Orientation 87 Accutome UBM Plus User Guide 6. Continue to add and define new sequence scans as previously described. When your sequence is complete and ready to save click on the “Save” button as shown in Figure 41 below. Figure 41 Saving New Sequence 88 Sequences Setup Deleting Sequences 1. Select the sequence you would like to delete from the “Available Sequences” list. 2. Click on “Delete.” 3. The sequence will be deleted from the list of Available Sequences. Figure 42 Deleting a Sequence 89 Accutome UBM Plus User Guide Duplicate Sequences from Selected To duplicate a sequence’s information: 1. Select the sequence you would like to duplicate from the “Available Sequences” list. 2. Click on “Duplicate.” 3. A copy of the sequence will be displayed in the list of Available Sequences with “(1)” beside the name. You may then change any information for the new sequence as necessary. If you make more than one copy, the number will increment with each copy. Figure 43 Duplicating Current Sequence Set Selected Sequence as Default To set a sequence as the default UBM Plus operation: 1. Select the sequence you would like to become the default from the “Available Sequences” list. 2. Click on “Set Selected as Default.” 3. The sequence will become the default to appear when you power up the Accutome UBM Plus. 90 Sequences Setup Save To save all sequence information: 1. Click on “Save.” 2. An “Update Restore Point” dialog will launch. If you would like to save all changes, and have the current available sequences setup become the data restore point click “Yes.” If you would like to retain the old data restore point click “No.” Figure 44 Update Restore Point Dialog Restore To restore the previously saved sequence information: 1. Click on “Restore. 2. ”A “Restore Sequences” dialog will launch. Click “Yes” to revert to the previously saved sequences information. Figure 45 Update Restore Point Dialog 91 Accutome UBM Plus User Guide Options The Options tab (and related screen) is the fourth tab from the left in Setup. The Options screen (see Figure 46 below) allows you to set up optional operational parameters for the Accutome UBM Plus application. The options you can set are: • Exam folder • Exam name combination • Probe controls • Start/Stop controls • Information displayed on images and measurement screen position • Filing and printing options • Image Controls - TGC, gamma settings and gain Figure 46 Options Screen 92 Setup Options Folders of Exams There are two selections folders; Main and Restored. The Main folder is the location at which you store any new patient exams. The Restored Exams folder is the location which you designate for restoring patient exams. Main Folder The Exam Folder selection allows you to designate the location of the folder in which you would like to store new patient exams. The default location is: C:\\Program Files\Accutome\Exam Data. You can store patient exams in any computer location you choose. To change from the default location: 1. Click on “Select” as shown in Figure 47 below. Figure 47 Selecting Main Exam Folder 93 Accutome UBM Plus User Guide 2. The Accutome UBM Plus will launch a Windows browser as shown in Figure 48 below. Using the browser locate the folder for storing exam data. 3. If you would like to restore the default folder for exam data, click on “Reset.” Figure 48 Windows Browser - Locate Exam Folder 94 Setup Options Restored Folder The Restored selection allows you to designate the exam folder location to which you would like to restore patient exams from backup. The default location is: C:\\Program Files\Accutome\Restored Exams. You can store patient records in any computer location you choose. To change from the default location: 1. Click on “Select” as shown in Figure 49 below. Figure 49 Selecting Restored Exam Folder 95 Accutome UBM Plus User Guide 2. The Accutome UBM Plus will launch a Windows browser as shown in Figure 50 below. Using the browser, locate the folder where you would like to restore exam data. 3. If you would like to restore the default folder for exam data, click on “Reset.” Figure 50 Windows Browser - Locate Exam Folder 96 Options Setup Exam Name Combination The Exam Name Combination allows you to select how patient information will appear on a patient exam and exam record. There are many combinations of several fields that are available for the Exam Name. The fields are as follows: • Last Name - patient’s last name • First Name - patient’s first name • MRN - medical record number • Date Time - date and time that exam occurred. The default Exam Name Combination is: LastName,FirstName_MRN_DateTime To use a combination other than the default select the combination from the drop down list as shown in Figure 51 below. Figure 51 Selecting Exam Name Combinations 97 Accutome UBM Plus User Guide Probe Control The Probe Control options allow you to change the default settings of the probe. The options are: • Cine Buffer • Start/Stop • Power Frequency The frequency of the Accutome UBM Plus is fixed at 48 MHz. On the screen you will see windows that allow change of frequencies. These adjustments are for use with the 12.5 MHz probe only and will not change the operational frequency of the Accutome UBM Plus probe. Note: Changing these settings may result in changes to the characteristics of the optional 12.5 MHzB-Scan Probe. Please consult the B-Scan Plus operator’s manual before making any changes to these settings. Figure 52 Selecting Probe Frequency 98 Options Setup Depth The Depth of the Accutome UBM Plus is fixed at 30 mm. On the screen you will see windows that allow change of depth. These adjustments are use for use with the 12.5 MHz probe only and will not change the operational depth of the Accutome UBM Plus probe. Note: Changing this setting may result in changes to the characteristics of the optional 12.5 MHz B-Scan Plus Probe. Please consult the B-Scan Plus operator’s manual before making any changes to this setting. Figure 53 Selecting Probe Depth 99 Accutome UBM Plus User Guide Cine Buffer The Cine Buffer is the length of time data is stored for each acquired image. For example, with a setting of 8.5 seconds, the last 8.5 seconds of the film loop is saved as the scanned image. The cine buffer options are: • 4.5 sec • 8.5 sec • 17 sec • 34 sec The default cine buffer is 8.5 sec. To change the cine buffer select the appropriate value from the drop down list located at the right of the Cine Buffer field as shown in Figure 54 below. Figure 54 Selecting Probe Cine Buffer 100 Options Setup Start/Stop The Start/Stop selection allows you to choose the method to start/stop the probe. The choices are: • Probe Button • Footpedal • Both To choose a start/stop option simply click the radio button beside the appropriate selection. The default setting is “Both.” Note: When configuring the software it is recommended that the default setting of both be used, allowing the user to start/stop the probe in multiple ways. Accutome recommends using the footpedal to activate and freeze the probe. Power The Power selection allows you to adjust the power level of the signal through the UBM probe. The power level is indicated by a number (a percentage from 0 to 100) located beneath the label “Power” and by the location of the adjustment arrow on the scale. To adjust the power select the arrow indicator and slide as shown in Figure 55 below until you reach the appropriate value. Figure 55 Adjusting the Power Level 101 Accutome UBM Plus User Guide System Defaults When you select “System Defaults” in the Probe Control area, all probe settings will return to the default settings. Info On Images The “Info on Images” selections allow you to choose what information is displayed on patient images and the position of the measured data. The options are: • Info to Show • Measured Data Position Info to Show The following fields are available to be shown on any patient image: • Facility • Physician • User • Patient To have any of the fore mentioned fields display on an image click in the checkbox to enable the field. The default is to show the Facility, Physician and User only. Measurement Data Position The Measured Data Position selection determines upon which side of the screen the measured data will appear; the left side is the default. To change the position select either left or right radio button. 102 Options Setup File and Print The File and Print selections allows you to show the name on the medical record snapshot filename and to select a print page format. Show Name on Snapshot Filename By selecting the “Show Name on Snapshot Filename” whenever you take a snapshot of a patient image, the file name for the image will be stored with the Patient Name (entered when starting an exam) as the first part of the file name. To select/deselect this option simply click the checkbox. The default is to show the patient name on the snapshot filename. Print Format The Print Format option determines the page layout when printing a patient image; Portrait or Landscape. The default is Landscape. To change print format select either radio button. 103 Accutome UBM Plus User Guide Image Controls One of the great features of the Accutome UBM Plus is the ability to view the actual adjustments to image controls live, while you are changing the settings. As you make image control adjustments the Small Image Window, located at the bottom right of the screen (see Figure 56 below) displays how the changes will affect image scanning. The image controls on the Setup Options Screen allow you to adjust: • TGC • Gamma • Gain Small Image Window Figure 56 Image Settings Before Adjustment 104 Setup Options TGC TGC (Time Gain Compensation) is the ability to adjust the signal gain segmentally as distance from the probe increases. There are three TGC setup options: 1. Near - increases the gain for the anterior portion of the eye in the UBM Imange 2. Middle - increases the gain for the middle portion of the UBM Image 3. Far - increases the gain for the far portion of the UBM Image To adjust the TGC image scan presets slide the appropriate setting indicators as shown in Figure 57 below. Figure 57 TGC Adjustment 105 Accutome UBM Plus User Guide Gamma Settings The Gamma portion of the Image Controls Setup allows you to choose a preset gamma for scanning and to adjust the brightness and contrast for captured images. Preset Gamma Adjusting gamma settings make certain parts of the scanned image brighter and others less bright. There are 12 preset gamma settings: • Linear Full Range • S-Curve Full Range • Log Full Range • Color The default gamma setting is S-Curve Full Range. To change the gamma preset select the appropriate value from the drop down list located at the right of the depth field as shown in Figure 58 below. Figure 58 Selecting a Preset Gamma 106 Options Setup Contrast You can adjust the contrast between light and dark areas of the scanned image capture by dragging the slide indicator as shown in Figure 59 below. Brightness You can adjust the brightness of the scanned image capture by dragging the slide indicator as shown in Figure 59 below. Figure 60 on the next page displays the changes made to image controls and their effect on scanning. Figure 59 Adjusting Contrast and Brightness 107 Accutome UBM Plus User Guide Figure 60 Image Settings after Adjustments Gain The gain feature of the Accutome UBM Plus allows you to adjust the strength of the signal as it travels through the eye, thereby making the captured image brighter. Adjusting the Gain The Accutome UBM Plus provides an user-adjustable gain feature. To the left of the Small Image Window there is a knob with a red drag point. Adjustment to the gain is as simple as dragging the knob. As you adjust the gain you can see the difference in the Small Image Window. To adjust the Image Control Gain: 1. Select the red drag point the gain adjustment knob as shown in Figure 61 on the next page. 108 Setup Options Gain Adjustment Knob Figure 61 Selecting Gain Adjustment 2. Drag the knob until the dB level (and the image visual) reaches the appropriate level as shown in Figure 62 on the next page. 109 Accutome UBM Plus User Guide Small Image Window Figure 62 Adjusting Gain Image Controls System Defaults If would like to restore all adjustments made to the Image Controls to the System Defaults, select “System Defaults” located under the Gain Adjustment knob. 110 Options Setup Reset All to Defaults If you would like to restore all option setting adjustments to the system defaults: 1. Click on “Reset all to Defaults.” 2. A “Restore All to System Setting” dialog will launch. If you would like to restore all option settings and not save changes, click “Yes.” If you would like to retain the changes made to Option settings click “No.” Figure 63 Restore All Options to System Defaults Save To save all option information: 1. Click on “Save.” 2. An “Update Restore Point” dialog will launch. If you would like to save all changes, and have the current options setup become the data restore point click “Yes.” If you would like to retain the old data restore point click “No.” Figure 64 Update Restore Point Dialog 111 Accutome UBM Plus User Guide Restore To restore the previously saved options information: 1. Click on “Restore.” 2. A “Restore Options” dialog will launch. Click “Yes” to revert to the previously saved Options information. Figure 65 Update Restore Point Dialog Exiting Setup When you want to leave the UBM Setup function you must select one of the following: Done - Selecting “Done” closes the Setup window and returns you to the main Accutome UBM Plus Screen. Cancel - Allows you to reject any changes that may have been made in Setup. If you select “Cancel” the dialog box shown in Figure 66 below will launch. Select “OK” if you would like to cancel all changes made and return to the UBM Plus main screen. Figure 66 Exiting Setup (Cancel) 112 Exiting Setup Setup Physicians The Physicians tab (and related screen) is the fifth tab from the left in Setup. The Accutome UBM Plus provides the ability to add Physicians to a UBM Plus physician list. How to Add a New Physician To add a new physician: 1. In the Physicians screen select “New” as shown in Figure 67 below. Figure 67 Physicians Screen 113 Accutome UBM Plus User Guide 2. Activate the Name area under the Physicians Information area as shown below. The available information fields are: • • • • • First Name Last Name Facility - select entered facility from drop down menu Department Telephone Figure 68 Physician Name Entered 114 Setup Physicians 3. After entering all physician data click “Save” to save the information. 4. An “Update Restore Point” dialog will launch. If you would like to save all changes, and have the current physicians setup become the data restore point click “Yes.” If you would like to retain the old data restore point click “No.” Figure 69 Saving New Physician Deleting Physicians To delete a physician: 1. Select the physician you would like to delete from the “Available Users” list. 2. Click on “Delete.” 3. The user will be deleted from the list of Available Users. 115 Accutome UBM Plus User Guide Set Selected Physician as Default To set a physician as the default UBM Plus operation: 1. Select the physician you would like to become the default from the “Available Physicians” list. 2. Click on “Set Selected as Default.” 3. The physician will become the default to appear when you power up the Accutome UBM Plus. Save To save all user information: 1. Click on “Save.” 2. An “Update Restore Point” dialog will launch. If you would like to save all changes, and have the current physicians setup become the data restore point click “Yes.” If you would like to retain the old data restore point click “No.” Figure 70 Update Restore Point Dialog Restore To restore the previously saved Physician information: 1. Click on “Restore.” 2. A “Restore Users” dialog will launch. Click “Yes” to revert to the previously saved Physician information. Figure 71 Restore Physicians Dialog 116 Setup Physicians Users The Users tab (and related screen) is the fifth tab from the left in Setup. The Accutome UBM Plus provides the ability to add Users to a UBM Plus user list. How to Add a New Users To add a new User: 1. In the Users screen select “New” as shown in Figure 72 below. Figure 72 Users Screen 117 Accutome UBM Plus User Guide 2. Activate the Name area under the Users Information area as shown below. The available information fields are: • • • • • First Name Last Name Facility - select entered facility from drop down menu Department Telephone Figure 73 User Name Entered 118 Setup Users 3. After entering all user data click “Save” to save the information. 4. An “Update Restore Point” dialog will launch. If you would like to save all changes, and have the current users setup become the data restore point click “Yes.” If you would like to retain the old data restore point click “No.” Figure 74 Saving New Users Deleting Users To delete a user: 1. Select the user you would like to delete from the “Available Users” list. 2. Click on “Delete.” 3. The user will be deleted from the list of Available Users. 119 Accutome UBM Plus User Guide Set Selected User as Default To set a user as the default UBM Plus operation: 1. Select the user you would like to become the default from the “Available Users” list. 2. Click on “Set Selected as Default.” 3. The user will become the default to appear when you power up the Accutome UBM Plus. Save To save all user information: 1. Click on “Save.” 2. An “Update Restore Point” dialog will launch. If you would like to save all changes, and have the current users setup become the data restore point click “Yes.” If you would like to retain the old data restore point click “No.” Figure 75 Update Restore Point Dialog Restore To restore the previously saved User information: 1. Click on “Restore.” 2. A “Restore Users” dialog will launch. Click “Yes” to revert to the previously saved User information. Figure 76 Restore Users Dialog 120 5 Accutome UBM Plus User Guide PERFORMING EXAMS Overview The Accutome UBM Plus is very simple to operate, and has advanced features to help you obtain the best possible images. The Accutome UBM Plus creates eye images by sending a signal through the eye from the ultrasonic probe. The signal echoes off the various parts of the eye (cornea, lens) and returns a signal to the probe. The returned signal is translated by the Accutome UBM Plus and displayed as the patient image. The Accutome UBM Plus provides many user controls to obtain high quality diagnostic images. These include the probe, TGC and gamma adjustments. This chapter provides you with information to scan, control, and review images. Exam Steps The basic steps in performing an exam are: 1. Start a “New Exam” from the main Accutome UBM Plus screen. 2. Enter all necessary information on the Initial Exam Screen; i.e. patient, exam and exam setup information. 3. Start the Exam on the Initial Exam Screen. 4. Set up probe if necessary. 5. Anesthetize the eyes 6. Insert the Anterior Segment Imaging Scleral Shell 7. Fill shell with saline solution 8. If using a preset sequence, perform the first scan in the sequence 9. If using Free Scan, perform the first scan and lable the scan, if necessary 10. Make any adjustmetns to the images, if necessary, such as adjustment of the gain 11. Add scans, if necessary 12. Analyze exams to allow printing and sharing of the date or starting a new exam 122 Performing Exams How to Start a New Exam All Accutome UBM Plus functions are easily accessed from the main screen. To start a new exam click on “New Exam” as shown in Figure 77 below. Figure 77 Starting a New Exam No Probe Found If the Accutome UBM Plus probe is not connected, not connected properly, or for some other reason is not recognized you will receive the message Figure 78 below. If you exit the program, reinsert the probe, and restart the program, and you still receive the message please contact Accutome Customer Support for help. Figure 78 No Probe Found Message 123 Accutome UBM Plus User Guide Initial Exam Screen Upon starting a new exam (by selecting “New Exam” from the main Accutome UBM Plus Screen) the Accutome UBM Plus launches the Initial Exam Screen shown in Figure 79 below. On this screen you start a new patient exam by entering Patient data and making appropriate selections for the new patient. The screen is divided into the following areas: • Patient Info - requires you to enter current patient data • Probe Info - displays the current probe operational specifications • Exam Info - displays the Exam ID generated by the Accutome UBM Plus and provides selections for facility, physician and operator • Exam Setup - displays exam creation date and time, and provides selections for the exam to be performed. You may select an existing patient by choosing “Import from Existing Exam.” Figure 79 Initial Exam Screen 124 Initial Exam Screen Performing Exams Entering Information on Initial Exam Screen The Initial Exam Screen is set up like a typical Windows® application and you enter information, move between fields, and select items from drop down lists like using any other software tool. Entering Data When you are in a field, such as the First Name, you simply place the cursor in the field and type the appropriate information. Moving Between Fields To move from one field to another you can either click in the new field or use the Tab key. The tabbing order of fields on the Initial Exam Screen runs in an intuitive, sequential order. Selecting Items from a Drop Down List Many of the fields in the Initial Exam Screen contain a drop down list at the right of the field. To select an item from the drop down list: 1. Select the drop down arrow and scroll through the list or 2. Use the ↑↓ arrow keys to scroll through the list or 3. Type the first letter of the item you wish to select and scroll through the list. 125 Accutome UBM Plus User Guide Patient Info The Patient Info area displays patient information and has fields that require data entry as outlined below. Required Fields The only fields that require entry in the Patient Info are the First Name and Last Name fields. Both these fields are used to create a unique patient exam record. First Name The Name fields in the Patient Info area require an entry of a minimum of three alphanumeric characters. There is no need to enter names in both First and Last Name fields; if you choose to enter a first name you do not have to enter a last name. Last Name The Name fields in the Patient Info area require an entry of a minimum of three alphanumeric characters. There is no need to enter names in both First and Last Name fields; if you choose to enter a last name you do not have to enter a first name. Medical Record Number Whether the Medical Record Number appears is determined by the Exam Name Combination selected in the Setup, Options tab. If the Medical Record Number in included in the Exam Name Combination, the Medical Record number is entered by the user. The B-Scan then generates an Exam ID based on the specific Exam Name Combination chosen. The medical record field requires an entry of a minimum of five alphanumeric characters. Date of Birth The patient’s date of birth is not a required field. If you choose to enter the date it should be in the MM/DD/YY format. 126 Performing Exams Initial Exam Screen Figure 80 Initial Exam Screen with Patient Name 127 Accutome UBM Plus User Guide Gender The gender field provides a drop down to select either Male (M) or Female (F) as shown in Figure 81 below. Gender is not a required entry. Position the cursor on the small arrow at the right of the gender field. Left click to open the drop down list. Position the mouse over the up/down arrows at the right of the drop down list. Click the mouse to move through gender. Select M or F by positioning the mouse cursor and left clicking. Indication of Scan The Indication of Scan field in the Patient Info area can be edited with any information related to patient’s scan. To add information, click in the field and type. Figure 81 Selecting Gender 128 Initial Exam Screen Performing Exams Probe Info The Probe Info displayed on the New Exam initial Info Screen is informational only and is automatically determined depending which model of probe is plugged in. Frequency The Frequency field indicates the frequency of the signal from the probe through the eye. Default Range The Default Range field displays the default depth range displayed on the screen. Gain The Gain field displays the gain of the image signal. Sweep Angle The Sweep Angle field displays the angle at which the probe sweeps the eye during imaging. Serial Number The Serial Number field displays the serial number of the connected Accutome UBM Plus probe. 129 Accutome UBM Plus User Guide Exam Info The Exam Info area displays information related to the current exam and patient. Exam ID The UBM generates an Exam ID based on this entered Medical Record number in combination with the date and tracking number. Facility In the Facility field you can select the facility for the Patient Exam by selecting the name from the drop down list. Facility names are entered in the UBM Setup. (Refer to Chapter 4 of this manual). Position the cursor on the small arrow at the right of the facility field. Left click to open the drop down list. Position the mouse over the up/down arrows at the right of the drop down list Click the mouse to move through stored facilities. Once you see the facility you want to select, position the mouse cursor over the facility and left click. The selected facility will fill in the facility field. Figure 82 Selecting Facility 130 Initial Exam Screen Performing Exams Physician In the Physician field you can select the physician for the Patient Exam by selecting the name from the drop down list. Physician names are entered in the UBM Setup. (Refer to Chapter 4 of this manual). Position the cursor on the small arrow at the right of the physician field. Left click to open the drop down list. Position the mouse over the up/down arrows at the right of the drop down list Click the mouse to move through stored physicians. Once you see the physician you want to select, position the mouse cursor over the physician and left click. The selected physician will fill in the physician field. Figure 83 Selecting Physician 131 Accutome UBM Plus User Guide Operator In the Operator field you can select the operator for the Patient Exam by selecting the name from the drop down list. Operator names are entered in the UBM Setup on the Users tab. (Refer to Chapter 4 of this manual). Position the cursor on the small arrow at the right of the operator field. Left click to open the drop down list. Position the mouse over the up/down arrows at the right of the drop down list Click the mouse to move through stored operators. Once you see the operator you want to select, position the mouse cursor over the operator and left click. The selected operator will fill in the operator field. Figure 84 Selecting Operator 132 Performing Exams Initial Exam Screen Exam Setup The Exam Setup area displays information relating to the date and time the current exam was created and provides selections for exam scan groups, protocols and a field for describing the selected protocol. Create Date/Time The Create Date/Time field displays the time stamp created by the Accutome UBM Plus for the time that the current patient exam was started. Scan Group The UBM Plus provides the ability to set up Imaging Sequence protocols and select the protocols for exams. The setup protocols become User Defined. When you are selecting a Scan Group you have the option to either select User Defined or System Defaults. If you would like to run a customized protocol you must select “User Defined.” Figure 85 Selecting Scan Group 133 Accutome UBM Plus User Guide Protocol All Sequences protocols created in the UBM Plus Setup are listed in the Protocol drop down. If you selected System Defaults as the Scan Group all the system default protocols will be listed. If you selected User Defined as the Scan Group all the customized sequence protocols will be listed. For more information on Sequencing protocols refer to Chapter 4, Setup, of this manual. Description The Description field in the Exam Info area provides a description of the scanning protocol being performed with the Accutome UBM Plus. Figure 86 Selecting Scan Protocol Import From Existing Exam In some instances you may want to re scan an already stored patient. To load the already stored patient information click on the existing exams drop down window and click on the patient to rescan. Once selected, click on import info. This loads the previously entered data into the Patient Info, Exam Info and Exam Setup tables. 134 Initial Exam Screen Performing Exams Start Exam After you have completed all necessary fields in the Initial Exam Screen and have made the appropriate selections or selected an already existing Exam click “Start.” Figure 87 Starting New Exam 135 Accutome UBM Plus User Guide Use of the Anterior Segment Imaging Scleral Shell The Physician performing the exam will select the appropriate size Scleral Shell, 18mm or 20mm to be used during the examination based on the shape and size of the patient’s eye. 1. Recline the patient 2. Anesthetize both eyes 3. Using your thumb and index finger separate the eye lid, exposing the cornea and sclera 4. Holding the Anterior Segment Imaging Scleral Shell, securely place the shell over the cornea 5. Release the lids 6. Maintain a constant downward force to keep the shell from leaking Note: Patients that are squeezing excessively, causing the lids to be difficult to open may be asked to look at their toes. This action relaxes the lid muscles. Note: Some Clinicians have reported a better seal between the shell and Sclera by adding a small amount of goinosol or gentile gel to the Flanged base of the Anterior Segment Imaging Scleral Shell 7. Pour sterile saline solution into the shell 8. Place the UBM Plus probe in to the Anterior Segment Imaging Scleral Shell and begin imaging the eye 9. The position of the probe depends on the area of interest WARNING! THE PROBE TIP OF THE UBM PLUS IS NEVER TO COME IN CONTACT WITH THE PATIENT’S EYE, AS IT MAY RESULT IN A CORNEAL ABRASION OR SIMILAR TYPE INJURY. 136 Initial Exam Screen Performing Exams 10. The small Accutome symbol located on the probe is the screen orientation marker. It indicates the top of the screen in relationship to the probe’s position 11. Upon completion of the exam tilt the patient’s head to the side, and remove the shell. The shell should easily pop put, not requiring any adjusting or pulling of the eyelids 12. Have tissues in hand to catch the saline solution which will run down the patient’s face upon removal of the shell 137 Accutome UBM Plus User Guide Exam Screen Features Upon start of the exam the Accutome UBM Plus launches the Exam Screen. The Exam Screen displays: • Exam Information • Current View • All Views • Tools Palette with Selectable Tabs for Probe and Scan Controls • TGC Adjustments • Gamma Adjustments • Zoom Controls • Show A-Vector • Edit Exam Info • Analyze • Cine Buffers Display • Menu Buttons • Print and Snap Shot • Angle Figure 88 Exam Screen Layout 138 Performing Exams Initial Exam Screen Exam Information Displayed above Image Above the Exam Screen’s Imaging area, in the top right or left corner there is an area that displays some or all of the following fields: • Probe Frequency (Prob Freq) • Maximum Probe Signal Depth (Max. Depth) • Medical Record Number (MRN) • Exam Creation Time (Date) • Facility - Facility display can be turned on or off in UBM Plus Setup, Options tab • Physician - Physician display can be turned on or off in UBM Plus Setup, Options tab • Operator - Operator display can be turned on or off in UBM Plus Setup, Options tab • Current View in Image Sequence Protocol The information fields displayed and the position of the information on the screen is determined by the Options settings in Setup. Current View The Current View area displays the position of the currently active step in the imaging sequence. The position is displayed in both a textual and graphical format. You can also edit the current view in this area. There is also a “View” that allows you to view the image frames for the previous sequence steps. All Views The All Views area displays all views in all steps of the current imaging sequence. Tools Palette The tools palette contains all the tool for adjusting and controlling scans. In the palette there are tabs for: • Probe • TGC • Gamma • Cine • Tools 139 Accutome UBM Plus User Guide Probe Tab The probe tab is shown below. Showing the tab open allow the control of the following: • Frequency-Defaults to 48 • Range-Defaults to 30mm • Cine Buffer-The cine buffer is the length of the film loop. The user can select between 4.5, 8.5, 17 and 34 seconds. • Adjusting the power • Power scan and save cine-In addition to using the footswitch to start and stop the film loops, there are the scan and save scan buttons located under the Probe Tab. These buttons allow the control of the probe using the mouse. Figure 89 Probe tab 140 Initial Exam Screen Performing Exams TGC Adjustments TGC (Time Gain Compensation) is an adjustment to compensate for the strength of the signal through the eye. The TGC adjustments are: • Near - adjustment for signal near the probe • Mid - adjustment for the middle of signal • Far - adjustment for portion of signal farthest from probe. TGC is explained in greater detail in Chapter 6, Patient Image Analysis. Figure 90 TGC Adjustments Tab Selected Gamma Adjustments Gamma curves are a type of contrast adjustment that favors selectively, the low end, high end, or middle end of the contrast gradient. There is no correct gamma only the one that best delineates the subject of interest. The Gamma adjustments allow you to adjust the brightness mapping of the UBM image. The adjustments area contains a drop down list of predefined gamma settings, and gamma contrast and brightness controls that can be adjusted by dragging. Gamma is explained in greater detail in Chapter 6, Patient Image Analysis. 141 Accutome UBM Plus User Guide Figure 91 Gamma Adjustments Tab Selected Cine The frame delay controls the speed or frames per seconds that the film loop is played back. There is also a mouse controlled button, “Play saved Cine,” that allows the saved film loops to be played. Figure 92 Cine Adjustments/Play Tab Selected 142 Initial Exam Screen Performing Exams Tool Tab The tool tab shown open below, allows the control of the following: • Zoom-Clicking on this allows up to 8X magnification of the image • Snap shot-Takes a picture of the frozen image and places it in the manage report screen • Reset zoom-Resets the image to the default size • Print image-Is a button that allows the printing of any image on the screen • Show and hide A-vector-These buttons turn on and off the A-vector • Hide image-Hides the B-scan so that the A-vector can more easily be examined • Edit exam-Allow the exam information screen to be edited • Reset footswitch • Play saved cine Figure 93 Tool Tab 143 Accutome UBM Plus User Guide Add View The Add View function allows you to add new scan views to the scanning sequence. To add a new view to the current scanning sequence: 1. In the All Views area select “Add View.” 2. Label the new scan view. 3. In the Current View area select OD or OS for the new step. 4. The newly added scan will be active and display as OD.Scan or OS.Scan. 5. Adjust the new scan settings. Select the probe orientation for the step: Axial, Longitudinal (Long) or Transverse. 6. Select the view position indicator in the Current View area and drag the indicator tip to the desired position. Edit Current View When you select “Edit” in the Current View area the UBM Plus allows changes to the currently active scan view label. Edit the label for the view. Make the adjustments to the probe orientation or positions by dragging the position indicator. The changes will be reflected in the new name of the step. For example, if you changed the probing orientation for OD.12AX to Transverse, the new scan name is “OD.12T.” Current View There are three probe orientations: • Axial • Long (Longitudinal) • Trans (Transverse) Axial Axial is the center of the cornea and is used to denote a scan with the probe perpendicular to the cornea. 144 Initial Exam Screen Performing Exams Longitudinal In a Longitudinal image the probe can be held at any angle with respect to the patient’s limbus. Transverse In a transverse image the probe is held at an angle to the optical axis of the eye, not directly over the corner as in an Axial image, such that the probe crosses or transverses the optical axis. Edit Exam Info When you select “Edit Exam Info” the Accutome UBM Plus displays a window containing the Patient and Exam info entered in the Initial Exam Screen (refer to the “Initial Exam Screen” section of this manual). You can edit and save any of the information displayed in this window. Figure 94 Edit Exam Information Window 145 Accutome UBM Plus User Guide Analyze When you select “Analyze” the Accutome UBM Plus launches the Image Analysis Screen where you can play, reverse and forward, take measurements and zoom on selected portions of an image for a highly successful diagnosis. The UBM image analysis features are explained in detail in Chapter 6, Patient Image Analysis, of this manual. Menu Buttons The two buttons located at the bottom of the Exam Screen; Main Menu and Exit perform Accutome UBM Plus menu functions. Main Menu When you click on “Main Menu” the Accutome UBM Plus returns you to the top level, main menu. Exit When you click “Exit” the Accutome UBM Plus program closes. 146 Initial Exam Screen Performing Exams Probe Usage in Scanning The Accutome UBM Plus provides every feature needed to get high quality, accurate scans. You can place the probe with in the anterior segment shell and always capture a clear image. How the UBM Works The Accutome UBM Plus probe is an ultrasonic probe and sends a sound wave through the anterior segment being scanned. As the sound wave travels through the various anterior segment tissues the sound wave bounces off these tissues and produces an echo of varying amplitude determined by the density of the tissue. The denser the tissue the larger the echo and the greater the signal that is returned. Greater tissue density and a stronger echo show up as a brighter spot in the image. A-Scan is a thin, parallel sound beam passing through a small point within the anterior segment of the eye. The echoes received back as the signal passes through the various anterior segment tissues are represented by spikes arising from a baseline. A-Scan is therefore an Amplitude scan. B-Scan is an oscillating A-Scan passing through a slice of tissue rather than a point and the echoes that are received back represent dots that form an image. The higher the density of tissue that the UBM wave hits will be returned as a stronger echo, or brighter dot in the image. B-Scan is therefore a Brightness scan. For example, the iris is a highly dense, smooth surface and when scanned the image returned will be bright as shown in Figure 95 on the next page. 147 Accutome UBM Plus User Guide Iris Figure 95 Probe Operation Probe Operation The Accutome B-Scan Plus emits an oscillating sound beam that pulses, pauses and pulses again. The pause allows the UBM Plus to receive, process and display the returning echo. The pulse-echo is repeated thousands of times per second resulting in a “real-time” display. The sound beam “slices” through a section of intraocular tissue covering approximately thirty degrees. 148 Probe Usage in Scanning Performing Exams Marker Alignment There is a marker at the end of the Accutome UBM Plus probe, the Accutome logo, that indicates the direction of the “slice” being imaged by the probe. See Figure 89 below for examples of the marker positioning for a vertical and a horizontal slice. You must know where the slice is being directed at all times to produce an accurate scan. In Figure 96 below there are two very different slices with the same probe position; the marker is rotated from a vertical slice position to a horizontal slice position. The slice positions when defining a probe view are indicated as hours on the face of a clock. The marker located on the UBM Probe also indicates the orientation of the probe with resect to the image on the monitor. The marker is positioned towards the left side of the screen. Marker (Accutome logo)-Vertical Probe Marker (Accutome logo)-Horizontal Probe Figure 96 Eye and Probe Marker Alignment 149 Accutome UBM Plus User Guide Probe Positions One of the great features of the Accutome UBM Plus is the ability to use the probe in any position and be able to quickly and easily label the scan view. There are three major positions for holding the probe when you scan. Within these positions there are slices that correspond to the hours of a clock. A position label consists of the probe position and slice position. The three probe positions are: • Axial • Longitudinal • Transverse Depending upon the purpose of your scan; e.g. basic scan vs. scanning for a pathology will determine which probe position you use. When scanning you move the probe around the eye within each of these positions. A brief summary of the three positions follows. Axial Probe Positions An Axial UBM is a slice through the center of the lens. Axial scans are labeled according to the orientation of the marker, followed by “AX.” If the scan is performed with the marker aimed superiorly or vertical, the scan can be labeled 12AX. For a horizontal scan the marker should be aimed nasally and labeled 3AX for the right eye, or 9AX for the left eye. For an oblique scan, aim the marker at the oblique clock hour (which will place that meridian at the top of the display screen) while retaining the patient’s gaze and the probe face centered on the cornea; i.e. 2:00, 9:30 etc. Longitudinal Probe Positions Longitudinal scans are radial scans encompassing only one clock per slice, from the posterior pole to the anterior periphery. All longitudinal scans should be labeled with an “L” and the clock hour of the meridian being examined; i.e. L10, L3 etc. Transverse Probe Positions Transverse probe positions demonstrate the lateral extent of pathology, encompassing approximately six clock hours in one slice. The patient’s gaze is directed toward the area of interest and the probe is placed on the opposite sclera with the marker oriented parallel to the limbus. 150 Probe Usage in Scanning Performing Exams In horizontal transverse approaches the marker is aimed nasally so the upper portion of the screen represents the nasal section of the globe (the upper portion of the screen will always be 3:00 in the right eye, or 9:00 in the left eye. In vertical approaches the marker is aimed superiorly, so that the upper portion of the screen represents the superior portion of the globe (12:00 in OD or OS). In oblique transverse approaches the marker is aimed toward the upper portion of the globe so that the upper portion is represented at the top of the screen. Labeling of transverse scans is done according to the portion of the globe being examined (where the sound beam is being directed) not by the position in which the probe is being held on the globe. First label the portion of the globe being scanned in the center of the display by recording the clock hour that represents the meridian that lies in the center of the screen followed by the locator that indicates how far out in the periphery you are at the clock hour i.e 3-3mm, 3 E etc. The locators are: • 3mm-3 mm ring • 6mm-6 mm ring • CB-Ciliary Body • Pla-Pars Plana • O-Ora Cerata • EA-Equator Anterior • E-Equator In addition to the three basic position labels, there are six of specialized labels that can be selected as needed. They are listed below. • HMAC-Horizontal Macula • VMAC-Vertical Macula • LMAC-Longitudinal Macula • TMAC-Transverse Macula • HAX-Horizontal Axial • Vax-Vertical Axial 151 Accutome UBM Plus User Guide How to Scan To start and freeze a scan with Accutome UBM Plus is as simple as pressing the start/stop button on the probe or stepping on the footswitch. Both the probe and the footswitch can be used for start/stop operation if the setup is predefined to use both (See “Start/Stop” on page 97 of this manual). If you are using both the probe and the footswitch for start/stop action, they will each perform the operation that is the opposite of the last operation executed. For example, if you start scanning by stepping on the footswitch and press the trigger button on the probe the scanning will stop. Using the Footswitch The footswitch toggles between start/stop. To start or stop scanning step on the footswitch. Once you have completed the first scan the image you have captured will appear in the image area of the screen. Scanning with a Predefined Protocol Figure 96 on next page shows the first step of a scan completed using a scan group protocol. After you complete the first scan and have stopped the probe you should move the probe to conform to the next scan in the sequence. For example in Figure 96 on the next page the first scan is labeled “OD.VAX” and the second scan is labeled “OD.12L”. When you finish the first scan you should move the probe on the patient’s eye from the 12:00 axial slice to the 12.00 longitudinal. 152 Performing Exams How to Scan Figure 97 New Exam with Selected Protocol-First Scan Complete Scanning without a Protocol When you are not following a predefined protocol for scanning the first scan always defaults to OD.Scan. If you are making a free scan of the right eye you should change the view label for this scan (see the “Edit Current View” section). 153 Accutome UBM Plus User Guide Figure 98 New Exam No Protocol-First Scan Selected Start and stop the scan using the footswitch. Once the first scan is captured as shown in Figure 99 below proceed with the second scan. Figure 99 New Exam-First Scan Complete 154 How to Scan Performing Exams Proceed with the Next Scan After you have completed the first scan and you step on the footswitch the UBM Plus will automatically add another scan to the “All Views” list. The label for the second scan will default to OD.Scan(2). Figure 100 New Exam-Second Scan Complete 155 Accutome UBM Plus User Guide Adding a View You may decide during the scanning process that you need to scan another view of the patient’s eye. To add another view: 1. Click on the “Add View” button as shown in Figure 101 below. Figure 101 Adding a View 156 Performing Exams How to Scan Adjusting the Gain You may decide the signal gain for your new view is too strong or not strong enough. To adjust the signal gain: 1. Select the red dot in the adjustable gain knob with the mouse cursor. 2. Holding down the left mouse button drag the knob until you reach the gain value you want. 3. If the mouse you are using has a scroll wheel you can move the wheel instead of dragging the knob to reach the gain value. Figure 102 Adjusting Gainz 157 Accutome UBM Plus User Guide Changing the Scan View After you have added a new scan to the list of All Views you may want to change the label of the view if the new scan has an intended purpose. For example, if the new scan is intended to capture a transverse view of the eye you want to label the view transverse. To change a scan view: 1. Activate the scan by clicking on the scan view name or clicking the checkbox beside scan view name. 2. Move to the “Edit Current View” area of the Exam Screen and select the correct probe position as shown in Figure 103 below. Figure 103 Changing a View-Probe Position 158 How to Scan Performing Exams 3. Change the clock hour by dragging the arrow indicator around the clock until you reach the correct slice position. Figure 104 Changing a View-Slice Position 159 Accutome UBM Plus User Guide 4. Click on Transverse 5. For transverse scans you may also select the appropriate orbit for the new scan. Place the mouse cursor inside the orbit wheel. Click on the correct orbit for the new scan. Figure 105 Changing a View-Global Orbit 160 Performing Exams How to Scan 6. The edited current view will appear in the list of “All Views” as shown in Figure 106 below. Figure 106 Changing a View-Done 161 Accutome UBM Plus User Guide A-Vector The A-Vector function displays an equivalent A-Scan of the captured UBM Plus image. Looking at the A-Vector you can get a graphical picture of the echoes received back through the eye from the ultrasonic probe. The echoes are represented as spikes arising from the baseline and indicate the sound beam travelling through the different intraocular tissues. To activate the A-Vector: 1. Select “Show A-Vector” from the Tools tab as shown in Figure 107 below. Figure 107 Selecting a “Show A-Vector” 162 Performing Exams A-Vector 2. The A-Vector will be displayed under the live image as shown in Figure 108 below. To close the A-Vector select “Hide A-Vector.” 3. Below the Show A-vector button is a button that allows you to toggle between 1X and 2X amplification of the A-vector. This can be of particular use when used for tissue differentatin. Selecting that will allow you to dabble between “A-vector 1X Amplitude” or “A-vector 2X Amplitude.” Figure 108 A-Vector Displayed 163 Accutome UBM Plus User Guide Completing Patient Exam After you have completed the patient exam you have several choices to exit the screen. Main Menu The Main Menu selection will return to the Accutome UBM Plus main screen. New Exam The New Exam selection will close the current patient exam and return you to the Initial Exam Screen (see Figure 79). Enter new patient information and start a new exam. Exit Selecting “Exit” will close the Accutome UBM Plus software. Analyze Selecting “Analyze” will launch the Analyze Screen with the current patient active. On the Analyze Screen you can make image adjustments, take measurements, and generate snapshot lists and reports. For further information on image analysis refer to the “Patient Image Analysis” section of this manual. 164 Performing Exams 165 6 Accutome UBM Plus User Guide PATIENT IMAGE ANALYSIS Overview The Accutome UBM Plus provides many features for high quality, personalized, image capture and analysis. You can perform image analysis with Accutome UBM Plus during an exam or later, on a saved, existing exam. Selecting Images for Analysis There are two methods of selecting an image for analysis: 1. In the New Exam Screen by executing “Analyze” after a patient exam has been scanned. 2. By selecting a saved Existing Exam and displaying it in the Analyze Screen. How to Select an Existing Exam To select an existing exam: 1. In the Accutome UBM Plus top level, Main Screen select “Existing Exam” as shown in Figure 109 below. Figure 109 Starting Existing Exam 166 Analyze Screen Patient Image Analysis 2. The Analyze Screen shown in Figure 110 below will display. Figure 110 Analyze Screen 167 Accutome UBM Plus User Guide Analyze Screen The Analyze Screen contains many features to enhance image diagnostics. Analyze Screen Features Upon start of the exam the Accutome UBM launches the Analyze Screen. The Analyze Screen displays: • Exam Information • All Exams (drop down list for selecting an existing exam) • Current View (active display of scan sequence) • Play Controls (for viewing scan film loops) • TGC Adjustments • Tools Palette - including Zoom Controls, A-Vector, Comments, Print Image, Snap Shot • Gamma Adjustments • Edit Exam Info • Angle Figure 111 Analyze Screen Layout 168 Analyze Screen Patient Image Analysis Exam Information Displayed above Image Above the Exam Screen’s Imaging area is an area that displays some or all of the following fields: • Probe Frequency (Prob Freq) • Maximum Probe Signal Depth (Max. Depth) • Medical Record Number (MRN) • Exam Creation Time (Date) • Facility - Facility display can be turned on or off in UBM Plus Setup, Options tab • Physician - Physician display can be turned on or off in UBM Plus Setup, Options tab • Operator - Operator display can be turned on or off in UBM Plus Setup, Options tab • Current View of stored scanned film loops The default position for exam information fields is at the top left of the screen. The information fields that are displayed and the position on the screen where the fields are displayed can be changed in the setup mode. Current View The Current View area displays the position of the currently active scan in the scanning sequence. The position is displayed in both a textual and graphical format. You can also edit the current view in this area. Current View Orbital Locators When you are examining a captured image the Current View area will display, as you select, on the graphical representation of the image the following orbits: • 3mm-3 mm ring • 6mm-6 mm ring • CB-Ciliary Body • Pla-Pars Plana • O-Ora Cerata • EA-Equator Anterior • E-Equator 169 Accutome UBM Plus User Guide Editing Current View Info When you click “Edit” in the Current View area the UBM Plus changes the currently active imaging sequence step. After you make the adjustments to the probe orientation or positions by dragging the position indicator the changes will be reflected in the new name of the step. For example, you changed the probe orientation for OD.12AX to Transverse, the new step name is “OD.12T.” Views to Review The Views to Review area displays all views in all steps of the current imaging sequence. Play Controls The play controls allow you to play, pause, stop, move forward and move back through an image scan. Zoom Controls The Zoom Controls allow you to zoom in on the image and then return to the normal size view by clicking “Reset Zoom.” Zoom is explained in greater detail in Chapter 6, Patient Image Analysis. TGC Adjustments TGC (Time Gain Compensation) is an adjustment to compensate for the strength of the signal through the eye. The TGC adjustments are: • Near - adjustment for signal near the probe • Mid - adjustment for the middle of signal • Far - adjustment for portion of signal farthest from probe Gamma Adjustments The Gamma adjustments allow you to adjust the brightness mapping of the UBM image. The adjustments area contains a drop down list of predefined gamma settings and gamma indicators for Contrast and Brightness that can be adjusted by dragging. 170 Analyze Screen Patient Image Analysis Edit Exam Info When you select “Edit Exam Info” the UBM displays a window containing the Patient and Exam info entered in the Initial Exam Screen (refer to the “Edit Exam Information Window” section). You can edit and save any of the information displayed in this window. Menu Buttons The three buttons located at the bottom of the Exam Screen; Rescan, Main Menu and Exit perform Accutome UBM Plus menu functions. • Main Menu-When you click on “Main Menu” the Accutome UBM Plus returns you to the top level, main menu. • Rescan-When you click on “Rescan” the Accutome UBM Plus will launch the Exam Imaging Screen where you can rescan the patient exam. • Exit-When you click “Exit” the Accutome UBM Plus program closes. 171 Accutome UBM Plus User Guide Selecting an Existing Exam The Analyze Screen will display the current patient exam if you entered the Analyze Screen by selecting “Analyze” on the New Exam screen. If you entered the Analyze Screen from the Main Accutome UBM Plus Screen you need to select an existing exam from the All Exams drop down list. 1. The “All Exams” drop down list is located at the top, right side of the screen. Select the patient exam for analysis from the list. Position the cursor on the small arrow at the right of the All Exams field. Left click to open the drop down list. Position the mouse over the up/down arrows at the right of the drop down list Click the mouse to move through Patient Exams. Figure 112 Selecting a Patient Exam 172 Selecting an Existing Exam Patient Image Analysis 2. Position the mouse cursor on the name of the Exam you would like to analyze. The exam will displayed in the screen as shown in Figure 113 below. Figure 113 Existing Exam Displayed 173 Accutome UBM Plus User Guide How to Edit Exam Info To edit the information for the active patient click on “Edit,” located at the right of the “Select current Exam” fields. The “Edit Exam InformationWindow” shown in Figure 114 on the next page will launch. This window contains all the information entered into the initial patient exam screen. The window contains drop down lists and text fields that can be changed. Drop Down Lists The drop down lists in the Edit Exam Information window are all prefilled during setup. The drop down lists are: • Facility • Physician • Operator To change the fields with drop down lists; position the cursor on the small arrow at the right of each field. Left click to open the drop down list. Position the mouse over the up/down arrows at the right of the drop down list Click the mouse to move through the stored lists. Once you see the item in the drop down list you want to select position the mouse cursor over the item and left click. The selected item will fill in the field. Text Fields The text fields in the Edit Exam Information Window that you can change are: • Facility Name • Physician First Name • Physician Last Name • Operator First Name • Operator Last Name • Patient First Name • Patient Last Name • Patient First Name • Patient Date of Birth • Patient Gender • Indication for Scan • Diagnosis 174 Selecting an Existing Exam Patient Image Analysis To change any text field: 1. Click the mouse cursor in the field. 2. If there is text to remove drag the mouse and select the text and hit the “Delete” key on the computer keyboard. 3. Place the mouse cursor In the empty text field and type the new text. Figure 114 Edit Exam Information Window Restore If you have made any changes in the Edit Exam Information and would like to restore the information to the previous state click on “Restore.” The dialog displayed in Figure 115 below will launch. If you would like to restore the information click “OK,” if not click “Cancel.” Figure 115 Restore Exam Information Dialog 175 Accutome UBM Plus User Guide Cancel If you would like to cancel the Edit Exam Information activity without saving changes click on “Cancel.” The dialog displayed in Figure 116 below will launch. If you would like to cancel the process click “OK.” If you would like to return to the Edit Exam Information window and continue activity, click “Cancel.” Figure 116 Cancel Exam Information Dialog Done When you have finished making all edits in the Edit Exam Information window click “Done.” The Edit Exam Information window will close and you will return to the Existing Exam Screen. 176 Selecting an Existing Exam Patient Image Analysis Exams In the Tools Palette there is a tab labeled “Exams.” The Exams tab allows you to select the Exams folder location. Click on the Exams tab and the Exams folder selections will display as shown in Figure 117 below. There are two selection on the Exams tab: “Use Main Folder” and “Use Restored Folder.” The Restored folder is the folder that has been setup in setup mode for restored exams, or exams that you have loaded from a CD/DVD or restored from a backup on the Local/Net disk. Figure 117 Exams Tab 177 Accutome UBM Plus User Guide Playing an Exam The Accutome UBM Plus allows you to view any portion of a scan film loop. At the bottom of the existing exam screen are the image playback controls. They are intuitive and easy to use and similar in appearance to controls on a VCR or DVD remote controller. The playback controls consist of: • Play • Stop (and return to the beginning of the film loop) • Pause • Forward one frame at a time or continuously • Backward one frame at a time or continuously When you first load a scan film loop the only playback control buttons that are enabled are the play, forward, and backward. To start the scan film loop click on the Play button as shown in Figure 118 below. Backward Forward Exam Play Controls Play Figure 118 Starting Scan Play 178 Playing an Exam Patient Image Analysis Stopping an Exam After you have started playing a scan film loop the Stop and Pause buttons become active as shown in Figure 119 below. When you click the Stop button the scan film loop stops and returns to the beginning. Pause Stop Figure 119 Scan Stopped and Returned to Beginning 179 Accutome UBM Plus User Guide Pause When you click on the Pause button shown in Figure 120 below the scan film loop will pause and not play in any direction. Pause Figure 120 Pausing the Scan Film Loop 180 Playing an Exam Patient Image Analysis Forward When you click on the Forward button shown in Figure 121 below the scan film loop will play forward. There are two methods of playing forward: you can move forward one frame at a time or you can move forward through frames continuously. To play one frame at a time click on the forward button, once and then click again. To play frames forward continuously click on the forward button and hold the left mouse button down. The scan film loop will continue to play forward until you release the left mouse button. Forward Figure 121 laying the Scan Film Loop Forward 181 Accutome UBM Plus User Guide Backward When you click on the Backward button shown in Figure 122 below the scan film loop will play backward. There are two methods of playing backward: you can move backward one frame at a time or you can move backward through frames continuously. To play one frame at a time click on the backward button, once and then click again. To play frames backward continuously click on the backward button and hold the left mouse button down. The scan film loop will continue to play backward until you release the left mouse button. Backward Figure 122 Playing the Scan Film Backward 182 Playing an Exam Patient Image Analysis TGC Adjustment TGC (Time Gain Compensation) feature provides for segmental adjustment throughout the entire range of the probe’s sonic echo. For example, the echo nearest to the probe’s transducer might be selectively reduced to better distinguish tissue within the anterior segment, while at the same time the echo from the ciliary body might be selectively amplified in order to achieve a well balanced image having optimum brightness throughout the length of the eye. Alternately, the clinician may use TGC to selectively amplify only the Vitreous echoes or only the Anterior Chamber echoes. This feature provides unparalleled control of image quality and thus diagnostic quality. The TCG settings can be adjusted to facilitate viewing certain areas of the eye, by increasing the gain for that portion of the signal with a specific TGC setting. There are three adjustable TGC settings: 1. Near - increases the gain for the anterior portion of the UBM image 2. Middle - increases the gain for the middle portion of the UBM image. 3. Far - increases the gain for the deepest portion of the UBM image. How to Adjust the TGC The TGC adjustments (see Figure 123 on the next page) on both the Exam and Analyze Screen are easy to use. The adjustments are graphical slide indicators that be dragged to increase and decrease the signal gain for a selected portion of the image. 1. Select the TGC tab from the tools palette. 2. To adjust the gain slide the appropriate setting indicators. 183 Accutome UBM Plus User Guide Figure 123 TGC Adjustments Displayed 184 TGC Adjustment Patient Image Analysis Image Enhancement Gammas The Gamma adjustment feature is another great diagnostic feature that allows you to selectively manipulate the ratio between signal (or gain) and image brightness (known as Gamma), resulting in greatly enhanced tissue differentiation. Very subtle tissue differences can be made strikingly different for easy identification of boundaries between tissues of different characteristics. For example, differences between the vitreous and vitreous condensate (floaters), or the differences between the retinal surface and hyaloid membrane can be brought into sharp relief. There are 4 gamma settings and each setting is intended to facilitate viewing different portions of the eye. Gamma can be adjusted in the live Exam Screen or later on an existing image in the Analyze Screen. The 4 gamma settings are: • Linear Grey-Scale • S-Curve Grey-Scale • Log Grey-Scale • Color 185 Accutome UBM Plus User Guide Linear Grey-Scale The Linear gamma represents a “standard” processing algorithm. Linear describes a greyscale representation of a UBM Plus echogram in which the brightness represented on the screen is directly proportional to the strength of the ultrasonic echo. Therefore an ophthalmic structure which reflects the maximum echo would be represented as pure white, while no echo would be represented as pure black; and echoes in between would be represented proportionally as shades of gray, directly proportional to the strength of the ultrasonic echo. Figure 124 below displays an example of a UBM Plus image with a Linear Grey-Scale gamma setting. Figure 124 Linear Full Range Gamma Setting 186 Image Enhancement Gammas Patient Image Analysis S-Curve Grey-Scale The S-Curve gamma represents a signal to brightness response, which when plotted, would result in a curve resembling the shape of the letter “S.” The brightness response differs from Linear and Log in that the image contains a higher contrast for mid range signals. Figure 125 below displays an example of a UBM Plus image with a S-Curve Grey-Scale gamma setting. Figure 125 S-Curve Full Range Gamma Setting 187 Accutome UBM Plus User Guide Log Grey-Scale The Log gamma settings stands for “Logarithm” and the ultrasound response curve can be represented as conventional logarithmic curve whose brightness response differs from the linear algorithm. The image represented by the Log gamma produces higher contrast for weaker signals. Figure 126 below displays an example of a UBM image with a Log Grey-Scale gamma setting. Figure 126 Log Full Range Gamma Setting 188 Image Enhancement Gammas Patient Image Analysis Color The color gamma setting allows you to view the image in color. The color setting can be advantageous in seeing any abnormalities that may not easily be seen in the other greyscale gamma settings. Figure 127 Color Gamma Setting 189 Accutome UBM Plus User Guide Changing Gamma Settings To change the gamma setting you must first select the “Gamma” tab from the tools palette. With the Gamma tab displayed, position the cursor on the small arrow at the right of the gamma field. Left click to open the drop down list as shown in Figure 127 below. Position the mouse over the up/down arrows at the right of the drop down list Click the mouse to move through gamma list. Once you see the gamma setting you want to select position the mouse cursor over the setting and left click. The selected gamma will adjust the image on the screen. Once you have selected the new gamma setting you can further adjust the Contrast and Brightness settings by dragging the indicator and viewing the results on the screen. Higher contrast enhances denser tissue; lower contrast enhances lower density tissue such as vitreous membrane. Figure 128 Selecting a New Gamma Setting 190 Image Enhancement Gammas Patient Image Analysis How to Use Zoom To access the Zoom feature click on the “Tools” tab from the Tools palette. The zoom feature allows you to zoom in on a selected patient image. Zoom proportionally expands the image and fills the UBM screen. Zoom has preset values that increment by steps of .2 from 1.2 to 8; e.g. 1, 1.2, 1.4, 1.6, 1.8, 2.0 etc., up to 7.99. To use the Zoom feature: 1. Click the “Zoom” selection. 2. Continue clicking until the image is zoomed at the appropriate level. Zoom Button Figure 129 Zoom Selected 191 Accutome UBM Plus User Guide Zoom Factor Figure 130 Zoom Changed Reset Zoom After you have zoomed in on an image you may want to reset the view back to the default normal view. To reset the zoom value simply click on “Reset Zoom.” 192 Patient Image Analysis How To Use Zoom How to Move Image After you have made adjustments to the size of the image you may want to move the image around on the screen to view different portions of the eye. It is simple to move images in the Accutome UBM Plus. Place the Windows mouse cursor over any location on the image and notice the cursor become a small cross (small +). Then hold down the mouse button and the + becomes directional compass. Holding the mouse button down and moving the mouse causes the image to move. The image move icon is shown in Figure 131 below. 1. Move the icon and the image will move in the same direction. Image Move Icon Figure 131 Image Move Icon 193 Accutome UBM Plus User Guide How to Take a Measurement on an Existing Image The Analyze Screen provides the diagnostic feature of making measurements on a UBM Plus image. You can measure on a zoomed image; you get much finer resolution of the measurements. Measurements as small as .1 mm can be easily taken. There are eight separate measurements you can take: • Line 1 • Angle 1 • Line 2 • Angle 2 • Area 1 • Angle 3 • Area 2 • Angle 4 Measurement Types The UBM Plus provides for two line, or distance measurements, two area measurements and four angle measurements. You can display all four measurements on the screen simultaneously. Taking Distance Measurements To take a distance measurement: 1. Select either Line 1 or Line 2 in the Measurements area as shown in Figure 132. Figure 132 Line 1 Measurement Selected 194 Patient Image Analysis How To Take a Measurement on an Existing 2. Right click and hold on the image at the starting point of the measurement, and drag the line along the length of the feature you would like to measure. 3. The measurement will be displayed on the screen as shown in Figure 133 on the next page. 4. You can easily change the velocity of sound to reflect the density of tissue being measured. Click in the velocity field. Select the velocity field by holding down the left mouse button and dragging the value, highlighting the numerical velocity of sound. Press the keyboard “Delete” key to erase it and type in the new value. 5. An alternative way to change the velocity of tissue is to use the predefined velocity drop down list. Position the cursor on the small arrow at the right of the pre defined velocity field. Left click to open the drop down list. Position the mouse over the eye tissue you want to select and left click. Below is a listing of the • predefined tissue setting. • Vitreous • Lens • Pmma • Silicon Lens • Acrylic • Silicon oil1 • Silicon oil2 WARNING! SELECTING THE WRONG TISSUE MATERIAL WILL RESULT IN SERIOUS MEASUREMENT ERRORS 195 Accutome UBM Plus User Guide Figure 133 Line 1 Measurement Displayed Taking Area Measurements To take an area measurement: 1. Select either Area 1 or Area 2 in the Measurements area as shown in Figure 134 on the next page. 196 Patient Image Analysis How To Take a Measurement on an Existing Figure 134 Area 1 Measurement Selected 2. Right click on the image and drag the outline of the area on the image you would like to measure. 3. The measurement will be displayed on the screen as shown in Figure 135 on the next page. 4. You can change the velocity of the sound to reflect the density of the tissue being measured. Click in the Velocity field. Select the velocity by holding down the left mouse button and dragging the value. Press the keyboard “Delete” key and type in the new value for the velocity. 5. An alternative way to change the velocity is to use the predefined velocity settings. Position the cursor on the small arrow at the right of the pre defined velocity field. Left click to open the drop down list. Position the mouse over the eye tissue you want to use and left click. On the next page is a listing of the predefined tissue setting. 197 Accutome • • • • • • • • UBM Plus User Guide Vitreous Lens Pmma Silicon Lens Arcylic Silicon oil1 Silicon oil2 Soft tissue WARNING! SELECTING THE WRONG TISSUE MATERIAL WILL RESULT IN SERIOUS MEASUREMENT ERRORS Velocity Figure 135 Area 1 Measurement Displayed Delete Current When you click on “Delete Current” the current, active measurement will be deleted from the Analyze Screen. 198 Patient Image Analysis How To Take a Measurement on an Existing Taking Angle Measurement 1. Position the mouse cursor over the Angle tab as illustrated in Figure 136 and left click on mouse. Figure 136 Selecting Angle Tab 199 Accutome UBM Plus User Guide 2. Using the mouse, position the cursor at the starting point of the area measurment. An angle measurement is required (Refer to Figure 137 below). Figure 137 Positioning the Angle Cursor 200 Taking Angle Measurement Patient Image Analysis 3. Hold the right mouse button down and drag the ray or base line until you reach the vertex or intersection of the angle (Refer to Figure 138). Release and depress the right mouse button. This anchors the vertex and allow you to drag the second ray or line to the end point (Refer to Figure 139 on next page). Before releasing the right mouse button, adjust the end point of the angle. Vertex Figure 138 Angle Vertex 201 Accutome UBM Plus User Guide Starting Point End Point Figure 139 Example of Iris Angle 202 Vertex A-Vector Patient Image Analysis A-Vector The A-Vector function displays an equivalent A-Scan of the captured UBM Plus image. Looking at the A-Vector you can get a graphical picture of the echoes received back through the eye from the ultrasonic probe. The echoes are represented as spikes arising from the baseline and indicate the sound beam travelling through the different intraocular tissues. The A-Vector function can be useful is diagnosing pathologies with the eye. To activate the A-Vector: 1. Select “Show A-Vector” as shown in Figure 140 below. Show a Vector Figure 140 Selecting “Show A-Vector” 2. The A-Vector will be displayed under the live image as shown in Figure 141 on next page. 3. The position of the A-Vector on the image can be moved by using the buttons or the slide control to the right of the Hide A-Vector button. 4. To close the A-Vector select “Hide A-Vector.” 203 Accutome UBM Plus User Guide 5. Below the Show A-vector tab is a tab that will say “A-vector 1X Amplitude” or “A-vector 2X Amplitude.” This tab allows you to switch between single or double amplitude A-vetor. Figure 141 A-Vector Displayed 204 A-Vector Patient Image Analysis Comments on Image The Accutome UBM Plus allows you to place comments on an image from a patient exam. The comments feature can be important in providing an accurate image analysis. To place a comment on an image: 1. In the “Tools” tab of the tools palette, select “Comments on Image” as shown in Figure 142 below. Figure 142 Selecting “Comments on Image” 205 Accutome UBM Plus User Guide 2. The “Comments on Image” dialog shown in Figure 143 below will display on the screen. 3. Click in the text field and enter your comments. 4. If you would like to clear the comments that you have typed, click on “Clear.” 5. Select “Done” when you are finished. Text Field Figure 143 Entering Comments 206 Comments on Image Patient Image Analysis 6. The entered comments will appear on the image as shown in Figure 144 below. New Comment Figure 144 Comments Appearing on Image 207 7 Accutome UBM Plus User Guide PRINTING IMAGES & REPORTS Overview The Accutome UBM Plus has every feature you need to capture and print any portion of a patient exam. Not only does the Accutome UBM Plus allow you to print to any printer you can also print single snap shots of any elevation of any image, print on plain or thermal paper, select multiple images and print them in a report. Printing Images There are three ways to print images: • Print from a live scan • Print from an existing patient exam • Print from a report When printing from a live scan or an existing patient exam you must first stop the scan at the frame you would like to print. 208 How to Print an Image Printing Images and Reports How to Print an Image With the Accutome UBM Plus you can easily print any frame of any scan by simply selecting the frame, making any necessary image adjustments and clicking the “Print Image” button. You can also select a frame and save the frame as a snapshot. 1. If not printing an active patient scan, select the appropriate patient exam (see “Selecting Patient Exam” below). 2. Select the frame you would like to print (see “Selecting a Frame” below). 3. Print the frame. 4. Save or print the report (see the “Print or Save Report” section). Selecting Patient Exam To select the patient exam: 1. After launching Accutome UBM Plus, select “Existing Exam.” The UBM Plus Analyze Screen will display with the existing exam drop down list. 2. Scroll through the drop down list until you find the patient for whom you would like to create a report. 3. Once selected, the patient’s exam will appear on the screen. Note: For more information on selecting existing exams refer to the “How to Select an Existing Exam” section of this manual. Selecting a Frame 1. In the list of views, click on the elevation you want to watch. 2. Click the play button and hit pause at the appropriate frame. 3. You can also single step through the scans until you display the frame you want to print. Single step through the frames by clicking the forward and back buttons. 209 Accutome UBM Plus User Guide Note: For more information on scan playback and selecting frames refer to the “Playing an Exam” section of the manual. Adjusting Images If the frame you would like to print needs enhancement use the tools provided with the Accutome UBM Plus. 1. Open the tools palette and make all the necessary adjustments to the image: • Zoom and position the image • Turn on the A-Vector • Add comments • Select Print or Snapshot Note: For more information on adjusting images refer to the “Patient Image Analysis”section of this manual. Executing Print To print either a live scan or from an existing exam: When the frame you have selected is ready for print: 1. Click on the “Print Image” button in the tools palette as shown in Figure 145 on the next page. 2. The frame will be immediately printed to either plain paper printer on 8 1/2 inch paper or to thermal paper from a USB video graphic printer. Note: If you are going to generate a report the images you wish to include in the report must be captured as snapshots. 210 How to Print an Image Printing Images and Reports Print Image Figure 145 Printing a Frame 211 Accutome UBM Plus User Guide Creating Reports With the Accutome UBM Plus you can create a report for any patient. The report can contain the following: • Patient Name • Physician • Clinician • Indication for Scan • Patient snapshot images All patient information is saved as part of the patient record. Snapshot images of the patient exam are also saved with the patient record every time you save a scan frame as a snapshot. The steps to create a patient report are: 1. Select the appropriate patient exam (see “Selecting Patient Exam” below). 2. Capture all necessary snapshots if not previously captured (see “Capturing Snapshots” on the next page). 3. Select Reports tool (see the “Reports Tool” section). 4. Execute Manage Reports (see the “Executing Manage Reports” section). 5. Create a New Report for the active patient (see the “Create a New Report” section). 6. Select the snapshots you would like to place in the report (see the “Selecting Snapshots” section). 7. Print or save the report (see the “Print or Save Report” section). Selecting Patient Exam To select the patient exam: 1. After launching Accutome UBM Plus, select “Existing Exam”. The UBM Plus Analyze Screen will display with the existing exam drop down list. 2. Scroll through the drop down list until you find the patient for whom you would like to create a report. 3. Once selected, the patient’s exam will appear on the screen. 212 Creating Reports Printing Images and Reports Note: For more information on selecting existing exams refer to the “How to Select an Existing Exam” section of this manual. Capturing Snapshots If there are any additional snapshots you would like to add to the patient report: 1. Select the appropriate elevation from the list of scan views. 2. Play the selected patient view. 3. Pause at the frame you would like to make a snapshot. 4. Adjust any of the image settings if necessary. 5. Click “Snap Shot.” 6. The frame will be exported to a file, linked to the patient in either a bit map or jpg format. The file name for the snapshot is determined by the “Exam Name Combination” selected during setup. Snapshots can easily be incorporated into an email or pasted into a report. 213 Accutome UBM Plus User Guide Reports Tool When you are ready to create a report select the “Report” tab from the tools palette as shown in Figure 146 below. The Reports tools has three function buttons: • Snapshot List - displays all available snapshots for the active patient • Manage Reports - launches the manage reports window • Delete Selected - deletes snapshot(s) selected from the snapshot list Figure 146 Selecting Reports Tool 214 Creating Reports Printing Images and Reports Snapshot List To display all snapshots available for the active patient: 1. Click on “Snapshots List” as shown in Figure 147 below. 2. All snapshots will be displayed in the panel below the reports tool buttons. Figure 147 Selecting Snapshot List 215 Accutome UBM Plus User Guide Deleting Snapshots If for any reason you don’t want to keep one of the patient snapshots the Accutome UBM Plus allows you to simply select the snapshot and delete. The snapshot file, in the patient’s exam folder will be permanently deleted providing space on the UBM computer to store more snapshot files. To delete a snapshot: 1. Select the snapshot by dragging around it, or clicking on it. 2. You can also select multiple snapshots by dragging around several, or by pressing the “Ctrl” key and clicking each snapshot you’d like to select. 3. When the snapshot(s) you’d like to delete are selected click on “Delete Selected” as shown in Figure 148 below. Figure 148 Deleting a Selected Snapshot from List 216 Creating Reports Printing Images and Reports 4. The Accutome UBM Plus will then launch the dialog displayed below. If you would like to permanently delete the snapshot file from the system (from the computer which you are using to operate the B-Scan) select “Yes.” If you don’t want to delete the snapshot select “No.” Figure 149 Confirming Snapshot Deletion Executing Manage Reports When you are satisfied with the list of snapshots to enter in the report click on “Manage Report” in the Reports tab as shown in Figure 150 below. Figure 150 Executing Manage Reports 217 Accutome UBM Plus User Guide Create a New Report After you execute “Manage Reports” the Accutome UBM Plus launches the Report Form window with the snapshot list at the right as shown in Figure 151 below. The Report Form window also contains function buttons with which you can save additional snapshots to files, delete a selected snapshot, or refresh the image list after making image edits or selections. You will create the actual report in this window. To start a new report: 1. Click on the “New” button as shown in Figure 151 below. The form for reports will display as shown in Figure 152 on next page. Figure 151 Creating a New Report 218 Creating Reports Printing Images and Reports Report Form After you execute “New” in the Manage Reports window the Reports Form will display as shown in Figure 152 below. The Report Form for the selected patient will display all information in all the fields that have been predefined in either the setup or the patient exam (either when creating a new exam file or when editing a patient exam). The Report template displays the following fields: • Facility • MRN • Name • Physician • Clinician • Indication for Scan • Diagnosis • Two sign off lines for Clinician and Physician There is also an area located below the information fields where selected snapshots will be loaded. Figure 152 Report Form 219 Accutome UBM Plus User Guide Selecting Snapshots The snapshots are displayed at the right side of the report form. Select the snapshots to be inserted into the report as described below. 1. Left click and hold on the mouse in the blue area near the first snapshot, then drag until you select all snapshots you would like to place in the report as shown in Figure 153 below. 2. You can also select individual snapshots by holding the “Ctrl” key and select each snapshot one at a time. 3. A maximum of four (4) snapshots can be selected at any one time. If you need to insert more than four snapshots, select the first four and insert them, then select up to four more and insert them. Continue selecting and inserting until all snapshots are inserted. Figure 153 Selecting Snapshots 220 Creating Reports Printing Images and Reports Pop Up Windows When viewing snapshots in the report form page, it may be difficult to see subtle changes in ocular structures. To assist in viewing the snapshot, we have an enlarged pop up view feature. To enlarge a snapshot for viewing; positioning the cursor over the snapshot of interest and double click the left mouse button. This will open a pop up window. The snapshot will now be displayed five times its original size. The picture must be closed, by left clicking the close box in the pop up window, before it can be pasted in the report. Figure 154 Pop Up Windows 221 Accutome UBM Plus User Guide Inserting Selected Snapshots After you have selected all the snapshots you would like to include in the report click on “Insert Selected to Report” as shown in Figure 155 below. The report is now ready to print or save. Figure 155 Inserting Selected Snapshots Alternate Method for Selecting & Inserting Snapshots 1. Left click on the snapshot you want to insert into the report, and click on “Copy Selected to Clipboard.” 2. Click on the frame in the report where you want the selected snapshot, and select paste to put the selected snapshot into the selected frame. 222 Creating Reports Printing Images and Reports Print or Save Report Once you have completed the report you can print and/or save the report to keep a copy. To print the report: 1. Click on the “Printer” button as shown in figure 156 below. 2. The report will print to the printer connected to the Accutome UBM Plus computer. To save the report: 1. To Save report, Click on the “Save” button as shown in Figure 156 below. Save Figure 156 Saving a Patient Report 223 Print 8 Accutome UBM Plus User Guide ARCHIVE & RESTORE Overview The Accutome UBM Plus makes archiving and restoring patient exams and their film loops an easy process. Using the Archive function you can manage all exam file functions; burn exam film loops to a CD/DVD or backup exam film loops on a local or network hard drive. You can also load patient exams from discs, acquire disc information, verify burn or backup and store reports only (not entire patient exam). To access the archive function click on the Archive button in the Accutome UBM Plus main window as shown in Figure 157 below. Figure 157 Selecting Archive 224 Archive and Restore Archive Screen The Accutome UBM Plus will launch the Archive screen shown below with two tabs; Backup and Restore. The default is Backup. On this screen you can select multiple patient exams and burn them to a CD or DVD. You can also backup selected exams to a location your computer or network. The Archive Screen is divided into four major sections: 1. Exams on the System - displays all available exams 2. Exams to Be Archived - after selecting exams for burning to a CD/DVD or for backup they will be displayed in this area 3. Process Information Area - provides live feedback as text for any selected archive activity. When you first start the Archive function this area displays information about the CD/DVD drive and disc 4. Tool Palettes - contains tools for checking and burning CD/DVDs and tools for archiving (backup) to a local or network hard disk. There are two tabs: CD/DVD Recordable Media and Local/Net Hard Disk Figure 158 Archive Screen 225 Accutome UBM Plus User Guide Archive to CD or DVD The process to archive patient exams is extremely simply; insert a disc in the CD/DVD drive, select the exams and click burn. The steps to archive patient exams to a CD/DVD are: 1. Insert a CD or DVD into the computer drive 2. Select the patient exams you would like to archive 3. Select “Burn Disc” on the CD Selecting Patient Exams When you launch the Archive function the UBM Plus displays all exams found on the system at the left side of the screen. You will select the exams to archive from this list. You can select the exams one at a time or select all exams at once. Selecting Individual Exams To select exams one at a time: 1. Click in the checkbox beside the exam name as shown in Figure 159 below. Figure 159 Selecting the First Exam 226 Archive and Restore Archive to CD or DVD 2. You can also click on the name of the exam you would like to select as shown in Figure 160 below. Figure 160 Selecting the Second Exam 227 Accutome UBM Plus User Guide Select All If you would like to archive all exams on the system and don’t want to select them individually: 1. Click “Select All” as shown in Figure 161 below. All system exams will be displayed in the “Exams To Be Archived” section of the screen as shown in Figure 162 on next page. Figure 161 Select All 228 Archive to CD or DVD Archive and Restore Clear All If you don’t want to archive all system exams you can individually de-select the exams you don’t want to archive by clicking in the checkbox or on the exam name or you can clear all the exams from the list to be archived. To clear all selected exams from the archive list: 1. Click on “Clear All” as shown in Figure 162 below. The “Exams To Be Archived” list will be emptied. You can then individually select the exams if wanted. Figure 162 All Exams Displayed - Clear All 229 Accutome UBM Plus User Guide Burn Disc Once you have selected all the exams you would like to burn on the CD/DVD: 1. Select “Burn Disc” to execute the burn as shown in Figure 163 below. Figure 163 Burning the Disc 230 Archive to CD or DVD Archive and Restore 2. While the disc is burning the archive screen will display in the process information area the burning progress as shown in Figure 164 below. Disc burning information includes textual information and burn progress in the status bar at the bottom of the screen. Disc Burning Progress Figure 164 Disc Burning Progress Archive to a Local/Net Hard Disk The Archive function also gives you the option of backing up files to a local or network hard disk. The process like burning a CD/DVD is simple: 1. Select the patient exams you would like to backup. 2. Select the Backup tool. 3. Select the Destination Folder. 4. Select “Backup Exams.” 231 Accutome UBM Plus User Guide Selecting Patient Exams When you are backing up patient exams you select them in the same manner as if you were burning a CD/DVD. Refer to “Selecting Patient Exams” on page 203 for instructions. Selecting the Backup Tool To activate the backup tools: 1. Locate the Local/Net Hard Disk tab in the tools palette. 2. Click on the tab as shown in Figure 165 below. Figure 165 Selecting the Local/Net Hard Disk Tools 232 Archive to a Local/Net Hard Disc Archive and Restore Selecting the Destination Folder After you have selected the exams you would like to back up you need to designate the location at which you would like to store the exams. 1. Click on “Select Destination Folder” as shown in Figure 166 below. Figure 166 Launching Select Destination Folder Locating Destination Folder After you execute “Select Destination Folder” the UBM Plus will launch a Windows browser shown in Figure 167 on the next page. 233 Accutome UBM Plus User Guide 2. Using the Windows browser locate the folder in which you would like to backup the patient exams. Figure 167 Windows Browser - Locating Destination Folder 3. After you have the selected the destination folder the path and name of the folder will appear as shown in Figure 168 below. Destination Folder Figure 168 Destination Folder Displayed 234 Archive to a Local/Net Hard Disc Archive and Restore 4. To complete the backup process click on “Backup Exams” as shown in Figure 169 below. Figure 169 Execute Backup Exams 235 Accutome UBM Plus User Guide 5. The status bar at the bottom of the Archive Screen will display backup activity, indicating that the backup is in process and how much of the backup has been completed (see Figure 170 below). Backup amount completed Backup Status Figure 170 Backup Activity 236 Archive to a Local/Net Hard Disc Archive and Restore Additional Archive Features The Archive function provides many other additional features that allow you to gather information about disc size and operation, allows you to manage exams, and to load exams from discs. Delete Selected Exams After you have archived patient exams you may want to delete them to free up computer disk space. The “Delete Selected Exams” function allows you to permanently remove a patient exam. To delete selected exams: 1. Select the exam(s) you would like to delete (see the “Selecting Patient Exams” section of this manual). 2. Click on “Delete Selected Exams” as shown in Figure 171 below. Figure 171 Delete Selected Exams 237 Accutome UBM Plus User Guide 3. The Accutome UBM Plus will issue a warning shown in Figure 172 below about deleting the file. Click on “Yes” if you would like to permanently delete the file. Click “No” or “Cancel” if you would like to terminate the delete process. Figure 172 Deleting Exam Warning Disc Tool Features There are many features in the CD/DVD tab of the tools palette that are informational and perform disc operations. Save Reports Only The “Save Reports Only” function when selected will burn only the reports to the CD/DVD. Erase Disc The “Erase Disc” function erases all information on the CD/DVD (if it is erasable). Abort Proc. The “Abort Proc.” function stops whatever disc process is in operation; e.g. you are burning a CD and you would like to stop the burn, select “Abort Proc.” 238 Additional Archive Features Archive and Restore Disc Info When you select “Disc Info” the Accutome UBM Plus displays information about the CD/DVD including disc size, date, the number of sessions, amount of space remaining in the disc, etc. as shown in Figure 173 below. Figure 173 “Disc Info” 239 Accutome UBM Plus User Guide Verify Burn The “Verify Burn” feature confirms that an executed disc burn actually happened by listing all files burned on the CD/DVD and confirming that the burn process was successful as shown in Figure 174 below. Figure 174 Verify Burn Results Check to Fit the Media The “Check to Fit Media” feature checks the amount of disc space required to burn the selected exams and displays both the required and available disc space. Eject Disc Eject Disc” will automatically eject the CD/DVD from the computer drive. 240 Additional Archive Features Archive and Restore Load Disc The “Load Disc” feature loads the contents of the disc installed in the CD/DVD drive and launches a Windows browser so that you can select the location for loading the disc. Local/Net Hard Disk There are many features in the Local/Net Hard Disk tab of the tools palette that are informational and perform backup operations. Checking System Free Space The “Checking System Free Space” feature searches all connected local and net hard disk and displays the amount of disk space available on each. Space Required The “Space Required” feature displays the amount of disk space required to backup the selected exams. If Name Conflict Found The “If Name Conflict Found” feature allows you select an option if there are duplicate file (exam) names found during your backup. • Create New - will create a new exam name by adding a number to end of the redundant exam. • Overwrite - will keep the same exam name and overwrite the exam that is currently on the local/net disk. Check Name Conflict The “Check Name Conflict” feature will check if there are duplicate names in the selected destination folder and the selected exams that you are going to backup. Abort Backup The “Abort Backup” stops the backup process when selected. 241 Accutome UBM Plus User Guide Verify The “Verify” feature allows you to confirm that the selected exams have been backed up into the selected destination folder. When you select this feature you will receive the following message “Exams in the backup are the SAME as the original” if the backup properly executed. Restore Screen Not only can you archive patient exams with the Accutome UBM Plus but you can also restore them to your computer for analysis and reporting. The Restore screen is represented by a tab on the main Archive screen. To access the Restore screen, click on the “Restore” tab as shown in Figure 175 below. Figure 175 Selecting the Restore Screen 242 Restore Screen Archive and Restore The Accutome UBM Plus will launch the Restore screen shown below. On this screen you can select and restore multiple patient exams from a CD or DVD. You can also restore selected exams from a location on your computer or network. The Restore Screen is divided into four major sections: 1. Restore Exams Palette - three tabs when selected display exams selected on backup, exams on destination and exams on system. 2. Exams to Be Restored - after selecting exams for restoring from a DVD/CD or from a local/network hard drive backup they will be displayed in this area. 3. Process Information Area - provides live feedback as text for any selected restore activity. When you first start the Restore function this area displays information about the DVD/CD drive and disc. 4. Tool Palettes - contains tools for locating and loading exams from DVD/CDs and tools and from a local or network hard disk. There are two tabs: DVD/ CD Device and Local/Net Hard Disk. Figure 176 Restore Screen 243 Accutome UBM Plus User Guide Restore from DVD or CD The process to restore patient exams from a DVD/CD is extremely simply; insert a disc in the DVD/CD drive, select the exams and click restore. There may only be one patient exam on a CD or DVD. The steps to restore patient exams to a DVD/CD are: 1. Insert a CD or DVD into the computer drive. 2. Select the patient exam(s) you would like to restore. 3. Select “Restore” on the DVD/CD Device tab. Selecting Patient Exams When you launch the Restore function the UBM Plus defaults to displaying all exams found on the DVD/CD at the left side of the “Exams on Backup” tab of restore exams palette (top left corner of the screen). You will select the exams to restore from this list. You can select the exams one at a time or select all exams at once. Note: The folder where the restored exams will be placed is preset on the Options Screen during Accutome UBM Plus setup. See the “Restored Folder” section of this manual for more information. Note: On the DVD/CD tab you can also select exams for restoring from a computer folder. See the “Selecting All Exams To Be Restored” section of this manual for more information. 244 Restore from DVD or DC Archive and Restore Selecting Individual Exams To select exams one at a time: 1. Click in the checkbox beside the exam name as shown in Figure 177 below. Figure 177 Selecting the First Exam 245 Accutome UBM Plus User Guide 2. The selected exam will appear in the “Selected Exams To Be Restored” list as shown in Figure 178 below. Figure 178 First Exam Selected 246 Restore from DVD or DC Archive and Restore 3. You can also click on the name of the exam you would like to select as shown in Figure 179 below. Figure 179 Selecting the Second Exam 247 Accutome UBM Plus User Guide Select All If you would like to archive all exams on the system and don’t want to select them individually: 1. Click “Select All” as shown in Figure 180 below. All system exams will be displayed in the “Selected Exams To Be Restored” section of the screen as shown in Figure 181 on next page. Figure 180 Select All Exams to be Restored 248 Restore from DVD or DC Archive and Restore Clear All If you don’t want to restore all selected exams you can individually de-select the exams you don’t want to restore by clicking in the checkbox or on the exam name or you can clear all the exams from the list to be restored. To clear all selected exams from the restore list: 1. Click on “Clear All” as shown in Figure 181 below. The “Selected Exams To Be Restored” list will be emptied. You can then individually select the exams if wanted. Figure 181 Selected Exams To Be Restored - Clear All 249 Accutome UBM Plus User Guide Restore Once you have selected all the exams you would like to restore from the DVD/CD: 1. Select “Restore” to execute the restoring process as shown in Figure 182 below. Figure 182 Restoring the Exam from the CD 250 Archive and Restore Restore from DVD or DC 2. While the exams are being restored the restore screen will display in the process information area the restoring progress as shown in Figure 183 below. Exam restoring information includes textual information and restore progress in the status bar at the bottom of the screen. Disc Buring Progress Figure 183 Exam Restoring Progress Restore Local/Network Hard Disk The Restore function also gives you the option of restoring files from a local or network hard disk. The process like restoring from a DVD/CD is simple: 1. Select the Local/Network HD tab. 2. Select the folder from which you would like to restore exams. 3. Select the patient exams you would like to restore. 4. Select the Restore tool. 251 Accutome UBM Plus User Guide Note: The folder where the restored exams will be placed is preset on the Options Screen during Accutome UBM Plus setup. See the “Restored Folder” section of this manual for more information. Selecting the Local/Network HD Tool To activate the local/ network hard drive restore tools: 1. Locate the Local/Net HD tab in the tools palette. 2. Click on the tab as shown in Figure 184 below. Figure 184 Selecting the Local/Net Hard Disk Restore Tools 252 Restore Local/Network Hard Drive Archive and Restore 3. The Local/Network HD tools will be displayed as shown in Figure 185 below. Figure 185 Local/Network HD Restore Tools Active 253 Accutome UBM Plus User Guide Selecting the Folder for Restoring Exams Before you can restore selected exams you need to locate the folder from which they will be restored. 1. Click on “Select Folder” as shown in Figure 186 below. Figure 186 Launching Select Folder (for Restoration) 254 Restore Local/Network Hard Drive Archive and Restore 2. After you execute “Select Folder” the UBM Plus will launch a Windows browser shown in Figure 187 below. Figure 187 Windows Browser 3. Browse the local and network drives and folders until you locate the folder from which you would like to restore exams. Figure 188 Locating Source Folder 255 Accutome UBM Plus User Guide 4. After you have the selected the restore from folder the path and name of the folder will appear as shown in Figure 189 below. The contents of the folder will also display in the “Exams on Backup” tab. Restore From Folder Figure 189 Source Folder Displayed Selecting Patient Exams When you are backing up patient exams you select them in the same manner as if you were burning a DVD/CD. Refer to “Selecting Patient Exams” on page 203 for instructions. 256 Restore Local/Network Hard Drive Archive and Restore Executing Restore To complete the restore process: 1. Click on “Restore” as shown in Figure 190 below. Figure 190 Execute Restore Exams on Local/Network HD 257 Accutome UBM Plus User Guide 2. The status bar at the bottom of the Restore Screen will display restoring activity, indicating that the exam restoration is in process and how much of the backup has been completed (see Figure 191 below). Restore Amount Completed Restore Status Figure 191 Restore Activity 258 Restore Local/Network Hard Drive Archive and Restore Additional Restore Features The Restore function provides many other additional features that allow you to gather information about restore size and operation and allows you to manage exams. Exams on Backup Features When the “Exams on Backup” tab is active there are many additional features available related to the exams in the backup folder. Figure 192 Exams on Backup Tab Active Select All When you execute “Select All” all patient exams in the “restore from folder” will be selected for restoration. 259 Accutome UBM Plus User Guide Clear All When you execute “Clear All” all selected exams for restoration will be cleared from the “Selected Exams To Be Restored” list. Total Space Needed The “Total Space Needed” feature checks the amount of disk space required to restore the selected exams and displays the required disk space. Check Conflict The “Check Conflict” feature will check if there are duplicate names in the Restored Exams folder and the selected exams in the restore from folder. Overwrite Old Exams When you activate “Overwrite Old Exams” by clicking the radio button, the restore process will keep the same exam name and overwrite the exam that is currently on the local/net disk. If you are overwriting an exam in the restore process you will receive a warning message similar to the one shown in Figure 193 below. Figure 193 Overwrite Warning 260 Additional Restore Features Archive and Restore Exams on Destination The Exams on Destination tab as shown in Figure 194 below displays the contents of the current Restored exams folder. Additional features allow you to select and delete current restored exams. Figure 194 Exams on Destination - Restored Exams Folder Select All When you click on “Select All” all the restored exams in the destination folder will be selected. Clear All When you click on “Clear All” all the selected restored exams in the destination folder will be de-selected. 261 Accutome UBM Plus User Guide Remove Selected Exams After you have restored patient exams you may want to delete them to free up computer disk space. The “Remove Selected Exams” function allows you to permanently remove a restored patient exam. To remove selected exams: 1. Select the exam(s) you would like to delete (see the “Selecting Patient Exams” section of this manual). 2. Click on “Remove Selected Exams” as shown in Figure 195 below. Figure 195 Remove Selected Exams 262 Additional Restore Features Archive and Restore 3. The Accutome UBM Plus will issue a warning shown in Figure 196 below about deleting the file. Click on “Yes” if you would like to permanently delete the file. Click “No” or “Cancel” if you would like to terminate the delete process. Figure 196 Removing Exam from Restored Folder Warning Exams on System The “Exams On System” tab when active displays all the exams in the Accutome UBM Plus Exam Data folder. The list can be useful in determining which exams need to be restored. Figure 197 Exams on System - Accutome Exam Data Folder 263 Accutome UBM Plus User Guide DVD/CD Features There are many features in the DVD/CD Device tab of the tools palette that are informational and perform disc and restore operations. Free Space On The System When you execute “Free Space on System” as shown in Figure 198 below, the Accutome UBM Plus will display all available space on all drives. Space on System Info Figure 198 Free Space on System Select Folder The “Select Folder” feature launches a Windows browser and allows you to select the folder from which you would like to restore exams. 264 Additional Restore Features Archive and Restore Information of Media When you select “Information of Media” the Accutome UBM Plus displays information about the DVD/CD in the device drive, including disc size, date, the number of sessions, amount of space remaining in the disc, etc. as shown in Figure 199 below. Media Info Figure 199 Information of Media Eject “Eject” will automatically eject the DVD/CD from the computer drive. Load The “Load” feature closes the DVD/CD drive drawer if the computer system has this feature. 265 Accutome UBM Plus User Guide Abort The “Abort” function stops disc process of restoration or loading. Available Exams The “Available Exams” function lists all exams that can be restored in the Exams on Backup tab. Local/Net Hard Disk There are many features in the Local/Net Hard Disk tab of the tools palette that are informational and perform restore operations. Select Folder The “Select Folder” feature launches a Windows browser and allows you to select the folder from which you would like to restore exams. List Exams in the Folder The List Exams In The Folder” feature lists all the exams contained in the selected restore folder. Exams are listed in the “Restore Exams from Backup” tab. Abort The “Abort” function stops the restoring process when selected. Main Menu and Exit The Main Menu and Exit buttons located at the bottom of the Archive and Restore Screens bring you back to the UBM Plus main menu and exit the UBM Plus program accordingly. 266 Archive and Restore 267 Accutome UBM Plus User Guide 268 9 Maintenance General Maintenance Maintenance that should be performed on the Accutome UBM Plus consists of activities such as keeping surfaces free of dust and dirt and storing in a dry and cool place so as to not adversely effect electronic parts. Care must be taken to use only proper non-linting cloths and non-corrosive solvents when cleaning the screen. CAUTION: No abrasives or harsh cleaning solutions should be used while cleaning the Accutome UBM Plus. When drying the transducer, a soft material and dabbing motion must me used so as to not scratch the gold plating. When using a circular motion, scratching can occur causing weak areas in the gold, in which the cleaning solution can penetrate and start lifting the gold. This condition significantly reduces the performance of the transducer. Do not immerse the probe end in tap water as the fluorine will damage the transducer. 269 10 Accutome UBM Plus User Guide Specifications Overview This section provides the physical and operational specifications of the Accutome UBM Plus. Physical Specifications Table 2 below lists the physical specifications and associated peripherals. Table 2 Accutome UBM Plus Physical Specifications Probe (Accutome Part Number 24-6320) Frequency Dimensions 48MHz 7.0 inches long X 1.25 inches diameter 17.78 cm long X 3.18 cm diameter Weight .375 lb .170 kg Cable Length 6 feet 1.83 m Interface Connector USB Type A Footswitch (Accutome Part Number24-6180) Dimensions 4 inches X 3.25 inches X 1.25 inches high 10.16 cm X 8.26 cm X 3.18 cm high Weight .337 lb. .153 kg 270 Specifications Table 3 Accutome UBM Plus Physical Specifications Cable Length 6 feet 1.83 m Interface Connector USB Type A Wired Mouse (Accutome Part Number 24-6330) Dimensions 1.75 inches X 2.25 inches X 1.63 inches 4.45cm X 5.72 cm X 4.14 cm Weight .222 lb. .101 kg Interface Connector USB Type A Probe Holder (Accutome Part Number 24-6320) Dimensions Weight 7.7 Inches X 4.3 Inches X 2.09 Inches High 19.56 cm X 10.92 cm X 5.61 cm .75 Lb. .340 kg Safety and EMI Standards IEC 60601-1 Medical Electrical Equipment: General Requirements for Safety IEC 60601-1-2 Medical Electrical Equipment: Electromagnetic Compatibility IEC 60601-2-37 Medical Electrical Equipment: Particular Requirements for Ultrasound Equipment 271 Accutome UBM Plus User Guide Environmental Specifications Table 3 below lists the Accutome UBM Plus system operating and storage values for temperature and humidity. Table 4 Environmental Specifications Temperature Operating Storage Relative Humidity +10° C to +40° C -20° C to +60° C Operating Storage Atmospheric Pressure 20% to 80% (non-condensing) 15% to 90% (non-condensing) Operating Storage 700 - 1060 hPa 500 - 1060 hPa 272 Environmental Specifications Specifications Computer Specifications Table 4 below provides the recommended specifications for the computer to be used with the Accutome UBM Plus. Table 5 Recommended Computer Specifications PC I/O Ports Operating Systems Display Memory Hard Disk Drive CD/DVD Drive Video Controller Power Supply Intel CoreTM 2 Duo (2.20GHz) 667MHz Dual Core or equivalent Recommend 4 USB 2.0, Minimum 2 USB 2.0 Microsoft Windows® XP (SP2) or later 15.4 inch WSXGA+ LCD or larger 2.0 GB, DDR2-667 SDRAM 80 GB Hard Disk Drive, 9.5 MM, 7200 RPM 8X DVD+/-RW w/Roxio Software™ and Cyberlink Power DVD 256 MB NVIDIA® Quadro NVS 110M TurboCache™ Medical Grade Power Supply or Isolation Transformer Note: The user must supply the computer. The computer is not provided with the Accutome UBM Plus. 273 Accutome UBM Plus User Guide Operating Modes The following table summarizes the mode/application possibilities for each system/transducer compination: Table 6 Operating Mode(s) Clinical Application Ophthalmic A B M PWD X Fetal Imaging & Other* Cardiac, Adult & Pediatric Peripheral Vessel 274 CWD CD Combined Other† (Specify) (Specify) Operating Modes Specifications Table 7 Operating Mode(s) Data Storage Capacity Patients & Patient Data Only limited by the computer’s disk storage capacity Table 8 Range and Accuracy UBM Plus Setting Frequency Depth (MHz) (mm) 48 30 48 30 48 30 Line/Area Clinical Accuracy Accuracy Ramge (mm) Line Area <1% <1% 30 30 Angle <1% 30 275 Accutome UBM Plus User Guide Acoustic Output Table 8 below provides the acoustic output reporting for the following: Transducer Model: UBM(S/N 35-01430) Operating Mode: B-Mode Application(s): Ophthalmic Table 9 Acoustic Output Reporting Table for Track 1 Autoscanning Mode Acoustic Output MI Global Maximum Value 0.0710 Associated Pr.3 (MPa) Acoustic W0 (mW) Parameters fc (MHz) Zsp (cm) Beam X...6 (cm) Dimensions y...6 (cm) 0.316 PD PRF EBD (íS) (Hz) Az (cm) Ele. (cm) Operating 30 degree scan angle Control 256 lines per scan Conditions 256 lines scan 19.7 1.00 ISPPA...3 ISPPA...3 (mW/cm ²) (W/cm ²) 0.0385 6.86 4.38E-3 19.7 4.38E-3 19.7 1.00 0.0397 0.0359 0.0400 4100 0.0400 4100 0.700 0.700 These values are based on measurements of production units. 276 Specifications 277 11 Accutome UBM Plus User Guide Warranty & Repairs Warranty Accutome, Inc. warrants its new equipment to be free from defects in workmanship or materials. Any product that is proven to be defective will be repaired or replaced at our discretion, free of charge, up to one year from the date of purchase by the initial user of the equipment from Accutome, Inc. or any of its authorized distributors. This warranty covers all repairs and servicing of parts that proved defective by manufacture and not by misuse or mishandling. This type of service will be handled by our trained sales force, or if necessary, in our home office. Shipping charges for returns or repair of non-warranted items will be the responsibility of the customer. Alteration, repair or modification of any product that is performed by persons not authorized by Accutome, Inc. will result in immediate loss of warranty. 278 Warranty & Repairs Product Returns Follow the instructions given below to return products to Accutome Inc. Service and Repair Before returning instruments for service or repair, contact the Accutome Technical Service Group for a Return Goods Authorization (RGA) number. Toll Free (in USA): 1-800-979-2020 Tech Service: 1-610-889-0200 Fax: 1-610-889-3233 After receiving authorization, print the RGA number on the outside of the package and send the instrument to: Technical Service Group Accutome, Inc. 3222 Phoenixville Pike Malvern, PA 19355 All Other Returns Returns for non-service related reasons must be authorized by the Accutome Customer Service Department. Please contact Customer Service for an RGA number. Merchandise returned within 60 days of date of invoice will be credited as follows: • Full credit for all merchandise returned in resalable condition Non-Returnable Merchandise Accutome Inc. will not authorize a return for: • Merchandise held longer than 60 days 279 Accutome UBM Plus User Guide Replacement Parts Table 9 below lists items that are available from Accutome, Inc. or from your local sales representative. Please be sure to use the Accutome part number for the item when placing an order. Table 9 Accutome Replacement Parts Description Standard Parts Probe Kit Foot Switch Mouse Probe Holder UBM Immersion Eye Cup Kit Accutome Part No. 24-6320 24-6180 24-6330 24-6370 24-6305 Documentation Accutome will make available on request circuit diagrams, component parts, lists, descriptions, calibration instructions or other information that will assist qualified technical personnel to repair the Accutome UBM Plus. 280 Warranty & Repairs 281