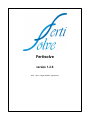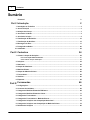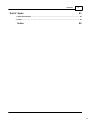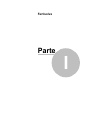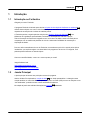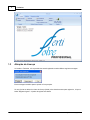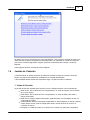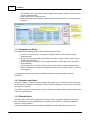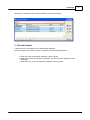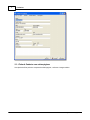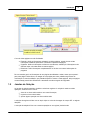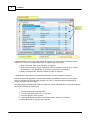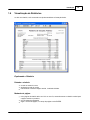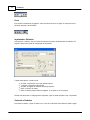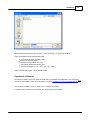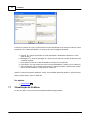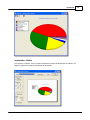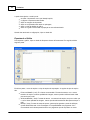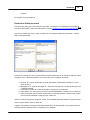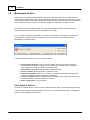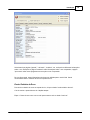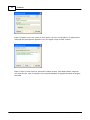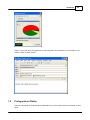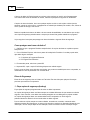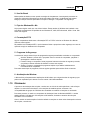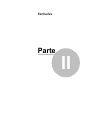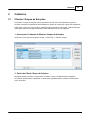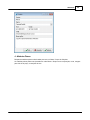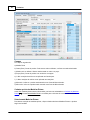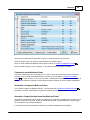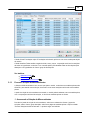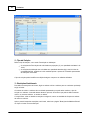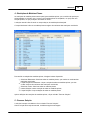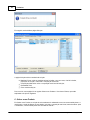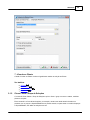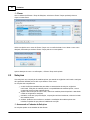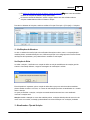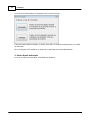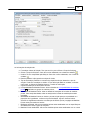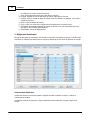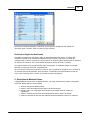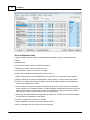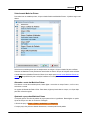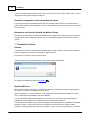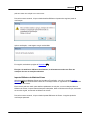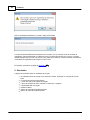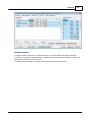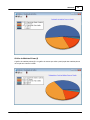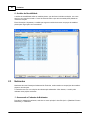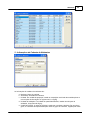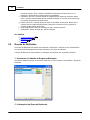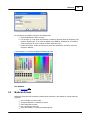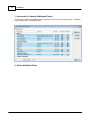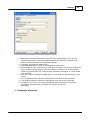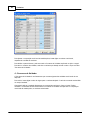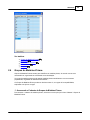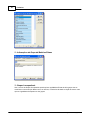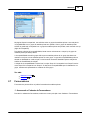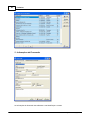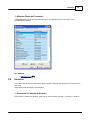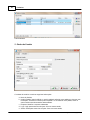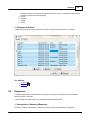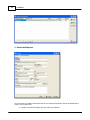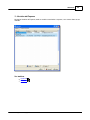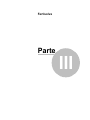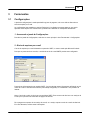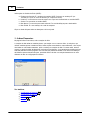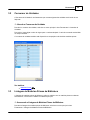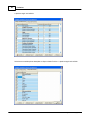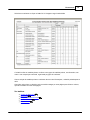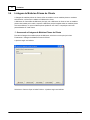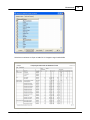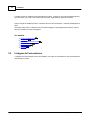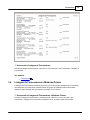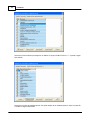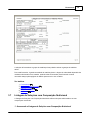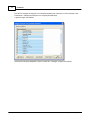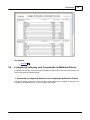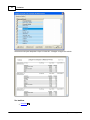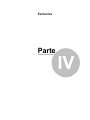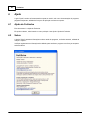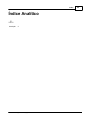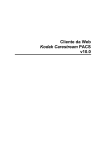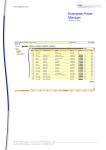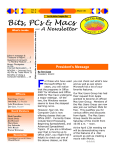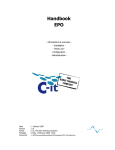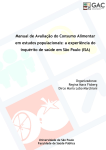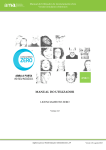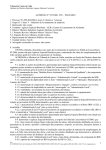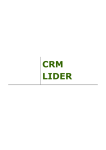Download Fertisolve - Integra Software
Transcript
Fertisolve versão 1.2.6 2007 - 2015 - Integra Software; Agroprecisa I Fertisolve Sumário Foreword Part I Introdução 0 2 1 Introdução ................................................................................................................................... ao Fertisolive 2 2 Janela ................................................................................................................................... Principal 2 3 Ativação ................................................................................................................................... da Licença 3 4 Janelas................................................................................................................................... de Cadastro 4 5 Janelas................................................................................................................................... de Seleção 8 6 Visualização ................................................................................................................................... de Relatórios 10 7 Visualização ................................................................................................................................... de Gráficos 13 8 Mensagens ................................................................................................................................... de Erro 17 9 Protegendo ................................................................................................................................... os Dados 20 10 Otimizador ................................................................................................................................... 22 Part II Cadastros 24 1 Clientes ................................................................................................................................... / Grupos de Soluções 24 Procurar Solução .......................................................................................................................................................... de Micronutrientes 30 Clonar Cliente.......................................................................................................................................................... / Grupo de Soluções 34 2 Soluções ................................................................................................................................... 35 3 Nutrientes ................................................................................................................................... 49 4 Grupos ................................................................................................................................... de Nutrientes 51 5 Matérias-Primas ................................................................................................................................... 52 6 Grupos ................................................................................................................................... de Matérias-Primas 56 7 Fornecedores ................................................................................................................................... 58 8 Usuários ................................................................................................................................... 60 9 Empresas ................................................................................................................................... 62 Part III Ferramentas 66 1 Configurações ................................................................................................................................... 66 2 Conversor ................................................................................................................................... de Unidades 68 3 Listagem ................................................................................................................................... de Matérias-Primas da Biblioteca 68 4 Listagem ................................................................................................................................... de Matérias-Primas do Cliente 71 5 Listagem ................................................................................................................................... de Fornecedores 73 6 Listagem ................................................................................................................................... de Fornecedores e Matérias-Primas 74 7 Listagem ................................................................................................................................... de Soluções com Composição Nutricional 76 8 Listagem ................................................................................................................................... de Soluções com Composição de Matérias-Primas 78 9 Relatório ................................................................................................................................... de Soluções 80 2007 - 2015 - Integra Software; Agroprecisa Contents Part IV Ajuda II 83 1 Ajuda ................................................................................................................................... do Fertisolve 83 2 Sobre ................................................................................................................................... 83 Índice 84 2007 - 2015 - Integra Software; Agroprecisa II Fertisolve Parte I Introdução 1 Introdução 1.1 Introdução ao Fertisolive 2 Obrigado por usar o Fertisolve. O programa Fertisolve é indicado para calcular soluções de formulação de fertilizante ou adubação 35 , visando obter soluções com menor custo da matéria-prima, atendendo as exigências nutricionais e respeitando as restrições de inclusão de matérias-primas. O Fertisolve permite a organização das soluções em Clientes / Grupos de Soluções 24 , com bibliotecas de ingredientes personalizadas, facilitando a atualização dos cálculos e preços. Toda a informação do Fertisolve é integrada em um único banco de dados, sendo uma evolução em comparação com as tradicionais planilhas de cálculo e oferecendo facilidades de manutenção e exportação de dados. Para um melhor entendimento do uso do Fertisolve, recomendamos que inicie o estudo pelos tópicos introdutórios, que explicam alguns conceitos básicos do programa e de seu uso. Em seguida, você poderá explorar livremente os demais tópicos. Caso encontre dificuldades, conte com o nosso suporte por e-mail: Integra Software Ltda. [email protected] www.integrasoftware.com.br/fertisolve 1.2 Janela Principal A janela principal dá acesso aos principais recursos do programa. Abaixo do Menu Principal estão a cotação do dólar 67 com botão para atualizar. A alteração nessa cotação atualiza os custos das Matérias-primas com preço em Dolar (US$) e marca as Soluções como “não atualizadas”, podendo ter seus custos atualizados ao editá-las. No rodapé da janela são exibidas informações da empresa 2007 - 2015 - Integra Software; Agroprecisa 62 cadastrada. 3 1.3 Fertisolve Ativação da Licença Ao instalar o Fertisolve, a licença ainda não estará registrada e será exibida a seguinte mensagem: Essa mensagem também aparece quando a licença expira. Se você já tiver os dados do número da licença (Serial) e da chave de acesso para registra-la , clique no botão "Registrar Agora!". A janela de registro será aberta. 2007 - 2015 - Integra Software; Agroprecisa Introdução 4 Ao adquirir uma licença será fornecido o Serial que identifica o seu programa e a Chave de Acesso que libera essa licença para o computador que está identificado e foi informado na ocasião da compra de sua licença. Escolha a página para o registro, preencha corretamente estes campos e clique em Registrar. Outras páginas fornecem informações sobre o Registro. 1.4 Janelas de Cadastro O Fertisolve adota um padrão de janelas de cadastros, baseado em listas de consulta e fichas de edição, que proporciona organização, facilidade de uso e rápida aprendizagem. A funcionalidade dessas janelas será explicada a seguir e se aplica a todos os cadastros. 1 - Listas de Consulta As janelas de lista são utilizadas para consulta, procura e seleção de dados e são compostas de: Botão Incluir: Abre a Janela da Ficha correspondente, no modo de inserção, para a inclusão de um novo registro; Botão Editar: Abre a Janela de Ficha correspondente, no modo de edição, para editar o registro selecionado; Botão Excluir: Apaga o registro selecionado, geralmente após uma mensagem de aviso e a confirmação do usuário; Grade de Dados: Exibe as informações organizadas em linhas (registros) e colunas (campos). A partir desse controle, pode-se navegar pelos dados, usando as teclas do cursor e os comandos do mouse; Navegador: no rodapé da janela, há um painel com 4 botões com setas para a esquerda e 2007 - 2015 - Integra Software; Agroprecisa 5 Fertisolve para a direita. Com esses botões, pode-se navegar pelos registros: primeiro, anterior, próximo e último, respectivamente. Botão Fechar: Fecha a janela de Lista. Botões adicionais: além dos botões padrões, botões adicionais acionam recursos específicos da janela. 1.1 - Navegando nos Dados Para navegar pelos dados da grade, há várias opções descritas a seguir: Teclas do cursor para cima e para baixo: move para o anterior e para o próximo registro respectivamente; Teclas do cursor para esquerda e para direita: move para o anterior e para o próximo campo da grade respectivamente; Teclas Page Up e Page Down: rola uma página de dados na grade, para cima e para baixo, respectivamente; Teclas Home e End: rola para o primeiro e para o último campo da grade, respectivamente; Botões do Navegador: os botões do navegador permitem ir para o primeiro, anterior, próximo e último registro. A navegação dos dados pode provocar o rolamento horizontal ou vertical da grade, caso seja necessário. 1.2 - Ordenação dos Dados Em muitos cadastros é possível alterar a ordenação dos dados, com um clique no título da coluna que se deseja usar na ordenação. A ordenação ocorre em ordem ascendente no primeiro clique e em ordem descendente no segundo. Para ordenar com vários campos, clique no primeiro título de coluna para ordenar, segure a tecla Control e clique nos demais títulos. 1.3 - Filtrando Dados Para filtrar dados, basta iniciar a digitação da palavra procurada. A digitação aparecerá no campo de filtro e imediatamente serão exibidos apenas os registros que contiverem a combinação digitada em algum dos campos exibidos. Você poderá modificar o texto de filtro através da digitação e remover parte do texto com a tecla 2007 - 2015 - Integra Software; Agroprecisa Introdução Backspace. A medida em que o texto for alterado, o filtro será atualizado. 2 - Ficha de Cadastro A janela de ficha é usada preencher ou alterar dados cadastrais. Além dos campos de consulta e edição, os seguintes controles são apresentados: Botão Ok: Salva as alterações cadastrais e fecha a janela; Botão Aplicar: Salva as alterações cadastrais, sem fechar a janela, permitindo novas alterações; Botão Cancelar: cancela as alterações cadastrais e fecha a janela. 2007 - 2015 - Integra Software; Agroprecisa 6 7 Fertisolve 2.1 - Ficha de Cadastro com várias páginas Uma janela de ficha pode ser composta de várias paginas, conforme a imagem abaixo: 2007 - 2015 - Integra Software; Agroprecisa Introdução 8 O uso de várias páginas tem três finalidades: Estender: dividir as informações cadastrais em várias páginas, quando houver muitas informações cadastrais para serem colocadas em apenas uma página; Organizar: dividir as informações conforme a sua natureza, evitando que informações muito distintas sejam colocadas todas na mesma página; Relacionar: exibir informações complementares ou vínculos com outras informações do programa. De uma maneira geral, as informações de uma página são validadas e salvas, antes que se possa ir para outra página. Dessa forma, ao navegar de uma página para outra, poderão surgir avisos de confirmação ou erros de validação, que poderão bloquear o acesso a outras páginas, até que a página corrente esteja preenchida corretamente e atendendo a todas as regras de integridade. 1.5 Janelas de Seleção As janelas de seleção permitem visualizar e selecionar registros. A seleção é usada em várias operações, sendo as mais comuns: Associar os itens selecionados a uma outra informação; Imprimir os itens selecionados; Aplicar alguma operação nos itens selecionados. A seleção dos registros é feita com um duplo clique no caixa de checagem do campo SEL no registro desejado. A remoção da seleção é feita com a mesma operação em um registro já selecionado. 2007 - 2015 - Integra Software; Agroprecisa 9 Fertisolve A janela de seleção pode conter outras opções de seleção, que visam facilitar a seleção de muitos registros com um único comando. Nesse caso, as opções mais comuns são: Botão "Selecionar Tudo": Seleciona todos os registros; Botão "Inverter Seleção": Inverte a seleção de todos os registros, de tal forma que, sejam selecionados os que não estavam e cancela-se a seleção dos que estavam; Botão "Limpar Seleção": Remove a seleção de todos os registros. A grade poderá conter apenas os registros para seleção ou conter os registros em grupos. Quando a exibição for agrupada, os grupos serão exibidos em destaque de fonte e cor. Em alguns casos, a checagem do grupo não será permitida; em outros, a seleção acarretará a alteração da seleção em todos os itens do grupo. No rodapé da janela deverão haver botões de comandos. Esses comandos variam conforme o propósito da seleção, podendo ser usados para: Cancelar a operação: botão "Cancelar"; Concluir a operação: botões "Ok" ou "Concluir"; Imprimir a seleção: botão "Imprimir"; Ir para outras páginas envolvidas na operação: botões "Anterior" ou "Próximo"; Aplicar alterações na seleção: botão "Aplicar". 2007 - 2015 - Integra Software; Agroprecisa Introdução 1.6 10 Visualização de Relatórios Ao abrir um relatório, você encontrará uma janela semelhante a ilustração abaixo. Explorando o Relatório Rolando o relatório: usando as setas do cursor; deslizando a roda do mouse; manuseando a barra de rolagem vertical, localizada à direita. Mudando de página: role a página do relatório até o seu início ou seu fim, automaticamente o relatório mudará para a página anterior ou posterior; use os botões de navegação digite o número da página, no campo de página e tecle ENTER. 2007 - 2015 - Integra Software; Agroprecisa 11 Fertisolve Zoom Para mudar a visualização do relatório, utilize os botões de zoom ou digite no campo de zoom o tamanho desejado e tecle ENTER. Imprimindo o Relatório Para imprimir o relatório, clique no botão da impressora na barra de ferramentas do relatório. Em seguida, aparecerá a janela de configuração de impressão: A partir dessa janela, o usuário pode: escolher a impressora com a qual deseja imprimir; configurar a impressora selecionada; escolher as páginas do relatório que deseja imprimir; definir o número de cópias; definir se deseja imprimir todas as páginas, só as pares ou só as ímpares. Quando tiver terminado a configuração de impressão, clique no botão Ok para iniciar a impressão. Salvando o Relatório Para salvar o relatório, clique no botão com o ícone de um disquete. Será aberta a janela a seguir: 2007 - 2015 - Integra Software; Agroprecisa Introdução 12 Nessa janela você poderá escolher a pasta, o nome do arquivo e o formato de gravação. Entre os formatos de arquivo disponíveis estão: Documento do Adobe Acrobat (*.pdf); Página de Internet (*.html); Planilha do Microsoft Excel (*.xls); Documento do Microsoft Word (*.doc); Arquivos de Imagem (*.emf, *.wmf. *.jpg, *.gif, *.bmp). Após a seleção das opções, clique no botão salvar. Exportando o Relatório Para enviar o relatório por e-mail, antes de mais nada, é necessário ter configurado o seu servidor de envio de e-mails (SMTP). Para mais informações, consulte Configurações / Envio de E-Mail (SMTP) 66 . Para exportar o relatório, clique no botão com o ícone de um envelope. O relatório será convertido no formato PDF e a janela a seguir será exibida: 2007 - 2015 - Integra Software; Agroprecisa 13 Fertisolve Preencha os campos do e-mail. O preenchimento é muito semelhante ao de envio de e-mails por outros programas como o Microsoft Outlook e os serviços de e-mail em páginas de Internet: a. Assunto: É o campo que dá título ao e-mail para ajudar o destinatário a identificar o e-mail antes de abri-lo; b. Mensagem: É o corpo da mensagem. É o texto que você quer que o usuário receba junto com o relatório anexado; c. Enviar para: É a lista de e-mails destinatários. Coloque um em cada linha; d. Cópia para: É um outro campo para colocar e-mails destinatários. Coloque um em cada linha; e. Cópia oculta para: Caso o usuário queira enviar o e-mail para usuários, omitindo seus e-mails para os outros remetentes. Coloque um em cada linha. Apenas o campo Enviar para é obrigatório. Porém, é aconselhável preencher também o campo Assunto. Após o preenchimento, clique no botão Ok. Ver também: Configurações 1.7 66 . Visualização de Gráficos Ao abrir um gráfico, você encontrará uma janela semelhante à figura abaixo: 2007 - 2015 - Integra Software; Agroprecisa Introdução Imprimindo o Gráfico Para imprimir o relatório, clique no botão da impressora na barra de ferramentas do relatório. Em seguida, aparecerá a janela de configuração de impressão: 2007 - 2015 - Integra Software; Agroprecisa 14 15 Fertisolve A partir dessa janela, o usuário pode: escolher a impressora com a qual deseja imprimir; configurar a impressora selecionada; definir as margens da impressão; definir se a impressão será retrato ou paisagem; definir o nível de detalhe do gráfico; definir se o gráfico deve manter a proporção ao ser redimensionado. Quando tiver terminado a configuração, clique no botão Ok. Exportando o Gráfico Para exportar o gráfico, clique no botão do disquete na barra de ferramentas. Em seguida, abrirá a seguinte janela: Escolha a pasta, o nome do arquivo e o tipo de arquivo de exportação. As opções de tipo de arquivo são: Enhanced Metafile (*.emf). É o formato recomendado. Formato de vetores, com o menor tamanho de arquivo e melhor qualidade da imagem, mesmo quando redimensionada. Ideal para enviar por e-mail; Windows Metafile (*.wmf). Formato de vetores, com tamanho de arquivo um pouco maior que o .emf e ótima qualidade de imagem, mesmo quando redimensionada. Boa para enviar por email; Bitmap (*.bmp). Formato de mapa de pontos, gera arquivos grandes e perde de definição, quando redimensionada. A única vantagem é a compatibilidade com programas. Só é recomendado se for aberta posteriormente com programas que não suportem os outros 2007 - 2015 - Integra Software; Agroprecisa Introdução 16 formatos. Em seguida, clique no botão Ok. Enviando o Gráfico por e-mail Para enviar um gráfico por e-mail, antes de mais nada, é necessário ter configurado o seu servidor de envio de e-mails (SMTP). Para mais informações, consulte Configurações / Envio de E-Mail (SMTP) 66 . Para enviar o Gráfico por e-mail, clique no botão com um envelope na barra de ferramentas. A janela abaixo será apresentada. Preencha os campos do e-mail. O preenchimento é muito semelhante ao de envio de e-mails por outros programas como o Microsoft Outlook e os serviços de e-mail em páginas de Internet: a. Assunto: É o campo que dá título ao e-mail para ajudar o destinatário a identificar o e-mail antes de abri-lo; b. Mensagem: É o corpo da mensagem. É o texto que você quer que o usuário receba junto com o relatório anexado; c. Enviar para: É a lista de e-mails destinatários. Coloque um em cada linha; d. Cópia para: É um outro campo para colocar e-mails destinatários. Coloque um em cada linha; e. Cópia oculta para: Caso o usuário queira enviar o e-mail para usuários, omitindo seus e-mails para os outros remetentes. Coloque um em cada linha. Apenas o campo Enviar para é obrigatório. Porém, é aconselhável preencher também o campo Assunto. Após o preenchimento, clique no botão Ok. O gráfico será enviado no formato emf (Enhanced Meta File), um formato gráfico que mantém uma boa resolução quando redimensionado e compatível com o Windows. 2007 - 2015 - Integra Software; Agroprecisa 17 1.8 Fertisolve Mensagens de Erro O Fertisolve é um programa bastante estável, raramente é necessário fechá-lo por causa de erros. A maioria das mensagens de erro que são exibidas são decorrentes da ação do próprio usuário e tratam mais de bloqueios para evitar ações indevidas e orientações de uso, do que de erros que comprometam seu funcionamento normal. Porém, como qualquer programa, o Fertisolve é suscetível a erros. Erros podem ocorrer por diversas razões: erros do próprio programa, falhas em componentes do programa, falhas do Windows, falhas do computador, entre outras. Com a intenção de melhorar o programa e corrigir erros, foi embutido no Fertisolve um dispositivo de monitoramento e detecção de erros. Quando um erro ocorre, aparece uma mensagem de erro semelhante a mostrada a seguir: A tela de mensagem de erros contém os seguintes botões: enviar relatório de erros: Envia por e-mail o relatório de erros para o suporte técnico, possibilitando sua análise e correção. Recomendamos que o usuário envie o relatório de erros, sempre que ocorrer um erro em uma situação nova; exibir relatório de erros: Exibe ao usuário o relatório de erros; imprimir relatório de erros: Imprime o relatório de erros; continuar o programa: Trata o erro e continua a execução do programa. Na maioria das vezes a execução do programa continua sem problemas; reiniciar o programa: Fecha o programa e abre-o novamente. Na maioria das vezes, não é necessário reiniciá-lo para que continue funcionando; fechar o programa: Fecha o programa. Exibir Relatório de Erros Para exibir o relatório de erros, clique no botão "exibir relatório de erros", na tela de mensagem de erro. O relatório de erros mostra informações técnicas do erro, incluindo informações sobre o computador e sobre os outros programas em execução. 2007 - 2015 - Integra Software; Agroprecisa Introdução 18 Selecionando as páginas "general", "call stack", "modules", etc, você pode ver diferentes informações sobre o erro. Exemplos: a página "hardware" exibe informações sobre o seu computador; a página "processes" exibe outros programas em execução no seu computador. De uma forma geral, essas informações são de pouca utilidade para o usuário final. Sendo recomendável enviar o relatório de erros ao suporte técnico. Enviar Relatório de Erros Para enviar o relatório de erros ao suporte técnico, clique no botão "enviar relatório de erros". O envio envolve o preenchimento de 3 rápidas etapas: Etapa 1: Preencha seu nome e seu e-mail para contato e tecle no botão "continue". 2007 - 2015 - Integra Software; Agroprecisa 19 Fertisolve Etapa 2: Explique como o erro ocorreu ou como repetí-lo, se ocorre com freqüência, ou qualquer outra informação que possa ajudar a reproduzir o erro. Em seguida, clique no botão "continue". Etapa 3: Clique no botão "Continue" para enviar o relatório de erros. Caso deseje editar a imagem do erro antes de enviar, clique na imagem e faça os ajustes desejados no programa de edição de imagens associado. 2007 - 2015 - Integra Software; Agroprecisa Introdução 20 Etapa 4: Caso você tenha um programa de e-mail configurado, ele será aberto com a mensagem a ser enviada. Clique no botão "Enviar". 1.9 Protegendo os Dados Todas as informações do Fertisolve são armazenadas em um único arquivo de banco de dados no disco rígido. 2007 - 2015 - Integra Software; Agroprecisa 21 Fertisolve O banco de dados do Fertisolve pode ser um bem muito precioso ao usuário, pois frequentemente concentra muitas horas de trabalho do usuário, referente a pesquisas e negócios em andamento. O arquivo do banco de dados, bem como qualquer arquivo em disco, está sujeito a vários tipos de ameaças, sendo as mais comuns: o apagamento ou substituição acidental pelo usuário, vírus, falhas de disco, quedas de energia, entre outros. Devido a importância do banco de dados e de sua natural vulnerabilidade, recomendamos que se faça uma cópia de segurança periodicamente e sempre que houver feito grandes trabalhos no programa. Veja a seguir as instruções para proteger seu banco de dados e algumas dicas de segurança. Como proteger meu banco de dados? 1 - Certifique-se que o programa Fertisolve esteja fechado. O arquivo não deve ser copiado enquanto esteja em uso. 2 - Com o Windows Explorer, selecione a pasta de instalação do Fertisolve. O endereço pode variar, veja abaixo alguns exemplos: C:\Arquivos de Programas\Fertisolve D:\Program Files\Fertisolve 3 - Encontrada a pasta, selecione a pasta DB. 4 - Na pasta DB, copie o arquivo FertiSolve.gdb para uma unidade segura. Pronto. Agora você tem uma cópia dos seus dados, que pode ser transferida para outro computador, ou restaurada em caso de problemas com a versão atual. Dicas de Segurança Essas dicas de segurança não se limitam ao Fertisolve. Elas são úteis para qualquer informação preciosa que se tenha no computador: 1 - Faça copias de segurança (backup) Faça cópias de segurança regularmente de todos os dados importantes. As cópias de segurança devem ser feitas sempre em unidades diferentes da que armazena os dados originais. Caso contrário, seus dados não estarão protegidos de uma falha geral na própria unidade. As cópias de segurança devem ser armazenadas fora do computador, em local seguro e preferencialmente a distância do local onde estão os dados originais. Procure salvar as cópias sempre em novas unidades, anotando seu conteúdo, mantendo assim diferentes versões das informações. As vezes só se percebe a ausência ou alteração indevida de uma informação, um bom tempo depois de sua alteração, sendo necessário recorrer a backups antigos. 2007 - 2015 - Integra Software; Agroprecisa Introdução 22 2 - Use No-Break Muitas perdas de dados ocorrem quando a energia cai abruptamente, interrompendo processos de gravação e eliminando informações que ainda não haviam sido salvas. Um No-Break pode manter energia por tempo suficiente para salvar os arquivos e desligar o computador com segurança. 3 - Fuja dos Windows 98 e Me Hoje quase ninguém mais usa, mas é bom lembrar: Essas versões do Windows são instáveis e são suscetíveis a travamentos. Dê preferência aos Windows NT, 2000, XP Professional, 2003 e Vista. São todos mais seguros. 4 - Formatação NTFS Alguns computadores ainda usam a formatação FAT ou FAT32. Inclusive os Windows 98 e Me não oferecem outras opções. Dê preferência a formatação NTFS, que é tolerante a falhas e proporciona maior segurança em caso de queda de energia ou travamento do computador. 5 - Programas de Segurança Você deve ter sempre esses 3 tipos de programa de segurança atualizados e ativados no computador: Antivírus: Detecta e remove vírus, que podem tomar o controle do computador, prejudicar o desempenho e danificar arquivos; Firewall: Protege o computador contra programas invasores e brechas de segurança na rede, que podem ocasionar invasões de hackers e acesso aos arquivos; AntiSpy: Protege o computador de programas espiões e que afetam indevidamente o funcionamento do computador. Para todos esses tipos de programas, há boas opções gratuitas para usuários finais na Internet. 6 - Atualizações do Windows A Microsoft lança frequentemente atualizações do Windows, que corrigem brechas de segurança, que podem ser exploradas por invasores. Procure manter o Windows atualizado. 1.10 Otimizador O processo de otimização das soluções, consiste em um cálculo de otimização linear, onde a função objetivo é o custo mínimo da solução; e as restrições de matérias-primas, nutrientes e de incompatibilidade de grupos de nutrientes são convertidas em variáveis e restrições no otimizador. Para esse processo, é usado um componente de otimização linear do fabricante MOSEK. A versão padrão utilizada, é limitada em 150 restrições e 300 variáveis, limitando o tamanho das soluções calculáveis com o Fertisolve. Caso o usuário necessite ampliar o limite de variáveis e restrições ou obter maior desempenho na busca de soluções, consulte-nos. 2007 - 2015 - Integra Software; Agroprecisa Fertisolve Parte II Cadastros 2 Cadastros 2.1 Clientes / Grupos de Soluções 24 Os Clientes / Grupos de Soluções podem representar clientes reais ou simplesmente grupos de soluções, facilitando a organização das formulações e ajustes de composição e preço dos ingredientes. Cada cliente / grupo tem seus contatos, matérias-primas vinculadas e formulações. Cada uma dessas informações está em uma página da janela e serão explicadas nos tópicos seguintes. 1 - Acessando o Cadastro de Clientes / Grupos de Soluções Selecione no menu principal a opção Principal >> [Principal} >> Clientes / Grupos. 2 - Dados do Cliente / Grupo de Soluções Na página principal, somente o campo Nome do Cliente / Grupo é de preenchimento obrigatório. Os campos que descrevem e identificam o cliente estão agrupados abaixo e podem ser preenchidos como necessário. 2007 - 2015 - Integra Software; Agroprecisa 25 Fertisolve Dados do Cliente contém inform ações de identificação do cliente / grupo de soluções. 3 - Contatos Lista de pessoas envolvidas no grupo de soluções. Podem ser funcionários, vendedores, clientes, auxiliares, etc. Dados básicos de contato e campo de observações. 2007 - 2015 - Integra Software; Agroprecisa Cadastros 26 4 - Matérias-Primas Relação de matérias-primas selecionadas para uso no Cliente / Grupo de Soluções. As matérias-primas podem ser ajustadas em cada Cliente / Grupo na sua composição, custo, margem para cálculo de preço, e restrições de uso. 2007 - 2015 - Integra Software; Agroprecisa 27 Fertisolve Campos Os campos na grade são: a) Matéria Prima b) Custo ($/ton): Custo do produto. Pode ser em reais ou dólares, conforme a moeda selecionada. c) Moeda: reais ou dólares. Afeta a moeda usada no custo e no preço. d) Preço ($/ton): Custo do produto com acréscimo e margem. e) % Min: restrição de mínimo a ser aplicada nas formulações. f) % Max: restrição de máximo a ser aplicada nas restrições. g) Macromin: indica se o produto está marcado como fonte de Macrominerais. h) Mincromin: indica se o produto está marcado como fonte de Microminerais. Cadastro prévio das Matérias-Primas Antes das matérias-primas serem selecionadas, precisam ser cadastradas no Cadastro de MatériasPrimas 52 . O botão Nova Matéria-Prima é um atalho para a inclusão de uma nova Matéria-Prima. Selecionando Matérias-Primas Para alterar a seleção de matérias-primas, clique no botão selecionar Matérias-Primas. A janela a seguir será exibida: 2007 - 2015 - Integra Software; Agroprecisa Cadastros 28 Selecione as matérias-primas desejadas clicando na caixa de seleção da coluna SEL. Utilize os botões Selecionar Todas e Limpar Seleção para seleção rápida. Clique no botão Cadastro de Matérias-Primas para um atalho ao cadastro de Matérias-Primas 52 . Clique no botão Ok para concluir a seleção, ou no botão Cancelar para ignorar a seleção. Cadastrando novas Matérias-Primas Caso uma matéria-prima, que se deseja incluir no cliente, ainda não tenha sido inserida na biblioteca principal, clique no botão "Nova Matéria-Prima". Ao fazer isso, será aberto o Cadastro de MatériasPrimas 52 no modo inclusão. Ao concluir a inclusão, a matéria-prima será vinculada ao Cliente, além de ser incluída na biblioteca principal e ficando disponível para vinculação am outros clientes cadastrados. Acessando a Listagem de Matérias-Primas Com o botão "Listagem de Matérias-Primas", o usuário pode abrir o Relatório de Matérias-Primas vinculadas ao Cliente, classificadas nos grupos de matérias-primas selecionados. 71 Alterando a Composição Nutricional das Matérias-Primas Para alterar a composição nutricional de uma matéria-prima, selecione a matéria-prima. Ao fazer isso, a grade de composição nutricional, exibida do lado direito da janela, será atualizada. Em seguida, digite os novos valores nos nutrientes desejados. A composição nutricional é aplicada ao adicionar ou atualizar ingredientes na formulação. 2007 - 2015 - Integra Software; Agroprecisa 29 Fertisolve Alterando o Custo e a Moeda das Matérias-Primas Para alterar o custo das matérias-primas, basta digitar o novo valor. As opções de Moeda são Real e Dólar. Para alterar, digite a primeira letra no campo, ou clique duplo para abrir a lista de opções. Ajuste de Preços Você pode aplicar uma fórmula padrão de preços para todos os ingredientes. Basta digitar no quadro Ajuste de Preços um valor de Acréscimo e Margem. A fórmula de preço é Preço = (Custo + Acréscimo) / (1 - Margem%). O campo preço não pode ser alterado diretamente, somente pela fórmula padrão. O preço é exibido sempre em reais, mesmo que a moeda do custo seja o Dólar. Nesse caso, o custo é convertido em Reais antes de aplicar a fórmula. O preço é aplicado ao adicionar ou atualizar ingredientes na formulação. Restrições de Mínimo e Máximo As restrições impõem uma proporção mínima e limitam a uma proporção máxima a entrada de cada ingrediente nas formulações. Para definir as restrições, preencha os campos %Min e %Max. O preenchimento desses campos é facultativo e pode ser preenchido apenas um. Quando os campos estão vazios, as proporções de uso são livres (de 0% a 100%). As restrições são aplicadas ao adicionar ou atualizar ingredientes na formulação. Soluções de Micronutrientes Veja no tópico Soluções de Micronutrientes 30 . 5 - Formulações do Cliente / Grupo de Soluções Relação das formulações do Cliente / Grupo de Soluções. A listagem exibe um resumo das formulações, com comandos completos de cadastro. 2007 - 2015 - Integra Software; Agroprecisa Cadastros 30 O botão Clonar Formulação copia a Formulação selecionada, aplica um novo nome e abre para edição do usuário. O botão Atualizar Todas atualiza cotação do dólar; custo, preços, composição nutricional e restrições de todos os ingredientes; e otimiza. É um comando prático para atualizar todas as formulações após alterações nos ingredientes do cliente / grupo de formulações. Ver também: Matérias-Primas 52 ; Formulações 35 ; Solução de Micronutrientes 2.1.1 30 . Procurar Solução de Micronutrientes A Solução de Micronutrientes é um recurso que ajuda o usuário, a selecionar as matérias-primas mais eficientes, para atender a uma solução, de acordo com as suas restrições nutricionais e de matériasprimas. A partir da solução de micronutrientes encontrada, o usuário poderá cadastrar uma nova matéria-prima, com a composição nutricional da solução, ou vincular as matérias-primas ao cliente. 1 - Acessando a Solução de Micronutrientes Para abrir a janela de solução de micronutrientes, selecione o cadastro de clientes / grupos de soluções, abra o cliente / grupo desejado, selecione a página de matérias-primas e clique no botão "Procurar Soluções de Micronutrientes". A janela a seguir será exibida: 2007 - 2015 - Integra Software; Agroprecisa 31 Fertisolve 2 - Tipo da Solução Defina o tipo da solução, como sendo Formulação ou Adubação: As soluções de Formulação são calculadas em proporção (%) e a quantidade resultante é de 100%; As soluções de Adubação são calculadas em quantidade absoluta (Kg) e não há limite de quantidade definido, podendo-se incluir matérias-primas o quanto for necessário para atender as restrições nutricionais. O tipo da solução poderá modificar a exibição de alguns campos e as unidades utilizadas. 3 - Restrições Nutricionais Para definir as restrições nutricionais, digite os valores mínimo e máximo para os nutrientes que deseja exigir ou limitar. Os valores de mínimo e máximo são na unidade apresentada, que pode variar conforme o tipo da solução e o nutriente. A entrada desses valores é opcional, de tal forma que pode-se definir somente mínimo, ou somente máximo, ou ambos os valores. O campo Restr. ativa ou desativa a restrição ou exigência, sem a necessidade de limpar seus valores de mínimo e máximo. Após o preenchimento das restrições nutricionais, selecione a página "Restrições de Matérias-Primas" ou clique no botão "Procurar Solução". 2007 - 2015 - Integra Software; Agroprecisa Cadastros 32 4 - Restrições de Matérias-Primas As restrições de matérias-primas servem para ignorar matérias-primas, que o usuário não queira que sejam testados na solução. Isso é comum com matérias-primas incompatíveis, ou que já são uma solução-produto, ou que já estejam vinculadas ao cliente. A seleção manual é feita clicando no campo seleção, da matéria-prima desejada. O campo Nutrientes indica se a matéria-prima tem algum dos nutrientes das restrições nutricionais. Para auxiliar na seleção das matérias-primas, há alguns botões disponíveis: Selecionar Relevantes: Seleciona todas as matérias-primas, que contém os nutrientes das restrições nutricionais; Limpar Seleção de Irrelevantes: Limpa a seleção de todas as matérias-primas, que não contém nenhum dos nutrientes das restrições nutricionais; Selecionar Todos: Seleciona todas as matérias-primas; Inverter Seleção: Inverte a seleção de todas as matérias-primas; Limpar Seleção: Limpa a seleção de todas as matérias-primas. Após a definição das restrições de matérias-primas, clique no botão "Procurar Solução". 5 - Procurar Solução A solução é sempre calculada ao clicar no botão "Procurar Solução". Caso a solução ótima seja encontrada, é exibida a seguinte mensagem: 2007 - 2015 - Integra Software; Agroprecisa 33 Fertisolve Em seguida, será exibida a página Solução: A página Solução exibe o resultado da solução: Matérias-Primas: exibe as matérias-primas incluídas, com seu custo, nível de inclusão, proporção na solução, custo total e composição nutricional; Composição Nutricional: exibe a composição nutricional da solução; Quantidade Total; Custo total da solução. Para concluir, nessa página há as opções Salvar como Produto e Vincular ao Cliente, que serão explicadas nos tópicos seguintes. 6 - Salvar como Produto Em Salvar como Produto, a solução de micronutrientes é cadastrada como uma nova matéria-prima e o usuário tem a opção de alterar os seus dados, inclusive a composição nutricional, antes de salvar. Após o salvamento, a nova matéria-prima será vinculada ao Cliente. 2007 - 2015 - Integra Software; Agroprecisa Cadastros 34 7 - Vincular ao Cliente O botão Vincular ao Cliente vincula os ingredientes usados na solução ao Cliente. Ver também: Clientes 24 ; Formulações 35 ; Matérias-Primas 52 ; Nutrientes 49 . 2.1.2 Clonar Cliente / Grupo de Soluções O comando Clonar Cliente / Grupo de Soluções copia o cliente / grupo com seus contatos, matériasprimas e soluções. Esse comando é util em várias situações, por exemplo, manter uma versão anterior de todos os produtos com os preços e disponibilidades de um período anterior; ou para testar um cenário de preços e disponibilidades, sem afetar as soluções em uso. 2007 - 2015 - Integra Software; Agroprecisa 35 Fertisolve 1 - Clonar Abra o cadastro de Clientes / Grupo de Soluções, selecione o Cliente / Grupo que deseja clonar e clique no botão Clonar. Abrirá uma janela com o nome do Cliente / Grupo com um sufixo de data e hora. Altere o nome como desejado, lembrando que nenhum Cliente / Grupo pode ter o nome repetido. Após a alteração do nome e a confirmação, o Cliente / Grupo será copiado. 2.2 Soluções Uma solução é uma composição de matérias-primas, que atende as exigências nutricionais e restrições de ingredientes definidas pelo usuário e que obtém o menor custo. As soluções são compostas de: cenário: definições estabelecidas para dados e características da solução, exigências nutricionais, restrições de matérias-primas, incompatibilidades de matérias-primas, custo e composição nutricional das matérias-primas; objetivo: obter a solução de menor custo, usando as matérias-primas disponíveis e atendendo a todas as exigências e restrições; resultado: custo total, preço da solução, composição nutricional resultante, níveis de inclusão das matérias-primas; análises: pistas de como melhorar o resultado e a avaliação das matérias-primas não incluídas; suspeitas do que pode ter inviabilizado a solução. 1 - Acessando o Cadastro de Soluções As soluções podem ser acessadas de duas formas: 2007 - 2015 - Integra Software; Agroprecisa Cadastros Da página de Soluções da ficha do Cliente / Grupo de Soluções somente as soluções do Cliente / Grupo selecionado. 29 36 . Nesse caso são exibidas Da lista de consulta de Soluções, exibido a seguir. Nesse caso são exibidas todas as soluções cadastradas de todos os Clientes / Grupos. Para abrir o Cadastro de Soluções, selecione no Menu Principal: Principal >> [Principal] >> Soluções. 2 - Verificações de Abertura Ao abrir o cadastro de uma Solução, são verificadas informações sobre o custo e a composição das matérias-primas, acusando diferenças com a biblioteca principal e as configurações do sistema. Essas verificações são importantes, pois podem afetar o resultado na otimização. Verificação do Dólar Ao editar a solução, é verificado se a cotação do dólar na solução está diferente da cotação geral do sistema. Caso esteja diferente, a seguinte mensagem de confirmação é exibida. Esse dispositivo é importante, pois a cotação do dólar afeta o preço em reais de todas as matériasprimas cotadas em dólar e com isso, os custos de cada solução precisam ser atualizados se o usuário assim o desejar. Ao optar por atualizar a cotação, a solução encontrada anteriormente terá seu custo atualizado conforme a cotação atual. Atenção: devido a alteração no custo das matérias-primas, a solução editada pode não ser mais a de menor custo e o usuário, se desejar, poderá efetuar uma nova otimização com a solução já editada. 3 - Escolhendo o Tipo da Solução 2007 - 2015 - Integra Software; Agroprecisa 37 Fertisolve Ao incluir uma nova formulação, é perguntado sobre o Tipo de Solução. O Tipo de Solução afeta as unidades, os limites nutricionais, os limites de matérias-primas e o modelo de otimização. De um modo geral, a Formulação é em proporção e a Adubação é em quantidade absoluta. 4 - Dados Gerais da Solução Ao incluir ou editar uma formulação, será aberta a janela abaixo: 2007 - 2015 - Integra Software; Agroprecisa Cadastros 38 As informações da solução são: a. Formulação: Nome da Solução. Tem que ser único para o Cliente / Grupo de Soluções. b. Cliente / Grupo de Soluções. Caso não o tenha cadastrado, use o botão de cadastro ; c. Usuário: Técnico responsável pela Solução. Caso não o tenha cadastrado, use o botão de cadastro ; d. Data de Cadastro: Indica quando a solução foi criada; e. Tipo de Formulação: Definida no momento de criação da solução, determina o tipo de solução. Pode ser Formulação ou Adubo. O Tipo de Solução afeta as unidades, os limites nutricionais, os limites de matérias-primas e o modelo de otimização; f. Opções de Restrição do Otimizador: são três: g. Incompatibilidade de Matérias-Primas: Ativa ou desativa as incompatibilidades de matériasprimas 57 , definidas nos grupos de matérias-primas; h. Quantidade de Matérias-Primas: Ativa ou desativa as restrições de inclusão de matériasprimas. Caso esteja desativada, todas as restrições de inclusão de matéria-prima serão ignoradas; i. Quantidade de Matérias-Primas em inteiros: procura solução para que a quantidade ou a proporção dos ingredientes, conforme o tipo de formulação, seja em números inteiros. Somente os ingredientes marcados com Solução de Inteiros (Sol Int) na página de MatériasPrimas serão procurados em inteiros. j. Biblioteca atualizada: indica se as matérias-primas estão atualizadas com as especificações da biblioteca do cliente / grupo de soluções; k. Matérias-Primas atualizadas: indica se as matérias-primas estão atualizadas com os custos 2007 - 2015 - Integra Software; Agroprecisa 39 Fertisolve da biblioteca do cliente / grupo de soluções; l. Área: Área de aplicação da solução. Não afeta os cálculos; m. Unidade: Unidade da Área de aplicação da solução: Não afeta os cálculos; n. Cotação: indica a cotação do dólar na solução. Pode ser alterada, se desejado, sem mudar a cotação do sistema. o. Custo: Custo resultante da solução; p. Preço: Custo com acrescido e margem sobre os ingredientes, formando o preço; p. Quantidade: Quantidade resultante da solução. É exibida em % para formulações (tem que dar 100%) e em toneladas para adubação; q. Observações: Campo de digitação livre. 5 - Exigências Nutricionais Na página de exigências nutricionais, são exibidos os nutrientes calculados na solução. O usuário pode selecionar os nutrientes que deseja usar na solução e determinar os seus níveis de garantia na solução. Selecionando Nutrientes Inicialmente, apenas os nutrientes padrão e obrigatórios estão vinculados a solução, conforme a configuração do sistema. Para alterar a seleção de nutrientes, clique no botão Selecionar Nutrientes. A janela a seguir será exibida: 2007 - 2015 - Integra Software; Agroprecisa Cadastros 40 Selecione os nutrientes desejados, lembrando que os nutrientes obrigatórios não poderão ser removidos. Após a seleção, clique no botão Ok, para confirmar. Definindo as Exigências Nutricionais Para definir as exigências nutricionais, digite os valores desejados para mínimo ou máximo dos nutrientes ou ambos se for necessário estabelecer limites mínimos e máximos. A unidade das restrições varia conforme o nutriente e o tipo de solução. O campo Exigência permite ativar ou desativar as restrições do nutriente, sem a necessidade de limpar os valores de mínimo e máximo. Os campos Quant/ton e Proporção exibirão, após a otimização, os resultados obtidos em unidade absoluta e a proporção nutricional, respectivamente. Dica: só limite o máximo de um nutriente no valor em que o excedente for prejudicial. Se o excesso de um nutriente não trouxer problemas, deixe em aberto. O otimizador procurará sempre a solução de menor custo e restringir mais o modelo nunca trará soluções mais baratas. 6 - Restrições de Matérias-Primas A página Matérias-Primas exibe as Matérias-Primas, com suas restrições de inclusão e composição nutricional. Nessa página o usuário poderá: alterar a seleção de matérias-primas; alterar o custo das matérias-primas para o cálculo da solução; ajustar o preço com a aplicação de um acréscimo e margem uniforme a todos os ingredientes; alterar a composição nutricional das matérias-primas para o cálculo da solução; alterar as restrições de inclusão das matérias-primas e estabelecer mínimos ou máximos. 2007 - 2015 - Integra Software; Agroprecisa 41 Fertisolve Grade de Matérias-Primas A grade de matérias-primas exibe as matérias-primas organizada por grupos de matérias-primas. Campos: a) Matéria-Prima. b) Custo ($/ton): Custo conforme a moeda selecionada. c) Moeda: real ou dólar. Altera a exibição do custo. d) Preço (R$/ton): Custo com acréscimo e margem. e) Restr: Ativa ou desativa as restrições de mínimo e máximo. f) Min(%): Restrição de mínimo da matéria-prima. Só tem efeito se o campo Restr estiver ativado. g) Max(%): Restrição de máximo da matéria-prima. Só tem efeito se o campo Restr estiver ativado. h) Fixa: Fixa os campos Restr, Min(%) e Max(%) para que não sejam alterados pela atualização da biblioteca de ingredientes do cliente. i) Sol Int: Marca ou desmarca o ingrediente para Solução de Inteiros. Só tem efeito se a formulação estiver marcada como Solução de Inteiros. A razão da seleção individual dos ingredientes, é que em algumas formulações é inviável combinar todos os ingredientes em inteiros. Nesse caso, pode-se ativar inteiros só para os ingredientes em que isso é fundamental. j) Quant (kg): quantidade absoluta do ingrediente na solução. Se a solução for uma fórmula (trabalha em proporção dos ingredientes), exibe kg/ton. k) Prop (%): proporção do ingrediente na solução. l) Macro: ingrediente marcado como fonte de macrominerais. m) Micro: ingrediente marcado como fonte de microminerais. 2007 - 2015 - Integra Software; Agroprecisa Cadastros 42 Selecionando Matérias-Primas Para selecionar as matérias-primas, clique no botão Selecionar Matérias-Primas. A janela a seguir será aberta: Selecione as matérias-primas que se deseja testar na solução e clique no botão Ok para confirmar. Somente as Matérias-Primas previamente associadas ao Cliente / Grupo de Soluções serão exibidas. O botão Selecionar Matérias-Primas do Cliente é um atalho para associar novas Matérias-Primas ao Cliente 27 , disponibilizando para a seleção imediata na Formulação. Alterando o custo das Matérias-Primas Para alterar o custo das matérias-primas, basta digitar o novo valor no campo Custo e, se for o caso, selecionar a moeda. As opções de Moeda são Real e Dólar. Para alterar, digite a primeira letra no campo, ou clique duplo para abrir a lista de opções. Ajustando o preço das Matérias-Primas Você pode aplicar uma fórmula padrão de preços para todos os ingredientes. Basta digitar no quadro Ajuste de Preços um valor de Acréscimo e Margem. A fórmula de preço é Preço = (Custo + Acréscimo) / (1 - Margem%). O campo preço não pode ser alterado diretamente, somente pela fórmula padrão. 2007 - 2015 - Integra Software; Agroprecisa 43 Fertisolve O preço é exibido sempre em reais, mesmo que a moeda do custo seja o Dólar. Nesse caso, o custo é convertido em Reais antes de aplicar a fórmula. Alterando a composição nutricional das Matérias-Primas A composição nutricional da Matéria-Prima pode ser verificada, selecionando-a. Após selecioná-la, a grade a direita exibirá a sua composição nutricional. Para alterar a composição nutricional, basta digitar os novos valores. Alterando as restrições de inclusão das Matérias-Primas Para alterar as restrições de inclusão das Matérias-Primas, digite novos valores para mínimo e máximo. O campo Restr ativa ou desativa a restrição, sem a necessidade de limpar seus valores de mínimo e máximo. 7 - Comandos de Cálculo Otimizar A otimização consiste na combinação das matérias-primas, para encontrar o menor custo atendendo a todas as exigências nutricionais e restrições de matérias-primas. Para otimizar a solução, clique no botão Otimizar. Caso uma solução ótima seja encontrada, a mensagem a seguir será exibida. Em seguida, será aberta a página de Resultados 45 . Atualizar Biblioteca Este comando atualiza custo, preço, composição nutricional e restrições de uso das matérias primas da solução, com base nas matérias-primas do cliente. Após a atualização, o custo da solução e a sua composição nutricional são recalculados de acordo com a combinação de ingredientes, que não é alterada. O comando Atualizar Biblioteca resultará em uma solução, com os mesmos níveis de inclusão de ingredientes, mas possivelmente com diferente custo e composição nutricional. O comando deve ser utilizado, quando houver mudanças nas matérias-primas da biblioteca e se deseje atualizar o custo e a composição nutricional, sem alterar os níveis de inclusão. Devido a estas mudanças a solução poderá não estar mais otimizada, ou seja, com uma nova otimização o Fertisolve 2007 - 2015 - Integra Software; Agroprecisa Cadastros 44 pode encontrar uma solução com custo menor. Para acionar este comando, clique no botão Atualizar Biblioteca. Aparecerá a seguinte janela de confirmação: Após a atualização, a mensagem a seguir será exibida. Em seguida, será aberta a página de Resultados 45 . Exceção: Ao atualizar a biblioteca de alimentos, os alimentos marcados com Fixa nas restrições não tem as restrições alteradas. Importar Biblioteca de Matérias-Primas Além de atualizar as Matérias-Primas que já estão na Formulação, como faz o comando Atualizar Biblioteca 43 , este comando também associa à Formulação todos os ingredientes do Cliente que ainda não estejam associados. Esse recurso pode ser usado, para atualizar rapidamente as soluções, com as mudanças feitas na biblioteca do cliente, ou para reverter alterações indesejadas, feitas na biblioteca da solução, retornando ao seu valor original, encontrado na biblioteca do cliente. Para acionar este comando, clique no botão Importar Biblioteca do Cliente. A seguinte janela de confirmação aparecerá: 2007 - 2015 - Integra Software; Agroprecisa 45 Fertisolve Após a atualização da biblioteca, a janela a seguir será exibida: O comando Atualizar Biblioteca resultará em uma solução, com os mesmos níveis de inclusão de ingredientes, mas possivelmente com diferente custo e composição nutricional. Com isso, a solução resultante poderá não ser mais a de menor custo, podendo ser usado o comando Otimizar para alterar a combinação de ingredientes para chegar no menor custo. Em seguida, será aberta a página de Resultados 45 . 8 - Resultados A página de resultados exibe os resultados da solução: as matérias-primas da solução, seus níveis de inclusão, proporção na composição e custo total; a composição nutricional da solução; o custo em reais e em dólares da solução; o preço da solução em reais, baseado no acréscimo e margem; a quantidade total da solução; relatório analítico; gráfico de proporção de matérias-primas; gráfico de custo das matérias-primas. 2007 - 2015 - Integra Software; Agroprecisa Cadastros 46 Relatório Analítico O relatório analítico exibe a ficha completa da solução, com seus dados de entrada, composição nutricional, composição de matérias-primas, composição nutricional das matérias-primas e gráficos de participação em níveis de inclusão e custo. O relatório pode ser impresso, exportado para vários formatos e enviado por e-mail. 2007 - 2015 - Integra Software; Agroprecisa 47 Fertisolve Gráfico de Matérias-Primas (%) O gráfico de matérias-primas (%) é um gráfico de setores que exibe a participação das matérias-primas na solução em níveis de inclusão. 2007 - 2015 - Integra Software; Agroprecisa Cadastros 48 Gráfico de Matérias-Primas ($) O gráfico de matérias-primas ($) é um gráfico de setores que exibe a participação das matérias-primas na solução em custo de inclusão. 2007 - 2015 - Integra Software; Agroprecisa 49 Fertisolve 9 - Análise de Sensibilidade A análise de sensibilidade exibe as matérias-primas, que não foram incluídas na solução, seu custo atual e o seu custo de inclusão. O custo de inclusão indica a que valor a matéria-prima poderia ser incluída na solução. Essa informação é importante, a medida que sugere ao usuário descontos nos preços de matériasprimas para negociação com fornecedores. 2.3 Nutrientes Nutrientes são uma informação fundamental do Fertisolve, sendo usados na composição das matériasprimas e nas soluções. O Fertisolve vem com uma coleção de nutrientes pré-cadastrados. Além desses, o usuário pode cadastrar seus próprios nutrientes. 1 - Acessando o Cadastro de Nutrientes Para abrir o cadastro de nutrientes, selecione no menu principal o item Principal >> [Matérias Primas e Nutrientes] >> Nutrientes. 2007 - 2015 - Integra Software; Agroprecisa Cadastros 50 2 - Informações do Cadastro de Nutrientes As informações do cadastro de nutrientes são: a. Nutriente: Nome do nutriente; b. Abreviatura: Abreviatura do nutriente; c. Unidade: É a unidade de proporção, usada na composição nutricional das matérias-primas e nas soluções de formulação. As opções são % e mg/Kg; d. Unidade de Adubação: É a unidade de quantidade absoluta, usadas nas soluções de adubação. As opções são Kg e g; e. Ordem de Exibição: A ordem de exibição é usada nas consultas e relatórios. De uma forma geral, os nutrientes são apresentados pela ordem do grupo de nutrientes, seguida pela ordem 2007 - 2015 - Integra Software; Agroprecisa 51 Fertisolve f. g. h. i. do próprio nutriente. Dica: a ordem é cadastrada inicialmente com saltos de 10 em 10, facilitando o remanejamento usando números intermediários. Obrigatório: Indica se o nutriente deverá ser obrigatoriamente usado nas soluções. Nesse caso, o nutriente será automaticamente vinculado à solução no momento em que a solução for incluída, não podendo ser desvinculado; Padrão: Indica se o nutriente deverá ser usado como padrão nas soluções. Nesse caso, o nutriente será vinculado automaticamente à solução no momento em que a solução for incluída, sendo possível desvinculá-lo. Grupo de Nutrientes: Grupo de nutrientes ao qual o nutriente pertence; Observações: Campo de texto livre, para observações. Ver também: Grupos de Nutrientes Matérias-Primas 52 ; Soluções 35 . 2.4 51 ; Grupos de Nutrientes Os Grupos de Nutrientes são usados para classificar os Nutrientes, conforme as suas características. Um nutriente precisa obrigatoriamente estar associado a um grupo de nutrientes. O Grupo de Nutrientes é usado também na ordenação dos nutrientes nas consultas e relatórios. 1 - Acessando o Cadastro de Grupos de Nutrientes Para abrir o cadastro de grupos de nutrientes, selecione no menu principal o item Cadastro / Grupos de Nutrientes. 2 - Informações do Grupo de Nutrientes 2007 - 2015 - Integra Software; Agroprecisa Cadastros 52 As informações do cadastro de grupos de nutrientes são: a. Grupo de Nutrientes: Nome do grupo; b. Cor do Grupo: A cor do grupo de nutrientes é usada em algumas partes do programa, para facilitar a identificação. A cor pode ser digitada como RGB em hexadecimal, ou usando a janela de seleção de cores, clicando no botão "Selecionar Cor"; c. Ordem de Exibição: Ordem da exibição do grupo de nutrientes em consultas, caixas de seleção e relatórios. A figura abaixo é um exemplo da janela de seleção de cores. Ver também: Nutrientes 2.5 49 . Matérias-Primas Matérias-Primas são uma informação fundamental do Fertisolve e são usadas em muitas partes do programa: são vinculadas a um fornecedor; são personalizadas no cadastro do cliente; fazem parte das soluções; tem composição nutricional; estão associadas a um grupo de matérias-primas. 2007 - 2015 - Integra Software; Agroprecisa 53 Fertisolve 1 - Acessando o Cadastro de Matérias-Primas Para acessar o cadastro de matérias-primas, selecione no menu principal o item Principal >> [Matérias Primas e Nutrientes] >> Matérias-Primas. 2 - Dados da Matéria-Prima 2007 - 2015 - Integra Software; Agroprecisa Cadastros 54 a. Matéria-Prima: Nome da matéria-prima. Deve ser único. Recomendamos o uso do nome abreviado do fornecedor no nome da matéria prima pois isso facilitará o entendimento dos relatórios e telas que tenham esta informação suprimida; b. Fornecedor: Fornecedor da matéria-prima; c. Grupo de Matérias-Primas: Grupo de classificação da matéria-prima; d. Moeda: Moeda do custo. Pode ser real ou dólar. Caso seja dólar, seu valor será convertido em reais nos cálculos de otimização e custos das soluções. Para isso, será usada a cotação corrente do programa. Para que o cálculos sejam calculados corretamente, a cotação deverá estar atualizada; e. Custo ($/t): Custo por tonelada da matéria-prima. O custo está na moeda indicada no campo moeda; f. Fonte de Macronutrientes: Classifica a matéria-prima como fonte de macronutrientes; g. Fonte de Micronutrientes: Classifica a matéria-prima como fonte de micronutrientes; h. Uso Máximo (%): Limita o uso máximo da matéria-prima nas soluções de Fórmula, em porcentagem. Este limite pode ser alterado nos cálculos das soluções; i. Observações. 3 - Composição Nutricional 2007 - 2015 - Integra Software; Agroprecisa 55 Fertisolve Para ajustar a composição nutricional da matéria-prima, basta digitar os valores nutricionais, respeitando a unidade do nutriente. Para facilitar o preenchimento, pode ser usado o Conversor de Unidades explicado no tópico a seguir. Para abrir o conversor de unidades, selecione o nutriente que deseja calcular o valor e clique no botão "Conversor de Unidades". 4 - Conversor de Unidades O Conversor de Unidades é uma ferramenta que converte algumas das unidades nutricionais de uso freqüente. Para usá-lo, basta digitar o valor de origem para o nutriente desejado. O valor da conversão será exibido no campo resultado. Caso deseje aplicar o resultado diretamente na composição nutricional, clique no botão "Copiar resultado". O resultado da linha selecionada no conversor de unidades será aplicado na composição nutricional da matéria-prima, no nutriente selecionado. 2007 - 2015 - Integra Software; Agroprecisa Cadastros 56 Ver também: Grupos de Matérias-Primas Nutrientes 49 ; Conversor de Unidades 68 ; Fornecedores 58 ; Soluções 35 . 2.6 56 ; Grupos de Matérias-Primas Grupos de Matérias-Primas servem para classificar as matérias-primas, de acordo com as suas características, organizando-as e facilitando a sua localização. Um grupo de matérias-primas pode agrupar matérias-primas semelhantes e com as mesmas propriedades, originadas de diferentes fornecedores. Os Grupos de Matérias-Primas podem se relacionar entre si, em regras de incompatibilidade, explicadas nos tópicos a seguir. 1 - Acessando o Cadastro de Grupos de Matérias-Primas Para acessar o cadastro de matérias-primas, selecione no menu principal o item Cadastro / Grupos de Matérias-Primas. 2007 - 2015 - Integra Software; Agroprecisa 57 Fertisolve 2 - Informações do Grupo de Matérias-Primas 3 - Grupos Incompatíveis Use o recurso de Grupos Incompatíveis quando quiser que Matérias-Primas de dois grupos não se combinem em uma solução. Nesse caso, ao otimizar, o Fertisolve calculará a solução de menor custo que use ingredientes de apenas um dos grupos. 2007 - 2015 - Integra Software; Agroprecisa Cadastros 58 Na página Grupos Incompatíveis, são exibidos todos os grupos de matérias-primas e sua relação de incompatibilidade com o grupo de matérias-primas em questão. Caso o grupo de matérias-primas exibido na grade seja incompatível com o grupo de matérias-primas em questão, será marcado com Icp (sigla de incompatível). Para alterar a relação de incompatibilidade, basta marcar ou desmarcar o campo Icp do grupo de matérias-primas que deseja alterar. A incompatibilidade entre dois grupos indica que as matérias-primas de um grupo não devem ser usadas em conjunto com as matérias-primas do outro grupo. A regra de incompatibilidade pode ser ativada ou desativada em cada solução, inclusive sendo necessário desativá-la para a exibição da Análise de Sensibilidade da solução. A relação de incompatibilidade é bi-direcional, ou seja: Grupo A é incompatível com Grupo B, assim como Grupo B é incompatível com Grupo A. A relação de incompatibilidade que for alterada em um grupo, também será apresentada no cadastro do outro grupo. Ver mais: Matérias-Primas Soluções 35 . 2.7 52 ; Fornecedores Fornecedor é a pessoa física ou jurídica fornecedora de matérias-primas. 1 - Acessando o Cadastro de Fornecedores Para abrir o cadastro de fornecedores, selecione no menu principal o item Cadastro / Fornecedores. 2007 - 2015 - Integra Software; Agroprecisa 59 Fertisolve 2 - Informações do Fornecedor As informações do fornecedor são referentes a sua identificação e contato. 2007 - 2015 - Integra Software; Agroprecisa Cadastros 60 3 - Matérias-Primas do Fornecedor A página Matérias-Primas do Fornecedor, dá acesso as matérias-primas do fornecedor, com a possibilidade de cadastro. Ver também: Matérias-Primas 2.8 52 . Usuários Os usuários são os técnicos responsáveis pelas soluções. Cada solução deverá ter um usuário técnico associado. Cada usuário está associado a uma Empresa. 1 - Acessando o Cadastro de Usuários Para acessar o cadastro de usuários, selecione no menu principal: Principal >> [Outros] >> Usuários. 2007 - 2015 - Integra Software; Agroprecisa 61 Fertisolve Lista de Usuários 2 - Dados do Usuário O cadastro de usuários contém as seguintes informações: a. Nome do Usuário; b. Usuário Padrão: quando definido, o usuário padrão é atribuído como padrão ao criar uma nova formulação. Somente um usuário pode ser padrão. Ao ser definido como padrão, todos os outros usuários são desmarcados desse atributo. c. Empresa: identifica a empresa cadastrada; d. Login: Login para acesso às soluções. Sem uso nessa versão; e. Senha: Senha para acesso às soluções. Sem uso nessa versão; 2007 - 2015 - Integra Software; Agroprecisa Cadastros 62 f. Redigite a Senha: A senha deve ser digitada novamente, para ser comparada com a primeira digitação, prevenindo erros de digitação; g. E-mail; h. Telefone; i. Celular; j. CREA. 3 - Soluções do Usuário A página Soluções dá acesso às Soluções do Usuário, servindo de atalho para o seu cadastro. Ver também: Empresa Soluções 2.9 62 35 ; . Empresas A Empresa representa a própria empresa, que presta os serviços de consultoria, formula soluções e gerencia clientes e soluções. A versão padrão do Fertisolve permite o cadastro de apenas uma Empresa. 1 - Acessando o Cadastro de Empresas Para abrir o cadastro de empresas, selecione no menu principal a guia Cadastros / Empresas. 2007 - 2015 - Integra Software; Agroprecisa 63 Fertisolve 2 - Dados da Empresa As informações do cadastro da Empresa são em sua maioria informações comuns de identificação e contato. As exceções são: a. Logotipo: Caminho da imagem que será usada nos relatórios; 2007 - 2015 - Integra Software; Agroprecisa Cadastros 64 3 - Usuários da Empresa Na página Usuários da Empresa, estão os usuários associados a empresa, com acesso direto ao seu cadastro. Ver também: Usuários 60 ; Soluções 35 . 2007 - 2015 - Integra Software; Agroprecisa Fertisolve Parte III Ferramentas 3 Ferramentas 3.1 Configurações 66 A janela de configurações é usada para definir opções do programa, tais como índices financeiros e envio de arquivos por e-mail. As configurações são gravadas no arquivo Fertisolve.ini, localizado na mesma pasta em que está o aplicativo. Esse arquivo é no formato texto, podendo ser substituído ou manipulado diretamente. 1 - Acessando a janela de Configurações Para abrir a janela de Configurações, selecione no menu principal o item Ferramentas / Configurações. 2 - Envio de arquivos por e-mail O envio de arquivos por e-mail é baseado no protocolo SMTP, o mesmo usado pelo Microsoft Outlook. Para que se possa enviar os e-mails, o servidor de envio de e-mail SMTP precisa estar configurado. Preencha as informações do seu servidor SMTP. Você pode obter essas informações verificando na sua conta de e-mail no seu Microsoft Outlook (caso esteja configurado) ou consultando o seu provedor de Internet. Nota: O envio de e-mails só funciona com servidores SMTP. Esse recurso não funciona com serviços de e-mail que só possam ser acessados via página de Internet. Dica: pergunte ao suporte do seu serviço de e-mail, se o serviço suporta o envio de e-mails via Outlook. Em caso afirmativo, solicite essas informações. 2007 - 2015 - Integra Software; Agroprecisa 67 Fertisolve Informações do Servidor de Envio (SMTP): a. Endereço do Servidor: É o endereço do servidor SMTP. Pode ser um endereço IP (ex: 192.168.10.114) ou um nome de domínio (ex: smtp.terra.com.br). b. Usuário: É o nome da sua conta de e-mail com a qual você é autenticado no servidor SMTP. c. Senha: É a sua senha no servidor SMTP. d. Meu Nome: É o nome de quem está enviando. É a sua identificação para o destinatário. e. Meu E-Mail: É o seu endereço de e-mail de resposta. Clique no botão Ok para salvar as alterações e fechar a janela. 3 - Índices Financeiros Na página Índices Financeiros, está a cotação do dólar. A cotação do dólar afeta as matérias-primas, que estejam com o custo em dólar. As soluções, que utilizam matérias-primas cotadas em dólar, estão sujeitas a resultados e custos diferentes, caso sejam otimizadas ou calculadas novamente, após a mudança na cotação do dólar. Por essa razão, deve-se manter a cotação do dólar atualizada ao manipular as formulações. A sua atualização também pode ser efetuada pela tela inicial do programa. Em uma solução poderá ser alterado o seu valor sem alteração da biblioteca para as demais soluções, permitindo assim calcular uma solução baseada em um valor diferente do valor da configuração do sistema. Ver também: Visualização de Relatórios 10 ; Visualização de Gráficos 13 ; Matérias-Primas 52 ; Clientes 24 ; Soluções 35 . 2007 - 2015 - Integra Software; Agroprecisa Ferramentas 3.2 68 Conversor de Unidades O Conversor de Unidades é uma ferramenta que converte algumas das unidades nutricionais de uso freqüente. 1 - Usando o Conversor de Unidades Para abrir o conversor de unidades, selecione no menu principal o item Ferramentas / Conversão de Unidades. Para usá-lo, basta digitar o valor de origem para o nutriente desejado. O valor da conversão será exibido no campo resultado. O conversor de unidades também está disponível na composição nutricional das matérias-primas. Ver também: Matérias-Primas 3.3 52 . Listagem de Matérias-Primas da Biblioteca A listagem de matérias-primas da biblioteca, exibe um relatório com as matérias-primas e nutrientes selecionados, conforme seu cadastro na biblioteca principal. 1 - Acessando a Listagem de Matérias-Primas da Biblioteca Para abrir a listagem de matérias-primas da biblioteca, selecione no menu principal o item Ferramentas / Listagem de Matérias-Primas da Biblioteca. 2007 - 2015 - Integra Software; Agroprecisa 69 Fertisolve A janela a seguir será exibida. Selecione as matérias-primas desejadas e clique no botão Próximo. A janela a seguir será exibida. 2007 - 2015 - Integra Software; Agroprecisa Ferramentas 70 Selecione os nutrientes e clique no botão OK. A listagem a seguir será exibida. O relatório exibe as matérias-primas, conforme o seu grupo de matérias-primas, seu fornecedor, seu custo e sua composição nutricional, organizada por grupo de nutrientes. Caso a seleção de matérias-primas e nutrientes não encontre informações, o relatório poderá aparecer vazio. Caso haja muitos itens no relatório, será necessário navegar por suas páginas para linhas e colunas, que não couberam em uma única página. Ver também: Grupos de Nutrientes 51 ; Nutrientes 49 ; Grupos de Matérias-Primas Matérias-Primas 52 ; Fornecedores 58 . 2007 - 2015 - Integra Software; Agroprecisa 56 ; 71 3.4 Fertisolve Listagem de Matérias-Primas do Cliente A listagem de matérias-primas do cliente, exibe um relatório com as matérias-primas e nutrientes selecionados, conforme seu cadastro na biblioteca do cliente. A biblioteca do cliente difere da biblioteca principal, pois a biblioteca do cliente só tem as matériasprimas relacionadas pelo usuário, enquanto a biblioteca principal engloba todas as matérias-primas. Uma outra diferença, é que as matérias-primas podem ter seu custo e composição nutricional personalizados em cada cliente. 1 - Acessando a Listagem de Matérias-Primas do Cliente Para abrir a listagem de matérias-primas da biblioteca, selecione no menu principal o item Ferramentas / Listagem de Matérias-Primas do Cliente. A janela a seguir será exibida. Selecione o cliente e clique no botão Próximo. A janela a seguir será exibida. 2007 - 2015 - Integra Software; Agroprecisa Ferramentas Selecione os nutrientes e clique no botão OK. A listagem a seguir será exibida. 2007 - 2015 - Integra Software; Agroprecisa 72 73 Fertisolve O relatório exibe as matérias-primas associadas ao cliente, conforme o seu grupo de matérias-primas, seu fornecedor, seu custo e sua composição nutricional, organizada por grupo de nutrientes. Caso a seleção de matérias-primas e nutrientes não encontre informações, o relatório poderá aparecer vazio. Caso haja muitos itens no relatório, será necessário navegar por suas páginas para linhas e colunas, que não couberam em uma única página. Ver também: Grupos de Nutrientes 51 ; Nutrientes 49 ; Grupos de Matérias-Primas Matérias-Primas 52 ; Fornecedores 58 ; Clientes 24 . 3.5 56 ; Listagem de Fornecedores A Listagem de Fornecedores fornece uma listagem com todos os fornecedores e suas informações de identificação e contato. 2007 - 2015 - Integra Software; Agroprecisa Ferramentas 74 1 - Acessando a Listagem de Fornecedores Para abrir a listagem de fornecedores, selecione no menu principal o item Ferramentas / Listagem de Fornecedores. Ver também: Fornecedores 3.6 58 . Listagem de Fornecedores e Matérias-Primas A Listagem de Fornecedores e Matérias-primas fornece as informações cadastrais dos fornecedores selecionados e suas respectivas matérias-primas dos grupos de matérias-primas selecionadas, facilitando a administração das informações e o trabalho com o sistema. 1 - Acessando a Listagem de Fornecedores e Matérias-Primas Para abrir a listagem de fornecedores e matérias-primas, selecione no menu principal o item Ferramentas / Listagem de Fornecedores e Matérias-Primas. A janela a seguir será exibida. 2007 - 2015 - Integra Software; Agroprecisa 75 Fertisolve Selecione os fornecedores que deseja ver no relatório e clique no botão "Próximo >>". A janela a seguir será exibida. Selecione os grupos de matérias-primas, dos quais deseja ver as matérias-primas e clique no botão Ok. O relatório a seguir será exibido. 2007 - 2015 - Integra Software; Agroprecisa Ferramentas 76 A seleção de fornecedores e grupos de matérias-primas poderá ocasionar a geração de relatórios vazios. Para cada fornecedor, é gerada uma tabela de matérias-primas. A largura de cada tabela dependerá dos nutrientes selecionados e encontrados, podendo variar de fornecedor para fornecedor e sendo necessário avançar pelas páginas do relatório para ver todo o seu conteúdo. Ver também: Fornecedores 58 ; Grupos de Matérias-Primas Matérias-Primas 52 ; Grupos de Nutrientes 51 ; Nutrientes 49 . 3.7 56 ; Listagem de Soluções com Composição Nutricional A Listagem de Soluções com Composição Nutricional exibe as soluções selecionadas e as suas composições nutricionais. 1 - Acessando a Listagem de Soluções com Composição Nutricional 2007 - 2015 - Integra Software; Agroprecisa 77 Fertisolve Para abrir a Listagem de Soluções com Composição Nutricional, selecione no menu principal o item Ferramentas / Listagem de Soluções com Composição Nutricional. A janela a seguir será exibida: Selecione as soluções desejadas e clique no botão OK. A listagem a seguir será exibida: 2007 - 2015 - Integra Software; Agroprecisa Ferramentas 78 Ver também: Soluções 3.8 35 . Listagem de Soluções com Composição de Matérias-Primas A Listagem de Soluções com Composição de Matérias-Primas exibe as soluções selecionadas, com suas composições de matérias-primas. 1 - Acessando a Listagem de Soluções com Composição de Matérias-Primas Para abrir o relatório, selecione no menu principal a opção Ferramentas / Listagem de Soluções com Composição de Matérias-Primas. A janela a seguir será exibida: 2007 - 2015 - Integra Software; Agroprecisa 79 Fertisolve Selecione as soluções desejadas e clique no botão OK. A listagem a seguir será exibida: Ver também: Soluções 35 ; 2007 - 2015 - Integra Software; Agroprecisa Ferramentas 3.9 80 Relatório de Soluções O Relatório de Soluções fornece uma ficha completa das soluções selecionadas. Para cada solução são exibidos: dados de entrada e resultados; composição nutricional; níveis de inclusão dos ingredientes; composição nutricional dos ingredientes; gráfico de participação dos ingredientes em níveis de inclusão; gráfico de participação dos ingredientes em custo total. 1 - Acessando o Relatório de Soluções Para abrir o relatório de soluções, selecione no menu principal o item Ferramentas / Relatório de Soluções. A janela a seguir será exibida. Selecione as soluções desejadas e clique no botão Ok. O relatório será exibido. 2007 - 2015 - Integra Software; Agroprecisa 81 Fertisolve Ver também: Soluções 35 . 2007 - 2015 - Integra Software; Agroprecisa Fertisolve Parte IV 83 4 Fertisolve Ajuda A guia "Ajuda" contém as ferramentas de suporte ao usuário, tais como documentação do programa, perguntas freqüentes, validade da licença e da aplicação e acesso ao suporte. 4.1 Ajuda do Fertisolve Este documento é a Ajuda do Fertisolve. Ele pode ser aberto, selecionando no menu principal o item Ajuda / Ajuda do Fertisolve. 4.2 Sobre A janela "Sobre" apresenta informações sobre a versão do programa, os direitos autorais, validade da licença e suporte. Verifique regularmente as informações de validade, para atualizar o programa e as licenças enquanto estiverem ativos. 2007 - 2015 - Integra Software; Agroprecisa Index Índice Analítico -IIntrodução 2 2007 - 2015 - Integra Software; Agroprecisa 84