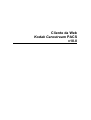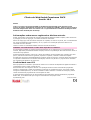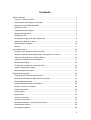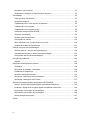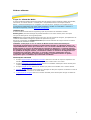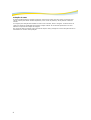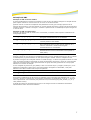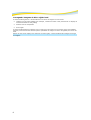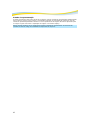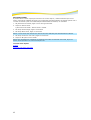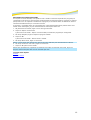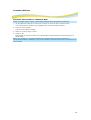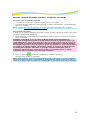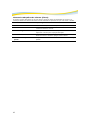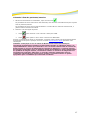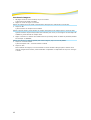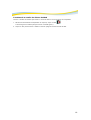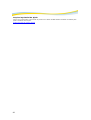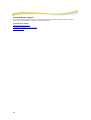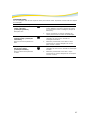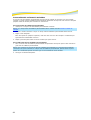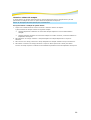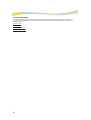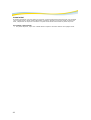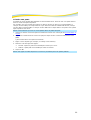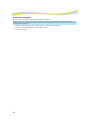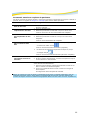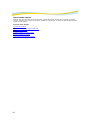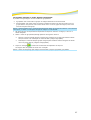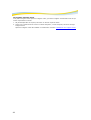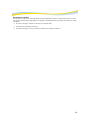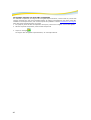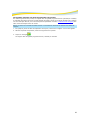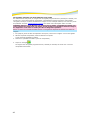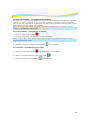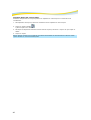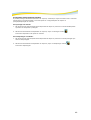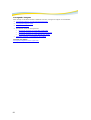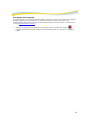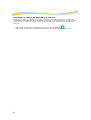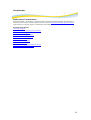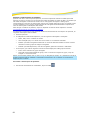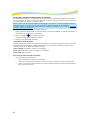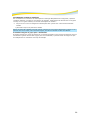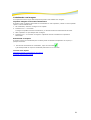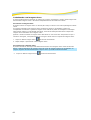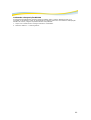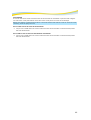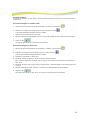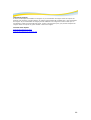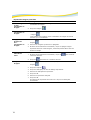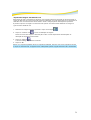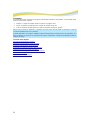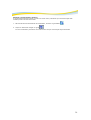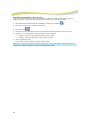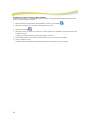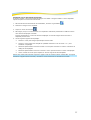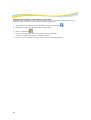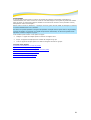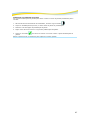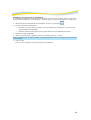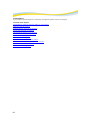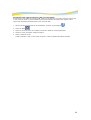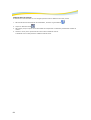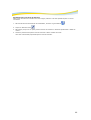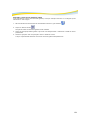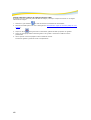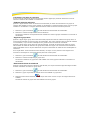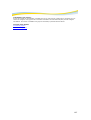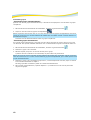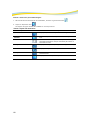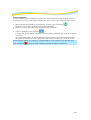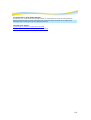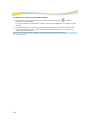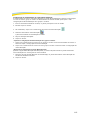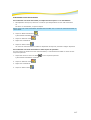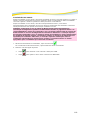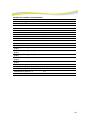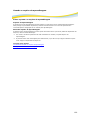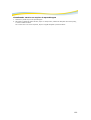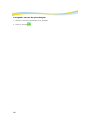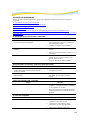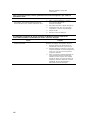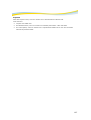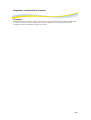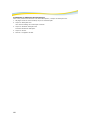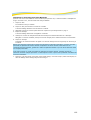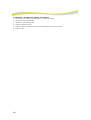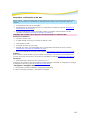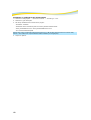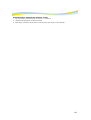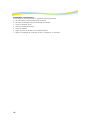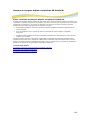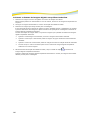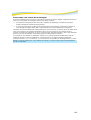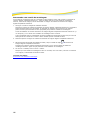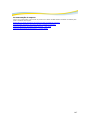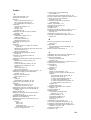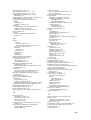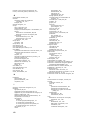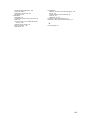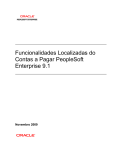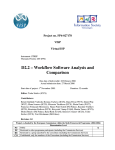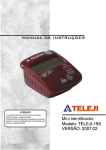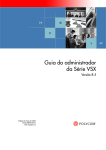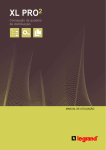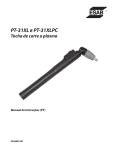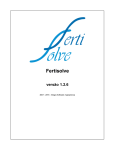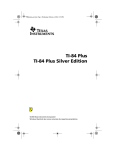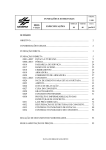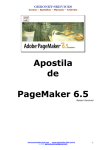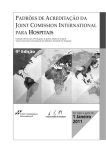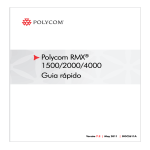Download Ajuda imprimível do cliente da Web
Transcript
Cliente da Web Kodak Carestream PACS v10.0 Cliente da Web Kodak Carestream PACS Versão 10.0 AVISO Todos os recursos do cliente da Web do Kodak Carestream PACS estão descritos neste arquivo de ajuda. Dependendo da licença de sua estação de trabalho, alguns recursos podem não estar disponíveis. Entre em contato com o representante de vendas da Kodak para obter detalhes sobre atualizações da licença. Informações sobre marca registrada e direitos autorais Kodak, Carestream e DirectView são marcas registradas da Eastman Kodak Company. Este documento é protegido por leis de copyright, com todos os direitos reservados. Pela lei de copyright, este documento não pode ser copiado, no todo ou em parte, sem o consentimento por escrito da Eastman Kodak Company. Por lei, copiar inclui a tradução para outro idioma ou a conversão em outro formato. Todos os nomes ou identidades usados neste documento são fictícios. CUIDADO: A lei federal limita a venda deste dispositivo aos médicos. As informações contidas no presente documento baseiam-se na experiência e no conhecimento da matéria, adquiridos pela Eastman Kodak Company antes de sua publicação. Elas não oferecem direito a nenhuma licença patente. A Eastman Kodak Company reserva-se o direito de modificar as informações aqui contidas, sem aviso prévio, não fornecendo nenhuma garantia, explícita ou implícita, relativas a essas informações. A Kodak não deverá ser responsabilizada por qualquer perda ou prejuízo, incluindo danos conseqüentes ou especiais resultantes do uso dessas informações, mesmo se a perda ou o prejuízo forem causados por negligência da Kodak ou de outro erro. Conformidade com FCC Este equipamento foi testado e aprovado de acordo com os limites dos dispositivos digitais da Classe A relacionados à Parte 15 das normas da FCC. Esses limites têm como objetivo oferecer uma proteção razoável contra interferências prejudiciais quando o equipamento é usado em ambientes comerciais. O equipamento gera, usa e pode irradiar energia de radiofreqüência e, se não for instalado e usado conforme o manual de instruções, poderá causar interferências prejudiciais às comunicações de rádio. A operação deste equipamento em área residencial provavelmente causará interferência prejudicial. Nesse caso, os usuários terão que corrigir a interferência à sua própria custa. P/N 5H6138_pt-br Junho de 2006 Conteúdo Sobre o sistema.............................................................................................................. 1 O que é o cliente da Web?.......................................................................................... 1 Arquivamento de imagens no servidor........................................................................ 2 Segurança e privilégios de dados ............................................................................... 3 Seleção de caso.......................................................................................................... 4 Transferência de imagens........................................................................................... 5 Navegação alternativa ................................................................................................ 6 Ativação de URL ......................................................................................................... 7 Carregando imagens do disco rígido local.................................................................. 8 Adicionando Botões de ação ...................................................................................... 9 Estado de apresentação ........................................................................................... 10 Senhas ...................................................................................................................... 11 Conceitos básicos......................................................................................................... 14 Iniciando uma sessão no cliente da Web.................................................................. 14 Abrindo a lista de pacientes/estudos e carregando um estudo ................................ 15 Alterando cabeçalhos de colunas (filtros) ................................................................. 16 Voltando à lista de pacientes/estudos....................................................................... 17 Recebendo imagens ................................................................................................. 18 Terminando a sessão do cliente da Web.................................................................. 19 Arquivo imprimível da Ajuda ..................................................................................... 20 Documentação de suporte ........................................................................................ 21 Explorador de arquivos................................................................................................. 22 Visão geral do Explorador de arquivos ..................................................................... 22 Barra de ferramentas do Explorador de arquivos ..................................................... 23 Personalizando campos............................................................................................ 24 Personalizando as listas de trabalhos....................................................................... 28 Usando o seletor de campos .................................................................................... 29 Funções da pasta...................................................................................................... 30 Pastas gerais ............................................................................................................ 31 Pasta inicial ............................................................................................................... 32 Criando uma pasta.................................................................................................... 33 Excluindo uma pasta................................................................................................. 34 Acessando estudos e arquivos de pacientes............................................................ 35 Gerenciando estudos ................................................................................................ 36 Carregando imagens................................................................................................. 50 iii Abortando uma consulta ........................................................................................... 51 Atualizando a exibição do Explorador de arquivos ................................................... 52 Visualizador .................................................................................................................. 53 Visão geral do Visualizador....................................................................................... 53 Grupos de imagens................................................................................................... 54 Trabalhando com o mini-arquivo do paciente ........................................................... 55 Trabalhando com imagens........................................................................................ 61 Trabalhando com imagens-chave............................................................................. 62 Ocultando sobreposições DICOM............................................................................. 63 Guias do Visualizador ............................................................................................... 64 Usando notas autocolantes..................................................................................... 116 Concluindo um estudo ............................................................................................ 119 Menu acionado com o botão direito do mouse ....................................................... 120 Atalhos de teclado do Visualizador ......................................................................... 121 Usando o arquivo de aprendizagem........................................................................... 122 Sobre a pasta e o arquivo de aprendizagem .......................................................... 122 Visualizando estudos no arquivo de aprendizagem................................................ 123 Carregando estudos de aprendizagem................................................................... 124 Solução de problemas ................................................................................................ 125 Suporte.................................................................................................................... 127 Requisitos e definições do sistema ............................................................................ 128 Privilégios................................................................................................................ 128 Requisitos de software e hardware......................................................................... 129 Problemas de segurança ........................................................................................ 130 Usando monitores diferentes .................................................................................. 131 Requisitos e definições do SO Windows ................................................................ 132 Requisitos e definições do SO Mac ........................................................................ 137 Sistema de imagens digitais ortopédicas ORTHOVIEW ............................................ 143 Sobre o Sistema de imagens digitais ortopédicas OrthoView ................................ 143 Iniciando o Sistema de imagens digitais ortopédicas OrthoView............................ 144 Encerrando uma sessão de modelagem ................................................................ 145 Retomando uma sessão de modelagem ................................................................ 146 Documentação de suporte ...................................................................................... 147 Índice .......................................................................................................................... 148 iv Sobre o sistema O que é o cliente da Web? O cliente da Web do Kodak Carestream PACS permite acessar imagens médicas e dados relacionados, oferecendo um método flexível e confiável para o compartilhamento de informações médicas. NOTA: o cliente da Webrequer um navegador com recursos Java. Verifique se as versões do Java Virtual Machine detalhadas neste tópico estão instaladas e ativadas no computador e configure a definição de segurança. Consulte Problemas de segurança. Usuários alvo O cliente da Web é destinado aos seguintes grupos de provedores de assistência médica: Radiologistas: para telerradiologia de plantão doméstico e em locais remotos, bem como para serviços de obtenção de uma segunda opinião. Médicos:para interpretação abrangente de casos por meio da inclusão de imagens, principalmente em relatórios relacionados a imagens e registros de pacientes em geral. Equipe da organização de assistência médica: para acesso facilitado às imagens clínicas em toda a organização de assistência médica. CUIDADO: A adequação de uso do cliente da Web do Kodak Carestream PACS para visualização de diagnósticos primários é inteiramente baseada no julgamento clínico e na responsabilidade do usuário que está lendo o caso. As muitas variáveis além do controle da Kodak incluem os recursos de diagnóstico dos monitores utilizados e a resolução espacial das imagens visualizadas. Como os monitores podem ter luminância e outras características de qualidade de imagem variadas, recomenda-se calibrar os monitores de diagnóstico nas especificações conhecidas. Além disso, a resolução espacial é afetada pelo modo de compressão selecionado pelo usuário/local; portanto, é necessário efetuar os ajustes apropriados para a modalidade que está sendo visualizada. Informações adicionais • O tópico Arquivamento de imagens no servidor descreve o servidor de arquivos compatível com DICOM que permite a transferência de imagens para o disco local e vice-versa. • O tópico Segurança e privilégios de dados descreve os métodos usados pelo cliente da Web para implantar a segurança de dados. • O tópico Seleção de caso descreve os estudos que podem ser acessados com o cliente da Web. • Ativação de URL descreve como configurar a ativação de URLs para explorar os estudos no nível de série em um único estudo ou em vários deles. • Transferência de imagens descreve os modos utilizados pelos clientes para carregar os dados de imagens. 1 Arquivamento de imagens no servidor O cliente da Web inclui um servidor de arquivos compatível com DICOM, que permite transferir imagens para um disco local e vice-versa. Um mecanismo de limpeza automática permite que esse arquivo seja usado como um buffer de armazenamento de curto prazo, no qual os casos importantes podem ser protegidos e salvos por períodos mais longos. Os estudos desse arquivo podem ser consultados e recuperados por outros dispositivos DICOM na rede. O arquivo do cliente da Web permite definir pastas pessoais no disco local do servidor. Cada pasta é um repositório independente e pode ser protegida. Proteção de dados Você pode proteger ou bloquear um estudo, para evitar a exclusão do estudo inteiro ou em parte, seja manualmente ou pelo mecanismo de exclusão automática. Exclusão automática A exclusão automática pode ser aplicada ao arquivo local do disco rígido local. A opção é chamada uma vez por noite e libera espaço em disco, excluindo estudos do arquivo local de acordo com os seguintes princípios: • Usa a regra “Primeiro a entrar, Primeiro a sair” (FIFO, First in, First out), pela qual as imagens mais antigas são excluídas em primeiro lugar. • Continua excluindo estudos até que o espaço livre em disco seja maior do que o valor definido na configuração. • Não exclui os estudos protegidos. • Não exclui os estudos do último número de dias predefinido de acordo com a configuração do servidor de arquivos local. O mecanismo de limpeza também pode ser chamado durante uma operação de cópia. O sistema verifica o espaço disponível livre em disco antes da cópia e, se necessário, chama a Exclusão automática. Os arquivos bloqueados não são excluídos pela Exclusão automática. 2 Segurança e privilégios de dados O cliente da Web implanta segurança rígida de dados usando os seguintes métodos: • Apenas os usuários autorizados podem acessar o servidor usando nome de logon e senha. • O acesso de cada usuário é limitado a arquivos específicos da rede, de acordo com seus privilégios e com a configuração do banco de dados do usuário no servidor. • É possível atingir confidencialidade e segurança integrais com os métodos de criptografia, como HTTPS ou SSL, que criptografam todos os dados entre o servidor de clientes da Web e o cliente, de acordo com as regulamentações do HIPAA. 3 Seleção de caso O cliente da Web permite consultar quaisquer arquivos aos quais você tem acesso. É possível usar vários critérios para filtrar estudos específicos, como nome do paciente, ID do paciente e data do estudo. As imagens para seleção são exibidas em três níveis: estudos, séries e imagens. A lista de itens de cada nível pode ser classificada por qualquer campo exibido. As miniaturas apresentam um nível adicional e opcional de seleção de imagens. No cliente da Web você pode excluir estudos do arquivo local, protegê-los contra remoção manual ou automática ou remover essa proteção. 4 Transferência de imagens Selecione um modo de carregamento de dados da imagem no cliente. Você pode trabalhar nas imagens enquanto elas estão sendo carregadas. Por exemplo, pode alterar os valores das janelas ou o fator de zoom. Consulte Guia Janelas. • O modo Não-comprimida é preferível para as conexões de largura de banda alta (por exemplo, Ethernet e outros tipos de LANs). Imagens no modo Não-comprimida são carregadas em resolução máxima. As imagens são carregadas uma após a outra, sendo cada imagem composta por uma única camada de dados. • O modo Progressiva sem perdas permite carregar imagens de resolução máxima, fornecendo uma reprodução exata da imagem. Em vez de enviar a imagem em massa, o modo a envia em várias camadas, com níveis cada vez maiores de resolução em cada camada consecutiva. A última camada exibe a imagem em qualidade de resolução máxima sem perdas. O número de camadas enviadas durante o carregamento depende do tamanho dos dados da imagem. Esse modo é adequado para transmissão via linhas de largura de banda baixa, como 10 Mbits, onde imagens de baixa qualidade são enviadas inicialmente pela rede para que você possa começar a trabalhar sem esperar pelo carregamento de todos os dados. Enquanto você trabalha, a qualidade das imagens aumenta em segundo plano, camada por camada, até que a última camada seja concluída. Nesse modo, você poderá interromper o processo de carregamento a qualquer momento se a resolução da imagem for considerada suficiente, retomando-o mais tarde, se necessário. • O modo Wavelet com perda fornece as melhores taxas de compressão e minimiza a perda de qualidade do diagnóstico. O modo envolve alguma degradação da qualidade da imagem (indicada pela taxa de compressão), mas pode reduzir consideravelmente os tempos de carregamento da imagem sem degradar a qualidade a um nível inaceitável. Pode-se obter uma imagem de resolução máxima em um tempo significativamente menor com o modo Progressiva sem perdas. Você especifica o nível de compressão e a quantidade de compressão é determinada automaticamente para cada imagem. A diferença entre a imagem original e a deslocada é insignificante. O modo Wavelet com perda é recomendado para transmissão de imagens via linhas de largura de banda baixa, como ISDN, conexões dial-up, ADSL e T1. CUIDADO: Embora o modo Wavelet com perda preserve melhor a qualidade da imagem que outra compressão com perda, ele não mantém a qualidade máxima de imagem de diagnóstico e não deve ser usado para fins de diagnóstico primário. A qualidade das imagens pode ser sempre aumentada para sem perdas para melhorar a confiabilidade do diagnóstico. 5 Navegação alternativa A navegação alternativa permite ao site integrar a capacidade de pesquisa de pacientes ou de estudos do cliente da Web a um aplicativo personalizado da Internet ou intranet. Como administrador do site, você pode pedir a um desenvolvedor Web que crie um aplicativo personalizado (páginas da Web e/ou páginas ativas do servidor) para apresentar aos médicos as informações em uma interface de acesso unificada e controlada. Os médicos ou os usuários devem acessar a página da Web por meio de um navegador da Web suportado. A página da Web deve ser criada para usar o recurso Navegação alternativa do servidor do cliente da Web e incorporar a pesquisa de estudos. Por exemplo, um desenvolvedor Web pode criar para o seu hospital um site que: • Resida no servidor da Web da Intranet do hospital. • Seja um portal de tópicos e informações pertinentes extraídos dos sistemas de informações existentes do hospital. • Ofereça as informações no site da Web, de modo que os médios possam acessá-las digitando a URL em um navegador da Web suportado. • Mantenha registros e relatórios detalhados com as informações acessadas e identifique os usuários que acessam as informações. No site da Web personalizado o desenvolvedor oferece meios para acessar a ID do paciente. Por exemplo, o site pode oferecer um campo no qual o médico digita a ID do paciente, ou uma lista na qual o médico pode selecionar uma ID ou uma combinação das duas abordagens. Em seguida, a página da Web estabelece um link de sessão com o servidor do cliente da Web para realizar a pesquisa do paciente. Os resultados da pesquisa são exibidos no site juntamente com links para os estudos do paciente. Isso pode ser realizado por meio da Ativação do URL. NOTA: o hospital precisa adquirir uma licença de usuário do recurso Navegação alternativa para utilizálo. Para obter informações técnicas sobre o recurso Navegação alternativa, peça que o administrador do sistema entre em contato com o Atendimento ao Cliente Kodak. 6 Ativação de URL Ativação de URL de vários estudos O cliente da Web oferece suporte a consultas no nível de série. É possível configurar a ativação de URL para explorar estudos no nível de série de um único ou de vários estudos. Quando mais de um estudo corresponder aos parâmetros do URL (por exemplo, apenas a ID do paciente foi fornecida ou você tem apenas um número parcial de acesso) a janela Lista de estudos será exibida. Selecione o estudo e carregue-o. Também é possível clicar no botão Explorar para navegar até o nível de série. Ativação de URL de estudo único Quando a ativação de URL de estudo único é executada, o sistema examina quatro sinalizadores da Configuração central: Force_Load_on_Single_Study Quando esse sinalizador é verdadeiro (True) o estudo é carregado automaticamente no visualizador. Stop_Always_on_Single_Study Se esse sinalizador for verdadeiro a janela da série à qual o estudo pertence será exibida. Stop_Above_on_Single_Study Este campo tem valor numérico configurável. A janela da série será aberta para um valor igual ou superior. Se o valor for mais baixo o estudo será carregado automaticamente no visualizador. Force_Load_on_Smart_Selection Quando este sinalizador é verdadeiro, o aplicativo carrega automaticamente a série selecionada. O valor padrão é False (falso). Seleção inteligente Quando a janela de nível de série é iniciada pela primeira vez por ativação direta de um URL ou usando o botão Explorar, a janela Selecione os itens para carregar é exibida. A série é realçada em azul. É possível carregar a série realçada clicando no botão Carregar, ou alterar a sugestão clicando em outra série. O modo de seleção é semelhante ao modo do Explorador de arquivos: clique em uma linha para selecionar, pressione Shift e clique para selecionar um grupo de linhas, pressione Ctrl e clique para adicionar ou remover da seleção. A série realçada na janela será, por padrão, a série com menos do que y imagens, sendo que y é um parâmetro configurável. Depois que a série selecionada é carregada no visualizador, você pode adicionar outra série usando o Mini-arquivo do paciente. Enable_Smart_Series_Selection Determina se a seleção inteligente de série está ativada. Select_Series_Below O valor determina a série a ser selecionada. URLs diferentes Nem todos os parâmetros de URL devem ser tratados como se tivessem sido passados com “*”. Por exemplo, carregue os estudos que correspondem exatamente aos parâmetros. O uso de “*” deve ser feito explicitamente. Isso é definido pelo parâmetro ae\url activation\query\add_asterisk_on_url (o valor padrão é False). A adição de suporte ao carregamento de série ou de imagem via URL é realizada na ferramenta administrativa Gestor de fluxo de trabalho. 7 Carregando imagens do disco rígido local O cliente da Web gerencia o armazenamento em cache de imagens em três níveis: • Imagens com as quais trabalha (por exemplo, o sistema as exibe e elas permanecem no espaço de memória limitado ao Java [XMX]) • Memória real do computador • Disco rígido O cliente da Web transfere imagens entre os três níveis de acordo com a maneira como você trabalha. Portanto, teoricamente não há limite para a quantidade de imagens a serem carregadas pelo cliente da Web. NOTA: Se não houver espaço livre suficiente no disco rígido, o cliente da Web não conseguirá carregar as imagens. 8 Adicionando Botões de ação Os botões de ação permitem que o cliente da Web chame aplicativos externos com informações compartilhadas sobre o estudo e o paciente. Consulte o administrador do sistema para saber como adicionar os botões de ação. 9 Estado de apresentação O Kodak Carestream PACS Client Suite salva imagens usando o Estado de apresentação DICOM padrão. Isso indica que, depois que a imagem é visualizada e alterada, as alterações são salvas por meio do estado de apresentação DICOM. Somente os novos parâmetros da imagem são salvos apontando para a imagem original. Isso evita a duplicação de imagens e economiza espaço. NOTA: Quando imagens de um estudo foram salvas no Estado de apresentação, as letras PR são exibidas ao lado do código de modalidade do Explorador de arquivos. 10 Senhas Mantendo sua senha protegida O administrador do sistema fornecerá um nome de login e uma senha inicial para você. Por razões de segurança, é importante não anotar a senha nem compartilhá-la com outras pessoas. Você deve alterar a senha inicial em seu primeiro início de sessão no cliente da Web. A senha deve ser alterada pelo menos uma vez a cada 90 dias. Use as seguintes diretrizes para criar a senha: • Evite usar nomes próprios. • A senha deve conter pelo menos oito caracteres. • Não inclua caracteres adjacentes repetidos. • A senha deve conter pelo menos um caractere numérico. Ao digitar uma nova senha no sistema, ela deve atender aos critérios de senha configurados inicialmente pelo administrador do sistema. Os valores para os vários critérios podem ser diferentes, mas devem seguir determinadas regras básicas. A senha deve: • Ser diferente da senha atual e do número configurado de senhas anteriores. • Estar entre o número mínimo e máximo de caracteres de comprimento. • Não ter mais do que o número especificado de caracteres consecutivos. • Ter um número mínimo de caracteres numéricos. Consulte o administrador do sistema para modificar as regras do sistema relacionadas às características de senhas. Consulte estes tópicos: Alterando senhas Alterando uma senha esquecida 11 Alterando senhas É possível alterar senhas a qualquer momento. Se a senha expirar, o sistema solicitará que você a altere. O período de validade da senha é pré-configurado pelo administrador do sistema quando você é incluído no sistema e pode ser modificado pelo administrador do sistema, se necessário. 1. Na janela Início de sessão, digite o nome de logon atribuído. 2. Clique em Alterar senha. A janela Início de sessão - Alterar senha é exibida. 3. No campo Senha antiga, digite a senha atual. 4. No campo Nova senha, digite a nova senha. NOTA: A nova senha deve atender aos critérios de senha definidos pelo administrador do sistema. 5. No campo Confirmar nova senha, digite-a novamente. 6. Clique em OK para iniciar a sessão. NOTA: Esse procedimento é aplicável aos sistemas sem LDAP. Em sistemas com LDAP, clique em Alterar senha para abrir um link fornecido pelo site. Consulte estes tópicos: Senhas Alterando uma senha esquecida 12 Alterando uma senha esquecida Se esquecer a senha atribuída, você poderá iniciar a sessão no sistema respondendo à pergunta préconfigurada. Você forneceu essa pergunta ao administrador do sistema quando se registrou no sistema pela primeira vez. Se responder corretamente a pergunta, a ferramenta Admin da Gestão de usuários solicitará automaticamente que você altere a senha. A pergunta e a resposta devem ser informações que outras pessoas dificilmente possam obter. Para alterar essas informações, peça ao administrador do sistema para fazer isso. 1. Na janela Início de sessão, digite o nome de logon atribuído. 2. Clique em Esqueci minha senha. A janela Início de sessão - Esqueci a senha exibida, mostrando a pergunta pré-configurada. 3. No campo Resposta, digite a resposta à pergunta exibida. 4. Clique em OK. A janela Início de sessão - Alterar senha é exibida. 5. No campo Nova senha, digite a nova senha. NOTA: A nova senha deve atender aos critérios de senha definidos pelo administrador do sistema. 6. No campo Confirmar nova senha, digite-a novamente. 7. Clique em OK para iniciar a sessão. NOTA: Esse procedimento é aplicável aos sistemas sem LDAP. Em sistemas com LDAP, clique em Esqueci minha senha para abrir um link fornecido pelo site. Consulte estes tópicos: Senhas Alterando senhas 13 Conceitos básicos Iniciando uma sessão no cliente da Web NOTA: os campos Início de sessão e Senha fazem distinção entre maiúsculas e minúsculas. 1. No navegador da rede digite o endereço de servidor do cliente da Web e pressione Enter. Você é conectado ao servidor local e a página inicial do cliente da Web é exibida. 2. Clique em Iniciar sessão. A janela Iniciar sessão é exibida. 3. Digite seu nome de logon e senha. 4. Clique em OK. O Explorador de arquivos é aberto com a lista Pastas no painel esquerdo e a lista Servidores no painel direito. NOTA: para configurar a navegação alternativa no cliente da Web (um link de uma página personalizada da Web ou aplicativo), peça ao administrador do sistema para acionar o Atendimento ao Cliente Kodak. 14 Abrindo a lista de pacientes/estudos e carregando um estudo Para abrir a lista de pacientes/estudos: • No Explorador de arquivos, no painel esquerdo, selecione uma pasta. O conteúdo da pasta relacionado a paciente/estudo é exibido no painel direito. A janela Explorador de arquivos é exibida. NOTA: Consulte Visão geral do Explorador de arquivos para obter informações sobre os painéis. Para carregar um estudo: A janela Lista de pacientes/estudos do Explorador de arquivos exibe uma lista de estudos armazenados no servidor DICOM padrão selecionado. 1. Na janela Lista de pacientes/estudos do Explorador de arquivos, selecione o estudo ou os estudos a serem visualizados. CUIDADO: A adequação de uso do cliente da Web do Kodak Carestream PACS para visualização de diagnósticos primários é inteiramente baseada no julgamento clínico e na responsabilidade do usuário que está lendo o caso. As muitas variáveis além do controle da Kodak incluem os recursos de diagnóstico dos monitores utilizados e a resolução espacial das imagens visualizadas. Como os monitores podem ter luminância e outras características de qualidade de imagem variadas, recomenda-se calibrar os monitores de diagnóstico nas especificações conhecidas. Além disso, a resolução espacial é afetada pelo modo de compressão selecionado pelo usuário/local; portanto, é necessário efetuar os ajustes apropriados para a modalidade que está sendo visualizada. 2. Clique em Carregar na barra de ferramentas do Explorador de arquivos. As imagens são exibidas no Visualizador. NOTA: Alternativamente, clique com o botão direito do mouse em um estudo e, no menu suspenso, selecione Carregar. Além disso, o sistema pode ser configurado para carregar quando você clica duas vezes em um estudo. Entre em contato com o administrador do sistema para obter mais informações. 15 Alterando cabeçalhos de colunas (filtros) É possível ajustar cabeçalhos de colunas (filtros) do painel direito do Explorador de arquivos. As alterações feitas nas colunas são salvas e serão utilizadas na próxima vez que você iniciar a sessão. Para: Faça o seguinte: Mover uma coluna Arraste a coluna para a direita ou para a esquerda. Excluir uma coluna Na coluna a ser excluída, clique com o botão direito do mouse e selecione Remover coluna. Alterar a largura da coluna Aponte para a borda entre dois cabeçalhos de colunas adjacentes e arraste para a posição desejada. Restaurar filtros Em qualquer coluna do painel direito, clique com o botão direito do mouse e selecione Apagar todos os filtros. Restaurar definiçõespadrão Clique com o botão direito do mouse e selecione Definir config. padrão. 16 Voltando à lista de pacientes/estudos 1. Na barra de ferramentas do Visualizador, clique em Concluído . Se permissões de leitura não tiverem sido atribuídas, você retornará automaticamente para a janela Lista de pacientes/estudos. Se permissões de leitura tiverem sido atribuídas e o estudo não tiver sido lido anteriormente, a janela Confirmar estudo será exibida. 2. Selecione uma das opções da janela. • Clique para confirmar o caso e alterar o status para LIDO. • Clique para rejeitar o caso e deixar o status como NÃO LIDO. Durante a visualização do estudo no Visualizador, é possível voltar à janela Lista de pacientes/estudos do Explorador de arquivos a qualquer momento. Consulte Concluindo um estudo para obter mais informações. CUIDADO: A adequação de uso do cliente da Web do Kodak Carestream PACS para visualização de diagnósticos primários é inteiramente baseada no julgamento clínico e na responsabilidade do usuário que está lendo o caso. As muitas variáveis além do controle da Kodak incluem os recursos de diagnóstico dos monitores utilizados e a resolução espacial das imagens visualizadas. Como os monitores podem ter luminância e outras características de qualidade de imagem variadas, recomenda-se calibrar os monitores de diagnóstico nas especificações conhecidas. Além disso, a resolução espacial é afetada pelo modo de compressão selecionado pelo usuário/local; portanto, é necessário efetuar os ajustes apropriados para a modalidade que está sendo visualizada. 17 Recebendo imagens 1. Na página inicial do cliente da Web, clique em Receber. A janela Início de sessão é exibida. 2. Digite seu nome de logon e sua senha. NOTA: Os campos Início de sessão e Senha fazem distinção entre maiúsculas e minúsculas. 3. Clique em OK. A janela Cliente do receptor Push é exibida. NOTA: É preciso ativar a janela Cliente do receptor Push para enviar imagens para o cliente da Web. Quando os dados de pacientes/estudos são recebidos pelo cliente, as mensagens de notificação são exibidas na janela Cliente do receptor Push. 4. Digite o caminho e o diretório da unidade local em que deseja salvar os dados de pacientes/estudos. Por exemplo: C:\IMAGES\ NOTA: Para torná-lo o caminho-padrão para salvar imagens, clique em Tornar padrão. 5. Clique em Terminar sessão. A janela Receptor Push - Terminar sessão é exibida. 6. Clique em Sim. Para visualizar as imagens, inicie uma sessão no cliente da Web. Navegue para o diretório local onde as imagens foram salvas, selecionando Meu computador no Explorador de Arquivos. Carregue o estudo. 18 Terminando a sessão do cliente da Web Termine a sessão do sistema após utilizar o cliente da Web ou se sair de perto do computador. 1. Na barra de ferramentas do Explorador de arquivos, clique em Sair . A caixa Pergunta é exibida (Deseja terminar a sessão agora?). 2. Clique em Sim para terminar a sessão e retornar à página inicial do cliente da Web. 19 Arquivo imprimível da Ajuda Clique no link para abrir o documento. É preciso ter o Adobe Acrobat Reader instalado no sistema para poder visualizar esse arquivo. Ajuda imprimível do cliente da Web 20 Documentação de suporte Clique no link para abrir o documento. É preciso ter o Adobe Acrobat Reader instalado no sistema para poder visualizar esse arquivo. Notas sobre a versão do cliente da Web 21 Explorador de arquivos Visão geral do Explorador de arquivos Quando você inicia uma sessão do cliente da Web pela primeira vez, a janela Explorador de arquivos é aberta automaticamente. O Explorador de arquivos permite acessar as imagens nos arquivos. Você pode: • Carregar imagens para visualização • Atualizar o fluxo de trabalho • Organizar imagens nos arquivos • Selecionar e recuperar imagens dos arquivos Ícone Descrição Arquivo disponível Pasta Lista de trabalho Pasta Personalizado ou Todos os estudos Pasta Procurar Pasta Aprendizagem Explorando o conteúdo de arquivos ou de pastas • No painel esquerdo do Explorador de arquivos, clique em + (adição) ao lado de uma pasta. O conteúdo da pasta é exibido no painel direito e o painel esquerdo indica a pasta expandida. Painel esquerdo Painel direito O painel esquerdo consiste em pastas que contêm imagens e o local das pastas dentro do arquivo. Clique em uma pasta do painel esquerdo e seu conteúdo será exibido no painel direito. O conteúdo da pasta selecionada no painel esquerdo é exibido no painel direito. O painel direito também contém campos de filtro, que permitem classificar e filtrar dados. Consulte Usando o seletor de campos, Alterando cabeçalhos de colunas (filtros) e Personalizando campos para personalizar a exibição do painel direito. • Clique no símbolo de adição (+) para expandir a pasta e ver mais conteúdo. • Clique no símbolo de subtração (-) para fechar a pasta. Visualizando ícones Visualize ícones de dados selecionados no painel direito do Explorador de arquivos. 1. Abra a Lista de pacientes/estudos. (Consulte Abrindo a lista de pacientes/estudos e carregando um estudo.) 2. Selecione o estudo, a série ou as imagens relevantes. 3. Clique em Exibir seleção . As alterações no painel direito agora mostram os ícones dos dados selecionados. 4. Clique em Exibir seleção para alternar entre visualização de ícones e visualização da lista de imagens. Consulte estes tópicos: Acessando estudos e arquivos de pacientes Gerenciando estudos Abortando uma consulta Atualizando a exibição do Explorador de arquivos 22 Barra de ferramentas do Explorador de arquivos A barra de ferramentas do Explorador de arquivos é totalmente funcional quando a Lista de estudos do paciente é aberta. Os atalhos de teclado podem ser utilizados durante o trabalho em qualquer janela do Explorador de arquivos. Ícone Tecla de atalho Descrição L, l Carregar seleção U, u Um nível acima E, e Explorar seleção I, i Exibir seleção como ícones A, a Selecionar todos os itens N, n Apagar seleção C, c Copiar seleção D, d Excluir seleção P, p Proteger estudo P, p Desproteger estudo R, r Atualizar lista S, s Parar última consulta T, t Exibir relatório relacionado X, x Terminar sessão H, h Ajuda Visualizar notas autocolantes --- Enter Explorar (em Lista de servidores/estudos/séries) Enter Carregar no visualizador (em Lista de imagens) 23 Personalizando campos Os campos de filtro na parte superior do painel direito permitem filtrar os dados exibidos. Campos podem ser personalizados de acordo com suas preferências. Consulte estes tópicos: Filtrando dados do arquivo Limitando a resposta de uma consulta Ordenando listas 24 Filtrando dados do arquivo É possível filtrar dados do arquivo para obter uma visualização personalizada (lista de trabalhos) dos dados. Para isso, especifique os critérios necessários no Explorador de arquivos. Os cabeçalhos das colunas do painel direito funcionam como campos de filtro. Todas as colunas, exceto Nº de imagens, podem ser usadas para filtragem. Dependendo da coluna, é possível inserir texto livre para filtragem (por exemplo, o sobrenome do paciente) ou selecionar opções de filtro em uma lista. • Personalize os campos de filtro, selecionando-os no seletor de arquivos. Consulte Usando o seletor de arquivos. • Procure pacientes, digitando o sobrenome e o nome separados por vírgula. Por exemplo, uma procura T,P traz todos os pacientes com nomes iniciados com T e sobrenomes iniciados com P. • Use todas as colunas disponíveis (exceto Nº de imagens) para filtragem. Algumas colunas permitem entradas de texto livre, enquanto outras permitem selecionar opções de filtro em uma lista suspensa. NOTA: Use caracteres curinga (*) em vez de letras ou números. Se digitar um caractere curinga com um sufixo, como *118, na coluna ID do paciente, todos os pacientes cujos números de ID terminarem com os números 118 serão localizados. Não é preciso usar caracteres curinga (*) para prefixos. O caractere curinga (*) também pode ser usado sem prefixo ou sufixo, para obter todos os dados durante a procura. Para filtrar dados específicos: 1. Clique no campo vazio, abaixo do cabeçalho da coluna. 2. Digite os dados necessários. 3. Se a coluna tiver uma lista suspensa, selecione a opção desejada. 4. Pressione Enter. NOTA: Se nenhum item for encontrado após a aplicação do filtro, o painel direito retornará uma lista vazia. Para visualizar a lista inteira novamente, selecione a pasta relevante no painel esquerdo ou remova os critérios de filtro e clique no cabeçalho da coluna. 25 Limitando a resposta de uma consulta Se você executar uma consulta de um grande banco de dados, ela poderá demorar um pouco para ser concluída. É possível parar a consulta após "x" respostas. A resposta indica que apenas as primeiras "x" linhas são exibidas. O valor de "x" pode ser configurado no nível do sistema, na chave ae\general\query_response_limit. 26 Ordenando listas Use os cabeçalhos das colunas no painel direito para ordenar listas. É possível executar até três campos de ordenação. Ordem de classificação Ícone Para ordenar • Clique nos itens do cabeçalho de coluna em ordem alfabética crescente (campos de textos) ou reverta para ordem cronológica (campos de data/hora). • Clique novamente no mesmo cabeçalho de coluna para reverter a ordem de classificação. Subordenação baseada no segundo campo (ordenação secundária) Seta com uma linha paralela na base. • Mantenha pressionada a tecla Shift e clique no cabeçalho da coluna a ser utilizada na ordenação secundária. • Mantenha pressionada a tecla Shift e clique novamente no mesmo cabeçalho de coluna para reverter a ordem. Subordenação baseada em um terceiro campo (ordenação terciária) Seta com duas linhas paralelas na base. • Mantenha pressionada a tecla Ctrl e clique no cabeçalho da coluna a ser utilizada na ordenação terciária. • Mantenha pressionada a tecla Ctrl e clique novamente no mesmo cabeçalho de coluna para reverter a ordem. Ordenação baseada em um campo específico (ordenação primária) Seta para cima 27 Personalizando as listas de trabalhos O recurso Lista de trabalhos personalizada permite marcar estudos de interesse com uma entrada especial no campo Lista de trabalhos personalizada do Explorador de arquivos. Este recurso é útil para preparar listas de estudos para reuniões em conferência. Para criar listas de trabalhos personalizadas: 1. Verifique se o campo Lista de trabalhos personalizada é exibido. NOTA: se o campo Lista de trabalhos personalizada não for exibido consulte Usando o seletor de campos. 2. Localize o estudo relevante e clique no campo Lista de trabalhos personalizada desse estudo. 3. Digite o valor desejado. Esse valor pode ser qualquer seqüência, mas você deve usar um valor simples e consistente que seja facilmente identificado como seu. 4. Repita o processo para todos os outros estudos que queira marcar. Para exibir uma lista de trabalhos personalizada: 1. Filtre a coluna Lista de trabalhos personalizada do Explorador de arquivos para o valor inserido na guia Lista de trabalhos personalizada. NOTA: para visualizar os estudos da lista de trabalhos personalizada crie uma pasta personalizada contendo os arquivos marcados no campo Lista de trabalhos personalizada. Apenas esses arquivos podem ser visualizados quando você faz login em uma sessão do cliente da Web. 2. Carregue os estudos adequados. 28 Usando o seletor de campos A janela Seletor de campos relaciona todos os campos disponíveis para a exibição atual e permite personalizar a exibição de coluna no painel direito do Explorador de arquivos. NOTA: As alterações são salvas apenas para a sessão atual. Para personalizar a exibição do painel direito: 1. Clique com o botão direito do mouse na coluna e selecione Seletor de campos. A janela Seletor de campos contém os seguintes campos: • Campos disponíveis: Relaciona os nomes dos campos disponíveis a serem adicionados à exibição. • Campos exibidos: Relaciona os nomes dos campos em ordem crescente, conforme exibidos no Explorador de arquivos. 2. Para adicionar um campo, selecione o campo desejado nos Campos disponíveis e clique em Adicionar. 3. Para remover um campo, selecione o campo desejado nos Campos exibidos e clique em Remover. 4. Para alterar o local de um campo, selecione e clique em Mover para cima e Mover para baixo. O nome do campo superior é exibido na extremidade esquerda da coluna do Explorador de arquivos. 29 Funções da pasta O cliente da Web permite acessar um conjunto de dados filtrados dos arquivos por meio de um conjunto de visualizações denominadas pastas. Os tipos e as funções das pastas são descritos nos tópicos a seguir: Pastas gerais Pasta inicial Criando uma pasta Excluindo uma pasta 30 Pastas gerais Existem quatro tipos de pastas gerais no Explorador de arquivos. Tipo Descrição Todos os pacientes Contém a lista de todos os pacientes. A lista é exibida em servidores que forneçam essa opção. Todos os estudos Contém uma lista do conteúdo completo do arquivo raiz. Filtro Extrai estudos de um arquivo específico, de acordo com o filtro especificado. Por exemplo, o usuário pode especificar que todos os estudos CR sejam extraídos de um arquivo específico. Procurar Permanece vazia até que um filtro seja definido. Quando o filtro é definido, as informações são extraídas. 31 Pasta inicial É possível especificar que uma pasta (por exemplo, a pasta usada mais freqüentemente) seja utilizada como a pasta inicial e salvar essas informações no sistema. Quando iniciar uma sessão no cliente da Web, o Explorador de arquivos será aberto e a pasta inicial estará selecionada no painel esquerdo. Para definir a pasta inicial: • 32 No painel esquerdo, clique com o botão direito na pasta e selecione Definir como página inicial. Criando uma pasta As pastas do cliente da Web são baseadas em determinados filtros. Antes de criar uma pasta defina o filtro ou os filtros da pasta específica. Por exemplo, para criar a pasta de imagens CT cabeça, coloque um filtro CT no campo Modalid. e coloque um filtro Cabeça no campo Parte do corpo. Para criar listas de trabalho MR não lido, coloque um filtro MR no campo Modalid. e coloque um filtro Não lido no campo Status. Você pode criar a pasta após especificar seus filtros. NOTA: recomendamos que você crie novas pastas dentro da pasta Pesquisar. 1. Verifique se definiu os filtros de pasta necessários de acordo com a descrição de Filtrando dados do arquivo. 2. Clique com o botão direito do mouse em qualquer campo do filtro e selecione Salvar filtro como pasta. A janela Salvar filtro como pasta será exibida. 3. Digite o nome da pasta (por exemplo, CT cabeça ou MR não lido). 4. Selecione uma das seguintes opções: • Privada: a pasta só pode ser acessada pelo usuário que a criou. • Pública: a pasta pode ser acessada por todos os usuários. 5. Clique em OK. NOTA: esta opção só estará disponível se você tiver permissões para criar pastas públicas. 33 Excluindo uma pasta É possível excluir pastas privadas do Explorador de arquivos. NOTA: apenas os usuários que têm as permissões necessárias concedidas pelo administrador do sistema podem excluir pastas públicas. A exclusão de uma pasta não exclui seus estudos. Os estudos permanecem no arquivo. 1. No painel esquerdo clique com o botão direito na pasta e selecione Excluir. 2. Clique em OK na mensagem de confirmação exibida. A pasta é excluída. 34 Acessando estudos e arquivos de pacientes Há várias maneiras de acessar estudos e arquivos de pacientes no Explorador de arquivos. Também é possível utilizar as opções de filtragem e ordenação para acessar dados específicos. Para: Faça o seguinte: Selecionar um único item de uma lista • Selecionar vários itens seqüenciais de uma lista 1. Clique no primeiro item. Selecionar vários itens não-seqüenciais de uma lista 1. Clique no primeiro item. Clique no item. O item é realçado. 2. Mantenha pressionada a tecla Shift e clique no último item. Todos os itens entre os itens selecionados são realçados. 2. Mantenha pressionada a tecla Ctrl e clique nos outros itens desejados. Todos os itens selecionados são realçados. Selecionar/desmarcar todos os itens de uma lista • Na barra de ferramentas do Explorador de arquivos, clique em Selecionar todos os itens . Todos os itens da lista são selecionados (realçados). • Na barra de ferramentas do Explorador de arquivos, clique em Apagar seleção . Todos os itens da lista são desmarcados (não ficam realçados). Selecionar um subconjunto de itens de uma lista 1. Clique no primeiro item. Selecionar vários itens No Explorador de arquivos, você pode visualizar o conteúdo de vários estudos simultaneamente. 1. Selecione vários estudos, mantendo pressionada a tecla Ctrl ou Shift e clicando nos estudos desejados. 2. Na lista suspensa Subselecionar, selecione a freqüência na qual os itens devem ser selecionados. 2. Clique com o botão direito do mouse e selecione Carregar da lista suspensa. As imagens das várias seleções são exibidas. NOTA: Ao carregar do nível de estudo, no Explorador de arquivos, o sistema examinará o valor do sinalizador Automatic_Select_Series_Below na Configuração central. Esse valor faz referência ao número de imagens na série. O sistema carrega apenas séries com esse valor ou menor. O padrão é 0. 35 Gerenciando estudos Quando você inicia a sessão no cliente da Web, a janela Explorador de arquivos é exibida. Você pode carregar imagens para começar a visualizar e trabalhar com estudos. O cliente da Web também permite copiar e excluir dados. Consulte estes tópicos: Carregando imagens Carregando imagens do disco rígido local Visualizando relatórios Copiando dados em outro arquivo Excluindo dados do arquivo Protegendo/desprotegendo estudos 36 Carregando imagens no modo Agrupar/desagrupar É possível carregar imagens em dois modos de agrupamento: • Agrupadas: este modo exibe os grupos de imagens definidos no cliente da Web. • Desagrupadas: este modo exibe as imagens contidas em todos os grupos do estudo como um grupo coletivo. Isso permite rolar todo o estudo como um único grupo de imagens, bem como executar funções nesse grupo. NOTA: é possível determinar o modo agrupar/desagrupar antes de carregar as imagens, como descreve este tópico, ou definir o modo após carregar as imagens no Visualizador. 1. Na janela da lista correspondente do Explorador de arquivos selecione a imagem, a série ou o estudo desejado. 2. Defina o modo de agrupamento/desagrupamento da seguinte maneira: • Marque a caixa de seleção Agrupar imagens para visualizar os grupos individuais do estudo atual, de acordo com a definição do cliente da Web (imagens agrupadas). • Desmarque a caixa de seleção Agrupar imagens para visualizar todas as imagens do estudo como um grupo coletivo (imagens desagrupadas). 3. Clique em Carregar na barra de ferramentas do Explorador de arquivos. As imagens são carregadas de acordo com a seleção. NOTA: a caixa de seleção Agrupar imagens está marcada (imagens agrupadas) por padrão. 37 Carregando imagens-chave Você pode carregar e exibir apenas as imagens-chave, que são as imagens consideradas como as que melhor representam o estudo. 1. Na janela Explorador de arquivos, selecione um estudo no painel direito. 2. Clique com o botão direito do mouse no estudo desejado e, na lista suspensa, selecione Carregar imagens-chave. Apenas as imagens-chave são exibidas no Visualizador. Consulte Trabalhando com imagens-chave. 38 Bloqueando estudos Ao carregar um estudo no cliente da Web, você pode bloqueá-lo (alterar o status para Leitura e evitar que outros usuários façam alterações). Por padrão, o sistema bloqueia um estudo de acordo com estas condições: • É preciso carregar o estudo no Arquivo do cliente da Web. • É preciso ter permissões de leitura. • É preciso carregar no nível do estudo e somente um estudo de cada vez. 39 Carregando imagens em modo Não-comprimida No modo Não comprimida, as imagens são carregadas seqüencialmente, uma de cada vez, sendo cada imagem composta por uma única camada de dados. As imagens carregadas por meio desse modo são exibidas em resolução máxima, sem nenhuma perda de qualidade. Consulte Transferência de imagens para obter mais informações sobre os modos. 1. Em qualquer janela de lista do Explorador de arquivos, selecione as imagens a serem carregadas. 2. Na lista suspensa Compressão, selecione Não-comprimida. 3. Clique em Carregar . As imagens são carregadas seqüencialmente, em resolução máxima. 40 Carregando imagens em modo Progressiva sem perdas No modo Progressiva sem perdas, as imagens são carregadas progressivamente (camada por camada). A qualidade da imagem aumenta a cada camada carregada, sendo que a última camada traz a imagem em sua resolução máxima, sem nenhuma perda de qualidade. Consulte Transferência de imagens para obter mais informações sobre os modos. NOTA: O número de camadas enviadas durante o carregamento depende do tamanho dos dados da imagem. 1. Em qualquer janela de lista do Explorador de arquivos, selecione as imagens a serem carregadas. 2. Na lista suspensa Compressão, selecione Progressiva sem perdas. 3. Clique em Carregar . As imagens são carregadas progressivamente, camada por camada. 41 Carregando imagens em modo Wavelet com perda No modo Wavelet com perda, as imagens são carregadas progressivamente (camada por camada) e de acordo com o nível selecionado de compressão. A qualidade da imagem aumenta a cada camada carregada, sendo que a última camada traz a imagem em sua resolução máxima, sem nenhuma perda de qualidade. Consulte Transferência de imagens para obter mais informações sobre os modos. CUIDADO: Embora o modo Wavelet com perda preserve melhor a qualidade da imagem que outras técnicas de compressão com perda, ele não mantém a qualidade máxima de imagem de diagnóstico e não deve ser usado para fins de diagnóstico primário. NOTA: O número de camadas enviadas durante o carregamento depende do tamanho dos dados da imagem. 1. Em qualquer janela de lista do Explorador de arquivos, selecione as imagens a serem carregadas. 2. Na lista suspensa Compressão, selecione Wavelet com perda. A lista suspensa Qualidade é exibida. 3. Selecione a qualidade necessária (nível de compressão). 4. Clique em Carregar . As imagens são carregadas progressivamente, camada por camada, de acordo com o nível de compressão selecionado. 42 Parando/reiniciando o carregamento de imagens É possível parar o carregamento dos dados de imagem em todos os modos do Visualizador, a qualquer momento. Se estiver carregando em um dos modos progressivos, o servidor concluirá o ciclo atual antes de terminar o processo de carregamento. Isso pode levar algum tempo. O carregamento pode ser interrompido e reiniciado sempre que necessário. NOTA: Ao carregar uma imagem, você poderá aumentar a qualidade para 'sem perdas', a fim de melhorar a confiabilidade do diagnóstico. Para parar/reiniciar o carregamento da imagem: 1. Clique em Parar última consulta . O servidor interrompe o carregamento dos dados de imagem. NOTA: Clicar em Parar última consulta pode resultar em perda de qualidade da imagem, mesmo no modo Progressiva sem perdas. 2. (Opcional) Clique em Prosseguir o carregamento para retomá-lo. Para aumentar a qualidade para sem perdas: 1. Clique em Parar última consulta para interromper o carregamento. 2. Clique em Completar todas as imagens sem perdas 3. Clique em Prosseguir o carregamento . para retomá-lo. 43 Carregando imagens do disco rígido local É possível carregar imagens e estudos salvos no disco rígido local. Ao visualizar imagens armazenadas localmente, se o paciente tiver outros estudos armazenados no local, as imagens serão exibidas no mini-arquivo do paciente. Carregando imagens do disco local 1. No Explorador de arquivos, clique em Meu computador. 2. Selecione o arquivo desejado. 3. Clique com o botão direito do mouse em Meu computador. O menu Alterar diretório é exibido. 4. Selecione Carregar. Alterando o diretório 1. Clique com o botão direito do mouse em Meu computador. 2. Selecione Alterar diretório. A janela Definir diretório é exibida. 3. Selecione onde deseja salvar as imagens localmente. NOTA: Caso esteja visualizando arquivos no software da Web Kodak DirectView versão 5.1, é preciso importar os arquivos locais para tornar os arquivos salvos localmente compatíveis com a última versão do cliente da Web. Veja o procedimento abaixo. Importando arquivos locais 1. Clique com o botão direito do mouse em Meu computador. 2. Selecione Importar arquivos locais. A janela Selecionar diretório de origem é exibida. 3. Selecione o local de onde deseja importar as imagens. 44 Visualizando relatórios É possível visualizar relatórios no Explorador de arquivos, selecionando as listas a seguir: • Lista de pacientes/estudos • Lista de séries • Lista de imagens 1. Na lista de pacientes/estudos do Explorador de arquivos, selecione o estudo, a série ou a imagem em que deseja visualizar o relatório. 2. Na barra de ferramentas do Explorador de arquivos, clique em Exibir relatório . O relatório é exibido no navegador. NOTA: É possível também abrir relatórios e receitas no mini-arquivo do paciente. Consulte Visualizando receitas e relatórios. 45 Copiando dados em outro arquivo Os dados do Explorador de arquivos podem ser copiados em outro arquivo ou usuário ativo de recebimento. 1. No Explorador de arquivos, selecione os dados a serem copiados em outro arquivo. 2. Clique em Copiar seleção . A janela Copiar em é exibida. 3. Nos arquivos disponíveis exibidos na área Lista de arquivos, selecione o arquivo em que copiar os dados. 4. Clique em Copiar. NOTA: Apenas usuários que receberam permissões apropriadas do administrador do sistema podem copiar estudos em outros servidores/rede. 46 Removendo dados do paciente É possível remover detalhes da imagem para proteger a confidencialidade do paciente ao copiar uma imagem em uma origem externa. O nome e a ID do paciente são removidos da imagem, impossibilitando a identificação da pessoa cujas imagens estão sendo exibidas. NOTA: Apenas usuários que receberam as permissões necessárias do administrador do sistema podem excluir dados do arquivo. 1. No Explorador de arquivos, selecione o estudo a ser copiado. 2. Clique em Copiar seleção . A janela Copiar em é exibida. 3. Selecione a caixa Ocultar detalhes do paciente. Depois que ativar a opção Alternar identificadores, você poderá usar identificadores alternativos para os marcadores padrão exibidos. NOTA: Todas as vezes que selecionar Copiar, um novo número de ID do paciente será gerado automaticamente. 4. Após as alterações apropriadas terem sido feitas, clique em Copiar, na janela Copiar em. NOTA: Para monitorar as solicitações de cópia, é necessário inserir a ferramenta administrativa InfoRouter. 47 Excluindo dados do arquivo É possível remover do arquivo os estudos e séries individuais selecionados no Explorador de arquivos. Os dados removidos do arquivo por meio dessa opção são excluídos permanentemente. NOTA: Apenas usuários que receberam as permissões necessárias do administrador do sistema podem excluir dados do arquivo. 1. No Explorador de arquivos, selecione os dados a serem excluídos do arquivo. 2. Clique em Excluir . 3. Clique em OK na mensagem de confirmação exibida. Os dados selecionados são permanentemente excluídos do arquivo. 48 Protegendo/desprotegendo estudos É possível proteger estudos armazenados nos arquivos, evitando que sejam excluídos. Isso é relevante apenas para os servidores Kodak. O servidor pode ser configurado para dar suporte à proteção/desproteção de estudos. Para proteger um estudo: 1. Na janela Lista de pacientes/estudos do Explorador de Arquivos, selecione o estudo desbloqueado que deve ser bloqueado e protegido. 2. Na barra de ferramentas do Explorador de arquivos, clique em Proteger estudo . O estudo é bloqueado e não pode ser excluído. Para desproteger um estudo: 1. Na janela Lista de pacientes/estudos do Explorador de Arquivos, selecione o estudo protegido que deve ser desprotegido. 2. Na barra de ferramentas do Explorador de Arquivos, clique em Desproteger estudo . O estudo é desprotegido. 49 Carregando imagens Para começar a visualizar estudos e trabalhar com eles, carregue as imagens no Visualizador. • Carregando imagens no modo Agrupar/Desagrupar • Carregando imagens-chave • Bloqueando estudos • Escolhendo modos de carregamento: o o o o Carregando imagens em modo Não-comprimida Carregando imagens em modo Progressiva sem perdas Carregando imagens em modo Wavelet com perda Parando/reiniciando o carregamento de imagens Consulte este tópico: Carregando imagens do disco rígido local 50 Abortando uma consulta É possível abortar uma consulta quando ela demora muito para fornecer uma resposta. Uma resposta demorada pode ocorrer por problemas no hardware ou porque a consulta tem muitos itens. Recomendamos adicionar filtros à consulta. Para adicionar filtros à consulta, aborte a consulta atual. Consulte Filtrando dados do arquivo. • Na barra de ferramentas do Explorador de arquivos, clique em Parar última consulta . A consulta é abortada e somente a parte da lista pesquisada antes de a consulta ser abortada é exibida. 51 Atualizando a exibição do Explorador de arquivos O conteúdo de pasta no Explorador de Arquivos é dinâmico e se modifica sempre que os dados são armazenados ou excluídos das pastas. Entretanto, o conteúdo de pasta exibido pode não representar o conteúdo atual, que talvez tenha sido alterado quando a pasta ou as pastas foram exploradas pela última vez. • Na barra de ferramentas do Explorador de arquivos, clique em Atualizar . O Explorador de arquivos é atualizado automaticamente com as informações mais recentes. 52 Visualizador Visão geral do Visualizador É possível acessar o Visualizador, carregando dados da lista de pacientes/estudos do Explorador de arquivos, lista de séries, lista de imagens e ícones. Consulte Visão geral do Explorador de arquivos. Após selecionar e carregar dados, o Visualizador será exibido. Consulte estes tópicos: Grupos de imagens Trabalhando com o mini-arquivo do paciente Trabalhando com imagens Trabalhando com imagens-chave Ocultando sobreposições DICOM Guias do Visualizador Usando notas autocolantes Concluindo um estudo Menu acionado com o botão direito do mouse Atalhos de teclado do Visualizador 53 Grupos de imagens O Visualizador pode ser dividido em vários grupos, cada um composto por um cluster de imagens. As imagens são divididas em grupos de acordo com um conjunto predefinido de regras e contêm o seguinte: • UID da instância do estudo • UID da instância da série • Tipo de imagem • Tipo de eco (para imagens MR) • Tipo de contraste (para imagens CT) As definições selecionadas para o grupo na guia Layout determinam quais grupos são exibidos no Visualizador. Elas não refletem o número de grupos nem as informações que estejam disponíveis para você. Por exemplo, um caso MRI específico pode ter seis séries. Quando o caso é carregado, as seis séries são divididas em seis grupos de acordo com seus números de série. No entanto, se um Visualizador for aberto com um layout de quatro grupos, apenas quatro dos seis grupos poderão ser visualizados ao mesmo tempo. Os outros dois grupos ficarão ocultos até você escolher exibi-los. Além disso, você pode visualizar os grupos de imagens separadamente, conforme definidos no cliente da Web, ou visualizar todas as imagens do estudo como um grupo coletivo. Pode-se definir a opção agrupar/desagrupar na guia Layout do Explorador de arquivos. 54 Trabalhando com o mini-arquivo do paciente O mini-arquivo do paciente (também chamado de Organizador) fornece um portfólio completo de todos os estudos, relatórios e receitas dos pacientes carregados em uma sessão de leitura específica. Para cada paciente, o mini-arquivo do paciente exibe uma lista de estudos disponíveis no arquivo, indicando também se cada estudo tem um relatório ou uma receita associada a ele. A lista de estudos inclui os estudos atualmente carregados e os que não estão carregados (por exemplo, estudos anteriores do histórico do paciente). Estudos de histórico Há duas opções para lidar com estudos carregados de histórico do paciente: • Carregar o estudo diretamente no Visualizador. Para carregar o estudo inteiro ou parcial, clique nele com o botão direito do mouse e selecione Carregar série. • Consultar o estudo e visualizar a lista de séries dele. Para consultar o estudo, clique com o botão direito do mouse e selecione Mostrar série. A série é exibida no mini-arquivo do paciente. O mesmo recurso é aplicado ao clicar no botão Expandir, do mini-arquivo do paciente. A ação do botão Expandir é determinada pela respectiva configuração do modo de consulta ou de carregamento. O padrão é Modo de carregamento. Consulte estes tópicos: Abrindo o mini-arquivo do paciente Barra de ferramentas do mini-arquivo do paciente Carregando estudos do mini-arquivo do paciente Expandindo (fixando) o mini-arquivo do paciente 55 Abrindo o mini-arquivo do paciente Quando você abre o mini-arquivo do paciente, uma lista completa de estudos é exibida para cada paciente no arquivo. A lista inclui os estudos que estão carregados no cliente da Web e os estudos que não estão carregados. Cada estudo contém um ou mais grupos de imagens e cada grupo é representado por uma linha de informações (mesmo que existam cópias do grupo). Por padrão, todos os casos exibidos no mini-arquivo do paciente não são carregados automaticamente e apenas uma linha de informações é exibida para cada estudo. Para carregar o histórico do paciente, clique em Expandir ao lado do estudo específico. Consulte Carregando estudos do mini-arquivo do paciente. Ao selecionar um paciente na lista suspensa da barra de ferramentas do mini-arquivo do paciente, as seguintes informações serão exibidas: • Nome do paciente • O cabeçalho de cada estudo disponível, com as seguintes informações e indicações: o o o o o Nome, data, hora e conteúdo do estudo. Uma indicação (link) se o estudo tiver uma receita ou um relatório associado. Estudos que estão carregados atualmente no cliente da Web são exibidos em fonte normal e mostram os vários grupos de imagens carregadas. Estudos que estão disponíveis, mas não carregados, aparecem em itálico e sublinhado. Área Grupos, que exibe as seguintes colunas de informações para cada grupo do estudo: o o Ícone: Ícone indicativo do grupo carregado. Descrição: Informações DICOM do grupo, como o número de imagens do grupo, o tipo de imagem e o número de série. NOTA: Você somente poderá clicar no link R ou O, no cabeçalho do estudo, se o software do link IS do Kodak Carestream estiver instalado e configurado corretamente e se o relatório ou receita estiver disponível para o estudo. Para abrir o mini-arquivo do paciente: • 56 Na barra de ferramentas do Visualizador, clique em PMA . Barra de ferramentas do mini-arquivo do paciente A barra de ferramentas do mini-arquivo do paciente permite navegar pelas informações exibidas. Ícone Descrição Expande todos os estudos do mini-arquivo do paciente. Recolhe todos os estudos do mini-arquivo do paciente. Permite rolar até o início do estudo anterior no mini-arquivo do paciente. Permite rolar até o início do próximo estudo no mini-arquivo do paciente. Lista suspensa de pacientes Contém uma lista de todos os pacientes no arquivo selecionado. Fixa o mini-arquivo do paciente no Visualizador, em seu tamanho máximo (ou ajustado manualmente). Fecha o mini-arquivo do paciente 57 Carregando estudos no Mini-arquivo do paciente Os estudos disponíveis para um paciente, mas que no momento não estão carregados, são indicados por um cabeçalho de estudo em itálico e sublinhado. Você pode carregar o estudo inteiro ou apenas as principais imagens do estudo no cliente da Web. NOTA: quando o usuário carrega estudos do Mini-arquivo do paciente, o sistema examina o valor do sinalizador Comply_Automatic_Select_Series_Below na Configuração central. O sinalizador Automatic_Select_Series_Below é usado quando o sinalizador é verdadeiro (True). Consulte Acessando estudos e arquivos de pacientes. 1. Selecione o paciente na lista suspensa de pacientes. Todos os estudos descarregado no momento para o paciente são listados em estudos carregados, e são exibidos em fonte normal e sublinhada. 2. Clique em Expandir no cabeçalho do estudo. A janela Carregar caixa de diálogo é exibida. 3. Selecione uma das opções da janela. Consulta no nível de séries Quando parte de um estudo é carregado no Visualizador, o Mini-arquivo do paciente exibe o que está carregado, bem como as partes restantes dos estudos que não foram carregados. O texto do Miniarquivo do paciente é exibido da seguinte maneira: Texto amarelo: Carregado e exibido no Visualizador. Texto preto: Carregado, mas não exibido no Visualizador. Texto cinza: Não carregado. Para carregar uma série não carregada: • Siga um destes procedimentos: o o o 58 Clique duas vezes na série a ser carregada. Clique com o botão direito do mouse na série e no menu suspenso selecione Carregar série. Clique em uma série para selecioná-la e clique no botão Carregar na barra de ferramentas do Mini-arquivo do paciente. Visualizando receitas e relatórios Em um sistema com o Sistema de informações de radiologia adequadamente configurado, é possível visualizar relatórios e receitas no mini-arquivo do paciente. Cada listagem de estudos tem um O (para receita) ou um R (para relatório) na linha de informações de estudos. • Clique em O ou em R na listagem de estudos para abrir a janela com o documento associado exibido. A janela Mini-arquivo do paciente é exibida. NOTA: Receitas são indicadas somente quando o paciente já tem imagens disponíveis no arquivo. Se o paciente tiver uma receita, mas nenhuma imagem, ela não será exibida na lista de trabalhos. Arrastando imagens do grupo para o Visualizador É possível arrastar um grupo de imagens de um estudo carregado no mini-arquivo do paciente para um Visualizador. Quando você arrasta o grupo para um Visualizador, é possível exibir as imagens no tipo de exibição atual ou selecionar outro tipo de exibição. 59 Expandindo (fixando) o mini-arquivo do paciente É possível fixar o mini-arquivo do paciente para preservar seu tamanho máximo ou o tamanho ajustado manualmente. Por padrão, o mini-arquivo do paciente é reduzido ao tamanho de um ícone de imagem quando o cursor é afastado dele. Quando o cursor é posicionado no mini-arquivo do paciente, o arquivo é expandido em seu tamanho máximo. Para fixar o mini-arquivo do paciente: 1. Posicione o cursor sobre o ícone Mini-arquivo do paciente. O míni-arquivo do paciente é expandido em seu tamanho máximo. 2. Clique em Fixar . Se você afastar o cursor, o mini-arquivo do paciente permanecerá expandido. NOTA: Após fixar o míni-arquivo do paciente, é possível arrastar manualmente as bordas para criar um tamanho personalizado. Para remover a fixação de um mini-arquivo do paciente expandido: • 60 Clique em Fixar . Trabalhando com imagens As funções descritas a seguir estão disponíveis quando você trabalha com imagens. Copiando imagens na área de transferência É possível copiar a imagem selecionada no Visualizador em outro aplicativo, usando o recurso-padrão copiar-e-colar do SO Windows. 1. No Visualizador, selecione a imagem a ser copiada. 2. Pressione Ctrl + C no teclado. A imagem é copiada na área de transferência, no formato da área de transferência Microsoft. 3. Abra o aplicativo no qual deseja colar a imagem. 4. Pressione Ctrl + V no teclado. A imagem é copiada da área de transferência no aplicativo selecionado. Retornando ao arquivo É possível retornar do Visualizador para a última janela visualizada do Explorador de arquivos, a qualquer momento. • Na barra de ferramentas do Visualizador, clique em Concluído . A janela Explorador de arquivos visualizada pela última vez é retornada. Consulte estes tópicos: Parando/reiniciando o carregamento de imagens Ocultando sobreposições DICOM 61 Trabalhando com imagens-chave O cliente da Web permite selecionar as imagens que melhor representam o estudo. Essas imagens são denominadas imagens-chave e são salvas independentemente do restante do estudo. Para marcar a imagem-chave É possível marcar as imagens-chave no estudo para realçar e salvar o local onde a patologia do estudo reside. As imagens marcadas como imagens-chave permanecem ativas no Visualizador e podem ser manipuladas normalmente. Quando as imagens-chave são salvas, todas as anotações ou alterações feitas nessas imagens no Visualizador são salvas, incluindo as alterações feitas antes e depois das imagens serem marcadas como imagens-chave. Quando o estudo é fechado as imagens-chave são salvas em uma nova série. Na próxima vez que o estudo for carregado, você poderá optar por carregar o estudo inteiro ou apenas as imagens-chave. 1. Clique em Marcar imagem-chave na barra de ferramentas. 2. Repita a Etapa 1 para marcar outras imagens-chave. Para desmarcar a imagem-chave É possível desmarcar as imagens marcadas anteriormente como imagens-chave antes de salvá-las. NOTA: a ação de desmarcar as imagens-chave não exclui as imagens originais do Visualizador. As imagens originais não são afetadas pelas imagens-chave que estão sendo desmarcadas. • 62 Clique em Marcar imagens-chave na barra de ferramentas. Ocultando sobreposições DICOM As sobreposições DICOM são elementos gráficos exibidos sobre a imagem DICOM original que é mostrada no Visualizador. Todas as manipulações de imagens podem ser executadas na sobreposição DICOM. No entanto, imagens ampliadas não têm boa qualidade. 1. Clique com o botão direito na imagem exibida no Visualizador. 2. Selecione Gráficos --> Ocultar gráficos. 63 Guias do Visualizador Existem oito guias na área da caixa de ferramentas do Visualizador. É possível configurar e alterar os parâmetros de exibição de imagens. Guia Ícone Descrição Arquivo Permite salvar, enviar por e-mail ou imprimir imagens. Editar Permite manipular as imagens selecionadas exibidas no Visualizador. Janelas Permite ajustar os valores de janelas das imagens selecionadas, automática ou interativamente, bem como inverter os níveis de cinza das imagens. Layout Permite configurar o formato em que os grupos e imagens são exibidos na tela. Gráficos Permite adicionar e manipular anotações de gráfico e de texto em imagens. Ferramentas Permite exibir linhas de referência em imagens, vincular imagens e visualizá-las no modo Cine. Conferência Permite que dois ou mais usuários visualizem e discutam a mesma série de imagens, como se eles estivessem na frente da mesma caixa luminosa. Durante a visualização das imagens, cada usuário pode visualizar as anotações e os cursores do outro. Minha tabulação Permite configurar uma guia definida pelo usuário, contendo os ícones mais úteis. Consulte estes tópicos: Visão geral do Visualizador Menu acionado com o botão direito do mouse Atalhos de teclado do Visualizador 64 Tela inteira O recurso Tela inteira oculta a área da caixa de ferramentas do visualizador e permite exibir imagens em tela inteira. Você pode alternar entre tela inteira e tela parcial no modo de visualização. NOTA: Para utilizar o espaço da tela inteira, o layout da imagem não pode ter mais de uma linha. Caso contrário, perde-se espaço em tela. Para ocultar a área da caixa de ferramentas: • Clique com o botão direito do mouse na área da caixa de ferramentas e selecione Exibir/ocultar barra de ferramentas. Para exibir a área da caixa de ferramentas novamente: • Clique com o botão direito do mouse na área da caixa de ferramentas e selecione Exibir/ocultar barra de ferramentas. 65 Guia Arquivo A guia Arquivo permite salvar, enviar por e-mail ou imprimir imagens. NOTA: Imagens impressas ou enviadas por e-mail podem conter informações de saúde protegidas (PHI, protected health information). Certifique-se de processar qualquer PHI de acordo com as diretivas e os procedimentos de privacidade e segurança de sua instituição. Recomenda-se adicionar um rótulo de confidencialidade a qualquer cópia impressa que contenha PHI, como um lembrete a qualquer pessoa que possa acessar a cópia impressa. Você também pode escolher como aplicar a opção: • Imagem: A opção de seleção aplica-se somente à imagem ativa. • Grupo: A opção de seleção aplica-se a todas as imagens do grupo. • Tudo: A opção de seleção aplica-se a todas as imagens de todos os grupos. Consulte estes tópicos: Salvando imagens Enviando imagens por e-mail Imprimindo imagens 66 Salvando imagens As opções de gravação da guia Arquivo permitem salvar imagens no servidor, na rede ou no disco do cliente local. Para salvar imagens no servidor/rede: 1. Na área da barra de ferramentas do Visualizador, selecione a guia Arquivo . . 2. Selecione as imagens que deseja salvar e clique em Salvar seleção A janela de parâmetros da opção Salvar é exibida. 3. Selecione a guia Salvar no servidor/rede. 4. Na lista suspensa Servidor DICOM, selecione o Servidor DICOM no qual deseja salvar as imagens. 5. Clique em OK . As imagens são salvas no servidor/rede selecionado. Para salvar imagens no disco local: 1. Na área da barra de ferramentas do Visualizador, selecione a guia Arquivo 2. Selecione as imagens a serem salvas e clique em Salvar seleção . . A janela de parâmetros da opção Salvar é exibida. 3. Selecione a guia Salvar no disco local. 4. No campo Prefixo dos arquivos, digite um prefixo para as imagens. Esse prefixo é usado para identificar todo o conjunto de imagens que está sendo armazenado no disco local. 5. No campo Diretório raiz, execute a procura para alterar o diretório-padrão no qual deseja salvar as imagens. 6. Na lista suspensa Formatos, selecione o formato a ser utilizado para salvar as imagens. 7. Clique em OK . As imagens são salvas no disco local, de acordo com os parâmetros selecionados. 67 Enviando imagens por e-mail É possível enviar uma mensagem de e-mail pelo servidor com uma captura de tela das imagens como anexo. NOTA: Você pode enviar o e-mail usando o cliente da Web apenas se o servidor do cliente da Web estiver configurado no servidor de e-mails do site. Consulte o administrador do sistema. 1. Na área da barra de ferramentas do Visualizador, selecione a guia Arquivo . 2. Selecione as imagens a serem enviadas. 3. Clique em Enviar imagens por e-mail . A janela E-mail é exibida. 4. No campo E-mail para digite os destinatários. 5. No campo Enviar CC digite os destinatários extras. 6. No campo Assunto altere o assunto do e-mail. (Por padrão o nome do paciente é o assunto). 7. Selecione as imagens a serem enviadas com o e-mail na lista suspensa Anexo . 8. Selecione o formato a ser usado no envio das imagens anexadas na lista suspensa Formato de imagem,. 9. Para adicionar um link para o cliente da Web, clique no botão correspondente ao caso inteiro ou apenas às imagens-chave. NOTA: as imagens exibidas quando o link é acionado não são adequadas para serem usadas em diagnósticos. 10. Clique em Enviar imagens por e-mail . O e-mail é enviado com um anexo contendo uma captura de tela das imagens necessárias. 68 Imprimindo imagens O cliente da Web permite trabalhar as imagens no pré-visualizador de imagem antes de imprimi-las. Quando você seleciona a opção Imagem, as imagens selecionadas são enviadas para o pré-visualizador de imagem. O pré-visualizador de imagem permite trabalhar com imagens do mesmo modo que no Visualizador. Todas as ferramentas são iguais, exceto a ferramenta Layout, que permite manipular as imagens antes de imprimi-las, para otimizar a leitura da imagem. Consulte estes tópicos: Imprimindo imagens em filme Imprimindo imagens em tamanho real 69 Imprimindo imagens para filme Para: Faça o seguinte: Enviar imagens ao Prévisualizador de imagem 1. No Visualizador, selecione as imagens a serem enviadas ao Prévisualizador de imagem. Abrir o Prévisualizador de imagem 2. Clique em Imagem • . Na barra de ferramentas do Visualizador, clique em Pré-visualizador de imagem . Você trabalha com imagens no Pré-visualizador de imagem da mesma maneira que no Visualizador. Apagar as imagens do Prévisualizador de imagem 1. Na barra de ferramentas do Visualizador, clique em Pré-visualizador de imagem . 2. Selecione as imagens que devem ser apagadas. 3. Na barra de ferramentas do Visualizador, clique em Apagar imagem. É possível selecionar várias imagens, mantendo pressionada a tecla Ctrl durante a seleção. Ajustar o tamanho da fonte 1. Na barra de ferramentas do Visualizador, clique em o tamanho da fonte. 2. Clique em Imprimir imagens para aumentar para diminuir o tamanho da fonte. 1. Na barra de ferramentas do Visualizador, clique em Pré-visualizador de imagem . 2. Clique em Imprimir . 3. Clique em Definições, na caixa de diálogo Impressoras. 4. Selecione as definições da impressora. 5. Clique em OK. 6. Selecione a impressora desejada. 7. Clique em OK. As imagens são impressas de acordo com o layout e as definições selecionadas. 70 Imprimindo imagens em tamanho real Esta opção permite a impressão em tamanho real na opção Visualizar impressão do cliente da Web. O cliente da Web não tem uma ferramenta própria de calibração. A função pressupõe que a impressora foi calibrada como uma ferramenta cliente PACS e utiliza a configuração de calibração da impressora. É possível imprimir as imagens em tamanho real quando uma determinada distância em imagem é igual à mesma distância real. 1. Selecione as imagens a serem impressas e clique em Imagem 2. Clique em Tamanho real . na Pré-visualização de imagem. O fator de zoom das imagens é alterado para o fator correto dependendo das definições de calibração da impressora selecionada. 3. Clique em Imprimir . A caixa de diálogo Impressoras é exibida. 4. Clique em OK. NOTA: se a impressora padrão não for a impressora calibrada, selecione uma nova impressora na lista e clique em Tamanho real. A opção de zoom é bloqueada quando a opção Tamanho real é selecionada. 71 Guia Editar A guia Editar permite manipular as imagens selecionadas exibidas no Visualizador. Você também pode escolher como aplicar a opção: • Imagem: A opção de seleção aplica-se somente à imagem ativa. • Grupo: A opção de seleção aplica-se a todas as imagens do grupo. • Tudo: A opção de seleção aplica-se a todas as imagens de todos os grupos. NOTA: Pode-se clicar em Restaurar, a qualquer momento, para cancelar todas as alterações e restaurar os valores padrão salvos com a imagem. A edição aplicada a uma imagem também se aplica à seleção feita na parte inferior da guia Editar, da área de seleção. Por exemplo, se a opção Grupo estiver selecionada, a edição será aplicada a todas as imagens do grupo. Consulte estes tópicos: Ativando a opção Ponteiro (neutro) Alterando interativamente o fator de zoom Ajustando manualmente o fator de zoom Ampliando a região de interesse (ROI) definida Ampliando a área selecionada da imagem Aplicando interativamente a panorâmica a imagens Melhorando a imagem Girando e invertendo imagens 72 Ativando a opção Ponteiro (neutro) A opção Ponteiro permite colocar o cursor em modo neutro, indicando que nenhuma função está ativada quando ele está selecionado. 1. Na área da barra de ferramentas do Visualizador, selecione a guia Editar 2. Clique em Selecionar imagem ou grupo . . O cursor é alterado e permanece em modo neutro até que outra função seja selecionada. 73 Alterando interativamente o fator de zoom O ajuste interativo de fator de zoom permite reduzir ou ampliar a imagem selecionada. Visalize a imagem enquanto o zoom está sendo aplicado para garantir que o fator de zoom ideal. 1. Na área da barra de ferramentas do Visualizador, selecione a guia Editar . 2. Selecione a imagem a ser reduzida ou ampliada. 3. Clique em Zoom . 4. Na imagem, clique em qualquer ponto e mantenha pressionado o botão esquerdo do mouse. 5. Arraste o cursor para ajustar o fator de zoom da seguinte maneira: • Arraste o cursor para cima para aumentar o fator de zoom. • Arraste o cursor para baixo para reduzir o fator de zoom. 6. Libere o botão do mouse. O novo fator de zoom é aplicado à imagem selecionada. NOTA: Esse modo ficará ativado enquanto a opção Zoom estiver pressionada. Você pode desativar a opção Zoom, clicando novamente no ícone ou ativando outro modo. 74 Ajustando manualmente o fator de zoom É possível inserir manualmente o fator de zoom para a imagem selecionada inserida na guia Editar. 1. Na área da barra de ferramentas do Visualizador, selecione a guia Editar . 2. Selecione a imagem cujo fator de zoom você deseja ajustar. 3. Digite o valor desejado no campo Zoom. 4. Clique em Aplicar. 75 Ampliando a região de interesse (ROI) definida É possível aplicar zoom a uma ROI específica da imagem. A área selecionada é ampliada para ocupar o quadro inteiro da janela da imagem. 1. Na área da barra de ferramentas do Visualizador, selecione a guia Editar . 2. Selecione a imagem a ser reduzida ou ampliada em uma ROI. 3. Clique em Zoom ROI . 4. Na imagem, clique no ponto que deverá ser o canto da área a ser ampliada e mantenha pressionado o botão do mouse. A imagem é ativada, conforme indicado pelo quadro vermelho. 5. Arraste diagonalmente para definir a borda da ROI em torno da área a ser ampliada. 6. Libere o botão do mouse. As ROIs na área de seleção são ampliadas, ajustando-se ao quadro inteiro da imagem. 76 Ampliando a área selecionada da imagem É possível ampliar a área selecionada da imagem sem afetar a imagem exibida. A área é ampliada apenas enquanto a ferramenta está ativada. 1. Na área da barra de ferramentas do Visualizador, selecione a guia Editar . 2. Selecione a imagem a ser ampliada. 3. Clique em Lente de aumento . 4. Na imagem, clique no centro da área a ser ampliada e mantenha pressionado o botão do mouse. Uma caixa de ampliação é exibida. O ponto selecionado é o centro da caixa de ampliação. A área da imagem dentro da caixa é ampliada por fator dois. 5. Use as seguintes opções de ampliação: • Arraste o cursor pela imagem para ampliar outras áreas. • Congele o cursor para uma exibição de qualidade máxima ou use as teclas + ou - para aumentar a ampliação. • Mantenha pressionada a tecla Alt e arraste o cursor para aumentar ou reduzir o tamanho do retângulo de ampliação. • Mantenha pressionada a tecla Ctrl e arraste o cursor para aumentar ou reduzir a ampliação. • Libere o botão do mouse para reaplicar os valores originais da área ampliada. NOTA: Esse modo ficará ativado enquanto a opção Lente de aumento estiver selecionada. Você pode desativar a opção Lente de aumento, clicando no ícone novamente ou ativando outro modo. 77 Aplicando interativamente a panorâmica a uma imagem É possível aplicar interativamente a visão panorâmica a uma ou mais imagens. Quando mais de uma imagem estiver selecionada, a panorâmica será aplicada a todas elas. 1. Na área da barra de ferramentas do Visualizador, selecione a guia Editar 2. Selecione as imagens às quais queira aplicar a panorâmica. 3. Clique em Panorâmica . 4. Clique em uma imagem e mantenha o botão do mouse pressionado. A imagem é ativada (indicada por um quadro vermelho). 5. Arraste o cursor na direção em que as imagens devem receber a panorâmica. 78 . Aperfeiçoando a imagem A nitidez das imagens selecionadas pode ser alterada, conforme o necessário. A nitidez é alterada em graduações predefinidas, em relação às definições da imagem original. 1. Na área da barra de ferramentas do Visualizador, selecione a guia Editar . 2. Selecione a imagem cuja nitidez deseja alterar. 3. Clique em Melhoria de contornos . A nitidez da imagem selecionada é alterada. 79 Girando e invertendo uma imagem As imagens selecionadas podem ser giradas no sentido horário ou anti-horário ou invertidas horizontal ou verticalmente. 1. Selecione a guia Editar na área da Barra de ferramentas do Visualizador. 2. Selecione a imagem a ser girada ou invertida. 3. Selecione o ícone apropriado: 80 • Clique em Girar para a esquerda em 90º. • Clique em Girar para a direita 90º. para girar a imagem selecionada no sentido horário em • Clique em Inverter na vertical para inverter verticalmente a imagem selecionada. • Clique em Inverter na horizontal para girar a imagem selecionada no sentido anti-horário para inverter horizontalmente a imagem selecionada. Guia Janelas A guia Janelas permite ajustar os valores de janelas das imagens selecionadas, automática ou interativamente, bem como inverter os níveis de cinza das imagens. As funções de janelas são usadas para converter os valores das imagens exibidas em uma faixa de níveis de cinza (contraste e brilho) adequados à melhor visualização. NOTA: Pode-se clicar em Restaurar, a qualquer momento, para cancelar todas as alterações e restaurar os valores padrão salvos com a imagem. Os valores de janelas aplicados à imagem são aplicados à seleção feita na parte inferior da guia Editar, na área de seleção. Por exemplo, se a opção Grupo estiver selecionada, os valores de janelas serão aplicados a todas as imagens do grupo. Você também pode escolher como aplicar a opção: • Imagem: A opção de seleção aplica-se somente à imagem ativa. • Grupo: A opção de seleção aplica-se a todas as imagens do grupo. • Tudo: A opção de seleção aplica-se a todas as imagens de todos os grupos. Consulte estes tópicos: Ajustando interativamente o nível de janelas Ajustando manualmente o nível de janelas Ajustando o nível das janelas na região de interesse (ROI) Invertendo os níveis de cinza de imagens Aplicando uma predefinição de janelas Modificando a predefinição de janelas 81 Ajustando interativamente o nível de janelas O ajuste interativo do nível de janelas (centro e largura) permite ajustar o brilho e o contraste da área de uma imagem selecionada para atender aos requisitos. Com essa opção, você pode visualizar os níveis de janelas antes que eles sejam aplicados. 1. Na área da barra de ferramentas do Visualizador, selecione a guia Janelas 2. Clique em Janelas . . 3. Em uma imagem, clique no local adequado ao ajuste de centro e/ou largura e mantenha pressionado o botão do mouse. A imagem é ativada (indicada por um quadro vermelho). 4. Ajuste os valores das janelas. • Arraste o cursor para cima para aumentar o valor do centro. • Arraste o cursor para baixo para reduzir o valor do centro. • Arraste o cursor para a direita para aumentar o valor da largura. • Arraste o cursor para a esquerda para reduzir o valor da largura. Os valores dos níveis de janelas são alterados de maneira correspondente no quadro branco. NOTA: Você pode arrastar o cursor diagonalmente para alterar simultaneamente os valores de centro e largura. 5. Libere o botão do mouse. Os valores dos níveis de janelas de todas as imagens selecionadas são alterados com os valores no quadro branco. NOTA: Esse modo ficará ativado enquanto a opção Janelas estiver selecionada. Você pode desativar a opção Janelas, clicando novamente no ícone ou ativando outro modo. 82 Ajustando manualmente o nível de janelas O ajuste manual do nível de janelas (centro e largura) permite ajustar o brilho e o contraste da área de imagens selecionadas para atender aos requisitos. 1. Na área da barra de ferramentas do Visualizador, selecione a guia Janelas . 2. Selecione as imagens nas quais deseja ajustar os níveis de janelas. 3. Digite os valores necessários nos campos Centro e Largura. 4. Clique em Aplicar. 83 Ajustando o nível das janelas na região de interesse (ROI) Determina-se o nível das janelas da imagem de acordo com os valores de pixels da região de interesse e é possível ajustá-lo. 1. Na área da barra de ferramentas do Visualizador, selecione a guia Janelas 2. Clique em Janelas ROI . . 3. Na imagem, clique no ponto que deverá ser o canto do quadro ROI e mantenha pressionado o botão do mouse. A imagem é ativada (indicada por um quadro vermelho) 4. Arraste diagonalmente para a esquerda ou para a direita, definindo assim a área em que deseja obter os parâmetros ideais de janela. A área é indicada por um retângulo. 5. Libere o botão do mouse. O cliente da Web calcula automaticamente os parâmetros ideais de janela para a área da ROI e aplica todos esses valores a todas as imagens selecionadas. NOTA: Esse modo ficará ativado enquanto a opção Janelas ROI estiver selecionada. Você pode desativar a opção Janelas ROI, clicando novamente no ícone ou ativando outro modo. 84 Invertendo os níveis de cinza de imagens Janelas invertidas são usadas para inverter os níveis de cinza para exibição de uma imagem negativa. 1. Na área da barra de ferramentas do Visualizador, selecione a guia Janelas . 2. Selecione as imagens cujos níveis de cinza devem ser invertidos. 3. Clique em Janela invertida . As imagens selecionadas são exibidas novamente como imagens negativas. 85 Aplicando uma predefinição de janelas É possível aplicar a imagens selecionadas os níveis ideais de janelas de um tipo específico de imagem. NOTA: O sistema inclui uma lista de predefinições. Embora você possa modificar os valores das predefinições existentes, não é possível criar novas predefinições. 1. Na área da barra de ferramentas do Visualizador, selecione a guia Janelas . 2. Selecione as imagens às quais deseja aplicar níveis de janelas predefinidas. 3. Selecione a predefinição necessária na lista Predefinições. Os níveis de janelas predefinidas são aplicados às imagens selecionadas. Os valores predefinidos são mostrados na guia Janelas e no canto inferior direito das imagens selecionadas. 86 Modificando a predefinição de janelas Use a janela Predefinições de janelas para alterar e salvar os níveis de janelas predefinidos para o servidor. 1. Na área da barra de ferramentas do Visualizador, selecione a guia Janelas . 2. Clique em Predefinições da procura, no canto direito da janela de predefinições. 3. Selecione uma das opções de predefinição da janela. 4. Digite novos valores de Centro e Largura das predefinições desejadas. 5. Clique em Concluído janelas. para salvar os valores no servidor e feche a janela Predefinições de NOTA: É possível clicar em Restaurar para reaplicar os valores padrão. 87 Guia Layout A guia Layout permite configurar o formato em que grupos e imagens são exibidos na tela. Consulte estes tópicos: Definindo o layout do grupo no Visualizador Definindo o layout de imagens em um grupo Agrupando e desagrupando imagens 88 Definindo o layout do grupo no Visualizador O Visualizador é dividido em vários grupos de imagens. Na guia Layout, é possível definir o número de grupos exibidos atualmente no Visualizador, o layout do grupo e o número de imagens em cada grupo. 1. Na área da barra de ferramentas do Visualizador, selecione a guia Layout . 2. Execute um destes procedimentos: • Selecione o layout do grupo necessário nos ícones disponíveis para aplicar o novo layout aos grupos exibidos no Visualizador. • Selecione Gestor de layout para exibir a janela Gestor de layout definida pelo usuário. 3. Selecione a opção Visualizador. 4. Defina o layout do grupo, digitando o número necessário de linhas e colunas. NOTA: É possível clicar em Aplicar a todos os grupos para aplicar o layout de imagem a todos os grupos no Visualizador. 5. Clique em OK. O novo layout é aplicado aos grupos exibidos no Visualizador. 89 Definindo o layout de imagens em um grupo Cada grupo de imagens exibido no Visualizador exibe uma ou mais imagens na tela, simultaneamente. Na guia Layout, é possível definir o número de imagens exibidas no grupo, bem como o layout de imagem do grupo. 1. Na área da barra de ferramentas do Visualizador, selecione a guia Layout . 2. Execute um destes procedimentos: • Selecione o layout de imagem necessário nos ícones disponíveis para aplicar o novo layout de imagem aos grupos ativos no Visualizador. • Selecione Gestor de layout para exibir a janela Gestor de layout definida pelo usuário. 3. Selecione a opção Grupo ativo. 4. Defina o layout de imagem, digitando o número necessário de linhas e colunas. NOTA: É possível clicar em Aplicar a todos os grupos para aplicar o layout de imagem a todos os grupos no Visualizador. 5. Clique em OK. O novo layout de imagem é aplicado aos grupos ativos exibidos no Visualizador. 90 Agrupando e desagrupando imagens No visualizador, é possível exibir grupos separados de imagens de um estudo, conforme definidos no cliente da Web (agrupados), ou exibir todas as imagens do estudo como um grupo coletivo (desagrupado). Quando as imagens estão desagrupadas, você pode rolar todo o estudo como um único grupo de imagens, bem como executar funções nesse grupo. NOTA: Também é possível ativar/desativar a opção de agrupar/desagrupar ao carregar imagens no Explorador de arquivos. 1. Na área da barra de ferramentas do Visualizador, selecione a guia Layout . 2. Selecione como deseja exibir as imagens no Visualizador: • Imagens agrupadas: Selecione a caixa de seleção Todos os grupos para visualizar grupos separados do estudo atual, conforme definidos no cliente da Web. • Imagens desagrupadas: Desmarque a caixa de seleção Todos os grupos para visualizar todas as imagens do estudo como um grupo coletivo. As imagens são exibidas de acordo com a seleção. NOTA: Por padrão, a caixa de seleção Todos os grupos está selecionada (imagens agrupadas). 91 Guia Gráficos A guia Gráficos permite adicionar e manipular anotações de gráfico e texto em imagens. Consulte estes tópicos: Desenhando a região de interesse (ROI) em uma imagem Medindo linhas da imagem Apontando para uma área de interesse Desenhando ângulos em imagens Adicionando anotações a uma imagem Medindo valores de pixels da imagem Desenhando ângulos Cobb Movendo elementos gráficos Alterando a forma de elementos gráficos Girando elementos gráficos da região de interesse Ocultando anotações de texto fixo Excluindo elementos gráficos 92 Desenhando uma região de interesse (ROI) em uma imagem O desenho de uma região de interesse (ROI, region of interest) em uma imagem permite medir a área, o valor médio de pixels e o desvio padrão de uma área específica da imagem. Em seguida, esses valores são calculados automaticamente pelo cliente da Web. 1. Na área da barra de ferramentas do Visualizador, selecione a guia Gráficos 2. Clique em Elipse . . 3. Clique no centro da área a ser medida e mantenha o botão do mouse pressionado. 4. Arraste o cursor para definir a ROI na imagem. 5. Libere o botão do mouse. A ROI é exibida e a área, o valor médio de pixels e o desvio padrão são exibidos à direita. 93 Medindo linhas da imagem O desenho de uma linha reta em uma imagem permite medir a distância entre dois pontos. 1. Na área da barra de ferramentas do Visualizador, selecione a guia Gráficos 2. Clique em Desenhar linha . . 3. Na imagem, clique no ponto inicial da medida do comprimento e mantenha pressionado o botão do mouse. 4. Arraste o cursor para o ponto final da linha e libere o botão do mouse. A distância entre os dois pontos é exibida ao lado da linha. 94 Apontando para uma área de interesse Para indicar uma área de interesse em uma imagem, adicione uma seta apontando para o recurso necessário. 1. Na área da barra de ferramentas do Visualizador, selecione a guia Gráficos 2. Clique em Desenhar seta . . 3. Na imagem, clique em um ponto próximo à área de interesse e mantenha pressionado o botão do mouse. 4. Arraste a ponta da seta para a área de interesse e libere o botão do mouse. Uma seta é desenhada, apontando para a área de interesse. 95 Desenhando ângulos em imagens Para calcular o ângulo entre dois recursos de uma imagem, selecione um ponto em cada um dos recursos. O ângulo é automaticamente calculado pelo cliente da Web e exibido na imagem. 1. Na área da barra de ferramentas do Visualizador, selecione a guia Gráficos 2. Clique em Desenhar ângulo . 3. Na imagem, clique no primeiro ponto de um dos recursos. 4. Clique na posição pretendida do vértice do ângulo. 5. Clique no ponto desejado no segundo recurso. O valor do ângulo, em graus, é exibido ao lado do vértice do ângulo. 96 . Adicionando anotações a uma imagem 1. Na área da barra de ferramentas do Visualizador, selecione a guia Gráficos 2. Clique em Adicionar texto . . Uma caixa de texto é exibida. 3. Digite o texto necessário. 4. Na imagem, clique na posição em que o texto deve ser iniciado. O texto é anotado na imagem. 97 Medindo valores de pixels da imagem O valor de pixel de um ponto específico em uma imagem pode ser calculado automaticamente pelo cliente da Web. 1. Na área da barra de ferramentas do Visualizador, selecione a guia Gráficos 2. Clique em Valor de digitalização . 3. Na imagem, clique no ponto cujo valor de pixel deve ser medido. O ponto é marcado com um sinal de adição (+) e o valor de pixel é exibido. 98 . Desenhando ângulos Cobb A função Ângulo Cobb permite medir curvaturas da coluna vertebral de acordo com o método Cobb. 1. Na área da barra de ferramentas do Visualizador, selecione a guia Gráficos . 2. Clique e arraste qualquer um dos pontos de extremidade das duas linhas para manipulá-las conforme o desejado. 3. Posicione o cursor na imagem, no início da primeira linha. 4. Clique e arraste a linha. A segunda linha é desenhada automaticamente abaixo da primeira. NOTA: É possível inverter a imagem com a ferramenta Janela para obter uma linha horizontal perfeita para a vértebra. 5. Pressione Ângulo Cobb para posicionar as linhas corretamente. NOTA: Mais de um conjunto de ângulos Cobb pode ser necessário. Esses conjuntos são rotulados de maneira diferente para que possam ser distinguidos de outros conjuntos. 99 Movendo elementos gráficos É possível mover um elemento gráfico, como uma linha ou um ângulo adicionado à imagem, de um local para outro na imagem. 1. Na área da barra de ferramentas do Visualizador, selecione a guia Gráficos 2. Clique em Mover elemento . . As alças de todos os elementos gráficos são exibidas. 3. Clique em uma das alças do elemento gráfico a ser movido e mantenha pressionado o botão do mouse. 4. Arraste o elemento gráfico para o local desejado e libere o botão do mouse. 100 Alterando a forma de um elemento gráfico Você pode alterar a forma dos elementos gráficos, como por exemplo uma linha ou um ângulo que foi adicionado a uma imagem. 1. Na área da Barra de ferramentas do Visualizador selecione a guia Gráficos 2. Clique em Alterar formas . . As alças de todos os elementos gráficos serão exibidas. 3. Clique na alça apropriada do gráfico cuja forma você deseja alterar e mantenha o botão do mouse pressionado. 4. Arraste a alça para uma nova posição e libere o botão do mouse. A alça é reposicionada alterando a forma do elemento gráfico adequadamente. 101 Girando elementos gráficos da região de interesse (ROI) É possível girar um elemento gráfico da ROI da imagem, como por exemplo uma linha ou um ângulo adicionado à imagem. 1. Selecione a guia Gráficos na área da barra de ferramentas do Visualizador. 2. Desenhe uma ROI (de acordo com a descrição em Desenhando a região de interesse (ROI) em uma imagem). 3. Clique em Girar para girar todos os elementos gráficos da ROI que podem ser girados. 4. Clique na alça apropriada do elemento gráfico a ser girado e mantenha o botão do mouse pressionado. 5. Gire a alça até uma nova posição e libere o botão do mouse. O elemento gráfico é girado de forma correspondente. 102 Ocultando anotações de texto fixo É possível ocultar anotações de texto fixo nos cantos de imagens especificando paciente/estudo/imagem e dados do hospital. 1. Na área da barra de ferramentas do Visualizador, selecione a guia Gráficos 2. Clique em Ocultar anotações . . Todas as imagens são exibidas sem anotações fixas. NOTA: Você pode clicar novamente em Ocultar anotações para alternar entre mostrar e ocultar anotações de texto fixo. 103 Excluindo elementos gráficos É possível remover um elemento gráfico da imagem, como uma linha ou um ângulo que foi adicionado. 1. Na área da barra de ferramentas do Visualizador, selecione a guia Gráficos 2. Clique em Excluir . . As alças de todos os elementos gráficos são exibidas. 3. Clique no elemento gráfico a ser excluído. O elemento gráfico é excluído. NOTA: É possível clicar em Excluir tudo imagens. 104 para excluir todos os elementos gráficos de todas as Guia Ferramentas A guia Ferramentas permite exibir linhas de referência em imagens, vincular imagens e visualizá-las no modo Cine. Consulte estes tópicos: Trabalhando com linhas de referência Trabalhando com vínculos Usando o modo Cine para exibir imagens 105 Trabalhando com linhas de referência A área Linhas de referência da guia Ferramentas contém opções que permitem determinar como as linhas de referência são exibidas no Visualizador. Exibindo linhas de referência Quando a opção Mostrar linhas de referência é selecionada, as linhas de referência de um grupo de imagens são exibidas em outro grupo exibido no Visualizador. O cliente da Web procura entre os grupos exibidos no Visualizador e configura automaticamente todas as linhas de referência possíveis. 1. Selecione a guia Ferramentas na área da Barra de ferramentas do Visualizador. 2. Selecione a caixa de seleção Mostrar linhas referência. As linhas de referência correspondentes são exibidas em todos os grupos mostrados no momento no Visualizador. Seguindo o grupo ativo Quando a opção Seguir grupo ativo está selecionada, apenas as linhas de referência do grupo ativo no momento são exibidas nos outros grupos do Visualizador. Isso é útil quando muitos grupos são exibidos no Visualizador, o que resulta na exibição de um grande número de linhas de referência. Quando a opção Seguir grupo ativo não está selecionada, as linhas de referência de todos os grupos são exibidas. As linhas de referência do grupo ativo estão em negrito e as outras linhas de referência estão sombreadas. Isso é útil para determinar um ponto relacionado em todas as três visualizações de referência. Se a função Relac. linhas referência estiver ativada, um clique em um ponto de uma imagem axial fornecerá a interseção nos outros dois planos para esse mesmo ponto. 1. Selecione a guia Ferramentas na área da Barra de ferramentas do Visualizador. 2. Selecione a caixa de seleção Seguir grupo ativo. As linhas de referência do grupo ativo são exibidas nos outros grupos mostrados no momento no Visualizador. Relacionando linhas de referência Quando a opção Relac linhas de referência está ativada, um clique na área da segunda imagem exibirá as fatias relevantes do estudo no grupo ativo. 1. Selecione a guia Ferramentas na área da Barra de ferramentas do Visualizador. 2. Selecione o grupo cujas fatias do estudo devem ser exibidas no grupo ativo. 3. Selecione Relac linhas referência exibidas. e clique duas vezes na área em que as imagens devem ser As fatias do estudo do grupo ativo são exibidas nos outros grupos. 106 Trabalhando com vínculos A área de exibição do Visualizador é dividida em um ou mais grupos. Cada grupo é composto por um cluster de imagens. Dois grupos são vinculados automática ou manualmente para permitir rolagem simultânea. Ao concluir o trabalho com grupos vinculados, é possível desvinculá-los. Consulte estes tópicos: Vinculando grupos Desvinculando grupos 107 Vinculando grupos Vinculando grupos automaticamente Quando você vincula grupos automaticamente, o sistema faz uma pesquisa e vincula todos os grupos compatíveis. 1. Na área da barra de ferramentas do Visualizador, selecione a guia Ferramentas 2. Clique em Vincular todos os grupos correspondentes . . NOTA: O primeiro ícone de link sem cor é o ícone Vincular todos os grupos correspondentes. Os outros ícones de vínculo sem cor na lista suspensa são usados para vinculação manual, conforme descrito no procedimento a seguir. O sistema vincula automaticamente todos os grupos compatíveis. Vinculando grupos manualmente Ao vincular grupos manualmente, você pode vincular vários conjuntos de grupos, cada um com uma cor diferente. Isso permite trabalhar facilmente com um determinado conjunto vinculado de cada vez. 1. Na área da barra de ferramentas do Visualizador, selecione a guia Ferramentas . 2. Selecione o grupo a ser vinculado. 3. Na lista suspesa, clique em um vínculo colorido para o grupo. A palavra Vínculo é exibida na cor selecionada, na parte inferior da janela ativa. NOTA: Os ícones de vínculo coloridos na lista suspensa são usados para vinculação manual. O primeiro ícone de vínculo sem cor é o ícone Vincular todos os grupos correspondentes, que é usado para vincular grupos automaticamente. 4. Selecione o grupo a ser vinculado ao grupo ativo e, na lista suspensa de vínculos, clique no mesmo ícone colorido selecionado na etapa 3. Os dois grupos são vinculados e podem ser rolados simultaneamente. 5. Para vincular grupos adicionais, repita as etapas 3 e 4, usando outra cor de vínculo para cada conjunto de grupos. 108 Desvinculando grupos Após trabalhar com grupos vinculados automática ou manualmente, é possível desvinculá-los sem afetar o conteúdo original. Para desvincular todos os conjuntos de grupos: 1. Na área da barra de ferramentas do Visualizador, selecione a guia Ferramentas 2. Clique em Desvincular todos os grupos tecla de seta para baixo). . (o primeiro ícone desvinculado sem cor, à direita da Todos os conjuntos de grupos vinculados no momento são automaticamente desvinculados. Para desvincular um único conjunto de grupos: 1. Na área da barra de ferramentas do Visualizador, selecione a guia Ferramentas . 2. Na lista suspensa de desvinculação, clique no ícone de desvinculação colorido para o grupo a ser desvinculado. O conjunto de grupos relevantes é desvinculado. Por exemplo, se o ícone verde Desvincular for selecionado, apenas o conjunto de grupos anteriormente vinculados por meio do ícone verde Vincular serão desvinculados. 109 Usando o modo Cine para exibir imagens 1. Na área da barra de ferramentas do Visualizador, selecione a guia Ferramentas 2. Clique em Reproduzir Cine . . As imagens do grupo ativado são exibidas em um loop contínuo. Ícones e ações em modo Cine Ação Ícone Descrição Pausar Clique para pausar a exibição. Uma das imagens é exibida. Reproduzir Cine ou reiniciar Clique em Reproduzir Cine para reiniciar a exibição do Cine. Alterar velocidade Mova a barra deslizante para cima e para baixo ou digite a velocidade desejada no campo Velocidade para alterar a velocidade do Cine. Avançar Clique para avançar a reprodução do Cine (para a frente). Recuar Clique para reproduzir o Cine para trás. Avançar e recuar Clique para exibir o Cine para trás e para frente, continuamente. Parar Clique para interromper a exibição do Cine. 110 Guia Conferência A guia Conferência ativa a conferência de cursor entre dois usuários que podem visualizar e discutir a mesma série de imagens. Cada usuário também pode exibir o cursor e as anotações do outro usuário. 1. Na área da barra de ferramentas do Visualizador, selecione a guia Conferência . Os usuários com sessão iniciada no cliente da Web são listados. 2. Selecione o usuário com quem deseja estabelecer uma conferência. 3. Clique em Estabelecer uma conferência . É exibida uma caixa de diálogo na tela do usuário selecionado, solicitando que ele aceite ou rejeite a conferência. Se a solicitação for aceita, os dois aplicativos serão sincronizados e as imagens carregadas serão carregadas no aplicativo do usuário selecionado. Cada cursor é rotulado com o nome do usuário. NOTA: Enquanto estiver em conferência, a opção Estabelecer uma conferência será alternada para Parar conferência . Clique em Parar conferência para sair da sessão de conferência. 111 Minha guia Minha tabulação A opção Minha tabulação permite configurar uma guia contendo os ícones mais utilizados. 1. Na área da caixa de ferramentas do Visualizador, selecione a guia que contém o ícone a ser exibido em Minha tabulação. 2. Com o botão direito do mouse, clique nno ícone a ser adicionado em Minha tabulação. 3. No menu, selecione Adicionar para incluir o ícone selecionado. 4. Repita as etapas 1 a 3 para adicionar mais ícones. NOTA: Para remover um ícone de Minha tabulação, clique com o botão direito do mouse e selecione Remover da minha tabulação. Consulte estes tópicos: Personalizando a opção Minha tabulação Configuração do usuário da opção Minha tabulação Configuração do administrador da opção Minha tabulação 112 Personalizando a opção Minha tabulação O conteúdo e os ícones de Minha tabulação podem ser organizados na ordem de sua preferência. NOTA: O administrador do sistema também pode configurar Minha tabulação. Se a opção Minha tabulação estiver bloqueada, não será possível alterá-la. Consulte estes tópicos: Configuração do usuário da opção Minha tabulação Configuração do administrador da opção Minha tabulação 113 Configuração do usuário da opção Minha tabulação 1. No Visualizador, clique com o botão direito do mouse em Minha tabulação Personalizar minha tabulação. e selecione A janela Personalizar minha tabulação é exibida. Todos os ícones disponíveis são exibidos no painel esquerdo. 2. Use os botões Adicionar e Remover para mover ícones para dentro ou para fora do painel direito. 3. Use os botões Mover para cima e Mover para baixo para alterar a ordem em que os ícones são exibidos em Minha tabulação. NOTA: Clique em Restaurar para reaplicar as configurações originais do painel direito. 4. Clique em Fechar. 114 Configuração do administrador da opção Minha tabulação O administrador do sistema pode fazer alterações na opção Minha tabulação e bloquear configurações no nível de sistema, grupo ou usuário. O administrador do sistema também pode copiar e colar configurações de Minha tabulação entre grupos e usuários. 1. Entre na ferramenta Gestão de usuários, na janela principal do início de sessão. 2. Escolha Grupo ou Usuário. 3. No Visualizador, clique com o botão direito do mouse em Minha tabulação 4. Selecione Personalizar minha tabulação . . A janela Personalizar minha tabulação é exibida. 5. Faça as alterações desejadas. 6. Clique em Fechar. Copiando as configurações de Minha tabulação entre grupos e usuários 1. Clique com o botão direito do mouse em um grupo ou usuário na ferramenta Gestão de usuários e selecione Copiar a configuração da minha tabulação. 2. Clique com o botão direito do mouse em outro grupo ou usuário e selecione Colar a configuração da minha tabulação. Bloqueando as configurações da opção Minha tabulação Quando a opção Minha tabulação está bloqueada, o usuário não pode acessar a janela Personalizar minha tabulação nem outras guias do cliente da Web. 1. Marque a caixa de seleção Bloquear minha tabulação, na janela Personalizar minha tabulação da ferramenta Gestão de usuários. 2. Clique em Fechar. 115 Usando notas autocolantes Notas autocolantes são arquivos de anotações anexados a estudos. NOTA: Notas autocolantes são baseadas em permissões. É possível criar e editar suas próprias notas, mas é necessário permissão para editar ou excluir notas escritas por outras pessoas. Consulte estes tópicos: Adicionando notas autocolantes Excluindo notas autocolantes 116 Adicionando notas autocolantes Para adicionar uma nota autocolante, no Explorador de arquivos ou no Visualizador: 1. No Explorador de arquivos, selecione o estudo ao qual deseja adicionar uma nota autocolante. ou Se estiver no Visualizador, vá para a etapa 2. NOTA: Casos com notas autocolantes anexadas são marcados com um ícone de notas autocolantes, na coluna Notas. 2. Clique em Notas autocolantes . A janela Notas autocolantes é exibida. 3. Clique em Adicionar notas . 4. Digite seus comentários. 5. Clique em Salvar notas . Um ícone de nota autocolante é exibido no Explorador de arquivos, anexado à imagem específica. Para adicionar uma nota autocolante ao mini-arquivo do paciente: Se uma imagem do estudo tiver uma nota autocolante, o ícone Notas será exibido no canto do miniarquivo do paciente. 1. Clique duas vezes no ícone "N" Notas no mini-arquivo do paciente. A janela Notas autocolantes é exibida. . 2. Clique em Adicionar notas 3. Digite seus comentários. 4. Clique em Salvar notas . 117 Excluindo notas autocolantes 1. Na janela Notas autocolantes, realce a nota autocolante a ser excluída. 2. Clique em Excluir nota autocolante . NOTA: Você poderá excluir apenas as notas autocolantes que tiver criado. 118 Concluindo um estudo Depois de trabalhar em um estudo, caso tenha permissões de leitura, você pode confirmar ou rejeitar o estudo e retornar ao Explorador de arquivos. Quando o estudo é confirmado seu status é atualizado como Lido. Quando o estudo é rejeitado seu status permanece como Não lido. Depois de trabalhar em um estudo, caso não tenha permissões de leitura, você voltará automaticamente para o Explorador de arquivos. Nenhuma confirmação será solicitada e o status do estudo permanecerá como quando você começou a trabalhar com ele. CUIDADO: A adequação de uso do cliente da Web do Kodak Carestream PACS para visualização de diagnósticos primários é inteiramente baseada no julgamento clínico e na responsabilidade do usuário que está lendo o caso. As muitas variáveis além do controle da Kodak incluem os recursos de diagnóstico dos monitores utilizados e a resolução espacial das imagens visualizadas. Como os monitores podem ter luminância e outras características de qualidade de imagem variadas, recomenda-se calibrar os monitores de diagnóstico nas especificações conhecidas. Além disso, a resolução espacial é afetada pelo modo de compressão selecionado pelo usuário/local; portanto, é necessário efetuar os ajustes apropriados para a modalidade que está sendo visualizada. 1. Na barra de ferramentas do Visualizador, clique em Concluído . Se o estudo não foi lido anteriormente, a janela Confirmar estudo será exibida. 2. Selecione uma das opções da janela: • Clique para confirmar o caso e alterar o status para LIDO. • Clique para rejeitar o caso e deixar o status como NÃO LIDO. 119 Menu acionado com o botão direito do mouse Clique com o botão direito do mouse na área do Visualizador para configurar e alterar os parâmetros de exibição de imagens. Selecione esta opção: Para: Substituir por Substituir um grupo por outro grupo. PMA Abrir um estudo do Mini-arquivo do paciente. Zoom Alterar interativamente o fator de zoom. Panorâmica Mover interativamente uma imagem. Janelas Ajustar os valores de janelas das imagens selecionadas, automática ou interativamente, bem como inverter os níveis de cinza das imagens. Predefinições de janela Aplicar níveis ideais de janelas para determinado tipo de imagem, por exemplo osso, às imagens selecionadas. Marcar Marcar uma imagem-chave. Mostrar Linhas de ref. Exibir as linhas de referência de um grupo de imagens em outro grupo. Relacionar Linhas de referência Exibir automaticamente as fatias adequadas do estudo no grupo ativo ao clicar em uma área de outra imagem. Layout do visualizador Definir o layout de grupo do visualizador. Layout de grupo Definir o número de imagens exibidas em um grupo. Vinculação automática Vincular automaticamente dois grupos para permitir a rolagem simultânea. Desvincular todos Desvincular todos os conjuntos de grupos vinculados no momento. Cine Visualizar as imagens de um grupo específico no modo Cine. Gráficos Adicionar e manipular as anotações de gráfico e de texto nas imagens. Minha guia Configurar uma guia definida pelo usuário contendo os ícones mais úteis. Exibir/ocultar barra de ferramentas Exibir ou ocultar a área da caixa de ferramentas do Visualizador. Permite alternar entre Tela inteira e Tela parcial. Ajuda Acessar a Ajuda on-line. 120 Atalhos de teclado do Visualizador Comando Tecla de atalho Janelas ROI (Org janelas aut) A, a Lente de aumento M, m Janelas (interativas) W, w Inverter janelas I, i Zoom (interativo) Z, z Zoom ROI (ampliar) E, e Panorâmica P, p Girar para a esquerda L, l Girar para a direita R, r Inverter na horizontal H, h Inverter na vertical V, v Ocultar/mostrar barra de ferramentas T, t Visualização de imagem 1 x 1 (no grupo) 1 Visualização de imagem 1 x 2 (no grupo) 2 Visualização de imagem 1 x 3 (no grupo) 3 Visualização de imagem 2 x 2 (no grupo) 4 Visualização de imagem 3 x 3 (no grupo) 9 Visualização do grupo 1 Alt-1 Visualização do grupo 1 x 2 Alt-2 Visualização do grupo 1 x 3 Alt-3 Visualização do grupo 2 x 2 Alt-4 Visualização do grupo 3 x 3 Alt-9 121 Usando o arquivo de aprendizagem Sobre a pasta e o arquivo de aprendizagem Arquivo de aprendizagem A opção arquivo de aprendizagem permite designar os estudos a serem usados para aprendizagem. Para proteger a privacidade do paciente, todas as referências à ID e ao nome do paciente são removidas após a designação de um estudo para aprendizagem. Pasta de arquivo de aprendizagem A pasta Arquivo de aprendizagem funciona quase da mesma forma que outras pastas do Explorador de arquivos, mas tem estas diferenças: • Os nomes e as IDs de pacientes não são mostrados em estudos, na pasta Arquivo de aprendizagem. • É possível exibir mais informações para cada estudo, o que faz com que alguns estudos ocupem mais espaço no Explorador de arquivos. Consulte estes tópicos: Visualizando estudos no arquivo de aprendizagem Carregando estudos de aprendizagem 122 Visualizando estudos no arquivo de aprendizagem 1. Selecione a pasta Arquivo de aprendizagem. 2. Para filtrar os dados do painel direito, clique no campo vazio, abaixo do cabeçalho da coluna (filtro), e insira os dados de filtro. Se a coluna tiver um menu suspenso, clique na opção desejada e pressione Enter. 123 Carregando estudos de aprendizagem 1. Selecione o estudo de aprendizagem a ser carregado. 2. Clique em Carregar 124 . Solução de problemas Clique na descrição do problema para obter uma explicação das possíveis causas e as soluções sugeridas. O desempenho do cliente não é adequado Encerramento anormal do cliente no início da sessão Falha na conexão com o servidor A rede não responde Não é possível acessar outros aplicativos do Internet Explorer que usam os aplicativos Java As imagens pequenas de vários quadros de Medicina nuclear aparecem distorcidas quando visualizadas em modo único O desempenho do cliente não é adequado Causa Memória insuficiente no cliente em relação ao número de imagens carregadas. Espaço insuficiente em disco para carregar as imagens. Conexão lenta da rede. Solução • Verifique a memória do cliente. Compare com o número de imagens normalmente carregadas pelo cliente. • Aumente a memória, se necessário. • Verifique o espaço livre no disco do cliente. • Libere ou aumente o espaço em disco, se necessário. • Verifique se outros aplicativos estão usando muito a CPU ou a memória do cliente (antivírus etc.). • Feche os aplicativos desnecessários. Encerramento anormal do cliente no início da sessão Causa Solução Arquivos temporários do navegador de uma versão mais antiga do cliente da Web ainda existem no cliente. • Exclua todos os arquivos temporários do navegador do cliente. Definições incorretas de –XMX no Java Plug-in (altas demais). • Execute a configuração automática das definições Java na página inicial do Admin. Falha na conexão com o servidor Causa As portas estão bloqueadas por um firewall. Solução • Verifique a porta, usando telnet <IP do servidor> <número da porta> e verifique se há resposta do servidor. • Entre em contato com o administrador do firewall para verificar as portas do cliente da Web. • Peça ao administrador da rede para verificar as conexões de rede. • Verifique se o cabo Ethernet está conectado e se não está danificado. • Verifique se a placa de rede (NIC, A rede não responde Causa O cliente não está conectado ao servidor. Solução 125 Network Interface Card) está funcionando. Não é possível acessar outros aplicativos do Internet Explorer que usam os aplicativos Java Causa O JRE (Java Runtime Engine) 1.4.2 instalado no computador cliente afeta desfavoravelmente outros aplicativos que utilizam aplicativos Java. Solução 1. Abra o Internet Explorer e vá para Ferramentas>Opções da Internet>Avançado. 2. Role para baixo até a opção Java (Sun). 3. Desmarque Usar Java 2 v1.4.2 para <aplicativo> (requer reinicialização). 4. Clique em OK. 5. Reinicie o Internet Explorer. As imagens pequenas de vários quadros de Medicina nuclear aparecem distorcidas quando visualizadas em modo único de imagem Causa Pequenas imagens ficam distorcidas devido à escala aumentada. Solução A distorção pode ser removida, minimizando o tamanho da imagem da seguinte maneira: 1. Na área da barra de ferramentas do Visualizador, selecione a guia Layout. 2. 3. 126 Na área Imagens, selecione o layout de imagem desejado nos ícones disponíveis, como 1x2, 1x3 etc. O novo layout de imagem é aplicado. Salve o layout de imagem desejado em uma guia definida pelo usuário para facilitar o acesso. Clique com o botão direito do mouse no ícone do layout de imagem e selecione Adicionar à minha tabulação. O ícone selecionado é adicionado à Minha tabulação. Suporte Para obter suporte inicial, entre em contato com o administrador do sistema local. Caso contrário: • Vá para www.kodak.com. • Nos Estados Unidos, entre em contato com a Kodak pelo telefone 1-800-242-2424. • Em outros países, entre em contato com o representante Kodak local ou com seu fornecedor habitual de produtos Kodak. 127 Requisitos e definições do sistema Privilégios Somente usuários autorizados, usando nome de logon e senha, podem acessar o servidor. Cada acesso de usuário é limitado a arquivos específicos na rede, de acordo com seus privilégios e conforme configurado no banco de dados do usuário no servidor. 128 Requisitos de software e hardware Para executar o cliente da Web, é preciso instalar o Java Plug-in e ter acesso a um navegador com recursos Java, como o Microsoft Internet Explorer ou o Netscape Navigator, bem como acesso a uma rede de computadores. O cliente da Web não exige nenhum hardware especial. Entretanto, para obter uma exibição otimizada, recomenda-se a utilização de um cartão gráfico de alta resolução (como SVGA ou XGA) e dos recursos true-color (24 bits). Consulte estes tópicos: Requisitos e definições do SO Windows Requisitos e definições do SO Mac IMPORTANTE: O uso do cliente da Web em uma plataforma com recursos gráficos menos avançados do que os recomendados acima, ou não-configurados como true color (32 bits), pode resultar em artifícios na imagem. Essas imagens não devem ser usadas para fins de diagnóstico primário. A utilização dessas imagens é uma decisão de responsabilidade exclusiva do usuário. A comunicação com o servidor pode ser feita por meio de qualquer mídia de comunicação que ofereça suporte a TCP/IP, incluindo LANs (Ethernet, ATM, FDDI etc.), linhas diretas (T1, T3 etc.), WANs (modem a cabo, DSL ou soluções de VPN proprietário) e modems dial-up (ISDN e modems-padrão) internos ou via roteadores. NOTA: Se você visualizar estudos com um grande número de imagens, é recomendável usar RAM adicional. 129 Problemas de segurança Para carregar imagens de um disco local de cliente e salvá-las nesse disco, é preciso conceder permissão ao aplicativo do cliente da Web. O aplicativo do cliente da Web é assinado com um certificado fornecido à Kodak, garantindo o status de aplicativo Kodak e que ele não foi alterado desde sua criação pela Kodak. Você pode conceder ou negar permissões ao aplicativo do cliente da Web. Quando o aplicativo do cliente da Web é carregado, a janela Aviso de segurança do Java Plug-in é exibida. Clique neste botão: Para: Conceder nesta sessão Conceder ao aplicativo cliente da Web permissões de leitura/gravação no disco local apenas nesta sessão. Se essa opção for selecionada, ela será exibida em sessões futuras. Negar Negar permissões de leitura/gravação no disco local. Se essa opção for selecionada, ela será exibida em sessões futuras. Conceder sempre Conceder ao aplicativo cliente da Web e ativar permissões de leitura/gravação no disco local para todas as sessões futuras até a expiração do certificado. Se essa opção estiver selecionada, essa janela não será exibida novamente. Mais informações Exibir mais informações sobre o certificado. NOTA: A Kodak recomenda selecionar Conceder sempre para obter um melhor desempenho e para evitar problemas resultantes de memória insuficiente. 130 Usando monitores diferentes O cliente da Web permite a configuração de monitores diferentes (uma configuração de monitores em cores e em preto e branco). O cliente da Web é iniciado automaticamente em um único monitor ou em monitores duais (começando com o primeiro à esquerda), de acordo com a resolução do monitor. • Em um ambiente de vários monitores, se dois monitores seqüenciais tiverem a mesma resolução, o cliente da Web será iniciado nos dois monitores. • Se houver mais de dois monitores, o cliente da Web será iniciado nos dois com a resolução mais alta. • Se dois monitores não tiverem resoluções idênticas, o cliente da Web será iniciado no monitor com a resolução mais alta. Substituindo o início do monitor É possível substituir o início automático do monitor, ignorando o número do monitor (por exemplo, "0" é o primeiro monitor à esquerda) na ativação do URL. Ao fazer isso, o modo Configuração inicial do cliente da Web é substituído; portanto, mesmo que existam dois monitores de alta resolução idênticos, o cliente da Web será iniciado em apenas um deles. Alternativamente, configura-se a propriedade JVM por estação de trabalho. NOTA: A exclusão automática de configurações de monitor não está disponível para o SO Windows 95 ou para o Windows NT. 131 Requisitos e definições do SO Windows Requisitos de hardware para sistemas operacionais Windows 95/98/2000/NT • Processador Pentium III de 750 MHz ou superior (recomenda-se um processador de 1.5 GHz, Pentium IV) • 512 MB de RAM (recomenda-se RAM de 1 GB) • 4 Placa gráfica de 4 MB • Resolução de vídeo de 1024 x 768 • 24 bits por pixel (True Color) para vídeos em cores (recomenda-se 32 bits por pixel) e 8 bits por pixel (256 cores) para vídeos em escala de cinza (consulte Definindo o adaptador de vídeo do monitor Kodak) • Resolução de vídeo configurada como True Color de 24 bits (recomenda-se True Color de 32 bits) • Pelo menos 300 MB de memória virtual Se você usar o arquivo de permuta de tamanho limitado, a rolagem e outras operações ficarão limitadas à quantidade de memória virtual que puder ser utilizada. É necessário verificar se existe um arquivo de permuta grande o suficiente. Software Para executar o cliente da Web, é preciso instalar o Java Plug-in e ter acesso a um navegador com recursos Java, bem como acesso a uma rede de computadores (consulte Instalando o Java Plug-in para SO Windows). Navegador • Netscape Navigator versão 6.x ou superior • Microsoft Internet Explorer versão 5.5 ou superior Verifique se as versões do Java Virtual Machine estão instaladas e ativadas no computador e configure a definição de segurança (consulte Problemas de segurança). Consulte estes tópicos: Verificando as definições do Java Plug-in Verificando o tamanho do arquivo de permuta 132 Definindo o adaptador de vídeo do monitor Kodak 1. No menu Iniciar, selecione Configurações --> Painel de controle para acessar a janela Painel de controle. 2. Clique duas vezes em Exibir. 3. Selecione a guia Configurações e escolha a configuração correta para seu vídeo: • True Color (32 bits) para exibições em cores • 256 cores (8 bits) para exibições em escala cinza 4. Clique em OK. 5. Reinicie o SO Windows. 133 Verificando as definições do Java Plug-in Para evitar problemas de memória e de baixo desempenho, verifique as definições Java. 1. Na página inicial do cliente da Web, clique em Administração. 2. Clique em Definições Java. Uma caixa de diálogo de confirmação é exibida. 3. Clique em Atualizar definições Java. O sistema atualiza as definições. 4. Clique em Fechar. 5. Reinicie o navegador da Web. 134 Instalando o Java Plug-in para SO Windows Quando você inicia uma sessão no cliente da Web pela primeira vez, o sistema solicita a instalação do Plug-in Java SE v1.4.0, caso ele ainda não esteja instalado. 1. Clique em Sim. O contrato de licença é exibido. 2. Clique em Sim para aceitar os termos do contrato. A caixa de diálogo Escolher local de destino é exibida. 3. [Opcional] Clique em Procurar para selecionar a pasta em que deseja salvar o plug-in. 4. Clique em Avançar. A caixa de diálogo Selecionar navegadores é exibida. 5. Verifique se a caixa de seleção Microsoft Internet Explorer está desmarcada. Se o Netscape Navigator 6.x estiver instalado, marque a caixa de seleção para o sistema funcionar corretamente. 6. Clique em Avançar. O aplicativo do cliente da Web é carregado e a caixa de diálogo Aviso de segurança do Java Plug-in é exibida. NOTA: Para carregar imagens de um disco local de cliente e salvá-las nesse disco, é preciso conceder permissão ao aplicativo do cliente da Web. O aplicativo do cliente da Web é assinado com um certificado fornecido à Kodak, garantindo o status de aplicativo Kodak e que ele não foi alterado desde sua criação pela Kodak. Você pode conceder ou negar permissões ao aplicativo do cliente da Web. A Kodak recomenda selecionar Conceder sempre para obter um desempenho melhor e para evitar problemas resultantes de memória insuficiente. 7. Selecione uma das opções (Conceder nesta sessão, Negar, Conceder sempre, Mais informações) na caixa de diálogo Aviso de Segurança do Java Plug-in. 135 Verificando o tamanho do arquivo de permuta 1. No menu Iniciar, selecione Configurações --> Painel de controle. 2. Clique duas vezes em Sistema. 3. Selecione a guia Desempenho. 4. Clique em Memória virtual. 5. Selecione Deixar o Windows gerenciar minhas definições de memória virtual. 6. Clique em OK. 136 Requisitos e definições do SO Mac NOTA: RAM de 1 GB é necessária para carregar estudos com até 1.000 imagens. Pode-se usar RAM menor, mas isso reduzirá a capacidade de carregamento de estudos com um grande número de imagens. • Processadores duais são recomendados • Os parâmetros de Java Runtime devem ser configurados corretamente (consulte Ajustando os parâmetros do Java Runtime) • O cliente da Web deve receber permissões, usando o navegador Internet Explorer do Mac (consulte Concedendo permissão ao aplicativo de software) CUIDADO: Não execute outros aplicativos simultaneamente ao cliente da Web. Requisitos de hardware • Mac OS X versão 10.2.4 • 512 MB de RAM no mínimo (recomenda-se RAM de 1 GB) • Placa gráfica de 4 MB • Resolução de vídeo de 1024 x 768 • Exibição True Color com profundidade da cor configurada para milhões de cores (consulte Especificando a definição do adaptador de vídeo) • Pelo menos 256 MB de memória virtual (consulte Especificando a definição de memória virtual) Software Para executar o cliente da Web, é preciso instalar o Java Plug-in e ter acesso a um navegador com recursos Java, bem como acesso a uma rede de computadores (consulte Atualizando o Java Plug-in). Navegador • Apple Safari OS X versão 2.4 com Java Plug-in 1.4.1 Verifique se as versões do Java Virtual Machine estão instaladas e ativadas no computador e configure a definição de segurança (consulte Problemas de segurança). Carregando o navegador Safari 1. Vá para http://www.downloadsafari.com/browser/default.asp. 2. Siga as instruções para fazer o download do navegador. 137 Ajustando os parâmetros do Java Runtime 1. Selecione Configurações --> Painel de controle --> Java Plug-in 1.4.2. 2. Selecione a guia Avançado. 3. No campo Parâmetros do Java Runtime, digite: -Xmx800m -Xms64m -Dmedisurf.cache.realmemorysize=512-Dsun.java2d.noddraw=false -Dsun.java2d.ddscale=true -Dsun.java2d.ddoffscreen=true -XX:+UseConcMarkSweepGC NOTA: Esse valor se aplica às máquinas clientes com 1 GB de RAM. Para clientes com menos RAM, defina o valor XMX como a quantidade de RAM instalada (em megabytes). 4. Clique em Aplicar. 138 Concedendo permissão ao aplicativo de software Para carregar imagens de um disco local de cliente e salvá-las nesse disco, é preciso conceder permissão ao aplicativo do cliente da Web. No primeiro início de sessão no cliente da Web, a permissão deve ser concedida por meio do Internet Explorer antes de iniciar o navegador Safari. Para obter mais informações, consulte Problemas de segurança. 1. Use o Microsoft Internet Explorer para iniciar uma sessão no cliente da Web pela primeira vez. 2. Na janela Aviso de segurança do Java Plug-in, selecione Conceder sempre. 3. Feche o Internet Explorer. 4. Inicie a sessão com o navegador Apple Safari. 139 Especificando a definição do adaptador de vídeo 1. No menu Apple, selecione Painel de controle --> Monitores e sons. 2. Selecione Cor --> Milhões. 140 Especificando a definição de memória virtual 1. No menu Apple, selecione Painel de controle --> Memória. 2. Selecione ON para ativar a memória virtual. 3. Especifique o tamanho da memória virtual para que seja de pelo menos 256 MB. 141 Atualizando o Java Plug-in A atualização do Java Plug-in exige o upgrade do sistema operacional. 1. No menu Apple, selecione Preferências do sistema. 2. No menu Visualização, selecione Atualização de software. 3. Clique em Atualizar agora. 4. Selecione Atualização de SO X. 5. Clique em Instalar. 6. Digite um nome de usuário e senha deAdministrador. 7. Quando a atualização for concluída, reinicie o computador, se necessário. 142 Sistema de imagens digitais ortopédicas ORTHOVIEW Sobre o Sistema de imagens digitais ortopédicas OrthoView O Sistema de imagens digitais ortopédicas OrthoView para o Kodak Carestream PACS é um software de modelagem ortopédica que fornece um poderoso conjunto de recursos para o planejamento de cirurgias ortopédicas. O OrthoView é um produto da Meridian Technique Ltd que está integrado ao sistema Kodak Carestream PACS. Ele apresenta os seguintes recursos: • Inicialização automática do Sistema de imagens digitais ortopédicas OrthoView diretamente no exame desejado. • Sem necessidade de login manual do usuário ao Sistema de imagens digitais ortopédicas OrthoView. • Armazenamento baseado em PACS de resultados modelados para distribuição em toda a área de cuidados com a saúde. Os tópicos abaixo abrangem informações relacionadas à integração do Sistema de imagens digitais ortopédicas OrthoView com a estação de trabalho PACS. Para obter mais informações sobre o uso do Sistema de imagens digitais ortopédicas OrthoView, consulte a Ajuda online, que pode ser acessada no aplicativo do Sistema de imagens digitais ortopédicas OrthoView. Consulte estes tópicos: Iniciando o Sistema de imagens digitais ortopédicas OrthoView Encerrando uma sessão de modelagem Retomando uma sessão de modelagem 143 Iniciando o Sistema de imagens digitais ortopédicas OrthoView 1. Selecione as imagens a serem carregadas no monitor da estação de trabalho. Essas imagens podem ser selecionadas no nível do estudo, da série ou da imagem do Explorador de arquivos. 2. Carregue as imagens selecionadas no monitor da estação de trabalho do PACS. 3. Selecione as imagens que deseja utilizar para a modelagem. É mais eficiente selecionar apenas as imagens a serem utilizadas durante a modelagem. No entanto, é possível selecionar mais imagens e depois removê-las da operação de modelagem no Sistema de imagens digitais ortopédicas OrthoView. O modo de seleção de imagens afeta o conjunto de imagens que é passado ao Sistema de imagens digitais ortopédicas OrthoView. • Quando o modo Imagem é selecionado, somente a imagem selecionada é utilizada. • Quando o modo Grupo é selecionado, todas as imagens do grupo atualmente selecionado são utilizadas. • Quando o modo Tudo é selecionado, todas as imagens da caixa de exibição atual são utilizadas. • O modo Grupo ou Tudo é necessário para iniciar o Sistema de imagens digitais ortopédicas OrthoView com várias imagens. 4. Nas ferramentas da estação de trabalho do PACS, clique no botão de ação imagens digitais ortopédicas OrthoView. do Sistema de Quando o Sistema de imagens digitais ortopédicas OrthoView for iniciado, as imagens selecionadas estarão prontas para a modelagem. 144 Encerrando uma sessão de modelagem O exame modelado precisa ser salvo ou enviado ao Sistema de imagens digitais ortopédicas OrthoView para que os resultados da modelagem possam ser salvos no PACS. • O salvamento da sessão permite continuar o trabalho de modelagem no Sistema de imagens digitais ortopédicas OrthoView posteriormente. • O envio da sessão salva a sessão como somente leitura para posterior rechamada e exibição em uma estação de trabalho PACS. Não é mais possível fazer outros trabalhos de modelagem. Os dados do exame modelado são armazenados como uma nova série no mesmo estudo do PACS. Essa série inclui imagens com modelos sobrepostos, assim como a imagem de um relatório de texto. Durante o processo de salvamento ou envio, você fornecerá uma descrição para a série. Essa descrição aparecerá na lista de trabalhos do PACS para posterior identificação do relatório. A conclusão de uma sessão de modelagem resulta em um estudo modelado modificado na lista de trabalhos do PACS. A lista de trabalhos do usuário do Sistema de imagens digitais ortopédicas OrthoView exibirá um "y" no campo OV_T se o estudo tiver um trabalho de modelagem salvo no PACS. NOTA: O nome do campo é OV_T por padrão. No entanto, o nome do campo pode ser personalizado durante a instalação. 145 Retomando uma sessão de modelagem Uma sessão de modelagem pode ser retomada se essa sessão foi salva (não enviada) no Sistema de imagens digitais ortopédicas OrthoView . Todos os dados relativos a uma sessão de modelagem anterior, incluindo as imagens, são armazenados na imagem do relatório do Sistema de imagens digitais ortopédicas OrthoView. 1. Carregue o estudo na estação de trabalho do PACS. Somente a imagem do relatório do Sistema de imagens digitais ortopédicas OrthoView é necessária. Outras imagens podem ser carregadas, se desejado. As imagens da mesma série do relatório podem ser úteis para identificar a série apropriada para posterior trabalho de modelagem. A lista de trabalhos do usuário do Sistema de imagens digitais ortopédicas OrthoView exibirá um "y" no campo OV_T se o estudo tiver trabalho de modelagem salvo no PACS. A série modelada pode ser identificada na lista de trabalhos do Explorador de arquivos por meio da descrição da série. Essa série contém o texto utilizado quando a sessão foi salva. 2. Selecione apenas a imagem do relatório do Sistema de imagens digitais ortopédicas OrthoView. 3. Nas ferramentas da estação de trabalho do PACS, clique no botão de ação imagens digitais ortopédicas OrthoView. do Sistema de O Sistema de imagens digitais ortopédicas OrthoView inicia no último estado da sessão de modelagem anterior. Agora você já pode fazer mais trabalhos de modelagem. 4. Ao concluir o trabalho, salve ou envie o exame. Sempre que uma sessão de modelagem é salva ou enviada, uma nova série, incluindo um relatório e as imagens, é adicionada ao estudo no PACS. Consulte este tópico: Encerrando uma sessão de modelagem 146 Documentação de suporte Clique no link para abrir o documento. É preciso ter o Adobe Acrobat Reader instalado no sistema para poder visualizar esse arquivo. Notas sobre a versão do Sistema de imagens digitais ortopédicas OrthoView Administração do Sistema de imagens digitais ortopédicas OrthoView OrthoView Orthoview Ortopaedic Digital Imaging - User Guide OrthoView Orthopaedic Digital Imaging - Training Guide 147 Índice A A rede não responde, 125 Abortando consultas, 51 Abrindo Lista de pacientes/estudos, 15 Mini-arquivo do paciente, 56 Pré-visualizador de imagem, 70 Acessando arquivos do paciente, 35 estudos, 35 servidor, 128 Visualizador, 53 Adaptador de vídeo do monitor Kodak, definição, 133 Adicionando anotação à imagem, 92, 97 botões de ação, 9 filtros para consulta, 51 Notas autocolantes, 117 Agrupando imagens, 88, 91 Ajuda, 23 Ajustando nível de janelas na região de interesse (ROI), 84 Parâmetros de tempo de execução Java, 138 tamanho da fonte, 70 valores de janelas, 81 Ajustando interativamente o nível de janelas, 82 Ajustando manualmente o fator de zoom, 72, 75 Ajustando manualmente o nível de janelas, 83 Alterando cabeçalhos de colunas (filtro), 16 diretório, 44 forma do elemento gráfico, 92, 101 parâmetros de exibição, 64, 120 senha, 12 senha esquecida, 13 valores de janelas, 81 Alterando interativamente o fator de zoom, 74 Ampliando a região de interesse (ROI) definida, 72, 76 Ampliando, área de imagem selecionada, 72, 77 Ângulo Cobb, 99 desenhando na imagem, 92, 96 Ângulo Cobb, desenhando, 92, 99 Anotação adicionando à imagem, 92, 97 ocultando texto fixo, 92, 103 Anotação de texto fixo, ocultando, 92, 103 Apagando imagens do pré-visualizador de imagem, 70 Apagar seleção, 23 Aplicando interativamente a panorâmica a imagens, 72, 78 Aplicando predefinição de janelas, 86 Aplicativo personalizado, 6 Apontando para área de interesse, 92, 95 Aprendizagem arquivo pasta, 122 sobre, 122 visão geral, 122 visualizando estudos no, 123 estudo, carregando, 124 Área de imagem, ampliando área selecionada, 72 Área de interesse, apontando para, 92, 95 Área de transferência, copiando imagem em, 61 Arquivo de permuta, verificando tamanho, 132, 136 Arrastando imagens do grupo para o visualizador, 59 Atalhos, Visualizador, 121 Atendimento ao cliente, 127 Ativação de URL, 7 Ativação, URL, 7 Ativando a opção de Ponteiro (neutro), 72, 73 Atualizando a exibição do Explorador de arquivos, 52 Atualizando o Java Plug-in, 137, 142 Aumentar a qualidade da imagem para sem perdas, 43 B Barra de ferramentas, Mini-arquivo do paciente, 57 Bloqueando Configurações de Minha tabulação, 115 estudos, 39, 49 Botões de ação, adicionando, 9 C Cabeçalhos de colunas (filtro), alterando, 16 Cabeçalhos de filtros, alterando, 16 Caixa de ferramentas exibindo novamente, 65 ocultando, 65 Calibração do tamanho real, imprimindo em, 71 Campos, personalizando, 24 Carregamento iniciando, 43 parando, 43 Carregando estudo, 15 estudo de aprendizagem, 124 estudos no mini-arquivo do paciente, 58 imagens da unidade de disco rígido local, 8 do disco rígido local, 44 no modo agrupar/desagrupar, 37 no modo não-comprimida, 40 no modo progressiva sem perdas, 41 no modo wavelet com perda, 42 imagens, 50 imagens-chave, 38 Carregar no Visualizador (em Lista de imagens), 23 Carregar seleção, 23 Cliente da Web concedendo permissões para aplicativo, 130, 137 iniciando sessão no, 14 terminando sessão do, 19 usuários pretendidos, 1 visão geral, 1 Colaboração entre usuários, 111 Com perda, qualidade da imagem, 5, 43 Comentários, adicionando ao estudo, 117 Concedendo permissão para o aplicativo de software, 130, 137, 139 Concluindo estudos, 119 Conferência, 111 148 Conferência de cursor, 111 configuração de monitor 1 + 1, 131 configuração de monitor 2 + 1, 131 Configuração do administrador, Minha tabulação, 115 Configuração do usuário, Minha tabulação, 114 Configurando a pasta inicial, 32 Configurando ícones personalizados, 9 Consulta abortando, 51 resposta, limitando, 26 Copiando Configurações de Minha tabulação, 115 dados em outro arquivo, 46 imagem na área de transferência, 61 Copiar seleção, 23 Criando lista de trabalho personalizada, 28 pastas, 33 D Dados copiando em outro arquivo, 46 em usuário de recebimento ativo, 46 de arquivo, excluindo, 48 filtragem específica, 25 filtragem, 25 privilégios, 3 proteção, 2 segurança, 3 Dados específicos, filtrando, 25 Definição de memória virtual especificando, 141 para SO Mac, 137 para SO Windows, 132 Definição do adaptador de vídeo especificando, 140 para monitor Kodak para SO Windows, 132 para SO Mac, 137 Definindo layout de grupo no visualizador, 88, 89 layout de imagens no grupo, 88, 90 Definindo o adaptador de vídeo do monitor Kodak, 133 Definir como inicial, 32 Desagrupando imagens, 88, 91 Desenhando Ângulo Cobb, 92, 99 ângulo na imagem, 92, 96 região de interesse (ROI) na imagem, 92, 93 Designando estudos para aprendizagem, 122 Desmarcando imagens-chave, 62 Desproteger estudo, 23, 49 Desvinculando grupos, 109 Disco rígido local, carregando imagens de, 44 E Elemento gráfico alterando a forma, 101 alterando a forma de, 92 excluindo, 92, 104 movendo, 92, 100 Encerramento anormal do cliente no início da sessão, 125 Encerrando a modelagem no Sistema de imagens digitais ortopédicas ORTHOVIEW, 145 Enviando imagens para pré-visualizador de imagem, 70 por e-mail, 66, 68 Enviando imagens por e-mail, 66, 68 Especificando definição de memória virtual, 141 definição do adaptador de vídeo para SO Mac, 137 para SO Windows, 132 definição do adaptador de vídeo, 140 memória virtual para SO Mac, 137 para SO Windows, 132 Estado de apresentação, 10 Estudos acessando, 35 aprendizagem, carregando, 124 bloqueando, 39 carregando, 15 carregando no mini-arquivo do paciente, 58 concluir, 119 desprotegendo, 49 gerenciar, 36 protegendo, 49 visualizando no arquivo de aprendizagem, 123 Excluindo comentários, 118 dados do arquivo, 48 dados do paciente, 47 elemento gráfico, 92, 104 estudos do arquivo local, 4 notas, 118 Notas autocolantes, 118 pastas, 34 Excluir seleção, 23 Exclusão automática, 2 Exibição do painel esquerdo, 22 Exibindo imagens usando modo Cine, 110 Exibindo linhas de referência, 105 Exibindo novamente a caixa de ferramentas, 65 Exibir ícones de seleção, 23 Exibir relatório relacionado, 23 Expandindo (fixando) o mini-arquivo do paciente, 60 Explorador de arquivos atualizando a exibição, 52 barra de ferramentas, 23 janela painel direito, 22 painel esquerdo, 22 painel direito, 22 painel esquerdo, 22 visão geral, 22 visualizando relatórios de, 45 voltando para/do Visualizador, 61 Explorar (em Lista de servidores/estudos/séries), 23 Explorar seleção, 23 F Falha na conexão com o servidor, 125 Fator de zoom ajustando manualmente, 72, 75 alterando interativamente, 72, 74 Fator de zoom, 76 Fazendo download no navegador Safari, 137 Ferramentas de software de terceiros, 9 Filtrando dados, 25 Filtrar pasta, 31 149 Fixando o mini-arquivo do paciente, 60 Forma, elemento gráfico, alterando, 101 G Gerenciando estudos, 36 Girando elemento gráfico da região de interesse, 92, 102 imagem, 80 Girando imagens, 72 Grupo ativo, seguindo, 106 desvinculando, 109 imagens, arrastando para o Visualizador, 59 Layout definindo no visualizador, 88, 89 definindo o layout de imagens, 88 vinculando automaticamente, 105, 108 manualmente, 105, 108 vinculando, 105, 108 Grupo ativo seguindo, 106 Grupo ativo, 105 Guia Arquivo, 66 Guia Conferência, 111 Guia definida pelo usuário, 112 Guia Editar ajustando manualmente o fator de zoom, 75 alterando interativamente o fator de zoom, 74 Ampliar, 77 ativando a opção de Ponteiro (neutro), 73 girando imagens, 80 invertendo imagens, 80 melhorando imagens, 79 Melhoria de contornos, 79 Panorâmica, 78 Zoom, 76 Guia Editar, 72 Guia Ferramentas, 105 Guia Gráficos, 92 Guia Layout, 88 Guias, Visualizador, 64 H Hardware para SO Mac, 137 para SO Windows, 132 requisitos, 129 I Imagem, imprimindo imagens em, 70 Imagens agrupando, 88, 91 ampliando a área selecionada de, 72 apagando do pré-visualizador de imagem, 70 aparecer distorcida, 125 aplicando panorâmica interativamente, 72 arquivando no servidor, 2 carregando modos, 5 no modo agrupar/desagrupar, 37 no modo não-comprimida, 40 no modo progressiva sem perdas, 41 no modo wavelet com perda, 42 carregando, 5, 50 chave 150 carregando, 38 desmarcando, 62 marcando, 62 trabalhando com, 62 desagrupando, 88, 91 enviando para pré-visualizador de imagem, 70 enviando por e-mail, 66, 68 girando, 72 grupos, 54 imprimir em tamanho real, 71 para imagem, 70 imprimir, 66, 69 invertendo, 72 melhorando, 72, 79 níveis de cinza, invertendo, 85 qualidade sem perdas, 43 sujeito a perdas, 43 qualidade, 5 recebendo, 18 salvando, 66, 67 trabalhando com, 61 transferindo, 5 Imagens-chave carregando, 38 salvando, 62 trabalhando com, 62 Importando arquivos locais, 44 Imprimindo em tamanho real, 71 imagens para imagem, 70 imagens, 66, 69 Informações, 127 Informações de contato, 127 Iniciando o carregamento da imagem, 43 Iniciando o Sistema de imagens digitais ortopédicas ORTHOVIEW, 144 Iniciando sessão no cliente da Web, 14 Instalando o Java Plug-in, 135 Interativamente alterando o fator de zoom, 72 aplicando panorâmica a imagens, 72, 78 Invertendo imagens, 72, 80 Invertendo níveis de cinza de imagens, 85 J Janela Seletor de campos, usando, 29 Janelas ajustando valores, 81 guia, 81 nível ajustando interativamente, 82 ajustando manualmente, 83 ajustando na região de interesse (ROI), 84 predefinição aplicando, 81, 86 modificando, 81, 87 Java Parâmetros de tempo de execução, ajustando, 137, 138 plug-in atualizando, 137, 142 definições, verificando, 134 instalando, 135 verificando definições, 132 L Layout de imagens, definindo no grupo, 88, 90 Layout de impressão, 70 Lente de aumento, 77 Limitando a resposta da consulta, 26 Linha da imagem, medindo, 94 Linhas de referência mostrando, 105, 106 relacionando, 105, 106 seguindo o grupo ativo, 105 Linhas de referência, 106 Lista de pacientes/estudos abrindo, 15 voltando à, 17 Listas de trabalho personalizando, 28 visualizando personalizada, 28 Listas, ordenando, 27 M Marcando imagens-chave, 62 Mecanismo de limpeza, 2 Mecanismo de proteção, 2 Medindo linha na imagem, 92, 94 valor de pixel na imagem, 92, 98 Melhorando imagens, 72, 79 Melhoria de contornos, 79 Menu acionado com o botão direito do mouse, 120 Minha guia bloqueando configurações, 115 configuração do administrador, 115 configuração do usuário, 114 copiando configurações, 115 personalizando, 113 Minha guia, 112 Mini-arquivo do paciente abrindo, 56 arrastando imagens do grupo para o Visualizador, 59 barra de ferramentas, 57 carregando estudos em, 58 expandindo (fixando), 60 fixando (expandindo), 60 removendo a fixação, 60 trabalhando com, 55 Modelagem, Sistema de imagens digitais ortopédicas OrthoView encerrando, 145 retomando, 146 Modificando, predefinição de janelas, 87 Modo agrupar/desagrupar, carregando imagens em, 37 Modo Cine ícones e ações, 105 usando para exibir imagens, 105, 110 Modo Não-comprimida carregando imagens em, 40 Modo Não-comprimida, 5 Modo Progressiva sem perdas carregando imagens em, 41 Modo Progressiva sem perdas, 5, 43 Modo Wavelet com perda carregando imagens em, 42 Modo Wavelet com perda, 5 Monitor configurações 1 + 1, 131 2 + 1, 131 configurações, 131 iniciar, substituindo, 131 usando diferentes, 131 Monitores diferentes, usando, 131 Mostrar linhas de referência, 106 Movendo elementos gráficos, 92, 100 N Não é possível acessar aplicativos do Internet Explorer, 125 Navegação alternativa, 6 Navegador para SO Mac, 137 para SO Windows, 132 Navegador Safari, fazendo download, 137 níveis de cinza, invertendo, 81, 85 Notas adicionando ao estudo, 117 Notas, 117 Notas autocolantes Adicionar, 117 excluindo, 118 Notas autocolantes, 116 O O desempenho do cliente não é adequado, 125 Ocultando anotação de texto fixo, 92, 103 caixa de ferramentas, 65 Sobreposições DICOM, 63 Opção de ponteiro (neutro) ativando, 72 Opção de ponteiro (neutro), 73 Ordenação primária, 27 Ordenação secundária, 27 Ordenação terciária, 27 Ordenando listas, 27 Organizador, 55 P Paciente confidencialidade do arquivo de aprendizagem, 122 dados do paciente, removendo, 47 Padrão do Estado de apresentação DICOM, 10 Painel direito mostrar, 22, 29 personalizando, 29 Panorâmica, 78 Parâmetros de exibição, alterando, 64, 120 Parando o carregamento da imagem, 43 Parar última consulta na barra de ferramentas do Explorador de arquivos, 23 Parar última consulta, 51 Pasta criando, 33 excluindo, 34 explorando conteúdo, 22 funcionalidade, 30 geral Filtro, 31 Procurar, 31 Todos os estudos, 31 Todos os pacientes, 31 geral, 31 Início, definição, 32 151 Pasta inicial, 32 Pasta privada, 33 Pasta Procurar, 31 Pasta pública, 33 Pasta Todos os estudos, 31 Pasta Todos os pacientes, 31 Pastas gerais, 31 Perguntas, 127 Permissão, concedendo ao aplicativo de software, 130, 137, 139 Personalizando campos, 22, 24 exibição do painel direito, 29 listas de trabalho, 28 Minha guia, 113 PR, 10 Pré-visualizador de imagem abrindo, 70 ajustando o tamanho da fonte, 70 apagando imagens de, 70 determinando o layout da imagem, 70 determinando problemas de impressão, 70 enviando imagens para, 70 Pré-visualizador de imagem, 69 Pré-visualizador, imagem, 69 Privilégios segurança de dados, 3 Privilégios, 128 Protegendo, estudos do arquivo local, 4, 49 Proteger estudo, 23 R Recebendo imagens, 18 Receitas, visualizando, 59 Região de interesse (ROI) ajustando o nível de janelas em, 81 ampliando em, 76 definido ampliando em, 72 definido, 76 desenhando na imagem, 92, 93 girando elemento gráfico, 92, 102 Região de interesse (ROI) definida, ampliando em, 72, 76 Relacionando linhas de referência, 105 Relacionar linhas de referência, 105, 106 Relatórios, visualizando, 45, 59 Removendo dados do arquivo, 48 dados do paciente, 47 Notas autocolantes, 118 Removendo a fixação do mini-arquivo do paciente, 60 Requisitos e definições para SO Mac, 137 para SO Windows, 132 Requisitos e definições do SO Mac, 137 Requisitos e definições do SO Windows, 132 Retomando a modelagem no Sistema de imagens digitais ortopédicas ORTHOVIEW, 146 S Salvando imagens no disco local, 67 no servidor/rede, 67 imagens, 66, 67 imagens-chave, 62 152 Seguindo grupo ativo, 105, 106 Segurança problemas, 130 Segurança, 3 Seleção de caso, 4 Selecionando casos, 4 Selecionar grupo de imagens, 73 Selecionar todos os itens, 23 Sem perdas, qualidade da imagem, 5, 43 Senha alterando, 12 alterando senha esquecida, 13 mantendo protegida, 11 Senha, 11 Senha esquecida, alteração, 13 Servidor, acessando, 128 Sistema de imagens digitais ortopédicas ORTHOVIEW aplicativo, 143 encerrando a modelagem, 145 inicializando, 144 retomando a modelagem, 146 Sobreposições DICOM, ocultando, 63 Software aplicativo, concedendo permissão a, 137, 139 para SO Mac, 137 para SO Windows, 132 requisitos, 129 Solução de problemas, 125 Substituindo, início do monitor, 131 Suporte, 127 Suporte por telefone, 127 Suporte técnico, 127 T Tamanho da fonte, ajustando, 70 Tamanho, arquivo de permuta, verificando, 136 Teclas de atalho, Visualizador, 121 Tela inteira, 65 Terminando a sessão do cliente da Web, 19 Terminar sessão, 23 Tipo de contraste, 54 Tipo de eco, 54 Tipo de imagem, 54 Trabalhando com vínculos, 107 U UID da instância de estudo, 54 UID da instância de série, 54 Um nível acima, 23 Usando modo Cine para exibir imagens, 110 Usuário de recebimento ativo, 46 V Valor de pixel, medindo na imagem, 98 Verificando definições do Java Plug-in, 134 Verificando o tamanho do arquivo de permuta, 136 Vínculo adicionando ao grupo, 108 removendo do grupo, 109 trabalhando com, 107 vinculando grupos automaticamente, 105 vinculando grupos, 105, 108 vinculando grupos manualmente, 105, 108 Visão geral arquivo de aprendizagem, 122 Cliente da Web, 1 Explorador de arquivos, 22 Visualizador, 53 Visualizador acessando, 53 arrastando imagens do grupo para, 59 guias, 64 menu acionado com o botão direito do mouse, 120 retornando ao arquivo, 61 teclas de atalho, 121 visão geral, 53 Visualizando estudos no arquivo de aprendizagem, 123 ícones, 22 lista de trabalho personalizada, 28 receitas, 59 relatórios, 45, 59 Visualizar notas autocolantes, 23 Voltando à lista de pacientes/estudos, 17 Z Zoom da ROI, 76 153