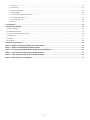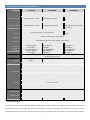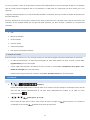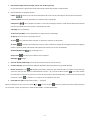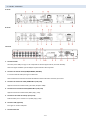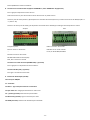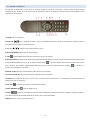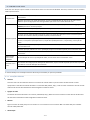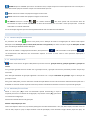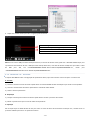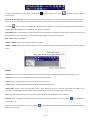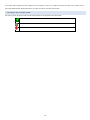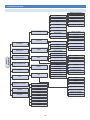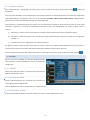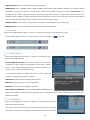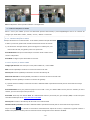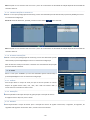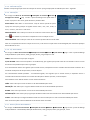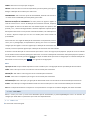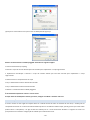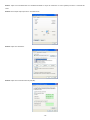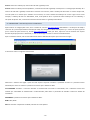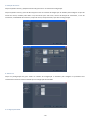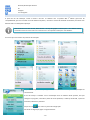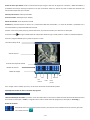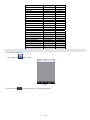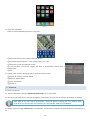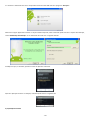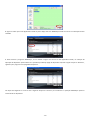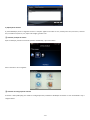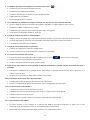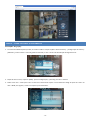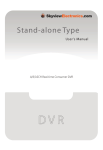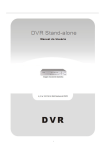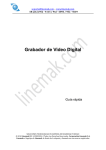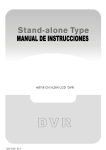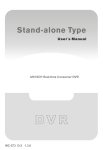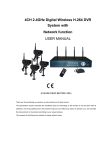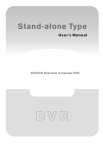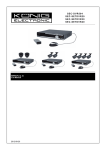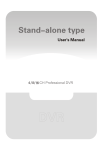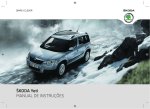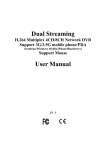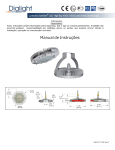Download Manual de utilização
Transcript
Manual do utilizador Gravador Digital de Vídeo 4, 8 e 16 canais AVISOS CUIDADO RISCO DE CHOQUE ELÉCTRICO, POR FAVOR NÃO REMOVA A COBERTURA QUANDO O GRAVADOR ESTIVER LIGADO. NÃO É NECESSÁRIO O UTILIZADOR MEXER NA PARTE INTERIOR, ESTA PARTE ESTÁ RESERVADA A PESSOAL QUALIFICADO. AVISO PARA EVITAR INCÊNDIO OU CHOQUE ELÉCTRICO, NÃO EXPONHA ESTE APARELHO À CHUVA OU HUMIDADE. NOTA: Este equipamento foi testado e está em conformidade com os limites de Classe "A"para um dispositivo digital, nos termos da Parte 15 das Regras da FCC. Estes limites são projectados para proporcionar uma protecção razoável contra interferências prejudiciais quando o equipamento funciona num ambiente comercial. Este equipamento gera, utiliza e pode irradiar energia de radiofrequência e, se não for instalado e utilizado de acordo com o manual de instruções, pode causar interferência prejudicial às comunicações de rádio. Aviso FCC: Para garantir a conformidade continuada, utilize apenas cabos de interface protegidos quando ligar ao computador ou a dispositivos periféricos. Quaisquer alterações ou modificações não aprovadas expressamente pela parte responsável pela conformidade podem anular a autoridade do utilizador para operar este equipamento. Este aparelho digital de Classe A preenche todos os requisitos dos regulamentos da FCC. -1- LIMITES DA GARANTIA Este Manual do Utilizador é fornecido "como está", sem nenhuma garantia, seja expressa ou implícita, incluindo, mas não se limitando a, garantias implícitas de comercialização, adequação para qualquer finalidade exacta, ou não violação de quaisquer direitos de terceiros. Esta publicação pode conter imprecisões técnicas ou erros tipográficos. O fabricante reserva o direito de introduzir quaisquer alterações nas informações aqui contidas, para qualquer propósito, incluindo mas não limitados à melhoria das publicações e / ou relacionadas com o produto, a qualquer momento, sem aviso prévio. AVISO DE GARANTIA O fornecedor não pode ser responsabilizado por qualquer das partes ou qualquer pessoa, excepto para a substituição ou manutenção deste produto, para os casos, incluindo mas não limitados ao seguinte: Qualquer perda ou dano, incluindo mas não limitado a: directa/indirecta, consequencial, especial, uso exemplar decorrente ou relacionado com o produto; Uso inapropriado ou negligência do utilizador no funcionamento do produto, resultando em lesões ou danos pessoais; Desmontagem não autorizada, reparação ou modificação por parte do utilizador; Qualquer problema ou inconvenientes, perdas ou danos, causados pela ligação deste produto a dispositivos terceiros; Qualquer reclamação ou acção de indemnização, interposto por qualquer assunto de imagem, seja ele uma pessoa ou organização, devido à violação de privacidade através da publicação da imagem de vigilância/dados guardados para uma finalidade que não a da vigilância. INSTRUÇÕES DE SEGURANÇA Leia estas instruções e guarde-as em local seguro para futuras referências. Procure que todos os trabalhos relacionados com a instalação deste produto sejam efectuados por pessoal qualificado ou instaladores de sistemas. Não utilize o aparelho acima da sua temperatura, humidade e alimentação. Coloque a unidade sobre uma superfície plana, não propensa a vibrações ou impactos. O dispositivo deve estar numa temperatura entre 0oC ~ +45oC (32oF ~ 113oF) e com humidade abaixo de 85%. A alimentação para este aparelho é entre 90 ~ 264 VAC, 47 ~ 63 Hz. Instale a unidade longe de fontes de calor tais como radiadores, aquecedores e fogões. A instalação do aparelho perto de dispositivos electrónicos de consumo, tais como receptores/ amplificadores e televisões, é permitida, desde que o ar ao redor do terminal não deve exceda a faixa de temperatura acima mencionada. Manusear as unidades de disco rígido com cuidado. É possível danificar o disco rígido, se for movido enquanto os seus motores ainda estão em execução. Para permitir que o disco rígido pare completamente, espere pelo menos 10 segundos após a desconexão da alimentação antes de mover a unidade. Para evitar danos por choques e vibrações no disco rígido interno, não mova o aparelho enquanto ele estiver ligado. -2- Proteger as unidades de disco rígido da electricidade estática. Não empilhe unidades de disco rígido ou as mantenha na posição vertical. Não use uma chave de fendas eléctrica ou magnética para fixar as unidades de disco rígido. Não coloque a unidade numa área fechada onde as saídas de ar estão bloqueadas ou impeça o fluxo de ar através das aberturas de ventilação. Proteja o cabo de alimentação para que não seja pisado ou trilhado, especialmente nas fichas e nos pontos que saem do aparelho. Não deixe cair as partes metálicas nas aberturas. Isto poderia danificar permanentemente o aparelho. Desligue-o imediatamente e contacte o pessoal qualificado para o serviço. Manusear o aparelho com cuidado. Não o deixe cair ou abane, pois isso pode danificá-lo. Não exponha o aparelho à água ou humidade, nem tente operá-lo em áreas molhadas. Não instale a unidade em uma área onde ocorre a condensação. Não o manuseie com as mãos molhadas. Tome medidas imediatas no caso de molhar o aparelho. Desligue a alimentação eléctrica e recorra aos serviços de pessoal qualificado. A humidade pode danificar o aparelho e também causar choque eléctrico. Não use abrasivos ou detergentes fortes para limpar o corpo do aparelho. Para sujidade difícil de remover, use um detergente suave e limpe gentilmente. Não sobrecarregue as tomadas e extensões, pois isto pode resultar no risco de incêndio ou choque eléctrico. Por favor, tome nota de suas configurações e guarde-as. Isto servirá de ajuda quando for necessário a alterar a configuração do sistema, ou quando uma falha inesperada ou o problema ocorrer. A distribuição, cópia, desmontagem, compilação reversa, engenharia reversa, e também de exportação em violação das leis de exportação do software fornecido com este produto, é expressamente proibida. Preocupe-se com o ambiente reciclando Quando vir este símbolo num produto, não o rejeite no lixo doméstico ou comercial. Recicle os seus equipamentos eléctricos. Por favor, não rejeite este produto com o lixo residencial ou comercial. Alguns países ou regiões, como a União Europeia, criaram sistemas de recolha e reciclagem de produtos eléctricos e electrónicos. Contacte as autoridades locais para obter informações sobre as práticas estabelecidas para a sua região. DECLARAÇÃO DE DIREITOS DE AUTOR Todos os direitos reservados. Nenhuma parte desta publicação pode ser reproduzida em qualquer forma ou por qualquer meio, transcrita, traduzida em qualquer idioma ou linguagem de computador, transformado em qualquer outra forma, armazenados em um sistema de recuperação, ou transmitida em qualquer forma ou por qualquer meio electrónico, mecânico, de gravação, fotocópia ou outro, sem a prévia autorização escrita do proprietário. -3- CONTEÚDO AVISOS ....................................................................................................................................................................................................... - 1 LIMITES DA GARANTIA ............................................................................................................................................................................... - 2 AVISO DE GARANTIA .................................................................................................................................................................................. - 2 INSTRUÇÕES DE SEGURANÇA ..................................................................................................................................................................... - 2 DECLARAÇÃO DE DIREITOS DE AUTOR ........................................................................................................................................................ - 3 1. O SEU DVR: VISÃO GERAL DO PRODUTO ................................................................................................................................................. - 7 2. CONTEÚDO DA CAIXA ............................................................................................................................................................................. - 8 2.1. ANTES DE LIGAR ............................................................................................................................................................................................... - 8 3. HARDWARE ............................................................................................................................................................................................ - 8 3.1. PAINEL FRONTAL .............................................................................................................................................................................................. - 8 3.2. PAINEL TRASEIRO ........................................................................................................................................................................................... - 10 3.3. CONTROLO REMOTO ....................................................................................................................................................................................... - 12 3.4. CONTROLO DO RATO ....................................................................................................................................................................................... - 13 3.5. INSTALAÇÃO DE HARDWARE .............................................................................................................................................................................. - 13 3.5.1. Ligações básicas ........................................................................................................................................................................... - 13 3.4.2. Instalação do disco rígido ............................................................................................................................................................ - 14 3.4.3. Ligações dos controlos PTZ - opcional ......................................................................................................................................... - 15 4. INÍCIO E ECRÃ PRINCIPAL .......................................................................................................................................................................- 15 4.1. ECRÃ PRINCIPAL ............................................................................................................................................................................................. - 16 4.1.1 Exibição de um único canal .......................................................................................................................................................... - 16 4.1.2. Barra de estado ........................................................................................................................................................................... - 16 4.1.3. ENTRAR no DVR ........................................................................................................................................................................... - 16 4.1.4. Barra de ferramentas .................................................................................................................................................................. - 17 4.2. MENU DE OPÇÕES DA BARRA DE FERRAMENTAS ..................................................................................................................................................... - 18 4.2.1. Configuração do Sistema ............................................................................................................................................................. - 18 4.2.2. Gravação Manual......................................................................................................................................................................... - 18 4.2.3. Reprodução de vídeo................................................................................................................................................................... - 18 4.2.4. Backup de vídeo .......................................................................................................................................................................... - 21 4.2.5. Reprodução do vídeo gravado no computador. .......................................................................................................................... - 21 4.2.6. Controlo PTZ - opcional ............................................................................................................................................................... - 23 4.3 EXIBIÇÃO DO ESTADO CANAL .............................................................................................................................................................................. - 25 5. DEFINIÇÕES DO DVR ..............................................................................................................................................................................- 26 5.1. ESQUEMA DO MENU ....................................................................................................................................................................................... - 26 5.1.1. Opções do menu.......................................................................................................................................................................... - 27 5.2. SISTEMA ....................................................................................................................................................................................................... - 27 5.2.1. Idioma.......................................................................................................................................................................................... - 27 5.2.2. Sistema de vídeo ......................................................................................................................................................................... - 27 5.2.6. Definição da hora ........................................................................................................................................................................ - 27 5.2.4. Gestão de utilizadores ................................................................................................................................................................. - 28 5.2.5. Disco ............................................................................................................................................................................................ - 29 5.2.6. Volume ........................................................................................................................................................................................ - 30 5.2.7. Manutenção ................................................................................................................................................................................ - 30 5.2.8. Informação .................................................................................................................................................................................. - 30 5.3. GRAVAÇÃO ................................................................................................................................................................................................... - 31 5.3.1. Canal de gravação........................................................................................................................................................................ - 31 - -4- 5.3.2. Gravação...................................................................................................................................................................................... - 31 5.3.3. BIT-RATE ...................................................................................................................................................................................... - 31 5.3.4. Resolução de gravação ................................................................................................................................................................ - 31 5.3.5. Frames gravados.......................................................................................................................................................................... - 31 5.3.6. Gravação de áudio ....................................................................................................................................................................... - 31 5.3.7. Gravação De Pacotes ................................................................................................................................................................... - 31 5.3.8. Modo de gravação ....................................................................................................................................................................... - 31 5.4. VÍDEO ......................................................................................................................................................................................................... - 32 5.4.1. Canal de vídeo ............................................................................................................................................................................. - 32 5.4.2. Nome do vídeo ............................................................................................................................................................................ - 32 5.4.3. Posição do vídeo .......................................................................................................................................................................... - 33 5.4.4. Ao vivo ......................................................................................................................................................................................... - 33 5.4.5. Áudio ........................................................................................................................................................................................... - 33 5.4.6. Cor do vídeo ................................................................................................................................................................................ - 33 5.4.7. Tempo de gravação ..................................................................................................................................................................... - 33 5.4.8. Margens do vídeo ........................................................................................................................................................................ - 33 5.4.9. Configurações de Vídeo ............................................................................................................................................................... - 33 5.5. CONFIGURAÇÕES DE REDE ................................................................................................................................................................................ - 34 5.5.1. Configuração de Rede.................................................................................................................................................................. - 34 5.5.2. Configurações DDNS .................................................................................................................................................................... - 35 5.5.3. Configurações de e-mail .............................................................................................................................................................. - 35 5.5.4. Configuração Móvel .................................................................................................................................................................... - 35 5.5.5. Configuração de acesso IP ........................................................................................................................................................... - 36 5.5.6. Outras definições......................................................................................................................................................................... - 36 5.6. ALARME....................................................................................................................................................................................................... - 36 5.6.1. Saídas........................................................................................................................................................................................... - 36 5.6.2. Duração ....................................................................................................................................................................................... - 36 5.6.3. Buzzer .......................................................................................................................................................................................... - 36 5.6.4. Pré gravação ................................................................................................................................................................................ - 37 5.6.5. Excepção ...................................................................................................................................................................................... - 37 5.6.6. E/S de alarme .............................................................................................................................................................................. - 37 5.6.7. Detecção de movimento ............................................................................................................................................................. - 37 5.7. PTZ - OPCIONAL ............................................................................................................................................................................................ - 38 5.7.1. Canal PTZ ..................................................................................................................................................................................... - 38 5.7.2. Protocolo PTZ .............................................................................................................................................................................. - 39 5.7.3. Baud Rate PTZ.............................................................................................................................................................................. - 39 5.7.4. PTZ data bit.................................................................................................................................................................................. - 39 5.7.5. PTZ stop bit .................................................................................................................................................................................. - 39 5.7.6. Paridade PTZ ................................................................................................................................................................................ - 39 5.7.7. Endereço PTZ ............................................................................................................................................................................... - 39 6. FUNCIONAMENTO DO WEB BROWSER ..................................................................................................................................................- 39 6.1. CARACTERÍSTICAS ........................................................................................................................................................................................... - 39 6.2. DEFINIÇÕES DA SEGURANÇA DE REDE .................................................................................................................................................................. - 39 6.3. DEFINIÇÕES DE CONEXÃO ................................................................................................................................................................................. - 40 6.4. DOWNLOAD E INSTALAÇÃO DO CONTROLO ........................................................................................................................................................... - 42 6.5. INTERFACE DE OPERAÇÃO ................................................................................................................................................................................. - 43 - -5- 6.5.1. Ao vivo ......................................................................................................................................................................................... - 43 6.5.2. Controlo ....................................................................................................................................................................................... - 43 6.5.3. Outras operações ........................................................................................................................................................................ - 43 6.5.4. Reprodução ................................................................................................................................................................................. - 44 6.5.5. Instruções da barra de ferramentas ............................................................................................................................................ - 45 6.5.6. Configuração remota ................................................................................................................................................................... - 45 6.5.7. Configuração local ....................................................................................................................................................................... - 49 6.5.8. Sair ............................................................................................................................................................................................... - 49 7. LIGAÇÃO WAP .......................................................................................................................................................................................- 50 8. SUPORTE DE TELEMÓVEIS......................................................................................................................................................................- 51 8.1. WINDOWS MOBILE ........................................................................................................................................................................................ - 51 8.2. SYMBIAN S60 3RD PHONE............................................................................................................................................................................... - 52 8.3. LISTA DE TELEMÓVEIS SYMBIAN SUPORTADOS....................................................................................................................................................... - 54 8.4. APPLE IPHONE............................................................................................................................................................................................... - 55 8.5. ANDROID ..................................................................................................................................................................................................... - 57 8.6. BLACKBERRY ................................................................................................................................................................................................. - 60 RESOLUÇÃO DE PROBLEMAS .....................................................................................................................................................................- 66 ANEXO 1 – DEFINIR AS LIGAÇÕES À INTERNET PARA ACESSO REMOTO......................................................................................................- 68 ANEXO 2 – TABELA DE COMPATIBILIDADE DE DISCOS RÍGIDOS .................................................................................................................- 68 ANEXO 3 – LISTA DE COMPATIBILIDADE DE GRAVADORES DE DVD USB PORTÁTEIS ..................................................................................- 68 ANEXO 4 – COMO ACEDER AO DVR ATRAVÉS DO BROWSER FIREFOX ........................................................................................................- 69 ANEXO 5 – COMO ACEDER AO DVR ATRAVÉS DO BROWSER CHROME .......................................................................................................- 69 ANEXO 6 – COMO UTILIZAR A ID AUTOMÁTICA .........................................................................................................................................- 71 - -6- 1. O SEU DVR: VISÃO GERAL DO PRODUTO Modelo 4 Canais 8 Canais Formato de vídeo PAL/NSTC Formato de vídeo Compressão H.264 Entrada de vídeo 4 entradas BNC / 1 Saída 8 entradas BNC / 1 Saída Formato de áudio Entrada de áudio Tipo de alarme * Entrada/Saída de alarme * Imagens por segundo em gravação Método de gravação Interface HDD Interface 4 entradas RCA / 1 Saída 8 entradas RCA / 1 Saída Interface USB 2.0 Método de visualização Interface Network 4 canais de entrada / 1 Canal de saída CIF/Half-D1/D1 @ Imagens por segundo em gravação PAL: 100 FPS@CIF, 100 FPS @ HD1, 50 FPS @ D1. NTSC: 120 FPS @ CIF, 120 FPS @ HD1, 60 FPS @ D1. PAL: 200 FPS@CIF, 100 FPS@HD1, 50 FPS@D1 NTSC: 240FPS@CIF, 120 FPS@HD1, 60 FPS@D1. PAL: 400 FPS@CIF, 200 FPS@HD1, 100 FPS@D1 NTSC: 480FPS@CIF, 240 FPS@HD1, 120 FPS@D1. Gravação automática, gravação agendada (Gravação normal, detecção de movimento, disparo de sensor) Gravação manual Interface SATA suporta 1000GB, HDD*1 Até 1TB, Interface SATA HDD*2 ou HDD*1+DVD+RW TCP-IP/ DHCP/DNNS/PPPoE/E-Mail Live Monitor, Reprodução, Configuração, Backup, Vigilância através do telemóvel Rato/Disco externo/ Flash Drive/ Gravador de DVD/ Actualização Firmware Visualização normal, Normal Play, Fast Forward, Rewind, e passo a passo RJ45 10M/ 100M Ethernet Auto Detect PELCO-P ,PELCO-D Cada canal suporta quatro peças de área coberta Cópia de segurança de vídeo AVI sobre a rede Alimentação DC 12V Consumo 10~15W Temperatura de funcionamento 10℃~+40℃ Humidade de funcionamento 10%~90% RH Dimensões * 16 canais de entrada / 1 Canal de saída Cada canal PAL: 25 FPS, NTSC: 30 FPS Protocolo PTZ * Área coberta 16 entradas RCA/1CN para conferência de voz (opcional); Saída: 1 RCA Detecção de movimento, entrada de sensor, relé de saída, perda de vídeo Protocolo de rede Função de rede 16 entradas BNC / 1 Saída / 1 Spot G.726 8Kx16bit ADPCM Mono Imagens por segundo Resolução em visualização 16 canais 250(W) x 218 (D) x 42 (H) mm 315(W) x 224 (D) x 52 (H) mm 435(W) x 336 (D) x 55 (H) mm * Depende do modelo Parabéns pela compra do seu Gravador digital de Vídeo (DVR), o melhor triplex com vídeo/gravação de áudio, reprodução e capacidade de rede. O novo dispositivo permite-lhe que execute todas as três funções simultaneamente, racionalizar o uso de seu sistema de CCTV e aumentar o nível de segurança de sua casa, empresa ou local de encontro social. Pode aceder a imagens -7- ao vivo ou gravadas a partir do seu gravador ou câmaras PTZ imediatamente no local da instalação do DVR, ou em qualquer lugar do mundo usando navegadores web ou um telemóvel*. O vídeo pode ser armazenado num local remoto para a sua segurança. (* Algumas limitações aplicam-se no recursos baseados em Web e em telefone, por favor consulte as secções relacionadas para descrição detalhada.) Por favor, familiarize-se com as peças e acessórios, bem como as formas de usar o aparelho como é descrito neste manual de instruções. Se tiver qualquer dúvida que este guia não pode responder, por favor contacte o vendedor ou um especialista certificado. 2. CONTEÚDO DA CAIXA DVR Manual do utilizador CD de instalação Controlo remoto Cabo de alimentação Rato (opcional, depende do modelo) 2.1. ANTES DE LIGAR Antes de começar a trabalhar com o seu novo DVR, assegure-se que todas as ligações importantes estão feitas correctamente. o Os cabos de alimentação e os cabos de entrada/saída do vídeo estão ligados? Por favor consulte a secção 3.5.1. Ligações básicas para mais informações. o O disco rígido está instalado e formatado? Por favor consulte as secções 3.5.2. Instalação do disco rígido e 5.2.5. Gestão do disco rígido para mais informações. o O DVR começou a gravar? Por favor consulte a secção 4.2.2. Gravação manual para mais informações. 3. HARDWARE 3.1. PAINEL FRONTAL 1. / botões(1-5) Usando estes botões pode escolher a saída de vídeo no seu monitor como por exemplo a visualização em tela cheia de cada uma das câmaras individualmente (1 até 4/8* canais dependendo do modelo) ou de todos os canais simultaneamente ( 2. , , , / , ). botões (12,13, 16, 17, 18) Use as teclas das setas para se mover entre os itens de menu. Carregue em visualização ao vivo o botão é utilizado como teclas de controlo PTZ. -8- para confirmar a sua escolha. N 3. LED de alimentação, LED de gravação, LED de rede, botões (14,15,27) As luzes LED indicam a ligação da fonte de alimentação, estado de gravação e estado de rede. 4. Estes botões têm as seguintes funções: 6 Menu ( ): Acesso à barra de ferramentas/Esconder a barra de ferramentas/Sair do menu/Sair do submenu. 7 Rewind (◄◄): volta atrás rapidamente no vídeo durante a reprodução. 8 Play/Pausa ( ): Abre a pesquisa de vídeo e o menu de reprodução. Quando o modo de reprodução está activado pressione este botão para iniciar/pausar a reprodução do vídeo. 9 Stop (■): Pára a reprodução 10 Fast Forward (►►): avança rapidamente no vídeo durante a reprodução. 11 REC (●): Inicia ou termina a gravação manual 22 Lock ( ): Se a password estiver activada, ao pressionar esta tecla sai do sistema. , 23 Quad ( ): Pressione este botão para alternar entre os diferentes modos de visualização. Existem os seguintes modos: 4-CN, 6-CN, 8-CN, 9-CN 16-CH. Pode utilizá-los de acordo com as suas necessidades. 24 Mute ON/Mute Off ( 25 Spot View ( ): Liga ou desliga o som. ): Pressione para habilitar a auto sequencia. 26 Desligar ( ): Desligar 5. Janela de infravermelhos (19): Sensor de infravermelhos para o controlo remoto 6. Conector USB (21): Use essas portas USB para dispositivos de backup (flash drive, gravador de DVD). 7. Botões numéricos 0 ~ 9 / (20): Usando esses botões, pode optar pela saída de vídeo no monitor ou pela visão full- screen de cada uma das câmaras individualmente (canais 1 a 9), ou pode combinar botão " " com outros botões para seleccionar canais entre o Canal 10 e o Canal 16. Por exemplo, quando deseja exibir o Canal 12 em tela cheia, pode pressionar o botão " 8. " e o botão "2", e Canal 12 vai ser exibido em tela cheia. Caixa HDD Case (28): Coloque HDD ou DVD ---- (opcional) NOTA: Em exibição ao vivo, pressione o botão ou ou a tecla numérica dez vezes, quando não há barra de ferramentas, isso vai mudar o menu principal entre a saída de vídeo CVBS e a saída de vídeo VGA. -9- 3.2. PAINEL TRASEIRO 4 canais 8 canais 16 canais 1. Conectores USB Use estas portas USD para ligar o rato e dispositivos de backup (flash drive, Gravador de DVD). Nota: Em alguns modelos a porta USB fica na parte lateral e não na frontal. 2. Conector de saída de áudio (4CN/16CN-DB9, 8CN-DB9) 1 canal de saída de áudio para ligar ao altifalante. Nota: Existem dois conectores de saída de áudio de 16 CN e não são os mesmos que o outro. 3. Conector de entrada de áudio (AUDIO IN 1-4/1-8/1-16) 4/8/16 canais de entrada de áudio, (4cn-RCA, 8cn/16cn -DB9). 4. Conectores de entrada de vídeo (VIDEO IN 1-4/1-8/1-16) 4/8/16 canais de entrada de vídeo, BNC (1Vp-p, 75Ω). 5. Conectores de saída de vídeo (1-4/1-8/1-16) Saída de vídeo para o monitor ou TV, BNC (1Vp-p, 75Ω). 6. Conector VGA (opcional) Para ligar ao monitor VGA/LCD. 7. Conector Ethernet - 10 - RJ-45 10/100 Base-T Ethernet network. 8. Conectores de entrada de alarme (4/8cn: ALARM IN 1-4, 16cn: ALARM IN 1-16) (opcional) Para a ligação ao dispositivo sensor externo. Cada alarme tem um pino de entrada no bloco de terminais no painel traseiro. Conectar pinos de saída positivo (+)do dispositivo às tomadas de entrada (Alarm In) no bloco de terminais do DVR (4cn/8cn:1 – 4; 16cn:1-16). Conecte o fio terra pinos de saída (-)do dispositivo às tomadas terra do DVR (G). Pode ligar vários dispositivos à massa. 4cn/8cn 16cn Funções da porta: PIN 2-G: sensor 1 de entrada PIN 1-G: sensor 1 de entrada PIN 16G: sensor 15 de entrada …. Pin A, Pin B: RS-485A, RS-485B PIN 15G: sensor 15 de entrada PIN NO-COM: Saída de alarme (NA) PIN+, PIN-: Conectar o teclado Conectores de saída de alarme (PIN NO-COM) – (opcional) Para a ligação a um dispositivo de alarme externo. Conector RS-485 (A-B) – (opcional) Para ligar o controlo de câmara PTZ. 9. Entrada de alimentação (12V DC) 10. Interruptor ON/OFF 11. Ventoinha 12. Massa – ligar a maquina à massa se necessário 13. Spot vídeo out: navegação automática em cada canal. 14. S_AOUT (opcional): Saída auto do spot de vídeo. 15. Microfone (opcional): Ligue o microfone para falar. 16. HDMI (16 canais): interface de alta definição multimédia. - 11 - 3.3. CONTROLO REMOTO Na operação do dispositivo, a tecla enter do controlo remoto ou no painel frontal têm a mesma função da tecla do lado esquerdo do rato. A Faixa de IV do controlo remoto é de até 10 metros. Os botões do controlo remoto correspondem 1-1 com os botões do painel frontal. 1 Stop (■): pára a reprodução. 2 Play/Pause ( ): Abre a pesquisa de vídeo e menu de reprodução. Quando o modo de reprodução é activado, pressione este botão para reproduzir a reprodução/pausa. 3, 4, 5, 11 ( ): Mover o item seleccionado no menu. 6, Menu (MENU/ESC): Mostra/sai do menu principal. 7 Lock ( ): Se a password estiver activada, pressione-o para sair do sistema. 8 Botões Numéricos: Usando esses botões, pode optar pela saída de vídeo no monitor ou pela visão full-screen de cada uma das câmaras individualmente (canais 1 a 9), ou pode combinar botão " " com outros botões para seleccionar canais entre o Canal 10 e o Canal 16. Por exemplo, quando deseja exibir o Canal 12 em tela cheia, pode pressionar o botão " " e o botão "2", e Canal 12 vai ser exibido em tela cheia. 9 Rewind (◄◄): volta atrás rapidamente no vídeo durante a reprodução. 10 Fast Forward (►►): avança rapidamente no vídeo durante a reprodução. 12 ENTER: Este botão é usado como a tecla "enter" na maioria das circunstâncias. E na visualização ao vivo pressionar este botão para entrar no modo PTZ. 13 Ver Spot ( ): Pressione para activar a sequência automática. 14 Mute ON/Mute Off ( 15 Quad ( ): Liga ou desliga o som. ): Pressione este botão para alternar entre os diferentes modos de visualização. Existem os seguintes modos: 4- CN, 6-CN, 8-CN, 9-CN 16-CH. Pode utilizá-los de acordo com as suas necessidades. 16 REC (●): Iniciar ou pára a gravação manual. - 12 - 3.4. CONTROLO DO RATO Pode usar um rato para operar o DVR. O rato funciona como um rato num PC Windows. Por favor, conecte o rato ao conector USB no painel traseiro. Clique direito No modo de exibição ao vivo, ao clicar no botão direito do rato vai exibir ou ocultar a barra de ferramentas. No menu principal ou no modo de submenu, ao clicar no botão direito do rato vai sair do menu actual. Observe que as configurações não serão guardadas após clicar com o botão direito do rato. No modo de desbloqueio do menu, na barra de ferramentas à esquerda, clique no ícone Configurações do sistema para entrar no menu principal. Depois de entrar menu principal, clique no botão esquerdo entrará nos submenus. No modo do menu [detalhe dos ficheiros], clique no botão esquerdo e irá reproduzir um ficheiro gravado. Ao clicar na tecla esquerda pode seleccionar valores nas caixas de edição abrir menus O sistema suporta entradas de caracteres chineses, símbolos especiais, números e letras. Clique esquerdo No interface de reprodução o clique no botão esquerdo pode controlar a>> função forward <<função reverse,>> função de reprodução lenta>>I, função de reprodução frame I>, função Play>, e X função de saída. Clique no botão esquerdo para ajustar o controlo de barra de cores, barra de controlo de volume e barra de controlo de ecrã. No menu principal, submenu ou ver a reprodução, clique com o botão esquerdo para sair do menu atua. Com um clique esquerdo muda a caixa de estado de uma caixa de selecção na área de detecção de movimento. Duplo clique com a tecla esquerda Arrastar com o rato Na visualização ao vivo ou reprodução de vídeo, ao clicar duas vezes irá maximizar a tela. No interface de configuração de Detecção de Movimento, clique no botão esquerdo para arrastar o quadro para definir a área de detecção de movimento. Use o rato para seleccionar itens de menu. 3.5. INSTALAÇÃO DE HARDWARE É recomendado que as instalações descritas abaixo sejam realizadas por pessoal qualificado. 3.5.1. LIGAÇÕES BÁSICAS Câmaras Conectar cada uma das saídas das câmaras ao conector de entrada vídeo no painel traseiro do DVR usando os cabos apropriados. O interface de entrada de vídeo é um conector BNC padrão, 1Vp-p, 75 Ω. Por favor mantenha o cabo de sinal de vídeo fora do alcance de interferências electromagnética e eléctricas fortes. Ligação do áudio O interface de entrada de áudio é um conector padrão RCA, 2Vp-p, 600 Ω. Por favor mantenha o cabo de sinal de vídeo fora do alcance de interferências electromagnética e eléctricas fortes. Monitor Ligue o conector de saída principal a um monitor ou a um ecrã de TV. Use o conector BNC a conector RCA para trabalhar cabo de áudio/vídeo RCA. Alimentação - 13 - Por favor utilize o adaptador 12V DC fornecido para ligar o seu DVR à alimentação. Entrada/Saída de alarme – opcional Ligue a entrada de alarme 1-4, 1~16 ao conector de alarme N.A. (Normalmente aberto) ou ao N.F. (Normalmente fechado) e à ligação terra. Conectar a saída de alarme às ligações correspondentes e em conformidade com a ligação terra. Para uma descrição detalhada consulte a secção 5.6.1.2. Entradas/saídas de alarme. 4cn/8cn 16cn Ethernet Para o acesso remoto às imagens das suas câmaras de vídeo via LAN ou pela Internet, por favor ligue o cabo com o conector RJ-45 ao conector Ethernet. USB Para ligar o rato, pen USB, Discos USB portáteis, gravadores de DVD portáteis por USB (ver a lista de compatibilidade no Anexo 2 e Anexo 3). NOTA: O dispositivo apenas suporta ficheiros FAT32 nos dispositivos USB. 3.4.2. INSTALAÇÃO DO DISCO RÍGIDO Antes de poder gravar no disco rígido o mesmo deve ser formatado pelo sistema DVR, pois a formatação padrão do PC não é compatível. Isto pode ser feito no separador Manutenção na barra de ferramentas do Menu Principal. Por favor consulte a Secção 7.5.3 Gestão do disco rígido para uma descrição pormenorizada deste processo. Dependendo do tamanho do seu disco rígido, o processo de formatação pode demorar vários minutos. Conector de alimentação - 14 - Conector de dados O disco deve ser instalado dentro do DVR. Por favor ligue o disco da forma normal. Todos os cabos necessários para a instalação do disco são fornecidos com o DVR. Siga as instruções do disco rígido para efectuar as ligações correctas. Por favor, ligue o cabo de alimentação ao local apropriado, e os cabos de dados aos conectores correspondentes. Consulte a lista de discos rígidos testados no Anexo 2. 3.4.3. LIGAÇÕES DOS CONTROLOS PTZ - OPCIONAL Ligue as tomadas de controlo PTZ aos interfaces correspondentes RS485 interfaces A e B no painel traseiro. Para obter uma descrição detalhada dos protocolos de PTZ, taxas de transmissão e identificações, consulte a secção de configuração no manual PTZ. 4. INÍCIO E ECRÃ PRINCIPAL 1) Ligue o DVR e aguarde que o programa do sistema carregue. Se ainda não instalou qualquer unidade de disco rígido no dispositivo ou o dispositivo não leu o disco rígido ou um existe um disco rígido novo não formatado, ou não existe espaço no disco rígido para gravar, irá mostrar um ícone " " no interface de visualização de vídeo. É necessário formatar o disco rígido no DVR antes da primeira utilização. As etapas são as seguintes: Configuração do Sistema> Sistema> Gestão do disco> formato. Após a formatar pela primeira vez, o sistema será reiniciado. Se o disco rígido já está instalado, então a configuração padrão é que o DVR inicie a gravação e um ponto vermelho - 15 - no ecrã vai indicar isso. 4.1. ECRÃ PRINCIPAL O layout normal é de quatro (ou nove ou dezasseis, dependendo do dispositivo) janelas distribuídas uniformemente no ecrã. A partir do ecrã principal pode aceder às opções do menu e alternar entre a visualização de todos os canais em simultâneo ou a visualização de um único canal em tela cheia. 4.1.1 EXIBIÇÃO DE UM ÚNICO CANAL Na visualização em múltiplas janelas, pode activar uma determinada janela ao clicar nela uma vez com o botão esquerdo do rato, ou navegar até ela usando os botões direccionais. Se um dispositivo de saída de áudio estiver ligado a esse canal, pode monitorar o áudio e o vídeo. Para entrar no modo de visualização de um só canal, pode pressionar os botões numéricos correspondentes (o número do canal é apresentado no canto superior esquerdo de cada janela); alternativamente, pode fazê-lo ao clicar duas vezes com o botão esquerdo do rato na janela desejada, ou escolhendo o botão no ecrã da Barra de Ferramentas. Para retornar à exibição em múltiplas janelas, pode dar um duplo clique no ecrã ou pressionar o único botão de visualização única/múltipla no controlo remoto ou no painel frontal. Pode escolher para exibir a Barra de Estado, Barra de Ferramentas ou nenhuma delas com um único clique com o botão direito do rato. Estas três opções alternam em sequência. 4.1.2. BARRA DE ESTADO Localizada no fundo do ecrã, a barra de estado pode ser visualizada carregando no botão de menu ou clicando com o botão direito em qualquer ponto do ecrã. Horas aproximadas de gravação restante Hora do sistema 4.1.3. ENTRAR NO DVR Na visualização ao vivo, pressione o botão " " duas vezes ou clique duas vezes tecla direita do rato na visualização ao vivo para mostrar barra de ferramentas, aparecerá a janela de login se a password estiver activada. Pode fazer o autenticação da janela de AUTENTICAÇÃO, conforme mostrado na figura ao lado. Seleccione o nome de utilizador e password do utilizador - 16 - via teclado numérico . Pode aceder ao menu principal, pressionando [ ] se a password estiver activada. 1. Por defeito, a password do Administrador é “888888”, do utilizador: “666666”. Para sua comodidade e segurança do sistema, pode alterar a password de administrador e adicionar outro nome de utilizador. 2. A ID Auto é utilizada para ligar ao interface IE. Para mais informações consulte o Anexo 6. 4.1.4. BARRA DE FERRAMENTAS Depois de se autenticar, clique duas vezes no lado direito do rato e aparecerá a seguinte barra de ferramentas: Play Definições do sistema Bloquear Mute ON/Mute OFF SEQ EZOOM Avançar PTZ Gravação manual/Parar Gravação manual Clique em “Avançar para ver o próximo menu: PIP*1 PIP*2 VO Switch QUAD Ver 6 Ver 8 Ver9 Retroceder As funções dos nove botões existentes na Barra de Ferramentas são as seguintes: Configuração do sistema Pesquisa, reprodução e reprodução de ficheiros gravados Gravação manual/Parar gravação manual: ao clicar neste botão inicia a gravação manual. Clique no menu [PARAR GRAVAÇÃO MANUAL] ou pressione no botão [■] para terminar a gravação manual. KEYLOCK: se a password estiver activa, ao pressionar este botão sai do sistema. Operação PTZ / / / / : Alterna entre as formas de visualização no ecrã (depende do dispositivo) Sequência automática: Clique em "Sequência automática" na barra de ferramenta para permitir a sequência automática, os canais com imagens aparecerão em sequência: canal 1, canal 2, canal 3, canal 4….. (DVR de 4 canais)/canal 1, canal 2, canal 3, canal 4, canal 5, canal 6, canal 7, canal 8….. (DVR de 8 canais)/ canal 1, canal 2, canal 3, canal 4….. canal 14, canal 15, canal 16….. (DVR de 8 canais). Os canais sem imagens não serão exibidos. Para interromper o sequenciamento automático, prima qualquer botão ou clique com o rato enquanto estiver no modo de sequência automática. - 17 - EZOOM: Clique em “EZOOM” para entrar no modo de zoom, e depois clique com a tecla esquerda do rato e arraste para a área seleccionada que quer aumentar. Clique com o botão direito para sair. PIP 1*1: Este recurso exibe uma pequena imagem em tela cheia. PIP 1*2: Este recurso exibe duas pequenas imagens em tela cheia. VO SWITCH: Pressione o botão [ ], [ ] ou o botão numérico [ ] dez vezes quando não há nenhuma barra de ferramentas ou clique no botão "VO SWITCH" na barra de ferramentas, isso vai mudar o menu principal entre a saída de vídeo CVBS e a saída de vídeo VGA. Ver as subsecções seguintes para uma descrição detalhada de cada uma dessas funcionalidades. 4.2. MENU DE OPÇÕES DA BARRA DE FERRAMENTAS 4.2.1. CONFIGURAÇÃO DO SISTEMA Ao pressionar este botão aparecerá uma janela para a definição de todas as configurações do sistema. Pode ajustar definições como: Gravação, Vídeo, Sistema, Rede, Alarme e PTZ (opcional). Por favor consulte a secção 5. Definições do DVR para uma descrição detalhada destas definições. Nota: A fim de validar a configuração do submenu, deve pressionar " ". Não será válido se não pressionar e sair directamente. Este DVR tem uma característica especial: ao mover o cursor sobre o menu aparecem explicações e informações. 4.2.2. GRAVAÇÃO MANUAL Existem várias formas de gravar vídeo/áudio a partir das câmaras: gravação manual, gravação agendada e gravação de alarme. Se a gravação agendada está em conflito com a gravação manual, a gravação manual será processada primeiro até que seja terminada. Para descrição detalhada da gravação agendada e de alarme ver a secção 5.3.8 Modo de gravação. Segue a descrição da gravação manual. Para gravar áudio/vídeo, por favor seleccione o botão Gravação Manual no menu de ferramentas. Alternativamente pode usar o botão REC no controlo remoto ou painel frontal. Ao pressionar este botão novamente ira terminar o processo de gravação. 4.2.3. REPRODUÇÃO DE VÍDEO Mover o cursor para [►](o ícone será destacado quando seleccionado) e clique à esquerda para entrar no interface de configuração, ou pressione a tecla [►║] para entrar no interface de configuração. Existem três métodos de busca de gravações. Método 1: Reprodução por data Inserir data: Ajuste a data e hora, e pressione [Enter] para introduzir directamente o ano, mês, data. Depois, introduza a hora na caixa ao lado, clique em "play" e depois escolher canal de reprodução, como mostrado na figura abaixo, clique em "play". Se - 18 - escolher um canal, vai reproduzir esse canal em modo tela cheia. Se escolher dois ou mais canais, as imagens são reproduzidas simultaneamente em quad. Método 2: Reprodução por estado de gravação Insira a data clique em [Pesquisa] e pode ver o estado da gravação nesta data. Instrução: CN: Há cinco opções de canais: CN1, CN2, CN3, CN4 e Todos. Pressione [Enter] e pode mudar o canal a ser exibido na listagem de ficheiros. MÊS: Vai mostrar todas as gravações neste mês. Verde significa gravação normal, Vermelho significa gravação de alarme, e Cinzento significa que não há gravação. Clique em qualquer data neste quadro para pesquisar o estado da gravação daquele dia, e os resultados da pesquisa serão mostrados no quadro da data. DATA: Data irá mostrar todas as gravações e os seus estados nesse dia, pode reproduzir os ficheiros gravados em qualquer período clicando no período correspondente. Método 3: reprodução por listagem de ficheiros: Insira a data clique em [Pesquisa] e pode ver o estado da gravação. Clique num dia exacto e clique em "Listagem de ficheiros" para ver o interface de "Listagem de ficheiros ". TIPO: Existem três opções: todas, normal e de alarme. Pressione em [Enter] e o conteúdo será exibido numa lista. Instrução: 1. [Listagem de ficheiros]: "CN" mostra em que canal o ficheiro foi gravado, em "Hora" mostra o tempo de gravação, e "Tamanho" é o tamanho do ficheiro (Unidade: MB), a lista vermelha indica que é uma gravação de alarme e a lista negra indica que é uma gravação normal. Ao pressionar o botão "SELECCIONAR" irá exportar os ficheiros seleccionados para o dispositivo USB de armazenamento. 2. Depois de mover o cursor para cima ou para baixo e seleccionar os ficheiros, clique no botão esquerdo para entrar no interface de reprodução. Irá reproduzir um único canal em tela cheia. 3. Se a secção [HORA DE GRAVAÇÃO] está marcada como "ON", sob a secção [VIDEO DISPLAY], irá mostrar a data/hora durante a reprodução de ficheiros gravados; Se está marcado como "OFF", não irá exibir a hora. 4. Durante a reprodução, pressione [►►▌] para reproduzir lentamente; pressione [►►] ou [◄◄] para avanço ou retrocesso rápido, pressione [▌►]para fazer uma pausa ou reproduzir frame a frame; pressione [ ] para sair da reprodução e voltar ao menu anterior; 5. Quando terminar a reprodução dos ficheiros, irá retornar para o interface de listagem de ficheiros. - 19 - Pesquisa de registos Mover o cursor [►] (o ícone será destacado quando seleccionado) e clique no botão esquerdo para entrar nas definições do interface [PESQUISA DE GRAVAÇÕES] ou pressione o botão [►/║] para entrar no interface de configuração, mova o cursor para a opção "REGISTO" e pressione a tecla [ENTER] ou clique esquerdo, clique para aceder à Pesquisa de registos (como mostrado na figura ao lado ). Exibir o registo do sistema para a conveniência de alarme e operação. [TIPO de REGISTO]: Escolha entre as seguintes opções: [Todos], [ALARME] e [OPERAÇÃO]. [HORA DE INÍCIO]: Defina a hora de início para a pesquisa de registos. [HORA DE FIM]: Defina a hora de fim para a pesquisa de registos. Carregue botão "Procurar", após a definição dos parâmetros anteriores, e o sistema mostrar o registo desejado na lista. Clique em [ ], [ ], [ ]e[ ] para mudar de página e clique em [ ] para guardar a lista de registos no disco USB. Controlo de reprodução No modo de reprodução pode ver o painel de controlo de reprodução, assim como a data e a hora do ficheiro reproduzido. As opções do painel de controlo de reprodução são descritas abaixo: Puxar atrás, tem as seguintes velocidades: 2x, 4x, 8x, 16x, 32x e 64x. Passar para a frente devagar (as velocidades disponíveis são: 1/2x, 1/4x, 1/8x) Reproduzir - 20 - Pausa/ Vista frame a frame Passar para a frente rápido (as velocidades disponíveis são: 2x, 4x, 8x, 16x, 32x e 64x) EZOOM: Clique em “EZOOM” para entrar no modo de zoom, e depois clique com a tecla esquerda do rato e arraste para a área seleccionada que quer aumentar. Clique com o botão direito para sair. Ajustes de volume 4.2.4. BACKUP DE VÍDEO O Backup pode ser iniciado a partir da mesma janela de dialogo que a reprodução de vídeo. Pode usar o USB para backup através da inserção do dispositivo USB na porta USB2.0 antes de fazer backup de ficheiros. O dispositivo também suporta USB OTG. Sobre o menu "Listagem de ficheiros" pode seleccionar o ficheiro de gravação usando as teclas de direcção. Pressione [Enter] para confirmar a sua selecção. A marca "√" vai aparecer no final do nome do ficheiro depois de fazer a selecção. Pressione [Enter] novamente, e o "√" irá desaparecer, anulando a selecção. Pode começar a exportar os ficheiros de gravação seleccionados pressionando [Backup] Notas: 1. Quando o dispositivo de backup não possui espaço livre suficiente para descarregar o ficheiro, o sistema informa com "Não há espaço suficiente". 2. Pode remover o dispositivo USB directamente quando o backup terminar. 3. Se o sistema não reconhecer os dispositivos conectados ou não estiver conectado, verá uma mensagem de aviso "Sem disco USB!" 4. Se usar o disco USB para fazer backup de ficheiros, o formato do ficheiro é AVI, pode usar o Windows Media Player para reproduzi-los directamente. Se usar o DVD para fazer backup de ficheiros, o formato do ficheiro é NVR, tem que mudar o sufixo de NVR para 264, e usar o "Hsplayer.exe" para reproduzir os ficheiros. Actualmente pode ligar-se com dispositivos multimédia externos como unidades flash USB, USB portáteis e discos rígidos USB e gravadores de DVD USB. Para a lista de gravadores de DVD testados para compatibilidade, consulte o Anexo 3. NOTA: O dispositivo suporta apenas ficheiros FAT32 nos dispositivos USB. 4.2.5. REPRODUÇÃO DO VÍDEO GRAVADO NO COMPUTADOR. 1. Copie o programa “Hsplayer.exe” do CD de instalação para o seu PC. Clique duas vezes no ícone programa. - 21 - para correr o Maximizar Minimizar Fechar Rápido Abrir Capturar Reproduzir Definições 2. Clique em Lento Mute Volume Próxima imagem para abrir o vídeo gravado nos formatos“*.avi” ou “*.264. Seleccione um ficheiro e clique em [Open] para abrir um ficheiro. 3. Clique em para capturar uma imagem. Clique em para entrar no menu de definições para definir o caminho para as imagens guardadas. Clique em [Procurar] para alterar o caminho de destino para as imagens guardadas. Por exemplo, escolha a pasta “Desktop” e clique em [OK] para guardar o caminho. - 22 - 4. Clique com o botão direito para abrir a seguinte janela de atalho: Abrir o vídeo guardado no formato “*.avi” or “*.264” Definir o caminho para as imagens capturadas Full Screen Alterar idioma Nota: Se usar o disco USB para fazer backup de ficheiros, o formato do ficheiro é AVI, pode usar o Windows Media Player para reproduzi-los directamente. Se usar o DVD para fazer backup de ficheiros, o formato do ficheiro é NVR, tem que mudar o sufixo de NVR para 264, isto é"ch00000000000004-101021-161117-161151-01p10002000000400.nvr", mudar para "ch00000000000004-101021-161117-161151-01p10002000000400.264 " 4.2.6. CONTROLO PTZ - OPCIONAL O capítulo 5.7. PTZ fala sobre a configuração de parâmetros de PTZ, aqui vamos discutir a forma de operar o controlo PTZ. A. Conexão 1) Conecte a linha de controlo da câmara speed dome ao interface RS-485 do DVR. Certifique-se que A e B se correspondem. 2) Conecte a linha de vídeo da câmara speed dome à entrada de vídeo do DVR. 3) Active a câmara speed dome. B. Preparação 1) Coloque o endereço de controlo da câmara speed dome e escolha o protocolo de controlo. 2) Mudar o quadro actual para o canal de vídeo correspondente. C. Operação Dê um duplo clique no botão direito do rato para entrar no menu da barra de ferramentas em tempo real, e escolha "PTZ" ou pressione "ENTER" para entrar no quadro de controlo. - 23 - Por baixo de “Controlo PTZ” pressione o botão quad [ ]ou clique direito e um ícone " " aparecerá no canto superior direito do ecrã [Controlo de Direcção PTZ] Por baixo de “Controlo PTZ, mova o rato para o cima, baixo, esquerda e direita na imagem actual, e desta vez, clique e mantenha pressionado o botão esquerdo do rato. Entrar na área de controlo da localização correspondente. No modo " ", use o rato ou as teclas [▲] [▼] [◄] [►] no painel frontal de para controlar a detecção. Também pode usar o botão Rewind ◄ ◄ e botão Fast Forward ► ► para mudar a ampliação. [Velocidade] Define a velocidade de rotação da câmara PTZ. Esta função é principalmente usada para a operação de controlo de direcção. Quanto maior o valor, maior será a velocidade de rotação, os valores variam de 0 a 63. [IRIS -, IRIS +] Regula o diafragma. [FOCUS -, FOCUS +] Clique para aumentar/diminuir a focagem [ZOOM -, ZOOM +] Clique para aumentar/diminuir o Zoom. Ampliação pode ser alterada usando a roda do rato sob a imagem actual. [MODO] <Auto Scan> controla a verificação automática da câmara speed dome da margem esquerda para a direita após o início. <Limit Scan> controla o limite de digitalização da speed dome após o início. <Patrol> Executa a digitalização da patrulha da speed dome após o início. <Pattern> Corre o padrão digitalização da patrulha da speed dome após o início. <Menu CTRL> chama o menu da speed dome após o início. Depois de entrar no menu da speed dome, use [IRIS +] para confirmar e use [IRIS-] para cancelar. Clique no botão esquerdo para mover o cursor para cima ou para baixo. Nota: As funções operacionais precisam ser apoiadas pelo equipamento e combinado com o protocolo. [PRESET] Ajuste a direcção e o ângulo da câmara, introduza o ponto predefinido e clique no botão " " para predefinir o número do menu. Introduza o número predefinido, e clique no botão " ", para mudar automaticamente a câmara para o local correspondente do ponto memorizado. - 24 - As funções destas opções do menu podem variar consoante a marca e o modelo da câmera PTZ que está a utilizar. Para a descrição detalhada das opções disponíveis, por favor consulte o manual da câmara PTZ. 4.3 EXIBIÇÃO DO ESTADO CANAL No canto superior direito de cada canal de imagem pode ver os seguintes ícones de estado: Este ícone indica que o canal detectou movimento no modo de detecção de movimento. Este ícone indica que o canal detectou o sensor de alarme no modo de alarme. O ponto verde indica que o canal está no modo de gravação. - 25 - 5. DEFINIÇÕES DO DVR 5.1. ESQUEMA DO MENU Adicionar utilizador Idioma Alterar password Sistema de vídeo Apagar utilizador Hora Permissão local Utilizador Permissão remota HDD Volume Sistema Manutenção Informação Canais de vídeo Gravação Resolução Gravação Canal da câmara Definições Reprodução Nome Video Frames gravados Gravação de áudio Posição Gravação packtime Ao vivo Gravação packtime Áudio do vídeo Barra de Ferramentas Cor do video Gravação manual/ Parar gravação manual Hora de gravação Rede Margem do vídeo Configuração do vídeo Mute ON/Mute OFF Canal Alarme Alarme ES Perda de disco Keylock PTZ Rede Endereço IP Máscara Subnet Gateway Porta HTTP Disco cheio Porta de comando Perda de vídeo Porta Multimédia Acção de alarme PTZ Detecção de movimento Log view Upgrade Sequência automática EZOOM Avançado PIP*1 Formatar disco rigido PIP*2 Capacidade do disco VO Switch Versão do firmware Quad Versão do software Data de lançamento Ver 6 Ver 8 Ver 9 Ver 16 - 26 - 5.1.1. OPÇÕES DO MENU Para modificar/ajustar a configuração do sistema, precisa entrar no Menu do sistema, pressionando o botão no Menu de ferramentas. Verá uma janela de diálogo com as configurações s para todos os sistemas e as opções disponíveis no seu DVR. As configurações estão subdivididas em 5 subsecções, cada uma no seu separador: Gravação, Vídeo, Sistema, Rede, Alarme, e PTZ (opcional). Abaixo encontra a descrição detalhada de cada uma destas definições. Este separador as configurações gerais do sistema para o funcionamento do DVR. Os títulos da lista de itens de menu estão localizados à esquerda, e os valores correspondentes, alteráveis ou não, são representados nos campos à direita. Assim é possível: a) Seleccione os valores a partir da lista (alternar os dados actuais pressionando as setas nos lados do campo) b) Introduza os dados necessários após a entrada numa janela personalizada pressionando o botão [>>] em alguns dos campos, ou c) Familiarize-se com as configurações não mutáveis existentes. Ao digitar os campos usando as teclas direccionais do controlo remoto ou o painel frontal do DVR, bem como ao posicionar o rato sobre eles, aparecerá uma breve descrição da definição em questão na parte inferior da janela. Vários separadores têm opções que estão posicionadas em mais do que uma janela, e pode navegar entre elas premindo 5.2. SISTEMA Mova o cursor para “SISTEMA” (o ícone será destacado quando seleccionado) e pressione [ENTER] para entrar no interface de configuração. 5.2.1. IDIOMA Utilize esta opção para alterar o idioma do texto do menu do DVR e da visualização no ecrã. 5.2.2. SISTEMA DE VÍDEO Ajuste a saída de vídeo para ser consistente com as câmaras. As opções disponíveis são NTSC ou PAL. Nota: O dispositivo vai reiniciar quando alterar o modo da câmara. 5.2.6. DEFINIÇÃO DA HORA Clique em [Definições do Sistema →Sistema→ Hora] para entrar no menu [Definição da hora]. - 27 - DATA: Configurar data do sistema usando o teclado numérico. FORMATO DA DATA: Pressione a tecla ENTER para mudar os padrões de AA-MM-DD para MM/DD/AA e vice-versa. FORMATO DA HORA: Pressione a tecla ENTER para mudar o formato da hora de 12 horas para 24 horas e vice-versa. HORA: Configure a hora do sistema usando o teclado numérico. DST: O horário de verão. "On" significa o DST está habilitado. Pode configurar a hora de início e de fim do horário de verão. Por exemplo, na figura esquerda, o horário de início é em 10:00:00 de domingo da primeira semana de Janeiro e o tempo do fim está às 20:00:00 de domingo da segunda semana de Fevereiro. Nota: Deve pressionar para guardar depois de modificar a hora e a data, as modificações não serão guardadas se sair directamente. 5.2.4. GESTÃO DE UTILIZADORES Clique em [Definições do Sistema →Sistema→ Gestão de utilizadores] para entrar no menu [Gestão de utilizadores]. Esta opção permite ao utilizador definir a ID do dispositivo DVR e alterar a password do sistema. Depois introduzir a password e clicar no botão [ ],deve sair do login do sistema para gerir utilizadores. ID do DISPOSITIVO: Definir número para identificar dispositivo. Por defeito, o nome é "000000" PASSWORD: Mudar de password. Todas as seguintes configurações podem ser definidas apenas pelo admin. ADICIONAR UTILIZADORES: Adicionar novo Utilizador. Pode escrever o novo nome de utilizador e password. A password deve ser escrita duas vezes para confirmar e não pode exceder os 6 dígitos. - 28 - ALTERAR PASSWORD: Pode seleccionar o nome que deseja alterar a password e escrever uma nova password. Antes de definir a nova password, deve preencher password antiga. APAGAR UTILIZADOR: Nesto interface. Pode seleccionar o utilizador que deseja excluir e clique no botão [ ]. DEFINIR PERMISSÃO: É uma função muito importante para definir a permissão de diferentes utilizadores, como Controlo PTZ, Gravação manual, Reprodução/Backup, Configuração, Ezoom, Mute/Mute Off, PIP, Sequência Auto, Actualização/Reinício/ Manutenção/Formato/Padrão. PERMISSÃO REMOTA: É uma função muito importante para operação remota. O administrador pode definir a permissão de cada utilizador remoto, tais como: Controlo PTZ, Gravar/Capturar, Reprodução/Download, Configuração, Mute/Mute Off. Após a confirmação da password estar configurada (marcado com "ON") pode configurar sete passwords de utilizador, bem como uma password de administrador. Se a função de password está activada, tem que introduzir a password antes de entrar. Nota: Quando a password estiver activada, deve fazer o login como administrador do sistema para gerir utilizadores. E o nome do administrador não pode ser modificado. Por defeito, a password de Administrador é "888888" e a password padrão para User1 é "666666". Se esquecer a sua password, por favor, faça o curto do jumper J17 na placa principal durante cerca de 5 segundos quando a máquina está a funcionar, o utilizador pode aceder ao menu do sistema. 5.2.5. DISCO Clique em [Configurações do sistema → Sistema → HDD] para entrar no menu [Gestão de HDD]. ESTADO: Existem três estados disponíveis: OK, Não formatado, Sem disco. Se o disco não funcionar normalmente (incluindo não formatado e sem disco), haverá um ícone exibido na visualização de vídeo ao vivo. Se usar um disco novo no DVR, pela primeira vez, o sistema será reiniciado após formatar o disco. TOTAL/LIVRE: Indica o espaço total disponível e o espaço disponível não utilizado na unidade de disco rígido. - 29 - TEMPO RESTANTE: Indica o tempo restante de gravação do HDD. SOBRESCREVER: Inclui "FECHADO, AUTO, 1 HORA, 3 HORAS, 1 DIA, 2 DIAS, 7 DIAS, 30 DIAS e 90 DIAS". Se o utilizador escolher "FECHADO", a gravação pára quando a unidade de disco rígido está cheia. Não vai gravar até activar "SOBRESCREVER". Se o utilizador escolher "AUTO", a gravação continua e substitui gravação anterior quando o espaço do disco rígido está cheio. Se o utilizador escolher "2 DIAS", o registo de gravação no disco rígido apenas permanece por dois dias no máximo. Depois de dois dias, a gravação será substituído. As outras opções são semelhantes à opção "2 DIAS". FORMATAR DISCO: Move o cursor para seleccionar o dispositivo e prima[HDD]para iniciar a formatação. FORMATAR USB: Esta função permite-lhe directamente formatar o dispositivo USB. 5.2.6. VOLUME Clique em [Configurações do sistema → Sistema → Volume] para entrar no menu [Gestão de Volume]. Pressione [◄] ou [►] ou arraste o cursor para ajustar o volume e carregue em para guardar. 5.2.7. MANUTENÇÃO Clique em [Configurações do sistema → Sistema → Manutenção] para entrar no menu [Manutenção]. ACTUALIZAÇÃO DO SISTEMA: Crie um novo directório na raiz chamado "dvrupgrade", copie o arquivo de actualização para esta pasta, e depois insira-o na porta USB. Pressione [Enter] para actualizar o firmware e irá mostrar o processo de actualização do sistema. A actualização do sistema vai exigir mais de dois minutos. Depois de completar a actualização, o DVR será reiniciado. POR DEFEITO: Restaura todas as configurações de fábrica. REINICIAR: Use esta função para reiniciar o dispositivo. DESLIGAR: Use esta função para desligar o dispositivo. MANUTENÇÃO AUTOMÁTICA: Quando a MANUTENÇÃO AUTOMÁTICA está ligada, pode configurar o tempo para que o dispositivo seja reiniciado. O sistema irá reiniciar automaticamente de acordo com o parâmetro escolhido. 5.2.8. INFORMAÇÃO Clique em [Configurações do sistema → Sistema → Informação] para entrar no menu [Informação do Sistema]. Esto interface inclui: tipo de dispositivo, versão do software, data de lançamento, o parâmetro de importação e exportação. Deve exportar parâmetros para o disco - 30 - USB antes de importar parâmetros a partir do disco USB, caso contrário, não será possível importar parâmetros. 5.3. GRAVAÇÃO Mova o cursor para “GRAVAÇÃO” (o ícone será destacado quando seleccionado) e pressione[ENTER]para entrar no interface de configuração. Pode utilizar as teclas de direcção para alterar as opções 5.3.1. CANAL DE GRAVAÇÃO Esta opção permite que seleccione o número da câmara (canal), cujas configurações deseja modificar. Se quiser que as alterações se aplicam a todos os canais disponíveis, é preciso seleccionar "Todos". Faça a selecção pressionando as teclas de seta; as opções incluem: 1 2 3 4 Todas. 5.3.2. GRAVAÇÃO “ACTIVADO” indica que o canal pode ser gravado 5.3.3. BIT-RATE Existem três opções: BOM, NORMAL e BAIXO, o que corresponde a SUPERIOR, ALTO e NORMAL fluxo de dados. O bit rate de cada canal de gravação pode ser ajustado de forma independente. 5.3.4. RESOLUÇÃO DE GRAVAÇÃO Indica a resolução de gravação. Existem três opções: D1, HD1 e resolução CIF. A resolução de cada canal pode ser ajustada de forma independente. 5.3.5. FRAMES GRAVADOS Nesta secção pode escolher a taxa de frames gravados (frames por segundo). Quanto maior a taxa de frame, o movimento será mais natural no modo de reprodução. Faça a sua escolha, dependendo da precisão com que quer seguir o desenrolar dos acontecimentos. É possível o frame rate de forma independente. Para formato de saída de vídeo PAL, o valor padrão de resolução do sistema é CIF e o valor padrão do frame rate é de 25 frames por segundo por cada canal, o que significa que o sistema, irá gravar 100 frames por segundo em todos os canais. O utilizador pode definir o frame rate de 1 a 25 frames por segundo para cada canal. O valor máximo de frames por segundo no total de todos os canais é de 200 frames com resolução CIF de 4 canais ou 8 canais e 400 frames com resolução CIF para 16 canais. 5.3.6. GRAVAÇÃO DE ÁUDIO "ABERTO" indica que a gravação de áudio para todos os canais está activa; "FECHADO" indica que a gravação de áudio está desactivada. 5.3.7. GRAVAÇÃO DE PACOTES Há quatro opções: 15min, 30min, 45min e 60 minutos. Irá empacotar com o modo seleccionado quando a gravação de alarme está desactivada. 5.3.8. MODO DE GRAVAÇÃO Modo de gravação inclui duas opções: " SEMPRE " e "AGENDADA". SEMPRE: indica que o dispositivo irá iniciar a gravação quando inicia. - 31 - AGENDADA: Esta função de configuração permite criar um calendário para a gravação de tarefas ao longo da semana, de modo que apenas alguns eventos seleccionados são realmente gravados no disco rígido. Por exemplo, pode configurar o sistema para gravar sem parar durante o horário comercial normal, gravar unicamente se o alarme for accionado durante a hora de almoço (ou seja, não existirá gravação a não ser que o alarme dispare), e gravar apenas se existir detecção de movimento durante a noite. Por favor, note que a gravação manual substitui todas as configurações de gravação e será realizada até a sua interrupção pelo operador. CANAL: Pode seleccionar todos os canais ou apenas um canal. Existem três modos de gravação: DETECÇÃO DE MOVIMENTO, SENSOR, NORMAL e SEM GRAVAÇÃO. As cores diferentes significam diferentes modos de gravação: Gravação de alarme (vermelho): Gravação accionada por alarme. Gravação normal (verde): gravação continua. Sem gravação (cinza): não ocorrerá nenhuma gravação durante este período. Gravação de movimento (laranja): A gravação é accionada se um alarme disparar ou se for detectado movimento. Para configurar horários semanais, clique na caixa de estado da gravação que quer (ALARME, NORMAL e SEM GRAVAÇÃO) e clique em cada caixa na linha horária da programação que quer aplicar este método. Também pode clicar com o botão esquerdo para arrastar as molduras das caixas na linha temporal da programação que deseja. Pode usar o menu [DE-PARA] e usar o botão COPIAR para repetir configuração de um dia para outro dia ou todos os dias. Depois de completar o agendamento clique no botão para validar as informações introduzidas Quando selecciona a opção de gravação de alarme, para que a gravação real aconteça, é necessário definir área e a sensibilidade de detecção de movimento. Por favor, consulte a Secção 5.6.7. Detecção de Movimento para mais detalhes. Quando a gravação de alarme é seleccionado, defina as configurações de disparo de alarme de antemão. Vá até e pressione ENTER para restaurar as configurações por defeito. Vá até e pressione ENTER para guardar as novas configurações. 5.4. VÍDEO Mova o cursor para “Vídeo” (o ícone será destacado quando seleccionado) e pressione [ENTER] para entrar no interface de configuração. Pode utilizar as teclas de direcção para alterar as opções. 5.4.1. CANAL DE VÍDEO Escolha um canal de vídeo para definir. 5.4.2. NOME DO VÍDEO O utilizador pode modificar o nome da câmara para cada canal. Por favor, note que o nome de cada canal suporta até nove caracteres ou quatro caracteres chineses. - 32 - 5.4.3. POSIÇÃO DO VÍDEO A localização do nome é opcional. Pode pressionar [ENTER] para mudar de Cima-Direita, Cima-Esquerda, Baixo-Direita, BaixoEsquerda e OFF 5.4.4. AO VIVO "ON" indica que o canal pode ser visualizado ao vivo; "OFF" não é possível visualizar. 5.4.5. ÁUDIO Pode configurar entradas de áudio para o canal actual. A opção inclui DESLIGAR, CN1, CN2, CN3 e CN4. Por exemplo, se o canal actual é CN1 e "ÁUDIO" está definido como "DESLIGAR", não haverá áudio no CN1, se o canal actual é CN1 e "ÁUDIO" está definido como "CN2", o áudio de CN2 reproduzir no CN1. 5.4.6. COR DO VÍDEO Clique em [Configurações do sistema → Vídeo → Cor] para entrar no menu [Configurações de Cor]. Pode ajustar os atributos de cor da câmara para obter uma melhor imagem. Por defeito, os valores são fixados em 31 como o valor médio. Por favor, faça os ajustes em função das condições reais do local onde a câmara está instalada. Pressione [►]/[◄] ou arraste o cursor para configurar as cores. Clicar no botão [POR DEFEITO] para redefinir os valores dos parâmetros de cor, pressione [ ] para salvar os parâmetros e conclua a configuração. 5.4.7. TEMPO DE GRAVAÇÃO Pode definir quais informações serão gravadas no vídeo como o OSD (On Screen Display). 5.4.8. MARGENS DO VÍDEO Clique em [Configurações do sistema → Vídeo → Margens] para entrar no menu [Margens]. Pode mover a imagem de vídeo inteiro para cima, baixo, esquerda e direita, usando esta opção. 5.4.9. CONFIGURAÇÕES DE VÍDEO Clique em [Configurações do sistema → Vídeo → Configurações de vídeo] para entrar no menu [Configurações de vídeo]. Resolução VGA: As opções incluem 1024*768 (VGA) e 1280*1024 (VGA) (há outra opção de 1920*1080 (HDMI) para o DVR de 16 Canais). Tempo da sequência (SEC): Refere-se ao tempo de sequenciamento, quando Auto sequência está activada. Os valores podem ser definidos a partir de 1~300 segundos. Tempo Spot (Para 16 CN): tempo definido para a saída spot. Canal: Selecciona o canal para configurar uma área coberta. Área coberta: Definir área de privacidade. Este dispositivo pode ser configurado com quatro peças para cada área do canal de privacidade. - 33 - Nota: O dispositivo reinicia quando modificar a resolução VGA 5.5. CONFIGURAÇÕES DE REDE Mova o cursor para “REDE” (o ícone será destacado quando seleccionado) e pressione[ENTER]para entrar no interface de configuração. Pode definir “Rede”, “DDNS”, “E-mail”, “Móvel” e “Acesso IP”. 5.5.1. CONFIGURAÇÃO DE REDE Depois de seleccionar o modo de rede - como estático, DHCP e alocação de PPPOE e definir a porta web, pode aceder ao DVR remotamente através da internet. 1) Ao seleccionar alocação estática, precisa configurar um endereço IP, uma máscara de sub-rede, um gateway e tem uma porta web. Porta Multimédia: Esta porta é utilizada para transmitir áudio e vídeo entre o cliente e o dispositivo Porta Web: Configura o porta do browser IE via HTTP. O número da porta por defeito é 8090. Configuração da Porta: Isto é fixa porta e não pode modificá-lo, o valor é 8000. DNS: Pressione [ENTER] e introduza os números da máscara de rede. Endereço IP: Pressione [ENTER] e introduza os números do endereço IP. Máscara de Sub-rede: Pressione [ENTER] e introduza os números da máscara de sub-rede. Gateway: Pressione [ENTER] e introduza os números do gateway. 2) Quando selecciona PPOE, é necessário introduzir o Utilizador PPOE e password fornecido pelo seu fornecedor de serviços Internet. Porta Multimédia: Porta para protocolo próprio entre o DVR e o PC, por defeito 9000. Se esta porta for utilizada por outro servidor, por favor altere para outra porta livre. Porta Web: Porta http. Por defeito: 8090. Se o Administrado alterar a porta web para, por exemplo, 8088, o número da porta será adicionado depois do IP, http://192.168.15.145:8088. Endereço IP: Introduza o do endereço IP de acordo com a rede do DVR. Utilizador PPOE e password: introduzir o Utilizador PPOE e password fornecido pelo seu fornecedor de serviços Internet. Clique no botão [ ] e o sistema vai reinicializar automaticamente. Depois de reiniciar, o dispositivo irá guardar e definir o PPPOE como padrão. O Endereço IP será automaticamente configurado como IP dinâmico de WAN. - 34 - 3) Ao seleccionar DHCP, o servidor irá alocar endereços IP do DVR automaticamente. 5.5.2. CONFIGURAÇÕES DDNS Mova o cursor para Configurações DDNS e carrege em [ENTER]. DDNS: As opções são "ON / OFF". Se houver um servidor DDNS, seleccione "ON". SERVIDOR: Há 3 opções: 3322, dyndns, perfecteyes. NOME HOST: Digite o nome do servidor host. NOME DO UTILIZADOR: Introduza o nome de utilizador. PASSWORD: a password de entrada. 5.5.3. CONFIGURAÇÕES DE E-MAIL Clique no botão [Configuração de e-mail] do menu para entrar no menu. No modo de [Configuração de e-mail], consulte os parâmetros de configuração mostrado como imagem muando configuração de alarme por e-mail está "on". SSL: o SSL é um protocolo de segurança. pode criptografar os seus dados de comunicação (incluindo o seu e-mail) usando SSL para impedir que hackers vejam o seu e-mail ou informações de comunicação e até mesmo a password. Intervalo: Indique o intervalo para envio de e-mail, incluindo 5s, 10s, 30s, 1 minuto e 3 minutos. Porta SMTP: Indique a porta do remetente do servidor SMTP. Geralmente o valor da porta SMTP é 25, há excepções, por exemplo, a porta SMTP do servidor G-mail deve ser 465. SMTP: Insira o endereço de servidor que utiliza. Remetente: endereço de e-mail do remetente. O endereço de e-mail deve ser consistente com o servidor que usa. Isto é, quando usar o endereço de e-mail - [email protected], deve corresponder com o servidor smtp.gmail.com. Receptor: endereço do destinatário do e-mail. O endereço de e-mail usado para receber imagens do alarme de detecção de movimento do DVR. Limpe as fotos que recebe, assim que possível, para evitar sobrecarregar a sua conta de e-mail. 5.5.4. CONFIGURAÇÃO MÓVEL Mover o cursor para [Configuração móvel] (o ícone será destacado quando seleccionado) e pressione [ENTER]para entrar no interface de configuração. PORTA DO SERVIDOR: porta de monitorização móvel. Introduza a porta móvel correcta e pressione [ faixa de ajuste é entre 1024 e 65535. O valor por defeito é 10510. Tipo de rede: Seleccione a partir de redes móveis diferentes, incluindo 3G, 2.5G, 2.75G e Wi-Fi, pressione [ ] para escolher uma nova rede. Explicação: Por favor ligar o DVR à Internet antes de definir o número da porta no DVR e a porta do servidor não é igual à dos menus de Rede. - 35 - ] para confirmar. A Nota: Só pode ver um canal de cada vez ao ver a partir de um telemóvel. A velocidade da exibição depende da velocidade da conexão à Internet. 5.5.5. CONFIGURAÇÃO DE ACESSO IP Mover o cursor para [Configuração de acesso IP] (o ícone será destacado quando seleccionado) e pressione [ENTER] para entrar no interface de configuração Acesso IP: incluindo desactivar, proibido, permitir o acesso. Prima [ ] para confirmar. Nota: Só pode ver um canal de cada vez ao ver a partir de um telemóvel. A velocidade da exibição depende da velocidade da conexão à Internet. 5.5.6. OUTRAS DEFINIÇÕES Mover o cursor para [Configuração de acesso IP] (o ícone será destacado quando seleccionado) e pressione[ENTER]para entrar no interface de configuração Nota: O Auto ID é usado para conectar o interface ao IE. Para detalhes da operação por favor consulte o Anexo 6. 5.6. ALARME Mova o cursor para “ALARME” (o ícone será destacado quando seleccionado) e pressione[ENTER]para entrar no interface de configuração. 5.6.1. SAÍDAS Esta função define o tempo de saída para E/S de alarme quando um alarme dispara. As opções incluem "OFF", "5S", "10s", "30" e "60". Se escolher "OFF", o alarme não será accionado em nenhum caso. 5.6.2. DURAÇÃO Esta função define a duração do tempo de gravação após a activação do alarme. As opções incluem "30s, 1min, 2min e 5min." 5.6.3. BUZZER Esta função define o tempo do buzzer após a activação do alarme. As opções incluem OFF, 5 segundos, 10 segundos, 30 segundos e 60 segundos. Se escolher "OFF", o buzzer nunca será activado - 36 - 5.6.4. PRÉ GRAVAÇÃO Define o tempo de gravação antes da activação do alarme. A pré gravação pode ser definida para: OFF e segundos. 5.6.5. EXCEPÇÃO Ao carregar em Barra de Ferramentas Definições do sistema Alarme Excepções de Alarme [>>] irá abrir a janela de diálogo onde pode definir o buzzer e E/S para o disco cheio, perda de disco e perda de vídeo. DISCO CHEIO: Pode definir o alarme buzzer e E/S de alarme quando há pouco espaço em disco para gravação. As opções incluem "OFF", "1G", "5G", "10G", "1 hora", "5 horas", "10 horas" e "20 horas". PERDA DE DISCO: "ON" indica que o alarme vai continuar se não houver disco e o ícone será exibido na parte inferior esquerda do canal na exibição ao vivo. PERDA DE VÍDEO: "ON" indica que o alarme vai continuar quando não há sinal de vídeo. Nota: Se a campainha de alarme na seção 5.6.2.1 ou E / S de alarme na seção 5.6.2.3 tinha desligado, Eles não haverá qualquer desencadeada no caso.. 5.6.6. E/S DE ALARME Ao carregar em Barra de Ferramentas Definições do sistema Alarme E/S de alarme [>>] ir á abrir a janela de diálogo onde pode definir E/S de alarme, saída, gravação, buzzer, pré gravação e e-mail. CANAL: seleccione o canal que quer configurar. E/S DE ALARME: Cada canal corresponde a um estado de E/S, que significa que quando o alarme é accionado irá activar o canal de alarme correspondente para iniciar a gravação. N.A.: Normalmente aberto. Isso significa que no estado normal, o dispositivo sensor é mantido sob baixa tensão constante. Se a tensão de saída passar de alta para baixa, o alarme dispara. N.F: Normalmente fechado (também - "normalmente ligado"). Isso significa que no estado normal, o dispositivo sensor é mantido sob alta tensão constante. Se a tensão de saída passar de baixa para alta, o alarme dispara. OFF: Se definir como "Off não utilizar o sensor externo de alarme. SAÍDA: "ON" indica que o alarme continuar se for desencadeado pelo sensor. GRAVAÇÃO: "ON" indica que o vai gravar determinado canal se for desencadeado pelo sensor. BUZZER: "ON" indica que o buzzer vai soar se for desencadeado pelo sensor. PRÉ GRAVAÇÃO: "ON" indica que a pré gravação de determinado canal será activada se for desencadeado pelo sensor. E-MAIL: "ON" indica que a imagem de determinado canal será enviado para o e-mail se for desencadeado pelo sensor. Nota: Se estas funções estiverem definidas como Off não serão accionadas. 5.6.7. DETECÇÃO DE MOVIMENTO Ao carregar em Barra de Ferramentas Definições do sistema Alarme Movimento [>>] irá abrir a janela de diálogo onde pode definir a sensibilidade, Detecção de Movimento, saída, gravação, buzzer, pré gravação, e-mail. - 37 - CANAL: seleccione o canal que quer configurar. SWITCH: cada canal tem um canal correspondente, pressione [Enter] para ligar ou desligar a detecção de movimento para cada canal. SENSIBILIDADE: cada canal tem ajuste de sensibilidade; Incluindo oito normas e "1" indica maior sensibilidade, pressione [Enter] para mudar. ÁREA DE DETECÇÃO DE MOVIMENTO: Às vezes precisa ter algumas regiões na visão da câmara com o recurso de detecção de movimento activado, enquanto outras regiões da mesma vista deve estar livre destas funções. Isso pode ser útil quando, p. ex., a câmara abrange estradas e território adjacente. Enquanto quer a detecção de movimento na área próxima à entrada do edifício, não é desejável ter o alarme a disparar sempre que um carro ou camião passa numa estrada nas proximidades. Cada canal tem uma região de detecção de movimento correspondente, mova o cursor para a [configuração] correspondente e [Enter] para entrar no interface configuração das regiões. A área azul significa que a detecção de movimento está activada, a área transparente significa que a detecção de movimento não está activada. Pressione a tecla de direcção no controlo remoto para mover o cursor ao longo do painel pequeno: posição do cursor é indicada por da moldura verde. Pressione [Enter] para seleccionar ou cancelar a detecção de movimento neste painel pequeno. Quando a instalação estiver concluída, pressione [ Movimento e mova o cursor para " ] ou clique no botão direito para voltar à configuração no interface Detecção de " para guardar as configurações. Nota: Operação do rato: clique no botão esquerdo e arraste a moldura para a configuração da área para detecção de movimento. SAÍDA: "ON" indica que o alarme vai continuar se for accionado pelo movimento. GRAVAÇÃO: "ON" indica o canal irá gravar se for accionado pelo movimento. BUZZER: "ON" indica a campainha que irá ligar se for accionado pelo movimento. PRÉ-GRAVAÇÃO: "ON" indica que a pré gravação de determinado canal será activada se for desencadeado pelo movimento. E-MAIL: "ON" indica que a imagem de determinado canal será enviado para o e-mail se for desencadeado pelo movimento. Nota: Se a campainha de alarme na seção 5.6.2.1 ou E/S de alarme na seção 5.6.2.3 estiver desligado, não serão accionadas. 5.7. PTZ - OPCIONAL Mova o cursor para “PTZ” (o ícone será destacado quando seleccionado) e pressione[ENTER]para entrar no interface de configuração. Pode definir os parâmetros para cada canal separadamente. 5.7.1. CANAL PTZ O canal onde a PTZ está ligada. - 38 - 5.7.2. PROTOCOLO PTZ Seleccione o protocolo do dispositivo PTZ. Deve ser coerente com o protocolo das câmaras PTZ instaladas. Pode fazer a escolha entre duas opções disponíveis: Pelco-D e Pelco-P. As alterações terão efeito depois de guardar e sair. 5.7.3. BAUD RATE PTZ Seleccione o baud rate da câmara PTZ. Deve ser consistente com o baud rate da câmara PTZ instalada. O sistema suporta quatro opções 1200, 2400, 4800, 9600. As alterações terão efeito depois de guardar e sair. 5.7.4. PTZ DATA BIT As opções incluem 5, 6, 7 e 8. As definições por defeito é 8. 5.7.5. PTZ STOP BIT As opções incluem 1 e 2. As definições por defeito é 1. 5.7.6. PARIDADE PTZ As opções incluem Nenhum, Ímpar, Par, Marca e Espaço. A configuração padrão é nenhum. 5.7.7. ENDEREÇO PTZ Seleccione a ID do dispositivo PTZ. Deve ser coerente com a ID das câmaras PTZ instaladas. Escolha entre o número 1 a 255. Por favor note que este não é o mesmo que o número do canal em que vai lgar a câmera PTZ no DVR. O sistema permite a selecção passo-a-passo dos valores, pressionando os botões de seta em cada extremidade do campo. As alterações terão efeito depois de guardar e sair. Por favor, note a definição do canal acima mencionado deve corresponder às configurações da câmara PTZ. Nota: Ao fazer alterações nas funcionalidade/configurações da câmara PTZ, certifique-se que essas mudanças estão a ser feitas nas câmaras PTZ reais, seleccionando o número correcto no campo anterior (Canal da câmara). 6. FUNCIONAMENTO DO WEB BROWSER 6.1. CARACTERÍSTICAS Instale o software através do navegador IE do SO para operar a rede remotamente. O DVR suporta C/S, B/S, e do acesso em LAN e WAN. Também suporta IP e nome de domínio visitante. Condição de restrição: Para garantir PC é estável para visitar o DVR, recomendamos Windows XP ou Windows Vista, e os browsers IE 6.0, IE 7.0, Firefox e Chrome. (No Anexo, veja como aceder ao DVR através do browser Firefox ou Chrome.) 6.2. DEFINIÇÕES DA SEGURANÇA DE REDE Antes de instalar, por favor programe o nível de segurança de rede utilizando as seguintes operações: (1) Abra o navegador IE e clique em [Ferramentas→Opções da Internet]. (2) Escolha a opção "Segurança" na caixa de diálogo. - 39 - (3) Clique em “Personalizar nível” para entrar nas definições de segurança. Defina o controlo ActiveX e unidade pluggable. Seleccione as seguintes opções √ Controlo ActiveX auto-prompting √ Execute o script do controlo ActiveX que está marcado para implementar o script seguramente. √ Implementar inicialização e executar o script do controlo ActiveX que não está marcado para implementar o script seguramente. √ Sistema binário e comportamento do script √ Faça o download do controlo ActiveX não assinado √ Faça o download do controlo ActiveX assinado √ Realizar o controlo ActiveX e unidade pluggable É extremamente importante "activar" os itens acima. Prompt: Antes da instalação de controlo, por favor, desligue o fire Wall o software anti-vírus. 6.3. DEFINIÇÕES DE CONEXÃO O acesso remoto ao disco rígido da máquina deve ser realizado através da rede. Na conexão de rede local, o endereço IP do computador do cliente ser o mesmo da rede do DVR. Enquanto na conexão de rede de ampla, apenas garantir que os dois lados podem visitar a rede pública, e se ligar através do endereço IP ou o nome de domínio dinâmico. O seguinte irá centrar-se principalmente na conexão e configuração do método para a rede de área local. - 40 - Passo 1: clique com o botão direito em "Ambiente de Rede" e clique em "Atributo" no menu ejetado para abrir a "Conexão de rede". Passo 2: Dê um duplo clique para abrir "Conexão Local". Passo 3: Clique em "Atributos". Passo 4: Clique em "Protocolo Internet (TCP/IP)". - 41 - Passo 5: Examine o endereço IP, máscara de sub-rede e gateway no PC. Passo 6: Defina o endereço IP correspondente, a máscara de sub-rede e gateway no DVR (ver 5.5.5. Configuração de Rede). Se a máscara de sub-rede e gateway no DVR são as mesmas com as do PC, então o endereço IP deve estar na mesma secção rede, mas não pode ser o mesmo que o utilizado. Caso contrário, irá causar conflitos de endereços IP. Tomar a figura acima como exemplo, o endereço IP deve ser: 192.168.0.X, onde, X não pode ser 40 ou 1 (incluindo outros endereços IP a ser utilizado), e não pode ultrapassar 255, a máscara de subrede é 255.255.255.0 e o gateway é 192.168.0.1. 6.4. DOWNLOAD E INSTALAÇÃO DO CONTROLO Após terminar as configurações acima, abra o browser IE, escreva http://192.168.0.X (192.168.0.X é o endereço IP do DVR) e confirme. Se a porta http do DVR foi alterada (não é 80), será obrigatório adicionar dois pontos (:) + número da porta (suponha que o número da porta actual é P), ficando http://192.168.0.X:P. Então, por favor, clique em "Se seu browser não suporta ActiveX clique aqui para fazer o download", a rede irá descarregar e instalar o controlo automaticamente. Após a conexão à internet, o IE irá automaticamente fazer o download do arquivo para o PC como se segue. O sistema irá entrar no seguinte interface GUI: Seleccione o interface em Inglês a partir do lado superior esquerdo. Introduza a password correcta se a password estiver habilitada para entrar no sistema. A password é a mesma que a definida no DVR. ID UTILIZADOR: introduzir o nome de utilizador. O administrador tem todas as autoridades, mas o utilizador comum está limitado por autoridades do administrador. O administrador pode alterar a permissão do utilizador remoto em Gestão de utilizadores. PASSWORD: A password é a mesma que a definida no DVR.. REDE: LAN / WAN Nota: Se conectar o dispositivo em WAN, o IP deve ser um IP público. - 42 - 6.5. INTERFACE DE OPERAÇÃO Opções no interface principal incluem AO VIVO, REPRODUZIR, CONFIGURAÇÃO REMOTA, CONFIGURAÇÃO LOCAL e SAIR. Clique em qualquer opção de acesso. 6.5.1. AO VIVO Clique [Ao Vivo] para entrar no interface como se segue. Em alguns casos, te que clicar em para abrir imagens do DVR. 6.5.2. CONTROLO Move o cursor para os ícones, que ficarão destacados quando seleccionados. Conectar ou desconectar todas as janelas. Captura de imagem, gravar em disco local, o caminho para guardar, por defeito, é: “c:\DVR\BACKUP\”. Arranque rápido para gravar vídeo em todos os canais. No canto esquerdo superior de cada canal de vídeo tem o símbolo de gravação normal . Clique no ícone para alternar entre ecrã / quad / nove / dezasseis / tela cheia . Ajustar o volume. 6.5.3. OUTRAS OPERAÇÕES 1. Seleccione um canal no ecrã de visualização (o frame do canal seleccionado mudará para azul) e clique duas vezes ver o canal seleccionado num único ecrã. 2. Clique num canal no ecrã de visualização, e, em seguida, clique com o botão direito para abrir a janela do menu de atalho. Pode abrir, fechar e começar a gravar este canal usando o menu de atalho. 3. Clique direito no ecrã de visualização ao vivo, e clique em "Conectar todos" ou "Desligar todos" para rapidamente abrir ou fechar todas as janelas. - 43 - 6.5.4. REPRODUÇÃO Clique em “Reprodução” para entrar no interface de reprodução. Clique em e , para definir o mês para a pesquisa, clique em "ACTUALIZAR" no interface do calendário para mostrar as informações de gravação do mês actual. A data em destaque indica que o vídeo foi gravado no nesse dia. Clique numa data para pesquisar a lista de ficheiros de gravação daquele dia. P. ex., a figura acima mostra que no dia 12 e 13 de Junho, registou vídeo pois está a negrito, e data de pesquisa actual é 12 de Junho. Seleccionar o canal e tipo na parte inferior do calendário. Clique em "Procurar" e o resultado será apresentado como segue. Duplo clique num dos vídeos listados gravados para reproduzir. Ou seleccione um dos vídeos listados e clique no botão [PLAY] para a reprodução. O ícone do ficheiro mudará para . - 44 - O utilizador pode baixar os ficheiros no PC, e guardá-los no disco rígido para backup ou reprodução. O formato do ficheiro de download é AVI. 6.5.5. INSTRUÇÕES DA BARRA DE FERRAMENTAS Play Pausa Parar Reprodução rápida Reprodução lenta Controlo do volume Frame a frame 6.5.6. CONFIGURAÇÃO REMOTA Clique em [Configuração Remota] para entrar no interface de configuração, esto interface inclui alarme, gravação, PTZ, rede, avançada e sistema de informação. A. Definição Encode Clique em [Definições Encode] - [Video Para] para entrar no interface de configuração. O utilizador pode ajustar os parâmetros de gravação (resolução, frame rate) para cada canal remotamente via net-viewer. B. Configuração da Gravação Clique em [Configuração da gravação] para entrar no interface do menu, o utilizador pode seleccionar "on / off" para cada canal e ajustar os parâmetros de gravação (áudio, tempo pack, REC e modo REC programação) remotamente via net-viewer. - 45 - C. Definição de alarme Clique em [Definir alarme] - [Dispositivo de alarme] para entrar no interface de configuração. Clique em [Definir alarme] - [Canal de Alarme] para entrar no interface de configuração. O utilizador pode configurar os tipos de evento de alarme, também pode definir a E/S de alarme para cada canal, alarme de detecção de movimento, a área de movimento, sensibilidade de movimento, tempo de alarme, tempo de buzzer, tepo de Pré e Pós gravação. D. Definir PTZ Clique em [Configuração PTZ] para aceder ao interface de configuração. O utilizador pode configurar os parâmetros PTZ remotamente usando os mesmos métodos que na configuração local do DVR. E. Configuração de Rede - 46 - Clique em [Definições de rede] - [Rede] para entrar no interface de configuração. O menu permite ao utilizador definir uma menor largura de banda para transmissão de vídeo na Internet. Clique em [Definições de rede] - [Móvel] para entrar no interface de configuração. Clique em [Definições de rede] - [E-mail] para entrar no interface de configuração. O utilizador pode configurar os parâmetros de rede os mesmos métodos que na configuração local do DVR. F. Definição do Sistema Clique em [Configuração Avançada] - [Definições do sistema] para entrar no interface de configuração. O menu permite ao utilizador configurar o horário de verão. - 47 - G. Sistema INFO Clique em [INFO do Sistema] - [INFO da versão] para entrar no interface de configuração. Aqui o utilizador pode verificar o ID do dispositivo e versão do software. Clique em [INFO do Sistema] - [INFO HDD] para entrar no interface de configuração. Aqui o utilizador pode verificar o estado do disco rígido. H. Gestão de utilizadores Clique em [Gestão de utilizadores] - [Adicionar ou apagar] para entrar no interface de configuração. Esto interface só pode ser visto pelo administrador quando a password está disponível. O administrador pode adicionar novos utilizadores ou excluir qualquer utilizador. - 48 - Clique em [Gestão de utilizadores] - [Modificar Password ou Prioridade] para entrar no interface de configuração. Esto interface só pode ser visto pelo administrador quando a password está disponível. O administrador pode alterar a autoridade, password e autoridade local e remota. 6.5.7. CONFIGURAÇÃO LOCAL Clique em [Configuração local] para entrar no interface de configuração. O utilizador pode configurar o caminho para guardar a configuração local. "Caminho para guardar gravação" é para a gravação, " Caminho para guardar Frame " é para capturar e "Caminho para guardar ficheiro" é para o download. Clique no botão " . 6.5.8. SAIR - 49 - " para configurar o caminho. Clique em “Sair” para sair do sistema. 7. LIGAÇÃO WAP Também pode aceder ao gravador utilizando web browser instalado num telemóvel que suporte os ficheiros xHTML e MJPEG, e que tenha resolução ecrã 320x240 ou superior. Siga estes passos para aceder ao gravador de vídeo digital. 1. Verifique se o gravador de vídeo digital se conecta a Internet com precisão. 2. Abra o browser no telemóvel e preencha o endereço IP do DVR. Por exemplo: se o endereço IP do DVR é 192.168.1.157 e a sua porta web é 86, escreva na barra de endereço http://192.168.1.157:86/wap.html, e clique no botão ENTER. 3. Haverá um interface de login, deve preencher o seu nome de utilizador e password e clique em "login". O nome de utilizador e password estará em branco se a password do DVR está desactivado, e o nome de utilizador e password será o mesmo do DVR se a password de DVR está activada. 4. Depois de entrar no sistema com sucesso, haverá uma página de configuração. Pode definir o canal que deseja monitorar, o tamanho da imagem e o tempo de actualização. Clique em "OK" para validar. 5. Agora pode obter imagens do canal de monitor. A imagem será actualizada automaticamente em alguns segundos se escolher um tempo de actualização na configuração da página. Enquanto se escolher o modo de actualização como manual, não será actualizada automaticamente até que clique em "actualizar". O canal de monitor, o tamanho da imagem e tempo de actualização é decidido na página de definições. Se deseja configurar novamente, pode clicar em "Voltar" para configurar os parâmetros. Escolha o canal que quer visualizar Escolha o tamanho da imagem Escolha o tempo de actualização - 50 - Nota: Pode visualizar apenas um canal de cada vez. Se deseja visualizar outro canal, deve voltar atrás e definir novamente o número do canal a visualizar. 8. SUPORTE DE TELEMÓVEIS Outra característica deste aparelho DVR é a transmissão em directo a partir de câmaras CCTV para o seu telemóvel, de modo que pode ter acesso ao seu sistema de vigilância a partir de praticamente qualquer lugar do mundo. Actualmente, esse recurso é suportado apenas para telefones com o Windows CE Mobile, Symbian S60 3rd Edition OS, Apple iPhone, Android e Blackberry. 8.1. WINDOWS MOBILE Nota: Antes de usar este recurso, deve solicitar o serviço de ligação à Internet para o seu telefone móvel, como 3G ou 3.5G. Por favor entre em contacto com o seu operador móvel para mais detalhes. A partir do CD de instalação, instale o ficheiro "xxx.cab" no telefone com o Windows Mobile. Consulte o manual de utilizador do telefone para obter mais detalhes sobre a instalação da aplicação. Enconte e execute o programa MobileEye e clique no botão Configurar para configurar o endereço IP do seu DVR. No ecrã seguinte, introduza o nome de utilizador, password, servidor (endereço IP do seu DVR) e Porta (por defeito 10510). Em seguida, escolha a quantidade de canais para transmissão de dados a partir do menu drop-down e escolha o canal padrão ao se conectar. Escolha um nome de registo para seus ficheiros favoritos Clique em OK para guardar as configurações. A janela principal do aplicativo Mobile Phone oferece a escolha de canais, e os botões Ligar e Configurações. Só pode assistir a um canal em directo de cada vez. O Modo de divisão e Reprodução de ficheiros gravados não está disponível no momento. Para se ligar ao sistema e começar a assistir à transmissão em directo das câmaras de CCTV, clique no botão Ligar. Para escolher a câmara, use o menu Canal. Para modificar as configurações, pressione o botão Configurar. Os dados no ecrã fornecem informações sobre o horário actual (no formato AAAA-MM-DD HH:MM:SS) número do canal, taxa de bits (Kbps), taxa de frames (fps), resolução e estado da câmara. A barra de menu contém os seguintes controlos. Botões direccionais para controlar a direcção da câmara PTZ - 51 - Aumento/diminuição do Zoom Iris Focagem Tirar fotografia 8.2. SYMBIAN S60 3RD PHONE A partir do CD de instalação, instale o ficheiro "xxx.sisx" no telefone com o Symbian S60 3rd Edition (para lista de compatibilidade, por favor consulte a Lista de telefones Symbian ). Consulte o manual de utilizador do telefone para obter mais detalhes sobre a instalação da aplicação. Nota: Antes de usar este recurso, deve solicitar o serviço de ligação à Internet para o seu telefone móvel, como 3G ou 3.5G. Por favor entre em contacto com o seu operador móvel para mais detalhes. Por favor veja uma amostra do processo de instalação: Depois da instalação estar completa, por favor localize o ícone Mobile Eye lista de aplicações do seu telemóvel. A fim de começar a trabalhar com a alimentação CCTV no telefone móvel Symbian, terá que configurar o programa, inserindo o ponto de acesso preferido, o endereço IP do DVR, a porta do telemóvel, utilizador e password. Clique no ícone para entrar na janela de configuração. Na tela de configuração, digite os seguintes dados: - 52 - Ponto de acesso por defeito: Escolha a rede através da qual vai ligar à Internet. As opções são: "Nenhum", "WAP sobre GPRS", e prestadores de serviços móveis que operam no seu país. Se escolher "Nenhum", depois de premir o botão será oferecida uma lista de redes disponíveis para escolher. Endereço do Servidor: endereço IP do DVR Porta do servidor: 10510 (porta por defeito) Nome de utilizador: ID do dispositivo do DVR Password: A password estará em branco se a password do DVR está desactivado, e o nome de utilizador e password será o mesmo do DVR se a password de DVR está activada. Guardar e retornar à janela principal, pressionando Feito, ou pressione Cancelar para descartar as alterações. Pressione o botão para ligar ao DVR. Depois de o dispositivo efectuar login no DVR, pode ver o vídeo no telemóvel Symbian. Execute o programa Mobile Eye e a janela irá aparecer na tela. Linha de endereço de IP Vista da câmara Linha de informação de estado Play Connecting Botões de controlo Botões de função Sair Play Fav. Ecrã inteiro Def. canal Foto Próx. ponto Para navegar entre os botões, por favor, use as teclas direccionais do telemóvel Symbian. Explicação dos botões de menu e interface do programa: Play Connecting Linha de informação de estado. A primeira marca de estado indica o nome para o botão funcional seleccionado abaixo da barra de controlo (na ilustração, é "PLAY"). A segunda marca indica o estado actual do programa (na ilustração, é "Conecting"). Botões de controlo: Selecção de canais. Se o sistema suportar 8 canais, para alternar entre os botões de canais 1-4 e 5-8, por favor use o botão funcional - 53 - Controlos Direccionais PTZ Controlos de Zoom, Focagem e Íris Botões funcionais: Quando seleccionar estes botões, o nome da função correspondente será mostrada na linha de informação de estado (na primeira posição). Botão Play / Stop Modo Completo. Mostra a imagem da câmara no ecrã completo. Todos os menus e botões estarão escondidos. Foto. Permite tirar uma foto à vista da câmara. Configurações. Abre a janela de configuração da conectividade. Próximo grupo. Alterna entre a visualização de 4 canais: 1-4, 5-8, 9-12 e 13-16 Sair do Mobile EYE 8.3. LISTA DE TELEMÓVEIS SYMBIAN SUPORTADOS Por favor consulte a lista de telemóveis Symbian cuja compatibilidade foi testada para aceder remotamente ao DVR. LG-KT610 LG KS10 LG-KT615 Nokia 3250 Nokia 5320 XpressMusic Nokia 5500 Sport Nokia 5630 XpressMusic Nokia 5700 Nokia 5730 XpressMusic Nokia 6110 Navigator Nokia 6120 Nokia 6121 Nokia 6210 Navigator Nokia 6220 Nokia 6290 Nokia 6710 Navigator Nokia 6720 Classic Nokia E51 Nokia E55 Nokia E60 Nokia E61 Nokia E61i Nokia E62 Nokia E63 Nokia E65 Nokia E66 Nokia E70 Nokia E71 Nokia E75 Nokia E90 Nokia N71 Nokia N73 Nokia N75 Nokia N76 Nokia N77 S60 3rd_FP1 S60 3rd_FP1 S60 3rd_FP1 S60 3rd_INIT S60 3rd_FP2 S60 3rd_INIT S60 3rd_FP2 S60 3rd_FP1 S60 3rd_FP2 S60 3rd_FP1 S60 3rd_FP1 S60 3rd_FP1 S60 3rd_FP2 S60 3rd_FP2 S60 3rd_FP1 S60 3rd_FP2 S60 3rd_FP2 S60 3rd_FP1 S60 3rd_FP2 S60 3rd_INIT S60 3rd_INIT S60 3rd_INIT S60 3rd_INIT S60 3rd_FP1 S60 3rd_INIT S60 3rd_FP1 S60 3rd_INIT S60 3rd_FP1 S60 3rd_FP2 S60 3rd_FP1 S60 3rd_INIT S60 3rd_INIT S60 3rd_INIT S60 3rd_FP1 S60 3rd_INIT - 54 - 10-Feb-08 09-Oct-06 30-Oct-08 13-Sep-05 22-Apr-08 09-May-06 10-Feb-09 29-Mar-07 11-Mar-09 08-Feb-07 17-Apr-07 18-Jun-07 11-Feb-08 11-Feb-08 28-Nov-06 16-Feb-09 16-Feb-09 18-Sep-07 16-Feb-09 09-Oct-05 09-Oct-05 10-Feb-07 09-Sep-06 12-Nov-08 09-Feb-07 16-Jun-08 09-Oct-05 16-Jun-08 16-Feb-09 11-Feb-07 09-Nov-05 09-Apr-06 27-Sep-06 08-Jan-07 12-Feb-07 Nokia N78 Nokia N79 Nokia N80 Nokia N81 Nokia N81 8GB Nokia N82 Nokia N85 Nokia N86 8MP Nokia N91 Nokia N92 Nokia N93 Nokia N93i Nokia N95 Nokia N95 8GB Nokia N96 Samsung I7110 Samsung INNOV8 Samsung SGH-G810 Samsung SGH-i400 Samsung SGH-i450 Samsung SGH-i520 Samsung SGH-i550 Samsung SGH-i560 Samsung SGH-L870 S60 3rd_FP2 S60 3rd_FP2 S60 3rd_INIT S60 3rd_FP1 S60 3rd_FP1 S60 3rd_FP1 S60 3rd_FP2 S60 3rd_FP2 S60 3rd_INIT S60 3rd_INIT S60 3rd_INIT S60 3rd_INIT S60 3rd_FP1 S60 3rd_FP1 S60 3rd_FP2 S60 3rd_FP2 S60 3rd_FP2 S60 3rd_FP1 S60 3rd_FP1 S60 3rd_FP1 S60 3rd_FP1 S60 3rd_FP1 S60 3rd_FP1 S60 3rd_FP2 8.4. APPLE IPHONE 1) Instalação do MobileEye Abra a App strore como se segue: Figura 1 ① Clique no botão e pesquise MobileEye. É uma aplicação gratuita. - 55 - 11-Feb-08 21-Aug-08 09-Nov-05 29-Aug-07 29-Aug-07 14-Nov-07 21-Aug-08 17-Feb-09 14-Apr-05 09-Nov-05 09-Apr-06 08-Jan-07 26-Sep-06 29-Aug-07 11-Feb-08 20-Oct-08 25-Jul-08 11-Feb-08 26-Apr-07 14-Oct-07 09-Oct-06 15-Oct-07 16-Oct-07 28-May-08 Figura 2 ② Clique no botão e aparecerá o seguinte ecrã. Figura 3 ③Clique em " " como mostrado na Figura 3. Aparece a imagem na Figura 4. Clique no e aparecerá a imagem mostrada na figura 5. Introduza a password da sua conta Apple, e clique em A tela ficará como a mostrada na Figura 6. Figura 4 Figura 5 " " Espera: indica que o software MobileEye está a descarregar ....... Quando o " ", o software MobileEye terminou de instalar. Depois de instalar o "MobileEye", a tela do iphone mostrar o seguinte. - 56 - botão depois Figura 6 " mostrar barra de processo " Figura 7 2) Como usar o MobileEye Clique no icone do MobileEye para abrir o programa ①Setas de controlo PTZ (cima, baixo, esquerda, direita) ②Controlo da lente PTZ (zoom +, zoom-), (foco+, foco-), (iris+, iris-). ③ Seleccione o canal de visualização ao vivo. ④ Tecla de atalho, inclui pausa, captura, tela cheia, o agrupamento próximo canal e configurações. ⑤ Sair 3) Quando entrar no menu de configuração, é mostrada a janela ao lado: ①Servidor IP: endereço Internet do DVR. ②Porta: Por defeito 10510. ③ Nome de utilizador ④ Password 8.5. ANDROID 1). Instalar o programa 1.1. Copiar o software de instalação "Mobile Eye-Android.apk" para o computador. 1.2. Para obter instruções sobre a instalação do software no telemóvel, por favor consulte o manual de utilizador do telefone. Nota: Antes de usar este recurso, deve solicitar o serviço de ligação à Internet para o seu telefone móvel, como 3G ou 2.5G. Por favor entre em contacto com o seu operador móvel para mais detalhes. 1.3. Instalar um HTC manager "HTCSync.exe" no computador. Caso contrário, o telefone não pode estabelecer a conexão com o PC. - 57 - 1.4. Conectar o telemóvel HTC com o computador através do cabo USB. Execute o programa "HTC Sync". Seleccione a opção "Application Installer" e clique no botão esquerdo, então o utilizador pode encontrar o arquivo de instalação, instale "Mobile Eye-Android.apk" no seu telemóvel de acordo com o seguinte método. Certifique-se que, se solicitado, permite o acesso do aplicativo à Internet. Quando a aplicação terminar a instalação, o telefone pode mostrar a seguinte tela. 2). Explicação do sistema - 58 - A aplicação Mobile Eye permite principalmente: vigilância de vídeo ao vivo, troca de canais, visualização em tela cheia, controlo PTZ, foco e captura de imagem, guardar e sair. 2.1. Interface principal do sistema Após a instalação, seleccione o "Mobile Eye" no ícone do aplicativo, veja abaixo imagem: Abaixo é exibida a página inicial principal do aplicativo: Switch Video Snapshot Cheio Controlo PTZ Zoom、Focus、 Iris 2.2) Interface de configuração do sistema Pressione a tecla [definição] para aceder às configurações dos parâmetros. vai precisar de usar isto para a primeira vez que utilizar o sistema, ou mais tarde se desejar alterar os parâmetros do sistema. Guardar como favorito: Guarde as configurações para uso futuro; Nome de utilizador: - 59 - O ID do dispositivo que está definido no DVR [vigilância por telefone]; Password: A password do utilizador que está definida no DVR [vigilância por telefone]; Servidor: O endereço IP público ou nome de domínio dinâmico do DVR Porta: A porta do servidor que está definido no DVR [telemóvel] por defeito é "10510". Contagem de canais: Definir o número de canais acessíveis a partir do DVR Canal por defeito: Definir o canal por defeito mostrado quando conectado ao DVR. Nome de gravação: Guardar o nome do registoo. ① Depois de alterar suas configurações, pressione [Guardar] para guardar as informações na pasta designada. Mais tarde pode encontrar o registo na pasta. ② Após guardar as configurações, pressione [Definição] para retornar à interface principal. Em seguida, pressione o botão "Conectar" na interface principal e, em seguida, irá se conectar ao servidor. Também pode mudar de canal, controlar a PTZ, incluindo zoom / íris / foco, captura de telefone e visualização em tela cheia neste menu. Veja abaixo para mais detalhes: : Pressione este ícone se ligar ao DVR : Pressione este ícone para abrir o menu de configurações : Mudança de canal de visualização ao vivo. : Use as setas para mover a PTZ para cima, baixo, esquerda e direita. : Estes ícones operaram o zoom, foco e íris. : Esta função irá capturar a imagem actual visualizada. : Pressione-o para entrar em modo de tela cheia, pressione-o novamente de volta para o modo normal. 8.6. BLACKBERRY 1) Instalação do programa 1. Copiar a configuração do software "MobileEye.cod" e "MobileEye.alx" para o PC. - 60 - 2. A fim de ser capaz de instalar aplicativos e temas via BlackBerry Desktop Manager, em deve instalar no PC o Blackberry Desktop Manager. O BlackBerry Desktop Manager vai ser conhecido como "DM"., Caso contrário o telemóvel não pode estabelecer a conexão com o PC. 3. Conectar o telemóvel BlackBerry ao PC através do cabo USB. Iniciar o DM. 4. Antes da instalação, abra o BlackBerry Desktop Manager. Mostrado como o sinal vermelho nas imagens seguintes, a Figura 1 significa que o telefone não está conectado ao PC, a Figura 2 significa que o telefone foi conectado ao PC. Figura 1 Figura 2 5. Clique em "Application Loader" para entrar na interface. Nesta tela tem duas opções para escolher. Seleccione "Adicionar / Remover Aplicações" (mostrado a seguir). 6. Agora deve ver algo como na imagem abaixo. A partir desta tela, clique em "Procurar" (mostrado a seguir). 7. Depois de clicar em "Procurar", verá uma tela de pesquisa de ficheiros como o abaixo. Ir e localizar onde guardou os ficheiros do aplicativo. Certifique-se de que guardou os ficheiros “.alx” e “.cod” na mesma pasta. Depois de encontrar o ficheiro "MobileEye.alx" para o aplicativo, seleccione-o e clique em "Abrir". - 61 - 8. Agora vai voltar para a tela Application Loader. A partir daqui, deve ver "MobileEye" listado na coluna se a instalação foi bem sucedida. 9. Pode remover o programa "MobileEye", com o método a seguir. Para entrar em tela Application Loader, na "selecção de aplicação do dispositivo" pode seleccionar o aplicativo que deseja apagar do dispositivo. Quando a opção "Acção" é "Remover", significa que o programa será apagado do dispositivo. 10. Clique em "Seguinte" e o ecrã irá será o seguinte. Clique em "Terminar" para confirmar e a aplicação "MobileEye" pode ser removida do seu dispositivo. - 62 - 2) Explicação do Sistema A porta MobileEye possui os seguintes recursos e funções: vigilância de vídeo ao vivo, mudança de canal, tela cheia, controlo PTZ, incluindo zoom/ focus / íris, captura de imagem, guardar e sair. ① Interface principal do sistema Após a instalação, pressione o ícone do aplicativo "MobileEye", veja a foto abaixo. Abra o interface e verá o seguinte: ② Interface de configuração do sistema Pressione a tecla [definição] para aceder às configurações dos parâmetros. Modifique consoante as suas necessidades. Veja a imagem abaixo: - 63 - Listas de gravação: Os registos guardados podem ser encontrados aqui; Nome de utilizador: O ID do dispositivo que está definido no DVR [vigilância por telefone]; Password: A password do utilizador que está definida no DVR [vigilância por telefone]; Endereço: O endereço IP público ou nome de domínio dinâmico do DVR Porta: A porta do servidor que está definido no DVR [telemóvel] por defeito é "10510". Nome de gravação: Guardar o nome do registo. Após a definição, prima [GUARDAR], então irá para a pasta favoritos. Guardar: Guarda as definições. Cancelar: Cancela as operações. ③ Interface de visualização ao vivo Depois de alterar suas configurações, pressione o botão [Guardar] ou [Cancelar] para retornar à interface principal. Em seguida, pressione o botão "Ao vivo" para entrar no interface de vigilância. - 64 - Veja abaixo para mais detalhes: Escolher canal: Esta função alterna o canal. Só pode ser habilitado após a conexão com o DVR. : Use as setas para mover a PTZ para cima, baixo, esquerda e direita. : Estes ícones operaram o zoom, foco e íris. : Esta função irá capturar a imagem actual visualizada. : Pressione-o para entrar em modo de tela cheia, pressione-o novamente de volta para o modo normal. ④ Ligar ao DVR Para se conectar ao servidor, pressione o botão de menu no telemóvel que vai revelar o menu da seguinte forma. Mova o ícone para "Connect" e ele será destacado. Pressione o botão de entrar no telemóvel para se conectar ao servidor. Na interface o utilizador pode mudar de canal, controlar a PTZ, capturar e imagem e visualização em tela cheia, por favor, veja a foto abaixo: ⑤ Ajuda ao interface do sistema Após a configuração, volta ao interface principal e prima [Ajuda] para entrar na interface de ajuda. ⑥Saída do interface do sistema Para sair, voltar ao interface do menu e pressione [Sair]. Tem que confirmar se deseja ou não sair. - 65 - 3) Perguntas frequentes e suas respostas 1: Por que não se conecta ao servidor? A: Verifique se o servidor, porta, nome de utilizador, configurações de password estão correctos. B: Verifique se o telemóvel está conectado à Internet. 2: Por que não posso controlar a PTZ, após entrar no interface principal? A: Verifique se o canal é de uma câmara PTZ e se está configurado correctamente. B: A PTZ pode levar alguns momentos a carregar, por favor seja paciente. RESOLUÇÃO DE PROBLEMAS Este guia básico de resolução de problemas irá ajudar a identificar falhas gerais e oferecerá as etapas para uma rápida resolução das mesmas. Se a falha ou mau funcionamento não puder ser resolvido seguindo estes passos, entre em contacto com um técnico qualificado. 1. O DVR não inicia depois de ser ligado à fonte de alimentação. Verifique se o interruptor de alimentação do dispositivo está ligado e que há energia suficiente. Verifique se o procedimento de iniciação está a funcionar. Verifique a placa principal do DVR. 2. O dispositivo reinicia-se repetidamente Instabilidade ou tensão de entrada baixa. Unidade de disco corrompida ou danificada pode causar reinicializações repetidas. Verificar se existe alta temperatura, poeiras, ou outros factores que afectam o ambiente operacional do DVR. Verificar se a placa principal não está bem conectado com outras placas. O hardware do DVR pode estar com defeito 3. E se não há saída vídeo? Verifique o adaptador da câmara se para ver se está bem conectado. Verifique o cabo para conexão de entrada/saída de vídeo no painel traseiro do DVR. Inserir a fonte de vídeo directamente no dispositivo de exibição e verifique se estão causando o problema. Verificar o brilho da imagem e restaurar as configurações originais. Verifique se não há sinal de entrada de vídeo ou está demasiado fraco. O hardware do DVR pode estar com defeito. - 66 - 4. E se DVR não grava após a inicialização e o interface mostra o ícone " "? Certifique-se que a fonte de alimentação é DC 12V. Certifique-se que o HDD está formatado. Verifique a alimentação e os cabos de conexão de dados do HDD. O HDD pode estar com defeito. A porta SATA pode não ser trabalhar. 5. E se o DVR está a ter problema com imagens em tempo real, tais como cor má ou distorção de brilho. Se PAL ou NTSC não está correctamente seleccionada na saída BNC, as imagens estão em preto e branco. Verifique se o DVR é compatível com o monitor. Certifique-se que a distância de transmissão de vídeo não é muito grande. Tente ajustar a configuração de DVR cor, brilho etc. 6. E se não há nenhum som durante a monitorização? Marque a caixa de função de som ou alto-falante. Verifique, também, para possíveis problemas de curtos-circuitos. Fonte de áudio pode ser conectado ao canal de vídeo. Você pode clicar para full-screen para verificar. O hardware do DVR pode estar com defeito. 7. E se não há som de áudio durante a reprodução? Problema de configuração: verifique as configurações. Verificar o áudio para ver se ele está fechado na interface de reprodução. 8. E se a hora do sistema não está correcta? Pode estar seleccionada a definição errada. Certifique-se de clicar em " " para confirmar as alterações. A bateria pode não estar conectada correctamente. A bateria pode estar avariada. Por favor, troque a bateria. 9. Depois de um clique direito em "Parar gravação" na barra de ferramentas, a gravação não pára. Como fazer para parar a gravação? Esta função só é adequada para a gravação manual. Não pode parar a gravação quando está em "Iniciar a gravação" ou o vídeo em plano de vídeo. Se quiser parar a gravação, por favor, defina o tempo sem gravação. 10. E se a detecção de movimento não está funcionando? A configuração da área de detecção de movimento não está correcta. Verificar a sensibilidade do detector de movimento. Talvez a sensibilidade seja muito baixa. 11. E se o controlo remoto não trabalhar? O endereço do controlo remoto pode estar incorrecto. A distância do controlo remoto pode estar muito longe ou o ângulo pode ser muito grande. Verifique as pilhas do controlo remoto. Certifique-se que o controlo remoto ou o painel frontal do DVR não está danificado. 12. Por que não pode aceder à WEB? Por favor, verifique a rede. Verifique se o LINK ou LED 100M é mostrado normalmente no painel; usar o ping xxx.xxx.xxx.xxx (IP do DVR) para verificar se a Internet está ligado correctamente. Recomenda-se usar SO Windows XP ou Vista, também usar o browser IE6.0 ou IE7.0. - 67 - O Controle ActiveX foi bloqueado. Por favor, reinstale manualmente o controle ActiveX. Por favor, instale DX8.1 e actualize o driver da placa de vídeo. ANEXO 1 – DEFINIR AS LIGAÇÕES À INTERNET PARA ACESSO REMOTO Esta seção irá explicar as formas de conectar o DVR à Internet usando endereços IP estáticos e dinâmicos. Para se conectar à internet, vai precisar usar um modem e um router. Como um dispositivo de rede, o DVR deve ter seu próprio endereço, chamado de Internet Protocol (IP). Este endereço pode ser usado por outros dispositivos de rede (ou seja, computadores) para aceder ao DVR para controlar remotamente as câmaras de CCTV e alterar configurações. Pode obter um endereço IP estático do provedor de serviços internet - desta forma terá sempre o mesmo endereço, embora este método seja bastante caro. Se tiver um IP estático, digite o seu endereço IP estático nas definições do DVR e o router vai cligar o DVR à internet. Poderá, alternativamente, optar por usar IP dinâmico, o que significa que o endereço IP do seu DVR pode mudar frequentemente, mas é possível aceder ao DVR remotamente, usando DDNS (Dynamic Domain Name System), que atribui dinamicamente endereços IP ao DVR. Esta funcionalidade permite que o DVR actualize automaticamente o endereço IP no Servidor DDNS cada vez que o endereço IP dinâmico se altere. O DVR é equipado com a funcionalidade DDNS e tem uma lista de nomes de domínio relacionados, através do qual pode adquirir um endereço IP. (Ver Secção 5.5.2 para detalhes). Configure uma conta com um provedor de serviço DDNS e com as informações da conta disponíveis, aceda ao router e vá para a página DDNS. Seleccione o endereço do seu provedor de serviços e digite a password da conta. Depois de guardar, o router irá enviar actualizações IP para a sua conta DDNS e a conexão será sempre enviada para o IP actual. ANEXO 2 – TABELA DE COMPATIBILIDADE DE DISCOS RÍGIDOS Por favor consulte a tabela abaixo para saber quais os discos rígidos testados e compatíveis com o seu DVR. Se não quiser usar nenhum dos discos listados, por favor teste a sua compatibilidade antes de o usar. Marca Modelo Tamanho (GB) Drive WD WD7500AAKS 750 SATA WD WD10EACS 1000 SATA WD WD10EARS 1000 SATA WD WD5000AADS 500 SATA WD 1000 1000 SATA HITACHI WD10EARS HDS721010CLA332 Seagate ST3500418AS 500 SATA Seagate ST31000340AS 1000 SATA Seagate ST31000528AS 1000 SATA SATA ANEXO 3 – LISTA DE COMPATIBILIDADE DE GRAVADORES DE DVD USB PORTÁTEIS Por favor confira abaixo a lista dos gravadores de DVD por USB testados e compatíveis com o DVR. Se quiser utilizar um gravador não presente nesta lista, por favor teste a sua compatibilidade. ASUS DRW-2014S1 Pioneer DVR-XD09C - 68 - ANEXO 4 – COMO ACEDER AO DVR ATRAVÉS DO BROWSER FIREFOX 1. Por favor, instale o Firefox no Windows (Este documento utiliza o Firefox 3.6 como exemplo) 2. Depois de instalar o Firefox, pesquise os ficheiros aditivos para IE TAB, e esse ficheiro chama-se “ie_tab_plus-1.95.20100930fx+sm(IE Tab Plus (FF 3.6+).xpi”. 3. Para instalar: Clique duas vezes no Firefox, abra "Ferramentas", seleccione "Adicionar Diferenciação" e haverá um diálogo. Em seguida, escolha a aba "Obter Diferenciação acessória", arraste o ficheiro “ie_tab_plus-1.95.20100930-fx+sm(IE Tab Plus (FF 3.6+).xpi” para a janela, uma caixa de diálogo pedirá que v instale ou cancele e pode escolher "Instalar imediatamente". Após a instalação, reinicie o browser Firefox. 4. Abra navegador Firefox, ligue-se ao IP do DVR 5. Clique direito do rato e seleccione o item com o nome "Use TAB IE Plus para reproduzir esta página" e escolha "Alterar o browser", então pode ligar-se ao DVR. ANEXO 5 – COMO ACEDER AO DVR ATRAVÉS DO BROWSER CHROME 1. Por favor instale o browser Chrome no Windows (Este documento utiliza o Chrome 7.0.517.36 como exemplo) 2. Depois de instalar o browser Chrome, pesquise os ficheiros aditivos para IE TAB, e esse ficheiro chama-se “extension_1_4_30_4.crx”. 3. Com o browser Chrome aberto, preencha o endereço IP do seu DVR na barra de endereço, digite-o e vai ser mostrado como na figura abaixo: 4. Arraste o ficheiro para a janela e aparecerá o seguinte: 5. Seleccione “Permitir” o download de múltiplos ficheiros e a interface aparece da seguinte forma: - 69 - 6. Seleccione “Continuar” para continuar a instalação. 7. Clique em instalar e aparecerá o seguinte interface. Nota: Se a página web não abrir, pode pressionar o ícone " " do lado direito, para exibir esta página numa aba baseada-IE. 8. Preencha o nome de utilizador e password para se autenticar. - 70 - ANEXO 6 – COMO UTILIZAR A ID AUTOMÁTICA Guia Rápido "Plug n play" 1. O número de identificação do produto, foi criado na fábrica. Clique em [Barra de ferramentas] -. [Configuração do sistema] [Utilizador], a tela irá exibir o menu de gestão do utilizador, e verá o número de identificação da seguinte forma: 2. Depois de abrir o menu, clique em [Rede] - [Outras configurações] - [Auto ID], para abrir o Auto ID. 3. Sobre como usar o router para busca na Internet. Primeiro deve mapear a transmissão do código da porta do router. Ou abrir o UPNP, em seguida, o router irá mapear a porta automática. - 71 -