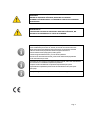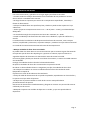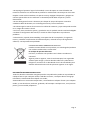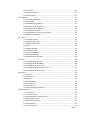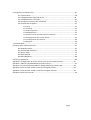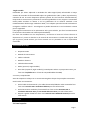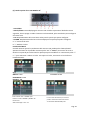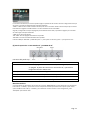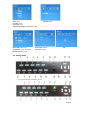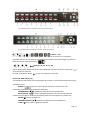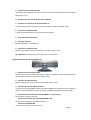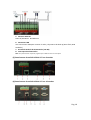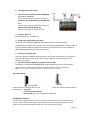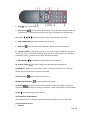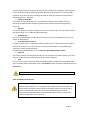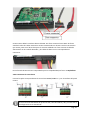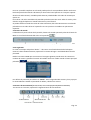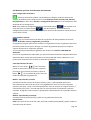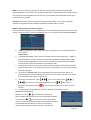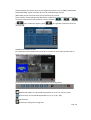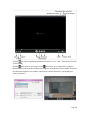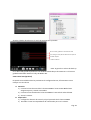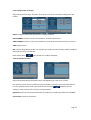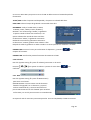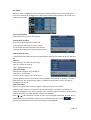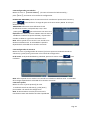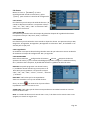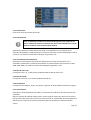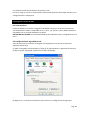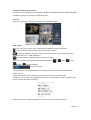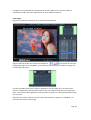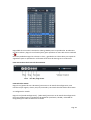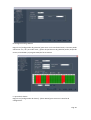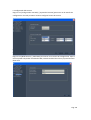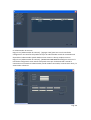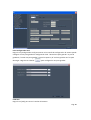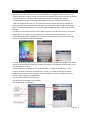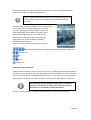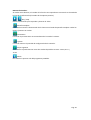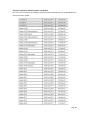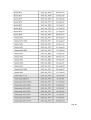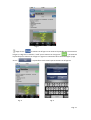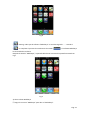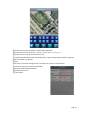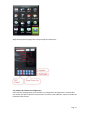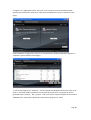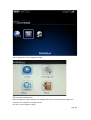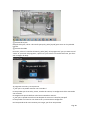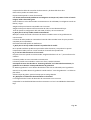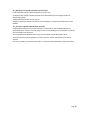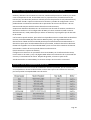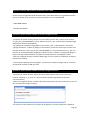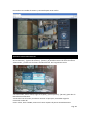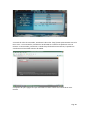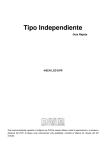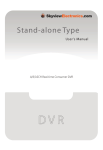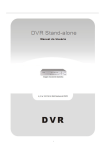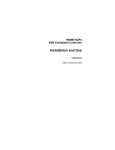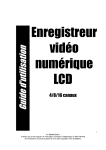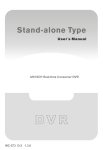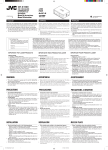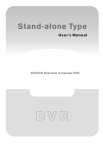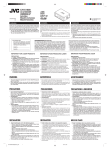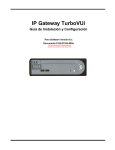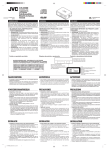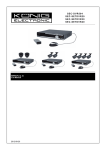Download Untitled
Transcript
ATENCIÓN! RIESGO DE DESCARGA ELÉCTRICA, NO RETIRE LA CUBIERTA CUANDO ESTÉ CONECTADO A LA CORRIENTE. CONSULTE AL PERSONAL CUALIFICADO ADVERTENCIA! PARA EVITAR EL RIESGO DE INCENDIO O DESCARGA ELÉCTRICA, NO EXPONGA ESTE APARATO A LA LLUVIA O HUMEDAD. NOTA: Este equipo ha sido probado y ha demostrado cumplir con los límites establecidos para la Clase "A" Clase B, de acuerdo con la Parte 15 de la FCC Reglas. Estos límites están diseñados para proporcionar una protección razonable contra las interferencias perjudiciales cuando el equipo funciona en un entorno comercial. Este equipo genera, utiliza y puede irradiar energía de radiofrecuencia y, si no se instala y utiliza de acuerdo con el manual de instrucciones, puede causar interferencias perjudiciales en las comunicaciones por radio. Precaución FCC: Para asegurar el cumplimiento ininterrumpido, utilice sólo cable blindado para conectarse a un ordenador o dispositivos periféricos. Cualquier cambio o modificación no aprobados expresamente por la parte responsable del cumplimiento podrían anular la autoridad del usuario para operar este equipo. Este aparato digital Clase A cumple con todos los requisitos del reglamento FCC Pág.:1 LIMITACION DE RESPONSABILIDAD ▪ Este manual de usuario se suministra "tal cual", sin ninguna garantía, ya sea expresa o implícita, incluyendo, pero no limitando las garantías implícitas de comercialización, idoneidad para cualquier propósito exacto o no violación de los derechos de cualquier tercero. ▪ Esta publicación puede contener imprecisiones técnicas o errores tipográficos. El fabricante se reserva el derecho de introducir cualquier cambio en la información contenida en este documento, para cualquier propósito, incluyendo pero no limitando las mejoras de las publicaciones y / o temas relacionados con el producto, en cualquier momento y sin previo aviso. ANULACION DE GARANTÍA El proveedor no será responsable frente a cualquier partido o persona alguna, excepto para el reemplazo o mantenimiento razonable de este producto, en los casos siguientes: ▪ Cualquier daño o pérdida, incluyendo pero no limitado a: directo / indirecto, consecuencial, especial o un mal uso del producto ▪ Uso inadecuado o negligencia del usuario en el funcionamiento del producto, lo que resulta en lesiones personales o daños a cualquiera; ▪ desmontaje no autorizado, reparación o modificación del producto por parte del usuario; ▪ Cualquier problema o inconveniente consecuencia de pérdidas o daños, causados por conectar este producto a los dispositivos de terceros; ▪ Cualquier reclamación o acción por daños y perjuicios, interpuesta por cualquier sujeto que aparezca en la imágenes, ya sea un persona u organización, debido a la violación de la intimidad por lo que las imágenes de vigilancia y / o datos guardados se haga pública o se utiliza para el propósito que no sea vigilancia. Pág.:2 INSTRUCCIONES DE SEGURIDAD Lea estas instrucciones y guárdelas en un lugar seguro para futuras consultas. ▪ Consulte todos los trabajos relacionados con la instalación de este producto al servicio técnico oficial o instaladores de sistemas. ▪ No haga funcionar el aparato por encima de su temperatura especificada, humedad, o fuente de alimentación. ▪ Coloque la unidad sobre una superficie plana y donde no pueda recibir impactos o haya vibraciones ▪ Utilice el aparato a temperaturas entre 0 º C ~ +45 oC (32oF ~ 113oF) y una humedad por debajo 85%. ▪ La entrada de energía de este aparato está entre 90 ~ 264 VAC, 47 ~ 63 Hz. ▪ Instale la unidad lejos de fuentes de calor tales como radiadores, rejillas de calefacción y estufas. La instalación de la unidad cerca de dispositivos electrónicos de consumo, como receptor estéreo / amplificador y televisores, se permite siempre y cuando el aire que rodea el terminal no exceda de la anteriormente mencionado intervalo de temperatura. ▪ Manejar unidades de disco duro con cuidado. Es posible dañar los discos duros si se mueven mientras que sus motores siguen funcionando. Para permitir que el disco duro deje de girar y aparcar sus cabezas, espere al menos 10 segundos después de desconectar la alimentación antes de mover la unidad. Para evitar golpes y daños por vibración en el disco duro interno, no mueva la unidad mientras está enchufado Proteger las unidades de disco duro de la electricidad estática. No apile las unidades de disco duro o mantenerlos en posición vertical. No utilice un destornillador eléctrico o magnético para fijar las unidades de disco duro. ▪ No coloque la unidad en un recinto cerrado donde los orificios de ventilación están bloqueados o impedir la flujo de aire a través de las aberturas de ventilación. ▪ Proteja el cable de alimentación de ser pisado o aplastado, especialmente en los enchufes y los puntos en el que salen del aparato. ▪ No deje caer las piezas metálicas a través de las ranuras. Esto podría dañar permanentemente el aparato. Desconecte la alimentación inmediatamente y póngase en contacto con personal de servicio calificado para el servicio. ▪ Manipule el aparato con cuidado. No deje caer ni sacuda, ya que esto puede dañar el dispositivo. Pág.:3 ▪ No exponga el aparato al agua o la humedad, ni trate de operar en zonas húmedas. No instalar la unidad en una zona donde se produce la condensación. No maneje con las manos mojadas. Tome acción inmediata si el aparato se moja. Apague el dispositivo y póngase en contacto personal de servicio calificado. La humedad puede dañar el aparato y causar electroshock. ▪ No use detergentes fuertes o abrasivos para limpiar el cuerpo del aparato. Cuando la suciedad es difícil de eliminar, use un detergente suave y frote suavemente. ▪ No sobrecargue las tomas de corriente ni los cables de extensión, ya que esto puede resultar en un riesgo de incendio o shock. ▪ Por favor, tome nota de los ajustes y guarderlos. Esto le ayudará cuando usted está obligado a cambiar la configuración del sistema, o cuando un fallo inesperada o se produce un problema. ▪ la distribución, copiado, desensamblaje, contraposición de la compilación, la ingeniería inversa, y también la exportación del software adjunto, violando las leyes de registro del software, está expresamente prohibido. CUIDADO DEL MEDIO AMBIENTE DE RECICLAJE Cuando vea este símbolo en un producto, no se deshaga del producto con residuos residenciales o comerciales. El reciclaje de aparatos eléctricos Por favor, no deseche este producto con la basura residencial o comercial. Algunos países o regiones, como la Unión Europea, han organizado sistemas para recoger y reciclar desechos eléctricos y electrónicos. Póngase en contacto con su distribuidor local o las autoridades para obtener información acerca de las prácticas vigentes en su región. DECLARACIÓN DE DERECHOS DE AUTOR Todos los derechos reservados. Ninguna parte de esta publicación puede ser reproducida en cualquier forma o por cualquier medio, traducido transcrita, a cualquier idioma o lenguaje informático, transformado de cualquier otro modo, almacenada en un sistema de recuperación, o transmitida en cualquier forma o por cualquier medio, ya sea electrónico, mecánico, grabación, de fotocopia o cualquier otro, sin el permiso previo y por escrito del propietario. Pág.:4 Tabla de contenidos LIMITACION DE RESPONSABILIDAD……………………………………………………………………………………….2 ANULACION DE GARANTIA……………………………………………………………………………………….2 INSTRUCCIONES DE SEGURIDAD……………………………………………………………………………………………3 Tabla de contenidos……………………………………………………………………………………………………………….5 1. SU DVR A PRIMERA VISTA…………………………………………………………………………………………………..8 2. Contenido de la Caja……………………………………………………………………………………………………………9 2.1 Inicio y comprobación…………………...…………………………………………………………………….9 3. Hardware……………………………………………………………………………………………………………………………9 3.1. Panel superior…………………………………………………………………………………………………….9 (a)Panel superior de LCD DVR 10”……………………………………………………………….10 (b)Panel superior de LCD DVR 15”……………………………………………………………….11 3.2. Panel Frontal………………………………………………………………………………………………………12 3.3. Panel Trasero……………………………………………………………………………………………………..14 3.4. Panel Lateral……………………………………………………………………………………………………….17 3.5. Mando a distancia……………………………………………………………………………………………….17 3.6. Instalación del Hardware…………………………………………………………………………………….18 3.6.1 Conexiones básicas……………………………………………………………………………...18 3.6.2 Instalación del disco duro……………………………………………………………………..19 3.6.3 Conexiones para el control PTZ…………………………………………………………….20 4. Inicio y Menú de pantalla……………………………………………………………………………………………………21 4.1 Menú de pantalla…………………………………………………………………………………………………21 4.1.1 Visualizar un solo canal…………………………………………………………………….…..21 4.1.2 Barra de estado……………………………………………………………………………….…..22 4.1.3 Login DVR……………………………………………………………………………………….…….22 4.1.4 Barra de herramientas………………………………………………………………….……..22 4.2. Menú de opciones de la Barra de Herramientas 4.2.1 Configuración del sistema…………………………………………………………………….24 4.2.2 Grabación manual…………………………………………………………………………………24 4.2.3 Reproducción de video…………………………………………………………………………24 4.2.4 Back Up de video………………………………………………………………………………….27 4.2.5 Reproducción del Back Up de video en PC…………………………………………..27 4.2.6 Control PTZ (opcional)…………………………………………………………………………..29 4.3 Indicación de estado del canal……………………………………………………………………………..31 5. Configuración del DVR………………………………………………………………………………………………………..31 5.1 Esquema del menú……………………………………………………………………………………………….31 5.1.1 Opciones del menú……………………………………………………………………………….31 5.2 Sistema…………………………………………………………………………………………………………………32 5.2.1 Idioma…………………………………………………………………………………………………..32 5.2.2 Sistema de video…………………………………………………………………………………..32 5.2.3 Configuración de tiempo………………………………………………………………………33 5.2.4 Gestión de usuarios………………………………………………………………………………33 5.2.5 Discos Duros(HDD)..………………………………………………………………………………34 Pág. 5 5.2.6 Volumen……………………………………………………………………………………………….35 5.2.7 Mantenimiento…………………………………………………………………………………...35 5.2.8 Información………………………………………………………………………………………….36 5.3 Grabación…………………………………………………………………………………………………………….36 5.3.1 Canal de grabación……………………………………………………………………………….36 5.3.2 Grabación……………………………………………………………………………………………..37 5.3.3 Velocidad de grabación…………………………………………………………………………37 5.3.4 Resolución de grabación……………………………………………………………………….37 5.3.5 Fotogramas de grabación………………………………………………………………………37 5.3.6 Grabación de audio……………………………………………………………………………….37 5.3.7 Grabación en fracciones de tiempo………………………………………………………37 5.3.8 Modo de grabación……………………………………………………………………………….37 5.4. Video…………………………………………………………………………………………………………………..39 5.4.1 Canal de video………………………………………………………………………………………39 5.4.2 Nombre del video…………………………………………………………………………………39 5.4.3 Posición del video…………………………………………………………………………………39 5.4.4 Live……………………………………………………………………………………………………….39 5.4.5 Audio del video…………………………………………………………………………………….39 5.4.6 Color del video……………………………………………………………………………………..39 5.4.7 Hora de grabación…………………………………………………………………………………40 5.4.8 Margen del video………………………………………………………………………………….40 5.4.9 Configuración de video…………………………………………………………………………40 5.5. Red………………………………………………………………………………………………………………………40 5.5.1 Configuración de red…………………………………………………………………………….40 5.5.2 Configuración de DDNS…………………………………………………………………………42 5.5.3 Configuración de e-mail………………………………………………………………………..42 5.5.4 Configuración de teléfono móvil………………………………………………………….43 5.5.5 Configuración de acceso IP…….…………………………………………………………….43 5.6 Alarma………………………………………………………………………………………………………………….43 5.6.1 Salida…………………………………………………………………………………………………….44 5.6.2 Duración……………………………………………………………………………………………….44 5.6.3 Buzzer………….……………………………………………………………………………………….44 5.6.4 Pre-grabación……………………………………………………………………………………….44 5.6.5 Excepciones………………………………………………………………………………………….44 5.6.6 I/O alarma…………………………………………………………………………………………….45 5.6.7 Detección de movimiento…………………………………………………………………….45 5.7 PTZ (opcional)………………………………………………………………………………………………………46 5.7.1 Canal PTZ………………………………………………………………………………………………47 5.7.2 Protocolo PTZ…………………………………………………………………………………….….47 5.7.3 Velocidad de transmisión PTZ……………………………………………………………...47 5.7.4 Bits de datos PTZ………………………………………………………………………………..…47 5.7.5 Bits de parada PTZ………………………………………………………………………………..47 5.7.6 Paridad PTZ…………….…………………………………………………………………………….47 5.7.7 Dirección PTZ………………………………………………………………………………………..47 Pág.6 6. Navegación a través de web………………………………………………………………………………………………48 6.1 Características………………………………………………………………………………………………………48 6.2 Configuración de seguridad de red……………………………………………………………………..48 6.3 Configuración de la conexión……………………………………………………………………………….49 6.4 Descarga e instalación del controlador………………………………………………………………...51 6.5 Interface del navegador……………………………………………………………………………………….52 6.5.1 Live……………………………………………………………………………………………………….52 6.5.2 Control………………………………………………………………………………………………….52 6.5.3 Otras opciones………………………………………………………………………………………52 6.5.4 Reproducción………………………………………………………………………………………..53 6.5.5 Instrucciones de la barra de herramientas……………………………………………54 6.5.6 Configuración del acceso remoto………………………………………………………….54 6.5.7 Configuración de red local…………………………………………………………………….60 6.5.8 Logout…………………………………………………………………………………………………..60 7. Conexión WAP…………………………………………………………………………………………………………………….61 8. Soporte para teléfonos móviles………………………………………………………………………………………….62 8.1 Windows mobile…………………………………………………………………………………………………..62 8.2 Symbian S60 3rd Phone………………………………………………………………………………………..64 8.3 Iphone Apple………………………………………………………………………………………………………..70 8.4 Móvil Andriod………………………………………………………………………………………………………74 8.5 Móvil Blackberry…………………………………………………………………………………………………..80 Solución de problemas……………………………………………………………………………………………………………88 Apéndice 1 Configuración de acceso remoto para conexión desde internet………………………..91 Apéndice 2 Tabla de compatibilidades para Discos Duros………………………………………………………91 Apéndice 3 Lista de compatibilidades con DVD grabadores portátiles USB…………………………..92 Apéndice 4 Cómo acceder al DVR a través del navegador Firefox…………………………………………92 Apéndice 5 Cómo acceder al DVR a través del navegador Chrome……………………………………….92 Apéndice 6 Cómo usar Auto ID……………………………………………………………………………………………….94 Pág.7 *Según modelo Felicidades por haber adquirido su Grabador de Video Digital (DVR) ofreciéndole el mejor sistema del mercado de funcionalidad triplex con grabación de audio y video, reproducción y conexión de red. Su nuevo dispositivo permite ejecutar las tres funciones simultáneamente, mejorando su sistema CCTV y elevando el nivel de seguridad de su casa, negocio o comunidad. Usted puede visualizar en directo o ver las grabaciones de su cámaras standard o PTZ inmediatamente donde tenga instalado el DVR, o en cualquier parte del mundo utilizando un navegador o teléfono móvil *. Las imágenes se pueden almacenar en una localización remota para su seguridad. (*Hay algunas limitaciones en las aplicaciones web y para móviles, por favor lea atentamente las secciones relacionadas con la descripción detallada). Por favor sea cuidadoso con los componentes y accesorios así como en la forma de usar el dispositivo tal y como se describe en el manual de instrucciones. Si usted tiene alguna duda que la guía no puede resolver, por favor contacte con su proveedor o con un especialista certificado. 2. Contenido de la Caja Dispositivo DVR Manual de instrucciones CD de instalación Mando a distancia Cable de alimentación Ratón (opcional, según modelo) Disco duro (opcional, según modelo) (si usted quiere utilizar su propio Disco Duro, por favor vea al apéndice 3 con la lista de compatibilidades de HDDs) 2.1 Inicio y comprobación Antes de empezar a trabajar con su nuevo DVR asegúrese de que las principales conexiones están hechas correctamente. Está el cable de alimentación y los cables de entrada/salida de video conectados? Por favor vea la Sección 3.6.1 Conexiones básicas para más información. Está el Disco Duro instalado y formateado? Por favor vea las Secciones 3.6.2 Instalación del Disco Duro y 5.2.5 Gestión del Disco Duro para más información. Empezó a grabar el DVR? Por favor vea la Sección 4.2.2 Grabación manual para más información. 3. Hardware 3.1 Panel superior Pág.9 (a). Panel superior de un LCD DVR de 10” 1. Ventilador 2. Menú/Power. Enciende/Apaga el monitor LCD. Cuando se presiona el botón durante 3 segundos, éste se apaga. Cuando el monitor está encendido, pulse este botón para configurar el monitor LCD. 3. UP. Desplazamiento del cursor hacia arriba para la opción que quiere configurar 4. DOWN. Desplazamiento del cursor hacia abajo para la opción que quiere configurar 5. “+”. Aumenta el valor 6. “-“. Reduce el valor. Interface del Menú Si usted necesita ajustar los parámetros del monitor LCD, puede pulsar “Menu/Power”. Aparecerá el menú en la pantalla. Entonces pulse “UP” o “DOWN” para mover el cursor a derecha o izquierda para seleccionar la opción que quiere modificar. A continuación pulse “+” o “-“ para aumentar o reducir el valor. Tras ajustar el valor, esta acción se hará efectiva inmediatamente. IMAGEN BRILLO: 0-100 CONTRASTE: 0-100 COLOR: 0-100 AUDIO VOLUMEN: 0-100 FUNCION SISTEMA Pulse el botón “UP” o “DOWN” para cambiar el modo “NORMAL y DOWN” del monitor LCD. “Ratio del Display”: 16:9 – 4:3 En este menú del interface, los usuarios pueden cambiar el formato del monitor “S-LOC: AUTO-NTSC-SECAM y PAL Pág.:10 PRESET En este menú del interface, los usuarios pueden apagar la pantalla de dos maneras. Primero configurando el tiempo de espera, la pantalla se apagará al llegar al tiempo estipulado. “SLEEP”: 0-240 minutos. El valor aumenta o disminuye de 10 en 10. El valor “SLEEP” indica el tiempo que el monitor LCD tardará en apagarse automáticamente si no esta activada la función “OFF-TIME” Segundo, configurando el tiempo de apagado y encendido del monitor LCD, la pantalla se apagará y se encenderá de nuevo según el tiempo establecido. “TIME”: Hora normal de sistema “OFF-TIME”: Hora de apagado automático de la pantalla. “ON-TIME”: Hora de encendido automático de la pantalla. Cuando modifique “TIME OFF” y “TIME ON” pulse “+” para ajustar los minutos y pulse “-“ para ajustar la hora. (b) Panel superior de un LCD DVR de 15” y LCD DVR de 19” Funciones del panel superior Función Descripción POWER Enciende/Apaga el monitor LCD. Cuando pulsa 3segundos, el monitor se apagará. Si pulsa dos veces en un monitor de 19”, aparecerá la imagen del conector INPUT VGA. MENU/ENTER Pulse esta tecla para configurar el monitor LCD RIGHT/+ Mueve el cursor en los parámetros de la pantalla o aumenta su valor LEFT/- Mueve el cursor en los parámetros de la pantalla o reduce su valor AUTO/ESC Pulse esta tecla para salir de la configuración del monitor LCD Menú de interface Si necesita ajustar los parámetros del monitor LCD, presione “MENU/ENTER”. El menú aparecerá en la pantalla LCD. Pulse “LEFT/+” o “RIGHT/-“ para mover el cursor a izquierda o derecha para seleccionar la opción que el usuario quiere modificar. Pulse “LEFT/+” o “RIGHT/-“ para aumentar o reducir su valor. Tras la configuración, pulse “AUTO/ESC” para salir del menú. Pág.: 11 Brillo: 0-100 Contraste: 0-100 Saturación: 0-100 Temperatura del color: 5000k/6500K/7500K Idioma OSD: Inglés/Chino Tiempo OSD: Tiempo de pantalla Resetear factores: Yes/No Volumen: 0-100 Puerto Input: VGA/AV Auto Color: Yes/No EXIT 3.2. Panel Frontal Fig. 1 Panel frontal de un DVR de 4 canales Fig. 2 Panel frontal de un DVR de 8 canales Pág. 12 Fig. 3 Panel frontal de un DVR de 8 canales con monitor LCD 19” Fig. 4 Panel frontal de un DVR de 16 canales con monitor LCD 19” botones ( 1-5) Usando estos botones puede cambiar la salida de video de su monitor y ver a pantalla completa cada una de las cámaras individualmente ( canales 1 hasta 4/*8 según el modelo), o todos los canales simultáneamente ( ) Botones (12, 13, 16, 17, 18) Use las flechas para desplazarse dentro de las diferentes opciones del menú. Pulse Enter ( para confirmar su elección. En visión en directo el botón se usa como tecla de control PTZ. ) Power LED, HDD LED (15, 14) Los indicadores LED confirman la alimentación del sistema y el funcionamiento del Disco Duro. Teclas de función: 6 MENU ( ) Acceso a la barra de herramientas / Oculta la barra de herramientas /Salida del menú/Salida de submenús. 7 REBOBINADO ( ). Rebobina el video durante la reproducción. 8 PLAY/PAUSA ( ) Inicia la búsqueda de videos y el menú de reproducción. Cuando se ha iniciado el modo de reproducción esta tecla inicia/pausa la reproducción. 9 STOP ( ) para la reproducción. 10 AVANCE RAPIDO ( ) adelanta el video durante la reproducción. 11 REC ( ) Inicia o para la grabación manual. Pág. 13 LECTOR IR (19) Sensor infrarrojos para el mando a distancia LED INK, LED de RED (20, 21) Este LED confirma su conexión a internet. Botones numéricos 0-9 (22) Utilizando estos botones se puede cambiar seleccionar la salida de video también el canal que quiere ver a pantalla completa de forma individual (canales del 1 al 16). También se pueden usar los botones numéricos para entrar números. 3.3. Panel Trasero (a) Panel Trasero de un DVR LCD de 10” 1. Conector USB Use este puerto USB para conectar el ratón o dispositivos para Back UP (Disco flash, grabador DVD) Nota: Hay otro puerto USB en el panel lateral. 2. Conectores de entrada de Alarma (Alarma en 1-4) Para conectar sensores externos Cada alarma tiene un pin de entrada en el “Terminal Block” del panel trasero. Conecte el pin positivo (+) y la toma de tierra (-) de salida del dispositivo a las ranuras Input (Alarm In) del DVR “terminal Block” (1-4) Funciones de los puertos: Pin 1: Entrada sensor 1 Pin 2: Entrada sensor 2 Pin 3: Entrada sensor 3 Pin 4: Entrada sensor 4 Pin ALARM: Salida de alarma (N.O) Pin-, Pin +: RS-485A, RS-458B Salida de conectores de alarma (ALARM) (opcional) Para conectar dispositivos de alarma externa. Conectores RS-485 (pin A-B) (opcional) Para conectar cámaras con control PTZ Pág. 14 3. Conectores de entrada de video 4/8 canales de entrada de video, para conexión de entradas de video con señal analógica, BNC (1Vp-p 75 Ω) 4. Conexión del enchufe de alimentación (12V DC) 5. Conector de entrada de audio (AUDIO IN 1-2) 2 canales de entrada de audio, para conectar señales de audio (4canales –RCA) 6. Conector de salida de audio 1 canal de salida de audio, para conectar altavoces (RCA) 7. Interruptor de alimentación. 8. Conector Ethernet RJ-45 10/100 Base-T Red Ethernet 9. Conector de salida de video Salida de video para conectar un monitor o TV, BNC, (1Vp-p, 75 Ω) 10. Toma tierra- Toma de tierra del equipo por si es necesario (b) panel trasero de un DVR LCD de 15” 1. Conectores de entrada de video 4 canales de entrada de video, BNC (1Vp-p, 75Ω) para dispositivos de 4 canales, 8 canales de entrada de video para dispositivos de 8 canales 2. Conector de salida de video Salida de video para visualizar otro monitor, BNC (1Vp-p, 75Ω) 3. Conector de entrada/salida de Audio 4 canales de entrada/salida de audio, RCA (2Vp-p 600Ω) para dispositivos de 4 canales, 8 canales de entrada/salida de audio, RCA (2Vp-p, 600Ω) para dispositivos de 8 canales. 4. Conectores de entrada de alarma (ALARMA en 1-4, 5-6 tierra) Para conectar sensores externos. Conectores de salida de alarma (ALARM OUT 7-8) Para conectar dispositivos de alarma externos. Conector RS-422/RS-485 Para conectar cámaras con control PTZ Pág. 15 5. Conector Ethernet RJ45- 10/100 Base-T Red Ethernet 6. Conectores USB Use este conector USB para conectar el ratón y dispositivos de back up (Disco flash, DVD Grabador ) 7. Entrada de Enchufe de alimentación (12V DC) 8. Interruptor de alimentación Nota: Si su panel trasero no aparece, significa que su DVR no viene con esa opción (C) Panel trasero de un DVR LCD de 19” con 8 canales (d) Panel trasero de un DVR LCD de 19” con 16 canales Pág. 16 1. Interruptor de alimentación 2. Conectores de entrada de Alarma (ALARM IN 1-4, 5, 8, 11, 12 Tierra) Para conectar dispositivos sensores externos Conectores de saluda de Alarma (ALARM OUT 6-7) Para conectar dispositivos de alarma externos Conectores RS-422/RS-458 (9-10) Para conectar cámaras con control PTZ 3. Conector Ethernet RJ-34 10/100 Base-T Red Ethernet 4. Audio Input (1-8)/Conector de salida Conectado aun adaptador DB9PIN/8*RCA, admite líneas de entrada de audio suministradas por dispositivos externos como micrófonos amplificadores. También admite líneas de salida de audio de dispositivos externos como altavoces. El sonido grabado se emite desde AUDIO OUT durante la reproducción. 5. Conector de entrada VGA Conecte al puerto PC VGA de salida el conector de entrada VGA para que se convierta en monitor LCD. Por otra parte, debe pulsar la tecla “POWER” en la parte superior del monitor solo una vez. 6. Entrada de video (1-8 &out), (9-16)/Conector de salida Conectado a un adaptador DBPIN9/8*BNC, acepta señales de externas de video tales como cámaras. También admite señales externas de video como TV, monitores Nota: Si su panel trasero no aparece, significa que su DVR no viene con esa opción 3.4 Panel Lateral Panel lateral de un DVR LCD de 10” o 15” Panel lateral de un DVR LCD de 19” Introducción: 1. Caja HDD 2. Conector de alimentación 3. Puerto USB para ratón o dispositivo de back up. 3.5 Mando a distancia En operaciones del dispositivo, el botón “enter” del mando a distancia o del panel frontal tienen la misma función que el botón izquierdo del ratón. El alcance del mando es de unos 10mts. Los botones del mando corresponde 1-1 con los del panel frontal. Pág. 17 1 Stop ( ): para la reproducción 2 Play/Pausa ( ): Inicia el menú de búsqueda y reproducción. Cuando el modo de reproducción está activado, pulse este botón para iniciar/pausar la reproducción. 3, 4, 5, 11 ( ): Movimiento de la opción seleccionada en el menú 6 Menú (MENU/ESC): Mostrar/salir del menú principal 7 Bloqueo ( ): Si el password está habilitado, púlselo para salir del sistema. 8 Teclado numérico: Usando estos botones, se puede cambiar la salida de video en su monitor así como ver a pantalla completa cada una de las cámaras de forma individual (canales del 1 al 8), o pueden usarse como entrada de números. 9 Rebobinado ( 10 Avance rápido ( ): Rebobina el video durante la reproducción. ): Avance rápido del video durante la reproducción. 12 ENTER: Este botón se usa como tecla “enter” en muchas ocasiones. Y en visión en directo pulse este botón para entrar en modo PTZ. 13 Modo visión ( ): Pulsar para auto secuencia 14 Mute ON/ Mute OFF ( ): Activa/desactiva el sonido. 15 QUAD ( ): Pulse este botón para cambiar el modo de pantalla. Hay modo 4 canales, 6 canales, 8 canales, 9 canales y 16 canales. Puede usarlo según sus necesidades. 16 REC ( ): Inicia/Para la grabación manual. 3.6 Instalación de Hardware Se recomienda que la instalación descrita debería hacerse por personal cualificado 3.6.1 Conexiones básicas Cámaras Pág.: 18 Conecte cada una de las salidas de las cámaras a los enchufes de entrada de video del panel trasero de DVR usando los cables apropiados. El interface de entrada es un conector BNC standard, IVp-p 75Ω. Por favor mantenga la señal de video lejos de fuertes interferencias electromagnéticas y eléctricas. Conexión de Audio El interface de entrada de audio es un enchufe RCA standard, 2Vp-p, 600Ω. Por favor mantenga el cable de señal de audio lejos de fuertes interferencias electromgnéticas y eléctricas. Monitor Conecte el conector principal de salida a un monitor o pantalla de TV. Use el conector BNC-aRCA para trabajar con el cable de Audio/Video RCA Alimentación Por favor use el adaptador 12V DC suministrado para conectar su dispositivo DVR con una fuente de alimentación. Entrada/salida de alarma Conecte a “Alarma IN” 1-4 a N.O (Normalmente Abierto) o N.C. (Normalmente Cerrado) los conectores de alarma y una toma de tierra. Conecte a Alarm OUT las correspondientes conexiones a tierra respectivamente. Para descripción detallada por favor vea Sección 5.6 Configuración de alarma Ethernet Para acceso remoto a las imágenes de video sus de las cámaras vía LAN o Internet, por favor conecte el cable standard RJ-45 de Ethernet al conector Ethernet. USB Para conectar el ratón, Disco flash USB, HDD USB portátiles, Grabadores DVD USB portátiles (para la lista de HDDs compatibles vea la lista Apéndice 3, para la lista de Grabadores DVD vea Apéndice 4 ) NOTA: El dispositivo sólo soporta sistemas de archivos FAT32 en dispositivos USB 3.6.2 Instalación de Disco Duro Antes de que pueda grabar en su HDD de formatearlo por el sistema DVR porque el formateo standard de PC no es compatible. Esto puede hacerse con la opción de mantenimiento de la barra de herramientas de menú principal. Por favor vea la Sección 5.2.5 Disco Duro para las instrucciones detalladas del proceso de mantenimiento. Dependiendo de la capacidad de su Disco Duro, el proceso de formateo puede tardar varios minutos. Pág. 19 Su Disco Duro debería instalarse dentro del DVR. Por favor conecte el Disco Duro de forma standard. Todos los cables necesarios vienen suministrados con el DVR. Use las instrucciones que vienen junto con el disco duro para el correcto cableado. Por favor conecte el cable de alimentación en el enchufe adecuado, y los cables de datos en sus correspondientes conectores. Para el listado de Discos Duros comprobador para la compatibilidad por favor vea Apéndice3. 3.6.3 Conexiones de control PTZ Conecte los jacks correspondientes de control PTZ RS422/RS485 Tx+ y TX- al interface del panel trasero. Para instrucciones detalladas del protocolo PTZ, ratio de baudios y IDs, por favor lea la sección de configuración en el manual PTZ Pág. 20 4. Inicio y Menú de pantalla Encienda el DVR y espere a que el programa de sistema se cargue. Si aún no ha instalado una unidad de disco duro en el dispositivo, el dispositivo no lee el disco duro o un disco duro nuevo no se puede formatear, o no hay espacio de disco duro para grabar, se mostrará un icono " " en la interfaz de vídeo de vista previa. Debe formatear la unidad de disco duro en el DVR antes del primer uso. Los pasos a seguir son: Ajustes del sistema> Sistema> HDD> Gestión formato. Después de formatear la primera vez, el sistema se reiniciará. Si el disco duro ya está instalado, la configuración predeterminada es que el DVR comenzará a grabar y un punto rojo aparecerá en la pantalla. 4.1. Menú de pantalla La disposición estándar es de cuatro (o nueve, en función del dispositivo) ventanas en la pantalla. Desde la pantalla principal se puede acceder a las opciones del menú y cambiar las vistas del canal, mostrar todos los canales, cambiar de forma simultánea o ver el canal seleccionado a pantalla completa. 4.1.1 Visualizar un solo canal Desde la visión simultanea de pantallas, se puede activar la ventana de un canal pulsando una vez con el ratón, o navegando sobre él con los botones de dirección. Si hay un dispositivo de audio conectado a este canal, el monitor reproducirá el audio de ese canal y podrá ver el video a pantalla completa. Pág.: 21 Para ver a pantalla completa un solo canal puede pulsar el correspondiente botón numérico o botón de posición del mando a distancia (el número del canal aparece en el esquina superior derecha de cada ventana). También puede hacerse pulsado doble click sobre la ventana que quiere ver. Para volver a la visión simultánea de pantallas pulse de nuevo dos veces sobre el canal o pulse el botón single/multiple en al mando a distancia o panel frontal. Se puede cambiar el modo de visión de la barra de Status, barra de Herramientas o ocultarlas pulsando una vez sobre ellas en la pantalla. Las tres opciones se cambian con pulsaciones repetidas. 4.1.2 Barra de estado Localizada en la parte inferior de la pantalla, la Barra de estado aparecerá pulsa do el botón de Menú o con el botón derecho del ratón en la pantalla Hora del sistema Horas aproximadas que quedan de grabación en el Disco Duro 4.1.3 Login DVR En visión en tiempo real pulse el botón “ “ dos veces con el botón derecho del ratónpara mostrar la barra de Herramientas, aparecerá la ventana de login si está habilitada la función password. Desde la ventana LOGIN que se muestra en la imagen siguiente puede entrar al sistema con nombre de usuario y password a través del taclado numérico. Puede acceder al menú principal pulsando si el password está habilitado. Por defecto el password para Admin es “88888”. Para la seguridad del sistema y la suya propia le recomendamos cambiar el password de Admin y añadir otro usuario. 4.1.4 Barra de Herramientas (En esta sección, se usa como ejemplo el dispositivo de 8 canales). Tras entrar en el sistema, aparecerá la siguiente barra de herramientas. Pág.: 22 Pulse el botón “ADVANCE” para que aparezca en la pantalla la imagen siguiente: Las funciones de los botones que aparecen en estas imágenes son: Configuración del sistema (System settings) Búsqueda, reproducción y recuperación de archivos de grabación (Play) Grabación manual/parada de grabación manual: Pulse el botón [MANUAL REC] para iniciar la grabación manual [STOP MANUAL REC] en el menú o pulse el botón para detener la grabación manual. Bloqueo (KEYLOCK). Si el password está habilitado, pulse “KEYLOCK” para salir del sistema. Control PTZ (PTZ). Cambio el formato de visión entre visión Quad, 6, 8, 9 o 16 ventanas. Auto Secuencia (SEQ). Pulse Auto secuencia en la barra de herramientas para habilitar la autosecuencia, los canales aparecerán en pantalla completa de forma automática y por orden numérico. Los canales sin imagen no aparecerán. Para finalizar la autosecuencia pulse cualquier tecla o el botón del ratón durante la autosecuencia. Pulse la tecla EZOOM para entrar en el modo ZOOM, y con manteniendo pulsado el botón izquierdo del ratón y desplazándose seleccione el área que quiere ampliar. Pulse el botón derecho para salir. PIP1*1: Hace que aparezca una pequeña imagen en la pantalla completa. PIP1*2: Hace que aparezcan dos pequeñas imágenes en la pantalla completa. VO SWITCH: En visión en tiempo real pulse el ó ó el botón numérico “1” diez veces cuando no aparezca la barra de herramientas o pulse el botón VO SWITCH en la barra de herramientas, hará que cambie en el menú principal entre de salida de video CVBS y VGA salida de video. Vea las siguientes subsecciones para más detalles de estas funciones. Pág.: 23 4.2 Menú de opciones de la Barra de Herramientas 4.2.1 Configuración del Sistema Pulsando este botón se abrirá una pantalla para configurar todas las opciones del sistema. Se pueden ajustar configuraciones como Grabación, Video, Sistema, Red, Alarma y PTZ (opcional). Por favor lea la Sección 5. Configuración del DVR para ver una descripción más detallada de esta configuración. Note: Para validar las configuraciones del sub-menú debe pulsar . Los cambios no se harán efectivos sino pulsa la tecla y sale directamente. Este DVR tiene una configuración especial: la explicación e información aparecerá directamente cuando mueve el cursor sobre el menú. 4.2.2 Grabación manual Hay tres formas distintas de efectuar la grabación de video/audio de las cámaras: Grabación manual, programada y por tiempo. Si la grabación programada entra en conflicto con la grabación manual, la grabación manual se procesará primero hasta que se detenga. Los modos de grabación aparecen en la esquina superior derecha de las respectivas pantallas. Para una descripción detallada de grabación por tiempo vea la Sección 5.4.8 Modo de Grabación. Para iniciar la grabación de video/audio, por favor seleccione el botón de Grabación Manual en la Barra de Menú. Como alternativa puede usar el botón REC del mando a distancia o en el panel frontal. Pulsa de nuevo el botón se detendrá la grabación. 4.2.3 Reproducción de Video Mueva el cursor hasta (icono se ilumina cuando se selecciona) y pulse el botón izquierdo para entrar en la interface de ajustes; O pulse el botón en la interface de ajustes. Hay tres modos de búsqueda de grabaciones. Modo 1: reproducción por fecha Introducción de fecha: Ajuste el chequeo de fecha y hora, y pulse [ENTER] para entrar directamente los números de año, mes y día. Seguidamente, entre la hora en el siguiente espacio, pulse “play” y elija el canal de reproducción como se muestra en la figura anterior, a continuación pulsa “play”. Si usted selecciona un solo canal éste se reproducirá a pantalla completa. Si elige dos o más canales se reproducirán simultáneamente en la pantalla divida en 4 partes. Modo 2: reproducción por tiempo: Introduzca la fecha, pulse [Search] y podrá ver las grabaciones de ese día. Instrucciones: CHN: Hay 5 opciones de canal: CH1, CH2, CH3, CH4 y TODOS. Pulse [ENTER] y podrá cambiar el canal de la lista de archivos. Pág.: 24 MES: Le mostrará todas las grabaciones del mes. Verde significa grabación normal. Roja significa grabación por alarma y Gris significa sin grabación. Pulse cualquier fecha de la pantalla para buscar el status de grabaciones de ese día, y los resultados de la búsqueda de esa fecha aparecerán en la pantalla. FECHA: Seleccionada la fecha se mostrarán las grabaciones del día y su estado, pudiendo reproducir las grabaciones de cualquier momento pulsando sobre el mismo. Modo 3: reproducción por lista de archivos: Entre la fecha de búsqueda y pulse “SEARCH” para ver el estado de grabaciones. Pulse en el día exacto y entonces pulse “ LISTA DE ARCHIVOS” para ver el interface de LISTADO DE ARCHIVOS. 1. TIPO: Hay 3 opciones: todo, normal y alarma. Pulse [Enter] y el contenido aparecerá en un listado. Instrucciones 2. [LISTA DE ARCHIVOS]: “CHN” muestra el número de canal de la grabación, “TIME” la hora de grabación y “SIZE” muestra el tamaño de la grabación (Unidad: MB), “TYPE” muestra el tipo de grabación, entre normal o alarma. Presionando el botón “SELECT” se exportará el archivo seleccionado a una memoria USB. 3. Después moviendo el cursor arriba o abajo y seleccionando el archivo pulse el botón izquierdo para entrar en el modo reproducción. Se reproducirá el archivo seleccionado a pantalla completa. 4. Si la opción “RECORD TIME” (hora de grabación) está marcada como “ON” en la opción de pantalla de video aparecerá la fecha y hora cuando se reproduzca el archivo. Si está marcado como “OFF” no aparecerá. 5. Durante la reproducción, pulse para avance lento; pulse para avanzar o retroceder rápidamente; pulse ó para avanzar fotograma a fotograma; pulse para salir de la reproducción y volver al menú anterior. 6. Cuando finalice la reproducción, volverá a aparecer el listado de archivos. BUSQUEDA POR EVENTOS Mueva el cursor a (cuando lo seleccione se iluminara) pulse el botón izquierdo para entrar en la búsqueda de grabaciones o pulse para entrar en el menú de opciones, mueva el cursor hasta la opción LOG y pulse [ENTER]. Accederá a la búsqueda por LOG (como se muestra en la figura) Vaya al sistema LOG para ajustar alarmas y operaciones Pág.: 25 [LOG TYPE](tipo de evento): Elija entre las siguientes opciones: ALL, ALARM y OPERATION [STARTING TIME]: Ajuste el tiempo de inicio de la búsqueda por eventos [END TIME]: Ajuste el tiempo límite para la búsqueda de eventos. Pulse el botón “Search”(Busqueda) después de configurar los parámetros de eventos y el sistema le mostrará el listado completo. Pulse los botones y para cambiar de página y pulse un disco USB. para guardar la lista de eventos en CONTROL DE REPRODUCCION En el panel de modo reproducción se puede ver el panel de control de reproducción así como la hora y fecha del archivo que estamos viendo. Las opciones del panel de control de reproducción son las siguientes: Rebobinado rápido, las velocidades disponibles son 2x, 4x, 8x, 16x, 32x y 64x Avance lento, las velocidades disponibles son: 1/2x, 1/4x y 1/8x Reproducción Pausa/visión fotograma a fotograma. Pág.: 26 Avance rápido, las velocidades disponibles son: 2x, 4x, 8x, 16x, 32x, 64x Ezoom: Durante una reproducción normal, pulse este icono para entrar en el modo zoom y a continuación manteniendo pulsado el botón izquierdo del ratón arrástrelo para seleccionar la zona que quiere ampliar. Pulse el botón izquierdo para salir. Ajuste de volumen. 4.2.4 Back up de video El back up o copia de seguridad puede iniciarse desde la misma ventana de dialogo que la función de reproducción. Pueden utilizarse dispositivos USB para realizar un back up conectándolo al puerto USB 2.0 antes de hacer la copia de seguridad de los archivos. El dispositivo también soporta dispositivos USB OTG. En el menú de “LISTA DE ARCHIVOS” puede seleccionar el archivo de grabación usando las teclas de dirección. Pulse [ENTER] para confirmar la selección. Una marca “V” aparecerá al final del archivo tras hacer la selección. Pulse de nuevo [ENTER] para cancelar la selección. Puede iniciar la exportación de los archivos seleccionados pulsando Nota: 1. Cuando el dispositivo de back up no tiene suficiente espacio para descargar el archivo el sistema le avisara con “Space not enough” (espacio insuficiente). 2. Puede retirar el dispositivo USB directamente cuando finalice el Back up. 3. Si el sistema no reconoce el dispositivo conectado o no hay nada conectado, el sistema le avisará con “NO USB DISK” 4. Si usa un disco USB para la copia de seguridad de los archivos, el formato de éstos es AVI, puede verlos en Windows Media Player directamente. Si usa un DVD, el formato de los archivos es NVR puede cambiarse del sufijo NV R a 264 usando “HSplayer.exe” posteriormente para reproducirlo. Normalmente pueden conectarse memorias externas con discos flash USB, Discos duros USB portátiles y grabadores DVR USB. Para la lista de Grabadores DVR compatibles vea el Apendice3. NOTA: El dispositivo sólo soporta sistemas de archivos FAT32 en dispositivos USB 4.2.5 Reproducción del Back up de video en PC 1).Copie el programa “HSPlayer.exe” del CD de instalación a su PC. Haga doble click sobre el icono para iniciar el programa directamente. Pág.: 27 2) Pulse para abrir la grabación de video en formato “.avi” o “.264”. Seleccione un archivo y pulse [OPEN]. 3) Pulse para capturar una imagen. Pulse para entrar en la configuración y elegir el destino donde quiere guardar la captura de imágenes. Pulse [Browser] para cambiar la carpeta de captura de imágenes. Por ejemplo, seleccione la carpeta “Escritorio” y pulse [OK] para salvar le selección. Pág.: 28 4) Pulse el botón derecho para el menú de opciones de la pantalla Abre los videos grabados en formato AVI o 264 Para configurar la carpeta de destino de las capturas Pantalla competa Cambio de idioma Nota: Si guarda un archivo de back up en un disco USB, puede reproducirlo con Windows Media Player directamente. Si lo hace en grabador DVD debe cambiar el sufijo de NVR a 264. 4.2.6 Control PTZ (opcional) El capítulo 5.7PTZ habla sobre los parámetros de configuración PTZ, allí trataremos como trabajar con control PTZ A. Conexión 1) Conecte la línea de control de la cámara DOMO al conector RS-485 del DVR. Asegurese que A y B están conectados. 2) Conecte la línea de video de la cámara DOMO a la entrada de video del DVR 3) Active la cámara. B. Preparación 1) Configure la dirección de control y elija el protocolo de la cámara DOMO 2) Encienda el canal correspondiente de visualización para ver la cámara. Pág.:29 C. Operación Haga doble click con el botón derecho del ratón para entrar en el menú de la barra de Herramientas dentro del modo de visión en tiempo real y elija “PTZ” o pulse “ENTER” para entrar en el control de la imagen Desde el control PTZ presione el botón ( botón derecho y el icono ) (o el botón para 8 canales) o haga click en el que aparecerá en la esquina arriba a la derecha. [Control direccional PTZ] - En la barra de control PTZ mueva el mouse hacia arriba, abajo, izquierda, derecha y clicke botón izquierda para entrar en la correspondiente área de control. En modo “ ” use el mouse o las flechas controlar la detección. del mando a distancia para [SPEED] (Velocidad) Regula la rotación de la lente utilizando la barra de menú. Esta función es principalmente para controlar la dirección. A mayor valor mayor velocidad. El rango de valores va desde 0 a 63. [IRIS - IRIS +] Regula el diafragma. [FOCUS- FOCUS+] Regula el enfoque. [ZOOM- ZOOM+] Aumenta o disminuye el zoom de la lente, también se puede utilizar a través de la rueda del mouse. [MODO] (Auto scan) Controla la velocidad de izquierda a derecha del escaneo automático. (Limit scan) Controla la velocidad máxima de escaneo. (Patrol) Controla el inicio escaneo de vigilancia. (Pattern) Controla la velocidad del patrón de escaneo. (Menú CTRL) Haga aparecer el menú de la cámara domo una vez ha comenzado a funcionar. Tras haber entrado use IRIS + para confirmar o IRIS – para cancelar. Botón de la derecha para mover el cursor arriba o abajo. Pág.: 30 (Preset) Ajuste la dirección y el ángulo de la cámara y entre el correspondiente número de pre ajuste y entonces haga click en el botón “ ”. Entre el número de punto preestablecido y pulse el botón “ volverá a ese punto pre-establecido. ”, automáticamente la cámara Las funciones de este menú de opciones pueden variar según el modelo de la cámara PTZ que este utilizando. Para más detalles de las opciones del cámara consulte el manual de su cámara PTZ. 4.3 Indicación de estado del canal En la esquina superior derecha de cada canal verá los siguientes iconos de estado El icono indica que el canal ha detectado movimiento en modo detección. En modo alarma el icono indica que el canal ha detectado sensor alarma. Punto rojo indica que le canal esta gravando. 5. Configuración del DVR 5.1 Esquema del menú Pág.: 31 5.1.1 Opciones del menú Para modificar o ajustar la configuración del sistema debe entrar en el menú pulsando el botón en la barra de menú. Aparecerá una ventana con todos los ajustes del sistema y opciones disponibles de su DVR. Los ajustes están divididos en 5 subsecciones cada uno tiene su propia tabla: record, video, system, network, alarm y PTZ (opcional). La siguiente tabla nos ofrece los ajustes generales del sistema para trabajar con su DVR. Los títulos del menú están localizados en la izquierda y los correspondientes valores ajustables o no del menú están en el campo de la derecha. Puede: (a) Seleccionar el valor de la lista.(modificando el valor prefijado pulsando las flechas a cada lado del campo (b) Introducir la información configurable pulsando el botón (*) en algunos campos. (c) Familiarícese con los ajustes que no se pueden cambiar. 5.2 Sistema Mueva el cursor para seleccionar “SYSTEM ” y a continuación pulse “ENTER” para entrar en la configuración del sistema. 5.2.1 Idioma Utilice esta opción para cambiar el idioma del menú del DVR y el texto de la pantalla 5.2.2 Sistema de video Ajuste la salida del sistema a la entrada de cámara, ya sea PAL o NTSC. Nota: El producto se reiniciara a cuando modifiques el modo de la cámara. Pág.: 32 5.2.3 Configuración de tiempo Haga click (System settings System Time) para entrar en el menú de configuración del tiempo. DATE: Configure la fecha del sistema con el teclado numérico. DATE FORMAT: Presione “enter” para modificar el formato de la fecha. TIME FORMAT: Presione “enter” para modificar el formato de la hora de 12 horas a 24 horas. TIME: Ajuste la hora. DST: Tiempo de grabación de día “on” significa que el DST está funcionando. Puedes configurar el tiempo de inicio y final del DST. Nota: Debes pulsar para guardar los cambios realizados. 5.2.4 Gestión de ususarios Haga click (System setting System User management) para entrar en el menú. Esta opción permite al usuario define un ID para el DVR y cambiar la contraseña del sistema. Una vez ajustada la contraseña y haciendo click en el botón sistema y volver a entrar con el usuario correspondiente. deberías salir del DEVICE ID: Ajusta el número para identificar el producto. El nombre por defecto es “000000”. Contraseña: Escribe la contarseña. Pág.:33 Los siguientes ajustes sól pueden ser realizados por el administrador únicamente. Add user: Añadir nuevos usuarios. Permite crear un nuevo usuario y su contraseña . LA contraseña debe escribirse dos veces y no puede exceder de 6 caracteres Change pasword: puede cambiar la contraseña del cualquier usuario y escribir su nueva contraseña. Antes de seleccionar su nueva contraseña tendrás que escribir la antigua. Delete user: en esta opción puede eliminar cualquier usuario haciendo click en el botón Set permission: esta función es importante ya que permite ajustar permisos de cada usuario, como por ejemplo PTZ, control, grabación manuales, etc. Remote permission: esta función es importante ya que te permite operar remotamente. El administrador puede ajustar el permiso de cada usuario a conectarse remotamente. Así como funciones remotas como PTZ, grabación, capturas, etc. Una vez verificada la contraseña (marcado el “ON”) puedes ajustar siete contraseñas de usuarios así como la contraseña del administrador. Si la función de contraseña ya esta activada tendrá que introducir el password para acceder. La contraseña por defecto es “888888”. 5.2.5 Disco duros (HDD) Haz click (System setting System HDD) para entrar en el menú: STATE: Hay 3 posibles estados estados: OK, un-format, no disk. Si HDD no funciona correctamente , verás un icono mostrado en la pantalla. Pág.: 34 Si se usa un Disco Duro por primera vez en el DVR se debe reiniciar el sistema después de formatearlo. TOTAL/FREE: Indica el espacio total disponible y el espacio no utilizado del disco. FREE TIME: indica el tiempo de grabación restante del disco duro. OVERWRITE: Incluye “CLOSE AUTO, 1 HOUR, 3 HOURS, 1 DAY, 2 DAYS, 7 DAYS, 30 DAYS y 90 DAYS”. Si el usuario elige “CLOSE”, la grabación se parara cuando el disco duro este lleno, si no quiere sobreescribir cuando el disco este lleno. Si seleccionas “AUTO”, la grabación continuará Grabando encima de las grabaciones anteriores. Si seleccionas “2 DAYS” grabará como máximo 2 días. Después de 2 días la grabación se sobre escribirá. Las otras opciones son similares a “2 DAYS”. FORMAT HDD: mueve el cursor para seleccionar el dispositivo y presiona empezar el formateo. para FORMAT USB: esta función permite formatear directamente el USB. 5.2.6 Volumen Haz click (system setting system Volume) para entrar en el menú: Presiona confirmar. o para ajustar el volumen y mueve el cursor hacia para 5.2.7. Mantenimiento Haz click (system setting system Maintenance) para entrar en el menú: SYSTEM UPDATE: crea una nueva ruta de directorio llamada “dvrupgrade” en un directorio, y copia el archivo actualizado allí, y entonces insertalo en el puerto USB. Entonces haz click “ENTER” para actualizar tu firmware y se verá el proceso como se va actualizando. Se requerirá más de 2 minutos para esta operación. Una vez completado, el DVR se reiniciará. Pág.:35 LOAD DEFAULT: Restaura todos los ajustes de fábrica. REBOOT: utilice esta función para reiniciar el dispositivo. APAGADO: Utilice esta función para apagar el dispositivo. AUTO MANTENIMIENTO: Cuando AUTO MANTENIMIENTO está encendido, se puede configurar el tiempo para reiniciar el dispositivo. El sistema se reiniciará automáticamente de acuerdo con el parámetro elegido. 5.2.8 Información Haga clic en [Ajustes del sistema → Sistema → Información] para entrar en el menú. Esta interfaz incluye: tipo de dispositivo, la versión del software, fecha de lanzamiento, el parámetro de importación y exportación. Usted debe exportar el parámetro en el disco USB antes de importar los parámetros desde el disco USB, de lo contrario, puede que no se le importen los parámetros. 5.3 Grabación Mueva el cursor a 【RECORD】(el icono se iluminará cuando se seleccione). Pulse 【Enter】 para entrar en la interfaz de configuración. Puede utilizar las teclas de dirección y del cursor para cambiar las opciones. 5.3.1 Record Channel Esta opción le permite seleccionar la cámara, cuya configuración desea modificar. Si desea los cambios se apliquen a todos los canales, es necesario seleccionar "Todo". Realice la selección pulsando los botones de flecha, las opciones incluyen CH1, CH2, CH3, CH4 y ALL. Pág.:36 5.3.2 Grabación "ENABLE" indica que el canal está habilitado para la grabación. 5.3.3 Velocidad de grabación Hay tres opciones: bueno, normal y bajo, que corresponde a la más alta, alta y NORMAL corriente de datos. La tasa de bits de cada canal para la grabación se puede ajustar de forma independiente. 5.3.4 Resolución de grabación Se indica la resolución de la configuración y velocidad de código para la grabación. Hay tres opciones: D1, HD1 y resolución CIF. La resolución de cada canal para la grabación se puede ajustar de forma independiente. 5.3.5 Fotogramas de grabación En esta sección usted puede elegir la velocidad de grabación (imágenes por segundo) para el canal actual. Cuanto mayor sea la velocidad de fotogramas, el movimiento más natural se verá en el modo de reproducción. Haga su elección en función de la precisión con la que desea seguir los eventos ante sus cámaras. Es posible ajustar la velocidad de fotogramas cada canal de forma independiente. Para el formato de salida de vídeo PAL, el valor predeterminado de la resolución del sistema es el CIF y por defecto el valor de velocidad de cuadro del sistema es 25 fotogramas por segundo con cada canal, lo que significa que el sistema, registrará 100 fotogramas por segundo con todos los canales. El usuario puede configurar la velocidad de fotogramas 1 a 25 fotogramas por segundo para cada canal. El valor máximo total de frames por segundo con todos canales es de 200 marcos con resolución CIF. Para el formato de salida de vídeo NTSC, el valor predeterminado de la resolución del sistema es el CIF y por defecto el valor de la velocidad de fotogramas del sistema es de 30 fotogramas por segundo para cada canal, lo que significa que el sistema, registrará 120 fotogramas por segundo con todos los canales. El usuario puede configurar la velocidad de fotogramas 1 a 30 fotogramas por segundo para cada canal. El valor máximo total de frames por segundo con todos los canales es de 240 marcos con resolución CIF. 5.3.6 Grabación de audio "OPEN" indica que la grabación de audio para todos los canales está habilitada; "CLOSE" indica que grabación de audio está desactivada. 5.3.7 Grabación en fracciones de tiempo Hay cuatro opciones: 15min, 30min, 45min y 60 minutos. Este modo podrá seleccionarse cuando no esté habilitada la grabación por alarma. 5.3.8 Modo de grabación Modo de grabación incluye dos opciones: "CONTINUO" y "PROGRAMADO". Pág.:37 CONTINUO: indica que el dispositivo empezará a grabar cuando se inicia. PROGRAMADO: Esta función de configuración le permite crear un calendario de tareas de grabación a lo largo de la semana, por lo que sólo ciertos eventos seleccionados se grabaran en el disco duro. Por ejemplo, el usuario puede configurar el sistema para grabar sin parar a lo largo de las horas de oficina, y a la hora de comer que solo grabe si hay movimiento o algún salto de alarma. Usted puede configurar un horario que desee. Tenga en cuenta que la grabación manual anula todas las opciones de grabación y se llevara a cabo hasta que sea detenido por el usuario. Canal: Puede seleccionar todos los canales o sólo un canal. Hay tres modos de grabación: ALARMA, NORMAL Y NO RECORDING. Diferentes colores significan los diferentes modos de grabación: rojo significa grabación de alarma, el verde significa registro normal, gris significa que no hay registro. Para configurar programaciones semanales, haga clic en el cuadro de la situación de grabación que desee (Alarma, Normal o No hay ningún registro) y luego haga clic en cada casilla en la línea de tiempo del horario que desea que este método se aplique. También puedes hacer clic izquierdo para arrastrar los marcos de cuadros en la línea de tiempo de programación que quiera. Después de completar la programación para activarlo haga clic en el botón ( ). Cuando se selecciona la opción de grabación de alarma, para que suceda, es necesario establecer la detección de movimiento, sensibilidad y el área. Por favor refiérase a la Sección de Detección de Movimiento 5.6.7 para mas detalles. Cuando la grabación de alarma está activada, configure la alarma y ajustes de activación de antemano. Desplace hasta ( Desplace hasta ( )y pulse ENTER para volver a los ajustes iniciales. ) y pulse ENTER para guardarlos nuevos ajustes. Pág.: 38 5.4. Video Mueva el cursor a [VIDEO] (el icono se iluminará cuando se seleccione). Pulse [Enter] para entrar en la interfaz de configuración. Puede utilizar las teclas de dirección y del cursor para cambiar las opciones. 5.4.1 Canal de Video Puede seleccionar un canal de configurar. 5.4.2 Nombre del vídeo El usuario puede modificar el nombre de la cámara para cada canal. Por favor, tenga en cuenta que el nombre de cada canal soporta hasta nueve caracteres o cuatro caracteres chinos. 5.4.3 Posición de vídeo La localización del nombre es opcional. Puede pulsar [Enter] para cambiar de UL, DL, UR, DR y OFF. 5.4.4 Live "ON" indica que el canal está autorizado para ver el modo en directo; "OFF" significa que no lo es. 5.4.5 Audio Video Usted puede configurar las entradas de audio para el canal actual. La opción incluye Separar, CH1, CH2, CH3 y CH4. Por ejemplo, si es el canal actual y CH1 el "AUDIO" está ajustado a "desatar", no habrá audio para CH1, si el canal actual es CH1 y el "AUDIO" está ajustado a "CH2", el audio de CH2 funcionará en CH1. 5.4.6 Color Video Haga clic en [Ajustes del sistema → Video → Color] para entrar en el menú. Puede ajustar la cámara y sus opciones de color para mejorar la imagen. Por defecto, los valores se establecen en 31 como promedio valor. Por favor haga los ajustes en función de las condiciones reales en el lugar dondela cámara está instalada. Pulse [] / / ] o directamente arrastrar el cursor a los colores de instalación. Al hacer clic en [ESTÁNDAR] para restablecer los valores de los parámetros de color, pulse [ guardar los parámetros una vez que la instalación está completada. ] para Pág.: 39 5.4.7 Hora de grabación Puede definir qué información se graba en el video como el OSD (On-Screen Display). 5.4.8 Margen de vídeo Haga clic en [Ajustes del sistema → Video → Margen] para entrar en el menú. Puede mover la pantalla de vídeo completo hacia arriba, abajo, izquierda y derecha usando esta opción. 5.4.9 Configuración de vídeo Haga clic en [Ajustes del sistema → Vídeo → Configuración de vídeo] para introducir [Configuración de vídeo] del menú. Resolución VGA: Las opciones incluyen 1024 * 768 y 1280 * 1024 (HZ). Tiempo secuencial (SEC): Se refiere a la secuencia de tiempo cuando se auto-secuencia está habilitado. Los valores pueden ser ajustables entre 1 a 300 segundos. Canal: Seleccione un canal para configurar el área cubierta. Zona de cobertura: Ponga el área de la privacidad. Este dispositivo puede establecer cuatro piezas de la zona privada para cada canal. Nota: El dispositivo se reiniciará cuando se modifica la resolución VGA. 5.5 Red Mueva el cursor a [NETWORK] (el icono estará destacado cuando se selecciona) y pulse [Enter] para acceder a la interfaz de configuración. El usuario puede configurar "Network", "DDNS", "correo electrónico" y"móvil" y "El acceso IP". 5.5.1 Configuración de red Después de seleccionar el modo de red - como la asignación estática, DHCP y PPPoE y el puerto web de configuración, se puede ver el DVR de forma remota a través de Internet. Pág.:40 1)Cuando se selecciona la asignación estática , debe configurar una dirección IP, una máscara subred, una puerta de entrada y un puerto de red. MEDIA PORT: Transferencias de datos de vídeo entre el cliente y el dispositivo. WEB PORT: Configura el puerto del navegador IE a través de HTTP. El número predeterminado para el puerto WEB es 8090.Pero dependerá del modelo. PORT SETUP: Este puerto es fijo y no se puede modificar, el valor es 8000. DNS: Pulse [Enter] y entre el número de la máscara de red. Dirección IP: Dirección IP configura la dirección IP de pulse [ENTER] y entre el número de la dirección IP MÁSCARA DE SUBRED: Pulse [Enter] y entre el número de la máscara de red. PUERTA DE ENLACE: Pulse [Enter] y entre el número de la puerta de enlace predeterminada. 2) Cuando se selecciona PPPoE, necesitara la entrada de usuario y contraseña PPPoE proporcionada por el proveedor de ISP. MEDIA PORT: Puerto para protocolo privado de DVR y el PC, por defecto: 9000. Si este puerto de ordenador esta siendo utilizado por otro servidor, por favor, cambie a otro puerto libre. WEB PORT: Puerto HTTP. Por defecto: 8090. Si el puerto de administración WEB cambia: por ejemplo, 8088,el número del puerto se añadiría detrás IP, http://192.168.15.145:8088 debe entrar en la IP de IE. Dirección IP: Introduzca la dirección IP de acuerdo a la red de DVR. PPPOE usuario y contraseña: Introduzca el nombre de usuario y la contraseña proporcionada por el servicio de internet. Haga clic en el botón [ ] y el sistema se reiniciará automáticamente. Después de reiniciar, el dispositivo guardará y establecerá el PPPoE como tipo por defecto de la red. La dirección IP será automáticamente configurada como IP dinámica de WAN. Pág.: 41 3)Cuando se selecciona DHCP, el servidor asignará la dirección IP del DVR de forma automática. NOTA: Guarde cuando seleccione DHCP y automáticamente se conectará con el servidor. Se asignara una IP al conectarse correctamente y la dirección se mostrara en la interfaz. 5.5.2 Configuración de DDNS Mueva el cursor a DDNS CONFIGURACIÓN y pulse [Enter] para entrar en la interfaz. DDNS: Las opciones son "ON / OFF". Si hay un servidor DDNS, seleccione "ON". SERVER: Hay cinco opciones: 3322, DynDNS, perfecteyes. Nombre de host: Introduzca el nombre del servidor host. NOMBRE DE USUARIO: Introduzca el nombre del usuario. CONTRASEÑA: Introduzca la contraseña. 5.5.3 Configuración del correo electrónico Haga clic en [setup-mail] del menú para entrar en su submenú.En la pantalla [Configuración Email] modo, consulte su configuración de parámetros como se muestra la imagen cuando ajuste alarma e-mail a "on". SSL: SSL es un protocolo de seguridad de enlace de transporte. Puede cifrar la información de su comunicación (incluyendo su dirección de correo electrónico) usando SSL para evitar que los hackers puedan acceder a su correo electrónico o información y la comunicación, incluso la contraseña. Intervalo: Indica el intervalo para el envío de correo electrónico, incluyendo 5s, 10s, 30s, y un minuto y tres minutos. Puerto SMTP: indica el puerto emisor del servidor SMTP. En general el valor de puerto SMTP es 25, pero hay excepciones, por ejemplo, el puerto SMTP del servidor de G-mail debe ser 465. SMTP: indica la dirección del servidor que debe utilizar. Remitente: El remitente indica la dirección de email del remitente. La dirección de correo electrónico debe ser consistente con el servidor que utiliza. Es decir, cuando se utiliza la dirección de correo electrónico [email protected], el servidor correspondiente debe ser smtp.gmail.com. Receptor: Indica la dirección de correo electrónico del destinatario. La dirección de email se utiliza para recibir la imagen que se transmite a partir de la detección de movimiento o alarma del DVR. Por favor, borre las imágenes que han recibido tan pronto como sea posible para evitar la sobrecarga de su cuenta de correo electrónico. Para ajustes detallados de los protocolos SMTP vea la imagen superior. Pág.: 42 5.5.4 Configuración para móviles Mueva el cursor a 【CONFIG MOBILE 】 (el icono se iluminará al seleccionarlo) y pulse【Enter】 para entrar en la interfaz de configuración. PUERTO DEL SERVIDOR: puerto de monitoreo móvil. Introduzca el puerto móvil correcto y pulse [ ] para confirmar. El rango de ajuste es de entre 1024 y 65535. El valor por defecto es 10510. TIPO DE RED: Seleccione entre diferentes la red de diferentes moviles, incluyendo 3G, 2.5G, 2.75G y WIFI; pulse [ ] para seleccionar una nueva red. Explicación: Por favor, conectar la DVR a Internet antes de establecer el número de puerto del DVR y el puerto del servidor no debe ser igual a los menús de la red. Nota: Sólo se puede ver un canal a la vez cuando se ve desde un teléfono móvil. la velocidad de la pantalla depende de la velocidad de la conexión a Internet. 5.5.5 Configuración de acceso IP Mueva el cursor a [Configuración de acceso IP] (el icono aparecerá resaltado cuando se selecciona) y pulse [enter] para entrar en la interfaz de configuración. IP de acceso: incluyendo deshabilitar, prohibido, permitir el acceso. Pulse [ Confirmar ] para Nota: Sólo se puede ver un canal a la vez cuando se ve desde un teléfono móvil. La velocidad de la imagen depende de la velocidad de la conexión a Internet. 5.5.6 Otros ajustes Mueva el cursor a [otras opciones] (el icono se resaltará cuando se selecciona) y pulse [Enter] para acceder a la interfaz de configuración. Nota: El ID automático se utiliza para conectar la interfaz de IE.Para más detalles consulte el apéndice6 Pág.:43 5.6 alarma Mueva el cursor a 【ALARMA】 (el icono estará destacado cuando se selecciona) y pulse 【Enter】 para acceder a la interfaz de configuración. 5.6.1 SALIDA Esta función ajusta el tiempo de salida de alarma I / O cuando se dispara una alarma. Las opciones incluyen "OFF", "5s", "10s", "30s" y "60s". si selecciona "OFF", la alarma no se activará. 5.6.2 DURACIÓN Esta función ajusta la duración del tiempo de grabación después de la grabación de alarma. Las opciones incluyen "30s, 1min, 2min y 5 minutos". 5.6.3 BUZZER Esta función ajusta el timbre de aviso cuando se dispara la alarma. Las opciones incluyen OFF, 5segundos, 10 segundos, 30 segundos y 60 segundos. Si selecciona "OFF", el zumbador no se activará pase lo que pase. 5.6.4 Pregrabación Se establece un tiempo de duración de grabación antes de que la alarma se active. Grabación de antemano el tiempo de configuración: OFF y 5 segundos. 5.6.5 EXCEPCIONES Barra de herramientas configuración del sistema Alarma Excepción de Alarma aparecerá el botón [>>] en la ventana de diálogo que permite configurar la salida de timbre y de E / S de disco duro completo, la pérdida del disco duro y pérdida de señal de video. HDD FULL: Se puede programar una alarma buzzer y E / S salida de alarma cuando hay poco espacio en el Disco Dura para la grabación. Las opciones incluyen "OFF", "1G", "5G", "10G", "1 hora", "5 horas", "10 horas" y "20 horas". HDD LOSS: "ON" indica que la correspondiente alarma se enciende si no hay una unidad de disco duro y un icono" " Se mostrará en la parte inferior izquierda de canal 1 en la vista en vivo. VIDEO LOSS: "ON" indica que la alarma correspondiente se encenderá cuando un canal no tiene entrada de vídeo. Nota: si el timbre de alarma en la sección 5.6.2.1 o E / S de alarma en la sección 5.6.2.3 esta apagado, no sonará en ningún caso. Pág.:44 5.6.6 I / O ALARMA En la barra de herramientas System Setting Alarm I/O Alarm [>>] para abrir la ventana de diálogo donde puede configurar E/S alarma, Salida, Grabación, Zumbador, pregrabado y correo electrónico. Canal: Seleccione el canal que necesita configurar. I / O ALARMA: Cada canal corresponde a un I / O estado, lo que significa que cuando una alarma se activa,activará el canal correspondiente para iniciar grabación de alarma. N.O.: Normalmente abierto. Esto significa que en estado normal, el sensor del dispositivo se mantiene a bajo voltaje constante. Si los cambios de voltaje de salida de baja a alta, la alarma se dispara. NC: normalmente cerrado (también - "normalmente conectado"). El estado normal del dispositivo de sensor está bajo alta tensión constante. Si los cambios de voltaje de salida de mayor a menor, entonces la alarma se dispara. OFF: Seleccione "Off" si no va a utilizar las alarmas de sensores externos. SALIDA: "ON" indica que una alarma se enciende si había sido disparada por el sensor. RECORD: "ON" indica que el canal correspondiente grabará si hubiera sido activado el sensor. BUZZER: "ON" indica que la alarma sonará si se hubiera activado por sensor. Pregrabación: "ON" indica que el canal correspondiente de pregrabación es 5 segundos si hubiera sido activado por sensor. Email: "ON" indica que la imagen del canal correspondiente se enviará al correo si hubiera sido activado por sensor. Nota: si el tiempo de salida, registro, timbre, grabar previamente y correo electrónico se había apagado, la correspondiente opción no se activará en ningún caso. 5.6.7 Detección de Movimiento En la barra de herramientas System Setting Alarm Motion [>>] para abrir la ventana de diálogo donde se puede establecer La sensibilidad, la detección de MD, salida de grabación, Zumbador, pregrabado o Email. Canal: Seleccione el canal que necesita para configuración. SWITCH: Cada canal tiene su correspondiente cambio de canal, pulse [Enter] para activar o de la detección de movimiento para cada canal. Pág.:45 SENSIBILIDAD: Cada canal tiene su correspondiente ajuste de sensibilidad, incluyendo ocho normas y "1" indica la más alta sensibilidad, pulse 【Enter】 para cambiar. AREA MD: A veces es necesario tener algunas partes de la visión de la cámara con la función de detección de movimiento habilitada, mientras que en otras regiones del mismo punto de vista debe estar libre de esta funcionalidad. Esta puede ser útil cuando, por ejemplo, la cámara cubre la carretera y un territorio contiguo. Mientras que le gustaría tener la detección de movimiento trabajando en el área cerca de la entrada al edificio, lo más probable es que no le gustaría ver que dispara cada vez que un coche o un camión pasa sobre la carretera cercana. Cada canal tiene un movimiento regional correspondiente para ajustar la detección, mueva el cursor hasta【ajuste】y pulse 【ENTER】 para entrar en interfaz de configuración regional. La zona azul significa que la detección de movimiento se activa, el bloque transparente significa detección de movimiento no activa. Pulse la tecla de dirección en el control remoto para mover el cursor a lo largo del panel pequeño: la posición de cursor está indicada por una cuadrado verde. Pulse 【Enter】 para seleccionar o cancelar la detección de movimiento en este pequeño panel. Cuando haya finalizado la configuración, pulse 【 】 o el botón derecho para volver a la interfaz de configuración de MD y mueva el cursor a " " para guardar la configuración. Nota: Operación del ratón: Izquierda haga clic y arrastre el marco para configurar la zona de detección. SALIDA: "ON" indica que una alarma se activará si detecta movimiento RECORD: "ON" indica que el canal correspondiente grabará si detecta movimiento BUZZER: "ON" indica que la alarma sonará si se hubiera desencadenado por el movimiento. Pregrabación: "ON" indica que el canal correspondiente se pregrabación 5 segundos si hubiera sido activado por movimiento. Email: "ON" indica que la imagen del canal correspondiente se enviará al correo si hubiera sido activado por movimiento. Nota: si el timbre de alarma en la sección 5.6.2.1 o E / S de alarma en la sección 5.6.2.3 está apagado, no se activará en ningún caso. 5.7 ---- PTZ (opcional) Mueva el cursor a [PTZ] (el icono se iluminará al seleccionarlo) y pulse [Enter] para acceder a la interfaz de configuración. Usted puede configurar los parámetros de cada canal por separado. Pág.:46 5.7.1 PTZ Channel El canal con control PTZ está conectado. 5.7.2 Protocolo PTZ Nota: Cuando haga cambios en la funcionalidad/ajustes PTZ, asegúrese de que los cambios se hacen en la cámara que desea seleccionando en el campo anterior el número correcto (Canal de la cámara) Seleccione el protocolo de dispositivo PTZ. Debe ser compatible con el protocolo de las cámaras PTZ instaladas. Usted puede hacer la elección entre dos opciones disponibles: Pelco-D y Pelco-P. Los cambios tendrán efecto después de guardar y salir. 5.7.3 Velocidad de transmisión PTZ Seleccione la velocidad de transmisión d el dispositivo PTZ. Debe ser coherente con la velocidad en baudios de la cámara PTZ instaladas. Su sistema admite cuatro opciones: 1200, 2400, 4800, 9600. Los cambios surtirán efecto después de guardar y salir. 5.7.4 Bits de datos PTZ Las opciones son 5, 6, 7 y 8.El ajuste predeterminado de bits de datos es 8. 5.7.5 Bits de parada Las opciones incluyen 1 y 2. El valor predeterminado es 1. 5.7.6 Paridad PTZ Las opciones son Ninguna, Impar, Par, Marcar y Espacio. El ajuste predeterminado es ninguno. 5.7.7 Dirección PTZ Seleccione el ID de dispositivo PTZ. Debe ser coherente con la ID de las actuales cámaras PTZ instaladas. Haga su elección de cualquier número del 1 al 255. Tenga en cuenta que esta no es la misma que el número del canal al que conectar la cámara PTZ en el sistema DVR. El sistema permite la selección paso a paso de los valores pulsando los botones de flecha en cada extremo del campo. Pág.:47 Los cambios tendrán efecto después de guardar y salir. Por favor, tenga en cuenta lo anteriormente mencionado ajuste del canal debe coincidir con la configuración de la cámara PTZ. 6. Navegación a través de web 6.1 Características Instale el software a través del navegador IE de OS para entrar en la red de forma remota y convenientemente. DVR es compatible con C / S, B / S, y el acceso en LAN y WAN. También es compatible con IP y nombre de dominio visitante. LIMITACIÓN DEL ESTADO: se recomienda Windows XP o Windows Vista y navegadores IE 6.0 o IE 7.0. 6.2 Configuración de seguridad de red Antes de controlar la instalación, el programa de seguridad a nivel de red necesitará las siguientes operaciones: (1) Abra el navegador Internet Explorer y haga clic en [Herramientas → Opciones de Internet]. (2) Elija la opción "Seguridad" etiqueta en el cuadro de diálogo. (3) Haga clic en "nivel de personalización" para entrar en la configuración de seguridad Pág.:48 Ajuste el control de ActiveX y la unidad enchufable. Seleccione las siguientes opciones √ ActiveX control automático √ Ejecuta la secuencia de comandos de los controles ActiveX con la marca de ser que con seguridad se puede implementar el guión. √ Implementar inicialización y ejecutar la secuencia de comandos de los controles ActiveX. √ sistema binario √ Descargue el control ActiveX sin firmar √ Descargue el control ActiveX firmados √ Realizar el control ActiveX y unidad enchufable Es muy importación para "activar" los elementos mencionados. Aviso: Antes de la instalación de control, por favor desconecte el firewall y el software antivirus. 6.3 Ajustes de conexión El acceso remoto al disco duro debe llevarse a cabo a través de la red. En la conexión de red de área local, la dirección IP del ordenador del cliente debe estar en la misma sección de red con el disco duro. Paso 1: Haga clic botón derecho en "Entorno de red" y haga clic en "atributos" en el menú abrir la "Conexión de red". Paso 2: Haga doble clic para abrir "conexión local". Pág.:49 Paso 3: haga clic “atributos” Paso 4: doble clic “Protocolo internet (TCP/IP)” Pág.:50 Paso 5: Examine la dirección IP, máscara de subred y la puerta de enlace predeterminada en el PC. Paso 6: Configure la dirección IP correspondiente, la máscara de subred y la puerta de enlace predeterminada en el DVR (Configuración de red). Si la máscara de subred y la puerta de enlace predeterminada del DVR son los mismos que los del PC, a continuación, la dirección IP debe estar en la misma sección de red, pero no puede ser la misma con la que se utiliza. De lo contrario, causará conflictos de direcciones IP. Tomar la figura anterior como ejemplo, la dirección IP debe ser: 192.168.0.X, donde, X no puede ser 40 o 1, y no puede superar los 255, la máscara de subred es 255.255.255.0 y la puerta de enlace es 192.168.0.1. 6.4 Control de descarga e instalación Después de terminar los ajustes antes mencionados, abra el navegador Internet Explorer, entrada http://192.168.0.X (192.168.0.X es la dirección IP de configuración del DVR) y confirmar. Si el puerto http de configuración del DVR se ha cambiado (no 80), estará obligado a agregar dos puntos + número de puerto (se supone que el número de puerto es P), como http://192.168.0.X:P, para la visita correcta. Entonces, por favor haga clic en "Si tu navegador no admite el ActiveX para descargar, por favor haga clic aquí ", la red y instalar el control automáticamente. Después de conectarse a Internet, IE descargará automáticamente el archivo al PC de la siguiente manera. El sistema entrará automáticamente en la interfaz gráfica de usuario de la siguiente manera. Selecciona la interfaz de Inglés de la parte superior izquierda. Introduzca la contraseña correcta si la contraseña está habilitada para entrar en el sistema. La contraseña es la misma que la establecida en el DVR. USER ID: Ingrese el nombre de usuario. El administrador tiene todas las autoridades, pero el usuario común tiene autorizaciones limitadas por el administrador. El administrador puede cambiar los permisos del usuario por control remoto. Contraseña: La contraseña es la misma que la contraseña del dispositivo. RED: LAN / WAN Nota: Si conecta el dispositivo en WAN, la IP debe ser una dirección IP pública. Pág.:51 6.5 Funcionamiento de la interfaz Las opciones en la interfaz principal incluye LIVE, REPLAY, REMOTE SETTING, CONTEXTO LOCAL y LOGOUT. Haga clic en cualquier opción de acceder. 6.5.1 live Haga clic en [Live] para entrar en la interfaz de la siguiente manera. 6.5.2 control Mueva el cursor a los iconos, que se convertirán resaltado cuando se selecciona. Conecte todas las ventanas o desconectar todas las ventanas. Captura de imágenes, guardar en disco local, el sistema de ruta de almacenamiento predeterminada es "c: \ DVR \ BACKUP \". De inicio rápido para grabar video en todos los canales. Haga clic en el icono para cambiar entre pantalla individua / quad / nueve / 16 split / pantalla completa. Ajuste el volumen. 6.5.3 Otras operaciones 1. Seleccione un canal en la pantalla de vista previa (frame del canal seleccionado será el cambio a azul), y haga doble clic para la visualización en pantalla de un solo canal seleccionado. 2. Haga clic en un canal en la pantalla de vista previa y, a continuación, haga clic derecho para abrir la ventana del menú contextual. Puede abrir, cerrar y empezar a grabar en el canal a través del menú contextual. Pág.:52 3. Haga clic en una pantalla de visualización en directo y haga clic en "conectar todos" o "desconectar todos" para abrir rápidamente o cerrar todas las ventanas. 6.5.4 Replay Haga clic en "REPLAY" para entrar en la interfaz de reproducción. Haga clic derecho arriba de la interfaz de calendario , para ajustar el mes para la búsqueda, haga clic en "REFRESH" en la interfaz de calendario para visualizar el registro de los datos del mes actual. La fecha resaltada indica que el video fue grabado en ese día. Haga clic en una fecha para buscar un registro de la lista de archivos de ese día. Por ejemplo, la fig anterior muestra que junio, 12, 13 tienen vídeos grabados cuando aparece en negrita, y la fecha de búsqueda actual es 12 de junio. Seleccionar el canal y el tipo en la parte inferior del calendario. Haga clic en "SEARCH" y el resultado será mostrar como sigue. Pág.:53 Haga doble clic en uno de la lista de los vídeos grabados para su reproducción. O seleccione uno de los vídeos y haga clic en el botón [PLAY] para reproducir. El icono del archivo cambiará a El usuario puede descargar los archivos en el PC, y guardarlas en el disco duro para copias de seguridad o para su reproducción. El formato del archivo de descarga es un archivo AVI. 6.5.5 Instrucciones de la barra de herramientas 6.5.6 Selección remota Haga clic en [Ajustes de uso a distancia] para entrar en la interfaz de configuración, esta interfaz incluye registro, alarma, PTZ, red, avanzado y seis menús de información del sistema. A. Configuración Encode Haga clic en [Encode Configuración] - [Video Pará] para entrar en la interfaz de configuración. El usuario puede ajustar los parámetros de grabación (resolución, calidad y velocidad de fotogramas) para cada canal de forma remota. Pág.:54 B. Configuración de grabación Haga clic en [Configuración de grabación] para entrar en la interfaz del menú, el usuario puede seleccionar "on / off" para cada canal, y ajustar los parámetros de grabación (audio, tiempo de envase, el modo REC y el programa REC) de forma remota. C. Ajuste de la alarma Haga clic en [Configuración de alarma] - [Alarm Device] para entrar en la interfaz de configuración. Pág.:55 Haga clic en [Configuración de alarma] - [Alarm Channel] para entrar en la interfaz de configuración. El usuario puede configurar diferentes tipos de evento de alarma, también puede programar una alarma de E / S para cada canal, alarma de detección de movimiento, área de movimiento, movimiento a la sensibilidad, la salida de alarma, tiempo de alarma, pre vez REC y REC tiempo post. D. Configuración PTZ Haga clic en [PTZ Setting] para acceder a la interfaz de configuración. El usuario puede configurar los parámetros PTZ remota utilizando los mismos métodos que en la configuración del DVR local. E. Configuración de la red Pág.:56 Haga clic en [Ajustes de red] - [Red] para entrar en la interfaz de configuración. El menú permite al usuario establecer un menor ancho de banda para la transmisión de video por Internet. Haga clic en [Ajustes de red] - [Mobile] para entrar en la interfaz de configuración. Haga clic en [Ajustes de red] - [E-mail] para entrar en la interfaz de configuración. El usuario puede configurar los parámetros de red usando los mismos métodos que en la configuración del DVR local. Pág.: 57 F. Configuración del sistema Haga clic en [Configuración avanzada] - [Ajustes del sistema] para entrar en la interfaz de configuración. El menú permite al usuario configurar horario de verano. F. Sistema INFO Haga clic en [INFO Sistema] - [Datos de versión] para entrar en la interfaz de configuración. Aquí el usuario puede comprobar el dispositivo de ID y la versión de software. Haga clic en [INFO Sistema] - [INFO HDD] para entrar en la interfaz de configuración. Aquí el usuario puede comprobar el estado de HDD, tamaño total del disco duro y espacio libre del disco duro. Pág.: 58 G. Administrador de usuarios Haga clic en [Administrador de usuarios] - [Agregar o DEL] para entrar en la interfaz de configuración. Esta interfaz sólo puede verse por el administrador cuando la contraseña está disponible. El administrador puede añadir nuevos usuarios o borrar cualquier usuario. Haga clic en [Administrador de usuarios] - [MODIFICAR CONTRASEÑA O PRI] para entrar en la interfaz de configuración. Esta interfaz sólo puede verse por el administrador cuando la contraseña está activada. El administrador puede cambiar contraseña, la autorización local y la autorización a distancia. Pág.: 59 6.5.7 Configuración local Haga clic en [Configuración Local] para entrar en la interfaz de configuración. El usuario puede configurar la ruta para guardar la configuración local. "Record ruta para guardar" es para la grabación, "Frame ruta para guardar" es para la captura y el "Archivo guardar ruta" es para descargar. Haga clic en el botón " " para configurar la ruta para guardar. 6.5.8 Salir Haga clic en [Salir] para cerrar la sesión del sistema. Pág.:60 7. Conexión WAP También se puede acceder de forma remota mediante un navegador web instalado en un teléfono móvil que soporte XHTML y formato archivo MJPEG y tiene una resolución de pantalla 320x240 o superior. A continuación, le detallamos los pasos a seguir para acceder. 1. Asegúrese de que la grabadora de vídeo digital se conecta a Internet con precisión. 2. Abra el navegador de internet en el teléfono móvil y ponga la dirección IP del DVR. Por ejemplo: si el IP dirección del DVR es 192.168.1.157 y el puerto web es de 86, usted puede llenar su columna de dirección con http://192.168.1.157:86/wap.html, haga clic en el botón ENTRAR. 3. Habrá una interfaz de inicio de sesión, debe introducir su nombre de usuario y contraseña, luego haga clic en "Login". El nombre de usuario y la contraseña estará en blanco si la contraseña del DVR está deshabilitado y el usuario y la contraseña será la misma que la del DVR si la contraseña de DVR está habilitada. 4. Después de iniciar sesión en el sistema con éxito, habrá una página de configuración. Puede ajustar el canal que desea supervisar, tamaño de imagen y el tiempo de refresco. Haga clic en "OK" para entrar en vigor. 5. Ahora usted ver la imagen del canal seleccionado. La imagen se actualizará en unos minutos. El canal de monitor, el tamaño de la imagen y el tiempo de refresco se decide mediante la configuración de la página. Si desea configurar de nuevo, puede hacer clic en "Return" para configurar los parámetros. Elija el canal que desea para supervisar Elija el tamaño de imagen para el monitor Elija el tiempo de actualización Pág.: 61 Nota: 1. Si elige manual como modo refresco, la imagen del monitor no se actualizará automáticamente hasta que se actualiza por sí mismo. Pero si usted elige un tiempo como tiempo de refresco, se actualizará automático. 2. Usted sólo puede controlar un canal. Si desea revisar otro canal, usted debe volver y configurar de nuevo. 8. Soporte para teléfonos móviles Una característica del técnica de este dispositivo DVR es transmitir en vivo desde las cámaras al teléfono móvil, por lo que se puede tener "sobre la marcha" el acceso a su sistema de vigilancia virtualmente en cualquier parte del mundo. Actualmente, hay un número limitado de teléfonos que pueden apoyar esta característica: Windows CE Mobile, Symbian S60 3rd Edition OS, Apple iPhone, Andriod y Blackberry. 8.1.Windows Mobile Nota: Antes de usar esta aplicación, debe tener un servicio de conexión a internet para su móvil, como 3G o 2.5G. Por favor contacte con su proveedor para más información Desde el CD de instalación, instale el archivo "xxx.cab" en su teléfono Windows Mobile. Consulte a su manual de usuario del teléfono para obtener más detalles sobre la instalación de esta aplicación. Buscar y ejecutar el programa "MobileEye". Haga clic en el botón Configuración para configurar la dirección IP de su DVR. En la siguiente pantalla debe entrar, el nombre de usuario, contraseña, servidor (Dirección IP del DVR) y puerto (por defecto 10510). A continuación, seleccionar el número de canales para el flujo de datos desde el menú desplegable seleccione el canal por defecto al conectarse. Elegir un nombre de registro para sus archivos favoritos. Haga clic en OK para guardar la configuración. Pág.:62 La ventana principal de la aplicación Teléfono móvil ofrece una gran variedad de canales, formas de conexión y configuración de botones. Desde su teléfono móvil sólo pueden verse los canales en tiempo real. Las opciones de grabación y reproducción no están disponibles de momento. Para conectarse al sistema y empezar a ver la transmisión en vivo a partir de sus cámaras, haga clic en el botón Conectar. Para elegir la cámara, utilice el canal en el menú desplegable. Para modificar los ajustes, pulse el botón de Configuración. En la pantalla de datos proporcionará información sobre la velocidad de fotogramas (fps), tasa de resolución (tamaño) y bits (Kbps) de canal actual. La barra de menús contiene los siguientes controles. Botones de dirección para controlar la dirección de la vista de cámara PTZ Zoom in / out iris focus instantánea 8.2 Symbian S60 3rd Teléfono Desde el CD de instalación, instale el archivo "xxx.sisx" en su teléfono Symbian S60 3rd Edition móvil (para la lista de teléfonos móviles probados para la compatibilidad, por favor consulte la sección "Lista de Symbian compatiblesTeléfonos móviles "). Para obtener instrucciones sobre cómo instalar el software en su teléfono móvil, consulte el manual de usuario del teléfono. Nota: Antes de usar esta aplicación, debe tener un servicio de conexión a internet para su móvil, como 3G o 2.5G. Por favor contacte con su proveedor para más información Por favor, vea un proceso de instalación de ejemplo que se muestra a continuación: Pág.: 64 Después de la instalación, por favor localice el icono de la aplicación Mobile EYE " " en la lista de aplicaciones en su teléfono móvil. Con el fin de empezar a trabajar con su circuito cerrado de televisión en su teléfono móvil Symbian, tendrá que configurar el programa mediante la introducción de la red de acceso preferido, la dirección IP del DVR, puerto del teléfono móvil, nombre de usuario y contraseña. Haga clic en el icono para entrar en la ventana de configuración. En la pantalla Configuración, introduzca los siguientes datos: Punto de acceso predeterminado: Seleccione la red a través del cual se conecta a Internet. Las opciones son: "Ninguno","WAP a través de GPRS", y los proveedores de servicios móviles que operan en su país. Si elige "No", y luego pulsar el botón , se le ofrecerá una lista de redes disponibles para elegir. Dirección del servidor: dirección IP del DVR Server Port: 10510 (puerto por defecto) Nombre de usuario: ID de dispositivo del DVR Pág.:65 Contraseña: La contraseña estará en blanco si la contraseña del DVR está desactivada, y la contraseña es la misma que la del DVR si la contraseña del DVR está habilitada. Guardar y volver a la ventana principal pulsando Hecho, o pulse Cancelar para descartar los cambios. Pulse el botón para conectarse al DVR. Después de que su dispositivo se conecte correctamente al DVR, se puede ver la secuencia de vídeo de forma remota desde su teléfono móvil Symbian. Ejecute el programa Eye Mobile y la ventana aparecerá en la pantalla. Para navegar entre los botones, utilice las teclas de dirección de tu móvil Symbian. Explicación de los botones del menú y la interfaz del programa: Línea de estado información. La primera palabra indica la funcionalidad del botón seleccionado en la barra decontrol (en la ilustración, es "Play"). La segunda etiqueta indica el estado actual del programa (en la ilustración, es "Conexión"). Botones de control: Seleccione los canales. Si su sistema soporta 8 canales, utilice el botón funcional para cambiar entre los botones de los canales 1-4 y 5-8. Control PTZ de la cámara Controles de zoom, enfoque e iris. Pág.:66 Botones funcionales: Al resaltar estos botones, el nombre de la función correspondiente se mostrará en el estado de la línea de la información (el nombre de la etiqueta primero). Play / Stop Utilice estos botones para reproducir y detener el vídeo. Pantalla completa Esta función muestra la alimentación de la cámara en el modo de pantalla completa. Todos los menús y botones se ocultan. Instantanea La función le permite tomar una instantánea de la vista de la cámara. Ajustes La función muestra la pantalla de configuración de la conexión. Grupo siguiente Esta función se puede alternar entre dos canales disponibles 4 vistas: 1-4 5-8, 9-12 y 13-16. Salida Esta función le permite salir del programa Eye Mobile. Pág.:67 Lista de los teléfonos móviles Symbian compatibles Por favor, revise la lista de los teléfonos móviles Symbian probados para la compatibilidad con el acceso remoto al DVR. Pág.:68 Pág.:69 8.3 Iphone Apple 1) Intalación the Mobile Eye Abra el Iphone Store Fig.:1 Pulse el botón para buscar la aplicación gratuita “Mobile Eye”. Fig.:2 Pulse “SEARCH” y verá la siguiente pantalla. Pág.:70 Fig.:3 Haga clic en " " como “se muestra en la figura 3. Se mostrará la pantalla que se muestra en la figura 4. Haga clic en el botón " Intall" que se muestra en la Figura 4 " " y se mostrará la pantalla que se muestra en la figura 5. Ingrese su contraseña de la cuenta de Apple y haga clic en " ". La pantalla se verá como la que se muestra en la figura 6. Fig.: 4 Fig.:5 Pág.:71 Fig.:6 " " waiting: indica que el software "MobileEye" se está descargando ....... cuando el " " se complete el proceso de visualización de estado " ", el software MobileEye ha terminado de instalarse. Después de instalar "MobileEye", la pantalla del iPhone le mostrará la pantalla mostrada en Fig7. Fig.:7 2) Cómo utilizar MobileEye ⑴ Haga clic en icono "MobileEye" para abrir el "MobileEye". Pág.:72 ① flechas de control PTZ (derecha arriba abajo izquierda) ② Control PTZ de la lente (zoom +, zoom-), (+ foco, foco-), (+ iris, iris-). ③ Seleccione el canal de visualización en vivo ④ Tecla de método abreviado, incluyendo pausa, captura de pantalla completa, siguiente grupo de canales y los ajustes. ⑤ Exit ⑵ Al entrar en el menú Configuración, la ventana se muestra a continuación: ① Server IP: Dirección de Internet del DVR. ② Puerto: Predeterminado 10510. ③ Nombre de usuario ④ contraseña Pág.:73 8.4 Móvil Android 1). Instale el programa 1. Copie el software de configuración "Mobile Eye-Android.apk" a su ordenador. 2. Para obtener instrucciones sobre cómo instalar el software en su teléfono móvil, consulte el manual de usuario del teléfono. Nota: Antes de usar esta aplicación, debe tener un servicio de conexión a internet para su móvil, como 3G o 2.5G. Por favor contacte con su proveedor para más información 3. Instalar un gestor de HTC "HTCSync.exe" en su computadora. De lo contrario, el teléfono no puede establecer la conexión con el PC. 4. Conecte el teléfono móvil HTC al ordenador a través del cable USB. Ejecute el programa de "HTC Sync". Pág.:74 Seleccione la opción "Application Installer" y haga clic en el botón izquierdo del ratón, el usuario puede encontrar el archivo de configuración; instalar "Mobile Eye-Android.apk" en su teléfono móvil de acuerdo con el siguiente método. Pág.:75 Asegúrese si se le pide, de permitir el acceso a internet de las aplicaciones. Cuando la aplicación haya finalizado la instalación, el teléfono puede mostrar la siguiente pantalla. 2). sistema de explicación Mobile eye permite principalmente: la vigilancia de vídeo en directo, cambio de canal, pantalla completa visualización, control PTZ, enfoque y captura de imágenes, guardar como función favorita y salida. 2,1) Sistema principal interfaz Después de la instalación, seleccione el "Mobile eye" icono de la aplicación, consulte la imagen siguiente: Pág.:76 Abajo esta expuesto la página de inicio principal de la aplicación: 2.2) Sistema de interfaz de configuración Pulse el botón [Configuración] para acceder a la configuración de parámetros. Usted tendrá que utilizar esto para la primera vez que utilice el sistema y más adelante, si quiere cambiar los parámetros del sistema. Pág.:77 Guardar como favorito: Guardar configuración para uso futuro; Nombre del usuario: El ID de dispositivo que se encuentra en su DVR [vigilancia teléfono]; Contraseña: La contraseña de usuario que se encuentra en su DVR [vigilancia teléfono]; Servidor: La dirección IP pública o el nombre de dominio dinámico del DVR Puerto: El puerto del servidor que está configurado en el DVR [móvil] por defecto es "10510". Cuenta del canal: Ajuste el número de canales accesibles desde el DVR Canal por defecto: Ajuste el canal predeterminado que se muestra cuando se conecta al DVR. Registro de nombres: Guarde el nombre del registro. ① Después de cambiar la configuración, pulse [Guardar] para guardar la información en la carpeta designada. Más tarde se puede encontrar el registro en el archivo. ② Después de guardar los ajustes, pulse [Configuración] para volver a la interfaz principal. A continuación, pulse botón "Conectar" en la interfaz principal y luego se conectará al servidor. Usted puede también cambiar el canal, control PTZ, incluyendo zoom / iris / enfoque, la captura de teléfono y pantalla completa se muestran en este menú. Pág.:78 Véase más abajo para más detalles: : Pulse en este icono para conectarse al DVR : Pulse en este icono para abrir el menú de ajustes : Cambia el canal Live View. : Usa las flechas para mover la cámara PTZ hacia arriba, abajo, izquierda y derecha. : Estos iconos operan el zoom, enfoque e iris. : Esta función captura vista actual en una imagen. : Presione este botón para entrar en el modo de pantalla completa, pulse de nuevo al modo común. Pág.:79 8.5 Blackberry Mobile 1) Programa de instalación 1. Copie el software de configuración "MobileEye.cod" y "MobileEye.alx" a su PC. 2. Con el fin de ser capaz de instalar aplicaciones y temas a través de BlackBerry Desktop Manager, en primer lugar, el PC debe instalar BlackBerry Desktop Manager. BlackBerry Desktop Manager oculta como "DM"., de lo contrario el teléfono no puede establecer la conexión con el PC. 3. Conecte el teléfono móvil BlackBerry al ordenador mediante el cable USB que viene con él, o cualquier cable USB que se adapte. Inicie el DM. 4. Antes de la instalación, abra BlackBerry Desktop Manager. Se muestra como el signo rojo en las fotos de abajo, Fig1 significa que el teléfono no está conectado al PC, Fig2 significa que el teléfono se ha conectado al PC. Pág.:80 5. Haga clic en "Application Loader" para entrar en su interfaz. En esta pantalla tiene dos opciones para seleccionar. Seleccione "Add / Remove Applications" (que se muestran como sigue). 6. Ahora debería ver algo como lo que se ve a continuación. Desde esta pantalla, haga clic en "Examinar" (que se muestra como sigue). 7. Una vez que haga clic en "Examinar", verá una pantalla de búsqueda de archivos como la de abajo. Ir a localizar donde se guardaron los archivos de la aplicación. Asegúrese de que ha guardado tanto el archivo ". Alx" y archivo ."cod" en la misma carpeta. Después de encontrar la "MobileEye.alx" archivo de la aplicación, selecciónelo y haga clic en "Abrir". Pág.:81 8. Ahora regresará a la pantalla del cargador de aplicaciones. Desde aquí debe aparecer "MobileEye" ahora con la instalación en la columna de acciones que se muestra a continuación siempre que la instalación sea correcta. 9. Se puede quitar el programa "MobileEye" con el siguiente método. Para entrar en la aplicación pantalla Loader, en "selección de la aplicación del dispositivo" se puede seleccionar la aplicación que desea borrar desde el dispositivo. Cuando la opción "Acción" es "borrar", significa que el programa se eliminará del dispositivo. Pág.:82 10. Haga clic en "Siguiente" y la pantalla se mostrará de la siguiente manera. Haga clic en "Finalizar" para confirmar y la aplicación "MobileEye" puede ser desinstalada de su dispositivo. 2) Explicaciones del sistema El puerto del teléfono MobileEye tiene las siguientes capacidades y funciones: vigilancia de vídeo en directo, canal interruptor, visualización a pantalla completa, control PTZ, incluyendo zoom / enfoque / iris, captura de imágenes, guardar como favorita y la función de salida. ① Sistema principal Después de la instalación, pulse el icono "MobileEye" de la aplicación, vea la imagen siguiente. Pág.:83 Abra el programa y vera la siguiente imagen. ② Sistema de Configuración Pulse [Configuracion] para Acceder a la configuración de la Lista de parámetros según sea necesario o no cambiar las configuraciones. Por favor, Vea la imagen de abajo: Pág.:84 Listas de registro: El registro que se guarda se puede encontrar aquí; Nombre del usuario: El ID de dispositivo que se encuentra en el menú DVR [vigilancia teléfono]; Contraseña: La contraseña de usuario que se encuentra en el menú DVR [vigilancia teléfono]; dirección: La dirección IP pública y el nombre de dominio dinámico de DVR. Puerto: El puerto del servidor que se encuentra en el menú DVR [teléfono móvil]. El valor predeterminado es 10510. Registro de nombre: Guarde el nombre del registro. Después de la configuración, pulse [SAVE] y luego irá a la carpeta de favoritos. La próxima vez usted puede encontrar el registro en el archivo. Ahorro: Guarde los ajustes. Cancelar: Cancela todas las operaciones. ③ Live System interfaz Después de cambiar la configuración, pulse [Guardar] o [Cancelar] para volver a la interfaz principal, y presione [Live] para entrar en el estado de vigilancia, por favor consulte la siguiente imagen: Pág.:85 Véase más abajo para más detalles: Elija Canal: Esta función cambia el canal. Sólo se puede activar después de conectar al DVR. : Esta función mueve el PTZ hacia arriba, abajo, izquierda y derecha. : Esta función activa el zoom, enfoque e iris. : Presione este botón para entrar en modo de pantalla completa, púlselo de nuevo para volver al modo común. : Utilice esta función para capturar imágenes ④ Conecte el DVR Para conectar con el servidor, pulse el botón de menú en su teléfono móvil, se abrirá el siguiente menú. Mueva el icono de "Conexión" y se coloreará. Pulse el botón Intro para que se conecte al servidor. En la interfaz, el usuario puede cambiar el canal, control PTZ, captura de imagen y pantalla completa, por favor vea la imagen de abajo: Pág.:86 ⑤ Sistema de ayuda Después del ajuste, volver a la interfaz principal y pulse [Ayuda] para entrar en la ayuda del interfaz. ⑥ Sistema de salida Para salir, volver a la interfaz del menú y pulse [Exit]. Se le preguntará "¿Do you want to exit? "Pulse" Sí "para salir del programa, o pulse" No "para volver a la interfaz del menu, por favor vea la imagen de abajo: 3) preguntas comunes y sus respuestas 1: ¿Por qué no se puede conectar con el servidor? R: Compruebe que el servidor, puerto, nombre de usuario, la configuración de la contraseña son correctos. B: Asegúrese de que el teléfono móvil está conectado a Internet. 2: ¿Por qué no puedo controlar el PTZ después de entrar en la interfaz principal? R: Compruebe si el canal es una cámara PTZ y correctamente configurado. B: El PTZ puede tardar unos minutos para cargar, por favor sea paciente. Pág.:87 Solución de problemas Esta guía de solución de problemas básicos le ayudará a identificar averías generales y ofrecer medidas para la resolución rápida de los mismos. Si los fallos o averías no se puede solucionar siguiendo estos pasos, póngase en contacto con un técnico cualificado. 1. DVR no funciona después del arranque. ¿Qué ha pasado? Compruebe la entrada de adaptador. Compruebe la línea de alta tensión de encendido y apagado, está bien conectado? Compruebe la potencia de encendido y apagado. Compruebe el procedimiento de actualización. Compruebe la placa base del DVR. 2. ¿Qué pasa si el DVR se reinicia de forma automática o se detiene después de iniciarse por varios minutos? Entrada para los siguientes problemas: La inestabilidad o tensión de entrada baja. Disco duro o la línea de disco duro es malo. On-off fuente de alimentación no es suficiente. Las altas temperaturas, polvo en exceso, o de otros factores que afectan al funcionamiento del DVR. La placa base no está bien conectado con otras tarjetas. El hardware del DVR está defectuoso. 3. ¿Qué pasa si no hay salida de un solo canal, varios canales o todos los canales de video? Compruebe el adaptador de cámara ya sea para ver si está bien conectado. Compruebe el cable para la conexión de entrada / salida de vídeo en el panel trasero del DVR. Inserte la fuente de vídeo directamente en el dispositivo de visualización y comprobar si están causando el problema. Compruebe el brillo de la imagen y llevarla de nuevo a su configuración predeterminada original. Comprobar si no hay señal de entrada de vídeo o demasiado débil. El hardware del DVR podría ser defectuoso. 4. ¿Qué pasa si el DVR no puede grabar después del arranque y la interfaz que muestra es " "? Asegúrese que el adaptador de alimentación es de 12 V DC. Asegúrese de que el disco duro está formateado. Pág.:88 Compruebe los cables de conexión de alimentación y de datos del disco duro. El disco duro puede estar defectuoso. El puerto SATA puede no estar funcionando. 5. Si el DVR está teniendo problemas con imágenes en tiempo real, como el color o la mala imagen, brillo o distorsión grave Si PAL o NTSC no se ha seleccionado correctamente en la salida BNC, las imágenes estarán en blanco y negro. Asegúrese de que el DVR es compatible con el monitor. Asegúrese de que la distancia de transmisión de vídeo no está demasiado lejos. Trate de ajustar la configuración del color DVR, el brillo y así sucesivamente. 6. ¿Qué pasa si no hay sonido cuando se monitorea? Marque la casilla de sonido o funciones de altavoz. También revise si hay problemas de cortocircuitos. La fuente de audio puede ser conectado al canal de vídeo. Puedes hacer clic para pantalla completa para comprobarlo. El hardware del DVR podría ser defectuoso. 7. ¿Qué pasa si no hay sonido durante la reproducción de audio? No se puede establecer problema: open audio-video elemento y comprobar los ajustes. Compruebe el audio para ver si está cerrada en la interfaz de reproducción. 8. ¿Y si la hora del sistema no es la correcta? El ajuste incorrecto puede ser seleccionado. Asegúrese de hacer clic en "" para confirmar los cambios. La batería puede no estar conectada correctamente. La batería podría estar acabada o muerta. Por favor, cambie la batería. 9. Después de hacer clic derecho en "Detener grabación" en la barra de herramientas, la grabación no se detiene. cómo puedo detener la grabación? El "Detener grabación" con el botón derecho del ratón sólo es adecuado para la grabación manual. No se puede detener la grabación cuando está en "inicio de grabación" o el vídeo en plan vídeo. Si desea dejar de grabar, ajuste el tiempo que no está grabando. 10. ¿Qué pasa si la detección de movimiento no funciona? La configuración de la zona de detección de movimiento no es correcta. Comprobar la sensibilidad del detector de movimiento. Tal vez la sensibilidad es demasiado baja. Pág.:89 11. ¿Qué pasa si el mando a distancia no funciona? La dirección del mando a distancia puede ser incorrecta. La distancia del mando a distancia puede estar demasiado lejos o el ángulo puede ser demasiado grande. Compruebe las pilas del control remoto Asegúrese de que el mando a distancia no está dañado o el panel frontal del DVR no esté dañado. 12. ¿Por qué no puedo conectarme a Internet? Compruebe la red para ver si está conectado. Compruebe si LINK o 100M LED aparece normalmente en el panel, el uso de ping xxx.xxx.xxx.xxx (DVR IP) para comprobar si Internet está vinculado correctamente. Se recomienda usar Windows XP o Vista, utilice también explorador IE6.0 o IE7.0. ActiveX control ha sido bloqueado. Por favor, vuelva a instalar manualmente el control ActiveX. Por favor, instale las versiones DirectX 8.1 y actualizar el controlador de la tarjeta de vídeo. Pág.:90 Apéndice 1 Configuración de las conexiones de Internet para acceso remoto En esta sección se explican las formas de conectar el DVR a Internet a través de direccion IP estática y dinámica. Para conectarse a Internet, usted tendrá que usar un modem y un router. Como un dispositivo de red, el DVR debe tener su propia dirección, llamado Protocolo de Internet (IP). Esta dirección puede ser utilizada por otros dispositivos de red (ordenadores ie.) para acceder al DVR a supervisar a distancia las cámaras y cambiar la configuración. Usted puede obtener una dirección IP estática de su proveedor de servicios de Internet - de esta manera usted siempre tendrá la misma dirección en todo momento, aunque este método es bastante caro. Si usted tiene una dirección IP estática, introduzca su dirección IP estática en el la configuración del DVR y el router conectará el DVR a Internet. Alternativamente, usted puede optar por utilizar IP dinámica, lo que significa que la dirección IP de su DVR con frecuencia puede cambiar, pero todavía será posible encontrar su DVR desde ordenadores remotos, utilizando DDNS (Dynamic Domain Name System), que asigna dinámicamente direcciones IP al DVR. Esta funcionalidad permite que el DVR actualice automáticamente su dirección IP para que el servidor DDNS cada vez que cambie, cambie la dirección IP dinámica. El DVR está equipado con la funcionalidad DDNS y tiene una lista de los nombres de dominio relacionados a través del cual se puede obtener una dirección IP. (Vea la Sección 5.5.2 para más detalles.) Configurar una cuenta con un proveedor de servicios DDNS y con la información de cuenta, iniciar sesión en el router y vaya a la página DDNS. Seleccione la dirección de su proveedor de servicio y la contraseña de la cuenta. Después de guardar, el router IP para enviar actualizaciones de su cuenta DDNS y la conexión siempre será enviada a su IP actual. Apéndice 2 Tabla de compatibilidad de discos duros A continuación encontrará la lista de unidades de disco duro probadas, que se encuentra para ser compatible con el DVR. Si desea utilizar un disco duro que no se encuentra en esta lista, por favor pruebe la compatibilidad antes de usarlo. Pag.:91 Apéndice 3 Lista de USB portátiles Compatibles con el DVR A continuación encontrará la lista de USB portátiles declarados compatibles con el DVR. Si para realizar copias de seguridad de los datos del DVR, usted desea utilizar una grabadora de DVD que no se encuentra en esta lista, por favor pruébelo para la compatibilidad. • ASUS DRW-2014S1 • Pioneer DVR-XD09C Apéndice 4 ¿Cómo acceder a DVR a través del navegador Firefox? 1. Instala Firefox en Windows (Este documento hará que Firefox 3.6 como ejemplo) 2. Después de instalar Firefox, busque el archivo aditivo para IE Tab, y este archivo se llama "Ie_tab_plus-1.95.20100930-fx + sm (IE Tab Plus (FF 3.6 +). Xpi". (Este archivo se puede cargar desde el sitio web correspondiente) 3. El método de instalación: Haga doble clic en Firefox, vaya a "Herramientas", seleccione "Agregar discreción" y habrá un diálogo. A continuación, seleccione la ficha que se llama "Get discreto accesorio", abra "Ie_tab_plus-1.95.20100930-fx + sm (IE Tab Plus (FF 3.6 +). Xpi" a la ventana, un cuadro de diálogo preguntará si desea instalar o cancelar y usted puede elegir la opción "Instalar inmediatamente". Después de instalar, Reiniciar el navegador Firefox. 4. Abra el navegador Firefox, conecte IP DVR. Haga clic con el ratón en el elemento en blanco, seleccione el nombre "Use IE Tab Plus para ejecutar esta página" y seleccionar "Cambiar navegar motor", entonces usted puede conectar el DVR con éxito. Apéndice 5 ¿Cómo acceder a DVR a través del navegador Chrome? 1. Por favor, instale Chrome en Windows 2. Después de instalar Chrome, buscar el archivo aditivo para IE Tab, y este archivo con nombre "Extension_1_4_30_4.crx". (Este archivo se puede cargar desde el sitio web correspondiente) 3. Abrir el navegador chrome, escriba la dirección IP del DVR en la barra de dirección, entrar en él y se mostrará la imagen de abajo. 4. Arrastre el archivo aditivo en la interfaz de navegación y la interfaz mostrará lo siguiente. Pág.:92 5. Seleccione "Permitir" para descargar múltiples archivos y la interfaz mostrará lo siguiente 6. Seleccione "Continuar" para continuar la instalación de extensiones y la interfaz mostrará lo siguiente. 7. Haga clic en "Install" y la interfaz mostrará lo siguiente. Nota: Si la página web no se puede abrir, puede pulsar el icono " página en un IE. " en la mano derecha para visualizar esta Pág.:93 8. Introduzca su nombre de usuario y contraseña para iniciar sesión. Apéndice 6 Cómo utilizar Auto ID 1.El número de identificación del producto se ha configurado en la fábrica Haga clic en [barra de herramientas] -. [Ajustes de sistema] - [Usuario], la pantalla mostrará el menú de usuario administrador, y usted verá el número de identificación. De la siguiente manera: 2.A continuación, abra el menú, haga clic en [Red] - [Otras opciones] - [ID Auto], para abrir la identificación automática. 3. Acerca del uso del router para buscar internet. Al principio, usted debe asignar la transmisión codex del router. O bien, abra el UPNP, entonces el router mapeara el puerto automáticamente. Pág.:94 4. Cuando la red se ha conectado, introduzca la dirección: http://www.ipremoteview.com en la IE en su PC. Y a continuación, introduzca el ID del DVR en el número de producto como se muestra a continuación, para buscar. Cuando haya finalizado correctamente, la pantalla se visualizara en el menú del monitor de IE DVR. 5. Después de que la página se haya conectado con éxito. Pasará a la interfaz de IE automoción. Pág.:95