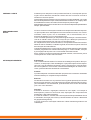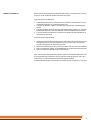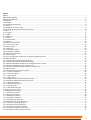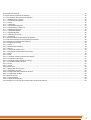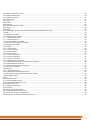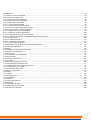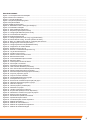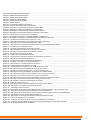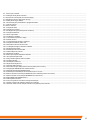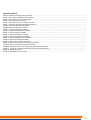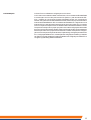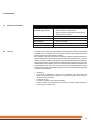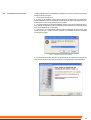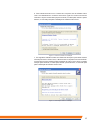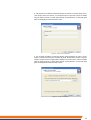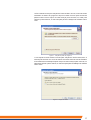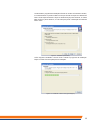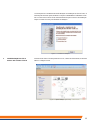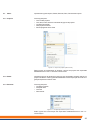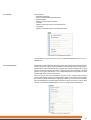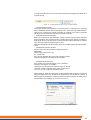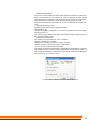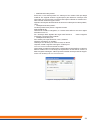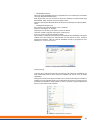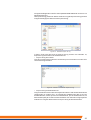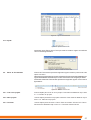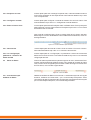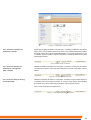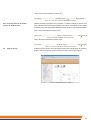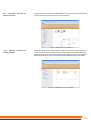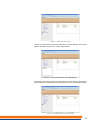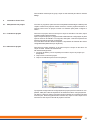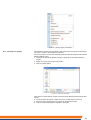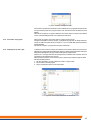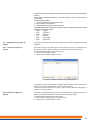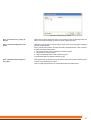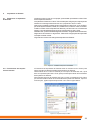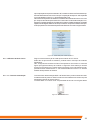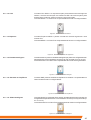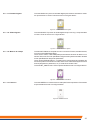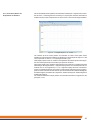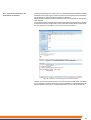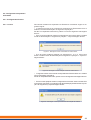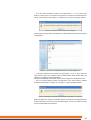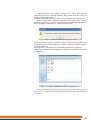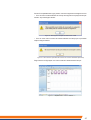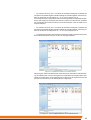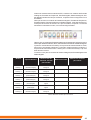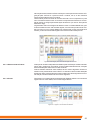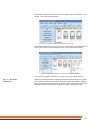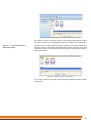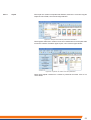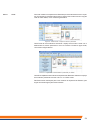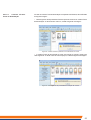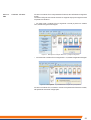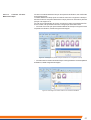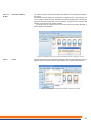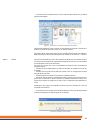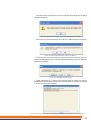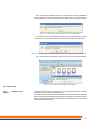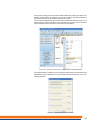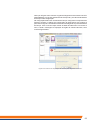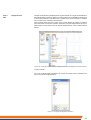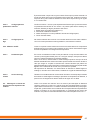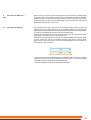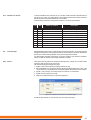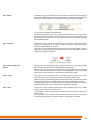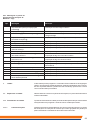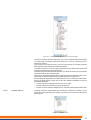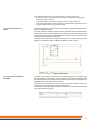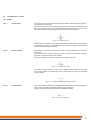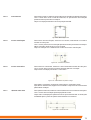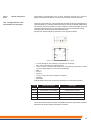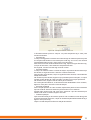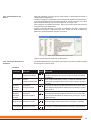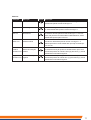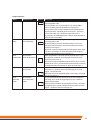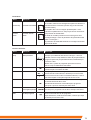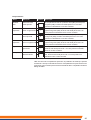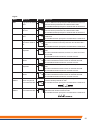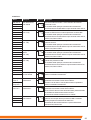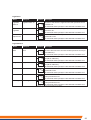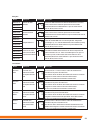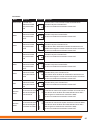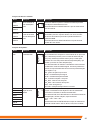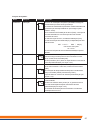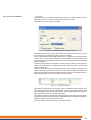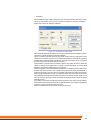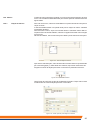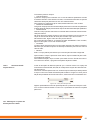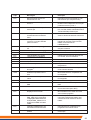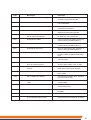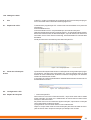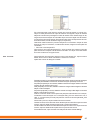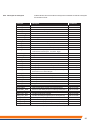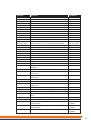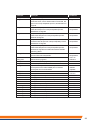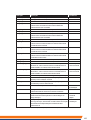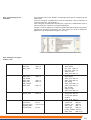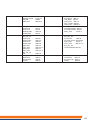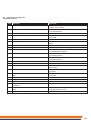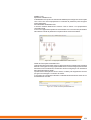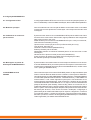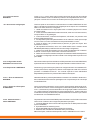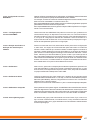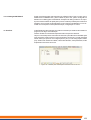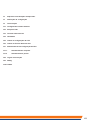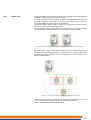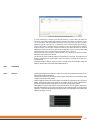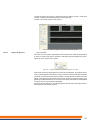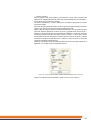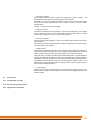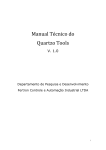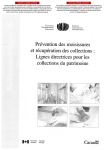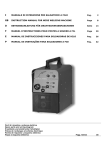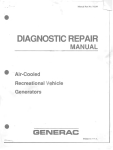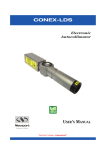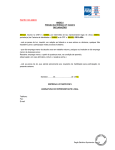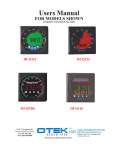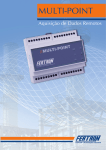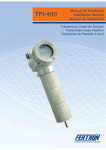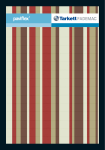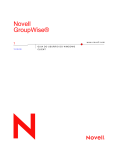Download MANUAL CITRINO TOOLS.pmd
Transcript
PREZADO CLIENTE Parabéns por ter adquirido um dos produtos da Fertron, uma empresa que tem orgulho de ser brasileira, atendendo clientes em todo o território nacional e também em diversos países. Nossa meta é oferecer produtos e serviços sempre com ótima qualidade, com o mais alto nível de suporte técnico e pós-venda, treinamentos na Fertron ou “in-company” além do atendimento 24 horas, colocando o cliente sempre em primeiro lugar. Muito obrigado pela compra e nós da Fertron nos colocamos disponíveis para atendê-lo sempre que necessário. RESPONSABILIDADE SOCIAL A Fertron Controle e Automação Industrial é uma empresa socialmente responsável, preocupada com a valorização dos recursos humanos internos, com o relacionamento correto e justo, com a comunidade, com o meio ambiente, com o ambiente de trabalho e com o compromisso legal. O selo concedido pela Abrinq de “Empresa Amiga da Criança” é uma das evidências de um trabalho sério e focado na crença de que o Brasil que queremos no futuro está fundamentado nas crianças com que lidamos hoje. Em relação aos recursos humanos internos, a conquista do Prêmio Sesi de Qualidade de Vida no Trabalho, em âmbito regional, demonstra o empenho na busca da motivação dos colaboradores. Campanhas filantrópicas, como gincanas que arrecadam alimentos para famílias carentes, programas como “Meu Primeiro Emprego” e “Jovem Cidadão”, reforçam a preocupação da empresa com a comunidade onde está inserida. Enfim, a Fertron Controle e Automação Industrial contribui, à sua maneira, para a construção de um mundo cada vez melhor. INFORMAÇÃO AMBIENTAL Embalagem: Todo o material desnecessário foi retirado da embalagem do produto. Nós procuramos, a cada projeto, fazer embalagens cujas partes sejam de fácil separação, bem como de materiais recicláveis, sendo: calço de isopor, caixa de papelão e sacos plásticos. Procure fazer o descarte da embalagem de maneira consciente, preferencialmente destinando a recicladores. Produto: O produto adquirido consiste de materiais que podem ser reciclados e reutilizados se desmontados por companhias especializadas. Baterias: As baterias fornecidas com os produtos Fertron (quando aplicável) não causam danos ao meio ambiente, pois estão dentro dos limites especificados na resolução CONAMA No. 257 de 30/06/99, podendo desta forma serem descartadas junto com o lixo doméstico. Descarte: Solicitamos observar a legislação existente em sua região, com relação à destinação do produto no seu final de vida, disposição dos componentes da embalagem e das pilhas e baterias. Em caso de dúvida ou consulta sobre informações de Responsabilidade Social e Ambientais, favor ligar para o Serviço de Atendimento ao Cliente - 0800 55 58 99 (ligação direta gratuita). A Fertron Controle e Automação Industrial e o Meio Ambiente agradecem sua colaboração. 2 TERMO DE GARANTIA Este produto está garantido contra defeito de fabricação por um período de 12 (doze) meses, a contar da data da nota fiscal de saída do produto. A garantia perde sua validade se: 1. O defeito apresentado for ocasionado por uso indevido ou em desacordo com seu manual de instruções, e/ou orientações para o uso; 2. O produto for alterado, violado ou consertado por pessoas não autorizadas pela Fertron; 3. O produto for ligado à fonte de energia (rede elétrica, bateria, gerador, etc.) de carac terísticas diferentes das recomendadas pelo manual de instruções e/ou produto; 4. O número de série que identifica o produto estiver de alguma forma adulterado ou rasurado e/ou sem serial. Itens não cobertos pela garantia: 1. Defeitos decorrentes do descumprimento do manual de instruções do produto e/ou orientações para uso, de casos fortuitos ou de força maior, bem como aqueles causados por agentes da natureza e acidentes; 2. Defeitos decorrentes do uso dos produtos em desacordo com o uso recomendado; 3. Danos causados por VÍRUS, incompatibilidades ou conflitos extra especificações; 4. Estar o software em utilização do tipo demonstração Obs.: As condições de garantia dos produtos revisados/consertados pela Fertron são as mesmas das acima dispostas, com exceção ao período de vigência, que é de 3 (três) meses, a contar da data da nota fiscal de saída do produto. A distribuição/transporte do software será em mídia junto com o hardware ou via e-mail. 3 ÍNDICE ÍNDICE ........................................................................................................................................................................................ I ÍNDICE DE FIGURAS ................................................................................................................................................................ II ÍNDICE DE TABELAS ............................................................................................................................................................... III 1-Introdução ............................................................................................................................................................................... 7 2-Instalação ............................................................................................................................................................................... 8 2.1-Requisitos do Sistema ........................................................................................................................................................ 8 2.2-Licença ................................................................................................................................................................................ 8 2.3-Instalação do Citrino Tools ................................................................................................................................................... 9 3.Apresentação da tela inicial do Citrino Tools ........................................................................................................................ 14 3.1.Menu ................................................................................................................................................................................. 15 3.1.1.Arquivo............................................................................................................................................................................ 15 3.1.2.Editar .............................................................................................................................................................................. 15 3.1.3.Ethernet .......................................................................................................................................................................... 15 3.1.4.Exibir .............................................................................................................................................................................. 16 3.1.5.Ferramentas ................................................................................................................................................................... 16 3.1.6.Ajuda .............................................................................................................................................................................. 22 3.2.Barra de Ferramentas ........................................................................................................................................................ 22 3.2.1.Criar novo projeto ............................................................................................................................................................ 22 3.2.2.Abrir projeto .................................................................................................................................................................... 22 3.2.3.Conectar ......................................................................................................................................................................... 22 3.2.4.Pesquisar na rede .......................................................................................................................................................... 23 3.2.5.Configurar conexão ......................................................................................................................................................... 23 3.2.6.Sobre o Citrino Tools ...................................................................................................................................................... 23 3.2.7.Desconectar ................................................................................................................................................................... 23 3.2.8.Ler configuração, parâmetros e memória de dados da CPU .......................................................................................... 23 3.3.Barra de Status .................................................................................................................................................................. 23 3.3.1.Area de descrição da Barra de Status ............................................................................................................................ 23 3.3.2.Área de indicação do estado da conexão ...................................................................................................................... 24 3.3.3.Área de exibição do endereço IP configurado para conexão .......................................................................................... 24 3.3.4.Área de exibição do tag do módulo CPU ........................................................................................................................ 24 3.3.5.Área de exibição de dados relógio do módulo CPU ....................................................................................................... 25 3.4.Página Inicial ..................................................................................................................................................................... 25 3.4.1.Manipulação de projetos e grupos .................................................................................................................................. 25 3.4.1.1.Criar novo projeto ......................................................................................................................................................... 25 3.4.1.2.Criar novo grupo ........................................................................................................................................................... 25 3.4.1.3.Abrir projeto ................................................................................................................................................................. 25 3.4.1.4.Abrir grupo ................................................................................................................................................................... 25 3.4.2.Exibição e abertura de Projetos recentes ...................................................................................................................... 26 3.4.3.Exibição e abertura de Grupos recentes ........................................................................................................................ 26 3.4.3.1.Associar projeto .......................................................................................................................................................... 27 3.4.3.2.Desassociar projeto ..................................................................................................................................................... 27 3.4.3.3.Fechar grupo ............................................................................................................................................................... 27 3.4.3.4.Adicionar descrição ..................................................................................................................................................... 27 4.Iniciando o Citrino Tools ........................................................................................................................................................ 28 4.1.Manipulando um projeto .................................................................................................................................................... 28 4.1.1.Criando um projeto ......................................................................................................................................................... 28 4.1.2.Abrindo um projeto ......................................................................................................................................................... 28 4.1.3.Salvando um projeto ....................................................................................................................................................... 29 4.1.4.Fechando um projeto ...................................................................................................................................................... 30 4.1.5.Importação de ddf e gsd ................................................................................................................................................. 30 4.2.Manipulando um grupo de projeto ...................................................................................................................................... 31 4.2.1.Criando um grupo de projeto ........................................................................................................................................... 31 4.2.2.Abrindo um grupo de projeto ........................................................................................................................................... 31 4.2.3.Fechando um grupo de projeto ....................................................................................................................................... 32 4.2.4.Associando projetos a um grupo .................................................................................................................................... 32 4.2.5.Desassociando projetos a um grupo .............................................................................................................................. 32 4 5.Arquitetura do Sistema .......................................................................................................................................................... 33 5.1.Explorando a Arquitetura do Sistema ................................................................................................................................. 33 5.1.1.Ferramentas da Arquitetura do Sistema .......................................................................................................................... 33 5.1.1.1.Módulos do PLC Citrino ................................................................................................................................................ 34 5.1.1.1.1.Fonte de Alimentação ................................................................................................................................................ 34 5.1.1.1.2.CPU .......................................................................................................................................................................... 35 5.1.1.1.3.Expansor ................................................................................................................................................................... 35 5.1.1.1.4.Entradas Analógicas .................................................................................................................................................. 35 5.1.1.1.5.Entradas de Freqüência ............................................................................................................................................ 35 5.1.1.1.6.Saídas Analógicas ..................................................................................................................................................... 35 5.1.1.1.7.Entradas Digitais ....................................................................................................................................................... 36 5.1.1.1.8.Saídas Digitais .......................................................................................................................................................... 36 5.1.1.1.9.Mestres de Campo .................................................................................................................................................... 36 5.1.1.1.10.Reserva ................................................................................................................................................................... 36 5.1.2.Área de trabalho da Arquitetura do Sistema ..................................................................................................................... 37 5.1.3.Painel de informações da Arquitetura do Sistema ............................................................................................................ 38 5.2.Configurando a Arquitetura do Sistema ............................................................................................................................... 39 5.2.1.Configurando módulos ..................................................................................................................................................... 39 5.2.1.1.Inserir ........................................................................................................................................................................... 39 5.2.1.2.Selecionando módulos ................................................................................................................................................. 45 5.2.1.3.Excluir .......................................................................................................................................................................... 45 5.2.1.3.1.Excluindo módulo CPU.............................................................................................................................................. 46 5.2.1.3.2.Excluindo módulo Mestre de Campo ......................................................................................................................... 47 5.2.1.4.Copiar .......................................................................................................................................................................... 48 5.2.1.5.Colar ............................................................................................................................................................................ 49 5.2.1.5.1.Colando módulo Fonte de Alimentação ...................................................................................................................... 50 5.2.1.5.2.Colando módulo CPU ................................................................................................................................................ 51 5.2.1.5.3.Colando módulo Mestre de Campo ............................................................................................................................ 52 5.2.1.5.4.Colando módulos de E/S ........................................................................................................................................... 53 5.2.1.6.Cortar ........................................................................................................................................................................... 53 5.2.1.7.Trocar ........................................................................................................................................................................... 54 5.2.2.Módulo CPU .................................................................................................................................................................... 56 5.2.2.1.Diagnóstico dos módulos ............................................................................................................................................. 56 5.2.2.2.Diagnóstico da CPU ..................................................................................................................................................... 59 5.2.2.3.Configuração dos parâmetros ethernet ......................................................................................................................... 60 5.2.2.4.Configuração de tags .................................................................................................................................................... 60 5.2.3.Módulos de E/S .............................................................................................................................................................. 60 5.2.3.1.Parametrização ............................................................................................................................................................ 60 5.2.3.2.Leitura de diagnóstico .................................................................................................................................................. 60 5.3.Mensagens no Painel de Informações da Arquitetura do sistema ....................................................................................... 60 5 6.Alocação de Memória e Tags ................................................................................................................................................ 60 6.1.Alocação de Memória ........................................................................................................................................................ 60 6.1.1.Variáveis e limites ........................................................................................................................................................... 61 6.2.Lista de Tags ...................................................................................................................................................................... 61 6.2.1.Inserir .............................................................................................................................................................................. 61 6.2.2.Editar .............................................................................................................................................................................. 62 6.2.3.Remover .......................................................................................................................................................................... 62 6.2.4.Remover tags não usados ............................................................................................................................................... 62 6.2.5.Copiar ............................................................................................................................................................................. 62 6.2.6.Colar ............................................................................................................................................................................... 62 6.2.7.Mensagem no painel de Informações da Alocação de Memória e Tags ............................................................................ 63 7.Ladder ................................................................................................................................................................................... 63 7.1.Explorando o Ladder .......................................................................................................................................................... 63 7.1.1.Ferramentas do Ladder ................................................................................................................................................... 63 7.1.1.1.Lista de Instruções ....................................................................................................................................................... 63 7.1.1.2.Lista de macros ........................................................................................................................................................... 64 7.1.2.Área de trabalho do Ladder.............................................................................................................................................. 65 7.1.3.Painel de informações do Ladder ..................................................................................................................................... 65 7.2.Configurando o Ladder ........................................................................................................................................................ 66 7.2.1.Edição ............................................................................................................................................................................. 66 7.2.1.1.Inserir linhas ................................................................................................................................................................. 66 7.2.1.2.Inserir contatos............................................................................................................................................................. 66 7.2.1.3.Inserir bobina ................................................................................................................................................................ 66 7.2.1.4.Inserir blocos ................................................................................................................................................................ 67 7.2.1.5.Inserir ramificação ........................................................................................................................................................ 67 7.2.1.6.Inserir comentário ......................................................................................................................................................... 67 7.2.1.7.Quebrar uma linha ........................................................................................................................................................ 67 7.2.1.8.Deletar instrução e linha ............................................................................................................................................... 68 7.2.2.Configuração de variáveis dos blocos e instruções .......................................................................................................... 68 7.2.3.Parametrização de blocos ............................................................................................................................................... 70 7.2.4.Descrição dos blocos e instruções .................................................................................................................................. 70 7.2.5.Procurar e substituir ........................................................................................................................................................ 82 7.2.6.Macros ............................................................................................................................................................................ 84 7.2.6.1.Edição de macros ........................................................................................................................................................ 84 7.2.6.2.Alocando memória para macros ................................................................................................................................... 85 7.2.7.Mensagens no painel de informações do Ladder ............................................................................................................. 85 7.2.8.Debug do Ladder ............................................................................................................................................................. 88 8.STL ....................................................................................................................................................................................... 88 8.1.Explorando o STL ............................................................................................................................................................... 88 8.1.1.Área de trabalho do STL .................................................................................................................................................. 88 8.1.2.Painel de informações do STL ......................................................................................................................................... 88 8.2.Configurando o STL ............................................................................................................................................................ 88 8.2.1.Edição de instruções ....................................................................................................................................................... 88 8.2.2.Procurar .......................................................................................................................................................................... 89 8.2.3.Descrição de instruções .................................................................................................................................................. 90 8.2.4.Parametrização de instruções ......................................................................................................................................... 95 8.2.5.Exemplos de lógica Ladder e STL ................................................................................................................................... 95 8.3.Mensagens no painel de informações do STL ..................................................................................................................... 97 6 10.PROFIBUS .......................................................................................................................................................................... 99 10.1.Inserindo mestre PROFIBUS ............................................................................................................................................ 99 10.2.Associando configuração .................................................................................................................................................. 99 10.2.1.Visualização da configuração ........................................................................................................................................ 99 10.3.Configurando mestre PROFIBUS ...................................................................................................................................... 99 10.3.1.Explorando o PROFIBUS .............................................................................................................................................. 99 10.3.1.1.Ferramenta PROFIBUS .............................................................................................................................................. 99 10.3.1.2.Área de trabalho do PROFIBUS ................................................................................................................................. 99 10.3.1.3.Painel de informações do PROFIBUS ......................................................................................................................... 99 10.3.2.Parametrizando o mestre PROFIBUS ............................................................................................................................ 99 10.3.3.Configurando escravos PROFIBUS .............................................................................................................................. 100 10.3.3.1.Edição de escravos PROFIBUS ............................................................................................................................... 100 10.3.3.2.Configuração de escravos PROFIBUS ...................................................................................................................... 100 10.3.3.2.1.Seleção de módulos e definição de memória para módulos ................................................................................... 100 10.3.3.2.2.Parâmetros ............................................................................................................................................................ 100 10.3.3.2.3.Parâmetros DP-V1 ................................................................................................................................................ 100 10.3.3.2.4.Parâmetros avançados .......................................................................................................................................... 100 10.3.3.2.5.Associação de grupos ........................................................................................................................................... 100 10.3.4.Mensagens do painel de informações do PROFIBUS .................................................................................................. 100 10.3.5.Debug do PROFIBUS .................................................................................................................................................. 100 11.Relatório ............................................................................................................................................................................ 100 12.Impressão e Visualização da Impressão ........................................................................................................................... 101 13.Verificação de configuração ............................................................................................................................................... 101 14.Comunicação .................................................................................................................................................................... 101 14.1.Configurando conexão ethernet ...................................................................................................................................... 101 14.2.Pesquisar rede ............................................................................................................................................................... 101 14.3.Conectar e desconectar ................................................................................................................................................. 101 14.4.CPU Status .................................................................................................................................................................... 101 14.5.Leitura da configuração da CPU ..................................................................................................................................... 101 14.6.Leitura da área de dados da CPU ................................................................................................................................... 101 14.7.Armazenamento da configuração da CPU ...................................................................................................................... 101 14.7.1.Armazenamento completo ........................................................................................................................................... 101 14.7.2.Armazenamento parcial ............................................................................................................................................... 101 14.8.Log da comunicação ...................................................................................................................................................... 101 14.9.Debug ............................................................................................................................................................................ 101 14.9.1.Ladder ......................................................................................................................................................................... 101 14.9.2.MODBUS-RTU ............................................................................................................................................................ 102 14.9.3.PROFIBUS .................................................................................................................................................................. 103 14.10.Gráficos ........................................................................................................................................................................ 103 14.10.1.Edição de gráficos ..................................................................................................................................................... 104 15.Preferências ...................................................................................................................................................................... 106 15.1.Visualização do tema ..................................................................................................................................................... 106 15.2.Posicionamento de janelas ............................................................................................................................................. 106 15.3.Opções de visualização .................................................................................................................................................. 106 7 ÍNDICE DE FIGURAS Figura 4 - Informações sobre a instalação .................................................................................................................................... Figura 5-Dado Use e Password .................................................................................................................................................... Figura 6- Local de instalação ....................................................................................................................................................... Figura 7-Criação de pasta de programa ........................................................................................................................................ Figura 8-Criação de atalho ........................................................................................................................................................... Figura 9-Instalando (informativo) ................................................................................................................................................... Figura 10- Instalando o Citrino Tools (porcentagem) ..................................................................................................................... Figura 11-Finalizando instalação .................................................................................................................................................. Figura 12- Após instalação (tela inicial) ........................................................................................................................................ Figura 13- Grupo de projetos (Citrino Tools) .................................................................................................................................. Figura 14- Configuração Ethernet (Citrino Tools) ........................................................................................................................... Figura 15- Personalizando exibições ............................................................................................................................................ Figura 16-Opção de ferramentas .................................................................................................................................................. Figura 17- Configuraçãoes técnicas e Arg. Log (ferramentas) ....................................................................................................... Figura 18- Demonstrando config. Técnicas (número de série) ....................................................................................................... Figura 19- MAC, IP e Máscara de rede em configurações técnicas .............................................................................................. Figura 20- Configurações Técnicas (IP e MAC) ............................................................................................................................ Figura 21- Configurações técnicas (Desabilitar senha) ................................................................................................................. Figura 22 - Diagnóstico do módulo MCPU .................................................................................................................................... Figura 23 - Salvando arquivo de Log ............................................................................................................................................. Figura 24 - Abrindo e visualizando arquivo de Log ......................................................................................................................... Figura 25 - Log de armazenamento .............................................................................................................................................. Figura 26 - Ajuda no Citrino Tools ................................................................................................................................................. Figura 27 - Sobre a versão do Citrino Tools ................................................................................................................................... Figura 28 - Barra de ferramentas .................................................................................................................................................. Figura 29 - Ícones habilitados após conexão ................................................................................................................................ Figura 30 - Barra de Status .......................................................................................................................................................... Figura 31 - Informações na barra de status ................................................................................................................................... Figura 32 - Informação "conectado" .............................................................................................................................................. Figura 33 - Informação endereço MOTCP ..................................................................................................................................... Figura 34 - TAG na barra de Status (conectado) ........................................................................................................................... Figura 35 - Sem TAG na barra de Status (desconectado) ............................................................................................................. Figura 36 - Relógio da MCPU quando conectado ......................................................................................................................... Figura 37 - Sem informações de relógio (desconectado) .............................................................................................................. Figura 38 - Arquivos, projetos e grupos ......................................................................................................................................... Figura 39 - Grupos recentes utilizados ......................................................................................................................................... Figura 40 - Configuração dentro de um grupo ............................................................................................................................... Figura 41 - Descrições de um grupo ............................................................................................................................................. Figura 42 - Escrevendo comentários (descrição) de grupo ............................................................................................................ Figura 43 - Tela após inserir descrições no grupo ......................................................................................................................... Figura 44 - Abrindo um projeto ...................................................................................................................................................... Figura 45 - Últimos projetos (vizualisação) ................................................................................................................................... Figura 46 - Salvando um projeto ................................................................................................................................................... Figura 47 - Usuário e descrição em arquivo .................................................................................................................................. Figura 48 - Arquivo DDF (definição de um dispositivo) ................................................................................................................... Figura 49 - Nomeando e criando novo grupo de projeto ................................................................................................................. Figura 50 - Abrindo grupo de projetos ........................................................................................................................................... Figura 51 - Módulos na arquitetura de sistema ............................................................................................................................. Figura 52 - Importando arquivos DDF ............................................................................................................................................ Figura 53 - Ferramenta para montar arquitetura ............................................................................................................................ Figura 54 - Módulo fonte MPS-1 ................................................................................................................................................... Figura 55 - Módulo de controle MCPU-1 ....................................................................................................................................... Figura 56 - Módulo de expansão de segmentos ........................................................................................................................... Figura 57 - Módulo de entrada analógica ...................................................................................................................................... 8 Figura 58 -Módulo de entrada de freqüência .................................................................................................................................... Figura 59 - Módulo de saídas analógicas ........................................................................................................................................ Figura 60 - Módulo de entradas digitais ........................................................................................................................................... Figura 61 - Módulo de saídas digitais ............................................................................................................................................. Figura 62 - Módulo de rede PROFIBUS .......................................................................................................................................... Figura 63 - Módulo Reserva ............................................................................................................................................................ Figura 64 - Informação Arquitetura do Sistema ................................................................................................................................ Figura 65 - Somente Informações sobre a arquitetura ...................................................................................................................... Figura 66 - Mensagem 1 sobre inserção correta de módulo MPS ..................................................................................................... Figura 67 - Mensagem 2 sobre necessidade do módulo MCPU ....................................................................................................... Figura 68 - Mensagem 3 sobre definição correta de módulo MCPU .................................................................................................. Figura 69 - Mensagem 4 sobre posicionamento de inserção de módulos .......................................................................................... Figura 70 - Sequência inicial correta e sem mensagens .................................................................................................................. Figura 71 - Mensagem informando necessidade de MPS-I no segmento 1 ........................................................................................ Figura 72 - Mensagem informando necessidade MEXP após MPS-I no segmento 1 .......................................................................... Figura 73 - Arquitetura correta segmento 0 (zero) e 1 (um) ........................................................................................................... Figura 74 - Mensagem impedindo inserir módulo de rede no segmento 1 ..................................................................................... Figura 75 - Mensagem de Imitação de Módulos MFI - PBM ......................................................................................................... Figura 76 - Tela ilustrando capacidade de insersão dos mestres PROFIBUS (MFI-PBM) ............................................................. Figura 77 - Arquitetura sem módulos reserva ................................................................................................................................ Figura 78 - Arquitetura de sistema com módulos reserva .............................................................................................................. Figura 79 - Demonstração de sequência de alocação de memória ............................................................................................... Figura 80 - Mensagem para aumentar alocação de memória ........................................................................................................ Figura 81 - Opção 1 de exclusão de módulos .............................................................................................................................. Figura 82 - Opção 2 para exclusãoi de módulos ........................................................................................................................... Figura 83 - Opção 3 para exclusão de módulos da arquitetura de sistema ................................................................................... Figura 84 - Seleção de exclusão de parâmetros ........................................................................................................................... Figura 85 - Seleção de exclusão de parâmetros PROFIBUS ........................................................................................................ Figura 86 - Copiando um módulo com seus parâmetros ............................................................................................................... Figura 87 - Selecionando e copiando módulo e parâmetro ............................................................................................................ Figura 88 - Colando Módulo e parâmetro por "editar" .................................................................................................................... Figura 89 - Colando módulo e parâmetro com botão direito do mouse .......................................................................................... Figura 90 - Mensagem de não possibilidade de inserção de 2 fontes ........................................................................................... Figura 91 - Mensagem de inserção MPS-I na 1º posição de segmento ........................................................................................ Figura 92 - Mensagem de não possibilidade de inserção de 2 (duas) MCPU ................................................................................ Figura 93 - Mensagem de permitir inserção de MCPU-I só no segmento 0 (zero) ......................................................................... Figura 94 - Mensagem informando máximo de 4 mestres PROFIBUS .......................................................................................... Figura 95 - Mensagem para inserir mestres PROFIBUS somente no segmento 0 (zero) .............................................................. Figura 96 - Mensagem na arquitetura associada a alocação de memória ..................................................................................... Figura 97 - Recortando um módulo da arquitetura de sistema ...................................................................................................... Figura 98 - Indicação (cortar módulo) ........................................................................................................................................... Figura 99 - Mensagem de troca de módulo MPS-I somente por outro MPS-I ................................................................................ Figura 100 - Mensagem troca MCPU-I somente por MCPU-I ........................................................................................................ Figura 101 - Mensagem de tipos de E/S ...................................................................................................................................... Figura 102 - Mensagem de possível incompatibilidade na troca de uma MCPU-I por outra mais nova ........................................... Figura 103 - Histórico das mudanças de Firmuware entre 2 (duas) MCPU-I ................................................................................. Figura 104 - Mensagem de troca de MCPU-I mais recente por mais antiga (possível incompatibilidade) ...................................... Figura 105 - Mensagem de troca de MFI-PBM por MI6AI-IV ......................................................................................................... Figura 106 - Mensagem de remoção de módulo mestre no segmento 2 (dois) ............................................................................. Figura 107 - Opção de diagnóstico dos módulos .......................................................................................................................... Figura 108 - Tela com as 128 posições de memória para diagnóstico na MCPU-1 ....................................................................... Figura 109 - Ilustração módulos distintos X posições memória para diagnóstico também distintas .............................................. Figura 110 - Ilustração de diagnóstico da MCPU .......................................................................................................................... 9 111 - Tela Log da conexão .............................................................................................................................................................. 112 - Ilustração alocação de memória ............................................................................................................................................. 113- Inserção de nomes para as memórias (tags) ............................................................................................................................ 114 - Edição de nomes e descrição de tags .................................................................................................................................... 115 - Ilustração de tag no ladder ..................................................................................................................................................... 116 - Ferramentas para parametrizar e programar ladder .................................................................................................................. 117 - Lista de macros .................................................................................................................................................................... 118 - Bloco contador ...................................................................................................................................................................... 119 - Inserção de linha ................................................................................................................................................................... 120 - Inserção de contatos ............................................................................................................................................................. 121 - Montagem de lógica (inserção de contatos) ............................................................................................................................ 122 - Inserção de bobinas .............................................................................................................................................................. 123 - Bloco Lógica AND ................................................................................................................................................................. 124 - Contatos em paralelo ............................................................................................................................................................ 125 - Comentários de parte do código ............................................................................................................................................ 126 - Quebra de linha .................................................................................................................................................................... 127 - Local de inserção de tags e variáveis ..................................................................................................................................... 128 - Inserção de variável, índice e bit ............................................................................................................................................. 129 - Parâmetros internos do bloco PID .......................................................................................................................................... 130 - Localização de tags e variáveis no ladder ............................................................................................................................... 131 - Painél de informações ........................................................................................................................................................... 132 - Substituição de índices ladder ............................................................................................................................................... 133 - Tela de edição de macros ...................................................................................................................................................... 134 - Nomeando contatos .............................................................................................................................................................. 135 - Modo opcional para edição da variáveis .................................................................................................................................. 136 - Valor para alocação WM ....................................................................................................................................................... 137 - Valor para alocação quando excedida .................................................................................................................................... 138 - Configuração STL ................................................................................................................................................................. 139 - Informações sobre STL .......................................................................................................................................................... 140 - Edição de instrução STL ....................................................................................................................................................... 141 - Busca de dados em STL ....................................................................................................................................................... 142 - Parâmetros do tipo WM para blocos avançados (PID e outros) ................................................................................................ 143 - Configuração MODBUS-RTU mestre escravo ......................................................................................................................... 144 - Painél de informações MODBUS-RTU .................................................................................................................................... 145 - Relatório para visualização de memórias livres ou em uso ....................................................................................................... 146 - Status indicando comunicação MODBUS-RTU na MCPU (mestre ou escravo) ......................................................................... 147 - Status indicando comunicação MODBUS-RTU (escravos) ....................................................................................................... 148 - Modo DEBUG do MODBUS-RTU ........................................................................................................................................... 149 - Gráfico para memórias .......................................................................................................................................................... 150 - Índice nos gráficos com faixas e tempo de duração ................................................................................................................ 151 - Divisão e criação de múltiplos gráficos em uma tela ................................................................................................................ 152 - Memória, faixas, escala, tempo e tamanho de gráficos para uma tela ...................................................................................... 10 ÍNDICE DE TABELAS Tabela 2: Memórias alocadas para os módulos ............................................................................................................................... Tabela 3: Tipos, faixas e parâmetros de memória ............................................................................................................................ Tabela 4: Mensagens de erro com descrições ................................................................................................................................. Tabela 5: Tipos e faixas de memórias ............................................................................................................................................. Tabela 6 - Descrição e tipos de contatos em ladder ......................................................................................................................... Tabela 7 - Descritivo dos tipos de bobinas em ladder ....................................................................................................................... Tabela 8 - Blocos temporizados em ladder ...................................................................................................................................... Tabela 9 - Blocos contadores em ladder ......................................................................................................................................... Tabela 10 - Controle de fluxo em ladder ........................................................................................................................................... Tabela 11 - Blocos comparadores em ladder ................................................................................................................................... Tabela 12 - Blocos lógicos em ladder ............................................................................................................................................. Tabela 13 - Blocos Aritméticos em ladder ....................................................................................................................................... Tabela 14 - Blocos logarítmicos em ladder ...................................................................................................................................... Tabela 15 - Blocos trigonométricos em ladder ................................................................................................................................. Tabela 16 - Blocos de seleção em ladder ........................................................................................................................................ Tabela 17 - Blocos de conversão em ladder .................................................................................................................................... Tabela 18 - Blocos funções de acesso à dados em ladder ............................................................................................................... Tabela 19 - Blocos de funções avançadas em ladde ........................................................................................................................ Tabela 20 - Mensagens de erro na configuração e parametrização ladder .......................................................................................... Tabela 21 - Instrução, descrição e parâmetro em STL (lista de instruções) ........................................................................................ Tabela 22 - Exemplos em STL ....................................................................................................................................................... Tabela 23 - Mensagens de erro em STL .......................................................................................................................................... 11 I - INTRODUÇÃO O Citrino Tools é o software de configuração do CLP Citrino. O CLP Citrino é um sistema modular contendo fonte, CPU e módulos de Entrada/Saída A comunicação com PC é feito pelo módulo CPU (MCPU-1). Até 32 módulos de E/S e/ou 4 módulos de comunicação (mestres PROFIBUS) podem ser conectados ao sistema onde, para cada módulo PROFIBUS inserido, diminui-se proporcionalmente os módulos de Entrada/Saída ou E/S. Os módulos são instalados em 4 segmentos com 8 módulos E/S em cada segmento.Cada segmento deve ser iniciado com um módulo fonte e um expansor e depois inserir os demais módulos de Entrada e Saída. O Citrino Tools permite a criação de um projeto que pode conter várias configurações Associadas bem como número de módulos variados. Cada configuração contém uma Arquitetura do Sistema que refere-se ao projeto físico do sistema. O módulo CPU permite: configuração da Comunicação,Alocação de Memória, Edição de tags, Configuração Ladder e/ou STL, Configuração Modbus-RTU, monitoração das configurações via Debug e variáveis via Gráficos. Permite visualizar as variáveis utilizadas nas configurações Ladder/STL e configurar o(s) Módulo(s) Mestre PROFIBUS. 12 2 - INSTALAÇÃO 2.1. Requisitos do Sistema REQUISITOS MÍNIMOS DO SISTEMA Sistema Operacional Windows 2000 ou Windows XP (Não suportada a utilização em Windows 98, 2.2. Licença Processador Windows 95 ou anterior) Pentium IV 1.0 GHz (mínimo) Memória RAM 512 MB Disco Rígido Mínimo de 50 MB Vídeo Adaptador de Rede Resolução Mínima de 1024x768 256 cores 10/100 Mbps ou superior O software Citrino Tools é de propriedade da empresa Fertron Controle e Automação Industrial Ltda. e é protegido por leis nacionais e tratados internacionais de direitos autorais. Citrino Tools é um software comercial. Este software é fornecido da forma como está sem qualquer garantia expressa ou implícita do fabricante. Nem a Fertron Controle e Automação Industrial Ltda., nem qualquer um envolvido na criação, na produção ou na entrega deste software será responsável por danos indiretos, conseqüenciais ou incidentais que ocorram fora do uso ou da inabilidade de usar tal software, mesmo se a empresa proprietária deste software alerta a possibilidade de tais danos. Em nenhum momento a responsabilidade da Fertron Controle e Automação Industrial Ltda. para todos os danos excederá o preço pago pela licença do uso do software. • • • • • Instalação: É permitida a instalação em mais de um computador, não sendo a licença única e exclusivamente por máquina (computador), desde que pertençam a um único CNPJ (empresa). Condições de uso: A origem do software não pode ser alterada. Nenhum método de engenharia reversa pode ser utilizado para obtenção e modificação do código fonte. 13 2.3. Instalação do Citrino Tools A seguinte seção descreve a instalação do software Citrino Tools no sistema operacional Windows XP em português. 1. Feche todos os programas. 2. Insira o CD do software Citrino Tools no drive de CD-ROM. Se a opção Autorun estiver habilitada no sistema, a janela de apresentação do Citrino Tools aparecerá automaticamente e o item 3 não precisará ser executado. 3. Se a opção Autorun não estiver habilitada, clique no menu Iniciar, selecione Executar e digite D:\ SetupCitrinoTools.exe (substitua a letra D pela letra correspondente ao drive de CD-ROM do seu computador). 4. Após itens 2 ou 3 será aberta a janela inicial de instalação do Citrino Tools. Está janela permite que o usuário escolha o idioma a ser utilizado durante a instalação (Português ou Inglês). Figura 1 - Seleção de idioma para instalar 5. Em seguida aparecerá uma tela de apresentação do software de instalação do Citrino Tools. Clique em Avançar para continuar ou Cancelar para parar a instalação. Figura 2 - Instalando o Citrino Tools 14 6. Será exibida uma tela com o Contrato de Licença de Uso do software Citrino Tools. Leia atentamente o contrato e selecione a opção "Eu aceito os termos do Contrato" e clique no botão Avançar para continuar, ou Voltar para verificar o passo anterior, ou Cancelar para parar a instalação do software Citrino Tools. Figura 3 - Termo de contrato na instalação 7. Em seguida é exibida uma tela com referências de arquivos para obter maiores informações sobre o Citrino Tools, e são descritos os requisitos mínimos de Sistema Operacional e de Hardware para instalação do Citrino Tools. Clique no botão Avançar para continuar, ou Voltar para verificar o passo anterior, ou Cancelar para parar a instalação do software Citrino Tools. Figura 4 - Informações sobre a instalação 15 8. Na seqüência é exibida uma tela de Dados do Usuário. O usuário deve preencher campo Nome do Usuário, e o campo Empresa é opcional. Clique no botão Avançar para continuar, ou Voltar para verificar o passo anterior, ou Cancelar para parar a instalação do software Citrino Tools Figura 5 - Dado Use e Password 9. Em seguida é pedido a Pasta de destino para instalação do Citrino Tools. Clique no botão Procurar para escolha da pasta. Nesta tela é exibido o espaço máximo exigido em disco rígido para instalação do Citrino Tools. Clique no botão Avançar para continuar, ou Voltar para verificar o passo anterior, ou Cancelar para parar a instalação do software Citrino Tools. Figura 6 - Local de instalação 16 10.Será exibida a tela para seleção da Pasta do Menu Iniciar, local onde serão instalados os atalhos do programa. Clique no botão Procurar para escolha da pasta no Menu Iniciar. Clique no botão Avançar para continuar, ou Voltar para verificar o passo anterior, ou Cancelar para parar a instalação do software Citrino Tools. Figura 7 - Criação de pasta de programa 11. Na sequência será exibida uma tela para seleção de Tarefas Adicionais. O usuário pode escolher se o ícone do Citrino tools será criado na Área de Trabalho e/ou na Barra de Inicialização Rápida. Clique no botão Avançar para continuar, ou Voltar para verificar o passo anterior, ou Cancelar para parar a instalação do software Citrino Tools. Figura 8 - Criação de atalho 17 12.Nesta tela o programa de instalação informa ao usuário os Dados do Usuário, o Local de destino e a pasta no Menu Iniciar que ficarão os arquivos e atalhos do Citrino Tools respectivamente. Clique no botão Avançar para continuar, ou Voltar para verificar o passo anterior, ou Cancelar para parar a instalação do software Citrino Tools. Figura 9 - Instalando (informativo) 13.Em seguida é instalado o Citrino Tools e exibido o progresso da instalação. Clique no botão Cancelar para parar a instalação. Figura 10 - Instalando o Citrino Tools (porcentagem) 18 14.Na sequência é exibida a tela de finalização da instalação do Citrino Tools. O usuário pode escolher para visualizar os arquivos WhatsNew.rtf e Readme.rtf assim com executar o Citrino Tools automaticamente após o término da instalação. Clique no botão Concluir para finalizar a instalação. Figura 11 - Finalizando instalação 3. APRESENTAÇÃO DA TELA INICIAL DO CITRINO TOOLS A tela inicial do Citrino Tools apresenta o menu, a barra de ferramentas, a barra de status e a Página Inicial. Figura 12 - Após instalação (tela inicial) 19 3.1. Menu 3.1.1. Arquivo Apresenta as opções Arquivo, Editar, Ethernet, Exibir, Ferramentas e Ajuda. Possui opções para: • Criar ou abrir projetos • Criar, abrir, fechar, associar e desassociar grupos de projetos • Configurar impressão • Abrir projetos recentes • Sair do programa Citrino Tools Figura 13 - Grupo de projetos (Citrino Tools) Estas opções de manipulação de projetos e grupos de projetos são explicadas detalhadamente no item 4 - Iniciando o Citrino Tools. 3.1.2. Editar Apresenta opções de edição de projeto que são acessadas somente quando um projeto está aberto. Estas opções são detalhadas durante explicação de cada configuração disponível no Citrino Tools. 3.1.3. Ethernet Possui opções para: • Configurar conexão • Pesquisar rede • Conectar • Desconectar Figura 14 - Configuração Ethernet (Citrino Tools) Estas opções de comunicação são explicadas detalhadamente no item 14 Comunicação. 20 3.1.4. Exibir Possui opções: • Barra de ferramentas Exibe ou oculta a barra de ferramentas. • Barra de status Exibe ou oculta a barra de status. • Tema XP Modifica o visual do Citrino Tools para tema XP. • Tema 2003 Modifica o visual do Citrino Tools para tema 2003. Figura 15 - Personalizando exibições A visualização do tema do Citrino Tools é explicada detalhamente no item 15 Preferências. 3.1.5. Ferramentas Apresenta opções avançadas de configuração da Arquitetura do Sistema, de Memória e Tags e do Ladder, opções de leitura e armazenamento das configurações, opções para iniciar e para debug das configurações Ladder e Modbus-RTU e para iniciar e parar monitoração de Gráficos. Estas opções são acessadas somente quando um projeto está aberto e são detalhadas durante explicação de cada configuração disponível no Citrino Tools. Outro recurso do menu Ferramentas é Opções, onde o usuário pode escolher como serão exibidos os tags na configuração Ladder, como será a representação dos valores no modo Debug da configuração Ladder e como será o som emitido pelo computador para aviso de estado STOP do módulo CPU do PLC Citrino. Este recurso é explicado detalhadamente no item 15.3 Opções de visualização. Figura 16 - Opção de ferramentas 21 A opção Avançado do menu Ferramentas apresenta Configurações técnicas e Arquivos de log. Figura 17- Configuraçãoes técnicas e Arg. Log (ferramentas) • Configurações técnicas Apresenta opções para modificar o número de série, o endereço IP, o endereço MAC e desabilitar senha via comando UDP. Isto é, pode-se forçar estas modificações sem a o CitrinoTools esteja conectado no módulo CPU. Estes comandos são feitos via comando UDP que não precisa de conexão. • Modificando Número de Série: Entre com o número de série desejado, e digite o endereço IP do módulo CPU que deseja modificar. Em seguida escolha a opção Aplicar para efetivar a mudança. Esta opção fará com que somente o número de série seja modificado no módulo CPU. Para cancelar escolha a opção Fechar. Algumas verificações são feitas antes de enviar a modificação do número de série, como: • Validação do número de série: O número de série deve possuir o seguinte formato: XX.XXX.XXX Onde X são números de 0 a 9. Ex.: 06.065.080 Se o número digitado não seguir este formato é dada a seguinte mensagem: "Número de série inválido." • Validação do endereço IP: Se o endereço IP especificado for 0.0.0.0, é dada a seguinte mensagem: "IP inválido." Verificação se o endereço IP existe na rede, se não há resposta, é dada a seguinte mensagem: "Endereço IP YYY.YYY.YYY.YYY não encontrado na rede." Após passar por todas as verificações, é feita tentativa para modificar o número de série do módulo CPU com endereço IP especificado. Se não obtiver sucesso, é dada a seguinte mensagem: "Não foi possivel configurar Número de Série para o equipamento com endereço IP YYY.YYY.YYY.YYY." Figura 18 - Demonstrando config. Técnicas (número de série) 22 • Modificando Endereço IP: Entre com o endereço MAC do módulo CPU que deseja modificar o endereço IP, digite o novo endereço IP e a máscara de rede. Em seguida escolha a opção Aplicar para efetivar a mudança. Esta opção fará com que somente o endereço IP seja modificado no módulo CPU. Para cancelar escolha a opção Fechar. Algumas verificações são feitas antes de enviar a modificação do endereço IP, como: • Validação do endereço MAC: O endereço MAC deve possuir o seguinte formato: 00-50-C2-6B-AX-XX Onde 00-50-C2-6B-A é obrigatório, e o usuário deve definir X-XX como dígitos hexadecimal e 0 a F. Se o endereço MAC digitado não seguir este formato é dada a seguinte mensagem: "Endereço MAC inválido." • Validação do endereço IP: Se o endereço IP especificado for 0.0.0.0, é dada a seguinte mensagem: "IP inválido." Verificação se o endereço IP existe na rede, se não há resposta, é dada a seguinte mensagem: "Endereço IP YYY.YYY.YYY.YYY não encontrado na rede." Após passar por todas as verificações, é feita tentativa para modificar o endereço IP do módulo CPU com endereço MAC especificado. Se não obtiver sucesso, é dada a seguinte mensagem: "Não foi possível modificar o endereço IP do equipamento para o IP YYY.YYY.YYY.YYY." Figura 19 - MAC, IP e Máscara de rede em configurações técnicas 23 • Modificando Endereço MAC: Entre com o novo endereço MAC e o endereço IP do módulo CPU que deseja modificar. Em seguida escolha a opção Aplicar para efetivar a mudança. Esta opção fará com que somente o endereço MAC seja modificado no módulo CPU. Para cancelar escolha a opção Fechar. Algumas verificações são feitas antes de enviar a modificação do endereço MAC, como: • Validação do endereço MAC: O endereço MAC deve possuir o seguinte formato: 00-50-C2-6B-AX-XX Onde 00-50-C2-6B-A é obrigatório, e o usuário deve definir X-XX como dígitos hexadecimal e 0 a F. Se o endereço MAC digitado não seguir este formato é dada a seguinte mensagem: "Endereço MAC inválido." • Validação do endereço IP: Se o endereço IP especificado for 0.0.0.0, é dada a seguinte mensagem: "IP inválido." Verificação se o endereço IP existe na rede, se não há resposta, é dada a seguinte mensagem: "Endereço IP YYY.YYY.YYY.YYY não encontrado na rede." Após passar por todas as verificações, é feita tentativa para modificar o endereço MAC do módulo CPU com endereço IP especificado. Se não obtiver sucesso, é dada a seguinte mensagem: "Não foi possível modificar endereço MAC do equipamento com endereço IP YYY.YYY.YYY.YYY." Figura 20 - Configurações Técnicas (IP e MAC) 24 • Desabilitando Senha: Clique na opção Desabilitar senha. Em seguida entre com o endereço IP do módulo CPU que deseja desabilitar senha. Esta opção fará com que somente a senha do endereço IP especificado seja desabilitada. Para cancelar escolha a opção Fechar. Algumas verificações são feitas antes de enviar a modificação do endereço MAC, como: • Validação do endereço IP: Se o endereço IP especificado for 0.0.0.0, é dada a seguinte mensagem: "IP inválido." Verificação se o endereço IP existe na rede, se não há resposta, é dada a seguinte mensagem: "Endereço IP YYY.YYY.YYY.YYY não encontrado na rede." Após passar por todas as verificações, é feita tentativa para desabilitar a senha do módulo CPU com endereço IP especificado. Se não obtiver sucesso, é dada a seguinte mensagem: "Não foi possível desabilitar senha do equipamento com endereço IP YYY.YYY.YYY.YYY." Figura 21 - Configurações técnicas (Desabilitar senha) Arquivos de log Arquivos de log registram ações de um sistema, que podem ser analisados por uma ferramenta para se tomar possíveis medidas de acordo com os dados registrados. Para gerar os arquivos de log é necessário que o Citrino Tools esteja conectado no módulo CPU. Em seguida clique com o botão direito do mouse no módulo CPU na Arquitetura do Sistema e será exibido um menu. Escolha a opção Diagnósticos da CPU como exibe a figura abaixo. Figura 22 - Diagnóstico do módulo MCPU 25 As opções de Diagnósticos da CPU são explicadas detalhadamente no item 5.2.2.2 Diagnóstico da CPU. Os arquivos de log podem ser abertos clicando na opção Arquivos de log que abre o seguinte diálogo para abertura dos arquivos de log. Figura 23 - Salvando arquivo de Log O Citrino Tools gera dois tipos de arquivos de log, ambos com extensão .ctl, arquivo de log da conexão e de armazenamento. • Arquivo de log da conexão O log da conexão exibe os últimos 16 usuários que conectaram no módulo CPU como exibe a figura abaixo. Figura 24 - Abrindo e visualizando arquivo de Log • Arquivo de log de armazenamento O log de armazenamento exibe informações dos últimos 128 armazenamentos de configuração no módulo CPU. As informações exibidas são data e hora do armazenamento, usuário que fez o armazenamento, tipo de armazenamento, se antes desta operação foi lida memória de dados e/ou lida toda configuração do módulo CPU. A figura abaixo exibe um arquivo de log de armazenamento. 26 Figura 25 - Log de armazenamento 3.1.6. Ajuda Figura 26 - Ajuda no Citrino Tools Apresenta opção Sobre Citrino Tools que exibe a versão e registro do software como mostra a figura abaixo. Figura 27 - Sobre a versão do Citrino Tools 3.2. Barra de Ferramentas A Barra de Ferramentas apresenta algumas opções do Menu para tornar mais rápido o acesso. Na tela inicial somente algumas opções da Barra de Ferramentas estão habilitadas. As opções desabilitadas necessitam que o Citrino Tools tenha uma configuração aberta. Inicialmente a Barra de Ferramentas apresenta as seguintes opções como mostra a figura abaixo: Figura 28 - Barra de ferramentas 3.2.1 Criar novo projeto Acesso rápido para criar um novo projeto. Para maiores detalhes veja o item 4.1.1. Criando um projeto. 3.2.2 Abrir projeto Acesso rápido para abrir um projeto existente. Para maiores detalhes veja o item 4.1.2. Abrindo um projeto. 3.2.3 Conectar Acesso rápido para conectar o Citrino Tools ao módulo CPU do PLC Citrino. Para maiores detalhes veja o item 14.3. Conectar e desconectar. 27 3.2.4 Pesquisar na rede Acesso rápido para abrir o diálogo Pesquisar rede, onde são exibidos todos os PLCs Citrino existente na rede especificada. Para maiores detalhes veja o item 14.2. Pesquisar rede. 3.2.5 Configurar conexão Acesso rápido para configurar a conexão ao módulo CPU do PLC Citrino. Para maiores detalhes veja o item 14.1. Configurando conexão ethernet. 3.2.6 Sobre o Citrino Tools Acesso rápido para exibir informações sobre o software Citrino Tools e para quem está registrado o mesmo. Para maiores informações veja o item 1.6. Erro! Fonte de referência não encontrada.. Após conectar o software Citrino Tools no módulo CPU do PLC Citrino, são habilitados alguns ícones e desabilitados outros na Barra de Ferramentas, como exibe a figura abaixo: Figura 29 - Ícones habilitados após conexão 3.2.7 Desconectar Acesso rápido para desconectar o Citrino Tools ao módulo CPU do PLC Citrino. Para maiores detalhes veja o item 14.3. Conectar e desconectar. 3.2.8 Ler configuração, parâmetros e memória de dados da CPU Acesso rápido para ler a configuração, os parâmetros e a área de memória de dados da CPU do PLC Citrino. Para maiores detalhes veja o item 14.5 Leitura da configuração da CPU. 3.3 A Barra de status apresenta descrição das opções do menu, da barra de ferramentas, das ferramentas do software, assim como estado da conexão do Citrino Tools, número do IP configurado para conexão e dados do relógio do módulo CPU do PLC Citrino, como mostra a figura abaixo: Barra de Status Figura 30 - Barra de Status 3.3.1 Area de descrição da Barra de Status Nesta área da Barra de Status com marcador é exibida descrição de uma opção do Menu, da Barra de Ferramentas, que o mouse esteja sobrepondo. Assim como descrição das Ferramentas das configurações e do Painel de Informações que o mouse esteja sobrepondo, como mostra a figura abaixo: 28 Figura 31 - Informações na barra de status 3.3.2 Área de indicação do estado da conexão Nesta área da Barra de Status com marcador é exibido o estado de conexão do Citrino Tools com o módulo CPU do PLC Citrino. Se o software está desconectado é exibido nesta área o estado DESCONECTADO, como exibe a figura acima. Se o software está conectado é exibido nesta área o estado CONECTADO como exibe a figura abaixo: Figura 32 - Informação "conectado" 3.3.3 Área de exibição do endereço IP configurado para conexão Nesta área da Barra de Status com marcador é exibido o endereço IP do módulo CPU para que o Citrino Tools usa para estabelecer conexão como exibe a figura abaixo: Figura 33 - Informação endereço MOTCP 3.3.4 Área de exibição do tag do módulo CPU Nesta área da Barra de Status com marcador é exibido o tag do módulo CPU que o software Citrino Tools está conectado. Se o Citrino Tools estiver desconectado do módulo CPU, não é exibido tag nesta área. Veja as figuras abaixo: Citrino Tools conectado ao módulo CPU Figura 34 - TAG na barra de Status (conectado) 29 Citrino Tools desconectado do módulo CPU Figura 35 - Sem TAG na barra de Status (desconectado) 3.3.5 Área de exibição de dados relógio do módulo CPU Nesta área da Barra de Status com marcador é exibido o relógio do módulo CPU que o software Citrino Tools está conectado. Se o Citrino Tools estiver desconectado do módulo CPU, não são exibidos dados do relógio da CPU. Veja as figuras abaixo: Citrino Tools conectado ao módulo CPU Figura 36 - Relógio da MCPU quando conectado Citrino Tools desconectado do módulo CPU Figura 37 - Sem informações de relógio (desconectado) 3.4 Página Inicial A página inicial do Citrino Tools apresenta opções para manipulação de projetos e grupos, exibe os arquivos e grupos recentes, como mostra a figura abaixo: Figura 38 - Arquivos, projetos e grupos 30 3.4.2 Exibição e abertura de Projetos recentes Na opção Projetos recentes são exibidos os últimos 4 projetos recentemente abertos e salvos. Ao clicar no arquivo recente o mesmo é aberto. Figura 39 - Grupos recentes utilizados 3.4.3 Exibição e abertura de Grupos recentes Na opção Grupos recentes são exibidos os últimos 2 grupos de projetos abertos. Ao clicar no grupo recente é exibida uma tabela dos projetos associados a este grupo, assim como opções para associar e desassociar projetos ao grupo, fechar grupo e adicionar descrição ao grupo são exibidas ao lado da tabela. Veja a figura abaixo: Figura 40 - Configuração dentro de um grupo 31 Figura 41 - Descrições de um grupo Ao clicar na opção Adicionar descrição, é aberta uma caixa de diálogo para o usuário digitar a descrição do grupo como mostra a figura abaixo: Figura 42 - Escrevendo comentários (descrição) de grupo Após digitar a descrição, tecle <Enter> para fechar a caixa de diálogo. A descrição do grupo de projetos é exibida abaixo da opção Descrição como mostra a figura abaixo: Figura 43 - Tela após inserir descrições no grupo 32 Para modificar a descrição do grupo, clique no texto descrito para abrir a caixa de diálogo. 4. Iniciando o Citrino Tools 4.1. Manipulando um projeto Ao entrar no programa, aparece a tela inicial padrão exibindo alguns atalhos para criação e abertura de projetos. Nesse momento, nenhum projeto está aberto. O usuário precisa criar um projeto ou abrir um existente para poder configurar o Citrino. 4.1.1. Criando um projeto Para criar um projeto, vá ao menu Arquivo e clique no item Novo. Ou então, clique no botão na barra de ferramentas. Após a criação do projeto, o programa exibe várias abas de configuração na parte superior da área de trabalho. Em seguida, salta para a aba de Arquitetura do Sistema, esperando pela sua configuração. As outras abas não são abertas enquanto a Arquitetura do Sistema não estiver configurada adequadamente (ver seção 5.2). 4.1.2. Abrindo um projeto Para abrir um projeto existente, vá ao menu Arquivo e clique no item Abrir. Ou clique no botão da barra de ferramentas. Na caixa de diálogos Abrir: 1. Na caixa de pastas, procure a pasta que contém o arquivo do projeto que deseja abrir. 2. Clique sobre o nome do projeto. 3. Clique no botão Abrir para concluir a operação. Figura 44 - Abrindo um projeto O programa carrega todas as configurações do projeto que foram salvas no computador, salta para a aba da Arquitetura do Sistema e exibe a configuração lida. Os últimos 4 arquivos salvos recentemente são exibidos em uma lista no final do menu Arquivo, antes da opção de Sair. Para abrí-los, clique no menu Arquivo e no nome de um dos arquivos na lista de projetos recentes. 33 Figura 45 - Últimos projetos (vizualisação) 4.1.3. Salvando um projeto Para salvar um projeto no computador, vá ao menu Arquivo e clique no item Salvar. Ou clique no botão da barra de ferramentas. Se for um projeto novo e estiver salvando pela primeira vez, surgirá uma caixa de diálogos Salvar Como: 1. Na caixa de seleção de pastas, escolha a pasta onde será armazenado o projeto. 2. Digite um nome para o arquivo do projeto. 3. Clique no botão Salvar. Figura 46 - Salvando um projeto Após clicar no botão Salvar, surgirá uma outra caixa de diálogos para salvar definições: 4. Na caixa Nome de usuário, digite seu nome (4 caracteres no mínimo). 5. Descreva suas modificações no projeto na caixa de descrição. 6. Clique no botão Salvar para completar a operação. 34 Figura 47 - Usuário e descrição em arquivo Se for salvar um projeto que foi aberto ou salvo anteriormente, o programa irá sobrescrever o arquivo desse projeto sem perguntar pelo nome. Somente a caixa de definições será exibida. Para salvar o projeto em um arquivo diferente, vá ao menu Arquivo e clique no item Salvar Como. A caixa de diálogo Salvar Como aparecerá novamente. 4.1.4. Fechando um projeto Para fechar um projeto, vá ao menu Arquivo e clique no item Fechar. Se alguma alteração foi feita no projeto, o programa irá perguntar se deseja salvá-las. Clique no botão Sim para salvar (ver seção 4.1.3) ou no botão Não para descartar as mudanças feitas. Após fechar o projeto, o programa retorna para a tela inicial. 4.1.5. Importação de ddf e gsd O software Citrino Tools já contém uma biblioteca de módulos disponíveis para serem utilizados na configuração da arquitetura do sistema. Cada módulo representa um arquivo DDF (Define Description File) que contém a definição do equipamento. Quando um novo equipamentos não está presente na biblioteca de módulos, torna-se necessário a importação de seu módulo. Para importar um módulo, vá ao menu Arquivo e clique no item Importar e Arquivo DDF. Na caixa de diálogos Abrir: 1. Na caixa de pastas, procure a pasta que contém o arquivo DDF. 2. Clique sobre o nome do projeto. 3. Clique no botão Abrir para concluir a operação. Figura 48 - Arquivo DDF (definição de um dispositivo) 35 Os arquivos GSD (General Station Description) provem informações sobre dispositivos Profibus. Para importar um dispositivo Profibus, vá ao menu Arquivo e clique no item Importar e Arquivo GSD. Na caixa de diálogos Abrir: 1. Procure a pasta que contém o arquivo GSD. 2. Clique sobre o nome do projeto. 3. Clique no botão Abrir para concluir a operação. A extensão padrão para um dispositivo Profibus é GSD. As extensões abaixo são aceitas para representar outras línguas: • GSE ( Inglês ) • GSF ( Francês ) • GSG ( Alemão ) • GSI ( Italiano ) • GSP ( Português ) • GSS ( Espanhol ) 4.2. Manipulando um grupo de projeto Um grupo de projetos organiza seus projetos em uma lista na página principal do programa. 4.2.1. Criando um grupo de projeto Para criar um grupo de projeto, clique no link "Criar novo grupo" na página principal. Ou abra o menu Arquivo e selecione o item Grupo de projetos e Novo. Na caixa de diálogos Novo grupo de projetos: 1. Escreva o nome para o grupo. 2. Clique sobre o botão Ok para concluir. Figura 49 - Nomeando e criando novo grupo de projeto O programa criará uma lista vazia na página principal para receber arquivos de projeto. Ver seção 4.2.4 para associar um projeto ao grupo. Para criar uma descrição para o grupo, clique no link "Adicionar descrição" e preencha a caixa de texto. 4.2.2. Abrindo um grupo de projeto Para abrir um grupo de projeto, clique no link "Abrir grupo" na página principal. Ou abra o menu Arquivo e selecione o item Grupo de projetos e Abrir. Na caixa de diálogos Abrir grupo de projetos: 1. Selecione o nome do grupo na lista de grupos. 2. Clique sobre o botão Ok para concluir. 36 Figura 50 - Abrindo grupo de projetos 4.2.3. Fechando um grupo de projeto Para fechar um grupo de projeto, clique no link "Fechar grupo" na página principal. Ou abra o menu Arquivo e selecione o item Grupo de projetos e Fechar. 4.2.4. Associando projetos a um grupo Para associar um projeto a um grupo aberto, clique no link "Associar projeto" na página principal, ao lado da lista. Se um projeto estiver aberto, ele será associado automaticamente. Caso contrário, surgirá uma caixa de diálogo Abrir: 1. Na caixa de pastas, procure a pasta que contém o projeto. 2. Clique sobre o nome do projeto. 3. Clique no botão Abrir para inserir o projeto ao grupo. O projeto associado será exibido na lista do grupo. 4.2.5. Desassociando projetos a um grupo Para desassociar um projeto de um grupo aberto, selecione o projeto na lista do grupo e clique no link "Desassociar projeto". Caso o projeto já esteja aberto, ele será desassociado automaticamente. 37 5. Arquitetura do Sistema 5.1. Explorando a Arquitetura do Sistema Ao abrir um projeto ou criar um novo projeto, a primeira tela que é exibida no Citrino Tools é a da Arquitura do Sistema. A Arquitetura do Sistemas no Citrino Tools é usada para configuração e disposição dos módulos em cada seguimento de acordo com o projeto físico do PLC Citrino. Para iniciar ou modificar qualquer tipo de configuração no Citrino Tools, como configuração da Alocação de Memória, Ladder, STL, Modbus-RTU, Profibus e outras, é necessário definir o módulo CPU na Arquitetura do Sistema, pois de acordo com a versão deste módulo, é que são definidas todas as outras configurações no Citrino Tools. Definida a CPU, é possível visualizar Diagnósticos da CPU, configurar Parâmetros ethernet, Diagnósticos dos módulos e o tag da CPU. Todas estas configurações são explicadas na seqüência deste manual. A figura abaixo mostra uma visão geral da Arquitetura do Sistema: Figura 51 - Módulos na arquitetura de sistema 5.1.1. Ferramentas da Arquitetura do Sistema A Ferramenta da Arquitetura do Sistema exibe os módulos do PLC Citrino para serem inseridos na área de trabalho da Arquitetura do Sistema. Cada módulo do PLC Citrino é definido por um arquivo de extensão .ddf, o qual deve ser importado pelo Citrino Tools, para que este seja exibido na Ferramentas da Arquitetura do Sistema. Para importar arquivos de extensão .ddf, isto é, inserir um módulo do PLC Citrino que não está sendo exibido na Ferramentas da Arquitetura do Sistema, clique no menu Arquivo, opção Importar Arquivo DDF como exibe a figura abaixo: Figura 52 - Importando arquivos DDF 38 Após importação do arquivo de extensão .ddf, o módulo é inserido na Ferramenta Arquitetura do Sistema de acordo como o seu tipo. A importação de arquivos .ddf é explicada com mais detalhes no item 4.1.5. Importação de ddf e gsd. Na Ferramenta Arquitetura do Sistema os módulos são inseridos de acordo com o seu tipo. Os tipos de módulos possíveis do PLC Citrino são: Fontes de Alimentação, CPU, Expansor, Entradas Analógicas, Entradas de Freqüência, Saídas Analógicas, Entradas Digitais, Saídas Digitais, Mestres de Campo e Reserva. Os tipos de módulos são separados por pastas na Ferramentas Arquitetura do Sistema como exibe a figura abaixo: Figura 53 - Ferramenta para montar arquitetura 5.1.1.1. Módulos do PLC Citrino Segue uma breve descrição de cada tipo de módulo do PLC Citrino. Estes são os tipos atuais de módulos, podendo haver mais tipos de módulos futuramente. Obs.: As figuras dos módulos do Citrino Tools podem ter um número no centro da figura que significa endereço do módulo no segmento. Este endereço varia de acordo com a posição que o módulo está no segmento e em qual segmento está, podendo assumir valores de 0 a 31. Ver maiores detalhes no item 5.1.2. Área de trabalho da Arquitetura do Sistema. 5.1.1.1.1. Fonte de Alimentação O módulo fonte de alimentação MPS-1 da família Citrino possui entrada de 24Vdc e saída de 20W de potência. Esta fonte deverá ser utilizada exclusivamente para alimentação interna do sistema Citrino. O módulo MPS-1 no Citrino Tools é representado de acordo com a figura abaixo Figura 54 - Módulo fonte MPS-1 39 5.1.1.1.2. CPU O módulo CPU MCPU-1 é responsável pelo processamento de toda lógica do sistema, executa comunicação com módulos de E/S e de comunicação e pode acessar até 31 módulos, sendo no máximo 4 de comunicação. O módulo MCPU-1 no Citrino Tools é representado de acordo com a figura abaixo: Figura 55 - Módulo de controle MCPU-1 5.1.1.1.3. Expansor O módulo Expansor MEXP-1 permite conexão de diversos segmentos a uma mesma CPU. O módulo MEXP-1 no Citrino Tools é representado de acordo com a figura abaixo: Figura 56 - Módulo de expansão de segmentos 5.1.1.1.4. Entradas Analógicas O módulo M16AI-IV possui 16 entradas analógicas que podem ser configuradas independentemente como entradas de corrente (4-20 mA) ou tensão (0-5 V ou 0-10 V). O módulo M16AI-IV no Citrino Tools é representado de acordo com a figura abaixo: Figura 57 - Módulo de entrada analógica 5.1.1.1.5. Entradas de Freqüência O módulo M8FI possui 8 entradas de freqüência de 0-32kHz e é representado no Citrino Tools de acordo com a figura abaixo: Figura 58 -Módulo de entrada de freqüência 5.1.1.1.6. Saídas Analógicas O módulo M16AO-IV da família Citrino possui 16 saídas analógicas que podem ser configuradas independentemente como saídas de corrente (4-20 mA) ou tensão (05 V ou 0-10 V). O módulo M16AO-IV no Citrino Tools é representado de acordo com a figura abaixo: Figura 59 - Módulo de saídas analógicas 40 5.1.1.1.7. Entradas Digitais O módulo M32DI-24V possui 32 entradas digitais para serem acionadas em 24Vdc e é representado no Citrino Tools de acordo com a figura abaixo: Figura 60 - Módulo de entradas digitais 5.1.1.1.8. Saídas Digitais O módulo M32DO-TR possui 32 saídas digitais do tipo sourcing e é representado no Citrino Tools de acordo com a figura abaixo: Figura 61 - Módulo de saídas digitais 5.1.1.1.9. Mestres de Campo O módulo MFI-PBM deve comportar-se como um escravo F-Bus e, simultaneamente, como um mestre PROFIBUS-DPV1. Como escravo F-Bus, o MFI-PBM participa normalmente da troca de dados com o mestre F-Bus, mas com uma quantidade configurável de bytes de entrada e de saída e uma quantidade fixa de bytes de parâmetros. Como mestre PROFIBUS-DPV1, o equipamento é responsável pela varredura dos escravos e pela troca de dados com eles, assim como coletar informações de forma acíclica (diagnósticos, parâmetros, etc.) e enviá-las ao mestre F-Bus. O módulo MFI_PBM no Citrino Tools é representado de acordo com a figura abaixo: Figura 62 - Módulo de rede PROFIBUS 5.1.1.1.10. Reserva O módulo MRES é um módulo reserva usado para futuras expansões. Este módulo é representado de acordo com a figura abaixo: Figura 63 - Módulo Reserva 41 5.1.2. Área de trabalho da Arquitetura do Sistema A área de trabalho da Arquitetura do Sistema é formada por 4 segmentos numerados de 0 a 3, e cada segmento é formado por 10 posições onde são inseridos os módulos do PLC Citrino disponíveis no Citrino Tools, como mostra a figura abaixo: Figura 64 - Informação Arquitetura do Sistema Os módulos do PLC Citrino podem ser inseridos no Citrino Tools para serem exibidos na Ferramenta Arquitetura do Sistema via importação de arquivos *.ddf como explicado no item 4.1.5. Importação de ddf e gsd. Cada espaço para inserir um módulo na Arquitetura do Sistema possui uma legenda com informação do tipo de módulo que pode ser inserido. No primeiro espaço em qualquer segmento deve ser inserido um módulo Fonte de Alimentação. No seguimento 0, o segundo espaço deve ser necessariamente um módulo CPU, e nos segmentos 1, 2 e 3, o segundo espaço deve ser necessariamente um módulo Expansor. Em todos os segmentos a partir do terceiro espaço, pode-se inserir somente módulo de E/S, que inclui módulos de Entradas Analógicas, Entradas Digitais, Entradas de Freqüência, Saídas Analógicas, Saídas Digitais e módulos de reserva. Os módulos Mestre de Campo podem ser inseridos somente no segmento 0 nas posições 3 a 10. 42 5.1.3. Painel de informações da Arquitetura do Sistema O Painel de informações no Citrino Tools vem localizado inicialmente abaixo da área de trabalho das configurações. A aba no Painel de informações usada para Arquitetura do Sistema é a primeira aba nomeada por "Módulos". Nesta aba são exibidas mensagens de avisos e erros da configuração da Arquitetura do Sistema. As mensagens são exibidas quando é feita Verificação da Configuração ou quando o usuário armazena a configuração, sendo antes feita verificação da configuração. As mensagens são exibidas como mostra as figuras abaixo: Figura 65 - Somente Informações sobre a arquitetura Figura 66 - Mensagem 1 sobre inserção correta de módulo MPS Observe que as informações iniciam com a frase "Início de verificação" e finalizam com a contagem do número de erros e avisos encontrados na configuração da Arquitetura do Sistema. Cada erro ou aviso é exibido entre o início e fim de verificação. 43 5.2. Configurando a Arquitetura do Sistema 5.2.1. Configurando módulos 5.2.1.1. Inserir Para inserir módulos na Arquitetura do Sistema é necessário seguir as seguintes regras: • O primeiro módulo a ser inserido na Arquitetura do Sistema deve ser o módulo Fonte de Alimentação no segmento 0 posição 1. Se não for respeitada esta ordem, podem ocorrer as seguintes mensagens de erro: • Erro ao inserir qualquer módulo no segmento 0 sem inserir antes o módulo Fonte de Alimentação no segmento 0 posição 1. Veja mensagem abaixo: Figura 67 - Mensagem 2 sobre necessidade do módulo MCPU • Erro ao inserir qualquer módulo nos segmentos 1, 2 ou 3 sem inserir antes o módulo Fonte de Alimentação no segmento 0 posição 1. Veja mensagem abaixo: Figura 68 - Mensagem 3 sobre definição correta de módulo MCPU • O segundo módulo a ser inserido na Arquitetura do Sistema deve ser o módulo CPU no segmento 0 posição 2. Se não for respeitada esta ordem, podem ocorrer as seguintes mensagens de erro: • Erro ao inserir qualquer módulo no segmento 0 sem inserir antes o módulo CPU no segmento 0 posição 2 (o módulo Fonte de Alimentação já está inserido na posição 1 do segmento 0). Veja mensagem abaixo: Figura 69 - Mensagem 4 sobre posicionamento de inserção de módulos 44 • Erro ao inserir qualquer módulo nos segmentos 1, 2 ou 3 sem inserir antes o módulo CPU no segmento 0 posição 2 (o módulo Fonte de Alimentação já está inserido na posição 1 do segmento 0). Veja mensagem abaixo: Figura 70 - Sequência inicial correta e sem mensagens Após seguir as regras acima, a Arquitetura do Sistema deve apresentar a seguinte configuração: Figura 71 - Mensagem informando necessidade de MPS-I no segmento 1 • O primeiro módulo a ser inserido nos segmentos 1, 2 ou 3, após seguir as regras acima deve ser o módulo Fonte de Alimentação. Este módulo deve ser inserido na posição 1 destes segmentos. Se não for respeitada esta ordem, pode ocorrer a seguinte mensagem de erro: • Erro ao inserir qualquer módulo no segmento 1 sem inserir antes o módulo Fonte de Alimentação no segmento 1 posição 1. Veja mensagem abaixo: Figura 72 - Mensagem informando necessidade MEXP após MPS-I no segmento 1 Esta mensagem é a mesma se qualquer módulo for inserido nos segmentos 2 ou 3 sem antes inserir o módulo Fonte de Alimentação, somente o número do segmento é modificado na mensagem. 45 • O segundo módulo a ser inserido nos segmentos 1, 2 ou 3, após seguir as regras acima deve ser o módulo Expansor. Este módulo deve ser inserido na posição 2 destes segmentos. Se não for respeitada esta ordem, pode ocorrer a seguinte mensagem de erro: • Erro ao inserir qualquer módulo no segmento 1 sem inserir antes o módulo Expansor no segmento 1 posição 2 (o módulo Fonte de Alimentação já está inserido na posição 1 do segmento 1). Veja mensagem abaixo: Figura 73 - Arquitetura correta segmento 0 (zero) e 1 (um) Esta mensagem é a mesma se qualquer módulo for inserido nos segmentos 2 ou 3 sem antes inserir o módulo Expansor, somente o número do segmento é modificado na mensagem. Os segmentos 1, 2 e 3 podem ser configurados somente se necessário. Após seguir as regras acima, a Arquitetura do Sistema deve apresentar a seguinte configuração: Figura 74 - Mensagem impedindo inserir módulo de rede no segmento 1 • Os módulos Mestre de Campo devem ser inseridos no segmento 0 nas posições 3 a 10. O número máximo de módulos Mestre de Campo que podem ser inseridos é 4. 46 Se não for respeitada esta regra, podem ocorrer as seguintes mensagens de erro: • Erro ao inserir módulos Mestre de Campo em segmentos e posições não permitidos. Veja mensagem abaixo: Figura 75 - Mensagem de Imitação de Módulos MFI - PBM • Erro ao inserir maior número de módulos Mestre de Campo que o permitido. Veja mensagem abaixo: Figura 76 - Tela ilustrando capacidade de insersão dos mestres PROFIBUS (MFI-PBM) Segue abaixo configuração com número máximo de Mestres de Campo: Figura 77 - Arquitetura sem módulos reserva 47 • Os módulos de E/S, isto é, módulos de Entradas Analógicas, Entradas de Freqüência, Entradas Digitais, Saídas Analógicas, Saídas Digitais e Reserva podem ser inseridos nos segmentos 0, 1, 2 ou 3 nas posições 3 a 10. As mensagens de erro que podem ocorrer se esta regra não for respeitada, depende em qual segmento e posição está sendo inserido o módulo de E/S, podendo ser mensagem para inserir módulo Fonte de Alimentação, CPU ou Expansor no local de inserção. • Os módulos de E/S, isto é, módulos de Entradas Analógicas, Entradas de Freqüência, Entradas Digitais, Saídas Analógicas, Saídas Digitais e Reserva podem ser inseridos nos segmentos 0, 1, 2 ou 3 nas posições 3 a 10. • O módulo Reserva deve ser inserido em qualquer posição vazia (intervalo) entre dois módulos Mestre de Campo ou de E/S. Veja figura abaixo: Figura 78 - Arquitetura de sistema com módulos reserva Nas posições vazias indicadas pelas setas devem ser inseridos módulos Reserva, pois desta forma o Citrino Tools gera erro no painel de informações após verificação da configuração. A configuração acima deve ficar da seguinte forma para que não ocorra mais erros de verificação de configuração: Figura 79 - Demonstração de sequência de alocação de memória 48 Podem ser inseridos até 32 módulos de E/S, contando com módulos de Entradas Analógicas, Entradas de Freqüência, Entradas Digitais, Saídas Analógicas, Saídas Digitais, Mestres de Campo e Reserva, ocupando assim os segmentos 0 a 3 do sistema. Note que ao inserir um módulo de Entradas Analógicas, Entradas de Freqüência, Entradas Digitais, Saídas Analógicas ou Saídas Digitais, é alocada área de memória para os mesmos de acordo com o tipo do módulo, ocupando o número de entradas e/ou saídas do módulo, como mostra a figura abaixo: Observe que os módulos de Entradas Analógicas e Entradas de Freqüência usam o mesmo tipo de área de memória, isto é, usam a área de memória de entradas analógicas. O primeiro módulo M16AI-IV endereço 0 ocupa área de memória AI001 a AI016, pois possui 16 entradas analógicas. O segundo módulos M16AI-IV endereço 1 ocupa área de memória de AI017 a AI032, pois o módulo de endereço 0 já usou área de AI001 a AI016. O mesmo ocorre para os módulos de Saídas Analógicas, de Entrada Digitais e de Saídas Digitais. Módulo Tipo de Memória M16AI-IV AI endereço 0 (Entrada Analógica) M16AI-IV AI endereço 1 (Entrada Analógica) M16AO-IV AO Número total de memória alocada pelo módulo 16 entradas 16 entradas 16 saídas AO 16 saídas endereço 3 (Saída Analógica) analógicas M32DI-24V DI 32 entradas endereço 4 (Entrada Digital) digitais M32DO-TR DO 32 saídas AI endereço 6 (Entrada Analógica) 1024 (AI) AI017 a AI032 1024 (AI) AO001 a AO016 1024 (AO) AO017 a AO032 1024 (AO) DI0001 a DI0032 2048 (DI) DO0001 a DO0032 2048 (DO) AI033 a AI040 1024 (AI) analógicas (Saída Analógica) (Saída Digital) AI001 a AI016 analógicas M16AO-IV M8FI Máximo de memória para alocar analógicas endereço 2 endereço 5 Memória Alocada digitais 8 entradas analógicas Tabela2: Memórias alocadas para os módulos 49 Na inserção destes módulos é feita verificação na alocação de memória da configuração para verificar se é possível inserir o módulo, isto é, se tem memória suficiente alocada para inserir o módulo. Cada módulo possui sua área de memória alocada e não se repete de um para outro. Portanto antes de inserir os módulos na Arquitetura do Sistema, é aconselhável verificar a configuração da Alocação de Memória. (ver item 6. Alocação de Memória e Tags). A figura abaixo exibe a mensagem de alerta ao inserir um módulo M32DI-24V, pois foram alocadas somente 128 entradas digitais, e as mesmas já estão sendo usadas. Ao inserir um novo módulo M32DI-24V, este deveria ocupar a área DI0129 a DI0160, porém não há entradas digitais suficientemente alocadas para tal. Figura 80 Mensagem para aumentar alocação de memória 5.2.1.2 Selecionando módulos A seleção de módulos na Arquitetura do Sistema pode ser feita por módulo individualmente, isto é, clicando em um módulo, se outro módulo está selecionado, a seleção deste é retirada para selecionar o módulo escolhido. Pode-se também selecionar vários módulos de um mesmo segmento clicando no módulo inicial, pressionando a tecla <SHIFT> e clicando no último módulo desejado da seleção. Não é possível selecionar vários módulos em vários segmentos na mesma seleção, somente módulos de um mesmo segmento. 5.2.1.3 Excluir Para excluir um ou mais módulos na Arquitetura do Sistema selecione-os e escolha a opção Excluir no menu Editar, como mostra a figura abaixo: Figura 81 - Opção 1 de exclusão de módulos 50 Outra opção é selecionar o módulo e clicar no botão excluir da Barra de Ferramentas, como mostra a figura abaixo: Figura 82 - Opção 2 para exclusãoi de módulos Outra opção é selecionar o módulo e clicar com o botão direito do mouse para exibir o menu de contexto e escolha a opção Excluir, como mostra a figura abaixo: Figura Opção 3 para exclusão de módulos da arquitetura de sistema Uma outra opção rápida é selecionar o módulo e pressionar a tecla <Delete>. 5.2.1.3.1. Excluindo módulo CPU O Citrino Tools associa todas as configurações do sistema ao módulo CPU, logo ao tentar excluí-lo, é dada uma mensagem alertando o usuário que todas as configurações associadas a este módulo serão excluídas, e pede confirmação. Esta é uma operação que exige certeza na execução da operação. Veja a figura abaixo: 51 Figura 83 - Opção 3 para exclusão de módulos da arquitetura de sistema Se o usuário confirma a operação, todas as configurações associadas ao módulo CPU são removidas, isto é, configurações Ladder, STL, Modbus-RTU e PROFIBUS. 5.2.1.3.2. Excluindo módulo Mestre de Campo Ao tentar excluir o módulo Mestre de Campo, é dada uma mensagem alertando o usuário que toda a configuração PROFIBUS deste módulo será excluída, e pede confirmação. Esta é uma operação que exige certeza na execução da operação. Veja a figura abaixo: Figura 84 - Seleção de exclusão de parâmetros Se o usuário confirmar a operação, toda configuração PROFIBUS deste módulo será excluída. 52 5.2.1.4. Copiar Para copiar um módulo na Arquitetura do Sistema, selecione-o e escolha a opção Copiar do menu Editar, como mostra a figura abaixo: Figura 85 - Seleção de exclusão de parâmetros PROFIBUS Outra opção é selecionar o módulo e clicar com o botão direito do mouse para exibir o menu de contexto. Escolha a opção Copiar, como mostra a figura abaixo: Figura 86 - Copiando um módulo com seus parâmetros Outra opção rápida é selecionar o módulo e pressionar as teclas <Ctrl>+C ou <Ctrl>+Insert. 53 5.2.1.5. Colar Para colar módulos na Arquitetura do Sistema é preciso antes selecioná-los e copiálos. Em seguida é necessário selecionar um espaço sem módulo e clicar na opção Colar do menu Editar, como mostra a figura abaixo: Figura 87 - Selecionando e copiando módulo e parâmetro Outra forma de colar módulos é selecionar o espaço sem módulo e clicar com o botão direito do mouse para exibir o menu de contexto. Escolha a opção Colar, como mostra a figura abaixo: Figura 88 - Colando Módulo e parâmetro por "editar" Outra forma rápida de colar módulos na Arquitetura do Sistema é selecionar o espaço sem módulo e pressionar as teclas <Ctrl>+V ou <Shift>+Insert. São feitas várias verificações para colar módulos na Arquitetura do Sistema, pois segue as mesmas regras para inserir módulos. 54 5.2.1.5.1. Colando módulo Fonte de Alimentação Ao colar um módulo Fonte de Alimentação na Arquitetura do Sistema, são verificadas as seguintes regras: • Cada segmento da Arquitetura do Sistema pode ter somente um módulo Fonte de Alimentação. Ao tentar inserir mais um, é dada a seguinte mensagem: Figura 89 - Colando módulo e parâmetro com botão direito do mouse • O módulo Fonte de Alimentação só pode ser inserido no primeiro espaço de cada segmento. Ao tentar colar em outros espaços, é dada a seguinte mensagem: Figura 90 - Mensagem de não possibilidade de inserção de 2 fontes 55 5.2.1.5.2. CPU Colando módulo Ao colar um módulo CPU na Arquitetura do Sistema, são verificadas as seguintes regras: O módulo CPU pode ser inserido somente no segundo espaço do segmento 0 da Arquitetura do Sistema. • Ao tentar colar o módulo CPU no segmento 0 e este já possui um módulo CPU, é dada a seguinte mensagem: Figura 91 - Mensagem de inserção MPS-I na 1º posição de segmento • Ao tentar colar o módulo CPU nos segmentos 1 a 3, é dada a seguinte mensagem: Figura 92 - Mensagem de não possibilidade de inserção de 2 (duas) MCPU Ao colar um módulo CPU, somente o módulo na Arquitetura do Sistema é colado, não possuindo nenhuma configuração. 56 5.2.1.5.3. Colando módulo Mestre de Campo Ao colar um módulo Mestre de Campo na Arquitetura do Sistema, são verificadas as seguintes regras: O módulo Mestre de Campo pode ser inserido somente no segmento 0 da Arquitetura do Sistema. Até quatro Mestres de Campo podem ser inseridos a partir da posição 3 do segmento 0. Ao colar um módulo Mestre de Campo, somente o módulo na Arquitetura do Sistema é colado, não possuindo nenhuma configuração associada a este. • Ao tentar colar mais que quatro módulos Mestre de Campo no segmento 0 da Arquitetura do Sistema, é dada a seguinte mensagem: Figura 93 - Mensagem de permitir inserção de MCPU-I só no segmento 0 (zero) • Ao tentar colar um módulo mestre de Campo nos segmentos de 1 a 3 da Arquitetura do Sistema, é dada a seguinte mensagem: Figura 94 - Mensagem informando máximo de 4 mestres PROFIBUS 57 5.2.1.5.4. de E/S Colando módulos Ao colar um módulo de E/S na Arquitetura do Sistema, são verificadas as seguintes regras: Os módulos de E/S podem ser inseridos nos segmentos 0 a 3 nas posições 3 a 10. Ao colar módulos de E/S é verificado na Alocação de Memória se há espaço suficiente alocado para inserir um novo módulo. Juntamente com módulo, são colados os parâmetros do módulo copiado. • Ao tentar colar um módulo E/S e se não tiver memória suficiente alocada, é dada a seguinte mensagem: Figura 95 - Mensagem para inserir mestres PROFIBUS somente no segmento 0 (zero) 5.2.1.6. Cortar Para cortar módulos na Arquitetura do Sistema é preciso antes selecioná-los. Em seguida clique na opção Cortar do menu Editar, como mostra a figura abaixo: Figura 96 - Mensagem na arquitetura associada a alocação de memória 58 • Ao tentar trocar um módulo CPU por outro que não seja módulo CPU, é dada a seguinte mensagem: Figura 97 - Recortando um módulo da arquitetura de sistema Outra forma rápida de cortar módulos na Arquitetura do Sistema é selecionar o módulo e pressionar as teclas <Ctrl>+X ou <Shift>+Delete. São feitas várias verificações para recortar módulos da Arquitetura do Sistema. Estas verificações são as mesmas para excluir módulos. Ver item 5.2.1.3 Excluir. 5.2.1.7. Trocar Para trocar um módulo por outro na Arquitetura do Sistema é necessário escolher o módulo na Ferramentas da Arquitetura do Sistema e clicar em cima do módulo já inserido para trocá-lo pelo escolhido. Ao trocar um módulo por outro na Arquitetura do Sistema, são verificadas as seguintes regras: • Módulo Fonte de Alimentação só pode ser trocado por módulo Fonte de Alimentação. • Módulo CPU só pode ser trocado por módulo CPU. A configuração da CPU trocada não é removida. • Módulo Expansor só pode ser trocado por módulo Expansor. • Módulos de E/S, Reserva e Mestre de Campo podem ser trocados entre si, sendo que é verificado o número máximo de módulos Mestre de Campo e só podem ser inseridos no segmento 0, assim como é verificada a alocação de memória. Mensagens que podem ser exibidas ao tentar trocar um módulo por outro na Arquitetura do Sistema: • Ao tentar trocar um módulo Fonte de Alimentação por outro que não seja módulo Fonte de Alimentação, é dada a seguinte mensagem: Figura 98 - Indicação (cortar módulo) 59 • Ao tentar trocar um módulo CPU por outro que não seja módulo CPU, é dada a seguinte mensagem: Figura 99 - Mensagem de troca de módulo MPS-I somente por outro MPS-I • Ao tentar trocar um módulo E/S por outro de E/S, é dada a seguinte mensagem: Figura 100 - Mensagem troca MCPU-I somente por MCPU-I • Ao tentar trocar um módulo CPU por outro módulo de CPU, porém com versões de firmware diferente ou versões de hardware diferente, podem ser dadas as seguintes mensagens: Figura 101 - Mensagem de tipos de E/S • Nesta mensagem se o usuário clicar no botão Ajuda, é exibido um histórico das diferenças do módulo CPU versão 1.0 firmware 1.9 para CPU versão 1.0 firmware 1.10, como mostra a figura abaixo: Figura 102 - Mensagem de possível incompatibilidade na troca de uma MCPU-I por outra mais nova 60 • Se o usuário clicar no botão continuar e for verificado que existe incompatibilidade entre as versões de CPU é dada uma mensagem para o usuário verificar a incompatibilidade no Painel de Informações do Ladder, como mostra a figura abaixo: Figura 103 - Histórico das mudanças de Firmuware entre 2 (duas) MCPU-I • Ao tentar trocar um módulo Mestre de Campo por outro módulo de E/S ou Reserva ou até mesmo outro Mestre de Campo, são dadas as seguintes mensagens: Figura 104 - Mensagem de troca de MCPU-I mais recente por mais antiga (possível incompatibilidade) • Se o usuário escolhe a opção Sim, é dado um aviso como mostra a figura abaixo: Figura 105 - Mensagem de troca de MFI-PBM por MI6AI-IV 5.2.2. Módulo CPU 5.2.2.1. módulos Diagnóstico dos O módulo CPU permite a configuração de áreas de diagnósticos para os módulos Mestre de Campo e para os módulos da CPU. Para cada um destes módulos pode ser definida uma área de memória de 256 bytes dentro do tipo de variável WM para armazenamento dos diagnósticos destes módulos. Não é permitido repetir a área de armazenamento de diagnóstico entre os módulos da CPU e Mestres de Campo. 61 Só é possível configurar esta área para módulos Mestre de Campo que estão configurados na Arquitetura do Sistema, e é opcional configurar a área de diagnóstico dos módulos da CPU e dos módulos Mestres de Campo. Para configurar diagnósticos dos módulos da Arquitetura do Sistema, clique com o botão direito do mouse no módulo CPU para exibir o menu de contexto. Escolha a opção Diagnósticos dos módulos como mostra a figura abaixo: Figura 106 - Mensagem de remoção de módulo mestre no segmento 2 (dois) Em seguida é aberto o diálogo para configuração das áreas de armazenamento de diagnósticos dos módulos da CPU e dos módulos Mestres de Campo, como mostra a figura abaixo: Figura 107 - Opção de diagnóstico dos módulos 62 Note que na figura acima somente a opção de Diagnósticos dos módulos da CPU está habilitada, e as opções dos Mestres de Campo não, pois não existe Mestres de Campo nesta configuração. Na configuração abaixo tem um Mestre de Campo configurado na Arquitetura do Sistema, portanto no diálogo de configuração de Diagnósticos dos módulos é permitido configurar a área de armazenamento de diagnósticos para este Mestre de Campo. Caso o usuário repita a área de WMs alocadas entre um módulo e outro, é dada a mensagem de repetição de região de memória alocada, como mostra a figura abaixo: Figura 108 - Tela com as 128 posições de memória para diagnóstico na MCPU-1 63 5.2.2.2. CPU Diagnóstico da O Citrino Tools permite a visualização do Log da conexão, do Log de armazenamento e dos Diagnósticos da CPU. Estes recursos podem ser visualizados somente se o Citrino Tools estiver conectado com o módulo CPU. Para conectar no módulo CPU ver item 14.3 Conectar e desconectar. Para acessar estes recursos, clique com o botão direito do mouse no módulo CPU para exibir o menu de contexto. Selecione a opção Diagnósticos da CPU e será exibido um sub menu com as opções citadas acima, como mostra a figura abaixo: Figura 109 - Ilustração módulos distintos X posições memória para diagnóstico também distintas Log da conexão O Log da conexão exibe os últimos 16 nomes de usuários que conectaram na CPU, como exibe a figura abaixo: Figura 110 - Ilustração de diagnóstico da MCPU 64 É possível salvar o arquivo de Log da conexão. Este arquivo possui extensão .ctl e pode ser aberto pelo menu Ferramentas opção Avançado, opção do sub menu Arquivos de log. Para maiores detalhes de como abrir arquivo de log ver opção 3.1.5 Ferramentas. 5.2.2.3. Configuração dos parâmetros ethernet Conforme o ítem 5.1 acima, é pela Arquitetura de Sistema que é possível acessar os parâmetros da MCPU do CLP Citrino. Os passos para alterar endereço IP, máscara, Gateway ou algum parâmetro são esses : 1. Botão direito no módulo CPU (MCPU-1); 2. Selecionar Parâmetros Ethernet; 3. Alterar endereço IP ou outro parâmetro em Novas Configurações; 4. Clicar no botão Salvar; 5.2.3.4 tags Da mesma maneira deve-se clicar com o botão direito do mouse sobre a MCPU1 do CLP Citrino para alterar uma tag da MCPU, renomeando a mesma. Configuração de 5.2.3. Módulos de E/S O item ou capítulo 5 desse mesmo documento em diante descreve a Arquitetura de Sistema bem como cada um dos módulos do CLP Citrino onde existem regras a serem respeitadas na montagem dessa Arquitetura. 5.2.3.1. Parametrização Em outros controladores muitas vezes para alterar um tipo de sinal elétrico de corrente (4-20mA) para tensão (0-5V ou 0-10V) por exemplo, seria preciso alterar jumpers e realizar a alteração via software também. Para o CLP Citrino, cada entrada ou saída analógica pode ter seu tipo de sinal alterado individualmente sendo necessário apenas mudar de borneira na base o cabo que chega ou vai para os instrumentos. Outras variáveis que podem ser parametrizadas são os tempos de filtro ou ainda valores de segurança para saídas digitais. Isso é realizado de acordo com o processo em questão. Na Arquitetura de Sistemas, em cada módulo de Entrada ou Saída Digital ou Analógico, clicando com o botão direito, visualiza-se a opção de Parametrização. 5.2.3.2. nóstico Leitura de diag- Também com o botão direito do mouse sendo clicado em cima de qualquer módulo de entrada ou saída digital ou analógico presentes na Arquitetura de Sistema, é possível Ler os Diagnósticos deles e saber se há algum erro ou falha. 5.3. Mensagens no Painel de Informações da Arquitetura do sistema Assim como existe uma lista de "erros ou avisos" para Alocação de Memória conforme verifica-se no item 6.2.7, lista de erros para eventuais falhas na configuração Ladder conforme item 7.2.7 abaixo e também outra lista de erro para programação STL, podem existir erros no Painel de Informações devido aos parâmetros estarem incorretos ou por algum desrespeito na configuração da ordem dos módulos. Isso pode ser verificado também nesse manual a partir do item 5.1.3 65 6. Alocação de Memória e Tags Citrino reserva um espaço de sua memória para o uso de variáveis. A aba Memória e Tags do Citrino Tools permite especificar a quantidade de memória alocada, distribuindo entre os diferentes tipos de variáveis. Essa mesma aba contém também uma lista para edição de Tags usada para nomear e descrever cada variável identificada pelo seu tipo, índice e bit. 6.1. Na aba Memória e Tags, encontra-se uma tabela contendo todos os tipos de variáveis do Citrino. Para cada tipo, há um indicador gráfico na forma de barra representando a quantidade de memória alocada para aquele tipo de variável (barra cheia) e a quantidade de memória total suportada (borda). Abaixo da barra gráfica encontra-se descrito os limites mínimo (esquerda), máximo (direita) e o total de memória alocada (centro). Para alterar a quantidade de memória para um determinado tipo de variável, clique no texto central que indica a quantidade alocada. Após abrir a caixa de texto, digite o novo valor e tecle Enter. Ou utilize as setas laterais para incrementar ou decrementar o valor mostrado. Alocação de Memória Figura 112 - Ilustração alocação de memória A barra vertical ao lado da tabela indica a quantidade total de memória ocupada. Cada única variável não poderá passar seu limite máximo, e a soma de toda as variáveis não poderá ultrapassar a quantidade total. A variável de status ST não permite qualquer alteração. 66 6.1.1. Variáveis e limites O Citrino trabalha com variáveis de 16 e 32 bits. Cada variável é identificada por seu tipo e um índice, que representam uma região na memória alocada. Pode-se definir também um bit para identificar uma variável. A tabela abaixo descreve os tipos de variáveis e os valores permitidos: Tipo ST DI DO AI AO WM WF DM DF RM Bits Faixa de valores 16 -32768 a 32767 1 0e1 1 0e1 16 -32768 a 32767 16 -32768 a 32767 16 -32768 a 32767 16 -327.68 a 327.67 32 -2147483647 a 2147483647 32 -214748.3647 a 214748.3647 32 -1.175494e38 a 3.402823e38 Descrição Variável de status Entrada digital Saída digital Entrada analógica Saída analógica Variável inteiro 16 bits Variável decimal 16 bits (2 dígitos) Variável inteiro 32 bits Variável decimal 32 bits (4 dígitos) Variável real (ponto flutuante) Tabela 3: Tipos, faixas e parâmetros de memória 6.2. Lista de Tags 6.2.1. Inserir Na aba de Memória e Tabs, no lado direito da área de trabalho, encontra-se a lista de tags das variáveis. Esses tags nomeiam e descrevem as variáveis utilizadas e podem ser criados tanto pela lista como pela configuração Ladder. As abas abaixo da lista especificam o tipo de variáveis que serão mostradas. Clique na aba da variável que deseja visualizar ou editar. Para inserir um tag, selecione a aba que deseja inserir, clique com o botão direito na lista e selecione a opçao Inserir tag. Na caixa de diálogos Inserção de Tags: 1. Digite o índice da variável que deseja inserir um tag. 2. Se for trabalhar com os bits da variável, digite qual bit deseja inserir o tag, caso contrário deixe o campo Bit vazio. Variáveis digitais não possuem esse campo. 3. Digite o nome do tag. O nome pode ter no máximo 12 caracteres. 4. Digite uma descrição para o tag. 5. Clique no botão Inserir para concluir a operação. Figura 113- Inserção de nomes para as memórias (tags) A lista de tags exibirá a nova variável com seu tag e descrição. 67 6.2.2. Editar Para editar um tag, clique duas vezes sobre o nome ou sobre a descrição do tag que deseja editar. Surgirá uma caixa de texto para editar o campo clicado. Digite o novo valor para o nome ou descrição e pressione Enter para confirmar a operação. Figura 114 - Edição de nomes e descrição de tags O novo valor será exibido na lista de tags. As caixas de seleção na frente do nome das variáveis indicam que a tag correspondente será armazenada na CPU do Citrino no momento do armazenamento das configurações (ver seção 14.7). Desmarque essa caixa se deseja que o tag não seja armazenado. 6.2.3. Remover Para excluir um tag, clique com o botão direito sobre a linha que contém o tag e selecione a opção Excluir. Ou então, selecione o tag com o botão esquerdo e pressione o botão Delete no teclado. Nota: Remover tags da lista de tags não irá interferir na lógica Ladder e nem na lógica STL. As instruções que usavam a tag que foi removida, passarão a exibir as variáveis que elas representavam. Figura 115 - Ilustração de tag no ladder 6.2.4. Remover tags não usados Após a edição da configuração Ladder, pode ocorrer de um ou mais tags apontar para variáveis que não são mais utilizadas pela configuração. Para remover da lista todos os tags que não são utilizados pela configuração Ladder, selecione a aba do tipo de variável que deseja limpar, clique com o botão direito sobre a lista e selecione a opção Remover tags não usados. 6.2.5. Copiar Para copiar um ou mais tags, selecione os tags que deseja copiar, clique com o botão direito sobre um dos tags selecionados e escolha a opção Copiar. Utilize as teclas Ctrl e Shift para ajudar na seleção das tags. Para selecionar todos os tags da lista, clique com o botão direito e escolha a opção Selecionar tudo. O programa irá armazenar os tags escolhidos na área de transferência do sistema operacional, podendo ser recuperado com a operação de colagem. 6.2.6. Colar Para colar os tags copiados anteriormente para uma lista, clique com o botão direito na lista e selecione a opção Colar. O programa irá recriar os tags copiados, desde que não exista outros tags com o mesmo nome. Se o tag colado tiver um índice e bit já utilizados na lista, surgirá uma caixa de mensagem perguntando se deseja substituir a tag da lista pela colada. 68 6.2.7. Mensagem no painel de Informações da Alocação de Memória e Tags Tipo Aviso Aviso Aviso Erro Erro Erro Erro Erro Erro Erro Erro Erro Erro Erro Erro Erro Erro Erro Mensagem Encontrados tags em branco ou preenchidos apenas por espaço para a variável @ Repetição do tag @ Já existe o tag @ na Lista de Tags em @ Separador de lista @ não encontrado no arquivo @ O tag possui mais do que 12 caracteres Não é permitido tag vazio A descrição possui mais do que 36 caracteres Não encontrada variável válida na célula de endereço O índice para @ deve estar entre # e # O índice deve ser um número. Para @ deve estar entre # e #. O bit deve ser um número. Para @ deve estar entre 0 e #. O bit para @ deve estar entre 0 e # A variável @ não pode ser acessada por bit Formatação incorreta do endereço Número de colunas da linha # é inferior a 3 Existe mais de uma ocorrência do tag @ Existe mais de uma ocorrência do endereço @ @ Deve ser ajustada a alocação da variável @ dentro da faixa permitida Descrição Verificação encontrou tags em branco Verificação encontrou tags repetidos Foi adicionado o mesmo tag na lista durante importação ou colagem de tags Arquivo para importação de tags não contém separador Importação de tag com muitos caracteres Importação de tag sem caracteres Importação de tag cuja descrição possui muitos caracteres Importação de tag com tipo de variável inválido Importação de tag com índice da variável fora da faixa permitida Importação de tag com índice não numérico Importação de tag com bit não numérico Importação de tag com bit da variável fora da faixa permitida Importação de tag contendo bit para um tipo de variável que não aceita bit Importação de tag com variável mal formatada Importação de tag cujo arquivo possui linhas com poucos itens Importação de tag com mesmo nome Importação de tags diferentes para o mesmo endereço Memória alocada para a variável está fora da faixa permitida Tabela 4: Mensagens de erro com descrições 7. Ladder A aba Ladder permite programar o controlador Citrino utilizando-se da linguagem Ladder, uma linguagem gráfica baseada em símbolos semelhantes aos encontrados em esquemas elétricos (contatos de relés e bobinas) que descreve a forma como os sinais serão processados. 7.1. Explorando o Ladder Na aba Ladder encontra-se um painel de informações, um painel de ferramentas e uma área de trabalho. 7.1.1 Ferramentas do Ladder O painel de ferramentas do Ladder possui duas abas para a seleção entre a lista de instruções básica do programa e a lista de macros criadas pelo usuário. 7.1.1.1 A lista de instruções é representada por uma árvore contendo símbolos e os nomes das instruções. As instruções do mesmo tipo iniciam agrupadas em pastas que podem ser abertas ou fechadas clicando duas vezes sobre elas. Lista de Instruções 69 Figura 116 - Ferramentas para parametrizar e programar ladder O primeiro símbolo da lista é o Seletor, que é a principal ferramenta de edição e configuração do Ladder, usado para selecionar, remover e parametrizar os elementos criados. Logo abaixo tem o símbolo de Linha, que cria uma nova linha no Ladder. As linhas pode suportar várias instruções e blocos do Ladder. O símbolo Quebra de Linha é usado para dividir permite dividir uma linha muito extensa para facilitando sua representação. O símbolo de Comentário permite adicionar um campo de texto para a criação de comentários dentro de uma linha vazia. Abaixo dos comentários estão todas as instruções e blocos utilizados para a criação da lógica Ladder. Estas instruções estão descritas na seção 7.2.4. As instruções são agrupadas em pastas de acordo com os seus tipos. Para alterar a forma de agrupamento, clique em um dos três botões localizados no topo do painel de ferramentas: • O botão agrupa os elementos de acordo com seu tipo. • O botão agrupa os elementos pelo tipo de variáveis. • O botão remove todas as pastas da árvore, exibindo na lista todas as instruções. 7.1.1.2. Lista de macros A lista de macros é representada por uma árvore contendo um seletor e as os nomes das macros criadas pelo usuário. Ver seção 7.2.6 para mais informações sobre macros. Figura 117 - Lista de macros 70 Acima da lista encontram-se os botões para a criação de macros: • O primeiro botão cria uma macro vazia e abre o ambiente de edição de macros para a nova macro. • O segundo botão abre a macro selecionada no editor de macros. • O terceiro botão salva a macro presente no ambiente de edição de macros. • O quarto botão remove uma macro da lista. 7.1.2. Área de trabalho do Ladder A área de trabalho do Ladder exibe e possibilita a programação da CPU utilizando a linguagem Ladder. Ao iniciar, a área de trabalho contém uma única planilha vazia chamada Ladder. Pode-se adicionar outras planilhas e renomeá-las através das abas na parte inferior da área de trabalho. Cada planilha do Ladder pode conter várias linhas e cada linha suporta várias instruções. A imagem abaixo exibe uma configuração Ladder com 3 abas, onde a primeira planilha, chamada Contador, está selecionada e contém 4 linhas. Figura 118 - Bloco contador 7.1.3. Painel de informações do Ladder O painel de informações exibe avisos e notificações de erros gerados pelo programa durante a checagem da configuração Ladder. Essa checagem pode ser feita através do menu Ferramentas, clicando em Verificar configuração. Ou utilizando a barra de ferramentas no botão . O painel exibe a descrição dos erros e avisos, a linha do Ladder que gerou a mensagem e a planilha que se encontra essa linha. A checagem da configuração também é realizada automaticamente antes de um armazenamento na CPU. 71 7.2. Configurando o Ladder 7.2.1 Edição 7.2.1.1 Inserir linhas Para inserir uma nova linha na configuração Ladder, selecione a instrução Linha na lista de instruções. Se a planilha estiver vazia, clique em qualquer ponto da área de trabalho para adicionar a primeira linha. Se a planilha já contém outras linhas, leve o cursor até o início da linha a qual deseja inserir uma nova linha próxima. Figura 119 - Inserção de linha Deverá surgir um hotspot azul. Clique sobre ele para adicionar uma nova linha logo abaixo. Ou clique com o botão direito e selecione a opção do menu para inserir uma linha acima ou abaixo. 7.2.1.2. Inserir contatos Para inserir um contato, selecione um dos contatos disponíveis na lista de instruções. Leve o cursor até o início ou final de uma linha, ou aproxime de uma instrução presente na linha para exibir um hotspot. Clique no hotspot para inserir o contato na posição indicada. Figura 120 - Inserção de contatos Ou então, clique e arraste o cursor com o botão pressionado até encontrar outro hotspot para criar uma lógica OR. A lógica OR só pode ser realizada entre contatos. Figura 121 - Montagem de lógica (inserção de contatos) 7.2.1.3. Inserir bobina Para inserir bobina, selecione uma das bobinas disponíveis na lista de instruções. Leve o cursor até o final de uma linha até surgir um hotspot. Clique no hotspot para inserir a bobina na posição indicada. Figura 122 - Inserção de bobinas 72 7.2.1.4. Inserir blocos Para inserir um bloco, selecione um dos blocos encontrados na lista de instruções. Leve o cursor até o início ou final de uma linha, ou aproxime de uma instrução presente na linha para exibir um hotspot. Clique no hotspot para inserir o bloco na posição indicada. Figura 123 - Bloco Lógica AND 7.2.1.5. Inserir ramificação Para inserir uma ramificação, selecione um contato, uma bobina ou um bloco na lista de instruções. Leve o cursor próximo a uma instrução presente na linha para exibir um hotspot. Não é permitido ramificação no início da linha. Clique no hotspot com o botão direito e selecione Inserir ramificação. Figura 124 - Contatos em paralelo 7.2.1.6. Inserir comentário Para inserir um comentário, selecione o item Comentário na lista de instruções. Leve o cursor até o início de uma linha vazia até aparecer o hotspot. Clique sobre o hotspot para inserir o comentário. Figura 125 - Comentários de parte do código Para editar o comentário, clique duas vezes sobre o comentário criado. Após abrir a caixa de texto, digite o seu comentário. Clique fora da caixa de texto para finalizar a edição. 7.2.1.7. Quebrar uma linha Para quebrar uma linha, selecione o item Quebra de Linha na lista de instruções. Leve o cursor até um hotspot que deseja quebrar a linha. Clique sobre o hotspot para quebrar a linha no ponto selecionado. As instruções localizadas após o ponto de quebra serão exibidos na nova linha. Figura 126 - Quebra de linha 73 7.2.1.8. linha Deletar instrução e 7.2.2. Configuração de variáveis dos blocos e instruções Para remover uma instrução, bloco ou linha, selecione clicando com o mouse e aperte a tecla Delete do teclado. Ou abra o menu Editar e selecione Excluir. Após inserir uma instrução, suas variáveis são iniciadas vazias e representadas por uma interrogação (?). Contatos e bobinas possuem uma única variável exibida sobre seu símbolo. Os blocos podem ter várias variáveis, todas localizadas dentro da caixa que representa o bloco. A interrogação sobre o bloco representa sua tag. Para editar uma variável, clique duas vezes sobre ela. Surgirá uma caixa de edição, que aceita um dos seguintes valores: Figura 127 - Local de inserção de tags e variáveis • • • O nome da tag de uma variável (ver seção 6.2). Exemplo: RTC_DAY (corresponde a variável ST 26). O tipo, o índice e o bit de uma variável. Se a instrução precisar de bit, utilize um ponto para separar o índice do bit. Exemplos: • WM 4 • WF 5.6 • DM 22.8 • O tipo e o valor de uma constante. Exemplos: • INT16#4 • REAL#5.6 A tabela abaixo descreve os tipos de constantes e os valores permitidos: Tipo Faixa de valores Descrição INT16 -32768 a 32767 Variável inteiro 16 bits INT32 -2147483647 a 2147483647 Variável inteiro 32 bits FIX2 -327.68 a 327.67 Variável decimal 16 bits (2 dígitos) FIX4 -214748.3647 a 214748.3647 Variável decimal 32 bits (4 dígitos) REAL -1.175494e38 a 3.402823e38 Variável real (ponto flutuante) Tabela 5: Tipos e faixas de memórias Uma outra forma de editar a variável é utilizando formulário. Clique sobre a seta no lado direito da caixa de edição para abrir o formulário. 74 Figura 128 - Inserção de variável, índice e bit O formulário aberto possui 2 campos: um para seleção de tag e outra para escolha da variável. • Escolher tag O campo de tag possui uma lista com todas as tags de variáveis possíveis para a instrução selecionada. A lista exibe para cada tag, seu nome, sua variável (representado pelo seu tipo, índice e bit) e sua descrição. Para selecionar uma variável utilizando sua tag, clique na opção Escolher tag, no topo do formulário, caso ainda não esteja selecionada. Em seguida, escolha uma das tag clicando na lista. • Escolher variável O campo de variável contém 3 caixas de edição. A primeira caixa recebe o tipo de variável, a segunda recebe o índice e a última recebe o bit. Para escolher uma variável, clique na opção Escolher variável, caso ainda não esteja selecionada. Na caixa do tipo de variável, digite um tipo permitido para a instrução, ou clique na seta do lado direito da caixa para abrir uma lista com os tipos permitidos. Na caixa de índice, digite o valor do índice para a variável. Se a instrução não utiliza bit, a caixa de bit ficará desabilitada. Caso contrário, digite um valor para o bit na sua caixa de edição. • Escolher constante Se a instrução permitir um valor contante, aparecerá a palavra Const na lista de tipos da variável. Selecione esse item para escolher uma constante. Surgirá duas caixas novas. Na caixa Tipo, selecione o tipo da constante que utilizará. Na caixa Constante, digite o seu valor. • Finalizar operação Após a escolha da tag ou da variável, pode-se criar ou editar o nome da tag para a variável escolhida. Para isso, clique na caixa de edição Definir/modificar tag e digite o nome para a tag. Clique no botão Ok para confirmar a seleção da variável. 75 Além das variáveis, os blocos de PID, Filter, Ramp e Linearization permitem a configuração de parâmetros. Antes de configurar os parâmetros, deve-se ajustar a variável de saída do bloco. A variável de saída do bloco PID está indicada por um MV enquanto dos outros blocos está indicada por OUT. Para configurá-la, ver seção 7.2.2. Para configurar os parâmetros do bloco, clique com o botão direito sobre o bloco e selecione a opção Parâmetros. Surgirá a caixa de diálogos com todos os parâmetros do bloco. Alguns dos parâmetros permitem a edição de seu valor. Clique no caixa de edição do parâmetro que deseja alterar e digite o novo valor. 7.2.3. Parametrização de blocos Figura 129 - Parâmetros internos do bloco PID Clique no botão OK para confirmar as alterações. 7.2.4. Descrição dos blocos e instruções As tabelas abaixo descrevem todas as instruções e blocos encontrados na lista de instruções do Citrino Tools: Contatos: Instrução NO contact Definição Contato normalmente aberto NC contact Contato normalmente fechado Positive transition contact Contato de transição positiva Negative transition contact Contato de transição negativa Sintaxe Descrição Se a variável VAR estiver ativa, o contato ficará fechado permitindo a passagem de corrente. Caso contrário, não passará corrente. Se a variável VAR estiver inativa, o contato ficará aberto não permitindo a passagem de corrente. Caso contrário, passará corrente. O contato de transição positiva emitirá um único pulso quando a variável VAR passar do estado inativo (nível lógico 0) para ativo (nível 1). O contato de transição negativa emitirá um único pulso quando a variável VAR passar do estado ativo (nível lógico 1) para inativo (nível 0). High contact Contato em nível 1 O contato High sempre apresenta o nível lógico 1 (ativado). Low contact Contato em nível 0 O contato Low sempre apresenta o nível lógico 0 (desativado). Tabela 6 - Descrição e tipos de contatos em ladder 76 Bobinas: Instrução Coil Definição Bobina Sintaxe Negated coil Bobina negada Uma bobina negada é acionada quando recebe nível lógico 0, sendo desativada quando recebe nível lógico 1. Set coil Ativa bobina A bobina é ativada quando recebe nível lógico 1. Uma vez ativa, ela permanece neste estado indefinidamente, sendo desativada apenas pelo reset coil. Reset coil Desativa bobina A bobina é desativada quando recebe nível lógico 1. A bobina permanece neste estado até que seja acionada por um set coil. Positive Bobina de transição transition coil positiva Negative Bobina de transição transition coil negativa Descrição Uma bobina é acionada quando recebe nível lógico 1, sendo desativada quando recebe nível lógico 0. A bobina de transição positiva é ativada assim que o sinal de entrada passar do estado inativo (0) para ativo (1), sendo desativada na varredura seguinte. A bobina de transição negativa é ativada assim que o sinal de entrada passar do estado ativo (1) para inativo (0), sendo desativada na varredura seguinte. Tabela 7 - Descritivo dos tipos de bobinas em ladder 77 Temporizadores: Bloco Timer On Temporizador 'Timer On Delay' Timer Off delay Temporizador 'Timer Off Delay' Timer Retentive On Temporizador 'Timer Retentive On' Timer Pulse Temporizador 'Timer Pulse' Timer Extended Pulse Temporizador 'Timer Extended Pulse' Sintaxe Descrição O Timer On retarda a aplicação de nível lógico 1 aos elementos ligados a ele. Ao ser iniciado com um nível lógico 1 em sua entrada, o Timer ON Delay apresenta saída em nível lógico 0. Uma vez decorrido o tempo estipulado pelo parâmetro SP do temporizador, sua saída vai ao nível lógico 1, permanecendo assim até que o sinal de entrada retorne a 0. O parâmetro de saída DM recebe o tempo decorrido após o temporizador ser iniciado. O Timer Off retarda a aplicação de nível lógico 0 aos elementos ligados a ele. O temporizador inicia sua atividade quando ocorre uma transição para nível lógico 0 em sua entrada, ficando sua saída em nível lógico 1. Decorrido o período determinado pelo parâmetro SP, a saída cai para o nível lógico 0, assim permanecendo até que a entrada sofra transição para nível lógico 1. Este temporizador é iniciado quando há nível lógico 1 em sua entrada, mantendo sua execução mesmo que este sinal caia para o nível 0. Decorrido o tempo estipulado pelo parâmetro SP, o sinal de saída vai ao nível 1, permanecendo assim até que o sinal de reset (parâmetor RST) receba um pulso de nível lógico 1. O Timer Pulse inicia a temporização, elevando sua saída ao nível lógico 1, quando houver uma transição para o nível lógico 1 em sua entrada. Decorrido o período estipulado para o Timer (SP), sua saída cai ao nível lógico 0. O Timer Extended Pulse diferencia-se do Timer Pulse por não exigir que o sinal de trigger fique em nível 1 durante toda a temporização. Para que seja iniciada a temporização no Timer, é necessário apenas que o sinal de entrada receba um pulso de nível lógico 1, podendo voltar ao nível lógico 0. Tabela 8 - Blocos temporizados em ladder 78 Contadores: Bloco Definição Counter Up Contador ascendente Counter Down Contador descendente Sintaxe Descrição O contador realiza uma contagem dos pulsos recebidos na entrada de forma crescente (Counter Up) ou decrescente (Counter Down). O contador tem a sua contagem ajustada para o valor indicado no parâmetro P.VL sempre que houver uma transição positiva na entrada P.BT. A saída do contador permanece em nível lógico 0 até a contagem atingir o valor do parâmetro SP, passando então para o nível lógico 1. O parâmetro de saída DM armazena a contagem do Couter Up/Counter Down. Tabela 9 - Blocos contadores em ladder Controle de fluxo: Bloco Definição Jump Salto para label Label Label Call Chama subrotina SRT Subrotina RET Retorna da subrotina para rograma principal END Finaliza programa Sintaxe Descrição Sempre que habilitado através de nível lógico 1 em sua entrada, o bloco Jump realiza um salto da posição atual do programa para uma posição determinada, identificada por um bloco Label. Neste caso, a parte do programa que estiver entre os blocos Jump e Label não é executada. O bloco Label é usado apenas como referência para comandos de salto. Sempre que receber nível lógico 1 em sua entrada, o bloco Call chama de uma subrotina, definida por um bloco SRT. Ao encontrar um bloco RET no final da subrotina, a execução retorna para a instrução seguinte ao bloco Call. Um bloco SRT identifica o começo de uma subrotina, que é chamada através do bloco Call. As subrotinas devem ser colocadas após o programa principal, cujo fim é marcado pelo bloco End. Um bloco Return identifica o final de uma sub-rotina, fazendo com que o programa volte ao bloco Call que a chamou. O bloco End marca o fim do programa. Após este bloco, nada será executado, a menos que seja chamado por um bloco Call. Tabela 10 - Controle de fluxo em ladder 79 Comparadores: Bloco Definição Sintaxe Greather than Verifica se InA é maior que InB Greather or equal than Verifica se InA é maior ou igual a InB Lower than Verifica se InA é menor que InB Lower or equal than Verifica se InA é menor ou igual a InB Equal Verifica se InA é igual a InB Not equal Verifica se InA é diferente de InB Descrição O comparador checa se o primeiro valor (INA) é maior que o segundo (INB), levando sua saída para nível 1 em caso positivo ou deixando-a em 0 caso contrário. O comparador checa se o primeiro valor (INA) é maior ou igual ao segundo (INB), levando sua saída para nível 1 em caso positivo ou deixando-a em 0 caso contrário. O comparador checa se o primeiro valor (INA) é menor que o segundo (INB), levando sua saída para nível 1 em caso positivo ou deixando-a em 0 caso contrário. O comparador checa se o primeiro valor (INA) é menor ou igual ao segundo (INB), levando sua saída para nível 1 em caso positivo ou deixando-a em 0 caso contrário. O comparador checa se os valores INA e INB são iguais, levando sua saída para nível 1 em caso positivo ou deixando-a em 0 caso contrário. O comparador checa se os valores INA e INB são diferentes, levando sua saída para nível 1 em caso positivo ou deixando-a em 0 caso contrário. Tabela 11 - Blocos comparadores em ladder OBS: Os blocos de comparadores possuem um parâmetro de saída que permite armazenar o sinal que está saindo do bloco. Este parâmetro é opcional e deve ser preenchido caso o usuário queira monitorar a saída do bloco comparador durante o debug do ladder. 80 Lógica: Bloco Definição AND Lógica InA 'E' InB bit a bit OR Lógica InA 'Ou' InB bit a bit NOT Nega variável Inp bit a bit XOR Lógica InA 'Ou Exclusivo' InB bit a bit SHL Desloca bits para esquerda SHR Desloca bits para direita ROL Rotaciona bits para esquerda ROR Rotaciona bits para direita SWAP4B 32BITS Inverte ordem de todos os bytes de uma variável 32 bits SWAP2B 32BITS Inverte word baixa de uma variável 32 bits Sintaxe Descrição O bloco AND executa operações AND bit a bit em todos os bits dos valores presentes nas variáveis INA e INB. O resultado destas operações é armazenado na saída OUT. O bloco OR executa operações OR bit a bit em todos os bits dos valores presentes nas variáveis INA e INB. O resultado destas operações é armazenado na saída OUT. O bloco NOT inverte todos os bits do valor presente na variável IN. O resultado dessas operações é armazenada na saída OUT. O bloco XOR executa operações OR EXCLUSIVO bit a bit em todos os bits dos valores presentes nas variáveis INA e INB. O resultado dessas operações é armazenada na saída OUT. O bloco SHL desloca para esquerda o valor presente em INA. O número de deslocamentos, entre 0 e 15, deve ser indicado em INB. O resultado do deslocamento é colocado em Out. O bloco SHR desloca para direita o valor presente em INA. O número de deslocamentos deve ser indicado em INB. O resultado do deslocamento é colocado em Out. O bloco ROL rotaciona para esquerda o valor presente em INA. O número de deslocamentos deve ser indicado em INB. O resultado do deslocamento é colocado em Out. O bloco ROR rotaciona para direita o valor presente em INA. O número de deslocamentos deve ser indicado em INB. O resultado do deslocamento é colocado em Out. O bloco SWAP4B inverte a posição dos bytes de uma variável 32 bits presente em INP. O resultado dessas operações é armazenada na saída OUT. O bloco SWAP2B inverte a posição dos bytes da word baixa de uma variável 32 bits em INP. O resultado dessas operações é armazenada na saída OUT. Tabela 12 - Blocos lógicos em ladder 81 Aritmética: Bloco Definição ABS INT16 ABS INT32 ABS FIX2 ABS FIX4 ABS REAL ADD INT16 ADD INT32 ADD FIX2 ADD FIX4 ADD REAL SUB INT16 SUB INT32 SUB FIX2 SUB FIX4 SUB REAL MUL INT16 MUL INT32 MUL FIX2 MUL FIX4 MUL REAL DIV INT16 DIV INT32 DIV FIX2 DIV FIX4 DIV REAL SQRT FIX4 SQRT REAL Valor absoluto de uma variável Extrai raiz quadrada de uma variável Os blocos SQRT calculam a raiz quadrada do valor em INP e salvam o resultado na saída OUT. X(FIX4) to the power 2 X(REAL) to the power 2 X to the power of Y X elevado a potência de 2 MOD INT16 MOD INT32 MOD FIX2 MOD FIX4 Resto da divisão de duas variáveis Os diferentes blocos SQRT definem o tipo de variável aceita nos parâmetros de entrada e saída: FIX4 ou REAL. Os blocos X² calculam o valor de INP elevado ao quadrado e salvam o resultado na saída OUT. Os diferentes blocos X² definem o tipo de variável aceita nos parâmetros de entrada e saída: FIX4 ou REAL. O bloco EXPT calcula o valor de INA elevado a potência de INB. O resultado do deslocamento é salvo em Out. O formato da entrada e saída do bloco é o REAL. Os blocos MOD calculam o resto da divisão do dividendo presente em INA pelo divisor presente em INB. O resultado desta operação é armazenado na saída OUT. Os diferentes blocos MOD definem o tipo de saída aceita: INT16, INT32, FIX2 ou FIX4. Soma de valores (InA + InB) Subtração de valores (InA - InB) Multiplicação de valores (InA * InB) Divisão de valores (InA / InB) X elevado a potência de Y Sintaxe Descrição Os blocos ABS retornam o valor absoluto da variável presente em IN. O resultado desta operação é armazenado na saída OUT. Os diferentes blocos ABS definem o tipo de saída aceita: INT16, INT32, FIX2, FIX4 ou REAL Os blocos ADD somam os valores presentes em INA e INB. O resultado desta operação é armazenado na saída OUT. Os diferentes blocos ADD definem o tipo de saída aceita: INT16, INT32, FIX2, FIX4 ou REAL. Os blocos SUB substraem o valor presente em INB do valor presente em INA. O resultado desta operação é armazenado na saída OUT. Os diferentes blocos SUB definem o tipo de saída aceita: INT16, INT32, FIX2, FIX4 ou REAL. Os blocos MUL multiplicam os valores presentes em INA e INB. O resultado desta operação é armazenado na saída OUT. Os diferentes blocos MUL definem o tipo de saída aceita: INT16, INT32, FIX2, FIX4 ou REAL. Os blocos DIV fazem a divisão do dividendo presente em INA pelo divisor presente em INB. O resultado desta operação é armazenado na saída OUT. Os diferentes blocos DIV definem o tipo de saída aceita: INT16, INT32, FIX2, FIX4 ou REAL. Tabela 13 - Blocos Aritméticos em ladder 82 Logarítmos: Bloco Definição Logarithm base 10 Logarítmo base 10 Natural Logarithm Logarítmo natural Natural Exponencial 'e' elevado a n Sintaxe Descrição O bloco LOG calcula o logarítmo do valor presente em IN na base 10. O resultado desta operação é armazenado na saída OUT. O bloco LOGN calcula o logarítmo natural do valor presente em IN. O resultado desta operação é armazenado na saída OUT. O bloco EXP calcula o exponencial natural do valor presente em IN. O resultado desta operação é armazenado na saída OUT. Tabela 14 - Blocos logarítmicos em ladder Trigonometria: Bloco Definição Sine Seno Cosine Cosseno Tangent Tangente Arc Sine Arco Seno Arc Cosine Arco Cosseno Arc Tangent Arco Tangente Sintaxe Descrição O bloco SIN calcula o seno da variável presente em IN (IN em radianos). O resultado desta operação é armazenado na saída OUT. O bloco COS calcula o cosseno da variável presente em IN (IN em radianos). O resultado desta operação é armazenado na saída OUT. O bloco TAN calcula a tangente da variável presente em IN (IN em radianos). O resultado desta operação é armazenado na saída OUT. O bloco ASIN calcula o arco seno em radianos do valor presente em IN. O resultado desta operação é armazenado na saída OUT. O bloco ACOS calcula o arco cosseno em radianos do valor presente em IN. O resultado desta operação é armazenado na saída OUT. O bloco ATAN calcula o arco tangente em radianos do valor presente em IN. O resultado desta operação é armazenado na saída OUT. Tabela 15 - Blocos trigonométricos em ladder 83 Seleção: Bloco Definição MIN INT16 Mínimo de duas variáveis MIN INT32 Sintaxe Os blocos MIN retornam na variável de saída OUT o menor valor entre as duas variáveis presentes em INA e INB. Os diferentes blocos MIN definem o tipo de saída aceita: INT16, INT32, FIX2 ou FIX4. Os blocos MAX retornam na variável de saída OUT o maior valor entre as duas variáveis presentes em INA e INB. Os diferentes blocos MAX definem o tipo de saída aceita: INT16, INT32, FIX2 ou FIX4. Os multiplexadores MUX retornam na variável de saída OUT o valor da entrada INB caso o bit de seleção SEL esteja ativo (nível lógico 1), ou o valor da entrada INA caso contrário (nível 0). Os diferentes blocos MUX definem o tipo de saída aceita: INT16, INT32, FIX2 ou FIX4. Os blocos LIMIT retornam na variável de saída OUT o valor da entrada IN limitado dentro da faixa de valores especificada pelas variáveis LO e HI. Caso a entrada seja menor que LO ou maior que HI, estes limites são retornados em OUT. Os diferentes blocos LIMIT definem o tipo de saída aceita: INT16, INT32, FIX2 ou FIX4. MIN FIX2 MIN FIX4 MAX INT16 MAX INT32 Máximo de duas variáveis MAX FIX2 MAX FIX4 MUX INT16 Multiplexador 2x1 MUX INT32 MUX FIX2 MUX FIX4 LIMIT INT16 LIMIT INT32 LIMIT FIX2 Descrição Limite de um valor dentro de uma faixa específica de valores LIMIT FIX4 Tabela 16 - Blocos de seleção em ladder Conversão: Bloco Definição INT16 to Converte uma variável no formato INT16 para formato FIX2 FIX2 INT16 to FIX4 INT16 to REAL FIX2 to INT16 Converte uma variável no formato INT16 para formato FIX4 Converte uma variável no formato INT16 para formato REAL Converte uma variável no formato FIX2 para formato INT16 Sintaxe Descrição O bloco INT16 -> FIX2 converte o valor de entrada IN do formato INT16 para o formato FIX2. Os valores dentro da faixa de entrada INT16 entre 0 e 32000 irá gerar na saída valores FIX2 entre ZER e MAX. O valor convertido é armazenado na saída OUT. O bloco INT16 -> FIX4 converte o valor de entrada IN do formato INT16 para o formato FIX4. Os valores dentro da faixa de entrada INT16 entre 0 e 32000 irá gerar na saída valores FIX4 entre ZER e MAX. O valor convertido é armazenado na saída OUT. O bloco INT16 -> REAL converte o valor de entrada IN do formato INT16 para o formato REAL. Os valores dentro da faixa de entrada INT16 entre 0 e 32000 irá gerar na saída valores do tipo REAL entre ZER e MAX. O valor convertido é armazenado na saída OUT. O bloco FIX2 -> INT16 converte o valor de entrada IN do formato FIX2 para o formato INT16. Os valores dentro da faixa de entrada FIX2 definidos entre ZER e MAX irá gerar na saída valores INT16 entre 0 e 32000. O valor convertido é armazenado na saída OUT. Tabela 17 - Blocos de conversão em ladder 84 Conversão: Bloco Definição FIX2 to FIX4 Converte uma variável no formato FIX2 para formato FIX4 O bloco FIX2 -> FIX4 converte o valor de entrada IN do formato FIX2 para o formato FIX4. O valor convertido é armazenado na saída OUT. FIX2 to Converte uma variável no formato FIX2 para formato REAL O bloco FIX2 -> REAL converte o valor de entrada IN do formato FIX2 para o formato REAL. O valor convertido é armazenado na saída OUT. Converte uma variável no formato FIX4 para formato INT16 O bloco FIX4 -> INT16 converte o valor de entrada IN do formato FIX4 para o formato INT16. Os valores dentro da faixa de entrada FIX4 definidos entre ZER e MAX irá gerar na saída valores INT16 entre 0 e 32000. O valor convertido é armazenado na saída OUT. O bloco FIX4 -> FIX2 converte o valor de entrada IN do formato FIX4 para o formato FIX2. O valor convertido é armazenado na saída OUT. REAL FIX4 to INT16 FIX4 to FIX2 Converte uma variável no formato FIX4 para formato FIX2 FIX4 to Converte uma variável no formato FIX4 para formato REAL Converte uma variável no formato REAL para formato INT16 REAL REAL to INT16 REAL to FIX4 SCALE INT16 to INT16 SCALE INT16 to REAL Converte uma variável no formato REAL para formato FIX4 Converte um valor INT16 dentro de uma faixa de valores para outra em INT16 Converte um valor INT16 dentro de uma faixa de valores para outra faixa em REAL Sintaxe Descrição O bloco FIX4 -> REAL converte o valor de entrada IN do formato FIX4 para o formato REAL. O valor convertido é armazenado na saída OUT. O bloco REAL -> INT16 converte o valor de entrada IN do formato REAL para o formato INT16. Os valores dentro da faixa de entrada REAL definidos entre ZER e MAX irá gerar na saída valores INT16 entre 0 e 32000. O valor convertido é armazenado na saída OUT. O bloco REAL -> FIX4 converte o valor de entrada IN do formato REAL para o formato FIX4. O valor convertido é armazenado na saída OUT. O bloco SCLI16 -> INT16 converte o valor de entrada INP de uma faixa de valores INT16 para outra faixa no formato INT16. Os valores dentro da faixa de entrada definidos entre ZRI e MXI irá gerar na saída valores entre ZRO e MXO. O valor convertido é armazenado na saída OUT. O bloco SCLI16 -> REAL converte o valor de entrada INP de uma faixa de valores INT16 para outra faixa no formato REAL. Os valores dentro da faixa de entrada definidos entre ZRI e MXI irá gerar na saída valores entre ZRO e MXO. O valor convertido é armazenado na saída OUT. Tabela 17 - Blocos de conversão em ladder 85 Funções de Acesso a Dados: Bloco Definição Write Move conteúdo de uma variável para outra Os blocos WRITE copiam o conteúdo da variável presente em IN para outra definida em OUT. Os diferentes blocos WRITE definem o tipo de saída aceita: INT16 ou INT32. Transfere um número fixo de variáveis de uma tabela para outra Os blocos MOVTAB copiam um conjunto de variáveis partindo de SRC para um conjunto destino com início em DST. O número de variáveis que serão copiadas é definido no parâmetro NBR. Os diferentes blocos MOVTAB definem o tipo de entrada aceita: INT16 ou INT32. 16BITS Write Sintaxe 32BITS MoveTab 16BITS MoveTab 32BITS Descrição Tabela 18 - Blocos funções de acesso à dados em ladder Funções Avançadas: Bloco Definição PID Controlador PID GRTBI Ganho, razão e adição de uma variável INT16 GRTBI INT32 GRTBI FIX2 GRTBI FIX4 GRTBI REAL Sintaxe Descrição O controlador PID compara um valor medido de um processo (PV, variável de processo) com um valor de referência (SP, set-point). A diferença destes valores (erro) é usado para calcular um novo valor para a variável manipulada (MV), que levará o processo ao valor desejado (SP). As variáveis A/M e S/F definem a entrada da chave Automático/Manual e modo Normal/Protegido. Os outros parâmetros devem ser especificados através da caixa de parametrização (ver seção 7.2.3): KP - ganho da ação Proporcional RTM - constante da ação Integral DTM - constante da ação Derivativa SP - entrada local para o set-point SP_ZER - valor zero do set-point SP_MAX - valor máximo do set-point SAF - valor de segurança STT.D/R - definição da ação direta ou reversa Os blocos GRTBI (Gain Ratio Bias) executam uma multiplicação, uma divisão e uma adição ao valor de entrada INP colocando o resultado na variável de saída OUT. As variáveis GIN, RAT e BIA definem os valores de entrada da multiplicação, divisão e adição, respectivamente. OUT = INP * GIN + BIA RAT Os diferentes blocos GRTBI definem os tipos de variáveis de entrada e saída aceitos: INT16, INT32, FIX2, FIX4 ou REAL. Tabela 19 - Blocos de funções avançadas em ladde 86 Funções Avançadas: Bloco Definição Totalization Totalização Filter Filtro Ramp Rampa Linearization Linearização Sintaxe Descrição O bloco de Totalização computam quantidades analógicas relevantes do processo ao longo do tempo. A variável de entrada INP representa a medida instantânea da grandeza que se deseja totalizar em porcentagem (valor 32000 = 100%). O Fluxo Máximo de Totalização do bloco (FMX), corresponde ao valor totalizado em uma hora supondo uma entrada constante de 100%. A cada execução do bloco, a saída da totalização (OUT) recebe uma fração da entrada INP(%) multiplicada pelo fluxo máximo FMX: OUT = OUT + FMX * INP(%) número de execuções em 1 hora A varíavel CLR permite zerar a saída da totalização quando ativada. O bloco FILTER faz com que sua saída (OUT) varie suavemente ao longo do tempo de um valor inicial até um valor final, contido em sua entrada (INP). O tempo de filtro (TFLT) deve ser especificado em minutos na caixa de parametrização (ver seção 7.2.3). O bloco RAMP faz com que sua saída (OUT) varie linearmente do valor inicial até o valor final, contido em sua entrada (INP). A inclinação da rampa é determinada pelas constantes de tempo de subida (TRISE) e de descida (TFALL), especificadas em minutos na caixa de parametrização (ver seção 7.2.3). O bloco LIN realiza a linearização do valor analógico presente na entrada INP. Podem ser definidos até 9 pontos (Xi, Yi) para descrever a curva de linearização desejada, através da caixa de parametrização (ver seção 7.2.3). O resultado da linearização é armazenado na variável de saída presente em OUT. Tabela 19 - Blocos de funções avançadas em ladde 87 7.2.5. Procurar e substituir • Procurar Para pesquisar por um determinado tag ou variável no Ladder, clique no menu Editar, abra o item Localizar e Substituir e selecione Localizar. Aparecerá a caixa de diálogos Localizar: Figura 130 - Localização de tags e variáveis no ladder Se deseja pesquisar por um tag, selecione o item Tag e escreva o nome ou parte do nome do tag que deseja encontrar na caixa de edição. Caso a opção Palavra inteira esteja selecionada, o programa encontrará somente os tags com o nome exatamente igual ao texto digitado. Caso não esteja selecionado, qualquer tag que tenha parte de seu nome correspondente ao texto digitado será encontrado. Se preferir pesquisar por uma variável, selecione o item Variável, escolha o tipo e digite o índice da variável. Para pesquisar também pelo bit, digite o seu valor na caixa de edição Bit. Clique no botão Pesquisar todos para procurar e listar todos as instruções com tags ou variáveis encontrados. Os itens encontrados são exibidos numa lista do Painel de Informações na aba Resultados da Busca. Caso encontre algum item, o programa já exibe e seleciona o primeiro item encontrado. Figura 131 - Painél de informações Para saltar ao próximo item encontrado, clique no botão Encontrar próximo. Se a opção Pesquisar acima estiver desabilitada, o programa irá exibir o próximo item encontrado logo abaixo do item selecionado. Caso a opção esteja selecionada, o programa exibirá o item encontrado logo acima. Por padrão, a pesquisa será feita somente na planilha que estiver sendo exibida. Para alternar entre pesquisar somente na planilha aberta ou em todas as planilhas, modifique a opção da caixa Pesquisar onde. Clique no botão Fechar para fechar a caixa de pesquisa. 88 • Substituir Para substituir uma ou várias instruções com uma determinada variável por outra, clique no menu Editar, abra o item Localizar e Substituir e selecione Substituir. Aparecerá a caixa de diálogos Substituir: Figura 132 - Substituição de índices ladder Nas caixas de edição da primeira linha, escolha o tipo da variável e digite o índice e, caso tenha, o bit da variável que deseja substituir. Clique no botão Pesquisar todos para procurar e listar todos as instruções com as variáveis encontradas. Os itens encontrados são exibidos numa lista do Painel de Informações na aba Resultados da Busca. Caso encontre algum item, o programa já exibe e seleciona o primeiro item encontrado. Para substituir o valor do item encontrado, digite o novo valor do índice e do bit nas caixas de edição da segunda linha e clique no botão Substituir. A variável será alterada e o programa saltará para o próximo item. Se preferir ignorar o item selecionado, sem alterá-lo, e saltar ao próximo item, clique no botão Encontrar próximo. Se a opção Pesquisar acima estiver desabilitada, o programa irá exibir o próximo item encontrado logo abaixo do item selecionado. Caso a opção esteja selecionada, o programa exibirá o item encontrado logo acima. Para substituir automaticamente todos os itens encontrados na lista, digite o novo valor do índice e do bit nas caixas de edição da segunda linha e clique no botão Substituir todos. Por padrão, a pesquisa será feita somente na planilha que estiver sendo exibida. Para alternar entre pesquisar somente na planilha aberta ou em todas as planilhas, modifique a opção da caixa Pesquisar onde. Clique no botão Fechar para fechar a caixa de pesquisa. 89 7.2.6. Macros O editor de macros permite programar um conjunto de instruções dentro de uma macro com entradas e saídas definidas pelo usuário para ser utilizada dentro da lógica Ladder. 7.2.6.1. Para criar uma macro, selecione a aba Macros no painel da lista de instruções e clique no botão . A área de trabalho abrirá uma janela vazia para a criação da macro chamada inicialmente de Macro. Para renomear a macro, clique com o botão direito no marcador "Macro: Macro" na parte inferior da área de trabalho, selecione a opção Renomear macro e digite o novo nome. Na área de trabalho, insira suas instruções Ladder a partir da lista de instruções. Edição de macros Figura 133 - Tela de edição de macros Após inserir cada instrução, suas variáveis são iniciadas vazias e representadas por uma interrogação (?). Para editar uma variável, clique duas vezes sobre ela. Surgirá uma caixa de edição para inserir o nome de um parâmetro da macro. Figura 134 - Nomeando contatos Outra forma de configurar a instrução é utilizando formulário. Clique sobre a seta no lado direito da caixa de edição para abrir o formulário. Figura 135 - Modo opcional para edição da variáveis 90 O formulário possui 5 campos: • Lista de variáveis O primeiro campo possui uma lista com o nome de todas os parâmetros criados e variáveis internas. Para cada item na lista, a coluna da direita exibe os tipos de variáveis aceitos pelo parâmetro ou se é uma variável interna. Para utilizar uma variável que já foi criada, basta selecionar o item na lista. • Variável de entrada/saída O segundo campo possui uma caixa de edição para inserir o nome de um parâmetro e várias caixas de seleção para escolher os tipos de variáveis aceitas pelo parâmetro. • Variável interna O terceiro campo permite selecionar um variável dentro da área de memória reservada para macros. Na caixa do tipo de variável, digite um dos tipos permitidos para a instrução, ou clique na seta do lado direito da caixa para escolher o tipo em uma lista. Na caixa de índice, digite o valor do índice para a variável. Se a instrução não utiliza bit, a caixa de bit ficará desabilitada. Caso contrário, digite um valor para o bit na sua caixa de edição. • Constante O quarto campo permite escolher um valor para variáveis que aceitam contantes. Na caixa Tipo, escolha um tipo de constante que utilizará e preencha seu valor na caixa ao lado. • Nenhum Este é o campo padrão para indicar que uma instrução não está configurada. Após escolher o campo e preencher seus valores, clique no botão Ok para confirmar a edição da variável. Para finalizar a edição, clique no botão para salvar a macro. Se não tiver nenhuma outra macro aberta, o programa volta para a edição do Ladder. 7.2.6.2. Alocando memória para macros A aba de Alocação de Memória permite que o usuário reserve um espaço da memória das variáveis WM, WF, DM, DF e RM para a criação das variáveis internas das macros. Para alocar memória para as macros, escolha o tipo de variável que deseja utilizar e clique no valor encontrado à frente da palavra Macro. Surgirá um cursor para a edição da quantidade de memória da macro, sendo esse valor inicialmente zero. Figura 136 - Valor para alocação WM Digite a quantidade de memória que deseja alocar e pressione Enter para confirmar. A barra horizontal exibirá em outra cor a quantidade de memória ocupada pela macro. Figura 137 - Valor para alocação quando excedida 7.2.7. Mensagens no painel de informações do Ladder 91 Tipo Mensagem Descrição Erro Não é permitido escrita em status inferior a 128 Instrução possui uma variável ST com índice menor que 128 (reservados) Erro Valor devem ser múltiplos de # mais 1 Instrução word com variável DI ou DO deve receber índice múltiplo de 16 ou 32 (dependendo do bloco) mais 1 Erro O índice para a instrução # deve ser par Saída dos blocos WRITE_INT32 (ST), PID, FILTER, RAMP, LINEARIZATION e TOTALIZATION precisa ser par Erro Não é permitida instrução de armazenamento na saída do bloco Bloco está armazenando resultado de saída na variável de saída de outro bloco Erro Não é permitida a inserção de um bloco em região definida para outro bloco Saída do bloco aponta para a região de trabalho de outro bloco PID, FILTER, RAMP, TOTALIZATION ou LINEARIZATION Erro Aviso Índices permitidos para @: # a# Não foi possível inserir o tag @ Índice fora da faixa de valores permitidos para a variável Ladder não permite criar tags repetidos Aviso Linha vazia Linhas vazias não são salvas na CPU Erro Erro Linha finalizada com contato Linha termina com breakline Última instrução da linha não pode ser um contato, nem um breakline Erro Instrução inválida Instrução não reconhecida Erro Tipo de variável inválido Tipo de variável não reconhecido Erro Linha corrompida Seqüência de instruções com problema: refaça a linha Erro Variável @ # é utilizada sem alocação Índice da variável está além da quantidade de memória alocada Aviso Saída de comparador sem índice Bit de saída do bloco comparador não foi configurado Aviso Saída de linearização sem índice Bit de saída do bloco linearização não foi configurado Erro Parâmetro sem índice Variável não foi configurada Erro Sub-rotina antes do bloco END Sub-rotina deve ser criada após o bloco END Erro Bloco RETURN sem sub-rotina Bloco RETURN deve ser criado dentro de uma sub-rotina (bloco SRT) Erro Repetição do bloco END Bloco END deve ser criado uma única vez no final do programa Erro Não é permitida instrução END_PRG no STL quando há configuração Ladder. Remover a instrução END_PRG do STL e inserir o bloco END no final do Ladder. Bloco END pode ser inserido no STL se não existir configuração Ladder, caso contrário deve ser inserido no final do Ladder Erro Instrução localizada após um bloco END e fora de sub-rotina Instrução deve ser criada dentro do programa ou de uma sub-rotina Aviso Tipos diferentes nas variáveis de entrada Bloco comparador deve ter entradas do mesmo tipo Continua... 92 Tipo Mensagem Descrição Erro Excedida memória para o tipo @ Bloco MOVTAB aponta para região de memória fora do limite alocado Erro Linha vazia com breakline Linha possui região vazia contendo apenas um breakline Erro Breakline no ínicio de ramificação Ramificação possui região vazia contendo apenas um breakline Erro Breakline após lógica OR Ladder não permite criar breakline imediatamente após uma lógica OR Aviso Parâmetros X da Linearização estão em ordem decrescente Parâmetros X da linearização devem estar todos em ordem crescente Erro Repetição de LABEL Dois ou mais blocos LABEL possuem o mesmo índice (permitido apenas 1) Erro Repetição de sub-rotina Dois ou mais blocos SRT possuem o mesmo índice (permitido apenas 1) Erro Repetição de sub-rotina Dois ou mais blocos SRT possuem o mesmo índice (permitido apenas 1) Erro Parâmetro negativo Erro Repetição do índice de saída Um ou mais parâmetros do bloco PID, FILTER, RAMP ou LINEAR estão negativos Dois ou mais blocos possuem o mesmo índice de saída Erro Saída de bloco aponta para um bloco de controle de fluxo Saída do bloco contém mesmo variável do bloco JMP, LABEL, CALL ou SRT Aviso JUMP/LABEL em sub-rotinas diferentes Bloco JMP aponta para um LABEL localizado em uma sub-rotina diferente Erro LABEL não definido para JUMP Índice do bloco JMP não aponta para um bloco LABEL Aviso Bloco LABEL não utilizado Índice do bloco LABEL não é chamado por nenhum bloco JMP Erro Índice do CALL não encontra subrotina Índice do bloco CALL não aponta para um bloco SRT Aviso Sub-rotina não chamada Índice do bloco SRT não é chamado por nenhum bloco CALL Erro Sub-rotina sem RETURN Sub-rotina deve terminar com um bloco RETURN Erro Bloco END não encontrado Não há bloco END no final do programa Erro Bloco incompatível com a CPU que você está tentando inserir A CPU inserida na Arquitetura do Sistema não aceita o bloco presente no Ladder Tabela 20 - Mensagens de erro na configuração e parametrização ladder 93 7.2.8. Debug do Ladder 8. STL A aba STL contém um ambiente de programação em forma de lista para programar o controlador Citrino utilizando-se da linguagem STL. 8.1. Explorando o STL O ambiente de programação STL contém uma área de trabalho e um painel de informações. Área de trabalho do STL A área de trabalho do STL é representada por uma lista de instruções. Cada item da lista pode receber uma instrução STL. Se a instrução utiliza variável, deverá ser inserido na lista, ao lado da instrução, o tipo da variável, seu índice e se necessário, seu bit. Se a variável contém tag, este será exibido na coluna ao lado da variável. A lista permite inserir comentários para cada instrução STL. Figura - 138 - Configuração STL 8.1. Painel de informações do STL O painel de informações exibe avisos e notificações de erros gerados pelo programa durante a checagem da configuração STL. Essa checagem pode ser feita através do menu Ferramentas, clicando em Verificar configuração. Ou utilizando na barra de ferramentas o botão . A checagem da configuração também é realizada automaticamente antes de um armazenamento na CPU. Figura - 139 - Informações sobre STL 8.2. Configurando o STL 8.2.1 Edição de instruções • Inserir instrução STL Para inserir um novo item no final da lista STL, clique duas vezes sobre o botão Inserir instrução. Ou clique com o botão direito do mouse sobre o botão Inserir instrução e selecione Inserir. Se preferir inserir um item antes de alguma instrução, clique sobre a instrução com o botão direito e selecione Inserir. O programa irá criar uma linha vazia no local criado da lista. Clique no campo vazio criado na coluna Instrução para exibir as todas as instruções do Citrino Tools. Clique na instrução que deseja inserir na lista. 94 Figura - 140 - Edição de instrução STL Se a instrução exigir uma variável, surgirá uma caixa de edição na coluna Tipo. Clique na caixa para selecionar o tipo de variável. Em seguida, clique na caixa de edição da coluna Índice para digitar o índice da variável. Se a variável exigir um bit, surgirá uma caixa de edição na coluna Bit. Clique na caixa e digite o bit da variável. A coluna Tag não permite edição. Ela apenas exibe a tag correspondente da variável selecionada, criada na lista de Tags (ver seção 6.2). Cada linha criada na lista STL permite a edição de um comentário. Clique na caixa de texto do campo Comentário, no lado direito da lista, e digite um texto para seu comentário. • Remover uma instrução STL Para remover uma instrução da lista STL, clique na linha que contém a instrução para selecioná-la e aperte a tecla Delete no teclado. Ou clique com botão direito do mouse e selecione a opção Excluir. 8.2.2. Procurar Para pesquisar uma instrução, variável, índice ou bit na lista STL, clique no menu Editar, abra o item Localizar e Substituir e selecione Localizar. Aparecerá a caixa de diálogos Localizar: Figura - 141 - Busca de dados em STL Se deseja procurar por uma determinada instrução na lista, clique na caixa de checagem Instrução para habilitá-la e selecione na lista a instrução que deseja encontrar. Se prefere pesquisar por uma variável, habilite a caixa de checagem Variável e escolha na lista o tipo de variável que procura. Para pesquisar por um índice, habilite a caixa de checagem Índice e digite na caixa de edição o índice desejado. Se preferir pesquisar por um bit, habilite a caixa de checagem Bit e digite na caixa de edição o valor do bit que procura. Pode-se combinar os itens acima para uma pesquisa mais refinada. Por exemplo, se habilitar a caixa Instrução com a instrução AND_STR e a caixa Índice com o valor 11, o programa irá procurar pela primeira ocorrência da instrução AND_STR com índuce 11. Para iniciar a procura, clique no botão Próxima ou Anterior. O botão Próxima, inicia a busca do ínicio da lista e percorre até o final. Após encontrar um item, clique no botão Próxima para buscar o próximo item abaixo. O botão Anterior inicia a busca do final da lista e percorre até o início. Após encontrar um item, clique no botão Anterior para buscar o próximo item acima. Terminada a busca, clique no botão Cancelar para fechar a caixa de diálogo. 95 8.2.3. Descrição de instruções A tabela abaixo descreve todas as instruções encontradas na lista de instruções STL do Citrino Tools: Instrução ACABS_DINT ACABS_REAL ACADD_DINT ACADD_REAL ACARCCOS_REAL ACARCSIN_REAL ACARCTAN_REAL ACCOS_REAL ACDIV_DINT ACDIV_FIX4 ACDIV_REAL ACEXP_REAL ACLIM_DINT ACLOG10_REAL ACLOGN_REAL ACMAX_DINT ACMIN_DINT ACMOD_DINT ACMUL_DINT ACMUL_FIX4 ACMUL_REAL ACMUX_DINT ACSIN_REAL ACSQRT_FIX4 ACSQRT_REAL ACSUB_DINT ACSUB_REAL ACTAN_REAL ACX2_FIX4 ACX2_REAL ACXPWRY_REAL AND_CLOSE AND_FALL_STD AND_FALL_STR AND_OPEN AND_RISE_STD AND_RISE_STR AND_STD Descrição Valor absoluto de um valor Valor absoluto de um valor REAL Soma dois valores (AC0 + AC1) Soma dois valores do tipo REAL Arco cosseno em radianos de um valor Arco seno em radianos de um valor Arco tangente em radianos de um valor Cosseno de um valor em radianos Divisão de dois valores (AC0 / AC1) Divisão de dois valores do tipo FIX4 Divisão de dois valores do tipo REAL Exponencial natural de um valor (e ^ AC0) Retorna um valor (AC0) limitado dentro de uma faixa de valores (AC1 - low; AC2 - high) Logarítmo de um valor na base 10 Logarítmo natural de um valor Maior entre dois valores Menor entre dois valores Resto da divisão de dois valores Multiplicação de dois valores (AC0 * AC1) Multiplicação de dois valores do tipo FIX4 Multiplicação de dois valores do tipo REAL Multiplexador 2x1 que retorna valor (AC0 ou AC1) de acordo com o bit de seleção Sendo de um valor em radianos Raiz quadrada de um valor do tipo FIX4 Raiz quadrada de um valor do tipo REAL Subtração de dois valores (AC0 - AC1) Subtração de dois valores do tipo REAL Tangente de um valor em radianos Valor do tipo FIX4 elevado a segunda potência Valor do tipo REAL elevado a segunda potência Eleva um valor base (AC0) a um valor expoente (AC1) Fecha seqüência de lógica AND Contato de transição negativa Contato de transição negativa (início de sequência) Abre seqüência de lógica AND Contato de transição positiva Contato de transição positiva (início de sequência) Contato normalmente aberto Parâmetro Bit de seleçao Bit do contato Bit do contato Bit do contato Bit do contato Bit do contato Tabela 21 - Instrução, descrição e parâmetro em STL (lista de instruções) 96 Instrução AND_STR BIT_VAL_LD BIT_VAL_ST COIL_FALL_STD COIL_RISE_STD COID_STD NAND_STD NAND_STR NCOIL_STD NOR_STD NOR_STR OR_CLOSE OR_FALL_STD OR_FALL_STR OR_OPEN OR_RISE_STD OR_RISE_STR OR_STD OR_STR RST_STD SET_STD ACAND ACNOT ACOR ACROL ACROR ACSLK ACSRK ACSWAP2B ACSWAP4B ACXOR ACEQU ACGEQ ACGTH ACLEQ ACLTH ACNEQ COUNT_DN COUNT_UP LOAD_COUNT Descrição Contato normalmente aberto (início de sequência) Carrega a entrada do bloco armazenada Armazena entrada do bloco Bobina de transição negativa Bobina de transição positiva Bobina Contato normalmente fechado Contato normalmente fechado(início de sequência) Bobina negada Lógica OR com contato normalmente fechado Base de lógica OR com contato normalmente fechado Fecha seqüência de lógica OR Lógica OR com contato de transição negativa Base da lógica OR com contato de transição negativa Abre seqüência de lógica OR Lógica OR com contato de transição positiva Base da lógica OR com contato de transição positiva Lógica OR com contato normalmente aberto Base da lógica OR com contato normalmente aberto Desativa bobina Ativa bobina Lógica 'E' de dois valores bit a bit (AC0 & AC1) Nega valor bit a bit (~AC0) Lógica 'OR' de dois valores bit a bit (AC0 | AC1) Rotaciona um número de bits de uma variável para esquerda Rotaciona um número de bits de uma variável para direita Desloca um número de bits de uma variável para esquerda (AC0 " AC1) Desloca um número de bits de uma variável para direita (AC0 " AC1) Inverte a posição dos bytes da word baixa de uma variável Inverte a posição dos bytes de uma variável Lógica 'OR Exclusivo' de dois valores bit a bit (AC0 ^ AC1) Checa se dois valores são iguais (AC0 = AC1) Checa se um valor é maior ou igual outro valor (AC0 ? AC1) Checa se um valor é maior outro (AC0 > AC1) Checa se um valor é menor ou igual outro valor (AC0 ? AC1) Checa se um valor é menor outro (AC0 < AC1) Checa se dois valores são diferentes (AC0<>AC1) Contador de transições negativas na entrada até atingir um set-point (AC0) Contador de transições positivas na entrada até atingir um set-point (AC0) Carrega um valor inicial para o contador (AC0) Parâmetro Bit do contato Bit da bobina Bit da bobina Bit da bobina Bit do contato Bit do contato Bit da bobina Bit do contato Bit do contato Bit do contato Bit do contato Bit do contato Bit do contato Bit do contato Bit da bobina Bit da bobina Saída do contador Saída do contador Saída do contador Tabela 21 - Instrução, descrição e parâmetro em STL (lista de instruções) 97 Instrução RST_TRON TIM_EXPLS TIM_OFF TIM_ON TIM_PLS TIM_RON CALL_SRT END_PRG JMP_LBL LBL_DEF MOV_TAB RET_SRT SRT_DEF AC0LD1W AC0LD1WHIGH AC0LD1WLOW AC0LD2W AC0LDKLADDR AC0LDK_DFIX2 AC0LDK_FIX2 AC0LDK_FIX4 AC0LDK_INT16 AC0LDK_INT32 AC0LDK_REAL Descrição Zera saída do TIM_RON Temporizador que após ativar sua entrada, ativa sua saída e a mantém ativa, mesmo desativando sua entrada, até percorrer o tempo estipulado por AC0, desativando em seguida. Temporizador que após desativar sua entrada, mantém sua saída ativa até percorrer o tempo estipulado por AC0, desativando em seguida Temporizador que após ativar sua entrada, mantém sua saída inativa até percorrer o tempo estipulado por AC0, ativando em seguida Temporizador que após ativar sua entrada, ativa sua saída e a mantém ativa até percorrer o tempo estipulado por AC0, desativando em seguida Temporizador que após ativar sua entrada, mantém sua saída inativa até percorrer o tempo estipulado por AC0, ativando em seguida e a mantém ativa até ser resetado pelo RST_TRON. Chama uma subrotina iniciada com SRT, retornando assim que encontra uma instrução RET Marca o fim do programa Altera a execução do programa para uma instrução label Referência para um salto com JMP Copiam um conjunto de variáveis a partir de uma fonte endereçada em AC0LDKLADDR para um destino endereçado em AC1LDKLADDR Final de uma subrotina Começo de uma subrotina Carrega variável 16 bits para AC0 Carrega parte alta da variável 32 bits para AC0 Carrega parte baixa da variável 32 bits para AC0 Carrega variável 32 bits para AC0 Carrega endereçamento para AC0 Carrega constante DFIX2 para AC0 Carrega constante FIX2 para AC0 Carrega constante FIX4 para AC0 Carrega constante INT16 para AC0 Carrega constante INT32 para AC0 Carrega constante REAL para AC0 Parâmetro Saída do TIM_RON Saída do temporizador Saída do temporizador Saída do temporizador Saída do temporizador Saída do temporizador Índice da subrotina Índice do label Índice do label Número de variáveis copiadas Índice da subrotina Variável 16 bits Variável 32 bits Variável 32 bits Variável 32 bits Endereçamento Const. DFIX2 Const. FIX2 Const. FIX4 Const. INT16 Const. INT32 Const. REAL Tabela 21 - Instrução, descrição e parâmetro em STL (lista de instruções) 98 Instrução AC0ST1W AC0ST1WHIGH AC0ST1WLOW AC0ST2W AC0STIF1W AC0STIF1WHIGH AC0STIF1WLOW AC0STIF2W AC1LD1W AC1LD1WHIGH AC1LD1WLOW AC1LD2W AC1LDKLADDR AC1LDK_DFIX2 AC1LDK_FIX2 AC1LDK_FIX4 AC1LDK_INT16 AC1LDK_INT32 AC1LDK_REAL AC2LD1W AC2LD1WHIGH AC2LD1WLOW AC2LD2W AC2LDKLADDR AC2LDK_DFIX2 AC2LDK_FIX2 AC2LDK_FIX4 AC2LDK_INT16 AC2LDK_INT32 AC2LDK_REAL AC3LD1W AC3LD1WHIGH AC3LD1WLOW AC3LD2W AC3LDKLADDR AC3LDK_DFIX2 AC3LDK_FIX2 AC3LDK_FIX4 AC3LDK_INT16 Descrição Armazena AC0 na variável 16 bits Armazena AC0 na parte alta da variável 32 bits Armazena AC0 na parte baixa da variável 32 bits Armazena AC0 na variável 32 bits Armazena AC0 na variável 16 bits se sua entrada estiver ativa Armazena AC0 na parte alta da variável 32 bits se sua entrada estiver ativa Armazena AC0 na parte baixa da variável 32 bits se sua entrada estiver ativa Armazena AC0 na variável 32 bits se sua entrada estiver ativa Carrega variável 16 bits para AC1 Carrega parte alta da variável 32 bits para AC1 Carrega parte baixa da variável 32 bits para AC1 Carrega variável 32 bits para AC1 Carrega endereçamento para AC1 Carrega constante DFIX2 para AC1 Carrega constante FIX2 para AC1 Carrega constante FIX4 para AC1 Carrega constante INT16 para AC1 Carrega constante INT32 para AC1 Carrega constante REAL para AC1 Carrega variável 16 bits para AC2 Carrega parte alta da variável 32 bits para AC2 Carrega parte baixa da variável 32 bits para AC2 Carrega variável 32 bits para AC2 Carrega endereçamento para AC2 Carrega constante DFIX2 para AC2 Carrega constante FIX2 para AC2 Carrega constante FIX4 para AC2 Carrega constante INT16 para AC2 Carrega constante INT32 para AC2 Carrega constante REAL para AC2 Carrega variável 16 bits para AC3 Carrega parte alta da variável 32 bits para AC3 Carrega parte baixa da variável 32 bits para AC3 Carrega variável 32 bits para AC3 Carrega endereçamento para AC3 Carrega constante DFIX2 para AC3 Carrega constante FIX2 para AC3 Carrega constante FIX4 para AC3 Carrega constante INT16 para AC3 Parâmetro Variável 16 bits Variável 32 bits Variável 32 bits Variável 32 bits Variável 16 bits Variável 32 bits Variável 32 bits Variável 32 bits Variável 16 bits Variável 32 bits Variável 32 bits Variável 32 bits Endereçamento Const. DFIX2 Const. FIX2 Const. FIX4 Const. INT16 Const. INT32 Const. REAL Variável 16 bits Variável 32 bits Variável 32 bits Variável 32 bits Endereçamento Const. DFIX2 Const. FIX2 Const. FIX4 Const. INT16 Const. INT32 Const. REAL Variável 16 bits Variável 32 bits Variável 32 bits Variável 32 bits Endereçamento Const. DFIX2 Const. FIX2 Const. FIX4 Const. INT16 Tabela 21 - Instrução, descrição e parâmetro em STL (lista de instruções) 99 Instrução AC3LDK_INT32 AC3LDK_REAL FIX2_TO_FIX4 FIX2_TO_INT Descrição Carrega constante INT32 para AC3 Carrega constante REAL para AC3 Converte valor AC0 no formato FIX2 para FIX4 Converte valor AC2 no formato FIX2 para INT16, onde os valores entre constantes AC1K e AC0K resultam em valores inteiros entre 0 e 32000 FIX2_TO_REAL Converte valor AC0 no formato FIX2 para REAL FIX4_TO_FIX2 Converte valor AC0 no formato FIX4 para FIX2 FIX4_TO_INT Converte valor AC2 no formato FIX4 para INT16, onde os valores entre constantes AC1K e AC0K resultam em valores inteiros entre 0 e 32000 FIX4_TO_REAL Converte valor AC0 no formato FIX4 para REAL INT_TO_FIX2 Converte valor AC2 no formato INT16 para FIX2, onde os valores entre 0 e 32000 resultam em valores inteiros entre constantes AC1K e AC0K INT_TO_FIX4 Converte valor AC2 no formato INT16 para FIX4, onde os valores entre 0 e 32000 resultam em valores inteiros entre constantes AC1K e AC0K INT_TO_REAL Converte valor AC2 no formato INT16 para REAL, onde os valores entre 0 e 32000 resultam em valores inteiros entre contantes AC1K e AC0K REAL_TO_FIX4 Converte valor AC0 no formato REAL para FIX4 REAL_TO_INT Converte valor AC0 no formato REAL para INT16 SCALEI16_TO_I16 Converte variável de uma faixa de valores INT16 para outra faixa INT16, onde os valores entre as constantes AC1K e AC0K resultam em valores entre AC3K e AC2K SCALEI16_TO_REAL Converte variável de uma faixa de valores INT16 para outra faixa REAL, onde os valores entre as constantes AC1K e AC0K resultam em valores entre AC3K e AC2K FILTER Suaviza transição de um valor analógico ao longo do tempo GRTBI_DINT Executa no valor INT16 (AC0) uma multiplicação por AC1, divisão por AC2 e adição com AC3 GRTBI_REAL Executa no valor REAL (AC0) uma multiplicação por AC1, uma divisão por AC2 e adiciona AC3 LINEARIZATION Realiza a linearização de um valor analógico PID RAMP TOTALIZATION Corrige o erro entre um valor de processo e um valor de referência através de cálculos envolvendo constantes Proporcional, Integral e Derivativa Varia linearmente a transição de um valor analógico ao longo do tempo Computam quantidades analógicas relevantes do processo ao longo do tempo, adicionando a cada instante uma fração da entrada AC0 multiplicada pela constante de fluxo máximo AC1K Parâmetro Const. INT32 Const. REAL Variável que será convertida Variável que será convertida Saída do filtro Saída da linearização Saída do PID Saída da rampa Saída da totalização Tabela 21 - Instrução, descrição e parâmetro em STL (lista de instruções) 100 8.2.4. Parametrização de instruções As instruções PID, Filter, Ramp e Linearization permitem a configuração de parâmetros. Antes de configurar os parâmetros, deve-se especificar o tipo da variável e o índice da instrução. Ver seção 8.2.1. Para configurar os parâmetros da instrução, clique com o botão direito sobre a linha da instrução e selecione a opção Parâmetros. Surgirá a caixa de diálogos com todos os parâmetros da instrução. Alguns dos parâmetros permitem a edição de seu valor. Clique no caixa de edição do parâmetro que deseja alterar e digite o novo valor. Figura - 142 - Parâmetros do tipo WM para blocos avançados (PID e outros) 8.2.5. Exemplos de lógica Ladder e STL OR_STR OR_STD AND_STD WM 1.1 WM 1.2 WM 1.3 AND_STR AND_STD OR_OPEN AND_STR AND_STD OR_CLOSE AND_STD WM 1.1 WM 1.2 AND_STR NCOIL_STD WM 1.1 WM 1.2 AND_STR AC0LD2W AC1LDK_FIX4 ACADD_DINT AC0STIF2W ST 1.1 DF 10 Const 12.34 WM 1.3 WM 1.4 WM 1.5 DF 30 AND_STR WM 1.1 AND_OPEN OR_STR WM 1.2 OR_STD WM 1.3 AND_CLOSE AND_STD WM 1.4 AND_STR WM 1.1 AND_OPEN AND_STR WM 1.2 AND_STD WM 1.3 OR_OPEN AND_STR WM 1.4 AND_STD WM 1.5 OR_CLOSE AND_CLOSE AND_STD WM 1.6 AND_STR ST 1.1 AC0LD1W WM 10 AC1LD1W WM 20 ACGTH COIL_STD WM 1.5 AND_STR WM 1.2 AC0LD1W WM 20 COUNT_UP DM 30 AND_STR WM 1.8 AC0LD1W WM 10 LOAD_COUNT DM 30 AND_STR DM 30.31 101 AND_STR AC0LDK_INT16 TIM_ON AND_STR WM 1.2 Const 10 DM 20 DM 20.31 AND_STR AC0LD1W AC1LD1W ACMUX_DINT AC0STIF1W AND_STR BIT_VAL_ST AC0LD1W AC0STIF1W AC0LD1W AC0STIF1W AND_STR COIL_STD AND_STR COIL_STD BIT_VAL_LD PID AND_STR AC0LD1W AC1STIF1W FILTER ST 1.1 WF 10 WF 20 WM 2.6 WF 40 ST 1.1 WM 20 WM 101 WM 30 WM 102 WM 3.2 WM 107.0 WM 4.1 WM 107.2 WM 100 ST 1.1 WM 10 WM 21 WM 20 AND_STR WM 1.2 AC0LD1W WM 10 TIM_RON DM 20 AND_STR WM 1.3 RST_TRON WM 20 AND_STR DM 20.31 AND_STR ST 1.1 AC0LDKLADDR WM 10 AC1LDKLADDR WM 20 MOV_TAB Const 5 AND_STR ST 1.1 BIT_VAL_ST AC0LD1W WM 20 AC1LDK_INT16 Const 500 AND_STR WM 3.2 COIL_STD DM 101.31 BIT_VAL_LD TOTALIZATION DM 100 AND_STR AC0LD1W AC1STIF1W RAMP ST 1.1 WM 10 WM 21 WM 20 Tabela 22 - Exemplos em STL 102 8.3. Mensagens no painel de informações do STL Tipo Mensagem Erro Saída de bloco aponta para um bloco de controle de fluxo Aviso JUMP/LABEL em sub-rotinas diferentes Erro LABEL não definido para JUMP Aviso Bloco LABEL não utilizado Erro Índice do CALL não encontra sub-rotina Aviso Sub-rotina não chamada Erro Erro Erro Sub-rotina sem RETURN Bloco END não encontrado Parâmetro negativo Erro Repetição de LABEL Erro Repetição de sub-rotina Erro Erro Erro Repetição do índice de saída Sub-rotina antes do bloco END Bloco RETURN sem sub-rotina Erro Repetição do bloco END Erro Instrução localizada após um bloco END e fora de subrotina Erro Instrução incompleta Erro Instrução inválida Erro Tipo de variável inválido Aviso Instruções em branco serão armazenadas mas não executadas Erro Instrução incompatível com a CPU que você está tentando inserir Erro Já existe instrução @ com índice # Descrição Saída do bloco contém mesma variável do bloco JMP, LABEL, CALL ou SRT Bloco JMP aponta para um LABEL localizado em uma sub-rotina diferente Índice do bloco JMP não aponta para um bloco LABEL Índice do bloco LABEL não é chamado por nenhum bloco JMP Índice do bloco CALL não aponta para um bloco SRT Índice do bloco SRT não é chamado por nenhum bloco CALL Sub-rotina deve terminar com um bloco RETURN Não há bloco END no final do programa Um ou mais parâmetros do bloco PID, FILTER, RAMP ou LINEAR estão negativos Dois ou mais blocos LABEL possuem o mesmo índice (permitido apenas 1) Dois ou mais blocos SRT possuem o mesmo índice (permitido apenas 1) Dois ou mais blocos possuem o mesmo índice de saída Sub-rotina deve ser criada após o bloco END Bloco RETURN deve ser criado dentro de uma sub-rotina (bloco SRT) Bloco END deve ser criado uma única vez no final do programa Instrução deve ser criada dentro do programa ou de uma sub-rotina Instrução possui algum campo vazio Instrução não reconhecida Tipo de variável não reconhecido Linha STL não contém instrução A CPU inserida na Arquitetura do Sistema não aceita a instrução presente no STL Instrução duplicada durante colagem Tabela 23 - Mensagens de erro em STL 103 ModBus - RTU Explorando o ModBus-RTU A aba Modbus-RTU possui um ambiente de trabalho para configurar a comunicação com a CPU com outros equipamentos e uma lista de parâmetro para configurar cada equipamento. Área de trabalho do ModBus-RTU A área de trabalho Modbus-RTU exibe a CPU do Citrino e os equipamentos conectados a ela. A CPU e os equipamentos podem ser selecionados com o mouse e seus parâmetros são exibidos na lista de parâmetros na parte inferior da área de trabalho. Figura 143 - Configuração MODBUS-RTU mestre escravo Painel de informações do ModBus-RTU O painel de informações exibe avisos e notificações de erros gerados pelo programa durante a checagem da configuração Modbus-RTU. Essa checagem pode ser feita através do menu Ferramentas, clicando em Verificar configuração. Ou utilizando a barra de ferramentas no botão . O painel exibe a descrição dos erros e avisos, o endereço do equipamento escravo que gerou a mensagem e o número do acesso. A checagem da configuração também é realizada automaticamente antes de um armazenamento na CPU. Figura 144 - Painél de informações MODBUS-RTU 104 9. Configuração MODBUS-RTU 9.1. Configurando a CPU A configuração Modbus-RTU inicia com a CPU no modo de operação (mestre, escravo ou desativado) e caso for habilitar essa função, alterar o status desse parâmetro. 9.2. Modo de operação Para os Parâmetros de comunicação do Mestre é necessário setar a velocidade ou baud rate e outros ajustes de comunicação como tempos de intervalo entre mensagens. 9.3. Parâmetros de comunicação do escravo É possível inserir até 247 nós na rede MODBUS-RTU quando a MCPU do Citrino encontra-se em modo mestre. Sendo assim, alguns parâmetros são configurados para esses escravos, tais como : ADDR: Endereço do escravo na rede MODBUS-RTU (de 1 à 247) ou nó da rede; TAG: Nome do nó da rede (escravo); Tipo de Acesso: Leitura (nó para a CPU) ou Escrita CPU para o nó); Tipo de Dado: Word, Bit, etc Comando: Leitura ou escrita (MODBUS-RTU); Endereço: Endereço do nó da rede; Quantidade: Número de memórias utilizadas para ler ou escrever uma ou mais informações; Variável da CPU: tipo de memória (AI,AO,DI,DO,WM,RM,etc); Índice: Endereço da variável que poderá estar na configuração Ladder; Bit: Utilizado quando tipo de dado for binário; 9.4. Mensagens do painel de Informações do MODBUS-RTU É possível saber como está o status de comunicação de cada escravo ou elemento da rede MODBUS-RTU por meio do painel de informações. Para maiores informações sobre visualização em execução do modo MODBUS-RTU, verificar o item 14.9.2. (Debug do MODBUS-RTU). 10. PROFIBUS NO CLP CITRINO Outros manuais específicos sobre PROFIBUS podem ser disponibilizados pela Fertron contendo além de detalhes sobre o software, informações do Hardware. Os módulos podem ser o MFI-PBM (Module Fieldbus Interface - PROFIBUS Master) ou o MFI-PBS (Module Fieldbus Interface - PROFIBUS Slave) . O MFI-PBM é um mestre Classe-1 e ele contém algumas funções para o funcionamento de um mestre Classe-2 simultaneamente. Este módulo tem o objetivo de dar conexão remota PROFIBUS DP e PROFIBUS DP-V1. Ou seja, um escravo PROFIBUS de qualquer fabricante (Allen Bradley, Siemens,GE) poderá se comunicar com o módulo MFI-PBM da Fertron e deixar os dados disponíveis na memória do módulo MCPU-1 para o controle da aplicação desejada. Nos próximos itens serão abordadas descrições técnicas, como devem ser feitas a instalação, configuração e parametrização do módulo MFI-PBM e por fim explicar o diagnóstico, os LEDs e os comandos Classe-1 e Classe-2 suportados. Para informações mais detalhadas sobre o protocolo, acesse o site da organização PROFIBUS (PTO - PROFIBUS Trade Organization) no website www.PROFIBUS.com. 105 10.1. Inserindo mestre PROFIBUS 10.2. Associando configuração O item "5.2.1.1. Inserir" deste manual mostra as regras de inserção dos módulos PROFIBUS Mestre e todos os detalhes que devem ser respeitados tais como inserção após o módulo CPU e número de mestres possíveis que pode ser até 04. Conforme pode ser encontrado em manual sobre os módulos PROFIBUS do CLP Citrino, a sequência para associar uma configuração de um arquivo com uma Base de Dados com vários escravos, é a seguinte : 1. Utilizar um software como o Sycon para inserir um mestre que para o CLP Citrino é o COM-C-DPM; 2. Inserir os escravos PROFIBUS neste mestre onde, sendo um CLP Citrino escravo, o arquivo GSD é o FTR_0B2A.gsd; 3. Outros instrumentos, inversores de freqüência, soft starters, etc possuem seus arquivos GSDs para inserção; 4. Os dispositivos podem ser parametrizados um de cada vez e sendo por exemplo um CLP escravo, os seus módulos devem ser parametrizados um a um; 5. Gerar um arquivo .pb e posteriormente, a partir do .pb, gerar um arquivo .dbm exportando o mesmo; 6. Na Arquitetura de Sistema, clicar com o botão direito sobre o módulo mestre PROFIBIS (MFI-PBM) e posteriormente clicar em Assign Configuration; 7. Aparece uma caixa de mensagem com uma opção "Configuration File" onde devese buscar o mesmo arquivo .dbm criado conforme o item 5 acima; 8. Definir as memórias de entrada e saída para as entradas e saídas dos dispositivos; 9. Visualizar a configuração clicando no botão "View Configuration" após abrir o arquivo .DBM; 10.3. Configurando mestre PROFIBUS via Citrino Tools Da mesma maneira que foram inseridos os GSDs para todos os escravos PROFIBUS, é permitido também realizar essa configuração utilizando o software Citrino Tools. 10.3.1 Explorando o PROFIBUS Parametros, grupos e descrições podem ser configurados bem como detalhes referentes à performance, diagnósticos, alarmes e mensagens de cada TAG conforme presente na NORMA EN-50170 . Em manual específico sobre PROFIBUS disponibilizado pela Fertron é possível obter maiores informações. 10.3.1.1. Área de trabalho do PROFIBUS Na área de trabalho é possível parametrizar os módulos com entradas e saídas remotas ou setar bits de funcionamento para algum outro componente que se comunique em PROFIBUS-DP. 10.3.1.2. Painel de informações do PROFIBUS Assim como existe uma lista de "erros ou avisos" para Alocação de Memória conforme verifica-se no item 5.3 sobre mensagens no Painel da Arquitetura do Sistema ou no 6.2.7, lista de erros para eventuais falhas na configuração Ladder conforme item 7.2.7 abaixo e também outra lista de erro para programação STL, podem existir erros no Painel de Informações devido aos parâmetros estarem incorretos ou por estarem em desacordo com a NORMA EM-50170 10.3.2. Parametrizando o mestre PROFIBUS Os parâmetros do mestre PROFIBUS podem ser setados via SYCON ou através do Citrino Tools. Podemos citar os seguintes parâmetros principais : 1. Automatic Release of the communication by the device em Startup behaviour after system initialization; 2. Byte addresses em Adressing mode; 3. Big Endian (MSB-LSB) em Storage format (word module); 4. Buffered, host controlled em Handshake of the process data; Mais informações, verificar manual específico sobre o PROFIBUS no CLP Citrino. 106 10.3.3. Configurando escravos PROFIBUS Quando se fala em parametrização ou configuração no PROFIBUS, estamos falando da maneira como queremos que aquele determinado escravo trabalhe. Por exemplo, se existe um módulo de entrada analógica de corrente e tensão, iremos dizer a ele se ele vai trabalhar em 4-20mA ou em 0-10V. É de responsabilidade do mestre profibus possuir um software programador que possa parametrizar os escravos através do arquivo GSD. É de responsabilidade dos escravos gerarem o arquivo GSD compatível com o equipamento e com a norma Profibus 10.3.3.1. Configuração de escravos PROFIBUS Cada nó de uma rede PROFIBUS-DP pode ser um escravo que, poderá ser um instrumento de campo, um dispositivo ou drive de motor, um conversor DP/PA ou DP/ASi ou ainda um outro CLP com módulo escravo. Para cada elemento descrito, um tipos de configurações distintas são realizadas e deve-se também ter o arquivo GSD de cada um deles bem como outros manuais que expliquem o significado de cada parâmetro para melhor configuração. 10.3.3.2 Seleção de módulos e definição de memória para módulos Sendo um nó da rede outro CLP, cada módulo remoto possui suas configurações e, além disso, um espaço de memória alocada para cada cartão ou módulo de entrada e saída. Sabendo que existem entradas e saídas digitais ou binárias e entradas e saídas analógicas ou do tipo Word Memory, a alocação de memória para cartões ou módulos digitais e analógicos terá tamanhos diferentes. Sendo assim, sabendo que cada Word Memory possui 16 bits e que cada byte são 8 bits, cada módulo M32DI-24 ocupará 4 bytes de entradas ou 2 Word Memories. Cada módulo de saída M32DO-TR ocupará 4 bytes de saída ou 2 Word Memories também. Por sua vez, um módulo M16AI-IV ocupará 16 Word Memories de entrada e cada M16AO-IV ocupará 16 Word Memories de saída. 10.3.3.3. Parâmetros Mais uma vez, para melhor interpretação e análise dos parâmetros presentes em uma rede PROFIBUS, o ideal será consultar uma literatura específica e, no caso do CLP Citrino, mais especificamente para o Citrino Tools, isso pode ser realizado no próprio módulo MFI-PBM quanto no MFI-PBS. 10.3.3.4. Parâmetros DP-V1 Conforme já descrito acima, este módulo tem o objetivo de dar conexão remota PROFIBUS DP e PROFIBUS DP-V1. Ou seja, um escravo PROFIBUS de qualquer fabricante (Allen Bradley, Siemens, GE) poderá se comunicar com o módulo MFIPBM da Fertron e deixar os dados disponíveis na memória do módulo MCPU-1 para o controle da aplicação desejada. 10.3.3.5. Parâmetros avançados Esses parâmetros avançados seguem uma NORMA internacional EM-50170 destinada aos diagnósticos e alarmes e também são destinados à outras funções como parâmetros de barramento para melhor performance da comunicação ou ainda para atuar nas entradas e saídas dos nós remotos via comandos SYNC ou FREEZE . 10.3.3.6. Associação de grupos Um determinado grupo pode estar atuando em modo Freeze, Sync, nenhum ou Sync e Freeze. Posteriormente, um módulo remoto, ou seja, um M16AI ou M16AO pode estar associado com o grupo elaborado e ter suas entradas e saídas atuando conforme tipo de grupo 107 10.3.5. Debug do PROFIBUS Existe modo Debug para diversas partes do software Citrino Tools, ou seja, para o Modbus-RTU ou Modbus/TCP, para o Ladder ou para o STL, para o modo gráfico e também há um Debug para o PROFIBUS. O objetivo do debug é oferecer um suporte para o desenvolvedor de aplicações e para os usuários que desejarem verificar se há algum erro que pode ser desde falha na comunicação (visualizada com cor vermelha nos ícones) até erros de parametrização, configuração ou outros. 11. Relatório A aba Relatório exibe uma lista com todas as variáveis que estão sendo usados no programa, seu tag e sua localização. A lista é dividida em várias abas separando todos os tipos de variáveis. Clique em uma aba para checar todas as variáveis que estão sendo utilizadas para o tipo escolhido. A lista contém o índice da variável, seu bit, tag e o local onde está sendo usada, que pode ser na configuração STL (STL) ou na configuração Ladder (LD). Sendo uma variável do Ladder, a lista exibe também, entre parênteses, todas as planilhas onde ela se encontra. Figura 145 - Relatório para visualização de memórias livres ou em uso 108 12. Impressão e Visualização da Impressão 13. Verificação de configuração 14. Comunicação 14.1. Configurando conexão ethernet 14.2 Pesquisar rede 14.3 Conectar e desconectar 14.4 CPU Status 14.5 Leitura da configuração da CPU 14.6 Leitura da área de dados da CPU 14.7 Armazenamento da configuração da CPU 14.7.1. Armazenamento completo 14.7.2 Armazenamento parcial 14.8 Log da comunicação 14.9 Debug 14.9.1 Ladder 109 14.9.2. ModBus-RTU O debug do Modbus-RTU permite monitorar a comunicação entre equipamentos e visualizar os dados que estão sendo transmitidos. A CPU encontrada na área de trabalho do Modbus-RTU precisa ter seu modo de operação configurado como Mestre ou Escravo para poder executar o debug. O debug não trabalha no modo de operação Desativado. Para iniciar o debug, clique no botão ou pelo menu Ferramentas, clique em Debug e selecione o item Iniciar debug Modbus-RTU. No modo Escravo, o debug exibe apenas um retângulo verde ou vermelho em torno da CPU indicando se a CPU está ou não comunicando com seu mestre. Figura 146 - Status indicando comunicação MODBUS-RTU na MCPU (mestre ou escravo) No modo Mestre, o debug exibe vários retângulos verdes e vermelhos para cada módulo escravo indicando quais estão comunicando com o mestre (verde) e quais não estão (vermelho). Se todos os escravos estiverem sem comunicação, a CPU também ficará vermelha. Figura 147 - Status indicando comunicação MODBUS-RTU (escravos) Para monitorar os valores que estão sendo enviados ou recebidos de um equipamento, clique duas vezes sobre o módulo que deseja acompanhar. Abrirá a caixa de diálogos Debug Modbus-RTU. 110 Figura 148 - Modo DEBUG do MODBUS-RTU A caixa de diálogo contém uma tabela exibindo o valor atual de todas as variáveis que estão sendo lidas (azul) e escritas (vermelho) no módulo escravo. As variáveis são agrupadas em linha de acordo com seu tipo e índice. Cada linha pode exibir de 1 a 10 variáveis com o mesmo tipo e mesma dezena no índice. Nas colunas ficam as variáveis com índice de mesma unidade. A figura acima, por exemplo, exibe um módulo com duas variáveis: a variável WM 52 de leitura que se encontra na linha WM 50 e coluna 2 e a variável WM 100 de escrita que se encontra na linha WM 100 e coluna 0. Para monitorar outro módulo, clique na aba com o endereço e tag do módulo desejado logo abaixo da tabela. Os valores de cada variável podem ser exibidos em decimal, hexadecimal ou binário. Para alterar a visualização, clique no botão correspondente logo acima da tabela. Para interromper o debug, clique no botão ou pelo menu Ferramentas, clique em Debug e selecione o item Parar debug Modbus-RTU. 14.9.3. PROFIBUS 14.9.3. Gráficos A aba Gráficos permite monitorar o valor de uma ou mais variáveis da CPU em um determinado intervalo de tempo. O ambiente contém um painel para monitoração dos gráficos e um formulário para criação e edição de cada gráfico. Após configurar o painel de monitoração e conectar o programa na CPU, clique no botão para iniciar a leitura dos gráficos. Ou então, clique no menu Ferramentas, escolha a opção Gráficos e selecione o item Iniciar monitoração gráfica. Cada gráfico no painel representa com linhas verdes o valor do gráfico seguindo o eixo das ordenadas (y) em função do tempo no eixo das abcissas (x). A escala de valores e o intervalo de tempo de exibição pode ser configurado no formulário de edição (ver seção 14.10.1). Figura 149 - Gráfico para memórias 111 Ao lado do gráfico encontra-se o índice da janela do gráfico (cinza), o valor atual (verde), a variável monitorada (amarelo) e sua tag (cinza). O botão interrompe a leitura dos gráficos. Figura 150 - Índice nos gráficos com faixas e tempo de duração 14.10.1. Edição de gráficos • Criar um gráfico Para criar um novo gráfico, especifique a altura da janela na caixa de edição Altura e clique no botão Criar gráfico. A altura é indicada pela porcentagem do painel. Altura de 100% cobrirá todo o painel. Figura 151 - Divisão e criação de múltiplos gráficos em uma tela Será criado uma nova janela gráfica no painel de monitoração. Se o painel estiver vazio, a janela gráfica será exibida no topo do painel. Caso já exista alguma janela no painel, mas nenhuma esteja selecionada, a nova janela será criada no final do painel. Caso alguma janela esteja selecionada, então o programa criará a nova janela logo abaixo da seleção se a caixa de checagem Acima estiver desabilitada ou logo acima se a caixa estiver habilitada. Enquanto não for definido, a nova janela gráfica não terá nenhuma variável associada e portanto não exibirá gráficos. 112 • Definir um gráfico Para configurar uma janela gráfica, primeiramente, clique sobre a janela para selecioná-la. A janela selecionada exibe uma borda tracejada em torno do gráfico. Clicar várias vezes pode tirar a seleção. Se estiver selecionada, o quadro Seleção no formulário deixará seus campos ativos para edição. Clique na caixa de seleção Variável e escolha o tipo de variável que deseja monitorar. O tipo "none" indica que nenhuma variável está selecionada. Digite o valor do índice da variável na caixa de edição Índice . bit. Se quiser monitorar um bit da variável, digite após o índice um ponto (.) seguido pelo número do bit. Regule o intervalo de valores nas caixas Mínimo e Máximo e o intervalo de tempo em minutos na caixa Tempo. Para exibir sempre o maior e o menor valor recebidos durante o intervalo de tempo nos limites superior e inferior do gráfico, habilite a caixa de checagem Escala dinâmica. A cada novo valor recebido, a escala de valores é ajustada automaticamente. O tamanho do gráfico pode ser redefinido alterando a caixa de edição Tamanho e digitando o novo valor em porcentagens do painel. Figura 152 - Memória, faixas, escala, tempo e tamanho de gráficos para uma tela Clique no botão Definir para atualizar o gráfico com os novos valores. 113 • Carregar um gráfico Para iniciar a leitura de todos os gráficos configurados, clique no botão . Os gráficos serão preenchidos conforme recebem novos valores. Somente os novos valores serão atualizados na tela, caso a caixa de checagem Auto-refresh esteja desabilitada. Caso contrário, todos os valores serão redesenhados. O botão interrompe a leitura dos dados. • Limpar um gráfico Para limpar os dados lidos de um gráfico, clique na janela do gráfico com o botão direito e selecione o item Limpar. Para limpar todas as janelas, clique no botão Limpar todos os gráficos, que se encontra no formulário. • Remover um gráfico Para remover uma janela gráfica, clique com o botão direito na janela e selecione o item Remover. Para remover todos as janelas do painel, clique no botão Remover todos os gráficos, encontrado no formulário. • Dividir janelas Para dividir uma janela gráfica, clique com o botão direito na janela e selecione a opção Dividir horizontal ou Dividir vertical. A janela será dividida em dois gráficos iguais. Dessa forma é possível criar vários gráficos em uma mesma linha. Após a divisão, o tamanho de cada janela criada será de 50%, correspondendo a metade da janela que foi dividida. Pode-se alterar o tamanho de cada janela individualmente, mantendo-as sempre no intervalo da janela dividida. Para expandir ou reduzir além desse intervalo, selecione uma das janelas criadas, clique com o botão direito e selecione o item Selecionar grupo. Altere o valor do grupo de janelas na caixa de edição Tamanho. • Trocar janelas Para trocar a posição de duas janelas, selecione uma das janelas e clique com o botão direito na outra. Escolha a opção Trocar janelas e a configuração das duas serão trocadas. 15. Preferências 15.1. Visualização do tema 15.2. Posicionamento de janelas 15.3. Opções de visualização 114