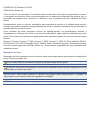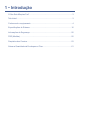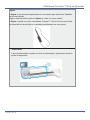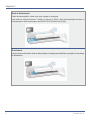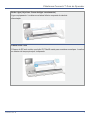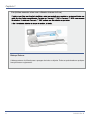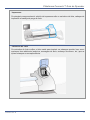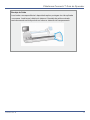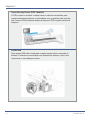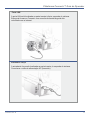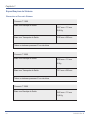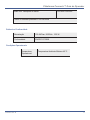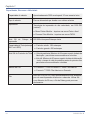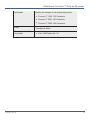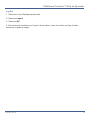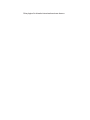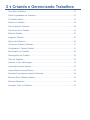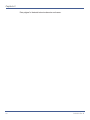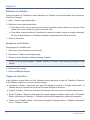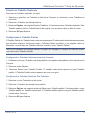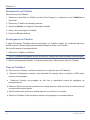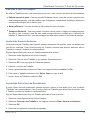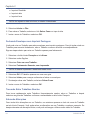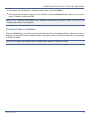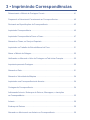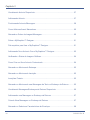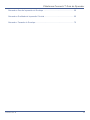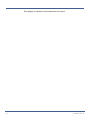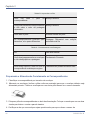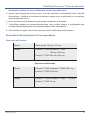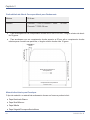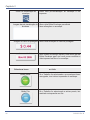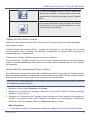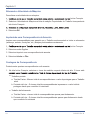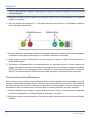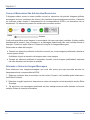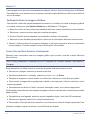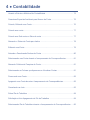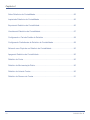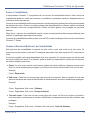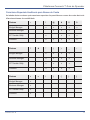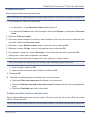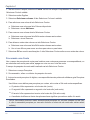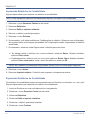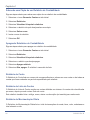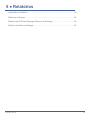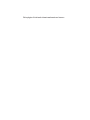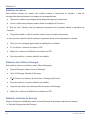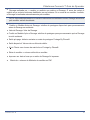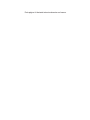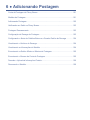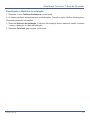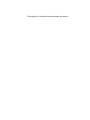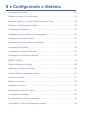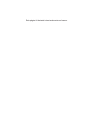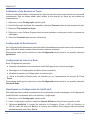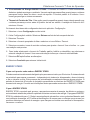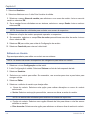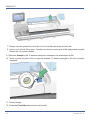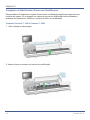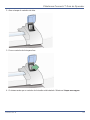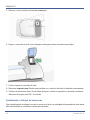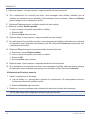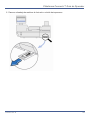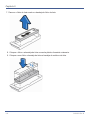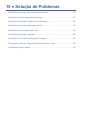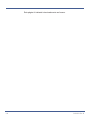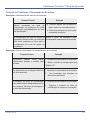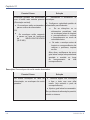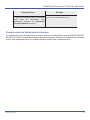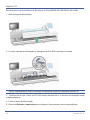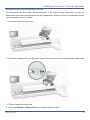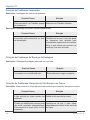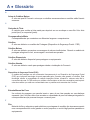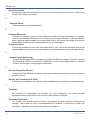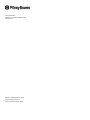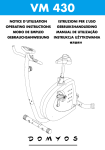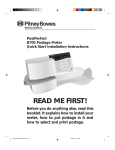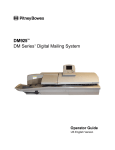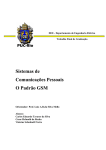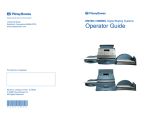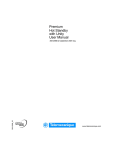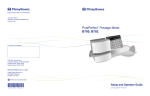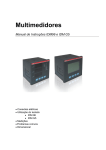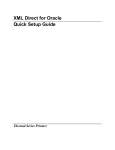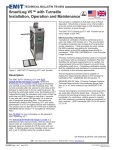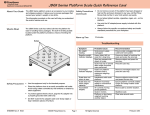Download Guia do Operador
Transcript
Guia do
Operador
Franqueadora
Connect+™
Connect+™1000,
Connect+™2000,
Connect+™3000
SV62250 Rev. B
Novembro de 2010
SV62250 Rev. B Novembro de 2010
©2009 Pitney Bowes Inc.
Todos os direitos são reservados. O conteúdo deste manual online não pode ser reproduzido por inteiro
ou em partes em nenhuma forma ou armazenagem em um sistema de restauração de qualquer tipo ou
transmitido por qualquer meio, eletrônico ou mecânico, sem a permissão escrita e expressa da Pitney
Bowes.
Empreendemos todos os esforços necessários para assegurar a precisão e a utilidade deste manual;
contudo, não podemos assumir a responsabilidade por erros ou omissões resultantes da má utilização ou
má aplicação dos nossos produtos.
Como resultado do nosso programa contínuo de aperfeiçoamento, as especificações relativas a
equipamentos e materiais, bem como os recursos de desempenho, estão sujeitos a alterações sem aviso
prévio. Seu sistema de franqueadora digital poderá não apresentar alguns dos recursos descritos neste
manual.
Connect+™ Series, Connect+™ 1000, Connect+™ 2000, Connect+™ 3000, E-Z Seal, IntelliLink, WEIGHON-THE-WAY, (W-O-W®, Postage By Phone, INVIEW, Ascent, SendSuite Express e Pitney Bowes Supply
Line são marcas registradas da Pitney Bowes Inc. Outras marcas registradas são de propriedade seus
respectivos donos.
Mensagens de Aviso
Mensagens de Aviso aparecem em todo conteúdo deste manual para alertar sobre possíveis condições de
perigo. Estas mensagens são:
AVISO! Avisa sobre as condições e práticas que podem causar lesões graves.
ATENÇÃO: Avisa sobre as condições ou práticas que poderiam causar dano aos equipamentos ou ao
material que está sendo executado.
IMPORTANTE: Avisa sobre condições ou práticas que podem afetar negativamente a operação do
equipamento se as instruções não são seguidas com exatidão.
NOTA: Fornece um comentário ou explicação sobre o tópico relacionado.
Índice
1 ● Introdução................................................................................................................1
2 ● Criando e Gerenciando Trabalhos.........................................................................25
3 ● Franqueando Correspondência.............................................................................37
4 ● Contas...................................................................................................................71
5 ● Relatórios...............................................................................................................93
6 ● Adicionando Carga ao Medidor.............................................................................99
7 ● Tarifas e Atualizações..........................................................................................107
8 ● Configurar o Sistema...........................................................................................113
9 ● Manutenção.........................................................................................................127
10 ● Solução de Problemas.......................................................................................153
A ● Glossário.............................................................................................................169
Esta página foi deixada intencionalmente em branco.
ii
SV62250 Rev. B
1 • Introdução
O Que Esta Máquina Faz?........................................................................................ 3
Tela Inicial.................................................................................................................. 3
Conhecendo o equipamento...................................................................................... 4
Especificações do Sistema...................................................................................... 16
Informações de Segurança...................................................................................... 20
PSD (Medidor)......................................................................................................... 22
Requisitos dos Correios........................................................................................... 23
Alterar a Quantidade de Envelopes ou Fitas........................................................... 61
Esta página foi deixada intencionalmente em branco.
2
SV62250 Rev. B
Plataforma Connect+™ Guia do Operador
O Que Esta Máquina Faz?
A franqueadora Connect+™ é um sistema de impressão digital de correspondências e envelopes que
permite criar conteúdo personalizado a partir de um PC e fazer o download deste conteúdo diretamente
para uma biblioteca de anúncios armazenada internamente para impressão em correspondências.
Agora você pode criar um envelope com conteúdo que reforça a mensagem interna. Pode adicionar
propagandas e outras mensagens promocionais em suas correspondências.
A franqueadora Connect+™ fornece uma interface com tela sensível ao toque exclusiva e fácil de
usar, onde você pode acessar todos seus aplicativos a partir da tela inicial. Cada aplicativo aparece
na Tela inicial como um icone. Simplesmente toque no icone para abrir os aplicativos.
O sistema também fornece uma gama completa de funções da linha Connect+, incluindo:
●
Impressão de postagem em envelopes
●
Impressão de postagem em fitas (etiquetas)
●
Fechamento de envelopes
●
Cálculo da postagem baseado no peso e tamanho do item e classe de correspondência.
Algumas facilidades podem não fazer parte dos equipamentos comercializados no Brasil
Tela Inicial
A tela inicial é a primeira tela exibida ao entrar no sistema. Contém todos os ícones de aplicativos
necessários para a operação do sistema: Iniciar Franquia, Trabalhos, Saldos, Gerenciar Contas,
Relatórios, Tarifas & Atualizações, e Configuração.
A tela inicial também oferece ícones para links diretos a websites fornecendo recursos e suportes
adicionais para a operação da agencia:
Noticias e Ofertas
Conectar a Pitney
Aplicativos
Compra de Suprimentos
Encomendas
Correios
SV62250 Rev. B
3
Capítulo 1
Conjuntos Funcionais do Equipamento
Para informações importantes de segurança, consulte a seção Informações de Segurança.
Tela Sensível ao Toque
A tela sensível ao toque permite que você se comunique com a Connect+ e
o Medidor (PSD).
O sistema é equipado com uma tela sensível ao toque de 10”.
Uma tela sensível ao toque de 15” é opcional.
4
SV62250 Rev. B
Plataforma Connect+™ Guia do Operador
Stylus
A Stylus é uma ferramenta parecida com uma caneta para selecionar Trabalhos
na tela de exibição.
Alguns usuários podem preferir a Stylus ao invés do “toque a dedo”.
A Stylus é padrão em todos os sistemas Connect+™ Series. Encontra-se fixada
na lateral da tela de exibição e se encaixa perfeitamente em um suporte.
Alimentador
A área do alimentador consiste no deck de alimentação, guia lateral e knob de
ajuste de espessura.
SV62250 Rev. B
5
Capítulo 1
Deck de Alimentação
O deck de alimentação é a área onde você carrega os envelopes.
Caso tenha um sistema Connect+™ 2000 ou Connect+™ 3000, o deck de alimentação transfere os
envelopes para o deck de transporte da WEIGH-ON-THE-WAY® (W-O-W®).
Guia Lateral
A guia móvel na frente do deck de alimentação é usada para estabilizar a posição do envelope
ao alimentá-lo.
6
SV62250 Rev. B
Plataforma Connect+™ Guia do Operador
Botão Ligar (Veja item: Como desligar corretamente)
Liga o equipamento. Localiza-se na lateral inferior esquerda do deck de
alimentação.
Frasco de EZ- seal
O frasco de EZ seal contém a solução E-Z Seal® usada para umedecer envelopes. Localizase debaixo da tampa principal, à esquerda.
SV62250 Rev. B
7
Capítulo 1
Fita (Utilizar somente rolos com o diâmetro interno de 9 cm)
Balança Externa
A balança externa é utilizada para a pesagem de todos os objetos. Pode ser posicionada em qualquer
área próxima ao equipamento.
8
SV62250 Rev. B
Plataforma Connect+™ Guia do Operador
Conjunto da escova de umidificação
Conjunto da escova de umidificação umedece as abas do envelope.
NOTA: O conjunto da escova de umidificação está localizado abaixo do deck de umidificação
nos sistemas Connect+™ 3000. Para acessá-lo, levante a alavanca de liberação superior e, em
Connect+™ 1000 e Connect+™ 2000
Connect+™ 3000
SV62250 Rev. B
9
Capítulo 1
Knob de Ajuste de Espessura
O knob de ajuste de espessura está localizado abaixo da tampa do alimentador.
Gire este knob para ajustar de acordo com a espessura dos envelopes.
Gire o knob até que a seta no mesmo se alinhe à seta à direita, conforme mostra
a figura. A seta no knob se encaixa na posição.
Connect+™ 1000 e Connect+™ 2000
●
Ajuste 1: Use este ajuste para cartões postais com 0,18 mm a 9,52 mm de espessura.
Ajuste 2: Use este ajuste para
correspondências com espessura
acima de 9,52 mm até no máximo
15,9 mm.
Connect+™ 3000
Ajuste 1: Use este ajuste para cartões
postais e correspondências com menos
de 6,35 mm de espessura.
●
Ajuste 2: Use este ajuste para
correspondências com espessura
igual ou superior a 6,35 mm, mas
inferior a 12,7 mm.
Ajuste 3: Use este ajuste para
correspondências com espessura
igual ou superior a 12,7 mm, mas
inferior a 15,9 mm.
Ajuste 4: Use este ajuste para
correspondências com espessura
igual ou superior a 12,7 mm, mas
inferior a 15,9 mm.
●
10
SV62250 Rev. B
Plataforma Connect+™ Guia do Operador
Impressora
Os principais componentes do módulo da impressora são os cartuchos de tinta, cabeças de
impressão e bandeja de purga de tinta.
Cartuchos de Tinta
Os cartuchos de tinta contêm a tinta usada para imprimir as estampas postais, bem como
quaisquer itens adicionais (anúncios, mensagem de texto, endereço de retorno, etc.) que se
quiser estampar na correspondência.
SV62250 Rev. B
11
Capítulo 1
Cabeças de Impressão
As cabeças de impressão produzem as estampas postais.
Bandeja de Purga de Tinta
A tinta é depositada na bandeja de purga de tinta durante o processo de
limpeza das cabeças de impressão. O sistema alertará quando a bandeja
estiver quase cheia.
12
SV62250 Rev. B
Plataforma Connect+™ Guia do Operador
Bandeja de Saída
Local onde a correspondência é depositada após a postagem ter sido aplicada
na mesma. Localiza-se à direita do sistema. A bandeja de saída mostrada
neste documento está disponível em todos os sistemas de franqueamento.
SV62250 Rev. B
13
Capítulo 1
Postal Security Device (PSD - Medidor)
O PSD contém os créditos e realiza todos os cálculos necessários para
imprimir estampas postais em conformidade com os padrões mais recentes
dos Correios. Está localizado abaixo da tampa do PSD na parte traseira da
máquina.
Portas USB
Duas portas USB estão localizadas na parte traseira inferior esquerda do
sistema. Fornecem a comunicação com dispositivos externos, como uma
impressora ou uma balança externa.
14
SV62250 Rev. B
Plataforma Connect+™ Guia do Operador
Porta LAN
A porta LAN está localizada na parte traseira inferior esquerda do sistema.
Esta porta fornece a Connect+ uma conexão de banda larga de alta
velocidade com a internet.
Entrada de Força
A entrada de força está localizada na parte traseira, à esquerda do sistema.
Conecta-se o cabo de alimentação AC (fornecido).
SV62250 Rev. B
15
Capítulo 1
Especificações do Sistema
Dimensões e Pesos do Sistema
Connect+™ 1000
Base com Bandeja de Saída
1257 mm x 711 mm
49,9 Kg
Base com Transporte de Saída
1740 mm x 699 mm
Todos os sistemas possuem 61 cm de altura
Connect+™ 2000
Base com Bandeja de Saída
1638 mm x 711 mm
68 Kg
Base com Transporte de Saída
2121 mm x 699 mm
Todos os sistemas possuem 61 cm de altura
Connect+™ 3000
Base com Bandeja de Saída
1842 mm x 711 mm
74,8 Kg
16
SV62250 Rev. B
Plataforma Connect+™ Guia do Operador
Base com Transporte de Saída
2324 mm x 699 mm
Todos os sistemas possuem 61 cm de altura
Potência e Conformidade
Alimentação
100-240Vac, 50/60Hz., 200 W
Conformidade
ENERGY STAR®
Condições Operacionais
Temperatura
Operacional
SV62250 Rev. B
Temperatura Ambiente Máxima 40º C
17
Capítulo 1
Capacidades, Recursos e Velocidade
Capacidade do selador
Aproximadamente 3900 envelopes # 10 com encarte único
Tipo do selador
Escova alimentada por bomba com roletes selantes
Impressora
Tecnologia de impressão de alta velocidade, em 1200 DPI
(vertical)
● Mono Printer Module – imprime nas cores Preto e Azul.
● Process Color Module – imprime nas cores CMYK.
Vida Útil da
Impressão
Cabeça
de 800.000 ciclos para Estampa cheia
Capacidade de Tinta (estampa
IBI-C do USPS)
Vida Útil do Cartucho de Tinta
●
Cartucho médio: 18K estampas
●
Cartucho grande: 45K estampas
●
●
Método da Fita
Fita
18
Vida de prateleira: Máximo de 24 meses a partir da data de
fabricação - para tintas monocromáticas e coloridas
Vida útil: Máximo de 30 meses a partir da data de fabricação
- inclui o tempo de vida de prateleira antes do primeiro uso
para tintas monocromáticas e coloridas
●
Connect+™ 1000 e Connect+™ 2000: Fita Adesiva
●
Connect+™ 3000: Fita Adesiva ou Gomada
Rolo de 70 m (90 x 37 mm) aproximadamente 800 estampas
por rolo sem impressão de anuncio e chancela. Utilizar fita
com diâmetro de 90 mm, a fita da Galaxy pode provocar
atolamentos.
SV62250 Rev. B
Plataforma Connect+™ Guia do Operador
Velocidade
Opções de variação de velocidade disponíveis.
●
●
●
Saída
Conectividade de Alta
Velocidade
SV62250 Rev. B
Connect+™ 1000: 160 Cartas/min
Connect+™ 2000: 180 Cartas/min
Connect+™ 3000: 260 Cartas/min
Bandeja de Saída
●
Cabo LAN Padrão de 7 m
19
Capítulo 1
Informações de Segurança
AVISO: Siga os cuidados regulares de segurança para todos os equipamentos de escritório.
Leia todas as instruções antes de operar a máquina. Use o equipamento somente para sua
finalidade.
●
●
●
●
●
●
●
●
Use somente suprimentos aprovados pela Pitney Bowes, especialmente limpadores em aerossol.
O armazenamento e uso inadequado de limpadores em aerossol ou limpadores em aerossol
inflamáveis pode gerar probabilidade de explosão que poderia resultar em lesões e/ou danos ao
equipamento. Nunca use limpadores em aerossol rotulados como inflamáveis e sempre leia as
instruções e precauções de segurança no rótulo do recipiente.
Use o cabo de alimentação fornecido com a máquina e conecte a uma tomada aterrada localizada
próximo à máquina e de fácil acesso. A falha em aterrar a máquina corretamente poderá resultar
em lesões graves e/ou incêndio.
A tomada fornecendo energia elétrica à máquina deve ser uma tomada dedicada.
Consulte um eletricista licenciado para assegurar que não há outras tomadas no circuito derivado.
O circuito elétrico (alimentação) fornecendo energia para a tomada deve estar ligado.
Evite tocar em peças ou materiais móveis enquanto a máquina está em uso. Mantenha as mãos,
roupas folgadas, joias e cabelos compridos longe de peças móveis.
Não remova tampas ou dispositivos de travamento de segurança. As tampas protegem as peças
que oferecem perigo e que devem ser acessadas somente por pessoas adequadamente treinadas
para realizar o serviço. Envie um relatório imediatamente para a Pitney Bowes sobre quaisquer
componentes danificados com defeitos que tornem a unidade insegura.
Coloque a unidade em um local acessível para permitir a ventilação adequada do equipamento e
facilitar o serviço.
O cabo de alimentação é o principal meio de desligar a máquina da fonte de alimentação AC.
●
Não use um adaptador no fio da linha ou na tomada da parede.
●
Não remova o pino de aterramento do fio da linha.
●
●
Evite usar tomadas de parede controladas por interruptores de parede, ou compartilhadas com
outros equipamentos.
Não fixe o cabo de força por entre bordas pontiagudas nem o prenda entre as peças da mobília.
Assegure-se de que não haja pressão sobre o cabo de alimentação e que não fica preso entre o
equipamento, paredes ou mobília.
●
Não ligue os headphones na tomada de linha de saída (Verde Limão).
●
●
●
20
Certifique-se de que a área na frente da parede onde a máquina está conectada não tenha
obstruções.
Antes de retirar um atolamento, certifique-se de que os transportes estejam parados.
SV62250 Rev. B
Plataforma Connect+™ Guia do Operador
●
●
●
Ao corrigir um atolamento, evite usar muita força para não causar lesões leves ou danificar o
equipamento.
Para evitar o superaquecimento, não cubra as aberturas de ventilação.
A operação deste equipamento sem manutenção periódica prejudicará o desempenho operacional
ideal e poderá causar o mau funcionamento do equipamento. Consulte seu Representante do
Atendimento ao Cliente da Pitney Bowes para agendar uma visita.
●
Leia todas as instruções antes de operar o equipamento.
●
Use este equipamento somente para sua finalidade.
ATENÇÃO: Mover os mecanismos pode resultar em lesões. Mantenha as mãos,
cabelos compridos, gravatas, joias e roupas folgadas longe de peças móveis.
ATENÇÃO: Em caso de derramamentos ou acúmulo excessivo de tinta,
desconecte imediatamente o cabo de alimentação da tomada da parede e entre
em contato com a Pitney Bowes, ligue para (11) 5698 5557.
Os Representantes do Atendimento ao Cliente estão disponíveis de
segunda a sexta, das 08:00 às 18:00 horas.
As informações de contato também podem ser encontradas em www.pb.com.
NOTA: Siga sempre os padrões de saúde e segurança ocupacional específicos do seu
local de Trabalho.
SV62250 Rev. B
21
Capítulo 1
MFD (Máquina de Franquear Digital)
A MFD incorpora a mais recente tecnologia aprovada e homologada pelos Correios para carregar
créditos. Esta tecnologia elimina a necessidade de realizar inspeções físicas, dessa forma, tornando
o sistema mais conveniente e fácil de usar.
Requisitos dos Correios
Como a Máquina de Franquear Digital - MFD é homologada pelos Correios, requisitos básicos devem
ser seguidos.
●
A correspondência deve ter a data correta e o valor de franquia impresso.
Cada vez que recarregar o medidor o Postage by Phone (PbP) efetua automaticamente uma
inspeção postal. Se o equipamento não detectar uma transação de Recarga em determinados
intervalos, a mensagem Necessário Prestação de Contas aparece na tela Iniciar Franquia e,
quando isto ocorrer, deve-se conectar efetuar uma conexão de prestação de contas.
Qualquer informação adicional pode ser encontrada no Guia de referencia Postal (Biblia dos
Correios).
●
Como Desligar o Equipamento Corretamente
1. Na tela inicial, selecione o icone Desligar no canto direito inferior da tela.
2. Selecione a opção Desligar e confirme a seleção.
3. Espere até todas as mensagens desaparecerem da tela.
AVISO: O desligamento inadequado e a remoção da cabeça de impressão resultará
em danos à peça. A troca da cabeça de impressão será necessária.
Fazendo o Log In e Log Out do Sistema
É solicitado ao Usuário uma senha para fazer o log in. Isto evita o uso não autorizado.
Log In
1. Selecione o nome de usuário adequado.
2. Insira a senha e selecione OK.
22
SV62250 Rev. B
Plataforma Connect+™ Guia do Operador
Log Out
1. Selecione o icone Desligar na tela inicial.
2. Selecione Logout.
3. Selecione OK.
4. Outra forma de se efetuar um Logout é clicar sobre o nome do usuário no topo da tela e
selecionar a opção de Logout.
SV62250 Rev. B
23
Esta página foi deixada intencionalmente em branco.
2 ● Criando e Gerenciando Trabalhos
Tudo Sobre Trabalhos.................................................................................................. 27
Sobre Propriedades dos Trabalhos.............................................................................. 27
O Trabalho Padrão....................................................................................................... 27
Abrindo um Trabalho.................................................................................................... 28
Pré-visualizando Trabalhos.......................................................................................... 28
Criando um Novo Trabalho.......................................................................................... 29
Editando Trabalho........................................................................................................ 30
Apagando Trabalho...................................................................................................... 30
Opções de Trabalhos................................................................................................... 30
Criando um Trabalho Duplicado................................................................................... 31
Configurando o Trabalho Padrão................................................................................. 31
Renomeando um Trabalho........................................................................................... 32
Recarregando um Trabalho......................................................................................... 32
Tipos de Trabalhos....................................................................................................... 32
Inserindo o Valor da Pesagem..................................................................................... 33
Imprimindo Somente Anúncio...................................................................................... 33
Imprimir Data e Hora de Retorno................................................................................. 33
Fechando Envelopes sem Imprimir Estampa.............................................................. 34
Movendo Entre Trabalhos Abertos............................................................................... 34
Salvando Alterações.................................................................................................... 34
Fechando Todos os Trabalhos..................................................................................... 35
Capítulo 2
Esta página foi deixada intencionalmente em branco.
26
SV62250 Rev. B
Plataforma Connect+™ Guia do Operador
Tudo Sobre Trabalhos
A franqueadora Connect+™ permite salvar Trabalhos comuns que podem ser reabertos e facilmente
modificadas.
Um Trabalho é um conjunto de Configurações que você seleciona e armazena na memória do
sistema com um nome específico. Um Trabalho contém configurações para itens como nome da
conta, valor postal, classe, um serviço especial, etc. Caso rode diferentes tipos de Trabalhos, como
fechamento somente e não fechado, poderá ser mais conveniente criar um Trabalho para cada tipo.
Estas configurações tornam o sistema mais fácil de usar, principalmente para o operador casual, que
não usa o equipamento de forma consistente.
O Trabalho padrão é um Trabalho usado para armazenar as configurações mais comuns. Estas são
as configurações que o seu sistema usará sempre que reiniciar a máquina. Após um determinado
período de inatividade, ou quando ligar o sistema, este restaura as configurações do Trabalho padrão.
● Você pode gerenciar seus Trabalhos (criar, editar, apagar, renomear, etc.) ou selecionar um
Trabalho para processar a correspondência ao selecionar o ícone Iniciar Franquia na tela inicial.
●
Você pode visualizar uma lista dos Trabalhos no sistema, e as configurações associadas a cada
Trabalho, ao selecionar o icone Trabalhos na tela inicial.
Os Trabalhos salvos são armazenados, e podem ser facilmente abertos, editados, ou apagados
quando necessário.
Sobre as Propriedades dos Trabalhos
Todas as propriedades do Trabalho são exibidas em uma lista de seleção do lado esquerdo da tela
Iniciar Franquia. Para visualizar todas as configurações do Trabalho, selecione a seta para baixo
abaixo da lista de seleção. Para mudar qualquer propriedade, selecione-a.
Se uma das propriedades do Trabalho é necessária para Imprimir este Trabalho, ela aparece em
vermelho. Por exemplo, se um Trabalho exige que você atribua uma classe, a mensagem “Classe
Obrigatória” aparece em vermelho na lista de seleção.
Os itens que aparecem na lista de seleção de propriedades de Trabalhos dependem do Trabalho
selecionado. Caso tenha selecionado um tipo de Trabalho específico, ou um Trabalho da biblioteca,
as propriedades dos Trabalhos disponíveis estão limitadas às opções que se aplicam especificamente
ao tipo de Trabalho. Por exemplo, se o Trabalho é apenas Fechamento, Trabalho sem impressão, a
lista de seleção contém a configuração do selador e a seleção de conta (se disponível).
O Trabalho Padrão
Há sempre, no mínimo, um Trabalho aberto ao Iniciar Franquia - o Trabalho Padrão.
O Trabalho Padrão é especial porque:
● Está sempre aberto, e
●
Está sempre protegido para que não seja facilmente sobrescrito.
SV62250 Rev. B
27
Capítulo 2
NOTA: Para limpar todas as alterações feitas durante o franqueamento do serviço e voltar para o
Trabalho Padrão em seu estado original, selecione o icone Recarregar Trabalho na guia Trabalho
Padrão.
Abrindo um Trabalho
Siga as etapas abaixo para abrir um Trabalho.
1. Você pode abrir um Trabalho ao selecionar a guia Abrir um Trabalho na tela Iniciar Franquia ou
ao selecionar o icone Trabalhos na tela inicial. Na tela Trabalhos aparece uma lista de Trabalhos
disponíveis para o seu sistema.
2. Selecione o Trabalho que deseja abrir.
NOTA: Até cinco Trabalhos podem ser abertos ao mesmo tempo.
3. Selecione OK. Uma guia para o Trabalho abre na tela Iniciar Franquia.
Pré-visualização de Trabalhos
A tela Trabalho lista todos os Trabalhos armazenados no seu sistema.
1. Selecione a guia Abrir um Trabalho na tela Iniciar Franquia, ou selecione o icone Trabalhos na
tela inicial.
2. Na tela Trabalhos aparece uma lista de Trabalhos disponíveis para o seu sistema.
●
●
Se necessário, você pode classificar os Trabalhos por nome, tipo ou autor. Selecione o
cabeçalho da coluna apropriada para mudar a ordem da classificação.
Use os botões das setas para cima e para baixo para rolar a lista.
3. Selecione o Trabalho que deseja visualizar. Você pode mudar a visualização do Trabalho usando
os ícones do canto superior direito da tela.
Visualização das Configurações do Trabalho - Selecione este ícone para visualizar todas
as Configurações para o Trabalho selecionado (por exemplo, classe, pesagem, tipo...) bem
como uma pré-visualização do envelope.
Visualização da lista - Selecione este ícone para visualizar a lista completa de Trabalhos
em seu sistema. Esta é a configuração de visualização padrão em seu sistema.
NOTA: O ícone “homems trabalhando” indica que estão faltando alguns elementos obrigatórios
nos Trabalhos.
4. Selecione o icone com a seta para a esquerda para voltar para a tela inicial, ou selecione OK para
abrir o Trabalho selecionado na tela Iniciar Franquia.
28
SV62250 Rev. B
Plataforma Connect+™ Guia do Operador
Criando um Novo Trabalho
Você pode criar um Trabalho:
●
Ao editar um Trabalho existente e, em seguida, selecionar a opção Salvar na tela Iniciar Franquia,
●
Ao selecionar o icone Criar um novo Trabalho na tela Trabalho, ou
●
Ao selecionar Criar um novo Trabalho na aba Opções na tela Iniciar Franquia.
Siga as etapas abaixo para Criar um novo Trabalho na tela Iniciar Franquia.
1. Selecione o botão Iniciar Franquia na tela inicial.
2. Selecione a aba Opções e, em seguida, selecione Criar um novo Trabalho.
3. Selecione o tipo de Trabalho apropriado na lista.
4. Selecione OK. O Trabalho selecionado aparece em uma nova guia de Trabalhos.
5. Selecione as Configurações de Trabalho apropriadas.
6. Selecione Salvar Como.
7. Insira o novo nome do Trabalho e selecione OK.
Criando um novo Trabalho a partir da Tela Trabalhos
Você pode criar um Trabalho:
●
ao editar um Trabalho existente e, em seguida, selecionar a opção Salvar na tela Iniciar Franquia,
●
ao selecionar Criar um novo Trabalho na aba Opções na tela Iniciar Franquia, ou
● ao selecionar o icone Criar um novo Trabalho na tela Trabalho. Siga as etapas abaixo para Criar
um novo Trabalho a partir da tela Trabalho.
1. Selecione o icone Trabalhos na tela inicial.
2. Selecione o icone Criar um novo Trabalho.
3. Selecione o tipo de Trabalho apropriado na lista.
4. Selecione OK. A tela Iniciar Franquia aparece com o Trabalho selecionado em uma nova guia.
5. Selecione as Configurações de Trabalho apropriadas.
6. Selecione Salvar Como.
7. Insira o novo nome do Trabalho e selecione OK.
SV62250 Rev. B
29
Capítulo 2
Editando um Trabalho
Você pode editar um Trabalho ao fazer alterações no Trabalho e nas propriedades do envelope na
tela Iniciar Franquia.
1. Abra o Trabalho que deseja editar.
2. Selecione o item que deseja alterar.
●
●
Para alterar tudo o que é impresso no envelope, incluindo a data, selecione o envelope. Para
alterar tudo o que é impresso na fita, selecione a fita.
Para alterar as propriedades do Trabalho (por exemplo, a classe), selecione a opção adequada
na lista de propriedades do Trabalho localizada à esquerda da tela Iniciar Franquia.
3. Salve as alterações.
Apagando um Trabalho
Para apagar um Trabalho salvo:
1. Selecione o icone Trabalhos na tela inicial.
2. Selecione o Trabalho que deseja apagar.
3. Selecione a aba Opções e selecione Apagar Trabalho.
NOTA: Você não pode apagar o Trabalho Padrão ou Trabalhos que estejam protegidos contra
edição.
4. Selecione Sim, apagar.
5. Selecione OK para finalizar.
Opções de Trabalhos
A aba Opções na parte inferior da tela Trabalhos permite gerenciar e editar os Trabalhos. Selecione
a aba Opções e selecione uma das opções a seguir.
●
●
●
●
30
Renomear Trabalho - Selecione esta opção Se desejar renomear o Trabalho selecionado. O
Trabalho deve ser fechado na tela Iniciar Franquia antes de renomeá-la.
Duplicar Trabalho - Selecione esta opção Se desejar criar uma cópia do Trabalho selecionada.
Excluir Trabalho - Selecione esta opção Se desejar apagar o Trabalho selecionado. O Trabalho
Padrão, biblioteca de Trabalhos, e Trabalhos que foram protegidos não podem ser apagados.
Definir como Trabalho Padrão - Selecione esta opção Se desejar definir o Trabalho selecionado
como o Trabalho Padrão.
SV62250 Rev. B
Plataforma Connect+™ Guia do Operador
Criando um Trabalho Duplicado
Para criar um Trabalho duplicado, ou cópia:
1. Selecione a guia Abrir um Trabalho na tela Iniciar Franquia, ou selecione o icone Trabalhos na
tela inicial.
2. Selecione o Trabalho que deseja duplicar.
3. Selecione Opções, em seguida Duplicar Trabalhos. O sistema criará um Trabalho duplicado. Este
Trabalho aparece na listo Trabalho abaixo da original, com a palavra cópia ao lado do nome.
4. Selecione OK para finalizar.
Configurando o Trabalho Padrão
O Trabalho Padrão é o Trabalho mais usado no equipamento. É selecionado automaticamente sempre
que reiniciar a máquina. Você pode mudar o Trabalho Padrão ao editá-lo e, em seguida, salvar as
alterações, ou pode abrir um Trabalho diferente e salvá-lo como Trabalho Padrão.
NOTA: Os Trabalhos com entrada manual, Correção da Postagem e Correção da Data não podem
ser salvos como Trabalho Padrão.
Configurando o Trabalho Padrão na tela Iniciar Franquia
1. Certifique-se de que o Trabalho que deseja definir como padrão esteja aberto e ativo na tela Iniciar
Franquia.
2. Selecione a aba Opções.
3. Selecione Salvar como Trabalho Padrão. O Trabalho selecionado aparece na guia Trabalho
padrão. O Trabalho Padrão anterior aparece em uma nova guia.
Configurando o Trabalho Padrão na Tela Trabalhos
1. Selecione o icone Trabalhos na tela inicial.
2. Selecione o Trabalho que deseja tornar padrão.
3. Selecione Opções, em seguida selecione Salvar como Trabalho padrão. O sistema exibe o ícone
Trabalho padrão no Trabalho selecionado. O Trabalho também aparece na guia Trabalho padrão
na tela Iniciar Franquia.
4. Selecione OK para finalizar.
SV62250 Rev. B
31
Capítulo 2
Renomeando um Trabalho
Para renomear um Trabalho:
1. Selecione a guia Abrir um Trabalho na tela Iniciar Franquia, ou selecione o icone Trabalhos na
tela inicial.
2. Selecione o Trabalho que deseja renomear.
3. Selecione Opções, em seguida, Renomear Trabalho.
4. Insira o novo nome para o Trabalho.
5. Selecione OK para finalizar.
Recarregando um Trabalho
A opção Recarregar Trabalho permite reconfigurar um Trabalho editado ou modificado para seu
estado original. Use esta opção para descartar alterações feitas a um Trabalho.
Na tela de franquia de correspondência:
1. Selecione o Trabalho modificado.
NOTA: Um asterisco aparece ao lado do nome do Trabalho em caso de edição ou modificação.
2. Selecione Recarregar Trabalho. O sistema reverte para a última versão salva do Trabalho.
Tipos de Trabalhos
Ao Criar um novo Trabalho, você pode selecionar os seguintes tipos de Trabalhos.
●
●
●
Selecione Fechamento somente, sem impressão Se desejar selar o envelope e NÃO quiser
imprimir uma postagem.
Selecione Correção da postagem se não tiver a quantidade correta de postagens na
correspondência.
Selecione Data e Horario de recebimento se desejar imprimir a data ou a hora do recebimento da
correspondência para registro.
●
Selecione Somente anúncio se desejar imprimir um anúncio no envelope.
●
Selecione Trabalho Postal se desejar imprimir uma postagem na correspondência.
32
SV62250 Rev. B
Plataforma Connect+™ Guia do Operador
Inserindo o valor da Pesagem
Ao criar um Trabalho postal, você pode deve entrar com o valor do peso do objeto de três maneiras:
●
●
●
Entrada manual do peso - Use este método Se desejar inserir o peso de um item que pesou em
uma balança separada, é útil para objetos que ultrapassam a capacidade da balança externa ou
correspondências que tem o mesmo peso.
Balança Externa – Use este método se não conhece o peso do objeto.
Pesagem diferencial – Use este metodo se quiser colocar todos os objetos na balança externa
de uma só vez e imprimir uma fita para cada correspondência a medida que é removida da
balança. O sistema calcula o valor da postagem de cada objeto quando é removido da balança.
Imprimindo Somente Anúncios
Você pode criar um Trabalho para imprimir somente elementos não postais, como um anúncio em
uma fita ou envelope. Caso já tenha criado um Trabalho somente para imprimir anúncios, abra o
Trabalho e comece a Imprimir a correspondência.
Siga as etapas abaixo para criar um Trabalho apenas para anúncio.
1. Selecione a aba Opções na tela Iniciar Franquia.
2. Selecione Criar um novo Trabalho e, em seguida, Somente anúncio.
3. Selecione OK. Uma nova guia de Trabalhos aparece.
4. Adicione o anúncio ao Trabalho.
5. Insira a quantidade de envelopes ou fitas e, em seguida, selecione Iniciar ou Fita.
6. Para salvar o Trabalho, selecione o link Salvar Como no topo da tela.
7. Insira o nome do Trabalho e selecione OK.
Imprimindo Data e Hora de Recebimento
A opção Data e hora de recebimento permite imprimir a data e a hora atuais, junto com a palavra
“Recebido” na correspondência. Caso já tenha criado um Trabalho para data e hora de retorno, abra
o Trabalho e comece a Imprimir a correspondência.
Siga as etapas abaixo para criar um Trabalho para data e hora de retorno.
1. Selecione a aba Opções na tela Iniciar Franquia.
2. Selecione Criar um novo Trabalho e, em seguida, selecione Data e hora de recebimento.
3. Selecione OK.
4. Selecione as opções de impressão apropriadas:
SV62250 Rev. B
33
Capítulo 2
●
Imprimir Recebido
●
Imprimir data
●
Imprimir hora
NOTA: Ao imprimir a data e/ou hora, o selador é desativado.
5. Selecione Iniciar ou Fita.
6. Para salvar o Trabalho, selecione o link Salvar Como no topo da tela.
7. Insira o nome do Trabalho e selecione OK.
Fechando Envelopes sem Imprimir Postagem
Você pode criar um Trabalho para selar envelopes sem imprimir postagens. Caso já tenha criado um
Trabalho para somente fechamento, abra o Trabalho e comece a fechar a correspondência.
Siga as etapas abaixo para criar um Trabalho apenas para fechamento.
1. Selecione o botão Iniciar Franquia na tela Home.
2. Selecione a aba Opções.
3. Selecione Criar um novo Trabalho.
4. Selecione Fechamento Somente, sem impressão.
NOTA: A data de impressão é desativada neste modo.
5. Selecione OK. O Trabalho aparece em uma nova guia.
6. Selecione Iniciar para começar a alimentar e fechar os envelopes.
7. Se desejar salvar este Trabalho, selecione Salvar Como.
8. Insira o nome do Trabalho e selecione OK.
Trocando Entre Trabalhos Abertos
Para trocar rapidamente entre Trabalhos frequentemente usados, abra os Trabalhos e depois
selecione as guias de Trabalhos conforme a necessidade na tela Iniciar Franquia.
Salvando Alterações
Caso tenha feito alterações em um Trabalho, um asterisco aparece ao lado do nome do Trabalho
na tela Iniciar Franquia. Você pode salvar as alterações em um Trabalho a qualquer momento. Se
desejar descartar as alterações feitas, você pode recarregar a última versão salva do Trabalho.
34
SV62250 Rev. B
Plataforma Connect+™ Guia do Operador
●
●
Para salvar as alterações no Trabalho selecionado, selecione Salvar.
Para salvar as alterações como um novo Trabalho, selecione Salvar Como. Insira um novo nome
para o Trabalho e selecione OK.
NOTA: Se o Trabalho selecionado é um Trabalho da biblioteca, selecione Salvar e crie um novo
Trabalho para salvar as alterações.
Fechando Todos os Trabalhos
Selecione Reinicio na tela Iniciar Franquia para fechar todos os Trabalhos abertos, descartar todas as
edições não salvas feitas em Trabalhos salvos, descartar todos os Trabalhos não salvos e recarregar
o Trabalho Padrão.
NOTA: Esta opção não permite salvar as alterações feitas no Trabalho Padrão.
SV62250 Rev. B
35
Esta página foi deixada intencionalmente em branco.
3 • Imprimindo Correspondências
Determinando o Método de Postagem Correto............................................................ 41
Preparando e Alimentando Corretamente as Correspondências.................................. 42
Revisando as Especificações de Correspondência...................................................... 43
Imprimindo Correspondência........................................................................................ 45
Imprimindo Correspondência Passo a Passo............................................................... 47
Alterando a Classe, ou Serviços Especiais................................................................... 48
Imprimindo um Trabalho de Entrada Manual do Peso.................................................. 51
Alterar o Método de Selagem....................................................................................... 52
Verificando ou Alterando o Valor da Postagem na Tela Iniciar Franquia....................... 52
Importante para esta Postagem.................................................................................... 60
Alterando a Data........................................................................................................... 61
Alterando a Velocidade da Máquina............................................................................. 54
Imprimindo uma Correspondência de Amostra............................................................. 54
Contagem da Correspondência.................................................................................... 54
Adicionando Anúncio, Endereços de Retorno, Mensagens, e Inscrições
na Correspondência...................................................................................................... 55
Anúncio......................................................................................................................... 56
Endereço de Retorno.................................................................................................... 56
Alterando ou Adicionando um Anúncio na Correspondência........................................ 56
Capítulo 3
Visualizando Anúncio Disponíveis................................................................................ 57
Adicionando Anúncio..................................................................................................... 57
Posicionando Anúncio/Mensagem................................................................................ 58
Como Adicionar/Inserir Marcadores.............................................................................. 60
Alterando a Ordem da Imagem/Mensagem.................................................................. 60
Sobre o MyGraphics™ Designer.................................................................................. 61
Pré-requisitos para Usar o MyGraphics™ Designer..................................................... 61
Adicionando Novo Anúncio Com o MyGraphics™ Designer........................................ 62
Verificando o Status de Imagens Gráficas.................................................................... 64
Como Criar um Novo Anúncio Customizado................................................................. 64
Alterando ou Adicionando Estampa.............................................................................. 65
Alterando ou Adicionando Inscrição.............................................................................. 65
Inscrições Postais......................................................................................................... 65
Alterando ou Adicionando uma Mensagem de Texto ou Endereço de Retorno............ 65
Visualizando Mensagens/Endereços de Retorno Disponíveis ..................................... 66
Adicionando uma Mensagem ou Endereço de Retorno............................................... 67
Criando Nova Mensagem ou Endereço de Retorno..................................................... 67
Alterando ou Selecionar Características do Envelope.................................................. 68
38
SV62250 Rev. B
Plataforma Connect+™ Guia do Operador
Alterando a Área de Impressão do Envelope............................................................... 68
Alterando a Qualidade de Impressão Colorida............................................................. 69
Alterando o Tamanho do Envelope............................................................................... 70
SV62250 Rev. B
39
Esta página foi deixada intencionalmente em branco.
40
SV62250 Rev. B
Plataforma Connect+™ Guia do Operador
Determinando o Método de Postagem Correto
1. Se a correspondência não exigir a impressão de postagem, consulte a tabela C para selecionar
as Configurações do Trabalho.
2. Se a correspondência exigir postagem, deve-se Determinar se é possível imprimir diretamente
sobre a correspondência.
Você pode alimentar a correspondência se estas atenderem os requisitos fornecidos em
Especificações de Correspondência. Se a correspondência atender estes requisitos, selecione o
método apropriado na tabela A.
3. Se a correspondência NÃO atender os requisitos das Especificações de Correspondência, você
DEVE imprimir uma fita de postagem. Selecione o método de postagem aplicável na tabela B.
Tabela A - Impressão em Correspondência
Se:
Use este método:
Você sabe o valor da postagem Entrada manual de postagem
necessário para a correspondência.
Você está imprimindo em cartões Selecione a Tarifa de Postagem ao
selecionar a Classe.
postais.
Você não sabe
correspondência.
o
peso
da Balança externa
Tabela B - Impressão em Fita
Se:
Use este método:
Você sabe o valor da postagem Entrada manual de postagem
necessário para a correspondência.
SV62250 Rev. B
41
Capítulo 3
Tabela B - Impressão em Fita
Você não sabe
correspondência.
o
peso
da Balança externa
Você possui diversas correspondências Balança externa
e não sabe o valor da postagem
necessário.
Você sabe o peso
Entrada manual do peso
As correspondências possuem tipos Pesagem Diferencial com seleção
automática de fita
tamanhos, e/ou pesos diferentes.
Tabela C - Processamento sem Postagem
Se:
Use este método:
Você deseja apenas selar os envelopes Fechamento Somente
e não deseja aplicar a postagem.
Você deseja imprimir a data ou hora na Trabalhos não postais de data e hora
correspondência recebida para registro.
Preparando e Alimentando Corretamente as Correspondências
1. Classifique a correspondência por tamanho do envelope.
2. Manuseie os envelopes (incline a pilha conforme mostrado) para que o envelope debaixo seja
alimentado primeiro. Todos os envelopes em uma única pilha devem ter o mesmo tamanho.
3. Coloque a pilha de correspondências no deck de alimentação. Coloque os envelopes com as abas
viradas para baixo e contra a parede traseira.
4. Certifique-se de que os envelopes sejam posicionados para que cubram o sensor de
42
SV62250 Rev. B
Plataforma Connect+™ Guia do Operador
alimentação localizado no deck de alimentação próximo à parede traseira.
5. Ajuste a guia lateral para que fique perto, mas sem encostar, na extremidade inferior da pilha
de envelopes. Certifique-se de deixar um pequeno espaço entre a guia lateral e os envelopes
(aproximadamente 2 mm).
6. Use o knob de ajuste de espessura para ajustar a espessura do envelope.
7. Para pilhas grandes de correspondências finas, como cartões postais, a configuração para
correspondências finas podem ser necessárias para melhor desempenho.
8. Para escolher um ajuste, gire o knob para que a seta se alinhe ao ponteiro próximo.
Revisando as Especificações da Correspondência
Dimensões do Envelope
Mínimo
Cartão postal 89 mm x 127 mm
Máximo
Connect+™ 1000 e Connect+™ 2000:
330 mm x 356 mm
Connect+™ 3000: 381 mm x 381 mm
Espessura do Envelope
Mínimo
Connect+™ 1000 e Connect+™ 2000: 0,007 mm
Connect+™ 3000: 0.004 mm
Máximo
Connect+™ 1000 e Connect+™ 2000:
15.9 mm
Connect+™ 3000: 19 mm
SV62250 Rev. B
43
Capítulo 3
Profundidade da Aba da Correspondência para Fechamento
Mínimo
25.4 mm
Máximo
Connect+™ 1000 e Connect+™ 2000:
76.2 mm
Connect+™ 3000: 98 mm
●
●
Para envelopes com um comprimento de aba de 25 mm to 60 mm, o ângulo mínimo da aba é
de 18 graus.
Para envelopes com um comprimento de aba superior a 60 mm até o comprimento de aba
máximo para o modelo em particular, o ângulo mínimo da aba é de 18 graus.
Direção do Processamento da
Correspondência
Largura da Correspondência
Comprimento da Aba
Ângulo Mínimo
da Aba
Comprimento da Correspondência
Materiais Aceitáveis para Envelopes
O tipo de material e o material de acabamento devem ser foscos e podem incluir:
●
Papel Acetinado Branco
●
Papel Kraft Marrom
●
Papel Manila
●
Papel Vegetal/Correspondência Aérea
44
SV62250 Rev. B
Plataforma Connect+™ Guia do Operador
●
Envelopes produzidos com papel reciclado
●
Envelopes autosselantes (pré selados)
●
Folders com três dobras (2 abas mínimo)
●
Encartes 75gsm (20 lb) a 105 g/m (28 lbs.)
●
Cranes Crest (Trama de Algodão)
ATENÇÃO: Não use envelopes feitos com materiais brilhosos, como panfletos, ou envelopes
Tyvek®. Não use envelopes muito frágeis (como correspondência aérea ou envelopes muito finos)
e com abas e dobras que podem enroscar ou atolar nos transportes.
Imprimindo Correspondência
NOTA: Se tiver contas habilitadas no seu sistema, deve-se selecionar uma conta antes de Imprimir
um Trabalho de correspondência.
1. Certifique-se de que o Trabalho apropriado esteja aberto e selecionado na tela Iniciar Franquia.
2. Coloque os envelopes.
3. Verifique o valor da postagem na tela.
4. Verifique a configuração do selador.
5. Execute o Trabalho selecione Iniciar ou Fita.
NOTA: Selecione o item que deseja alterar.
Ícones, Abas e Botões da Tela Iniciar Franquia
Icone ou Link
Ícone Pré-visualização
da Fita
Imagem da pré-visualização
da fita
SV62250 Rev. B
Tocar ou Selecionar:
Exibe uma pré-visualização da fita a ser impressa.
Abre a tela Editar Fita, permitindo
fazer alterações na fita.
45
Capítulo 3
Icone Pré-visualização do
envelope
Exibe uma pré-visualização do envelope a ser
impresso.
Imagem da pré-visualização do Abre a tela Editar Envelope, permitindo
envelope
fazer alterações no envelope.
Imagem do valor da postagem Abre a tela de edição do valor de postagem.
Imagem da data
Selecionar Icone
46
Abre a caixa de diálogo Imprimir Data dentro da tela
Editar Envelope para que você possa modificar a
data impressa na fita ou no envelope.
ou Link:
Botão Iniciar
Se o Trabalho for selecionado e os envelopes forem
carregados, isso inicia a impressão do envelope.
Botão Fita
Se o Trabalho for selecionado e estiver pronto, isto
resultará na impressão em fita.
SV62250 Rev. B
Plataforma Connect+™ Guia do Operador
O ícone de pesagem abre a tela de diálogo de
método de pesagem. O formato deste ícone varia
dependendo do método de pesagem para o Trabalho
atual.
O ícone do selador abre a tela de diálogo do método
de fechamento. O ícone exibido indica que o modo
de fechamento está ativado.
Opções da Tela Iniciar Franquia
Selecione a aba Opções na parte inferior da tela Iniciar Franquia e clique na opção apropriada.
Estas opções incluem:
Imprimir amostra de correspondência - imprime um envelope ou uma fita para que se possa
ver exatamente como o endereço, as inscrições, propagandas ou anúncio serão impressos na
correspondência no Trabalho atual.
Criar um novo Trabalho - Selecione para Criar um novo Trabalho.
Aviso de valor alto - Configure um valor em que a Connect+ avise que inseriu um valor de postagem
superior à quantia estabelecida. Este recurso evita que se insira acidentalmente um valor superior
ao necessário.
Imprimindo Correspondência Passo a Passo
Use a tela Iniciar Franquia para selecionar o Trabalho ou revisar Configuração de Trabalhos atuais.
Esta tela também mantém a contagem da correspondência processada. Consulte a seção Ícones e
Botões da Tela Iniciar Franquia para obter um resumo dos ícones da tela.
NOTA: se tiver contas habilitadas no seu sistema, deve-se selecionar uma conta antes de Imprimir
um Trabalho de correspondência.
1. Selecione o botão Iniciar Franquia na tela Home.
2. Selecione um Trabalho (ou Trabalhos) disponível ou abra outro Trabalho usando a guia Abrir
Trabalhos no topo da tela.
3. Verifique as Configurações de Trabalhos atuais exibidas na lista de seleção Propriedades do
Trabalho à esquerda da tela Iniciar Franquia. Para alterar as Configurações, simplesmente
selecione o item, por exemplo, selecione Classe para Alterar a Classe.
Mais informações:
a. Para alterar o método de fechamento, selecione o respectivo ícone na tela Iniciar Franquia.
SV62250 Rev. B
47
Capítulo 3
b. Para inserir um novo valor de postagem, selecione a guia Digitar Postagem na parte inferior
da tela, ou selecione o valor da postagem na tela Iniciar Franquia.
c. Para alterar o número de envelopes ou fitas para imprimir o Trabalho, selecione o link Envelope
ou Fita na tela Iniciar Franquia.
4. Para fazer alterações no envelope, ou nos itens impressos no envelope, selecione o link Editar
Envelope na tela Iniciar Franquia. Isto abre a tela Editar Envelope.
5. Para alterar a velocidade com que processa a correspondência, selecione Velocidade da máquina
na lista de seleção Propriedades do Trabalho.
6. Para pré-visualizar o envelope, selecione a aba Exibir visualização completa na parte inferior da
tela Editar Envelope.
7. Para mais opções (por exemplo, imprimir uma amostra de correspondência), selecione a aba
Opções na parte inferior da tela.
8. Carregue os envelopes e pressione o botão Iniciar, ou em caso de impressão em fita, pressione
o botão Fita.
Mais informações:
a. Se a mensagem Otimizando a qualidade de impressão for exibida, o sistema pode estar
em processo de manutenção regular da impressora. Assim que for concluído, a impressora
continuará o Trabalho.
b. Caso não tenha carregados os envelopes no alimentador ou caso precise adicionar mais
correspondências no alimentador, a tela Iniciar Franquia exibirá a mensagem Aguardando
Envelope.
c.
9.
Se após um determinado período os envelopes não forem carregados, o alimentador
interromperá o processo e a mensagem Cancelando é exibida.
Conforme o sistema processa as correspondências, é feito um registro do número de
correspondências e o valor total da postagem. Para verificar ou zerar a contagem de
correspondências, selecione o icone Medidor na parte inferior da tela Iniciar Franquia.
10. Em caso de atolamento de fita ou envelope durante a impressão, o sistema é interrompido e
exibe o local do atolamento. Após desobstruir o atolamento, existe a opção de imprimir outro
envelope ou fita.
11. Para salvar alterações feitas nesto Trabalho, selecione Salvar ou Salvar Como no topo da tela
Iniciar Franquia.
Alterando a Classe ou Serviços Especiais
1. Selecione o icone Iniciar Franquia na tela Home.
2. Para exibir e selecionar as classes e os serviços disponíveis em seu sistema ou em seu país
abra um Trabalho postal e selecione Classe na lista de seleção Propriedades do Trabalho na tela
48
SV62250 Rev. B
Plataforma Connect+™ Guia do Operador
Iniciar Franquia.
3. Selecione a guia apropriada na tela de classes e serviços.
As guias incluem:
●
Todas as classes e serviços - lista todas as classes disponíveis e todos os serviços
adicionais associados à classe. Ao selecionar esta guia, a última classe selecionada é
exibida. Para apagar a classe e os serviços associados selecionados, selecione Reinicio
dentro desta guia.
4. Selecione a classe da lista de seleção.
Mais informações sobre selecionar uma classe:
●
●
●
●
●
●
●
Se a classe tiver outras subclasses associadas a ela, verá um sinal de mais (+) na frente.
Selecionar a classe exibirá as subclasses adicionais dentro da lista de seleção Classe. Por
exemplo, pode-se selecionar Primeira Classe, depois Carta.
Se um icone opcional aparecer na frente da classe, o valor da postagem geralmente é exibido após
o nome da classe.
Selecionar o icone Voltar
no topo da lista de seleção Classe retorna ao nível de classe
anterior. Por exemplo, caso tenha selecionado Primeira>Carta, selecionar Voltar retorna para a
lista de seleção Classe.
Se a classe exigir informações adicionais, pontos serão exibidos “... “ após o nome. Ao selecionar
esta classe, será solicitado a inserir as informações adicionais.
Ao selecionar uma classe, os fatores de classificação para aquela classe aparecem na lista de
seleção à esquerda da tela Iniciar Franquia. Por exemplo, para tarifas dos Correios, isto pode
incluir o método de Pesagem, Destino, e Data de impressão. Para alterar qualquer um destes
fatores, selecione o item na lista de seleção.
Se serviços especiais estiverem habilitados para uma classe, estes serviços são exibidos na lista
de seleção Serviços extras. Toque na caixa de seleção para selecionar um serviço. Você também
pode adicionar confirmação de serviços de rastreamento como confirmação de entrega, certificado
eletrônico ou certificado.
Caso selecione uma classe ou um serviço que seja incompatível com a.) o método de pesagem,
b.) o peso de uma correspondência colocada na balança, c.) o peso ou o valor de uma postagem
inserida manualmente, d.) ou destinatário, uma caixa de diálogo aparecerá e solicitará a modificação
do item. Por exemplo, se o método de pesagem for incompatível, será solicitado a selecionar um
novo método.
7. Selecione um serviço ou serviços extras disponíveis para a classe na lista de seleção Serviços
extras.
8. Selecione OK.
SV62250 Rev. B
49
Capítulo 3
Alterando o Método de Pesagem
1. Certifique-se de que o Trabalho apropriado esteja aberto e selecionado na tela Iniciar Franquia.
2. Para alterar o método de pesagem na tela Iniciar Franquia, selecione o ícone de pesagem.
Dependendo do sistema, os seguintes métodos de pesagem disponíveis podem ser exibidos:
●
Balança Externa
●
Pesagem diferencial
●
Entrada manual do peso
3. Selecione o método adequado (consulte a seção Definição do Método de Postagem Correto).
4. Caso esteja executando correspondências de tamanhos e pesos diferentes, consulte a seção
Como Imprimindo Correspondências de diferentes tamanhos e pesos.
Zerando a Balança ao Imprimir a Correspondência
Use esta função caso tenha uma balança externa que exibe um número maior que zero sem que
exista nenhuma correspondência sobre a balança.
1. Selecione o botão Iniciar Franquia na tela Home.
2. Selecione o ícone Pesagem.
3. Selecione a opção Balança Externa.
4. Selecione ou toque no botão Zerar balança abaixo do peso atual.
Imprimindo um Trabalho com Inserção do Peso Manualmente
Quando precisar usar uma balança que não esteja conectada ao sistema, você ainda poderá usar o
sistema para calcular a postagem por você.
1. Selecione o botão Iniciar Franquia na tela Home.
2. Selecione um Trabalho que use Entrada Manual do Peso ou verifique se o método de pesagem
está configurado para usá-lo.
3. Coloque a correspondência na balança não integrada e anote o peso.
4. Selecione o ícone Método de Pesagem para abrir a tela que permite inserir o peso da
correspondência.
5. Se necessário, altere as unidades de pesagem.
6. Insira o peso da correspondência.
7. Selecione OK para voltar para a tela Iniciar Franquia.
8. Selecione a classe de serviço.
9. Coloque a correspondência no deck de alimentação.
50
SV62250 Rev. B
Plataforma Connect+™ Guia do Operador
10. Selecione Iniciar, ou se estiver imprimindo em fita, selecione Fita.
Imprimindo um Trabalho com uma Balança Externa
Caso tenha uma correspondência grande que não pode ser alimentada através da máquina e tenha
uma balança integrada, use o método Balança externa. Observe que o sistema automaticamente
selecionará este método se colocar uma correspondência na balança integrada. Isto também exibirá
o peso da correspondência próximo ao ícone Pesagem na tela Iniciar Franquia. Se a balança não
estiver definida como zero quando não houver peso, você poderá redefini-la para zero.
1. Selecione o botão Iniciar Franquia na tela Home.
2. Selecione um Trabalho que usa uma balança integrada ou selecione o ícone Pesagem.
3. Selecione a opção Balança integrada.
4. Certifique-se de que a balança apresente 0 quando não há correspondências ou outros objetos.
Se necessário, selecione Zerar balança.
5. Coloque a correspondência na balança. O valor é exibido ao lado do ícone Pesagem.
6. Caso esteja imprimindo em uma fita, selecione Fita.
7. Caso esteja imprimindo em uma correspondência, coloque-a no deck de alimentação e selecione
Iniciar.
Imprimindo um Trabalho com Entrada Diferencial de Peso
Quando precisar imprimir fitas para envelopes grandes ou pacotes pequenos de forma rápida, use
o método de pesagem diferencial.
O sistema imprime uma fita conforme cada correspondência é removida da balança.
1. Selecione o botão Iniciar Franquia na tela Home.
2. Selecione na tela Iniciar Franquia um Trabalho que use a Pesagem Diferencial.
3. Coloque uma pilha de correspondências na balança.
4. Selecione a classe de serviço, por exemplo, Primeira Classe.
5. Remova uma correspondência.
NOTA: Remova cada correspondência em um único movimento ascendente contínuo. Não
deslize a correspondência na balança.
6. O sistema calcula o peso de cada correspondência ao verificar a redução do peso da pilha de
objetos.
8. O sistema imprimirá uma fita postal.
9. Quando o último item for removido da balança, o sistema pergunta Se desejar imprimir uma
postagem caso esteja removendo uma bandeja de correspondências vazia.
SV62250 Rev. B
51
Capítulo 3
Alterando o Método de Fechamento
Você pode alterar o método de fechamento de um Trabalho enquanto executa a correspondência.
Você pode ativar ou desativar o selador ou fechar envelopes sem imprimir a postagem.
Iniciar Franquia.
2. Selecione o ícone Selador.
3. Selecione a opção de fechamento apropriada.
●
Selecione Selador ativado para imprimir elementos postais e não postais e selar o envelope.
●
Selecione Selador off para imprimir sem selar o envelope.
●
Selecione Fechamento somente, sem impressão.
4. Caso tenha selecionado Selador on ou fechamento somente, sem impressão, você pode ajustar
a umidade do selador para este Trabalho. Selecione e arraste a barra do controle para ajustar a
mais precisa.
Caso você não ajuste a umidade, o Trabalho usará a
.
5. Se estiver usando uma Connect+™ 3000, e tiver selecionado Selador ativado ou fechamento
●
Todos os envelopes estão empilhados e com a aba aberta, ou
●
Alguns envelopes estão com a aba dobrada (envelopes não colados previamente).
6. Selecione OK.
7. Selecione Iniciar para Imprimir o Trabalho, ou Recarregar o Trabalho para retornar à última
versão salva do Trabalho.
Iniciar Franquia
O sistema calcula o valor da postagem com base no peso da correspondência e a classe selecionada
para este Trabalho.
Para editar o valor de postagem deve-se entrar em Classe > Selecionar a seta verde para a esquerda
>Entrada Franquia Manual e selecionar na opção da direita a entrada manual do valor e os serviços
pertinentes caso necessário.
Caso salve este Trabalho com o valor da postagem inserido manualmente, o Trabalho não salvará
as informações da classe, dessa forma, terá que inserir o valor da postagem sempre que Imprimir
este Trabalhao novamente.
Recomenda-se salvar todos os Trabalhos com uma classe, para que quando as tarifas postais e
de Operador Postal forem atualizadas, o valor da postagem do Trabalho também seja atualizado
52
SV62250 Rev. B
Plataforma Connect+™ Guia do Operador
Digitando Postagem
Esta opção pode ser selecionada para todos os Trabalhos postais.
NOTA: Você não pode salvar um Trabalho que use este modo como Trabalho padrão. O Trabalho
padrão deve ter uma seleção de classe para que seja automaticamente atualizada quando as tarifas
postais forem alteradas.
Como usar a tela Digitar Postagem:
1. Certifique-se de que o Trabalho apropriado esteja aberto e selecionado na tela Iniciar Franquia.
2. Você pode inserir o valor da postagem ao clicar sobre o valor da postagem exibido, ou ao selecionar
a aba Digitar Postagem na parte inferior da tela.
3. Insira o valor da postagem e selecione OK.
NOTA: Ao selecionar Digitar Postagem, a Classe e o Método de pesagem são definidos como zero.
Caso selecione uma Classe, o sistema automaticamente atualiza o valor apropriado da postagem
para a classe que escolher.
Alterando a Quantidade de Envelopes ou Fitas
Especificar o número de envelopes para impressão permite contar de forma regressiva e interromper
a máquina após determinado número de correspondências terem sido processadas. Por exemplo,
você pode desejar remover determinado número da pilha e colocá-lo em uma bandeja ou caixa
separada.
Para alterar o número de envelopes ou fitas para imprimir, alterne entre a guia Quantidade de
envelopes ou Quantidade de fitas na tela Iniciar Franquia.
1. Certifique-se de que o Trabalho apropriado esteja aberto e selecionado na tela Iniciar Franquia.
2. Selecione a guia Quantidade de envelopes ou Quantidade de fitas.
3. Selecione a caixa Quantidade de envelopes ou fitas.
4. Selecione uma das quantidades pré-configuradas ou insira um número diferente de envelopes ou
fitas. Selecione OK.
5. Selecione o botão Iniciar para envelopes, ou Fita para fitas. O sistema será interrompido após
processar o número de envelopes/fitas especificado.
SV62250 Rev. B
53
Capítulo 3
Alterando a Velocidade da Máquina
Para alterar a velocidade da sua máquina:
Iniciar Franquia.
2. Selecione Velocidade da Máquina na lista de seleção Propriedades do Trabalho à esquerda da
tela Iniciar Franquia.
4. Selecione OK.
Imprimindo uma Correspondência de Amostra
Imprime uma correspondência para garantir que o Trabalho será executado e todos os elementos
(endereço, anúncio, inscrições, etc.) estejam posicionados corretamente.
Iniciar Franquia.
2. Selecione a aba Opções.
3. Selecione Imprimir uma correspondência de amostra.
4. Selecione Iniciar ou Fita.
Contagem da Correspondência
Poderá contar quantas correspondências você executa:
1. Na tela Iniciar Franquia, selecione o icone do medidor na parte inferior da tela. O icone está
●
Trabalhos postais:
a. Total de Cartas - Número total de correspondências e o valor da postagem para o Trabalho
atual.
b. Contador de Lote - O número total de correspondências impressas e o valor total da
postagem desde que o medidor foi reiniciado.
●
Trabalho de fechamento:
a. Total de Cartas - número total de correspondências apenas para fechamento.
b. Contador de Lote - O número total de correspondências apenas para fechamento desde
que o medidor foi reiniciado
54
SV62250 Rev. B
Plataforma Connect+™ Guia do Operador
●
Trabalhos não postais1:
a. Total de Cartas - número total de correspondências não postais
b. Contador de Lote - O número total de correspondências não postais impressas desde
que o medidor foi reiniciado.
2. Você pode programar o contador (ou apagar a contagem do lote) ao selecionar o icone Zerar.
Adicionando Anúncio, Endereços de Retorno, Mensagens, e Inscrições na
Correspondência
Você pode adicionar anúncio e logotipos personalizados, mensagens e inscrições em envelopes ou
pode elaborar um envelope externo com conteúdo que reforça a mensagem interna.
Área transpromocional
Você também pode optar por imprimir data e hora em correspondências recebidas.
Faça alterações no envelope ao clicar sobre qualquer área do envelope na tela Iniciar Franquia.
Pode também selecionar o link Editar Envelope
contidas em uma lista de seleção do lado esquerdo da tela Editar Envelope. Estas opções são
se o sistema possui capacidade para imagens coloridas.
Alterar ou Adicionar um Anúncio
Adicionar um Novo Anúncio Usando MyGraphics™ Designer
Alterar ou Adicionar uma Estampa
1
Um Trabalho que permite imprimir anúncios, mensagens de texto (incluindo endereços de recebimento),
data e hora em que a correspondência foi recebida, e correções de data e de postagem. Trabalhos não postais
não imprimem postagem.
SV62250 Rev. B
55
Capítulo 3
Alterar ou Adicionar uma Inscrição
Alterar ou Adicionar uma Mensagem de Texto ou Endereço de Retorno
Imprimir Data e Hora
Anúncio
Um anúncio pode ser posicionado à esquerda da estampa postal.
Você também pode comprar um anúncio ou criar seu próprio e fazer um download.
Anúncio:
●
São somente imagens
●
Deve ser transferido para o sistema conectando-se à Pitney Bowes.
Caso queira imprimir uma propaganda que contenha apenas uma mensagem por escrito, use a
opção Mensagem de Texto.
Endereço de Retorno
O Endereço de Retorno está posicionado no canto esquerdo do envelope.
A opção de Endereço de Retorno permite digitar o Endereço de Retorno. Se você usar mais de um
Endereço de Retorno, salve cada endereço em um Trabalho diferente.
Alterando ou Adicionando um Anúncio na Correspondência
Para adicionar ou alterar um anúncio que já tenha sido enviado para ou esteja presente em seu
sistema:
1. Certifique-se de que o Trabalho apropriado esteja aberto e selecionado na tela Iniciar Franquia.
2. Selecione qualquer área do envelope na tela Iniciar Franquia. Pode também selecionar o link
Editar Envelope.
3. Selecione a opção Anúncio na lista de seleção.
4. Há muitas opções disponíveis para exibir os anúncios disponíveis. Consulte a seção Visualizar
Anúncios Disponíveis para mais detalhes.
5. Se não houver anúncios sendo exibidos no envelope, selecione um anúncio da tela Editar Envelope.
Uma marca de seleção aparece ao lado do anúncio selecionado.
6. Para adicionar um anúncio, consulte a seção Adicionar um Anúncio.
7. Para alterar a posição do anúncio, consulte a seção Posicionar um Anúncio/Mensagem de Texto.
8. Para remover o anúncio, desmarque-o.
9. Selecione OK quando finalizar.
10. Para verificar que o envelope imprime corretamente, imprima uma amostra.
56
SV62250 Rev. B
Plataforma Connect+™ Guia do Operador
Visualizando Anúncios Disponíveis
1. Selecione qualquer área do envelope na tela Iniciar Franquia. Você também pode selecionar o
link Editar Envelope.
Selecione a opção Anúncio na lista de seleção da tela Editar Envelope.
2. As imagens gráficas são exibidas na ordem em que foram baixadas, com a mais recente na
primeira posição.
3. Se o seu sistema possuir o recurso completo de cores, haverá 3 botões de filtro de cores
localizados diretamente sob a lista de imagens.
Ao selecionar um dos botões de filtro de cores, você pode escolher a exibição de apenas as
imagens que forem coloridas, monocromáticas preto, ou azul postal. Se o sistema possuir uma
impressora monocromática e azul postal, haverá apenas 2 botões de opção de filtro. Os sistemas
que possuem apenas a impressora de azul postal não possuem botões de opção de filtro, pois
todos os anúncios serão em azul postal.
4. Um anúncio que possui uma marca de seleção na frente foi selecionado para colocação na Area
transpromocional da correspondência.
Adicionando um Anúncio
1. Ao abrir a tela Anúncio, uma série de marcadores aparece no topo da seção transpromocional,
conforme exibido abaixo:
Marcadores Anúncio
2. O número de marcadores que aparecem, depende do tamanho do envelope ou da fita. O envelope
exibido corresponde a um envelope n°10 e possui quatro marcadores de anúncio.
3. Os marcadores estão agrupados justificados à esquerda do envelope ou justificados à direita,
perto da estampa. Os marcadores definem os locais dos anúncios.
4. Para selecionar um anúncio, selecione o marcador, em seguida, selecione o anúncio da lista (uma
marca de seleção aparece na caixa de seleção).
NOTA: Se a area estiver vazia, por padrão, o marcador justificado à direita ao lado da estampa
aparece automaticamente selecionado, e o primeiro anúncio aparecerá neste local.
SV62250 Rev. B
57
Capítulo 3
NOTA: Para remover o anúncio, desmarque-o para que a marca de seleção seja removida da
caixa de seleção.
5. Selecione OK para colocar o anúncio no envelope. A tela Iniciar Franquia aparece com o anúncio
exibido no envelope.
6. Para um modelo de envelope # 10, você pode adicionar até 4 anúncios: 2 justificados à direita e
dois justificados à esquerda.
Justificado à Esquerda
Justificado à Direita
7. Se tentar adicionar uma imagem e não houver espaço suficiente, o sistema exibirá uma mensagem
solicitando a remoção de uma imagem ou modificar o tamanho do envelope.
8. Para mudar a posição horizontal de um item anúncio, consulte a seção Posicionamento de
Anúncio/Mensagem.
9. Se durante o franqueamento de correspondências um envelope possuir o número máximo de
imagens que pode acomodar e o tamanho do envelope diminui (por exemplo, durante um Trabalho
WOW), os anúncio e/ou mensagens serão inseridos em uma sequência específica. Consulte a
seção Como Adicionar/Inserir Marcadores na ordem em que os marcadores forem inseridos.
Posicionando Anúncio/Mensagem
Você pode mover um anúncio horizontalmente dentro da Area transpromocional usando os botões
Posição. Estes botões permitem mover o anúncio para a esquerda ou para a direita. Esta distância
em que pode mover um anúncio depende do tamanho do envelope/fita e o número de anúncios já
presentes na area. Se tentar mover o anúncio além do máximo permitido, um aviso é exibido.
1. Quando selecionar uma imagem, uma borda aparecerá em volta e um ponto aparece à esquerda
ou à direita, dependendo se está justificado á esquerda ou à direita.
2. Selecione o anúncio que deseja mover. Para este exemplo, selecionamos o anúncio azul justificado
à direita.
58
SV62250 Rev. B
Plataforma Connect+™ Guia do Operador
Selecione este anúncio
3. Você pode mover o anúncio para a esquerda ao tocar no icone Margem e inserir a distância,
ou ao tocar no icone de posicionamento à esquerda - um único toque move a imagem em 2,54
mm. Pressione e segure por mais de 2 segundos e a distância aumentará em 12,7 mm a cada
segundo adicional. Se exceder a distância permitida, o link interelemento verde se transforma em
vermelho.
Ligação de interelementos
Margem direita a 38 mm
4. Os anúncios dentro de um grupo (justificados à direita ou à esquerda) estão conectados entre si
para que o movimento de um afete o outro. No exemplo abaixo, mover o anúncio verde justificado
à direita também move o anúncio azul, para que ambos permaneçam justificados à direita (observe
que isto não afeta os anúncios amarelo e vermelho justificados à esquerda).
Selecione e mova a imagem verde
em 7,62 mm para a esquerda e…
a imagem azul também se move
7,62 mm para a esquerda.
SV62250 Rev. B
59
Capítulo 3
Como os Marcadores São Adicionados/Removidos
O diagrama abaixo mostra a ordem padrão na qual os elementos não postais (imagens gráficas,
mensagens de texto, endereços de retorno) são inseridos da area transpromocional se o tamanho
do envelope mudar durante o franqueamento de correspondência WOW e os elementos não se
encaixarem. Os elementos postais são restaurados na ordem inversa.
Último
Primeiro
Você pode especificar quais imagens ou mensagens não quer que sejam inseridas. A ordem padrão
permanecerá a mesma, mas a imagem ou a mensagem selecionada não será incluída durante a
inserção. Consulte a seção Alterar a Ordem de Inserção da Imagem/Mensagem.
Notas sobre a ordem de inserção:
Quando um elemento justificado à direita for inserido, as outras imagens justificadas à direita se
movem para a direita.
A distância é igual ao tamanho da imagem mais a sua margem.
●
●
Quando um elemento justificado à esquerda é inserido, outras imagens justificadas à esquerda
não são alteradas nem mudam de posição.
Alterando a Ordem da Imagem/Mensagem
Para selecionar uma imagem/mensagem que você não queira que seja removida durante um
franqueamento de correspondência WOW:
1. Selecione qualquer área do envelope na tela Iniciar Franquia. Você também pode selecionar o
link Editar Envelope.
2. Selecione a opção Imprimir os elementos na ordem de inserção na lista de seleção na tela Editar
Envelope.
3. Os anúncios e as mensagens atualmente na Area transpromocional estão listadas na lista de
seleção Ordem de inserção automática.
60
SV62250 Rev. B
Plataforma Connect+™ Guia do Operador
4. Selecione a imagem/mensagem na lista de seleção Ordem de inserção automática e, em seguida,
selecione Mover. Esta imagem/mensagem aparece na no topo direito da lista Não remover.
Selecione OK.
5. Para remover uma imagem da lista Não remover, selecione-a e, em seguida, selecione Voltar à
posição anterior.
Sobre o MyGraphics™ Designer
O sistema Connect+™ Series possui a flexibilidade para imprimir mensagens customizadas e
anúncio na parte em branco do envelope enquanto imprime a postagem. A ferramenta MyGraphics™
Designer da Pitney Bowes oferece uma maneira simples de criar e transferir anúncio customizados
para o seu sistema de franqueamento.
●
●
O MyGraphics™ Designer é executado em um PC a parte do equipamento.
A cor de um anúncio impresso pela Connect+ é baseada no sistema da impressora e na cor da
imagem original.
Para usar o MyGraphics™ Designer, consulte a seção Adicionar Novo Anúncio Com o MyGraphics™
Designer. Consulte a seção Pré-requisitos para Usar o MyGraphics™ Designer para verificar o que
precisa para usar o MyGraphics™ Designer.
Pré-requisitos para Usar o MyGraphics™ Designer
Para usar o MyGraphics Designer:
1. Deve-se alugar ou possuir uma franqueadora Connect+.
2. O PC no qual o MyGraphics Designer é executado e a Connect+ devem estar conectados à
internet.
SV62250 Rev. B
61
Capítulo 3
3. Você precisa do número do PCN (por exemplo, MSF1) e o número de série de 7 dígitos ao
usar o MyGraphics Designer. Esses 2 números estão localizados na Etiqueta de Identificação do
Produto na tampa superior do sistema.
4. Você deve ter uma conta no PB.com. Caso precise configurar uma conta:
a. Entre em www.pb.com e selecione o link Minha Conta no topo da página.
b. Selecione o icone Cadastrar e insira as informações solicitadas.
c. Para concluir o cadastro, será necessário o Número da Conta do Cliente (CAN) de 11 dígitos.
5. O anúncio ou a imagem (monocromática ou colorida) deve estar em um dos seguintes formatos:
BMP, JPG, GIF, ou PNG. Cada arquivo deve ter até 12Mbytes. Os anúncio em formato GIF e PNG
que contêm caracteres de transparência não são suportados no MyGraphics. Estes caracteres
podem ser exibidos de forma imprevisível, por exemplo, o caractere de transparência pode
aparecer em preto.
6. Volte para Adicionar Novo Anúncio para mais informações.
Adicionando Novo Anúncio com o MyGraphics™ Designer
NOTA: Este procedimento é realizado em um PC separado da Connect+ usando o MyGraphics™
Designer.
Certifique-se de que tenha revisado e esteja familiarizado com os Pré-requisitos para Usar o
MyGraphics™ Designer.
Para Imprimir o MyGraphics™ Designer:
1. No seu PC, acesse www.pb.com. Selecione Minha Conta.
2. Insira o nome de usuário e senha, em seguida selecione Fazer log in.
3. Selecione o link MyGraphics na página da sua conta. O link está localizado na lista de seleção
Connect+ Anywhere do lado direito da página da sua conta.
4. Todas as maquinas são exibidas. Cada uma é identificada pelo número base (PCN) e número
de série. O número base e o número de série estão localizados em uma etiqueta colocada no
módulo do alimentador da máquina.
5. Selecione a caixa de seleção na frente da(s) unidade(s) que deseja que contenha o novo anúncio.
Para selecionar todas as unidades, selecione a caixa de seleção Selecionar Tudo. Selecione
Próximo.
6. Leia os Termos de Uso e selecione a caixa de seleção Concordo com os termos e as condições.
Deve-se concordar com os termos para carregar o novo anúncio.
7. Selecione o icone Criar novo anúncio.
62
SV62250 Rev. B
Plataforma Connect+™ Guia do Operador
8. Selecione a opção para o tipo de anúncio (Somente texto, ou Imagem + Texto). Selecione
Browse para importar uma imagem.
9. Selecione um arquivo de imagem do PC.
NOTA: O anúncio ou a imagem (monocromática ou colorida) deve estar em um dos seguintes
formatos: BMP, JPG, GIF, ou PNG. Cada arquivo deve ter até 12Mbytes. Os anúncio em formato
GIF e PNG que contêm caracteres de transparência não são suportados no MyGraphics. Estes
caracteres podem ser exibidos de forma imprevisível, por exemplo, o caractere de transparência
pode aparecer em preto.
10. Insira um nome exclusivo (até 20 caracteres) para o novo anúncio. Use apenas: a-z, A-Z, 0-9, ‘-’
(traço), ‘_’ (sublinhado) ou ‘ ‘ (Espaço).
11. Selecione o tamanho desejado para o anúncio. Um anúncio pode ter de 12 a 15 mm. A altura
máxima é de 22 mm.
Os possíveis locais para inserir os anúncios são exibidos aqui:
12. A imagem é carregada em um palete. Você pode adicionar texto à imagem, redimensionar ou
girar a imagem, ou adicionar uma borda. Para mais informações, consulte a seção Como Criar
um Novo Anúncio Customizado. Ao concluir, selecione Próximo.
13. Uma pré-visualização do anúncio customizado aparecerá. Você pode escolher carregá-lo ou
voltar para a tela e fazer uma nova alteração.
14. Selecione o icone Carregar agora quando concluir as modificações da imagem. Para criar outro
anúncio selecione Criar outro anúncio.
NOTA: Pode demorar alguns minutos para o anúncio ficar pronto para o download. A imagem
permanecerá no servidor do MyGraphics™ Designer por até 21 dias. Após esse período, a
imagem é apagada. Após ser carregada para a franqueadora Connect+™, a imagem permanece
neste local até ser apagada.
15. Para status de uploads pendentes ou o histórico de todas as imagens gráficas, selecione a
guia Status & Histórico. Consulte a seção Verificar Status de Imagens Gráficas para mais
informações.
16. Após concluir, selecione o icone Sair.
SV62250 Rev. B
63
Capítulo 3
Para carregar novos anúncios customizados na máquina Verificar Tarifas e Atualizações de Software.
Para adicionar o novo anúncio em um envelope, consulte a seção Modificar ou Adicionar um Anúncio
em um Envelope.
Verificando Status de Imagens Gráficas
Para verificar o status de uploads pendentes de anúncio ou o histórico de todas as imagens gráficas
no sistema, selecione a guia Status & Histórico no MyGraphics™ Designer.
●
Selecione o título de uma coluna para classificar a lista em ordem ascendente ou descendente.
●
Selecionar o nome do anúncio para pré-visualizar a imagem.
●
A coluna Produto lista as máquinas que receberão o anúncio customizado.
●
Selecione o icone Atualizar para atualizar a lista com as informações de status mais recentes.
●
Quando o Status mostrar Pronto para o download, você pode recuperar o anúncio customizado
na sua máquina. Consulte a seção Verificar Atualizações e Downloads.
Como Criar um Novo Anúncio Customizado
Descreve como customizar uma nova imagem gráfica. Após concluir, consulte a seção Adicionar
Novo Anúncio.
NOTA: Este procedimento é realizado em um PC separado da Connect+ usando o MyGraphics™
Designer.
Estas alterações são feitas usando os controles do palete localizados abaixo da tela.
●
Para mover a imagem, selecione e arraste-a pela tela.
●
Para aumentar/diminuir o tamanho, selecione o icone + ou – do Zoom.
●
Para girar a imagem no sentido horário ou anti-horário, selecione o icone Girar apropriado.
Para inverter a imagem da esquerda para a direita ou do topo para o inferior, selecione o icone
Inverter apropriado.
●
●
Para aumentar ou diminuir o brilho, contraste, saturação e matiz, mova a barra apropriada.
Você também pode adicionar uma legenda à imagem usando a caixa de texto customizado no palete
abaixo da tela.
●
Para adicionar uma legenda, selecione a caixa Legenda e digite o texto (até 256 caracteres).
●
Para mover a legenda, selecione o icone Posicionar texto.
●
Para mudar a fonte (tipo de letra), tamanho ou cor, selecione a caixa de seleção apropriada. Para
restaurar a imagem original, selecione o icone Retornar ao Original.
64
SV62250 Rev. B
Plataforma Connect+™ Guia do Operador
NOTA: Você pode usar o seu próprio software de desenho/design (para Adobe® Photoshop®) para
combinar múltiplos arquivos em uma imagem, use um tipo de fonte não disponível em MyGraphics,
adicione um código de barras ou gire o texto.
Alterando ou Adicionando uma Estampa
Para alterar ou adicionar uma estampa:
1. Certifique-se de que o Trabalho apropriado esteja aberto e selecionado na tela Iniciar Franquia.
2. Selecione qualquer área do envelope na tela Iniciar Franquia. Você também pode selecionar o
link Editar Envelope.
3. Selecione a opção Tipo de Estampa da lista de seleção à esquerda da tela Editar Envelope.
4. Selecione o tipo de estampa apropriado exibido na tela Editar Envelope. Para visualizar mais tipos
de estampas, selecione a seta para baixo abaixo da estampa.
5. Ao selecionar o tipo de estampa, este aparece na área de pré-visualização da tela Editar Envelope.
6. Selecione OK após selecionar a estampa apropriada.
Serviços Postais
Os serviços postais são textos impressos no envelope para identificar para o Correio qual classe de
serviço deve ser usada.
Inscrições:
Pode ser selecionado automaticamente pelo sistema quando a classe for selecionada na tela
Iniciar Franquia.
●
●
Pode ser especificado manualmente Se desejar imprimir uma inscrição específica.
●
Pode ser configurado para não imprimir.
Alterando ou Adicionando uma Mensagem de Texto ou Endereço de Retorno
Para alterar ou adicionar uma mensagem de texto:
1. Certifique-se de que o Trabalho apropriado esteja aberto e selecionado na tela Iniciar Franquia.
2. Selecione qualquer área do envelope na tela Iniciar Franquia. Você também pode selecionar o
link Editar Envelope.
3. Selecione a opção Mensagens de texto e Endereços de retorno na lista de seleção à esquerda
da tela Editar Envelope.
4. Há muitas opções disponíveis para exibir os anúncios disponíveis. Consulte a seção Visualizar
Mensagens/Endereços Disponíveis para mais detalhes.
SV62250 Rev. B
65
Capítulo 3
5.
Se não houver mensagem/endereço atualmente exibido no envelope, selecione uma das
mensagens disponíveis exibidas na tela Editar Envelope. Uma marca de seleção aparece ao
lado da mensagem selecionada.
6. Para adicionar uma mensagem, consulte a seção Adicionar Mensagem/Endereço de Retorno.
7. Para criar uma nova mensagem de texto ou Endereço de Retorno ou alterar a fonte ou a cor da
mensagem, consulte a seção Criar Nova Mensagem ou Endereço de Retorno.
8. Para alterar a posição da mensagem, consulte a seção Posicionar Anúncio/Mensagem.
9. Para remover a mensagem/o endereço, simplesmente cancele a seleção.
10. Selecione OK quando finalizar.
11. Para verificar que o envelope imprime corretamente, imprimir uma amostra.
Visualizando Mensagens/Endereços de Retorno Disponíveis
1. Selecione qualquer área do envelope na tela Iniciar Franquia. Você também pode selecionar o
link Editar Envelope.
2. Selecione a opção Mensagens de texto e Endereço de Retorno da lista de seleção à esquerda
da tela Editar Envelope.
3. As mensagens foram exibidas na ordem em que foram criadas, com a mais recente no topo.
4. Se o seu sistema possuir o recurso completo de cores, haverá 3 botões de filtro de cores
localizados diretamente sob a lista de imagens.
Ao selecionar um dos botões de filtro, é possível selecionar a exibição de apenas as mensagens
coloridas, monocromáticas (preto), ou em azul postal. Se o sistema possuir uma impressora
monocromática e azul postal, haverá apenas 2 botões de opção de filtro. Os sistemas que
possuem apenas a impressora com tinta azul postal não têm botões de opção de filtro, pois todas
as mensagens/os endereços serão impressos em azul postal.
5. Uma mensagem ouum endereço que possui uma marca de seleção ao lado foi selecionada para
ser colocada na Area transpromocional da correspondência.
66
SV62250 Rev. B
Plataforma Connect+™ Guia do Operador
Adicionando uma Mensagem ou Endereço de Retorno
1. Após abrir a tela de mensagem de texto, os marcadores de mensagem de texto aparecem no topo
da Area transpromocional. O número de marcadores depende do tamanho do envelope ou da fita.
Marcadores de mensagem de texto
2. O exemplo exibido corresponde a um envelope n°10 e possui dois marcadores de mensagem
de texto. Se houver imagens gráficas, os marcadores serão encontrados entre os marcadores
anúncio, conforme a imagem.
3. Assim como os marcadores anúncio, os marcadores de texto são justificados à esquerda ou à
direita. Os marcadores definem os locais para endereços de retorno ou outras mensagens de
texto.
4. Os métodos para selecionar uma mensagem de texto ou um Endereço de Retorno são os mesmos
para as imagens gráficas. Consulte a seção Adicionar Anúncio.
5. Para criar uma nova mensagem, consulte a seção Criar Nova Mensagem ou Endereço de Retorno.
Criando Nova Mensagem ou Endereço de Retorno
1. Selecione qualquer área do envelope na tela Iniciar Franquia. Você também pode selecionar o
link Editar Envelope.
2. Selecione a opção Mensagem de texto & Endereço de Retorno na lista de seleção à esquerda da
tela Editar Envelope.
3. Selecione o link Novo abaixo da lista de seleção de mensagem de texto. Insira a mensagem na
caixa de diálogo. Caso utilize o teclado na tela de exibição para inserir o texto, selecione Fechar
e, em seguida, Salvar após finalizar.
NOTA: o número de caracteres por linha depende do tamanho da fonte (veja etapa 5) Para Arial
10, o limite é 100 caracteres por linha.
4. Insira o nome da mensagem de texto quando solicitado e, em seguida, selecione OK.
5. Para alterar a fonte da mensagem de texto, selecione Formatar.
a. A guia da fonte permite selecionar o tipo (por ex. arial), estilo (negrito, itálico, sublinhado),
tamanho e cor da fonte..
SV62250 Rev. B
67
Capítulo 3
b. Para a cor da fonte você pode selecionar preto, azul postal, escolher a partir de um conjunto
de cores, ou criar uma cor customizada
●
●
●
Cores padrão: selecione a partir de um conjunto de cores exibidas como uma série de
ícones de cores. Cada ícone corresponde a um valor RGB pré-configurado.
Cores Customizadas: Crie uma cor RGB customizada ao inserir números de Saldos de cores
entre 0 e 255 (onde 0 remove todos os traços de cor e 255 adiciona a cor completamente)
nos campos RGB.
Alternativamente, você pode arrastar o cursor na caixa de espectro de cores e deslizar
a barra da seleção de saturação para cima e para baixo. Conforme realiza os ajustes, os
Saldos RGB correspondentes são atualizados e exibidos na tela.
6. Para ajustar o alinhamento horizontal ou vertical da mensagem ou Endereço de Retorno, selecione
a guia Bloco de Texto e selecione as opções de alinhamento apropriadas.
7. Para remover a mensagem/Endereço de Retorno do envelope, cancele a seleção.
NOTA: se você cancelar uma mensagem, para a mensagem reaparecer na lista, deve selecionar o
icone de filtro de cores que corresponde à cor da mensagem. Por exemplo, se criou a mensagem
em azul postal, selecione o icone de filtro de azul postal para exibir novamente as mensagens
inseridas em azul postal.
Alterando ou Selecionando Características do Envelope
Alterar a Área de Impressão
Alterar a Qualidade de Impressão
Alterar o Tamanho do Envelope
Alterando a Área de Impressão do Envelope
Você pode mudar a margem superior e margem direita da área para impressão no envelope. Ao
ajustar a margem superior você move todos os elementos (estampa, endereço, anúncio ou inscrições)
no envelope para cima ou para baixo.
Ao ajustar a margem direita movem-se todos os elementos justificados à direita para a esquerda
ou direita. Estes elementos incluem todos os itens do lado esquerdo da estampa, por exemplo, um
anúncio, uma inscrição ou mensagem de texto.
1. Certifique-se de que o Trabalho apropriado esteja aberto e selecionado na tela Iniciar Franquia.
2. Selecione qualquer área do envelope na tela Iniciar Franquia. Você também pode selecionar o
link Editar Envelope.
3. Selecione a opção Posição da impressão na lista de seleção do lado esquerdo da tela Editar
Envelope.
68
SV62250 Rev. B
Plataforma Connect+™ Guia do Operador
4. Configure o valor do deslocamento da margem superior do envelope. A variação do deslocamento
do topo do envelope é de 6 a 10 mm.
a. Selecione o icone + ou - para aumentar ou diminuir o valor em 1 mm.
b. Para continuar aumentando ou diminuindo o valor, pressione o icone + ou - por, no mínimo, 2
segundos. Para cada segundo que mantiver o icone pressionado, o valor aumenta/diminui em 1
mm.
5. Configure o valor de deslocamento da margem direita e esquerda do envelope usando o mesmo
método para configurar o deslocamento da margem superior. A variação de deslocamento da
margem direita é de 5 a 25 mm.
6. Selecione OK para finalizar.
A margem esquerda não pode ser alterada
Alterando a Qualidade de Impressão Colorida
NOTA: esta opção está disponível somente se o sistema suportar impressões coloridas.
1. Certifique-se de que o Trabalho apropriado esteja aberto e selecionado na tela Iniciar Franquia.
2. Selecione qualquer área do envelope na tela.
3. Selecione a opção Qualidade da impressão colorida na lista de seleção do lado esquerdo da tela
Editar Envelope.
4. Selecione a configuração da qualidade da impressão colorida:
●
Boa
●
Média
●
Alta (velocidade de impressão mais lenta)
5. Selecione o material do Envelope.
●
Papel Acetinado Normal
●
Reciclado
●
Brilhante (demora mais para secar)
Caso selecione esta qualidade de O seguinte material para envelope está
tinta (etapa 4):
disponível para seleção (etapa 5):
SV62250 Rev. B
69
Capítulo 3
Papel Acetinado Normal, Reciclado
Boa
Papel Acetinado Normal é o material
padrão
Papel Acetinado Normal, Reciclado
Média
Papel Acetinado Normal é o material
padrão
Papel Acetinado
Brilhante
Alta
Normal,
Reciclado,
Observe que ao selecionar glossy
(Brilhante), o rendimento do sistema
será reduzido. Caso tenha selecionado
a velocidade mais alta suportada pela
impressora, escolher a opção Alta
sobrescreverá esta configuração. Consulte
Alterar a Velocidade da Máquina.
Alterando o Tamanho do Envelope
Para alterar o tipo do envelope e/ou os itens a serem incluídos no envelope para impressão, siga as
etapas a seguir.
1. Selecione o botão Iniciar Franquia na tela Home. Selecione qualquer área do envelope na tela
Iniciar Franquia.
2. Selecione a opção Tamanho do envelope da lista de seleção do lado esquerdo da tela Editar
Envelope.
3. Selecione o tamanho apropriado (# 10, plano, Cartão postal, ou customizado)
4. Selecione OK.
70
SV62250 Rev. B
4 ● Contabilidade
Usando a Estrutura Multinível de Contabilidade.......................................................... 73
Caracteres Especiais Aceitáveis para Nomes de Conta.............................................. 75
Criando, Editando uma Conta...................................................................................... 76
Criando uma conta....................................................................................................... 77
Criando uma Sub conta ou Sub sub conta.................................................................. 77
Alterando o Status da Conta para Inativo.................................................................... 78
Editando uma Conta.................................................................................................... 79
Ativando e Desativando Senhas de Conta.................................................................. 80
Selecionando uma Conta durante o franqueamento de Correspondências................ 81
Alterando Critérios de Pesquisa de Conta................................................................... 81
Selecionando as Colunas que Aparecem ao Visualizar Contas.................................. 81
Procurando uma Conta................................................................................................ 82
Apagando uma Conta durante o franqueamento de Correspondências...................... 82
Cancelando um Lote.................................................................................................... 83
Sobre IDs de Trabalhos .............................................................................................. 84
Solicitação e Auto-Apagamento de IDs de Trabalhos ................................................. 84
Selecionando IDs de Trabalhos durante o franqueamento de Correspondências....... 85
Capítulo 4
Sobre Relatórios de Contabilidade............................................................................... 85
Imprimindo Relatórios de Contabilidade...................................................................... 86
Exportando Relatórios de Contabilidade...................................................................... 86
Visualizando Relatórios de Contabilidade.................................................................... 87
Configurando o Período Padrão de Relatório.............................................................. 88
Configurando Preferências de Relatório de Contabilidade.......................................... 89
Salvando uma Cópia de um Relatório de Contabilidade.............................................. 90
Apagando Relatórios de Contabilidade........................................................................ 90
Relatório de Conta....................................................................................................... 90
Relatório de Movimentação Diária............................................................................... 90
Relatório de Lista de Contas........................................................................................ 90
Relatório de Resumo de Contas.................................................................................. 91
72
SV62250 Rev. B
Plataforma Connect+™ Guia do Operador
Sobre a Contabilidade
A franqueadora Connect+™ é projetada com um recurso de contabilidade interna. Este recurso de
contabilidade pode ser usado para rastrear e contabilizar a postagem usada por departamentos ou
indivíduos dentro da empresa.
O recurso de contabilidade auxilia a compreender como a postagem é gasta e a encontrar oportunidades
de redução de custos. Podem-se cobrar postagens de departamentos ou clientes, aplicar sobretaxas
para recuperar custos de correspondência e relatar os dados gastos com postagem em períodos
flexíveis.
Além disso, o recurso de contabilidade permite revisar as características das correspondências para
verificar a qualificação para descontos postais.
O pacote de contabilidade padrão permite criar até 300 contas e está disponível em todos os sistemas
Connect+™ Series.
Usando a Estrutura Multinível de Contabilidade
Esta estrutura de contabilidade é baseada em três níveis: conta, sub conta e sub sub conta. Os
nomes das contas podem conter até 75 caracteres para cada nível mais espaços (227 caracteres no
total).
A estrutura contábil pode variar dependendo dos seus requisitos. As contas podem ser estruturadas
em níveis múltiplos ou únicos. Por exemplo, pode-se dividir um departamento (conta) de nível superior
em duas subseções adicionais.
●
Conta - Ao criar uma conta de nível superior, podem-se cobrar créditos e estampas a essa conta.
Esta é a conta cobrada para postagens, pois não possui contas subordinadas (sub ou sub sub).
Exemplo:
Conta - Engenharia
●
Sub conta - Caso crie sub contas para uma conta de nível superior, elas se tornarão o nível mais
baixo na hierarquia de contas e identificarão os departamentos que são cobrados pela postagem.
Exemplo:
Conta - Engenharia, Sub conta - Software
Conta - Engenharia, Sub conta - Design Industrial
●
Sub sub conta - Caso crie sub sub contas para sub contas, as Sub sub contas se tornarão o
nível mais baixo na hierarquia de contas e identificarão os departamentos que são cobrados pela
postagem.
Exemplo:
Conta - Engenharia, Sub conta - Software, Sub sub conta - Teste de Software
SV62250 Rev. B
73
Capítulo 4
Conta - Engenharia, Sub conta - Software, Sub sub conta - Design de Software
Conta - Engenharia, Sub conta - Design Industrial, Sub sub conta – Anúncio e Layout
Conta - Engenharia, Sub conta - Design Industrial, Sub sub conta – Teste de Fácil Uso
Quando múltiplos níveis de conta são criados, as contas são vinculadas (conta-sub conta, ou contasub conta-Sub sub conta). Elas se tornam um conjunto e são tratadas como uma conta separada, com
um número de conta e uma senha. O número e a senha da conta de nível superior são transferidos
para a primeira sub conta criada. Ao adicionar a segunda sub conta a esta conta de nível superior,
cria-se um novo conjunto de contas vinculadas com um número de conta e senha diferentes.
NOTA: Somente o nível mais baixo da hierarquia de contas é tarifável. Isto significa que as transações
podem ser postadas somente naquela conta.
Atributos da Conta
Ao criar contas, os seguintes atributos são designados a cada conta de nível superior, sub conta e
Sub sub conta:
●
●
●
●
●
Nome da conta: Pode ser qualquer nome atribuído a uma conta, sub conta ou Sub sub conta.
Deve-se atribuir um nome a cada conta, sub conta e Sub sub conta criada. Para mais informações
sobre os tipos de caracteres que podem ser usados em nomes de contas, consulte a seção
Caracteres Especiais Aceitáveis para Nomes de Conta.
Código: Este é um código único que pode ser atribuído para identificar a conta, sub conta ou Sub
sub conta. Isto permite encontrar uma conta específica facilmente. Deve-se atribuir um nome a
cada conta, sub conta e Sub sub conta criada.
Descrição: Se necessário, insira uma descrição para cada conta, sub conta e Sub sub conta. A
descrição da conta pode conter até 150 caracteres.
Status: Após ter adicionado uma conta ao sistema, a conta pode ser configurada como ativa ou
inativa. O status ativo é a configuração padrão para todas as contas. Caso tenha uma conta que
não deseja mais usar, configure o status como inativo. A conta inativa permanecerá no sistema,
mas não será possível processar transações através desta conta.
Senha da conta: Uma senha pode ser criada para restringir o acesso a contas, sub contas e
Sub sub contas. Se uma conta é protegida por senha, insira a senha para editar ou processar
correspondências em função da conta. As senhas diferenciam letras maiúsculas e minúsculas,
podem ser alfanuméricas e devem possuir quatro caracteres.
NOTA: Somente o acesso de nível supervisor tem acesso a criação e edição de contas.
As senhas das contas devem ativadas antes de serem adicionadas às contas.
74
SV62250 Rev. B
Plataforma Connect+™ Guia do Operador
Caracteres Especiais Aceitáveis para Nomes de Conta
As tabelas abaixo mostram quais caracteres especiais são permitidos em nomes de contas dentro de
diferentes sistemas de contabilidade.
Sistema
~
`
Budget Manager
!
@
#
$
%
x
x
x
x
x
x
x
x
x
x
x
Business Manager
PC Transfer Utility
x
Connect+
x
x
x
x
x
*
(
)
_
-
Budget Manager
x
x
x
x
Business Manager
x
x
x
x
PC Transfer Utility
x
x
x
x
Connect+
x
x
x
x
\
|
{
}
Sistema
^
Sistema
+
Budget Manager
x
Business Manager
x
PC Transfer Utility
x
Connect+
x
SV62250 Rev. B
&
=
[
75
Capítulo 4
Sistema
]
“
Budget Manager
‘
:
x
x
;
?
/
x
x
x
x
Business Manager
x
PC Transfer Utility
Connect+
Sistema
,
Budget Manager
x
.
<
x
x
x
x
x
x
0-9
a-z
A-Z
x
x
x
x
x
x
>
Business Manager
PC Transfer Utility
x
x
x
x
x
Connect+
x
x
x
x
x
Criando e Editando uma Conta
A estrutura de contas é construída ao criar uma conta, sub conta e Sub sub conta no equipamento.
Somente com nível de acesso de supervisor é possível criar e editar uma conta.
Após criar a estrutura da conta, talvez queira alterar os atributos da conta como o nome, código, a
descrição, o status ou a senha da conta ao editá-la no equipamento.
Caso deseje remover uma conta e seus dados, apage a conta no equipamento.
A conta pode ser criada, editada ou apagada de duas formas:
●
ao selecionar o icone Gerenciar Contas na tela inicial, ou
●
ao selecionar Contas na tela Iniciar Franquia e selecionar Opções.
NOTA: Se os usuários estiverem habilitados em seu sistema, são necessários direitos de acesso de
supervisor para criar, editar ou apagar uma conta.
76
SV62250 Rev. B
Plataforma Connect+™ Guia do Operador
Criando uma conta
Siga as etapas abaixo para criar uma conta.
NOTA: Este recurso estará disponível somente para usuários com direitos de acesso de supervisor.
1. A conta pode ser criada de duas formas:
●
●
ao selecionar o icone Gerenciar Contas na tela inicial, ou
ao selecionar Conta na tela Iniciar Franquia e selecionar Opções e, em seguida, Criar nova
conta.
2. Selecione Criar nova conta.
3. Se houver contas existentes no sistema, será solicitado a criar uma nova conta ou adicionar uma
sub conta. Selecione Criar nova conta.
4. Selecione o campo Nome da conta. Insira o nome da conta e selecione OK.
5. Selecione o campo Código. Insira o código para a conta e selecione OK.
6. Se necessário, selecione o campo Descrição. Insira a descrição da conta e selecione OK.
7. Verifique se o status está configurado como Ativo.
8. Caso queira uma senha para proteger esta conta, selecione o campo Senha.
NOTA: As senhas de conta devem ser ativadas para a senha proteger uma conta.
a. Insira a senha e selecione OK.
b. Digite a senha novamente para confirmar e selecione OK.
9. Selecione OK.
10. Uma caixa de diálogo aparece indicando que a conta foi criada.
●
●
●
Selecione Criar outra conta nova Se desejar criar outra conta.
Selecione Adicionar uma sub conta a esta conta Se desejar criar uma sub conta para esta
conta.
Selecione Concluído para voltar à tela inicial.
Criando uma Sub conta ou sub-sub conta
Siga as etapas abaixo para criar uma sub conta ou Sub sub conta. As sub contas e Sub sub contas
são um recurso opcional.
NOTA: Este recurso estará disponível somente para usuários com direitos de acesso de supervisor.
SV62250 Rev. B
77
Capítulo 4
1. A conta pode ser criada de duas formas:
●
●
ao selecionar o icone Gerenciar Contas na tela inicial, ou
ao selecionar Conta na tela Iniciar Franquia, selecionar Opções e, em seguida, Adicionar
sub conta a uma conta existente.
2. Selecione Criar nova conta.
a. Quando for solicitado, selecione Adicionar sub conta a uma conta existente.
b. Selecione a conta correta e selecione OK.
3. Selecione o campo Nome da sub conta ou Sub sub conta. Insira o nome e selecione OK.
4. Selecione o campo Código. Insira o código para a conta e selecione OK.
5. Se necessário, selecione o campo Descrição. Insira a descrição da conta e selecione
OK.
6. Verifique se o status está configurado como Ativo.
7. Se quiser adicionar uma senha para proteger esta sub conta ou Sub sub conta, selecione o
campo Senha.
NOTA: As senhas de contas devem ser ativadas para a senha proteger uma conta.
a. Insira a senha e selecione OK.
b. Digite a senha novamente para confirmar e selecione OK.
8. Selecione OK.
9. Uma caixa de diálogo aparece indicando que a sub conta ou Sub sub conta foi criada.
●
●
●
●
Selecione Criar outra conta nova Se desejar criar uma nova conta de nível superior.
Selecione Adicionar nova sub conta a esta conta Se desejar criar outra sub conta ou Sub
sub conta para esta conta.
Selecione Adicionar Sub sub conta a esta sub conta caso tenha criado uma sub conta e
queira adicionar uma Sub sub conta.
Selecione Concluído para voltar à tela inicial.
Alterando o Status da Conta para Inativo
Ao alterar o status da conta para inativo, a conta não pode ser selecionada ao Imprimindo
Correspondências.
NOTA: Este recurso estará disponível somente para usuários com direitos de acesso de supervisor.
1. Selecione o icone Gerenciar Contas na tela inicial.
2. Selecione Editar Conta.
78
SV62250 Rev. B
Plataforma Connect+™ Guia do Operador
3. Selecione a conta que deseja desativar e selecione OK. A tela Editar Conta é exibida.
4. Selecione o icone Inativo na área de Status.
5. Selecione OK.
6. Ao alterar o status de uma conta, a alteração do status se aplica a todas as sub contas e/ou Sub
sub contas. Caso seja solicitado a aplicar a alteração de status de contas múltiplas, selecione
Sim, aplicar a todos.
7. Selecione Concluído para retornar à tela inicial.
Editando uma Conta
Todas as contas e todos os níveis de conta em seu sistema podem ser visualizados ou terem o nome,
código, descrição, status ou senha editados.
NOTA: Este recurso estará disponível somente para usuários com direitos de acesso de supervisor.
1. A conta pode ser editada de duas formas:
●
ao selecionar o icone Gerenciar Contas na tela inicial, ou
●
ao selecionar Conta na tela Iniciar Franquia, selecionar Opções e, em seguida, Editar conta.
3. Selecione a conta que deseja editar e selecione OK.
4. Selecione o atributo da conta que deseja editar.
●
Nome da conta, sub conta ou Sub sub conta: Selecione esta opção Se desejar alterar o nome
da conta selecionada.
●
Código: Selecione esta opção para alterar o código atribuído à conta.
●
Descrição: Selecione esta opção para editar a descrição da conta.
●
Status: Selecione a opção apropriada para alterar o status (ativo ou inativo) da conta.
NOTA: Ao alterar o status de uma conta, a alteração do status se aplica a todas as sub contas
e/ou Sub sub contas. Caso seja solicitado a aplicar a alteração de status de contas múltiplas,
selecione Sim, aplicar a todos.
●
Senha: Selecione esta opção para proteger a conta com uma senha ou para editar a senha
existente.
NOTA: As senhas de conta devem ser ativadas para a senha proteger uma conta.
Insira as informações apropriadas e selecione OK.
5. Após terminar de editar as informações da conta, selecione OK.
6. Selecione Concluído para retornar à tela inicial.
SV62250 Rev. B
79
Capítulo 4
Ativando e Desativando Senhas de Conta
As contas podem ser protegidas contra o acesso não autorizado ao ativar as senhas. Caso as senhas
estejam ativadas, será possível adicioná-las ao criar novas contas.
Para usar as senhas é necessário primeiramente criar um usuário com direitos de acesso de supervisor.
Isto permite que o supervisor mantenha as informações de configuração de contabilidade e protege
contra o acesso não autorizado. Caso tente criar uma senha de conta antes de criar um usuário com
direitos de acesso de supervisor, o sistema solicitará a criação de uma senha de supervisor.
NOTA: Este recurso estará disponível somente para usuários com direitos de acesso de supervisor.
Para ativar ou desativar as senhas:
1. Selecione o icone Gerenciar Contas na tela inicial.
2. Se desejar ativar as senhas de conta:
a. Selecione Ativar senhas de conta.
b. Selecione Sim, ativar senhas de conta.
c. Selecione OK.
3. Se desejar desativar senhas de conta:
a. Selecione Desativar senhas de conta.
b. Selecione Sim, desativar senhas de conta.
c. Selecione OK.
4. Selecione Concluído para retornar à tela inicial.
Opções de Contabilidade durante o franqueamento de Correspondências
As seguintes opções de contabilidade são disponibilizadas ao selecionar uma conta durante o
franqueamento de correspondências.
●
Criando uma nova conta
●
Adicionando sub conta à conta selecionada
●
Editando a conta selecionada
●
Apagando a conta selecionada
●
Selecionando colunas
●
Gerenciando critérios de pesquisa de conta
●
Visualizando somente contas desbloqueadas
NOTA: Os direitos de acesso de supervisor são obrigatórios para criar, editar, adicionar ou apagar
uma conta.
80
SV62250 Rev. B
Plataforma Connect+™ Guia do Operador
Selecionando uma Conta durante o franqueamento de Correspondências
Para usar o equipamento é necessário selecionar uma conta. Siga as etapas abaixo se o Trabalho
selecionado na tela Iniciar Franquia não apresentar uma conta ou Se desejar selecionar uma conta
diferente.
1. Certifique-se de que o Trabalho apropriado esteja aberto e selecionado na tela Iniciar Franquia.
2. Selecione o icone Contas na lista de seleção Propriedades do Trabalho. A tela Selecionar Conta
é exibida. Todas as contas em seu sistema estão listadas na tela.
3. Selecione a conta apropriada e, em seguida, selecione OK.
NOTA: O ícone cadeado indica que a conta está bloqueada. Caso selecione uma conta bloqueada,
será solicitado a inserir a senha da conta.
4. O sistema retornará para a tela Iniciar Franquia. Agora está pronto para processar a correspondência
em função da conta selecionada. Se desejar incluir uma conta como parte permanente do Trabalho,
salve as alterações.
Alterando Critérios de Pesquisa de Conta
Esta opção permite alterar as Configurações de pesquisa de conta em seu sistema.
1. Na tela Iniciar Franquia, selecione Contas na lista de seleção Propriedades do Trabalho. A tela
Selecionar Conta é exibida.
2. Selecione a aba Opções.
3. Selecione Gerenciar critérios de pesquisa de conta. A caixa de diálogo de critérios de pesquisa
de conta é exibida.
4. Selecione as opções de pesquisa apropriadas na lista:
●
Conta
●
Sub conta
●
Sub sub conta
●
Descrição da conta
5. Selecione OK ao concluir as alterações.
Selecionando as Colunas que Aparecem ao Visualizar Contas
Selecione as colunas de informações que devem aparecer na tela Selecionar Contas e modifique a
ordem em que elas aparecem.
NOTA: As colunas Nome da conta, Nome da sub conta e Nome da Sub sub conta não podem ser
removidas ou reordenadas.
SV62250 Rev. B
81
Capítulo 4
1. Na tela Iniciar Franquia, selecione Contas na lista de seleção Propriedades do Trabalho. A tela
Selecionar Conta é exibida.
2. Selecione a aba Opções.
3. Selecione Selecionar colunas. A tela Selecionar Colunas é exibida.
4. Para adicionar uma coluna à tela Selecionar Contas:
a. Selecione uma coluna na lista Colunas disponíveis.
b. Selecione o icone Adicionar.
5. Para remover uma coluna da tela Selecionar Contas:
a. Selecione uma coluna na lista Exibir estas colunas nesta ordem.
b. Selecione o icone Remover.
6. Para alterar a ordem das colunas na tela Selecionar Contas:
a. Selecione uma coluna na lista Exibir estas colunas nesta ordem.
b. Use o icone Mover para mover a coluna para cima ou para baixo.
7. Selecione OK ao concluir as alterações. A tela Selecionar Contas exibe a nova ordem da coluna.
Procurando uma Conta
Use o campo de pesquisa de conta para localizar uma conta para processar a correspondência, ou
ao selecionar uma conta para editar, apagar ou criar um novo nível de conta.
O campo de pesquisa de conta está localizado na tela Selecionar Contas.
1. Selecione o campo Pesquisar.
2. Se necessário, altere os critérios de pesquisa de conta.
3. Insira o termo de pesquisa. Ao digitar, a correspondência mais próxima é exibida na guia Pesquisar
Resultados.
Use hífens como atalhos para pesquisar por contas, sub contas e Sub sub contas específicas.
●
O primeiro hífen representa o nível mais alto (conta).
●
O segundo hífen representa o segundo nível mais alto (sub conta).
●
O terceiro hífen representa o terceiro nível mais alto (Sub sub conta).
●
A ausência de hifens na frente das plavras-chave significa que nenhum atalho foi usado.
NOTA: Este atalho pode ser usado somente para pesquisar em colunas exibidas na tela (isto
é, não é necessário pesquisar por uma sub conta se a coluna de sub conta não estiver sendo
exibida).
82
SV62250 Rev. B
Plataforma Connect+™ Guia do Operador
4. Se a conta correta for destacada, selecione OK. Se mais de uma conta for identificada como
correspondente, selecione a conta apropriada e selecione OK.
5. Se solicitado, insira a senha da conta e selecione OK.
Finalizando um Lote
Um lote é usado para rastrear o número de correspondências processadas para cada Trabalho ou
franquia de correspondência. O lote pode ser apagado após o final de umo franqueamento ou logo
antes de iniciar uma novo franqueamento.
Para cancelar um lote selecione Finalizar Lote na tela Iniciar Franquia.
Sobre Transações
O que é uma transação?
Uma transação registra as seguintes propriedades do Trabalho ao Imprimir a correspondência:
usuário, conta, classe/taxa, ID do Trabalho, etc...
Se qualquer uma destas propriedades for alterada, a transação será fechada automaticamente.
NOTA: Uma transação é comumente referida como um lote.
Outros motivos que podem fechar automaticamente uma transação:
●
Se iniciar uma transação que não foi fechada antes de desligar o sistema.
●
Ao tentar imprimir relatórios externos.
●
Quando a data é alterada (à meia-noite).
●
Antes dos dados de contabilidade serem enviados para a web.
●
Antes de uma transação ser transferida.
Se a classe alterar automaticamente durante umo franqueamento de correspondência, o sistema
automaticamente abrirá uma nova transação. Conforme as correspondências são processadas,
é possível que a classe mude (isto é, Primeira Classe e Prioritária). O sistema registrará as
correspondências na transação correta, caso isto ocorra. Quando a transação terminar, o sistema
armazenará duas transações separadas como parte do lote.
SV62250 Rev. B
83
Capítulo 4
Sobre IDs de Trabalhos
O seu sistema possui a capacidade de rastrear impressão de correspondências através de IDs de
Trabalhos. O rastreamento de ID de Trabalhos permite rastrear categorias mais abrangentes que
podem incluir múltiplos nomes de contas. Comumente usado para rastrear despesas de projetos
acessados por múltiplos departamentos dentro da organização, como Trabalhos de clientes ou
subvenções. Estas entradas podem ser escaneadas ou inseridas manualmente pelo operador antes
de Imprimir as Correspondências.
●
●
Você pode configurar o sistema para exigir IDs de Trabalhos para processar correspondências e
automaticamente apagar IDs de Trabalhos ao final de cada lote.
As IDs de Trabalhos são selecionadas na tela Iniciar Franquia.
Solicitação e Auto-Apagamento de IDs de Trabalhos
O sistema pode ser configurado para exigir IDs de Trabalhos para processar correspondências e
automaticamente apagar IDs de Trabalhos ao final de cada lote.
NOTA: Este recurso estará disponível somente para usuários com direitos de acesso de supervisor.
1. Selecione o icone Gerenciar Contas na tela inicial.
2. Selecione IDs de Trabalhos.
3. Selecione Obrigatório Se desejar evitar que o Trabalho seja executado sem que uma ID de
Trabalhos seja selecionada.
Selecionar esta opção para a ID1 do Trabalho significa que você deve selecionar uma ID1 do
Trabalho para Imprimir a correspondência.
●
Selecionar esta opção para a ID2 do Trabalho significa que você deve selecionar uma ID2 do
Trabalho para Imprimir a correspondência.
●
●
Estas duas opções devem ser configuradas separadamente. Solicitar a ID1 do Trabalho não
obriga automaticamente a inserção da ID2.
4. Selecione Imprimir autolimpeza após cada lote Se desejar limpar automaticamente a ID do
Trabalho quando um lote é selecionado.
●
●
●
Selecionar esta opção para a ID1 do Trabalho significa que o sistema apagar á a ID1 do
Trabalho ao final de cada lote.
Selecionar esta opção para a I2 do Trabalho significa que o sistema apagar á ID2 do Trabalho
ao final de cada lote.
Estas duas opções devem ser configuradas separadamente. Imprimir a limpeza da ID1 do
Trabalho não inclui automaticamente a limpeza da ID2 do Trabalho.
5. Selecione Concluído para retornar à tela inicial.
84
SV62250 Rev. B
Plataforma Connect+™ Guia do Operador
Selecionando IDs de Trabalhos durante o franqueamento de Correspondências
As IDs de Trabalhos são selecionadas na tela Iniciar Franquia. Dependendo das Configurações de
conta, a inserção da ID1 e/ou ID2 do Trabalho pode ser solicitada antes de processar a correspondência.
1. Certifique-se de que o Trabalho apropriado esteja aberto e selecionado na tela Iniciar Franquia.
2. Selecione (Trabalho ID1) na lista de seleção Propriedades do Trabalho.
●
Caso saiba a ID1 do Trabalho, insira o número e selecione OK.
Caso queira ver uma lista de IDs 1 de Trabalhos recentemente usadas, selecione Visualizar
todas as IDs 1 de Trabalhos recentes.
●
Selecione a ID1 do Trabalho correta e selecione OK. Se necessário, as setas podem ser
usadas para visualizar a lista.
●
Caso deseje remover a ID1 de um determinado Trabalho, selecione Limpar ID1 do Trabalho.
3. Selecione ID1 do Trabalho na lista de seleção Propriedades do Trabalho.
●
Caso saiba a ID2 do Trabalho, insira o número e selecione OK.
Caso queira ver uma lista de IDs 2 de Trabalhos recentemente usadas, selecione Visualizar
todas as IDs 1 de Trabalhos recentes.
Selecione a ID2 do Trabalho correta e selecione OK. Se necessário, as setas podem ser
usadas para visualizar a lista.
●
●
Caso deseje remover a ID2 de um determinado Trabalho, selecione Limpar ID1 do Trabalho.
Sobre Relatórios de Contabilidade
Os relatórios de contabilidade são um modo de obter informações sobre uma conta específica ou
grupo de contas específico. O Operador do sistema tem acesso somente ao relatório Detalhe de
Conta.
●
Relatório de Conta
●
Lista de Contas
●
Relatório de Movimentação Diária
●
Resumo da Conta
SV62250 Rev. B
85
Capítulo 4
Imprimindo Relatórios de Contabilidade
Siga as etapas abaixo para imprimir um relatório de contabilidade.
NOTA: Uma impressora externa é necessária para imprimir um relatório de contabilidade.
1. Selecione o icone Gerenciar Contas na tela inicial.
2. Selecione Relatórios.
3. Selecione Exibir e imprimir relatórios.
4. Selcione o relatório que deseja imprimir.
5. Selecione o icone Próximo.
6. Se necessário, você pode modificar as Configurações de relatório. Selecione uma configuração,
em seguida realize as mudanças apropriadas. As Configurações variam, dependendo do relatório
selecionado.
7. Se necessário, selecione a aba Opções salve o relatório para uso futuro.
●
●
Se desejar salvar o relatório com o nome existente, selecione Salvar. Quando solicitado,
selecione Sim, salvar.
Se desejar salvar o relatório com um novo nome, selecione Salvar Como. Quando solicitado,
selecione Sim, salvar como. Insira o nome do relatório e selecione OK.
NOTA: Se o relatório foi criado pela Pitney Bowes, Salvar Como é a única opção disponível.
8. Selecione o icone Ações.
9. Selecione Imprimir relatório. O relatório será impresso na impressora externa.
Exportando Relatórios de Contabilidade
Os relatórios de contabilidade podem ser exportados para um Pendrive nos formatos .csv, .xls e .pdf.
Siga as etapas abaixo para exportar um relatório de contabilidade.
1. Insira um Pendrive em uma porta disponível no equipamento.
2. Selecione o icone Gerenciar Contas na tela inicial.
3. Selecione Relatórios.
4. Selecione Exibir e imprimir relatórios.
5. Selecione o relatório que deseja exportar.
6. Selecione o icone Próximo.
86
SV62250 Rev. B
Plataforma Connect+™ Guia do Operador
7. Se necessário, você pode modificar as Configurações de relatório. Selecione uma configuração
e faça as seleções apropriadas. As Configurações variam, dependendo do relatório selecionado.
8. Se necessário, selecione o icone Ações e salve o relatório para uso futuro.
●
●
Se desejar salvar o relatório com o nome existente, selecione Salvar. Quando solicitado,
selecione Sim, salvar.
Se desejar salvar o relatório com um novo nome, selecione Salvar Como. Quando solicitado,
selecione Sim, salvar como. Insira o nome do relatório e selecione OK.
NOTA: Se o relatório foi criado pela Pitney Bowes, Salvar Como é a única opção disponível.
9. Selecione a aba Opções.
10. Selecione Exportar relatório. A tela exportar relatório é exibida.
11. Selecione o campo Nome do arquivo.
a. Insira o nome do arquivo.
b. Selecione OK.
12. Selecione o campo Exportar para:
a. Selecione o local para onde deseja exportar o arquivo.
Se desejar exportar o arquivo para a raiz da unidade USB, selecione o dispositivo no
campo Exportar para:
●
●
Se desejar exportar o arquivo para uma pasta específica no o Pendrive, selecione
uma pasta e, em seguida, selecione o icone Abrir. Repita este processo até terminar
a transferência para a pasta que deseja usar, em seguida selecione a pasta no campo
Exportar para:
b. Selecione Selecionar esta pasta.
13. Selecione o tipo de arquivo para exportar.
14. Selecione OK.
15. O sistema avisará quando a exportação for concluída. Selecione OK.
16. Selecione Cancelar para voltar à lista de relatórios.
Visualizando Relatórios de Contabilidade
Siga as etapas abaixo para visualizar um relatório de contabilidade.
1. Selecione o icone Gerenciar Contas na tela inicial.
2. Selecione Relatórios.
3. Selecione Exibir e imprimir relatórios.
SV62250 Rev. B
87
Capítulo 4
4. Selecione o relatório que deseja visualizar.
5. Selecione o icone Próximo.
6. Se necessário, você pode modificar as Configurações de relatório. Selecione uma configuração,
em seguida realize as mudanças apropriadas. As Configurações variam, dependendo do relatório
selecionado.
7. Selecione o icone Exibir relatório.
8. Se necessário, selecione a aba Ações para salvar, apagar, exportar ou imprimir o relatório.
Selecione a opção apropriada e siga as instruções.
9. Selecione Concluído.
Configurando o Período Padrão de Relatório
Antes de gerar relatórios de contabilidade, selecione as Configurações do período de relatório
padrão para o seu sistema. Estas Configurações incluem as datas de início e término do exercício
fiscal, bem como o número de períodos de relatório (nenhum, anual, bianual, trimestral e mensal).
●
O exercício fiscal padrão é de 1 de janeiro a 31 de dezembro.
●
O período de relatório padrão é o mensal.
Siga as etapas abaixo para configurar o exercício fiscal e período de relatório.
1. Selecione o icone Gerenciar Contas na tela inicial.
2. Selecione Relatórios.
3. Selecione Período de Relatório.
4. Selecione o ícone do calendário próximo à data inicial do campo do exercício fiscal.
a. Selecione uma data no calendário em exibição.
b. Selecione OK.
NOTA: A data final do exercício fiscal é determinada com base na data de início. Não pode ser
inserida manualmente.
5. Selecione o campo Período de relatório padrão.
a. Selecione um tipo de período de relatório.
b. Selecione OK.
6. A lista de seleção na tela é atualizada e oferece uma visualização dos períodos de relatório com
base nas seleções feitas.
●
●
Use os botões Ano anterior e Próximo ano para visualizar os períodos de relatório do ano
anterior e do ano seguinte.
Use as setas para visualizar a lista de períodos de relatório para o ano atual.
7. Selecione OK para voltar para a tela Relatórios.
88
SV62250 Rev. B
Plataforma Connect+™ Guia do Operador
Tipos de Período de Relatório Padrão
As seguintes opções estão disponíveis ao selecionar o período de relatório padrão.
NOTA: O período de relatório mensal é o padrão do sistema.
●
Calendario Mensal
●
Calendario Trimestral
●
Calendario Semestral
●
A cada 4 semanas
●
Período 4-4-5
●
Período 4-5-4
●
Período 5-4-4
Usando um Calendário 4-4-5 para Gerenciar Períodos de Contabilidade
Um calendário 4-4-5 divide o ano em quatro trimestres, cada um com 13 semanas. Cada trimestre
é dividido em dois meses de quatro semanas e um mês com cinco semanas. A divisão pode ocorrer
em qualquer ordem, desde que em períodos de contabilidade de 4-4-5, 4-5-4, e 5-4-4.
●
●
●
Período 4-4-5 - Selecione esta opção Se desejar usar o calendário 4-4-5 para gerenciar períodos
de contabilidade, com dois meses de quatro semanas seguidos por um mês de cinco semanas.
Período 4-5-4 - Selecione esta opção Se desejar usar o calendário 4-4-5 para gerenciar períodos
de contabilidade, com um mês de quatro semanas seguido por um mês de cinco semanas e outro
mês de quatro semanas.
Período 5-4-4 - Selecione esta opção Se desejar usar o calendário 4-4-5 para gerenciar períodos
de contabilidade, com um mês de cinco semanas seguido por dois meses de quatro semanas.
Configurando Preferências de Relatório de Contabilidade
Siga as etapas abaixo para configurar as preferências de relatório de contabilidade Estas Configurações
permitem escolher como as contas são identificadas em relatórios e o nível de conta em que o
relatório ocorre.
1. Selecione o icone Gerenciar Contas na tela inicial.
2. Selecione Relatórios.
3. Selecione Preferências.
4. Selecione como deseja que a conta seja identificada: por nome ou por código.
5. Selecione o nível de conta em que deseja relatar: Conta, Sub conta ou Sub sub conta.
6. Selecione OK.
SV62250 Rev. B
89
Capítulo 4
Salvando uma Cópia de um Relatório de Contabilidade
Siga as etapas abaixo para salvar uma cópia de um relatório de contabilidade.
1. Selecione o icone Gerenciar Contas na tela inicial.
2. Selecione Relatórios.
3. Selecione Visualizar & imprimir relatórios.
4. Selecione o relatório do qual deseja salvar uma cópia.
5. Selecione Salvar como.
6. Insira o nome do relatório.
7. Selecione OK.
Apagando Relatórios de Contabilidade
Siga as etapas abaixo para apagar um relatório de contabilidade.
1. Selecione o icone Gerenciar Contas na tela inicial.
2. Selecione Relatórios.
3. Selecione Visualizar & imprimir relatórios.
4. Selecione o relatório que deseja apagar.
5. Selecione Apagar relatório.
6. Selecione Sim, apagar. O relatório é removido da lista.
Relatório de Conta
O Relatório de Conta lista um resumo de correspondências e valores em uma conta ou de todas as
contas que foram cobradas no período especificado pelo relatório.
Relatório de Lista de Contas
O Relatório de Lista de Contas contém as contas definidas no sistema. As contas são classificadas
por nome, depois por sub conta e Sub sub conta.
Este relatório também lista o código, nome, status e a descrição (se inserida) para cada conta.
Relatório de Movimentação Diária
O Relatório de Movimentação Diária lista o total de transações da conta; itens, valor, sobretaxas e
total cobrado no dia.
90
SV62250 Rev. B
Plataforma Connect+™ Guia do Operador
Relatório de Resumo da Conta
O Relatório de Resumo da Conta contém um resumo das correspondências e dos encargos por
conta durante um período específico. Também contém o total de correspondências processadas e
postagem cobrada pelo período selecionado.
SV62250 Rev. B
91
Esta página foi deixada intencionalmente em branco.
5 ● Relatórios
Imprimindo um Relatório............................................................................................... 95
Relatórios de Valores ................................................................................................... 96
Relatório das 5 Últimas Recargas (Resumo de Recarga)............................................ 96
Relatório de Recibo de Recarga................................................................................... 96
SV62250 Rev. B
93
Esta página foi deixada intencionalmente em branco.
Plataforma Connect+™ Guia do Operador
Sobre Relatórios
Obter um relatório é um modo rápido e fácil de manter um registro preciso de todas as suas atividades
de correspondência. Imprima relatórios em fitas ou envelopes usando a impressora externa da
Connect+.
Relatórios Disponíveis
Os seguintes tipos de relatórios estão disponíveis em seu sistema. Os relatórios de contabilidade são
opcionais, e aparecerão somente se o recurso estiver habilitado.
●
●
●
Relatório de Valores
Recibo de Recarga
5 Últimas Recargas
NOTA: Os relatórios de internos são acessados através do ícone Relatórios
Imprimindo um Relatório
1. Selecione o icone Relatórios na tela inicial. A tela Relatórios é exibida.
2. Selecione o relatório que deseja imprimir.
3. A caixa de diálogo de impressão é exibida.
●
●
Se desejar imprimir o relatório em um envelope, coloque um envelope no deck de alimentação
e selecione o botão Iniciar.
Se desejar imprimir o relatório em uma fita, selecione o botão Fita.
4. Selecione Concluído para retornar à tela inicial.
Relatórios de Valores e Recarga
Estes relatórios são apenas uma das formas de obter informações sobre créditos e Recarga de
postagem.
Para imprimir informações, selecione Relatórios na tela inicial.
●
●
●
O Recibo de Recarga oferece informações detalhadas sobre a última Recarga.
O 5 Últimas Recargas oferece informações resumidas das 5 últimas Recargas.
O Relatório de Valores oferece informações resumidas dos créditos usados e disponíveis no
medidor, número total de impressões de estampas e contagem de correspondência.
Para visualizar as informações antes de adicionar mais postagens ao medidor, selecione Saldos na
tela inicial.
SV62250 Rev. B
95
Capítulo 5
Relatório de Valores
Este relatório oferece um resumo dos créditos usados e disponíveis no medidor, o total de
correspondências executadas e contagem de correspondências.
●
Disponível: créditos de postagem ainda disponíveis para processamento.
●
Usado: créditos de postagem gastos desde a instalação da Connect+.
● Total de Itens: Número total de estampas impressas com postagem desde a instalação da
Connect+.
●
Carga Acumulada: o total de créditos usados mais os créditos disponíveis.
● Itens por lote: número total de estampas impressas desde a reconfiguração do medidor.
●
Valor por lote: postagem gasta desde a redefinição do contador.
●
Nº do Cliente: o número da conta no PbP
●
Matrícula: o número de Matrícula do medidor no PbP.
●
Série do medidor: o número atribuído ao medidor.
Relatório das 5 Últimas Recargas
Este relatório oferece um histórico das 5 últimas Recargas.
●
Data da Recarga: a data e hora da Recarga.
●
Valor da Recarga: Quantia da Recarga.
●
No do Cliente: seu número da matrícula no Postage by Phone®.
●
Série do medidor: o número atribuído ao medidor.
●
Impresso em: data e hora da impressão do resumo de Recarga.
●
Matrícula: o número de Matrícula do medidor no PbP.
Relatório de Recibo de Recarga
Oferece informações detalhadas sobre a última Recarga de postagem realizada no sistema.
●
96
Data da Recarga: data da Recarga.
SV62250 Rev. B
Plataforma Connect+™ Guia do Operador
Recarga realizada por: o usuário ou medidor que realizou a Recarga. O nome de usuário é
exibido se os usuários estiverem habilitados em seu sistema. Se o nome de um medidor é exibido,
a Recarga foi realizada automaticamente pelo medidor.
●
NOTA: A linha não aparecerá se os usuários não estiverem habilitados ou se a Recarga automática
pelo medidor estiver desativada.
●
●
●
Credito no Medidor Antes da Recarga: créditos de postagem disponíveis para processamento
antes da Recarga ser realizada.
Valor da Recarga: Valor da Recarga.
Credito no Medidor Após a Recarga: créditos de postagem para processamento após a Recarga
ter sido realizado.
●
Saldo pré-pago: dinheiro restante na conta de postagem Postage By Phone®.
●
Saldo disponível: Valores de sua linha de crédito.
●
No do Cliente: seu número da matrícula no Postage by Phone®.
●
Série do medidor: o número atribuído ao medidor.
●
Impresso em: data e hora que o recibo de Recarga foi impresso.
●
Matrícula: o número de Matrícula do medidor no PbP.
SV62250 Rev. B
97
Esta página foi deixada intencionalmente em branco.
6 ● Adicionando Postagem
Conta de Postagem da Pitney Bowes......................................................................... 101
Medidor de Postagem................................................................................................. 101
Adicionando Postagem............................................................................................... 102
Verificando seu Saldo na Pitney Bowes...................................................................... 103
Postagem Remanescente........................................................................................... 103
Configuração de Recarga de Postagem..................................................................... 103
Configurando o Alerta de Créditos Baixos e a Quantia Padrão de Recarga.............. 104
Visualizando o Histórico de Recarga.......................................................................... 104
Visualizando as Informações do Medidor................................................................... 104
Encontrando os Saldos Mínimo e Máximo de Postagem........................................... 105
Encontrando o Número de Conta de Postagem......................................................... 105
Fazendo o Upload de Informações Postais................................................................ 106
Removendo o Medidor................................................................................................ 106
Esta página foi deixada intencionalmente em branco.
Plataforma Connect+™ Guia do Operador
Sobre Postagem
O icone Saldos permite monitorar e gerenciar créditos, visualizar Recarga, configurar os Saldos de
Recarga de postagem, fazer o upload de dados contábeis e visualizar as informações de medidor.
●
●
●
●
Saldo do Medidor: selecione esta guia para obter o saldo da conta de postagem, visualizar o valor
remanescente de postagem em seu sistema ou para adicionar postagens ao sistema.
5 Últimas Recargas: selecione esta guia para visualizar o histórico das 5 últimas Recargas
realizadas em seu sistema.
Configurações de Recarga: selecione esta guia para configurar o alerta de créditos baixos e a
quantidade padrão de Recarga para o seu sistema.
Informações do Medidor: selecione esta guia para visualizar as informações do PSD para seu
sistema (incluindo o número da conta de postagem e Saldos mínimo e máximo para a Recarga
de postagem), fazer o upload de dados contábeis ou remover o medidor.
Para acessar estas opções, selecione o icone Saldos na tela inicial.
Conta de Postagem da Pitney Bowes
A sua conta de postagem é um serviço da Pitney Bowes que pode utilizar para adicionar postagem
ao seu medidor. Esta conta pode ser acessada 24 horas por dia, 7 dias da semana através de seu
equipamento. Para mais informações, consulte os materiais de conta de postagem fornecidos com
o seu sistema.
Medidor de Postagem (PSD)
O medidor de postagem no equipamento é um Dispositivo de Segurança Postal (PSD) que incorpora
a mais recente tecnologia aprovada pelo Serviço Postal dos Estados Unidos para obter créditos.
Esta tecnologia elimina a necessidade de realizar inspeções físicas, dessa forma, tornando o sistema
mais conveniente e fácil de usar. O PSD contém os créditos e realiza todos os cálculos necessários
para imprimir estampas postais em conformidade com os padrões mais recentes do USPS.
Os Correios licenciam o seu medidor e exigem uma inspeção eletrônica do aparelho. Periodicamente,
será necessário conectar a franqueadora à conta de postagem como uma forma de inspecionar o
PSD (Dispositivo de Segurança Postal) e validar as informações em seu equipamento.
SV62250 Rev. B
101
Capítulo 6
Para assegurar que as operações não sejam interrompidas, os períodos para a Conexão da Central
de Dados são pré-estabelecidos no sistema, e exibirão o alerta adequado quando esta conexão for
necessária:
●
A mensagem “Inspeção requerida” aparecerá na tela sempre no dia 1º e 16º de cada mês, salvo
quando a prestação de contas for realizada após as 17h do dia útil anterior a data de bloqueio.
Uma conexão de prestação de contas deve ser efetuada para desbloqueio do equipamento.
Qualquer informação adicional pode ser encontrada no Guia de referencia Postal (Biblia editada
pelos Correios).
Adicionando Postagem
Use a tela Saldos para adicionar postagens ao sistema.
1. Acesse o aplicativo ao selecionar o icone Saldos na tela inicial, em seguida o icone Saldo do
medidor na parte inferior da tela Iniciar Franquia, ou Adicionar Postagem ao Medidor quando
receber um aviso indicando créditos baixos ou erro de créditos insuficientes.
2. A tela Saldos é exibida. Se necessário, selecione a guia Saldo do medidor.
3. Se necessário, selecione o icone Baixar creditos no medidor.
4. Selecione a opção da quantia de Recarga apropriada:
●
●
●
Para adicionar a mesma quantidade de postagem usada durante a última Recarga, selecione
o icone Valor da última Recarga.
Para adicionar a quantia padrão da Recarga, selecione o icone Valor de recarga padrão.
Para adicionar uma quantia diferente de postagem, selecione o icone Outra quantia. Insira a
quantidade da Recarga e selecione o icone OK.
NOTA: As quantias mínima e máxima da Recarga de postagem para seu sistema estão listadas
na guia Informações do Medidor.
5. Quando solicitado, selecione Confirmar. O sistema é conectado à Central de Dados e começa a
adicionar a postagem ao medidor.
6. O sistema notificará quando terminar de adicionar a postagem. Se desejar imprimir um recibo
selecione o icone Imprimir recibo.
Para imprimir o recibo em um envelope, coloque um envelope no deck de alimentação e
selecione o ícone Iniciar.
●
●
Para imprimir o recibo em uma fita, selecione o botão Fita.
●
Se tiver uma impressora opcional integrada, selecione o icone Imprimir em documento.
7. Selecione Concluído para sair do aplicativo.
102
SV62250 Rev. B
Plataforma Connect+™ Guia do Operador
Verificando seu Saldo na Pitney Bowes
Antes de adicionar postagens ao sistema, verifique os créditos disponíveis na conta de postagem.
1. Selecione o icone Saldos na tela inicial.
2. A tela Saldos é exibida. Se necessário, selecione a guia Saldo do medidor.
3. Selecione Prestação de Contas para obter o saldo atual da conta de postagem. O sistema
notificará após o saldo da conta a ser atualizado.
NOTA: Caso esteja usando uma conexão LAN e esteja constantemente conectado à conta de
postagem, o saldo é atualizado automaticamente.
4. Selecione OK.
5. Se desejar imprimir um relatório dos valores, selecione Imprimir relatórios de valores.
●
●
Se desejar imprimir o histórico de Recarga em um envelope, coloque o envelope no deck de
alimentação e selecione o botão Iniciar.
Se desejar imprimir o histórico de Recarga em uma fita, selecione o botão Fita.
6. Selecione Concluído para retornar à tela inicial.
Saldo Disponível
O saldo disponível de seu sistema é exibido na parte inferior da tela Iniciar Franquia. Visualize a
postagem remanescente e a postagem usada em seu sistema ao selecionar a guia Créditos do
Medidor na tela Saldos.
Para imprimir um relatório da postagem disponível e da postagem usada, consulte Relatórios de
Valores e Recarga.
Configuração de Recarga de Postagem
Há duas Configurações de Recarga de postagem em seu sistema: o valor do alerta de créditos
baixos e a quantia padrão de Recarga.
●
O valor de alerta de créditos baixos é o valor em que a Connect+ avisa que os créditos
remanescentes estão ficando baixos. Quando a postagem disponível atingir o valor mínimo de
créditos, um alerta será exibido.
A quantia padrão de Recarga é o valor em dinheiro que aparece ao inserir manualmente as
postagens.
●
SV62250 Rev. B
103
Capítulo 6
Configurando o Alerta de Créditos Baixos e a Quantia Padrão de Recarga
Use o aplicativo para configurar o alerta de créditos baixos e a quantia padrão de Recarga.
1. Selecione o icone Saldos na tela inicial.
2. A tela Saldos é exibida. Selecione a guia Configuração da Recarga.
3. Para configurar o valor de alerta de créditos baixos, selecione o campo Alertar quando a postagem
no medidor estiver baixa.
a. Insira a quantia de postagem.
b. Selecione OK ao concluir.
4. Para configurar a quantia padrão de Recarga, selecione o campo quantia padrão de Recarga.
a. Insira a quantia padrão de Recarga.
b. Selecione OK ao concluir.
5. Selecione Concluído ao finalizar as alterações.
Visualizando o Histórico de Recarga
A lista das 5 últimas Recargas oferece um histórico das últimas cinco Recargas que foram realizados
em seu sistema. Estas informações incluem a data, hora, e quantia da Recarga e o nome do usuário
que realizou a Recarga.
NOTA: O nome do usuário é exibido se os usuários estiverem habilitados no sistema.
As Recargas são exibidas em ordem cronológica inversa (a última Recarga aparece em primeiro).
Use o aplicativo Saldos para visualizar o histórico de Recarga.
1. Selecione o icone Saldos na tela inicial.
2. A tela Saldos é exibida. Selecione a guia 5 Últimas Recargas. A lista das 5 Últimas Recargas é
exibida.
3. Selecione Concluído para retornar à tela inicial.
Visualizando as Informações do Medidor
A guia Informações do Medidor exibe as informações do PSD (Dispositivo de Segurança Postal) do
seu sistema.
1. Selecione o icone Saldos na tela inicial.
2. A tela Saldos é exibida. Selecione a guia Informações do Medidor para visualizar as informações
do PSD.
104
●
Status
●
Número da ID de fabricação
SV62250 Rev. B
Plataforma Connect+™ Guia do Operador
●
Número da ID do produto
●
CEP
●
Matrícula no PbB
●
Versão do software
●
PCN/ Modelo do Medidor
●
Valor mínimo de franquia permitido
●
Valor máximo de franquia permitido
●
Número de série da estampa
●
Contagem total de objetos
●
Matrícula
●
MCU
3. Selecione Concluído para retornar à tela inicial.
Encontrando os Saldos Mínimo e Máximo de Postagem
Os Saldos mínimo e máximo de postagem podem ser visualizados na tela Saldos. Estes Saldos
definem as quantias mínima e máxima de Recarga que podem ser usadas ao adicionar postagens.
1. Selecione o icone Saldos na tela inicial.
2. Selecione a guia Informações do Medidor.
3. Os Saldos mínimo e máximo de postagem aparecem na lista do Dispositivo de Segurança Postal
(PSD) à esquerda da tela.
4. Selecione Concluído para retornar à tela inicial.
Encontrando o Número de Matrícula
Comumente denominado como o número de Matrícula no Postage By Phone, o número da Matrícula
pode ser visualizado na tela Saldos.
1. Selecione o icone Saldos na tela inicial.
2. Selecione a guia Informações do Medidor.
3. O número de Matrícula aparece na lista do Dispositivo de Segurança Postal (PSD) à esquerda
da tela.
4. Selecione Concluído para retornar à tela inicial.
SV62250 Rev. B
105
Capítulo 6
Fazendo o Upload de Dados Contábeis
Periodicamente, o sistema deve ser conectado à Pitney Bowes e os dados contábeis devem ser
enviadas. O upload de dados contábeis inclui todas as informações contidas nas correspondências
executadas através da máquina. Isto inclui, entre outros, a postagem usada, classe de correspondência,
e número de correspondências. Se o recurso de contabilidade for usado, o upload de informações
postais incluirá os dados da conta.
1. Selecione o icone Saldos na tela inicial.
2. A tela Saldos é exibida. Selecione a guia Informações do Medidor.
3. Selecione Enviar Dados Contábeis Agora.
4. O sistema alertará quando o upload for concluído. Selecione OK.
5. Selecione Concluído para retornar à tela inicial.
Remoção do Medidor
Contate o representante da Pitney Bowes Se desejar devolver o medidor.
NOTA: A Pitney Bowes deve autorizar a remoção do medidor.
Quando solicitado, siga o procedimento abaixo.
1. Selecione o icone Saldos na tela inicial.
2. A tela Saldos é exibida. Selecione a guia Informações do Medidor.
3. Selecione Retirar medidor.
●
●
Caso a Pitney Bowes autorize a remoção, uma caixa de diálogo aparecerá indicando que os
créditos estão sendo transferido e o medidor está sendo removido. Selecione OK quando o
processo for concluído.
Caso a Pitney Bowes não tenha autorizado a remoção, uma caixa de diálogo aparecerá
indicando que o medidor não poderá ser removido.
4. Selecione Concluído para retornar à tela inicial.
106
SV62250 Rev. B
7 ● Tarifas e Atualizações
Verificando Tarifas e Atualizações de Software.......................................................... 109
Notificação de Atualização do Connect+™................................................................ 109
Visualizando o Status de Tarifas, Software, Recursos e Atualizações de Anúncio.....110
Visualizando o Histórico de Instalação........................................................................ 111
Esta página foi deixada intencionalmente em branco.
Plataforma Connect+™ Guia do Operador
Verificando as Tarifas e Atualizações de Software
Ao selecionar o ícone Tarifas e Atualizações na tela inicial, o sistema verifica atualizações e downloads
disponíveis (por exemplo, novas imagens gráficas) encontradas. O sistema deve estar conectado à
rede para rodar este aplicativo.
NOTA: Se a Notificação de Atualização do Connect+™ estiver habilitada no sistema, receberá uma
notificação que atualizações estão disponíveis ao iniciar o sistema e ao solicitar informações sobre
créditos.
1. Selecione o icone Tarifas e Atualizações na tela inicial.
2. A tela Tarifas e Atualizações é exibida.
●
●
Se o sistema não estiver conectado à rede, ou for desconectado, a mensagem Nenhuma
conexão disponível será exibida. Selecione OK para voltar para a tela inicial. Verifique a
conexão da rede e tente novamente mais tarde.
Quando estiver conectado à rede, o sistema começa a verificar atualizações e recursos
adicionais.
3. Caso não haja atualizações disponíveis, a notificação de que o sistema está atualizado será
exibida.
a. Selecione OK.
b. Selecione Concluído para retornar à tela inicial.
4. Se houver atualizações disponíveis, o sistema inicia o download e exibe o tempo restante para
concluir. Quando o download for concluído, será instruído a instalar as atualizações. Você pode:
●
Instalar agora, ou
●
Autoinstalar no modo de espera ou ao reiniciar.
O sistema pode solicitar a reinicialização do sistema para completar a instalação.
5. Siga as instruções para completar a instalação das atualizações.
Notificação de Atualização da Connect+™
Você receberá uma notificação de atualização na tela sempre que houver atualizações disponíveis
para a sua franqueadora Connect+™. As atualizações podem incluir novas versões de software,
recursos, tarifas ou anúncio.
A notificação de atualização aparecerá na tela inicial ao iniciar o sistema. Além disso, o ícone “Novas
atualizações disponíveis” aparecerá em amarelo na tela inicial.
SV62250 Rev. B
109
Capítulo 7
1. Selecione o icone Obter atualização agora. A tela Tarifas e Atualizações é exibida.
NOTA: Caso tenha removido a mensagem de notificação da tela, selecione o icone novas
atualizações disponíveis. Este icone aparece no lugar do icone Tarifas e Atualizações até o
sistema ser atualizado.
2. O sistema busca por atualizações. Você receberá uma notificação indicando que o sistema está
atualizado após concluir o download.
3. Selecione OK para voltar para a tela inicial.
NOTA: Se necessário, a notificação de atualizações pode ser desabilitada em seu sistema. Entre em
contato com a Pitney Bowes para mais informações.
Visualizando o Status de Tarifas, Software, Recursos e Atualizações de Anúncios
1. Selecione o icone Tarifas e Atualizações na tela inicial.
2. O sistema verificará automaticamente as atualizações. Consulte a seção Verificar Atualizações e
Downloads para mais informações.
3. A tela Status é exibida. Há cinco guias no topo da tela referente a tarifas e status de software.
●
●
●
●
●
A guia Mensagens informa se as tarifas e o software estão atualizados.
A guia Informações básicas do sistema contém o nome, modelo, número de série e número
do medidor do sistema.
A guia Tarifas & Software contém as tarifas ativas e pendentes e as datas vigentes associadas.
A guia Recursos & Graficos contém uma lista das tarifas e recursos de software opcionais
disponíveis no sistema, além de componentes de hardware que compõem o sistema. Por
exemplo, os componentes de hardware incluem o tipo de escala e a capacidade, e o tipo de
conectividade (LAN wireless).
A guia Créditos contém os direitos autorais e as notificações de Chancela para o software do
seu sistema.
4. Para ver o histórico de quais tarifas e softwares foram enviados para o seu sistema, selecione
Histórico de instalação na lista de seleção à esquerda da tela.
5. Selecione Imprimir para imprimir as informações contidas nas guias de status.
6. Selecione Concluído para retornar à tela inicial.
110
SV62250 Rev. B
Plataforma Connect+™ Guia do Operador
Visualizando o Histórico de Instalação
1. Selecione o icone Tarifas e Atualizações na tela inicial.
2. O sistema verificará automaticamente as atualizações. Consulte a seção Verificar Atualizações e
Downloads para mais informações.
3. Selecione Histórico de instalação. O histórico de instalação do seu sistema é exibido, incluindo
o nome, a descrição e a data da instalação.
4. Selecione Concluído para retornar à tela inicial.
SV62250 Rev. B
111
Esta página foi deixada intencionalmente em branco.
8 ● Configurando o Sistema
Configurações Pessoais...............................................................................................115
Alterando a Senha ou Dica de Senha...........................................................................115
Ajustando o Brilho e Contraste da Tela Sensível ao Toque..........................................115
Calibrando a Tela Sensível ao Toque............................................................................116
Configuração de Aplicativo............................................................................................116
Habilitando Avisos de Serviços de Rastreamento.........................................................116
Configuração da Internet e Rede..................................................................................116
Visualizando as Configurações do IntelliLink®.............................................................116
Configuração do Sistema..............................................................................................118
Configurando o Relógio do Sistema.............................................................................118
Configurando os Timeouts do Sistema.........................................................................118
ENERGY STAR®..........................................................................................................119
Direitos de Acesso do Usuário..................................................................................... 120
Habilitando os Logins de Usuários............................................................................... 121
Criando, Editando e Apagando Usuários..................................................................... 121
Criando um Usuário..................................................................................................... 121
Editando um Usuário.................................................................................................... 122
Apagando um Usuário................................................................................................. 123
Desabilitando Logins de Usuários................................................................................ 123
Configuração de Hardware.......................................................................................... 123
Reconfigurando o Valor de Localização....................................................................... 124
Configurando o Timeout de Espera do Envelope........................................................ 124
Esta página foi deixada intencionalmente em branco.
Plataforma Connect+™ Guia do Operador
Configurações Pessoais
As Configurações pessoais permitem customizar a tela sensível ao toque e a exibição para seu uso.
●
●
●
Login: Se os usuários estiverem habilitados em seu sistema, este recurso pode ser usado para
alterar a senha ou a dica de senha.
Exibir propriedades: Use este recurso para ajustar o brilho e o contraste da tela sensível ao
toque.
Tela sensível ao toque: Use este recurso para calibrar a tela sensível ao toque caso a tela não
esteja respondendo aos comandos de toque.
Para acessar estas opções, selecione o icone Configuração na tela inicial e selecione Pessoal.
Alterando a Senha ou Dica de Senha
Sendo um usuário com acesso de operador, a sua senha ou a dica de sua senha podem ser alteradas
na área de Configuração pessoais.
1. Selecione o icone Configuração na tela inicial.
2. A tela Configuração é exibida. Se necessário, selecione Pessoal na lista do lado esquerdo da tela.
3. Selecione Login.
4. Selecione o icone Alterar senha para alterar a sua senha.
a. Insira a senha antiga e selecione OK.
b. Insira a nova senha e selecione OK.
c. Insira a nova senha novamente para confirmar e selecione OK.
5. Selecione o campo Dica de senha para adicionar ou alterar a dica de senha.
a. Se necessário, selecione o icone Limpar para remover a dica de senha antiga.
b. Insira a nova dica de senha e selecione OK.
6. Selecione Concluído para retornar à tela inicial.
Ajustando o Brilho e Contraste da Tela Sensível ao Toque
Siga as etapas abaixo para ajustar o brilho e contraste da tela no equipamento.
1. Selecione o icone Configuração na tela inicial.
2. A tela Configuração é exibida. Se necessário, selecione Pessoal na lista do lado esquerdo da tela.
3. Selecione Exibir propriedades.
4. Selecione e arraste o icone de controle para ajustar o brilho ou o contraste. Use os botões + e para uma seleção mais precisa.
5. Selecione Concluído para retornar à tela inicial.
SV62250 Rev. B
115
Capítulo 8
Calibrando a Tela Sensível ao Toque
Pode ser necessário calibrar a tela sensível ao toque se esta não estiver respondendo aos comandos
corretamente. Siga as etapas abaixo para calibrar a tela sensível ao toque de seu sistema de
franqueamento.
1. Selecione o icone Configuração na tela inicial.
2. A tela Configuração é exibida. Se necessário, selecione Pessoal na lista do lado esquerdo da tela.
3. Selecione Tela sensível ao toque.
4. Selecione o icone Calibrar. Siga as instruções que aparecem na tela para concluir o processo de
calibragem.
5. Selecione Concluído para retornar à tela inicial.
Configuração de Rastreamento
As Configurações do rastreamento permitem definir a quantidade mínima de números de rastreamento
que o sistema irá avisar quando estes números estiverem acabando.
Para acessar estas opções, selecione o icone Configuração na tela inicial e, em seguida, selecione
Aplicativos.
Configuração da Internet e Rede
Estas Configurações permitem:
●
Visualizar os parâmetros de conexão do IntelliLink® para a sua conta de postagem.
●
Reconfigurar as Configurações de fábrica (caso necessário).
Visualizar e exportar as Configurações de comunicação.
●
Iniciar a Assistência Remota após ser instruído por um representante de serviços da Pitney
Bowes.
●
Para acessar estas opções, selecione o icone Configuração na tela inicial e, em seguida, selecione
Internet & Rede.
Visualizando as Configurações do IntelliLink®
Esta opção permite visualizar os parâmetros de conexão para a conta de postagem. As Configurações
IntelliLink® são visualizadas dentro do aplicativo Configuração.
1. Selecione o icone Configuração na tela inicial.
2. A tela Configuração é exibida. Selecione Internet & Rede na lista do lado esquerdo da tela.
3. Selecione IntelliLink. O número da matrícula no Postage by Phone, a URL do Servidor e a
URL do centro de dados de Backup do sistema são exibidos. Estes campos são preenchidos
automaticamente pela Pitney Bowes.
116
SV62250 Rev. B
Plataforma Connect+™ Guia do Operador
●
Se necessário, selecione um campo, insira o parâmetro e selecione OK.
NOTA: As alterações nos parâmetros do IntelliLink® podem resultar em erros ao conectar à
Pitney Bowes.
●
Se necessário, selecione o icone Restaurar as Configurações de Fábrica.
4. Selecione Concluído para retornar à tela inicial.
Visualizando e Exportando as Configurações de Comunicação
Esta opção permite visualizar as Configurações de comunicação de seu sistema e exportá-las para
um Pendrive. As Configurações de comunicação são visualizadas na tela de Configuração.
1. Selecione o icone Configuração na tela inicial.
2. A tela Configuração é exibida. Selecione Internet & Rede na lista do lado esquerdo da tela.
3. Selecione Configurações de Comunicação. Os campos endereço IP, porta síncrona, porta
assíncrona, nome do Host, ID da máquina e Senha da máquina são exibidos. Estes campos são
automaticamente preenchidos pela Pitney Bowes.
4. Caso isto seja necessário para exportar as Configurações de comunicação, insira um Pendrive
em uma porta disponível no equipamento.
NOTA: As Configurações de comunicação são exportadas para serem utilizadas pelo sistema
SARA dos Correios
a. Selecione Exportar Configurações para o Pendrive.
b. Selecione o campo Nome do arquivo.
i. Insira o nome do arquivo.
ii. Selecione OK.
c. Selecione o campo Exportar para.
i.
ii.
Selecione a pasta no Pendrive para onde deseja exportar o arquivo.
ii. Selecione Abrir.
5. Selecione OK para exportar as Configurações de comunicação.
6. O sistema avisará quando a exportação for concluída. Selecione OK.
7. Selecione Concluído para retornar à tela inicial.
SV62250 Rev. B
117
Capítulo 8
Configurações do Sistema
As Configurações do sistema permitem customizar a Connect+ para atender as suas necessidades.
●
Timeouts: Use este recurso para configurar os timeouts do sistema.
Relógio: Use este recurso para sincronizar o relógio do sistema, configurar o fuso horário e
habilitar ou desabilitar o Horário de Verão.
●
●
Usuários: Use este recurso para habilitar usuários em seu sistema, além de criar, editar e apagar
usuários e atribuir níveis de acesso.
Para acessar estas opções, selecione o icone Configuração na tela inicial e, em seguida, selecione
Sistema.
Configurando o Relógio do Sistema
1. Selecione o icone Configuração na tela inicial.
2. A tela Configuração é exibida. Selecione Sistema na lista do lado esquerdo da tela.
3. Selecione Relógio.
4. Selecione Sincronizar relógio para sincronizar o relógio.
5. Para ativar ou desativar o horário de verão, selecione Ligado ou Desligado.
NOTA: Ative e desative o horário de verão nas datas apropriadas.
6. Selecione o fuso horário apropriado na lista Fuso Horário.
7. Selecione Concluído para retornar à tela inicial.
Configurando os Timeouts do Sistema
Os timeouts do sistema podem ser configurados em seu sistema de franqueamento. Os timeouts do
sistema podem ser configurados de cinco minutos a quatro horas, em incrementos de um minuto.
●
Timeout do Trabalho Padrão - Esta opção permite especificar o tempo que deseja que o sistema
permaneçe ocioso antes do Trabalho padrão ser recarregado na tela Iniciar Franquia. O timeout
padrão é 10 minutos. Se necessário, este timeout pode ser desativado.
NOTA: Se o recurso do timeout de desligamento pelo ENERGY STAR® não estiver habilitado
em seu sistema, o timeout do Trabalho padrão poderá ser configurado entre um minuto e quatro
horas. Se o recurso de timeout de desligamento pelo ENERGY STAR® estiver habilitado em seu
sistema, o timeout do Trabalho padrão deve ser menor ou igual em duração.
118
SV62250 Rev. B
Plataforma Connect+™ Guia do Operador
●
●
Economizador de Energia ENERGY STAR® - O timeout do ENERGY STAR® economizará
dinheiro e ajudará a proteger o ambiente. Use esta opção para especificar quanto tempo o sistema
permanece inativo antes de ativar o modo de repouso. O timeout padrão é 40 minutos. Use o
icone ligar para ligar o sistema novamente.
Timeout do Protetor de Tela - Esta opção permite especificar quanto tempo deseja permitir que
o sistema permaneçe ocioso antes do protetor de tela ser exibido. A variação do timeout é de 5
minutos a 4 horas.
Os timeouts do sistema são configurados dentro do aplicativo Configuração.
1. Selecione o icone Configuração na tela inicial.
2. A tela Configuração é exibida. Selecione Sistema na lista do lado esquerdo da tela.
3. Selecione Timeouts.
4. Selecione o timeout apropriado da lista e selecione o icone Editar o Timeout.
5. Selecione e arraste o icone de controle na barra para ajustar o timeout. Use os botões + e - para
uma seleção mais precisa.
6. Caso tenha selecionado o timeout do Trabalho padrão, habilite ou desabilite-o ao selecionar a
caixa de seleção do timeout. Uma marca de seleção indica que o timeout está habilitado.
7. Selecione OK após finalizar as alterações.
8. Selecione Concluído para retornar à tela inicial.
ENERGY STAR®
O que você precisa saber sobre o ENERGY STAR®
O sistema será automaticamente desligado após permanecer inativo por 40 minutos. O sistema deverá
ser reiniciado para operar novamente - independente do sistema ter ultrapassado o timeout durante
o dia ou durante a noite. Este processo de reinicialização normalmente demora alguns minutos. O
período de timeout de 40 minutos é obrigatório para atender as diretrizes do ENERGY STAR® para
economia de energia. Consulte as informações abaixo para saber mais sobre o ENERGY STAR®.
O que é ENERGY STAR®
ENERGY STAR, suportado pelo governo, representa economia de energia, de dinheiro e protege o
meio ambiente através de produtos e práticas eficientes em termos de energia. O programa ENERGY
STAR foi estabelecido para: 1) Reduzir as emissões de gás estufa e outros poluentes liberados pelo
uso ineficiente de energia; e 2) Facilitar a identificação e a compra para os clientes que procuram por
produtos eficientes em termos de energia e que ofereçam economia sem sacrificar o desempenho,
recursos e o conforto.
SV62250 Rev. B
119
Capítulo 8
Como o ENERGY STAR® funciona em seu sistema
Antes do timeout do ENERGY STAR® ocorrer, uma mensagem aparece na tela informando que o
sistema será desligado em 60 segundos. A contagem regressiva é iniciada e exibe o tempo restante
na tela. Um sinal sonoro também é emitido durante este período. O encerramento pode ser cancelado
durante a contagem regressiva ao:
●
●
Selecionar o icone Cancelar o encerramento.
Selecionar o icone do timeout do ENERGY STAR®. Isto abre a janela Configuração do sistema
onde se poderá modificar os timeouts.
●
Fechar a janela da mensagem do ENERGY STAR®.
●
Selecionar o icone de ajuda na janela de mensagem do ENERGY STAR®.
Compromisso da Pitney Bowes
A Pitney Bowes compromete-se a elaborar e fabricar equipamentos eficientes em termos de energia,
pois isto reduz os custos operacionais e ajuda a preservar o meio ambiente. Como Parceira da
ENERGY STAR®, a Pitney Bowes determinou que a linha de produtos Connect+™ atende as diretrizes
da ENERGY STAR® em relação a eficiência energética com o modo de encerramento automático
opcional (sem ônus). Isto minimiza o consumo de energia em conformidade com os padrões da
ENERGY STAR® revisados de 2009 para a categoria de equipamento de franqueamento.
O sistema economiza energia mesmo sem o ENERGY STAR® habilitado?
Sim. O produto foi desenhado para ser o mais eficiente possível. No entanto, as diretrizes da ENERGY
STAR® de 2009 para a categoria de Máquina de franqueamento não incorporam o salto na tecnologia
da Connect+™, onde a tecnologia de PC está sendo usada para processar correspondências e
imprimir envelopes. A tecnologia de PC funciona diferente das máquinas de correspondência antigas
– que usavam simples botões de liga/desliga, e funcionava mecanicamente e com softwares em
eproms. A tecnologia de PC exige um encerramento completo do sistema para assegurar a maior
integridade dos aplicativos de software e componentes de hardware.
Acesso de Usuários
Há dois níveis de acesso de usuário, o supervisor e o operador.
NOTA: Quando o equipamento é instalado somente o técnico terá acesso inicial ao equiapemento.
Os usuários com acesso de supervisor ao sistema podem criar, editar e apagar contas e usuários e
ativar e desativar logins de usuários. Usuários com acesso de operador ao sistema podem realizar a
maior parte das funções do sistema, com exceção de gerenciamento de conta e de usuário.
●
●
120
Configurando um único usuário permite realizar o login e o logout do sistema, bloqueando o uso
do equipamento de forma eficaz.
Um número ilimitado de usuários pode ser criado em seu sistema.
SV62250 Rev. B
Plataforma Connect+™ Guia do Operador
Habilitando os Logins de Usuários
Configurar, no mínimo, um usuário com senha para proteger o sistema contra o acesso não autorizado.
O técnico habilitará um usuário com privilégios de supervisor. Tendo entrado com este usuário é
possível acrescentar novos usuários ao sistema.
1. Selecione o icone Configuração na tela inicial.
2. A tela Configuração é exibida. Selecione Sistema na lista do lado esquerdo da tela.
3. Selecione Usuários.
4. Na guia de configuração de usuários selecione Habilitar logins de usuário. Será instruído a criar
um usuário com direitos de acesso de supervisor.
a. Insira o nome de usuário e selecione OK.
b. Insira a senha e selecione OK.
c. Insira novamente a senha para confirmar e selecione OK.
d. Selecione o campo Dica de senha para adicionar uma dica de senha. Insira a dica e selecione
OK.
e. Selecione OK após concluir a criação de usuário.
5. Se desejar adicionar mais usuários, selecione Sim, criar outro usuário. Se não deseja adicionar
mais usuários agora, selecione Não, concluir processo.
6. Selecione Concluído para retornar à tela inicial.
Criando, Editando e Apagando Usuários
●
●
●
Você pode criar usuários como medida de segurança, para proteger o acesso a determinados
recursos e funções.
Após criar usuários, você pode editar as Configurações de usuário incluindo nome, senha e dica
de senha.
Se desejar remover um usuário do sistema, você pode apagar o usuário.
NOTA: Os direitos de acesso de supervisor são obrigatórios para criar, editar ou apagar usuários.
Criando um Usuário
Siga as etapas abaixo para adicionar um novo usuário em seu sistema.
NOTA: Os direitos de acesso de supervisor são obrigatórios para se criar um usuário.
1. Selecione o icone Configuração na tela inicial.
2. A tela Configuração é exibida. Selecione Sistema na lista do lado esquerdo da tela.
SV62250 Rev. B
121
Capítulo 8
3. Selecione Usuários.
4. Selecione Adicionar novo. A tela Criar Usuários é exibida.
5. Selecione o campo Nome de usuário para adicionar o novo nome de usuário. Insira o nome de
usuário e selecione OK.
6. Se as senhas forem solicitadas em seu sistema, selecione o campo Senha. Insira a senha e
selecione OK.
NOTA: As senhas são solicitadas para usuários com acesso de supervisor.
7. Selecione a função de usuário apropriada: operador ou supervisor.
8. Se necessário, selecione o campo Dica de senha para adicionar uma dica de senha. Insira a
dica e selecione OK.
9. Selecione OK para voltar para a tela de Configuração de usuário.
10. Selecione Concluído para retornar à tela inicial.
Editando um Usuário
Siga as etapas abaixo para editar um usuário em seu sistema.
NOTA: Os direitos de acesso de supervisor são obrigatórios para editar um usuário.
1. Selecione o icone Configuração na tela inicial.
2. A tela Configuração é exibida. Selecione Sistema na lista do lado esquerdo da tela.
3. Selecione Usuários.
4. Selecione um usuário para editar. Se necessário, use as setas para cima e para baixo para
navegar na lista.
5. Selecione Editar.
6. Selecione o atributo de usuário que deseja editar.
●
●
Nome de usuário: Selecione esta opção para realizar alterações no nome do usuário
selecionado.
Senha: Selecione esta opção para solicitar, remover ou alterar a senha do usuário.
NOTA: As senhas são solicitadas para usuários com acesso de supervisor.
●
●
122
Função do usuário: Selecione uma opção diferente da lista para alterar o nível de acesso
atribuído ao usuário.
Dica de senha: Selecione esta opção para adicionar ou alterar a dica de senha do usuário.
SV62250 Rev. B
Plataforma Connect+™ Guia do Operador
7. Selecione OK para voltar para a tela de Configuração de usuário.
8. Selecione Concluído para retornar à tela inicial.
Apagando um Usuário
Siga as etapas abaixo para apagar um usuário.
NOTA: Os direitos de acesso de supervisor são obrigatórios para apagar um usuário.
1. Selecione o icone Configuração na tela inicial.
2. A tela Configuração é exibida. Selecione Sistema na lista do lado esquerdo da tela.
3. Selecione Usuários.
4. Selecione o usuário que deseja apagar. Se necessário, use as setas para cima e para baixo para
navegar na lista.
5. Selecione Apagar.
NOTA: O usuário Técnico não pode ser apagado do sistema.
6. Selecione Sim, apagar usuário.
7. Selecione Concluído para retornar à tela inicial.
Configurações de Hardware
Esta opção permite visualizar as informações gerais sobre o sistema e a ajustar as configurações de
hardware.
●
Geral - Selecione esta opção para visualizar o modelo e o número de série ou para alterar o nome
do medidor.
Balança Externa - Selecione esta opção para zerar a balança ou para alterar a configuração do
filtro de vibração.
●
●
Alimentador - Selecione esta opção para ajustar o timeout de espera do envelope.
Visualizando o Modelo e o Número de Série
É útil ter em mãos o modelo e o número de série para verificar alterações na tarifa, suporte e serviço
telefônico.
1. Selecione o botão Configuração na tela inicial.
2. A tela Configuração é exibida. Selecione Hardware da lista do lado esquerdo da tela.
3. Selecione Geral. O nome do seu sistema, número do modelo, PSD, PCN, número de série PSD,
impressora PCN e número de série da impressora são exibidos na tela.
SV62250 Rev. B
123
Capítulo 8
4. Selecione Concluído para retornar à tela inicial.
Mudando o Ajuste do Filtro de Vibração da Balança Externa
O filtro de vibração pode ser ativado se a Connect+ estiver em um ambiente sujeito a vibrações,
como saídas de ar do ar condicionado ou portas. Caso selecione este recurso, a balança precisará
de mais tempo de processamento antes de exibir o peso.
1. Selecione o botão Configuração na tela inicial.
2. A tela Configuração é exibida. Selecione Hardware da lista do lado esquerdo da tela.
3. Selecione Balança externa.
4. Selecione Ajustar de acordo com movimento para habilitar o filtro de vibração. Selecione Normal
para desabilitar o filtro de vibração.
5. Selecione Concluído para retornar à tela inicial.
Zerando a Balança
Pode ser necessário zerar a balança caso o valor zero não seja exibido.
NOTA: Sempre verifique se não há nada sobre a balança quando o sistema for iniciado. Durante a
inicialização, o sistema zerará automaticamente a balança.
1. Selecione o botão Configuração na tela inicial.
2. A tela Configuração é exibida. Selecione Hardware da lista do lado esquerdo da tela.
3. Selecione Balança externa.
4. Selecione Zerar balança.
5. Selecione Concluído para retornar à tela inicial.
Reconfigurando a Localização
Ao substituir a balança externa, será solicitado a inserir a localização da balança.
Consulte as instruções de instalação fornecidas com a balança para obter informações sobre a
reconfiguração da localização.
Configurando o Timeout de Espera do Envelope
Use esta opção para especificar o tempo permitido antes de o alimentador parar após o último
envelope processado. Você pode configurar o sistema para parar a maquina imediatamente após
a parada dos roletes; aguardar envelopes até que o botão parar seja pressionado ou configurar o
sistema para interromper o franqueamento após um determinado tempo, de 0 a 60 segundos.
124
SV62250 Rev. B
Plataforma Connect+™ Guia do Operador
Isto reduz o desgaste da máquina e atua como uma medida de segurança se a máquina estiver sem
supervisão.
1. Selecione o icone Configuração na tela inicial.
2. A tela Configuração é exibida. Selecione Hardware da lista do lado esquerdo da tela.
3. Selecione Alimentador.
4. Selecione o ícone Editar.
●
●
Selecione Deixe os roletes girarem até que o botão de parada seja pressionado Se desejar
que o alimentador seja interrompido imediatamente após o último envelope ser processado.
Selecione Esperar envelopes por: Se desejar que o alimentador continue rodando por um
período curto após o último envelope ser processado. Selecione e arraste o icone de controle
para ajustar o timeout. Use os botões + e - para uma seleção mais precisa.
5. Selecione Concluído para retornar à tela inicial.
SV62250 Rev. B
125
Esta página foi deixada intencionalmente em branco.
9 ● Manutenção
Instalando um Novo Rolo de Fita ................................................................................ 129
Reabastecendo o frasco com o Selante de Envelope ................................................ 131
Manutenção da Umidade ............................................................................................ 131
Limpando ou Substituindo a Escova de Umidificação................................................... 132
Ajustando a Umidade do Selador ............................................................................... 134
................................................... 135
Manutenção da Impressora ........................................................................................ 136
Imprimindo uma Amostra de Teste .............................................................................. 136
Limpando as Cabeças ................................................................................................ 137
Aviso de Pouca Tinta................................................................................................... 137
Aviso de Tinta Zerada ................................................................................................. 137
Substituindo o Cartucho de Tinta ................................................................................ 138
Substituindo a cabeça ................................................................................................. 140
Alinhando as Cabeças ................................................................................................ 144
Substituindo o feltro de Tinta na Bandeja de Tinta Purgada ....................................... 148
Esta página foi deixada intencionalmente em branco.
128
SV62250 Rev. B
Plataforma Connect+™ Guia do Operador
Instalando um Novo Rolo de Fita (Utilize rolo com diâmetro interno de 9 cm)
A Connect+ usa
. Uma faixa vermelha aparece na borda a aproximadamente
Determinar
que o rolo está acabando. Além disso, há uma faixa preta que avisa a máquina quando o rolo
1. Selecione o icone
2. A tela
na tela inicial.
é exibida. Selecione Hardware.
3. Selecione Fita.
4. Selecione Voltar
5. Abra a tampa do suprimento.
SV62250 Rev. B
129
Capítulo 9
7. Rasgue ou corte (preferível) o final do novo rolo de fita para deixar a borda reta.
8. Insira o novo rolo de fita no poço. Certifique-se de que a ponta guia da fita seja puxada da parte
debaixo do rolo e para a direita.
9. Selecione Avançar a fita. O sistema avançará o mecanismo de alimentação da fita.
10. Insira a ponta da guia da fita na guia de entrada. O sistema avançará a fita até a posição
adequada.
11. Feche a tampa.
12. Selecione Concluído para retornar à tela inicial.
130
SV62250 Rev. B
Plataforma Connect+™ Guia do Operador
Reabastecendo o Frasco do Selante de Envelope
A Connect+ exibe uma mensagem quando o nível da Solução de Fechamento E-Z Seal® estiver
baixo. Ao receber esta mensagem, o sistema ainda fechará aproximadamente 50 envelopes.
NOTA: A Pitney Bowes recomenda o uso da Solução de Fechamento E-Z Seal®, pois mantém o
1. Abra a tampa de suprimentos e levante o frasco com o selante de envelope. O frasco está
2. Remova a tampa do frasco.
●
●
deformada e causar um atolamento.
5. Feche a tampa de suprimentos.
Limpe o conjunto umidificador da Connect+. Este conjunto é composto de um feltro de umidificação e
uma escova de umidificação. Se a qualidade do fechamento não melhorar após a limpeza, substitua
o feltro ou a escova de umidificação conforme necessário.
SV62250 Rev. B
131
Capítulo 9
Limpando ou Substituindo a Escova de Umidificação
Recomendamos a limpeza do conjunto da escova de umidificação regularmente para remover
resíduos do mesmo. Se o desgaste ou sujeira na escova de umidificação estiver afetando a
qualidade do fechamento, substitua o conjunto do feltro de umidificação.
Sistemas Connect+™ 1000 e Connect+™ 2000
1. Abra a tampa de alimentação.
2. Aperte a trava do conjunto da escova de umidificação.
132
SV62250 Rev. B
Plataforma Connect+™ Guia do Operador
3. Segure o conjunto da escova de umidificação e puxe-o em sua direção.
4. Limpe a escova de umidificação colocando-a em água quente.
5. Substitua o conjunto da escova de umidificação ou instale um novo recolocando-o na posição.
NOTA: Verifique se o conjunto da escova de umidificação está perfeitamente nivelado com o
deck de alimentação.
6. Feche a tampa de alimentação e selecione OK.
SV62250 Rev. B
133
Capítulo 9
Sistemas Connect+™ 3000
1. Abra a tampa de alimentação.
2. Levante o transporte superior puxando-o pela alavanca de liberação superior.
4. Segure o conjunto da escova de umidificação e deslize-o para fora na direção oposta à sua posição.
5. Limpe a escova do feltro de umidificação colocando-a em água corrente.
6. Substitua o conjunto da escova de umidificação ou instale um novo encaixando-o na posição.
8. Recoloque o transporte superior até encaixá-la.
9. Feche a tampa de alimentação e selecione OK
.
Ajustando a Umidade do Selador
A quantidade de água aplicada ao envelope pode ser ajustada através da aba Selador localizado
dentro da tela de
. Este ajuste é tido pelo sistema como um ajuste padrão para todos
os trabalhos.
Se ajustar a umidade na tela Iniciar Franquia
1. Selecione o icone
2. A tela
3. Selecione Selador.
na tela inicial.
é exibida. Selecione Hardware
.
4. Selecione a guia Selador em seguida Ajustes do Selador
.
134
SV62250 Rev. B
Plataforma Connect+™ Guia do Operador
é a mais úmida. Use os botões + e - para uma seleção mais precisa.
6. Selecione Processar envelope de Teste para testar o ajuste.
7. Coloque um envelope no deck de alimentação e selecione Iniciar. O sistema alimentará e
fechará o envelope.
9. Selecione Concluído para retornar à tela inicial.
Limpando ou Trocando a Escova Umedecedora
Se a qualidade do fechamento não melhorar após limpar o conjunto da escova de umidificação,
poderá substituir a escova conforme a necessidade.
Sistemas Connect+™ 1000 e Connect+™ 2000
1. Abra a tampa de suprimentos e remova o frasco do E-Z Seal®. O frasco está localizado à
2. Abra a tampa de alimentação.
5. Use dois dedos para remover o feltro.
6. Limpe o feltro colocando-o sob água corrente.
7. Encaixe o feltro na posição. Pressione levemente o feltro para baixo para garantir que está
encaixado adequadamente.
de alimentação.
9. Feche a tampa de alimentação.
10. Recoloque o frasco com E-Z Seal® e feche a tampa de suprimentos.
11. Selecione OK.
SV62250 Rev. B
135
Capítulo 9
Sistemas Connect+™ 3000
1. Abra a tampa de suprimentos e remova o frasco de E-Z Seal®. O frasco está localizado à
2. Abra a tampa de alimentação.
3. Levante o transporte superior puxando a alavanca azul superior para cima.
5. Use dois dedos para remover a escova.
6. Limpe a escova colocando-o sob água corrente.
7. Encaixe a escova na posição. Pressione levemente a escova para baixo para garantir que
está encaixado adequadamente.
9. Empurre a alavanca de liberação superior para baixo até encaixá-la.
10. Feche a tampa de alimentação e selecione OK.
Manutenção da Impressora
Os componentes da impressora, que consistem em cartucho de tinta e cabeça de impressão, exigem
o mínimo de manutenção para garantir uma impressão limpa e nítida na correspondência.
Imprimindo uma Amostra de Teste
sem gastar seus créditos. Se a amostra apresentar falhas, pode ser necessário trocar o cartucho de
tinta ou a cabeça de impressão.
na tela inicial.
1. Selecione o icone
2. A tela
é exibida. Selecione Hardware.
3. Selecione Impressora.
4. Selecione a guia Cartuchos de Tinta ou Cabeça de Impressão.
5. Selecione Imprimir amostra de teste.
●
●
136
Para imprimir a amostra de teste em um envelope, coloque um envelope no deck de
alimentação e selecione Iniciar.
Fita.
SV62250 Rev. B
Plataforma Connect+™ Guia do Operador
6. Verifique a amostra de teste.
●
Se as linhas sólidas da amostra de teste não apresentarem falhas, selecione A imagem está
OK - Concluído. Pule para a etapa 7.
Se a amostra de teste apresentar linhas incompletas ou faltantes selecione Ruim - Limpar
cabeça de impressão.
Após concluir a limpeza, será instruído a imprimir outra amostra de teste. Se o padrão
permanecer com linhas incompletas ou faltantes, pode ser necessário substituir o cartucho de
tinta ou a cabeça de impressão.
●
7. Selecione Concluído para retornar à tela inicial.
Limpando as Cabeças de Impressão
Você pode limpar as cabeças de impressão a qualquer momento para garantir a qualidade de
impressão ideal.
1. Selecione o icone Configuração na tela inicial.
2. A tela Configuração é exibida. Selecione Hardware.
3. Selecione Impressora.
4. Selecione a guia Cabeça de impressão.
5. Selecione o icone Limpar a cabeça de impressão. A limpeza da cabeça de impressão demora
aproximadamente um minuto. Uma barra de progresso indica o status da limpeza.
6. Após completar o processo de limpeza, será instruído a imprimir teste padrão.
Aviso de Pouca Tinta
O aviso de pouca tinta é exibido quando há tinta o suficiente para apenas 10 dias de impressão em
correspondências, aproximadamente. Se desejar, este aviso pode ser ignorado.
NOTA: O consumo real de tinta dependerá da frequência de impressão de anúncios e inscrições e
quantas correspondências são impressas por dia.
Este aviso é exibida novamente em, aproximadamente, dois dias antes da tinta acabar. Você poderá
imprimir mais 300 estampas de postagens ou deixar a Connect+ até 6 dias sem impressão. Caso não
tenha um cartucho para substituição, solicite um nesta oportunidade.
Aviso de Tinta Zerada
O aviso de tinta zerada é exibido quando não há tinta suficiente no cartucho para a Connect+ Imprimir.
Para retomar as impressões, substitua o cartucho de tinta.
SV62250 Rev. B
137
Capítulo 9
Substituindo os Cartuchos de Tinta
Substitua os cartuchos de tinta ao receber o aviso de pouca tinta ou de tinta zerada.
AVISO:
Use os cartuchos de tinta da Pitney Bowes para garantir o melhor desempenho da impressora.
Outros cartuchos de tinta podem causar: baixa qualidade de impressão, correspondência rejeitada
e despesas com danos não cobertos pela assistência técnica.
A tinta no cartucho pode apresentar perigo se ingerida. Mantenha os cartuchos novos e antigos fora
do alcance de crianças. Descarte os cartuchos vazios imediatamente.
Não remova o cartucho de tinta se a cabeça de impressão não estiver instalada. Se o cartucho
de tinta e a cabeça forem removidos ao mesmo tempo, a tinta dentro dos tubos de fornecimento
descerá pelo tubo e pela agulha vazando pelo suporte do cartucho de tinta para a impressora e o
interior do sistema.
1. Os cartuchos de tinta podem ser substituídos ao selecionar Substituir cartucho de tinta quando
o aviso de pouca tinta ou tinta zerada aparecer. Os cartuchos de tinta podem ser substituídos a
qualquer momento ao:
a. Selecionar o icone Configuração na tela inicial.
b. Selecione Hardware, em seguida, selecione Impressora.
c. Selecione a guia Cartuchos de tinta.
d. Selecione Substituir cartucho de tinta.
138
SV62250 Rev. B
Plataforma Connect+™ Guia do Operador
2. Abra a tampa do cartucho de tinta.
3. Puxe o cartucho de tinta para fora.
4. O sistema avisa que o cartucho de tinta não está instalado. Selecione Limpar mensagem.
SV62250 Rev. B
139
Capítulo 9
5. Remova o novo cartucho de tinta da embalagem.
6. Segure o cartucho de tinta com a etiqueta virada para cima e encaixe-a na posição.
7. Feche a tampa do cartucho de tinta.
8. Selecione Imprimir teste Padrão para verificar se o cartucho de tinta foi instalado corretamente.
9. Verifique a amostra de teste. Se as linhas estiverem sólidas e completas, a amostra é aceitável.
Selecione A imagem está OK - Concluído.
Substituindo a Cabeça de Impressão
Caso tenha limpado a cabeça e trocado o cartucho de tinta e a qualidade da impressão de teste ainda
não está satisfatória, substitua a cabeça de impressão.
140
SV62250 Rev. B
Plataforma Connect+™ Guia do Operador
1. Selecione o icone Configuração na tela inicial.
2. A tela Configuração é exibida. Selecione Hardware.
3. Selecione Impressora.
4. Selecione a guia Cabeça de impressão.
5. Selecione o icone Instalar Cabeça.
6. Abra a tampa da impressora.
7. Puxe a trava azul para frente até parar.
SV62250 Rev. B
141
Capítulo 9
8. Levante a alça azul da cabeça de impressão verticalmente e, em seguida, puxe a cabeça de
impressão para removê-lo.
9. Remova a nova cabeça de impressão da embalagem. Balance a cabeça de impressão três
vezes.
10. Insira a nova cabeça de impressão.
O contato da cabeça de impressão deve estar virado de frente em direção à parte frontal da
Connect+.
●
●
142
Certifique-se de que a alça azul está virada para baixo.
SV62250 Rev. B
Plataforma Connect+™ Guia do Operador
●
Durante a instalação, pressione apenas o centro da cabeça de impressão.
SV62250 Rev. B
143
Capítulo 9
11. Empurre a trava azul até parar.
12. Feche a tampa da impressora. O sistema começará a preparar a cabeça de impressão. Este
processo poderá demorar alguns minutos.
13. Após concluir a preparação da cabeça de impressão, será instruído a imprimir teste padrão em
um envelope. Coloque um envelope no deck de alimentação e selecione Iniciar.
14. Verifique a amostra de teste. Se as linhas estiverem sólidas e completas, a amostra é aceitável.
Selecione A imagem está OK - Concluído.
Alinhando as Cabeças de Impressão
Se o sistema possuir um módulo de impressão colorida, execute o alinhamento da cabeça de
impressão após substituir as cabeças de impressão. O alinhamento da cabeça de impressão pode
ser realizado no envelope, na fita ou ambos.
NOTA: Serão necessários quatro ou mais envelopes de mesmo tamanho para executar o
alinhamento das cabeças em envelope.
1. Selecione o icone Configuração na tela inicial.
2. A tela Configuração é exibida. Selecione Hardware.
3. Selecione Impressora.
4. Selecione a guia Cabeça de impressão.
5. Selecione o icone Alinhar Cabeças. A tela Alinhar Cabeças de Impressão é exibida.
6. Selecione o tipo de mídia para alinhar Envelope e fita, Somente envelope, ou Somente fita.
144
SV62250 Rev. B
Plataforma Connect+™ Guia do Operador
O processo de alinhamento varia, dependendo do tipo de mídia selecionado. Siga as etapas na
seção apropriada abaixo para continuar o processo de alinhamento.
Alinhamento de Envelope e Fita
1. Insira o comprimento do envelope.
a. Use os botões + e - para ajustar o tamanho do comprimento. Os comprimentos mínimo e
máximo permitidos são exibidos na tela.
b. Selecione Próximo para continuar.
2. Selecione o local do envelope onde a maioria dos anúncios coloridos são impressos.
NOTA: Não altere esta configuração a menos que seja instruído.
Selecione Esquerda se a maioria dos anúncios coloridos forem impressos como parte do
Endereço de Retorno.
●
●
●
Selecione Centro [recomendado] se a maioria dos anúncios coloridos forem impressos
como parte de um anúncio ou mensagem de texto.
Selecione Direita se a maioria dos anúncios coloridos forem impressos como parte de uma
Chancela. Selecione Próximo para continuar.
3. Coloque um envelope no deck de alimentação e selecione Iniciar para imprimir o padrão de teste
vertical.
4. Selecione o campo Número padrão.
a. Insira o número do padrão de melhor alinhamento.
b. Selecione OK.
c. Selecione Próximo para continuar.
5. Repita as etapas 3 e 4 para imprimir o padrão de teste vertical.
6. Se o alinhamento for concluído com êxito, uma mensagem aparecerá indicando que as cabeças
de impressão foram verticalmente alinhadas para envelopes. Selecione Próximo para prosseguir
com o alinhamento horizontal.
7. Coloque um envelope no deck de alimentação e selecione Iniciar para imprimir o primeiro padrão
de teste horizontal.
8. Selecione o campo Número padrão.
a. Insira o número do padrão de melhor alinhamento.
b. Selecione OK.
c. Selecione Próximo para continuar.
SV62250 Rev. B
145
Capítulo 9
9. Repita as etapas 7 e 8 para imprimir o segundo padrão de teste horizontal.
10. Se o alinhamento for concluído com êxito, uma mensagem será exibida, indicando que as
cabeças de impressão foram alinhadas horizontalmente para envelopes. Selecione Próximo
para prosseguir com o alinhamento de fita.
11. Selecione Fita para imprimir o primeiro padrão de teste vertical.
a. Selecione o campo Número padrão.
b. Insira o número do padrão que melhor se alinha.
c. Selecione OK.
d. Selecione Next para continuar.
12. Repita a etapa 11 para imprimir o segundo padrão de teste vertical.
13. Se o alinhamento for concluído com êxito, uma mensagem será exibida, indicando que as cabeças
de impressão foram alinhadas verticalmente para fita. Selecione Próximo para prosseguir com
o alinhamento horizontal.
14. Selecione Fita para imprimir o primeiro padrão de teste horizontal.
a. Selecione o campo Número padrão.
b. Insira o número do padrão que melhor se alinha.
c. Selecione OK.
d. Selecione Next para continuar.
15. Repita a etapa 14 para imprimir o segundo padrão de teste horizontal.
16. Se o alinhamento for concluído com êxito, uma mensagem é exibida, indicando que as cabeças
de impressão foram alinhadas para imprimir em envelopes e fitas. Selecione Concluído.
Alinhamento de Envelope somente
1. Insira o comprimento do envelope.
a. Use os botões + e - para ajustar o tamanho do comprimento. Os comprimentos mínimo e
máximo permitidos são exibidos na tela.
b. Selecione Próximo para continuar.
2. Selecione o local do envelope onde a maioria dos anúncios coloridos são impressos.
NOTA: Não altere esta configuração a menos que seja instruído.
146
SV62250 Rev. B
Plataforma Connect+™ Guia do Operador
Selecione Esquerda se a maioria dos anúncios coloridos forem impressos como parte do
Endereço de Retorno.
●
●
●
Selecione Centro [recomendado] se a maioria dos anúncios coloridos forem impressos
como parte de um anúncio ou mensagem de texto.
Selecione Direita se a maioria dos anúncios coloridos forem impressos como parte de uma
Chancela. Selecione Próximo para continuar.
3. Coloque um envelope no deck de alimentação e selecione Iniciar para imprimir o padrão de teste
vertical.
4. Selecione o campo Número padrão.
a. Insira o número do padrão de melhor alinhamento.
b. Selecione OK.
c. Selecione Próximo para continuar.
5. Repita as etapas 3 e 4 para imprimir o padrão de teste vertical.
6. Se o alinhamento for concluído com êxito, uma mensagem aparecerá indicando que as cabeças
de impressão foram verticalmente alinhadas para envelopes. Selecione Próximo para prosseguir
com o alinhamento horizontal.
7. Coloque um envelope no deck de alimentação e selecione Iniciar para imprimir o primeiro
padrão de teste horizontal.
8. Selecione o campo Número padrão.
a. Insira o número do padrão de melhor alinhamento.
b. Selecione OK.
c. Selecione Próximo para continuar.
9. Repita as etapas 7 e 8 para imprimir o segundo padrão de teste horizontal.
10. Se o alinhamento for concluído com êxito, uma mensagem é exibida indicando que as cabeças
de impressão foram alinhadas para envelopes. Selecione Concluído.
Alinhamento de Fita somente
1. Selecione Fita para imprimir o primeiro padrão de teste vertical.
a. Selecione o campo Número padrão.
b. Insira o número do padrão que melhor se alinha.
c. Selecione OK.
d. Selecione Next para continuar.
2. Repita a etapa 1 para imprimir o segundo padrão de teste vertical.
SV62250 Rev. B
147
Capítulo 9
3. Se o alinhamento for concluído com êxito, uma mensagem será exibida, indicando que as cabeças
de impressão foram alinhadas verticalmente para fita. Selecione Próximo para prosseguir com o
alinhamento horizontal.
4. Selecione Fita para imprimir o primeiro padrão de teste horizontal.
a. Selecione o campo Número padrão.
b. Insira o número do padrão que melhor se alinha.
c. Selecione OK.
d. Selecione Next para continuar.
5. Repita a etapa 4 para imprimir o segundo padrão de teste horizontal.
6. Se o alinhamento for concluído com êxito, uma mensagem é exibida indicando que as cabeças
de impressão foram alinhadas para fita. Selecione Concluído.
Substituindo o Feltro de Tinta e Bandeja da Tinta Purgada
A tinta é depositada na bandeja de resíduos de tinta durante o processo de limpeza das cabeças
de impressão. O sistema avisará quando o feltro da tinta na bandeja de resíduos estiver próximo da
capacidade total. Quando o feltro de tinta estiver cheio, não será possível processar correspondências
até que mesmo seja substituído.
1. Selecione o icone Configuração na tela inicial.
2. A tela Configuração é exibida. Selecione Hardware.
3. Selecione Impressora.
4. Selecione a guia Bandeja de Resíduos da Tinta.
5. Remova o feltro da tinta, a bandeja e as luvas de borracha da embalagem.
148
SV62250 Rev. B
Plataforma Connect+™ Guia do Operador
6. Remova a bandeja de resíduos de tinta sob o módulo da impressora.
SV62250 Rev. B
149
Capítulo 9
7. Remova o feltro de tinta usado e a bandeja do feltro da tinta.
8. Coloque o feltro e a bandeja de tinta na sacola plástica fornecida e descarte.
9. Coloque a novo feltro e bandeja de tinta na bandeja de resíduos da tinta.
150
SV62250 Rev. B
Plataforma Connect+™ Guia do Operador
10. Coloque a bandeja de resíduos da tinta na posição sob o módulo da impressora.
11. Selecione O feltro de tinta foi substituído na tela sensível ao toque para confirmar que a
bandeja de resíduos da tinta foi substituída.
12. Selecione Concluído para retornar à tela inicial.
SV62250 Rev. B
151
Esta página foi deixada intencionalmente em branco.
10 ● Solução de Problemas
Solução de Problemas: Alimentação de Envelopes...................................................155
Desobstruindo um Atolamento de Envelope..............................................................157
Solução de Problemas: Fechamento de Envelope....................................................162
Solução de Problemas: Alimentação de Fita.............................................................164
Desobstruindo um Atolamento de Fita.......................................................................165
Solução de Problemas: Impressão............................................................................166
Solução de Problemas de Recarga de Postagem.....................................................166
Solução de Problemas: Resposta da Tela Sensível ao Toque...................................166
Contatando a Pitney Bowes.......................................................................................167
Esta página foi deixada intencionalmente em branco.
154
SV62250 Rev. B
Plataforma Connect+™ Guia do Operador
Solução de Problemas: Alimentação de Envelope
Descrição: A alimentação de mais de um envelope.
Possível Causa
Muitos envelopes no deck de
alimentação; os envelopes não estão
empilhados adequadamente no deck
de alimentação.
Solução
●
●
Remova alguns dos envelopes e
faça o teste com uma pilha menor.
Incline os envelopes um pouco para
a esquerda (cascata).
A configuração do knob de ajuste de Ajuste o knob de espessura para
espessura está incorreta; os envelopes corresponder a espessura do envelope.
são muito espessos ou finos para a
configuração do knob de ajuste de
espessura.
Descrição: Ocorre a interrupção do franqueamento do envelope.
Possível Causa
Solução
Envelopes selados estão sendo 1. Desobstrua o atolamento de envelopes.
alimentados quando o selador está
2. Mude o método de configuração para
ativado.
“Selador off”.
As dimensões do envelope estão fora 1. Desobstrua o atolamento de envelopes.
da faixa aceitável.
2. Use envelopes que atendam as
dimensões aceitáveis.
O conjunto do feltro de umidificação 1. Desobstrua o atolamento de envelopes.
não está instalado adequadamente; há
2. Remova o conjunto do feltro de
um pequeno vão entre a montagem e
umidificação e coloque-o na posição.
o deck de alimentação.
SV62250 Rev. B
155
Capítulo 10
Possível Causa
Solução
Desobstrua o atolamento de
Envelopes grandes são alimentados 1.
com a borda mais estreita primeiro envelopes.
(Orientação vertical).
2. Configure a velocidade padrão do
●
Os envelopes estão enviezando e alimentador para Reduzido.
param na área do alimentador.
●
Se as distorções ou os
OU
atolamentos persistirem, cole
os envelopes antes de Imprimir
●
Os envelopes estão rasgando
a correspondência e continue
e param na área de transporte
o franqueamento no modo de
da
WEIGH-ON-THE-WAY®
velocidade baixa.
(W-O-W®).
●
Se selar o envelope antes de
Imprimir a correspondência não
resolver o problema, imprima
em fita.
Além disso, certifique-se de que a
guia lateral esteja adequadamente
ajustada e mantida ao longo
do
franqueamento
de
toda
correspondência.
Descrição: Os envelopes não estão sendo alimentados.
Possível Causa
Há muitos envelopes no deck de
alimentação; os envelopes são muito
pesados.
Solução
●
●
Remova alguns dos envelopes
e faça o teste com uma pilha
menor. (Isto reduzirá o peso da
correspondência).
Ajuste a guia lateral se necessário.
Se o problema da alimentação persistir,
reinicie o sistema.
156
SV62250 Rev. B
Plataforma Connect+™ Guia do Operador
Possível Causa
Solução
A pilha de envelopes está se inclinando Limite a altura da pilha para 50 mm.
para longe do alimentador. (Isto
geralmente acontece ao Imprimindo
Correspondências menores).
Desobstruindo um Atolamento de Envelope
Os atolamentos de envelope podem acontecer na área do alimentador, área da WEIGH-ON-THEWAY® (W-O-W®) ou na área da impressora de seu equipamento. Quando um atolamento de envelope
ocorre, uma mensagem de erro é exibida indicando a área onde o envelope parou.
SV62250 Rev. B
157
Capítulo 10
Desobstruindo um Atolamento de Envelope na Área do Alimentador
1. Abra a tampa de alimentação.
2. Puxe a alavanca de liberação superior para cima.
158
SV62250 Rev. B
Plataforma Connect+™ Guia do Operador
3. Levante a alavanca de liberação inferior e remova o envelope.
NOTA: Dependendo de como o envelope foi danificado, pode ser necessário substituí-lo.
4. Certifique-se de que o deck de alimentação esteja desobstruído e a alavanca de liberação inferior
esteja voltada para baixo.
5. Empurre a alavanca de liberação superior para baixo até encaixá-la.
6. Feche a tampa de alimentação.
7. Selecione Retomar a impressão para continuar o franqueamento de correspondências.
SV62250 Rev. B
159
Capítulo 10
Desobstruindo um Atolamento de Envelope na Área WEIGH-ON-THE-WAY® (W-O-W®)
1. Abra a tampa de alimentação.
2. Levante a alavanca de liberação do transporte da W-O-W® e remova o envelope.
NOTA: Dependendo de como o envelope foi danificado, pode ser necessário substituí-lo.
3. Certifique-se de que o deck da W-O-W® esteja desobstruído e a alavanca de liberação esteja
voltada para baixo.
4. Feche a tampa de alimentação.
5. Selecione Retomar a impressão para continuar o franqueamento de correspondências.
160
SV62250 Rev. B
Plataforma Connect+™ Guia do Operador
Desobstruindo um Atolamento de Envelope na Área da Impressora
1. Abra a tampa da impressora.
2. Levante a alavanca de liberação do transporte da impressora e remova o envelope.
NOTA: Dependendo de como o envelope foi danificado, pode ser necessário substituí-lo.
3. Certifique-se de que o deck da impressora esteja desobstruído e a alavanca de liberação esteja
voltada para baixo.
4. Feche a tampa da impressora.
5. Selecione Retomar a impressão para continuar o franqueamento de correspondências.
SV62250 Rev. B
161
Capítulo 10
Solução de Problemas: Fechamento de Envelope
Descrição: Os envelopes não estão sendo selados ou não estão sendo selados adequadamente.
Possível Causa
Solução
Não há Solução de Fechamento E-Z Remova o frasco com o fluido selante e
reposicione ou reabasteça-o.
Seal® ou o frasco está posicionado
incorretamente.
O conjunto do feltro de umidificação Limpe ou substitua o conjunto do feltro
de umidificação.
está sujo ou desgastado.
O conjunto do feltro de umidificação Remova o conjunto do feltro de
não está instalado adequadamente; umidificação e coloque-o na posição.
há um pequeno vão entre o conjunto
e o deck de alimentação. (somente
para os sistemas Connect+™ 1000 e
Connect+™ 2000).
Os envelopes não estão posicionados Certifique-se de que os envelopes
corretamente no deck de alimentação, estejam preparados e colocados
corretamente no deck de alimentação.
ou a guia lateral está muito longe.
As dimensões da aba do envelope não Use envelopes que atendam as
dimensões de profundidade da aba
estão dentro da faixa aceitável.
para o fechamento.
162
SV62250 Rev. B
Plataforma Connect+™ Guia do Operador
Possível Causa
Solução
O sistema não está sendo reabastecido 1. Verifique se há solução de fechamento
E-Z Seal® suficiente. Reabasteça se
com a Solução de Fechamento E-Z
necessário.
Seal® (somente para os sistemas
Connect+™ 3000).
2. Reinstale o frasco de E-Z Seal® do
envelope. Segure o frasco na posição
vertical durante a reinstalação.
3.
Remova ou levante o conjunto do
feltro de umidificação para verificar se
o reservatório foi preenchido com o
selante.
4. Se o reservatório não for preenchido
com o selante, remova o feltro. Espere
o reservatório ser preenchido e
reinstale o feltro.
Se isto se tornar uma ocorrência
frequente, substitua o feltro.
Descrição: A borda de ataque (a primeira metade) do envelope não está fechando; a borda de fuga
do envelope (a segunda metade) está molhando.
Possível Causa
Há uma obstrução no conjunto do feltro
de umidificação.
Solução
●
●
●
SV62250 Rev. B
Verifique se há solução de
fechamento E-Z Seal® de envelope
suficiente.
Remova ou levante o conjunto do
feltro de umidificação. Verifique se
não há interferência no feltro, se
o feltro está úmido e se há solução
E-Z Seal® no reservatório pequeno.
Verifique os envelopes, e certifiquese de que o conteúdo esteja
tampado no canto direito superior.
163
Capítulo 10
Solução de Problemas: Alimentação de Fita
Descrição: Atolamento de fita.
Possível Causa
●
●
Solução
Tem adesivo na borda de ataque do 1. Se necessário, remova o rolo da
fita.
novo rolo de fita.
A borda de ataque da fita está 2. Desobstrua o atolamento.
enrolada ou dobrada debaixo do
3. Reinstale o rolo de fita.
rolete da fita.
Descrição: O sistema não umedece a fita gomada.
Possível Causa
Solução
A escova umedecedora de fita está Remova o frasco de E-Z Seal® de
seca devido a um bloqueio de ar nos fita e reinstale-o. Repita conforme
o necessário até que o pincel do
tubos.
umedecedor de fita fique úmido.
164
SV62250 Rev. B
Plataforma Connect+™ Guia do Operador
Desobstruindo um Atolamento de Fita
Os atolamentos de fita podem ocorrer enquanto a fita estiver sendo alimentada na área do
alimentador para a área da impressora de seu equipamento. Quando ocorrer um atolamento de fita,
uma mensagem de erro é exibida.
1. Levante a tampa da impressora.
2. Pressione a alavanca azul da fita para a esquerda e remova a fita que está causando a obstrução.
3. Feche a tampa da impressora.
4. Selecione Retomar a impressão para continuar imprimindo fitas.
SV62250 Rev. B
165
Capítulo 10
Solução de Problemas: Impressão
Descrição: A postagem não está sendo impressa.
Possível Causa
Solução
Está executando um Trabalho apenas Selecione um Trabalho diferente.
de fechamento.
Descrição: A estampa está sendo impressa desalinhada.
Possível Causa
Solução
O envelope está enviesando no deck Certifique-se de que o icone de ajuste
de espessura está ajustado para
de alimentação.
corresponder à espessura do envelope.
Mova a guia lateral para próximo do
envelope, mas sem encostar.
Solução de Problemas de Recarga de Postagem
Descrição: A Recarga da postagem não pode ser concluída.
Possível Causa
A conexão com o IntelliLink® caiu.
Solução
Tente adicionar a carga novamente.
Solução de Problemas: Resposta da Tela Sensível ao Toque
Descrição: A tela sensível ao toque não está respondendo aos comandos de toque ou travou.
Possível Causa
Solução
A tela sensível ao toque precisa ser Calibre a tela sensível ao toque.
calibrada.
O cabo que habilita este recurso pode Certifique-se de que o cabo esteja
não estar conectado adequadamente adequadamente fixado à tela sensível
à tela sensível ao toque (solto ou não ao toque.
encaixado).
166
SV62250 Rev. B
Plataforma Connect+™ Guia do Operador
Caso tenha trocado por um monitor Certifique-se de usar o cabo de
de 15’, mas não trocou os cabos de alimentação apropriado.
alimentação, a tela sensível ao toque
será desligada em aproximadamente
30 minutos após a inicialização.
Mensagens de Erro
Você pode procurar por definições de mensagens e soluções de erros na página de suporte de
Comunicação ao Cliente Connect+.
1. Selecione o campo Pesquisar Mensagem de Erro.
2. Se necessário, selecione o icone do teclado para visualizar o teclado na tela.
3. Insira o código numérico da mensagem de erro.
NOTA: Insira o código numérico sem pontuação. Por exemplo, se o erro1234-56-7890 aparecer
no sistema, insira 1234567890 no campo Pesquisar Mensagem de Erro.
4. Selecione OK.
5. Selecione a seta laranja na página do suporte para pesquisar o banco de dados de mensagens
de erro por uma definição ou solução correspondente.
●
Se uma informação for encontrada, a definição e a solução serão exibidas na tela.
Se nenhuma informação for encontrada, uma mensagem “erro não encontrado”
será exibida no campo Pesquisar Mensagem de Erro. Entre em contato com a Pitney Bowes
para obter suporte.
●
Contatando a Pitney Bowes
Consulte a etiqueta de identificação do produto para obter informações de contato da Pitney Bowes.
SV62250 Rev. B
167
Esta página foi deixada intencionalmente em branco.
A ● Glossário
A
Aviso de Créditos Baixos
O valor em qual A Connect+ avisa que os créditos remanescentes no medidor estão ficando
escassos.
C
Cartucho de Tinta
O cartucho que contém a tinta usada para imprimir em um envelope ou uma fita. Há a tinta
postal (azul) e a especial (preta).
Correspondência Mista
Correspondências que consistem em diferentes larguras e comprimentos.
Créditos
O valor em dinheiro no medidor de Postagem (Dispositivo de Segurança Postal - PSD).
Créditos Baixos
O valor em dinheiro que aciona a mensagem de valores insuficientes. Quando o medidor de
postagem atingir este nível, a mensagem é mostrada ao operador.
Créditos Disponíveis
O valor em dinheiro disponível para postagem no equipamento.
Créditos Usados
O valor em dinheiro usado para postagem desde a instalação da Connect+.
D
Dispositivo de Segurança Postal (PSD)
O medidor de postagem em seu sistema de franqueamento é um Dispositivo de Segurança Postal
(PSD) que incorpora tecnologia de ponta aprovada pelos Correios para garantir os créditos. Esta
tecnologia elimina a necessidade de realizar inspeções físicas, tornando o sistema mais fácil e
conveniente de usar. O PSD contém os créditos e realiza todos os cálculos necessários para imprimir
selos do medidor que estão em conformidade com os padrões mais recentes dos Correios.
E
Entrada Manual do Peso
Um método de pesagem que permite inserir o peso de um item pesado em uma balança
separada. Isto é útil para itens que excedem a capacidade de peso da balança integrada ou
correspondências que possuem sempre o mesmo peso.
F
Fita
Material da fita ou etiqueta na qual relatórios ou postagems do medidor são impressos quando
uma correspondência é muito grande ou muito pequena, ou muito frágil para ser passada no
equipamento.
Glossário
I
Inscrições Postais
Inscrições postais são impressas como texto no envelope para identificar para o Correio qual
a classe de serviço a ser usada.
O
Operador Postal
Quem entrega sua correspondência.
P
Pesagem Diferencial
O método de pesagem permite colocar todas as correspondências na balança, em seguida,
remover uma correspondência por vez. Ao remover as correspondências, o sistema calcula o
peso e imprime uma postagem automaticamente na fita. Isto economiza tempo ao eliminar a
necessidade de colocar uma correspondência por vez na balança.
Postagem manual
O modo de postagem a ser usado caso saiba qual o valor correto de postagem para a sua
correspondência e caso seja esta a postagem que pretende aplicar a cada correspondência.
Q
Quantia Padrão de Recarga
A opção de Recarga padrão que aparece ao adicionar Digitar Postagem. Quando o recurso
da Recarga do medidor automático for habilitado, o valor de Recarga padrão é o valor em
dinheiro da Recarga ou da postagem automática.
S
Sistema Postage By Phone®
O sistema da Pitney Bowes que permite recarregar o medidor remotamente e fazer o download
para A Connect+.
Solução de Fechamento E-Z Seal®
A solução de umidificação de envelope recomendada para o seu sistema de franqueamento.
T
Trabalhos
Um conjunto de Configuração da Connect+ que você seleciona e um nome que são
armazenados dentro da memória da Connect+ para posterior utilização.
Trabalhos Não Postais
Um Trabalho que permite imprimir anúncio, mensagens de texto (incluindo endereços de
entrega), data e hora em que a correspondência foi recebida, e correções de data e de
postagens. Trabalhos não postais não imprimem postagem.
170
SV62250 Rev. B
Glossário
Trabalhos Padrão
O Trabalho padrão é o Trabalho mais usado no equipamento. É automaticamente selecionado
sempre que reiniciar a Connect+.
Trabalhos Postais
Um Trabalho que imprime postagens.
Timeout de Desligamento pelo ENERGY STAR®
O sistema será automaticamente colocado em espera após permanecer inativo por 40 minutos.
Reinicie o sistema para realizar operações novamente - independente de seu sistema ter
ultrapassado o timeout durante o dia ou durante a noite. Este processo de reinicialização
levará alguns minutos. O período mínimo de timeout de 40 minutos é obrigatório para atender
as diretrizes do ENERGY STAR® para economia de energia.
Timeout Padrão
O timeout do Trabalho padrão especifica quanto tempo deseja permitir que o sistema
permaneça ocioso antes de retornar para a configuração de Trabalhos padrão. O timeout
pode ser configurado entre 1 minuto a 4 horas, em incrementos de 1 minuto.
SV62250 Rev. B
171
1 Elmcroft Road
Stamford, Connecticut 06926-0700
www.pb.com
PB Form SV62250 Rev. B 11/10
© 2010 Pitney Bowes Inc.
Todos os Direitos Reservados