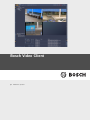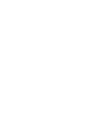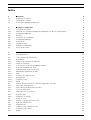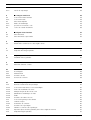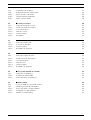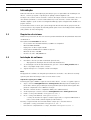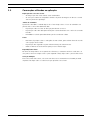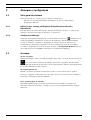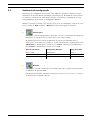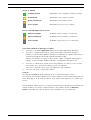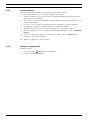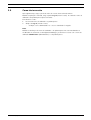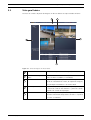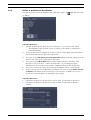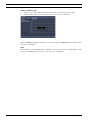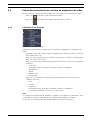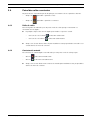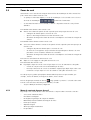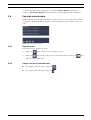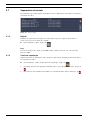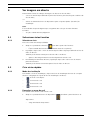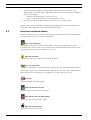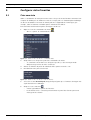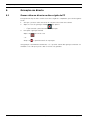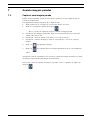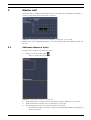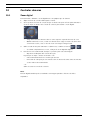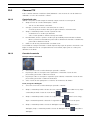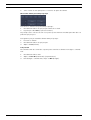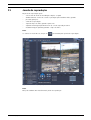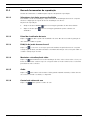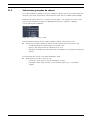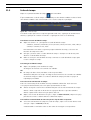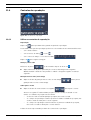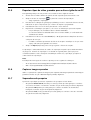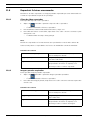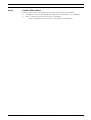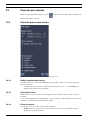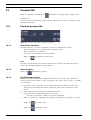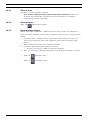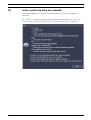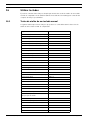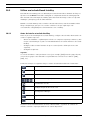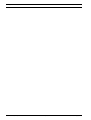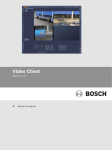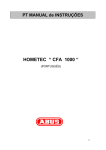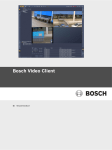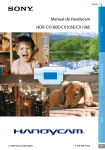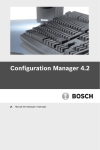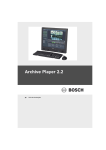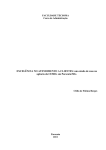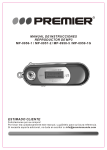Download Bosch Video Client - Bosch Security Systems
Transcript
Bosch Video Client pt Manual do operador Bosch Video Client Índice | pt 3 Índice 1 Introdução 6 1.1 Requisitos de sistema 6 1.2 Instalação de software 6 1.3 Convenções utilizadas na aplicação 7 2 Arranque e configuração 8 2.1 Vista geral do sistema 8 2.1.1 Aplicação Live viewing and Playback (Visualização em directo e Reprodução) 8 2.1.2 Configuration Manager 8 2.2 Arranque 8 2.3 Assistente de configuração 9 2.4 Configuration Manager 12 2.4.1 Video Client 12 2.4.2 Instalar licenças 14 2.4.3 Guardar a configuração 14 2.5 Como iniciar sessão 15 3 Vista geral da janela de imagens em directo 16 3.1 Vista geral básica 17 3.2 Ícones da barra de ferramentas 18 3.2.1 Reprodução 18 3.2.2 Definir as preferências do utilizador 19 3.2.3 Vistas de sequência 21 3.2.4 Seleccionar os modos de visualização rápida 21 3.2.5 Painel do visualizador de texto 21 3.2.6 Exibição da janela da zona de ecrã 21 3.2.7 Maximizar a visualização de vídeo 21 3.2.8 Áudio 21 3.2.9 Controlo do volume de som 21 3.2.10 Configuração 21 3.2.11 Terminar sessão 21 3.2.12 Ajuda 22 3.3 Painéis das vistas favoritas e da lista de dispositivos de vídeo 23 3.3.1 Painel das vistas favoritas 23 3.3.2 Painel da lista de dispositivos de vídeo 24 3.3.3 Ícones do dispositivo 24 3.4 Painel dos relés e contactos 25 3.4.1 Relés de saída 25 3.4.2 Contactos de entrada 25 3.5 Zonas de ecrã 26 3.5.1 Menu de contexto da zona de ecrã 26 3.6 Painel da vista de texto 27 3.6.1 Exportar texto 27 3.6.2 Limpar e fechar o painel de texto 27 3.7 Separadores de estado 28 3.7.1 Registo 28 Bosch Security Systems Manual do operador F.01U.247.166 | v1.3 | 2012.02 4 pt | Índice Bosch Video Client 3.7.2 Tarefa de exportação 28 4 Ver imagens em directo 29 4.1 Seleccionar vistas favoritas 29 4.1.1 Seleccionar vista 29 4.2 Criar vistas rápidas 29 4.2.1 Modo de visualização 29 4.2.2 Preencher as zonas de ecrã 29 4.3 Ícones de estado da câmara 30 5 Configurar vistas favoritas 32 5.1 Criar uma vista 32 5.2 Criar uma vista sequenciada 33 6 Gravação em directo 34 6.1 Gravar vídeo em directo no disco rígido do PC 34 7 Guardar imagens paradas 35 7.1 Capturar uma imagem parada 35 8 Reprodução instantânea 36 8.1 Visualizar vídeos gravados 36 9 Monitor wall 37 9.1 Adicionar câmaras e vistas 37 10 Controlar câmaras 38 10.1 Zoom digital 38 10.2 Câmaras PTZ 39 10.2.1 Controlo do rato 39 10.2.2 Consola de controlo 39 11 Janela de reprodução 41 11.1 Barra de ferramentas da reprodução 42 11.1.1 Seleccionar vista única ou em ecrã múltiplo 42 11.1.2 Painel do visualizador de texto 42 11.1.3 Exibição da janela da zona de ecrã 42 11.1.4 Maximizar a visualização de vídeo 42 11.1.5 Áudio 42 11.1.6 Controlo do volume de som 42 11.2 Seleccionar gravações da câmara 43 11.3 Linha de tempo 44 11.3.1 Comandos de contexto 45 11.4 Controlos de reprodução 46 11.4.1 Utilizar os controlos de reprodução 46 11.5 Exportar clipes de vídeo gravados para o disco rígido de um PC 47 11.6 Capturar imagens paradas 47 F.01U.247.166 | v1.3 | 2012.02 Manual do operador Bosch Security Systems Bosch Video Client Índice | pt 5 11.7 Separadores de pesquisa 47 11.8 Reproduzir ficheiros armazenados 48 11.8.1 Clipes de vídeo exportados 48 11.8.2 Imagens paradas arquivadas 48 11.8.3 Cartões SD da câmara 49 12 Procurar por eventos 50 12.1 Painel de procura por evento 50 12.1.1 Definir o período de pesquisa 50 12.1.2 Selecção de faixas 50 12.1.3 Filtro de eventos 50 12.1.4 Iniciar pesquisa 51 12.1.5 Resultados 51 13 Pesquisa IVA 52 13.1 Painel de pesquisa IVA 52 13.1.1 Selecção do algoritmo 52 13.1.2 Iniciar pesquisa 52 13.1.3 Resultados de pesquisa 52 14 Procurar texto 53 14.1 Painel de pesquisa de texto 53 14.1.1 Definir o período de pesquisa 53 14.1.2 Selecção de faixas 53 14.1.3 Filtro de texto 54 14.1.4 Iniciar pesquisa 54 14.1.5 Resultados de pesquisa 54 15 Início a partir da linha de comando 55 15.1 Parâmetro de instalações 56 15.1.1 Estrutura do ficheiro XML 56 15.1.2 Painel das vistas de instalações 57 16 Utilizar teclados 58 16.1 Teclas de atalho de um teclado normal 58 16.2 Utilizar um teclado Bosch IntuiKey 60 16.2.1 Antes de instalar o teclado IntuiKey 60 16.2.2 Configurar o teclado IntuiKey 61 16.2.3 Utilizar o teclado Intuikey 61 Bosch Security Systems Manual do operador F.01U.247.166 | v1.3 | 2012.02 6 1 pt | Introdução Bosch Video Client Introdução O Bosch Video Client é uma aplicação para PC que gere as capacidades de visualização em directo, controlo, pesquisa e reprodução de qualquer câmara ligada à rede. As funções de controlo remoto incluem o controlo da rotação vertical e horizontal e do zoom das câmaras (incluindo o controlo total AutoDome). Pode observar o estado online das unidades ligadas e pode aceder ao Configuration Manager para configurar uma unidade ou o próprio sistema. A ferramenta Forensic Search, que é parte integral do Bosch Video Client, proporciona um recurso poderoso de pesquisa de material gravado para eventos de Intelligent Video Analysis (IVA) (análise de vídeo inteligente). 1.1 Requisitos de sistema Plataforma operacional: um PC com sistema operativo Windows XP SP3, Windows Vista SP2 ou Windows 7. Os requisitos recomendados do PC são: 1.2 – Processador: Intel Pentium DualCore, 3,0 GHz ou comparável – Memória RAM: 2048 MB – Espaço livre no disco rígido: 10 GB – Placa gráfica: NVIDIA GeForce 8600 ou superior – Memória de vídeo: 256 MB – Interface de rede: 100/1000-BaseT Instalação de software 1. Introduza o disco do produto na unidade óptica do PC; – 2. O programa de instalação deverá iniciar automaticamente. Se a instalação não iniciar automaticamente, procure o ficheiro BVC_installer.exe no disco e faça duplo clique sobre o mesmo. 3. Siga as instruções no ecrã para concluir a instalação. Nota: Os upgrades de software são lançados periodicamente. Consulte o site da Bosch Security Systems para obter informações sobre a versão mais recente. Suporte de registo para o VRM Para integrar registos VRM no registo do Bosch Video Client , execute os seguintes passos: 1. Copie o ficheiro VrmLogMonitor.exe e VrmLogService.exe da pasta de instalação do Bosch Video Client (por predefinição C:\Program Files\Bosch\Video Client) para uma pasta do computador com o VRM em execução. 2. Abra um comando shell no computador VRM (como administrador!) 3. Aceda à pasta que contém os ficheiros VrmLogMonitor.exe e VrmLogService.exe 4. Instale o serviço introduzindo: VrmLogService.exe -i 5. Inicie o serviço introduzindo: VrmLogService.exe -s – o serviço do monitor de registos comunica agora todos os registos VRM actuais a todos os Bosch Video Clients ligados (há 15 minutos). O serviço é agora iniciado de forma automática sempre que o sistema arranca. – Para parar o serviço, introduza: VrmLogService.exe -k – Para remover completamente o serviço, introduza: VrmLogService.exe -u F.01U.247.166 | v1.3 | 2012.02 Manual do operador Bosch Security Systems Bosch Video Client 1.3 Introdução | pt 7 Convenções utilizadas na aplicação Explicação das cores dos ícones – – As funções que não estão activas estão sombreadas. As selecções activas são realçadas a amarelo na janela de imagens em directo e a azul claro na janela de reprodução. Janela do calendário A janela do calendário é exibida depois de se fazer clique sobre o ícone do calendário em janelas onde se deve introduzir uma data. – Faça clique sobre as teclas de direcção para alterar os meses. – Faça clique sobre uma data para voltar para a caixa das datas com o valor seleccionado inserido. – Prima Esc no teclado para abandonar a janela sem alterar a data. Listas – Nas listas, faça clique sobre o cabeçalho de uma coluna, para ordenar a lista de acordo com a opção dessa coluna. – Faça clique uma segunda vez, para ordenar a lista pela ordem inversa. – Utilize as barras de deslocamento para percorrer listas longas. Expandir/fechar listas Na árvore de dispositivos ou nos painéis dos favoritos, a estrutura em árvore exibe um + ou um - junto a um ícone. Clique sobre + para expandir a lista; clique sobre - para fechar a lista. Selecção múltipla Para seleccionar vários itens, seleccione um único item e mantenha a tecla CTRL premida enquanto faz clique sobre os outros itens que pretende seleccionar. Bosch Security Systems Manual do operador F.01U.247.166 | v1.3 | 2012.02 8 pt | Arranque e configuração Bosch Video Client 2 Arranque e configuração 2.1 Vista geral do sistema O Bosch Video Client é composto pelos seguintes componentes: 2.1.1 – Aplicação Live viewing and Playback (Visualização em directo e Reprodução) – Configuration Manager Aplicação Live viewing and Playback (Visualização em directo e Reprodução) Esta aplicação proporciona duas janelas; uma para visualização em directo e controlo das câmaras e uma para reprodução de gravações e exportações. 2.1.2 Configuration Manager A aplicação Configuration Manager pode ser aberta através de um ícone na aplicação Live viewing and Playback (Visualização em directo e Reprodução). O Configuration Manager permite ao utilizador configurar a configuração do sistema e definir as definições de configuração dos dispositivos suportados. (Pode ser activado um assistente que ajuda a executar a configuração inicial de um sistema, clicando em Configuration Wizard (Assistente de Configuração) no menu Tools (Ferramentas) do Configuration Manager.) 2.2 Arranque Iniciar o programa Quando a instalação estiver concluída, faça duplo clique sobre o ícone do Bosch Video Client que se encontra no ambiente de trabalho, para iniciar o programa. Em alternativa, inicie a aplicação através do botão Iniciar e do menu Programas (caminho: Iniciar/Programas/ Bosch Video Client/Bosch Video Client). Iniciar pela primeira vez Quando o programa é iniciado pela primeira vez, abre-se um assistente para o ajudar a detectar e configurar os dispositivos na rede. Siga os passos do assistente para configurar o Bosch Video Client para a primeira utilização. Início a partir da linha de comando O programa também pode ser iniciado a partir da linha de comando com parâmetros adicionais. Para mais informações consulte a Secção 15 Início a partir da linha de comando, Página 55. F.01U.247.166 | v1.3 | 2012.02 Manual do operador Bosch Security Systems Bosch Video Client 2.3 Arranque e configuração | pt 9 Assistente de configuração O assistente de configuração oferece uma forma rápida de configurar os parâmetros mais importantes do sistema durante a instalação pela primeira vez. Os parâmetros apresentados no assistente consistem num subconjunto de todos os parâmetros configuráveis no menu Sistema/Aplicação/Video Client do Configuration Manager. Quando o assistente é iniciado, este orienta-o no processo de configuração composto por oito passos. Clique em Next (Seguinte) e Back (Anterior) para navegar pelo assistente. 1. Palavras-passe Introduza (e confirme) palavras-passe universais e de todo o sistema para três grupos de utilizadores (se não pretender efectuá-lo, deixe estes campos vazios). As palavras-passe para os níveis de utilizador do sistema são mapeadas para os componentes do sistema. Por exemplo, ao aceder a um dispositivo, a palavra-passe para administrator é utilizada para o nível de acesso service, enquanto que a palavra-passe para operator é utilizada para o nível de acesso user. 2. Nível de autorização Configuration Manager Dispositivo BVIP Mais elevado administrator service Intermédio operator user Mais baixa live live Gravador Seleccione se pretende a gravação local em dispositivos (por exemplo, num cartão SD) ou utilizando um gravador VRM. Para gravar num gravador, introduza o respectivo endereço IP ou seleccione o endereço de um gravador configurado da lista. Bosch Security Systems Manual do operador F.01U.247.166 | v1.3 | 2012.02 10 pt | Arranque e configuração 3. Bosch Video Client Selecção de Dispositivos Todos os dispositivos detectados na rede são enumerados. Se não conseguir encontrar um dispositivo, clique em Actualizar. Todos os dispositivos com um sinal de visto serão configurados (alocação de um endereço IP). Se não pretender configurar um dispositivo com o assistente, clique na caixa para remover o sinal de visto. Os dispositivos assinalados com um quadrado verde já foram alocados a um gravador VRM. Se for removida a respectiva selecção, a alocação é removida e as gravações associadas são apagadas. Nem todos os dispositivos suportam a configuração de endereço IP através de DHCP. Se necessário, configure estes dispositivos manualmente. 4. Rede Seleccione Utilize DHCP se todos os dispositivos suportarem DHCP e pretender atribuir endereços IP automaticamente. Em alternativa, introduza uma gama de endereços IP. Esta gama deve incluir endereços de IP suficientes para a configuração de todos os dispositivos. 5. Data e Hora Seleccione se a data e hora devem seguir as definições do computador ou de um servidor SNTP. Se necessário, reponha o sistema de data e hora no computador ou introduza o endereço IP de um servidor SNTP. 6. Qualidade de Vídeo Utilize o cursor para seleccionar a qualidade de vídeo para todos os dispositivos. As definições relevantes para cada dispositivo são efectuadas automaticamente. Se necessário, defina um limite da largura de banda. 7. Gravação Crie um programador de gravação uniforme para todos os dispositivos. Defina três perfis de gravação (Dia, Noite e Fim-de-semana) através da selecção de um modo de gravação (Contínuo, Movimentos ou Desligado) e da definição do cursor de qualidade. Preencha o calendário semanal de gravações com estes perfis. Se não houver gravações programadas, deverá seleccionar o modo Desligado para cada perfil de gravação. F.01U.247.166 | v1.3 | 2012.02 Manual do operador Bosch Security Systems Bosch Video Client Arranque e configuração | pt 8. 11 Resumo É exibido um resumo das definições seleccionadas. Se desejar alterar as definições, clique em < Retroceder para retroceder passo-a-passo no assistente. Clique em Aplicar para configurar os dispositivos de acordo com as definições seleccionadas; clique em Cancelar para cancelar o assistente. Bosch Security Systems Manual do operador F.01U.247.166 | v1.3 | 2012.02 12 pt | Arranque e configuração 2.4 Bosch Video Client Configuration Manager Quando o assistente é concluído, abre-se o Configuration Manager. 1. Clique no separador System (Sistema). 2. Em Applications (Aplicações), clique em Video Client. Aqui pode modificar as predefinições de Bosch Video Client. 2.4.1 Video Client Utilize os seguintes menus para configurar Bosch Video Client: 1. No menu User Management (Gestão de Utilizadores), defina as contas de utilizador, as palavras-passe de utilizador e os direitos de acesso, se necessário. 2. No menu Cameras (Câmaras), verifique se as câmaras correctas estão seleccionadas e na ordem correcta e atribua direitos de acesso. 3. No menu Digital Inputs (Entradas digitais), verifique se as entradas correctas estão seleccionadas e na ordem correcta e atribua direitos de acesso. 4. No menu Relays (Relés), verifique se os relés correctos estão seleccionados e na ordem correcta e atribua direitos de acesso. 5. No menu Applications (Aplicações), defina os caminhos de armazenamento para Bosch Video Client e faça a gestão das licenças. Implementar a administração de utilizadores Se definir uma palavra-passe para administrator, esta deverá ser introduzida sempre que a base de dados for aberta. Para criar utilizadores e definir direitos de utilizador: 1. Seleccione o grupo Gestão de Utilizadores. 2. Para criar um novo utilizador, clique em Adicionar.... Aparece uma caixa de diálogo. 3. 4. Introduza o nome de utilizador (User) e a palavra-passe (Password). Para definir direitos do utilizador individuais, seleccione a respectiva entrada da lista de utilizadores criados e active ou desactive as opções necessárias em Direitos: 5. Para remover um utilizador, seleccione uma entrada da lista de utilizadores criados e clique em Remover. Seleccionar componentes e atribuir direitos 1. Seleccione o separador Order (Ordem) sob o grupo Câmaras, Entradas Digitais ou Relés. 2. Coloque um sinal de visto nos componentes que pretende que sejam indicados em Video Client. A ordem sequencial destas listas corresponde à do Video Client. 3. Clique nos botões Início, Para cima, Para baixo e Fim para alterar a posição de um componente seleccionado na lista. 1. Seleccione o separador Access (Acesso) sob o grupo Câmaras, Entradas Digitais ou Relés. Por norma, a cada utilizador é atribuído o nível de autorização mais elevado. 2. Para alterar os direitos de acesso de um utilizador, clique com o botão esquerdo do rato na respectiva célula da tabela até seleccionar o nível de autorização pretendido. 3. Para atribuir a um utilizador o mesmo nível de autorização para todos os componentes, clique com o botão direito do rato no respectivo cabeçalho da coluna ou linha e seleccione o nível de autorização pretendido. F.01U.247.166 | v1.3 | 2012.02 Manual do operador Bosch Security Systems Bosch Video Client Arranque e configuração | pt 13 Acesso às câmaras Configuração PTZ O utilizador pode configurar as definições de PTZ Comando PTZ O utilizador pode controlar a câmara Apenas visualização O utilizador pode visualizar vídeos Acesso negado O utilizador não tem acesso à câmara Acesso a entrada digital, Acesso ao relé Controlo permitido O utilizador pode controlar o componente Apenas visualização O utilizador pode consultar o componente Acesso negado O utilizador não tem acesso ao componente Seleccionar caminhos de aplicações e registar 1. Seleccione o separador Application (Aplicação) no grupo Application (Aplicação). 2. Seleccione o caminho da pasta para a qual o Video Client exportará as gravações manuais. Se não introduzir qualquer indicação, são utilizadas as seguintes predefinições: %current user%\My Documents\Bosch\VideoClient\Recording. Defina o valor máximo de espaço no disco rígido em GB a ser utilizado para gravações manuais. Se não introduzir qualquer indicação, será utilizada a definição de 10. 3. Seleccione o caminho para a pasta onde serão guardados os registos. Se não efectuar uma entrada, não será possível registar as acções do utilizador. Seleccione se pretende que as acções do utilizador sejam registadas. 4. Seleccione a porta de comunicação Intuikey. Licenças No separador Licenças do grupo Aplicação, pode encontrar informações sobre o licenciamento dos canais da câmara no Bosch Video Client. Por norma, uma instalação Bosch Video Client dispõe de 16 canais de câmara. Pode activar canais adicionais ao comprar uma licença. O ID do anfitrião exibido aqui é necessário para instalar uma licença para canais adicionais de câmara. O número de canais de câmara activado é apresentado. Clique em Adicionar licença... para abrir uma caixa de diálogo para a instalação de licenças adicionais. Bosch Security Systems Manual do operador F.01U.247.166 | v1.3 | 2012.02 14 pt | Arranque e configuração 2.4.2 Bosch Video Client Instalar licenças Siga estes passos para instalar uma licença para o Bosch Video Client: 1. Encomende uma licença - receberá um código de autorização. 2. Aceda ao separador Licenses (Licenças) do Configuration Manager para definir o ID do anfitrião do seu computador. 3. Inicie sessão no Bosch License Manager (https://activation.boschsecurity.com/) com o seu código de autorização. 4. Preencha e envie os dados de activação da licença (incluindo o seu ID de anfitrião). 5. Introduza um endereço de e-mail para receber o código de activação. 6. Guarde o ficheiro com a chave de licença recebido por e-mail no disco rígido. 7. Aceda ao separador Licenses (Licenças) do Configuration Manager e clique em Adicionar licença... 8. Procure o ficheiro com a chave de licença no disco rígido e clique em Open (Abrir). 9. Verifique se a licença foi activada. 10. Guarde a configuração e reinicie o BVC. 2.4.3 Guardar a configuração Quando terminar: 1. Faça clique sobre 2. Feche o Configuration Manager F.01U.247.166 | v1.3 | 2012.02 para guardar a configuração. Manual do operador Bosch Security Systems Bosch Video Client 2.5 Arranque e configuração | pt 15 Como iniciar sessão Após algum tempo, surge a janela de início de sessão do Bosch Video Client. Quando a aplicação é iniciada, surge a janela Log on (Iniciar sessão). As caixas do nome de utilizador e da palavra-passe aparecem vazias. Para iniciar a sessão: 1. Escreva um nome de utilizador e a palavra-passe: 2. Clique em Log on (Iniciar sessão). – Verifique com o administrador se o acesso à unidade for negado. Nota: Quando as definições do nome de utilizador e de palavra-passe não são introduzidas ou modificadas no assistente ou Configuration Manager, pode iniciar a sessão com o nome de utilizador administrator (administrador) e sem palavra-passe. Bosch Security Systems Manual do operador F.01U.247.166 | v1.3 | 2012.02 16 3 pt | Vista geral da janela de imagens em directo Bosch Video Client Vista geral da janela de imagens em directo A janela de imagens em directo surge quando inicia a aplicação. Na janela de imagens em directo pode: – ver vídeo em directo – seleccionar diferentes disposições de ecrã múltiplo – configurar vistas favoritas – associar câmaras a zonas de ecrã – abrir uma janela de reprodução instantânea da zona de ecrã activa – gravar o clipe de vídeo de uma câmara no disco rígido do PC – capturar uma imagem parada da zona de ecrã activa – visualizar imagens paradas gravadas – configurar um monitor wall – controlar câmaras PTZ – controlar o estado da unidade e situações de alarme Nota: Se estiver no modo de reprodução, clique em para mudar para a janela de imagens em directo. Figura 3.1 Janela de imagens em directo típica F.01U.247.166 | v1.3 | 2012.02 Manual do operador Bosch Security Systems Bosch Video Client 3.1 Vista geral da janela de imagens em directo | pt 17 Vista geral básica As áreas de controlo da janela de imagens em directo básica são apresentadas em baixo. Figura 3.2 Janela de imagens em directo básica Barra de ferramentas Contém ícones para diversas funções (ver em baixo). Área da visualização de Exibe as zonas de ecrã de vídeo. (Podem ser arrastadas vídeo para o monitor secundário, se instalado). Painel de tarefas Clique nos separadores para abrir ou fechar painéis de tarefa do estruturador de vistas, da captura de imagens, da reprodução instantânea e do monitor wall. Painel operacional Clique nos separadores para abrir um painel que contém a consola de controlo das câmaras e o painel de estado ou painel de estado da exportação. Painel de sistema Clique nos separadores para abrir os painéis das vistas favoritas ou da lista de dispositivos de vídeo e os painéis dos relés ou entradas. Bosch Security Systems Manual do operador F.01U.247.166 | v1.3 | 2012.02 18 pt | Vista geral da janela de imagens em directo 3.2 Bosch Video Client Ícones da barra de ferramentas Visualização em directo Muda a janela da aplicação para a vista em directo (realce amarelo). Reprodução Muda a janela da aplicação para a vista de reprodução (realce azul). Preferências do utilizador Exibe uma caixa de diálogo para definir as preferências do utilizador. Sequência Inicia uma sequência das visualizações da zona de ecrã. Modos de visualização rápida Contém ícones para seleccionar um layout da zona de ecrã. Visualizador de texto Abre a janela do visualizador de texto. Exibição da janela da zona de Selecciona a forma como as zonas de ecrã são exibidas; com uma ecrã barra superior, com o nome da câmara, com a hora local do dispositivo ou sem informação, e com ou sem sobreposição de VCA. Maximizar a área de vídeo Maximiza a área da visualização de vídeo. Controlo do áudio Desactiva o áudio Controlo do volume de som Ajusta o volume de som. Configuration Manager Abre a aplicação Configuration Manager numa janela separada. Ajuda Abre o índice de ajuda. Minimizar Minimiza a janela da aplicação na barra de tarefas. Terminar a sessão Fecha a aplicação e volta à janela de início de sessão. A data e a hora, bem como a barra de utilização da CPU, são apresentadas na barra de ferramentas. Coloque o cursor sobre a barra de utilização da CPU para ver a utilização da CPU em percentagem. Faça duplo clique na barra de ferramentas para redimensionar a janela da aplicação. 3.2.1 Reprodução Clique em para abrir a janela de reprodução. Obtenha uma vista geral da linha de tempo gráfica de todas as gravações ou procure gravações com base em eventos e reproduzaas. F.01U.247.166 | v1.3 | 2012.02 Manual do operador Bosch Security Systems Bosch Video Client 3.2.2 Vista geral da janela de imagens em directo | pt 19 Definir as preferências do utilizador Para alterar as preferências do utilizador para a aplicação, clique em para abrir uma caixa de diálogo. Separador Definições 1. Coloque um sinal de visto junto dos itens de alarmes e erros que pretende activar. – O computador emite um sinal sonoro nos alarmes especificados ou maximiza a janela da aplicação. 2. Seleccione um tempo de paragem de sequência entre 5 e 60 segundos para determinar o período de visualização de uma vista sequenciada. 3. Seleccione a opção Mostrar hora local do dispositivo para mostrar uma sobreposição da zona de ecrã com a hora real definida no dispositivo. 4. Seleccione a opção Modo Kiosk para aumentar a aplicação para ecrã inteiro. Esta alteração só tem efeito após o reinício do dispositivo e só está disponível para o administrador. Com o modo Kiosk activado, o utilizador não pode sair da aplicação. 5. 6. Seleccione um atraso do tempo de reprodução instantânea entre 5 e 120 segundos. Se tiver vários monitores configurados no Windows, seleccione a opção Activar monitor secundário para utilizar um destes monitores como monitor secundário. Seleccione o monitor que pretende utilizar na caixa abaixo apresentada. Separador Directórios 1. 2. Introduza as localizações dos directórios para as quais se exportarão as gravações. Introduza as localizações dos directórios para as quais se exportarão as imagens paradas. Bosch Security Systems Manual do operador F.01U.247.166 | v1.3 | 2012.02 20 pt | Vista geral da janela de imagens em directo Bosch Video Client Separador Monitor wall 1. Arraste os monitores disponíveis para uma posição no gráfico do monitor wall. 2. Em alternativa, utilize as setas para posicionar ou remover os monitores. Clique em OK para guardar as alterações e fechar ou clique em Cancel (Cancelar) para fechar a janela sem alterações. Nota: Estas definições são guardadas para o utilizador com sessão iniciada e são aplicadas de cada vez que este utilizador iniciar a sessão com o mesmo computador. F.01U.247.166 | v1.3 | 2012.02 Manual do operador Bosch Security Systems Bosch Video Client 3.2.3 Vista geral da janela de imagens em directo | pt 21 Vistas de sequência O ícone de sequência é activado quando é seleccionada uma vista com várias zonas de ecrã ou quando são seleccionadas várias câmaras ou vistas. Para seleccionar o modo de sequência: Seleccione uma vista e clique em para iniciar a sequência das câmaras nessa vista, numa visualização de zona de ecrã simples. Seleccione várias vistas e clique em para iniciar a sequência entre as vistas e não nas respectivas vistas. Nota: Pode criar conjuntos de vistas de sequência com o estruturador de vistas. Para tal, consulte Secção 5.2 Criar uma vista sequenciada, Página 33. 3.2.4 Seleccionar os modos de visualização rápida Para mudar o modo de visualização, clique num ícone de visualização da zona de ecrã para alterar a configuração do layout da área de visualização em directo: 3.2.5 – Zona de ecrã simples – 2x2 zonas de ecrã – 3x3 zonas de ecrã – 4x3 zonas de ecrã Painel do visualizador de texto Clique em para abrir o painel do visualizador de texto. O texto em directo de uma câmara DVR é exibido no painel. 3.2.6 Exibição da janela da zona de ecrã Clique em e seleccione os itens que pretende visualizar na janela da zona de ecrã; uma sobreposição de título, uma barra de título ou nenhuma informação. Seleccione para exibir ou ocultar a sobreposição de VCA. 3.2.7 Maximizar a visualização de vídeo Clique em para maximizar a área da visualização de vídeo. Volte a clicar sobre o ícone, na barra de ferramentas oculta no topo do ecrã, para voltar ao modo normal ou use a tecla F10 para alternar entre os modos. 3.2.8 Áudio Clique em para activar ou desactivar a saída de áudio. Quando activada, o áudio da zona de ecrã seleccionada é escutado, se disponível. 3.2.9 Controlo do volume de som Clique em 3.2.10 Configuração Clique em 3.2.11 para abrir a aplicação Configuration Manager (apenas administrador). Terminar sessão Clique em Bosch Security Systems para ajustar o volume de som. para fechar a aplicação e voltar à janela de início de sessão. Manual do operador F.01U.247.166 | v1.3 | 2012.02 22 pt | Vista geral da janela de imagens em directo 3.2.12 Bosch Video Client Ajuda Clique em F.01U.247.166 | v1.3 | 2012.02 para abrir o índice de ajuda. Seleccione um tópico de ajuda. Manual do operador Bosch Security Systems Bosch Video Client 3.3 Vista geral da janela de imagens em directo | pt 23 Painéis das vistas favoritas e da lista de dispositivos de vídeo Na parte superior esquerda da janela da aplicação encontram-se dois separadores laterais: 3.3.1 – Clique em para abrir o painel das vistas favoritas. – Clique em para abrir o painel da lista de dispositivos de vídeo. Painel das vistas favoritas Figura 3.3 Painel das vistas favoritas O painel dos favoritos exibe as várias vistas e sequências configuradas no estruturador de vistas: – Faça duplo clique sobre uma vista para a visualizar na área de vídeo em directo ou arraste uma ou mais vistas esta. – Clique em + para expandir a vista e visualizar os dispositivos e câmaras a esta atribuídos; clique em - para fechar a vista. – Clique com o botão direito numa vista para abrir um menu de contexto com os seguintes comandos: – – Sequência – Enviar para monitor (principal, secundário ou wall, se configurado) – Guardar vista – Apagar – Mudar o nome – Propriedades Clique com o botão direito num dispositivo para abrir um menu de contexto com os seguintes comandos: – Ligar – Desligar – Sequência – Enviar para monitor (principal, secundário ou wall, se configurado) – Propriedades (incluindo o nome, tipo e endereço IP) Nota: Se a aplicação foi iniciada a partir da linha de comando com o parâmetro de instalações, então o separador dos favoritos é substituído pelo separador das instalações. Consulte Secção 15 Início a partir da linha de comando, Página 55 para mais informações. Bosch Security Systems Manual do operador F.01U.247.166 | v1.3 | 2012.02 24 pt | Vista geral da janela de imagens em directo 3.3.2 Bosch Video Client Painel da lista de dispositivos de vídeo Figura 3.4 Painel da lista de dispositivos de vídeo O painel da lista de dispositivos de vídeo apresenta todos os dispositivos configurados (estes dispositivos podem ser agrupados no Configuration Manager): – Clique em + para expandir um grupo e visualizar os dispositivos e câmaras atribuídos; clique em - para fechar o grupo. – Para visualizar um dispositivo na área de vídeo em directo, clique duas vezes sobre o mesmo ou arraste o dispositivo para uma zona de ecrã. – Para visualizar vários dispositivos na área de vídeo em directo, seleccione os dispositivos e arraste-os para esta. – Clique com o botão direito num dispositivo para abrir um menu de contexto com os seguintes comandos: 3.3.3 – Ligar – Desligar – Sequência – Enviar para monitor (principal, secundário ou wall, se configurado) – Propriedades (incluindo o nome, tipo e endereço IP) Ícones do dispositivo Cada dispositivo possui um ícone relacionado com o respectivo tipo e estado, por exemplo: Câmara dome ligada Câmara de corpo ligada Câmara de corpo desligada Câmara de corpo com perda de vídeo Os ícones do dispositivo são exibidos com uma sobreposição, dependendo do estado deste: – Alarme - a câmara está em modo de alarme – Movimento - é detectado movimento F.01U.247.166 | v1.3 | 2012.02 Manual do operador Bosch Security Systems Bosch Video Client 3.4 Vista geral da janela de imagens em directo | pt 25 Painel dos relés e contactos Na parte inferior esquerda da janela da aplicação encontram-se dois separadores laterais: 3.4.1 – Clique em para abrir o painel dos relés. – Clique em para abrir o painel dos contactos. Relés de saída Os relés ligados são indicados por um ponto verde de sobreposição. Para activar ou desactivar um relé ligado: Faça duplo clique sobre um relé ligado para mudar o respectivo estado. – Um ícone de relé fechado – Um ícone de relé aberto indica uma saída activa. indica uma saída inactiva. Clique com o botão direito num relé para visualizar as suas propriedades ou mudar o seu estado através do menu de contexto. 3.4.2 Contactos de entrada Os contactos de entrada ligados são indicados por um ponto verde de sobreposição. – O ícone indica uma entrada activa. – O ícone indica uma entrada inactiva. Clique com o botão direito num contacto de entrada para visualizar as suas propriedades através do menu de contexto. Bosch Security Systems Manual do operador F.01U.247.166 | v1.3 | 2012.02 26 pt | Vista geral da janela de imagens em directo 3.5 Bosch Video Client Zonas de ecrã Uma zona de ecrã é uma área de imagem única na área da visualização de vídeo. Nesta área pode existir uma ou várias zonas de ecrã. – Se optar por criar vistas rápidas, o modo de visualização é seleccionado com os ícones do modo de visualização – na barra de ferramentas. Se uma vista favorita for seleccionada, o número e layout das zonas de ecrã já foram definidos. Para atribuir uma câmara a uma zona de ecrã: Arraste uma câmara do painel do lado esquerdo para uma posição da zona de ecrã. – A imagem da câmara aparece na zona de ecrã. – Aparece uma margem amarela em volta da zona de ecrã. – O formato de imagem da coluna da zona de ecrã adapta-se ao formato de imagem da câmara. Para atribuir várias câmaras a uma zona de ecrã: Seleccione várias câmaras e arraste-as do painel do lado esquerdo para uma posição da zona do ecrã. – A imagem da primeira câmara aparece na zona de ecrã. – As zonas de ecrã seguintes são preenchidas da esquerda para a direita e de cima para baixo com as restantes câmaras seleccionadas. – O formato de imagem da coluna da zona de ecrã adapta-se ao formato de imagem da câmara. Para remover uma câmara de uma zona de ecrã: Clique no ícone apagar no cabeçalho da zona de ecrã. Para aumentar uma zona de ecrã: Faça duplo clique na zona de ecrã ou faça clique no ícone de aumentar no cabeçalho. – A zona de ecrã preenche a área da visualização de vídeo. – Para repor uma zona de ecrã no seu tamanho original, faça duplo clique sobre esta novamente ou faça clique no ícone de reduzir no cabeçalho da zona de ecrã. As sobreposições geradas pela própria câmara também podem ser apresentadas, por exemplo, nomes da câmara, mensagens de alarme, horas e datas. O ícone da gravação manual em directo surge quando o ponteiro é colocado sobre uma zona de ecrã. Para obter informações detalhadas, consulte: – 3.5.1 Secção 6 Gravação em directo, Página 34. Menu de contexto da zona de ecrã Faça clique com o botão direito sobre uma zona de ecrã para exibir o menu de contexto: – Seleccionar entrada de vídeo – Introduzir zoom digital – Iniciar/parar a gravação da estação de trabalho – Maximizar/restaurar tamanho da imagem de vídeo – Parar apresentação – Capturar imagem – Abrir reprodução instantânea – Propriedades F.01U.247.166 | v1.3 | 2012.02 Manual do operador Bosch Security Systems Bosch Video Client Vista geral da janela de imagens em directo | pt 27 Se um monitor wall estiver configurado, os comandos Send to Monitor (Enviar para o monitor) e Send view to Monitor (Enviar vista para o monitor) também estão disponíveis. 3.6 Painel da vista de texto O painel da vista de texto exibe metadados de uma fonte de texto associada a uma câmara com ligação a um DVR. O número da linha e a marca da data são apresentados à frente do texto. Figura 3.5 Painel da vista de texto 3.6.1 Exportar texto Para exportar texto do painel de texto: 1. Clique em para congelar o texto no painel de texto. 2. Clique em para copiar o texto para a área de transferência ou clique em para guardar o texto num ficheiro. 3.6.2 Bosch Security Systems Limpar e fechar o painel de texto Para limpar o painel de texto, clique em Para fechar o painel de texto, clique em Manual do operador . . F.01U.247.166 | v1.3 | 2012.02 28 pt | Vista geral da janela de imagens em directo 3.7 Bosch Video Client Separadores de estado Os separadores de estado exibem mensagens sobre os dispositivos detectados e a gravação e exportação de vídeo. Figura 3.6 Área de estado 3.7.1 Registo O painel do registo lista mensagens de estado para acções de registo de dispositivos e eventos do relé ou do contacto de entrada. Para visualizar o registo, clique em . Nota: Para ver mensagens de estado de um VRM, instale o patch fornecido com o Bosch Video Client no VRM. 3.7.2 Tarefa de exportação O painel da tarefa de exportação exibe o progresso das tarefas de gravação manual de vídeo e de exportação de vídeo. Para visualizar o estado de uma tarefa de exportação, clique em 1. Para parar uma tarefa de gravação manual de vídeo ou de exportação de vídeo, clique em . . 2. F.01U.247.166 | v1.3 | 2012.02 Para remover uma entrada interrompida ou concluída da lista, clique novamente em Manual do operador . Bosch Security Systems Bosch Video Client 4 Ver imagens em directo | pt 29 Ver imagens em directo Existem duas formas de exibição de imagens em directo na área de vídeo: – seleccione uma vista predefinida no painel dos favoritos para obter layouts contínuos da área de vídeo, ou – arraste as câmaras da árvore de dispositivos para os layouts rápidos (rascunho) de visualização. Nota: É aconselhável despender algum tempo a organizar uma colecção de vistas favoritas. Consulte: – Secção 5.1 Criar uma vista, Página 32 4.1 Seleccionar vistas favoritas 4.1.1 Seleccionar vista Para seleccionar uma vista predefinida: 1. Clique no separador dos favoritos – 2. para abrir o painel dos favoritos. É apresentada uma lista de vistas (incluindo vistas de sequência). Faça duplo clique sobre o nome de uma vista para exibir o layout predefinido na área de vídeo em directo. Também pode arrastar a vista para a área de vídeo em directo. – 3. Aparece uma margem amarela em volta da primeira zona de ecrã. Para mudar para uma vista diferente, faça duplo clique sobre outro nome de vista no painel dos favoritos. Também pode arrastar a nova vista para a área de vídeo em directo. 4.2 Criar vistas rápidas 4.2.1 Modo de visualização Para mudar o modo de visualização, clique num ícone de visualização da zona de ecrã para alterar a configuração do layout da área de visualização em directo: 4.2.2 – Zona de ecrã simples – 2x2 zonas de ecrã – 3x3 zonas de ecrã – 4x3 zonas de ecrã Preencher as zonas de ecrã Para atribuir uma câmara a uma zona de ecrã: 1. Clique no separador da árvore de dispositivos para abrir o painel da árvore de dispositivos. – Bosch Security Systems Surge uma lista de dispositivos. Manual do operador F.01U.247.166 | v1.3 | 2012.02 30 pt | Ver imagens em directo 2. Bosch Video Client Arraste uma câmara da árvore de dispositivos para uma posição da zona de ecrã. Também pode fazer duplo clique sobre uma câmara na vista em árvore para a atribuir à zona de ecrã seguinte. 3. – A imagem da câmara aparece na zona de ecrã. – Aparece uma margem amarela em volta da zona de ecrã. Para reposicionar uma câmara, arraste-a de uma zona de ecrã para outra. Durante uma sessão, um layout de visualização rápida mantém as respectivas atribuições a menos que sejam anuladas por uma vista favorita predefinida. 4.3 Ícones de estado da câmara As várias sobreposições na imagem de vídeo proporcionam informação de estado importante. As sobreposições fornecem a seguinte informação: Erro de descodificação O fotograma poderá apresentar artefactos devido a erros de descodificação. Se outros fotogramas fizerem referência a este fotograma, estes poderão também apresentar erros de descodificação, mas não serão marcados com o ícone. Marcador de alarme Apresentado num item do suporte para indicar um alarme. Erro de comunicação Um erro de comunicação, como uma falha de comunicação com o suporte de armazenamento, uma violação do protocolo ou uma paragem, é indicado por este ícone. Em segundo plano, é iniciado um processo automático de nova ligação com vista a superar este erro. Intervalo Indica um intervalo no vídeo gravado. Marcador de marca de água Marca de água colocada no item do suporte. Marcador de marca de água inválido Indica que a marca de água não é válida. Marcador de movimento Indica a detecção de movimento. F.01U.247.166 | v1.3 | 2012.02 Manual do operador Bosch Security Systems Bosch Video Client Ver imagens em directo | pt 31 Detecção de armazenamento Indica que o vídeo gravado está a ser recuperado. Bosch Security Systems Manual do operador F.01U.247.166 | v1.3 | 2012.02 32 pt | Configurar vistas favoritas Bosch Video Client 5 Configurar vistas favoritas 5.1 Criar uma vista Utilize o estruturador de vistas para criar as suas colecções de vistas favoritas. Uma vista é um conjunto de atribuições de câmaras a zonas de ecrã que pode ser chamada para visualização em directo instantânea. As vistas de câmara podem ser agrupadas de forma lógica; por exemplo, todas as câmaras orientadas para a entrada de um edifício. Para criar uma vista favorita na janela de imagens em directo: 1. Clique no ícone do estruturador de vistas – . Abre-se o painel do estruturador de vistas. Figura 5.1 Janela de vídeo em directo - a estruturar vistas 2. Clique num ícone de layout no painel do estruturador de vistas. – Se continuar a clicar num ícone de layout específico, a sua orientação muda. – O layout surge na área de vídeo em directo. 3. Arraste as câmaras da janela da entrada de vídeo para as zonas de ecrã. 4. Introduza um nome para a nova vista. Figura 5.2 Janela de vídeo em directo - nome do favorito 5. Seleccione a caixa Freeze layout (Congelar layout) para que os formatos de imagem não sejam alterados na reatribuição. 6. Clique no ícone criar vista . – A vista é guardada no painel dos favoritos. – Pode arrastar relés e contactos para uma vista no painel dos favoritos para criar vistas gerais do sistema. F.01U.247.166 | v1.3 | 2012.02 Manual do operador Bosch Security Systems Bosch Video Client 5.2 Configurar vistas favoritas | pt 33 Criar uma vista sequenciada Utilize o estruturador de vistas para criar as suas colecções de vistas sequenciadas favoritas. Uma vista sequenciada é uma colecção de vistas e dispositivos que se podem activar para a visualização de uma sequência em directo. As vistas de câmara criadas com o estruturador de vistas e dispositivos individuais podem ser seleccionadas para criar uma sequência ordenada. Para criar uma vista sequenciada na janela de imagens em directo: 1. Clique no ícone do estruturador de vistas – 2. . Abre-se o painel do estruturador de vistas. Clique no separador Estruturador de sequências. Figura 5.3 Janela de vídeo em directo - criar vistas sequenciadas 3. Seleccione uma vista ou um dispositivo e clique em para adicioná-la(o) à lista de sequências. 4. – Siga este procedimento até completar a lista. – Para remover um item da lista de sequências, seleccione-o e clique em Para voltar a ordenar a lista de sequências, utilize o ícone mover para cima mover para baixo 5. . e o ícone . Introduza um nome para a nova vista sequenciada. Figura 5.4 Janela de vídeo em directo - nome da sequência 6. Clique no ícone criar vista sequenciada – . A vista é guardada no painel dos favoritos. Para importar uma lista de sequências guardada, clique em Bosch Security Systems Manual do operador . F.01U.247.166 | v1.3 | 2012.02 34 pt | Gravação em directo Bosch Video Client 6 Gravação em directo 6.1 Gravar vídeo em directo no disco rígido do PC Para gravar um clipe de vídeo em directo no disco rígido do computador, proceda da seguinte forma: 1. Coloque o ponteiro sobre uma zona de ecrã para seleccionar uma câmara. 2. Clique no ícone de gravação manual – 3. que aparece. É apresentado o painel da tarefa de exportação. Para parar a gravação manual: Clique em na zona de ecrã. - ou Clique em no painel da tarefa de exportação. Uma gravação está limitada a 10 minutos e só é possível activar duas gravações manuais em simultâneo. As sobreposições de data e hora não são gravadas. F.01U.247.166 | v1.3 | 2012.02 Manual do operador Bosch Security Systems Bosch Video Client Guardar imagens paradas | pt 7 Guardar imagens paradas 7.1 Capturar uma imagem parada 35 Capture imagens paradas a partir de uma câmara e guarde-as no disco rígido do PC em formato de mapa de bits. Para guardar uma imagem parada no disco rígido do PC: 1. Clique numa zona de ecrã para seleccionar uma câmara específica. 2. Clique no separador de captura de imagens – 3. . Abre-se o painel de captura de imagens exibindo a imagem parada. Para alterar a localização predefinida, clique na seta pendente para seleccionar um caminho diferente no PC. 4. 5. Para alterar o nome do ficheiro, introduza o novo nome do ficheiro. Para alterar o formato da imagem, clique na seta pendente e seleccione o tipo de imagem. 6. Clique em para guardar a imagem. 7. Clique em para capturar uma nova imagem parada da zona de ecrã actualmente activa. A imagem de vídeo do instantâneo tem a mesma resolução da imagem da câmara. Por baixo da imagem é apresentada a informação de identificação. Para fechar o painel de captura de imagens, faça clique sobre o separador de captura de imagens Bosch Security Systems . Manual do operador F.01U.247.166 | v1.3 | 2012.02 36 8 pt | Reprodução instantânea Bosch Video Client Reprodução instantânea Utilize a reprodução instantânea para visualizar os 5 a 120 segundos anteriores de vídeo gravado de uma determinada câmara. A câmara tem de, obviamente, possuir capacidades de gravação. O tempo de atraso (5 a 120 segundos) é definido nas preferências do utilizador. 8.1 Visualizar vídeos gravados Para visualizar o vídeo gravado por uma determinada câmara de 5 a 120 segundos atrás: 1. Faça clique sobre uma zona de ecrã para a activar. 2. Clique no separador da reprodução instantânea . Também pode clicar com o botão direito na zona de ecrã e seleccionar Open instant playback (Abrir reprodução instantânea) no menu de contexto. – Surge o painel da reprodução instantânea. 3. Clique em para iniciar a reprodução. 4. Clique em para interromper a reprodução. 5. Clique em para reiniciar a reprodução da zona de ecrã actualmente seleccionada entre os 5 e 120 segundos anteriores à hora actual. É exibida uma escala da linha de tempo com uma barra de indicação da gravação por baixo desta. Uma caixa cinzenta indica uma gravação. Para controlar a reprodução: No modo de pausa, clique em para retroceder um fotograma; clique em para avançar um fotograma. Arraste a escala da linha de tempo para o deslocar no tempo. Clique com o botão direito na barra de indicação da linha de tempo para: – centrar a linha de tempo na linha fina que indica a posição de reprodução – ocultar resultados da procura por evento – mostrar resultados da pesquisa IVA Arraste a linha fina para deslocar a reprodução para um ponto da gravação. Introduza a data e hora na caixa de tempo para deslocar a linha fina para esse ponto da linha de tempo. Para fechar o painel de reprodução, clique no separador da reprodução instantânea F.01U.247.166 | v1.3 | 2012.02 Manual do operador . Bosch Security Systems Bosch Video Client 9 Monitor wall | pt 37 Monitor wall O monitor wall é configurado pela primeira vez em Preferências do utilizador arrastando os monitores disponíveis para uma posição no painel. Figura 9.1 User preferences (Preferências do utilizador) - configuração do monitor wall Quando tiver sido configurada um painel, o ícone de monitor wall é apresentado no painel de tarefas. 9.1 Adicionar câmaras e vistas Para preencher o painel com câmaras e vistas: 1. Clique no ícone de monitor wall – . Abre-se o painel do monitor wall. Figura 9.2 Janela de vídeo em directo - monitor wall 2. Clique num monitor na parte superior do painel do monitor wall para o seleccionar. 3. Clique numa vista do monitor seleccionado para a seleccionar. 4. Arraste câmaras das zonas de ecrã para a vista seleccionada. – Em alternativa, utilize o menu de contexto das câmaras para atribuir uma câmara ou vista a um monitor. Bosch Security Systems Manual do operador F.01U.247.166 | v1.3 | 2012.02 38 pt | Controlar câmaras Bosch Video Client 10 Controlar câmaras 10.1 Zoom digital Para aumentar e diminuir o zoom digitalmente em qualquer tipo de câmara: 1. Clique na zona de ecrã da câmara para o activar. 2. Com o ponteiro na zona de ecrã, desloque a roda do rato para a frente para aumentar o zoom ou clique no botão + da consola de controlo para activar o zoom digital. – Surge uma caixa em cinzento-claro no canto superior esquerdo da zona de ecrã. – Quando aumenta o zoom, a caixa em cinzento-claro surge no interior de uma caixa em cinzento-escuro; esta é a área de zoom em relação à imagem total. 3. Utilize a roda do rato para aumentar e reduzir zoom, ou utilize os botões – 4. e . Se reduzir completamente o zoom, a função de zoom digital desliga-se. Para mover a área aumentada, desloque o ponteiro para a área da imagem: – O ponteiro muda para uma seta de direcção. Faça clique ou clique e arraste na zona de ecrã. – A área aumentada desloca-se na direcção da seta. – Uma caixa de sobreposição em cinzento-claro no interior de uma caixa em cinzentoescuro indica a área aumentada. - ou utilize as setas na consola de controlo. Nota: O zoom digital também pode ser utilizado com imagens paradas e ficheiros de vídeo arquivados. F.01U.247.166 | v1.3 | 2012.02 Manual do operador Bosch Security Systems Bosch Video Client 10.2 Controlar câmaras | pt 39 Câmaras PTZ Pode controlar câmaras controláveis (PTZ) utilizando o rato na zona de ecrã da câmara ou utilizando os ícones da consola de controlo. 10.2.1 Controlo do rato Utilizar o rato para efectuar rotação horizontal, rotação vertical e zoom na janela 1. Clique na zona de ecrã da câmara para o activar. – 2. – 3. 4. Tem de ser uma câmara controlável. Coloque o ponteiro na zona de ecrã activa (não no centro). A seta do ponteiro indica a direcção na qual a câmara se irá movimentar. Clique e mantenha premido o botão esquerdo do rato. – A câmara move-se na direcção indicada. – Solte o botão quando a câmara estiver posicionada. Em alternativa, arraste o ponteiro na direcção pretendida para movimentar a câmara. – Mova o ponteiro horizontalmente para rodar a câmara na horizontal e verticalmente para rodar a câmara na vertical. 5. Utilize a roda do rato para aumentar ou reduzir zoom. A velocidade de rotação horizontal e vertical depende da posição do ponteiro na zona de ecrã. Clique no limite da zona de ecrã para aumentar a velocidade; clique junto ao centro para diminuir a velocidade. 10.2.2 Consola de controlo Rotação vertical e horizontal 1. Seleccione a zona de ecrã da câmara que pretende controlar. 2. Faça clique sobre as setas para cima e para baixo e mantenha o botão do rato pressionado, para rodar a câmara na vertical. 3. Faça clique sobre as setas para a esquerda e para a direita e mantenha o botão do rato pressionado, para rodar a câmara na horizontal. 4. Solte o botão do rato para parar os controlos de movimento da câmara. Zoom, Focagem e Diafragma 1. Seleccione a zona de ecrã da câmara que pretende controlar. 2. Clique e mantenha premido o botão de zoom esquerdo e mantenha premido o botão de zoom direito 3. para aumentar zoom. Clique e mantenha premido o botão de focagem esquerdo clique e mantenha premido o botão de focagem direito 4. para reduzir zoom; clique para focar ao longe; para focar de perto. Clique e mantenha premido o botão do diafragma esquerdo para fechar o diafragma; clique e mantenha premido o botão do diafragma direito para abrir o diafragma. Bosch Security Systems Manual do operador F.01U.247.166 | v1.3 | 2012.02 40 pt | Controlar câmaras 5. Bosch Video Client Solte o botão do rato para parar os controlos de ajuste da câmara. Mover uma câmara para uma pré-posição Para mover a câmara activa para uma pré-posição: 1. Introduza um número de pré-posição através do teclado. 2. Faça clique sobre Shot (ou pressione Enter). Faça clique sobre os botões de um a seis para o posicionamento imediato para uma das seis primeiras pré-posições. Para gravar a posição actual da câmara numa pré-posição: 1. Posicione a câmara. 2. Introduza um número de pré-posição. 3. Clique em Set (Definir). Funções Aux Os comandos Aux são comandos especiais para controlar as câmaras. Para ligar o comando Aux: 1. Introduza um número Aux. 2. Clique em Aux On (Activar Aux) (ou prima Enter). 3. Para desligar o comando Aux, clique em Off (desligar). F.01U.247.166 | v1.3 | 2012.02 Manual do operador Bosch Security Systems Bosch Video Client 11 Janela de reprodução | pt 41 Janela de reprodução Na janela de reprodução pode: – seleccionar um modo de visualização simples ou quad – atribuir câmaras a zonas de ecrã de reprodução para visualizar vídeo gravado – procurar gravações – controlar a reprodução – exportar clipes de vídeo gravados para o PC – capturar uma imagem parada da zona de ecrã de reprodução activa – visualizar imagens paradas gravadas e clipes de vídeo Nota: Se estiver no modo directo, clique em para mudar para a janela de reprodução. Figura 11.1 Janela de reprodução típica Nota: Não pode atribuir uma vista favorita à janela de reprodução. Bosch Security Systems Manual do operador F.01U.247.166 | v1.3 | 2012.02 42 pt | Janela de reprodução 11.1 Bosch Video Client Barra de ferramentas da reprodução A barra de ferramentas é exibida na parte superior da janela de reprodução. 11.1.1 Seleccionar vista única ou em ecrã múltiplo Para mudar o modo de visualização, clique num ícone de visualização da zona de ecrã para alterar a configuração do layout da área de visualização em directo: Na janela de reprodução: 1. Clique no botão individual 2. Clique no botão quad para ver as imagens gravadas de uma única câmara. para ver as imagens gravadas de quatro câmaras em simultâneo. 11.1.2 Painel do visualizador de texto Clique em para abrir o painel do visualizador de texto. O texto associado à gravação de uma câmara é exibido no painel. 11.1.3 Exibição da janela da zona de ecrã Clique em e seleccione os itens que pretende visualizar na janela da zona de ecrã; uma sobreposição de título, uma barra de título ou nenhuma informação. Seleccione para exibir ou ocultar a sobreposição de VCA. 11.1.4 Maximizar a visualização de vídeo Clique em para maximizar a área da visualização de vídeo. Volte a clicar sobre o ícone, na barra de ferramentas oculta no topo do ecrã, para voltar ao modo normal ou use a tecla F10 para alternar entre os modos. 11.1.5 Áudio Clique em para activar ou desactivar o áudio gravado. Quando activada, o áudio da zona de ecrã seleccionada é escutado, se disponível. 11.1.6 Controlo do volume de som Clique em F.01U.247.166 | v1.3 | 2012.02 para ajustar o volume de som. Manual do operador Bosch Security Systems Bosch Video Client 11.2 Janela de reprodução | pt 43 Seleccionar gravações da câmara É possível visualizar as gravações de vídeo criadas por câmaras que possuem armazenamento integrado (um cartão de memória), armazenamento iSCSI directo ou VRM ou Divar 700/XF. Expanda uma câmara para ver se inclui mais de uma faixa e, em seguida, seleccione a faixa que pretende visualizar. As gravações VRM também podem ter cópias de segurança seleccionáveis para visualização Figura 11.2 Cópia de segurança do VRM Para visualizar a gravação de uma câmara, atribua a câmara a uma zona de ecrã: Arraste uma ou várias câmaras do painel do lado esquerdo para uma zona de ecrã. – A imagem gravada da câmara aparece na zona de ecrã. – Aparece uma margem azul em volta da zona de ecrã. – O formato de imagem da coluna da zona de ecrã adapta-se ao formato de imagem da câmara. Para aumentar uma zona de ecrã numa visualização quad: Clique duas vezes sobre a zona de ecrã. – A zona de ecrã preenche a área da visualização de vídeo. – Faça duplo clique sobre a zona de ecrã novamente para repor o seu tamanho original. Bosch Security Systems Manual do operador F.01U.247.166 | v1.3 | 2012.02 44 pt | Janela de reprodução 11.3 Bosch Video Client Linha de tempo Clique no separador da linha de tempo para a visualizar. É apresentada uma escala de tempo com as gravações das câmaras exibidas. Todas as faixas das câmaras exibidas estão sincronizadas com o mesmo tempo de reprodução. Figura 11.3 Linha de tempo A escala de tempo apresenta a sequência gravada a azul claro, a gravação de movimentos a amarelo, a gravação de contacto a vermelho e a gravação de texto a cor-de-laranja. Para alterar a escala da linha de tempo: Clique nas caixas + ou – para ajustar a escala da linha de tempo. – 3 minutos, 5 minutos, 15 minutos, 1 hora, 3 horas, 6 horas, 12 horas, 1 dia, 2 dias, 1 semana, 2 semanas, 1 mês, Tudo. Para aumentar zoom numa secção mais pequena da linha de tempo, seleccione um intervalo de tempo mais curto. Coloque o ponteiro sobre a escala da linha de tempo e desloque a roda do rato para alterar a escala da linha de tempo. Utilize as setas por cima da linha de tempo ou arraste a escala da linha de tempo para recuar e avançar no tempo. Para navegar na linha de tempo: Clique em qualquer ponto da linha de tempo. As imagens do momento seleccionado são exibidas. Ou: No campo da data e hora, introduza os valores pretendidos. A linha fina salta para este tempo. As imagens deste momento seleccionado são exibidas na Janela de imagens. Utilize os controlos da linha de tempo para obter a opção de reprodução pretendida. Para seleccionar um intervalo de tempo: Pode seleccionar um período na linha de tempo utilizando a linha fina. Pode usar esta selecção para tarefas futuras, tais como para exportar dados de vídeo. Arraste as alças de seta inferiores da linha fina para seleccionar um intervalo de tempo. Arraste o limite esquerdo ou direito da selecção para alterar o respectivo tamanho. Arraste a parte inferior desta selecção para a deslocar. Clique com o botão da direita na selecção e clique em Clear selection (Limpar selecção) para desseleccionar e exibir novamente a linha fina simples. Para verificar a autenticidade de uma selecção de clipe de vídeo a exportar: Seleccione um intervalo de tempo na escala de tempo, clique com o botão direito nesta selecção e clique em Check (Verificar). A autenticidade é verificada e abre-se uma caixa de mensagem correspondente. F.01U.247.166 | v1.3 | 2012.02 Manual do operador Bosch Security Systems Bosch Video Client Janela de reprodução | pt 45 Para exportar uma selecção: Seleccione um intervalo de tempo na linha de tempo, clique com o botão direito nesta selecção e clique em Export (Exportar). Abre-se a caixa de diálogo Export (Exportar). Efectue as definições adequadas. Consulte Secção 11.5 Exportar clipes de vídeo gravados para o disco rígido de um PC, Página 47. Nota: Quando clica num comando do menu de contexto que não está disponível para todas as câmaras na linha de tempo, este só é executado nas câmaras que possuem esta opção disponível. 11.3.1 Comandos de contexto Os comandos disponíveis no menu de contexto variam consoante o que seleccionou na escala de tempo. Por exemplo, o menu de contexto de uma câmara de gravação VRM funciona da seguinte forma: Centro no tempo de reprodução Desloca a linha de tempo para centrar o tempo de reprodução actual. Verifique Verifica a autenticidade da selecção. Apagar Apaga a selecção (apenas gravadores). Apagar até... Apaga todos os vídeos gravados associados às faixas até à hora de conclusão da selecção (apenas gravadores). Exportar Exporta a selecção. Cópia de segurança Cria uma cópia de segurança da selecção (apenas VRM). Proteger Protege a selecção (apenas VRM). Desproteger Desprotege a selecção (apenas VRM). Mostrar resultados da procura por Exibe os resultados da procura por evento. Não é evento possível exibir outros resultados da pesquisa em simultâneo. Apresentar resultados da pesquisa de Exibe os resultados da pesquisa de texto. Não é texto possível exibir outros resultados da pesquisa em simultâneo. Mostrar resultados da pesquisa IVA Exibe os resultados da pesquisa IVA. Não é possível exibir outros resultados da pesquisa em simultâneo. Limpar selecção Bosch Security Systems Remove a selecção. Manual do operador F.01U.247.166 | v1.3 | 2012.02 46 pt | Janela de reprodução 11.4 Bosch Video Client Controlos de reprodução Figura 11.4 Controlos de reprodução 11.4.1 Utilizar os controlos de reprodução Reprodução Clique em para reproduzir vídeo gravado na janela de reprodução. A velocidade e direcção da reprodução podem ser seleccionadas de três maneiras diferentes: – com o botão rotativo – com os botões de avanço – com o cursor de avanço e recuo da velocidade Clique em e recuo . para congelar a imagem. Avançar / Retroceder Os botões de passo só são activados depois de clicar em . Clique num botão de passo para avançar ou retrocedera imagem um fotograma. Quando mantém o botão do rato premido é exibido o fotograma seguinte a cada 0,5 segundos. Gravação mais recente / mais antiga Clique no botão da gravação mais recente ou mais antiga para ir para a gravação mais recente ou mais antiga. Saltar para o evento Clique no botão do evento anterior ou seguinte para ir para o evento anterior ou seguinte. É usada a última pesquisa (evento ou IVA) executada. Só são usados os resultados de pesquisa desta câmara. – – Se não tiver sido efectuada qualquer pesquisa, não acontece nada. Se o tempo de reprodução actual for posterior ao último resultado de pesquisa, não acontece nada ao saltar para o evento seguinte. – Se o tempo de reprodução actual for anterior ao primeiro resultado de pesquisa, não acontece nada ao saltar para o evento anterior. A data e hora são apresentadas por baixo dos controlos de reprodução. F.01U.247.166 | v1.3 | 2012.02 Manual do operador Bosch Security Systems Bosch Video Client 11.5 Janela de reprodução | pt 47 Exportar clipes de vídeo gravados para o disco rígido de um PC Para guardar gravações de um período seleccionado no disco rígido de um PC: 1. 2. Arraste uma ou várias câmaras do painel do lado esquerdo para uma zona de ecrã. Clique no botão de exportação – 3. no painel de controlo da reprodução. Surge a janela de exportação. Para alterar a localização de gravação predefinida, percorra o sistema de ficheiros do PC, indicando em que local pretende que o ficheiro de arquivo seja guardado. 4. 5. Introduza um nome novo no ficheiro para alterar o nome anterior. Na janela de confirmação que aparece, seleccione as câmaras que pretende arquivar. – Por predefinição, são incluídas todas as câmaras atribuídas. Se a mesma câmara for atribuída várias vezes na vista exibida, só será listada uma entrada desta câmara. 6. Introduza novos valores nas caixas From (De) e To (A) para alterar a data/hora do início e conclusão da selecção. – É exibido o tamanho aproximado do ficheiro de arquivo. Certifique-se de que existe espaço suficiente para guardar este ficheiro. 7. Clique em Export (Exportar) para começar a gravar o ficheiro de arquivo. A exportação é adicionada à lista do estado de exportação na qual é apresentada uma barra de progresso. A tarefa de exportação é executada em segundo plano, para que possa continuar a utilizar o video client para a visualização em directo, reprodução, pesquisa ou outras tarefas de exportação. Nota: Está disponível um registo de todas as exportações nas seguintes localizações: 11.6 – XP: C:\Documents and Settings\All Users\Application Data\Bosch\VideoClient – Win 7: C:\ProgramData\Bosch\VideoClient Capturar imagens paradas Utilize o separador de captura de imagens para capturar uma imagem parada de uma imagem gravada. Consulte Secção 7 Guardar imagens paradas, Página 35. 11.7 Separadores de pesquisa A janela de reprodução possui três separadores de pesquisa no lado direito: – O separador Event Search (Procura por evento) permite procurar gravações com base em eventos de alarme e movimento. Consulte Secção 12 Procurar por eventos, Página 50. – O separador IVA permite procurar gravações com base na análise de movimentos inteligente. Consulte Secção 13 Pesquisa IVA, Página 52. – O separador Text (Texto) permite-lhe procurar gravações com base em texto. Consulte Secção 14 Procurar texto, Página 53. Bosch Security Systems Manual do operador F.01U.247.166 | v1.3 | 2012.02 48 pt | Janela de reprodução 11.8 Bosch Video Client Reproduzir ficheiros armazenados Os ficheiros de vídeo exportados e as imagens paradas exportadas que estão armazenados no seu PC são reproduzidos na janela de reprodução. 11.8.1 Clipes de vídeo exportados Para reproduzir clipes de vídeo exportados: 1. Clique em – 2. 3. para abrir o painel dos clipes de vídeo exportados. É exibida uma lista dos ficheiros exportados. Para visualizar as faixas armazenadas num ficheiro, clique em +. Para exibir um ficheiro ou uma faixa, clique duas vezes sobre o mesmo ou arraste-o para uma zona de ecrã. – É exibida a linha de tempo desta gravação. Nota: Os ficheiros exportados no formato ASF não são reproduzidos no Bosch Video Client. Os ficheiros ASF podem ser reproduzidos nos leitores de multimédia comuns do Windows. Comandos de contexto Mudar o nome da exportação Marca o nome de ficheiro da exportação seleccionada para o alterar. Apagar exportação Apaga a exportação seleccionada directamente, sem avisos adicionais. Propriedades Exibe a caixa de diálogo Capture file properties (Propriedades do ficheiro de captura) com informações sobre o ficheiro exportado. 11.8.2 Imagens paradas arquivadas Para reproduzir imagens paradas exportadas: 1. Clique em – 2. para abrir o painel das imagens paradas exportadas. É exibida uma lista dos ficheiros exportados. Para exibir uma imagem parada, clique duas vezes sobre a mesma ou arraste-a para uma zona de ecrã. Comandos de contexto Mudar o nome da imagem Marca o nome de ficheiro da imagem seleccionada para o alterar. Apagar imagem Apaga a imagem seleccionada directamente, sem avisos adicionais. Propriedades Exibe a caixa de diálogo Capture file properties (Propriedades do ficheiro de captura) com informações sobre o ficheiro de imagem. F.01U.247.166 | v1.3 | 2012.02 Manual do operador Bosch Security Systems Bosch Video Client 11.8.3 Janela de reprodução | pt 49 Cartões SD da câmara Pode aceder a ficheiros de gravação de um cartão SD removido de uma câmara. 1. Certifique-se de que a aplicação Bosch Video Client está aberta no seu computador. 2. Insira o cartão SD no leitor de cartões do computador. – Bosch Security Systems É apresentada uma lista dos ficheiros que podem ser reproduzidos. Manual do operador F.01U.247.166 | v1.3 | 2012.02 50 pt | Procurar por eventos 12 Bosch Video Client Procurar por eventos Clique no separador da procura por evento da janela de reprodução para configurar um filtro de procura por eventos. 12.1 Painel de procura por evento Figura 12.1 Janela de reprodução - Painel de pesquisa por evento 12.1.1 Definir o período de pesquisa Introduza a data e hora nas caixas From (De) e To (A) para definir o período de tempo que pretende procurar: – A caixa To (A) mostra a hora e a data da gravação mais recente, e a caixa From (De) a gravação mais antiga, por predefinição. 12.1.2 Selecção de faixas Marque uma caixa de selecção de câmara para marcar as câmaras que pretende incluir na pesquisa. Só as câmaras atribuídas são aqui listadas. Se uma câmara for atribuída várias vezes na vista exibida, só será listada uma entrada desta câmara. 12.1.3 Filtro de eventos Especifique o tipo de evento que pretende pesquisar: – Contacto: são procurados eventos de contacto nas faixas seleccionadas dos vídeos gravados, no período definido. F.01U.247.166 | v1.3 | 2012.02 Manual do operador Bosch Security Systems Bosch Video Client Procurar por eventos | pt – 51 Movimentos: são procurados eventos de movimentos nas faixas seleccionadas dos vídeos gravados, no período definido. – Texto: são procurados eventos de contacto nas faixas seleccionadas dos vídeos gravados, no período definido. – Perda de vídeo: são procuradas perdas de vídeo nas faixas seleccionadas dos vídeos gravados, no período definido. – Eventos do sistema: são procurados eventos do sistema nas faixas seleccionadas dos vídeos gravados, no período definido. – 12.1.4 Apenas alarmes: apenas são procurados eventos de alarme. Iniciar pesquisa Clique em 12.1.5 para iniciar a pesquisa. Resultados Quando a pesquisa é terminada, é exibida uma lista de clipes de vídeo que satisfazem os critérios do filtro. A lista exibe, no topo, as gravações dos eventos mais recentes e, no fundo, os mais antigos. 1. Faça clique sobre o cabeçalho de uma coluna, para ordenar a lista de acordo com a opção dessa coluna. Faça clique uma segunda vez, para ordenar a lista pela ordem inversa. 2. Utilize a barra de deslocação para examinar toda a lista. 3. Faça clique numa entrada da lista para a seleccionar; 4. Utilize os controlos de reprodução para ajustar a velocidade de reprodução e direcção. – Clique em para abrir a lista. – Clique em para limpar a lista. – Bosch Security Systems O evento seleccionado é exibido na janela de reprodução. Manual do operador F.01U.247.166 | v1.3 | 2012.02 52 pt | Pesquisa IVA 13 Bosch Video Client Pesquisa IVA Clique no separador da pesquisa IVA da janela de reprodução para configurar uma pesquisa IVA. Para seleccionar um intervalo de tempo para a pesquisa IVA, seleccione-o na linha de tempo utilizando a linha fina. 13.1 Painel de pesquisa IVA Figura 13.1 Janela de reprodução - Painel de pesquisa IVA 13.1.1 Selecção do algoritmo Na caixa pendente, seleccione um algoritmo de IVA a ser utilizado na pesquisa. – Abre-se uma janela com os parâmetros do algoritmo de IVA. – Altere os parâmetros pretendidos. – Seleccione uma predefinição na caixa pendente. – Clique em para guardar as suas opções. Nota: Consulte a documentação fornecida com a aplicação de IVA para obter mais informações sobre como configurar algoritmos e predefinições. 13.1.2 Iniciar pesquisa Clique em 13.1.3 para iniciar a pesquisa. Resultados de pesquisa Quando a pesquisa é terminada, é exibida uma lista de clipes de vídeo que satisfazem os critérios do filtro. A lista exibe, no topo, as gravações dos eventos mais recentes e, no fundo, os mais antigos. 1. Faça clique sobre o cabeçalho de uma coluna, para ordenar a lista de acordo com a opção dessa coluna. Faça clique uma segunda vez, para ordenar a lista pela ordem inversa. 2. Utilize a barra de deslocação para examinar toda a lista. 3. Faça clique numa entrada da lista para a seleccionar; – O evento seleccionado é exibido na janela de reprodução. 4. Utilize os controlos de reprodução para ajustar a velocidade de reprodução e direcção. – Clique em para abrir a lista. – Clique em para limpar a lista. F.01U.247.166 | v1.3 | 2012.02 Manual do operador Bosch Security Systems Bosch Video Client 14 Procurar texto | pt 53 Procurar texto Clique no separador de pesquisa de texto da janela de reprodução para configurar um filtro de pesquisa de texto. Nota: A pesquisa de texto só é suportada em câmaras DVR 700 com uma licença adequada instalada. 14.1 Painel de pesquisa de texto Figura 14.1 Janela de reprodução - Painel de pesquisa de texto 14.1.1 Definir o período de pesquisa Introduza a data e hora nas caixas From (De) e To (A) para definir o período de tempo que pretende procurar: – A caixa To (A) mostra a hora e a data da gravação mais recente, e a caixa From (De) a gravação mais antiga, por predefinição. 14.1.2 Selecção de faixas Marque uma caixa de selecção de câmara para assinalar as faixas das câmaras que pretende incluir na pesquisa. Só as câmaras atribuídas são aqui listadas. Se uma câmara for atribuída várias vezes na vista exibida, só será listada uma entrada desta câmara. Bosch Security Systems Manual do operador F.01U.247.166 | v1.3 | 2012.02 54 pt | Procurar texto 14.1.3 Bosch Video Client Filtro de texto Introduza o texto que pretende pesquisar: – Case sensitive search (Pesquisa sensível a maiúsculas e minúsculas): marque esta caixa para que as maiúsculas e minúsculas do texto introduzido correspondam exactamente às do texto a pesquisar. 14.1.4 Iniciar pesquisa Clique em 14.1.5 para iniciar a pesquisa. Resultados de pesquisa Quando a pesquisa é terminada, é exibida uma lista de clipes de vídeo que satisfazem os critérios do filtro. A lista apresenta, no topo, as gravações mais recentes e, no final, as mais antigas. 1. Faça clique sobre o cabeçalho de uma coluna, para ordenar a lista de acordo com a opção dessa coluna. Faça clique uma segunda vez, para ordenar a lista pela ordem inversa. 2. 3. Utilize a barra de deslocação para examinar toda a lista. Faça clique numa entrada da lista para a seleccionar; – O evento seleccionado é exibido na janela de reprodução. 4. Utilize os controlos de reprodução para ajustar a velocidade de reprodução e direcção. – Clique em para abrir a lista. – Clique em para limpar a lista. F.01U.247.166 | v1.3 | 2012.02 Manual do operador Bosch Security Systems Bosch Video Client 15 Início a partir da linha de comando | pt 55 Início a partir da linha de comando O programa também pode ser iniciado a partir da linha de comando com parâmetros adicionais. Por exemplo, o comando C:\Program Files\Bosch\Video Client\videoclient.exe -? abre uma janela de ajuda com mais informações sobre os parâmetros que podem ser utilizados. Bosch Security Systems Manual do operador F.01U.247.166 | v1.3 | 2012.02 56 pt | Início a partir da linha de comando 15.1 Bosch Video Client Parâmetro de instalações Se utilizar o parâmetro sites, deverá especificar o caminho para um ficheiro xml com descrições dos DVRs nos vários sites. Por exemplo, o comando C:\Program Files\Bosch\Video Client\videoclient.exe -sites D:\sites_file.xml 15.1.1 Estrutura do ficheiro XML O ficheiro xml apresenta uma estrutura simples, tal como é visível no seguinte exemplo: Está disponível um exemplo de ficheiro xml editável no site da Bosch. F.01U.247.166 | v1.3 | 2012.02 Manual do operador Bosch Security Systems Bosch Video Client 15.1.2 Início a partir da linha de comando | pt 57 Painel das vistas de instalações O painel de instalações apresenta os DVRs listados no ficheiro xml de arranque. Figura 15.1 Painel das vistas de instalações – Se necessário, introduza texto na área de filtragem para reduzir o número de instalações indicadas. – Seleccione um dispositivo e introduza o nome de utilizador e a palavra-passe correspondentes. – Clique em para iniciar sessão no dispositivo e obter a lista das câmaras com ligação estabelecida a este. Bosch Security Systems Manual do operador F.01U.247.166 | v1.3 | 2012.02 58 pt | Utilizar teclados 16 Bosch Video Client Utilizar teclados É possível controlar várias funções da aplicação através das teclas de atalho de um teclado normal de computador. Pode também utilizar um teclado Bosch IntuiKey para controlar um conjunto de funções predefinidas. 16.1 Teclas de atalho de um teclado normal A seguinte tabela apresenta as funções que podem ser controladas através das teclas de atalho de um teclado normal de computador. Acção Tecla Alterar modo (Directo <--> Reprodução) F2 Mostrar o separador Favoritos CTRL+F Mostrar o separador Dispositivos CTRL+D Mostrar o separador Relés CTRL+R Mostrar o separador Exportações CTRL+X Mostrar o separador Contactos CTRL+C Mostrar o separador Instantâneos CTRL+S Mostrar Captura ALT+C Mostrar Reprodução instantânea ALT+P Mostrar Procura por evento ALT+E Mostrar Estruturador de vistas ALT+V Mostrar Pesquisa IVA ALT+I Mostrar Procurar texto ALT+T Mostrar Monitor Wall ALT+M Mostrar Registo CTRL+l Mostrar Linha de tempo CTRL+T Mostrar Tarefas CTRL+J Ir para a área de controlo da reprodução CTRL+P Definir Vista única CTRL+1 Definir Vista Quad CTRL+2 Definir Vista 3x3 CTRL+3 Definir Vista 4x3 CTRL+4 Mostrar Vista de texto F9 Mostrar Preferências F5 Definir sem decorações da zona do ecrã ALT+1 Definir decorações da zona do ecrã da ALT+2 sobreposição de título Definir decoração da barra de título ALT+3 Alternar sobreposição de VCA ALT+4 Maximizar a área de vídeo F10 Silenciar áudio F7 Mostrar Ajuda F1 Terminar sessão F4 F.01U.247.166 | v1.3 | 2012.02 Manual do operador Bosch Security Systems Bosch Video Client Utilizar teclados | pt Acção Tecla Alternar ecrã inteiro F11 Aumentar volume F8 Diminuir volume SHIFT+F8 Sair da aplicação ALT+F4 59 Ir para a área de controlo da reprodução (CTRL+P) Inverter a reprodução SHIFT+BARRA DE ESPAÇO Interromper reprodução BARRA DE ESPAÇO Reproduzir para a frente BARRA DE ESPAÇO Reprodução acelerada SINAL MAIS Reprodução lenta SINAL MENOS Retroceder 1 frame SETA PARA A ESQUERDA Avançar 1 frame SETA PARA A DIREITA Ir para a linha de tempo (CTRL+T) Secção esquerda da página da linha de SETA PARA A ESQUERDA tempo Secção direita da página da linha de SETA PARA A DIREITA tempo Deslocação para a esquerda da linha de SHIFT+SETA PARA A tempo ESQUERDA Deslocação para a direita da linha de SHIFT+SETA PARA A DIREITA tempo Selecção do início da linha de tempo INÍCIO Fim da selecção da linha de tempo FIM Aumentar a resolução da linha de tempo PAGE UP Diminuir a resolução da linha de tempo PAGE DOWN Ir para o estruturador (CTRL+V) Seleccionar zona de ecrã Bosch Security Systems Alternar entre ecrã inteiro/multi-ecrãs ENTER Mover para zona de ecrã esquerda SETA PARA A ESQUERDA Mover para zona de ecrã direita SETA PARA A DIREITA Mover para zona de ecrã superior SETA PARA CIMA Mover para zona de ecrã inferior SETA PARA BAIXO Manual do operador F.01U.247.166 | v1.3 | 2012.02 60 pt | Utilizar teclados 16.2 Bosch Video Client Utilizar um teclado Bosch IntuiKey O teclado Bosch IntuiKey pode ser utilizado para controlar um número limitado de funções e apenas no modo Directo. O teclado está ligado ao computador através de uma ligação RS232. Consulte a documentação do IntuiKey para obter mais informações sobre a respectiva instalação e princípios gerais de funcionamento. Quando o teclado IntuiKey está a controlar o Bosch Video Client, estão desactivadas várias funções da aplicação, pelo que é necessário certificar-se de que a aplicação está correctamente configurada para o funcionamento com o IntuiKey. 16.2.1 Antes de instalar o teclado IntuiKey Antes de proceder à instalação do teclado IntuiKey, configure o Bosch Video Client tendo em conta os seguintes aspectos: – O nome de utilizador e a palavra-passe têm de ser compostos apenas por números, uma vez que esta informação só pode ser introduzida através do teclado numérico do teclado IntuiKey. – Configure todas as vistas favoritas de que necessita (tem de definir pelo menos um esquema). – Configurar sequências. Sugestão: Se colocar um número entre parêntesis rectos (por exemplo, [300]) antes do grupo favorito, os itens desse grupo serão numerados sequencialmente com base nesse número ([301], [302], etc.) Tenha em conta que as seguintes funções estarão desactivadas na barra de ferramentas: Reprodução Preferências do utilizador Sequência Modos de visualização rápida Visualizador de texto Exibição da janela da zona de ecrã Configuration Manager Ajuda Minimizar Os painéis de tarefas Estruturador de vistas e Monitor Wall e os painéis de contacto de entrada e tarefa de exportação também não estarão disponíveis. F.01U.247.166 | v1.3 | 2012.02 Manual do operador Bosch Security Systems Bosch Video Client 16.2.2 Utilizar teclados | pt 61 Configurar o teclado IntuiKey Ligue o teclado IntuiKey ao computador. No Configuration Manager, defina o número da porta de comunicação do computador e active a utilização do IntuiKey. Quando o Intuikey estiver instalado, reinicie o Bosch Video Client. Quando ligado, prima o botão Prod e, em seguida, a tecla de função junto a Terminal. Para iniciar sessão na aplicação, introduza o nome de utilizador e a palavra-passe com o teclado numérico e prima a tecla Enter . O Bosch Video Client abre com uma interface do utilizador compacta. 16.2.3 Utilizar o teclado Intuikey Inicialmente, o visor de teclas de função mostra as funções disponíveis. Prima a tecla de função associada para seleccionar uma função. Continue a utilizar as teclas de função para seleccionar os itens nos submenus. O submenu Acções . contém as funções normalmente seleccionadas na barra de ferramentas. As vistas favoritas, as entradas de vídeo, as sequências e os relés são apresentados na aplicação antecedidos por um número dentro de parêntesis rectos. Introduza este número no teclado numérico e prima a tecla Enter para seleccionar a função. Utilize a tecla Mon para seleccionar uma zona de ecrã. Sair da aplicação Para sair da aplicação, seleccione Terminar sessão. Bosch Security Systems Manual do operador F.01U.247.166 | v1.3 | 2012.02 62 pt | Utilizar teclados F.01U.247.166 | v1.3 | 2012.02 Bosch Video Client Manual do operador Bosch Security Systems Bosch Security Systems Werner-von-Siemens-Ring 10 85630 Grasbrunn Germany www.boschsecurity.com © Bosch Security Systems, 2012