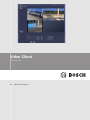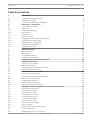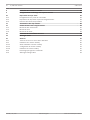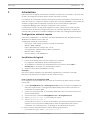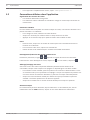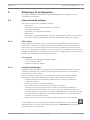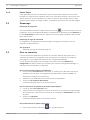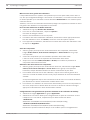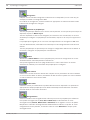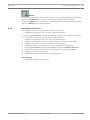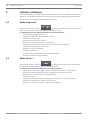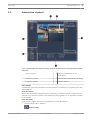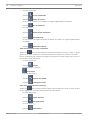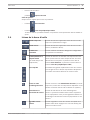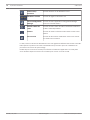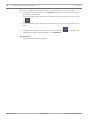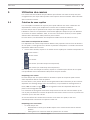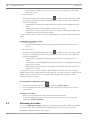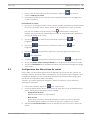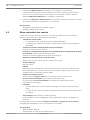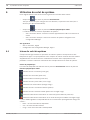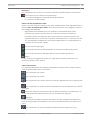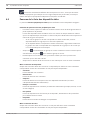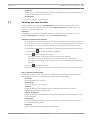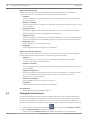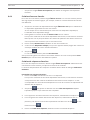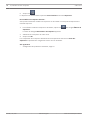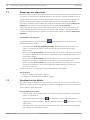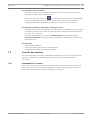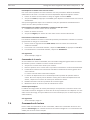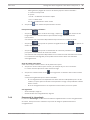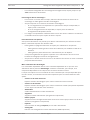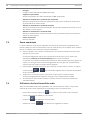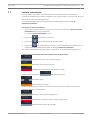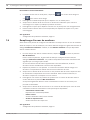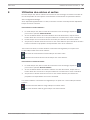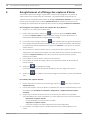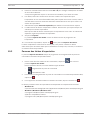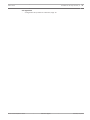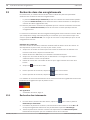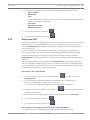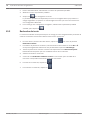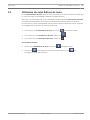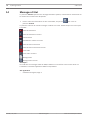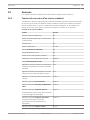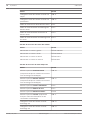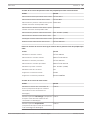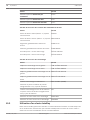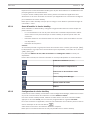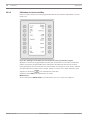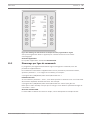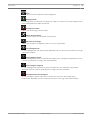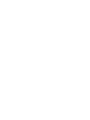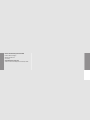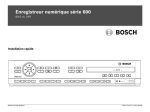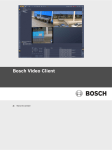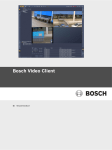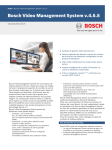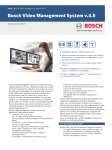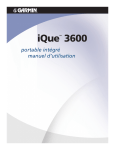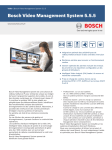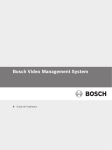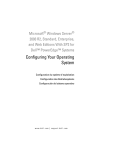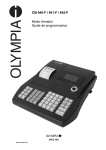Download Manuel du logiciel : Video Client
Transcript
Video Client Version 1.6 fr Manuel du logiciel Video Client Table des matières | fr 3 Table des matières 1 Introduction 5 1.1 Configuration minimale requise 5 1.2 Installation du logiciel 5 1.3 Conventions utilisées dans l'application 6 2 Démarrage et configuration 7 2.1 Présentation du système 7 2.1.1 Video Client 7 2.1.2 Configuration Manager 7 2.1.3 Export Player 8 2.2 Démarrage 8 2.3 Pour se connecter 8 2.4 Configuration avec Configuration Manager 9 2.4.1 Configuration de Video Client 2.4.2 Sauvegarde de la configuration 11 2.4.3 Assistant de configuration 11 2.4.4 Installation de licences 13 3 Interface utilisateur 14 3.1 Mode temps réel 14 3.2 Mode lecture 14 3.3 Présentation standard 15 3.4 Icônes de la barre d'outils 17 4 Configuration des préférences utilisateur 19 5 Utilisation des caméos 21 5.1 Création de vues rapides 21 5.2 Étalonnage du caméo 22 5.3 Configuration des décorations de caméo 23 5.4 Menu contextuel des caméos 24 6 Utilisation du volet du système 26 6.1 Icônes du volet du système 26 6.2 Panneau de la liste des dispositifs vidéo 28 6.3 Panneau des vues favorites 29 6.4 Configuration des favoris 30 6.4.1 Création d'une vue favorite 31 6.4.2 Création de séquences favorites 31 9 7 Affichage des vidéos enregistrées et des vidéos en temps réel 33 7.1 Démarrage des séquences 34 7.2 Visualisation des détails 34 7.3 Contrôle des caméras 35 7.3.1 Commandes de la caméra 35 7.3.2 Commande de la souris 37 7.4 Commandes de lecture 37 7.4.1 Commandes de lecture 38 7.4.2 Panneau de la chronologie 39 7.5 Zoom numérique 42 7.6 Utilisation des fonctionnalités audio 42 7.7 Lecture instantanée 43 7.8 Remplissage d'un mur de moniteurs 44 Bosch Sicherheitssysteme GmbH Manuel du logiciel 2014.09 | v1.6 | DOC 4 fr | Table des matières Video Client 8 Utilisation des entrées et sorties 45 9 Enregistrement et affichage des captures d'écran 46 10 Exportation de clips vidéo 48 10.1 Enregistrement sur poste de commande 48 10.2 Exportation de clips vidéo à partir d'enregistrements 48 10.3 Panneau des tâches d'exportation 49 11 Visualisation des clips stockés 50 12 Recherche dans des enregistrements 52 12.1 Recherche des événements 52 12.2 Recherche VCA 53 12.3 Recherche de texte 54 13 Utilisation du volet Éditeur de texte 55 14 Messages d'état 56 15 Annexes 57 15.1 Touches de raccourci d'un clavier standard 57 15.2 Utilisation d'un clavier IntuiKey 60 15.2.1 Avant d'installer le clavier IntuiKey 61 15.2.2 Configuration du clavier IntuiKey 61 15.2.3 Utilisation du clavier IntuiKey 62 15.3 Démarrage par ligne de commande 63 15.4 Affichages d'image vidéo 64 2014.09 | v1.6 | DOC Manuel du logiciel Bosch Sicherheitssysteme GmbH Video Client 1 Introduction | fr 5 Introduction Video Client est un logiciel permettant de visualiser en temps réel, de contrôler, de rechercher et de lire les images de n'importe quelle caméra connectée au réseau. Les fonctions de commande à distance incluent les fonctions d'orientation, d'inclinaison et de zoom des caméras (y compris le contrôle complet des caméras AUTODOME). Il est possible de visualiser en ligne l'état des appareils connectés et vous pouvez utiliser l'application Configuration Manager pour configurer un appareil ou votre système. L'outil Forensic Search, qui fait partie intégrante de Video Client, permet d'effectuer des recherches dans les données enregistrées grâce à de puissants algorithmes d'analyse du contenu vidéo (VCA) tels que l'analyse intelligente de vidéo (IVA, Intelligent Video Analysis). 1.1 Configuration minimale requise Plate-forme d'exploitation : un ordinateur exécutant Windows XP SP3, Windows Vista SP2, Windows 7 ou Windows 8 avec .NET 3.5. Configuration matérielle recommandée : 1.2 – Processeur : Intel Pentium DualCore, 3,0 GHz ou équivalent – Mémoire RAM : 4096 Mo – Espace disponible sur le disque dur : 10 Go – Carte graphique : NVIDIA GeForce 8600 ou supérieure – Mémoire vidéo : 256 Mo – Interface réseau : 100/1000 Base-T Installation du logiciel 1. Insérez le CD produit dans le lecteur optique de l'ordinateur. 2. Si l'installation ne démarre pas automatiquement, recherchez le fichier BVC-…- 3. Suivez les instructions d'installation à l'écran. Le programme d'installation démarre automatiquement. Installer.exe sur le disque, puis double-cliquez dessus. Remarque : Des mises à niveau logicielles sont disponibles régulièrement. Consultez le site Web Bosch Security Systems pour obtenir la version la plus récente. Prise en charge de la journalisation VRM Pour intégrer les journaux VRM dans le journal des connexions de Video Client, procédez comme suit : 1. Copiez VrmLogMonitor.exe et VrmLogService.exe à partir du dossier d'installation de Video Client (par défaut : C:\Program Files\Bosch\Video Client) dans un dossier sur l'ordinateur qui exécute VRM. 2. Ouvrez une commande shell sur l'ordinateur VRM. Notez que vous devez l'exécuter en tant qu'administrateur. 3. Ouvrez le dossier contenant VrmLogMonitor.exe et VrmLogService.exe. 4. Tapez VrmLogService.exe -i pour installer le service. 5. Tapez VrmLogService.exe –s pour démarrer le service. Le service de surveillance des journaux envoie désormais des rapports sur tous les journaux VRM actuels à toutes les applications Video Client connectées (en commençant avec un décalage de 15 minutes dans le passé). Le service se lance automatiquement à chaque démarrage du système. – Pour arrêter le service, tapez : VrmLogService.exe -k Bosch Sicherheitssysteme GmbH Manuel du logiciel 2014.09 | v1.6 | DOC 6 fr | Introduction Video Client – 1.3 Pour supprimer complètement le service, tapez : VrmLogService.exe -u Conventions utilisées dans l'application Signification des couleurs des icônes – Les fonctions désactivées sont grisées. – Les sélections actives s'affichent en surbrillance orange en mode temps réel et bleu en mode lecture. Fenêtre de calendrier Pour les fenêtres dans lesquelles vous devez indiquer une date, une icône de calendrier vous permet d'accéder à un calendrier. – Pour changer de mois, utilisez les touches fléchées. – Cliquez sur une date pour l'afficher dans le champ réservé à cet effet. – Appuyez sur la touche Echap pour quitter la fenêtre sans modifier la date. Listes – Dans les listes, cliquez sur un en-tête de colonne pour trier l'ensemble de la liste en fonction de cet élément. – Pour inverser l'ordre de tri, cliquez une nouvelle fois. – Utilisez les barres de défilement pour visualiser l'ensemble des données. Développement/réduction des nœuds d'arborescence Dans divers panneaux, le signe ou apparaît en regard des icônes de nœud dans l'arborescence. Pour développer le nœud, cliquez sur . Pour le réduire, cliquez sur . Affichage/masquage des volets Vous avez accès à des volets comportant différents panneaux d'informations et de commandes. Chaque volet comporte une poignée sur laquelle figure une flèche double : – Pour afficher le volet souhaité, placez le pointeur sur l'icône de la flèche double. L'icône se transforme alors pour représenter une épingle. Lorsque vous déplacez le pointeur vers une autre section de l'interface utilisateur, le panneau se masque automatiquement. – Cliquez sur l'icône de flèche double pour afficher de façon permanente le panneau – Cliquez une nouvelle fois sur l'icône de flèche double pour masquer le panneau. souhaité. Les flèches pointent vers la direction opposée. Sélection multiple Pour sélectionner plusieurs éléments, cliquez d'abord sur un seul élément puis, tout en maintenant la touche CTRL enfoncée, cliquez sur les autres éléments à sélectionner. 2014.09 | v1.6 | DOC Manuel du logiciel Bosch Sicherheitssysteme GmbH Video Client 2 Démarrage et configuration | fr 7 Démarrage et configuration Les chapitres suivants contiennent des informations générales sur le logiciel et sur la configuration d'un système. 2.1 Présentation du système Video Client comprend les composants suivants : – Video Client Application de lecture et de visualisation en temps réel – Configuration Manager Application de configuration du système – Export Player Application en option permettant de visualiser des exportations vidéo sur un ordinateur non doté du système (dans le cadre d'une utilisation à titre juridique, par exemple) 2.1.1 Video Client Cette application offre deux modes ; le premier pour la visualisation en temps réel et le contrôle de la caméra, le second pour la lecture des enregistrements et des exportations. Vous pouvez vous connecter directement à un dispositif en utilisant son adresse IP ou son URL. Vous pouvez également configurer d'avance un système de surveillance via l'application Configuration Manager. Par défaut, Video Client prend en charge jusqu'à 16 caméras. Diverses licences sont disponibles pour développer le système. Voir également – 2.1.2 Configuration avec Configuration Manager, Page 9 – Pour se connecter, Page 8 – Installation de licences, Page 13 Configuration Manager Configuration Manager permet de configurer les paramètres généraux de Video Client, par exemple le chemin d'accès par défaut pour l'enregistrement du poste de commande ou l'utilisation d'un clavier IntuiKey. Si vous choisissez de travailler avec un système de surveillance préconfiguré, utilisez l'application Configuration Manager pour configurer votre système de surveillance : – Configurer facilement les paramètres système de base à l'aide de l'assistant de configuration intégré – Gérer les groupes et les droits d'utilisateurs – Ajouter des dispositifs au système et les organiser en groupes – Convertir un groupe en site pour limiter le nombre de connexions simultanées Par défaut, lorsque vous démarrez Video Client, toutes les caméras du système qui n'appartiennent pas à un site sont connectées automatiquement. La connexion à un site et à ses dispositifs est établie lors d'une étape supplémentaire. Il n'est possible de se connecter qu'à un seul site à la fois. – Affecter des droits d'accès aux caméras, entrées numériques et sorties d'alarme L'administrateur peut ouvrir l'application Configuration Manager par le biais de l'icône dans Video Client. Lors du premier démarrage, cliquez sur Start setup dans la fenêtre de connexion pour ouvrir l'application. Bosch Sicherheitssysteme GmbH Manuel du logiciel 2014.09 | v1.6 | DOC 8 fr | Démarrage et configuration 2.1.3 Video Client Export Player Cette application fait office de visionneuse pour les pistes vidéo exportées. Vous pouvez l'installer sur n'importe quel ordinateur ayant accès aux fichiers exportés. Vous pouvez donc afficher les pistes sur des ordinateurs non dotés du système, par exemple, dans un cadre juridique. Export Player est simple à utiliser. L'application est fournie avec une aide intégrée. 2.2 Démarrage Démarrage du programme Une fois l'installation terminée, double-cliquez sur l'icône de votre bureau pour lancer le programme. Vous pouvez également démarrer l'application en utilisant le bouton Démarrer et le menu Programmes (chemin d'accès : Démarrer/Tous les programmes/Bosch Video Client/ Bosch Video Client). Démarrage par ligne de commande Le programme peut également être démarré grâce à la ligne de commande, avec des paramètres supplémentaires. Voir également – 2.3 Démarrage par ligne de commande, Page 63 Pour se connecter Lorsque vous lancez l'application, la fenêtre de connexion apparaît. Elle permet de se connecter directement à un dispositif ou de se connecter à un système de surveillance préconfiguré. La préconfiguration s'effectue avec Configuration Manager. Lors du premier démarrage, tous les champs sont vides et le bouton Démarrer la configuration est affiché. Cliquez sur ce bouton pour démarrer Configuration Manager ou connectez-vous directement à un dispositif. Pour se connecter directement à un dispositif : 1. Dans le champ Se connecter à, entrez l'URL ou l'adresse IP du dispositif auquel vous souhaitez vous connecter. Il est également possible d'utiliser l'adresse DDNS si le dispositif est configuré en conséquence. 2. Saisissez le nom d'utilisateur et le mot de passe correspondants. 3. Cliquez sur Se connecter directement. Contactez l'administrateur en cas de refus d'accès. Pour se connecter à un système de surveillance préconfiguré : 1. Laissez le champ Se connecter à vide. 2. Saisissez votre nom d'utilisateur et votre mot de passe. Si le système n'est pas protégé par mot de passe, connectez-vous à l'aide du nom d'utilisateur administrator, sans mot de passe. 3. Cliquez sur Connexion. Contactez l'administrateur en cas de refus d'accès. Pour se déconnecter et quitter l'application : 1. 2014.09 | v1.6 | DOC Dans la barre d'outils, cliquez sur Manuel du logiciel pour vous déconnecter. Bosch Sicherheitssysteme GmbH Video Client Démarrage et configuration | fr 2. 9 Dans la fenêtre de connexion, cliquez sur Quitter pour quitter l'application. Notez que ce bouton n'est pas disponible si l'option Mode kiosque est sélectionnée dans les préférences utilisateur. Voir également 2.4 – Configuration avec Configuration Manager, Page 9 – Configuration des préférences utilisateur, Page 19 Configuration avec Configuration Manager Configuration Manager permet de configurer les paramètres généraux de Video Client, par exemple le chemin d'accès par défaut pour l'enregistrement du poste de commande ou l'utilisation d'un clavier IntuiKey. Si vous choisissez de travailler avec un système de surveillance préconfiguré, utilisez l'application Configuration Manager pour configurer votre système de surveillance : – Configurer facilement les paramètres système de base à l'aide de l'assistant de configuration intégré – Gérer les groupes et les droits d'utilisateurs – Ajouter des dispositifs au système et les organiser en groupes – Convertir un groupe en site pour limiter le nombre de connexions simultanées Par défaut, lorsque vous démarrez Video Client, toutes les caméras du système qui n'appartiennent pas à un site sont connectées automatiquement. La connexion à un site et à ses dispositifs est établie lors d'une étape supplémentaire. Il n'est possible de se connecter qu'à un seul site à la fois. – Affecter des droits d'accès aux caméras, entrées numériques et sorties d'alarme L'administrateur peut ouvrir l'application Configuration Manager par le biais de l'icône dans Video Client. Lors du premier démarrage, cliquez sur Démarrer la configuration dans la fenêtre de connexion pour ouvrir l'application. 2.4.1 Configuration de Video Client Définissez les paramètres par défaut de l'application. Notez que les composants tels que les caméras ne sont répertoriés qu'une fois que vous avez ajouté les dispositifs au système. Pour ce faire, utilisez l'assistant de configuration ou reportez-vous à la documentation de Configuration Manager pour plus d'informations. Pour modifier les paramètres par défaut de Video Client : 1. Cliquez sur l'onglet Préférences. 2. Dans Applications, cliquez sur Video Client. Utilisez les paramètres suivants pour configurer Video Client : – Dans l'onglet du groupe Gestion des utilisateurs, définissez les comptes et mots de passe des utilisateurs, ainsi que les droits d'accès si nécessaire. – Dans l'onglet du groupe Caméras, vérifiez que les caméras appropriées sont sélectionnées et qu'elles apparaissent dans le bon ordre, puis affectez les droits d'accès. – Dans l'onglet du groupe Entrées numériques, vérifiez que les entrées appropriées sont sélectionnées et qu'elles apparaissent dans le bon ordre, puis affectez les droits d'accès. – Dans l'onglet du groupe Sorties d'alarme, vérifiez que les sorties d'alarme appropriées sont sélectionnées et qu'elles apparaissent dans le bon ordre, puis affectez les droits d'accès. – Dans l'onglet du groupe Application, configurez l'enregistrement du poste de commande et l'utilisation du clavier, et gérez les licences. Bosch Sicherheitssysteme GmbH Manuel du logiciel 2014.09 | v1.6 | DOC 10 fr | Démarrage et configuration Video Client Mise en œuvre de la gestion des utilisateurs Il est possible d'exécuter le système sans protection par mot de passe. Mais, même dans ce cas, dès que Configuration Manager a été exécuté sur l'ordinateur, la connexion à Video Client ne devient possible qu'en saisissant le nom d'utilisateur administrator si vous n'utilisez pas la connexion directe. Toutefois, nous vous recommandons vivement de protéger votre système en mettant en œuvre une gestion des utilisateurs correspondant à vos besoins. Pour créer des utilisateurs et définir des droits : 1. Sélectionnez le groupe Gestion des utilisateurs. 2. Pour créer un nouvel utilisateur, cliquez sur Ajouter.... Une boîte de dialogue s'affiche. 3. Entrez le nom d'utilisateur et le mot de passe. 4. Pour définir des droits d'utilisateur individuels, sélectionnez l'entrée appropriée dans la liste des utilisateurs créés. Sous Droits, cochez les cases des options requises. 5. Pour supprimer un utilisateur, sélectionnez une entrée dans la liste des utilisateurs créés et cliquez sur Supprimer. Choix des composants 1. Selon le groupe pour lequel vous voulez sélectionner des composants, sélectionnez l'onglet Ordre caméras, Ordre entrées numériques ou Ordre sorties dans le groupe correspondant. 2. Cochez les composants que vous souhaitez répertorier dans Video Client. L'ordre de tri de ces listes correspond à celui utilisé dans Video Client. 3. Cliquez sur les boutons Début, Haut, Bas et En bas pour modifier la position d'un composant sélectionné dans la liste. Affectation des droits d'accès aux composants 1. Selon le groupe pour lequel vous voulez affecter des droits, sélectionnez l'onglet Accès caméra, Accès entrée numérique ou Accès sortie sous le groupe correspondant. Par défaut, chaque utilisateur bénéficie du niveau d'autorisation le plus élevé. 2. Pour modifier les droits d'accès d'un utilisateur, cliquez avec le bouton gauche de la souris sur la cellule de tableau de votre choix jusqu'à obtention du niveau d'autorisation souhaité. Vous pouvez également cliquer avec le bouton droit de la souris sur la cellule du tableau, puis sélectionner le niveau d'autorisation souhaité dans la liste. 3. Pour affecter à un utilisateur le même niveau d'autorisation pour tous les composants ou vice-versa, cliquez avec le bouton droit de la souris sur le titre de colonne ou de ligne approprié et sélectionnez le niveau d'autorisation souhaité. Configuration de l'enregistrement du poste de commande et de l'utilisation de IntuiKey 1. Sélectionnez l'onglet Application du groupe Application. 2. Sélectionnez le chemin à utiliser pour l'enregistrement du poste de commande. Si vous n'indiquez rien à cet endroit, l'emplacement par défaut suivant est utilisé : - Windows XP : %utilisateur actuel%\Mes documents\Bosch\Video Client\Recording - Windows 7/Windows 8/Windows Vista : %utilisateur actuel%\Documents\Bosch\Video Client\Recording Définissez la capacité maximale du disque en Go à utiliser pour les enregistrements 2014.09 | v1.6 | DOC Manuel du logiciel Bosch Sicherheitssysteme GmbH Video Client Démarrage et configuration | fr 11 manuels. Si vous n'indiquez rien, la valeur 10 est utilisée. Pour supprimer automatiquement les enregistrements lorsque la capacité définie est atteinte, cochez la case appropriée. 3. Sélectionnez le port de communication IntuiKey si vous avez activé l'utilisation du clavier. Licences L'onglet Licences du groupe Application présente des informations sur l'activation de la licence des voies de caméra dans Video Client. Une installation Video Client standard comporte 16 voies de caméra. Vous pouvez acheter une licence afin d'activer des voies supplémentaires. L'ID hôte affiché ici est nécessaire pour installer une licence pour les voies de caméra supplémentaires. Le nombre de voies de caméra activées s'affiche. Cliquez sur Ajouter une licence... pour ouvrir une boîte de dialogue d'installation de licences supplémentaires. Voir également – 2.4.2 Installation de licences, Page 13 Sauvegarde de la configuration Lorsque vous avez terminé : 2.4.3 1. Cliquez sur 2. Fermez l'application Configuration Manager. pour enregistrer la configuration. Assistant de configuration Dans le menu Outils de Configuration Manager, cliquez sur Assistant Configuration... pour démarrer l'assistant de configuration initiale du système de surveillance. L'assistant de configuration constitue un moyen rapide de configurer les paramètres les plus importants du système de surveillance lors de la première installation. Lorsque l'assistant s'ouvre, vous êtes guidé à travers le processus de configuration en quelques étapes. Cliquez sur Suivant > et < Précédent pour naviguer dans l'assistant. Mots de passe Saisissez (et confirmez) des mots de passe système universels pour 3 niveaux d'autorisation maximum (laissez les champs vides si vous ne souhaitez pas utiliser cette option). Les noms d'utilisateur par défaut de ces niveaux d'autorisation dans Configuration Manager sont automatiquement mappés à ceux des dispositifs Bosch du système. Lorsque vous accédez à un dispositif, le mot de passe Configuration Manager pour administrator par exemple, est utilisé pour le niveau d'accès service. Niveau d'autorisation Noms d'utilisateur par défaut Configuration Manager Dispositifs vidéo Bosch Maximum administrator service Moyen operator user Minimum live live Bosch Sicherheitssysteme GmbH Manuel du logiciel 2014.09 | v1.6 | DOC 12 fr | Démarrage et configuration Video Client Enregistreur Indiquez si vous souhaitez enregistrer localement sur les dispositifs (sur une carte SD, par exemple) ou utiliser un enregistreur VRM. Pour utiliser un enregistreur, saisissez l'adresse IP appropriée ou sélectionnez dans la liste l'adresse d'un enregistreur configuré. Sélection de périphérique Tous les périphériques détectés sur le réseau sont répertoriés. Si vous pensez qu'il manque un dispositif, cliquez sur Mettre à jour. Tous les dispositifs cochés seront configurés (une adresse IP leur sera allouée). Si vous ne souhaitez pas configurer un périphérique via l'assistant, cliquez sur la case pour supprimer la coche. Les périphériques signalés par un carré vert sont déjà affectés à un enregistreur VRM. Si la case est désélectionnée, l'affectation est interrompue et les enregistrements associés sont effacés. Tous les périphériques ne prennent pas en charge la configuration d'adresse IP via DHCP. Si nécessaire, configurez ces périphériques manuellement. Réseau Sélectionnez Utiliser DHCP si tous les périphériques prennent en charge DHCP et si vous souhaitez affecter automatiquement les adresses IP. Vous pouvez également saisir une plage d'adresses IP. Celle-ci doit fournir un nombre d'adresses IP suffisant pour l'ensemble des périphériques à configurer. Date et heure Déterminez si la date et l'heure doivent être calquées sur les paramètres de votre ordinateur ou sur un serveur SNTP. Au besoin, réinitialisez la date et l'heure système sur votre ordinateur ou entrez l'adresse IP d'un serveur SNTP. Qualité vidéo Utilisez le curseur pour déterminer la qualité vidéo de tous les dispositifs. Les paramètres appropriés de chaque périphérique sont définis automatiquement. Définissez une bande passante limite si cela s'avère nécessaire. Enregistrement Créez un calendrier des enregistrements uniforme pour tous les périphériques. Définissez trois profils d'enregistrement (Jour, Nuit et Week-end) en sélectionnant un mode d'enregistrement (Continu, Mouvement ou Désactivé) et en réglant le curseur de qualité. Remplissez le calendrier d'enregistrement hebdomadaire à l'aide de ces profils. Si aucun enregistrement n'est à planifier, vous devez activer le mode Désactivé de chaque profil d'enregistrement. 2014.09 | v1.6 | DOC Manuel du logiciel Bosch Sicherheitssysteme GmbH Video Client Démarrage et configuration | fr 13 Résumé Un résumé des paramètres sélectionnés s'affiche. Si vous souhaitez modifier les paramètres, cliquez sur < Précédent pour revenir en arrière étape par étape dans l'assistant. Cliquez sur Appliquer pour configurer les périphériques selon les paramètres sélectionnés ; cliquez sur Annuler pour annuler l'assistant. 2.4.4 Installation de licences Pour installer une licence de Video Client, procédez comme suit : 1. Commandez une licence ; vous recevez un code d'autorisation. 2. Dans l'onglet Licences de Configuration Manager, déterminez l'ID hôte de l'ordinateur. 3. Connectez-vous au gestionnaire de licences Bosch (https:// activation.boschsecurity.com/) avec votre code d'autorisation. 4. Saisissez et envoyez les données du code d'activation (y compris votre ID hôte) 5. Saisissez une adresse e-mail pour recevoir le code d'activation. 6. Enregistrez le fichier de clé de licence reçu par e-mail sur votre disque dur. 7. Dans l'onglet Licences de Configuration Manager, cliquez sur Ajouter une licence.... 8. Accédez au fichier de clé de licence sur votre disque dur et cliquez sur Ouvrir. 9. Vérifiez que la licence a été activée. 10. Enregistrez la configuration et redémarrez Video Client. Voir également – Configuration de Video Client, Page 11 Bosch Sicherheitssysteme GmbH Manuel du logiciel 2014.09 | v1.6 | DOC 14 fr | Interface utilisateur 3 Video Client Interface utilisateur Video Client dispose d'un mode temps réel et d'un mode lecture. La disposition de l'interface utilisateur est identique pour les deux modes. Seuls les outils et panneaux affichés diffèrent afin de prendre en charge les fonctionnalités respectives. 3.1 Mode temps réel Dans la barre d'outils, cliquez sur pour basculer en mode temps réel. Ce bouton et les sélections actives s'affichent alors en surbrillance orange. Le mode temps réel vous permet d'effectuer les actions suivantes : – Visualiser des images en temps réel 3.2 – Sélectionner différentes dispositions de caméos – Définir des vues favorites – Affecter des caméras à des caméos – Démarrer la lecture instantanée du caméo actif – Enregistrer manuellement un clip vidéo sur le disque dur de l'ordinateur – Capturer une image fixe du caméo actif – Configurer un mur de moniteurs – Contrôler les caméras – Surveiller l'état des dispositifs et les conditions d'alarme – Afficher les captures d'écran stockées Mode lecture Dans la barre d'outils, cliquez sur pour basculer en mode lecture. Ce bouton et les sélections actives s'affichent alors en surbrillance bleue. Le mode lecture vous permet d'effectuer les actions suivantes : – Sélectionner le mode d'affichage, simple ou quadravision, de la zone des caméos 2014.09 | v1.6 | DOC – Affecter des pistes enregistrées ou des sauvegardes aux caméos de lecture – Effectuer des recherches dans les enregistrements – Contrôler la lecture – Exporter des séquences vidéo sélectionnées sur le disque dur de votre ordinateur – Capturer une image fixe du caméo de lecture actif – Afficher les captures d'écran et les clips vidéo enregistrés Manuel du logiciel Bosch Sicherheitssysteme GmbH Video Client 3.3 Interface utilisateur | fr 15 Présentation standard Figure 3.1: Présentation de l'interface utilisateur (exemple de capture d'écran d'une application en mode temps réel) 1 Barre d'outils 4 Volet des informations et des commandes 2 Zone des caméos 5 Volet des accessoires et de l'archivage 3 Volet des tâches 6 Volet du système Barre d'outils Contient des icônes qui permettent d'accéder à diverses fonctions (voir ci-dessous pour plus d'informations). Zone des caméos Affiche des vues simples, appelées caméos, utilisées pour afficher la vidéo. Cette zone peut contenir un ou plusieurs caméos. Il est possible de la faire glisser vers un deuxième moniteur, le cas échéant. Volet des tâches Cliquez sur les onglets pour ouvrir les panneaux du mode sélectionné. – Dans les deux modes : panneau Capture caméo Bosch Sicherheitssysteme GmbH Manuel du logiciel 2014.09 | v1.6 | DOC 16 fr | Interface utilisateur – Video Client En mode temps réel : panneau Lecture instantanée panneau Éditeur de favoris Si un mur de moniteurs est configuré, un onglet supplémentaire est affiché : panneau – Mur de moniteurs En mode lecture : panneau Recherche par événement panneau Recherche VCA Si une caméra connectée à Divar 700 est allouée au système, un onglet supplémentaire est affiché : panneau Recherche textuelle Volet des informations et des commandes Cliquez sur dans la partie inférieure droite de la fenêtre pour ouvrir le volet. La partie gauche de ce volet contient une console permettant de contrôler les caméras ou le mode lecture. Sa partie droite contient des onglets sur lesquels vous devez cliquer pour ouvrir les panneaux du mode sélectionné. – En mode temps réel : – En mode lecture : panneau panneau Journal Chronologie – Dans les deux modes : panneau Exporter des tâches panneau Calibrage du caméo Volet des accessoires et de l'archivage Cliquez sur dans la partie inférieure gauche de la fenêtre pour ouvrir le volet. Cliquez sur les onglets pour ouvrir les panneaux du mode sélectionné. – – En mode temps réel : panneau Sorties d'alarme panneau Entrées d'alarme En mode lecture : panneau 2014.09 | v1.6 | DOC Exportations Manuel du logiciel Bosch Sicherheitssysteme GmbH Video Client Interface utilisateur | fr – 17 Dans les deux modes : panneau Captures d’écran Volet du système Cliquez sur les onglets pour ouvrir les panneaux. – Panneau Vues favorites – Panneau Liste des périphériques vidéo Toutes les icônes qui s'affichent dans ces panneaux sont répertoriées dans le tableau ciaprès. 3.4 Icônes de la barre d'outils Mode temps réel Permet de basculer l'application Video Client en mode temps réel (surbrillance orange). Mode lecture Permet de basculer l'application Video Client en mode lecture (surbrillance bleue). Préférences Permet d'afficher la boîte de dialogue de configuration utilisateur des préférences utilisateur. Arrêter/démarrer le Permet de démarrer et d'arrêter une séquence de vues séquencement caméo (cette icône est active uniquement si vous avez (en mode temps réel sélectionné une séquence ou plusieurs vues dans le uniquement) panneau Vues favorites, ou plusieurs caméras dans le panneau Liste des périphériques vidéo). Vues rapides Permettent d'organiser rapidement la zone des caméos. L'icône figurant sur le bouton représente la disposition. Le nombre de boutons diffère d'un mode à l'autre. Ouvrir le volet Permet d'ouvrir le volet Visualisateur de texte (en mode d’affichage de texte temps réel, cette icône est uniquement disponible si une caméra connectée à Divar 700 est allouée au système). Sélectionner la Permet de sélectionner le mode d'affichage des décoration du caméo caméos : ajout d'informations dans la barre supérieure ou en superposition. Vous pouvez également afficher un horodatage et les données VCA en superposition sur les caméos. Agrandir la zone Permet d'agrandir la zone des caméos à l'échelle de la caméo fenêtre Video Client. Appuyez sur la touche Échap pour revenir en mode normal. Bosch Sicherheitssysteme GmbH Manuel du logiciel 2014.09 | v1.6 | DOC 18 fr | Interface utilisateur Video Client Audio activé/ Permet d'activer ou de désactiver le son. désactivé Modifier le volume Permet de régler le volume du son. Lancer Configuration Permet d'ouvrir l'application Configuration Manager Manager dans une nouvelle fenêtre. Afficher l'index de Permet d'ouvrir l'index de l'aide et d'afficher la liste des l'aide fichiers d'aide disponibles. Réduire Permet de réduire la fenêtre Video Client à la barre des tâches. Déconnexion Permet de déconnecter l'utilisateur actuel et de revenir à la fenêtre de connexion. La date, l'heure et la barre d'utilisation de l'UC sont également affichées dans la barre d'outils. Faites passer le pointeur sur la barre d'utilisation du processeur pour voir l'utilisation du processeur sous forme de pourcentage. Double-cliquez sur la barre d'outils pour afficher la fenêtre de l'application en mode plein écran. Double-cliquez à nouveau sur la fenêtre pour revenir au mode normal. 2014.09 | v1.6 | DOC Manuel du logiciel Bosch Sicherheitssysteme GmbH Video Client 4 Configuration des préférences utilisateur | fr 19 Configuration des préférences utilisateur Ces paramètres sont enregistrés pour l'utilisateur qui est connecté et sont appliqués à chaque fois que celui-ci se connecte sur le même ordinateur. 1. Dans la barre d'outils, cliquez sur pour ouvrir la boîte de dialogue Préférences utilisateur. 2. Cliquez sur l'onglet de votre choix, puis configurez les paramètres comme indiqué cidessous. 3. Cliquez sur OK pour enregistrer vos modifications et fermer la fenêtre ou sur Annuler pour fermer la boîte de dialogue sans modifier les paramètres. Onglet Paramètres 1. Cochez la case Mettre en premier plan en cas d'alarme si vous souhaitez que la fenêtre de l'application s'agrandisse en cas d'alarme. 2. Cochez cette case pour les options d'alarme et d'erreur que vous souhaitez activer. L'ordinateur émet un signal sonore si les alarmes ou les erreurs spécifiées se produisent. 3. Par défaut, l'heure utilisée pour l'option d'horodatage des caméos est celle de Video Client. Cochez la case Afficher l’heure du périphérique local si vous préférez afficher l'heure réelle figurant sur le dispositif. 4. Cochez la case Mode kiosque pour afficher de façon permanente la fenêtre Video Client en mode plein écran. Lorsque ce mode est utilisé, les utilisateurs ne peuvent ni redimensionner la fenêtre Video Client, ni quitter l'application. Cette case est uniquement disponible pour l'administrateur. Il est nécessaire de redémarrer le système pour que la fonctionnalité prenne effet. 5. Sélectionnez la durée de temporisation des séquences dans la liste afin de déterminer la durée d'affichage d'une vue séquencée. 6. Dans la liste, sélectionnez la durée du décalage temporel à appliquer à la lecture instantanée. 7. Si vous disposez de plusieurs moniteurs configurés sous Windows, cochez la case Activer le second moniteur pour utiliser l'un d'eux comme deuxième moniteur. Sélectionnez le moniteur que vous souhaitez utiliser dans la boîte de dialogue ci-dessous. Onglet Répertoires 1. Saisissez les emplacements à surveiller pour les vidéos exportées. Tous les fichiers qui se trouvent à ces emplacements seront répertoriés dans le panneau Exportations du volet des accessoires et de l'archivage (uniquement disponible en mode lecture). 2. Saisissez les emplacements à surveiller pour les images capturées. Tous les fichiers qui se trouvent à ces emplacements seront répertoriés dans le panneau Captures d’écran du volet des accessoires et de l'archivage. L'emplacement des enregistrements du poste de commande est affiché à titre informatif. Cet emplacement est défini dans Configuration Manager. Ajoutez ce chemin d'accès à la liste des emplacements d'exportation surveillés si vous souhaitez accéder à ces enregistrements en mode lecture. Onglet Mur de moniteurs La configuration d'un mur de moniteurs n'est possible que si vous avez ajouté des décodeurs à votre système. Les décodeurs disponibles sont répertoriés dans zone Décodeurs. Les décodeurs qui appartiennent à un site sont uniquement répertoriés si le site est connecté. Bosch Sicherheitssysteme GmbH Manuel du logiciel 2014.09 | v1.6 | DOC 20 fr | Configuration des préférences utilisateur Video Client Notez que cet onglet n'est pas disponible si vous avez utilisé une connexion directe. 1. Faites glisser un décodeur de la zone Décodeurs jusqu'à un emplacement libre sur la grille du mur de moniteurs. Vous pouvez également sélectionner un décodeur et un emplacement libre, puis cliquer sur 2. . Pour réorganiser la grille, faites glisser un décodeur vers un nouvel emplacement de la grille. 3. Pour libérer un emplacement, sélectionnez-le, puis cliquez sur . Le décodeur est supprimé de la grille et répertorié dans la zone Décodeurs. Voir également – 2014.09 | v1.6 | DOC Configuration de Video Client, Page 10 Manuel du logiciel Bosch Sicherheitssysteme GmbH Video Client 5 Utilisation des caméos | fr 21 Utilisation des caméos Les caméos sont des viewlets uniques utilisées pour afficher une vidéo en temps réel, des enregistrements, des clips vidéo exportés et des captures d'écran archivées. Elles s'affichent dans la zone des caméos. 5.1 Création de vues rapides Les vues rapides constituent le moyen le plus rapide d'afficher une vidéo. Choisissez une disposition de caméos, puis remplissez les caméos avec les vidéos souhaitées. En mode temps réel, les paramètres de chaque vue rapide enregistrés sont ceux de l'utilisateur connecté. Ces paramètres sont ensuite appliqués chaque fois que cet utilisateur se connecte au même ordinateur. Ainsi, si vous vous connectez à nouveau, les vues rapides affichent leurs affectations vidéo/caméo les plus récentes. En mode lecture, les affectations sont uniquement valides lors de la session en cours. Pour choisir une disposition de caméos : Les dispositions de caméos fréquemment utilisées sont proposées sous la forme de boutons de vue rapide. L'icône figurant sur le bouton représente la disposition. Le nombre de boutons disponibles diffère selon le mode. 4 Dans la barre d'outils, cliquez sur un bouton de vue rapide pour modifier la disposition de la zone des caméos : – Un seul caméo – 2×2 caméos – 3×3 caméos (en mode temps réel uniquement). – 4×3 caméos (en mode temps réel uniquement). Une fois que vous avez rempli les caméos, cliquez sur un bouton pour afficher la vue rapide correspondante avec les affectations vidéo/caméo les plus récentes. Remplissage des caméos En mode temps réel, vous pouvez afficher des vidéos à partir de n'importe quelle caméra active répertoriée dans le volet du système. En mode lecture, vous pouvez afficher les enregistrements vidéo effectuées par des caméras disposant d'un stockage intégré (une carte mémoire), ou permettant un stockage direct en iSCSI, VRM ou DIVAR. Le signe figure en regard de l'icône des dispositifs dotés de ces pistes ou de sauvegardes VRM. Les caméras d'un site figurent dans la liste uniquement si le site est connecté. Notez qu'une vue ne peut pas afficher les caméras de plusieurs sites dans la mesure où vous ne pouvez vous connecter qu'à un seul site à la fois. Si vous avez affecté les caméras d'un autre site à une autre vue rapide, le site sera automatiquement connecté si vous passez à cette vue. Remplissage d'un seul caméo : – En mode temps réel : – Sélectionnez le caméo, puis double-cliquez sur la caméra choisie dans le volet du système. – Bosch Sicherheitssysteme GmbH Faites glisser une caméra du volet du système vers un caméo. Manuel du logiciel 2014.09 | v1.6 | DOC 22 fr | Utilisation des caméos – Video Client Cliquez avec le bouton droit de la souris sur le caméo et sélectionnez une entrée vidéo dans la liste. – En mode lecture : Recherchez les dispositifs comportant le signe en regard de leur nœud dans le volet du système. Développez le nœud du dispositif afin de voir si ce dernier offre plusieurs pistes ou sauvegardes. – Sélectionnez le caméo, puis double-cliquez sur la piste ou la sauvegarde de votre choix. – Faites glisser la piste ou la sauvegarde choisie vers un caméo. – Cliquez avec le bouton droit de la souris sur le caméo et sélectionnez la piste ou la sauvegarde dans la liste des entrées vidéo. La vidéo s'affiche dans le caméo. Le rapport hauteur/largeur du caméo s'adapte à celui de la vidéo. Remplissage de plusieurs caméos : – En mode temps réel : – Sélectionnez plusieurs caméras et faites-les glisser du volet du système vers un caméo. – En mode lecture : Recherchez les dispositifs comportant le signe en regard de leur nœud dans le volet du système. Développez le nœud du dispositif afin de voir si ce dernier offre plusieurs pistes ou sauvegardes. – Faites glisser un dispositif comportant plusieurs pistes ou sauvegardes vers un caméo. – Sélectionnez plusieurs dispositifs comportant des pistes ou sauvegardes et faites-les glisser vers un caméo. – Sélectionnez plusieurs pistes ou sauvegardes de différents dispositifs et faites-les glisser vers un caméo. Le caméo vers lequel vous avez fait glisser votre sélection comporte une bordure rouge. Il affiche la vidéo de la première entrée de votre sélection. Les autres caméos se remplissent de gauche à droite et de haut en bas. Le rapport hauteur/largeur de la colonne du caméo s'adapte à celui de la caméra. Pour réorganiser la disposition des caméos : et sélectionnez Barre de titre. 1. Dans la barre d'outils, cliquez sur 2. Pour réorganiser les caméos, faites glisser la barre de titre d'un caméo vers le nouvel emplacement. Pour effacer un caméo : – Cliquez sur l'icône Supprimer dans l'en-tête du caméo sélectionné. – Vous pouvez également cliquer avec le bouton droit de la souris sur un caméo, puis sélectionner Arrêter l'affichage. 5.2 Étalonnage du caméo Le panneau Calibrage du caméo contient les paramètres de luminosité, netteté et contraste, ainsi que la valeur de la correction gamma des différents canaux de couleur du caméo sélectionné. Adaptez les valeurs à vos besoins. 2014.09 | v1.6 | DOC Manuel du logiciel Bosch Sicherheitssysteme GmbH Video Client Utilisation des caméos | fr 1. Dans le volet des informations et des commandes, cliquez sur 2. Pour afficher les valeurs d'un canal de couleur spécifique, cliquez sur le rectangle de la 23 pour ouvrir le panneau Calibrage du caméo. couleur en question. Pour étalonner le caméo : 1. Cliquez sur le rectangle tricolore si vous souhaitez modifier simultanément les paramètres de tous les canaux de couleur. Sinon, cliquez sur le rectangle de la couleur concernée. Dès que vous modifiez l'une des valeurs, l'icône s'affiche dans le caméo pour indiquer que les paramètres d'étalonnage de l'image du caméo diffèrent des paramètres d'origine de l'image de la caméra. 2. Cliquez sur pour diminuer la luminosité du caméo ou sur pour pour diminuer le contraste du caméo ou sur pour l'augmenter. 3. Cliquez sur l'augmenter. 4. Cliquez sur pour diminuer la valeur de la correction gamma du caméo ou sur pour l'augmenter. 5. Cliquez sur pour diminuer la netteté du caméo ou sur pour l'augmenter. 6. Cliquez sur Définir comme valeur par défaut pour enregistrer les paramètres du caméo. 7. Cliquez sur Réinitialiser pour réinitialiser les valeurs des paramètres d'origine de l'image de la caméra. 5.3 Configuration des décorations de caméo Dans la vidéo, les informations générées par le dispositif, tels que le nom des caméras, les messages d'alarme, l'heure et la date, sont affichées. Ces informations sont configurées dans Configuration Manager. De plus, les éléments affichés en superposition dans l'image vidéo fournissent des informations d'état importantes. Toutefois, vous pouvez également configurer le caméo de manière à ce qu'il affiche des informations spécifiques. 1. Dans la barre d'outils, cliquez sur 2. Si vous souhaitez afficher le nom de la caméra de même que l'icône du dispositif dans le pour ouvrir le menu. caméo, sélectionnez le type de décoration souhaité : – Superposition de titres Affiche les informations en superposition. – Barre de titre Ajoute une barre de titre avec les informations au caméo. En mode multi-caméo, effectuez un glisser-déplacer sur la barre de titre pour réorganiser les caméos. 3. Sélectionnez Aucune décoration si vous ne souhaitez pas que le nom de la caméra soit affiché. Bosch Sicherheitssysteme GmbH Manuel du logiciel 2014.09 | v1.6 | DOC 24 fr | Utilisation des caméos 4. Video Client Sélectionnez Afficher l'heure pour ajouter un horodatage en superposition. Par défaut, l'heure de Video Client est affichée de la même manière que dans la barre d'outils. Si vous préférez utiliser l'heure affichée sur le dispositif, utilisez la boîte de dialogue Préférences utilisateur pour configurer ce paramètre. 5. Sélectionnez Afficher les données VCA pour que les informations de l'analyse du contenu de la vidéo s'affichent en superposition, le cas échéant. Voir également 5.4 – Configuration des préférences utilisateur, Page 19 – Affichages d'image vidéo, Page 64 Menu contextuel des caméos Cliquez avec le bouton droit de la souris sur un caméo pour afficher le menu contextuel. Toutes les commandes ne sont pas toujours disponibles : – Sélectionner l'entrée vidéo – En mode temps réel : indique toutes les caméras disponibles – En mode lecture : indique les caméras comportant des pistes ou des sauvegardes disponibles – Commencer le zoom numérique/Arrêter le zoom numérique Démarre et arrête le zoom numérique – Commencer l'enregistrement du poste de commande/Arrêter l'enregistrement du poste de commande (uniquement en mode temps réel) Démarre et arrête l'enregistrement du poste de commande – Agrandir le caméo/Restaurer la taille du caméo Bascule entre le mode caméo actif et le mode caméo unique – Arrêter l'affichage Efface le caméo – Afficher Répertorie les flux du dispositif ; permet de sélectionner un autre flux à afficher que le flux préféré défini pour la caméra dans le volet du système (valide jusqu'à ce que vous changiez le flux ou la sélection d'entrée vidéo) – Capturer une capture d’écran – Ouvrir la lecture instantanée (uniquement en mode temps réel) Ouvre le panneau Capture caméo avec une capture d'écran du caméo actif Ouvre le panneau Lecture instantanée pour afficher les paramètres de lecture instantanée, le cas échéant – Propriétés – En mode temps réel : ouvre une boîte de dialogue avec les propriétés de l'entrée vidéo – En mode lecture : ouvre une boîte de dialogue avec les propriétés de la piste ou de la sauvegarde – Suivi intelligent (uniquement en mode temps réel) Permet de passer en suivi intelligent si cette fonctionnalité est prise en charge par le dispositif En mode temps réel, les commandes Envoyer au moniteur et Envoyer la vue au moniteur sont également disponibles si un mur de moniteurs est configuré. Voir également 2014.09 | v1.6 | DOC – Zoom numérique, Page 42 – Enregistrement sur poste de commande, Page 48 Manuel du logiciel Bosch Sicherheitssysteme GmbH Video Client Utilisation des caméos | fr – Enregistrement et affichage des captures d'écran, Page 46 – Lecture instantanée, Page 43 – Configuration des préférences utilisateur, Page 19 – Remplissage d'un mur de moniteurs, Page 44 Bosch Sicherheitssysteme GmbH Manuel du logiciel 25 2014.09 | v1.6 | DOC 26 fr | Utilisation du volet du système 6 Video Client Utilisation du volet du système Deux onglets latéraux sont situés en haut à gauche de la fenêtre Video Client : – Cliquez sur pour ouvrir le panneau Vues favorites. Tant que vous n'avez pas configuré vos vues favorites, ce panneau reste vide (voir cidessous pour plus d'informations). – Cliquez sur pour ouvrir le panneau Liste des périphériques vidéo. Il contient toutes les caméras disponibles du système : – Avec connexion directe : toutes les caméras appartenant à l'URL ou à l'adresse IP entrée – Avec connexion classique : toutes les caméras du système configurées avec Configuration Manager Voir également 6.1 – Pour se connecter, Page 8 – Configuration avec Configuration Manager, Page 9 Icônes du volet du système À chaque entrée figurant dans les panneaux du volet du système correspond une icône indiquant son type. Les superpositions et les marques de couleur donnent des informations supplémentaires sur l'état. Diverses combinaisons d'icônes et de superpositions sont possibles. Les listes ci-dessous contiennent des exemples d'icônes du volet du système. Icônes de périphérique Les icônes de dispositif sont utilisées dans le panneau Vues favorites et dans le panneau Liste des périphériques vidéo. Caméra fixe non connectée (point gris) Caméra fixe connectée (point vert) Caméra mobile connectée (point vert) Caméra fixe avec perte vidéo (croix rouge) Caméra fixe en mode alarme (triangle rouge) Caméra fixe avec mouvement détecté (piéton) Caméra fixe avec alarme d'activité (piéton avec triangle rouge) Caméra fixe allouée via transcodeur et connectée (pierre taillée et point vert) Caméra fixe allouée via transcodeur et en mode alarme (pierre taillée et triangle rouge) La pierre taillée signalant un dispositif alloué via un transcodeur peut également changer de couleur : 2014.09 | v1.6 | DOC – blanc : un flux transcodé est disponible – vert : un flux transcodé s'affiche – rouge : aucun flux transcodé n'est disponible Manuel du logiciel Bosch Sicherheitssysteme GmbH Utilisation du volet du système | fr Video Client 27 Remarque : Si la configuration est correcte, les caméras connectées à DIVAR affichent le mode alarme pour indiquer que la connexion est interrompue : – Les caméras analogiques sont physiquement déconnectées. – Les caméras IP sont hors ligne. Icônes Liste des périphériques vidéo Dans le cas d'une connexion classique, des icônes supplémentaires sont disponibles dans le panneau Liste des périphériques vidéo, selon la façon dont vous avez configuré le système avec Configuration Manager : – Regroupement des dispositifs pour une meilleure vue d'ensemble dans la liste – Convertir un groupe en site pour limiter le nombre de connexions simultanées Par défaut, lorsque vous démarrez Video Client, toutes les caméras du système qui n'appartiennent pas à un site sont connectées automatiquement. La connexion à un site et à ses dispositifs est établie lors d'une étape supplémentaire. Il n'est possible de se connecter qu'à un seul site à la fois. Site non connecté (point gris) Site connecté mais dont certains dispositifs ne sont pas accessibles (point jaune) Site connecté dont tous les dispositifs alloués sont accessibles (point vert) Groupe L'icône de groupe est également utilisée pour regrouper les caméras connectées à un transcodeur ajouté à votre système. Icônes Vues favorites Les icônes des différentes vues reflètent la disposition de caméo choisie. Seules certaines variantes sont illustrées dans ces exemples. Vue comportant 3×3 caméos Vue comportant 4×3 caméos Vue comportant 1+12 caméos (centrés) incluant le dispositif d'un site connecté (point vert) Vue comportant 2×2 caméos incluant le dispositif d'un site actuellement non connecté (point gris) Dossier des séquences sous lequel toutes les séquences définies sont répertoriées ; ce dossier est ajouté automatiquement dès que vous avez défini une séquence Séquence L'icône de séquence indique la séquence elle-même, mais elle est également utilisée sous forme de superposition pour indiquer la vue active ou le dispositif actif d'une séquence en cours : Vue comportant 2×2 caméos actuellement affichés dans la séquence en cours Bosch Sicherheitssysteme GmbH Manuel du logiciel 2014.09 | v1.6 | DOC 28 fr | Utilisation du volet du système Video Client Caméra fixe actuellement affichée dans la séquence en cours ; notez que les autres éléments superposés (par exemple la croix rouge indiquant une perte vidéo) ne sont pas visibles tant que la superposition indiquant une séquence est affichée 6.2 Panneau de la liste des dispositifs vidéo Le panneau Liste des périphériques vidéo permet d'afficher tous les dispositifs configurés. Utilisation du panneau Liste des périphériques vidéo – Pour filtrer la liste, tapez une chaîne de recherche dans la zone de saisie figurant dans la partie supérieure du panneau. La liste des dispositifs vidéo est filtrée au fur et à mesure et masque toutes les entrées qui ne correspondent pas à la chaîne. Le filtre ne fait pas la distinction entre majuscule et minuscule et ignore les espaces. – Si un nom de groupe ou de site correspond à la chaîne recherchée, tous les – Si un dispositif alloué correspond à la chaîne recherchée, il figure dans la liste avec dispositifs alloués à ce groupe ou ce site sont répertoriés. le groupe ou le site correspondant et les dispositifs de ce groupe ou de ce site qui ne correspondent pas sont masqués. – Cliquez sur pour développer un groupe ou un site connecté et voir les caméras qui lui sont affectées. Cliquez sur – pour réduire le groupe ou le site. Double-cliquez sur un site pour vous y connecter. Notez que vous ne pouvez vous connecter qu'à un seul site à la fois. – Cliquez avec le bouton droit de la souris sur une entrée pour ouvrir un menu contextuel. Menu contextuel des dispositifs Cliquez avec le bouton droit de la souris sur un dispositif pour afficher le menu contextuel correspondant. Toutes les commandes ne sont pas toujours disponibles : – Connecter Permet d'établir une connexion – Déconnexion Permet de terminer une connexion – Séquence Permet de démarrer une séquence avec les dispositifs sélectionnés (au moins 2 dispositifs doivent être sélectionnés) – Envoyer au moniteur Permet de répertorier les moniteurs pouvant être sélectionnés (principal, second, ou mur s'il est configuré) – Flux préféré Permet de répertorier les flux fournis par le dispositif ; sélectionnez le flux par défaut pour l'afficher dans un caméo – Propriétés Permet d'ouvrir la boîte de dialogue correspondante Menu contextuel des sites Cliquez avec le bouton droit de la souris sur un site pour afficher le menu contextuel correspondant. Toutes les commandes ne sont pas toujours disponibles : 2014.09 | v1.6 | DOC Manuel du logiciel Bosch Sicherheitssysteme GmbH Video Client Utilisation du volet du système | fr – 29 Connecter Établit une connexion à faible bande passante ; il s'agit du type de connexion par défaut si vous double-cliquez sur l'icône du site – Déconnexion Permet de terminer une connexion 6.3 Panneau des vues favorites En mode temps réel, le panneau Vues favorites permet d'afficher les différentes vues et séquences qui ont été réalisées dans le panneau Éditeur de favoris. En mode lecture, les séquences ne sont pas affichées. Remarque : Si l'application a été lancée à partir de la ligne de commande avec le paramètre « -sites », l'onglet Vues favorites est remplacé par l'onglet Connecteur de site. Utilisation du panneau Vues favorites – En mode temps réel, double-cliquez sur une vue pour l'afficher dans la zone des caméos. Si la vue inclut une caméra appartenant à un site, le site est automatiquement connecté. – En mode lecture, vous ne pouvez pas afficher de vue dans la zone des caméos. Vous pouvez toutefois développer les entrées pour rechercher des dispositifs comportant des enregistrements ( – Cliquez sur en regard de l'icône de dispositif). pour développer une entrée : – S'il s'agit d'une vue, vous voyez les caméras qui lui sont affectées – S'il s'agit du dossier des séquences, vous voyez les séquences disponibles – S'il s'agit d'une séquence, vous voyez les vues et les caméras qui appartiennent à la séquence – Cliquez sur – Cliquez avec le bouton droit de la souris sur une entrée pour ouvrir un menu contextuel. pour réduire l'entrée. Menu contextuel des dispositifs Cliquez avec le bouton droit de la souris sur un dispositif pour afficher le menu contextuel correspondant. Toutes les commandes ne sont pas toujours disponibles : – Connecter Permet d'établir une connexion – Déconnexion Permet de terminer une connexion – Séquence Permet de démarrer une séquence avec les dispositifs sélectionnés (au moins 2 dispositifs doivent être sélectionnés) – Envoyer au moniteur Permet de répertorier les moniteurs pouvant être sélectionnés (principal, second, ou mur s'il est configuré) – Flux préféré Permet de répertorier les flux fournis par le dispositif ; sélectionnez le flux par défaut pour l'afficher dans un caméo – Propriétés Permet d'ouvrir la boîte de dialogue correspondante Bosch Sicherheitssysteme GmbH Manuel du logiciel 2014.09 | v1.6 | DOC 30 fr | Utilisation du volet du système Video Client Menu contextuel des vues Cliquez avec le bouton droit de la souris sur une vue pour afficher le menu contextuel correspondant. Toutes les commandes ne sont pas toujours disponibles : – Séquence Permet de démarrer une séquence avec les vues sélectionnées (au moins 2 vues doivent être sélectionnées) – Envoyer au moniteur Permet de répertorier les moniteurs pouvant être sélectionnés (principal, second, ou mur s'il est configuré) – Enregistrer la vue Permet d'enregistrer toute modification apportée à une vue, par exemple une nouvelle affectation vidéo/caméo ou une réorganisation des caméos – Supprimer la vue Permet de supprimer la vue de la liste sans autre notification ; si la vue était affichée dans la zone des caméos, elle y reste affichée jusqu'à ce que vous sélectionniez une autre vue – Renommer la vue Permet d'attribuer un nouveau nom à la vue – Propriétés Permet d'ouvrir la boîte de dialogue correspondante Menu contextuel des séquences Cliquez avec le bouton droit de la souris sur une séquence pour afficher le menu contextuel correspondant. Toutes les commandes ne sont pas toujours disponibles : – Séquence Permet de démarrer une séquence avec les séquences sélectionnées (au moins 2 séquences doivent être sélectionnées) – Envoyer au moniteur Permet de répertorier les moniteurs pouvant être sélectionnés (principal, second, ou mur s'il est configuré) – Supprimer la séquence Permet de supprimer la séquence de la liste sans autre notification ; si la séquence était en cours d'exécution dans la zone des caméos, elle y reste jusqu'à ce que vous sélectionniez une autre séquence – Renommer la séquence Permet d'attribuer un nouveau nom à la séquence – Propriétés Permet d'ouvrir la boîte de dialogue correspondante Voir également – 6.4 Démarrage par ligne de commande, Page 63 Configuration des favoris Il est recommandé de prendre le temps de configurer plusieurs vues et séquences favorites. Une vue est un ensemble d'affectations de vidéos à des caméos pouvant être rappelées dans le cadre d'une visualisation en temps réel. Ces vues peut être incluses dans les séquences favorites de même que les caméras. Vous ne pouvez définir vos favoris qu'en mode temps réel. 4 Dans le panneau des tâches, cliquez sur pour ouvrir le panneau Éditeur de favoris Le panneau Éditeur de favoris contient deux onglets : – 2014.09 | v1.6 | DOC Cliquez sur l'onglet Éditeur de vues pour définir et enregistrer vos vues favorites. Manuel du logiciel Bosch Sicherheitssysteme GmbH Video Client Utilisation du volet du système | fr – 31 Cliquez sur l'onglet Éditeur de séquences pour définir et enregistrer vos séquences favorites. 6.4.1 Création d'une vue favorite Pour créer une vue favorite, utilisez l'onglet Éditeur de vues. Les vues des caméras peuvent être regroupées de manière logique ; par exemple, toutes les caméras affichant les entrées d'un bâtiment. 1. Cliquez sur un bouton de disposition dans l'onglet Éditeur de vues pour le sélectionner. La disposition apparaît dans la zone des caméos. Si vous cliquez sur un autre bouton pour rechercher une disposition asymétrique, l'orientation de la disposition change. 2. Faites glisser les caméras de la liste Entrées vidéo vers les caméos. Pour que les caméras d'un site soient disponibles dans la liste, le site doit être connecté. Notez qu'une vue ne peut pas afficher les caméras de plusieurs sites dans la mesure où vous ne pouvez vous connecter qu'à un seul site à la fois. 3. Dans le champ Nom du favori, attribuez un nom à la nouvelle vue. 4. Cochez la case Disposition statique pour que les rapports hauteur/largeur des caméos ne soient pas modifiés lors de la nouvelle affectation. 5. Cliquez sur . La vue est stockée dans le panneau Vues favorites. Vous pouvez faire glisser les sorties et les entrées d'alarme vers une vue du panneau Vues favorites pour créer des vues d'ensemble du système. 6.4.2 Création de séquences favorites Pour créer des séquences favorites, utilisez l'onglet Éditeur de séquences. Sélectionnez des vues favorites et des caméras, puis placez-les dans l'ordre souhaité. La durée de temporisation de la séquence est définie dans la boîte de dialogue Préférences utilisateur. Pour définir une séquence favorites : 1. Dans la zone Vues, sélectionnez une vue ou un dispositif. Pour que les caméras d'un site soient disponibles dans la liste, le site doit être connecté. Vous pouvez avoir des caméras de différents sites dans une seule séquence. Le site correspondant est connecté automatiquement et la vue de la caméra correspondante est affichée dans la séquence. 2. Cliquez sur pour ajouter la sélection à la zone Liste des séquences. Répétez l'opération jusqu'à ce que votre liste soit complétée. 3. Pour supprimer une entrée de la liste des séquences, sélectionnez-la et cliquez sur 4. Pour réorganiser les entrées dans la liste des séquences, sélectionnez-en une ou ou une plusieurs, puis cliquez sur le bouton représentant une flèche vers le haut flèche vers le bas 5. . . Dans la zone Nom de la séquence, attribuez un nom à la nouvelle séquence. Bosch Sicherheitssysteme GmbH Manuel du logiciel 2014.09 | v1.6 | DOC 32 fr | Utilisation du volet du système 6. Cliquez sur Video Client . La séquence est stockée dans le panneau Vues favorites du dossier Séquences. Pour modifier une séquence favorite : Vous pouvez facilement modifier les séquences ou les utiliser comme point de départ d'une nouvelle séquence. 1. Pour afficher la liste des séquences existantes, cliquez sur dans l'onglet Éditeur de séquences. La boîte de dialogue Sélectionner une séquence apparaît. 2. Sélectionnez la séquence de votre choix. 3. Cliquez sur OK. Les composants de la séquence sélectionnée sont répertoriés dans la zone Liste des séquences et peuvent être réorganisés comme vous le souhaitez. Voir également – 2014.09 | v1.6 | DOC Configuration des préférences utilisateur, Page 19 Manuel du logiciel Bosch Sicherheitssysteme GmbH Video Client 7 Affichage des vidéos enregistrées et des vidéos en temps réel | fr 33 Affichage des vidéos enregistrées et des vidéos en temps réel Que ce soit en mode lecture ou en mode temps réel, les vidéos s'affichent dans la zone des caméos. Selon la configuration des caméos et du dispositif, des informations supplémentaires sont également affichées. De plus, les éléments affichés en superposition dans les images vidéo fournissent des informations d'état (voir ci-dessous pour plus d'informations). Pour visualiser une vidéo en temps réel : 1. Définissez un ensemble de vues rapides et de vues favorites répondant à vos besoins. 2. Lancez l'affichage de la vue souhaitée : – Dans le panneau Vues favorites, double-cliquez sur une vue prédéfinie. Vous pouvez également faire glisser la vue vers la zone des caméos. – Dans la barre d'outils, cliquez sur l'un des boutons de vue rapide pour afficher la vue rapide correspondante, de même que ses affectations vidéo/caméo les plus récentes. 3. Pour modifier rapidement une affectation vidéo/caméo, faites glisser une autre caméra du volet du système vers le caméo : – Dans le cas d'une vue rapide, la nouvelle affectation est conservée jusqu'à ce que – Une vue favorite reprend son affectation d'origine chaque fois que vous l'activez, sauf vous affectiez une autre caméra. si vous cliquez avec le bouton droit de la souris sur la vue et sélectionnez Enregistrer la vue dans le menu contextuelle. Pour visualiser une vidéo enregistrée : En mode lecture, aucun vue favorite ne peut être activée. Les vues rapides conservent l'affectation vidéo/caméo uniquement durant la session en cours. 1. Dans la barre d'outils, cliquez sur un bouton de vue rapide pour sélectionner la disposition de la zone des caméos souhaitée. 2. Remplissez les caméos avec les pistes et les sauvegardes comme décrit ci-dessus. 3. Pour modifier rapidement une affectation vidéo/caméo, faites glisser une autre piste ou sauvegarde du volet du système vers le caméo. L'affectation est conservée jusqu'à ce que vous affectiez une autre piste ou sauvegarde. Affichage des flux transcodés Si vous affichez un flux transcodé dans un caméo, des options supplémentaires sont proposées lorsque vous placez le pointeur sur le caméo : – Utilisez le curseur pour choisir une cadence d'images plus élevée qualité d'image ou une meilleure . Plus la qualité d'image est élevée, plus la cadence d'images est faible et inversement. Reportez-vous à l'image dans le caméo pour choisir le paramètre qui vous convient. – Cliquez sur pour actualiser l'affichage. Voir également – Affichages d'image vidéo, Page 64 – Création de vues rapides, Page 21 – Configuration des favoris, Page 30 Bosch Sicherheitssysteme GmbH Manuel du logiciel 2014.09 | v1.6 | DOC 34 fr | Affichage des vidéos enregistrées et des vidéos en temps réel 7.1 Video Client Démarrage des séquences En mode temps réel, Video Client permet de basculer automatiquement entre différentes vues ou caméras. Le moyen le plus rapide de démarrer une séquence consiste à utiliser le bouton correspondant dans la barre d'outils, comme décrit ci-dessous. Ces séquences ne sont pas stockées et doivent être définies à nouveau chaque fois que vous souhaitez les utiliser. Une autre possibilité consiste à définir des séquences favorites dans le panneau Éditeur de séquences. Ces séquences sont enregistrées dans le panneau Vues favorites. Chaque fois qu'une séquence passe à l'affichage suivant, le nom de la caméra ou de la vue correspondante apparaît brièvement pour information dans la partie supérieure du caméo. La durée de temporisation de la séquence est définie dans la boîte de dialogue Préférences utilisateur. Pour démarrer une séquence : Dans la barre d'outils, l'icône de séquence est disponible une fois que vous avez sélectionné plusieurs entrées. – Dans le panneau Liste des périphériques vidéo, sélectionnez plusieurs caméras, puis cliquez sur l'icône de la séquence pour démarrer le séquencement des caméras sélectionnées. – Dans le panneau Vues favorites, sélectionnez une vue en mode multi-caméo, puis cliquez sur l'icône de séquence pour démarrer le séquencement des caméras dans cette vue, en mode caméo unique. – Dans le panneau Vues favorites, sélectionnez plusieurs vues, puis cliquez sur l'icône de séquence pour démarrer le séquencement entre les vues et non dans les vues. – Dans le panneau Vues favorites, sélectionnez une séquence, puis cliquez sur l'icône de séquence pour démarrer. Vous pouvez également double-cliquer sur l'entrée pour démarrer la séquence. Cliquez de nouveau sur l'icône pour arrêter le basculement automatique. Voir également 7.2 – Création de séquences favorites, Page 31 – Configuration des préférences utilisateur, Page 19 Visualisation des détails Avec Video Client, l'utilisation du zoom numérique n'est pas le seul moyen de visualiser les détails d'une vidéo. Vous pouvez agrandir un caméo ou l'intégralité de la zone des caméos, ou encore utiliser le zoom numérique. Pour agrandir un seul caméo : – En mode multi-caméo, double-cliquez sur un caméo rempli pour passer en mode caméo unique, et inversement. – Vous pouvez également cliquer sur dans l'en-tête du caméo sélectionné afin de l'agrandir de manière à remplir la zone des caméos. Cliquez sur pour revenir au mode multi-caméo. Notez que si vous n'avez pas activé la barre de titre, les icônes sont uniquement visibles si le pointeur se trouve dans le caméo. 2014.09 | v1.6 | DOC Manuel du logiciel Bosch Sicherheitssysteme GmbH Video Client Affichage des vidéos enregistrées et des vidéos en temps réel | fr 35 Pour agrandir la zone des caméos : – Fermez les volets dont vous n'avez pas besoin. La zone des caméos remplit l'espace disponible en agrandissant chaque caméo. – Dans la barre d'outils, cliquez sur pour agrandir la zone des caméos à l'échelle de la fenêtre de l'application. Cliquez à nouveau sur le bouton dans la barre d'outils de masquage automatique ou appuyez sur Échap pour rebasculer en mode normal. Pour agrandir la fenêtre de l'application en mode plein écran : – Pour agrandir la fenêtre de l'application en mode plein écran, appuyez sur F11. Appuyez à nouveau sur la touche pour revenir au mode initial (pour obtenir la liste des touches de raccourci, voir ci-dessous). – En tant qu'administrateur, cochez la case Mode kiosque dans la boîte de dialogue Préférences utilisateur pour que la fenêtre de l'application s'affiche en permanence en mode plein écran. Voir également 7.3 – Zoom numérique, Page 42 – Touches de raccourci d'un clavier standard, Page 57 – Configuration des préférences utilisateur, Page 19 Contrôle des caméras Vous pouvez contrôler une caméra contrôlable en déplaçant la souris sur le caméo de cette caméra ou en utilisant les commandes situées dans le volet des informations et des commandes. 7.3.1 Commandes de la caméra Utilisez ces commandes pour contrôler la caméra dans le caméo sélectionné. Assurez-vous d'avoir sélectionné le caméo approprié (signalé par un cadre orange) avant de commencer. Pour plus d'informations sur le zoom numérique, voir ci-dessous. Bosch Sicherheitssysteme GmbH Manuel du logiciel 2014.09 | v1.6 | DOC 36 fr | Affichage des vidéos enregistrées et des vidéos en temps réel Video Client Figure 7.1: Commandes de la caméra 1 Bouton d'orientation vers la gauche 9 Bouton Régler 2 Bouton d'inclinaison vers le bas 10 Bouton AUX désact. 3 Bouton d'inclinaison vers le haut 11 Bouton AUX activé 4 Bouton d'orientation vers la droite 12 Zone du numéro de commande auxiliaire 5 Boutons de zoom avant/zoom arrière 13 Zone du numéro de scène 6 Boutons de mise au point rapprochée/ 14 Boutons de sélection de scène éloignée 7 Boutons de commande du diaphragme 15 Boutons du zoom numérique (fermé/ouvert) 8 Bouton Scène Pour orienter et incliner : – Pour incliner la caméra, utilisez les flèches vers le haut et vers le bas. – Pour orienter la caméra, utilisez les flèches vers la gauche et vers la droite. – Relâchez le bouton de la souris pour arrêter les commandes de mouvement de la caméra. Pour utiliser le zoom, la mise au point et le diaphragme : – Cliquez sur et maintenez-le enfoncé pour effectuer un zoom arrière ; cliquez sur et maintenez-le enfoncé pour effectuer un zoom avant. – Cliquez sur le bouton et maintenez-le enfoncé pour effectuer la mise au point sur des objets éloignés ; cliquez sur le bouton et maintenez-le enfoncé pour effectuer la mise au point sur des objets proches. et maintenez-le enfoncé pour fermer le diaphragme ; cliquez sur – Cliquez sur – Relâchez le bouton pour arrêter le réglage de la caméra. et maintenez-le enfoncé pour ouvrir le diaphragme. 2014.09 | v1.6 | DOC Manuel du logiciel Bosch Sicherheitssysteme GmbH Video Client Affichage des vidéos enregistrées et des vidéos en temps réel | fr 37 Pour déplacer la caméra active vers une scène : Une scène est une position de caméra stockée avec des paramètres définis d'orientation, d'inclinaison et de zoom. Le nombre de scènes disponibles dépend du type de caméra. 1. Entrez un numéro de scène dans le champ en regard du bouton Scène. 2. Cliquez sur Scène (ou appuyez sur ENTRÉE) pour déplacer la caméra active vers la scène sélectionnée. Vous pouvez également cliquer sur les boutons 1 à 6 pour positionner immédiatement la caméra sur l'une des 6 premières scènes. Pour enregistrer la position actuelle de la caméra en tant que scène : 1. Positionnez la caméra comme vous le souhaitez. 2. Entrez un numéro de scène. 3. Cliquez sur Régler pour stocker la scène active sous le numéro sélectionné. Pour utiliser les fonctions auxiliaires : Les fonctions auxiliaires sont des commandes spéciales permettant de contrôler les caméras qui prennent en charge ces commandes. 1. Dans la zone en regard du bouton AUX activé, entrez le nombre de commandes auxiliaires souhaité. 2. Pour activer une commande auxiliaire, cliquez sur AUX activé (ou appuyez sur ENTRÉE). 3. Pour désactiver la commande auxiliaire, cliquez sur AUX désact.. Voir également – 7.3.2 Zoom numérique, Page 42 Commande de la souris Si vous utilisez une caméra contrôlable, des commandes intégrées figurent dans les caméos de manière à pouvoir contrôler la caméra à l'aide de la souris. 1. Cliquez sur le caméo de la caméra pour l'activer. 2. Placez le pointeur sur le caméo actif. Le pointeur se transforme en flèche directionnelle. 3. Pointez alors la flèche vers la direction souhaitée et maintenez le bouton gauche de la souris enfoncé. La caméra s'oriente dans la direction indiquée. 4. La vitesse de déplacement de la caméra dépend de la position du pointeur dans le caméo. Plus vous cliquez près du bord du caméo, plus la vitesse de déplacement est élevée ; cliquez vers le centre du caméo pour diminuer la vitesse. 5. Relâchez le bouton une fois la position de la caméra réglée. 6. Modifiez la valeur de zoom à l'aide de molette de la souris. Caméras panoramiques La taille d'une image vidéo de caméra panoramique est supérieure à celle d'un caméo. Des commandes sont donc intégrées au caméo afin de vous permettre de vous déplacer vers une autre section de l'image, de façon similaire à un zoom numérique (voir ci-dessous pour plus d'informations). Voir également – 7.4 Zoom numérique, Page 42 Commandes de lecture Dans le volet des informations et des commandes, utilisez les commandes de lecture et le panneau Chronologie pour contrôler la lecture de la vidéo enregistrée. Les commandes sont valides pour tous les caméos remplis. Bosch Sicherheitssysteme GmbH Manuel du logiciel 2014.09 | v1.6 | DOC 38 fr | Affichage des vidéos enregistrées et des vidéos en temps réel 7.4.1 Video Client Commandes de lecture Les commandes de lecture du volet des informations et des commandes vous permettent principalement de contrôler la vitesse et le sens de lecture ou de passer à des points d'intérêts dans les enregistrements. Pour plus d'informations sur le zoom numérique, voir ci-dessous. Figure 7.2: Commandes de lecture 1 Permet de ralentir la vitesse de lecture 8 Boutons permettant de passer au et d'activer le bouton de lecture premier ou dernier enregistrement arrière. 2 Bouton d'exportation 9 Boutons permettant de passer à l'événement précédent ou suivant 3 Molette 10 Boutons fléchés permettant d'augmenter/diminuer la valeur sélectionnée dans la zone de date/ heure. 4 Bouton du mode pause 11 Champ de date/heure 5 Bouton de lecture 12 Curseur de vitesse de lecture 6 Permet d'augmenter la vitesse de 13 Boutons du zoom numérique lecture et d'activer le bouton de lecture avant 7 Boutons d'affichage de l'image précédente ou suivante Pour utiliser la lecture : 1. Cliquez sur pour démarrer la lecture de tous les caméos. La poignée du curseur de vitesse est réglée sur 1 (lecture en temps réel). 2. Vous pouvez sélectionner la vitesse et le sens de lecture de différentes manières : – Tournez la molette vers la gauche ou la droite pour effectuer une lecture avant ou arrière. Plus vous tournez la molette, plus la vitesse de lecture augmente. Pour interrompre la lecture, relâchez la molette. – Cliquez sur pour augmenter la vitesse de lecture ou sur pour la diminuer. Chaque clic a pour effet de faire avancer un peu plus la poignée du curseur et ainsi d'augmenter la vitesse de lecture. 2014.09 | v1.6 | DOC Manuel du logiciel Bosch Sicherheitssysteme GmbH Video Client Affichage des vidéos enregistrées et des vidéos en temps réel | fr – 39 Faites glisser la poignée du curseur de vitesse jusqu'à la valeur souhaitée : 1 = lecture en temps réel 0 = pause > 1 à 64 = accélération de l'avance rapide < 1 à 0 = ralenti avant 0 à -64 = accélération du retour arrière 3. Cliquez sur pour arrêter temporairement la lecture. Pour passer à des points d'intérêt : – Cliquez sur pour reculer d'une image ; cliquez sur pour avancer d'une image. Maintenez le bouton enfoncé pour afficher l'image suivante toutes les 0,5 secondes. Ces boutons sont uniquement disponibles lorsque la lecture est mise en pause. – Cliquez sur pour passer au premier enregistrement ou sur pour passer au dernier enregistrement. – Cliquez sur pour passer à l'événement de recherche précédent ou sur pour passer à l'événement de recherche suivant. Ces boutons sont uniquement disponibles si une recherche a été effectuée avec succès. Les événements sont signalés par de petites icônes dans la barre de l'indicateur d'enregistrement. Zone de la date et de l'heure Cette zone indique la date et l'heure de la position du repère. 1. Cliquez sur une des valeurs pour l'activer, par exemple le jour ou les secondes. La couleur d'arrière-plan de la valeur activée change. 2. Cliquez sur le bouton haut ou bas pour augmenter ou diminuer d'une unité la valeur activée. Vous pouvez également taper la valeur souhaitée. – Si un enregistrement correspondant à la valeur entrée est disponible pour l'un des caméos, le repère passe à l'instant correspondant. L'image correspondante s'affiche dans le caméo. – Si aucun enregistrement ne correspond à la valeur entrée, rien ne se passe. Voir également 7.4.2 – Zoom numérique, Page 42 – Recherche dans des enregistrements, Page 52 Panneau de la chronologie Le panneau Chronologie contient des informations supplémentaires sur les enregistrements du caméo, ainsi qu'un menu contextuel. Il permet de naviguer rapidement dans les enregistrements. Bosch Sicherheitssysteme GmbH Manuel du logiciel 2014.09 | v1.6 | DOC 40 fr | Affichage des vidéos enregistrées et des vidéos en temps réel 4 Video Client En mode lecture, dans le volet des informations et des commandes, cliquez sur pour ouvrir le panneau Chronologie. Une échelle chronologique est affichée, ainsi qu'une barre d'indicateur d'enregistrement pour chaque caméo rempli. Tous les caméos sont synchronisés sur le même temps de lecture. La barre de l'indicateur d'enregistrement utilise la couleur gris clair pour signaler les enregistrements. D'autres couleurs sont utilisées pour signaler des événements particuliers. Pour plus d'informations, placez le pointeur sur un segment coloré. Codes couleur utilisés dans la barre de l'indicateur d'enregistrement : Enregistrement sans autre événement (gris) Événement de mouvement (jaune) Changement de l'état de l'entrée d'alarme (rouge) Enregistrement protégé par VRM (hachures grises) Perte vidéo (noir) Alarme textuelle (orange) Certains événements des caméras connectées à Divar 700 colorent uniquement la partie inférieure de la barre de l'indicateur : Événement de mouvement (gris/jaune) Changement de l'état de l'entrée d'alarme (gris/rouge) Déclenchement textuel (gris/orange) Les résultats de recherches d'événement et de recherches VCA sont signalés dans la barre de l'indicateur d'enregistrement par de petites icônes : Pour modifier l'échelle chronologique : – Cliquez sur le bouton ou pour régler l'échelle chronologique. Vous pouvez également placer le pointeur sur celle-ci, puis faire pivoter la molette de la souris. La valeur d'intervalle sélectionnée est affichée entre les deux boutons, par exemple 3 minutes ou 1 semaine. Plus l'intervalle indiqué est court, plus la chronologie est réduite. 2014.09 | v1.6 | DOC Manuel du logiciel Bosch Sicherheitssysteme GmbH Affichage des vidéos enregistrées et des vidéos en temps réel | fr Video Client – 41 Pour afficher l'intégralité de la chronologie de l'enregistrement, cliquez jusqu'à ce que Tout s'affiche entre les boutons. Pour naviguer dans la chronologie : – Pour avancer ou reculer dans le temps, utilisez les flèches situées au-dessus de la chronologie ou faites glisser l'échelle chronologique. – Cliquez n'importe où en dessous de l'échelle chronologique. – Si un enregistrement correspondant à ce point dans le temps est disponible, le repère passe à cet instant. – Si aucun enregistrement n'est disponible, le repère passe au début de l'enregistrement disponible suivant. – Les images correspondantes s'affichent dans la zone des caméos. Utilisez la console des commandes de lecture pour l'option de lecture requise. Pour sélectionner une période : Vous pouvez sélectionner une période, puis utiliser cette sélection pour effectuer d'autres tâches, notamment exporter des données vidéo. – Faites glisser les poignées inférieures du repère pour sélectionner une période. – Faites glisser les bords gauche et droit de la sélection pour modifier la taille de la sélection. – – Faites glisser la partie inférieure de cette sélection pour la déplacer. Vous pouvez également faire glisser le pointeur sur la sélection de votre choix sous l'échelle chronologique incluant un enregistrement. – Cliquez avec le bouton droit de la souris sur la sélection afin d'ouvrir un menu contextuel proposant d'autres tâches. Menu contextuel des chronologies Les commandes disponibles dans le menu contextuel dépendent de ce que vous avez sélectionné dans le panneau Chronologie. Certaines commandes, par exemple, sont uniquement disponibles si vous cliquez avec le bouton droit de la souris. Lorsque vous cliquez sur une commande de menu contextuel qui n'est pas disponible pour tous les caméos, la commande est exécutée uniquement pour les caméos dotés de cette option. – Centrer sur la durée de lecture Déplace l'échelle chronologique pour centrer la durée de lecture actuelle. – Centrer sur la sélection Déplace l'échelle chronologique pour centrer la sélection actuelle (uniquement disponible si vous cliquez à l'extérieur d'une sélection) – Authentifier Vérifie l'authenticité de la vidéo sélectionnée – Supprimer – Effacer jusqu'à Supprime la vidéo sélectionnée (enregistreurs uniquement) Supprime tous les enregistrements vidéo de tous les caméos jusqu'à l'heure de fin de la sélection (enregistreurs uniquement) – Exporter Ouvre la boîte de dialogue Exporter pour la vidéo sélectionnée – Sauvegarde Effectue une sauvegarde de la vidéo sélectionnée (VRM uniquement) Bosch Sicherheitssysteme GmbH Manuel du logiciel 2014.09 | v1.6 | DOC 42 fr | Affichage des vidéos enregistrées et des vidéos en temps réel – Video Client Protéger Protège la vidéo sélectionnée (VRM uniquement) – Supprimer la protection Annule la protection de la vidéo sélectionnée (VRM uniquement) – Afficher les résultats de la recherche par événement Affiche les résultats de la recherche d'événement (aucun autre résultat de recherche ne peut être affiché en même temps) – Afficher les résultats de la recherche textuelle Affiche les résultats de la recherche textuelle (aucun autre résultat de recherche ne peut être affiché en même temps) – Afficher les résultats de la recherche VCA Affiche les résultats de la recherche IVA (aucun autre résultat de recherche ne peut être affiché en même temps) – Effacer la sélection Efface la sélection 7.5 Zoom numérique Le zoom numérique vous permet d'agrandir une section du caméo pour visualisation. Vous pouvez l'utiliser à la fois en mode temps réel et en mode lecture, sur les vidéos et les captures d'écran. Il n'affecte pas le zoom des caméras contrôlables. 1. Placez le pointeur sur le caméo et faites pivoter vers l'avant la molette de la souris pour effectuer un zoom avant. Vous pouvez également cliquer avec le bouton droit de la souris sur un caméo, puis sélectionner Commencer le zoom numérique dans le menu contextuel. Le pointeur se transforme en flèche directionnelle et, dans la partie supérieure gauche du caméo, une zone gris foncé comprenant également une zone gris clair (représentant la zone de zoom par rapport à l'image entière) apparaît. 2. Faites pivoter la molette de la souris pour effectuer un zoom avant ou arrière, ou cliquez sur les boutons et des commandes figurant dans le volet des informations et des commandes. 3. Cliquez sur le caméo pour passer à une autre section dans le sens de la flèche. Vous pouvez également faire glisser la zone gris clair à l'emplacement souhaité. 4. Si vous faites un zoom arrière complet, la fonction de zoom numérique se désactive automatiquement. 7.6 Utilisation des fonctionnalités audio Si des fonctionnalités audio sont disponibles et si la sortie audio est activée, vous pouvez entendre le son du caméo sélectionné en mode temps réel et en mode lecture. – Dans la barre d'outils, cliquez sur pour activer la sortie audio. Le flux audio du caméo sélectionné est audible, le cas échéant. 2014.09 | v1.6 | DOC – Cliquez sur – Déplacez le curseur pour désactiver la sortie audio. vers la droite pour augmenter le volume. Manuel du logiciel Bosch Sicherheitssysteme GmbH Video Client 7.7 Affichage des vidéos enregistrées et des vidéos en temps réel | fr 43 Lecture instantanée En mode temps réel, utilisez la fonctionnalité de lecture instantanée pour visualiser les secondes précédentes d'une vidéo enregistrée d'une caméra donnée. La caméra doit, bien sûr, être dotée de capacités d'enregistrement. La durée du décalage de la lecture instantanée est définie dans la boîte de dialogue Préférences utilisateur. Pour lancer la lecture instantanée : 1. Cliquez avec le bouton droit de la souris sur un caméo et sélectionnez Ouvrir la lecture instantanée dans le menu contextuel. Le panneau Lecture instantanée s'ouvre. 2. Cliquez sur pour démarrer la lecture. 3. Cliquez sur pour arrêter temporairement la lecture. 4. Cliquez sur pour redémarrer la lecture du caméo actuellement sélectionné avec le temps de décalage défini dans la boîte de dialogue Préférences utilisateur. Une échelle temporelle est affichée au-dessus de la barre de l'indicateur d'enregistrement. Codes couleur utilisés dans la barre de l'indicateur d'enregistrement : Enregistrement sans autre événement (gris) Événement de mouvement (jaune) Changement de l'état de l'entrée d'alarme (rouge) VRM (hachures grises) Enregistrement protégé par Perte vidéo (noir) Alarme textuelle (orange) Certains événements des caméras connectées à Divar 700 colorent uniquement la partie inférieure de la barre de l'indicateur : Événement de mouvement (gris/jaune) Changement de l'état de l'entrée d'alarme (gris/rouge) Déclenchement textuel (gris/orange) Bosch Sicherheitssysteme GmbH Manuel du logiciel 2014.09 | v1.6 | DOC 44 fr | Affichage des vidéos enregistrées et des vidéos en temps réel Video Client Pour utiliser la lecture instantanée : 1. Lorsque la lecture est en mode pause, cliquez sur 2. Faites glisser l'échelle temporelle pour la déplacer sur un instant précis. 3. Cliquez avec le bouton droit de la souris sur la barre de l'indicateur pour centrer la sur pour reculer d'une image ou pour avancer d'une image. chronologie sur le repère qui indique la position de lecture. 4. Faites glisser le repère pour déplacer la lecture sur un point précis d'un enregistrement. 5. Entrez la date et l'heure dans la case temporelle pour déplacer le repère sur ce point chronologique. Voir également – 7.8 Configuration des préférences utilisateur, Page 19 Remplissage d'un mur de moniteurs Video Client vous permet de configurer la visualisation en temps réel sur un mur de moniteurs. Avant de remplir un mur de moniteurs, vous devez d'abord configurer la grille dans la boîte de dialogue Préférences utilisateur. À défaut, le volet Mur de moniteurs n'est pas disponible dans le volet des tâches. 1. En mode temps réel, dans le volet des tâches, cliquez sur pour ouvrir le panneau Mur de moniteurs. Dans la section supérieure, la grille s'affiche telle que configurée dans la boîte de dialogue Préférences utilisateur. Les positions auxquelles un décodeur est affecté sont signalées par un bord gris plus sombre. Si vous avez affecté des décodeurs appartenant à des sites différents, seuls les décodeurs du site actuellement connecté sont disponibles. 2. Déplacez le pointeur sur une position. La couleur de la bordure devient orange et le décodeur correspondant est affiché dans la section inférieure du volet. 3. Cliquez avec le bouton droit de la souris sur une position dans la section supérieure afin de sélectionner la disposition via le menu contextuel. Dans la section inférieure, le décodeur comporte en conséquence 1 ou 4 caméos. 4. Faites glisser une caméra du panneau du système vers un caméo de décodeur dans la section inférieure du panneau Mur de moniteurs. Vous pouvez également utiliser le menu contextuel de la caméra ou du caméo pour procéder à l'affectation. 5. Cliquez avec le bouton droit de la souris sur un caméo de décodeur pour ouvrir le menu contextuel. Toutes les commandes ne sont pas toujours disponibles : – Sélectionner l'entrée vidéo Répertorie les caméras disponibles. – Effacer caméo Annule l'affectation vidéo/caméo actuelle. – Arrêter le séquencement Arrête l'exécution des séquences. Voir également – 2014.09 | v1.6 | DOC Configuration des préférences utilisateur, Page 19 Manuel du logiciel Bosch Sicherheitssysteme GmbH Video Client 8 Utilisation des entrées et sorties | fr 45 Utilisation des entrées et sorties En mode temps réel, dans le volet des accessoires et de l'archivage, les entrées et sorties de tous les dispositifs de votre système sont affichées conformément aux paramètres définis dans Configuration Manager. Si les dispositifs appartiennent à un site, les entrées et sorties sont uniquement disponibles lorsque le site est connecté. Pour utiliser les sorties d'alarme : 1. En mode temps réel, dans le volet des accessoires et de l'archivage, cliquez sur 2. Si vous souhaitez afficher les sorties d'alarme d'un site déconnecté, cliquez avec le pour ouvrir le panneau Sorties d'alarme. bouton droit de la souris sur le site pour établir une connexion via le menu contextuel. 3. Double-cliquez sur une sortie d'alarme connectée pour basculer d'un état à l'autre. 4. Cliquez avec le bouton droit de la souris sur une sortie d'alarme pour basculer d'un état à l'autre ou afficher les propriétés correspondantes via le menu contextuel. Tout comme les relais, les sorties d'alarme connectées sont signalées par un point vert. L'icône indique l'état de la sortie d'alarme : Une icône de sortie d'alarme fermée indique une sortie active. Une icône de sortie d'alarme ouverte indique une sortie inactive. Pour utiliser les entrées d'alarme : 1. En mode temps réel, dans le volet des accessoires et de l'archivage, cliquez sur pour ouvrir le panneau Entrées d'alarme. 2. Si vous souhaitez afficher les entrées d'alarme d'un site déconnecté, cliquez avec le bouton droit de la souris sur le site pour établir une connexion via le menu contextuel. 3. Cliquez avec le bouton droit de la souris sur une entrée d'alarme pour afficher les propriétés correspondantes via le menu contextuel. Les entrées d'alarme connectées sont signalées par un point vert. L'icône indique l'état de l'entrée : Une icône d'entrée d'alarme rouge indique une entrée active. Une icône d'entrée d'alarme grise indique une entrée inactive. Bosch Sicherheitssysteme GmbH Manuel du logiciel 2014.09 | v1.6 | DOC 46 fr | Enregistrement et affichage des captures d'écran 9 Video Client Enregistrement et affichage des captures d'écran Vous pouvez capturer des images à partir d'une caméra et les enregistrer sous forme de capture d'écran sur le disque dur de l'ordinateur. Les emplacements par défaut de ces captures d'écran sont définis dans la boîte de dialogue Préférences utilisateur. Les captures d'écran sont accessibles via le panneau Captures d’écran du volet des accessoires et de l'archivage si l'emplacement est répertorié dans la boîte de dialogue Préférences utilisateur. Pour enregistrer une capture d'écran sur le disque dur de l'ordinateur : 1. Cliquez sur un caméo pour le sélectionner. 2. Dans le volet des tâches, cliquez sur pour ouvrir le panneau Capture caméo. Le panneau Capture caméo s'ouvre en affichant l'image du caméo sélectionné. Les informations d'authentification apparaissent sous l'image. dans la partie inférieure gauche du panneau. 3. Pour mettre à jour l'image, cliquez sur 4. Pour changer d'emplacement de stockage, cliquez sur la flèche déroulante. Sélectionnez un emplacement par défaut différent ou cliquez sur Parcourir... pour entrer un nouveau chemin d'accès. 5. Si vous entrez un nouveau chemin d'accès, cochez la case pour ajouter le nouvel emplacement aux répertoires surveillés. Vous êtes ainsi sûr que le fichier est affiché dans le panneau Captures d’écran du volet des accessoires et des archives et qu'il est facilement accessible. 6. Pour modifier le nom du fichier, saisissez-le directement. 7. Pour modifier le format de l'image, cliquez sur la flèche déroulante et sélectionnez le format souhaité. 8. Cliquez sur pour enregistrer l'image. La résolution de la capture d'image est identique à celle de l'image de la caméra. 9. Cliquez sur pour capturer une nouvelle image en pause dans le caméo actuellement actif. Pour afficher des captures d'écran : 1. Dans le volet des accessoires et de l'archivage, cliquez sur pour ouvrir le panneau Captures d’écran. 2. La liste des captures d'écran archivées est affichée pour tous les emplacements que vous avez définis dans Préférences utilisateur > Répertoires > Emplacements de capture surveillés. 3. Cliquez avec le bouton droit de la souris sur un fichier pour afficher les propriétés correspondantes via le menu contextuel. Les autres options du menu sont les suivantes : – Renommer la capture d’écran Permet d'attribuer un nouveau nom au fichier – Supprimer la capture d’écran Permet de supprimer le fichier sélectionné sans autre notification 4. Pour afficher une capture d'écran, double-cliquez dessus ou faites-la glisser sur un caméo. 2014.09 | v1.6 | DOC Manuel du logiciel Bosch Sicherheitssysteme GmbH Video Client Enregistrement et affichage des captures d'écran | fr 47 Voir également – Configuration des préférences utilisateur, Page 19 Bosch Sicherheitssysteme GmbH Manuel du logiciel 2014.09 | v1.6 | DOC 48 fr | Exportation de clips vidéo 10 Video Client Exportation de clips vidéo Vous pouvez exporter des clips vidéo à partir d'une vidéo en temps réel ou d'enregistrements sur le disque dur de votre ordinateur. Vous pouvez afficher les fichiers stockés en mode lecture ou à l'aide de l'application Export Player. Voir également – 10.1 Visualisation des clips stockés, Page 50 Enregistrement sur poste de commande En mode temps réel, utilisez l'enregistrement sur poste de commande pour exporter manuellement un clip vidéo vers le disque dur de votre ordinateur. Ce type d'enregistrement est limité à 10 minutes et vous ne pouvez activer que 2 enregistrements de poste de commande en même temps. L'affichage de l'heure et de la date n'est pas enregistré. L'emplacement des enregistrements du poste de commande est défini dans Configuration Manager. Il est affiché dans la boîte de dialogue Préférences utilisateur, à titre informatif. Vous pouvez afficher les fichiers exportés en mode lecture si le chemin d'accès est ajouté à la liste des emplacements surveillés dans la boîte de dialogue Préférences utilisateur. 1. Placez le pointeur sur un caméo. 2. Cliquez sur l'icône Commencer l'enregistrement du poste de commande qui figure dans la partie inférieure gauche du caméo. Vous pouvez également cliquer avec le bouton droit de la souris sur le caméo, puis sélectionner Commencer l'enregistrement du poste de commande dans le menu contextuel. L'enregistrement démarre et le panneau Exporter des tâches est affiché. 3. Pour arrêter l'enregistrement du poste de commande, cliquez sur cliquez sur dans le caméo ou dans le panneau Exporter des tâches. Voir également – 10.2 Configuration des préférences utilisateur, Page 19 Exportation de clips vidéo à partir d'enregistrements En mode lecture, vous pouvez exporter simultanément les clips vidéo d'une période sélectionnée pour un maximum de 4 enregistrements sur le disque dur de votre ordinateur. La taille de fichier des exportations est limitée à 2 Go. 1. Cliquez sur le bouton Exporter sur la console des commandes de lecture pour ouvrir la boîte de dialogue Exporter. 2. Pour changer d'emplacement par défaut, sélectionnez l'emplacement auquel vous souhaitez stocker le fichier d'exportation dans le système de fichiers de l'ordinateur. 3. Si vous entrez un nouveau chemin d'accès, cochez la case pour ajouter le nouvel emplacement aux répertoires surveillés. Vous êtes ainsi sûr que le dossier est affiché dans le panneau Exportations du volet des accessoires et de l'archivage et qu'il est facilement accessible. 4. 2014.09 | v1.6 | DOC Pour modifier le nom du fichier, saisissez-le directement. Manuel du logiciel Bosch Sicherheitssysteme GmbH Video Client Exportation de clips vidéo | fr 5. 49 Entrez les nouvelles valeurs dans les zones De et À pour changer la date/heure du début et de fin de la sélection. Vous pouvez également cliquer sur les icônes de calendrier pour choisir une date. 6. Par défaut, toutes les caméras de la zone des caméos sont répertoriées pour l'exportation. Si vous avez affecté différentes pistes à partir d'une seule caméra, celles-ci sont affichées sous forme d'entrées distinctes. Désélectionnez la case pour exclure une entrée de l'exportation. 7. Sélectionnez l'option Format d’exportation pour définir le format du fichier exporté. 8. La taille estimée du fichier d'exportation s'affiche. Assurez-vous que l'espace disque est suffisant pour stocker l'exportation. Notez que la taille de fichier maximale pour les exportations est de 2 Go. Si la limite est dépassée, réglez les paramètres d'exportation. 9. Cliquez sur Exporter. Le panneau Exporter des tâches s'ouvre et affiche la barre de progression de l'exportation. 10. Pour annuler l'exportation, cliquez sur dans le panneau Exporter des tâches. La tâche d'exportation s'effectuant en arrière-plan, vous pouvez continuer à utiliser Video Client pour des tâches telles que la visualisation en temps réel, la lecture, la recherche ou d'autres tâches d'exportation. 10.3 Panneau des tâches d'exportation Le panneau Exporter des tâches indique la progression de l'enregistrement du poste de commande et les tâches d'exportation vidéo. 1. Dans le volet des informations et des commandes, cliquez sur pour ouvrir le panneau Exporter des tâches. Dans la première colonne, une icône définit le type de tâche : 2. – Enregistrement du poste de commande – Exportation de vidéo Pour arrêter un enregistrement de poste de commande ou une tâche d'exportation vidéo, cliquez sur 3. . Pour supprimer une tâche arrêtée ou terminée de la liste, cliquez à nouveau sur . Un fichier journal de toutes les exportations est disponible aux emplacements suivants : – Windows XP : C:\Documents and Settings\All Users\Application Data\Bosch\Video Client\ExportLog.txt – Windows 7/Windows 8/Windows Vista : C:\Program Files\Bosch\Video Client\ExportLog.txt Systèmes d'exploitation 64 bits : C:\Program Files (x86)\Bosch\Video Client\ExportLog.txt Bosch Sicherheitssysteme GmbH Manuel du logiciel 2014.09 | v1.6 | DOC 50 fr | Visualisation des clips stockés 11 Video Client Visualisation des clips stockés En mode lecture, vous pouvez visualiser les clips vidéo exportés et les enregistrements du poste de commande stockés sur le disque dur de votre ordinateur, ainsi que les enregistrements stockés sur des cartes mémoire. Lecture des clips vidéo exportés 1. Dans le volet des accessoires et de l'archivage, cliquez sur pour ouvrir le panneau Exportations. 2. La liste des ensembles de fichiers exportés est affichée pour tous les emplacements que vous avez définis dans Préférences utilisateur > Répertoires > Emplacements d'exportation surveillés. 3. Pour répertorier les clips stockés dans un ensemble de fichiers, cliquez sur 4. Pour lire un clip, double-cliquez dessus ou faites-le glisser sur un caméo. . Si vous faites glisser un ensemble de fichiers comportant plusieurs clips vers un caméo en mode multi-caméo, les 4 premiers clips de l'ensemble de fichiers sont affectés aux caméos et la lecture démarre. Remarque : Les exportations au format ASF ne peuvent pas être lues dans Video Client. Les fichiers ASF peuvent être lus à l'aide du Lecteur Windows Media. Commandes contextuelles – Cliquez avec le bouton droit de la souris sur un ensemble de fichiers pour afficher les propriétés correspondantes via le menu contextuel. Les autres options du menu sont les suivantes : – Renommer l'exportation Permet d'attribuer un nouveau nom à l'ensemble de fichiers – Supprimer l'exportation Permet de supprimer l'exportation sélectionnée sans autre notification – Cliquez avec le bouton droit de la souris sur un clip pour afficher les propriétés correspondantes via le menu contextuel. L'autre option de menu est la suivante : – Authentifier Permet de vérifier l'authenticité du clip sélectionné Lecture des enregistrements sur les cartes mémoire Vous pouvez accéder aux pistes enregistrées sur une carte mémoire ayant été retirée d'un dispositif. 1. Insérez la carte mémoire dans le lecteur de cartes de l'ordinateur. 2. Entrez le chemin d'accès de la carte mémoire dans Préférences utilisateur > Répertoires > Emplacements de capture surveillés. 3. Dans le volet des accessoires et de l'archivage, cliquez sur pour ouvrir le panneau Exportations. La liste des fichiers lisibles est affichée. 4. 2014.09 | v1.6 | DOC Pour afficher un fichier, double-cliquez dessus ou faites-le glisser sur un caméo. Manuel du logiciel Bosch Sicherheitssysteme GmbH Video Client Visualisation des clips stockés | fr 51 Voir également – Configuration des préférences utilisateur, Page 19 Bosch Sicherheitssysteme GmbH Manuel du logiciel 2014.09 | v1.6 | DOC 52 fr | Recherche dans des enregistrements 12 Video Client Recherche dans des enregistrements En mode lecture, le volet des tâches situé à droite contient des panneaux permettant d'effectuer des recherches dans les enregistrements : – Le panneau Recherche par événement permet de rechercher des événements spécifiés. – Le panneau Recherche VCA permet d'effectuer des recherches basées sur l'analyse du contenu des vidéos (algorithmes VCA). Un troisième panneau de recherche est disponible pour les caméras connectées à Divar 700 : – Le panneau Recherche textuelle permet de recherche un texte spécifique dans les enregistrements. La recherche est effectuée dans les enregistrements figurant dans la zone des caméos. Notez que la disposition change automatiquement pour n'afficher qu'un seul caméo lorsque vous ouvrez le panneau Recherche VCA, car ce type de recherche n'est possible que pour un seul enregistrement à la fois. Résultats de la recherche Une fois la recherche terminée, la liste des résultats s'affiche dans la zone des caméos. Ils sont répertoriés du plus récent, en haut, au plus ancien, en bas. 1. Cliquez sur un en-tête de colonne pour trier la liste en fonction de cet élément. Pour inverser l'ordre de tri, cliquez une nouvelle fois. 2. Utilisez la barre de défilement pour visualiser l'ensemble de la liste. 3. Cliquez sur une entrée de la liste pour la sélectionner. Les images de cette entrée s'affichent dans le caméo correspondant. 4. Utilisez la console des commandes de lecture pour régler la vitesse et le sens de la lecture. pour fermer la liste. 5. Cliquez sur 6. Dans le panneau de recherche, cliquez sur pour rouvrir la liste. 7. Dans le panneau de recherche, cliquez sur pour effacer la liste. Les résultats de recherches d'événement et de recherches VCA sont signalés dans la barre de l'indicateur d'enregistrement par de petites icônes : Voir également – 12.1 Commandes de lecture, Page 37 Recherche des événements 1. En mode lecture, dans le volet des tâches, cliquez sur pour ouvrir le panneau 2. Pour définir la période de recherche, entrez la date et l'heure dans les zones De et À. Recherche par événement. Vous pouvez également sélectionner une période dans le panneau Chronologie. 3. Toutes les pistes de la zone des caméos sont répertoriées sous Sélection de pistes. Désélectionnez les pistes que vous souhaitez exclure de la recherche. 2014.09 | v1.6 | DOC Manuel du logiciel Bosch Sicherheitssysteme GmbH Video Client Recherche dans des enregistrements | fr 4. 53 Pour spécifier des événements à rechercher, sélectionnez le type de votre choix : – Entrée d'alarme – Mouvement – Texte (uniquement pour les enregistrements provenant de caméras connectées à Divar 700 disposant d'une licence appropriée) 12.2 – Perte vidéo – Événements système – Alarmes uniquement 5. Pour lancer la recherche, cliquez sur 6. Pour annuler la recherche, cliquez sur . . Recherche VCA Les recherches basées sur des algorithmes d'analyse de contenus vidéo (VCA) ne peuvent être appliquées qu'à un seul enregistrement à la fois. Par conséquent, lorsque vous ouvrez le panneau Recherche VCA, la disposition de la zone des caméos passe automatiquement en mode caméo unique. La recherche dépend de l'enregistrement sélectionné, de même que des algorithmes de recherche disponibles. Les fichiers d'aide des différents algorithmes sont accessibles via l'index de l'aide dans la barre d'outils ou via le bouton d'aide figurant dans le panneau Recherche VCA. Pour plus d'informations, reportez-vous à la documentation de l'algorithme concerné. Vous pouvez enregistrer jusqu'à 4 configurations Recherche VCA fréquemment utilisées en tant que paramètres prédéfinis. Ainsi, un seul clic suffit pour recharger la configuration d'une recherche donnée, par exemple pour effectuer une recherche dans différents enregistrements ou différentes périodes avec les mêmes paramètres. Pour effectuer une recherche VCA 1. En mode lecture, dans le volet des tâches, cliquez sur 2. La liste déroulante contient les algorithmes disponibles pour l'enregistrement. pour ouvrir le panneau Recherche VCA. Sélectionnez l'algorithme à utiliser pour la recherche. Les paramètres de l'algorithme sélectionné sont affichés dans le panneau. 3. Modifiez les paramètres de votre choix. Cliquez sur pour ouvrir le fichier d'aide de l'algorithme sélectionné. 4. Pour définir la période de recherche, sélectionnez-la dans le panneau Chronologie. 5. Pour lancer la recherche, cliquez sur 6. Pour annuler la recherche, cliquez sur . . Pour enregistrer et recharger des paramètres de recherche prédéfinis : 1. Assurez-vous que la configuration de l'algorithme sélectionné est terminée. Bosch Sicherheitssysteme GmbH Manuel du logiciel 2014.09 | v1.6 | DOC 54 fr | Recherche dans des enregistrements Video Client 2. Dans la liste déroulante, sélectionnez un numéro de paramètre prédéfini. 3. Attribuez un nom au paramètre prédéfini. 4. Cliquez sur pour enregistrer vos choix. Le paramètre prédéfini est disponible pour tous les enregistrements qui prennent en charge l'algorithme en question. Il reste enregistré à moins que vous ne l'écrasiez avec une configuration différente. 5. Pour recharger une configuration enregistrée, sélectionnez le paramètre prédéfini souhaité, puis cliquez sur 12.3 . Recherche de texte La recherche textuelle est uniquement prise en charge pour les enregistrements provenant de caméras connectées à Divar 700 et dotées d'une licence appropriée. 1. En mode lecture, dans le volet des tâches, cliquez sur pour ouvrir le panneau Recherche textuelle. 2. Pour définir la période de recherche, entrez la date et l'heure dans les zones De et À. Vous pouvez également sélectionner une période dans le panneau Chronologie. 3. Toutes les pistes de la zone des caméos sont répertoriées sous Sélection de pistes. Désélectionnez les pistes que vous souhaitez exclure de la recherche. 4. Saisissez la chaîne à rechercher. 5. Cochez la case Recherche sensible à la casse si vous voulez que le résultat de la recherche corresponde exactement à la chaîne recherchée. 2014.09 | v1.6 | DOC 6. Pour lancer la recherche, cliquez sur 7. Pour annuler la recherche, cliquez sur Manuel du logiciel . . Bosch Sicherheitssysteme GmbH Video Client 13 Utilisation du volet Éditeur de texte | fr 55 Utilisation du volet Éditeur de texte Le volet Visualisateur de texte affiche le texte provenant d'une caméra connectée à Divar 700. Le numéro de ligne et l'horodatage s'affichent en regard du texte. Notez que, en mode temps réel, l'icône permettant d'ouvrir le panneau Visualisateur de texte est uniquement disponible si une caméra connectée à Divar 700 est allouée au système. En mode lecture, l'icône est disponible mais le panneau affiche uniquement le texte associé à un enregistrement de la caméra connectée à Divar 700. 1. Pour ouvrir le volet Visualisateur de texte, cliquez sur 2. Pour effacer le volet Visualisateur de texte, cliquez sur 3. Pour fermer le volet Visualisateur de texte, cliquez sur dans la barre d'outils. . . Pour exporter du texte : 1. Dans le volet Visualisateur de texte, cliquez sur 2. Cliquez sur pour figer le texte. pour copier le texte vers le presse-papiers ou sur pour enregistrer le texte dans un fichier. Bosch Sicherheitssysteme GmbH Manuel du logiciel 2014.09 | v1.6 | DOC 56 fr | Messages d'état 14 Video Client Messages d'état Le panneau Journal répertorie les messages d'état du système, notamment les événements ou les actions de connexion des dispositifs. 4 Dans le volet des informations et des commandes, cliquez sur pour ouvrir le panneau Journal. La première colonne de certains messages contient une icône. Double-cliquez sur l'icône pour l'acquitter : Événement d'alarme Événement d'alarme reconnu Contact activé Activation du contact reconnue Événement de mouvement Événement de mouvement reconnu Perte vidéo Perte vidéo reconnue Message texte Message texte reconnu Remarque : Pour afficher les messages d'état de VRM, installez le correctif fourni avec Video Client sur l'ordinateur exécutant l'application VRM correspondante. Voir également – 2014.09 | v1.6 | DOC Installation du logiciel, Page 5 Manuel du logiciel Bosch Sicherheitssysteme GmbH Video Client 15 Annexes | fr 57 Annexes Les chapitres suivants contiennent des informations supplémentaires diverses. 15.1 Touches de raccourci d'un clavier standard Les tableaux ci-dessous répertorient les actions pouvant être exécutées à l'aide des touches de raccourci d'un clavier d'ordinateur standard. Notez que l'action de certaines touches de raccourci diffère selon ce que vous ciblez dans l'interface utilisateur. Si vous utilisez une touche de raccourci pour cibler un panneau, le pointeur est centré sur ce panneau. Touches de raccourci standard Action Touche Afficher l'aide de l'application F1 Passer du mode temps réel au mode lecture F2 et inversement Déconnecter F4 Quitter l'application ALT+F4 AfficherPréférences utilisateur F5 Activer/désactiver le son F7 Activer le son et augmenter le volume F8 Désactiver le son et diminuer le volume MAJ+F8 AfficherVisualisateur de texte F9 Agrandir la zone des caméos à l'échelle de la F10 fenêtre de l'application (et revenir à la taille normale) Agrandir la fenêtre de l'application en mode F11 plein écran (et revenir à la taille normale) Effectuer une mise au point sur la zone des CTRL+V caméos Afficher le panneau Vues favorites CTRL+F Afficher le panneau Liste des périphériques CTRL+D vidéo Afficher le panneau Captures d’écran CTRL+S (uniquement lorsque le volet des accessoires et de l'archivage est développé) Afficher le panneau Exporter des tâches CTRL+J (uniquement lorsque le volet des informations et des commandes est développé) Afficher le panneau Capture caméo Bosch Sicherheitssysteme GmbH Manuel du logiciel ALT+C 2014.09 | v1.6 | DOC 58 fr | Annexes Video Client Action Touche Configurer la zone des caméos en mode vue CTRL+1 unique Configurer la zone des caméos en mode vue CTRL+2 quadravision Définir le mode aucune décoration de caméo ALT+1 Définir le mode décoration de l'affichage du ALT+2 titre du caméo Définir le mode décoration de la barre du ALT+3 titre du caméo Définir le mode décoration de l'affichage VCA ALT+4 du caméo Touches de raccourci de la zone des caméos Action Touche Sélectionner un caméo à gauche FLÈCHE GAUCHE Sélectionner un caméo à droite FLÈCHE DROITE Sélectionner un caméo au-dessus FLÈCHE HAUT Sélectionner un caméo en dessous FLÈCHE BAS Touches de raccourci du mode temps réel Action Touche Afficher le panneau Sorties d'alarme CTRL+R (uniquement lorsque le volet des accessoires et de l'archivage est développé) Afficher le panneau Entrées d'alarme CTRL+C (uniquement lorsque le volet des accessoires et de l'archivage est développé) Afficher le panneau Lecture instantanée ALT+P Afficher le panneau Éditeur de vues ALT+V Afficher le panneau Mur de moniteurs ALT+M Afficher le panneau Journal (uniquement CTRL+L lorsque le volet des informations et des commandes est développé) Configurer la zone des caméos en mode CTRL+3 d'affichage 3×3 Configurer la zone des caméos en mode CTRL+4 d'affichage 4×3 2014.09 | v1.6 | DOC Manuel du logiciel Bosch Sicherheitssysteme GmbH Video Client Annexes | fr 59 Touches de raccourci des panneaux Liste des périphériques vidéo et Vues favorites Action Touche Sélectionner l'entrée précédente dans la liste FLÈCHE HAUT Sélectionner l'entrée suivante dans la liste FLÈCHE BAS Sélectionner la première entrée dans la partie PAGE HAUT affichée de la liste des dispositifs vidéo Sélectionner la dernière entrée dans la partie PAGE BAS affichée de la liste des dispositifs vidéo Sélectionner la première entrée dans la liste POS. INITIALE (HOME) Sélectionner la dernière entrée dans la liste FIN Développer l'entrée sélectionnée dans la liste FLÈCHE DROITE Réduire l'entrée sélectionnée dans la liste FLÈCHE GAUCHE Filtrer les touches de raccourci de la ligne d'entrée dans le panneau Liste des périphériques vidéo Action Touche Atteindre le caractère suivant FLÈCHE DROITE Sélectionner le caractère suivant MAJ+FLÈCHE DROITE Atteindre le caractère précédent FLÈCHE GAUCHE Sélectionner le caractère précédent MAJ+FLÈCHE GAUCHE Atteindre le premier caractère POS. INITIALE (HOME) Atteindre le dernier caractère FIN Supprimer le caractère suivant SUPPR Supprimer le caractère précédent RETOUR ARRIÈRE Touches de raccourci du mode lecture Action Touche Atteindre la console des commandes de CTRL+P lecture (uniquement lorsque le volet des informations et des commandes est développé) Afficher le panneau Chronologie (uniquement CTRL+T lorsque le volet des informations et des commandes est développé) Afficher le panneau Exportations CTRL+X (uniquement lorsque le volet des accessoires et de l'archivage est développé) Bosch Sicherheitssysteme GmbH Manuel du logiciel 2014.09 | v1.6 | DOC 60 fr | Annexes Video Client Action Touche Afficher le panneau Recherche par ALT+E événement Afficher le panneau Recherche VCA ALT+I Afficher le panneau Recherche textuelle ALT+T Touches de raccourci de la console des commandes de lecture Action Touche Passer de lecture avant (vitesse : 1) à pause ESPACE et inversement Passer de lecture arrière (vitesse : -1) à pause MAJ+ESPACE et inversement Augmenter graduellement la vitesse de SIGNE PLUS lecture Diminuer graduellement la vitesse de lecture SIGNE MOINS En mode pause : reculer d'une image FLÈCHE GAUCHE En mode pause : avancer d'une image FLÈCHE DROITE Touches de raccourci de la chronologie Action Touche Déplacer la chronologie vers la gauche CTRL+FLÈCHE GAUCHE Déplacer la chronologie vers la droite CTRL+FLÈCHE DROITE Déplacer graduellement la chronologie vers la MAJ+FLÈCHE GAUCHE gauche Déplacer graduellement la chronologie vers la MAJ+FLÈCHE DROITE droite Centrer la chronologie au début de la POS. INITIALE (HOME) sélection ou passer au début du premier enregistrement s'il n'y a pas de sélection Centrer la chronologie à la fin de la sélection FIN ou passer à la fin du dernier enregistrement s'il n'y a pas de sélection 15.2 Effectuer un zoom avant sur la chronologie PAGE HAUT Effectuer un zoom arrière sur la chronologie PAGE BAS Utilisation d'un clavier IntuiKey Notre clavier IntuiKey permet de contrôler un nombre limité de fonctions en mode temps réel et en mode lecture. Assurez-vous que le clavier installé porte le numéro de version 1.96. Le clavier est raccordé à l'ordinateur via une connexion RS-232. 2014.09 | v1.6 | DOC Manuel du logiciel Bosch Sicherheitssysteme GmbH Video Client Annexes | fr 61 Reportez-vous à la documentation IntuiKey pour de plus d'informations sur l'installation et les principes généraux de fonctionnement. Lorsque le clavier IntuiKey utilise Video Client, plusieurs fonctions de l'application sont désactivées. Il est donc nécessaire de s'assurer que l'application est correctement configurée pour l'utilisation du clavier IntuiKey. Notez que le clavier IntuiKey n'est pas pris en charge si vous utilisez le paramètre de ligne de commande « -sites ». 15.2.1 Avant d'installer le clavier IntuiKey Avant d'installer le clavierIntuiKey, configurez le logiciel Video Client en tenant compte des points suivants : – Le nom d'utilisateur et le mot de passe doivent être constitués uniquement de chiffres dans la mesure où le pavé numérique du clavier IntuiKey ne permet pas de saisir des caractères. – Définissez toutes les vues favorites dont vous aurez besoin (vous devez définir au moins une disposition) – Définissez les séquences. Conseil : Si vous faites précéder un groupe de favoris d'un numéro entre crochets (par exemple, [300]), les éléments de ce groupe seront numérotés de façon séquentielle, en fonction de ce numéro ([301], [302], etc.). Les panneaux Éditeur de vues, Mur de moniteurs et Calibrage du caméo ne seront pas disponibles. Dans la barre d'outils, les fonctions suivantes ne seront pas disponibles ou seront limitées : Préférences utilisateur (limitée) Arrêter/démarrer le séquencement Sélectionner la décoration du caméo (limitée) Lancer Configuration Manager Afficher l'index de l'aide Réduire 15.2.2 Configuration du clavier IntuiKey Connectez le clavier IntuiKey à l'ordinateur. Dans Configuration Manager, définissez le numéro du port de communication de l'ordinateur et activez Utiliser le clavier. Une fois le clavier IntuiKey installé, redémarrez Video Client. Une fois la connexion établie, appuyez sur le bouton Prod, puis sur la touche programmable en regard de Terminal. Pour vous connecter à l'application, entrez le nom d'utilisateur et le mode de passe à l'aide du clavier numérique et de la touche Entrée . Video Client s'ouvre avec une interface utilisateur compacte. Notez que les connexions directes ne sont pas possibles avec le clavier IntuiKey. Bosch Sicherheitssysteme GmbH Manuel du logiciel 2014.09 | v1.6 | DOC 62 fr | Annexes 15.2.3 Video Client Utilisation du clavier IntuiKey Dans un premier temps, la touche programmable affiche les fonctions disponibles en mode temps réel. Figure 15.1: Affichage en mode temps réel d'un exemple de touche programmable en anglais Appuyez sur la touche programmable associée pour sélectionner une fonction. Continuez à utiliser les touches programmables pour sélectionner les éléments dans les sous-menus. Dans l'application, les vues favorites, les entrées vidéo, les séquences et les sorties d'alarme sont précédées d'un numéro entre crochets. Entrez ce numéro sur le pavé numérique, puis appuyez sur la touche pour sélectionner la fonction. Utilisez la touche Mon pour sélectionner un caméo. Mode lecture Si vous sélectionnez Mode lecture en mode temps réel, voici ce que vous obtenez : 2014.09 | v1.6 | DOC Manuel du logiciel Bosch Sicherheitssysteme GmbH Video Client Annexes | fr 63 Figure 15.2: Affichage en mode lecture d'un exemple de touche programmable en anglais Vous pouvez également utiliser le joystick pour contrôler la lecture et les actions chronologiques. Sortie de l'application Pour quitter l'application, sélectionnez Déconnexion. 15.3 Démarrage par ligne de commande Le programme peut également être démarré grâce à la ligne de commande, avec des paramètres supplémentaires. Pour obtenir des informations supplémentaires sur les paramètres pouvant être utilisés, ajoutez le paramètre « -? » à la ligne de commande, par exemple : C:\Program Files (x86)\Bosch\Video Client\videoclient.exe -? Paramètre de sites Si vous utilisez le paramètre « -sites », vous devez spécifier le chemin d'accès à un fichier XML décrivant les dispositifs des différents sites. Par exemple : C:\Program Files (x86)\Bosch\Video Client\videoclient.exe -sites D:\sites_file.xml Notez que le clavier IntuiKey n'est pas pris en charge si vous utilisez le paramètre de ligne de commande « -sites ». Structure du fichier XML Le fichier XML est doté d'une structure simple, comme indiqué dans l'exemple suivant : Bosch Sicherheitssysteme GmbH Manuel du logiciel 2014.09 | v1.6 | DOC 64 fr | Annexes Video Client Un exemple de fichier xml modifiable est disponible sur le site Web de Bosch. Panneau du connecteur de site Le panneau Connecteur de site du volet du système affiche les dispositifs répertoriés dans le fichier XML de démarrage. Pour se connecter à un périphérique : 1. Si nécessaire, saisir du texte dans la zone du filtre pour réduire le nombre de sites répertoriés. 2. Sélectionnez un périphérique et saisissez ses nom d'utilisateur et mot de passe. 3. Cliquez sur pour vous connecter au périphérique et obtenir la liste de caméras connectées à celui-ci. 15.4 Affichages d'image vidéo Divers éléments affichés en superposition dans l'image vidéo fournissent des informations d'état importantes. Il s'agit des informations suivantes : Erreur de décodage L'image peut afficher des artefacts dus à des erreurs de décodage. Indicateur d'alarme Indique qu'une alarme s'est produite. Erreur de communication Les erreurs de communication, telles qu'un défaut de connexion au support de stockage, une violation de protocole ou un délai d'attente, sont indiquées par cette icône. 2014.09 | v1.6 | DOC Manuel du logiciel Bosch Sicherheitssysteme GmbH Annexes | fr Video Client 65 Écart Indique un écart dans la séquence vidéo enregistrée. Tatouage valide Le tatouage défini sur l'élément de support est valide. La couleur de la coche change selon le mode d'authentification vidéo sélectionné. Tatouage non valide Indique que le tatouage n'est pas valide. Alarme de mouvement Indique qu'une alarme de mouvement s'est produite. Détection du stockage Indique que les vidéos enregistrées sont en cours de récupération. Suivi intelligent actif Le suivi intelligent est actif (uniquement disponible pour les caméras qui prennent en charge cette fonctionnalité). Suivi intelligent inactif Le suivi intelligent est inactif, en attente d'un objet à suivre (uniquement disponible pour les caméras qui prennent en charge cette fonctionnalité). Suivi intelligent suspendu Le suivi intelligent est suspendu en raison de l'interaction d'un utilisateur (uniquement disponible pour les caméras qui prennent en charge cette fonctionnalité). Récupération du suivi intelligent Le suivi intelligent a perdu l'objet suivi et essaie de le retrouver dans l'image vidéo (uniquement disponible pour les caméras qui prennent en charge cette fonctionnalité). Bosch Sicherheitssysteme GmbH Manuel du logiciel 2014.09 | v1.6 | DOC Bosch Sicherheitssysteme GmbH Robert-Bosch-Ring 5 85630 Grasbrunn Germany www.boschsecurity.com © Bosch Sicherheitssysteme GmbH, 2015