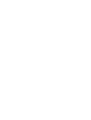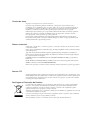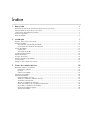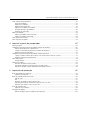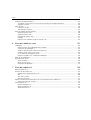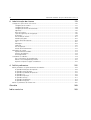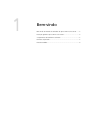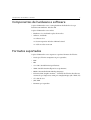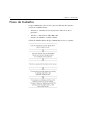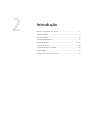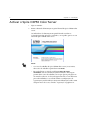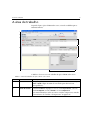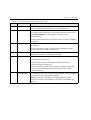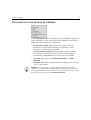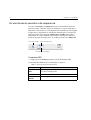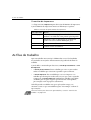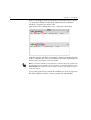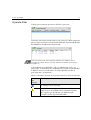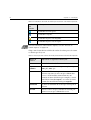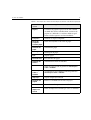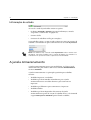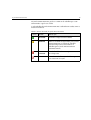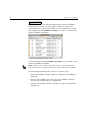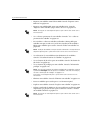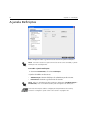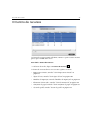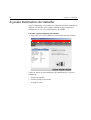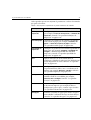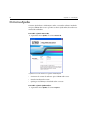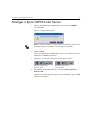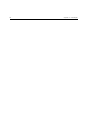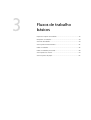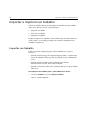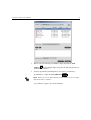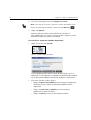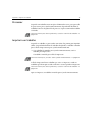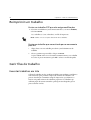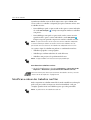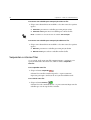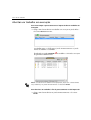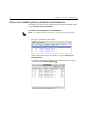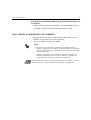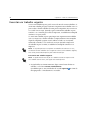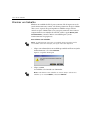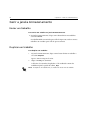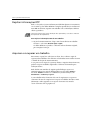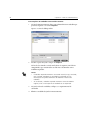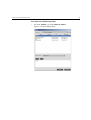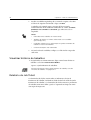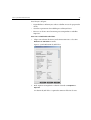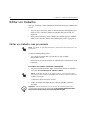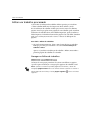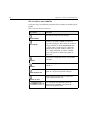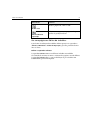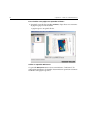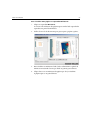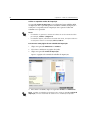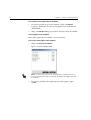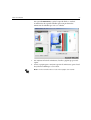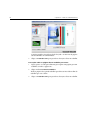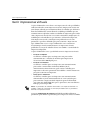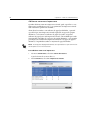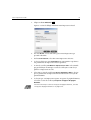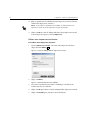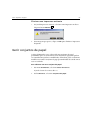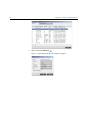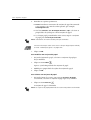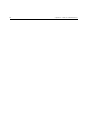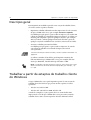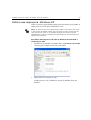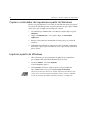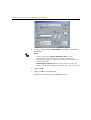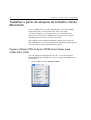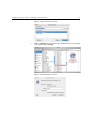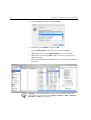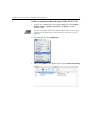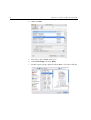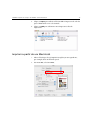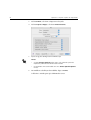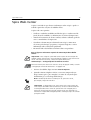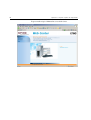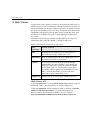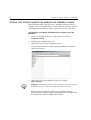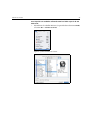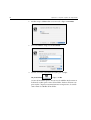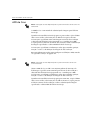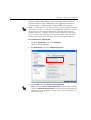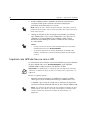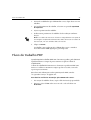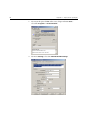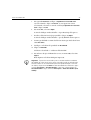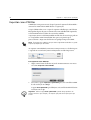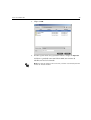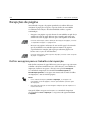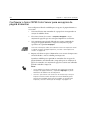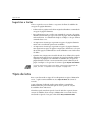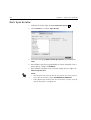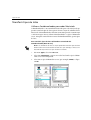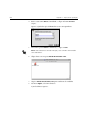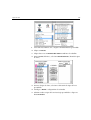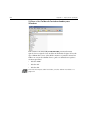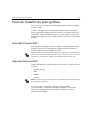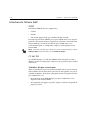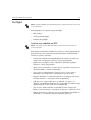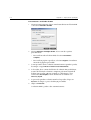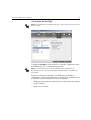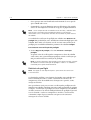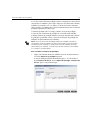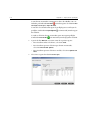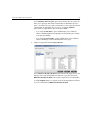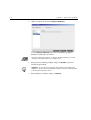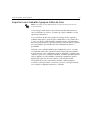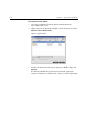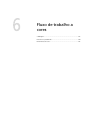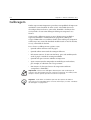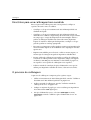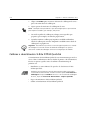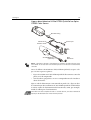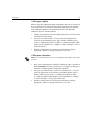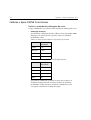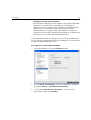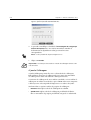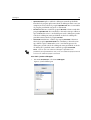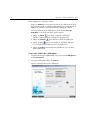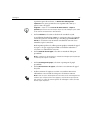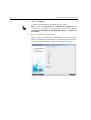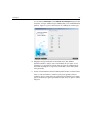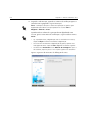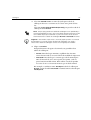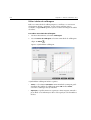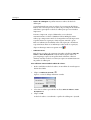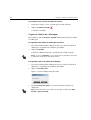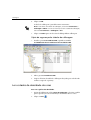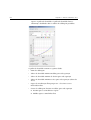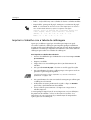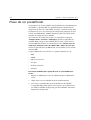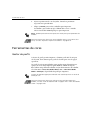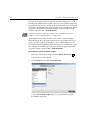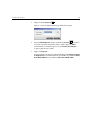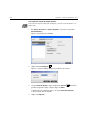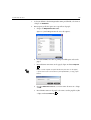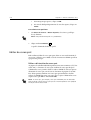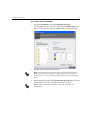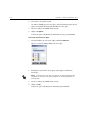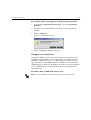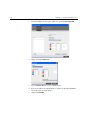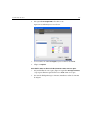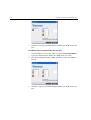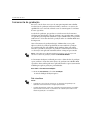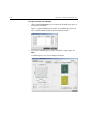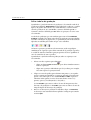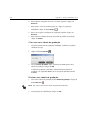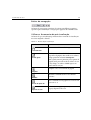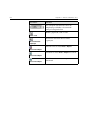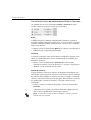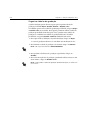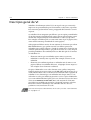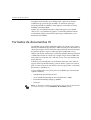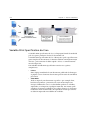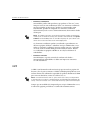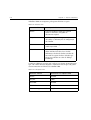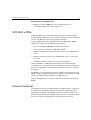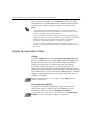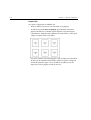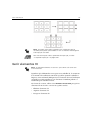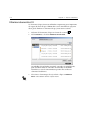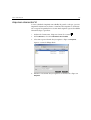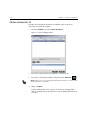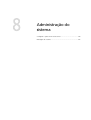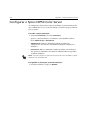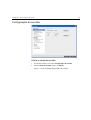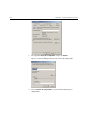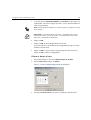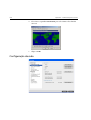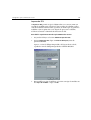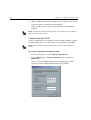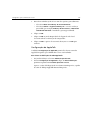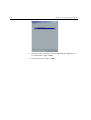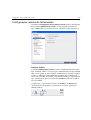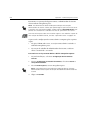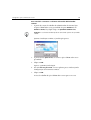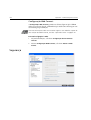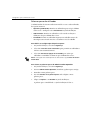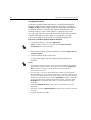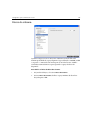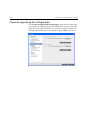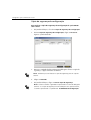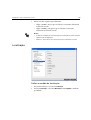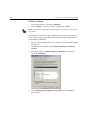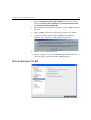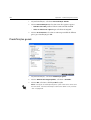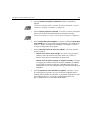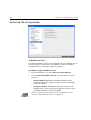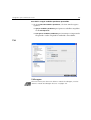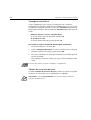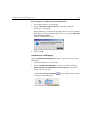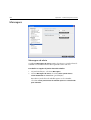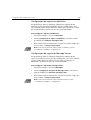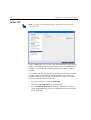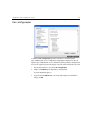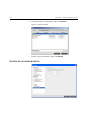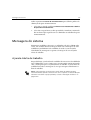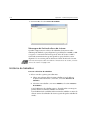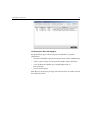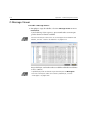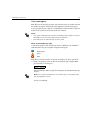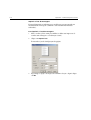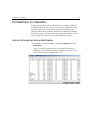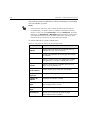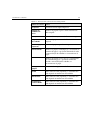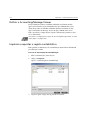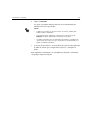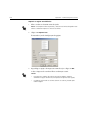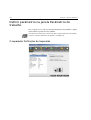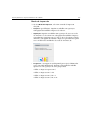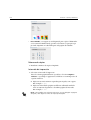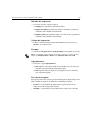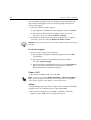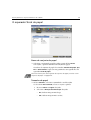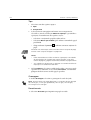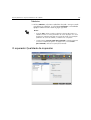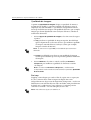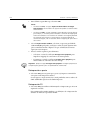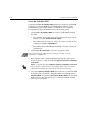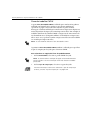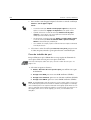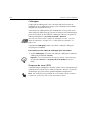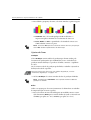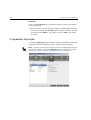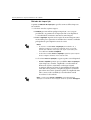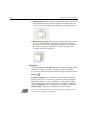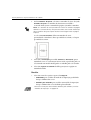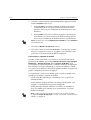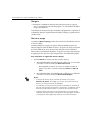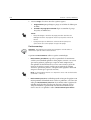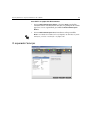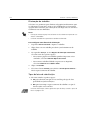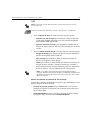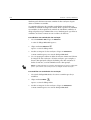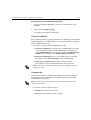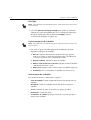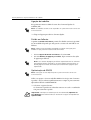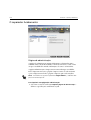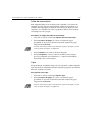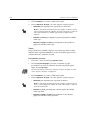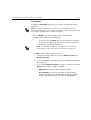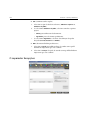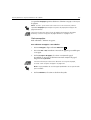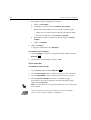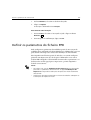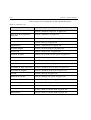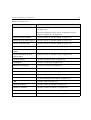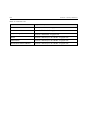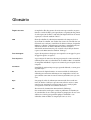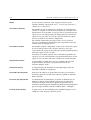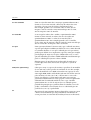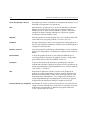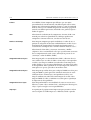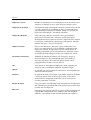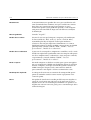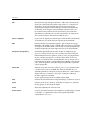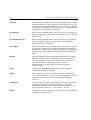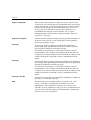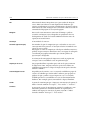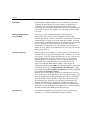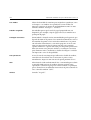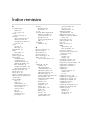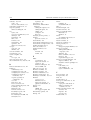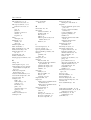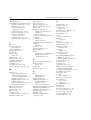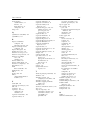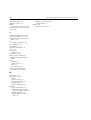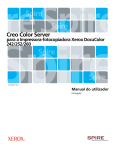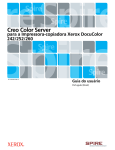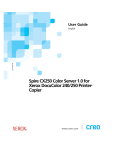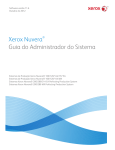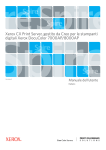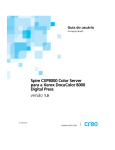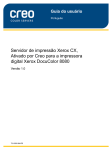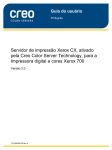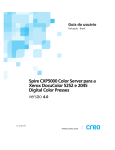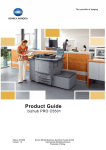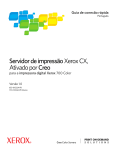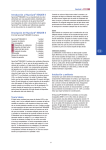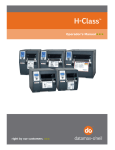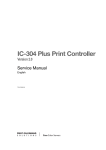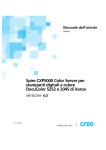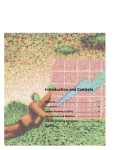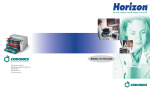Download Spire CXP50 Color Server 1.0 para Xerox DocuColor 5000 Digital
Transcript
Manual do utilizador 731-00710A-PT Português Spire CXP50 Color Server 1.0 para Xerox DocuColor 5000 Digital Press www.creopod.com Direitos de autor Copyright © 2006 Creo Inc. Todos os direitos reservados. É proibida a cópia, distribuição, publicação, modificação ou incorporação deste documento, total ou parcialmente, sem o consentimento prévio, por escrito, da Creo. No caso em que se permita qualquer tipo de cópia, distribuição, publicação, modificação ou incorporação deste documento, não deverão ser realizadas modificações ou exclusão nos direitos de autor, legendas de marca comercial ou aviso de copyright. Nenhuma parte deste documento pode ser reproduzida, armazenada num sistema de restauração, publicada, utilizada para a exploração comercial, ou transmitida, a partir de qualquer meio, electrónico, mecânico, fotocópia, gravação ou sem a autorização por escrito da Creo Inc. Este documento é também distribuído no formato PDF (Portable Document Format) da Adobe Systems Incorporated. Pode reproduzir o documento do ficheiro PDF para uso interno. As cópias produzidas a partir do ficheiro PDF devem ser reproduzidas por inteiro. Marcas comerciais A marca Creo, o logótipo Creo e os nomes dos produtos e serviços Creo referidos neste documento são marcas comerciais da Creo Inc. Adobe, Acrobat, Adobe Illustrator, Distiller, Photoshop, PostScript e PageMaker são marcas comerciais da Adobe Systems Incorporated. Apple, iMac, Power Macintosh, Mac OS, AppleShare, AppleTalk, TrueType, ImageWriter e LaserWriter são marcas comerciais registadas da Apple Computer, Inc. Macintosh é uma marca comercial da Apple Computer, Inc., registada nos EUA e noutros países. PANTONE, Hexachrome, PANTONE Hexachrome e PANTONE MATCHING SYSTEM são propriedade da Pantone, Inc. PEARL, PEARLsetter, PEARLhdp, PEARLdry e PEARLgold são marcas comerciais registadas da Presstek, Inc. XEROX® é uma marca comercial da XEROX CORPORATION. Outros nomes de produtos ou marcas são marcas comerciais ou marcas registadas dos respectivos proprietários. Normas FCC Qualquer equipamento da Creo referido neste documento está em conformidade com os requisitos Parte 15 das Normas FCC para dispositivos digitais Classe A. A utilização do equipamento da Creo em áreas residenciais pode causar interferência não aceitável na recepção de rádio e televisão; isto requer que o operador tome as medidas necessárias para corrigir a interferência. Reciclagem e Eliminação do Produto Se estiver a lidar com a eliminação do seu produto Xerox, tenha em atenção que o produto contém chumbo, mercúrio e outros materiais cuja eliminação em determinados países poderá estar regulamentada devido a considerações ambientais. A presença de chumbo e mercúrio é consistente com os regulamentos globais aplicáveis na altura em que o produto foi colocado no mercado. A utilização deste símbolo no nosso equipamento confirma que deverá eliminar este equipamento de acordo com os procedimentos instituídos no seu país. De acordo com a legislação europeia, o fim de vida de equipamento eléctrico e electrónico sujeito a eliminação deverá ser realizado de acordo com procedimentos acordados. Antes da eliminação, contacte o seu revendedor local ou a Xerox para obter mais informações. Limitação de responsabilidade O produto, software ou serviços são proporcionados de modo "como é" e "na medida de sua disponibilidade". Salvo disposição expressa especificamente no contrato, a Creo Inc. e a respectiva empresa mãe, subsidiárias e afiliadas, negam explicitamente todas as garantias de qualquer tipo, sejam estas explícitas ou implícitas, incluindo, mas não limitadas, a qualquer garantia implícita de comercialização, adequação a um fim específico e não infracção. O Adquirente compreende e confirma, salvo indicação específica no contrato, que a Creo Inc., a respectiva empresa mãe, subsidiárias e afiliadas, não serão responsáveis por danos directos, indirectos, acidentais, especiais, emergentes ou punitivos, incluindo mas não limitado a danos por perda de lucros, boa fé, uso, dados ou outras perdas intangíveis (mesmo que a Creo tenha sido notificada a respeito da possibilidade de tais danos), resultantes de: (i) utilização ou incapacidade de utilizar o produto ou o software; (ii) custo de aquisição de bens e serviços substitutos pela aquisição de qualquer tipo de produtos, bens, dados, software, informação ou serviços; (iii) acesso não autorizado a ou modificação de seus produtos, software ou dados; (iv) declarações ou conduta de terceiras partes; (v) qualquer outro assunto relacionado com o produto, software ou serviços. O texto e os desenhos aqui apresentados são apenas para fins de ilustração e referência. As especificações nas quais estão baseados estão sujeitas a alterações. A Creo Inc. pode, a qualquer momento, e sem aviso prévio, proceder a modificações neste documento. A Creo Inc., bem como a respectiva empresa mãe, subsidiárias e afiliadas não se responsabilizam por erros técnicos, editoriais nem omissões no presente documento e não serão responsabilizadas por danos acidentais, consequenciais, indirectos ou especiais, incluindo, sem limitação, danos por perda de utilização, perda ou alteração de dados, atrasos, ou perda de proveitos ou bens resultantes da utilização do presente documento. Creo [email protected] http://www.creopod.com Interno 731-00710A-PT Revisto em Janeiro de 2006 Índice 1 Bem-vindo 1 Bem-vindo ao Manual do utilizador do Spire CXP50 Color Server ............................................................. 2 Descrição geral do Spire CXP50 Color Server ............................................................................................ 3 Componentes de hardware e software ..................................................................................................... 5 Formatos suportados ................................................................................................................................ 5 Fluxo de trabalho...................................................................................................................................... 6 2 Introdução 7 Activar o Spire CXP50 Color Server........................................................................................................... 8 A área de trabalho.................................................................................................................................... 9 Personalizar a vista da área de trabalho............................................................................................ 11 Os monitores do servidor e da impressora........................................................................................ 12 As filas de trabalho................................................................................................................................. 13 A janela Filas.................................................................................................................................... 15 Informação de estado ...................................................................................................................... 18 A janela Armazenamento ....................................................................................................................... 18 A janela Definições ................................................................................................................................. 22 O Centro de recursos.............................................................................................................................. 23 A janela Parâmetros do trabalho............................................................................................................. 24 O menu Ajuda........................................................................................................................................ 26 Desligar o Spire CXP50 Color Server ....................................................................................................... 27 3 Fluxos de trabalho básicos 29 Importar e imprimir um trabalho............................................................................................................. 30 Importar um trabalho ...................................................................................................................... 30 Processar ......................................................................................................................................... 33 Imprimir um trabalho....................................................................................................................... 33 Reimprimir um trabalho.......................................................................................................................... 34 Gerir filas de trabalho ............................................................................................................................. 34 Executar trabalhos em lote............................................................................................................... 34 Modificar a ordem dos trabalhos nas filas ........................................................................................ 35 Suspender e retomar filas ................................................................................................................ 36 Abortar um trabalho em execução................................................................................................... 37 Mover um trabalho para a janela Armazenamento........................................................................... 38 Ver e editar os parâmetros do trabalho ............................................................................................ 39 Executar um trabalho urgente.......................................................................................................... 40 Eliminar um trabalho ....................................................................................................................... 41 vi Manual do utilizador do Spire CXP50 Color Server 1.0 Gerir a janela Armazenamento ............................................................................................................... 42 Enviar um trabalho .......................................................................................................................... 42 Duplicar um trabalho....................................................................................................................... 42 Rejeitar informações RTP ................................................................................................................. 43 Arquivar e recuperar um trabalho .................................................................................................... 43 Visualizar histórico de trabalhos ....................................................................................................... 46 Relatório do Job Ticket .................................................................................................................... 46 Editar um trabalho ................................................................................................................................. 48 Editar um trabalho não processado.................................................................................................. 48 Editar um trabalho processado ........................................................................................................ 49 Gerir impressoras virtuais........................................................................................................................ 59 Gerir conjuntos de papel ........................................................................................................................ 63 4 Imprimir a partir do computador 67 Descrição geral ....................................................................................................................................... 68 Trabalhar a partir de estações de trabalho cliente do Windows ............................................................... 68 Definir uma impressora - Windows XP ............................................................................................. 69 Copiar o controlador de impressora a partir do Windows ................................................................ 70 Imprimir a partir do Windows .......................................................................................................... 70 Trabalhar a partir de estações de trabalho cliente Macintosh ................................................................. 72 Copiar o ficheiro PPD do Spire CXP50 Color Server para o Mac OS X (10.4) ..................................... 72 Imprimir a partir de um Macintosh................................................................................................... 77 Spire Web Center ................................................................................................................................... 79 O Web Viewer................................................................................................................................. 81 Utilizar Hot Folders ................................................................................................................................. 82 Formatos de ficheiro da hot folder................................................................................................... 83 Hot folders e Brisque ou Prinergy jobs (formatos GAP) ..................................................................... 83 Utilizar Hot Folders a partir de estações de trabalho cliente .............................................................. 84 5 Impressão de produção 87 Fluxo de trabalho de imposição .............................................................................................................. 88 Modelos de imposição .................................................................................................................... 88 Fluxo de trabalho de alta resolução ........................................................................................................ 90 APR da Creo.................................................................................................................................... 91 OPI ................................................................................................................................................. 91 Formatos de ficheiros APR e OPI da Creo ......................................................................................... 93 Preparar para imprimir utilizando o APR da Creo ou o OPI ............................................................... 93 Imprimir com APR da Creo ou com o OPI......................................................................................... 94 Fluxo de trabalho PDF............................................................................................................................. 95 Exportar como PDF2Go ................................................................................................................... 98 Excepções de página ............................................................................................................................ 100 Definir excepções para os trabalhos de imposição .......................................................................... 100 Índice vii Excepções de página dinâmica.............................................................................................................. 101 Configurar o Spire CXP50 Color Server para excepções de página dinâmicas ................................. 102 Sugestões e limites ........................................................................................................................ 103 Tipos de letra........................................................................................................................................ 103 Gerir tipos de letra......................................................................................................................... 104 Transferir tipos de letra .................................................................................................................. 105 Fluxo de trabalho de artes gráficas........................................................................................................ 109 Importar ficheiros GAP................................................................................................................... 109 Suportar ficheiros GAP................................................................................................................... 109 Estrutura do ficheiro GAP .............................................................................................................. 110 Preflight......................................................................................................................................... 111 Exportar como trabalho Synapse InSite da Creo ............................................................................. 119 6 Fluxo de trabalho a cores 121 Calibragem........................................................................................................................................... 122 Directrizes para uma calibragem bem sucedida .............................................................................. 123 O processo de calibragem.............................................................................................................. 123 Calibrar o densitómetro X-Rite DTP34 QuickCal ............................................................................. 124 Calibrar o Spire CXP50 Color Server............................................................................................... 128 Ler os dados da densidade de cores ............................................................................................... 141 Imprimir o trabalho com a tabela de calibragem ............................................................................ 143 Fluxo de cor predefinido ....................................................................................................................... 144 Ferramentas de cores............................................................................................................................ 145 Gestor de perfis ............................................................................................................................. 145 Editor de cores spot ....................................................................................................................... 150 Ferramenta de gradação ................................................................................................................ 157 7 Fluxo de trabalho VI 165 Descrição geral de VI ............................................................................................................................ 166 Formatos de documentos VI ................................................................................................................. 167 Variable Print Specification da Creo ............................................................................................... 168 VIPP............................................................................................................................................... 169 VIPP 2001 e PPML.......................................................................................................................... 171 Ficheiros PostScript ........................................................................................................................ 171 Utilizar o Variable Print Specification da Creo para imprimir um trabalho VI .......................................... 172 Opções de impressão VI úteis......................................................................................................... 173 Gerir elementos VI................................................................................................................................ 175 Eliminar elementos VI .................................................................................................................... 176 Arquivar elementos VI.................................................................................................................... 177 Obter elementos VI........................................................................................................................ 178 viii Manual do utilizador do Spire CXP50 Color Server 1.0 8 Administração do sistema 179 Configurar o Spire CXP50 Color Server................................................................................................. 180 Configuração do servidor .............................................................................................................. 181 Configuração da rede.................................................................................................................... 184 Configuração remota de ferramentas ............................................................................................ 189 Segurança ..................................................................................................................................... 192 Discos do sistema .......................................................................................................................... 195 Cópia de segurança da configuração ............................................................................................. 196 Localização.................................................................................................................................... 199 Pré-visualização Pré-RIP.................................................................................................................. 201 Predefinições gerais ....................................................................................................................... 202 Gestor da fila de impressão ........................................................................................................... 204 Cor................................................................................................................................................ 205 Mensagens.................................................................................................................................... 208 Saídas JDF ..................................................................................................................................... 210 Ver configuração ........................................................................................................................... 211 Gestão de armazenamento............................................................................................................ 212 Mensagens do sistema ......................................................................................................................... 213 A janela Alerta de trabalho ............................................................................................................ 213 Histórico de trabalhos.................................................................................................................... 214 O Message Viewer......................................................................................................................... 216 Contabilizar os trabalhos ...................................................................................................................... 219 Ver as informações da contabilização ............................................................................................ 219 Definir o Accounting/Message Viewer ........................................................................................... 222 Imprimir e exportar o registo contabilístico .................................................................................... 222 A Definir parâmetros 225 Definir parâmetros na janela Parâmetros do trabalho............................................................................ 226 O separador Definições de Impressão ........................................................................................... 226 O separador Stock de papel........................................................................................................... 231 O separador Qualidade da impressão............................................................................................. 233 O separador Cor............................................................................................................................ 237 O separador Imposição .................................................................................................................. 244 O separador Serviços ..................................................................................................................... 251 O separador Acabamento.............................................................................................................. 258 O separador Excepções.................................................................................................................. 262 Definir os parâmetros do ficheiro PPD................................................................................................... 265 Glossário 269 Índice remissivo 283 Bem-vindo Bem-vindo ao Manual do utilizador do Spire CXP50 Color Server ........2 Descrição geral do Spire CXP50 Color Server.......................................3 Componentes de hardware e software................................................5 Formatos suportados ..........................................................................5 Fluxo de trabalho ................................................................................6 2 Capítulo 1 – Bem-vindo Bem-vindo ao Manual do utilizador do Spire CXP50 Color Server Bem-vindo ao Manual do utilizador do Spire CXP50 Color Server 1.0 para Xerox DocuColor 5000 Digital Press. O potente e completo Spire CXP50 color server proporciona um elevado rendimento e previsibilidade de impressão para fluxos de trabalho digitais. Juntamente com a Xerox DocuColor 5000 digital press, o Spire CXP50 color server responde eficazmente ao crescimento das necessidades de impressão a pedido e fornece a melhor qualidade de resultados disponível. Para aumentar as vantagens do Spire CXP50 color server, pode adicionar o Kit Profissional do Spire CXP50 color server, que é activado através de um "dongle". Este manual do utilizador ajuda-o a utilizar o Spire CXP50 color server. Também pode ser utilizado como manual de referência para questões ou procedimentos. A leitura deste manual do utilizador permite-lhe tirar o máximo proveito das diversas características únicas e avançadas do Spire CXP50 color server. Este manual do utilizador destina-se aos operadores e administradores de sistema do Spire CXP50 color server. Este manual explica como obter uma impressão rápida e fácil, quer a partir do Spire CXP50 color server, quer a partir de uma estação de trabalho cliente. Para os utilizadores novos ou ocasionais do Spire CXP50 color server, foram incluídos procedimentos fáceis de seguir. São fornecidas informações detalhadas para aqueles que precisam de conhecer melhor o Spire CXP50 color server. Descrição geral do Spire CXP50 Color Server 3 Descrição geral do Spire CXP50 Color Server O Spire CXP50 color server é um sistema de pré-impressão a pedido, que utiliza tecnologias avançadas de pré-impressão da Creo Spire para operar uma Xerox DocuColor 5000 digital press. Como solução óptima de cores digitais para impressoras, o Spire CXP50 color server permite-lhe imprimir a partir de Windows, Macintosh e estações de trabalho cliente UNIX. O Spire CXP50 color server processa ficheiros de imagem em formatos page-description language (PDL) (por exemplo, PostScript, PDF e Informação variável) utilizando tecnologia RIP (Raster Image Processor). O sistema converte ficheiros de imagem num formato RTP (Ready-To-Print - Pronto para imprimir) adequado para impressão digital directa e de alta qualidade. O Spire CXP50 color server optimiza o processo de impressão ao permitir uma impressão com fluxos de trabalho predefinidos. Juntamente com a Xerox DocuColor 5000 digital press, o Spire CXP50 color server permite imprimir de forma eficaz boletins de propaganda, brochuras, panfletos, maquetes de catálogos, provas de impressão e publicações com impressão a pedido. Quando instalada como uma impressora de rede rápida com o Spire CXP50 color server, a Xerox DocuColor 5000 digital press imprime até 50 páginas totalmente a cores, de tamanho A4 (210 x 297 mm) ou Letter (8,5 x 11 polegadas) por minuto. O Spire CXP50 color server combina funcionalidades de RIP, automação, ferramentas de controlo e capacidades de desenvolvimento especiais do hardware com a arquitectura do PC. 4 Capítulo 1 – Bem-vindo Figura 1: Spire CXP50 Color Server para a Xerox DocuColor 5000 Digital Press ATENÇÃO: Um cabo de ethernet coberto deve ser utilizado entre a placa de Token Ring e o Hub de Token Ring para que esteja de acordo com a Directiva do Conselho 89/336/EEC. Componentes de hardware e software 5 Componentes de hardware e software O Spire CXP50 color server é uma plataforma dedicada da Creo que funciona num ambiente Windows XP. O Spire CXP50 color server inclui: • Hardware Creo, incluindo a placa de interface • Software, incluindo: Software Creo Sistema operativo Windows XP Professional Adobe Acrobat versão 6.0 Formatos suportados O Spire CXP50 color server suporta os seguintes formatos de ficheiro: • PostScript (ficheiros compostos ou pré-separados) • PDF • EPS • Creo VPS (Variable Print Specification) • VIPP (Variable Data Intelligent Postscript Params) • PPML (Personalized Print Markup Language) • Ficheiros GAP (Graphic Art Port) - (formatos de ficheiros dos diversos sistemas de pré-impressão, como por exemplo, Brisque job e TIFF / IT) • CT e LW da Creo • JPG, TIFF • Formatos pré-separados 6 Capítulo 1 – Bem-vindo Fluxo de trabalho O Spire CXP50 color server recebe e processa ficheiros das seguintes estações de trabalho clientes: • Macintosh – com Mac OS 9.x ou posterior e Mac OS X (10.1 e posterior) • Windows – com Windows ME, 2000 e XP • Estações de trabalho e servidores UNIX O fluxo de trabalho básico do Spire CXP50 color server é o seguinte: Introdução Activar o Spire CXP50 Color Server .....................................................8 A área de trabalho ..............................................................................9 As filas de trabalho ...........................................................................13 A janela Armazenamento..................................................................18 A janela Definições ...........................................................................22 O Centro de recursos ........................................................................23 A janela Parâmetros do trabalho .......................................................24 O menu Ajuda ..................................................................................26 Desligar o Spire CXP50 Color Server..................................................27 8 Capítulo 2 – Introdução Activar o Spire CXP50 Color Server 1. Ligue o monitor. 2. Prima o botão de alimentação no painel frontal do Spire CXP50 color server. Os indicadores de alimentação no painel frontal acendem-se. O sistema operativo Windows é iniciado e, em seguida, aparece o ecrã inicial do Spire CXP50 color server. Notas: • Se a área de trabalho do Spire CXP50 color server já está activa, abra a área de trabalho a partir do menu Iniciar. • Por predefinição, a caixa de verificação Início de sessão automática está seleccionada na janela Definições. Esta opção permite abrir a área de trabalho sem ter que passar pelo processo de entrada a cada vez. Se deseja designar níveis de acesso diferentes para cada utilizador, é necessário definir as configurações de segurança na janela Definições. Para mais informações sobre como designar níveis de acesso, consulte "Segurança" na página 192. A área de trabalho 9 A área de trabalho Depois de ligar o Spire CXP50 color server, a área de trabalho aparece automaticamente. 1 2 3 8 4 7 5 6 A Tabela 1 descreve a área de trabalho do Spire CXP50 color server. Tabela 1: A área de trabalho do Spire CXP50 Color Server Lista Nome Descrição 1 Barra de menus Composta pelos menus Trabalho, Selecção, Ferramentas, Controlo, Vista e Ajuda. Clique no nome de um menu para abrir o menu correspondente. 2 Painel de estado Contém o Painel de logotipo, a área de estado A processar, a área de estado A imprimir, o ícone servidor e o ícone impressora. Para mais informações sobre os ícones servidor e impressora, consulte "Os monitores do servidor e da impressora" na página 12. 10 Capítulo 2 – Introdução Tabela 1: A área de trabalho do Spire CXP50 Color Server Lista Nome Descrição 3 Barra de menus Consiste em botões de atalho para a janela Importar, Centro de recursos, Visualizador de mensagens e a janela Calibragem. 4 Filas Consiste na Fila de processamento, que lista os ficheiros a serem processados. Após um ficheiro ser processado com sucesso, desloca-se para a Fila de impressão (a área superior) ou para a janela Armazenamento. Para obter mais informações sobre filas, consulte "As filas de trabalho" na página 13. 5 Alerta de trabalho Mostra o último erro detalhado relacionado com um trabalho seleccionado. Para mais informações sobre a janela Alerta de trabalho, consulte "A janela Alerta de trabalho" na página 213. 6 Miniatura Mostra uma vista em miniatura de uma página específica de um trabalho RTP cujo processamento foi concluído. 7 Armazenamento A janela Armazenamento contém ficheiros que: • foram impressos com êxito • estão pendentes, foram cancelados ou falharam durante o processamento ou a impressão • foram enviados directamente da estação de trabalho cliente para a janela Armazenamento ou foram importados para a janela Armazenamento. 8 Stocks de papel Mostra informações sobre o papel em cada tabuleiro e mostra também se os tabuleiros estão prontos para imprimir. NOTA: Esta janela só é incluída na vista Classic Plus. Para mais informações, consulte "Personalizar a vista da área de trabalho" na página 11. A área de trabalho 11 Personalizar a vista da área de trabalho O menu Visualizar permite personalizar a área de trabalho. A partir deste menu, pode abrir e fechar a janela da área de trabalho. O menu fornece também as seguintes opções de visualização: • Vista clássica do Spire: Mostra o painel de estado, a barra de ferramentas, a janela Armazenamento, a janela Filas, a janela Miniatura e a janela Alerta de trabalho • Vista Classic Plus do Spire: Mostra o painel de estado, a barra de ferramentas, a janela Stocks de papel, a janela Armazenamento, a janela Filas, a janela Miniatura e a janela Alerta de trabalho • Vista Filas: Mostra apenas a Fila de processamento e a Fila de impressão • Actualizar vista: Volta da vista predefinida da fábrica para a vista que está a ser apresentada Sugestão: Por predefinição, as janelas na área de trabalho estão todas reduzidas, ou seja, anexadas à área de trabalho. Pode separar ou desancorar uma janela da área de trabalho clicando com o botão direito do rato na barra de título da janela e seleccionando Desancorar janela. 12 Capítulo 2 – Introdução Os monitores do servidor e da impressora Os ícones do servidor e da impressora estão na extremidade direita do painel de estado e indicam (através de animação) se o processamento e a impressão estão a decorrer. Se um dispositivo de acabamento estiver ligado à impressora, o dispositivo de acabamento também aparece no ícone da impressora. Pode clicar no ícone impressora ou servidor para exibir a informação de estado. Também pode visualizar mensagens relativas ao modo de operação da impressora e ao estado perto do ícone impressora. Ícone do servidor Ícone da impressora Indicador de mensagem O monitor DFE ¾ Clique no ícone servidor para abrir a janela do monitor DFE. A janela Monitor DFE mostra as informações seguintes: Tabela 2: Descrição da janela Monitor DFE Este separador Mostra Utilização do disco Quanto espaço está disponível no disco do utilizador e no disco da impressora Rede Informações sobre a rede Impressoras Virtuais Lista as impressoras virtuais que estão definidas As filas de trabalho 13 O monitor da impressora ¾ Clique no ícone impressora para abrir a janela Monitor da impressora. A janela Monitor da impressora mostra as informações seguintes: Tabela 3: Descrição da janela Monitor da impressora Este separador Mostra Stock de papel Informações sobre o papel em cada tabuleiro e mostra também se os tabuleiros estão prontos para imprimir Finalizador Informações sobre os dispositivos de acabamento ligados à Xerox DocuColor 5000 digital press Toner Se existe toner suficiente Consumíveis Estado de outros consumíveis As filas de trabalho Após um trabalho entrar no Spire CXP50 color server, fica localizado na janela Filas ou na janela Armazenamento, dependendo do fluxo de trabalho. A janela Filas é constituída por duas áreas, a Fila de processamento e a Fila de impressão. • A Fila de processamento lista o trabalho que está a ser processado e todos os trabalhos que estiverem a aguardar o processamento. • A Fila de impressão lista o trabalho que está a ser impresso e os trabalhos que foram processados com sucesso e que estão a aguardar a impressão. A Fila de impressão também lista trabalhos congelados (trabalhos para os quais a opção especificada não está disponível, por exemplo, stock de papel ou acabamento). Cada fila guarda os trabalhos em espera pela ordem em que este entraram (a não ser que um trabalho urgente "interrompa" a ordem de apresentação). Para mais informações sobre como gerir trabalhos, consulte "Gerir filas de trabalho" na página 34. 14 Capítulo 2 – Introdução Pode ver em qualquer altura as informações relacionadas com o número e o estado dos trabalhos nas filas. Pode também alterar a ordem dos trabalhos e suspender ou reiniciar a fila. Após iniciar o Spire CXP50 color server, é mostrada a janela Filas. Cada fila guarda os trabalhos pela ordem de chegada. O trabalho superior na fila é o trabalho que está a ser actualmente executado, enquanto que os outros estão à espera para serem executados. Nota: Se existirem trabalhos muito pequenos na fila de impressão, podem estar em execução diversos trabalhos ao mesmo tempo. Os trabalhos marcados como em execução são listados em primeiro lugar e impressos pela ordem em que se encontram na lista. Se necessário, pode alterar a ordem dos trabalhos que estão em espera nas filas. Pode também visualizar e editar os parâmetros dos trabalhos. As filas de trabalho 15 A janela Filas A fila de processamento apresenta os ficheiros a processar. O ficheiro, uma vez processado com sucesso, passa para a fila de impressão para ser impresso ou para a janela Armazenamento (dependendo do fluxo do trabalho ou da impressora virtual actual). Para mais informações sobre operações referentes aos trabalhos que se encontram no Gestor de filas, consulte "Abortar um trabalho em execução" na página 37. A janela Filas lista as informações sobre os trabalhos que estão a ser processados. Os indicadores de estado indicam o estado de cada trabalho. A Tabela 4 descreve os indicadores de estado utilizados nas filas de processamento e de impressão. Tabela 4: Indicadores de estado da Fila de processamento e da Fila de impressão Indicador de estado Indica que O trabalho está em execução. O trabalho está congelado e pendente na fila de impressão. Se um trabalho estiver congelado, significa que a opção especificada não está disponível, por exemplo, stock de papel ou finalizador. 16 Capítulo 2 – Introdução Tabela 4: Indicadores de estado da Fila de processamento e da Fila de impressão Indicador de estado Indica que O trabalho está em espera. O trabalho é urgente. O trabalho urgente está congelado. O trabalho urgente está em espera. Para mais informações sobre trabalhos urgentes, consulte "Executar um trabalho urgente" na página 40. Clique com o botão direito na linha dos títulos da coluna para seleccionar as colunas que deseja ver. Tabela 5: Descrições das colunas da Fila de processamento e da Fila de impressão Nome da coluna Apresenta as seguintes informações: Estado O estado de cada trabalho Tipo de trabalho O formato do trabalho PDL, por exemplo PS (.ps), PDF(.pdf), VPS(.vps) Nome O nome do ficheiro a imprimir. Se enviar um ficheiro cujo nome já existe no Spire CXP50 color server, será adicionado automaticamente um número ao nome do ficheiro, por exemplo, se enviar um ficheiro chamado lagosta e esse nome já existir, o nome do novo ficheiro muda para lagosta1. Remetente O nome do utilizador do sistema que deu origem ao ficheiro Enviado A data e a hora em que o trabalho foi enviado pela primeira vez ao Spire CXP50 color server As filas de trabalho 17 Tabela 5: Descrições das colunas da Fila de processamento e da Fila de impressão Nome da coluna Apresenta as seguintes informações: Páginas O número de páginas a processar de um trabalho em PDF. Para outros trabalhos PDL, o número de páginas só é indicado se o software DTP no qual foram criados suportar esta funcionalidade. Conjuntos Número de cópias a imprimir Nome do conjunto/ stock de papel Nome do conjunto ou do stock de papel Tamanho do papel Tamanho do papel Gramagem Gramagem do papel Tipo Tipo de papel Revestimento Revestimento do papel Tamanho do ficheiro Tamanho do ficheiro do trabalho Conta Nome da conta tirado do parâmetro Informações sobre o trabalho Informações sobre o trabalho As informações do trabalho tiradas do parâmetro Imposição Tipo de imposição utilizado Excepção de página Indica se o trabalho tem ou não excepções Servidor Nome do servidor que está a ser utilizado Nomes da impressora virtual Nome da impressora virtual que está a ser utilizada Informações sobre o trabalho 18 Capítulo 2 – Introdução Informação de estado As áreas de estado da janela Filas contêm o seguinte: • Os botões suspender e reiniciar (para mais informações, consulte "Suspender e retomar filas" na página 36). • O nome da fila. • O número de trabalhos na fila, por exemplo, 2. Se um trabalho estiver a ser processado ou impresso, aparecem o nome do trabalho e um indicador de processamento na área de estado A processar. Nota: Para trabalhos PDF, a área de estado A processar indica o número total de páginas. Para outros trabalhos PDL, o número de páginas só é indicado se o software DTP no qual foram criados suportar esta funcionalidade. A janela Armazenamento A janela Armazenamento aparece por predefinição. Se fechar a janela Armazenamento, pode voltar a abri-la seleccionando Armazenamento no menu Visualizar. A janela Armazenamento é o principal repositório para trabalhos. Contém: • Trabalhos impressos (concluídos) • Trabalhos que foram movidos manualmente para a janela Armazenamento ou cancelados durante o processamento ou impressão • Trabalhos que falharam o processamento ou a impressão • Trabalhos obtidos • Trabalhos que foram importados directamente da janela Armazenamento a partir da estação de trabalho cliente (seleccionando a opção Fazer spool e armazenar para o fluxo de trabalho) A janela Armazenamento 19 Na janela Armazenamento, pode ver o número de trabalhos que estão armazenados e qual o seu estado. A cada trabalho da janela Armazenamento é atribuído um estado, como se mostra na Tabela 6: Tabela 6: Botões de estado da janela Armazenamento Ícone Estado Indica que Concluído Terminou a impressão do trabalho. Pendente Moveu o trabalho da janela Filas para a janela Armazenamento; ou o fluxo de trabalho actual ou impressora virtual moveu o trabalho para a janela Armazenamento automaticamente. Não concluído O trabalho falhou durante o processamento ou a impressão. Cancelado Cancelou o trabalho na janela Filas enquanto este estava em execução. 20 Capítulo 2 – Introdução Por predefinição, a janela Armazenamento mostra todos os trabalhos, independentemente do seu estado. Todos os botões de estado estão seleccionados, isto é, aparecem premidos. Se clicar num botão de estado, por exemplo, no botão Trabalhos concluídos, este solta-se e a lista oculta todos os trabalhos concluídos: Se clicar novamente no botão Trabalhos concluídos, este é activado e a lista mostra os trabalhos concluídos. Nota: Quando todos os botões de estado estiverem na posição libertados (não seleccionados), a janela Armazenamento não mostrará nenhum trabalho. Na janela Armazenamento pode executar as seguintes acções: • Enviar um trabalho. Consulte "Importar e imprimir um trabalho" na página 30. • Executar um trabalho urgente antes de outros trabalhos. Consulte "Executar um trabalho urgente" na página 40. • Arquivar um trabalho. Consulte "Arquivar e recuperar um trabalho" na página 43. A janela Armazenamento 21 • Exportar um trabalho como ficheiro PDF. Consulte "Exportar como PDF2Go" na página 98. • Exportar um trabalho RTP como um trabalho InSite. Consulte "Exportar como trabalho Synapse InSite da Creo" na página 119. Nota: Esta opção só está disponível para o Spire CXP50 color server com o Kit Profissional. • Ver e editar os parâmetros de um trabalho. Consulte "Ver e editar os parâmetros do trabalho" na página 39. • Pré-visualizar e editar um trabalho, utilizando o PitStop Edit para trabalhos não processados ou a janela Pré-visualização do trabalho e Editor para trabalhos processados. Consulte "Editar um trabalho" na página 48. Nota: A edição de trabalhos não processados utilizando o PitStop Edit está disponível apenas para o Spire CXP50 color server com o Kit Profissional. • Ver o histórico de um trabalho na janela Histórico de trabalhos. Consulte "Visualizar histórico de trabalhos" na página 46. • Ver o relatório do job ticket para um trabalho. Consulte "Relatório do Job Ticket" na página 46. • Ver o relatório do preflight para um trabalho. Consulte "Relatório do preflight" na página 114. Nota: Só é possível visualizar um relatório preflight de um trabalho se activar o parâmetro Preflight antes de processar o trabalho. Para mais informações, consulte "Verificação do Preflight" na página 113. Esta opção só está disponível para o Spire CXP50 color server com o Kit Profissional. • Eliminar um trabalho. Consulte "Eliminar um trabalho" na página 41. • Reverter trabalhos processados para o seu formato original. • Duplicar um trabalho. Consulte "Duplicar um trabalho" na página 42. • Utilizar o analisador de PDF para detectar problemas em ficheiros PDF importados que possam afectar o processamento. Consulte "Analisar um trabalho em PDF" na página 111. Nota: Esta opção só está disponível para o Spire CXP50 color server com o Kit Profissional. 22 Capítulo 2 – Introdução A janela Definições Pode configurar todas as preferências do sistema na janela Definições. Nota: Se iniciar a sessão no Spire CXP50 color server como convidado, a janela Definições não está disponível. Para abrir a janela Definições: ¾ No menu Ferramentas, seleccione Definições. A janela é dividida em duas áreas: • Administração: Contém definições de administração do sistema. • Preferências: Contém as preferências do sistema. Nota: Todos os utilizadores podem visualizar as definições de Administração e Preferências, mas só um administrador pode configurar estas definições. Para mais informações sobre a configuração das preferências do sistema, consulte "Configurar o Spire CXP50 Color Server" na página 180. O Centro de recursos 23 O Centro de recursos O Centro de recursos permite adicionar, remover e gerir recursos externos para o Spire CXP50 color server. Para abrir o Centro de recursos: ¾ Na barra de tarefas, clique em Centro de recursos . O Centro de recursos fornece o acesso aos seguintes recursos: • Impressoras virtuais, consulte "Gerir impressoras virtuais" na página 59 • Tipos de letra, consulte "Gerir tipos de letra" na página 104 • Modelos de imposição, consulte "Modelos de imposição" na página 88 • Elementos VI em cache, consulte "Gerir elementos VI" na página 175 • Conjuntos de papel, consulte "Gerir conjuntos de papel" na página 63 • Gestor de perfil, consulte "Gestor de perfis" na página 145 24 Capítulo 2 – Introdução A janela Parâmetros do trabalho O Spire CXP50 color server permite-lhe editar ficheiros PDL e modificar as definições do trabalho (por exemplo, tamanho do papel, imposição e configurações de cor) na janela Parâmetros do trabalho. Para abrir a janela Parâmetros do trabalho: ¾ Clique duas vezes num trabalho na janela Armazenamento ou Filas. A barra de títulos da janela Parâmetros do trabalho mostra a seguinte informação: • O nome do trabalho • O nome da impressora virtual • O tempo de envio A janela Parâmetros do trabalho 25 Cada separador possui um conjunto de parâmetros e valores relacionados que pode seleccionar. Tabela 7: Descrição dos separadores na janela Parâmetros do trabalho Este separador Permite Definições de impressão Configurar os parâmetros do trabalho relacionados, por exemplo, o Intervalo de impressão e o Método de impressão. Consulte "O separador Definições de Impressão" na página 226. Stock de papel Configurar os parâmetros do trabalho relacionados com o stock de papel, por exemplo, o Tamanho do papel e o Nome do conjunto de papel. Consulte "O separador Stock de papel" na página 231. Qualidade da impressão Configurar os parâmetros relacionados à qualidade de impressão (por exemplo, Trapping e Qualidade da imagem) e melhorar a qualidade dos trabalhos impressos. Consulte "O separador Qualidade da impressão" na página 233. Cor Aplicar correcções de cor de última hora ou configurar o trabalho de saída para ficar alinhado com outros dispositivos de saída. Consulte "O separador Cor" na página 237. Imposição Configurar os parâmetros do trabalho relacionados ao posicionamento, dobra, corte e encadernação de páginas, por exemplo, Margens e Modelo. Consulte "O separador Imposição" na página 244. Serviços Configurar os parâmetros do trabalho que irão auxiliar o fluxo do seu trabalho, por exemplo, Caminho APR e Preflight. Consulte "O separador Serviços" na página 251. Acabamento Seleccionar a partir das diversas opções para finalizar o documento impresso, por exemplo, definir as configurações para a capa e a contra-capa. Consulte "O separador Acabamento" na página 258. Excepções Definir os conjuntos de papel para incluir excepções num trabalho e adicionar inserções ou intercalações. Consulte "O separador Excepções" na página 262. 26 Capítulo 2 – Introdução O menu Ajuda O menu Ajuda fornece informações sobre a versão do software instalado no Spire CXP50 color server e permite aceder à ajuda online, baseada neste manual do utilizador. Para abrir a janela Acerca de: ¾ A partir do menu Ajuda, seleccione Acerca de. A janela Acerca de mostra a seguinte informação: • O número de versão do software Spire CXP50 color server • Data da instalação da versão • Quaisquer actualizações instaladas sobre a versão Para abrir a janela ajuda online: ¾ A partir do menu Ajuda, seleccione Tópicos. Desligar o Spire CXP50 Color Server 27 Desligar o Spire CXP50 Color Server 1. Na área de trabalho Spire CXP50 color server, no menu Trabalho, seleccione Sair. Aparece a seguinte mensagem: Nota: Se existirem trabalhos a ser processados ou imprimidos, aparece uma mensagem diferente. Os trabalhos em execução são cancelados. 2. Clique em Sim. A área de trabalho Spire CXP50 color server é encerrada e regressa ao ambiente de trabalho do Windows. 3. Verifique se o ícone Spire desapareceu da barra de tarefas. Barra de tarefas com o ícone do Spire 4. Barra de tarefas sem o ícone do Spire No ambiente de trabalho Windows, seleccione Iniciar > Encerrar > Encerrar > OK. Quando o encerramento do Windows estiver concluído, o Spire CXP50 color server desliga-se. 28 Capítulo 2 – Introdução Fluxos de trabalho básicos Importar e imprimir um trabalho .......................................................30 Reimprimir um trabalho ....................................................................34 Gerir filas de trabalho .......................................................................34 Gerir a janela Armazenamento..........................................................42 Editar um trabalho ............................................................................48 Editar um trabalho processado ..........................................................49 Gerir impressoras virtuais ..................................................................59 Gerir conjuntos de papel...................................................................63 30 Capítulo 3 – Fluxos de trabalho básicos Importar e imprimir um trabalho O fluxo de trabalho básico para imprimir um trabalho no Spire CXP50 color server consiste em três etapas principais: 1. Importar o trabalho. 2. Processar o trabalho. 3. Imprimir o trabalho. Depois de impresso, o trabalho é armazenado na janela Armazenamento e pode voltar a ser enviado para impressão, consulte "Reimprimir um trabalho" na página 34. Importar um trabalho Utilize a função de importação para enviar trabalhos nas seguintes situações: • Quando um ficheiro page-description language (PDL) é criado numa estação de trabalho cliente que não esteja ligada ao Spire CXP50 color server • Quando um ficheiro PDL estiver localizado num meio de armazenamento externo, como num CD-ROM • Quando o ficheiro desejado estiver situado localmente no Spire CXP50 color server Para importar um trabalho para o Spire CXP50 color server: 1. No menu Trabalho, seleccione Importar trabalho. Aparece a janela Importar. Importar e imprimir um trabalho 31 2. Para aceder aos ficheiros pretendidos, clique no botão de nível ou faça duplo clique nas pastas de ficheiros para descer na árvore de ficheiros. superior 3. Na lista superior da janela Importar, seleccione o(s) ficheiro(s) pretendido(s) e clique no botão Adicionar . Nota: Utilize SHIFT ou CTRL para seleccionar vários ficheiros ou CTRL+A para seleccionar todos os ficheiros. O(s) ficheiro(s) aparece(m) na lista inferior. 32 Capítulo 3 – Fluxos de trabalho básicos 4. Seleccione uma impressora na lista Impressora virtual. Nota: Para remover um ficheiro, seleccione o ficheiro pretendido na lista inferior da janela Importar trabalho e clique no botão Remover 5. . Clique em Importar. Todos os ficheiros listados na lista inferior são enviados ao Spire CXP50 color server para serem processados e impressos como definido na impressora virtual seleccionada. Para verificar o estado dos trabalhos importados: 1. Clique na seta do ícone Servidor. Aparece a janela Importar/Obter. A janela Importar/Obter indica o nome do ficheiro que está a ser importado, a sua localização e o tamanho do trabalho. Indica também a percentagem do trabalho já transferida, numérica e graficamente. 2. Seleccione uma das seguintes opções: • Clique em Ignorar este trabalho para interromper a importação do ficheiro actual e importar o próximo trabalho na fila de importação. • Clique em Parar todos os trabalhos para interromper a importação de todos os ficheiros. • Clique em Fechar para sair da janela Importar/Obter. Importar e imprimir um trabalho 33 Processar Depois de um trabalho entrar no Spire CXP50 color server, passa para a fila de processo ou para a janela Armazenamento, dependendo do fluxo de trabalho. Uma vez chegado à fila de processo, o processamento do trabalho é iniciado. Para mais informações sobre a janela Filas, consulte "Gerir filas de trabalho" na página 34. Imprimir um trabalho Depois de o trabalho ser processado com êxito, fica pronto para imprimir (RTP). Dependendo do fluxo de trabalho designado, o trabalho é movido para a fila de impressão ou para a janela Armazenamento. ¾ Se o trabalho for movido para a janela Armazenamento, envie o trabalho para impressão. O trabalho é movido para a fila de impressão. Para mais informações, consulte "Gerir a janela Armazenamento" na página 42. A fila de impressão lista o trabalho que está a ser impresso e todos os trabalhos que foram processados com êxito e estão a aguardar a impressão. Para mais informações sobre a janela Filas, consulte "Gerir filas de trabalho" na página 34. Após ser impresso, o trabalho é movido para a janela Armazenamento. 34 Capítulo 3 – Fluxos de trabalho básicos Reimprimir um trabalho Enviar um trabalho RTP que não exige modificações ¾ Seleccione o trabalho na janela Armazenamento e, no menu Trabalho, seleccione Enviar. O(s) trabalho(s) é(são) colocado(s) na fila de impressão. Nota: Utilize SHIFT ou CTRL para seleccionar vários trabalhos. Enviar um trabalho que necessita de passar novamente pelo RIP 1. Clique duas vezes no trabalho para abrir a janela Parâmetros do trabalho. 2. Altere o parâmetro pretendido e clique em Enviar. O Spire CXP50 color server determina automaticamente se o trabalho necessita de passar novamente pelo RIP e coloca-o na fila adequada. Gerir filas de trabalho Executar trabalhos em lote O fluxo de trabalho em lote combina trabalhos com atributos semelhantes num único lote para permitir a impressão contínua de trabalhos sem pausas. Esta função economiza tempo de impressão, especialmente se houver um grande número de trabalhos pequenos. Os trabalhos que utilizam papel do mesmo tamanho e gramagem são adequados para o processamento em lote. Gerir filas de trabalho 35 Quando um trabalho entra na fila de impressão, o Spire CXP50 color server verifica se o trabalho é adequado para processamento em lote com o trabalho anterior: • Um trabalho que pode ser processado em lote aparece com o indicador de estado em execução sem pausas. . A impressora imprime ambos os trabalhos • Um trabalho que não pode ser processado em lote com o anterior aguarda na fila e aparece com o indicador de estado em espera . É impresso apenas quando a impressora conclui o trabalho anterior. Nota: O Spire CXP50 color server só processa em lote trabalhos adequados se estes estiverem por ordem consecutiva na fila. Dois trabalhos não são processados em lote se houver um trabalho não adequado entre si na fila. Os seguintes tipos de trabalho não podem ser combinados num lote: • Trabalhos agrupados e não agrupados • Trabalhos que utilizam tabuleiros de saída diferentes • Trabalhos com posições de agrafamento diferentes Nota: A opção trabalhos em lote está activa por predefinição. Para desactivar trabalhos em lote: ¾ Na janela Configurações, seleccione Preferências > Gestor da fila de impressão > Desactivar o processamento de trabalhos em lote. Para mais informações sobre o processamento de trabalhos em lote, consulte "Gestor da fila de impressão" na página 204. Modificar a ordem dos trabalhos nas filas Pode reorganizar os trabalhos numa fila de modo a modificar a ordem pela qual serão processados ou impressos. Esta funcionalidade é útil, por exemplo, quando existir um trabalho urgente que tenha prioridade. Nota: Só pode mover um trabalho de cada vez. 36 Capítulo 3 – Fluxos de trabalho básicos Para mover um trabalho para uma posição acima na fila: ¾ Clique com o botão direito no trabalho e seleccione uma das seguintes opções: Aumentar: para mover o trabalho para uma posição acima Aumentar nível: para mover o trabalho para o início da fila Nota: O trabalho é colocado abaixo do trabalho em execução. Para mover um trabalho para uma posição abaixo na fila: ¾ Clique com o botão direito no trabalho e seleccione uma das seguintes opções: Diminuir: para mover o trabalho para uma posição abaixo Diminuir nível: para colocar o trabalho no fim da fila. Suspender e retomar filas Se necessário, pode parar uma fila temporariamente e continuar a sua operação mais tarde. Para fazer isso, utilize os botões Suspender e Reiniciar. Para suspender uma fila: ¾ Clique no botão Suspender . O botão fica vermelho (modo Suspender) e o processamento/ impressão pára após a conclusão da execução do trabalho actual. Para reiniciar uma fila: ¾ Clique no botão Reiniciar . O botão fica verde (modo Reiniciar) e o processamento/impressão do trabalho que está no topo da fila é iniciado. Gerir filas de trabalho 37 Abortar um trabalho em execução Para interromper o processamento ou impressão de um trabalho em execução: ¾ Clique com o botão direito no trabalho em execução na janela Filas e seleccione Abortar no menu. O trabalho move-se da fila para a janela Armazenamento e a janela Alerta de trabalho é actualizada. É atribuído o estado Cancelado do próximo trabalho na fila. ao trabalho e é iniciada a execução Nota: Para devolver um trabalho à fila apropriada, clique com o botão direito no(s) trabalho(s) na janela Armazenamento e seleccione Enviar. Para devolver um trabalho à fila de processamento ou de impressão: ¾ Clique com o botão direito na janela Armazenamento e seleccione Enviar. 38 Capítulo 3 – Fluxos de trabalho básicos Mover um trabalho para a janela Armazenamento Para adiar o processamento ou impressão de um ou mais trabalhos, utilize a opção Mover para armazenamento. Para mover um trabalho para armazenamento: Nota: Se o trabalho estiver em execução, esta opção não estará disponível. 1. 2. Seleccione o trabalho na janela Filas. Clique com o botão direito no trabalho e seleccione Mover para armazenamento. O trabalho é movido da fila para a janela Armazenamento e aparece com o indicador trabalho pendente . Gerir filas de trabalho 39 Para devolver um trabalho pendente da janela Armazenamento à sua fila original: ¾ Clique com o botão direito no trabalho e seleccione Enviar no menu. O trabalho é movido da janela Armazenamento para a fila. Ver e editar os parâmetros do trabalho ¾ Na janela Filas ou na janela Armazenamento, clique duas vezes no trabalho cujos parâmetros pretende visualizar. Aparece a janela Parâmetros do trabalho. Notas: • Na janela Filas, pode editar os parâmetros de trabalhos que não tenham começado a ser executados. Se pretender editar os parâmetros de um trabalho em execução, primeiro tem de suspender a fila (clique no botão suspender). • Se editar os parâmetros de um trabalho na fila de impressão e as alterações precisarem de um novo RIP do trabalho, o trabalho será automaticamente movido para a fila de processamento. Para obter mais informações sobre a janela Parâmetros do trabalho, consulte "Definir parâmetros na janela Parâmetros do trabalho" na página 226. 40 Capítulo 3 – Fluxos de trabalho básicos Executar um trabalho urgente Se tiver um trabalho urgente, pode executá-lo antes de outros trabalhos. Se enviar um trabalho para processamento enquanto outro trabalho está a ser processado, o último trabalho faz uma pausa temporária, mas conserva o seu estado em execução. Quando o processamento do trabalho urgente termina e este é movido para a fila de impressão, o trabalho interrompido continua a ser processado. Se enviar um trabalho urgente para impressão enquanto outro trabalho está a ser impresso, o último trabalho é temporariamente interrompido depois de imprimir a página actual (ambos os lados) ou o conjunto, mantendo, contudo, o seu estado em execução. Quando a impressão do trabalho urgente termina, o trabalho interrompido continua a ser impresso. Nota: Só se pode processar ou imprimir um trabalho de cada vez. Por isso, se seleccionar vários trabalhos (uns a seguir aos outros) como trabalhos urgentes, estes serão processados/impressos pela ordem de selecção. Para enviar um trabalho urgente: Nota: Só pode executar esta acção se o trabalho estiver em espera na fila. Se o trabalho estiver activo, esta opção não está disponível. ¾ Na janela Filas ou Armazenamento, clique com o botão direito no trabalho e seleccione Executar imediatamente. O trabalho aparece com o indicador de estado urgente fila apropriada e é imediatamente executado. no cimo da Gerir filas de trabalho 41 Eliminar um trabalho Eliminar um trabalho da fila de processamento, fila de impressão ou da janela Armazenamento, remove-o de forma permanente do Spire CXP50 color server. A partir daí, para imprimir o trabalho terá que voltar a enviá-lo ao Spire CXP50 color server para processamento. Para remover temporariamente um trabalho de uma fila, utilize a opção Mover para armazenamento (consulte "Mover um trabalho para a janela Armazenamento" na página 38). Para eliminar um trabalho: Nota: Só pode executar esta acção se o trabalho estiver em espera na fila. Se o trabalho estiver em execução, esta opção não estará disponível. 1. Clique com o botão direito no trabalho pretendido na fila ou na janela Armazenamento e seleccione Eliminar. Aparece a seguinte mensagem. 2. Clique em Sim. Os trabalhos seleccionados são eliminados. Nota: Pode eliminar vários trabalhos ao mesmo tempo: seleccione os trabalhos e, no menu Trabalho, seleccione Eliminar. 42 Capítulo 3 – Fluxos de trabalho básicos Gerir a janela Armazenamento Enviar um trabalho Para enviar um trabalho na janela Armazenamento: ¾ Na janela Armazenamento, clique com o botão direito no trabalho e seleccione Enviar. Os trabalhos RTP são enviados para a fila de impressão; todos os outros trabalhos são enviados para a fila de processamento. Duplicar um trabalho Para duplicar um trabalho: 1. Na janela Armazenamento, clique com o botão direito no trabalho e seleccione Duplicar. Aparece uma mensagem de aviso. 2. Clique em Sim para continuar. O ficheiro seleccionado é duplicado e é-lhe atribuído o nome do trabalho original, seguido do sufixo _dup. Nota: Ao duplicar um trabalho RTP, é criada uma versão PDL do trabalho. Gerir a janela Armazenamento 43 Rejeitar informações RTP Pode, se desejado, rejeitar as informações RTP. Em algumas circunstâncias, é necessário rejeitar dados RTP. Por exemplo, quando desejar realizar um novo RIP no ficheiro, arquivar um trabalho sem as informações RTP ou editar separadores. Para mais informações acerca da edição dos separadores, consulte os manuais de impressão de separadores. Para rejeitar informações RTP de um trabalho: ¾ Na janela Armazenamento, clique com o botão direito no trabalho relevante e seleccione Reverter para origem. Os dados RTP são rejeitados e o ficheiro volta ao formato original, por exemplo, PostScript. Arquivar e recuperar um trabalho Para manter espaço livre suficiente no disco, deve realizar a cópia de segurança dos trabalhos e dos ficheiros relacionados num servidor externo e eliminá-los da janela Armazenamento. A este processo de cópia de segurança chama-se arquivar. Posteriormente, poderá recuperar trabalhos arquivados e ficheiros relacionados para utilização futura. Pode definir um caminho de arquivo predefinido que aparecerá automaticamente na caixa de diálogo Abrir ao seleccionar Arquivo no menu Trabalho. Defina esse caminho na janela Definições, em Preferências > Predefinições gerais. Se um trabalho inclui elementos VI, tem de arquivar ou recuperar os elementos VI antes de arquivar ou recuperar o trabalho. Para obter mais informações sobre arquivar ou recuperar elementos VI, consulte "Gerir elementos VI" na página 175. 44 Capítulo 3 – Fluxos de trabalho básicos Para arquivar um trabalho num servidor externo: 1. Na janela Armazenamento, clique com o botão direito no trabalho que pretende arquivar e seleccione Arquivar. Aparece a caixa de diálogo Abrir. 2. Localize a pasta desejada e clique em Arquivar. No local seleccionado é criado um ficheiro de arquivo (um ficheiro comprimido) que contém todos os ficheiros relacionados com o trabalho arquivado. Notas: • O trabalho arquivado mantém o seu estado actual (ou seja, concluído, não concluído, pendente ou cancelado) e é arquivado com as informações nas janelas Parâmetros do trabalho e Histórico de trabalhos. • Ao ser obtido, o trabalho arquivado mantém o nome do trabalho original, e não o nome que lhe foi atribuído ao ser arquivado. 3. Na janela Alerta de trabalho, verifique se o arquivamento foi concluído. 4. Elimine o trabalho da janela Armazenamento. Gerir a janela Armazenamento 45 Para obter um trabalho arquivado: 1. No menu Trabalho, seleccione Obter do arquivo. Aparece a caixa de diálogo Abrir. 46 Capítulo 3 – Fluxos de trabalho básicos 2. Localize o trabalho arquivado pelo seu nome de arquivo, seleccione o ficheiro de arquivo relacionado e clique em Abrir. O trabalho seleccionado aparece no topo da lista na janela Armazenamento. É-lhe atribuído o indicador de estado (concluído, pendente, não concluído ou cancelado) que tinha antes de ser arquivado. Notas: 3. • • Pode obter vários trabalhos ao mesmo tempo. • O trabalho é obtido com as informações nas janelas Parâmetros do trabalho e Histórico de trabalhos. • O ficheiro de arquivo não é eliminado. Também são obtidos os ficheiros relacionados com o trabalho (por exemplo, PDL). Na janela Alerta de trabalho, verifique se o ficheiro foi recuperado com êxito. Visualizar histórico de trabalhos ¾ Na janela Filas ou Armazenamento, clique com o botão direito no trabalho e seleccione Histórico de trabalhos. Aparece a janela Histórico de trabalhos. Para mais informações sobre a janela Histórico do trabalho, consulte "Histórico de trabalhos" na página 214. Relatório do Job Ticket O relatório do Job Ticket contém todas as informações da janela Parâmetros do trabalho (incluindo os dados da barra de título da janela Parâmetros do trabalho). O relatório do Job Ticket mostra os parâmetros do trabalho numa única folha e pode ser exportado ou impresso como uma cópia de impressão. Gerir a janela Armazenamento 47 Esta função é útil para: • Disponibilizar as informações sobre o trabalho em caso de pergunta do cliente. • Guardar os parâmetros do trabalho para utilização futura. • Fornecer ao cliente uma ferramenta para acompanhar os trabalhos impressos. Para ver o relatório do Job Ticket: 1. Clique com o botão direito na janela Armazenamento e seleccione Relatório do Job Ticket no menu. Aparece a janela Relatório do Job Ticket. 2. Pode exportar ou imprimir o relatório clicando em Imprimir ou Exportar. O relatório do Job Ticket é exportado como um ficheiro de texto. 48 Capítulo 3 – Fluxos de trabalho básicos Editar um trabalho Pode pré-visualizar e editar trabalhos de duas formas no Spire CXP50 color server: • Antes do processamento, utilize o software Enfocus PitStop Edit para Adobe Acrobat. Consulte "Editar um trabalho não processado" na página 48. • Após o processamento, utilize o Editor de trabalhos do Spire CXP50 color server. Consulte "Editar um trabalho processado" na página 49. Editar um trabalho não processado Nota: Esta opção só está disponível para o Spire CXP50 color server com o Kit Profissional. O software PitStop Edit permite: • Ver e alterar as propriedades de um objecto, por exemplo, propriedades de cor • Criar listas de acção, que podem ser utilizadas para automatizar tarefas repetitivas Para editar um trabalho utilizando o PitStop Edit: 1. Na janela Armazenamento, clique com o botão direito no trabalho e seleccione Pré-visualização do trabalho e Editor. Nota: O trabalho tem de ser um ficheiro PDF ou PostScript. Para obter informações sobre a edição de trabalhos processados, consulte "Editar um trabalho processado". O ficheiro é aberto no Adobe Acrobat. 2. Utilize o software PitStop Edit para editar o trabalho, conforme desejado. Sugestão: Para se familiarizar com as funções do software PitStop Edit, consulte a documentação do PitStop Edit (C:\Programas\Adobe\Acrobat\ plug-ins\Enfocus\Documentation\PitStop Manual.pdf). Editar um trabalho 49 Editar um trabalho processado A janela Pré-visualização do trabalho e Editor permite pré-visualizar e editar trabalhos RTP antes da impressão. Pode utilizar a janela Pré-visualização do trabalho e Editor para inserir, mover ou eliminar páginas. Ao navegar pelas várias páginas de um trabalho, pode visualizar miniaturas do trabalho. Para um trabalho imposição, pode visualizar as folhas impostas, incluindo o formato das páginas em cada folha. Também pode ver a orientação, marcas de recorte e marcas de dobragem das páginas. Para abrir o Editor de trabalhos: ¾ Na janela Armazenamento, clique com o botão direito no trabalho RTP que pretende pré-visualizar e seleccione Pré-visualização do trabalho e Editor. Aparece a janela Pré-visualização do trabalho e Editor, mostrando a primeira página do trabalho seleccionado. Navegar no Editor de trabalhos Os botões de navegação permitem seleccionar um folheto ou página específica para visualização e navegar pelas páginas do trabalho actual. Nota: Quando se visualiza a primeira página de um folheto, o botão de navegação página anterior leva-o ao folheto anterior. Quando se visualiza a última página de um folheto, o botão página seguinte seguinte. leva-o ao folheto 50 Capítulo 3 – Fluxos de trabalho básicos Pré-visualizar um trabalho Os botões de pré-visualização permitem alterar o modo de visualização da página. Tabela 8: Botões de pré-visualização Este botão Permite: Ver uma área diferente da imagem Deslocamento Conta-gotas Ampliar Reduzir Zoom um para um Ajustar ao ecrã Conhecer os valores CMYK de uma área específica da página. Para conhecer os valores, clique primeiro no botão Conta-gotas. Em seguida, mova o ponteiro para o ponto da página onde pretende medir os valores de cor e clique no ponto. Os valores CMYK aparecem por breves momentos junto do ponteiro. Aumentar a ampliação da área seleccionada em 100% Reduzir a ampliação da área seleccionada em 50% Visualizar a página a uma resolução de um pixel de ecrã para um pixel de imagem Dimensionar a página para se ajustar ao espaço disponível no ecrã Ver a imagem com diferentes níveis de ampliação predefinidos seleccionando uma percentagem da lista Editar um trabalho 51 Este botão Permite: Rodar a página 90°, 180° ou 270° Rodar vista Mostrar/Ocultar separação Seleccionar as separações que pretende que o gráfico de gradação mostre Ver uma página no Editor de trabalhos A janela Pré-visualização do trabalho e Editor possui três separadores (Folhetos, Miniaturas e Folhas de imposição) para lhe permitir alternar entre as vistas. Utilizar o separador Folhetos O separador Folhetos mostra os folhetos incluídos no trabalho seleccionado, bem como os nomes e números das páginas em cada folheto. O separador Folhetos abre-se por predefinição ao pré-visualizar um trabalho RTP que não foi imposto. 52 Capítulo 3 – Fluxos de trabalho básicos Para visualizar uma página no separador Folhetos: ¾ No painel esquerdo do separador Folhetos, clique duas vezes no nome da página que pretende visualizar. A página aparece no painel direito. Utilizar o separador Miniaturas O separador Miniaturas mostra vistas em miniatura ("miniaturas") de cada página do folheto seleccionado. Estas miniaturas permitem encontrar facilmente uma página específica. Editar um trabalho 53 Para visualizar uma página no separador Miniaturas: 1. Clique no separador Miniaturas. As versões em miniatura das páginas aparecem do lado esquerdo do separador, no painel da miniatura. 2. Utilize a barra de deslocamento para passar para a página seguinte. 3. Para visualizar as miniaturas lado a lado, redimensione o painel da miniatura arrastando a barra que divide os painéis para a direita. 4. Clique duas vezes na miniatura da página que deseja visualizar. A página aparece no painel direito. 54 Capítulo 3 – Fluxos de trabalho básicos Utilizar o separador Folhas de imposição O separador Folhas de imposição só está disponível para trabalhos RTP de imposição. Este separador permite visualizar as folhas de imposição e verificar os seus parâmetros de imposição. Não é possível editar um trabalho neste separador. Notas: • Em trabalhos VI, aparece o número do folheto em vez do número da folha: por exemplo, Folheto 1, Página 15. • Em trabalhos duplex, cada folha é mostrada duas vezes, uma para o lado A e a outra para o lado B. Por exemplo, Folha 1, Lado A. Para mostrar uma página de um trabalho de imposição: 1. Clique no separador Miniaturas ou Folhetos. 2. Seleccione a miniatura ou página desejadas. 3. Clique no separador Folhas de imposição. Aparece a página seleccionada do trabalho de imposição. 4. Para editar o trabalho, clique no separador Folhetos ou Miniaturas. Nota: Se editar um trabalho RTP de imposição e voltar ao separador Folhas de imposição, a vista é actualizada de acordo com as modificações aplicadas. Editar um trabalho 55 Editar um trabalho RTP Pode editar um trabalho RTP das seguintes maneiras: • Mover páginas dentro de um trabalho • Eliminar páginas de um trabalho • Inserir páginas de outro trabalho Nota: Os trabalhos que edita no Editor de trabalhos não podem passar novamente por RIP. Depois de guardar um trabalho no Editor de trabalhos, este transforma-se num novo ficheiro RTP sem um ficheiro PDL associado. Não pode aplicar parâmetros que exigem um novo RIP de tais trabalhos. Para mover uma página num trabalho: 1. Clique no separador Miniaturas. 2. No painel da miniatura, clique na página que pretende mover. 3. Arraste a página para o local pretendido. Nota: A linha vermelha indica o local onde a página será inserida. A página move-se para o local seleccionado e os números de página são actualizados em conformidade. 4. Clique em Guardar como para guardar as alterações feitas no trabalho. 56 Capítulo 3 – Fluxos de trabalho básicos Para eliminar uma página de um trabalho: 1. Seleccione a página que pretende eliminar e clique em Eliminar. A página é eliminada e os números das páginas são actualizados em conformidade. 2. Clique em Guardar como para guardar as alterações feitas no trabalho. Inserir páginas num trabalho Pode copiar páginas de um trabalho e inseri-las noutro. Para inserir uma página num trabalho: 1. Clique em Seleccionar trabalho. Aparece a janela Trabalhos RTP. Nota: O Spire CXP50 color server mostra apenas os trabalhos RTP que possuam o mesmo tamanho e orientação de página do trabalho que está a ser editado. 2. Seleccione o trabalho com a página que pretende copiar e clique em OK. Editar um trabalho 57 No separador Miniaturas, o painel esquerdo divide-se em dois. As miniaturas do segundo trabalho aparecem por baixo das miniaturas do trabalho que está a ser editado. 3. No conjunto inferior de miniaturas, localize a página que pretende copiar. 4. Arraste a página para o conjunto superior de miniaturas, para o local desejado no trabalho que está a editar. Nota: A linha vermelha indica o local onde a página será inserida. 58 Capítulo 3 – Fluxos de trabalho básicos A página copiada é inserida no local desejado e os números da página são actualizados em conformidade. 5. Clique em Guardar como para guardar as alterações feitas no trabalho. Para copiar todas as páginas de um trabalho para outro: 1. Siga os passos 1 a 4 do procedimento para copiar uma página para um trabalho (consulte a página 56). 2. Clique no botão Intercalar trabalhos. Todas as páginas do segundo trabalho que abriu são inseridas no fim do trabalho que está a editar. 3. Clique em Guardar como para guardar as alterações feitas no trabalho. Gerir impressoras virtuais 59 Gerir impressoras virtuais O Spire CXP50 color server fornece três impressoras de rede predefinidas, também conhecidas como impressoras virtuais. Impressoras virtuais são uma função utilizada para automatizar fluxos de trabalho, que definem o fluxo do trabalho. Elas contém fluxos de trabalho predefinidos que são automaticamente aplicados a todos os trabalhos de impressão processados com a impressora virtual. Não é necessário reinicializar configurações de trabalho para cada trabalho, o que aumenta a eficiência da impressão. Uma impressora virtual é uma impressora publicada na rede com parâmetros específicos definidos para processamento e impressão no Spire CXP50 color server. O Spire CXP50 color server contém um mecanismo que instala automaticamente as impressoras virtuais publicadas na estação de trabalho cliente com o PPD e o controlador de impressora adequados. O Spire CXP50 color server é predefinido com três impressoras virtuais: • Processar e imprimir Os ficheiros enviados para esta impressora são processados automaticamente e enviados de imediato para impressão na Xerox DocuColor 5000 digital press. • Processar e armazenar Os ficheiros enviados para esta impressora são automaticamente processados e armazenados no formato RTP na janela Armazenamento. Posteriormente, pode enviar o trabalho para impressão ou alterar os parâmetros do trabalho e enviá-lo novamente para processamento ou impressão. • Fazer spool e armazenar Os ficheiros enviados para esta impressora são automaticamente armazenados na janela Armazenamento até serem enviados para processamento e impressão. Pode importar apenas ficheiros PDL (tais como: PS, PDF, VIPP, VPS) para a spool store, mas não ficheiros RTP que passaram por RIP. Nota: Os parâmetros do trabalho relacionados com impressão definidos no trabalho a partir do controlador ou PPD têm prioridade sobre os parâmetros definidos na impressora virtual. As opções Predefinição de impressora definidas no PPD utilizam os parâmetros predefinidos especificados para a impressora virtual escolhida. 60 Capítulo 3 – Fluxos de trabalho básicos Adicionar uma nova impressora Quando adicionar uma nova impressora virtual, pode especificar se essa impressora é publicada na rede e se os parâmetros da impressora virtual irão substituir os parâmetros do PPD. Além disso, baseando-se em atributos de papel predefinidos, é possível especificar que uma impressora virtual suportará excepções de página dinâmicas e seleccionar os atributos de papel desejados (até quatro atributos de papel para cada impressora virtual). Um trabalho que tenha incorporados comandos de excepções de página dinâmica, e seja enviado para impressão usando uma impressora virtual de excepções de página dinâmica, é imprimido usando os conjuntos de papel definidos. Nota: As excepções de páginas dinâmicas são suportadas no Spire CXP50 color server apenas com o Kit Profissional. Para adicionar uma nova impressora: 1. No menu Ferramentas, seleccione Centro de recursos. A janela Centro de recursos abre-se. 2. Na lista Recursos, seleccione Impressoras virtuais. Gerir impressoras virtuais 61 3. Clique no botão Adicionar . Aparece a caixa de diálogo Adicionar nova impressora virtual. 4. Na caixa Nome, escreva um nome para a nova impressora que pretende adicionar. 5. Na lista Com base em, seleccione uma impressora existente. 6. Se desejar, digite na caixa Comentários os comentários respeitantes aos parâmetros da impressora virtual (opcional). 7. A caixa de verificação Publicar a impressora na rede é seleccionada por predefinição. Desmarque a caixa de verificação se não deseja publicar a impressora na rede. 8. Seleccione a caixa de verificação Ignorar parâmetros PPD se desejar que os parâmetros da impressora virtual substituam a selecção do parâmetro PPD. 9. Se desejar que esta impressora suporte excepções de página dinâmica, seleccione a caixa de verificação Suportar excepções de página dinâmica. Para mais informações sobre as excepções de página dinâmica, consulte "Excepções de página dinâmica" na página 101. 62 Capítulo 3 – Fluxos de trabalho básicos 10. Edite os parâmetros de trabalho da nova impressora virtual (consulte "Editar uma impressora existente"). Nota: Se não editar os parâmetros do trabalho, as definições da nova impressora virtual são as da impressora em que foi baseada. 11. Clique em OK na caixa de diálogo Adicionar nova impressora virtual. A nova impressora aparece na lista Impressora. Editar uma impressora existente Para editar uma impressora existente: 1. Na área Impressoras virtuais, seleccione uma impressora da lista e clique no botão Editar . Aparece a caixa de diálogo Editar impressora virtual. 2. Clique em Editar. Aparece a janela Parâmetros do trabalho. 3. Seleccione os parâmetros desejados e modifique as definições de acordo com suas necessidades. 4. Clique em OK para voltar à caixa de diálogo Editar impressora virtual. 5. Clique em Guardar para guardar as novas definições. Gerir conjuntos de papel 63 Eliminar uma impressora existente 1. Na janela Impressoras virtuais, seleccione uma impressora na lista e clique no botão Eliminar 2. . Na mensagem que aparece, clique em Sim para eliminar a impressora designada. Gerir conjuntos de papel O Spire CXP50 color server é fornecido com conjuntos de papel predefinidos para sua conveniência. Tais conjuntos de papel não podem ser removidos mas podem ser modificados. Além disso, pode-se adicionar, modificar ou remover conjuntos de papel personalizados de acordo com as suas necessidades. Para adicionar um novo conjunto de papel: 1. No menu Ferramentas, seleccione Centro de recursos. A janela Centro de recursos abre-se. 2. Na lista Recursos, seleccione Conjuntos de papel. 64 Capítulo 3 – Fluxos de trabalho básicos 3. Clique no botão Adicionar . Aparece a janela Propriedades do conjunto de papel. Gerir conjuntos de papel 65 4. Introduza os seguintes parâmetros: introduza o novo nome do conjunto de papel. Recomendase que o nome seja o mais descritivo possível, por exemplo, Letter90gsmuncoat. Nome: Nas listas Tamanho, Cor, Gramagem, Revestir e Tipo, seleccione as propriedades desejadas para o novo conjunto de papel. Se a função papel personalizado estiver activa, mapeie o conjunto de papel para um Perfil personalizado. Nota: Pode definir um máximo de dez perfis personalizados. Para mais informações sobre como activar a função de papel personalizado, consulte "Predefinições gerais" na página 202. 5. Clique em OK. Para modificar um conjunto de papel: 1. Na janela Conjunto de papel, seleccione o conjunto de papel que deseja modificar. 2. Clique no ícone Editar . Aparece a janela Propriedades do conjunto de papel. 3. Modifique as propriedades desejadas do conjunto de papel. 4. Clique em OK. Para eliminar um conjunto de papel: 1. Na janela Centro de recursos, com a opção Conjuntos de papel seleccionada, seleccione o conjunto de papel que deseja eliminar. 2. Clique no ícone Remover . O conjunto de papel é eliminado. Nota: Os conjuntos de papel predefinidos do sistema não podem ser eliminados. 66 Capítulo 3 – Fluxos de trabalho básicos Imprimir a partir do computador Descrição geral .................................................................................68 Trabalhar a partir de estações de trabalho cliente do Windows..........68 Trabalhar a partir de estações de trabalho cliente Macintosh .............72 Spire Web Center..............................................................................79 Utilizar Hot Folders............................................................................82 68 Capítulo 4 – Imprimir a partir do computador Descrição geral Para imprimir um trabalho a partir de uma estação de trabalho cliente, seleccione um dos seguintes métodos: • Imprimir o trabalho utilizando uma das impressoras de rede (virtuais) do Spire CXP50 color server, por exemplo, Processar e imprimir. O trabalho passa por spool e é processado ou impresso (de acordo com o fluxo de trabalho seleccionado da impressora virtual). Se utilizar este método, pode imprimir a partir de qualquer software (por exemplo, Microsoft Word) e utilizar qualquer formato de ficheiro a partir de qualquer estação de trabalho cliente (Windows, Macintosh ou UNIX). • Arrastar o trabalho para uma hot folder. O trabalho passa por spool e é processado ou impresso (de acordo com o fluxo de trabalho seleccionado da impressora virtual correspondente). Para mais informações sobre hot folders, consulte "Utilizar Hot Folders" na página 82. Se utilizar o método de hot folder, pode imprimir a maioria dos ficheiros PDL no Spire CXP50 color server, por exemplo, ficheiros PostScript, PDF, EPS, Variable Print Specification e VIPP. Nota: Os trabalhos PDL que passam por spool no Spire CXP50 color server devem ter extensões de nome de ficheiro apropriadas, por exemplo, *.ps ou *.pdf. Trabalhar a partir de estações de trabalho cliente do Windows O Spire CXP50 color server pode imprimir a partir de uma estação de trabalho cliente do Windows que possua um dos seguintes sistemas operativos: • Windows 98, Windows ME • Windows NT 4.0, Windows 2000, Windows XP A título de exemplo, a secção seguinte descreve como definir uma impressora de rede do Spire CXP50 color server para uma estação de trabalho cliente com o sistema operativo Windows XP Professional. Trabalhar a partir de estações de trabalho cliente do Windows 69 Definir uma impressora - Windows XP Utilize o Assistente para adicionar impressoras do Windows para definir as impressoras de rede do Spire CXP50 color server. Nota: Ao adicionar uma nova impressora de rede do Spire CXP50 color server a uma estação de trabalho cliente, não é necessário instalar o ficheiro PPD do Spire CXP50 color server e o controlador de impressora Adobe PostScript separadamente. Já foram instalados automaticamente no Assistente adicionar impressora do Windows. Para definir uma impressora de rede no Windows XP utilizando a vizinhança na rede: 1. No ambiente de trabalho, faça duplo clique em Os meus locais na rede e navegue para a impressora de rede pretendida. 2. Clique duas vezes no ícone de rede. A impressora de rede é definida na estação de trabalho cliente do Windows. 70 Capítulo 4 – Imprimir a partir do computador Copiar o controlador de impressora a partir do Windows Efectue este procedimento se necessitar de criar ficheiros PostScript a partir de estações de trabalho que não estejam na mesma rede que o Spire CXP50 color server, por exemplo, nas instalações de clientes. 1. Na unidade Spire CXP50 color server D:\, faça duplo clique na pasta Utilitários. 2. Clique em Utilitários PC e, em seguida, clique em Controlador impressora. 3. Procure o directório do controlador relevante para a sua versão do Windows. 4. Utilizando um utilitário de compressão como o WinZip, comprima o directório e copie-o para um disco ou envie-o por correio electrónico para o cliente. Imprimir a partir do Windows 1. Abra o ficheiro que deseja imprimir na aplicação correspondente, por exemplo, abra um ficheiro PDF no Adobe Acrobat. 2. No menu Ficheiro, seleccione Imprimir. A janela Imprimir aparece. 3. Na lista Nome, seleccione a impressora de rede pretendida do Spire CXP50 color server, por exemplo, Spire_ProcessPrint. Para mais informações sobre como instalar impressoras de rede do Spire CXP50 color server em estações de trabalho cliente, consulte "Trabalhar a partir de estações de trabalho cliente do Windows" na página 68. Trabalhar a partir de estações de trabalho cliente do Windows 4. 71 Se desejar, clique no botão Propriedades e modifique os parâmetros do trabalho. Notas: • A não ser que a opção Ignorar parâmetros PP tenha sido seleccionada na impressora virtual, quaisquer modificações nos parâmetros da impressora substituem os parâmetros da impressora virtual seleccionada. • Predefinições da impressora indica que os valores utilizados são aqueles definidos para a impressora virtual do Spire CXP50 color server. 5. Clique em OK. 6. Clique em OK na janela Imprimir. O ficheiro é enviado para Spire CXP50 color server. 72 Capítulo 4 – Imprimir a partir do computador Trabalhar a partir de estações de trabalho cliente Macintosh O Spire CXP50 color server pode imprimir para estações de trabalho cliente Macintosh a executar o Mac OS 9 e Mac OS X (10.x). A título de exemplo, a secção seguinte descreve como definir uma impressora de rede do Spire CXP50 color server para uma estação de trabalho cliente Macintosh a executar o Mac OS X. Pode também enviar trabalhos utilizando as impressoras virtuais do Spire CXP50 color server sobre um protocolo TCP/IP. Esta ligação permite uma velocidade de spool significativamente maior. Copiar o ficheiro PPD do Spire CXP50 Color Server para o Mac OS X (10.4) Antes de configurar uma impressora de rede, é necessário instalar o ficheiro PPD do Spire CXP50 color server na estação de trabalho cliente do Macintosh. 1. No menu Go, seleccione Connect to Server. Trabalhar a partir de estações de trabalho cliente Macintosh 73 Aparece a janela Connect to Server. 2. Clique em Procurar para localizar o Spire CXP50 color server desejado e em seguida clique em Ligar. Aparece a janela Connect to Server. 74 Capítulo 4 – Imprimir a partir do computador 3. Seleccione Guest e clique no botão Connect. 4. Seleccione a pasta Utilities e clique em OK. A pasta CXP50_Utilities é montada na sua área de trabalho. 5. Clique duas vezes na pasta CXP50_Utilities na área de trabalho. 6. Clique duas vezes na pasta PPD e clique duas vezes na pasta para o idioma desejado. 7. Copie o ficheiro PP do Spire CXP50 color server para o disco rígido do Macintosh. Sugestão: É recomendado copiar o ficheiro PPD arrastando-o a partir do Spire CXP50 color server para a pasta Library > Printers > PPDs > Contents > Resources > en.Iproj do Macintosh. Trabalhar a partir de estações de trabalho cliente Macintosh 75 Definir a impressora de rede para o Mac OS X (10,4) 1. Copie o Spire CXP50 color server ficheiro PPD para a pasta Library > Printers > PPDs > Contents > Resources > en.Iproj da estação de trabalho cliente. Para mais informações sobre como copiar o ficheiro PPD, consulte "Copiar o ficheiro PPD do Spire CXP50 Color Server para o Mac OS X (10.4)" na página 72. 2. No menu Go, seleccione Applications. 3. Abra a pasta Utilities e faça duplo clique no ícone Printer Setup Utility. 76 Capítulo 4 – Imprimir a partir do computador 4. Clique em Add. 5. Seleccione o Spire CXP50 color server. 6. Na lista Print Using, seleccione Other. 7. Localize a pasta em que copiou o ficheiro PPD e seleccione o ficheiro. Trabalhar a partir de estações de trabalho cliente Macintosh 77 8. Clique em Open para atribuir o ficheiro PPD à impressora de rede do Spire CXP50 color server seleccionada. 9. Clique em Add para adicionar a nova impressora à lista de impressoras. Imprimir a partir de um Macintosh 1. Abra o ficheiro que deseja imprimir na aplicação correspondente, por exemplo, abra um ficheiro Quark. 2. No menu File, seleccione Print. 78 Capítulo 4 – Imprimir a partir do computador 3. Na lista Printer, seleccione a impressora desejada. 4. Na lista Copies & Pages, seleccione Printer Features. 5. Ajuste as opções da impressora como desejar. Notas: 6. • A opção Printer's Default indica que o valor é obtido a partir da impressora publicada actualmente seleccionada. • Os parâmetros PPD são divididos em cinco Printer Specific Options na lista. Ao modificar as definições do trabalho, clique em Print. O ficheiro é enviado para Spire CXP50 color server. Spire Web Center 79 Spire Web Center O Spire é um Web site que fornece informações sobre o Spire e pode ser acedido a partir das estações de trabalho cliente. O Spire web center permite: • Verificar o estado dos trabalhos nas filas do Spire, o estado actual da janela Alerta de trabalho e as informações de sistema da impressora • Transferir ferramentas de cliente remotas, software utilitário, perfis de cores e controladores de impressão • Visualizar a documentação relacionada com o Spire, como notas de versão, guias do Spire, perguntas e respostas frequentes e outra informação sobre resolução de problemas • Encontrar links relacionados com fornecedores ou produtos Para se ligar ao web center a partir de uma estação de trabalho cliente: Importante: Para se ligar ao Spire Web Center a partir de uma estação de trabalho cliente, deve activar o serviço de ligação à Web no Spire CXP50 color server. Para activar este serviço, seleccione a janela Definições > Administração > Configuração de ferramentas remotas. Para mais informações sobre como activar o serviço de ligação à Web, consulte "Configuração remota de ferramentas" na página 189. 1. Na área de trabalho, clique no ícone Internet Explorer. 2. Quando o Internet Explorer iniciar, escreva no campo endereço: http://<nome spire>, por exemplo, se o nome da estação do Spire for FALCON_E, escreva http://FALCON_E. Nota: Também pode utilizar o endereço IP do Spire color server, por exemplo, http://192.168.92.0. Importante: Se deseja ligar-se ao Spire CXP50 color server a partir de uma estação de trabalho cliente Macintosh, contacte o administrador do sistema para adicionar o nome do Spire ao DNS. Isto é exigido pois os protocolos de resolução de nome do Windows não são suportados no Macintosh. A adição DNS é exigida quando o cliente passa por um servidor principal na rede. 80 Capítulo 4 – Imprimir a partir do computador É apresentado o Spire CXP50 color server Web Center. Spire Web Center 81 O Web Viewer A página Web Viewer permite visualizar a configuração da impressora e a informação do sistema, os trabalhos localizados actualmente nas filas e na janela Armazenamento do Spire CXP50 color server e visualizar os alertas que aparecem actualmente na janela Alerta de trabalho. Esta informação é importante ao imprimir a partir de uma estação de trabalho cliente pois permite ver os trabalhos em espera e realizar quaisquer modificações necessárias. Além disso, um sistema que utiliza protocolo XML, pode recuperar a informação sobre a lista do trabalho e o estado da impressão. Tabela 9: Descrição dos separadores do Web Viewer Este separador Permite visualizar Filas Trabalhos em execução nas filas de impressão e de processamento do Spire CXP50 color server Armazenar A janela Armazenamento do Spire CXP50 color server e os trabalhos que residem nesta janela Alertas As mensagens da janela Alerta de trabalho do Spire CXP50 color server. Por exemplo, se um trabalho que enviou para impressão a partir da estação de trabalho cliente falhou, pode ver a mensagem na janela Alerta de trabalho, editar os parâmetros do trabalho (ficheiro PPD) e enviá-lo novamente para processamento e impressão no Spire CXP50 color server. Impressora Informações do sistema do Spire CXP50 color server Web Viewer API O ficheiro JobList.xml e o ficheiro Printer Status.xml permitem recuperar informações sobre a lista do trabalho e o estado da impressora. O ficheiro JobList.xml contém informações sobre os ficheiros na Fila de impressão, Fila de processamento, e na janela Armazenamento. Para visualizar a vista da Lista de trabalhos, escreva o seguinte: http://<ComputerName>/WebViewer/GetView.asp?View=JobList_xml. 82 Capítulo 4 – Imprimir a partir do computador O ficheiro Printer Status.xml contém informações sobre os diversos estados da impressora. Para visualizar a vista do Estado da impressora, escreva o seguinte: http://<ComputerName>/WebViewer/GetView.asp?View=PrinterStatus_xml. Transferências A página Transferências permite aceder à pasta Utilitários do Spire CXP50 color server e transferir as ferramentas e ficheiros disponíveis para estações de trabalho cliente Windows e Macintosh, por exemplo, o ficheiro PPD do Spire CXP50 color server. Ligações A página Ligações permite ligar-se aos fornecedores ou aos produtos relacionados. Utilizar Hot Folders Para cada impressora de rede publicada do Spire CXP50 color server que define como uma estação de trabalho cliente, é criada automaticamente uma hot folder correspondente na pasta D:\Hot Folders do Spire CXP50 color server. O Spire CXP50 color server possui três hot folders predefinidas, HF_ProcessPrint, HF_ProcessStore e HF_SpoolStore. Tais hot folders correspondem às três impressoras predefinidas. Cada hot folder tem o nome da impressora virtual nome_da_impressora_HF. Ao ligar a partir de uma estação de trabalho cliente ao Spire CXP50 color server através da rede, é possível utilizar a hot folder para enviar trabalhos PDL para o Spire CXP50 color server. Quando estabelece uma ligação, arraste os trabalhos para a hot folder desejada (de acordo com o fluxo de trabalho seleccionado). Sugestão: Pode também arrastar e soltar o ícone da hot folder na sua área de trabalho para criar um atalho da pasta para uma utilização posterior. Utilizar Hot Folders 83 Os trabalhos localizados na hot folder são enviados automaticamente para o Spire CXP50 color server através da impressora virtual correspondente. Consequentemente, todos os parâmetros do trabalho da impressora virtual, incluindo os do fluxo do trabalho, são aplicados ao trabalho. Logo que o trabalho passar por spool no Spire CXP50 color server, desaparece da hot folder e entra na fila de processamento do Spire CXP50 color server ou na janela Armazenamento, de acordo com o fluxo de trabalho seleccionado. Nota: Se enviar os ficheiros para impressão através de uma hot folder enquanto o software do Spire CXP50 color server estiver desligado, quando o software é reiniciado, os ficheiros localizados em hot folders serão importados de imediato para o sistema. Formatos de ficheiro da hot folder As hot folders podem conter todos os formatos PDL que são suportados pelo Spire CXP50 color server: PS, PDF, EPS, PRN, VPS, VIPP, PPML, TIF, JPG e GAP. Os ficheiros com formatos não suportados que são movidos para uma hot folder não são importados para o Spire CXP50 color server e permanecem na hot folder. Hot folders e Brisque ou Prinergy jobs (formatos GAP) Ao utilizar hot folders para imprimir trabalhos em formato GAP, o processo é feito de forma automática e o trabalho é convertido num PDF que é exibido nas filas do Spire CXP50 color server. Os ficheiros PDF podem ser programados e impressos como qualquer outro ficheiro PDF. 84 Capítulo 4 – Imprimir a partir do computador Utilizar Hot Folders a partir de estações de trabalho cliente Pode utilizar hot folders para processar e imprimir ficheiros a partir de qualquer estação de trabalho cliente. Os procedimentos seguintes explicam como imprimir utilizando hot folders a partir do Windows e Mac OS X. Para imprimir um trabalho utilizando uma hot folder a partir do Windows: 1. Na área de trabalho do Windows, clique duas vezes no ícone Vizinhança na rede. 2. Localize o Spire CXP50 color server. 3. Clique duas vezes no Spire CXP50 color server. Será mostrada uma lista de todas as pastas partilhadas, hot folders e impressoras virtuais. 4. Clique duas vezes na hot folder desejada, por exemplo, HF_ProcessPrint. Sugestão: Pode também arrastar e soltar o ícone da hot folder na sua área de trabalho para criar e utilizar um atalho para a pasta no futuro. Pode arrastar os ficheiros desejados para a hot folder. Todos os ficheiros são processados e impressos automaticamente na impressora, de acordo com o fluxo de trabalho da hot folder. Utilizar Hot Folders 85 Para imprimir um trabalho utilizando uma hot folder a partir de um Mac OS X: 1. No ambiente de trabalho Macintosh, a partir da barra do menu Finder, seleccione Go > Connect to Server. Aparece a janela Connect to Server. 86 Capítulo 4 – Imprimir a partir do computador 2. Localize o Spire CXP50 color server na rede e clique em Connect. 3. Seleccione Guest e clique no botão Connect. 4. Na lista, seleccione a hot folder desejada (por exemplo, HF_ProcessPrint ) e clique em OK. O ícone da hot folder aparece na sua área de trabalho. Pode arrastar os ficheiros desejados para o ícone da hot folder. Todos os ficheiros são processados e impressos automaticamente na impressora, de acordo com o fluxo de trabalho da hot folder. Impressão de produção Fluxo de trabalho de imposição.........................................................88 Fluxo de trabalho de alta resolução ...................................................90 Fluxo de trabalho PDF .......................................................................95 Excepções de página.......................................................................100 Excepções de página dinâmica ........................................................101 Tipos de letra ..................................................................................103 Fluxo de trabalho de artes gráficas ..................................................109 88 Capítulo 5 – Impressão de produção Fluxo de trabalho de imposição A imposição é parte do processo de produção de documentos finalizados. A imposição refere-se à colocação das páginas do trabalho numa folha para impressão. Para além das páginas, pode adicionar várias marcas à folha para ajudar no processo de produção, por exemplo - marcas para dobrar, aparar ou cortar. O conteúdo de uma página individual não é afectado pela imposição. No Spire CXP50 color server, os parâmetros de imposição são definidos no separador Imposição. Sempre que possível, deve definir as definições de imposição antes de realizar o RIP do trabalho. Para mais informações, consulte "O separador Imposição" na página 244 e "Definir excepções para os trabalhos de imposição" na página 100. Para fluxos de trabalho de imposição que utilizem as mesmas definições, pode utilizar uma impressora virtual para predefinir as suas definições de imposição e simplificar o processo de impressão. Para obter informações sobre impressoras virtuais, consulte "Gerir impressoras virtuais" na página 59. Modelos de imposição A área Modelo de imposição do Centro de recursos permite importar e gerir modelos de imposição definidos pelo utilizador que foram criados num software autónomo, por exemplo, o Ultimate inSpire. Para importar um modelo de imposição definido pelo utilizador: 1. Na barra de ferramentas, clique no botão Centro de recursos . 2. Na lista Recurso, seleccione Modelos de imposição. 3. Clique no botão Importar 4. Na caixa de diálogo Abrir, localize o modelo de imposição definido pelo utilizador que deseja importar. . Fluxo de trabalho de imposição 89 5. Se desejar bloquear o modelo, seleccione a caixa de verificação bloquear job ticket. Nota: Bloquear um modelo significa que não pode definir ou mudar os parâmetros de imposição na janela Parâmetros de imposição. 6. Clique em Importar. Para mudar o nome de um modelo de imposição definido pelo utilizador: 1. Na barra de ferramentas, clique no botão Centro de recursos 2. Na lista Recurso, seleccione Modelos de imposição. 3. Seleccione um modelo de imposição definido pelo utilizador a partir da lista e clique no botão Mudar nome . . 4. Escreva um novo nome para o modelo de imposição definido pelo utilizador. 5. Clique em OK. O novo nome do modelo de imposição definido pelo utilizador aparece na lista de modelos de imposição. Para eliminar um modelo de imposição definido pelo utilizador: 1. Na barra de ferramentas, clique no botão Centro de recursos 2. Na lista Recurso, seleccione Modelos de imposição. 3. Seleccione um modelo de imposição definido pelo utilizador a partir da lista e clique no botão Remover . . 90 Capítulo 5 – Impressão de produção Fluxo de trabalho de alta resolução Trabalhar com ficheiros de alta resolução durante o processo de design e esquema pode tornar-se lento e pouco eficiente. O processamento e a manipulação de ficheiros grandes costumam ser demorados. Para acelerar a produção, é recomendado trabalhar com ficheiros de baixa resolução até a etapa de RIP. O Spire CXP50 color server com Kit Profissional inclui a função APR (Automatic Picture Replacement) da Creo e suporta os fluxos de trabalho Open Prepress Interface(OPI), para substituir ficheiros de baixa resolução por ficheiros de alta resolução durante o RIP. Ficheiros com imagem de alta resolução, 5.23 MB Ficheiros com imagem de baixa resolução, 306 KB Fluxo de trabalho de alta resolução 91 APR da Creo Nota: Esta opção só está disponível para o Spire CXP50 color server com o Kit Profissional. O APR da Creo é um método de substituição de imagens para ficheiros PostScript. Quando envia um ficheiro PostScript para ser processado, o Spire CXP50 color server verifica se há instruções de APR da Creo para o mesmo. As instruções especificam como uma imagem externa de alta resolução é colocada num ficheiro PostScript quando este é enviado para o RIP. A seguir, procura o ficheiro externo de alta resolução, realiza a substituição da imagem especificada e realiza o RIP do ficheiro PostScript. As instruções especificam as informações sobre tipo, tamanho, posição, rotação e recorte e a localização das imagens de alta resolução. Para mais informações sobre como configurar as definições APR, consulte "O separador Serviços" na página 251. OPI Nota: Esta opção só está disponível para o Spire CXP50 color server com o Kit Profissional. Como o APR da Creo, o OPI é um conjunto padrão de instruções de ficheiros que especifica como uma imagem externa de alta resolução é colocada num ficheiro PostScript quando este é enviado para o RIP. As instruções especificam as informações sobre tipo, tamanho, posição, rotação e recorte e a localização das imagens de alta resolução. Quando envia um ficheiro PostScript para processamento, o Spire CXP50 color server verifica se há instruções de OPI no mesmo. A seguir, procura o ficheiro externo de alta resolução, realiza a substituição da imagem especificada e realiza o RIP do ficheiro PostScript. 92 Capítulo 5 – Impressão de produção Diversos sistemas OPI utilizam o armazenamento remoto de ficheiros de alta resolução. O Spire CXP50 color server suporta internamente o armazenamento e a substituição de ficheiros OPI de alta resolução. Nota: Os ficheiros PDL de certos softwares de DTP (como o QuarkXpress) podem conter estas instruções ("comentários") por predefinição, apesar de os ficheiros de alta resolução não estarem disponíveis por terem sido incorporados no trabalho. Neste caso, o trabalho não é processado e aparece uma mensagem de erro. Portanto, para assegurar uma impressão contínua, a substituição da imagem OPI do Spire CXP50 color server está desactivada por predefinição. Para seleccionar o suporte OPI: 1. No menu Ferramentas, seleccione Definições. Aparece a janela Definições. 2. Em Preferências, seleccione Predefinições gerais. 3. Na área OPI, seleccione Activar suporte OPI Spire. Nota: Se a opção Activar suporte OPI Spire for seleccionada, a caixa de verificação Suportar servidor Helios é seleccionada automaticamente por predefinição. Se não pretender o suporte servidor Helios, desmarque esta caixa de verificação. Fluxo de trabalho de alta resolução 93 Formatos de ficheiros APR e OPI da Creo Nota: Esta opção só está disponível para o Spire CXP50 color server com o Kit Profissional. A APR da Creo e o OPI funcionam da mesma maneira no Spire CXP50 color server. Os ficheiros APR da Creo de baixa resolução têm uma extensão *.eps no Windows e uma extensão *.e no Macintosh, enquanto que os ficheiros OPI de baixa resolução têm uma extensão *.lay. Os fluxos de trabalho do APR da Creo e do OPI suportam ficheiros de alta resolução nos formatos Creo Continuous Tone, EPSF, Jpeg, PDF, DCS1, DCS2 e TIFF. Pode utilizar o fluxo de trabalho APR da Creo ou OPI, dependendo do tipo de ficheiro de alta resolução. Preparar para imprimir utilizando o APR da Creo ou o OPI 1. Crie ficheiros de baixa resolução a partir de ficheiros de alta resolução. Nota: Pode utilizar o Plug-In PS Image Exporter do Adobe Photoshop para criar ficheiros de imagem do Photoshop (ficheiros APR de baixa resolução). Poderá instalar o Plug-In PS Image Exporter a partir do CD-ROM Spire CXP50 color server Documentation and Utilities. 2. Exporte cada arquivo de imagem como arquivo de baixa resolução *.e. Por exemplo, um arquivo chamado pato será exportado como pato.e. As imagens OPI podem ser criadas noutro software ou podem ser fornecidas por uma empresa de artes gráficas. Verifique se cria ou obtém os ficheiros de imagem pretendidos. Notas: 3. • O ficheiro de imagem PostScript (*.e) é uma pré-visualização de baixa resolução do ficheiro original de alta resolução. Contém informações de pré-visualização guardadas a 72dpi a preto e branco ou a cores. Contém também ponteiros para a localização da imagem de alta resolução. • Os ficheiros APR de baixa resolução têm extensão. "*.e" no Macintosh e extensão "*.eps" no Windows. Os ficheiros OPI de baixa resolução têm extensão "*.lay". Ao conceber o documento num software de DTP, utilize ficheiros de baixa resolução. 94 Capítulo 5 – Impressão de produção 4. Realize trabalhos gráficos detalhados no ficheiro original de alta resolução. Utilize apenas o ficheiro de baixa resolução para posicionar, rodar, dimensionar e recortar. Nota: Depois de criar o ficheiro de baixa resolução, não altere o nome do ficheiro de alta resolução. Este é o nome do ficheiro que o Spire CXP50 color server está à procura. 5. Coloque os ficheiros de alta resolução num caminho específico do Spire CXP50 color server. O Spire CXP50 color server procura este caminho ao efectuar o RIP dos seus trabalhos. Utilize a janela Parâmetros do trabalho para definir o caminho da alta resolução de cada trabalho. Notas: • O Spire CXP50 color server assume a predefinição que a pasta HiRes utilizada para APR e OPI é D:\Shared\HiRes. • Os caminhos diferentes do caminho predefinido são definidos por trabalho. Pode definir o caminho APR para qualquer servidor ligado ou disco. Imprimir com APR da Creo ou com o OPI Se os ficheiros de alta resolução estiverem localizados na pasta predefinida do Spire CXP50 color server (D:\Shared\HighRes), pode imprimir trabalhos APR ou OPI sem ajustar as definições de APR. Importante: Por predefinição, o suporte OPI não está disponível. Se desejar seleccionar o suporte OPI Spire, consulte "Para seleccionar o suporte OPI:" na página 92. Efectue os seguintes passos: 1. Imprima, transfira ou importe o trabalho da estação de trabalho cliente para a janela Armazenamento do Spire CXP50 color server. O trabalho é processado de acordo com as definições da impressora virtual seleccionada utilizando ficheiros de alta resolução APR ou OPI. Nota: Se os ficheiros de alta resolução não estiverem localizados na pasta predefinida do Spire CXP50 color server, especifique o(s) caminho(s) APR; consulte "Definir um caminho do caminho de alta resolução" na página 253. Fluxo de trabalho PDF 95 2. 3. Na área de trabalho do Spire CXP50 color server, clique duas vezes no trabalho. Na janela Parâmetros do trabalho, seleccione o separador Qualidade de impressão. 4. Ajuste os parâmetros do trabalho. 5. Defina outros parâmetros de trabalho de alta resolução conforme desejar. Nota: Se os dados de máscara no ficheiro PS Image definirem uma parte de uma imagem completamente diferente dos dados de máscara no ficheiro de alta resolução, não são utilizados dados de máscara. 6. Clique em Enviar. O trabalho é processado no Spire CXP50 color server e enviado à Xerox DocuColor 5000 digital press para impressão. Fluxo de trabalho PDF Quando imprimir trabalhos PDF com elementos repetidos, pode diminuir significativamente o tempo de processamento se aplicar o fluxo de trabalho PDF. O fluxo de trabalho PDF armazena os elementos repetidos no PDF uma única vez e utiliza-os novamente sempre que for necessário, sem ter de repetir o processamento. Para obter mais informações sobre optimização de PDF, consulte "O separador Serviços" na página 251. Para destilar um ficheiro PostScript Spire CXP50 color server: 1. Na estação de trabalho cliente, copie o ficheiro PostScript pretendido. 2. Procure o Spire CXP50 color server na rede e cole o ficheiro em D:\Shared. 96 Capítulo 5 – Impressão de produção 3. Na estação do Spire CXP50 color server, clique no botão Start e seleccione Programs > Acrobat Distiller. 4. No menu Settings, seleccione Edit Adobe PDF Settings. Fluxo de trabalho PDF 97 5. No separador General, verifique se Optimize for fast web view está seleccionada e clique em Cancel. Se esta opção não estiver seleccionada, seleccione a caixa de verificação Optimize for fast web view e clique em OK. 6. No menu File, seleccione Open. A caixa de diálogo Acrobat Distiller - Open PostScript file aparece. 7. Localize o ficheiro PostScript pretendido e clique em Open. A caixa de diálogo Acrobat Distiller - Specify PDF File Name aparece. 8. O nome predefinido é o nome do ficheiro PostScript. Pode alterá-lo na caixa File name. 9. Verifique se o ficheiro foi guardado em D:\Shared. 10. Clique em Guardar. O ficheiro é destilado e é criado um ficheiro PDF. 11. No software do Spire CXP50 color server, no menu Job, seleccione Import. Pode importar o ficheiro PDF para impressão. Sugestão: É possível criar um atalho para o Acrobat Distiller no ambiente de trabalho do Spire CXP50 color server. Este atalho pode ser utilizado para arrastar ficheiros no Acrobat Distiller para uma rápida destilação. Para criar um atalho, clique no botão Iniciar na área de trabalho do Windows e siga o caminho Programas > Acrobat Distiller. Clique com o botão direito em Acrobat Distiller e siga o caminho Enviar para > Área de trabalho (criar atalho). 98 Capítulo 5 – Impressão de produção Exportar como PDF2Go O PDF2Go é uma porta através da qual é possível exportar ficheiros RTP e convertê-los num ficheiro PDF durante a exportação. O Spire CXP50 color server é capaz de exportar trabalhos que são ficheiros PDF padrão depois do processamento. Para um trabalho RTP exportado, o ficheiro PDF inclui os dados de rastreio do trabalho. A operação converte a informação RTP em ficheiros de rastreio que podem ser encapsulados num formato PDF. Este processo garante que o processamento e impressão do ficheiro em qualquer impressora PDF. Nota: À excepção dos trabalhos RTP que eram originalmente trabalhos VI, pode exportar qualquer tipo de ficheiro. Ao exportar como PDF2Go, uma marca começa a mover-se da direita para a esquerda na seta inferior junto à animação do servidor-impressora. Para exportar como PDF2Go: 1. Clique com o botão da direita na janela Armazenamento e no menu seleccione Exportar como PDF2Go. 2. Seleccione a opção Impressão optimizada para criar um ficheiro PDF de alta resolução em 300dpi. A opção Ecrã optimizado (predefinição) cria um ficheiro PDF de baixa resolução em 72 dpi. Sugestão: Utilize a opção Ecrã optimizado quando deseja produzir um arquivo PDF leve—por exemplo, um arquivo que pode enviar para prova por e-mail. Fluxo de trabalho PDF 99 3. Clique em OK. 4. Localize a pasta onde deseja guardar o ficheiro e clique em Exportar. O ficheiro é guardado como um ficheiro PDF, com o nome do trabalho, no local seleccionado. Nota: Ao exportar ficheiros PDF como PDF, o ficheiro é convertido para PDF através do Acrobat Distiller. 100 Capítulo 5 – Impressão de produção Excepções de página São utilizadas excepções de página quando deseja utilizar diferentes conjuntos de papel para excepções especiais dentro de um trabalho ou adicionar intercalações. Esta funcionalidade utiliza a seguinte terminologia: • Excepções são páginas especiais dentro de um trabalho ao qual deseja atribuir um stock de papel diferente. Por exemplo, pode optar por atribuir um stock de papel diferente para cada capítulo de um livro. Para mais informações sobre a definição de excepções de página, consulte "O separador Excepções" na página 262. • Inserções são páginas em branco de um stock de papel seleccionado que são atribuídas a um trabalho após um número de páginas especificado. Por exemplo, pode optar por adicionar páginas em branco entre secções de uma brochura. Para mais informações sobre conjuntos de papel, consulte "Gerir conjuntos de papel" na página 63. Definir excepções para os trabalhos de imposição Pode definir conjuntos de papel diferentes para excepções especiais num trabalho e adicionar também inserções (intercalações) em trabalhos de imposição. Defina as excepções e inserções no separador Excepções. Se o método de imposição seleccionado for Finalizar-agrafar ou Encadernação perfeita, as excepções são manuseadas ao nível de folhas em imposição (e não ao nível da página). Notas: • Para o método de imposição Passo e repetição, as excepções são manuseadas a nível de página (o mesmo para trabalhos que não sejam de imposição). • Uma folha de imposição contém imagens múltiplas que são impressas na mesma folha física. Não pode definir excepções ou inserções se o método de imposição seleccionado for Passo e repetição e a respectiva sub-opção for Cortar e empilhar. Excepções de página dinâmica 101 Excepções de página dinâmica Nota: As excepções de páginas dinâmicas estão apenas disponíveis no Spire CXP50 color server com o Kit Profissional. Os comandos de setpagedevice de PostScript padrão que especificam diferentes tipos de páginas são incorporados em ficheiros de entrada e permitem imprimir trabalhos complexos de diversos tamanhos de papel, stocks e gramagem de papel. Estes comandos indicam que a impressora deve mudar de suporte durante a impressão de um trabalho. Quando um trabalho passa por RIP, o Spire CXP50 color server identifica os comandos de excepção de página dinâmica e mapeia os mesmos para conjuntos de papel seleccionados. A impressora imprime o trabalho pela ordem, imprimindo automaticamente nos conjuntos de papel definidos à medida que o trabalho necessita. Utiliza normalmente o fluxo de trabalho das excepções de página dinâmica para os trabalho VI ou ficheiros PostScript muito grandes que incluem páginas de excepções ou inserções. O Spire CXP50 color server suporta excepções de página dinâmica para os seguintes formatos de ficheiro: • PostScript • Variable Print Specification • VIPP • PDF 102 Capítulo 5 – Impressão de produção Configurar o Spire CXP50 Color Server para excepções de página dinâmicas Para configurar o fluxo de trabalho para excepções de página dinâmica é necessário: 1. Criar um ficheiro com comandos de setpagedevice incorporados na estação de trabalho cliente. 2. Seleccione Centro de recursos > Conjuntos de papel e crie os conjuntos de papel de que necessita para imprimir o seu ficheiro. 3. Crie uma impressora virtual dedicada que suporte comandos de excepções de página dinâmica e mapeie os conjuntos de papel específicos no separador Excepções. Para mais informações sobre como adicionar uma nova impressora virtual e mapear conjuntos de papel específicos, consulte "Gerir impressoras virtuais" na página 59. 4. Importe o ficheiro no Spire CXP50 color server através da impressora virtual dedicada e envie o trabalho para impressão. Quando o trabalho passar por RIP, os comandos das excepções de página dinâmica são identificados e mapeados para os conjuntos de papel seleccionados. Os conjuntos de papel necessários são utilizados quando o trabalho é impresso. Notas: • Se um trabalho for impresso utilizando uma impressora virtual de excepções de página dinâmica, o separador Imposição na janela Parâmetros do trabalho não está disponível. • Se tiver o Spire CXP50 color server com Kit Profissional, assim que importar o ficheiro através da impressora virtual dedicada, pode executar uma preflight check antes do trabalho ser enviado para impressão; consulte "Verificação do Preflight" na página 113. Tipos de letra 103 Sugestões e limites A lista a seguir descreve os limites e sugestões do fluxo de trabalho das excepções de página dinâmica: • Defina todas as páginas no ficheiro original utilizando os comandos de excepção de página dinâmica. • Para adicionar inserções, utilize um comando de excepções de página dinâmica no ficheiro que requer um stock de papel, mas não imprima nada no ficheiro. Se o trabalho for duplex, certifique-se de que utiliza o comando duas vezes. • As impressoras virtuais que suportam excepções de página dinâmica não devem ser utilizadas para outros trabalhos. • As impressoras virtuais que suportam excepções de página dinâmica não suportam excepções de página e imposição. Além disso, a selecção do stock de papel está limitada aos stocks atribuídos e não a toda a base de dados. • Quando criar a impressora virtual dedicada, deve definir a direcção de alimentação do papel para os conjuntos de papel no trabalho. Todos os conjuntos de papel que são utilizados no trabalho das excepções de página dinâmica devem estar na mesma direcção de alimentação de papel. Certifique-se de que não selecciona a opção Ajuste automático. Para mais informações sobre como definir a direcção de alimentação do papel, consulte "O separador Stock de papel" na página 231. Tipos de letra Esta secção lista todos os tipos de letra disponíveis no Spire CXP50 color server, e explica como trabalhar na área Tipos de letra do Centro de recursos. O procedimento detalhado explica como utilizar o controlador FontDownLoader para transferir tipos de letra a partir de estações de trabalho cliente Macintosh. Além disso, pode transferir tipos de letra do Windows a partir de uma estação de trabalho cliente no Spire CXP50 color server. Pode fazê-lo, arrastando os tipos de letra para a hot folder HF_Fontdownloader. 104 Capítulo 5 – Impressão de produção Gerir tipos de letra 1. Na barra de tarefas, clique no botão Centro de recursos . 2. Na lista Recurso, seleccione Tipos de letra. 3. Seleccione uma opção Biblioteca de tipos de letra. A predefinição é Latin. 4. Para definir o tipo de letra predefinido, seleccione um tipo de letra a partir da lista, e clique em Predefinir. 5. Para eliminar um tipo de letra, seleccione o tipo de letra e clique em Eliminar tipo de letra. Notas: • Para adicionar novos tipos de letra ao Spire CXP50 color server, copie os novos tipos de letra para a pasta C:\CXP50\General\RIP\Font. • Pode substituir tipos de letra. Para mais informações, consulte "Tipos de letra de substituição" na página 252. Tipos de letra 105 Transferir tipos de letra Utilizar o Fontdownloader para redes Macintosh O Fontdownloader é um controlador fornecido para redes Macintosh que permite transferir tipos de letra a partir de uma estação de trabalho cliente Macintosh. O Fontdownloader funciona como uma porta de comunicação e envia mensagens entre o software Fontdownloader e o Spire CXP50 color server. Não pode enviar ficheiros através do Fontdownloader, apenas tipos de letra. Para transferir tipos de letra utilizando o controlador do Fontdownloader (Mac OS 9.x): Nota: Os utilizadores do Mac OS X que pretendam transferir tipos de letra devem utilizar uma versão anterior do Mac OS—por exemplo, o Mac OS 9.x. Recomenda-se que inclua os tipos de letra no ficheiro. 1. No menu Apple, seleccione Chooser. 2. Seleccione AppleShare e procure na rede o local onde o Spire CXP50 color server está configurado. 3. Seleccione o Spire CXP50 color server (por exemplo, CXP50) e clique em OK. Aparece a caixa de diálogo de início de sessão. 106 Capítulo 5 – Impressão de produção 4. Inicie sessão como Guest (Convidado) e clique no botão Connect (Ligar). Aparece a janela do Spire CXP50 color server correspondente. 5. Seleccione a pasta Utilities (Utilitários) e clique em OK. Nota: Não seleccione a caixa de marcação, caso contrário será montada com cada reinício. 6. Clique duas vezes na pasta Adobe Downloader 5.0.5. 7. Copie o Adobe Downloader 5.0.5 para o ambiente de trabalho. 8. No menu Apple, seleccione Chooser. A janela Chooser aparece. Tipos de letra 107 9. Seleccione LaserWriter (8.x) e depois o fontdownloader pretendido. 10. Clique em Create. 11. Clique duas vezes no Downloader 5.05 no ambiente de trabalho. 12. No menu File (Ficheiro), seleccione Download Fonts (Transferir tipos de letra). 13. Na área de tipos de letra, seleccione o directório de tipos de letra pretendido. 14. Verifique se Disk 0 é o dispositivo seleccionado. 15. Adicione todos os tipos de letra PostScript pretendidos e clique no botão Transferir. 108 Capítulo 5 – Impressão de produção Utilizar a Hot Folder do Fontdownloader para Windows Pode utilizar a hot folder HF_Fontdownloader para instalar novos tipos de letra ou tipos de letra em falta no dicionário de tipos de letra do Spire CXP50 color server. A hot folder encontra-se junto das outras hot folders na estação de trabalho cliente e pode ser utilizada nos seguintes sistemas operativos: • Windows 2000 • Windows NT • Windows XP Para mais informações sobre hot folders, consulte "Utilizar Hot Folders" na página 82. Fluxo de trabalho de artes gráficas 109 Fluxo de trabalho de artes gráficas Esta secção descreve o fluxo de trabalho para imprimir ficheiros Graphic Art Port (GAP). O GAP é uma porta através da qual pode importar vários formatos de ficheiro utilizados na indústria de artes gráficas. Os ficheiros GAP já são rasterizados. O Spire CXP50 color server necessita apenas de preparar os ficheiros para impressão, o que significa ajustar a resolução e a rotação do ficheiro. Importar ficheiros GAP Para imprimir uma página específica, importe o arquivo designado para a página específica. Para imprimir um trabalho específico, importe o ficheiro designado para o trabalho específico. Nota: Quando o ficheiro de trabalho atribuído é importado, é convertido para um ficheiro PDF que é mostrado nas filas do Spire CXP50 color server. O ficheiro PDF pode ser configurado e impresso como qualquer outro ficheiro PDF. Suportar ficheiros GAP O Spire CXP50 color server pode importar e converter os seguintes tipos de ficheiros: • Trabalhos Brisque • TIFF • TIFF/IT • CT / LW Nota: O Spire CXP50 color server suporta os seguintes formatos de ficheiro GAP: pré-separados e compostos. O sistema converte tais tipos de ficheiros em ficheiros PDF "pré-rasterizados". Os ficheiros GAP PDF comportam-se da mesma maneira que qualquer outro ficheiro PDF e possuem os mesmos parâmetros do trabalho. 110 Capítulo 5 – Impressão de produção Estrutura do ficheiro GAP TIFF/IT Um ficheiro TIFF/IT possui 3 componentes: • CT.TIF • LW.TIF • ficheiro FP (página final), que combina CT.TIF e LW.TIF Para importar o ficheiro TIFF/IT para o Spire CXP50 color server, importe primeiro o ficheiro FP. Durante a importação, o ficheiro é convertido num ficheiro PDF que é mostrado nas filas do Spire CXP50 color server. O ficheiro PDF pode ser configurado e impresso como qualquer outro ficheiro PDF. Nota: Certifique-se de que Spire CXP50 color server na janela Importar, a opção Ficheiros Gap está seleccionada na caixa Ficheiros de tipo. CT, LW, TIFF Os trabalhos Brisque e os ficheiros TIFF/IT incluem ficheiros CT, LW e TIFF que podem ser importados e impressos em separado no Spire CXP50 color server. Trabalhos Brisque rasterizados Todos os trabalhos Brisque rasterizados partilham uma estrutura comum. Cada trabalho contém um ficheiro com uma ou mais páginas (no caso de trabalhos múltiplos). Além disso, cada página contém seu próprio ficheiro, que combina LW e CT. • Para importar um trabalho Brisque para Spire CXP50 color server, importe o ficheiro do trabalho. • Para imprimir uma página específica, importe o ficheiro designado da página específica. Fluxo de trabalho de artes gráficas 111 Preflight Nota: A opção Preflight só está disponível para o Spire CXP50 color server com o Kit Profissional. Estão disponíveis as seguintes opções Preflight: • PDF analyzer • Verificação do Preflight • Relatório do preflight Analisar um trabalho em PDF Nota: Esta opção só está disponível para o Spire CXP50 color server com o Kit Profissional. Pode utilizar o analisador de PDF para verificar se existem problemas que possam afectar o processamento nos ficheiros PDF. O analisador PDF verifica os seguinte elementos: • Documento: identifica incompatibilidades do software Acrobat com compressão, encriptação, segurança e outras propriedades • Páginas: detecta páginas vazias e identifica o tamanho de página, anotações e outras propriedades • Tipos de letra: determina se os tipos de letra específicos estão presentes no ficheiro PDF e se foram incorporados • Cores: detecta a informação do espaço de cores, as cores spot, as informações de composição e as definições de gestão de cores • Imagens: identifica a resolução da imagem, se as imagens têm desvio ou foram viradas e se as imagens forma comprimidas • OPI: detecta se a opção OPI está a ser utilizada. Se estiver a ser utilizada, o analisador de PDF detecta a versão OPI e determina se falta alguma imagem de alta resolução no caminho OPI • Art. de texto e linha: identifica o tamanho do texto, a largura das linhas, o texto em branco e a tolerância de objectos e ausência de relevo • PDF/X: determina se o ficheiro está em conformidade com PDF/X-1a ou PDF/X-3 e se o ficheiro contém fragmentos PostScript 112 Capítulo 5 – Impressão de produção Para executar o analisador de PDF 1. Na pasta Armazenamento, clique com o botão direito no ficheiro PDF e seleccione Analisador de PDF. 2. Na área Definições PreFlight de PDF, efectue um dos seguintes procedimentos: • Para verificar todo o ficheiro PDF, seleccione Documento completo. • Para verificar páginas específicas, seleccione Páginas e introduza o intervalo de páginas pretendido. 3. Se não pretender abrir o relatório automaticamente quando é gerado, desmarque a opção Mostrar relatório automaticamente. 4. Se desejado, altere o nome do ficheiro de relatório. Por predefinição, o nome do ficheiro de relatório é composto pelo nome original do ficheiro com o sufixo _rel, por exemplo, se o ficheiro que está a verificar for amostra.pdf, o nome do ficheiro de relatório será amostra_rel.pdf. 5. Se pretender guardar o relatório num local específico, clique em Procurar e desloque-se para a localização pretendida. 6. Clique em Executar. O relatório PDF é gerado e abre automaticamente. Fluxo de trabalho de artes gráficas 113 Verificação do Preflight Nota: Este parâmetro só está disponível para o Spire CXP50 color server com o Kit Profissional. O parâmetro Preflight permite verificar o estado dos componentes chave do trabalho antes de ser enviado para impressão. Nota: É possível seleccionar as opções preflight antes do trabalho ser processado, mas só é possível ver o relatório preflight depois do trabalho ser processado. Durante a verificação do preflight, seu trabalho passa por RIP e os componentes em falta são identificados. A verificação de preflight detecta o estado dos seguintes componentes chave do trabalho: • Imagens de alta resolução ou links incorrectos para a pasta das imagens de alta resolução • Tipos de letra em falta 114 Capítulo 5 – Impressão de produção • Cores spot que não são identificadas no dicionário de cores spot do Spire CXP50 color server. • Comandos de excepção dinâmicos para um ficheiro que foi enviado através de uma impressora virtual de excepções de página dinâmicas Nota: Se um componente de um trabalho estiver em falta, o trabalho falha antes do RIP (é mostrada uma mensagem de alerta) e as informações relacionadas com os componentes em falta são mostradas na janela Histórico do trabalho. O resultados da verificação do preflight são exibidos num Relatório de preflight. Por predefinição, não é emitido um relatório Preflight para cada trabalho. Para emitir este relatório, terá de executar uma verificação de preflight para o trabalho utilizando o parâmetro de trabalho Preflight. Para executar uma verificação de preflight: ¾ Na área Opções de preflight, seleccione Executar a verificação preflight. As quatro caixas de verificação dos componentes chave do trabalho estão activas, mas é possível limpar qualquer caixa de verificação que não pretender incluir na verificação de preflight. Nota: Se um dos elementos seleccionados na lista estiver em falta, o estado do trabalho no final da verificação de preflight é "Falhou" e o trabalho é transferido para a janela Armazenamento. Relatório do preflight Nota: Esta opção só está disponível para o Spire CXP50 color server com o Kit Profissional. O relatório do preflight é um relatório relacionado com o trabalho que fornece informações sobre o estado (encontrado ou em falta) dos componentes chave do trabalho antes da impressão e permite, assim, corrigir os ficheiros. São especialmente úteis para executar a verificação do preflight antes de imprimir um trabalho complexo com uma grande quantidade de páginas ou cópias. A verificação de preflight detecta os componentes do trabalho em falta e mostra-os na caixa de diálogo Relatório de preflight. É possível rever o relatório e resolver os componentes em falta e, desta maneira, economizar tempo de processamento sem aparecerem constantes mensagens de erro ou de falha. Fluxo de trabalho de artes gráficas 115 Se executar uma verificação preflight e todos os componentes chave forem encontrados, o trabalho é processado e impresso de acordo com o fluxo de trabalho seleccionado. Se o teste falhar (se forem detectados elementos chave em falta), o trabalho volta à janela Armazenamento com o relatório preflight disponível para inspecção. O relatório preflight reflecte sempre a última execução do preflight. Se mais de uma verificação do preflight for executada num trabalho, o último relatório do preflight substitui o anterior. Quando um relatório de preflight é produzido, a data e a hora da verificação do preflight são indicadas na janela Histórico de trabalhos. Nota: Uma vez que a caixa de diálogo Relatório de Preflight lista todos os componentes chave do trabalho (em falta e encontrados), é possível utilizar este relatório para visualizar os componentes chave do trabalho existentes (encontrados), por exemplo, a lista dos tipos de letra existentes num trabalho e os caminhos correspondentes. Para visualizar o relatório do preflight: 1. Clique com o botão direito no trabalho na janela Armazenamento e seleccione Relatório do preflight no menu. A caixa de diálogo Relatório do Preflight aparece. Se seleccionou a opção Ficheiros de alta res. na área Opções do preflight, o Relatório de alta res. aparece em primeiro lugar. 116 Capítulo 5 – Impressão de produção Se não forem encontrados componentes chave do trabalho, isto será indicado pelo indicador em falta junto das opções de relatório Alta resolução, Cores spot e Tipos de letra. Se não for seleccionada uma opção de preflight para a verificação de preflight, o indicador not preflighted do relatório. será mostrado junto da opção Se todos os ficheiros forem encontrados para uma opção preflight, o indicador encontrado 2. será mostrado junto da opção do relatório. A partir da lista Mostrar, seleccione uma das seguintes opções: • Para visualizar todos os ficheiros, seleccione Tudo. • Para visualizar apenas os ficheiros que foram encontrados, seleccione Encontrado apenas. • Para visualizar apenas os ficheiros em falta, seleccione Apenas em falta. 3. Seleccione a opção do relatório Cores spot. Fluxo de trabalho de artes gráficas 117 A área Relatório de cores spot apresenta os nomes das cores spot em falta (cores spot que não foram encontradas no dicionário de cores spot) e os nomes das cores spot encontradas (as cores spot que foram encontradas no dicionário de cores spot). As colunas C,M,A,P apresentam as equivalências das cores spot CMYK: • Se o estado for Em falta, o Spire CXP50 color server utiliza os valores CMYK originais incorporados no ficheiro PS para emular a cor spot pretendida. • Se o estado for encontrado, o Spire CXP50 color server utiliza os valores CMYK que estão no dicionário de cores spot. 4. Clique na opção do relatório Tipos de letra. A área Relatório do tipos de letra mostra o nome dos tipos de letra em falta que não estão incorporadas no ficheiro e que não existem na Biblioteca de tipos de letra, bem como os tipos de letra encontrados. A coluna Origem indica se o tipo de letra foi incorporado no ficheiro ou se foi encontrado na Biblioteca de tipos de letra. 118 Capítulo 5 – Impressão de produção 5. Clique na opção do relatório Excepções dinâmicas. A área Excepções dinâmicas apresenta os comandos da página dinâmica encontrados no ficheiro. Para mais informações sobre as excepções de página dinâmica, consulte "Excepções de página dinâmica" na página 101. 6. Para guardar o relatório preflight, clique em Guardar e procure a localização pretendida. Sugestão: Se mais de uma verificação do preflight for executada num trabalho, o último relatório do preflight substitui o anterior. Poderá guardar o relatório para utilização futura. 7. Para imprimir o relatório, clique em Imprimir. Fluxo de trabalho de artes gráficas 119 Exportar como trabalho Synapse InSite da Creo Nota: Esta opção só está disponível para o Spire CXP50 color server com o Kit Profissional. O Creo Synapse InSite fornece uma comunicação baseada na Internet entre o utilizador e os clientes, e permite que aprove trabalhos e receba aprovação remotamente. Se o seu Web site incluir um servidor Creo Synapse InSite, exportar o trabalho como InSite a partir do Spire CXP50 color server permite-lhe a si e aos seus clientes verificar online, simultaneamente com utilizadores dispersos geograficamente, adicionar anotações ou comentários e aprovar ou rejeitar páginas pela World Wide Web, utilizando um browser predefinido. Depois de criar o trabalho RTP no Spire CXP50 color server, este pode ser exportado como InSite a partir da janela Armazenamento. Quando o cliente inicia a sessão (utilizando o nome de utilizador e a palavra-passe exclusivos), pode ver o estado dos trabalhos, visualizar uma miniatura de todas as páginas em cada trabalho, e identificar rapidamente quais as páginas que requerem correcções futuras. O cliente pode medir a densidade da cor, fazer comentários anotados e aprovar páginas. O ciclo de verificação online é encurtado e preciso, e consequentemente, a necessidade de imprimir novamente é reduzida. 120 Capítulo 5 – Impressão de produção Para exportar como InSite: 1. Seleccione o trabalho desejado na janela Armazenamento do Spire CXP50 color server. 2. Clique com o botão direito no trabalho e a partir do menu, seleccione Exportar como Trabalho InSite. Aparece a janela Abrir. 3. Localize o ficheiro para onde deseja exportar o trabalho e clique em Exportar. É criado um trabalho Brisque no local seleccionado. Agora pode registar os ficheiros no servidor InSite e começar o ciclo de aprovação. Fluxo de trabalho a cores Calibragem .....................................................................................122 Fluxo de cor predefinido..................................................................144 Ferramentas de cores ......................................................................145 122 Capítulo 6 – Fluxo de trabalho a cores Calibragem Um dos aspectos mais importantes para obter uma qualidade de impressão satisfatória é uma densidade de toner estável. A densidade do toner é afectada por diversos factores, como calor, humidade e definições dos serviços. Pode efectuar uma calibragem diária para compensar estes factores. O processo de calibragem corrige as cores da impressora, medindo a respectiva densidade e criando tabelas de pesquisa de calibragem. O Spire CXP50 color server utiliza os dados destas tabelas para compensar as diferenças entre o nível da densidade medida actual e o nível de destino, ou seja, a densidade de destino. Deve efectuar a calibragem nos seguintes casos: • Quando utilizar um novo stock de papel • Quando utilizar um método de tramagem diferente • Pelo menos uma vez, de oito em oito horas, para cada combinação de stock de papel e método de tramagem utilizado • Quando não aparecem tons coloridos na impressão • Após a manutenção do computador ou modificações no hardware, por exemplo, ao substituir uma "Carga coroton" • Em situações de alterações bruscas da temperatura ambiente (temperatura e humidade) Importante: Efectue uma calibragem diferente para cada combinação de suporte e tipo de tramagem que está a utilizar na impressão. Ao calibrar, utilize sempre o mesmo suporte que tenciona utilizar na impressão. Sugestão: Pode definir um lembrete para não de esquecer de calibrar a Xerox DocuColor 5000 digital press. Para mais informações, consulte "Lembrete de calibragem" na página 207. Calibragem 123 Directrizes para uma calibragem bem sucedida Para assegurar uma calibragem o mais exacta possível, verifique as seguintes directrizes antes de calibrar: • Certifique-se de que o Densitómetro X-Rite DTP34 QuickCal está devidamente ligado • Certifique-se de que o Densitómetro X-Rite DTP34 QuickCal está calibrado. Deve calibrar o dispositivo pelo menos uma vez por semana ou sempre que a energia do dispositivo for interrompida. Utilize o gráfico de calibragem do fabricante fornecido com o dispositivo. Depois de concluir a calibragem do dispositivo, certifique-se de que guarda o gráfico no envelope apropriado. • Para aquecer a impressora, utilize qualquer suporte para imprimir pelo menos 25 folhas duplex de um trabalho de teste de qualquer uma das quatro cores. • Imprima um trabalho para referência e utilize o mesmo suporte e o mesmo tipo de tramagem no qual vai imprimir o trabalho final. • Prepare o bloco de calibragem para medir os gráficos de calibragem. Se o bloco de calibragem não estiver disponível, coloque um suporte em branco, com 200 g/m², no mínimo, ou duas folhas de papel leve, na superfície. Leia o gráfico de calibragem nesta superfície. • Defina o método de emulação do Spire CXP50 color server que irá utilizar para imprimir o trabalho do cliente (CSA ou Device Link). O processo de calibragem O processo de calibragem é composto pelas seguintes etapas: 1. Calibre o Densitómetro X-Rite DTP34 QuickCal, consulte "Calibrar o densitómetro X-Rite DTP34 QuickCal" na página 124. 2. Defina o método de calibragem, consulte "Definir o método de calibragem de cores" na página 128. 3. Coloque o conjunto de papel que estiver a utilizar para imprimir na Xerox DocuColor 5000 digital press. 4. No Spire CXP50 color server, seleccione Calibragem no menu Ferramentas, consulte "Calibrar o Spire CXP50 Color Server" na página 128. 124 Capítulo 6 – Fluxo de trabalho a cores 5. Clique em Calibrar para executar o Assistente de calibragem de cores e para criar uma tabela de calibragem. 6. Siga os passos do Assistente de calibragem de cores. Nota: Certifique-se de que definiu o tipo de tramagem para o que irá utilizar para imprimir o trabalho, por exemplo, 200 pontos. 7. Ao medir o gráfico de calibragem, coloque-o na superfície que preparou, por exemplo, em cima do papel branco. 8. Quando terminar a calibragem, imprima o trabalho utilizando a tabela de calibragem, consulte "Imprimir o trabalho com a tabela de calibragem" na página 143. Sugestão: Recomenda-se que inclua o nome do papel específico e o método de tramagem no nome do ficheiro da tabela de calibragem. Isto ajuda a seleccionar a tabela de calibragem correcta na configuração do trabalho. Calibrar o densitómetro X-Rite DTP34 QuickCal O Densitómetro X-Rite DTP34 QuickCal é um instrumento que mede as cores e fornece informações sobre os dados de pontos e do densitómetro. Execute os passos seguintes antes de utilizar o densitómetro pela primeira vez: • Familiarize-se com o Manual do operador do densitómetro X-Rite DTP34 QuickCal. Também é possível utilizar o Tutorial do DTP34 para saber como utilizar correctamente o densitómetro. Aceda ao tutorial a partir de Ferramentas > Calibragem e clique em Calibrar. No Passo 1 do Assistente de calibragem de cores, clique em Tutorial do densitómetro - Clique e aprenda. • Ligue o Densitómetro X-Rite DTP34 QuickCal • Calibre o Densitómetro X-Rite DTP34 QuickCal Calibragem 125 Ligar o densitómetro X-Rite DTP34 QuickCal ao Spire CXP50 Color Server Mini-Din 8 Plug SE108-94-02 Interface Cable Power Input PC Db9 SE108-DB9PA-01 (Optional) MAC Mini-DIN 8 Nota: Certifique-se de que o Plug Mini-Din 8 está bem colocado e de que ouve um estalido. O conector tem uma mola de pressão e tem de estar correctamente colocado. Antes de calibrar o Densitómetro X-Rite DTP34 QuickCal, assegure-se de que executa os passos seguintes: • Ligue o Densitómetro X-Rite DTP34 QuickCal directamente a uma das portas série do computador • Saia de todos os programas e encerre o computador antes de instalar os cabos da interface Ligue o cabo de alimentação a uma tomada na parede CA e ligue ao cabo de comunicação do Densitómetro X-Rite DTP34 QuickCal. O LED indica os vários estados de funcionamento do instrumento, como, por exemplo, modo de calibragem e funcionamento. Para obter uma lista completa de todos os estados do LED, consulte o Manual de operações do densitómetro X-Rite DTP34 QuickCal. 126 Capítulo 6 – Fluxo de trabalho a cores Calibrar o densitómetro X-Rite DTP34 QuickCal Frequência da calibragem Deve realizar uma calibragem rápida ao Densitómetro X-Rite DTP34 QuickCal pelo menos uma vez por dia. Deve efectuar uma calibragem completa anualmente, durante a utilização intensa para fornecer medições precisas, ou caso a calibragem rápida falhar constantemente. Normalmente, o computador anfitrião solicita a calibragem de um instrumento (LED âmbar) quando necessário, mas o processo pode ser efectuado manualmente, em qualquer altura. Consulte o seguinte procedimento para obter informações sobre o processo de calibragem. Manusear a referência para reflexão Segure o dispositivo de referência para reflexão pelas extremidades. Certifique-se de que não há pó, sujidade e manchas de tinta no dispositivo de referência para reflexão. Para obter uma calibragem o mais precisa possível, segure o instrumento de um modo consistente e nominal durante o processo de calibragem. Posicione o instrumento no local designado do dispositivo de referência para reflexão (indicado por linhas ponteadas no instrumento). Não desloque o instrumento mais de 6,35 mm antes de ler a faixa. DTP34-100 #: AXXXXXXXX-XXXXX D: XXX STATUS X C= .XX M= .XX Y= .XX X-Rite R Reflection Reference Calibragem 127 Calibragem rápida Pode efectuar uma calibragem rápida em qualquer altura. Necessita apenas de ler o dispositivo de referência para reflexão como faria com qualquer outra faixa. Só deve efectuar uma calibragem rápida depois de efectuar uma calibragem completa. Os densitómetros novos são calibrados totalmente antes de saírem da fábrica. 1. Coloque o Densitómetro X-Rite DTP34 QuickCal na referência como mencionado anteriormente. 2. Carregue sem soltar o botão e efectue a leitura do dispositivo de referência na extremidade oposta. Solte o botão. O LED deve ficar verde se a calibragem for bem sucedida. Se a calibragem falhar (LED âmbar a piscar rapidamente), verifique se a faixa está limpa e efectue uma nova leitura. 3. Posicione o dispositivo de referência para reflexão no envelope apropriado e guarde o envelope longe da luz e do calor. Calibragem completa Nota: Se o computador anfitrião iniciou a calibragem, (LED âmbar), avance para o passo 2. 1. Para efectuar manualmente o modo de calibragem, clique sem soltar o botão Instrumento durante, pelo menos, três segundos. O LED pisca lentamente a âmbar quando a calibragem é iniciada. 2. Carregue sem soltar o botão (se não o fez anteriormente) e efectue a leitura do dispositivo de referência na extremidade oposta. Solte o botão. O LED deve ficar verde se a calibragem for bem sucedida. Se a calibragem falhar (LED âmbar a piscar rapidamente), verifique se a faixa está limpa e efectue uma nova leitura. 3. Posicione o dispositivo de referência para reflexão no envelope apropriado e guarde o envelope longe da luz e do calor. 128 Capítulo 6 – Fluxo de trabalho a cores Calibrar o Spire CXP50 Color Server Definir o método de calibragem de cores O Spire CXP50 color server fornece dois métodos de calibragem de cores: • Calibragem de destino Este método de calibragem permite calibrar a Xerox DocuColor 5000 digital press de acordo com os seguintes valores de densidade predefinidos e fixos: Tabela 10: Valores de densidade fixos para papel não revestido Toner Valor de densidade Ciano 1,85 Magenta 1,584 Amarelo 1,104 Preto 1,75 Tabela 11: Valores de densidade fixos para papel revestido Toner Valor de densidade Ciano 2 Magenta 1,723 Amarelo 1,162 Preto 1,9 O método de calibragem de destino assegura que os valores de densidade da impressão não excedem os valores de densidade predefinidos. O objectivo deste método de calibragem de cores é assegurar a consistência ao longo do tempo. Calibragem 129 • Calibragem ajustada automaticamente Este método de calibragem permite calibrar a Xerox DocuColor 5000 digital press de acordo com as capacidades de desempenho da impressora. Com este método, pode configurar a densidade máxima da impressão seleccionando o nível de percentagem desejado. Quanto maior a percentagem, maior a densidade da cor impressa. O objectivo deste método é atingir uma intensidade de cor óptima para uma impressora específica a uma determinada altura. A predefinição do método de calibragem de cores do Spire CXP50 color server é calibragem de destino. Pode alterar a definição, se necessário, antes de calibrar o Spire CXP50 color server. Para especificar o método de calibragem: 1. Na janela Definições, seleccione Preferências > Cor. 2. Na área Método de calibragem, seleccione o método de calibragem pretendido, Destino ou Ajustada automaticamente. 3. Se seleccionou Ajustada automaticamente e desejar alterar as predefinições, clique em Avançadas. 130 Capítulo 6 – Fluxo de trabalho a cores Aparece janela Ajustada automaticamente. 4. Se pretender, modifique a densidade de Percentagem de configuração máxima da impressora, se necessário, movendo o controlo de deslizamento ou digitando um valor percentual na caixa correspondente. Nota: O valor predefinido da percentagem é 85%. 5. Clique em Guardar. Importante: As alterações efectuadas no método de calibragem durante o RIP não têm efeito. A janela Calibragem A janela Calibragem permite-lhe criar e editar tabelas de calibragem. Pode utilizar o Assistente de calibragem de cores para criar uma tabela de calibragem ou editar uma tabela de calibragem existente. O Assistente de calibragem de cores analisa as medidas e cria as tabelas de calibragem. Ao utilizar estas tabelas, o Spire CXP50 color server compensa a diferença entre o desempenho da impressora e os valores desejados. São fornecidas as seguintes tabelas de pesquisa de calibragem: • Nenhuma: Não aplica a tabela de calibragem ao trabalho. • SpireNormal: Aplica a tabela de calibragem predefinida de fábrica. Por ser uma tabela de pesquisa predefinida, não pode ser substituída. Calibragem 131 • SpireSaturated: Aplica a tabela de calibragem saturada predefinida. Esta tabela de pesquisa aplica uma tabela de calibragem mais escura em comparação com a tabela de pesquisa SpireNormal. Por ser uma tabela de pesquisa predefinida, não pode ser substituída. • Normal: Inicialmente a tabela de pesquisa Normal é idêntica à tabela de pesquisa SpireNormal. Esta semelhança é alterada assim que calibrar o Spire CXP50 color server e, no final do processo de calibragem, guarda a tabela de calibragem como predefinida. A tabela de calibragem é guardada como a tabela de pesquisa Normal. • Saturated: Inicialmente, a tabela de pesquisa Saturated é idêntica à tabela de pesquisa SpireSaturated. Esta semelhança é alterada assim que calibrar o Spire CXP50 color server e, no final do processo de calibragem, guarda a tabela de calibragem como predefinida. A tabela de calibragem é guardada como a tabela de pesquisa Saturated. Nota: Cada vez que uma tabela de calibragem é guardada como predefinida, ela é guardada duas vezes, uma como tabela de pesquisa Normal e outra como tabela de pesquisa Saturated. Para abrir a janela Calibragem: 1. No menu Ferramentas, seleccione Calibragem. Aparece a janela Calibragem. 132 Capítulo 6 – Fluxo de trabalho a cores Estão disponíveis as seguintes opções: • Clique em Calibrar para executar o Assistente de calibragem de cores. Este assistente ajuda-o a utilizar o densitómetro para criar tabelas de calibragem, consulte "Criar uma tabela de calibragem", abaixo. • Seleccione uma tabela de calibragem a partir da lista Nome da calibragem e seleccione uma das seguintes opções: Clique em Editar para editar a tabela de calibragem. Consulte "Editar tabelas de calibragem" na página 138. Clique em Eliminar Clique em Info para ver o Gráfico de densidade. Consulte "Ler os dados da densidade de cores" na página 141. Clique em Fechar para concluir um trabalho de teste e fechar a janela Calibragem. para eliminar a tabela de calibragem. Criar uma tabela de calibragem 1. Na aplicação do Spire CXP50 color server, seleccione Calibragem no menu Ferramentas. 2. Na janela Calibragem, clique em Calibrar. Aparece a janela Assistente de calibragem. Calibragem 133 O primeiro passo do assistente é o Gráfico de calibragem de impressão. Este passo permite detectar o ponto onde começa a aparecer toner no papel. Sugestão: Clique no ícone Tutorial do densitómetro - Clique e aprenda para mostrar uma animação do processo de medição e para saber como utilizar correctamente o densitómetro. 3. Na lista Tabuleiro, seleccione o tabuleiro de entrada desejado. A predefinição do tabuleiro é Auto. Se esta opção estiver seleccionada, o assistente procura um tabuleiro que contenha papel Letter LEF ou A4 LEF. Se o assistente não encontrar um tabuleiro com um destes tamanhos, aparece um alerta. Pode imprimir gráficos de calibragem em qualquer tamanho de papel. Assegure-se de que o papel pretendido está num dos tabuleiros e seleccione esse tabuleiro no assistente. 4. Na lista Método de filtragem, seleccione o método de filtragem pretendido. Nota: Certifique-se de que definiu o método de filtragem para aquele que irá utilizar para imprimir o trabalho. 5. Na lista Gramagem do papel, seleccione a gramagem de papel pretendido. 6. Na lista Revestimento do papel, seleccione o revestimento de papel desejado. 7. Defina o número de cópias necessário escrevendo o número ou utilizando as setas ao lado da caixa para seleccionar o número. Nota: Uma vez que o desempenho da Xerox DocuColor 5000 Digital Press melhora após a impressão de várias páginas, recomenda-se que imprima pelo menos 10 cópias do primeiro gráfico de calibragem e utilize uma das últimas cópias impressas. 134 Capítulo 6 – Fluxo de trabalho a cores 8. Clique em Imprimir. O Gráfico de calibragem de densidade inicial é impresso. Nota: Se seleccionou Automático como Método de tramagem no passo 1 do assistente, a Xerox DocuColor 5000 Digital Press imprime dois gráficos, um gráfico de calibragem de densidade de imagem e um gráfico art. texto /linha. 9. Retire o(s) gráfico(s) da impressora. Aparece o passo 2 do Assistente de calibragem de cores. Neste passo, pode ler o gráfico inicial de modo que o assistente possa medir cada separação e localizar o ponto em que o toner aparece no papel. Calibragem 135 Se seleccionou Automático como Método de tramagem no passo 1 do assistente, terá que calibrar o Spire CXP50 color server utilizando dois gráficos. Aparece o passo 2 do Assistente de calibragem, como segue: 10. Enquanto carrega no botão no Densitómetro X-Rite DTP34 QuickCal, alinhe a cabeça com a extremidade da seta ciano. A seta encontra-se à esquerda da coluna ciano na Curva de calibragem da densidade da imagem. A respectiva extremidade cruza com a linha semi-ponteada. 11. Arraste o Densitómetro X-Rite DTP34 QuickCal sobre a coluna ciano. Ouve-se um sinal sonoro e uma luz verde pisca quando a leitura terminar. Aparece uma marca de verificação por cima do ícone ciano e aparecem instruções para a próxima inserção, desta vez para a coluna magenta. 136 Capítulo 6 – Fluxo de trabalho a cores 12. Depois de cada inserção, aguarde até a marca de verificação aparecer junto do ícone apropriado e siga as instruções. Nota: Certifique-se de que as colunas de separação no gráfico sejam digitalizadas pela ordem com que aparecem nos ícones: Ciano > Magenta > Amarelo > Preto. Quando todas as colunas de separação forem digitalizadas com sucesso, aparece uma marca de verificação a seguir a todos os ícones. Notas: • Se, a qualquer altura, a digitalização não for concluída com sucesso, clique em Repor e efectue novamente a digitalização. • Se ocorrer um erro durante a digitalização do gráfico, aparece uma mensagem de alerta. Clique em OK e digitalize novamente o gráfico. • Se seleccionou Automático como Método de tramagem no passo 1 do assistente, repita os passos 10 a 12 para o gráfico art. texto/linha. Aparece o passo 3 do Assistente de calibragem de cores. Calibragem 137 13. Seleccione Guardar como e o nome desejado para a tabela de calibragem. Escreva o seu nome ou seleccione um a partir da lista. Ou: Seleccione Como tabela predefinida (Normal) para guardar a tabela de calibragem como Normal. Nota: Sempre que guardar uma tabela de calibragem como predefinida, a mesma é guardada duas vezes, uma como tabela de pesquisa Normal e outra como tabela de pesquisa Saturated. O Spire CXP50 color server substitui automaticamente as tabelas de calibragem Normal e Saturated existentes. Sugestão: Recomenda-se que inclua o nome do papel específico e o método de tramagem no nome do ficheiro da tabela de calibragem. Isto ajuda a seleccionar a tabela de calibragem correcta na configuração do trabalho. 14. Clique em Concluir. Independentemente da opção seleccionada, são guardadas duas tabelas de calibragem: • Normal: Uma tabela que mantém o equilíbrio dos cinzentos através do intervalo de cores no ficheiro do trabalho de impressão. • Saturated: Uma tabela que é a mesma que a tabela normal para 80% do intervalo de cores, mas a partir deste ponto, cada cor possui uma intensidade maior. Pode utilizar esta tabela quando necessita de cores escuras mais intensas que na tabela normal. Por exemplo, se atribuir o nome Tuesday23 à tabela de calibragem Normal, o nome da tabela Saturated é automaticamente alterado para Tuesday23sat. 138 Capítulo 6 – Fluxo de trabalho a cores Editar tabelas de calibragem Pode rever uma tabela de calibragem para se certificar se as curvas são relativamente planas e contínuas. Se não estiver satisfeito com os resultados, a opção Editar permite ajustar os valores da imagem na tabela de valores. Para editar uma tabela de calibragem: 1. No menu Ferramentas, seleccione Calibragem. 2. Na caixa Nome da calibragem, seleccione uma tabela de calibragem e clique em Editar . Aparece a janela Editar calibragem. A janela Editar calibragem inclui o seguinte: • Trama: se seleccionou Automático como método de tramagem, pode visualizar duas tabelas de calibragem, CT ou LW. Na lista Trama, seleccione a tabela que deseja visualizar. • Separação: O gráfico mostra as separações ciano, magenta, amarelo e preto. Pode ver as informações sobre cada separação seleccionando-as na lista. Calibragem 139 • Gráfico de calibragem: O gráfico mostra os valores da tabela de calibragem. O eixo horizontal representa os valores de percentagem do ficheiro RTP. O eixo vertical representa os valores de percentagem dos dados de saída finais (após aplicar a tabela de calibragem) que são enviados à impressora. Durante a impressão, o Spire CXP50 color server substitui automaticamente os valores CMYK no ficheiro RTP pelos novos valores que compensam o nível de desempenho actual da impressora. O gráfico mostra as separações ciano, magenta, amarelo e preto. Pode ver informações detalhadas sobre cada separação, clicando no respectivo botão. Para ver as informações sobre todas as separações, clique no botão que mostra as quatro cores • . Tabela de valores Pode alterar os valores da separação ajustando as definições Valor do ficheiro e Valor da impressora. A tabela mostra alguns valores de percentagem que aparecem no gráfico. Pode adicionar, editar ou eliminar entradas na tabela. As alterações aparecem automaticamente no gráfico de calibragem. Para adicionar uma entrada à tabela de valores: 1. Realce uma linha na tabela de valores. A nova linha de entrada aparece abaixo desta linha. 2. Clique em Adicionar entrada . Aparece a caixa de diálogo Adicionar entrada. 3. Seleccione os valores pretendidos nas listas Valor do ficheiro e Valor da impressora. 4. Clique em OK. A tabela de valores é actualizada e o gráfico de calibragem é ajustado. 140 Capítulo 6 – Fluxo de trabalho a cores Para eliminar uma entrada da tabela de valores: 1. Na tabela de valores, realce a entrada que pretende eliminar. 2. Clique em Eliminar entrada . A entrada é removida. Organizar tabelas de calibragem Pode utilizar as funções Guardar e Guardar como para organizar as tabelas de calibragem. Para guardar uma tabela de calibragem existente: 1. Na caixa de diálogo Editar calibragem, ajuste os valores da tabela de calibragem e os parâmetros conforme pretendido. 2. Clique em Guardar. A tabela de calibragem editada é guardada com o nome original. Nota: Se clicar em Guardar, as novas definições da calibragem substituem as definições da tabela de calibragem anterior. Para guardar uma nova tabela de calibragem: 1. Na caixa de diálogo Editar calibragem, ajuste os valores da tabela de calibragem e os parâmetros conforme pretendido. 2. Clique em Guardar como. Aparece a caixa de diálogo Guardar como. 3. No quadro Nome do ficheiro, escreva o novo nome da tabela de calibragem. Nota: Não pode substituir as tabelas de calibragem predefinidas, Spire Normal e Spire Saturated. Calibragem 141 4. Clique em OK. A tabela de calibragem é guardada com o novo nome. Nota: Para editar uma tabela de calibragem, seleccione Ferramentas > Calibragem > Editar. Para ver as informações sobre a tabela de calibragem, seleccione Ferramentas > Calibragem > Info. 5. Clique em Fechar para sair da caixa de diálogo Editar calibragem. Cópia de segurança das tabelas de calibragem 1. Localize a pasta ColorCalibrationDB, seguindo o caminho C:\CXP50\General\ColorCalibration\ColorCalibrationDB. 2. Abra a pasta ColorCalibrationDB. 3. Copie os ficheiros da tabela de calibragem desejados para o local onde realizou a cópia de segurança. Ler os dados da densidade de cores Para ver o gráfico de densidade: 1. Na janela Calibragem, na lista Nome da calibragem, seleccione a tabela para a qual deseja receber informações detalhadas sobre as cores. 2. Clique em Info . 142 Capítulo 6 – Fluxo de trabalho a cores Aparece o gráfico de densidade. O gráfico de densidade fornece informações detalhadas sobre as tabelas de calibragem guardadas. O gráfico de densidade contém os seguintes dados: • Nome da calibragem • Valores de densidade máxima medidos para cada separação • Valores de densidade máxima de destino para cada separação • Valores de densidade mínimos aceites para cada separação (valores da Xerox) • Opções de visualização: filtragem por cor - seleccione as cores mostradas/ocultas • Curvas de calibragem (destino e medidas) para cada separação Destino aparece como linhas a negrito Medidas aparece como linhas finas Calibragem 143 • Índice - realça a diferença entre as linhas de destino e as linhas medidas • Propriedades: gramagem do papel, tramagem, revestimento do papel Nota: Se a densidade da Xerox DocuColor 5000 digital press for inferior a 80% da densidade de destino, aparece a seguinte mensagem: "Atenção: valores de densidade máx. predefinidos medidos para <ciano, magenta, amarelo, preto> inferiores. Predefinido (Mínimo): <C - 1,5>, <M - 1,4>, <A - 0,9>, <P - 1,5> Medido: <C - >, <M - >, <A - >, <P - >". Imprimir o trabalho com a tabela de calibragem Agora que já calibrou o papel que irá utilizar para impressão, pode seleccionar a tabela de calibragem para imprimir qualquer trabalho no mesmo stock de papel utilizando o mesmo tipo de trama. Pode imprimir o trabalho de referência que imprimiu anteriormente com a nova tabela de calibragem para avaliar os resultados da calibragem. Para imprimir o trabalho de referência: 1. Na área de trabalho do Spire CXP50 color server interrompa a Fila de processamento. 2. Importe o trabalho. 3. Clique duas vezes no trabalho para abrir a janela Parâmetros do trabalho. 4. No separador Stock de papel, seleccione o stock de papel desejado. 5. No separador Cor, seleccione a calibragem que criou para o stock em particular a partir do qual imprimiu. Para mais informações sobre o separador Cor, consulte "Fluxo de cor predefinido" na página 144. 6. No separador Cor, seleccione o método de tramagem que utilizou para a calibragem seleccionada. 7. Defina todos os outros parâmetros desejados e clique em Guardar para fechar a janela Parâmetros do trabalho. 8. Active as filas de processamento e de impressão e inspeccione o trabalho impresso. Se notar qualquer imperfeição de cor na impressão, reveja as definições do parâmetro do trabalho e efectue as alterações necessárias. Se as imperfeições de cor persistirem, faça a manutenção do computador e repita o processo de calibragem. 144 Capítulo 6 – Fluxo de trabalho a cores Fluxo de cor predefinido Os parâmetros de cor do trabalho estão localizados na janela Parâmetros do trabalho > separador Cor. O separador Cor possui ferramentas de compressão de tons, tais como brilho, contraste e gradação, assim como ferramentas de cores, tais como tipo de composição, poupança de toner e fluxo de trabalho RGB e CMYK. Além disso, pode seleccionar vários métodos de tramagem para o trabalho. As ferramentas de compressão de tons e os métodos de tramagem (Gradação, Brilho, Contraste e Calibragem) podem ser aplicados aos trabalhos RTP sem que o Spire CXP50 color server necessite de fazer um novo RIP dos mesmos. As ferramentas de cores (Destino, Tipo de composição, Emulação, Fluxo de trabalho RGB e Editor de cores spot) devem ser aplicadas antes do RIP inicial, caso contrário será necessário um novo RIP. O Spire CXP50 color server fornece os seguintes formatos de cor: • RGB • CMYK • Espaço de cor l*a*b* • Cor spot • Escala de cinzentos • Duotone Para enviar trabalhos para ajuste de cores no Spire CXP50 color server: 1. Importe o trabalho para a área de trabalho do Spire CXP50 color server. 2. Clique duas vezes no trabalho na janela Armazenamento. 3. Seleccione o separador Cor na janela Parâmetros do trabalho. O separador Cor permite aplicar correcções de cor de última hora ou definir o trabalho de impressão para ficar alinhado com outros dispositivos de impressão. Ferramentas de cores 145 4. Ajuste os parâmetros de cor desejados. Consulte o parâmetro respectivo no separador Cor. 5. Clique em Enviar para enviar o trabalho para impressão. O trabalho é processado no Spire CXP50 color server e enviado à Xerox DocuColor 5000 digital press para impressão. Nota: Também pode utilizar uma impressora virtual para ajustar parâmetros do trabalho. Para mais informações sobre como enviar trabalhos para o Spire CXP50 color server, consulte "Importar e imprimir um trabalho" na página 30. Ferramentas de cores Gestor de perfis O Gestor de perfis permite importar e eliminar perfis ICC de origem e de destino, bem como mapear perfis de destino para cores de papel específicas. Os perfis de origem são utilizados para emular outros dispositivos ou espaços de cores. Pode importar perfis RGB ou CMYK de origem. Para utilizar um perfil num trabalho, na janela Parâmetros do trabalho, seleccione Cor > Fluxo de trabalho RGB ou Cor > Fluxo de trabalho CMYK > Emulação, dependendo do perfil que importou. Os perfis de RGB de origem personalizados não estão disponíveis no modo de emulação CSA. Para mais informações sobre como seleccionar um perfil de origem num trabalho, consulte "Fluxo de trabalho RGB" na página 238 e "Fluxo de trabalho CMYK" na página 239. 146 Capítulo 6 – Fluxo de trabalho a cores Os perfis de destino definem o espaço de cor da sua impressora e estão baseados em combinações de papel e toner que está a utilizar. Para stocks de papel diferentes, são necessários perfis de destino diferentes. Cada perfil de destino será utilizado com papel revestido e não revestido. Para utilizar um perfil de destino diferente num trabalho, na janela Parâmetros do trabalho, seleccione Cor > Perfil de destino. Para mais informações sobre como seleccionar um perfil de destino num trabalho, consulte "Perfil de destino" na página 241. Após importar um perfil de destino, pode utilizar a caixa de diálogo Mapeamento de cores do suporte para mapear o perfil para uma cor de papel. O perfil é ligado à cor do papel e o Spire CXP50 color server irá seleccionar automaticamente o perfil correcto para o trabalho. Isto é útil, por exemplo, em trabalhos que não possuem tipos de papel misturados. Seleccione Ligado a partir de Cor > Perfil de destino. Para importar um perfil ICC de origem: 1. Na barra de ferramentas, clique no botão Centro de recursos O Centro de recursos é aberto. 2. Na lista Recursos, seleccione Gestor de perfis. O separador Perfil de origem aparece e os perfis ICC de origem predefinidos aparecem. . Ferramentas de cores 147 3. Clique no botão Importar . Aparece a caixa de diálogo Importar perfil ICC de origem. 4. Na área Perfil de destino, clique no botão de procura . Localize e seleccione o perfil de origem desejado e depois clique em Abrir. O novo nome de emulação aparece na caixa Nome de emulação; se quiser, pode alterar o nome. 5. Clique em Importar. O novo perfil ICC de origem é adicionado à lista de Emulação (Ligação ao dispositivo) na janela Parâmetros de trabalho, ao parâmetro Fluxo de trabalho CMYK ou ao parâmetro Fluxo de trabalho RGB. 148 Capítulo 6 – Fluxo de trabalho a cores Para importar um perfil ICC de destino: Para mais informações sobre perfis de destino, consulte "Perfil de destino" na página 241. 1. Em Centro de recursos > Gestor de perfis, seleccione o separador Perfil de destino. Aparece o perfil ICC predefinido. 2. Clique no botão Importar . Aparece a caixa de diálogo Importar perfil ICC de destino. 3. Na área Perfil de destino, clique no botão de procura perfil de origem desejado e depois clique em Abrir. . Localize o O novo nome de emulação aparece na caixa Nome de emulação; se desejar, pode alterar o nome. 4. Clique em Importar. Ferramentas de cores 149 5. Se desejar definir o destino importado como predefinido, seleccione-o e clique em Predefinir. 6. Para mapear perfis ICC para cores específicas de papel: a. Clique em Mapeamento de cores. Aparece a janela Mapeamento de cores do suporte. b. Na coluna Perfil, seleccione o perfil pretendido para cada cor de papel. c. Para adicionar uma nova cor de papel, clique no botão Importar . Nota: Se não mapear um perfil de destino para uma cor de papel, o Spire CXP50 color server utiliza o perfil predefinido, ou seja, papel branco. d. Na caixa Adicionar nova cor, escreva o nome da nova cor e clique em OK. e. Para eliminar uma cor de papel, seleccione a cor do papel desejada e clique no botão Eliminar . 150 Capítulo 6 – Fluxo de trabalho a cores f. Na mensagem que aparece, clique em OK. g. Na caixa de diálogo Mapeamento de cores do suporte, clique em Fechar. Para eliminar um perfil ICC: 1. No Centro de recursos > Gestor de perfis, seleccione o perfil que deseja eliminar. Nota: Não pode eliminar perfis ICC predefinidos. 2. Clique no botão Eliminar . O perfil é eliminado da lista de perfil. Editor de cores spot Pode utilizar o Editor de cores spot para editar as cores no dicionário de cores spot e definir as cores RGB, escala de cinzentos ou CYMK específicas que pretende proteger. Editar o dicionário de cores spot As páginas de trabalho individuais podem conter tons contínuos (CT), line work (LW) e elementos de cores spot. O Editor de cores spot do Spire CXP50 color server permite editar os valores CMYK de cada cor spot no dicionário de cores spot sem afectar os elementos da página CT ou LW. Este editor permite também criar cores spot personalizadas e definir valores de CMYK fixos para essas cores spot. O Spire CXP50 color server suporta cores spot HKS e PANTONE 2000. Nota: As cores spot, por exemplo, cores spot PANTONE, não são afectadas pela emulação CMYK. Uma cor spot possui a mesma aparência com qualquer emulação CMYK seleccionada. Ferramentas de cores 151 Para editar uma cor PANTONE: 1. No menu Ferramentas, seleccione Editor de cores spot. A janela Editor de cores spot abre-se no separador Editor spot, com toda a colecção de cores do Spire CXP50 color server apresentada. 2. Em Cor, procure uma determinada cor. Nota: Ao procurar uma cor, pode escrever a primeira letra da primeira palavra na pesquisa. Por exemplo, se estiver a procurar Cool Gray 4 e escrever cool, o cursor localiza a primeira cor da lista que começa pela letra c. 3. Em alternativa, a partir da lista do Dicionário de cores spot, seleccione o dicionário de cores que contém a cor que deseja editar. Nota: Utilize o dicionário PANTONE CV se estiver a trabalhar em QuarkXPress. 152 Capítulo 6 – Fluxo de trabalho a cores 4. Seleccione a cor spot desejada. Os valores CMYK para essa cor spot e uma visualização prévia da cor aparecem no lado direito da janela Editor de cores spot. 5. Ajuste os valores de CMYK como desejar. 6. Clique em Aplicar. A nova cor spot é adicionada ao dicionário de cores personalizado. Para criar uma nova cor spot: 1. Na janela Editor de cores spot, clique no botão Adicionar. Aparece a caixa de diálogo Editor de cores spot. 2. Introduza o novo nome da cor spot, como aparece no ficheiro PostScript. Nota: Os nomes das cores spot são sensíveis às maiúsculas/minúsculas. Certifique-se de que o novo nome é idêntico ao nome que aparece no software DTP. 3. Ajuste os valores de CMYK como desejar. 4. Clique em OK. A nova cor spot é adicionada ao dicionário personalizado. Ferramentas de cores 153 Para eliminar uma cor spot (apenas do dicionário personalizado): 1. A partir da lista Dicionário de cores spot, seleccione Personalizar dicionário. 2. Na lista de cores personalizadas, seleccione a cor spot que deseja eliminar. 3. Clique em Eliminar. Aparece a seguinte mensagem. 4. Clique em Sim para eliminar a cor spot. Proteger cores específicas Utilizando o Editor de cores spot, pode proteger cores específicas (por exemplo, logótipos oficiais e cores corporativas) para ajudar a manter a fidelidade e consistência de cor entre dispositivos. Ao definir uma cor específica como cor spot RGB, cinzento ou CMYK e inserir um destino CMYK fixo para a mesma ou ao alinhá-la com uma cor spot predefinida, o Spire CXP50 color server trata-a como uma cor spot, protegendo-a adequadamente. Para definir uma cor RGB como uma cor spot: Nota: O fluxo de trabalho spot RGB aplica-se apenas a elementos LW. 154 Capítulo 6 – Fluxo de trabalho a cores 1. Na janela Editor de cores spot, clique no separador Proteger RGB. 2. Clique no botão Adicionar. 3. Na caixa Nome da cor, escreva o nome da cor. 4. Escreva os valores de origem RGB e os valores de destino CMYK ou seleccione uma cor spot da lista. 5. Clique em Guardar. Ferramentas de cores 155 6. No separador Proteger RGB, seleccione a cor. Aparecem as informações acerca da cor. 7. Se necessário, na coluna Corrigido, ajuste os valores de CMYK. 8. Clique em Aplicar. Para definir uma cor de escala de cinzentos como uma cor spot: 1. Na janela Editor de cores spot, clique no separador Proteger cinzento e siga o procedimento para definir cores RGB como cores spot. 2. Na caixa de diálogo Proteger cinzento, introduza o valor de cinzento de origem. 156 Capítulo 6 – Fluxo de trabalho a cores 3. Continue a seguir o procedimento para definir cores RGB como cores spot. Para definir uma cor CMYK como uma cor spot: 1. Na janela Editor de cores spot, clique no separador Proteger CMYK e siga o procedimento para definir cores RGB como cores spot. 2. Na caixa de diálogo Proteger CMYK, introduza o valor de CMYK de origem. 3. Continue a seguir o procedimento para definir cores RGB como cores spot. Ferramentas de cores 157 Ferramenta de gradação Por vezes, tem de fazer correcções de tom para imprimir um trabalho. As alterações de gradação incluem o brilho, o contraste e os ajustes do equilíbrio de cores em toda a faixa de tons de uma imagem ou em faixas de tons específicas. As tabelas de gradação, que podem ser criadas através da ferramenta Gradação são adicionadas à lista de gradações no separador Cor e podem ser aplicadas para imprimir trabalhos. O Spire CXP50 color server permite também ver o efeito das tabelas de gradação sobre os trabalhos RTP antes da impressão. Com a ferramenta de gradação do Spire CXP50 color server, pode aplicar a tabela de gradação predefinida ou outra tabela de gradação pré-configurada para um trabalho. Pode também editar uma tabela existente e guardar as alterações. A gradação é uma função interactiva e as alterações são aplicadas automaticamente à imagem apresentada. Nota: Pode editar uma tabela de gradação existente, mas não é possível substituir a tabela de gradação predefinida DefaultGradTable. A ferramenta Gradação é utilizada para criar e editar tabelas de gradação e para verificar o efeito dos vários ajustes de gradação em trabalhos RTP específicos. Estas tabelas podem ser aplicadas durante o processamento do trabalho para aplicar gradações personalizadas. Para abrir a ferramenta Gradação: ¾ No menu Ferramentas, seleccione Gradação. A caixa de diálogo Gradação aparece. Pré-visualizar Notas: • A gradação é uma função interactiva. As alterações de gradação são aplicadas automaticamente à imagem apresentada. • A tabela de gradação criada não é aplicada automaticamente ao trabalho apresentado. Deve utilizar os parâmetros do trabalho para atribuir uma tabela de gradação a um trabalho. 158 Capítulo 6 – Fluxo de trabalho a cores Para pré-visualizar um trabalho: 1. Clique no botão Procurar para seleccionar um trabalho para aparecer na janela Pré-visualizar. Aparece a janela Trabalhos processados. Os trabalhos que aparecem são os trabalhos RTP listados na janela Armazenamento. 2. Seleccione o trabalho que deseja pré-visualizar e depois clique em Abrir. O trabalho aparece na caixa de diálogo Gradação. Ferramentas de cores 159 Editar tabelas de gradação Quando abre a janela Ferramenta de gradação é seleccionada a tabela de gradação predefinida, DefaultTable, na lista Tabelas de gradação, e a tabela aparece no gráfico. Essa tabela serve como linha base e consiste numa curva de gradação de 45°, com Brilho e contraste definido para 0 e o Centro de contraste definido para 50. Todas as separações de cores estão seleccionadas. As tabelas de gradação que criar também aparecem na lista Tabela de gradação. Quando seleccionar uma tabela de gradação para um trabalho (consulte "Gradação" na página 243), as predefinições são imediatamente aplicadas ao trabalho processado em que está a trabalhar. Os botões separações permitem seleccionar uma, todas ou qualquer combinação de separações para editar uma tabela de gradação específica. A escolha de uma determinada separação permite alterar o equilíbrio de cores de uma faixa de tons específica. Quando abrir a janela Ferramenta gradação, todas as separações são seleccionadas. 1. Efectue um dos seguintes procedimentos: • Clique no botão Todas as cores para editar simultaneamente todas as separações. • Clique nas separações individuais que deseja editar, por exemplo, seleccione apenas a separação ciano. 2. Clique na curva do gráfico para adicionar um ponto e, em seguida, arraste o ponto para modificar a separação. Quando selecciona um ponto, o seu valor aparece nas caixas Entrada ou Saída. É possível adicionar vários pontos à curva, da mesma forma. Arraste o(s) ponto(s) para a(s) localização(ões) desejada(s). O eixo Entrada representa os valores de tons da imagem antes das alterações de gradação. O eixo Saída representa os valores de tons da imagem depois das alterações de gradação. 3. Para ver as alterações à gradação no trabalho, clique em Actualizar. As alterações são automaticamente aplicadas à imagem apresentada na vista Após. 160 Capítulo 6 – Fluxo de trabalho a cores 4. Para remover um ponto da curva, seleccione o ponto e clique em Remover. 5. Para repor a curva de gradação para 45°, clique na separação individual e clique no botão Repor . 6. Para reverter para as definições de gradação originais, clique em Reverter. 7. Para remover a última alteração efectuada no gráfico de gradação, clique em Anular. Criar uma nova tabela de gradação 1. Na janela Ferramenta de gradação, modifique a tabela de gradação conforme desejar. 2. Clique no botão Guardar 3. Na caixa Nome da tabela, digite o nome pretendido para a nova tabela de gradação e clique em OK. . A tabela de gradação é guardada e adicionada à lista Tabela de gradação e ao separador Modos de cor na janela de Parâmetros do trabalho. Eliminar uma tabela de gradação 1. Seleccione a tabela de gradação na lista Tabela de gradação e clique no botão Remover . Nota: Não é possível eliminar a tabela de gradação predefinida. 2. Na mensagem de confirmação, clique em Sim. Ferramentas de cores 161 Botões de navegação Os botões de navegação permitem seleccionar um folheto ou página específica para visualização e navegar pelas páginas do trabalho actual. Utilizar as ferramentas de pré-visualização Os botões de pré-visualização permitem alterar o modo de visualização nas vistas original e editada. Tabela 12: Botões de pré-visualização Este botão: Permite: Ver uma área diferente da imagem Deslocamento Conta-gotas Conhecer os valores CMYK de uma área específica da página. Para conhecer os valores, clique primeiro no botão Conta-gotas. Em seguida, mova o ponteiro para o ponto da página onde pretende medir os valores de cor e faça clique. Os valores CMYK aparecem como uma descrição. Ampliar a área seleccionada da página Ampliar Reduzir Zoom um para um Ajustar ao ecrã Reduzir o tamanho da área seleccionada em 50% Ver o tamanho real da página na escala de um para um (1:1) Dimensionar a página para se ajustar ao espaço disponível no ecrã 162 Capítulo 6 – Fluxo de trabalho a cores Este botão: Permite: Ver a imagem com diferentes níveis de ampliação predefinidos seleccionando uma percentagem da lista Rodar a página 90°, 180° ou 270° Rodar vista Mostrar/Ocultar separação Activar ou desactivar uma ou várias separações Alternar entre as vistas Antes e Depois Vista antes/depois Visualizar as vistas Antes e Depois na vertical Vista antes/depois Vista antes/depois Visualizar as vistas Antes e Depois na horizontal Ferramentas de cores 163 Controlos do cursor de deslocamento Brilho e Contraste Os controlos do cursor de deslocamento Brilho e Contraste só ficam activos se todas as separações estiverem seleccionadas. Brilho O brilho aumenta ou diminui a luminosidade da imagem. Quando se aumenta o brilho, a imagem fica mais clara e a curva resultante é côncava. Quando se diminui o brilho, a imagem torna-se mais escura, resultando numa curva convexa. ¾ Mova o cursor de deslocamento Brilho para a direita, para aumentar o brilho, ou para a esquerda, para diminuir. Contraste O contraste aumenta o contraste da imagem tornando os destaques mais claros e os sombreados mais escuros. Também pode ser utilizado para diminuir o contraste. ¾ Mova o cursor de deslocamento Contraste para a direita para aumentar o contraste (curva em forma de S), ou para a esquerda para diminuir (curva em forma de S invertida). Centro de contraste A opção Contraste aumenta o contraste da imagem principalmente nos tons médios. Com o Centro de contraste, pode ajustar o local de aumento do contraste. Para melhorar o contraste nas partes realçadas, o Centro de contraste é desviado em direcção aos destaques. Para melhorar o contraste dos sombreados, o Centro de contraste é desviado em direcção aos sombreados. ¾ Defina o contraste da imagem ajustando o cursor de deslocamento Contraste. A alteração afecta o gráfico de gradação movendo o ponto no local onde a curva é modificada de convexa para côncava. Nota: O Centro de contraste só afecta a imagem se a opção Contraste também tiver sido ajustada. 164 Capítulo 6 – Fluxo de trabalho a cores Organizar tabelas de gradação A janela Gradação possui diversas opções para organizar tabelas de gradação, incluindo Repor, Guardar, Eliminar e Guardar como. Se trabalhar apenas com a tabela de gradação predefinida, as opções Repor e Guardar como são activadas. Estas opções permitem utilizar a tabela de gradação predefinida como base para criar e guardar novas tabelas de gradação. Se trabalhar com tabelas de gradação diferentes da tabela predefinida, as opções Guardar e Eliminar também ficam activas. ¾ Para repor todas as definições da janela Gradação, clique em Repor. A curva de gradação voltará a ser uma linha com inclinação de 45°. ¾ Para eliminar a tabela de gradação seleccionada, clique em Eliminar. Nota: Não é possível eliminar a DefaultGradTable. ¾ Para guardar as definições de gradação especificadas, clique em Guardar. ¾ Para criar novas tabelas de gradação, guardando tabelas existentes com novos nomes, clique em Guardar como. Nota: Pode guardar a tabela de gradação predefinida apenas se utilizar um novo nome. Fluxo de trabalho VI Descrição geral de VI.......................................................................166 Formatos de documentos VI............................................................167 Utilizar o Variable Print Specification da Creo para imprimir um trabalho VI ..........................................................172 Gerir elementos VI ..........................................................................175 166 Capítulo 7 – Fluxo de trabalho VI Descrição geral de VI Trabalhos de informação variável (VI) são aqueles em que os materiais impressos são personalizados para destinatários ou objectivos específicos. Estes materiais podem incluir contas, propaganda direccionada e correio expresso. Os trabalhos VI são compostos por folhetos, que são cópias personalizadas de um documento. Um folheto pode conter uma ou várias páginas, com o documento completo dirigido a um indivíduo ou endereço específico. Por exemplo, um folheto pode ser tanto uma conta de gás de página única como um documento personalizado de várias páginas. Cada página no folheto consiste de um conjunto de elementos que sofrem RIP individualmente, que podem variar de um folheto para outro, incluindo texto, gráficos, imagens e fundos de página. Estes elementos são unidades gráficas independentes, que podem ser "line art", texto, imagens passadas por RIP ou uma combinação destas. Há dois tipos de elementos em trabalhos VI: • Elementos únicos que são utilizados apenas uma vez para um indivíduo ou um objectivo específico. Por exemplo, o nome de um indivíduo. • Elementos VI reutilizáveis podem ser utilizados mais de uma vez em páginas, folhetos ou trabalhos diferentes. O logótipo de uma empresa é um exemplo de um elemento reutilizável. No Spire CXP50 color server cada elemento, texto, gráfico, imagem ou fundo de página passa apenas uma vez pelo RIP, independentemente de ser usado uma ou várias vezes, ou mesmo se for usado em todas as páginas do trabalho VI. Os elementos que são utilizados mais do que uma vez, são colocados na cache para utilização posterior. Se tiver o Spire CXP50 color server com o Kit Profissional, pode gerir estes elementos na área do Centro de Recursos Elementos VI em cache. Para cada conjunto de elementos associado a um trabalho em particular é designado um nome exclusivo. Elementos variáveis em linha que são utilizados somente uma vez, geralmente texto, não ficam em cache. Para mais informações sobre elementos VI em cache, consulte "Gerir elementos VI" na página 175. Formatos de documentos VI 167 As páginas são montadas, antes da impressão, a partir de elementos reutilizáveis que passaram por pré-RIP e de elementos únicos que passaram por RIP. O trabalho é então impresso como todos os outros trabalhos em formato RTP. Sempre que um trabalho VI ou PS é importado para o Spire CXP50 color server, o seu tamanho de página é reconhecido automaticamente. O tamanho de página é mostrado na janela Spire CXP50 color server Parâmetros do trabalho. Formatos de documentos VI Os trabalhos VI são criados utilizando software de edição VI que suporte formatos Variable Print Specification e VIPP. A maior parte do software de edição VI consegue converter ficheiros VI para ficheiros PS convencionais, que também podem ser processados pelo Spire CXP50 color server, embora com menos eficiência que os ficheiros Variable Print Specification e VIPP. Cada software de edição cria o código VI que instrui o RIP sobre onde colocar os elementos VI e cada um efectua esta acção de forma um pouco diferente. O formato seleccionado pode ser um formato único que cobre todos os aspectos do design do documento, gestão de dados e captura de texto ou pode ser uma extensão de um software existente que permite a criação de documentos e trabalhos VI. O Spire CXP50 color server pode processar trabalhos que estão num dos seguintes formatos: • Variable Print Specification da Creo • Xerox Variable data Intelligent Postscript Printware (VIPP) • Personal Print Markup Language (PPML) • PostScript Nota: Os elementos Variable Print Specification, VIPP e PPML são apresentados no Centro de recursos, na área Elementos VI em cache (apenas). 168 Capítulo 7 – Fluxo de trabalho VI Variable Print Specification da Creo O Variable Print Specification da Creo é a linguagem formal desenvolvida pela Creo para a produção efectiva de documentos VI. O Variable Print Specification da Creo é abrangente e pode especificar uma gama completa de documentos VI. Permite também uma implementação eficiente - processamento de dados rápido e eficaz, e o armazenamento antes da impressão. Um trabalho Variable Print Specification consiste nos seguintes componentes: • Folheto Uma cópia personalizada de um documento, publicado de forma que as páginas e/ou os elementos das mesmas possam variar de um folheto para outro. • Subtrabalho Todas as cópias de um documento específico—por exemplo, livro, brochura ou panfleto—provenientes de uma mesma impressão. No Spire CXP50 color server, os subtrabalhos podem ser excluídos, arquivados, ou reimpressos a qualquer momento. No entanto, pode guardar os elementos reutilizáveis para edições futuras. Os elementos reutilizáveis ficam armazenados em separado, de modo que somente os dados incorporados no trabalho são excluídos. Formatos de documentos VI 169 • Elementos reutilizáveis São unidades gráficas independentes, que podem ser "line art", texto, imagens raster ou uma combinação destas. Os elementos reutilizáveis são representados em PostScript e podem ser armazenados como ficheiros EPS, quando for adequado. Os elementos reutilizáveis incluem instruções de recorte e dimensionamento, bem como os dados de imagem. Nota: As imagens TIFF e EPS em escala de cinzentos criadas em aplicações CMYK (como o Adobe Photoshop) são contadas correctamente como preto e branco em vez de Cor, tanto no contador de preço do Spire CXP50 color server como no da Xerox DocuColor 5000 digital press. Os elementos reutilizáveis podem ser utilizados separadamente em diferentes páginas, folhetos e trabalhos. No Spire CXP50 color server, todos os elementos reutilizáveis são processados uma vez e colocados em cache como elementos RTP para uma utilização futura. Podem ser reutilizados no próprio trabalho ou em edições adicionais de subtrabalhos. • Elementos em linha São informações especiais retiradas de um banco de dados e incorporadas no subtrabalho. Os dados são impressos uma única vez em cada folheto. VIPP O VIPP é um formato baseado no PostScript que intercala as páginas VI durante a fase de processamento. O VIPP é utilizado principalmente com software financeiro, utilizando a capacidade de gráficos dinâmicos de VIPP para extractos bancários, contas de telefone, luz, etc. Nota: Para utilizar ficheiros VIPP no Spire CXP50 color server, instale primeiro o software VIPP no sistema. A instalação deve ser realizada pelo engenheiro de serviço. Entre em contacto com o fornecedor de serviços para mais informações. Sempre que um trabalho VI é importado para o Spire CXP50 color server, o número de páginas por folheto é reconhecido automaticamente. 170 Capítulo 7 – Fluxo de trabalho VI Trabalhos VIPP são compostos pelos quatro ficheiros a seguir: Tabela 13: Ficheiros VIPP Nome do ficheiro Descrição do ficheiro File.PS O PostScript Master Form, que contém todos os elementos corrigidos do documento original. File.JDT O Job Descriptor Ticket, que contém o cabeçalho e as informações de configuração do trabalho. File.DBM O Database Master, que contém a codificação VIPP. File.DBF O Database File, que contém todos os dados ASCII a intercalar. Deve incluir informações da base de dados retiradas do intervalo de registos da base de dados que foram especificados na caixa de diálogo DataMerge. O software VIPP cria as pastas xgf e xgfc no seu sistema. Dentro da pasta xgfc, são criadas diversas subpastas. A Tabela 14 lista em que sub-pastas devem armazenar os ficheiros de trabalho VIPP. Tabela 14: Sub-pastas VIPP Nome do ficheiro Armazenar na subpasta VIPP File.PS formlib File.JDT jdtlib File.DBM formlib File.DBF mislib Ficheiros Imagem variável imglib Formatos de documentos VI 171 Para imprimir um trabalho VIPP: ¾ Importe o ficheiro *.DBF para o Spire CXP50 color server. O trabalho VIPP é processado e impresso. VIPP 2001 e PPML O formato PPML é um novo modelo da indústria baseado em XML, desenvolvido por fabricantes de tecnologia de impressão para a produção em alta velocidade do conteúdo de página reutilizável. O Spire CXP50 color server suporta os formatos VIPP 2001 e PPML. Algumas das características incluídas permitem-lhe: • Processar trabalhos VIPP 2001 e PPML eficientemente • Gerir elementos reutilizáveis VIPP 2001 e PPML • Importar trabalhos em vários formatos VI para o Spire CXP50 color server • Importar elementos VI para Spire CXP50 color server e enviar para pré-cache • Visualizar elementos VI nas suas estruturas hierárquicas Ambos o PPML e o VIPP 2001 possuem uma estrutura hierárquica. Os componentes de documentos são separados para o ficheiro submisso e podem ser organizados e armazenados em diferentes níveis na estrutura hierárquica. Em PPML é possível armazenar diversos trabalhos num mesmo ficheiro PPML. Assim, a exibição do painel de navegação varia conforme o modo como o Variable Print Specification e o VIPP aparecem. É possível imprimir um intervalo de um folheto dentro de um ficheiro PPML. Ficheiros PostScript Os ficheiros PostScript são adequados para trabalhos simples e pequenos. É realizado um novo RIP de todos os elementos da página para cada página. Estes trabalhos não utilizam uma ferramenta de autoria de VI. Em vez disso, utilizam uma função de impressão em série num documento do Microsoft Word ou numa folha de cálculo do Microsoft Excel. 172 Capítulo 7 – Fluxo de trabalho VI Utilizar o Variable Print Specification da Creo para imprimir um trabalho VI O Spire CXP50 color server procura primeiramente as imagens de alta resolução na mesma pasta que o arquivo PDL e, em seguida, no caminho APR predefinido (D:\Shared\High Res). O Spire CXP50 color server pesquisa por imagens VI nestes locais quando executa o RIP do trabalho. Nota: Pode-se também definir um caminho personalizado para qualquer servidor ligado ou disco. Para obter mais informações sobre como adicionar um caminho APR, consulte "Fluxo de trabalho de alta resolução" na página 90. Para imprimir um trabalho VI: 1. Copie os elementos gráficos VI para uma das pastas APR definidas no Spire CXP50 color server. 2. Envie o trabalho para Spire CXP50 color server. Para mais informações sobre como importar ficheiros, consulte "Importar e imprimir um trabalho" na página 30. Os elementos reutilizáveis são identificados, processados e colocados na área do Centro de Recursos Elementos VI em cache (esta área só está disponível para utilizadores do Spire CXP50 color server com o Kit Profissional). Assim, ficam prontos para serem utilizados na montagem rápida de páginas, e para a reutilização durante a fase de impressão. O trabalho VI é processado e impresso no Spire CXP50 color server. A Xerox DocuColor 5000 digital press imprime folhetos RTP na velocidade máxima, sem interrupção. Os folhetos são compilados ao mesmo tempo que ocorre a impressão. À medida que as páginas são enviadas para o sistema de impressão, são juntas imediatamente a partir dos diversos elementos em linha e reutilizáveis. Utilizar o Variable Print Specification da Creo para imprimir um trabalho VI 173 Após a conclusão do trabalho, um trabalho RTP é colocado na janela Armazenamento. O trabalho RTP contém o trabalho variável completo, incluindo todos os folhetos, imagens variáveis e elementos únicos. Notas: • Se um elemento for utilizado mais de uma vez, mas com diferentes parâmetros de recorte ou dimensionamento, será tratado como um novo elemento de página e processado novamente. • O cache é mantido intacto até o trabalho ser concluído. Isto permite-lhe reutilizar os elementos em RIP em qualquer local no trabalho. Os elementos podem permanecer em cache para serem utilizados em trabalhos posteriores. Pode também arquivar os elementos do trabalho. • Quando se exclui um trabalho, a subpasta do trabalho em cache não é excluída. A exclusão desta subpasta deve ser feita manualmente no Centro de recursos. Opções de impressão VI úteis Gallop O parâmetro Gallop no separador Configurações de impressão permite que o Spire CXP50 color server realize o RIP e imprima trabalhos VI ao mesmo tempo. Não é necessário fazer o RIP completo de trabalhos grandes para o disco antes de realizar a impressão. Pode definir previamente o número de páginas a serem processadas antes de a impressora iniciar a impressão. Quando tais páginas forem processadas, a impressão é iniciada enquanto o resto do trabalho é alterado através do Spire CXP50 color server. A Xerox DocuColor 5000 digital press continua a imprimir à velocidade nominal, sem interrupção ou demora, até que o trabalho seja finalizado. Para mais informações sobre como configurar a opção Gallop, consulte "Gallop" na página 230. Eliminação do trabalho Ao imprimir um trabalho VI grande que requer uma quantidade substancial de espaço de disco livre do Spire CXP50 color server, recomenda-se utilizar o parâmetro Eliminação do trabalho. Para obter mais informações sobre como configurar a opção Eliminação de trabalhos, consulte "Eliminação do trabalho" na página 252. 174 Capítulo 7 – Fluxo de trabalho VI Imposição Ao realizar a imposição de trabalhos VI: • Todos os folhetos devem ter o mesmo número de páginas. • Ao utilizar o método Passo e repetição para imprimir uma única página num folheto, o trabalho VI não imprime a mesma imagem repetidamente. Imprime vários folhetos na mesma folha, e cada registo é impresso apenas uma vez na folha. No caso de folhetos com várias páginas, estas são impressas pela ordem da direcção do comprimento da folha. O folheto seguinte é impresso ao lado do primeiro. Após o corte das folhas, os folhetos saem da impressora com as páginas na ordem correcta. Gerir elementos VI 175 Nota: O exemplo acima utiliza o método Passo e repetição. Não há considerações especiais para trabalhos VI com os métodos finalizar-agrafar e de imposição associada. Para mais informações sobre os parâmetros de imposição, consulte "O separador Imposição" na página 244. Gerir elementos VI Nota: Só pode gerir elementos VI se tiver o Spire CXP50 color server com o Kit Profissional. Quando o Spire CXP50 color server processa o trabalho VI, ele armazena os elementos VI reutilizáveis num local específico. Quando o trabalho é impresso, o mecanismo de RIP procura os elementos VI nessa localização e quando necessário reutiliza-os. Os elementos VI também podem ser reutilizados para trabalhos futuros. No Centro de recursos, utilize a área Elementos VI em cache para gerir os elementos VI no sistema e executar as seguintes tarefas: • Eliminar elementos VI • Arquivar elementos VI • Recuperar elementos VI 176 Capítulo 7 – Fluxo de trabalho VI Eliminar elementos VI Os elementos VI que já não são utilizados ocupam uma parte importante do espaço do disco no Spire CXP50 color server. Para libertar espaço no disco, pode eliminar os elementos VI que já não são necessários. 1. Na barra de ferramentas, clique no Centro de recursos 2. Na lista Recurso, seleccione Elementos VI em cache. . Os trabalhos VI são listados no painel esquerdo. No painel direito, pode visualizar todos os elementos VI associados ao trabalho. Além disso, a vista de uma miniatura permite-lhe verificar os elementos visualmente. 3. Seleccione o elemento que deseja excluir e clique em Eliminar. Nota: Pode também eliminar a pasta inteira. Gerir elementos VI 177 Arquivar elementos VI Se tiver acabado de imprimir um trabalho VI grande e sabe que é preciso imprimi-lo novamente no futuro, é uma boa ideia arquivar os elementos VI e recuperá-los quando for necessário. Pode arquivar a pasta de trabalho VI num local que especificar. 1. Na barra de ferramentas, clique no Centro de recursos . 2. Na lista Recurso, seleccione Elementos VI em cache. 3. Seleccione a pasta VI onde deseja arquivar e clique em Arquivar. Aparece a caixa de diálogo Abrir. 4. Encontre o local onde deseja arquivar os elementos VI e clique em Arquivar. 178 Capítulo 7 – Fluxo de trabalho VI Obter elementos VI Quando deseja imprimir novamente o trabalho, pode recuperar os elementos VI a partir do arquivo. 1. No menu Trabalho, seleccione Obter do arquivo. Aparece a caixa de diálogo Abrir. 2. Seleccione a pasta onde deseja arquivar os elementos VI. 3. Seleccione o ficheiro pretendido e clique no botão Adicionar . Nota: Utilize SHIFT ou CTRL para seleccionar diversos ficheiros, ou CTRL+A para seleccionar todos os ficheiros. 4. Clique em Obter. O Spire CXP50 color server recupera os elementos VI arquivados e exibe-os no final da lista do ficheiro na caixa de diálogo Elementos VI em cache. Administração do sistema Configurar o Spire CXP50 Color Server ...........................................180 Mensagens do sistema....................................................................213 180 Capítulo 8 – Administração do sistema Configurar o Spire CXP50 Color Server As configurações básicas do sistema são definidas na janela Definições do Spire CXP50 color server. A janela Definições contém itens que permitem gerir o sistema. Para abrir a janela Definições: ¾ No menu Ferramentas, seleccione Definições. Aparece a janela Definições. As definições estão divididas em duas listas: Administração e Preferências. • Administração: Todos os utilizadores podem visualizar tais configurações, mas somente um administrador pode configurar as definições. • Preferências: Todos os utilizadores podem visualizar estas definições, mas apenas os utilizadores com nível de Administrador ou Operador as podem configurar. Nota: Se iniciar a sessão no Spire CXP50 color server como convidado, a janela Definições não está disponível. Para guardar as alterações na janela Definições: ¾ Na janela Definições, clique em Guardar. Configurar o Spire CXP50 Color Server Configuração do servidor Alterar o nome do servidor 1. Na janela Definições seleccione Configuração do servidor. 2. Na área Nome do servidor, clique em Alterar. Aparece a caixa de diálogo Propriedades do sistema. 181 182 Capítulo 8 – Administração do sistema 3. No separador Nome do computador, clique em Alterar. Aparece a caixa de diálogo Alterações de nome do computador. 4. Na caixa Nome do computador escreva um novo nome para o computador. Configurar o Spire CXP50 Color Server 5. 183 Se desejar alterar o Grupo de trabalho ou o Domínio em que aparece o computador, seleccione a opção desejada e escreva um novo nome na caixa correspondente. Nota: Altere o grupo de trabalho ou o domínio apenas se receber instruções nesse sentido. Importante: Se pretender alterar o domínio, será pedido para escrever a palavra-passe para a conta do domínio. Se a palavra-passe não estiver disponível, o computador é bloqueado. 6. Clique em OK. 7. Clique em OK na janela Propriedades do sistema. O sistema solicita a reinicialização do computador para que as novas definições façam efeito. 8. Clique em Não se desejar alterar outros parâmetros do sistema ou clique em Sim e reinicie o computador. Alterar a data e a hora 1. Na janela Definições, seleccione Administração de servidor. 2. Na área Data e hora, clique em Alterar. Aparece a caixa de diálogo Propriedades de data/hora. 3. No separador Data e hora, seleccione as definições da hora local. 184 Capítulo 8 – Administração do sistema 4. Seleccione o separador Fuso horário para seleccionar o fuso horário correcto. 5. Clique em OK. Configuração da rede Configurar o Spire CXP50 Color Server 185 Impressão IPX A Impressão IPX permite ao Spire CXP50 color server actuar como um servidor de trabalho para a fila Novell. Um servidor de trabalho verifica cada fila atribuída num intervalo específico, de modo a que os primeiros trabalhos sejam os primeiros a sair. Depois de processar o trabalho, o ficheiro associado é eliminado do directório de fila. Para definir o parâmetro IPX do Spire CXP50 color server: 1. Na janela Definições seleccione Administração de rede. 2. Na área Impressão IPX, clique em Alterar definições junto do parâmetro Árvore. Aparece a caixa de diálogo Propriedades de ligação da área local, seguida da caixa de diálogo Propriedades NWLink IPX/SPX. 3. Para modificar o tipo de moldura, seleccione um tipo de moldura na lista Tipo de moldura e clique em OK. 186 Capítulo 8 – Administração do sistema 4. Clique em OK também na janela Propriedades de ligação da área local. O sistema solicita a reiniciação do computador. 5. Clique em Não se quiser efectuar mais alterações ou em Sim para reiniciar. Nota: A utilização deste procedimento exige uma configuração avançada por parte do administrador de rede. Configuração do TCP/IP O Spire CXP50 color server contém um endereço IP predefinido. A opção TCP/IP permite alterar este endereço IP e outras definições de TCP/IP. Nota: Antes de alterar as definições da rede, consulte o administrador do sistema. Para alterar as definições de TCP/IP da rede: 1. Na janela Definições seleccione Administração de rede. 2. Na área TCP/IP, clique em Alterar definições junto ao parâmetro Endereço IP. Aparece a caixa de diálogo Propriedades de ligação da área local, seguida da caixa de diálogo Protocolo Internet (TCP/IP). Configurar o Spire CXP50 Color Server 3. 187 Para alterar o Endereço IP, efectue um dos seguintes procedimentos: • Seleccione Obter um endereço IP automaticamente. • Seleccione Utilizar o seguinte endereço IP e escreva o endereço pretendido, por exemplo, Endereço IP:192.168.62.1 e Máscara de subrede:255.255.255.0 e introduza o gateway predefinido. 4. Clique em OK. 5. Clique em OK na janela Propriedades de ligação de rede local. O sistema solicita a reiniciação do computador. 6. Clique em Não se quiser efectuar mais alterações ou em Sim para reiniciar. Configuração de AppleTalk O utilitário Configuração de AppleTalk permite-lhe alterar a zona do AppleTalk na qual o Spire CXP50 color server está localizado. Para alterar as definições de rede AppleTalk: 1. Na janela Definições seleccione Administração de rede. 2. Na área Configuração de AppleTalk, clique em Alterar definições próximo ao parâmetro O sistema aparecerá na zona. Aparece a caixa de diálogo Local Area Connection Properties, seguido da caixa de diálogo AppleTalk Protocol Properties. 188 Capítulo 8 – Administração do sistema 3. Na lista de zonas, seleccione a zona do AppleTalk pretendida para o seu computador e clique em OK. 4. Na janela Área local, clique em OK. Configurar o Spire CXP50 Color Server 189 Configuração remota de ferramentas O parâmetro Configuração de ferramentas remotas inclui a configuração da ferramenta Administrador remoto e activa a ligação de clientes ao Spire CXP50 color server através da rede, utilizando o Spire Web Center. Remote Admin O utilitário Administrador remoto permite ao administrador do sistema ligar, visualizar, utilizar e executar acções administrativas no Spire CXP50 color server a partir de uma estação de trabalho cliente. Durante a ligação remota e a utilização, o funcionamento normal do Spire CXP50 color server não é afectado. Na verdade, a única indicação de que a operação do Spire tem tal ligação aparece no ícone do servidor no painel de estado da área de trabalho. O gráfico que se segue mostra os ícones do servidor e da impressora conforme aparecem quando a sessão remota está activa (apenas para administradores). 190 Capítulo 8 – Administração do sistema Para manter a segurança da ligação remota, o administrador do sistema deverá atribuir uma palavra-passe. Nota: Esta ferramenta foi desenvolvida para utilização exclusiva pelo administrador do sistema. Clientes que queiram ligar à Spire CXP50 color server a partir das suas estações de trabalho, podem utilizar o Spire Web Center, que permite ver e monitorizar os trabalhos nas filas da Spire CXP50 color server. Para mais informações sobre como visualizar e gerir os seus trabalhos a partir de uma estação de trabalho cliente, consulte "Spire Web Center" na página 79. O processo de configuração da remote admin é composto pelas seguintes etapas: 1. No Spire CXP50 color server, o serviço remote admin é activado e é atribuída uma palavra-passe. 2. Na estação de trabalho do Administrador do sistema, o software cliente é transferido e executado. Para activar o serviço remote admin e definir uma palavra-passe: 1. Na janela Definições, seleccione Configuração de ferramentas remotas. 2. Na área Configuração remota de ferramentas, seleccione Activar o serviço RemoteAdmin. 3. Na caixa Palavra-passe, escreva uma palavra-passe. Nota: Esta palavra-passe será usada mais tarde para ligar ao software Administrador remoto a partir da estação de trabalho do administrador do sistema. 4. Clique em Guardar. Configurar o Spire CXP50 Color Server 191 Para transferir e executar o software Cliente do administrador remoto: 1. A partir da estação de trabalho do administrador do sistema, ligue ao Spire CXP50 color server pretendido. Na pasta Utilitários, em Utilitários de PC, faça duplo clique em SpireRemoteAdmin.exe. Sugestão: O software também pode ser transferido a partir do Spire Web Center. Quanto a instalação terminar, a janela Login aparece. 2. A partir da lista Spire Server, seleccione o Spire CXP50 color server pretendido. 3. Clique em OK. Aparece a próxima janela Login. 4. Na caixa Session password, escreva a palavra-passe criada na janela Configuração de ferramentas remotas. 5. Clique em OK. A área de trabalho do Spire CXP50 color server aparece no ecrã. 192 Capítulo 8 – Administração do sistema Configuração Web Connect A Configuração Web Connect permite aos clientes ligar ao Spire CXP50 color server através da rede, utilizando o Spire Web Center. Esta opção está desactivada por predefinição. Para mais informações sobre como visualizar e gerir os seus trabalhos a partir de uma estação de trabalho cliente, consulte "Spire Web Center" na página 79. Para activar ligações à web: Segurança 1. Na janela Definições, seleccione Configuração de ferramentas remotas. 2. Na área Configuração Web Connect, seleccione Activar o Web Viewer. Configurar o Spire CXP50 Color Server 193 Palavras-passe do utilizador O administrador do sistema atribui um nível de acesso a cada utilizador, da seguinte maneira: • Operador (predefinido): Permite ao utilizador operar o Spire CXP50 color server e configurar a área Preferências na janela Definições • Administrador: Permite ao utilizador aceder a todas as funções e definições do Spire CXP50 color server • Convidado: Permite ao utilizador importar um trabalho através de uma impressora virtual existente e visualizar a área de trabalho Para definir as configurações da palavra-passe: 1. Na janela Definições, seleccione Segurança. 2. Seleccione Início de sessão automático para permitir aos utilizadores iniciar sessão automaticamente. 3. Seleccione Desactivar ligação de convidado para evitar que utilizadores convidados acedam ao Spire CXP50 color server. Nota: Esta opção não está disponível se seleccionar a opção Início de sessão automática. Para alterar as palavras-passe do Administrador/Operador: 1. Na janela Definições, seleccione Segurança. 2. Na área Administrador/Operador, introduza a palavra-passe antiga. 3. Introduza a nova palavra-passe. 4. Na caixa Verificar nova palavra-passe volte a digitar a nova palavra-passe. 5. Clique em Aplicar e em Guardar na janela Definições. A palavra-passe é modificada e a janela Definições fecha-se. 194 Capítulo 8 – Administração do sistema Limpeza do disco Geralmente, quando elimina um ficheiro, a entrada do dicionário do ficheiro é removida, mas os dados permanecem no disco. O utilitário Limpeza do disco permite limpar os ficheiros eliminados anteriormente. O utilitário elimina os conteúdos dos ficheiros eliminados através da leitura de todos os sectores vazios do disco e substitui-os por zeros. Os sectores que não estiverem vazios ficam intactos. Esta função permite trabalhar num ambiente mais seguro. Se o sistema for encerrado, a operação de limpeza do disco pode ser iniciada imediatamente. Para usar o utilitário Limpeza do disco do Spire: 1. Na janela Definições, seleccione Segurança. Nota: Assegure-se de que a caixa de marcação Início de sessão automático não está seleccionada. 2. Para activar a função de limpeza do disco, seleccione Limpar disco ao encerrar sistema. 3. Saia do software do Spire color server. A operação de limpeza do disco elimina permanentemente os ficheiros. Notas: • A operação de limpeza do disco não funciona correctamente se o software Norton Utilities estiver instalado. Antes de activar o utilitário Limpeza do disco, certifique-se de que o Norton Utilities não está instalado no Spire CXP50 color server. • Em casos raros, o processo de eliminação dos ficheiros a partir da janela Armazenamento não é concluído, por exemplo, o sistema é encerrado antes de o processo de eliminação ser concluído. Nestes casos, partes dos ficheiros eliminados ainda permanecerão na pasta D\:Output. Portanto, recomendase que, antes de iniciar a operação de limpeza do disco, verifique a pasta D\:Output para se certificar de que todos os ficheiros relevantes foram eliminados. • O utilitário Limpeza do disco afecta o disco do utilizador e o disco da impressora. • Não utilize o utilitário Limpeza do disco quando outro software estiver em execução. • O idioma suportado é o Inglês. Configurar o Spire CXP50 Color Server 195 Discos do sistema Quando a impressora ou os discos do utilizador alcançam um valor mínimo predefinido de espaço disponível (a predefinição é 250 MB), o RIP é suspenso e é mostrada uma mensagem de aviso do sistema. O RIP é reiniciado automaticamente apenas quando o espaço do disco for disponível. Para definir o limite do disco do sistema: 1. Na janela Definições, seleccione Discos de sistema. 2. Na área Discos do sistema, defina o espaço mínimo do disco livre desejado para o RIP. 196 Capítulo 8 – Administração do sistema Cópia de segurança da configuração O item Cópia de segurança da configuração permite-lhe fazer uma cópia de segurança da configuração do Spire CXP50 color server para um disco rígido local, para uma unidade de rede ou para um suporte externo (por exemplo, uma unidade zip externa) ligado ao Spire CXP50 color server. Configurar o Spire CXP50 Color Server 197 Cópia de segurança da configuração Para realizar a cópia de segurança da configuração do Spire CXP50 color server: 1. Na janela Definições, seleccione Cópia de segurança da configuração. 2. Na área Cópia de segurança da configuração, clique em Procurar. Aparece a janela Guardar. 3. Procure o caminho do directório pretendido para efectuar a cópia de segurança, e digite um nome de ficheiro. Nota: Também é possível efectuar a cópia de segurança para um suporte externo. 4. Clique em Guardar. 5. Na janela Definições, clique em Iniciar cópia de segurança. Nota: O último caminho é guardado e apresentado na caixa de diálogo de caminho. Se a cópia de segurança for efectuada para um suporte externo, o caminho apresentado é o predefinido: C:/CXP50/Geral/Configuração. 198 Capítulo 8 – Administração do sistema Restaurar a configuração Para restaurar a configuração do Spire CXP50 color server: 1. Na janela Definições, seleccione Cópia de segurança da configuração. 2. Na área Restaurar configuração, clique em Procurar e localize um caminho de directório diferente no qual deseja restaurar a configuração. Notas: 3. • O nome do ficheiro de configuração será sempre: "SpireConf.Cab" (ficheiro Cabinet.) • Também pode restaurar a configuração a partir de um suporte externo. Click Start Restore. A janela Restaurar configuração aparece. 4. Seleccione as categorias que pretende restaurar e clique em OK. Nota: Ao restaurar a configuração, todas as tabelas/conjuntos personalizados são adicionados ao sistema (por exemplo, modelos de imposição importados definidos pelo utilizador, novas impressoras virtuais, tipos de letra transferidos, etc.). Aparece a seguinte mensagem: Configurar o Spire CXP50 Color Server 5. 199 Efectue um dos seguintes procedimentos: • Clique em Sim se desejar que os ficheiros restaurados substituam os ficheiros actuais. • Clique em Não se não quiser que os ficheiros restaurados substituam os ficheiros actuais. Notas: • A data da configuração da restauração é actualizada na janela Cópia de segurança da configuração. • Reinicie o Spire CXP50 color server para que as alterações ocorram. Localização Definir a medida da localização 1. Na janela Definições, seleccione Localização. 2. Na área Localização, seleccione Milímetros ou Polegadas, conforme pretendido. 200 Capítulo 8 – Administração do sistema Definir o idioma 1. Na janela Definições, seleccione Localização. 2. Na área Idioma, seleccione o idioma, conforme pretendido. Nota: Se mudar para outro idioma terá que reiniciar o software do Spire CXP50 color server. Ao configurar a interface do Spire CXP50 color server para o local Russo, terá de efectuar diversos procedimentos manualmente para definir o Russo como idioma predefinido. 1. 2. Encerre o Spire CXP50 color server e desligue a Xerox DocuColor 5000 digital press. No ambiente de trabalho, vá para Iniciar > Definições > Painel de controlo. 3. Faça duplo clique em Opções regionais e de idioma e seleccione o separador Avançadas. 4. Na área Idiomas para programas não-Unicode seleccione Russo a partir da lista. Configurar o Spire CXP50 Color Server 201 5. Na área Predefinições de conta de utilizador, seleccione a caixa de verificação Aplicar todas as definições à conta de utilizador actual e ao perfil de utilizador predefinido. 6. Para confirmar a nova definição de idioma, clique em OK na janela de contexto. 7. Clique em OK para fechar a janela Opções regionais e de idioma. 8. Se aparecer a janela seguinte, clique em Sim para confirmar a utilização dos recursos necessários no disco rígido local. 9. Reinicie o Spire CXP50 color server. 10. Aguarde até aparecer a área de trabalho do Spire CXP50 color server e, em seguida, ligue a Xerox DocuColor 5000 digital press. Pré-visualização Pré-RIP 202 Capítulo 8 – Administração do sistema 1. Na janela Definições, seleccione Pré-visualização Pré-RIP. 2. Na área Pré-visualização PS, seleccione uma das seguintes opções: 3. • Guardar como PDF guarda o ficheiro como um ficheiro PDF • Voltar ao ficheiro PS original repõe o ficheiro PS original Na área VI Job Preview, seleccione o número pretendido de folhetos para a pré-visualização pré-RIP. Predefinições gerais 1. Na janela Definições, seleccione Predefinições gerais. 2. Na área Tamanho de imagem padrão, seleccione o Tamanho. 3. Na área OPI, seleccione a definição OPI desejada. Nota: Esta opção só está disponível para o Spire CXP50 color server com o Kit Profissional. Para mais informações sobre como definir o OPI, consulte "OPI" na página 91. Configurar o Spire CXP50 Color Server 4. 203 Na área Caminho de arquivo predefinido, defina o caminho de arquivo. Para mais informações sobre o caminho de arquivo predefinido, consulte "Arquivar e recuperar um trabalho" na página 43. 5. Na área Função papel personalizado, seleccione a caixa de verificação para activar os perfis personalizados para conjuntos de papel. Para mais informações, consulte "Gerir conjuntos de papel" na página 63. 6. Na área Offset OCT entre trabalhos, a caixa de verificação Offset OCT entre trabalhos está seleccionada por predefinição, o que significa que o offset é sempre efectuado entre trabalhos. Desmarque a caixa de selecção se não precisar desta opção. 7. Na área Reconhecimento do título do trabalho, seleccione uma das opções seguintes: 8. • Utilizar nome interno de PostScript: seleccione esta opção para utilizar o nome do ficheiro interno tal como está escrito no ficheiro PostScript pelo controlador da impressora. • Utilizar nome do ficheiro (Utilizar ao imprimir via LPR): seleccione esta opção para utilizar o nome de ficheiro atribuído ao trabalho. A selecção desta opção garante que o trabalho apareça no Spire CXP50 color server com o último nome que lhe foi atribuído pelo utilizador. Na área Guardar em cache elementos VI globais, seleccione a caixa de verificação para guardar em cache elementos VI globais para o formato VPS. Quando seleccionados, os elementos VI ficam em cache para utilização futura (esta função está disponível apenas no Spire CXP50 color server com o Kit Profissional). 204 Capítulo 8 – Administração do sistema Gestor da fila de impressão Trabalhos em lote O utilitário Trabalhos em lote permite imprimir diversos trabalhos com as mesmas definições, num só lote, sem abrandar o ritmo de trabalho e, consequentemente, economizar tempo de produção. Para definir a opção trabalhos em lote: 1. Na janela Definições, seleccione Gestor da fila de impressão. 2. Na área Política de trabalhos por lote, seleccione uma das opções seguintes: • Activar trabalhos em lote para imprimir trabalhos com os mesmos parâmetros de página, um após o outro sem abrandar o ritmo de trabalho. • Desactivar trabalhos em lote para desactivar a impressão de trabalhos com a mesma orientação de página, um após o outro, permitindo abrandar o ritmo de trabalho. Para mais informações sobre o processamento de trabalhos em lote, consulte "Executar trabalhos em lote" na página 34. Configurar o Spire CXP50 Color Server 205 Para definir a opção trabalhos pendentes pretendida: ¾ Na área Política de trabalhos pendentes, seleccione uma das opções seguintes: Ignorar trabalhos pendentes para ignorar os trabalhos congelados na fila Em Impressão. para interromper a impressão da fila quando o estado congelado for atribuído a um trabalho. Não ignorar trabalhos pendentes Cor Calibragem Para mais informações sobre como definir o método de calibragem, consulte "Definir o método de calibragem de cores" na página 128. 206 Capítulo 8 – Administração do sistema Tramagem automática O Spire CXP50 color server suporta as tramagens Dot e Stochastic. Ao imprimir um trabalho a partir do Spire CXP50 color server, seleccione o método de tramagem desejado ou seleccione Automática no parâmetro Cor da janela Definições. Por predefinição, Automática aplica dois tipos de trama: • Elementos de texto / line-art - LW (Line Work): O sistema utiliza trama do tipo linha, da linha 200. • CT (Continuous Tone): O sistema utiliza trama do tipo Dot do Dot 200. Para alterar os valores do método de tramagem automático: 1. Na janela Definições, seleccione Cor. 2. Na área Tramagem automática, seleccione as definições da tramagem automática para LW desejadas a partir da lista LW. 3. Seleccione as definições de tramagem automática pretendidas para CT a partir da lista CT. Será pedido que reinicie o software para que as novas definições façam efeito. Para mais informações, consulte "Tramagem" na página 241. Tabelas de conversão de cores O utilitário Tabelas de conversão de cores permite seleccionar o conjunto de tabelas de conversão de cores utilizado para os trabalhos. Importante: A fila de Processamento tem que ser suspensa ao alterar o conjunto de tabelas de cor. Configurar o Spire CXP50 Color Server 207 Para seleccionar as tabelas de conversão de cores: 1. Na janela Definições, seleccione Cor. 2. Na área Tabela de conversão de cores, seleccione a tabela de conversão a ser utilizada. Por predefinição, a versão actual das tabelas de cores está seleccionada. Para aplicar a versão prévia das tabelas de cores, seleccione Tabelas de cores da versão anterior. Aparece a seguinte mensagem. 3. Clique em OK. Lembrete de calibragem Defina o Lembrete de calibragem para não se esquecer de efectuar uma calibragem. 1. Na janela Definições, seleccione Cor. 2. Na área Lembrete de calibragem, seleccione a caixa de verificação Definir lembrete de calibragem de (horas) a (horas) e seleccione o número de horas na lista. O indicador aviso de calibragem de efectuar uma calibragem. aparece quando chegar a altura 208 Capítulo 8 – Administração do sistema Mensagens Mensagens de alerta O utilitário Mensagens de alerta permite seleccionar se a janela Alerta de trabalho será automaticamente aberta quando ocorrer um erro. Para definir as opções da janela Alerta de trabalho: 1. Na janela Definições, seleccione Mensagens. 2. Na área Mensagens de alerta, seleccione Iniciar janela Alertas automaticamente se ocorrer erro (predefinição). Para abrir a janela Alerta de trabalho apenas se seleccionado, seleccione Iniciar janela Alerta de trabalho apenas se seleccionado pelo utilizador. Configurar o Spire CXP50 Color Server 209 Configuração do registo contabilístico Por predefinição, todos os trabalhos utilizados nos últimos 90 dias aparecem na lista da janela Contabilizar do Spire CXP50 color server. Este utilitário permite definir diferentes valores para especificar o tempo que as informações permanecem antes de serem substituídas. Para configurar o registo contabilístico: 1. Na janela Definições, seleccione Mensagens. 2. Na área Configuração do registo contabilístico, seleccione o valor pretendido para Substituir mensagens após. 3. Para remover todas as informações existentes nas janelas sempre que desejar, clique em Limpar registo agora. Nota: Para mais informações sobre a janela Contabilizar, consulte "Contabilizar os trabalhos" na página 219. Configuração de registo do Message Viewer Por predefinição, todos os trabalhos utilizados nos últimos 90 dias aparecem no Message Viewer do Spire CXP50 color server. Este utilitário permite definir diferentes valores para especificar o tempo que as informações permanecem antes de serem substituídas. Para configurar o registo do message viewer: 1. Na janela Definições, seleccione Mensagens. 2. Na área Configuração de registo do Message Viewer, seleccione o valor pretendido para Substituir mensagens após. 3. Para remover todas as informações existentes nas janelas sempre que desejar, clique em Limpar registo agora. Nota: Para mais informações sobre o Message Viewer, consulte "Contabilizar os trabalhos" na página 219. 210 Capítulo 8 – Administração do sistema Saídas JDF Nota: Esta opção só está disponível para o Spire CXP50 color server com o Kit Profissional. O Spire CXP50 color server recebe o job ticket JDF através de hot folders, devolve a saída JDF juntamente com as informações de contabilidade do trabalho e envia sinais JMF (Job Messaging Format) com o estado do trabalho. Se o trabalho JDF tiver um caminho de destino especificado no trabalho, é sempre criada a saída JDF. Para trabalhos JDF que não tenham um caminho de destino especificado, a saída JDF só é criada se esta opção estiver seleccionada na janela Definições. 1. Na janela Definições, seleccione Saídas JDF. 2. Seleccione Criar saídas JDF para criar saída JDF. 3. Na caixa Caminho de destino introduza o caminho de destino ou clique em Procurar para procurar o caminho de directório desejado para a saída JDF. Configurar o Spire CXP50 Color Server 211 Ver configuração O utilitário Ver configuração permite visualizar a configuração do Spire CXP50 color server e imprimi-la em qualquer impressora da rede ligada a Spire CXP50 color server. Além disso, pode guardar a configuração na rede ou exportá-la para um suporte externo como um ficheiro de texto. 1. Na janela Definições, seleccione Ver configuração. 2. Clique em Imprimir para imprimir a configuração. A janela Imprimir aparece. 3. A partir da lista Impressora, seleccione uma impressora definida e clique em OK. 212 Capítulo 8 – Administração do sistema 4. Se quiser guardar a configuração, clique em Exportar. Aparece a janela Guardar. 5. Localize a pasta pretendida e clique em Guardar. Gestão de armazenamento Mensagens do sistema 213 Utilize o parâmetro Gestão de armazenamento para definir a política de eliminação da pasta Armazenamento. 1. Seleccione a caixa de verificação Eliminar automaticamente trabalhos da pasta de armazenamento. 2. Seleccione a opção horas ou dias pretendida e introduza o número de dias ou horas após o qual devem ser eliminados os trabalhos da pasta Armazenamento. Mensagens do sistema Enquanto os trabalhos estiverem a ser utilizados pelo Spire CXP50 color server, são enviadas diversas mensagens. Pode ver as mensagens de cada trabalho na janela Histórico de trabalhos, de toda a sessão na janela Visualizador de mensagens ou apenas as mensagens de erro na janela Alerta de trabalho. A janela Alerta de trabalho Por predefinição, a janela Alerta de trabalho é aberta na área de trabalho do Spire CXP50 color server. Sempre que o sistema emitir uma mensagem de erro, a mensagem aparece na janela Alerta de trabalho. A janela Alerta de trabalho lista todas as mensagens de erro que vão aparecendo durante o fluxo de trabalho. Nota: Pode especificar se deseja que a janela Alerta de trabalho apareça automaticamente quando ocorrer um novo erro ou apenas se seleccionada pelo utilizador. Para definir a opção preferida, consulte "Mensagens de alerta" na página 208. 214 Capítulo 8 – Administração do sistema ¾ No menu Ver, seleccione Alerta de trabalho. Mensagem de limite de discos do sistema Quando a impressora ou os discos do utilizador alcançam um valor mínimo predefinido de espaço disponível (a predefinição é 250 MB), o RIP é suspenso e é mostrada uma mensagem de aviso do sistema. O RIP é reiniciado automaticamente apenas quando o espaço do disco estiver disponível. Se necessário, poderá aumentar o limite do Disco de sistema. Para mais informações sobre como definir o limite do disco do sistema, consulte "Discos do sistema" na página 195. Histórico de trabalhos Para ver o histórico de trabalhos: ¾ Efectue um dos seguintes procedimentos: Clique com o botão da direita num trabalho na janela Filas ou na janela Armazenamento e, no menu, seleccione Histórico de trabalhos. Seleccione um trabalho e, no menu Trabalho, seleccione Histórico de trabalhos. A janela Histórico de trabalhos aparece, listando todas as mensagens geradas durante o fluxo do trabalho seleccionado. A janela Histórico de trabalhos indica o nome do trabalho e o nome do emissor (nome do utilizador do sistema a partir do qual o trabalho foi criado). Mensagens do sistema 215 Informações das mensagens Por predefinição, para cada mensagem, são indicadas as seguintes informações: • Um ícone indicando o tipo da mensagem (Erro, Aviso ou Informação) • A data e a hora em que a mensagem foi enviada (marca data/hora) • A fase do fluxo de trabalho (por exemplo, Impressão ou Processamento) • O texto da mensagem Pode filtrar as mensagens por tipo e/ou ordenar a lista de acordo com um dos títulos da coluna. 216 Capítulo 8 – Administração do sistema O Message Viewer Para abrir o Message Viewer: ¾ Em qualquer etapa do trabalho, seleccione Message Viewer no menu Ferramentas. A janela Message Viewer aparece, apresentando todas as mensagens geradas durante o fluxo de trabalho. Para mais informações sobre como ver as mensagens de um determinado trabalho, consulte "Histórico de trabalhos" na página 214. Por predefinição, são listados todos os trabalhos utilizados nos últimos 3 meses (90 dias). A predefinição pode ser alterada na janela Definições em Mensagens. Para mais informações sobre como alterar a predefinição, consulte "Mensagens" na página 208. Mensagens do sistema 217 Gerir mensagens Pode filtrar as mensagens por tipo e/ou ordenar a lista de acordo com um dos títulos da coluna. Além disso, pode imprimir a lista de mensagens. Se desejar, pode alterar a ordem e o tamanho das colunas, filtrar a lista ou ordená-la de acordo com um dos títulos das colunas. Notas: • Esta secção é relevante para as janelas Visualizador de mensagens e Histórico de trabalhos (mas não para a janela Alerta de trabalhos). • Estas definições são mantidas após fechar a janela. Filtrar as mensagens por tipo A cada mensagem nas janelas Message Viewer e Histórico de trabalhos é atribuído um ícone para estipular o tipo da mensagem: Informação Aviso Erro Pode filtrar a lista de modo a ver apenas mensagens de tipos específicos. ¾ Clique em qualquer ícone de tipo de mensagem (por exemplo, Erro) para não listar as mensagens. Por predefinição, todos os tipos de mensagem são listados no Message Viewer. Nota: Se o tipo de mensagem não for seleccionado, as mensagens deste tipo não aparecem na lista. A lista é actualizada. 218 Capítulo 8 – Administração do sistema Imprimir a lista de mensagens É possível imprimir as informações à medida que são apresentadas no Visualizador de mensagens (conforme estão actualmente filtradas e ordenadas). Para imprimir a lista de mensagens: 1. Filtre e ordene a lista como pretendido (os dados são impressos de acordo com a filtragem e a ordenação actuais). 2. Clique em Imprimir lista. É mostrada a janela Configuração da página. 3. Especifique as opções de impressão conforme desejar e depois clique em OK. Contabilizar os trabalhos 219 Contabilizar os trabalhos A função Contabilizar fornece informações sobre todos os trabalhos que foram impressos com sucesso através do Spire CXP50 color server. O relatório apresenta-se na forma de um ficheiro delimitado por tabulações. Pode filtrar, ordenar e imprimir os trabalhos no relatório, bem como exportar o relatório para uma aplicação de folha de cálculo (por exemplo, Microsoft Excel) onde pode manipular os dados. Ver as informações da contabilização ¾ Em qualquer etapa do trabalho, seleccione Contabilizar no menu Ferramentas. Aparece a janela Accounting Viewer, com uma lista de todas as informações relacionadas com todos os trabalhos impressos com sucesso através do Spire CXP50 color server. 220 Capítulo 8 – Administração do sistema Cada linha do relatório contabilístico contém as informações relacionadas com um trabalho específico. Notas: • • Para ver colunas adicionais, utilize a barra de deslocamento horizontal. Por predefinição, são listados todos os trabalhos manuseados durante os últimos 3 meses. No menu Ferramentas, seleccione Definições. Na janela Definições, em Preferências > Mensagens pode especificar o tempo que as informações permanecem antes de serem substituídas. Além disso, pode remover todas as informações da janela sempre que desejar. As colunas indicam as seguintes informações. Tabela 15: Descrição das colunas do Accounting Viewer Nome da coluna Indica Nome do trabalho Nome original do ficheiro relacionado com este trabalho (ou seja, sem a extensão). Remetente O nome do utilizador do sistema que deu origem ao trabalho. Enviado A data e a hora em que este trabalho foi enviado pela primeira vez ao Spire CXP50 color server. Impressão iniciada A data e hora em que o trabalho começou a ser impresso pela primeira vez Tempo de processamento Tempo total de processamento do trabalho. Tempo de impressão Tempo total de impressão do trabalho Tamanho do trabalho Tamanho do trabalho em MB Tamanho do papel Tamanho do suporte definido para o trabalho— por exemplo, Letter, A3, A4. Gramagem do papel Gramagem do papel em g/m² Revestimento Estado de revestimento do stock de papel (Revestido ou Não revestido). Contabilizar os trabalhos 221 Tabela 15: Descrição das colunas do Accounting Viewer Nome da coluna Indica Conjuntos O número real de cópias impressas. Páginas do trabalho em PeB Número de páginas a preto e branco do ficheiro PDL original. Inserções Número de inserções em trabalhos com excepções Páginas a cores do trabalho Número de páginas a cores do ficheiro PDL original. Total de páginas impressas Número de páginas que foram impressas PeB eliminado Número de páginas em PeB que já se encontram no caminho do papel, e que foram eliminadas devido a uma anulação do trabalho ou encravamento de papel. Cor eliminada Número de páginas a cores que já se encontravam no caminho do papel, e que foram eliminadas devido a uma anulação do trabalho, ou encravamento de papel. Excepções de página Existência de excepções no trabalho (Sim/ Não) Conta Uma cadeia de texto [opcional], se o mesmo tiver sido digitado em Parâmetros do trabalho. Destinatário Uma cadeia de texto [opcional], se o mesmo tiver sido digitado em Parâmetros do trabalho. Comentários sobre trabalho Uma cadeia de texto [opcional], se o mesmo tiver sido digitado em Parâmetros do trabalho. 222 Capítulo 8 – Administração do sistema Definir o Accounting/Message Viewer Por predefinição, todos os trabalhos utilizados nos últimos 90 dias aparecem na lista da janela Contabilizar do Spire CXP50 color server. Além disso, todos os trabalhos utilizados durante os últimos 56 dias aparecem listados no Message Viewer do Spire CXP50 color server. Pode especificar o tempo durante o qual a informação permanece antes de ser substituída. Para alterar a configuração do registo do Accounting/Message Viewer, consulte "Mensagens" na página 208. Imprimir e exportar o registo contabilístico Pode guardar as informações de contabilização num ficheiro delimitado por tabulações ASCII. Para ver as informações de contabilização: 1. Filtre as informações como desejar. 2. Clique em Exportar. Aparece a janela Exportar contabilização 3. Vá para a pasta em que deseja guardar o relatório. Contabilizar os trabalhos 223 4. Clique em Guardar. O registo é guardado como um ficheiro de texto delimitado por tabulações no local especificado. Notas: 5. • O registo inclui todas as colunas (mesmo as ocultas), listadas pela ordem original e ordenadas. • Para exportar linhas específicas, seleccione-as antes de clicar em Exportar. O registo exportado inclui apenas essas linhas. • Os dados exportados não são eliminados do relatório Contabilizar no Spire CXP50 color server (ou seja, continuarão a ser apresentados na janela Contabilizar trabalhos). Se desejar, abra o ficheiro *.txt num editor de texto ou numa aplicação de folha de cálculo (por exemplo Microsoft Excel) e manipule os dados. Pode imprimir as informações de contabilização (filtradas e ordenadas) em qualquer impressora ligada. 224 Capítulo 8 – Administração do sistema Imprimir o registo contabilístico: 1. Filtre e ordene o relatório como desejado. Nota: Para imprimir linhas específicas, seleccione as linhas desejadas nesta altura. O relatório impresso só inclui essas linhas. 2. Clique em Imprimir lista. É mostrada a janela Configuração da página. 3. Especifique as opções de impressão como desejar e clique em OK. A data é impressa de acordo o filtro e ordenação actuais. Notas: • Para ajustar o máximo de colunas possível na página, imprima utilizando a opção Horizontal (se a impressora suportar esta opção). • O relatório inclui todas as colunas (mesmo as ocultas), listadas pela ordem original. Definir parâmetros Definir parâmetros na janela Parâmetros do trabalho ......................226 Definir os parâmetros do ficheiro PPD .............................................265 226 Anexo A – Definir parâmetros Definir parâmetros na janela Parâmetros do trabalho Esta secção descreve cada área da janela Parâmetros do trabalho e explica como definir os parâmetros do trabalho. Para obter mais informações sobre como abrir a janela Parâmetros do trabalho, consulte "A janela Parâmetros do trabalho" na página 24. O separador Definições de Impressão Definir parâmetros na janela Parâmetros do trabalho 227 Modo de impressão ¾ Na área Modo de impressão, seleccione o modo de impressão desejado: • Composto (predefinição): imprime o trabalho sem separações. Cada página do trabalho é impressa de cada vez. • Separações: imprime o trabalho com separações de cores ou escala de cinzentos. Se seleccionar cor, cada página do trabalho é impressa separadamente em quatro cores: C, M, A e P. Se seleccionar escala de cinzentos, cada página do trabalho é impressa separadamente quatro vezes em diferentes tonalidades da escala de cinzentos (P). • Progressivo (esta opção só está disponível para o Spire CXP50 color server com o Kit Profissional): imprime cada página do trabalho quatro vezes em separações de cores progressivas: A folha 1 é impressa apenas em C. A folha 2 é impressa em C e M. A folha 3 é impressa em C, M e A. A folha 4 é impressa em C, M, A e P. 228 Anexo A – Definir parâmetros • Personalizado (esta opção só está disponível para o Spire CXP50 color server com o Kit Profissional): permite seleccionar as separações que pretende imprimir em cada folha para cada página do trabalho. Número de cópias ¾ Introduza o número de cópias a imprimir. Intervalo de impressão ¾ Seleccione o intervalo de impressão. Para seleccionar páginas/folhetos específicos, seleccione Páginas/ Folhetos e especifique as páginas ou os folhetos a serem impressos da seguinte maneira: Digite um ou mais números separados por vírgulas, sem espaços. Por exemplo, 1,3,5. Digite um intervalo de páginas ou folhetos utilizando um hífen entre os números da primeira e da última página do intervalo. Por exemplo, 1 a 5. Nota: Para trabalhos que sofreram imposição, em vez de digitar as páginas desejadas, deve digitar as folhas de imposição desejadas. Definir parâmetros na janela Parâmetros do trabalho 229 Método de impressão ¾ Seleccione uma das seguintes opções: Simplex para imprimir só um lado da folha para cópias no estilo de calendário (geralmente utilizadas com trabalhos na horizontal) Duplex invertida para imprimir cópias em estilo de livro (geralmente utilizadas com trabalhos na horizontal) Duplex normal Ordem de impressão ¾ Defina a ordem da impressão para De 1 a N (frente para verso) ou De N a 1 (verso para frente). Entrega ¾ Seleccione Face para cima ou Face para baixo como opção de entrega. Nota: Para agrupar um documento e imprimir o conjunto na ordem correcta, seleccione Face para baixo e De N a 1 ou Face para cima e De 1 a N. Agrupamento ¾ Seleccione a opção Agrupamento: imprime uma cópia completa do trabalho antes de começar a imprimir a primeira página da próxima cópia Sim imprime todas as cópias de cada página antes de continuar para a próxima página Não Posição da imagem Esta opção permite-lhe ajustar a posição da imagem na página impressa na folha (simples ou duplex). É utilizada a terminologia seguinte: • Posterior é a extremidade da página junto da parte posterior da impressora, onde a impressão termina • Principal é a extremidade de uma folha onde a impressão é iniciada 230 Anexo A – Definir parâmetros As extremidades principal e posterior da página são determinadas logo após a impressão da página e antes de efectuar qualquer alteração na orientação da página. ¾ Seleccione uma das seguintes opções: Para imprimir o trabalho no centro da página, clique em Centrar. Para definir os deslocamentos de página, clique nas setas de direcção ou escreva os valores Posterior e Principal. ¾ Para aplicar os deslocamentos de página às páginas pares e ímpares, seleccione a caixa de verificação Mesmo em ambos os lados. Sugestão: Utilize esta opção para mover dados de página dupla para longe da lombada. Escala da imagem ¾ Efectue um dos seguintes procedimentos: Para imprimir a imagem no tamanho original, seleccione 100% (predefinição). Para ajustar a imagem ao tamanho de papel seleccionado, seleccione Ajustar ao papel. Para personalizar o tamanho da imagem, seleccione Personalizar e digite a percentagem pela qual deseja aumentar ou diminuir proporcionalmente o tamanho da imagem. Rodar a 180° ¾ Para rodar o trabalho a 180°, seleccione Sim. Nota: Se seleccionar também Módulo finalizador > Tabuleiro de agrafos CSS, a posição de agrafo será modificada. Por exemplo, em vez de agrafar o canto superior esquerdo, pode agrafar o canto inferior direito. Gallop A função Gallop permite-lhe iniciar a impressão de um número definido de páginas antes de o trabalho inteiro ter passado por RIP. ¾ Para activar esta opção, seleccione Sim e introduza o número de páginas a enviar a RIP antes de a impressão começar. Definir parâmetros na janela Parâmetros do trabalho 231 O separador Stock de papel Nome do conjunto de papel ¾ Seleccione o conjunto de papel desejado a partir da lista Nome. Se desejado, é possível adicionar um conjunto de papel. Os valores de conjunto de papel seleccionado (Tamanho de papel, Tipo, Peso e Revestimento) aparecem nos parâmetros correspondentes no separador Stock de papel. Para mais informações sobre a gestão de conjuntos de papel, consulte "Gerir conjuntos de papel" na página 63. Tamanho do papel ¾ Na lista Tamanho, seleccione o tamanho de stock desejado. Se seleccionar Personalizado, efectue as acções seguintes: a. Escreva a Altura e Largura desejadas. b. Seleccione a Direcção da alimentação desejada: • LEF (Colocar margem mais larga) • SEF (Colocar margem mais estreita) 232 Anexo A – Definir parâmetros Tipo 1. Seleccione uma das seguintes opções: Papel Transparência 2. Se desejar inserir uma página em branco entre transparências, seleccione a caixa de verificação Adicionar separação e personalize a separação, efectuando uma das seguintes acções: • Seleccione o conjunto de papel desejado na lista • Seleccione Mesmo que trabalho para utilizar o tamanho de papel predefinido • Clique no botão de procura e adicione um novo conjunto de papel Para obter mais informações sobre como adicionar um conjunto de papel, consulte "Gerir conjuntos de papel" na página 63. Notas: 3. • Folhas intercaladas e/ou folhas em branco (separações) num trabalho de transparência são contadas pelo número de folhas, e não pelo número de páginas, (páginas rasterizadas) relatadas na página Admin. • Se o trabalho for de imposição, a separação é o tamanho da folha de imposição e é inserida entre cada folha. Na lista Tabuleiro, seleccione o tabuleiro desejado e carregue o stock específico nesse tabuleiro. Se seleccionar Automático, será utilizado qualquer tabuleiro com o stock de papel específico. Gramagem ¾ Na lista Gramagem, seleccione a gramagem de stock desejada. Nota: Na Xerox DocuColor 5000 digital press, os intervalos de peso de papel são: 60-80 gsm, 81-105 gsm (predefinido), 106-135 gsm, 136-186 gsm, 187-220 gsm e 221-300 gsm. Revestimento ¾ Seleccione Revestido para imprimir em papel revestido. Definir parâmetros na janela Parâmetros do trabalho 233 Tabuleiro ¾ Na lista Tabuleiro, seleccione o tabuleiro desejado e carregue o stock específico nesse tabuleiro. Se seleccionar Automático, será utilizado qualquer tabuleiro com o stock de papel específico. Notas: • A opção Auto utiliza o papel no tabuleiro seleccionado apenas se obedece a todos os outros parâmetros do stock de papel. Se o stock de papel no tabuleiro atribuído não estiver de acordo com qualquer parâmetro do stock do trabalho, o trabalho fica congelado. • Se seleccionou a Função papel personalizado na janela Definições (consulte "Predefinições gerais" na página 202), na lista Perfil personalizado, seleccione o perfil personalizado. O separador Qualidade da impressão 234 Anexo A – Definir parâmetros Qualidade do texto/linha O parâmetro Qualidade do texto/linha melhora a qualidade do texto. A qualidade do texto/linha e os elementos de texto e arte em linha são processados separadamente para produzir uma composição óptima de todos os elementos numa página. Esta opção melhora a qualidade de texto de linhas diagonais, limites e tonalidades; faz com que as tonalidades apareçam mais suaves sem faixas; e imprime linhas diagonais nítidas sem (ou com muito poucas) extremidades grossas (jaggies), que são o resultado da resolução limitada do mecanismo de impressão. 1. Na área Opções de qualidade do texto/linha, execute um dos procedimentos seguintes: • Seleccione Resolução de linhas de texto e seleccione uma das seguintes opções: • Normal (predefinido) fornece uma qualidade de texto regular. • Alta suaviza os elementos LW e compõe os contornos em 1200 dpi. • Máxima suaviza os elementos LW e compõe os contornos em 2400 dpi. Nota: Não é possível intercalar trabalhos com composições de fontes cinzentas diferentes. • Seleccione Melhoramento de extremidades para melhorar as extremidades (apenas LW) 2. Na área Melhorar, seleccione os elementos que deseja melhorar: • Elementos sobrepostos melhora a qualidade dos elementos vectoriais e de imagem sobrepostos Nota: Se seleccionar Elementos sobrepostos, o melhoramento correspondente é seleccionado automaticamente no parâmetro Qualidade da imagem. • Texto/linha em imagens melhora a resolução do texto e line-art nas imagens Definir parâmetros na janela Parâmetros do trabalho 235 Qualidade da imagem O parâmetro Qualidade da imagem designa a capacidade de manter o mesmo nível de detalhes e a mesma suavidade em diferentes graus de ampliação. Esta funcionalidade é especialmente útil quando o ficheiro PostScript inclui diversas imagens com qualidade diferentes, por exemplo, imagens que foram digitalizadas com resoluções diferentes, rodadas ou transferidas da Internet. 1. Na área Opções de qualidade de imagem, seleccione uma das opções seguintes: para fornecer qualidade de imagem superior. Esta definição aplica o algoritmo de escala suave da Creo, que melhora a qualidade de imagens contendo diversas resoluções (como, por exemplo, imagens retiradas da Internet). Alta Nota: Se seleccionou a opção Alta, a velocidade de processamento é diminuída. (predefinido) para fornecer uma qualidade de imagem normal (para trabalhos que não exigem uma qualidade melhorada da imagem) Normal 2. Na área Melhorar, seleccione a caixa de verificação Elementos sobrepostos para melhorar a qualidade de elementos vectoriais e de imagem. Nota: Se seleccionar Elementos sobrepostos, o melhoramento correspondente é seleccionado automaticamente no parâmetro Qualidade de texto/linha. Em trap Trapping é uma solução que resolve a falta de registo entre as separações de cores, tanto no offset como na impressão digital. Isto ocorre independentemente da precisão do dispositivo de impressão, e resulta em linhas brancas em volta dos objectos sobre um fundo (num procedimento de knock-out) e também entre cores adjacentes. O trapping extrai o elemento ou o fundo e cria uma sobreposição entre eles. Nota: Não utilize esta opção com trabalhos VI. 236 Anexo A – Definir parâmetros 1. Para definir a opção Em trap, seleccione Sim. Notas: • Se seleccionar Sim, as opções Espessura da moldura e Proteger texto pequeno são activadas. Tais opções não podem ser seleccionadas através do PPD. • Se seleccionar Não, a opção trapping incorporada pelo software de DTP (por exemplo, o Photoshop) não é afectada. O software de trapping Full Auto Frame (FAF) da Creo não deve ser utilizado com trapping baseado em software. Num ficheiro PostScript que já contenha trapping do software de origem, não é necessário utilizar o trapping do Spire CXP50 color server. 2. Na caixa Espessura da moldura, seleccione a espessura predefinida (0,08 mm/0,003 polegadas), ou digite o valor desejado. Quanto mais grossa a moldura menor a hipótese de que as linhas/áreas brancas apareçam entre imagens. 3. Efectue um dos seguintes procedimentos: • Seleccione a caixa de verificação Proteger texto pequeno para impedir o trapping de texto com 12 ou menos pontos. • Desmarque a caixa de verificação Proteger texto pequeno para manter todos os elementos de texto em trap. Sugestão: Aplique a opção Proteger texto pequeno a imagens pequenas ou complexas para garantir que a sua qualidade não é diminuída. Reimpressão a preto ¾ Seleccione Sim para assegurar que o preto seja impresso com nitidez em regiões com imagens ou matizes. O texto aparece em preto mais rico e mais profundo, com os valores de CMY sublinhados iguais aos do fundo impresso. Reimpressão PS ¾ Seleccione Sim para utilizar a informação de reimpressão que existe no arquivo de entrada. Este parâmetro determina também se as definições de reimpressão do software de DTP são respeitadas no RIP. Definir parâmetros na janela Parâmetros do trabalho 237 Ruído da imagem O parâmetro Ruído da imagem permite suavizar ou graduar vinhetas de imagens de tom contínuo (CT). ¾ Seleccione Sim para definir o nível de ruído da imagem e mova o controlo de deslize para alterar o nível de ruído conforme desejado. O separador Cor Modo de cor ¾ Seleccione uma das seguintes opções: Cor para imprimir o trabalho a cores, utilizando CMYK para imprimir o trabalho a preto e branco, utilizando apenas o toner preto (K) Escala de cinzentos Nota: Se o trabalho contiver imagens de tons de cinzento criadas em software RGB, como o Microsoft PowerPoint, especifique como monocromático. Esta selecção assegura que as imagens em escala de cinzentos são contadas como preto e branco em vez de coloridas no Spire CXP50 color server e no registo da Xerox DocuColor 5000 digital press. 238 Anexo A – Definir parâmetros Fluxo de trabalho RGB O parâmetro Fluxo de trabalho RGB permite seleccionar um perfil RGB e aplicá-lo a elementos RGB do seu trabalho. Pode utilizar os perfis predefinidos ou para atingir melhores resultados de cores, importar o seu próprio perfil personalizado através do Gestor de perfis. 1. Na lista Fluxo de trabalho RGB, seleccione o perfil RGB de origem desejado: • Para utilizar o CSA (color space array) incorporado ou o CSA de origem, seleccione Utilizar CSA de origem. • Para utilizar um CSA Spire ou Adobe, seleccione um CSA da lista. A opção predefinida é SpireRGB_2.1. • Para utilizar um perfil RGB personalizado, seleccione o nome do perfil da lista. 2. Na lista Tipo de composição, seleccione a opção desejada. Para mais informações sobre tipo de composição, consulte "Tipo de composição" na página 281. 3. Para imprimir texto e gráficos RGB cinzentos apenas com o toner preto, seleccione a caixa de verificação Imprimir cinzentos utilizando toner preto. Nota: A caixa de verificação Imprimir cinzentos utilizando toner preto não só afecta os valores R=G=B, mas também pode resultar em valores ligeiramente diferentes (R+/-4=G+/-4=B+/-4) para criar cinzentos. 4. Seleccione Aplicar emulação CMYK para converter os elementos RGB, de acordo com o método de emulação CMYK seleccionado na lista Perfil de CMYK no parâmetro Fluxo de Trabalho CMYK. Os elementos RGB recebem o mesmo aspecto que os elementos CMYK, criando uma aspecto consistente. Definir parâmetros na janela Parâmetros do trabalho 239 Fluxo de trabalho CMYK A opção fluxo de trabalho CMYK é utilizada para emular vários padrões utilizados em litografia. Estes padrões representam combinações específicas de papel e tinta, bem como sistemas de prova comuns. Esta opção é também utilizada para emular outras impressoras digitais ou outros dispositivos de impressão, como impressoras offset. Um exemplo de trabalho com Fluxo de trabalho CMYK é a impressão de uma amostra de um formulário antes de imprimir milhões de formulários na impressora offset. Neste caso, é preferível emular a impressora offset antes do trabalho ser enviado para impressão offset. Nota: As cores RGB não afectam o fluxo de trabalho CMYK. O parâmetro Fluxo de trabalho CMYK também é utilizado para especificar o tipo de composição desejado para elementos CMYK. Para seleccionar as opções do fluxo de trabalho CMYK: 1. Na lista Perfil CMYK, seleccione o perfil CMYK desejado. Nota: O sistema realiza a emulação da opção seleccionada durante o processo de RIP. O GCR e a emulação CMYK não afectam o trabalho processado. 2. Na lista Tipo de composição, seleccione a opção desejada. Para mais informações sobre como seleccionar o tipo de composição correcto, consulte "Tipo de composição" na página 281. 240 Anexo A – Definir parâmetros 3. Para emular o tom do papel original, seleccione a caixa de verificação Emular o tom do papel original. Notas: 4. • A caixa de verificação Emular tom do papel original está disponível apenas se seleccionar Ligação ao dispositivo como perfil CMYK. • Quando seleccionar a caixa de verificação Emular tom do papel original, o Spire CXP50 color server aplicará o método de tipo de composição colorimétrico absoluto. • Ao seleccionar a caixa de verificação Emular o tom do papel original, a caixa de verificação Fluxo de trabalho RGB > Aplicar emulação CMYK é seleccionada por predefinição. • Se o trabalho for simples, apenas o lado da frente é impresso utilizando a emulação de tom. Seleccione a caixa de verificação Preservar cores puras para preservar o ciano, magenta, amarelo e preto puros durante a transformação. Fluxo de trabalho de spot Por predefinição, o Spire CXP50 color server pesquisa no dicionário de cores spot o valor correcto para a cor spot reconhecida. Para mais informações sobre cores spot, consulte "Editor de cores spot" na página 150. ¾ Seleccione as opções relevantes: Utilize o dicionário de cores spot do Spire: para utilizar cores spot no dicionário Proteger cores RGB: para reter cores RGB conforme definidas Proteger cores cinzentas: para reter os cinzentos conforme definido Proteger cores CMYK: para reter cores CMYK conforme definidas Nota: Se proteger RGB, escala de cinzentos ou cores CMYK, todas as cores com essa combinação específica encontrada no trabalho são protegidas. Por exemplo, uma combinação de cores específica utilizada num logótipo pode alinhar-se com uma cor utilizada numa imagem do trabalho. A transformação spot afecta a cor da imagem, bem como a cor do logótipo, por vezes, com resultados não desejados. Definir parâmetros na janela Parâmetros do trabalho 241 Perfil de destino ¾ Seleccione o perfil desejado, ou seleccione Ligado para utilizar o perfil de destino mapeado para uma cor de papel no Gestor de perfis. Existe um perfil Spire CXP50 color server predefinido; SpireDC5000. Para mais informações sobre a gestão de perfis de destino, consulte "Gestor de perfis" na página 145. Tramagem A Tramagem converte imagens CT (Continuous Tone) e LW (Line Work) em informação (pontos de meio-tom) que pode ser impressa. O olho humano suaviza esta informação, que parece visualmente consistente com a imagem original. Assim, quanto mais linhas por polegadas, mais natural a imagem. O efeito de tramagem é obtido através da impressão de formatos de números ou linhas segundo um padrão regular. A distância entre os pontos ou as linhas da trama é fixa e determina a qualidade da imagem. Quando se utiliza tramagem as impressoras podem utilizar menores quantidades de toner, continuando a produzir uma vasta gama de cores. Quanto mais escura for a cor, maior será o ponto ou mais grossa será a linha. Deste modo, as tramas são utilizadas para dar a aparência de quantidades diferentes de toner impressas numa determinada área. Para seleccionar um método de tramagem: ¾ Na lista Tramagem, seleccione a opção desejada. Para imagens CT, utilize uma opção de ponto; para imagens LW, utilize uma opção de linha. Se seleccionar Automática, Dot 200 é utilizado para imagens CT e Line 200 é utilizado para imagens LW. 242 Anexo A – Definir parâmetros Calibragem O objectivo da calibragem de cores é alcançar um nível constante de qualidade de cor. A calibragem corrige as cores da impressora medindo um gráfico de densidade de cores. A ferramenta de calibragem do Spire CXP50 color server permite criar e editar tabelas de calibragem, quer através de um processo automático quer por meio da edição de uma tabela de calibragem existente. As opções de calibragem disponíveis são Normal, Saturado e Nenhum. Para mais informações sobre as tabelas de calibragem, consulte "Criar uma tabela de calibragem" na página 132 e "Editar tabelas de calibragem" na página 138. O parâmetro Calibragem permite seleccionar a tabela de calibragem desejada para o trabalho. Para seleccionar uma tabela de calibragem para um trabalho: ¾ Na lista Calibragem, seleccione uma tabela de calibragem. A tabela de calibragem predefinida é Normal. Sugestão: Para um desempenho de impressão óptimo, utilize a definição de calibragem Normal com Poupança de toner (GCR) definido para Médio. Poupança de toner (GCR) A substituição por componente cinzento (GCR) evita as consequências da acumulação excessiva de toner, como descamação e fissuras, e o efeito de "deformação" que pode ocorrer quando imprimir transparências. Nota: Não há alterações da qualidade de cor da imagem impressa, embora o componente cinzento de cada cor seja substituído por preto. Definir parâmetros na janela Parâmetros do trabalho 243 ¾ Para definir a poupança de toner, seleccione uma das seguintes opções: Sem GCR GCR baixo GCR médio GCR alto não é efectuado qualquer GCR no ficheiro e a impressora aplica o máximo de revestimento de tinta seca Nenhuma: Baixo, Médio ou Alto: a quantidade seleccionada de tintas secas CMY substitui a tinta seca preta. Nota: Seleccione Alto para uma cobertura mínima de tinta e para poupar toner. Alto também impede efeitos de deformação. Ajustes de Cores Gradação A lista Gradação contém tabelas de gradação que foram criadas pela ferramenta de gradação do Spire CXP50 color server. Cada tabela de gradação contém definições específicas de brilho, contraste e equilíbrio de cores. Ao seleccionar a tabela de gradação predefinida, o trabalho é ajustado às definições da tabela específica. Para mais informações sobre como criar tabelas de gradação, consulte "Ferramenta de gradação" na página 157. ¾ Na lista Gradação seleccione uma das tabelas de gradação definidas: Nota: A predefinição é Nenhuma: não é aplicada nenhuma tabela de gradação ao trabalho. Brilho Utilize esta opção para efectuar ajustamentos de última hora ao trabalho de impressão após efectuar as provas. ¾ Para seleccionar um nível de brilho para um trabalho, mova o cursor de deslocamento Brilho para o nível de brilho desejado (o intervalo vai de Claro, que aplica até -15%, a Escuro, que aplica até +15%). 244 Anexo A – Definir parâmetros Contraste Ajuste a opção Contraste para controlar a diferença entre os tons claros e escuros da imagem. ¾ Para seleccionar um nível de contraste para o trabalho impresso, mova o cursor de deslocamento Contraste para o nível de contraste desejado (o intervalo vai de Menos, - que aplica até -10%, a Mais, - que aplica até +10%). O separador Imposição O separador Imposição permite definir as opções do trabalho relacionadas com posicionamento, dobragem, corte e encadernação das páginas. Nota: Se utilizar uma impressora virtual de excepções de página dinâmicas para imprimir um trabalho, o separador Imposição não estará disponível. Para mais informações, consulte "Excepções de página dinâmica" na página 101. Definir parâmetros na janela Parâmetros do trabalho 245 Método de imposição O parâmetro Método de imposição especifica como as folhas impressas são acabadas. ¾ Seleccione uma das seguintes opções: para não utilizar qualquer imposição (esta é a opção predefinida). Os parâmetros de imposição não estão disponíveis e o visualizador de miniaturas não mostra uma imagem. Nenhum imprime várias cópias da mesma imagem numa mesma folha para a aproveitar ao máximo. Este método é utilizado principalmente para imprimir cartões de visita. Passo e repetição Notas: • Ao utilizar o modelo Passo e repetição para trabalhos VI, o trabalho é impresso no modo de ordenação em Z. Este modo permite que trabalhos VI de imposição sejam classificados para um acabamento Cortar e empilhar. • Pode utilizar modelos Passo e repetição específicos para imprimir diversas imagens diferentes numa mesma folha. Se seleccionar Passo e repetição, a opção seguinte estará disponível: • Cortar e empilhar permite que os trabalhos Passo e repetição sejam impressos, cortados, empilhados e encadernados da forma mais eficiente, mantendo a ordenação original. As páginas, folhetos ou livros de um trabalho são ordenados em Z. Por outras palavras, cada pilha de páginas é ordenada por ordem consecutiva. Quando as pilhas são empilhadas uma sobre a outra, todo o trabalho já está ordenado de modo ascendente ou descendente. Nota: Se seleccionar Cortar e empilhar, não poderá efectuar alterações ou introduzir uma excepção válida no separador Excepções. 246 Anexo A – Definir parâmetros Finalizar-agrafar imprime páginas prontas para aplicar uma técnica de acabamento de livros em que as páginas são unidas através de costuras ou agrafos na dobra da lombada, por exemplos, brochuras. imprime páginas prontas para aplicar uma técnica de acabamento de livros em que as páginas são unidas através de cortes na dobra da lombada, desbaste das extremidades do conjunto de páginas e, finalmente, colando as páginas, por exemplo, em livros de capa dura. Encadernação perfeita Tamanhos 1. Na lista For sheet size use paper set (Para o tamanho da folha utilizar Conjunto de papel), seleccione o conjunto de papel pretendido. Se precisar de adicionar um novo conjunto de papel, clique no botão procurar . Conjunto de papel define os atributos do stock de papel (tamanho do papel, tipo, peso e revestimento) segundo os quais o trabalho de imposição é impresso. O Spire CXP50 color server permite definir todas as definições do stock de papel de um trabalho de imposição no separador Imposição sem a necessidade de passar para o separador Stock de papel e configurar as definições do stock de papel. Para mais informações sobre como adicionar conjuntos de papel, consulte "Gerir conjuntos de papel" na página 63. Definir parâmetros na janela Parâmetros do trabalho 2. 247 Na lista Tamanho de ajuste, seleccione o tamanho de ajuste desejado. Tamanho de ajuste é o tamanho do documento concluído e recortado. Pode ajustar o tamanho da página, ajustando o tamanho. Nota: Se o tamanho de corte que definir for inferior ao tamanho de página definido no software de DTP, uma parte dos dados será cortada. A definição de um tamanho de ajuste superior resulta numa margem maior na página impressa. Se seleccionar Personalizar, defina um tamanho de corte personalizado e introduza a altura pretendida na caixa A, e a largura pretendida na caixa L. 3. Seleccione a Orientação pretendida (Vertical ou Horizontal) para o tamanho de corte. Se a orientação incorrecta for especificada, pode ser seleccionado um modelo inadequado e o trabalho pode sair cortado. 4. Seleccione Ajustar ao tamanho da folha para ajustar a página ao tamanho da folha. Modelo 1. Seleccione uma das seguintes opções de Categoria: • Predefinido para escolher um modelo de imposição predefinido do Spire CXP50 color server • Definido pelo utilizador para escolher um modelo de imposição do Spire CXP50 color server definido pelo utilizador Para mais informações sobre modelos definidos pelo utilizador, consulte "Modelos de imposição" na página 88. 248 Anexo A – Definir parâmetros 2. As linhas e colunas indicam o posicionamento das páginas na folha. Defina o Esquema como segue: a. Na lista Colunas, seleccione o número de páginas a posicionar na horizontal. Pode seleccionar o número de colunas na lista pendente. A área de pré-visualização do modelo mostra as suas definições. b. Na lista Linhas, seleccione o número de páginas a posicionar na vertical. Pode seleccionar o número de linhas na lista pendente. A área de pré-visualização do modelo mostra as suas definições. Nota: Se seleccionou a opção Definido pelo utilizador, a opção Esquema não está disponível. 3. Seleccione o Método de impressão na lista. 4. Seleccione a caixa de verificação Norte Sul se o modelo que escolheu for passo e repetição 2×1 ou 1×2. As páginas serão colocadas a 180 graus entre si, do mesmo lado da folha de imposição. Pré-visualizar o esquema do modelo Quando escolhe um modelo, é necessário ter em consideração outros parâmetros do trabalho (por exempo, Tamanho de ajuste, Purga, Margem, Medianizes e Tamanho do papel. Na área Opções de Modelo, pode pré-visualizar o esquema do modelo e verificar as definições de imposição. Por exemplo, setas verdes indicam que o esquema do modelo é rodado e setas azuis e pretas indicam a direcção das páginas na folha. A sequência de páginas é indicada pelo número de páginas. Se os parâmetros estiverem em conflito, pode ver onde o conflito existe quando pré-visualizar o esquema do modelo: • Cantos vermelhos indicam que o tamanho de corte é superior ao tamanho da folha. • Cantos amarelos indicam definições de margem inadequadas—por exemplo, se o tamanho da margem for inadequado. • Linhas ponteadas indicam definições de modelo e de tamanho de ajuste em conflito (por exemplo, ajuste A3 para Passo e repetição modelo 2x2 Duplex). Nota: Pode pré-visualizar o trabalho em imposição na janela Job Editor, no separador Folhas de imposição, consulte "Ver e editar os parâmetros do trabalho" na página 39. Definir parâmetros na janela Parâmetros do trabalho 249 Margens ¾ Introduza o tamanho de margem desejado para ajustar os espaços entre as extremidades externas das páginas e as extremidades da folha em que são impressas. As definições de margem têm que acomodar o equipamento e requisitos de acabamento. Durante o planeamento da folha, verifique os parâmetros de encadernação. Marcas e purga O parâmetro Marcas e purga permite-lhe marcar o local onde deve ocorrer o corte ou dobra. Quando configurar as opções de purga, alarga totalidade ou parte da imagem impressa além do limite de ajuste. As opções de purga asseguram que uma definição de corte inexacta não deixe um espaço em branco indesejado na extremidade da página. As opções de purga criam margens de página precisas com cores que alargam toda a extremidade da página. Para seleccionar as opções de marcas e purga: 1. Na área Marcas seleccione uma das seguintes opções: a. Para imprimir linhas que indicam onde a folha deve ser recortada, seleccione a caixa de verificação Marcas de recorte. • Para imprimir as marcas de recorte em ambos os lados da página, seleccione a caixa de verificação Ambos os lados da folha. b. Para imprimir linhas que indicam onde a folha deve ser dobrada, seleccione a caixa de verificação Marcas de dobragem. Notas: • As marcas de recorte são posicionadas de acordo com a opção Tamanho de ajuste. São exigidos no mínimo 6 mm para marcas de recorte e 10 mm para marcas de dobragem. • Se o trabalho já incluir marcas de recorte incorporadas no software de DTP, não será necessário acrescentar as marcas aqui. Se adicionar marcas de recorte, pode imprimir ambos os conjuntos de marcas de recorte. • Se deseja utilizar marcas de recorte incorporadas no software de DTP, certifique-se de que há espaço suficiente em volta da página no ficheiro PostScript para que a página seja impressa com marcas de recorte. 250 Anexo A – Definir parâmetros 2. Na área Purga, seleccione uma das seguintes opções: a. Purga máxima para prolongar a purga até às linhas de dobragem da folha. b. Tamanho de purga personalizado digite o tamanho de purga desejado, em milímetros. Notas: • Não pode alargar o tamanho de purga para além das linhas de dobragem da folha. A purga não afecta a posição das marcas de recorte. • A purga tem que ser definida no software de DTP para que o Spire CXP50 color server aplique as opções de purga. Deslocamentop Sugestão: Recomenda-se que utilize uma margem à volta de todos os documentos quando utilizar o deslocamento. O parâmetro Deslocamento utiliza a seguinte terminologia: • Deslocamento para dentro especifica a quantidade de movimento em direcção à lombada aplicada às duas páginas centrais e aos versos (por outras palavras, páginas que requerem mais compensação). São aplicados deslocamentos decrescentes consecutivos a partir do quarteto de páginas centrais em direcção ao quarteto de páginas exteriores (por outras palavras, cada quarteto de páginas é deslocado um pouco menos que o quarteto anterior). Nota: As duas páginas externas e os respectivos versos não são deslocados (é utilizado o valor 0,0). • Deslocamento para fora é utilizado quando as imagens da página estão muito próximas da lombada. Para resolver o problema, seleccione um valor para Deslocamento para fora. Deste modo, todas as páginas do trabalho são deslocadas para fora em direcção à margem externa (longe da lombada) especificando um valor. Esta movimentação ocorre antes de ser aplicado o valor de Deslocamento para dentro. Definir parâmetros na janela Parâmetros do trabalho 251 Para definir as opções de deslocamento: 1. Na área Deslocamento para dentro, seleccione Auto para definir automaticamente o deslocamento com base na gramagem do stock de papel, ou escreva a quantidade pretendida do Deslocamento para dentro. 2. Na área Deslocamento para fora, introduza o valor pretendido. Nota: As unidades de medida (mm ou polegadas) são definidas na janela Definições, consulte "Localização" na página 199. O separador Serviços 252 Anexo A – Definir parâmetros Eliminação do trabalho Seleccione este parâmetro para eliminar cada página imediatamente após ter sido impressa com êxito. Assim, o Spire CXP50 color server mantém espaço de disco suficiente para a duração de uma impressão. Os elementos reutilizáveis não são eliminados. Notas: • Esta opção mantém espaço livre suficiente no disco durante a impressão e só afecta o subtrabalho. • O ficheiro Variable Print Specification também é eliminado. Para configurar uma directriz de eliminação: 1. Suspenda a Fila Processando e importe o trabalho. 2. Clique duas vezes no trabalho para abrir a janela Parâmetros do trabalho. 3. No separador Serviços, na área Opções de eliminação automática, seleccione uma das seguintes opções: • Para remover páginas ou trabalhos quando a impressão estiver concluída, seleccione Eliminar depois de concluir. • Para remover trabalhos falhados ao processar ou imprimir, seleccione Eliminar se o trabalho falhar. 4. Clique em Guardar. 5. Seleccione o botão reiniciar para reiniciar a Fila de processamento e iniciar o processamento do trabalho. Tipos de letra de substituição ¾ Seleccione uma das seguintes opções: para substituir um tipo de letra em falta pelo tipo de letra predefinido na janela Definições. Sim para interromper o processamento do trabalho se o tipo de letra desejado estiver em falta. Não Para mais informações sobre a gestão dos tipos de letra, consulte "Tipos de letra" na página 103. Definir parâmetros na janela Parâmetros do trabalho 253 APR Nota: Esta opção só está disponível para o Spire CXP50 color server com o Kit Profissional. Para mais informações sobre APR, consulte "APR da Creo" na página 91. 1. Na área Opções de APR, seleccione uma das seguintes opções: • Imprimir com alta resolução para substituir as imagens de baixa resolução no trabalho por imagens de alta resolução localizadas num caminho APR especificado. • 2. Imprimir com baixa resolução para imprimir o trabalho com as imagens de baixa resolução existentes, por exemplo, para efeitos de revisão. Na área Utilizar máscara APR de seleccione uma das seguintes opções: • Imagem PostScript para utilizar os dados de máscara contidos no ficheiro de imagem de baixa resolução. • Alta resolução para utilizar os dados de máscara contidos no ficheiro de imagem de alta resolução. • Ambas para utilizar os dados de máscara comuns aos ficheiros de imagem de alta resolução e de baixa resolução, por exemplo, se houver sobreposição de imagens definidas pelos dois conjuntos de dados de máscara, será feito o RIP da área de sobreposição. Nota: Se os dados de máscara do ficheiro de imagem de baixa resolução definem uma parte da imagem completamente diferente da dos dados de máscara do ficheiro de alta resolução, não serão usados dados de máscara. Definir um caminho do caminho de alta resolução Existem dois caminhos predefinidos nos quais o Spire CXP50 color server procura imagens de alta resolução: • Procurar na pasta de entrada: O Spire CXP50 color server procura primeiro os ficheiros de imagem de alta resolução nas mesmas pasta que o ficheiro PDL. • D:\Shared\High Res: Se quiser guardar os ficheiros de alta resolução nesta pasta, copie os ficheiros para D:\Shared\High Res. 254 Anexo A – Definir parâmetros Também pode adicionar um novo caminho de alta resolução e depois editar ou eliminar o caminho. Os caminhos diferentes dos caminhos predefinidos são definidos por trabalho ou definidos na impressora virtual. Pode especificar os caminhos nas unidades de disco rígido local, unidades de CD-ROM e unidades de disquete ligadas ao Spire CXP50 color server. Também pode especificar os caminhos em clientes remotos ou em servidores de ficheiros. Para adicionar um caminho de alta resolução: 1. Na caixa Caminho APR, clique em Adicionar. A caixa de diálogo HiResPath aparece. 2. Clique no botão Adicionar . Aparece a caixa de diálogo Abrir. 3. Localize as imagens de alta resolução e clique em Seleccionar. O novo caminho aparece na caixa de diálogo HiResPath. 4. Use esta opção para utilizar os dados de máscara comuns aos ficheiros de imagem de alta resolução e de baixa resolução—por exemplo, se houver sobreposição de imagens definidas pelos dois conjuntos de dados de máscara, será feito o RIP da área de sobreposição. Nota: A ordem pela qual os caminhos APR aparecem na lista é a ordem pela qual o Spire CXP50 color server procura as imagens de alta resolução. Para modificar um caminho de alta resolução: 1. Na caixa de diálogo HiResPath, seleccione o caminho que deseja modificar. 2. Clique no botão Editar . Aparece a caixa de diálogo Abrir. 3. Localize as imagens de alta resolução e clique em Seleccionar. O novo caminho aparece na caixa de diálogo HiResPath. Definir parâmetros na janela Parâmetros do trabalho 255 Para eliminar um caminho de alta resolução: 1. Na caixa de diálogo HiResPath, seleccione o caminho que deseja eliminar. 2. Clique no botão Remover . O caminho seleccionado é eliminado. Fluxo do trabalho Este parâmetro permite especificar um fluxo de trabalho para um trabalho importado para o Spire CXP50 color server a partir da rede ou das pastas do Spire CXP50 color server. ¾ Seleccione a opção de fluxo de trabalho desejada: para definir o Spire CXP50 color server para efectuar o RIP dos ficheiros PDL, imprimi-los e guardá-los na janela Armazenamento (a menos que o parâmetro Eliminação de trabalho esteja definido como Eliminar depois de concluir). Processar e imprimir para efectuar o RIP e mover os ficheiros PDL para a janela Armazenamento como trabalhos RTP. Processar e armazenar para colocar os ficheiros PDL directamente na janela Armazenamento sem os processar. Fazer spool e armazenar Nota: Esta opção só pode ser definida através dos parâmetros PPD da impressora virtual. Compressão A impressão de alguns trabalhos poderá falhar por conterem imagens que não possam ser comprimidas. O problema poderá ser resolvido aumentando a compressão. Nota: A escolha de uma compressão mais elevada poderá resultar numa redução da qualidade. ¾ Seleccione uma das seguintes opções: Normal Alta para compressão normal para uma compressão mais elevada 256 Anexo A – Definir parâmetros Preflight Nota: Este parâmetro só está disponível para o Spire CXP50 color server com o Kit Profissional. ¾ Seleccione Executar verificação preflight para verificar o estado dos componentes chave do trabalho antes de ser enviado para impressão. Para mais informações sobre o parâmetro Preflight, consulte "Verificação do Preflight" na página 113. Linha composta de trabalho Nota: Este parâmetro só está disponível para o Spire CXP50 color server com o Kit Profissional. ¾ Seleccione as opções de linha composta de trabalho que pretende imprimir nas margens do trabalho: Barra cor: imprime uma barra de cor mensurável, que permite conhecer o estado e a consistência da impressora e da calibragem e executar a revisão de cores, conforme necessário Nome do trabalho: imprime o nome do trabalho Número e lado (frente/verso) da folha: imprime o número da folha e informações na frente e verso Data e hora: imprime a data e a hora em que o trabalho é impresso Comentário: insere comentários no trabalho (até 30 caracteres) Informações do trabalho Este parâmetro fornece as informações seguintes: • Título do trabalho: o nome original do ficheiro relacionado com este trabalho • Remetente: o nome de utilizador do sistema que deu origem ao trabalho • Conta: o número de conta de um cliente ou grupo específico • Destinatário: o nome do cliente • Comentários do trabalho: quaisquer instruções especiais que queira incluir com o trabalho Definir parâmetros na janela Parâmetros do trabalho 257 Ligação do trabalho Este parâmetro mostra o URL relevante dos elementos ligados de trabalhos JDF. Nota: Os trabalhos em JDF só são suportados no Spire CXP50 color server com o Kit Profissional. ¾ Clique na ligação para abrir o elemento ligado. Dividir em folhetos O parâmetro Dividir em folhetos permite-lhe dividir um PostScript, PDF ou um trabalho VI grande que não possui a estrutura de um folheto em folhetos. Nota: Podem ocorrer resultados inesperados ao utilizar esta opção para trabalhos VI que já tiverem a estrutura de um folheto. 1. Na área Opções de Dividir em folhetos, seleccione Sim. 2. Na caixa Número de páginas por folheto, digite o número desejado de páginas por folheto. Nota: Se o número de páginas por folheto especificado não for suficiente para produzir folhetos completos e se houver páginas remanescentes, as últimas páginas formarão um folheto que conterá menos páginas que o especificado. Optimização de PDF/PS Nota: Esta opção só está disponível para o Spire CXP50 color server com o Kit Profissional. Utilize esta opção se tiver um trabalho PDF ou PostScript com elementos repetidos e desejar reduzir significativamente o tempo de processamento aplicando o fluxo de trabalho PDF/PS. ¾ Seleccione a opção relevante. Os elementos repetidos são colocados uma vez em cache e reutilizados sem processamento repetido. Importante: Verifique se nas definições do Acrobat Distiller, Optimize for Fast Web View está seleccionada (no Acrobat 4.0 a opção correspondente é Optimize PDF). 258 Anexo A – Definir parâmetros O separador Acabamento Página de administração A página de administração contém informações relacionadas com o trabalho como o título do trabalho, o nome do remetente, a data e hora em que o trabalho foi enviado, informações de conta e comentários. A página Administração é impressa na mesma ordem que o trabalho. Para a impressão no verso, a página é impressa antes de cada conjunto e para a impressão na frente a página é impressa após cada conjunto. Nota: Se modificar as opções no parâmetro Página Admin., o trabalho deve passar novamente por RIP. Para imprimir uma página de administração: ¾ Seleccione a caixa de verificação Imprimir página de administração e defina as especificações conforme desejado. Definir parâmetros na janela Parâmetros do trabalho 259 Folha de intercalação Pode imprimir folhas de intercalação com o trabalho e seleccionar um conjunto de papel diferente para imprimir a folha de intercalação. Se o trabalho estiver agrupado, as folhas de intercalação são impressas entre conjuntos. Se o trabalho não estiver agrupado, as folhas de intercalação serão impressas entre grupos. Para definir as opções de folha de intercalação: 1. Seleccione a caixa de verificação Imprimir folha de intercalação. 2. Na lista Conjunto de papel, seleccione o conjunto de papel pretendido. Se precisar de adicionar um novo conjunto de papel, clique no botão procurar. Para mais informações sobre como adicionar conjuntos de papel, consulte "Gerir conjuntos de papel" na página 63. 3. Na lista Tabuleiro, seleccione o tabuleiro desejado. 4. Na lista Frequência, escreva o número de folhas de intercalação que deseja imprimir. A predefinição é 1; é impressa uma folha de intercalação entre cada conjunto. Capa Por predefinição, o trabalho é impresso sem capa. Pode escolher imprimir uma capa da frente utilizando o mesmo conjunto de papel ou um conjunto diferente, conforme desejado. Para imprimir uma capa: 1. Seleccione a caixa de verificação Imprimir capa. 2. Na lista Conjunto de papel, seleccione o conjunto de papel pretendido. Se precisar de adicionar um novo conjunto de papel, clique no botão procurar. Para mais informações sobre como adicionar conjuntos de papel, consulte "Gerir conjuntos de papel" na página 63. 260 Anexo A – Definir parâmetros 3. Na lista Tabuleiro, seleccione o tabuleiro desejado. 4. Na área Impressão da capa, seleccione uma das seguintes opções: • Nenhuma para imprimir uma capa da frente em branco. Nota: É introduzida automaticamente uma página em branco entre a capa e a primeira página do trabalho, de modo a que ambos os lados da capa sejam definidos e o trabalho seja iniciado na página ímpar seguinte. • Imprimir na frente para imprimir a primeira página do trabalho como capa. • Imprimir em ambos os lados para imprimir as duas primeiras páginas do trabalho como capa. Verso Por predefinição, o trabalho é impresso sem contracapa. Pode escolher imprimir uma capa final utilizando o mesmo conjunto de papel ou um conjunto diferente, conforme desejado. Para imprimir um verso: 1. Seleccione a caixa de verificação Imprimir verso. 2. Na lista Conjunto de papel, seleccione o conjunto de papel pretendido. Se precisar de adicionar um novo conjunto de papel, clique no botão procurar. Para mais informações sobre como adicionar conjuntos de papel, consulte "Gerir conjuntos de papel" na página 63. 3. Na lista Tabuleiro, seleccione o tabuleiro desejado. 4. Na área Impressão da capa, seleccione uma das seguintes opções: • Nenhuma para imprimir uma capa final em branco. Nota: É introduzida automaticamente uma página em branco entre o verso e a última página do trabalho de modo a que ambos os lados do verso fiquem definidos. • Imprimir no verso para imprimir a última página do trabalho como capa final. • Imprimir em ambos os lados para imprimir as duas últimas páginas do trabalho como capa final. Definir parâmetros na janela Parâmetros do trabalho 261 Finalizador O parâmetro Finalizador permite-lhe seleccionar o destino da saída de impressão. Nota: Os métodos de agrafamento disponíveis para ficheiros PostScript dependem da orientação e do tamanho da página. Os métodos de agrafamento dos ficheiros PDF dependem do tamanho da página. ¾ Na lista Módulo, seleccione uma das opções do finalizador: OCT (offset catch tray) (predefinição) • A caixa de selecção Offset está seleccionada por predefinição. Se não desejar utilizar um deslocamento entre os conjuntos, desmarque esta caixa de verificação. Nota: Se o formato de página for maior do que A3 (standard ou personalizado), a caixa de verificação Offset não está disponível. EHCS (enhanced high capacity stacker) a. Seleccione o tipo de tabuleiro relevante (Tabuleiro superior ou Tabuleiro da pilha). b. Se tiver uma EHCS encadeada, seleccione o tabuleiro desejado na lista pendente. c. Se seleccionar Tabuleiro da pilha, seleccione a caixa de verificação Offset para os seguintes tipos de trabalho: • Agrupados para deslocar cada cópia da seguinte. • Não agrupados para inserir uma folha de deslocamento quando é distribuído um novo número de página (quando estiver a imprimir mais que uma cópia de cada página). 262 Anexo A – Definir parâmetros CSS (common stacker stapler) a. Seleccione o tipo de tabuleiro relevante (Tabuleiro superior ou Tabuleiro da pilha). b. Se seleccionou Tabuleiro da pilha, seleccione uma das seguintes opções: c. • Offset para utilizar um deslocamento. • Agrafador para seleccionar agrafamento. Se seleccionou Agrafador, seleccione a localização de agrafos desejada (Frontal, Posterior ou Ambas). DFA (document finishing architecture) a. Seleccione o Perfil pretendido na lista, de acordo com o perfil definido na impressora que está a utilizar. b. Seleccione a Função desejada, de acordo com o perfil definido na impressora que está a utilizar. O separador Excepções Definir parâmetros na janela Parâmetros do trabalho 263 O separador Excepções permite adicionar e eliminar excepções e inserções de página. Nota: Se tiver o Spire CXP50 color server com o Kit Profissional, utilize o separador Excepções para mapear conjuntos de papel para excepções de páginas dinâmicas. Para mais informações sobre o fluxo de trabalho de excepções de página dinâmica, consulte "Excepções de página dinâmica" na página 101. Gerir excepções Pode adicionar e eliminar excepções. Para adicionar excepções a um trabalho: 1. Na área Excepção, clique no botão Adicionar . 2. Nas caixas De e Até, introduza o intervalo de páginas pretendido para a excepção. 3. Na lista Conjunto de papel, seleccione o conjunto de papel pretendido. Se precisar de adicionar um novo conjunto de papel, clique no botão procurar. Para mais informações sobre como adicionar um conjunto de papel, consulte "Gerir conjuntos de papel" na página 63. Nota: As propriedades do stock de papel predefinido são as especificadas para o trabalho. 4. Na lista Tabuleiro, seleccione o tabuleiro desejado. 264 Anexo A – Definir parâmetros 5. Para definir as opções da posição da imagem: a. Clique em Avançadas. b. Desmarque a caixa de verificação Mesmo que trabalho. c. Para deslocar uma imagem, efectue um dos seguintes passos: • Clique nas setas para deslocar a imagem em ambos os lados. • Escreva um valor nas caixas Posterior e Principal. 6. d. Para definir os valores novamente para 0.0, clique em Centrar imagem. e. Clique em Guardar. Clique em Aplicar. A excepção é adicionada à área Excepções. Para eliminar uma excepção: 1. Na área Excepção, seleccione a excepção desejada e clique no botão Remover 2. . Na mensagem de confirmação, clique em Sim. Gerir inserções Para adicionar uma inserção: 1. Na área Inserir, clique no botão Adicionar . 2. Na caixa Após página, digite o número que irá preceder a inserção. 3. Na caixa Quantidade, escreva o número de inserções que desejar. 4. Na lista Conjunto de papel, seleccione o conjunto de papel pretendido. Se precisar de adicionar um novo conjunto de papel, clique no botão procurar. Nota: As propriedades do stock de papel predefinido são as especificadas para o trabalho. Para mais informações sobre como adicionar um conjunto de papel, consulte "Gerir conjuntos de papel" na página 63. Definir os parâmetros do ficheiro PPD 265 5. Na lista Tabuleiro, seleccione o tabuleiro desejado. 6. Clique em Aplicar. A inserção é adicionada à área Inserção. Para remover uma inserção: 1. Na área Inserir, seleccione a inserção desejada e clique no botão Remover 2. . Na mensagem de confirmação, clique em Sim. Definir os parâmetros do ficheiro PPD Pode configurar os parâmetros do trabalho a partir de uma estação de trabalho cliente utilizando o ficheiro PPD do Spire CXP50 color server ou pode definir uma impressora virtual com definições de ficheiro PPD. Para imprimir um ficheiro a partir do Windows, necessário configurar primeiro uma impressora de rede do Spire CXP50 color server com o ficheiro PPD adequado. O ficheiro PPD contém todos os parâmetros e as definições do stock de papel para a impressora e permite imprimir o ficheiro correctamente. Notas: • No ficheiro PPD, a opção Predefinições da impressora está seleccionada para todos os parâmetros de ficheiros PPD. A opção Predefinições da impressora corresponde às definições da impressora virtual actualmente seleccionada. • As definições de impressão definidas no ficheiro do trabalho sobrepõem-se às definições da impressora virtual. 266 Anexo A – Definir parâmetros A tabela seguinte lista os parâmetros de ficheiro PPD disponíveis. Tabela 16: Parâmetros PPD Parâmetro PPD Opções de impressão Método de impressão Consulte "Método de impressão" na página 229. Orientação da imagem para imposição Consulte "Tamanhos" na página 246. Inverter ordem de impressão Consulte "Ordem de impressão" na página 229. Face para cima Consulte "Entrega" na página 229. Agrupamento Consulte "Agrupamento" na página 229. Escala da imagem Consulte "Escala da imagem" na página 230. Rodar a 180 Consulte "Rodar a 180°" na página 230. Conjunto de papel Consulte "O separador Stock de papel" na página 231. Tipo Consulte "Tipo" na página 232. Gramagem Consulte "Gramagem" na página 232. Revestimento Consulte "Revestimento" na página 232. Qualidade do Texto e da Linha Consulte "Qualidade do texto/linha" na página 234. Qualidade da imagem Consulte "Qualidade da imagem" na página 235. Em trap Consulte "Em trap" na página 235. Reimpressão a preto Consulte "Reimpressão a preto" na página 236. Reimpressão PS Consulte "Reimpressão PS" na página 236. Ruído da imagem Consulte "Ruído da imagem" na página 237. Modo cor Consulte "Modo de cor" na página 237. Fluxo de trabalho RGB Consulte "Fluxo de trabalho RGB" na página 238. RGB cinzento Consulte "Fluxo de trabalho RGB" na página 238. Definir os parâmetros do ficheiro PPD 267 Tabela 16: Parâmetros PPD Parâmetro PPD Opções de impressão Tipo de composição para RGB Para definir este parâmetro, consulte "Fluxo de trabalho RGB" na página 238. Para mais informações sobre tipo de composição, consulte "Tipo de composição" na página 281. Fluxo de trabalho CMYK Consulte "Fluxo de trabalho CMYK" na página 239. Emular tinta do papel original Consulte "Fluxo de trabalho CMYK" na página 239. Emular elementos RGB Consulte "Fluxo de trabalho CMYK" na página 239. Preservar cores puras Consulte "Fluxo de trabalho CMYK" na página 239. Tipo de composição para CMYK Consulte "Fluxo de trabalho CMYK" na página 239. Utilizar dicionário de cores spot do Spire Consulte "Fluxo de trabalho de spot" na página 240. Perfil de destino Consulte "Perfil de destino" na página 241. Calibragem Consulte "Calibragem" na página 242. Método de tramagem Consulte "Tramagem" na página 241. Poupança de toner (GCR) Consulte "Poupança de toner (GCR)" na página 242. Brilho Consulte "Ajustes de Cores" na página 243. Contraste Consulte "Ajustes de Cores" na página 243. Eliminação automática Consulte "Eliminação do trabalho" na página 252. APR Consulte "APR" na página 253. Fluxo do trabalho Consulte "Fluxo do trabalho" na página 255. Dividir em folhetos Consulte "Dividir em folhetos" na página 257. Página Admin. Consulte "Página de administração" na página 258. Folha de intercalação Consulte "Folha de intercalação" na página 259. 268 Anexo A – Definir parâmetros Tabela 16: Parâmetros PPD Parâmetro PPD Opções de impressão Módulo do finalizador Consulte "Finalizador" na página 261. Finalizador Offset Consulte "Finalizador" na página 261. Opções de agrafo Consulte "Finalizador" na página 261. Conta Consulte "Informações do trabalho" na página 256. Destinatário Consulte "Informações do trabalho" na página 256. Comentários sobre trabalho Consulte "Informações do trabalho" na página 256. Glossário Ângulo de trama O ângulo das filas dos pontos de meio-tom representados em graus. Durante a saída de filmes para reprodução, a organização dos pontos de cada separação de filme é colocada num ângulo diferente de outras separações. Consulte também "Moiré". APR Fluxo de trabalho de substituição automática de imagens da Creo. Neste fluxo de trabalho, são criadas duas versões de um ficheiro: um ficheiro de ata resolução e um ficheiro de baixa resolução, designados PSImage. O último é utilizado para posicionar e manipular objectos dentro do software de DTP. O ficheiro de baixa resolução é substituído automaticamente pela versão de alta resolução durante o processo de RIP. Consulte também "PSImage". Área da imagem A parte do negativo ou chapa que corresponde à cor no papel. A parte do papel no qual a cor aparece. Área de pontos A percentagem de uma área coberta por pontos de retina variando de nenhum ponto a 0% até à densidade de cor sólida a 100%. O tamanho de um ponto individual é expresso em termos de percentagem da área ocupada. Assinatura Uma folha de páginas impressas que, quando dobrada, se torna parte da publicação. Bit Abreviatura de dígitos binários. A menor unidade de informação utilizada para armazenar informações no computador. Os bits são apresentados como um sistema de numeração binária, ou seja, um e zero. Byte Um grupo de 8 bits de informação armazenada, fornecendo 256 níveis de dados. Cada byte representa um valor ou carácter, como uma letra ou um número. Num sistema de cores, um byte pode corresponder a uma das 256 sombras diferentes. CIE Abreviatura de Commission Internationale d’Eclairage. Esta comissão foi criada para estudar os problemas de iluminação. As coordenadas de cores CIE especificam as proporções das três cores aditivas necessárias para produzir qualquer tonalidade e são utilizadas como medidas de comparação entre as cores. 270 Manual do utilizador do Spire CXP50 Color Server 1.0 CMYK As cores de processamento: ciano, magenta, amarelo e preto. Consulte também "Separação de cores", "Cores de processamento" e "Modelo de cor subtractiva". Colorimétrico absoluto Um método de tipo de composição semelhante ao "Colorimétrico relativo", à excepção de não efectuar ajustamentos de acordo com o ponto branco. Neste método, as cores que não se ajustam dentro do espaço de cores de saída passam pela composição nos extremos do espaço de cores de saída. As cores que estiverem dentro do espaço de cores de saída são exactamente compatíveis. Este método é importante para representar cores de assinatura. Cores que são altamente identificadas com um produto comercial como o ciano no logótipo da Creo. Colorimétrico relativo Um método de tipo de composição em que as cores dentro do espaço de cor de saída permanecem as mesmas. Apenas as cores que estiverem fora do espaço são alteradas pela cor mais próxima possível dentro do espaço de cores de saída. Ao utilizar este método, algumas cores relativamente próximas no espaço de cores de entrada podem ser mapeadas numa única cor no espaço de cores de saída. Isto reduz o número de cores da imagem. Componente cinzento As quantidades de CMY numa cor, que resultam num cinzento neutro com base no valor de separação mais baixo da cor. Consulte também "GCR". Compressão de tons A redução da faixa da densidade de um original para a faixa da densidade realizável na reprodução. Controlador da Laserwriter Uma parte do software de sistema Macintosh que gera instruções PostScript a partir de um ficheiro de software, quando o comando Print é activado. Conversão em mapa de bits A transformação das informações vectoriais em informações em bitmap. Os mapas de bits também podem requerer uma nova conversão em mapa de bits para respeitarem os parâmetros de tramagem (forma do ponto, tamanho do ponto) da fotocompositora que os irá expor no filme. Consulte também "RIP" e "RIPagem". Cores de processamento As quatro cores de tinta utilizadas para reproduzir imagens a cores completas: ciano, magenta, amarelo e preto. Glossário 271 Cor não saturada Uma cor cujo valor mais alto é menor que aproximadamente 80%. Numa cor escura não saturada, a diferença dos valores das cores desejadas e das cores não desejadas é relativamente baixa. Por exemplo, quando a cor é vermelho, 30% de ciano, 80% de magenta e 70% de amarelo é mais insaturado que 0% de ciano, 90% de magenta e 80% de amarelo. Cor saturada A cor na qual os valores alto e médio se aproximam dos 100%. Numa cor clara saturada, os valores das cores desejadas são aproximadamente 100% e o valor da cor não desejada é aproximadamente 0%. Por exemplo, quando a cor é vermelha, 5% de ciano, 90% de magenta e 80% de amarelo é mais saturado que 30% de ciano, 90% de magenta e 80% de amarelo. Cor spot Uma separação adicional (cinco ou mais) que é utilizada com tintas especiais para adquirir combinações difíceis de cores, como dourado ou castanho chocolate. A cor spot é utilizada por vezes por artistas gráficos para definir cores corporativas especiais, como por exemplo para logótipos de empresas. No Spire CXP50 color server, as cores spot são traduzidas para valores CMYK utilizando um dicionário que pode ser editado para ajustar os valores CMYK. Corte Eliminar partes de uma ilustração ou fotografia de modo que o restante fique mais claro, interessante ou capaz de se ajustar ao esquema. CSA (Color Space Array) Color space array é o espectro de variantes específicas de um modelo de cor com uma escala específica ou um limite de cor. Por exemplo, dentro do modelo de cores RGB, existem diversos espaços de cores, como Apple RGB, sRGB e Adobe RGB. Cada um deles define uma cor pelos mesmos três eixos (R, G e B), e diferenciam-se em escala e outras especificações. O CSA compreende uma representação geométrica tridimensional de cores que pode ser vista ou produzida utilizando um determinado modelo de cores e que é medida quantitativamente. O CSA de origem deve ser utilizado apenas partindo do princípio que o primeiro fluxo de trabalho a cores foi gerido e controlado. Caso contrário, deve ser substituído por um perfil da Creo, ou seja, o predefinido. CT Abreviatura de tom contínuo. Imagens fotográficas a cores ou a preto e branco com tonalidades que são gradualmente modificadas de escuro para claro (ao contrário das mudanças bruscas no linework). 272 Manual do utilizador do Spire CXP50 Color Server 1.0 Curva de reprodução de tom Um gráfico que mostra a densidade de cada ponto do original e a sua densidade correspondente na reprodução. DCS Abreviatura de separação de cores na área de trabalho, um formato EPS que contém 5 ficheiros. Quatro desses ficheiros contêm as informações de cor para cada cor CMYK e o quinto é um ficheiro composto de baixa resolução utilizado nos esquemas de páginas electrónicas. Consulte também "OPI". Degradé Uma passagem ou transição gradual entre cores, também conhecido como vinheta ou passagem graduada ("Desenho vectorial"). Desbastar Um procedimento que move a área da imagem de uma página para a direcção especificada, normalmente em direcção à encadernação para compensar o deslocamento. Desenho vectorial O sistema geométrico utilizado para definir linhas e curvas em muitos gráficos nos computadores e normalmente utilizado em desenhos de linhas. Deslocamento O efeito das páginas do meio de uma assinatura dobrada que se estende ligeiramente para fora das páginas exteriores, compensado pelo efeito desbastar. Consulte também "Desbastar". Destaques As partes mais brancas do original ou reprodução que não têm nenhum tom colorido. O ponto de destaque varia, na reprodução, do menor ponto imprimível a aproximadamente 25%. Consulte também "Tons médios" e "Sombras". DTP Abreviatura de Edição electrónica. O processo de produção de páginas que utiliza computadores pessoais, software disponível no mercado e um dispositivo de saída, como uma impressora ou uma fotocompositora. Normalmente, estes componentes formam um sistema impulsionado por uma linguagem de descrição de páginas independente do dispositivo como por exemplo o PostScript. Ecrãs modulados por frequência Um método de criação de meios-tons no qual as cores pontuais têm sempre o mesmo tamanho, mas a frequência ou o número de pontos muda numa determinada área. Existem mais pontos numa área escura e menos numa área clara. Glossário 273 Em trap Criação de uma sobreposição (dispersão) ou subposição (afogamento) entre cores adjacentes para esconder registos inadequados durante a impressão. Em trap é por vezes designado por dispersão e afogamento ou fatties e skinnies. EPS Abreviatura de Encapsulated PostScript, também conhecido como EPSF. EPS é um formato de ficheiro gráfico utilizado para transferir ficheiros gráficos PostScript de um software para outro. Inclui visualização de baixa resolução e descrição de imagens PostScript de alta resolução. No Macintosh, a pré-visualização está no formato PICT; no PC, está no formato TIFF. Escala de cinzentos A escala de tons de cinzento do branco ao preto. Em termos digitais, as imagens da escala de tons contém até 256 níveis diferentes de cinzento. Consulte também "Imagem de 8 bits/1 bytes". Escala de cores A extensão de cores possíveis em qualquer sistema de cores. Etapa final A fase que ocorre após o processo de impressão, que pode incluir procedimentos tais como laminação, perfuração e envernizamento. Ficheiro raster Um ficheiro de dados que foi digitalizado, processado ou produzido sequencialmente, bit a bit e linha a linha. É também conhecido como mapa de bits. Ficheiros de descrição da impressora PPDs (PostScript Printer Definition) e PDFs (Printer Definition Files). O software Macintosh utiliza estes ficheiros para preparar a página e os documentos para dispositivos de saída específicos. Fluxo de trabalho O fluxo do trabalho refere-se às configurações do parâmetro do trabalho das impressoras virtuais seleccionadas que são automaticamente aplicadas a todos os trabalhos impressos através da impressora virtual. Estas configurações determinam o modo como um ficheiro enviado ou importado é processado. Por exemplo, um ficheiro enviado para uma impressora virtual com um fluxo de trabalho Processar e imprimir passará pelo processo de RIP e será impresso e armazenado na janela Armazenamento. Um ficheiro enviado para uma impressora virtual de fluxo de trabalho Processar e armazenar passará pelo processo de RIP e será armazenado sem ser impresso. 274 Manual do utilizador do Spire CXP50 Color Server 1.0 Folheto Os trabalhos VI são compostos por folhetos, que são cópias personalizadas de um documento. Um folheto pode conter várias páginas, mas o documento completo destina-se a um determinado item ou endereço. Os trabalhos VI possuem elementos que podem variar de um folheto para outro, incluindo texto, gráficos, figuras e fundos de página. GCR Abreviatura de Substituição do componente cinzento. GCR é um método para reduzir as quantidades de CMY que produzem o componente cinzento numa cor, sem alterar o tom da cor. Gráficos em bitmap Uma imagem composta por pixels individuais. O valor da cor e a posição de cada pixel são descritos individualmente em bits e bytes da memória do computador. É designado por bitmap porque é efectivamente um mapa de bits. Consulte também "Ficheiro raster". HSL Abreviatura de Tom (Hue), Saturação (Saturation) e Brilho (Lightness). Este é um modelo de cores que especifica uma cor através do seu comprimento de onde (tom), coloração ou pureza de cor (saturação) e valor do brilho (brilho). Imagem de 24 bits/3 bytes Uma imagem pode ser tanto RGB como CMY e cada uma das três cores utiliza 1 byte ou 8 bits de dados. Como 3 bytes correspondem a 24 bits, estas imagens também são conhecidas como imagens de 24 bits. Utiliza-se este sistema na digitalização e nas imagens de vídeo de alta qualidade. Para reproduzir as cores da impressão, adiciona-se uma quarta cor (preto), para obter um melhor efeito. Imagem de 32 bits/4 bytes Uma imagem que utiliza 8 bits para cada pixel CMYK, ou 8 bits para cada pixel RGB e 8 pixels para uma camada de máscaras ou outra utilização futura. Como 4 bytes correspondem a 32 bits, estas imagens também são conhecidas como imagens de 32 bits. Uma imagem CMYK de 8 bits é o mínimo necessário para a reprodução de impressão de alta qualidade. Imagem de 8 bits/1 bytes Uma imagem limitada a 256 tonalidades de uma cor ou 256 cores diferentes. Como 1 byte contém 8 bits e cada bit possui duas opções, 1 byte é igual a 28 opções ou 256 possibilidades. Imposição A organização de páginas numa impressora para garantir a ordem correcta depois de a folha impressa ser dobrada, unida e aparada. Glossário 275 Impressão a 4 cores Método de reprodução a cores utilizado para criar uma saída a cores completa, ao sobrepor as cores ciano, magenta, amarela e preta. Impressão por gravação Um método de impressão no qual a imagem é gravada através de um ecrã sob a superfície de um cilindro. O toner é transferido para o papel quando pressionado pelo cilindro. Utiliza-se a gravação em impressões muito longas e com muitos substratos. Impressão sobreposta Uma técnica que sobrepõe elementos a cores para eliminar a aparência de intervalos entre elementos causada pelo registo inadequado das várias separações durante a impressão. Por exemplo, o texto preto é normalmente ajustado para sobreposição. Consulte também "Em trap" e "Registo inadequado". Impressora virtual Para as redes Macintosh e Windows, o Spire CXP50 color server fornece três impressoras de rede predefinidas, conhecidas como impressoras virtuais. As impressoras virtuais contêm fluxos de trabalho predefinidos que são automaticamente aplicados a todos os trabalhos de impressão processados com a impressora virtual. Informação variável (VI) Trabalhos de informação variável (VI) são aqueles em que os materiais impressos são personalizados para destinatários ou objectivos específicos. Estes materiais podem incluir contas, propaganda direccionada e correio expresso. LEF A orientação de uma página de impressora, onde as páginas são entregues com a extremidade comprida em primeiro lugar. Ligação O processo pelo qual as páginas de um livro ou de outra publicação são unidas umas às outras. Linework Os gráficos linework caracterizam-se por linhas claramente definidas e transições muito claras de uma cor para outra. O linework é armazenado no computador como uma série de instruções de desenho geométrico (vectorial). Marcas de registo Cruzes ou outros alvos aplicados à cópia original antes da impressão. São utilizados para posicionar filmes no registo ou para registar duas ou mais cores na impressão. Meio-tom Uma imagem negativa ou positiva na qual os detalhes da imagem são reproduzidos com pontos de áreas variáveis, mas com densidade uniforme. Cria a ilusão de tom contínuo quando visto a olho nu. 276 Manual do utilizador do Spire CXP50 Color Server 1.0 Metamerismo O metamerismo ocorre quando duas cores parecem idênticas sob uma determinada fonte luminosa, mas parecem diferentes noutra. Estas duas cores constituem um par metamérico. Os pares metaméricos podem causar problemas quando se tenta comparar uma prova com uma folha de impressão sob diferentes condições de iluminação. Mistura graduada Consulte "Degradé". Modelo de cor aditiva Sistema de cores no qual a imagem é composta pela combinação de luz vermelha (R - Red), verde (G - Green) e azul (B - Blue), transmitida pelo objecto original. É eficaz para monitores e televisores, mas não para impressão. Normalmente, os scanners digitalizam primeiro os dados em RGB e convertem-nos em CMYK para impressão. Consulte também "RGB", "CMYK", "Cores de processamento", "Modelo de cor subtractiva". Modelo de cor subtractiva O processo de cor no qual os componentes vermelhos, verdes e azuis do objecto original são reproduzidos como três imagens sobrepostas nas cores complementares (subtractivas): ciano, magenta e amarelo, respectivamente. Consulte também "CMYK", "Cores de processamento", "Modelo de cor aditiva". Modo composto No modo composto, os dados necessários para separar uma página nos seus componentes CMYK estão localizados dentro de um único ficheiro (composto). O brisque ou o PS/M separam o ficheiro em CMYK como parte do processo de conversão. Este modo de processamento é mais rápido e eficiente na maioria dos casos. Modulação de amplitude A tramagem de meio-tom, ao contrário da tramagem FM, possui pontos de tamanhos variáveis com o mesmo espaçamento entre centros de ponto. Moiré Um padrão de interferência causado por diferenças nos ângulos ou réguas de ecrã de meio-tom. No processo de impressão de cor, os ângulos da tela são seleccionados para minimizar esse padrão. Se os ângulos não estiverem correctos, pode gerar-se um motivo que afaste o olhar da imagem. Glossário 277 OPI Abreviatura de Open Prepress Interface. OPI é uma convenção préimpressão estabelecida pela Aldus Corps. Refere-se a etiquetas ou marcadores de posição em ficheiros PostScript de origem que apontam para imagens TIFF ou EPS que não foram incorporadas no ficheiro. Essas imagens estão localizadas noutros locais e são intercaladas com o ficheiro PostScript durante o processamento. Normalmente utilizado para executar substituições de imagens de alta e baixa resolução (alternativa ao APR da Creo). Passo e repetição O processo de cópia da mesma imagem encadernando-a horizontal e verticalmente, de acordo com um esquema predeterminado. PDL Ficheiros Printer Description Language (por exemplo, PostScript, PDF, EPS, VPS, VIPP). O Spire CXP50 color server processa ficheiros de imagem em formatos PDL, convertendo-os num formato ReadyTo-Print adequado para uma impressão directa de alta qualidade. Perceptivo (Fotográfico) Predefinido para RGB: um método de tipo de composição que preserva a relação visual entre cores tal como são observadas pelo olho humano. Por outras palavras, todas as cores são proporcionalmente escaladas para ajustar a escala de saída. Todas as cores no original, ou a maioria delas, são modificadas, mas a relação entre si não muda.Este método é recomendado para trabalhos com imagens reais, como fotografias, incluindo imagens digitalizadas a partir de CDs de fotografias. Perfis CSA Existem três perfis CSA com escalas de 1,8; 2,1 e 2,4. Quanto maior a escala, mais escuro será o RGB. Este fluxo de trabalho deve ser utilizado quando tiver imagens de origens diferentes, como câmaras digitais, Internet e scanners e deseja que as imagens tenham os mesmos espaços de cor RGB. Outros perfis CSA possíveis são sRGB e Adobe RGB. PICT Formato de ficheiro do Macintosh para bitmaps e gráficos de vectores. Pixels Contracção de Picture Element (elemento de imagem); o elemento mais pequeno de uma imagem digital. Ponto Elemento individual de um meio-tom. Ponto branco A área neutra mais branca de um original ou reprodução que contém os detalhes e é reproduzida com o menor ponto imprimível (normalmente 3% a 5%). 278 Manual do utilizador do Spire CXP50 Color Server 1.0 PostScript Uma linguagem de programação e descrição de páginas que se tornou norma na indústria de edição electrónica. É utilizada para descrever uma página inteira, incluindo gráficos de texto e imagens. O formato PostScript, desenvolvido pela Adobe Systems, Inc.™, é completamente independente do dispositivo de impressão. Pré-impressão Termo genérico utilizado para descrever os processos envolvidos na preparação de imagens para impressão, incluindo as fases de entrada, edição e saída. Prova de jacto de tinta Prova da imagem digital impressa através de jactos que derramam minúsculas gotas de tinta. Os proofers a jacto de tinta podem imprimir em diversas superfícies. Prova digital Uma reprodução de imagem colorida a preto e branco feita a partir de informações digitais, sem a produção de filmes intermediários. A saída pode ser prova impressa digital, utilizando-se um dispositivo de saída periférico, ou exibida como prova digital num monitor de vídeo. PSImage Um ficheiro EPS de baixa resolução utilizado no fluxo de trabalho APR da Creo. Este ficheiro é utilizado para o posicionamento em esquemas de página. As alterações efectuadas neste ficheiro são aplicadas ao ficheiro de alta resolução, que o substitui automaticamente um pouco antes da exposição. Consulte também "APR". Purga A quantidade adicional da imagem impressa que ultrapassa a extremidade da folha ou da página. Quadro Uma sobreposição de cores criada intencionalmente num limite de cor para minimizar os efeitos de registos inadequados, também conhecida como cobertura ou aderência. Consulte também "Em trap". Quartertone A área de tom de uma imagem que influencia o destaque dos detalhes, com valores de densidade entre o ponto branco e meio tom; normalmente, impresso com uma área de ponto próxima de 25%. Consulte também "Destaques", "Tons médios", "Sombras". Registo A adequação de duas ou mais imagens impressas ou chapas alinhadas exactamente uma com a outra. Glossário 279 Registo inadequado Uma situação comum durante a impressão em que uma ou várias separações de cor estão ligeiramente desalinhadas umas em relação às outras na impressão. O registo inadequado aparece como intervalos brancos ou sobreposições de tintas nas bordas dos pares de cores. As cores com esses ficheiros são cobertas para compensar essa possibilidade. Em imagens de tom contínuo (CT), o registo inadequado pode causar manchas. Consulte também "Impressão sobreposta" e "Em trap". Réguas de tramagem Número de filas de pontos de impressão por polegada num filme de meio-tom. Uma régua de ecrã de 150 lpi fornece uma qualidade muito superior do que 65 lpi. Resolução O número de pixels ou pontos por unidade de medida linear. Por exemplo, pixels por milímetro num vídeo, número de pontos por polegada ou milímetro num filme ou papel. A resolução de uma imagem é estabelecida geralmente vertical e horizontalmente. Por exemplo, um milímetro quadrado com uma resolução de 12 contém 144 pixels. Quanto mais alta a resolução, mais detalhes da imagem são gravados e maior o tamanho do ficheiro digital. Resolução O número de pixels, pontos ou pontos por unidade de medida linear. Por exemplo, pixels por milímetro num vídeo, número de pontos por polegada ou milímetro num filme ou papel. A resolução de uma imagem é estabelecida geralmente vertical e horizontalmente. Por exemplo, um milímetro quadrado com uma resolução de 12 contém 144 pixels. Quanto mais alta a resolução, mais detalhes da imagem são gravados e maior o tamanho do ficheiro digital. Resolução de saída O número de pontos a laser por unidade de medida linear (milímetro, polegada, etc.) num filme ou papel. RGB Abreviatura das cores primárias aditivas: vermelho (red), verde (green) e azul (blue). São utilizadas em monitores de vídeo, digitalização e outras utilizações nas quais a luz é directa e não reflectida. As cores componentes são as três cores predominantes no espectro de luz visível detectado pelo olho humano; a combinação destas três cores cria a luz branca. 280 Manual do utilizador do Spire CXP50 Color Server 1.0 RIP Abreviatura de Raster Image Processor (processador de imagens raster). RIP é um software ou um dispositivo de hardware que converte as informações vectoriais em informações de pixels a colocar num ficheiro de saída. A imagem desse ficheiro de saída é baseada em comandos da linguagem de descrição da página. RIPagem Processo de rastreamento ou conversão de bitmaps e gráficos vectoriais em imagens raster adequadas aos parâmetros do ecrã do dispositivo de saída. É efectuado o RIP nos ficheiros antes da exposição ou transferência. Saturação A intensidade de uma cor. Saturado (apresentação) Um método de tipo de composição que escala todas as cores até à saturação mais forte possível. A saturação relativa é mantida de um espaço de cores a outro. Esta opção de estilo de composição é ideal para trabalhos artísticos e gráficos em apresentações. Em muitos casos, esta opção de estilo pode ser utilizada para páginas misturadas que contêm gráficos de apresentação e fotografias. SEF A orientação de uma página de impressora, onde as páginas são entregues com a extremidade curta em primeiro lugar. Separação de cores São preparados filmes separados para cada cor de processamento de impressão: ciano, magenta, amarelo e preto. Estes filmes são utilizados para preparar as chapas de impressão no prelo. Consulte também "CMYK". Sistema digital frontal Na publicação electrónica, esta é a estação de trabalho ou grupo de estações de trabalho que contém todo o software para preparar as páginas de tipo e gráficos. Na pré-impressão, esta é a estação de trabalho que fornece ao utilizador o acesso ao funcionamento do hardware. Por exemplo, provas, montador de chapas, filmadora. Sólido O ponto de uma imagem que é impresso com uma área de ponto de 100%. Consulte também "Destaques", "Tons médios" e "Sombras". Sombras A parte mais escura de uma imagem (original e reprodução) com densidades próximas à densidade máxima. Na reprodução, as sombras são impressas com áreas de ponto entre 80% e 100%. Consulte também "Destaques" e "Tons médios". Glossário 281 Suavização Efeito no qual as linhas angulares ou as extremidades curvas dos elementos de uma imagem electrónica aparecem quebradas ou serrilhadas, como resultado da produção no formato de grade. O aumento da resolução ou a utilização de uma técnica designada por suavização, na qual as extremidades são suavizadas, podem reduzir este efeito. Tabela de pesquisa (LUT Look-up table) Uma série de valores bidimensionais ou tridimensionais armazenados para relações de determinadas entradas-saídas. Quando um valor de entrada é conhecido, o sistema pode determinar automaticamente o valor correcto da saída. Por exemplo, o sistema pode localizar o tamanho do ponto necessário para um determinada série de condições de impressão com base no nível cinzento armazenado, as configurações de cores podem ser guardadas em tabelas de cores (tabelas de transformação de cores) que são um dos muitos tipos de LUTs. Tipo de composição Todas as impressoras, monitores e scanners possuem uma gama ou um limite de cores que podem imprimir (ou "visualizar", no caso de um scanner). Se for necessário imprimir uma cor que esteja fora da gama do dispositivo de saída, a mesma terá que ser mapeada ou aproximada a outra cor da gama. O tipo de composição permite comprimir cores de fora da gama na capacidade de cores da impressora utilizada. Pode definir qualquer valor de tipo de composição para elementos RGB seleccionando o tipo de composição pretendido a partir da lista Opções de tipo de composição. O valor predefinido para RGB é Perceptivo (fotográfico). O valor predefinido para CMYK é Colorimétrico relativo. Existem diversos métodos que podem ser utilizados para converter cores de um espaço de cor para outro. Estes métodos designam-se por tipos de composição pois são optimizados para diversas utilizações. Quando trabalha com perfis ICC, é importante seleccionar o tipo de composição que melhor preserva os aspectos importantes da imagem. Cada método de composição específica um CRD para conversões de cores. Pode modificar o método de composição para controlar o aspecto de imagens, como impressões a partir de software do Office ou fotografias RGB a partir do Photoshop. Tipos de letra Um conjunto completo de letras, números, sinais de pontuação, caracteres, etc. de um determinado desenho e tamanho. 282 Manual do utilizador do Spire CXP50 Color Server 1.0 Tons médios Valores da densidade de uma imagem (original ou reprodução) entre os destaques e as sombras. Na reprodução, os tons médios são impressos com áreas de pontos de aproximadamente 40% ou 60%. Consulte também "Destaques" e "Sombras". Trabalho congelado Um trabalho para o qual o stock de papel apropriado não está disponível, por exemplo, o tipo de papel correcto, o tamanho ou a gramagem do papel. Tramagem estocástica Um método de criação de meios-tons modulados por frequência, que depende do número de pontos a laser numa determinada área em vez do tamanho dos pontos a laser numa determinada área. Os pontos são colocados aleatoriamente e são muito pequenos. As áreas com uma percentagem mais alta de pontos têm mais cores pontuais expostas numa área e aquelas com uma percentagem de pontos mais baixa têm menos cores pontuais. Utiliza-se a tramagem estocástica para eliminar o moiré e melhorar os detalhes da imagem e a nitidez em impressão a cores de alta qualidade. Três quartertone A área de tom de uma imagem que influencia o detalhe da sombra, com valores de densidade entre o meio tom e o ponto escuro; normalmente, impresso com uma área de ponto próxima de 75%. UCR Abreviatura de Undercolor Removal. Este é um método para reduzir o conteúdo CMY em áreas de sombra cinzento neutro de uma reprodução e substituí-las por preto. Como resultado, a reprodução parece normal, mas são utilizadas menos tintas no processamento de cores. Consulte também "GCR". Vinheta Consulte "Degradé". Índice remissivo A Accounting Viewer definir, 222 Ver o registo, 219 Activar o Spire Color Server, 8 Adicionar marcas de dobragem, 249 marcas de recorte, 249 nova impressora virtual, 60 separações, 232 Adobe Acrobat, 70 Photoshop, 93 Agrupamento, 229 Ajuda ajuda online, 26 Ajuda online, 26 Ajustar ao papel, 230 Alta resolução Automatic Picture Replacement, 91 definir um caminho, 253 eliminar um caminho, 255 fluxo de trabalho, 90 modificar um caminho, 254 Open Prepress Interface, 91 Alteração do domínio, 183 Alterar a data, 183 Alterar a hora, 183 Alterar a ordem das colunas, 217 APR. Consulte Automatic Picture Replacement Área de trabalho abrir, 24 alertas, 10 armazenamento, 10 barra de ferramentas, 10 barra de menus, 9 descrição geral, 9 filas, 10 miniatura, 10 painel de estado, 9 personalizar, 11 Arquivar Elementos VI, 177 um trabalho, 44 As, 249 Automatic Picture Replacement definir opções APR, 253 formatos de ficheiro, 93 imprimir com, 94 preparar para imprimir, 93 sobre, 91 Automática eliminação, 252 B Barra de ferramentas, 10 Barra de menus, 9 Botão reiniciar, 36 Botão suspender, 36 Botões de navegação, 49 Brilho, 159, 243 cursor de deslocamento, 163 C Calibragem, 122, 242 assistente, 132 calibragem ajustada automaticamente, 129 calibragem completa, 127 calibragem de destino, 128 calibragem rápida, 127 cópia de segurança das tabelas, 141 criar uma tabela, 132 Densitómetro X-Rite DTP34 QuickCal, 126 directrizes, 123 editar tabelas, 138 frequência, 126 gráfico, 139 guardar tabelas, 140 janela, 130 método, 129 métodos, 128 organizar tabelas, 140 quando calibrar, 122 seleccionar tabela, 242 separações, 138 tabelas de valores, 139 Calibragem ajustada automaticamente, 129 Calibragem de destino, 128 Caminho de arquivo predefinido definir, 203 Cantos amarelos, 248 Cantos vermelhos, 248 Capa, 259 Centro de recursos, 23 CMYK editar valores, 150 fluxo de trabalho, 239 Color Server, activar, 8 Color Space Array. Consulte CSA (Color Space Array) Colorimétrico Absoluto, 270 Relativo, 270 Colorimétrico absoluto, 270 Colorimétrico relativo, 270 Componentes chave do trabalho, 114 Componentes de hardware, 5 Componentes de software, 5 Computador, 6 Configuração cópia de segurança, 197 restaurar, 198 ver, 211 Configuração da rede, 184 Configuração de AppleTalk, 187 Configuração do servidor, 181 Configuração do TCP/IP, 186 Configuração remota de ferramentas, 189 Configuração Web Connect, 192 Configurações do idioma, 200 Conjuntos de papel adicionar, 63 eliminar, 65 lista de nome, 231 modificar, 65 284 Contraste, 163, 244 centro, 163 cursor de deslocamento, 163 Controlador de impressora, 70 Cópia de segurança tabelas de calibragem, 141 Cor ajustes, 243 correcções de última hora, 144 definições, 205 ferramentas, 145 fluxo, 144 formatos, 144 mapeamento, 149 separador, 144 tabelas de conversão, 206 Cor spot criar nova, 152 eliminar, 153 Cores de assinatura, 270 Cores Pantone, 150 Cortar e empilhar, 245 Criar cores spot, 152 CSA (Color Space Array), 271 CT (Continuous Tone), 150, 206, 241 D Dados de densidade de cores, 141 Definições Administração, 180 Configuração da rede, 184 Configuração do servidor, 181 Configuração remota de ferramentas, 189 Cópia de segurança da configuração, 196 Cor, 205 Data e hora, 183 Discos do sistema, 195 Gestor da fila de impressão, 204 Localização, 199 Mensagens, 208 Nome do servidor, 181 Predefinições gerais, 202 Preferências, 180 Pré-visualização Pré-RIP, 201 Saídas JDF, 210 Manual do utilizador do Spire CXP50 Color Server 1.0 Segurança, 192 Deformação, 242 Densitómetro X-Rite DTP34 QuickCal calibragem completa, 127 calibragem rápida, 127 calibrar, 126 configurar, 125 ligar, 125 Descrição geral do produto, 3 Desligar Spire Color Server, 27 Deslocamento, 250 Deslocamento inicial para fora, 250 Deslocamento total para dentro, 250 Destilar um ficheiro PS, 95 Discos do sistema, 195 Dividir em folhetos, 257 Duplex invertida, 229 normal, 229 E Editar cores Pantone, 151 impressoras virtuais, 62 separações, 159 tabelas de calibragem, 138 valores CMYK, 150 Editor de cores spot, 151 Elementos em linha, 169 Elementos repetidos, 257 Elementos reutilizáveis, 169 Elementos VI em cache, 175 Eliminação do trabalho, 173, 252 Eliminar cores spot, 153 Elementos VI, 176 impressoras virtuais, 63 páginas de um trabalho, 56 Em trap, 235 Emular CMYK, 238 tom do papel original, 240 Encadernação perfeita, 246 Entrega, 229 Enviar trabalhos, 42 um trabalho RTP, 34 EPS, 5 Escala da imagem, 230 Escala de cinzentos, 237 Estações de trabalho cliente Macintosh, 72 Windows, 68 Estado dos trabalhos importados, 32 Estado cancelado, 19 Estado concluído, 19 Estado não concluído, 19 Estado pendente, 19 Excepções excepções de página dinâmica, 101 Excepções de página definir para trabalhos de imposição, 100 dinâmica, 101 fluxos de trabalho, 100, 264 Inserções, 100 Separador Excepções, 262 Excepções de página dinâmica, 101 sugestões e limites, 103 visualizar o relatório preflight, 118 Exportar como InSite, 119 como PDF2Go, 98 registo contabilístico, 222 F Face para baixo, 229 Face para cima, 229 FAF, 236 Fast Web View, 97 Fazer spool e armazenar, 59, 255 Ficheiro PPD copiar para o Mac OS X, 72 definir os parâmetros do trabalho, 226, 265 Ficheiros Graphic Art Port, 109 estrutura, 110 importar, 109 suportar, 109 Ficheiros PDL, 59 Índice remissivo Fila de impressão, 13, 33 indicadores de estado, 15 Fila de processamento, 13, 33 indicadores de estado, 15 Filas gerir, 13 janela, 13 modificar a ordem, 35 reiniciar, 36 suspender, 36 Filtrar mensagens, 217 Finalizador, 261 módulo, 261 offset, 262 Finalizar-agrafar, 246 Fluxo de trabalho, 6 Fluxo de trabalho de spot, 240 Folha de intercalação, 259 Folhas de imposição, 54 ver, 54 Fontdownloader, 103 Formatos de ficheiro, 5 Função papel personalizado, 203 G Gallop, 230 GAP (Graphic art port), 5, 83 GAP (Graphic art port). Consulte também Ficheiros Graphic Art Port, 109 GCR (Gray Component Replacement), 242 Gestão de armazenamento, 212 Gestor da fila de impressão, 204 Gestor de perfis, 145 Gradação, 243 brilho, 163 caixa de diálogo, 157 contraste, 163 ferramenta, 157 gráfico, 159 organizar tabelas, 164 separações, 159 tabela, 243 Gráfico de densidade, 141 Gramagem, 232 285 Grupo de trabalho alterar, 183 H Horizontal, 229, 247 Hot folders formatos de ficheiro, 83 Formatos GAP, 83 Mac OS X, 85 utilizar, 82 utilizar a partir de estações de trabalho cliente, 84 Windows, 84 I Ícone da impressora, 12 Ícone do servidor, 12 Ignorar parâmetros PPD, 61 Ignorar trabalhos pendentes, 205 Imagem qualidade, 235 ruído, 237 Imagens reais, 277 Importar Ficheiros GAP, 109 modelos de imposição definidos pelo utilizador, 88 perfis ICC de destino, 148 perfis ICC de origem, 146 trabalhos, 30 Imposição definições, 54 fluxo de trabalho, 88 método, 245 separador, 88, 244 Impressão IPX:, 185 Impressora definir estações de trabalho cliente do Macintosh, 72 definir estações de trabalho cliente do Windows, 68 Impressora virtual, 59 adicionar, 60 editar, 62 existente, 63 Fazer spool e armazenar, 59 Processar e armazenar, 59 Processar e imprimir, 59 Impressoras em rede definir para o Mac OS X, 75 Imprimir cinzentos utilizando apenas toner preto, 238 cópias no estilo de um folheto normal, 229 registo contabilístico, 222 separador qualidade, 95 trabalhos, 33 utilizando uma hot folder (Mac OS X), 85 utilizando uma hot folder (Windows), 84 Indicadores de estado Janela Filas, 15 Informação de estado, 18 Informação variável (VI) arquivar elementos VI, 177 Elementos em linha, 169 eliminar elementos VI, 176 fluxo de trabalho, 166 folhetos, 168 formatos de documentos, 167 gallop, 173 gerir elementos VI, 175 imposição de trabalhos VI, 174 imprimir trabalhos VI, 172 obter elementos VI, 178 Subtrabalho, 168 trabalhos, 166 Informações sobre o trabalho Spire, 256 Inserções, 100 Intercalar trabalhos, 56 Internet Explorer, 79 Intervalo de impressão, 228 Inverter ordem de impressão, 229 invertida, 229 Itens da administração, 180 J Janela Alerta de trabalho, 10, 213 Janela Armazenamento, 10, 18, 38, 42 indicadores de estado, 19 Janela Definições, 22, 180 Administração, 180 Janela Filas, 10 286 Janela Miniatura, 10 Janela Parâmetros do trabalho, 24, 226 Separador Acabamento, 25, 258 Separador Cor, 25, 237 Separador Definições de impressão, 25, 226 Separador Excepções, 25, 262 Separador Imposição, 25, 244 Separador Qualidade da impressão, 25, 233 Separador Serviços, 25, 251 Separador Stock de papel, 25, 231 L LEF, 231 Ligação ao dispositivo gerir perfis, 146 Ligação do trabalho, 257 Ligação remota, 189 Ligações, 82 Ligações à Web activar, 192 Limite do disco, 195 Limpeza do disco, 194 Line Work. Consulte LW Linha ponteada, 248 Localização, 199 Localização para Russo, 200 LW (Line Work), 5, 150, 206, 241 Manual do utilizador do Spire CXP50 Color Server 1.0 Menu Ajuda, 26 Message Viewer, 216 Método de impressão, 229 Método de tramagem, 206, 241 Modelo, 247 Modelos de imposição, 88 definidos pelo utilizador, 88 eliminar, 89 mudar o nome, 89 Modelos de imposição definidos pelo utilizador eliminar, 89 mudar o nome, 89 modelos de imposição definidos pelo utilizador importar, 88 Modo Cor, 237 Monitor da impressora, 13 Monitor DFE, 12 Mover páginas dentro de um trabalho, 55 trabalhos em espera para armazenamento, 38 N Nome do conjunto de papel, 231 Nome do servidor alterar, 181 normal, 229 Número de cópias, 228 M Macintosh, 6 copiar o ficheiro PPD, 72 definir uma impressora em estações de trabalho cliente, 72 imprimir a partir do, 77 trabalhar a partir de estações de trabalho cliente, 72 utilizar o fontdownloader, 105 utilizar uma hot folder, 85 Marcas de dobragem, 249 Marcas de recorte, 249 Marcas e purga, 249 Margens, 249 Mensagens, 208 limite de discos do sistema, 214 Mensagens de alerta, 208 O Obter Elementos VI, 178 um trabalho, 45 Opções Agrafar, 262 Open Prepress Interface, 91 formatos de ficheiro, 93 imprimir com, 94 preparar para imprimir, 93 OPI. Consulte Open Prepress Interface Optimização de PDF/PS, 257 Optimize for Fast Web View, 97 Ordem de impressão, 229 Orientação, 247 Orientação da imagem para imposição, 247 P Página Admin., 258 Painel de estado, 9 Palavras-passe, 193 alterar, 193 Palavras-passe do utilizador, 193 Passo e repetição, 245 Pasta Utilitários, 82 PDF, 5 fluxo de trabalho, 95 PDF2Go exportar, 98 PDL, 68 Perceptivo (fotográfico), 277 Perfil de destino, 241 Perfil ICC de destino importar, 148 Perfis ICC eliminar, 150 Perfis ICC de origem importar, 146 Personal Print Markup Language (PPML), 5, 167, 171 Política de trabalhos pendentes, 205 Posição da imagem, 229 Posterior, 229 PostScript, 167 Poupança de toner, 242 PPML. Consulte Personal Print Markup Language (PPML) Predefinições da impressora, 71, 265 Predefinições gerais, 202 Preferências, 180 Pré-RIP Pré-visualização, 201 Preservar cores puras, 240 Pré-visualização botões, 50, 161 trabalho, 50 Pré-visualização PS, 202 Principal, 229 Processar, 33 Processar e armazenar, 59, 255 Processar e imprimir, 59, 255 Proteger cinzento, 155, 240 Proteger CMYK, 156, 240 Proteger RGB, 153, 240 Índice remissivo PS (PostScript) destilar ficheiros, 95 ficheiros, 171 Image Exporter, 93 reimpressão, 236 Purga, 249 Q Qualidade do texto/linha, 234 QuarkXPress, 151 R Registo contabilístico configurar, 209 imprimir e exportar, 222 Registo do Message Viewer configurar, 209 Registo inadequado, 235 Reimpressão a preto, 236 Relatório de cores spot, 117 Relatório de tipos de letra, 117 Relatório do preflight sobre, 114 visualizar, 115 Remote Admin, 189 Remote Admin Client, 191 Restaurar a configuração, 198 Revestimento, 232 RGB fluxo de trabalho, 238 RGB cinzento, 238 RIP, 3 Rodar a 180, 230 RTP, 3 editar trabalhos RTP, 55 trabalhos, 157 S Saídas JDF, 210 Saturado (apresentação), 280 SEF, 231 Segurança, 192 Separação, 159, 232 calibragem, 138 visualizar, 139 Separador Acabamento, 258 Separador Alertas, 81 287 Separador Armazenar, 81 Separador Consumíveis, 13 Separador Definições de impressão, 226 Separador Excepções, 100, 262 eliminar excepções, 264 gerir excepções, 263 gerir inserções, 264 Separador Filas, 81 Separador Finalizador, 13 Separador Folhetos, 51 Separador Impressora, 81 Separador Impressoras virtuais, 12 Separador Miniaturas, 52 Separador Qualidade da impressão, 233 Separador Rede, 12 Separador Stock de papel, 13, 231 Separador Toner, 13 Separador Utilização do disco, 12 Simplex, 229 Software de DTP, 249 Spire Web Center, 79, 192 Ligações, 82 ligar a partir de um cliente, 79 Transferências, 82 Web Viewer, 81 Sugestões, 103 Synapse, 119 Synapse InSite da Creo exportar, 119 T Tabela de gradação predefinida, 157 Tabuleiro, 233 Tamanho de ajuste, 247 configurações em conflito, 248 Tamanho do papel, 231 Tamanho do papel predefinido definir, 202 Tamanhos, 246 Técnica de acabamento de livros, 246 Tipo, 232 Tipo de composição, 281 colorimétrico absoluto, 270 colorimétrico relativo, 270 para CMYK, 239 para RGB, 238 perceptivo (fotográfico), 277 saturado (apresentação), 280 Tipo de papel, 232 Tipos de letra, 103 gerir, 104 hot folder do fontdownloader para Windows, 108 substituição, 252 transferir, 105 Tom de papel, 240 Trabalho abortar a execução, 37 arquivar, 44 congelado, 13 contabilizar, 219 duplicar, 42 editar parâmetros, 39 eliminar, 41 eliminar páginas, 56 em lote, 34, 204 enviar, 42 executar imediatamente, 40 fluxo, 255 histórico, 214 Informação variável (VI), 166 informações, 256 intercalar trabalhos, 56 mover páginas, 55 mover para armazenamento, 38 obter, 45 Pré-visualização do trabalho e Editor, 49 reimprimir, 34 relatório do job ticket, 46 trabalho em espera, 14 trabalho em execução, 14 Trabalho congelado, 13, 233 Trabalho urgente, 40 Trabalhos Brisque rasterizados, 110 trabalhos VIPP impressão, 171 Tramagem automática, 206 Transferências, 82 Transparência, 232 U UNIX, 6 Utilizador administrador, 193 288 Utilizador convidado, 193 Utilizador operador, 193 Utilizar informação de reimpressão, 236 Utilizar o dicionário de cores spot do Spire, 240 V Variable data Intelligent Postscript Printware (VIPP), 5, 167, 169 Variable Print Specification da Creo (VPS), 5, 167 Ver o trabalho de imposição, 54 Ver configuração, 211 Ver trabalhos, 81 Verificação do Preflight, 113 Verso, 260 Vertical, 247 trabalhos, 229 VI Job Preview, 202 VIPP. Consulte Variable data Intelligent Postscript Printware (VIPP) Vista actualizar, 11 clássica do Spire, 11 Filas, 11 Spire classic plus, 11 VPS. Consulte Variable Print Specification da Creo (VPS) W Web connect, 192 Web Viewer, 81, 192 API, 81 Separador Alertas, 81 Separador Armazenar, 81 Separador Filas, 81 Separador Impressora, 81 Windows copiar o ficheiro PPD, 70 definir uma impressora numa estação de trabalho cliente, 68 imprimir a partir do, 70 imprimir utilizando uma hot folder, 84 Manual do utilizador do Spire CXP50 Color Server 1.0 trabalhar a partir de estações de trabalho cliente, 68 Windows XP definir uma impressora, 69