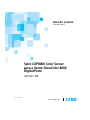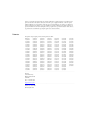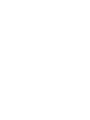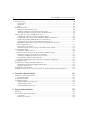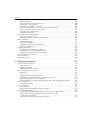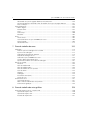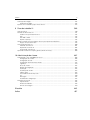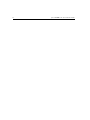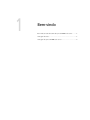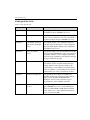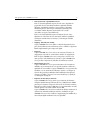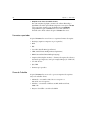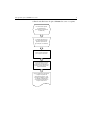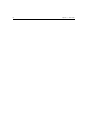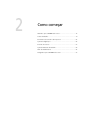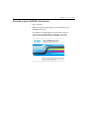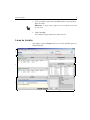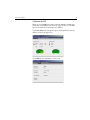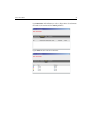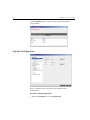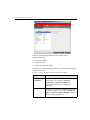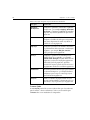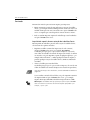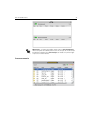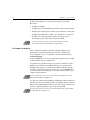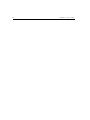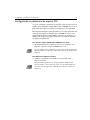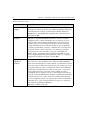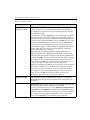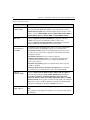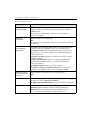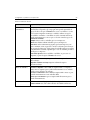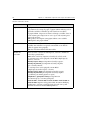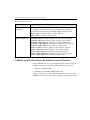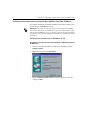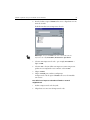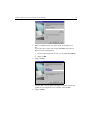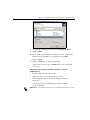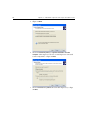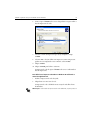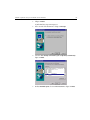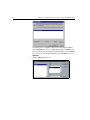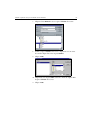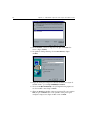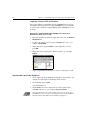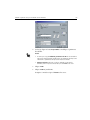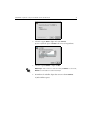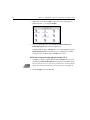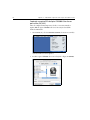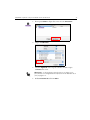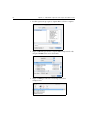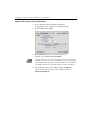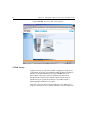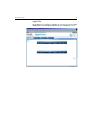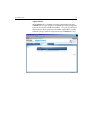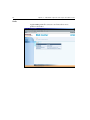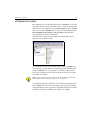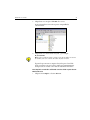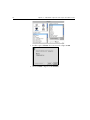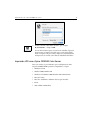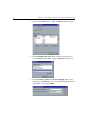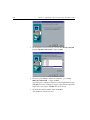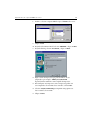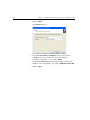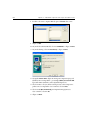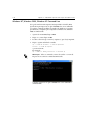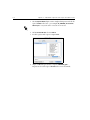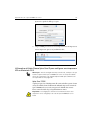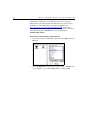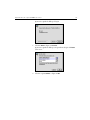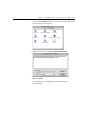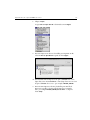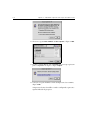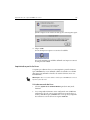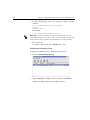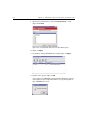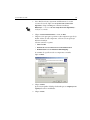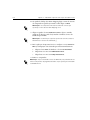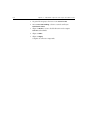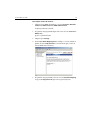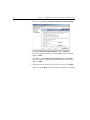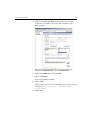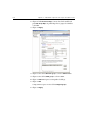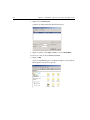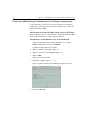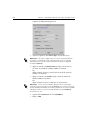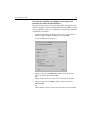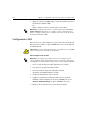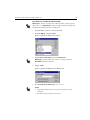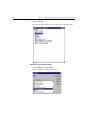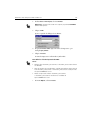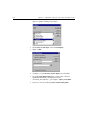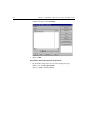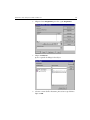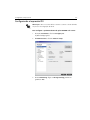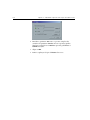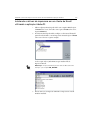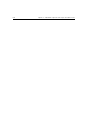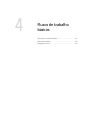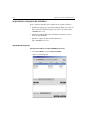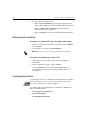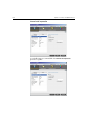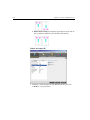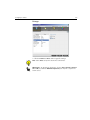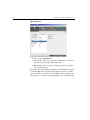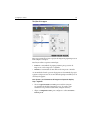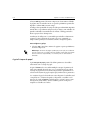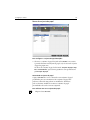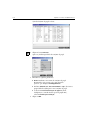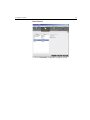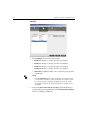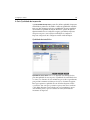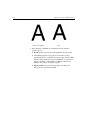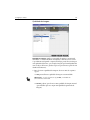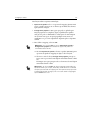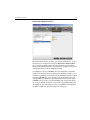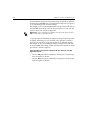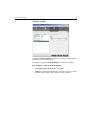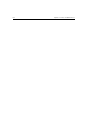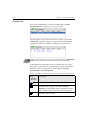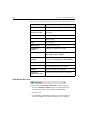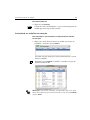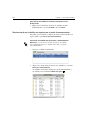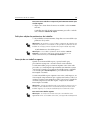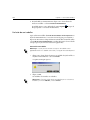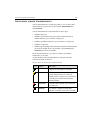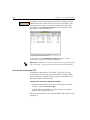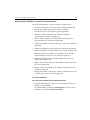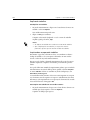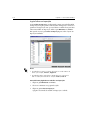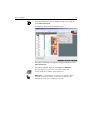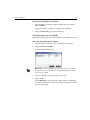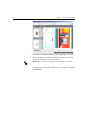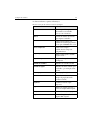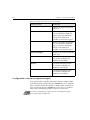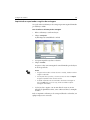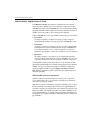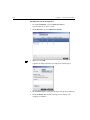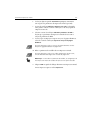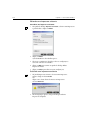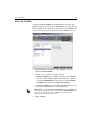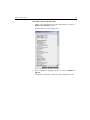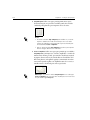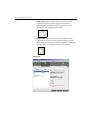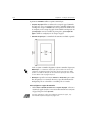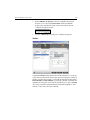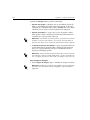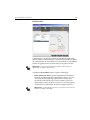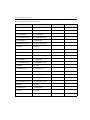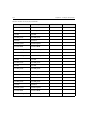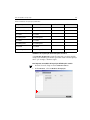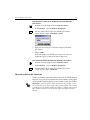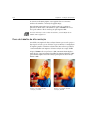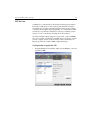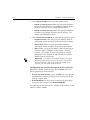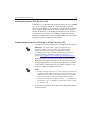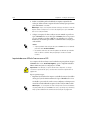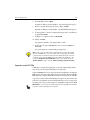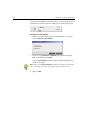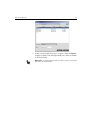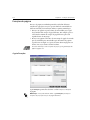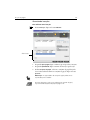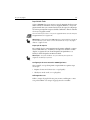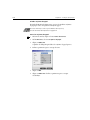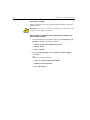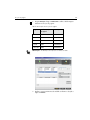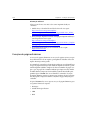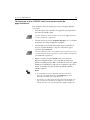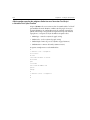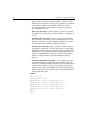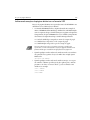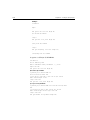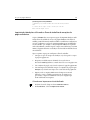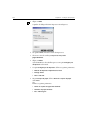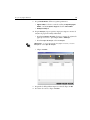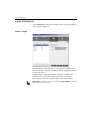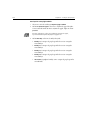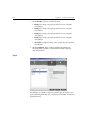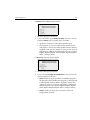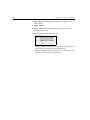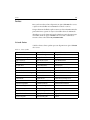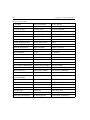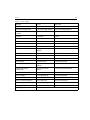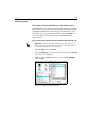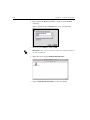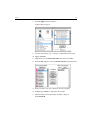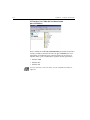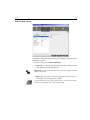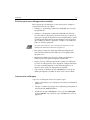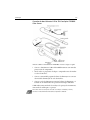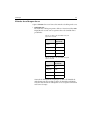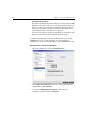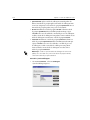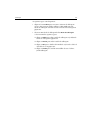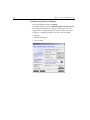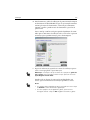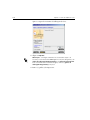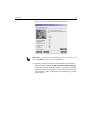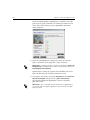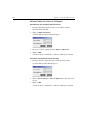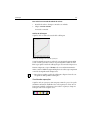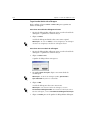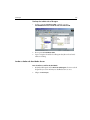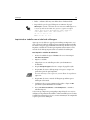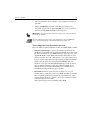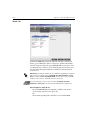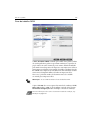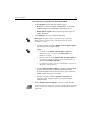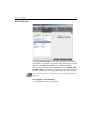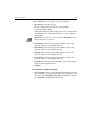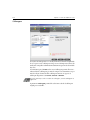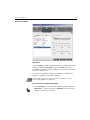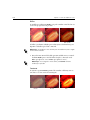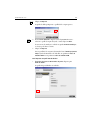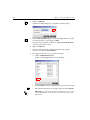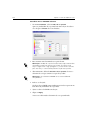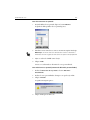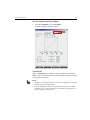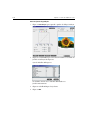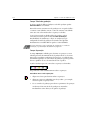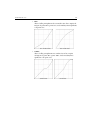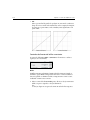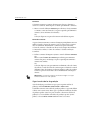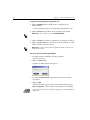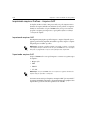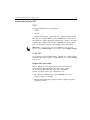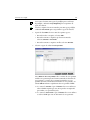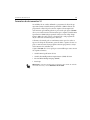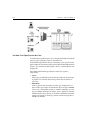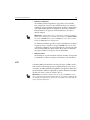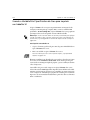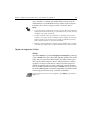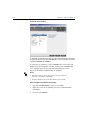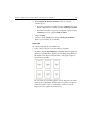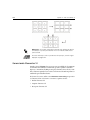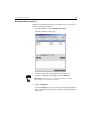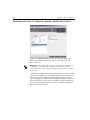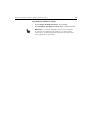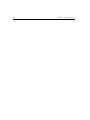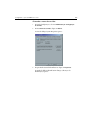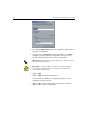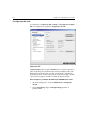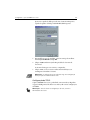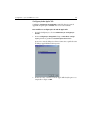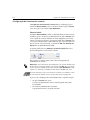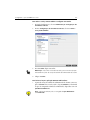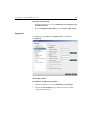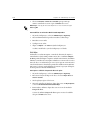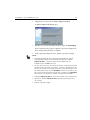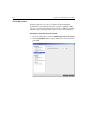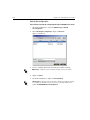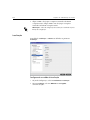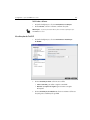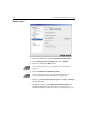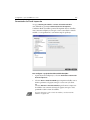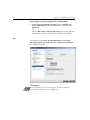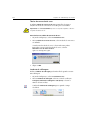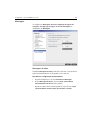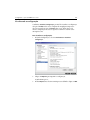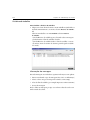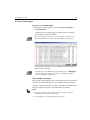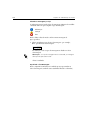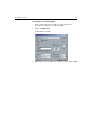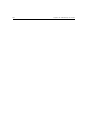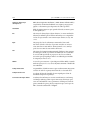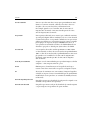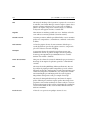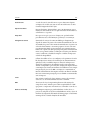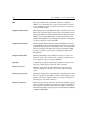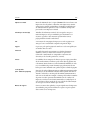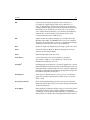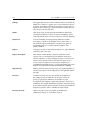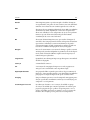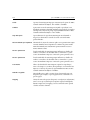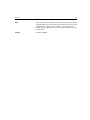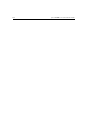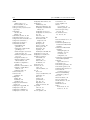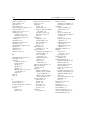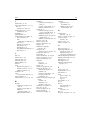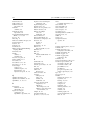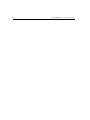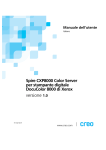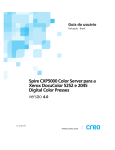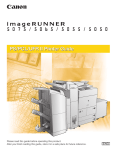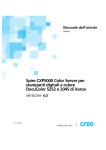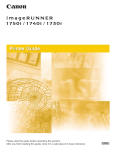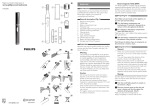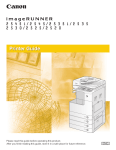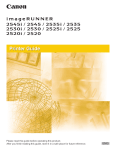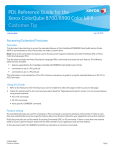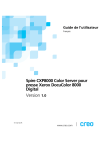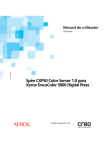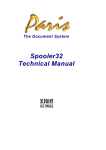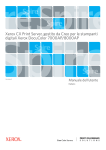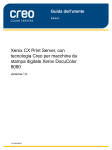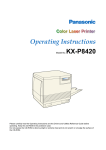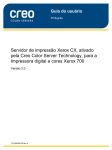Download Bandeja 3
Transcript
Guia do usuário
Português (Brasil)
Spire CXP8000 Color Server
para a Xerox DocuColor 8000
Digital Press
versão 1.0
731 00216A-BR
www.creo.com
Spire CXP8000 color server
versão 1.0
Guia do usuário
Direitos autorais
Copyright © 2004 Creo Inc. Todos os direitos reservados.
É proibida a cópia, distribuição, publicação, modificação, ou incorporação deste documento, total ou parcialmente,
sem o consentimento prévio, por escrito, da Creo. No caso em que se permita qualquer tipo de cópia, distribuição,
publicação, modificação ou incorporação deste documento, não deverão ser realizadas modificações ou exclusão
nos direitos do autor, legendas de marca comercial ou aviso de copyright.
Nenhuma parte deste documento pode ser reproduzida, armazenada em um sistema de restauração, publicada,
utilizada para a exploração comercial, ou transmitida, a partir de qualquer meio, eletrônico, mecânico, fotocópia,
gravação ou sem a autorização por escrito da Creo Inc.
Este documento é também distribuído em PDF (Portable Document Format) da Adobe Systems Incorporated.
Pode-se reproduzir o documento do arquivo PDF para uso interno. Cópias produzidas a partir do arquivo PDF
devem ser reproduzidas por inteiro.
. ...................................................................................................
Marcas Registradas
A marca da Creo, o logotipo da Creo e os nomes dos produtos e serviços da Creo, relacionados neste documento
são marcas registradas da Creo Inc.
Adobe, Acrobat, o logotipo da Acrobat, são marcas comerciais registradas da Adobe Systems Incorporated, e estão
registrados no Escritório de patentes e marcas comerciais dos EUA e podem estar registrados em outras jurisdições.
Apple, AppleTalk, AppleShare, EtherTalk, LocalTalk, Macintosh, e LaserWriter são marcas comerciais da Apple
Computer, Inc.
Microsoft, Windows, Windows 2000, e Windows NT são marcas comerciais ou marcas comerciais registradas da
Microsoft Corp.
XEROX®, The Document Company ®, the digital X® e DocuColor são marcas comerciais da
XEROX CORPORATION.
Outra empresa ou nomes de produtos são marcas comerciais ou registradas de seus respectivos proprietários.
. ...................................................................................................
Normas FCC
O equipamento da Creo relacionado neste documento está em conformidade com os requisitos Parte 15
das Normas FCC para dispositivos computacionais Classe A. A operação do equipamento da Creo em
áreas residenciais pode causar interferência não aceitável na recepção de rádio e televisão; isto requer
que o operador tome as medidas necessárias para corrigir a interferência.
. ...................................................................................................
Limitação de Responsabilidade
O produto, software ou serviços são proporcionados de modo "como é" e "na medida de sua disponibilidade".
A não ser que seja declarado especificamente de outra forma em seu contrato, a Creo Inc. nega explicitamente
todas as garantias de qualquer tipo, sejam estas explícitas ou implícitas, incluindo, mas sem estar restringido a
qualquer garantia implícita de comerciabilidade, de aptidão para um uso específico e de não violação.
Você entende e está de acordo que a Creo Inc. não será responsável por danos direitos, indiretos, acidentais, especiais,
emergentes ou punitivos, incluindo mas sem estar restringido a, danos por perda de lucros, boa vontade, uso, dados ou
outras perdas intangíveis (mesmo se a Creo foi notificada a respeito da possibilidade de tais danos), resultantes de: (i)
uso ou incapacidade de utilizar o produto ou o software; (ii) o custo de aquisição de bens e serviços substitutos pela
aquisição de qualquer tipo de produtos, bens, dados, software, informação ou serviços; (iii) acesso não autorizado a ou
modificação de seus produtos, software ou dados; (iv) declarações ou conduta de terceiras partes; (v) qualquer outro
assunto relacionado com o produto, software ou serviços.
O texto e os desenhos aqui apresentados são para fins de ilustração e referência apenas. As especificações nas
quais estão baseados estão sujeitas a alterações. A Creo Inc. pode, a qualquer momento, e sem aviso prévio,
realizar modificações a este documento. A Creo Inc. não se responsabiliza por erros técnicos ou editoriais ou
omissões realizados no documento, e não responsabiliza-se por danos, acidentais, conseqüentes, indiretos ou
especiais, incluindo mas sem estar restringido a, danos por perda de uso, perda ou alteração de dados, atrasos,
ou perda de bens ou salvamentos que surgem a partir do uso deste documento.
.. . . . . . . . . . . . . . . . . . . . . . . . . . . . . . . . . . . . . . . . . . . . . . . . . . . . . . . . . . . . . . . . . . . . . . . . . . . . . . . . . . . . . . . . . . . . . . . . . . . .
Patentes
Este produto está protegido por uma ou mais patentes dos EUA:
RE37,376
4,558,302
4,743,091
4,992,864
5,049,901
5,079,721
5,103,407
5,111,308
5,113,249
5,122,871
5,124,547
5,132,723
5,150,225
5,153,769
5,155,782
5,157,516
5,208,818
5,208,888
5,247,174
5,249,067
5,283,140
5,291,273
5,323,248
5,325,217
5,339,176
5,343,059
5,355,446
5,359,451
5,359,458
5,367,360
5,384,648
5,384,899
5,412,491
5,412,737
5,420,702
5,420,722
5,459,505
5,473,733
5,481,379
5,488,906
5,497,252
5,508,828
5,509,561
5,517,359
5,519,852
5,526,143
5,532,728
5,561,691
5,568,595
5,576,754
5,579,115
5,592,309
5,594,556
5,600,448
5,608,822
5,615,282
5,625,766
5,636,330
5,649,220
5,650,076
5,652,804
5,680,129
5,691,823
5,691,828
5,696,393
5,699,174
5,699,740
5,708,736
5,713,287
5,742,743
5,764,374
5,764,381
5,771,794
5,785,309
5,813,346
5,818,498
5,854,883
5,861,904
5,861,992
5,875,288
5,894,342
5,900,981
5,934,196
5,942,137
5,946,426
5,947,028
5,958,647
5,966,504
5,969,872
5,973,801
5,986,819
5,995,475
5,996,499
5,998,067
6,003,442
6,014,471
6,016,752
6,031,932
6,043,865
6,060,208
6,063,528
6,063,546
6,072,518
6,090,529
6,096,461
6,098,544
6,107,011
6,112,663
6,115,056
6,121,996
6,130,702
6,134,393
6,136,509
6,137,580
6,147,789
6,158,345
6,159,659
6,164,637
6,180,325
6,181,362
6,181,439
6,186,068
6,189,452
6,191,882
6,204,874
6,208,369
6,214,276
6,217,965
6,260,482
6,266,080
6,266,134
6,267,054
6,268,948
6,283,589
6,295,076
6,299,572
6,318,266
6,352,816
6,353,216
6,366,339
6,371,026
6,377,739
6,387,597
6,396,422
6,396,618
6,407,849
6,414,755
6,422,801
6,435,091
6,441,914
6,450,092
6,456,396
6,476,931
6,477,955
6,509,903
6,541,181
6,545,772
6,564,018
.. . . . . . . . . . . . . . . . . . . . . . . . . . . . . . . . . . . . . . . . . . . . . . . . . . . . . . . . . . . . . . . . . . . . . . . . . . . . . . . . . . . . . . . . . . . . . . . . . . . .
Creo Inc.
3700 Gilmore Way
Burnaby, B.C., Canadá
V5G 4M1
Tel: +1.604.451.2700
Fax: +1.604.437.9891
http://www.creo.com
.. . . . . . . . . . . . . . . . . . . . . . . . . . . . . . . . . . . . . . . . . . . . . . . . . . . . . . . . . . . . . . . . . . . . . . . . . . . . . . . . . . . . . . . . . . . . . . . . . . . .
Interno 731 00216A-BR
Revisado julho 2004
Sistema de gerenciamento ambiental (EMS)
Visão geral do EMS
A Creo está comprometida com o Environment Management System (EMS). De acordo com essa política,
nós estamos comprometidos a manter os clientes e engenheiros de serviço informados sobre osprincípios
de manuseio dos produtos da companhia, enfatizando a conservação ambiental.
O princípios dos três "Rs" são reduzir, reutilizar, e reciclar.
Um item que pode ser reciclado deve ser reciclado e um item que pode ser reutilizado deve ser
reutilizado para reduzir a quantidade de lixo manejadas pelas cidades.
Reciclando
Itens usados, como papel, plástico, partes eletrônicas e vidro – devem ser enviados à reciclagem.
Materiais de empacotamento
Os materiais de empacotamento devem ser mantidos nas premissas do cliente. Para jogá-los fora,
devem ser enviados a uma fábrica para reciclagem de papel, caixas de papelão e madeira.
Reciclagem e descarte de produtos
A Xerox opera com um programa de retorno e reutilização/reciclagem de equipamentos no mundo
inteiro. Entre em contato com o representante de vendas da Xerox (1-800-ASK-XEROX) para saber se
este produto Xerox faz parte do programa. Para obter mais informações sobre os programas ambientais
da Xerox, visite www.xerox.com/environment.
Se estiver providenciando o descarte do seu produto Xerox, observe que ele contém chumbo, mercúrio
e outros materiais cujo descarte pode ser regulamentado devido a considerações ambientais. A presença
de chumbo e mercúrio é totalmente consistente com os regulamentos globais aplicáveis à época em
que o produto foi lançado no mercado. Para obter informações sobre reciclagem e descarte, entre
em contato com as autoridades locais. Nos Estados Unidos, você também pode consultar o site
da Electronic Industries Alliance: www.eiae.org.
Sumário
1 Bem-vindo
1
Bem-vindo ao Guia do usuário do Spire CXP8000 Color Server ................................................................. 2
Visão geral do Guia .................................................................................................................................. 3
Visão geral do Spire CXP8000 Color Server............................................................................................... 4
Componentes de hardware e software .............................................................................................. 6
Novas funções ................................................................................................................................... 6
Características ................................................................................................................................... 8
Formatos suportados ....................................................................................................................... 10
Fluxo de Trabalho ............................................................................................................................ 10
Fluxo de dados ................................................................................................................................ 12
Spire CXP8000 Color Server Impressoras em Rede ........................................................................... 13
2 Como começar
15
Ativando o Spire CXP8000 Color Server.................................................................................................. 16
Abrindo a área de trabalho a partir do menu Iniciar ......................................................................... 17
Logon.............................................................................................................................................. 18
A área de trabalho.................................................................................................................................. 19
Personalizando a vista da área de trabalho....................................................................................... 21
Os monitores do servidor e da impressora........................................................................................ 22
A janela Configurações........................................................................................................................... 26
O Centro de recursos.............................................................................................................................. 27
A janela Parâmetros do trabalho ............................................................................................................. 28
Lidando com conflitos ............................................................................................................................ 32
Fluxo de trabalho básico ......................................................................................................................... 32
Enviando ......................................................................................................................................... 33
Processando .................................................................................................................................... 34
Armazenamento.............................................................................................................................. 35
Enviando novamente ....................................................................................................................... 36
Desligando o Spire CXP8000 Color Server .............................................................................................. 37
3 Trabalhando a partir de uma estação de trabalho cliente
39
Impressoras de rede padrão .................................................................................................................... 40
Configurando os parâmetros do arquivo PPD.......................................................................................... 41
Trabalho a partir de estações de trabalho cliente Windows ..................................................................... 51
Definindo uma impressora em estações de trabalho cliente de Windows ......................................... 52
Imprimindo a partir do Windows ..................................................................................................... 68
Trabalhando a partir de estações de trabalho cliente de Macintosh ......................................................... 70
Definindo uma impressora em estações de trabalho cliente de Macintosh ........................................ 70
Imprimindo a partir de um Macintosh .............................................................................................. 79
viii
Spire CXP8000 Color Server Guia do usuário
Spire Web Center ................................................................................................................................... 80
O Web Viewer................................................................................................................................. 82
Downloads ...................................................................................................................................... 87
Links................................................................................................................................................ 88
Utilizando Hot Folders ............................................................................................................................ 89
Formatos de arquivo da hot Folder .................................................................................................. 90
Hot folders e Brisque ou Prinergy jobs (formatos GAP) ..................................................................... 90
Utilizando Hot Folders a partir de estações de trabalho cliente ......................................................... 90
Impressão LPR com o Spire CXP8000 Color Server .................................................................................. 95
Configurando uma impressora LPR no Windows NT 4.0 .................................................................. 96
Configurando uma impressora LPR no Windows 2000 e no Windows XP ...................................... 102
Windows NT, Windows 2000, Windows XP Command Line .......................................................... 110
Configurando uma impressora LPR no Macintosh OS X (10.2) ....................................................... 111
Utilizando o utilitário Choose Spire Over IP para configurar uma impressora
LPR no Macintosh OS 9 ................................................................................................................. 113
Imprimindo a partir do Linux.......................................................................................................... 119
Definindo uma impressora em estações de trabalho cliente de UNIX .............................................. 123
Conectividade do UNIX ........................................................................................................................ 124
Instalando o software SFU 3.0 ....................................................................................................... 124
Aumentando o desempenho de NFS utilizando o Windows Registry .............................................. 127
Criando um Arquivo de conversão Nome de arquivo ..................................................................... 127
Definindo as configurações do NFS Server com o SFU .................................................................... 129
Configurando o Windows SFU para Brisque................................................................................... 130
Estação de trabalho Brisque Procedimentos de instalação e configuração ...................................... 138
Configurando o NDS ............................................................................................................................ 142
Definindo as filas da impressora NDS em NDS Tree ............................................................................... 143
Utilizando a aplicação Novell NetWare Administrator ..................................................................... 143
Usando o NDS PConsole................................................................................................................ 156
Configurando a Impressão IPX.............................................................................................................. 157
Instalando os drivers de impressora em um cliente de Novell utilizando a aplicação Adobe PS............... 159
4 Fluxos de trabalho básicos
161
Importando e Imprimindo trabalhos ..................................................................................................... 162
Importando arquivos ..................................................................................................................... 162
Reimprimindo trabalhos ....................................................................................................................... 164
Configurações básicas .......................................................................................................................... 164
A guia Configurações de impressão............................................................................................... 165
A guia Estoque de papel................................................................................................................ 174
A Guia Qualidade da impressão..................................................................................................... 183
5 Gerenciando trabalhos
193
Visão geral ........................................................................................................................................... 194
Gerenciamento das filas do Trabalho .................................................................................................... 194
A janela Filas ................................................................................................................................. 196
Informações de status.................................................................................................................... 198
Sumário
ix
Batch de trabalhos......................................................................................................................... 199
Alteração da ordem de trabalhos nas filas...................................................................................... 200
Suspendendo e reiniciando filas ..................................................................................................... 200
Anulação de um trabalho em execução ......................................................................................... 201
Movimento de um trabalho em espera para a janela Armazenamento ........................................... 202
Exibição e edição dos parâmetros do trabalho................................................................................ 203
Execução de um trabalho urgente.................................................................................................. 203
Exclusão de um trabalho................................................................................................................ 204
Gerenciando a janela Armazenamento ................................................................................................. 205
Descarte de informações RTP ......................................................................................................... 206
Manuseando trabalhos na janela Armazenamento ......................................................................... 207
Editor de trabalhos ............................................................................................................................... 211
Botões de navegação..................................................................................................................... 211
Visualização do trabalho ................................................................................................................ 211
Visualizando páginas no Editor de trabalhos .................................................................................. 212
Edição de um trabalho RTP ............................................................................................................ 216
Contagem de trabalhos ........................................................................................................................ 219
Visualizando as informações da contagem ..................................................................................... 220
Configurando o visor de contagem/mensagem .............................................................................. 222
Imprimindo e exportando o registro de contagem.......................................................................... 223
Gerenciando impressoras virtuais.......................................................................................................... 225
Fluxo do trabalho ................................................................................................................................. 229
Relatório do Job Ticket ......................................................................................................................... 230
6 Produção de impressão
233
Fluxo de trabalho de imposição ............................................................................................................ 234
A guia Imposição ........................................................................................................................... 235
Modelos de imposição ................................................................................................................... 246
Editando trabalhos de imposição ................................................................................................... 255
Fluxo de trabalho de alta resolução....................................................................................................... 256
APR da Creo .................................................................................................................................. 257
OPI ................................................................................................................................................ 261
Formatos de arquivos APR da Creo e OPI ....................................................................................... 263
Preparando para imprimir utilizando o APR da Creo ou o OPI......................................................... 263
Imprimindo com APR da Creo ou com o OPI .................................................................................. 264
Trabalho exemplar: Imprimindo uma brochura utilizando o fluxo de trabalho APR da Creo ............ 265
Fluxo de trabalho PDF ........................................................................................................................... 266
Exportar como PDF2Go.................................................................................................................. 269
Exceções de página .............................................................................................................................. 272
A guia Exceções............................................................................................................................. 272
Utilizando Fluxos de trabalho de Exceções de página ..................................................................... 276
Exceções de página dinâmicas .............................................................................................................. 284
Configurando o Spire CXP8000 Color Server para exceções de página dinâmicas .......................... 285
Adicionando exceções de páginas dinâmicas nos formatos PostScript
e Variable Print Specification.......................................................................................................... 286
Adicionando exceções de páginas dinâmicas em PDF ..................................................................... 287
x
Spire CXP8000 Color Server Guia do usuário
Adicionando exceções de páginas dinâmicas no formato VIPP ....................................................... 289
Imprimindo tabulações utilizando o fluxo de trabalho de exceções de página dinâmicas ................ 291
Dicas e limitações .......................................................................................................................... 294
A guia Acabamento ............................................................................................................................. 295
Admin. Página............................................................................................................................... 295
Intercalar folha .............................................................................................................................. 297
Capa ............................................................................................................................................. 298
Contra-capa .................................................................................................................................. 300
Retocador...................................................................................................................................... 302
Fontes .................................................................................................................................................. 305
Lista de fontes ............................................................................................................................... 305
Gerenciando Fontes no Spire CXP8000 Color Server ...................................................................... 308
Fontes baixadas ............................................................................................................................. 309
Substituindo fontes ....................................................................................................................... 313
7 Fluxo de trabalho de cores
315
Calibragem .......................................................................................................................................... 316
Diretrizes para uma calibragem bem sucedida ............................................................................... 317
O processo de calibragem.............................................................................................................. 317
Calibragem do densitômetro DTP32HS ......................................................................................... 318
Métodos de calibragem de cor ...................................................................................................... 321
Calibrando o Spire CXP8000 Color Server...................................................................................... 323
Lendo os dados de densidade de cor ............................................................................................. 339
Imprimindo o trabalho com a tabela de calibragem ....................................................................... 341
Fluxo de cor padrão.............................................................................................................................. 342
Modo Cor ..................................................................................................................................... 346
Fluxo de trabalho RGB ................................................................................................................... 347
Fluxo de trabalho CMYK................................................................................................................ 349
Fluxo de trabalho das cores pontuais ............................................................................................. 352
Perfil de destino............................................................................................................................. 353
Filtragem ....................................................................................................................................... 354
Calibragem.................................................................................................................................... 356
Economia de tinta (GCR) ............................................................................................................... 357
Ajustes de cores ............................................................................................................................ 359
Ferramentas de cores ........................................................................................................................... 361
Gerenciador de perfil ..................................................................................................................... 361
Editor e fluxo de trabalho das cores pontuais ................................................................................. 365
Ferramenta de gradação ................................................................................................................ 368
8 Fluxo de trabalho de artes gráficas
379
Imprimindo arquivos PrePress - Arquivos GAP ....................................................................................... 380
Importando arquivos GAP.............................................................................................................. 380
Suportando arquivos GAP.............................................................................................................. 380
Estrutura do arquivo GAP .............................................................................................................. 381
Sumário
xi
Verificação do Preflight......................................................................................................................... 382
Relatório do preflight..................................................................................................................... 383
Exportar como o trabalho Synapse InSite da Creo ................................................................................. 387
9 Fluxo de trabalho VI
389
Visão geral de VI................................................................................................................................... 390
Formatos de documentos VI ................................................................................................................. 391
Variable Print Specification da Creo ............................................................................................... 392
VIPP............................................................................................................................................... 393
VIPP 2001 e PPML.......................................................................................................................... 395
Arquivos PostScript ........................................................................................................................ 395
Usando o Variable Print Specification da Creo para imprimir um trabalho VI ......................................... 396
Opções de impressão VI úteis......................................................................................................... 397
Gerenciando Elementos VI .................................................................................................................... 400
Excluindo elementos VI .................................................................................................................. 401
Arquivando elementos VI............................................................................................................... 402
Recuperando elementos VI ............................................................................................................ 403
Aplicando estrutura VI a arquivos grandes (dividir em livretos) .............................................................. 404
10 Administração do sistema
407
Configurando o Spire CXP8000 Color Server ........................................................................................ 408
Configuração do servidor............................................................................................................... 408
Configuração de rede .................................................................................................................... 412
Configuração das ferramentas remotas.......................................................................................... 416
Segurança ..................................................................................................................................... 419
Discos do sistema .......................................................................................................................... 422
Backup da configuração ................................................................................................................ 423
Localização .................................................................................................................................... 426
Visualização do Pré-RIP .................................................................................................................. 427
Padrões gerais ............................................................................................................................... 428
Gerenciador da fila de impressão ................................................................................................... 429
Cor................................................................................................................................................ 430
Mensagens .................................................................................................................................... 433
Visualizando a configuração .......................................................................................................... 435
Mensagens do sistema ......................................................................................................................... 436
A janela Alertas ............................................................................................................................. 436
Histórico do trabalho ..................................................................................................................... 438
O Visor de mensagem.................................................................................................................... 439
Glossário
443
Índice
457
xii
Spire CXP8000 Color Server Guia do usuário
Bem-vindo
Bem-vindo ao Guia do usuário do Spire CXP8000 Color Server ...........2
Visão geral do Guia.............................................................................3
Visão geral do Spire CXP8000 Color Server .........................................4
2
Capítulo 1 – Bem-vindo
Bem-vindo ao Guia do usuário do Spire CXP8000 Color Server
Bem-vindo ao Guia do usuário do Spire CXP8000 Color Server. Este
guia do usuário fornece informações sobre a Xerox DocuColor 8000
Digital Press.
O Spire CXP8000 color server é um servidor colorido poderoso e abrangente
que oferece alto rendimento e previsão de dados da impressão a fluxos de
trabalho digitais. Juntamente com a Xerox DocuColor 8000 Digital Press, o
Spire CXP8000 color server dirige efetivamente o crescimento de impressão
on-demand necessária e fornece a melhor qualidade de produtividade
possível.
Neste guia, esperamos dar-lhe o suporte necessário desde a pré-impressão
até a impressão.
Este Guia do usuário lhe ajudará a operar o Spire CXP8000 color server.
Também pode ser utilizado como manual de referência para questões
ou procedimentos. O estudo deste Guia do usuário permite-lhe tirar
o proveito máximo das diversas características únicas e avançadas do
Spire CXP8000 color server.
Este Guia do usuário destina-se aos operadores e administradores de sistema
do Spire CXP8000 color server. Este guia explica como obter uma impressão
rápida e fácil, quer a partir do Spire CXP8000 color server, quer a partir de
estações de trabalho cliente. Para os novos ou ocasionais usuários do Spire
CXP8000 color server, foram incluídos procedimentos fáceis de seguir.
São fornecidas informações detalhadas para aqueles que precisam conhecer
melhor o sistema do Spire CXP8000 color server.
Visão geral do Guia
3
Visão geral do Guia
Tabela 1: Visão geral do Guia
Capítulo
Conteúdo
Descrição
Capítulo 1
Bem-vindo
Este capítulo introduz o guia e as funções e os fluxos
de trabalho do Spire CXP8000 color server.
Capítulo 2
Como começar
Este capítulo explica como ligar o Spire CXP8000 color
server e fornece explicações sobre a área de trabalho e
as janelas principais do Spire CXP8000 color server.
Capítulo 3
Trabalhando a partir de
uma estação de trabalho
cliente
Este capítulo explica como configurar estações de
trabalho cliente de Macintosh® e como configurar a
impressão LPR. Explica também como configurar o
Novell Directory Services.
Capítulo 4
Fluxos de trabalho
básicos
Este capítulo explica como executar fluxos de trabalho
básicos no Spire CXP8000 color server, como importar
e imprimir trabalhos, e como configurar parâmetros
básicos nas guias Configurações de impressão, Estoque
do papel e Qualidade do papel.
Capítulo 5
Gerenciando trabalhos
Este capítulo explica como gerenciar trabalhos no
Gerenciador de filas e na janela Armazenamento.
Explica também como exportar trabalhos a um
servidor InSite e como utilizar a ferramenta Visor e
editor de trabalhos e a janela Miniatura. Ê fornecida
também uma seção sobre gerenciamento de disco.
Capítulo 6
Produção de impressão
Este capítulo fornece os fluxos de trabalho para
trabalhos de impressão de imposição, alta resolução,
PDF e exceção de página (manual/dinâmica).
Além disso, descreve como selecionar as opções
de acabamento e como trabalhar com fontes.
Capítulo 7
Fluxo de trabalho
de cores
Este capítulo explica com o trabalhar com cores no
Spire CXP8000 color server, e inclui calibragem e
fluxos de trabalho RGB e CMYK. Explica também
como ajustar cores, e como utilizar ferramentas de
cores e controles pós-RIP.
4
Capítulo 1 – Bem-vindo
Tabela 1: Visão geral do Guia
Capítulo
Conteúdo
Descrição
Capítulo 8
Fluxo de trabalho
de artes gráficas
Este capítulo contém o fluxo de trabalho de artes
gráficas, que inclui importação e suporte dos arquivos
Graphic Art Port (GAP), a execução de uma verificação
de preflight e o fluxo de trabalho Network Graphic
Production da Creo®.
Capítulo 9
Fluxo de trabalho de
informação variável
Este capítulo contém o procedimento para a
impressão de trabalhos de informação variável,
a partir do gerenciamento dos dados de VI para
a conversão dos arquivos PostScript® para VI ao
dividir o arquivo em um livreto.
Capítulo 10
Administração
do sistema
Este capítulo explica como administrar seu sistema
utilizando os utilitários da janela Administração.
Visão geral do Spire CXP8000 Color Server
O Spire CXP8000 color server é um sistema de impressão on-demand que
utiliza tecnologias avançadas de impressão da Creo Spire para direcionar
uma Xerox DocuColor 8000 Digital Press.
Como solução de cores digitais para impressoras, o Spire CXP8000 color
server permite-lhe imprimir a partir de Windows, Macintosh e estações de
trabalho cliente UNIX®. O Spire CXP8000 color server processa arquivos
de imagens em formatos page-description language (PDL) – por exemplo,
PostScript, PDF e Informação variável – utilizando tecnologia RIP (Raster
Image Processor). O sistema converte arquivos de imagens em um formato
RTP (Ready-To-Print - Pronto para imprimir) para impressão direta e de alta
qualidade. O Spire CXP8000 color server aprimora o processo de impressão
ao permitir uma impressão com fluxos de trabalho predefinidos.
Juntamente com a Xerox DocuColor 8000 Digital Press, o Spire CXP8000
color server lhe permite imprimir de forma eficaz boletins de propaganda,
brochuras, panfletos, catálogos de maquetes, provas de prelo e publicações
com impressão on-demand. Quando instalada como uma impressora de
rede rápida com o Spire CXP8000 color server, a Xerox DocuColor 8000
Digital Press imprime até 80 páginas totalmente coloridas de tamanho
A4 (210 x 297 mm) ou Carta (8.5 polegadas x 11 polegadas) por minuto.
Visão geral do Spire CXP8000 Color Server
5
O Spire CXP8000 color server combina funcionalidades de RIP, automação,
ferramentas de controle e capacidades de desenvolvimento especiais do
hardware com a arquitetura de PC.
Spire CXP8000 color server para a Xerox DocuColor 8000 Digital Press
AVISO: Um cabo de ethernet coberto deve ser utilizado a partir da placa de
Token Ring ao Hub de Token Ring para que esteja de acordo com a Diretiva
do Conselho 89/336/EEC.
6
Capítulo 1 – Bem-vindo
Componentes de hardware e software
O Spire CXP8000 color server é uma plataforma exclusiva da Creo que
funciona em um ambiente Windows 2000.
O Spire CXP8000 color server inclui:
•
•
Hardware da Creo, incluindo a placa de interface
Software, incluindo:
Software de aplicativos da Creo
Sistema Operacional Profissional Windows 2000
Adobe® Acrobat® versão 5.0
Novas funções
A nova versão do Spire CXP8000 color server inclui as novas seguintes
funções:
•
Novo design da GUI
A interface gráfica do usuário do Spire CXP8000 color server foi atualizada
para um novo design com novos ícones e uma nova sensação de ser mais
amigável. Novas funções do GUI incluem novas opções como perfis do
usuário e configurações de preferência.
•
Funções de segurança
Novas e aprimoradas características de segurança no Spire CXP8000
color server incluem o controle de acesso e opções de disco removível
e de limpeza do disco.
•
Ferramentas do cliente
As seguintes ferramentas foram adicionadas às estações de trabalho
cliente:
Font downloader for Windows fonts - O Spire CXP8000 color
server fornece uma hot folder especial para baixar fontes a partir
de uma estação de trabalho cliente de Windows. A hot folder é
publicada no diretório D:\HotFolders\HF_FontDownLoader do
Spire CXP8000 color server.
É possível utilizar a hot folder HF_FontDownLoader para instalar
fontes novas ou ausentes no dicionário de fontes do Spire CXP8000
color server. As fontes são instaladas ao arrastá-las para a hot folder.
Visão geral do Spire CXP8000 Color Server
•
XPIF support - O Spire CXP8000 color server pode receber o
Xerox Programming Information Format (XPIF), e converter
automaticamente este formato para os parâmetros do trabalho
do Spire CXP8000 color server.
UNIX connectivity – O servidor NFS permite ao usuário montar
o Spire shared/hot folder
7
Aprimoramentos de cor e qualidade
Os seguintes aprimoramentos de cor e qualidade foram adicionados:
•
Importar perfis RGB – Perfis de origem RGB podem ser
importados através do Gerenciador de perfis
Perfil de destino – Mapeamento para os perfis de destino
de acordo com os conjuntos de papel
Aprimoramentos de recursos
Os seguintes aprimoramentos de recursos foram adicionados:
Exceções de página dinâmicas - são suportados mais comandos de
exceção de página dinâmica dentro de um trabalho, True Inserts
dentro de um trabalho, comandos Plex SPD, e comandos Support
XRX em arquivos PDF. O parâmetro Preflight permite-lhe verificar
se o arquivo inclui comandos de exceção de página dinâmica.
Posição da imagem a um nível de página - A ferramenta de posição
da imagem permite-lhe deslocar uma imagem para uma página
específica ou em um intervalo de páginas.
Arquivos pré-separados - O Spire CXP8000 color server suporta
agora arquivo PostScript pré-separado e arquivo DCS. Tais arquivos
são impressos como arquivos compostos.
Aprimoramentos APR - O quadro de diálogo Caminho de alta
resolução inclui a caixa de verificação Procurar na pasta de entrada.
O Spire CXP8000 color server procura primeiramente as imagens de
alta resolução na mesma pasta que o arquivo PDL, e então na pasta
D:\Shared\High Res.
8
Capítulo 1 – Bem-vindo
Características
O Spire CXP8000 color server fornece o seguinte:
•
Criação de trabalhos em formato RTP
Ao utilizar o Spire CXP8000 color server, os arquivos RTP podem
ser criados e armazenados no próprio Spire CXP8000 color server.
Isto permite-lhe imprimir dados RTP a qualquer momento sem
um processamento posterior.
•
Capacidades de impressão de documentos poderosas
Juntamente com a Xerox DocuColor 8000 Digital Press, o Spire
CXP8000 color server permite a impressão e o processamento completos
de documentos, incluindo a produção de capas e páginas em diferentes
estoques de papel.
•
Capacidades avançadas de edição de trabalhos
O Spire CXP8000 color server permite-lhe editar trabalhos, antes e depois
do RIP. A edição do pré-RIP inclui uma funcionalidade completa do
Adobe Acrobat incluindo: exclusão, extração, rotação, adição e corte de
páginas. A edição após o RIP inclui a exclusão de páginas do trabalho e
a união de páginas a partir de diferentes trabalhos a um novo trabalho.
Isto diminui a necessidade de realizar um novo RIP nos trabalhos.
•
RIP – Tecnologias Adobe Postscript Level III e Extreme Certified
O Spire CXP8000 color server utiliza o RIP da Adobe de padrão
industrial, com aprimoramentos para Tom contínuo e Linework.
Os dados são processados separadamente como tom contínuo
e camadas de dados de vetor para uma melhor eficiência e são
mesclados durante a impressão.
•
Visualização e edição de trabalhos Ready-to-Print
O Spire CXP8000 color server permite-lhe visualizar trabalhos RTP
até níveis de pixel para ver todos os detalhes do trabalho e para verificar
a qualidade do trabalho e o conteúdo após o RIP. É possível também
visualizar uma lista em miniatura das páginas do trabalho, ou as páginas
de varredura atuais.
•
Gerenciamento de trabalhos
O Spire CXP8000 color server permite-lhe monitorar o progresso do
trabalho durante todas as etapas da impressão. Entre outras funções,
pode-se promover, rebaixar, excluir, monitorar o processo de importação
e estimar quando um trabalho será completamente importado. Pode-se
também anular trabalhos durante o RIP ou a impressão, bem como
arquivar e recuperar trabalhos.
Visão geral do Spire CXP8000 Color Server
•
9
Texto aprimorado e qualidade de line art
Pode-se selecionar qualidade superior de texto com o algoritmo de
propriedade da Creo. Esta função melhora a qualidade de linhas
diagonais, extremidades, misturas e texto pequeno. O algoritmo
anti-aliasing da Creo Faz com que as misturas sejam mais suaves
e sem faixas e linhas diagonais encaracoladas sem "escadas"
(não utilize esta opção com trabalhos VI).
Pode-se selecionar qualidade superior de imagem de texto com o
algoritmo de escala suave da Creo. Esta função melhora a qualidade
de imagens contendo diversas resoluções (como imagens retiradas
da Internet).
•
Trapping - FAF (Full Auto Frame)
O Spire CXP8000 color server utiliza o conhecido algoritmo da Creo
para cobrir facilmente toda a informação sobre o trabalho. O algoritmo
FAF foi implementado para a impressão digital.
•
Imposição
O Spire CXP8000 color server oferece um conjunto de funções de
empaginação, baseadas no conhecido mecanismo de empaginação
final. No Spire CXP8000 color server, a imposição é robusta com
uma operação de fácil utilização. E somente o Spire CXP8000 color
server permite a imposição de trabalhos de informação variável.
•
Gerenciamento de cores
O Spire CXP8000 color server possui um número de ferramentas e
utilidades de gerenciamento de cores que lhe ajudarão a melhorar a
qualidade de seus trabalhos. O Spire CXP8000 color server permite-lhe
modificar a cor no momento da utilização, mesmo se as imagens já
tiverem sido passadas por RIP. Esta funcionalidade inclui aplicação
de ajustes de brilho e contraste, bem como modificações à gradação
e à calibragem da imagem.
•
Impressão de informações variáveis
O Spire CXP8000 color server permite o processamento dos formatos
de arquivo Variable Print Specification da Creo e VIPP da Xerox e PPML
para um processamento e impressão eficientes de VI (elementos variáveis).
Elementos repetidos passam por RIP uma vez e são armazenados em cachê,
de modo que não é necessário realizar um novo RIP.
O Spire CXP8000 color server fornece também um fácil gerenciamento de
elementos VI, incluindo visualização, exclusão e atualização. O Spire
CXP8000 color server oferece também a empaginação para trabalhos IV, a
única solução digital na indústria com esta capacidade.
10
Capítulo 1 – Bem-vindo
•
Ampliadores do fluxo de trabalho da Creo
Este é um conjunto de plugins e extensões do software Photoshop e
QuarkXPress da Adobe que facilitam a impressão com o Spire CXP8000
color server. Estas extensões estão localizadas na pasta Utilidades
compartilhada no Spire CXP8000 color server ou no CD núm. 3
fornecido com o kit do software do Spire CXP8000 color server.
Formatos suportados
O Spire CXP8000 color server fornece os seguintes formatos de arquivo:
•
•
•
•
•
•
•
PostScript (arquivos compostos ou pré-separados)
•
•
•
CT e LW da Creo
PDF
EPS
Creo VPS (Variable Print Specification)
VIPP (Variable Data Intelligent Postscript Params)
PPML (Personalized Print Markup Language)
Arquivos GAP (Graphic Art Port) - (formatos de arquivos dos diversos
sistemas de pré-impressão, como por exemplo, Brisque job e TIFF / IT)
JPG, TIFF
Formatos pré separados
Fluxo de Trabalho
O Spire CXP8000 color server recebe e processa arquivos das seguintes
estações de trabalho-cliente:
•
Macintosh – executando o Mac OS 9.x ou superior e o
Mac OS X (10.1 ou superior)
•
Windows – executando o Windows 98, ME, Windows NT 4.0,
2000, e XP
•
Estações de trabalho e servidores da UNIX
Visão geral do Spire CXP8000 Color Server
O fluxo de trabalho básico do Spire CXP8000 color server é o seguinte:
O Usuário ativa Im prim ir
na Aplicação DPT
(Por exem plo, no Microsoft
PowerPoint)
O usuário seleciona um a
das Im pressoras Virtuais
padrão do Spire Server
(por exem plo, ProcessPrint)
Faz-se o spool do arquivo
para o Spire Color Server
O processam ento do arquivo
com eça de acordo com as
configurações pré-definidas no
arquivo ou para a Im pressora
Virtual selecionada
Após o trabalho ser processado,
o arquivo é im presso na
im pressora DocuColor, e um
form ato RTP (Ready-to-Print)
do trabalho é am azenado
na pasta de arm azenam ento
no Spire Color Server
11
12
Capítulo 1 – Bem-vindo
Fluxo de dados
PDL
Software de
processamento
RTP
Descompactação e
montagem da
página
(Hardware)
Disco da
impressora
Entrega da imagem
(página impressa)
RTP
O fluxo de dados do Spire CXP8000 color server é o seguinte:
1.
Os arquivos de entrada chegam ao Spire CXP8000 color server a partir
de uma estação de trabalho cliente, disco rígido local ou meio externo
e são submetidos à fila Processamento.
2.
O subsistema de processamento gera um trabalho RTP a partir do
arquivo de entrada.
3.
O trabalho RTP é armazenado em um image disk.
4.
Quando a impressão é iniciada, os elementos do trabalho RTP nos
discos são descompactados e mesclados no local correto da página.
Isto é realizado através do uso do hardware da Creo.
5.
O subsistema de entrega de imagens converte as informações RTP
para o formato do mecanismo de impressão.
6.
O subsistema de entrega de imagens transmite as informações da
página para o mecanismo de impressão.
7.
Os dados da página são entregues ao mecanismo de impressão e o
trabalho é impresso.
Visão geral do Spire CXP8000 Color Server
13
Spire CXP8000 Color Server Impressoras em Rede
Para redes de Macintosh e PC, o Spire CXP8000 color server fornece três
impressoras de rede padrão, conhecidas também como impressoras virtuais.
Impressoras virtuais é uma função utilizada para mecanizar fluxos de
trabalho, que então definem o fluxo do trabalho. Elas contêm fluxos
de trabalho predefinidos que são automaticamente aplicados a todos
os trabalhos de impressão processados com a impressora virtual. Não é
necessário reinicializar configurações de trabalho para cada trabalho,
o que aumenta a eficiência da impressão.
Observação: Os parâmetros do trabalho (impressão) definidos no trabalho (a partir
do cliente) são usados ao invés dos parâmetros definidos na impressora virtual.
As três impressoras virtuais padrão são:
•
SpoolStore
Os arquivos passam por spool diretamente à janela Armazenamento
e aguardam o processamento do operador. Pode-se importar somente
arquivos PDL (tais como: PS, PDF, VIPP, VPS) à spool store, não
arquivos RTP que passaram por RIP.
•
ProcessPrint
Os arquivos enviados a esta impressora virtual são processados e
impressos diretamente na Xerox DocuColor 8000 Digital Press através
do Spire CXP8000 color server.
•
ProcessStore
Os arquivos enviados à esta impressora virtual são automaticamente
processados e armazenados no formato RTP. Após o processamento,
os arquivos são armazenados na janela armazenamento do Spire
CXP8000 color server até o operador da impressora submetê-los
novamente à impressão.
Quando os fluxos de trabalho da impressão são implementados às
exigências do seu trabalho, o Spire CXP8000 color server permite-lhe:
•
•
Definir novas impressoras virtuais
Selecionar a impressora virtual que deseja utilizar
Para mais informações sobre como definir e editar impressoras virtuais, consulte
Gerenciando impressoras virtuais na página 225.
14
Capítulo 1 – Bem-vindo
Como começar
Ativando o Spire CXP8000 Color Server ............................................16
A área de trabalho ............................................................................19
Os monitores do servidor e da impressora .........................................22
A janela Configurações .....................................................................26
O Centro de recursos ........................................................................27
A janela Parâmetros do trabalho .......................................................28
Fluxo de trabalho básico ...................................................................32
Desligando o Spire CXP8000 Color Server .........................................37
16
Capítulo 2 – Como começar
Ativando o Spire CXP8000 Color Server
1.
Ligue o monitor.
2.
Clique no botão para ligar/desligar no painel frontal do Spire
CXP8000 color server.
Os indicadores de liga/desliga no painel frontal acendem-se.
O sistema operacional Windows é iniciado e, em seguida,
aparece a tela instantânea do Spire CXP8000 color server.
Ativando o Spire CXP8000 Color Server
17
Abrindo a área de trabalho a partir do menu Iniciar
Notas:
•
Se a Spire CXP8000 color server área de trabalho já está ativada, abra
a área de trabalho a partir do menu Iniciar. Consulte Abrindo a área
de trabalho a partir do menu Iniciar posteriormente neste capítulo.
•
Por definição, a caixa de verificação Auto Log On está selecionada
na janela Settings. Esta opção permite-lhe abrir a área de trabalho
sem ter que passar pelo processo de logon a cada vez. Se deseja
designar níveis de acesso diferentes para cada usuário, é necessário
definir as configurações de segurança na janela Settings. Para mais
informações sobre como designar níveis de acesso, consulte
Segurança na página 419.
O grupo de programas do Spire CXP8000 color server aparece no menu
Iniciar do Windows.
¾ Selecione Iniciar>CXP8000>CXP8000.
A janela Loading Drivers aparece e logo em seguida a área de trabalho
do Spire CXP8000 color server.
Observação: O Spire CXP8000 color server inclui o utilitário diagnósticos
que podem verificar os componentes do hardware do sistema. Somente os
engenheiros de serviço devem utilizar este utilitário.
18
Capítulo 2 – Como começar
Logon
Por definição, a caixa de verificação Auto Log On está selecionada na janela
Settings. Esta opção permite-lhe abrir a área de trabalho sem ter que passar
pelo processo de logon a cada vez. Se desejar que cada usuário tenha que
fazer o logon no Spire CXP8000 color server, é necessário limpar a caixa
de verificação Auto Log On, e atribuir um nível de acesso e uma senha a
cada usuário.
Para mais informações sobre como designar níveis de acesso, consulte
Segurança na página 419.
O quadro de diálogo Login permite-lhe realizar o logon no Spire CXP8000
color server com um nível de acesso e uma senha designados. O administrador
do sistema atribui um nível de acesso a cada usuário, da seguinte maneira:
•
Operator (default): Permite ao usuário operar o Spire CXP8000 color
server e configurar a área Preferences na janela Settings.
•
Administrator: Permite ao usuário acessar todas as funções e as
configurações no Spire CXP8000 color server
•
Guest: Permite ao usuário importar um trabalho através de uma
impressora virtual existente e visualizar a área de trabalho
Efetuar logon como um usuário diferente
Se você já estiver trabalhando na área de trabalho do Spire CXP8000 color
server, é possível modificar o seu nível de acesso – por exemplo, se você
realizou o logon como um operador e necessita de privilégios de
administrador.
1.
A partir do menu Job, selecione Logon as a different user.
2.
Na lista Access level, selecione um nível de acesso diferente.
A área de trabalho
19
3.
Se deseja realizar o logon como um administrador ou um operador,
digite sua senha.
Observação: Se deseja realizar o logon como um convidado, não precisará
de uma senha.
4.
Clique em Logon.
Você realizou o logon com um novo nível de acesso.
A área de trabalho
Após desligar o Spire CXP8000 color server, a área de trabalho aparecerá
automaticamente.
1
2
3
8
4
7
5
6
20
Capítulo 2 – Como começar
Tabela 2 descreve a área de trabalho do Spire CXP8000 color server.
Tabela 2: Área de trabalho do Spire CXP8000 color server
Item
Nome
Descrição
1
Barra de menus
Consiste dos menus Trabalho, Seleção, Ferramentas, Controle e Ajuda.
Clique no nome de um menu para abrir o menu correspondente
2
Painel Status
Contém o Painel do logotipo, a área de status Processando, a área de
status Imprimindo, o ícone do servidor e o ícone da impressora.
3
Barra de menus
Consiste de botões de atalho para a janela Importar, Centro de recursos,
Visor de mensagem e a janela Calibragem
4
Filas
Consiste da Fila de Processamento, que lista os arquivos a serem
processados. Após um arquivo ser processado com sucesso, ele
move-se para a fila Fila de Impressão (a área superior) ou para a
janela Armazenamento.
5
Alertas
Lista todas as mensagens de alerta que são produzidas durante o
fluxo de trabalho.
6
Miniatura
Exibe uma vista em miniatura de uma página específica em um
trabalho RTP que concluiu o processamento.
7
Armazenamento
A janela Armazenamento contém arquivos que:
•
•
foram impressos com êxito
•
foram enviados diretamente de estações de trabalho cliente
para a janela Armazenamento ou foram importados à janela
foram suspensos, cancelados ou falharam durante o processamento
ou a impressão
Armazenamento
8
Estoques de papel Exibe informações sobre o papel em cada bandeja e mostra também se
a bandeja está pronta para impressão.
A área de trabalho
21
Personalizando a vista da área de trabalho
O menu Visualizar permite-lhe personalizar a área de trabalho. a partir
deste menu, você pode abrir e fechar a janela Filas. O menu fornece
também as seguinte opções de visualização:
•
Vista clássica do Spire: Exibe o painel de status, a barra de ferramentas,
a janela Armazenamento, a janela Filas, a janela Miniatura e a janela
Alertas
•
Vista clássica aprimorada do Spire: Exibe o painel de status, a barra
de ferramentas, a janela Estoques de papel, a janela Armazenamento,
a janela Filas, a janela Miniatura e a janela Alertas
•
Visualização das filas: Exibe somente a Fila de Processamento e a Fila
de Impressão
•
Atualizar visualização: Reverte a vista padrão da fábrica para a vista
que está sendo exibida
Observação: O Spire CXP8000 color server sempre exibe o espaço de trabalho
na vista selecionada mais recentemente.
Dica: Por definição, as janelas no espaço de trabalho estão todas reduzidas, ou
seja, anexadas ao espaço de trabalho. Você pode desancorar ou aumentar uma
janela a do espaço de trabalho ao clicar com o botão direito na barra de título e
ao selecionar Desancorar janela.
22
Capítulo 2 – Como começar
Os monitores do servidor e da impressora
Os ícones do servidor e da impressora estão na extremidade direita do
painel de status e indicam (através de uma animação) se o processamento e
a impressão estão ocorrendo. Se um dispositivo de acabamento for conectado
à impressora, o dispositivo de acabamento também aparece no ícone da
impressora. Você pode clicar no ícone impressora ou servidor para exibir a
informação de status. Você também pode visualizar mensagens com relação
ao modo de operação da impressora e o status próximo ao ícone impressora.
O indicador de lembrete de calibragem faz com que você seja lembrado
para calibrar sua impressora. Você pode configurar o lembrete na janela
Configurações.
Para mais informações sobre como configurar o lembrete de calibragem,
veja Cor na página 430.
Ícone do servidor
Ícone da impressora
Indicador do lembrete
de calibragem
A área de trabalho
23
O Monitor do DFE
Clique no ícone servidor para abrir a janela do Monitor do DFE. Esta
janela exibe a informação com relação ao espaço do disco, aos detalhes
da rede e às impressoras virtuais que você definiu.
A guia Uso do disco mostra quanto espaço está disponível no disco do
usuário e no disco da impressora.
A guia Rede fornece informações sobre a rede.
24
Capítulo 2 – Como começar
A guia Impressoras virtuais lista as impressoras virtuais que você definiu.
O monitor da impressora
Clique no ícone impressora para abrir a janela Monitor da impressora.
A janela Monitor da impressora exibe informações sobre o tamanho e o tipo
de papel em cada bandeja, os dispositivos conectados, o tôner disponível e
outros aspectos dos consumíveis.
A guia Estoque do papel exibe informações sobre o papel em cada bandeja
e mostra também se a bandeja está pronta para impressão.
A área de trabalho
25
A guia Retocador exibe informações sobre os dispositivos de acabamento
conectados ao Xerox DocuColor 8000 Digital Press.
A guia Tôner mostra se há tôner suficiente.
26
Capítulo 2 – Como começar
A guia Consumíveis exibe o estado de outros produtos que podem
ser preenchidos.
A janela Configurações
Pode-se configurar todas as preferências do sistema na janela
Configurações.
Para abrir a janela Configurações:
¾ No menu Ferramentas, selecione Configurações.
O Centro de recursos
27
A janela é dividida em duas áreas:
•
Administração: Todos os usuários podem visualizar tais configurações,
mas somente um administrador pode configurar as configurações.
•
Preferências: Todos os usuários podem visualizar tais configurações,
mas somente um administrador ou um operador podem configurar
as configurações.
Observação: Se realizar o logon no Spire CXP8000 color server como
convidado, a janela Configurações não estará disponível.
Para mais informações sobre a configuração das preferências do sistema,
consulte Configurando o Spire CXP8000 Color Server na página 408.
O Centro de recursos
O Centro de recursos permite-lhe adicionar, remover e gerenciar recursos
externos para o Spire CXP8000 color server.
Para abrir o Centro de recursos:
¾ Na barra de tarefas, clique em Centro de recursos.
28
Capítulo 2 – Como começar
O Centro de recursos fornece o acesso aos seguintes recursos:
•
Impressora virtuais, consulte Gerenciando impressoras virtuais na
página 225.
•
Fontes, consulte Gerenciando Fontes no Spire CXP8000 Color Server na
página 308.
•
•
Modelos de imposição, consulte Modelos de imposição na página 246.
•
Conjuntos de papel, consulte Gerenciando conjuntos de papel na
página 175.
•
Gerenciador de perfil, veja Gerenciador de perfil na página 361.
Elementos VI em cache, consulte Gerenciando Elementos VI na
página 400.
A janela Parâmetros do trabalho
O Spire CXP8000 color server permite que você edite arquivos PDL
importados e modificar as configurações do trabalho – por exemplo,
tamanho do papel, imposição e configurações de cores – na janela
Parâmetros do trabalho.
Para abrir a janela Parâmetros do trabalho:
¾ Na janela Armazenamento, clique duas vezes em um trabalho.
Ou:
Clique com o botão direito do mouse em um trabalho na janela
Armazenamento e selecione no menu a opção Parâmetros do trabalho.
A janela Parâmetros do trabalho
29
A barra de títulos da janela Parâmetros do trabalho exibe a
seguinte informação:
•
•
•
O nome do trabalho
O tempo de envio
O nome da impressora virtual
Cada guia possui um conjunto de parâmetros e valores relacionados que
você pode selecionar.
Tabela 3: Descrição das guias na janela Parâmetros do trabalho
Esta guia
Permite-lhe
Configurações
de impressão
Configurar os parâmetros do trabalho
relacionados – por exemplo, o Intervalo
de impressão e o Método de impressão.
Veja A guia Configurações de impressão na
página 165
Estoque de papel
Configuras os parâmetros do trabalho relacionados
ao estoque de papel – por exemplo, o Tamanho do
papel e o Nome do conjunto de papel. Veja A guia
Estoque de papel na página 174
30
Capítulo 2 – Como começar
Tabela 3: Descrição das guias na janela Parâmetros do trabalho
Esta guia
Permite-lhe
Qualidade
de impressão
Configurar os parâmetros relacionados à qualidade
de impressão – por exemplo, Trapping e Qualidade
da imagem – e aprimorar a qualidade dos trabalhos
impressos. Veja A Guia Qualidade da impressão na
página 183
Cor
Aplicar correções de cor de última hora, ou
configurar o trabalho de saída para corresponder
com outros dispositivos de saída. Veja Fluxo de
trabalho de cores na página 315
Imposição
Configurar os parâmetros do trabalho relacionados
ao posicionamento, dobra, aparação e encadernação
de páginas – por exemplo, Margens e Modelo.
Veja A guia Imposição na página 235.
Serviços
Configurar os parâmetros do trabalho que irão
auxiliar o fluxo do seu trabalho – por exemplo,
Caminho APR e Preflight. Consulte APR da Creo na
página 257, Verificação do Preflight na página 382,
Substituindo fontes na página 313, Aplicando
estrutura VI a arquivos grandes (dividir em livretos)
na página 404 e Exclusão do trabalho na página 398
Acabamento
Selecionar a partir das diversas opções para concluir
seu documento impresso – por exemplo, definir as
configurações para a capa e a contra-capa. Veja A
guia Acabamento na página 295
Exceções
Define os conjuntos de papel a incluir exceções
especiais em um trabalho, e adiciona inserções ou
intercalações. Veja A guia Exceções na página 272.
O menu Ajuda
O menu Ajuda permite-lhe acessar a ajuda on-line, que é baseada neste
guia de usuário, e fornece informações sobre a versão atual do Spire
CXP8000 color server instalada neste computador.
A janela Parâmetros do trabalho
31
Para abrir a janela Sobre:
¾ A partir do menu Ajuda, selecione About.
A janela Sobre exibe a seguinte informação:
•
•
•
Número da versão do Spire CXP8000 color server
Data da instalação da versão
Quaisquer atualizações que foram instaladas sobre a versão
Para abrir a janela ajuda on-line:
¾ A partir do menu Ajuda, selecione Tópicos.
32
Capítulo 2 – Como começar
Lidando com conflitos
Se houverem conflitos na janela Parâmetros do trabalho, a janela Conflito
exibe os dois parâmetros que estão em conflito – por exemplo, conflitos de
transparência com impressão duplex. Você não pode imprimir seu trabalho
até resolver o conflito.
Para resolver o conflito, selecione uma das seguintes opções:
•
Na área Opções de solução, selecione uma opção de solução e clique
em Solucionar.
•
Clique em Cancelar para remover o valor que você selecionou para o
último parâmetro.
Fluxo de trabalho básico
O fluxo de trabalho básico do Spire CXP8000 color server consiste de três
etapas principais:
1.
Enviando um arquivo de uma estação de trabalho cliente, ou
importando e imprimindo a partir do Spire CXP8000 color server,
veja Enviando na página 33
2.
Quando um trabalho é importado, o mecanismo de impressão
começa a processar o trabalho, veja Processando na página 34
3.
O trabalho é impresso e armazenado na janela Armazenamento
para um uso futuro, veja Armazenamento na página 35
Fluxo de trabalho básico
33
Enviando
Existem dois métodos para enviar um arquivo para impressão:
•
Enviar um arquivo a partir de uma aplicação na estação de trabalho
cliente – por exemplo, formatos PDL que foram criados em estações de
trabalho cliente que não estão conectadas com o Spire CXP8000 color
server, ou arquivos que estão disponíveis somente no meio externo.
•
Pode-se também importar arquivos de trabalho que estão localizados
no Spire CXP8000 color server.
Imprimindo a partir de uma estação de trabalho cliente
Para imprimir um trabalho a partir de uma estação de trabalho cliente,
selecione um dos seguintes métodos:
•
Imprima o trabalho em uma das impressoras de rede (virtuais)
do Spire CXP8000 color server, por exemplo, ProcessPrint.
O trabalho passa por spool e é processado ou impresso (de acordo
com o fluxo de trabalho selecionado da impressora virtual). Se utilizar
este método, você pode imprimir a partir de qualquer aplicação – por
exemplo, Microsoft Word – e utilizar qualquer formato de arquivo, a
partir de qualquer estação de trabalho cliente (Windows, Macintosh
ou UNIX).
•
Arraste o trabalho para uma hot folder.
O trabalho passa por spool e é processado ou impresso (de acordo com
o fluxo de trabalho selecionado da impressora virtual correspondente).
Para mais informações sobre hot folders, consulte Utilizando Hot Folders na
página 89.
Se você utilizar o método de hot folder, você pode imprimir a maioria
dos arquivos PDL no Spire CXP8000 color server – por exemplo,
arquivos PostScript, PDF, EPS, Variable Print Specification e VIPP.
Observação: Os trabalhos PDL que passam por spool no Spire CXP8000
color server devem ter extensões de nome do arquivo apropriadas – por
exemplo, *.ps ou *.pdf.
34
Capítulo 2 – Como começar
Importando e imprimindo a partir do Spire CXP8000 Color
Server
Você pode importar ao Spire CXP8000 color server qualquer arquivo PDL
como um arquivo PostScript ou PDF, que está localizado em qualquer
unidade local ou de rede – por exemplo, uma unidade de CD-ROM ou
uma unidade de rede compartilhada.
Processando
Após um trabalho entrar no Spire CXP8000 color server, está localizado na
janela Filas ou na janela Armazenamento, dependendo do fluxo de trabalho.
A janela Filas consiste de duas áreas:
•
A fila de Processamento lista todos o trabalho que está sendo processado
e todos os trabalhos que estiverem aguardando o processamento.
•
A fila de Impressão lista todos o trabalho que está sendo impresso e
todos os trabalhos que foram processados com êxito e estão aguardando a
impressão. A fila Imprimindo também imprime os trabalhos congelados
(trabalhos para os quais o estoque de papel especificado não encontra-se
disponível).
Cada fila guarda os trabalhos em espera na ordem em que entraram na fila
(a não ser que um trabalho urgente "interrompa" a ordem de envio).
Para mais informações sobre trabalhos urgentes, consulte Execução de um
trabalho urgente na página 203.
O trabalho superior na fila é o trabalho que está sendo atualmente executado,
enquanto que os outros estão esperando para serem executados. As áreas
da Fila de impressão e da Fila de processamento mostram o número de
trabalhos totais e os seus status. Você pode modificar a ordem dos trabalhos,
suspendê-los, reiniciá-los ou visualizá-los e editar os parâmetros.
Fluxo de trabalho básico
35
Observação: Se houverem trabalhos muito curtos na Fila de impressão,
diversos conjuntos de trabalho podem estar em execução ao mesmo tempo.
Os trabalhos marcados como em execução são listados em primeiro lugar
e impressos na ordem da lista.
Armazenamento
36
Capítulo 2 – Como começar
A janela Armazenamento é o principal repositório para trabalhos.
Ela contém:
•
•
•
•
•
Trabalhos concluídos
Trabalhos que foram manualmente movidos à janela Armazenamento
Trabalhos que foram suspensos durante o processamento ou a impressão
Trabalhos que falharam ao concluir o processamento ou a impressão
Trabalhos que foram importados ou que passaram por spool
diretamente a partir de um cliente estação de trabalho
Para mais informações sobre a janela Armazenamento, consulte
Gerenciando a janela Armazenamento na página 205.
Enviando novamente
Pode-se facilmente imprimir novamente trabalhos RTP que foram
armazenados na janela Armazenamento. Selecione o trabalho que
deseja reimprimir e envie-o. O trabalho é colocado automaticamente
na Fila de impressão.
O Spire CXP8000 color server permite-lhe alterar parâmetros do trabalho
e editar trabalhos antes de reimprimí-los.
Os parâmetros do trabalho de impressão podem ser alterados na janela
Parâmetros do Trabalho. Determinadas alterações nos parâmetros do
trabalho requerem que você realize um novo RIP do trabalho. Quando
o trabalho é enviado novamente para impressão, o Spire CXP8000 color
server determina automaticamente se é necessário um novo RIP e coloca
o arquivo na fila adequada.
Para mais informações sobre como enviar novamente um trabalho, consulte
Reimprimindo trabalhos na página 164.
Você não pode realizar um novo RIP nos trabalhos que editou no Editor de
trabalhos. Ao salvar seu trabalho no Editor de trabalhos, um novo arquivo
RTP é criado. Nenhum arquivo PDL está associado com ele. Portanto, não
podem ser aplicados parâmetros que exijam um novo RIP.
Para obter mais informações sobre como editar trabalhos RTP, consulte Edição
de um trabalho RTP na página 216.
Desligando o Spire CXP8000 Color Server
37
Desligando o Spire CXP8000 Color Server
1.
Na área de trabalho do Spire CXP8000 color server, no menu Trabalho,
selecione Sair.
Ou:
Clique em
no canto superior direito da área de trabalho do Spire
CXP8000 color server.
A área de trabalho do Spire CXP8000 color server é fechada e você
volta à área de trabalho do Windows.
Observação: Se houverem trabalhos sendo processados ou imprimidos,
uma mensagem aparecerá.
2.
Verifique que o ícone Spire desapareceu da sua barra de tarefas.
Barra de tarefas com o
ícone do Spire
Barra de tarefas sem o ícone
3.
Na área de trabalho do Windows, selecione Iniciar>Desligar.
4.
Na caixa de diálogo Desligar, selecione Desligar
5.
Quando o encerramento do Windows for concluído, desligue
o monitor.
6.
No Spire CXP8000 color server, clique no botão de liga/desliga atrás
da porta frontal.
As luzes indicadoras de liga/desliga no painel frontal apagam-se.
Observação: Algumas situações podem exigir que o botão liga/desliga seja
pressionado por mais de 4 segundos.
38
Capítulo 2 – Como começar
Trabalhando a partir de
uma estação de
trabalho cliente
Impressoras de rede padrão ..............................................................40
Configurando os parâmetros do arquivo PPD ....................................41
Trabalho a partir de estações de trabalho cliente Windows................51
Trabalhando a partir de estações de trabalho cliente de Macintosh....70
Spire Web Center..............................................................................80
Utilizando Hot Folders.......................................................................89
Impressão LPR com o Spire CXP8000 Color Server.............................95
Conectividade do UNIX ...................................................................124
Configurando o NDS.......................................................................142
Definindo as filas da impressora NDS em NDS Tree ..........................143
Configurando a Impressão IPX ........................................................157
Instalando os drivers de impressora em um cliente de Novell
utilizando a aplicação Adobe PS......................................................159
40
Capítulo 3 – Trabalhando a partir de uma estação de trabalho cliente
Impressoras de rede padrão
Para redes de Macintosh e Windows, o Spire CXP8000 color server fornece
três impressoras de rede padrão conhecidas como impressoras virtuais,
ProcessPrint, ProcessStore e SpoolStore.
As impressoras virtuais contêm fluxos de trabalho predefinidos que são
automaticamente aplicados a todos os trabalhos de impressão processados
com a impressora virtual. Utilizando as impressoras virtuais permite-lhe
imprimir trabalhos e modo mais eficaz.
Observação: A menos que selecionar a caixa de verificação Substituir
parâmetros do PPD ao adicionar uma impressora virtual, os parâmetros
do trabalho (impressão) que são configurados no trabalho irão substituir
os parâmetros configurados na impressora virtual.
O Spire CXP8000 color server permite-lhe escolher a impressora virtual
com a qual deseja imprimir. Também permite-lhe definir novas impressoras
virtuais, com fluxos de trabalho da impressão implementados ás exigências
do seu trabalho.
Para mais detalhes sobre impressoras virtuais, consulte Gerenciando impressoras
virtuais na página 225 e Spire CXP8000 Color Server Impressoras em Rede na
página 13.
Uma impressora de rede padrão adicional para redes de Macintosh.
FontDownLoader
Esta é uma impressora de rede especial, utilizada com estações de trabalho
cliente Macintosh para baixar fontes. O FontDownLoader permite-lhe
enviar fontes ao Spire CXP8000 color server e utilizá-las posteriormente
em trabalhos impressos. Pode-se enviar somente fontes através do
FontDownLoader, não arquivos.
Para mais informações sobre o Fontdownloader, consulte Utilizando o
Fontdownloader para redes de Macintosh na página 309.
Configurando os parâmetros do arquivo PPD
41
Configurando os parâmetros do arquivo PPD
Você pode configurar os parâmetros do trabalho a partir de uma estação de
trabalho cliente utilizando o arquivo PPD do Spire CXP8000 color server ou
pode definir uma impressora virtual com configurações de arquivo PPD.
Para imprimir um arquivo a partir do Windows, é necessário primeiramente
configurar uma impressora virtual do Spire CXP8000 color server com o
arquivo PPD adequado. O arquivo PPD contém todos os parâmetros e as
definições do estoque de papel para a impressora e permite-lhe imprimir
seu arquivo adequadamente.
Para utilizar o arquivo PPD do Spire CXP8000 color server:
¾ Na janela Imprimir da sua aplicação, selecione as configurações de
impressão específicas ao Spire CXP8000 color server.
Para mais detalhes sobre configurações de impressão, consulte Imprimindo a
partir do Windows na página 68 e Imprimindo a partir de um Macintosh na
página 79.
Para definir uma impressora virtual:
¾ Configure os parâmetros do trabalho ao criar ou editar uma
impressora virtual.
Estes parâmetros passarão a ser as opções padrão da impressora.
Para mais detalhes sobre impressoras virtuais, consulte Adicionando uma
nova impressora na página 225 e Editando uma impressora existente na
página 228.
42
Capítulo 3 – Trabalhando a partir de uma estação de trabalho cliente
A seguinte tabela lista os parâmetros do arquivo PPD e as opções de
impressão podem ser selecionadas a partir da janela Print de qualquer
aplicação.
Notas:
•
No arquivo do PPD, a opção Printer’s Default é selecionada para todos os
parâmetros PPD. A opção Printer’s Default corresponde às configurações
da impressora virtual atualmente selecionada.
•
As configurações do parâmetro que foram modificadas ou aplicadas por último
são as configurações aplicadas ao trabalho. No entanto, as configurações de
impressão definidas no arquivo do trabalho substituem as configurações da
impressora virtual.
•
Imagens em escala de tons criadas em aplicações RGB (como o PowerPoint)
devem ser especificadas como monocromáticas ou você deve selecionar
RGB cinza>Imprimir em cinza utilizando o tôner preto no arquivo PPD
ao enviar o trabalho ao Spire CXP8000 color server. Esta seleção assegura
que as imagens em escala de tons são levadas em conta como preto e
branco ao invés de coloridas no Spire CXP8000 color server e na Xerox
DocuColor 8000 Digital Press billing meters.
Tabela 4: Parâmetros do PPD
Parâmetro do PPD
Opções de impressão
Método de
impressão
Simplex imprime páginas em um único lado (padrão).
Em Duplex Head to Toe, a imagem no lado inverso da folha é girada
a 180 graus. É utilizado para cópias em estilo de calendário e em estilo
de apresentação (utilizadas geralmente com trabalhos na horizontal).
Em Duplex Head to Head, a parte superior da imagem aparece no topo
da página em ambos os lados da folha. É utilizado para cópias no estilo
de um livreto normal (geralmente utilizadas com trabalhos na vertical).
Orientação da
imagem para
imposição
Horizontal especifica uma orientação horizontal para a imposição.
Vertical especifica uma orientação vertical para a imposição.
Inverter ordem
de impressão
Sim inicia a impressão a partir da última página.
Não inicia a impressão a partir da primeira página.
Frente
Frente entrega as páginas com as faces voltadas para cima na impressora.
Verso entrega as páginas com as faces voltadas para baixo na impressora
(ao imprimir documentos confidenciais).
Configurando os parâmetros do arquivo PPD
Tabela 4: Parâmetros do PPD
Parâmetro do PPD
Opções de impressão
Agrupamento
Sim imprime uma cópia completa do trabalho antes de começar
a imprimir a primeira página da próxima cópia.
Não imprime todas as cópias de cada página antes de imprimir
todas as cópias da página seguinte.
Escala da imagem
Selecione Ajustar ao papel para a imagem ser ajustada ao
papel selecionado no estoque de papel.
100% imprime a 100% do tamanho original (padrão).
Selecione uma escala de imagem para ampliar ou reduzir
proporcionalmente o tamanho da imagem, 50%, 150%,
200%, 250%, 300%, 350%, 400%.
Girar a 180
Sim (relevante somente para a opção Módulo do retocador>Bandeja de
grampos HCSS), modifica a posição do grampo a 180 graus. Por exemplo,
ao invés de grampear no canto superior esquerdo, pode-se grampear no
canto inferior direito.
Não ignora este método.
Conjunto de papel
Indefinido utiliza os parâmetros da guia Estoque de papel.
Conjuntos de papel 1-10 são os conjuntos de papel predefinidos
disponíveis no Spire CXP8000 color server.
Tipo
Selecione Papel ou Transparência como a mídia.
Peso
Selecione o peso de papel desejado na lista. Os seguintes intervalos
são listados: 60-80, 81-105, 106-135, 136-186, 187-220 and 221-300
Por exemplo, 81-105 g/m² imprime em papel de 81-105 g/m².
Revestimento
Revestido imprime em papel revestido.
Não revestido imprime em papel não revestido.
Qualidade do
texto/linha
Normal fornece qualidade de texto padrão.
Anti-Aliasing fornece qualidade de texto superior. O algoritmo
anti-aliasing da Creo faz com que as misturas sejam mais suaves
e sem faixas e linhas diagonais encaracoladas sem "escadas".
Aguçar bordas fornece qualidade de texto superior.
43
44
Capítulo 3 – Trabalhando a partir de uma estação de trabalho cliente
Tabela 4: Parâmetros do PPD
Parâmetro do PPD
Opções de impressão
Qualidade da
imagem
Alta fornece qualidade de imagem superior. Esta configuração aplica o
algoritmo de escala suave da Creo, que melhora a qualidade de imagens
contendo diversas resoluções (como imagens retiradas da Internet).
Normal fornece uma qualidade de imagem padrão e um aumento na
velocidade do RIP.
Trapping
Sim aplica o algoritmo FAF (Full Auto Frame) da Creo ao trabalho:
Trapping resolve o registro inadequado entre as separações de cores,
tanto no offset como na impressão digital. Isto ocorre sem levar em
consideração a precisão do dispositivo de impressão. Este problema
resulta em linhas brancas ao redor dos objetos no topo de um fundo
(em um procedimento de separação) e também entre cores adjacentes.
A solução de FAF é extrair o elemento e/ou o fundo para criar uma
sobreposição entre eles. Não utilize esta opção com trabalhos VI.
No não inicia o trapping da imagem enquanto houver RIP (isto não
afeta o trapping incorporado pelo aplicativo de edição). Se o trapping
foi aplicado no aplicativo de edição, selecione Não.
Impressão
sobreposta
em preto
Sim fornece uma melhor qualidade de impressão (como em FAF) e um
preto mais rico e mais profundo, com os valores de CMY sublinhados
iguais aos do fundo impresso. Como resultado, os problemas de registro
não serão visíveis. A Impressão sobreposta em preto garante que o texto
preto fique nítido em regiões com figuras ou matizes. Ocasionalmente,
podem aparecer linhas brancas ao redor do texto preto e o texto pode
parecer menos denso que o desejado, como resultado de registro
inadequado entre as separações de cores. Com a impressão sobreposta
em preto, a opção Pure Black Text / Graphics é automaticamente ativada
e não há separações sob o texto em preto. No entanto, uma separação
ocorre ao imprimir somente a cor superior. Isto resulta em uma menor
densidade de cor e pode causar problemas de registro se as separações
não estiverem perfeitamente alinhadas.
Não deixa o trabalho como está.
Configurando os parâmetros do arquivo PPD
Tabela 4: Parâmetros do PPD
Parâmetro do PPD
Opções de impressão
Impressão
sobreposta de PS
Impressão sobreposta de PS oferece a opção de utilizar a impressão
sobreposta, que existe no arquivo PostScript. Determina também se
as configurações de impressão sobreposta de PS do aplicativo de DTP
são cumpridas no RIP.
As configurações do Spire CXP8000 color server substituem os comandos
de impressão sobreposta de PS nos aplicativos de DTP. Por exemplo, se
Impressão sobreposta de PS foi especificada como Sim em um aplicativo
de DTP, a seleção de Imp.sob.PS Não no Spire CXP8000 color server não
resultará em nenhuma impressão sobreposta. O Spire CXP8000 color
server não pode criar uma Impressão sobreposta de PS que não esteja
pré-definida no arquivo. A seleção de Imp.sob.PS Sim para um arquivo
que não tenha impressão sobreposta em um aplicativo de DTP não
resulta em uma impressão sobreposta.
Sim (padrão) instrui o RIP para utilizar a informação de impressão
sobreposta que existe no arquivo PostScript de entrada. Se a Impressão
sobreposta de PS for aplicada em aplicações de DTP, será implementada
pelo Spire CXP8000 color server. As cores de fundo não sofrem separação.
Por exemplo, no caso de um triângulo amarelo sobrepor um círculo
ciano, ao selecionar Sim, fará com que a área de sobreposição torne-se
verde. Isto não pode ser visto na tela, somente na impressão.
Não ignora a informação de impressão sobreposta que existe no arquivo
PostScript de entrada. As cores de fundo sofrem separação e somente
as partes da cor superior são vistas na tela no seu aplicativo de DTP.
Por exemplo, no caso de um triângulo amarelo sobrepor um círculo
ciano, ao selecionar Não, fará com que o fundo em ciano sofra
separação, de modo que somente o amarelo é impresso.
Ruído da imagem
Não (padrão) não aplica nenhum ruído de imagem ao seu trabalho.
Noise 2-10 aplica ruído de imagem. Quanto maior o nível, mais suave
as vinhetas.
Modo Cor
Escala de tons imprime todas as páginas usando apenas tôner preto (K).
Cor imprime todas as páginas usando os tôners CMYK.
Se você selecionou Cor, selecione a opção Imprimir em cinza utilizando
o tôner preto na lista RGB cinza para imprimir imagens RGB em cinza
utilizando somente o tôner preto. Se desejar que os elementos CMYK
em escala de tons sejam impressos utilizando somente o tôner preto,
deve selecionar Perceptivo como tentativa de processamento.
45
46
Capítulo 3 – Trabalhando a partir de uma estação de trabalho cliente
Tabela 4: Parâmetros do PPD
Parâmetro do PPD
Opções de impressão
Fluxo de
trabalho RGB
Esta opção altera os valores gama, produzindo mais profundidade de
cores para imagens RGB. Para utilizar o CSA incorporado, selecione
Utilizar CSA de origem. Para substituir, utilize um CSA do Spire ou da
Adobe, selecione Utilizar RGB do Spire 1.8, Utilizar RGB do Spire RGB2.1,
Utilizar RGB do Spire 2.4, Utilizar sRGB, ou Utilizar RGB da Adobe.
RGB cinza
Selecione Imprimir em cinza com CMYK para imprimir elementos
CMYK em escala de tons utilizando somente o tôner preto.
Selecione Imprimir em cinza utilizando o toner preto para imprimir
imagens RGB em cinza utilizando somente toner preto.
Tentativa de
processamento
para RGB
A tentativa de processamento define como as cores são compactadas
a partir dos valores de CIELAB ao espaço de cor da impressora.
Colorimétrico relativo proporciona um mapeamento geral e preciso
de gamas de cores para todos os aplicativos. A densidade mais baixa
é mapeada a branco.
Colorimétrico absoluto preserva a tinta do substrato.
Saturação (apresentação) produz cores saturadas adequadas para
os aplicativos do ambiente office (por exemplo, documentos de
texto e apresentações).
Perceptivo (fotográfico) produz os resultados mais efetivos em tom
contínuo e imagens.
Saturação (apresentação) e Perceptivo (fotográfico) são os métodos
de tentativa de processamento mais eficazes para imagens RGB.
Fluxo de
trabalho CMYK
Selecione Utilizar valores CMYK originais, Utilizar CSA de origem ou
selecione uma emulação CMYK, Padrão da impressora (Nenhum),
Fogra Gloss Emulation, Fogra Matt Emulation, Fogra Uncoated,
Euroscale, Gravura, Japan_Color, Offset, Match Print, iGen3 ou SWOP.
Printer’s Default (None), aplica economia de tinta (GCR) sem emulação.
Em todos os casos a emulação aplicada no aplicativo de DTP original
substitui as configurações do Spire CXP8000 color server.
Emular a tinta do
papel original
Sim para emular também a tinta do papel original.
Não
Esse parâmetro está disponível somente se você selecionou um método
de emulação.
Configurando os parâmetros do arquivo PPD
Tabela 4: Parâmetros do PPD
Parâmetro do PPD
Opções de impressão
Emular
elementos RGB
Não
Sim para emular cores RGB de acordo com o método de emulação
CMYK desejado.
Esse parâmetro está disponível somente se você selecionou um
método de emulação.
Preservar
cores puras
Sim para emular cores CMYK puras.
Não
Esse parâmetro está disponível somente se você selecionou um método
de emulação.
Tentativa de
processamento
para CMYK
A tentativa de processamento define como as cores são compactadas
a partir dos valores de CIELAB ao espaço de cor da impressora.
Colorimétrico relativo proporciona um mapeamento geral e preciso
de gamas de cores para todos os aplicativos. A densidade mais baixa
é mapeada a branco.
Perceptivo (fotográfico) produz os resultados mais efetivos em tom
contínuo e imagens.
Saturação (apresentação) produz cores saturadas adequadas para
os aplicativos do ambiente office (por exemplo documentos de
texto e apresentações).
Colorimétrico absoluto preserva a tinta do substrato.
Colorimétrico relativo e Colorimétrico absoluto são os métodos de
tentativa de processamento mais eficazes para imagens CMYK.
Utilizar dicionário
de cores pontuais
do Spire.
Sim para utilizar o dicionário de cores pontuais do Spire.
Não
Perfil de destino
Vinculado utiliza o perfil de destino que foi mapeado a uma cor de papel
no Centro de recursos>Gerenciador de perfil.
DC_8000_C.GA e DC_8000_U.COM são os perfis de destino predefinidos.
Calibragem
Normal imprime utilizando a tabela de calibragem normal.
Saturada imprime utilizando a tabela de calibragem saturada.
Nenhum imprime sem calibragem, assim não há balanço entre
cores e não fornece nenhum dado de calibragem de cores.
47
48
Capítulo 3 – Trabalhando a partir de uma estação de trabalho cliente
Tabela 4: Parâmetros do PPD
Parâmetro do PPD
Opções de impressão
Método de
filtragem
Automatic aplica dois tipos de telas:
•
•
Para CT, o sistema utiliza a tela de tipo Dot de 200 lpi.
Para LW (elementos de texto / line-art), o sistema
utiliza a tela de tipo Dot de 200 lpi.
Ponto 150 aplica uma tela de tipo ponto de 150 lpi.
Ponto 200 aplica uma tela de tipo ponto de 200 lpi.
Linha 200 aplica uma tela de tipo linha de 200 lpi.
Linha 300 aplica uma tela de tipo linha de 300 lpi.
Linha 600 aplica uma tela de tipo linha de 600 lpi.
Economia de
tinta (GCR)
Não não utiliza GCR e utiliza as configurações de tôner máximas padrão.
Utilize Baixo, Médio ou Alto para configurar a quantidade de tôners CMY
a ser substituída pelo tôner preto. Alta fornece uma baixa cobertura de
tinta ao economizar tôner (isto evita que a tinta se solte ou que haja
"deformação" da folha ao imprimir transparências).
Brilho
As configurações de brilho podem ser aplicadas a trabalhos RTP
sem o reprocessamento (re-RIP do arquivo).
Normal mantém a configuração do trabalho atual e não aplica
um brilho extra.
Para aplicar brilho, selecione uma das opções de intervalo: Claro (5%),
Mais claro (10%), O mais claro (15%), Escuro (5%), Mais escuro (10%),
O mais escuro (15%).
Contraste
As configurações de contraste podem ser aplicadas a trabalhos RTP
sem o reprocessamento (re-RIP do arquivo).
Normal mantém a configuração do trabalho atual e não aplica um
contraste extra.
Para aplicar contraste, selecione Menos contraste ou Mais contraste.
Configurando os parâmetros do arquivo PPD
Tabela 4: Parâmetros do PPD
Parâmetro do PPD
Opções de impressão
Exclusão
automática
Sempre, Nunca, Com êxito, Com falha apenas
APR
Em trabalhos VI grandes, que empregam uma grande quantidade de
espaço do disco do Spire CXP8000 color server, recomenda-se (se não
for necessário imprimir novamente o trabalho) utilizar esta opção.
Os trabalhos concluídos e com falhas são salvos automaticamente na
janela Armazenamento, a não ser que se selecione uma das opções de
Exclusão do trabalho.
Sempre remove todos os trabalhos após serem impressos.
Nunca não elimina nenhum trabalho após serem impressos.
Com êxito exclui continuamente páginas que foram impressas com
êxito e mantém, assim, espaço livre em disco suficiente para a duração
da execução da impressão. Cada página do trabalho impressa com êxito
é imediatamente excluída, enquanto que o resto do trabalho permanece
na fila para ser impresso.
Com falhas apenas remove trabalhos com falhas (ao processar ou
imprimir) a partir do Spire CXP8000 color server.
Imprimir com alta resolução imprime utilizando arquivos de
alta resolução.
Imprimir com baixa resolução imprime utilizando arquivos
de baixa resolução.
Fluxo do trabalho
Processar e imprimir realiza o RIP dos arquivos PDL e os imprime, e
então move os arquivos para a janela Armazenamento ou os exclui de
acordo com as diretrizes de exclusão.
Processar e armazenar realiza o RIP dos arquivos PDL e move-os para
a janela Armazenamento como trabalhos RTP.
Fazer spool e armazenar copia os arquivos PDL diretamente para a
janela Armazenamento.
Dividir em livretos
Selecione o número de páginas desejado (1-10) por livreto.
Printers Default (No) não realiza a divisão do trabalho em livretos.
49
50
Capítulo 3 – Trabalhando a partir de uma estação de trabalho cliente
Tabela 4: Parâmetros do PPD
Parâmetro do PPD
Opções de impressão
Página Admin.
A página Admin. inclui informações gerais sobre o trabalho, incluindo
os parâmetros do estoque de papel (a página Admin. também pode ser
aplicada a trabalhos concluídos que não foram bem-sucedidos).
A página Admin. é impressa na mesma ordem que o trabalho, antes de
cada conjunto para a impressão no verso e após cada conjunto para a
impressão na frente.
Não (padrão) não imprime uma página Admin. com o trabalho.
Sim imprime uma página Admin.
Intercalar folha
Sim introduz um offset de folha intercalada a partir do estoque de
trabalho entre trabalhos ou cópias de um trabalho ou no final de
pilhas de páginas não agrupadas.
Não não introduz nenhuma folha intercalada.
Módulo do
retocador
Para selecionar o destino da saída impressa, selecione o módulo do
retocador a partir da lista:
OCT (Offset Catch Tray) imprime na bandeja de cachê de saída.
Se sua impressora estiver equipada com um HCS (High Capacity
Stacker), selecione:
Bandeja superior HCS para imprimir na bandeja superior.
Bandeja de pilha HCS para imprimir na bandeja da pilha,
que é a bandeja interna.
Se sua impressora estiver equipada com um HCSS
(High Capacity Stacker Stapler), selecione:
Bandeja superior HCSS para imprimir na bandeja superior.
Bandeja de pilha HCSS para imprimir na bandeja da pilha
(geralmente para muitas páginas ou cópias).
Empilhador e grampeadors HCSS para imprimir um
documento que já se encontra grampeado.
Perfil do DFA 1 / Perfil do DFA 2 / Perfil do DFA 3 / Perfil do DFA 4 /
Perfil do DFA 5 imprime no dispositivo DFA (Document Finishing
Architecture). Selecione o perfil desejado de acordo com o perfil
definido na Xerox DocuColor 8000 Digital Press.
Trabalho a partir de estações de trabalho cliente Windows
51
Tabela 4: Parâmetros do PPD
Parâmetro do PPD
Opções de impressão
Offset do
retocador
Sim intercala as folhas quando um novo número de página é entregue.
Opções de grampo
Horizontal – SE único um único grampo no canto superior esquerdo.
Horizontal – SD único um único grampo no canto superior direito.
Horizontal – Duplo direito dois grampos ao longo do lado direito.
Horizontal – Duplo esquerdo dois grampos ao longo do lado esquerdo.
Horizontal – Duplo superior dois grampos ao longo do topo.
Vertical – SE único um único grampo no canto superior esquerdo.
Vertical – SD único um único grampo no canto superior direito.
Vertical – Duplo direito dois grampos ao longo do lado direito.
Vertical – Duplo esquerdo dois grampos ao longo do lado esquerdo.
Vertical – Duplo superior dois grampos ao longo do topo.
Por exemplo, se solicitou três cópias de cada página não agrupada, a
seqüência da saída de impressão é Página1, Página1, Página1, Offset,
Página2, Página2, Página2, Offset, e assim por diante.
Não não utilize esse método de impressão.
Trabalho a partir de estações de trabalho cliente Windows
O Spire CXP8000 color server pode imprimir a partir de uma estação de
trabalho cliente que possui um dos seguintes sistemas operacionais:
•
•
Windows 98, Windows ME
Windows NT 4.0, Windows 2000, Windows XP
A seção a seguir descreve como definir uma impressora de rede do Spire
CXP8000 color server para cada um dos sistemas operacionais suportados.
52
Capítulo 3 – Trabalhando a partir de uma estação de trabalho cliente
Definindo uma impressora em estações de trabalho cliente de Windows
Você utiliza o Add Printer wizard do Windows para definir as impressoras
de rede do Spire CXP8000 color server.
Observação: Ao adicionar uma nova impressora de rede do Spire CXP8000
color server a uma estação de trabalho cliente, não é necessário instalar o arquivo
PPD do Spire CXP8000 color server e o driver de impressora PostScript da Adobe
separadamente. Eles já foram instalados automaticamente no Add Printer wizard
do Windows.
Definindo uma impressora no Windows NT 4.0
Para definir uma impressora de rede utilizando o Add Printer wizard
do Windows:
1.
Na área de trabalho do Windows, clique no botão Start e selecione
Settings>Printers.
2.
Clique duas vezes no ícone Add Printer.
3.
Selecione Network printer server (Servidor de impressora de rede),
e clique em Next.
Trabalho a partir de estações de trabalho cliente Windows
4.
53
Na rede, localize o Spire CXP8000 color server e clique duas vezes no
nome do servidor.
É exibida uma lista com as impressoras de rede.
Observação: O Spire CXP8000 color server é fornecido com três
impressoras de rede, ProcessPrint, ProcessStore e SpoolStore.
5.
Selecione uma impressora de rede – por exemplo, ProcessPrint – e
clique em OK.
6.
Selecione Yes se desejar definir esta impressora como a impressora
padrão em seu computador. Caso contrário, selecione Não.
7.
Clique em Next.
8.
Clique em Finish para concluir a configuração.
A impressora de rede do Spire CXP8000 color server foi instalada
com sucesso.
Para definir uma impressora de rede utilizando o network
neighborhood:
1.
Localize a impressora de rede desejada.
2.
Clique duas vezes no ícone da impressora de rede.
54
Capítulo 3 – Trabalhando a partir de uma estação de trabalho cliente
3.
Na mensagem que aparece, clique em Yes para configurar
a impressora.
A impressora de rede é definida na sua estação de trabalho
cliente do Windows.
4.
Na lista Printers, selecione o Spire CXP8000 color server e clique
em Next.
Observação: Para instalar as impressoras de rede adicionais, repita o processo.
Definindo uma impressora - Windows 98
Observação: Ao adicionar uma nova impressora de rede do Spire CXP8000
color server a uma estação de trabalho cliente, não é necessário instalar o arquivo
PPD do Spire CXP8000 color server e o driver de impressora PostScript da Adobe
separadamente. Eles já foram instalados automaticamente no Add Printer wizard
do Windows.
Para definir uma impressora de rede utilizando o Add Printer wizard
do Windows:
1.
Na área de trabalho do Windows, clique no botão Start e siga a
seqüência Settings>Printers.
2.
Clique duas vezes no ícone Add Printer.
O Add Printer wizard aparece.
3.
Clique em Next.
4.
Selecione Network printer, e clique em Next.
Trabalho a partir de estações de trabalho cliente Windows
5.
Digite o caminho da rede ou o nome da fila da sua impressora.
Ou:
Se você não sabe o nome exato, clique em Procurar para exibir as
impressoras de rede disponíveis.
a.
Selecione uma impressora de rede – por exemplo, ProcessPrint.
b.
Clique em OK.
6.
Clique em Next.
7.
Selecione Yes se desejar definir esta impressora como a impressora
padrão em seu computador. Caso contrário, selecione Não.
8.
Clique em Next.
55
56
Capítulo 3 – Trabalhando a partir de uma estação de trabalho cliente
9.
Selecione Yes para imprimir uma página teste.
A impressora de rede do Spire CXP8000 color server foi instalada
com sucesso.
10. Clique em Finish para concluir a configuração.
Para definir uma impressora de rede utilizando o network
neighborhood:
1.
Procure a impressora de rede desejada.
2.
Clique duas vezes no ícone da impressora de rede.
O Add Printer Wizard aparece e a impressora de rede é
definida na estação de trabalho cliente do Windows.
Observação: Para instalar as impressoras de rede adicionais, repita o processo.
Definindo uma impressora - Windows 2000 e Windows ME
Observação: Ao adicionar uma nova impressora de rede do Spire CXP8000
color server a uma estação de trabalho cliente, não é necessário instalar o arquivo
PPD do Spire CXP8000 color server e o driver de impressora PostScript da Adobe
separadamente. Eles já foram instalados automaticamente no Add Printer wizard
do Windows.
Para definir uma impressora de rede utilizando o Add Printer wizard
do Windows:
1.
Na área de trabalho do Windows, clique no botão Start e siga a
seqüência Settings>Printers.
2.
Clique duas vezes no ícone Add Printer.
O Add Printer wizard aparece.
3.
Clique em Next.
Trabalho a partir de estações de trabalho cliente Windows
57
4.
Selecione Network printer.
5.
Clique em Next.
6.
Selecione Type the printer name, or click Next to browse for a printer.
7.
No quadro Name, digite o nome exato da impressora.
Ou:
Clique em Next para procurar uma impressora.
58
Capítulo 3 – Trabalhando a partir de uma estação de trabalho cliente
8.
Selecione uma impressora de rede – por exemplo, ProcessPrint.
9.
Clique em Next.
10. Selecione Yes se desejar definir esta impressora como a impressora
padrão em seu computador. Caso contrário, selecione Não.
11. Clique em Next.
12. Clique em Finish para concluir a configuração.
A impressora de rede do Spire CXP8000 color server foi instalada
com sucesso.
Para definir uma impressora de rede utilizando o network
neighborhood:
1.
Localize a impressora de rede desejada.
2.
Clique duas vezes no ícone da impressora de rede.
3.
Na mensagem que aparece, clique em Yes para configurar a
impressora.
A impressora de rede é definida na sua estação de trabalho
cliente do Windows.
Observação: Para instalar as impressoras de rede adicionais, repita o processo.
Trabalho a partir de estações de trabalho cliente Windows
59
Definindo uma impressora - Windows XP
Observação: Ao adicionar uma nova impressora de rede do Spire CXP8000
color server a uma estação de trabalho cliente, não é necessário instalar o arquivo
PPD do Spire CXP8000 color server e o driver de impressora PostScript da Adobe
separadamente. Eles já foram instalados automaticamente no Add Printer wizard
do Windows.
Para definir uma impressora de rede utilizando o Add Printer wizard
do Windows:
1.
Na área de trabalho do Windows, clique no botão Start e selecione
Printers and Faxes.
2.
Na área Printer Tasks (Tarefas da impressora), selecione
Add a printer (Adicionar uma impressora).
O Add Printer wizard aparece.
60
Capítulo 3 – Trabalhando a partir de uma estação de trabalho cliente
3.
Clique em Next.
4.
Selecione A network printer, or a printer attached to another
computer (Uma impressora de rede, ou uma impressora conectada
a outro computador) e clique em Next.
5.
Selecione Browse for a printer (Procurar uma impressora) e clique
em Next.
Trabalho a partir de estações de trabalho cliente Windows
61
6.
Vá até o Spire CXP8000 color server e clique duas vezes para exibir a
lista de impressoras de rede.
7.
Selecione o nome da impressora que deseja configurar e clique
em Next.
8.
Selecione Yes se desejar definir esta impressora como a impressora
padrão em seu computador. Caso contrário, selecione Não.
9.
Clique em Next.
10. Clique em Finish para fechar o assistente.
A impressora de rede do Spire CXP8000 color server é adicionada à
lista de impressoras.
Para definir uma impressora de rede no Windows XP utilizando o
network neighborhood:
1.
Localize a impressora de rede desejada.
2.
Clique duas vezes no ícone de rede.
A impressora de rede é definida na sua estação de trabalho cliente
do Windows.
Observação: Para instalar as impressoras de rede adicionais, repita o processo
62
Capítulo 3 – Trabalhando a partir de uma estação de trabalho cliente
Criando arquivos PostScript no Windows
Os seguintes procedimentos descrevem como criar arquivos PostScript
usando o Spire CXP8000 color server a partir da estação de trabalho cliente.
Isto é útil quando você não está conectado ao Spire CXP8000 color server e
deve distribuir trabalhos para impressão no Spire CXP8000 color server
remotamente ou em um meio externo. Estes arquivos podem ser
importados do Spire CXP8000 color server para impressão.
Para criar um arquivo PostScript:
1.
Abra um trabalho em seu aplicativo de DTP – por exemplo Microsoft
Word – e a partir do menu File, selecione Print.
2.
Selecione a caixa de seleção Print to File.
3.
Clique em OK.
Um arquivo PostScript é criado.
Para definir uma impressora print to file localmente:
1.
Inicie o aplicativo Adobe PostScript Driver (o aplicativo se encontra
no CD nº 3 na pasta Utilities (Utilitários) (AdobePSDriver.exe)
ou no site da Adobe na Web no endereço
http://www.adobe.com/support/downloads/main.html).
A janela Welcome aparece.
Trabalho a partir de estações de trabalho cliente Windows
2.
63
Clique em Next.
A janela End User Agreement aparece.
3.
Leia o acordo de licenciamento e clique em Accept.
4.
Selecione It is directly connected to your computer (Local Printer) e
clique em Next.
5.
Na lista Available ports selecione File: Local Port e clique em Next.
64
Capítulo 3 – Trabalhando a partir de uma estação de trabalho cliente
O próximo passo é configurar a impressora com o arquivo PPD do
Spire CXP8000 color server. O arquivo PPD do Spire CXP8000 color
server está localizado em uma pasta compartilhada no Spire CXP8000
color server.O nome do arquivo PPD do Spire CXP8000 color server é
CXP8K801.
6.
Clique em Browse (Procurar).
Trabalho a partir de estações de trabalho cliente Windows
7.
Clique no botão Network e vá até o Spire CXP8000 color server.
8.
Localize o Spire CXP8000 color server e clique duas vezes no ícone
do servidor. Clique duas vezes na pasta Utilities.
9.
Clique em OK.
10. Clique duas vezes na pasta PPD e selecione o nome do arquivo PPD
do Spire CXP8000 color server.
11. Clique em OK.
65
66
Capítulo 3 – Trabalhando a partir de uma estação de trabalho cliente
12. Na lista Printers, selecione a impressora do Spire CXP8000 color
server e clique em Next.
13. No quadro de diálogo Sharing, selecione Not Shared, e clique
em Next.
14. Digite um nome para a impressora fácil de identificar na estação de
trabalho cliente – por exemplo CXP8000_ProcessStore.
15. Selecione Yes (Recommended) se desejar imprimir uma página teste
ou selecione No e então clique em Next.
16. Clique em Install para instalar a impressora print to file com o arquivo
PPD do Spire CXP8000 color server. Quando estiver pronto para
configurar a impressora, clique em Yes e então em Next.
Trabalho a partir de estações de trabalho cliente Windows
17. Clique em Yes.
18. Clique em Next.
19. Configure a impressora de acordo com suas especificações e
clique em OK.
20. Clique em Finish para concluir a configuração.
A impressora aparece na janela Printers.
Agora pode-se imprimir arquivos *.ps e *.prn. Uma vez impressos,
tais arquivos podem ser importados e impressos no Spire CXP8000
color server.
67
68
Capítulo 3 – Trabalhando a partir de uma estação de trabalho cliente
Copiando a arquivo PPD do Windows
É necessário utilizar o arquivo PPD do Spire CXP8000 color server para
criar arquivos PostScript a enviar ao Spire CXP8000 color server. Portanto,
você deve copiar e distribuir o arquivo PPD do Spire CXP8000 color server
ao cliente.
Para copiar o arquivo PPD do Spire CXP8000 color server para
distribuir por disco ou por e-mail:
1.
Na área de trabalho do Windows, clique duas vezes no ícone Network
Neighborhood.
2.
Localize e selecione a estação do Spire CXP8000 color server – por
exemplo, V4_CXP8000.
3.
Clique duas vezes na pasta Utilities e então clique duas vezes na
pasta PPD.
4.
Clique duas vezes na pasta para o idioma desejado – por exemplo,
English.
5.
Copie o arquivo PPD em um disco ou envie-o ao cliente por e-mail.
Imprimindo a partir do Windows
1.
Abra o arquivo que deseja imprimir no aplicativo correspondente – por
exemplo, abra um arquivo como PDF no Adobe Acrobat.
2.
No menu File, selecione Print.
A janela Print aparece.
3.
Na lista Nome, selecione a impressora de rede desejada do Spire
CXP8000 color server – por exemplo, Spire_ProcessPrint.
Para mais informações sobre como instalar impressoras de rede do Spire
CXP8000 color server em estações de trabalho cliente, consulte Trabalho a
partir de estações de trabalho cliente Windows na página 51.
Trabalho a partir de estações de trabalho cliente Windows
4.
69
Se desejar, clique no botão Propriedades e modifique os parâmetros
do trabalho.
Notas:
•
A menos que a opção Substituir parâmetros do PP foi selecionada na
impressora virtual, quaisquer modificações nos parâmetros da impressora
substituem os parâmetros da impressora virtual selecionada.
•
Printer’s Default indica que os valores utilizados serão aqueles
definidos para a impressora virtual do Spire CXP8000 color server.
5.
Clique em OK.
6.
Clique em OK na janela Print.
O arquivo é enviado ao Spire CXP8000 color server.
70
Capítulo 3 – Trabalhando a partir de uma estação de trabalho cliente
Trabalhando a partir de estações de trabalho cliente de Macintosh
Esta seção descreve como definir uma impressora de rede do Spire CXP8000
color server para estações de trabalho Macintosh. O Spire CXP8000 color
server pode imprimir às estações de trabalho cliente do Macintosh a executar
o Macintosh OS 9 e OS X (10.2).
Você também pode enviar trabalhos utilizando as impressoras virtuais
do Spire CXP8000 color server sobre um protocolo TCP/IP. Esta conexão
permite uma velocidade de spool significativamente maior.
Para mais informações sobre protocolo TCP/IP, consulte Spire Over TCP/IP na
página 113.
Definindo uma impressora em estações de trabalho cliente de Macintosh
Cópia do arquivo PPD do Spire CXP8000 color server para
Mac OS 9
Antes de configurar uma impressora de rede do Spire CXP8000 color
server, instale o arquivo PPD do Spire CXP8000 color server na estação
de trabalho do seu Macintosh.
1.
No menu Apple, selecione Chooser.
2.
Selecione AppleShare e localize o Spire CXP8000 color server na rede.
3.
Clique em OK.
Aparece a janela Login.
Trabalhando a partir de estações de trabalho cliente de Macintosh
4.
71
Selecione a opção Guest e clique no botão Connect.
Aparece a janela do Spire CXP8000 color server correspondente.
5.
Selecione a pasta Utilities e clique em OK.
Observação: Não selecione a caixa de verificação Utilities. Se selecionar,
Utilities será montada em cada reinicialização.
6.
No ambiente de trabalho, clique duas vezes no volume Utilities.
A janela Utilities aparece.
72
Capítulo 3 – Trabalhando a partir de uma estação de trabalho cliente
7.
Clique duas vezes na pasta PPD, e clique duas vezes na pasta para o
idioma desejado – por exemplo, English.
8.
Copie o arquivo PPD para a pasta Pasta do Sistema>Extensões>
Printer Descriptions (Descrições da impressora).
O arquivo PPD do Spire CXP8000 color server está instalado na pasta
Printer Descriptions. Ele está pronto para ser configurado com uma
das impressoras de rede do Spire CXP8000 color server.
Definindo a impressora de rede para o Mac OS 9
1.
Certifique-se de que o arquivo PPD do Spire CXP8000 color server foi
copiado na pasta Printer Descriptions na sua estação de trabalho cliente.
Para mais informações sobre como copiar o arquivo PPD, consulte Cópia do
arquivo PPD do Spire CXP8000 color server para Mac OS 9 na página 70.
2.
No menu Apple, selecione Chooser.
Trabalhando a partir de estações de trabalho cliente de Macintosh
73
3.
Selecione LaserWriter e localize o Spire CXP8000 color server na rede.
4.
Selecione uma das impressoras de rede do Spire CXP8000 color server –
por exemplo, CXP8000_ProcessStore – e clique em Create (Criar).
O sistema localiza automaticamente o arquivo PPD do Spire CXP8000
color server e configura a impressora como uma impressora de rede do
Spire CXP8000 color server.
Se tiver a extensão Desktop Printer Spooler ativada, aparecerá um
ícone de impressora na área de trabalho.
Observação: Utilize este ícone quando deseja realizar o download de arquivos
PostScript no Spire CXP8000 color server.
74
Capítulo 3 – Trabalhando a partir de uma estação de trabalho cliente
Copiando o arquivo PPD do Spire CXP8000 Color Server
para o Mac OS (10.2)
Antes de configurar uma impressora de rede, é necessário instalar o
arquivo PPD do Spire CXP8000 color server na estação de trabalho
cliente do Macintosh.
1.
No menu Go (Ir), selecione Connect to Server (Conectar ao servidor).
A janela Connect to Server aparece.
2.
Localize o Spire CXP8000 color server desejado e clique em Connect.
Trabalhando a partir de estações de trabalho cliente de Macintosh
3.
Selecione Guest e clique no botão Connect.
4.
Selecione a pasta CXP8000_Utilities e clique em OK.
A pasta CXP8000_Utilities é montada na sua área de trabalho.
5.
Clique duas vezes na pasta CXP8000_Utilities na área de trabalho.
75
76
Capítulo 3 – Trabalhando a partir de uma estação de trabalho cliente
6.
Clique duas vezes na pasta PPD, e clique duas vezes na pasta para o
idioma desejado.
7.
Copie o arquivo PPD do Spire CXP8000 color server ao disco rígido
do Macintosh.
Definindo a impressora de rede para o Mac OS X (10.2)
1.
Copie o arquivo de PPD do Spire CXP8000 color server na pasta
Library>Printers>PPDs na sua estação de trabalho cliente.
Para mais informações sobre como copiar o arquivo PPD, consulte Copiando
o arquivo PPD do Spire CXP8000 Color Server para o Mac OS (10.2) na
página 74.
2.
No menu Go selecione Applications (Aplicações).
Trabalhando a partir de estações de trabalho cliente de Macintosh
3.
Abra a pasta Utilities e clique duas vezes no ícone Print Center.
4.
Clique em Add Printer.
5.
Selecione AppleTalk como o tipo de conexão e localize o Spire
CXP8000 color server.
Observação: Se deseja utilizar o protocolo LPR em seu lugar, veja os
procedimentos em Configurando uma impressora LPR no Macintosh OS X
(10.2) na página 111.
6.
Na lista Printer Model, selecione Other.
77
78
Capítulo 3 – Trabalhando a partir de uma estação de trabalho cliente
7.
Localize a pasta em que copiou o arquivo PPD e selecione o arquivo.
8.
Clique em Choose para atribuir o arquivo PPD à impressora de rede
do Spire CXP8000 color server selecionada.
9.
Clique em Add para adicionar a nova impressora à lista
de impressoras.
Trabalhando a partir de estações de trabalho cliente de Macintosh
79
Imprimindo a partir de um Macintosh
1.
Abra o arquivo que deseja imprimir no aplicativo
correspondente – por exemplo, abra um arquivo Quark.
2.
No menu File, selecione Print.
3.
Na lista Printer (Impressora), selecione a impressora
desejada – por exemplo, Color_ProcessPrint.
Para mais informações sobre como instalar impressoras de rede do Spire
CXP8000 color server em estações de trabalho cliente, consulte Cópia do
arquivo PPD do Spire CXP8000 color server para Mac OS 9 na página 70
e Definindo a impressora de rede para o Mac OS X (10.2) na página 76.
4.
Para configurar parâmetros do trabalho, clique em General e
a partir do menu de contexto, selecione uma das opções de
Printer Specific Options.
80
Capítulo 3 – Trabalhando a partir de uma estação de trabalho cliente
Aparecerá uma janela similar á exibida abaixo.
5.
Ajuste as opções da impressora como desejar.
Notas:
6.
•
A opção Printer’s Default indica que o valor utilizado será
o definido pela impressora virtual atualmente selecionada.
•
Os parâmetros do PPD são divididos em cinco Printer Specific
Options no menu de contexto.
Ao modificar as configurações do trabalho, clique em Print.
O arquivo é enviado ao Spire CXP8000 color server.
Spire Web Center
O Spire Web Center é um site da internet que fornece uma informação
online sobre o Spire e pode ser acessado a partir de estações de trabalho
cliente.
O Spire web center permite:
•
Verificar o status dos trabalhos nas filas do Spire, a janela Alertas em
seu status atual e a informação sobre o sistema da impressora
•
Fazer o download de ferramentas de cliente remotas, aplicações de
utilitários, perfis de cores e drivers de impressão
•
Visualizar a documentação relacionada ao Spire, como notas de versão,
guias do Spire, perguntas e respostas freqüentes e outra informação
sobre solução de problemas
•
Encontrar links relacionados a fornecedores ou produtos
Spire Web Center
81
Para conectar ao web center a partir de uma estação de
trabalho cliente:
Importante: Para conectar ao Web Center do Spire a partir de uma estação
de trabalho cliente, você deve, primeiramente, ativar o serviço de conexão à
web no Spire CXP8000 color server. Para ativar este serviço, selecione a janela
Settings>Administration>Remote Tools Setup.
Para mais informações sobre como ativar o serviço de conexão à web, veja
Configuração das ferramentas remotas na página 416.
1.
Em sua área de trabalho, clique no ícone Internet Explorer.
2.
Quando o Internet Explorer é iniciado, digite no campo endereço:
http://<spire name> – por exemplo, se o nome da estação do Spire
for FALCON_E, digite http://FALCON_E.
Observação: Você também pode utilizar o endereço IP do Spire color
server – por exemplo, http://192.168.92.0.
Importante: Se desejar conectar ao Spire CXP8000 color server a partir
de uma estação de trabalho cliente de Macintosh, entre em contato com o
seu administrador de sistemas para adicionar o nome do Spire ao DNS. Isto
é exigido já que os protocolos de resolução de nome do Windows não são
suportados no Macintosh. A adição DNS é exigida quando o cliente passa
por um servidor principal na rede.
82
Capítulo 3 – Trabalhando a partir de uma estação de trabalho cliente
O Spire CXP8000 color server Web Center aparece.
O Web Viewer
A página Web Viewer permite-lhe visualizar a configuração da impressora
e a informação do sistema, para visualizar trabalhos localizados atualmente
nas filas e na janela Armazenamento do Spire CXP8000 color server e
para visualizar os alertas que aparecem atualmente na janela Alertas.
Esta informação é importante ao imprimir a partir de uma estação de
trabalho cliente pois permite-lhe monitorar seus trabalhos nas filas e
realizar quaisquer modificações necessárias.
Além disso, se houver um sistema que utiliza protocolo XML, pode-se
recuperar a informação sobre a lista do trabalho e o status de impressão.
Spire Web Center
83
A guia Filas
Na guia Filas pode-se visualizar os trabalhos que estiverem em execução na Fila
de Impressão e na Fila de processamento do Spire CXP8000 color server.
84
Capítulo 3 – Trabalhando a partir de uma estação de trabalho cliente
A guia Armazenar
Na guia Armazenar pode-se visualizar a janela Armazenamento do Spire
CXP8000 color server e os trabalhos que estão localizados nesta janela.
Spire Web Center
85
A guia Alertas
Na guia Alertas pode-se visualizar as mensagens da janela Alertas do Spire
CXP8000 color server. Por exemplo, se um trabalho que enviou para impressão
a partir da sua estação de trabalho cliente falhou – você pode ver a mensagem
na janela Alertas, editar os parâmetros do trabalho (arquivo PPD) e enviá-lo
novamente para processamento e impressão no Spire CXP8000 color server.
86
Capítulo 3 – Trabalhando a partir de uma estação de trabalho cliente
A guia Impressora
Na guia Impressora pode-se visualizar a informação do sistema do Spire
CXP8000 color server.
Web Viewer API
O arquivo JobList.xml e o arquivo Printer Status.xml permite-lhe recuperar
informações sobre a lista do trabalho e o estado da impressora.
O arquivo JobList.xml contém informações sobre os arquivos na Fila de
Impressão, Fila de Processamento, e na janela Armazenamento.
Para visualizar a vista da Lista de trabalhos, digite o seguinte:
http://<ComputerName>/WebViewer/GetView.asp?View=JobList_xml.
O arquivo Printer Status.xml contém informações sobre os diversos
estados da impressora. Para visualizar a vista do Estado da impressora,
digite o seguinte:
http://<ComputerName>/WebViewer/GetView.asp?View=PrinterStatus_xml.
Spire Web Center
87
Downloads
A página Downloads permite-lhe acessar a pasta Utilitários do Spire
CXP8000 color server e baixar ferramentas disponíveis e arquivos para
estações de trabalho cliente de Windows e Macintosh – por exemplo,
o arquivo PPD do Spire CXP8000 color server.
88
Capítulo 3 – Trabalhando a partir de uma estação de trabalho cliente
Links
A página Links permite-lhe conectar-se aos fornecedores ou aos
produtos relacionados.
Utilizando Hot Folders
89
Utilizando Hot Folders
Para cada impressora de rede publicada do Spire CXP8000 color server que
você define em uma estação de trabalho cliente, é criada automaticamente
uma hot folder correspondente na pasta D:\Hot Folders do Spire CXP8000
color server. O Spire CXP8000 color server possui três hot folders padrão,
HF_ProcessPrint, HF_ProcessStore, e HF_SpoolStore. Tais hot folders
correspondem às três impressoras padrão.
Cada hot folder contém o nome da impressora virtual (HF_nome da
impressora), veja o gráfico abaixo.
Ao conectar de uma estação de trabalho cliente ao Spire CXP8000 color
server na rede, você pode utilizar a hot folder para enviar trabalhos PDL
ao Spire CXP8000 color server. Quando você estabelece uma conexão,
arraste seus trabalhos para a hot folder desejada (de acordo com o fluxo
de trabalho selecionado).
Dica: Pode-se também arrastar e soltar o ícone da hot folder na sua área de
trabalho para criar um atalho da pasta para um uso posterior.
Os trabalhos localizados na hot folder serão enviados automaticamente ao
Spire CXP8000 color server através da impressora virtual correspondente.
Conseqüentemente, todos os parâmetros do trabalho da impressora virtual,
incluindo os do fluxo do trabalho, serão aplicados ao trabalho.
90
Capítulo 3 – Trabalhando a partir de uma estação de trabalho cliente
Logo que o trabalho passar por spool no Spire CXP8000 color server,
ele desaparece da hot folder e entra na Fila de Processamento do Spire
CXP8000 color server ou na janela Armazenamento, de acordo com o
fluxo de trabalho selecionado.
Observação: Se você enviar os arquivos para impressão através de uma hot
folder enquanto a aplicação do Spire CXP8000 color server estiver desligada,
quando a aplicação é reiniciada, os arquivos localizados nas hot folders serão
importados imediatamente ao sistema.
Formatos de arquivo da hot Folder
As hot folders podem conter todos os formatos PDL que são
suportados pelo Spire CXP8000 color server, PS, PDF, EPS,
PRN, VPS, VIPP, PPML, TIF, JPG e GAP.
Os arquivos com formatos não suportados que são movidos a uma
hot folder não serão importados ao Spire CXP8000 color server e
permanecerão na hot folder.
Hot folders e Brisque ou Prinergy jobs (formatos GAP)
Ao utilizar hot folders para imprimir trabalhos em formato GAP, o processo
é mecanizado e o trabalho é convertido a um PDF que é exibido nas filas do
Spire CXP8000 color server. Os arquivos PDF podem ser programados e
impressos como qualquer outro arquivo PDF.
Para mais informações sobre os formatos GAP suportados, consulte Imprimindo
arquivos PrePress - Arquivos GAP na página 380.
Utilizando Hot Folders a partir de estações de trabalho cliente
Você pode utilizar hot folders para processar e imprimir arquivos a partir
de qualquer estação de trabalho cliente. OS seguintes procedimentos
explicam como imprimir utilizando hot folders a partir do Windows,
Mac OS 9, e Macintosh OS X.
Para imprimir um trabalho utilizando uma hot folder a partir
do Windows:
1.
Na área de trabalho do Windows, clique duas vezes no
ícone Network Neighborhood.
2.
Localize seu Spire CXP8000 color server.
Utilizando Hot Folders
91
3.
Clique duas vezes no Spire CXP8000 color server.
Aparecerá uma lista com todas as pastas compartilhadas
e as hot folders.
4.
Clique duas vezes na hot folder desejada – por exemplo
HF_ProcessPrint.
Dica: Pode-se também arrastar e soltar o ícone da hot folder na sua área
de trabalho para criar e utilizar um atalho da pasta no futuro.
É possível agora arrastar os arquivos desejados para a hot folder.
Todos os arquivos são processados e impressos automaticamente
na impressora, de acordo com o fluxo de trabalho da hot folder.
Para imprimir um trabalho utilizando uma hot folder a partir de um
Macintosh OS 9:
1.
Clique no menu Apple e selecione Chooser.
92
Capítulo 3 – Trabalhando a partir de uma estação de trabalho cliente
2.
Localize o Spire CXP8000 color server na rede e clique em OK.
3.
Selecione Guest e clique no botão Connect.
Utilizando Hot Folders
93
4.
Na lista, selecione a hot folder desejada – por exemplo,
HF_ProcessPrint – e clique em OK.
O ícone da hot folder aparece na sua área de trabalho. Você pode
agora arrastar os arquivos desejados para o ícone da hot folder.
Todos os arquivos são processados e impressos automaticamente
na impressora, de acordo com o fluxo de trabalho da hot folder.
Para imprimir um trabalho utilizando uma hot folder a partir
de um Mac OS X:
1.
Na barra do menu Finder, selecione Go>Connect to Server
(Conectar ao servidor).
94
Capítulo 3 – Trabalhando a partir de uma estação de trabalho cliente
A janela Connect to Server aparece.
2.
Localize o Spire CXP8000 color server na rede e clique em Connect.
3.
Selecione Guest e clique no botão Connect.
Impressão LPR com o Spire CXP8000 Color Server
4.
Na lista, selecione a hot folder desejada – por exemplo,
HF_ProcessPrint – e clique em OK.
O ícone da hot folder aparece na sua área de trabalho. É possível
agora arrastar os arquivos desejados para o ícone da hot folder.
Todos os arquivos são processados e impressos automaticamente
na impressora, de acordo com o fluxo de trabalho da hot folder.
Impressão LPR com o Spire CXP8000 Color Server
Esta seção envolve os procedimentos para a configuração de uma
impressora LPR/TCP/IP a partir dos computadores a seguir:
•
•
•
•
•
•
•
Windows NT 4.0
Windows 2000, Windows XP
Windows NT, Windows 2000, Windows XP command Line
Mac OS X (10.2)
Mac OS 9 (utilizando o utilitário Choose Spire Over IP)
Linux
AIX e UNIX command line
95
96
Capítulo 3 – Trabalhando a partir de uma estação de trabalho cliente
Configurando uma impressora LPR no Windows NT 4.0
O procedimento a seguir descreve como configurar uma impressora LPR
no Windows NT 4.0 para imprimir ao Spire CXP8000 color server.
Os seguintes itens devem ser instalados e configurados no computador
Windows NT 4.0 (versão server ou client workstation) antes de iniciar:
1.
Protocolo TCP/IP
Impressão LPR com o Spire CXP8000 Color Server
97
2.
Serviço de impressão RCP/IP da Microsoft
3.
Última versão do driver de impressora PostScript da Adobe (pode-se
instalá-lo a partir de D:\Utilties\PC utilities no Spire CXP8000 color
server, ou pode baixar a última versão gratuitamente no site
http://www.adobe.com/support/downloads/main.html.
4.
O arquivo PPD do Spire CXP8000 color server copiado na sua
estação de trabalho cliente (o arquivo PPD está localizado na
pasta D:\utilities\PPD do Spire CXP8000 color server.
Para definir uma impressora LPR:
1.
No menu Start da área de trabalho do Windows, selecione
Settings>Printers.
A janela Printers aparece.
2.
No menu File, selecione Server Properties.
98
Capítulo 3 – Trabalhando a partir de uma estação de trabalho cliente
3.
Selecione a guia Ports (Portas) e clique em Add Port (Adicionar porta).
4.
Na lista Available Printer Ports (Portas de impressora disponíveis),
selecione LPR Port (Porta LPR), e clique em New Port (Nova porta).
5.
No quadro Name or address of server providing lpd, digite o nome
exato do Spire CXP8000 color server (este quadro distingue maiúsculas
e minúsculas) – por exemplo, OPAL5.
Impressão LPR com o Spire CXP8000 Color Server
6.
Digite o nome exato da impressora de rede na qual deseja imprimir.
Para visualizar o nome exato da impressora no Spire CXP8000 color
server, selecione Centro de recursos>Impressoras virtuais. Neste
exemplo, o nome da impressora é OPAL5_ProcessPrint.
7.
Clique em OK, e feche a janela Printer Ports.
99
A nova porta LPR é definida agora em seu computador.
A próxima etapa é definir a impressora LPR utilizando a aplicação do
driver de impressora PostScript da Adobe; verifique o procedimento
a seguir.
Para definir uma impressora LPR usando o Adobe PostScript Driver:
1.
Inicie a aplicação do driver de impressora PostScript da Adobe. Você
pode instalá-lo a partir de D:\utilties\Utilities\PC utilities no Spire
CXP8000 color server, ou pode baixar a última versão gratuitamente
no site http://www.adobe.com/support/downloads/main.html.
2.
Na janela Welcome, clique em Next.
3.
A janela End User License Agreement aparece; leia o acordo de
licenciamento e clique em Accept.
4.
Selecione Install a new PostScript Printer e clique em Next.
100
Capítulo 3 – Trabalhando a partir de uma estação de trabalho cliente
5.
Na janela Printer Connection Type, selecione It is directly connected
to your computer (Local Printer) e clique em Next.
6.
Selecione a porta LPR que definiu anteriormente – por exemplo
OPAL5_ProcessPrint LPR – e clique em Next.
O próximo passo é configurar a impressora com o arquivo PPD do Spire
CXP8000 color server. Certifique-se de que o copiou em seu computador
ou que tem acesso ao Spire CXP8000 color server na rede.
7.
Na janela Select Printer Model, clique em Browse.
A janela Browse for Printer aparece.
Impressão LPR com o Spire CXP8000 Color Server
101
8.
Localize e selecione o arquivo PPD do Spire CXP8000 color server.
9.
Clique em OK.
10. Na janela Select Printer Model, selecione CXP8K801 e clique em Next.
11. Na janela Sharing, selecione Not Shared, e clique em Next.
12. Digite o nome da impressora que pode identificar em seu
computador, por exemplo – OPAL5_ProcessPrint LPR.
É possível manter também o nome original da impressora.
13. Para configurar esta impressora como a impressora padrão em
seu computador, selecione Yes. Caso contrário, selecione Não.
14. Selecione Yes (Recommended) para imprimir uma página teste.
Caso contrário, selecione No.
15. Clique em Next.
102
Capítulo 3 – Trabalhando a partir de uma estação de trabalho cliente
16. Na janela Setup Information, clique em Install para instalar a
impressora LPR com o arquivo PPD do Spire CXP8000 color server.
17. Quando estiver pronto para configurar a impressora, clique em Yes.
18. Clique em Next.
19. Na janela Printer Configuration, selecione Yes quando estiver pronto
para configurar a impressora.
20. Clique em Next.
Aparecerá a janela CXP8000 Properties.
21. Configure a impressora de acordo com suas especificações e clique
em OK.
22. Na janela Setup Complete, clique em Finish para concluir
a configuração.
A nova impressora LPR é listada com suas outras impressoras no
computador Windows NT e você está pronto para imprimir com
o Spire CXP8000 color server utilizando o LPR.
Configurando uma impressora LPR no Windows 2000 e no Windows XP
O procedimento a seguir descreve como configurar uma impressora LPR
no Windows 2000 e no Windows XP para imprimir ao Spire CXP8000
color server.
Os seguintes itens devem ser instalados e configurados no computador
Windows 2000 e no Windows XP antes de iniciar:
1.
Protocolo TCP/IP
2.
Última versão do driver de impressora PostScript da Adobe (pode-se
instalá-lo a partir de D:\Utilties\PC utilities no Spire CXP8000 color
server, ou pode baixar a última versão gratuitamente no site
http://www.adobe.com/support/downloads/main.html.
3.
O arquivo PPD do Spire CXP8000 color server copiado na sua estação de
trabalho cliente (o arquivo PPD está localizado na pasta D:\utilities\PPD\
do Spire CXP8000 color server).
Impressão LPR com o Spire CXP8000 Color Server
103
Para definir uma impressora LPR:
1.
No menu Start da área de trabalho do Windows, selecione
Settings>Printers.
A janela Printers aparece.
2.
No menu File, selecione Server Properties.
A janela Printer Server (Servidor de impressão) aparece.
3.
Selecione a guia Ports (Portas) e clique em Add Port (Adicionar porta).
4.
Na lista Available Printer Ports (Portas de impressora disponíveis),
selecione Standard TCP/IP Port (Porta TCP/IP padrão), e clique em
New Port (Nova porta).
A tela Add Printer wizard aparece.
104
Capítulo 3 – Trabalhando a partir de uma estação de trabalho cliente
5.
Clique em Next.
A tela Add Port aparece.
6.
No quadro Printer Name or IP Address, digite o nome do Spire
CXP8000 color server corretamente (este campo distingue
maiúsculas e minúsculas) – por exemplo, OPAL5.
7.
No quadro Port Name, digite um nome para a impressora que pode
identificar em seu computador – por exemplo, OPAL5ProcessPrint LPR.
8.
Clique em Next.
Impressão LPR com o Spire CXP8000 Color Server
A tela Additional Port Information Required aparece.
9.
Na área Device Type, selecione Custom e clique em Settings.
A tela Configure Standard TCP/IP Port Monitor aparece.
105
106
Capítulo 3 – Trabalhando a partir de uma estação de trabalho cliente
10. Selecione as seguintes opções:
•
•
Protocol: Selecione LPR
LPR Settings:
•
Queue Name: Digite o nome exato da impressora de rede
onde deseja imprimir (pode-se observar o nome exato da
impressora no Spire CXP8000 color server, em Centro de
recursos>Impressoras virtuais). Neste exemplo, o nome
da impressora é OPAL5_ProcessPrint.
•
LPR Byte Counting Enabled: Selecione esta caixa de verificação
11. Clique em OK e então em Next.
12. Clique em Terminar.
13. Na janela Printer Ports, clique em Close.
A nova porta TCP/IP padrão da impressora é definida agora em
seu computador.
A próxima etapa é definir a impressora TCP/IP utilizando a aplicação
do driver de impressora PostScript da Adobe; verifique o procedimento
a seguir.
Impressão LPR com o Spire CXP8000 Color Server
107
Para definir uma impressora LPR usando o Adobe PostScript Driver:
1.
Inicie a aplicação do driver de impressora PostScript da Adobe.
Você pode instalá-lo a partir de D:\utilties\Utilities\PC utilities
no Spire CXP8000 color server, ou pode baixar a última versão
gratuitamente no site
http://www.adobe.com/support/downloads/main.html.
2.
Na janela Welcome, clique em Next.
3.
A janela End User License Agreement aparece; leia o acordo de
licenciamento e clique em Accept.
4.
Selecione Install a new PostScript Printer, e clique em Next.
5.
Na janela Printer Connection Type, selecione It is directly connect to
your computer (Local Printer) e clique em Next.
6.
Na área Available ports, selecione a porta TCP/IP padrão que
definiu anteriormente – por exemplo OPAL5_ProcessPrint LPR,
e clique em Next.
O próximo passo é configurar a impressora com o arquivo PPD do Spire
CXP8000 color server. Certifique-se de que o copiou em seu computador
ou que tem acesso ao Spire CXP8000 color server na rede.
7.
No quadro de diálogo Select Printer Model, clique em Browse.
A caixa de diálogo Browse for Printer aparece.
108
Capítulo 3 – Trabalhando a partir de uma estação de trabalho cliente
8.
Localize e selecione o arquivo PPD do Spire CXP8000 color server.
9.
Clique em OK.
10. Na janela Select Printer Model, selecione CXP8K801, e clique em Next.
11. Na janela Sharing, selecione Not Shared, e clique em Next.
12. No quadro Printer Name, digite um nome para a impressora que pode
identificar em seu computador – por exemplo, OPAL5_ProcessPrint LPR.
É possível manter também o nome original da impressora.
13. Selecione Yes, se desejar definir esta impressora como a impressora
padrão em seu computador. Caso contrário, selecione Não.
14. Selecione Yes (Recommended) para imprimir uma página teste.
Caso contrário, selecione No.
15. Clique em Next.
Impressão LPR com o Spire CXP8000 Color Server
109
16. Na janela Setup Information window, clique em Install.
Isto instala a impressora LPR como arquivo PPD do Spire CXP8000
color server.
17. Quando estiver pronto para configurar a impressora, clique em Yes.
18. Clique em Next.
19. Na janela Printer Configuration, selecione Yes quando estiver pronto
para configurar a impressora.
20. Clique em Next.
Aparecerá a janela CXP8000 Properties.
21. Configure a impressora de acordo com suas especificações e clique
em OK.
22. Na janela Setup Complete, clique em Finish para concluir
a configuração.
A nova impressora LPR é listada com suas outras impressoras no
computador Windows NT e você está pronto para imprimir com
o Spire CXP8000 color server.
110
Capítulo 3 – Trabalhando a partir de uma estação de trabalho cliente
Windows NT, Windows 2000, Windows XP Command Line
Você pode também enviar arquivos PostScript, PDF ou Variable Print
Specification para impressão no Spire CXP8000 color server utilizando
os seguintes comandos na linha de comandos do Windows. O seguinte
procedimento é adequado para computadores Windows NT, Windows
2000, ou Windows XP.
1.
A partir do menu Start, clique em Run.
2.
Digite cmd e então clique em OK.
3.
Localize o diretório que contém o(s) arquivos(s) que deseja imprimir.
4.
Digite o seguinte na linha de comando:
lpr –S <nome do servidor> -P <nome da impressora
virtual> -ol <nome do arquivo>
e pressione ENTER.
Por exemplo:
lpr –S OPAL3 –P OPAL3_ProcessPrint –ol brochure.ps
Observação: Todos os comandos, o nome do servidor e o nome da
impressora são sensíveis a maiúsculas/minúsculas.
O arquivo é impresso no Spire CXP8000 color server utilizando o
comando LPR.
Impressão LPR com o Spire CXP8000 Color Server
111
Configurando uma impressora LPR no Macintosh OS X (10.2)
Observação: Antes de configurar a impressora LPR, certifique-se de que instalou
o arquivo PPD do Spire CXP8000 color server na estação de trabalho cliente do
seu Macintosh; veja Copiando o arquivo PPD do Spire CXP8000 Color Server para o
Mac OS (10.2) na página 74.
Configurando uma impressora LPR
1.
Siga o procedimento de acordo com Definindo a impressora de rede
para o Mac OS X (10.2) na página 76 até a etapa 5.
2.
Na janela Printer List, selecione LPR Printers using IP (Impressoras
LPR utilizando IP) como o tipo de conexão.
3.
No quadro LPR Printer’s Address (Endereço da impressora LPR),
digite o endereço TCP/IP ou o nome do host do Spire CXP8000 color
server – por exemplo, 10.4.18.169.
4.
Desmarque a caixa de seleção Use default queue on server (Utilizar fila
padrão no servidor).
112
Capítulo 3 – Trabalhando a partir de uma estação de trabalho cliente
5.
Na caixa Queue Name, digite o nome completo da impressora de rede do
Spire CXP8000 color server – por exemplo, V4_CXP8000_ProcessPrint.
Observação: Este quadro define maiúsculas de minúsculas.
6.
Na lista Printer Model, selecione Other.
7.
Localize a pasta onde copiou o arquivo PPD.
8.
Clique em Choose para atribuir o arquivo CXP8K801.ppd à
impressora de rede do Spire CXP8000 color server selecionada.
Impressão LPR com o Spire CXP8000 Color Server
113
Aparecerá o quadro de diálogo a seguir.
9.
Clique em Add para adicionar a nova impressora à lista de impressoras.
A nova impressora aparece na janela Printer List.
Utilizando o utilitário Choose Spire Over IP para configurar uma impressora
LPR no Macintosh OS 9
Observação: Antes de configurar uma impressora de rede, certifique-se de que
instalou o arquivo PPD do Spire CXP8000 color server na estação de trabalho
cliente do seu Macintosh; veja Cópia do arquivo PPD do Spire CXP8000 color
server para Mac OS 9 na página 70.
Spire Over TCP/IP
A aplicação Spire Over TCP/IP permite-lhe enviar trabalhos a partir de uma
estação de trabalho cliente de Macintosh utilizando impressoras virtuais do
Spire CXP8000 color server sobre um protocolo TCP/IP. Esta conexão
fornece uma velocidade de spool significativamente maior.
Importante: As configurações de TCP/IP em seu Macintosh devem estar
compatíveis com as configurações de rede do Spire CXP8000 color server
TCP/IP.
114
Capítulo 3 – Trabalhando a partir de uma estação de trabalho cliente
Para instalar esta aplicação, é necessária uma versão 9.0 ou superior do
Macintosh OS, com uma aplicação LaserWriter de versão 9.0 ou superior
instalada, ou o Adobe Photoshop 8.8 ou superior (disponível em
http://www.adobe.com/support/downloads/main.html). Se não tiver
uma aplicação LaserWriter compatível instalada, pode realizar o download
desta aplicação do Spire CXP8000 color server, a partir da pasta
D:\Utilities\Mac utilities.
Para instalar a aplicação Choose Spire Over IP:
1.
Na estação cliente do seu Macintosh, a partir do menu Apple, selecione
Chooser.
2.
Selecione AppleShare e através da rede vá para o Spire CXP8000 color
server desejado – por exemplo Falcon_Color – e clique em OK.
Impressão LPR com o Spire CXP8000 Color Server
Aparecerá o quadro de diálogo de login.
3.
Selecione Guest e clique em Connect.
Aparecerá o quadro de diálogo correspondente do Spire CXP8000
color server.
4.
Selecione a pasta Utilities e clique em OK.
115
116
Capítulo 3 – Trabalhando a partir de uma estação de trabalho cliente
5.
O ícone da pasta Utilities aparece em sua área de trabalho; clique duas
vezes no ícone para abrir a pasta.
6.
Clique duas vezes no ícone Choose Spire Over IP Installer.
7.
Clique em Install.
Após a instalação ser concluída, aparecerá uma mensagem
de confirmação.
Impressão LPR com o Spire CXP8000 Color Server
8.
117
Clique em Quit.
A opção Choose Spire Over IP é adicionada ao menu Apple.
9.
Para criar impressoras da área de trabalho para imprimir em IP,
selecione Choose Spire Over IP a partir do menu Apple.
10. Para visualizar filas da impressora do Spire CXP8000 color server,
clique duas vezes em Local Services e então clique duas vezes no ícone
do Spire CXP8000 color server – por exemplo, FALCON_COLOR.
11. Para criar uma impressora da área de trabalho para uma fila de
impressora específica, selecione a fila de impressora a partir da
lista – por exemplo FALCON_COLOR_Process Print – e clique no
botão Setup.
118
Capítulo 3 – Trabalhando a partir de uma estação de trabalho cliente
12. Selecione a opção Select a PPD file on this computer, e clique em OK.
13. Localize o arquivo PPD do Spire CXP8000 color server que copiou em
para o computador na etapa 1, e clique em Open.
14. Se desejar, você pode modificar o nome da impressora. Caso contrário,
clique em OK.
A impressora da área de trabalho é criada e configurada e aparecerá o
seguinte indicador de progresso.
Impressão LPR com o Spire CXP8000 Color Server
119
Quando a impressora for criada com êxito, aparece a mensagem a seguir.
15. Clique em OK.
O ícone da impressora aparece na sua área de trabalho.
Você pode imprimir seus trabalhos utilizando esta impressora através
de um protocolo TCP/IP.
Imprimindo a partir do Linux
O seguinte procedimento descreve como imprimir a partir do Linux no
Spire CXP8000 color server utilizando a linha de comando ou ao definir
uma impressora utilizando a interface do usuário do Linux (neste caso,
Red Hat Linux).
Observação: Não é necessário utilizar o PPD do Spire CXP8000 color server ao
imprimir a partir do Linux.
Linha de comando do Linux
1.
Selecione System Tools>Terminal Window para abrir uma janela
Terminal.
2.
Se seu computador Linux não estiver configurado com o DHCP nas
configurações de rede, será necessário adicionar o nome do host e o
endereço TCP/IP do Spire CXP8000 color server que deseja imprimir.
Você adicionou o nome do host no arquivo /etc/hosts.
120
Capítulo 3 – Trabalhando a partir de uma estação de trabalho cliente
3.
Localize o diretório que contém seu(s) arquivos(s) e digite o seguinte
comando:
# lpr –P <nome da impressora virtual>@<nome do
servidor>
<nome do arquivo>
Por exemplo:
# lpr –P OPAL3_ProcessPrint@opal3 letter.ps
Observação: Todos os comandos e o nome da impressora são sensíveis a
maiúsculas/minúsculas. O nome do servidor é o nome definido no arquivo /etc/
hosts ou como o nome registrado do servidor DNS em sua rede (uso DHCP).
4.
Pressione ENTER.
Seu arquivo é impresso no Spire CXP8000 color server.
Interface do usuário do Linux
O seguinte procedimento reflete o Red Hat Linux versão 8.0
1.
Selecione System Settings>Printing.
2.
Clique em New para configurar uma nova impressora LPR/LPD.
O quadro de diálogo Add A New Print Queue aparece.
Impressão LPR com o Spire CXP8000 Color Server
3.
121
Clique em Forward.
O quadro de diálogo Set the Print Queue Name and Type aparece.
4.
No quadro Queue Name, digite um nome para a impressora que pode
identificar em seu computador – por exemplo, OPAL3_LPR.
5.
Clique em Forward.
O quadro de diálogo Configure a Unix Print Queue aparece.
6.
No quadro Server, digite o nome do Spire CXP8000 color server – por
exemplo, OPAL3.
7.
No quadro Queue, digite o nome exato da impressora de rede onde
deseja imprimir – por exemplo OPAL3_ProcessPrint.
Observação: Para visualizar o nome exato da impressora no Spire
CXP8000 color server, selecione Centro de recursos>Impressoras
virtuais.
8.
Clique em Forward.
122
Capítulo 3 – Trabalhando a partir de uma estação de trabalho cliente
9.
Na tela Select a Print Driver, selecione PostScript Printer, e então
clique em Forward.
Aparecerão as telas Finish, and Create the New Print Queue.
10. Clique em Apply.
11. No quadro de diálogo Red Hat Printer Config, clique em Apply.
12. Quando estiver pronto, clique em OK.
A nova impressora LPR/LPD está agora listada juntamente com suas
outras impressoras no computador Linux e você pode imprimir no
Spire CXP8000 color server.
Impressão LPR com o Spire CXP8000 Color Server
123
Definindo uma impressora em estações de trabalho cliente de UNIX
Linha de comando AIX e UNIX
Para definir uma impressora AIX 4.2.1 para imprimir através de LPR:
1.
Na estação de trabalho do UNIX – por exemplo, AIX 4.2.1 – digite
SMIT e siga a seqüência:
Print Spooling>Add a Print Queue>remote>Standard processing.
2.
Em Name of QUEUE to add, digite o nome da fila de impressão a ser
utilizada em seu cliente do UNIX.
Observação: Utilize um nome lógico para reconhecer a impressora remota.
3.
Em HOSTNAME of remote server, digite o nome do host do servidor
remoto, onde a impressora está definida – por exemplo, CXP8000.
4.
Em Name of QUEUE on remote server, digite o nome exato da fila de
impressão definida no servidor remoto – por exemplo, ProcessPrint.
Observação: Verifique se o nome da impressora definido no servidor remoto
possui menos de 20 caracteres. O Unix define maiúsculas de minúsculas.
5.
Clique em OK.
Imprimindo a partir de uma estação de trabalho
cliente UNIX
Imprimindo de um cliente UNIX através de LPR:
1.
Digite o seguinte:
<lpr><space><-P><space><local UNIX printer
name><space><PS file name>
Por exemplo, para imprimir frog.ps em uma impressora chamada
ProcessPrint, digite:
lpr -P ProcessPrint frog.ps.
124
Capítulo 3 – Trabalhando a partir de uma estação de trabalho cliente
2.
Pressione ENTER.
Será feito o download do arquivo PostScript para a impressora.
Todas as configurações utilizadas serão as da impressora remota
do Spire CXP8000 color server.
Observação: Utilize alfanuméricos e sublinhados para nomes. Os nomes
distinguem maiúsculas/minúsculas – por exemplo ProcessPrint e não
processprint. O UNIX não exige arquivos PPD para imprimir trabalhos.
Conectividade do UNIX
Esta seção descreve como instalar e configurar o Microsoft Windows
Services for UNIX (SFU) versão 3.0 em uma estação de trabalho com
o Windows 2000 ou o Windows XP.
O Windows SFU versão 3.0 adiciona a compatibilidade com o protocolo
UNIX NFS (Network File System) a uma estação de trabalho de Windows.
Esta compatibilidade permite às plataformas do UNIX montar o volume
da estação de trabalho.
Instalando o software SFU 3.0
Este procedimento descreve como instalar o software SFU 3.0 da Microsoft.
Para instalar o software SFU 3.0:
1.
Introduza o CD-ROM Windows Services for UNIX na unidade de
CD-ROM do computador.
Observação: Se o programa de instalação não for iniciado automaticamente
quando o compact disc Windows Services for UNIX for introduzido na unidade
de CD-ROM, abra a unidade de CD-ROM no Windows Explorer, e clique duas
vezes no programaand then doub Setup.exe.
2.
Na janela Windows Services for UNIX Wizard, clique em Next.
3.
Clique no quadro User name e digite seu nome.
Observação: Se o nome da sua empresa não aparecer no quadro de texto
Organization, digite o nome.
4.
Nos quadros CD Key, digite o número do produto que está localizado
na parte traseira da caixa do CD-ROM, e clique em Next.
Conectividade do UNIX
125
5.
Leia o End User License Agreement cuidadosamente. Se aceitar
os termos do acordo, clique em I accept the terms of the License
Agreement, e clique em Next para continuar a instalação.
Observação: Se clicar em I do not accept the License Agreement, a
instalação é terminada.
6.
Clique em Customized Installation, e então em Next.
7.
Clique no ícone que aparece próximo a cada componente que deseja
instalar. Abaixo de cada componente, selecione os itens que deseja
incluir na instalação.
Selecione somente o seguinte:
•
•
•
Server for NFS
Authentication tools for NFS>Server for NFS Authentication
Authentication tools for NFS>User Name Mapping.
Ao terminar de especificar todos os componentes a instalar,
clique em Next.
8.
Clique em Next.
Aparecerá um quadro de diálogo declarando que as configurações de
segurança devem ser modificadas.
9.
Clique em Next.
126
Capítulo 3 – Trabalhando a partir de uma estação de trabalho cliente
10. No quadro de diálogo User Name Mapping, digite o nome do sistema
do computador no qual deseja instalar o SFU. Clique em Next.
Observação: Os componentes NFS não irão funcionar a menos que
especifique o nome do User Name Mapping server.
11. Clique no quadro de texto Installation location e digite o caminho
completo do diretório onde deseja instalar o Windows Services for
UNIX. Clique em Next.
Observação: O caminho que especificar pode conter somente caracteres
alfanuméricos e caractere de sublinhado (_).
12. Inicie a aplicação Component Services e configure o serviço Server for
NFS cuja configuração está desativada para iniciar automaticamente.
a.
Clique no botão Start do Windows e selecione Control Panel.
b.
Clique duas vezes no ícone Administrative Tools.
c.
Clique duas vezes no ícone Component Services.
13. Reinicie o computador.
Observação: Após ter instalado o Services for UNIX 3.0, você pode adicionar ou
remover componentes de programas adicionais sempre que desejar ao introduzir
o CD-ROM SFU 3.o.
Conectividade do UNIX
127
Aumentando o desempenho de NFS utilizando o Windows Registry
A aplicação Windows Services for UNIX 3.0 desativa o cachê da escrita em
disco no Windows registry por definição (cachê=0).
Quando o cache da escrita estiver disponível, a velocidade das operações de
escrita do arquivo NFS será aumentada. Pode esperar que o desempenho
de escrita do arquivo NFS esteja entre 5-7 MB/segundo.
Você pode baixar um arquivo de registry especial que permite
automaticamente o cachê de escrita.
Para permitir o cachê de escrita automaticamente no registry
do Windows:
Baixe o arquivo sfu_better_performance.reg do seguinte local do TechPlanet,
http://techplanet.creo.com/pos/entry_production/nav/index.htm e, em
seguida, execute o arquivo.
Observação: Para uma informação detalhada sobre o Windows
Registry, visite o suporte da Microsoft em
http://support.microsoft.com/default.aspx?scid=kb;EN-US;256986.
Criando um Arquivo de conversão Nome de arquivo
O Windows Services for Unix 3.0 permite-lhe importar um arquivo de texto
especial que converte caracteres de texto específico ao UNIX em caracteres
que são reconhecidos pelo Windows NTFS.
O caractere mais problemático do UNIX que não é reconhecido pelo NTFS
é o caractere dois pontos (:). A aplicação Helios utiliza caracteres de dois
pontos para armazenar descrições de nomes de arquivos de Macintosh de
modo que sejam reconhecidos pelo UNIX.
Outros caracteres do UNIX que não são localizados pelo NTFS são os
caracteres asterisco (*) e ponto de interrogação (?).
Você pode obter o arquivo de texto de conversão trans.txt com o suporte
da Xerox e importá-lo para o SFU.
Para importar o arquivo de texto de conversão para o SFU:
1.
Salve o arquivo trans.txt em qualquer local no PC.
2.
Clique no botão Start do Windows e selecione Programs>Windows
Services for UNIX>Services for UNIX Administartion. A aplicação
SFU 3.0 é iniciada.
128
Capítulo 3 – Trabalhando a partir de uma estação de trabalho cliente
3.
No painel de navegação, selecione o ícone Server for NFS.
4.
Na área File name handling, selecione a caixa de verificação
Translate file names.
5.
Clique em Browse e vá até o local do diretório onde o arquivo
trans.txt está localizado.
6.
Clique em Abrir.
7.
Clique em Apply.
O arquivo de conversão é importado.
Conectividade do UNIX
129
Definindo as configurações do NFS Server com o SFU
A aplicação Windows Services for Unix 3.0 permite-lhe definir
as configurações exigidas para o Server for NFS.
Para definir as configurações do NFS server:
1.
Clique no botão Start do Windows e selecione Programs>Windows
Services for UNIX>Services for UNIX Administartion.
A aplicação SFU 3.0 é iniciada.
2.
No painel de navegação, selecione o ícone Server for NFS.
3.
No painel Server for NFS on local computer, selecione a guia
Server Settings.
4.
Configure o servidor para NFS utilizando as mesmas configurações
que são exibidas na seguinte figura:
5.
Clique em Apply.
6.
Interrompa e reinicie o serviço:
a.
No painel de navegação, clique com o botão direito no ícone
Server for NFS e selecione Stop.
b.
No painel de navegação, clique com o botão direito no ícone
Server for NFS e selecione Start.
130
Capítulo 3 – Trabalhando a partir de uma estação de trabalho cliente
Configurando o Windows SFU para Brisque
Configurando o Windows User-Name Mapping
Antes de configurar o user-name mapping em sua aplicação SFU,
copie o nome do usuário do UNIX e arquivos de nome de grupos
a partir do Brisque à sua estação de trabalho do Windows através
de FTP (File Transfer Protocol). Você irá importar tais arquivos
posteriormente na aplicação SFU para mapear usuários e grupos
de Brisque existentes para usuários e grupos de Windows.
Para copiar o usuário Brisque e arquivos de grupo:
1.
Clique no botão Start do Windows e selecione Run.
O quadro de diálogo Run aparece.
2.
No quadro de texto Run, digite cmd e clique em OK.
Aparecerá uma janela com uma linha de comando.
3.
Na linha de comando, digite ftp <Brisque IP address>,
e pressione ENTER. Por exemplo, digite ftp 192.9.100.1,
e pressione ENTER.
4.
No aviso User digite root, e pressione ENTER.
5.
No aviso Password digite ripro, e pressione ENTER.
6.
No aviso ftp, digite seis comandos, como a seguir:
•
•
•
•
•
•
Digite lcd c:\SFU, e pressione ENTER.
Digite cd /etc, e pressione ENTER.
Digite ascii, e pressione ENTER.
Digite get passwd, e pressione ENTER.
Digite get group, e pressione ENTER.
Digite quit, e pressione ENTER.
Conectividade do UNIX
131
Para mapear nomes de usuários:
1.
Clique no botão Start do Windows e selecione Programs>Windows
Services for UNIX>Services for UNIX Administration.
A aplicação SFU 3.0 é iniciada.
2.
No painel de navegação Tree, clique duas vezes no ícone Services for
UNIX [local].
Aparece o painel Welcome.
3.
Clique na guia Settings.
4.
Na área User Name Mapping Server, verifique se o nome exibido no
quadro de texto Computer name é o mesmo nome que o nome do
sistema Windows local em uso.
5.
No painel de navegação Tree, selecione o ícone User Name Mapping.
As opções Configuration tab aparecem no painel adjacente.
132
Capítulo 3 – Trabalhando a partir de uma estação de trabalho cliente
6.
Selecione a opção Personal Computer Network File System (PCNFS).
7.
No quadro Password file path and name, clique em Browse e
selecione o arquivo de senha que copiou do Brisque através do FTP.
Clique em Abrir.
8.
No quadro de texto Group file path and name, clique em Browse e
selecione o arquivo de grupo que copiou do Brisque através do FTP.
Clique em Abrir.
9.
A partir da barra de menu no topo do painel, selecione a guia Maps.
Aparecerá a opção Maps, listando os usuários de Windows e de UNIX.
Conectividade do UNIX
133
10. Clique no link Show User Maps. O painel Maps lista os usuários
do Windows e do UNIX. O nome deste link é modificado para
Hide User Maps.
11. Clique na lista Windows users e selecione Administrator.
12. Clique na lista UNIX users e selecione scitex.
13. Clique em Adicionar.
Aparecerá um quadro de diálogo.
14. Clique em OK.
O mapeamento aparece na área da lista Mapped users. Aparecerá uma
mensagem: Are you sure you want to set advanced mapping
for this account?
15. Clique em Yes.
134
Capítulo 3 – Trabalhando a partir de uma estação de trabalho cliente
16. Clique no link Show User Maps. O nome deste link é modificado
para Hide Group Maps. O painel Maps lista os grupos do Windows
e do UNIX.
17. Clique em Apply.
18. Clique na área da lista Windows group e selecione Administrators.
19. Clique na área da lista UNIX groups e selecione scitex.
20. Clique em Adicionar. Aparecerá um quadro de diálogo.
21. Clique em OK.
O mapeamento aparece na área da lista Mapped groups.
22. Clique em Apply.
Conectividade do UNIX
135
Compartilhando uma pasta NFS ou o volume NFS inteiro
Antes de o Brisque poder montar pastas individuais do Windows 2000 ou
todo o volume do Windows 2000, as pastas necessárias ou o volume inteiro
devem ser compartilhadas como um volume NFS.
Para compartilhar uma pasta NFS ou o volume NFS inteiro:
1.
Inicie o Windows Explorer ou o My Computer.
2.
Clique com o botão direito na pasta desejada ou no volume e
selecione Properties.
Ou:
Clique com o botão direito do mouse no ícone que representa
o volume do disco e selecione Properties.
O quadro de diálogo NFS Share Properties aparece.
3.
Selecione a guia NFS Sharing.
4.
Selecione a opção Share this folder.
Observação: Você pode compartilhar a unidade inteira ou pode
compartilhar uma única pasta.
5.
Selecione a caixa de seleção Allow anonymous access.
6.
Clique no quadro de texto Anonymous UID e digite 200.
7.
Clique no quadro de texto Anonymous GID e digite 200.
136
Capítulo 3 – Trabalhando a partir de uma estação de trabalho cliente
8.
Clique no botão Permissions.
O quadro de diálogo NFS Share Permissions aparece.
9.
Clique no quadro de lista Type of access, e selecione Read-Write.
10. Selecione a caixa de seleção Allow root access.
11. Clique em OK.
A pasta compartilhada aparece no Windows Explorer ou na janela do
My Computer com um ícone especial.
Conectividade do UNIX
137
Verificando se o NFS é iniciado e de que é executado
automaticamente na inicialização
1.
Na área de trabalho do Windows, clique com o botão direito em
My Computer e selecione Manage.
A janela de aplicação Computer Management aparece.
2.
No painel de navegação, selecione o ícone Services and Applications.
3.
Selecione o ícone Services.
Aparecerá uma lista de serviços que estão atualmente em execução no
painel adjacente.
4.
A partir da lista de serviços, selecione o ícone Server for NFS. Se o
serviço Server for NFS estiver listado, o serviço está sendo executado.
Observação: Para iniciar ou interromper o serviço ou para modificar
as configurações do serviço, clique duas vezes em qualquer local na
fil Server for NFS.
138
Capítulo 3 – Trabalhando a partir de uma estação de trabalho cliente
Estação de trabalho Brisque Procedimentos de instalação e configuração
Os procedimentos a seguir descrevem os procedimentos de instalação e
configuração necessários para permitir que o Brisque monte e utilize um
volume de Windows 2000.
Adicionando o sistema Windows como um host da Brisque
Este procedimento descreve como adicionar o computador Windows 2000
como um host do Brisque ao editar o arquivo /etc/hosts.
Para adicionar o sistema Windows como um host do Brisque:
1.
A partir da plataforma de lançamento do Brisque, abra o painel
Services e clique duas vezes no ícone Terminal.
O quadro de diálogo Password é exibido.
2.
Clique no quadro de texto User e digite root.
3.
Clique no quadro de texto Password e digite ripro.
4.
Clique em OK.
Aparece uma janela terminal.
5.
Na linha de comando, digite smit hosts.
Aparece o quadro de diálogo System Management Interface Tool.
6.
Selecione Add a Host.
Conectividade do UNIX
139
Aparece o quadro de diálogo Add a Host Name.
7.
Clique no quadro de texto INTERNET ADDRESS (dotted decimal),
e digite o endereço IP da estação de trabalho do Windows 2000.
8.
Clique no quadro de texto HOST NAME, e digite o nome do host da
estação de trabalho do Windows 2000.
9.
Clique no quadro de texto COMMENT e digite NT.
10. Clique em OK.
11. Do menu Exit, clique em Exit.
Montando o volume NFS do Windows
Este procedimento descreve como montar o volume Windows 2000
no Brisque.
Para montar o volume NFS do Windows:
1.
A partir da plataforma de lançamento do Brisque, abra o painel File
Manager e clique duas vezes no ícone MountPro. Aparece o quadro
de diálogo Devices & Remote Stations, e lista quaisquer volumes que
já estiverem montados no Brisque.
2.
Clique no botão Mount.
140
Capítulo 3 – Trabalhando a partir de uma estação de trabalho cliente
O quadro de diálogo Mount aparecerá.
3.
A partir do quadro de lista Station Type, selecione NT Server.
Observação: Esta etapa é exigida somente se estiver executando o Brisque
de versão 3.x e o Brisque de versão 4.0. O Brisque de versão 4.1 introduz
automaticamente o tipo da estação, utilizando a informação configurada
no arquivo /etc/hosts.
4.
Clique na caixa de texto Remote Station e digite o nome do host
da estação de trabalho do Windows 2000 a ser montada.
Ou:
Clique em List e selecione o nome do host desejado da estação de
trabalho a ser montada.
5.
Clique na caixa de texto Volume e digite o nome do volume do
Windows 2000 a ser montado.
Ou:
Clique em List e selecione o volume que se deseja montar.
Observação: Se você estiver executando o Brisque versão 3.x ou o Brisque
versão 4.0, o volume é listado com o prefixo host.x.y, que é a mesma convenção
de nome utilizada pelo Windows. Por exemplo, syswin2k.1.0. Se estiver executando
o Brisque de versão 4.1, o volume é listado utilizando o prefixo volume.x.y.
Por exemplo, test.1.0.
6.
A partir da lista Permission, selecione Read/Write.
7.
Clique em OK.
Conectividade do UNIX
141
Enviando um trabalho, uma página ou um arquivo de
exemplo ao volume NFS do Windows
Este procedimento descreve como enviar um trabalho, uma página ou um
arquivo de exemplo ao volume montado NFS do Windows 2000. Se concluir
este procedimento com êxito, isto confirma que o volume NFS do Windows
está montado corretamente.
1.
A partir do File Manager do Brisque, clique com o botão direito no
trabalho, página ou arquivo do Brisque e selecione Send.
A caixa de diálogo Send Job aparece.
2.
Clique na caixa de texto Destination e digite o nome do host da
estação de trabalho do Windows 2000.
Ou:
Clique em List e selecione o nome do host da estação de trabalho.
3.
Clique na caixa de texto Volume e digite o nome do volume do
Windows 2000.
Ou:
Clique em List e selecione o nome do volume da estação de trabalho.
142
Capítulo 3 – Trabalhando a partir de uma estação de trabalho cliente
4.
Clique na caixa de texto Path e digite o nome do caminho da pasta ou
do volume do Windows 2000.
Ou:
Clique em List e selecione o nome da pasta ou do volume.
Observação: No Brisque de versão 4.1, há uma opção denominada Do not
send.srsc directory. O diretório.srsc é exigido se estiver executando Helios, e
também é exigido se planeja copiar os arquivos que enviou a partir da estação
de trabalho do Windows 2000.
Configurando o NDS
Esta seção descreve como configurar as conexões entre um servidor Novell
Directory Services (NDS) e o Spire CXP8000 color server, em um ambiente
de trabalho Novell.
Importante: O cliente de Novell também deve ser instalado no Spire CXP8000
color server já que não é instalado por predefinição.
Para configurar esta conexão:
Observação: Os seguintes procedimentos devem ser executados em uma
estação de trabalho cliente do Windows que estiver executando o cliente Novell,
e configurados pelo Administrador do Novell para acessar o programa NWAdmin.
1.
Crie o servidor de impressão NDS "nwprintserver" no NDS.
2.
Crie um objeto de impressão NDS no NDS.
3.
Crie todas as filas de impressão utilizando o formato
<hostname_VirtualPrinterName> no NDS.
4.
Verificação da informação sobre a conexão.
5.
Configure os parâmetros de impressão IPX: Árvore e Contexto,
utilizando a janela Configurações do Spire CXP8000 color server
(Network Setup/IPX Printing) no Spire CXP8000 color server.
6.
Instale os drivers da impressora em um cliente de Novell.
Definindo as filas da impressora NDS em NDS Tree
143
Para executar estes procedimentos são necessários:
•
•
•
Autorizações administrativas atribuídas pelo administrador do Novell
•
O contexto completo (local em Tree de NDS) para a criação do
servidor de impressão, a impressora e as filas de impressão
•
Experiência e conhecimento do NDS Server
O nome do usuário e a senha de acesso ao NDS Server
Uma conta em Tree e Context adequados de NDS com autorização
para criar objetos
Definindo as filas da impressora NDS em NDS Tree
Utilizando a aplicação Novell NetWare Administrator
Execute os seguintes procedimentos para criar o servidor de impressão, a
impressora e as filas de impressão, utilizando a aplicação NetWare Admin:
1.
Defina o NDS Print Server, a impressora e a fila de impressão no tree
do NDS.
Para obter mais informações sobre como definir impressoras NDS, consulte
Para definir um servidor de impressão NDS: na página 145, Para definir uma
impressora NDS: na página 146 e Para definir as filas de impressão do NDS:
na página 147.
2.
Atribua a impressora ao servidor de impressão e as filas de impressão
à Printer impressora.
Para mais informações sobre como atribuir servidores de impressão e filas
de impressão, veja Para atribuir um nome de impressora ao servidor de
impressão nwprintserver: na página 150, e Para atribuir uma fila de
impressão à impressora: na página 152.
3.
Verifique o layout de impressão para verificar as conexões e executar
um teste de impressão.
Para mais informações sobre a verificação das conexões de NDS, consulte
Para verificar o novo layout do NDS: na página 154.
Importante: Execute tais procedimentos na ordem especificada.
144
Capítulo 3 – Trabalhando a partir de uma estação de trabalho cliente
Para abrir a aplicação Netware Administrator:
¾ Abra a aplicação Netware Administrator (fornecida pelo seu
administrador de Novell).
Aparece a janela NetWare Administrator exibindo a janela NDS.
O exemplo a seguir mostra os Trees (árvores), Queues (Filas)
e outras conexões de Novell existentes.
Definindo as filas da impressora NDS em NDS Tree
Para definir um servidor de impressão NDS:
Observação: Antes de executar o procedimento abaixo, verifique a janela
Novell Server e se nwprintserver existir, prossiga ao próximo procedimento
Para definir uma impressora NDS: na página 146.
1.
Na janela NDS, selecione o Context desejado.
2.
No menu Object, selecione Create.
Aparece o quadro de diálogo New Object.
3.
Na lista Class of new object, selecione Print Server.
Observação: No Novell NDS de versão 5.0 e superior, as palavras
Non NDPS também irão aparecer.
4.
Clique em OK.
Aparece o quadro de diálogo Create Print Server.
5.
Na caixa Print Server name, digite nwprintserver.
Notas:
•
É importante utilizar somente este nome de servidor, em letras
minúsculas.
•
Não defina uma senha para o Print Server.
145
146
Capítulo 3 – Trabalhando a partir de uma estação de trabalho cliente
6.
Clique em Create.
A impressora NDS nwprintserver é criada e aparece na janela NDS.
.
Para definir uma impressora NDS:
1.
No menu Object, selecione Create.
Aparece o quadro de diálogo New Object.
Definindo as filas da impressora NDS em NDS Tree
2.
147
Na lista Class of new object, selecione Printer.
Observação: No Novell de versão 5.0 e superior, as palavras Non NDPS
também irão aparecer.
3.
Clique em OK.
Aparece o quadro de diálogo Create Printer.
4.
No quadro Printer name, digite um nome de impressora – por
exemplo Spire_Printer.
5.
Clique em Create.
O nome da impressora é adicionado à janela NDS.
Para definir as filas de impressão do NDS:
Notas:
•
Ambas as filas <hostname_ProcessPrint> e <hostname_ProcessStore> devem
ser definidas.
•
Antes de executar este procedimento, verifique que ambas as impressoras de
rede <hostname_ProcessPrint> e <hostname_ProcessStore> estão presentes
no Spire CXP8000 color server.
•
Ambas as impressoras virtuais <hostname_ProcessPrint>
e <hostname_ProcessStore> não devem ser excluídas do
Spire CXP8000 color server.
1.
No menu Object, selecione Create.
148
Capítulo 3 – Trabalhando a partir de uma estação de trabalho cliente
Aparece o quadro de diálogo New Object.
2.
Na lista Class of new object, selecione Print Queue.
3.
Clique em OK.
4.
Verifique se a opção Directory Service Queue está selecionada.
5.
No quadro Print Queue name, digite o nome exato (sensível a
maiúsculas/minúsculas) da impressora virtual:
<hostname_ProcessPrint> – por exemplo – Spire7_ProcessPrint.
6.
Selecione a caixa de verificação Create another Print Queue.
Definindo as filas da impressora NDS em NDS Tree
7.
Clique no ícone Print Queue Volume.
8.
Selecione qualquer volume existente.
9.
Clique em OK.
149
O nome do volume da fila de impressão aparece no quadro
Print Queue Volume.
10. Clique em Create.
A fila de impressão é adicionada à janela NDS juntamente com o
nwprintserver e o nome da impressora (Spire_Printer).
Observação: Note que o quadro de diálogo Create Print Queue aparece
novamente de modo que você pode definir a segunda fila de impressão.
150
Capítulo 3 – Trabalhando a partir de uma estação de trabalho cliente
11. No quadro de diálogo Create Print Queue, verifique se a opção
Directory Service Queue está selecionada.
12. Desmarque a caixa de seleção Create another Print Queue.
13. No quadro Print Queue name, digite o nome exato (sensível
a maiúsculas/minúsculas) da segunda impressora virtual:
<hostname_ProcessStore> – por exemplo – Spire7_ProcessStore.
14. Clique no ícone Print Queue Volume.
Aparece o quadro de diálogo Select Object.
15. Selecione qualquer volume existente.
16. Clique em OK.
O nome do volume da fila de impressão aparece no quadro
Print Queue Volume.
17. Clique em Create.
Ambas as filas aparecem na janela NDS.
Para atribuir um nome de impressora ao servidor de
impressão nwprintserver:
1.
Na janela NDS, clique duas vezes em nwprintserver.
Aparece o quadro de diálogo Print Server.
Definindo as filas da impressora NDS em NDS Tree
2.
Clique no botão Assignments para abrir a guia Assignments.
3.
Clique em Adicionar.
Aparece o quadro de diálogo Select Object.
4.
A partir das impressoras, selecione o nome da impressora que
definiu – por exemplo, Spire_Printer – e clique em OK.
151
152
Capítulo 3 – Trabalhando a partir de uma estação de trabalho cliente
A impressora aparece na lista Printers.
5.
Clique em OK.
Para atribuir uma fila de impressão à impressora:
1.
Na janela NDS, clique duas vezes no nome da impressora que
definiu – por exemplo, Spire_Printer.
Aparece o quadro de diálogo Printer.
Definindo as filas da impressora NDS em NDS Tree
2.
Clique no botão Assignments para abrir a guia Assignments.
3.
Clique em Adicionar.
Aparece o quadro de diálogo Select Object.
4.
Selecione o nome da fila <hostname_ProcessStore> que definiu e
clique em OK.
153
154
Capítulo 3 – Trabalhando a partir de uma estação de trabalho cliente
5.
Clique em Add e selecione <hostname_ProcessPrint>.
Ambas as filas de impressão aparecem na lista Print queues.
6.
Clique em OK.
Para verificar o novo layout do NDS:
1.
Na janela NDS, clique duas vezes em nwprintserver.
Aparece o quadro de diálogo Print Server.
Definindo as filas da impressora NDS em NDS Tree
2.
Selecione a guia Print Layout.
3.
Verifique se o servidor nwprintserver, a impressora e as filas estão
exibidas como no exemplo acima.
4.
Clique em Cancelar.
155
156
Capítulo 3 – Trabalhando a partir de uma estação de trabalho cliente
Usando o NDS PConsole
As impressoras virtuais do Spire CXP8000 color server podem ser
definidas como filas de impressora do NDS no NDS Server, usando
o NDS PConsole. Este procedimento inclui as seguintes etapas:
1.
No Spire CXP8000 color server, verifique se as duas impressoras
virtuais <hostname_ProcessPrint> e <hostname_ProcessStore>
estão presentes.
2.
No NDS PConsole
•
Crie o "nwprintserver", o servidor de impressão do Novell NDS
Print Server.
Notas:
•
•
3.
4.
•
É importante utilizar somente este nome de servidor,
em letras minúsculas.
•
De qualquer modo, não defina uma senha para o
servidor de impressão.
Crie o objeto da impressora NDS.
Criar as filas de impressão <hostname_ProcessPrint> e
<hostname_ProcessStore> do NDS.
No Spire CXP8000 color server:
•
Configure os parâmetros de impressão IPX: Árvore e Contexto
(o nome exato da árvore e o nome completo do caminho do
contexto), na janela Configurações do Spire CXP8000 color
server, veja Configurando a Impressão IPX na página 157.
•
Reinicie a aplicação do Spire CXP8000 color server.
Instale a fila da impressora Novell no Novell Client.
Configurando a Impressão IPX
157
Configurando a Impressão IPX
Observação: Não é necessário definir o contexto e a árvore se foram definidos
no processo de configuração do Novell.
Para configurar o parâmetro de IPX do Spire CXP8000 color server:
1.
No menu Ferramentas, selecione Configurações.
A janela Settings aparece.
2.
Em Administration, selecione Network Setup.
3.
Na área IPX Printing, clique em Change Settings próximo ao
parâmetro Tree.
158
Capítulo 3 – Trabalhando a partir de uma estação de trabalho cliente
4.
Introduza o parâmetro Tree exato e o percurso completo dos
containers do parâmetro Context, em seus respectivos quadros.
Também é possível clicar em Browse e procurar pela Árvore e o
Caminho desejados.
5.
Clique em OK.
6.
Reinicie a aplicação do Spire CXP8000 color server.
Instalando os drivers de impressora em um cliente de Novell utilizando a aplicação Adobe PS
159
Instalando os drivers de impressora em um cliente de Novell
utilizando a aplicação Adobe PS
1.
Utilize a aplicação PostScript da Adobe com o arquivo PPD do Spire
CXP8000 color server (fornecido com o Spire CXP8000 color server,
na pasta Utilitários).
2.
No assistente PostScript da Adobe, verifique se selecionou a fila Novell
printer da rede NetWare, e não as impressoras virtuais do Spire CXP8000
color server. Observe o seguinte exemplo.
A tela a seguir exibe a janela Printers após instalar a fila da
impressora Novell.
Observação: A impressora Novell possui o nome de NDS como uma
extenção – por exemplo NW_TANSRV5.
3.
Execute um teste de impressão utilizando a impressora de Novell
NetWare instalada.
160
Capítulo 3 – Trabalhando a partir de uma estação de trabalho cliente
Fluxos de trabalho
básicos
Importando e Imprimindo trabalhos ................................................162
Reimprimindo trabalhos ..................................................................164
Configurações básicas.....................................................................164
162
Capítulo 4 – Fluxos de trabalho básicos
Importando e Imprimindo trabalhos
Pode-se importar trabalhos para a impressão nas seguintes situações:
•
Quando um arquivo page-description language (PDL) for criado em
uma estação de trabalho cliente que não estiver conectada ao Spire
CXP8000 color server
•
Quando um arquivo PDL estiver localizado em um meio externo,
como em um CD-ROM
•
Quando o arquivo desejado residir localmente no
Spire CXP8000 color server
Importando arquivos
Para importar arquivos ao Spire CXP8000 color server.
1.
No menu Trabalho, selecione Importar trabalho.
Aparece a janela Importar.
Importando e Imprimindo trabalhos
163
2.
Para acessar os arquivos desejados, clique no botão de nível superior
ou clique duas vezes nas pastas de arquivo para descer na árvore de
arquivos.
3.
Na lista superior da janela Importar, selecione o arquivo desejado e
clique no botão Adicionar.
O arquivo aparece na lista inferior.
4.
Selecione uma impressora na lista Impressora virtual.
Observação: Para remover um arquivo, selecione o arquivo desejado na
lista inferior da janela Importar trabalho e clique no botão Remover.
5.
Clique em Importar.
Todos os arquivos listados na lista inferior são enviados ao Spire
CXP8000 color server para serem processados e impressos como
definido na impressora virtual selecionada.
Para verificar o status dos trabalhos importados:
1.
Clique na seta de ícone Servidor.
A janela Importando/Recuperando aparece.
A janela Importando/Recuperando indica o nome do arquivo sendo
importado, seu local e o tamanho do trabalho. Indica também a
percentagem do trabalho já transferida, numérica e graficamente.
164
Capítulo 4 – Fluxos de trabalho básicos
2.
Selecione uma das seguintes opções:
•
Clique em Ignorar trabalho para interromper a importação do
arquivo atual e importar o próximo trabalho na fila de importação.
•
Clique em Ignorar todos os trabalhos para interromper a
importação de todos os arquivos.
•
Clique em Fechar para sair da janela Importando/Recuperando.
Reimprimindo trabalhos
Enviando um trabalho RTP que não exige modificações
¾ Selecione o trabalho na janela Armazenamento e no menu Trabalho
selecione Enviar.
Os trabalhos são colocados na Fila de impressão.
Observação: Utilize SHIFT ou CTRL para selecionar diversos trabalhos.
Enviando um trabalho que exige re-RIP
1.
Clique duas vezes no trabalho para abrir a janela Parâmetros
do Trabalho.
2.
Altere o parâmetro desejado e clique em Enviar.
O Spire CXP8000 color server determina automaticamente se
seu trabalho necessita passar novamente por RIP e coloca-o na
fila adequada.
Configurações básicas
As configurações básicas são definidas na janela Parâmetros do trabalho.
Para mais informações sobre como abrir a janela Parâmetros do trabalho,
veja A janela Parâmetros do trabalho na página 28.
As seguintes guias na janela Parâmetros do trabalho são utilizadas nos
fluxos de trabalho básicos:
•
•
•
Guia Configurações de impressão
Guia Estoque de papel
Guia Qualidade da impressão
Configurações básicas
165
A guia Configurações de impressão
A guia Configurações de impressão permite-lhe configurar parâmetros de
trabalho relacionados à impressão como a faixa de impressão, o número de
cópias que deseja imprimir, o método e a ordem de impressão. Além disso,
pode-se definir o agrupamento, a posição da imagem na folha, a escala da
imagem, configurar o fluxo de trabalho do gallop, se desejado, ou girar o
trabalho.
Núm. de cópias
¾ Introduza o número de cópias a serem impressas.
166
Capítulo 4 – Fluxos de trabalho básicos
Intervalo de impressão
Se o trabalho impresso é um trabalho VI, o intervalo de impressão
apresenta o seguinte:
Configurações básicas
167
¾ Selecione o intervalo de impressão desejado.
Para selecionar páginas/livretos específicos, selecione Páginas/Livretos
e especifique as páginas ou os livretos a serem impressos da seguinte
maneira:
Digite um ou mais números separados por vírgulas, sem espaços.
Por exemplo, 1,3,5.
Digite um intervalo de páginas ou livretos utilizando um hífen
entre os números da primeira e da última página do intervalo.
Por exemplo, 1-5.
Observação: Para trabalhos que sofreram imposição, ao invés de digitar as
páginas desejadas, você deve digitar as folhas de imposição desejadas.
Método de impressão
¾ Selecione o método de impressão para um dos seguintes:
Simplex:
para a impressão em um só lado da folha
para separatas no estilo de calendário
(geralmente utilizadas com trabalhos na horizontal)
Duplex Head to Toe:
168
Capítulo 4 – Fluxos de trabalho básicos
para imprimir cópias impressas em estilo de
livro (geralmente utilizadas com trabalhos na horizontal)
Duplex Head to Head:
Ordem de impressão
¾ Configure a ordem da impressão para De 1 a N (frente para verso)
ou De N a 1 (verso para frente).
Configurações básicas
169
Entrega
¾ Selecione Frente ou Verso como a opção de entrega.
Dica: Utilize Verso ao imprimir documentos confidenciais.
Observação: Ao agrupar um documento, selecione Verso (Frente) e De N a 1
(De 1 a N) no parâmetro Ordem de impressão para imprimir o conjunto na
ordem correta.
170
Capítulo 4 – Fluxos de trabalho básicos
Agrupamento
¾ Selecione a opção Agrupamento:
imprime uma cópia completa do trabalho antes de começar a
imprimir a primeira página da próxima cópia:
Sim:
imprimir todas as cópias de cada página antes de continuar
para a próxima página
Não:
Por exemplo, se tiver um trabalho de 20 páginas e deseja imprimir 10 cópias,
se selecionar Sim, todas as 20 páginas serão impressas antes de a próxima
cópia do trabalho ser impressa. Se selecionar Não, 10 cópias da página Um
serão impressas e, em seguida, 10 cópias da página dois, e assim por diante.
Configurações básicas
171
Posição da imagem
Esta opção permite-lhe ajustar a posição da imagem na página impressa na
folha (simples ou duplex).
Esta função utiliza a seguinte terminologia:
•
Posterior: a extremidade da página próxima à parte posterior da
impressora, onde a impressão é concluída
•
Dianteira: a extremidade de uma folha onde a impressão é iniciada
As extremidades frontal e posterior da página são determinadas logo após
a página ser impressa antes de serem realizadas quaisquer modificações na
orientação da página.
Para ajustar o posicionamento da imagem na impressão duplex,
faça o seguinte:
•
Selecione Igual em ambos os lados, para transferir a imagem
no segundo lado da folha (imagem no verso) de acordo com a
transferência no primeiro lado da folha (imagem na frente).
•
Clique em Imagem de centro para configurar os valores Posterior e
Frontal para 0.
172
Capítulo 4 – Fluxos de trabalho básicos
•
Configure os deslocamentos da página ao clicar nas setas de direção ou
ao digitar os valores Posterior e Frontal.
Clique nas setas para alterar os valores da seguinte maneira:
As setas para a direita (esquerda) para valores positivos (negativos)
deslocam em direção (longe de) à extremidade dianteira.
As setas superiores (inferiores) para valores positivos (negativos)
em direção (longe de) à extremidade traseira
Escala da imagem
¾ Selecione a opção Escala da imagem desejada:
100%:
imprime a 100% do tamanho original (padrão)
para que a imagem seja ajustada ao papel
selecionado no estoque de papel
Ajustar ao papel:
selecione Personalizar e introduza a percentagem
em que deseja aumentar/diminuir a imagem
Personalizar:
Configurações básicas
173
Girar a 180°
¾ Para girar seu trabalho a 180°, selecione Sim.
Gallop
174
Capítulo 4 – Fluxos de trabalho básicos
A função Gallop permite-lhe iniciar a impressão de um número definido
de páginas antes do trabalho inteiro ter passado por RIP. Isto permite-lhe
imprimir e realizar RIP ao mesmo tempo.
O Gallop reduz a quantidade de tempo desejada para realizar RIP e imprimir
um trabalho e é especialmente útil para execuções longas, como trabalhos VI.
Quando combinado com uma diretriz de exclusão, o Gallop permite-lhe
liberar espaço no disco da impressora.
A utilização do Gallop não é recomendada para trabalhos relativamente
pequenos, já que a vantagem de executar o processo é marginal, e o
tempo total de produção será reduzido somente em alguns segundos.
Para configurar o gallop:
¾ Selecione Sim e introduza o número de páginas a passar por RIP antes
de iniciar a impressão.
Observação: O número de páginas padrão que passam pelo processador RIP
antes de a impressão ser iniciada é 50. Para trabalhos complicados que utilizam
diversos elementos compartilhados, este número pode ser aumentado ou
diminuído.
A guia Estoque de papel
A guia Estoque de papel permite-lhe definir parâmetros do trabalho
relacionados com o estoque de papel.
O Spire CXP8000 color server utiliza múltiplos estoques de parâmetro de
papel como tamanho do papel, tipo, peso e revestimento para especificar
o estoque de papel. Pode-se selecionar cada parâmetro separadamente ou
selecionar um conjunto de papel completo que já inclui todos os parâmetros.
Se o conjunto de papel selecionado não estiver disponível, o trabalho atual
é congelado até o conjunto adequado ser disponível (o trabalho recebe
um ícone de estado congelado, sua linha aparece em azul e aparece uma
mensagem na janela Alertas). Outros trabalhos podem ser impressos
enquanto os trabalhos são retidos.
Configurações básicas
175
Nome do conjunto de papel
Para configurar o conjunto de papel desejado:
¾ Selecione o conjunto de papel desejado na lista Nome. Se necessário,
é possível adicionar um conjunto de papel (veja Gerenciando conjuntos
de papel na página 175).
Os valores do conjunto de papel selecionado (Conjunto de papel, Tipo,
Peso e Revestimento) aparecem nos parâmetros correspondentes na
guia Estoque de papel.
Gerenciando conjuntos de papel
O Spire CXP8000 color server é fornecido com conjuntos de papel
predefinidos para sua conveniência. Tais conjuntos de papel não
podem ser removidos mas podem ser modificados. Além disso,
pode-se adicionar, modificar ou remover conjuntos de papel
personalizados de acordo com suas exigências.
Para adicionar um novo conjunto de papel:
1.
Clique no botão Procurar.
176
Capítulo 4 – Fluxos de trabalho básicos
A janela Conjunto de papel é aberta.
2.
Clique no botão Adicionar.
Aparece a janela Propriedades do conjunto de papel.
3.
Introduza os seguintes parâmetros:
introduza o novo nome do conjunto de papel.
Recomenda-se que o nome seja o mais descritivo
possível – por exemplo, Letter90gsmuncoat.
Nome:
4.
Nas listas Tamanho, Cor, Peso, Revestimento e Tipo, selecione as
propriedades desejadas para o novo conjunto de papel.
Se selecionou Personalizar função do papel na janela
Configurações (consulte Padrões gerais na página 428),
selecione Perfil de personalização.
Clique em OK.
Configurações básicas
177
Para adicionar um conjunto de papel:
1.
Na janela Conjunto de papel, selecione o conjunto de papel que
deseja modificar.
2.
Clique no ícone Editar.
Aparece a janela Propriedades do conjunto de papel.
3.
Modifique as propriedades desejadas do conjunto de papel.
4.
Clique em OK.
Para excluir um conjunto de papel:
1.
Na janela Centro de recursos, com a opção Conjuntos de papel
selecionada, selecione o conjunto de papel que deseja excluir.
2.
Clique no ícone Remover.
O conjunto de papel _é excluído.
Observação: Os conjuntos de papel predefinidos do sistema não podem
ser excluídos.
Tamanho do papel
1.
Selecione o tamanho do estoque desejado na lista Tamanho.
178
Capítulo 4 – Fluxos de trabalho básicos
Para um parâmetro personalizado de tamanho de papel, selecione
Personalizar a partir da lista.
As Opções do tamanho do papel são exibidas da seguinte maneira.
2.
Digite a Altura e a Largura desejadas.
Observação: As unidades de medida (mm ou polegadas) refletem a
configuração do sistema. Elas são selecionadas na janela Configurações
(veja Localização na página 426).
3.
Selecione a Direção de alimentação desejada:
•
•
LEF (Long Edge Feed)
SEF (Short Edge Feed)
Configurações básicas
179
Tipo
1.
Selecione Papel para imprimir em papel.
Ou:
Selecione Transparência se o tipo do estoque de papel é Transparência.
2.
Selecione a caixa de seleção Adicionar intercalação se desejar
introduzir uma página em branco entre as transparências.
3.
Para personalizar a intercalação, selecione o conjunto de papel
desejado na lista.
Ou:
Utilize o padrão Igual ao trabalho.
Ou:
Clique no botão Procurar e adicione um novo conjunto de papel.
Para mais informações sobre como adicionar um conjunto de papel,
veja Gerenciando conjuntos de papel na página 175.
Notas:
•
Folhas intercaladas e/ou folhas em branco (intercalações) em um
trabalho de transparência são contadas pelo número de folhas,
e não pelo número de páginas, (páginas rasterizadas) relatadas
na página Admin.
•
Se o trabalho é imposto, a intercalação é o tamanho da folha de
imposição e é inserida entre cada folha.
180
Capítulo 4 – Fluxos de trabalho básicos
4.
Na lista Bandeja, selecione a bandeja desejada.
•
•
•
•
•
Bandeja 1: Carregue o estoque específico nesta bandeja
Bandeja 2: Carregue o estoque específico nesta bandeja
Bandeja 3: Carregue o estoque específico nesta bandeja
Bandeja 4: Carregue o estoque específico nesta bandeja
Automático: Qualquer bandeja com o estoque de papel específico
será utilizado
Peso
¾ Na lista Peso, selecione o peso do estoque desejado.
Observação: Para a Xerox DocuColor 8000 Digital Press, os intervalos
do peso do papel são: 60-80 g/m², 81-105 g/m² (padrão), 106-135 g/m²,
136-186 g/m², 187-220 g/m², 221-300 g/m².
Configurações básicas
181
Revestimento
¾ Selecione Revestido para imprimir em papel revestido.
182
Capítulo 4 – Fluxos de trabalho básicos
Bandeja
¾ Na lista Bandeja, selecione a bandeja desejada:
•
•
•
•
•
Bandeja 1: Carregue o estoque específico nesta bandeja
Bandeja 2: Carregue o estoque específico nesta bandeja
Bandeja 3: Carregue o estoque específico nesta bandeja
Bandeja 4: Carregue o estoque específico nesta bandeja
Automático: Qualquer bandeja com o estoque de papel específico
será utilizado.
Notas:
•
A opção Automática utiliza o papel na bandeja selecionada somente
se é compilado com todos os outros parâmetros do estoque de papel.
Se o estoque de papel na bandeja designada não estiver de acordo
com qualquer parâmetro do estoque do trabalho, o trabalho torna-se
'congelado'.
¾ Se selecionou Personalizar função do papel na janela Configurações
(consulte Padrões gerais na página 428), na lista Perfil de personalização,
selecione o perfil de personalização.
Configurações básicas
183
A Guia Qualidade da impressão
A guia Qualidade de impressão permite-lhe definir a qualidade de impressão
relacionada aos parâmetros do trabalho e melhorar a qualidade de trabalhos
impressos. Tais parâmetros incluem a possibilidade de destacar a qualidade
do texto/linha e a qualidade da imagem. Além disso, permite-lhe aplicar o
algoritmo FAF da Creo ao configurar o trapping, para definir a impressão
sobreposta em preto e usar ou ignorar a informação ao configurar a
impressão sobreposta de PS e configurar o nível de ruído da imagem.
Qualidade do texto/linha
Qualidade do texto/linha refere-se ao algoritmo anti-aliasing da Creo
para uma qualidade de texto superior. A Qualidade do texto/linha da Creo
e os textos e os elementos de arte em linha são processados separadamente
para produzir a máxima renderização de todos os elementos da página.
Esta opção aprimora a qualidade do texto de linhas diagonais, bordas
e geométrico, fará com que o geométrico apareça mais suave sem faixas
e exibe linhas diagonais encaracoladas sem (ou com mínimos) jaggies
(extremidades grossas) que são resultado da resolução limitada do
mecanismo de impressão.
184
Capítulo 4 – Fluxos de trabalho básicos
Normal (com jaggies)
Alta
¾ Para configurar a qualidade do texto/linha, selecione uma das
seguintes opções:
Normal
(padrão) para fornecer uma qualidade de texto regular
Anti-Aliasing Quando esta opção for selecionada, a técnica
anti-aliasing da Creo é utilizada. Essa opção requer um novo RIP.
Utiliza-se Anti-aliasing para evitar ou minimizar a ocorrência de
jaggies (serrilhado) - extremidades serrilhadas resultantes da
limitação na resolução do arquivo original.
Aguçar bordas:
Esta opção funciona apenas com dados LW.
Essa opção não requer um novo RIP.
Configurações básicas
185
Qualidade da imagem
Qualidade da imagem significa a capacidade de manter o mesmo nível
de detalhes e a mesma suavidade em ampliações diferentes. Este recurso
é especialmente útil quando o arquivo PostScript possui diversas imagens
com qualidades diferentes (por exemplo, imagens que foram digitalizadas
com resoluções diferentes, giradas ou que são provenientes a partir de um
download da Internet).
¾ Para selecionar a qualidade da imagem, selecione uma das seguintes
opções:
Alta
para melhorar a qualidade de imagens em um trabalho
Observação: Se você selecionou a opção Alta, a velocidade de
processamento é diminuída.
(padrão) para fornecer uma qualidade de imagem normal
(para trabalhos que não exigem uma qualidade aprimorada da
imagem)
Normal
186
Capítulo 4 – Fluxos de trabalho básicos
Trapping
Trapping é uma solução que resolve a falta de registro entre as separações
de cores tanto no offset como na impressão digital. Isto ocorre sem levar
em consideração a precisão do dispositivo de impressão, e resulta em linhas
brancas ao redor dos objetos no topo de um fundo (em um procedimento de
knock-out) e também entre cores adjacentes. A solução é extrair o elemento
e/ou o fundo para criar uma sobreposição entre eles.
Veja a seguinte ilustração para o efeito de trapping:
Impressão sem trapping
Impressão com trapping
Configurações básicas
187
Esta função utiliza a seguinte terminologia:
•
Espessura do quadro refere-se à espessura do trapping. Quanto mais
grosso o quadro, menores são as chances que as linhas/áreas brancas
apareçam entre imagens.
•
Proteger texto pequeno é uma opção que pode ser aplicada para
imagens pequenas ou complexas, já que a qualidade dos quadros
mais grossos pode ser diminuída ao ocultar partes de uma imagem.
Ao selecionar esta opção, irá proteger qualquer texto menor ou
semelhante a 12 pt. ao não enquadrá-lo enquanto aplica o algoritmo
de FAF.
¾ Para definir o trapping, selecione Sim.
Observação: Ao selecionar Sim, as opções Espessura do quadro e
Proteger texto pequeno são ativadas. Tais opções não podem ser
selecionadas através do PPD.
Na caixa Espessura do quadro, selecione o padrão (0,08 mm) para a
espessura do quadro de trapping ou digite o valor desejado.
Selecione a caixa de seleção Proteger texto pequeno para que os
textos com 12 pt ou menos não fiquem na moldura durante o FAF.
Ou:
Desmarque esta opção para que todos os elementos de texto fiquem
na moldura durante o FAF.
Observação: Ao selecionar Não não afeta o trapping incorporado pelos
aplicativos de DTP (por exemplo, PhotoShop). O FAF não deve ser utilizado
com aplicações baseadas em trapping. Em um arquivo PostScript já contém
o trapping da aplicação de origem, não é necessário utilizar o trapping do
Spire CXP8000 color server.
188
Capítulo 4 – Fluxos de trabalho básicos
Impressão sobreposta em preto
Ocasionalmente, podem aparecer linhas brancas ao redor do texto preto.
O texto pode aparecer menos denso que o desejado como resultado de uma
falta de registro entre as separações de cores. A Impressão sobreposta em
preto é utilizada para garantir que o texto preto fique nítido em regiões com
figuras ou matizes. O texto aparece em preto mais rico e mais profundo, com
os valores de CMY sublinhados iguais aos do fundo impresso.
No entanto, um knock-out ocorre ao imprimir somente a cor superior.
Isto resulta em uma menor densidade de cor e pode causar problemas de
registro se as separações não estiverem perfeitamente alinhadas. Quando
Impressão sobreposta em preto é ativada, não há separações sob o texto
em preto. A impressão sobreposta em preto imprime texto sobre fundos
encobertos ao invés de realizar a separação do fundo em primeiro lugar.
Como resultado, os problemas de registro não serão visíveis. Portanto,
recomenda-se utilizar a Impressão sobreposta em preto para assegurar
melhores resultados ao imprimir texto em preto e gráficos.
¾ Para permitir a impressão sobreposta em preto, a partir de Opções da
impressão sobreposta em preto, selecione Sim (Impressão sobreposta
em preto aplica-se somente a 100% de preto).
Observação: Ao selecionar Não aumenta a velocidade do processamento.
Configurações básicas
189
Impressão sobreposta de PS
Nas ferramentas de autoria do cliente (por exemplo QuarkXpress®), pode-se
selecionar opções de impressão sobreposta. Impressão sobreposta de PS
oferece a opção de utilizar a impressão sobreposta, que existe no arquivo
PostScript. Determina também se as configurações de impressão sobreposta
de PS do aplicativo de DTP são cumpridas no RIP.
As configurações do Spire CXP8000 color server substituem os comandos
de impressão sobreposta de PS nos aplicativos de DTP. Por exemplo, se você
configurar a opção Impressão sobreposta de PS para Sim no aplicativo de DTP,
e no Spire CXP8000 color server configurar a opção Impressão sobreposta
de PS para Não, o resultado não apresentará impressão sobreposta. O Spire
CXP8000 color server não pode criar uma Impressão sobreposta de PS que
não esteja pré-definida no arquivo. Se selecionar a opção Sim (padrão) para
um arquivo que não tenha impressão sobreposta definida em um aplicativo
de DTP, o resultado não apresentará impressão sobreposta.
190
Capítulo 4 – Fluxos de trabalho básicos
Se desejar manter a impressão sobreposta de PS que foi aplicada no aplicativo
de DTP, o Spire CXP8000 color server implementa a impressão sobreposta e
as cores de fundo que não sofreram separação.
Por exemplo, no caso de um triângulo amarelo sobrepor um círculo ciano, ao
selecionar Sim, fará com que a área de sobreposição torne-se verde. Isto não
pode ser visto na tela, somente na impressão.
Observação: Isto é verdadeiro para arquivos com Impressão sobreposta de PS
Sim já selecionados no aplicativo de DTP.
Se optar por ignorar a informação de impressão sobreposta de PS que existe
no arquivo de PostScript, as cores de fundo serão separadas e somente as
partes das cores superiores serão vistas na tela em seu aplicativo de DTP.
Por exemplo, no caso de um triângulo amarelo sobrepor um círculo ciano,
ao selecionar Não, fará com que o fundo em ciano sofra separação, de modo
que somente o amarelo é impresso.
Para configurar a impressão sobreposta de PS, selecione uma das
seguintes opções:
•
Selecione Sim para utilizar a informação de impressão sobreposta que
existe no arquivo de entrada.
•
Selecione Não para ignorar a informação de impressão sobreposta que
existe no arquivo de entrada.
Configurações básicas
191
Ruído da imagem
O parâmetro Ruído da imagem, permite-lhe suavizar ou graduar vinhetas
de imagens de tom contínuo (CT).
Por padrão, o parâmetro Ruído da imagem está definido como Não.
Para configurar o nível do ruído da imagem:
1.
Em Opções de ruído da imagem selecione Sim.
2.
Modifique o nível do ruído da imagem (se desejado) ao mover o controle
deslizante. Quanto maior o nível, mais suave serão as vinhetas.
192
Capítulo 4 – Fluxos de trabalho básicos
Gerenciando trabalhos
Gerenciamento das filas do Trabalho ...............................................194
Gerenciando a janela Armazenamento............................................205
Editor de trabalhos..........................................................................211
Contagem de trabalhos ..................................................................219
Gerenciando impressoras virtuais ....................................................225
Fluxo do trabalho............................................................................229
194
Capítulo 5 – Gerenciando trabalhos
Visão geral
Este capítulo explica as diversas operações que podem ser executadas a partir
a partir das filas do Spire CXP8000 color server e na janela Armazenamento.
Ele também fornece informação sobre o gerenciamento de trabalhos e
espaço no disco.
A ferramenta Editor de trabalhos permite visualizar os trabalhos e editar
trabalhos RTP. Neste capítulo, você aprenderá como executar essas tarefas.
O capítulo também explica como utilizar as ferramentas de contagem de
trabalhos, gerenciar impressoras virtuais e definir o fluxo de trabalho.
Gerenciamento das filas do Trabalho
Após entrar no Spire CXP8000 color server, um trabalho está localizado na
janela Filas ou na janela Armazenamento, dependendo do fluxo de trabalho.
Para exibir a janela Filas:
¾ Do menu Visualizar, selecione Filas.
A janela Filas consiste em duas áreas, a Fila de Processamento e a Fila
de impressão.
•
A Fila de processamento lista o trabalho que está sendo processado no
momento e os trabalhos que estão aguardando para serem processados.
•
A Fila de impressão lista o trabalho que está sendo impresso no
momento e os trabalhos que foram processados com êxito e estão
aguardando a impressão. A Fila de impressão também lista trabalhos
congelados (trabalhos para os quais o estoque de papel especificado
não está disponível).
Cada fila guarda os trabalhos em espera na ordem em que eles entraram
(a não ser que um trabalho urgente "interrompa" a ordem de envio).
Para mais informações sobre trabalhos urgentes, consulte Execução de um
trabalho urgente na página 203.
A qualquer momento, é possível exibir informações sobre o número e o
status dos trabalhos nas filas. Você também pode alterar a ordem dos
trabalhos e suspender ou reiniciar a fila.
Gerenciamento das filas do Trabalho
195
Após iniciar o Spire 8000 Color Server, a janela Filas é exibida. A janela
Filas consiste na Fila de impressão e na Fila de Processamento.
Cada fila guarda os trabalhos conforme a ordem de entrada. O trabalho no
topo da fila é o trabalho que está sendo executado atualmente, enquanto
que todos os outros estão aguardando para serem executados.
Observação: Se houver trabalhos muito curtos na Fila de impressão, diversos
trabalhos podem estar em execução ao mesmo tempo. Os trabalhos marcados
como em execução são listados em primeiro lugar e impressos na ordem em
que estão relacionados.
Se necessário, é possível alterar a ordem dos trabalhos que estão aguardando
nas filas. Você também pode exibir e editar os parâmetros dos trabalhos.
196
Capítulo 5 – Gerenciando trabalhos
A janela Filas
Após enviar trabalhos PDL (ou reenviar trabalhos PDL), a Fila de
processamento lista os arquivos que serão processados.
Após um arquivo ser processado com sucesso, ele move-se para a fila
de Impressão e aguarda a impressão ou para a janela Armazenamento
(dependendo do fluxo do trabalho ou da impressora virtual atual).
Para mais informações sobre operações nos trabalhos localizados no Gerenciador
de filas, consulte Anulação de um trabalho em execução na página 201.
A janela Filas lista as informações sobre os trabalhos que estão sendo
processados. Os indicadores de status indicam o status de cada trabalho.
A Tabela 5 descreve os indicadores de status utilizados na Fila de
processamento e na Fila de impressão.
Tabela 5: Indicadores de status da Fila de Processamento e da Fila de Impressão
Este
indicador
de status
Indica que:
O trabalho está sendo executado.
O trabalho está congelado e em espera na Fila de
impressão. Se um trabalho estiver congelado, isso indica
que o estoque de papel selecionado não está disponível.
O trabalho está em espera.
Gerenciamento das filas do Trabalho
197
Tabela 5: Indicadores de status da Fila de Processamento e da Fila de Impressão
Este
indicador
de status
Indica que:
O trabalho é urgente.
O trabalho urgente está congelado.
O trabalho urgente está em espera.
Para mais informações sobre trabalhos urgentes, consulte Execução de um
trabalho urgente na página 203.
Clique com o botão direito do mouse no título da coluna para selecionar
as colunas que deseja exibir.
Tabela 6: Descrições da coluna da Fila de Processamento e da Fila de Impressão
Esta coluna
Indica esta informação:
Tipo
O formato do trabalho PDL; por exemplo, PS
(.ps), PDF(.pdf), VPS(.vps).
Cargo
O nome do arquivo a ser impresso. Se você
enviar um arquivo cujo nome já exista no
Spire CXP8000 color server, um número será
adicionado automaticamente ao nome do
arquivo. Por exemplo, se enviar um arquivo
chamado lagosta e esse nome já existir, o
novo arquivo será renomeado para lagosta1.
Emissor
O nome do usuário do sistema que originou
o arquivo.
Enviado
A data e a hora em que o trabalho foi enviado
pela primeira vez ao Spire CXP8000 color
server.
Páginas
O número de páginas a processar em
um trabalho PDF. Se o aplicativo de DTP
suportar a opção, o número de páginas
será indicado para outros trabalhos PDL.
198
Capítulo 5 – Gerenciando trabalhos
Tabela 6: Descrições da coluna da Fila de Processamento e da Fila de Impressão
Esta coluna
Indica esta informação:
Conjuntos
Número de cópias a serem impressas
Conjunto de papel/
Nome do estoque
Nome do conjunto de papel ou nome
do estoque.
Tamanho do papel
Tamanho do papel
Peso
Peso do papel
Tipo
Tipo do papel
Revestimento
Revestimento do papel
Tamanho do
arquivo
Tamanho do arquivo do trabalho
Conta
Nome da conta tirado do parâmetro
Informações sobre o trabalho
Informações do
trabalho
Tipo de informações sobre o trabalho obtidas
do parâmetro Informações sobre o trabalho.
Imposição
Tipo de imposição utilizado
Exceção de página
Se o trabalho possui ou não exceções
Servidor
Nome do servidor a ser utilizado
Nomes da
impressora virtual
Nome da impressora virtual a ser utilizada
Informações de status
As áreas de status Processando e Imprimindo contêm o seguinte:
•
Os botões Suspender e Reiniciar (para obter mais informações,
consulte Suspendendo e reiniciando filas na página 200).
•
•
O nome da fila.
Se um trabalho está atualmente sendo processado ou impresso,
o nome do trabalho e um indicador de processo são exibidos.
Gerenciamento das filas do Trabalho
199
A área de status Processando indica o número total de páginas dos trabalhos
PDF. O número de páginas é indicado para outros trabalhos PDL somente
se o aplicativo de editoração eletrônica no qual foram criados suportar
esse recurso.
•
O número de trabalhos na fila – por exemplo, 2.
Batch de trabalhos
O fluxo do batch de trabalhos combina trabalhos com atributos
semelhantes em um único batch para permitir que a impressora os
imprima continuamente, sem pausas. Este recurso economiza tempo
de impressão, especialmente para um número grande de trabalhos
pequenos. Os trabalhos que utilizam papel do mesmo tamanho e
peso são adequados para batching.
Quando um trabalho entra na Fila de impressão, o Spire CXP8000 Color
Server verifica se ele é adequado para batching com o trabalho anterior:
•
Um trabalho que pode ser colocado em batch aparece com o indicador
de status em execução. A impressora imprime ambos os trabalhos sem
pausas entre eles.
•
Um trabalho que não pode ser colocado em batch com o anterior
aguarda na fila e aparece com o indicador de status em espera.
Ele é impresso somente quando a impressora termina o trabalho
anterior e faz uma parada.
O Spire CXP8000 color server colocará os trabalhos adequados em batch
somente forem consecutivos na fila. Dois trabalhos não serão colocados
em batch se um trabalho inadequado estiver entre eles na fila.
Os seguintes tipos de trabalho não podem ser combinados em um batch:
•
•
•
Trabalhos agrupados e não agrupados.
Trabalhos que utilizam bandejas de saída diferentes.
Trabalhos com posições de grampeamento diferentes
A opção de batch de trabalhos está ativa por padrão.
200
Capítulo 5 – Gerenciando trabalhos
Para desativar o batch de trabalhos:
¾ Na janela Configurações, selecione Preferências>Gerenciador da fila
de impressão>Desativar o batch de trabalhos.
Para mais informações sobre o batch de trabalhos, consulte Gerenciador da fila
de impressão na página 429.
Alteração da ordem de trabalhos nas filas
Você pode reorganizar os trabalhos em uma fila para alterar a ordem em
que serão processados ou impressos. Esse recurso é útil, por exemplo,
quando houver um trabalho urgente que tenha prioridade.
Observação: Só é possível mover um trabalho de cada vez.
Para mover um trabalho uma posição acima na fila:
¾ Clique com o botão direito do mouse no trabalho e seleciona uma das
seguintes opções:
Promover:
para mover o trabalho uma posição acima.
Promover ao topo
para mover o trabalho para o topo da fila.
Observação: O trabalho é colocado debaixo do trabalho em execução.
Para mover um trabalho uma posição abaixo na fila:
¾ Clique com o botão direito do mouse no trabalho e seleciona uma das
seguintes opções:
Rebaixar:
para mover o trabalho uma posição abaixo.
Diminuir nível:
para mover o trabalho para o fim da fila.
Suspendendo e reiniciando filas
Se necessário, é possível interromper uma fila temporariamente e,
posteriormente, continuar sua operação. Para fazer isso, utilize os
botões Suspender e Reiniciar:
Para suspender uma fila:
¾ Clique no botão Suspender.
O botão fica vermelho (modo Suspender) e o processamento/
impressão pára após a conclusão da execução do trabalho atual.
Gerenciamento das filas do Trabalho
201
Para reiniciar uma fila:
¾ Clique no botão Reiniciar.
O botão fica verde (modo Reiniciar) e o processamento/impressão do
trabalho que está no topo da fila é iniciado.
Anulação de um trabalho em execução
Para interromper o processamento ou impressão de um trabalho
em execução:
¾ Clique com o botão direito do mouse no trabalho em execução na
janela Filas, e, no menu, selecione Anular.
O trabalho é movido da fila para a janela Armazenamento e a janela
Alertas é atualizada.
É atribuído o status Anulado ao trabalho e é iniciada a execução do
próximo trabalho na fila.
Observação: Para retornar um trabalho à fila apropriada, clique com o botão
direito no(s) trabalho(s) na janela Armazenamento e a partir do menu trabalho,
selecione Enviar.
202
Capítulo 5 – Gerenciando trabalhos
Para retornar um trabalho à Fila de processamento ou Fila
de impressão:
¾ Clique com o botão direito do mouse no trabalho na janela
Armazenamento e, no menu Trabalho, selecione Enviar.
Movimento de um trabalho em espera para a janela Armazenamento
Para adiar o processamento ou impressão de um ou mais trabalhos em
espera, utilize a opção Mover para armazenamento.
Para mover um trabalho em espera para o armazenamento:
Observação: Só será possível executar essa ação se um trabalho
estiver aguardando na fila. Se o trabalho estiver ativo, essa opção
não estará disponível.
1.
Selecione o trabalho na janela Filas.
2.
Clique com o botão direito do mouse no(s) trabalho(s) e selecione
Mover para armazenamento.
Os trabalhos são movidos da fila para a janela Armazenamento e
são exibidos com o indicador trabalho em espera .
Gerenciamento das filas do Trabalho
203
Para retornar um trabalho em espera da janela Armazenamento para
sua fila original:
¾ Clique com o botão direito do mouse no trabalho e selecione Enviar
no menu.
O trabalho é movido da janela Armazenamento para a fila e é exibido
com o indicador trabalho em espera.
Exibição e edição dos parâmetros do trabalho
¾ Na janela Filas ou Armazenamento, clique duas vezes no trabalho cujos
parâmetros deseja exibir.
Observação: Na janela Filas, é possível editar os parâmetros dos trabalhos que
ainda não começaram a ser executados. Se desejar editar os parâmetros de um
trabalho em execução, primeiro suspenda a fila (clique no botão Suspender).
A janela Parâmetros do trabalho aparece.
Observação: Se você editar os parâmetros de um trabalho na Fila de
impressão e as alterações exigirem um novo RIP do trabalho, ele será
movido automaticamente para a Fila de processamento.
Execução de um trabalho urgente
Quando você tem um trabalho urgente, é possível enviá-lo para
processamento ou impressão e executá-lo antes de outros trabalhos.
Se enviar um trabalho para processamento enquanto outro estiver sendo
processado, este é interrompido temporariamente, mas mantém seu status
"em execução". Quando o processamento do trabalho urgente é concluído
e ele é movido para a Fila de impressão, o processamento do trabalho
interrompido é retomado.
Se enviar um trabalho urgente enquanto outro estiver sendo impresso, este
é interrompido temporariamente após a página atual (ambos os lados) ou
conjunto ser impresso, mas mantém seu status "em execução". Quando for
concluída a impressão do trabalho urgente, a impressão do trabalho
interrompido é retomada.
Observação: Somente um trabalho pode ser processado ou impresso por vez.
Portanto, se vários trabalhos forem selecionados (um depois do outro) como
trabalhos urgentes, eles serão processados/impressos na ordem de seleção.
Para enviar um trabalho urgente:
Observação: Só será possível executar essa ação se um trabalho estiver
aguardando na fila. Se o trabalho estiver ativo, essa opção não estará disponível.
204
Capítulo 5 – Gerenciando trabalhos
¾ Na janela Filas ou Armazenamento, clique com o botão direito do
mouse no trabalho e selecione Executar imediatamente.
O trabalho aparece com o indicador de status urgente
fila apropriada e é executado imediatamente.
no topo da
Exclusão de um trabalho
Após excluir um trabalho da Fila de Processamento, Fila de impressão ou
da janela Armazenamento, é necessário reenviá-lo para processamento e
impressão. Para remover temporariamente um trabalho de uma fila, utilize
a opção Mover para armazenamento (consulte Movimento de um trabalho
em espera para a janela Armazenamento na página 202).
Para excluir um trabalho:
Observação: Só será possível executar essa ação se um trabalho estiver
aguardando na fila. Se o trabalho estiver ativo, essa opção não estará disponível.
1.
Clique com o botão direito do mouse no trabalho desejado na fila ou
na janela Armazenamento e selecione Excluir.
A seguinte mensagem aparece.
2.
Clique em Yes.
Os trabalhos selecionados são excluídos.
Observação: É possível excluir mais de um trabalho por vez: Selecione os
trabalhos e, no menu Trabalho, selecione Excluir.
Gerenciando a janela Armazenamento
205
Gerenciando a janela Armazenamento
A janela Armazenamento é exibida por padrão. Se você fechar a janela
Armazenamento, poderá reabri-la selecionando Armazenamento no
menu Visualizar.
A janela Armazenamento contém trabalhos de vários tipos:
•
•
Trabalhos impressos.
•
•
•
Trabalhos que falharam durante o processamento ou a impressão.
Trabalhos que foram movidos para a janela Armazenamento ou
anulados durante o processamento ou impressão.
Trabalhos recuperados.
Trabalhos que foram importados diretamente da janela Armazenamento
da estação de trabalho cliente (selecionando a opção Fazer spool e
armazenar para o fluxo de trabalho).
Na janela Armazenamento, é possível ver o número de trabalhos
armazenados e seus status.
A cada trabalho na janela Armazenamento é atribuído um status,
conforme mostrado na Tabela 7:
Tabela 7: Botões de status da janela Armazenamento
Ícone
Status
Indica que:
Concluído
A impressão do trabalho foi concluída.
Em espera
Você moveu o trabalho da janela Filas para
a janela Armazenamento ou o fluxo de
trabalho atual ou a impressora virtual moveu
o trabalho para a janela Armazenamento
automaticamente.
Com falha
O trabalho falhou durante o processamento
ou a impressão.
Anulado
Você anulou o trabalho na janela Filas
enquanto o trabalho estava sendo executado.
206
Capítulo 5 – Gerenciando trabalhos
Por padrão, a janela Armazenamento mostra todos os trabalhos, independentemente do status. Todos os botões de status estão selecionados, isto é,
eles aparecem pressionados. Se você clicar em um botão de status agora,
por exemplo, o botão Trabalhos concluídos, o botão é liberado e a lista
oculta todos os trabalhos concluídos:
Se você clicar no botão Trabalhos concluídos novamente, o botão é
pressionado e a lista exibe os trabalhos concluídos.
Observação: Quando todos os botões de status estiverem na posição liberada
(não selecionados), a janela Armazenamento não mostrará nenhum trabalho.
Descarte de informações RTP
As informações RTP podem ser descartadas, se desejado. Sob certas
circunstâncias, é necessário descartar dados RTP. Por exemplo, quando
desejar realizar um novo RIP no arquivo, arquivar um trabalho sem as
informações RTP ou editar tabulações.
Para descartar informações RTP de um trabalho:
¾ Na janela Armazenamento, clique com o botão direito no trabalho
relevante e selecione Inverter à origem.
Os dados RTP são redefinidos e o arquivo retorna ao seu formato
original – por exemplo, PostScript.
Para obter mais informações sobre trabalhos RTP, consulte Fluxo de dados
na página 12.
Gerenciando a janela Armazenamento
207
Manuseando trabalhos na janela Armazenamento
Na janela Armazenamento é possível executar as seguintes ações:
•
•
Submeter um trabalho. Consulte Enviando trabalhos na página 207.
•
Visualizar e editar um trabalho, com o Editor de trabalhos.
Consulte Editor de trabalhos na página 211.
•
Executar um trabalho urgente antes de outros trabalhos.
Consulte Execução de um trabalho urgente na página 203.
Exibir e editar os parâmetros de um trabalho. Consulte Exibição e
edição dos parâmetros do trabalho na página 203.
•
Arquivar um trabalho. Consulte Arquivando e recuperando trabalhos na
página 208.
•
•
•
Duplicar um trabalho. Consulte Duplicando trabalhos na página 208.
•
Exportar um trabalho como um arquivo PDF. Consulte Fluxo de
trabalho PDF na página 266.
•
Exibir o relatório do Job Ticket de um trabalho. Consulte Relatório do
Job Ticket na página 230.
•
Exibir o relatório do preflight de um trabalho. Consulte Relatório do
preflight na página 383.
•
Exportar um trabalho como Synapse® InSite. Consulte Exportar como
o trabalho Synapse InSite da Creo na página 387.
Excluir um trabalho. Consulte Exclusão de um trabalho na página 204.
Exibir um histórico de trabalhos (na janela Histórico do trabalho).
Consulte Exibição do histórico de um trabalho na página 211.
Enviando trabalhos
Para enviar um trabalho na janela Armazenamento:
¾ Na janela Armazenamento, clique com o botão direito do mouse no
trabalho e selecione Enviar.
Os trabalhos RTP são enviados à Fila de impressão. Todos os outros
trabalhos são enviados à Fila de Processamento.
208
Capítulo 5 – Gerenciando trabalhos
Duplicando trabalhos
Para duplicar um trabalho:
1.
Na janela Armazenamento, clique com o botão direito do mouse no
trabalho e selecione Duplicar.
Será exibida uma mensagem de aviso.
2.
Clique em Sim para continuar.
O arquivo selecionado é duplicado e recebe o nome do trabalho
original seguido pelo sufixo _dup.
Notas:
•
•
Ao duplicar um trabalho RTP é criada uma versão PDF do trabalho.
Após a duplicação de um trabalho, só será possível editar os
parâmetros que não exija um novo RIP no Editor de trabalhos.
Arquivando e recuperando trabalhos
Para manter espaço livre suficiente no disco, recomendamos realizar o
backup de trabalhos e de seus arquivos relacionados em um servidor
externo e excluí-los na janela Armazenamento.
Este processo de backup é chamado Arquivamento. É possível recuperar
trabalhos arquivados e arquivos relacionados posteriormente para uso
futuro.
Você pode definir um caminho de arquivamento padrão, que será exibido
automaticamente na caixa de diálogo Abrir, quando selecionar Arquivar
no menu Trabalho. Defina esse caminho na janela Configurações, em
Preferências>Padrões gerais.
Se um trabalho incluir elementos VI, será necessário arquivar ou recuperar
esses elementos antes de arquivar ou recuperar o trabalho. Para obter mais
informações sobre arquivamento ou recuperação de elementos VI, consulte
Gerenciando Elementos VI na página 400.
Para arquivar um trabalho em um servidor externo:
1.
Na janela Armazenamento, clique como o botão direito do mouse no
trabalho que deseja arquivar e selecione Arquivar.
O quadro de diálogo Open aparece.
Gerenciando a janela Armazenamento
2.
209
Localize a pasta desejada e clique em Arquivar.
Um arquivo de gabinete (um arquivo compactado) que contém
todos os arquivos relacionados ao trabalho arquivado é criado
no local selecionado.
Notas:
•
O trabalho arquivado mantém o seu status atual (isto é, concluído, com
falhas, em espera ou anulado) e é arquivado com as informações das
janelas Parâmetros do trabalho e Histórico do trabalho.
•
Ao ser recuperado, um trabalho arquivado guarda o nome do trabalho
original, e não o nome atribuído quando foi arquivado.
3.
Na janela Alertas, verifique se o arquivamento foi concluído.
4.
Exclua o trabalho da janela Armazenamento.
Para recuperar um trabalho arquivado:
1.
No menu Trabalho, selecione Recuperar de arquivo.
O quadro de diálogo Open aparece.
210
Capítulo 5 – Gerenciando trabalhos
2.
Localize o trabalho arquivado por seu nome de arquivo, selecione
o arquivo de gabinete relacionado e clique em Abrir.
O trabalho selecionado aparece no topo na lista da janela Armazenamento.
É atribuído a ele o indicador de status (concluído, em espera, com falha
ou anulado) que possuía antes do arquivamento.
Notas:
3.
•
•
É possível recuperar mais de um trabalho por vez.
•
O trabalho é recuperado com as informações nas janelas Parâmetros
do trabalho e Histórico do trabalho.
•
O arquivo de gabinete não é excluído.
Também são recuperados os arquivos relacionados ao trabalho
(por exemplo, PDL).
Na janela Alertas, verifique se o arquivo foi recuperado com êxito.
Editor de trabalhos
211
Exibição do histórico de um trabalho
¾ Na janela Filas ou Armazenamento, clique com o botão direito do
mouse no trabalho e selecione Histórico do trabalho.
A janela Histórico do trabalho aparece.
Para mais informações sobre a janela Histórico do trabalho, consulte
Histórico do trabalho na página 438.
Editor de trabalhos
A ferramenta Editor de trabalhos permite visualizar um trabalho antes de
imprimir, excluir, mover ou inserir páginas. Ao navegar pelas várias páginas
de um trabalho, é possível exibir miniaturas do trabalho. Para um trabalho
imposto, você pode exibir as folhas em imposição, inclusive o layout das
páginas em cada folha e a orientação, as marcas de corte e marcas de
dobras das páginas.
Para abrir o editor de trabalhos:
¾ Na janela Armazenamento, clique com o botão direito do mouse
no trabalho RTP que deseja visualizar e selecione Visor e editor
de trabalhos.
A janela Editor de trabalhos aparece, mostrando a primeira página
do trabalho selecionado.
Botões de navegação
Os botões de navegação permitem exibir as páginas do trabalho atual.
Observação: Quando a primeira página de um livreto estiver em exibição, o
botão de navegação Página anterior leva para o livreto anterior. Quando a última
página de um livreto estiver em exibição, o botão Próxima página leva para o
próximo livreto.
Visualização do trabalho
Por padrão, ao abrir o Editor de trabalhos, a primeira página do trabalho
é exibida (quando a opção Ajustar à página está selecionada). Os botões
de visualização permitem alternar o modo de exibição da página:
O botão Detalhes máximos amplia a área selecionada da página. Para
retornar à exibição anterior, clique em qualquer lugar da página. Se você
navegar para outra página após selecionar Detalhes máximos, a opção
de visualização alterna para Ajustar à página.
212
Capítulo 5 – Gerenciando trabalhos
O botão Tamanho atual exibe o tamanho da página da maneira como será
impressa. Se a página for maior do que a área de exibição do monitor, utilize
as barras de rolamento horizontal e vertical para exibir a página inteira.
Se navegar para outra página, a opção Tamanho atual permanecerá
selecionada.
O botão Ajustar à página redimensiona a exibição para que seja possível
ver a página inteira. Se navegar para outra página, a opção Ajustar à página
permanecerá selecionada.
Visualizando páginas no Editor de trabalhos
A janela Editor de trabalhos possui três guias – Livretos, Miniaturas
e Folhas em imposição – que permitem alternar entre as exibições.
As guias Livretos
A guia Livretos exibe os livretos incluídos no trabalho selecionado e os
nomes e números de páginas em cada livreto. A guia Livretos é aberta
por padrão ao visualizar um trabalho RTP que não seja de imposição.
Para exibir uma página na guia Livretos:
¾ No painel esquerdo da guia Livretos, clique duas vezes no nome da
página que deseja exibir.
A página é exibida no painel direito.
Editor de trabalhos
213
A guia Miniaturas
A guia Miniaturas mostra exibições em miniatura de cada página do livreto
selecionado. Essas miniaturas permitem localizar uma página específica
mais facilmente.
Para exibir uma página na guia Miniaturas:
1.
Clique na guia Miniaturas.
As versões em miniatura das páginas aparecem do lado esquerdo da
guia, no painel de miniaturas.
2.
Utilize a barra de rolamento, conforme desejado, para exibir todas
as páginas.
3.
Para exibir as miniaturas lado a lado, redimensione o painel de
miniaturas arrastando a barra que divide os painéis na guia.
4.
Clique duas vezes na miniatura da página que deseja exibir.
A página é exibida no painel direito.
214
Capítulo 5 – Gerenciando trabalhos
A guia Folhas em imposição
A guia Folhas em imposição está disponível somente para trabalhos RTP
de imposição. Essa guia permite exibir as folhas em imposição e verificar os
parâmetros de imposição. Não é possível editar o trabalho nessa guia. Para
editar um trabalho em imposição, utilize a guia Miniaturas ou Livretos.
Em seguida, retorne à guia Folhas em imposição para exibir o layout em
imposição atualizado.
Notas:
•
Em trabalhos VI, aparece o número do livreto em vez do número da
folha – por exemplo, Livreto 1, Página 15.
•
Em trabalhos duplex, cada folha é exibida duas vezes, uma para o
lado A e outra para o lado B. Por exemplo: Folha 1, Lado A.
Para exibir uma página de um trabalho em imposição:
1.
Clique na guia Miniaturas ou Livretos.
2.
Selecione a miniatura ou a página desejada.
3.
Clique na guia Folhas em imposição.
A página selecionada do trabalho em imposição é exibida.
Editor de trabalhos
215
4.
Para exibir informações sobre o trabalho em imposição, clique no
botão Exibir informações.
A informação da imposição relacionada aparece.
5.
Para fechar a informação da imposição, clique novamente no botão
Exibir informações.
6.
Para editar o trabalho, clique na guia Livretos ou Miniaturas.
Para obter mais informações sobre como editar trabalhos RTP,
consulte Edição de um trabalho RTP na página 216.
Observação: Se um trabalho RTP em imposição for editado, e depois
retornado à visualização da folha em imposição, a visualização será
atualizada de acordo com as modificações aplicadas.
216
Capítulo 5 – Gerenciando trabalhos
Edição de um trabalho RTP
É possível editar um trabalho RTP das seguintes maneiras:
•
•
•
Mover páginas dentro de um trabalho
Excluir páginas de um trabalho
Inserir páginas de outro trabalho
Observação: Trabalhos que podem ser editados no Editor de trabalhos não
podem passar por um novo RIP. Uma vez que um trabalho foi salvo no Editor de
trabalhos, é um novo arquivo RTP sem um arquivo PDL associado. Não é possível
aplicar parâmetros que exijam um novo RIP a esses trabalhos.
Para mover uma página em um trabalho:
1.
Clique na guia Miniaturas.
2.
No painel de miniaturas, clique na página que deseja mover.
3.
Arraste a página para o local alvo.
Observação: O marcador vermelho indica onde a página será inserida.
A página é movida para o local selecionado e os números de páginas
são atualizados.
4.
Clique em Salvar como para salvar as modificações no trabalho.
Editor de trabalhos
217
Para excluir uma página de um trabalho
1.
Na janela Editor de trabalhos, clique na página que deseja excluir e
clique em Excluir.
A página é excluída e os números de páginas são atualizados.
2.
Clique em Salvar como para salvar as alterações.
Cópia de páginas em um trabalho
É possível copiar uma página ou todas as páginas de um trabalho para outro.
Para copiar uma página em um trabalho:
1.
Na janela Editor de trabalhos, abra o trabalho que deseja editar.
2.
Clique em Selecionar trabalho.
A janela Trabalhos RTP aparece.
Observação: O Spire CXP8000 Color Server exibe somente os trabalhos
RTP que possuam o mesmo tamanho e orientação de página do trabalho
que está sendo editado.
3.
Selecione o trabalho com a página que deseja copiar.
4.
Clique em OK.
Na guia Miniaturas, o painel esquerdo se divide em dois. As miniaturas
do segundo trabalho aberto aparecem abaixo das miniaturas do trabalho
que está sendo editado.
218
Capítulo 5 – Gerenciando trabalhos
5.
No conjunto de miniaturas inferior, localize a página que deseja copiar.
6.
Arraste a página até o conjunto de miniaturas superior, para o local
desejado no trabalho que está sendo editado.
Observação: O marcador vermelho indica onde a página será inserida.
A página copiada é inserida no local desejado e os números de páginas
são atualizados.
Contagem de trabalhos
219
7.
Clique em Salvar como para salvar as alterações.
Para copiar todas as páginas de um trabalho para outro trabalho:
1.
Siga as etapas de 1 a 4 do procedimento para copiar uma página em
um trabalho (consulte a página 217).
2.
Clique no botão Mesclar trabalhos.
Todas as páginas do segundo trabalho aberto são inseridas no final do
trabalho que está sendo editado.
3.
Clique em Salvar como para salvar as alterações.
Contagem de trabalhos
O recurso Contagem fornece informações sobre todos os trabalhos que foram
impressos com êxito pelo Spire CXP8000 color server. O relatório está na
forma de um arquivo delimitado por tabulações. É possível filtrar, classificar
e imprimir os trabalhos no relatório e também exportar o relatório para um
aplicativo de planilha eletrônica, como o Microsoft Excel, onde é possível
manipular os dados.
220
Capítulo 5 – Gerenciando trabalhos
Visualizando as informações da contagem
¾ Em qualquer etapa do trabalho, selecione Contagem no menu
Ferramentas.
A janela Visor de contagem aparece, listando as informações relacionadas
com todos os trabalhos impressos com sucesso através do Spire CXP8000
color server.
Cada fila do relatório de contagem contém as informações relacionadas
com um trabalho específico.
Notas:
•
•
Para ver colunas adicionais, utilize a barra de rolamento horizontal.
Como padrão, são listados todos os trabalhos manuseados durante os últimos
três meses. No menu Ferramentas, selecione Configurações. Na janela
Configurações em Preferências>Mensagens pode-se especificar o tempo
que as informações permanecem antes de serem substituídas. Além disso, é
possível remover todas as informações da janela quando desejado.
Contagem de trabalhos
221
As colunas indicam as seguintes informações.
Tabela 8: Descrição das colunas no Visor de contagem
Nome da coluna
Indica que
Título do trabalho
Nome original do arquivo
relacionado a este trabalho
(ou seja, sem a extensão).
Emissor
O nome do usuário do sistema
que originou o trabalho.
Enviado
A data e a hora em que este
trabalho foi enviado pela primeira
vez ao Spire CXP8000 color server.
Iniciou a impressão
A data e hora em que o
trabalho iniciou a impressão
pela primeira vez
Tempo de processamento
Tempo total no qual o trabalho
foi processado.
Tempo de impressão
Tempo total no qual o trabalho
foi impresso
Tamanho do trabalho
Tamanho do trabalho em MB
Tamanho do papel
Tamanho da mídia definido para
o trabalho – por exemplo, Carta,
A3, A4
Peso do papel
Peso do papel em g/m²
Revestimento
Estado de revestimento do
estoque de papel (Revestido
ou Não revestido).
Conjuntos
O número atual de cópias
impressas.
Páginas do trabalho em PeB
Número de páginas em preto e
branco do arquivo PDL original.
Inserções
Número de inserções de páginas
Páginas coloridas do trabalho
Número de páginas coloridas do
arquivo PDL original.
222
Capítulo 5 – Gerenciando trabalhos
Tabela 8: Descrição das colunas no Visor de contagem
Nome da coluna
Indica que
Total de páginas impressas
Número de páginas enviado para
impressão
PeB desativado
Número de páginas em PeB que
já se encontram no caminho do
papel, e que foram eliminadas
devido a uma anulação do
trabalho, ou obstrução de papel.
Cor eliminada
Número de páginas coloridas que
já se encontram no caminho do
papel, e que foram eliminadas
devido a uma anulação do
trabalho, ou obstrução de papel.
Exceções de página
Existência de exceções no trabalho
(Sim/ Não)
Conta
[opcional] Um string de texto,
se o mesmo foi digitado em
Parâmetros do trabalho.
Receptor
[opcional] Um string de texto,
se o mesmo foi digitado em
Parâmetros do trabalho.
Comentários sobre o trabalho
[opcional] Um string de texto,
se o mesmo foi digitado em
Parâmetros do trabalho.
Configurando o visor de contagem/mensagem
Como padrão, todos os trabalhos manuseados durante os últimos 90 dias
são listados na janela Contagem do Spire CXP8000 color server. Além disso,
todos os trabalhos manuseados durante os últimos 56 dias são listados no
Visor de mensagem do Spire CXP8000 color server. Deve-se especificar o
tempo em que a informação permanece antes de ser sobrescrita.
Para alterar a configuração do registro do visor de Contagem/Mensagem,
consulte Mensagens na página 433.
Contagem de trabalhos
223
Imprimindo e exportando o registro de contagem
Você pode salvar as informações da contagem para um arquivo delimitado
por tabulações ASCII.
Para visualizar as informações da contagem:
1.
Filtre as informações conforme desejar.
2.
Clique em Exportar.
A janela Exportar contabilidade é exibida
3.
Vá à pasta na qual deseja salvar o relatório.
4.
Clique em Salvar.
O registro é salvo como um arquivo de texto delimitado por tabulações
no local especificado.
Notas:
5.
•
O registro inclui todas as colunas (mesmo as ocultas), listadas na ordem
original e ordenadas.
•
Para exportar filas específicas, selecione-as antes de clicar em Export.
O registro exportado inclui somente tais filas.
•
Os dados exportados não são eliminados do relatório Contagem no
Spire CXP8000 color server (ou seja, ainda será exibido na janela
Contagem do Trabalho).
Se desejar, abra o arquivo *.txt em um editor de texto ou em um
aplicativo de planilha eletrônica, como o Microsoft Excel, e manipule
os dados.
Pode-se imprimir as informações de contagem (filtradas e ordenadas) em
qualquer impressora conectada.
224
Capítulo 5 – Gerenciando trabalhos
Imprimindo o registro de contagem:
1.
Filtre e classifique o relatório conforme desejado.
Observação: Para imprimir filas específicas, selecione as filas desejadas
agora. O relatório impresso irá incluir somente tais filas.
2.
Clique em Imprimir lista.
A janela Print aparece.
3.
Especifique as opções de impressão conforme desejar e clique em OK.
A data é impressa de acordo a filtração e a ordenação atuais.
Notas:
•
Para ajustar o máximo de colunas possível na página, imprima ao
usar a opção Landscape (se a impressora suportar esta opção).
•
O relatório inclui todas as colunas (mesmo as ocultas), listadas na
ordem original.
Gerenciando impressoras virtuais
225
Gerenciando impressoras virtuais
Uma impressora virtual é uma impressora publicada na rede com parâmetros específicos definidos para o processamento e a impressão no Spire
CXP8000 color server. O Spire CXP8000 color server contém um mecanismo
que instala automaticamente as impressoras virtuais publicadas na estação de
trabalho cliente com o PPD e o driver de impressora adequado.
O Spire CXP8000 color server é predefinido com três impressoras virtuais:
•
ProcessPrint
Os arquivos enviados a esta impressora são processados e impressos
automaticamente na impressora através do Spire CXP8000 color server.
•
ProcessStore
Os arquivos enviados a essa impressora são processados e armazenados
automaticamente na janela Armazenamento do Spire CXP8000 color
server. Posteriormente, pode-se enviá-los à impressão ou alterar os
parâmetros dos trabalhos e submetê-los novamente ao processamento.
•
SpoolStore
Os arquivos enviados a essa impressora são armazenados automaticamente na janela Armazenamento do Spire CXP8000 color server até
o operador da impressora enviá-los para processamento e impressão.
Se um trabalho enviado a partir de um cliente ou cujo download foi feito
para uma determinada impressora virtual contiver parâmetros predefinidos
de PPD, essas opções substituem os parâmetros definidos na impressora
virtual para aquele trabalho. As opções Impressora padrão definidas no
PPD utilizam os parâmetros padrão especificados para aquela impressora
virtual em particular.
Adicionando uma nova impressora
Quando se adiciona uma nova impressora virtual, pode-se especificar
se ela é publicada na rede e se os parâmetros da impressora virtual irão
substituir os parâmetros do PPD.
Além disso, baseando-se em atributos de papel pré-definidos, pode-se especificar que uma impressora virtual suportará exceções de página dinâmicas e
selecionar os atributos de papel desejados (até 4 atributos de papel para cada
impressora virtual). Um trabalho que tenha incorporado comandos de exceções de página dinâmicas, e é enviado a impressão usando uma impressora
virtual de exceções de páginas dinâmicas, é imprimido usando os atributos de
papel definidos.
226
Capítulo 5 – Gerenciando trabalhos
Para adicionar uma nova impressora:
1.
No menu Ferramentas, selecione Centro de recursos.
A janela Centro de recursos é aberta.
2.
Na lista Recursos, selecione Impressoras virtuais.
3.
Clique no botão Add.
O quadro de diálogo Adicionar nova impressora virtual aparece.
4.
Na caixa Nome, digite o nome da nova impressora que deseja adicionar.
5.
Na lista Com base em, selecione uma impressora existente com
configurações similares.
Gerenciando impressoras virtuais
227
6.
Se desejar, digite no quadro Comentários quaisquer comentários
com respeito aos parâmetros da impressora virtual (opcional).
7.
A caixa de verificação Publicar a impressora na rede é selecionada
como padrão. Cancele a caixa de verificação se não deseja publicar
a impressora na rede.
8.
Selecione a caixa de verificação Substituir parâmetros do PPD se
desejar que os parâmetros da impressora virtual sobrescrevam a
seleção do parâmetro de PPD.
9.
Se deseja que esta impressora suporte exceções de página dinâmicas,
selecione a caixa de verificação Suporte às exceções de página
dinâmicas.
Para mais informações sobre as exceções de página dinâmica consulte
Exceções de página dinâmicas na página 284.
10. Edite os parâmetros do trabalho da nova impressora virtual.
Para mais informações sobre como editar configurações da impressora,
consulte Editando uma impressora existente na página 228.
Observação: Se não editar os parâmetros do trabalho, as configurações da
nova impressora virtual são retiradas da impressora na qual foi baseada
11. Clique em OK no quadro de diálogo Adicionar nova impressora virtual.
A nova impressora aparece na lista Impressora.
228
Capítulo 5 – Gerenciando trabalhos
Editando uma impressora existente
Para editar uma impressora existente:
1.
No quadro de diálogo Impressoras virtuais, selecione uma impressora
a partir da lista e clique em Editar.
Clique em Editar.
A janela Parâmetros do trabalho aparece.
3. Selecione os parâmetros desejados e altere as configurações
de acordo com suas necessidades.
4. Clique em OK para retornar ao quadro de diálogo Editar
impressora virtual.
5. Clique em Salvar para salvar as novas configurações.
2.
Excluindo uma impressora existente
1.
Na janela Impressoras virtuais, selecione uma impressora
na lista e clique no botão Excluir.
Ou:
Clique com o botão direito do mouse na impressora e
selecione Remover.
2.
Na mensagem que aparece, clique em Yes para excluir a
impressora designada.
Fluxo do trabalho
229
Fluxo do trabalho
O parâmetro Fluxo do trabalho na janela Parâmetros do trabalho, guia
Serviços permite ao operador do Spire CXP8000 color server especificar um
fluxo de trabalho para o trabalho que é importado ao Spire CXP8000 color
server a partir da rede ou de outras pastas do Spire CXP8000 color server.
1.
Na janela Parâmetros do trabalho, na guia Serviços, selecione o
parâmetro Fluxo do trabalho.
2.
Selecione a opção de fluxo de trabalho desejado:
Processar e imprimir: para configurar o para que o Spire CXP8000
color server realize o RIP dos arquivos PDL, imprima-os e armazeneos na janela Armazenamento (a não ser que o parâmetro Exclusão
do trabalho esteja definido como Excluir após terminar).
Processar e armazenar: para fazer RIP dos arquivos PDL e movê-los
para a janela Armazenamento como trabalhos RTP.
Observação: A opção Fazer spool e armazenar (o Spire CXP8000 color
server substitui os arquivos PDL diretamente na janela Armazenamento sem
processá-los) é desativada e pode ser definida somente através dos
parâmetros do PPD da impressora virtual.
3.
Clique em Salvar.
230
Capítulo 5 – Gerenciando trabalhos
Relatório do Job Ticket
O relatório do Job Ticket contém todas as informações da janela Parâmetros
do trabalho (incluindo os dados da barra de título da janela Parâmetros do
trabalho). O relatório do Job Ticket apresenta os parâmetros do trabalho
em uma única folha e pode ser exportado ou impresso em uma cópia
de impressão.
Esta função é útil para:
•
Atualizar o serviço Hot-Line nos dados do relatório do Job Ticket
quando aparecer uma pergunta
•
Manter os parâmetros do trabalho quando planeja-se imprimir
novamente o mesmo trabalho no futuro.
•
Fornecer ao cliente uma ferramenta de lembrete relacionada à
informações sobre o parâmetro do trabalho.
Relatório do Job Ticket
231
Para exibir o relatório do Job Ticket:
1.
Clique com o botão direito na janela Armazenamento e selecione
Relatório do Job Ticket no menu.
A janela relatório do Job Ticket aparece.
2.
Pode-se exportar ou imprimir o relatório ao clicar em Imprimir ou
Exportar.
O relatório do Job Ticket é exportado como um arquivo de texto.
232
Capítulo 5 – Gerenciando trabalhos
Produção de impressão
Fluxo de trabalho de imposição.......................................................234
Fluxo de trabalho de alta resolução .................................................256
Fluxo de trabalho PDF .....................................................................266
Exceções de página.........................................................................272
Exceções de página dinâmicas.........................................................284
A guia Acabamento ........................................................................295
Fontes.............................................................................................305
234
Capítulo 6 – Produção de impressão
Fluxo de trabalho de imposição
Imposição é o posicionamento de imagens de páginas sobre uma folha
de papel na impressora ou em qualquer equipamento de impressão digital.
É parte do processo de produção de documentos finalizados.
Além das imagens da página, você pode adicionar diversas marcas à folha
para auxiliar no processo de produção. Tais marcas mostram o local onde
o papel deve ser dobrado ou aparado.
A imposição não afeta o conteúdo da página individual, mas sim a
colocação das páginas em uma folha de impressão. A imposição é uma
combinação de conteúdo e layout. O conteúdo são as páginas a serem
impressas e o layout é a localização da página na folha e as marcas de
impressão, marcas de corte e marcas de dobra.
Sempre que possível, você deve definir as configurações de imposição
antes de realizar o RIP do trabalho. Se alterar as configurações-chave da
imposição – por exemplo, configurações do modelo – o pós-RIP pode
resultar em um novo RIP ineficiente do seu trabalho.
No Spire CXP8000 color server, os parâmetros de imposição são definidos
na guia Imposição, e as exceções de página são definidas na guia Exceções.
Para mais informações sobre a guia Imposição e a guia Exceção consulte A
guia Imposição na página 235, e Configurando Exceções para os trabalhos em
imposição na página 276.
Pode-se utilizar a impressora virtual do Spire CXP8000 color server para
predefinir as configurações da imposição. Ao criar uma nova impressora
virtual ou ao editar uma impressora existente, defina as configurações de
imposição para aquela impressora. Essas configurações tornam-se as
opções padrão da impressora e são aplicadas a todos os trabalhos que
utilizam a impressora.
Para mais detalhes sobre impressoras virtuais, consulte Spire CXP8000 Color
Server Impressoras em Rede na página 13 e Gerenciando impressoras virtuais na
página 225.
Fluxo de trabalho de imposição
235
A guia Imposição
A guia Imposição permite-lhe definir as opções do trabalho relacionadas
ao posicionamento, dobra, aparação e encadernação das páginas.
Observação: Se você utilizar uma impressora virtual de exceções de páginas
dinâmicas, a guia Imposição será desativada, veja Exceções de página dinâmicas
na página 284.
Método de imposição
O parâmetro Método de imposição especifica como as folhas impressas
são acabadas. Você seleciona um método de acordo com o formato de
acabamento que necessita.
¾ Na área Opções do método de imposição, selecione uma das
seguintes opções:
Esta é a opção padrão. Se você selecionar Nenhum,
os parâmetros de imposição não estarão disponíveis e o
visor da miniatura não exibe nenhuma imagem.
None:
236
Capítulo 6 – Produção de impressão
Utilize esta opção para imprimir várias cópias
da mesma imagem, até preencher um folha grande. Este método
é utilizado principalmente para imprimir cartões de visita.
Step & Repeat:
Notas:
•
Ao utilizar o modelo Step & Repeat para trabalhos VI, o sistema
imprime o trabalho no modo de classificação em Z. Este modo
permite que trabalhos VI imposicionados sejam classificados para
um acabamento Cortar e empilhar.
•
Pode-se utilizar modelos Step & Repeat específicos para imprimir
diversas imagens diferentes em uma folha.
Cortar e empilhar:
Utilize esta opção para permitir que os trabalhos
Step & Repeat: sejam impressos, cortados, empilhados e a unidos da
maneira mais eficiente possível, preservando a classificação original.
As páginas, livretos ou livros de um trabalho são classificadas em Z.
Em outras palavras, cada pilha de páginas é armazenada em ordem
consecutiva. Quando as pilhas são empilhadas uma sobre a outra, o
trabalho inteiro é classificado para cima ou para baixo.
Observação: Ao utilizar o modelo Step & Repeat com a sub-opção
Cortar e empilhar, não é possível fazer modificações nem inserir uma
exceção válida na guia Exceções.
Fluxo de trabalho de imposição
237
Utilize esta opção para obter uma técnica de
acabamento de livros na qual as páginas de um livro são
vinculadas uma à outra com brochas ou grampos na dobra
da lombada – por exemplo, para brochuras).
Saddle Stitch:
Utilize esta opção para obter uma técnica de
acabamento de livros que consiste em aparar a dobra central,
depois desbastar as dobras do conjunto de páginas e, finalmente,
colar as páginas – por exemplo, para livros de capa dura).
Perfect Bound:
Tamanhos
238
Capítulo 6 – Produção de impressão
O parâmetro Tamanhos utiliza a seguinte terminologia:
•
Conjunto de papel define os atributos do estoque de papel (tamanho
do papel, tipo, peso e revestimento) nos quais o trabalho de imposição
será impresso. O Spire CXP8000 color server permite-lhe definir todas
as configurações do estoque de papel de um trabalho em imposição na
guia Imposição sem a necessidade de passar para a guia Estoque de
papel e definir as configurações do estoque de papel.
•
Tamanho de aparação é o tamanho do documento concluído e aparado.
Pode-se ajustar o tamanho da página ao ajustar o tamanho de aparação.
Observação: Se o tamanho de aparação que você definir for menor que
o tamanho de página definido no aplicativo de DTP, uma parte dos dados
poderá ser cortada. A definição de um tamanho de aparação maior resulta
em uma dobra maior na página impressa.
•
Orientação especifica a orientação, Vertical ou Horizontal, para o tamanho da aparação. Se a orientação incorreta é especificada um modelo
inadequado pode ser selecionado e o trabalho pode ser cortado.
Para configurar as opções de tamanho:
1.
Na lista Para o tamanho da folha use o conjunto de papel, selecione o
conjunto de papel desejado. Se necessitar adicionar um novo conjunto
de papel, clique no botão procurar.
Para mais informações sobre como adicionar conjuntos de papel, veja
Gerenciando conjuntos de papel na página 175.
Fluxo de trabalho de imposição
239
2.
Na lista Tamanho da aparação, selecione o tamanho da aparação
desejado. Se você selecionou Personalizar, defina um tamanho
de aparação personalizado e digite a altura desejada na caixa A
e a largura desejada na caixa L.
3.
Selecione a Orientação desejada para o tamanho da aparação.
Modelo
O parâmetro Modelo inclui uma lista dos modelos disponíveis e as suas opções de layout. Cada método de imposição possui suas próprias escolhas de
modelo específicas. Por exemplo, se o método de imposição for alterado de
Perfect bound para Step & Repeat, é possível que o modelo selecionado inicialmente não sirva para o novo método. Quando desejar, o Spire CXP8000
color server providencia automaticamente um modelo adequado ao novo
método e o avisa sobre a alteração realizada.
240
Capítulo 6 – Produção de impressão
Para selecionar um modelo:
1.
A partir das opções de Categoria, selecione Sistema para escolher um
modelo de imposição do Spire CXP8000 color server predefinido.
Ou:
Selecione Def. usuário para escolher um modelo de imposição do
Spire CXP8000 color server definido pelo usuário.
Para mais informações sobre modelos definidos pelo usuário, consulte
Modelos de imposição na página 246.
2.
Na lista Modelo, selecione um modelo disponível.
3.
Na lista Layout, selecione o layout desejado.
Observação: Se selecionou a opção Def. usuário, Layout não
será disponível.
4.
Selecione o quadro de verificação Ajustar ao tamanho da folha para
aumentar ou diminuir o layout de modo proporcional.
Visualização do layout do modelo
Ao escolher um modelo, é necessário levar em consideração outros parâmetros do trabalho – por exemplo, Tamanho de aparação, Sangramento, Margens, Medianizes e o Tamanho do papel. Na área Opções do modelo, você
pode visualizar o layout do modelo e verificar as configurações de imposição.
Por exemplo, setas verdes indicam que o layout do modelo é girado, e setas
azuis e pretas indicam a direção das páginas na folha. A seqüência de páginas
é indicada pelo número de páginas.
Fluxo de trabalho de imposição
241
Se os parâmetros estiverem em conflito, você verá onde o conflito existe ao
visualizar o layout do modelo:
•
Cantos vermelhos indicam que o tamanho da aparação é maior que o
tamanho da folha.
•
Cantos amarelos indicam configurações inadequadas – por exemplo,
se o tamanho da margem for inadequado.
•
Linhas pontilhadas indicam configurações do tamanho da aparação e
do modelo em conflito (por exemplo, aparação A3 para Step & Repeat
modelo 2x2 Duplex).
Observação: Você pode visualizar o trabalho em imposição na janela Editor
de trabalhos, na guia Folhas em imposição, veja Visualizando páginas no
Editor de trabalhos na página 212.
Margens
O parâmetro Margens permite-lhe ajustar o espaço entre as extremidades
externas das páginas e as extremidades da folha na qual as páginas são
impressas. As configurações da margem devem adaptar-se aos requisitos
e equipamentos para finalização do trabalho. Durante o planejamento da
folha, verifique os parâmetros de encadernação.
242
Capítulo 6 – Produção de impressão
O parâmetro Margens utiliza a seguinte terminologia:
•
Tamanho das margens é a distância entre as extremidades externas da
folha e as extremidades das páginas impressas na mesma. O valor que
configurar não é a distância exata. O Spire CXP8000 color server calcula
a distância exata de acordo com outros parâmetros de imposição.
•
Tamanho da medianiz é o espaço entre os pares de páginas em uma
folha. Quando a folha é dobrada, para formar uma assinatura/livreto,
a medianiz gera espaço permitir a aparação.
Observação: Para modelos de folhas específicos, pode não haver nenhuma
medianiz, ou somente uma medianiz – por exemplo, não há medianiz em
dois para cima). Nestes casos, o parâmetro Tamanho da medianiz é ignorado.
•
O Tamanho da aparação da lombada é o espaço entre páginas adjacentes
em uma folha impressa. Quando a folha é dobrada em uma assinatura/
livreto, este espaço permite fazer com que as extremidades tornem-se
ásperas, para uma ligação perfeita.
Observação: Utilize o tamanho de aparação da borda é somente no método
Perfect Bound. Se utilizar o método Saddle Stitch, este valor é definido como
zero e as páginas são impressas lado a lado, sem qualquer espaço entre elas.
Para configurar as margens:
¾ Na área Opções de margem, digite os tamanhos de margens desejados.
Observação: Unidades de medida (mm ou polegadas) refletem a configuração
do sistema e são selecionadas na janela Configurações; veja Localização na
página 426.
Fluxo de trabalho de imposição
243
Marcas e sangramento
O parâmetro Marcas e sangramento permite-lhe marcar o local onde deve
ocorrer a aparação ou a dobra.
Ao configurar as opções de sangramento, você estende parte ou toda a
imagem impressa além do limite de aparação. As opções de sangramento
asseguram que a configuração de uma aparação inexata não deixe um
espaço indesejado na extremidade da página. As opções de sangramento
produzem margens de página afiadas com cores que estendem toda a
extremidade da página.
244
Capítulo 6 – Produção de impressão
Para selecionar as opções de marcas e sangramento:
1.
Na área Marcas selecione uma das seguintes opções:
a.
Para imprimir as linhas que indicam onde a folha deve ser cortada,
selecione a caixa de seleção Marcas de corte.
Para imprimir as marcas de corte nos dois lados da página,
selecione a caixa de seleção Ambos os lados da folha.
b.
Para imprimir as linhas que indicam onde a folha deve ser
dobrada, selecione a caixa de verificação Marcas de dobra.
Observação:
2.
•
As marcas de corte são posicionadas de acordo com a opção Tamanho
de aparação. São exigidos no mínimo 6 mm. para marcas de corte e
10 mm. para marcas de dobra.
•
Se já tiverem sido incorporadas marcas de corte no aplicativo de DTP, não
será necessário acrescentar marcas novamente. Se você adicionar marcas
de corte, ambos os conjuntos de marcas de corte serão impressos.
•
Se deseja utilizar marcas de corte incorporadas no aplicativo de DTP,
certifique-se de que há espaço suficiente ao redor da página no arquivo
PostScript para que a página imprima com marcas de corte.
Na área Sangramento selecione uma das seguintes opções:
a.
Sangramento máximo: Utilize esta opção para estender o
sangramento até as linhas de dobra da folha.
b.
Tamanho de sangramento personalizado: Digite o tamanho
de sangramento desejado em milímetros.
Observação:
•
Você não pode estender o tamanho de sangramento além das linhas de
dobra da folha. O sangramento não afeta a posição das marcas de corte.
•
O sangramento deve ser definido no seu aplicativo de DTP para que o Spire
CXP8000 color server seja capaz de aplicar as opções de sangramento.
Fluxo de trabalho de imposição
245
Deslocamento
O deslocamento é um problema comum nos trabalhos de saddle-stitch
quando assinaturas são introduzidas, as assinaturas introduzidas por último
são as mais distantes do dentro do livreto. Como resultado, as extremidades
externas das páginas internas são deslocadas para as páginas externas.
Observação: Recomenda-se utilizar uma borda ao redor de todos os
documentos ao utilizar o deslocamento.
O parâmetro Deslocamento utiliza a seguinte terminologia:
•
Deslocamento para dentro especifica a quantidade de movimento
em direção à lombada aplicada ás duas páginas centrais e aos versos
(em outras palavras, páginas que requerem mais compensação).
São aplicados deslocamentos decrescentes contínuos a partir das
quatro páginas centrais em direção ás exteriores (em outras palavras,
o deslocamento vai diminuindo em direção ás páginas anteriores).
Observação: As duas páginas externas e os respectivos versos não são
movidos (é utilizado o valor 0,0).
246
Capítulo 6 – Produção de impressão
•
Deslocamento para fora é utilizado ao achar que as imagens da página
estão muito próximas à lombada. Pode-se resolver o problema, ao selecionar um valor para Deslocamento para fora. Isto moverá todas as páginas do trabalho mais para fora em direção à margem externa (longe da
dobra) por meio da quantidade especificada. Esta movimentação ocorre
antes de ser aplicado o valor de Deslocamento para dentro.
Para configurar as opções de deslocamento:
1.
Na área Deslocamento para dentro, selecione Automático para
configurar automaticamente o Deslocamento para dentro com
base no peso do estoque de papel.
Ou:
Digite a quantidade desejada para o Deslocamento para dentro.
2.
Na área Deslocamento para fora, digite a quantidade desejada.
Observação: As unidades de medida (mm ou polegadas) são definidas na
janela Configurações; veja Localização na página 426.
Modelos de imposição
Existem três tipos de elementos que pode utilizar no Spire CXP8000 color
server:
•
•
Modelos de agrupamento; veja Modelos de agrupamento na página 247
•
Modelo de imposição definido pelo usuário; veja Modelos de imposição
definidos pelo usuário na página 253
Modelos de imposição predefinidos; veja Spire CXP8000 Color Server
Modelos de imposição predefinidos na página 247
Fluxo de trabalho de imposição
247
Modelos de agrupamento
O método Step & Repeat contém um subconjunto de modelos chamado
modelos de agrupamento. Os modelos de agrupamento são utilizados
quando trabalhos com diferentes imagens de página são utilizados para
preencher uma folha maior. Ao contrário da opção Step & Repeat usual,
onde as imagens são impressas diversas vezes em uma folha, com a opção
Modelos de agrupamento, diversas imagens são impressas na mesma folha.
Os Modelos de agrupamento são utilizados para a execução de impressão
de trabalho em uma vez, e são de formato P1-P2-P3, indicando as páginas
do trabalho a serem impressas em uma folha.
Spire CXP8000 Color Server Modelos de imposição
predefinidos
O Spire CXP8000 color server utiliza os seguintes modelos de imposição
predefinidos:
Observação: DUP refere-se à Duplex e SIM refere-se à Simplex.
Tabela 9: Modelos de imposição predefinidos
Step & Repeat
Cortar e empilhar
Saddle Stitch
Perfect Bound
1×1 DUP HTH
1×1 DUP HTH
1×2 HTT
1×2 HTT
1×1 DUP HTH girado
1×1 DUP HTH girado
1×2 HTT girado
1×2 HTT girado
1×1 DUP HTT
1×1 DUP HTT
2×1
2×1
1×1 DUP HTT girado
1×1 DUP HTT girado
2×1 girado
2×1 girado
1×1 SIM
1×1 SIM
2×2
2×2
1×1 SIM girado
1×1 SIM girado
2×2 HTT
2×2 HTT
1×2 DUP HTH
1×2 DUP HTH
2×2 girado
2×2 girado
1×2 DUP HTH girado
1×2 DUP HTH girado
2×2 HTT girado
2×2 HTT girado
1×2 DUP HTT
1×2 DUP HTT
4×2
4×2
1×2 DUP HTT girado
1×2 DUP HTT girado
4×2 girado
4×2 girado
1×2 SIM
1×2 SIM
1×2 SIM girado
1×2 SIM girado
248
Capítulo 6 – Produção de impressão
Tabela 9: Modelos de imposição predefinidos
Step & Repeat
Cortar e empilhar
1×2 North South
1×2 North South
1×3 DUP HTH
1×3 DUP HTH
1×3 DUP HTH girado
1×3 DUP HTH girado
1×3 DUP HTT
1×3 DUP HTT
1×3 DUP HTH girado
1×3 DUP HTH girado
1×3 SIM
1×3 SIM
1×3 SIM girado
1×3 SIM girado
2×1 DUP HTH
2×1 DUP HTH
2×1 DUP HTH girado
2×1 DUP HTH girado
2×1 DUP HTT
2×1 DUP HTT
2×1 DUP HTH girado
2×1 DUP HTH girado
2×1 SIM
2×1 SIM
2×1 SIM girado
2×1 SIM girado
2×1 North South
2×1 North South
2×2 DUP HTH
2×2 DUP HTH
2×2 DUP HTH girado
2×2 DUP HTH girado
2×2 DUP HTT
2×2 DUP HTT
2×2 DUP HTT girado
2×2 DUP HTT girado
2×2 SIM
2×2 SIM
2×2 SIM girado
2×2 SIM girado
2×4 SIM
2×4 SIM
2×4 SIM girado
2×4 SIM girado
Saddle Stitch
Perfect Bound
Fluxo de trabalho de imposição
249
Tabela 9: Modelos de imposição predefinidos
Step & Repeat
Cortar e empilhar
2×4 DUP
2×4 DUP
2×4 DUP girado
2×4 DUP girado
2×5 DUP HTH
2×5 DUP HTH
2×5 DUP HTH girado
2×5 DUP HTH girado
2×5 DUP HTT
2×5 DUP HTT
2×5 DUP HTH girado
2×5 DUP HTH girado
2×5 SIM
2×5 SIM
2×5 SIM girado
2×5 SIM girado
3×1 DUP HTH
3×1 DUP HTH
3×1 DUP HTH girado
3×1 DUP HTH girado
3×1 DUP HTT
3×1 DUP HTT
3×1 DUP HTT girado
3×1 DUP HTT girado
3×1 SIM
3×1 SIM
3×1 SIM Rotated
3×1 SIM Rotated
3v2 DUP HTH
3×2 DUP HTH
3×2 DUP HTH girado
3×2 DUP HTH girado
3×2 DUP HTT
3×2 DUP HTT
3×2 DUP HTT girado
3×2 DUP HTT girado
3×2 SIM
3×2 SIM
3×2 SIM girado
3×2 SIM girado
3×3 SIM
3×3 SIM
3×3 SIM girado
3×3 SIM girado
Saddle Stitch
Perfect Bound
250
Capítulo 6 – Produção de impressão
Tabela 9: Modelos de imposição predefinidos
Step & Repeat
Cortar e empilhar
3×3 DUP
3×3 DUP
3×3 DUP girado
3×3 DUP girado
3×4 DUP HTH
3×4 DUP HTH
3×4 DUP HTH girado
3×4 DUP HTH girado
3×4 DUP HTT
3×4 DUP HTT
3×4 DUP HTT girado
3×4 DUP HTT girado
3×4 SIM
3×4 SIM
3×4 SIM girado
3×4 SIM girado
3×8 DUP HTH
3×8 DUP HTH
3×8 DUP HTH girado
3×8 DUP HTH girado
3×8 DUP HTT
3×8 DUP HTT
3×8 DUP HTT girado
3×8 DUP HTT girado
3×8 SIM
3×8 SIM
3×8 SIM girado
3×8 SIM girado
3×9 SIM
3×9 SIM
3×9 SIM girado
3×9 SIM girado
3×9 DUP
3×9 DUP
3×9 DUP girado
3×9 DUP girado
4×2 DUP HTH
4×2 DUP HTH
4×2 DUP HTH girado
4×2 DUP HTH girado
4×2 DUP HTT
4×2 DUP HTT
4×2 DUP HTT girado
4×2 DUP HTT girado
Saddle Stitch
Perfect Bound
Fluxo de trabalho de imposição
251
Tabela 9: Modelos de imposição predefinidos
Step & Repeat
Cortar e empilhar
4×2 SIM
4×2 SIM
4×2 SIM girado
4×2 SIM girado
4×3 DUP HTH
4×3 DUP HTH
4×3 DUP HTH girado
4×3 DUP HTH girado
4×3 DUP HTT
4×3 DUP HTT
4×3 DUP HTT girado
4×3 DUP HTT girado
4×3 SIM
4×3 SIM
4×3 SIM girado
4×3 SIM girado
4×4 HTH DUP
4v4 HTH DUP
4×4 DUP HTH girado
4×4 DUP HTH girado
4×4 HTT DUP
4×4 HTT DUP
4×4 DUP HTT girado
4×4 DUP HTT girado
4×4 SIM
4×4 SIM
4×4 SIM girado
4x4 SIM Girado
4×5 SIM
4×5 SIM
4×5 SIM girado
4×5 SIM girado
4×5 DUP
4×5 DUP
4×5 DUP girado
4×5 DUP girado
5×2 DUP HTH
5×2 DUP HTH
5×2 DUP HTH girado
5×2 DUP HTH girado
5×2 DUP HTT
5×2 DUP HTT
5x2 DUP HTT Girado
5×2 DUP HTT girado
Saddle Stitch
Perfect Bound
252
Capítulo 6 – Produção de impressão
Tabela 9: Modelos de imposição predefinidos
Step & Repeat
Cortar e empilhar
5×2 SIM
5×2 SIM
5×2 SIM girado
5×2 SIM girado
5×4 SIM
5×4 SIM
5×4 SIM girado
5×4 SIM girado
5×4 DUP
5×4 DUP
5×4 DUP girado
5×4 DUP girado
5×5 DUP HTH
5×5 DUP HTH
5×5 DUP HTH girado
5×5 DUP HTH girado
5×5 DUP HTT
5×5 DUP HTT
5×5 DUP HTT girado
5×5 DUP HTT girado
5×5 SIM
5×5 SIM
5×5 SIM girado
5×5 SIM girado
5×6 SIM
5×6 SIM
5×6 SIM girado
5×6 SIM girado
5×6 DUP
5×6 DUP
5×6 DUP girado
5×6 DUP girado
6×5 SIM
6×5 SIM
6×5 SIM girado
6×5 SIM girado
6×5 DUP
6×5 DUP
6×5 DUP girado
6×5 DUP girado
8×3 DUP HTH
8×3 DUP HTH
8×3 DUP HTH girado
8×3 DUP HTH girado
Saddle Stitch
Perfect Bound
Fluxo de trabalho de imposição
253
Tabela 9: Modelos de imposição predefinidos
Step & Repeat
Cortar e empilhar
8×3 DUP HTT
8×3 DUP HTT
8×3 DUP HTT girado
8×3 DUP HTT girado
8×3 SIM
8×3 SIM
8×3 SIM girado
8×3 SIM girado
9×3 SIM
9×3 SIM
9×3 SIM girado
9×3 SIM girado
9×3 DUP
9×3 DUP
9×3 DUP girado
9×3 DUP girado
Saddle Stitch
Perfect Bound
Modelos de imposição definidos pelo usuário
A área Modelo de imposição permite-lhe importar e gerenciar modelos
de imposição definidos pelo usuário que foram criados em uma aplicação
única – por exemplo, o Ultimate inSpire.
Para importar um modelo de imposição definido pelo usuário:
1.
Na barra de tarefas, clique no botão Centro de recursos.
2.
Na lista Recursos, selecione Modelos de imposição.
254
Capítulo 6 – Produção de impressão
3.
Clique em Importar.
4.
No quadro de diálogo Open, localize o modelo de imposição definido
pelo usuário que deseja importar.
5.
Se desejar bloquear o modelo, selecione a caixa de verificação
bloquear job ticket.
Observação: Se o modelo for bloqueado, não é possível configurar
os parâmetros de imposição na janela Parâmetros do trabalho.
6.
Clique em Importar.
Fluxo de trabalho de imposição
255
Para modificar o nome de um modelo de imposição definido
pelo usuário:
1.
Na barra de tarefas, clique no botão Centro de recursos.
2.
Na lista Recursos, selecione Modelos de imposição.
3.
Selecione um modelo de imposição definido pelo usuário
a partir da lista e clique em Modificar o nome.
4.
Digite um novo nome para o modelo de imposição definido
pelo usuário.
5.
Clique em OK.
O modelo de imposição definido pelo usuário cujo nome foi
modificado aparece na lista de modelos de imposição.
Para excluir um modelo de imposição definido pelo usuário:
1.
Na barra de tarefas, clique no botão Centro de recursos.
2.
Na lista Recursos, selecione Modelos de imposição.
3.
Selecione um modelo de imposição definido pelo usuário
a partir da lista e clique em Remover.
Editando trabalhos de imposição
O Editor de trabalhos permite-lhe verificar o layout do seu trabalho RTP em
imposição. Você pode mover páginas dentro de um trabalho, excluir páginas
em um trabalho, introduzir páginas de outro trabalho ou unir dois trabalhos.
Observação: Você pode utilizar o Adobe Acrobat para editar trabalhos em préRIP. Para trabalhos em pós-RIP, você pode editar somente trabalhos RTP. Se realizar
as modificações a um trabalho no Editor de trabalhos e o trabalho exigir um novo
RIP, o trabalho irá falhar pois não há nenhum arquivo PDL original a passar por
novo RIP.
256
Capítulo 6 – Produção de impressão
Ao inserir ou substituir páginas, a nova página deve ter os mesmos
atributos de tamanho e orientação da página antiga.
Para substituir uma página que está girada a 180°, gire a página no
aplicativo de DTP e envie-o novamente ao Spire CXP8000 color server.
Você pode utilizar o Adobe Acrobat para girar arquivos PDL.
Para mais informações sobre o Editor de trabalhos, consulte Edição de um
trabalho RTP na página 216.
Fluxo de trabalho de alta resolução
O trabalho com arquivos de alta resolução durante o processo de projeto e
layout pode ser lento e pouco eficiente. O processamento e a manipulação
de arquivos grandes costumam ser demorados. Para acelerar a produção,
é comum trabalhar com arquivos de baixa resolução até a etapa de RIP.
O Spire CXP8000 color server fornece o APR (Automatic Picture Replacement) da Creo e suporta os fluxos de trabalho Open Prepress Interface (OPI),
para substituir arquivos de baixa resolução por arquivos de alta resolução
durante o RIP.
Arquivo com imagem de alta
resolução, 5.23 MB
Arquivo com imagem de baixa
resolução, 306 KB
Fluxo de trabalho de alta resolução
257
APR da Creo
O APR da Creo é um método de substituição de imagens para arquivos
PostScript. O APR da Creo é um conjunto padronizado de instruções
de arquivos que especifica como uma imagem externa de alta resolução
é colocada em um arquivo PostScript quando este é enviado para o RIP.
As instruções especificam as informações sobre tipo, tamanho, posição,
rotação e recorte e a localização das imagens de alta resolução.
Ao enviar um arquivo PostScript para ser processado, o Spire CXP8000
color server verifica se há instruções de APR da Creo no mesmo. A seguir,
procura o arquivo externo de alta resolução, realiza a substituição da
imagem especificada e realiza o RIP do arquivo PostScript.
Configurando as opções de APR
1.
Na janela Parâmetros do trabalho, clique na guia Serviços, e selecione
o parâmetro APR.
258
Capítulo 6 – Produção de impressão
2.
Na área Opções de APR selecione uma das seguintes opções:
•
Imprimir com alta resolução: Utilize esta opção para substituir as
imagens de baixa resolução no seu trabalho por imagens de alta
resolução localizadas em um caminho APR especificado.
•
Imprimir com baixa resolução: Utilize esta opção para imprimir
o trabalho com as imagens de baixa resolução existentes – por
exemplo, para finalidades de prova.
3.
Na área Utilizar máscara APR de: selecione uma das seguintes opções:
•
Imagem PostScript: Utilize esta opção para utilizar os dados de
mascaragem contidos no arquivo de imagem de baixa resolução.
•
Alta resolução: Utilize esta opção para utilizar os dados de
mascaragem contidos no arquivo de imagem de alta resolução.
•
Ambos: Utilize esta opção para utilizar os dados de mascaragem
comuns ao arquivo de imagens de alta resolução e de baixa
resolução – por exemplo, se houver sobreposição de imagens
definidas pelos dois conjuntos de dados de máscara, será feito
o RIP da região de sobreposição.
Observação: Se os dados de mascaragem do arquivo de imagem
de baixa resolução definem uma parte da imagem completamente
diferente daquela dos dados de mascaragem do arquivo de alta
resolução, não serão usados dados de máscara.
Configurando um caminho do arquivo de alta resolução
Existem dois caminhos padrão no qual o Spire CXP8000 color server
procura pelas imagens de alta resolução:
•
Procurar na pasta de entrada: O Spire CXP8000 color server procura
primeiramente os arquivos de imagem de alta resolução nas mesma
pasta que o arquivo PDL.
•
D:\Shared\High Res: Se deseja salvar seus arquivos de alta resolução
nesta pasta, copie os arquivos para D:\Shared\High Res.
Você também pode adicionar um novo caminho de alta resolução e então
editar ou excluir o caminho.
Fluxo de trabalho de alta resolução
259
Os caminhos diferentes dos caminhos padrão são definidos por trabalho
ou configurados na impressora virtual. Pode-se especificar os caminhos
nas unidades de disco rígido local, unidades de CD-ROM e unidades de
disquete conectadas ao Spire CXP8000 color server. Você pode também
especificar os caminhos em clientes remotos ou em servidores de arquivos.
Para adicionar um caminho de alta resolução:
1.
No quadro Caminho APR, clique em Adicionar.
260
Capítulo 6 – Produção de impressão
O quadro de diálogo HiResPath aparece.
1.
Clique em Add.
O quadro de diálogo Open aparece.
2.
Localize suas imagens de alta resolução e clique em Select.
O novo caminho é exibido no quadro de diálogo HiResPath.
3.
Para promover ou rebaixar o caminho APR selecionado, utilize os
botões de seta.
Observação: A ordem na qual os caminhos APR são listados é a ordem na
qual o Spire CXP8000 color server procura pelas imagens de alta resolução.
Para modificar um caminho de alta resolução:
1.
No quadro de diálogo HiResPath, selecione o caminho que
deseja modificar.
2.
Clique em Editar.
O quadro de diálogo Open aparece.
3.
Localize suas imagens de alta resolução e clique em Select.
O novo caminho é exibido no quadro de diálogo HiResPath.
Fluxo de trabalho de alta resolução
261
Para excluir um caminho de alta resolução:
1.
No quadro de diálogo HiResPath, selecione o caminho que
deseja excluir.
2.
Clique em Remove (Remover).
O caminho selecionado é excluído.
OPI
Como o APR da Creo, o OPI é um conjunto padronizado de instruções
de arquivos que especifica como uma imagem externa de alta resolução
é colocada em um arquivo PostScript quando este é enviado para o RIP.
As instruções especificam as informações sobre tipo, tamanho, posição,
rotação e recorte e a localização das imagens de alta resolução.
Ao enviar um arquivo PostScript a ser processado, o Spire CXP8000 color
server verifica se há instruções de OPI no mesmo. A seguir, procura o
arquivo externo de alta resolução, realiza a substituição da imagem
especificada e realiza o RIP do arquivo PostScript.
Diversos sistemas OPI utilizam o armazenamento remoto de arquivos de alta
resolução. O Spire CXP8000 color server suporta internamente o armazenamento e a substituição de arquivos OPI de alta resolução. Arquivos PDL de
alguns aplicativos de DTP (como o QuarkXpress) podem conter tais instruções ("comentários") por predefinição, apesar de os arquivos de alta resolução
não estarem disponíveis e apesar de terem sido embutidos no trabalho. Neste
caso, o trabalho não será processado e aparecerá uma mensagem de erro.
Portanto, para assegurar uma impressão contínua, a substituição da imagem
OPI do Spire CXP8000 color server é desativada por definição.
262
Capítulo 6 – Produção de impressão
Para selecionar o suporte OPI:
1.
No menu Ferramentas, selecione Configurações.
A janela Settings aparece.
2.
Em Preferências, selecione General Defaults.
3.
Na área OPI, selecione Ativar suporte ao OPI do Spire.
Observação: Quando a opção Ativar suporte ao OPI do Spire for
selecionada, a caixa de verificação Suportar Helios Server é selecionada
automaticamente por definição. Se o suporte Helios Server não for desejado,
desmarque esta caixa de verificação.
Fluxo de trabalho de alta resolução
263
Formatos de arquivos APR da Creo e OPI
O APR da Creo e o OPI funcionam da mesma maneira no Spire CXP8000
color server. Os arquivos APR da Creo de baixa resolução têm uma
extensão*.eps no Windows e uma extensão *.e no Macintosh, s enquanto
que os arquivos OPI de baixa resolução têm extensão *.lay. Os fluxos de
trabalho do APR da Creo e do OPI suportam arquivos de alta resolução
nos formatos Creo Continuous Tone, EPSF, Jpeg, PDF, DCS1, DCS2 e
TIFF. Pode-se utilizar tanto o fluxo de trabalho APR da Creo como OPI,
dependendo do tipo de arquivo de alta resolução.
Preparando para imprimir utilizando o APR da Creo ou o OPI
1.
Crie arquivos de baixa resolução a partir de arquivos de alta resolução.
Observação: Você pode utilizar o Plug-In PS Image Exporter no
Photoshop da Adobe para criar arquivos de imagem Photoshop
(arquivos APR de baixa resolução). Você pode também instalar
o PS Image Exporter Plug-In a partir do CD-ROM Spire CXP8000 color
server Documentation and Utilities, ou baixá-lo a partir do site
da Creo https://ecentral.creo.com/ecentral/self_support/downloads.asp.
2.
Exporte cada arquivo de imagem como arquivo de baixa resolução *.e.
Por exemplo, um arquivo chamado pato será exportado como pato.e.
As imagens OPI podem ser criadas em outros aplicativos ou podem
ser fornecidas por uma empresa de artes gráficas. Verifique se criou
ou obteve os arquivos de imagem desejados.
Notas:
3.
•
O arquivo de Imagem PostScript (*.e) é uma visualização em baixa resolução do arquivo original de alta resolução. Ele contém informações para
visualização salvas a 72dpi em preto e branco ou em cores. Ele contém
também ponteiros para a localização da imagem de alta resolução.
•
Os arquivos APR de baixa resolução têm extensão. "*.e" no Macintosh e
uma extensão "*.eps" no Windows. Os arquivos OPI de baixa resolução
têm extensão "*.lay".
Ao desenhar o documento em um aplicativo de DTP, utilize arquivos
de baixa resolução.
264
Capítulo 6 – Produção de impressão
4.
Realize os trabalhos gráficos detalhados no arquivo original de alta
resolução. Utilize somente o arquivo de baixa resolução para posicionar,
girar, dimensionar e recortar.
Observação: Após criar o arquivo de baixa resolução, não altere o nome do
arquivo de alta resolução. Este é o nome do arquivo que o Spire CXP8000
color server está procurando.
5.
Coloque os arquivos de alta resolução em um caminho específico no
Spire CXP8000 color server. Este Spire CXP8000 color server procura
por este caminho ao realizar o RIP dos seus trabalhos. Use a janela
Parâmetros do trabalho para definir o caminho da alta resolução para
cada trabalho.
Notas:
•
A pasta padrão de alta resolução do Spire CXP8000 color server utilizada
para APR e OPI é D:\Shared\HiRes.
•
Os caminhos diferentes do caminho padrão são definidos por trabalho.
Pode-se definir o caminho APR para qualquer servidor conectado
ou disco.
Imprimindo com APR da Creo ou com o OPI
Se os arquivos de alta resolução estão localizados na pasta padrão do Spire
CXP8000 color server (D:\Shared\HighRes), pode-se imprimir trabalhos
APR ou OPI sem ajustar as configurações de APR.
Importante: Por definição, o suporte do OPI não é disponível. Se desejar
selecionar o suporte OPI do Spire, consulte Para selecionar o suporte OPI: na
página 262.
Siga as seguintes etapas:
1.
Imprima, faça download ou importe o trabalho da estação de trabalho
cliente para a janela Armazenamento do Spire CXP8000 color server.
O trabalho é processado de acordo com as configurações da impressora
virtual selecionada utilizando arquivos de alta resolução APR ou OPI.
Observação: Se seus arquivos de alta resolução não estiverem localizados
na pasta padrão do Spire CXP8000 color server, especifique o(s) caminho(s)
APR; veja Para adicionar um caminho de alta resolução: na página 259.
Fluxo de trabalho de alta resolução
2.
3.
265
Na área de trabalho do Spire CXP8000 color server, clique duas vezes
no trabalho.
Na janela Parâmetros do trabalho, selecione a guia Qualidade
da impressão.
4.
Ajuste os parâmetros do trabalho.
5.
Defina outros parâmetros de trabalho de alta resolução
conforme desejar.
Observação: Se os dados de mascaramento no arquivo PS Image define
uma parte de uma imagem completamente diferente dos dados de
mascaramento no arquivo de alta resolução, não será utilizada nenhum
dado de mascaramento.
6.
Clique em Submeter.
O trabalho é processado no Spire CXP8000 color server e enviado à
Xerox DocuColor 8000 Digital Press para impressão.
Trabalho exemplar: Imprimindo uma brochura utilizando o fluxo de trabalho
APR da Creo
Neste exemplo pode-se utilizar o APR da Creo para imprimir uma
brochura que contém um arquivo de alta resolução.
Brochura
266
Capítulo 6 – Produção de impressão
A imagem usada na brochura é um arquivo de alta resolução chamado
milkmaid. Neste exemplo, considera-se que você já criou o arquivo de
baixa resolução milkmaid.e e que já foi feito o projeto da brochura em
um aplicativo de DTP, usando o milkmaid.e.
Observação: No Spire CXP8000 color server, o fluxo de trabalho do APR é
funcionalmente idêntico ao do OPI. A imagem de alta resolução usada neste
exemplo tem extensão *.e, mas se fosse uma imagem OPI, a extensão seria *.lay.
Para imprimir uma brochura usando o fluxo de trabalho APR:
1.
O Spire CXP8000 color server procura primeiramente os arquivos
de imagem de alta resolução nas mesma pasta que o arquivo PDL.
Ou:
Coloque o arquivo de alta resolução milkmaid no caminho:
D:\Shared\High Res.
2.
Imprima ou importe o trabalho contendo a brochura a partir da
estação de trabalho cliente para o Spire CXP8000 color server.
O trabalho é processado no Spire CXP8000 color server e enviado
à Xerox DocuColor 8000 Digital Press para impressão.
Fluxo de trabalho PDF
Ao imprimir trabalhos PDF com elementos repetidos, pode-se diminuir
significantemente o tempo de processamento ao aplicar o fluxo de
trabalho PDF.
O fluxo de trabalho PDF armazena os elementos repetidos no PDF
uma única vez e utiliza-os novamente sempre que for necessário,
sem o processamento repetido.
Fluxo de trabalho PDF
267
Para selecionar a otimização do PDF:
Na janela Parâmetros do trabalho, clique na guia Serviços, e selecione
o parâmetro Otimização de PDF.
3.
Na área opções de otimização de PDF, selecione Sim.
Além disso, é necessário utilizar a aplicação Acrobat Distiller da Adobe
para destilar o arquivo PostScript. Ao destilar o arquivo, assegura que
os elementos repetidos serão marcados como repetidos no arquivo PDF.
Importante: Verifique se nas configurações do seu Acrobat Distiller,
Optimize for Fast Web View está selecionada (no Acrobat 4.0 a opção
correspondente é Optimize PDF).
Se não tiver a aplicação Adobe Acrobat Distiller instalada em sua estação
de trabalho cliente, pode-se utilizar a aplicação Adobe Acrobat Distiller 5.0
localizada no Spire CXP8000 color server.
Para destilar um arquivo PostScript Spire CXP8000 color server:
1.
Na estação de trabalho cliente, copie o arquivo Post Script desejado.
2.
Procure o Spire CXP8000 color server na rede e cole o arquivo
em D:\Shared.
268
Capítulo 6 – Produção de impressão
3.
Na estação do Spire CXP8000 color server, clique no boto Start
e selecione Programs>Acrobat Distiller.
4.
No menu Settings, selecione Job Options.
5.
Na guia General, verifique se Optimize for Fast Web View está
selecionada e clique Cancel. Se esta opção não estiver selecionada,
selecione a caixa de verificação Optimize for Fast Web View e
clique OK.
Fluxo de trabalho PDF
269
6.
No menu File, selecione Open.
O quadro de diálogo Acrobat Distiller - Open PostScript file aparece.
7.
Procure o arquivo PostScript desejado e clique em Abrir.
O quadro de diálogo Acrobat Distiller - Specify PDF File Name aparece.
8.
O nome padrão é o nome do arquivo PostScript. Pode-se modificá-lo
no quadro File name.
9.
Verifique se o arquivo foi salvo em D:\Shared.
10. Clique em Salvar.
Seu arquivo é destilado e um arquivo PDF é criado.
11. Na aplicação do Spire CXP8000 color server, selecione Import no
menu Job.
Você pode importar o arquivo PDF para impressão.
Dica: Pode-se criar um atalho para o Acrobat Distiller na área de trabalho
do Spire CXP8000 color server. Este atalho pode ser utilizado para arrastar
e soltar arquivos no Acrobat Distiller para uma rápida destilação. Para criar
um atalho, clique no botão Start na área de trabalho do Windows e siga
o caminho Programs>Acrobat Distiller. Clique com o botão direito em
Acrobat Distiller e siga o caminho Send To>Desktop (create shortcut).
Exportar como PDF2Go
O PDF2Go é uma porta na qual pode-se exportar arquivos RTP e PDL e
convertê-los em um arquivo PDF durante a exportação.
O Spire CXP8000 color server é capaz de exportar trabalhos que são arquivos
PDF padrões, tanto antes como depois do processamento. Para um trabalho
RTP exportado, o arquivo PDF inclui os dados de rastreamento do trabalho.
A operação converte a informação RTP para arquivos de rastreamento que
podem ser encapsulados em um formato PDF. Este processo assegura que
o arquivo pode ser processado e impresso em qualquer impressora de PDF.
Observação: Com exceção dos arquivos RTP que eram originalmente trabalhos
VI, pode-se exportar qualquer tipo de arquivo.
270
Capítulo 6 – Produção de impressão
Ao exportar como PDF2Go, um bullet começa a se mover da direita para a
esquerda na seta inferior adjacente à animação do servidor-impressora.
Para exportar como PDF2Go:
1.
Clique com o botão direito na janela Armazenamento, e no menu
selecione Exportar como PDF2Go.
2.
Selecione a opção Impressão otimizada para produzir um arquivo
PDF de alta resolução em 300dpi.
A opção Tela otimizada (padrão) produz um arquivo PDF de baixa
resolução em 72 dpi.
Dica: Utilize a opção Tela otimizada quando deseja produzir um arquivo PDF
leve – por exemplo, um arquivo que pode enviar para prova por e-mail.
3.
Clique em OK.
Fluxo de trabalho PDF
271
4.
Localize a pasta na qual deseja salvar o arquivo e clique em Exportar.
O arquivo é salvado como um arquivo PDF, com o nome do trabalho,
no local selecionado.
Observação: Ao exportar arquivos PDF como PDF, o arquivo é convertido a
PDF através do Acrobat distiller.
272
Capítulo 6 – Produção de impressão
Exceções de página
Exceções de página são utilizadas quando deseja definir diferentes
conjuntos de papel para exceções especiais dentro de um trabalho ou
adicionar intercalações. Esta função utiliza a seguinte terminologia:
•
Exceções são páginas especiais dentro de um trabalho para o qual
deseja atribuir um estoque de papel diferente. Por exemplo, pode-se
selecionar determinar um estoque de papel diferente para cada
capítulo dentro de um grupo.
•
Inserções são páginas em branco de um estoque de papel selecionado
que são atribuídas para um trabalho após um número de páginas
específico. Por exemplo, você pode selecionar adicionar páginas em
branco entre seções dentro de uma brochura.
Para mais informações sobre conjuntos de papel, veja A guia Estoque de
papel na página 174.
A guia Exceções
A guia Exceções permite-lhe adicionar e excluir exceções e inserções
de página.
Observação: Você pode também utilizar a guia Exceções para mapear
conjuntos de papel para exceções de página dinâmicas.
Exceções de página
273
Para mais informações sobre o fluxo de trabalho de exceções de página
dinâmicas consulte Exceções de página dinâmicas na página 284.
Gerenciando exceções
Você pode adicionar e excluir exceções na guia Exceções.
Para adicionar exceções a um trabalho:
1.
Na área Exceção, clique no botão Adicionar.
2.
Nas caixas De e Para, digite o intervalo de páginas desejado para a
exceção. Por exemplo, se deseja imprimir um divisor de páginas em
um papel pesado, no quadro De, digite 15 e no quadro Até digite 15.
3.
Na lista Conjunto de papel, selecione o conjunto de papel desejado.
Se necessitar adicionar um novo conjunto de papel, clique no botão
procurar.
Área Exceção
Para mais informações sobre como adicionar um conjunto de papel,
veja Gerenciando conjuntos de papel na página 175.
Observação: As propriedades do estoque de papel padrão são as
especificadas para o trabalho.
274
Capítulo 6 – Produção de impressão
4.
Na lista Bandeja, selecione a bandeja desejada.
•
•
•
•
•
5.
Bandeja 1: Carregue o estoque específico nesta bandeja.
Bandeja 2: Carregue o estoque específico nesta bandeja.
Bandeja 3: Carregue o estoque específico nesta bandeja.
Bandeja 4: Carregue o estoque específico nesta bandeja.
Automático: Qualquer bandeja com o estoque de papel específico
será utilizado.
Para configurar as opções da posição da imagem:
a.
Clique em Avançado.
b.
Desmarque a caixa de verificação Igual ao trabalho.
c.
Para intercalar uma imagem, siga uma das seguintes etapas:
•
•
6.
Clique nas setas para deslocar a imagem em ambos os lados.
Digite um valor nos quadros Posterior e Anterior.
d.
Para configurar os valores novamente para o 0.0, clique em
Imagem do centro.
e.
Clique em Salvar.
Clique em Apply.
A exceção é adicionada à área Exceções.
Para excluir uma exceção:
1.
Na área Exceção, selecione a exceção desejada.
2.
Clique no botão Remover.
3.
Na mensagem que aparece, clique em Yes.
Exceções de página
275
Gerenciando inserções
Para adicionar uma inserção:
1.
Na área Inserção, clique no botão Adicionar.
2.
No quadro Após página, digite o número que irá preceder a inserção.
3.
No quadro Quantidade, digite o número de inserções que desejar.
4.
Na lista Conjunto de papel, selecione o conjunto de papel desejado.
Se necessitar adicionar um novo conjunto de papel, clique no botão
procurar.
Área Inserção
Observação: As propriedades do estoque de papel padrão são as
especificadas para o trabalho.
Para mais informações sobre como adicionar um conjunto de papel,
veja Gerenciando conjuntos de papel na página 175.
276
Capítulo 6 – Produção de impressão
5.
Na lista Bandeja, selecione a bandeja desejada.
•
Bandeja 1: O estoque de papel específico deverá ser carregado
nesta bandeja.
6.
•
Bandeja 2: O estoque de papel específico deverá ser carregado
•
•
•
Bandeja 3: Carregue o estoque específico nesta bandeja.
nesta bandeja.
Bandeja 4: Carregue o estoque específico nesta bandeja.
Automático: Qualquer bandeja com o estoque de papel
específico será utilizado.
Clique em Apply.
A inserção é adicionada à área Inserção.
Para remover uma inserção:
1.
Na área Inserção, selecione a inserção desejada.
2.
Clique no botão Remover.
3.
Na mensagem que aparece, clique em Yes.
Utilizando Fluxos de trabalho de Exceções de página
Configurando Exceções para os trabalhos em imposição
Você pode definir diferentes conjuntos de papel para exceções especiais
dentro de um trabalho e também adicionar inserções (intercalações)
em trabalhos em imposição. Você define tais exceções e inserções na
guia Exceções.
Se o método de imposição selecionado for Saddle Stitch ou Perfect Bound,
as exceções são manuseadas no nível de folhas em imposição (e não no
nível da página).
Notas:
•
Para o método de imposição Step & Repeat, as exceções são manuseadas em
um nível de página (o mesmo para trabalhos que não estiverem em imposição).
•
Uma folha em imposição contém imagens múltiplas que são impressas na
mesma folha física.
Você não pode configurar exceções ou inserções se o método de imposição
for Step & Repeat e sua sub-opção for Cortar e empilhar.
Exceções de página
277
Imprimindo Guias
O Spire CXP8000 color server suporta a opção de imprimir tabulações para
ambos os fluxos de trabalho de exceções de página dinâmico e exceções de
página normal. Esta seção contém uma descrição das etapas de configuração
necessárias para imprimir estoques tabulados utilizando o fluxo de trabalho
de exceções de página normal.
Para mais informações sobre as exceções de página dinâmicas consulte Exceções
de página dinâmicas na página 284.
Observação: A Xerox DocuColor 8000 Digital Press suporta também a opção de
imprimir tabulações para ambos os fluxos de trabalho de exceções de página
dinâmico e página normal.
Preparação do arquivo
Este exemplo descreve como imprimir um documento utilizando o estoque
Xerox 5 TAB (multi-uso). As tabulações são impressas em ambos os lados
(duplex). As páginas do texto foram designadas em QuarkXPress e as
tabulações foram designadas em Microsoft Word.
Observação: Você pode modificar este procedimento para ajustar suas
exigências de tabulação específicas.
Configuração do Xerox DocuColor 8000 Digital Press
Neste exemplo, você pode imprimir o arquivo PDF nos seguintes tipos
de estoque:
•
•
Páginas de texto em US Letter (8.5 × 11 polegadas)
Tabulações em tab stock (9 × 11 polegadas)
Calibragem de cores
Utilize o estoque de papel US Letter para executar a calibragem, e então
você poderá utilizar este estoque de papel para todo o trabalho.
278
Capítulo 6 – Produção de impressão
Carregando o estoque de papel
Siga as seguintes etapas ao carregar o estoque de papel:
•
Carregue o papel como Short Edge Feed para todos os estoque pois
os estoque tabulados são impressos em ambos os lados (duplex),
e exigem extremidades retas em ambos os lados direito e esquerdo.
Carregue o estoque com as tabulações a apontar para a extremidade
anterior da bandeja.
•
Embora o texto e a mídia de tabulação possam ter pesos diferentes, nos
controles da bandeja, você deve definir todos os pesos da mídia como
106-135 g/m² para evitar o ajuste de qualidade de imagem automático
que ocorre ao imprimir em diferentes intervalos de peso de estoque.
Para carregar o estoque de papel:
1.
Carregue o estoque de papel carta na bandeja 1.
2.
Carregue o estoque tabulado:
a.
Coloque as tabulações na bandeja 2 na ordem de agrupamento
para frente – por exemplo, a tabulação 1 é a tabulação superior
quando as folhas de tabulação forem carregadas na impressora.
b.
Certifique-se de que o estoque está carregado como SEF.
c.
Selecione Non-Standard no lado esquerdo dos controles da bandeja.
Exceções de página
279
Este exemplo utiliza tabulações de tamanho personalizado 9 × 11 (SEF).
Utilize o estoque de tabulação Xerox P/N #3R4405 - na ordem para
frente para as páginas de tabulação. O trabalho é impresso na frente.
Notas:
•
É essencial carregar o estoque de tabulação na bandeja 2. Isto permite
um caminho reto a partir desta bandeja na tira de formação de imagens.
Você pode carregar outros tipos de estoque em qualquer outra bandeja
sem afetar a produção da impressão.
•
As tabulações são impressas em duplex, que exige que o estoque de
tabulação seja posicionado de modo que ambos os lados direito e
esquerdo da mídia sejam alimentados pela impressora em linha reta.
A tabulação
no lado
esquerdo é
a tabulação
superior.
Botão Personalizar
Painel de acesso
Você programa o tamanho personalizado para qualquer trabalho utilizando
o painel de acesso da Xerox DocuColor 8000 Digital Press.
1.
No painel de acesso, pressione o botão de acesso e introduza a
senha 11111.
2.
Vá para Tools Pathway>Non-Standard Paper Size.
3.
Selecione Tray #2, X=11, Y=9.
4.
Saia de todas as janelas e volte ao menu principal.
280
Capítulo 6 – Produção de impressão
Criando conjuntos de papel
Na janela do Monitor da Impressora, você pode visualizar conjuntos
de papel que estão carregados na bandeja de papel.
Para mais informações sobre a janela Monitor da Impressora,
consulte O monitor da impressora na página 24.
Para criar conjuntos de papel:
1.
Na barra de tarefas, clique no botão Centro de recursos.
2.
Na lista Recursos, selecione Conjuntos de papel.
3.
Clique em Adicionar.
O quadro de diálogo Propriedades do conjunto de papel aparece.
4.
Defina os parâmetros para o estoque de texto.
5.
Clique em OK.
6.
Clique em Adicionar e defina os parâmetros para o estoque
de tabulação.
Exceções de página
281
7.
Clique em OK.
Os ícones no quadro de diálogo Conjuntos de papel mostram que a
mídia definida está disponível e a direção de impressão da mídia.
Observação: Se o ícone para a mídia de tabulação e texto não refletirem a
direção de impressão que definiu, será necessário rever as definições do seu
conjunto de papel.
282
Capítulo 6 – Produção de impressão
Imprimindo o trabalho
O fluxo de trabalho de exceção de página normal (manual) é bom para
trabalhos únicos.
Importante: Antes de iniciar este fluxo de trabalho, abra o arquivo PDF e note
as páginas que são páginas de tabulação.
Para configurar os parâmetros do trabalho para um trabalho com
duas bandejas de mídia:
1.
Na janela Parâmetros do trabalho, clique na guia Configurações de
impressão e defina os seguintes parâmetros:
•
•
•
2.
Método de impressão: Duplex head to head
Entrega: Frente
Girar a 180: Sim
Na guia Estoque de papel, defina o Nome do conjunto de papel
como Texto.
Ou:
Defina os seguintes parâmetros:
•
•
•
Nome do conjunto de papel: Não definido
Tamanho do papel: SEF Carta
Peso: 106-135 g/m²
Exceções de página
283
3.
Na guia Exceções, clique em Adicionar e utilize a Tabela 10 para
adicionar as exceções de página:
Tabela 10: Exemplos de Exceções de página
Páginas
Utilizar conjunto
de papel
Bandeja
5-6
Guia
Automático
19-20
Guia
Automático
31-32
Guia
Automático
59-60
Guia
Automático
103-104
Guia
Automático
Observação: As tabulações são impressas em ambos os lados.
4.
Defina os outros parâmetros do trabalho conforme o desejado e
clique em Enviar.
284
Capítulo 6 – Produção de impressão
Informação adicional
A lista a seguir fornece sites úteis sobre como imprimir tabulações
e modelos:
•
Modelo: Faça o download de modelos da Xerox do site seguir:
http://www.xerox.com/go/xrx/template/
Promotions.jsp?view=MP6&active=active&promoID=Laser_Printer_
Template_tabs&Xcntry=USA&Xlang=en_US
•
Dicas de design: Algumas boas dicas de design para imprimir tabulações
estão disponíveis no site a seguir:
http://www.xerox.com/go/xrx/template/
Promotions.jsp?view=MP6&active=Active&promoID=Printer_Template
_Using_Graphics&Xcntry=USA&Xlang=en_US
•
O Speciality Media Guide pode ser baixado do site a seguir:
http://www.xerox.com/
Exceções de página dinâmicas
As exceções de páginas dinâmicas são exceções de página ou inserções que
deseja incluir dentro de um arquivo, principalmente trabalhos VI ou um
arquivo PostScript muito grande.
Os comandos de setpagedevice de PostScript padrão que especificam diferentes tipos de páginas são incorporados dentro de arquivos de entrada e permitem-lhe imprimir trabalhos complexos de diversos tamanhos de papel, estoques e peso de papel. Tais comandos indicam que a impressora deve mudar
de mídia durante a impressão de um trabalho. Quando um trabalho passa
por RIP, o Spire CXP8000 color server identifica os comandos de exceção
de páginas dinâmica e mapeia os mesmos para conjuntos de papel selecionados. Em seguida, a impressora utiliza os conjuntos de papel desejados para
o trabalho.
O Spire CXP8000 color server suporta exceções de página dinâmicas para
os seguintes formatos de arquivo:
•
•
•
•
PostScript
Variable Print Specification
VIPP
PDF
Exceções de página dinâmicas
285
Configurando o Spire CXP8000 Color Server para exceções de
página dinâmicas
Para configurar o fluxo de trabalho para exceções ed página dinâmica
é necessário:
1.
Criar um arquivo com comandos de setpagedevice incorporados na
sua estação de trabalho cliente.
Para mais informações sobre comandos de exceção de página dinâmicas,
consulte a página 286 - página 294.
2.
Selecione Centro de recursos>Conjuntos de papel e crie os conjuntos
de papel que necessita para imprimir seu arquivo.
3.
Crie uma impressora virtual exclusiva que suporta comandos de
exceções de página dinâmicas, e mapeie os conjuntos de papel
específicos na guia Exceções.
Para mais informações sobre como adicionar uma nova impressora virtual
e mapear conjuntos de papel específicos, consulte Criando uma impressora
virtual dedicada na página 291.
4.
Importe o arquivo no Spire CXP8000 color server através da
impressora virtual dedicada, e envie o trabalho para impressão.
Quando o trabalho passar por RIP, os comandos das exceções de página
dinâmicas são identificados e mapeados aos conjuntos de papel selecionados. Os conjuntos de papel desejados são utilizados quando o
trabalho é impresso.
Notas:
•
Se um trabalho for impresso utilizando uma Impressora virtual
de exceções de páginas dinâmicas, a guias Imposição na janela
Parâmetros do trabalho não estarão disponíveis.
•
Ao importar seu arquivo através da impressora virtual dedicada, você
pode executar uma verificação de preflight antes de o trabalho ser
enviado para impressão; veja Verificação do Preflight na página 382.
286
Capítulo 6 – Produção de impressão
Adicionando exceções de páginas dinâmicas nos formatos PostScript
e Variable Print Specification
O Spire CXP8000 color server aceita as teclas de comando Adobe "red book"
para modificar de modo dinâmico a mídia a nível do papel. As exceções
de página dinâmicas são configuradas através do comando setpagedevice
padrão de PostScript e incorporadas no arquivo PostScript. No comando
setpagedevice, a categoria de seleção da mídia aceita quatro teclas:
•
•
•
•
/MediaType - nome do conjunto de papel (string)
/MediaColor - cor do conjunto de papel (string)
/MediaWeight - limite de peso do conjunto de papel (número)
/MediaPosition - número da bandeja (número inteiro)
O seguinte exemplo mostra a tecla MediaColor:
%%
<< /MediaColor (red) >> setpagedevice
612 0 translate
90 rotate
/Times-Roman ISOfindfont 12 scalefont
90 203 moveto
gsave
0 0 0 SetRGB
(ASSET ALLOCATION SUMMARY) show
grestore
showpage
%%
<< /MediaColor (white) >> setpagedevice
%%
%%
Exceções de página dinâmicas
287
Adicionando exceções de páginas dinâmicas em PDF
Existem três comentários XRX que são definidos no Xerox Manual for Job
Ticket Programming Guide e que estão envolvidos na definição de exceções de
páginas dinâmicas. O Spire CXP8000 color server lê estes três comentários.
Os comentários são XRXbegin e XRXend, que envolvem o XRX block, e
XRXpageExceptions, que define os atributos de exceções de página.
•
%XRXbegin: <ureal>
Este comentário indica o início do bloco do comentário XRX. Pode-se
escrever qualquer número como um valor. O Spire CXP8000 color
server verifica a existência do comentário e não o valor.
Exemplo: %XRXbegin: 100.0300
•
%XRXend
Este comentário indica o final do bloco dos comentários XRX.
•
%XRXpageExceptions: <cardinal> <cardinal> <cardinal> <cardinal>
{<word>/<multiword>} <word> {<word>/<multiword>} <cardinal>
<cardinal>
Este comentário indica que as páginas especificadas serão impressas em
uma mídia identificada pelos valores de registro de acompanhamento.
Pode-se incluir múltiplos registros de exceção de páginas em um job
ticket e os valores podem ser os mesmos que o estoque principal.
•
Intervalo: O primeiro <cardinal> e o segundo <cardinal> indicam
o início e o final do número de páginas do intervalo de exceção.
O primeiro <cardinal> deve ser menor ou igual que o segundo
<cardinal>.
Observação: Os intervalos de exceção não podem coincidir se o PDF contém
comentários %XRXpageExceptions múltiplos.
•
Tamanho (não suportado) O terceiro <cardinal> e o quarto
<cardinal> especificam o valor da dimensão x e o valor da
dimensão y, respectivamente, da mídia da exceção de página.
Os valores devem estar em milímetros.
Observação: O Spire CXP8000 color server não lê tais números.
288
Capítulo 6 – Produção de impressão
•
Cor: A primeira {<palavra>/<palavra múltipla>} especifica a cor da
mídia da exceção de páginas. O valor pode ser uma das cores definidas
como padrão ou uma cor personalizada "definida pelo usuário".
Os valores introduzidos correspondem ao estoque de papel para o
Spire CXP8000 color server.
•
Opaco (não suportado) A segunda <palavra> especifica a opacidade
da mídia da exceção de páginas. Os valores válidos são: transparência
e opaco.
•
Acabamento (não suportado) A terceira {<palavra>/<palavra múltipla>} especifica o acabamento pré-processado da mídia da exceção de
páginas. O valor pode ser um dos acabamentos definido como padrão
ou um acabamento personalizado "definido pelo usuário".
•
Perfuração (não suportada) O quito <cardinal> especifica a contagem
da perfuração em linha. Este é o número de perfurações em uma página
predefinida com posicionamento e alinhamento típico de padrão punch
binding. Já que os valores permitidos são 0, para indicar perfurações, ou 3,
isto não serve para identificar a mídia com um número de perfurações
arbitrário em locais arbitrários, como um formulário de aplicação
impressa.
•
Contagem ordenada (não suportada): O sexto <cardinal> especifica a
contagem ordenada. Este é o número de casos de mídia possíveis, em
uma coleção de mídia seqüencial e identificável, que será repetido dentro
da inserção. Por exemplo, este valor é o número de posições das guias
quando as guias devem ser introduzidas. A contagem ordenada pode ser
qualquer número inteiro no intervalo de 0 (zero) para indicar nenhuma
contagem ordenada, a 100.
Exemplo
%XRXbegin: 002.00.00
%XRXdocumentPaperColors: white
%XRXpageExceptions: 7 8 216 279 red opaque acmep_ing 0 12 75
%XRXpageExceptions: 35 36 216 279 red opaque acmep_ing 0 12 75
%XRXpageExceptions: 41 42 216 279 blue opaque acmep_ing 0 12 75
%XRXpageExceptions: 49 50 216 279 red opaque acmep_ing 012 75
%XRXpageExceptions: 59 60 216 279 red opaque acmep_ing 012 75
%XRXend
%PDF-1.3
:
Exceções de página dinâmicas
289
Adicionando exceções de páginas dinâmicas no formato VIPP
Exceções de páginas dinâmicas são suportadas através do SETMEDIA e são
definidas no Xerox VIPP Reference Manual.
•
O comando SETMEDIA define a exigência da mídia. No exemplo de
sintaxe, SETMEDIA define MediaType, MediaColor, and MediaWeight
como as exigências do tipo de mídia atuais para as páginas subseqüentes.
O mapeamento do Spire CXP8000 color server é similar ao mapeamento
dos formatos de arquivo PostScript e Variable Print Specification.
O valor de MediaType é mapeado ao nome do estoque de papel.
O MediaColor é mapeado à cor do estoque de papel.
O MediaWeight é mapeado ao peso do estoque de papel.
Para mais informações sobre os formatos PostScript e Variable Print
Specification, consulte Adicionando exceções de páginas dinâmicas nos
formatos PostScript e Variable Print Specification na página 286
•
Quando qualquer um dos atributos de mídia são nulos, tais atributos
são ignorados nas seguintes seleções de mídia. Este exemplo ignora
MediaColor.
(Drilled:null:100) SETMEDIA
•
Quando qualquer um dos atributos de mídia como tipo, cor ou peso
são omitidos, a última especificação do valor padrão para o atributo
permanece em efeito. O caractere final ":" pode ser omitido como
exibido neste exemplo.
(Plain::) SETMEDIA
(Plain:) SETMEDIA
(Plain) SETMEDI
290
Capítulo 6 – Produção de impressão
Exemplo
!PS-Adobe-2.0
:
%Page1
:
%SPD Type Drilled, Color blue, Weight 98)
(Drilled:blue:98) SETMEDIA
:
% Page 3
%SPD Type Cover, Color yellow, Weight 105)
:
(Cover:yellow:105) SETMEDIA
:
% Page 5
%SPD Type Transparency, Color Clear, Weight 125)
:
(Transparency:Clear:125) SETMEDIA
:
O seguinte é a definição de SETMEDIA:
%!PS-Adobe-3.0
%%Title: newVItest_US.dbm
XGFdict /STARTBOOKLET known { STARTBOOKLET } { } ifelse
%Page1 Front Side
%SPD Type Drilled, Color blue, Weight 98)
(Drilled:blue:98) SETMEDIA
(1_newVItest_US.ps) CACHE SETFORM 0 NL
%% Run the PostScript master form
% (Text) Box # 4 (Front Page: 1) Xpos: 223.972 Ypos: 368.679
Width: 3370.028 Height: 45.366
% Page 3 Front Side
%SPD Type Cover, Color yellow, Weight 105)
(Cover:yellow:105) SETMEDIA
(1_newVItest_US.ps) CACHE SETFORM 0 NL %% Run the PostScript master
form
% (Picture) Box #1 (Page: 3) Xpos: 226.355 Ypos: 634.648
Width: 358.263 Height: 254.99 % Page 5 Front Side
% Page 5 Front Side
%SPD Type Standard, Color goldenrod, Weight 108)
Exceções de página dinâmicas
291
(Standard:goldenrod:108) SETMEDIA
(1_newVItest_US.ps) CACHE SETFORM 0 NL %% Run the PostScript master
form
% (Picture) Box #1 (Page: 3) Xpos: 226.355 Ypos: 634.648
Width: 358.263 Height: 254.99
Imprimindo tabulações utilizando o fluxo de trabalho de exceções de
página dinâmicas
O Spire CXP8000 color server suporta a opção de imprimir tabulações utilizando o fluxo de trabalho de exceções de página dinâmicas. Este fluxo de
trabalho permite-lhe manejar muitos trabalhos com diferentes configurações
ser ter de configurar as exceções de página manualmente na janela Parâmetros do trabalho – por exemplo, se desejar imprimir 100 livretos separados
onde todos utilizam os mesmos tipos de estoque, mas cada livreto possui um
número de páginas diferente e as tabulações são inseridas em diferentes locais
em cada livreto.
Siga as seguintes etapas para configurar o fluxo de trabalho:
1.
Carregue os tipos de estoque nas bandejas; veja Carregando o estoque
de papel na página 278.
2.
Programe o trabalho através do Painel de acesso do Xerox
DocuColor 8000 Digital Press, consulte Painel de acesso na página 279.
3.
Crie conjuntos de papel; veja Criando conjuntos de papel na página 280
4.
Crie uma impressora dedicada e mapeie os conjuntos de papel na guia
Exceções; veja Criando uma impressora virtual dedicada na página 291.
5.
Importe todos os arquivos PDF através da impressora virtual
dedicada, e envie o trabalho para impressão. Os arquivos são
processados e impressos utilizando as exceções de página que
foram codificadas nos arquivos.
Criando uma impressora virtual dedicada
1.
Na barra de tarefas, clique no botão Centro de recursos.
2.
Na lista Recursos, selecione Impressoras virtuais.
292
Capítulo 6 – Produção de impressão
3.
Clique em Add.
O quadro de diálogo Adicionar impressora virtual aparece.
4.
5.
No quadro Nome, introduza o nome da impressora.
Selecione a caixa de verificação Suporte às exceções de
página dinâmicas.
6.
Clique em Editar.
A janela Parâmetros do trabalho aparece com a guia Configurações
de impressão selecionada.
7.
N a guia Configurações de impressão, defina os seguintes parâmetros:
•
•
•
8.
Método de impressão: Duplex head to head
Entrega: Frente
Girar a 180: Sim
Na guia Estoque de papel, defina o Nome do conjunto de papel
como Texto.
Ou:
Defina os seguintes parâmetros:
•
•
•
Nome do conjunto de papel: Não definido
Tamanho do papel: SEF Carta
Peso: 106-135 g/m²
Exceções de página dinâmicas
293
9.
N a guia Acabamento, defina os seguintes parâmetros:
•
Página Admin.: Selecione a caixa de verificação Imprimir página
Admin, e na lista Conjunto de papel selecione folha Admin.
•
Bandeja: Bandeja 3
10. Na guia Exceções, siga as seguintes etapas para mapear os nomes do
conjunto de papel em bandejas individuais:
•
Na coluna Conjunto de papel, selecione os nomes do conjunto de
papel que você criou – por exemplo, Texto e Tabulação.
•
Na coluna Tipo de exceção, selecione Exceção.
Observação: Se estiver adicionando uma página em branco, selecione
Inserção na coluna Tipo de exceção.
•
Clique em Salvar.
11. No quadro de diálogo Editar impressora virtual, clique em OK.
12. No Centro de recursos, clique em Fechar.
294
Capítulo 6 – Produção de impressão
Dicas e limitações
A lista a seguir descreve as limitações atuais do fluxo de trabalho das
exceções de página dinâmicas:
•
Defina todas as páginas no arquivo original utilizando os comandos
de exceção de páginas dinâmicas.
•
Para adicionar inserções, utilize um comando de exceções de página
dinâmicas no arquivo que exige um estoque de papel, mas não imprima
nada no arquivo. Se o trabalho exigir duplex, certifique-se de que utiliza
o comando duas vezes.
•
As impressoras virtuais que suportam exceções de páginas dinâmicas
não devem ser utilizadas para outros trabalhos.
•
Impressoras virtuais que suportam exceções de página dinâmicas não
suportam exceções de página e imposição. Além disso, a seleção do
estoque de papel é limitada aos estoques atribuídos e não ao banco
de dados inteiro.
•
Ao criar a impressora virtual exclusiva, você deve definir a direção de
alimentação do papel para os conjuntos de papel no trabalho. Todos os
conjuntos de papel que são utilizados no trabalho das exceções de página
dinâmicas devem estar na mesma direção de alimentação de papel.
Certifique-se de não selecionar a opção Melhor ajuste.
Para mais informações sobre como definir a direção de alimentação do
papel, consulte A guia Estoque de papel na página 174.
A guia Acabamento
295
A guia Acabamento
A guia Acabamento permite-lhe selecionar diversas opções para finalizar
seus documentos impressos.
Admin. Página
A página Admin. contém informações relacionadas ao trabalho como o
nome do trabalho, o tamanho da página, o número de páginas/conjuntos,
e o nome do emissor.
A página Admin. é impressa na mesma ordem que o trabalho, para
a impressão no verso a página é impressa antes de cada conjunto e
para a impressão na frente a página é impressa após cada conjunto.
Observação: Se modificar as opções no parâmetro Página Admin., o trabalho
deve passar novamente por RIP.
296
Capítulo 6 – Produção de impressão
Para imprimir uma página Admin.:
1.
Selecione a caixa de verificação Imprimir página Admin.
2.
Na lista Conjunto de papel, selecione o conjunto de papel desejado.
Se necessitar adicionar um novo conjunto de papel, clique no botão
procurar.
Para mais informações sobre como adicionar conjuntos de papel,
veja Gerenciando conjuntos de papel na página 175.
3.
Na lista Bandeja, selecione a bandeja desejada.
•
Bandeja 1: O estoque de papel específico deverá ser carregado
nesta bandeja.
•
Bandeja 2: O estoque de papel específico deverá ser carregado
nesta bandeja.
•
Bandeja 3: O estoque de papel específico deverá ser carregado
nesta bandeja.
•
Bandeja 4: O estoque de papel específico deverá ser carregado
nesta bandeja.
•
Automático: Qualquer bandeja com o estoque de papel específico
será utilizado.
A guia Acabamento
297
Intercalar folha
Você pode imprimir folhas intercaladas com o seu trabalho e selecionar um
conjunto de papel diferente no qual deseja imprimir a folha intercalada.
Se o trabalho estiver agrupado, as folhas intercaladas serão impressas entre
conjuntos. Se o trabalho não estiver agrupado, as folhas intercaladas serão
impressas entre grupos.
Para configurar as opções de folha intercalada:
1.
Selecione a caixa de verificação Imprimir folha intercalada.
2.
Na lista Conjunto de papel, selecione o conjunto de papel desejado.
Se necessitar adicionar um novo conjunto de papel, clique no
botão procurar.
Para mais informações sobre como adicionar conjuntos de papel,
veja Gerenciando conjuntos de papel na página 175.
298
Capítulo 6 – Produção de impressão
3.
4.
Na lista Bandeja, selecione a bandeja desejada.
•
Bandeja 1: O estoque de papel específico deverá ser carregado
nesta bandeja.
•
Bandeja 2: O estoque de papel específico deverá ser carregado
nesta bandeja.
•
Bandeja 3: O estoque de papel específico deverá ser carregado
nesta bandeja.
•
Bandeja 4: O estoque de papel específico deverá ser carregado
nesta bandeja.
•
Automático: Qualquer bandeja com o estoque de papel específico
será utilizado.
Na lista Freqüência, digite o número de folhas intercaladas que
deseja imprimir. O padrão é 1; uma folha intercalada é impressa
entre cada conjunto.
Capa
Por definição, seu trabalho é impresso sem uma capa. No entanto, você
pode escolher imprimir uma capa, e também pode selecionar um conjunto
de papel diferente.
A guia Acabamento
299
Para imprimir uma capa:
1.
Selecione a caixa de verificação Imprimir capa.
2.
Na lista Conjunto de papel, selecione o conjunto de papel desejado.
Se necessitar adicionar um novo conjunto de papel, clique no botão
procurar.
Para mais informações sobre como adicionar conjuntos de papel,
veja Gerenciando conjuntos de papel na página 175.
3.
4.
Na lista Bandeja, selecione a bandeja desejada.
•
Bandeja 1: O estoque de papel específico deverá ser carregado
nesta bandeja.
•
Bandeja 2: O estoque de papel específico deverá ser carregado
nesta bandeja.
•
Bandeja 3: O estoque de papel específico deverá ser carregado
nesta bandeja.
•
Bandeja 4: O estoque de papel específico deverá ser carregado
nesta bandeja.
•
Automático: Qualquer bandeja com o estoque de papel específico
será utilizado.
Na área Impressão da capa selecione uma das seguintes opções:
a.
Nenhuma: Utilize esta opção para imprimir uma capa em branco.
Observação: Uma página em branco será automaticamente introduzida
entre a capa e a primeira página do trabalho de modo que ambos os lados
da capa sejam definidos e o trabalho é iniciado na próxima página ímpar.
b.
Imprimir na frente: Utilize esta opção para imprimir a primeira
página do trabalho como a capa.
c.
Imprimir em ambos os lados: Utilize esta opção para imprimir as
duas primeiras páginas do trabalho como a capa.
300
Capítulo 6 – Produção de impressão
Contra-capa
Por definição, seu trabalho é impresso sem uma contra-capa. No entanto,
você pode escolher imprimir uma contra-capa, e também pode selecionar
um conjunto de papel diferente.
Para imprimir uma contra-capa:
1.
Selecione a caixa de verificação Imprimir contra-capa.
2.
Na lista Conjunto de papel, selecione o conjunto de papel desejado.
Se necessitar adicionar um novo conjunto de papel, clique no botão
procurar.
Para mais informações sobre como adicionar conjuntos de papel,
veja Gerenciando conjuntos de papel na página 175.
A guia Acabamento
301
3.
4.
Na lista Bandeja, selecione a bandeja desejada.
•
Bandeja 1: O estoque de papel específico deverá ser carregado
nesta bandeja.
•
Bandeja 2: O estoque de papel específico deverá ser carregado
nesta bandeja.
•
Bandeja 3: O estoque de papel específico deverá ser carregado
nesta bandeja.
•
Bandeja 4: O estoque de papel específico deverá ser carregado
nesta bandeja.
•
Automático: Qualquer bandeja com o estoque de papel específico
será utilizado.
Na área Impressão da capa selecione uma das seguintes opções:
a.
Nenhuma: Utilize esta opção para imprimir uma contra-capa
em branco.
Observação: Uma página em branco será automaticamente introduzida
entre a contra-capa e a última página do trabalho de modo que ambos os
lados da contra-capa sejam definidos.
b.
Imprimir no verso: Utilize esta opção para imprimir a última
página do trabalho como a contra-capa.
c.
Imprimir em ambos os lados: Utilize esta opção para imprimir
as duas últimas páginas do trabalho como a contra-capa.
302
Capítulo 6 – Produção de impressão
Retocador
O parâmetro Retocador permite-lhe selecionar o destino da saída
de impressão.
Observação: Os métodos de grampeamento disponíveis para arquivos PostScript
dependem da orientação e do tamanho da página. Os métodos de grampeamento
para arquivos PDF dependem do tamanho da página.
¾ Na lista Módulo selecione uma das opções do retocador:
OCT
•
(Offset Catch Tray): Esta é a opção padrão.
Desmarque a caixa de seleção Offset para interromper o offset
na OCT (por padrão, a caixa de seleção Offset está selecionada).
Observação: Se a página for maior do que o tamanho A3 (padrão
ou personalizada), a caixa de seleção Offset não estará disponível.
A guia Acabamento
303
EHCS
(Enhanced High Capacity Stacker)
a.
Selecione uma opção de bandeja.
b.
Se você selecionar a opção Bandeja da pilha, selecione a caixa de
verificação Offset para os seguintes tipos de trabalho:
•
•
Agrupados: Cada cópia é deslocada da próxima cópia.
Não agrupados: Se você necessitar de mais de uma cópia de
cada página, o offset troca as folhas quando um novo número
de páginas é entregue. Por exemplo, se optou por três cópias de
cada página, a seqüência da saída de impressão será a seguinte:
Página1, Página1, Página1, Offset, Página2, Página2, Página2,
Offset, e assim por diante.
HCSS
(High Capacity Stacker Stapler)
a.
Selecione uma opção de bandeja.
b.
Se você selecionar Bandeja de empilhamento, selecione uma das
seguintes caixas de verificação:
•
Offset: Utilize esta opção para ambos os trabalhos agrupados e
não agrupados. Para trabalhos não agrupados, o offset intercala
as folhas quando um novo número de página é entregue. Por
exemplo, se optou por 3 cópias de cada página, a seqüência da
saída de impressão será a seguinte: Página1, Página1, Página1,
Offset, Página2, Página2, Página2, Offset, e assim por diante.
•
Grampo: Utilize esta opção para selecionar o método de
grampeamento desejado.
304
Capítulo 6 – Produção de impressão
(Enhanced High Capacity Stacker e High Capacity
Stacker Stapler)
EHCS + HCSS
EHCS-1 + EHCS-2
(Enhanced High Capacity Stacker e Document
Finishing Architecture)
EHCS-1 + DFA
DFA
(Document Finishing Architecture)
a.
Selecione o Perfil desejado na lista (de acordo com o conjunto de
perfis definidos na impressora que está utilizando).
b.
Selecione a Função desejada (de acordo com o conjunto de perfis
definidos na impressora que está utilizando).
Fontes
305
Fontes
Esta seção lista todas as fontes disponíveis no Spire CXP8000 color server,
e explica como trabalhar na área Fontes do Centro de recursos.
Um procedimento detalhado explica como usar o driver FontDownLoader
para baixar fontes a partir de estações de trabalho cliente de Macintosh.
Além disso, você pode baixar as fontes do Windows a partir de uma estação
de trabalho cliente no Spire CXP8000 color server. Isto é realizado ao
arrastar as fontes à hot folder HF_Fontdownloader.
Lista de fontes
A Tabela 11 lista as fontes padrão que estão disponíveis no Spire CXP8000
color server.
Tabela 11: Fontes padrão
AdobeSansMM
AdobeSerifMM
AlbertusMT
AlbertusMT-Italic
AlbertusMT-Light
AntiqueOlive-Bold
AntiqueOlive-Compact
AntiqueOlive-Italic
AntiqueOlive-Roman
Apple-Chancery
Apple-ChanceryCE
Arial-BoldItalicMT
Arial-BoldMT
Arial-ItalicMT
ArialCE
ArialCE-Bold
ArialCE-BoldItalic
ArialCE-Italic
ArialMT
AvantGarde-Book
AvantGarde-BookOblique
AvantGarde-Demi
AvantGarde-DemiOblique
AvantGardeCE-Book
AvantGardeCE-BookOblique
AvantGardeCE-Demi
AvantGardeCE-DemiOblique
Bodoni
Bodoni-Bold
Bodoni-BoldItalic
Bodoni-Italic
Bodoni-Poster
Bodoni-PosterCompressed
Bookman-Demi
Bookman-DemiItalic
Bookman-Light
Bookman-LightItalic
BookmanCE-Demi
BookmanCE-DemiItalic
BookmanCE-Light
BookmanCE-LightItalic
Carta
Chicago
ChicagoCE
Clarendon
Clarendon-Bold
Clarendon-Light
CooperBlack
CooperBlack-Italic
Copperplate-ThirtyThreeBC Copperplate-ThirtyTwoBC
Coronet-Regular
CoronetCE-Regular
Courier
306
Capítulo 6 – Produção de impressão
Tabela 11: Fontes padrão
Courier-Bold
Courier-BoldOblique
Courier-Oblique
CourierCE
CourierCE-Bold
CourierCE-BoldOblique
CourierCE-Oblique
EuroMono-Bold
EuroMono-BoldItalic
EuroMono-Italic
EuroMono-Regular
EuroSans-Bold
EuroSans-BoldItalic
EuroSans-Italic
EuroSans-Regular
EuroSerif-Bold
EuroSerif-BoldItalic
EuroSerif-Italic
EuroSerif-Regular
Eurostile
Eurostile-Bold
Eurostile-BoldExtendedTwo
Eurostile-ExtendedTwo
Geneva
GenevaCE
GillSans
GillSans-Bold
GillSans-BoldCondensed
GillSans-BoldItalic
GillSans-Condensed
GillSans-ExtraBold
GillSans-Italic
GillSans-Light
GillSans-LightItalic
Goudy
Goudy-Bold
Goudy-BoldItalic
Goudy-ExtraBold
Goudy-Italic
Helvetica
Helvetica-Bold
Helvetica-BoldOblique
Helvetica-Condensed
Helvetica-Condensed-Bold
Helvetica-Condensed-BoldObl
Helvetica-Condensed-Oblique
Helvetica-Narrow
Helvetica-Narrow-Bold
Helvetica-Narrow-BoldOblique Helvetica-Narrow-Oblique
Helvetica-Oblique
HelveticaCE
HelveticaCE-Bold
HelveticaCE-BoldOblique
HelveticaCE-Cond
HelveticaCE-CondBold
HelveticaCE-CondBoldObl
HelveticaCE-CondObl
HelveticaCE-Narrow
HelveticaCE-NarrowBold
HelveticaCENarrowBoldOblique
HelveticaCE-NarrowOblique HelveticaCE-Oblique
HoeflerText-Black
HoeflerText-BlackItalic
HoeflerText-Italic
HoeflerText-Ornaments
HoeflerText-Regular
HoeflerTextCE-Black
HoeflerTextCE-BlackItalic
HoeflerText-Italic
HoeflerTextCE-Regular
JoannaMT
JoannaMT-Bold
JoannaMT-BoldItalic
JoannaMT-Italic
LetterGothic
LetterGothic-Bold
LetterGothic-BoldSlanted
LetterGothic-Slanted
LubalinGraph-Book
LubalinGraph-BookOblique
LubalinGraph-Demi
LubalinGraph-DemiOblique
Fontes
307
Tabela 11: Fontes padrão
Marigold
Monaco
MonacoCE
MonaLisa-Recut
NewCenturySchlbk-Bold
NewCenturySchlbk-BoldItalic
NewCenturySchlbk-Italic
NewCenturySchlbk-Roman
NewCenturySchlbkCE-Bold
NewCenturySchlbkCEBoldItalic
NewCenturySchlbkCE-Italic NewCenturySchlbkCE-Roman
NewYork
NewYorkCE
Optima
Optima-Bold
Optima-BoldItalic
Optima-Italic
Oxford
Palatino-Bold
Palatino-BoldItalic
Palatino-Italic
Palatino-Roman
PalatinoCE-Bold
PalatinoCE-BoldItalic
PalatinoCE-Italic
PalatinoCE-Roman
StempelGaramond-Bold
StempelGaramondBoldItalic
StempelGaramond-Italic
StempelGaramond-Roman
Symbol
Tekton
Times-Bold
Times-BoldItalic
Times-Italic
Times-Roman
TimesCE-Bold
TimesCE-BoldItalic
TimesCE-Italic
TimesCE-Roman
TimesNewRomanCE
TimesNewRomanCE-Bold
TimesNewRomanCEBoldItalic
TimesNewRomanCE-Italic
TimesNewRomanPSBoldItalicMT
TimesNewRomanPSBoldMT
TimesNewRomanPS-ItalicMT
TimesNewRomanPSMT
Univers
Univers-Bold
Univers-BoldExt
Univers-BoldExtObl
Univers-BoldOblique
Univers-Condensed
Univers-CondensedBold
Univers-CondensedBoldOblique
Univers-CondensedOblique
Univers-Extended
Univers-ExtendedObl
Univers-Light
Univers-LightOblique
Univers-Oblique
Wingdings-Regular
ZapfChancery-MediumItalic ZapfChanceryCE-MediumItalic
ZapfDingbats
308
Capítulo 6 – Produção de impressão
A Tabela 12 lista as seguintes fontes Kanji padrão que estão disponíveis na
versão em Japonês do Spire CXP8000 color server:
Tabela 12: Fontes Kanji
FotoMinA101-Bold
FutoGoB101-Bold
GothicBBB - Medium
Jun101-Ligh
MidashiMin-MA31
MidashiGo-MB31
Ryumin-Light
ShinGo - Bold
ShinGo - Light
ShinGo - Medium
ShinGo - Ultra
ShinseiKai - CBSK1
Gerenciando Fontes no Spire CXP8000 Color Server
1.
Na barra de tarefas, clique no botão Centro de recursos.
2.
Na lista Recursos, selecione Fontes.
3.
Selecione uma opção Biblioteca de fontes. A opção padrão é Latin.
4.
Para definir a fonte padrão, selecione uma fonte a partir da lista, e
clique em Definir como padrão.
5.
Para excluir uma fonte, selecione a fonte e clique em Excluir fonte.
Observação: Para adicionar novas fontes no Spire CXP8000 color server,
copie novas fontes para a pasta C:\CXP8000\General\RIP\Font.
Fontes
309
Fontes baixadas
Utilizando o Fontdownloader para redes de Macintosh
O Fontdownloader é um driver fornecido para redes Macintosh e permitelhe baixar fontes a partir de uma estação de trabalho cliente de Macintosh.
O Fontdownloader funciona como uma porta de comunicação e envia
mensagens entre o programa Fontdownloader e o Spire CXP8000 color
server. Você não pode enviar arquivos através do Fontdownloader,
somente fontes.
Para carregar fontes usando o driver Fontdownloader (Mac OS 9.X):
Observação: Usuários do Mac OS 10.X que desejem carregar fontes
devem usar uma versão anterior do Mac OS – por exemplo, Mac OS 9.X).
Recomenda-se incorporar as fontes no arquivo.
1.
No menu Apple, selecione Chooser.
2.
Selecione AppleShare e procure na rede o local onde o Spire CXP8000
color server está configurado.
3.
Selecione o Spire CXP8000 color server – por exemplo, CXP8000 – e
clique em OK.
Aparecerá o quadro de diálogo de login.
310
Capítulo 6 – Produção de impressão
4.
Faça o login como Guest (Convidado) e clique no botão Connect
(Conectar).
Aparece a janela do Spire CXP8000 color server correspondente.
5.
Selecione a pasta Utilities e clique em OK.
Observação: Não selecione a caixa de seleção, caso contrário irá aparecer
em cada reinicialização.
6.
Clique duas vezes na pasta Adobe Downloader 5.0.5.
7.
Copie o Adobe Downloader 5.0.5 à sua mesa de trabalho.
Fontes
311
8.
No menu Apple, selecione Chooser.
A janela Chooser aparece.
9.
Selecione LaserWriter (8.x) e selecione o fontdownloader desejado.
10. Clique em Create.
11. Clique duas vezes no Downloader 5.05 na sua mesa de trabalho.
12. No menu File (Arquivo), selecione Download Fonts (Carregar Fontes).
13. Na área de fontes, selecione o diretório de fontes desejado.
14. Verifique que o Disk 0 é o dispositivo selecionado.
15. Adicione todas as fontes PostScript desejadas e clique no
botão Download.
312
Capítulo 6 – Produção de impressão
Utilizando a Hot Folder do Fontdownloader
para o Windows
Pode-se utilizar a hot folder HF_Fontdownloader para instalar novas fontes
ou fontes em falta ao dicionário de fontes do Spire CXP8000 color server.
A hot folder está localizada com as outras hot folders em sua estação de
trabalho cliente e pode ser utilizada nos seguintes sistemas operacionais:
•
•
•
Windows 2000
Windows NT
Windows XP
Para mais informações sobre hot folders, consulte Utilizando Hot Folders na
página 89.
Fontes
313
Substituindo fontes
O parâmetro Fontes substitutas permite-lhe configurar as preferências de
substituição de fonte.
¾ Selecione uma opção de Fontes substitutas:
Utilize esta opção para substituir uma fonte em falta por uma
fonte padrão na janela Configurações.
Sim:
Observação: Se a fonte for substituída, aparecerá uma mensagem na janela
Histórico do trabalho.
Utilize esta opção se a fonte desejada estiver ausente e deseja
interromper o processamento do trabalho.
Não:
Para mais informações sobre como gerenciar fontes, consulte Gerenciando
Fontes no Spire CXP8000 Color Server na página 308.
314
Capítulo 6 – Produção de impressão
Fluxo de trabalho de
cores
Calibragem .....................................................................................316
Fluxo de cor padrão ........................................................................342
Ferramentas de cores ......................................................................361
316
Capítulo 7 – Fluxo de trabalho de cores
Calibragem
Um dos tópicos mais importantes em obter uma qualidade de impressão
satisfatória é a densidade do tôner estabilizada. A densidade do tôner é afetada por diversos fatores, como calor, umidade e configurações do serviço.
Você deve realizar uma calibragem diária para compensar esses fatores.
O processo de calibragem corrige as cores da impressora ao medir sua densidade e criar tabelas de pesquisa de calibragem. O Spire CXP8000 color server
utiliza os dados destas tabelas para compensar as diferenças entre o nível da
densidade medida atual e o nível alvo, ou seja, a densidade alvo.
Você deve executar a calibragem nos seguintes casos:
•
•
•
Ao utilizar um novo estoque de papel
•
•
Quando a impressão exibe "color casts"
•
Em modificações drásticas no ambiente (temperatura e umidade)
Ao utilizar um método de filtragem diferente
Pelo menos uma vez a cada oito horas para cada combinação
de estoque de papel e o método de filtragem utilizado
Após manutenção do computador ou modificações no hardware – por
exemplo, ao substituir uma "carga corona"
Importante: Execute uma calibragem diferente para cada combinação de
mídia e tipo de tela que está utilizando para a impressão. Ao calibrar, utilize
sempre a mesma mídia que planeja utilizar para a impressão.
Dica: Você pode configurar um lembrete para lembrar de calibrar a Xerox
DocuColor 8000 Digital Press. Para mais informações, consulte Lembrete de
calibragem na página 432.
Calibragem
317
Diretrizes para uma calibragem bem sucedida
Para assegurar que sua calibragem é a mais exata possível, verifique as
seguintes diretrizes antes de calibrar:
•
Verifique se o densitômetro X-RiteColor® DTP32HS está conectado
apropriadamente.
•
Verifique se o densitômetro X-RiteColor DTP32HS está calibrado.
Você deve calibrar o dispositivo pelo menos uma vez por semana, ou
sempre que a energia do dispositivo for interrompida. Utilize o gráfico
de calibragem do fabricante fornecido juntamente com o dispositivo.
Após terminar de calibrar o dispositivo, certifique-se de armazenar o
gráfico no envelope apropriado.
Para obter mais informações sobre o densitômetro DTP32HS, consulte
Calibragem do densitômetro DTP32HS na página 318.
•
Para aquecer a impressora, utilize uma mídia para imprimir pelo
menos 25 folhas duplex de um trabalho de teste de qualquer uma
das quatro cores.
•
Imprima um trabalho para referência e utiliza a mesma mídia e o
mesmo tipo de tela no qual irá imprimir i trabalho final.
•
Prepare o bloco de calibragem para medir os gráficos de calibragem.
Se o bloco de calibragem não estiver disponível, configure uma mídia
de escrita, no mínimo 200 g/m² ou duas folhas de papel leve, na
superfície. Leia o gráfico de calibragem nesta superfície.
•
Veja o método de emulação do Spire CXP8000 color server que irá
utilizar para imprimir o trabalho do cliente (CSA ou Device Link).
O processo de calibragem
O processo de calibragem consiste das seguintes etapas:
1.
Calibre o densitômetro, veja Calibragem do densitômetro DTP32HS na
página 318.
2.
Carregue o conjunto de papel que estiver utilizando para imprimir na
Xerox DocuColor 8000 Digital Press.
3.
Na aplicação do Spire CXP8000 color server, selecione Calibragem
no menu Trabalho, veja Calibrando o Spire CXP8000 Color Server na
página 323.
318
Capítulo 7 – Fluxo de trabalho de cores
4.
Clique em Calibrar para executar o Assistente de calibragem de cores,
e para criar uma tabela de calibragem.
5.
Siga as etapas do Assistente de calibragem.
Observação: Certifique-se de que configurou o tipo de tela para o que irá
utilizar para imprimir o trabalho – por exemplo, 200 dot.
6.
Ao medir os dois gráficos de calibragem, coloque-os na superfície
que você preparou - por exemplo, no topo do papel branco.
7.
Quando a calibragem for concluída, imprima o trabalho utilizando
a tabela de calibragem, veja Imprimindo o trabalho com a tabela de
calibragem na página 341.
Dica: É altamente recomendável incluir o nome do papel específico e o método
de tela no nome do arquivo da tabela de calibragem. Isto auxilia na seleção da
tabela de calibragem correta na configuração do trabalho.
Calibragem do densitômetro DTP32HS
O densitômetro X-Rite DTP32HS é um instrumento de medição de cores
de "alta velocidade" que informa dados do densitômetro e de pontos.
Execute as seguintes etapas antes de utilizar o densitômetro X-Rite
DTP32HS pela primeira vez:
•
Familiarize-se com o X-Rite DTP32HS Densitometer Operator’s Manual.
Também é possível consultar o Tutorial do32HS para aprender a utilizar
o densitômetro DTP 32HS corretamente. Acesse o tutorial a partir de
Ferramentas>Calibragem e clique em Calibrar. Na etapa 1 do
Assistente de calibragem de cores, clique em Tutorial do DTP32HS Clique e aprenda.
•
•
Conecte o densitômetro X-Rite DTP32HS.
Calibre o densitômetro X-Rite DTP32HS.
Calibragem
319
Conexão do densitômetro X-Rite 32HS ao Spire CXP8000
Color Server
Antes de calibrar o densitômetro DTP32HS, execute as etapas a seguir:
•
Conecte o densitômetro X-Rite DTP 32HSdiretamente com uma das
portas seriais do computador.
•
Saia de todos os programas e desligue o computador antes de instalar
os cabos de interface.
•
Conecte a extremidade pequena da fonte de alimentação ao conector
da entrada de alimentação do cabo da interface.
•
Conecte o cabo de alimentação removível à fonte de alimentação e à
tomada AC. O instrumento não possui um interruptor ON/OFF.
O LED indica uma variedade de condições de operação do instrumento,
como modo de calibragem, e operação.
Para obter uma lista completa de todas as condições relatadas pelo LED,
consulte o X-Rite DTP32HS Densitometer Operator’s Manual.
320
Capítulo 7 – Fluxo de trabalho de cores
Calibragem do densitômetro X-Rite DTP 32HS
Freqüência da calibragem
O densitômetro X-Rite DTP32HS deve ser calibrado semanalmente.
Manuseio do dispositivo de referência para reflexão
Segure o dispositivo de referência para reflexão pelas extremidades.
Certifique-se de que não há poeira, sujeira ou manchas de tinta no
dispositivo de referência para reflexão.
Procedimento de calibragem
Você pode executar uma calibragem a qualquer hora. A única ação necessária
é inserir o dispositivo de referência para reflexão no instrumento, como faria
com qualquer outra faixa.
1.
Centralize a extremidade designada do dispositivo de referência para
reflexão na marca de alinhamento.
2.
Insira a faixa de referência até que ela avance automaticamente pelo
motor da unidade.
3.
O LED pisca lentamente em verde enquanto a faixa é puxada através
do instrumento e para fora da parte traseira. O LED fica verde sólido
e é emitido um som breve após uma calibragem bem-sucedida. Se a
calibragem falhar (LED verde piscando rapidamente e um som longo),
verifique se a faixa está limpa e realize uma nova leitura.
4.
Posicione o dispositivo de referência para reflexão no envelope
apropriado e armazene o envelope longe da luz e do calor.
Calibragem
321
Métodos de calibragem de cor
O Spire CXP8000 color server fornece dois métodos de calibragem de cores:
•
Calibragem alvo
Este método de calibragem permite calibrar o Xerox DocuColor 8000
Digital Press de acordo com os seguintes valores de densidade fixos e
predefinidos:
Tabela 13: Valores de densidade fixos para
papel não revestido
Tôner
Valor de
densidade
Ciano
1.7
Magenta
1.27
Amarelo
0.82
Preto
1.8
Tabela 14: Valores de densidade fixos para
papel revestido
Tôner
Valor de
densidade
Ciano
1.9
Magenta
1.44
Amarelo
0.87
Preto
1.9
O método de calibragem alvo assegura que os valores de densidade da
saída de impressão não excedem os valores de densidades predefinidos.
O objetivo deste método de calibragem de cores é assegurar a consistência
no decorrer do tempo.
322
Capítulo 7 – Fluxo de trabalho de cores
•
Calibragem auto-ajustável
Este método de calibragem permite calibrar a 5 Xerox DocuColor 8000
Digital Press de acordo com os recursos de desempenho da impressora.
Com esse método, é possível definir a densidade máxima da saída de
impressão, selecionando o nível percentual desejado. Quanto maior
a percentagem, maior a densidade da cor impressa.
O objetivo desse método é alcançar a intensidade de cor ideal para uma
impressora específica em um determinado ponto no tempo.
A configuração padrão para o método de calibragem de cores do Spire
CXP8000 color server é a calibragem alvo. Você pode modificar a
configuração se necessário, antes de calibrar o Spire CXP8000 color server.
Para especificar o método de calibragem:
1.
Na janela Configurações, selecione Preferências>Cor.
2.
Na área Método de calibragem, selecione o método de calibragem
exigido, Alvo ou Auto-ajustável.
3.
Se selecionou Calibragem auto-ajustável e deseja alterar as
configurações padrão, clique em Avançado.
Calibragem
323
A janela Auto-ajustável aparece.
4.
Modifique a densidade de Percentagem de configuração máxima da
impressora se exigido, ao mover o controle deslizante ou ao digitar
um valor de percentagem no quadro correspondente.
Observação: O valor da percentagem padrão é 85%.
5.
Clique em Salvar.
Importante: As modificações efetuadas no método de calibragem durante o
RIP não entrarão em vigor.
Calibrando o Spire CXP8000 Color Server
A janela Calibragem permite-lhe criar e editar tabelas de calibragem.
Você pode utilizar o Assistente de calibragem de cores para criar uma
tabela de calibragem, ou editar uma tabela de calibragem existente.
O Assistente de calibragem de cores analisa as medidas e cria as tabelas de
calibragem. Ao utilizar essas tabelas, o Spire CXP8000 color server compensa
a diferença entre o desempenho da impressora e os valores necessários.
As seguintes tabelas de pesquisa de calibragem são fornecidas:
•
•
None: Não aplica a tabela de calibragem no trabalho.
SpireNormal: Aplica a tabela de calibragem padrão da fábrica. Por ser
uma tabela de pesquisa padrão, este não pode ser substituído.
324
Capítulo 7 – Fluxo de trabalho de cores
•
SpireSaturated: Aplica a tabela de calibragem saturada padrão da
fábrica. Esta tabela de pesquisa aplica uma tabela de calibragem mais
escura em comparação com a tabela de pesquisa SpireNormal. Por ser
uma tabela de pesquisa padrão, não pode ser substituída.
•
Normal: Inicialmente a tabela de pesquisa Normal é idêntica à tabela
de pesquisa SpireNormal. Esta semelhança muda assim que o Spire
CXP8000 color server for calibrado, e no final do processo de calibragem,
escolha a sua tabela de calibragem como padrão. Como resultado, na sua
tabela de calibragem será salva como a tabela de pesquisa Normal.
•
Saturated: Inicialmente, a tabela de pesquisa Saturated é idêntica à
tabela de pesquisa SpireSaturated. Esta semelhança muda assim que
o Spire CXP8000 color server for calibrado, e no final do processo
de calibragem, escolha a sua tabela de calibragem como padrão.
Como resultado, na sua tabela de calibragem será salva como a
tabela de pesquisa Saturated.
Observação: Cada vez que uma tabela de calibragem for salva como
padrão, ela é salva duas vezes, uma como tabela de pesquisa Normal,
e uma como tabela de pesquisa Saturated.
Para abrir a janela Calibragem:
1.
No menu Ferramentas, selecione Calibragem.
A janela Calibragem aparece.
Calibragem
325
As seguintes opções estão disponíveis:
•
Clique no botão Calibrar para executar o Assistente de calibragem
de cores. Este assistente ajuda a utilizar o X-Rite 32HS para criar
tabelas de calibragem. Consulte Criando uma tabela de calibragem na
página 326.
•
Selecione uma tabela de calibragem da lista Nome da calibragem
e selecione uma das seguintes opções:
Clique em Editar para editar a tabela de calibragem, veja Editando
tabelas de calibragem na página 334.
Clique em Excluir para excluir a tabela de calibragem.
Clique em Info para o Gráfico de Densidade, veja Lendo os dados de
densidade de cor na página 339.
Clique em Fechar para concluir um trabalho de teste e fechar a
janela Calibragem.
326
Capítulo 7 – Fluxo de trabalho de cores
Criando uma tabela de calibragem
1.
Na janela Calibragem, clique em Calibrar.
A primeira etapa no assistente é Imprimindo gráfico de pontos iniciais.
Esta etapa permite-lhe detectar o ponto a iniciar para ver o tôner
no papel. Antes de imprimir o gráfico de pontos iniciais, você deve
configurar os seguintes parâmetros aos valores do seu trabalho:
•
•
•
Bandeja
Método de filtragem
Tipo de mídia
Calibragem
327
2.
Selecione a bandeja de entrada desejada, na lista Selecionar bandeja.
Observação: Clique no ícone Tutorial do DTP32HS - Clique e aprenda
para exibir uma animação do processo de medida e para aprender como
utilizar o densitômetro DTP 32HScorretamente.
A configuração da bandeja padrão é Automática. Quando esta opção
for selecionada, o assistente procura por uma bandeja que contenha
papel Letter LEF ou A4 LEF. Se o assistente não encontrar uma bandeja
com um destes tamanhos, aparecerá um alerta.
Você pode imprimir gráficos de calibragem em qualquer tamanho
de papel. Assegure que o papel exigido está em uma das bandejas,
e selecione a bandeja no assistente.
3.
Selecione o método de filtragem desejado, na lista Selecionar método
de filtragem.
4.
Selecione o peso de papel desejado na lista.
5.
Da opção Revestimento do papel, selecione um estoque de papel
Revestido ou Não revestido.
6.
Defina o número de cópias necessário ao digitar o número ou ao
utilizar as setas no quadro para selecionar o número.
7.
Clique em Imprimir.
A Xerox DocuColor 8000 Digital Press imprime o gráfico de
calibragem da densidade do ponto inicial.
328
Capítulo 7 – Fluxo de trabalho de cores
8.
Retire o gráfico da impressora.
Aparece a etapa 2 do Assistente de Calibragem de Cores. Nesta etapa
você pode digitalizar o gráfico de pontos de modo que o assistente
possa medir cada separação e encontrar o ponto no qual o tôner
aparece no papel.
9.
Verifique se a luz verde no X-Rite DTP32HS está acesa e piscando.
Centralize a coluna ciano na marca de alinhamento no densitômetro.
Calibragem
329
10. Insira lentamente o gráfico de calibragem de pontos iniciais da imagem
no densitômetro X-Rite DTP32HS, até que ele seja avançado automaticamente pelo motor do densitômetro. A luz verde pisca lentamente
enquanto o gráfico é puxado através do densitômetro e para fora da
parte traseira.
Ouve-se um bip e uma luz verde pisca quando a digitalização for terminada. Aparece uma marca de verificação sobre o ícone ciano e aparecem
as instruções para a próxima inserção, para a coluna magenta.
11. Depois de cada inserção, aguarde até a marca de verificação aparecer
sobre o ícone apropriado e siga as instruções.
Observação: Certifique-se de que as colunas de separação no gráfico de
Tom contínuo sejam mapeadas na ordem em que aparecem nos ícones:
Cyan>Magenta>Yellow>Black.
Quando todas as colunas de separação forem digitalizadas com
sucesso, aparecerá uma marca de verificação próxima aos ícones.
Notas:
•
Se a qualquer altura a digitalização não for concluída com sucesso clique
em Redefinir e realize novamente a digitalização.
•
Se ocorrer qualquer erro ao digitalizar o gráfico, aparecerá uma
mensagem de alerta. Clique em OK e digitalize novamente o gráfico.
330
Capítulo 7 – Fluxo de trabalho de cores
Aparece a etapa 3 do Assistente de Calibragem de Cores.
12. Clique em Imprimir.
Observação: Se filtragem automática foi selecionada na etapa 1 do
assistente, a Xerox DocuColor 8000 Digital Press imprime dois gráficos, um
gráfico de calibragem de Image Density e um gráfico de Text/Line Art.
Se foi selecionado outro método de filtragem, somente o gráfico de
calibragem Image Density é impresso.
13. Retire o(s) gráfico(s) da impressora.
Calibragem
331
Aparece a etapa 4 do Assistente de Calibragem de Cores.
Observação: Se a qualquer altura a digitalização não for concluída com sucesso
clique em Redefinir e realize novamente a digitalização.
14. Centralize a coluna ciano na marca de alinhamento no densitômetro.
Insira lentamente o Gráfico de calibragem da densidade da imagem
no densitômetro X-Rite DTP32HS, até que ele seja avançado automaticamente pelo motor do densitômetro. A luz verde pisca lentamente em
verde enquanto o gráfico é puxado através do densitômetro e para fora
da parte traseira.
332
Capítulo 7 – Fluxo de trabalho de cores
Um som é emitido quando a digitalização é concluída e a luz verde
pára de piscar. Aparece uma marca de verificação próxima ao ícone
ciano e aparecem as instruções para a digitalização da próxima
coluna (magenta).
15. Depois de cada digitalização, aguarde até a marca de verificação
aparecer próxima ao ícone apropriado e siga as instruções.
Observação: Certifique-se de que as colunas de separação no gráfico de
Image Density sejam digitalizadas na ordem em que aparecem nos ícones:
Cyan>Magenta>Yellow>Black.
Quando todas as colunas de separação forem medidas com sucesso,
aparecerá uma marca de verificação próxima aos ícones.
16. Se na etapa 1 do assistente, selecionou Automático da lista Selecionar
método de filtragem, terá que inserir o gráfico Text/Line Art.
Siga a mesma seqüência de digitalização. Comece cada gráfico
pela coluna ciano.
Observação: Após a separação preta de LW Density ser digitalizada e o
som ouvido, pode levar alguns segundos até que a marca de verificação
apareça na caixa.
Calibragem
333
Quando todas as colunas de separação Text / Line Art forem medidas
com sucesso, aparecerá uma marca de verificação próxima aos ícones.
Observação: Se a qualquer altura a digitalização não for concluída com
sucesso clique em Redefinir e realize novamente a digitalização.
Aparece a etapa 5 do Assistente de Calibragem de Cores.
17. Selecione Salvar como e selecione o nome necessário para a tabela
de calibragem. Digite um nome ou selecione um a partir da lista.
Ou:
Selecione Como tabela padrão para salvar a tabela de calibragem
como Normal.
Se você selecionar a opção Como tabela padrão, o Spire CXP8000
color server substitui automaticamente as tabelas de calibragem
Normal e Saturated existentes.
334
Capítulo 7 – Fluxo de trabalho de cores
18. Clique em Terminar.
Sem levar em consideração a opção selecionada, duas tabelas de
calibragem são salvas:
•
Normal: Uma tabela que mantém o balanço de cinza através
do intervalo de cores no print job file
•
Saturated: Uma tabela que é a mesma que a tabela normal para
80% do interalo de cores, mas a partir deste ponto, cada cor possui
uma intensidade maior. Você pode utilizar esta tabela quando
necessita de cores escuras mais intensas que na tabela normal.
Por exemplo, se denominar sua tabela de tabela de calibragem
Normal Tuesday23, a tabela Saturated é automaticamente
denominada Tuesday23.sat.
Editando tabelas de calibragem
Você pode rever uma tabela de calibragem para certificar-se de que as curvas
são relativamente planas e contínuas. Se você não estiver satisfeito com os
resultados, a opção Editar permite-lhe ajustar os valores da imagem na tabela
de valores.
Para editar uma tabela de calibragem:
1.
No menu Ferramentas, selecione Calibragem.
2.
No quadro Nome da calibragem, selecione uma tabela de calibragem,
e clique em Editar.
Calibragem
335
A janela Editar calibragem aparece.
Tela
Se você selecionou Automático como o método de filtragem, você pode
visualizar duas tabelas de calibragem, CT ou LW. Na lista Tela selecione
a tabela que deseja visualizar.
Separação
O gráfico exibe as separações ciano, magenta, amarelo e preto. Você pode
ver a informação sobre cada separação ao selecioná-la da lista.
Tabela de valores
Você pode modificar os valores da separação ao ajustar as configurações
Valor do arquivo e Valor da impressora A tabela exibe alguns dos valores
de percentagem exibidos no gráfico. Você pode adicionar, editar ou excluir
entradas na tabela. Suas modificações serão exibidas imediatamente no
gráfico de calibragem.
336
Capítulo 7 – Fluxo de trabalho de cores
Editando Tabelas de Valores de Calibragem
Para adicionar uma entrada à tabela de valores:
1.
Destaque uma fila na tabela de valores. A nova fila de entrada
aparecerá abaixo desta fila.
2.
Clique em Adicionar entrada.
A caixa de diálogo Adicionar Entrada aparece.
3.
Selecione os valores exigidos das listas Arquivo e Impressora.
4.
Clique em OK.
A tabela de valores é atualizada e o gráfico de calibragem é ajustado.
Para alterar uma tabela de valores existente:
1.
Destaque uma fila e clique duas vezes na fila que deseja editar.
A caixa de diálogo Editar Entrada aparece.
2.
Ajuste o Valor do arquivo e o Valor da impressora ao clicar nos botões
de setas.
3.
Clique em OK.
A tabela de valores é atualizada e o gráfico de calibragem é ajustado.
Calibragem
337
Para excluir uma entrada da tabela de valores:
1.
Na tabela de valores, destaque a entrada a ser excluída.
2.
Clique em Excluir entrada.
A entrada é removida.
Gráfico de calibragem
O gráfico exibe os valores da sua tabela de calibragem.
Gráfico de calibragem mostrando separações
O eixo horizontal representa os valores de percentagem do arquivo RTP.
O eixo vertical representa os valores de percentagem dos dados de saída
finais (após aplicar a tabela de calibragem) que são enviados à impressora.
Durante a impressão, o Spire CXP8000 color server substitui automaticamente os valores CMYK no arquivo RTP pelos novos valores que compensam
o nível de desempenho atual da impressora.
¾ Para abrir ou ocultar o gráfico de calibragem, clique no botão de seta
no quadro de diálogo Editar calibragem.
Visualizando separações
O gráfico exibe as separações ciano, magenta, amarelo e preto. Você pode
visualizar a informação detalhada sobre cada separação ao clicar em seu
botão. Para visualizar a informação sobre todas as separações, clique no
botão que exibe todas as quatro cores.
338
Capítulo 7 – Fluxo de trabalho de cores
Organizando tabelas de calibragem
Pode-se utilizar as funções Salvar e Salvar como para organizar suas
tabelas de calibragem.
Para salvar uma tabela de calibragem existente:
1.
Na caixa de diálogo Editar calibragem, ajuste os valores da tabela de
calibragem e os parâmetros conforme desejar.
2.
Clique em Salvar.
A tabela de calibragem editada é salva com o nome original.
Observação: Ao clicar em Salvar, as novas configurações da calibragem
substituem as configurações da tabela de calibragem anterior.
Para salvar uma nova tabela de calibragem:
1.
Na caixa de diálogo Editar calibragem, ajuste os valores da tabela de
calibragem e os parâmetros conforme desejar.
2.
Clique em Salvar como.
O quadro de diálogo Salvar como aparece.
3.
No quadro Nome do arquivo, digite o novo nome da tabela
de calibragem.
Observação: As tabelas de calibragem padrão, Spire Normal e
Spire Saturated não podem ser substituídas.
4.
Clique em OK.
A tabela de calibragem é salva com o novo nome.
Observação: Para editar uma tabela de calibragem, selecione
Ferramentas>Calibragem>Editar. Para visualizar a informação sobre a
tabela de calibragem, selecione Ferramentas>Calibragem>Informação.
5.
Clique em Fechar para sair do quadro de diálogo Editar calibragem.
Calibragem
339
Backup das tabelas de calibragem
1.
Localize a pasta ColorCalibrationDB, seguindo o percurso
C:\CXP8000\General\ColorCalibration\ColorCalibrationDB.
2.
Abra a pasta ColorCalibrationDB.
3.
Copie os arquivos da tabela de calibragem desejados no local onde
realizou o backup.
Lendo os dados de densidade de cor
Para visualizar o Gráfico de densidade:
1.
Na janela Calibragem, na lista Nome da Calibragem, selecione a tabela
da qual deseja receber informações detalhadas sobre as cores.
2.
Clique em Informação.
340
Capítulo 7 – Fluxo de trabalho de cores
O Gráfico de Densidade aparece. O gráfico de densidade fornece a
informação detalhada sobre as tabelas de calibragem salvas.
Gráfico de calibragem exibindo as separações ciano, magenta, amarelo e preto.
O Gráfico de Densidade contém os seguintes dados:
•
•
•
•
Nome da calibragem
•
Opções de visualização: filtragem por cor - selecione as cores a
serem exibidas/ocultadas
•
Curvas de calibragem (alvo e medida) para cada separação
Valores de densidade máxima medidos para cada separação
Valores de densidade máxima alvos para cada separação
Valores de densidade mínimos aceitos para cada separação
(valores da Xerox)
Alvo é exibida como linhas em negrito
Medida é exibida como linhas em negrito
Calibragem
341
•
•
Índice - enfatiza a diferença entre linhas alvos e linhas medidas
Propriedades: peso do papel, filtragem, revestimento do papel
Observação: Quando a densidade da Xerox DocuColor 8000 Digital Press
é menor que 80% da densidade alvo, aparece a seguinte mensagem:
"Atenção: Abaixo de valores de densidade máx. padrões, medidos para
<ciano, magenta, amarelo, preto>. Padrão (Mínimo): <C - 1.5>,
<M - 1.4>, <Y - 0.9>, <K - 1.5>
Medida: <C->,<M->, <Y->, <K->".
Imprimindo o trabalho com a tabela de calibragem
Agora que você já calibrou o papel que irá utilizar para impressão, você
pode selecionar a tabela de calibragem para imprimir qualquer trabalho
no mesmo estoque de papel utilizando o mesmo tipo de tela. Você pode
imprimir o trabalho de referência que imprimiu anteriormente com a
nova tabela de calibragem para avaliar os resultados da calibragem.
Para imprimir o trabalho de referência:
1.
Na área de trabalho do Spire CXP8000 color server interrompa a
Fila de Processamento.
2.
Importe o trabalho.
3.
Clique duas vezes no trabalho para abrir a janela Parâmetros
do Trabalho.
4.
Na guia Estoque de papel selecione o estoque de papel desejado.
5.
Na guia Cor, selecione a calibragem que criou para o estoque em
particular a partir do qual imprimiu.
Para mais informações sobre a guia Cor, consulte Fluxo de cor padrão na
página 342.
6.
Na guia Cor, selecione o método de filtragem que utilizou para a
calibragem selecionada.
7.
Configure todos os outros parâmetros desejados e clique em OK
para fechar a janela Parâmetros do trabalho.
8.
Ative a Fila de Processamento e a Fila de Impressão, e examine o
trabalho impresso.
Se observar que a impressão possui qualquer imperfeição de cor, reveja as
configurações do parâmetro do trabalho e realize as modificações necessárias.
Se ainda houver imperfeições de cores, execute a manutenção do computador
e repita o processo de calibragem.
342
Capítulo 7 – Fluxo de trabalho de cores
Fluxo de cor padrão
Os parâmetros do trabalho estão localizados na janela Parâmetros do trabalho, guia>Cor. A guia Cor possui ferramentas de compressão de tons, usadas
para controlar parâmetros como brilho, contraste e gradação, e também
ferramentas para cores, como tentativa de processamento, economia de
tinta e fluxo de trabalho de emulação RGB+CMYK. Além disso, podem
ser selecionados vários métodos de filtragem para o trabalho.
As ferramentas de compressão de tons e os métodos de filtragem Gradação,
Brilho, Contraste, e Calibragempodem ser aplicados aos trabalhos RTP sem
que o Spire CXP8000 color server precise fazer um novo RIP dos mesmos.
As ferramentas para cores Destino, Tentativa de processamento, Emulação,
Fluxo de trabalho RGB, e Editor da cor pontual devem ser aplicadas antes
do RIP inicial, caso contrário será necessário um novo RIP.
O Spire CXP8000 color server aceita os seguintes formatos de cores:
•
•
•
•
•
•
RGB
CMYK
L a* b*
Cor pontual
Greyscale
Duotone
Para submeter trabalhos para ajuste de cor no Spire CXP8000 color server:
1.
Importe o trabalho à área de trabalho do Spire CXP8000 color server.
2.
Clique duas vezes no trabalho na janela Armazenamento.
3.
Selecione a guia Cor na janela Parâmetros do trabalho.
A guia Cor permite-lhe aplicar correções de cor de última hora ou
definir o trabalho de saída para corresponder com outros dispositivos
de saída.
Fluxo de cor padrão
343
4.
Ajuste os parâmetros de cor exigidos (veja o parâmetro relevante na
guia Cor).
5.
Clique em Submeter para enviar o trabalho para a impressora.
O trabalho é processado no Spire CXP8000 color server e enviado à
Xerox DocuColor 8000 Digital Press para impressão.
Observação: Você também pode utilizar uma impressora virtual para ajustar
parâmetros do trabalho.
Para mais informações sobre como enviar trabalhos ao Spire CXP8000 color
server, consulte Importando e Imprimindo trabalhos na página 162.
Terminologia do fluxo de trabalho de cores
Esta seção define os termos utilizados no fluxo de trabalho RGB e CMYK.
•
CSA (Color Space Array) é o espectro de variantes específicas de um
modelo de cor com uma escala específica ou um limite de cor. Por exemplo, dentro do modelo de cores RGB, há diversos espaços de cores, como
Apple RGB, sRGB, e Adobe RGB. Cada um deles define uma cor pelos
mesmos três eixos (R, G e B), e diferenciam-se em escala e outras especificações. O CSA compreende uma representação geométrica tridimensional de cores que pode ser vista ou produzida utilizando um certo
modelo de cores e que é medida quantitativamente. O CSA de origem
deve ser utilizado somente ao supor que o fluxo de trabalho da cor
mais superior foi gerenciado e monitorado. Caso contrário deve ser
substituído por um perfil da Creo, que é o padrão.
•
Perfis CSA: Existem três perfis CSA com escalas de 1.8, 2.1 e 2.4.
Quanto maior a escala, mais escuro será o RGB. Este fluxo de trabalho
deve ser utilizado quando tiver imagens de origens diferentes, como
câmeras digitais, Internet, e scanners e deseja que as imagens tenham
os mesmos espaços de cor RGB.
Outros perfis CSA possíveis são sRGB e Adobe RGB.
344
Capítulo 7 – Fluxo de trabalho de cores
•
Tentativa de processamento: Todas as impressoras, monitores e scanners
possuem um gamut ou um limite de cores que podem imprimir (ou "visualizar", no caso de um scanner). Se for necessário imprimir uma cor que
está fora do gamut do dispositivo de saída, ela deve ser "mapeada" ou
então é necessário realizar uma aproximação com outra cor do gamut.
A Tentativa de processamento permite-lhe comprimir cores de fora da
escala na capacidade de cores da sua impressora utilizada. Pode-se definir
qualquer valor de tentativa de processamento para elementos RGB ao
selecionar a tentativa de processamento desejada a partir da lista Opções
de tentativa de processamento. O valor padrão para RGB é Perceptivo
(fotográfico). O valor padrão para CMYK é Colorimétrico relativo.
Existem diversos métodos que podem ser utilizados ao converter cores de
um espaço de cor a outro. Tais métodos são chamados Tentativas de processamento pois são otimizados para diversos usos. Ao trabalhar com perfis ICC, é importante selecionar a tentativa de processamento que melhor
preserva os importantes aspectos da imagem. Cada método renderização
especifica um CRD para conversões de cores. Pode-se modificar o método
de renderização para controlar a aparência de imagens, como impressões
a partir de aplicações Office ou fotos em RGB a partir do Photoshop.
•
Colorimétrico relativo: um método de tentativa de processamento
onde as cores dentro do espaço de cores de saída permanecem as
mesmas. Somente cores que estiverem fora do espaço são modificadas
á cor mais próxima possível dentro do espaço de cores de saída.
Ao utilizar este método, algumas cores relativamente próximas no
espaço de cores de entrada podem ser mapeadas em uma única cor no
espaço de cores de saída. Isto reduz o número de cores da imagem.
•
Colorimétrico absoluto: um método de tentativa de processamento
similar ao Colorimétrico relativo exceto que não realiza ajustes de acordo
com o ponto branco. Neste método, as cores que não se ajustam dentro
do espaço de cores de saída passam por renderização nos extremos do
espaço de cores de saída. As cores que estiverem dentro do espaço de
cores de saída são primorosamente compatíveis.
Fluxo de cor padrão
345
Este método é importante para representar "cores de signature".
Cores que são altamente identificadas com um produto comercial
como o ciano no logotipo da Creo.
•
Saturado (apresentação) - um método de tentativa de processamento
que escala todas as cores à saturação mais forte possível. A saturação
relativa é mantida de um espaço de cor a outro.
Esta opção de estilo de renderização para artwork e gráficos em
apresentações. Em muitos casos, esta opção de estilo pode ser utilizada
para páginas misturadas que contêm ambos gráficos de apresentação
e fotografias.
•
Perceptivo (Fotográfico) (padrão para RGB) -um método de tentativa
de processamento que preserva a relação visual entre cores do modo
como são observadas pelo olho humano. Em outras palavras, todas as
cores são proporcionalmente escaladas para ajustar a escala de saída.
Todas ou a maioria das cores no original são modificadas mas a relação
entre elas não é alterada.
Este método é recomendado ao trabalhar com imagens realistas
como fotografias, incluindo varreduras e imagens de CDs com
estoques de fotografias.
346
Capítulo 7 – Fluxo de trabalho de cores
Modo Cor
O parâmetro Modo Cor permite-lhe imprimir trabalhos coloridos em
branco e preto utilizando somente o tôner preto. Quando um trabalho
colorido é impresso através da opção Escala de tons, as separações Ciano
(C), Magenta (M), e Amarelo (Y) são também impressas em tôner preto
(K), fornecendo uma aparência densa, semelhante a uma imagem em
escala de tons.
Observação: Ao imprimir trabalhos de cores utilizando a opção Cor, você também
pode selecionar a caixa de verificação Imprimir em cinza utilizando o tôner
preto no parâmetro Fluxo de trabalho RGB, de modo que o texto cinza RGB e
os gráficos serão impressos utilizando somente o tôner preto.
Para mais informações sobre a caixa de verificação Imprimir em cinza
utilizando o tôner preto, consulte Fluxo de trabalho RGB na página 347.
Para configurar o modo de cor:
1.
Selecione Escala de tons para imprimir o trabalho como branco
e preto usando somente o tôner preto (K).
Ou:
Selecione Cor para imprimir o trabalho a cores usando CMYK.
Fluxo de cor padrão
347
2.
Se você selecionou Cor, selecione a caixa de seleção Imprimir em cinza
com o tôner preto no parâmetro Fluxo de trabalho RGB, para imprimir
imagens RGB em cinza utilizando somente o tôner preto.
Observação: Imagens em escala de tons criadas nos aplicativos RGB, como
PowerPoint, devem ser especificadas como Monocromático ou devem ser
submetidas ao sistema com Escala de tons selecionada no arquivo PPD.
Esta seleção assegura que as imagens em escala de tons são levadas em
conta como preto e branco ao invés de coloridas no Spire CXP8000 color
server e na Xerox DocuColor 8000 Digital Press billing meters.
Fluxo de trabalho RGB
O parâmetro Fluxo de trabalho RGB permite-lhe selecionar um perfil RGB
e aplicá-lo aos elementos RGB em seu trabalho. Você pode utilizar os perfis
predefinidos ou para atingir melhores resultados de cores, importar seu
próprio perfil personalizado através do Gerenciador de perfil.
Para mais informações sobre como importar perfis RGB, consulte Gerenciador
de perfil na página 361.
348
Capítulo 7 – Fluxo de trabalho de cores
Para configurar as opções do fluxo de trabalho RGB:
1.
2.
Na lista Fluxo de trabalho RGB, selecione o perfil RGB de origem
exigido:
•
Para utilizar o CSA incorporado ou o CSA de origem, selecione
Utilizar CSA de origem.
•
Para utilizar o um CSA do Spire ou da Adobe, selecione um CSA
da lista. A opção padrão é SpireRGB_2.1.
•
Para utilizar um perfil RGB personalizada, selecione o nome do
perfil da lista.
Na lista Tentativa de processamento, selecione a opção desejada
Para mais informações sobre como selecionar a tentativa de processamento
correta, consulte Para configurar as opções do fluxo de trabalho RGB: na
página 348.
3.
Selecione a caixa de verificação Imprimir em cinza utilizando o tôner
preto se deseja que o texto cinza RGB e os gráficos sejam impressos
somente com o tôner preto.
Observação: A caixa de seleção Imprimir em cinza utilizando o tôner
preto não afeta somente os valores R=G=B, mas também pode provocar
valores ligeiramente diferentes
(R+/-4=G+/-4=B+/-4) para produzir cinza.
Fluxo de cor padrão
349
Fluxo de trabalho CMYK
O Fluxo de trabalho CMYK é utilizado para emular vários padrões utilizados em litografia. Estes padrões representam combinações específicas de
papel e tinta, bem como sistemas de prova comuns. É também utilizado
para emular outros dispositivos de impressão, como impressoras offset ou
outras impressoras digitais. Um exemplo de trabalho com Fluxo de trabalho CMYK seria a impressão de uma amostra de um formulário de laudo
técnico antes de imprimir milhões de laudos na impressora offset.
Neste caso, é preferível emular o deslocamento antes de o trabalho
ser enviado para a impressão offset.
Observação: As cores RGB não afetam o fluxo de trabalho CMYK.
O Spire CXP8000 color server suporta dois métodos de emulação CMYK,
Device Link (padrão) e CSA. Se desejar utilizar o método CSA, selecione
Ferramentas>Configurações>Cor e modifique o método de emulação.
Para mais informações sobre como selecionar um método de emulação, veja
Emulações na página 431.
350
Capítulo 7 – Fluxo de trabalho de cores
O parâmetro Fluxo de trabalho CMYK é utilizado também para especificar
a tentativa de processamento exigida para os elementos CMYK. Todas as
impressoras, monitores e scanners possuem um gamut ou um limite de
cores que podem imprimir (ou "visualizar", no caso de um scanner). Se for
necessário imprimir uma cor que está fora do gamut do dispositivo de saída,
ela deve ser "mapeada" ou então é necessário realizar uma aproximação com
outra cor do gamut.
A Tentativa de processamento permite-lhe comprimir cores de fora da escala
na capacidade de cores da sua impressora utilizada. Pode-se definir qualquer
valor de tentativa de processamento para elementos CMYK ao selecionar a
tentativa de processamento desejada a partir da lista Opções de tentativa de
processamento. O valor padrão para CMYK é Colorimétrico relativo.
Além disso, pode-se selecionar se deseja emular a tinta do papel e ajustar
o valor do ponto em branco do estoque de papel utilizado. Por exemplo,
se deseja simular um estoque de papel rosa ao utilizar um estoque de papel
branco, pode-se utilizar o perfil de emulação correspondente e selecionar
a caixa de seleção Emular a tinta do papel original. O resultado será que,
além da emulação do trabalho, a tinta do papel também será emulada e
terá uma sombra rosa.
Fluxo de cor padrão
351
Para selecionar as opções do fluxo de trabalho CMYK:
1.
Na lista Original selecione uma das seguintes opções:
•
Direto: Este é o fluxo de trabalho CMYK padrão. Os elementos
CMYK são impressos sem qualquer transformação de cor.
•
Utilizar CSA de origem: Utiliza o CSA incorporado a partir do
arquivo PostScript.
2.
A lista Emulação, selecione a emulação disponível.
Observação: O sistema realiza a emulação da opção selecionada
durante o processo de RIP. O GCR e a Emulação CMYK não afetam
o trabalho processado.
•
Selecione a caixa de verificação Emular a tinta do papel original
para emular a tinta do papel original.
Notas:
3.
•
A caixa de seleção Emular a tinta do papel original está
disponível somente se você selecionar Device Link como o
método de emulação.
•
Quando a caixa de seleção Emular a tinta do papel original for
selecionada, o método de tentativa de processamento que será
utilizado é Colorimétrico absoluto.
•
Se o trabalho for simples, somente o lado dianteiro será impresso
utilizando a emulação da tinta.
•
Selecione Emular elementos RGB para converter elementos RGB
de acordo com o método de emulação CMYK selecionado.
Os elementos RGB recebem o mesmo aspecto que os elementos
CMYK, criando um aspecto consistente.
•
Selecione a caixa de verificação Preservar cores puras para
preservar o ciano, magenta, amarelo e preto puros durante
a transformação.
Na lista Tentativa de processamento, selecione a opção desejada
Para mais informações sobre como selecionar a tentativa de processamento
correta, consulte Para configurar as opções do fluxo de trabalho RGB: na
página 348.
352
Capítulo 7 – Fluxo de trabalho de cores
Fluxo de trabalho das cores pontuais
Por definição, o Spire CXP8000 color server procura o valor correto no
dicionário de cores pontuais sempre que uma cor pontual existe com
um nome reconhecido.
Para ignorar o dicionário de cores pontuais:
¾ Na área Fluxo de trabalho das cores pontuais, desmarque a caixa de
verificação Utilizar dicionário de cores pontuais do Spire.
Para mais informações sobre o dicionário de cores pontuais do Spire,
consulte Editor e fluxo de trabalho das cores pontuais na página 365.
Fluxo de cor padrão
353
Perfil de destino
O parâmetro Perfil de destino permite-lhe selecionar um perfil de destino
personalizado ou predefinido. Após importar um perfil de destino personalizado através do Gerenciador de perfis, ele é exibido na lista Perfil.
Há dois perfis predefinidos do Spire CXP8000 color server, DC_8000_C.GA e
DC_8000_U.COM. Se você mapear, ou conectar um perfil a uma cor de papel
específica, o mesmo perfil será sempre utilizado para tal conjunto de papel.
Para mais informações sobre perfis de destino, consulte Gerenciador de perfil na
página 361.
Para configurar o perfil de destino:
¾ Na lista Perfil, selecione o perfil exigido.
354
Capítulo 7 – Fluxo de trabalho de cores
Filtragem
A Filtragem converte imagens CT (Continuous Tone) e LW (Line Work)
em informação (pontos de retícula), os quais podem ser impressos.
O olho humano "suaviza" esta informação, que parece visualmente
consistente com a figura original. Assim, quanto mais linhas por
polegadas, mais natural a imagem.
O efeito de filtragem é obtido através da impressão de formatos de números
ou linhas segundo um padrão regular. A distância entre os pontos ou as
linhas da tela é fixa e determina a qualidade da imagem.
As impressoras podem utilizar menores quantidades de tôner e ao utilizar
a filtragem. Quanto mais escura a cor, maior o ponto.
Fluxo de cor padrão
355
O Spire CXP8000 color server suporta seis tipos de filtragem:
•
Automatic aplica dois tipos de telas:
Para CT, o sistema utiliza a tela de tipo ponto de 200 lpi.
Para LW (elementos de texto e line-art), o sistema utiliza
a tela de tipo linha de 200 lpi.
A filtragem automática resulta na impressão de texto e formas gráficas
em Continuous Tone. A filtragem automática é o modo de filtragem
recomendado.
Observação: Para modificar os valores da filtragem Automática, consulte
Filtragem automática na página 431.
•
Ponto 150 aplica uma tela de tipo ponto de 150 lpi. A tela de cada
separação é impressa em um ângulo diferente.
•
Ponto 200 aplica uma tela de tipo ponto de 200 lpi. A tela de cada
separação é impressa em um ângulo diferente.
•
Linha 200 aplica uma tela de tipo linha de 200 lpi. A tela de cada
separação é impressa em um ângulo diferente.
•
Ponto 300 aplica uma tela de tipo ponto de 300 lpi. A tela de cada
separação é impressa em um ângulo diferente.
•
Ponto 600 aplica a tela de tipo linha de 600 lpi. A tela de cada separação
é impressa em um ângulo diferente.
•
Stochastic
Para selecionar o método de filtragem:
¾ A lista Filtragem, selecione a opção disponível. Para imagens CT, utilize
uma opção ponto, e para imagens LW, utilize uma opção linha. Se você
selecionou a opção Automática, Ponto 200 será utilizada para imagens
CT e Linha 200 será utilizada para imagens LW.
356
Capítulo 7 – Fluxo de trabalho de cores
Calibragem
O objetivo da calibragem de cor é alcançar um nível constante de qualidade
de cor. O processo de calibragem corrige as cores da impressora através da
medição de um gráfico utilizando um densitômetro, que mede a densidade
das cores.
A ferramenta Spire CXP8000 color server Calibragem permite-lhe criar e
editar tabelas de calibragem, por meio de um processo automático ou por
meio da edição de uma tabela de calibragem existente. As opções de
calibragem disponíveis são Normal, Saturado e Nenhum.
Para mais informações sobre as tabelas de calibragem, consulte Calibragem na
página 316.
O parâmetro Calibragem permite-lhe selecionar a tabela de calibragem
exigida para o trabalho.
Fluxo de cor padrão
357
Para selecionar uma tabela de calibragem para um trabalho:
¾ Na lista Calibragem, selecione uma tabela de calibragem. A tabela de
calibragem padrão é Normal.
Dica: Para uma execução de impressão ideal, utilize a configuração
Normal (padrão) - (com GCR Médio).
Economia de tinta (GCR)
O parâmetro Economia de tinta GCR (Gray Component Replacement)
permite-lhe conservar tôner ao substituir o gray component (CMY) de
pixels pelo tôner preto.
O componente cinza evita também problemas de acúmulo excessivo de
tôner, como descamação e fissuras, e o efeito de "deformação" que pode
ocorrer ao imprimir transparências.
358
Capítulo 7 – Fluxo de trabalho de cores
Sem GCR
GCR baixo
GCR médio
GCR alto
O componente cinza de cada cor é substituído por preto, mas não há
alteração na qualidade da cor da imagem impressa.
Para configurar o GCR de economia de tinta, selecione uma das
seguintes opções:
•
Nenhuma: Quando esta opção é selecionada, nenhum GCR é realizado
no arquivo e a impressora aplica um revestimento de tinta seca máximo
•
Selecione a quantidade desejada de tintas secas CMY que será
substituída pela tinta seca preta:
Baixa
Média
Alta
Observação: Utilize a opção Alta para fornecer um revestimento de tinta
seca máximo e assim, economizar tôner. Esta configuração também evita
efeitos de deformação.
Fluxo de cor padrão
359
Ajustes de cores
Gradação
A opção Gradação contém uma lista das tabelas de gradação que foram
criadas pela ferramenta Gradação do Spire CXP8000 color server.
Cada tabela de gradação contém configurações específicas para brilho,
contraste e balanço de cor.
Ao selecionar sua tabela de gradação predefinida, seu trabalho será
ajustado às configurações da tabela específica.
Para mais informações sobre como criar tabelas de gradação, consulte
Ferramenta de gradação na página 368.
Para selecionar uma tabela de gradação:
¾ Na lista Gradação selecione uma das tabelas de gradação definidas:
Observação: A configuração padrão é Nenhuma. Nenhuma tabela de
gradação é aplicada ao seu trabalho.
360
Capítulo 7 – Fluxo de trabalho de cores
Brilho
Ao modificar a configuração Brilho, você pode controlar o nível de claro ou
escuro em que aparecerá seu produto.
Mais claro
Normal
Mais escuro
O brilho é geralmente utilizado para realizar ajustes de última hora para
imprimir o trabalho após fechar o material.
Observação: Ao modificar o nível do brilho para um trabalho RTP, não é exigido
um novo RIP do trabalho.
¾ Para selecionar um nível de brilho para um trabalho, mova o controle
deslizante Brilho para o nível de brilho desejado (o intervalo vai de
Claro, que aplica até -15%, a Escuro, que aplica até +15%).
Observação: Ao configurar o nível de brilho para Normal nenhuma
modificação é aplicada.
Contraste
Ao ajustar a opção Contraste, permite-lhe controlar a diferença entre os
tons claros e os tons escuros da sua imagem.
Menos
Normal
Mais
Ferramentas de cores
361
A opção Contraste é geralmente utilizado para realizar ajustes de última
hora para imprimir o trabalho após fechar o material.
Observação: Ao modificar o nível do contraste para um trabalho RTP não exige
um novo RIP do trabalho.
¾ Para selecionar um nível de contraste para o trabalho impresso, mova
o controle deslizante das Opções de contraste para o nível de contraste
desejado (o intervalo vai de Menos - que aplica até -10%, a Mais - que
aplica até +10%).
Observação: Ao configurar o controle deslizante para Normal nenhuma
modificação é aplicada.
Ferramentas de cores
Gerenciador de perfil
O Gerenciador de perfil permite-lhe importar e excluir perfis ICC de
origem e de destino, e mapear perfis de destino a cores de papel específicas.
Perfis de origem são utilizados para emular outros dispositivos, ou espaços
de cores. Você pode importar perfis RGB ou CMYK de origem. Para
utilizar um perfil em um trabalho, na janela Parâmetros do trabalho,
selecione Cor>Fluxo de trabalho RGB ou Cor>Fluxo de trabalho
CMYK>Emulação, dependendo do perfil que importou.
Observação: Perfis de RGB de origem personalizados não estão disponíveis no
modo de emulação CSA.
Para mais informações sobre como selecionar um perfil de origem em um
trabalho, veja Fluxo de trabalho RGB na página 347 e Fluxo de trabalho CMYK
na página 349.
Os perfis de destino definem o espaço de cor da sua impressora e estão
baseados em combinações de papel e tôner que está utilizando. Para
estoques de papel diferentes, são necessários perfis de destino diferentes.
362
Capítulo 7 – Fluxo de trabalho de cores
Cada perfil de destino será utilizado com papel revestido e não revestido.
Para utilizar um perfil de destino diferente em um trabalho, na janela
Parâmetros do trabalho, selecione Cor>Perfil de destino.
Para mais informações sobre como selecionar um perfil de destino em um
trabalho, veja Perfil de destino na página 353.
Após importar um perfil de destino, você pode utilizar o quadro de diálogo
Mapeamento de cores da mídia para mapear o perfil a uma cor de papel.
O perfil é unido à cor do papel e o Spire CXP8000 color server irá selecionar
automaticamente o perfil correto para o seu trabalho. Isto é útil – por exemplo, em trabalhos que não possuem tipos de papel misturados. Selecione
Vinculada a partir de Cor>Perfil de destino.
Gerenciando Perfis de Device Link
Para importar um perfil ICC de origem:
1.
Na barra de tarefas, clique no botão Centro de recursos.
O Centro de recursos é aberto.
2.
Na lista Recursos, selecione Gerenciador de perfil.
A guia Perfil de origem aparece, e os perfis ICC de origem predefinidos
são exibidos.
Ferramentas de cores
363
3.
Clique em Importar.
O quadro de diálogo Importar o perfil ICC de origem aparece.
4.
Na área Perfil de destino clique no botão de procura. Procure e
selecione o perfil de origem desejado, e então clique em Abrir.
O novo nome de emulação é exibido no quadro Nome de emulação;
se desejar, pode alterar o nome.
5.
Clique em Importar.
O novo perfil ICC de origem é adicionado à lista de Emulação (Device
Link) na janela de Parâmetros de Trabalho, no parâmetro Fluxo de
trabalho CMYK ou no parâmetro Fluxo de trabalho RGB.
Para importar um perfil ICC de destino:
1.
Em Centro de recursos>Gerenciador de perfil, clique na guia
Perfil de destino.
Os perfis ICC predefinidos são exibidos.
364
Capítulo 7 – Fluxo de trabalho de cores
2.
Clique em Importar.
O quadro de diálogo Importar o perfil ICC de destino aparece.
Na área Perfil de destino clique o botão de procura. Procure o perfil
de origem desejado, e então clique em Abrir.
O novo nome de emulação é exibido no quadro Nome de emulação;
se desejar, pode alterar o nome.
4. Clique em Importar.
5. Se for desejado configurar o destino importado como padrão,
selecione-o e clique em Tornar padrão
6. Para mapear perfis ICC a cores específicas de papel:
a. Clique em Mapeamento de cor.
Aparece a janela Mapeamento de cores da mídia.
3.
b.
Na coluna Perfil, selecione o perfil desejado para cada cor de papel.
c.
Para adicionar uma nova cor de papel, clique no botão importar.
Observação: Se não mapear um perfil de destino a uma cor de papel,
o Spire CXP8000 color server utilizará o perfil de destino, que é para
papel branco.
Ferramentas de cores
365
d.
No quadro Adicionar nova cor, digite o nome da nova cor, e clique
em OK.
e.
Para excluir uma cor de papel, selecione a cor do papel desejada e
clique no botão excluir.
f.
Na mensagem que aparece, clique em OK.
g.
No quadro de diálogo Mapeamento de cores da mídia, clique em
Fechar.
Para excluir um perfil ICC:
1.
No Centro de recursos>Gerenciador de perfil, selecione o perfil que
deseja excluir.
Observação: Perfis ICC pré-definidos não podem ser excluídos.
2.
Clique no botão excluir.
O perfil é excluído da lista de perfil.
Editor e fluxo de trabalho das cores pontuais
Páginas de trabalho individuais podem conter tons contínuos (CT), line
work (LW) e elementos de cores pontuais. O Editor da cor pontual do
Spire CXP8000 color server permite-lhe editar valores CMYK de cada cor
pontual no Dicionário da cor pontual. Pode-se editar estes valores sem
afetar o CT ou os elementos da página LW. Permite também criar cores
pontuais personalizadas e definir valores de CMYK fixos para tais cores
pontuais. O Spire CXP8000 color server suporta cores pontuais HKS e
PANTONE 2000.
Observação: Cores pontuais – por exemplo PANTONE – não são afetadas pela
emulação CMYK. Uma cor pontual possui a mesma aparência com qualquer
emulação CMYK selecionada.
Para mais informações sobre o Editor de cores pontuais, consulte Fluxo de
trabalho das cores pontuais na página 352.
366
Capítulo 7 – Fluxo de trabalho de cores
Para editar uma cor PANTONE existente:
1.
No menu Ferramentas, selecione Editor da cor pontual.
Aparece a janela Editor da cor pontual com uma coleção de todas as
cores do Spire CXP8000 color server listadas.
2.
Para encontrar uma determinada cor a partir de Cor.
Observação: Em Cor, não é possível executar uma pesquisa exata. O fluxo
de entrada lê somente um caractere. Por exemplo, você deseja "Cool
Grey 4" e digita "Cool". Logo que digitar "C", o cursor move-se somente
para "Cool Grey 1" e não continua para uma seleção mais específica.
3.
Alternativamente, da lista do Dicionário da cor pontual, selecione o
dicionário de cores que contém a cor que deseja editar.
Observação: Use o dicionário PANTONE CV se estiver trabalhando
em QuarkXPress.
4.
Realce a cor desejada.
Os valores de cor CMYK e uma visualização prévia da cor aparecem no
lado direito da janela Editor da cor pontual.
5.
Ajuste os valores de CMYK como desejar.
6.
Clique em Apply.
A nova cor é adicionada ao dicionário de cores personalizado.
Ferramentas de cores
367
Para criar uma nova cor pontual:
1.
Na janela Editor da cor pontual, clique no botão Adicionar.
O quadro de diálogo Editor da cor pontual aparece.
2.
Introduza o novo nome da cor, como se encontra no arquivo PostScript.
Observação: Os nomes das Cores Pontuais são sensíveis a maiúsculas e
minúsculas e devem ser iguais ao nome como este aparece na aplicação DPT.
3.
Ajuste os valores de CMYK como desejar.
4.
Clique em OK.
A nova cor é adicionada ao dicionário de cores personalizado.
Para excluir uma cor pontual (somente do dicionário personalizado):
1.
Da lista do Dicionário da cor pontual, selecione Dicionário
Personalizado.
2.
Da lista de cores personalizadas, destaque a cor que deseja excluir.
3.
Clique em Excluir.
A seguinte mensagem aparece.
4.
Clique em Yes para excluir a cor.
368
Capítulo 7 – Fluxo de trabalho de cores
Ferramenta de gradação
Às vezes é necessário fazer correções de tom para imprimir um trabalho. As
alterações de gradação incluem o brilho, o contraste e os ajuste de balanço de
cor em toda a faixa de tons de uma imagem ou em faixas de tons específicas.
As tabelas de gradação, que podem ser criadas através da ferramenta
Gradação são listadas na guia Cor e podem ser aplicadas para imprimir
trabalhos. O Spire CXP8000 color server permite-lhe também ver o efeito
das tabelas de gradação sobre os trabalhos RTP antes da impressão.
A gradação do Spire CXP8000 color server permite-lhe aplicar a tabela de
gradação padrão ou outra tabela de gradação pré-configurada a um trabalho.
Pode-se também editar uma tabela existente e salvar as alterações. A gradação
é uma função interativa e as alterações são aplicadas automaticamente á
imagem exibida.
Observação: Pode-se editar uma tabela de gradação existente, mas não é
possível sobrescrever a tabela de gradação padrão DefaultGradTable.
O quadro de diálogo Gradação
O quadro de diálogo Gradação é usado para criar e editar tabelas de gradação e para verificar o efeito destas tabelas em trabalhos RTP específicos.
Tais tabelas podem ser aplicadas durante o processamento do trabalho para
aplicar gradações implementadas aos seus trabalhos.
Ferramentas de cores
369
Para abrir o quadro de diálogo Gradação:
1.
No menu Ferramentas, selecione Gradação.
O quadro de diálogo Gradação aparece.
Visualização
Clique em Visualizar para visualizar como uma página de um trabalho
RTP específico será modificada com a modificação das tabelas de gradação
ou dos ajustes de gradação.
Notas:
•
Gradação é uma função interativa. As alterações de gradação são aplicadas
automaticamente à imagem exibida.
•
A tabela de gradação criada não é aplicada automaticamente ao trabalho
visualizado. Deve-se utilizar os parâmetros do trabalho para designar uma
tabela de gradação a um trabalho.
370
Capítulo 7 – Fluxo de trabalho de cores
Para ver ajustes de gradação:
1.
Clique em Visualização para expandir o quadro de diálogo Gradação.
2.
Clique no botão Procurar para selecionar um trabalho a ser exibido na
janela de visualização da impressão.
A janela Trabalhos RTP aparece.
Os trabalhos exibidos são os trabalhos RTP listados na
janela Armazenamento.
3.
Clique no trabalho RTP que deseja alterar.
4.
Clique em OK.
Ferramentas de cores
371
O trabalho aparece no quadro de diálogo Gradação.
Notas:
•
O nome do trabalho aparece na parte de cima do visualizador
de impressão.
•
Pode-se clicar em Procurar a qualquer momento para selecionar um
trabalho RTP diferente no qual deseja visualizar os efeitos da alteração
na tabela de gradação.
5.
Clique em Exibir original (na parte inferior do quadro de diálogo
Gradação) para passar da tabela de gradação editada para a não
editada e vice-versa.
6.
Para visualizar o efeito das alterações na tabela de gradação em
páginas diferentes do trabalho RTP, selecione, nas listas suspensas
da parte superior da janela Visualizar, a página ou o livreto que
deseja visualizar.
A página selecionada aparece.
372
Capítulo 7 – Fluxo de trabalho de cores
Campo Tabela de gradação
Ao abrir o quadro de diálogo Gradação, a tabela de gradação padrão
DefaultGradTable é selecionada.
Esta tabela consiste em uma curva de gradação a 45°, na qual o brilho e
o contraste estão definidos como 0, o centro do contraste está definido
como 50 e estão selecionadas todas as separações coloridas.
Se você já tiver criado ou editado tabelas de gradação, poderá
selecionar tais tabelas a partir da lista da Tabela de Gradação.
Para finalidades de visualização e edição, as configurações préconfiguradas da tabela de gradação selecionada serão aplicadas
imediatamente ao trabalho RTP no qual você está trabalhando.
Para mais informações sobre cada botão de visualização e os modos de
visualização, veja Visualização do trabalho na página 211.
Campo Separação
O campo Separação é utilizado para selecionar as separações a serem
editadas para uma determinada tabela de gradação. Pode-se selecionar
uma, todas, ou qualquer combinação de separações. A escolha de uma
determinada separação e de um controle de gradação específico permite
alterar o equilíbrio de cores de uma faixa de tons específica.
A janela Gradação aparecerá, com todas as separações selecionadas.
Isto permite-lhe editar simultaneamente todas as separações.
Para editar uma ou mais separações:
1.
Clique neste botão para desativar todas as separações.
2.
Clique nas separações individuais que deseja editar – por exemplo,
selecione apenas a separação ciano.
3.
Use os controles de gradação para alterar os parâmetros da separação.
As alterações feitas nas tabelas de gradação são mostradas
imediatamente como alterações no gráfico de gradação.
Ferramentas de cores
373
Gráfico de gradação
As tabela de gradação do Spire CXP8000 color server são representadas no
quadro de diálogo Gradação no formato de um gráfico:
DefaultGradTable (Entrada igual à Saída)
Gráfico de gradação modificado
O eixo horizontal representa os valores de tons da imagem antes das alterações na gradação (entrada). O eixo vertical representa os valores de tons
da imagem após as alterações de gradação (saída). As quatro separações
(CMYK) são exibidas, mas se suas curvas forem idênticas, os gráficos
aparecerão como se houvesse somente uma única curva.
Controles de gradação
Os controles de gradação são utilizados para ajustar o brilho de faixas de
tons específicas.
Clique nas setas para aumentar ou diminuir os valores do gráfico para a(s)
separação(ões) ativa(s), em uma região específica do gráfico.
Se somente uma separação estiver ativa, o valor da gradação será listado,
variando de -50 a 50. Se mais de uma separação estiver ativa, nenhum valor
de gradação é listado.
As alterações feitas nas tabelas de gradação são apresentadas
imediatamente como alterações no gráfico de gradação.
374
Capítulo 7 – Fluxo de trabalho de cores
Os controles de gradação
•
Início
Move o ponto de origem do gráfico de gradação no extremo de destaques ao longo dos eixos horizontal e vertical. Isto afeta o arquivo da imagem, de ponto 0% a ponto 100%, onde a mudança mais significante é
em ponto 0%.
Ponto de início baixo
•
Ponto de início alto
Destaque
Altera o brilho principalmente nas partes destacadas. Isto afeta o
arquivo da imagem, de ponto 50% a ponto 100%, onde a mudança
mais significante é em ponto 25%.
Destaque baixo
Destaque alto
Ferramentas de cores
375
•
Meio
Altera o brilho principalmente dos tons médios. Isto afeta o arquivo da
imagem, de ponto 50% a ponto 85%, onde a mudança mais significante
é em ponto 75%.
Tons médios baixos
•
Tons médios altos
Sombra
Altera o brilho principalmente nas sombras. Isto afeta o arquivo
da imagem, de ponto 50% a ponto 100%, onde a mudança mais
significante é em ponto 75%.
Sombra baixa
Sombra alta
376
Capítulo 7 – Fluxo de trabalho de cores
•
Fim
Move o ponto final do gráfico de gradação no extremo de sombras ao
longo dos eixos vertical ou horizontal. Isto afeta o arquivo da imagem,
de ponto 0% a ponto 100%, onde a mudança mais significante é em
ponto 100%.
Ponto final baixo
Ponto final alto
Controles deslizantes de brilho e contraste
Os controles deslizantes Brilho e Contraste só ficam ativos se todas as
separações são selecionadas.
Brilho
O Brilho aumenta ou diminui a luminosidade da imagem. Quando se
aumenta a opção Brilho a imagem fica mais clara e a curva resultante é
côncava. Quando se diminui o brilho, a imagem torna-se mais escura,
resultando em uma curva convexa.
¾ Mova o controle deslizante Brilho para a direita se desejar aumentar o
brilho, ou para a esquerda, se desejar diminuí-lo.
Ou:
Se desejar, clique na seta para selecionar um valor da lista suspensa.
Ferramentas de cores
377
Contraste
O Contraste aumenta o contraste da imagem ao clarear os destaques e
escurecer as sombras. Também pode ser usado para diminuir o contraste.
¾ Mova o controle deslizante Contraste para a direita se desejar aumentar
o contraste (curva em forma de S), ou para a esquerda, para diminuir o
contraste (curva em forma de S invertido).
Ou:
Se desejar, clique na seta para selecionar um valor da lista suspensa.
Centro do contraste
A opção Contraste aumenta o contraste da imagem principalmente nos tons
médios. Usando-se Centro do contraste, pode-se ajustar onde o contraste
deve ser aumentado. Para melhorar o contraste nas partes destacadas,
o Centro do contraste é desviado em direção aos destaques. Para melhorar
o contraste das sombras, o Centro do contraste é desviado em direção
às sombras.
¾ Defina o contraste da imagem ao ajustar o controle deslizante Contraste.
Ou:
Mova o controle Centro do contraste para a direita, para aumentar o
contraste das partes em destaque, ou para a esquerda para aumentar o
contraste nas sombras.
Ou:
Se desejar, clique nas setas para aumentar ou diminuir o valor do Centro
do contraste. O valor de Centro do contraste aparece à direita do controle
deslizante Centro do Contraste. A alteração afetará o gráfico de gradação
ao mover o ponto no local onde a curva é modificada de convexa para
côncava.
Observação: O Centro do Contraste só afetará a imagem se a opção
Contraste também tiver sido ajustada.
Organizando tabelas de gradação
A janela Gradação possui diversas opções para organizar tabelas de
gradação, incluindo Redefinir, Salvar, Excluir e Salvar como.
Se trabalhar somente com a tabela de gradação padrão, as opções Redefinir
e Salvar como estarão ativas. Estas opções permitem a utilização da tabela
de gradação padrão como base para construir e salvar novas tabelas de
gradação. Se você trabalhar com tabelas de gradação que não sejam a
padrão, os botões Salvar e Excluir também tornar-se-ão ativos.
378
Capítulo 7 – Fluxo de trabalho de cores
As opções para organização da gradação são:
¾ Clique em Redefinir para redefinir todas as configurações da
janela Gradação.
A curva de gradação voltará a ser uma linha com inclinação de 45°.
¾ Clique em Excluir para excluir a tabela de gradação selecionada.
Observação: Não é possível excluir a DefaultGradTable.
¾ Clique em Salvar para salvar as configurações de gradação específicas.
¾ Clique em Salvar como para criar novas tabelas de gradação, ao salvar
tabelas existentes com novos nomes.
Observação: Pode-se salvar a tabela de gradação padrão somente se for
usado um novo nome.
Para criar uma nova tabela de gradação:
1.
Na janela Gradação, modifique a tabela de gradação
conforme necessário.
2.
Clique em Salvar como.
O quadro de diálogo Salvar como aparece.
3.
No campo Nome do arquivo, digite um nome para a nova tabela
de gradação.
4.
Clique em OK.
A tabela de gradações que foi salva será adicionada à lista suspensa
Tabela de gradação e à lista Gradações dos parâmetros do trabalho.
Para mais informações sobre as tabelas de gradação, consulte Gradação na
página 359.
Fluxo de trabalho
de artes gráficas
Imprimindo arquivos PrePress - Arquivos GAP..................................380
Verificação do Preflight ...................................................................382
Exportar como o trabalho Synapse InSite da Creo............................387
380
Capítulo 8 – Fluxo de trabalho de artes gráficas
Imprimindo arquivos PrePress - Arquivos GAP
O Graphic Art Port (GAP) é uma porta onde você pode importar vários
formatos de arquivo utilizados na indústria de artes gráficas. Os arquivos
GAP já são rasterizados. O Spire CXP8000 color server precisa somente
preparar os arquivos para impressão, o que significa ajustar a resolução
e a rotação do arquivo.
Importando arquivos GAP
Para imprimir uma página específica, importe o arquivo designado para a
página específica. Para imprimir um trabalho específico, importe o arquivo
designado para o trabalho específico.
Observação: Enquanto o trabalho atribuído é importado, o arquivo é convertido
a um arquivo PDF que é exibido nas filas do Spire CXP8000 color server. O arquivo
PDF pode ser programado e impresso como qualquer outro arquivo PDF.
Suportando arquivos GAP
O Spire CXP8000 color server pode importar e converter os seguintes tipos
de arquivos:
•
•
•
•
Brisque Jobs
TIFF
TIFF IT
CT / LW
Observação: O Spire CXP8000 color server suporta os seguintes formatos de
arquivo GAP, pré-separados e compostos.
O sistema converte tais tipos de arquivos em arquivos PDF "pré-rasterizados".
Os arquivos GAP PDF comportam-se da mesma maneira que qualquer outro
arquivo PDF e possuem os mesmos parâmetros do trabalho.
Imprimindo arquivos PrePress - Arquivos GAP
381
Estrutura do arquivo GAP
TIFF IT
Um arquivo TIFF IT possui 3 componentes:
•
•
•
CT.TIF
LW.TIF
arquivo FP (final page - página final), que combina CT.TIF e LW.TIF
Para importar o arquivo TIFF IT ao Spire CXP8000 color server, importe
primeiramente o arquivo FP. Durante a importação, o arquivo é convertido
a um PDF que é exibido nas filas do Spire CXP8000 color server. O PDF
pode ser programado e impresso como qualquer outro arquivo PDF.
Observação: Certifique-se de que Spire CXP8000 color server na janela
Importar, a opção Arquivos Gap está selecionada no quadro Arquivos de tipo.
CT, LW, TIFF
Os componentes de um trabalho Brisque e TIFF IT, são, CT, LW e TIFF, e
podem ser importados e impressos separadamente para o Spire CXP8000
color server.
Brisque Jobs rasterizados
Todos os Brisque Jobs rasterizados possuem uma estrutura típica.
Cada trabalho contém um arquivo com uma ou mais páginas
(no caso de trabalhos múltiplos). Além disso, cada página
contém seu próprio arquivo, que combina LW e CT.
•
Para importar um Brisque Job ao Spire CXP8000 color server,
importe o arquivo do trabalho.
•
Para imprimir uma página específica, importe o arquivo designado
da página específica.
382
Capítulo 8 – Fluxo de trabalho de artes gráficas
Verificação do Preflight
O parâmetro Preflight permite-lhe verificar o status dos componentes
chave do trabalho antes de ser enviado para impressão.
Observação: Pode-se executar somente uma verificação de preflight em
trabalhos PostScript.
Durante a verificação do preflight, seu trabalho passa por RIP e os
componentes em falta são identificados. O preflight detecta o status
para os seguintes componentes chave do trabalho:
•
Imagens de alta resolução ou os links incorretos para a pasta das
imagens de alta resolução
•
•
Fontes em falta
•
Comandos de exceção dinâmicos para um arquivo que foi enviado
através de uma impressora virtual de exceções de página dinâmicas
Cores pontuais que não são identificadas no dicionário de cores
pontuais do Spire CXP8000 color server
Observação: Se o componente de um trabalho estiver em falta, o trabalho irá
falhar antes de passar por RIP e aparecerá uma mensagem de alerta. A informação
sobre os componentes em falta aparecerão na janela Histórico do trabalho.
Verificação do Preflight
383
Os resultados da verificação do preflight são exibidos em um relatório de
preflight. Por definição, um relatório Preflight não é emitido para cada
trabalho. Para emitir este relatório, deve-se executar uma verificação de
preflight para o trabalho utilizando o parâmetro do trabalho Preflight.
Para executar uma verificação de preflight:
¾ Na área Opções do preflight, selecione Executar a verificação
do preflight.
Todas os quatro quadros dos componentes chave do trabalho estão
ativos mas é possível limpar qualquer caixa de verificação que não
deseja incluir na verificação do preflight.
Observação: Se um dos elementos selecionados na lista estiver faltando,
o status do trabalho no final da verificação do preflight será "Falhou" e o
trabalho é transferido para a janela Armazenamento.
Relatório do preflight
O relatório do Preflight é um relatório relacionado ao trabalho que fornece
informações sobre o status (encontrado ou em falta) dos componentes chave
do trabalho antes da impressão e permite-lhe, assim, corrigir os arquivos.
São especialmente úteis para executar a verificação do preflight antes de
imprimir um trabalho complexo com uma grande quantidade de páginas
ou cópias. A verificação do preflight detecta os componentes do trabalho
em falta e exibe-os uma única vez no quadro de diálogo Relatório do
preflight. Pode-se rever o relatório de manejar os componentes em falta e,
desta maneira, economizar tempo de impressão ineficaz com mensagens
de erro ou falha constantes.
Se executar um relatório preflight, e todos os componentes chave forem
encontrados, o trabalho é processado e impresso de acordo com o fluxo de
trabalho selecionado. Se o teste falhar (elementos chave em falta forem
detectados), o trabalho volta à janela Armazenamento com o relatório
preflight disponível para inspeção.
384
Capítulo 8 – Fluxo de trabalho de artes gráficas
O relatório do preflight sempre reflete a última execução do preflight, se
mais de uma verificação de preflight está em execução em um trabalho,
o último relatório de preflight substitui o anterior. Quando um relatório
de preflight é produzido, a data e a hora da verificação do preflight são
indicadas na janela Histórico do trabalho.
Observação: Já que o quadro de diálogo Relatório do Preflight lista todos os
componentes chave do trabalho (em falta e encontrados), você pode escolher
utilizar este relatório para visualizar os componentes chave do trabalho existentes
(encontrados), como por exemplo a lista das fontes existentes em um trabalho,
e seu(s) caminho(s) correspondente(s).
Para visualizar o relatório do preflight:
1.
Clique com o botão direito no trabalho na janela Armazenamento e
selecione Relatório do preflight no menu.
O quadro de diálogo Relatório do Preflight aparece. Se você selecionou
a opção Arquivos de alta resolução na área Opções do preflight,
o Relatório de Alta resolução aparece em primeiro lugar.
Se não forem encontrados componentes chave que existirem no
trabalho, isto será indicado pelo indicador Em falta próximo às opções
de relatório Alta resolução, Cores pontuais e Fontes.
Verificação do Preflight
385
Se você não selecionar uma opção de preflight para a verificação
do preflight, o indicador not preflighted aparecerá próximo da
opção do relatório.
Se todos os arquivos forem encontrados para uma opção preflight,
o indicador Encontrado aparecerá próximo à opção do relatório.
2.
3.
A partir da lista Exibir selecione uma das seguintes opções:
•
•
Para exibir todos os arquivos, selecione Tudo.
•
Para exibir somente os arquivos em falta, selecione Em falta.
Para exibir somente os arquivos que foram encontrados,
selecione Somente o encontrado.
Selecione a opção do relatório Cores pontuais.
A área Relatório de cores pontuais exibe os nomes das cores pontuais
em falta (cores pontuais que não foram encontradas no dicionário de
cores pontuais) e os nomes da cor pontual encontrados (as cores
pontuais que foram encontradas no dicionário de cores pontuais). As
colunas C,M,Y,K exibem as equivalências das cores pontuais CMYK:
Se o status for em falta o Spire CXP8000 color server utilizou os
valores CMYK originais que estão incorporados no arquivo PS
para emular a cor pontual desejada.
Se o status for encontrado o Spire CXP8000 color server utilizou
os valores CMYK que estão no dicionário de cores pontuais.
386
Capítulo 8 – Fluxo de trabalho de artes gráficas
4.
Clique na opção do relatório Fontes.
A área relatório de Fontes exibe o nome das fontes em falta que não
são incorporadas no arquivo e não existem na Biblioteca de Fontes e as
fontes encontradas.
A coluna Original indica se a fonte foi incorporada no arquivo ou se foi
encontrada na Biblioteca de Fontes.
Exportar como o trabalho Synapse InSite da Creo
5.
387
Clique na opção do relatório Exceções dinâmicas.
A área Exceções dinâmicas exibe os comandos da página dinâmica
encontrados no arquivo.
Para mais informações sobre as exceções de página dinâmica consulte
Exceções de página dinâmicas na página 284.
6.
Para salvar o relatório do Preflight, clique em Salvar e vá ao
local desejado.
Dica: Se mais de uma verificação do preflight for executada em um
trabalho, o último relatório do Preflight substitui o anterior. Se desejar,
é possível salvar o relatório para uso futuro.
7.
Para imprimir o relatório, clique em Imprimir.
Exportar como o trabalho Synapse InSite da Creo
O Synapse InSite™ da Creo fornece uma comunicação baseada na Internet
entre você e seus clientes, e permite que você aprove trabalhos e receba e
aprovação remotamente.
Se o seu site incluir um servidor Synapse InSite da Creo, exportando seu
trabalho como InSite a partir do Spire CXP8000 color server, permite a
você e a seus clientes verificar on-line, simultaneamente com usuários
dispersos geograficamente, adicionar anotações ou comentários, e aprovar
ou rejeitar páginas pelo World Wide Web, usando um navegador padrão.
388
Capítulo 8 – Fluxo de trabalho de artes gráficas
Depois que o trabalho RTP foi criado no Spire CXP8000 color server, este
pode ser exportado como InSite a partir da janela Armazenamento. Quando
o cliente faz conecta (usando seu nome de usuário e senha exclusivos), eles
podem ver o status de seus trabalhos, visualizar uma miniatura de todas as
páginas em cada trabalho, e identificar rapidamente quais as páginas que
requerem correções futuras. O cliente pode medir a densidade da cor, realizar os comentários anotados e aprovar páginas. O ciclo de verificação online é encurtado e preciso, e conseqüentemente, a necessidade de imprimir
novamente é reduzida.
Para exportar como InSite:
1.
Selecione o trabalho desejado na janela Armazenamento do Spire
CXP8000 color server.
2.
Clique com o botão direito no trabalho e a partir do menu, selecione
Exportar como Trabalho InSite.
Aparece a janela InSite.
3.
Localize o arquivo onde deseja exportar o trabalho e clique em
Exportar.
Um trabalho Brisque é criado no local selecionado. Agora pode-se
registrar os arquivos no servidor InSite e começar o ciclo de aprovação.
Fluxo de trabalho VI
Visão geral de VI .............................................................................390
Formatos de documentos VI............................................................391
Usando o Variable Print Specification da Creo para imprimir
um trabalho VI................................................................................396
Gerenciando Elementos VI ..............................................................400
Aplicando estrutura VI a arquivos grandes (dividir em livretos) .........404
390
Capítulo 9 – Fluxo de trabalho VI
Visão geral de VI
Trabalhos de informação variável (VI) são aqueles em que os materiais
impressos são personalizados para destinatários ou objetivos específicos.
Estes materiais podem incluir contas, propaganda direcionada e mala direta.
Os trabalhos VI são compostos de livretos, que são cópias personalizadas
de um documento. Um livreto pode conter uma ou diversas páginas, mas
o documento inteiro destina-se a um determinado indivíduo ou endereço.
Por exemplo, um livreto pode ser tanto uma conta de gás de uma página
como um documento personalizado de muitas páginas.
Cada página no livreto consiste de um conjunto de elementos que sofrem
RIP individual que podem variar de um livreto para outro, tais como texto,
gráficos, figuras e fundos de página. Tais elementos são unidades gráficas
independentes, que podem ser arte em linha, texto, imagens por rastreio
ou uma combinação destas. Há dois tipos de elementos em trabalhos VI:
•
Elementos únicos são utilizados somente uma vez para uma pessoa ou
um objetivo específicos. O nome de uma pessoa é um exemplo de um
elemento único.
•
Elementos VI reutilizáveis podem ser utilizados mais de uma vez em
páginas, livretos ou trabalhos diferentes. O logotipo de uma empresa é
um exemplo de um elemento reutilizável.
No Spire CXP8000 color server, cada elemento, texto, gráfico, figura ou
fundo da página passa apenas uma vez pelo RIP, independentemente de ser
usado uma ou várias vezes, ou mesmo usado em todas as páginas do trabalho VI. Se ele for usado mais de uma vez, ficará no cachê ou será armazenado, para ser usado mais tarde. Pode-se gerenciar tais elementos no Centro
de recursos na área Elementos VI em cachê. Para cada conjunto de elementos associado a um trabalho em particular é designado um nome exclusivo.
Elementos variáveis inline que são utilizados somente uma vez, geralmente
texto, não são armazenados no cachê.
Para mais informações sobre elementos VI em cachê, consulte Gerenciando
Elementos VI na página 400.
As páginas são montadas, antes da impressão, a partir de elementos
reutilizáveis que passaram por pré-RIP e de elementos únicos que
passaram por RIP. O trabalho é então impresso como todos os outros
trabalhos em um formato RTP.
Formatos de documentos VI
391
Formatos de documentos VI
Os trabalhos VI são criados utilizando-se programas de edição VI que
suportam formatos Variable Print Specification e VIPP. A maioria dos
programas de edição VI pode converter arquivos VI em arquivos PS
convencionais, que também podem ser processados pelo Spire CXP8000
color server, embora menos eficientemente que os arquivos Variable Print
Specification e VIPP. Cada programa de edição cria um código VI que
instrui o RIP sobre onde colocar os elementos VI e cada programa de
edição realiza isto de forma um pouco diferente.
O formato selecionado pode ser um formato único que cobre todos os
aspectos do design do documento, gestão de dados e captura de texto ou
pode ser uma extensão de um programa existente que permite a criação
de documentos VI e trabalhos VI.
O Spire CXP8000 color server pode processar trabalhos que estão em um
dos seguintes formatos:
•
•
•
•
Variable Print Specification da Creo
Variable data Intelligent Postscript Printware (VIPP) da Xerox
Personal Print Markup Language (PPML)
PostScript.
Observação: Elementos Variable Print Specification, VIPP e PPML são exibidos
no Centro de recursos, na área Elementos VI em cachê.
392
Capítulo 9 – Fluxo de trabalho VI
Variable Print Specification da Creo
O Variable Print Specification da Creo é a linguagem formal desenvolvida
pela Creo para a produção efetiva de documentos VI.
O Variable Print Specification da Creo é abrangente e pode especificar uma
gama completa de documentos VI. Ele permite também uma implementação
eficiente - processamento de dados rápido e eficaz, e o armazenamento antes
da impressão.
Um trabalho Variable Print Specification consiste dos seguintes
componentes:
•
Livreto
Uma cópia personalizada de um documento, publicado de forma que
as páginas e/ou elementos das mesmas podem variar de um livreto
para outro.
•
Subtrabalho
Todas as cópias de um documento específico (por exemplo, livro, brochura ou flyer) provenientes de uma mesma edição. No Spire CXP8000
color server, os subtrabalhos podem ser excluídos, arquivados, ou reimpressos a qualquer momento. No entanto, pode-se guardar os elementos
reutilizáveis para edições futuras. Os elementos reutilizáveis ficam armazenados em separado, de modo que somente os dados incorporados ao
trabalho são excluídos.
Formatos de documentos VI
393
•
Elementos reutilizáveis
São unidades gráficas independentes, que podem ser arte em linha,
texto, imagens por rastreio ou uma combinação destas. Os elementos
reutilizáveis são representados em PostScript e podem ser armazenados
como arquivos EPS, quando for adequado. Os elementos reutilizáveis
incluem instruções de aparação e dimensionamento, bem como os
dados de imagem.
Observação: Imagens TIFF e EPS em escala de tons criadas nos aplicativos
CMYK (como PhotoShop) são contadas corretamente como preto e branco
ao invés de coloridas tanto no Spire CXP8000 color server como na Xerox
DocuColor 8000 Digital Press billing meters.
Os elementos reutilizáveis podem ser usados separadamente em diferentes páginas, livretos e trabalhos. No Spire CXP8000 color server, todos
os elementos reutilizáveis são processados uma vez e colocados em cachê
como elementos RTP para um uso futuro. Eles podem ser reutilizados
no próprio trabalho ou em edições extra de subtrabalhos.
•
Elementos inline
São informações especiais retiradas de um banco de dados e incorporadas
ao subtrabalho. Os dados são impressos uma única vez em cada livreto.
VIPP
O formato VIPP foi desenvolvido em 1993 pela Xerox. O VIPP é um formato baseado no PostScript que une as páginas VI durante a fase de processamento. O VIPP é utilizado principalmente em aplicativos financeiros,
que normalmente utilizam a capacidade de gráficos dinâmicos de VIPP, e
em faturas de bancos, contas de telefones, luz, etc.
Observação: Para utilizar os arquivos VIPP no seu Spire CXP8000 color server,
deve-se, primeiramente, instalar o software VIPP em seu sistema. A instalação deve
ser realizada pelo engenheiro de serviço. Entre em contato com o fornecedor de
serviços para mais informações.
394
Capítulo 9 – Fluxo de trabalho VI
Trabalhos VIPP são compostos pelos quatro arquivos a seguir:
Tabela 15: Arquivos VIPP
Nome do arquivo
Descrição do arquivo
File.PS
O PostScript Master Form, que possui todos
os elementos fixos do documento original.
File.JDT
O Job Descriptor Ticket, que possui
cabeçalho e informações sobre
configurações para o trabalho.
File.DBM
O Database Master, que possui a
codificação VIPP.
File.DBF
O Database File, que possui todos os dados
ASCII a serem unidos. Deve conter informação do banco de dados retirada do intervalo
de registros do banco de dados que foram
especificados no diálogo DataMerge.
O software VIPP cria as pastas xgf e xgfc em seu sistema. Dentro da pasta
xgfc, são criadas diversas subpastas. A Tabela 16 lista em que sub-pastas
deve armazenar seus arquivos de trabalho VIPP.
Tabela 16: Sub-pastas VIPP
Nome do arquivo
Armazenar na subpasta VIPP
File.PS
formlib
File.JDT
jdtlib
File.DBM
formlib
File.DBF
mislib
Arquivos Imagem variável
imglib
Para imprimir um trabalho VIPP:
¾ Importe o arquivo *.DBF ao Spire CXP8000 color server.
O trabalho VIPP é processado e impresso.
Formatos de documentos VI
395
VIPP 2001 e PPML
O formato PPML é um novo padrão de indústria baseado em XML
desenvolvido por fabricantes de tecnologia de impressão para a produção
em alta velocidade do conteúdo de página reutilizável.
O Spire CXP8000 color server suporta os formatos VIPP 2001 e PPML.
Algumas das características incluídas permitem-lhe:
•
•
•
•
Trabalhos Process VIPP 2001 e PPML eficientemente
•
Visualização de elementos VI em suas estruturas hierárquicas
Elementos reutilizáveis Manage VIPP 2001 e PPML
Importar trabalhos em vários formatos VI no Spire CXP8000 color server
Importação de elementos VI ao Spire CXP8000 color server e envio
para pré-cachê
Ambos o PPML e o VIPP 2001 possuem uma estrutura hierárquica. Componentes de documentos são separados para o seu arquivo submisso e podem
ser organizados e armazenados em diferentes níveis na estrutura hierárquica.
Em PPML há a possibilidade de armazenar diferentes trabalhos em
um único arquivo PPML. Assim, a exibição do painel de navegação
varia conforme o Variable Print Specification e VIPP aparece.
Arquivos PostScript
Arquivos PostScript são adequados para trabalhos simples e pequenos.
É realizado um novo RIP de todos os elementos da página para cada
página. Estes trabalhos não utilizam uma ferramenta de autoria de VI.
Ao invés disso, utilizam uma função de "mailmerge" em um documento
do Microsoft Word ou em uma planilha do Microsoft Excel.
396
Capítulo 9 – Fluxo de trabalho VI
Usando o Variable Print Specification da Creo para imprimir
um trabalho VI
O Spire CXP8000 color server procura primeiramente as imagens de alta
resolução na mesma pasta que o arquivo PDL, e então no caminho APR
predefinido – D:\Shared\High Res. O Spire CXP8000 color server pesquisará
por imagens VI nestes locais quando executa o RIP do trabalho.
Observação: Pode-se também definir um caminho personalizado para qualquer
servidor conectado ou disco. Para mais informações sobre como adicionar um
caminho APR, veja Configurando um caminho do arquivo de alta resolução na
página 258.
Para imprimir um trabalho VI:
1.
Copie os elementos gráficos VI para uma das pastas APR definidas no
Spire CXP8000 color server.
2.
Envie seu trabalho ao Spire CXP8000 color server.
Para mais informações sobre como importar arquivos, veja Importando
arquivos na página 162.
Elementos reutilizáveis são identificados, processados e colocados no Centro
de recursos, na área Elementos VI em cachê. Assim, ficarão prontos para
serem usados na montagem rápida de páginas, e para a reutilização durante
a fase de impressão.
Seu trabalho VI é processado e impresso no Spire CXP8000 color server.
A Xerox DocuColor 8000 Digital Press imprime livretos RTP na velocidade
máxima, sem interrupção. Os livretos são compilados ao mesmo tempo que
ocorre a impressão. À medida que as páginas são enviadas para o sistema de
impressão, elas são montadas imediatamente a partir dos diversos elementos
inline e reutilizáveis.
Usando o Variable Print Specification da Creo para imprimir um trabalho VI
397
Após o trabalho ser concluído, um trabalho RTP é colocado na janela
Armazenamento. O trabalho RTP contém o trabalho variável completo,
incluindo todos os livretos, imagens variáveis e elementos únicos.
Notas:
•
Se um elemento for usado mais de uma vez, mas com diferentes parâmetros
de aparação ou dimensionamento, ele será tratado como um novo elemento
de página e processado novamente.
•
O cachê é mantido entanto até o trabalho ser concluído. Isto permite-lhe
reutilizar os elementos em RIP em qualquer local no trabalho. Os elementos
podem permanecer no cachê para serem usados em trabalhos posteriores.
Pode-se também arquivar os elementos do trabalho.
•
Quando se exclui um trabalho, a subpasta cachê do trabalho não é excluída.
A exclusão desta subpasta deve ser feita manualmente no Centro de recursos.
Opções de impressão VI úteis
Gallop
O parâmetro Gallop no separador Configurações de impressão permite que
o Spire CXP8000 color server realize o RIP e imprima trabalhos VI ao mesmo
tempo. Não é necessário fazer o RIP completo de trabalhos grandes para o
disco antes de realizar a impressão. Pode-se definir previamente o número
de páginas a serem processadas antes de a impressora iniciar a impressão.
Quando tais páginas forem processadas, a impressão é iniciada enquanto o
resto do trabalho é alterado através do Spire CXP8000 color server. A Xerox
DocuColor 8000 Digital Press continuará a imprimir na velocidade nominal,
sem interrupção ou demora, até que o trabalho seja finalizado.
Para mais informações sobre como configurar a opção Gallop, veja Gallop na
página 173.
398
Capítulo 9 – Fluxo de trabalho VI
Exclusão do trabalho
Ao imprimir um trabalho VI grande que requer uma quantidade substancial
de espaço de disco livre do Spire CXP8000 color server, recomenda-se utilizar
o parâmetro Exclusão do trabalho.
Ao selecionar este parâmetro, o Spire CXP8000 color server exclui cada
página on the fly ao imprimir com êxito. Assim, o Spire CXP8000 color
server mantém espaço de disco suficiente para a duração de uma
impressão. Elementos reutilizáveis não são excluídos.
Notas:
•
Esta opção manterá espaço livre em disco suficiente durante a
impressão e só afetará o subtrabalho.
•
O arquivo Variable Print Specification também será excluído.
Para configurar uma diretriz de exclusão:
1.
Suspenda a Fila Processando e importe seu trabalho.
2.
Clique duas vezes em seu trabalho para abrir a janela Parâmetros
do Trabalho.
3.
Selecione a guia Services.
Usando o Variable Print Specification da Creo para imprimir um trabalho VI
4.
399
Na área Opções de exclusão automática, selecione uma das
seguintes opções:
•
Para remover páginas ou trabalhos do Spire CXP8000 color server
quando a impressão for concluída, selecione Excluir após terminar.
•
Para remover trabalhos ao processar ou imprimir a partir do Spire
CXP8000 color server, selecione Excluir ao falhar.
5.
Clique em Salvar.
6.
Selecione o botão reiniciar para reiniciar a Fila de processamento e
iniciar o processamento do seu trabalho.
Imposição
Ao realizar a imposição de seus trabalhos VI:
•
•
Todos os livretos devem ter o mesmo número de páginas.
Ao utilizar o método Step & Repeat para imprimir uma única página em
um livreto, o trabalho VI não imprime a mesma imagem repetidamente.
Ele imprime vários livretos na mesma folha, e cada registro é impresso
apenas uma vez na folha.
No caso de livretos com várias páginas, estas são impressas em ordem,
na direção do comprimento da folha. O livreto seguinte será impresso
ao lado do primeiro. Após o corte das folhas, os livretos saem da
impressora com as páginas na ordem correta.
400
Capítulo 9 – Fluxo de trabalho VI
Observação: O exemplo acima utiliza o método Step and Repeat. Não há
considerações especiais para trabalhos VI com os métodos saddle stitch e
perfect bound.
Para mais informações sobre os parâmetros de imposição, consulte A guia
Imposição na página 235.
Gerenciando Elementos VI
Quando o Spire CXP8000 color server processa seu trabalho VI, ele armazena
os elementos VI reutilizáveis em um local específico. Quando o trabalho é
impresso, o mecanismo de RIP procura pelos elementos VI nos locais e reutiliza os elementos quando for necessário. Os elementos VI também podem ser
reutilizados para trabalhos futuros.
No Centro de recursos, utilize a área Elementos VI em cachê para gerenciar
os elementos VI no seu sistema e executar as seguintes tarefas:
•
•
•
Excluir elementos VI
Arquivar elementos VI
Recuperar elementos VI
Gerenciando Elementos VI
401
Excluindo elementos VI
Elementos VI que não estão mais em uso tomam uma parte importante
do espaço do disco no Spire CXP8000 color server. Para liberar espaço no
disco, pode-se eliminar os elementos VI que não são mais necessários.
1.
Na barra de tarefas, clique no Centro de recursos.
2.
Na lista Recurso, selecione Elementos VI em cachê.
Os trabalhos VI são listados no painel esquerdo. No painel direito,
pode-se visualizar todos os elementos VI associados ao seu trabalho.
Além disso, a vista de uma miniatura permite-lhe verificar os
elementos visualmente.
3.
Selecione o elemento que deseja excluir e clique em Excluir.
Observação: Pode-se também excluir a pasta inteira.
402
Capítulo 9 – Fluxo de trabalho VI
Arquivando elementos VI
Se você tiver acabado de imprimir um trabalho VI grande e sabe que será
preciso imprimi-lo novamente no futuro, é uma boa idéia arquivar os
elementos VI e recuperá-los quando for necessário. Pode-se arquivar
sua pasta de trabalho VI em um local que especificar.
1.
Na barra de tarefas, clique no Centro de recursos.
1.
Na lista Recurso, selecione Elementos VI em cachê.
2.
Selecione a pasta VI onde deseja arquivar e clique em Arquivar.
O quadro de diálogo Open aparece.
3.
Encontre o local onde deseja arquivar seus elementos VI e clique
em Arquivar.
Gerenciando Elementos VI
403
Recuperando elementos VI
Quando deseja imprimir novamente seu trabalho, pode-se recuperar os
elementos VI a partir do arquivo.
1.
No menu Trabalho, selecione Recuperar do arquivo.
O quadro de diálogo Open aparece.
2.
Selecione a pasta onde deseja arquivar seus elementos VI.
3.
Selecione o arquivo desejado e clique no botão Adicionar.
Observação: Utilize SHIFT ou CTRL para selecionar diversos arquivos,
ou CTRL+A para selecionar todos os arquivos.
4.
Clique em Recuperar.
O Spire CXP8000 color server recupera os elementos VI arquivados e
exibe-os no final da lista do arquivo no quadro de diálogo Elementos
VI em cachê.
404
Capítulo 9 – Fluxo de trabalho VI
Aplicando estrutura VI a arquivos grandes (dividir em livretos)
O parâmetro dividir em livretos permite-lhe dividir um PostScript,
PDF, ou um trabalho VI grande que não possui a estrutura de um
livreto em livretos.
Observação: Um trabalho VI que não possui a estrutura de um livreto pode
ser dividido em livretos utilizando esta função. Podem ocorrer resultados
inesperados ao utilizar esta opção para trabalhos VI que já tiverem a estrutura
de um livreto.
Se dividir um trabalho VI, PostScript ou PDF em livretos, pode-se simular
a estrutura do trabalho VI. Se seu trabalho VI, PostScript, ou PDF conter
informação variável, configurar o método de imposição por livreto, as
opções de grampo por livreto e utilizar a impressão duples por livreto são
modos mais eficientes de gerenciar seu trabalho. A impressão duplex irá
inserir automaticamente páginas em branco se o número de páginas por
livreto for um número ímpar.
Aplicando estrutura VI a arquivos grandes (dividir em livretos)
405
Para dividir um trabalho em livretos:
1.
Na área Opções de Dividir em livretos, selecione Sim.
2.
Na caixa Número de páginas por livreto, digite o número desejado.
Observação: Se o número de páginas por livreto especificadas não
for suficiente para produzir livretos completos e se houver páginas
remanescentes, as últimas páginas irão formar um livreto que contém
menos páginas que o especificado.
406
Capítulo 9 – Fluxo de trabalho VI
Administração
do sistema
Configurando o Spire CXP8000 Color Server...................................408
Mensagens do sistema ....................................................................436
408
Capítulo 10 – Administração do sistema
Configurando o Spire CXP8000 Color Server
As configurações básicas do sistema são definidas na janela Configurações
do Spire CXP8000 color server. A janela Configurações contém vários itens
que permitem-lhe a gerenciar seu sistema.
Para abrir a janela Configurações:
¾ No menu Ferramentas, selecione Configurações.
A janela Settings aparece. As configurações estão divididas em duas
listas: Administração e Preferências. Ambas as listas são explicadas
nas seções seguintes.
Os itens da Administração podem ser visualizados por usuários de todos
os níveis, mas estão disponíveis somente a usuários do nível Administrator. Os itens das Preferências podem ser visualizados por usuários de
todos os níveis, mas estão disponíveis somente a usuários do nível Administrator e Operador. Todos os itens da janela Configurações são visíveis
somente para usuários Convidados.
Configuração do servidor
Configure o nome do servidor e a data e a hora atuais na Configuração
do servidor.
Configurando o Spire CXP8000 Color Server
Alterando o nome do servidor
1.
Na janela Configurações, selecione Administração>Configuração
do servidor.
2.
Na área Nome do servidor, clique em Alterar.
A caixa de diálogo System Properties aparece.
3.
Na guia In the Network Identification, clique em Properties.
O quadro de diálogo Identification Changes (Alterações de
identificação) aparece.
409
410
Capítulo 10 – Administração do sistema
4.
No quadro Computer Name (Nome do computador), digite um novo
nome para o computador.
5.
Se desejar alterar o Workgroup (Grupo de trabalho) ou o Domain
(Domínio) nos quais aparece seu computador, selecione a opção
desejada e digite um novo nome na caixa correspondente.
Observação: Não modifique o grupo de trabalho ou o domínio a menos
que seja instruído para fazê-lo.
Importante: Se desejar modificar o domínio, será necessário digitar
a senha para a conta do domínio. Se a senha não estiver disponível,
o computador será bloqueado.
6.
Clique em OK.
7.
Clique em OK na janela System Properties.
O sistema solicita reinicializar o computador para que as novas
configurações entrem em vigor.
8.
Clique em No se desejar alterar outros parâmetros do sistema ou
clique em Yes e reinicie o computador.
Configurando o Spire CXP8000 Color Server
411
Alterando a data e a hora
1.
Na janela Configurações, selecione Administração>Configuração
do servidor.
2.
Na área Date & Time, clique em Change.
A caixa de diálogo Date/Time Properties (Propriedades da data/hora)
aparece.
3.
Na guia Date & Time, selecione as configurações da hora local.
4.
Selecione a guia Time Zone (Fuso horário) para selecionar o fuso
horário correto.
5.
Clique em OK.
412
Capítulo 10 – Administração do sistema
Configuração de rede
As configurações de Impressão IPX, de TCP/IP e de Configuração do Apple
Talk são configuradas no parâmetro Configuração de rede.
Impressão IPX
A Impressão IPX permite ao Spire CXP8000 color server atuar como um servidor de trabalho para a fila Novell. Um servidor de trabalho verifica cada
fila designada em um intervalo específico, considerando os trabalhos de
modo que o primeiro a entrar seja o primeiro a sair. Uma vez que o trabalho
é processado, seu arquivo associado é excluído do diretório de filas.
Para configurar o parâmetro de IPX do Spire CXP8000 color server:
1.
Na janela Configurações, selecione Administração>Configuração
de rede.
2.
Na área IPX Printing, clique em Change Settings próximo ao
parâmetro Tree.
Configurando o Spire CXP8000 Color Server
413
Aparecerá o quadro de diálogo Local Area Connection Properties,
seguida do quadro de diálogo NWLink IPX/SPX Properties.
3.
Para modificar o tipo de moldura, selecione um tipo de moldura
na lista Tipos de Moldura, clique OK.
4.
Clique em OK também na janela Propriedades de Conexão da
Área Local.
O sistema solicita que você reinicie o computador.
5.
Clique em No, se for necessário realizar mais modificações ou
em Yes para reinicializar o sistema.
Observação: A utilização deste procedimento exige uma configuração
futura por parte do administrador de rede.
Configuração de TCP/IP
O Spire CXP8000 color server é predefinido com um endereço IP padrão.
A opção TCP/IP permite-lhe alterar este endereço IP e outras configurações
de TCP/IP.
Observação: Antes de alterar as configurações da rede, consulte o
administrador do sistema.
414
Capítulo 10 – Administração do sistema
Para alterar as configurações de TCP/IP da rede:
1.
Na janela Configurações, selecione Administração>Configuração
de rede.
2.
Na área TCP/IP, clique em Change Settings próximo ao parâmetro
IP Address.
Aparecerá o quadro de diálogo Local Area Connection, seguido do
quadro de diálogo Internet Protocol (TCP/IP).
3.
Altere o endereço IP selecionando Obtain an IP address automatically.
Ou:
Selecione Use the following IP address e digite o endereço desejado;
por exemplo, IP address:192.168.62.1 e Subnet mask:255.255.255.0.
4.
Clique em OK.
5.
Clique em OK na janela Local Area Connection Properties.
O sistema solicita que você reinicie o computador.
6.
Clique em No, se for necessário realizar mais modificações ou em Yes
para reinicializar o sistema.
Configurando o Spire CXP8000 Color Server
415
Configuração de Apple Talk
O utilitário Configuração de AppleTalk permite-lhe alterar a zona do
AppleTalk na qual o Spire CXP8000 color server está localizado.
Para modificar as configurações da rede de Apple Talk:
1.
Na janela Configurações, selecione Administração>Configuração
de rede.
2.
Na área Configuração de AppleTalk, clique em Modificar configurações próximo ao parâmetro O sistema aparecerá na zona.
Aparecerá a caixa de diálogo Local Area Connection, seguida da caixa
de diálogo AppleTalk Protocol Properties.
3.
Na lista de zonas, selecione a zona do Apple Talk desejada para o seu
computador e clique em OK.
416
Capítulo 10 – Administração do sistema
Configuração das ferramentas remotas
A Configuração das ferramentas remotas inclui a configuração para a
ferramenta Remote Admin e ativa a conexão de clientes à Spire CXP8000
color server pela rede, usando o Spire Web Center.
Remote Admin
O utilitário Remote Admin permite ao administrador do sistema conectar,
visualizar, operar e executar ações administrativas no Spire CXP8000 color
server a partir da estação de trabalho do cliente. Enquanto esta conexão
remota e operação acontecem, a operação normal do Spire CXP8000 color
server não é afetada. Em fato, a única indicação que o operador spire tem
que tal conexão está acontecendo, se encontra no DFE e na Animação da
impressora e na Janela Monitor do DFE.
O seguinte gráfico mostra a Animação do DFE e da impressora como é
apresentada quando a sessão remota é ativada.
Para assegurar a conexão remota, uma senha será designada pelo
administrador do sistema.
Observação: Esta ferramenta foi desenvolvida para o uso exclusivo do Administrador do Sistema. Clientes que queiram conectar à Spire CXP8000 color server a partir
de suas estações de trabalho o podem fazer usando o Spire Web Center, o qual
permite ver e monitorizar os trabalhos nas filas da Spire CXP8000 color server.
Para mais informações sobre como visualizar e monitorar seus trabalhos a partir
de uma estação de trabalho cliente, veja Spire Web Center na página 80.
O processo de configuração da remoteadmin inclui os seguintes estágios:
1.
No Spire CXP8000 color server:
O serviço de administração remota é ativado quando uma senha
for designada.
2.
Na estação do Administrador de Sistema:
O programa do cliente é carregado e lançado.
Configurando o Spire CXP8000 Color Server
417
Para ativar o serviço remote admin e configurar uma senha:
1.
Na janela Configurações, selecione Administração>Configuração das
ferramentas remotas.
2.
Da área Configuração das ferramentas remotas, selecione Ativar o
serviço RemoteAdmin.
3.
Na caixa senha, digite uma senha.
Observação: Esta senha será usada mais tarde, para conectar à aplicação
RemoteAdmin a partir da estação de trabalho do Administrador de Sistema.
4.
Clique em Salvar.
Para baixar e lançar a aplicação Remote Admin Client:
1.
A partir da estação de trabalho do Administrador do Sistema, conecte ao
Spire CXP8000 color server desejado e, da pasta Utilitários (relacionada
ao tipo do computador, Windows ou Macintosh), clique duas vezes em
SpireRemoteAdmin.exe.
Dica: A aplicação também pode ser carregada do Spire Web Center
sob Downloads.
418
Capítulo 10 – Administração do sistema
Quanto a instalação for completada, a janela Login aparecerá.
2.
Na lista Spire Server, selecione o Spire CXP8000 color server desejado.
3.
Clique em OK.
Aparece a próxima janela Login.
4.
No quadro Session password, digite a senha criada na janela
Configuração das ferramentas remotas.
5.
Clique em OK.
A área de trabalho do Spire CXP8000 color server aparece na
sua tela e você pode executar qualquer ação desejada.
Configuração Web Connect
A Configuração Web Connect permite aos clientes conectar ao Spire
CXP8000 color server pela rede, usando o Web Center do Spire.
Por predefinição, esta possibilidade será desativada.
Para mais informações sobre como visualizar e monitorar seus trabalhos a partir
de uma estação de trabalho cliente, veja Spire Web Center na página 80.
Configurando o Spire CXP8000 Color Server
419
Para ativar conexões web:
1.
Na janela Configurações, selecione Administração>Configuração das
ferramentas remotas.
2.
Na área Configuração Web Connect, selecione Ativar o Web Viewer.
Segurança
As configurações das senhas e da Limpeza do disco são definidas
em Segurança.
Senhas do usuário
Para definir as configurações da senha:
1.
Na janela Configurações, selecione Administração>Segurança.
2.
Selecione Logon automático para permitir aos usuários realizar
o logon automaticamente.
420
Capítulo 10 – Administração do sistema
3.
Selecione Desativar conexão do convidado para prevenir que
usuários convidados acessem o Spire CXP8000 color server.
Observação: Esta opção não estará disponível se você selecionou a opção
Auto Log On.
Para modificar as senhas do Administrador/Operador:
1.
Na janela Configurações, selecione Administração>Segurança.
2.
Na área Administrador/Operador, introduza a senha antiga.
3.
Introduza a nova senha.
4.
Verifique a nova senha.
5.
Clique em Aplicar e em Salvar na janela Configurações.
A senha é modificada e a janela Configurações é fechada.
Disk Wipe
Geralmente, ao excluir um arquivo, a entrada do dicionário do arquivo é
removida mas os dados ainda permanecem no disco. O utilitário Limpeza
do disco permite-lhe limpar os arquivos excluídos anteriormente. O utilitário
elimina os conteúdos dos seus arquivos excluídos ao escanear todos os setores
vazios do disco e ao substituí-los por zeros. Setores que não estiverem vazios
serão deixados intactos. Esta função permite-lhe trabalhar em um ambiente
mais seguro. Se houver um desligamento do sistema, a operação de limpeza
do disco poderá ser iniciada imediatamente.
Para operar o utilitário Limpeza do disco do Spire:
1.
2.
Na janela Configurações, selecione Administração>Segurança.
Para ativar a função de limpeza do disco, selecione Limpar disco ao
encerrar sistema.
3.
Saia da aplicação Spire Color Server.
4.
Na área de trabalho do Windows, clique duas vezes em My Computer,
e selecione D:\Utilities\PC Utilities\Disk Wipe.
5.
Para instalar o utilitário, clique duas vezes no ícone do instalador
Limpeza do disco.
O ícone do utilitário Limpeza do disco aparece na área de trabalho
do Spire CXP8000 color server.
Configurando o Spire CXP8000 Color Server
6.
421
Clique duas vezes no ícone do utilitário Limpeza do disco.
O utilitário Limpeza do disco aparece.
7.
Para iniciar a operação de limpeza do disco, clique em Start Wiping.
Aparece uma barra de progresso enquanto a operação de limpeza do
disco exclui permanentemente os arquivos.
8.
Feche a aplicação Limpeza do disco quando a operação terminar.
Notas:
•
A operação de limpeza do disco não funciona adequadamente quando
a aplicação Norton Utilities estiver instalada. Antes de ativar o utilitário
Limpeza do disco, certifique-se de que o Norton Utilities não está
instalado no Spire CXP8000 color server.
•
Em casos raros, o processo de exclusão dos arquivos a partir da janela Armazenamento não é concluído – por exemplo, o sistema é desligado antes de o
processo de exclusão ser concluído. Nestes casos, partes dos arquivos excluídos ainda permanecerão na pasta D\:Output. Portanto, recomenda-se que,
antes de iniciar a operação de limpeza do disco, verifique a pasta D\:Output
para certificar-se de que todos os arquivos relevantes foram excluídos.
•
•
O utilitário Limpeza do disco afeta o disco do usuário e o disco da impressora.
•
O idioma suportado é Inglês.
Não opere o utilitário Limpeza do disco quando outra aplicação estiver
em execução.
422
Capítulo 10 – Administração do sistema
Discos do sistema
Quando a impressora ou os discos do usuário alcançam um limiar
predefinido de espaço mínimo disponível (o padrão é 250 MB), o RIP é
suspenso e o sistema exibe uma mensagem de aviso. O RIP será concluído
automaticamente somente quando o espaço do disco estiver disponível.
Para definir o limiar dos discos do sistema:
1.
Na janela Configurações, selecione Administração>Discos do sistema.
2.
Na área System Disks, defina o espaço mínimo livre em disco desejado
para o RIP.
Configurando o Spire CXP8000 Color Server
423
Backup da configuração
O utilitário Backup da configuração permite-lhe fazer o backup da configuração do Spire CXP8000 color server para um disco rígido local, para uma
unidade da rede ou para um meio externo – por exemplo, uma unidade zip
externa – conectada ao Spire CXP8000 color server.
424
Capítulo 10 – Administração do sistema
Backup da configuração
Para realizar o backup da configuração do Spire CXP8000 color server:
1.
Na janela Configurações, selecione Administração>Backup
da configuração.
2.
Na área Backup da configuração, clique em Procurar.
Aparece a janela Save.
3.
Vá até o caminho do diretório desejado para realizar o backup.
Observação: Também é possível realizar o backup a um meio externo.
4.
Clique em Salvar.
5.
Na janela Configurações, clique em Iniciar backup.
Observação: O último percurso será salvo e exibido no quadro de caminho.
Se o backup foi realizado a um meio externo, o caminho exibido será o
padrão: C:/CXP000/General/Configuration.
Configurando o Spire CXP8000 Color Server
425
Restaurando a configuração
Para restaurar a configuração do Spire CXP8000 color server:
1.
Na janela Configurações, selecione Administração>Backup da
configuração.
2.
Na área Restaurar configuração, clique em Procurar e localize
um caminho de diretório diferente no qual deseja restaurar a
configuração.
Notas:
3.
•
O nome dos arquivos de configuração será sempre: "SpireConf.Cab"
(arquivo de gabinete).
•
Pode-se também restaurar a configuração de um meio externo.
Clique em Iniciar restauração.
A janela Restaurar configuração aparece.
4.
Selecione as categorias que deseja restaurar e clique em OK.
Observação: Ao restaurar a configuração todas as tabelas/conjuntos
personalizados serão adicionados ao sistema (por exemplo modelos
de empaginação importados definidos pelo usuário, novas impressoras
virtuais, fontes baixadas, etc.).
Aparecerá a seguinte mensagem:
426
Capítulo 10 – Administração do sistema
5.
Clique em Yes se deseja que os arquivos restaurados substituam
os arquivos atuais. Clique em No se não desejar que os arquivos
restaurados substituam os arquivos atuais.
Observação: A data da configuração da restauração é atualizada na janela
Backup da configuração.
Localização
As medidas de Localização e o Idioma são definidos no parâmetro
Localização.
Configurando a medida da localização
1.
Na janela Configurações, selecione Preferências>Localização.
2.
Na área Localização, selecione Milímetros ou Polegadas,
conforme desejado.
Configurando o Spire CXP8000 Color Server
427
Definindo o idioma
1.
Na janela Configurações, selecione Preferências>Localização.
2.
Na área Idioma, selecione o idioma, conforme desejado.
Observação: Se passar para outro idioma, deve reiniciar a aplicação Spire
CXP8000 color server.
Visualização do Pré-RIP
1.
Na janela Configurações, selecione Preferências>Visualização
do Pré-RIP.
2.
Na área Visualização de PS, selecione sua escolha:
•
•
Salvar como PDF: para salvar o arquivo como PDF
Retornar ao arquivo PS original: para retornar ao arquivo
PS original
3.
Na área Visualização do trabalho VI, selecione o número de livretos
desejado para a visualização de pré-RIP.
428
Capítulo 10 – Administração do sistema
Padrões gerais
1.
Na janela Configurações, selecione Preferências>Padrões gerais.
2.
Na área Tamanho padrão da imagem, selecione o Tamanho.
3.
Selecione a configuração OPI desejada.
Para mais informações sobre como configurar o OPI, consulte OPI na
página 261.
4.
Selecione Caminho de arquivamento padrão.
Para mais informações sobre o caminho de arquivamento padrão,
consulte Arquivando e recuperando trabalhos na página 208.
5.
Defina a opção Personalizar função do papel como Ligar ou Desligar,
conforme desejado.
6.
Por padrão, a caixa de seleção Offset de OCT entre trabalhos está
selecionada, indicando que o offset sempre é realizado entre os
trabalhos. Desmarque a caixa de seleção se não precisar dessa opção.
Configurando o Spire CXP8000 Color Server
429
Gerenciador da fila de impressão
As opções Batching de trabalhos e Política do batch de trabalhos
estão definidas no parâmetro Gerenciador da fila de impressão.
O utilitário Batch de trabalhos permite-lhe imprimir diversos trabalhos
com as mesmas configurações, um após o outro sem reduzir o ritmo de
trabalho e, conseqüentemente, economizar tempo de produção.
Para configurar a opção de batch de trabalho desejada:
1.
A partir da janela Configurações, selecione Preferências>Gerenciador
da fila de impressão.
2.
Selecione Ativar o batch de trabalhos para imprimir trabalhos com os
mesmos parâmetros de página, um após o outro sem cycle down.
Ou:
Selecione Desativar o batch de trabalhos para desativar a impressão
de trabalhos com a mesma orientação de página, um após o outro,
permitindo reduzir o ritmo de trabalho.
Para mais informações sobre o batch de trabalhos, consulte Batch de
trabalhos na página 199.
430
Capítulo 10 – Administração do sistema
Para configurar a opção de trabalhos em espera desejada:
¾ Na área Política dos trabalhos em espera selecione Trabalhos em
espera na bandeja bypa, para desviar trabalhos congelados na fila
Imprimindo.
Ou:
Selecione Não realizar o bypass de trab. espera para parar a impressão
da fila quando o status de congelado for atribuído a um trabalho.
Cor
As configurações do método de calibragem, Emulações, Filtragem
automática, Tabelas de conversão de cores, e Lembrete de calibragem
são configurados em Cor.
Calibragem
Para mais informações sobre como configurar o método de calibragem,
veja Métodos de calibragem de cor na página 321.
Configurando o Spire CXP8000 Color Server
431
Emulações
Ao utilizar este utilitário, é possível selecionar o método de emulação
desejado:
•
•
Device Link (padrão)
CSA
Observação: Os perfis de emulação exibidos na janela Parâmetros de Trabalho
são relacionados ao método de emulação escolhido.
Para especificar o método de emulação:
1.
Na janela Configurações, selecione Preferências>Cor.
2.
Na área Emulação, selecione o método de emulação desejado na lista.
Filtragem automática
O Spire CXP8000 color server suporta as filtragens Dot e Stochastic.
Ao imprimir um trabalho a partir do Spire CXP8000 color server, selecione
o método de filtragem desejado ou selecione Automática no parâmetro Cor
da janela Configurações. Por definição, Automática aplica dois tipos de telas:
•
Para CT (Continuous Tone):
O sistema utiliza a tela tipo Dot do Dot 200.
•
Para texto / elementos de arte em linha - LW (Line Work):
O sistema utiliza opção de tela Line 200.
Para alterar os valores do método de filtragem automático:
1.
Na janela Configurações, acesse Preferências>Cor.
2.
Na área Filtragem automática, selecione as configurações da tela
automática desejadas como LW na lista LW.
3.
Selecione as configurações desejadas de filtragem automática para CT
na lista CT.
Deve-se reinicializar o computador para que as novas configurações
entrem em vigor.
432
Capítulo 10 – Administração do sistema
Tabelas de conversão de cores
O utilitário Tabelas de conversão de cores permite-lhe selecionar o
conjunto de tabelas de conversão de cor usado para seus trabalhos.
Importante: A fila Processamento precisa ser suspensa enquanto se altera o
conjunto de tabelas de cor.
Para selecionar as tabelas de conversão de cor:
1.
Na janela Configurações, selecione Preferências>Cor.
2.
Na área Tabela de conversão de cores, selecione tabela de conversão a
ser utilizada.
A atual versão das tabelas de cores é selecionada como padrão.
Para aplicar a versão prévia das tabelas de cores, selecione
Tabelas de cores da versão anterior.
Aparece a mensagem a seguir.
3.
Clique em OK.
Lembrete de calibragem
Defina o Lembrete de calibragem para lembrar-lhe de quando executar
uma calibragem.
1.
Na janela Configurações, selecione Preferências>Cor.
2.
Na área Lembrete de calibragem, selecione a caixa de verificação
Configurar lembrete de calibragem a cada (horas) e selecione o
número de horas na lista.
O indicador lembrete de calibragem aparece quando é tempo
de calibrar.
Configurando o Spire CXP8000 Color Server
433
Mensagens
As configurações Mensagens de alerta, Configuração de registro de
contagem, e Configuração do registro do visor de mensagem são
configurados em Mensagens.
Mensagens de alerta
O utilitário Mensagens de alerta permite-lhe selecionar se a janela Alertas
aparecerá automaticamente ou não quando ocorrer um erro.
Para definir as configurações da janela Alertas:
1.
Na janela Configurações, selecione Preferências>Mensagens.
2.
Na área Mensagens de alerta, selecione Lançar a janela Alertas
automaticamente em um novo erro (padrão).
Para abrir a janela Alertas somente quando desejar, selecione Lançar
a janela de Alertas em uma seleção de um usuário somente.
434
Capítulo 10 – Administração do sistema
Configuração do registro de contagem
Como padrão, todos os trabalhos manuseados durante os últimos
90 dias são listados na janela Contagem do Spire CXP8000 color server.
Este utilitário permite-lhe definir diferentes valores para especificar o
tempo que as informações permanecem antes de serem substituídas.
Para configurar o registro de contagem:
1.
Na janela Configurações, selecione Preferências>Mensagens.
2.
Na área Configuração do registro de contagem, selecione o valor
desejado para Substituir mensagens após.
3.
Para remover toda a informação existente nas janelas sempre que
desejar, clique em Eliminar registro agora.
Observação: Para mais informações sobre a janela Contagem,
consulte Visualizando as informações da contagem na página 220.
Configuração do registro do visor de mensagem
Como padrão, todos os trabalhos manuseados durante os últimos 90
dias são listados no visor de mensagem do Spire CXP8000 color server.
Este utilitário permite-lhe definir diferentes valores para especificar o
tempo que as informações permanecem antes de serem substituídas.
Para configurar o registro do visor de mensagem:
1.
Na janela Configurações, selecione Preferências>Mensagens.
2.
Na área Configuração do registro do visor de mensagem, selecione o
valor desejado para Substituir mensagens após.
3.
Para remover toda a informação existente nas janelas sempre que
desejar, clique em Eliminar registro agora.
Observação: Para mais informações sobre o Visor de mensagem, consulte
Visualizando as informações da contagem na página 220.
Configurando o Spire CXP8000 Color Server
435
Visualizando a configuração
O utilitário Visualizar configuração permite-lhe visualizar a configuração
do Spire CXP8000 color server e imprimi-la em qualquer impressora
da rede conectada ao Spire CXP8000 color server. Além disso pode
salvar a configuração na rede ou exportá-la a um meio externo como
um arquivo texto.
Para visualizar a configuração:
1.
Na janela Configurações, selecione Preferências>Visualizar
configuração.
2.
Clique em Imprimir para imprimir a configuração.
A janela Print aparece.
3.
Da lista Impressora, selecione uma impressora definida e clique em OK.
436
Capítulo 10 – Administração do sistema
4.
Se desejar salvar a configuração clique em Exportar.
Aparece a janela Save.
5.
Localize a pasta desejada e clique em Salvar.
Mensagens do sistema
Enquanto os trabalhos são manuseados pelo Spire CXP8000 color server,
são enviadas diversas mensagens. Você pode ver as mensagens de cada
trabalho na janela Histórico do trabalho, de toda a sessão na janela Visor
de mensagem, ou apenas as mensagens de erro na janela Alertas.
A janela Alertas
Por definição, a janela Alertas é aberta na área de trabalho do Spire CXP8000
color server. Quando o sistema emitir uma mensagem de Erro, a mensagem
aparece na janela Alertas. A janela Alertas lista todas as mensagens de erro
produzidas durante o fluxo de trabalho (o número total de mensagens
também é indicado).
Observação: Pode-se especificar se deseja que a janela Alertas apareça
automaticamente em um novo erro, ou somente de acordo com a seleção do
usuário. Para definir a opção preferida, veja Mensagens de alerta na página 433.
Mensagens do sistema
437
¾ Do menu Visualizar, selecione Alertas.
A janela Alertas aparece, listando todas as mensagens de erro geradas
durante o fluxo de trabalho.
Observação: Por definição, novas mensagens são exibidas no topo da lista.
Para cada mensagem, é indicada a origem de cada mensagem e é sugerida
a tarefa que solucionará o problema.
Para excluir mensagens da janela Alertas:
¾ Selecione a(s) mensagem(ns) que deseja excluir e clique em Eliminar.
Ou:
Clique no botão Limpar tudo para remover todas as mensagens.
Observação: As mensagens apagadas não são removidas do Visor
de mensagem ou das janelas Histórico do trabalho relacionadas.
Mensagem de limiar dos discos do sistema
Quando a impressora ou os discos do usuário alcançam um limiar mínimo
predefinido de espaço disponível (geralmente de 250 MB), o RIP é suspenso
e o sistema exibe uma mensagem de aviso. O RIP é reiniciado automaticamente somente quando o espaço do disco estiver disponível. Neste caso,
pode-se aumentar o limiar do disco do sistema.
Para mais informações sobre como configurar o limiar dos discos do sistema
consulte Discos do sistema na página 422.
438
Capítulo 10 – Administração do sistema
Histórico do trabalho
Para visualizar o histórico do trabalho:
¾ Clique com o botão direito do mouse em um trabalho na janela Filas ou
na janela Armazenamento e, no menu, selecione Histórico do trabalho.
Ou:
Selecione um trabalho e no menu Trabalho selecione Histórico
do trabalho.
A janela Histórico do trabalho aparece, listando todas as mensagens
geradas durante o fluxo do trabalho desejado.
A janela Histórico do trabalho indica o nome do trabalho e o nome
do emissor (nome do usuário do sistema a partir do qual o trabalho
foi criado).
Informações das mensagens
Para cada mensagem, são indicadas as seguintes informações como padrão:
•
•
•
•
Um ícone indicando o tipo da mensagem (Erro, Aviso ou Informação)
A data e a hora em que a mensagem foi enviada (o time stamp)
A fase do fluxo de trabalho (por exemplo, Impressão ou Processamento)
O texto da mensagem
Pode-se filtrar as mensagens por tipo e/ou ordenar a lista de acordo com
um dos títulos da coluna.
Mensagens do sistema
439
O Visor de mensagem
Para abrir o visor de mensagem:
¾ Em qualquer etapa do trabalho, selecione Visor de mensagem no
menu Ferramentas.
A janela Visor de mensagem aparece, listando todas as mensagens
geradas durante o fluxo de trabalho.
Para mais informações sobre como ver as mensagens relacionadas a um
determinado trabalho, consulte Histórico do trabalho na página 438.
Como padrão, são listados todos os trabalhos manuseados durante os
últimos 3 meses (90 dias).
O padrão pode ser modificado na janela Configurações, em Mensagens.
Para mais informações sobre como modificar a configuração padrão,
consulte Mensagens na página 433.
Gerenciando mensagens
Pode-se filtrar as mensagens por tipo e/ou ordenar a lista de acordo com um
dos títulos da coluna. Além disso, pode-se imprimir a lista de mensagens.
Se desejar, é possível reorganizar a ordem e o tamanho das colunas, filtrar
a lista ou ordená-la de acordo com um dos títulos das colunas.
Notas:
•
Esta seção é relevante para as janelas Visor de mensagem e Histórico
do trabalho (mas não para a janela Alertas).
•
Estas configurações são mantidas após a janela fechar.
440
Capítulo 10 – Administração do sistema
Filtrando as mensagens por tipo
A cada mensagem nas janelas Visor de mensagem e Histórico do trabalho
é atribuído um ícone para estipular o tipo da mensagem:
Informação
Atenção
Erro
Pode-se filtrar a lista de modo a exibir somente mensagens de
tipos específicos.
¾ Clique em qualquer ícone de tipo de mensagem – por exemplo,
Erro – para não listar tais mensagens.
Por definição, todos os tipos de mensagem são listados no Visor
de mensagem.
Observação: Se o tipo de mensagem não for selecionado, as mensagens
deste tipo não aparecerão na lista.
A lista é atualizada.
Imprimindo a lista Mensagem
Pode-se imprimir as informações à medida que são apresentadas no
Visor de mensagem (conforme estão atualmente filtradas e ordenadas).
Mensagens do sistema
441
Para imprimir a lista de mensagem:
1.
Filtre e ordene a lista como desejado (os dados são impressos
de acordo com a filtragem e a ordenação atuais).
2.
Clique em Imprimir lista.
A janela Print será exibida.
3.
Especifique as opções de impressão conforme desejar e clique em OK.
442
Capítulo 10 – Administração do sistema
Glossário
Anéis de Newton
Pequenos círculos concêntricos que podem aparecer em um
filme quando duas superfícies estão fechadas, mas não estão
em contato perfeito.
Anexo
Unir sem sobreposição ou espaços entre os elementos.
Ângulo da retícula
O ângulo das filas dos pontos da retícula representados em graus.
Durante a saída de filmes para reprodução, a organização dos pontos
de cada separação de filme é colocada num ângulo diferente de outras
separações. Consulte Moiré.
Anti-Aliasing
Efeito no qual as linhas angulares ou as extremidades curvas dos elementos de uma imagem eletrônica aparecem quebradas ou serrilhadas,
como resultado da produção no formato de grade. O aumento da resolução pode reduzir este efeito ou a utilização de uma técnica chamada
anti-aliasing (suavização) na qual as extremidades são suavizadas.
APR
Fluxo de trabalho Automatic Picture Replacement (Substituição automática de imagens) da Creo. Neste fluxo de trabalho, são criadas duas
versões de um arquivo – um arquivo de alta resolução e um arquivo de
baixa resolução chamado PSImage. Utiliza-se este último para posicionar e manusear objetos dentro de um aplicativo de DTP. O arquivo
de baixa resolução é substituído automaticamente pela versão de
alta resolução durante o processo de RIP. Consulte PSImage.
Área da imagem
Parte do negativo ou chapa que corresponde à cor no papel.
A parte do papel no qual a cor aparece.
Área de pontos
A percentagem de uma área coberta por pontos de retina variando
de nenhum ponto a 0% até a densidade de cor sólida a 100%.
O tamanho de um ponto individual é expresso em termos da
percentagem da área ocupada.
Arquivo de varredura
Um arquivo de dados que foi digitalizado, processado ou produzido
seqüencialmente, bit a bit e linha a linha. É conhecido também
como bitmap.
444
Spire CXP8000 Color Server Guia do usuário
Arquivos de descrição
da impressora
PPDs (PostScript Printer Definition), e PDFs (Printer Definition Files).
Os aplicativos de Macintosh utilizam esses arquivos para preparar a
página e os documentos para dispositivos de saída específicos.
Assinatura
Folha de páginas impressas que, quando dobradas, tornam-se parte
de uma publicação.
Bit
Abreviação de binary digits (dígitos binários). A menor unidade de
informação utilizada para armazenar informações no computador.
Os bits são apresentados como uma anotação binária, ou seja, um
e zero.
Byte
Um grupo de 8 bits de informação armazenada, fornecendo
256 níveis de dados. Cada byte representa um valor ou caractere
como uma letra ou um número. Num sistema de cores, um byte
pode descrever uma das 256 sombras diferentes.
CIE
Abreviação de Commission Internationale d’Eclairage. Esta comissão
foi criada para estudar os problemas de iluminação. As coordenadas
de cores da CIE especificam as proporções das três cores aditivas
necessárias para gerar qualquer matiz e são utilizadas para medidas
de comparação entre as cores.
CMYK
As cores do processamento – Cyan, Magenta, Yellow e Black. Consulte
também Separações de cores, Cores de processamento e Modelo de
cor subtrativa.
Componente cinza
As quantidades de CMY em uma cor, que resultam em um cinza neutro
com base no valor de separação mais baixo da cor. Consulte GCR.
Compressão de tons
A redução da faixa da densidade de um original para a faixa da
densidade atingível na reprodução.
Conversão em mapa de bits
A tradução das informações vetoriais em informações em bitmap.
Os bitmaps também podem requerer uma nova rasterização para
estar em conformidade com os parâmetros de filtragem (forma do
ponto, tamanho do ponto) da fotocompositora que as irá expor no
filme. Consulte também RIP e RIPagem.
Glossário
Cor não saturada
445
Uma cor cujo valor mais alto é menor que aproximadamente 80%.
Numa cor escura não saturada, a diferença dos valores das cores
desejadas e das cores não desejadas é relativamente baixa.
Por exemplo, quando a cor é vermelha, 30% de ciano, 80% de
magenta, 70% de amarelo é mais não saturada que 0% de ciano,
90% de magenta, 80% de amarelo.
Cor pontual
Uma separação adicional (cinco ou mais) que é utilizada com tintas
especiais para adquirir difíceis combinações de cores, como dourado
ou marrom-chocolate. A cor pontual é utilizada às vezes por artistas
gráficos para definir cores corporativas especiais, como por exemplo
para logotipos de empresas. No Spire CXP8000 Color Server, as
cores pontuais são traduzidas em valores de CMYK utilizando um
dicionário, que pode ser editado para ajustar valores de CMYK.
Cor saturada
A cor na qual os valores alto e médio aproximam-se a 100%. Numa
cor clara saturada, os valores das cores desejadas são aproximadamente
100% e o valor da cor não desejada é aproximadamente 0%. Por exemplo, quando a cor é vermelha, 5% de ciano, 90% de magenta, 80%
do amarelo é mais saturado que 30% de ciano, 90% de magenta e
80% de amarelo.
Cores de processamento
As quatro cores de tinta utilizadas para reproduzir imagens coloridas
completas – ciano, magenta, amarelo e preto.
Cortar
Eliminar partes de uma ilustração ou fotografia de modo que o
restante é mais claro, interessante ou capaz de se adequar ao layout.
CT
Abreviação de continuous tone (tom contínuo). Imagens fotográficas
coloridas ou em preto e branco com tonalidades que são gradualmente
modificadas de escuro para claro (ao contrário das mudanças bruscas
no linework).
Curva de reprodução de tom
Um gráfico que mostra a densidade de cada ponto do original e a sua
densidade correspondente na reprodução.
Curva de tons de saída
Um gráfico que mostra a relação das densidades de entrada originais
e as porcentagens correspondentes do ponto no filme.
446
Spire CXP8000 Color Server Guia do usuário
DCS
Abreviação de Desktop Color Separation (separação de cores na área
de trabalho), um formato EPS que contém 5 arquivos. Quatro desses
arquivos contêm as informações de cor para cada cor CMYK e o
quinto é um arquivo composto de baixa resolução a ser utilizado
no layout de uma página eletrônica. Consulte OPI.
Degradé
Uma mistura ou mudança gradual entre cores. Também conhecido
como vinheta ou mistura graduada (Desenho vetorial).
Desenho vetorial
O sistema geométrico utilizado para definir linhas e curvas em muitos
gráficos nos computadores e, normalmente, é utilizado em desenhos
de linhas.
Deslocamento
O efeito das páginas do meio de uma assinatura dobrada que se
estende ligeiramente para fora das páginas exteriores, compensado
pelo efeito desbastar. Consulte Shingling.
Destaques
As partes mais brancas do original ou reprodução que não têm
nenhum tom colorido. O ponto de destaque varia, na reprodução,
do menor ponto imprimível a aproximadamente 25%. Consulte
também Tons médios e Sombras.
Driver de Laserwriter
Uma parte do software do sistema de Macintosh que gera instruções
PostScript de um arquivo do aplicativo, quando o comando Print
é ativado.
DTP
Abreviação de Desktop Publishing (Editoração Eletrônica). Processo
de produção de páginas que utiliza computadores pessoais, software
disponíveis no mercado e um dispositivo de saída como uma impressora
ou uma fotocompositora. Normalmente, estes componentes formam
um sistema dirigido por uma linguagem de descrição de páginas
independente do dispositivo como por exemplo o PostScript.
EPS
Abreviação de Encapsulated PostScript, um formato de arquivo
gráfico utilizado para transferir arquivos gráficos PostScript de um
programa a outro. Inclui visualização de baixa resolução e descrição
de imagens PostScript de alta resolução. No Macintosh, a visualização
está no formato PICT; no PC, está no formato TIFF. É conhecido
também como EPSF.
Escala de cores
A faixa de cores possíveis em qualquer sistema de cores.
Glossário
447
Escala de tons
A escala de tons de cinza do branco ao preto. Em termos digitais,
as imagens da escala de tons têm até 256 níveis diferentes de cinza.
Consulte Imagem de 8 bit/1 byte.
Espectrofotômetro
Espectrofotômetro (X-Rite DTP41), que é um instrumento para a
medição de uma banda de 24 cores que relata dados densitométricos,
colorimétricos e espectrais.
Etapa final
Fase que ocorre após o processo de impressão, podendo incluir
procedimentos tais como laminação, perfuração e envernização.
Filtragem estocástica
Um método de criação de retinas moduladas por freqüência que
depende do número de pontos a laser numa determinada área em vez
do tamanho dos pontos a laser numa determinada área. Os pontos são
colocados aleatoriamente e são muito pequenos. As áreas com uma
porcentagem mais alta de pontos têm mais cores pontuais expostas
numa área e aquelas com uma porcentagem de pontos mais baixa têm
menos cores pontuais. Utiliza-se a filtragem estocástica para eliminar
o moiré e melhorar os detalhes da imagem e a nitidez em impressão
colorida de alta qualidade.
Fluxo do trabalho
O fluxo do trabalho refere-se às configurações do parâmetro do trabalho das impressoras virtuais selecionadas que são automaticamente
aplicados a todos os trabalhos impressos através de tal impressora
virtual. Tais configurações determinam o modo como um arquivo
enviado ou importado é processado. Por exemplo, um arquivo enviado
a uma impressora virtual com um fluxo de trabalho Processar e Imprimir passará pelo processo de RIP e será impresso e armazenado na
Pasta de armazenamento. Um arquivo enviado a um fluxo de trabalho
Processar e Armazenar passará pelo processo de RIP e será armazenado,
sem ser impresso.
Fonte
Um conjunto completo de letras, números, marcas de pontuação,
caracteres, etc. de um determinado desenho e tamanho.
GCR
Abreviação de Grey Component Replacement (Substituição do
componente cinza). Método para reduzir as quantidades de CMY
que geram o componente cinza numa cor, sem mudar o tom da cor.
Gráficos em bitmap
Uma Imagem composta por pixels individuais. O valor da cor e a
posição de cada pixel são descritos individualmente em bits e bytes da
memória do computador. É chamado de bitmap porque é efetivamente
um mapa de bits. Consulte Arquivo de varredura.
448
Spire CXP8000 Color Server Guia do usuário
HSL
Abreviação de Hue (Tom), Saturation (Saturação) e Lightness
(Brilho). Este é um modelo de cores que especifica uma cor através
de seu comprimento (tom), coloração ou pureza da cor (saturação)
e valor do brilho (brilho).
Imagem de 24 bit/3 byte
Uma imagem pode ser tanto RGB como CMY e cada uma das três cores
utiliza 1 byte ou 8 bits de dados. Como 3 bytes correspondem a 24 bits,
tais imagens também são conhecidas também como imagens de 24 bits.
Utiliza-se este sistema na digitalização e nas imagens de vídeo de alta
qualidade. Para imprimir as cores da impressão, adiciona-se uma quarta
cor (preto) para obter-se um efeito melhor.
Imagem de 32 bit/4 byte
Uma imagem que utiliza 8 bits para cada pixel CMYK, ou 8 bits para
cada pixel RGB e 8 pixels para uma camada de máscaras ou outra utilização futura. Como 4 bytes correspondem a 32 bits, essas imagens também são conhecidas como imagens de 32 bits. Uma imagem CMYK
de 8 bits é o mínimo necessário para a reprodução de impressão de
alta qualidade.
Imagem de 8 bit/1 byte
Uma imagem limitada a 256 tonalidades de uma cor ou 256 cores
diferentes. Como 1 byte contém 8 bits e cada bit possui duas opções,
1 byte é igual a 28 opções ou 256 possibilidades.
Imposição
A organização de páginas num prelo para garantir a ordem correta
depois que a folha impressa é dobrada, unida e aparada.
Impressão a 4 cores
Método de reprodução colorida utilizado para criar uma saída
colorida completa, ao sobrepor as cores ciano, magenta, amarela
e preta.
Impressão por gravação
Um método de impressão no qual a imagem é gravada através de uma
tela sob a superfície de um cilindro. A tinta é transferida para o papel
quando se pressiona o cilindro. Utiliza-se a gravação em impressões
muito longas e com muitos substratos.
Impressão sobreposta
Uma técnica que sobrepõe elementos coloridos para eliminar a aparência de intervalos entre elementos causados pelo registro inadequado de
diversas separações durante a impressão. Por exemplo, o texto preto é
normalmente ajustado para sobreposição. Consulte também Trapping
e Registro inadequado.
Glossário
449
Impressora virtual
Para redes Macintosh e PC, o Spire CXP8000 Color Server fornece três
impressoras de rede padrão, conhecidas como impressoras virtuais.
As impressoras virtuais contêm fluxos de trabalho predefinidos que
são automaticamente aplicados a todos os trabalhos de impressão
processados com a impressora virtual.
Informação variável (VI)
Trabalhos de informação variável (VI) são aqueles em que os
materiais impressos são personalizados para destinatários ou
objetivos específicos. Estes materiais podem incluir contas,
propaganda direcionada e mala direta.
LEF
A orientação de uma página de impressora, onde as páginas são
entregues com a extremidade comprida em primeiro lugar.
Ligação
O processo pelo qual as páginas de um livro ou de outra publicação
são unidas umas às outras.
Linework
Os gráficos linework caracterizam-se por linhas claramente
definidas e transições muito claras de uma cor para outra.
O linework é armazenado no computador como uma série
de instruções de desenho geométrico (vetorial).
Livreto
Os trabalhos VI são compostos de livretos, que são cópias personalizadas de um documento. Um livreto pode conter diversas páginas, mas
o documento inteiro destina-se a um determinado indivíduo ou endereço. Os trabalhos VI possuem elementos que podem variar de um
livreto para outro, incluindo texto, gráficos, figuras e fundos de página.
Look-up table
(LUT - Tabela de pesquisa)
Uma série de valores bidimensionais ou tridimensionais armazenados
para relações de determinadas entradas-saídas. Quando um valor de
entrada é conhecido, o sistema pode determinar automaticamente o
valor correto da saída. Por exemplo, o sistema pode localizar o tamanho
do ponto necessário para uma determinada série de condições de
impressão com base no nível cinza armazenado, as configurações de
cores podem ser salvas em tabelas de cores (tabelas de transformação
de cores) que são um dos muitos tipos de LUTs.
Marcas de registro
Cruzes ou outros alvos aplicados à cópia original antes da impressão.
São utilizados para posicionar filmes no registro ou para registrar
duas ou mais cores na impressão.
450
Spire CXP8000 Color Server Guia do usuário
Metamerismo
O metamerismo ocorre quando duas cores parecem idênticas quando
vistas sob uma determinada fonte luminosa, mas são diferentes em
outra. Estas duas cores constituem um par metamérico. Os pares
metaméricos podem causar problemas quando se tenta comparar
uma prova com uma folha de impressão sob diferentes condições
de iluminação.
Mistura graduada
Veja Degradé.
Modelo de cor aditiva
Sistema de cores no qual a imagem é composta pela combinação de luz
Red (R - vermelha), Green (G - verde) e Blue (B - azul) transmitida pelo
objeto original. É eficaz para monitores e TVs, mas não para impressão.
Normalmente, os digitalizadores digitalizam primeiro os dados em
RGB que, posteriormente, são convertidos em CMYK para impressão.
Consulte também RGB, CMYK, Cores de processamento, Modelo
de cor subtrativa.
Modelo de cor subtrativa
O processamento de cores no qual os componentes vermelho,
verde e azul do objeto original são reproduzidos como três imagens
sobrepostas nas cores complementares (subtrativas) ciano, magenta
e amarela, respectivamente. Consulte também CMYK, Cores de
processamento, Modelo de cor aditiva.
Modo composto
No modo composto, os dados necessários para separar uma página
em seus componentes CMYK estão localizados dentro de um único
arquivo (composto). Em seguida, o Brisque ou o PS/M separa o
arquivo em CMYK como parte do processo de conversão. Este modo
de processamento é mais rápido e eficiente na maioria dos casos.
Modulação de amplitude
A filtragem de meio-tom, ao contrário da filtragem FM, possui
pontos de tamanhos variáveis com o mesmo espaçamento entre
centros de ponto.
Moiré
Um padrão de interferência causado por diferenças nos ângulos ou
réguas de tela de retícula. No processo de impressão de cor, os ângulos
da tela são selecionados para minimizar esse padrão. Se os ângulos
não estiverem corretos, pode-se gerar um padrão que distraia o olho
da imagem.
Glossário
451
OPI
Abreviação de Open Prepress Interface. Uma convenção de
pré-impressão estabelecida pela Aldus Corps. OPI refere-se à
"tags" ou "placeholders" no PostScript de origem que aponta para
as imagens TIFF ou EPS que não foram incorporadas no PostScript.
Essas imagens estão localizadas em outros locais e são mescladas
com o arquivo PostScript durante o processamento. Normalmente
utilizado para executar substituição de imagens de alta e baixa
resolução (alternativa para o APR da Creo).
PDL
Arquivos Printer Description Language (por example, PostScript,
PDF, EPS, VPS, VIPP). O CXP8000 Color Server processa arquivos
de imagem em formatos PDL e converte-os em para formato ReadyTo-Print para uma impressão direta e de alta qualidade.
PICT
Formato de arquivo do Macintosh para bitmaps e gráficos de vetores.
Pixels
Contração de Picture Element (Elemento da imagem). O menor
elemento de uma imagem digital.
Ponto
Elemento individual de um meio-tom.
Ponto branco
A área neutra mais branca de um original ou reprodução
que contém os detalhes e é reproduzida com o menor ponto
imprimível (normalmente 3% a 5%).
PostScript®
Uma linguagem de programação e descrição de páginas que se tornou
padrão da indústria na editoração eletrônica. É utilizado para descrever
uma página inteira, incluindo gráficos de texto e imagens. A linguagem
PostScript é completamente independente do dispositivo de impressão.
Desenvolvida pela Adobe Systems, Inc.™
Pré-impressão
Termo genérico utilizado para descrever o processo envolvido na
preparação de imagens para impressão. Inclui as fases de entrada,
edição e saída.
Prova de jato de tinta
Prova da imagem digital impressa através de jatos que derramam
minúsculas gotas de tinta. Os proofers a jato de tinta podem imprimir
em diversas superfícies.
Prova digital
Uma reprodução de imagem colorida ou em preto e branco feita a partir
de informações digitais, sem a produção de filmes intermediários.
A saída pode ser prova impressa digital, utilizando-se um dispositivo de
saída periférico, ou exibida como prova digital num monitor de vídeo.
452
Spire CXP8000 Color Server Guia do usuário
PSImage
Um arquivo EPS de baixa resolução utilizado no fluxo de trabalho do
APR da Creo. Utiliza-se o arquivo para o posicionamento no layout
da página. As mudanças efetuadas neste arquivo serão aplicadas ao
arquivo de alta resolução, que o substitui automaticamente um pouco
antes da exposição. Consulte APR.
Quadro
Uma sobreposição colorida criada intencionalmente numa borda
colorida para minimizar os efeitos de registros inadequados. Termo
conhecido também como cobertura ou aderência. Consulte Trapping.
Quartertone
A área da tonalidade de uma imagem que influencia o detalhe
do destaque e com valores de densidade entre o ponto branco e o
tom médio. É impressa normalmente com uma área de ponto de
aproximadamente 25%. Consulte também Destaques, Tons
médios, Sombras.
Registro
A adequação de duas ou mais imagens impressas ou chapas alinhadas
exatamente uma com a outra.
Registro inadequado
Uma situação comum durante a impressão onde uma ou mais
separações de cor estão ligeiramente não alinhadas em relação às
outras na impressão. O registro inadequado aparece como intervalos
brancos ou sobreposições de tintas nas bordas dos pares de cores.
As cores com esses arquivos são cobertas para compensar essa
possibilidade. Em Continous Tone, o registro inadequado pode causar
manchas. Consulte também Impressão sobreposta e Trapping.
Réguas de tela
Número de filas de pontos de impressão por polegada num filme de
retícula. Uma régua de tela de 150lpi fornece uma qualidade melhor
que 65lpi.
Resolução
O número de pixels ou pontos por unidade de medida linear.
Por exemplo, pixels por milímetro em um vídeo, número de
pontos por polegada ou milímetro em um filme ou papel.
A resolução de uma imagem é estabelecida geralmente vertical e horizontalmente. Por exemplo, um milímetro quadrado com uma resolução
de 12 contém 144 pixels. Quanto mais alta a resolução, mais detalhes da
imagem são gravados e maior o tamanho do arquivo digital.
Resolução de saída
Número de pontos a laser por unidade de medida linear
(milímetro, polegada, etc.) num filme ou papel.
Glossário
453
Retícula
Uma imagem negativa ou positiva na qual os detalhes da imagem
são reproduzidos com pontos de áreas variáveis, mas com densidade
uniforme. Cria a ilusão de tom contínuo quando visto a olho nu.
RGB
Abreviação das cores primárias aditivas Red, Green e Blue. São utilizadas
em monitores de vídeo, digitalização e outros usos nos quais a luz é
direta e não refletida. As cores componentes são as três cores predominantes no espectro de luz visível detectado pelo olho humano.
A combinação das 3 cores cria a luz branca.
RIP
Abreviação de Raster Image Processor (processador de imagens de
varredura). Este é um programa de software ou dispositivo de hardware
que converte as informações vetoriais em informações de pixels a
colocar num arquivo de saída. A imagem desse arquivo de saída está
baseada nos comandos da linguagem de descrição da página.
RIPagem
Processo de rastreamento ou conversão de bitmaps e gráficos vetoriais
em imagens de varredura adequadas aos parâmetros de tela do dispositivo de saída. É efetuado o RIP nos arquivos antes da exposição ou
transferência para a plotadora.
Sangramento
Quantidade extra da imagem impressa que ultrapassa a extremidade
da folha ou da página.
Saturação
A intensidade de uma cor.
SEF
A orientação de uma página de impressora, onde as páginas são
entregues com a extremidade curta em primeiro lugar.
Separações de cores
São preparados filmes separados para cada cor do processamento de
impressão – ciano, magenta, amarelo e preto. Estes filmes são utilizados
para preparar as chapas de impressão no prelo. Consulte CMYK.
Shingling
Um procedimento que move a área da imagem de uma página para a
direção especificada, normalmente em direção á encadernação para
compensar o escorregamento.
Sistema Digital front end
Na editoração eletrônica, esta é a estação de trabalho ou grupo
de estações de trabalho que contém os aplicativos de software para
preparar as páginas de tipo e gráficos. Na pré-impressão, esta é a
estação de trabalho que fornece ao usuário o acesso à operação do
hardware. Por exemplo, proofer, platesetter, fotocompositora.
454
Spire CXP8000 Color Server Guia do usuário
Sólido
O ponto de uma imagem impressa com uma área de ponto de 100%.
Consulte também Destaques, Tons médios e Sombras.
Sombras
A parte mais escura de uma imagem (original e reprodução) com
densidades próximas à densidade máxima. Na reprodução, as sombras
são impressas com áreas de ponto de aproximadamente 80% a 100%.
Consulte também Destaques e Tons médios.
Step and repeat
O procedimento de cópia da mesma imagem encadernando-a
nas posições horizontal e vertical de acordo com um formato
predeterminado.
Telas moduladas por freqüência Um método de criação de retinas no qual as cores pontuais têm sempre
o mesmo tamanho, mas a freqüência ou o número de pontos muda
numa determinada área. Existem mais pontos numa área escura e
menos numa área clara.
Terceiro quartertone
Área da tonalidade de uma imagem que influencia os detalhes da
sombra e com valores de densidade entre o tom médio e o ponto
escuro. Normalmente impresso com área de ponto próxima a 75%.
Terceiro quartertone
Área da tonalidade de uma imagem que influencia os detalhes da
sombra e com valores de densidade entre o tom médio e o ponto
escuro. Normalmente impresso com área de ponto próxima a 75%.
Tons médios
Valores da densidade de uma imagem (original ou reprodução)
entre os destaques e as sombras. Na reprodução, os tons médios são
impressos com áreas de pontos de aproximadamente 40% ou 60%.
Consulte também Destaques e Sombras.
Trabalho congelado
Um trabalho para o qual o estoque de papel apropriado não está
disponível, por exemplo, o tipo de papel correto, o tamanho ou o
peso do papel.
Trapping
Criação de uma sobreposição (dispersão) ou subposição (afogamento)
entre as cores que se juntam para compensar registros inadequados
durante a impressão. O trapping é às vezes conhecido como spreads
e chokes ou fatties e skinnies.
Glossário
455
UCR
Abreviação de Undercolor Removal. Este é um método para reduzir o
conteúdo CMY em áreas de sombra cinza neutra de uma reprodução
e substituí-las por preto. Como resultado, a reprodução parece
normal, mas são utilizadas menos tintas no processamento de cores.
Consulte GCR.
Vinheta
Consulte Degradé.
456
Spire CXP8000 Color Server Guia do usuário
Índice
A
Adicionando
intercalações, 179
Marcas de corte, 244
Marcas de dobra, 244
nova impressora
virtual, 225
Administrador do Novell Netware
abrindo, 143
Adobe
Acrobat, 68
Photoshop, 10, 263
Agrupamento, 43, 170
Ajuda
ajuda on-line, 31
Ajuda on-line, 31
Ajustar ao papel, 172
Alta Resolução
Automatic Picture
Replacement, 257
configurando
um caminho, 258
excluindo um caminho, 261
fluxo de trabalho, 256
modificando um caminho, 260
Open Prepress Interface, 261
Alterando a data, 411
Alterando a hora, 411
Alterando a ordem das colunas, 440
Ampliadores do fluxo de trabalho, 10
Animação do DFE e
da impressora, 416
Anti-aliasing, 9, 43
Aparação da borda, 242
Aplicação de DTP, 244
Aplicação Novell NetWare
Administrator
utilizando, 143
Aplicação, abrindo, 17
APR. Veja Automatic Picture
Replacement
Área de trabalho
abrindo, 17, 28
alertas, 20
armazenamento, 20
Barra de menus, 20
barra de menus, 20
filas, 20
miniatura, 20
Painel Status, 20
personalizando, 21
Visão Geral, 19
Arquivando
Elementos VI, 402
um trabalho, 208
Arquivo PPD
configurando os parâmetros
do trabalho, 41
copiando do Windows, 68
copiando para o Mac OS 9, 70
copiando para o Mac OS X, 74
Arquivos Graphic Art Port, 380
estrutura, 381
importando, 380
suportando, 380
Arquivos PDL, 13
Arquivos PostScript
criando no Windows, 62
Ativando
Spire Color Server, 16
Automatic Picture Replacement
configurando as
opções de APR, 257
exemplo do trabalho, 265
fluxo de trabalho, 266
formatos de arquivo, 263
imprimindo com, 264
preparando para imprimir, 263
sobre, 257
Automática
exclusão, 49
filtragem, 355
B
Backing up
tabelas de calibragem, 339
Bandeja, 182
Bandeja de empilhamento, 50
Bandeja superior, 50
Barra de menus, 20
Botão ajustar à página, 212
Botão Detalhes máximos, 211
Botão Exibir informações, 215
Botão Tamanho atual, 212
Botões de navegação, 211
Brilho, 48, 360
controle deslizante, 376
Brisque Jobs rasterizados, 381
Brochura, 265
C
Calibragem, 47, 316
assistente, 326
backup das tabelas, 339
Calibragem alvo, 321
calibragem auto-ajustável, 322
criando uma tabela, 326
Densitômetro X-Rite DTP34
QuickCal, 318
diretrizes, 317
editando tabelas, 334
freqüência, 320
gráfico, 337
janela, 323
métodos, 321
organizando tabelas, 338
processo, 317
quando calibrar, 316
salvando tabelas, 338
selecionar tabela, 356
separações, 335
tabelas de valores, 336
Calibragem alvo, 321
Calibragem auto-ajustável, 322
Caminho de arquivamento padrão
configuração, 428
Cantos amarelos, 241
Cantos vermelhos, 241
Capa, 298
Centro de recursos, 27
Cliente Novell
instalando drivers de impressoras
utilizando o PS da Adobe, 159
458
CMYK
editando valores, 365
fluxo de trabalho, 46, 349
Color Server, ativando, 16
Color Space Array. Veja CSA (Color
Space Array)
Colorimétrico
Absoluto, 344
Relativo, 344
Colorimétrico absoluto, 46, 344
Colorimétrico relativo, 46, 344
Componentes chave do trabalho, 383
Componentes do hardware, 6
Componentes do software, 6
Conectividade do UNIX
compartilhando uma
pasta NFS, 135
configurando o Windows SFU
para Brisque, 130
criando um arquivo de conversão
Nome de arquivo, 127
definindo as configurações do NFS
server, 129
desempenho de NFS, 127
enviando exemplos ao volume
NFS do Windows, 141
Instalando e configurando o
Brisque, 138
instalando o software SFU 3.0, 124
montando o volume NFS do
Windows, 139
verificando o NFS, 137
Conexão remota, 416
Conexões à Web
permitindo, 419
Configuração
Backup, 424
Restauração, 425
visualização, 435
Configuração das ferramentas
remotas, 416
Configuração de AppleTalk, 415
Configuração de rede, 412
Configuração de TCP/IP, 413
Configuração do servidor, 408
Spire CXP8000 Color Server Guia do usuário
Configuração Web Connect, 418
Configurações
Administração, 408
Backup da configuração, 423
Configuração das ferramentas
remotas, 416
Configuração de rede, 412
Configuração do servidor, 408
Cor, 430
Data e hora, 411
Discos do sistema, 422
Gerenciador da fila
de impressão, 429
Localização, 426
Mensagens, 433
Nome do servidor, 409
Padrões gerais, 428
Preferências, 408
Segurança, 419
Visualização do Pré-RIP, 427
Configurações de cores, 430
Configurações do idioma, 426
Conjuntos de papel, 43
adicionando, 175
excluindo, 177
lista de nome, 175
modificando, 177
Contra-capa, 300
Contraste, 48, 360
centro, 377
controle deslizante, 376
Cor, 45
ajustes, 359
correções de última hora, 342
ferramentas, 361
fluxo, 342
formatos, 342
gerenciamento, 9
guia, 342, 368
mapeamento, 364
tabelas de conversão, 432
Cor pontual
criar nova, 367
excluindo, 367
Cores de signature, 345
Cores Pantone, 365
Cortar e empilhar, 236
Criando
cores pontuais, 367
tabelas de gradação, 378
CSA (Color Space Array),
343, 349, 431
CT (Continuous Tone),
48, 354, 365, 431
D
Dados de densidade de cor, 339
Deformação, 48
Densitômetro QuickCal. Veja
Densitômetro X-Rite DTP34
QuickCal
Densitômetro X-Rite DTP34
QuickCal
calibragem rápida, 320
calibrando, 318, 320
conectando, 319
configurando, 319
Densitômetro. Veja Densitômetro
X-Rite DTP34 QuickCal
Desligando
Spire Color Server, 37
Deslocamento, 245
Deslocamento para dentro, 245
Deslocamento para fora, 246
Destilando um arquivo PS, 267
Device Link, 349
gerenciando perfis, 362
DFA (Document Finishing
Architecture), perfil, 50
Dicas, 294
Diretriz de exclusão, 174
Discos do sistema, 422
Dividir em livretos, 49, 404
Downloads, 87
DTP34 Tutorial, 327
Duplex
head to head, 42, 168
head to toe, 42, 167
Índice
E
Economia de tinta, 48, 357
Editando
Cores Pantone, 366
impressoras virtuais, 228
separações, 372
tabelas de calibragem, 334
trabalhos de imposição, 255
valores CMYK, 365
Editor da cor pontual, 366
Elementos inline, 393
Elementos repetidos, 267
Elementos reutilizáveis, 393
Elementos VI em cache, 400
Emular
Elementos RGB, 47, 351
tinta do papel original, 46
Entrega, 169
Enviando, 33
trab., 207
um trabalho RTP, 164
Enviando novamente, 36
EPS, 10
Escala da imagem, 43, 172
Escala de tons, 45
Estações de trabalho cliente
Macintosh, 70
Windows, 51
Exceções
exceções de
página dinâmicas, 284
Exceções de página
configurando para trabalhos em
imposição, 276
dinâmicas, 284
fluxos de trabalho, 275, 276
Guia Exceções, 272
Imprimindo tabulações, 277
Inserções, 272
Exceções de página dinâmicas, 284
adicionando em formatos PS e
Variable Specification, 286
adicionando
no formato VIPP, 289
adicionando no PDF, 287
459
configurando no Spire Color
Server, 285
criando uma impressora virtual
dedicada, 291
dicas e limitações, 294
em PS e VPS, 286
imprimindo tabulações, 291
visualizando o
relatório preflight, 387
Excluindo
cores pontuais, 367
Elementos VI, 401
impressoras virtuais, 228
páginas de um trabalho, 217
Exclusão do trabalho, 398
Exibir
atualizar, 21
clássica aprimorada do Spire, 21
clássica do Spire, 21
Filas, 21
Exportando
como InSite, 387
como PDF2Go, 270
registro de contagem, 223
Extremidades em "escadas", 9
F
FAF, 9, 44
Fast Web View, 268
Fila de impressão, 34, 194
indicadores de status, 196
Fila de processamento, 34, 194
indicadores de status, 196
Filas
alterando a ordem, 200
gerenciando, 194
janela, 34, 194
reiniciando, 201
suspendendo, 200
Filtragem automática, 431
Filtrando
mensagens, 440
Fluxo de dados, 12
Fluxo de trabalho, 10
básico, 32
enviando um trabalho
novamente, 36
importando e imprimindo a partir
do cliente, 33
importando e imprimindo a partir
do Spire Color Server, 34
Fluxo de trabalho das
cores pontuais, 352
Folhas em imposição, 214
visualização, 214
Fontdownloader, 40, 305
Fontes, 305
baixadas, 309
gerenciando fontes, 308
hot folder do fontdownloader para
o Windows, 312
lista de, 305
substituindo, 313
Formatos de arquivo, 10
Frente, 42, 169
Frontal, 171
Funções, novas, 6
G
Gallop, 173, 174
GAP (Graphic art port), 10, 90
GAP (Graphic art port). Veja também
Arquivos Graphic Art Port, 380
GCR (Gray Component
Replacement), 48, 357
Gerenciador da fila de impressão, 429
Gerenciador de perfis, 361
Girar a 180, 43, 173
Gradação, 359
brilho, 376
contraste, 376
controles, 373
criando tabelas, 378
Destaque, 374
ferramenta, 368
Fim, 376
gráfico, 373
janela, 368
organizando tabelas, 377
ponto de início, 374
ponto médio, 375
Sombra, 375
tabela, 359
460
Gráfico de densidade, 339
Guia Acabamento, 295
Guia Alertas, 85
Guia Armazenar, 84
Guia Configurações de impressão, 165
Guia Consumíveis, 26
Guia Estoque de papel, 24, 174
Guia Exceções, 272
excluindo exceções, 274
gerenciando exceções, 273
Gerenciando inserções, 275
Guia Filas, 83
Guia Impressora, 86
Guia Impressoras virtuais, 24
Guia Livretos, 212
Guia Qualidade da impressão, 183
Guia Rede, 23
Guia Retocador, 25
Guia Tôner, 25
Guia Uso do disco, 23
H
HCS (High Capacity Stacker), 50
Horizontal, 42, 167
Hot folders
formatos de arquivo, 90
Formatos GAP, 90
Mac OS 9, 91
Mac OS X, 93
utilizando, 89
utilizando a partir de estações de
trabalho cliente, 90
Windows, 90
HTH, 42
HTT, 42
I
Ícone da impressora, 22
Ícone do servidor, 22
Ignorando a informação de impressão
sobreposta, 190
Imagem
qualidade, 44
ruído, 45, 191
Spire CXP8000 Color Server Guia do usuário
Imagens em escala de tons, 42
Imagens reais, 345
Importando
arquivos, 162
Arquivos GAP, 380
modelos de imposição definidos
pelo usuário, 253
perfis ICC de destino, 363
Perfis ICC de origem, 362
trab., 162
Imposição, 9
configurações, 214
editando trabalhos, 255
fluxo de trabalho, 234
guia, 234, 235
método, 235
Impressão IPX, 412
configurando, 156, 157
Impressão LPR, 95
configurando no Mac OS X, 111
no Windows NT 4.0, 96
Spire over TCP/IP
no Mac OS 9, 113
utilizando comandos do
Windows, 110
Windows 2000 e
Windows XP, 102
Impressão sobreposta de PS, 189
Impressão sobreposta
em preto, 44, 188
Impressora
definindo em UNIX, 123
definindo estações de trabalho
cliente do Macintosh, 70
definindo estações de trabalho
cliente do Windows, 52
Impressora virtual, 225
adicionando, 225
editando, 228
existente, 228
ProcessPrint, 225
ProcessStore, 225
SpoolStore, 225
Impressoras
de rede padrão, 40
Impressoras em rede
definindo para o Mac OS 9, 72
definindo para o Mac OS X, 76
Imprimindo
a partir de um UNIX, 123
a partir do Linux, 119
LPR, 95
registro de contagem, 223
separatas no estilo de um livreto
normal, 168
trab., 162
utilizando uma hot folder
(Mac OS 9), 91
utilizando uma hot folder
(Mac OS X), 93
utilizando uma hot folder
(Windows), 90
Imprimindo tabulações, 277
Imprimir
em cinza com o
tôner preto, 346, 348
guia qualidade, 265
Indicadores de status
Janela Filas, 196
Informação variável (VI), 9
arquivando elementos VI, 402
Elementos inline, 393
excluindo elementos VI, 401
fluxo de trabalho, 390
formatos de documentos, 391
Gallop, 397
gerenciando elementos VI, 400
imposição de trabalhos VI, 399
imprimindo trabalhos VI, 396
livretos, 392
recuperando elementos VI, 403
Subtrabalho, 392
trab., 390
Informações de status, 198
Inserções, 272
Intercalação, 179
Intercalar folha, 50, 297
Internet Explorer, 81
Intervalo de impressão, 166, 167
Inverter ordem de impressão, 42
Itens da administração, 408
Índice
J
Janela Alertas, 20, 436
Janela Armazenamento, 13, 20, 35,
202, 205
indicadores de status, 205
Janela Configurações, 26, 408
Administração, 408
Janela Filas, 20
Janela Miniatura, 20
Janela Parâmetros do trabalho, 28
Guia Acabamento, 30
Guia
Configurações de impressão, 29
Guia Cor, 30
Guia Estoque de papel, 29
Guia Exceções, 30
Guia Imposição, 30
Guia Qualidade da impressão, 30
Guia Serviços, 30
L
LEF, 178
Limiar do disco, 422
Limpeza do disco, 420
Line Work (LW), 431
Linha pontilhada, 241
Links, 88
Linux
imprimindo a partir do, 119
interface do usuário, 113, 120
utilizando comandos, 119
Localização, 426
Logon
como um usuário diferente, 18
Logon automático, 18
LW (Line Work), 10, 48, 354, 365
M
Mac OS 9
configurando a impressora de
rede, 72
copiando o arquivo PPD, 70
utilizando o
Spire Over TCP/IP, 113
utilizando uma hot folder, 91
461
Mac OS X
configurando uma impressora
LPR, 111
copiando o arquivo PPD, 72, 74
utilizando uma hot folder, 93
Macintosh, 10
definindo uma impressora em
estações de trabalho cliente, 70
imprimindo a partir do, 79
trabalhando a partir de estações de
trabalho cliente, 70
utilizando o fontdownloader, 309
Marcas de corte, 244
Marcas de dobra, 244
Marcas e sangramento, 243
Margens, 241
Melhorando a qualidade
de imagens, 185
Mensagens, 433
Limiar dos discos do sistema, 437
Mensagens de alerta, 433
Menu Ajuda, 30
Método de filtragem, 48, 354, 431
Método de impressão, 42, 167
Métodos de calibragem, 322
Miniaturas
guia, 213
visualização, 213
Modelo, 239
Modelos de agrupamento, 247
Modelos de imposição, 246
definidos pelo usuário, 253
excluindo, 255
modelos de agrupamento, 247
modificar o nome, 255
predefinidos, 247
Modelos de imposição definidos pelo
usuário
excluindo, 255
importando, 253
modificar o nome, 255
Modificação do domínio, 410
Modo Cor, 45, 346
Monitor da impressora, 24
Monitor do DFE, 23
Monitorando trabalhos, 82
Movendo
páginas dentro de
um trabalho, 216
trabalhos em espera para o
armazenamento, 202
N
NDS PConsole
utilizando, 144, 156
Nome do conjunto de papel, 175
Nome do servidor
alterando, 409
Núm. de cópias, 165
Número de cópias, 165
O
Opções de grampo, 51
Open Prepress Interface, 261
formatos de arquivo, 263
imprimindo com, 264
preparando para imprimir, 263
OPI. Veja Open Prepress Interface
Optimize for Fast Web View, 268
Ordem impress., 168
Orientação, 42, 238
Orientação da imagem para
imposição, 42
P
Padrões gerais, 428
Página Admin., 50, 295
Painel Status, 20
Papel
guia do estoque, 174
tinta, 46, 351
Tipo, 43
Pasta Utilities, 10, 87
PC, 10
PDF, 10
fluxo de trabalho, 266
otimização, 267
PDF2Go
exportando, 269
PDL, 33
Perceptivo (fotográfico), 46, 345
462
Perfect bound, 237
Perfil de destino, 47
Perfil ICC de destino
importando, 363
Perfis ICC
excluindo, 365
Perfis ICC de origem
importando, 362
Personal Print Markup Language
(PPML), 10, 391, 395
Peso, 43, 180
Photoshop, 10
Política dos trabalhos em espera, 430
Posição imagem, 171
Posterior, 171
PostScript, 391
PowerPoint, 42
PPML. Veja Personal Print Markup
Language (PPML)
Preferências, 408
Pré-RIP
editando, 8
Visualizar, 427
Preservar cores puras, 47
Printer’s default, 42, 69
Processando, 34
ProcessPrint, 13, 49, 225
ProcessStore, 13, 49, 225
PS (PostScript)
arquivos, 395
destilando arquivos, 267
Image Exporter, 263
impressão sobreposta, 45, 189
Q
Qualidade da imagem, 185
Qualidade do texto/linha, 43, 183
QuarkXPress, 10, 261, 366
R
Recuperando
Elementos VI, 403
um trabalho, 209
Registro de contagem
configuração, 434
imprimindo e exportando, 223
Spire CXP8000 Color Server Guia do usuário
Registro do visor de mensagem
configuração, 434
Registro inadequado, 44
Reiniciar, botão, 200
Relatório de cores pontuais, 385
Relatório de fontes, 386
Relatório do preflight
sobre, 383
visualizando, 384
Remote Admin, 416
Remote Admin Client, 417
Restaurando a configuração, 425
Retocador, 302
módulo, 50
offset, 51
Revestimento, 43, 181
RGB, 42, 46
fluxo de trabalho, 46, 347
RGB cinza, 46
RIP, 4, 8
RTP, 4, 8
editando trabalhos RTP, 216
trab., 368
S
Saddle Stitch, 237
Sangramento, 243
Saturado (apresentação), 46, 345
SEF, 178
Segurança, 419
Senhas, 419
alterando, 420
Senhas do usuário, 419
Separação
calibragem, 335
campo, 372
editando, 372
visualizando, 337
Serviços do diretório Novell
configurando, 142
definindo as
filas da impressora, 143
definindo o Spire Color Server
como um cliente, 159
Simplex, 42, 167
Spire Over TCP/IP, 113
SpoolStore, 13, 49, 225, 229
Status
de trabalhos importados, 163
Status Anulado, 205
Status Com falhas, 205
Status concluído, 205
Status em espera, 205
Step & Repeat, 236
Substituir parâmetros do PPD, 227
Suspender, botão, 200
SWOP, 46
Synapse, 387
Synapse InSite da Creo
exportar, 387
T
Tabela de gradação padrão, 368, 372
Tamanho, 242
Tamanho da aparação, 238
configurações em conflito, 241
Tamanho da medianiz, 242
Tamanho do papel, 177
Tamanho do papel padrão
configuração, 428
Tamanhos, 237
Técnica de acabamento de livros, 237
Tentativa de processamento, 344
colorimétrico absoluto, 344
colorimétrico relativo, 344
para CMYK, 47, 350
para RGB, 46
perceptivo (fotográfico), 345
saturado (apresentação), 345
Tipo, 179
Tipo do papel, 179
Trabalho
anulando em execução, 201
arquivando, 208
batching, 199, 429
congelado, 194
contagem, 219
duplicando, 208
editando parâmetros, 203
enviando, 207
excluindo, 204
excluindo páginas, 217
executar imediatamente, 203
fluxo, 49, 229
Índice
histórico, 438
Informação variável (VI), 390
movendo páginas, 216
mover para armazenamento, 202
recuperando, 209
reimprimindo, 164
relatório do job ticket, 230
trabalho em espera, 195
trabalho em execução, 195
unindo trabalhos, 217
visor e editor, 211
Trabalho congelado, 182, 194
Trabalho urgente, 203
Trabalhos em espera na bandeja
bypass, 430
Trabalhos VIPP
impressão, 394
Transparência, 179
Trapping, 9, 44, 186
U
Última hora
ajustes, 361
Unindo trabalhos, 217
UNIX, 10
Definindo uma impressora, 123
imprimindo a partir do, 123
Usuário Administrator, 18
Usuário Guest, 18
Usuário operator, 18
Utilizando
informação de impressão
sobreposta, 190
Utilizar dicionário de cores pontuais
do Spire, 47
V
Variable data Intelligent Postscript
Printware (VIPP), 10, 391, 393
Variable Print
Specification (VPS), 10, 391
Verificação do Preflight, 382
Verso, 42, 169
Vertical, 42
trab., 168
VIPP. Veja Variable data Intelligent
Postscript Printware (VIPP)
463
Visão geral do produto, 4
Visor de contagem
configuração, 222
Visualizando o registro, 220
Visualização de PS, 427
Visualização do trabalho VI, 427
Visualizador de mensagens, 439
Visualizando
Marcas de corte, 214
o trabalho em imposição, 214
Visualizar
botões, 211
gradações, 369
Visualizar a configuração, 435
VPS. Veja Variable Print Specification
da Creo (VPS)
W
Web Center do Spire, 80, 418
conectando a partir
de um cliente, 81
Downloads, 87
Links, 88
Web Viewer, 82
Web connect, 418
Web Viewer, 82, 419
API, 86
guia Alertas, 85
guia Armazenar, 84
guia Filas, 83
guia Impressora, 86
Windows
copiando o arquivo PPD, 68
criando arquivos PostScript, 62
definindo uma impressora em
uma estação de trabalho
cliente, 52
imprimindo a partir do, 68
imprimindo utilizando uma hot
folder, 90
trabalhando a partir de estações de
trabalho cliente, 51
Windows 2000
imprimindo utilizando
comandos, 110
Windows 2000 e Windows ME
Definindo uma impressora, 56
Windows 2000 e Windows XP
configurando uma impressora
LPR, 102
Windows 98
Definindo uma impressora, 54
Windows NT 4.0
configurando uma impressora
LPR, 96
Definindo uma impressora, 52
imprimindo utilizando
comandos, 110
Windows XP
Definindo uma impressora, 59
definindo uma impressora
utilizando o add
printer wizard, 59
imprimindo
utilizando comandos, 110
Workgroup
alterando, 410
464
Spire CXP8000 Color Server Guia do usuário