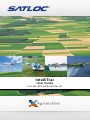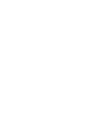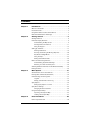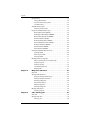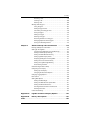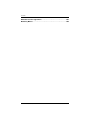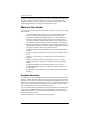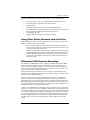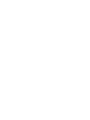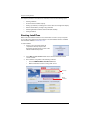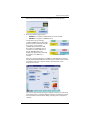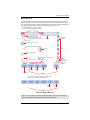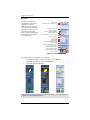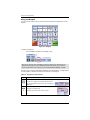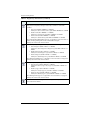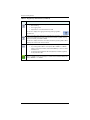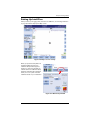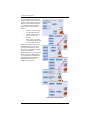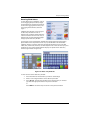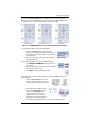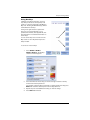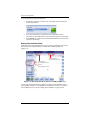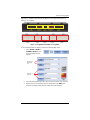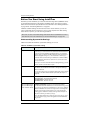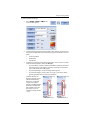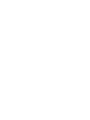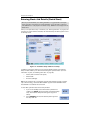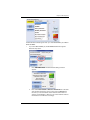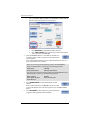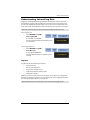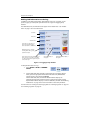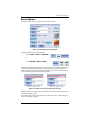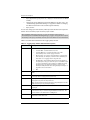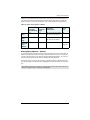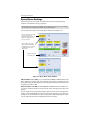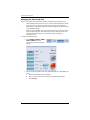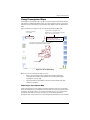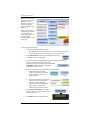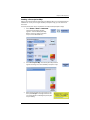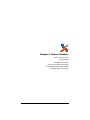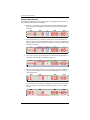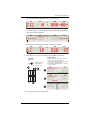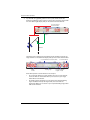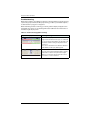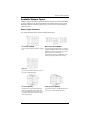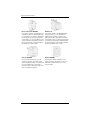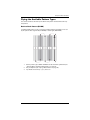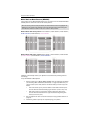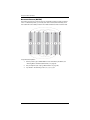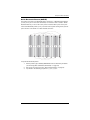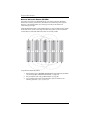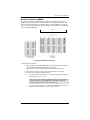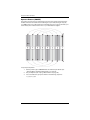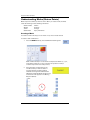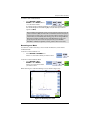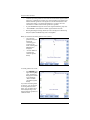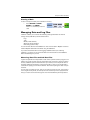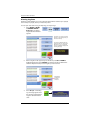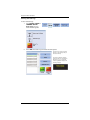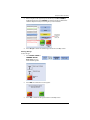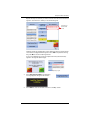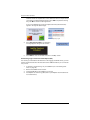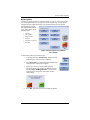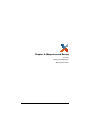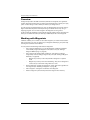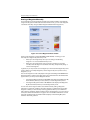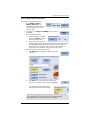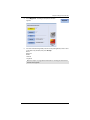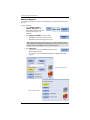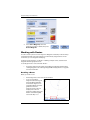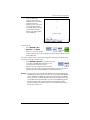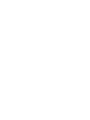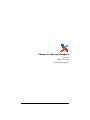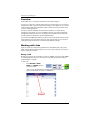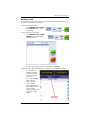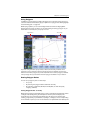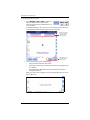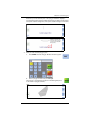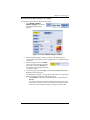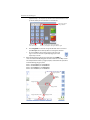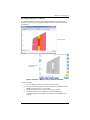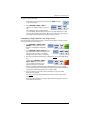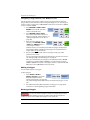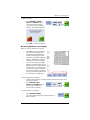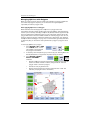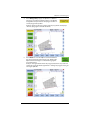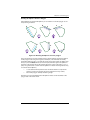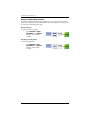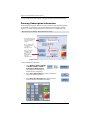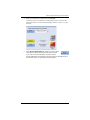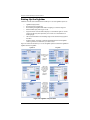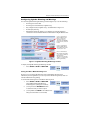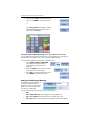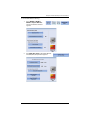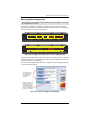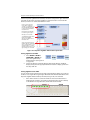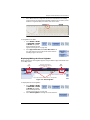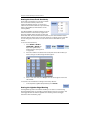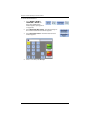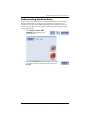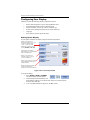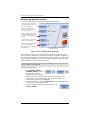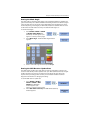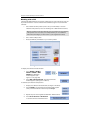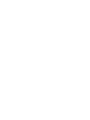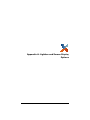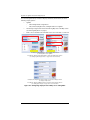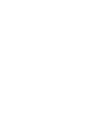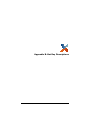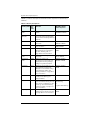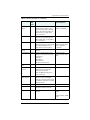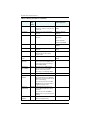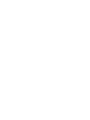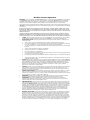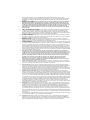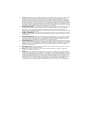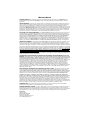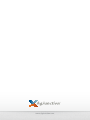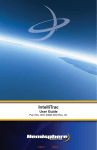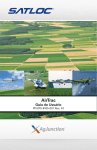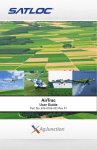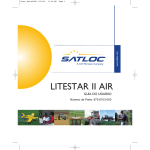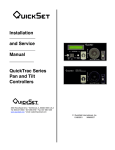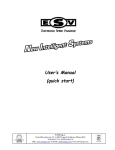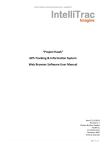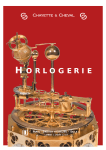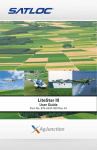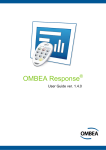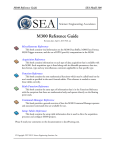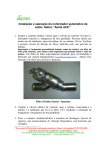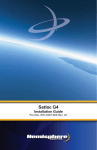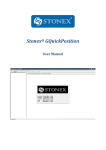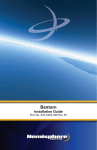Download User Guide
Transcript
IntelliTrac User Guide Part No. 875-0308-000 Rev A1 This device complies with part 15 of the FCC Rules. Operation is subject to the following two conditions: (1) This device may not cause harmful interference, and (2) this device must accept any interference received, including interference that may cause undesired operation. Copyright Notice Copyright AgJunction, Inc. (2014). All rights reserved. No part of this manual may be reproduced, transmitted, transcribed, stored in a retrieval system or translated into any language or computer language, in any form or by any means, electronic, mechanical, magnetic, optical, chemical, manual or otherwise, without the prior written permission of AgJunction, Inc. Trademarks AirStar™, AirTrac™, AutoMate™, Bantam™, BaseLineHD™, BaseLineX™, eDrive®, eDriveTC™, eDriveVSi™, eDriveX™, G4™, HQ™, IntelliFlow®, IntelliGate™, IntelliStar™, IntelliTrac™, Just Let Go™, LiteStar II™, M3™, MapStar®, Outback™, Outback 360™, Outback Guidance Center™, Outback Guidance®, Outback Hitch™, Outback MAX™, Outback S™, Outback S2™, Outback S3™, Outback S-Lite™, Outback Sts™, Outback STX™, Outback Steering Guide™, Satloc®, and the Satloc logo are proprietary trademarks of AgJunction, Inc. Other trademarks are the properties of their respective owners. Patents AgJunction, Inc. products may be covered by one or more of the following patents: U.S. Patents 6111549 6876920 6397147 7142956 6469663 7162348 6501346 7277792 6539303 7292185 6549091 7292186 6711501 7373231 6744404 7388539 6865465 7400294 7400956 7429952 7437230 7460942 7689354 7808428 7835832 7885745 7948769 8000381 8018376 8085196 8102325 8138970 8140223 8174437 8184050 8190337 8214111 8217833 8265826 8271194 8307535 8311696 8334804 RE41358 Australia Patents 2002244539 2002325645 2004320401 Other U.S. and foreign patents pending. Dealer Support Contact your local dealer for technical assistance. To find the authorized dealer near you: Phone: (800) 247-3808 [email protected] Satloc Technical Support If you need to contact Satloc Technical Support: 2207 Iowa Street Hiawatha, KS 66434 Phone: (785) 742-2976 Fax: (785) 742-4584 [email protected] Contents Chapter 1 Introduction . . . . . . . . . . . . . . . . . . . . . . . . . . . . . . 1 What’s In This Guide? . . . . . . . . . . . . . . . . . . . . . . . . . . . . . . . . . . . . 2 Product Overview . . . . . . . . . . . . . . . . . . . . . . . . . . . . . . . . . . . . . . . . 2 Using Other Satloc Products with IntelliTrac . . . . . . . . . . . . . . . . . . 3 Differential GPS Receiver Advantage . . . . . . . . . . . . . . . . . . . . . . . . 3 Chapter 2 Getting Started . . . . . . . . . . . . . . . . . . . . . . . . . . . . 5 Starting IntelliTrac . . . . . . . . . . . . . . . . . . . . . . . . . . . . . . . . . . . . . . . 6 IntelliTrac Display Overview . . . . . . . . . . . . . . . . . . . . . . . . . . . . . . . 8 Understanding the Map Screen . . . . . . . . . . . . . . . . . . . . . . . . 8 Pressing Buttons in IntelliTrac . . . . . . . . . . . . . . . . . . . . . . . . 11 Using the Keypad . . . . . . . . . . . . . . . . . . . . . . . . . . . . . . . . . . . 12 Setting Up IntelliTrac . . . . . . . . . . . . . . . . . . . . . . . . . . . . . . . . . . . . 17 Entering Field Values . . . . . . . . . . . . . . . . . . . . . . . . . . . . . . . . 19 Zooming and Panning the Moving Map Area . . . . . . . . . . . . 20 Day Mode and Night Mode . . . . . . . . . . . . . . . . . . . . . . . . . . . 22 Using Hot Keys . . . . . . . . . . . . . . . . . . . . . . . . . . . . . . . . . . . . . 23 Setting User-Defined Fields . . . . . . . . . . . . . . . . . . . . . . . . . . 24 Before You Start Using IntelliTrac . . . . . . . . . . . . . . . . . . . . . . . . . 26 Understanding Systemwide Settings . . . . . . . . . . . . . . . . . . 26 Detecting Your Flow Control System . . . . . . . . . . . . . . . . . . . 28 Switching Between IntelliTrac and the Windows Desktop . . . . . . 28 Exiting IntelliTrac . . . . . . . . . . . . . . . . . . . . . . . . . . . . . . . . . . . . . . . 29 Chapter 3 Work Options . . . . . . . . . . . . . . . . . . . . . . . . . . . . 31 Aerial Guidance Terms and IntelliTrac . . . . . . . . . . . . . . . . . . . . . . 32 Entering Basic Job Details (Quick Start) . . . . . . . . . . . . . . . . . . . . 34 Understanding Job and Log Data . . . . . . . . . . . . . . . . . . . . . . . . . . 37 Log Data . . . . . . . . . . . . . . . . . . . . . . . . . . . . . . . . . . . . . . . . . . 37 Adding Job Information to the Log . . . . . . . . . . . . . . . . . . . . 38 Spray Options . . . . . . . . . . . . . . . . . . . . . . . . . . . . . . . . . . . . . . . . . . 39 Setting Spray Options - Volume . . . . . . . . . . . . . . . . . . . . . . . 41 Spray Boom Settings . . . . . . . . . . . . . . . . . . . . . . . . . . . . . . . . . . . . 42 Changing the Flow Lead Time . . . . . . . . . . . . . . . . . . . . . . . . 44 Using Prescription Maps . . . . . . . . . . . . . . . . . . . . . . . . . . . . . . . . . 45 Importing a Prescription Map . . . . . . . . . . . . . . . . . . . . . . . . . 45 Loading a Prescription Map . . . . . . . . . . . . . . . . . . . . . . . . . . 47 Chapter 4 Pattern Guidance . . . . . . . . . . . . . . . . . . . . . . . . . 49 Pattern Types Overview . . . . . . . . . . . . . . . . . . . . . . . . . . . . . . . . . 50 G4 IntelliTrac User Guide iii PN 875-0308-000 Rev A1 Contents Flying Patterns . . . . . . . . . . . . . . . . . . . . . . . . . . . . . . . . . . . . . . . . . 51 Flying a Basic Pattern . . . . . . . . . . . . . . . . . . . . . . . . . . . . . . . 52 Common Pattern Flying Tasks . . . . . . . . . . . . . . . . . . . . . . . . 55 Troubleshooting . . . . . . . . . . . . . . . . . . . . . . . . . . . . . . . . . . . . 56 Available Pattern Types . . . . . . . . . . . . . . . . . . . . . . . . . . . . . . . . . . 57 Pattern Types Summary . . . . . . . . . . . . . . . . . . . . . . . . . . . . . 57 Flying the Available Pattern Types . . . . . . . . . . . . . . . . . . . . . . . . . 59 Back-to-Back Pattern (BK-BK) . . . . . . . . . . . . . . . . . . . . . . . . . 59 Multi Back-to-Back Pattern (MB2BK) . . . . . . . . . . . . . . . . . . . 60 Back-to-Back Skip Pattern (BKBKS) . . . . . . . . . . . . . . . . . . . . 61 Racetrack Pattern (RCTRK) . . . . . . . . . . . . . . . . . . . . . . . . . . . 62 Quick Racetrack Pattern (QKRTK) . . . . . . . . . . . . . . . . . . . . . . 63 Reverse Racetrack Pattern (RVTRK) . . . . . . . . . . . . . . . . . . . . 64 QuickTrac X Pattern (QKRTX) . . . . . . . . . . . . . . . . . . . . . . . . . 65 Squeeze Pattern (SQUEZ) . . . . . . . . . . . . . . . . . . . . . . . . . . . . 66 Expand Pattern (EXPND) . . . . . . . . . . . . . . . . . . . . . . . . . . . . . 67 Understanding Marks (Return Points) . . . . . . . . . . . . . . . . . . . . . . 68 Creating a Mark . . . . . . . . . . . . . . . . . . . . . . . . . . . . . . . . . . . . 68 Returning to a Mark . . . . . . . . . . . . . . . . . . . . . . . . . . . . . . . . . 69 Clearing a Mark . . . . . . . . . . . . . . . . . . . . . . . . . . . . . . . . . . . . 71 Managing Data and Log Files . . . . . . . . . . . . . . . . . . . . . . . . . . . . . 71 About Log Data Files and Job Data Files . . . . . . . . . . . . . . . . 71 Viewing Log Data . . . . . . . . . . . . . . . . . . . . . . . . . . . . . . . . . . . 72 Clearing Log Data . . . . . . . . . . . . . . . . . . . . . . . . . . . . . . . . . . 73 Transferring Data Files . . . . . . . . . . . . . . . . . . . . . . . . . . . . . . 76 Deleting Files . . . . . . . . . . . . . . . . . . . . . . . . . . . . . . . . . . . . . . 81 Chapter 5 Waypoints and Routes . . . . . . . . . . . . . . . . . . . . . 83 Overview . . . . . . . . . . . . . . . . . . . . . . . . . . . . . . . . . . . . . . . . . . . . . . 84 Working with Waypoints . . . . . . . . . . . . . . . . . . . . . . . . . . . . . . . . . 84 Setting a Waypoint While Flying . . . . . . . . . . . . . . . . . . . . . . 85 Setting a Waypoint Manually . . . . . . . . . . . . . . . . . . . . . . . . . 86 Recalling a Waypoint . . . . . . . . . . . . . . . . . . . . . . . . . . . . . . . . 90 Automatic Guidance . . . . . . . . . . . . . . . . . . . . . . . . . . . . . . . . 91 Editing a Waypoint . . . . . . . . . . . . . . . . . . . . . . . . . . . . . . . . . 92 Deleting a Waypoint . . . . . . . . . . . . . . . . . . . . . . . . . . . . . . . . 93 Working with Routes . . . . . . . . . . . . . . . . . . . . . . . . . . . . . . . . . . . . 94 Recalling a Route . . . . . . . . . . . . . . . . . . . . . . . . . . . . . . . . . . . 94 Chapter 6 Jobs and Polygons . . . . . . . . . . . . . . . . . . . . . . . . 97 Overview . . . . . . . . . . . . . . . . . . . . . . . . . . . . . . . . . . . . . . . . . . . . . . 98 Working with Jobs . . . . . . . . . . . . . . . . . . . . . . . . . . . . . . . . . . . . . . 98 Saving a Job . . . . . . . . . . . . . . . . . . . . . . . . . . . . . . . . . . . . . . . 98 G4 IntelliTrac User Guide iv PN 875-0308-000 Rev A1 Contents Recalling a Job . . . . . . . . . . . . . . . . . . . . . . . . . . . . . . . . . . . . . 99 Clearing a Job . . . . . . . . . . . . . . . . . . . . . . . . . . . . . . . . . . . . 100 Deleting Jobs . . . . . . . . . . . . . . . . . . . . . . . . . . . . . . . . . . . . . 100 Working with Polygons . . . . . . . . . . . . . . . . . . . . . . . . . . . . . . . . . 102 Using Polygons . . . . . . . . . . . . . . . . . . . . . . . . . . . . . . . . . . . 103 Setting Polygon Points . . . . . . . . . . . . . . . . . . . . . . . . . . . . . 103 Calculating Total Polygon Area . . . . . . . . . . . . . . . . . . . . . . 110 Saving Polygons . . . . . . . . . . . . . . . . . . . . . . . . . . . . . . . . . . 110 Editing a Polygon . . . . . . . . . . . . . . . . . . . . . . . . . . . . . . . . . . 112 Deleting a Polygon . . . . . . . . . . . . . . . . . . . . . . . . . . . . . . . . . 112 Receiving Guidance to a Polygon . . . . . . . . . . . . . . . . . . . . . 113 Managing A|B Lines with Polygons . . . . . . . . . . . . . . . . . . . 114 Saving and Recalling Patterns . . . . . . . . . . . . . . . . . . . . . . . 118 Chapter 7 Advanced Setup and Customization . . . . . . . . . 119 Entering Subscription Information . . . . . . . . . . . . . . . . . . . . . . . . 120 Setting Up the Lightbar . . . . . . . . . . . . . . . . . . . . . . . . . . . . . . . . . 122 Configuring Lightbar Dimming and Warnings . . . . . . . . . . 123 Setting a Double-Spray Warning . . . . . . . . . . . . . . . . . . . . . 124 Setting the DOF Obstacle Warning . . . . . . . . . . . . . . . . . . . 125 Setting Lightbar Display Fields . . . . . . . . . . . . . . . . . . . . . . . 129 Displaying/Hiding the Virtual Lightbar . . . . . . . . . . . . . . . . . 131 Setting the Cross-Track Sensitivity . . . . . . . . . . . . . . . . . . . 132 Setting the Lightbar Edge Warning . . . . . . . . . . . . . . . . . . . 132 Desensitizing the LEDs . . . . . . . . . . . . . . . . . . . . . . . . . . . . . 133 Understanding Guidance Delay . . . . . . . . . . . . . . . . . . . . . . . . . . 135 Configuring Your Display . . . . . . . . . . . . . . . . . . . . . . . . . . . . . . . 136 Setting Up the Display . . . . . . . . . . . . . . . . . . . . . . . . . . . . . . 136 Changing the Zoom/Pan Options . . . . . . . . . . . . . . . . . . . . . 138 Changing Logging Options . . . . . . . . . . . . . . . . . . . . . . . . . . . . . . 139 Flow Control . . . . . . . . . . . . . . . . . . . . . . . . . . . . . . . . . . . . . . . . . . 140 Setting GPS Options . . . . . . . . . . . . . . . . . . . . . . . . . . . . . . . . . . . 140 Setting the Mask Angle . . . . . . . . . . . . . . . . . . . . . . . . . . . . . 141 Setting the GPS Receiver Update Rate . . . . . . . . . . . . . . . . 141 Setting the Differential Source . . . . . . . . . . . . . . . . . . . . . . . 142 Sending GPS Commands to the Receiver . . . . . . . . . . . . . . 143 Working with e-Dif . . . . . . . . . . . . . . . . . . . . . . . . . . . . . . . . . 144 Customized Settings . . . . . . . . . . . . . . . . . . . . . . . . . . . . . . . . . . . 145 Appendix A Lightbar and Screen Display Options . . . . . . . . . 147 Appendix B Hot Key Descriptions . . . . . . . . . . . . . . . . . . . . . 151 Index . . . . . . . . . . . . . . . . . . . . . . . . . . . . . . . . . . . . . . . . . . . . . . 157 G4 IntelliTrac User Guide v PN 875-0308-000 Rev A1 Contents End User License Agreement . . . . . . . . . . . . . . . . . . . . . . . . . . . 161 Warranty Notice . . . . . . . . . . . . . . . . . . . . . . . . . . . . . . . . . . . . . 164 G4 IntelliTrac User Guide vi PN 875-0308-000 Rev A1 Chapter 1: Introduction What’s In This Guide? Product Overview Using Other Satloc Products with IntelliTrac Differential GPS Receiver Advantage G4 IntelliTrac User Guide 1 PN 875-0308-000 Rev A1 Chapter 1: Introduction IntelliTrac™ aerial guidance software provides precise, flexible guidance technology for today’s aerial spray market. IntelliTrac is included as part of the Satloc® G4™ system that enables you to fly and spray precise patterns using constant rate flow control, thereby reducing fuel, flying time, and application costs. What’s In This Guide? This user guide provides the following information to get you up and running quickly with IntelliTrac. • This chapter briefly outlines the contents of this manual, lists IntelliTrac features, introduces related Satloc products, and describes both the advantages of differential GPS (DGPS) and how it is used by IntelliTrac. • Chapter 2, “Getting Started” describes how to start and exit IntelliTrac, provides an overview of IntelliTrac Map (display) screen, describes how to set up IntelliTrac, and lists what you need to know before using IntelliTrac. • Chapter 3, “Work Options” provides an overview of aerial guidance terms, describes how to quickly enter basic job details, describes jobs and logs and how they are related, and lists spray and boom options. • Chapter 4, “Pattern Guidance” describes patterns, marks, and job and log data files. • Chapter 5, “Waypoints and Routes” shows you how to work with marks and routes. • Chapter 6, “Jobs and Polygons” describes how to work with jobs and polygons. • Chapter 7, “Advanced Setup and Customization” includes such tasks as entering subscriptions, configuring your lightbar, and changing logging defaults. • Appendix A, “Lightbar and Screen Display Options” lists the options available for user-defined fields on the Map screen and all display options for your lightbar. • Appendix B, “Hot Key Descriptions” provides descriptions for all IntelliTrac Hot Keys. Product Overview The Satloc G4™ is the most complete and advanced aerial guidance system for aerial applicators. Satloc G4 is built with the top-of-the-line processing power of the Intel® Dual-Core™ i7 processor and includes the Windows® 7 64-bit operating system. G4 features a 9-inch, 16:9 ratio touchscreen that lets you use multi-touch gestures such as pinch-to-zoom, rotate, and press-and-drag to access information. G4 also supports Skype™ and Ethernet connectivity for cell-based modems. You can download job files and shapefiles as well as prescription maps. Background maps are also available with G4 and enhance flight navigation and confidence by enabling aerial applicators to view such flight information as spray, waypoints, and polygons on background maps. G4 also includes an A21™ antenna and external L7 lightbar. G4 IntelliTrac User Guide 2 PN 875-0308-000 Rev A1 Chapter 1: Introduction IntelliTrac, the software that runs on the G4, enables you to do the following: • Fly various pattern types, such as Back-to-Back and RaceTrack patterns • Download job files, shapefiles, and prescription maps • Transfer log files • Log data to the G4 hard drive or to an external USB flash drive • Use configurable shortcut keys (Hot Keys) to quickly perform common tasks • Perform advanced lightbar setup and dimming functions • Load background maps • Push/pull data via Satloc HQ™ (see section following) Using Other Satloc Products with IntelliTrac HQ and MapStar® are Satloc software products that you can use in conjunction with IntelliTrac to perform more advanced tasks. • HQ is a real-time web-based asset tracking tool that enables companies to track the position and position-related data of aircraft and other assets, such as spotter vehicles and loader trucks. • MapStar is pre-application mapping and post-application analysis log replay software that allows you to import/export common GIS file formats (such as CAD DXF, MapInfo MID/MIF, and Esri® shapefiles) as well as view, analyze, and export log data. MapStar also supports variable rate applications and prescription maps. Differential GPS Receiver Advantage The G4 differential GPS (DGPS) receiver supports such differential signals as SBAS, L-band, and beacon. IntelliTrac automatically detects the active signal from your receiver. If you lose satellite reception you may want to switch receiver applications— since you cannot switch receiver applications via IntelliTrac, see your receiver user guide for information on switching applications. During a temporary signal outage, the receiver uses aging correction data for 40 minutes or more without significantly affecting positioning quality—meaning you will never be without a differential signal. Your receiver also includes Hemisphere GNSS’ e-Dif® technology—a differential solution for areas where it is geographically difficult to obtain a good differential signal. With e-Dif, you can achieve GPS accuracy of a few feet without the need for a differential signal broadcast. e-Dif generates internal differential corrections based on your starting location and these corrections are modeled over time and applied to the GPS data to maintain a consistent relative position. IntelliTrac uses DGPS data to provide highly accurate guidance to help you efficiently complete your spray jobs. Once you establish a reference line, or starting location for your pattern, IntelliTrac can calculate exactly where your next swath should be based on your selected swath width and pattern using a GPS location it computes 5-20 times per second. The GPS location is made more accurate by applying DGPS corrections. The resulting lightbar guidance cues reflect your real-time GPS data. IntelliTrac also uses GPS data to guide you to specific waypoints—GPS coordinates of a specific location. G4 IntelliTrac User Guide 3 PN 875-0308-000 Rev A1 Chapter 2: Getting Started Starting IntelliTrac IntelliTrac Display Overview Setting Up IntelliTrac Before You Start Using IntelliTrac Switching Between IntelliTrac and the Windows Desktop Exiting IntelliTrac G4 IntelliTrac User Guide 5 PN 875-0308-000 Rev A1 Chapter 2: Getting Started This chapter provides an introduction to IntelliTrac and covers the following topics: • Starting IntelliTrac • Overview of the IntelliTrac display • Setting up IntelliTrac, including how to enter values and navigate the display • What to know before you begin using IntelliTrac • Switching between IntelliTrac and the Windows desktop • Exiting IntelliTrac Starting IntelliTrac Refer to the G4 Installation Guide for more information on how to set up and power on your G4 system and how to start IntelliTrac. The G4 Installation Guide is available from the Satloc website at www.satloc.com. To start IntelliTrac: 1. Power on your G4 system. After G4 completes its bootup sequence the Disclaimer window appears in front of the IStarLaunchG4 startup screen. 2. Press OK. The DISCLAIMER window closes and the full IStarLaunch G4 screen is visible. 3. Run IntelliTrac using either of the following methods: • Press the RUN IntelliTrac Touchscreen button • Wait for IntelliTrac to finish counting down to zero Press here -or- Wait for countdown G4 IntelliTrac User Guide 6 PN 875-0308-000 Rev A1 Chapter 2: Getting Started With either start method the Select LOGGING Drive window appears. 4. Press the preferred logging button: • Hard Drive - Log data to the G4 hard drive (recommended) • USB Drive - Log data to a USB flash drive The Hard Drive option is always available (‘FOUND’ appears above the Hard Drive button). However, the USB Drive option is only available (‘FOUND’ appears above the USB Drive button) if a USB flash drive is inserted in one of the USB ports on the G4. ‘NO USB’ (with a red background) appears above the USB Drive button if no USB drive is inserted. USB flash drive inserted No USB flash drive inserted After you press either Hard Drive or USB Drive (with USB drive inserted in the G4), the Select LOGGING Drive window closes and after several seconds the IntelliTrac Map screen appears with the IntelliTrac Setup screen displayed in front of it. You are now ready to begin setting up IntelliTrac. However, you should use the following section (“IntelliTrac Display Overview”) to familiarize yourself with each section of the IntelliTrac display, including how to navigate the software. G4 IntelliTrac User Guide 7 PN 875-0308-000 Rev A1 Chapter 2: Getting Started IntelliTrac Display Overview The IntelliTrac display includes important status information and user-defined display options as well as Quick Keys and Hot Keys that allow you to quickly perform tasks. Understanding the Map Screen After you select your logging device (hard drive or USB drive, see “Starting IntelliTrac” on page 6) IntelliTrac displays the Map screen. The Map screen is the main display screen in IntelliTrac and is divided into three areas: the Moving Map area, the Data area, and the Header area. Header area Moving Map area Data area Figure 2-1: Map screen G4 IntelliTrac User Guide 8 PN 875-0308-000 Rev A1 Chapter 2: Getting Started Moving Map Area The Moving Map area shows a GIS-generated map of the field when you fly a pattern, create a job file, or open a log. The map includes an outline of the field’s shape and size, areas to spray and to not spray, and any marks in the field. The Moving Map area also shows your differential status and whether logging is on or off. User-defined fields (SETUP > SETUP > SCREEN > Displays, Left Display and Right Display fields) Shows filename of each log or polygon you cycle through using POLYS button (shows ALL for all logs or polygons) Hide/display Hot Keys Coordinates Zoom in Cycle through zoom modes Center aircraft in Moving Map area Hot Keys Aircraft Cycle through polygons Zoom out Current zoom level Waypoint name or route#/waypoint# Bearing angle Range distance GPS and differential status indicators Log On/Off indicator Display Setup screen Save position in field Return to mark Set A point Show Keypad Quick Keys Note: Once you set a pattern the DEC and ADV Quick Keys appear at the lower right of the Moving Map area. Decrement swath Increment swath Quick Keys Figure 2-2: Moving Map area Note: For a list of display options for the Moving Map area’s large format display fields, see Appendix A, “Lightbar and Screen Display Options.” G4 IntelliTrac User Guide 9 PN 875-0308-000 Rev A1 Chapter 2: Getting Started Data Area The Data area shows the current date and time, status information for special functions (such as waypoints and missions, help messages, GPS status), and your current job information including pattern, direction, swath width and number, speed, heading, and sprayed area. Date and time Toggle between Wide and Split views Toggle Pan mode on/off User-defined fields (SETUP > SETUP > SCREEN > DISPLAYS, fields 1-3) Direction/pattern (press to change) Swath #, GPS status Swath width Ground speed Aircraft heading Current field/total sprayed areas (press to reset) Remaining volume (press to reset volume and TACH times) Display File Transfer window Display Logging window Switch to Windows desktop Show calculator Figure 2-3: Data area The Data area appears in different colors as follows: • Blue when IntelliTrac is navigating to a point or mark (A below) • Green when an A|B line is set or loaded (B below) • Gray at all other times (C below) A B C Note: For a list of display options for the Data area’s fields 1 – 3, see Appendix A, “Lightbar and Screen Display Options.” G4 IntelliTrac User Guide 10 PN 875-0308-000 Rev A1 Chapter 2: Getting Started Header Area The Header area displays the following information along the top of the Map screen: • Pilot name • Log label • Aircraft name • Job name • Liquid or dry material • Log name (current log; if no open log then <No Open Log> appears) Figure 2-4: Header area Information in the Header area is read-only. You can change some of the data; however, you cannot use the Header area to change the information—use the Logging Setup window. For example, you use the Logging Setup window to change the Pilot Name (see “Adding Job Information to the Log” on page 38). Pressing Buttons in IntelliTrac This manual uses the following format as well as screen captures of the buttons to describe pressing buttons in succession: Button1 > Button2 > Button 3, etc. Below are two examples of this format and their associated buttons: • “Press the SETUP button, press the next SETUP button, then press the SCREEN button” is written as... Press SETUP > SETUP > SCREEN and is shown as... • “Press the KEYPAD button, press the CLEAR button, press the JOB button, then press the ENTER button” is written as: Press KEYPAD > CLEAR > JOB\9 > ENTER and is shown as... G4 IntelliTrac User Guide 11 PN 875-0308-000 Rev A1 Chapter 2: Getting Started Using the Keypad You enter custom setup options, values, and commands by pressing buttons on the Keypad. Figure 2-5: Keypad To display the Keypad: • Press KEYPAD at the bottom of the Map screen Note: In this manual, when describing procedures buttons are referred to by all information that appears on the buttons (both text and number, if a number is shown on the button). For example you press LEFT RIGHT\3, MARK\4, or SAVE. The most often used keys—PATTERN\1, SWATH\2, and LEFT RIGHT\3—are highlighted in white. Table 2-1 describes the function of each key on the Keypad. Table 2-1: Keypad keys and functions Key Function Display the first IntelliTrac Setup window (see Figure 2-7 on page 17). You can also display the IntelliTrac Setup window by pressing SETUP at the bottom left of the Moving Map area. Scroll through available patterns (the pattern name changes in the Data area). This key also functions as numeric value 1. G4 IntelliTrac User Guide 12 PN 875-0308-000 Rev A1 Chapter 2: Getting Started Table 2-1: Keypad keys and functions (continued) Key Function Display the Enter Swath Width window, where you enter a swath width. The value you enter appears as the WID value in the Data area. 2 - Enter new value and press Accept 3 - New value appears in WID field in Data area 1 - Current swath width You can also enter the swath width in the IntelliTrac Setup window (see “Entering Basic Job Details (Quick Start)” on page 34). This key also functions as numeric value 2. Change direction (left to right or right to left) of the current pattern. The pattern/direction button in the Data area shows the current direction and pattern—LFT indicates you are flying to the left of the A|B line and RGT indicates you are flying to the right of the A|B line. Left and right Back-to-Back patterns When you change the direction the new direction is shown on this button. For example, if you are Left and right Expand patterns flying an Expand pattern and the current direction is Left, the direction/pattern button in the Data area shows LFT EXPND. Pressing the LEFT RIGHT/3 button changes the direction to right and the direction/pattern button shows RGT EXPND. Direction does not apply to all available pattern types. For example, you can change the direction of the Expand (EXPND) pattern but not the Squeeze (SQUEZ) pattern. You can also press the pattern/direction button in the Data area to toggle between LFT and RGT for patterns that have the option to fly left or right. This key also functions as numeric value 3. Create A, B, and C points when creating a pattern. Once you set the pattern this button functions as a swath advance button (if not using the ADV Quick Key or the remote swath advance switch). Display the Zoom/Pan window. See “Zooming and Panning the Moving Map Area” on page 20 for more information. G4 IntelliTrac User Guide 13 PN 875-0308-000 Rev A1 Chapter 2: Getting Started Table 2-1: Keypad keys and functions (continued) Key Function Display the Quick Marks window where you can quickly set a mark (1-9). Also, press this key after pressing an action key to (where ‘n’ is the mark number): • Save a mark (SAVE > MARK\4 > n > ENTER) Example: To save a mark as mark 2, press SAVE > MARK\4 > 2 > ENTER • Recall a mark (SET > MARK\4 > n > ENTER) Example: To recall mark 2, press SET > MARK\4 > 2 > ENTER • Delete a mark (CLEAR > MARK\4 > n > ENTER) Example: To delete mark 2, press DELETE > MARK\4 > 2 > ENTER See “Understanding Marks (Return Points)” on page 68 for more information on marks, including working with marks numbered 10 and higher. This key also functions as numeric value 4. Press this key after pressing an action key to (where ‘n’ is the waypoint number): • Save a waypoint (SAVE > WPT\5 > n > ENTER) Example: To save a waypoint as waypoint 3, press SAVE > WPT\5 > 3 > ENTER • Recall a waypoint (SET > WPT\5 > n > ENTER) Example: To recall waypoint 3, press SET > WPT\5 > 3 > ENTER • Delete a waypoint (CLEAR > WPT\5 > n > ENTER) Example: To delete waypoint 3, press DELETE > WPT\5 > 3 > ENTER See “Working with Waypoints” on page 84 for more information on waypoints. This key also functions as numeric value 5. Press this key after pressing an action key to (where ‘n’ is the polygon number): • Save a polygon (SAVE > POLY\6 > n > ENTER) Example: To save a polygon as polygon 5, press SAVE > POLY\6 > 5 > ENTER • Recall a polygon (SET > POLY\6 > n > ENTER) Example: To recall polygon 5, press SET > POLY\6 > 5 > ENTER • Delete a polygon (CLEAR > POLY\6 > n > ENTER) Example: To delete polygon 5, press DELETE > POLY\6 > 5 > ENTER See “Working with Polygons” on page 102 for more information on polygons. This key also functions as numeric value 6. Swath decrement (if not using the DEC Quick Key on the Map screen or the remote decrement switch). G4 IntelliTrac User Guide 14 PN 875-0308-000 Rev A1 Chapter 2: Getting Started Table 2-1: Keypad keys and functions (continued) Key Function Used in conjunction with other keys to either clear a data type from the screen or delete a data type. For example: • To clear job data (polygons and patterns) from the screen: Press CLEAR > JOB > ENTER • To delete the job from memory (you have to confirm the deletion): Press CLEAR > JOB > n > ENTER (where n = the job number) You also use this button to exit IntelliTrac: • To close IntelliTrac and return to Windows: Press CLEAR > CLEAR > Exit To Windows • To close IntelliTrac and shut down Windows Press CLEAR > CLEAR > YES For important information on exiting and powering off IntelliTrac see “Exiting IntelliTrac” on page 29. Make sure you understand the difference between clearing a data type from the screen and clearing (deleting) a data type from the database by entering its number. If you delete a job, you also delete the job’s polygons and patterns. Press this key and then a number key (1 - 9) to return to a mark numbered 1 - 9. You cannot return to a mark > 9 because only the first digit counts. To return to a mark > 9 use SET (see SET later in this table). This key also functions as numeric value 7. Press this key after pressing an action key to (where ‘n’ is the route number): • Save a route (SAVE > ROUTE\8 > n > ENTER) Example: To save a route as route 6, press SAVE > ROUTE\8 > 6 > ENTER • Recall a route (SET > ROUTE\8 > n > ENTER) Example: To recall route 6, press SET > ROUTE\8 > 6 > ENTER • Delete a route (CLEAR > ROUTE\8 > n > ENTER) Example: To delete route 6, press DELETE > ROUTE\8 > 6 > ENTER This key also functions as numeric value 8. Press this key after pressing an action key to (where ‘n’ is the job number): • Save a job (SAVE > JOB\9 > n > ENTER) Example: To save a job as job 6, press SAVE > JOB\9 > 6 > ENTER • Recall a job (SET > JOB\9 > n > ENTER) Example: To recall job 6, press SET > JOB\9 > 6 > ENTER • Delete a job (CLEAR > JOB\9 > n > ENTER) Example: To delete job 6, press DELETE > JOB\9 > 6 > ENTER This key also functions as numeric value 9. Use in conjunction with other keys to save a data type. For example, to save a polygon press SAVE > POLY > n (where n = polygon number). Return to the Map screen (saving your changes). G4 IntelliTrac User Guide 15 PN 875-0308-000 Rev A1 Chapter 2: Getting Started Table 2-1: Keypad keys and functions (continued) Key Function Display the Logging window where you can: • Start a new log • Turn logging off/on • Upload files to or download files from HQ You can also display the Logging window by pressing Log HQ in the Data area. Use in conjunction with other keys to view data type information. For example, to display the Marks window that shows the mark number, log label, and log name of all marks, press INFO > MARK. You can also display the Flow Control Setup window by pressing INFO > INFO. This key also functions as numeric value 0. Use in conjunction with other keys to recall a specific data type. For example: • To provide guidance back to a mark press SET > MARK > n > ENTER (where n is the mark number). Use the RETURN key to return to marks numbered 1-9. • To switch the display between Normal (daytime) and Dark (nighttime) mode press SET > SET. Save changes (when you press a combination of buttons to perform a task) and return to the Map screen. For example, to create a mark numbered 10-99 press SAVE > MARK\4 > nn > ENTER. G4 IntelliTrac User Guide 16 PN 875-0308-000 Rev A1 Chapter 2: Getting Started Setting Up IntelliTrac After you select your logging drive (hard drive or USB drive, see “Starting IntelliTrac” on page 6) IntelliTrac displays the Map screen. Figure 2-6: Map screen at startup When you press the Setup button in the Moving Map area the main IntelliTrac Setup window appears (Figure 2-7). From this window you can drill down into additional Setup windows. IntelliTrac Setup windows allow you to set up and customize IntelliTrac based on your installation. Figure 2-7: Main Setup window G4 IntelliTrac User Guide 17 PN 875-0308-000 Rev A1 Chapter 2: Getting Started You use the Setup windows (some of them shown in Figure 2-8) to set values or make selections for all the different options within IntelliTrac. You navigate through successive Setup screens via the following buttons: • SETUP - press to display the next Setup window • CLEAR - press to display the previous Setup window • EXIT - press to close the current Setup window and return to the Map screen There is no CLEAR button on the first Setup window, since going back one screen takes you to the Map screen. To go back to the Map screen you press EXIT. Additionally, when you press a field button (such as the UNITS button on the System Setup window) the resulting window may contain a SETUP button that provides additional setup options. Figure 2-8: Setup windows G4 IntelliTrac User Guide 18 PN 875-0308-000 Rev A1 Chapter 2: Getting Started Entering Field Values To enter field values in IntelliTrac, such as on the Logging Setup window (at right), press the button for the field. For example, to enter the Logging Interval value press the Logging Interval button (circled at right). IntelliTrac then displays one of two types of data entry windows: numeric or alphanumeric. IntelliTrac determines if the value for the field can be numeric only or alphanumeric and automatically displays the appropriate data entry window. For example, on the Logging Setup window the Logging Interval and the Logging Speed fields can be only numeric values. If you press the button for either field IntelliTrac displays a numeric data entry window (left window in Figure 2-9). LOG Label, Pilot, and Aircraft, however, can all be alphanumeric values so when you press the button for any of these fields IntelliTrac displays an alphanumeric data entry window (right window in Figure 2-9). Numeric data entry window Alphanumeric data entry window Figure 2-9: Data entry windows To enter values in either data entry window: 1. Press the button for the field value you want to enter/change. 2. Enter a value using the buttons in the data entry window. 3. Press Accept. The data entry window closes and the value you entered populates the appropriate field on the previous window. or Press EXIT to cancel the entry and return to the previous window. G4 IntelliTrac User Guide 19 PN 875-0308-000 Rev A1 Chapter 2: Getting Started Zooming and Panning the Moving Map Area Zooming refers to making a section of the screen larger so you can see more detail (zoom in) or making the screen smaller so you can see a larger area and less detail (zoom out). You can zoom in and out using buttons in the Zoom/Pan window and in the Moving Map area (Figure 2-10). You can also ‘pinch’ to zoom in and out on the Moving Map area: • To pinch to zoom in place your thumb and index finger far apart on the Moving Map area then drag (slide) your thumb and finger closer together • To pinch to zoom out place your thumb and index finger close together on the Moving Map area then drag (slide) your thumb and finger farther apart Panning refers to moving the screen in a specific direction (such as left or right) so you can see detail that may not be visible on the current screen. Figure 2-10 illustrates the zooming and panning features of IntelliTrac. Zoom/pan controls in Moving Map area Zoom/Pan window Use outer arrows to pan You can use either the Zoom/Pan window (left) or the Moving Map area controls (right) to zoom/pan the map Use CENTER button to center the aircraft in the Moving Map area Use ZOOM buttons to zoom in and out Zoom in Zoom Mode Press EXIT to close the Zoom/ Pan window Zoom out Press before you fly your pattern to autozoom in/out to keep the pattern in view while flying Zoom distance Tip! Press the CENTER button to sequentially toggle through centering the following: - Aircraft - All polygons - Each active polygon in a job - Log (if log is loaded to view) Pan the screen by pressing anywhere in the Moving Map area and then dragging (Pan mode must be ON) Figure 2-10: Zooming and panning G4 IntelliTrac User Guide 20 PN 875-0308-000 Rev A1 Chapter 2: Getting Started The status of the ZOOM MODE button in the Moving Map area determines what buttons are active in the Zoom/Pan window. You can press the ZOOM MODE button (to change the zoom mode) while the Zoom/Pan window is visible. ZOOM MODE Manual ZOOM MODE Manual Locked ZOOM MODE Auto Figure 2-11: ZOOM MODE button and related Zoom/Pan window features To pan the Moving Map area using the Moving Map: 1. Verify the Pan ON/OFF button in the Data area displays ‘Turn PAN OFF’ (meaning Pan mode is on). If Pan mode is off (the button displays ‘Turn PAN ON’) press the button. 2. Press (and hold) your finger on the map and drag in the desired direction. To pan the Moving Map area using the Zoom/Pan window: 1. Press KEYPAD > ZOOM PAN to display the Zoom/ Pan window. 2. Press the appropriate arrow button to pan the display in the direction of the arrow. 3. Press EXIT to close the Zoom/Pan window. To manually zoom in/out on the Moving Map area using the ZOOM buttons on the Moving Map area: 1. Verify the ZOOM MODE button is set to Manual or Manual Locked. You cannot manually zoom if the button is set to Auto. Manual zooming enabled 2. Manual zooming disabled On the left edge of the Moving Map area, press the Zoom In button (up arrow) or the Zoom Out button (down arrow) as many times as needed. Each time you press either Zoom distance button the zoom distance indicator at indicator the bottom left of the Moving Map area decreases (pressing Zoom In) or increases (pressing Zoom Out). G4 IntelliTrac User Guide 21 PN 875-0308-000 Rev A1 Chapter 2: Getting Started To zoom in/out on the Moving Map area using the Zoom/Pan window: 1. Press KEYPAD > ZOOM PAN to display the Zoom/ Pan window (see Figure 2-10 on page 20). 2. Press ZOOM IN or ZOOM OUT (as many times as needed). Each time you press either button the zoom distance indicator at the bottom left of the Moving Map area decreases (pressing ZOOM IN) or increases (pressing ZOOM OUT). 3. Press EXIT to close the Zoom/Pan window. To have IntelliTrac automatically zoom in/out to keep your pattern in view while spraying: • Press the ZOOM MODE button until ‘Auto’ appears on the button. Day Mode and Night Mode IntelliTrac has two screen color options: Normal (daytime) mode and Dark (nighttime) mode (Figure 2-12). Normal is the default mode. Day mode Night mode Figure 2-12: Day mode (default) vs. Night mode (dark) To switch the screen mode using the KEYPAD: • Press KEYPAD > SET > SET To switch the screen mode using the SETUP menus: 1. Press SETUP > SETUP > SCREEN. The Screen Setup window appears (see Figure 7-8 on page 136). 2. Press Mode, select a mode from the drop-down list, then press EXIT. G4 IntelliTrac User Guide 22 PN 875-0308-000 Rev A1 Chapter 2: Getting Started Using Hot Keys IntelliTrac includes five Hot Keys—shortcut keys that provide access to frequently used functions—along the right side of the Moving Map area. Pressing the HOT KEYS (top) button shows/hides the Hot Keys. The figure at right shows five specific Hot Keys. You can set each Hot Key to your preferred functionality. See Appendix B, “Hot Key Descriptions” for detailed information on all Hot Keys. You can set Hot Keys one at a time from the Map screen or set multiple Hot Keys from a Setup window. Hot Keys To set one or more Hot Keys: 1. Press SETUP > SETUP > SETUP > Hotkeys. The Hotkeys selections window appears. 2. Press the button for the Hot Key you want to change and select a Hot Key function from the drop-down list. For example (using the above screenshot), to change the first Hot Key press MISC then select the desired option from the drop-down list. 3. Repeat step 2 for each additional Hot Key you want to change. 4. Press EXIT when finished. G4 IntelliTrac User Guide 23 PN 875-0308-000 Rev A1 Chapter 2: Getting Started To set a specific Hot Key (shortcut method): 1. Double-tap the Hot Key you want to set. The HotKey selection window for that Hot Key appears. 2. Press the Hot Key button and select the new functionality from the drop-down list. The abbreviation for the functionality appears on the button. 3. Press Accept. The window closes and the abbreviation for the functionality appears on the Hot Key. Setting User-Defined Fields IntelliTrac includes several fields that allow you to display specific data (such as flow rate, temperature, and GPS altitude) in the Data area and Moving Map area (Figure 2-13). Right Display field (Screen Displays window) Left Display field (Screen Displays window) Fields 1-3 (Screen Displays window) Figure 2-13: User-defined fields in Data area and Moving Map area You can also set what information is displayed on both the actual lightbar and the virtual lightbar. The LEDs on a G4 lightbar are separated into sections—as shown on the L7 lightbar in Figure 2-14. See “Setting Up the Lightbar” on page 122 and G4 IntelliTrac User Guide 24 PN 875-0308-000 Rev A1 Chapter 2: Getting Started Appendix A, “Lightbar and Screen Display Options” for complete information on setting up your lightbar. Left Display Left Display Left Center Display Left Center Display Center Display Center Display Right Center Display Right Display Right Center Display Right Display Figure 2-14: Lightbar field LEDs on L7 lightbar To set user-defined data for display in the Data and Moving Map areas: 1. Press SETUP > SETUP > SCREEN > Displays. The Screen Displays window appears. Appear in the Moving Map area Appear in the Data area 2. Press the appropriate button then select an option from the drop-down list. 3. Repeat step 2 for each field you want to change then press EXIT when finished. The display fields show the newly selected information. G4 IntelliTrac User Guide 25 PN 875-0308-000 Rev A1 Chapter 2: Getting Started Before You Start Using IntelliTrac Each time you start IntelliTrac you select an external storage device (USB flash drive) or the IntelliTrac hard drive as the logging read/write device. The option you select affects various file transfer procedures. For more information see “Starting IntelliTrac” on page 6 and “Transferring Data Files” on page 76. IntelliTrac’s default settings should meet most users’ needs. However, you can set some systemwide values and options to suit your local requirements. After setting these values or options, you can start using IntelliTrac. Note: You can save customized settings and transfer them via USB drive to a PC or other G4 units. For more information see “Customized Settings” on page 145. Understanding Systemwide Settings Table 2-2 describes the IntelliTrac systemwide settings you can set. Table 2-2: IntelliTrac systemwide settings Field Description Local Time Offset IntelliTrac is set to Greenwich Mean Time (GMT). To convert to local time, you must know the time difference between GMT and local time for both standard and daylight saving. For example, Arizona, U.S. is located in the Mountain time zone and does not observe daylight saving. So, to use IntelliTrac in Arizona, you would set the local time setting to -07:00 (7 hours behind GMT). You can select an offset from (+)14 hours to (-)12 hours in half hourly increments. Note: If you live in an area that observes daylight saving, you will need to set the local time twice a year. Global Units IntelliTrac uses U.S. standard units (such as feet and pounds) as the default. Use the Global Units field to change this setting to Metric or Nautical. You can also assign units to individual data types (such as speed and area) in the Units Advanced Setup window (see step 4 on page 28). Coordinates You can display GPS coordinates as one of the following: DDD.DDDDDDD - decimal degrees (default) DDDMM.MMMM - decimal minutes DDDMMSS.SSS - decimal seconds Ag. Laser Offset Ag. Laser Max Height Ag. Laser Min Height (laser altimeter fields) AgLaser is an optional product. To purchase AgLaser contact your dealer. AgLaser is a laser altimeter used to provide IntelliTrac with a distance from the aircraft to the ground/ crop canopy. The offset is a number that you can set to offset the difference between the actual mounting location of the AgLaser (usually in the wing) and the lowest point of the aircraft (the landing gear) to determine exactly how high the lowest part of the plane is off the ground/crop canopy. Note: The laser will bounce off the ground or the canopy of the crop the plane is flying over if the vegetation is thick and hides the ground. G4 IntelliTrac User Guide 26 PN 875-0308-000 Rev A1 Chapter 2: Getting Started To select systemwide settings: 1. Press SETUP > SETUP > UNITS. The Units window appears. 2. For the following press the appropriate button then select an option from the drop-down list. See Table 2-2 on the previous page for information on these fields. 3. • Local Time Offset • Global Units • Coordinates If AgLaser is installed press the appropriate button, enter a value in the data entry window that appears, then press Accept. • Ag. Laser Offset—number to allow for the difference between the actual mounting location of the AgLaser (usually in the wing) and the lowest point of the aircraft (the landing gear) • Ag. Laser Max Height—maximum height above ground • Ag. Laser Min Height—used to allow you to get to a minimum above ground (generally used as a warning mechanism) IntelliTrac displays an AgLaser range bar on the left side of the Moving Map area—at right this range is from 2 (Min Height) to 16 (Max Height). When you are within the Min and Max values the bar is blue; if you are outside the range, the bar is red. Within Min/Max range G4 IntelliTrac User Guide 27 Outside Min/Max range PN 875-0308-000 Rev A1 Chapter 2: Getting Started 4. To override the global units for certain values, press SETUP on the Units window. The Units Advanced Setup window appears. 5. For each value you want to change press the appropriate button and select an option from the drop-down, then press EXIT to return to the Map screen. Detecting Your Flow Control System IntelliTrac automatically detects if a flow control system is connected to the G4 and what type it is: AerialACE™, IntelliFlow®, or IntelliGate™. If IntelliTrac detects a flow control system it displays the type at the top of the Flow Control Setup window. If IntelliTrac does not detect a flow control system, “No Ctrl! Check Cables, etc.” appears at the top of the Flow Control Setup window. For more information see “Spray Options” on page 39 and “Flow Control” on page 140. See Figure 3-4 on page 39 for an example of both messages (flow control detected and flow control not detected). Switching Between IntelliTrac and the Windows Desktop You can switch between IntelliTrac and the Windows desktop without closing IntelliTrac. For example, you may want to work with files located on the hard drive or on a USB drive. When you are finished working with these files, you can quickly return to IntelliTrac. To switch to the Windows desktop from IntelliTrac: • On the Map screen, press the Windows button in the lower left of the Data area. To switch to IntelliTrac from the Windows desktop: • On the Windows taskbar, double-tap the IStarLaunch button. G4 IntelliTrac User Guide 28 PN 875-0308-000 Rev A1 Chapter 2: Getting Started Exiting IntelliTrac You have two options when exiting IntelliTrac: • Exit IntelliTrac and display the Windows desktop • Exit IntelliTrac and shut down Windows To protect your data, you must exit (shut down) IntelliTrac before you turn the power source off. If you power off without first exiting IntelliTrac you risk corrupting your data. Data integrity can be ensured only if you exit IntelliTrac before powering off. To exit IntelliTrac: 1. Press KEYPAD > CLEAR > CLEAR. The exit window appears. 2. Press YES to exit IntelliTrac and shut down Windows. or Press EXIT TO WINDOWS to exit IntelliTrac and display the Windows desktop. G4 IntelliTrac User Guide 29 PN 875-0308-000 Rev A1 Chapter 3: Work Options Aerial Guidance Terms and IntelliTrac Entering Basic Job Details (Quick Start) Understanding Job and Log Data Spray Options Spray Boom Settings Using Prescription Maps G4 IntelliTrac User Guide 31 PN 875-0308-000 Rev A1 Chapter 3: Work Options Aerial Guidance Terms and IntelliTrac IntelliTrac uses common aerial guidance terms on the Map screen and in the various windows you can display. This section provides a brief summary of these common terms and how they are used in IntelliTrac. The remaining sections of this chapter and the chapters that follow provide detailed information on how these terms apply to using IntelliTrac and all its advanced features. Waypoint - A waypoint represents the GPS coordinates (latitude and longitude) of a significant location you want to record (or set). For example, you may want to set a waypoint at the beginning or end of your spray job or at a location in your route at which you will stop or change course. When you set a waypoint a message briefly appears on the screen indicating the waypoint number being saved (“Waypoint 3 saved.” at right). IntelliTrac also displays the route-waypoint number for each waypoint in a route (three waypoints in example at right). Route - A route is a group of one or more waypoints. Each waypoint you set is automatically assigned to a route in IntelliTrac— even if there is only one waypoint. IntelliTrac displays the route-waypoint number for each waypoint in a route (one route with three waypoints in example at right). Polygon - A polygon is the shape of a field (or other area, such as a forest plot) that you define. You can create two types of polygons in IntelliTrac—an inclusion polygon (enclosed area you spray, shown at right) and an exclusion polygon (enclosed area you do not spray). Inclusion and exclusion polygons visually show you the borders of your spray/no-spray areas in the Moving Map area. Just as a Route is made up of one or more Waypoints, a Polygon is made of multiple poly points that you set. G4 IntelliTrac User Guide 32 PN 875-0308-000 Rev A1 Chapter 3: Work Options Pattern - A pattern is the specific order of passes (or swaths) you make when flying your aircraft. IntelliTrac includes several built-in patterns from which to choose. For example, you may want to fly a Back-to-Back pattern (shown at right) where you fly consecutive swaths parallel to the A|B line. There are two types of patterns in IntelliTrac—an open pattern, where you can fly an unlimited (or open) number of swaths because the pattern is not dependent on the size of the field, and a closed pattern, where the number of swaths you can fly is limited (or closed) because you define the width of the field. B 7 6 5 4 3 2 1 A 7 swaths; A|B line is swath 1 Job - A job is an IntelliTrac entity comprising one or more polygons and one or more flown patterns. You can save, delete, add to, and subtract from a job. Log - A log is a set of data that includes exact positioning and rate of spray application, precise time and date record, flight speed, altitude, patterns flown, and GPS position quality. IntelliTrac records this information in the log any time you are above a pre-designated airspeed. You can add job information to a log. Swath - A swath is a strip or row of a field that you fly. For example, in the above pattern there are seven swaths. A|B line - An A|B line is the initial guideline of a pattern. Each subsequent swath of the pattern is based on this initial guideline. The beginning of an A|B line is Point A and the end of the A|B line is Point B. For example, in the above pattern the A|B line is swath 1. Mark - A mark is a point to which you want to return, such as a last sprayed point. When you create a mark, IntelliTrac saves the following current swathing information: swath number, pattern, A|B line, direction, job ID, acreage, swath width, and spray information. G4 IntelliTrac User Guide 33 PN 875-0308-000 Rev A1 Chapter 3: Work Options Entering Basic Job Details (Quick Start) Note: If you exit IntelliTrac (see “Exiting IntelliTrac” on page 29) with a saved job active, that job is active when you restart IntelliTrac. If you exit with no job active (<No JOB Name>* is displayed in the Header area), JOB Name: 0 is displayed in the Header area. After you complete basic setup in IntelliTrac (see “Starting IntelliTrac” on page 6) and each time you start IntelliTrac thereafter, the IntelliTrac Setup window appears in front of the Map screen. Figure 3-1: IntelliTrac Setup window on startup In addition to being the starting point to all other SETUP windows, the IntelliTrac Setup window enables you to enter the following basic job information (for more information on jobs, see “Working with Jobs” on page 98): • Pattern (with or without auto-repeat) • Swath width • Direction (left/right) Tip! If you installed a dry or liquid flow controller and IntelliTrac and the controller stop communicating, “Controller NOT FOUND” appears below the RESET button. Press RESET to re-establish the connection. To enter basic job information in the Setup window: 1. If you are on the Map screen with the Setup window not visible, press SETUP (along the bottom of the Moving Map area). The IntelliTrac Setup window appears (Figure 3-1 above). 2. Press PATTERN and select the desired pattern type from the drop-down list. G4 IntelliTrac User Guide 34 PN 875-0308-000 Rev A1 Chapter 3: Work Options Additional buttons/fields appear when you select QUICKTRACK_X or MULTI BACK-TO-BACK. • If you select QUICKTRACK_X, the PATTERN SETUP button appears below the drop-down. i. Press PATTERN SETUP. The Quicktrack X Settings window appears. ii. Press either Total Swaths or Distance from A-B then in the data entry window that appears enter a value and press Accept. For the value you do set IntelliTrac recalculates the other value. For example, if Total Swaths is 10 and you set it to 6 IntelliTrac reduces the Distance from A-B value accordingly. G4 IntelliTrac User Guide 35 PN 875-0308-000 Rev A1 Chapter 3: Work Options • 3. If you select MULTI BACK-TO-BACK, the ROTATION and TOTAL FIELDS buttons appear in the bottom left of the window. i. Press ROTATION to toggle between HALF and FULL. ii. Press TOTAL FIELDS, and in the data entry window that appears enter a value then press Accept. If the AUTO REPEAT button is set to NO press the button to toggle the setting to YES to repeat the current pattern when you complete it. If auto repeat is NO, IntelliTrac reverts to a Back-to-Back pattern when you have completed the current pattern. Note: You can auto-repeat the following patterns (the AUTO REPEAT button is enabled when you select any of the following patterns): RACETRACK QUICK_RACETRACK SQUEEZE REVERSE_RACETRACK You cannot auto-repeat the following patterns (the AUTO REPEAT button is disabled when you select any of the following patterns): BACK-TO-BACK MULTI BACK-TO-BACK QUICKTRACK_X 4. EXPAND BACK-TO-BACK SKIP Press SWATH WIDTH. The Enter Swath Width window appears. Enter a swath width then press Accept to accept the value and close the window. The new value appears next to the SWATH WIDTH button. 5. Press LEFT/RIGHT to select a direction (pressing the button toggles the setting between LEFT and RIGHT). G4 IntelliTrac User Guide 36 PN 875-0308-000 Rev A1 Chapter 3: Work Options Understanding Job and Log Data If logging is enabled (default setting) IntelliTrac automatically creates a log file for each job flown, assigning the time/date stamp of each new log as the log file name. You can enter additional (optional) details to your job, such as a name/number, pilot name, and aircraft name/number and this information is also captured in the log file. Note: You must enter the pilot name and aircraft number for HQ to be active. To turn logging off: • Press KEYPAD > Log HQ > Turn Logging Off. A “LOG was Just CLOSED” message appears briefly after IntelliTrac closes the current log. To turn logging back on: • Press KEYPAD > Log HQ > Start New Log. A “Just Opened NEW LOG” message appears briefly as IntelliTrac opens a new log. Log Data Log data includes the following information: • Exact positioning • Rate of spray application • Precise time and date record • Flight speed, altitude, patterns flown • GPS position quality IntelliTrac records this information in the log when you are above a pre-designated airspeed. The default is 45 mph but you can change this via the Logging Speed field (see “Changing Logging Options” on page 139). Note: IntelliTrac records no information if you are below the logging speed. G4 IntelliTrac User Guide 37 PN 875-0308-000 Rev A1 Chapter 3: Work Options Adding Job Information to the Log In addition to the default information that IntelliTrac logs (see “Log Data” on the previous page) you add specific job information to a log in the Logging Setup window. The LOG Label, Pilot, and Aircraft values appear in the Header area—see “Header Area” on page 11 for more information. Job name Pilot name Aircraft name How often you want G4 to log data to the specified logging device (hard drive or USB drive) Minimum speed you must be traveling before G4 logs data (default is 45 mph) Set to Yes to start a new job each time you start a new log or set to No so each time you start a new log that log becomes part of the current job View one, multiple, or all log files Clear (delete) one, multiple, or all log files Figure 3-2: Logging Setup window To add job information to a log: 1. Press SETUP > SETUP > LOGGING SETUP. 2. For the LOG Label, Pilot, Aircraft, Logging Interval, and Logging Speed fields, press the appropriate button and in the data entry window that appears enter a value and press Accept. For the LOG Label, Pilot, and Aircraft fields IntelliTrac displays an alphanumeric data entry window. For the Logging Interval and Logging Speed fields IntelliTrac displays a numeric data entry window. See “Entering Field Values” on page 19 for more information on data entry windows. For instructions on viewing and clearing log data see “Viewing Log Data” on page 72 and “Clearing Log Data” on page 73. G4 IntelliTrac User Guide 38 PN 875-0308-000 Rev A1 Chapter 3: Work Options Spray Options You set your spray options in the Flow Control Setup window. Figure 3-3: Flow Control Setup window To display the Flow Control Setup window: • Press SETUP > SETUP > FLOW CTRL. or • Press KEYPAD > INFO\0 > INFO\0. IntelliTrac automatically detects if a flow control system is connected and what type it is: IntelliFlow, IntelliGate, AerialACE, or a third-party product such as AutoCal. As shown in Figure 3-4 IntelliTrac displays the flow control system name (if detected) or an error message (no flow control system detected). Flow control system detected No flow control system detected Figure 3-4: Flow control system detection message IntelliTrac supports constant rate and variable rate flow control, as well as liquid and dry application (flow mode). If you have a flow control system installed, you will need to set your basic job spray options in IntelliTrac, including: G4 IntelliTrac User Guide 39 PN 875-0308-000 Rev A1 Chapter 3: Work Options • Spray application type (liquid or dry - displays in the Header area as LIQUID or DRY) • Target spray rate in Gal/Acre for liquid and Lb/Acre for dry (U.S. units - see “Understanding Systemwide Settings” on page 26 for details on changing the default measurement units used throughout IntelliTrac) • Spray volume You can also change your flow lead time, which represents the flow control system’s reaction time to reach the proper rate at the proper location. Note: If defining and flying polygons, you can set the flow control system to automatically turn on/off when entering/leaving a polygon. This application requires the hookup of the spray on/off relay. Contact your local dealer for more information. Table 3-1 describes each button/field of the Logging Setup window. Table 3-1: Logging Setup window button/field descriptions Button/Field Description Flow Control Select from the following: • Constant Rate - Constant rate flow control • Constant Rate Poly - Constant rate flow control that automatically turns on/off at polygon borders. • Monitor Only - You monitor the flow system, controlling the flow manually. For example, use this mode to calibrate your flow meter or for logging rates if using AutoCal. • Variable Rate - Automatically adjusts the flow rate based on the prescription map you load—this option is available only if you have a prescription map loaded. For variable rate spray applications you can select a prescription map from the Prescription Map window. See “Using Prescription Maps” on page 45 for more information. • OFF Flow Mode Select Liquid or Dry to match your spray application type (Flow Control field). Target Rate Set your target rate in gallons per acre for liquid applications or pounds per acre for dry applications (US units). Prescription Map Displays the loaded prescription map. You can also select a different prescription map from the drop-down list. Note: You must have an active prescription map subscription for this field to be active (to use prescription maps). Volume Set the beginning hopper volume. This value counts down as material is sprayed. Reset Volume If you refill the hopper with the same amount you can reset the volume to the last amount you entered using the Reset Volume button. The volume resets to the default value of 500 gallons. Reset Total Area Reset the total sprayed area (as shown in the Data area) back to 0. The Total Area counter resets to 0. G4 IntelliTrac User Guide 40 PN 875-0308-000 Rev A1 Chapter 3: Work Options Table 3-2 summarizes the flow control options and how the various parameters you can select in the two Flow Control setup windows affect each option. The defaults shown in Table 3-2 are recommended, but may not be suitable for all applications. Table 3-2: Flow control options summary Default Lead Time (Variable Rate) Default Lead Time (Edge) Auto Boom Yes/No Option Target Rate Variable Rate 0.5 s 0.1 s YES - Pump On, Valve Static N/A Constant Rate Poly N/A Constant Rate Manual N/A NO - Valve Closed, Rate 0 0.1 s YES - Pump On, Valve Static N/A NO - Valve Closed, Rate 0 N/A N/A Actual Spray Rate Setting Spray Options - Volume You set the beginning hopper volume in the Volume field. This value counts down as material is sprayed. If you refill the hopper with the same amount you can reset the volume to the last amount you entered using the Reset Volume button. You can also reset the total sprayed area (as shown in the Data window) back to 0. To reset the spray volume or area counters, press Reset Volume or Reset Total Area. The volume resets to the default value of 500 gallons and the Total Area counter resets to 0. Note: When AutoCal reports that it is using dry flow control, the volume and rate is based on weight (volume = 1000 kg; rate=100 kg/h). G4 IntelliTrac User Guide 41 PN 875-0308-000 Rev A1 Chapter 3: Work Options Spray Boom Settings The boom options you set determine which booms are active (spraying) during full-boom and half-boom spraying operations. Note: Spray boom settings in IntelliTrac are for display purposes only. The settings do not control the spray volume of the actual physical boom. You set spray boom options in the Spray Boom Setup window (Figure 3-5). Can set to YES or NO—set to YES when your system reads prescription maps or polygons to initiate boundaries with your spray on/off system Can set to YES or NO—set to YES to enable LEFT, CENTER, and RIGHT sections or set to NO to disable these sections (as shown below) Maximum flow rate through the valve Figure 3-5: Spray Boom Setup window If Boom L/C/R is set to YES, you can use the LEFT, CENTER, and RIGHT fields or the boom switches to control the left, center, and right spray areas on the display and the Spray Boom Setup window displays a yellow message indicating the left, center, and/ or right boom section is ‘ON.’ If Boom L/C/R is set to NO, the LEFT, CENTER, and RIGHT fields are disabled and you cannot use boom switches to control the left, center, and right spray areas on the display. You can adjust the spray percentage (display only) for the left, center, and right boom sections. The left and right booms spray the same percentage (from 10% to 50%). For example, if you set the left boom to 20%, the right boom automatically adjusts to 20%. You can adjust the center boom independently (from 0% to 80%). G4 IntelliTrac User Guide 42 PN 875-0308-000 Rev A1 Chapter 3: Work Options All three booms must total 100%. When they do, IntelliTrac displays a green message stating ‘Total Spray BOOM 100%’ (see Figure 3-5 previous page); if they do not total 100% IntelliTrac displays a red warning message with the total (at right). Max Flow Rate is the maximum rate of flow through the valve—default is 6.0 gallons/ acre (G/A) for liquid flow mode and 50.07 pounds/acre (Lb/A) for dry flow mode. To set spray boom settings: 1. Press SETUP > SETUP > FLOW CTRL > SETUP > SETUP. The Spray Boom Setup window appears (see Figure 3-5 on the previous page). 2. Press Auto Boom to toggle the value between YES (on) and NO (off). 3. Press Boom L/C/R to toggle the value between YES (on) and (NO) off. 4. 5. • When set to YES the LEFT, CENTER, and RIGHT buttons are available. • When set to NO the LEFT, CENTER, and RIGHT buttons are dimmed and unavailable. With Boom L/C/R set to YES set the desired spray percentage for the left, right, and center boom sections: a. Press the desired boom section button. b. Select the desired percentage from the drop-down list. Remember, when you adjust the LEFT or RIGHT value, the LEFT or RIGHT value you did not adjust is adjusted automatically. Make sure the total spray boom percentage is 100%. Set the maximum flow rate: a. Press Max Flow Rate. The Enter Max Flow Rate Through Valve window appears. b. Enter a rate and press Accept. G4 IntelliTrac User Guide 43 PN 875-0308-000 Rev A1 Chapter 3: Work Options Changing the Flow Lead Time There are two types of flow lead time: variable rate lead time and edge lead time. • VRate (variable rate) Lead Time - time in seconds it takes IntelliTrac to switch rates. However, you should not need to adjust this setting—IntelliTrac’s default setup is designed to adjust for the rate changes automatically based on typical flight speeds. • Edge Lead Time (On/Off) - ‘On’ setting represents how early the flow control reacts to reach the proper rate at the proper location; ‘Off’ represents how early the flow control begins to turn off when exiting a polygon or prescription map. To change the flow lead time: 1. Press SETUP > SETUP > FLOW CTRL > SETUP. The Flow Control Advanced Setup window appears. 2. Set a flow lead time (VRate Lead Time, Edge ON Lead Time, Edge OFF Lead Time): a. Press the desired flow lead time button. b. Enter a value (in seconds) in the data entry window that appears. c. Press Accept. G4 IntelliTrac User Guide 44 PN 875-0308-000 Rev A1 Chapter 3: Work Options Using Prescription Maps A prescription map (also Rx map or pmap) is a map of a particular land area divided into sections of different application rates. You use prescription maps in conjunction with flow control functionality to automatically spray different areas at different flow rates. Figure 3-6 shows a prescription map as it appears in the Moving Map area. Top line: Name of prescription map Middle line: Your current distance to the pmap Bottom line: Your current location Indicates a prescription map is loaded Gray indicator (pointing North) is your current direction Red indicator (pointing East) is direction to pmap Prescription map Figure 3-6: Prescription map Before you can use a prescription map you must: • Have a valid prescription maps subscription and have entered the subscription information into IntelliTrac (see “Entering Subscription Information” on page 120) • Import (transfer) the prescription map files to the IntelliTrac hard drive • Load the prescription Importing a Prescription Map If this is the first time you are loading a specific prescription map you must load the map from a USB drive or your Dropbox® account. When you load a prescription map it is stored on the G4 hard drive—you can then load that map for use. If you load the prescription map while you have a job active you can save that job with the prescription map so the next time you open that job the prescription map is available. G4 IntelliTrac User Guide 45 PN 875-0308-000 Rev A1 Chapter 3: Work Options When you first transfer a prescription map (from a USB drive or your Dropbox account) you actually import two files—a .PMD file and a .PMH file. When you are ready to use the prescription map you simply select a single prescription map (see “Loading a Prescription Map” on the next page). To import a prescription map: 1. If your prescription map files are stored... • On a USB drive, insert the USB drive into the G4 and proceed to step 2. • In your Dropbox account, you will access your account in step 3. 2. Press Transfer Files. The File Transfer window appears (see screenshot at the top of this page). 3. If your files are on the flash USB they will appear in the right list box (as shown in screenshot at the top of this page). If your files are in your Dropbox account, press Go To Dropbox and follow your usual Dropbox procedure to select your files. 4. With the prescription map files showing in the right list box: a. Select the first file you want to transfer. The arrow button changes to left pointing arrows and is no longer dimmed. b. Press the arrow button. The selected file appears red in the Hard Drive list (see at right), indicating it is ready to be copied to the hard drive. c. Repeat steps a and b for each additional file you want to transfer. 5. Press Copy Selected Files. A message similar to the one at right appears and the files are transferred. 6. Press EXIT to return to the Map screen. G4 IntelliTrac User Guide 46 Before selecting a file to transfer After selecting a file to transfer PN 875-0308-000 Rev A1 Chapter 3: Work Options Loading a Prescription Map After you transfer prescription map files to the G4 hard drive you can load the file into IntelliTrac for use. If you no longer need the prescription map, you can clear it from the screen. To load a prescription map (or replace the currently loaded prescription map): 1. Press SETUP > SETUP > FLOW CTRL. The Flow Control Setup window appears—note the Prescription Map button is active (at least prescription map in on the G4 hard drive). 2. Press Prescription Map. The Prescription Map window appears showing a list of all available prescription maps. 3. Select the prescription map you want to load then press Accept. A message similar to the one at right appears indicating the prescription map is loading. G4 IntelliTrac User Guide 47 PN 875-0308-000 Rev A1 Chapter 3: Work Options 4. When the message closes press EXIT to close the Flow Control Setup window. The prescription appears in the Moving Map area and additional map information appears in the upper left and right of the area (see Figure 3-6 on page 45). To clear a prescription from the Map screen: 1. Press SETUP > SETUP > FLOW CTRL. The Flow Control Setup window appears (see step 1 on the previous page). 2. Press Prescription Map. The Prescription Map window appears showing a list of all available prescription maps as well as an option for clearing the currently loaded prescription map. The <Clear current PMap> option appears only if you have a prescription map currently loaded (on the Map screen). 3. Select <Clear current PMap> (if not already selected) then press Accept. The currently loaded prescription map is cleared from the Map screen. 4. When the message closes press EXIT to close the Flow Control Setup window. G4 IntelliTrac User Guide 48 PN 875-0308-000 Rev A1 Chapter 4: Pattern Guidance Pattern Types Overview Flying Patterns Available Pattern Types Flying the Available Pattern Types Understanding Marks (Return Points) Managing Data and Log Files G4 IntelliTrac User Guide 49 PN 875-0308-000 Rev A1 Chapter 4: Pattern Guidance This chapter describes patterns—the pattern types and how you set them and fly them, as well as marks (return points) and data and log file management. Pattern Types Overview There are two types of patterns in IntelliTrac: • Open pattern—where you can fly an unlimited (open) number of swaths because the pattern is independent of the size of the field • Closed pattern—where the number of swaths you can fly is limited (closed) because you define the width of the field Both open and closed patterns require an initial guideline on which to base the pattern’s GPS coordinates. In IntelliTrac, this initial guideline is called the A|B line (a straight line defined by two points A and B). Closed patterns need an additional defined point—point C. After entering the number of points required for a pattern—two or three—IntelliTrac places an array of swath guidelines on the screen with the A|B line in red (examples shown below). Open pattern (Back-to-Back example) Two points in pattern (A, B) A|B line is red Current swath is blue Additional swath lines are green and are unlimited in number Closed pattern (Racetrack example) Three points in pattern (A, B, C) A|B line is red Current swath is blue Additional swath lines are green with the number of swath lines determined by the width of the pattern and the swath width Figure 4-1: Pattern examples—open (Back-to-Back) and closed (Racetrack) G4 IntelliTrac User Guide 50 PN 875-0308-000 Rev A1 Chapter 4: Pattern Guidance Table 4-1 describes how A|B lines are used in open and closed patterns. Table 4-1: A|B lines in open and closed patterns Pattern A|B Line Use Open Point A is the beginning of the line Point B is the end of the line All swaths you fly will be parallel to this initial A|B line IntelliTrac automatically prompts you to set your A and B points according to the pattern you select. The A|B line may be inside or outside the field. Points A and B should be as far apart as possible to ensure the accuracy of the line. Establishing A and B points too close together may result in a small error that creates a larger divergence the longer the distance. Closed Point A is the beginning of the line Point B is the end of the line You define the width of your field by setting a third point—C IntelliTrac automatically prompts you to set your A, B, and when applicable, C points according to the pattern you select. You can have IntelliTrac automatically place an A|B line for you. If you load a job that has a polygon or polygons saved with it, press KEYPAD > ENTER > POLY > PATTERN and IntelliTrac will place an A|B line on the optimal side of the active polygon. You can move the A|B line to other sides as preferred. For more details on this feature see “Rotating the A|B Line Around a Polygon” on page 117. Flying Patterns After you set your job options (see Chapter 3, “Work Options”) you are ready to begin flying with IntelliTrac. Note: There are several tasks you can perform in more than one way. For example, to set point A (first point) in an A|B line, you can use any of the following methods: • Remote switch provided in your G4 kit • Set A button (Quick Key) in the Moving Map area • Cockpit stick where you have connected the swath advance wire set directly to the stick For the instructions in this manual where multiple methods are available the most common and practical method is described. For example, the following section (“Flying a Basic Pattern”) describes using the physical remote swath advance button (instead of the Set A button) when setting an A|B line—this is very similar to using the same functionality integrated into a cockpit stick. The following example uses a back-to-back (BK-BK) pattern and uses factory default settings. If you change the default setup you may see different data in your lightbar. G4 IntelliTrac User Guide 51 PN 875-0308-000 Rev A1 Chapter 4: Pattern Guidance Flying a Basic Pattern Complete the following steps to fly a basic pattern—the lightbar examples are for an open Left Back-to-Back pattern (LFT BK-BK). 1. Begin flying. “A” appears in the left display field of the lightbar prompting you to set point A of the A|B line. The top and middle center yellow LEDs illuminate. 2. Fly to the beginning of your A|B line and press the remote swath advance button to set your A point. The lightbar prompts you to set your B point (left display field) by flashing the upper row of LEDs—the top and middle yellow LEDs are also flashing. 3. Turn on your spray as you enter the field. The far left and far right LEDs on the bottom row illuminate to indicate spraying is on. 4. Press the remote swath advance to set your B point. The swath number (L1) appears in the left display field and the pattern (B2B) appears in the right center display field. If you are flying a closed pattern, the lightbar next prompts you to set your C point. “C” appears in the left display field followed by your current swath number. G4 IntelliTrac User Guide 52 PN 875-0308-000 Rev A1 Chapter 4: Pattern Guidance Press the remote swath advance button to set your C point. 5. Turn off the spray as you leave the field. The two blue LEDs (far left and far right) are no longer illuminated. 6. Press the remote swath advance button to advance to swath #2. 7. Make the turn onto your next swath using the lightbar for guidance. Lightbar guidance: (a) Top row of LEDs shows cross-track distance and direction to the target swath. (b) Bottom row of LEDs shows the heading (angle of intercept) to the target swath. (c) Center LEDs illuminated indicate you are lined up on the swath. a. Press Swath Advance at beginning of turn b b. Use lightbar guidance to find swath #2 c. Turn on spray a c d d. Fly swath #2 1 a 2 b e. Turn off spray e c 8. Turn the spray on as you enter the field. G4 IntelliTrac User Guide 53 PN 875-0308-000 Rev A1 Chapter 4: Pattern Guidance 9. Fly swath #2 using lightbar guidance. The top row of LEDs shows the distance and direction (right or left) you need to fly to get to the target swath line. The default right display tells you the exact cross-track distance. Cross-track distance and direction LEDs Heading angle Swath line The bottom row of LEDs shows the heading angle needed to intercept the target swath line. The default left display tells you the current swath number. Cross-track distance and direction LEDs Swath number Heading angle Cross-track distance Cross-track direction R (right) or L (left) Each LED represents a certain distance. For example: • For cross-track distance (top row of LEDs), the more you are off-track, the more LEDs are illuminated. When you are closer to your target, fewer LEDs are illuminated. • For heading angle, the farther you are off from the required heading angle needed to intercept the target swath, the more LEDs are illuminated. When you are closer to your required heading angle, fewer LEDs are illuminated. G4 IntelliTrac User Guide 54 PN 875-0308-000 Rev A1 Chapter 4: Pattern Guidance When the center vertical row of lightbar LEDs is illuminated, you are on the target swath. 10. Continue to fly the rest of your swaths using lightbar guidance. Swath line Common Pattern Flying Tasks Table 4-2 provides information on common pattern flying tasks. Table 4-2: Common pattern flying tasks Task How To To change direction at any time while flying a pattern (from flying to the right of the A|B line to flying to the left of it, or vice versa): Press KEYPAD > LEFT RIGHT\3 To change your remote swath advance button to a swath decrement button Press KEYPAD > SET > DEC To change it back to swath advance Press KEYPAD > SET > ABC IntelliTrac transfers the swath guidance grid to the other side of the A|B line. See also Reset the current pattern Press KEYPAD > CLEAR > PATTERN\1 > ENTER “Waiting A” appears on the lightbar. Your current spray data remains visible in the Map screen. Recall a saved pattern Press KEYPAD > SET > PATTERN\1 > n > ENTER Clear the aircraft swath mark display Press KEYPAD > CLEAR > SWATH\2 Clear the active prescription map from the Map screen Press KEYPAD > INFO\0 > INFO\0 > Prescription Map > Clear current PMap G4 IntelliTrac User Guide 55 PN 875-0308-000 Rev A1 Chapter 4: Pattern Guidance Troubleshooting When flying a pattern, the lightbar may display a warning. Warnings include spraying a previously sprayed swath (double-spray warning), invalid or poor DGPS reception, or distance/time to polygons or waypoints. When IntelliTrac generates a warning your active guidance display disappears from the lightbar. In its place you see flashing LEDs and/or additional error information in the left and right display screen. Table 4-3: Troubleshooting lightbar warnings Lightbar Display Warning Message Swath Double Spray Upper LED row flashes when spray on is detected on a previously sprayed swath. This will flash until the swath number is changed. (By default this is turned on.) You can turn this feature off in SETUP > SETUP > LIGHT BAR, Double Spray Warning field. Extrapolated GPS Top two center yellow LEDs blink. Reboot system and check for receiver and power status lights. Refer to your receiver owner’s manual for more information on status indicators. G4 IntelliTrac User Guide 56 PN 875-0308-000 Rev A1 Chapter 4: Pattern Guidance Available Pattern Types IntelliTrac supports ten pattern types (both open and closed), providing the flexibility to fly any field shape. This section describes the ten patterns and how you fly them. Although IntelliTrac includes ten pattern types, you can store as many as 99 flown patterns in a job. Pattern Types Summary This section describes each of the ten available pattern types. Back-to-Back (BK-BK) Multi Back-to-Back (MB2BK) Fly consecutive swaths parallel to the A|B line. Fly multiple Back-to-Back patterns. Input the number of fields you want to fly (up to 9) and whether you want to full rotate (123, 123) or half rotate (123, 321). IntelliTrac automatically rotates your A|B line for each field and provides guidance accordingly. Back-to-Back Skip (BKBKS) Fly the odd-numbered swaths first, then the even numbered swaths. Racetrack (RCTRK) Quick Racetrack (QKRTK) Fly each side of a field, then alternately work from swath #2 to the middle, and from the middle toward the other end of the field. This pattern is useful for flying wide, smooth turns. Fly a pattern similar to the Racetrack, but set your C point in the middle of the field. G4 IntelliTrac User Guide 57 PN 875-0308-000 Rev A1 Chapter 4: Pattern Guidance Reverse Racetrack (RVTRK) QuickTrac X Fly a pattern similar to the Racetrack. This is called the “Reverse” Racetrack because you are flying in one direction, but swaths are incrementing in the opposite direction. In this pattern, you set your A|B line in the center of the field. This pattern is useful for flying circular fields or other fields where the center line is clearly visible. Fly a pattern similar to the Quick Racetrack. You specify the 'C' point for Quicktrac X patterns by the number of swaths or the distance from A|B to the furthermost swath in the pattern. After you have set the A and B points, fly the pattern like a Quick Racetrack: the second swath is in the middle of the field, the third is swath #2, and so forth. Squeeze (SQUEZ) Expand (EXPND) Fly loops of decreasing size, from the outside of the field to the middle of the field. This pattern allows you to make wide turns at the beginning of a job when carrying a heavy load, and narrower turns as your load becomes lighter. Fly successive swaths outward from the center of the field. This pattern is useful for fields with a visible center line or a long, irregular shape. G4 IntelliTrac User Guide 58 PN 875-0308-000 Rev A1 Chapter 4: Pattern Guidance Flying the Available Pattern Types This section reinforces the main points about each pattern and describes how to fly the patterns. Back-to-Back Pattern (BK-BK) In a Back-to-Back pattern you fly consecutive swaths parallel to the A|B line. You can fly this pattern either right-to-left (LFT BK-BK) or left-to-right (RGT BK-BK). 1. Set the pattern type as BACK-TO-BACK and set other basic job details (see “Entering Basic Job Details (Quick Start)” on page 34). 2. Set your A|B line (see “Flying a Basic Pattern” on page 52). 3. Fly swaths consecutively: 1, 2, 3, and so on. G4 IntelliTrac User Guide 59 PN 875-0308-000 Rev A1 Chapter 4: Pattern Guidance Multi Back-to-Back Pattern (MB2BK) In this pattern you fly Back-to-Back patterns over a maximum of nine fields. Multi Backto-Back patterns can be full rotate or half rotate patterns. Note: In the two pattern examples below, the bold and the italic text highlights the difference in the swath order between full rotate and half rotate patterns. Regular text indicates swaths are flown in the same order in both patterns. Back-to-Back full rotate pattern: Field 1-Swath 1, Field 2-Swath 1, Field 3-Swath 1; Field 1-Swath 2, Field 2-Swath 2, Field 3-Swath 2 Back-to-Back half rotate pattern: Field 1-Swath 1, Field 2-Swath 1, Field 3-Swath 1; Field 3-Swath 2, Field 2-Swath 2, Field 1-Swath 2. IntelliTrac automatically rotates your A|B line for each field and provides guidance accordingly. To fly a Multi Back-to-Back pattern: 1. Set the pattern type as MULTI BACK-TO-BACK and set other basic job details (see “Entering Basic Job Details (Quick Start)” on page 34). Make sure you set the rotation (full or half) and the number of fields you want to fly (total fields). • Full rotate means you fly the first swath of each field and then fly the second swath of each field starting again at field 1 (such as 123, 123). • Half rotate means you fly the first swath of each field, then fly the second swath of each field in the opposite direction beginning with field 3 (such as 123, 321). 2. Set your A|B line for each consecutive field (see “Flying a Basic Pattern” on page 52). 3. Follow the guidance prompts to complete flying your pattern. G4 IntelliTrac User Guide 60 PN 875-0308-000 Rev A1 Chapter 4: Pattern Guidance Back-to-Back Skip Pattern (BKBKS) In this pattern you fly the odd-numbered swaths first, then the even numbered swaths in a Back-to-Back pattern. You can fly this pattern either right-to-left (LFT BKBKS) or left-to-right (RGT BKBKS). To fly a Back-to-Back Skip pattern: 1. Set the pattern type as BACK-TO-BACK SKIP and set other basic job details (see “Entering Basic Job Details (Quick Start)” on page 34). 2. Set your A|B line (see “Flying a Basic Pattern” on page 52). 3. Fly your odd numbered swaths first. 4. To switch from odd to even numbered swaths, press KEYPAD > ENTER. 5. Fly your even numbered swaths. G4 IntelliTrac User Guide 61 PN 875-0308-000 Rev A1 Chapter 4: Pattern Guidance Racetrack Pattern (RCTRK) This pattern consists of a series of loops (or racetracks) resulting in wider, smoother turns. In a Racetrack pattern, you first fly each side of a field, then alternately work from swath #2 to the middle, and from the middle toward the other end of the field. To fly a Racetrack pattern: 1. Set the pattern type as RACETRACK and set other basic job details (see “Entering Basic Job Details (Quick Start)” on page 34). 2. Set your A|B line (see “Flying a Basic Pattern” on page 52). 3. Fly swaths in the following order: 1, 8, 2, 5, 3, 6, 4, 7. G4 IntelliTrac User Guide 62 PN 875-0308-000 Rev A1 Chapter 4: Pattern Guidance Quick Racetrack Pattern (QKRTK) This pattern is similar to the Racetrack pattern; however, in a Quick Racetrack pattern you set your C point in the center of the field, not at the end. This is called a “Quick” Racetrack because you do not have to fly to the end of the field to press the C point. In the Quick Racetrack pattern you fly a constant size loop after setting the A, B, and C points. Point C is the swath on or after the field center line. To fly a Quick Racetrack pattern: 1. Set the pattern type as QUICK_RACETRACK and set other basic job details (see “Entering Basic Job Details (Quick Start)” on page 34). 2. Set your A, B, and C points (see “Flying a Basic Pattern” on page 52). 3. Fly swaths in the following sequence: 1, 5, 2, 6, 3, 7, 4, 8. G4 IntelliTrac User Guide 63 PN 875-0308-000 Rev A1 Chapter 4: Pattern Guidance Reverse Racetrack Pattern (RVTRK) This pattern is similar to the Racetrack pattern. It is called a “Reverse” Racetrack because you are flying one direction, but swaths are incrementing in the opposite direction. In the example below you are flying to the left, but the swaths are incrementing to the right. Unlike the Racetrack pattern, in Reverse Racetrack, you set your A|B line in the middle of the field. Point C is still on the edge of the field. This pattern is recommended for circular fields or other fields where the center line is clearly visible. To fly a Reverse Racetrack pattern: 1. Set the pattern type as REVERSE_RACETRACK and set other basic job details (see “Entering Basic Job Details (Quick Start)” on page 34). 2. Set your A|B line (see “Flying a Basic Pattern” on page 52). 3. For a 9-swath right reverse racetrack pattern, spray the swaths in the following sequence: 1, 6, 2, 7, 3, 8, 4, 9, 5. G4 IntelliTrac User Guide 64 PN 875-0308-000 Rev A1 Chapter 4: Pattern Guidance QuickTrac X Pattern (QKRTX) This pattern is similar to the Quick Racetrack pattern. You specify point C for the Quicktrac X pattern by either the number of swaths or by the distance from the A|B line to the furthermost swath in the pattern. After you set the A|B points, you fly the pattern like a Quick Racetrack. You can fly this pattern either right-to-left (LFT QKRTX) or left-to-right (RGT QKRTX). X = 500’ By number of swaths (x = 5 swaths) By distance (x = 500 ft) Figure 4-2: QuickTrac X patterns To fly a Quicktrac X pattern: 1. Set the pattern type as QUICKTRACK_X and set other basic job details (see “Entering Basic Job Details (Quick Start)” on page 34). Make sure you enter a value for Total Swaths or Distance from A-B. 2. Set your A, B, and C points (see “Flying a Basic Pattern” on page 52). 3. Fly the pattern according to guidance cues: • If x = total swaths: For example, if x = 5 (total swaths), fly the swaths in the following order: 1, 4, 2, 5, 3 Note: To repeat the quicktrac X pattern after flying the initial defined number of swaths, press the ABC button. The pattern repeats on swaths 6-10 (so 6, 9, 7, 10, 8), then 11-15 and so on. • If x = distance: For example, if x = 500’ (Swath Width set at 50’), fly the swaths in the following order: 1, 6, 2, 7, 3, 8, 4, 9, 5, 10 G4 IntelliTrac User Guide 65 PN 875-0308-000 Rev A1 Chapter 4: Pattern Guidance Squeeze Pattern (SQUEZ) This pattern consists of loops of decreasing size, from the outside of the field to the middle of the field. You define the outside edges of your field (the largest loop) by your A|B|C points. You make wide turns at the beginning of your spray job when your load is heavy then make narrower turns as your load becomes lighter. To fly a Squeeze pattern: 1. Set the pattern type as SQUEEZE and set other basic job details (see “Entering Basic Job Details (Quick Start)” on page 34). 2. Set your A|B line (see “Flying a Basic Pattern” on page 52). 3. For an 8-swath field, spray the swaths in the following sequence: 1, 8, 2, 7, 3, 6, 4, 5 G4 IntelliTrac User Guide 66 PN 875-0308-000 Rev A1 Chapter 4: Pattern Guidance Expand Pattern (EXPND) This pattern begins with the A|B line in the center of the field and successive swaths increase outward. Expand patterns are useful for fields with a visible center line or with a long, irregular shape. You can fly this pattern either right-to-left (LFT EXPND) or left-to-right (RGT EXPND). To fly an expand pattern: 1. Set the pattern type as EXPAND and set other basic job details (see “Entering Basic Job Details (Quick Start)” on page 34). 2. Set your A|B line (see “Flying a Basic Pattern” on page 52). 3. For a 9-swath Expand Left pattern, spray the swaths in the following sequence: 1, 2, 3, 4, 5, 6, 7, 8, 9 G4 IntelliTrac User Guide 67 PN 875-0308-000 Rev A1 Chapter 4: Pattern Guidance Understanding Marks (Return Points) Marks are points to which you want to return. When you create a mark, IntelliTrac saves the following current swathing information: Swath number A|B line Job ID Swath width Pattern Direction Acreage Spray information Creating a Mark You create a mark in two ways: one for marks 1 to 9, one for marks 10 to 99. To create a mark numbered 1-9: 1. Press the MARK Quick Key. The Quick Marks window appears. Mark numbers already in use are shown as depressed numbers (1, 2, 3, 4, and 8 above); however, you can reuse them to reposition a mark (to overwrite its position to the new position). 2. Press the button corresponding to the numbered mark you want to create. A message appears (at right) indicating IntelliTrac is saving that numbered mark (M2 below), the Quick Marks window closes, and the new mark appears in the Moving Map area (below). G4 IntelliTrac User Guide 68 PN 875-0308-000 Rev A1 Chapter 4: Pattern Guidance To create a mark numbered 10-99: • Press KEYPAD > SAVE > MARK\4 > nn > ENTER, where ‘nn’ is the mark number. nn A message appears indicating IntelliTrac is saving that numbered mark and the new mark appears in the Moving Map area (for example, mark #12 appears as M12). Note: IntelliTrac automatically saves your last sprayed point (last spray off point) as mark zero (M0), but this mark is overwritten each time the spray is turned off. If you want to keep a spray off point marked, manually give it a mark number (n) immediately after turning spray off. You will get M0 and Mn (almost) together and Mn will stay while M0 will become the next spray off point. To return to the last sprayed mark, press KEYPAD > RETURN\7 > INFO\0 (the lightbar provides guidance back to the mark). Returning to a Mark You return to a mark in two ways:, one for marks numbered 1-9, one for marks numbered 10-99. To return to marks numbered 1-9: • Press KEYPAD > RETURN\7 > n where ‘n’ is the mark to which you want to return n To return to marks numbered 10-99: • Press KEYPAD > SET > MARK\4 > nn > ENTER where ‘nn’ is the mark to which you want to return nn When returning to a mark the following occur (as shown in Figure 4-3). Figure 4-3: Returning to a mark G4 IntelliTrac User Guide 69 PN 875-0308-000 Rev A1 Chapter 4: Pattern Guidance • IntelliTrac provides guidance to the mark: the mark indicator appears (M2 in Figure 4-3), a dotted line connects your current location to the mark, and a dotted automatic guidance circle appears around the mark (based on the radius value setting—see “Automatic Guidance” on page 91 for more information on radius and automatic guidance in general) • A green ENTER button appears in the lower right of the Moving map area • “Press ENTER to cancel Return to Mark” appears below the mark • Bearing (heading) and range (distance) to the mark appear in the Moving Map area (above the Quick Keys) and on the lightbar When you reach the automatic guidance circle (radius): • The automatic guidance circle, the dotted line connecting your position to the mark, and the green ENTER button disappear • “Current JOB and/ or Pattern are cleared.” appears briefly To cancel guidance to a mark: • Press ENTER (lower right of Moving Map area). The Moving Map appears similar to the following— ”Return to Mark cancelled.” appears briefly. If you select the wrong mark to return to, you do not have to cancel guidance to that mark—just use either return method (depending on the mark number) for guidance to a different mark. G4 IntelliTrac User Guide 70 PN 875-0308-000 Rev A1 Chapter 4: Pattern Guidance Clearing a Mark To clear a mark permanently from IntelliTrac’s memory: • Press KEYPAD > CLEAR > MARK\4 > n > ENTER where ‘n’ is the mark you want to clear n Managing Data and Log Files IntelliTrac enables you to transfer the following data types between an external storage device (USB drive) and the G4 hard drive: Logs Jobs Marks (marks.dat files) Waypoints (wypts.dat files) Pilot settings (Itrac.ini file) You can transfer data from the USB drive to a PC and view data in MapStar as well as transfer MapStar data back to IntelliTrac using the USB drive. If you select the G4 hard drive as the logging read/write device (see “Starting IntelliTrac” on page 6) you must transfer data from the hard drive to the USB drive before transferring it to your PC. About Log Data Files and Job Data Files Log files and job files are independent of each other. A job file contains polygons and patterns. A log file contains the spray information that comes from spraying a pattern and any additional optional information that you entered, such as the pilot’s name or aircraft ID. Although the job file is used as a boundary to spray in, the log file that is created from spraying is not linked to that file. This means opening one does not open the other. You can open any job at any time, and you can view any log at any time. If you want to view a log file and a job file, for example to make sure that you have sprayed the full field, you need to ensure that the log file is from the field that the job file represents. G4 IntelliTrac User Guide 71 PN 875-0308-000 Rev A1 Chapter 4: Pattern Guidance Viewing Log Data Viewing log data enables you to see a physical representation of where you sprayed, how much you sprayed, and if you missed any areas. You can open and view one log, multiple logs, or all open logs. 1. Press SETUP > SETUP > LOGGING SETUP > View Logs. The Select Log Files To View window appears. The list shows only those log files that are on the logging device you selected at startup. The active log filename appears green in the list. You cannot view the active log—if you select the current log IntelliTrac displays the following message: 2. Select a log file in the upper list (press the file or press UP or DOWN to highlight the file) then press SELECT. The selected log file is added to the lower list. Repeat this step for each log file you want to view. Selected files are added to the lower (view) list 3. Press Accept. A “Reading log” message appears then the message and the Select Log Files To View window close. G4 IntelliTrac User Guide 72 PN 875-0308-000 Rev A1 Chapter 4: Pattern Guidance • If you selected only one log file in step 2 that log is displayed in the Moving Map area. • If you selected multiple log files in step 2 the log with the lowest number is displayed in the Moving Map area—proceed to step 4 for how to cycle through multiple log files in the Moving Map area. In either scenario the file name of the displayed log file appears in the upper left of the Moving Map area. 4. Press the POLYS button repeatedly to cycle through multiple log files on the Moving Map area. When you reach the last log file (in order of alphabetical filename) ALL appears in place of the filename—this means all logs are visible on the Moving Map area. For example, if you have three log files in different geographical areas and you sprayed in each area, you can zoom out to see all three sprayed areas when ALL appears. To get back to the first log press POLYS when ALL is displayed. Clearing Log Data Clearing logs permanently erases them from IntelliTrac’s memory. IntelliTrac can store up to 1,000 hours of log time—depending on the storage capacity of your USB drive—before you need to clear storage space by deleting some or all of your log files. You can clear (delete) all logs or clear selected logs. Note: Clearing logs as defined in this section means to delete the logs. This is different than removing a log from being displayed—to remove a log from the display without deleting the log press KEYPAD > CLEAR > JOB > ENTER. G4 IntelliTrac User Guide 73 PN 875-0308-000 Rev A1 Chapter 4: Pattern Guidance Clearing Selected Logs To clear selected logs: 1. Press SETUP > SETUP > LOGGING SETUP > Clear Logs. The Log Clear window appears. 2. Press ABC. The Select Logs to Delete window appears. The list shows only those log files that are on the logging device you selected at startup. The active log filename appears green in the list. You cannot delete the active log—if you select the current log IntelliTrac displays the following message: G4 IntelliTrac User Guide 74 PN 875-0308-000 Rev A1 Chapter 4: Pattern Guidance 3. Select a log file in the upper list (press the file or press UP or DOWN to highlight the file) then press SELECT. The selected log file is added to the lower list. Repeat this step for each log file you want to delete. Selected files are added to the lower (delete) list 4. Press Accept to delete the selected logs and return to the Map screen. Clearing All Logs To clear all logs: 1. Press SETUP > SETUP > LOGGING SETUP > Clear Logs. The Log Clear window appears. 2. Press DEC. A confirmation screen appears. 3. Press YES to delete the all logs and return to the Map screen. G4 IntelliTrac User Guide 75 PN 875-0308-000 Rev A1 Chapter 4: Pattern Guidance Transferring Data Files You can transfer logs, jobs, marks, waypoints, and pilot settings between the G4 hard drive and a USB drive and/or your Dropbox account (see “Transferring Files Between the Hard Drive and Your Dropbox Account” on page 78 for more information). You use the File Transfer window (Figure 4-4) to perform file transfers. Toggles focus between Hard Drive and USB/Dropbox/ WiFi list boxes so you can use the UP and DOWN buttons to select a file in the list with the focus Toggles between Dropbox and WiFi folders Hard drive file list USB drive or Dropbox file list Copies selected files to destination drive/folder Toggles between viewing all files and hiding unwanted files (such as .ini and .dat. files) Displays the Delete/Clear Selected Data Files window where you delete files Figure 4-4: File Transfer window You can transfer specific files, all log files, or all files as described in the following sections. Transferring Specific Files between the Hard Drive and a USB Drive The following steps describe how to transfer specific files to a USB drive. For example, you may only want to transfer files from a specific day or transfer just one log file. To transfer specific files between the G4 hard drive and a USB drive: 1. In the Data area press Transfer Files. The File Transfer window appears (see Figure 4-4 above). 2. To transfer files from the hard drive to the USB drive select a file in the Hard Drive file list then press the arrow button. or To transfer files from the USB drive to the hard drive select a file in the USB Drive list then press the arrow button. G4 IntelliTrac User Guide 76 The arrows on the button point in the direction of the file transfer PN 875-0308-000 Rev A1 Chapter 4: Pattern Guidance Repeat this step for each file you want to transfer. The files to be transferred appear in red in the list to which you are transferring files. Files waiting to be transferred are red IntelliTrac checks for duplicate files on the destination drive. If a duplicate file is found the message below left appears. Press YES to replace the existing file; press No to cancel transferring that file. If you press YES both the current and replacement file (same filenames) appear in the right list (below right). Replacing a log file 3. Press Copy Selected Files. The following message appears during the file transfer. 4. Press EXIT to close the window and return to the Map screen. G4 IntelliTrac User Guide 77 PN 875-0308-000 Rev A1 Chapter 4: Pattern Guidance Transferring All Log Files from the Hard Drive to a USB Drive Use the following procedure to quickly transfer all log files without having to select just the log files in the list of files. To transfer all log files to a USB drive: 1. 2. In the Data area press Transfer Files. The File Transfer window appears (see Figure 4-4 on page 76). Press Transfer All Logs to USB. A message appears asking if you want to copy all log files to the USB drive. 3. Press YES to transfer the files; press NO to cancel transferring the files. If you press YES the transferred files appear in the destination list (USB Drive list in the example below). Transferred files 4. Press EXIT to close the window and return to the Map screen. Transferring Files Between the Hard Drive and Your Dropbox Account Dropbox is a file hosting service that provides cloud storage and file synchronization, allowing you to store files “in the cloud” (in networked external storage) and access these files from multiple devices. There is already a Dropbox account assigned to each G4 (the account is G4-specific). For more information on using Dropbox visit www.dropbox.com. The following procedure assumes you have set up your own Dropbox account. G4 IntelliTrac User Guide 78 PN 875-0308-000 Rev A1 Chapter 4: Pattern Guidance To transfer files from the hard drive to your Dropbox account: 1. In the Data area press Transfer Files. The File Transfer window appears (see Figure 4-4 on page 76). 2. Press Go To Dropbox. The bottom of the right list displays Dropbox Folder (previously displayed USB Drive) indicating your Dropbox connection is established. 3. To transfer files from the hard drive to your Dropbox account select a file in the Hard Drive file list then press the arrow button. or To transfer files from your Dropbox account to the hard drive select a file in the Dropbox Folder list then press the arrow button. The arrows on the button point in the direction of the file transfer Repeat this step for each file you want to transfer. The files to be transferred appear in red in the list to which you are transferring files. Files waiting to be transferred are red G4 IntelliTrac User Guide 79 PN 875-0308-000 Rev A1 Chapter 4: Pattern Guidance IntelliTrac checks for duplicate files on the destination drive. If a duplicate file is found the message below left appears. Press YES to replace the existing file; press No to cancel transferring that file. If you press YES both the current and replacement file (same filenames) appear in the right list (below right). Replacing a log file 4. Press Copy Selected Files. The following message appears during the file transfer. 5. Press EXIT to close the window and return to the Map screen. Transferring Logs to Your Personal Computer (PC) If on startup you selected the G4 hard drive as the logging read/write device, you will need to transfer the data from the hard drive to the USB drive before you can transfer it to your PC. 1. If necessary, transfer the logs to your USB drive (see “Transferring Data Files” on page 76). 2. Remove the USB drive from the G4. 3. Insert the USB drive into a USB port on your PC. 4. Use MapStar to view the log data (refer to your MapStar documentation for more information). G4 IntelliTrac User Guide 80 PN 875-0308-000 Rev A1 Chapter 4: Pattern Guidance Deleting Files In addition to clearing marks (see “Clearing a Mark” on page 71) and clearing log files (see “Clearing Selected Logs” on page 74 and “Clearing All Logs” on page 75) you can delete all files of different file types from the G4 hard drive via one window. The Delete/Clear Selected Data Files window enables you to delete all files of the following types: • Job files • WiFi job files • Waypoint files • GIS files • Prescription map files • Data files Figure 4-5: Delete/Clear Selected Data Files window To delete/clear all files of a specific file type: 1. In the Data area press Transfer Files. The File Transfer window appears (see Figure 4-4 on page 76). 2. Press Delete Files. The Delete/Clear Selected Data Files window appears (see Figure 4-5 above). 3. For the type of files you want to delete press the appropriate button. For example, to delete all waypoint files press Clear All Waypoint Files. A confirmation window appears (waypoints confirmation window shown below). 4. Press YES. The window closes and all files are deleted. G4 IntelliTrac User Guide 81 PN 875-0308-000 Rev A1 Chapter 5: Waypoints and Routes Overview Working with Waypoints Working with Routes G4 IntelliTrac User Guide 83 PN 875-0308-000 Rev A1 Chapter 5: Waypoints and Routes Overview A waypoint represents the GPS coordinates (latitude and longitude) of a significant location. Examples of waypoints you might set are the beginning or end of your spray job or a marker along a route at which you will stop or change course. A route consists of individual waypoints. You can add waypoints and routes during a flight or beforehand by either manually entering coordinate values or by using a mapping program. You can then navigate to the waypoints or along routes. A radius value tells IntelliTrac to automatically provide guidance to the next waypoint when you are within the radius (for example, 1320.0 feet) of the current waypoint. Working with Waypoints IntelliTrac enables you to number or name each waypoint you create and associate it with a particular route. You can either set your waypoints while flying or by manually entering the coordinates into IntelliTrac. You can perform the following tasks related to waypoints: • Set a waypoint while flying—you set the waypoint number and Intellitrac automatically assigns the waypoint to the active route (see “Setting a Waypoint While Flying” on page 85) • Set a waypoint by entering GPS coordinates—this applies to setting a waypoint by name or setting a waypoint by route (see “Setting a Waypoint Manually” on page 86) – Waypoints you set by route are by definition assigned to a specific route – Waypoints you set by name are freestanding—they are not assigned to a route and you cannot later assign them to a route • Recall a waypoint—display the waypoint on screen and receive guidance to the waypoint (see “Recalling a Waypoint” on page 90) • Edit a waypoint—change the coordinates of the waypoint • Delete a waypoint—permanently remove the waypoint from memory G4 IntelliTrac User Guide 84 PN 875-0308-000 Rev A1 Chapter 5: Waypoints and Routes Setting a Waypoint While Flying When you set a waypoint while flying the Moving Map area displays a waypoint saved notification (in the format “Waypoint n saved.”) and a route-waypoint indicator (in the format “Route # - Waypoint #”). For example, Figure 5-1 shows the Moving Map area after setting Waypoint #3 in Route #1. Route (1) and waypoint (3) indicator Waypoint saved notification Figure 5-1: Saved waypoint and route-waypoint indicator To set a waypoint while flying: • Press KEYPAD > SAVE > WPT\5 > n > ENTER n where ‘n’ is the route number In addition to the waypoint saved notification and a route-waypoint indicator: – A triangle appears (where you pressed ENTER) – If this is any waypoint other than the first waypoint in a route a dotted line appears between that waypoint and the previous waypoint in the route When saving waypoints to a route the route number appears above the SETUP button (“ROUTE 01” in Figure 5-1). Note: When you are receiving guidance to a waypoint both the route number and the waypoint number appear above the Quick Keys. See “Automatic Guidance” on page 91 for more information. G4 IntelliTrac User Guide 85 PN 875-0308-000 Rev A1 Chapter 5: Waypoints and Routes Setting a Waypoint Manually As an alternative to entering waypoints while flying (where IntelliTrac automatically assigns the waypoint number and associates it with a route), you can enter waypoint coordinates manually using the Select Waypoints Mode window (Figure 5-2). Figure 5-2: Select Waypoints Mode window There are two waypoints modes (BY NAME and BY ROUTE)—meaning you can manually set a waypoint by name or by route. • When you set a waypoint by name you are setting a freestanding waypoint—it is not associated with any route • When you set a waypoint by route you enter an existing or new route number, enter the waypoint coordinates manually, and optionally assign a name to the waypoint In general, if you only need to set one waypoint you would set that waypoint by name (such as ‘WD1’); for multiple waypoints, set the waypoint by route (such as route 1, waypoints 1, 2, 3). The current waypoints mode is displayed to the right of the Waypoints MODE button. Press the button to switch to the other mode. The mode determines the window that appears when you then press the Waypoints button: • Pressing the Waypoints button in BY NAME mode displays the Waypoints By Name window, where you select, delete, or create waypoints by name. • Pressing the Waypoints button in BY ROUTE mode displays the Waypoints By Routes window, where you create waypoints by route. You can also set the waypoint radius circle when manually setting a waypoint— referred to as automatic guidance. The radius appears as a dotted circle around the waypoint to which you are currently receiving guidance. When you are within this radius distance, IntelliTrac displays guidance to the next waypoint in your route (if one exists). See “Automatic Guidance” on page 91 for more detailed information on how automatic guidance works and what IntelliTrac displays in the Moving Map area related to automatic guidance. G4 IntelliTrac User Guide 86 PN 875-0308-000 Rev A1 Chapter 5: Waypoints and Routes Setting a Waypoint Manually by Name To manually set a waypoint by name: 1. Press SETUP > SETUP > SETUP > Waypoints. The Select Waypoints Mode window appears (see Figure 5-2 on the previous page). 2. If necessary, press Waypoints MODE to set the mode to BY NAME. 3. Enter the waypoint radius: 4. a. Under Enter Waypoint Radius Circle press Radius. The Enter Radius window appears. b. Enter the distance to the next waypoint outside which you will receive guidance to that waypoint then press Accept. The Enter Radius window closes and the value you entered appears in the Radius field. See “Automatic Guidance” on page 91 for more information on the waypoint radius value. Enter the waypoint name and coordinates: a. Press Waypoints. The Waypoints By Name window appears. b. Press Name, then in the data entry window that appears enter a waypoint name and press Accept. The data entry window closes and the name appears below the Name button. Note: When entering the latitude and longitude in the next steps, verify your coordinates are in the proper format. See “Understanding Systemwide Settings” on page 26 for more information. G4 IntelliTrac User Guide 87 PN 875-0308-000 Rev A1 Chapter 5: Waypoints and Routes c. Enter the waypoint coordinates using the Latitude and Longitude buttons. Press Latitude, enter a value in the window that appears, then press Accept. Repeat this process for the Longitude button. When entering the latitude and longitude you also enter the direction (N or S for latitude and E or W for longitude). To enter this value move the cursor to just before the current direction setting (by entering values or pressing the Right Arrow button) then press the Down Arrow button once to change the value (and once again to change it back). Make sure the cursor is just before the direction indicator Press the Down Arrow button to change the direction 5. Press Save Waypoint. The waypoint name appears as the currently selected item in the drop-down list. Setting a Waypoint Manually by Route To manually set a waypoint by route: 1. Press SETUP > SETUP > SETUP > Waypoints. The Select Waypoints Mode window appears (see Figure 5-2 on page 86). 2. If necessary, press Waypoints MODE to set the mode to BY ROUTE. 3. Enter the waypoint radius: a. Under Enter Waypoint Radius Circle press Radius. The Enter Radius window appears. b. Enter the distance to the next waypoint outside which you will receive guidance to that waypoint then press Accept. The Enter Radius window closes and the value you entered appears in the Radius field. See “Automatic Guidance” on page 91 for more information on the waypoint radius value. G4 IntelliTrac User Guide 88 PN 875-0308-000 Rev A1 Chapter 5: Waypoints and Routes 4. Press Waypoints. The Waypoints By Route window appears. 5. For each of the following fields press the corresponding button, enter a value in the data entry window, then press Accept. Route Waypoint Name Latitude Longitude Note: See step 4c on page 88 for information on entering the direction for latitude and longitude. G4 IntelliTrac User Guide 89 PN 875-0308-000 Rev A1 Chapter 5: Waypoints and Routes Recalling a Waypoint To recall a waypoint that is part of a route, you must recall the route first (see “Recalling a Route” on page 94). To recall a waypoint by name, recall the waypoint name. When you recall a waypoint the Map screen shows the following (refer to Figure 5-3 for an example): • Waypoint guidance notification (in the format “Guiding to Waypoint n.”)— this message appears briefly (then disappears) if you are outside the waypoint radius value (see “Automatic Guidance” on the next page) • Guidance line connecting your current location to the recalled waypoint • Route/waypoint to which you are receiving guidance as well as the bearing and range to this waypoint (which also appears in the lightbar) at the bottom of Moving Map area • Other waypoints in the route are noted (1-2 and 1-3 in Figure 5-3) • Background color of the Data area is blue (see “Data Area” on page 10 for information on Data area background colors) Next waypoints in active route Route/waypoint to which you are receiving guidance Data area background color is blue when receiving guidance to a waypoint Route/waypoint, bearing to waypoint, and range from waypoint Waypoint recalled notification Figure 5-3: Recalled waypoint and guidance indicators Note: You only receive guidance to a waypoint during a non-swathing mode—there is no guidance to a waypoint if you are flying a pattern. To recall a waypoint: • Press KEYPAD > SET > WPT\5 > n > ENTER where ‘n’ is the waypoint number G4 IntelliTrac User Guide 90 PN 875-0308-000 Rev A1 Chapter 5: Waypoints and Routes Automatic Guidance In Figure 5-3 (previous page) the dotted circle around waypoint 1 is the radius value. • If you recall a waypoint the dotted line appears if you are outside the radius value of that point • Once you are within the radius value of that point “Advancing to next waypoint in route” appears for several seconds then disappears (similar to the “Guiding to Waypoint n.” message that appears in Figure 5-3), the dotted radius circle appears around the next waypoint (1-2 at right), and you receive guidance (gray dotted line) to that point • RT/Wpt (just above the SETUP button) indicates the waypoint to which you are receiving guidance After you receive guidance to the last waypoint in the route and then are within the radius circle around this last waypoint the dotted circle disappears—there are no more waypoints in the route to which to receive guidance. When you approach the last waypoint in a route the following occur: • “Arrived at end of route” appears for several seconds then disappears • RT/Wpt changes to ROUTE, and BRG and RNG have no values—since there are no more waypoints to which to receive guidance G4 IntelliTrac User Guide 91 PN 875-0308-000 Rev A1 Chapter 5: Waypoints and Routes Editing a Waypoint You can edit any waypoint—ones you set while flying or you set manually (by name or by route). To edit a waypoint: 1. 2. Press SETUP > SETUP > SETUP > Waypoints. The Select Waypoints Mode window appears (see Figure 5-2 on page 86). Press Waypoints MODE to set the mode to: • BY NAME to select the waypoint by name • BY ROUTE to select the waypoint by route Note: When setting a waypoint by route you can enter a waypoint name as well. However, even though the waypoint has a name you must use BY ROUTE mode (not BY NAME mode) to edit the waypoint. 3. Press Waypoints. • If you set the mode to BY NAME the Waypoints By Name window appears. • If you set the mode to BY ROUTE the Waypoints By ROUTE window appears. Waypoints By Name window Waypoints By Route window G4 IntelliTrac User Guide 92 PN 875-0308-000 Rev A1 Chapter 5: Waypoints and Routes 4. In the Waypoints By Name window complete the following steps to edit the waypoint by name: a. Press Select Waypoint and select the waypoint from the drop-down list. The latitude and longitude of the selected waypoint appear below the Select Waypoint and Delete Waypoint buttons. b. Press Latitude and in the Enter Latitude window enter the desired value then press Accept. c. Press Longitude and in the Enter Longitude window enter the desired value then press Accept. or In the Waypoints By Route window complete the following steps for each field: a. Press the appropriate button (for example, the Route button). b. Enter the new value in the data entry window that appears then press Accept. Deleting a Waypoint Deleting a waypoint removes the waypoint from IntelliTrac’s memory. You cannot undo this action. You can delete a waypoint in two ways: • Delete by waypoint number using the Keypad—the route to which the waypoint is assigned must be active to delete the waypoint • Delete by waypoint name using SETUP windows To delete a waypoint by waypoint number using the Keypad: • Press KEYPAD > CLEAR > WPT\5 > n > ENTER n where ‘n’ is the waypoint number To delete a waypoint using the SETUP windows: 1. Press SETUP > SETUP > SETUP > Waypoints. The Select Waypoints Mode window appears (see Figure 5-2 on page 86). 2. Make sure Waypoints MODE is set to BY NAME—if Waypoints MODE is set to BY ROUTE press Waypoints MODE to toggle it to BY NAME. 3. Press Waypoints. The Waypoints By Name window appears. G4 IntelliTrac User Guide 93 PN 875-0308-000 Rev A1 Chapter 5: Waypoints and Routes 4. Press Select Waypoint, select the waypoint you want to delete, then press Delete Waypoint. Working with Routes A route is made up of one or more waypoints. Waypoints created by route are always associated with that route and a waypoint is automatically assigned to the current route when you set a waypoint while flying. If setting a single waypoint, use Route 1. If defining multiple routes, associate each waypoint with the appropriate route. To set waypoints for a route other than Route 1: • Assign the desired route number in the Waypoints By Route window when creating waypoints. See “Setting a Waypoint Manually by Route” on page 88 for more information. Recalling a Route When you recall a route: • All the waypoints on the route are also recalled • If you are outside the waypoint radius setting (see the Enter Waypoint Radius Circle field in Figure 5-2 on page 86) IntelliTrac provides guidance to the first waypoint of the route and displays the route and waypoint numbers along the bottom of the Moving Map area as RT / Wpt n / n. G4 IntelliTrac User Guide 94 PN 875-0308-000 Rev A1 Chapter 5: Waypoints and Routes • If you are within the waypoint radius setting IntelliTrac does not provide guidance to the first waypoint of the route (since you are already near the route) and displays only the route number along the bottom of the Moving Map area as ROUTE n. To recall a route: • Press KEYPAD > SET > ROUTE\8 > n > ENTER n where ‘n’ is the route number IntelliTrac displays the route and waypoint numbers along the bottom of the Moving Map area. If you have multiple routes, you can use the Keypad to cycle through all active routes. To view (cycle through) all active routes: • Press KEYPAD > ROUTE\8 to view the next active route, then press ROUTE\8 repeatedly to cycle through the remaining active routes. Each press cycles through the routes you have defined—the route number and waypoint number or just the route name is displayed just above the SETUP button in the Moving Map area. Example: You have two routes: Route 01 (with Waypoints 01, 02, 03) and Route 02 (with Waypoints 01, 02). Route 01 is active. If you recall Route 02 (KEYPAD > SET > ROUTE\8 2 > ENTER), RT / Wpt 02 / 01 appears above the SETUP button (if you are outside the waypoint radius area for waypoint 01 in this route). With the Keypad still visible, if you then press ROUTE\8 again RT / Wpt 01 /01 appears above the SETUP button and IntelliTrac provides guidance to Waypoint 1 in Route 1 (if you are outside the radius area for waypoint 01 in this route). G4 IntelliTrac User Guide 95 PN 875-0308-000 Rev A1 Chapter 6: Jobs and Polygons Overview Working with Jobs Working with Polygons G4 IntelliTrac User Guide 97 PN 875-0308-000 Rev A1 Chapter 6: Jobs and Polygons Overview A job enables you to save pattern information and multiple polygons. A polygon is a shape you create by setting the points of the polygon. You can create a polygon of any field or spray area and save the polygon. Like a waypoint, you can add a polygon during flight or beforehand by either manually entering coordinate values or using a mapping program. A mission, created in MapStar and imported into IntelliTrac, is a useful feature, especially for night flying. You can pre-establish a mission (including the flight path and A|B line) by flying the mission or by entering the coordinates. The mission then provides guidance cues based on the pre-established path. In conjunction with MapStar, IntelliTrac supports common GIS file formats for import/ export. GIS files can include new polygons or other graphics and you can convert an existing job to GIS file format for use in third-party software packages. Working with Jobs A job can include up to 99 patterns (type/direction; swath width; A, B, and C points; offset; and field width) and 99 polygons. You can save a job, recall a job, clear a job, or delete a single job or all jobs. Saving a Job By default, any job you fly in IntelliTrac is saved as “JOB 00” or the active job. JOB 00 is overwritten by the next job you fly unless you save that next job with a new job number between 1 and 999. To save a job: • Press KEYPAD > SAVE > JOB\9 > n > ENTER (where ‘n’ is the job number) n “Job n saved” appears briefly in the Moving Map area and the job number appears in the Header area next to “JOB Name:” G4 IntelliTrac User Guide 98 PN 875-0308-000 Rev A1 Chapter 6: Jobs and Polygons Recalling a Job You can recall any job you have previously saved. Recalling a job automatically clears (closes) the current job (if one is active). To recall a job by job number: • Press KEYPAD > SET > JOB\9 > n > ENTER (where ‘n’ is the job number) n To recall a job from a list of jobs: 1. Press KEYPAD > SET > JOB\9 > ENTER. The Jobs By Name List window appears. 2. Press to select the job you want to recall then press Accept. In both procedures above, the following occur after you press ENTER or Accept: • A “LOG was Just CLOSED” message appears briefly after IntelliTrac closes the current log • A “Just Opened NEW LOG” message appears briefly • “Job n loaded“ appears briefly in the Moving Map area and the job number appears in the Header area next to “JOB Name:” G4 IntelliTrac User Guide 99 PN 875-0308-000 Rev A1 Chapter 6: Jobs and Polygons Clearing a Job Clearing a job closes the job and removes it from the Map screen—it does not delete the job. To clear a job: • Press KEYPAD > CLEAR > JOB\9 > ENTER “Current JOB and/or Pattern are cleared.” appears briefly in the Moving Map area and <No JOB Name> appears in the Header area. Deleting Jobs Caution: Once you delete a job it is permanently removed from memory; you cannot recall a deleted job. You can delete a single job (using the Keypad or a Hot Key) or delete all jobs. See “Using Hot Keys” on page 23 and Appendix B, “Hot Key Descriptions” for more information on Hot Keys. To delete a single job using the Keypad: 1. 2. Press KEYPAD > CLEAR > JOB\9 > n > ENTER (where ‘n’ is the job number). A confirmation message similar to the following appears. n Press YES. To delete a single job using a Hot Key: 1. Make sure one of your Hot Keys is set to Clear\Job\Clear (CJCL) then press that Hot Key. The Job By Name List window appears (top of window below). G4 IntelliTrac User Guide 100 PN 875-0308-000 Rev A1 Chapter 6: Jobs and Polygons 2. Press the job you want to delete then press Accept. A confirmation message similar to the following appears. 3. Press YES. To delete all jobs: 1. Press SETUP > SETUP > SETUP > Delete Files. The Delete/Clear Selected Data Files window appears. 2. Press Delete All JOB Files. A confirmation message appears. 3. Press YES. G4 IntelliTrac User Guide 101 PN 875-0308-000 Rev A1 Chapter 6: Jobs and Polygons Working with Polygons A polygon is the shape of a field (or other area, such as a forest plot) that you define. In IntelliTrac you can create two types of polygons (inclusion, exclusion) and import one type (open): • Inclusion polygon (enclosed area you spray)—identified by its grid pattern • Exclusion polygon (enclosed area you do not spray)—identified by no grid pattern (empty) • Open polygon (not actually a closed area, but a multi-point line created in MapStar and imported into IntelliTrac) Inclusion and exclusion polygons visually show you the borders of your spray/ no-spray areas in the Moving Map area (Figure 6-1). Polygon number Exclusion polygon (no interior grid) Inclusion polygon (interior grid) Polygon name Figure 6-1: Inclusion and exclusion polygons Table 6-1 provides more detailed polygon information. Table 6-1: Types of polygons Type Description Inclusion IntelliTrac saves any polygon with three or more points as an inclusion polygon. Inclusion polygons define spray areas and are shown with an interior grid pattern in the Moving Map area. IntelliTrac sums the areas of multiple inclusion polygons in a job. You can select Total Polygon Area as an onscreen or lightbar display option (see Appendix A, “Lightbar and Screen Display Options”). Exclusion You convert an inclusion polygon to an exclusion polygon by changing the polygon’s type (press SETUP > SETUP > SETUP > Polygons > Type and select a type). Exclusion polygons have no interior pattern. Exclusion polygon areas wholly or partially within an inclusion polygon subtract from the total polygon area (see “Calculating Total Polygon Area” on page 110). Open Open polygons are multi-point polylines. You create them in MapStar and then transfer them to IntelliTrac. Use them, for example, to mark roads or other similar ground features. Multi-point open polylines created in MapStar become open polygons in IntelliTrac. G4 IntelliTrac User Guide 102 PN 875-0308-000 Rev A1 Chapter 6: Jobs and Polygons Using Polygons In addition to using polygons to define the shape of your spray/no spray area(s) you can have IntelliTrac automatically apply an A|B line to a polygon. See “Managing A|B Lines with Polygons” on page 114. While flying a pattern you can use the Edge Distance and Time to Edge lightbar display options to warn you when you are approaching or leaving a polygon so you know when to manually turn your spray on or off. Edge Distance Time to Edge Approaching polygon If you are using automatic spray on/off (or off/on) functionality, IntelliTrac turns spraying on as you enter an inclusion polygon and turn it off when you leave it. If there is an exclusion polygon (or part of one) within the inclusion polygon, IntelliTrac turns spraying off as you enter the exclusion polygon and back on as you leave it. Setting Polygon Points You can set a polygon’s points in three ways: • As you fly • By entering the polygon’s GPS coordinates manually • By importing a shapefile (GIS file) from MapStar (or other third-party mapping software) Setting Polygon Points as You Fly When setting polygon points while flying, on entry of the third point IntelliTrac creates a triangle onscreen by joining the third point to the first point and displays the enclosed area. As you add points IntelliTrac joins the last point to the start point creating, progressively, a quadrilateral, a pentagon, a hexagon, and so on depending on the number of points you set. The enclosed area is updated with each added point. G4 IntelliTrac User Guide 103 PN 875-0308-000 Rev A1 Chapter 6: Jobs and Polygons To set polygon points as you fly: 1. Press KEYPAD > POLY > POLY. The Moving Map area displays the message “Swath Advance button will work as POLY button until you press EXIT”. In the Moving Map area the - (minus) and + (plus) buttons appear at the top and the SAVE and EXIT Quick Keys appear at the lower right. Buttons for adding a polygon point (+) and canceling a polygon point (-) Press SAVE to save a polygon; press EXIT to cancel 2. You can enter polygon points while flying by: • Using the remote swath advance switch • Pressing the + button (the minus button removes the last polygon point you entered) • Pressing KEYPAD > ABC (which acts as the swath advance button during this operation) When you enter your first polygon point the message below appears in the Moving Map area. G4 IntelliTrac User Guide 104 PN 875-0308-000 Rev A1 Chapter 6: Jobs and Polygons Each time you enter another point in the polygon IntelliTrac displays a message stating that point was added and the polygon begins to take shape (two points create a straight line, three points create a triangle, and so forth). IntelliTrac calculates the total area of the polygon once it is enclosed (after three points) 3. After you enter the last polygon point: a. Press SAVE. The Enter Polygon Number window appears. b. Enter a polygon number and press Accept. The polygon is completed and appears in the Moving Map area as an inclusion polygon (default). G4 IntelliTrac User Guide 105 PN 875-0308-000 Rev A1 Chapter 6: Jobs and Polygons 4. (Optional) To save the new polygon to a job press n KEYPAD > SAVE > JOB > n > ENTER (where ‘n’ is the job to which you want to save the polygon). See “Working with Jobs” on page 98 for more information on saving jobs. 5. (Optional) You can also assign a name to the polygon, convert the polygon to an exclusion or open polygon, or change the latitude and longitude of each polygon point (steps a-d below provide a brief overview of these options—see “Manually Entering GPS Coordinates of a Polygon” on page 107 for detailed information on these steps). a. Press SETUP > SETUP > SETUP > Polygons. The Create & Modify Polygons window appears (see Figure 6-2 on page 107). b. Press Name, and in the data entry window that appears enter a polygon name and press Accept. The default name is the polygon number. c. Press Type and select the desired type from the drop-down list. d. For Latitude and Longitude, press the appropriate button and in the data window that appears enter a new value and press Accept. Repeat this step to enter a latitude and longitude for each polygon point (press the + or - buttons to cycle through the points). Note: If an exclusion polygon is wholly or partially inside an inclusion polygon, the area of the exclusion polygon inside the inclusion polygon is subtracted from the total polygon area. See “Calculating Total Polygon Area” on page 110. Tip! To see the total cumulative area of your inclusion polygons, set your left or right large format display, or one of your field (fields 1-3) displays, to Total Polygon Area through SETUP > SETUP > SCREEN > DISPLAYS. The total polygon area is the sum of the inclusion polygon areas less the area of any exclusion polygons wholly or partially inside an inclusion polygon (see “Calculating Total Polygon Area” on page 110). G4 IntelliTrac User Guide 106 PN 875-0308-000 Rev A1 Chapter 6: Jobs and Polygons Manually Entering GPS Coordinates of a Polygon To manually enter the GPS coordinates of the polygon: 1. Press SETUP > SETUP > SETUP > Polygons. The Create & Modify Polygons window appears. Figure 6-2: Create & Modify Polygons window 2. Select the job and polygon number as required. The default job is the currently active job (the job loaded on the Map screen). The default polygon number is 1. 3. Enter the polygon name: Press Name, enter a value in the data entry window that appears, then press Accept. The name appears in the Name field (PolyX1 in example at right). 4. Select the polygon type: Press Type and select INCLUSION, EXCLUSION, or OPEN from the drop-down list. See “Working with Polygons” on page 102 for information on polygon types. 5. Set the latitude and longitude for each polygon point: a. Press Latitude. In the Enter Latitude window enter a value and press Accept. If you need to change the direction for latitude (N or S) press the right arrow button to move the cursor to just before the direction then press the down arrow to change the setting. To change the direction back G4 IntelliTrac User Guide 107 PN 875-0308-000 Rev A1 Chapter 6: Jobs and Polygons repeat this step—do not press up arrow to reverse the direction as the up arrow selects previous characters in the latitude. Move cursor here to change direction Press to move the cursor left or right 6. After moving the cursor, press to change the direction—press again to change the direction again b. Press Longitude. In the Enter Longitude window enter a value and press Accept. See the example above to change the direction. c. For each additional point in the polygon, press the “plus sign” to move to the next sequential polygon point and repeat steps a and b. When finished entering all polygon information press EXIT to close the Create & Modify Polygons window and return to the Map screen. The example below shows a polygon (PolyX1) created with this procedure and the following polygon points: Point 1: 33º28’43.000”N, 111º29’24.000”W Point 2: 33º30’30.000”N, 111º30’30.000”W Point 3: 33º32’00.000”N, 111º28’00.000”W Point 4: 33º31’20.000”N, 111º27’30.000”W Polygon point #3 Polygon point #4 Polygon point #2 Polygon name Polygon PolyX1 of Job 1 G4 IntelliTrac User Guide Polygon point #1 108 PN 875-0308-000 Rev A1 Chapter 6: Jobs and Polygons Importing Coordinates from a GIS File You can import GIS files, such as a shapefile, from MapStar or another third-party application. Figure 6-3 shows a GIS file in MapStar and the same GIS file imported into IntelliTrac. GIS file in MapStar Same GIS file imported into IntelliTrac Figure 6-3: GIS file in MapStar and imported into IntelliTrac To import a GIS file: 1. Insert a USB drive into the PC on which the GIS file resides. 2. Using your preferred application save your GIS file to the USB drive with a “n.job” extension (where n = Job number). 3. Remove the USB drive from the PC and insert it into your G4. 4. Transfer the GIS file from the USB drive to the G4 hard drive (see “Transferring Specific Files between the Hard Drive and a USB Drive” on page 76). G4 IntelliTrac User Guide 109 PN 875-0308-000 Rev A1 Chapter 6: Jobs and Polygons 5. Press KEYPAD > SET > JOB\9 > n > ENTER (where ‘n’ is the job number you saved in step 2). IntelliTrac opens the plot containing the GIS file. n Tip! If using MapStar, you can edit the shapefile (GIS file) to reduce the number of polygon points in a polygon (a polygon can only have up to 250 points) or to break the GIS file into separate jobs. For example, if contracting multiple pilots, you may want to break a region into quadrants. See your MapStar documentation for information on editing GIS files. Calculating Total Polygon Area The total polygon area is the sum of the areas of all the inclusion polygons in a job less the area of any part of exclusion polygons within the inclusion polygons. Tip! Total Polygon Area is one of your many lightbar display options. See Appendix A, “Lightbar and Screen Display Options” for more information. From the total area of the inclusion polygons, IntelliTrac subtracts the: • Area of any exclusion polygons wholly within inclusion polygons • Area of any parts of exclusion polygons within inclusion polygons Figure 6-4 shows how IntelliTrac calculates the total polygon area. Polygons 1, 3, and 4 are inclusion polygons; polygon 2 is an exclusion polygon. A B C In A, the total polygon area is Polygon 1 area minus Polygon 2 area. In B, the total polygon area is Polygon 1 area minus the shaded area of Polygon 2. In C, the total polygon area is the sum of Polygons 1, 3 and 4 area minus the three shaded areas of Polygon 2. Figure 6-4: Total polygon area calculations in IntelliTrac Saving Polygons When you set polygon points while flying, you can quickly save the polygon using the SAVE Quick Key after setting your final polygon point. Polygons are normally components of a job (as are flown patterns) so if you are creating a polygon to save with a job save the job and the polygon. Alternatively, you can create, save, and use polygons without making them components of a job (see the two sections after the following procedure). G4 IntelliTrac User Guide 110 PN 875-0308-000 Rev A1 Chapter 6: Jobs and Polygons To save a polygon with a job: 1. After setting all your polygon points press the SAVE Quick Key to save the polygon. 2. Press KEYPAD > SAVE > JOB > n (where ‘n’ is the job number) to save the job. n The number you give a polygon shows on screen within its boundary (see Figure 6-1 on page 102) when you first save the job containing the polygon. Once you save the job, new polygons saved with that job display their number as they are saved. Saving/Using a Polygon without a Job - Single Session Use this procedure if you want to create and use a polygon but do not want to keep the polygon after you exit IntelliTrac. 1. Press KEYPAD > CLEAR > JOB > ENTER to clear all jobs. <No Job Name>* is displayed in the Header area. 2. Press KEYPAD > POLY > POLY then use the swath advance buttons to define your polygon points (see step 1 of “Setting Polygon Points as You Fly” on page 103). 3. When you have finished defining your polygon, do not use the SAVE Quick Key. Instead, press KEYPAD > SAVE > POLY > EXIT (so do not enter a poly number). This allows you to keep the polygon on screen but without a number (a temporary save). IntelliTrac returns you to the Map screen with the polygon still displayed and with the SET A button available. The polygon swath setup buttons are no longer visible. 4. Set your pattern points (A, B, and C if necessary) and fly your swath guidance lines in order. You cannot use the Enter Poly Pat feature with these temporarily saved polygons. When you exit IntelliTrac, your temporarily saved/used polygon is cleared from IntelliTrac’s memory. G4 IntelliTrac User Guide 111 PN 875-0308-000 Rev A1 Chapter 6: Jobs and Polygons Saving/Using a Polygon without a Job - Multiple Sessions Use this procedure if you want to create and use a polygon and want to keep the polygon after you exit IntelliTrac, without saving the polygon to a job. The polygon is saved to a job as a component of JOB 00 (000) and remains a component of JOB 00 until you overwrite JOB 00. 1. Press KEYPAD > CLEAR > JOB > ENTER to clear all jobs. <No Job>* shows in the Header area. 2. Press KEYPAD > POLY > POLY then use the swath advance buttons to define your polygon points (see Step 1 of “Setting Polygon Points as You Fly” on page 103). 3. When you finish defining your polygon, press KEYPAD > SAVE > POLY > n > ENTER (where ‘n’ is the polygon number). n IntelliTrac returns you to the Map screen with the polygon still displayed with the SET A button available and the polygon setup swath buttons no longer visible. Do not save the job. 4. Set your pattern points (A, B, and C if necessary) and fly your swath guidance lines in order. You can use the Enter Poly Pat feature with polygons saved in this manner— see “Managing A|B Lines with Polygons” on page 114. When you exit IntelliTrac your polygon is automatically saved to JOB 000 and when you restart IntelliTrac JOB 000 is on screen with your polygon (ZOOM > CENTER if necessary). The polygon remains a component of JOB 000 until you save JOB 000 with new components. Editing a Polygon You can edit all aspects of a polygon. To edit a polygon: 1. Press SETUP > SETUP > SETUP > Polygons. The Create & Modify Polygons window appears (see Figure 6-2 on page 107). The Job and Polygon fields default to the current job and polygon 1 in that job. 2. See “Manually Entering GPS Coordinates of a Polygon” on page 107 for instructions on entering/editing polygon information. Deleting a Polygon You can use the same polygon numbers in multiple jobs; therefore, make sure that when deleting a polygon you delete it from the correct job. The number you enter is the number of the polygon in the current job. G4 IntelliTrac User Guide 112 PN 875-0308-000 Rev A1 Chapter 6: Jobs and Polygons To delete a polygon: 1. 2. Press KEYPAD > CLEAR > POLY > n > ENTER (where ‘n’ is the number of the polygon you want to delete). A message similar to the one below appears. n Press YES to confirm the deletion. Receiving Guidance to a Polygon When you receive guidance to a polygon: • The lightbar provides guidance to the center of the polygon and a dotted line appears between the aircraft and the polygon’s center. • The bottom of the Moving Map area displays “POLYGON” and bearing and range values for the polygon. • If you set Time to Edge and Edge Distance as display options for your lightbar their values appear when a polygon side is in your flight path. If you cross the polygon’s edge and are inside the polygon, the display changes to the time and distance to the next side in your flight path. To receive guidance to a polygon: 1. Load the job the polygon is saved in (loading a job provides access to all polygons in the job). 2. Press KEYPAD > SET > POLY\6 > n > ENTER (where ‘n’ is the polygon to which you want to receive guidance). n To cancel guidance to a polygon: • Press KEYPAD > ENTER The screen briefly displays the message “Return to Mark cancelled.” G4 IntelliTrac User Guide 113 PN 875-0308-000 Rev A1 Chapter 6: Jobs and Polygons Managing A|B Lines with Polygons When you create a polygon and save it with a job, IntelliTrac can apply an A|B line to one side of the polygon. If required, you can move the auto-applied A|B line sequentially around the polygons sides. Auto-applying A|B Lines to a Polygon When IntelliTrac automatically applies an A|B line to a polygon side it also automatically provides a swath guidance array from that A|B line. This eliminates the need for you to manually create (fly) an A|B line. By default, IntelliTrac applies the A|B line to the job’s lowest numbered polygon (you can change this) and the side of that polygon that results in the least number of swaths to cover the polygon area. You can, however, change the polygon side that the swath array is based upon (see “Rotating the A|B Line Around a Polygon” on page 117). To use this feature, generally referred to as ‘Enter Poly Pat’, you need to first load a job that has a polygon or polygons saved with it. To auto-apply A|B lines to a polygon: 1. Press KEYPAD > SET > JOB\9 > n > ENTER (where ‘n’ is the job number) to load a job that has polygons saved with it. n 2. If necessary, select the pattern type you want to fly (see “Entering Basic Job Details (Quick Start)” on page 34 for the pattern setup procedure). 3. Press KEYPAD > ENTER > POLY\6 > PATTERN\1. IntelliTrac: • Applies an A|B line to the side of the lowest numbered polygon that will result in the fewest number of swaths (see figure below—inclusion polygon ’Inc01’ is the active polygon) • Provides an array of guidance lines • Displays the poly pattern area in front of the Data area—’LEFT 124’ indicates you fly right to left for 124 swaths) A|B line Poly pattern area Array of guidance lines (racetrack pattern) G4 IntelliTrac User Guide 114 PN 875-0308-000 Rev A1 Chapter 6: Jobs and Polygons 4. Press Change Poly to apply the A|B line to a different polygon if your job has multiple polygons. The A|B line and guidance array shift to the next polygon and the onscreen polygon data updates. Example: ’Exc01’ is the active polygon and the poly pattern area displays ‘LEFT 35’ (flying right to left and 35 swaths). 5. Press Rotate to move the A|B line counter-clockwise to the next longest side of the polygon (see “Rotating the A|B Line Around a Polygon” on the following page for more information). Example: The figure below shows the polygon (Inc01) from step 3 after it is rotated once using the Rotate right button—rotating the polygon once to get the longest A|B side. G4 IntelliTrac User Guide 115 PN 875-0308-000 Rev A1 Chapter 6: Jobs and Polygons 6. Press Left/Right to switch the guidance array to the left or right of the A|B line. Example: The figure below shows the polygon (Inc01) from step 3 after you press Left/Right: 7. – In the Moving Map area ‘LFT RCTRK’ changes to ‘RGT RCTRK’ and the A|B line points (A and B) have switched positions – The poly pattern area displays ‘Short to Long’ instead of ‘Long to Short’ and displays ‘RIGHT 124’ in place of ‘LEFT 124’ Press AB to switch to the opposite side of the polygon. The A and B points reverse so that the guidance array stays on the correct side of the A|B line. Example: The figure below shows the polygon (Inc01) from step 3 after you press AB: – In the Moving Map area ‘LFT RCTRK’ changes to ‘RGT RCTRK’ and the A|B line moves to the opposite side of the polygon – The poly pattern area displays ‘Short to Long’ instead of ‘Long to Short’ and displays ‘RIGHT 124’ in place of ‘LEFT 124’ G4 IntelliTrac User Guide 116 PN 875-0308-000 Rev A1 Chapter 6: Jobs and Polygons Rotating the A|B Line Around a Polygon After IntelliTrac has applied the A|B line you can rotate it around the polygon to suit the prevailing conditions. B A 6 5 A A B 1 1 B 2 B B 3 3 A 4 A 4 5 A B 2 Figure 6-5: Rotating the A|B Line around a polygon Figure 6-5 shows the counter-clockwise order in which IntelliTrac applies the A|B line to the polygon sides using the Long(est) to Short(est) rule. IntelliTrac has initially applied the A|B line to side 1—the side that results in the least number of swaths. Each time you press the Rotate button (in this example) IntelliTrac applies the A|B line in the order of the longest side to the shortest side, that is in the order side 5, 6, 3, 4, 2. (Only one guidance line is shown after the A|B line to indicate that the guidance array is to the left of the A|B line.) • 1 is the side that will require the least number of swaths to complete the spraying (it is also the longest side in the example but it may not be). • 2–6 are the polygon sides by decreasing length. Each time you press the Rotate button the A|B line rotates counter-clockwise to the polygon side in the order shown. G4 IntelliTrac User Guide 117 PN 875-0308-000 Rev A1 Chapter 6: Jobs and Polygons Saving and Recalling Patterns A pattern in IntelliTrac refers to the spray pattern you use to spray your field. You can to store up to 99 patterns per job with IntelliTrac. See “Flying Patterns” on page 51 for an overview of IntelliTrac pattern types. Saving a Pattern To save a pattern to a polygon: • Press KEYPAD > SAVE > PATTERN\1 > n > ENTER (where ‘n’ is the pattern number) n Recalling a Saved Pattern To recall a saved pattern: • Press KEYPAD > SET > PATTERN\1 > n > ENTER (where ‘n’ is the pattern number) G4 IntelliTrac User Guide n 118 PN 875-0308-000 Rev A1 Chapter 7: Advanced Setup and Customization Entering Subscription Information Setting Up the Lightbar Understanding Guidance Delay Configuring Your Display Changing Logging Options Flow Control Setting GPS Options Customized Settings G4 IntelliTrac User Guide 119 PN 875-0308-000 Rev A1 Chapter 7: Advanced Setup and Customization You can customize the default factory settings and perform other advanced tasks. Entering Subscription Information Several advanced IntelliTrac features, such as prescription maps and HQ integration, are available via subscription only. Use the Subscription Authorizations window (Figure 7-1) to select the appropriate feature and to enter your subscription code. Note: Contact your dealer to obtain subscription codes. Press to display the dropdown list from which you select a subscription (feature) Press to display a data entry window where you enter your subscription code Subscription code appears here after you press Accept Subscription # Press to confirm the subscription code you entered - this button is only enabled after you enter your subscription code Subscription serial number Figure 7-1: Subscriptions Authorizations window To enter subscription information: 1. Press SETUP > SETUP > SETUP > SETUP > SETUP > SETUP > Subscription Authorizations. The Subscription Authorizations window appears (see above). 2. Press Select Subscription then select a subscription option from the drop-down list. 3. Press Enter CS Subscription # to display the Enter Customer Service Authorization # window. G4 IntelliTrac User Guide 120 x5 PN 875-0308-000 Rev A1 Chapter 7: Advanced Setup and Customization 4. Enter your subscription number then press Accept. The window closes, the subscription number appears to right of the Enter CS Subscription # button, and the Accept Subscription # button is active (no longer dimmed). 5. Press Accept Subscription #. “Thanks, you have a valid subscription.” appears at the bottom left of the window. If you enter an invalid subscription number and press Accept Subscription # the following message appears at the bottom left of the window: “Sorry no subscription, please try again.” G4 IntelliTrac User Guide 121 PN 875-0308-000 Rev A1 Chapter 7: Advanced Setup and Customization Setting Up the Lightbar IntelliTrac includes several windows that enable you to set such lightbar options as: • Lightbar displays fields • Dimming levels and warnings • Desensitizing the lightbar LEDs when navigating to a mark or waypoint • Swath double-spray warning (on or off) • Upper and lower rows of LEDs to display as a solid bar of lights or use the outermost LED only that represents your current cross-track distance or heading angle • LED cross-track distance and heading angle values and how they appear in the LEDs • Guidance delay—the delay in milliseconds between the time the lightbar shows a guidance cue and when you need to react Figure 7-2 shows the windows you use to set lightbar options for both the Lightbar VI lightbar and the L7 lightbar. Lightbar VI L7 Lightbar Set dimming and warning options here. Then press SETUP to... ...display this window where you select what appears in each field of the lightbar. Then press SETUP to... ...display this window where you set such options as LED display format (solid bar or single LED), cross-track distance, and virtual lightbar display (On or Off). Figure 7-2: Lightbar setup windows G4 IntelliTrac User Guide 122 PN 875-0308-000 Rev A1 Chapter 7: Advanced Setup and Customization Configuring Lightbar Dimming and Warnings You use the Lightbar Dimming & Warnings window (Figure 7-3) to set the following: • Dimming level of the LEDs • Dimming level of the Matrix (L7 lightbar only) • Day or Night mode (L7 lightbar only)—see DAY button in Figure 7-3 • Double-spray warning • DOF obstacle warnings (display or not display) for all known obstacles contained in the U.S. Federal Aviation Administration’s Digital Obstacle File Press to switch between LEDs and Matrix...what shows on this button determines what you adjust with the UP/DOWN, Enter Dim Value, and Both buttons Press to toggle between NIGHT and DAY settings, where NIGHT reduces the intensity level to 50% Press to switch between YES and NO...YES enables you to adjust the LEDs and Matrix dimming simultaneously, while NO enables you to adjust each dimming individually Figure 7-3: Lightbar Dimming & Warnings window To display the Lightbar Dimming & Warnings window: • Press SETUP > SETUP > LIGHT BAR. Setting the LED or Matrix Dimming Level On the L7 you can set the LED dimming level and the Matrix dimming level individually. For the Lightbar VI you can only set the LED dimming level (it does not include a Matrix dimming setting). To set the LEDs dimming level or the Matrix dimming level: 1. Press SETUP > SETUP > LIGHT BAR. The Lightbar Dimming & Warnings window appears (see Figure 7-3 above). 2. (L7 only) Press the LEDs/Matrix button to select the level you want to adjust. 3. (L7 only) Make sure BOTH is set to NO (if set to YES, press the button to set it to NO). G4 IntelliTrac User Guide 123 PN 875-0308-000 Rev A1 Chapter 7: Advanced Setup and Customization 4. (VI and L7) Press UP to increase the dimming level or press DOWN to decrease the level. or Press Enter Dim Value to display the Enter Lightbar DIMMING Value window, enter a value, then press Accept. Setting the LED and Matrix Dimming Levels at the Same Time (L7 only) You can set both dimming levels simultaneously on the L7 lightbar only (this feature is not available on the Lightbar VI as it does not include a Matrix setting). To set the LED and Matrix dimming levels at the same time: 1. Press SETUP > SETUP > LIGHT BAR. The Lightbar Dimming & Warnings window appears (see Figure 7-3 on page 123). 2. Make sure BOTH is set to YES (if set to NO, press the button to set it to YES). 3. Press UP to increase both dimming levels or press DOWN to decrease both levels. Setting a Double-Spray Warning A double-spray warning appears (if set to ON, see below) when you approach a previously sprayed area. When you come into contact with your previous swath width. You can set the double-spray warning to any of the following: • OFF • ON - Lightbar Warning - warning appears on the lightbar only • ON - Screen Warning - warning appears on the Map screen only • ON - Both (default) - warning appears on the Map screen and the lightbar G4 IntelliTrac User Guide 124 PN 875-0308-000 Rev A1 Chapter 7: Advanced Setup and Customization To set a double-spray warning option: 1. Press SETUP > SETUP > LIGHT BAR. The Lightbar Dimming & Warnings window appears (see Figure 7-3 on page 123). 2. Press Double Spray Warning then select an option from the drop-down list. Setting the DOF Obstacle Warning The Digital Obstacle File (DOF) is provided by the U.S. Federal Aviation Administration and contains obstacle warnings for all known obstacles (throughout the U.S. as well as other parts of North America) that may affect aviators. You can download the DOF at https://nfdc.faa.gov/tod/public/TOD_DOF.html. Before setting DOF obstacle warnings you must load the warnings file into IntelliTrac. The DOF file is actually a group of files. To import the files from a USB drive into IntelliTrac you must place the files in a folder named DOFFiles as shown below. G4 IntelliTrac User Guide 125 PN 875-0308-000 Rev A1 Chapter 7: Advanced Setup and Customization To import DOF files: 1. Press SETUP > SETUP > SETUP > Import GIS files. The Import GIS Files window appears. 2. Press DOF Data Setup. The Digital Obstacle File DOF (FAA) Setup window appears. 3. Press Import DOF Files from USB. A progress bar at the bottom of the window shows the download status. G4 IntelliTrac User Guide 126 PN 875-0308-000 Rev A1 Chapter 7: Advanced Setup and Customization To set the DOF Obstacle warning: 1. Press SETUP > SETUP > SETUP > Import GIS files. The Import GIS Files window appears. 2. Press DOF Data Setup. The Digital Obstacle File DOF (FAA) Setup window appears. G4 IntelliTrac User Guide 127 PN 875-0308-000 Rev A1 Chapter 7: Advanced Setup and Customization 3. Press Select DOF Obstacle File. The Select SHAPE Background File(s) window appears. 4. Select the appropriate file and press Accept. The window closes and the Moving Map area displays the obstacles from the selected file (if you are flying in that area). Bearing and distance to closest obstacle Example: The figure at right shows obstacles located in Phoenix, Arizona centered around the airport. G4 IntelliTrac User Guide 128 PN 875-0308-000 Rev A1 Chapter 7: Advanced Setup and Customization Setting Lightbar Display Fields Note: The figures and procedures in this section are for the L7 lightbar—procedures for the Lightbar VI are similar. The LEDs on an IntelliTrac lightbar are separated into sections (fields) as shown in Figure 7-4. See Appendix A, “Lightbar and Screen Display Options” for a complete list of options for what to display in the LED fields. Left Display Left Center Display Center Display Right Center Display Right Display Upper LED bar Flow Status LEDs Lower LED bar GPS/Diff/Lock/WiFi Status LEDs Figure 7-4: L7 lightbar field LEDs (top) and status LEDS (bottom) IntelliTrac includes two setup windows that enable you to set what appears in the field and status LED sections: the Lightbar Setup window and the Lightbar Advanced Setup window (see Figure 7-2 on page 122). Use the SuperTrac Lightbar Setup window to configure the left and right display fields and cross-track LED distance. For the display fields, press a button and select an option from the adjacent dropdown list Press to reset the values in the list box—the left column represents each cross-track LED and the right column represents the cross-track distance from center of each LED Figure 7-5: SuperTrac Lightbar Setup window G4 IntelliTrac User Guide 129 PN 875-0308-000 Rev A1 Chapter 7: Advanced Setup and Customization Use the SuperTrac Lightbar Advanced Setup window to configure the upper and lower row LEDs, set the virtual (onscreen) lightbar to on/off as well as its cross-track LED distance, and turn non-swath desensitization on/off. Press to set the upper and lower LEDs to display as a solid bar or a single LED—for the upper LED bar the default is Yes; for the lower LED bar the default is No Reverses the lower LED bar from left-to-right to right-toleft (flips your crosstrack) Toggle between On/Off—when On, the virtual lightbar appears along the bottom of the Header area Angle of intercept in degrees (bottom LED row)—each LED is set to a degree (which you can change) allowing you to know what the angle is when you are approaching your next swath Figure 7-6: SuperTrac Lightbar Advanced Setup window Setting Lightbar Field LEDs 1. Press SETUP > SETUP > LIGHT BAR > SETUP. The SuperTrac Lightbar Setup window appears (see Figure 7-5 on page 129). 2. For the Left Display, Left Center Display, Right Center Display, and Right Display fields, press the appropriate button and select a display option from the drop-down list. Setting Lightbar Status LEDs You can set the upper and lower rows of LEDs on the lightbar to display as a solid row of LEDs or as a single LED using the Upper Bar Solid and Lower Bar Solid fields of the SuperTrac Lightbar Advanced Setup window (see Figure 7-6). For each field: • Set to YES to show as a solid row of LEDs. As the cross-track distance or heading angle increases, more LEDs are illuminated (from center outward); as the distance or angle decreases, fewer LEDs are illuminated. G4 IntelliTrac User Guide 130 PN 875-0308-000 Rev A1 Chapter 7: Advanced Setup and Customization • Set to NO to show as a single LED. As the cross-track distance or heading angle increases, the single illuminated LED is farther from the center; as the distance or angle decreases, the LED is closer to the center. To set lightbar status LEDs: 1. Press SETUP > SETUP > LIGHT BAR > SETUP > SETUP. The Lightbar Advanced Setup window appears (see Figure 7-6 on page 130). 2. Press Upper Bar Solid and/or Lower Bar Solid to set the upper LED row (cross-track) and/or lower LED row (heading angle) to Yes or No. Displaying/Hiding the Virtual Lightbar When displayed the virtual lightbar appears along the bottom edge of the Header area on the Map screen. Left Display These two small sections illuminate blue when spraying Right Display Cross-track distance (similar to LEDs on actual lightbar) Figure 7-7: Virtual lightbar To display/hide the virtual lightbar: 1. Press SETUP > SETUP > LIGHT BAR > SETUP > SETUP. The Lightbar Advanced Setup window appears (see Figure 7-6 on page 130). 2. Press Virtual Lightbar to change the current selection. G4 IntelliTrac User Guide 131 PN 875-0308-000 Rev A1 Chapter 7: Advanced Setup and Customization Setting the Cross-Track Sensitivity Cross-track is the distance you are off your swath line. Cross-track sensitivity refers to the relationship between how far you are off your swath line and how this distance is represented by LEDs on the lightbar (or LED indicators on the virtual lightbar). The default lightbar crosstrack sensitivity is 3 ft per LED and is shown in the list box (at right) of the SuperTrac Lightbar Setup window. The first LED illuminates when the cross-track distance reaches 3 ft, the second LED illuminates when the distance reaches 6 ft, and so forth. There are 15 settings; one for each LED. You can change any of the values. To reset all the values to their defaults, press Default. To set cross-track sensitivity: 1. Press SETUP > SETUP > LIGHT BAR > SETUP. The SuperTrac Lightbar Setup window appears (see Figure 7-5 on page 129). 2. Press the number in the list box that corresponds to the LED number you want to change. The Enter Angle window appears. 3. Enter a new value then press Accept. The new value appears next to the LED number. To reset the cross-track distance settings to the factory defaults: • In the SuperTrac Lightbar Setup window, press Default. Setting the Lightbar Edge Warning The Edge Warning feature in IntelliTrac enables you to receive a visual warning (flashing lightbar) when you get within a certain distance or time of a polygon. The start trigger determines when the lightbar starts flashing and the end trigger determines when the flashing stops. G4 IntelliTrac User Guide 132 PN 875-0308-000 Rev A1 Chapter 7: Advanced Setup and Customization The start of the flashing lets you know you are getting close; the end of the flashing lets you know you are at the point where you need to take action to, for example, set an A|B line or turn on spray. To set the lightbar edge warning: 1. Press SETUP > SETUP > SETUP > Edge Warning. The Edge Warning Setup window appears. The default edge warning setting is Off (the Start Trigger and End Trigger buttons are disabled). 2. Press Edge Warning Type and select Time or Distance. When you select either type the Start Trigger and End Trigger buttons are enabled. 3. For each trigger, press the appropriate button, enter a value in the data entry window, then press Accept. For both distance and time, start trigger must be greater than end trigger; otherwise, the message (at right) appears when you press Accept when setting the value that invalidates this equation. Desensitizing the LEDs Desensitizing the LEDs relates to when you navigate to a mark or waypoint allowing you to navigate to/from a mark or waypoint with less sensitive LED distance warnings. When set to On, you then set a desensitize factor and the distance each lightbar LED represents is multiplied by this factor. For example, if the first LED is set to 3 ft and you enter “20” in the Desensitize Factor field, the first LED will not illuminate until you are within 60 ft (3 x 20) of a swath. Note: As soon as you press ABC ADV (or the remote Swath Advance button) to enter the “A” point of a pattern, desensitizing is disabled. G4 IntelliTrac User Guide 133 PN 875-0308-000 Rev A1 Chapter 7: Advanced Setup and Customization To set the desensitize factor: 1. Press SETUP > SETUP > LIGHT BAR > SETUP. The SuperTrac Lightbar Setup window appears (see Figure 7-5 on page 129). 2. Press Non-Swath Desensitize. The setting changes to On and the Desensitize Factor button appears. 3. Press Desensitize Factor. The Enter Desense Factor window appears. 4. Enter a value then press Accept. G4 IntelliTrac User Guide 134 PN 875-0308-000 Rev A1 Chapter 7: Advanced Setup and Customization Understanding Guidance Delay Guidance delay or ‘forward prediction’ in IntelliTrac is the delay (in msec) between when the lightbar displays a guidance prompt and when you need to react. For example, if you set this value to 600 the lightbar prompts you 600 msec before you need to react. The default value of 500 msec is geared toward the average airspeed. To set a guidance delay: 1. Press SETUP > SETUP > NAV SYSTEM. The Nav System Setup window appears. 2. Press Forward Prediction and in the data entry window that appears enter the guidance delay value then press Accept. G4 IntelliTrac User Guide 135 PN 875-0308-000 Rev A1 Chapter 7: Advanced Setup and Customization Configuring Your Display IntelliTrac provides the following display configuration options: • Mode—Normal (daytime) colors or Dark (nighttime) colors • User-defined fields that appear on the Map screen • Screen orientation (course up, north up, or A|B line up) • Screen motion (background stationary or aircraft stationary) • Language • Zoom and pan options (advanced setup) Setting Up the Display You set options related to the display using the Screen Setup window. Displays a drop-down list of Normal (for daytime screen colors) or Dark (for nighttime screen colors)—you can also switch between day and night colors by pressing KEYPAD > SET > SET Displays the Screen Displays window where you set user-defined fields on the Map screen Displays a drop-down list of orientation options (course up, north up, or A|B line up) Displays a drop-down list of motion options (background stationary or aircraft stationary) Displays the Language Selection window (see the following procedure for more on this window) Figure 7-8: Screen Setup window To set up the display: 1. Press SETUP > SETUP > SCREEN. The Screen Setup window appears. 2. For the Mode, Screen Orientation, and Screen Motion settings, press a button then select your preferred option from the drop-down list. 3. To set user-defined fields that appear on the Map screen: G4 IntelliTrac User Guide 136 PN 875-0308-000 Rev A1 Chapter 7: Advanced Setup and Customization a. Press Displays. The Screen Displays window appears. b. For each option press a button then select an item from the drop-down list. Left Display and Right Display correspond to data that appears at the top of the Moving Map area (see “Moving Map Area” on page 9). Field 1, Field 2, and Field 3 correspond to data that appears in the Data area (see “Data Area” on page 10). c. 4. Press CLEAR to return to the Screen Setup window (and proceed to step 4 to select a language) or press EXIT to return to the Map screen. To set the display language: a. Press Select Language. The Language Selection window appears. b. Select your preferred language then press Accept. G4 IntelliTrac User Guide 137 PN 875-0308-000 Rev A1 Chapter 7: Advanced Setup and Customization Changing the Zoom/Pan Options You set zoom/pan options using the Screen Advanced Setup window. Displays a data entry window where you enter the percentage each zoom in/out moves the display Displays a data entry window where you enter a value that for the scale ratio of the screen Displays a data entry window where you enter the percentage the screen moves in the direction of the arrow you press Toggles between Yes (show lat/lon) and No (do not show lat/lon) Displays a data entry window where you enter the spray overlap percentage you want to view in the Moving Map area Restores the advanced setup settings to the factory defaults Figure 7-9: Screen Advanced Setup window Visual overlap (or spray overlap) visually represents the distance beyond the spray boom that spray is applied. If you enter this percentage as “0,” the Moving Map area only shows spray applied as the length of the boom. If, for example, you enter a value of 10, a 65 ft spray width with a spray overlap of 10% will display a 6.5 foot total spray overlap (3.25 feet on each side of the spray boom). Note: Visual overlap applies to the display in the Moving Map area only. It does not apply to guidance or logged data. To change zoom/pan options: 1. Press SETUP > SETUP > SCREEN > SETUP. The Screen Advanced Setup window appears (see Figure 7-9 above). 2. For the Zoom Level, Preset Scale Ratio, Pan Level, and Visual Overlap settings, press the appropriate button, enter a value in the data entry window that appears, then press Accept. 3. For the Show Lat/Lon setting, press Show Lat/Lon once to change the value and again if you want to change it back. 4. To reset the screen settings to their default values, press Factory Defaults. G4 IntelliTrac User Guide 138 PN 875-0308-000 Rev A1 Chapter 7: Advanced Setup and Customization Changing Logging Options As described in “Understanding Job and Log Data” on page 37, logging is a valuable way to track information for each job, such as spray data, pattern details, time, and location. By default, IntelliTrac starts logging flight data once you are flying at or above 45 mph (72.4 km/h) and logs this data every one second. Displays a data entry window where you enter the job name (logs are automatically time/date stamped with the filename) Displays a data entry window where you enter the pilot name Displays a data entry window where you enter the aircraft name Displays a data entry window where you enter how often data is logged Displays a data entry window where you enter the speed at which logging begins Toggle between Yes (create a new log when you start a new job) and No (do not create a new log per job) Displays the Select Log Files to View window where you select logs to view—see “Viewing Log Data” on page 72 for more information Displays the Log Clear window where you clear logs—see “Clearing Log Data” on page 73 for more information Figure 7-10: Logging Setup window To change logging options: 1. Press SETUP > SETUP > LOGGING SETUP. The Logging Setup window appears (see Figure 7-10 above). 2. For the LOG Label, Pilot, Aircraft, Logging Interval, and Logging Speed settings, press the appropriate button, enter a value in the data entry window that appears, then press Accept. 3. For the New Job Per Log setting, press New Job Per Log once to change the value and again if you want to change it back. 4. For information on viewing logs, see “Viewing Log Data” on page 72. For information on clearing logs, see “Clearing Log Data” on page 73. G4 IntelliTrac User Guide 139 PN 875-0308-000 Rev A1 Chapter 7: Advanced Setup and Customization Flow Control IntelliTrac supports several flow control options. If you have a flow control system installed, flow data is collected and displayed via IntelliTrac. For detailed information on flow control options, refer the your flow control system documentation. If you are using a Satloc flow controller, related documentation is available from the Satloc website at www.satloc.com. Setting GPS Options You can set such GPS options as differential source, GPS message rate, and mask angle as well as send commands (standard GPS and e-Dif) to the receiver. Displays a data entry window where you set the mask angle (default is 5º)—any satellites below this angle are ignored even if available Displays the GPS Advanced Setup window, where you set the differential source and GPS Rx rate Displays the GPS Receiver Commands window, where you send GPS commands to your receiver Displays the e-Dif Commands window, where you set your absolute and relative e-Dif positions Figure 7-11: GPS Setup window In addition to enabling you to set GPS options (such as the mask angle) the GPS Setup window provides read-only receiver, satellite, and navigation information as described in Table 7-1. Table 7-1: GPS Setup window read-only information Field Description PDOP HDOP Positional dilution of precision and horizontal dilution of precision Dilution of precision is a measure of receiver/satellite geometry (position of satellites to each other from the receiver). DOP reduces positioning accuracy (the lower the value the better the accuracy). DIFF AGE Age (in seconds) of the differential corrections signal Satellites In Use Number of satellites currently used in GPS calculations LATITUDE Your current latitude LONGITUDE Your current longitude ALTITUDE Your current altitude DIRECTION Your current direction SPEED Your current speed G4 IntelliTrac User Guide 140 PN 875-0308-000 Rev A1 Chapter 7: Advanced Setup and Customization Setting the Mask Angle The mask angle (or elevation mask angle) is the angle below which any satellites are ignored even if they are available. Satellites that are higher above the horizon (higher in the sky) will have less noise (less signal degradation) than satellites closer to the horizon. By setting a mask angle you eliminate (mask) those satellites that are closer to the horizon and that reduce accuracy. The default mask angle is 5º. To set the mask angle: 1. Press SETUP > SETUP > SETUP > SETUP > GPS SETUP. The GPS Setup window appears (see Figure 7-11 on the previous page). 2. Press Mask Angle. The Enter Mask Angle window appears. 3. Enter a new mask angle value then press Accept. x3 Setting the GPS Receiver Update Rate The GPS receiver update rate is how often the receiver calculates its position. The receiver inside the G4 provides updates rates up to 20 Hz (20 times/second). A higher update rate improves accuracy and reduces screen display lag time, but it also requires more processing power. Contact your local dealer or Satloc Technical Support for information on changing this setting. To set the GPS receiver update rate: 1. 2. Press SETUP > SETUP > SETUP > SETUP > GPS SETUP. The GPS Setup window appears (see Figure 7-11 on the previous page). x3 Press GPS Advanced Setup. The GPS Advanced Setup window appears. G4 IntelliTrac User Guide 141 PN 875-0308-000 Rev A1 Chapter 7: Advanced Setup and Customization 3. Press GPS Rx Rate then select a rate from the drop-down list. Setting the Differential Source Differential GPS (or DGPS) corrections improve location accuracy by correcting satellite GPS positions using known fixed reference positions. Available options are WAAS (SBAS), L-band, and e-Dif. WAAS is a free service that mainly covers North America. L-band corrections are available by subscription only—contact your dealer for more information. e-Dif is not a differential service (does not use satellites or reference stations with known fixed positions); however, it can provide differential-like accuracy by modeling errors and computing its own set of pseudo-corrections. See “Working with e-Dif” on page 144 for more information on e-Dif. To set the differential source: 1. 2. Press SETUP > SETUP > SETUP > SETUP > GPS SETUP. The GPS Setup window appears (see Figure 7-11 on page 140). x3 Press GPS Advanced Setup. The GPS Advanced Setup window appears. G4 IntelliTrac User Guide 142 PN 875-0308-000 Rev A1 Chapter 7: Advanced Setup and Customization 3. Press Diff Source and select a source from the drop-down list. Sending GPS Commands to the Receiver You can send GPS commands to the receiver to request such information as receiver engine and firmware version, differential application being used, and SBAS (WAAS) frequency. To send GPS receiver commands: 1. 2. Press SETUP > SETUP > SETUP > SETUP > GPS SETUP. The GPS Setup window appears (see Figure 7-11 on page 140). x3 Press GPS Receiver Commands. The GPS Receiver Commands window appears. Select a command here... ...and the receiver response appears here 3. Press Select Command and select a command from the drop-down list. The receiver response appears in the box below the drop-down. G4 IntelliTrac User Guide 143 PN 875-0308-000 Rev A1 Chapter 7: Advanced Setup and Customization Working with e-Dif e-Dif provides differential-like accuracy by modeling errors and computing its own set of pseudo-corrections. Use the e-Dif Commands window (Figure 7-12) to work with e-Dif and: • Set an absolute e-Dif position (such as for your home base) or reset an absolute e-Dif position (such as for working from a different base location) Note: If your base is the same each day you only need to set your absolute e-Dif position once. You reset your e-Dif position if you use a different home base (including if you then return to your original home base). • Set a relative e-Dif position • Reset (recalibrate) e-Dif based on your current position Figure 7-12: e-Dif Commands window To display the e-Dif Commands window: 1. 2. Press SETUP > SETUP > SETUP > SETUP > GPS SETUP. The GPS Setup window appears (see Figure 7-11 on page 140). x3 Press GPS e-Dif Commands. The e-Dif Commands window appears (see Figure 7-12 above). To set/reset your absolute e-Dif position: 1. Display the e-Dif Commands window (see Figure 7-12 above). 2. Press Latitude, and in the data entry window that appears enter your known latitude value then press Accept. 3. Repeat step 2 for the Longitude and Elevation buttons/values. 4. Press Reset Absolute e-Dif Position to send the values to the GPS receiver. G4 IntelliTrac User Guide 144 PN 875-0308-000 Rev A1 Chapter 7: Advanced Setup and Customization To set your relative e-Dif position: 1. Display the e-Dif Commands window (see Figure 7-12 on the previous page). 2. Press Set Relative Position. To reset e-Dif (recalibrate e-Dif based on your current position): 1. Display the e-Dif Commands window (see Figure 7-12 on the previous page). 2. Press Reset e-Dif. Customized Settings When you customize settings the changes are saved to either the USB drive or the G4 hard drive, depending on the logging read/write device you selected at startup (see “Starting IntelliTrac” on page 6). The user settings are stored in the .ini (initialization) file. Because you can save the changes to the USB drive, you have the following benefits: • You can change settings on one system and transfer the new settings to another G4 system. You then can begin using the second system immediately without having to change the setup. • You can store different settings on different USB drives and swap the drives depending on the jobs and settings you want to access. If IntelliTrac does not find an .ini file on the USB drive, it will copy the .ini file found on the hard drive to the USB drive. Also, if the G4 does not detect a USB drive, IntelliTrac will use the .ini file on the hard drive. Finally, if neither .ini file exists (as is the case with a new installation), the G4 uses default settings. Tip! To copy the customized settings from the USB drive to the hard drive, press SAVE > SETUP. To restore default factory settings, select SETUP > SETUP > SCREEN, then press the Factory Defaults button. G4 IntelliTrac User Guide 145 PN 875-0308-000 Rev A1 Appendix A: Lightbar and Screen Display Options G4 IntelliTrac User Guide 147 PN 875-0308-000 Rev A1 Appendix A: Lightbar and Screen Display Options You use the Lightbar Setup and Screen Displays windows (shown below) to set the following display options: • Lightbar – Left and Right fields on Lightbar VI – Left, Left Center, Right Center, and Right fields on L7 lightbar • Left and right ‘large format’ fields in the Moving Map area of the Map screen (see “Moving Map Area” on page 9) • Fields 1 to 3 in the Data area of the Map screen (see “Data Area” on page 10) Lightbar VI L7 lightbar Left Display and Right Display fields in the Lightbar Setup window (for both Lightbar VI and L7 lightbar) Press SETUP > SETUP > LIGHT BAR > SETUP to display the Lightbar Setup window (see “Setting Lightbar Display Fields” on page 129 for more information) Left Display field, Right Display field, and Fields 1-3 in the Screen Displays window (for display on Map screen) Press SETUP > SETUP > SCREEN > Displays to display the Screen Displays window (see “Setting Up the Display” on page 136 for more information) Figure A-1: Configuring display fields on Map screen and lightbar G4 IntelliTrac User Guide 148 PN 875-0308-000 Rev A1 Appendix A: Lightbar and Screen Display Options Table A-1 lists the available options for the display fields (outlined on the previous page) in order of how they appear in the drop-down lists as well as in alphabetical order. Table A-1: Map screen and lightbar display field options Fields in Order in Drop-Down Lists Fields in Alphabetical Order Cross Track Distance Current Swath Number Swath Width Speed Pattern Type & Direction Heading Field Area Total Area Edge Distance Time To Edge Distance To AB Distance To A Distance To B Distance To Spray-on Volume Sprayed Volume Remaining Amount Per Swath Amount Per Minute Flow Rate Desired Flow Rate Valve\Encoder Position Time Elevation Difference Altimeter Polygon Entry # Total Polygon Area Polygon In/Out Polygon ID Job ID Spray Time Swath Heading Log Time Remaining Log Name Wind Speed/Dir Temperature Barometric Pressure Humidity DOP/DF SV/DF Swath #/DF Arrival Time Route/Waypoint WPT Range MARK Range Bearing Altitude Blank Altimeter Altitude Amount Per Minute Amount Per Swath Arrival Time Barometric Pressure Bearing Blank Cross Track Distance Current Swath Number Desired Flow Rate Distance To A Distance To AB Distance To B Distance To Spray-on DOP/DF Edge Distance Elevation Difference Field Area Flow Rate Heading Humidity Job ID Log Name Log Time Remaining MARK Range Pattern Type & Direction Polygon Entry # Polygon ID Polygon In/Out Route/Waypoint Speed Spray Time SV/DF Swath #/DF Swath Heading Swath Width Temperature Time Time To Edge Total Area Total Polygon Area Valve\Encoder Position Volume Remaining Volume Sprayed Wind Speed/Dir WPT Range G4 IntelliTrac User Guide 149 PN 875-0308-000 Rev A1 Appendix B: Hot Key Descriptions G4 IntelliTrac User Guide 151 PN 875-0308-000 Rev A1 Appendix B: Hot Key Descriptions Table B-1 provides a description and alternative button sequence for each Hot Key in IntelliTrac. Table B-1: Hot Key descriptions Hot Key Name Hot Key Text Function KEYPAD / SETUP Button Sequence Clear\Pattern\ Enter CPTE Clears the current pattern from the screen. KEYPAD > CLEAR > PATTERN\1 > ENTER Clear\Pattern\ Adv (UP) CPTA Displays IntelliTrac Setup window so you can change (move) pattern to current line and change swath as required. Clear\Swath CLSW Clears the spray information from the screen. KEYPAD > CLEAR > SWATH\2 > ENTER Clear\Job\Enter CJBE Clears the current job information from the screen. KEYPAD > CLEAR > JOB\9 > ENTER Clear\Job\Clear CJCL Displays the Jobs By Name List window where you can delete a job. See “Deleting Jobs” on page 100 for more information. KEYPAD > INFO\0 > JOB\9 Clear\Waypoint\ CWPE Enter Clears the current waypoints from the screen. KEYPAD > CLEAR > WPT\5 > ENTER Clear\Route\ Enter Clears the current route information from the screen and displays the following message: KEYPAD > CLEAR > ROUTE\8 > ENTER CRTE “Waypoint guidance canceled” Clear\Clear CLCL Displays a window where you can exit IntelliTrac and shut down Windows or exit IntelliTrac and go to the Windows desktop. See “Exiting IntelliTrac” on page 29 for more information. Clear\Tracks CLTK Turn ON/OFF flight TRACKS (Turns) on Map screen (leaving just sprayed swaths). Start\New\LOG SLOG Closes the open log (if a log was open) and starts a new log. You can also use the Log HQ button to start a new log—see “Understanding Job and Log Data” on page 37 for more information. KEYPAD > LOG HQ > Start New Log Enters polygon creation mode—see “Setting Polygon Points as You Fly” on page 103 for more information. KEYPAD > POLY\6 > POLY\6 Poly\Poly PYPY G4 IntelliTrac User Guide 152 KEYPAD > CLEAR > CLEAR -orLog HQ > Start New Log PN 875-0308-000 Rev A1 Appendix B: Hot Key Descriptions Table B-1: Hot Key descriptions (continued) Hot Key Name Hot Key Text Function KEYPAD / SETUP Button Sequence Enter\Poly\ Pattern EPYP Enters ‘automatic swath’ mode and displays the Poly Pattern area in place of the Data area on the Map screen. See “Managing A|B Lines with Polygons” on page 114 for more information. KEYPAD > ENTER > POLY\6 > PATTERN\1 Enter\Zoom ZOOM Displays the Zoom/Pan window. See “Zooming and Panning the Moving Map Area” on page 20 for more information. KEYPAD > ZOOM/PAN Enter\EDif EDIF Displays the e-Dif Commands window, where you configure e-Dif. See “Setting GPS Options” on page 140 for more information. SETUP > SETUP > SETUP > SETUP > GPS Setup > GPS e-Dif Commands Enter\AGDisp Model DISP Shortcut to AgDisp (Drift) modeling window. Enter\METData METD Displays the MET Setup window where you can edit the following: Temperature Humidity Wind Speed Wind Direction Bar (barometric) pressure Enter\FLOW\ CAL FCAL Shortcut to Flow CAL window Enter\HK\ Internet MISC Displays a window (over the Data area) with the following tabs: HotKeys, Internet, Misc. SETUP > SETUP > SETUP > SETUP > MET Setup Press the MISC Hot Key again to close the window. Enter\XM Radio\Weather XMRW Displays the XM Radio window, where you select an XM Radio channel. This functionality requires an XM Radio subscription and WX weather receiver. Return\Mark\0 RTM0 Return to the Zero mark. Info\Setup IFSP Displays the IntelliTrac Setup window (first Setup window). Info\Info IFIF Displays the Flow Control Setup window KEYPAD > INFO\0 > INFO\0 -orSETUP > SETUP > FLOW CTRL G4 IntelliTrac User Guide 153 PN 875-0308-000 Rev A1 Appendix B: Hot Key Descriptions Table B-1: Hot Key descriptions (continued) Hot Key Name Hot Key Text Function KEYPAD / SETUP Button Sequence Info\Job IFJB Displays the Jobs By Name List window to view list of all jobs and load a job. KEYPAD > INFO\0 > JOB\9 Info\Swath IFSW Displays the Unsprayed Swaths window. KEYPAD > INFO\0 > SWATH\2 Info\Pattern IFPT Displays the Pattern Options window. KEYPAD > INFO > PATTERNS -orSETUP > SETUP > SETUP > PATTERNS Info\Mark IFMK Displays the Marks window. KEYPAD > INFO\0 > MARK\4 Info\Waypoint IFWY Displays the Waypoints By Name window. KEYPAD > INFO\0 > WPT\5 Set\Set STST Toggles the display between Normal (day) mode and Dark (night) mode. KEYPAD > SET > SET Set\Swath\ Enter SSWE Sets current swath as ‘swath 1’. KEYPAD > SWATH\2 > ENTER Set\Pattern\ Adv (UP) SPTA (Must be using an A|B|C pattern) advances the current A|B|C pattern to the new position according to the Left/Right Offset Set\Pattern\ Dec (DOWN) SPTD (Must be using a A|B|C pattern) decrements the current A|B|C pattern to the new position according to the Left/Right Offset Set\Pattern\1 PAT1 Recalls Pattern 1 from current job Set\Pan\ ON/OFF PANO Toggles between Pan Mode ON and Pan Mode OFF (the Turn PAN ON/ OFF button in the Data area shows the current setting) You can also press the Turn PAN ON/OFF button in the Data area to toggle the setting on/off. Set\Zoom\ MAN/AUTO ZOMA Cycles between the three zoom modes: Manual, Manual Locked, and Auto. You can also press the ZOOM MODE button to cycle through the settings. Set\AIMMS20\ ON/OFF AIMS G4 IntelliTrac User Guide Shortcut to turn ON/OFF AIMMS20 device for AgDisp (Drift). 154 PN 875-0308-000 Rev A1 Appendix B: Hot Key Descriptions Table B-1: Hot Key descriptions (continued) Hot Key Name Hot Key Text Function Set\Preset Scale Ratio SRAT Shortcut to return to Preset Scale Ratio and ZOOM defaults as set in ZOOM dialog. Hide\Show GPS SIM GSIM Shortcut to turn HIDE/SHOW visually the Internal Simulator when active. Auto\USB\Files AUSB Shortcut to copy file from USB to C:\..Data folder. Forward\Pattern FWPT Shortcut to advance Pattern Type before designating A|B. Reverse\Pattern Shortcut to decrement Pattern Type before designating A|B. RVPT G4 IntelliTrac User Guide KEYPAD / SETUP Button Sequence 155 PN 875-0308-000 Rev A1 Index A job data files and log files 71 log, clearing (deleting) 73 viewing log data 72 Data area 10 day mode, lightbar 123 day mode, screen 22 deleting all jobs 101 polygon 112 single job with a Hot Key 100 single job with Keypad 100 waypoint 93 desensitizing LEDs (lightbar) 133 desktop 28 DGPS 3 differential GPS. See DGPS differential source 142 dimming level, lightbar 123 display changing the zoom/pan options 138 clearing 55 setting the orientation 138 setting up 136 display fields, setting for lightbar 129 display options lightbar 148 Map screen 148 displaying the virtual lightbar 131 DOF obstacle importing 126 warning 125 double-spray warning 56, 123, 124 A|B line auto-applied, rotating round a polygon 117 auto-applying to a polygon 114 display screen orientation 136 flying left or right of 55 missions 98 overview 33 A21 2 absolute position (e-Dif) 144 AgLaser 26 aircraft, logging option 139 area Data 10 Header 11 Moving Map 9 AutoCal and dry flow control 41 monitor only flow control 40 automatic guidance 86 B background maps 2 Back-to-Back pattern 57, 59 Back-to-Back Skip pattern 57, 61, 62 before you start using IntelliTrac 26 boom other settings 44 test, performing 44 buttons, pressing in IntelliTrac 11 C E changing logging options 139 zoom and pan options 138 clearing jobs 100 logs 73, 139 closed pattern 50 commands e-Dif 140 GPS 140 coordinates (systemwide settings) 26 cross-track sensitivity 132 edge distance (lightbar option) 113 edge warning (lightbar) 132 e-Dif 3 commands 140 resetting 145 setting relative position 145 working with 144 editing polygon 112 waypoint 92 entering field values 19 subscription information 120 exiting IntelliTrac 29 Expand pattern 58, 67 D data files, managing 71 files, transferring 76 G4 IntelliTrac User Guide 157 PN 875-0308-000 Rev A1 Index F J field values, entering 19 files data and log, managing 71 data, transferring 76 log data vs. job data 71 log, transferring to PC 80 flow lead time, changing 44 rate, maximum 43 flow control 140 auto-detection by G4 IntelliTrac 28 volume 40, 41 Flow Control Setup window 38 flow mode 40 flying patterns 51 job G L GIS file importing 109 GIS files 3 global units 26 GPS commands 140 GPS commands, sending to receiver 143 GPS options 140 GPS update rate 141 guidance automatic 86 receiving to a polygon 113 guidance delay 135 L7 lightbar 2 language 136 last sprayed point, M0 (zero) 69 lead time edge lead time, on/off 44 flow, changing 44 lightbar cross-track sensitivity 132 desensitizing LEDs 133 dimming level 123 display fields 129 display options 148 displaying the virtual lightbar 131 edge distance 113 edge warning, setting 132 guidance delay 135 L7 2 Matrix dimming level 123 setting up 122 status LEDs 130 time to edge 113 warning 123 warnings 56 local time offset 26 log clearing 139 clearing (deleting) log data 73 files, managing 71 files, transferring to PC 80 log data files and job data files 71 overview 33 viewing 72, 139 viewing log data 72 LOG label 139 logging changing options 139 clear logs 139 interval 139 clearing 100 deleting a single job with a Hot Key 100 deleting a single job with the Keypad 100 deleting all 101 entering details (Quick Start) 34 overview 33 recalling 99 saving 98 K Keypad using 12 H Header area 11 hiding the virtual lightbar 131 Hot Keys deleting a single job 100 descriptions of all keys 152 setting 23 HQ 3, 120 I importing DOF obstacles file 126 GIS file 109 ini file not found 145 user settings, storing 145 IntelliTrac before you start 26 entering field values 19 exiting 29 pressing buttons 11 setting up 17 starting 6 systemwide settings 26 G4 IntelliTrac User Guide 158 PN 875-0308-000 Rev A1 Index polygon deleting 112 editing 112 overview 32 receiving guidance to 113 saving (overview) 110 saving w/o a job - single session 111 saving with a job 111 saving without a job - multiple sessions 112 setting points as you fly 103 using 103 polygons, calculating total area 110 pressing buttons in IntelliTrac 11 processor 2 product overview 2 speed 139 view logs 139 logging device (selecting) 7 M M0. See last sprayed point Map screen 8 Data area 10 display options 148 Header area 11 Moving Map area 9 maps background 2 MapStar 3, 80 mark clearing 71 overview 33 returning to 69 mask angle 140 setting 141 Matrix dimming level 123 maximum flow rate 43 mode, lightbar (day and night) 123 mode, screen (day and night) 22 Moving Map area 9 panning 20 zooming 20 Multi Back-to-Back pattern 57, 60 Q Quick Racetrack pattern 57, 63 Quick Start (job details) 34 Quicktrac X pattern 58, 65 R Racetrack pattern 57 radius values for waypoint guidance 84 recalling job 99 route 94 waypoint 90 receiving guidance to a polygon 113 relative e-Dif position 145 resetting e-Dif 145 resetting e-Dif absolute position 144 Reverse Racetrack pattern 58, 64 route defined 84 overview 32, 94 recalling 94 N night mode, lightbar 123 night mode, screen 22 O open pattern 50 options 138 P panning 20 changing 138 pattern Back-to-Back 57, 59 Back-to-Back Skip 57, 61, 62 closed type 50 Expand 58, 67 flying 51 Multi Back-to-Back 57, 60 open type 50 overview 33 Quick Racetrack 57, 63 Quicktrac X 58, 65 Racetrack 57 Reverse Racetrack 58, 64 Squeeze 58, 66 pilot, logging option 139 G4 IntelliTrac User Guide S saving job 98 polygon (with a job) 111 polygon (without a job - multiple sessions) 112 polygon (without a job - single session) 111 SBAS 3 screen motion 136 screen orientation 136 selecting logging device 7 selecting the language 136 sending GPS commands to receiver 143 setting 159 PN 875-0308-000 Rev A1 Index and the .ini file 145 copying from to the hard drive 145 user-defined fields, setting 24 using Keypad 12 polygon 103 cross-track sensitivity (lightbar) 132 differential source 142 DOF obstacle warning 125 double-spray warning 123, 124 edge warning (lightbar) 132 e-Dif absolute position 144 GPS options 140 GPS update rate 141 Hot Keys 23 lightbar display fields 129 lightbar status LEDs 130 mask angle 141 polygon points as you fly 103 relative e-Dif position 145 user-defined fields 24 waypoint manually (by coordinates) overview 86 waypoint manually by name 87 waypoint manually by route 88 waypoint while flying 85 setting up display 136 IntelliTrac 17 lightbar 122 settings AgLaser 26 coordinates 26 global units 26 local time offset 26 systemwide 26 settings, customized, saving 145 spray options volume 41 Squeeze pattern 58, 66 starting IntelliTrac 6 status LEDs on lightbar 130 subscription, entering 120 swath overview 33 switching between IntelliTrac and Windows 28 systemwide settings 26 V viewing logs 72, 139 virtual lightbar 131 W warning DOF obstacles 125 double-spray 56, 123, 124 edge, lightbar 132 lightbar 56, 123 total spray boom percentage 43 waypoint 84 deleting 93 editing 92 overview 32 recalling 90 setting 84 setting manually (by coordinates) overview 86 setting manually by name 87 setting manually by route 88 setting while flying 85 Windows desktop 28 Z zooming 20 changing options 138 T time to edge (lightbar option) 113 total spray boom percentage warning 43 touchscreen 2 transferring data files 76 log files to PC 80 triggers, start and end settings 132 U update rate 141 USB G4 IntelliTrac User Guide 160 PN 875-0308-000 Rev A1 End User License Agreement IMPORTANT - This is an agreement (the “Agreement”) between you, the end purchaser (“Licensee”) and AgJunction, Inc. (“AgJunction”) which permits Licensee to use the AgJunction software (the “Software”) that accompanies this Agreement. This Software may be licensed on a standalone basis or may be embedded in a Product. Please read and ensure that you understand this Agreement before installing or using the Software Update or using a Product. In this agreement any product that has Software embedded in it at the time of sale to the Licensee shall be referred to as a “Product.” As well, in this Agreement, the use of a Product shall be deemed to be use of the Software which is embedded in the Product. BY INSTALLING OR USING THE SOFTWARE UPDATE OR THE PRODUCT, LICENSEE THEREBY AGREES TO BE LEGALLY BOUND BY THE TERMS OF THIS AGREEMENT. IF YOU DO NOT AGREE TO THESE TERMS, (I) DO NOT INSTALL OR USE THE SOFTWARE, AND (II) IF YOU ARE INSTALLING AN UPDATE TO THE SOFTWARE, DO NOT INSTALL THE UPDATE AND PROMPTLY DESTROY IT. AGJUNCTION PROVIDES LIMITED WARRANTIES IN RELATION TO THE SOFTWARE. AS WELL, THOSE WHO USE THE EMBEDDED SOFTWARE DO SO AT THEIR OWN RISK. YOU SHOULD UNDERSTAND THE IMPORTANCE OF THESE AND OTHER LIMITATIONS SET OUT IN THIS AGREEMENT BEFORE INSTALLING OR USING THE SOFTWARE OR THE PRODUCT. 1. 2. LICENSE. AgJunction hereby grants to Licensee a non-transferable and non-exclusive license to use the Software as embedded in a Product and all Updates (collectively the “Software”), solely in binary executable form. RESTRICTIONS ON USE. Licensee agrees that Licensee and its employees will not directly or indirectly, in any manner whatsoever: a. install or use more copies of the Software than the number of copies that have been licensed; b. use or install the Software in connection with any product other than the Product the Software was intended to be used or installed on as set out in the documentation that accompanies the Software. c. copy any of the Software or any written materials for any purpose except as part of Licensee's normal backup processes; d. modify or create derivative works based on the Software; e. sub-license, rent, lease, loan or distribute the Software; f. permit any third party to use the Software; g. use or operate Product for the benefit of any third party in any type of service outsourcing, application service, provider service or service bureau capacity; h. reverse engineer, decompile or disassemble the Software or otherwise reduce it to a human perceivable form; i. 3. 4. 5. 6. 7. 8. 9. Assign this Agreement or sell or otherwise transfer the Software to any other party except as part of the sale or transfer of the whole Product. UPDATES. At AgJunction's discretion AgJunction may make Updates available to Licensee. An update (“Update”) means any update to the Software that is made available to Licensee including error corrections, enhancements and other modifications. Licensee may access, download and install Updates during the Warranty Period only. All Updates that Licensee downloads, installs or uses shall be deemed to be Software and subject to this Agreement. AgJunction reserves the right to modify the Product without any obligation to notify, supply or install any improvements or alterations to existing Software. SUPPORT. AgJunction may make available directly or through its authorized dealers telephone and email support for the Software. Contact AgJunction to find the authorized dealer near you. As well, AgJunction may make available user and technical documentation regarding the Software. AgJunction reserves the right to reduce and limit access to such support at any time. BACKUPS AND RECOVERY. Licensee shall back-up all data used, created or stored by the Software on a regular basis as necessary to enable proper recovery of the data and related systems and processes in the event of a malfunction in the Software or any loss or corruption of data caused by the Software. Licensee shall assume all risks of loss or damage for any failure to comply with the foregoing. OWNERSHIP. AgJunction and its suppliers own all rights, title and interest in and to the Software and related materials, including all intellectual property rights. The Software is licensed to Licensee, not sold. TRADEMARKS. “AgJunction”, “Outback Guidance”, “Satloc” and the associated logos are trademarks of AgJunction. Other trademarks are the property of their respective owners. Licensee may not use any of these trademarks without the consent of their respective owners. LIMITED WARRANTY. AgJunction warrants solely to the Licensee, subject to the exclusions and procedures set forth herein below, that for a period of one (1) year from the original date of purchase of the Product in which it is embedded (the “Warranty Period”), the Software, under normal use and maintenance, will conform in all material respects to the documentation provided with the Software and any media will be free of defects in materials and workmanship. For any Update, AgJunction warrants, for 90 days from performance or delivery, or for the balance of the original Warranty Period, whichever is greater, that the Update, under normal use and maintenance, will conform in all material respects to the documentation provided with the Update and any media will be free of defects in materials and workmanship. Notwithstanding the foregoing, AgJunction does not warrant that the Software will meet Licensee's requirements or that its operation will be error free. WARRANTY EXCLUSIONS. The warranty set forth in Section (8) will not apply to any deficiencies caused by (a) the Product not being used as described in the documentation supplied to Licensee, (b) the Software having been altered, modified or converted in any way by anyone other than AgJunction approved by AgJunction, (c) any malfunction of Licensee's equipment or other software, or (d) damage occurring in transit or due to any accident, abuse, misuse, improper installation, lightning (or other electrical discharge) or neglect other than that caused by AgJunction. AgJunction does not warrant or guarantee the precision or accuracy of positions obtained when using the Software (whether standalone or embedded in a Product). The Product and the Software is not intended and should not be used as the primary means of navigation or for use in safety of life applications. The potential 10. 11. 12. 13. 14. 15. 16. 17. 18. 19. 20. positioning and navigation accuracy obtainable with the Software as stated in the Product or Software documentation serves to provide only an estimate of achievable accuracy based on specifications provided by the US Department of Defense for GPS positioning and DGPS service provider performance specifications, where applicable. WARRANTY DISCLAIMER. EXCEPT AS EXPRESSLY SET OUT IN THIS AGREEMENT, AGJUNCTION MAKES NO REPRESENTATION, WARRANTY OR CONDITION OF ANY KIND TO LICENSEE, WHETHER VERBAL OR WRITTEN AND HEREBY DISCLAIMS ALL REPRESENTATIONS, WARRANTIES AND CONDITIONS OF ANY KIND INCLUDING FITNESS FOR A PARTICULAR PURPOSE, MERCHANTABILITY, ACCURACY, RELIABILITY OR THAT THE USE OF THE SOFTWARE WILL BE UNINTERRUPTED OR ERROR-FREE AND HEREBY DISCLAIMS ALL REPRESENTATIONS, WARRANTIES AND CONDITIONS ARISING AS A RESULT OF CUSTOM, USAGE OR TRADE AND THOSE ARISING UNDER STATUTE. LIMITS ON WARRANTY DISCLAIMER. Some jurisdictions do not allow the exclusion of implied warranties or conditions, so some of the above exclusions may not apply to Licensee. In that case, any implied warranties or conditions which would then otherwise arise will be limited in duration to ninety (90) days from the date of the license of the Software or the purchase of the Product. The warranties given herein give Licensee specific legal rights and Licensee may have other rights which may vary from jurisdiction to jurisdiction. CHANGE TO WARRANTY. No employee or agent of AgJunction is authorized to change the warranty provided or the limitation or disclaimer of warranty provisions. All such changes will only be effective if pursuant to a separate agreement signed by senior officers of the respective parties. WARRANTY CLAIM. In the event Licensee has a warranty claim Licensee must first check for and install all Updates that are made available. The warranty will not otherwise be honored. Proof of purchase may be required. AgJunction does not honor claims asserted after the end of the Warranty Period. LICENSEE REMEDIES. In all cases which involve a failure of the Software to conform in any material respect to the documentation during the Warranty Period or a breach of a warranty, AgJunction's sole obligation and liability, and Licensee's sole and exclusive remedy, is for AgJunction, at AgJunction's option, to (a) repair the Software, (b) replace the Software with software conforming to the documentation, or (c) if AgJunction is unable, on a reasonable commercial basis, to repair the Software or to replace the Software with conforming software within ninety (90) days, to terminate this Agreement and thereafter Licensee shall cease using the Software. AgJunction will also issue a refund for the price paid by Licensee less an amount on account of amortization, calculated on a straight-line basis over a deemed useful life of three (3) years. LIMITATION OF LIABILITY. IN NO EVENT WILL AGJUNCTION BE LIABLE TO LICENSEE FOR ANY INCIDENTAL, CONSEQUENTIAL, SPECIAL OR INDIRECT DAMAGES INCLUDING ARISING IN RELATION TO ANY LOSS OF DATA, INCOME, REVENUE, GOODWILL OR ANTICIPATED SAVINGS EVEN IF AGJUNCTION HAS BEEN INFORMED OF THE POSSIBILITY OF SUCH LOSS OR DAMAGE. FURTHER, IN NO EVENT WILL AGJUNCTION'S TOTAL CUMULATIVE LIABILITY HEREUNDER, FROM ALL CAUSES OF ACTION OF ANY KIND, EXCEED THE TOTAL AMOUNT PAID BY LICENSEE TO AGJUNCTION TO PURCHASE THE PRODUCT. THIS LIMITATION AND EXCLUSION APPLIES IRRESPECTIVE OF THE CAUSE OF ACTION, INCLUDING BUT NOT LIMITED TO BREACH OF CONTRACT, NEGLIGENCE, STRICT LIABILITY, TORT, BREACH OF WARRANTY, MISREPRESENTATION OR ANY OTHER LEGAL THEORY AND WILL SURVIVE A FUNDAMENTAL BREACH. LIMITS ON LIMITATION OF LIABILITY. Some jurisdictions do not allow for the limitation or exclusion of liability for incidental or consequential damages, so the above limitation or exclusion may not apply to Licensee and Licensee may also have other legal rights which may vary from jurisdiction to jurisdiction. BASIS OF BARGAIN. Licensee agrees and acknowledges that AgJunction has set its prices and the parties have entered into this Agreement in reliance on the limited warranties, warranty disclaimers and limitations of liability set forth herein, that the same reflect an agreed-to allocation of risk between the parties (including the risk that a remedy may fail of its essential purpose and cause consequential loss), and that the same forms an essential basis of the bargain between the parties. Licensee agrees and acknowledges that AgJunction would not have been able to sell the Product at the amount charged on an economic basis without such limitations. PROPRIETARY RIGHTS INDEMNITY. AgJunction shall indemnify, defend and hold harmless Licensee from and against any and all actions, claims, demands, proceedings, liabilities, direct damages, judgments, settlements, fines, penalties, costs and expenses, including royalties and attorneys' fees and related costs, in connection with or arising out of any actual infringement of any third party patent, copyright or other intellectual property right by the Software or by its use, in accordance with this Agreement and documentation, PROVIDED THAT: (a) AgJunction has the right to assume full control over any action, claim, demand or proceeding, (b) Licensee shall promptly notify AgJunction of any such action, claim, demand, or proceeding, and (c) Licensee shall give AgJunction such reasonable assistance and tangible material as is reasonably available to Licensee for the defense of the action, claim, demand or proceeding. Licensee shall not settle or compromise any of same for which AgJunction has agreed to assume responsibility without AgJunction's prior written consent. Licensee may, at its sole cost and expense, retain separate counsel from the counsel utilized or retained by AgJunction. INFRINGEMENT. If use of the Software may be enjoined due to a claim of infringement by a third party then, at its sole discretion and expense, AgJunction may do one of the following: (a) negotiate a license or other agreement so that the Product is no longer subject to such a potential claim, (b) modify the Product so that it becomes noninfringing, provided such modification can be accomplished without materially affecting the performance and functionality of the Product, (c) replace the Software, or the Product, with non-infringing software, or product, of equal or better performance and quality, or (d) if none of the foregoing can be done on a commercially reasonable basis, terminate this license and Licensee shall stop using the Product and AgJunction shall refund the price paid by Licensee less an amount on account of amortization, calculated on a straight-line basis over a deemed useful life of three (3) years. The foregoing sets out the entire liability of AgJunction and the sole obligations of AgJunction to Licensee in respect of any claim that the Software or its use infringes any third party rights. INDEMNIFICATION. Except in relation to an infringement action, Licensee shall indemnify and hold AgJunction harmless from any and all claims, damages, losses, liabilities, costs and expenses (including reasonable fees of lawyers and other professionals) arising out of or in connection with Licensee's use of the Product, whether direct or indirect, including without limiting the foregoing, loss of data, loss of profit or business interruption. 21. 22. 23. 24. 25. 26. 27. 28. TERMINATION. Licensee may terminate this Agreement at any time without cause. AgJunction may terminate this Agreement on 30 days notice to Licensee if Licensee fails to materially comply with each provision of this Agreement unless such default is cured within the 30 days. Any such termination by a party shall be in addition to and without prejudice to such rights and remedies as may be available, including injunction and other equitable remedies. Upon receipt by Licensee of written notice of termination from AgJunction or termination by Licensee, Licensee shall at the end of any notice period (a) cease using the Software; and (b) return to AgJunction (or destroy and provide a certificate of a Senior Officer attesting to such destruction) the Software and all related material and any magnetic or optical media provided to Licensee. The provisions of Sections 6), 7), 8), 9), 10), 15), 21), 26) and 27) herein shall survive the expiration or termination of this Agreement for any reason. EXPORT RESTRICTIONS. Licensee agrees that Licensee will comply with all export control legislation of Canada, the United States, Australia and any other applicable country's laws and regulations, whether under the Arms Export Control Act, the International Traffic in Arms Regulations, the Export Administration Regulations, the regulations of the United States Departments of Commerce, State, and Treasury, or otherwise as well as the export control legislation of all other countries. PRODUCT COMPONENTS. The Product may contain third party components. Those third party components may be subject to additional terms and conditions. Licensee is required to agree to those terms and conditions in order to use the Product. FORCE MAJEURE EVENT. Neither party will have the right to claim damages as a result of the other's inability to perform or any delay in performance due to unforeseeable circumstances beyond its reasonable control, such as labor disputes, strikes, lockouts, war, riot, insurrection, epidemic, Internet virus attack, Internet failure, supplier failure, act of God, or governmental action not the fault of the non-performing party. FORUM FOR DISPUTES. The parties agree that the courts located in the State of Kansas and the courts of appeal there from will have exclusive jurisdiction to resolve any disputes between Licensee and AgJunction concerning this Agreement or Licensee's use or inability to use the Software and the parties hereby irrevocably agree to attorn to the jurisdiction of those courts. Notwithstanding the foregoing, either party may apply to any court of competent jurisdiction for injunctive relief. APPLICABLE LAW. This Agreement shall be governed by the laws of the State of Kansas, exclusive of any of its choice of law and conflicts of law jurisprudence. CISG. The United Nations Convention on Contracts for the International Sale of Goods will not apply to this Agreement or any transaction hereunder. GENERAL. This is the entire agreement between Licensee and AgJunction relating to the Product and Licensee's use of the same, and supersedes all prior, collateral or contemporaneous oral or written representations, warranties or agreements regarding the same. No amendment to or modification of this Agreement will be binding unless in writing and signed by duly authorized representatives of the parties. Any and all terms and conditions set out in any correspondence between the parties or set out in a purchase order which are different from or in addition to the terms and conditions set forth herein, shall have no application and no written notice of same shall be required. In the event that one or more of the provisions of this Agreement is found to be illegal or unenforceable, this Agreement shall not be rendered inoperative but the remaining provisions shall continue in full force and effect. Warranty Notice COVERED PRODUCTS: This warranty covers all products manufactured by AgJunction, Inc. (“AgJunction”) and purchased by the end purchaser (the “Products”), unless otherwise specifically and expressly agreed in writing by AgJunction. LIMITED WARRANTY: AgJunction, Inc. warrants solely to the end purchaser of the Products, subject to the exclusions and procedures set forth below, that the Products sold to such end purchaser and its internal components shall be free, under normal use and maintenance, from defects in materials, and workmanship and will substantially conform to AgJunction’s applicable specifications for the Product, for a period of 12 months from delivery of such Product to such end purchaser (the “Warranty Period”). Repairs and replacement components for the Products are warranted, subject to the exclusions and procedures set forth below, to be free, under normal use and maintenance, from defects in material and workmanship, and will substantially conform to AgJunction’s applicable specifications for the Product, for 90 days from performance or delivery, or for the balance of the original Warranty Period, whichever is greater. EXCLUSION OF ALL OTHER WARRANTIES. The LIMITED WARRANTY shall apply only if the Product is properly and correctly installed, configured, interfaced, maintained, stored, and operated in accordance with AgJunction’s relevant User’s Manual and Specifications, AND the Product is not modified or misused. The Product is provided “AS IS” and the implied warranties of MERCHANTABILITY and FITNESS FOR A PARTICULAR PURPOSE and ALL OTHER WARRANTIES, express, implied or arising by statute, by course of dealing or by trade usage, in connection with the design, sale, installation, service or use of any products or any component thereof, are EXCLUDED from this transaction and shall not apply to the Product. The LIMITED WARRANTY is IN LIEU OF any other warranty, express or implied, including but not limited to, any warranty of MERCHANTABILITY or FITNESS FOR A PARTICULAR PURPOSE, title, and non-infringement. LIMITATION OF REMEDIES. The purchaser’s EXCLUSIVE REMEDY against AgJunction shall be, at AgJunction’s option, the repair or replacement of any defective Product or components thereof. The purchaser shall notify AgJunction or a AgJunction’s approved service center immediately of any defect. Repairs shall be made through a AgJunction approved service center only. Repair, modification or service of AgJunction products by any party other than a AgJunction approved service center shall render this warranty null and void. The remedy in this paragraph shall only be applied in the event that the Product is properly and correctly installed, configured, interfaced, maintained, stored, and operated in accordance with AgJunction’s relevant User’s Manual and Specifications, AND the Product is not modified or misused. NO OTHER REMEDY (INCLUDING, BUT NOT LIMITED TO, SPECIAL, INDIRECT, INCIDENTAL, CONSEQUENTIAL OR CONTINGENT DAMAGES FOR LOST PROFITS, LOST SALES, INJURY TO PERSON OR PROPERTY, OR ANY OTHER INCIDENTAL OR CONSEQUENTIAL LOSS) SHALL BE AVAILABLE TO PURCHASER, even if AgJunction has been advised of the possibility of such damages. Without limiting the foregoing, AgJunction shall not be liable for any damages of any kind resulting from installation, use, quality, performance or accuracy of any Product. AGJUNCTION IS NOT RESPONSIBLE FOR PURCHASER’S NEGLIGENCE OR UNAUTHORIZED USES OF THE PRODUCT. IN NO EVENT SHALL AGJUNCTION BE IN ANY WAY RESPONSIBLE FOR ANY DAMAGES RESULTING FROM PURCHASER’S OWN NEGLIGENCE, OR FROM OPERATION OF THE PRODUCT IN ANY WAY OTHER THAN AS SPECIFIED IN AGJUNCTION’S RELEVANT USER’S MANUAL AND SPECIFICATIONS. AgJunction is NOT RESPONSIBLE for defects or performance problems resulting from (1) misuse, abuse, improper installation, neglect of Product; (2) the utilization of the Product with hardware or software products, information, data, systems, interfaces or devices not made, supplied or specified by AgJunction; (3) the operation of the Product under any specification other than, or in addition to, the specifications set forth in AgJunction’s relevant User’s Manual and Specifications; (4) damage caused by accident or natural events, such as lightning (or other electrical discharge) or fresh/salt water immersion of Product; (5) damage occurring in transit; (6) normal wear and tear; or (7) the operation or failure of operation of any satellite-based positioning system or differential correction service; or the availability or performance of any satellite-based positioning signal or differential correction signal. THE PURCHASER IS RESPONSIBLE FOR OPERATING THE VEHICLE SAFELY. The purchaser is solely responsible for the safe operation of the vehicle used in connection with the Product, and for maintaining proper system control settings. UNSAFE DRIVING OR SYSTEM CONTROL SETTINGS CAN RESULT IN PROPERTY DAMAGE, INJURY, OR DEATH. The purchaser is solely responsible for his/her safety and for the safety of others. The purchaser is solely responsible for maintaining control of the automated steering system at all times. THE PURCHASER IS SOLELY RESPONSIBLE FOR ENSURING THE PRODUCT IS PROPERLY AND CORRECTLY INSTALLED, CONFIGURED, INTERFACED, MAINTAINED, STORED, AND OPERATED IN ACCORDANCE WITH AGJUNCTION’S RELEVANT USER’S MANUAL AND SPECIFICATIONS. AgJunction does not warrant or guarantee the positioning and navigation precision or accuracy obtained when using Products. Products are not intended for primary navigation or for use in safety of life applications. The potential accuracy of Products as stated in AgJunction literature and/or Product specifications serves to provide only an estimate of achievable accuracy based on performance specifications provided by the satellite service operator (i.e. US Department of Defense in the case of GPS) and differential correction service provider. AgJunction reserves the right to modify Products without any obligation to notify, supply or install any improvements or alterations to existing Products. GOVERNING LAW. This agreement and any disputes relating to, concerning or based upon the Product shall be governed by and interpreted in accordance with the laws of the State of Kansas. OBTAINING WARRANTY SERVICE. In order to obtain warranty service, the end purchaser must bring the Product to a AgJunction approved service center along with the end purchaser's proof of purchase. AgJunction does not warrant claims asserted after the end of the warranty period. For any questions regarding warranty service or to obtain information regarding the location of any of AgJunction approved service center, contact AgJunction at the following address: AgJunction 2207 Iowa Street Hiawatha, KS, USA 66434 Phone: (800) 247-3808 [email protected] www.outbackguidance.com www.AgJunction.com