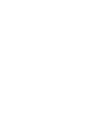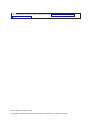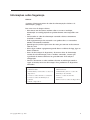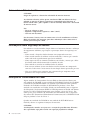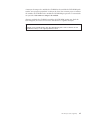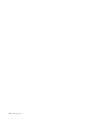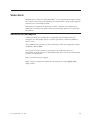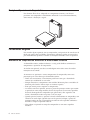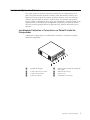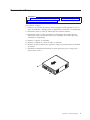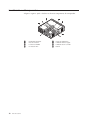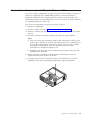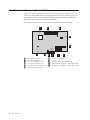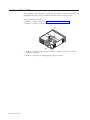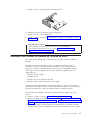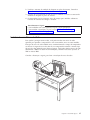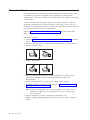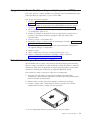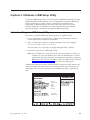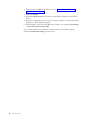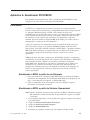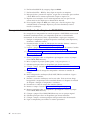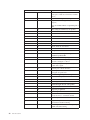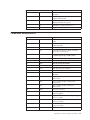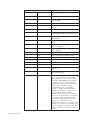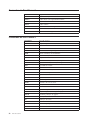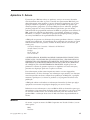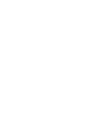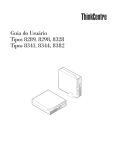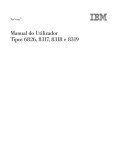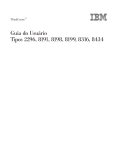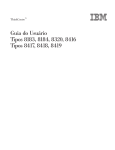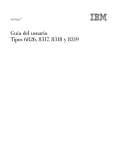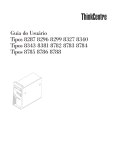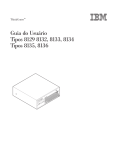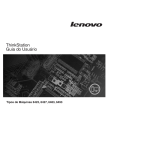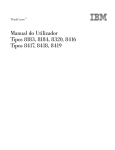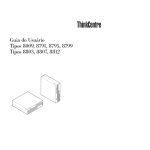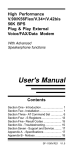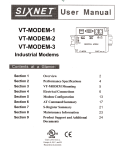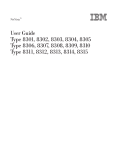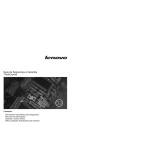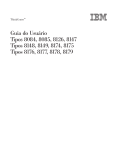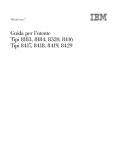Download Guia do Usuário
Transcript
NetVista™ Guia do Usuário Tipos 6826, 8317, 8318 e 8319 IBM NetVista™ Guia do Usuário Tipos 6826, 8317, 8318 e 8319 IBM Nota Antes de utilizar estas informações e o produto suportado por elas, leia “Informações sobre Segurança” na página v e o Apêndice C, “Avisos” na página 35. Primeira Edição (Setembro de 2002) © Copyright International Business Machines Corporation 2002. Todos os direitos reservados. Índice Informações sobre Segurança . . . . . v Aviso sobre a Bateria de Lítio . . . . Informações sobre Segurança do Modem. Instrução de Conformidade do Laser . . . . . . . . . . . . vi . vi . vi Visão Geral . . . . . . . . . . . . . ix Recursos de Informações . . . . . . . . . . ix Capítulo 1. Instalando Opções . . . . . 1 Recursos . . . . . . . . . . . . . . . . 1 Opções Disponíveis . . . . . . . . . . . . 4 Especificações . . . . . . . . . . . . . . 5 Posições Operacionais Suportadas . . . . . . . 6 Ferramentas Exigidas . . . . . . . . . . . 6 Manuseio de Dispositivos Sensíveis à Eletricidade Estática . . . . . . . . . . . . . . . . 6 Instalando Opcionais Externos . . . . . . . . 7 Localizando Controles e Conectores no Painel Frontal do Computador. . . . . . . . . . 7 Localizando Conectores na Parte Posterior do seu Computador . . . . . . . . . . . . . 8 Obtendo Drivers de Dispositivo . . . . . . . 8 Removendo a Tampa . . . . . . . . . . . 9 Localizando os Componentes . . . . . . . . 10 Acessando os Componentes da Placa de Sistema e Drives . . . . . . . . . . . . . . . . 11 Identificando as Peças na Placa do Sistema . . . . 12 Instalando Memória . . . . . . . . . . . 13 Instalando Placas PCI . . . . . . . . . . . 14 Instalando uma Unidade na Bandeja da Unidade de Disco . . . . . . . . . . . . . . . . 15 Substituindo a Unidade de Disco Rígido. . . . 16 Conectando uma Unidade de CD IDE . . . . 16 Conectando uma Unidade de Disquete . . . . 16 Instalando uma Trava de Cabo . . . . . . . . 17 Trocando a Bateria . . . . . . . . . . . . 18 Apagando uma Senha Perdida ou Esquecida (Limpando o CMOS) . . . . . . . . . . . 19 Reinstalando a Tampa e Conectando os Cabos . . . 19 © Copyright IBM Corp. 2002 Capítulo 2. Utilizando o IBM Setup Utility . . . . . . . . . . . . . . . 21 Iniciando o Programa IBM Setup Utility . . . Visualizando e Alterando as Definições . . . Saindo do Programa IBM Setup Utility . . . Utilizando Senhas . . . . . . . . . . Senha do Usuário . . . . . . . . . Senha do Administrador . . . . . . . Definindo, Alterando e Excluindo uma Senha Utilizando o Security Profile by Device . . . Selecionando um Dispositivo de Inicialização . Selecionando um Dispositivo de Inicialização Temporária . . . . . . . . . . . Alterar a Seqüência do Dispositivo de Inicialização . . . . . . . . . . . . . . . . . . . . . . . . . . . . . . . 23 . . 23 . . . 25 . 25 . . 25 . . 26 Apêndice A. Atualizando POST/BIOS POST/BIOS . . . . . . . . . . . . Atualizando a BIOS a partir de um Disquete Atualizando a BIOS a partir do Sistema Operacional . . . . . . . . . . . Recuperando uma Falha de Atualização do POST/BIOS . . . . . . . . . . . . 21 22 22 22 22 22 22 23 23 25 Apêndice B. Comandos Manuais do Modem. . . . . . . . . . . . . . . 27 Comandos Comandos Comandos Comandos Comandos Comandos Básicos AT . . . . . Estendidos AT . . . MNP/V.42/V.42bis/V.44 de Fax Classe 1 . . . de Fax Classe 2 . . . de Voz . . . . . . . . . . . . . . . . . . . . . . . . . . . . . . . . . . . . . . . . . . 27 29 31 32 32 33 Apêndice C. Avisos . . . . . . . . . 35 Marcas . . . . . . . . . . . . . . . . 35 Índice Remissivo . . . . . . . . . . 37 iii iv Guia do Usuário Informações sobre Segurança PERIGO A corrente elétrica proveniente de cabos de alimentação, de telefone e de comunicação é perigosa. Para evitar risco de choque elétrico: v Não conecte nem desconecte nenhum cabo ou execute a instalação, manutenção ou reconfiguração deste produto durante uma tempestade com raios. v Conecte todos os cabos de alimentação a tomadas elétricas corretamente instaladas e aterradas. v Todo equipamento que foi conectado a este produto deve ser conectado a tomadas corretamente instaladas. v Quando possível, utilize apenas uma das mãos para conectar ou desconectar cabos de sinal. v Nunca ligue nenhum equipamento quando houver evidência de fogo, água ou danos estruturais. v Antes de abrir tampas de dispositivos, desconecte cabos de alimentação, sistemas de telecomunicação, redes e modems conectados, a menos que especificado de maneira diferente nos procedimentos de instalação e configuração. v Conecte e desconecte os cabos conforme descrito na tabela apresentada a seguir ao instalar, mover ou abrir tampas deste produto ou de dispositivos conectados. Para conectar: Para desconectar: 1. DESLIGUE tudo. 1. DESLIGUE tudo. 2. Primeiramente, conecte todos os cabos aos 2. Primeiramente, remova os cabos de dispositivos. alimentação das tomadas. 3. Conecte os cabos de sinal aos conectores. 4. Conecte os cabos de alimentação às tomadas. 3. Remova os cabos de sinal dos conectores. 4. Remova todos os cabos dos dispositivos. 5. LIGUE os dispositivos. © Copyright IBM Corp. 2002 v Aviso sobre a Bateria de Lítio CUIDADO: Perigo de explosão se a bateria for substituída de maneira incorreta. Ao substituir a bateria, utilize apenas uma bateria IBM com Número de Peça 33F8354, ou um tipo de bateria equivalente recomendado pelo fabricante. A bateria contém lítio e pode explodir se não for utilizada, manuseada e descartada de maneira correta Não: v Jogue ou coloque na água v Exponha a temperaturas superiores a 100°C (212°F) v Conserte nem desmonte Para descartar a bateria, entre em contato com a área de atendimento a Clientes IBM, pelo telefone (11) 3889-8986, para obter informações sobre como enviar a bateria pelo correio para a IBM. Informações sobre Segurança do Modem Para reduzir o risco de incêndio, choque elétrico ou ferimentos durante a utilização do equipamento telefônico, siga sempre as precauções básicas de segurança, tais como: v Nunca instale a fiação do telefone durante uma tempestade com raios. v Nunca instale tomadas do telefone em locais molhados, a menos que a tomada tenha sido criada especificamente para locais molhados. v Nunca toque em fios ou terminais telefônicos não-isolados, a menos que a linha de telefone tenha sido desconectada na interface da rede. v Tome cuidado ao instalar ou modificar linhas de telefone. v Evite usar um telefone (exceto um telefone sem fio) durante uma tempestade com raios. Pode existir o risco remoto de um choque elétrico provocado por raio. v Não use o telefone para comunicar um vazamento de gás enquanto estiver próximo à área em que ocorreu vazamento. Instrução de Conformidade do Laser Alguns modelos de Computadores Pessoais IBM são fornecidos de fábrica com uma unidade de CD-ROM ou uma unidade de DVD-ROM. Unidades de CD-ROM e unidades de DVD-ROM também são vendidas separadamente como opcionais. Unidades de CD-ROM e unidades de DVD-ROM são produtos a laser. Estas unidades são certificadas nos Estados Unidos em conformidade com os requisitos do Subcapítulo J do documento DHHS 21 CFR (Department of Health and Human Services 21 Code of Federal Regulations) para produtos a laser da Classe 1. Em outros países, estas unidades são certificadas em conformidade com os requisitos das normas IEC (International Eletrothecnical Commission) 825 e CENELEC EN 60 825 para produtos a laser da Classe 1. Quando uma unidade de CD-ROM ou uma unidade de DVD-ROM estiver instalada, observe as seguintes instruções de manuseio. CUIDADO: A utilização de controles ou ajustes ou a execução de procedimentos diferentes dos especificados aqui pode resultar em exposição prejudicial à radiação. vi Guia do Usuário A remoção de tampas da unidade de CD-ROM ou da unidade de DVD-ROM pode resultar em exposição prejudicial à radiação de laser. Não existem peças no interior da unidade de CD-ROM ou da unidade de DVD-ROM que possam ser consertadas ou ajustadas. Não remova as tampas da unidade. Algumas unidades de CD-ROM e unidades de DVD-ROM contêm um diodo de laser integrado, da Classe 3A ou Classe 3B. Observe a seguinte instrução. PERIGO Radiação a laser quando aberto. Não olhe diretamente para o feixe a olho nu ou com instrumentos óticos, e evite exposição direta ao feixe. Informações sobre Segurança vii viii Guia do Usuário Visão Geral Obrigado por escolher um computador IBM®. O seu computador incorpora muitos dos avanços mais recentes em tecnologia de computadores e pode receber upgrade conforme suas necessidades mudam. Instruções para instalação de opcionais externos e internos são incluídas nesta publicação. Ao incluir uma opção, utilize essas instruções junto com as instruções do opcional. Recursos de Informações A Referência Rápida que acompanha o computador fornece informações para configurar seu computador, iniciar o sistema operacional, solucionar problemas, dicas e avisos. Access IBM fornece um link para mais informações sobre seu computador. Clique em Iniciar → Access IBM. Se você possui acesso à Internet, os manuais mais atualizados para seu computador estão disponíveis na World Wide Web. Para acessar essas informações, vá com o navegador para http://www.ibm.com/pc/support Digite o tipo e o número do modelo da sua máquina no campo Quick Path e clique em Go. © Copyright IBM Corp. 2002 ix x Guia do Usuário Capítulo 1. Instalando Opções Este capítulo fornece uma apresentação sobre os recursos e os opcionais disponíveis para seu computador. Você pode expandir os recursos do computador incluindo memória e placas PCI. Ao instalar um opcional utilize estas instruções juntamente com as instruções fornecidas com ele. Importante Antes de instalar ou remover qualquer opcional, leia “Informações sobre Segurança” na página v. Estas precauções e instruções o ajudarão a trabalhar com segurança. Recursos Esta seção fornece uma visão geral dos recursos do computador e dos softwares pré-instalados. Microprocessador v Intel® Celeron™ com 128 KB de memória cache L2 interna (alguns modelos) v Intel Pentium® 4 com 512 KB de memória cache L2 interna e microarquitetura Intel NetBurst™ (alguns modelos) Memória Suporte para dois DIMMs (Dual Inline Memory Modules) © Copyright IBM Corp. 2002 1 Unidades internas v Unidade de disquete de 3,5 pol., 1,44 MB (alguns modelos) v Unidade de disco rígido v EIDE CD-ROM, DVD ou unidade óptica de CD-RW (alguns modelos) Subsistema de vídeo Um controlador gráfico integrado para um monitor VGA (Video Graphics Array) Subsistema de áudio Integrated Soundmax com SPX v Conectores de fone de ouvido e microfone no painel frontal v Entrada de linha, saída de linha e conectores de microfone no painel traseiro Conectividade v 10/100 Mbps integrado Controlador Intel Ethernet que suporta o recurso Wake on LAN® (alguns modelos) v 10/1000 Mbps integrado Controlador Intel Ethernet que suporta o recurso Wake on LAN® (alguns modelos) v Modem PCI (alguns modelos) Recursos de gerenciamento do sistema v RPL (Remote Program Load) e DHCP (Dynamic Host Configuration Protocol) v Wake on LAN v Wake on Ring (no programa IBM Setup Utility, este recurso é chamado Serial Port Ring Detect para um modem externo e Modem Ring Detect para um modem PCI interno) v Administração Remota v Inicialização automática de ativação v BIOS de SM (Gerenciamento de Sistema) e software de SM v Habilidade para armazenar resultados de teste de hardware de POST Recursos de entrada/saída v ECP (Extended Capabilities Port)/EPP(Extended Parallel Port) de 25 pinos v Dois conectores seriais de 9 pinos v Seis conectores USB de quatro pinos (quatro no painel frontal e dois no painel traseiro) v Conector de mouse PS/2® v Conector do teclado PS/2 v Conector Ethernet v Conector do Monitor VGA v Três conectores de áudio (entrada de linha, saída de linha e microfone) no painel traseiro v Dois conectores de áudio (microfone e fone de ouvido) no painel frontal Expansão v Dois slots de adaptadores PCI (Peripheral Component Interconnect) de 32 bits v Dois soquetes DIMM Energia 2 Guia do Usuário v v v v Fonte de alimentação de 200 W com chave de seleção de voltagem manual Mudança automática de freqüência de entrada de 50/60 Hz Suporte ao Gerenciamento Avançado de Energia Suporte à ACPI (Advanced Configuration and Power Interface) Recursos de segurança v Senhas do usuário e administrador v Suporte para a adição de uma trava de cabo (Kennsington) v Loop Padlock para segurar a tampa v Controle da seqüência de inicialização v v v v v Inicialização sem unidade de disquete, teclado ou mouse Modo de inicialização não assistido Controle de E/S de disquete e disco rígido Controle de E/S de porta paralela e serial Perfil de segurança por dispositivo Software IBM pré-instalado Seu computador vem com software pré-instalado. Um sistema operacional, drivers de dispositivo para suportar recursos internos e outros programas de suporte são incluídos. Sistemas operacionais (pré-instalados) (varia por modelo) Nota: Nem todos os países ou regiões terão esses sistemas operacionais. v Microsoft® Windows® XP Home v Microsoft Windows XP Professional v Microsoft Windows 2000 Capítulo 1. Instalando Opções 3 Opções Disponíveis Os itens a seguir são alguns opcionais disponíveis: v Opcionais Externos – Dispositivos de porta paralela, como impressoras de unidades externas – Dispositivos de porta serial, como modems externos e câmaras digitais – Dispositivos de áudio, como alto-falantes externos para sistema de som – Dispositivos USB, como impressoras, joysticks e scanners – Dispositivo de segurança, tais como uma trava de cabo – Monitores v Interno Internos – Sistema memória denominada DIMMs (Dual Inline Memory Modules) – Placas PCI (Peripheral Component Interconnect) – CD-ROM, DVD ou unidade de CD-RW, unidade de disco rígido, unidade de disquete e outras unidades de mídia removível Para obter as informações mais recentes sobre os opcionais disponíveis, consulte as seguintes páginas na World Wide Web: v http://www.ibm.com/pc/us/options/ v http://www.ibm.com/pc/support/ Você também pode obter informações entrando em contato com o Revendedor Autorizado IBM ou Representante de Marketing IBM. v Nos Estados Unidos, ligue para 1-800-IBM-2YOU (1-800-426-2968), ou entre em contato com seu revendedor IBM ou representante de marketing IBM. v No Canadá, ligue para 1-800-565-3344 ou 1-800-IBM-4YOU. v Fora dos Estados Unidos, entre em contato o Revendedor IBM ou Representante de Marketing IBM. 4 Guia do Usuário Especificações Esta seção lista as especificações para seu computador. Dimensões Largura: 12,2 polegadas (309 mm) Saída de calor (aproximado) em unidade térmicas britânicas (Btu) por hora: Altura: 3,3 polegadas (84 mm) Configuração mínima: 257 Btu/hr (75 watts) Profundidade: 13,6 polegadas (345 mm) Configuração máxima: 463 Btu/hr (135 watts) Fluxo de ar Altura Configuração mínima conforme enviado: 7,4 kg (16,2 lbs) Ambiente Temperatura do ar: Em operação: 10° a 35°C (50° a 95°F) Não em operação: 10° a 60°C (50° a 140°F) Umidade: Em operação: 8% a 80% Aproximadamente 0,23 metros cúbicos por minuto Valores de emissão de ruído acústico Nota: Neste computador, a velocidade do ventilador é controlada por temperatura, configuração e software. Os valores atuais de emissão de ruídos podem ser diferentes dos valores indicados, dependendo da velocidade do ventilador. Níveis médios de pressão de som: Em posição do operador - 0,5 metro: Não em operação: 8% a 90% Livre: 33 dBA Trânsito: 8% a 90% Em operação: 38 dBA Alimentação elétrica Voltagem de entrada: Faixa baixa: Mínima: 90 V ac Em posição de espectador - 1 metro: Ocioso: 31 dBA Operacional: 37 dBA Níveis declarados de energia do som (limite máximo): Máxima: 137 V ac Inativo: 4,6 bels Faixa de freqüência de entrada: 57–63 Hz Em operação: 5,0 bels Definição de chave de voltagem: 115 V ac Faixa alta: Mínima: 180 V ac Máxima: 265 V ac Faixa de freqüência de entrada: 47–53 Hz Definição de chave de voltagem: 230 V ac Kilovolt-amperes de entrada (kVA) (aproximado) 0,25 kVA Nota: Esses níveis foram medidos em ambientes acústicos controlados de acordo com os procedimentos especificados pelo ANSI (American National Standards Institute) S12.10 e ISO 7779 e são reportados de acordo com o ISO 9296. Os níveis reais de pressão de som em uma dada localização podem exceder a média dos valores determinados por causa dos reflexos da sala e outras fontes próximas de ruído. Os níveis declarados de energia do som indicam um limite máximo, abaixo do qual um grande número de computadores pode operar. Capítulo 1. Instalando Opções 5 Posições Operacionais Suportadas Para fornecer fluxo de ar adequado aos componentes internos, você deverá posicionar seu computador verticalmente utilizando a base ou horizontalmente, como mostra a ilustração a seguir. Ferramentas Exigidas Para instalar alguns opcionais em seu computador, você precisará de uma chave de fenda com ponta chata ou Phillips. Ferramentas adicionais podem ser necessárias para determinados opcionais. Consulte as instruções fornecidas com seu opcional. Manuseio de Dispositivos Sensíveis à Eletricidade Estática A eletricidade estática, embora inofensiva a você, pode danificar seriamente os componentes e opcionais do computador. Ao incluir um opcional, não abra sua embalagem anti-estática antes de receber instruções neste sentido. Ao manusear os opcionais e outros componentes do computador, tome estas precauções para evitar danos por eletricidade estática: v Limite seus movimentos. O movimento pode fazer com que a eletricidade estática seja estabelecida ao seu redor. v Sempre manuseie os componentes com cuidado. Manuseie placas e módulos de memória pelas bordas. Nunca toque os circuitos expostos. v Evite que outras pessoas toquem os componentes. v Ao instalar um novo opcional, encoste o pacote de proteção estática que contém o opcional em uma tampa metálica do slot de expansão ou em outra superfície de metal desencapada do computador por, pelo menos, dois segundos. Isto reduz a eletricidade estática no pacote e em seu corpo. v Quando possível, remova o opcional e instale-o diretamente no computador, sem colocá-lo em outro lugar. Quando isto não for possível, coloque o pacote de proteção estática em que o opcional foi enviado em uma superfície uniforme e nivelada e coloque o opcional sobre ele. v Não coloque o opcional na tampa do computador ou em outra superfície metálica. 6 Guia do Usuário Instalando Opcionais Externos Esta seção mostra os diversos conectores externos em seu computador para os quais você pode conectar opcionais externos, como alto-falantes externos, uma impressora ou um scanner. Para alguns opcionais externos, você deve instalar o software adicional além de efetuar a conexão física. Ao adicionar um opcional externo, utilize as informações nesta seção para identificar o conector exigido e, em seguida, utilize as instruções que acompanham o opcional para ajudá-lo a fazer a conexão e instalar qualquer driver de dispositivo ou software necessários para o opcional. Localizando Controles e Conectores no Painel Frontal do Computador A ilustração a seguir mostra a localização dos controles e conectores no painel frontal do computador. «1¬ Unidade de disquete «5¬ «2¬ «3¬ «4¬ Conector de fone de ouvido Conector de microfone Conectores USB (4) «6¬ «7¬ «8¬ Indicador de atividade da unidade de disco rígido Indicador de ativação Botão Power Unidade de CD ou DVD Capítulo 1. Instalando Opções 7 Localizando Conectores na Parte Posterior do seu Computador A ilustração a seguir mostra localizações de conectores na parte posterior do seu computador. «1¬ «2¬ «3¬ «4¬ «5¬ «6¬ «7¬ Conector serial Slots da placa PCI Conector Ethernet Conector paralelo Conector serial Conector do microfone Conector de entrada de linha de áudio «8¬ «9¬ «10¬ «11¬ «12¬ «13¬ Conector de saída de linha de áudio Conector de monitor VGA Conectores USB (2) Conector do teclado PS/2 Conector de mouse PS/2 Conector do cabo de alimentação Nota: Alguns conectores na parte posterior do computador são codificados por cores, para ajudar a determinar onde conectar os cabos. Obtendo Drivers de Dispositivo Você pode obterdrivers de dispositivo para sistemas operacionais que não estão pré-instalados em http://www.ibm.com/pc/support/ na World Wide Web. As instruções de instalação são fornecidas em arquivos README com os arquivos de drivers de dispositivos. 8 Guia do Usuário Removendo a Tampa Importante Leia “Informações sobre Segurança” na página v e “Manuseio de Dispositivos Sensíveis à Eletricidade Estática” na página 6 antes de remover a tampa. Para remover a tampa: 1. Encerre o seu sistema operacional, remova qualquer mídia (disquetes, CDs ou fitas) das unidades e desligue todos os dispositivos conectados e o computador. 2. Desconecte todos os cabos de alimentação das tomadas elétricas. 3. Desconecte todos os cabos conectados ao computador. Isto inclui cabos de alimentação, cabos de entrada/saída (E/S) e qualquer outro cabo que esteja conectado ao computador. 4. Remova o suporte, se conectado. 5. Remova o padlock ou a trava do cabo, se instalado. 6. Remova os dois parafusos que seguram a tampa na parte posterior da unidade do sistema. 7. Utilizando o identificador fornecido na parte posterior, puxe a tampa para a parte traseira e tire-a. Capítulo 1. Instalando Opções 9 Localizando os Componentes A figura a seguir o ajuda a localizar os diversos componentes do computador. «1¬ «2¬ «3¬ «4¬ 10 Guia do Usuário Unidade de disquete Placa de sistema Conectores DIMM Levantador PCI «5¬ «6¬ «7¬ «8¬ Fonte de alimentação Unidade de disco rígido Unidade de CD ou DVD Bateria Acessando os Componentes da Placa de Sistema e Drives Para acessar alguns componentes na placa do sistema como memória, a bateria e o jumper de recuperação Clear CMOS/BIOS, poderá ser necessário deslizar a bandeja de unidade de CD e disquete para fora na frente do computador. Você também pode utilizar este procedimento para acessar os drives ao atualizar drivers de capacidade diferente ou mais alta. Para acessar os componentes da placa de sistema ou drives: 1. Desligue o computador. 2. Remova a tampa. Consulte o “Removendo a Tampa” na página 9. 3. Remova o parafuso que segura a bandeja do sistema no suporte do levantador da placa. 4. Pressione os botões da bandeja do driver em cada lado, como indicado. Notas: a. Talvez seja necessário desconectar alguns cabos conectados aos drives, para permitir que a bandeja da unidade seja deslizada para fora o suficiente para acessar alguns componentes da placa do sistema. Para remover a bandeja da unidade completamente, você deve desconectar todos os cabos conectados nas unidade de disquete e CD. b. Certifique-se de que você anote a localização de quaisquer cabos que você desconectar das unidades. 5. Deslize a bandeja da unidade da parte frontal o suficiente para acessar o componente necessário da placa do sistema. 6. Se alguma placa PCI estiver instalada, remova o levantador PCI e as placas adaptadoras. Não remova quaisquer adaptadores da placa levantadora. Capítulo 1. Instalando Opções 11 Identificando as Peças na Placa do Sistema A placa do sistema (algumas vezes denominada circuito impresso ou placa-mãe) é a placa de circuito principal em seu computador. Ela fornece as funções básicas do computador e suporta uma variedade de dispositivos instalados pela IBM ou os dispositivos que você pode instalar posteriormente. A ilustração a seguir mostra as localizações de partes na placa do sistema. «1¬ «2¬ «3¬ «4¬ «5¬ «6¬ 12 Guia do Usuário Microprocessador Conectores DIMM Conector do painel frontal Conector do áudio de CD Conector do levantador de PCI Conector IDE secundário «7¬ «8¬ «9¬ «10¬ «11¬ Conector IDE primário Bateria Conector da unidade de disquete Jumper de Recuperação Clear CMOS/BIOS Conector do ventilador do microprocessador Instalando Memória Seu computador tem dois conectores para instalar módulos DIMMS (Dual Inline Memory Modules) que fornecem, no máximo, 1 GB de memória do sistema. Ao instalar a memória, são aplicáveis as seguintes regras: v Utilize DDR SDRAM (Double Data Rate Synchronous Dynamic Random Access Memory) de 2,5 V, de 184 pinos, não-ECC DIMMs. v Utilize DIMMs de 128 MB, 256 MB ou 512 MB em qualquer combinação. Nota: Apenas DIMMs DDR SDRAM DIMMs podem ser utilizadas. Para instalar DIMMs: 1. Acesse a placa do sistema. Consulte o “Acessando os Componentes da Placa de Sistema e Drives” na página 11. 2. Localize os conectores DIMM. Consulte o “Identificando as Peças na Placa do Sistema” na página 12. 3. Abra as presilhas de retenção. 4. Certifique-se de que o entalhe no DIMM esteja alinhado com a guia no conector. Empurre ou insira o módulo da memória diretamente no conector até que as presilhas de retenção se fechem. 5. Recoloque o levantador PCI e as placas, caso tenham sido removidos. 6. Deslize a bandeja da unidade de disquete e CD novamente para a posição e reconecte quaisquer cabos que foram desconectados. Insira o parafuso de retenção. 7. Coloque a tampa. Consulte o “Reinstalando a Tampa e Conectando os Cabos” na página 19. Capítulo 1. Instalando Opções 13 Instalando Placas PCI Esta seção fornece informações e instruções para instalar e remover placas PCI. Seu computador tem uma placa levantadora com dois slots de expansão PCI. Para instalar uma placa PCI: 1. Remova a tampa. Consulte o “Removendo a Tampa” na página 9. 2. Remova as placas e o levantador PCI já instalados. 3. Remova a trava da tampa do slot da placa e a tampa do slot para o slot de expansão adequado. 4. Remova a placa de sua embalagem de proteção estática. 14 Guia do Usuário 5. Instale a placa no slot adequado no levantador PCI. 6. Substitua o engate da tampa do slot do adaptador. 7. Instale as placas e o levantador PCI. 8. Coloque a tampa. Consulte o “Reinstalando a Tampa e Conectando os Cabos” na página 19. Procedimentos a Seguir: v Para trabalhar com outro opcional, vá para a seção apropriada. v Para concluir a instalação, vá para a seção “Reinstalando a Tampa e Conectando os Cabos” na página 19. Instalando uma Unidade na Bandeja da Unidade de Disco Esta seção fornece informações e instruções para instalar e remover unidades internas. Unidades internas são dispositivos que seu computador utiliza para ler e armazenar os dados. Você pode adicionar unidades ao seu computador para aumentar o recurso de armazenamento e para ativar seu computador para ler outros tipos de mídia. Algumas das diversas unidades disponíveis para seu computador são: v Unidades de disco rígido v Unidades de fita v Unidades de CD ou Unidades de DVD v Disquete e outras mídias removíveis disco rígido Ao instalar uma unidade interna, é importante observar o tipo e o tamanho da unidade que você pode instalar em cada compartimento. Além disso, é importante conectar corretamente os cabos da unidade interna à unidade instalada. Para instalar uma unidade na bandeja da unidade de disco rígido, siga essas etapas. 1. Remova a tampa. Consulte o “Removendo a Tampa” na página 9. 2. Remova a bandeja da unidade de disco. Consulte “Acessando os Componentes da Placa de Sistema e Drives” na página 11 e “Localizando os Componentes” na página 10. 3. Remova o painel do compartimento do compartimento da unidade inserindo uma chave de fenda na extremidade e forçando cuidadosamente para se soltar. Capítulo 1. Instalando Opções 15 4. Remova a blindagem metálica do compartimento da unidade inserindo uma chave de fenda de ponta chata em um dos slots e force cuidadosamente para soltar. 5. Instale a unidade no compartimento. Alinhe os orifícios do parafuso e insira os dois parafusos. 6. Reinstale a bandeja da unidade de disco. Vá para “Conectando uma Unidade de Disquete” ou “Conectando uma Unidade de CD IDE”. Substituindo a Unidade de Disco Rígido Para substituir a unidade de disco rígido, siga essas etapas. 1. Remova a tampa. Consulte o “Removendo a Tampa” na página 9. 2. Remova a bandeja da unidade de disco. Consulte o “Acessando os Componentes da Placa de Sistema e Drives” na página 11. 3. Desconecte os cabos de alimentação e de sinal da unidade de disco rígido existente e remova a unidade. Não desconecte o cabo de sinal da placa do sistema. 4. Instale a nova unidade de disco rígido e conecte os cabos de sinal e de alimentação à unidade. 5. Reinstale a bandeja da unidade de disco e conecte os cabos de alimentação e sinal para as unidades de disquete e CD. Procedimentos a Seguir: v Para trabalhar com outro opcional, vá para a seção apropriada. v Para concluir a instalação, vá para a seção “Reinstalando a Tampa e Conectando os Cabos” na página 19. Conectando uma Unidade de CD IDE 1. Localize o cabo de sinal de três conectores fornecido com seu computador ou com a nova unidade. 2. Localize o conector IDE secundário na placa do sistema. Consulte o “Identificando as Peças na Placa do Sistema” na página 12. 3. Conecte uma extremidade do cabo de sinal à unidade e a outra no conector IDE secundário na placa do sistema. 4. O computador possui conectores extra de energia para unidades adicionais. Conecte um conector de energia à unidade. 5. Se você possui um cabo de áudio da unidade de CD-ROM, conecte-o à unidade e à placa do sistema. Para a localização do conector de áudio de CD, consulte “Identificando as Peças na Placa do Sistema” na página 12. Procedimentos a Seguir: v Para trabalhar com outro opcional, vá para a seção apropriada. v Para concluir a instalação, vá para a seção “Reinstalando a Tampa e Conectando os Cabos” na página 19. Conectando uma Unidade de Disquete 1. Localize o cabo de sinal de três conectores fornecido com seu computador ou com a nova unidade. 16 Guia do Usuário 2. Localize o conector da unidade de disquete na placa do sistema. Consulte o “Identificando as Peças na Placa do Sistema” na página 12. 3. Conecte uma extremidade do cabo de sinal à unidade e a outra ao conector da unidade de disquete na placa do sistema. 4. O computador possui conectores extra de energia para unidades adicionais. Conecte um conector de energia à unidade. Procedimentos a Seguir: v Para trabalhar com outro opcional, vá para a seção apropriada. v Para concluir a instalação, vá para a seção “Reinstalando a Tampa e Conectando os Cabos” na página 19. Instalando uma Trava de Cabo Para ajudar a proteger contra roubo, você pode instalar uma trava de cabo opcional para prender o computador a uma escrivaninha, mesa ou outra mobília. Este tipo de trava de cabo também trava automaticamente a tampa do computador ao chassis. O engate da trava do cabo do seu computador acomoda o mesmo tipo de trava de cabo utilizada com diversos laptops. Você pode solicitar travas de cabo diretamente a IBM. Para obter mais informações, consulte Localizando opcionais da IBM no Access IBM. Consulte a ilustração a seguir, para fazer a instalação da trava do cabo. ® Capítulo 1. Instalando Opções 17 Trocando a Bateria Seu computador possui um tipo especial de memória que mantém a data, a hora e as definições para recursos integrados, como atribuições de porta paralela (configuração). Uma bateria mantém essas informações ativas quando você desliga o computador. A bateria normalmente não requer carga ou manutenção durante sua vida útil; entretanto, nenhuma bateria dura para sempre. Se ela falhar, a data, a hora e as informações de configuração (inclusive senhas) serão perdidas. Uma mensagem de erro aparecerá quando você ligar o computador. Consulte “Aviso sobre a Bateria de Lítio” na página vi para obter informações sobre a troca e descarte da bateria. Para trocar a bateria: 1. Consulte “Identificando as Peças na Placa do Sistema” na página 12 e localize a bateria. 2. Remova o levantador PCI e quaisquer cabos que impeçam o acesso à bateria. 3. Remova a bateria antiga. 4. Instale a bateria nova. 5. Deslize as bandejas da unidade de volta no computador e prenda com os parafusos de retenção. Reconecte quaisquer cabos que tenham sido desconectados. 6. Instale o levantador PCI e as placas, caso tenham sido removidos. 7. Recoloque a tampa e conecte os cabos. Consulte o “Reinstalando a Tampa e Conectando os Cabos” na página 19. Nota: Quando o computador for ativado pela primeira vez após a troca da bateria, pode aparecer uma mensagem de erro. Isto é normal após a troca da bateria. 8. Ligue o computador e todos os dispositivos conectados a ele. 9. Utilize o programa IBM Setup Utility para definir a data e hora e quaisquer senhas. 18 Guia do Usuário Apagando uma Senha Perdida ou Esquecida (Limpando o CMOS) Esta seção aplica-se a senhas perdidas ou esquecidas. Para mais informações sobre senhas perdidas ou esquecidas, vá para o Access IBM. Para apagar uma senha esquecida: 1. Consulte “Acessando os Componentes da Placa de Sistema e Drives” na página 11. 2. Localize o jumper de recuperação Clear CMOS/BIOS na placa do sistema. Consulte o “Identificando as Peças na Placa do Sistema” na página 12. 3. Mova o jumper da posição padrão (pinos 1 e 2) para a posição de manutenção ou configuração (pinos 2 e 3). 4. Deslize as bandejas da unidade de volta no computador e prenda com os parafusos de retenção. Reconecte quaisquer cabos que tenham sido desconectados. 5. Instale as placas e o levantador PCI. 6. Recoloque a tampa e conecte o cabo de alimentação. Consulte o “Reinstalando a Tampa e Conectando os Cabos”. 7. Reinicie o computador, deixe-o ligado por aproximadamente 10 segundos e, em seguida, desligue o computador. 8. Repita a etapa 1. 9. Mova o jumper de volta para a posição padrão (pinos 1 e 2). 10. Monte o computador novamente e recoloque a tampa. Consulte o “Reinstalando a Tampa e Conectando os Cabos”. Reinstalando a Tampa e Conectando os Cabos Após trabalhar com as opções, você precisará instalar qualquer parte removida, colocar a tampa e reconectar os cabos, incluindo as linhas de telefone e cabos de alimentação. Além disso, dependendo da opção instalada, poderá ser necessário confirmar as informações atualizadas no programa IBM Setup Utility. Para recolocar a tampa e conectar os cabos de seu computador: 1. Assegure-se de que todos os componentes tenham sido recolocados corretamente e que nenhuma ferramenta ou nenhum parafuso perdido tenha ficado no interior do computador. 2. Remova todos os cabos que possam impedir a recolocação da tampa. 3. Coloque a tampa sobre o computador e deslize-a para trás até se fechar completamente. Prenda a tampa com dois parafusos. 4. Se seu computador estiver na posição vertical, anexe o suporte. Capítulo 1. Instalando Opções 19 Atenção: Para evitar superaquecimento e possíveis danos ao componente, sempre conecte o suporte ao posicionar o computador na posição vertical. 5. Reconecte os cabos externos e cabos de alimentação ao computador. Consulte o “Localizando Conectores na Parte Posterior do seu Computador” na página 8. 6. Para atualizar a configuração, consulte o Capítulo 2, “Utilizando o IBM Setup Utility” na página 21. 20 Guia do Usuário Capítulo 2. Utilizando o IBM Setup Utility O programa IBM Setup Utility está armazenado no EEPROM (Electrically Erasable Programmable Read-Only Memory) do seu computador. O programa IBM Setup Utility é utilizado para exibir e alterar as definições de configuração do computador, independentemente do sistema operacional que estiver sendo utilizado. Entretanto, as definições do sistema operacional devem substituir quaisquer definições semelhantes do programa IBM Setup Utility. Iniciando o Programa IBM Setup Utility Para iniciar o programa IBM Setup Utility, proceda da seguinte forma: 1. Se seu computador já estiver ligado ao iniciar este procedimento, encerre o sistema operacional e desligue o computador. 2. Ligue o computador e procure o seguinte prompt na tela com o logotipo: (To interrupt normal startup, press Enter) Pressione Enter ao ver o prompt. O Startup Interrupt Menu é exibido. 3. Pressione F1 para iniciar o IBM Setup Utility. Nota: Se for definida uma senha do usuário, você deverá digitar a senha para continuar. Se tiver sido definida uma senha do administrador, você não poderá fazer quaisquer alterações na configuração utilizando o programa IBM Setup Utility até que você digite a senha do administrador. Consulte “Utilizando Senhas” na página 22 para obter mais informações. O IBM Setup Utility deve iniciar automaticamente assim que o POST detectar que o hardware tenha sido removido ou novo hardware tenha sido instalado em seu computador. Uma amostra da primeira tela do IBM Setup Utility é apresentada aqui. 682611x 28KTxxAUS 28xxA IBM 1234567 08/30/02 [13:34:25] [08/30/2002] © Copyright IBM Corp. 2002 21 Visualizando e Alterando as Definições O menu do programa IBM Setup Utility lista os itens que identificam os tópicos do sistema de configuração. Ao trabalhar com o menu do programa IBM Setup Utility, você deve utilizar o teclado. As teclas utilizadas para executar diversas tarefas são exibidas na parte inferior de cada tela. Saindo do Programa IBM Setup Utility Ao finalizar a exibição ou alteração das definições, pressione Esc para retornar ao menu do programa IBM Setup Utility (você poderá ter que pressionar Esc muitas vezes). Se você quiser salvar as novas configurações, selecione Save Settings ou Save and exit the Setup Utility. Caso contrário, suas alterações não serão salvas. Utilizando Senhas Você pode utilizar senhas para fornecer segurança para seu computador e dados. Existem dois tipos de senhas: uma senha do usuário e uma senha do administrador. Não é necessário definir uma senha de nenhum tipo para utilizar o computador. Entretanto, se decidir definir um tipo de senha, leia as seguintes seções. Senha do Usuário O recurso senha do usuário impede que pessoas não-autorizadas tenham acesso ao seu computador. Senha do Administrador A definição de uma senha do administrador impede que pessoas não-autorizadas alterem as definições de configuração. Se você for responsável por manter as definições de vários computadores, pode querer definir uma senha do administrador. Após definir uma senha do administrador, um prompt de senha é exibido cada vez que você tentar acessar o programa IBM Setup Utility. Ao digitar a senha errada, uma mensagem de erro será exibida. Ao digitar a senha errada por três vezes, será necessário desligar o computador e iniciá-lo novamente. Se as senhas de usuário e administrador forem definidas, você pode digitar qualquer uma das senhas. Entretanto, para alterar quaisquer definições de configuração, você deverá utilizar a senha do administrador. Definindo, Alterando e Excluindo uma Senha Para definir, alterar ou excluir uma senha, proceda da seguinte forma: Nota: Uma senha pode ser qualquer combinação de até sete caracteres (A- Z, a-z e 0-9). 1. Inicie o programa IBM Setup Utility (consulte “Iniciando o Programa IBM Setup Utility” na página 21). 2. A partir do menu do programa IBM Setup Utility, selecione Security → Set Passwords. Leia as informações exibidas no lado direito da tela. 22 Guia do Usuário Utilizando o Security Profile by Device O Security Profile by Device é utilizado para ativar ou desativar o acesso do usuário aos seguintes dispositivos: Controladora IDE Acesso a Unidade de Disquete Proteção de Gravação de Disquete Quando este recurso estiver definido para Disable, todos os dispositivos conectados à controladora IDE (tais como unidades de disco rígido ou unidade de CD-ROM) estarão desativados e não serão exibidos no sistema de configuração. Quando este dispositivo estiver definido para Disable, a unidade de disquete não pode ser acessada. Quando este recurso estiver definido para Enable, todos os disquetes serão tratados como protegidos contra gravação. Para definir o Security Profile by Device, proceda da seguinte forma: 1. Inicie o programa IBM Setup Utility (consulte “Iniciando o Programa IBM Setup Utility” na página 21). 2. No menu do programa IBM Setup Utility, selecione Security. 3. Selecione Security Profile by Device. 4. Selecione os dispositivos e definições desejados e pressione Enter. 5. Retorne ao menu do programa IBM Setup Utility e selecione Exit e, em seguida, Save Settings ou Save and exit the Setup Utility. Nota: Se você não quiser salvar as definições, selecione Exit the Setup Utility without saving. Selecionando um Dispositivo de Inicialização Se seu computador não inicializar (boot) a partir de um dispositivo como CD-ROM, disquete ou disco rígido, conforme esperado, utilize um dos seguintes procedimentos para selecionar um dispositivo de inicialização. Selecionando um Dispositivo de Inicialização Temporária Utilize esse procedimento para iniciar a partir de um dispositivo de inicialização. Nota: Nem todos os CDs, discos rígidos e disquetes são inicializáveis. 1. Desligue o computador. 2. Ligue o computador e procure o seguinte prompt na tela com o logotipo: (To interrupt normal startup, press Enter) Pressione Enter ao ver o prompt. 3. Quando o Startup Interrupt Menu aparecer, pressione F12. 4. Selecione o dispositivo de inicialização desejado a partir do menu Startup Device e pressione Enter para iniciar. Nota: Selecionar um dispositivo de inicialização da partir do menu Startup Device não altera permanentemente a seqüência de inicialização. Alterar a Seqüência do Dispositivo de Inicialização Para exibir ou alterar permanentemente a seqüência do dispositivo de inicialização, faça o seguinte: Capítulo 2. Utilizando o IBM Setup Utility 23 1. Inicie o programa IBM Setup Utility (consulte “Iniciando o Programa IBM Setup Utility” na página 21). 2. Selecione Startup. 3. Selecione Startup Sequence. Consulte as informações exibidas no lado direito da tela. 4. Selecione os dispositivos para a Primary Startup Sequence, a Automatic Startup Sequence e a Error Startup Sequence. 5. Selecione Exit a partir do menu IBM Setup Utility e, em seguida, Save Settings ou Save and exit the Setup Utility. Se você tiver alterado estas definições e quiser retornar às definições padrão, selecione Load Default Settings no menu Exit. 24 Guia do Usuário Apêndice A. Atualizando POST/BIOS Este apêndice contém informações sobre a atualização do POST/BIOS e como recuperar-se de uma falha de atualização do POST/BIOS. POST/BIOS POST/BIOS é a camada básica do software criada em seu computador. Eles incluem o POST (Power-On Self-Test), o código BIOS (Basic Input/Output System) e o programa IBM Setup Utility. O POST é um conjunto de testes e de procedimentos que são aplicados toda vez que o seu computador é ligado. O BIOS é uma camada de software que converte as instruções vindas de outras camadas de software em sinais elétricos que o hardware do computador é capaz de entender. É possível utilizar o programa IBM Setup Utility para exibir e alterar a configuração e a instalação de seu computador. A placa de sistema do seu computador possui um módulo chamado memória de leitura eletricamente apagável e programável (EEPROM, também conhecida como memória flash). Você pode atualizar facilmente o POST, BIOS e o programa utilitário IBM Setup Utility, iniciando seu computador com um disquete de atualização ou executando um programa de atualização especial a partir de seu sistema operacional. A IBM pode fazer alterações e melhorias no POST/BIOS. Quando as atualizações são liberadas, elas ficam disponíveis como arquivos para download na World Wide Web (consulte a Referência Rápida). As instruções para utilizar atualizações POST/BIOS estão disponíveis em um arquivo .txt incluído com os arquivos de atualização. Para a maioria dos modelos, você pode fazer download de um programa de atualização para criar um disquete de atualização do programa do sistema ou um programa de atualização que pode ser executado a partir do sistema operacional. Atualizando a BIOS a partir de um Disquete 1. Insira um disquete de atualização POST/BIOS (flash) na unidade de disquete (unidade A) do computador. As atualizações POST/BIOS estão disponíveis em http://www.ibm.com/pc/support/ na World Wide Web. 2. Ligue o computador. Se já estiver ligado, você deve desligá-lo e ligá-lo novamente. A atualização é iniciada. Atualizando a BIOS a partir do Sistema Operacional Nota: Devido a melhorias constantes feitas no Web site IBM, o conteúdo da página Web (incluindo os links mencionados no procedimento a seguir) está sujeito a alterações. 1. No navegador, digite http://www.pc.ibm.com/support no campo de endereço e pressione Enter. 2. Clique em NetVista and NetVista Thin Client. 3. Clique em NetVista Personal Computer. 4. Clique em Downloadable files. 5. Em Select your product, escolha o tipo de máquina e clique em Go. © Copyright IBM Corp. 2002 25 6. Em Downloadable file by category, clique em BIOS. 7. Em Download files - BIOS by date, clique no tipo da sua máquina. 8. Role para baixo e procure um arquivo .txt que tem as instruções para atualizar a Flash BIOS em seu sistema operacional. Clique no arquivo .txt. 9. Imprima essas instruções. Isso é muito importante uma vez que elas não estarão mais na tela depois que o download for iniciado. 10. No navegador, clique em Back para voltar para a lista de arquivos. Siga cuidadosamente as instruções impressas para fazer download, extrair e instalar a atualização. Recuperando uma Falha de Atualização do POST/BIOS Se a energia de seu computador for cortada enquanto o POST/BIOS estiver sendo atualizado (atualização flash), seu computador pode não ser reinicializado corretamente. Se isto ocorrer, efetue o procedimento a seguir para recuperar: 1. Desligue o computador e qualquer dispositivo conectado, como impressoras, monitores e unidades externas. 2. Desconecte todos os cabos de alimentação das tomadas elétricas e remova a tampa. Consulte o “Removendo a Tampa” na página 9. 3. Localize o jumper Clear CMOS/BIOS Recovery na placa do sistema. Consulte o “Identificando as Peças na Placa do Sistema” na página 12. 4. Se necessário, consulte “Acessando os Componentes da Placa de Sistema e Drives” na página 11, para obter acesso ao jumper Clear CMOS/BIOS Recovery. 5. Remova quaisquer cabos ou adaptadores que impeçam o acesso ao jumper Clear CMOS/BIOS Recovery. 6. Mova o jumper da posição padrão (pinos 1 e 2) para pinos 2 e 3. 7. Substitua quaisquer cabos ou adaptadores que foram removidos. 8. Coloque a tampa. Consulte o “Reinstalando a Tampa e Conectando os Cabos” na página 19. 9. Reconecte os cabos de energia do computador e monitor às tomadas de energia. 10. Insira o disquete de atualização (flash) POST/BIOS na unidade A e ligue o computador e o monitor. 11. Durante a sessão de atualização, não haverá vídeo. Você ouvirá um longo beep quando a recuperação estiver concluída. Remova o disquete da unidade de disquete e desligue o computador e o monitor. 12. Desconecte os cabos de energia das tomadas elétricas. 13. Remova a tampa. Consulte o “Removendo a Tampa” na página 9. 14. Remova quaisquer cabos ou adaptadores que impeçam o acesso ao jumper Clear CMOS/BIOS Recovery. 15. 16. 17. 18. 26 Guia do Usuário Coloque o jumper Clear CMOS/BIOS Recovery em sua posição original. Substitua quaisquer cabos ou adaptadores que foram removidos. Coloque a tampa e reconecte qualquer cabo que tenha sido desconectado. Ligue o computador para reiniciar o sistema operacional. Apêndice B. Comandos Manuais do Modem A seção a seguir lista os comandos para a programação manual do modem. Os comandos são aceitos pelo modem enquanto ele está no Modo Comando. Seu modem está automaticamente no Modo Comando até que você disque um número e estabeleça uma conexão. Os comandos podem ser enviados para seu modem a partir de um software de comunicação executando em PC ou em qualquer outro dispositivo de terminal. Todos os comandos enviados para o modem devem começar com AT e terminar com ENTER. Todos os comandos podem ser digitados em letras maiúsculas ou minúsculas, mas não misturadas. Para tornar a linha de comando mais legível, podem ser inseridos espaços entre os comandos. Se você omitir um parâmetro de um comando que exige um, é como especificar um parâmetro de 0. Exemplo: ATH [ENTER] Comandos Básicos AT Nas listas a seguir, todas as configurações padrão são impressas em negrito. Comando Função A Atender manualmente a chamada recebida. A/ Repetir último comando executado. Não anteceder A/ com AT nem seguir com ENTER. D_ 0 - 9, A-D, # e * L rediscar último número P discagem por pulso Nota: A discagem por pulso não é suportada na Austrália, Nova Zelândia, Noruega e África do Sul. T discagem por tom W aguardar pelo segundo tom de discagem , pausa @ aguardar cinco segundos de silêncio ! flash ; voltar para o Modo Comando depois de discar Discar um dos quatro números de telefone (n=0-3) armazenados na memória não volátil do modem. DS=n E_ © Copyright IBM Corp. 2002 E0 Comandos não são ecoados E1 Comandos são ecoados 27 Comando Função +++ Caracteres de escape - Alterne do Modo de Dados para o Modo de Comando (Comando T.I.E.S.) H_ H0 Forçar modem no gancho (desligar) H1 Forçar modem fora do gancho (tornar ocupado) Nota: O comando H1 não é suportado para a Itália I_ L_ M_ I0 Exibir código de identificação do produto I1 Teste de fábrica de checksum de ROM I2 Teste de memória interna I3 ID de firmware I4 ID reservado L0 Volume baixo do alto-falante L1 Volume baixo do alto-falante L2 Volume médio do alto-falante L3 Volume alto do alto-falante M0 Desligar alto-falante interno M1 Alto-falante interno ligado até que a portadora seja detectada M2 Alto-falante interno sempre ligado M3 Alto-falante interno até que a portadora seja detectada e desligado ao discar Incluído apenas para compatibilidade, não produz efeito algum N_ O_ O0 Retornar para o Modo de Dados O1 Retornar para o Modo de Dados e iniciar uma reciclagem do equalizador P Q_ Modem envia respostas Ler e exibir valor no registro r. Sr=n Definir registro r como valor n (n = 0-255). T Definir discagem de tom como padrão W_ X_ Guia do Usuário Q0 Sr? V_ 28 Definir discagem de pulso como padrão V0 Respostas numéricas V1 Respostas por palavras W0 Reportar apenas a velocidade de DTE W1 Reportar velocidade da linha, protocolo de correção de erros e velocidade de DTE. W2 Reportar apenas a velocidade de DCE X0 Respostas compatíveis com Hayes Smartmodem 300/blind dialing. X1 O mesmo que X0 mais todas as respostas para CONECTAR/blind dialing Comando Z_ Função X2 O mesmo que X1 mais a detecção de tom de discagem X3 O mesmo que X1 mais a detecção do sinal de ocupado/blind dialing X4 Todas as respostas e o tom de discagem e a detecção do sinal de ocupado Z0 Redefinir e recuperar perfil ativo 0 Z1 Redefinir e recuperar perfil ativo 1 Comandos Estendidos AT Comando Função &C0 Forçar Sinal de Detecção da Portadora Alto (ON) &C1 Ativar o CD quando a portadora remota estiver presente &D0 O modem ignora o sinal DTR &D1 O modem retorna para o Modo Comando depois que o DTR comuta &D2 O modem desliga, retorna para o Modo Comando depois que o DTR comuta &D3 Redefine o modem depois que o DTR comuta &F_ &F Voltar a configuração padrão de fábrica &G_ &G0 Tom de proteção desativado &G1 Tom de proteção desativado &G2 Tom de proteção de 1.800 Hz &K0 Desativar controle de fluxo &K3 Ativar controle de fluxo de hardware RTS/CTS &K4 Ativar controle de fluxo de software XON/XOFF &K5 Ativar controle de fluxo XON/XOFF transparente &K6 Ativar controle de fluxo RTS/CTS e XON/XOFF &M_ &M0 Operação assíncrona &P_ &P0 Configuração americana para proporção de fora e no gancho &P1 Proporção do Reino Unido e Hong Kong para fora e no gancho &P2 O mesmo que a configuração &P0, mas a 20 pulsos por minuto &P3 O mesmo que a configuração &P1 mas a 20 pulsos por minuto &R0 Reservado &C_ &D_ &K_ &R_ Apêndice B. Comandos Manuais do Modem 29 Comando &S_ &T_ &V &W_ %E_ 30 Guia do Usuário Função &R1 O CTS opera por exigências de controle de fluxo &S0 Forçar Sinal DSR Alto (ON) &S1 DSR desativado no modo comando, ativado no modo online &T0 Termina o teste em andamento &T1 Executar teste de circuito fechado analógico local &T3 Executar teste de circuito fechado digital local &T4 Conceder pedido de Teste de Circuito Fechado Digital Remoto pelo modem remoto &T5 Negar pedido de Teste de Circuito Fechado Digital Remoto &T6 Executar um Teste de Circuito Fechado Digital Remoto &T7 Executar um Teste de Circuito Fechado Digital Remoto e Autoteste &T8 Executar Teste de Circuito Fechado Analógico Local e Autoteste &V0 Exibe Perfis Ativos e Armazenados &V1 Exibe as Estatísticas da Última Conexão &W0 Armazena o perfil ativo como Perfil 0 &W1 Armazena o perfil ativo como Perfil 1 %E0 Desativar reciclagem automática %E1 Ativar reciclagem automática +MS? Exibe as configurações atuais de Selecionar Modulação +MS=? Exibe uma lista de opções suportadas de Selecionar Modulação +MS=a,b,c,e,f Selecionar modulação em que: a=0, 1, 2, 3, 9, 10, 11, 12, 56, 64, 69; b=0-1; c=300-56000; d=300- 56000; e=0-1 e f=0-1. A, b, c, d, e, f default=12, 1, 300, 56000, 0, 0. O parâmetro “a” especifica o protocolo de modulação desejado em que: 0=V.21, 1=V.22, 2=V.22bis, 3=V.23, 9=V.32, 10=V.32bis, 11=V.34, 12=V.90,K56Flex,V.34......,56=K 56Flex, V.90,V.34......, 64=Bell 103 e 69=Bell 212. O parâmetro “b” especifica as operações de modo automático em que: 0=modo automático desativado, 1=modo automático ativado com V.8/V.32 Anexo A. O parâmetro “c” especifica a taxa mínima de dados de conexão (300- 56000). O parâmetro “d” especifica a taxa máxima de conexão (300-56000); O parâmetro “e” especifica o tipo codec (0= Law e 1=A-Law). O parâmetro “f” especifica a detecção de sinalização de “bit roubado” (0=detecção desativada 1=detecção ativada) Comandos MNP/V.42/V.42bis/V.44 Comando %C_ &Q_ Função %C0 Desativar MNP Classe 5 e compactação de dados V.42bis %C1 Ativar compactação de dados MNP Classe 5 apenas %C2 Ativar compactação de dados V.42bis apenas %C3 Ativar MNP Classe 5 e compactação de dados V.42bis &Q0 Ligação de dados diretos apenas (o mesmo que \N1) &Q5 Ligação de dados V.42 com opções de fallback &Q6 Ligação de dados normais apenas (o mesmo que \N0) +DS44=0, 0 Desativar V.44 +DS44=3, 0 Ativar V.44 +DS44? Valores atuais +DS44=? Lista de valores suportados Apêndice B. Comandos Manuais do Modem 31 Comandos de Fax Classe 1 +FAE=n Resposta Automática de Dados/Fax +FCLASS=n Classe de Serviço +FRH=n Receber dados com enquadramento HDLC +FRM=n Receber dados +FRS=n Receber silêncio +FTH=n Transmitir dados com enquadramento HDLC +FTM=n Transmitir dados +FTS=n Parar transmissão e aguardar Comandos de Fax Classe 2 32 Guia do Usuário +FCLASS=n Classe de serviços. +FAA=n Resposta adaptável. +FAXERR Valor de erro do fax. +FBOR Ordem de bits de dados fase C. +FBUF? Tamanho do buffer (apenas para leitura). +FCFR Indicar confirmação de recebimento. +FCLASS= Classe de serviço. +FCON Resposta de conexão do fax. +FCIG Definir a identificação da estação em poll. +FCIG: Reportar identificação da estação em poll. +FCR Capacidade de receber. +FCR= Capacidade de receber. +FCSI: Reportar o ID da estação chamada. +FDCC= Parâmetros de capacidades de DCE. +FDCS: Reportar sessão atual. +FDCS= Reportar resultados da sessão. +FDIS: Reportar capacidades remotas. +FDIS= Parâmetros de sessões atuais. +FDR Começar ou continuar os dados de recebimento da fase C. +FDT= Transmissão de dados. +FDTC: Reportar as capacidades da estação em poll. +FET: Lançar a resposta da mensagem da página. +FET=N Transmitir pontuação da página. +FHNG Finalização da chamada com status. +FK Finalização da sessão. +FLID= Cadeia do ID local. +FLPL Documento para poll. +FMDL? Identificar modelo. +FMFR? Identificar fabricante. +FPHCTO Expirar fase C. +FPOLL Indica pedido de poll. +FPTS: Status de transferência de página. +FPTS= Status de transferência de página. +FREV? Identificar revisão. +FSPT Ativar poll. +FTSI: Reportar ID da estação de transmissão. Comandos de Voz #BDR Selecionar taxa de transmissão #CID Ativar formato de relatório e detecção de ID do originador da chamada #CLS Selecionar dados, fax ou voz/áudio #MDL? Identificar modelo #MFR? Identificar fabricante #REV? Identificar nível de revisão #TL Nível de transmissão de saída de áudio #VBQ? Tamanho do buffer de consulta #VBS Bits por amostra (ADPCM ou PCM) #VBT Temporizador do tom do beep #VCI? Identificar método de compactação #VLS Selecionar linha de voz #VRA Temporizador de abandono do toque de chamada #VRN O toque de chamada nunca chegou ao temporizador #VRX Modo de Recebimento de Voz #VSDB Sintonizador de exclusão de silêncio #VSK Definição de derrapagem do buffer #VSP Período de detecção de silêncio #VSR Seleção da taxa de amostragem #VSS Sintonizador de exclusão de silêncio #VTD Capacidade de reportar tom de DTMF #VTM Ativar posicionamento da marca de sincronização #VTS Gerar sinais de tons #VTX Modo de transmissão de voz Apêndice B. Comandos Manuais do Modem 33 Atenção Usuários da Suíça: Se sua linha telefônica Swisscom não tiver o Sinal de imposto DESLIGADO, a função do modem poderá ser danificada. O dano pode ser resolvido por um filtro com as seguintes especificações: Telekom PTT SCR-BE Taximpulssperrfilter-12kHz PTT Art. 444.112.7 Bakom 93.0291.Z.N 34 Guia do Usuário Apêndice C. Avisos É possível que a IBM não ofereça os produtos, serviços ou recursos discutidos neste documento em todos os países. Consulte um representante IBM local para obter informações sobre produtos e serviços disponíveis atualmente em sua área. Qualquer referência a produtos, programas ou serviços IBM não significa que somente produtos, programas ou serviços IBM possam ser utilizados. Qualquer produto, programa ou serviço funcionalmente equivalente, que não infrinja nenhum direito de propriedade intelectual da IBM ou quaisquer outros direitos da IBM, poderá ser utilizado em substituição a este produto, programa ou serviço. Entretanto, a avaliação e verificação da operação de qualquer produto, programa ou serviço não-IBM são de responsabilidade do Cliente. A IBM pode ter patentes ou solicitações de patentes pendentes relativas a assuntos tratados nesta publicação. O fornecimento desta publicação não garante ao Cliente nenhum direito sobre tais patentes. Pedidos de licença devem ser enviados, por escrito, para: Gerência de Relações Comerciais e Industriais da IBM Brasil Avenida Pasteur, 138-146 Botafogo Rio de Janeiro, RJ CEP 22.290-240 A INTERNATIONAL BUSINESS MACHINES CORPORATION FORNECE ESTA PUBLICAÇÃO “NO ESTADO EM QUE SE ENCONTRA”, SEM GARANTIA DE NENHUM TIPO, SEJA EXPRESSA OU IMPLÍCITA, INCLUINDO, MAS NÃO SE LIMITANDO ÀS GARANTIAS IMPLÍCITAS DE NÃO-VIOLAÇÃO, MERCADO OU ADEQUAÇÃO A UM DETERMINADO PROPÓSITO. Alguns países não permitem a exclusão de garantias expressas ou implícitas em certas transações, portanto esta disposição pode não se aplicar ao Cliente. Estas informações podem conter imprecisões técnicas ou erros tipográficos. Periodicamente, são feitas alterações nas informações aqui contidas; tais alterações serão incorporadas em futuras edições desta publicação. A IBM pode, a qualquer momento, aperfeiçoar e/ou alterar os produtos e/ou programas descritos nesta publicação. A IBM pode utilizar ou distribuir as informações fornecidas da forma que julgar apropriada sem incorrer em qualquer obrigação para com o Cliente. Referências nestas informações a sites não-IBM na Web são fornecidas apenas por conveniência e não representam de forma alguma um endosso a estes sites na Web. Os materiais contidos nestes sites da Web não fazem parte dos materiais deste produto IBM e a utilização destes sites da Web é de inteira responsabilidade do Cliente. Marcas Os termos a seguir são marcas da IBM Corporation nos Estados Unidos e/ou em outros países: IBM NetVista © Copyright IBM Corp. 2002 35 Wake on LAN PS/2 Intel, Celeron, NetBurst e Pentium são marcas registradas da Intel Corporation nos Estados Unidos e/ou em outros países. Microsoft, Windows e Windows NT são marcas da Microsoft Corporation nos Estados Unidos, e/ou em outros países. Outros nomes de empresas, produtos e serviços podem ser marcas ou marcas de serviço de terceiros. 36 Guia do Usuário Índice Remissivo A G Access IBM ix adaptador instalando 14 interconexão de componentes periféricos (PCI) Slots 14 adaptadores de expansão 2 ambiente, operacional 5 atualizando POST/BIOS 25 gerenciamento de sistema 4 B bateria 18 C cabos, conectando 19 comandos AT Básico 27 AT Estendido 29 Fax Classe 1 32 Fax Classe 2 32 MNP/V.42/V.42bis/V.44 31 Voz 33 componentes, internos 10, 11 conectores parte frontal 7 parte posterior 8 D Definições de BIOS 22 DIMMs 13 disco rígido CD 15 disco rígido 15 DVD 15 Fita 15 instalando 16 mídias removíveis 15 Disco Rígido Internas 15 drivers de dispositivo 8 drives, instalando 11 E energia recursos 2 Suporte à ACPI (Advanced Configuration and Power Interface) 3 Suporte ao Gerenciamento Avançado de Energia 3 especificações 5 Ethernet 2 F ferramentas 2 I IBM Setup Utility 21 informações sobre segurança instalando opcionais disco rígido 11 Memória 13 Placas 14 trava do cabo 17 Instalando Opcionais Unidades Internas 15 v L localizando os componentes 10 M Memória 1 memória, instalando 13 memória DDR (Double Data Rate) 13 microprocessador 1 modem Comandos Básicos AT 27 Comandos de Fax Classe 1 32 Comandos de Fax Classe 2 32 Comandos de Voz 33 Comandos Estendidos AT 29 comandos MNP/V.42/V.42bis/V.44 31 N nível de ruído 5 O opcionais 4 disponível 4 Externos 4 internas 4 opcionais externos 7 P placa do sistema componentes, acessando 11 conectores 12 identificação de peças 12 localização 12 Memória 4, 13 placa levantadora 14 placa PCI 14 POST/BIOS 25 6 © Copyright IBM Corp. 2002 37 R recuperando uma falha de atualização do POST/BIOS recursos 1 recursos de entrada/saída (E/S) 2 recursos de informações ix removendo a tampa 9 removendo drives 11 S segurança perfil por dispositivo 23 recursos 3 trava do cabo 17 senha apagando 19 definindo, alterando, excluindo perdida ou esquecida 19 seqüência de inicialização 23 software 3 subsistema de áudio 2 subsistema de vídeo 2 Substituição da Tampa 19 22 T tampa remoção 9 substituição 19 trava 17 trava do cabo 17 trocando a bateria 18 U Unidades Internas 2 utilizando IBM Setup Utility 21 perfil de segurança por dispositivo senhas 22 38 Guia do Usuário 23 26 IBM Número da Peça: 59P7544 Impresso em Brazil