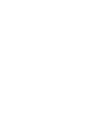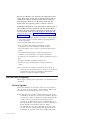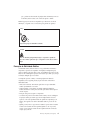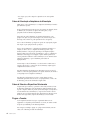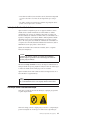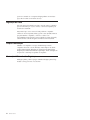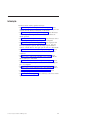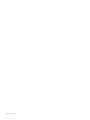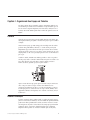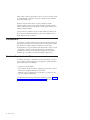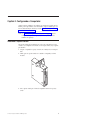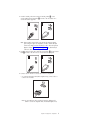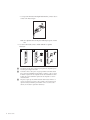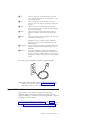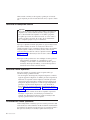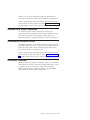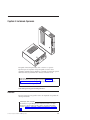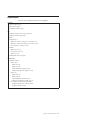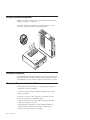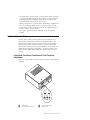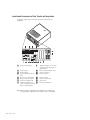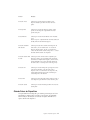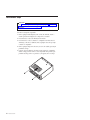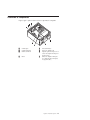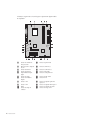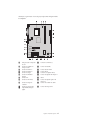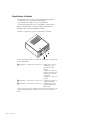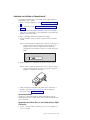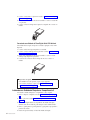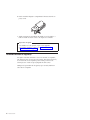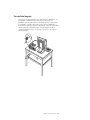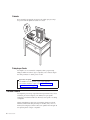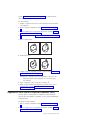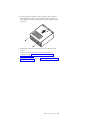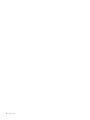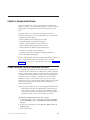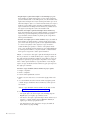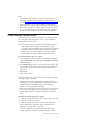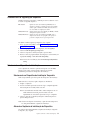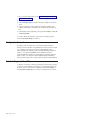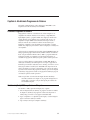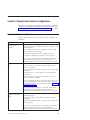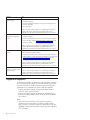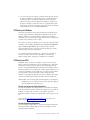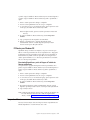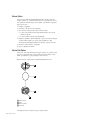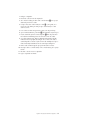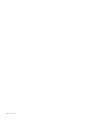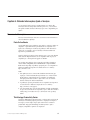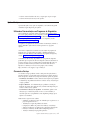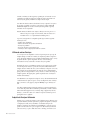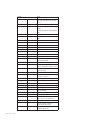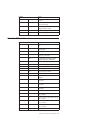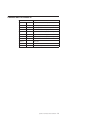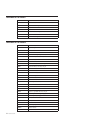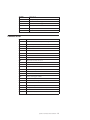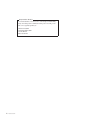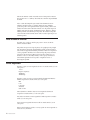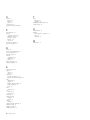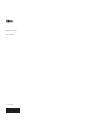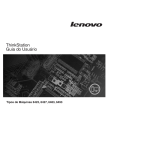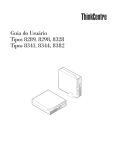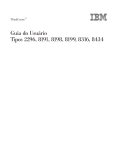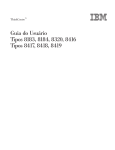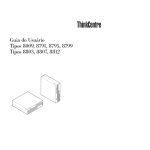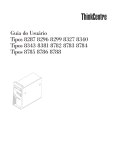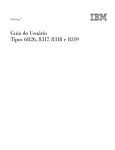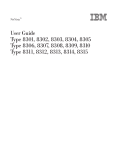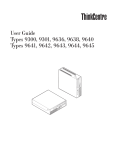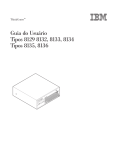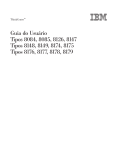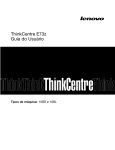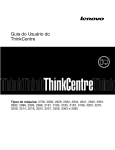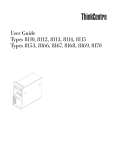Download Guia do Usuário
Transcript
Guia do Usuário Tipos Tipos Tipos Tipos Tipos Tipos Tipos 8013, 8970, 8982, 9266, 9286, 9380, 9647, 8702, 8972, 8986, 9276, 9288, 9384, 9649 8706, 8976, 8992, 9278, 9374, 9628, 8716 8980 8994 9282 9378 9632 Guia do Usuário Nota Antes de utilizar estas informações e o produto suportado por elas, leia “Informações Importantes sobre Segurança” na página v e o Apêndice B, “Avisos”, na página 77. Segunda Edição (Novembro de 2006) © Direitos Autorais Lenovo 2005, 2006. Portions © Direitos Autorais International Business Machines Corporation 2005. Todos os direitos reservados. Índice Informações Importantes sobre Segurança . . . . . . . . . . . . . . v Condições que Exigem Ação Imediata . . . . . . v Diretrizes Gerais de Segurança . . . . . . . . vi Serviço e Upgrades . . . . . . . . . . . vi Prevenção de Eletricidade Estática. . . . . . vii Cabos de Alimentação e Adaptadores de Alimentação . . . . . . . . . . . . . viii Cabos de Extensão e Dispositivos Relacionados viii Plugues e Tomadas . . . . . . . . . . viii Dispositivos Externos . . . . . . . . . . ix Baterias . . . . . . . . . . . . . . . ix Calor e Ventilação do Produto . . . . . . . x Ambiente Operacional . . . . . . . . . . x Informações de Segurança sobre Corrente Elétrica . . xi Aviso sobre a Bateria de Lítio . . . . . . . . xii Informações sobre Segurança do Modem . . . . xii Instrução de Conformidade do Laser . . . . . xiii Declaração sobre Fonte de Alimentação . . . . . xiii Segurança dos Dados . . . . . . . . . . . xiv Limpeza e Manutenção . . . . . . . . . . xiv Informações Adicionais sobre Segurança . . . . xiv Localizando Conectores na Parte Traseira do Computador . . . . . . . . . . . Obtendo Drivers de Dispositivos . . . . Removendo a tampa . . . . . . . . . Localizando os Componentes . . . . . . Acessando Componentes da Placa-mãe . . . Identificando as Peças na Placa-mãe . . . . Instalando a Memória . . . . . . . . . Instalando Adaptadores PCI . . . . . . . Instalando as Unidades Internas . . . . . Especificações da Unidade . . . . . . Instalando uma Unidade no Compartimento Instalando uma Unidade de Disquete no Compartimento 3 . . . . . . . . . Instalando Recursos de Segurança . . . . . Trava de Cabo Integrada . . . . . . . Cadeado . . . . . . . . . . . . Proteção por Senha . . . . . . . . . Trocando a Bateria . . . . . . . . . . Apagando uma Senha Perdida ou Esquecida (Limpando o CMOS) . . . . . . . . . Substituindo a Tampa e Conectando os Cabos . Introdução . . . . . . . . . . . . . xv Capítulo 4. Recuperando Software . . . 43 Capítulo 1. Organizando Seu Espaço de Trabalho . . . . . . . . . . . . . . 1 Conforto . . . . . . . . . . Reflexo e Iluminação . . . . . Circulação de Ar . . . . . . . Tomadas e Comprimentos dos Cabos . . . . . . . . . . . . . . . . . . . . . . . . 1 1 2 2 Capítulo 2. Configurando o Computador 3 Instalando o Suporte Vertical . . . . . Conectando Seu Computador . . . . . Ligando a Alimentação . . . . . . . Concluindo a Instalação do Software . . Concluindo Tarefas Importantes . . . Atualizando Seu Sistema Operacional . Instalando outros Sistemas Operacionais . Atualizando seu Software de Antivírus . Encerrando o Computador . . . . . . . . . . . . . . . . . . . . . . . . . . . . . . . . . 3 . 4 . 9 . 10 . 10 . 10 . 11 . 11 . 11 Capítulo 3. Instalando Opcionais . . . 13 Recursos . . . . . . . . . . . . . Opcionais Disponíveis . . . . . . . . . Especificações . . . . . . . . . . . Posições Operacionais Suportadas . . . . . Ferramentas Necessárias . . . . . . . . Manuseando Dispositivos Sensíveis à Estática . Instalando Opcionais Externos . . . . . . Localizando Controles e Conectores na Parte Frontal do Computador . . . . . . . © Lenovo 2005, 2006. Portions © IBM Corp. 2005. . . . . . . . . . . . . . . 13 16 17 18 18 18 19 . . 19 . . . . . . . . . . 1. . . . . . . . . . . . 20 21 22 23 24 25 29 30 31 32 33 . . . . . . . . . . . . 34 36 37 38 38 38 . . . 39 . 40 Criando e Utilizando o Disco de Recuperação do Produto . . . . . . . . . . . . . . . Desempenhando Operações de Backup e Recuperação . . . . . . . . . . . . . . Utilizando o Espaço de Trabalho do Rescue and Recovery . . . . . . . . . . . . . . . Criando e Utilizando a Mídia de Resgate . . . . Criando e Utilizando um Disquete de Reparo de Recuperação . . . . . . . . . . . . . . Recuperando ou Instalando Drivers de Dispositivos Definindo um Dispositivo de Resgate na Seqüência de Inicialização . . . . . . . . . . . . . Solucionando Problemas de Recuperação . . . . 43 45 45 47 48 48 49 50 Capítulo 5. Utilizando o Utilitário de Configuração . . . . . . . . . . . . 51 Iniciando o Programa Utilitário de Configuração Visualizando e Alterando as Definições . . . Utilizando Senhas . . . . . . . . . . Considerações sobre Senha . . . . . . Senha do Usuário . . . . . . . . . Senha do Administrador . . . . . . . Definindo, Alterando e Excluindo uma Senha Utilizando Perfil de Segurança por Dispositivo Selecionando um Dispositivo de Inicialização . Selecionando um Dispositivo de Inicialização Temporária . . . . . . . . . . . Alterando a Seqüência de Inicialização do Dispositivo . . . . . . . . . . . Configurações Avançadas . . . . . . . . Saindo do Programa Setup Utility . . . . . . . . . . . . . . . . . . . . . . . 51 51 51 52 52 52 52 53 53 . . 53 . . . . 53 . 54 . 54 iii Capítulo 6. Atualizando Programas do Sistema . . . . . . . . . . . . . . 55 Utilizando Programas do Sistema . . . . . . Atualizando (flash) BIOS a partir de um Disquete . 55 55 Capítulo 7. Resolução de Problemas e Diagnósticos . . . . . . . . . . . . 57 Resolução de Problemas Básica . Programas de Diagnóstico . . PC-Doctor para Windows. . PC-Doctor para DOS . . . PC-Doctor para Windows PE Limpando o Mouse . . . . . Mouse Óptico . . . . . Mouse Não Óptico . . . . . . . . . . . . . . . . . . . . . . . . . . . . . . . . . . . . . . . . . . . . . . . . . . . . . . . . . . . . 57 58 59 59 61 61 62 62 Capítulo 8. Obtendo Informações, Ajuda e Serviços . . . . . . . . . . 65 Recursos de Informações . . Pasta Online Books . . . ThinkVantage Productivity Access Help . . . . . Segurança e Garantia . . iv Guia do Usuário . . . . . . Center . . . . . . . . . . . . . . . . . . . . . . . . . . . . . . . . 65 65 65 66 66 www.lenovo.com . . . . . Ajuda e Serviço . . . . . . . Utilizando a Documentação e os Diagnóstico . . . . . . . Chamando o Serviço . . . . Utilizando outros Serviços . . Adquirindo Serviços Adicionais . . . . . . . . . . Programas de . . . . . . . . . . . . . . . . . . . . . 66 . 67 . . . . 67 67 68 68 Apêndice A. Comandos Manuais do Modem. . . . . . . . . . . . . . . 69 Comandos AT Básicos . . . . . Comandos AT Estendidos . . . Comandos MNP/V.42/V.42bis/V.44 Comandos de Fax Classe 1 . . . Comandos de Fax Classe 2 . . . Comandos de Voz . . . . . . . . . . . . . . . . . . . . . . . . . . . . . . . . . . . . . . . . . . 69 71 73 74 74 75 Apêndice B. Avisos . . . . . . . . . 77 Aviso de Saída de Televisão . Marcas Registradas . . . . . . . . . . . . . . . . . . . 78 . 78 Índice Remissivo . . . . . . . . . . 79 Informações Importantes sobre Segurança Nota Leia primeiramente as informações importantes sobre segurança. Estas informações podem ajudá-lo a utilizar seu computador pessoal desktop ou notebook com segurança. Siga e guarde todas as informações fornecidas com seu computador. As informações contidas neste documento não alteram os termos do contrato de compra ou a Declaração de Garantia Limitada da Lenovo™. Para obter informações adicionais, consulte as informações sobre segurança e garantia que são fornecidas com seu computador. A segurança do Cliente é um fator importante. Nossos produtos são desenvolvidos para servir com segurança e eficiência. No entanto, computadores pessoais são dispositivos eletrônicos. Cabos de alimentação, adaptadores de alimentação e outros recursos podem criar riscos potenciais de segurança, podendo resultar em danos físicos ou à propriedade, especialmente se mal utilizados. Para reduzir esses riscos, siga as instruções fornecidas com seu produto, observe todos os avisos sobre o produto, nas instruções de operação, e leia atentamente as informações incluídas neste documento. Seguindo atentamente as informações contidas nesse documento e fornecidas com seu produto, é possível ajudar a proteger-se contra riscos e criar um ambiente de trabalho mais seguro no computador. Nota: Essas informações incluem referências a adaptadores de alimentação e baterias. Além dos computadores notebook, alguns produtos (alto-falantes e monitores) são fornecidos como adaptadores de alimentação externos. Se você possui tais produtos, essas informações se aplicarão a seu produto. Além disso, os computadores contêm uma bateria interna do tamanho de uma moeda que fornece energia ao relógio do sistema, mesmo quando o computador está desconectado, portanto, as informações sobre segurança de baterias são aplicáveis a todos os computadores. Condições que Exigem Ação Imediata Os produtos podem ser danificados em decorrência de uso impróprio ou negligência. Alguns danos ao produto são tão sérios que ele não deve ser utilizado novamente até a inspeção e, se necessário, reparo por um representante autorizado. Como ocorre com qualquer dispositivo eletrônico, observe-o atentamente quando for ligado. Em ocasiões muito raras, você poderá notar um odor ou ver eliminação de fumaça ou faíscas saindo do seu produto. Ou você pode ouvir sons do tipo estouro, rachadura ou assobio. Essas condições podem simplesmente significar que um componente eletrônico interno falhou de maneira segura e controlada. Por outro lado, podem indicar um problema de segurança potencial. Contudo, não se arrisque ou tente diagnosticar a situação sozinho. Entre em contato com o Centro de Suporte ao Cliente para obter orientação adicional. Para obter uma lista dos números de telefone de Serviço e Suporte, consulte as informações sobre garantia e segurança que são fornecidas com seu computador. © Lenovo 2005, 2006. Portions © IBM Corp. 2005. v Inspecione seu computador e seus componentes com freqüência para verificar sinais de danos, desgaste ou perigo. Em caso de alguma dúvida a respeito da condição de um componente, não utilize o produto. Entre em contato com o Centro de Suporte ao Cliente ou com o fabricante do produto para obter instruções sobre como inspecionar o produto e consertá-lo, se necessário. Na indesejada eventualidade de você observar alguma das condições a seguir ou se tiver dúvidas relacionadas à segurança do seu produto, pare de utilizá-lo e desconecte-o da fonte de alimentação e das linhas de telecomunicação até que você possa entrar em contato com o Centro de Suporte ao Cliente para obter orientação adicional. Consulte o Capítulo 8, “Obtendo Informações, Ajuda e Serviços”, na página 65 para obter informações adicionais. v Cabos de alimentação, plugues, adaptadores de alimentação, extensões, protetor contra oscilações de tensão ou fontes de alimentação que estejam quebrados, rachados ou danificados. v Sinais de superaquecimento, fumaça, faíscas ou fogo. v Danos a uma bateria (como rachaduras, afundamentos ou dobras), descarregamento ou acúmulo de substâncias estranhas na bateria. v Um som de rachadura, assobio ou estouro ou odor forte que esteja saindo do produto. v Sinais de derramamento de líquido ou queda de um objeto dentro do computador, no cabo de alimentação ou no adaptador de alimentação. v O computador, o cabo de alimentação ou o adaptador de alimentação expostos à água. v O produto foi derrubado ou danificado de alguma forma. v O produto não opera normalmente quando você segue as instruções de operação. Nota: Se você observar essas condições com um produto (como um cabo de extensão) que não seja fabricado pela Lenovo, pare de usar esse produto até conseguir entrar em contato com o fabricante para obter instruções adicionais ou até obter uma substituição adequada. Diretrizes Gerais de Segurança Observe sempre as seguintes precauções para reduzir o risco de ferimentos e danos à propriedade. Serviço e Upgrades Não tente fazer manutenção em um produto, a menos que você seja instruído a fazê-lo pelo Centro de Suporte ao Cliente ou pela documentação. Utilize somente um fornecedor de serviços qualificado para consertar o produto. Nota: O cliente pode fazer o upgrade ou substituir algumas peças. Os upgrades normalmente são referidos como opcionais. Peças de substituição aprovadas para instalação pelo cliente são referidas como Customer Replaceable Units ou CRUs. A Lenovo fornece documentação com instruções quando é apropriado que os clientes instalem opcionais ou substituam CRUs. Você deve seguir atentamente a todas as instruções ao instalar ou substituir peças. O estado Desligado de um indicador de energia não significa necessariamente que os níveis de voltagem dentro de um produto sejam zero. Antes de remover as tampas de um produto equipado com um cabo de alimentação ac, sempre tenha certeza de que a energia está desligada e vi Guia do Usuário que o produto está desconectado de qualquer fonte de alimentação. Em caso de dúvidas, entre em contato com o Centro de Suporte ao Cliente. Embora haja peças móveis em seu computador após a desconexão do cabo de alimentação, os seguintes avisos são necessários para garantir sua segurança. Perigo Peças móveis perigosas. Mantenha-se afastado. Atenção Antes de substituir qualquer CRU, desligue o computador e aguarde de três a cinco minutos para deixar que o computador se esfrie antes de abrir a tampa. Prevenção de Eletricidade Estática A eletricidade estática, embora inofensiva a você, pode danificar seriamente os componentes e opcionais do computador. A manipulação inadequada de peça sensíveis à estática pode causar danos à peça. Ao desembalar um opcional ou uma CRU, não abra a embalagem de proteção contra estática que contém a peça até que as instruções indiquem que você a instale. Ao manipular opcionais ou CRUs, ou executar qualquer tarefa dentro do computador, tome as seguintes precauções para evitar danos relacionados à eletricidade estática: v Limite seus movimentos. O movimento pode fazer com que a eletricidade estática seja estabelecida ao seu redor. v Sempre manipule os componentes com cuidado. Manipule adaptadores, módulos de memória e outras placas de circuito pelas bordas. Nunca toque em circuitos expostos. v Evite que outras pessoas toquem os componentes. v Ao instalar um opcional ou uma CRU sensível à estática, encoste a embalagem de proteção estática que contém a peça em uma tampa metálica do slot de expansão ou em outra superfície metálica não pintada do computador por, no mínimo, dois segundos. Isto reduz a eletricidade estática no pacote e em seu corpo. v Quando possível, remova a peça sensível à estática do pacote sensível à estática e instale-a sem assentá-la em uma superfície. Quando isso não for possível, coloque o pacote sensível à estática em uma superfície uniforme e nivelada e coloque a peça sobre ele. Informações Importantes sobre Segurança vii v Não coloque a peça sobre a tampa do computador ou em outra superfície metálica. Cabos de Alimentação e Adaptadores de Alimentação Utilize apenas os cabos de alimentação e os adaptadores de alimentação fornecidos pelo fabricante do produto. Os cabos de alimentação devem ter aprovação de segurança. Na Alemanha, devem ser H05VV-F, 3G, com 0,75 mm2 ou superior. Em outros países, os tipos apropriados devem ser utilizados adequadamente. Nunca enrole um cabo de alimentação no adaptador de alimentação ou em qualquer outro objeto. Isso pode causar fadiga ao cabo, fazendo com que ele se desencape, rache ou dobre. Isso pode representar um risco de segurança. Passe os cabos de alimentação por lugares em que eles não sejam pisados, alguém neles tropece ou que sejam pressionados por objetos. Proteja o cabo de alimentação e os adaptadores de alimentação de líquidos. Por exemplo, não deixe o cabo ou o adaptador de alimentação próximo a pias, banheiras, banheiros ou em pisos que sejam limpos com limpadores líquidos. Líquidos podem causar curto-circuito, especialmente se o cabo ou o adaptador de alimentação sofreu fadiga por uso impróprio. Líquidos também podem causar corrosão gradual dos terminais do cabo de alimentação e/ou dos terminais de um adaptador de alimentação, o que eventualmente pode resultar em superaquecimento. Conecte sempre os cabos de alimentação e os cabos de sinal na ordem correta e assegure-se de que todos os conectores do cabo de alimentação estejam segura e completamente conectados nas caixas. Não utilize adaptadores de alimentação que demonstrem corrosão nos pinos de entrada ac ou sinais de superaquecimento (como plástico deformado) na entrada ac ou em qualquer local no adaptador de alimentação. Não utilize cabos de alimentação nos quais os contatos elétricos nas duas extremidades apresentem sinais de corrosão ou superaquecimento ou onde o cabo de alimentação parece ter sido danificado de alguma forma. Cabos de Extensão e Dispositivos Relacionados Assegure-se de que as extensões, os protetores contra oscilações de tensão, fontes de alimentação ininterruptas e cabos de alimentação utilizados tenham taxa para suportar os requisitos elétricos do produto. Jamais sobrecarregue esses dispositivos. Se forem utilizados cabos de alimentação, a carga não deverá exceder a taxa de entrada do cabo. Consulte um eletricista para obter informações adicionais se tiver dúvidas sobre cargas elétricas, requisitos de alimentação e taxas de entrada. Plugues e Tomadas Se um receptáculo (tomada de força) que você pretende utilizar com seu equipamento no computador parecer danificado ou corroído, não utilize a tomada até que ela seja substituída por um eletricista qualificado. Não envergue ou modifique o plugue. Se o plugue estiver danificado, entre em contato com o fabricante para obter uma substituição. viii Guia do Usuário Não compartilhe a tomada com outros aparelhos elétricos domésticos ou comerciais que consumam grandes quantidades de eletricidade; caso contrário, a voltagem instável pode danificar seu computador, seus dados ou dispositivos conectados. Alguns produtos são equipados com um plugue de três pinos. Esse plugue serve apenas em uma tomada aterrada. Esse é um recurso de segurança. Não desmonte esse recurso tentando inseri-lo em uma tomada não-aterrada. Caso você não consiga inserir o plugue na tomada, entre em contato com um eletricista para obter um adaptador de tomada aprovado ou substituir a tomada por uma que possua esse recurso de segurança. Nunca sobrecarregue uma tomada. A carga geral do sistema não deve exceder 80 por cento da taxa do circuito de ramificação. Consulte um eletricista para obter informações adicionais se você tiver dúvidas sobre cargas elétricas e taxas do circuito de ramificação. Certifique-se de que a tomada de força utilizada esteja cabeada adequadamente, tenha fácil acesso e esteja localizada próxima ao equipamento. Não estique totalmente os cabos de alimentação para não forçá-los. Certifique-se de que a tomada de energia forneça a voltagem e corrente elétrica corretas para o produto que você está instalando. Conecte e desconecte o equipamento da tomada cuidadosamente. Dispositivos Externos Não conecte ou desconecte nenhum cabo de dispositivo externo que não sejam cabos USB e 1394 enquanto o computador está ligado; caso contrário, você pode danificar seu computador. Para evitar possíveis danos aos dispositivos conectados, aguarde pelo menos cinco segundos após o encerramento do computador para então desconectar os dispositivos externos. Baterias Todos os computadores pessoais fabricados pela Lenovo possuem uma bateria tipo moeda não-recarregável para fornecer energia ao relógio do sistema. Além disso, muitos produtos remotos, como computadores notebook, utilizam um pacote de bateria recarregável para fornecer energia ao sistema quando no modo portátil. As baterias fornecidas pela Lenovo para uso com o produto foram testadas quanto à compatibilidade e devem ser substituídas apenas por peças aprovadas. Nunca tente abrir ou dar manutenção a baterias. Não comprima, perfure ou incinere baterias nem faça curto-circuito dos contatos de metal. Não exponha a bateria à agua ou a outros líquidos. Recarregue o pacote de bateria estritamente de acordo com as instruções fornecidas com a documentação do produto. O mau uso ou mau trato da bateria pode causar o superaquecimento, fazendo com que gases ou chamas sejam “expelidos” do pacote de bateria ou bateria tipo moeda. Se sua bateria estiver danificada ou se você observar alguma descarga ou acúmulo de substâncias estranhas no chumbo da bateria, interrompa o uso e obtenha uma substituição pelo fabricante. Baterias podem ser danificadas quando permanecem sem uso por longos períodos de tempo. Em algumas baterias recarregáveis (especialmente baterias de lítio), a falta de uso no estado descarregado pode aumentar o risco de curto-circuito, que Informações Importantes sobre Segurança ix pode reduzir a vida da bateria e apresentar risco de segurança. Não deixe baterias de lítio recarregáveis completamente descarregadas nem as armazene em um estado descarregado. Calor e Ventilação do Produto Computadores geram calor quando ligados e no carregamento das baterias. Computadores notebook podem gerar uma quantidade significativa de calor em decorrência de seu tamanho compacto. Siga sempre estas precauções práticas: v Não deixe a base do computador notebook sobre suas pernas ou em contato com qualquer parte de seu corpo durante muito tempo, enquanto o computador estiver em funcionamento ou carregando a bateria. O computador dissipa calor durante a operação normal. O contato prolongado com o corpo pode causar desconforto ou potencialmente uma queimadura. v Não opere seu computador ou carregue a bateria próximo a materiais inflamáveis ou em ambientes explosivos. v Slots de ventilação, ventiladores e/ou dissipadores de calor são fornecidos com o computador para garantir uma operação segura, confortável e confiável. Esses recursos podem ser bloqueados inadvertidamente colocando-se o produto em uma cama, sofá, carpete ou outra superfície flexível. Nunca bloqueie, cubra ou desative estes recursos. Pelo menos uma vez a cada três meses faça uma inspeção em seu computador para ver se há poeira acumulada. Antes de inspecionar o computador, desligue a energia e desconecte seu cabo de alimentação da tomada; então, remova a poeira das aberturas e perfurações no painel. Se você observar poeira acumulada na parte externa, deverá também examinar e remover a poeira de dentro do computador, incluindo as aletas de entrada do dissipador de calor, os orifícios da fonte de alimentação e os ventiladores. Sempre desligue e desconecte o computador antes de abrir a tampa. Se possível, evite operar o computador a uma distância aproximada de 60 cm de áreas de tráfico intenso. Se tiver que operar seu computador em uma área de tráfego intenso ou próximo a ela, inspecione e, se necessário, limpe seu computador com mais freqüência. Para sua segurança e para manter um ótimo desempenho do computador, sempre siga estas precauções básicas: v Mantenha a tampa do computador fechada sempre que o computador estiver conectado. v Inspecione regularmente a parte externa do computador em busca de acúmulo de poeira. v Remova a poeira das saídas de ar e quaisquer perfurações no painel. Poderão ser necessárias limpezas mais freqüentes em computadores localizados em áreas empoeiradas e de tráfego intenso. v Não restrinja ou bloqueie qualquer abertura de ventilação. v Não guarde ou opere o computador dentro de móveis, pois isso pode aumentar o risco de superaquecimento. v As temperaturas do fluxo de ar dentro do computador não devem exceder 35° C (95° F). v Não utilize dispositivos de filtragem de ar não-desktop. Ambiente Operacional O ambiente ideal para utilizar o computador é de 10°C a 35°C (50°F a 95°F) com uma variação de umidade entre 35% e 80%. Se o computador for armazenado ou x Guia do Usuário transportado em temperaturas inferiores a 10°C (50°F), permita que o computador resfriado lentamente alcance uma temperatura operacional ideal de 10°C a 35°C (50°F a 95°F) antes de sua utilização. Este procedimento pode levar até duas horas em condições extremas. Não possibilitar que o computador alcance uma temperatura operacional ideal antes de sua utilização pode resultar em danos irreparáveis. Se possível, coloque o computador em um local bem ventilado e seco, sem exposição direta aos raios solares. Mantenha aparelhos elétricos como ventiladores, rádios e alto-falantes com alimentação, aparelhos de ar condicionado e fornos de microondas distantes do computador pois os fortes campos magnéticos gerados por estes aparelhos podem danificar o monitor e os dados na unidade de disco rígido. Não coloque bebidas sobre ou ao lado do computador ou outros dispositivos conectados. Se for derramado líquido no computador ou em outro dispositivo conectado, pode ocorrer um curto-circuito ou qualquer outro dano. Não coma ou fume sobre o teclado. As partículas que caem no teclado podem causar danos. Informações de Segurança sobre Corrente Elétrica Perigo A corrente elétrica proveniente de cabos de alimentação, de telefone e de comunicação é perigosa. Para evitar risco de choque elétrico: v Para evitar um possível choque elétrico, não utilize o computador durante uma tempestade com raios. v Não conecte nem desconecte nenhum cabo ou execute instalação, manutenção ou reconfiguração deste produto durante uma tempestade com raios. v Conecte todos os cabos de alimentação a tomadas corretamente instaladas e aterradas. v Todo equipamento que for conectado a este produto deve ser conectado a tomadas corretamente instaladas. v Quando possível, utilize apenas uma das mãos para conectar ou desconectar cabos de sinal. v Nunca ligue nenhum equipamento quando houver evidência de fogo, água ou danos estruturais. v Antes de abrir tampas de dispositivos, desconecte cabos de alimentação, sistemas de telecomunicação, redes e modems conectados, a menos que especificado de maneira diferente nos procedimentos de instalação e configuração. v Conecte e desconecte os cabos conforme descrito na tabela apresentada a seguir ao instalar, mover ou abrir tampas deste produto ou de dispositivos conectados. Informações Importantes sobre Segurança xi Para Conectar: Para Desconectar: 1. DESLIGUE tudo. 1. DESLIGUE tudo. 2. Primeiramente, conecte todos os cabos aos 2. Primeiramente, remova os cabos de dispositivos. alimentação das tomadas. 3. Conecte os cabos de sinal aos conectores. 4. Conecte os cabos de alimentação às tomadas. 3. Remova os cabos de sinal dos conectores. 4. Remova todos os cabos dos dispositivos. 5. LIGUE os dispositivos. Aviso sobre a Bateria de Lítio Cuidado Perigo de explosão se a bateria for substituída de forma incorreta. Ao substituir a bateria de célula tipo moeda de lítio, utilize apenas o mesmo tipo ou um tipo equivalente que seja recomendado pelo fabricante. A bateria contém lítio e pode explodir se não for utilizada, manuseada ou descartada de maneira correta. Não: v Jogue ou coloque na água v Exponha a temperaturas superiores a 100°C (212°F) v Conserte nem desmonte Para obter informações sobre descarte de baterias, ligue para 0800-7014262. A seguinte declaração é aplicável aos usuários no estado da Califórnia, Estados Unidos. Material perclorato: manipulação especial pode ser aplicável. Consulte www.dtsc.ca.gov/hazardouswaste/perchlorate. Informações sobre Segurança do Modem Cuidado Para reduzir o risco de incêndio, use apenas o cabo de alimentação Nº 26 AWG ou um cabo de alimentação de telecomunicações maior. Para reduzir o risco de incêndio, choque elétrico ou ferimentos durante a utilização de equipamento telefônico, siga sempre as precauções básicas de segurança, tais como: v Nunca instale a fiação do telefone durante uma tempestade com raios. v Nunca instale tomadas de telefone em locais molhados, a menos que a tomada tenha sido projetada especialmente para locais molhados. v Nunca toque em fios ou terminais telefônicos não-isolados, a menos que a linha de telefone tenha sido desconectada da interface de rede. v Tome cuidado ao instalar ou modificar linhas de telefone. xii Guia do Usuário v Evite utilizar um telefone (exceto um telefone sem fio) durante uma tempestade com raios. Pode existir o risco remoto de um choque elétrico provocado por raios. v Não utilize o telefone para comunicar um vazamento de gás enquanto estiver próximo à área em que ocorreu o vazamento. Instrução de Conformidade do Laser Alguns modelos de computadores pessoais são equipados de fábrica com uma unidade de CD ou de DVD. Unidades de CD e DVD também são vendidas separadamente como opcionais. As unidades de CD e DVD são produtos com laser. Estas unidades são certificadas nos Estados Unidos em conformidade com os requisitos do Subcapítulo J do documento DHHS 21 CFR (Department of Health and Human Services 21 Code of Federal Regulations) para produtos a laser da Classe 1. Em outros países, estas unidades são certificadas em conformidade com os requisitos das normas IEC (International Eletrothecnical Commission) 60825-1 e CENELEC EN 60 825-1 para produtos a laser da Classe 1. Quando uma unidade de CD ou DVD estiver instalada, observe as seguintes instruções de manipulação. Cuidado A utilização de controles ou ajustes ou a execução de procedimentos diferentes daqueles especificados nesta documentação pode resultar em exposição perigosa à radiação. Não remova as tampas da unidade. A remoção das tampas da unidade de CD ou DVD pode resultar em exposição prejudicial à radiação de laser. Não existem peças no interior da unidade de CD ou DVD que possam ser consertadas. Algumas unidades de CD e DVD contêm um diodo laser integrado Classe 3A ou Classe 3B. Observe a seguinte instrução. Perigo Radiação a laser quando aberta. Não olhe diretamente para o feixe a olho nu ou com instrumentos óticos e evite exposição direta ao feixe de laser. Declaração sobre Fonte de Alimentação Nunca remova a tampa de uma fonte de alimentação ou qualquer peça que tenha a seguinte etiqueta anexada. Há níveis de energia, corrente e voltagem perigosos em todos os componentes que possuem essa etiqueta. Não existem peças no interior desses componentes que Informações Importantes sobre Segurança xiii possam ser consertadas. Se você suspeitar de algum problema com uma dessas peças, entre em contato com um técnico de serviço. Segurança dos Dados Não exclua arquivos desconhecidos nem altere o nome dos arquivos ou diretórios que não foram criados por você; caso contrário, o software do computador pode não funcionar corretamente. Esteja ciente de que o acesso a recursos de rede pode deixar o computador vulnerável a vírus de computador, hackers, spyware e outras atividades maliciosas que podem danificar o computador, o software ou os dados. É sua responsabilidade garantir que tenha a proteção adequada no formato de firewalls, software antivírus e software anti-spyware e manter este software atualizado. Limpeza e Manutenção Mantenha o seu computador e seu espaço de trabalho limpos. Encerre o computador e desconecte o cabo de alimentação antes de limpá-lo. Não borrife qualquer detergente líquido diretamente no computador, nem utilize qualquer detergente que contenha material inflamável para limpá-lo. Borrife o detergente em um pano macio e então limpe as superfícies do computador. Informações Adicionais sobre Segurança Embalagens plásticas podem ser perigosas. Mantenha embalagens plásticas longe de bebês e crianças para evitar o risco de asfixia. xiv Guia do Usuário Introdução Este Guia do Usuário contém as seguintes informações: v O Capítulo 1, “Organizando Seu Espaço de Trabalho”, na página 1 fornece informações sobre a configuração do computador para seu conforto e para evitar o impacto das fontes de luz, da circulação de ar e de tomadas. v O Capítulo 2, “Configurando o Computador”, na página 3 fornece informações sobre a configuração do computador e sobre a instalação do software e do sistema operacional. v O Capítulo 3, “Instalando Opcionais”, na página 13 fornece informações sobre os recursos e os opcionais que estão disponíveis para o seu computador. v O Capítulo 4, “Recuperando Software”, na página 43 fornece instruções sobre como utilizar o programa ThinkVantage® Rescue and Recovery™ para criar discos de recuperação de produtos, dados de backup, recuperar software e restaurar o conteúdo inteiro do disco rígido para um estado salvo anteriormente. v O Capítulo 5, “Utilizando o Utilitário de Configuração”, na página 51 fornece instruções sobre como visualizar e alterar as definições de configuração do computador. v O Capítulo 6, “Atualizando Programas do Sistema”, na página 55 fornece informações sobre a atualização do POST/BIOS e como se recuperar de uma falha de atualização do POST/BIOS. v O Capítulo 7, “Resolução de Problemas e Diagnósticos”, na página 57 fornece informações sobre resolução de problemas básicos e ferramentas de diagnóstico para o seu computador. v O Capítulo 8, “Obtendo Informações, Ajuda e Serviços”, na página 65 fornece informações sobre a grande variedade de recursos úteis disponíveis da Lenovo. v O Apêndice A, “Comandos Manuais do Modem”, na página 69 fornece comandos para programar manualmente seu modem. v O Apêndice B, “Avisos”, na página 77 fornece informações sobre avisos e marcas registradas. © Lenovo 2005, 2006. Portions © IBM Corp. 2005. xv xvi Guia do Usuário Capítulo 1. Organizando Seu Espaço de Trabalho Para obter o máximo de seu computador, organize o equipamento utilizado e sua área de trabalho para atender às suas necessidades e ao tipo de trabalho que você faz. Seu conforto é de grande importância, mas fontes de luz, circulação de ar e a localização de tomadas também podem afetar a maneira de organizar sua área de trabalho. Conforto Apesar de não haver uma única posição de trabalho ideal para todo mundo, aqui estão algumas diretrizes para ajudá-lo a encontrar uma posição à qual você melhor se adeqúe. Sentar na mesma posição por muito tempo pode causar fadiga. Uma boa cadeira pode fazer uma grande diferença. O encosto e o assento devem possuir ajuste independente e proporcionar um bom nível de apoio. O assento deve ter a frente curvada para aliviar a pressão nas coxas. Ajuste o assento de forma que suas coxas estejam paralelas ao chão e seus pés estejam apoiados no chão ou em um descanso para os pés. Ao utilizar o teclado, mantenha seus antebraços paralelos ao chão e seus punhos em uma posição neutra e confortável. Tente manter um toque leve no teclado e sua mão e dedos relaxados. Você pode alterar o ângulo do teclado para obter o máximo de conforto, ajustando a posição dos pés do teclado. Ajuste o monitor de forma que a parte superior do teclado esteja no nível de seus olhos ou um pouco abaixo. Coloque o monitor a uma distância da visão confortável, que geralmente varia de 51 a 61 cm (20 a 24 polegadas) e posicione-o de forma que possa vê-lo sem ter de torcer seu corpo. Posicione, também, outros equipamentos utilizados com freqüência, como o telefone ou um mouse, em local de fácil acesso. Reflexo e Iluminação Posicione o monitor de forma a reduzir o brilho e os reflexos de luzes do teto, da janela e de outras fontes de iluminação. Até a luz refletida de superfícies brilhantes podem causar reflexos perturbadores na tela de seu monitor. Posicione o monitor em um ângulo reto de janelas e outras fontes de luz, sempre que possível. Reduza a iluminação do teto, se necessário, desligando algumas luzes ou utilizando lâmpadas de menor potência. Se o monitor for instalado perto de uma janela, © Lenovo 2005, 2006. Portions © IBM Corp. 2005. 1 utilize cortinas ou persianas para bloquear a luz do sol. Pode ser necessário ajustar os controles de brilho e contraste de seu monitor à medida em que a iluminação da sala muda durante o dia. Quando for impossível evitar reflexos ou ajustar a iluminação, um filtro anti-reflexo colocado sobre a tela pode ser útil. No entanto, esses filtros podem refletir a claridade da imagem na tela; utilize-os somente após ter exaurido outros métodos de redução de brilho. A poeira aumenta os problemas associados ao brilho. Lembre-se de limpar a tela de seu monitor periodicamente, utilizando um pano macio umedecido com um líquido limpador de vidro não-abrasivo. Circulação de Ar O computador e o monitor produzem calor. O computador tem um ventilador que puxa ar fresco para dentro e força ar quente para fora. O monitor libera ar quente pelas aberturas de ventilação. Bloquear as ventilações de ar pode causar superaquecimento, o que pode resultar em mau funcionamento ou dano. Posicione o computador e o monitor de forma que nada bloqueie as ventilações de ar; geralmente, 51 mm (2 Pol.) são suficientes para a passagem de ar. Assegure-se também de que o ar ventilado não esteja sendo dirigido a alguma pessoa. Tomadas e Comprimentos dos Cabos A localização de tomadas e o comprimento dos cabos de alimentação e dos cabos que se conectam ao monitor, impressora e outros dispositivos podem determinar o posicionamento final de seu computador. Ao organizar sua área de trabalho: v Evite a utilização de cabos de extensão. Sempre que possível, conecte o cabo de alimentação do computador diretamente a uma tomada. v Mantenha os cabos de alimentação fora das passagens e de outras áreas onde possam ser chutados acidentalmente. Para obter informações adicionais sobre cabos de alimentação, consulte “Cabos de Alimentação e Adaptadores de Alimentação” na página viii, além das informações sobre segurança e garantia fornecidas com seu computador. 2 Guia do Usuário Capítulo 2. Configurando o Computador Antes de começar, certifique-se de configurar seu computador na melhor área de trabalho possível que atenda às suas necessidades e ao tipo de trabalho que você faz. Para obter informações adicionais, consulte o Capítulo 1, “Organizando Seu Espaço de Trabalho”, na página 1. Nota: Leia “Informações Importantes sobre Segurança” na página v antes de configurar seu computador. As precauções e orientações o ajudarão a trabalhar com segurança. Instalando o Suporte Vertical Um suporte vertical pode ser utilizado para colocar seu computador na posição vertical. Se seu computador for fornecido com um suporte vertical, faça o seguinte para instalá-lo: 1. Coloque o computador na posição vertical com a ventilação de ar virada para baixo. 2. Alinhe a guia no suporte vertical com o entalhe no computador, conforme mostrado. 3. Gire o suporte vertical para a frente do computador até travá-lo na posição correta. © Lenovo 2005, 2006. Portions © IBM Corp. 2005. 3 4. Com cuidado, posicione o computador com a ventilação de ar virada para cima, encaixando o computador no suporte vertical, conforme mostrado. Conectando Seu Computador Utilize as informações a seguir ao conectar seu computador. Procure os ícones de conectores pequenos na parte traseira do computador. Se os cabos de seu computador e do painel conector possuírem conectores codificados com cores, combine a cor da extremidade do cabo com a cor do conector. Por exemplo, combine um cabo com extremidade azul com um conector azul, um cabo com extremidade vermelha com um conector vermelho. Nota: Dependendo do tipo de modelo, seu computador pode não ter todos os conectores descritos nesta seção. 1. Verifique a posição da chave seletora de voltagem na parte de trás do computador. Utilize uma caneta esferográfica para mudar a chave, se necessário. v Se o intervalo de fornecimento de voltagem for de 100–127 V ac, configure a chave em 115 V. v Se o intervalo de fornecimento de voltagem for de 200–240 V ac, configure a chave em 230 V. 4 Guia do Usuário 2. O cabo do teclado pode ter um conector de teclado padrão 1 ou um conector USB (Universal Serial Bus) 2. Conecte o cabo do teclado com o conector de teclado apropriado. Nota: Alguns modelos terão teclados com um leitor de impressão digital. Após configurar e ligar seu computador, consulte o sistema de ajuda on-line Access Help para obter informações sobre o leitor de impressão digital. Consulte o “Access Help” na página 66 para obter instruções sobre como abrir o sistema de ajuda on-line. 3. O cabo do mouse pode ter um conector de mouse padrão 1 ou um conector USB 2. Conecte o cabo do mouse ao conector de mouse apropriado. 4. Conecte o cabo do monitor ao conector do monitor no computador. v Se você tiver um monitor VGA (Video Graphics Array), conecte o cabo ao conector como mostrado. Nota: Se seu modelo tiver dois conectores de monitor, certifique-se de utilizar o conector do adaptador AGP (Accelerated Graphics Port). Capítulo 2. Configurando o Computador 5 v Se você possuir um monitor DVI (Digital Video Interface), conecte o cabo ao conector como mostra a figura. Nota: Seu computador deve ter uma placa instalada que suporte o monitor DVI. 5. Se você tiver um modem, conecte o modem utilizando as seguintes informações. 1 2 3 6 Guia do Usuário Esta ilustração mostra as duas conexões na parte posterior do computador que são necessárias para configurar seu modem. Nos Estados Unidos e outros países ou regiões que utilizam a tomada de telefone RJ-11, conecte uma extremidade do cabo telefônico ao telefone e a outra ao conector de telefone na parte traseira do computador. Conecte uma extremidade do cabo do modem a um conector de modem na parte traseira do computador e a outra na tomada de telefone. Em países ou regiões que não utilizam tomadas de telefone RJ-11, um divisor ou conversor é necessário para conectar os cabos à tomada, como mostrado na parte superior da ilustração. Também é possível utilizar o divisor ou conversor sem o telefone, como mostrado na parte inferior da ilustração. 6. Se você tiver dispositivos de áudio, conecte-os utilizando as seguintes instruções. Para obter informações adicionais sobre alto-falantes, consulte as etapas 7 e 8 na página 8. 1 Entrada de áudio 2 Saída de áudio 3 Microfone 4 Fone de ouvido Esse conector recebe sinais de áudio de um dispositivo de áudio externo, como um sistema de som. Esse conector envia sinais de áudio do computador para dispositivos externos, como caixas de som amplificadas. Utilize esse conector para conectar um microfone a seu computador, quando quiser gravar sons ou se você utilizar software de reconhecimento de fala. Utilize esse conector para conectar um fone de ouvido ao seu computador, quando quiser ouvir música ou outros sons sem perturbar ninguém. Este conector pode estar localizado na parte frontal do computador. 7. Se você tiver alto-falantes ativados com um adaptador AC, utilize as instruções a seguir. a. Conecte o cabo que fica entre as duas caixas de som, se necessário. Em algumas caixas de som, esse cabo está conectado permanentemente. b. Conecte o cabo do adaptador AC à caixa de som. c. Conecte as caixas de som ao computador. d. Conecte o adaptador AC à fonte de alimentação AC. Capítulo 2. Configurando o Computador 7 8. Se você tiver caixas de som não amplificadas sem um adaptador AC, utilize as seguintes instruções. a. Conecte o cabo que fica entre as duas caixas de som, se necessário. Em algumas caixas de som, esse cabo está conectado permanentemente. b. Conecte as caixas de som ao computador. 9. Conecte os dispositivos adicionais que tiver. Seu computador pode não ter todos os conectores mostrados. 8 Guia do Usuário 1 USB 2 Serial 3 S-vídeo 4 Paralelo 5 Ethernet 6 MIDI/joystick 7 IEEE 1394 Utilize esse conector para conectar um dispositivo que exija uma conexão USB, como um teclado, mouse, scanner, impressora ou PDA (Personal Digital Assistant). Utilize esse conector para conectar um modem externo, uma impressora serial ou outro dispositivo que utiliza um conector serial de 9 pinos. Utilize esse conector para conectar um televisor que tenha um conector S-Video. Esse conector é encontrado em alguns adaptadores de vídeo de alto desempenho. Utilize este conector para conectar uma impressora paralela ou qualquer outro dispositivo que exija uma conexão paralela de 25 pinos. Utilize esse conector para conectar o computador a uma rede local do tipo Ethernet ou a um modem a cabo. Importante: Para operar o computador dentro dos limites FCC quando ele estiver conectado a uma rede Ethernet, utilize o cabo Ethernet Categoria 5. Utilize esse conector para conectar um joystick, um gamepad ou um dispositivo MIDI (Musical Instrument Digital Interface), como um teclado MIDI. Esse conector é algumas vezes chamado de Firewire porque ele transmite dados rapidamente. Há dois tipos de conector IEEE 1394: o de 4 pinos e o de 6 pinos. O IEEE 1394 oferece conexão a vários tipos de equipamentos eletrônicos, inclusive dispositivos de áudio digitais e scanners. 10. Conecte os cabos de alimentação às tomadas corretamente aterradas. Nota: Consulte o sistema de ajuda on-line Access Help para obter informações adicionais sobre conectores. Consulte o “Access Help” na página 66 para obter instruções sobre como abrir o sistema de ajuda on-line. Ligando a Alimentação Ligue o monitor e os outros dispositivos externos antes e então ligue o computador. Quando o POST (Power-on Self-test) for concluído, a janela do logotipo será fechada. Se o computador possuir software pré-instalado, o programa de instalação do software é iniciado. Se você tiver algum problema durante a inicialização, consulte Capítulo 7, “Resolução de Problemas e Diagnósticos”, na página 57. Para obter ajuda adicional, consulte Capítulo 8, “Obtendo Informações, Ajuda e Serviços”, na página 65. Você pode obter ajuda e informações por telefone através do Centro de Suporte ao Capítulo 2. Configurando o Computador 9 Cliente. Consulte as informações sobre segurança e garantia que são fornecidas com seu computador para obter a lista de telefones de Serviço e Suporte no mundo todo. Concluindo a Instalação do Software Importante Leia os contratos de licença com atenção, antes de utilizar os programas neste computador. Esses contratos detalham seus direitos, obrigações e garantias para o software incluído neste computador. Se você utilizar os programas, isso significa que os termos do contrato foram aceitos. Se você não aceitar os contratos, não utilize os programas. Em vez disso, devolva imediatamente todo o computador para que você possa ser reembolsado. Depois que o computador for iniciado pela primeira vez, siga as instruções na tela para concluir a instalação de software. Se a instalação de software não for concluída na primeira vez que o computador for ligado, podem ocorrer resultados inesperados. Quando a instalação for concluída, consulte o sistema de ajuda on-line Access Help para saber mais sobre seu computador. Consulte o “Access Help” na página 66 para obter instruções sobre como abrir o sistema de ajuda on-line. Nota: Alguns modelos podem ter uma versão multilíngüe do sistema operacional Microsoft Windows pré-instalada. Se o computador tiver a versão multilíngüe, você será solicitado a escolher um idioma durante o processo de instalação inicial. Depois da instalação, a versão do idioma poderá ser alterada através do Painel de Controle do Windows. Concluindo Tarefas Importantes Depois de ter instalado seu computador, execute as seguintes tarefas, que economizarão tempo e problemas mais tarde: v Crie uma imagem do CD de diagnóstico, disquetes de diagnóstico ou mídia de resgate. Os programas de diagnóstico são utilizados para testar componentes de hardware do seu computador e relatar configurações controladas pelo sistema operacional que podem causar falhas no hardware. Fazer uma imagem do CD de diagnóstico, disquetes de diagnóstico ou mídia de resgate antecipadamente garante que você poderá executar diagnósticos se o espaço de trabalho do Rescue and Recovery se tornar inacessível. Para obter informações adicionais, consulte “PC-Doctor para DOS” na página 59 ou “PC-Doctor para Windows PE” na página 61. v Registre o tipo, modelo e número de série de seu computador. Se precisar de manutenção ou suporte técnico, essas informações provavelmente serão solicitadas. Para obter informações adicionais, consulte as informações sobre segurança e garantia fornecidas com seu computador. Atualizando Seu Sistema Operacional A Microsoft disponibiliza as atualizações para vários sistemas operacionais no Web site de Atualização do Microsoft Windows. O Web site determina automaticamente quais atualizações do Windows estão disponíveis para seu computador específico e lista apenas essas atualizações. As atualizações podem incluir correções de 10 Guia do Usuário segurança, novas versões de componentes do Windows (como Media Player), correções para outras partes do sistema operacional Windows ou aprimoramentos. Consulte o sistema de ajuda on-line Access Help para obter informações adicionais sobre a atualização do sistema operacional. Consulte o “Access Help” na página 66 para obter instruções sobre como abrir o sistema de ajuda on-line. Instalando outros Sistemas Operacionais Se você instalar seu próprio sistema operacional, siga as instruções que acompanham seus CDs ou disquetes do sistema operacional. Lembre-se de instalar todos os drivers de dispositivo após ter instalado o sistema operacional. As instruções de instalação são geralmente fornecidas com os drivers de dispositivos. Atualizando seu Software de Antivírus Seu computador é fornecido com um software de antivírus que pode ser utilizado para detectar e eliminar vírus. A Lenovo fornece uma versão completa do software antivírus em seu disco rígido com uma assinatura gratuita de 90 dias. Após 90 dias, você deve obter uma nova definição de vírus. Consulte o sistema de ajuda on-line Access Help para obter informações adicionais sobre a atualização do software de antivírus. Consulte o “Access Help” na página 66 para obter instruções sobre como abrir o sistema de ajuda on-line. Encerrando o Computador Quando estiver pronto para desligar seu computador, sempre siga o procedimento de encerramento de seu sistema operacional. Isto impede perda de dados ou danos nos programas de software. Para encerrar o sistema operacional Microsoft Windows, abra o menu Iniciar no desktop do Windows e clique em Desligar. Selecione Encerrar no menu drop-down e clique em OK. Capítulo 2. Configurando o Computador 11 12 Guia do Usuário Capítulo 3. Instalando Opcionais Este capítulo fornece uma apresentação sobre os recursos e os opcionais disponíveis para seu computador. Você pode expandir os recursos de seu computador incluindo memória, adaptadores ou unidades. Ao instalar um opcional utilize estas instruções juntamente com as instruções fornecidas com ele. Importante Antes de instalar ou remover qualquer opcional, leia “Informações Importantes sobre Segurança” na página v.Estas precauções e instruções o ajudarão a trabalhar com segurança. Nota: Utilize apenas as peças fornecidas pela Lenovo. Recursos Esta seção fornece uma visão geral dos recursos do computador e dos produtos de software pré-instalados. Informações sobre o Sistema As informações a seguir abrangem uma variedade de modelos. Para obter informações sobre um modelo específico, utilize o programa Setup Utility. Consulte o Capítulo 5, “Utilizando o Utilitário de Configuração”, na página 51. © Lenovo 2005, 2006. Portions © IBM Corp. 2005. 13 Microprocessador v AMD Athlon™ 64 v AMD Sempron™ v Processador Intel® Pentium® 4 com Tecnologia HyperThreading v Processador Intel Pentium D v Processador Intel Celeron® D v Cache interno (o tamanho varia com o tipo do modelo) Memória v Suporte para dois módulos DIMMs (Dual Inline Memory Modules) DDR2 (Double Data Rate 2) v 4 Mb de memória flash para programas do sistema Unidades internas v Unidade de disquete (alguns modelos) v Unidade de disco rígido PATA (Parallel Advanced Technology Attachment) interna (alguns modelos) v Disco rígido SATA interno (alguns modelos) v Unidade ótica (alguns modelos) Subsistema de vídeo v Um controlador gráfico integrado para um monitor VGA (Video Graphics Array) v Um conector do adaptador de vídeo PCI (Peripheral Component Interconnect) Express x16 na placa-mãe (alguns modelos) Subsistema de áudio v Audio Codec 1986 ADI de alta definição v Conectores de microfone e fone de ouvido no painel frontal v Entrada de linha, saída de linha e conectores de microfone no painel traseiro Conectividade v Controlador Ethernet integrado de 10/100 Mbps (alguns modelos) v Controlador Ethernet integrado de 10/100/1000 Mbps (alguns modelos) v Soft modem V.90/V.44 (alguns modelos) Recursos de gerenciamento do sistema v RPL (Remote Program Load) e DHCP (Dynamic Host Configuration Protocol) v Wake on LAN® v Wake on Ring (no programa Setup Utility, este recurso é chamado Serial Port Ring Detect para modems externos) v Administração Remota v Inicialização automática de ativação v BIOS de SM (Gerenciamento de Sistema) e software de SM v Capacidade de armazenar resultados do teste de hardware POST (teste automático na inicialização) Recursos de entrada/saída v ECP (Extended Capabilities Port)/EPP(Extended Parallel Port) de 25 pinos v Conector serial de 9 pinos 14 Guia do Usuário Seis conectores USB (dois no painel frontal e quatro no painel traseiro) Conector de mouse padrão Conector de teclado padrão Conector Ethernet Conector de monitor VGA Três conectores de áudio (entrada de linha, saída de linha e microfone) no painel traseiro v Dois conectores de áudio (microfone e fone de ouvido) no painel frontal v v v v v v Expansão v Três compartimentos de unidade v Dois conectores do adaptador PCI de 32 bits simples v Um conector do adaptador PCI Express x1 simples v Um conector do adaptador gráfico PCI Express x16 simples Energia v Fonte de alimentação de 180 Watts com comutador de seleção manual de voltagem (alguns modelos) v Fonte de alimentação de 220 Watts com comutador de seleção manual de voltagem (alguns modelos) v Mudança automática de freqüência de entrada de 50/60 Hz v Suporte ao Gerenciamento Avançado de Energia v Suporte à ACPI (Advanced Configuration and Power Interface) Recursos de segurança v Senhas do usuário e do administrador para o acesso ao BIOS v Suporte para a colocação de um cadeado para proteger a tampa do computador v Suporte para a colocação de uma trava de cabo integrada (trava Kensington) para proteger a tampa do computador v Controle da seqüência de inicialização v Inicialização sem unidade de disquete, teclado ou mouse v Modo de inicialização não-assistido v Controle de E/S de disquete e disco rígido v Controle de E/S de porta paralela e serial Software Pré-instalado Seu computador pode ser fornecido com softwares pré-instalados. Se vier, um sistema operacional, drivers de dispositivo que oferecem suporte a recursos integrados e outros programas de suporte estarão incluídos. Sistemas operacionais, pré-instalados (varia por modelo) Nota: Nem todos os países ou regiões têm esses sistemas operacionais. v Microsoft Windows XP Home v Microsoft Windows XP Professional v Microsoft Windows Vista™ Capítulo 3. Instalando Opcionais 15 Sistemas operacionais, certificados ou testados quanto à compatibilidade1 (varia de acordo com o modelo) Linux® Opcionais Disponíveis Os itens a seguir são alguns opcionais disponíveis: v Opcionais Externos – Dispositivos de porta paralela, como impressoras e unidades externas – Dispositivos de porta serial, como modems externos e câmeras digitais – Dispositivos de áudio, como alto-falantes externos para sistema de som – Dispositivos USB, como impressoras, joysticks e scanners – Dispositivos de segurança, como um cadeado – Monitores v Opcionais opcionais – Sistema do sistema denominada DIMMs (Dual Inline Memory Modules) – – – – – Adaptadores PCI (Peripheral Component Interconnect) Adaptador PCI Express x1 (alguns modelos) Adaptador gráfico PCI Express x16 (alguns modelos) Unidade ótica, como unidades de CD e unidades de DVD (alguns modelos) Unidade de Disco Rígido Para obter as informações mais recentes sobre os opcionais disponíveis, consulte o Web site da Lenovo no endereço http://www.lenovo.com/ ou entre em contato com um revendedor ou representante de marketing. 1. Os sistemas operacionais listados aqui serão certificados ou testados quanto à compatibilidade no momento que esta publicação for impressa. Sistemas operacionais adicionais podem ser identificados pela Lenovo como compatíveis com seu computador após a publicação deste manual. Correções e adições a essa lista podem ser feitas. Para determinar se um sistema operacional foi certificado ou testado quanto à compatibilidade, verifique o site do fornecedor do sistema operacional na Web. 16 Guia do Usuário Especificações Esta seção lista as especificações físicas para seu computador. Dimensões Largura: 325 mm (12,8 pol.) Altura: 107 mm (4,21 pol.) Profundidade: 410 mm (16,14 pol.) Peso Configuração mínima como enviado: 8,2 kg (18 lbs) Configuração máxima: 10,4 kg (23 lbs) Ambiente Temperatura do ar: Operacional a 914,4 m (0 - 3000 pés): 10° a 35°C (50° a 95°F) Operacional a 2134 m (3000 - 7000 pés): 10° a 32°C (50° a 89,6°F) Não operacional: 10° a 43°C (50° a 110°F) Umidade: Operacional: 10% a 80% Não operacional: 10% a 90% Trânsito: 10% a 90% Altitude máxima: 2133,6 m (7000 pés) Entrada Elétrica Voltagem de entrada: Intervalo baixo: Mínimo: 100 V AC Máximo: 127 V AC Taxa de freqüência de entrada: 50/60 Hz Definição de comutador de voltagem: 115 V AC Intervalo alto: Mínimo: 200 V AC Máximo: 240V AC Taxa de freqüência de entrada: 50/60 Hz Definição de comutador de voltagem: 230 V AC Kilovolt-amperes de entrada (kVA) (aproximado): Configuração mínima, como fornecido: 0,09 kVA Configuração máxima: 0,27 kVA Capítulo 3. Instalando Opcionais 17 Posições Operacionais Suportadas Atenção: Não obstrua a ventilação de ar na parte superior do computador com nenhum tipo de objeto, como um monitor. Para fornecer um fluxo de ar adequado aos componentes internos, você deve posicionar o computador de uma das formas ilustradas abaixo. Ferramentas Necessárias Para instalar alguns opcionais em seu computador, você precisará de uma chave de fenda com ponta chata ou Phillips. Ferramentas adicionais podem ser necessárias para determinados opcionais. Consulte as instruções fornecidas com seu opcional. Manuseando Dispositivos Sensíveis à Estática A eletricidade estática, embora inofensiva a você, pode danificar seriamente os componentes e opcionais do computador. Ao incluir um opcional, não abra sua embalagem antiestática antes de receber instruções neste sentido. Ao manusear os opcionais e outros componentes do computador, tome estas precauções para evitar danos por eletricidade estática: v Limite seus movimentos. O movimento pode fazer com que a eletricidade estática seja estabelecida ao seu redor. v Sempre manipule os componentes com cuidado. Manuseie adaptadores e módulos de memória pelas bordas. Nunca toque os circuitos expostos. v Evite que outras pessoas toquem os componentes. 18 Guia do Usuário v Ao instalar um novo opcional, encoste o pacote de proteção estática que contém o opcional em uma tampa metálica do slot de expansão ou em outra superfície de metal desencapada do computador por, pelo menos, dois segundos. Isto reduz a eletricidade estática no pacote e em seu corpo. v Quando possível, remova o opcional e instale-o diretamente no computador, sem colocá-lo em outro lugar. Quando isto não for possível, coloque o pacote de proteção estática em que o opcional foi enviado em uma superfície uniforme e nivelada e coloque o opcional sobre ele. v Não coloque o opcional na tampa do computador ou em outra superfície metálica. Instalando Opcionais Externos Esta seção mostra os diversos conectores externos em seu computador para os quais é possível conectar opcionais externos, como alto-falantes externos, uma impressora ou um scanner. Para alguns opcionais externos, você deve instalar o software adicional além de efetuar a conexão física. Ao adicionar um opcional externo, utilize as informações nesta seção para identificar o conector exigido e, em seguida, utilize as instruções que acompanham o opcional para ajudá-lo a fazer a conexão e instalar qualquer driver de dispositivo ou software necessários para o opcional. Localizando Controles e Conectores na Parte Frontal do Computador A ilustração a seguir mostra os locais dos controles e conectores na parte frontal do computador. 1 2 Conector USB Conector de fone de ouvido 3 4 Conector do microfone Conector USB Capítulo 3. Instalando Opcionais 19 Localizando Conectores na Parte Traseira do Computador A ilustração a seguir mostra os locais dos conectores na parte traseira do computador. 1 Conector de mouse padrão 9 2 3 4 Conector paralelo Conector Ethernet Conector de entrada de linha de áudio Conector do cabo de alimentação Chave de seleção de voltagem Conectores do adaptador PCI Adaptador PCI Express 1x ou conector do adaptador gráfico PCI Express x16 (alguns modelos) 10 11 12 Adaptador PCI Express 1x ou conector do adaptador gráfico PCI Express x16 (alguns modelos) Conector de saída de linha do áudio Conector do microfone Conectores USB (2) 13 14 15 16 Conectores USB (2) Conector de monitor VGA Conector serial Conector de teclado padrão 5 6 7 8 Nota: Alguns conectores na parte traseira do computador são codificados por cores para ajudá-lo a determinar onde conectar os cabos no computador. 20 Guia do Usuário Conector Descrição Conector do mouse Utilizado para conectar um mouse, trackball ou outro dispositivo indicador que utiliza um conector de mouse padrão. Conector paralelo Utilizado para conectar uma impressora paralela, scanner paralelo ou outros dispositivos que utilizam um conector paralelo de 25 pinos. Conector Ethernet Utilizado para conectar um cabo Ethernet a uma LAN (Rede Local). Nota: Para operar o computador dentro dos limites de Classe B da FCC, utilize um cabo Ethernet Categoria 5. Conector de entrada de linha de áudio Utilizado para receber sinais de áudio de um dispositivo de áudio externo, como um sistema estéreo. Ao conectar um dispositivo de áudio externo, um cabo é conectado entre o conector de saída de linha do áudio do dispositivo e o conector de entrada de linha de áudio do computador. Conector de saída de linha Utilizado para enviar sinais de áudio do computador para do áudio dispositivos externos, como alto-falantes estéreo energizados (alto-falantes com amplificadores integrados), fones de ouvido, teclados multimídia ou um conector de entrada de linha em um sistema estéreo ou outro dispositivo externo de gravação. Conectores USB Utilizado para conectar um dispositivo que exige uma conexão USB (Universal Serial Bus), como um scanner USB ou impressora USB. Se você tiver mais de seis dispositivos USB, poderá adquirir um hub USB, que pode ser utilizado para conectar dispositivos USB adicionais. Conector serial Utilizado para anexar um modem externo, impressora serial ou outros dispositivos que utilizam um conector serial de 9 pinos. Conector do teclado Utilizado para conectar um teclado que utiliza um conector de teclado padrão. Obtendo Drivers de Dispositivos Você pode obter drivers de dispositivo para sistemas operacionais que não foram pré-instalados no endereço http://www.lenovo.com/support/ na World Wide Web. As instruções de instalação são fornecidas em arquivos LEIA-ME com os arquivos de drivers de dispositivos. Capítulo 3. Instalando Opcionais 21 Removendo a tampa Importante Leia “Informações Importantes sobre Segurança” na página v e “Manuseando Dispositivos Sensíveis à Estática” na página 18 antes de remover a tampa do computador. Para remover a tampa do computador: 1. Remova qualquer mídia (disquetes, CDs ou fitas) das unidades, encerre o sistema operacional e desligue todos os dispositivos conectados. 2. Desconecte todos os cabos de alimentação das tomadas. 3. Desconecte todos os cabos conectados ao computador. Isto inclui cabos de alimentação, cabos de E/S (Entrada/Saída) e qualquer outro cabo que esteja conectado ao computador. 4. Remova quaisquer dispositivos de trava, tais como um cadeado, que estejam prendendo a tampa. 5. Pressione o botão de liberação da tampa na parte superior do computador, deslize a tampa para trás e remova. Se seu computador tiver parafusos que prendem sua tampa, remova os parafusos e, em seguida, remova a tampa. 22 Guia do Usuário Localizando os Componentes A figura a seguir o ajuda a localizar os diversos componentes do computador. 1 2 3 Unidade óptica Unidade de disquete Módulos de memória 5 6 7 4 Bateria 8 Fonte de alimentação Conector do adaptador PCI Adaptador gráfico PCI Express x16 ou conector do adaptador PCI Express x1 (alguns modelos) Conector do adaptador PCI Express x1 ou adaptador gráfico PCI Express x16 (alguns modelos) Capítulo 3. Instalando Opcionais 23 Acessando Componentes da Placa-mãe Talvez seja necessário remover a montagem do compartimento de unidade para acessar os componentes da placa-mãe, como a memória, bateria e CMOS. Para acessar os componentes da placa-mãe e as unidades: 1. Remova a tampa do computador. Consulte “Removendo a tampa” na página 22. 2. Remova o painel frontal soltando as três guias e movimentando o painel para fora para removê-lo completamente. 3. Em alguns modelos, talvez seja necessário remover o adaptador PCI para ter acesso à bateria. 24 Guia do Usuário 4. Deslize a montagem do compartimento de unidade para frente para alinhá-la com as duas fendas nas laterais do chassi e remova os cabos da unidade da placa-mãe. Puxe a alça para cima 1 para remover completamente a montagem do compartimento de unidade do computador. Identificando as Peças na Placa-mãe A placa-mãe (algumas vezes denominada placa de circuito integrado) é a placa de circuito principal em seu computador. Ela fornece as funções básicas do computador e oferece suporte a uma variedade de dispositivos instalados de fábrica ou que você pode instalar posteriormente. Capítulo 3. Instalando Opcionais 25 A ilustração a seguir mostra os locais das peças na placa-mãe em alguns modelos de computador. 1 2 3 4 5 6 7 8 9 10 11 26 Guia do Usuário Conector de ventilador do microprocessador Microprocessador e dissipador de calor Conector de memória 1 Conector de memória 2 Limpar CMOS/Recuperar jumper Conector de energia Conector da unidade de disquete Conector 1 IDE 12 Conector do painel frontal 13 Conectores SATA IDE (2) 14 15 16 Conectores USB frontais (2) Conector serial (COM) Conectores do adaptador PCI 17 18 Conector de áudio frontal Conector CD-IN 19 Conector 2 IDE Bateria Conector de energia do ventilador 20 21 22 Conector do adaptador gráfico PCI Express x16 Conector do adaptador PCI Express x1 Conector do ventilador do sistema Conector de energia de 12 V A ilustração a seguir mostra os locais das peças na placa-mãe em alguns modelos de computador. 1 2 3 4 5 6 7 8 9 10 11 Microprocessador e dissipador de calor Conector de ventilador do microprocessador Conector de memória 1 Conector de memória 2 Conector de energia Conector da unidade de disquete Conector IDE Conectores SATA IDE (2) 12 Conectores USB frontais (2) 13 Conector serial (COM) 14 15 16 17 Conector de áudio frontal Conector CD-IN Conectores do adaptador PCI (2) Conector do adaptador PCI Express x1 18 19 Conector de energia do ventilador Conector do painel frontal Limpar CMOS/Recuperar jumper 20 Bateria Conector do adaptador gráfico PCI Express x16 Conector do ventilador do sistema 21 Conector de energia de 12 V Capítulo 3. Instalando Opcionais 27 A ilustração a seguir mostra os locais das peças na placa-mãe em alguns modelos de computador. 1 12 Conector do painel frontal 13 Conectores USB frontais (2) 3 4 5 6 Microprocessador e dissipador de calor Conector de ventilador do microprocessador Conector de memória 1 Conector de memória 2 Conector da unidade de disquete Conector de energia 14 15 16 17 7 8 Conector 1 IDE Conector 2 IDE 18 19 9 10 11 Conector de energia do ventilador Conectores SATA IDE (2) Limpar CMOS/Recuperar jumper 20 21 Conector de áudio frontal Conector CD-IN Conectores do adaptador PCI Conector do adaptador PCI Express x1 Bateria Conector do adaptador gráfico PCI Express x16 Conector do ventilador do sistema Conector de energia de 12 V 2 28 Guia do Usuário Instalando a Memória O seu computador possui dois conectores para a instalação de DDR2 DIMMs (Double Date Rate 2 Dual Inline Memory Modules) que fornecem um máximo de até 4.0 GB de memória do sistema. Ao instalar módulos de memória, as seguintes regras serão aplicadas: v Utilize DDR2 SDRAM (Double Data Rate 2 Synchronous Dynamic Random Access Memory) de 1,8 V e 240 pinos. v Utilize módulos de memória de 256 MB, 512 MB, 1 GB ou 2 GB em qualquer combinação até atingir um máximo de 4 GB. Nota: Apenas DIMMs DDR2 SDRAM podem ser utilizadas. Para instalar um módulo de memória: 1. Remova a tampa do computador. Consulte “Removendo a tampa” na página 22. 2. Talvez seja necessário remover a montagem do compartimento de unidade para acessar os conectores de memória. Consulte “Acessando Componentes da Placa-mãe” na página 24. 3. Remova todas as peças que possam impedir o acesso aos conectores de memória. 4. Localize os conectores de memória. Consulte o “Identificando as Peças na Placa-mãe ” na página 25. 5. Abra os clipes de retenção. 6. Posicione o módulo de memória sobre o conector de memória. Certifique-se de que o encaixe 1 do módulo de memória seja alinhado corretamente com a chave do conector2 da placa-mãe. Empurre o módulo de memória para baixo, de forma alinhada ao conector de memória, até que os clipes de retenção sejam fechados. Capítulo 3. Instalando Opcionais 29 O que Fazer em seguida: v Para trabalhar com outro opcional, vá para a seção apropriada. v Para concluir a instalação, vá para a seção “Substituindo a Tampa e Conectando os Cabos” na página 40. Instalando Adaptadores PCI Esta seção fornece informações e instruções para instalação e remoção de adaptadores PCI. Seu computador possui dois conectores de expansão. Existem dois conectores para adaptadores PCI, um conector do adaptador PCI Express x1 (alguns modelos) e um para um conector do adaptador gráfico PCI Express x16 (alguns modelos). Para instalar um adaptador PCI: 1. Remova a tampa do computador. Consulte “Removendo a tampa” na página 22. 2. Abra a trava do adaptador e remova a tampa do conector de expansão apropriado. 3. Remova o adaptador de sua embalagem antiestática. 4. Instale o adaptador no conector apropriado da placa-mãe. 30 Guia do Usuário 5. Feche a trava do adaptador para prendê-lo. O que Fazer em seguida: v Para trabalhar com outro opcional, vá para a seção apropriada. v Para concluir a instalação, vá para a seção “Substituindo a Tampa e Conectando os Cabos” na página 40. Instalando as Unidades Internas Esta seção fornece informações e instruções para instalar e remover unidades internas. Unidades internas são dispositivos que seu computador utiliza para ler e armazenar os dados. Você pode adicionar unidades ao seu computador para aumentar o recurso de armazenamento e para ativar seu computador para ler outros tipos de mídia. Algumas das diversas unidades disponíveis para seu computador são: v Unidades de disco rígido SATA (Serial Advanced Technology Attachment) v Unidades de disco rígido ATA paralela v Unidades ópticas, como unidades de CD ou DVD v Unidades de mídia removíveis Nota: Essas diferentes unidades também são denominadas de unidades IDE (Integrated Drive Electronics). As unidades internas são instaladas em compartimentos. Neste manual, os compartimentos são denominados como compartimento 1, compartimento 2 e assim por diante. Ao instalar uma unidade interna, é importante observar o tipo e o tamanho da unidade que você pode instalar em cada compartimento. Além disso, é importante conectar corretamente os cabos da unidade interna à unidade instalada. Capítulo 3. Instalando Opcionais 31 Especificações da Unidade Seu computador é fornecido com as seguintes unidades instaladas de fábrica: v Uma unidade ótica no compartimento 1 (alguns modelos) v Uma unidade de disco rígido de 3,5 pol. no compartimento 2 v Uma unidade de disquete de 3,5 Pol. no compartimento 3 (alguns modelos) Qualquer compartimento que não tenha uma unidade instalada tem uma blindagem estática e painel de compartimentos instalados. A ilustração a seguir mostra os locais dos compartimentos de unidade. A lista a seguir descreve os tipos e o tamanho das unidades que você pode instalar em cada compartimento: 1 Compartimento 1 - Altura máxima: 43,0 mm (1,7 Pol.) Unidades ópticas, como uma unidade de CD ou DVD (pré-instalada em alguns modelos) Unidade de disco rígido de 3,5 polegadas (requer suporte para adaptador universal de 5,25 a 3,5 polegadas)* Unidade de disco rígido de 5,25 polegadas 2 Compartimento 2 - Altura máxima: 26,1 mm (1,0 pol.) Unidade de disco rígido de 3,5 polegadas (pré-instalada) 3 Compartimento 3 - Altura máxima: 12,7 mm (0,5 Pol.) Unidade de disquete de 3,5 polegadas (pré-instalada em alguns modelos) * É possível obter um Suporte para Adaptador Universal de 5,25 para 3,5 polegadas com um revendedor de computadores local ou entrando em contato com o Centro de Suporte ao Cliente. 32 Guia do Usuário Instalando uma Unidade no Compartimento 1 Para instalar uma unidade óptica ou uma unidade de disco rígido adicional no compartimento 1, faça o seguinte: 1. Remova a tampa do computador. Consulte “Removendo a tampa” na página 22. 2. Acesse a placa-mãe. Consulte “Acessando Componentes da Placa-mãe” na página 24. 3. Se estiver instalando uma unidade com mídia acessível, como uma unidade óptica, remova o painel plástico no painel comprimindo as guias plásticas que prendem o painel no lado interno. 4. Remova a blindagem metálica do compartimento de unidade. 5. Para uma unidade de 5,25 pol., instale um suporte de retenção na lateral da unidade. Nota: Se estiver instalando uma unidade de disco rígido de 3,5 polegadas, será necessário utilizar um Suporte Adaptador Universal de 5,25 para 3,5 polegadas. É possível obter esse suporte com um revendedor de computadores local ou entrando em contato com o Centro de Suporte ao Cliente. 6. Instale a unidade do seu compartimento até que ela se encaixe na posição. Nota: Ao instalar o Suporte do Adaptador Universal, se o suporte de retenção não estiver disponível, instale os parafusos para prender o suporte do adaptador no compartimento de unidade. 7. Alinhe a montagem do compartimento de unidade com as duas fendas e os dois trilhos nas laterais do chassi e conecte o novo cabo da unidade na placa-mãe. Consulte o “Conectando Unidades”. Conectando Unidades As etapas para conectar uma unidade são diferentes dependendo do tipo de unidade que estiver sendo conectado. Utilize um dos seguintes procedimentos para conexão da unidade. Conectando uma Unidade Ótica ou uma Unidade de Disco Rígido ATA Paralela 1. Localize o cabo de sinal de dois conectores que vem com seu computador ou com a nova unidade. Capítulo 3. Instalando Opcionais 33 2. Localize o conector IDE 1 na placa-mãe. Consulte o “Identificando as Peças na Placa-mãe ” na página 25. 3. Conecte uma extremidade do cabo de sinal à unidade e a outra ao conector IDE 1 na placa-mãe. 4. Localize o conector de energia extra de quatro fios etiquetado P4 e conecte-o na unidade. Conectando uma Unidade de Disco Rígido Serial ATA Adicional Uma unidade de disco rígido serial pode ser conectada a qualquer conector SATA disponível. 1. Localize o cabo de sinal que acompanha a nova unidade. 2. Localize o conector SATA disponível na placa-mãe. Consulte o “Identificando as Peças na Placa-mãe ” na página 25. 3. Conecte uma extremidade do cabo de sinal à unidade e a outra ao conector SATA que esteja disponível na placa-mãe. 4. Localize um dos conectores extras de energia de cinco fios e conecte-o à unidade. O que Fazer em seguida: v Para trabalhar com outro opcional, vá para a seção apropriada. v Para concluir a instalação, vá para a seção “Substituindo a Tampa e Conectando os Cabos” na página 40. Instalando uma Unidade de Disquete no Compartimento 3 Para instalar a unidade de disquete no compartimento 3, faça o seguinte: 1. Remova a tampa do computador. Consulte “Removendo a tampa” na página 22. 2. Acesse a placa-mãe. Consulte “Acessando Componentes da Placa-mãe” na página 24. 3. Remova a blindagem metálica do compartimento de unidade de disquete, utilizando uma chave de fenda de ponta chata para soltá-la cuidadosamente. 4. Remova o painel plástico no painel apertando as guias plásticas que prendem o painel no lado interno. 5. Instale um suporte de retenção na lateral da unidade de disquete. 34 Guia do Usuário Capítulo 3. Instalando Opcionais 35 6. Instale a unidade de disquete no compartimento da frente até encaixá-la na posição correta. 7. Alinhe a montagem do compartimento de unidade com as duas fendas e os trilhos nas laterais do chassi e conecte o cabo simples à nova unidade. O que Fazer em seguida: v Para trabalhar com outro opcional, vá para a seção apropriada. v Para concluir a instalação, vá para a seção “Substituindo a Tampa e Conectando os Cabos” na página 40. Instalando Recursos de Segurança Para ajudar a evitar furto de hardware e acesso não autorizado ao computador, estão disponíveis várias opções de trava de segurança. Além de uma trava física, o uso não autorizado do seu computador pode ser evitado por uma trava de software que trava o teclado até que seja digitada uma senha correta. Certifique-se de que nenhum cabo de segurança que você instale, interfira em outros cabos do computador. 36 Guia do Usuário Trava de Cabo Integrada Com uma trava de cabo integrada (às vezes chamada de trava Kensington), você pode prender o computador a uma cadeira, mesa ou outra fixação não permanente. A trava de cabo conecta-se a um slot de segurança na parte traseira do computador e é operada com uma chave. A trava do cabo também trava os botões utilizados para abrir a tampa do computador. Ela é do mesmo tipo de trava utilizada com muitos computadores laptop. Você pode adquirir um cabo de segurança diretamente da Lenovo. Vá para http://www.lenovo.com/support/ e procure Kensington. Capítulo 3. Instalando Opcionais 37 Cadeado O seu computador está equipado com uma trava de cadeado para que a tampa não possa ser removida quando um cadeado for colocado. Proteção por Senha Para impedir o uso não-autorizado do computador, utilize o programa Setup Utility para definir uma senha. Ao ligar o computador, você é solicitado a digitar uma senha para destravar o teclado para uso normal. O que Fazer em seguida: v Para trabalhar com outro opcional, vá para a seção apropriada. v Para concluir a instalação, vá para a seção “Substituindo a Tampa e Conectando os Cabos” na página 40. Trocando a Bateria Seu computador possui um tipo especial de memória que mantém a data, a hora e as definições para recursos integrados, como atribuições de porta paralela (configuração). Uma bateria mantém essas informações ativas quando você desliga o computador. A bateria normalmente não requer carga ou manutenção durante sua vida útil; entretanto, nenhuma bateria dura para sempre. Se ela falhar, a data, a hora e as informações de configuração (inclusive senhas) serão perdidas. Uma mensagem de erro aparecerá quando você ligar o computador. 38 Guia do Usuário Consulte “Aviso sobre a Bateria de Lítio” na página xii para obter informações sobre a troca e descarte da bateria. Para trocar a bateria: 1. Desligue o computador e desconecte o cabo de alimentação da tomada elétrica e do computador. 2. Remova a tampa do computador. Consulte “Removendo a tampa” na página 22. 3. Talvez você tenha acesso aos componentes da placa-mãe. Consulte “Acessando Componentes da Placa-mãe” na página 24. 4. Localize a bateria. Consulte o “Identificando as Peças na Placa-mãe ” na página 25. 5. Remova a bateria antiga. 6. Instale a bateria nova. 7. Substitua a tampa do computador e conecte os cabos. Consulte “Substituindo a Tampa e Conectando os Cabos” na página 40. Nota: Quando o computador for ativado pela primeira vez após a troca da bateria, pode aparecer uma mensagem de erro. Isto é normal após a troca da bateria. 8. Ligue o computador e todos os dispositivos conectados a ele. 9. Utilize o programa Utilitário de Configuração para definir a data e a hora e quaisquer senhas. Consulte o Capítulo 5, “Utilizando o Utilitário de Configuração”, na página 51. Apagando uma Senha Perdida ou Esquecida (Limpando o CMOS) Esta seção aplica-se a senhas perdidas ou esquecidas. Para obter informações adicionais sobre senhas perdidas ou esquecidas, vá para o programa ThinkVantage Productivity Center. Para apagar uma senha esquecida: 1. Remova a tampa do computador. Consulte “Removendo a tampa” na página 22. 2. Talvez você tenha acesso aos componentes da placa-mãe. Consulte “Acessando Componentes da Placa-mãe” na página 24. Capítulo 3. Instalando Opcionais 39 3. Localize o jumper Limpar CMOS/Recuperação na placa-mãe. Consulte o “Identificando as Peças na Placa-mãe ” na página 25. 4. Mova o jumper da posição padrão (pinos 1 e 2) para a posição de manutenção ou configuração (pinos 2 e 3). 5. Recoloque a tampa do computador e conecte o cabo de alimentação. Consulte “Substituindo a Tampa e Conectando os Cabos”. 6. Reinicie o computador, deixando-o ligado por aproximadamente dez segundos. Desligue-o pressionando o comutador de energia por aproximadamente cinco segundos. O computador desligará. 7. Repita as etapas de 1 a 3 na página 39. 8. Mova o jumper Limpar CMOS/Recuperação para a posição padrão (pinos 1 e 2). 9. Recoloque a tampa do computador e conecte o cabo de alimentação. Consulte “Substituindo a Tampa e Conectando os Cabos”. Substituindo a Tampa e Conectando os Cabos Após trabalhar com os opcionais, você precisará instalar todas as peças removidas, fechar a tampa do computador e reconectar os cabos, incluindo as linhas de telefone e cabos de alimentação. Além disso, dependendo da opção instalada, poderá ser necessário confirmar as informações atualizadas no programa IBM Utilitário de Configuração. Para recolocar a tampa do computador e conectar seus cabos: 1. Assegure-se de que todos os componentes tenham sido recolocados corretamente e que nenhuma ferramenta ou nenhum parafuso perdido tenha ficado no interior do computador. 2. Reposicione todos os cabos que possam impedir a substituição da tampa do computador. Importante Roteie corretamente todos os cabos de fonte de alimentação para evitar interferência na montagem do compartimento da unidade. Mantenha os cabos afastados das dobradiças e laterais dos chassis do computador. 3. Alinhe a montagem do compartimento de unidade com as duas fendas e os trilhos nas laterais do chassi, reconecte os cabos da unidade na placa-mãe e, em seguida, deslize a montagem do compartimento de unidade para trás do chassi para encaixá-la na posição correta. 4. Reinstale o painel frontal se ele tiver sido removido. 40 Guia do Usuário 5. Posicione a tampa do computador no chassi para que as guias do trilho nas laterais da tampa se encaixem ao trilhos e empurre a tampa para fechá-la. Se seu computador tiver parafusos que prendem a tampa do computador, instale os parafusos. 6. Instale quaisquer dispositivos de travamento, como um cadeado, conforme necessário. 7. Conecte novamente os cabos externos e os cabos de alimentação ao computador. Consulte “Localizando Conectores na Parte Traseira do Computador” na página 20. 8. Para atualizar a configuração, consulte o Capítulo 5, “Utilizando o Utilitário de Configuração”, na página 51. Capítulo 3. Instalando Opcionais 41 42 Guia do Usuário Capítulo 4. Recuperando Software Existem vários métodos entre os quais você pode escolher ao considerar como recuperar o software no caso de um problema relacionado a software ou hardware. Alguns métodos variam dependendo do tipo de sistema operacional que você possui. Este capítulo ajudará você a se familiarizar com algumas das soluções de recuperação fornecidas pela Lenovo. Este capítulo explica como e quando utilizar os seguintes métodos de recuperação: v Criando e Utilizando Discos de Recuperação do Produto v Desempenhando Operações de Backup e Recuperação v Utilizando o Espaço de Trabalho do Rescue and Recovery v Criando e Utilizando Mídia de Resgate de Dados ″Rescue″ v Criando e Utilizando um Disquete de Reparo de Recuperação v Recuperando ou Instalando Drivers de Dispositivo v Configurando um Dispositivo de Resgate na Seqüência de Inicialização v Resolvendo Problemas de Recuperação Consulte o sistema de ajuda on-line Access Help para obter informações adicionais sobre o programa Rescue and Recovery fornecido pela Lenovo. Para obter informações sobre como acessar o sistema de ajuda on-line, consulte “Access Help” na página 66. Criando e Utilizando o Disco de Recuperação do Produto Se o computador estiver equipado com uma unidade de CD ou DVD regravável, você poderá criar um conjunto de discos de Recuperação do Produto que permite restaurar o conteúdo do disco rígido para o mesmo estado em que estava quando o computador foi originalmente enviado da fábrica. Os discos de Recuperação do Produto serão úteis se você transferir o computador para outro local, vender o computador, reciclá-lo ou, como um último recurso, colocá-lo em um estado operacional após todos os outros métodos de recuperação falharem. Como medida de precaução, é importante criar um conjunto de discos de Recuperação do Produto assim que possível. Nota: As operações de recuperação que você pode desempenhar utilizando discos de Recuperação de Produto variam dependendo do sistema operacional a partir do qual foram criados. Sua licença do Microsoft Windows permite criar apenas um conjunto de discos de Recuperação do Produto, portanto, é importante armazenar os discos em um local seguro após criá-los. Para criar discos de Recuperação do Produto, faça o seguinte: 1. No desktop do Windows, abra o menu Iniciar, selecione Todos os Programas, selecione ThinkVantage e clique em Criar Mídia de Recuperação de Dados ″Recovery″. 2. Na seção Discos de Recuperação, selecione Criar um conjunto de Discos de Recuperação agora. 3. Siga as instruções na tela. © Lenovo 2005, 2006. Portions © IBM Corp. 2005. 43 A lista a seguir explica como os discos de Recuperação do Produto são utilizados nos diferentes sistemas operacionais: v Windows XP: Utilize os discos de Recuperação do Produto para restaurar o computador para o conteúdo original de fábrica, desempenhar uma recuperação customizada de fábrica ou desempenhar outras operações de resgate e recuperação, como resgate de arquivos individuais. v Windows Vista: Utilize os discos de Recuperação do Produto para restaurar o computador apenas para o conteúdo original de fábrica. Ao utilizar discos de Recuperação do Produto no Windows XP, você tem a opção de entrar no espaço de trabalho do Rescue and Recovery e escolher entre várias operações de recuperação. Ao utilizar discos de Recuperação do Produto no Windows Vista, será solicitado que você insira seus discos de Recuperação do Produto e será conduzido pelo processo de restauração apenas do conteúdo original de fábrica. Para utilizar discos de Recuperação do Produto no Windows XP, faça o seguinte: Atenção: Quando você restaura o conteúdo de fábrica a partir dos discos de Recuperação do Produto, todos os arquivos atualmente no disco rígido serão excluídos e substituídos pelo conteúdo original de fábrica. Durante o processo de restauração, você poderá salvar um ou mais arquivos que estão atualmente em seu disco rígido em outra mídia antes que todos os dados sejam removidos. 1. Insira o disco de inicialização do Rescue and Recovery em sua unidade de CD ou DVD. 2. Reinicie o computador. 3. Após um breve retardo, o programa Rescue and Recovery será aberto. Nota: Se o espaço de trabalho do Rescue and Recovery não abrir, o dispositivo de inicialização (unidade de CD ou DVD) poderá não estar definido corretamente na seqüência de inicialização do BIOS. Consulte “Definindo um Dispositivo de Resgate na Seqüência de Inicialização” na página 49 para obter informações adicionais. 4. Se você tiver configurado uma senha Principal, digite-a quando solicitado. 5. No menu do Rescue and Recovery, clique em Restaurar o Sistema. 6. Siga as instruções na tela. Insira o disco de Recuperação do Produto adequado quando solicitado. Nota: Após restaurar o disco rígido para o conteúdo original de fábrica, você poderá precisar reinstalar alguns softwares ou drivers. Consulte o “Utilizando o Espaço de Trabalho do Rescue and Recovery” na página 45 para obter detalhes. Para utilizar discos de Recuperação do Produto no Windows Vista, faça o seguinte: Atenção: Quando você restaura o conteúdo de fábrica a partir dos discos de Recuperação do Produto, todos os arquivos atualmente no disco rígido serão excluídos e substituídos pelo conteúdo original de fábrica. 1. Insira o disco de Recuperação Inicial em sua unidade de CD ou DVD. 2. Reinicie o computador. 3. Siga as instruções na tela. Insira o disco de Recuperação do Produto adequado quando solicitado. 44 Guia do Usuário Nota: Após restaurar o disco rígido para o conteúdo original de fábrica, você poderá precisar reinstalar alguns softwares ou drivers. Consulte o “Utilizando o Espaço de Trabalho do Rescue and Recovery” para obter detalhes. Desempenhando Operações de Backup e Recuperação O programa Rescue and Recovery permite fazer backup de todo o conteúdo do disco rígido, incluindo o sistema operacional, os arquivos de dados, os programas aplicativos e as definições pessoais. Você pode designar onde o programa Rescue and Recovery armazenará o backup: v Em uma área protegida do disco rígido. v Em um segundo disco rígido instalado no computador. v Em um disco rígido USB conectado externamente. v Em uma unidade de rede. v Em CDs ou DVDs regraváveis (uma unidade de CD ou DVD regravável é requerida para essa opção). Depois de fazer o backup do disco rígido, você poderá restaurar todo o conteúdo do disco rígido, restaurar apenas os arquivos selecionados ou restaurar apenas o sistema operacional e os aplicativos Windows. Para desempenhar uma operação de backup utilizando o programa Rescue and Recovery, faça o seguinte: 1. No desktop do Windows, abra o menu Iniciar, selecione Todos os Programas, clique em ThinkVantage e, em seguida, clique em Rescue and Recovery. O programa Rescue and Recovery é aberto. 2. Na janela principal do Rescue and Recovery, clique em Fazer backup da unidade de disco rígido e selecione as opções da operação de backup. 3. Siga as instruções na tela. Para desempenhar uma operação de restauração utilizando o programa Rescue and Recovery, faça o seguinte: 1. No desktop do Windows, abra o menu Iniciar, selecione Todos os Programas, clique em ThinkVantage e, em seguida, clique em Rescue and Recovery. O programa Rescue and Recovery é aberto. 2. Na janela principal do Rescue and Recovery, clique no ícone Restaurar o sistema a partir de um backup. 3. Siga as instruções na tela. Para obter informações sobre a execução de uma operação de restauração a partir do espaço de trabalho do Rescue and Recovery, consulte “Utilizando o Espaço de Trabalho do Rescue and Recovery”. Utilizando o Espaço de Trabalho do Rescue and Recovery O espaço de trabalho do Rescue and Recovery reside em uma área oculta protegida do disco rígido que opera independentemente do sistema operacional Windows. Isso permite a execução de operações de recuperação mesmo que o sistema operacional Windows não possa ser iniciado. Você pode executar as seguintes operações de recuperação a partir do espaço de trabalho do Rescue and Recovery: Capítulo 4. Recuperando Software 45 v Resgatar Arquivos a partir do Disco Rígido ou de um Backup: O programa Rescue and Recovery permite localizar arquivos no disco rígido e transferi-los para uma unidade de rede ou outra mídia gravável, como uma unidade de disco rígido USB ou um disquete. Essa solução estará disponível mesmo que você não tenha feito backup dos arquivos ou se tiverem sido feitas alterações nos arquivos desde que você fez a última operação de backup. Você também pode resgatar arquivos individuais de um backup do Rescue and Recovery localizado em seu disco rígido local, um dispositivo USB ou uma unidade de rede. v Restaurar o Disco Rígido a partir de um Backup do Rescue and Recovery: Depois de desempenhar uma operação de backup utilizando o programa Rescue and Recovery, é possível desempenhar operações de restauração a partir do espaço de trabalho do Rescue and Recovery, mesmo que não consiga iniciar o sistema operacional Windows. v Restaurar o Disco Rígido para o Conteúdo de Fábrica: O espaço de trabalho do Rescue and Recovery permite restaurar o conteúdo completo do disco rígido para o mesmo estado em que estava quando enviado originalmente da fábrica. Se você tiver várias partições no disco rígido, terá a opção de restaurar o conteúdo de fábrica para a partição C: e deixar as outras partições intactas. Como o espaço de trabalho do Rescue and Recovery opera independentemente do sistema operacional Windows, você poderá restaurar o conteúdo de fábrica mesmo que não consiga iniciar o sistema operacional Windows. Atenção: Se você restaurar o disco rígido a partir de um backup do Rescue and Recovery ou restaurá-lo ao conteúdo de fábrica, todos os arquivos na partição do disco rígido principal (normalmente a unidade C) serão excluídos no processo de recuperação. Se possível, faça cópias de arquivos importantes. Se não conseguir iniciar o sistema operacional Windows, você poderá utilizar o recurso Resgatar Arquivos no espaço de trabalho do Rescue and Recovery para copiar arquivos do disco rígido para outra mídia. Para iniciar o espaço de trabalho do Rescue and Recovery, faça o seguinte: 1. Desligue o computador. 2. Reinicie o computador. 3. Pressione e libere repetidamente a tecla F11. 4. Quando você ouvir sinais sonoros ou vir uma tela de logotipo, libere a tecla F11. 5. Se você tiver definido uma senha no Rescue and Recovery, digite-a quando solicitado. O espaço de trabalho do Rescue and Recovery é aberto após um breve retardo. Nota: Se o espaço de trabalho do Rescue and Recovery não abrir, consulte “Solucionando Problemas de Recuperação” na página 50. 6. Execute uma das seguintes ações: v Para resgatar arquivos de seu disco rígido ou de um backup, clique em Resgatar arquivos; em seguida, siga as instruções na tela. v Para restaurar o disco rígido a partir do backup do Rescue and Recovery ou restaurá-lo ao conteúdo de fábrica, clique em Restaurar o Sistema; em seguida, siga as instruções que aparecem na tela. v Para obter informações sobre outros recursos do espaço de trabalho do Rescue and Recovery, clique em Help. 46 Guia do Usuário Notas: 1. Após restaurar um disco rígido para o conteúdo original de fábrica, você poderá precisar reinstalar drivers de dispositivo para alguns dispositivos. Consulte “Recuperando ou Instalando Drivers de Dispositivos” na página 48. 2. Alguns computadores vêm com o Microsoft Office ou o Microsoft Works pré-instalados. Se você precisar recuperar ou reinstalar os aplicativos Microsoft Office ou Microsoft Works, será necessário utilizar o CD do Microsoft Office ou o CD do Microsoft Works. Os CDs são fornecidos somente com os computadores que vêm com o Microsoft Office ou com o Microsoft Works pré-instalados. Criando e Utilizando a Mídia de Resgate A mídia de resgate, como um CD ou uma unidade de disco rígido USB, permite que você recupere de falhas que impedem o acesso ao espaço de trabalho do Rescue and Recovery no disco rígido. Nota: As operações de recuperação que podem ser desempenhadas utilizando a mídia de resgate de dados ″Rescue″ variam dependendo do sistema operacional no qual ela é utilizada. O disco de recuperação pode ser iniciado em qualquer tipo de CD ou DVD. A mídia de resgate de dados ″Rescue″ também contém um programa de diagnóstico PC-Doctor, que permite executar diagnósticos a partir da mídia de resgate de dados ″Rescue″. Para criar uma mídia de resgate, faça o seguinte: 1. Abra o menu Iniciar no desktop do Windows, selecione Todos os Programas, clique em ThinkVantage e, em seguida, clique em Criar Mídia de Recuperação de Dados ″Recovery″. 2. Na área Mídia de Resgate, selecione o tipo de mídia de recuperação que deseja criar. Você pode criar uma mídia de resgate de dados ″Rescue″ utilizando um CD, uma unidade de disco rígido USB ou uma segunda unidade de disco rígido interna. 3. Clique em OK. 4. Siga as instruções na tela. A lista a seguir explica como os discos de Recuperação do Produto são utilizados nos diferentes sistemas operacionais: v Windows XP: Utilize os discos de Recuperação do Produto para restaurar o computador para o conteúdo original de fábrica, desempenhar uma recuperação customizada de fábrica ou desempenhar outras operações de resgate e recuperação, como resgate de arquivos individuais. v Windows Vista: Utilize a mídia de resgate de dados ″Rescue″ para desempenhar todas as operações de recuperação, exceto a capacidade para restaurar para o conteúdo original de fábrica e a capacidade de recuperação customizada de fábrica. Para utilizar uma mídia de resgate, faça o seguinte: v Se a mídia de resgate de dados ″Rescue″ estiver em CDs ou DVDs, insira o disco de recuperação e reinicie seu computador. v Se a mídia de resgate de dados ″Rescue″ estiver em um disco rígido USB, conecte a unidade de disco rígido USB a um dos conectores USB em seu computador e, em seguida, reinicie o computador. v Se você estiver utilizando uma segunda unidade de disco rígido interna, configure a seqüência de inicialização para iniciar a partir dessa unidade. Capítulo 4. Recuperando Software 47 Quando a mídia de resgate for iniciada, o programa Rescue and Recovery será aberto. A ajuda para cada recurso está disponível a partir do espaço de trabalho do Rescue and Recovery. Se a mídia de resgate falhar ao iniciar, talvez seu dispositivo de resgate (unidade de CD, unidade de DVD ou dispositivo USB) não esteja configurado corretamente na seqüência de inicialização BIOS. Consulte “Definindo um Dispositivo de Resgate na Seqüência de Inicialização” na página 49 para obter informações adicionais. Criando e Utilizando um Disquete de Reparo de Recuperação Caso não consiga acessar o espaço de trabalho do Rescue and Recovery ou o ambiente Windows, utilize um disquete de Reparo de Recuperação para reparar o espaço de trabalho do Rescue and Recovery ou reparar um arquivo necessário para entrar no ambiente Windows. Como medida de precaução, é importante criar um disquete de Reparo de Recuperação o quanto antes e armazená-lo em um local seguro. Para criar um disquete de Reparo de Recuperação, faça o seguinte: 1. Inicie o seu computador e o sistema operacional. 2. Utilizando um navegador da Internet, vá para o seguinte endereço da Web: http://www.lenovo.com/think/support/site.wss/document.do?lndocid=MIGR-54483 3. Insira um disquete na unidade de disquete A. As informações sobre o disquete serão apagadas e o disquete será formatado corretamente. 4. Dê um clique duplo no nome do arquivo apropriado. O disquete é criado. 5. Retire o disquete e identifique-o como disquete de Reparo de Recuperação. Para utilizar o disquete de Reparo de Recuperação, faça o seguinte: 1. Encerre o sistema operacional e desligue o computador. 2. Insira o disquete de Reparo de Recuperação na unidade de disquete A. 3. Ligue o computador e siga as instruções na tela. Nota: Se a operação de reparo for finalizada sem erro, você poderá acessar o espaço de trabalho do Rescue and Recovery pressionando e soltando a tecla F11 repetidamente enquanto reinicia o computador. Quando você ouvir sinais sonoros ou vir uma tela de logotipo, libere a tecla F11. Você também poderá acessar o ambiente Windows após a conclusão da operação de reparo. Se aparecer uma mensagem de erro durante a operação de reparo e esta não puder ser concluída, poderá haver um problema na partição que contém o programa Rescue and Recovery. Utilize a mídia de resgate para acessar o espaço de trabalho do Rescue and Recovery. Para obter informações sobre como criar e utilizar a mídia de resgate, consulte “Criando e Utilizando a Mídia de Resgate” na página 47. Recuperando ou Instalando Drivers de Dispositivos Antes de poder recuperar ou instalar drivers de dispositivos, seu sistema operacional precisa estar instalado no computador. Certifique-se de que você possua a documentação e a mídia do software para o dispositivo. 48 Guia do Usuário Os drivers de dispositivo para dispositivos instalados de fábrica estão localizados no disco rígido do computador (geralmente a unidade C) na pasta SWTOOLS\drivers. Outros drivers de dispositivos se encontram na mídia de software que acompanham os dispositivos individuais. Os drivers de dispositivo mais recentes para dispositivos instalados pela fábrica também estão disponíveis na World Wide Web em http://www.lenovo.com/think/ support/. Para reinstalar um driver de dispositivo para um dispositivo instalado de fábrica, faça o seguinte: 1. Inicie o seu computador e o sistema operacional. 2. Utilize o Windows Explorer ou Meu Computador para exibir a estrutura de diretório de seu disco rígido. 3. Abra a pasta C:\SWTOOLS. 4. Abra a pasta DRIVERS. Na pasta DRIVERS existem várias subpastas nomeadas para diversos dispositivos que estão instalados em seu computador (por exemplo, AUDIO ou VIDEO). 5. Abra a subpasta do dispositivo apropriado. 6. Utilize um dos métodos a seguir para reinstalar o driver de dispositivo: v Na subpasta do dispositivo, procure por um README.TXT ou outro arquivo com a extensão .TXT. Este arquivo pode conter o nome do sistema operacional, por exemplo WIN98.TXT. O arquivo de texto contém informações sobre como reinstalar esse driver de dispositivo. v Se a subpasta do dispositivo contiver um arquivo com uma extensão .INF, você pode utilizar o programa Adicionar Novo Hardware (localizado no Painel de Controle do Windows) para reinstalar o driver de dispositivo. Nem todos os drivers de dispositivo podem ser reinstalados através desse programa. No programa Adicionar Novo Hardware, ao ser solicitado o driver do dispositivo que deseja instalar, clique em Com Disco e Procurar. Em seguida, selecione o arquivo do driver de dispositivo apropriado na subpasta do dispositivo. v Na subpasta do dispositivo, procure o arquivo SETUP.EXE. Dê um clique duplo em SETUP.EXE e siga as instruções na tela. Definindo um Dispositivo de Resgate na Seqüência de Inicialização Antes de iniciar o programa Rescue and Recovery a partir de um CD, DVD, unidade de disco rígido USB ou de qualquer dispositivo externo, é necessário alterar a seqüência de inicialização no Setup Utility. Para visualizar ou alterar a seqüência de inicialização, faça o seguinte: 1. Com o computador desligado, pressione e libere repetidamente a tecla F1 enquanto liga o computador. 2. Quando aparecer a tela de logotipo ou você ouvir uma série de sinais sonoros, libere a tecla F1. 3. Caso seja solicitada uma senha, digite sua senha atual. 4. No menu principal do Setup Utility, utilize a tecla de seta para a direita para selecionar Startup. 5. Organize a seqüência de inicialização para atender às suas necessidades. 6. Pressione a tecla Esc duas vezes para ir ao menu de saída do Setup Utility. Capítulo 4. Recuperando Software 49 7. Utilize a tecla de seta para baixo para selecionar Salvar e saia do Setup Utility, em seguida, pressione Enter. 8. Quando aparecer a janela Setup Confirmation, pressione Enter. 9. O computador é reinicializado. Nota: Se você estiver utilizando um dispositivo externo, primeiro é necessário desligar seu computador antes de conectar o dispositivo externo. Para obter informações adicionais sobre o Setup Utility, consulte Capítulo 5, “Utilizando o Utilitário de Configuração”, na página 51. Solucionando Problemas de Recuperação Caso não consiga acessar o espaço de trabalho do Rescue and Recovery ou o ambiente Windows, você pode: v Utilizar a mídia de resgate (CD, DVD ou disco rígido USB) para iniciar o espaço de trabalho do Rescue and Recovery. Consulte o “Criando e Utilizando a Mídia de Resgate” na página 47 para obter detalhes. v Utilizar o disquete de Reparo de Recuperação para reparar o espaço de trabalho do Rescue and Recovery ou reparar um arquivo necessário para entrar no ambiente Windows. Consulte “Criando e Utilizando um Disquete de Reparo de Recuperação” na página 48 para obter detalhes. v Utilize um conjunto de discos de Recuperação do Produto se a sua intenção for restaurar o disco rígido para seu conteúdo original de fábrica. Consulte “Criando e Utilizando o Disco de Recuperação do Produto” na página 43. É importante criar um disquete de Reparo de Recuperação, uma mídia de resgate e um conjunto de discos de Recuperação do Produto o quanto antes e armazená-los em um local seguro como medida de precaução. Caso não consiga acessar o espaço de trabalho do Rescue and Recovery ou o ambiente Windows a partir de uma mídia de resgate de dados ″Rescue″, um disquete de Reparo de Recuperação ou um conjunto de CDs de Recuperação do Produto, talvez você não tenha o dispositivo de resgate, unidade de CD, unidade de DVD ou unidade de disco rígido USB definidos como um dispositivo de inicialização na seqüência de inicialização do BIOS. Consulte “Definindo um Dispositivo de Resgate na Seqüência de Inicialização” na página 49 para obter informações adicionais. 50 Guia do Usuário Capítulo 5. Utilizando o Utilitário de Configuração O programa Setup Utility está armazenado no EEPROM (Memória de Leitura Eletricamente Apagável e Programável) do computador. O programa Setup Utility é utilizado para visualizar e alterar as definições de configuração do computador, independentemente do sistema operacional que estiver sendo utilizado. Entretanto, as definições do sistema operacional podem substituir quaisquer definições semelhantes do programa Utilitário de Configuração. Iniciando o Programa Utilitário de Configuração Para iniciar o programa Utilitário de Configuração, faça o seguinte: 1. Se seu computador já estiver ligado ao iniciar este procedimento, encerre o sistema operacional e desligue o computador. 2. Pressione e mantenha pressionada a tecla F1 e ligue o computador. Quando você ouvir vários sinais sonoros, libere a tecla F1. Notas: a. Se você estiver utilizando um teclado USB e o programa Setup Utility não for exibido utilizando este método, pressione e libere a tecla F1 repetidamente ao invés de deixá-la pressionada ao ligar o computador. b. Se uma senha de usuário ou uma senha de administrador tiver sido definida, o menu do programa Setup Utility não será exibido até que você digite a senha. Consulte “Utilizando Senhas” para obter informações adicionais. O Setup Utility deverá iniciar automaticamente assim que o POST detectar que o hardware foi removido ou novo hardware foi instalado em seu computador. Visualizando e Alterando as Definições O menu do programa Utilitário de Configuração lista os itens que identificam os tópicos de configuração do sistema. Ao trabalhar com o menu do programa Setup Utility, é necessário utilizar o teclado. As teclas utilizadas para executar diversas tarefas são exibidas na parte inferior de cada tela. Utilizando Senhas Utilizando o programa Utilitário de Configuração, você pode definir as senhas para impedir que pessoas não autorizadas obtenham acesso ao computador e aos dados. Os seguintes tipos de senha estão disponíveis: v Senha de Usuário v Senha de Administrador Não é necessário definir senhas para utilizar o computador. Entretanto, se você decidir definir uma senha, leia as seguintes seções. © Lenovo 2005, 2006. Portions © IBM Corp. 2005. 51 Considerações sobre Senha Uma senha pode ser qualquer combinação de até doze caracteres (a-z e 0-9) e símbolos. Por razões de segurança, é aconselhável utilizar uma senha forte que não possa ser facilmente comprometida. As senhas fortes geralmente se aderem às seguintes regras: v Possuem, no mínimo, oito caracteres de comprimento v Contêm, no mínimo, um caractere alfabético, um caractere numérico e um símbolo. v Contêm, no mínimo, um dos seguintes símbolos: , . / ` ; ' [] v Você também pode utilizar a barra de espaço v O programa Utilitário de Configuração e as senhas da unidade de disco rígido não fazem distinção entre maiúsculas e minúsculas v Não podem ser o seu nome ou seu nome de usuário v Não podem ser uma palavra comum ou um nome comum v Devem ser significativamente diferentes da senha anterior Senha do Usuário Quando um Senha de Usuário é definida, o usuário deve digitar uma senha válida sempre que o computador for ligado. O computador não poderá ser utilizado até que uma senha válida seja digitada a partir do teclado. Senha do Administrador A definição de uma Senha de Administrador impede que pessoas não autorizadas alterem as definições de configuração. Se você for responsável por manter as configurações de vários computadores, talvez queira definir uma Senha de Administrador. Depois de definir uma Senha de Administrador, um aviso de senha será exibido sempre que você tentar acessar o programa Setup Utility. Se as senhas de usuário e administrador forem definidas, é possível digitar qualquer uma das senhas. Entretanto, para alterar quaisquer definições de configuração, você deverá utilizar a senha de administrador. Definindo, Alterando e Excluindo uma Senha Para definir, alterar ou excluir uma senha, faça o seguinte: Nota: Uma senha pode ser qualquer combinação de até doze caracteres (A- Z, a-z e 0-9). Consulte “Considerações sobre Senha”, nesta mesma página, para obter informações adicionais. 1. Inicie o programa Utilitário de Configuração (consulte o Capítulo 5, “Utilizando o Utilitário de Configuração”, na página 51). 2. No menu do programa Utilitário de Configuração, selecione Segurança. 3. Selecione Configurar Senhas. Leia as informações exibidas no lado direito da tela. 52 Guia do Usuário Utilizando Perfil de Segurança por Dispositivo O Perfil de Segurança por Dispositivo é utilizado para ativar ou desativar o acesso do usuário aos seguintes dispositivos: IDE controller Diskette Drive Access Diskette Write Protect Quando este recurso estiver definido para Disable, todos os dispositivos conectados à controladora IDE (tais como unidades de disco rígido ou unidade de CD-ROM) estarão desativados e não serão exibidos na configuração do sistema. Quando este dispositivo estiver definido para Disable, a unidade de disquete não poderá ser acessada. Quando este recurso estiver definido para Enable, todos os disquetes serão tratados como protegidos contra gravação. É possível ler o disquete, mas não é possível gravar nele. Para definir o Perfil de Segurança por Dispositivo, faça o seguinte: 1. Inicie o programa Setup Utility (consulte “Iniciando o Programa Utilitário de Configuração” na página 51). 2. No menu do programa Utilitário de Configuração, selecione Segurança. 3. Selecione o Perfil de Segurança por Dispositivo. 4. Selecione os dispositivos e definições desejados e pressione Enter. 5. Retorne ao menu do programa Utilitário de Configuração e selecione Exit e, em seguida, Save Settings ou Save and exit the Setup Utility. Nota: Para não salvar as definições, selecione Exit the Setup Utility Without Saving. Selecionando um Dispositivo de Inicialização Se seu computador não inicializar a partir de um dispositivo como CD-ROM, disquete ou disco rígido, conforme esperado, utilize um dos seguintes procedimentos para selecionar um dispositivo de inicialização. Selecionando um Dispositivo de Inicialização Temporária Utilize esse procedimento para iniciar a partir de um dispositivo de inicialização. Nota: Nem todos os CDs, discos rígidos e disquetes são inicializáveis. 1. Desligue o computador. 2. Pressione e mantenha pressionada a tecla F12 e ligue o computador. Quando o menu Startup Device for exibido, libere a tecla F12. Nota: Se estiver utilizando um teclado USB e o Menu Startup Device não for exibido utilizando este método, pressione e libere a tecla F12 repetidamente em vez de deixá-la pressionada ao ligar o computador. 3. Selecione o dispositivo de inicialização desejado no Menu Startup Device e pressione Enter para iniciar. Nota: Selecionar um dispositivo de inicialização a partir do menu Startup Device não altera permanentemente a seqüência de inicialização. Alterando a Seqüência de Inicialização do Dispositivo Para exibir ou alterar permanentemente a seqüência de inicialização configurada do dispositivo, faça o seguinte: Capítulo 5. Utilizando o Utilitário de Configuração 53 1. Inicie o programa Setup Utility (consulte “Iniciando o Programa Utilitário de Configuração” na página 51). 2. Selecione Startup. 3. Selecione Startup Sequence. Consulte as informações exibidas no lado direito da tela. 4. Selecione os dispositivos para a Seqüência de Inicialização Primária, para a Seqüência de Inicialização Automática e para a Seqüência de Inicialização de Erro. 5. Selecione Exit no menu Setup Utility e, em seguida, Save Settings ou Save and exit the Setup Utility. Se você tiver alterado estas definições e quiser retornar às definições padrão, selecione Load Default Settings no menu Sair. Configurações Avançadas Em alguns modelos de computador, o menu Advanced Settings inclui uma definição para Ativar/Desativar o HyperThreading. Esse recurso funciona somente com os sistemas operacionais que reconhecem o HyperThreading, como o Microsoft Windows XP. A definição padrão para HyperThreading é Enabled. No entanto, se você selecionar Set Defaults e estiver utilizando um sistema operacional diferente do Windows XP, o desempenho do computador poderá ser afetado. Portanto, você sempre deve definir HyperThreading para Disabled, a menos que tenha certeza de que o sistema operacional suporta o HyperThreading. Saindo do Programa Setup Utility Ao finalizar a visualização ou alteração das definições, pressione Esc para retornar ao menu do programa Utilitário de Configuração (você poderá ter que pressionar Esc muitas vezes). Se quiser salvar novas definições, selecione Save Settings ou Save and Exit the Setup Utility. Caso contrário, suas alterações não serão salvas. 54 Guia do Usuário Capítulo 6. Atualizando Programas do Sistema Este capítulo contém informações sobre a atualização do POST/BIOS e como recuperar de uma falha de atualização do POST/BIOS. Utilizando Programas do Sistema Os programas do sistema são a camada básica do software integrada ao seu computador. Eles incluem o POST (Power-on Self-test), o código BIOS (Basic Input/Output System) e o programa Utilitário de Configuração. O POST é um conjunto de testes e de procedimentos que são aplicados toda vez que o seu computador for ligado. O BIOS é uma camada de software que converte as instruções vindas de outras camadas de software em sinais elétricos que o hardware do computador é capaz de entender. Você pode utilizar o programa Utilitário de Configuração para visualizar e alterar a configuração e a instalação do seu computador. A placa-mãe de seu computador tem um módulo chamado EEPROM (memória de leitura programável apagável eletronicamente, também conhecida como Memória flash). Você pode atualizar facilmente o POST, o BIOS e o programa Utilitário de Configuração iniciando seu computador com um disquete de atualização ou executando um programa de atualização especial a partir do sistema operacional. A Lenovo pode fazer alterações e aprimoramentos no POST/BIOS. Quando as atualizações são liberadas, elas ficam disponíveis como arquivos que podem ser transferidos por download no Web site da Lenovo em http://www.lenovo.com. As instruções para utilizar as atualizações do POST/BIOS estão disponíveis em um arquivo .txt incluído com os arquivos de atualização. Para a maioria dos modelos, é possível fazer download de um programa de atualização para criar um disquete de atualização do programa do sistema ou um programa de atualização que pode ser executado a partir do sistema operacional. Nota: Você pode fazer o download de uma imagem de CD de inicialização automática (conhecida como imagem .iso) do programa de diagnósticos no endereço http://www.lenovo.com para obter suporte para sistemas sem uma unidade de disquete. Atualizando (flash) BIOS a partir de um Disquete Para atualizar o o BIOS a partir de um disquete, faça o seguinte: 1. Insira um disquete (flash) de atualização do programa do sistema na unidade de disquete. As atualizações do programa do sistema estão disponíveis no endereço http://www.lenovo.com/support na World Wide Web. 2. Ligue o computador. Se o computador já estiver ligado, você deve desligá-lo e ligá-lo novamente. A atualização é iniciada. 3. Siga as instruções na tela para completar a atualização. © Lenovo 2005, 2006. Portions © IBM Corp. 2005. 55 56 Guia do Usuário Capítulo 7. Resolução de Problemas e Diagnósticos Este capítulo descreve alguns programas básicos para diagnósticos e resolução de problemas. Se o problema do seu computador não estiver descrito aqui, consulte Capítulo 8, “Obtendo Informações, Ajuda e Serviços”, na página 65 para conhecer recursos adicionais de resolução de problemas. Resolução de Problemas Básica A tabela a seguir fornece informações para ajudá-lo a resolver o problema do seu computador. Sintoma Ação O computador não inicia quando Verifique se: você pressiona o botão v O cabo de alimentação está conectado à parte traseira do computador e a uma liga/desliga. tomada funcionando. v Se o seu computador tiver uma chave de alimentação secundária na parte traseira, certifique-se de que esteja ligada. v O indicador de energia na parte frontal do computador está ligado. v A voltagem está configurada para a configuração correta do seu país. Se não for possível corrigir o problema, leve o computador para manutenção. Consulte as informações sobre segurança e garantia fornecidas com seu computador para obter uma lista de números de telefone de serviço e suporte. A tela do monitor está em branco. Verifique se: v O cabo do monitor está conectado de forma segura na parte traseira do monitor e do computador. v O cabo de alimentação do monitor está conectado ao monitor e a uma tomada funcionando. v O monitor está ligado e os controles de brilho e contraste estão definidos corretamente. v O cabo de sinal do monitor está seguramente conectado ao monitor e ao conector do monitor no computador. Nota: Se o seu computador possui dois conectores de monitor, verifique se seu monitor está conectado a um no conector opcional AGP, em vez de no conector na parte traseira da placa-mãe. Para obter informações adicionais, “Conectando Seu Computador” na página 4. Se não for possível corrigir o problema, leve o computador para manutenção. Consulte as informações sobre segurança e garantia fornecidas com seu computador para obter uma lista de números de telefone de serviço e suporte. O teclado não funciona. O computador não responde ao teclado. Verifique se: v O computar está ligado. v O monitor está ligado e os controles de brilho e contraste estão definidos corretamente. v O teclado está devidamente conectado ao conector de teclado do computador. v Não há teclas presas. Se não for possível corrigir o problema, leve o computador para manutenção. Consulte as informações sobre segurança e garantia fornecidas com seu computador para obter uma lista de números de telefone de serviço e suporte. © Lenovo 2005, 2006. Portions © IBM Corp. 2005. 57 Sintoma Ação O teclado Enhanced Performance Verifique se: USB não funciona. v O computar está ligado. v O teclado está firmemente conectado a um conector USB na parte frontal ou traseira do computador. v Não há teclas presas. Se não for possível corrigir o problema, leve o computador para manutenção. Consulte as informações sobre segurança e garantia fornecidas com seu computador para obter uma lista de números de telefone de serviço e suporte. O mouse não funciona. O computador não responde ao mouse. Verifique se: v O computar está ligado. v O mouse está devidamente conectado ao conector de mouse do computador. v O mouse está limpo. Consulte “Limpando o Mouse” na página 61 para obter informações adicionais. Se não for possível corrigir o problema, leve o computador para manutenção. Consulte as informações sobre segurança e garantia fornecidas com seu computador para obter uma lista de números de telefone de serviço e suporte. O sistema operacional não iniciará. Verifique se: v Não há disquete na unidade de disquete. v A seqüência de inicialização inclui o dispositivo onde o sistema operacional reside. Geralmente, o sistema operacional se encontra no disco rígido. Consulte “Selecionando um Dispositivo de Inicialização” na página 53 para obter informações adicionais. Se não for possível corrigir o problema, leve o computador para manutenção. Consulte as informações sobre segurança e garantia fornecidas com seu computador para obter uma lista de números de telefone de serviço e suporte. O computador emite diversos sinais sonoros antes do sistema operacional iniciar. Verifique se não há teclas presas. Se não for possível corrigir o problema, leve o computador para manutenção. Consulte as informações sobre segurança e garantia fornecidas com seu computador para obter uma lista de números de telefone de serviço e suporte. Programas de Diagnóstico Os programas de diagnóstico são utilizados para testar componentes de hardware do seu computador e relatar configurações controladas pelo sistema operacional que podem causar falhas no hardware. Existem dois programas de diagnóstico pré-instalados em seu computador para ajudá-lo a diagnosticar problemas: v PC-Doctor para Windows (utilizado ao diagnosticar problemas durante a execução do sistema operacional Windows) v PC-Doctor para DOS ou PC-Doctor para Windows PE, dependendo do tipo e modelo de sua máquina (utilizados quando seu sistema operacional Windows não for iniciado) Notas: 1. Você pode fazer download da versão mais recente dos programas de diagnóstico PC-Doctor para Windows e PC-Doctor para DOS a partir de http://www.lenovo.com/support/. Digite o tipo da máquina no campo Use Quick Path e clique em Go para localizar os arquivos de download específicos para o computador. 58 Guia do Usuário 2. Se você não conseguir isolar e reparar o problema sozinho depois de executar o PC-Doctor para Windows e, dependendo de seu tipo e modelo de máquina, o PC-Doctor para DOS ou PC-Doctor para Windows PE, salve e imprima os arquivos de log criados pelos dois programas de diagnóstico. Você precisará dos arquivos de registro ao entrar em contato com o representante de suporte técnico da Lenovo. (O arquivo de registro criado pelo PC-Doctor para Windows é automaticamente salvo no C:\PCDR\DETAILED.TXT.) PC-Doctor para Windows O PC-Doctor para Windows é um programa de diagnóstico que trabalha através do sistema operacional Windows. O programa de diagnóstico PC-Doctor para Windows permite que você visualize sintomas e soluções para problemas do computador, acesse o centro de resolução de problemas da Lenovo, atualize drivers do sistema e reveja informações sobre o sistema. Para executar o PC-Doctor para Windows, abra o menu Iniciar a partir do desktop do Windows, selecione Todos os Programas, selecione PC-Doctor para Windows e clique em PC-Doctor para Windows. Siga as instruções na tela. Para obter informações adicionais sobre a execução do programa de diagnóstico, consulte o sistema de ajuda do PC-Doctor para Windows. Se você ainda suspeitar de um problema após o PC-Doctor para Windows ser executado com êxito, execute o PC-Doctor para DOS ou o PC-Doctor para Windows PE para ajudá-lo a diagnosticar o problema de seu computador. PC-Doctor para DOS Dependendo do tipo e modelo de sua máquina, você possui o PC-Doctor para DOS ou o PC-Doctor para Windows PE em seu computador Lenovo. O programa de diagnóstico PC-Doctor para DOS é parte do espaço de trabalho Rescue and Recovery e executa independentemente do sistema operacional Windows. Utilize o PC-Doctor para DOS se não conseguir iniciar o sistema operacional Windows ou se o PC-Doctor para Windows não tiver obtido êxito ao isolar um possível problema. Você pode executar o PC-Doctor para DOS a partir da imagem do CD de diagnóstico ou de disquetes de diagnóstico que criar. Você também pode executar o PC-Doctor para DOS a partir do espaço de trabalho do Rescue and Recovery. Nota: Certifique-se de criar uma imagem do CD de diagnóstico ou dos disquetes de diagnóstico caso não consiga executar o PC-Doctor para DOS a partir do espaço de trabalho do Rescue and Recovery. Criando uma Imagem do CD de Diagnóstico Para criar uma imagem do CD de diagnóstico, faça o download de uma imagem de CD de inicialização automática (conhecida como imagem .iso) do programa de diagnóstico no endereço http://www.lenovo.com/support/. Após fazer o download da imagem, você pode criar o CD utilizando o software de gravação de CD. Se seu computador não tiver um gravador de CD ou você não tiver acesso à Internet, consulte “Criando Disquetes de Diagnóstico”. Criando Disquetes de Diagnóstico Para criar disquetes de diagnóstico, faça o download do programa de diagnóstico PC-Doctor para DOS no endereço http://www.lenovo.com/support/ em dois disquetes em branco formatados. Capítulo 7. Resolução de Problemas e Diagnósticos 59 Caso não tenha acesso à Internet, crie disquetes de diagnóstico utilizando o procedimento a seguir: Nota: Você precisará de uma unidade de disquete em seu computador ou de uma unidade de disquete USB para concluir este procedimento. 1. Encerre o sistema operacional e desligue o computador. 2. Se estiver utilizando uma unidade de disquete USB, conecte-a ao computador. 3. Pressione e solte repetidamente a tecla F11 ao ligar o computador. 4. Ao ouvir sinais sonoros ou ver uma tela de logotipo, pare de pressionar a tecla F11. O espaço de trabalho Rescue and Recovery é aberto. 5. 6. 7. 8. 9. 10. Nota: Para alguns modelos, pressione a tecla Esc para entrar no Rescue and Recovery. No espaço de trabalho Rescue and Recovery, selecione Criar discos de diagnóstico. Siga as instruções na tela. Quando solicitado, insira um disquete formatado em branco na unidade de disquete e continue seguindo as instruções da tela. Quando a operação for concluída, remova o disquete e clique em Sair. Insira outro disquete formatado em branco na unidade de disquete e continue seguindo as instruções da tela. Quando a operação for concluída, remova o disquete e clique em Sair. Executando Diagnósticos a partir do CD ou de Disquetes Para executar diagnósticos a partir da imagem do CD de diagnóstico ou de disquetes de diagnóstico que você criou, utilize o procedimento a seguir: 1. Certifique-se de que seu computador esteja desligado. 2. Se estiver executando diagnósticos a partir de disquetes utilizando uma unidade de disquete USB, conecte-a ao dispositivo USB. 3. Insira o CD na unidade ótica ou o primeiro disquete de diagnóstico na unidade de disquete. 4. Reinicie o computador. Nota: Se o programa de diagnóstico não iniciar, talvez você não tenha a unidade ótica ou a unidade de disquete configuradas como dispositivo inicializável. Consulte “Selecionando um Dispositivo de Inicialização” na página 53 para obter instruções sobre como alterar o dispositivo de inicialização. 5. Quando o programa de diagnóstico for aberto, siga as instruções na tela. Nota: Se você estiver executando diagnósticos a partir de um disquete, quando for solicitado, remova o primeiro disquete e insira o segundo. 6. Quando o programa for concluído, certifique-se de remover o CD ou disquete da unidade. 7. Selecione o teste de diagnóstico que deseja executar. Pressione a tecla F1 para obter ajuda adicional. Executando Diagnósticos a partir do Espaço de Trabalho do Rescue and Recovery Caso não tenha criado uma imagem do CD de diagnóstico ou dos disquetes de diagnóstico, você poderá executar o programa de diagnóstico PC-Doctor para DOS 60 Guia do Usuário a partir do espaço de trabalho do Rescue and Recovery. Para executar diagnósticos a partir do espaço de trabalho do Rescue and Recovery, utilize o procedimento a seguir: 1. Encerre o sistema operacional e desligue o computador. 2. Pressione e solte repetidamente a tecla F11 ao ligar o computador. 3. Ao ouvir sinais sonoros ou ver uma tela de logotipo, pare de pressionar a tecla F11. O espaço de trabalho Rescue and Recovery é aberto. Nota: Para alguns modelos, pressione a tecla Esc para entrar no Rescue and Recovery. 4. No espaço de trabalho do Rescue and Recovery, selecione Diagnosticar hardware. 5. Siga os prompts na tela. O computador será reinicializado. 6. Quando o computador iniciar, o programa de diagnóstico abrirá automaticamente. Selecione o teste de diagnóstico que deseja executar. Pressione a tecla F1 para obter ajuda adicional. PC-Doctor para Windows PE Dependendo do tipo e modelo de sua máquina, você possui o PC-Doctor para DOS ou o PC-Doctor para Windows PE em seu computador Lenovo. O programa de diagnóstico PC-Doctor para Windows PE faz parte do espaço de trabalho do Rescue and Recovery. Utilize o PC-Doctor para DOS se não conseguir iniciar o sistema operacional Windows ou se o PC-Doctor para Windows não tiver obtido êxito ao isolar um possível problema. Executando Diagnósticos a partir do Espaço de Trabalho do Rescue and Recovery Você pode executar o programa de diagnóstico PC-Doctor para Windows PE a partir do espaço de trabalho do Rescue and Recovery. Para executar diagnósticos a partir do espaço de trabalho do Rescue and Recovery, utilize o procedimento a seguir: 1. Encerre o sistema operacional e desligue o computador. 2. Pressione e solte repetidamente a tecla F11 ao ligar o computador. 3. Ao ouvir sinais sonoros ou ver uma tela de logotipo, pare de pressionar a tecla F11. O espaço de trabalho Rescue and Recovery é aberto. 4. No espaço de trabalho do Rescue and Recovery, selecione Diagnosticar hardware. 5. O programa de diagnóstico é aberto automaticamente. Selecione o teste de diagnóstico que deseja executar. Pressione a tecla F1 para obter ajuda adicional. 6. Siga as instruções na tela. Nota: A mídia de resgate de dados ″Rescue″ inclui o PC-Doctor para Windows PE. Para obter informações adicionais sobre a mídia de resgate de dados ″Rescue″, consulte “Criando e Utilizando a Mídia de Resgate” na página 47. Limpando o Mouse Esta seção fornece instruções sobre como limpar seu mouse. O procedimento será diferente dependendo se você tem um mouse ótico ou não. Capítulo 7. Resolução de Problemas e Diagnósticos 61 Mouse Óptico Um mouse ótico utiliza um LED (light-emitting diode) e um sensor ótico para navegar o ponteiro. Se o ponteiro na tela não se mover suavemente com o mouse ótico, poderá ser necessário limpar o mouse. Utilize o procedimento a seguir para limpar o mouse ótico: 1. Desligue o computador. 2. Desconecte o cabo do mouse do computador. 3. Vire o mouse de cabeça para baixo para examinar as lentes. a. Se houver uma mancha na lente, limpe cuidadosamente a área com um chumaço de algodão. b. Se houver resíduos na lente, sopre delicadamente. 4. Verifique a superfície na qual está utilizando o mouse. Se houver uma imagem ou padrão muito complexo sob o mouse, pode ser difícil para o DSP (Processador de Sinal Digital) determinar as alterações na posição do mouse. 5. Reconecte o cabo do mouse no computador. 6. Ligue o computador novamente. Mouse Não Óptico O mouse não ótico utiliza uma bola para navegar o ponteiro. Se o ponteiro na tela não se mover suavemente com o mouse, poderá ser necessário limpar o mouse. Utilize o procedimento a seguir para limpar o mouse não ótico: Nota: A ilustração a seguir poderá ser ligeiramente diferente do mouse. 1 2 3 4 Anel de retenção Esfera Roletes de plástico Porta-esfera Para limpar um mouse com uma bola, siga as instruções abaixo: 62 Guia do Usuário 1. Desligue o computador. 2. Desconecte o cabo do mouse do computador. 3. Vire o mouse de cabeça para baixo. Gire o anel de retenção1para a posição destravada para remover a esfera. 4. Coloque a mão sobre o anel de retenção e a bola 2 e, em seguida, vire o mouse com o lado direito para cima para que o anel de retenção e a bola caiam na sua mão. 5. Lave a esfera com sabão em água morna e seque-a com um pano limpo. 6. Sopre ar cuidadosamente no porta-esfera4para desprender a sujeira e fiapos. 7. Procure acúmulo de sujeira nos roletes de plástico3dentro do porta-esfera. Esse acúmulo normalmente aparece como uma tira no meio dos roletes. 8. Se os roletes estiverem sujos, limpe-os utilizando um bastonete de algodão molhado em álcool isopropílico (de esfregar). Vire os roletes com o dedo e continue limpando-os até toda a sujeira ser removida. Certifique-se de que os roletes ainda estejam centralizados em seus canais depois de limpá-los. 9. Remova todas as fibras de algodão que possam ter ficado nos roletes. 10. Recoloque a esfera e o anel de retenção. Vire o anel de retenção para a posição travada. 11. Reconecte o cabo do mouse no computador. 12. Ligue o computador novamente. Capítulo 7. Resolução de Problemas e Diagnósticos 63 64 Guia do Usuário Capítulo 8. Obtendo Informações, Ajuda e Serviços Se você precisar de ajuda, suporte ou assistência técnica ou se desejar obter informações adicionais sobre produtos fabricados pela Lenovo, você encontrará uma grande variedade de fontes de informações que a Lenovo disponibiliza para ajudá-lo. Recursos de Informações Esta seção fornece informações sobre como acessar recursos úteis relacionados às suas necessidades de computação. Pasta Online Books A pasta Online Books fornece publicações para ajudá-lo a configurar e utilizar seu computador. A pasta Online Books é pré-instalada em seu computador e não requer acesso à Internet para visualização das publicações. Além deste Guia do Usuário que você está lendo, o Guia de Substituição de Hardware também está disponível na pasta Online Books. O Guia de Substituição de Hardware fornece instruções passo a passo para substituir CRUs (Customer Replacement Units) em seu computador. CRUs são peças do computador que o cliente pode fazer upgrade ou substituir. Para visualizar uma publicação, abra o menu Iniciar no desktop do Windows, selecione Todos os Programas, selecione On-line Books e clique em On-line Books. Dê um clique duplo na publicação apropriada para o seu computador. As publicações também estão disponíveis no Web site da Lenovo no endereço http://www.lenovo.com. Notas: 1. Estas publicações estão no formato PDF (Portable Document Format), que requer que o Adobe Acrobat Reader esteja instalado. Caso o Adobe Acrobat Reader ainda não esteja instalado em seu computador, será exibida uma mensagem quando tentar visualizar o arquivo PDF e você será orientado durante a instalação do Adobe Acrobat Reader. 2. As publicações que estão pré-instaladas em seu computador estão disponíveis em outros idiomas no Web site de Suporte da Lenovo no endereço http://www.lenovo.com/support/. 3. Caso deseje instalar uma versão de idioma diferente do Adobe Acrobat Reader do que a versão fornecida em seu computador, vá para o Web site da Adobe no endereço http://www.adobe.com e faça o download da versão que deseja utilizar. ThinkVantage Productivity Center O programa ThinkVantage Productivity Center o conduz até um host de fontes de informações e ferramentas projetados para tornar a computação mais simples e mais segura, ao mesmo tempo em que ajuda a reduzir custos e aumentar a produtividade. O programa ThinkVantage Productivity Center o ajuda a configurar, compreender e aprimorar seu computador. © Lenovo 2005, 2006. Portions © IBM Corp. 2005. 65 O programa ThinkVantage Productivity Center fornece informações sobre o seu computador e também acesso fácil a diversas tecnologias, tais como: v O programa Rescue and Recovery v Productivity Center v v v v Soluções de Segurança do Cliente Recuperação de Fábrica Atualizações do Sistema Serviço e Suporte Nota: As tecnologias ThinkVantage estão disponíveis apenas nos computadores Lenovo selecionados. Para acessar o programa ThinkVantage Productivity Center, abra o menu Iniciar no desktop do Windows, selecione Todos os Programas, selecione ThinkVantage e clique em Productivity Center. Access Help O sistema de ajuda on-line Access Help fornece informações sobre introdução, execução de tarefas básicas, configurações de customização para suas preferências pessoais, proteção de dados, expansão e upgrade, e resolução de problemas. Para abrir o Access Help, abra o menu Iniciar no desktop do Windows, selecione Todos os Programas, selecione ThinkVantage e clique em Access Help. Após abrir o Access Help, utilize o painel à esquerda para fazer uma seleção na guia Conteúdo ou Índice, ou utilize a guia Procurar para localizar uma palavra ou frase específica. Segurança e Garantia As informações sobre segurança e garantia que são fornecidas com seu computador contêm informações sobre segurança, garantia, avisos e CRUs (Customer Replacement Units). Para obter informações adicionais sobre CRUs, consulte “Serviço e Upgrades” na página vi. www.lenovo.com O Web site da Lenovo (www.lenovo.com) fornece uma grande quantidade de informações e serviços para ajudá-lo a comprar, fazer upgrade e manter seu computador. Você pode acessar as informações mais recentes sobre o seu computador no Web site da Lenovo. No Web site www.lenovo.com, você também pode: v Comprar computadores desktop e notebook, monitores, projetores, upgrades e acessórios para o seu computador, além de ofertas especiais. v Comprar serviços adicionais, como suporte para hardware, sistemas operacionais, programas aplicativos, instalação e configuração de rede, e instalações customizadas. v Comprar upgrades e serviços de reparo estendidos. v Fazer download dos drivers de dispositivo e atualizações de software mais recentes para o seu modelo de computador. v Acessar os manuais on-line de seus produtos. v Acessar a Declaração de Garantia Limitada da Lenovo. v Acessar informações de resolução de problemas e suporte para o seu modelo de computador e outros produtos suportados. 66 Guia do Usuário v Localizar o número de telefone de serviço e suporte para seu país ou região. v Localizar um fornecedor de serviços mais próximo. Ajuda e Serviço Se precisar de ajuda e serviço para seu computador, você localizará uma grande variedade de origens disponíveis para ajudá-lo. Utilizando a Documentação e os Programas de Diagnóstico Vários problemas do computador podem ser resolvidos sem assistência externa. Caso ocorra algum problema com seu computador, consulte Capítulo 7, “Resolução de Problemas e Diagnósticos”, na página 57. Para obter informações sobre recursos adicionais para ajudá-lo a resolver problemas do seu computador, consulte “Recursos de Informações” na página 65. Se suspeitar de um problema de software, consulte a documentação, incluindo os arquivos LEIA-ME e ajuda on-line do sistema operacional ou o programa aplicativo. A maioria dos computadores é fornecida como um conjunto de programas de diagnóstico que você pode utilizar para ajudá-lo a identificar problemas de hardware. Para obter instruções sobre a utilização de programas de diagnóstico, consulte “Programas de Diagnóstico” na página 58. As informações sobre resolução de problemas ou os programas de diagnóstico podem dizer que você precisa de drivers de dispositivo adicionais/atualizados ou de outros softwares. A Lenovo mantém páginas na World Wide Web onde você pode obter as últimas informações técnicas e fazer download de drivers de dispositivos e atualizações. Para acessar essas páginas, visite o endereço http://www.lenovo.com/support/ e siga as instruções. Chamando o Serviço Se você tentou corrigir o problema sozinho e ainda precisa de ajuda, durante o período de garantia, você pode obter ajuda e informações por telefone através do Centro de Suporte ao Cliente. Serviços disponíveis durante o período de garantia: v Determinação de Problemas - Técnicos treinados estão disponíveis para ajudá-lo na determinação do problema de hardware e na decisão da ação necessária para corrigir o problema. v Reparo de Hardware - Se for determinado que o problema é causado pelo hardware sob garantia, uma equipe de serviços treinada estará disponível para fornecer o nível de serviço aplicável. v Gerenciamento de alterações de engenharia - Eventualmente, podem ocorrer alterações após a venda de um produto. A Lenovo ou um revendedor, se autorizado pela Lenovo, disponibilizará os ECs (Engineering Changes) que se aplicam ao seu hardware. Nota: Os itens a seguir não estão cobertos: v Substituição ou utilização de peças não fabricadas para ou pela Lenovo ou peças sem garantia da Lenovo v Identificação de origens de problemas de software v Configuração do BIOS como parte de uma instalação ou atualização v Alterações, modificações ou atualização dos controladores de dispositivo v Instalação e manutenção do NOS (Network Operating Systems) v Instalação e manutenção de programas aplicativos Capítulo 8. Obtendo Informações, Ajuda e Serviços 67 Consulte as informações sobre segurança e garantia que são fornecidas com seu computador para obter uma explicação completa dos termos de garantia. Para obter serviços de garantia, mantenha seu comprovante de compra. Para obter uma lista dos números de telefone de serviço e suporte do seu país ou de sua região, visite http://www.lenovo.com/support/ e clique em Lista de Telefones de Suporte ou consulte as informações sobre garantia e segurança fornecidas com seu computador. Nota: Os números de telefone estão sujeitos a alterações sem aviso prévio. Se o número de seu país ou região não for fornecido, entre em contato com o revendedor Lenovo ou o representante de marketing Lenovo. Se possível, esteja próximo do computador quando ligar e tenha as seguintes informações à mão: v Modelo e Tipo de Máquina v Números de série de seus produtos de hardware v Descrição do problema. v Texto exato de todas as mensagens de erro v Informações sobre configuração de hardware e software Utilizando outros Serviços Se você viajar com seu computador ou realocá-lo para um país em que o tipo de máquina desktop ou notebook é vendido, seu computador poderá ser elegível ao Serviço de Garantia Internacional, que o habilita automaticamente a obter o serviço de garantia durante o período de garantia. O serviço será executado por fornecedores de serviços autorizados a executar serviços de garantia. Os métodos de serviço e procedimentos variam por país e alguns serviços podem não estar disponíveis em todos os países. O Serviço de Garantia Internacional é entregue através do método de serviço (como manutenção no depósito ou no local) que é fornecido no país de manutenção. Os centros de serviço em determinados países podem não conseguir efetuar o serviço em todos os modelos de um tipo de máquina específico. Em alguns países, podem ser aplicadas taxas e restrições no momento da manutenção. Para determinar se seu computador é elegível ao Serviço de Garantia Internacional e exibir uma lista dos países nos quais o serviço está disponível, visite o endereço http://www.lenovo.com/support/, clique em Warranty e siga as instruções na tela. Para obter assistência técnica relacionada à instalação ou questões específicas dos Service Packs de produtos Microsoft Windows pré-instalados, consulte o Web site Microsoft Product Support Services, no endereço http://support.microsoft.com/ directory/, ou entre em contato com o Centro de Suporte ao Cliente. É possível que algumas taxas se apliquem. Adquirindo Serviços Adicionais Durante e após o período de garantia, é possível adquirir serviços adicionais, como suporte em hardware, sistemas operacionais e programas de aplicativos; instalação e configuração de rede; serviços atualizados ou estendidos de reparos em hardware; e instalações personalizadas. A disponibilidade e o nome dos serviços podem variar de acordo com o país ou região. Para obter informações adicionais sobre esses serviços, vá para o Web site da Lenovo em http://www.lenovo.com. 68 Guia do Usuário Apêndice A. Comandos Manuais do Modem A seção a seguir lista os comandos para a programação manual do modem. Os comandos são aceitos pelo modem enquanto ele está no Modo Comando (Command Mode). Seu modem está automaticamente no Modo Comando até que você disque um número e estabeleça uma conexão. Os comandos podem ser enviados para seu modem a partir de um software de comunicação em execução no PC ou de qualquer outro dispositivo de terminal. Todos os comandos enviados para o modem devem começar com AT e terminar com ENTER. Todos os comandos podem ser digitados com letras maiúsculas ou minúsculas, mas não misturadas. Para tornar a linha de comando mais legível, podem ser inseridos espaços entre os comandos. Se você omitir um parâmetro de um comando que exige um, é como especificar um parâmetro de 0. Exemplo: ATH [ENTER] Comandos AT Básicos Nas listas a seguir, todas as configurações padrão são impressas em negrito. Comando Função A Atender manualmente chamada recebida. A/ Repetir último comando executado. Não anteceder A/ com AT nem seguir com ENTER. D_ 0 - 9, A-D, # e * L rediscar último número P discagem por pulso Nota: A discagem por pulso não é suportada na Austrália, Nova Zelândia, Noruega e África do Sul. T discagem por tom W aguardar pelo segundo tom de discagem , pausa @ aguardar cinco segundos de silêncio ! flash ; voltar para o Modo Comando depois de discar Discar um dos quatro números de telefone (n=0-3) armazenados na memória não volátil do modem. DS=n E_ © Lenovo 2005, 2006. Portions © IBM Corp. 2005. E0 Comandos não são ecoados E1 Comandos são ecoados 69 Comando Função +++ Caracteres de escape - Alterne do Modo de Dados para o Modo de Comando (Comando T.I.E.S.) H_ H0 Forçar modem no gancho (desligar) H1 Forçar modem fora do gancho (tornar ocupado) Nota: O comando H1 não é suportado para a Itália I_ L_ M_ I0 Exibir código de identificação do produto I1 Teste de fábrica de soma de verificação de ROM I2 Teste de memória interna I3 ID de firmware I4 ID reservado L0 Volume baixo do alto-falante L1 Volume baixo do alto-falante L2 Volume médio do alto-falante L3 Volume alto do alto-falante M0 Desligar alto-falante interno M1 Alto-falante interno ligado até que a portadora seja detectada M2 Alto-falante interno sempre ligado M3 Alto-falante interno ligado até que a portadora seja detectada e desligado ao discar Incluído apenas para compatibilidade, não produz efeito algum N_ O_ O0 Retornar para o Modo de Dados O1 Retornar para o Modo de Dados e iniciar uma reciclagem do equalizador P Q_ Modem envia respostas Ler e exibir valor no registro r. Sr=n Definir registro r como valor n (n = 0-255). T Definir discagem de tom como padrão W_ X_ Guia do Usuário Q0 Sr? V_ 70 Definir discagem de pulso como padrão V0 Respostas numéricas V1 Respostas por palavras W0 Reportar apenas a velocidade de DTE W1 Reportar velocidade da linha, protocolo de correção de erros e velocidade de DTE. W2 Reportar apenas a velocidade de DCE X0 Respostas compatíveis com Hayes Smartmodem 300/blind dialing. X1 O mesmo que X0 mais todas as respostas para CONECTAR/blind dialing Comando Z_ Função X2 O mesmo que X1 mais a detecção de tom de discagem X3 O mesmo que X1 mais a detecção do sinal de ocupado/blind dialing X4 Todas as respostas e o tom de discagem e a detecção do sinal de ocupado Z0 Redefinir e recuperar perfil ativo 0 Z1 Redefinir e recuperar perfil ativo 1 Comandos AT Estendidos Comando Função &C0 Forçar Sinal de Detecção da Portadora Alto (ON) &C1 Ativar o CD quando a portadora remota estiver presente &D0 O modem ignora o sinal DTR &D1 O modem retorna para o Modo Comando depois que o DTR comuta &D2 O modem desliga, retorna para o Modo Comando depois que o DTR comuta &D3 Redefine o modem depois que o DTR comuta &F_ &F Voltar a configuração padrão de fábrica &G_ &G0 Tom de proteção desativado &G1 Tom de proteção desativado &G2 Tom de proteção de 1.800 Hz &K0 Desativar controle de fluxo &K3 Ativar controle de fluxo de hardware RTS/CTS &K4 Ativar controle de fluxo de software XON/XOFF &K5 Ativar controle de fluxo XON/XOFF transparente &K6 Ativar controle de fluxo RTS/CTS e XON/XOFF &M_ &M0 Operação assíncrona &P_ &P0 Configuração americana para proporção de fora e no gancho &P1 Proporção do Reino Unido e Hong Kong para fora e no gancho &P2 O mesmo que a configuração &P0, mas a 20 pulsos por minuto &P3 O mesmo que a configuração &P1 mas a 20 pulsos por minuto &R0 Reservado &C_ &D_ &K_ &R_ Apêndice A. Comandos Manuais do Modem 71 Comando &S_ &T_ &V &W_ %E_ 72 Guia do Usuário Função &R1 O CTS opera por exigências de controle de fluxo &S0 Forçar Sinal DSR Alto (ON) &S1 DSR desativado no modo comando, ativado no modo on-line &T0 Termina o teste em andamento &T1 Executar teste de circuito fechado analógico local &T3 Executar teste de circuito fechado digital local &T4 Conceder pedido de Teste de Circuito Fechado Digital Remoto pelo modem remoto &T5 Negar pedido de Teste de Circuito Fechado Digital Remoto &T6 Executar um Teste de Circuito Fechado Digital Remoto &T7 Executar um Teste de Circuito Fechado Digital Remoto e Autoteste &T8 Executar Teste de Circuito Fechado Analógico Local e Autoteste &V0 Exibe Perfis Ativos e Armazenados &V1 Exibe as Estatísticas da Última Conexão &W0 Armazena o perfil ativo como Perfil 0 &W1 Armazena o perfil ativo como Perfil 1 %E0 Desativar reciclagem automática %E1 Ativar reciclagem automática +MS? Exibe as configurações atuais de Selecionar Modulação +MS=? Exibe uma lista de opções suportadas de Selecionar Modulação +MS=a,b,c,e,f Selecionar modulação em que: a=0, 1, 2, 3, 9, 10, 11, 12, 56, 64, 69; b=0-1; c=300-56000; d=300- 56000; e=0-1 e f=0-1. A, b, c, d, e, f padrão=12, 1, 300, 56000, 0, 0. O parâmetro “a” especifica o protocolo de modulação desejado em que: 0=V.21, 1=V.22, 2=V.22bis, 3=V.23, 9=V.32, 10=V.32bis, 11=V.34, 12=V.90,K56Flex,V.34......,56=K 56Flex, V.90,V.34......, 64=Bell 103 e 69=Bell 212. O parâmetro “b” especifica as operações de modo automático em que: 0= modo automático desativado, 1= modo automático ativado com V.8/V.32 Anexo A. O parâmetro “c” especifica a taxa de dados de conexão mínima (300- 56000). O parâmetro “d” especifica a taxa de conexão máxima (300-56000); O parâmetro “e” especifica o tipo de codec (0= Law e 1=A-Law). O parâmetro “f” especifica a detecção de sinalização de “bit” roubado″ (0=detecção desativada 1=detecção ativada) Comandos MNP/V.42/V.42bis/V.44 Comando %C_ &Q_ Função %C0 Desativar MNP Classe 5 e compactação de dados V.42bis %C1 Ativar compactação de dados MNP Classe 5 apenas %C2 Ativar compactação de dados V.42bis apenas %C3 Ativar MNP Classe 5 e compactação de dados V.42bis &Q0 Ligação de dados diretos apenas (o mesmo que \N1) &Q5 Ligação de dados V.42 com opções de fallback &Q6 Ligação de dados normais apenas (o mesmo que \N0) +DS44=0, 0 Desativar V.44 +DS44=3, 0 Ativar V.44 +DS44? Valores atuais +DS44=? Lista de valores suportados Apêndice A. Comandos Manuais do Modem 73 Comandos de Fax Classe 1 +FAE=n Resposta Automática de Dados/Fax +FCLASS=n Classe de Serviço +FRH=n Receber dados com enquadramento HDLC +FRM=n Receber dados +FRS=n Receber silêncio +FTH=n Transmitir dados com enquadramento HDLC +FTM=n Transmitir dados +FTS=n Parar transmissão e aguardar Comandos de Fax Classe 2 74 Guia do Usuário +FCLASS=n Classe de serviços. +FAA=n Resposta adaptável. +FAXERR Valor de erro do fax. +FBOR Ordem de bits de dados fase C. +FBUF? Tamanho do buffer (apenas para leitura). +FCFR Indicar confirmação de recebimento. +FCLASS= Classe de serviço. +FCON Resposta de conexão do fax. +FCIG Definir a identificação da estação em poll. +FCIG: Reportar identificação da estação em poll. +FCR Capacidade de receber. +FCR= Capacidade de receber. +FCSI: Reportar o ID da estação chamada. +FDCC= Parâmetros de capacidades de DCE. +FDCS: Reportar sessão atual. +FDCS= Resultados da sessão atual. +FDIS: Reportar capacidades remotas. +FDIS= Parâmetros de sessões atuais. +FDR Começar ou continuar os dados de recebimento da fase C. +FDT= Transmissão de dados. +FDTC: Reportar as capacidades da estação em poll. +FET: Lançar a resposta da mensagem da página. +FET=N Transmitir pontuação da página. +FHNG Finalização da chamada com status. +FK Finalização da sessão. +FLID= Cadeia do ID local. +FLPL Documento para poll. +FMDL? Identificar modelo. +FMFR? Identificar fabricante. +FPHCTO Expirar fase C. +FPOLL Indica pedido de poll. +FPTS: Status de transferência de página. +FPTS= Status de transferência de página. +FREV? Identificar revisão. +FSPT Ativar poll. +FTSI: Reportar ID da estação de transmissão. Comandos de Voz #BDR Selecionar taxa de transmissão #CID Ativar formato de relatório e detecção de ID do originador da chamada #CLS Selecionar dados, fax ou voz/áudio #MDL? Identificar modelo #MFR? Identificar fabricante #REV? Identificar nível de revisão #TL Nível de transmissão de saída de áudio #VBQ? Tamanho do buffer de consulta #VBS Bits por amostra (ADPCM ou PCM) #VBT Temporizador do tom do sinal sonoro #VCI? Identificar método de compactação #VLS Selecionar linha de voz #VRA Temporizador de abandono do toque de chamada #VRN Temporizador de toque de chamada mal-sucedida #VRX Modo de Recebimento de Voz #VSDB Sintonizador de exclusão de silêncio #VSK Definição de derrapagem do buffer #VSP Período de detecção de silêncio #VSR Seleção da taxa de amostragem #VSS Sintonizador de exclusão de silêncio #VTD Capacidade de reportar tom de DTMF #VTM Ativar posicionamento da marca de sincronização #VTS Gerar sinais de tons #VTX Modo de transmissão de voz Apêndice A. Comandos Manuais do Modem 75 Atenção Usuários da Suíça: Se sua linha telefônica Swisscom não tiver o Sinal de Imposto DESLIGADO, a função do modem poderá ser danificada. O dano pode ser resolvido por um filtro com as seguintes especificações: Telekom PTT SCR-BE Taximpulssperrfilter-12kHz PTT Art. 444.112.7 Bakom 93.0291.Z.N 76 Guia do Usuário Apêndice B. Avisos É possível que a Lenovo não ofereça os produtos, serviços ou recursos discutidos nesta publicação em todos os países. Consulte seu representante Lenovo local para obter informações sobre os produtos e serviços atualmente disponíveis em sua área. Qualquer referência a produtos, programas ou serviços Lenovo não significa que apenas os produtos, programas ou serviços Lenovo possam ser utilizados. Qualquer produto, programa ou serviço funcionalmente equivalente que não infrinja qualquer direito de propriedade intelectual da Lenovo pode ser utilizado como substituto. Entretanto, a avaliação e a verificação da operação de qualquer produto, programa ou serviço são de responsabilidade do Cliente. A Lenovo pode ter patentes ou solicitações de patentes pendentes relativas a assuntos tratados nesta publicação. O fornecimento desta publicação não garante ao Cliente nenhum direito sobre tais patentes. Pedidos de licença devem ser enviados, por escrito, para: Lenovo (United States), Inc. 500 Park Offices Drive, Hwy. 54 Research Triangle Park, NC 27709 U.S.A. Attention: Lenovo Director of Licensing A LENOVO GROUP LTD. FORNECE ESTA PUBLICAÇÃO “NO ESTADO EM QUE SE ENCONTRA”, SEM GARANTIA DE NENHUM TIPO, SEJA EXPRESSA OU IMPLÍCITA, INCLUINDO, MAS NÃO SE LIMITANDO ÀS GARANTIAS IMPLÍCITAS DE MERCADO OU DE ADEQUAÇÃO A UM DETERMINADO PROPÓSITO. Alguns países não permitem a exclusão de garantias expressas ou implícitas em certas transações; portanto, esta disposição pode não se aplicar ao Cliente. Estas informações podem conter imprecisões técnicas ou erros tipográficos. Periodicamente, são feitas alterações nas informações aqui contidas; tais alterações serão incorporadas em futuras edições desta publicação. A Lenovo pode, a qualquer momento, aperfeiçoar e/ou alterar os produtos e/ou programas descritos nesta publicação, sem aviso prévio. Os produtos descritos nesta publicação não são destinados para uso em implantações ou em outras aplicações de suporte à vida, nas quais o mau funcionamento pode resultar em ferimentos ou morte. As informações contidas neste documento não afetam ou alteram as especificações ou garantias dos produtos Lenovo. Nada neste documento deverá atuar como uma licença ou isenção expressa ou implícita sob os direitos de propriedade intelectual da Lenovo ou de terceiros. Todas as informações contidas neste documento foram obtidas em ambientes específicos e são apresentadas como uma ilustração. O resultado obtido em outros ambientes operacionais pode variar. A Lenovo pode utilizar ou distribuir as informações fornecidas, da forma que julgar apropriada, sem incorrer em qualquer obrigação para com o Cliente. Quaisquer referências nesta publicação aos Web sites não-Lenovo são fornecidas apenas por conveniência e não representam de forma alguma um endosso a esses © Lenovo 2005, 2006. Portions © IBM Corp. 2005. 77 Web sites. Os materiais contidos nesses Web sites não fazem parte dos materiais desse produto Lenovo e a utilização desses Web sites é de inteira responsabilidade do Cliente. Todos os dados de desempenho aqui contidos foram determinados em um ambiente controlado. Portanto, os resultados obtidos em outros ambientes operacionais podem variar significativamente. Algumas medidas podem ter sido tomadas em sistemas de nível de desenvolvimento e não há garantia de que tais medidas sejam iguais em sistemas geralmente disponíveis. Além disso, algumas medidas podem ter sido estimadas por extrapolação. Os resultados reais podem variar. Os usuários deste documento devem verificar os dados aplicáveis para seu ambiente específico. Aviso de Saída de Televisão O seguinte aviso se aplica aos modelos que possuem o recurso de saída de televisão instalado de fábrica. Este produto incorpora a tecnologia de proteção de copyright que está protegida pelas reivindicações de métodos de determinadas patentes dos Estados Unidos e outros direitos de propriedade intelectual pertencentes à Macrovision Corporation e outros proprietários de direitos. O uso desta tecnologia de proteção de direitos autorais deve ter autorização da Macrovision Corporation e destina-se ao uso doméstico e outros usos de exibição limitada, a menos que seja autorizado de forma diferente pela Macrovision Corporation. A engenharia reversa ou desmontagem é proibida. Marcas Registradas Os termos a seguir são marcas registradas da Lenovo nos Estados Unidos e/ou em outros países: Lenovo Resgate e recuperação ThinkCentre ThinkVantage Os termos a seguir são marcas ou marcas registradas da International Business Machines Corporation nos Estados Unidos e/ou outros países: IBM Lotus Lotus Notes SmartSuite Wake on LAN Microsoft, Windows e Windows Vista são marcas registradas da Microsoft Corporation nos Estados Unidos e/ou em outros países. Intel, Celeron e Pentium são marcas registradas da Intel Corporation nos Estados Unidos e/ou em outros países. Linux é uma marca registrada de Linus Torvalds nos Estados Unidos e/ou em outros países. Outros nomes de empresas, produtos ou serviços podem ser marcas registradas ou marcas de serviço de terceiros. 78 Guia do Usuário Índice Remissivo A Access Help 66 adaptador instalando 30 interconexão de componentes periféricos (PCI) serial 30 Adaptador PCI 30 adaptadores de expansão 15 ajuda e serviço 67 alterando seqüência do dispositivo de inicialização 53 ambiente, operacional 17 atualizando (piscando) BIOS 55 sistema operacional 10 software de antivírus 11 atualizando programas do sistema 55 16 B bateria, trocando 38 BIOS, atualizando (flash) diagnóstico (continuação) PC-Doctor para Windows 58, 59 PC-Doctor para Windows PE 58, 61 programas 58, 67 DIMMs (Dual Inline Memory Modules) 29 disquetes de diagnóstico criando 59 executando 60 drivers de dispositivo 21 E energia desligando o computador 11 ligando 9 recursos 15 Suporte à ACPI (Advanced Configuration and Power Interface) 15 Suporte ao Gerenciamento Avançado de Energia 15 especificações físicas 17 Ethernet 14 55 G C gerenciamento de sistema cabos, conectando 40 Centro de Suporte ao Cliente 67 CMOS, limpando 39 comandos de modem AT Básico 69 AT Estendido 71 Fax Classe 1 74 Fax Classe 2 74 MNP/V.42/V.42bis/V.44 73 Voz 75 componentes, internos 23 computador conectando 4 desligando 11 ligando o computador 9 conectando unidades 33 conector de entrada de linha do áudio 21 conector de saída de linha de áudio 21 conector do mouse 21 conector do teclado 21 Conector Ethernet 21 conector paralelo 21 conector serial 21 Conectores USB 21 CRUs (Customer Replacement Units) 66 I imagem do CD de diagnóstico criando 59 executando 60 informações sobre garantia 66 instalando sistema operacional 11 software 10 instalando opcionais adaptadores 30 módulos de memória 29 recursos de segurança 36 Unidades Internas 31 L localizando os componentes © Lenovo 2005, 2006. Portions © IBM Corp. 2005. 23 M marcas registradas 78 Memória instalando 29 mouse, limpando mouse ótico 62 não ótico 62 mouse não ótico 62 mouse ótico 62 D descrição do conector 21 diagnóstico disquetes 10, 59, 60, 61 espaço de trabalho do Rescue and Recovery imagem do CD 10, 59, 60 PC-Doctor para DOS 58, 59 14 60, 61 79 O T opcionais 16 disponível 16 Externos 16 internas 16 opcionais externos 19 organizando seu espaço de trabalho tampa removendo 22 substituição 40 ThinkVantage Productivity Center trocando a bateria 38 1 U P Unidades Internas 14 utilizando perfil de segurança por dispositivo senhas 51 Setup Utility 51 Pasta Online Books 65 placa-mãe componentes, acessando 24 identificação de peças 25 localização 26, 27, 28 Memória 16, 29 serial 26, 27 POST (Power-on Self-test) 55 programas do sistema 55 W Web site Lenovo R recursos 13 recursos de E/S (Entrada/Saída) recursos de informações 65 removendo a tampa 22 removíveis compartimentos 32 especificações 32 internas 31 Resgate e recuperação 43 resolução de problemas 57 14 S saindo, Setup Utility 54 segurança cadeado 38 recursos 15 selecionando dispositivo de inicialização 53 dispositivo de inicialização temporária senha administrador 52 apagando 39 definindo, alterando, excluindo 52 perdida ou esquecida 39 usuário 52 senhas considerações 52 serial parte frontal 19 parte traseira 20 Setup Utility 51 sistema operacional atualizando 10 instalando 11 software instalando 10 software de antivírus, atualizando 11 subsistema de áudio 14 subsistema de vídeo 14 Substituição da Tampa 40 80 65 Guia do Usuário 53 66 53 Número da Peça: 41X5650 Impresso em Brazil (1P) P/N: 41X5650