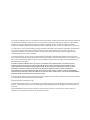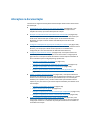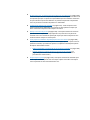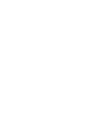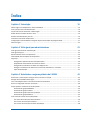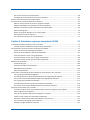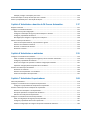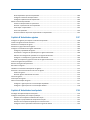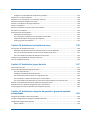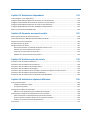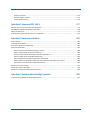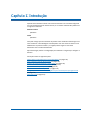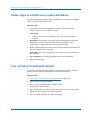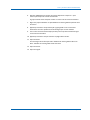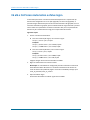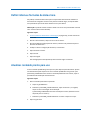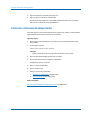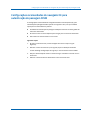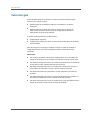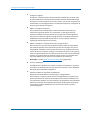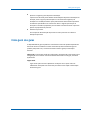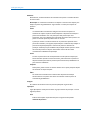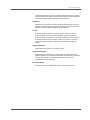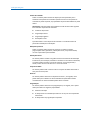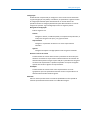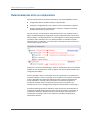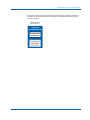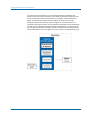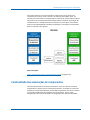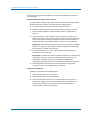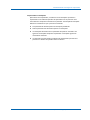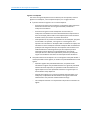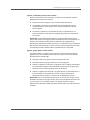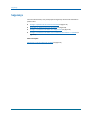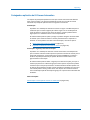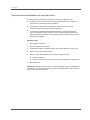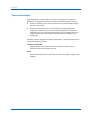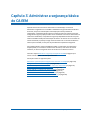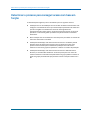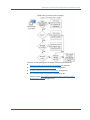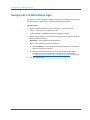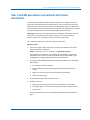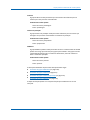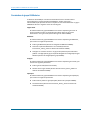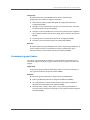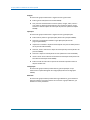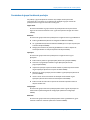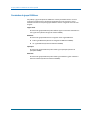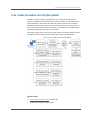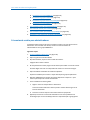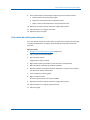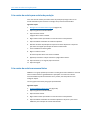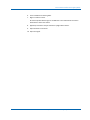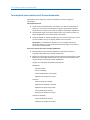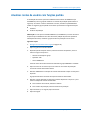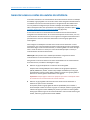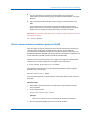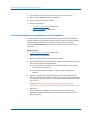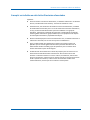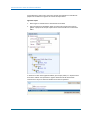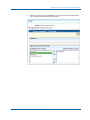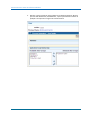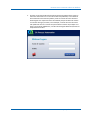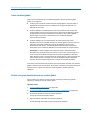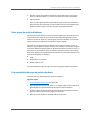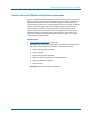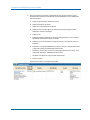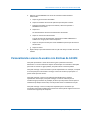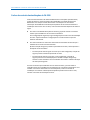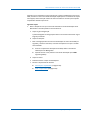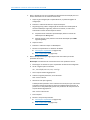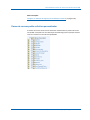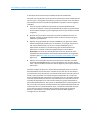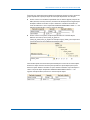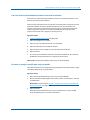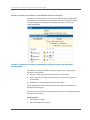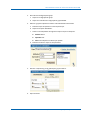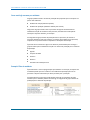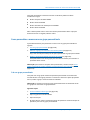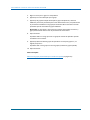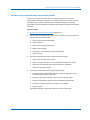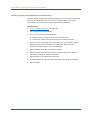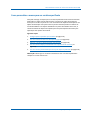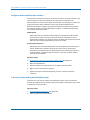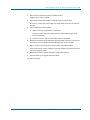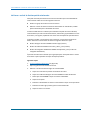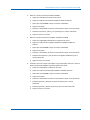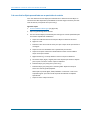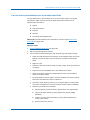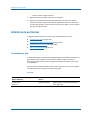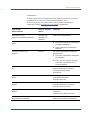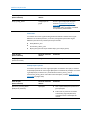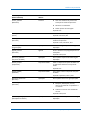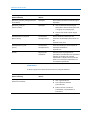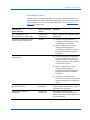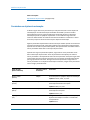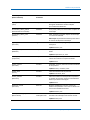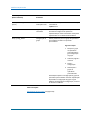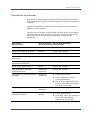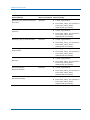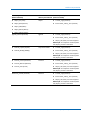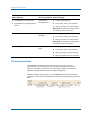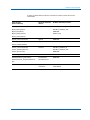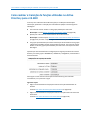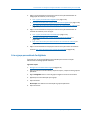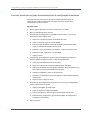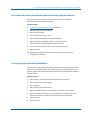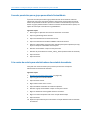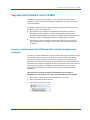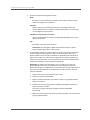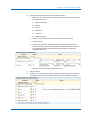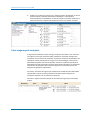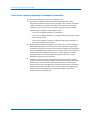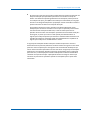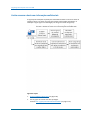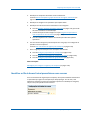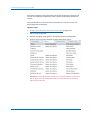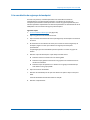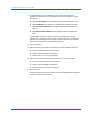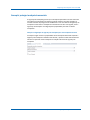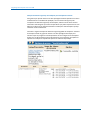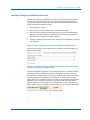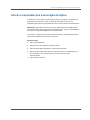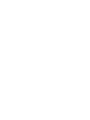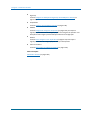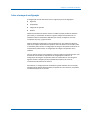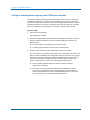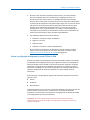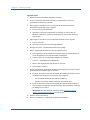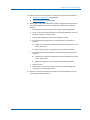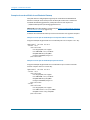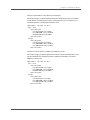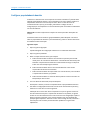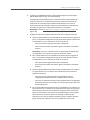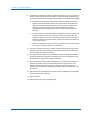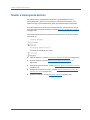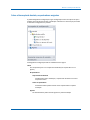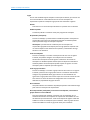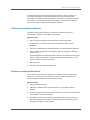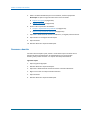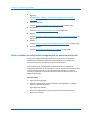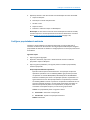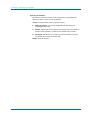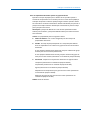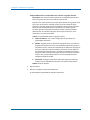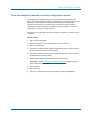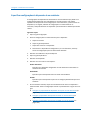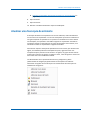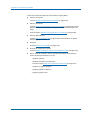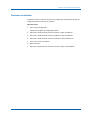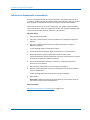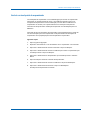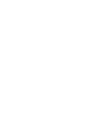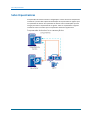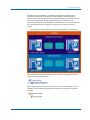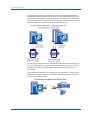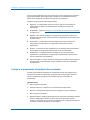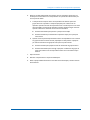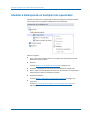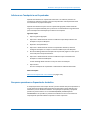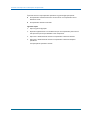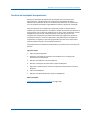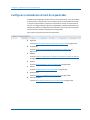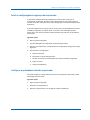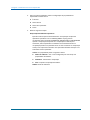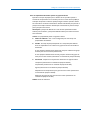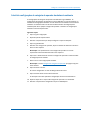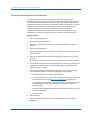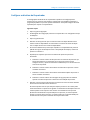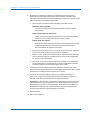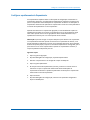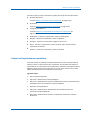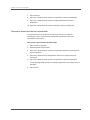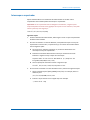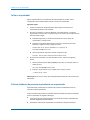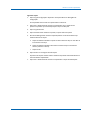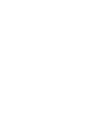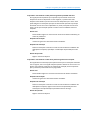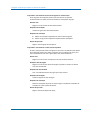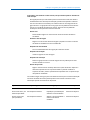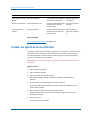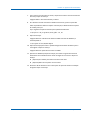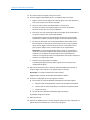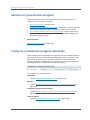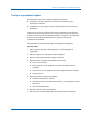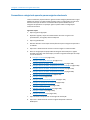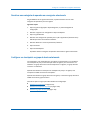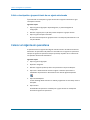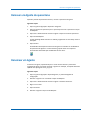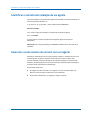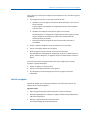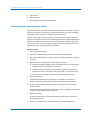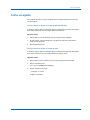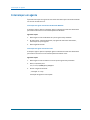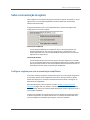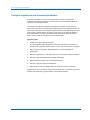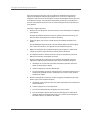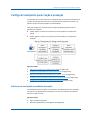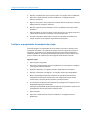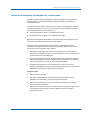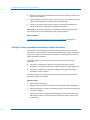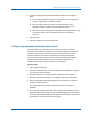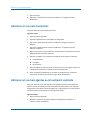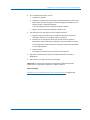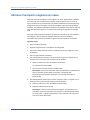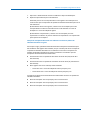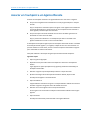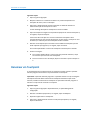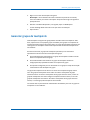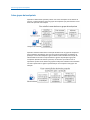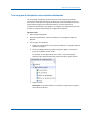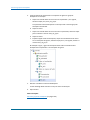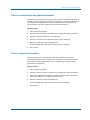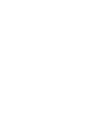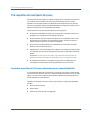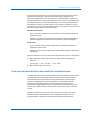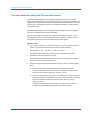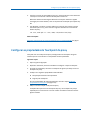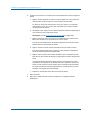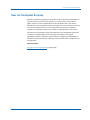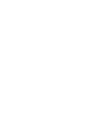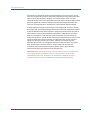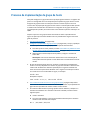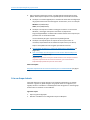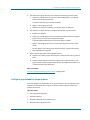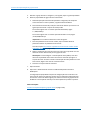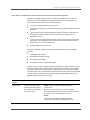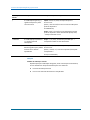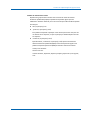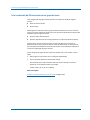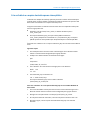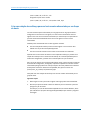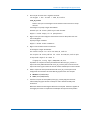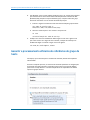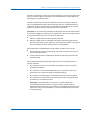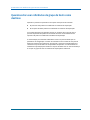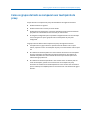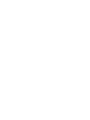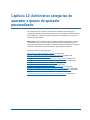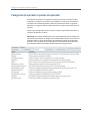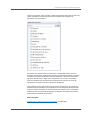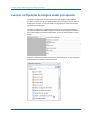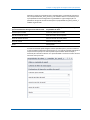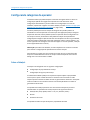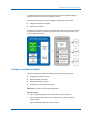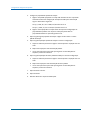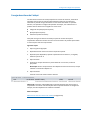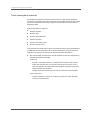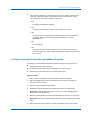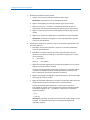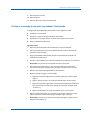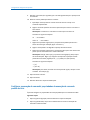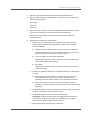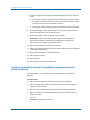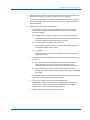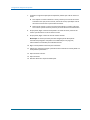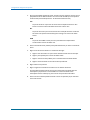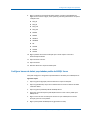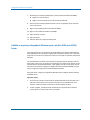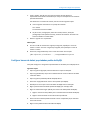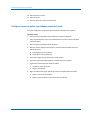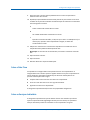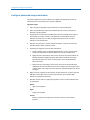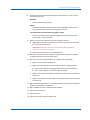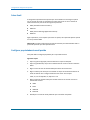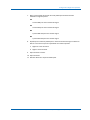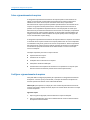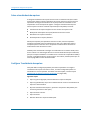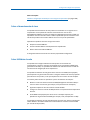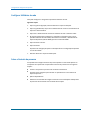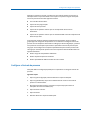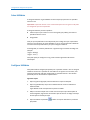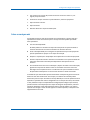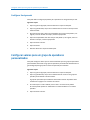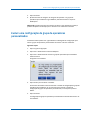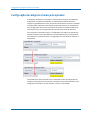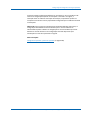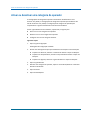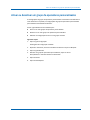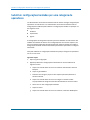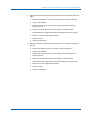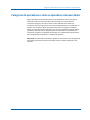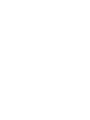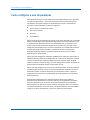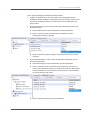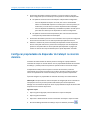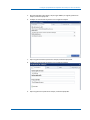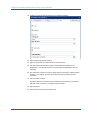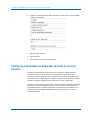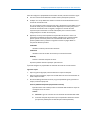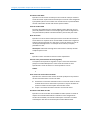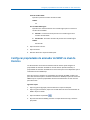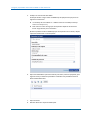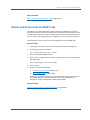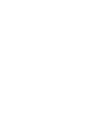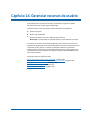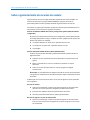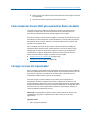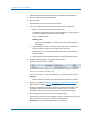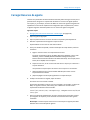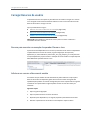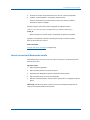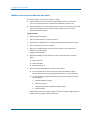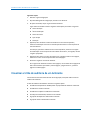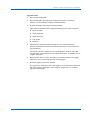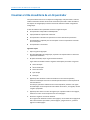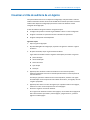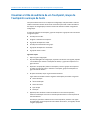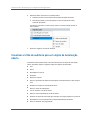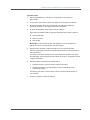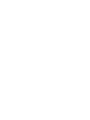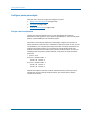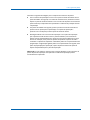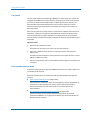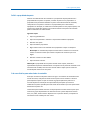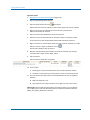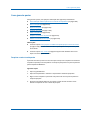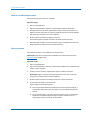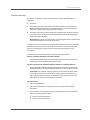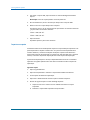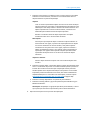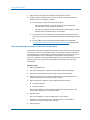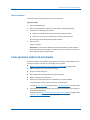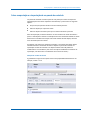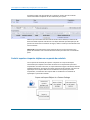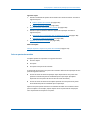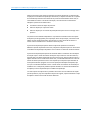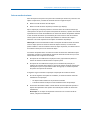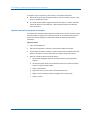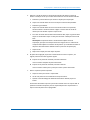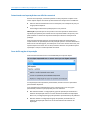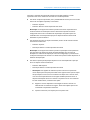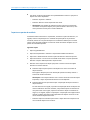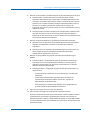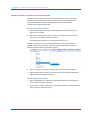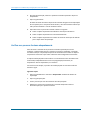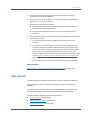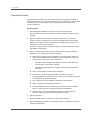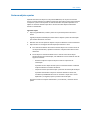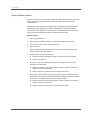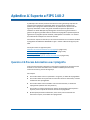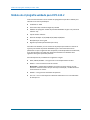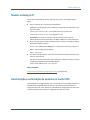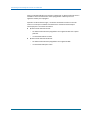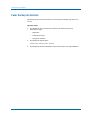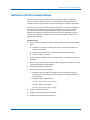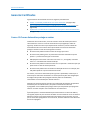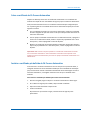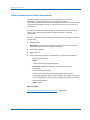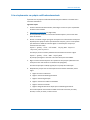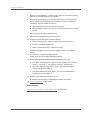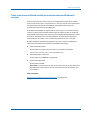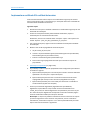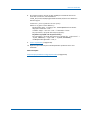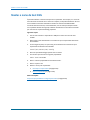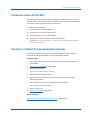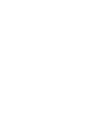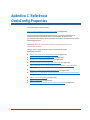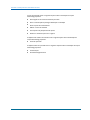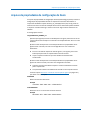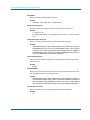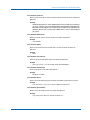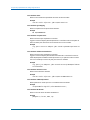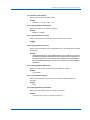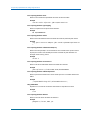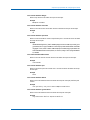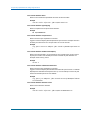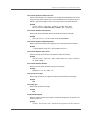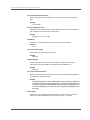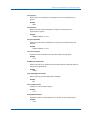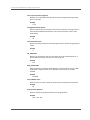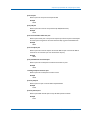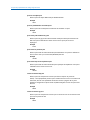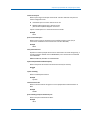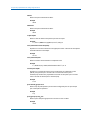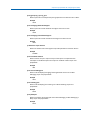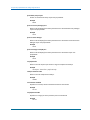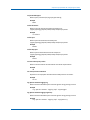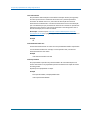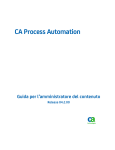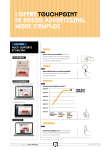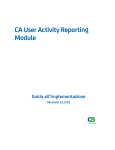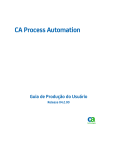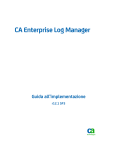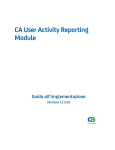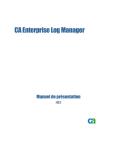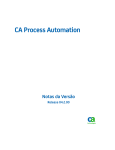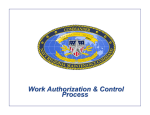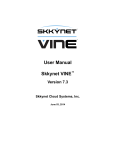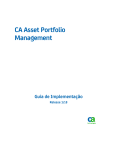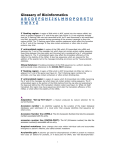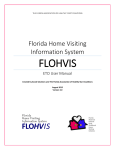Download Guia de Administrador de Conteúdo do CA
Transcript
CA Process Automation
Guia de Administrador de Conteúdo
Release 04.2.00
A presente documentação, que inclui os sistemas de ajuda incorporados e os materiais distribuídos eletronicamente (doravante
denominada Documentação), destina-se apenas a fins informativos e está sujeita a alterações ou remoção por parte da CA a
qualquer momento. Esta Documentação contém informações proprietárias da CA e não pode ser copiada, transferida,
reproduzida, divulgada, modificada nem duplicada, parcial ou completamente, sem o prévio consentimento por escrito da CA.
Se o Cliente for um usuário licenciado do(s) produto(s) de software referido(s) na Documentação, é permitido que ele imprima
ou, de outro modo, disponibilize uma quantidade razoável de cópias da Documentação para uso interno seu e de seus
funcionários envolvidos com o software em questão, contanto que todos os avisos de direitos autorais e legendas da CA
estejam presentes em cada cópia reproduzida.
O direito à impressão ou, de outro modo, à disponibilidade de cópias da Documentação está limitado ao período em que a
licença aplicável ao referido software permanecer em pleno vigor e efeito. Em caso de término da licença, por qualquer motivo,
fica o usuário responsável por garantir à CA, por escrito, que todas as cópias, parciais ou integrais, da Documentação sejam
devolvidas à CA ou destruídas.
NA MEDIDA EM QUE PERMITIDO PELA LEI APLICÁVEL, A CA FORNECE ESTA DOCUMENTAÇÃO "NO ESTADO EM QUE SE
ENCONTRA", SEM NENHUM TIPO DE GARANTIA, INCLUINDO, ENTRE OUTROS, QUAISQUER GARANTIAS IMPLÍCITAS DE
COMERCIABILIDADE, ADEQUAÇÃO A UM DETERMINADO FIM OU NÃO VIOLAÇÃO. EM NENHUMA OCASIÃO, A CA SERÁ
RESPONSÁVEL PERANTE O USUÁRIO OU TERCEIROS POR QUAISQUER PERDAS OU DANOS, DIRETOS OU INDIRETOS,
RESULTANTES DO USO DA DOCUMENTAÇÃO, INCLUINDO, ENTRE OUTROS, LUCROS CESSANTES, PERDA DE INVESTIMENTO,
INTERRUPÇÃO DOS NEGÓCIOS, FUNDO DE COMÉRCIO OU PERDA DE DADOS, MESMO QUE A CA TENHA SIDO EXPRESSAMENTE
ADVERTIDA SOBRE A POSSIBILIDADE DE TAIS PERDAS E DANOS.
O uso de qualquer software mencionado na Documentação é regido pelo contrato de licença aplicável, e tal contrato não deve
ser modificado de nenhum modo pelos termos deste aviso.
O fabricante desta Documentação é a CA.
Fornecida com “Direitos restritos”. O uso, duplicação ou divulgação pelo governo dos Estados Unidos está sujeita às restrições
descritas no FAR, seções 12.212, 52.227-14 e 52.227-19(c)(1) - (2) e DFARS, seção 252.227-7014(b)(3), conforme aplicável, ou
sucessores.
Copyright © 2010 CA. Todos os direitos reservados. Todas as marcas comerciais, nomes de marcas, marcas de serviço e
logotipos aqui mencionados pertencem às suas respectivas empresas.
Referências a produtos da CA Technologies
Este documento faz referência aos seguintes produtos da CA Technologies:
■
CA Catalyst para o CA Service Desk Manager (CA Catalyst Conector do CA SDM)
■
CA Client Automation (anteriormente CA IT Client Manager)
■
CA Configuration Automation (anteriormente, CA Cohesion® Application
Configuration Manager)
■
CA CMDB
■
CA eHealth®
■
CA EEM (Embedded Entitlements Manager)
■
CA Infrastructure Insight (anteriormente Bundle: CA Spectrum IM & CA NetQoS
Reporter Analyzer combinados)
■
CA NSM
■
CA Process Automation (anteriormente, CA IT Process Automation Manager)
■
CA Service Catalog
■
CA SDM (CA Service Desk Manager)
■
CA Service Operations Insight (CA SOI) (anteriormente CA Spectrum® Service
Assurance)
■
CA SiteMinder®
■
CA Workload Automation AE
Entrar em contato com o Suporte técnico
Para assistência técnica online e uma lista completa dos locais, principais horários de
atendimento e números de telefone, entre em contato com o Suporte técnico pelo
endereço http://www.ca.com/worldwide.
Alterações na documentação
Foram feitas as seguintes atualizações de documentação desde a última release desta
documentação:
■
Introdução de novos usuários ao CA Process Automation (na página 60) - Este
tópico existente foi atualizado para incluir referências à nova Referência de
interface do usuário, que contém descrições dos campos.
■
Exemplo: Um indivíduo em dois Active Directories referenciados (na página 65) Este novo tópico fornece um exemplo de usuários do CA Process Automation que
estão sendo referenciados pelo CA EEM a partir de vários Microsoft Active
Directories, nos quais o mesmo usuário está definido para mais de um AD
referenciado.
■
Configurar as definições de segurança do CA EEM para o domínio (na página 140) Este tópico existente foi atualizado para incluir o valor de domínio padrão do Active
Directory, um campo que é válido somente quando se o CA EEM estiver
configurado para usar vários domínios do Microsoft Active Directory.
■
Configurar propriedades do domínio (na página 146) - Este tópico existente foi
atualizado para incluir novos campos que estão relacionados à configuração do
grupo de hosts e à limpeza de dados de relatórios. Outros tópicos atualizados de
forma semelhante para a configuração do grupo de hosts:
■
■
–
Configurar propriedades do ambiente (na página 157)
–
Configurar as propriedades do touchpoint do orquestrador (na página 174)
–
Configurar propriedades do host do orquestrador (na página 181)
–
Garantir o processamento eficiente de referências de grupo de hosts (na
página 260)
Instalar um agente de forma interativa (na página 202) - Este tópico existente foi
atualizado para documentar uma nova caixa de seleção para especificar se o agente
deverá usar a comunicação simplificada (com NGINX ou F5) ou a comunicação
obsoleta (com o Apache ou F5). Também é observado que o Windows oferece
suporte ao jre7, bem como ao jre6. Outros tópicos atualizados para abordar novas
comunicações:
–
Configurar propriedades do agente (na página 207)
–
Sobre a comunicação do agente (na página 217)
–
Configurar os agentes para usarem a comunicação simplificada (na página 217)
–
Configurar os agentes para usarem a comunicação obsoleta (na página 218)
Cenário: Configurar touchpoints para criação e produção (na página 221) - Este
novo cenário combina as informações existentes para mostrar como as opções de
configuração usadas em um ambiente de produção são diferentes das usadas em
um ambiente de criação.
■
Quando evitar usar as referências do grupo de hosts como destinos (na página 262)
- Este novo tópico aborda o impacto de especificar um endereço IP como destino de
um operador para que um processo seja distribuído para um ambiente ou domínio
em que o destino seja um host diferente. Os processos exportados e importados
como um pacote de conteúdo não podem ser modificados.
■
Configurando categorias do operador (na página 270) - Todos os tópicos nesta
seção existente foram refatorados para remover as descrições dos campos que
foram adicionados à Referência de interface de usuário.
■
Planejar a estrutura de pastas (na página 346) - Este tópico existente foi reescrito
para acomodar os requisitos de exportação de uma pasta como um pacote de
conteúdo. Esse novo método de exportação requer que todos os objetos de uma
versão da release estejam na mesma pasta.
■
Como preparar o ambiente de produção para uma nova release (na página 358) Esse processo existente foi reescrito para a nova opção, exportar a pasta como um
pacote de conteúdo, que substituiu exportar um objeto de automação do pacote.
Os tópicos relacionados incluem:
■
–
Sobre a exportação e a importação de um pacote de conteúdo (na página 359)
–
Cenário: exportar e importar objetos em um pacote de conteúdo (na
página 360) (Este cenário inclui um exemplo, bem como os conceitos e
procedimentos relacionados.)
Limpar objetos e pastas (na página 376) - Este tópico existente foi atualizado para
incluir o que acontece quando você tenta limpar objetos reservados. Esta ação é
recém-suportada no CA Process Automation r4.2.
Índice
Capítulo 1: Introdução
15
Efetuar logon no CA EEM como o usuário EiamAdmin .............................................................................................. 16
Criar a primeira conta de administrador .................................................................................................................... 16
Vá até o CA Process Automation e efetue logon. ...................................................................................................... 18
Definir idioma e formatos de data e hora .................................................................................................................. 19
Atualizar conteúdo pronto para uso .......................................................................................................................... 19
Controlar o intervalo de tempo limite ....................................................................................................................... 20
Configurações recomendadas do navegador IE para autenticação de passagem NTLM ........................................... 21
Sobre este guia ........................................................................................................................................................... 22
Capítulo 2: Visão geral para administradores
23
Visão geral das tarefas de administração ................................................................................................................... 23
Visão geral das guias .................................................................................................................................................. 25
Relacionamentos entre os componentes ................................................................................................................... 30
Cardinalidade das associações de componentes ....................................................................................................... 33
Segurança ................................................................................................................................................................... 38
Protegendo o aplicativo do CA Process Automation .......................................................................................... 39
Suspendendo ou desativando uma conta de usuário ......................................................................................... 40
Protegendo a transferência de dados com códigos fortes ................................................................................. 41
Proteger a transferência de dados entre o CA Process Automation e o CA EEM ............................................... 41
Tipos de autenticação ......................................................................................................................................... 42
Capítulo 3: Administrar a segurança básica do CA EEM
43
Determinar o processo para conseguir acesso com base em função ........................................................................ 44
Navegue até o CA EEM e efetue logon....................................................................................................................... 46
Usar o CA EEM para alterar sua senha do CA Process Automation ........................................................................... 47
Acesso à configuração com base em função .............................................................................................................. 48
Grupos padrão e credenciais de usuário padrão ....................................................................................................... 48
Permissões do grupo PAMAdmins ...................................................................................................................... 50
Permissões do grupo Criadores .......................................................................................................................... 51
Permissões do grupo Usuários de produção....................................................................................................... 53
Permissões do grupo PAMUsers ......................................................................................................................... 54
Criar contas de usuário com funções padrão ............................................................................................................. 55
Crie contas de usuário para administradores ..................................................................................................... 56
Criar contas de usuário para criadores ............................................................................................................... 57
Criar contas de usuário para usuários de produção ........................................................................................... 58
Índice 7
Criar contas de usuário com acesso básico ......................................................................................................... 58
Introdução de novos usuários ao CA Process Automation ................................................................................. 60
Atualizar contas de usuário com funções padrão ...................................................................................................... 61
Gerenciar acesso a contas de usuários de referência ................................................................................................ 62
Definir o número máximo de usuários e grupos do CA EEM .............................................................................. 63
Pesquisar identidades correspondentes a critérios específicos ......................................................................... 64
Exemplo: um indivíduo em dois Active Directories referenciados ..................................................................... 65
Sobre usuários globais ........................................................................................................................................ 70
Atribuir um grupo de aplicativos a um usuário global ........................................................................................ 70
Sobre grupos de usuários dinâmicos .................................................................................................................. 71
Criar uma diretiva de grupo de usuários dinâmico ............................................................................................. 71
Capítulo 4: Administrar segurança avançada do CA EEM
73
Concedendo aos administradores acesso ao CA EEM ................................................................................................ 74
Conceder acesso ao CA EEM aos administradores selecionados ........................................................................ 75
Personalizando o acesso do usuário com diretivas do CA EEM ................................................................................. 77
Caches de controle de atualizações do CA EEM ................................................................................................. 78
Classes de recursos padrão e diretivas personalizadas....................................................................................... 81
Como personalizar o acesso a um grupo padrão ................................................................................................ 84
Como personalizar o acesso com um grupo personalizado ................................................................................ 89
Como personalizar o acesso para um usuário especificado................................................................................ 93
Referência de permissões ........................................................................................................................................ 100
Permissões por guia .......................................................................................................................................... 100
Permissões em objetos de automação ............................................................................................................. 106
Dependências de permissões ............................................................................................................................ 109
Filtros para permissões ..................................................................................................................................... 112
Como realizar a transição de funções utilizadas no Active Directory para o CA EEM .............................................. 114
Criar o grupo personalizado ConfigAdmin ........................................................................................................ 115
Conceder permissões ao grupo de administradores de configuração do ambiente ........................................ 116
Criar contas de usuário para administradores de configuração do ambiente .................................................. 117
Criar o grupo personalizado ContentAdmin ..................................................................................................... 117
Conceder permissões para o grupo personalizado ContentAdmin .................................................................. 118
Criar contas de usuário para administradores de conteúdo do ambiente ....................................................... 118
Segurança do touchpoint com o CA EEM ................................................................................................................. 119
Conceder a usuários acesso ao CA EEM para definir diretivas de segurança do touchpoint ........................... 119
Sobre a segurança do touchpoint ..................................................................................................................... 122
Casos de uso: quando a segurança do touchpoint é necessária ....................................................................... 124
Limitar o acesso a hosts com informações confidenciais ................................................................................. 126
Identificar as IDs do Access Control para adicionar como recursos .................................................................. 127
Criar uma diretiva de segurança do touchpoint ............................................................................................... 129
Exemplo: proteger touchpoints essenciais ....................................................................................................... 131
8 Guia de Administrador de Conteúdo
Exemplo: proteger o touchpoint para o host .................................................................................................... 133
Autorizando ações no tempo de execução com o CA EEM ...................................................................................... 134
Alterar a propriedade para a automação de objetos ............................................................................................... 135
Capítulo 5: Administrar o domínio do CA Process Automation.
137
Bloquear o domínio .................................................................................................................................................. 137
Configurar o conteúdo do domínio .......................................................................................................................... 137
Sobre a herança de configuração ...................................................................................................................... 139
Configurar as definições de segurança do CA EEM para o domínio ................................................................. 140
Configurar propriedades do domínio ................................................................................................................ 146
Abordagem para configurar a segurança do touchpoint .................................................................................. 149
Manter a hierarquia de domínio .............................................................................................................................. 150
Sobre a hierarquia de domínio, orquestradores e agentes .............................................................................. 151
Adicionar um ambiente ao domínio ................................................................................................................. 153
Remover um ambiente do domínio .................................................................................................................. 153
Renomear o domínio ........................................................................................................................................ 154
Capítulo 6: Administrar os ambientes
155
Configurar o conteúdo de um ambiente .................................................................................................................. 155
Exibir ou redefinir as configurações de segurança de um ambiente selecionado ............................................ 156
Configurar propriedades do ambiente .............................................................................................................. 157
Ativar uma categoria do operador e substituir configurações herdadas.......................................................... 161
Especificar configurações do disparador de um ambiente ............................................................................... 162
Atualizar uma hierarquia de ambiente .................................................................................................................... 163
Renomear um ambiente ................................................................................................................................... 165
Adicionar um Orquestrador a um ambiente ..................................................................................................... 166
Excluir um touchpoint do orquestrador ............................................................................................................ 167
Capítulo 7: Administrar Orquestradores
169
Sobre Orquestradores .............................................................................................................................................. 170
Configurar o conteúdo de um touchpoint do orquestrador .................................................................................... 173
Configurar as propriedades do touchpoint do orquestrador ............................................................................ 174
Atualizar a hierarquia de um touchpoint do orquestrador ...................................................................................... 176
Adicionar um Touchpoint a um Orquestrador .................................................................................................. 177
Recuperar operadores no Orquestrador de destino ......................................................................................... 177
Desativar um touchpoint de orquestrador ....................................................................................................... 179
Configurar o conteúdo de um host do orquestrador ............................................................................................... 180
Exibir as configurações de segurança do orquestrador .................................................................................... 181
Configurar propriedades do host do orquestrador ........................................................................................... 181
Substituir configurações de categoria de operador herdadas do ambiente..................................................... 185
Índice 9
Ativar disparadores para um Orquestrador ...................................................................................................... 186
Configurar as diretivas do Orquestrador .......................................................................................................... 187
Configurar espelhamento do Orquestrador ..................................................................................................... 189
Manter o host do orquestrador ............................................................................................................................... 190
Colocar um Orquestrador em quarentena ........................................................................................................ 191
Remover a quarentena de um orquestrador .................................................................................................... 192
Interromper o orquestrador ............................................................................................................................. 193
Iniciar o orquestrador ....................................................................................................................................... 194
Eliminar instâncias de processo arquivadas de um orquestrador .................................................................... 194
Capítulo 8: Administrar agentes
197
Configurar os agentes para suportar os destinos do operador ................................................................................ 198
Instalar um agente de forma interativa ................................................................................................................... 202
Adicionar um touchpoint de agente ........................................................................................................................ 205
Adicionar um grupo de hosts do agente .................................................................................................................. 206
Configurar o conteúdo de um agente selecionado .................................................................................................. 206
Configurar propriedades do agente .................................................................................................................. 207
Personalizar a categoria do operador para um agente selecionado ................................................................ 208
Desativar uma categoria de operador em um agente selecionado .................................................................. 209
Configurar um touchpoint ou grupo de hosts selecionado .............................................................................. 209
Exibir os touchpoints e grupos de hosts de um agente selecionado ................................................................ 210
Colocar um Agente em quarentena ......................................................................................................................... 210
Remover um Agente da quarentena ........................................................................................................................ 211
Renomear um Agente .............................................................................................................................................. 211
Identificar o caminho de instalação de um agente .................................................................................................. 212
Gerenciar o encerramento de um host com um Agente ......................................................................................... 212
Excluir um agente .............................................................................................................................................. 213
Remover Agentes selecionados em massa ....................................................................................................... 214
Iniciar um agente...................................................................................................................................................... 215
Interromper um agente............................................................................................................................................ 216
Sobre a comunicação do agente .............................................................................................................................. 217
Configurar o agente para usar a comunicação simplificada ............................................................................. 217
Configurar o agente para usar a comunicação obsoleta ................................................................................... 218
Capítulo 9: Administrar touchpoints
219
Estratégia de implementação de touchpoint ........................................................................................................... 219
Configurar touchpoints para criação e produção..................................................................................................... 221
Adicionar um touchpoint ao ambiente de criação ............................................................................................ 221
Configurar as propriedades do touchpoint de criação...................................................................................... 222
Adicionar um touchpoint de produção com o mesmo nome ........................................................................... 223
Configurar como os operadores selecionam o agente de destino ................................................................... 224
10 Guia de Administrador de Conteúdo
Configurar as propriedades do touchpoint de produção .................................................................................. 225
Adicionar um ou mais touchpoints .......................................................................................................................... 226
Adicionar um ou mais agentes a um touchpoint existente ...................................................................................... 226
Adicionar Touchpoints a Agentes em massa ............................................................................................................ 228
Associar um Touchpoint a um Agente diferente ...................................................................................................... 230
Excluir um touchpoint .............................................................................................................................................. 231
Remover Touchpoints em massa vazios e não utilizados ........................................................................................ 231
Renomear um Touchpoint ....................................................................................................................................... 232
Gerenciar grupos de touchpoints ............................................................................................................................. 233
Sobre grupos de touchpoints ............................................................................................................................ 234
Criar um grupo de touchpoints com touchpoints selecionados ....................................................................... 235
Excluir um touchpoint de um grupo de touchpoints ........................................................................................ 237
Excluir um grupo de touchpoints ...................................................................................................................... 237
Capítulo 10: Administrar touchpoints do proxy
239
Pré-requisitos do touchpoint do proxy .................................................................................................................... 240
Requisitos específicos do CA Process Automation para a conectividade SSH .................................................. 240
Crie a conta de usuário de SSH no host remoto do Touchpoint do proxy ........................................................ 241
Criar uma relação de confiança de SSH para o host remoto............................................................................. 242
Configurar as propriedades do Touchpoint do proxy .............................................................................................. 243
Usar um Touchpoint do proxy .................................................................................................................................. 245
Capítulo 11: Administrar grupos de hosts
247
Sobre Grupos de hosts ............................................................................................................................................. 247
Processo de implementação de grupo de hosts ...................................................................................................... 249
Criar um Grupo de hosts ................................................................................................................................... 250
Configurar propriedades do Grupo de hosts .................................................................................................... 251
Criar credenciais de SSH em hosts em um grupo de hosts ............................................................................... 256
Criar o diretório e o arquivo de destino para a chave pública .......................................................................... 257
Criar uma relação de confiança para um host remoto referenciado por um Grupo de hosts .......................... 258
Garantir o processamento eficiente de referências de grupo de hosts ................................................................... 260
Quando evitar usar referências de grupo de hosts como destinos.......................................................................... 262
Como os grupos de hosts se comparam aos touchpoints do proxy ......................................................................... 263
Capítulo 12: Administrar categorias do operador e grupos do operador
personalizado
265
Categorias do operador e pastas do operador......................................................................................................... 266
Exemplo: configurações de categoria usadas pelo operador .................................................................................. 268
Configurando categorias do operador ..................................................................................................................... 270
Sobre o Catalyst ................................................................................................................................................ 270
Índice 11
Configurar os padrões do Catalyst .................................................................................................................... 271
Carregar descritores do Catalyst ....................................................................................................................... 273
Sobre a execução de comando ......................................................................................................................... 274
Configurar a execução de comando: propriedades SSH padrão ....................................................................... 275
Configurar a execução de comando: propriedades Telnet padrão ................................................................... 277
Configurar a execução de comando: propriedades da execução de comando padrão do Unix ....................... 278
Configurar a execução de comando: Propriedades da execução de comando padrão do Windows ............... 280
Sobre bancos de dados ..................................................................................................................................... 283
Configurar bancos de dados: propriedades padrão do Oracle ......................................................................... 283
Configurar bancos de dados: propriedades padrão do MSSQL Server ............................................................. 285
Habilitar a segurança integrada do Windows para o módulo JDBC para MSSQL Server .................................. 286
Configurar bancos de dados: propriedades padrão do MySQL ........................................................................ 287
Configurar bancos de dados: propriedades padrão do Sybase ......................................................................... 288
Sobre o Date-Time ............................................................................................................................................ 289
Sobre os Serviços de diretório .......................................................................................................................... 289
Configurar padrões de serviços de diretório ..................................................................................................... 290
Sobre Email ....................................................................................................................................................... 292
Configurar propriedades de email padrão ........................................................................................................ 292
Sobre o gerenciamento de arquivos ................................................................................................................. 294
Configurar o gerenciamento de arquivos ......................................................................................................... 294
Sobre a transferência de arquivos .................................................................................................................... 296
Configurar Transferência de arquivos ............................................................................................................... 296
Sobre o Gerenciamento de Java ....................................................................................................................... 297
Sobre Utilitários de rede ................................................................................................................................... 297
Configurar Utilitários de rede ........................................................................................................................... 298
Sobre o Controle de processo ........................................................................................................................... 298
Configurar o Controle de processo ................................................................................................................... 299
Sobre Utilitários ................................................................................................................................................ 300
Configurar Utilitários ......................................................................................................................................... 300
Sobre os serviços web ....................................................................................................................................... 301
Configurar Serviços web ................................................................................................................................... 302
Configurar valores para um grupo de operadores personalizados .......................................................................... 302
Excluir uma configuração de grupo de operadores personalizados ........................................................................ 303
Configuração da categoria e herança do operador .................................................................................................. 304
Ativar ou desativar uma categoria do operador ...................................................................................................... 306
Ativar ou desativar um grupo de operadores personalizados ................................................................................. 307
Substituir configurações herdadas por uma categoria de operadores .................................................................... 308
Substituir valores herdados para um grupo de operadores personalizados ........................................................... 310
Categorias de operadores e onde os operadores são executados .......................................................................... 311
12 Guia de Administrador de Conteúdo
Capítulo 13: Administrar disparadores
313
Como configurar e usar disparadores ...................................................................................................................... 314
Configurar propriedades do disparador do Catalyst no nível do domínio ............................................................... 316
Configurar as propriedades do acionador de arquivo no nível do domínio ............................................................. 319
Configurar propriedades do disparador de email no nível do Domínio ................................................................... 320
Configurar propriedades do acionador de SNMP no nível do Domínio ................................................................... 323
Alterar a porta de escuta de SNMP Traps ................................................................................................................ 325
Capítulo 14: Gerenciar recursos de usuário
327
Sobre o gerenciamento de recursos do usuário ...................................................................................................... 328
Como implantar drivers JDBC para operadores Banco de dados ............................................................................. 329
Carregar recursos do orquestrador .......................................................................................................................... 329
Carregar Recursos do agente ................................................................................................................................... 331
Carregar Recursos do usuário .................................................................................................................................. 332
Recurso para executar um exemplo do operador Chamar o Java .................................................................... 332
Adicionar um recurso a Recursos do usuário .................................................................................................... 332
Excluir um recurso de Recursos do usuário ...................................................................................................... 333
Modificar um recurso em Recursos do usuário ................................................................................................ 334
Capítulo 15: Auditorar ações do usuário
335
Visualizar a trilha de auditoria do Domínio .............................................................................................................. 335
Visualizar a trilha de auditoria de um Ambiente ...................................................................................................... 336
Visualizar a trilha de auditoria de um Orquestrador ................................................................................................ 338
Visualizar a trilha de auditoria de um Agente .......................................................................................................... 339
Visualizar a trilha de auditoria de um Touchpoint, Grupo de Touchpoints ou Grupo de hosts ............................... 340
Visualizar a trilha de auditoria de uma pasta da biblioteca ..................................................................................... 341
Visualizar a trilha de auditoria para um objeto de Automação aberto .................................................................... 342
Capítulo 16: Administrar objetos da biblioteca
345
Criar e gerenciar pastas ............................................................................................................................................ 345
Configurar pastas para criação.......................................................................................................................... 346
Como gerenciar pastas ...................................................................................................................................... 351
Como gerenciar objetos de automação ................................................................................................................... 357
Definir um novo proprietário para os objetos de automação .......................................................................... 358
Como preparar o ambiente de produção para uma nova release ........................................................................... 358
Sobre a exportação e a importação de um pacote de conteúdo ...................................................................... 359
Cenário: exportar e importar objetos em um pacote de conteúdo .................................................................. 360
Verificar se o processo funciona adequadamente ............................................................................................ 372
Usar a lixeira ............................................................................................................................................................. 373
Índice 13
Pesquisar na lixeira ........................................................................................................................................... 374
Restaurar objetos e pastas ................................................................................................................................ 375
Limpar objetos e pastas .................................................................................................................................... 376
Apêndice A: Suporte a FIPS 140-2
377
Quando o CA Process Automation usa criptografia ................................................................................................. 377
Módulo de criptografia validado para FIPS 140-2 .................................................................................................... 378
Manter endereços IP ................................................................................................................................................ 379
Autenticação e autorização de usuários no modo FIPS ........................................................................................... 379
Apêndice B: Mantendo o domínio
381
Criar o domínio ......................................................................................................................................................... 381
Fazer backup do domínio ......................................................................................................................................... 382
Restaurar o domínio usando backups ...................................................................................................................... 383
Gerenciar Certificados .............................................................................................................................................. 384
Como o CA Process Automation protege as senhas ......................................................................................... 384
Sobre o certificado do CA Process Automation ................................................................................................ 385
Instalar o certificado pré-definido do CA Process Automation ......................................................................... 385
Sobre a criação de um certificado autoassinado .............................................................................................. 386
Criar e implementar seu próprio certificado autoassinado .............................................................................. 387
Sobre o uso de um certificado emitido por uma Autoridade certificadora de terceiros .................................. 389
Implementar o certificado SSL confiável de terceiros ....................................................................................... 390
Manter o nome de host DNS .................................................................................................................................... 392
Sintaxe de nomes de host DNS ................................................................................................................................ 393
Desativar o Catalyst Process Automation Services .................................................................................................. 393
Apêndice C: Referência OasisConfig.Properties
395
Arquivo de propriedades de configuração do Oasis ................................................................................................ 397
14 Guia de Administrador de Conteúdo
Capítulo 1: Introdução
Quando você inicialmente instala o CA Process Automation com o CA EEM configurado
com um armazenamento de usuários interno, há um usuário administrador padrão com
as seguintes credenciais:
Nome de usuário
pamadmin
Senha
pamadmin
Você pode navegar para uma instância de produto recém-instalada e efetuar logon com
essas credenciais. Uma abordagem mais adequada é criar uma conta de usuário no CA
EEM durante sua primeira sessão e, em seguida, efetuar logon no CA Process
Automation com as credenciais definidas.
Após efetuar logon, defina as configurações para administrar a segurança e configurar o
domínio.
Esta seção contém os seguintes tópicos:
Efetuar logon no CA EEM como o usuário EiamAdmin (na página 16)
Criar a primeira conta de administrador (na página 16)
Vá até o CA Process Automation e efetue logon. (na página 18)
Definir idioma e formatos de data e hora (na página 19)
Atualizar conteúdo pronto para uso (na página 19)
Controlar o intervalo de tempo limite (na página 20)
Configurações recomendadas do navegador IE para autenticação de passagem NTLM
(na página 21)
Sobre este guia (na página 22)
Capítulo 1: Introdução 15
Efetuar logon no CA EEM como o usuário EiamAdmin
Efetuar logon no CA EEM como o usuário EiamAdmin
O usuário EiamAdmin pode efetuar logon no CA EEM, bem como gerenciar identidades
(contas de usuário) e diretivas de acesso.
Siga estas etapas:
1.
Vá até o URL da instância do CA EEM que o CA Process Automation utiliza:
https://nome_do_host:5250/spin/eiam
nome do host
Define o nome do host ou o endereço IP do servidor onde o CA EEM está
instalado.
Observação: para determinar o nome do host do CA EEM usado pelo CA Process
Automation, consulte o campo Servidor de back-end do CA EEM, na guia
Configuração e na subguia Segurança do CA Process Automation.
2.
Na lista suspensa Aplicativo, selecione o valor que você configurou para o Nome do
aplicativo do EEM durante a instalação.
Observação: esse é o nome que você usou para registrar o CA Process Automation
com o CA EEM.
3.
Digite EiamAdmin e a senha que você definiu para o usuário EiamAdmin.
4.
Clique em Efetuar logon.
Criar a primeira conta de administrador
É possível criar sua própria conta de usuário do CA Process Automation no CA EEM e
autorizar o acesso completo (Administrador) ao CA Process Automation.
Siga estas etapas:
1.
Efetue logon no CA EEM como o usuário EiamAdmin (na página 16).
2.
Clique na guia Gerenciar identidades.
3.
Clique no ícone ao lado de Usuários na paleta Usuários.
A página Novo usuário é aberta.
4.
Digite a ID de usuário no campo Nome que deseja inserir como o Nome de usuário
quando você efetua logon no CA Process Automation.
5.
Clique em Adicionar detalhes do usuário do aplicativo.
16 Guia de Administrador de Conteúdo
Criar a primeira conta de administrador
6.
Selecione PAMAdmins em Grupos de usuários disponíveis e clique em > para
movê-lo para Grupos de usuários selecionados.
O grupo concede acesso completo a todos os recursos do CA Process Automation.
7.
Digite seus próprios detalhes na seção Detalhes do usuário global do perfil da conta
de usuário.
8.
(Opcional) Preencha o campo Associação a grupo global se usar o CA Process
Automation com outro produto da CA Technologies que usa este CA EEM.
9.
Crie a senha na área de autenticação que deseja inserir quando você efetua logon
no CA Process Automation.
10. (Opcional) Preencha os campos restantes na página Novo usuário.
11. Clique em Salvar.
Uma mensagem de confirmação indica "Detalhes do usuário global criados com
êxito". Detalhes do usuário global criados com êxito.
12. Clique em Fechar.
13. Clique em Logoff.
Capítulo 1: Introdução 17
Vá até o CA Process Automation e efetue logon.
Vá até o CA Process Automation e efetue logon.
O URL usado para acessar o CA Process Automation depende se o orquestrador de
domínio está configurado com um nó (não agrupado) ou vários nós (agrupado). É
possível navegar diretamente para um CA Process Automation não agrupado. Para um
CA Process Automation agrupado, procure o balanceador de carga associado. É possível
acessar todos os orquestradores no domínio iniciando o URL para o orquestrador de
domínio ou para o balanceador de carga para o orquestrador de domínio.
Siga estas etapas:
1.
Procure o CA Process Automation.
■
Para uma comunicação segura, use a sintaxe a seguir:
https://server:port/itpam
Exemplos:
https://Orchestrator_host:8443/itpam
https://loadBalancer_host:443/itpam
■
Para uma comunicação básica, use a sintaxe a seguir:
http://server:port/itpam
Exemplos:
http://Orchestrator_host:8080/itpam
http://loadBalancer_host:80/itpam
A página de logon do CA Process Automation é exibida.
2.
Digite as credenciais de sua conta de usuário.
Observação: se o CA EEM estiver configurado para fazer referência a usuários de
vários Microsoft Active Directories e o CA Process Automation não aceitar seu
nome de usuário não qualificado, digite o nome de sua entidade principal, que é
nome_do_domínio\nome_do_usuário.
3.
Clique em Efetuar logon.
O CA Process Automation é exibido. A guia Início é exibida.
18 Guia de Administrador de Conteúdo
Definir idioma e formatos de data e hora
Definir idioma e formatos de data e hora
Por padrão, os dados de data e hora para o orquestrador de domínio são exibidos no
fuso horário do navegador. Durante a sua primeira sessão de logon, você pode definir
suas preferências para os formatos de data e hora e para idioma.
Observação: o produto armazena todas as datas e horas em UTC (Coordinated Universal
Time - Horário Universal Coordenado).
Siga estas etapas:
1.
Vá até o CA Process Automation e efetue logon (na página 18), se ainda não estiver
conectado.
2.
Na barra de ferramentas, clique em seu nome de usuário.
3.
Na caixa de diálogo Configurações do usuário, selecione suas preferências para os
formatos de data e hora.
4.
Verifique e altere a configuração de idioma, se necessário.
5.
Clique em Salvar e fechar.
6.
Clique em OK.
7.
Clique em Logoff.
Suas configurações serão aplicadas quando você fizer logon novamente.
Atualizar conteúdo pronto para uso
O novo conteúdo predefinido (pronto para uso) fica disponível periodicamente. Apenas
um administrador pode importar um novo conteúdo predefinido. Para garantir que a
pasta PAM_PreDefinedContent contém o conteúdo predefinido mais recente, repita o
procedimento de atualização ocasionalmente.
Siga estas etapas:
1.
Excluir conteúdo previamente importado.
a.
Clique na guia Biblioteca.
b.
Selecione a pasta PAM_PreDefinedContent, clique em Excluir e, em seguida,
clique em Sim na mensagem de confirmação.
A pasta PAM_PreDefinedContent será movida para a lixeira. (Recolha a árvore
de pastas para ver a lixeira.)
c.
2.
Selecione a pasta PAM_PreDefinedContent na Lixeira e clique em Limpar.
Clique na guia Início.
Capítulo 1: Introdução 19
Controlar o intervalo de tempo limite
3.
Clique em Explorar o conteúdo pronto para uso.
4.
Clique em Sim para confirmar a importação.
O processo de importação cria a pasta PAM_PreDefinedContent com o conteúdo
mais recente no diretório raiz da guia Biblioteca.
Controlar o intervalo de tempo limite
Você pode alterar o intervalo de tempo limite do produto. Por padrão, o produto efetua
logoff automaticamente após 15 minutos de inatividade.
Siga estas etapas:
1.
Efetue logon como administrador no servidor em que o orquestrador de domínio
está instalado.
2.
Vá até a seguinte pasta:
install_dir/server/c2o/.config
install_dir
Define o caminho em que o orquestrador de domínio está instalado.
3.
Abra o arquivo OasisConfig.properties com um editor.
4.
Use Localizar para encontrar a seguinte propriedade:
managementconsole.timeout
5.
Altere o valor da propriedade.
6.
Salve o arquivo e saia.
7.
Reinicie o serviço do orquestrador:
a.
Interrompa o orquestrador (na página 193).
b.
Inicie o orquestrador (na página 194).
Mais informações:
Arquivo de propriedades de configuração do Oasis (na página 397)
20 Guia de Administrador de Conteúdo
Configurações recomendadas do navegador IE para autenticação de passagem NTLM
Configurações recomendadas do navegador IE para
autenticação de passagem NTLM
As configurações recomendadas do navegador Windows Internet Explorer (IE) para
autenticação de passagem NTLM se aplicam aos seguintes casos, em que o CA EEM
aponta para um Active Directory externo:
■
O CA EEM usa autenticação de passagem NTLM para autenticar usuários globais do
CA Process Automation.
■
Os usuários usam o Internet Explorer para navegar para o CA Process Automation.
■
O IE solicita um nome de usuário e uma senha.
Siga estas etapas:
1.
No menu Ferramentas do IE, selecione Opções da internet e clique na guia
Segurança.
2.
Selecione o ícone Intranet local e, em seguida, clique em Nível personalizado.
A caixa de diálogo Configurações de segurança - Zona da intranet local é exibida.
3.
Role para Autenticação do usuário e selecione Logon automático somente na zona
da intranet.
4.
Adicione o URL do CA Process Automation à zona da intranet local.
Capítulo 1: Introdução 21
Sobre este guia
Sobre este guia
O Guia de Administrador de Conteúdo se concentra nas tarefas executadas pelos
usuários com as funções a seguir:
■
Administradores do CA EEM que configuram o CA EEM para o CA Process
Automation.
■
Administradores de conteúdo do CA Process Automation com direitos de
administrador de domínio, administrador de configuração do ambiente e
administrador de conteúdo do ambiente.
As tarefas do administrador de conteúdo incluem:
■
Configuração de segurança.
■
Configurando o produto para oferecer suporte ao desenvolvimento de conteúdo e
uso de produção.
Antes de começar a usar este guia, certifique-se de que as tarefas de instalação e
configuração descritas no Guia de Instalação do CA Process Automation foram
executadas.
Observações:
■
Para os fluxos de trabalho relacionados à configuração de um novo ambiente de
criação de conteúdo ou um novo ambiente de produção, consulte a Ajuda online.
■
Para obter informações sobre como os criadores de conteúdo usam os métodos de
serviços web, consulte a Referência da API de serviços web.
■
Para obter informações sobre como os criadores de conteúdo criam processos e
outros objetos de automação, consulte o Guia do Criador de Conteúdo.
■
Para obter informações sobre operadores, consulte a Referência do Criador de
Conteúdo.
■
Para obter informações sobre como os usuários de produção usam o produto em
um ambiente de produção, consulte o Guia do Usuário de Produção.
■
Para obter informações sobre como os criadores usam a guia Operações durante a
criação de conteúdo, consulte o Guia do Usuário de Produção.
22 Guia de Administrador de Conteúdo
Capítulo 2: Visão geral para
administradores
Esta seção contém os seguintes tópicos:
Visão geral das tarefas de administração (na página 23)
Visão geral das guias (na página 25)
Relacionamentos entre os componentes (na página 30)
Cardinalidade das associações de componentes (na página 33)
Segurança (na página 38)
Visão geral das tarefas de administração
O CA Process Automation fornece a interface principal para desenvolvimento de
conteúdo. Os administradores do sistema e administradores de conteúdo usam o CA
Process Automation para as seguintes atividades:
■
Administrar a segurança.
A segurança para o CA Process Automation envolve a autenticação de usuário ao
fazer logon e acesso com base em funções. Você define contas de usuário, grupos
personalizados e diretivas que concedam permissões por meio do CA EEM.
■
Administrar o domínio.
Domínio é o termo usado para descrever a visão empresarial de todo o sistema do
CA Process Automation, incluindo orquestradores, agentes e bibliotecas de
processos. A administração do domínio inclui a adição de ambientes, a remoção de
agentes e touchpoints em massa não utilizados e o gerenciamento das
propriedades do domínio.
■
Configurar os Orquestradores.
Um orquestrador é o componente do mecanismo do CA Process Automation que
faz a leitura da biblioteca de processos e executa os processos. O primeiro
orquestrador do CA Process Automation que você instala é o orquestrador de
domínio. É possível adicionar mais nós para o orquestrador de domínio para
adicionar potência de processamento e balanceamento de carga. Se os usuários
estiverem geograficamente dispersos, considere adicionar um novo orquestrador
padrão em cada local.
■
Criar e configurar ambientes.
Um ambiente é uma partição opcional do domínio que separa o desenvolvimento
de conteúdo. Ambientes podem ser criados para desenvolvimento, teste e
produção ou para diferentes unidades de negócios. A configuração inclui adicionar
touchpoints e criar grupos de touchpoints.
Capítulo 2: Visão geral para administradores 23
Visão geral das tarefas de administração
■
Configurar os agentes.
Um agente é o software do CA Process Automation instalado em um host de rede.
Os orquestradores que executam processos podem executar determinadas etapas
do processo em hosts do agente ou em hosts remotos, com os quais os agentes têm
conexões SSH. Uma configuração inclui a associação de touchpoints, touchpoints do
proxy ou grupos de hosts aos agentes.
■
Mapear e configurar touchpoints.
Um touchpoint é uma entidade lógica usada em definições de operador para
representar o agente de destino ou o orquestrador no qual alguma parte do
processo é executada. É possível mapear um touchpoint para muitos agentes de
uma única vez e diferentes agentes ao longo do tempo. Os touchpoints fornecem
flexibilidade na implementação de processos e, ao mesmo tempo, reduzem os
requisitos de manutenção para os processos.
■
Mapear e configurar os touchpoints do proxy e grupos de hosts.
Hosts remotos, ou seja, hosts sem um agente instalado, podem ser direcionados
para executar operações como parte de um processo em execução. Para ativar a
conectividade, estabeleça o acesso ao SSH de um host com um agente para o host
remoto. No host com o agente, configure um touchpoint do proxy ou um grupo de
hosts. Um operador pode usar como destino um host com seu nome de touchpoint
do proxy. Um grupo de hosts faz referência a hosts remotos. Um operador pode
usar como destino um host remoto com seu FQDN ou um endereço IP.
Observação: consulte Sintaxe de nomes de host DNS (na página 393).
■
Procurar na biblioteca.
Uma biblioteca é o repositório que contém os objetos de operadores e scripts que
os criadores de conteúdo usam para criar processos. Processos e outros objetos de
automação são armazenados na biblioteca.
■
Administrar objetos de automação em bibliotecas.
Objetos de automação definem o processamento, a programação, o
monitoramento, o registro e outros elementos configuráveis de um pacote do CA
Process Automation. Os objetos de automação são armazenados na biblioteca de
um orquestrador específico, em uma arquitetura não agrupada. A administração de
objetos de automação inclui a definição opcional das configurações de segurança
em uma pasta ou objeto da biblioteca a fim de controlar o acesso a grupos e
usuários designados.
24 Guia de Administrador de Conteúdo
Visão geral das guias
■
Gerenciar a segurança para objetos de automação.
É possível criar diretivas personalizadas do CA EEM para objetos de automação. Por
exemplo, ativar a segurança do touchpoint e criar diretivas de segurança do
touchpoint no CA EEM para limitar quem pode executar determinados operadores
em destinos especificados com valores altos. Ativar a segurança de tempo de
execução e usar Definir proprietário para conceder os direitos de iniciar o processo
apenas ao proprietário do processo.
■
Administrar processos.
Um exemplo de administração de processos é anular processos com falha na
exibição de processos.
Visão geral das guias
A disponibilidade de guias específicas na interface do usuário do produto depende dos
direitos de acesso concedidos ao usuário conectado. Quando você efetua logon no
produto pela primeira vez, a interface do usuário exibe as guias que este tópico
descreve.
Observação: a maioria das tarefas de configuração e administração é executada na guia
Configuração. Para conhecer os fluxos de tarefas relacionados a cada guia, consulte a
Ajuda online.
Página inicial
A guia Início ajuda a acessar rapidamente os objetos com os quais você está
trabalhando. Você pode usar outros links para obter acesso rápido a informações
de interesse geral.
Capítulo 2: Visão geral para administradores 25
Visão geral das guias
Biblioteca
Normalmente, os administradores de conteúdo criam pastas e concedem direitos
de acesso a elas.
Observação: os criadores de conteúdo criam objetos e acessam esses objetos para
edição nas pastas da guia Biblioteca. A guia Criador é o editor para objetos de
processo.
Pastas
Um administrador normalmente configura uma estrutura de pastas no
ambiente de criação. As pastas contêm subpastas e objetos de automação. A
prática recomendada é criar uma pasta para cada processo que você
automatiza, com uma subpasta para cada versão da release desse processo. As
pastas em nível de processo podem estar no nível raiz.
A pasta que contém a versão da release de um processo é exportada como
pacote de conteúdo e, em seguida, importada para o ambiente de produção. O
processo de importação duplica a estrutura de pastas no ambiente de
produção. A diferença é que a biblioteca de produção contém apenas a versão
da release do processo e objetos relacionados. Pastas não são criadas
manualmente na biblioteca de produção.
Lixeira
A Lixeira na parte inferior do nó Orquestrador contém pastas e objetos que
foram excluídos. Quando você clica em Lixeira, pode selecionar as pastas e os
objetos excluídos para eliminar (remover permanentemente) da biblioteca ou
para restaurar à biblioteca.
Pesquisar
Defina pasta, palavra-chave ou critérios de data com os quais pesquisar objetos
de conteúdo no campo Pesquisar.
Índice
Os criadores de conteúdo criam instâncias dos objetos de automação
selecionados em uma pasta. Eles abrem as instâncias criadas na parte de
conteúdo da guia Biblioteca.
Designer
Os criadores de conteúdo criam um processo planejado na guia Criador.
Operações
A guia Operações é usada pelos usuários no grupo Usuários de produção. inclui as
seguintes paletas:
Links
Exibe as informações no painel direito para os seguintes links padrão:
Instâncias de processo
26 Guia de Administrador de Conteúdo
Visão geral das guias
Instâncias de processos que foram iniciados. O gráfico de barras no painel
Instâncias de processo exibe os operadores por estado. O painel Instâncias
de processo também exibe os detalhes de cada operador.
Operadores
Operadores em processos iniciados e tarefas de programações. O gráfico
de barras no painel Operadores exibe os operadores por estado. O painel
Operadores também exibe os detalhes de cada operador.
Tarefas
As tarefas que são atribuídas a usuários e grupos. Todos os usuários
podem visualizar sua lista de tarefas específica, as listas de tarefas de
grupos aos quais eles pertencem e as tarefas atribuídas a outros usuários.
Os administradores atribuem tarefas a usuários ou grupos. Um usuário
obtém uma tarefa atribuída e responde à notificação de interação do
usuário.
Programações ativas
Programações que iniciaram os processos ativos.
Programações globais
Programações que podem ser usadas por qualquer usuário para iniciar
qualquer processo ou operadores selecionados. É possível filtrar a exibição
por data, orquestrador ou touchpoint do agente, bem como por
programação atual ou arquivada.
Solicitações iniciais
Solicita que processos especificados sejam iniciados sob demanda.
Capítulo 2: Visão geral para administradores 27
Visão geral das guias
Pacotes de conteúdo
Todos os usuários podem monitorar objetos que são importados para o
ambiente como pacotes de conteúdo. Quando você clica em um pacote de
conteúdo no painel esquerdo, as propriedades do pacote são exibidas no painel
direito.
Observação: você pode exibir informações da versão da release dos seguintes
itens incluídos nos pacotes de conteúdo:
■
Instâncias do processo
■
Programações ativas
■
Programações globais
■
Solicitações iniciais
O produto exibe o nome do pacote de conteúdo e a versão da release do
pacote de conteúdo para cada objeto.
Exibição de processos
Todos os usuários podem monitorar processos em todos os estados,
programações ativas, operadores, solicitações iniciais, conjuntos de dados,
recursos e operadores personalizados.
Solicitações iniciais
Os usuários podem visualizar um gráfico de barras de instâncias de solicitação
inicial em fila, em execução, concluídas e com falha. Em uma barra selecionada,
os usuários podem visualizar o nome da instância, a hora programada, o
estado, a hora de início e de término e o nome do usuário.
Conjunto de dados
Os usuários podem exibir a estrutura de um conjunto de dados selecionado e
seus pares de nome/valor.
Recursos
Os usuários podem selecionar um objeto de recursos e, em seguida, usar o
painel direito para substituir os valores exibidos em Quantidade e Usado
manualmente. Os usuários também podem alterar o Estado.
Programações
Os usuários podem selecionar uma programação e, em seguida, usar o painel
direito para definir as seguintes propriedades:
■
A data de execução.
■
Se deseja mostrar a atividade para todos os nós ou para um orquestrador
selecionado.
■
Se deseja exibir as programações arquivadas.
28 Guia de Administrador de Conteúdo
Visão geral das guias
Configuração
O administrador é responsável por configurar o acesso ao CA Process Automation
na guia Configuração. Por padrão, os ambientes, orquestradores e agentes herdam
as configurações definidas pelos administradores no nível do domínio. Os
operadores herdam as configurações definidas pelos administradores no nível de
categoria do operador. A guia Configuração contém as seguintes paletas:
Navegador de configuração
Exibe os seguintes nós:
Domain
Configure o domínio, o ambiente padrão, o touchpoint do orquestrador, os
touchpoints do agente e do proxy, e os grupos de hosts.
Orquestradores
Configure o orquestrador de domínio e os outros orquestradores
instalados.
Agentes
Configure associações e configurações de todos os agentes instalados.
Gerenciar recursos de usuário
O administrador do sistema deverá acessar a pasta Recursos do usuário para
adicionar ou atualizar os scripts usados no desenvolvimento de conteúdo. Os
administradores podem carregar arquivos JAR para a pasta Recursos do agente
ou Recursos do orquestrador. O produto compartilha os arquivos carregados
quando você reinicia os agentes ou orquestradores.
Instalações
O administrador do sistema instala outros orquestradores ou nós de
agrupamento para o orquestrador de domínio ou outros orquestradores. Os
administradores também instalam agentes.
Relatórios
Todos os usuários podem acessar os relatórios predefinidos ou fazer upload de
relatórios personalizados desenvolvidos com o BIRT RCP Designer.
Capítulo 2: Visão geral para administradores 29
Relacionamentos entre os componentes
Relacionamentos entre os componentes
Como um administrador do CA Process Automation, suas responsabilidades incluem:
■
Configuração: domínio, ambiente padrão, ou orquestrador.
■
Instalação e configuração para criar o domínio: outros orquestradores e agentes.
■
Criação e configuração de entidades lógicas: ambientes, touchpoints (incluindo
touchpoints do proxy) e grupos de hosts.
Antes de começar, é útil entender os relacionamentos entre essas entidades físicas e
lógicas. A paleta Navegador de configuração na guia Configuração exibe uma árvore da
hierarquia lógica, o nó Orquestradores e o nó vazio Agentes. A hierarquia lógica consiste
inicialmente sob o nó Domínio com o nó Ambiente padrão. O nó Ambiente padrão
expandido exibe o orquestrador, o nó vazio Todos os touchpoints vazios em branco e o
nó vazio Todos os grupos de hosts.
O domínio é o nó raiz da hierarquia lógica. Todos os orquestradores que você instala são
exibidos sob o nó Orquestradores. Todos os agentes que você instala são exibidos sob o
nó Agentes (não exibido).
O termo touchpoint refere-se à associação entre um orquestrador e um ambiente; um
touchpoint também se refere à associação entre um agente e um ambiente. A ilustração
mostra o Navegador de configuração exibido logo após a primeira instalação do CA
Process Automation. Portanto, não inclui agentes ou touchpoints do agente. Os
criadores de conteúdo usam os touchpoints como destinos nos processos que
automatizam. (O uso e as vantagens dos touchpoints são informados em outro lugar.)
O ambiente padrão geralmente é dedicado à criação de processos automatizados. Os
criadores de conteúdo desenvolvem processos que são executados no touchpoint do
orquestrador de domínio. Quando o primeiro processo estiver pronto para fazer a
transição para a produção, você cria um ambiente; um ambiente de produção é
adicionado ao domínio.
30 Guia de Administrador de Conteúdo
Relacionamentos entre os componentes
A ilustração a seguir mostra o touchpoint como um bloco com uma borda tracejada. A
ilustração mostra a associação entre o touchpoint e o orquestrador de domínio como
uma linha tracejada.
Capítulo 2: Visão geral para administradores 31
Relacionamentos entre os componentes
Um processo que é executado em um orquestrador pode incluir operadores que
precisam usar outros hosts como destino. Esses destinos geralmente exigem que você
instale um agente do CA Process Automation e, em seguida, associe touchpoints ao
agente. Os criadores de conteúdo acessam o agente por meio do nome do seu
touchpoint. Quando não é possível instalar um agente em um host de destino, os
touchpoints do proxy são usados. Um touchpoint do proxy amplia o uso de touchpoints,
de modo que os orquestradores possam executar operadores em um host remoto (ou
seja, um host sem um agente instalado). Quando um touchpoint está configurado com
uma conexão SSH entre o host do agente e um host remoto, é um touchpoint do proxy.
32 Guia de Administrador de Conteúdo
Cardinalidade das associações de componentes
Para cada touchpoint com uma associação ao ambiente de criação, adicione um
touchpoint com o mesmo nome e associe-o ao ambiente de produção. Assim, um
operador que é executado no touchpoint ABC no ambiente de criação também pode ser
executado em um touchpoint chamado touchpoint ABC no ambiente de produção. No
ambiente de teste, o touchpoint pode ser associado a um único agente. Para oferecer
suporte à alta disponibilidade no ambiente de produção, o touchpoint correspondente
pode ser associado a dois agentes.
Mais informações:
Sobre a hierarquia de domínio, orquestradores e agentes (na página 151)
Cardinalidade das associações de componentes
Como um administrador do CA Process Automation, você cria o domínio instalando
orquestradores e agentes. Para criar partições do domínio, crie ambientes, onde cada
ambiente tem sua própria biblioteca. Você configura touchpoints para que os criadores
de conteúdo especifiquem como destinos para os operadores. Clique na guia
Configuração e abra a paleta Navegador de configuração para exibir essas entidades.
Capítulo 2: Visão geral para administradores 33
Cardinalidade das associações de componentes
As regras a seguir regem a cardinalidade entre os pares de entidades que podem ter
uma associação:
Domínio, Ambientes, Orquestradores e Agentes
Os orquestradores e agentes são componentes do software que estão fisicamente
instalados em hosts. O domínio e os ambientes são entidades lógicas.
■
Um sistema do CA Process Automation tem um único domínio.
■
Quando um novo sistema do CA Process Automation é instalado, o domínio
tem um ambiente padrão. O ambiente padrão contém o orquestrador de
domínio.
■
O domínio pode ter muitos ambientes. É possível adicionar ambientes para
bibliotecas separadas. Por exemplo, é possível dedicar o ambiente padrão para
criar e testar o novo conteúdo. Em seguida, você pode criar um ambiente de
produção separado. Cada ambiente deve ter pelo menos um orquestrador.
Observação: normalmente, um administrador exporta o conteúdo do ambiente
padrão e, em seguida, o importa para o ambiente de produção. Você também
pode transferir o conteúdo entre domínios.
■
Um ambiente pode ter um ou mais orquestradores. Cada orquestrador é
instalado em um host separado.
Observação: um orquestrador pode ser padrão ou agrupado. Um orquestrador
agrupado tem vários nós. Cada nó é instalado em um host separado. Um
orquestrador é exibido como uma única entidade no Navegador de
configuração, independentemente se for agrupado ou padrão (não agrupado).
■
O domínio pode ter quantos agentes forem necessários. Os agentes são
instalados em hosts e são independentes de ambientes.
Ambientes e Touchpoints
Ambientes e touchpoints são entidades lógicas.
■
Cada touchpoint pertence a um ambiente.
■
Cada ambiente pode ter muitos touchpoints.
■
Para cada touchpoint usado em uma versão da release de um processo no
ambiente de criação, deve haver um touchpoint com um nome idêntico no
ambiente de produção. Isso permite que o processo não modificável
seja executado no ambiente de produção.
34 Guia de Administrador de Conteúdo
Cardinalidade das associações de componentes
Orquestradores e Touchpoints
Após instalar um orquestrador, você deve criar um touchpoint que associa o
orquestrador a um ambiente específico. Os operadores em um processo usam
como destino o touchpoint associado ao orquestrador. A associação do touchpoint
determina o ambiente em que o processo é executado.
■
O orquestrador de domínio possui um touchpoint predefinido.
■
Cada orquestrador está associado a apenas um touchpoint.
■
Um touchpoint associado a um orquestrador não pode ser associado a um
agente. As associações touchpoint-orquestrador e touchpoint-agente são
mutuamente exclusivas.
■
Um operador será executado no touchpoint do orquestrador que executa o
processo se o destino do operador estiver em branco.
Capítulo 2: Visão geral para administradores 35
Cardinalidade das associações de componentes
Agentes e Touchpoints
Para tornar um agente disponível como um destino para um operador, associe o
agente a um touchpoint, a um touchpoint do proxy ou a um grupo de hosts.
■
■
É possível associar um agente a um ou mais touchpoints.
–
Ao associar um agente a um touchpoint, os operadores podem executá-lo
diretamente em um host com um agente instalado, escolhendo o
touchpoint como destino.
–
Ao associar um agente a vários touchpoints no mesmo host, os
touchpoints normalmente têm como destino diferentes componentes no
host. Por exemplo, pode-se definir um touchpoint para acessar um banco
de dados e outro para acessar um produto de terceiros.
–
Cada operador em um processo é executado em um touchpoint, que pode
ser associado a um operador, a um agente ou a vários agentes. Se o
operador 1 for executado no Touchpoint-ABC no ambiente de criação, será
executado em outro touchpoint chamado Touchpoint-ABC no ambiente de
produção. Cada integrante deste par de touchpoints está associado a um
ambiente diferente. Cada integrante do par de touchpoints pode ser
associado ao mesmo agente ou a agentes diferentes. Esse tipo de
associação fornece o mecanismo para definir processos que você pode
migrar entre ambientes sem alterar as informações do host de destino.
Você pode associar um touchpoint a um ou mais agentes. Você pode atribuir a
mesma prioridade a vários agentes, ou atribuir uma prioridade diferente a cada
agente.
–
Quando os agentes têm prioridades diferentes, os operadores são
executados no agente com prioridade máxima. Se o agente de prioridade
máxima não estiver disponível, os operadores serão executados em um
agente disponível com uma prioridade mais baixa. Isso garante que um
host de destino esteja disponível.
–
Quando vários agentes com a mesma prioridade estão associados a um
touchpoint, os operadores são executados em um agente selecionado
aleatoriamente. Isso promove o balanceamento de carga.
–
Um touchpoint associado a um orquestrador não pode ser associado a um
agente.
36 Guia de Administrador de Conteúdo
Cardinalidade das associações de componentes
Agentes, Touchpoints do proxy e hosts remotos
Um host remoto refere-se a um host que é o destino de um operador quando a
instalação de um agente não é prática.
■
É possível associar um agente a um ou mais touchpoints do proxy.
■
Um touchpoint do proxy é um touchpoint que está configurado com uma
conexão SSH com um host remoto. O host remoto normalmente não tem
nenhum agente.
■
Ao associar um agente a um touchpoint do proxy, os operadores em um
processo podem ter como destino o touchpoint do proxy para a execução no
host remoto.
Observação: um orquestrador pode distribuir a carga de trabalho para um host
remoto sem passar por um agente usando o operador Executar o script SSH em um
processo. O criador de conteúdo define os parâmetros de configuração (no
operador) que especificam o endereço do host e as credenciais a serem usadas para
SSH no host remoto e executar um script. Consulte o Guia de Referência do Criador
de Conteúdo para obter detalhes sobre o operador Executar o script SSH.
Agentes, grupos de hosts e hosts remotos
Um grupo de hosts é um grupo de hosts remotos. Você normalmente configura
grupos de hosts com um padrão de nome de host comum ou com uma sub-rede
IPv4 expressa em notação CIDR.
■
Você pode associar um agente a um ou mais grupos de hosts.
■
Você pode associar um grupo de hosts a um ou mais agentes.
■
Quando um agente for associado a um grupo de hosts, configure manualmente
as conexões SSH. Configure uma conexão SSH a partir do host do agente para
cada host remoto ao qual o grupo de hosts faz referência.
■
Quando um agente está associado a um grupo de hosts, os operadores em um
processo podem ser executados em um host remoto referenciado. Os
operadores têm como destino o endereço IP ou FQDN do host remoto.
Observação: para a comunicação SSH não interativa com um host remoto, use um
touchpoint do proxy ou um grupo de hosts. Para a comunicação SSH interativa com
um host remoto, use o operador Executar o script SSH. Consulte o Guia de
Referência do Criador de Conteúdo para obter detalhes sobre o operador Executar o
script SSH.
Capítulo 2: Visão geral para administradores 37
Segurança
Segurança
Como um administrador, suas preocupações de segurança do CA Process Automation
podem incluir:
■
Proteger o aplicativo do CA Process Automation (na página 39).
■
Suspender ou desativar uma conta de usuário (na página 40).
■
Proteger a transferência de dados com códigos fortes (na página 41).
■
Proteger a transferência de dados entre o CA Process Automation e o CA EEM (na
página 41).
Mais informações:
Administrar a segurança básica do CA EEM (na página 43)
38 Guia de Administrador de Conteúdo
Segurança
Protegendo o aplicativo do CA Process Automation
Um aspecto da proteção do aplicativo é evitar que usuários não autorizados efetuem
logon. Outro é limitar o uso da funcionalidade de acordo com a função do usuário
conectado. A proteção do aplicativo inclui os seguintes mecanismos:
Autenticação
O produto usa o CA EEM para autenticar usuários no logon. O CA EEM compara as
credenciais que os usuários digitam para efetuar logon com as combinações de
nome de usuário e senha em suas contas de usuário. O usuário poderá efetuar
logon apenas se o CA EEM encontrar uma correspondência.
Os administradores podem ajudar a proteger o produto de logons não autorizados
ao solicitar que os usuários alterem as senhas periodicamente e suspender ou
desativar as contas padrão. Para obter mais informações, consulte os tópicos:
■
Alterar sua própria senha no CA EEM (na página 47)
■
Suspender ou desativar uma conta de usuário (na página 40)
Autorização e segurança com base em funções
O produto usa o CA EEM para autorizar usuários conectados. O CA EEM permite
que os usuários executem tarefas apenas nas partes da interface de usuário para as
quais estão autorizados. A autorização para os grupos PAMAdmins, Criadores e
Usuários de produção é definida por padrão. Os usuários adicionados a esses
grupos herdam a autorização.
Os administradores podem definir a segurança com base em funções, para que os
usuários que pertencem a diferentes grupos acessem apenas as partes do produto
necessárias para a função que executam. Os administradores também podem usar
as diretivas do CA EEM para atribuir usuários confiáveis a atividades para as quais o
uso indevido podem causar grandes danos. Esse aspecto do controle de acesso é
uma consideração separada da função do grupo para a qual usuários individuais são
atribuídos.
Mais informações:
Autenticação e autorização de usuários no modo FIPS (na página 379)
Capítulo 2: Visão geral para administradores 39
Segurança
Suspendendo ou desativando uma conta de usuário
É possível suspender ou desativar uma conta de usuário nos seguintes casos:
■
O usuário não precisa mais acesso ao CA Process Automation, mas o registro do
usuário deve ser mantido para fins de auditoria.
■
É necessário ter motivos para impedir que o usuário acesse o CA Process
Automation temporariamente ou permanentemente.
■
As credenciais predefinidas disponibilizadas durante a instalação representam
agora uma ameaça à segurança interna. Como as credenciais do pamadmin e do
pamuser estão documentadas, é uma boa prática torná-las disponíveis após terem
cumprido sua finalidade.
Siga estas etapas:
1.
Efetue logon em CA EEM.
2.
Clique em Gerenciar identidades.
3.
Em Pesquisar usuários, selecione Detalhes do usuário do aplicativo e clique em Ir.
4.
Clique no nome do usuário de destino.
5.
Role para a área Autenticação e execute uma das seguintes ações:
6.
■
Clique em Suspenso
■
Clique em Desativar data, selecione a data que será desativada e clique em OK.
Clique em Salvar.
Observação: também é possível reverter a suspensão ou ativar uma conta desativada. É
possível usar o recurso ativar/desativar para adiar a disponibilidade de uma nova conta
para o tempo que você especificar.
40 Guia de Administrador de Conteúdo
Segurança
Protegendo a transferência de dados com códigos fortes
Quando os componentes CA Process Automation são instalados em máquinas virtuais
Java, as JVMs como a Java 6 permitem codificações Média e Baixa nas comunicações
com os agentes. Para proteger essas comunicações, adicione valores de código fortes ao
arquivo de propriedades Oasis.Config no seguinte diretório:
install_dir\server/c2o\config\
As propriedades a seguir estão relacionadas a codificações usadas em comunicação SSL:
jboss.ssl.ciphers
Especifica uma lista de codificações, separada por vírgula, a ser usada para a
comunicação SSL entre o Orquestrador de domínio e os clientes, tais como
navegadores e serviços web. A lista de códigos pode variar de acordo com o sistema
operacional e a JVM que estiverem no host. O exemplo a seguir mostra uma
especificação típica de codificações fortes de JBoss:
jboss.ssl.ciphers=SSL_DHE_DSS_WITH_3DES_EDE_CBC_SHA,SSL_DHE_RSA
_WITH_3DES_EDE_CBC_SHA,SSL_RSA_WITH_3DES_EDE_CBC_SHA,TLS_DHE_DS
S_WITH_AES_128_CBC_SHA,TLS_DHE_DSS_WITH_AES_256_CBC_SHA,TLS_DHE
_RSA_WITH_AES_128_CBC_SHA,TLS_DHE_RSA_WITH_AES_256_CBC_SHA,TLS_
RSA_WITH_AES_128_CBC_SHA,TLS_RSA_WITH_AES_256_CBC_SHA
jetty.ssl.ciphers
Especifica uma lista de codificações separada por vírgulas, a ser usada para a
comunicação SSL com agentes. O produto adiciona essa propriedade aos agentes
durante a instalação silenciosa. O exemplo a seguir mostra uma especificação típica
de codificações fortes de Jetty:
jetty.ssl.ciphers=SSL_DHE_DSS_WITH_3DES_EDE_CBC_SHA,SSL_DHE_RSA
_WITH_3DES_EDE_CBC_SHA,SSL_RSA_WITH_3DES_EDE_CBC_SHA
Proteger a transferência de dados entre o CA Process Automation e o CA EEM
O CA Process Automation usa a criptografia para proteger dados armazenados e
transmitidos. Se o modo FIPS do CA EEM for definido como ativado, o CA Process
Automation protege os dados armazenados e transmitidos com os módulos FIPS-140-2
criptográficos validados.
Capítulo 2: Visão geral para administradores 41
Segurança
Tipos de autenticação
O CA EEM autentica e autoriza todos os usuários que navegam para o CA Process
Automation. O CA EEM pode autenticar os usuários de uma das seguintes maneiras:
■
Usando as credenciais que os usuários inserem em uma caixa de diálogo de logon
com base em formulário.
■
Usando o protocolo de NTLM, se a autenticação de passagem NTLM estiver
configurada. Normalmente, esse recurso é selecionado quando o CA EEM está
configurado para usar o Microsoft Active Directory como um diretório externo. As
credenciais do usuário são carregadas automaticamente no CA EEM para essa
configuração.
Quando um usuário navega para o CA Process Automation, o orquestrador determina o
tipo de autenticação a ser usado:
Com base em formulário
A página de logon do CA Process Automation é exibida. O usuário insere as
credenciais e o processo de logon é iniciado.
NTLM
O protocolo NTLM autentica o usuário para o servidor do CA EEM, e a página Início
é exibida.
42 Guia de Administrador de Conteúdo
Capítulo 3: Administrar a segurança básica
do CA EEM
Quando você instala o CA Process Automation ou a atualização, o CA Process
Automation é registrado com o CA EEM. O CA EEM fornece gerenciamento de diretiva
de acesso, serviços de autenticação e autorização para muitos produtos CA
Technologies. A administração de segurança varia de acordo com o fato de você estar
configurando a segurança pela primeira vez ou atualizando o CA Process Automation. Se
você estiver atualizando, os requisitos de segurança dependerão do fato de você já ter
usado o CA EEM ou LDAP para autenticação de usuário. Se você for um novo usuário ou
estiver atualizando, se planeja carregar contas de usuário de um servidor de diretório
externo para o CA EEM, um conjunto de procedimentos separados é obrigatório.
Este capítulo aborda o uso do CA EEM para atribuir a cada usuário uma das quatro
funções padrão, se você estiver criando contas de usuário, tiver contas de usuário
existentes, ou estiver carregando contas de usuários de um diretório externo.
Consulte o tópico Administrar a segurança avançada do CA EEM (na página 73) se
estiver criando funções e diretivas personalizadas.
Esta seção contém os seguintes tópicos:
Determinar o processo para conseguir acesso com base em função (na página 44)
Navegue até o CA EEM e efetue logon. (na página 46)
Usar o CA EEM para alterar sua senha do CA Process Automation (na página 47)
Acesso à configuração com base em função (na página 48)
Grupos padrão e credenciais de usuário padrão (na página 48)
Criar contas de usuário com funções padrão (na página 55)
Atualizar contas de usuário com funções padrão (na página 61)
Gerenciar acesso a contas de usuários de referência (na página 62)
Capítulo 3: Administrar a segurança básica do CA EEM 43
Determinar o processo para conseguir acesso com base em função
Determinar o processo para conseguir acesso com base em
função
A administração de segurança com o CA EEM varia para os seguintes cenários:
■
Instalação nova ou de atualização com um servidor de diretório referenciado: você
configurou o CA EEM de tal forma que a autenticação seja baseada nas credenciais
que são carregadas no CA EEM como contas de usuário global de um
armazenamento de usuário externo. Você está pronto para atribuir um grupo de
aplicativos a cada usuário global que reflete a função executada no CA Process
Automation.
■
Nova instalação com um CA EEM local: você está pronto para definir os usuários do
CA Process Automation no CA EEM.
■
Instalação de atualização, onde anteriormente você usava o CA EEM: é possível
atualizar contas de usuário para usuários que criam processos ou que usem
processos transicionados para o ambiente de produção. Abra cada conta e
selecione um dos novos grupos de aplicativos: criadores ou usuários de produção.
■
Instalação de atualização, onde anteriormente você usava o Microsoft Active
Directory ou servidor LDAP semelhante. Você está pronto para criar contas de
usuários existentes no CA EEM. Você pode atribuir um grupo padrão a usuários ou
pode criar grupos personalizados que permitam manter as funções usadas com o
AD.
44 Guia de Administrador de Conteúdo
Determinar o processo para conseguir acesso com base em função
Com base no resultado do gráfico de decisão, consulte a seção apropriada:
■
Gerenciar acesso a contas de usuários de referência (na página 62).
■
Criar contas de usuário com funções padrão (na página 55).
■
Atualizar contas de usuário com funções padrão (na página 61).
■
Criar contas de usuário com funções personalizadas do AD.
Consulte o tópico Como realizar a transição de funções utilizadas no Active
Directory para o CA EEM (na página 114).
Capítulo 3: Administrar a segurança básica do CA EEM 45
Navegue até o CA EEM e efetue logon.
Navegue até o CA EEM e efetue logon.
Para gerenciar usuários, grupos de usuários e diretivas que concedem permissões no CA
Process Automation, efetue logon no aplicativo configurado no CA EEM.
Siga estas etapas:
1.
Vá até o CA EEM usado pelo CA Process Automation. Use o seguinte URL:
https://nome_do_host:5250/spin/eiam
A caixa de diálogo CA Embedded Entitlements Manager é exibida.
2.
Na lista suspensa Aplicativo, selecione o nome configurado na instalação no campo
Nome do aplicativo do EEM.
Observação: o nome padrão é Process Automation.
3.
4.
Digite um dos seguintes conjuntos de credenciais:
■
Digite EiamAdmin e a senha do administrador do CA EEM que foi estabelecida
durante o processo de instalação.
■
Digite seu nome de usuário e a senha se o administrador do CA EEM tiver
concedido a você acesso ao CA EEM. O administrador do CA EEM pode
conceder acesso ao CA EEM para administradores selecionados (na página 75).
Clique em Efetuar logon.
46 Guia de Administrador de Conteúdo
Usar o CA EEM para alterar sua senha do CA Process Automation
Usar o CA EEM para alterar sua senha do CA Process
Automation
O administrador geralmente atribui uma senha temporária ao configurar contas de
usuário para o armazenamento de usuários interno. Todos os usuários do CA Process
Automation com contas de usuário criadas no CA EEM podem alterar essa senha antes
de efetuar logon no CA Process Automation. Em seguida, você poderá alterar sua senha
do CA Process Automation no intervalo definido pelas diretivas de senha.
Observação: esse recurso não se aplica quando o CA EEM fizer referência a contas de
usuários de um armazenamento de usuários externo, como o Microsoft Active
Directory. Nesse caso, mantenha sua senha no diretório referenciado.
Use o CA EEM para alterar sua senha do CA Process Automation.
Siga estas etapas:
1.
Abra um navegador e digite o URL para o servidor do CA EEM que o CA Process
Automation utiliza. Por exemplo:
https://nome_do_host_ou_endereço_IP:5250/spin/eiam/
Para identificar o nome do host ou o endereço IP do CA EEM que o CA Process
Automation utiliza, consulte o campo Servidor de back-end do CA EEM, na guia
Configuração e na subguia Segurança do CA Process Automation.
2.
Faça logon no CA Embedded Entitlements Manager (CA EEM) na caixa de diálogo
Efetuar logon:
a.
Para Aplicativo, selecione <Global>.
b.
Exclua EiamAdmin se esse nome padrão for exibido no campo Nome do
usuário.
c.
Digite seu nome de usuário e senha do CA Process Automation.
d.
Clique em Efetuar logon.
3.
Em Autoadministração, clique em Alterar senha.
4.
Redefinir sua senha:
a.
Digite seu nome de usuário do CA Process Automation e a senha antiga.
b.
Em seguida, digite a nova senha nos campos Nova senha e Confirmar senha.
c.
Clique em OK.
O CA Process Automation aceita as credenciais atualizadas quando você efetua
logon.
Capítulo 3: Administrar a segurança básica do CA EEM 47
Acesso à configuração com base em função
Acesso à configuração com base em função
O acesso com base em funções é implementado no CA EEM, onde PAMAdmins (para
administradores), criadores e usuários de produção formam três grupos específicos do
aplicativo. Cada grupo recebe permissões para acessar somente a funcionalidade
relevante à respectiva função. O quarto grupo padrão, PAMUsers, pode ser usado como
a base para grupos personalizados, quando aplicável.
PAMAdmins (Administradores)
Os administradores têm acesso total à guia Configuração. Os administradores
definem as configurações em todos os níveis da hierarquia de domínio. As paletas
Instalação e Gerenciar recursos de usuário estão presentes na guia Configuração
somente para os usuários que são administradores.
Criadores
O CA EEM concede aos usuários no grupo Criadores a capacidade de exibir o
navegador de configuração e as definições de configuração na guia Configuração.
Os criadores de conteúdo podem examinar se agentes específicos falharam ou se
uma categoria específica de operadores está desativada em um determinado
touchpoint.
Usuários de produção
O CA EEM concede aos usuários no grupo Usuários de produção a capacidade de
exibir a guia Configuração.
Grupos padrão e credenciais de usuário padrão
O CA EEM fornece quatro grupos padrão para o CA Process Automation. Cada grupo
tem um usuário padrão. Você pode experimentar o CA Process Automation apresentado
aos integrantes de cada um deles, efetuando logon no CA Process Automation como
usuário padrão. As descrições e as credenciais de alto nível para usuários padrão são
apresentadas a seguir:
PAMAdmins
O grupo PAMAdmins recebe permissões totais no CA Process Automation. É
possível atribuir esse grupo a todos os administradores.
Credenciais de usuário padrão
Nome de usuário: pamadmin
Senha: pamadmin
48 Guia de Administrador de Conteúdo
Grupos padrão e credenciais de usuário padrão
Criadores
O grupo Criadores recebe permissões que normalmente são suficientes para os
usuários que criam processos automatizados.
Credenciais de usuário padrão
Nome de usuário: pamdesigner
Senha: pamdesigner
Usuários de produção
O grupo Usuários de produção recebe permissões suficientes para os usuários que
interagem com processos automatizados no ambiente de produção.
Credenciais de usuário padrão
Nome de usuário: pamproduser
Senha: pamproduser
PAMUsers
O grupo PAMUsers padrão recebe permissões mínimas. O administrador do CA EEM
podem usar este grupo como base para grupos personalizados. Este grupo concede
a capacidade de efetuar logon no CA Process Automation, examinar relatórios e
exibir o estado das operações.
Credenciais de usuário padrão
Nome de usuário: pamuser
Senha: pamuser
As descrições detalhadas das permissões são apresentadas seguir:
■
Permissões do grupo PAMAdmins (na página 50).
■
Permissões do grupo Criadores (na página 51).
■
Permissões do grupo Usuários de produção (na página 53).
■
Permissões do grupo PAMUsers (na página 54).
A edição das funções padrão ou a criação de funções personalizadas é um recurso
avançado.
Capítulo 3: Administrar a segurança básica do CA EEM 49
Grupos padrão e credenciais de usuário padrão
Permissões do grupo PAMAdmins
As diretivas do CA EEM que o CA Process Automation fornece concede todas as
permissões para o grupo de aplicativos PAMAdmins. Atribua esse grupo a
administradores que precisam de acesso completo ao CA Process Automation. O grupo
PAMAdmins fornece o seguinte acesso de nível de guias:
Página inicial
Os administradores do grupo PAMAdmins têm acesso completo à guia Início. O
acesso completo consiste em permissão para efetuar logon no CA Process
Automation e usar a guia Início (diretiva de logon do usuário PAM40).
Biblioteca
Os administradores do grupo PAMAdmins têm acesso completo à guia Biblioteca,
que consiste nas seguintes permissões:
■
Exibir a guia Biblioteca (diretiva de navegador da biblioteca PAM40).
■
Controlar as pastas da biblioteca e seu conteúdo (direitos de
Environment_Library_Admin na diretiva de ambiente PAM40).
■
Configurar as variáveis comuns a um grupo de operadores personalizados e
publicar a configuração do grupo na paleta Navegador de configuração da guia
Módulos (diretiva de configuração do grupo PAM40).
Designer
Os administradores do grupo PAMAdmins têm acesso completo à guia Criador, que
consiste nas seguintes permissões:
■
Exibir a guia Criador (diretiva de criador).
■
Direitos totais na guia Criador (direitos de Environment_Library_Admin na
diretiva de ambiente PAM40).
Operações
Os administradores do grupo PAMAdmins têm acesso completo à guia Operações,
que consiste nas seguintes permissões:
■
Exibir todas as paletas na guia Operações (diretiva de operações PAM40).
■
Permissões totais (direitos de Environment_Library_Admin na diretiva de
ambiente PAM40).
50 Guia de Administrador de Conteúdo
Grupos padrão e credenciais de usuário padrão
Configuração
Os administradores do grupo PAMAdmins têm acesso completo à guia
Configuração, que consiste nas seguintes permissões:
■
Exibir todas as paletas da paleta Navegador de configuração (diretiva de
configuração PAM40).
■
Configurar no nível de domínio ou executar uma tarefa que requer o bloqueio
do domínio (diretiva de domínio PAM40).
■
Configurar no nível de Ambiente ou concluir uma tarefa que requer o bloqueio
de um ambiente (direitos Environment_Config_Admin na diretiva de ambiente
PAM40).
■
Instalar agentes ou orquestradores (diretiva de configuração PAM40).
■
Gerenciar recursos de usuário (diretiva de configuração PAM40).
Relatórios
Os administradores do grupo PAMAdmins têm acesso completo à guia Relatórios. O
acesso completo consiste em permissões para exibir a guia Relatórios, gerar
relatórios e adicionar novos relatórios (diretiva de relatórios PAM40).
Permissões do grupo Criadores
Por padrão, o grupo de aplicativos Criadores contém permissões necessárias para os
usuários no ambiente de criação. O grupo Criadores fornece o seguinte acesso de nível
de guias:
Página inicial
Os usuários do grupo Criadores podem efetuar logon no CA Process Automation e
usar a guia Início (diretiva de logon do usuário PAM40).
Biblioteca
Os usuários do grupo Criadores têm o seguinte acesso à guia Biblioteca:
■
Exibir a guia Biblioteca (diretiva de navegador da biblioteca PAM40).
■
Ler a guia Biblioteca, incluindo permissão para exibir, exportar e pesquisar
objetos de automação (diretiva de ambiente PAM40).
■
Controlar (exibir, navegar, editar, excluir, criar) pastas na guia Biblioteca e
controlar todos os objetos de automação em seus respectivos editores (diretiva
de objeto PAM40).
Capítulo 3: Administrar a segurança básica do CA EEM 51
Grupos padrão e credenciais de usuário padrão
Designer
Os usuários do grupo Criadores têm o seguinte acesso à guia Criador:
■
Exibir a guia Criador (diretiva de criador PAM40).
■
Criar processos automatizados e controlar (exibir, navegar, editar, excluir e
criar) todos os objetos de automação em seus respectivos editores. A guia
Criador é o editor de objetos de automação de processos (diretiva de objeto
PAM40).
Operações
Os usuários do grupo Criadores têm o seguinte acesso à guia Operações:
■
Exibir todas as paletas na guia Operações (diretiva de operações PAM40).
■
Controlar as programações exibidas na guia Operações (diretiva de
programação PAM40).
■
Inspecionar e modificar o objeto de automação de conjunto de dados (diretiva
de conjunto de dados PAM40).
■
Controlar, iniciar e monitorar o objeto de automação de processos (diretiva de
processo PAM40).
■
Controlar o objeto de automação de recursos (diretiva de recursos PAM40).
■
Iniciar e retirar da fila a diretiva de formulário de solicitação inicial (diretiva de
formulário de solicitação inicial PAM40).
■
Exibir a versão da release de um pacote de conteúdo importado e exibir os
objetos contidos nele.
Configuração
Os usuários do grupo Criadores podem exibir as guias de qualquer nó que
selecionarem na paleta Navegador de configuração (diretiva de configuração
PAM40).
Relatórios
Os usuários do grupo Criadores podem exibir a guia Relatórios, gerar relatórios e
adicionar relatórios. O grupo Criadores tem como base o grupo PAMUsers, que
também tem essas permissões.
52 Guia de Administrador de Conteúdo
Grupos padrão e credenciais de usuário padrão
Permissões do grupo Usuários de produção
Por padrão, o grupo de aplicativos Usuários de produção contém permissões
necessárias para os usuários em um ambiente de produção. O grupo Usuários de
produção fornece o seguinte acesso de nível de guias:
Página inicial
Os usuários atribuídos ao grupo Usuários de produção têm acesso para efetuar
logon no CA Process Automation e usar a guia Início (diretiva de logon do usuário
PAM40).
Biblioteca
Os usuários do grupo Usuários de produção têm o seguinte acesso à guia Biblioteca:
■
Exibir a guia Biblioteca (diretiva de navegador da biblioteca PAM40).
■
Ler a guia Biblioteca (diretiva de ambiente PAM40, que é um pré-requisito para
a diretiva de objeto PAM40).
■
Navegar pela estrutura de pastas da guia Biblioteca e exibir os objetos de
automação listados em cada pasta (diretiva de objeto PAM40).
Operações
Os usuários do grupo Usuários de produção têm o seguinte acesso à guia
Operações:
■
Exibir todas as paletas na guia Operações (diretiva de operações PAM40).
■
Controlar as programações exibidas na guia Operações (diretiva de
programação PAM40).
■
Inspecionar qualquer conjunto de dados exibido na paleta Conjunto de dados
da guia Operações (diretiva de conjunto de dados PAM40).
■
Monitorar ou iniciar qualquer processo exibido na guia Operações (diretiva de
processo PAM40).
■
Iniciar e retirar da fila o formulário de solicitação inicial exibido na guia
Operações (diretiva de formulário de solicitação inicial PAM40).
■
Exibir a versão da release de um pacote de conteúdo importado e exibir os
objetos contidos nele.
Configuração
Os usuários do grupo Usuários de produção podem exibir as guias de qualquer nó
selecionado na paleta Navegador de configuração (diretiva de configuração
PAM40).
Relatórios
Os usuários do grupo Usuários de produção podem exibir a guia Relatórios, gerar
relatórios e adicionar relatórios (diretiva de relatórios PAM40).
Capítulo 3: Administrar a segurança básica do CA EEM 53
Grupos padrão e credenciais de usuário padrão
Permissões do grupo PAMUsers
Por padrão, o grupo de aplicativos PAMUsers contém permissões básicas. Use esse
grupo para complementar os grupos personalizados que você criar para o acesso
refinado com base em funções. O grupo PAMUsers fornece o seguinte acesso de nível
de guias:
Página inicial
Os usuários do grupo PAMUsers podem efetuar logon no CA Process Automation e
usar a guia Início (diretiva de logon do usuário PAM40).
Biblioteca
Os usuários do grupo PAMUsers têm o seguinte acesso à guia Biblioteca:
■
Exibir a guia Biblioteca (diretiva de navegador da biblioteca PAM40).
■
Ler a guia Biblioteca (diretiva de ambiente PAM40).
Operações
Os usuários do grupo PAMUsers podem exibir a guia Operações (diretiva de
operações PAM40).
Relatórios
Os usuários do grupo PAMUsers podem exibir a guia Relatórios, gerar relatórios e
adicionar relatórios (diretiva de relatórios PAM40).
54 Guia de Administrador de Conteúdo
Criar contas de usuário com funções padrão
Criar contas de usuário com funções padrão
Quando o instalador configura o CA EEM para usar o armazenamento de usuários
interno, o administrador do CA EEM cria uma conta de usuário para cada usuário do CA
Process Automation. Essas contas de usuário são usadas para autenticar os usuários
quando eles efetuam logon no CA Process Automation. Para autorizar esses usuários a
acessar os recursos necessários para suas funções, o administrador do CA EEM atribui o
grupo padrão apropriado para cada conta de usuário.
A ilustração a seguir mostra como criar contas de usuário com funções padrão. As linhas
tracejadas indicam as tarefas que você executa fora do CA Process Automation.
Siga estas etapas:
1.
Vá até o CA EEM e efetue logon (na página 46).
2.
Verificar permissões para grupos padrão.
Capítulo 3: Administrar a segurança básica do CA EEM 55
Criar contas de usuário com funções padrão
■
Permissões do grupo PAMAdmins (na página 50)
■
Permissões do grupo Criadores (na página 51)
■
Permissões do grupo Usuários de produção (na página 53)
■
Permissões do grupo PAMUsers (na página 54)
3.
Criar contas de usuário para administradores (na página 56).
4.
Cria contas de usuário para criadores (na página 57).
5.
Criar contas de usuário para usuários de produção (na página 58).
6.
Apresentar novos usuários ao CA Process Automation (na página 60).
Crie contas de usuário para administradores
Os administradores precisam de acesso completo a todos os recursos do CA Process
Automation. Para conceder esse acesso, associe as contas de usuário de
administradores com o grupo PAMAdmins.
Siga estas etapas:
1.
Vá até o CA EEM e efetue logon (na página 46).
2.
Clique na guia Gerenciar identidades.
3.
Na paleta Usuários, clique no ícone ao lado de Usuários.
A página Novo usuário é aberta.
4.
No campo Nome do usuário, digite a ID de usuário para atribuir à conta de usuário.
O usuário digita esse valor no campo Nome do usuário no momento do logon.
5.
Clique em Adicionar detalhes do usuário do aplicativo.
O painel é atualizado para mostrar a seção Associação ao grupo de aplicativos.
6.
Selecione PAMAdmins em Grupos de usuários disponíveis e clique em > para
movê-lo para Grupos de usuários selecionados.
7.
Insira os detalhes do usuário global.
a.
Digite o nome nos campos Nome e Sobrenome.
A barra de títulos exibe esses valores quando o usuário efetua logon no CA
Process Automation.
b.
8.
Preencha os outros campos na área Geral conforme apropriado.
(Opcional) Se você usar o CA Process Automation com outro produto da CA
Technologies que usa esse CA EEM, preencha a seção Associação a grupo global.
56 Guia de Administrador de Conteúdo
Criar contas de usuário com funções padrão
9.
Forneça informações de autenticação temporária para essa conta de usuário:
a.
Selecione Alterar senha no próximo logon.
b.
Digite uma senha temporária no campo Nova senha.
c.
Digite a mesma senha temporária no campo Confirmar senha.
10. (Opcional) Preencha os campos restantes na página Novo usuário.
11. Clique em Salvar e, em seguida, em Fechar.
12. (Opcional) Clique em Logoff.
Criar contas de usuário para criadores
Criar uma conta de usuário para cada criador que exige acesso a objetos de automação
no CA Process Automation. Os objetos de automação são usados para automatizar
processos.
Siga estas etapas:
1.
Navegue até o CA EEM e efetue logon (na página 46).
2.
Clique na guia Gerenciar identidades.
3.
Clique em Novo usuário.
A página Novo usuário é exibida.
4.
Digite a ID de usuário para atribuir à conta de usuário no campo Nome.
5.
Clique em Adicionar detalhes do usuário do aplicativo.
6.
Selecione Criadores em Grupos de usuários disponíveis e clique em> para movê-lo
para Grupos de usuários selecionados.
7.
Insira os detalhes do usuário global.
8.
Digite e confirme a senha.
Os usuários podem alterar sua senha no CA EEM.
9.
(Opcional) Preencha os campos restantes na página Novo usuário.
10. Clique em Salvar e, em seguida, clique em Fechar.
11. Clique em Logoff.
Capítulo 3: Administrar a segurança básica do CA EEM 57
Criar contas de usuário com funções padrão
Criar contas de usuário para usuários de produção
Criar uma conta de usuário para cada usuário de produção que exige acesso ao CA
Process Automation para monitorar e interagir com processos automatizados.
Siga estas etapas:
1.
Navegue até o CA EEM e efetue logon (na página 46).
2.
Clique na guia Gerenciar identidades.
3.
Clique em Novo usuário.
A página Novo usuário é exibida.
4.
Digite a ID de usuário para atribuir à conta de usuário no campo Nome.
5.
Clique em Adicionar detalhes do usuário do aplicativo.
6.
Selecione Usuários de produção em Grupos de usuários disponíveis e clique em>
para mover essa opção para Grupos de usuários selecionados.
7.
Insira os detalhes do usuário global.
8.
Digite e confirme a senha.
Os usuários podem alterar sua senha no CA EEM.
9.
(Opcional) Preencha os campos restantes na página Novo usuário.
10. Clique em Salvar e, em seguida, clique em Fechar.
11. Clique em Logoff.
Criar contas de usuário com acesso básico
PAMUsers é um grupo padrão que concede o uso das guias Início e Relatórios e concede
acesso somente leitura às guias Biblioteca e Operações. Um usuário com acesso
somente PAMUsers pode se familiarizar com o produto, mas não pode criar nem
configurar objetos.
Use esse grupo como a base para grupos personalizados.
Siga estas etapas:
1.
Vá até o CA EEM e efetue logon (na página 46).
2.
Clique na guia Gerenciar identidades.
3.
Clique em Novo usuário.
4.
Digite a ID de usuário para atribuir à conta de usuário no campo Nome.
5.
Clique em Adicionar detalhes do usuário do aplicativo e clique em > para mover
PAMUsers para os Grupos de usuários selecionados.
58 Guia de Administrador de Conteúdo
Criar contas de usuário com funções padrão
6.
Insira os detalhes do usuário global.
7.
Digite e confirme a senha.
Os usuários podem efetuar logon no CA EEM com suas credenciais do CA Process
Automation e alterar suas senhas.
8.
(Opcional) Preencha os campos restantes na página Novo usuário.
9.
Clique em Salvar e em Fechar.
10. Clique em Logoff.
Capítulo 3: Administrar a segurança básica do CA EEM 59
Criar contas de usuário com funções padrão
Introdução de novos usuários ao CA Process Automation
Para ajudar os novos usuários a se tornarem produtivos, forneça as seguintes
informações:
Informações de acesso
■
O URL do CA Process Automation. Isso poderia ser o URL do orquestrador de
domínio ou o URL para o balanceador de carga do orquestrador de domínio.
Opcionalmente, é possível ir até o URL de qualquer orquestrador especificado.
■
Informações de logon. Os usuários efetuam logon com o nome de usuário e a
senha configurada em sua conta de usuário do CA EEM.
■
O URL do CA EEM. Os usuários efetuam logon com o nome de usuário e a senha
que você atribuiu a eles e, em seguida, definem uma nova senha.
Observação: se o CA EEM fizer referência a um ou mais Microsoft Active
Directories externos, os usuários não precisarão efetuar logon no CA EEM. As
senhas são mantidas pelo AD.
Acesso aos recursos para entrar em ação rapidamente
■
Recomendamos que os usuários completem os tutoriais do CA Process
Automation que podem ser acessados na guia Início.
■
Mostre aos usuários que eles podem acessar a biblioteca, selecionando a opção
Biblioteca no link AJUDA na barra de ferramentas. Os usuários podem acessar
os guias relativos à sua função a partir da biblioteca.
As guias para cada grupo de aplicativos (função) são:
PAMAdmins
Notas da Versão
Guia de Instalação
Guia de Administrador de Conteúdo
Referência de interface de usuário
Criadores
Guia do Criador de Conteúdo
Referência do Criador de Conteúdo
Referência da API de serviços web
Guia de Produção do Usuário
Referência de interface de usuário
Usuários de produção
Guia de Produção do Usuário
Referência de interface de usuário
60 Guia de Administrador de Conteúdo
Atualizar contas de usuário com funções padrão
Atualizar contas de usuário com funções padrão
A atualização de usuários que foram atribuídos anteriormente ao PAMAdmins (ou
ITPAMAdmins) como o grupo de criadores ou usuários de produção pode melhorar a
segurança. Se você for e estiver atualizando o usuário, considere a possibilidade de
atribuir os seguintes grupos padrão aos usuários que executam as seguintes funções:
■
Criadores
■
Usuários de produção
Observação: se você já tiver atribuído PAMUsers (ou ITPAMUsers) a contas de usuário
de pessoas que trabalharam com Listas de tarefas, Exibição de processos padrão ou
Solicitações de usuário, reatribua o grupo Usuários de produção a essas contas.
Siga estas etapas:
1.
Navegue até o CA EEM e efetue logon (na página 46).
2.
Clique na guia Gerenciar identidades.
3.
Expanda a paleta Pesquisar usuários, selecione Usuários do aplicativo, insira os
critérios a seguir e clique em Ir.
–
Atributo: Associação ao grupo
–
Operador: LIKE
–
Valor: PAMAdmins
A lista de contas de usuário atualmente atribuída ao grupo PAMAdmins é exibida.
4.
Clique no nome de um usuário que é um criador ou um usuário de produção.
A conta de usuário selecionada é aberta.
5.
Selecione PAMAdmins nos Grupos de usuários selecionados e clique na seta para a
esquerda
O grupo selecionado é removido de Grupos de usuários selecionados.
6.
Selecione o grupo aplicável em Grupos de usuários disponíveis e clique em > para
movê-lo a Grupos de usuários selecionados.
■
Para criadores de conteúdo, selecione Criadores.
■
Para usuários de produção, selecione Usuários de produção.
7.
Clique em Salvar e, em seguida, clique em Fechar.
8.
Clique em Logoff.
Capítulo 3: Administrar a segurança básica do CA EEM 61
Gerenciar acesso a contas de usuários de referência
Gerenciar acesso a contas de usuários de referência
Se você fizer referência a um armazenamento de usuários externos durante a instalação
do CA EEM, os grupos globais e as contas de usuário serão carregados automaticamente
no CA EEM. O CA Process Automation permite o carregamento de até 10.000 contas
com um parâmetro configurável que estende a definição do CA EEM de 2.000. Para
obter informações sobre como personalizar essa configuração, consulte o tópico Definir
o número máximo de usuários e grupos do CA EEM (na página 63).
As contas de usuário de um armazenamento de usuários externo referenciado são
carregadas como somente leitura. Se um novo usuário precisar de uma conta, crie-a no
armazenamento de usuários externos. O novo registro é carregado automaticamente. É
possível fornecer acesso ao CA Process Automation no nível de grupo global ou de
usuário global.
Você configura o CA EEM para conceder acesso ao CA Process Automation e a seus
componentes, mas o armazenamento de usuário referenciado gerencia a autenticação.
Para efetuar logon no CA Process Automation, os usuários globais com acesso de logon
usam o nome de usuário e a senha (ou o nome da entidade principal e a senha) no
armazenamento de usuários referenciado.
Observação: não é possível usar o CA EEM para atualizar os registros de usuário
armazenados em um armazenamento de usuário externo.
Para gerenciar o acesso de usuários com contas armazenadas em um armazenamento
de usuário externo, considere as abordagens a seguir.
■
Adicione um grupo de aplicativos a cada conta de usuário global.
Pesquise cada usuário global pelo nome. Atribua um dos grupos de aplicativos
padrão (PAMAdmins, Criador, Usuários de produção ou PAMUsers) ou um grupo
personalizado à conta de usuário global. Também é possível criar grupos globais e
adicionar os usuários globais selecionados a esses grupos.
Importante: Sempre digite os critérios ao pesquisar para evitar a exibição de todas
as entradas em um armazenamento de usuários externos.
■
Adicione um grupo global às diretivas de acesso do CA Process Automation e
selecione as ações a serem concedidas.
Em especial, adicione o grupo global às diretivas predefinidas para conceder o
acesso desejado a todos os usuários no grupo. Por exemplo, adicione o grupo global
à diretiva de logon de usuário PAM40 para permitir que todos os usuários globais
desse grupo efetuem logon no CA Process Automation. Para conceder acesso à guia
Criador, adicione o grupo à diretiva Criador PAM40.
62 Guia de Administrador de Conteúdo
Gerenciar acesso a contas de usuários de referência
■
Crie um grupo dinâmico composto de usuários globais ou grupos globais
selecionados. É possível adicionar grupos de aplicativos personalizados a um grupo
dinâmico.
■
Siga o procedimento documentado no tópico Integrar o Active Directory ao CA
EEM.
Esse procedimento concede a todos os usuários do seu AD acesso total ao CA
Process Automation sem nenhuma configuração no CA EEM. Embora seja fácil de
implementar, ele não possui a segurança do acesso com base em funções.
Importante: para servidores LDAP de terceiros, configure o seguinte parâmetro no nível
de contexto ou=system:
ou = Grupos globais
Definir o número máximo de usuários e grupos do CA EEM
Antes de integrar um grande armazenamento de usuários referenciado, verifique se o
armazenamento contém mais de 10.000 usuários e grupos. O valor padrão de
eem.max.search.size (10.000) é o limite para o número de usuários e grupos que o CA
Embedded Entitlements Manager pode aceitar durante a transferência. O padrão do CA
Process Automation (10.000) estende o padrão do CA EEM (2.000).
Aumente o valor de eem.max.search.size se a seguinte mensagem for exibida quando
você procurar por usuários disponíveis sem definir critérios de pesquisa:
O limite máximo de pesquisa foi excedido.
Para substituir o limite padrão no arquivo OasisConfig.properties, defina o seguinte
parâmetro com um novo valor:
eem.max.search.size = 10000
Se você estiver integrando um grande diretório referenciado, defina o valor como mais
de 20.000.
Siga estas etapas:
1.
Efetue logon como administrador no servidor onde o orquestrador de domínio
estiver instalado.
2.
Vá até a seguinte pasta:
install_dir/server/c2o/.config
install_dir
Refere-se ao caminho em que o orquestrador de domínio está instalado.
3.
Abra o arquivo OasisConfig.properties com um editor de texto.
Capítulo 3: Administrar a segurança básica do CA EEM 63
Gerenciar acesso a contas de usuários de referência
4.
Use a opção Localizar para encontrar o parâmetro eem.max.search.size.
5.
Altere o valor de 10000 para um valor apropriado.
6.
Salve o arquivo e feche o editor de texto.
7.
Reinicie o orquestrador:
a.
Interrompa o orquestrador (na página 193).
b.
Inicie o orquestrador (na página 194).
Pesquisar identidades correspondentes a critérios específicos
Ao fazer referência a um grande armazenamento de usuários externo, especifique os
critérios de pesquisa. Os critérios de pesquisa limitam os registros retornados de conta
de usuário global ao necessário ou a um subconjunto relevante. Por exemplo,
especifique Nome COMO John para recuperar os nomes de todos os usuários com o
nome John.
Siga estas etapas:
1.
Vá até o CA EEM e efetue logon (na página 46).
2.
Clique em Gerenciar identidades.
3.
Selecione Usuários globais no painel Pesquisar usuários.
4.
Revise a lista suspensa Atributo e determine se algum atributo listado tem um valor
para os usuários que você planeja pesquisar.
5.
■
Em caso afirmativo, selecione um ou mais atributos aplicáveis. Por exemplo,
selecione Nome e Sobrenome.
■
Caso contrário, selecione a elipse (...) e digite o nome do atributo para
pesquisa.
Selecione o operador para a expressão e digite um valor para o atributo que se
aplica às contas de usuário de destino. O valor pode ser parcial. Por exemplo, digite
s* para procurar todos os registros em que o valor do atributo selecionado começar
com a letra "s".
Importante: Sempre digite critérios ao pesquisar para minimizar o tempo
necessário para recuperar as entradas de um armazenamento de usuários externos.
6.
Clique em Ir.
Os nomes dos usuários globais que corresponderem aos critérios que você
selecionou são exibidos no painel Usuários. Os nomes são exibidos no formato
Sobrenome, Nome.
64 Guia de Administrador de Conteúdo
Gerenciar acesso a contas de usuários de referência
Exemplo: um indivíduo em dois Active Directories referenciados
Hipóteses:
■
Antes de atualizar o CA Process Automation, o CA EEM fez referência a um diretório
externo, um Microsoft Active Directory. A release do CA EEM era a r8.4.
■
Posteriormente, mas ainda antes de atualizar o CA Process Automation, o CA EEM
foi atualizado da release r8.4 para a r12.51. Os usuários do CA Process Automation,
ou seja, usuários do AD referenciados que foram atribuídos a um grupo de
aplicativos, mantiveram a atribuição de grupo após a atualização do CA EEM. Os
usuários globais atribuídos ao grupo Criadores que eram proprietários de objetos
de automação mantiveram a propriedade dos objetos.
■
Durante a atualização para o CA Process Automation r4.2, o instalador selecionou a
referência a vários ADs, um recurso com suporte no CA EEM r12.5.
■
Agora, o administrador do CA EEM precisa atribuir um grupo de usuários de
aplicativo para os usuários globais selecionados a partir dos ADs adicionais. O
administrador também reatribui grupos de aplicativos para os usuários do CA
Process Automation a partir do AD original.
■
O administrador do CA EEM insere critérios de pesquisa para um usuário em um
dos domínios do AD referenciados recentemente. Esse usuário está em dois
domínios: no domínio existente e no novo. Embora, normalmente, cada usuário
esteja em um domínio, é possível que os usuários estejam em mais de um domínio
do AD. Quando isso acontece, as duas contas de usuário são tratadas como
usuários diferentes, mesmo que elas se refiram à mesma pessoa.
Capítulo 3: Administrar a segurança básica do CA EEM 65
Gerenciar acesso a contas de usuários de referência
O procedimento a seguir mostra como este exemplo seria exibido nos resultados da
pesquisa do CA EEM e nos registros de usuário correspondentes.
Siga estas etapas:
1.
Efetue logon no CA EEM como o administrador do CA EEM.
2.
Clique em Gerenciar identidades. Digite os critérios de pesquisa para usuários
globais. A pesquisa do exemplo é por todos os usuários do AD com o sobrenome
Meier.
2. Selecione um dos usuários globais exibidos, por exemplo, Meier, Iris. O painel Conta
de usuário é exibido. Isto representa o registro do domínio do AD referenciado
recentemente. Clique em Adicionar detalhes do usuário do aplicativo.
66 Guia de Administrador de Conteúdo
Gerenciar acesso a contas de usuários de referência
3.
Selecione o grupo de usuários PAMAdmins para criar permissões de administrador
para o CA Process Automation para esse usuário.
Capítulo 3: Administrar a segurança básica do CA EEM 67
Gerenciar acesso a contas de usuários de referência
4.
Selecione a outra entrada de usuário global nos resultados da pesquisa. Observe
que essa exibe ADdomain2, não ADdomain1, e possui permissões de usuários de
produção. Isto representa o registro de usuário existente.
68 Guia de Administrador de Conteúdo
Gerenciar acesso a contas de usuários de referência
5.
O usuário no domínio do AD referenciado originalmente poderá efetuar logon no
CA Process Automation com o nome de usuário não qualificado, se esse domínio
estiver definido como o domínio padrão. (Todos os usuários de outros domínios
devem digitar seus respectivos nomes da entidade principal em Nome de usuário
no momento do logon.) Portanto, neste exemplo, a entrada do nome de usuário
não qualificado conecta o usuário com permissões de usuários de produção. Para
obter a permissão do PAMAdmins, o usuário deverá digitar ADdomain1\meiir01 no
campo Nome de usuário.
Capítulo 3: Administrar a segurança básica do CA EEM 69
Gerenciar acesso a contas de usuários de referência
Sobre usuários globais
Todos os usuários definidos para o CA EEM são globais. Os tipos de usuário global
podem ser os seguintes:
■
Usuários para os quais são criadas contas de usuários globais, nas quais todos os
detalhes são fornecidos, inclusive a atribuição de um grupo de aplicativos e a
definição de uma senha.
■
Usuários definidos no CA EEM para uso com outro produto da CA. Pesquise tais
usuários globais e forneça acesso ao CA Process Automation atribuindo um grupo
de aplicativos do CA Process Automation a cada usuário. Tais usuários globais
efetuam logon no CA Process Automation com as credenciais definidas
anteriormente no CA EEM.
■
Usuários definidos em um armazenamento de usuários externo que você
identificou ao instalar o CA EEM. Pesquise tais usuários globais e forneça acesso ao
CA Process Automation atribuindo um grupo de aplicativos do CA Process
Automation a cada usuário. Tais usuários globais efetuam logon no CA Process
Automation com as credenciais definidas no armazenamento de usuários externo.
Observação: os usuários digitam suas credenciais como o nome da entidade
principal (nome de domínio\nome de usuário) e a senha ou o nome de usuário e a
senha. O nome da entidade principal é aceito quando o CA EEM usa o Microsoft
Active Directory como o armazenamento de usuários externo e vários domínios são
referenciados durante a instalação. O nome da entidade principal é obrigatório
quando o domínio do AD de origem para o usuário não é o domínio padrão.
Se você usar o armazenamento de usuários interno do CA EEM, você pode criar usuários
globais e atribuir grupos de aplicativos. Se você fizer referência a um armazenamento de
usuários externo, é possível recuperar os usuários globais e atribuir grupos de
aplicativos.
Atribuir um grupo de aplicativos a um usuário global
Para conceder a um usuário o acesso com base em funções, atribua um grupo de
aplicativos à respectiva conta de usuário global.
Siga estas etapas:
1.
Vá até o CA EEM e efetue logon (na página 46).
2.
Pesquise identidades correspondentes aos critérios especificados (na página 64).
3.
Em Usuários, selecione o nome do usuário de destino.
A conta de usuário selecionada é aberta.
4.
Clique em Adicionar detalhes do usuário do aplicativo.
A caixa de diálogo Associação ao grupo de aplicativos é exibida.
70 Guia de Administrador de Conteúdo
Gerenciar acesso a contas de usuários de referência
5.
Selecione o grupo apropriado em Grupos de usuários disponíveis e, em seguida,
clique na seta para a direita (>) e mova-o para Grupos de usuários selecionados.
6.
Clique em Salvar.
Agora, o usuário global de destino pode efetuar logon no CA Process Automation.
Após o processo de autenticação, o usuário poderá acessar a funcionalidade que o
produto concede a todos os membros do grupo de aplicativos atribuído.
Sobre grupos de usuários dinâmicos
Um grupo de usuários dinâmico consiste em usuários globais que compartilham um ou
mais atributos. Ele é criado por meio de uma diretiva especial de grupo de usuários
dinâmico. O nome do recurso é o nome do grupo de usuários dinâmico e a associação
baseia-se em filtros configurados em atributos de usuário e grupo.
É possível criar um grupo de usuários dinâmico que consiste em usuários, grupos de
aplicativos, grupos globais ou grupos dinâmicos. Por exemplo, é possível criar um grupo
de usuários dinâmico de grupos globais ou grupos de aplicativos com base no nome, na
descrição ou na associação ao grupo. De maneira semelhante, pode-se criar um grupo
de usuários dinâmico com funções diferentes com base em um atributo comum em seu
perfil de usuário global. Por exemplo:
■
Cargo
■
Departamento ou escritório
■
Cidade, estado ou país
O usuário EiamAdmin pode criar regras de diretivas de grupos dinâmicos de usuários.
Criar uma diretiva de grupo de usuários dinâmico
Você pode criar uma diretiva de grupo de usuários dinâmico.
Siga estas etapas:
1.
Vá até o CA EEM e efetue logon (na página 46).
2.
Clique em Gerenciar diretivas de acesso e, em seguida, clique em Nova diretiva de
grupo dinâmico à esquerda de Diretivas de grupo de usuários dinâmico.
3.
Em Nome, digite um nome de grupo que identifique uma propriedade comum do
grupo de usuários. Opcionalmente, digite uma descrição.
4.
Selecione um tipo de diretiva. O padrão é Diretivas de acesso.
Capítulo 3: Administrar a segurança básica do CA EEM 71
Gerenciar acesso a contas de usuários de referência
5.
Selecione as identidades da seguinte maneira:
a.
b.
Em Tipo, selecione um dos valores a seguir e, em seguida, clique em Procurar
identidades.
■
Usuário
■
Grupo de aplicativos
■
Grupo global
■
Grupo dinâmico
Em Atributo, Operador e Valor, digite a expressão que define os critérios da
associação para o grupo e clique em Pesquisar.
Exemplo:
Selecione Usuário, digite Cargo como gerente e clique em Pesquisar. O
processo retornará todos os usuários com o cargo Gerente.
c.
No resultado da pesquisa, selecione os usuários que deseja adicionar como
integrantes desse grupo dinâmico. Para mover suas seleções para a lista de
Identidades selecionadas, clique na seta para a direita (>).
6.
Para Ações, selecione pertencer.
7.
No campo Adicionar recurso, forneça o valor digitado no campo Nome e, em
seguida, clique no botão Adicionar.
O processo adicionará as identidades selecionadas ao grupo de usuários dinâmico
que você criou.
8.
(Opcional) Adicionar mais filtros.
9.
Clique em Salvar.
A diretiva que você criou é exibida quando você clica no link Diretivas de grupo de
usuários dinâmico.
72 Guia de Administrador de Conteúdo
Capítulo 4: Administrar segurança
avançada do CA EEM
Você pode usar o CA EEM para criar diretivas de acesso refinadas para atender aos mais
rigorosos requisitos de segurança. É possível criar diretivas personalizadas, criar grupos
que usam essas diretivas personalizadas e atribuir seus grupos personalizados para
contas de usuário. Ou então, você pode atribuir usuários diretamente para as diretivas
personalizadas. Você pode definir diretivas personalizadas para limitar o acesso a uma
ou mais pastas especificadas com ou sem subpastas. Os níveis de acesso incluem exibir,
navegar, editar, excluir e criar, onde as permissões são complementares. Você pode
limitar o acesso de usuários a um ambiente especificado. Você também pode modificar
o acesso definido para grupos padrão.
Personalização é necessária para estender o acesso padrão. Por exemplo, a
personalização é usada para conceder acesso ao CA EEM aos administradores, criar
acesso semelhante ao fornecido pela implementação LDAP e limitar o acesso aos
servidores que contenham informações confidenciais ou processos de negócios críticos.
A seção Referência de permissões inclui os detalhes que oferecem suporte a todos os
tipos de personalização.
Esta seção contém os seguintes tópicos:
Concedendo aos administradores acesso ao CA EEM (na página 74)
Personalizando o acesso do usuário com diretivas do CA EEM (na página 77)
Referência de permissões (na página 100)
Como realizar a transição de funções utilizadas no Active Directory para o CA EEM (na
página 114)
Segurança do touchpoint com o CA EEM (na página 119)
Autorizando ações no tempo de execução com o CA EEM (na página 134)
Alterar a propriedade para a automação de objetos (na página 135)
Capítulo 4: Administrar segurança avançada do CA EEM 73
Concedendo aos administradores acesso ao CA EEM
Concedendo aos administradores acesso ao CA EEM
O CA EEM fornece segurança para o CA Process Automation. O CA EEM mantém as
credenciais em contas de usuário que permitem que os usuários efetuem logon no CA
Process Automation. O CA EEM autentica usuários no logon e permite efetuar logon se a
ID de usuário e a senha forem encontradas em uma conta de usuário. As contas de
usuário estão associadas a grupos. O CA EEM autoriza os usuários no logon com base
em suas atribuições de grupo.
EiamAdmin é o nome de usuário predefinido do administrador do CA EEM. O
administrador do CA EEM é a função que fornece aos usuários acesso ao CA Process
Automation. Durante a instalação do CA Process Automation, é possível especificar uma
senha para o usuário EiamAdmin. Apenas os usuários que souberem a senha do
EiamAdmin poderão efetuar logon no CA EEM. Recomendamos que o conhecimento
dessa senha seja restringido a apenas algumas pessoas confiáveis.
O usuário EiamAdmin pode definir uma diretiva que concede a administradores
selecionados do CA Process Automation a capacidade de criar diretivas, contas de
usuário e grupos personalizados. Esse acesso é suficiente, mas mais limitado que o do
EiamAdmin. O processo é o seguinte:
1.
Navegue até o CA EEM e efetue logon (na página 46).
2.
Cria contas de usuário para administradores (na página 56).
3.
Conceder aos administradores selecionados acesso ao CA EEM (na página 75).
Mais informações:
Conceder acesso ao CA EEM aos administradores selecionados (na página 75)
74 Guia de Administrador de Conteúdo
Concedendo aos administradores acesso ao CA EEM
Conceder acesso ao CA EEM aos administradores selecionados
O acesso ao CA EEM é exigido para gerenciar contas de usuários, grupos e diretivas. Por
padrão, é necessário saber a senha do EiamAdmin para efetuar logon no CA EEM com o
aplicativo definido para o CA Process Automation. Em geral, o conhecimento dessa
senha é altamente restrito, pois o usuário EiamAdmin tem controle total do CA EEM. No
entanto, o usuário EiamAdmin pode conceder acesso de logon ao CA EEM a outros
administradores e especificar os objetos que podem ser gerenciados por eles. O
seguinte procedimento mostra como conceder aos administradores selecionados a
capacidade de gerenciar contas de usuário, grupos e diretivas. Esse processo inclui
definir um novo grupo, criar uma diretiva personalizada para o grupo e, em seguida,
atribuir o grupo a contas de usuário.
Siga estas etapas:
1.
Vá até o CA EEM e efetue logon (na página 46).
2.
Crie EEMAdmins, um grupo de administradores do CA EEM, cujos membros podem
criar contas de usuário, grupos personalizados e diretivas personalizadas.
a.
Clique na guia Gerenciar identidades.
b.
Clique em Grupos.
c.
Clique em Novo grupo de aplicativos.
d.
Digite um nome para o grupo (por exemplo, EEMAdmins).
e.
(Opcional) Adicione uma descrição.
f.
Clique em Salvar.
Observação: não selecione um grupo de aplicativos.
Capítulo 4: Administrar segurança avançada do CA EEM 75
Concedendo aos administradores acesso ao CA EEM
3.
Crie uma diretiva que conceda a capacidade de criar contas de usuário, grupos
personalizados e diretivas personalizadas. Atribua EEMAdmins como a identidade
para essa diretiva.
a.
Clique na guia Gerenciar diretivas de acesso.
b.
Clique em Diretivas de escopo.
c.
Clique no link para Administrar objetos.
d.
Clique em Salvar como e digite um nome para esta diretiva (por exemplo,
Administrar usuários e diretivas).
e.
Clique em OK.
f.
Selecione [Usuário] EiamAdmin e [Usuário] CERT-application-name na lista de
Identidades selecionadas e clique em Excluir.
g.
Clique em Procurar identidades para grupo de tipos e, em seguida, clique em
Pesquisar.
h.
Selecione o novo grupo (EEMAdmins) e clique na seta para a direita para mover
o grupo de usuários para Identidades selecionadas.
i.
Selecione e exclua todos os recursos, exceto ApplicationInstance, Policy, User,
UserGroup, GlobalUser, GlobalUserGroup e Folder.
j.
Verifique se as opções ler e gravar estão selecionadas.
k.
Clique em Salvar.
Sua diretiva se parece com o seguinte exemplo:
76 Guia de Administrador de Conteúdo
Personalizando o acesso do usuário com diretivas do CA EEM
4.
Adicione o grupo EEMAdmins às contas de usuário dos administradores
selecionados:
a.
Clique na guia Gerenciar identidades.
b.
Clique em Detalhes do usuário do aplicativo para Pesquisar usuários.
c.
Selecione Associação ao grupo como atributo, LIKE como operador e
PAMAdmins como valor.
d.
Clique em Ir.
Os administradores do CA Process Automation são listados.
e.
Clique no nome de um administrador.
A conta de usuário do administrador selecionado é exibida. EEMAdmins é
exibido como um grupo de usuários disponível.
5.
f.
Clique na seta para a direita para mover EEMAdmins para Grupos de usuários
selecionados.
g.
Clique em Salvar.
Repita a Etapa 4 para cada administrador ao qual você deseja conceder direitos do
CA EEM.
Personalizando o acesso do usuário com diretivas do CA EEM
Você pode personalizar o acesso do usuário às guias e paletas do CA Process
Automation e o acesso a diferentes objetos de automação. Para estender as alterações
para todos os usuários no grupo padrão, você pode alterar as diretivas padrão.
Você pode restringir o acesso do usuário a pastas especificadas. Por exemplo, você pode
criar uma pasta para cada criador e restringir o acesso do criador a própria pasta e a
pastas criadas para uso comum.
Você pode restringir o acesso a um ambiente especificado para os usuários
especificados. Por exemplo, você pode restringir o acesso ao ambiente para os
membros do grupo Usuários de produção, de forma que eles possam acessar apenas o
ambiente de produção. Desse modo, eles não podem acessar o ambiente de criação.
Você pode restringir o acesso a touchpoints mapeados para os servidores que
contenham informações confidenciais ou executem uma função de negócios crítica com
as diretivas de segurança do touchpoint.
Capítulo 4: Administrar segurança avançada do CA EEM 77
Personalizando o acesso do usuário com diretivas do CA EEM
Caches de controle de atualizações do CA EEM
O CA Process Automation não reflete imediatamente as alterações quando diretivas,
grupos de usuários e contas de usuário são modificadas no CA EEM. O CA Process
Automation nem sempre consulta diretamente o CA EEM para as consultas de
autorização. O CA EEM não envia alterações específicas ao CA Process Automation à
medida que elas ocorrem. Em vez disso, o CA Process Automation depende dos caches a
seguir:
■
Um cache no CA EEM de alterações em diretivas, grupos de usuários e contas de
usuário que o CA EEM envia ao CA Process Automation.
Uma configuração de segurança na guia Configuração controla a taxa de atualização
do cache. É possível atualizar a configuração em nível de domínio ou para um
ambiente selecionado.
■
Um cache secundário no CA Process Automation de resultados da consulta que o
CA EEM retorna ao CA Process Automation.
Quando a função de segurança valida as permissões de usuário, verifica primeiro a
duração do cache secundário.
–
Se a duração do cache for igual ou menor que o valor configurado, a função de
segurança usará os dados de permissão no cache.
–
Se a duração do cache for maior que o valor configurado, a função de
segurança enviará uma solicitação para o CA EEM. A função de segurança
atualiza o cache secundário com os resultados da consulta e redefine a duração
do cache para 0 segundo.
Ao testar as diretivas personalizadas com um usuário de teste, é possível exibir os
resultados assim que o CA EEM envia as alterações para o CA Process Automation. Para
atualizar o CA Process Automation com mais frequência, reduza o intervalo de
atualização. Para otimizar o desempenho do produto quando você concluir o teste,
aumente o intervalo de atualização do cache.
78 Guia de Administrador de Conteúdo
Personalizando o acesso do usuário com diretivas do CA EEM
Quando usar o procedimento a seguir para alterar a taxa de atualização do cache no CA
EEM, considere o uso de uma taxa de atualização rápida apenas no ambiente de criação.
Como opção, altere a duração máxima do cache secundário no servidor que hospeda o
orquestrador de destino para teste.
Siga estas etapas:
1.
Altere a frequência com que o CA Process Automation recebe atualizações do CA
EEM. Defina o intervalo padrão em nível de domínio.
a.
Clique na guia Configuração.
A paleta Navegador de configuração é aberta com Domínio selecionado. A guia
Segurança é exibida.
b.
Clique em Bloquear.
c.
Edite a configuração de Intervalo entre atualizações do cache do CA EEM (em
segundos), conforme necessário, com base na frequência com que o CA EEM
será atualizado.
■
Ao testar o impacto das alterações do CA EEM, defina o intervalo de
atualização como 60 segundos.
■
Quando concluir o teste, defina o intervalo de atualização para 1.800
segundos (padrão).
d.
Clique em Salvar.
e.
Selecione Domínio e clique em Desbloquear.
f.
Reinicie o Orquestrador de domínio.
■
Interrompa o orquestrador (na página 193).
■
Inicie o orquestrador (na página 194).
Capítulo 4: Administrar segurança avançada do CA EEM 79
Personalizando o acesso do usuário com diretivas do CA EEM
2.
3.
Altere a frequência com que o CA EEM envia alterações de autorização para o CA
Process Automation em um ambiente selecionado.
a.
Clique na guia Configuração e expanda Domínio, na paleta Navegador de
configuração.
b.
Selecione o ambiente de destino e clique em Bloquear.
c.
Na guia Segurança, edite a configuração de Intervalo entre atualizações do
cache do CA EEM (em segundos), conforme necessário, se você estiver
executando os testes de autorização de usuário.
■
Enquanto estiver testando as personalizações, defina o intervalo de
atualização como 60 segundos.
■
Quando concluir o teste, defina o intervalo de atualização para 1.800
segundos (padrão).
d.
Clique em Salvar.
e.
Selecione o ambiente e clique em Desbloquear.
f.
Reinicie os orquestradores no ambiente atualizado.
■
Interrompa o orquestrador (na página 193).
■
Inicie o orquestrador (na página 194).
Altere a duração máxima (em segundos) do cache secundário que contém
permissões de usuário.
Observação: normalmente não é necessário alterar esse parâmetro interno.
a.
Efetue logon no servidor em que o orquestrador de destino está configurado.
b.
Vá até a seguinte pasta ou diretório:
dir_instalação/server/c2o/.config/
c.
Abra o arquivo OasisConfig.properties
d.
Adicione o seguinte parâmetro, se ele não existir:
eem.cache.timeout
e.
Atribua um valor (em segundos).
A definição desse parâmetro como 0 desativa esse cache para que o CA Process
Automation solicite permissões de usuário do CA EEM quando necessário. O
produto usa o valor padrão (30) quando esse parâmetro não está presente no
arquivo OasisConfig.properties.
eem.cache.timeout=30
f.
Salve o arquivo.
g.
Reinicie o serviço do orquestrador.
■
Interrompa o orquestrador (na página 193).
■
Inicie o orquestrador (na página 194).
80 Guia de Administrador de Conteúdo
Personalizando o acesso do usuário com diretivas do CA EEM
Mais informações:
Configurar as definições de segurança do CA EEM para o domínio (na página 140)
Classes de recursos padrão e diretivas personalizadas
As classes de recursos do CA Process Automation estão listadas nas políticas de acesso
em CA EEM. Você pode criar uma diretiva personalizada original para qualquer classe de
recursos ou baseá-la em uma diretiva predefinida.
Capítulo 4: Administrar segurança avançada do CA EEM 81
Personalizando o acesso do usuário com diretivas do CA EEM
A maioria das classes de recursos do CA EEM inclui diretivas predefinidas.
Você pode usar a opção Salvar como para salvar as diretivas de acesso predefinidas com
um novo nome e, em seguida, personalizá-las, conforme necessário. Criar uma diretiva
personalizada com base em uma diretiva predefinida irá ajudá-lo a obter os seguintes
resultados:
■
Fornecer ao grupo atribuído uma permissão que a diretiva predefinida não
concede. Por exemplo, a diretiva personalizada pode conceder ao grupo Criadores
acesso à paleta Instalação na guia Configuração, de forma que eles possam instalar
os agentes.
■
Remover uma permissão ou acesso que uma diretiva predefinida concede. Por
exemplo, a diretiva personalizada pode remover os direitos de acesso do grupo
PAMUsers à guia Relatórios.
■
Substituir um grupo padrão (por exemplo, PAMAdmins) por grupos que melhor
reflitam as funções do produto que o seu site define. Por exemplo, é possível ter
três níveis de administrador, em vez de um. Atribuir PAMAdmins para o
administrador de domínio e criar diferentes grupos de administradores que
administram o conteúdo e executam configurações para cada ambiente.
Observação: para obter mais informações sobre como criar direitos de acesso
separados para administradores de conteúdo e administradores de configuração,
consulte o tópico Criar contas de usuário com funções personalizadas do AD (na
página 114).
■
Adicionar um ou mais filtros para um acesso refinado. Por exemplo, você pode
especificar ENVIRONMENT igual a um nome de ambiente como um filtro. Muitas
vezes, o filtro de ambiente é usado nas diretivas Segurança do touchpoint definidas
pelo usuário.
Sistema
Considere os objetos do processo e do formulário de solicitação inicial em termos de
chamadas SOAP de nível de acesso por meio dos serviços web. Ao criar uma diretiva
com a classe de recurso de processo, você concede os direitos Process Start (Iniciar) ou
Process_Control (Controlar) aos usuários ou grupos especificados. Se o usuário que
chamar o método Executar processo tiver a permissão Iniciar ou a permissão Controlar,
o método será executado com êxito. Ao criar uma diretiva com a classe de recurso de
formulário de solicitação inicial, você concede a usuários ou grupos especificados as
permissões StartRequestForm_Start (Iniciar) ou StartRequestForm_Dequeue (Retirar da
fila). Se o usuário que executar o método Executar formulário de solicitação inicial tiver
a permissão Iniciar ou a permissão Retirar da fila, o método será executado com êxito.
Se o usuário que executar o método não tiver direitos de execução no objeto de
destino, o método falhará. O conjunto de dados do operador SOAP registra as
mensagens de erro do método.
82 Guia de Administrador de Conteúdo
Personalizando o acesso do usuário com diretivas do CA EEM
É possível criar uma diretiva personalizada do CA EEM que concede ou nega o acesso de
grupos especificados a qualquer objeto de automação especificado. Por exemplo:
■
Limitar o acesso a um ambiente especificado com as diretivas Agenda, Conjunto de
dados, Sistema, Processo, Recursos, Formulário de solicitação inicial e Segurança do
touchpoint. Adicionar um filtro em que o Ambiente é o atributo nomeado e seu
nome de ambiente é o valor. O Operador CADEIA DE CARACTERES é IGUAL a = =. No
seguinte exemplo de filtro, Teste é o nome do ambiente:
■
Limitar o acesso a uma pasta ou objeto especificados com a diretiva Objeto.
Adicionar um recurso, como /nome_da_pasta ou
/nome_da_pasta/nome_do_objeto. No exemplo a seguir, /folder_name representa
o nome da pasta em que o objeto de automação reside.
Você também pode criar uma diretiva personalizada para a classe de recurso do objeto.
Diretivas no objeto fornecem um filtro para especificar o tipo de objeto para o qual a
diretiva se aplica. Adicionar um filtro em que o atributo nomeado é o tipo de objeto e o
valor é um tipo de objeto. O Operador CADEIA DE CARACTERES é IGUAL a = =. No
seguinte exemplo de filtro, Recursos é o nome do tipo de objeto:
Capítulo 4: Administrar segurança avançada do CA EEM 83
Personalizando o acesso do usuário com diretivas do CA EEM
Outros valores válidos incluem:
■
As classes de recurso:
–
Agenda, a classe de recurso para programação.
–
Conjunto de dados
–
Processo
–
Recursos
–
Formulário de solicitação inicial
■
Calendário
■
Ícone personalizado
■
Operador personalizado
■
Pasta
■
Formulário de solicitação de interação
■
Exibição de processos
Como personalizar o acesso a um grupo padrão
Você pode personalizar o acesso padrão das seguintes maneiras:
■
Adicionar uma ação a um grupo padrão.
■
Revogar uma ação de um grupo padrão.
Todas as alterações feitas nas atribuições de um grupo padrão afetarão todos os
usuários que estiverem atribuídos a esse grupo.
O processo de personalizar o acesso a um grupo padrão é o seguinte:
1.
Verificar permissões para grupos padrão (na página 48).
2.
Identificar a permissão necessária em seu site que um grupo padrão não possui.
3.
Determinar a ação e a diretiva que controla esse acesso.
■
Se a permissão for para acessar uma guia ou paleta, consulte o tópico
Permissões por guia (na página 100).
■
Se a permissão for em um objeto de automação, consulte o tópico Permissões
em objetos de automação (na página 106).
4.
Criar uma diretiva com base em uma diretiva existente (na página 85), onde a
diretiva existente é uma diretiva padrão predefinida.
5.
Conceder ou revogar uma ação para um grupo padrão (na página 85).
84 Guia de Administrador de Conteúdo
Personalizando o acesso do usuário com diretivas do CA EEM
Criar uma diretiva personalizada com base em uma diretiva existente
É possível criar uma diretiva personalizada com base em uma diretiva padrão ou com
base em outra diretiva personalizada.
O CA Process Automation fornece uma diretiva para quase todas as classes de recursos.
Você pode modificar as diretivas padrão diretamente, pois elas são editáveis. No
entanto, não há nenhum modo fácil para reverter para o estado original. Você pode
instituir uma prática que preserva as diretivas predefinidas para que você possa
comparar uma revisão com o original ou reverter para ele.
Siga estas etapas:
1.
Vá até o CA EEM e efetue logon (na página 46).
2.
Clique em Manage Access Policies.
3.
Clique no nome da diretiva de acesso a ser modificada.
4.
Clique no link da diretiva na tabela de diretivas.
5.
Clique em Salvar como e digite um nome de diretiva personalizada.
6.
Clique em Salvar.
7.
Se a diretiva personalizada for substituir uma diretiva predefinida, abra a diretiva
predefinida e clique em Desativar. Em seguida, clique em Salvar.
Observação: a diretiva personalizada está pronta para personalização.
Conceder ou revogar uma ação para um grupo padrão
Você pode conceder uma nova ação para um grupo padrão. É possível também revogar
uma ação predefinida de um grupo padrão.
Siga estas etapas:
1.
Abra a diretiva personalizada que você criou para essa finalidade.
2.
Na linha Criadores de Identidades selecionadas, marque ou desmarque a ação que
você identificou.
Observação: consulte o tópico Exemplo: conceder aos criadores a capacidade de
executar instalações (na página 86).
3.
Clique em Salvar.
Sua diretiva personalizada entrará em vigor na próxima vez em que o CA EEM
enviar atualizações para o CA Process Automation.
Capítulo 4: Administrar segurança avançada do CA EEM 85
Personalizando o acesso do usuário com diretivas do CA EEM
Exemplo: conceder aos criadores a capacidade de executar instalações
Por padrão, os criadores não tem acesso à paleta Instalação na guia Configuração. É
possível adicionar a capacidade de instalar agentes aos usuários do grupo Criadores.
Verifique Configuration_Installations (Instalações) de Criadores na diretiva de
configuração PAM40.
Exemplo: Conceder aos criadores a capacidade de configurar grupos para operadores
personalizados
Por padrão, os criadores não podem executar as seguintes ações em grupos para
operadores personalizados:
■
Bloquear a configuração de grupo de um operador personalizado
■
Definir um grupo com variáveis apropriadas para um conjunto de operadores
personalizados
■
Desbloquear a configuração do grupo publicando o grupo
Grupos de operadores personalizados publicados são exibidos na guia Módulos no
Navegador de configuração.
É possível conceder aos criadores de conteúdo permissão para criar e publicar grupos de
operadores personalizados.
Siga estas etapas:
1.
Efetue logon no CA EEM.
2.
Clique em Manage Access Policies.
86 Guia de Administrador de Conteúdo
Personalizando o acesso do usuário com diretivas do CA EEM
3.
4.
Abra a diretiva Configuração do grupo.
a.
Clique em Configuração do grupo.
b.
Clique no link da diretiva Configuração do grupo PAM40.
Adicione o grupo de aplicativos Criadores à lista Identidades selecionadas.
a.
Selecione Grupo de aplicativos na lista suspensa Tipo.
b.
Clique em Pesquisar identidades.
c.
Aceite as entradas padrão dos seguintes campos e clique em Pesquisar:
d.
■
Atributo: Nome
■
Operador: LIKE
■
Valor: este campo fica em branco por padrão.
Selecione Criadores e clique na seta para baixo:
5.
Selecione a ação Group_Config_Admin para grupo Criadores.
6.
Clique em Salvar.
Capítulo 4: Administrar segurança avançada do CA EEM 87
Personalizando o acesso do usuário com diretivas do CA EEM
Como restringir o acesso por ambiente
Os grupos padrão Criador e Usuário de produção são projetados para o caso típico em
que há dois ambientes:
■
Ambiente de criação (ambiente padrão)
■
Ambiente de produção (ambiente definido pelo usuário)
Integrantes do grupo Criador criam os processos de negócios automatizados no
ambiente de criação. Os criadores criam processos, formulários de solicitação de
interação e conjuntos de dados, por exemplo.
Os integrantes do grupo Usuário de produção usam os processos, formulários e
conjuntos de dados criados. Por exemplo, os usuários de produção iniciam processos,
inspecionam conjuntos de dados e respondem a solicitações de interação.
É possível salvar as diretivas a seguir como diretivas personalizadas para restringir o
grupo Criadores para o ambiente de criação e os usuários de produção para o ambiente
de produção.
■
Agenda
■
Conjunto de dados
■
Processo
■
Recursos
■
Formulário de solicitação inicial
Exemplo: filtro de ambiente
É possível limitar o acesso a programações por ambiente. Por exemplo, você pode usar
o ambiente padrão para criar e adicionar um ambiente de produção para usar os
processos e objetos relacionados que foram passados para a produção.
O exemplo de filtro a seguir para programações restringe os integrantes do grupo
Criadores para o ambiente padrão. Isso restringe os integrantes do grupo Usuários de
produção para o ambiente de produção.
88 Guia de Administrador de Conteúdo
Personalizando o acesso do usuário com diretivas do CA EEM
Você pode personalizar as diretivas com base nas diretivas padrão com filtros
semelhantes a seguir:
■
Diretiva Conjunto de dados PAM40
■
Diretiva Processo PAM40
■
Diretiva Formulário de solicitação inicial PAM40
■
Diretiva Recursos PAM40
Abra a diretiva padrão. Salve-a como uma diretiva personalizada. Altere o tipo para
Diretiva de acesso. Em seguida, adicione o filtro.
Como personalizar o acesso com um grupo personalizado
O procedimento básico para personalizar o acesso com um grupo personalizado é o
seguinte:
1.
Criar um grupo personalizado (na página 89).
2.
Adicionar o grupo personalizado a uma diretiva padrão (na página 91).
Aqui, você concede permissões para as ações especificadas ao grupo personalizado.
3.
Atribuir o grupo personalizado para contas de usuário (na página 92).
Você pode atribuir mais de um grupo para uma conta de usuário para estender as
permissões desse usuário.
Observação: para encontrar exemplos desse procedimento, consulte o tópico Como
realizar a transição de funções utilizadas no Active Directory para o CA EEM (na
página 114).
Criar um grupo personalizado
Você pode criar um grupo de usuários do aplicativo personalizado no CA EEM. Para
conceder direitos a esse grupo, adicione-o a diretivas e selecione as ações apropriadas.
Por fim, atribua o grupo a contas de usuários individuais.
Observação: as diretivas às quais um grupo personalizado deve ser adicionado variam
se o grupo tiver como base um grupo existente.
Siga estas etapas:
1.
Vá até o CA EEM e efetue logon (na página 46).
2.
Clique na guia Gerenciar identidades.
3.
Clique em Grupos.
4.
No painel Grupos, clique no botão Novo grupo de aplicativos ao lado de Grupos de
aplicativos para criar um grupo personalizado.
Capítulo 4: Administrar segurança avançada do CA EEM 89
Personalizando o acesso do usuário com diretivas do CA EEM
5.
Digite um nome para o grupo no campo Nome.
6.
(Opcional) Insira uma descrição para o grupo.
7.
(Opcional) No grupo de seleção Associação ao grupo de aplicativos, selecione
PAMUsers para incluir permissões para acesso básico. Nesse caso, você pode limitar
as permissões concedidas a este grupo personalizado. Não é necessário conceder
permissões que são concedidas ao grupo PAMUsers.
Observação: se você deixar a área Grupos de usuários selecionados em branco, o
grupo personalizado deverá incluir as permissões de acesso básico.
8.
Clique em Salvar.
O produto exibirá o novo grupo como um grupo de usuários do aplicativo quando
você definir novos usuários.
9.
(Opcional) Selecione Mostrar grupos de aplicativos em Pesquisar grupos e, em
seguida, clique em Ir.
O produto exibe o novo grupo com outros grupos (incluindo os grupos padrão).
10. Clique em Fechar.
Mais informações:
Adicionar um grupo personalizado para uma diretiva padrão (na página 91)
90 Guia de Administrador de Conteúdo
Personalizando o acesso do usuário com diretivas do CA EEM
Adicionar um grupo personalizado para uma diretiva padrão
Uma maneira simples para personalizar os privilégios de acesso é criar grupos
personalizados e adicionar os grupos para as diretivas padrão selecionadas. Com essa
abordagem, não é possível criar políticas personalizadas. Identifique as ações ou
permissões nas diretivas padrão que indivíduos que atribuídos ao grupo personalizado
necessário.
Siga estas etapas:
1.
Navegue até o CA EEM e efetue logon (na página 46).
2.
Crie um grupo personalizado para usuários que executarão o mesmo conjunto de
tarefas no CA Process Automation.
3.
a.
Clique na guia Gerenciar identidades.
b.
Clique em grupos.
c.
Clique em Novo grupo de aplicativos.
d.
Digite o nome do grupo.
e.
Não adicione uma associação ao grupo de aplicativos.
f.
Clique em Salvar.
Abra a diretiva padrão que contém a ação que deseja conceder.
a.
Clique na guia Manage Access Policies.
b.
Clique no link para a classe de recurso apropriada em diretivas de acesso.
c.
Clique no link na tabela de diretivas para a diretiva ser atualizada.
A diretiva selecionada é aberta.
4.
Conceda a permissão selecionada ao grupo personalizado.
a.
Em Inserir/Pesquisar identidades, selecione o grupo de aplicativos na lista
suspensa de tipo e clique em pesquisar.
b.
Selecione o grupo personalizado na lista e clique na seta para baixo.
c.
O grupo personalizado é exibido na lista de identidades selecionadas.
d.
Selecione a caixa de seleção para cada ação a ser concedida.
e.
Clique em Salvar.
O grupo personalizado é adicionado à diretiva de usuário selecionada.
Capítulo 4: Administrar segurança avançada do CA EEM 91
Personalizando o acesso do usuário com diretivas do CA EEM
Atribuir um grupo personalizado para contas de usuário
Você pode atribuir um grupo personalizado (função) para uma conta de usuário durante
o processo de criação dessa conta de usuário. Ou, você pode editar uma conta de
usuário existente para adicionar o novo grupo de usuários do aplicativo.
Siga estas etapas:
1.
Vá até o CA EEM e efetue logon (na página 46).
2.
Clique na guia Gerenciar identidades.
3.
Crie ou acesse a conta de usuário de destino.
■
Clique em Novo usuário para adicionar uma conta de usuário.
■
Use Procurar usuários para recuperar uma conta de usuário existente.
4.
Se criar uma nova conta, digite a ID da conta de usuário no campo Nome, digite os
detalhes sobre o usuário em Detalhes do usuário global, digite uma senha
temporária e selecione Alterar senha no próximo login.
5.
Clique em Adicionar detalhes do usuário do aplicativo.
6.
Selecione o grupo personalizado em Grupos de usuários disponíveis e clique em >
para movê-lo a Grupos de usuários selecionados.
7.
Clique em Salvar e, em seguida, clique em Fechar.
8.
Repita para cada usuário que receberá as permissões para o grupo personalizado.
9.
Clique em Logoff.
92 Guia de Administrador de Conteúdo
Personalizando o acesso do usuário com diretivas do CA EEM
Como personalizar o acesso para um usuário especificado
Você pode restringir os objetos que um usuário especificado do CA Process Automation
pode exibir e as ações que ele pode executar. É possível criar regras do CA EEM, de
forma que um usuário só possa ver e usar uma instância de objeto de automação ou um
objeto de automação. Esse tipo de acesso é possível somente quando os criadores de
conteúdo trabalham com objetos de biblioteca em pastas de trabalho. Nesse caso, as
versões da release de objetos são copiadas para uma pasta específica da release para
exportação como pacote de conteúdo.
Siga estas etapas:
1.
Configure pastas específicas para criadores (na página 94).
2.
Crie uma conta de usuário sem atribuição de grupo (na página 94).
3.
Adicione o usuário às diretivas padrão selecionadas (na página 96).
4.
Crie uma diretiva Objeto personalizada com as permissões de caminho (na
página 98).
5.
Crie uma diretiva personalizada para um tipo de objeto especificado (na página 99).
Observação: efetue logon no CA Process Automation como o usuário especificado e
verifique se o acesso está correto.
Capítulo 4: Administrar segurança avançada do CA EEM 93
Personalizando o acesso do usuário com diretivas do CA EEM
Configurar pastas específicas para criadores
É possível criar a estrutura de pastas a seu critério. Para obter um acesso refinado, crie a
estrutura para que você possa especificar um caminho para os objetos de um
determinado tipo na diretiva desse objeto de automação. Para restringir um usuário (ou
grupo) para tipos de objeto específicos ou para tipos de objeto específicos em
determinados projetos, configure uma estrutura de pastas que permita essa restrição.
Por exemplo, configure uma pasta WIP (Work In Progress - Trabalho em Andamento)
com uma pasta para cada criador.
WIP/designer1
Cada criador tem uma pasta de trabalho separada. Cada pasta de criador contém
um conjunto de pastas, uma para cada tipo de objeto de automação no qual o
desenvolvedor trabalha. Uma pasta de conjunto de dados pode conter conjuntos de
dados de vários projetos desenvolvidos por um único criador.
/project1/releaseVersion1
Cada projeto tem uma determinada pasta, com uma subpasta para cada versão da
release. Quando uma versão da release de um processo estiver pronta para a
transição para a produção, copie os objetos das pastas de trabalho para a pasta da
versão da release. A pasta da versão da release é a pasta que o produto exporta
como pacote de conteúdo.
Siga estas etapas:
1.
Navegue para o CA Process Automation e efetue logon (na página 18).
2.
Clique na guia Biblioteca.
3.
Selecione a pasta raiz, clique em Novo e, em seguida, selecione Pasta.
4.
Digite um nome curto para a nova pasta.
5.
Repita essas etapas, conforme apropriado, para criar a estrutura de pastas
necessária.
Criar uma conta de usuário sem atribuição de grupo
É possível criar uma conta de usuário sem atribuição de grupo. Esta é uma parte do
processo de criação de acesso refinado, onde você restringe o usuário para criar e testar
os objetos de um tipo específico.
Siga estas etapas:
1.
Vá até o CA EEM e efetue logon (na página 46).
2.
Clique na guia Gerenciar identidades.
94 Guia de Administrador de Conteúdo
Personalizando o acesso do usuário com diretivas do CA EEM
3.
Clique no ícone ao lado de Usuários na paleta Usuários.
A página Novo usuário é exibida.
4.
Digite a ID de usuário para atribuir à conta de usuário no campo Nome.
Esse nome é o nome que o usuário digita no campo Nome de usuário no momento
do logon.
5.
Insira os detalhes do usuário global.
a.
Digite o nome nos campos Nome e Sobrenome.
A barra de títulos exibe esses valores quando o usuário efetua logon no CA
Process Automation.
b.
Preencha os outros campos na área Geral conforme apropriado.
6.
(Opcional) Preencha o campo Associação de grupo global se você usar o CA Process
Automation com outro produto da CA Technologies que usa esse CA EEM.
7.
Digite e confirme uma senha para associar à conta na área Autenticação.
Forneça aos usuários a senha temporária que você configurar para que eles possam
alterar suas próprias senhas.
8.
(Opcional) Preencha os campos restantes na página Novo usuário.
9.
Clique em Salvar e, em seguida, clique em Fechar.
10. Clique em Logoff.
Capítulo 4: Administrar segurança avançada do CA EEM 95
Personalizando o acesso do usuário com diretivas do CA EEM
Adicionar o usuário às diretivas padrão selecionadas
Você pode conceder permissões do CA Process Automation para uma identidade de
usuário usando ambas ou uma das seguintes maneiras:
■
Atribuir um grupo de usuários à conta de usuário.
■
Adicionar a conta de usuário às diretivas selecionadas. Em cada diretiva, atribuir
ações selecionadas para a identidade do usuário.
Se estiver trabalhando com a diretiva personalizada e funções de usuário refinadas,
recomendamos que você conceda acesso básico, atribuindo o grupo PAMUsers à conta
de usuário e, em seguida, ampliando esse acesso com atribuições de ação de diretivas.
Se preferir conceder o acesso apenas com as diretivas, comece fornecendo acesso
básico. Adicione o nome da conta de usuário às seguintes diretivas e ações:
■
Diretiva de logon de usuário PAM40: Console-Login (Usuário)
■
Diretiva de ambiente PAM40: Environment_Library_User (Usuário)
■
Diretiva de navegador da biblioteca PAM40: LibraryBrowser_User (Usuário do
navegador da biblioteca)
É possível conceder acesso refinado para a guia Operações. Você pode limitar o acesso
de usuários a ações específicas em tipos de objeto específicos.
Siga estas etapas:
1.
Vá até o CA EEM e efetue logon (na página 46).
2.
Clique na guia Gerenciar diretivas de acesso.
3.
Adicione o usuário à diretiva de logon de usuário PAM40.
a.
Clique no link Usuário de produto em Diretivas de acesso.
b.
Clique no link Diretiva de logon de usuário PAM40 na Tabela de diretivas.
c.
Defina Tipo como Usuário e clique em Procurar identidades.
d.
Clique em Pesquisar.
e.
Selecione o identificador de usuário na lista exibida e clique na seta para baixo.
f.
Selecione Console-Login (Usuário) para o usuário adicionado.
g.
Clique em Salvar e em Fechar.
96 Guia de Administrador de Conteúdo
Personalizando o acesso do usuário com diretivas do CA EEM
4.
5.
6.
Adicione o usuário à diretiva de ambiente PAM40.
a.
Clique no link Ambiente em Diretivas de acesso.
b.
Clique no link Diretiva de ambiente PAM40 na Tabela de diretivas.
c.
Defina Tipo como Usuário e clique em Procurar identidades.
d.
Clique em Pesquisar.
e.
Selecione o identificador de usuário na lista exibida e clique na seta para baixo.
f.
Selecione Environment_Library_User (Usuário) para o usuário adicionado.
g.
Clique em Salvar e em Fechar.
Adicione o usuário à diretiva de navegador da biblioteca PAM40.
a.
Clique no link Navegador da biblioteca em Diretivas de acesso.
b.
Clique no link Diretiva de navegador da biblioteca PAM40 na Tabela de
diretivas.
c.
Defina Tipo como Usuário e clique em Procurar identidades.
d.
Clique em Pesquisar.
e.
Selecione o identificador de usuário na lista exibida e clique na seta para baixo.
f.
Selecione LibraryBrowser_User (Usuário do navegador da biblioteca) para o
usuário adicionado.
g.
Clique em Salvar e em Fechar.
Conceda o acesso de usuário a dois objetos na guia Operações. Adicione o usuário à
diretiva de operações PAM40 e especifique apenas duas ações.
a.
Clique no link Operações em Diretivas de acesso.
b.
Clique no link Diretiva de Operações PAM40 na Tabela de diretivas.
c.
Defina Tipo como Usuário e clique em Procurar identidades.
d.
Clique em Pesquisar.
e.
Selecione o identificador de usuário na lista exibida e clique na seta para baixo.
f.
Selecione Operations_Datasets (Conjuntos de dados) para o usuário
adicionado.
g.
Selecione Operations_Resources (Recursos) para o usuário adicionado.
h.
Clique em Salvar e em Fechar.
Capítulo 4: Administrar segurança avançada do CA EEM 97
Personalizando o acesso do usuário com diretivas do CA EEM
Criar uma diretiva Objeto personalizada com as permissões de caminho
Criar uma diretiva de acesso Objeto personalizada com a diretiva de acesso Objeto. O
número de entradas depende da profundidade do caminho. Digite uma linha para cada
nível do caminho, começando com a pasta raiz (/).
Siga estas etapas:
1.
Vá até o CA EEM e efetue logon (na página 46).
2.
Clique na guia Manage Access Policies.
3.
Crie uma diretiva Objeto personalizada para restringir um usuário especificado para
um caminho especificado na biblioteca.
a.
Clique no link Nova diretiva de acesso para Objeto em Diretivas de acesso.
b.
Digite um nome.
c.
Selecione a lista de controle de acesso para Tipo e clique em OK para verificar a
mensagem.
d.
Clique em Procurar identidades com o tipo definido para Usuário.
e.
Clique em Pesquisar. Selecione o identificador de usuário na lista exibida e
clique na seta para a direita.
f.
Digite uma barra (/) no campo Adicionar recurso e clique em Adicionar.
g.
No mesmo campo, digite / seguido pelo nome da pasta que contém os objetos
para os quais o usuário é restrito. Clique em Adicionar.
h.
Selecione Object_List (Lista) para a pasta raiz (/).
i.
Selecione Object_List (Lista) para o caminho /folder. Repita essa etapa se
houver um caminho /folder/subfolder.
Observação: é possível digitar /folder/subfolder* e selecionar "Tratar como
expressão regular" para incluir todas as pastas subordinadas na subpasta
especificada.
j.
Clique em Salvar. Clique em Fechar.
98 Guia de Administrador de Conteúdo
Personalizando o acesso do usuário com diretivas do CA EEM
Criar uma diretiva personalizada para um tipo de objeto especificado
Crie uma diretiva para o tipo de objeto para o qual a restrição se aplica. Em seguida,
especifique as ações a permitir no tipo de objeto selecionado. Escolha entre os
seguintes tipos de diretivas:
■
Agenda
■
Conjunto de dados
■
Processo
■
Recursos
■
Formulário de solicitação inicial
Observação: para obter detalhes sobre permissões, consulte a seção Referência de
permissões (na página 100).
Siga estas etapas:
1.
Vá até o CA EEM e efetue logon (na página 46).
2.
Clique na guia Manage Access Policies.
3.
Crie uma diretiva personalizada para o tipo de objeto que você deseja restringir.
a.
Clique no link Nova diretiva de acesso para um dos seguintes tipos de recursos:
Agenda, Conjunto de dados, Processo, Recursos, Formulário de solicitação
inicial.
b.
Digite um nome.
c.
Selecione a lista de controle de acesso para Tipo e clique em OK para verificar a
mensagem.
d.
Clique em Procurar identidades com o tipo definido para Usuário.
e.
Clique em Pesquisar. Selecione o identificador de usuário na lista exibida e
clique na seta para a direita.
f.
No campo Adicionar recurso, digite o caminho completo que contém o tipo de
objeto que você selecionou. Clique em Adicionar.
g.
No mesmo campo, digite uma barra (/) e, em seguida, digite o nome da pasta
que contém os objetos para os quais o usuário é restrito. Clique em Adicionar.
h.
Selecione a permissão a ser concedida.
■
Agenda: Agenda_Control (Controlar). Agenda refere-se a programações.
■
Conjunto de dados: Dataset_Inspect (Inspecionar), Dataset_Modify
(Modificar).
■
Processo: Process_Control (Controlar), Process_Monitor (Monitorar),
Process_Start (Iniciar).
■
Recursos: Resources_Control
Capítulo 4: Administrar segurança avançada do CA EEM 99
Referência de permissões
i.
Clique em Salvar. Clique em Fechar.
4.
(Opcional) Adicione um filtro para limitar por ambiente.
5.
Repita esse procedimento para objetos dependentes. Considere, por exemplo,
Conjuntos de dados. Conjuntos de dados são significativos apenas no contexto de
um outro tipo de objeto. Se você selecionar Conjuntos de dados, crie outra diretiva
para, por exemplo, Recursos.
Referência de permissões
As seguintes tabelas listam todas as permissões com dependências e filtros:
■
Permissões por guia (na página 100)
■
Permissões em objetos de automação (na página 106)
■
Dependências de permissões (na página 109)
■
Filtros para permissões (na página 112)
Permissões por guia
As ações selecionadas em diretivas do CA EEM predefinidas concedem permissões para
guias, paletas, pastas e objetos de automação. As tabelas a seguir descrevem as
permissões que cada ação concede aos grupos (identidades) nas diretivas de recursos
correspondentes.
Se você criar diretivas personalizadas a partir dessas classes de recursos, use as tabelas
correspondentes como um guia para atribuir permissões.
Guia Início
Chave de ação
(Nome localizado)
Classe de recurso da
diretiva
Permissões
Console_Login
(Usuário)
Usuário de produto
Efetuar logon no CA Process Automation e
usar a guia Início.
100 Guia de Administrador de Conteúdo
Referência de permissões
Guia Biblioteca
A tabela a seguir lista as permissões do nível mais baixo para o mais alto. Para exibir a
guia Biblioteca, você deve ter as permissões LibraryBrowser_User e
Environment_Library_User ou Environment_Library_Admin. Para obter mais
informações, consulte Dependências de permissões (na página 109).
Chave de ação
(Nome localizado)
Classe de recurso da
diretiva
Permissões
LibraryBrowser_User
(Usuário do Navegador da biblioteca)
LibraryBrowser
(Navegador da
biblioteca)
Exibir acesso à guia Biblioteca.
Object_List
(Listar)
Objeto
■
Exibir pasta ou objeto de automação no
Navegador da biblioteca.
■
Definir exibições personalizadas da
biblioteca.
Environment_Library_User
(Usuário)
Object_Read
(Ler)
Ambiente
Objeto
Pré-requisito para muitas permissões na
guia Operações.
■
Acesso aos orquestradores adicionados
aos ambientes.
■
Exibir, exportar, pesquisar objetos de
automação na guia Biblioteca se o
acesso for definido.
Ir até um caminho de pasta e abrir qualquer
objeto de automação no criador ou
visualizador correspondente.
Implícito: lista
Object_Edit
(Editar)
Objeto
Editar uma pasta ou um objeto de
automação em uma pasta.
Implícito: leitura, lista
Object_Delete
(Excluir)
Objeto
Excluir uma pasta ou excluir um objeto de
automação adicionado a uma pasta.
Implícito: excluir, leitura, lista
Object_Admin
(Admin.)
Objeto
Criar uma pasta ou qualquer objeto de
automação.
Implícito: excluir, editar, leitura, lista
Environment_Library_Admin
(Administrador de conteúdo)
Ambiente
Criar, excluir, editar, ler e listar em todos os
objetos de automação na guia Biblioteca.
Capítulo 4: Administrar segurança avançada do CA EEM 101
Referência de permissões
Chave de ação
(Nome localizado)
Classe de recurso da
diretiva
Permissões
Group_Config_Admin
Configuração do
grupo
Acessar a guia Configuração do grupo.
Consulte Permissões em objetos de
automação (na página 106) para obter
informações sobre permissões concedidas
em operadores personalizados.
Guia Criador
Os usuários com acesso à guia Criador geralmente também recebem acesso à guia
Biblioteca. Os criadores precisam, no mínimo, das seguintes permissões da guia
Biblioteca para salvar um processo que estejam criando:
■
LibraryBrowser_User
■
Environment_Library_User
■
Object_Edit (que inclui as permissões Object_List e Object_Read)
Chave de ação
(Nome localizado)
Classe de recurso da
diretiva
Permissões
Designer_User
(Usuário do criador)
Designer
Exibir acesso à guia Criador.
Guia Operações e paletas
Os criadores precisam de acesso à guia Operações no ambiente de criação; os usuários
de produção precisam de acesso à guia Operações no ambiente de produção. Para exibir
a guia Operações, você deve ter a permissão Environment_Library_User ou
Environment_Library_Admin. Para obter mais informações, consulte Dependências de
permissões (na página 109).
Chave de ação
(Nome localizado)
Classe de recurso da
diretiva
Permissões
Operations_Process_Watch
(Exibição de processos)
Operações
■
Abrir a paleta Exibição de processos na
guia Operações.
■
Exibir todos os processos no estado
selecionado, programações ativas,
operadores ativos e solicitações do
usuário.
102 Guia de Administrador de Conteúdo
Referência de permissões
Chave de ação
(Nome localizado)
Classe de recurso da
diretiva
Permissões
Process_Monitor
(Monitorar)
Processo
■
Abrir uma instância de processo em
execução no Criador de processos.
■
Monitorar o andamento.
■
Definir pontos de interrupção.
Implícito: lista
Process_Start
(Iniciar)
Processo
Process_Control
(Controlar)
Processo
Iniciar uma instância de processo.
Implícito: monitorar, lista
Suspender, reiniciar, retomar ou cancelar
instâncias de processo.
Implícito: iniciar, monitorar, lista
Operations_Schedules
(Programações)
Operações
Exibir o link Programações ativas na guia
Operações.
Agenda_Control
(Controlar)
Agenda
Ativar e desativar uma programação em um
touchpoint.
Implícito: leitura, lista
Operations_Datasets
(Conjuntos de dados)
Operações
Abrir a paleta Conjuntos de dados na guia
Operações.
Dataset_Inspect
(Inspecionar)
Conjunto de dados
Exibir um objeto do conjunto de dados e ler
os valores das variáveis no conjunto de
dados.
Implícito: lista
Dataset_Modify
(Modificar)
Conjunto de dados
Criar, editar e excluir o objeto do conjunto
de dados.
Implícito: inspecionar, leitura, lista
Operations_Resources
(Recursos)
Operações
Abrir a paleta Recursos na guia Operações.
Resources_Control
(Controlar)
Recursos
■
Bloquear, desbloquear, assumir,
retornar ou adicionar um parâmetro a
um recurso.
■
Adiciona ou remove uma unidade do
recurso.
Implícito: leitura, lista
Operations_User_Requests
(Solicitações do usuário)
Operações
Abrir a paleta Solicitações do usuário na guia
Operações.
Capítulo 4: Administrar segurança avançada do CA EEM 103
Referência de permissões
Chave de ação
(Nome localizado)
Classe de recurso da
diretiva
Permissões
Operations_Content_Packages (Pacotes
de conteúdo)
Operações
Abrir a paleta Pacotes de conteúdo na guia
Operações.
Operations_Task_List
(Lista de tarefas)
Operações
■
Usar o link Lista de tarefas da guia
Operações e exibir as tarefas para você,
o seu grupo ou qualquer grupo.
■
Acessar suas tarefas a partir da guia
Início.
StartRequestForm_Dequeue
(Retirar da fila)
Formulário de
solicitação inicial
Retirar da fila um processo que um
formulário de solicitação inicial colocou na
fila.
Implícito: iniciar, lista
StartRequestForm_Start
(Iniciar)
Formulário de
solicitação inicial
Iniciar uma tarefa que um formulário de
solicitação inicial define.
Implícito: lista
Execute
Segurança do
TouchPoint
Executar scripts ou programas em
operadores. O produto deriva os operadores
afetados de categorias do operador
especificadas. O impacto ocorre quando o
destino é um touchpoint especificado em
um ambiente especificado.
Guia Relatórios
A tabela a seguir lista as ações relevantes para o uso da guia Relatórios.
Chave de ação
(Nome localizado)
Classe de recurso da
diretiva
Permissões
Reports_User
(Usuário de relatórios)
Relatórios
■
Abrir a guia Relatórios.
■
Fazer upload de relatórios
personalizados.
■
Exibir ou excluir os relatórios
predefinidos, compartilhados ou
particulares.
104 Guia de Administrador de Conteúdo
Referência de permissões
Guia Configuração e paletas
A tabela a seguir lista as ações que afetam as permissões na guia Configuração. Para
exibir o Navegador de configuração na guia Configuração, é necessário ter a permissão
Client_Configuration_User. Para obter mais informações, consulte Dependências de
permissões (na página 109).
Chave de ação
(Nome localizado)
Classe de recurso da
diretiva
Permissões
Client_Configuration_User
(Exibir Navegador de configuração)
Navegador de
configuração
Exibir o Navegador de configuração na guia
Configuração.
Environment_Configuration_Admin
(Administrador de configuração)
Ambiente
■
Adicionar novo grupo, Adicionar
touchpoint e Adicionar grupo de hosts
no Navegador de configuração.
■
Editar a configuração em nível de
ambiente, incluindo segurança,
propriedades, categorias do operador,
grupos de operador personalizado e
acionadores.
■
Na paleta Navegador de configuração,
bloquear ou desbloquear o domínio,
adicionar Ambiente, chamar Remoção
de agente em massa e chamar Remoção
de touchpoint em massa.
■
Editar a configuração em nível de
domínio, incluindo segurança,
propriedades, categorias do operador,
grupos de operador personalizado e
acionadores.
■
Atualizar o conteúdo das pastas
Recursos do orquestrador e Recursos do
agente na paleta Gerenciar recursos de
usuário.
Domain_Admin
(Administrador)
Domain
Configuration_User_Resources
(Recursos do usuário)
Navegador de
configuração
Abrir a paleta Gerenciar recursos de usuário
na guia Configuração e atualizar o conteúdo
da pasta Recursos do usuário.
Configuration_Installations
(Instalações)
Navegador de
configuração
Abrir a paleta Instalação na guia
Configuração e iniciar a instalação de um
agente, orquestrador ou nó de agrupamento
de um orquestrador.
Capítulo 4: Administrar segurança avançada do CA EEM 105
Referência de permissões
Mais informações:
Dependências de permissões (na página 109)
Permissões em objetos de automação
A tabela a seguir descreve as permissões que você pode conceder a vários objetos de
automação por meio de diretivas personalizadas do CA EEM. É possível conceder
permissões para todos os grupos de aplicativos do CA EEM. O acesso a objetos de
automação e pastas em qualquer orquestrador em um ambiente exige acesso de
usuário ou administrador de conteúdo na diretiva de ambiente. O ambiente é a classe
de recurso pai para as classes de recursos para objetos de automação.
Algumas permissões implicitamente incluem outras permissões. Quando você seleciona
uma determinada permissão, permissões implícitas são selecionadas simultaneamente.
Quando você concede uma permissão explícita, são implicitamente concedidas todas as
outras permissões abaixo dela na hierarquia de permissões.
Quando você nega uma permissão implícita, nega todas as outras permissões acima
dela na hierarquia de permissões. A lista de permissões está implícita para todas as
outras permissões e não depende de nenhuma outra permissão. Você pode negar todas
as permissões para um grupo em uma pasta com uma diretiva personalizada de objeto
que nega permissões com Listar. Revogar uma Lista de permissões revoga todas as
outras permissões em um objeto de automação. Entretanto, revogar outras permissões
nunca revoga a permissão Listar.
Chave de ação
(Nome localizado)
Classe de recurso
da diretiva
Permissões
Object_Admin
(Admin.)
Objeto
Criar uma pasta ou qualquer objeto de automação
Object_Delete
(Excluir)
Objeto
Implícito: excluir, editar, ler, listar
Excluir uma pasta ou excluir um objeto de
automação adicionado a uma pasta.
Implícito: editar, ler, listar
Object_Edit
(Editar)
Objeto
Editar uma pasta ou editar um objeto de
automação em uma pasta.
Implícito: leitura, lista
Object_Read
(Ler)
Objeto
Navegar até um caminho de pasta e abrir qualquer
objeto de automação no criador ou visualizador
correspondente.
Implícito: lista
106 Guia de Administrador de Conteúdo
Referência de permissões
Chave de ação
(Nome localizado)
Classe de recurso
da diretiva
Permissões
Object_List
(Listar)
Objeto
Exibir uma pasta ou um objeto de automação no
Navegador da biblioteca. Define exibições
personalizadas da biblioteca.
Environment_Library_Admin
(Administrador de conteúdo)
Ambiente
Criar, excluir, editar, ler e listar todos os objetos de
automação.
Environment_Library_User
(Usuário)
Ambiente
Exibir, exportar e pesquisar objetos de automação
se o acesso for definido.
Observação: implicitamente herdável pelas classes
de recurso de objetos de automação
Agenda_Control
(Controlar)
Agenda
Ativar e desativar uma programação em um
touchpoint.
Implícito: leitura, lista
Dataset_Modify
(Modificar)
Conjunto de dados
Criar, editar e excluir o objeto do conjunto de
dados.
Implícito: inspecionar, ler, listar
Dataset_Inspect
(Inspecionar)
Conjunto de dados
Exibe um objeto do conjunto de dados e lê os
valores das variáveis no conjunto de dados.
Implícito: lista
Process_Control
(Controlar)
Processo
Suspender, reiniciar, continuar ou anular instâncias
de um processo.
Implícito: iniciar, monitorar, listar
Process_Start
(Iniciar)
Processo
Process_Monitor
(Monitorar)
Processo
Iniciar uma instância de um processo.
Implícito: monitorar, listar
Abra uma instância em execução de um processo
no Criador de processos, monitore o andamento e
defina os pontos de interrupção.
Implícito: lista
Resources_Control
(Controlar)
Recursos
Bloquear, desbloquear, assumir, retornar ou
adicionar um parâmetro a um recurso. Adiciona ou
remove uma unidade do recurso.
Implícito: leitura, lista
StartRequestForm_Dequeue
(Retirar da fila)
Formulário de
solicitação inicial
Permite retirar da fila um processo que um
formulário de solicitação inicial colocou em fila.
Implícito: iniciar, lista
Capítulo 4: Administrar segurança avançada do CA EEM 107
Referência de permissões
Chave de ação
(Nome localizado)
Classe de recurso
da diretiva
Permissões
StartRequestForm_Start
(Iniciar)
Formulário de
solicitação inicial
Iniciar uma tarefa que um formulário de solicitação
inicial definiu.
Implícito: lista
Execute
Segurança do
TouchPoint
Executar scripts ou programas em operadores
derivados de categorias de operadores
especificadas que usam como destino touchpoints
especificados em um determinado ambiente.
Group_Config_Admin
Configuração do
grupo
Definir parâmetros para um grupo de operadores
personalizado ao definir um operador
personalizado.
Siga estas etapas:
1.
Bloquear o grupo
de operadores
personalizados na
guia Configuração
do grupo.
2.
Adicionar páginas e
variáveis.
3.
Salvar a
configuração.
4.
Desbloquear o
grupo de
operadores
personalizados.
O desbloqueio publica a configuração do grupo de
operadores personalizados nomeado. A publicação
disponibiliza a configuração do grupo na guia
Módulos do Navegador de configuração, nos níveis
de domínio e ambiente.
Mais informações:
Dependências de permissões (na página 109)
108 Guia de Administrador de Conteúdo
Referência de permissões
Dependências de permissões
A tabela a seguir descreve a ação da classe de recursos dependente (permissão) para
cada ação da classe de recursos nas diretivas predefinidas do CA EEM para o CA Process
Automation.
Considere as dependências quando você atribuir apenas grupos personalizados (sem
PAMUsers) a contas de usuário.
Conforme resumido na tabela, é possível atribuir uma Chave de ação em uma diretiva
personalizada de uma classe de recurso a um grupo personalizado. Se você criar uma
diretiva personalizada, atribua o grupo personalizado a uma chave de ações
dependentes.
Chave de ação
(Nome localizado)
Classe de recurso da Chave de ações dependentes
diretiva personalizada (Nome localizado)
Console_Login (Usuário)
Usuário de produto
Reports_User (Usuário de relatórios)
Relatórios
Console_Login (Usuário)
Environment_Library_User (Usuário)
Ambiente
Console_Login (Usuário)
Environment_Library_Admin (Content
Administrator)
Ambiente
Console_Login (Usuário)
Environment_Configuration_Admin
(Configuration Administrator)
Ambiente
Console_Login (Usuário)
Domain_Admin (Administrator)
Domain
Console_Login (Usuário)
Client_Configuration_User (View
Configuration Browser)
Navegador de
configuração
Console_Login (Usuário)
Configuration_User_Resources (Recursos
do usuário)
Navegador de
configuração
■
Console_Login (Usuário)
■
Client_Configuration_User (View
Configuration Browser)
■
Domain_Admin (Administrador) para
acessar as pastas Recursos do agente e
Recursos do orquestrador.
Configuration_Installations (Instalações)
Navegador de
configuração
Console_Login (Usuário)
LibraryBrowser_User (Usuário do
navegador da biblioteca)
Navegador da
biblioteca
■
Console_Login (Usuário)
■
Environment_Library_User (Usuário) ou
Environment_Library_Admin
(Administrador de conteúdo)
Capítulo 4: Administrar segurança avançada do CA EEM 109
Referência de permissões
Chave de ação
(Nome localizado)
Classe de recurso da Chave de ações dependentes
diretiva personalizada (Nome localizado)
Operations_User_Requests (Solicitações
do usuário)
Operações
Operations_Process_Watch (Exibição de
processos)
Operações
Operations_Task_List (Lista de tarefas)
Operações
Operations_Schedules
Operações
(Programações)
Operations_Resources
Operações
(Recursos)
Operations_Datasets
Operações
(Conjuntos de dados)
Operations_Content Packages
(Pacotes de conteúdo)
110 Guia de Administrador de Conteúdo
Operações
■
Console_Login (Usuário)
■
Environment_Library_User (Usuário) ou
Environment_Library_Admin
(Administrador de conteúdo)
■
Console_Login (Usuário)
■
Environment_Library_User (Usuário) ou
Environment_Library_Admin
(Administrador de conteúdo)
■
Console_Login (Usuário)
■
Environment_Library_User (Usuário) ou
Environment_Library_Admin
(Administrador de conteúdo)
■
Console_Login (Usuário)
■
Environment_Library_User (Usuário) ou
Environment_Library_Admin
(Administrador de conteúdo)
■
Console_Login (Usuário)
■
Environment_Library_User (Usuário) ou
Environment_Library_Admin
(Administrador de conteúdo)
■
Console_Login (Usuário)
■
Environment_Library_User (Usuário) ou
Environment_Library_Admin
(Administrador de conteúdo)
■
Console_Login (Usuário)
■
Environment_Library_User (Usuário) ou
Environment_Library_Admin
(Administrador de conteúdo)
Referência de permissões
Chave de ação
(Nome localizado)
Classe de recurso da Chave de ações dependentes
diretiva personalizada (Nome localizado)
■
Object_List (Lista)
Objeto
■
Object_Read (Leitura)
■
Object_Edit (Editar)
■
Object_Delete (Excluir)
■
Object_Admin (Admin)
Agenda_Control (Controle)
Agenda
■
Console_Login (Usuário)
■
Environment_Library_User (Usuário)
■
Console_Login (Usuário)
■
Environment_Library_User (Usuário)
■
Object_List (Listar) com recurso/pasta
Observação: se o objeto for criado na pasta
raiz, Object_List não é necessário.
■
Dataset_Inspect (Inspect)
■
Dataset_Modify (Modify)
Conjunto de dados
■
Console_Login (Usuário)
■
Environment_Library_User (Usuário)
■
Object_List (Listar) com recurso/pasta
Observação: se o objeto for criado na pasta
raiz, Object_List não é necessário.
■
Process_Control (Controle)
■
■
Processo
■
Console_Login (Usuário)
Process_Monitor (Monitor)
■
Environment_Library_User (Usuário)
Process_Start (Iniciar)
■
Object_List (Listar) com recurso/pasta
Observação: se o objeto for criado na pasta
raiz, Object_List não é necessário.
Resources_Control (Controle)
Recursos
■
Console_Login (Usuário)
■
Environment_Library_User (Usuário)
■
Object_List (Listar) com recurso/pasta
Observação: se o objeto for criado na pasta
raiz, Object_List não é necessário.
Capítulo 4: Administrar segurança avançada do CA EEM 111
Referência de permissões
Chave de ação
(Nome localizado)
Classe de recurso da Chave de ações dependentes
diretiva personalizada (Nome localizado)
■
StartRequestForm_Start (Iniciar)
■
StarRequestForm_Dequeue (Retirar
da fila)
Formulário de
solicitação inicial
■
Console_Login (Usuário)
■
Environment_Library_User (Usuário)
■
Object_List (Listar) com recurso/pasta
Observação: se o objeto for criado na pasta
raiz, Object_List não é necessário.
Execute
Segurança do
touchpoint
■
Console_Login (Usuário)
■
Environment_Library_User (Usuário)
■
Object_List (Listar) com recurso/pasta
Observação: se o objeto for criado na pasta
raiz, Object_List não é necessário.
Group_Config_Admin
Configuração do
grupo
■
Console_Login (Usuário)
■
Environment_Library_User (Usuário)
■
Object_List (Listar) com recurso/pasta
■
Object_Edit (Editar) com recurso/pasta
Filtros para permissões
O CA EEM define as permissões como ações da classe de recurso. É possível,
opcionalmente, usar filtros para limitar as ações que você permite a um grupo ou
usuário. Por exemplo, você pode criar um escopo das permissões, para que elas se
apliquem ao grupo atribuído somente no ambiente configurado.
O seguinte exemplo de Filtros ilustra o uso de AMBIENTE como o atributo nomeado
para o filtro. As diretivas que são definidas como diretivas de acesso permitem adicionar
filtros.
112 Guia de Administrador de Conteúdo
Referência de permissões
As ações na tabela abaixo pertencem a diretivas com base na classe do recursos
referenciada.
Chave de ação
(Nome localizado)
Classe de recurso da
diretiva
Atributo nomeado para filtro
Object_List (Lista)
Objeto
SECURITY_CONTEXT_ID
Object_Read (Leitura)
SECURITY_CONTEXT_GRP
Object_Edit (Editar)
AMBIENTE
Object_Delete (Excluir)
OBJECT_TYPE
Object_Admin (Admin)
Agenda_Control (Controle)
Agenda
AMBIENTE
Dataset_Inspect (Inspect)
Conjunto de dados
AMBIENTE
Processo
SECURITY_CONTEXT_ID
Dataset_Modify (Modify)
Process_Control (Controle)
Process_Monitor (Monitor)
SECURITY_CONTEXT_GRP
Process_Start (Iniciar)
AMBIENTE
Resources_Control (Controle)
Recursos
AMBIENTE
StartRequestForm_Start (Iniciar)
Formulário de
solicitação inicial
AMBIENTE
Segurança do
TouchPoint
AMBIENTE
StarRequestForm_Dequeue (Retirar da
fila)
Execute
TOUCHPOINT
Capítulo 4: Administrar segurança avançada do CA EEM 113
Como realizar a transição de funções utilizadas no Active Directory para o CA EEM
Como realizar a transição de funções utilizadas no Active
Directory para o CA EEM
Se você já usou o Microsoft Active Directory (AD) ou o LDAP para autenticação e
autorização, pode fazer a transição para o CA EEM com qualquer uma das seguintes
abordagens:
■
Crie contas de usuário. Atribua um dos grupos padrão para cada conta.
Observação: consulte Revisar permissões para grupos padrão (na página 48).
■
Aponte para o AD como um armazenamento de usuários externo.
Observação: consulte o tópico Gerenciar acesso a contas de usuários de referência
(na página 62). Consulte o tópico Integrar o Active Directory ao CA EEM.
■
Crie grupos personalizados que reflitam suas funções do AD. Adicione esses grupos
a diretivas do CA EEM e conceda as permissões necessárias. Crie contas de usuário.
Atribua um de seus grupos personalizados para cada conta. Esta seção trata dessa
abordagem.
Suponha que você tenha definido as configurações de segurança do domínio no Active
Directory com estes grupos: ITPAMAdmins, ITPAMUsers, ConfigAdmin, ContentAdmin e
EnvironmentUser.
Para migrar o acesso com base em função do Active Directory para o CA EEM
manualmente, use o processo a seguir.
Siga estas etapas:
1.
Migre o acesso baseado em função para usuários na função Administrador de
domínio.
Consulte Criar contas de usuário para administradores (na página 56).
2.
Migre o acesso baseado em função para usuários na função Usuário do CA Process
Automation.
Consulte Criar contas de usuário com acesso básico (na página 58).
114 Guia de Administrador de Conteúdo
Como realizar a transição de funções utilizadas no Active Directory para o CA EEM
3.
4.
5.
Migre o acesso baseado em função para usuários na função Administrador de
configuração do ambiente, como se segue:
a.
Criar o grupo personalizado ConfigAdmin (na página 115).
b.
Conceder permissões para o grupo personalizado ConfigAdmin (na página 116).
c.
Criar contas de usuário para administradores de configuração do ambiente (na
página 117).
Migre o acesso baseado em função para usuários na função Administrador de
conteúdo do ambiente, como se segue:
a.
Criar o grupo personalizado ContentAdmin (na página 117).
b.
Conceder permissões para o grupo personalizado ContentAdmin (na
página 118).
c.
Criar contas de usuário para administradores de conteúdo do ambiente (na
página 118).
Migre o acesso baseado em função para usuários na função Usuário do ambiente.
Consulte Criar contas de usuário para usuários de produção (na página 58).
Criar o grupo personalizado ConfigAdmin
É possível criar um grupo ConfigAdmin personalizado para usuários na função
Administrador de configuração do ambiente.
Siga estas etapas:
1.
Navegue até o CA EEM e efetue logon (na página 46).
2.
Clique na guia Gerenciar identidades, clique em Grupos, e clique em Novo grupo de
aplicativos.
3.
Digite ConfigAdmin como o nome do grupo ou digite um nome de sua escolha.
4.
(Opcional) Insira uma descrição para o grupo.
5.
Clique em Salvar.
Observação: não adicione uma associação ao grupo de aplicativos.
6.
Clique em Fechar.
Capítulo 4: Administrar segurança avançada do CA EEM 115
Como realizar a transição de funções utilizadas no Active Directory para o CA EEM
Conceder permissões ao grupo de administradores de configuração do ambiente
Você pode conceder permissões ao grupo personalizado Administradores de
configuração do ambiente adicionando esse grupo às diretivas selecionadas e
selecionando as ações necessárias.
Siga estas etapas:
1.
Efetue logon no aplicativo do CA Process Automation no CA EEM.
2.
Clique na guia Manage Access Policies.
3.
Conceda ao grupo ConfigAdmin a capacidade de efetuar logon no CA Process
Automation e exibir a Página inicial.
4.
5.
6.
a.
Clique no link Usuário do produto em Diretivas de acesso.
b.
Clique na diretiva de logon de usuário PAM40.
c.
Selecione Grupo de aplicativos para tipo em Digitar/pesquisa identidades,
clique em Pesquisar identidades e em Pesquisar.
d.
Selecione o grupo personalizado, ConfigAdmin, e clique na seta para baixo.
e.
Selecione Console_Login para a nova identidade.
f.
Clique em Salvar.
Conceda ao grupo ConfigAdmins as permissões para bloquear um ambiente e
executar qualquer ação que exija que o ambiente seja bloqueado.
a.
Clique no link Ambiente em Diretivas de acesso.
b.
Clique no link Diretiva de ambiente PAM40 na tabela de diretivas.
c.
Adicione as identidades. Pesquise grupos. Especifique Grupo de aplicativos por
tipo, clique em Pesquisar identidades e em Pesquisar.
d.
Selecione ConfigAdmin e clique na seta para baixo.
e.
Selecione a permissão Environment_Configuration_Admin (Administrador da
configuração).
f.
Clique em Salvar. Clique em Fechar.
Conceda ao grupo ConfigAdmin as permissões para acessar a guia Configuração e
instalar orquestradores e agentes.
a.
Clique em Navegador de configuração.
b.
Clique na diretiva de configuração PAM40.
c.
Procure ConfigAdmin e adicione o grupo às Identidades selecionadas.
d.
Selecione Client_Configuration_User (Exibir Navegador de configuração) e
Configuration_Installations.
Clique em Fechar.
116 Guia de Administrador de Conteúdo
Como realizar a transição de funções utilizadas no Active Directory para o CA EEM
Criar contas de usuário para administradores de configuração do ambiente
Você pode criar contas de usuário para pessoas que executam a função de
Administrador de configuração do ambiente.
Siga estas etapas:
1.
Navegue até o CA EEM e efetue logon (na página 46).
2.
Clique na guia Gerenciar identidades.
3.
Clique em Novo usuário.
4.
Insira a ID de usuário como o nome.
5.
Clique em Adicionar detalhes do usuário do aplicativo.
6.
Selecione o grupo ConfigAdmin e clique na seta para a direita.
7.
Insira os detalhes do usuário global conforme necessário.
8.
Insira uma senha temporária duas vezes na seção Autenticação.
9.
Clique em Salvar.
10. Repita esse procedimento para cada usuário na função Administrador de
configuração do ambiente.
Criar o grupo personalizado ContentAdmin
Você pode criar um grupo personalizado no CA EEM denominado ContentAdmin para
usuários na função Administrador de conteúdo do ambiente. Você pode basear esse
grupo no grupo Criador padrão para obter automaticamente as permissões atribuídas
ao grupo Criador.
Siga estas etapas:
1.
Efetue logon no aplicativo do CA Process Automation no CA EEM.
2.
Clique na guia Gerenciar identidades.
3.
Clique em grupos.
4.
Clique em Novo grupo de aplicativos.
5.
Digite ContentAdmin como o nome do grupo e, se desejar, uma descrição
6.
Selecione Criadores em Grupos de usuários disponíveis e clique na seta para a
direita a fim de mover Criadores para Grupos de usuários selecionados.
7.
Clique em Salvar.
8.
Clique em Fechar.
Capítulo 4: Administrar segurança avançada do CA EEM 117
Como realizar a transição de funções utilizadas no Active Directory para o CA EEM
Conceder permissões para o grupo personalizado ContentAdmin
É possível conceder permissões ao grupo Administrador de conteúdo do ambiente
adicionando esse grupo às diretivas padrão e selecionando as permissões necessárias.
Muitas das permissões de diretiva já foram concedidas a ContentAdmin porque você o
baseou no grupo padrão Criadores. Adicione os direitos de administrador às pastas, aos
objetos de automação e aos editores na guia Biblioteca.
Siga estas etapas:
1.
Efetue logon no aplicativo do CA Process Automation no CA EEM.
2.
Clique na guia Manage Access Policies.
3.
Clique no link Ambiente em Diretivas de acesso.
4.
Clique no link Diretiva de ambiente PAM40 na tabela de diretivas.
5.
Adicione as identidades. Pesquise grupos. Especifique Grupo de aplicativos por tipo,
clique em Pesquisar identidades e em Pesquisar.
6.
Selecione ContentAdmin e clique na seta para baixo.
7.
Selecione as permissões Environment_Library_Admin (Administrador de conteúdo).
8.
Clique em Salvar.
9.
Clique em Fechar.
Criar contas de usuário para administradores de conteúdo do ambiente
Você pode criar contas de usuário para pessoas que executam a função de
Administrador de conteúdo do ambiente.
Siga estas etapas:
1.
Navegue até o CA EEM e efetue logon. (na página 46)
2.
Clique na guia Gerenciar identidades.
3.
Clique em Novo usuário.
4.
Digite a ID de usuário como o nome.
5.
Clique em Adicionar detalhes do usuário do aplicativo.
6.
Selecione o grupo ContentAdmin e clique na seta para a direita.
7.
Digite os detalhes do usuário global conforme necessário.
8.
Digite uma senha temporária duas vezes na seção Autenticação.
9.
Clique em Salvar.
10. Repita esse procedimento para cada usuário na função Administrador de conteúdo
do ambiente.
118 Guia de Administrador de Conteúdo
Segurança do touchpoint com o CA EEM
Segurança do touchpoint com o CA EEM
A finalidade da segurança do touchpoint é limitar o acesso a hosts essenciais aos
negócios ou hosts com informações altamente confidenciais a um grupo de usuários
com altos privilégios.
Esta seção se aplicará somente se você tiver ativado a segurança do touchpoint para
touchpoints em um ou mais ambientes.
■
Para determinar se a segurança do touchpoint está ativada em touchpoints
mapeados para hosts candidatos, verifique a configuração de segurança do
touchpoint nas propriedades do touchpoint. Se a opção Herdar do ambiente estiver
marcada, considere a possibilidade de alterar a configuração para Ativado.
■
Para determinar se um touchpoint específico está mapeado para um host que
precisa de proteção está protegido, revise os filtros nas diretivas Segurança do
touchpoint.
Conceder a usuários acesso ao CA EEM para definir diretivas de segurança do
touchpoint
Por padrão, o usuário EiamAdmin é o único que pode efetuar logon no CA EEM. Se você
usar uma abordagem de segurança do touchpoint com base em diretivas, poderá
autorizar determinados usuários a criar diretivas de segurança do touchpoint no CA
EEM. Autorize os criadores de conteúdo que criam processos com operadores que são
executados em touchpoints mapeados para hosts que possuem um alto valor comercial.
Esses touchpoints podem ser protegidos por meio de diretivas de segurança do
touchpoint que especifiquem os usuários que têm permissão para executar esses
operadores.
Para conceder aos criadores de diretivas especificados acesso ao CA EEM e
autorização para criar diretivas com a classe de recursos Segurança do touchpoint
1.
Efetue logon no aplicativo do CA Process Automation no CA EEM.
2.
Clique na guia Manage Access Policies.
3.
Clique em Nova diretiva de escopo.
Capítulo 4: Administrar segurança avançada do CA EEM 119
Segurança do touchpoint com o CA EEM
4.
Preencha a seção Geral da seguinte maneira:
Nome
Especifica o nome dessa diretiva de escopo. Por exemplo, Usuários criando
diretivas de segurança do touchpoint.
Descrição
(Opcional) Fornece uma descrição resumida. Por exemplo, Permite que
usuários especificados criem diretivas personalizadas apenas com a classe de
recursos Segurança do touchpoint.
Calendário e nome da classe de recursos
Ignore a opção Calendário e aceite a entrada padrão SafeObject para o nome
da classe de recursos.
Tipo
Especifique a lista de controle de acesso.
Observação: uma mensagem é exibida informando que alterar o tipo de
diretiva redefine alguns filtros. Clique em OK.
5.
Em Identidades, adicione os nomes de todos os usuários que criam processos para
os quais a segurança do touchpoint se aplica. Os usuários adicionados a essa
diretiva recebem acesso de logon ao CA EEM e a capacidade de criar diretivas de
segurança do touchpoint. Uma diretiva de segurança do touchpoint especifica os
usuários a serem autorizados a executar operadores a partir de uma determinada
categoria de operadores em um touchpoint especificado.
Observação: se desejar testar essa diretiva, crie um usuário com o grupo de
usuários padrão e adicione o nome desse usuário aqui. Depois de salvar essa
diretiva, efetue logon no CA EEM com seu nome de usuário de teste. Observe que a
única coisa que você pode fazer no CA EEM é criar uma diretiva com a classe de
recursos Touchpoint.
a.
Aceite Usuário como Tipo ou selecione outro valor.
b.
Clique no link Procurar identidades.
c.
Digite os critérios de pesquisa que incluem o usuário ou o grupo planejado e
clique em Pesquisar.\
d.
Selecione um usuário ou grupo da lista exibida de identidades disponíveis e
clique na seta para a direita.
O usuário ou o grupo selecionado é exibido na lista de identidades
selecionadas.
e.
Repita este processo para cada usuário que deseja autorizar a criar diretivas de
segurança do touchpoint.
120 Guia de Administrador de Conteúdo
Segurança do touchpoint com o CA EEM
6.
Configure a lista de controle de acesso da seguinte maneira:
a.
Selecione cada um dos recursos a seguir na lista suspensa e clique em Adicionar
para adicioná-los à lista.
■
ApplicationInstance
■
Diretiva
■
Usuário
■
GlobalUser
■
UserGroup
■
GlobalUserGroup
b.
Clique em ler para todos os recursos. Clique em gravar para Diretiva
c.
Clique em Filtros.
d.
Para Diretiva, selecione o atributo nomeado na primeira lista suspensa. No
campo abaixo do atributo nomeado, digite ResourceClassName. No campo de
valor após EQUAL, digite TouchPointSecurity. Não digite um espaço entre
TouchPoint e Security.
e.
Não altere os demais campos da página de filtros.
7.
Clique em Salvar.
8.
Verifique se a configuração da lista de controle de acesso corresponde exatamente
ao exemplo a seguir. O sistema adiciona um espaço entre TouchPoint e Security.
Capítulo 4: Administrar segurança avançada do CA EEM 121
Segurança do touchpoint com o CA EEM
9.
Verifique se sua diretiva se parece com o seguinte exemplo. No exemplo, as colunas
ausentes indicam que ResourceClassName é SafeObject, o valor Opções é
Concessão explícita, e Identidades é sua lista de usuários. Esses são os usuários que
criam processos para a segurança do touchpoint e criam uma diretiva associada.
Sobre a segurança do touchpoint
A segurança do touchpoint permite proteger touchpoints associados a hosts essenciais
aos negócios e hosts que contenham dados confidenciais. Você pode proteger esses
touchpoints contra o acesso não autorizado. É possível criar diretivas de touchpoint que
especificam usuários selecionados ou um grupo com altos privilégios como as únicas
identidades que podem executar um operador no destino. As políticas especificam as
identidades que estão autorizadas a executar determinados operadores em touchpoints
especificados. Os operadores que executam programas e scripts estão contidos em
categorias de operadores especificadas.
Em resumo, as diretivas de segurança do touchpoint do CA EEM autorizam identidades
especificadas a executar scripts em operadores de determinadas categorias em
touchpoints específicos de um ambiente em particular.
Considere o seguinte trecho de exemplo de uma diretiva de segurança do touchpoint
simples.
122 Guia de Administrador de Conteúdo
Segurança do touchpoint com o CA EEM
O exemplo é uma parte de uma diretiva. A diretiva permite que apenas usuários do
grupo High-PrivilegedUsers executem qualquer operador a partir de categorias
específicas em determinados touchpoints no ambiente de produção. O touchpoints de
exemplo são nomeados SensitiveHostTP1, 2, e 3. As IDs do Access Control especificadas
incluem os módulos Utilitários de rede e Processo (para a execução de comando). O
módulo Arquivo* inclui o módulo Arquivo para o gerenciamento de arquivos e o módulo
Transferência de arquivos.
Observação: consulte Identificar as IDs do Access Control para adicionar como recursos
(na página 127).
Um processo com um destino de operador protegido por uma diretiva de segurança do
touchpoint pode ser concluído com êxito apenas se for executado como um usuário
autorizado. O usuário em nome do qual o processo é executado é especificado como
uma Identidade na diretiva. A diretiva identifica os usuários por nome ou associação de
grupo, os operadores por IDs do Access Control associadas às categorias de origens e os
touchpoints por nome, ambiente ou ambos.
As diretivas de segurança do touchpoint protegem o acesso a hosts individuais de
destino por meio do controle de quem executa os operadores em um touchpoint ou
grupo de hosts específico. Uma instância de processo é executada em nome de um
usuário. Quando o processo executa um operador em um touchpoint ou grupo de hosts
especificado em uma diretiva de segurança do touchpoint do CA EEM, o CA EEM tenta
autorizar esse usuário. O CA EEM verifica se o usuário está especificado como uma
Identidade em uma diretiva de segurança do touchpoint para esse touchpoint. Se a
instância de processo estiver sendo executada em nome de um usuário não autorizado,
o operador irá falhar.
É possível especificar hosts confidenciais como touchpoints, touchpoints do proxy ou
grupos de hosts.
Você pode limitar o acesso a hosts especificados para usuários com altos privilégios. É
possível conceder acesso a um usuário ou grupo especificados que receberam o
seguinte pré-requisito de acesso:
■
Ação Console_Login (Usuário) concedida na diretiva de logon de usuário PAM40.
■
Ação Environment_Library_User (Usuário) concedida na diretiva de ambiente
PAM40.
Capítulo 4: Administrar segurança avançada do CA EEM 123
Segurança do touchpoint com o CA EEM
Casos de uso: quando a segurança do touchpoint é necessária
A segurança do touchpoint é necessária nos seguintes casos:
■
Um host em seu ambiente que pode ser um destino do operador contém
informações confidenciais, como números do seguro social, números de cartão de
crédito ou detalhes de sua saúde. Você deseja limitar o acesso a esse processo
confidencial a uma única pessoa ou a um pequeno grupo com altos privilégios.
O destino pode ser qualquer um dos seguintes hosts:
–
O host com um agente associado a um touchpoint.
–
O host com um agente associado a um touchpoint do proxy com uma conexão
SSH a um host remoto.
–
O host com um agente associado a um grupo de hosts que faz referências e
possui uma conexão a hosts remotos.
■
Quando estiver executando um agente em um host, como o usuário raiz (UNIX), o
administrador (Windows) ou um usuário com direitos específicos. Suponha que
você tenha um motivo para executar todos os scripts e programas nesse agente na
mesma identidade do próprio agente. Ou seja, você não deseja alternar para outro
usuário que requeira credenciais. Para evitar um risco à segurança, é possível
restringir usuários com poucos privilégios de executar scripts com a mesma
identidade do agente, como o usuário raiz.
■
Considere o caso em que você está aproveitando grupos de hosts que definem
credenciais do sistema operacional padrão para executar operadores de execução
de comando em sub-redes inteiras. Suponha que você tenha um motivo para
executar todos os scripts e programas nesse grupo de hosts usando as credenciais
do sistema operacional. Você deseja evitar um risco à segurança, proibindo que
usuários com poucos privilégios criem e executem qualquer script usando
credenciais do sistema operacional.
124 Guia de Administrador de Conteúdo
Segurança do touchpoint com o CA EEM
■
Os usuários que executam um processo podem selecionar destinos de operador em
tempo de execução para operadores que tenham uma variável no campo de
destino. Um destino do operador geralmente é um touchpoint, embora possa ser
um touchpoint do proxy, um FQDN ou um endereço IP referenciado por um grupo
de hosts. Esse design flexível permite que qualquer usuário autorizado a executar o
processo selecione um destino em tempo de execução.
Um problema de segurança ocorre quando um touchpoint disponível requer
limitações para seu acesso. Considere o caso em que um operador possa executar
com êxito em dois touchpoints diferentes, e cada um deles representa um
aplicativo do Service Desk. Um touchpoint representa um Service Desk criado para
acesso geral, ao passo que o outro é criado apenas para administradores. A
segurança do touchpoint permite que somente os administradores executem esse
operador de exemplo no touchpoint criado para administradores. As políticas de
segurança do touchpoint no CA EEM limitam o acesso.
A segurança do touchpoint também é útil para criadores de processos. Durante o
desenvolvimento de processos, diferentes criadores instalam um agente em seus hosts
pessoais e criam touchpoints para seus agentes. Eles normalmente não desejam que
outros usuários executem operadores em seus hosts locais. A segurança do touchpoint
pode fornecer essa proteção. Quando a segurança do touchpoint estiver configurada
para estar ativa, a autorização para executar cada operador no destino selecionado é
verificada no tempo de execução. A aplicação de diretivas restringe os usuários que
executam um processo aos operadores apenas em touchpoints para os quais estão
autorizados.
Capítulo 4: Administrar segurança avançada do CA EEM 125
Segurança do touchpoint com o CA EEM
Limitar o acesso a hosts com informações confidenciais
A segurança do touchpoint responde pela necessidade de limitar o acesso aos hosts de
negócios críticos e aos hosts nos quais você armazena informações confidenciais. A
ilustração a seguir sugere uma abordagem para atingir essa meta de segurança.
Siga estas etapas:
1.
Vá até o CA EEM e efetue logon (na página 46).
2.
Crie um grupo de usuários com altos privilégios.
Consulte Criar o grupo personalizado ContentAdmin (na página 117).
126 Guia de Administrador de Conteúdo
Segurança do touchpoint com o CA EEM
3.
Identifique os touchpoints associados a hosts confidenciais.
Consulte Exibir os touchpoints e grupos de hosts de um agente selecionado (na
página 210).
4.
Identifique as categorias com operadores que expõem dados.
5.
Identifique as ID do Access Control associadas a essas categorias.
6.
■
Consulte Exemplo: proteger touchpoints essenciais (na página 131) para as IDs
do Access Control IDs em consideração.
■
Localize descrições de cada categoria na seção Categorias de operadores e
onde os operadores são executados (na página 311).
■
Consulte a Referência de criadores de conteúdo para obter descrições de
operadores.
Crie uma diretiva de segurança do touchpoint com esse grupo, essas categorias de
operador e esses touchpoints.
Consulte Criar uma diretiva de segurança do touchpoint (na página 129).
7.
Ativar a segurança do touchpoint nos touchpoints selecionados.
■
Consulte Configurar propriedades do touchpoint (na página 222).
■
Consulte Configurar propriedades do touchpoint do proxy (na página 243).
■
Consulte Configurar propriedades do grupo de hosts (na página 251).
Mais informações:
Abordagem para configurar a segurança do touchpoint (na página 149)
Identificar as IDs do Access Control para adicionar como recursos
Ao criar uma diretiva de segurança do touchpoint, não é preciso identificar diretamente
os operadores que agem nos touchpoints que deseja proteger. Em vez disso, você
identifica as categorias às quais esses operadores pertencem. Identifique as categorias,
não por nome, mas pela ID do Access Control.
Capítulo 4: Administrar segurança avançada do CA EEM 127
Segurança do touchpoint com o CA EEM
Nem todas as categorias contêm operadores que podem comprometer a segurança de
um host com informações confidenciais. Avalie o impacto de operadores de adicionar
recursos.
Você pode identificar a ID do Access Control para adicionar como um recurso a uma
diretiva Segurança do touchpoint.
Siga estas etapas:
1.
Navegue para o CA Process Automation e efetue logon (na página 18).
2.
Clique na guia Configuração.
3.
Selecione um agente no nó Agentes e, em seguida, selecione a guia Módulos.
4.
Anote os nomes como eles aparecem na coluna ID do Access Control.
Importante: a coluna ID do Access Control lista os nomes de módulo. Consulte essa
lista ao digitar nomes de módulo selecionados no campo Recursos da diretiva de
segurança do touchpoint.
128 Guia de Administrador de Conteúdo
Segurança do touchpoint com o CA EEM
Criar uma diretiva de segurança do touchpoint
Ao iniciar um processo, os devidos operadores são executados nos destinos
especificados em uma determinada sequência. Uma diretiva de segurança do
touchpoint personalizada concede permissão a usuários ou grupos especificados para
executar operadores especificados em destinos especificados. Os administradores do CA
EEM podem criar uma diretiva de segurança do touchpoint.
Siga estas etapas:
1.
Vá até o CA EEM e efetue logon (na página 46).
2.
Clique na guia Gerenciar diretivas de acesso.
3.
Clique no botão Nova diretiva de acesso para Segurança do touchpoint em Diretivas
de acesso.
4.
No formulário da nova diretiva de acesso para a classe de recursos Segurança do
touchpoint, digite um nome para a diretiva de segurança do touchpoint
personalizada.
A seção Digitar/procurar identidades permite especificar o usuário ou grupo de
destino.
5.
Selecione o tipo de destino para o qual deseja conceder acesso:
■
Selecione Usuário se o destino for um usuário global.
■
Selecione Grupo global se o destino for um grupo de um armazenamento de
usuários de referência.
■
Selecione Grupo de aplicativos se o destino for um grupo personalizado que
você definiu ou um grupo padrão.
6.
Clique em Procurar identidades.
7.
Selecione as identidades para as quais essa diretiva se aplica e clique na seta para
baixo.
A lista de Identidades selecionadas exibe sua seleção.
8.
Selecione a ação Executar.
Capítulo 4: Administrar segurança avançada do CA EEM 129
Segurança do touchpoint com o CA EEM
9.
No campo Adicionar recurso, digite a ID do Access Control da Categoria do
operador de origem que inclui os operadores para os quais essa diretiva se aplica.
Por exemplo:
■
Digite Process Module para a categoria do operador Execução de comando.
■
Digite File Module para a categoria do operador Gerenciamento de arquivos.
■
Digite File Transfer Module para a categoria do operador Transferência de
arquivos.
■
Digite Network Utilities Module para a categoria do operador Utilitários de
rede.
É possível digitar expressões regulares para cobrir as categorias do operador
apropriadas e, em seguida, selecionar Tratar nomes de recursos como expressões
regulares. Por exemplo, uma entrada Arquivo* incluiria operadores nas categorias
Gerenciamento de arquivos e Transferência de arquivos.
10. Clique em Adicionar.
11. Adicione um filtro que especifica o ambiente que contém os destinos de diretiva:
■
Defina o atributo nomeado como Ambiente.
■
Defina o operador STRING como IGUAL A.
■
Defina o valor como o nome_do_ambiente.
12. Adicione outros filtros que especificam os destinos por nome de touchpoint:
■
Defina o atributo nomeado como Touchpoint.
■
Defina o operador STRING como IGUAL A.
■
Defina o valor como o nome_do_touchpoint.
13. Clique em Salvar.
Se as diretivas de segurança do touchpoint estiverem configuradas para aplicação, o
produto irá avaliar e impor a diretiva.
130 Guia de Administrador de Conteúdo
Segurança do touchpoint com o CA EEM
Exemplo: proteger touchpoints essenciais
A segurança do touchpoint garante que a execução de operadores em hosts essenciais
aos negócios será limitada a um pequeno grupo de usuários com altos privilégios. A
maneira mais fácil de proteger hosts confidenciais é criar uma diretiva de segurança do
touchpoint e listar todos os touchpoints associados em um filtro. Em seguida, ativar a
segurança do touchpoint na configuração de propriedades para cada um desses
touchpoints.
Exemplo: configuração de segurança do touchpoint para um touchpoint essencial
O exemplo a seguir mostra as propriedades de um touchpoint selecionado. Quando a
Segurança do touchpoint é definida como Ativado, o processo avalia cada tentativa de
executar um operador nesse touchpoint em relação às diretivas de segurança do
touchpoint.
Capítulo 4: Administrar segurança avançada do CA EEM 131
Segurança do touchpoint com o CA EEM
Exemplo: diretiva de segurança do touchpoint para touchpoints essenciais
Para garantir que apenas usuários com altos privilégios executem operadores em hosts
confidenciais em seu ambiente de produção, crie uma diretiva de segurança do
touchpoint. Na diretiva de segurança do touchpoint, adicione a ID do Access Control
associada a cada categoria que contém os operadores que podem representar um risco.
Adicione um filtro em seu ambiente. Adicione um filtro para cada touchpoint que faça
referência a hosts confidenciais.
Considere o seguinte exemplo de diretiva de segurança global do touchpoint. A diretiva
de exemplo concede ao grupo de usuários com altos privilégios autorização para
executar scripts ou programas usando operadores de cinco categorias em touchpoints
de alto risco. As IDs do Access Control representam as cinco categorias. Essa política é
aplicável aos touchpoints especificados apenas no ambiente de produção.
132 Guia de Administrador de Conteúdo
Segurança do touchpoint com o CA EEM
Exemplo: proteger o touchpoint para o host
Suponha que você instale um agente em um host e não deseja que ninguém além de
você execute os operadores nesse host. Para usar a segurança do touchpoint para
proteger um host que é essencial para você, considere a possibilidade de executar as
tarefas necessárias na sequência a seguir.
1.
Instale um agente no host.
2.
Associe a esse host um touchpoint em um ambiente especificado.
3.
Crie uma diretiva de segurança do touchpoint que liste você como a Identidade.
Adicione a ID do Access Control a cada categoria com operadores que podem ser
executados em touchpoints associados a agentes.
4.
Configure a segurança do touchpoint como Ativada em propriedades do touchpoint
para esse host.
Exemplo: definir a segurança do touchpoint como Ativada no touchpoint do PC
O parâmetro de segurança do touchpoint para o touchpoint selecionado, MyPC-TP, é
definido como Ativado.
Exemplo: criar uma diretiva de segurança do touchpoint que permite que apenas eu
execute os operadores no touchpoint do PC
No seguinte exemplo, suponha que o host protegido pertence a um usuário chamado
MyPCowner. Observe que MyPCowner é a única Identidade autorizada a executar
operadores no touchpoint, MyPC-TP. Aqui, as IDs do Access Control estão associadas a
todas as categorias com os operadores que podem ser executados em um host do
agente. Nesse caso, as referências incluem as categorias de operadores que não fazem
alterações no host. A ideia nesse exemplo é que o usuário não deseja que usuários
externos acessem o host associado com o touchpoint MyPC-TP. Apenas MyPCowner
pode executar processos em MyPC-TP quando a segurança do touchpoint está ativada.
Capítulo 4: Administrar segurança avançada do CA EEM 133
Autorizando ações no tempo de execução com o CA EEM
O nome de touchpoint é especificado como o valor no filtro.
Autorizando ações no tempo de execução com o CA EEM
O CA Process Automation fornece um controle de acesso refinado sobre operações e
ações do usuário em objetos de automação específicos, como processos, conjuntos de
dados, calendários e programações. O controle inclui direitos tradicionais de
leitura/gravação e direitos de iniciar um processo e monitorar suas instâncias. Os
direitos de acesso são aplicados em todas as interfaces externas, incluindo serviços Web
e interface de usuário do CA Process Automation. Além disso, o CA Process Automation
fornece maneiras para proteger as operações em hosts de destino de modo que apenas
usuários autorizados possam executá-las.
Para limitar quem pode executar qualquer uma das seguintes ações no tempo de
execução, crie uma diretiva do CA EEM e especifique os usuários ou grupos a serem
autorizados.
■
Execute scripts ou programas em operadores derivados de categorias especificadas
que têm como destino touchpoints especificados em um ambiente especificado.
■
Controle uma programação, incluindo ativar e desativar.
■
Inspecione ou modifique um conjunto de dados.
■
Controle uma instância de processo, incluindo suspender, reiniciar, retomar e
anular.
■
Controle um recurso, incluindo bloquear, desbloquear, assumir, retornar ou
adicionar uma variável para um recurso. Adiciona ou remove uma unidade do
recurso.
■
Retire da fila ou inicie um formulário de solicitação inicial.
Além disso, você pode criar uma diretiva que autoriza direitos de leitura/gravação em
qualquer outro objeto de automação.
134 Guia de Administrador de Conteúdo
Alterar a propriedade para a automação de objetos
Alterar a propriedade para a automação de objetos
O usuário que cria um objeto de automação ou pasta é, por padrão, o proprietário. O
proprietário tem controle total sobre o objeto de automação ou a pasta. Um
proprietário pode alternar a propriedade para outro usuário do CA Process Automation.
Observação: a permissão Environment_Content_Administrator do CA EEM concede
controle total sobre todos os objetos de automação e pastas. Todos os administradores
que pertencem ao grupo PAMAdmins têm esta permissão.
Se você ativar a segurança em tempo de execução, apenas o proprietário do processo
(ou um administrador) poderá iniciar esse processo.
Siga estas etapas:
1.
Clique na guia Biblioteca.
2.
Selecione um ou mais objetos, incluindo as pastas.
3.
Clique no botão Definir proprietário, na barra de ferramentas.
4.
Na lista Usuários disponíveis, selecione a conta de usuário a ser definida como o
novo proprietário. Use a pesquisa para encontrar contas de usuário
correspondentes.
5.
Clique em Salvar e fechar.
Capítulo 4: Administrar segurança avançada do CA EEM 135
Capítulo 5: Administrar o domínio do CA
Process Automation.
No CA Process Automation, o domínio abrange todo o sistema. A administração do
domínio inclui todas as tarefas executadas somente por um administrador com direitos
de administrador do domínio. As tarefas incluem a adição de ambientes, a remoção de
agentes e touchpoints não utilizados em massa e a configuração de segurança,
propriedades, categoria de operador e disparadores no nível de domínio. Esse capítulo
refere-se apenas às tarefas executadas durante a configuração inicial de um CA Process
Automation recém-instalado. Os capítulos subsequentes referem-se às tarefas que são
normalmente executadas durante o desenvolvimento de conteúdo.
Esta seção contém os seguintes tópicos:
Bloquear o domínio (na página 137)
Configurar o conteúdo do domínio (na página 137)
Manter a hierarquia de domínio (na página 150)
Bloquear o domínio
Os administradores podem bloquear o domínio. Um bloqueio protege o domínio contra
atualizações simultâneas feitas por vários usuários. Antes de fazer qualquer alteração de
configuração no nível do domínio, bloqueie o domínio.
Siga estas etapas:
1.
Clique na guia Configuração.
2.
Selecione Domínio na paleta Navegador de configuração e clique em Bloquear.
Quando você concluir as alterações de configuração, selecione Domínio e clique em
Desbloquear.
Configurar o conteúdo do domínio
Quando você seleciona Domínio no Navegador de configuração, as seguintes guias são
exibidas em Conteúdo do "domínio":
Capítulo 5: Administrar o domínio do CA Process Automation. 137
Configurar o conteúdo do domínio
■
Segurança
Consulte Configurar as definições de segurança do CA EEM para o domínio (na
página 140).
■
Propriedades
Consulte Configurar propriedades do domínio (na página 146).
■
Módulos
Consulte Configurando categorias do operador (na página 270). Este tópico é
seguido pelo procedimento de configuração para cada categoria do operador. Uma
descrição de cada categoria precede cada procedimento de configuração.
■
Gatilhos
Consulte Como configurar e usar disparadores (na página 314). Este tópico é
seguido por detalhes de configuração para cada tipo de disparador.
■
Trilhas de auditoria
Consulte Exibir a trilha de auditoria do domínio (na página 335).
Mais informações:
Mantendo o domínio (na página 381)
138 Guia de Administrador de Conteúdo
Configurar o conteúdo do domínio
Sobre a herança de configuração
A configuração no nível de domínio inclui os seguintes tipos de configurações:
■
Segurança
■
Propriedades
■
Categorias do operador
■
Gatilhos
Objetos descendentes do domínio incluem o ambiente padrão, ambientes definidos
pelo usuário, o orquestrador de domínio e agentes. Objetos descendentes de um
ambiente incluem orquestradores definidos pelo usuário, touchpoints, incluindo
touchpoints do proxy, e grupos de hosts.
Algumas definições configuradas no nível de domínio são, por padrão, herdadas por
todos ou por objetos descendentes específicos dentro do domínio. Por exemplo, todos
os ambientes podem herdar as configurações de categoria do operador do domínio. Os
orquestradores podem herdar as configurações de categoria do operador de seu
ambiente.
Como os agentes operam entre ambientes, a herança poderá ser diretamente por meio
do domínio ou do ambiente, dependendo da configuração do ambiente. As
configurações de categoria do operador podem ser substituídas no nível do agente.
Agentes herdam a configuração da propriedade da frequência dos sinais de
monitoramento diretamente do domínio.
Normalmente, as configurações são herdadas por padrão. Gatilhos são uma exceção.
Configurações de gatilhos são desativadas por padrão em níveis inferiores, mas podem
ser herdadas depois de ser ativadas.
Capítulo 5: Administrar o domínio do CA Process Automation. 139
Configurar o conteúdo do domínio
Configurar as definições de segurança do CA EEM para o domínio
A maioria das configurações de segurança do CA EEM é criada durante a instalação do
orquestrador de domínio. Uma instância do CA EEM gerencia a segurança do domínio
do CA Process Automation. Portanto, essas mesmas configurações se aplicam a todos os
ambientes do domínio e a todos os orquestradores em todos os ambientes. Você pode
alterar as configurações somente leitura ao reinstalar o orquestrador de domínio.
Siga estas etapas:
1.
Clique na guia Configuração.
A guia Segurança é exibida.
2.
3.
Examine as configurações que foram criadas na instalação. Por exemplo, o valor de
Nome do aplicativo do EEM é o valor que você deve digitar para Aplicativo nos
seguintes casos:
■
Ao efetuar logon no CA EEM para criar contas de usuário.
■
Ao atribuir grupos padrão a usuários novos ou referenciados.
Examine o valor de Intervalo entre atualizações do cache do CA EEM.
Esse valor expressa o intervalo (em segundos) entre as atualizações do cache do CA
EEM. O cache do CA EEM contém configurações atuais de conta de usuário, grupo e
diretivas do CA Process Automation. Quando o CA EEM atualiza o cache, envia ao
CA Process Automation o conteúdo do cache atualizado. O valor padrão, que
otimiza o desempenho do sistema, é de 1.800 segundos (30 minutos).
■
O valor padrão é adequado depois que todos os usuários estiverem
configurados no CA EEM.
■
Para fazer com que essa tarefa seja realizada mais rapidamente, reduza o
intervalo entre atualizações ao mínimo (60 segundos) ao testar e refinar as
diretivas personalizadas. Considere a possibilidade de reduzir o intervalo em
nível de ambiente para o ambiente de realização do teste.
140 Guia de Administrador de Conteúdo
Configurar o conteúdo do domínio
4.
Examine o valor de Domínio padrão do Active Directory, caso esteja definido.
Esse valor é definido apenas se o CA EEM estiver configurado para usar um
armazenamento de usuários externo e se Multiple Microsoft Active Directory
Domains estiver selecionado. Os usuários do CA Process Automation referenciados
no domínio do AD especificado aqui podem efetuar logon com um nome de usuário
não adornado. Os usuários do CA Process Automation referenciados em outros
domínios do AD selecionados são autenticados com seus nomes da entidade
principal (isto é, nome_do_domínio\nome_do_usuário). A mesma diferença em
convenções de nomenclatura se estende para a maneira como as identidades dos
usuários são referenciadas no painel principal da guia Biblioteca.
5.
Para redefinir qualquer um dos valores editáveis:
a.
Selecione o nó Domínio e clique em Bloquear.
b.
Digite um novo valor.
c.
Clique em Salvar.
d.
Selecione o nó Domínio e clique em Desbloquear.
Se você reduzir o Intervalo entre atualizações do cache do CA EEM, considere
suprimir o cache de permissões do CA Process Automation. Consulte o tópico
Caches de controle de atualizações do CA EEM (na página 78).
Alterar a configuração de segurança do modo FIPS do CA EEM
Durante a instalação, a propriedade do modo FIPS do CA EEM é definida como ativada
ou desativada. Essa configuração determina os algoritmos usados para criptografar os
dados transferidos entre o CA EEM e o CA Process Automation. Quando o modo FIPS
está ativado, os algoritmos são compatíveis com o FIPS 140-2. Quando o CA Process
Automation é instalado com um CA EEM configurado com o modo FIPS definido como
ativado, a configuração do certificado compatível com FIPS é exibido conforme
selecionado.
É possível alterar a configuração de segurança do certificado compatível com FIPS nos
seguintes níveis:
■
Domain
■
Ambientes
■
Orquestradores
Independentemente do nível em que o certificado compatível com FIPS for alterado, ele
causará impacto no domínio inteiro. O domínio tem um CA EEM. O certificado
compatível com FIPS também causa impacto na configuração do modo FIPS do CA EEM
e na configuração de um arquivo do iGateway.
Importante: Consulte o administrador do domínio antes de alterar qualquer
configuração de segurança do CA EEM. As configurações de segurança causam um
impacto abrangente.
Capítulo 5: Administrar o domínio do CA Process Automation. 141
Configurar o conteúdo do domínio
Siga estas etapas:
1.
Obtenha a senha do certificado do EEM no instalador.
2.
Encerre o CA Process Automation em todos os orquestradores, exceto no
orquestrador de domínio, se aplicável.
3.
Efetue logon no servidor em que o orquestrador de domínio do CA Process
Automation está instalado e faça o seguinte:
4.
a.
Encerre o CA Process Automation.
b.
Interrompa o serviço do orquestrador. Por exemplo, no menu Iniciar do
Windows, selecione CA, CA Process Automation 4.0, Interromper serviço do
orquestrador.
Efetue logon no servidor em que o CA EEM está instalado e faça o seguinte:
a.
Encerre o CA EEM.
b.
Interrompa o serviço do CA iTechnology iGateway.
5.
Navegue até a pasta...\CA\SharedComponents\iTechnology.
6.
Altere a configuração do modo FIPS no arquivo igateway.conf.
a.
Abra o igateway.conf para edição. Por exemplo, clique com o botão direito do
mouse em igateway.conf e selecione Editar no Notepad++.
b.
Localize a linha com a configuração FIPSMode. Por exemplo:
Linha 4: <FIPSMode>off</FIPSMode>
7.
c.
Altere o valor de desativado para ativado ou vice-versa.
d.
Salve o arquivo e feche-o.
Execute o utilitário do certificado do iGateway (igwCertUtil) para converter os tipos
de certificado do CA EEM da seguinte maneira:
■
■
Se estiver alterando o modo FIPS do CA EEM para ativado (alterando uma caixa
de seleção desmarcada para uma marcada), faça o seguinte:
–
Crie um tipo de certificado pem, PAM.cer e PAM.key.
–
Substitua o certificado PAM.p12 pelo tipo de certificado pem.
Se estiver alterando o modo FIPS do CA EEM para desativado (alterando uma
caixa de seleção marcada para uma desmarcada), substitua PAM.cer e PAM.key
por PAM.p12 e uma senha.
Observação: para obter detalhes, consulte o tópico Exemplos de uso do
utilitário do certificado do iGateway (na página 144).
8.
Reinicie o serviço do iGateway.
9.
Reinicie o CA EEM com a configuração apropriada do modo FIPS.
142 Guia de Administrador de Conteúdo
Configurar o conteúdo do domínio
10. Reinicie o serviço do orquestrador no servidor com o orquestrador de domínio.
■
Interrompa o orquestrador (na página 193).
■
Inicie o orquestrador (na página 194).
11. Efetue logon no CA Process Automation e exiba a configuração de segurança do
certificado compatível com FIPS e as configurações relacionadas da seguinte
maneira:
a.
Efetue logon no CA Process Automation e clique na guia Configuração.
b.
Vá até o nível em que deseja implementar a alteração e bloqueie esse nível
(domínio, ambiente ou orquestrador).
c.
Exiba a caixa de seleção do certificado compatível com FIPS.
d.
Se a alteração tiver sido para ativar o modo FIPS para o CA EEM, faça o
seguinte:
e.
■
Verifique se o certificado compatível com FIPS está selecionado. Se não
estiver, selecione-o.
■
Digite a chave gerada no campo Chave do certificado do CA EEM.
Se a alteração tiver sido para desativar o modo FIPS para o CA EEM, faça o
seguinte:
■
Verifique se o certificado compatível com FIPS está desmarcado. Se não
estiver, desmarque-o.
■
Digite a senha gerada no campo Senha do certificado do CA EEM.
f.
Clique em Salvar.
g.
Desbloqueie o nível, ou seja, domínio, ambiente na paleta Navegador ou
orquestrador na paleta Orquestrador.
12. Reinicie o CA Process Automation em servidores com orquestradores que não
sejam orquestradores de domínio.
Capítulo 5: Administrar o domínio do CA Process Automation. 143
Configurar o conteúdo do domínio
Exemplos de uso do utilitário do certificado do iGateway
Você pode alterar a configuração de segurança do modo FIPS do CA EEM definida
durante a instalação. Parte desse processo de alteração envolve usar o utilitário do
certificado do iGateway (igwCertUtil). Você pode encontrar esse arquivo em
...\CA\SharedComponents\iTechnology\igwCertUtil.exe.
Observação: para obter detalhes, consulte o tópico Alterar a configuração de segurança
do modo FIPS do CA EEM (na página 141).
O utilitário do certificado do iGateway inclui recursos descritos nos seguintes exemplos:
Exemplo: criar um tipo de certificado pem com arquivos PAM.cer e PAM.key
O seguinte exemplo do igwCertUtil cria um certificado pem com um arquivo .cer e .key.
igwCertUtil -version 4.6.0.0
-create -cert
"<Certificate>
<certType>pem</certType>
<certURI>PAM.cer</certURI>
<keyURI>PAM.key</keyURI>
<subject>CN=PAM</subject>
</Certificate>"
Exemplo: criar um tipo de certificado pem para um emissor
O seguinte exemplo do igwCertUtil cria um certificado em que o emissor nomeado
forneceu o arquivo issuer.cer e issuer.key.
igwCertUtil -version 4.6.0.0
-create -cert
"<Certificate>
<certType>pem</certType>
<certURI>PAM.cer</certURI>
<keyURI>PAM.key</keyURI>
<subject>CN=PAM</subject>
</Certificate>"
-issuer
"<Certificate>
<certType>pem</certType>
<certURI>issuer.cer</certURI>
<keyURI>issuer.key</keyURI>
</Certificate>"
144 Guia de Administrador de Conteúdo
Configurar o conteúdo do domínio
Exemplo: copiar PAM.cer com PAM.key para PAM.p12
No exemplo a seguir, o utilitário igwCertUtil copia o certificado pem para o certificado
p12 de destino. O certificado pem inclui o nome do arquivo .cer e do arquivo .key. O
certificado p12 inclui a combinação de nome e senha.
igwCertUtil -version 4.6.0.0
-copy -cert
"<Certificate>
<certType>pem</certType>
<certURI>PAM.cer</certURI>
<keyURI>PAM.key</keyURI>
</Certificate>"
-target
"<Certificate>
<certType>p12/certType>
<certURI>PAM.p12</certURI>
<certPW>password</certPW>
</Certificate>"
Exemplo: converter PAM.cer e PAM.key em PAM.p12 e senha
No exemplo a seguir, o utilitário igwCertUtil converte o tipo de certificado pem em um
tipo de certificado p12. O utilitário converte o PAM.cer em PAM.p12 e converte o
PAM.key em uma senha.
igwCertUtil -version 4.6.0.0
-conv -cert
"<Certificate>
<certType>pem</certType>
<certURI>PAM.cer</certURI>
<keyURI>PAM.key</keyURI>
</Certificate>"
-target
"<Certificate>
<certType>p12/certType>
<certURI>PAM.p12</certURI>
<certPW>password</certPW>
</Certificate>"
Capítulo 5: Administrar o domínio do CA Process Automation. 145
Configurar o conteúdo do domínio
Configurar propriedades do domínio
O domínio é o elemento raiz na hierarquia do CA Process Automation. É possível editar
algumas propriedades do domínio, como a frequência com que os agentes notificam o
orquestrador de domínio caso eles estejam ativos. Alterar o valor dos sinais de
monitoramento de 2 para 3, por exemplo, pode reduzir o tráfego de rede. A
configuração que você especificar em nível de domínio pode ser herdada ou substituída
em nível de ambiente.
Observação: consulte a Referência de interface de usuário para obter descrições dos
campos.
Os administradores de conteúdo no grupo PAMAdmins podem bloquear o domínio e
editar as propriedades do domínio. A permissão Domain_Admin na diretiva de domínio
do CA EEM concede autorização.
Siga estas etapas:
1.
Clique na guia Configuração.
A paleta Navegador de configuração é aberta com o nó Domínio selecionado.
2.
Clique na guia Propriedades.
3.
Exiba os campos somente leitura, por exemplo:
4.
a.
Exiba a entrada de URL do domínio. Essa entrada é a primeira parte do URL
usado para ir até o CA Process Automation. A entrada de URL do domínio pode
identificar o orquestrador de domínio ou o balanceador de carga. O URL pode
indicar uma comunicação segura ou básica.
b.
Exiba a entrada de Nome do host. Essa entrada identifica o host onde o
orquestrador de domínio está instalado.
c.
Exiba a entrada de Nome do orquestrador. Em nível de domínio, essa entrada é
o orquestrador de domínio, por padrão.
d.
Exiba a entrada de Status. O status do domínio pode ter valores como Ativo ou
Bloqueado por ID de usuário.
Com o nó Domínio selecionado, clique em Bloquear.
Ao bloquear o domínio, somente você poderá editar as propriedades do domínio.
5.
Para editar a configuração de Intervalo entre sinais de monitoramento (minutos),
selecione um novo valor no controle giratório.
A definição de um novo valor altera a frequência com que os agentes enviam um
sinal de monitoramento para o orquestrador de domínio. Por padrão, os agentes
enviam um sinal de monitoramento a cada 2 minutos. Essa configuração se aplica a
todos os agentes no domínio, mas é possível substituir esse valor herdado para
qualquer agente específico. Aumentar o valor reduz o tráfego de rede; aumentar o
intervalo para cada 1 minuto permite identificar problemas no agente mais
rapidamente.
146 Guia de Administrador de Conteúdo
Configurar o conteúdo do domínio
6.
Considere a possibilidade de deixar a configuração de Segurança do touchpoint
padrão (Desativado) em vigor em nível de domínio.
A configuração Ativado especifica que é necessário verificar e aplicar direitos de
usuário nos destinos em um determinado processo. Os direitos de usuário são
configurados em uma diretiva personalizada do CA EEM que usa a classe de
recursos Segurança do touchpoint. É possível conceder direitos de execução para
um usuário ou grupo para um determinado ambiente ou touchpoint.
Observação: consulte Abordagem para configurar a segurança do touchpoint (na
página 149).
7.
Configure os destinos do Grupo de hosts de acordo com as seguintes diretrizes:
■
Desative a propriedade Fazer correspondência do destino apenas em grupos de
hosts? se os padrões configurados para grupos de hosts algumas vezes fizerem
correspondência com os endereços IP ou nomes de host de:
–
Hosts que instalaram agentes associados a touchpoints.
–
Hosts remotos que estão conectados a agentes associados a touchpoints
do proxy.
Observação: nesse caso, o produto desmarca a opção Pesquisar DNS ao fazer
correspondência com o destino em grupos de hosts? por padrão.
■
■
■
Ative a propriedade Fazer correspondência do destino apenas em grupos de
hosts? se os padrões configurados para grupos de hosts raramente fizerem
correspondência com os endereços IP ou nomes de host de:
–
Hosts que instalaram agentes associados a touchpoints.
–
Hosts remotos que estão conectados a agentes associados a touchpoints
do proxy.
Desative a propriedade Pesquisar DNS ao fazer correspondência com o destino
em grupos de hosts? se os criadores de conteúdo normalmente usarem as
seguintes convenções:
–
Eles usam um nome de host quando o tipo de padrão usado na
configuração do Grupo de hosts for um padrão de nome de host.
–
Eles usam um endereço IP quando o tipo de padrão usado na configuração
do Grupo de hosts for uma sub-rede, um intervalo de endereços IP ou uma
lista de endereços IP.
Ative a propriedade Pesquisar DNS ao fazer correspondência com o destino em
grupos de hosts? se os criadores de conteúdo estiverem cientes de que grupos
de hosts fazem referência a hosts específicos de alguma forma, mas eles não
sabem necessariamente como. Ativar a propriedade assegura que o operador
poderá encontrar um host de destino. Por exemplo, um operador que
especifica o host como um endereço IP poderá encontrar o destino quando o
grupo de hosts fizer referência a ele com um padrão de nome de host.
Capítulo 5: Administrar o domínio do CA Process Automation. 147
Configurar o conteúdo do domínio
8.
9.
Especifique os requisitos para eliminar dados de relatório que foram gerados nesse
domínio. Como alternativa, é possível limpar os dados de relatórios sob demanda,
em que você especifica o intervalo de datas de quando os relatórios foram gerados.
a.
Especifique se deseja limpar diariamente os dados de relatórios no campo
Opção para limpar dados de relatórios. Se você selecionar Limpar dados de
relatórios diariamente, especifique a hora do dia para iniciar a limpeza. Por
exemplo, para iniciar a limpeza às 6:30 PM, especifique a hora militar
equivalente, 18:30 no campo Hora de início da limpeza diária de dados de
relatórios.
b.
Se você especificar uma programação de eliminação, indique por quantos dias
os dados de relatórios devem ser mantidos antes de serem removidos. Por
exemplo, uma entrada de 14 no campo Número de dias a manter os dados de
relatórios especifica a limpeza de todos os dados de relatórios que existam há
mais de duas semanas.
c.
Clique no botão Excluir dados de relatórios, especifique um intervalo de datas
para excluir os dados de relatórios e clique em OK.
Para gerar relatórios de processos, marque a caixa de seleção Ativar a geração de
relatório do processo. Para desativar esse recurso, desmarque a caixa de seleção
Ativar a geração de relatório do processo.
10. Para gerar dados de relatório para operadores, marque a caixa de seleção Ativar a
geração de relatório do operador. Para desativar esse recurso, desmarque a caixa
de seleção Ativar a geração de relatório do operador.
11. Para permitir que o produto exiba logs de processo aos criadores de conteúdo no
ambiente de criação, marque a caixa de seleção Ativar logs de processo. Para
ocultar os logs de instância de processo em tempo de execução em nível de
ambiente para o ambiente de produção, desmarque a caixa de seleção Ativar logs
de processo.
12. Para automatizar a recuperação do operador, aceite o padrão para a propriedade
Ativar a recuperação do operador.
13. Clique em Salvar.
14. Selecione Domínio e clique em Desbloquear.
148 Guia de Administrador de Conteúdo
Configurar o conteúdo do domínio
Abordagem para configurar a segurança do touchpoint
A segurança do touchpoint é uma propriedade de nível de domínio. Por padrão, a
segurança do touchpoint não é aplicada. A não aplicação herdada permite que os
processos existentes sejam executados com êxito.
Observação: se você configurar a segurança do touchpoint como aplicada e não
existirem diretivas de segurança do touchpoint no CA EEM, não haverá proteção.
Normalmente, hosts críticos à missão e hosts que contêm dados altamente
confidenciais existem apenas em um ambiente de produção. Se você tiver particionado
o domínio do CA Process Automation em um ambiente de criação e um ambiente de
produção, considere estas diretrizes:
■
Ambiente de criação: aceite as configurações herdadas, onde a segurança do
touchpoint está desativada.
■
Ambiente de produção: configure a segurança do touchpoint como Ativada nas
propriedades do ambiente. Em seguida, crie uma diretiva de segurança global do
touchpoint que autoriza a execução de operadores em categorias selecionadas para
o grupo ou os usuários especificados por você. Especifique o ambiente como um
filtro. Em seguida, especifique um filtro para cada touchpoint mapeado para um
host essencial aos negócios.
Como alternativa, você pode usar a segurança do touchpoint em um ambiente de
desenvolvimento ou de teste, a fim de restringir quem pode executar processos no
orquestrador. Nesse caso, você pode criar uma diretiva e listar todos os integrantes de
sua equipe como Identidades. Nessa diretiva, você pode criar dois filtros -- um para o
orquestrador como um touchpoint e outro para o ambiente.
Capítulo 5: Administrar o domínio do CA Process Automation. 149
Manter a hierarquia de domínio
Manter a hierarquia de domínio
Por padrão, todos os administradores atribuídos ao grupo PAMAdmins têm as
permissões Domain_Admin. Ao usar os grupos e as diretivas personalizadas, você
poderá restringir as permissões Domain_Admin para administradores selecionados.
As tarefas que apenas um usuário com permissões Domain_Admin pode executar são
ações que exigem o bloqueio do domínio. Consulte Bloquear e desbloquear o domínio
(na página 137).
Essas tarefas alteram a hierarquia de domínio renomeando um nó, ou adicionando ou
removendo nós.
■
Adicionar ambiente - Consulte Adicionar um ambiente ao domínio (na página 153).
■
Remover ambiente - Consulte Remover um ambiente de um domínio (na
página 153).
■
Remoção de agente em massa - Consulte Remover agentes selecionados em massa
(na página 214).
■
Remoção de touchpoint em massa - Consulte Remover touchpoints vazios e não
utilizados em massa (na página 231).
■
Renomear o domínio - Consulte Renomear o domínio (na página 154).
150 Guia de Administrador de Conteúdo
Manter a hierarquia de domínio
Sobre a hierarquia de domínio, orquestradores e agentes
A paleta Navegador de configuração na guia Configuração contém um objeto raiz que o
produto chama de domínio durante a instalação. O domínio é o elemento pai para todos
os elementos configuráveis no produto.
O Navegador de configuração exibe as entidades físicas e lógicas.
Físicos
Um componente físico é um componente instalado (um orquestrador ou um
agente).
Orquestradores
Orquestrador de domínio
Imediatamente após a instalação, o orquestrador de domínio é o único
componente físico.
Outros orquestradores
Os administradores podem instalar outros orquestradores na paleta
Instalação.
Agentes
Os administradores podem instalar agentes na paleta Instalação.
Capítulo 5: Administrar o domínio do CA Process Automation. 151
Manter a hierarquia de domínio
Lógico
Uma ou mais entidades lógicas compõem a hierarquia de domínio, que consiste em
um ou mais ambientes. Cada ambiente tem um ou mais touchpoints do
orquestrador e pode ter touchpoints e grupos de hosts associados a agentes.
Domain
O domínio é o nó raiz da hierarquia de domínio. O produto tem um domínio.
Ambiente padrão
O ambiente padrão é o ambiente criado pelo programa de instalação.
Orquestrador (touchpoint)
Durante a instalação, o produto exibirá no Ambiente padrão o touchpoint do
orquestrador que associa o orquestrador de domínio ao ambiente padrão.
Cada orquestrador exige um touchpoint separado.
Observação: o produto associa o ambiente para um touchpoint do
orquestrador agrupado ao touchpoint para esse agrupamento. Quando você
usa esse touchpoint como destino de um operador, o balanceador de carga
seleciona o nó de destino.
Todos os touchpoints
Durante a instalação, o nó Todos os touchpoints está vazio. Em um agente
instalado, você poderá configurar um touchpoint em um ambiente
selecionado. Touchpoints associam agentes a ambientes. O nó Todos os
touchpoints no Ambiente padrão contém apenas touchpoints associados ao
ambiente padrão. Vários touchpoints podem mapear um agente. Um único
touchpoint pode ser mapeado para vários agentes.
Todos os grupos de hosts
Durante a instalação, o nó Todos os grupos de hosts está vazio. Em um agente
instalado, é possível criar um grupo de hosts em um ambiente selecionado e
configurar as propriedades desse grupo de hosts. A conectividade de um
agente com um grupo de hosts remotos requer uma conta de usuário em cada
host remoto. As contas de usuário são configuradas com as credenciais
definidas nas propriedades do grupo de hosts.
Outro ambiente
Você pode adicionar um ambiente de produção separado. Cada ambiente exige
pelo menos um touchpoint do orquestrador.
Outro Orquestrador (touchpoints), outro Todos os touchpoints, outro Todos os
grupos de hosts no novo ambiente
Para cada orquestrador instalado, você deve criar um touchpoint em um
ambiente selecionado. Os touchpoints do orquestrador são exibidos sob o nó
do ambiente que você selecionar. Todos os touchpoints do agente criados são
exibidos em Todos os touchpoints para o ambiente. Todos os grupos de hosts
criados são exibidos em Todos os grupos de hosts para o ambiente.
152 Guia de Administrador de Conteúdo
Manter a hierarquia de domínio
Os administradores de conteúdo automatizam processos por meio da criação e da
vinculação de operadores. Os operadores geralmente usam como destino (são
executados em) um determinado touchpoint do orquestrador. Um operador pode usar
como destino um touchpoint associado a vários agentes. Nesse caso, esse operador
pode ser executado em qualquer host do agente associado.
Adicionar um ambiente ao domínio
Os administradores podem adicionar um ambiente ao domínio. Em geral, os
administradores adicionam um ambiente de produção.
Siga estas etapas:
1.
Clique na guia Configuração, selecione Domínio e clique em Bloquear.
A paleta exibe o ícone de domínio com um cadeado para indicar que está
bloqueado.
2.
Clique com o botão direito do mouse em Domínio e selecione Adicionar ambiente.
3.
Na caixa de diálogo Adicionar novo ambiente, digite um nome para o ambiente e
clique em OK.
A paleta Navegador de configuração exibe o nome do novo ambiente com nós para
adicionar Todos os touchpoints e Todos os grupos de hosts. Inicialmente, o novo
ambiente não tem nenhum orquestrador.
4.
Clique em Salvar.
5.
Selecione Domínio e clique em Desbloquear.
Remover um ambiente do domínio
Com os direitos de administrador de domínio, você poderá excluir um ambiente do
domínio. Se o ambiente for usado ativamente, execute as etapas necessárias para
manter os objetos de biblioteca e os destinos de execução.
Siga estas etapas:
1.
Clique na guia Configuração.
2.
Clique com o botão direito do mouse em Domínio e, em seguida, clique em
Bloquear.
3.
Revise os operadores nos processos ativos que têm como destino um orquestrador
ou touchpoint no ambiente de destino.
4.
Reconfigure ou remova os touchpoints, touchpoints do proxy, grupos de hosts e
grupos de touchpoints associados ao ambiente de destino. Por exemplo, associe
touchpoints do agente a outro ambiente.
Capítulo 5: Administrar o domínio do CA Process Automation. 153
Manter a hierarquia de domínio
5.
Mova o conteúdo da biblioteca para outro ambiente, conforme apropriado.
Observação: os tópicos a seguir abordam como mover conteúdo:
6.
■
Exportar uma pasta (na página 353)
■
Importar uma pasta (na página 354)
Remova cada orquestrador do ambiente:
a.
Coloque o orquestrador em quarentena (na página 191).
b.
Remova o orquestrador do ambiente (na página 167).
7.
Clique com o botão direito do mouse no ambiente e, em seguida, selecione Excluir.
8.
Clique em Sim na mensagem de confirmação.
9.
Clique em Salvar.
10. Selecione Domínio e clique em Desbloquear.
Renomear o domínio
Em toda a documentação e ajuda, usamos o nome Domínio para nos referirmos ao
domínio do CA Process Automation. Os administradores com as permissões
Domain_Admin podem renomear o nó superior da hierarquia de domínio.
Siga estas etapas:
1.
Clique na guia Configuração.
2.
Selecione Domínio e clique em Bloquear.
3.
Clique com o botão direito do mouse em Domínio e selecione Renomear.
4.
Digite o novo nome no campo contendo o domínio.
5.
Clique em Salvar.
6.
Selecione Domínio e clique em Desbloquear.
154 Guia de Administrador de Conteúdo
Capítulo 6: Administrar os ambientes
Durante a instalação, o domínio do CA Process Automation tem um ambiente, o
ambiente padrão. Os administradores definidos no grupo PAMAdmins padrão têm
todos os direitos. É possível criar diretivas do CA EEM que concedam direitos de
administrador específicos para diferentes usuários. Por exemplo:
■
Um administrador com direitos de Administrador de domínio pode criar ambientes
adicionais para segmentar o domínio. Normalmente, o ambiente padrão é usado
para criar processos automatizados e oferecer suporte a objetos. Quando um ou
mais processos estiverem prontos para serem usados no ambiente de produção
existente, o administrador criará um ambiente no CA Process Automation e dará
um nome ao ambiente de produção. Outros exemplos incluem a segmentação
geográfica, a segmentação do ciclo de vida e o armazenamento temporário. Essas
tarefas são abordadas nesse capítulo.
■
Um administrador com direitos de Administrador de conteúdo do ambiente pode
adicionar touchpoints, grupos de hosts, criar grupos de touchpoints e remover
touchpoints não utilizados em massa. Eles também podem criar novos objetos,
incluindo processos e programações. Consulte os capítulos subsequentes para
obter detalhes sobre touchpoints e grupos de hosts. Consulte o Guia do Criador de
Conteúdo para obter detalhes sobre como usar as guias Biblioteca e Criador para
criação e desenvolvimento de conteúdo.
■
Um administrador com direitos de Administrador de configuração do ambiente
pode configurar o conteúdo de um ambiente selecionado. Os administradores
podem aceitar ou substituir as configurações herdadas. A configuração do conteúdo
de um ambiente pode incluir editar as configurações de segurança, definir
propriedades do ambiente, ativar ou desativar categorias de operador e definir a
herança dos disparadores.
Esta seção contém os seguintes tópicos:
Configurar o conteúdo de um ambiente (na página 155)
Atualizar uma hierarquia de ambiente (na página 163)
Configurar o conteúdo de um ambiente
Quando você seleciona um ambiente no Navegador de configuração, as seguintes guias
são exibidas em Conteúdo de "<nome do ambiente>":
Capítulo 6: Administrar os ambientes 155
Configurar o conteúdo de um ambiente
■
Segurança
Consulte Exibir ou redefinir as configurações de segurança de um ambiente
selecionado (na página 156).
■
Admissão automática
Consulte Adicionar touchpoints para agentes em massa (na página 228).
■
Propriedades
Consulte Configurar propriedades do ambiente (na página 157).
■
Módulos
Consulte Ativar uma categoria do operador e substituir configurações herdadas (na
página 161).
■
Gatilhos
Consulte Especificar configurações do disparador de um ambiente (na página 162).
■
Trilhas de auditoria
Consulte Exibir a trilha de auditoria de um ambiente (na página 336).
Exibir ou redefinir as configurações de segurança de um ambiente selecionado
A maioria das configurações da guia Segurança é criada durante a instalação ou
atualização do orquestrador de domínio. Você pode alterar essas configurações
somente leitura apenas reinstalando o orquestrador de domínio.
Cada ambiente herda as configurações estabelecidas durante a instalação do
orquestrador de domínio. Se você desmarcar a caixa de seleção Herdar, poderá atualizar
o Intervalo entre atualizações do cache do CA EEM (em segundos). Ao reduzir o
intervalo de atualização, o CA Process Automation reflete as alterações feitas no CA
EEM mais rapidamente.
Siga estas etapas:
1.
Clique na guia Configuração.
2.
Expanda a opção Domínio na paleta Navegador de configuração e, em seguida,
selecione o ambiente de destino.
A guia Segurança é exibida.
3.
Examine as configurações de segurança que foram estabelecidas durante o
processo de instalação.
156 Guia de Administrador de Conteúdo
Configurar o conteúdo de um ambiente
4.
(Opcional) Atualize o valor de Intervalo entre atualizações do cache do CA EEM.
a.
Clique em Bloquear.
b.
Desmarque a caixa de seleção Herdar.
c.
Atualize o valor.
d.
Clique em Salvar.
e.
Selecione o ambiente e clique em Desbloquear.
Observação: se você reduzir o Intervalo entre atualizações do cache do CA EEM,
considere suprimir o cache de permissões do CA Process Automation. Consulte o
tópico Caches de controle de atualizações do CA EEM (na página 78).
Configurar propriedades do ambiente
Configure as propriedades de um ambiente selecionado na guia Configuração. É
necessário ter direitos de administrador de configuração do ambiente para configurar
propriedades do ambiente ou substituir as configurações em um nível que possa herdar
do ambiente.
Siga estas etapas:
1.
Clique na guia Configuração.
2.
Expanda o nó Domínio, clique com o botão direito do mouse no ambiente
apropriado e clique em Bloquear.
3.
Clique na guia Propriedades e, em seguida, exiba ou atualize as propriedades,
conforme apropriado.
Recuperação automática de operadores
Especifica onde recuperar automaticamente. A recuperação se aplica aos
operadores que falham com um SYSTEM_ERROR e que possuem processos
recuperáveis nos estados BLOQUEADO, EM EXECUÇÃO ou AGUARDANDO.
Selecione Verdadeiro para iniciar a recuperação quando o orquestrador ou o
agente inativo ficar ativo. Recuperação redefine os operadores que estavam
em SYSTEM_ERROR e reinicia os processos. Os operadores redefinidos em um
processo retomado começam a ser executados nos destinos associados. Os
destinos dos operadores podem ser orquestradores, touchpoints, hosts
conectados a touchpoints do proxy ou hosts de um grupo de hosts.
Valores: esta propriedade possui os seguintes valores:
■
Selecionado - Automatiza a recuperação.
■
Desmarcado - Impede a recuperação automática.
Padrão: Selecionado.
Capítulo 6: Administrar os ambientes 157
Configurar o conteúdo de um ambiente
Segurança do touchpoint
Especifica se é necessário herdar o valor configurado nas propriedades do
domínio ou definir o valor no nível de ambiente.
Valores: esta propriedade possui os seguintes valores:
■
Herdar do domínio - Usar o valor configurado para este campo nas
propriedades do domínio.
■
Ativado - Aplicar diretivas de segurança do touchpoint para esse destino e
permitir acesso somente se o usuário tiver recebido essa permissão.
■
Desativado - Não verificar se o usuário que está executando o processo
tem direitos de execução no destino atual.
Padrão: Herdar do domínio.
158 Guia de Administrador de Conteúdo
Configurar o conteúdo de um ambiente
Fazer correspondência do destino apenas em grupos de hosts?
Especifica o escopo de pesquisa para o destino de um operador quando a
entrada do campo Destino for um endereço IP ou um nome de host (FQDN). A
execução do operador no destino pode prosseguir somente quando o destino
for conhecido no CA Process Automation. Selecione Desativado para permitir a
pesquisa mais ampla. Selecione Ativado aqui e Desativado no próximo campo
para a pesquisa mais restrita.
Observação: a pesquisa de DNS de um nome de host especificado localiza
endereços IP associados; a pesquisa de DNS do endereço IP localiza nomes de
host associados.
Valores: esta propriedade possui os seguintes valores:
■
Herdar do domínio - Usar o valor configurado para este campo nas
propriedades do domínio.
■
Ativado - O escopo da pesquisa depende se o campo Pesquisar DNS ao
fazer correspondência com o destino em grupos de hosts está ativado ou
desativado.
Se uma pesquisa de DNS estiver desativada, pesquisa: referência de grupo
de hosts para um host remoto (exatamente)
Se uma pesquisa de DNS estiver ativada, pesquisa: referência de grupo de
hosts para um host remoto (exatamente ou resultado de pesquisa de DNS)
■
Desativado - Pesquisar os componentes do domínio na seguinte ordem:
Touchpoint (exatamente ou resultado de pesquisa de DNS)
Orquestrador (exatamente ou resultado de pesquisa de DNS)
Agente (exatamente ou resultado de pesquisa de DNS)
Mapeamento de touchpoint do proxy para um host remoto (exatamente
ou resultado de pesquisa de DNS)
Referência de grupo de hosts para um host remoto (exatamente ou
resultado de pesquisa de DNS)
Padrão: Herdar do domínio.
Capítulo 6: Administrar os ambientes 159
Configurar o conteúdo de um ambiente
Pesquisar DNS ao fazer correspondência com o destino em grupos de hosts?
Observação: esse campo é ativado quando Fazer correspondência do destino
apenas em grupos de hosts estiver definido como Ativado.
Especifica se é necessário limitar a pesquisa pelas referências de grupo de hosts
para o tipo de entrada. Por exemplo: quando o tipo de entrada do campo
Destino for um FQDN, pesquisa apenas padrões de nomes de hosts. Quando o
tipo de entrada do campo Destino for um endereço IP, pesquisa apenas
sub-redes. Quando uma pesquisa de DNS for incluída, a pesquisa também
poderá aceitar uma referência de grupo de hosts para o outro tipo, como
resolvido por uma pesquisa de DNS.
Valores: esta propriedade possui os seguintes valores:
■
Herdar do domínio - Usar o valor configurado para este campo nas
propriedades do domínio.
■
Ativado - Pesquisar todas as referências de grupo de hosts. As referências
de grupo de hosts para nomes de host são padrões (expressões regulares)
que podem incluir o nome de host especificado. As referências de grupo de
hosts para endereços IP são sub-redes do endereço IP que são expressas
em notação CIDR que pode incluir o endereço IP especificado. Estender a
pesquisa a todas as referências de grupo de hosts. Permite que a pesquisa
encontre uma correspondência exata ou uma correspondência para o
resultado de pesquisa de DNS.
■
Desativado - Restringir a pesquisa às referências de grupo de hosts que
incluem uma correspondência exata para a entrada do campo Destino.
Padrão: Herdar do domínio.
4.
Clique em Salvar.
5.
Selecione o ambiente e clique em Desbloquear.
As atualizações da propriedade de ambiente estão ativas.
160 Guia de Administrador de Conteúdo
Configurar o conteúdo de um ambiente
Ativar uma categoria do operador e substituir configurações herdadas
As configurações de categoria de operadores são exibidas em um ambiente como
Herdar do domínio por padrão. Quando as configurações de categoria do operador são
definidas no nível do domínio, um administrador pode aceitar as configurações
herdadas. Como alternativa, um administrador com direitos de administrador de
configuração do ambiente pode ativar qualquer categoria de operador e substituir as
configurações herdadas no nível do ambiente.
Para examinar as configurações de qualquer categoria de operador, é necessário ativar
a categoria.
Siga estas etapas:
1.
Clique na guia Configuração.
2.
Expanda o domínio, selecione um ambiente e clique em Bloquear.
3.
Clique na guia Módulos.
4.
Para exibir as configurações de qualquer categoria de operador, clique em Herdar
do domínio e selecione Ativar na lista suspensa.
5.
Clique com o botão direito do mouse na categoria do operador e selecione Editar.
As configurações atuais são exibidas.
6.
Opcionalmente, defina as configurações de um ou mais campos.
Observação: consulte Configurando categorias do operador (na página 270) para
obter detalhes de nível de campo.
7.
Clique em Salvar.
8.
Clique em Fechar.
9.
Clique com o botão direito do mouse no ambiente e selecione Desbloquear.
Capítulo 6: Administrar os ambientes 161
Configurar o conteúdo de um ambiente
Especificar configurações do disparador de um ambiente
As configurações do disparador são desativadas no nível de ambiente por padrão. Se a
configuração do disparador tiver sido definida no nível de domínio, você poderá
especificar se deseja herdar essas configurações. Como alternativa, é possível ativar um
disparador e, em seguida, substituir as configurações no nível de domínio. Se
necessário, você pode desativar um disparador que está ativado ou definido para herdar
valores.
Siga estas etapas:
1.
Clique na guia Configuração.
2.
Revise as configurações no nível de domínio para o disparador:
a.
Clique em Domínio
b.
Clique na guia Disparadores.
c.
Clique duas vezes em um disparador.
d.
Determine se o disparador foi configurado e, em caso afirmativo, se deseja
aceitar as configurações para um determinado ambiente.
3.
Selecione um ambiente e clique em Bloquear.
4.
Clique na guia Disparadores.
5.
Selecione um disparador.
6.
Selecione um novo valor na lista suspensa.
Herdar do domínio
Especifica se as definições configuradas no nível de domínio serão usadas no
ambiente selecionado.
Desabilitado
Especifica que esse disparador não será usado nesse ambiente.
Ativado
Especifica que esse disparador é para usar as configurações definidas para esse
ambiente.
7.
Se você selecionar Ativado, clique com o botão direito do mouse no disparador e
selecione Editar. Edite as configurações usando os procedimentos a seguir como um
guia:
■
Configurar as propriedades do disparador de arquivo no nível do domínio (na
página 319).
■
Configurar propriedades do disparador de email no nível do domínio (na
página 320).
■
Configurar propriedades do disparador do SNMP no nível do domínio (na
página 323).
162 Guia de Administrador de Conteúdo
Atualizar uma hierarquia de ambiente
■
Configurar propriedades do disparador do Catalyst no nível do domínio (na
página 316).
8.
Clique em Salvar.
9.
Clique em Fechar.
10. Selecione o ambiente atualizado e clique em Desbloquear.
Atualizar uma hierarquia de ambiente
A hierarquia de domínio é composto de um ou mais ambientes, onde cada ambiente
tem ao menos um orquestrador e um ou mais touchpoints que associam o ambiente a
um agente. Quando um operador em um processo em andamento tem como destino
um touchpoint, esse operador é executado no agente ou orquestrador associado ao
touchpoint. Quando um operador tem um grupo de touchpoints como destino, ele é
executado em todos os orquestradores e agentes associados.
Para oferecer suporte à execução de operadores em hosts remotos, que são hosts sem
agente, um ambiente pode incluir touchpoints do proxy e grupos de hosts. Um
touchpoint do proxy associa um host remoto a um agente; um grupo de hosts associa
muitos hosts remotos a um agente. Em ambos os casos, o host do agente se conecta ao
host remoto com uma conexão SSH confiável.
Um administrador com as permissões Environment_Configuration_Admin
(Administrador de configuração) pode atualizar a hierarquia de um ambiente
selecionado. As opções de menu de clique com o botão direito do mouse para um
ambiente são as seguintes:
Capítulo 6: Administrar os ambientes 163
Atualizar uma hierarquia de ambiente
Os links para tópicos das opções do menu Ambiente seguem abaixo:
■
Adicionar novo grupo
Consulte Agrupar touchpoints em um ambiente (na página 233).
■
Adicionar touchpoint
Consulte Adicionar um touchpoint e criar uma associação (na página 226) e outros
detalhes nos capítulos "Administrar touchpoints" e "Administrar touchpoints do
proxy".
Consulte também Adicionar um orquestrador a um ambiente (na página 166).
■
Adicionar grupo de hosts
Consulte Criar um grupo de hosts (na página 250) e outros detalhes no capítulo
Administrar grupos de hosts.
■
Renomear
Consulte Renomear um ambiente (na página 165).
■
Remoção do Touchpoint em massa
Consulte Remover touchpoints vazios e não utilizados em massa (na página 231).
■
Excluir - Pode ser usado para remover qualquer objeto lógico adicionado pelo
usuário da hierarquia de domínio, ou seja:
–
Qualquer ambiente.
–
Qualquer touchpoint do orquestrador.
Consulte o tópico Excluir um touchpoint do orquestrador (na página 167).
–
Qualquer touchpoint do agente.
–
Qualquer grupo de touchpoints.
–
Qualquer grupo de hosts.
164 Guia de Administrador de Conteúdo
Atualizar uma hierarquia de ambiente
Renomear um ambiente
Os administradores com direitos Environment_Configuration_Admin (Administrador de
configuração) podem renomear um ambiente.
Siga estas etapas:
1.
Clique na guia Configuração.
A paleta do navegador de configuração é aberta.
2.
Clique com o botão direito do mouse em Domínio e clique em Bloquear.
3.
Clique com o botão direito do mouse no ambiente e clique em Bloquear.
4.
Clique com o botão direito do mouse no ambiente e selecione Renomear.
5.
Insira o novo nome do ambiente.
6.
Clique em Salvar.
7.
Clique com o botão direito do mouse em Domínio e clique em Desbloquear.
Capítulo 6: Administrar os ambientes 165
Atualizar uma hierarquia de ambiente
Adicionar um Orquestrador a um ambiente
Durante a instalação inicial do CA Process Automation, o Orquestrador de domínio é
instalado no Ambiente padrão. O ambiente padrão é normalmente usado para criação e
teste. Em geral, os administradores criam um ambiente separado para produção.
Cada ambiente deve ter ao menos um orquestrador, mas qualquer ambiente pode ter
vários orquestradores. Cada novo orquestrador envolve uma instalação separada. Após
instalar um orquestrador separado, adicione-o a um ambiente.
Siga estas etapas:
1.
Clique na guia Configuração.
2.
Clique com o botão direito do mouse no ambiente a ser configurado e clique em
Bloquear.
3.
Clique com o botão direito do mouse no ambiente novamente e clique em
Adicionar touchpoint.
A caixa de diálogo Adicionar Touchpoint é aberta.
4.
Ao lado do Nome de Touchpoint, digite um nome para o novo Orquestrador.
5.
Ao lado de Selecionar agente/orquestrador, clique em Orquestrador.
A opção Orquestrador não estará disponível se todos os orquestradores no domínio
já estiverem associados a touchpoints existentes.
6.
Na lista de orquestradores disponíveis, selecione o orquestrador que deseja
associar ao novo touchpoint.
7.
Clique em Salvar para adicionar o novo touchpoint ao ambiente.
8.
Selecione a paleta Navegador, clique com o botão direito do mouse no ambiente e
clique em Desbloquear.
A caixa de diálogo dados não salvos avisa para salvar as alterações.
9.
Clique em Sim.
Observação: também é possível salvar usando Salvar na parte superior da tela ou
por meio do menu Arquivo sem desbloqueá-lo.
Mais informações:
Adicionar um Touchpoint a um Orquestrador (na página 177)
166 Guia de Administrador de Conteúdo
Atualizar uma hierarquia de ambiente
Excluir um touchpoint do orquestrador
Um touchpoint do orquestrador é uma entidade lógica que associa um orquestrador
selecionado, ou seu balanceador de carga, a um ambiente específico. Excluir um
touchpoint do orquestrador remove a associação, mas não afeta o ambiente ou o
orquestrador. No entanto, um orquestrador físico sem touchpoint não pode ser
acessado. Ele não pode aceitar solicitações do operador nem atualizações para sua
biblioteca.
Você pode excluir um touchpoint do orquestrador como preparação para a criação de
um novo touchpoint para esse orquestrador. Você pode excluir um touchpoint do
orquestrador como preparação para a desativação desse orquestrador.
Siga estas etapas:
1.
Clique na guia Configuração.
2.
Expanda o nó do domínio e o nó do ambiente com o orquestrador a ser removido.
3.
Clique com o botão direito do mouse no domínio e clique em Bloquear.
4.
Clique com o botão direito do mouse no ambiente que contém o orquestrador que
você deseja excluir e clique em Bloquear.
5.
Clique com o botão direito no Orquestrador que você deseja excluir e selecione
Excluir.
6.
Clique em OK para confirmar a exclusão do Orquestrador.
7.
Clique com o botão direito do mouse no ambiente e clique em Desbloquear.
8.
Clique com o botão direito em Domínio e clique em Desbloquear.
O touchpoint do orquestrador é excluído.
Capítulo 6: Administrar os ambientes 167
Capítulo 7: Administrar Orquestradores
É possível instalar quantos orquestradores forem necessários. A primeira instalação cria
o orquestrador de domínio. Depois que o orquestrador de domínio está em execução, é
possível instalar outros orquestradores por meio da paleta de instalação na guia
Configuração.
Os orquestradores são os "mecanismos" do CA Process Automation; eles processam o
conteúdo que é criado com o CA Process Automation. Todos os processos são
executados em orquestradores, os quais gerenciam e executam os objetos de
automação. Os orquestradores direcionam os agentes para que executem as ações
necessárias como parte do processo.
Esta seção contém os seguintes tópicos:
Sobre Orquestradores (na página 170)
Configurar o conteúdo de um touchpoint do orquestrador (na página 173)
Atualizar a hierarquia de um touchpoint do orquestrador (na página 176)
Configurar o conteúdo de um host do orquestrador (na página 180)
Manter o host do orquestrador (na página 190)
Capítulo 7: Administrar Orquestradores 169
Sobre Orquestradores
Sobre Orquestradores
O orquestrador de domínio mantém a configuração e o status de todos os componentes
no domínio. É possível fazer upload das atualizações de orquestradores ou agentes para
o orquestrador de domínio. O orquestrador de domínio envia as atualizações que você
carregar para todos os orquestradores ou agentes. Todos os orquestradores e agentes
no domínio enviam seus status para o orquestrador de domínio regularmente.
170 Guia de Administrador de Conteúdo
Sobre Orquestradores
Para adicionar um orquestrador a um ambiente, configure um touchpoint para o
orquestrador selecionado no ambiente que você especificar. Cada orquestrador
participa somente de um ambiente do CA Process Automation. Cada orquestrador está
associado a um touchpoint. Quando um operador deve ser executado em um
touchpoint do orquestrador, o campo Destino é deixado em branco. Um campo Destino
em branco significa executar o operador no orquestrador em que o processo foi
iniciado.
É possível definir configurações específicas do host e exibir informações físicas de um
orquestrador no nó Orquestradores.
Defina configurações específicas do touchpoint para o mesmo orquestrador no nó do
ambiente. É possível exibir informações lógicas sobre um orquestrador no respectivo
ambiente.
Capítulo 7: Administrar Orquestradores 171
Sobre Orquestradores
Os orquestradores podem ser agrupados (com vários nós) para alta disponibilidade e
escalabilidade ou não agrupados (com um único nó). Um orquestrador agrupado atua
como um único orquestrador. Por exemplo, enquanto cada orquestrador não agrupado
possui seu próprio banco de dados de tempo de execução, os orquestradores em um nó
agrupado compartilham um banco de dados de tempo de execução.
Um processo que é executado em um orquestrador pode executar um subprocesso em
um orquestrador separado. Um agente pode executar etapas de um processo (como a
execução de um script). Os orquestradores e agentes usam um par de portas de
comunicação.
Com a comunicação obsoleta, a porta padrão para os orquestradores é a 7001; a porta
padrão para os agentes é a 7003. As portas 7001 e 7003 são bidirecionais, isto é, essas
portas enviam e recebem dados.
172 Guia de Administrador de Conteúdo
Configurar o conteúdo de um touchpoint do orquestrador
Com a comunicação simplificada, os agentes iniciam uma conexão de soquete da web
persistente que o agente e o orquestrador usam para comunicação.
Quando o orquestrador solicita que um agente conclua uma etapa, o agente retorna os
resultados para o orquestrador. Em uma instalação agrupada, um nó do orquestrador
envia uma solicitação para um agente. O agente envia o resultado para qualquer nó do
orquestrador solicitante. Um dos nós do agrupamento captura o resultado do agente
em uma fila compartilhada.
Configurar o conteúdo de um touchpoint do orquestrador
Para configurar um touchpoint do orquestrador, selecione o orquestrador em um nó
Ambiente. Tudo, menos uma das configurações é apenas para exibição.
Para definir configurações que pertencem ao host do orquestrador, selecione o
orquestrador no nó Orquestradores.
Observação: para obter detalhes da configuração, consulte Configurar o conteúdo de
um host do orquestrador (na página 180).
As guias de conteúdo do orquestrador selecionado seguem abaixo:
Capítulo 7: Administrar Orquestradores 173
Configurar o conteúdo de um touchpoint do orquestrador
O único campo configurável nesse conjunto de guias é para a segurança do touchpoint.
Na guia Propriedades, defina Segurança do Touchpoint como Verdadeiro somente
depois de ter configurado uma diretiva de segurança do touchpoint.
Os tópicos das guias Orquestrador seguem abaixo:
■
Segurança - as configurações de segurança não se aplicam ao touchpoint do
orquestrador. Os campos são somente leitura na exibição Touchpoint de
orquestrador.
■
Propriedades - é possível configurar as propriedades do touchpoint do orquestrador
(na página 174).
■
Módulos - não é possível configurar as categorias de operadores a partir de um
touchpoint de orquestrador. É possível editar as configurações selecionando o host
do orquestrador.
■
Disparadores - os disparadores não são configuráveis em um touchpoint de
orquestrador. É possível editar as configurações selecionando o host do
orquestrador.
■
Diretivas - as diretivas não são configuráveis em um touchpoint de orquestrador. É
possível editar as configurações selecionando o host do orquestrador.
■
Espelhamento - o espelhamento não é configurável em um touchpoint de
orquestrador. É possível editar a configuração de espelhamento selecionando o
host do orquestrador correspondente.
■
Trilhas de auditoria - as ações da trilha de auditoria não se aplicam aos touchpoints
de orquestrador. Você pode exibir as ações auditadas no host do orquestrador
correspondente.
Configurar as propriedades do touchpoint do orquestrador
O painel Propriedades do touchpoint do orquestrador fornece informações sobre o
touchpoint associado ao orquestrador. Você pode exibir as informações de status e
alterar a configuração de Segurança do touchpoint para esse touchpoint de
orquestrador.
Siga estas etapas:
1.
Clique na guia Configuração.
2.
Expanda o Domínio e o ambiente com o touchpoint de orquestrador.
3.
Selecione o touchpoint de orquestrador para configurar e clique em Bloquear.
4.
Clique na guia Propriedades.
5.
(Opcional) Defina a configuração de Segurança do touchpoint. Especifique se deseja
herdar a configuração ou definir o valor em nível de orquestrador. Quando
ativados, os processos usam as diretivas de Segurança do touchpoint para autorizar
os usuários a executar operadores em um processo.
174 Guia de Administrador de Conteúdo
Configurar o conteúdo de um touchpoint do orquestrador
6.
Defina as configurações padrão para indicar como os operadores processam um
endereço IP ou nome do host no campo Destino ou quando são referenciados por
um conjunto de dados.
a.
b.
A seleção da lista suspensa Fazer correspondência do destino apenas em
grupos de hosts? especifica o escopo de pesquisa para o destino de um
operador quando a entrada do campo Destino for um endereço IP ou um nome
de host (FQDN). A execução do operador no destino pode prosseguir somente
quando o destino for conhecido no CA Process Automation.
■
Selecione Desativado para permitir a pesquisa mais ampla.
■
Selecione Ativado aqui e Desativado no próximo campo para a pesquisa
mais restrita.
Quando a lista suspensa Pesquisar DNS ao fazer correspondência com o destino
em grupos de hosts? estiver ativada, especifique se deseja limitar a pesquisa
por meio de referências de grupo de hosts para o tipo de entrada.
■
Selecione Ativado para pesquisar todas as referências de grupo de hosts.
■
Selecione Desativado para restringir a pesquisa a referências de grupo de
hosts que incluem uma correspondência exata com a entrada do campo
Destino.
7.
Clique em Salvar.
8.
Selecione o orquestrador e clique em Desbloquear.
9.
Exiba as propriedades informativas. Para obter mais informações, consulte as dicas
de ferramenta.
Capítulo 7: Administrar Orquestradores 175
Atualizar a hierarquia de um touchpoint do orquestrador
Atualizar a hierarquia de um touchpoint do orquestrador
Quando você seleciona um orquestrador em Domínio/ambiente, os detalhes exibidos
são relevantes para o touchpoint mapeado para esse orquestrador.
Observe o seguinte:
■
Ativar - clique com o botão direito em um touchpoint do orquestrador que está
desativado e selecione Ativar.
■
Desativar
Consulte Desativar um touchpoint de orquestrador (na página 179).
■
Renomear - especifique um novo nome para o touchpoint do orquestrador.
■
Excluir - clique com o botão direito do mouse em um touchpoint de orquestrador e
selecione Excluir. Apenas o touchpoint é excluído.
■
Recuperar operadores
Consulte Recuperar operadores no orquestrador de destino (na página 177).
■
Copiar para
Consulte Criar um grupo de touchpoints com touchpoints selecionados (na
página 235)
176 Guia de Administrador de Conteúdo
Atualizar a hierarquia de um touchpoint do orquestrador
Adicionar um Touchpoint a um Orquestrador
Quando você adicionar um orquestrador autônomo a um ambiente, adicione um
touchpoint ao ambiente e mapeie-o para esse orquestrador. Cada orquestrador deve
ser associado ao seu próprio touchpoint.
Quando você adiciona nós para criar um orquestrador agrupado, o balanceador de
carga usa o touchpoint definido para o primeiro nó. O balanceador de carga determina
qual nó manipula uma solicitação que se destina ao touchpoint.
Siga estas etapas:
1.
Clique na guia Configuração.
2.
Clique com o botão direito do mouse no ambiente ao qual deseja adicionar um
touchpoint e clique em Bloquear.
3.
Expanda o nó Orquestradores.
4.
Clique com o botão direito do mouse no orquestrador de destino, selecione
Configurar touchpoint em e clique no nome do ambiente que você bloqueou.
5.
Na caixa de diálogo Adicionar touchpoint de orquestrador, digite um nome para o
novo touchpoint e clique em Adicionar.
6.
Clique com o botão direito do mouse no ambiente ao qual você adicionou o
touchpoint e selecione Desbloquear.
A caixa de diálogo Dados não salvos avisa para salvar as alterações.
7.
Clique em Sim.
Um novo touchpoint do orquestrador é adicionado ao ambiente selecionado.
Mais informações:
Adicionar um Orquestrador a um ambiente (na página 166)
Recuperar operadores no Orquestrador de destino
A recuperação manual está sempre ativada. É possível chamar Recuperar operadores se
o nível de destino da Recuperação automática de operadores estiver definido como
Verdadeiro, Falso ou Herdar do ambiente. A recuperação do operador é apropriada
quando um processo estiver em um estado BLOQUEADO, EM EXECUÇÃO ou
AGUARDANDO e um operador no processo tiver falhado com um erro de sistema. A
recuperação do operador redefine o operador e retoma o processo.
Capítulo 7: Administrar Orquestradores 177
Atualizar a hierarquia de um touchpoint do orquestrador
É possível chamar a recuperação dos operadores na guia Configuração quando:
■
O orquestrador anteriormente inativo se torna ativo. Um orquestrador ativo é
exibido em verde.
■
O orquestrador de destino é ativado.
Siga estas etapas:
1.
Clique na guia Configuração.
2.
Expanda a opção Domínio e um ambiente em que um orquestrador possua um ou
mais processos que estejam definidos como recuperáveis.
3.
Clique com o botão direito do mouse no orquestrador e selecione Atualizar.
4.
Clique com o botão direito do mouse no orquestrador e selecione Recuperar
operadores.
A recuperação do operador é iniciada.
178 Guia de Administrador de Conteúdo
Atualizar a hierarquia de um touchpoint do orquestrador
Desativar um touchpoint de orquestrador
Desative um touchpoint de orquestrador para impedir que os processos sejam
executados nele. A desativação de um touchpoint de orquestrador não afeta a
biblioteca do orquestrador. Ou seja, os criadores podem selecionar um orquestrador
com um touchpoint desativado na guia Biblioteca e definir os objetos de automação.
Você deve desativar um touchpoint de orquestrador quando os objetos externos
afetados não estiverem disponíveis. Considere o exemplo de processos que lidam com o
Service Desk ou com um banco de dados externo. Às vezes, esses componentes estarão
desligados para manutenção. Você pode impedir a execução de processos que
interagem com componentes que estão temporariamente indisponíveis. Quando os
componentes externos se tornarem disponíveis, você poderá ativar o touchpoint de
orquestrador. Em seguida, os processos programados que usam esses componentes
externos poderão começar a ser executados novamente.
É possível desativar o touchpoint do orquestrador que você selecionar na hierarquia de
domínio.
Siga estas etapas:
1.
Clique na guia Configuração.
2.
Expanda o nó do domínio. Expanda o nó do ambiente com o touchpoint de
orquestrador a ser desativado.
3.
Selecione um ambiente e clique em Bloquear.
4.
Selecione o touchpoint de orquestrador e clique em Bloquear.
5.
Clique com o botão direito do mouse no touchpoint do orquestrador e selecione
Desativar.
6.
Clique em Desbloquear.
7.
Selecione o ambiente bloqueado e clique em Desbloquear.
Mais informações:
Colocar um Orquestrador em quarentena (na página 191)
Capítulo 7: Administrar Orquestradores 179
Configurar o conteúdo de um host do orquestrador
Configurar o conteúdo de um host do orquestrador
Os detalhes da configuração que são exclusivos aos orquestradores e não são herdados
incluem diretivas e espelhamento, em que ambos possuem valores padrão para todos
os campos. O espelhamento se aplica aos orquestradores, exceto ao orquestrador de
domínio. As configurações para segurança, propriedades, módulos e disparadores são
herdadas por padrão. As configurações que você define para um host do orquestrador
são diferentes das definidas no touchpoint do orquestrador.
Veja a seguir as guias do menu Host do orquestrador:
■
Segurança
Consulte Exibir as configurações de segurança do orquestrador (na página 181).
■
Propriedades
Consulte Configurar as propriedades do touchpoint de orquestrador (na
página 174).
■
Módulos
Consulte Substituir configurações de categoria de operador herdadas do ambiente
(na página 185).
■
Gatilhos
Consulte Ativar disparadores para um orquestrador (na página 186).
■
Políticas
Consulte Configurar diretivas do orquestrador (na página 187).
■
Espelhamento
Consulte Configurar espelhamento do orquestrador (na página 189).
■
Trilhas de auditoria
Consulte Exibir a trilha de auditoria de um orquestrador (na página 338).
180 Guia de Administrador de Conteúdo
Configurar o conteúdo de um host do orquestrador
Exibir as configurações de segurança do orquestrador
A maioria das configurações da guia Segurança é criada durante o processo de
instalação do orquestrador de domínio. Não é possível alterar essas configurações na
interface do usuário. Você pode alterar essas configurações reinstalando o orquestrador
de domínio.
A caixa de seleção Herdar se aplica somente ao Intervalo entre atualizações do cache do
CA EEM (em segundos). Você pode reduzir o intervalo entre atualizações quando
desejar que o CA Process Automation receba alterações que você fizer no CA EEM com
mais rapidez.
Siga estas etapas:
1.
Clique na guia Configuração.
2.
Na paleta Navegador de configuração, expanda Orquestradores.
3.
Selecione um orquestrador. Você pode exibir as configurações de segurança na guia
Segurança.
4.
Para atualizar as configurações:
a.
Clique em Bloquear.
b.
Desmarque a caixa de seleção Herdar.
c.
Atualize o Intervalo entre atualizações do cache do CA EEM (em segundos).
d.
Clique em Salvar.
e.
Clique em Desbloquear.
Configurar propriedades do host do orquestrador
Você pode configurar as propriedades do host de um orquestrador selecionado e exibir
informações somente leitura.
Siga estas etapas:
1.
Clique na guia Configuração.
2.
Expanda o nó Orquestradores.
3.
Selecione o orquestrador a ser configurado e clique em Bloquear.
Capítulo 7: Administrar Orquestradores 181
Configurar o conteúdo de um host do orquestrador
4.
5.
Clique na guia Propriedades e exiba as configurações de propriedades do
orquestrador somente leitura:
■
É domínio
■
Nome do host
■
Nome do orquestrador
■
Status
Defina os seguintes campos:
Recuperação automática de operadores
Especifica onde recuperar automaticamente. A recuperação se aplica aos
operadores que falham com um SYSTEM_ERROR e cujos processos
recuperáveis estão nos estados BLOQUEADO, EM EXECUÇÃO ou AGUARDANDO
quando a recuperação é disparada. Se a recuperação for definida para
automática, cada orquestrador no ambiente iniciará automaticamente a
recuperação quando o orquestrador tornar-se ativo novamente. A recuperação
começa com os processos afetados e seus operadores afetados começam a ser
executados nesse orquestrador.
Valores: esta propriedade possui os seguintes valores:
■
Herdar do ambiente - Usar o valor configurado para este campo nas
propriedades do ambiente.
■
Verdadeiro - Automatiza a recuperação.
■
Falso - Impede a recuperação automática.
Padrão: Herdar do ambiente.
182 Guia de Administrador de Conteúdo
Configurar o conteúdo de um host do orquestrador
Fazer correspondência do destino apenas em grupos de hosts?
Especifica o escopo de pesquisa para o destino de um operador quando a
entrada do campo Destino for um endereço IP ou um nome de host (FQDN). A
execução do operador no destino pode prosseguir somente quando o destino
for conhecido no CA Process Automation. Selecione Desativado para permitir a
pesquisa mais ampla. Selecione Ativado aqui e Desativado no próximo campo
para a pesquisa mais restrita.
Observação: a pesquisa de DNS de um nome de host especificado localiza
endereços IP associados; a pesquisa de DNS do endereço IP localiza nomes de
host associados.
Valores: esta propriedade possui os seguintes valores:
■
Herdar do ambiente - Usar o valor configurado para este campo nas
propriedades do ambiente.
■
Ativado - O escopo da pesquisa depende se o campo Pesquisar DNS ao
fazer correspondência com o destino em grupos de hosts está ativado ou
desativado.
Se uma pesquisa de DNS estiver desativada, pesquisa: referência de grupo
de hosts para um host remoto (exatamente)
Se uma pesquisa de DNS estiver ativada, pesquisa: referência de grupo de
hosts para um host remoto (exatamente ou resultado de pesquisa de DNS)
■
Desativado - Pesquisar os componentes do domínio na seguinte ordem:
Touchpoint (exatamente ou resultado de pesquisa de DNS)
Orquestrador (exatamente ou resultado de pesquisa de DNS)
Agente (exatamente ou resultado de pesquisa de DNS)
Mapeamento de touchpoint do proxy para um host remoto (exatamente
ou resultado de pesquisa de DNS)
Referência de grupo de hosts para um host remoto (exatamente ou
resultado de pesquisa de DNS)
Padrão: Herdar do ambiente.
Capítulo 7: Administrar Orquestradores 183
Configurar o conteúdo de um host do orquestrador
Pesquisar DNS ao fazer correspondência com o destino em grupos de hosts?
Observação: esse campo é ativado quando Fazer correspondência do destino
apenas em grupos de hosts estiver definido como Ativado.
Especifica se é necessário limitar a pesquisa pelas referências de grupo de hosts
para o tipo de entrada. Por exemplo: quando o tipo de entrada do campo
Destino for um FQDN, pesquisa apenas padrões de nomes de hosts. Quando o
tipo de entrada do campo Destino for um endereço IP, pesquisa apenas
sub-redes. Quando uma pesquisa de DNS for incluída, a pesquisa também
poderá aceitar uma referência de grupo de hosts para o outro tipo, como
resolvido por uma pesquisa de DNS.
Valores: esta propriedade possui os seguintes valores:
■
Herdar do ambiente - Usar o valor configurado para este campo nas
propriedades do ambiente.
■
Ativado - Pesquisar todas as referências de grupo de hosts. As referências
de grupo de hosts para nomes de host são padrões (expressões regulares)
que podem incluir o nome de host especificado. As referências de grupo de
hosts para endereços IP são sub-redes do endereço IP que são expressas
em notação CIDR que pode incluir o endereço IP especificado. Estender a
pesquisa a todas as referências de grupo de hosts. Permite que a pesquisa
encontre uma correspondência exata ou uma correspondência para o
resultado de pesquisa de DNS.
■
Desativado - Restringir a pesquisa às referências de grupo de hosts que
incluem uma correspondência exata para a entrada do campo Destino.
Padrão: Herdar do ambiente.
6.
Clique em Salvar.
7.
Clique em Desbloquear.
184 Guia de Administrador de Conteúdo
Configurar o conteúdo de um host do orquestrador
Substituir configurações de categoria de operador herdadas do ambiente
As configurações de categoria de operador são definidas na guia Módulos. As
configurações de categoria de operador que foram definidas no nível do ambiente ou
herdadas de configurações definidas no nível do domínio são exibidas como Herdar do
ambiente. Um administrador com direitos de Administrador de configuração do
ambiente pode ativar qualquer categoria de operador e substituir as configurações
herdadas no nível do orquestrador.
Siga estas etapas:
1.
Clique na guia Configuração.
2.
Expanda a paleta Orquestradores.
3.
Selecione o orquestrador que deseja configurar e clique em Bloquear.
4.
Clique na guia Módulos.
5.
Selecione uma categoria de operador, clique em Herdar do ambiente e selecione
Ativar na lista suspensa.
Observação: você pode desativar uma categoria de operador no nível do
orquestrador selecionando Desativado na lista suspensa.
6.
Clique com o botão direito do mouse na categoria do operador e selecione Editar.
As configurações são exibidas.
7.
Altere uma ou mais configurações herdadas.
Observação: consulte Configurando categorias do operador (na página 270) para
obter detalhes.
8.
Clique em Salvar e fechar.
Os valores configurados na caixa de diálogo aberta são salvos.
9.
Clique no botão Salvar da barra de ferramentas.
As alterações salvas são aplicadas à configuração do CA Process Automation.
10. Repita as etapas de 5 a 9 para cada categoria de operador a ser atualizada.
11. Selecione o orquestrador configurado e clique em Desbloquear.
Capítulo 7: Administrar Orquestradores 185
Configurar o conteúdo de um host do orquestrador
Ativar disparadores para um Orquestrador
Um administrador com direitos de configuração do ambiente pode gerenciar
disparadores no nível do orquestrador. Ative um disparador selecionado alterando seu
status para Herdar do ambiente ou alterando seu status para Ativado e substituindo as
configurações exibidas. Para exibir as configurações atuais de um disparador, você deve
alterar o status para Ativado e selecionar Editar. Se você aceitar as configurações,
configure os disparadores para Herdar do ambiente. Se você não aceitar as
configurações porque elas estão incompletas ou não forem apropriadas para esse
orquestrador, será possível configurar os campos e manter o status como Ativado.
Siga estas etapas:
1.
Clique na guia Configuração.
2.
Expanda a paleta Orquestradores.
3.
Clique com o botão direito do mouse no Orquestrador selecionado e selecione
bloquear.
4.
Clique na guia Disparadores.
Se os disparadores não forem configurados no Orquestrador, eles estarão com seu
status desativado.
5.
Clique com o botão direito do mouse no disparador que deseja examinar e clique
em Editar.
Os campos são exibidos com os valores que você pode usar como estão ou alterar.
6.
Se o disparador estiver totalmente configurado com os valores que você deseja que
o orquestrador selecionado use, selecione a opção Herdar do ambiente na lista
suspensa e clique em Fechar.
7.
Se o disparador não estiver totalmente configurado ou você desejar especificar
valores de diferença para o orquestrador selecionado, faça o seguinte:
a.
Selecione Ativado na lista suspensa Ativar/desativar.
b.
Para obter descrições dos campos e outras informações pertinentes sobre cada
um dos disparadores, consulte Administrar disparadores (na página 313).
c.
Se o disparador selecionado for o disparador de email e o Orquestrador não for
o Orquestrador de domínio, clique em Procurar e selecione o arquivo de
processo padrão.
O campo Processo padrão do disparador é preenchido com o caminho correto
para esse Orquestrador.
d.
Clique em Fechar
8.
Clique em Salvar.
9.
Clique com o botão direito do mouse no orquestrador bloqueado e clique em
Desbloquear.
186 Guia de Administrador de Conteúdo
Configurar o conteúdo de um host do orquestrador
Configurar as diretivas do Orquestrador
As configurações das diretivas do orquestrador especificam as configurações de
histórico para os processos executados no orquestrador. Elas também especificam a
programação padrão e o processo padrão na biblioteca. Você pode configurar diretivas
separadas para separar os orquestradores.
Siga estas etapas:
1.
Clique na guia Configuração.
2.
Em Navegador de configuração, selecione o orquestrador a ser configurado e clique
em Bloquear.
3.
Clique na guia Diretivas.
4.
Selecione se deseja permitir que os usuários salvem um objeto editado como a
mesma versão ao disponibilizar ou automatizem o controle de versão de objeto
com a criação de uma nova versão ao disponibilizar.
5.
Se você tiver definido um processo que especifica os manipuladores de processo
padrão com regras de alteração de rotas e manipulação de exceções, vá até esse
processo e selecione-o.
6.
Especifique os requisitos para reter as instâncias de processos que foram
executadas.
7.
a.
Selecione o número mínimo de dias para salvar as instâncias de processo que
foram executadas em um touchpoint ou em um host remoto. Se você
configurar um dia, o processo continuará na biblioteca por no mínimo 24 horas
antes de ser arquivado.
b.
Selecione o número mínimo de instâncias com falha de um processo a serem
mantidas no histórico.
c.
Selecione o número mínimo de instâncias concluídas do objeto de processo a
serem mantidas no histórico.
d.
Selecione o número máximo de mensagens de log que podem ser exibidas
quando a instância do processo é aberta em uma exibição de processos.
Selecione o número mínimo de dias para armazenar um anexo no banco de dados
do CA Process Automation antes de excluí-lo.
Os usuários podem usar serviços web para disparar processos. Um usuário pode
iniciar diretamente um processo ou agendar um formulário de solicitação inicial. Os
usuários podem enviar arquivos como anexos nas chamadas de serviços web.
Quando uma chamada de serviço web dispara um processo, os usuários podem
acessar os arquivos desse processo. Um usuário pode usar o operador SOAP para
encaminhar um anexo para a chamada de serviços web de saída.
Capítulo 7: Administrar Orquestradores 187
Configurar o conteúdo de um host do orquestrador
8.
Especifique os requisitos para eliminar as instâncias de processo que foram
executadas no orquestrador selecionado e posteriormente arquivadas. Como
alternativa, é possível eliminar as instâncias de processo que foram iniciadas em um
determinado intervalo de dados, sob demanda.
a.
Defina a diretiva para limpar dados arquivados. As opções incluem:
Não limpar dados arquivados
As instâncias de processo arquivadas são mantidas até serem limpas
manualmente.
Eliminar dados arquivados diariamente
Limpar instâncias de processo arquivadas como uma tarefa programada,
de acordo com as configurações dos dois campos a seguir.
Eliminar dados sem arquivar
As instâncias do processo são mantidas como ativas durante um intervalo
configurado. Quando esse intervalo passar, os dados serão limpos.
Nenhuma instância do processo é arquivada.
9.
b.
Defina a hora (no formato hh:mm) em que são limpas as instâncias arquivadas
que foram mantidas durante o número de dias configurado.
c.
Defina o número de dias para manter instâncias do processo arquivadas. Após
uma instância arquivada ser mantida durante o número de dias configurado,
ela é limpa na hora especificada.
d.
Para limpar as instâncias arquivadas que foram iniciadas em um intervalo de
tempo especificado no orquestrador atual, clique no botão Excluir instância
arquivada, selecione um intervalo de datas e clique em OK.
Especifique se deve ser exigida autenticação quando um usuário tentar acessar
anexos fora do CA Process Automation. Se essa opção estiver selecionada, o usuário
deverá fornecer credenciais válidas para acessar os anexos.
10. Especifique se é necessário aplicar a segurança em tempo de execução. Se
selecionado, a segurança em tempo de execução é ativada para os processos
definidos como Ativar ou que herdam uma configuração ativada.
Observação: se você selecionar a opção Ativar a segurança em tempo de execução
e selecionar Executar como proprietário como a opção Segurança em tempo de
execução para um processo, use a opção Definir proprietário para estabelecer a
propriedade de cada objeto de processo afetado. Para obter mais informações,
consulte a ajuda online ou o Guia do Criador de Conteúdo.
11. Clique em Salvar.
12. Clique em Desbloquear.
188 Guia de Administrador de Conteúdo
Configurar o conteúdo de um host do orquestrador
Configurar espelhamento do Orquestrador
Os orquestradores espelham dados e informações de configuração armazenados no
orquestrador de domínio. A configuração de espelhamento especifica a frequência em
que um orquestrador verifica alterações no orquestrador de domínio. As alterações no
orquestrador de domínio são aplicadas ao orquestrador no host local. Você pode definir
o intervalo de espelhamento em um orquestrador.
Quando você seleciona um orquestrador agrupado, o intervalo definido se aplica ao
espelhamento de todos os nós ativos no agrupamento. Um nó de agrupamento pode
estar inativo quando outros nós no agrupamento forem atualizados. Nesse caso, o
espelhamento ocorrerá para o nó inativo quando ele for iniciado.
Observação: é possível carregar um arquivo JAR para a pasta Recursos do orquestrador
no orquestrador de domínio. Quando você reiniciar o orquestrador de domínio, o CA
Process Automation implantará o arquivo no orquestrador de domínio. O orquestrador
de domínio espelha (copia) o arquivo no intervalo de espelhamento configurado, após o
qual reiniciam-se os outros orquestradores. Quando os orquestradores reiniciam, o
arquivo espelhado fica disponível para uso.
Siga estas etapas:
1.
Clique na guia Configuração.
2.
Na paleta Navegador de configuração, expanda Orquestradores.
3.
Selecione o orquestrador a ser configurado e clique em Bloquear.
4.
Clique na guia Espelhamento.
5.
No campo Intervalo de espelhamento (minutos), selecione o intervalo entre os
momentos em que o orquestrador selecionado solicita atualizações do
orquestrador de domínio. O produto espelha todas as alterações no orquestrador
selecionado no intervalo especificado.
6.
Clique em Salvar.
7.
Na paleta Navegador de configuração, selecione o orquestrador configurado e
clique em Desbloquear.
Capítulo 7: Administrar Orquestradores 189
Manter o host do orquestrador
Manter o host do orquestrador
Quando você seleciona um orquestrador no nó Orquestradores, os detalhes exibidos
são relevantes para o host, e não para seu touchpoint.
190 Guia de Administrador de Conteúdo
Manter o host do orquestrador
Consulte os tópicos a seguir, associados às opções de menu do host do orquestrador.
■
Remover quarentena
Consulte Remover a quarentena de um orquestrador (na página 192).
■
Quarentena
Consulte Colocar um orquestrador em quarentena (na página 191).
■
Configurar touchpoint em
Consulte Configurar as propriedades do touchpoint de orquestrador (na
página 174).
■
Desbloquear - selecione o orquestrador e clique em Desbloquear.
■
Bloquear - selecione o orquestrador e clique em Bloquear.
■
Renomear - selecione o orquestrador e digite um novo nome.
■
Excluir - selecione o orquestrador e clique em Excluir. Não é possível excluir o
orquestrador de domínio.
■
Atualizar - selecione o orquestrador e clique em Atualizar.
Colocar um Orquestrador em quarentena
Você pode colocar em quarentena qualquer Orquestrador, exceto o Orquestrador de
domínio. Colocar em quarentena isola o orquestrador. Os operadores não podem ser
executados em um orquestrador que foi colocado em quarentena. Não é possível abrir a
biblioteca de um orquestrador em quarentena. Por isso, não é possível criar ou salvar
objetos da biblioteca em um orquestrador em quarentena.
Siga estas etapas:
1.
Clique na guia Configuração.
2.
Clique com o botão direito e selecione Bloquear.
3.
Clique com o botão direito do mouse no ambiente que contém o orquestrador que
você deseja colocar em quarentena e selecione Bloquear.
4.
Expanda o nó Orquestradores.
5.
Clique com o botão direito no Orquestrador que você deseja colocar em
quarentena e selecione Bloquear.
6.
Clique com o botão direito do mouse no orquestrador novamente e selecione
Quarentena.
Capítulo 7: Administrar Orquestradores 191
Manter o host do orquestrador
7.
Clique em Salvar.
8.
Clique com o botão direito do mouse no orquestrador e selecione Desbloquear.
9.
Clique com o botão direito do mouse no ambiente bloqueado e selecione
Desbloquear.
10. Clique com o botão direito do mouse no domínio e selecione Desbloquear.
Remover a quarentena de um orquestrador
Se a quarentena tiver sido criada por um motivo que não seja a remoção do
orquestrador, remova a quarentena do orquestrador quando não houver mais
necessidade de quarentena.
Para remover a quarentena de um Orquestrador
1.
Clique na guia Configuração.
2.
Expanda a paleta Orquestradores.
3.
Clique com o botão direito do mouse no orquestrador de destino em quarentena e
clique em Bloquear.
4.
Clique com o botão direito no Orquestrador novamente e clique em Remover
quarentena.
5.
Clique com o botão direito do mouse no orquestrador e selecione Desbloquear.
A caixa de diálogo Dados não salvos é exibida, perguntando se você deseja salvar as
alterações.
6.
Clique em Sim.
192 Guia de Administrador de Conteúdo
Manter o host do orquestrador
Interromper o orquestrador
Apenas administradores com credenciais de administrador no servidor onde o
orquestrador está instalado podem interromper o orquestrador.
Importante: se um orquestrador não for desligado corretamente, a seguinte pasta
temporária poderá acumular vários gigabytes de arquivos. Se isso acontecer, você pode
excluir a pasta tmp com segurança:
install_dir/server/c2o/tmp
Siga estas etapas:
1.
Usando credenciais de Administrador, efetue logon no host em que o Orquestrador
de destino está instalado.
2.
Se estiver conectado a um host do Windows, você pode interromper o serviço do
orquestrador no menu Iniciar, na janela Serviços, ou na linha de comando. Realize
uma da seguintes ações:
■
No menu Iniciar, selecione Programas, CA, CA Process Automation 4.0 e
Interromper serviço do orquestrador.
■
Selecione Ferramentas Administrativas e Serviços no Painel de Controle.
Selecione o seguinte serviço e clique em Interromper:
Orquestrador do CA Process Automation (C:\Arquivos de
Programas/CA/PAM/server/c2o)
■
Abra um prompt de comando e execute o seguinte script:
install_dir/server/c2o/bin/stopc2osvc.bat
3.
Se você estiver conectado a um host do UNIX ou Linux, execute as seguintes etapas:
a.
Altere os diretórios para ${PAM_HOME}/server/c2o/. Por exemplo, altere os
diretórios para:
/usr/local/CA/PAM/server/c2o
b.
Execute o script c2osvrd.sh com a opção stop. Por exemplo:
./c2osvrd.sh stop
Capítulo 7: Administrar Orquestradores 193
Manter o host do orquestrador
Iniciar o orquestrador
Apenas administradores com credenciais de administrador no servidor onde o
orquestrador está instalado podem reiniciar o serviço do orquestrador.
Siga estas etapas:
1.
Usando as credenciais de administrador, efetue logon no host em que o
orquestrador de destino está instalado.
2.
Se estiver conectado a um host do Windows, você pode reiniciar o serviço do
orquestrador no menu Iniciar, na janela Serviços, ou na linha de comando. Execute
uma das tarefas a seguir:
■
Selecione Programas, CA, CA Process Automation e Iniciar serviço do
orquestrador, no menu Iniciar.
■
Selecione Ferramentas Administrativas e Serviços no Painel de Controle.
Selecione o seguinte serviço e clique em Iniciar:
Orquestrador do CA Process Automation (C:\Arquivos de
Programas/CA/PAM/server/c2o)
■
Abra um prompt de comando e execute o seguinte script:
install_dir/server/c2o/bin/startc2osvc.bat
3.
Se você estiver conectado a um host do UNIX ou Linux, execute as seguintes
tarefas:
a.
Altere os diretórios para ${PAM_HOME}/server/c2o/. Por exemplo, altere os
diretórios para:
/usr/local/CA/PAM/server/c2o
b.
Execute o script c2osvrd.sh com a opção start. Ou seja, execute:
./c2osvrd.sh start
Observação: após iniciar o serviço para o orquestrador de domínio, inicie o CA Process
Automation.
Eliminar instâncias de processo arquivadas de um orquestrador
É possível limpar sob demanda as instâncias de processo executadas durante um
intervalo de datas especificado.
Limpe as instâncias de processo arquivadas do banco de dados de tempo de execução
de um orquestrador nas seguintes situações:
■
Você precisa de mais espaço disponível; o acúmulo de instâncias arquivadas está
causando degradação do desempenho.
■
Você definiu a diretiva do orquestrador para desativar a limpeza automática.
194 Guia de Administrador de Conteúdo
Manter o host do orquestrador
Siga estas etapas:
1.
Clique na guia Configuração e expanda o nó Orquestradores no Navegador de
configuração.
O nó expandido mostra todos os orquestradores no domínio.
2.
Clique com o botão direito do mouse no orquestrador com as instâncias de
processo arquivadas que você deseja limpar e clique em Bloquear.
3.
Clique na guia Diretivas.
4.
Clique no botão Excluir instância arquivada, na parte inferior do painel.
5.
Na caixa de diálogo Excluir instância arquivada, defina o intervalo de datas cujas
instâncias devem ser limpas.
6.
a.
Clique no botão de calendário A partir da data e selecione Hoje ou uma data de
início anterior à de hoje.
b.
Clique no botão de calendário Até a data e selecione Hoje ou uma data de
término posterior à de hoje.
c.
Clique em OK.
Clique em Sim na mensagem de confirmação.
O processo de limpeza excluirá todas as instâncias arquivadas executadas durante o
intervalo de datas especificado.
7.
Clique com o botão direito do mouse no orquestrador e clique em Desbloquear.
Capítulo 7: Administrar Orquestradores 195
Capítulo 8: Administrar agentes
Um agente é um componente que deve ser instalado em vários hosts em cada
ambiente. Após instalar um agente em um host, configure um touchpoint (uma
entidade lógica) que associa o ambiente atual ao host do agente.
Os agentes oferecem suporte à execução de processos. Os processos são compostos de
operadores. A maioria dos operadores é executada no Orquestrador. Quando um
operador é executado em um host do agente, ele faz isso na direção do Orquestrador e
retorna os resultados para o Orquestrador. O Orquestrador executa o processo
principal.
Para garantir que um host do agente esteja sempre disponível para o processamento,
associe vários hosts do agente a um único touchpoint. Um touchpoint associa um ou
mais agentes a um ambiente especificado. Os criadores de conteúdo geralmente
definem como destino um host do agente escolhendo o seu touchpoint como destino.
Para executar operadores em hosts remotos que não tenham nenhum agente, associe
um agente a touchpoints do proxy ou grupos de hosts. Os operadores podem ser
executados em um host remoto que não tenha nenhum agente quando uma conexão
SSH está configurada do host do agente para o host remoto de destino. Para serem
executados em um host remoto, os operadores definem como destino o touchpoint do
proxy.
Para obter informações sobre como configurar a tolerância a falhas (configurações de
prioridade) ou o balanceamento de carga entre os agentes associados ao mesmo
touchpoint, consulte Administrar touchpoints (na página 219).
Para obter informações sobre o estabelecimento de conexões SSH, consulte Administrar
touchpoints do proxy (na página 239) e Administrar grupos de hosts (na página 247).
Esta seção contém os seguintes tópicos:
Configurar os agentes para suportar os destinos do operador (na página 198)
Instalar um agente de forma interativa (na página 202)
Adicionar um touchpoint de agente (na página 205)
Adicionar um grupo de hosts do agente (na página 206)
Configurar o conteúdo de um agente selecionado (na página 206)
Colocar um Agente em quarentena (na página 210)
Remover um Agente da quarentena (na página 211)
Renomear um Agente (na página 211)
Identificar o caminho de instalação de um agente (na página 212)
Gerenciar o encerramento de um host com um Agente (na página 212)
Iniciar um agente (na página 215)
Interromper um agente (na página 216)
Sobre a comunicação do agente (na página 217)
Capítulo 8: Administrar agentes 197
Configurar os agentes para suportar os destinos do operador
Configurar os agentes para suportar os destinos do operador
A configuração do agente em um ambiente de criação é geralmente limitado à definição
de um pequeno conjunto de touchpoints, cada um mapeado para um único agente. Se
os hosts apresentarem fornecimento baixo, você poderá associar vários touchpoints ao
mesmo agente.
Configurações de agente mais robustas são típicas de ambientes de produção. Seis
opções são apresentadas primeiro separadamente e, em seguida, em uma tabela de
resumo para referência. Use esses detalhes para planejar e implementar a configuração
do agente no ambiente de produção.
O operador é executado em um host de agente específico.
Essa opção é a mais fácil de implementar durante a execução de um operador em
um host com um agente. Essa opção é aceitável em um ambiente de teste ou de
desenvolvimento.
Destino real
Nome do host ou endereço IP do destino.
Requisitos de instalação
Instale um agente no host de destino.
Requisitos de associação
Defina um touchpoint que associe um agente com o ambiente de produção.
Destino do operador
Digite o nome do touchpoint. Se preferir, você pode inserir a ID do agente.
198 Guia de Administrador de Conteúdo
Configurar os agentes para suportar os destinos do operador
O operador é executado em um dos possíveis agentes de prioridade mais alta.
Essa opção permite especificar que o operador seja executado no host mais
desejável se ele estiver disponível. Em caso negativo, no próximo host mais
desejável. Você decide o que torna um host mais desejável do que o outro. Você
pode configurar um touchpoint para que um determinado operador seja sempre
executado no host com a maior capacidade. Ou, então, você pode reservar esses
hosts e usá-los para execução apenas se todos os outros candidatos estiverem
ocupados.
Destino real
Desconhecido. Registre os nomes de host dos hosts de destino candidatos, por
ordem de preferência.
Requisitos de instalação
Instalar um agente em cada host de destino candidato.
Requisitos de associação
Defina um touchpoint e associá-lo a todos os hosts de destino candidatos. Na
definição do touchpoint, especifique a classificação de prioridade para cada
um.
Destino do operador
Digite o nome do touchpoint.
2.
O operador é executado em um dos vários possíveis agentes menos ocupado.
Essa opção demora mais tempo para implementar do que um touchpoint associado
com um agente, mas é uma opção avançada quando o destino for um host com um
agente. Essa opção foi criada para um ambiente de produção, onde é importante
que o processo seja executado na hora programada.
Destino real
Desconhecido. Registrar os nomes de host dos hosts de destino candidatos.
Requisitos de instalação
Instalar um agente em cada host de destino candidato.
Requisitos de associação
Defina um touchpoint e associá-lo a todos os hosts de destino candidatos. Na
definição do touchpoint, digite o mesmo número da prioridade para cada
associação. Essa implementação é para balanceamento de carga.
Destino do operador
Digite o nome do touchpoint.
Capítulo 8: Administrar agentes 199
Configurar os agentes para suportar os destinos do operador
O operador é executado em vários hosts de agente ao mesmo tempo.
O uso do grupo de touchpoints permite que você execute um operador
simultaneamente em todos os hosts associados aos touchpoints do grupo.
Destinos reais
Registre o nome do host de cada host de destino.
Requisitos de instalação
Instalar um agente em cada host de destino.
Requisitos de associação
■
Definir um touchpoint separado para cada um desses agentes.
■
Defina um grupo de touchpoints composto desses touchpoints.
Destino do operador
Digite o nome do grupo de touchpoints.
O operador é executado em um host remoto específico.
Às vezes, não é possível instalar um agente em um host a ser definido como destino
de um operador. Nesse caso, defina um agente como o touchpoint do proxy. Crie
uma conexão SSH do host com o agente até o host remoto de destino.
Destino real
Registre o nome do host ou endereço IP do host remoto de destino.
Ativando o host de origem
Registre o nome de host do host de origem que pode se conectar ao destino
com uma conexão SSH.
Requisitos de conectividade
Criar a conexão SSH do host de origem para o host remoto.
Requisitos de instalação
Instale um agente no host de origem.
Requisitos de associação
Defina um touchpoint do proxy no host de origem e especificar os detalhes da
conexão para o host remoto de destino.
Destino do operador
Digite o nome do touchpoint do proxy.
200 Guia de Administrador de Conteúdo
Configurar os agentes para suportar os destinos do operador
O operador é executado em um host remoto, em que o destino pode ser alterado em
cada execução.
Essa opção permite que você decida qual host remoto será usado como destino
imediatamente antes do tempo de execução, quando você especificar o destino
com seu nome de host ou endereço IP. O destino deve ser um integrante de um
grupo de hosts. Um grupo de hosts é um grupo com um padrão de nome de host
comum ou um padrão de endereço IP comum. Os hosts com um padrão de
endereço IP comum pertencem à mesma sub-rede.
Destino real
Desconhecido. Registre os nomes de host dos hosts remotos de destino
candidatos.
Ativando o host de origem
Registre o nome de host do host de origem que pode se conectar a cada um
dos destinos candidatos com uma conexão SSH.
Requisitos de conectividade
Crie a conexão SSH do host de origem para cada host remoto.
Requisitos de instalação
Instale um agente no host de origem.
Requisitos de associação
Defina um grupo de hosts no host de origem com um padrão que os hosts
remotos tenham em comum.
Destino do operador
Digite o nome do host ou endereço IP do host remoto de destino. Expresse o
destino do operador em um conjunto de dados. É possível modificar os
conjuntos de dados, mesmo quando forem importados com um processo que
não pode ser modificado.
Use a tabela a seguir como guia para criar tabelas de resumo para você. Documentação
em forma de tabelas de resumo podem ajudar outros usuários a encontrar essas
informações quando você não estiver disponível.
Tipo de destino
Associação do agente
Outra configuração
Destino do operador
Um único host
Um novo touchpoint
N/D
Nome do touchpoint
Um de vários hosts, em Um touchpoint existente
ordem de prioridade
Especifique a prioridade para
selecionar o host de destino.
Nome do touchpoint
Um dos vários hosts
(sem prioridade)
Atribua a mesma prioridade a
cada host de destino
candidato.
Nome do touchpoint
Um touchpoint existente
Capítulo 8: Administrar agentes 201
Instalar um agente de forma interativa
Tipo de destino
Associação do agente
Outra configuração
Destino do operador
Vários hosts ao mesmo Um novo touchpoint
tempo
Crie um grupo de touchpoints
com todos os touchpoints.
Nome do grupo de
touchpoints
Um único host remoto
Um touchpoint do proxy
Crie uma conexão SSH do host
do agente com o host de
destino remoto.
Nome do touchpoint
do proxy
Um de vários hosts
remotos
Um grupo de hosts
Crie uma conexão SSH do host
do agente com cada host de
destino remoto.
Nome de host de
destino ou endereço
IP
Mais informações
Sobre a comunicação do agente (na página 217)
Instalar um agente de forma interativa
Os processos podem incluir operadores que precisam ser executados em servidores com
um aplicativo, banco de dados ou sistema de destino. Se possível, instale um agente
nesse tipo de servidor. Se não for possível, instale o agente em um host que possa se
conectar a esse servidor por meio de SSH.
Importante: Antes de instalar um agente, verifique se o Orquestrador de domínio está
em execução.
Siga estas etapas:
1.
Clique na guia Configuração.
2.
Clique na paleta Instalação.
3.
Clique em Instalar para instalar o agente.
Uma caixa de diálogo é exibida, mostrando o andamento do download do
aplicativo.
4.
Se você receber um aviso de segurança, clicar em Executar.
A caixa de diálogo Seleção de idioma é aberta. O idioma do computador host é
selecionado por padrão.
5.
Clique em OK ou selecione outro idioma e clique em OK.
A página de boas-vindas do assistente de instalação do agente do CA Process
Automation é exibida.
6.
Clique em Avançar.
O Contrato de Licença é exibido.
202 Guia de Administrador de Conteúdo
Instalar um agente de forma interativa
7.
Leia a licença. Se você aceitar os termos, clique em Eu aceito os termos do Contrato
de Licença. Clique em Avançar.
A página Defina o Java Home Directory é aberta.
8.
Se o diretório inicial do Java não for exibido corretamente, procure a pasta JRE.
Todas as plataformas oferecem suporte à versão jre6; o Windows oferece suporte
às versões jre6 e jre7.
Veja o seguinte exemplo de caminho para a plataforma Windows:
C:\Arquivos de programas\Java\jdk1.7.0_45
9.
Clique em Avançar.
A página Selecionar o diretório de destino é exibida. Em hosts do Windows, o
caminho padrão é:
C:\Program Files\CA\PAM Agent
10. Clique em Avançar para aceitar o padrão ou digite um diretório de destino para o
novo agente e clique em Avançar.
A página Selecionar pasta do menu Iniciar é exibida.
11. (Somente no Windows) Clique em Avançar para aceitar o agente do CA Process
Automation como o atalho do menu Iniciar ou digite um novo nome e clique em
Avançar.
■
(Opcional) Crie atalhos para todos os usuários nesse host.
■
(Opcional) Não criar uma pasta no menu Iniciar.
12. Examine o URL do domínio. Este é o URL a partir do qual você iniciou a instalação
do agente. Clique em Avançar.
Capítulo 8: Administrar agentes 203
Instalar um agente de forma interativa
13. Se o domínio estiver protegido, forneça uma senha.
14. Preencha a página Propriedades gerais e, em seguida, clique em Avançar.
a.
Digite o nome do host do agente para Host do agente. Esse nome identifica o
host a partir do qual você iniciou a instalação.
b.
Altere ou aceite o Nome de exibição padrão, o nome do host.
c.
Se você tiver iniciado a instalação do agente em um host do Windows,
selecione Instalar como um serviço do Windows.
d.
Para forçar uma nova conexão para cada comunicação de um orquestrador a
um agente, selecione Usar comunicação obsoleta.
Recomendamos deixar essa caixa de seleção desmarcada. A comunicação
simplificada, o padrão, é preferencial porque usa uma conexão persistente.
e.
Se você tiver selecionado Usar comunicação obsoleta, aceite 7003 como a
Porta do agente, a menos que essa porta esteja em uso. Se a porta padrão
estiver em uso, digite um número de porta sem uso, como 57003, como a
porta na qual o agente escuta a comunicação com os orquestradores.
Observação: se a comunicação obsoleta não for usada, os orquestradores
usarão uma conexão de soquete da web (estabelecida por agentes) para se
comunicar com os agentes. Os orquestradores usam a porta 80 para se
comunicar com agentes por HTTP. Os orquestradores usam a porta 443 para se
comunicar com agentes por HTTPS.
f.
Selecione Iniciar agente após a instalação.
A inicialização do agente permite exibir o agente ativo e continuar com a
configuração do agente.
15. Clique em Avançar para aceitar o diretório temporário padrão para executar os
scripts ou digite outro caminho e, em seguida, clique em Avançar.
Observação: um caminho aceitável não contém espaços.
A página Definir a diretiva de execução do PowerShell é exibida.
16. Preencha a configuração de uma das seguintes maneiras.
■
■
Para executar os scripts do Windows PowerShell por meio desse agente:
a.
Marque a caixa de seleção Definir a diretiva de execução do PowerShell.
b.
Vá até o local do host do PowerShell, se for diferente do padrão exibido.
c.
Clique em Avançar.
Se você não usar o Windows PowerShell, clique em Avançar.
A instalação do agente é iniciada.
17. Clique em Concluir.
18. (Somente no Windows) Inicie o serviço do agente. Clique em Iniciar, Programas, CA,
Agente do CA Process Automation, Iniciar serviço do agente.
204 Guia de Administrador de Conteúdo
Adicionar um touchpoint de agente
19. Clique na paleta Navegador de configuração, na guia Configuração.
20. Clique em Atualizar. (Ou, efetue logoff e logon novamente.)
21. Expanda Agentes e verifique se o nome do seu agente está listado.
Observação: para usar o host do agente como um destino, configure um
touchpoint. Para usar o agente do host como um gateway para um host remoto,
configure um touchpoint do proxy.
Adicionar um touchpoint de agente
Ao instalar um agente em um host, o nome de exibição do agente é exibido sob o nó
Agentes. Para que um operador possa usar esse host como destino, você deve
configurar um touchpoint que faça referência ao host.
Siga estas etapas:
1.
Clique na guia Configuração.
2.
Expanda o nó Agentes.
3.
Clique com o botão direito do mouse no agente e selecione Configurar touchpoint
em. Em seguida, escolha o ambiente.
Um prompt para bloquear o ambiente selecionado é exibido.
4.
Clique em Sim para bloquear o ambiente selecionado.
A caixa de diálogo Adicionar touchpoint do agente é exibida.
5.
Digite um nome para o novo touchpoint que seja diferente do nome do host e
clique em OK.
O novo touchpoint é exibido sob o nó Todos os touchpoints para o ambiente
associado.
6.
Clique em Salvar.
7.
Selecione o ambiente bloqueado e clique em Desbloquear.
Capítulo 8: Administrar agentes 205
Adicionar um grupo de hosts do agente
Adicionar um grupo de hosts do agente
Se um operador precisar usar como destino hosts remotos diretamente (com um
endereço IP ou nome do host), você pode:
1.
Criar um grupo de hosts. (na página 250)
2.
Configurar as propriedades do grupo de hosts (na página 251). Você pode adicionar
hosts remotos específicos ou digitar padrões que incluem os hosts de destino.
3.
Crie credenciais de SSH em hosts em um grupo de hosts (na página 256). Ou seja,
crie uma conta de usuário em cada host remoto com as credenciais digitadas nas
propriedades do grupo de hosts.
Mais informações:
Administrar grupos de hosts (na página 247)
Configurar o conteúdo de um agente selecionado
Muitas configurações de propriedades são recuperadas durante a instalação do agente.
Os touchpoints associados são detalhes de configuração exclusivos aos agentes e não
são herdados. As definições das configurações do operador na guia Módulos são
herdadas por padrão. As configurações que você define para um agente são diferentes
das configurações que você define para o touchpoint do agente.
O menu Agente tem as seguintes guias:
Propriedades
Consulte Configurar propriedades do agente (na página 207).
Módulos
Consulte Personalizar configurações do agente para categorias do operador (na
página 208).
Touchpoints e grupos de hosts associados
Consulte Exibir os touchpoints e grupos de hosts de um agente selecionado (na
página 210).
Trilhas de auditoria
Consulte Exibir a trilha de auditoria de um agente (na página 339).
206 Guia de Administrador de Conteúdo
Configurar o conteúdo de um agente selecionado
Configurar propriedades do agente
É possível definir valores para as seguintes propriedades do agente:
■
A frequência com que o agente envia um sinal de monitoramento para o
orquestrador de domínio.
■
A frequência com que o agente verifica o orquestrador de domínio em busca de
atualizações.
O agente envia um sinal de monitoramento durante a inicialização e na programação
configurada, enquanto o agente estiver ativo. O orquestrador de domínio confirma os
sinais de monitoramento ou as atualizações do domínio, se disponíveis. O orquestrador
de domínio envia atualizações espelhadas para o agente nos intervalos de
espelhamento especificados.
Você pode definir as propriedades do agente no Navegador de configuração.
Siga estas etapas:
1.
Clique na guia Configuração e expanda Agentes, na paleta Navegador de
configuração.
2.
Selecione o agente a ser configurado e clique em Bloquear.
3.
Selecione a guia Propriedades para o agente selecionado.
4.
(Opcional) Revise as seguintes propriedades somente leitura:
5.
■
Status - Ativo ou Inativo
■
Nome do agente - nome configurado como Nome de exibição durante a
instalação.
■
Nome do host - nome configurado como Host do agente durante a instalação.
■
Endereço do host
(Opcional) Atualize as seguintes propriedades:
■
Intervalo de espelhamento (minutos)
■
Intervalo entre sinais de monitoramento (minutos) - o valor padrão no nível de
domínio é 2.
■
Usar comunicação obsoleta
6.
Selecione o agente e clique em Desbloquear.
7.
Clique em Sim na caixa de diálogo Dados não salvos para salvar as alterações.
Capítulo 8: Administrar agentes 207
Configurar o conteúdo de um agente selecionado
Personalizar a categoria do operador para um agente selecionado
Todos os ambientes, Orquestradores e agentes herdam configurações definidas na guia
Módulos do domínio. Os administradores podem editar a configuração nos níveis mais
baixos da hierarquia de domínio. Os administradores podem também ativar as
categorias de operadores em qualquer agente e podem editar as configurações
conforme necessário.
Siga estas etapas:
1.
Clique na guia Configuração.
2.
Expanda os agentes, clique com o botão direito do mouse no agente a ser
personalizado e, em seguida, selecione Bloquear.
3.
Clique na guia Módulos.
4.
Selecione Ativado na lista suspensa Ativar/desativar para a categoria de operador a
ser editada.
5.
Clique com o botão direito do mouse na mesma categoria e selecione Editar.
6.
Altere as configurações de propriedade da categoria selecionada para o agente
escolhido. Para obter mais informações, consulte as seguintes descrições de campo
no nível de domínio:
■
Configurar o Catalyst (na página 271).
■
Configurar Execução de comando (na página 277).
■
Configurar Bancos de dados: Propriedades do Oracle (na página 283).
■
Configurar Bancos de dados: Propriedades do servidor MSSQL (na página 285).
■
Configurar Bancos de dados: Propriedades do MySQL (na página 287).
■
Configurar Bancos de dados: Propriedades do Sybase (na página 288).
■
Configurar Serviços de diretório (na página 290).
■
Configurar Email (na página 292).
■
Configurar Gerenciamento de arquivos (na página 294).
■
Configurar Transferência de arquivos (na página 296).
■
Configurar Utilitários de rede (na página 298).
■
Configurar Controle de processo (na página 299).
■
Configurar Utilitários (na página 300).
■
Configurar Serviços web (na página 302).
7.
Clique em Salvar e clique em OK na mensagem de verificação.
8.
Clique com o botão direito do mouse no agente bloqueado e selecione
Desbloquear.
208 Guia de Administrador de Conteúdo
Configurar o conteúdo de um agente selecionado
Desativar uma categoria de operador em um agente selecionado
Na guia Módulos de um agente selecionado, é possível desativar uma ou mais
categorias de operadores para esse agente.
Siga estas etapas:
1.
Clique na guia Configuração e expanda Agentes, na paleta Navegador de
configuração.
2.
Selecione o agente a ser configurado e clique em Bloquear.
3.
Clique na guia Módulos.
4.
Selecione uma categoria de operador para a qual a opção Ativar/desativar esteja
definida para Ativar ou Herdar do ambiente.
5.
Selecione Desativar na lista suspensa Ativar/desativar.
6.
Clique em Salvar.
7.
Clique em Desbloquear.
O produto desativa a categoria do operador selecionada no agente selecionado.
Configurar um touchpoint ou grupo de hosts selecionado
Um touchpoint é uma associação entre um agente (ou orquestrador) e um ambiente.
Um touchpoint do proxy é uma associação entre um agente, um host remoto e um
ambiente. Um grupo de hosts é uma associação entre um agente, um grupo de hosts
remotos e um ambiente.
Quando você adiciona um touchpoint ou touchpoint do proxy a um agente, esse
touchpoint é exibido em Todos os touchpoints.
Quando você adiciona um grupo de hosts a um agente, o nome desse grupo de hosts é
exibido em Todos os grupos de hosts.
Consulte os tópicos a seguir para obter detalhes da configuração:
■
Administrar touchpoints (na página 219).
■
Administrar touchpoints do proxy (na página 239).
■
Administrar grupos de hosts (na página 247).
Capítulo 8: Administrar agentes 209
Colocar um Agente em quarentena
Exibir os touchpoints e grupos de hosts de um agente selecionado
É possível exibir os touchpoints e grupos de hosts de um agente selecionado na guia
Touchpoint associado.
Siga estas etapas:
1.
Clique na guia Configuração e expanda Agentes, na paleta Navegador de
configuração.
2.
Selecione o agente para o qual deseja exibir touchpoints e grupos de hosts.
3.
Clique na guia Touchpoint associado.
Os nomes dos touchpoints ou grupos de hosts e a hierarquia (onde domínio é o nó
raiz) são exibidos.
Colocar um Agente em quarentena
A quarentena isola um agente do tráfego de rede de entrada e de saída do CA Process
Automation. Os operadores não podem ser executados em um agente em quarentena.
Coloque um agente em quarentena sempre que desejar impedi-lo de ser o destino de
um operador do CA Process Automation.
Siga estas etapas:
1.
Clique na guia Configuração.
2.
Expanda o nó Agentes.
3.
Selecione o agente que deseja colocar em quarentena e clique em Bloquear.
4.
Clique com o botão direito do mouse no agente e selecione Quarentena. O
modificador de quarentena é adicionado ao ícone base do agente bloqueado.
5.
Clique em Desbloquear.
A caixa de diálogo Dados não salvos é exibida, perguntando se você deseja salvar as
alterações.
6.
Clique em Sim.
O modificador de quarentena é exibido para o grupo de hosts ou touchpoints
associado ao agente em quarentena.
210 Guia de Administrador de Conteúdo
Remover um Agente da quarentena
Remover um Agente da quarentena
Quando o período de quarentena terminar, remova a quarentena do agente.
Siga estas etapas:
1.
Clique na guia Configuração e expanda o nó Agentes.
2.
Clique no agente em quarentena para o qual deseja remover a quarentena e clique
em Bloquear.
3.
Clique com o botão direito do mouse no agente e clique em Remover quarentena.
4.
Clique em Desbloquear.
A caixa de diálogo Dados não salvos é exibida, perguntando se você deseja salvar as
alterações.
5.
Clique em Sim.
O modificador de bloqueio do ícone base do agente é removido. Os modificadores
de quarentena do agente e os ícones base do grupo de hosts ou touchpoints
associado são substituídos pelo modificador de ícone ativo.
Renomear um Agente
O nome de um agente é padronizado para o nome do host durante o processo de
instalação do agente. É possível renomear o agente. Por exemplo, você pode substituir o
FQDN do host por Agente-nome_do_host.
Siga estas etapas:
1.
Clique na guia Configuração e expanda Agentes, na paleta Navegador de
configuração.
2.
Selecione o agente a ser renomeado e clique em Bloquear.
3.
Clique com o botão direito do mouse no agente e selecione Renomear.
4.
Digite o novo nome.
5.
Clique em Salvar.
6.
Selecione o agente e clique em Desbloquear.
Capítulo 8: Administrar agentes 211
Identificar o caminho de instalação de um agente
Identificar o caminho de instalação de um agente
É possível identificar o caminho onde o agente está instalado. O caminho padrão para o
sistema operacional Windows 7 é:
C:\Arquivos de programas (x86)\CA\Pam Agent\PAMAgent
Execute esta etapa:
Use o script a seguir para identificar o caminho de instalação do agente:
echo %C2OHOME%
O script retorna o caminho completo de instalação do agente do CA Process
Automation.
Observação: esse script pressupõe que C2OHOME foi definido como uma variável de
ambiente.
Gerenciar o encerramento de um host com um Agente
Quando for notificado de que sua empresa planeja substituir o hardware em que você
instalou agentes, considere o seguinte processo para minimizar o impacto. Esse
processo reatribui os touchpoints originais aos agentes instalados em novos itens de
hardware. A reatribuição permite que os processos que dependem desses touchpoints
continuem sendo executados sem modificação.
Dois cenários comuns são:
■
Os antigos hosts são removidos e, em seguida, os novos são adicionados. Essa
prática é comum quando os endereços IP são reatribuídos.
■
O novo host é adicionado e, em seguida, o antigo é removido.
212 Guia de Administrador de Conteúdo
Gerenciar o encerramento de um host com um Agente
Caso o plano seja remover hosts antigos antes de implantar novos, considere a seguinte
abordagem:
1.
Faça o seguinte antes que um host seja removido da rede:
a.
Identificar o nome do agente no CA Process Automation para o host que está
sendo encerrado.
A paleta Agentes no Navegador de configuração relaciona todos os Agentes
com seus status.
b.
Identificar os touchpoints associados ao agente a ser excluído.
Na paleta Agentes no navegador de configuração, selecione o agente e clique
na guia Touchpoints associados para exibir a lista de touchpoints cuja
reatribuição deve ser avaliada.
c.
Desinstale o software de agente do host que está sendo encerrado ou
remodelado.
2.
Instalar o software de Agente no host que substitui o host encerrado.
3.
Associe o touchpoint afetado ao novo agente.
4.
Remova o agente do host encerrado no CA Process Automation.
Na paleta Agentes no Navegador de configuração, clique com o botão direito no
agente, selecione Bloquear e, em seguida, clique com o botão direito e selecione
Excluir.
Caso novos hosts sejam colocados na rede antes que os antigos sejam retirados,
considere a seguinte abordagem:
1.
Instalar um agente em cada novo host.
2.
Associar os touchpoints afetados a novos agentes.
3.
Usar Remoção em massa do agente para remover os agentes que foram
substituídos.
Excluir um agente
Quando não desejar mais um agente instalado por você, desinstale-o do host. Em
seguida, exclua-o da paleta Agentes.
Siga estas etapas:
1.
Clique na guia Configuração, selecione Domínio e clique em Bloquear.
2.
Expanda a opção Agentes e verifique se o agente de destino está desbloqueado e
não está em quarentena.
3.
Selecione o agente de destino e clique em Excluir.
Uma caixa de diálogo de confirmação aparece.
Capítulo 8: Administrar agentes 213
Gerenciar o encerramento de um host com um Agente
4.
Clique em OK.
5.
Clique em Salvar.
6.
Selecione Domínio e clique em Desbloquear.
Remover Agentes selecionados em massa
Quando os servidores usados para os agentes forem encerrados, você pode remover as
referências do CA Process Automation a esses agentes inativos em massa. Em seguida,
você pode remover, em massa, os touchpoints associados vazios.
Quando a substituição de servidores é feita em uma sub-rede de cada vez, é possível
selecionar os agentes associados para remoção especificando uma pesquisa baseada no
CIDR. Se os servidores que estão sendo encerrados possuírem um padrão comum em
seus nomes de host, você poderá selecionar agentes para a remoção com base em um
determinado critério de correspondência de padrões.
Siga estas etapas:
1.
Clique na guia Configuração.
2.
Clique com o botão direito do mouse em Domínio e selecione Bloquear.
3.
Clique com o botão direito do mouse em Domínio e selecione Remoção de agente
em massa.
4.
Digite os critérios de pesquisa de uma das seguintes maneiras:
5.
■
Selecione Pesquisar padrão do endereço IP e digite uma sub-rede no formato
CIDR que contenha os endereços IP de destino.
■
Selecione Pesquisa por padrão de nome de host e digite uma expressão de
pesquisa que inclua o nome do domínio, por exemplo, *.minhaempresa.com.
■
Selecione um dos padrões, mas deixe o campo de pesquisa em branco.
Clique em Pesquisar.
A tabela Agentes exibe todos os agentes que correspondem aos critérios de
pesquisa, mas apenas agentes inativos podem ser selecionados para remoção.
6.
Dentre os agentes inativos exibidos, selecione os agentes a serem removidos e
clique em Excluir.
Uma mensagem de confirmação que determina o número de agentes selecionados
pergunta se você deseja continuar ou cancelar.
7.
Selecione Continuar.
Os agentes selecionados são removidos do domínio e a alteração no domínio é
salva automaticamente.
8.
Clique com o botão direito do mouse em Domínio e selecione Desbloquear.
214 Guia de Administrador de Conteúdo
Iniciar um agente
Iniciar um agente
Use o método de início ou reinício do agente para o sistema operacional no host que
contém o agente.
Iniciar ou reiniciar um agente em um host do Microsoft Windows
As etapas a seguir se aplicam a qualquer agente no domínio do CA Process Automation
que resida em um host com um sistema operacional Windows.
Siga estas etapas:
1.
Efetue logon no host do Windows em que um agente esteja instalado.
2.
No menu Iniciar, selecione Programas, CA, Agente do CA Process Automation,
Iniciar serviço do agente.
3.
Efetue logoff do servidor.
Iniciar ou reiniciar um agente em um host do Linux
As etapas a seguir se aplicam a qualquer agente no domínio do CA Process Automation
que resida em um host com um sistema operacional UNIX ou Linux.
Siga estas etapas:
1.
Efetue logon no host do UNIX ou Linux em que um agente esteja instalado.
2.
Altere os diretórios para:
usr/local/CA/PAMAgent/pamagent
3.
Execute o seguinte comando:
./c2oagtd.sh start
O agente é reiniciado.
Capítulo 8: Administrar agentes 215
Interromper um agente
Interromper um agente
É possível interromper um agente do CA Process Automation que está sendo executado
em um host do UNIX ou Linux.
Interromper um agente em um host do Microsoft Windows
As etapas a seguir se aplicam a qualquer agente no domínio do CA Process Automation
que resida em um host com um sistema operacional Windows.
Siga estas etapas:
1.
Efetue logon no host do Windows em que um agente esteja instalado.
2.
No menu Iniciar, selecione Programas, CA, Agente do CA Process Automation,
Interromper serviço do agente.
3.
Efetue logoff do servidor.
Interromper um agente em um host Linux
As etapas a seguir se aplicam a qualquer agente no domínio do CA Process Automation
que resida em um host com um sistema operacional UNIX ou Linux.
Siga estas etapas:
1.
Efetue logon no host do UNIX ou Linux em que um agente esteja instalado.
2.
Altere os diretórios para:
usr/local/CA/PAMAgent/pamagent
3.
Execute o seguinte comando:
./c2oagtd.sh stop
A execução do agente é interrompida.
216 Guia de Administrador de Conteúdo
Sobre a comunicação do agente
Sobre a comunicação do agente
Você configura as comunicações do agente ao instalar um agente. Por padrão, os novos
agentes usam a comunicação simplificada (a caixa de seleção Usar comunicação
obsoleta está desmarcada).
Os agentes atualizados usam a comunicação obsoleta. É possível reconfigurar essa
configuração sem reinstalar o agente.
Comunicação simplificada
A comunicação simplificada usa soquetes da web e o HTTP para produzir uma
conexão persistente em uma única via, do agente para o orquestrador. O CA
Process Automation usa uma porta padrão (80 ou 443) que fornece uma conexão
rápida entre os componentes.
Comunicação obsoleta
A comunicação obsoleta, que usa várias portas, não é tão amigável com o firewall
ou com um roteador NAT quanto a comunicação simplificada. As conexões iniciadas
pelo orquestrador usadas na comunicação obsoleta não são tão eficazes quanto as
conexões persistentes usadas na comunicação simplificada.
Configurar o agente para usar a comunicação simplificada
É necessário reinstalar os agentes existentes para alternar a comunicação do agente da
comunicação obsoleta para a simplificada. Isto pode ser feito para todos os agentes
depois de atualizar para o CA Process Automation 04.2.00 e instalar e configurar um
balanceador de carga NGINX.
Reinstale cada agente conforme descrito no tópico Instalar um agente de forma
interativa (na página 202). Por padrão, a caixa de seleção Usar comunicação obsoleta
está desmarcada. Deixar esta caixa de seleção desmarcada, instala o agente para usar a
comunicação simplificada.
O agente cria conexões de soquete da web e envia os detalhes da conexão para todos
os nós do orquestrador. Os orquestradores usam a conexão de soquete da web para
enviar solicitações ou atualizações para o agente, conforme necessário.
Capítulo 8: Administrar agentes 217
Sobre a comunicação do agente
Configurar o agente para usar a comunicação obsoleta
Os agentes instalados com o CA Process Automation 4.2 usam a comunicação
simplificada por padrão. Se desejar, é possível alternar a comunicação do agente de
volta para a comunicação obsoleta.
Se você tiver um ambiente compatível com firewall, reconfigure o uso da porta do
firewall antes de alternar da comunicação simplificada para a comunicação obsoleta. As
portas Jetty usadas para a comunicação simplificada são as portas padrão 80 e 443 para
HTTP e HTTPS, respectivamente. As portas tomcat usadas na comunicação obsoleta
usam 8080 e 8443. Para obter mais detalhes sobre as portas do agente, consulte o
tópico "Portas usadas por um Agente" no Guia de Instalação.
Siga estas etapas:
1.
Verifique se o agente está em execução.
Se a paleta Agentes exibir um agente do CA Process Automation como inativo, é
possível iniciar o agente. Consulte o tópico Como iniciar ou interromper um agente.
2.
Clique na guia Configuração e expanda Agentes, na paleta Navegador de
configuração.
3.
Selecione o agente para o qual deseja alternar a comunicação e clique em Bloquear.
4.
Selecione a guia Propriedades para o agente selecionado.
5.
Marque a caixa de seleção Usar comunicação obsoleta.
6.
Selecione o agente e clique em Desbloquear.
7.
Clique em Sim na caixa de diálogo Dados não salvos para salvar as alterações.
O agente encerrará a conexão de soquete da web. Depois que a conexão de soquete da
web tiver sido encerrada, o agente utilizará a comunicação obsoleta.
218 Guia de Administrador de Conteúdo
Capítulo 9: Administrar touchpoints
Os touchpoints mapeiam nomes simbólicos para orquestradores e agentes. Os
touchpoints são usados para identificar o orquestrador ou o agente em um ambiente.
Uma camada é fornecida entre o CA Process Automation e a topologia da rede,
permitindo que os operadores do CA Process Automation sejam configurados sem
especificar explicitamente as informações do host.
A configuração de categoria de um operador especifica o touchpoint no qual executar o
operador. Um usuário que está configurando um operador do CA Process Automation
seleciona um nome em uma lista de touchpoints que estão configurados para executar
os operadores na mesma categoria do operador referenciado. Essa inversão permite
que você substitua os hosts no tempo de execução. A inversão também permite definir
vários ambientes do CA Process Automation nos quais os mesmos touchpoints são
mapeados para diferentes hosts reais.
Esta seção contém os seguintes tópicos:
Estratégia de implementação de touchpoint (na página 219)
Configurar touchpoints para criação e produção (na página 221)
Adicionar um ou mais touchpoints (na página 226)
Adicionar um ou mais agentes a um touchpoint existente (na página 226)
Adicionar Touchpoints a Agentes em massa (na página 228)
Associar um Touchpoint a um Agente diferente (na página 230)
Excluir um touchpoint (na página 231)
Remover Touchpoints em massa vazios e não utilizados (na página 231)
Renomear um Touchpoint (na página 232)
Gerenciar grupos de touchpoints (na página 233)
Estratégia de implementação de touchpoint
Um touchpoint é uma representação lógica específica ao ambiente, de um ou mais
recursos. Um recurso gerenciado é um agente ou orquestrador no qual os operadores
de um processo são executados. Para executar um operador em um agente específico
ou uma tolerância a falhas desse agente, especifique o destino como o touchpoint
mapeado para eles.
Os administradores de conteúdo criam touchpoints para destinos de processo no
ambiente de design depois de concluir os planos do processo, mas antes do início do
processo de criação. Os criadores de conteúdo criam o processo, no qual os operadores
definem como destino os touchpoints que você criou. Os criadores de conteúdo testam
o processo e, em seguida, o empacotam para transição para o ambiente de produção.
Capítulo 9: Administrar touchpoints 219
Estratégia de implementação de touchpoint
Antes da transição do processo, você cria touchpoints semelhantes que associam
agentes de produção ao ambiente de produção. Isto é, você cria no ambiente de
produção os mesmos nomes de touchpoint ou nomes de touchpoint do proxy que usou
no ambiente de criação. A criação desses touchpoints permite que os operadores no
processo transicionado continuem a usar os mesmos touchpoints que o operador tem
como destinos.
Considere o seguinte processo:
1.
Obtenha uma versão de teste do sistema externo ou da atividade que você planeja
como destino.
Exemplos de entidades externas incluem um aplicativo da central de serviço, um
banco de dados de produção ou um sistema de backup.
2.
Instale um agente no host com a versão de teste da entidade planejada como
destino.
Se essa abordagem não for possível, crie uma conexão SSH de um host de agente
com o host com o destino e, em seguida, crie um touchpoint do proxy.
3.
Mapeie um touchpoint (ou touchpoint do proxy) para o agente no ambiente de
criação que executa a cópia de teste do sistema externo de destino.
4.
Os criadores executam e testam o processo em que os operadores no processo
definem como destino o touchpoint para teste.
5.
Durante a transição de um processo para o ambiente de produção, execute o
seguinte procedimento para cada destino que seja um touchpoint de agente:
6.
a.
Identifique um ou mais hosts que estão executando o aplicativo, banco de
dados ou sistema para o destino.
b.
Instale um agente em cada host identificado.
c.
Crie um touchpoint que associe cada agente que é um destino potencial com o
ambiente de produção. Nomeie o touchpoint com o mesmo nome usado no
ambiente de criação.
Durante a transição de um processo, execute o seguinte procedimento para cada
destino que seja um touchpoint do proxy:
a.
Identifique o host remoto que está executando o aplicativo, banco de dados ou
sistema de destino.
b.
Instale um agente em um host disponível.
c.
Crie uma conexão SSH do host do agente com o host remoto.
d.
Crie um touchpoint do proxy que associa o host do agente ao ambiente de
produção. Nomeie o touchpoint do proxy com o mesmo nome usado para o
touchpoint do proxy no ambiente de criação.
220 Guia de Administrador de Conteúdo
Configurar touchpoints para criação e produção
Configurar touchpoints para criação e produção
Um operador que tem como destino um touchpoint pode ser executado no ambiente de
criação e de produção sem alterações no campo Destino do operador. Para fazer isso,
defina o mesmo nome do touchpoint em cada ambiente.
Você pode configurar os touchpoints para criação e produção quando concluir os
seguintes pré-requisitos:
■
Instalar agentes em hosts que o processo usará como destino no ambiente de
criação.
■
Instalar agentes em hosts que o processo usará como destino no ambiente de
produção.
Siga estas etapas:
1.
Adicionar um touchpoint ao ambiente de criação (na página 221).
2.
Configurar as propriedades do touchpoint de criação (na página 222).
3.
Adicionar um touchpoint de produção com o mesmo nome (na página 223).
4.
Configurar como os operadores selecionam o agente de destino (na página 224).
5.
Configurar as propriedades do touchpoint de produção (na página 225).
Adicionar um touchpoint ao ambiente de criação
Um touchpoint associa um agente a um ambiente. Você pode adicionar um touchpoint
e associá-lo a um agente que está instalado em um host a ser definido como destino
durante a criação e o teste.
Siga estas etapas:
1.
Clique na guia Configuração.
2.
Expanda a opção Domínio no Navegador de configuração.
Capítulo 9: Administrar touchpoints 221
Configurar touchpoints para criação e produção
3.
Selecione o ambiente que você usa para criação e, em seguida, clique em Bloquear.
4.
Clique com o botão direito do mouse no ambiente e, em seguida, clique em
Adicionar touchpoint.
5.
Digite um nome para o novo touchpoint no campo Nome do touchpoint na caixa de
diálogo Adicionar touchpoint: ambiente.
6.
Selecione o agente que está instalado no host a ser definido como destino desse
touchpoint.
7.
Clique em Adicionar, clique em Salvar na barra de menus e, em seguida, clique com
o botão direito do mouse no ambiente e selecione Desbloquear.
8.
Visualize o touchpoint adicionado no nó Todos os touchpoints do ambiente de
criação. Visualize a linha adicional na guia Dados do touchpoint.
Configurar as propriedades do touchpoint de criação
É possível configurar as propriedades de um touchpoint com base no ambiente. Para
touchpoints associados a um ambiente de criação, você tem a opção de recuperar os
operadores manualmente. Essa configuração oferece a melhor oportunidade para a
solução de problemas. A segurança do touchpoint geralmente usa como destino hosts
críticos à missão e não é aplicável a hosts do agente usados durante a criação.
Siga estas etapas:
1.
Clique na guia Configuração.
2.
Clique com o botão direito do mouse no ambiente com os touchpoints a configurar
e, em seguida, selecione Bloquear.
3.
Expanda o ambiente e, em seguida, expanda a opção Todos os touchpoints.
4.
Selecione o touchpoint a configurar e, em seguida, clique na guia Propriedades.
5.
Defina a propriedade Recuperação automática de operadores para permitir a
recuperação de operadores manualmente. Essa configuração fornece melhor
controle sobre a recuperação de operadores, quando necessário.
6.
Se uma diretiva de segurança do touchpoint ativa proteger esse touchpoint, ative a
propriedade Segurança do touchpoint.
A ativação da propriedade impõe a diretiva aplicável que especifica os usuários com
permissão para executar operadores no destino atual.
7.
Clique em Salvar.
8.
Clique com o botão direito do mouse no ambiente e, em seguida, selecione
Desbloquear.
222 Guia de Administrador de Conteúdo
Configurar touchpoints para criação e produção
Adicionar um touchpoint de produção com o mesmo nome
Quando os criadores de conteúdo digitam nomes de touchpoints no campo Destino
para operadores, o operador é executado no agente associado ao touchpoint no
ambiente de criação.
O nome do touchpoint deve ser exclusivo em um ambiente. Dois ambientes podem ter
touchpoints diferentes com o mesmo nome. O cenário a seguir é válido, onde existem
dois touchpoints diferentes nomeados TP-125.
■
O TP-125 associado ao agent-1 e ao ambiente de criação
■
O TP-125 associado ao agent-2 e ao ambiente de produção
Agentes não são específicos do ambiente. Você pode associar dois touchpoints com o
mesmo nome em ambientes diferentes ao mesmo agente.
Quando um processo é passado para outro ambiente, cada operador deve ser
executado em um agente usado no ambiente de importação. Para se preparar para o
uso de um processo importado, faça o seguinte:
1.
Identifique cada touchpoint de destino de um operador em um processo que é
executado no ambiente de criação. O processo pode estar na fase de planejamento
ou pode estar pronto para exportação.
2.
Para cada touchpoint identificado, identifique dois agentes apropriados usados no
ambiente de produção nos quais o operador pode ser executado. É recomendado
associar dois agentes, em vez de um, para alta disponibilidade.
3.
No ambiente de produção, crie um touchpoint com o mesmo nome que o
touchpoint identificado. Associe-o aos agentes apropriados usados no ambiente de
produção. O procedimento a seguir descreve esta etapa.
Siga estas etapas:
1.
Clique na guia Configuração.
2.
Clique com o botão direito do mouse no ambiente de produção na paleta
Navegador de configuração e, em seguida, clique em Bloquear.
3.
Clique com o botão direito do mouse no ambiente de produção e, em seguida,
clique em Adicionar touchpoint.
4.
Digite o mesmo nome de touchpoint usado no ambiente de criação. Digite o nome
no campo Nome do touchpoint na caixa de diálogo Adicionar Touchpoint:
productionEvironment.
Capítulo 9: Administrar touchpoints 223
Configurar touchpoints para criação e produção
5.
Selecione os dois agentes identificados anteriormente que podem ser usados como
destino desse touchpoint.
6.
Clique em Adicionar, clique em Salvar na barra de menus e, em seguida, clique com
o botão direito do mouse no ambiente e selecione Desbloquear.
7.
Visualize o touchpoint adicionado no nó Todos os touchpoints do ambiente de
criação. Visualize a linha adicional na guia Dados do touchpoint.
Observação: se associar vários agentes ao touchpoint no ambiente de destino, você
deve configurar como os operadores selecionam o agente de destino.
Mais informações:
Configurar como os operadores selecionam o agente de destino (na página 224)
Configurar como os operadores selecionam o agente de destino
Você pode associar vários agentes ao mesmo touchpoint. Quando um operador tem
como destino um touchpoint, por exemplo, ele pode selecionar um agente específico ou
selecionar um agente de forma aleatória. Por padrão, o operador seleciona o primeiro
agente associado ao touchpoint.
É possível configurar como os operadores selecionarão o agente no qual serão
executados.
■
Para instruir os operadores a selecionar seu agente preferencial, atribua a
prioridade 1 a esse agente. Atribua a prioridade 2 ao agente de cópia de segurança.
■
Para instruir os operadores a selecionar o agente de forma aleatória, atribua a
prioridade 1 a todos os agentes.
É possível configurar como os operadores selecionarão o host de destino atribuindo
prioridades aos agentes associados.
Siga estas etapas:
1.
Clique na guia Configuração.
2.
Expanda o domínio, selecione o ambiente a ser configurado e clique em Bloquear.
3.
Expanda o ambiente. Em Todos os touchpoints, clique no touchpoint do agente que
você deseja configurar.
A guia Agentes exibe a lista de agentes mapeados para o touchpoint selecionado.
Cada agente é listado com um número de prioridade que reflete a ordem em que
foi adicionado.
224 Guia de Administrador de Conteúdo
Configurar touchpoints para criação e produção
4.
Examine as configurações de prioridade exibidas e execute uma das seguintes
ações:
■
Para o balanceamento de carga, atribua o mesmo número a cada agente que
possa ser o agente ativo. Por exemplo, atribua 1.
■
Para criar cópias de segurança, atribua 1 ao agente de destino com o
touchpoint. Atribua 2 ao agente de cópia de segurança que assumirá a
operação somente se o agente de alta prioridade ficar inativo.
■
Para ambos, atribua 1 aos agentes que participarão do balanceamento de carga
e atribua um número maior aos agentes que servirão como cópias de
segurança.
5.
Clique em Salvar.
6.
Selecione o ambiente e clique em Desbloquear.
Configurar as propriedades do touchpoint de produção
É possível configurar as propriedades de um touchpoint com base no ambiente
associado. Em um ambiente de produção, ativar a opção Recuperação automática de
operadores reduz o tempo necessário para restaurar a execução de um processo
quando um operador com processos recuperáveis falha. A opção Segurança do
touchpoint se aplica apenas aos hosts com valores altos no ambiente de produção.
Portanto, defina essa propriedade se você tiver uma diretiva de segurança do
touchpoint que protege os agentes associados a esse touchpoint.
Siga estas etapas:
1.
Clique na guia Configuração.
2.
Clique com o botão direito do mouse no ambiente com os touchpoints a configurar
e, em seguida, selecione Bloquear.
3.
Expanda o ambiente e, em seguida, expanda a opção Todos os touchpoints.
4.
Selecione o touchpoint a configurar e, em seguida, clique na guia Propriedades.
5.
Defina a propriedade Recuperação automática de operadores para recuperar os
operadores automaticamente.
Essa configuração reduz o impacto dos problemas de rede em usuários de
produção.
6.
Se os agentes de produção associados a esse touchpoint forem definidos em uma
diretiva de segurança do touchpoint, ative a propriedade Segurança do touchpoint.
A ativação da propriedade impõe a diretiva aplicável que especifica os usuários com
permissão para executar operadores nesses agentes.
Capítulo 9: Administrar touchpoints 225
Adicionar um ou mais touchpoints
7.
Clique em Salvar.
8.
Clique com o botão direito do mouse no ambiente e, em seguida, selecione
Desbloquear.
Adicionar um ou mais touchpoints
Você pode adicionar um touchpoint de cada vez.
Siga estas etapas:
1.
Clique na guia Configuração.
2.
Expanda a opção Domínio no Navegador de configuração.
3.
Clique com o botão direito do mouse no ambiente a configurar e clique em
Bloquear.
4.
Clique com o botão direito do mouse no ambiente e, em seguida, clique em
Adicionar touchpoint.
5.
Digite um nome para o novo touchpoint no campo Nome do touchpoint na caixa de
diálogo Adicionar touchpoint: ambiente.
6.
Selecione um objeto a ser associado ao touchpoint na lista suspensa. Selecione:
■
Um orquestrador
■
Um agente
■
Vários agentes
7.
Clique em Adicionar, clique em Salvar na barra de menus e, em seguida, clique com
o botão direito do mouse no ambiente e selecione Desbloquear.
8.
Exiba os touchpoints adicionados no nó Todos os touchpoints para o ambiente
selecionado. Visualize a linha adicional na guia Dados do touchpoint.
Adicionar um ou mais agentes a um touchpoint existente
Você pode adicionar um ou mais agentes a um touchpoint existente. Recomendamos
adicionar mais de um agente para cada touchpoint que você associar ao seu ambiente
de produção. Se um agente não estiver disponível, um operador que usa como destino o
touchpoint poderá ser executado em outro agente associado.
Siga estas etapas:
1.
Clique na guia Configuração.
2.
Expanda o nó Domínio na paleta Navegador de configuração, selecione um
ambiente e clique em Bloquear.
226 Guia de Administrador de Conteúdo
Adicionar um ou mais agentes a um touchpoint existente
3.
Se um touchpoint não existir, crie um:
a.
Expanda o nó Agentes.
b.
Identifique um agente que é executado no ambiente bloqueado. Clique com o
botão direito do mouse no agente e selecione Configurar touchpoint em. Em
seguida, escolha o ambiente bloqueado.
A caixa de diálogo Adicionar touchpoint do agente é exibida.
c.
4.
Digite o nome do respectivo touchpoint e clique em OK.
Para adicionar um ou mais agentes a um touchpoint existente:
a.
Expanda Todos os touchpoints para o ambiente selecionado, selecione o
touchpoint de destino e, em seguida, clique em Adicionar.
b.
Selecione um ou mais agentes ativos que são executados no ambiente
bloqueado e clique em Adicionar. (Os agentes ativos são exibidos em verde.)
Os novos agentes a serem associados ao touchpoint selecionado são exibidos
na lista da guia Agentes.
c.
Clique em Salvar.
O touchpoint selecionado já está associado a outros agentes.
5.
Clique com o botão direito do mouse no ambiente bloqueado e selecione
Desbloquear.
6.
Clique em Sim no prompt para salvar as alterações.
Observação: se associar vários agentes ao touchpoint no ambiente de destino,
configure como os operadores selecionam o agente de destino.
Mais informações:
Configurar como os operadores selecionam o agente de destino (na página 224)
Capítulo 9: Administrar touchpoints 227
Adicionar Touchpoints a Agentes em massa
Adicionar Touchpoints a Agentes em massa
Você pode adicionar touchpoints a novos agentes em massa, especificando os padrões
para nomes de host ou endereços IP do agente. Todos os agentes com um nome do
host ou endereço IP que corresponder a um padrão especificado são automaticamente
configurados com um touchpoint. O nome do touchpoint é igual ao nome de exibição
do agente. Um padrão de admissão automática é um padrão de nome de host expresso
como uma expressão regular ou uma sub-rede de endereço IP expresso em anotação
CIDR.
Você pode configurar diferentes padrões de admissão automática para cada ambiente
ou configurar o mesmo padrão ou sobrepor padrões em diversos ambientes.
Touchpoints são específicos do ambiente. Agentes não são específicos do ambiente.
Siga estas etapas:
1.
Clique na guia Configuração.
2.
Expanda a opção Domínio no Navegador de configuração.
3.
Clique com o botão direito do mouse no ambiente que deseja configurar e clique
em Bloquear.
4.
Clique na guia Admissão automática.
5.
Para cada padrão de endereço IP, execute as etapas a seguir. Em seguida, use as
setas para cima e para baixo para ordenar a lista de pesquisa.
a.
Clique em Adicionar na área de Padrões do endereço IP.
Um campo de entrada é exibido.
b.
Insira uma sub-rede IPv4 usando a anotação CIDR.
Observação: o CA Process Automation usa a correspondência de padrões CIDR
para os requisitos de auto-admit. Por exemplo, o padrão de CIDR
155.32.45.0/24 corresponde a endereços IP no intervalo 155.32.45.0 a
155.32.45.255.
6.
Para cada padrão de nome de host, execute as etapas a seguir. Em seguida, use as
setas para cima e para baixo para ordenar a lista de pesquisa.
a.
Clique em Adicionar na área de Padrões de nome de host.
b.
Digite um padrão de nome de host.
Observação: o nome de host do orquestrador/agente é comparado com as
expressões regulares especificadas. Por exemplo, se o padrão especificado for
ca\.com$, todos os agentes/orquestradores cujos nomes de host terminarem
com ca.com serão adicionados.
228 Guia de Administrador de Conteúdo
Adicionar Touchpoints a Agentes em massa
7.
Clique com o botão direito do mouse no ambiente e clique em Desbloquear.
8.
Repita esse procedimento para cada ambiente.
O domínio procura um novo orquestrador e novos agentes com endereços IP ou
nomes de host que correspondam aos padrões de admissão automática para um ou
mais ambientes.
Quando detecta esses novos agentes, o domínio cria um touchpoint para cada
correspondência e o adiciona automaticamente a cada ambiente. O nome do
touchpoint é o nome de exibição do agente.
Quando detecta o orquestrador, o domínio cria um touchpoint para esse
orquestrador e o adiciona ao primeiro ambiente correspondente. Um orquestrador
possui apenas um touchpoint.
Exemplo de touchpoints adicionados aos ambientes com base nos padrões de
admissão automática do agente
No exemplo a seguir, padrões de admissão automática sobrepostos são definidos para
dois ambientes. Dois agentes são instalados, em que o endereço IP de um corresponde
ao padrão de admissão automática em um ambiente e o do outro corresponde aos
padrões de admissão automática em ambos os ambientes. O resultado é que três
touchpoints são automaticamente adicionados.
■
O Environment1 tem um padrão de auto-admit de 155.32.45.0/24 (155.32.45.0 155.32.45.255)
■
O Environment2 tem um padrão de auto-admit de 155.32.45.32/27 (155.32.45.32 155.32.45.63)
■
Novos agentes com esses endereços estão instalados:
–
155.32.45.5 com o nome de exibição de host1.mycompany.com
–
155.32.45.50 com o nome de exibição de host2.mycompany.com
Os seguintes touchpoints são automaticamente adicionados com base nos padrões de
admissão automática:
■
Nome do touchpoint: host1.mycompany.com no Environment1
■
Nome do touchpoint: host2.mycompany.com no Environment1
■
Nome do touchpoint: host2.mycompany.com no Environment2
Capítulo 9: Administrar touchpoints 229
Associar um Touchpoint a um Agente diferente
Associar um Touchpoint a um Agente diferente
Associar um touchpoint existente a um agente diferente em casos como o seguinte:
■
Um processo é regularmente executado em um host programado para a remoção
da rede.
Aqui, o touchpoint é associado a apenas um agente e esse agente está instalado em
um host programado para o encerramento. Se um touchpoint estiver associado a
vários agentes, nenhuma ação será necessária.
■
Um processo que está sendo executado em um centro de dados agora deve ser
executado em outro centro de dados.
Aqui, o processo faz referência a um touchpoint que deve ser associado a um
agente instalado em um host no novo centro de dados.
A alteração da associação do agente para um touchpoint selecionado envolve a exclusão
da associação atual do agente e, em seguida, a adição de uma nova. Para executar um
processo testado em vários hosts, associe o mesmo touchpoint referenciado ao agente
que é executado em cada host de destino.
Você pode substituir a associação do agente para um determinado touchpoint.
Siga estas etapas:
1.
Clique na guia Configuração.
2.
Expanda a árvore para exibir Todos os touchpoints e selecione o touchpoint de
destino.
A guia Agentes no painel principal lista o(s) agente(s) atualmente associado(s) ao
touchpoint selecionado.
3.
Selecione o agente cuja associação deseja eliminar e clique em Excluir.
4.
Quando a mensagem de confirmação da exclusão for exibida, clique em OK.
O touchpoint do agente é removido da lista.
5.
Clique em Adicionar.
A opção Adicionar referência ao agente a: touchpointName é exibida com uma lista
de todos os agentes. Os agentes ativos são exibidos em verde.
6.
Selecione um ou mais agentes ativos e clique em Adicionar.
O novo agente a ser associado ao touchpoint selecionado é exibido na lista da guia
Agentes.
7.
Clique em Salvar.
O touchpoint selecionado já está associado a um agente diferente.
230 Guia de Administrador de Conteúdo
Excluir um touchpoint
Excluir um touchpoint
Você pode excluir um touchpoint.
Siga estas etapas:
1.
Clique na guia Configuração.
2.
Expanda a opção Domínio e o ambiente com o touchpoint.
3.
Clique com o botão direito do mouse no ambiente com o touchpoint e clique em
Bloquear.
4.
Expanda a opção Todos os touchpoints e selecione o touchpoint a ser excluído.
A guia Agentes é aberta e lista os agentes associados ao touchpoint.
5.
Selecione todos os agentes associados ao touchpoint e, em seguida, clique em
Excluir.
Uma mensagem de confirmação é exibida.
6.
Clique em Sim.
O touchpoint excluído é removido da lista Todos os touchpoints e da guia Dados do
touchpoint.
7.
Selecione Domínio e clique em Desbloquear.
Remover Touchpoints em massa vazios e não utilizados
A execução da remoção de agente em massa pode criar vários touchpoints vazios. Se
esses touchpoints forem usados nos processos ativos, reatribua-os a outros agentes.
Você pode remover touchpoints em dois níveis:
■
Para remover touchpoints selecionados em diferentes ambientes, inicie a remoção
por meio do menu de clique com o botão direito Domínio.
Você deve ter direitos de administrador de conteúdo e de domínio.
■
Para remover touchpoints selecionados dentro de um ambiente, inicie a remoção
por meio do menu de clique com o botão direito Ambiente.
Você deve ter direitos de administrador de conteúdo para o ambiente selecionado
para remover seus touchpoints.
Capítulo 9: Administrar touchpoints 231
Renomear um Touchpoint
Siga estas etapas:
1.
Clique na guia Configuração.
2.
Bloqueie o domínio ou o ambiente de destino. Se já estiver bloqueado com
alterações não salvas, salve as alterações.
3.
Clique com o botão direito do mouse no domínio ou ambiente de destino e
selecione Remoção de touchpoint em massa.
A caixa de diálogo Remoção de Touchpoint em massa é exibida.
4.
Clique em Pesquisar ou digite uma expressão de pesquisa de nome de touchpoint e,
em seguida, clique em Pesquisar.
A lista retornada inclui apenas os nomes e estados dos touchpoints vazios
correspondentes aos seus critérios de pesquisa. Se você iniciou a remoção no nível
de domínio, o ambiente para cada touchpoint também é exibido.
5.
Selecione os touchpoints para a exclusão na lista exibida de touchpoints que não
estão mapeados para agentes e, em seguida, clique em Excluir.
Uma confirmação detalha o número de touchpoints marcados para a exclusão.
6.
Avaliar a mensagem.
■
Se o número exibido refletir o número que você pretendia selecionar, clique
em Continuar para remover esses touchpoints.
■
Se tiver ocorrido um erro de seleção, clique em Cancelar e repita as etapas 4 e
5.
Renomear um Touchpoint
A renomeação de um touchpoint possui pré-requisitos somente quando o operador
Executar programa ou Executar o script é executado no touchpoint.
Importante: o operador Executar programa e o operador Executar o script na categoria
Execução de comando fazem referência aos touchpoints diretamente pelo nome.
Portanto, atualize as referências ao touchpoint nos operadores Executar programa e
Executar o script antes de renomear o touchpoint.
Siga estas etapas:
1.
Clique na guia Configuração e expanda Domínio, na paleta Navegador de
configuração.
2.
Selecione o ambiente apropriado e, em seguida, clique em Bloquear.
3.
Expanda a opção Todos os touchpoints.
4.
Clique com o botão direito do mouse no touchpoint apropriado e, em seguida,
clique em Renomear.
232 Guia de Administrador de Conteúdo
Gerenciar grupos de touchpoints
5.
Digite o novo nome do touchpoint do agente.
Observação: o ícone de dados não salvos é exibido à esquerda de sua entrada,
como um lembrete para salvar as alterações. Clique em Salvar agora ou aguarde o
prompt de texto.
6.
Selecione o ambiente bloqueado e, em seguida, clique em Desbloquear.
A caixa de diálogo Dados não salvos avisa para salvar as alterações.
7.
Clique em Sim.
Gerenciar grupos de touchpoints
Cada touchpoint é integrante do grupo padrão chamado Todos os touchpoints. Além
disso, é possível criar seus próprios grupos nomeados para agrupar os touchpoints de
maneira funcional ou lógica. De maneira lógica, os grupos de touchpoints permitem que
você organize os touchpoints relacionados e procure mais facilmente touchpoints em
um ambiente.
De maneira funcional, os grupos de touchpoints permitem que os comandos e
operadores funcionem em todos os touchpoints do grupo:
■
O comando Recarregar executado em um grupo de touchpoints atualiza a lista de
todos os touchpoints dentro do grupo.
■
O comando Atualizar executado em um grupo de touchpoints atualiza as
configurações de propriedade de todos os touchpoints do grupo.
■
Um operador configurado para ser executado em um grupo no tempo de execução
é executado em cada touchpoint do grupo.
Um grupo de touchpoints estará ativo se ao menos um touchpoint do grupo estiver
ativo. Um grupo de touchpoints estará inativo se todos os touchpoints do grupo
estiverem inativos. Se todos os touchpoints de um grupo estiverem ativos, o ícone do
grupo de touchpoints será verde. Se alguns touchpoints estiverem ativos, o ícone do
grupo de touchpoints será amarelo. Se todos os touchpoints de um grupo estiverem
inativos, o ícone do grupo de touchpoints será vermelho.
Um usuário deve ter permissões de administrador do ambiente para criar um grupo de
touchpoints em um ambiente.
Capítulo 9: Administrar touchpoints 233
Gerenciar grupos de touchpoints
Sobre grupos de touchpoints
Quando um determinado operador precisar usar vários touchpoints como destino de
uma vez, os administradores criam um grupo de touchpoints que possa funcionar como
destino do operador. Por exemplo:
Quando os administradores fazem a transição do destino de um grupo de touchpoints
para o ambiente de produção, eles criam um grupo de touchpoints no ambiente de
produção. O nome do touchpoint é igual ao nome usado no ambiente de criação. Os
administradores associam os orquestradores e agentes de produção ao grupo de
touchpoints. Quando eles testam o processo, um dos itens que verificam é se os
operadores que têm como destino um grupo de touchpoints realmente são executados
em cada orquestrador ou agente representado por um touchpoint nesse grupo. Por
exemplo:
234 Guia de Administrador de Conteúdo
Gerenciar grupos de touchpoints
Criar um grupo de touchpoints com touchpoints selecionados
Crie um grupo de touchpoints que possa funcionar como destino de um operador
quando um determinado operador for obrigado a usar vários touchpoints de uma vez
como destino. Você adiciona um grupo de touchpoints no nível de ambiente. Selecione
cada touchpoint do grupo na hierarquia de domínio. É possível selecionar um
touchpoint de orquestrador ou de agente e, em seguida, usar a opção Copiar para a fim
de copiar o touchpoint selecionado para um grupo de touchpoints.
Siga estas etapas:
1.
Clique na guia Configuração.
2.
Expanda a opção Domínio, selecione o ambiente a ser configurado e clique em
Bloquear.
3.
Crie um grupo de touchpoints:
a.
Clique com o botão direito do mouse em um ambiente e, em seguida, selecione
Adicionar novo grupo.
b.
Na caixa de diálogo Adicionar grupo de touchpoints, digite um nome para o
grupo de touchpoints e clique em OK.
Por exemplo, se você digitou TPG1 para o nome, o novo nome do grupo
aparecerá sob o ambiente selecionado, abaixo de Todos os grupos de hosts.
c.
Clique em Salvar.
Observação: não é possível adicionar com êxito um orquestrador a um grupo
de touchpoints não salvo.
Capítulo 9: Administrar touchpoints 235
Gerenciar grupos de touchpoints
4.
Copie touchpoints do orquestrador e touchpoints do agente no grupo de
touchpoints. Por exemplo:
a.
Clique com o botão direito do mouse em um orquestrador e, em seguida,
selecione Copiar para, nome_do_grupo.
O orquestrador selecionado aparece na hierarquia sob o nome do grupo de
touchpoints selecionado.
b.
Clique em Salvar.
c.
Clique com o botão direito do mouse em outro orquestrador, selecione Copiar
para e selecione o mesmo nome_do_grupo.
d.
Clique em Salvar.
e.
Expanda a opção Todos os touchpoints, clique com o botão direito do mouse
em um touchpoint do agente, selecione Copiar para e, em seguida, selecione o
mesmo nome_do_grupo.
No exemplo a seguir, o grupo de touchpoints TPG1 exibe o conteúdo de dois
touchpoints de orquestrador e um touchpoint de agente:
5.
Selecione o ambiente e selecione Desbloquear.
A caixa de diálogo Dados não salvos avisa para salvar as alterações.
6.
Clique em Sim.
Mais informações:
Gerenciar grupos de touchpoints (na página 233)
236 Guia de Administrador de Conteúdo
Gerenciar grupos de touchpoints
Excluir um touchpoint de um grupo de touchpoints
A exclusão de um touchpoint de um grupo remove apenas o touchpoint desse grupo. A
exclusão de um touchpoint do grupo Todos os touchpoints o remove do ambiente e de
todos os grupos de touchpoints em que ele foi adicionado. Os administradores de
conteúdo podem excluir um touchpoint de um grupo de touchpoints.
Siga estas etapas:
1.
Clique na guia Configuração.
2.
Expanda o domínio, selecione o ambiente a ser configurado e clique em Bloquear.
3.
Expanda o grupo de touchpoints a ser configurado.
4.
Selecione o touchpoint a ser removido do grupo e clique em Excluir.
5.
Selecione o ambiente e clique em Desbloquear.
A caixa de diálogo dados não salvos avisa para salvar as alterações.
6.
Clique em Sim.
Excluir um grupo de touchpoints
Os administradores de conteúdo podem excluir de um ambiente um grupo de
touchpoints criado pelo usuário e todos os seus touchpoints. Esse procedimento não
exclui o touchpoint de qualquer outro grupo no ambiente. Não é possível excluir o
grupo Todos os Touchpoints.
Siga estas etapas:
1.
Clique na guia Configuração.
2.
Expanda o domínio, selecione o ambiente a ser configurado e clique em Bloquear.
3.
Clique com o botão direito do mouse no grupo de touchpoints que você deseja
remover do ambiente e, em seguida, clique em Excluir.
4.
Selecione o ambiente e clique em Desbloquear.
A caixa de diálogo dados não salvos avisa para salvar as alterações.
5.
Clique em Sim.
Capítulo 9: Administrar touchpoints 237
Capítulo 10: Administrar touchpoints do
proxy
Quando um operador tem como destino um touchpoint do proxy, o operador é
executado no host remoto para o qual o touchpoint do proxy host tem uma conexão
SSH. Nenhum software de agente é instalado no host remoto. Os operadores podem ser
executados em qualquer dispositivo executando o sistema operacional Windows ou
UNIX. Um touchpoint do proxy sacrifica um certo desempenho, mas é útil quando o
software do agente não pode ser instalado em um host de destino.
Para usar um touchpoint do proxy, você deve configurar um touchpoint do CA Process
Automation para apontar para um destino remoto e criar um usuário do SSH no
computador de destino.
Esta seção contém os seguintes tópicos:
Pré-requisitos do touchpoint do proxy (na página 240)
Configurar as propriedades do Touchpoint do proxy (na página 243)
Usar um Touchpoint do proxy (na página 245)
Capítulo 10: Administrar touchpoints do proxy 239
Pré-requisitos do touchpoint do proxy
Pré-requisitos do touchpoint do proxy
Os touchpoints do proxy podem ser criados configurando um touchpoint existente para
ser executado como touchpoint do proxy para um computador remoto ou outro
dispositivo. Um touchpoint pode ser configurado como touchpoint do proxy para um
host com um ambiente operacional UNIX ou Windows. Os touchpoints do proxy usam o
SSH para executar ações nos computadores de destino.
Os pré-requisitos do uso do touchpoint do proxy são os seguintes:
■
O JVM (Java Virtual Machine) versão 1.6+ ou posterior é necessário no host com o
touchpoint a ser configurado como touchpoint do proxy.
■
Quando o destino para um touchpoint do proxy for um computador UNIX, o shell
Korn (ksh) deve ser instalado no computador de destino. Se estiver ausente no
destino, instale o shell Korn ou vincule-o ao shell Bash.
■
Uma conta de usuário do SSH deve ser especificada no computador remoto de
destino por um touchpoint do proxy.
■
(Opcional) Para usar autenticação de chave pública, uma relação de confiança deve
ser criada por meio do host do touchpoint do proxy para o computador remoto de
destino.
Importante: Se você executar essa etapa, siga as diretrizes documentadas nos
Requisitos específicos do CA Process Automation para a conectividade de SSH.
■
No CA Process Automation, o touchpoint do proxy deve ser configurado com
informações de autenticação e outras especificações para o host remoto.
Requisitos específicos do CA Process Automation para a conectividade SSH
A conectividade de SSH pode ser obtida com a criação de uma conta de usuário de SSH
em cada host de destino. Se você criar a relação de confiança opcional entre um host do
agente e um host remoto, determinados requisitos específicos de configuração do CA
Process Automation serão aplicáveis.
Quando uma solicitação a um host remoto for processada, as seguintes propriedades
são lidas:
■
Nome do usuário remoto.
■
Senha remota.
■
Caminho de chaves de SSH, se configurado.
240 Guia de Administrador de Conteúdo
Pré-requisitos do touchpoint do proxy
O CA Process Automation tenta uma conexão SSH do host do agente ao host remoto
especificado na solicitação. A primeira tentativa de acesso é realizada com as
credenciais configuradas da conta do usuário. Se essa tentativa falhar, ocorrerá uma
segunda tentativa com a autenticação baseada em chave. Para usar a autenticação de
chave pública de SSH com o CA Process Automation, o nome do private key file deve
corresponder ao nome da conta de usuário. Se uma senha for especificada ao serem
criadas as chaves, ela deverá corresponder à senha na conta de usuário. Dessa forma, os
dois campos a seguir cumprem uma função dupla.
Nome do usuário remoto
Esse é o nome de usuário da conta usada quando a autenticação for baseada nas
credenciais de SSH.
Também é o nome do arquivo de chave que armazena a chave privada de SSH no
caminho configurado como Caminho das chaves de SSH, quando configurado.
Senha remota
Essa é a senha da conta de usuário usada quando as credenciais de SSH forem
usadas para a autenticação.
Também é a senha que será usada quando a chave pública de SSH for usada para a
autenticação.
Siga essas diretrizes ao criar uma relação de confiança do host local para o host remoto:
■
Digite o Nome do usuário remoto para user_name quando você digitar este
comando:
ssh-keygen -t dsa -b 1024 -f user_name
■
Digite Senha remota como a senha.
Crie a conta de usuário de SSH no host remoto do Touchpoint do proxy
A configuração do touchpoint do proxy especifica o Nome de usuário remoto e a Senha
remota da conta de usuário do SSH usada para acessar o host remoto. A conta de
usuário de SSH deve ter permissões do nível de administrador, necessárias para
executar os Operadores do CA Process Automation no computador de destino.
Considere a possibilidade de definir a mesma conta de usuário para todos os
computadores configurados de maneira semelhante que são acessados como hosts
remotos. Por exemplo, adicione a conta pamuser, com a mesma senha, a cada host
remoto.
Quando um touchpoint do proxy inicia uma conexão ao host remoto, ele cria um
diretório temporário denominado c2otmp no computador de destino. Em um
computador UNIX, o diretório é criado no diretório /home do usuário do SSH.
Capítulo 10: Administrar touchpoints do proxy 241
Pré-requisitos do touchpoint do proxy
Criar uma relação de confiança de SSH para o host remoto
Se você deseja disponibilizar a autenticação da chave pública para o uso, crie uma
relação de confiança do host do touchpoint do proxy para o host remoto de destino. Em
seguida, teste a conectividade de SSH no computador que está executando o touchpoint
do proxy para o computador de destino. Uma relação de confiança é criada entre dois
computadores host.
O CA Process Automation usará a autenticação de chave pública que você configurar
somente se a autenticação do usuário/senha falhar.
Para criar uma relação de confiança, use o programa ssh-keygen para gerar o par de
chaves pública e privada. A chave privada permanece no host com o Agente. Copie a
chave pública para o host remoto de destino que não possui Agente.
Siga estas etapas:
1.
Gere um par de chaves. Use o comando a seguir, em que user_name é o nome de
usuário na conta de usuário de SSH criada no computador de destino.
ssh-keygen -t dsa -b 1024 -f nome_do_usuário
Será solicitado que você forneça uma senha para uso posterior como senha.
2.
Especifique a senha em resposta ao prompt.
O arquivo de chave privada denominado user_name e o arquivo de chave pública
denominado <user_name>.pub são criados.
3.
Coloque o arquivo de chave privada denominado user_name em um dos seguintes
locais:
■
O diretório de chaves privadas especificado na configuração do proxy.
A chave é acessada por meio desse diretório com qualquer host para o qual
não haja nenhum arquivo target_host_name/user_name.
■
O diretório SshKeys/target_host_name, um subdiretório do diretório de chaves
privadas especificado na configuração do proxy. A chave privada é acessada por
meio desse diretório quando você tenta se conectar com user_name a
target_host_name.
A opção Caminho de chaves SSH especifica o local do diretório de chaves
privadas na caixa de diálogo Propriedades do touchpoint do proxy.
242 Guia de Administrador de Conteúdo
Configurar as propriedades do Touchpoint do proxy
4.
Transfira o arquivo de chave pública (nome_de_usuário.pub) para o host de destino
e coloque-o no local onde o daemon de SSH possa encontrá-lo.
Diferentes daemons de SSH seguem diferentes convenções. Examine as opções
ssh-keygen para obter detalhes, como os requisitos de formatação para o public key
file.
5.
Para OpenSsh, concatene o arquivo público com o arquivo que contém as chaves
autorizadas para o user_name. Execute o seguinte comando cat no host SSH de
destino do proxy:
cat user_name.pub >> ~user_name/.ssh/authorized_keys
Mais informações:
Requisitos específicos do CA Process Automation para a conectividade SSH (na página
240)
Configurar as propriedades do Touchpoint do proxy
Você pode criar um touchpoint do proxy reconfigurando um touchpoint do agente
existente para ter como destino um computador remoto especificado.
Siga estas etapas:
1.
Clique na guia Configuração.
2.
Expanda o nó Domínio, selecione o ambiente a configurar e clique em Bloquear.
3.
Em Todos os touchpoints, selecione o touchpoint do agente que deseja tornar um
touchpoint do proxy.
4.
Verifique se as seguintes propriedades estão definidas:
■
Recuperação automática dos operadores
■
Segurança do touchpoint
Se essas propriedades não estiverem definidas, consulte o tópico Configurar
propriedades do touchpoint (na página 222).
5.
Marque a caixa de seleção Touchpoint do proxy.
A seleção indica que este é um touchpoint do proxy. Um touchpoint do proxy é
mapeado para um host remoto. Um host remoto normalmente não tem nenhum
agente instalado.
Capítulo 10: Administrar touchpoints do proxy 243
Configurar as propriedades do Touchpoint do proxy
6.
Configure o host remoto e os valores para a autenticação SSH. Conclua as seguintes
etapas:
a.
Digite o caminho absoluto ou relativo no host do agente em que o arquivo de
chave privada está armazenado no campo Caminho de chaves SSH.
Os nomes do arquivo de chave privada, <nome_de_usuário> e o arquivo de
chave pública, <nome_de_usuário>.pub, coincidem com o nome de usuário
remoto da conta de usuário.
b.
Identifique o host remoto com seu nome de domínio totalmente qualificado ou
com o endereço IP no campo Host remoto.
Observação: consulte Sintaxe de nomes de host DNS (na página 393).
c.
Digite o nome de usuário com o qual uma conexão é feita com o Daemon de
SSH no host de destino no campo Nome de usuário remoto.
A conta de usuário SSH deve ter permissões suficientes para executar tarefas
administrativas no computador de destino.
d.
Digite a senha da conta de usuário associada ao nome do usuário remoto.
Esse valor também é usado como a senha se a conectividade é estabelecida
através da autenticação de chave pública SSH.
e.
Digite o número máximo de conexões simultâneas que o touchpoint do proxy
pode abrir no host remoto de destino no campo Número máximo de processos
ativos.
Uma conexão de SSH permanece aberta enquanto um programa ou script é
executado no host de destino. Se definido como 20 e você tentar executar 40
scripts no host remoto ao mesmo tempo, apenas 20 scripts serão executados.
Os scripts que não foram iniciados aguardarão em uma fila até que os outros
terminem; em seguida, eles serão iniciados.
f.
Selecione o sistema operacional do host remoto de destino.
7.
Clique em Salvar.
8.
Clique com o botão direito do mouse no ambiente e, em seguida, selecione
Desbloquear.
244 Guia de Administrador de Conteúdo
Usar um Touchpoint do proxy
Usar um Touchpoint do proxy
Quando um processo é executado, os operadores no processo executam operações em
hosts de destino. Para executar um operador em um host remoto que não possui
agente, primeiro crie uma conexão SSH de um host do agente para o host remoto.
Quando você cria um touchpoint e seleciona um agente com uma conexão com um host
remoto, esse touchpoint torna-se um touchpoint do proxy. Quando um operador
especifica um touchpoint do proxy como o destino, a operação afeta o host remoto.
Para executar uma operação em vários touchpoints do proxy configurados de maneira
semelhante, você pode agrupá-los em um grupo de touchpoints. Em seguida,
especifique o grupo de touchpoints como o destino ao configurar as propriedades do
operador. No tempo de execução, o operador é executado em todos os touchpoints do
proxy do grupo.
Mais informações:
Gerenciar grupos de touchpoints (na página 233)
Capítulo 10: Administrar touchpoints do proxy 245
Capítulo 11: Administrar grupos de hosts
O CA Process Automation pode executar operadores em um destino que não possui
agente ou touchpoint quando você referenciar esse destino em um grupo de hosts. Os
designers de conteúdo podem especificar um destino por seu endereço IP ou nome de
domínio totalmente qualificado (FQDN).
Observação: consulte Sintaxe de nomes de host DNS (na página 393).
Quando o mesmo grupo de hosts reside em vários agentes, o agente selecionado para
executar o operador depende da prioridade do agente.
Esta seção contém os seguintes tópicos:
Sobre Grupos de hosts (na página 247)
Processo de implementação de grupo de hosts (na página 249)
Garantir o processamento eficiente de referências de grupo de hosts (na página 260)
Quando evitar usar referências de grupo de hosts como destinos (na página 262)
Como os grupos de hosts se comparam aos touchpoints do proxy (na página 263)
Sobre Grupos de hosts
Um grupo de hosts representa um grupo de hosts, normalmente com nomes ou
endereços IP semelhantes, cada um dos quais podendo ser especificado em um
operador com seu endereço IP ou FQDN. Um grupo de hosts referencia os hosts como
sub-redes de endereços IP, padrões de nome de host ou uma lista de endereços IP e
FQDNs específicos.
Grupos de hosts fornecem acesso direto, ou seja, a capacidade de especificar um
endereço IP ou FQDN em um operador, em oposição a um nome de touchpoint ou
touchpoint do proxy. Os hosts referenciados em um grupo de hosts não precisam de
associações a agentes ou touchpoints do proxy. Evite incluir um host que pertença a um
orquestrador agrupado em um grupo de hosts. Os designers de conteúdo não podem
ser o destino desse host pelo endereço IP ou FQDN.
Você pode definir vários grupos de hosts no mesmo agente. Um determinado agente
pode ter um grupo de hosts para variantes de um sistema operacional Windows e outro
para as do UNIX.
É possível definir o mesmo grupo de hosts em um ou mais agentes. Quando o mesmo
grupo de hosts reside em vários agentes, o agente selecionado para executar o
operador depende da prioridade do agente.
Capítulo 11: Administrar grupos de hosts 247
Sobre Grupos de hosts
Para executar os operadores do CA Process Automation em um host remoto, um host
local com um agente do CA Process Automation mapeado para um grupo de hosts deve
obter acesso ao host de destino. O agente usa o SSH para obter acesso a um host
remoto de destino e executar os operadores nele. Você define o acesso ao SSH por meio
do host do agente para cada host de destino representado pelo grupo de hosts com
uma conta de usuário do SSH e, opcionalmente, uma relação de confiança de SSH.
As propriedades de um grupo de hosts incluem uma configuração do número máximo
de conexões SSH. Os servidores SSHD geralmente têm limites nas configurações padrão.
A conexão SSH permanece aberta enquanto o programa ou script está em execução no
host de destino. O CA Process Automation implementa o enfileiramento interno por
destino. Se você definir o valor como 20 e executar 40 scripts ao mesmo tempo no
mesmo host de destino, apenas 20 serão executados simultaneamente. Os novos scripts
iniciam à medida que os outros terminam. Com grupos de hosts, em que o mesmo
agente é um proxy para vários hosts remotos, cada host remoto tem um limite
específico. Dessa forma, essa configuração não afeta o número de hosts no grupo de
hosts. O limite para o número de hosts é o número máximo de conexões TCP
simultâneas que o sistema operacional para o agente suporta. Alguns sistemas
operacionais aceitam um grande número de conexões TCP.
Importante: Embora um grupo de hosts possa incluir hosts remotos com agentes, não
crie um grupo de hosts com agentes como um meio de permitir que eles sejam
referenciados diretamente. A referência por touchpoint e touchpoint do proxy é
altamente preferencial pela sua flexibilidade e velocidade de processamento.
248 Guia de Administrador de Conteúdo
Processo de implementação de grupo de hosts
Processo de implementação de grupo de hosts
Você pode configurar um grupo de hosts em qualquer agente existente. Um agente não
precisa ser configurado como um touchpoint para hospedar um grupo de hosts. O host
do agente do grupo de hosts usa o SSH para acessar e executar ações em um host
remoto. Parte da preparação do grupo de hosts é ativar a autenticação de SSH. Quando
os criadores de conteúdo têm como destino um integrante de um grupo de hosts em
uma definição de operador, eles referenciam o host de destino pelo seu endereço IP ou
FQDN.
Prepare-se para usar um grupo de hosts executando as tarefas e procedimentos a
seguir. Os tópicos que fornecem detalhes sobre os procedimentos seguem esta visão
geral do processo.
1.
Criar um grupo de hosts. (na página 250)
2.
Configurar as propriedades do grupo de hosts (na página 251). Ou seja, especifique
os valores para todas as configurações, com exceção das chaves de SSH.
■
Para obter ajuda ao inserir padrões, consulte Como definir os padrões de nome
do host remoto usando expressões regulares. (na página 253)
■
(Opcional) Para a autenticação de chave pública, configure o Caminho de
chaves SSH.
Observação: o CA Process Automation obterá acesso com autenticação de
chave pública somente quando o acesso falhar com as credenciais da conta de
usuário.
3.
No host do agente do grupo de hosts, verifique se o JVM (Java Virtual Machine)
versão 1.7 ou 1.6 (não posterior à versão 1.6.0_45) está instalado. O JVM vem com
o JRE ou JDK. O JVM de 32 e 64 bits é suportado para os agentes instalados nos
hosts com sistemas operacionais Windows. Use o seguinte comando para verificar
se a versão Java é uma versão válida. A seguir, um exemplo:
Versão Java
Exemplo de resposta:
Java versão "1.6.0_x", uma versão válida
4.
Crie credenciais de SSH em hosts em um grupo de hosts (na página 256). Defina
uma conta de usuário com as credenciais de SSH especificadas nas propriedades do
grupo de hosts para Nome de usuário remoto e Senha remota.
5.
Em cada host UNIX remoto ao qual o grupo de hosts faz referência, verifique se o
shell Korn está instalado. Se o shell Korn não estiver instalado, execute uma das
seguintes ações:
■
Instale o shell Korn.
■
Crie um link de software a partir de um shell Bash existente para o shell Korn
usando o local retornado. Por exemplo:
Em –s
/bin/bash /bin/ksh
Capítulo 11: Administrar grupos de hosts 249
Processo de implementação de grupo de hosts
6.
Siga as seguintes etapas para concluir a configuração da autenticação de chave
pública. Estas etapas se aplicam a uma especificação de Caminho de chaves SSH.
■
Verifique se o caminho digitado para o Caminho de chaves SSH na configuração
do grupo de hosts existe no host do agente. Se não existir, crie-o. Por exemplo:
Windows: C:\PAM\Sshkeys
UNIX: /home/PAM/Sshkeys
■
Verifique se você possui o utilitário ssh-keygen ou baixe-o. Em um sistema
Windows, o ssh-keygen.exe aparece no diretório C:\Arquivos de
Programas\OpenSSH\bin. O diretório bin também contém outros arquivos que
permitem usar os comandos do UNIX.
Use este utilitário para gerar o par de chaves pública/privada.
■
Verifique se você pode copiar um arquivo de um host para outro. Se
necessário, faça download de um utilitário de cópia como scp ou Winscp.
Copie a chave pública do host do agente para cada host remoto.
■
Crie o diretório de destino e o arquivo de destino para a chave pública. (na
página 257)
■
Criar uma relação de confiança para um host remoto referenciado por um
grupo de hosts (na página 258).
Importante: Siga estas instruções cuidadosamente. Essas etapas incluem os
requisitos específicos do CA Process Automation, que variam desde a
implementação padrão dos pares de chaves DSA.
Mais informações:
Requisitos específicos do CA Process Automation para a conectividade SSH (na página
240)
Criar um Grupo de hosts
Você pode adicionar um grupo de hosts a um ambiente selecionado e, em seguida,
selecionar o agente. Ou, pode configurar um grupo de hosts em um agente e, em
seguida, selecionar o ambiente. A combinação do nome do agente e o nome do grupo
de hosts deve ser exclusiva em um ambiente.
Siga estas etapas:
1.
Clique na guia Configuração.
2.
Selecione o ambiente a ser configurado e clique em Bloquear.
250 Guia de Administrador de Conteúdo
Processo de implementação de grupo de hosts
3.
Para adicionar um grupo de hosts a um ambiente selecionado, siga estas etapas:
a.
Clique com o botão direito do mouse no ambiente bloqueado e, em seguida,
selecione Adicionar grupo de hosts.
O ambiente Adicionar grupo de hosts é exibido.
4.
b.
Digite o nome do grupo de hosts.
c.
Selecione um agente em exibição e, em seguida, clique em Adicionar.
Para adicionar um grupo de hosts a um agente selecionado, siga estas etapas:
a.
Expanda o nó Agentes.
b.
Clique com o botão direito do mouse no agente desejado, selecione Configurar
grupo de hosts em e selecione o ambiente desejado.
A caixa de diálogo Adicionar grupo de hosts do agente é exibida.
c.
Digite o nome do grupo de hosts no campo Nome do grupo de hosts e clique
em OK.
Se você digitar o nome de um grupo de hosts existente, o agente selecionado
será mapeado para esse grupo.
5.
Exiba o nome do grupo de hosts da seguinte maneira:
■
Expanda o nó Todos os grupos de hosts para o ambiente onde criou o grupo de
hosts.
■
Expanda a opção Agentes e selecione o agente com o grupo de hosts. O novo
grupo de hosts é listado na guia Grupos de hosts e touchpoints associados com
o caminho de hierarquia de domínio.
Mais informações:
Processo de implementação de grupo de hosts (na página 249)
Configurar propriedades do Grupo de hosts
É possível configurar as propriedades de um grupo de hosts na guia Configuração. Você
estabelece conectividade entre o agente e cada host remoto no grupo de hosts com
produtos de terceiros.
Siga estas etapas:
1.
Clique na guia Configuração.
2.
Expanda o Domínio.
3.
Expanda o ambiente com o grupo de hosts.
4.
Expanda Todos os grupos de hosts.
Capítulo 11: Administrar grupos de hosts 251
Processo de implementação de grupo de hosts
5.
Selecione o grupo de hosts a configurar e, em seguida, clique na guia Propriedades.
6.
Defina as propriedades do grupo de hosts selecionado.
a.
Defina Recuperação automática de operadores e Segurança do touchpoint
como necessário ou aceite o padrão, a opção Herdar do ambiente.
b.
Para Caminho de chaves SSH, indique o caminho de destino que você criou no
agente para armazenar o arquivo de chave privada.
Se o host do agente tiver um sistema operacional Windows, digite:
C:\PAM\SshKeys
Se o host do agente tiver um sistema operacional UNIX ou Linux, digite:
/home/PAM/Sshkeys
Importante: Crie o caminho de destino no host do agente.
c.
Para cada padrão de nome de host remoto, clique no botão Adicionar
parâmetro e defina um padrão de nome de host.
Consulte o tópico Como definir os padrões de nome de host remoto usando
expressões regulares (na página 253).
d.
Digite as credenciais da conta de usuário que você criou ou pretende criar em
cada host remoto referenciado por esse grupo de hosts.
Observação: se você configurar a autenticação de chave pública, esse valor
deverá ser especificado como nome-de-usuário no comando para gerar os
arquivos de chave. Se estiver usando a autenticação de chave pública com uma
frase secreta, digite a frase secreta em Senha remota.
e.
Preencha os campos intuitivos restantes.
7.
Clique em Salvar.
8.
Clique com o botão direito do mouse no ambiente bloqueado e selecione
Desbloquear.
A configuração de propriedades faz parte da configuração total. Você deve criar
uma conta de usuário em cada host remoto com as credenciais configuradas aqui.
Isso fornece o acesso de SSH do agente para cada host remoto no grupo de hosts.
Estabelecer uma relação de confiança com chaves públicas e privadas é opcional.
Mais informações:
Processo de implementação de grupo de hosts (na página 249)
252 Guia de Administrador de Conteúdo
Processo de implementação de grupo de hosts
Como definir os padrões de nome de host remoto usando expressões regulares
Quando você configurar grupos de hosts, especifique os padrões de nome de host e
endereço IP ou ambos. Operadores de expressão regular que você pode aplicar ao
definir padrões de host remoto para os Grupos de hosts:
■
^ (acento circunflexo) significa que começa com.
■
\ (esc) significa interpretar o caractere do operador que segue imediatamente como
um literal.
■
. (ponto) dentro de uma expressão significa qualquer caractere. A expressão a.b
corresponde a qualquer sequência de três caracteres começando com “a” e
terminando com “b”.
■
.* (ponto asterisco) significa aceitar qualquer caractere qualquer número de vezes.
A expressão a.*b corresponde a uma cadeia de caracteres de qualquer tamanho
começando com "a" e terminando com "b".
■
$ (cifrão) significa que termina com.
Considere a expressão regular como uma maneira de não expressar nada no FQDN,
incluindo:
■
um padrão inicial (^String)
■
um padrão intermediário (String)
■
uma padrão final (String$)
■
um padrão preciso (^stringcompontosesc$)
A tabela a seguir contém exemplos projetados para ajudá-lo a digitar padrões de nomes
de hosts de uma forma que ajude a garantir o processamento eficiente. Se você digitar
um FQDN ou subdomínio sem operadores, o FQDN ou grupo que você deseja mapear
será encontrado, mas o processamento não será tão eficaz. Como prática recomendada,
inclua as seguintes combinações de expressão regular nos padrões de nome de host
digitados para os Padrões de host remoto.
Combinações
comuns
Descrição
Exemplo de FQDN e de Grupo de hosts
^<hostname>
O acento circunflexo como
primeiro caractere significa
que o padrão começa com o
texto que o segue.
FQDN: ^host1\.ca\.com$ corresponde apenas a
host1.ca.com
(Porém, host1\.ca\.com$ sem o acento circunflexo
precedente pesquisa cada host com um nome que termine
com host1.ca.com, como aaaahost1.ca.com)
Grupo:
ca\.com$ sem o acento circunflexo precedente
corresponde a cada FQDN no subdomínio ca.com.
Capítulo 11: Administrar grupos de hosts 253
Processo de implementação de grupo de hosts
Combinações
comuns
Descrição
Exemplo de FQDN e de Grupo de hosts
\.
A combinação esc/ponto (\.)
significa interpretar o ponto
como um literal.
FQDN: ^host1\.ca\.com$ corresponde apenas a
host1.ca.com
(Porém, ^host.ca.com$ sem um esc antes de cada ponto
pode corresponder a:
host1Mca0com)
Grupo: ^host.\.ca\.com$ com um ponto depois do host
pode corresponder a hosts denominados {host0, host1,
...hostZ} no domínio ca.com.
.*<domain>
A combinação ponto/asterisco
(.*) permite que tudo
corresponda.
Grupo: .*\.ca\.com$, um domínio precedido por . *
corresponde a todos os hosts do Domínio.
<domain name>$
O cifrão após um nome de
domínio significa que o padrão
termina com o domínio
especificado.
FQDN: ^host1\.ca\.com$ corresponde apenas a
host1.ca.com
(Porém, ^ host1\ .ca\ .com sem o operador $ final pode
corresponder a:
host1,ca.comaaaaaaa)
Exemplos
Padrões do endereço IP remoto
Especifica qualquer combinação do seguinte, onde os endereços IP são estáticos,
em vez de dinâmicos. Clique em Adicionar para criar cada linha.
■
Uma lista de endereços IP IPv4.
■
Uma ou mais sub-redes IPv4 usando a notação CIDR.
254 Guia de Administrador de Conteúdo
Processo de implementação de grupo de hosts
Padrões do nome do host remoto
Especifica um grupo de hosts remotos com uma lista de nomes de domínio
totalmente qualificados (FQDN) ou padrões de expressão regular para um
subdomínio. Selecione Adicionar para criar uma linha para cada entrada de padrão.
Por exemplo:
■
abc\.mycompany\.com
■
.*pam-lnx\.mycompany\.com$
Esse padrão corresponde a qualquer nome de host que termine com pam-lnx
no domínio da sua empresa, em que mycompany é substituído pelo nome da
sua empresa.
■
^machine1\.mycompany\.com$
Especificamente, ^machine1\.mycompany\.com$ expressa um Nome de
domínio totalmente qualificado (FQDN) como uma expressão regular. Esse
padrão corresponde apenas ao FQDN que atende a todos estes critérios:
começa com machine1.
termina com com.
contém machine1, depois dot, depois mycompany, depois dot e, em seguida,
com.
Capítulo 11: Administrar grupos de hosts 255
Processo de implementação de grupo de hosts
Criar credenciais de SSH em hosts em um grupo de hosts
Uma configuração do grupo de hosts especifica as credenciais de SSH da seguinte
maneira.
■
Nome do usuário remoto
■
Senha remota
Efetue logon em cada host ao qual o grupo de hosts faz referência. Crie uma conta de
usuário com essas credenciais de SSH. Essa conta de usuário de SSH deve ter permissões
suficientes para as seguintes tarefas:
■
Executar tarefas administrativas.
■
Executar operadores do CA Process Automation em cada computador de destino.
O agente usa o nome de usuário da conta de usuário do SSH para se conectar ao
Daemon de SSH no host remoto de destino. O host de destino pode ser qualquer host
que corresponda aos Padrões de nome de host remoto ou aos Padrões de endereço IP
remoto na configuração do grupo de hosts.
O host do agente do grupo de hosts inicia uma conexão com o host remoto, como se
segue:
1.
Efetua logon no host remoto com as credenciais especificadas.
2.
Cria um diretório temporário denominado c2otmp.
Esse diretório será criado no diretório /home do usuário de SSH, se o host de
destino for um computador UNIX. Por exemplo:
/home/<nome_do_usuário>/c20tmp
Mais informações:
Processo de implementação de grupo de hosts (na página 249)
256 Guia de Administrador de Conteúdo
Processo de implementação de grupo de hosts
Criar o diretório e o arquivo de destino para a chave pública
Se decidir criar relações de confiança opcionais para hosts remotos referenciados pelo
grupo de hosts, primeiro verifique a existência do seguinte diretório e arquivo em cada
host remoto. Se o diretório ou o arquivo não existir, crie-o.
O seguinte é necessário em cada host remoto antes de criar a relação de confiança do
host com o grupo de hosts.
■
O diretório .ssh sob /home/<user_name>, o diretório de destino para o
<user_name>.pub
■
Um arquivo authorized_keys, para qual a chave pública contidas em
<user_name>.pub pode ser acrescentado. O ~/.ssh/authorized_keys é o arquivo
padrão que lista as chaves públicas que são permitidas para a autenticação DSA.
É possível criar o diretório .ssh e o arquivo authorized_keys em um host remoto UNIX ou
Linux
Siga estas etapas:
1.
Use o SSH para acessar um host remoto e efetuar logon com o Nome de usuário
remoto e a Senha remota configurada para o grupo de hosts.
2.
Verifique se o diretório atual é seu diretório inicial. Digite:
pwd
A resposta é:
/home/nome_do_usuário
3.
Crie o diretório .ssh neste caminho e navegue para o novo diretório.
mkdir .ssh
cd .ssh
4.
Crie authorized_keys no diretório .ssh.
cat > authorized_keys
Um arquivo authorized_keys vazio é criado no diretório
/home/nome_do_usuário/.ssh.
Para criar o diretório .ssh e o arquivo authorized_keys em um servidor Windows do
host remoto
1.
Use a área de trabalho remota para acessar o host remoto e efetuar logon com o
Nome de usuário remoto e a Senha remota configurada para o grupo de hosts.
2.
Navegue até a sua pasta inicial. Por exemplo,\Users\nome_do_usuário.
3.
Se uma pasta named.ssh não existir, crie uma nova pasta e nomeie-a como .ssh.
4.
Na pasta a seguir, crie um arquivo chamado authorized_keys com nenhuma
extensão.
Capítulo 11: Administrar grupos de hosts 257
Processo de implementação de grupo de hosts
\Users\nome_do_usuário\.ssh
O seguinte arquivo vazio é criado.
\Users\nome_do_usuário\.ssh\authorized_keys
Criar uma relação de confiança para um host remoto referenciado por um Grupo
de hosts
Um host remoto é aquele referenciado por um grupo de hosts. O grupo de hosts é
configurado em um host com um agente; e o host remoto normalmente não tem
agentes. Para usar um host remoto como destino, é necessário que um operador de
processo tenha conectividade SSH entre um host do agente e o host remoto
referenciado.
Estabeleça uma conexão SSH com um dos seguintes métodos:
■
Criar uma relação de confiança entre o host do agente e o host remoto. Esse
método cria um par de chaves pública/privada.
■
Criar uma conta de usuário no host remoto. Esse método cria credenciais.
Quando você cria uma conta de usuário e uma relação de confiança, o produto usa a
relação de confiança como o mecanismo de backup. Se a autenticação falhar para as
credenciais configuradas, o produto fará a autenticação com o par de chaves.
Gere um par de chaves com o programa SSH-keygen. Salve a chave privada no Caminho
de chaves SSH configurado e, em seguida, copie a chave pública em cada host remoto
referenciado pelo grupo de hosts. Coloque o arquivo de chave pública onde o daemon
de SSH possa encontrá-lo. O daemon de OpenSSH, sshd, procura a chave em
/home/nome_do_usuário/.ssh/authorized_keys.
Você pode criar uma relação de confiança com um host remoto referenciado por um
grupo de hosts.
Siga estas etapas:
1.
Efetue logon no host que contém o agente onde o grupo de hosts está definido.
2.
Abra um prompt de comando e altere os diretórios para um caminho a partir do
qual gerar o par de chaves.
Por exemplo, se você fez download do OpenSSH em um sistema Windows, altere
para o diretório C:\Arquivos de Programas\OpenSSH\bin que contém o programa
ssh-keygen.
258 Guia de Administrador de Conteúdo
Processo de implementação de grupo de hosts
3.
Gere um par de chaves com o seguinte comando:
ssh-keygen -t dsa -b 1024 -f nome_do_usuário
nome_do_usuário
Define o valor que você configurou como Nome de usuário remoto no Grupo
de hosts.
A mensagem e o prompt a seguir são exibidos:
Gerando par de chaves pública/privada de DSA.
Digite a senha <empty for no passphrase>:
4.
Digite o valor que você configurou como Senha remota no Grupo de hosts. Esse
valor é obrigatório.
O prompt a seguir é exibido:
Digite a mesma senha novamente:
5.
Digite o valor de Senha remota novamente.
As mensagens a seguir são exibidas:
Sua identificação foi salva em nome_do_usuário.
Seu arquivo de chave pública foi salvo em nome_do_usuário.pub.
A impressão digital da chave é:
fingerprint_string login_name@nome_do_host
O produto cria o arquivo de chave privada denominado nome_do_usuário e o
arquivo de chave pública denominado nome_do_usuário .pub. A frase secreta do
arquivo de chave é igual à senha da conta de usuário utilizada para o acesso de SSH.
6.
7.
Mova o arquivo de chave privada denominado nome_do_usuário para o local
configurado como Caminho de chaves SSH do grupo de hosts. Por exemplo:
■
Windows: C:\PAM\Sshkeys
■
UNIX: /home/PAM/Sshkeys
Transfira o arquivo de chave pública (nome_do_usuário.pub) para cada host
referenciado pelo grupo de hosts e coloque-o onde o daemon de SSH possa
encontrá-lo.
Diferentes daemons de SSH seguem diferentes convenções. Examine as opções de
ssh-keygen para obter os requisitos de formatação do arquivo de chave pública.
Capítulo 11: Administrar grupos de hosts 259
Garantir o processamento eficiente de referências de grupo de hosts
8.
Para OpenSsh, anexe a chave pública contida em nome_do_usuário.pub ao arquivo
que contém todas as chaves autorizadas utilizadas pelo host. O daemon de SSH
OpenSSH (sshd) pesquisa o arquivo authorized_keys. O arquivo authorized_keys
deve estar no diretório .ssh no caminho do diretório principal.
a.
Execute o seguinte comando em cada host referenciado pelo grupo de hosts:
cat nome_do_usuário.pub >>
home/user_name/.ssh/authorized_keys
b.
Alterne os usuários para a raiz e reinicie o serviço de ssh:
su root
reinicialização do sshd de serviço
9.
Verifique se o acesso foi estabelecido. Efetue logon no host com o agente e ssh
para o host remoto. Se o logon for bem-sucedido, a relação de confiança será
estabelecida. Digite o comando a seguir no host do agente:
ssh nome_do_usuário@host_remoto
Garantir o processamento eficiente de referências de grupo de
hosts
Este tópico, que é relevante para os criadores de conteúdo, aborda informações de
administrador.
Durante a criação do processo, os criadores de conteúdo especificam as configurações
de execução para cada operador. O exemplo a seguir mostra uma caixa de diálogo
parcial com o campo Destino e a caixa de seleção Fazer correspondência do destino
apenas em grupos de hosts.
260 Guia de Administrador de Conteúdo
Garantir o processamento eficiente de referências de grupo de hosts
Quando o campo Destino contiver um nome do touchpoint, um nome do touchpoint do
proxy, ou uma ID do agente, desmarque a caixa de seleção Fazer correspondência do
destino apenas em grupos de hosts.
Quando o campo Destino contiver um endereço IP de um host específico, selecione
Fazer correspondência do destino apenas em grupos de hosts. A especificação de um
endereço IP ou de um nome de host no campo Destino é válida somente se um grupo
de hosts no ambiente atual fizer referência ao host correspondente.
Importante: se um processo for destinado para exportação em uma pasta como pacote
de conteúdo, não digite um endereço IP no campo Destino. Em vez disso, digite o nome
do conjunto de dados que contém o endereço IP. Além disso:
■
Selecione a opção O destino é uma expressão calculada.
■
Selecione a opção Fazer correspondência do destino apenas em grupos de hosts.
Um conjunto de dados que faz referência a um endereço IP é válido se um grupo de
hosts no ambiente atual fizer referência ao host correspondente.
Para compreender a finalidade dessa caixa de seleção, considere o caso em que:
■
O campo Destino contém a entrada algum_host, onde a entrada é o nome de um
host em um grupo de hosts.
■
A caixa de seleção Fazer correspondência do destino apenas em grupos de hosts
está desmarcada.
O processamento de tempo de execução avalia e processa a entrada de Destino na
seguinte sequência:
1.
Se a entrada for o nome de um touchpoint, é executada no host com o agente
associado ao touchpoint.
2.
Se a entrada for um nome de touchpoint do proxy, é executada no host com a
conexão SSH com o agente associado ao touchpoint do proxy.
3.
Se a entrada for uma ID do agente, é executada no host com essa ID do agente.
4.
Se a entrada for um endereço IP ou um nome do host ao qual um grupo de hosts
faz referência, é executada nesse host.
Observação: o operador falhará se você marcar a caixa de seleção Fazer
correspondência do destino apenas em grupos de hosts quando o destino
especificado não fizer parte de um grupo de hosts. O operador falhará mesmo que
o destino seja um nome do touchpoint, um nome do touchpoint do proxy ou uma
ID do agente válida.
Capítulo 11: Administrar grupos de hosts 261
Quando evitar usar referências de grupo de hosts como destinos
Quando evitar usar referências de grupo de hosts como
destinos
Quando um processo é exportado em uma pasta como pacote de conteúdo:
■
Os processos não podem ser modificados no ambiente de importação.
■
Os conjuntos de dados podem ser modificados no ambiente de importação.
Se o campo Destino de um operador contiver um endereço IP ou nome do host, o
processo importado não poderá ser executado com êxito. A entrada Destino do
operador não pode ser modificada no ambiente de importação.
A recomendação para conteúdo redistribuível é usar conjuntos de dados para os
parâmetros de configuração. O criador de conteúdo cria uma variável do conjunto de
dados que armazena um endereço IP. Em seguida, o criador de conteúdo digita essa
variável do conjunto de dados no campo Destino do operador. Um administrador no
ambiente de importação pode atualizar o conjunto de dados com um valor de endereço
IP ao qual um grupo de hosts no ambiente de importação faz referência.
262 Guia de Administrador de Conteúdo
Como os grupos de hosts se comparam aos touchpoints do proxy
Como os grupos de hosts se comparam aos touchpoints do
proxy
Grupos de hosts e touchpoints do proxy são semelhantes das seguintes maneiras:
■
Ambos executam em agentes.
■
Ambos acessam hosts remotos por meio do SSH.
■
Ambos oferecem suporte para os mesmos operadores do CA Process Automation
que podem ser executados em hosts remotos por meio do SSH.
■
As categorias configuradas para os operadores exigidos devem estar em execução
no host do agente no qual o grupo de hosts ou touchpoints do proxy está
configurado.
Os grupos de hosts diferem dos touchpoints do proxy das seguintes maneiras:
■
A relação entre um grupo de hosts e possíveis hosts de destino é de um para
muitos, enquanto a entre um touchpoint do proxy e o host de destino é de um para
um.
■
Os criadores de conteúdo podem usar como destino vários hosts com touchpoints
do proxy associados, especificando um grupo de touchpoints. Os criadores de
conteúdo não podem usar como destino vários hosts que tenham apenas uma
referência de grupo de hosts.
■
Os criadores de conteúdo especificam o host remoto como um destino pelo seu
nome de touchpoint, quando o host remoto tiver um touchpoint do proxy
associado. Os criadores de conteúdo especificam o host remoto como um destino
por seu endereço IP ou FQDN quando o host remoto tiver uma referência de grupo
de hosts.
Capítulo 11: Administrar grupos de hosts 263
Capítulo 12: Administrar categorias do
operador e grupos do operador
personalizado
Este capítulo descreve conceitos e procedimentos relevantes para configurar as
configurações padrão comuns para operadores em nível de categoria. Também aborda
como configurar os valores das variáveis que podem ser definidas para os grupos de
operadores personalizados.
Observação: não é necessário configurar módulos (categorias do operador). A prática
recomendada é que o criador de conteúdo crie conjuntos de dados globais para as
configurações de módulo. Em seguida, o criador de conteúdo usa expressões que fazem
referência a variáveis do conjunto de dados nas propriedades do operador.
Esta seção contém os seguintes tópicos:
Categorias do operador e pastas do operador (na página 266)
Exemplo: configurações de categoria usadas pelo operador (na página 268)
Configurando categorias do operador (na página 270)
Configurar valores para um grupo de operadores personalizados (na página 302)
Excluir uma configuração de grupo de operadores personalizados (na página 303)
Configuração da categoria e herança do operador (na página 304)
Ativar ou desativar uma categoria do operador (na página 306)
Ativar ou desativar um grupo de operadores personalizados (na página 307)
Substituir configurações herdadas por uma categoria de operadores (na página 308)
Substituir valores herdados para um grupo de operadores personalizados (na página
310)
Categorias de operadores e onde os operadores são executados (na página 311)
Capítulo 12: Administrar categorias do operador e grupos do operador personalizado 265
Categorias do operador e pastas do operador
Categorias do operador e pastas do operador
As categorias do operador correspondem às pastas do operador. Os administradores
configuram as categorias do operador na guia Módulos, começando no nível Domínio.
Os criadores de conteúdo expandem as pastas do operador para exibir um grupo de
operadores na categoria indicada. A paleta Operadores na guia Criador exibe pastas do
operador.
Clique na guia Configuração, selecione Domínio e clique na guia Módulos para listar as
categorias de operador em Nome.
Observação: a lista Nome também pode incluir grupos publicados que são criados para
operadores personalizados. Os designers de conteúdo podem expandir essas pastas do
grupo para exibir um grupo de operadores personalizados no grupo de configuração
nomeado. As pastas do grupo de configuração que são exibidas aqui para operadores
personalizados também são exibidas na paleta Operadores da guia Criador.
266 Guia de Administrador de Conteúdo
Categorias do operador e pastas do operador
Clique na guia Criador, clique em Exibir e selecione Operadores para exibir os nomes de
pastas que refletem o mesmo agrupamento de operadores das categorias de
operadores que você configura.
Os criadores de conteúdo selecionam operadores na paleta Operadores para criar
processos automatizados. Cada operador executa uma operação específica. Para ajudar
os criadores a localizar rapidamente o operador adequado, o CA Process Automation
agrupa os operadores em categorias que representam o uso comum. Por exemplo,
todos os operadores que são usados para transferência de arquivos com o FTP são
agrupados em uma pasta chamada Transferência de Arquivos.
Você configura os valores de categoria do operador no nível Domínio. Os valores são
herdados no nível de ambiente e, em seguida, no nível de touchpoint do Orquestrador
ou agente. É possível substituir os valores herdados em qualquer nível. Os operadores
então herdam os valores padrão da categoria do operador. Os criadores de conteúdo
podem aceitar ou substituir esses valores.
Mais informações:
Configuração da categoria e herança do operador (na página 304)
Capítulo 12: Administrar categorias do operador e grupos do operador personalizado 267
Exemplo: configurações de categoria usadas pelo operador
Exemplo: configurações de categoria usadas pelo operador
Ao definir as configurações do nível Domínio para cada categoria na guia Módulos,
considere os valores que são normalmente usados pelos operadores. Se você definir as
configurações com base no caso mais usado, a configuração nos níveis inferiores será
feita somente para exceções.
Considere a configuração em Propriedades do email, onde o protocolo padrão para
conexão está definido como IMAP e a porta do servidor de email padrão está definida
como 143. Configure o servidor de email padrão, o nome de usuário padrão e a senha
padrão.
Quando um criador de conteúdo automatiza um processo de email, um dos operadores
disponíveis para uso é Obter o conteúdo do email.
268 Guia de Administrador de Conteúdo
Exemplo: configurações de categoria usadas pelo operador
Quando um criador de conteúdo arrasta o operador Obter o conteúdo do email para a
tela, as Propriedades Get_Email_Content_1 são exibidas. Observe a semelhança entre
as propriedades de email configuradas na guia Módulos na guia Configuração e os
parâmetros de logon do servidor de email para as propriedades Get_Email_Content_1
exibidas na guia Criador.
O operador Obter o conteúdo do email herda valores
para esses Parâmetros de logon do servidor de email
dos valores da configuração do módulo Email para
Propriedades de email
Protocolo para conexão
Protocolo padrão para conexão
Host do servidor de e-mail
Host do servidor de email padrão
Porta do servidor de email
Porta do servidor de email padrão
Nome de usuário
Nome de usuário padrão
Senha
Senha padrão
O criador de conteúdo pode configurar valores específicos para o processo e substituir
os valores padrão configurados anteriormente. Ou, o criador de conteúdo pode deixar o
campo em branco para que os valores padrão sejam herdados. Neste exemplo, o
Protocolo para conexão em branco usa o protocolo IMAP e a Porta do servidor de email
em branco usa a porta 143.
Capítulo 12: Administrar categorias do operador e grupos do operador personalizado 269
Configurando categorias do operador
Configurando categorias do operador
Os administradores que podem bloquear o domínio conseguem definir ou alterar as
configurações padrão das categorias do operador em nível de domínio. Essas
configurações são herdadas. É possível editar essas configurações nos níveis de
ambiente, orquestrador e agente. Para obter detalhes, consulte Substituir configurações
herdadas por uma categoria de operadores (na página 308).
Os valores padrão para todos os campos de categorias do operador podem ser
substituídos em nível de operador. Os valores que você digita para qualquer categoria
de operador são todos valores padrão. Quando um operador estiver configurado com
um campo em branco, ele herdará o valor padrão do campo correspondente da
configuração da categoria. Quando você fizer uma seleção de um valor na guia Módulo,
nada será ativado ou desativado. Você pode especificar todos os valores padrão, a seu
critério. (Quando você configurar essas mesmas opções no nível do operador, a seleção
de uma opção desativará as outras.)
Observação: para obter mais detalhes, consulte a Referência do criador de conteúdo
para verificar a configuração do operador desses mesmos campos.
Para expandir um campo para uma entrada que é maior do que o espaço fornecido,
clique com o botão direito do mouse no campo e selecione Expandir. Uma caixa de
diálogo com uma caixa de texto é exibida.
Sobre o Catalyst
O Catalyst está configurado com as seguintes configurações:
■
Configurações de propriedades do Catalyst.
■
Configurações de segurança do Catalyst.
O Unified Service Model (USM) é um esquema de tipos de objetos e propriedades
comuns para os quais os dados de todos os conectores são convertidos. O USM
esquema permite a análise de dados de todos os gerenciadores de domínio. Você pode
analisar os dados em uma interface comum com formatação idêntica em todos os
gerenciadores de domínio.
Os operadores do Catalyst permitem usar conectores do Catalyst em processos
automatizados. Os operadores do Catalyst suportam as seguintes interfaces:
■
CRUD (Create, Read, Update, Delete - Criar, Ler, Atualizar, Excluir)
■
Execute
■
Assinatura de evento
Os operadores exibem os tipos de objetos e propriedades do USM.
270 Guia de Administrador de Conteúdo
Configurando categorias do operador
O uso do USM comum e das interfaces padrão do UCF fornece compatibilidade do
Catalyst com todos os conectores e contêineres do UCF.
O CA Process Automation incorpora os seguintes componentes do UCF-USM:
■
Categoria de operador do Catalyst
■
Disparador do Catalyst
A categoria do operador do Catalyst e o Disparador do Catalyst são clientes do conector
UCF remoto. Eles usam as interfaces do proxy do Broker e do Conector do UCF, como
mostra a seguinte ilustração:
Configurar os padrões do Catalyst
Você pode configurar os padrões do Catalyst preenchendo as seguintes guias:
■
Propriedades padrão do Catalyst
■
Segurança padrão do Catalyst
■
Requisições padrão do Catalyst
■
Requisições de senha padrão do Catalyst
Observação: os valores de senha são criptografados.
Siga estas etapas:
1.
Clique na guia Configuração, selecione Domínio e clique em Bloquear.
2.
Clique na guia Módulos, clique com o botão direito do mouse em Catalyst e
selecione Editar.
A guia Propriedades padrão do Catalyst é aberta.
Capítulo 12: Administrar categorias do operador e grupos do operador personalizado 271
Configurando categorias do operador
3.
Configure as propriedades padrão do Catalyst.
a.
Digite o URL padrão apropriado no campo URL do broker do UCF. O operador
associado herdará essa configuração. Exemplos de URLs para comunicação
segura e básica são os seguintes:
http://nome_do_host:7000/ucf/BrokerService
https://nome_do_host:7443/ucf/BrokerService
b.
Digite o nome apropriado no campo Nome do arquivo de configurações da
propriedade do produto. Esse arquivo é usado para personalizar as
propriedades exibidas no operador genérico Criar.
4.
Clique na guia Segurança padrão do Catalyst e digite a ID de usuário e a senha
padrão do Catalyst.
5.
Clique na guia Requisições padrão do Catalyst e conclua a configuração.
6.
a.
Clique em Adicionar parâmetro e digite o nome da primeira requisição com seu
valor.
b.
Repita essa etapa para cada reivindicação padrão.
c.
Use as setas para cima e para baixo para organizar as reivindicações em
sequência, conforme necessário.
Clique na guia Requisições de senha padrão do Catalyst e conclua a configuração.
a.
Clique em Adicionar parâmetro e digite o nome da primeira requisição com seu
valor.
b.
Repita essa etapa para cada reivindicação de senha padrão.
c.
Use as setas para cima e para baixo para organizar as reivindicações em
sequência, conforme necessário.
7.
Clique em Salvar e fechar.
8.
Clique em Salvar.
9.
Selecione Domínio e clique em Desbloquear.
272 Guia de Administrador de Conteúdo
Configurando categorias do operador
Carregar descritores do Catalyst
Um descritor de conector do Catalyst especifica os recursos do conector, incluindo as
operações que ele suporta. Cada operação especifica ainda mais os parâmetros
associados. É possível carregar descritores no CA Process Automation. O operador
Executar, um operador na categoria de operador do Catalyst, usa os descritores. O
produto exibe os descritores carregados em vários níveis:
■
Categorias de operação (lista suspensa)
■
Operação (lista suspensa)
■
Parâmetros (valores do editor)
Você pode carregar um descritor do Catalyst a partir de seu host local para o
orquestrador de domínio remoto como um recurso de usuário. O produto replica todos
os recursos para cada novo orquestrador.
Siga estas etapas:
1.
Clique na guia Configuração.
2.
Expanda Gerenciar recursos de usuário no painel esquerdo.
3.
Expanda a pasta Repositório, expanda a pasta Recurso do usuário e, em seguida,
selecione a pasta ucf. If
4.
Clique em Novo.
5.
Preencha os campos existentes no painel Adicionar novo recurso, conforme
apropriado.
Observação: deixe o campo Caminho das subpastas de recursos em branco; a Etapa
3 definiu o caminho da subpasta ucf.
6.
Clique em Salvar.
A lista de recursos do usuário exibe o descritor.
Observação: o descritor é disponibilizado no operador Executar após você reiniciar o
orquestrador. Para obter mais informações sobre o operador Executar na categoria do
Catalyst, consulte a Referência do Criador de Conteúdo.
Mais informações:
Adicionar um recurso a Recursos do usuário (na página 332)
Capítulo 12: Administrar categorias do operador e grupos do operador personalizado 273
Configurando categorias do operador
Sobre a execução de comando
Os operadores Execução de comando permitem executar scripts shell ou programas
executáveis em qualquer agente ou orquestrador. Essa categoria oferece acesso a dados
e recursos aos dispositivos de rede que suportam os protocolos de interface Telnet e
SSH (Secure Shell).
A lista de operadores é a seguinte:
■
Executar programa
■
Executar script
■
Executar comando de SSH
■
Executar script SSH
■
Executar comando de Telnet
■
Executar script de Telnet
Se você estiver executando scripts, siga as convenções do sistema operacional Windows
ou UNIX para torná-los executáveis. No CA Process Automation, os scripts retornam o
resultado como variáveis de conjuntos de dados do CA Process Automation.
■
Nos sistemas UNIX, a primeira linha do script especifica o caminho completo para o
intérprete desejado. Por exemplo:
#!/bin/sh
Especifica a execução usando sh, o shell Bourne em sistemas como o Oracle
Solaris. Nos sistemas Linux, essa entrada é um link para outro shell, como o
bash. Um operador de script pode executar qualquer script para o qual o host
de destino tenha um intérprete.
Quebre comandos shell como cp ou dir em um arquivo de script executável.
#!/usr/bin/perl
Quando colocado no início de um script Perl, informa ao servidor web onde
encontrar o executável Perl.
274 Guia de Administrador de Conteúdo
Configurando categorias do operador
■
Para os sistemas Windows, a extensão do nome de arquivo define o intérprete de
script. Para o Windows, defina as associações de arquivo para executar o script
automaticamente. São aceitas as seguintes extensões:
*.ps1
Um arquivo PowerShell do Windows.
*.exe
Um arquivo executável que instala e executa programas e rotinas.
*.cmd
Um arquivo de lote composto de uma sequência de comandos; semelhante a
um arquivo .BAT, mas executado pelo programa CMD.exe e não pelo
COMMAND.com.
*.vbs
Arquivo VBScript.
*.wsh
Um arquivo de texto Windows Script Host com parâmetros para um script,
como um arquivo .vbs; requer o Microsoft WScript ou o Microsoft CScript para
abrir o arquivo.
Configurar a execução de comando: propriedades SSH padrão
Ao configurar as propriedades SSH padrão, você deve configurar os seguintes itens:
■
As especificações do tipo de terminal.
■
Os detalhes de autenticação para efetuar logon em um host remoto.
■
(Opcional) Se é necessário alternar os usuários após o logon.
Siga estas etapas:
1.
Clique na guia Configuração, selecione Domínio e clique em Bloquear.
2.
Clique na guia Módulos, clique com o botão direito do mouse em Execução de
comando e selecione Editar.
3.
Selecione a guia Propriedades SSH padrão.
4.
Especifique o tipo de pseudoterminal padrão para solicitar na conexão SSH.
Observação: VT100 geralmente funciona com hosts do Linux; VT400 geralmente
funciona com hosts do Windows.
5.
Selecione a porta padrão a ser usada para estabelecer conexão com o host remoto.
Observação: a porta 22 é a porta TCP/UDP do sistema para o protocolo Secure Shell
(SSH).
6.
Digite o nome de usuário padrão a ser usado para efetuar logon no host remoto.
Capítulo 12: Administrar categorias do operador e grupos do operador personalizado 275
Configurando categorias do operador
7.
Especifique os padrões da chave privada:
a.
Indique se uma chave privada será usada para efetuar logon.
Observação: a alternativa é usar as informações da senha.
b.
Digite a senha padrão a ser usada para efetuar logon no host remoto.
c.
Clique em Procurar (...) e recupere o conteúdo da chave privada (isto é, o
conteúdo de uma chave privada padrão para efetuar logon no host remoto).
d.
Digite o caminho para uma chave privada padrão para efetuar logon no host
remoto.
e.
Digite a frase secreta para desbloquear o conteúdo da chave privada padrão.
Observação: a passphrase é obrigatória se a chave privada padrão tiver sido
criada com uma passphrase.
8.
Especifique os padrões para executar o script ou os comandos especificados como
um usuário diferente.
a.
Especifique se é necessário executar o script ou os comandos especificados
como um usuário diferente.
b.
Especifique o comando específico do sistema operacional para alternar o
usuário no host remoto. O comando su -root alterna usuários para o usuário
raiz. Por exemplo:
su - <username>
sudo su - <username>
c.
Digite uma expressão regular para o prompt de texto padrão se o host remoto
exigir uma senha para alternar usuários.
O texto de prompt geralmente é Password: ou password:. A expressão regular
.*assword: corresponde a qualquer entrada (incluindo novas linhas) e uma
letra P maiúscula ou p minúscula, seguida por assword:œ.
d.
Digite a senha padrão a ser digitada no prompt de texto se o host remoto exigir
uma senha para alternar usuários.
e.
Digite uma expressão regular para o prompt de comando que indica que o host
remoto está pronto para os comandos como o usuário alternado.
Prompts de comando típicos são # (hash), > (maior que) e ? (ponto de
interrogação). A entrada .*[$>?:#] corresponde a qualquer entrada (incluindo
novas linhas) seguida por #, >, ?, $ (cifrão) ou : (dois-pontos). Considere os
seguintes exemplos:
.*[$]
.*[$>?:#]
Observação: para utilizar um cifrão em uma expressão regular, coloque-o entre
colchetes. Um cifrão sem colchetes possui um significado especial nas
expressões regulares.
276 Guia de Administrador de Conteúdo
Configurando categorias do operador
9.
Clique em Salvar e fechar.
10. Clique em Salvar.
11. Selecione Domínio e clique em Desbloquear.
Configurar a execução de comando: propriedades Telnet padrão
A configuração das propriedades Telnet padrão inclui as seguintes tarefas:
■
Configurar a conectividade
■
Especificar o esquema de logon e detalhes relacionados
■
Especificar se é necessário alternar usuários após o logon no host remoto
■
Definir os detalhes de alternância
Siga estas etapas:
1.
Clique na guia Configuração, selecione Domínio e clique em Bloquear.
2.
Clique na guia Módulos, clique com o botão direito do mouse em Execução de
comando e selecione Editar.
3.
Na guia Propriedades Telnet padrão, selecione o pseudoterminal padrão a ser
solicitado na conexão Telnet.
4.
Selecione a porta padrão a ser usada para estabelecer conexão com o host remoto.
Observação: a porta 23 é a porta TCP/UDP do sistema para Telnet.
5.
Para Tempo limite da conexão (s), use o controle giratório para selecionar o
intervalo (em segundos) de espera antes de atingir o tempo limite de conexão.
6.
Selecione um esquema de logon padrão na lista suspensa.
7.
Defina os prompts de logon e valores padrão:
8.
a.
Digite uma expressão regular para o prompt de logon (por exemplo, digite.
*ogin.*:).
b.
Digite o nome de usuário a ser usado para efetuar logon no host remoto.
c.
Digite uma expressão regular para o prompt de texto padrão que indica que o
host remoto exige uma senha para o logon do usuário (por exemplo, digite
.*assword.*:).
d.
Digite a senha padrão a ser usada para efetuar logon no host remoto.
Digite uma expressão regular para o prompt de comando que indica que o host
remoto está pronto para os comandos (por exemplo, digite .*[$>?:#]).).
Observação: para utilizar um cifrão em uma expressão regular, coloque-o entre
colchetes. Por exemplo, [$].
Capítulo 12: Administrar categorias do operador e grupos do operador personalizado 277
Configurando categorias do operador
9.
Selecione o intervalo (em segundos) que a conexão aguarda até que o prompt envie
os comandos.
10. Defina os valores padrão para alternar usuários:
a.
Especifique se deseja alternar usuários antes de executar o script ou os
comandos especificados.
b.
Digite o comando específico do sistema operacional para alternar o usuário no
host remoto.
Observação: o comando su -root alterna o usuário para o usuário raiz.
Considere os seguintes exemplos:
su - <username>
sudo su - <username>
c.
Digite uma expressão regular para o prompt de texto padrão para alterar a
senha do usuário (por exemplo, digite .*assword.*:).
d.
Digite a senha padrão a ser digitada no prompt de texto de senha.
e.
Digite uma expressão regular para o prompt que indica que o host remoto está
pronto para os comandos como o usuário alternado.
Observação: hash (#), maior que (>) e ponto de interrogação (?) são prompts
de comando típicos. Digite .*[$>?:#] para corresponder a qualquer entrada
(incluindo novas linhas) seguida por #, >, ?, $ (cifrão) ou : (dois-pontos).
Considere os seguintes exemplos:
.*[$]
.*[$>?:#]
Observação: para utilizar um cifrão em uma expressão regular, coloque-o entre
colchetes. Por exemplo, [$].
11. Clique em Salvar e fechar.
12. Clique em Salvar.
13. Selecione Domínio e clique em Desbloquear.
Configurar a execução de comando: propriedades da execução de comando
padrão do Unix
É possível configurar as propriedades de execução padrão para os comandos do UNIX.
Siga estas etapas:
1.
Clique na guia Configuração, selecione Domínio e clique em Bloquear.
2.
Clique na guia Módulos, clique com o botão direito do mouse em Execução de
comando e selecione Editar.
278 Guia de Administrador de Conteúdo
Configurando categorias do operador
3.
Selecione a guia Propriedades da execução de comando padrão do Unix.
4.
Digite um dos intérpretes do comando shell a seguir para usar como padrão para
comandos shell e de perfil:
/bin/bash
/bin/csh
/bin/ksh
5.
Digite o nome do arquivo de script de shell padrão para interpretar antes de iniciar
um processo de usuário para o qual nenhum perfil está especificado.
O perfil pode conter qualquer comando não interativo compreendido pelo
intérprete de shell.
6.
Especifique as credenciais de usuário padrão.
a.
Selecione um dos valores a seguir para especificar que os operadores de
processo usem a opção selecionada quando as credenciais de usuário não
forem especificadas:
■
(Padrão) Usa como padrão o usuário no qual o touchpoint é executado.
Os operadores de processo usam as credenciais de usuário com as quais o
processo do agente ou orquestrador está em execução.
■
Usa como padrão o usuário Padrão especificado.
Os operadores de processo usam as credenciais de usuário configuradas
como Usuário padrão e Senha padrão.
■
Sem padrão.
Os operadores de processo usam as credenciais de usuário fornecidas no
tempo de execução.
b.
Considere as seguintes implicações de especificar padrões para a ID de usuário
e a senha:
■
Para impedir os usuários de definir e iniciar processos por meio do CA
Process Automation aos quais, de outra forma, não teriam acesso,
especifique uma ID de usuário somente com as permissões necessárias.
■
Deixe a ID de usuário e a senha em branco para obrigar os usuários a
fornecer esses valores quando iniciarem processos por meio do CA Process
Automation.
c.
Se apropriado, digite a conta de shell padrão a ser usada ao iniciar processos do
usuário que não tenham nome de usuário e senha.
d.
Se apropriado, digite a senha da conta de usuário do Shell.
Observação: as senhas que fazem parte das configurações de Execução de
comando são protegidas e não podem ser modificadas por um programa,
referenciadas ou transferidas para métodos externos.
e.
Digite a Senha padrão novamente para confirmá-la.
Capítulo 12: Administrar categorias do operador e grupos do operador personalizado 279
Configurando categorias do operador
7.
Considere as seguintes implicações de especificar padrões para a ID de usuário e a
senha:
■
Para impedir os usuários de definir e iniciar processos por meio do CA Process
Automation aos quais, de outra forma, não teriam acesso, especifique uma ID
de usuário somente com as permissões necessárias.
■
Deixe a ID de usuário e a senha em branco para obrigar os usuários a fornecer
esses valores quando iniciarem processos por meio do CA Process Automation.
8.
Se apropriado, digite a conta de shell padrão a ser usada ao iniciar processos do
usuário que não tenham nome de usuário e senha.
9.
Se apropriado, digite a senha da conta de usuário do Shell.
Observação: as senhas que fazem parte das configurações de Execução de
comando são protegidas e não podem ser modificadas por um programa,
referenciadas ou transferidas para métodos externos.
10. Digite a Senha padrão novamente para confirmá-la.
11. Indique se é necessário carregar o perfil de usuário associado ao usuário padrão e à
senha padrão especificados.
12. Indique se deseja desativar a verificação de senha.
13. Clique em Salvar e fechar.
14. Clique em Salvar.
15. Selecione Domínio e clique em Desbloquear.
Configurar a execução de comando: Propriedades da execução de comando
padrão do Windows
É possível configurar as propriedades de execução padrão para os comandos do
Windows.
Siga estas etapas:
1.
Clique na guia Configuração, selecione Domínio e clique em Bloquear.
2.
Clique na guia Módulos, clique com o botão direito do mouse em Execução de
comando e selecione Editar.
3.
Selecione a guia Propriedades da execução de comando padrão do Windows.
4.
Digite o intérprete do comando shell padrão para usar em comandos shell e de
perfil. Por exemplo:
cmd.exe
Observação: não digite Command.exe.
280 Guia de Administrador de Conteúdo
Configurando categorias do operador
5.
Digite o nome do arquivo de script de shell padrão para interpretar antes de iniciar
um processo de usuário para o qual nenhum perfil está especificado.
O intérprete do comando que o programa Shell especifica interpreta o arquivo de
perfil. O perfil pode conter qualquer comando não interativo compreendido pelo
intérprete de shell.
6.
Especifique as credenciais de usuário padrão.
a.
Selecione um dos valores a seguir para especificar que os operadores de
processo usem a opção selecionada quando as credenciais de usuário não
forem especificadas:
■
(Padrão) Usa como padrão o usuário no qual o touchpoint é executado.
Os operadores de processo usam as credenciais de usuário com as quais o
processo do agente ou orquestrador está em execução.
■
Usa como padrão o usuário Padrão especificado.
Os operadores de processo usam as credenciais de usuário configuradas
como Usuário padrão e Senha padrão.
■
Sem padrão.
Os operadores de processo usam as credenciais de usuário fornecidas no
tempo de execução.
b.
Considere as seguintes implicações de especificar padrões para a ID de usuário
e a senha:
■
Para impedir os usuários de definir e iniciar processos por meio do CA
Process Automation aos quais, de outra forma, não teriam acesso,
especifique uma ID de usuário somente com as permissões necessárias.
■
Deixe a ID de usuário e a senha em branco para obrigar os usuários a
fornecer esses valores quando iniciarem processos por meio do CA Process
Automation.
c.
Se apropriado, digite a conta de shell padrão a ser usada ao iniciar processos do
usuário que não tenham nome de usuário e senha.
d.
Se apropriado, digite a senha da conta de usuário do Shell.
Observação: as senhas que fazem parte das configurações de Execução de
comando são protegidas e não podem ser modificadas por um programa,
referenciadas ou transferidas para métodos externos.
e.
Digite a Senha padrão novamente para confirmá-la.
Capítulo 12: Administrar categorias do operador e grupos do operador personalizado 281
Configurando categorias do operador
7.
Considere as seguintes implicações de especificar padrões para a ID de usuário e a
senha:
■
Para impedir os usuários de definir e iniciar processos por meio do CA Process
Automation aos quais, de outra forma, não teriam acesso, especifique uma ID
de usuário somente com as permissões necessárias.
■
Deixe a ID de usuário e a senha em branco para obrigar os usuários a fornecer
esses valores quando iniciarem processos por meio do CA Process Automation.
8.
Se apropriado, digite a conta de shell padrão a ser usada ao iniciar processos do
usuário que não tenham nome de usuário e senha.
9.
Se apropriado, digite a senha da conta de usuário do Shell.
Observação: as senhas que fazem parte das configurações de Execução de
comando são protegidas e não podem ser modificadas por um programa,
referenciadas ou transferidas para métodos externos.
10. Digite a Senha padrão novamente para confirmá-la.
11. Indique se é necessário carregar o perfil de usuário associado ao usuário padrão e à
senha padrão especificados.
12. Clique em Salvar e fechar.
13. Clique em Salvar.
14. Selecione Domínio e clique em Desbloquear.
282 Guia de Administrador de Conteúdo
Configurando categorias do operador
Sobre bancos de dados
A categoria Bancos de dados de operadores usam a tecnologia Java Database
Connectivity (JDBC). A tecnologia JDBC oferece suporte à conectividade em um
ambiente heterogêneo entre a linguagem de programação Java e os bancos de dados,
como o Microsoft SQL Server. A categoria Bancos de dados não oferece suporte a
operações administrativas, como a interrupção de um servidor de banco de dados. As
informações de conexão podem ser fornecidas com o servidor, a porta e o SID (System
Identifier - Identificador de Sistema), ou com uma entrada TNSNAMES em
tnsnames.ora. O arquivo tnsnames.ora é o arquivo de configuração de nome do serviço
Oracle.
A categoria Bancos de dados inclui configurações para os seguintes bancos de dados:
■
Oracle
■
MSSQL
■
MySQL
■
Sybase
Para usar a categoria de operadores Bancos de dados com um RDBMS de um
fornecedor diferente dos que o CA Process Automation usa, instale o driver apropriado.
Observação: consulte “Instalar drivers JDBC para conectores JDBC” no Guia de
Instalação para obter detalhes.
Mais informações:
Habilitar a segurança integrada do Windows para o módulo JDBC para MSSQL Server (na
página 286)
Configurar bancos de dados: propriedades padrão do Oracle
Você pode configurar a categoria de operadores para bancos de dados Oracle.
Siga estas etapas:
1.
Clique na guia Configuração, selecione Domínio e clique em Bloquear.
2.
Clique na guia Módulos, clique com o botão direito do mouse em Bancos de dados
e selecione Editar.
Capítulo 12: Administrar categorias do operador e grupos do operador personalizado 283
Configurando categorias do operador
3.
Na guia Propriedades padrão do Oracle, selecione um dos seguintes valores como o
tipo padrão de driver JDBC do Oracle. Use uma versão de JDBC que corresponda à
versão do JDK (Java Development Kit - Kit de Desenvolvimento Java).
thin
O tipo de thin driver é para uso do cliente sem instalação do Oracle. O Thin
Driver se conecta ao banco de dados Oracle com sockets Java.
OCI
O tipo de driver OCI é para uso do cliente com instalação do Oracle. Os drivers
OCI usam a OCI (Oracle Call Interface) para interagir com o banco de dados
Oracle.
KPRB
O tipo de driver KBRP é usado para criar procedimentos e disparadores
armazenados no banco de dados Java.
4.
Aceite a entrada de driver padrão (oracle.jdbc.OracleDriver) ou altere a entrada de
driver.
5.
Digite o local do servidor Oracle e as credenciais de logon:
a.
Digite o host do servidor em que o banco de dados Oracle está em execução.
b.
Digite a porta padrão para o banco de dados Oracle.
c.
Digite o nome de usuário padrão para o usuário do banco de dados Oracle.
d.
Digite a senha associada ao nome de usuário especificado.
6.
Digite a ID do serviço Oracle.
7.
Digite a origem do conteúdo de tnsnames.ora no diretório do Oracle.
O arquivo Nomes TNS do Oracle converte um alias do banco de dados local em
informações que permitem a conectividade com o banco de dados. Essas
informações incluem endereço IP, porta e ID do serviço de banco de dados.
8.
Aceite o número máximo padrão de linhas a serem recuperadas (10) ou selecione
outro valor até 512.
284 Guia de Administrador de Conteúdo
Configurando categorias do operador
9.
Digite o método de criptografia de dados padrão. Considere a possibilidade de
digitar um dos valores a seguir, sendo que RCA_128 e RCA_256 destinam-se apenas
a edições locais:
■
RC4_40
■
RC4_56
■
RC4_128
■
RC4_256
■
DES40C
■
DES56C
■
3DES112
■
3DES168
■
SSL
■
AES128
■
AES256
■
AES192
10. Digite o padrão de somas de verificação que o Oracle suporta. Consulte a
documentação do Oracle.
11. Clique em Salvar e fechar.
12. Clique em Salvar.
13. Selecione Domínio e clique em Desbloquear.
Configurar bancos de dados: propriedades padrão do MSSQL Server
Você pode configurar a categoria de operadores Bancos de dados para o MSSQL Server.
Siga estas etapas:
1.
Clique na guia Configuração, selecione Domínio e clique em Bloquear.
2.
Clique na guia Módulos, clique com o botão direito do mouse em Bancos de dados
e selecione Editar.
3.
Clique na guia Propriedades padrão do MSSQL Server.
4.
Aceite com.microsoft.sqlserver.jdbc.SQLServerDriver como o driver padrão para
MSSQL Server.
5.
Digite o nome do host ou endereço IP do host em que o MSSQL Server está em
execução, para usar como padrão.
6.
Digite a porta padrão do MSSQL Server (geralmente é 1433).
Capítulo 12: Administrar categorias do operador e grupos do operador personalizado 285
Configurando categorias do operador
7.
Especifique as credenciais padrão para o usuário do banco de dados do MSSQL.
■
Digite um nome de usuário.
■
Digite a senha associada ao nome de usuário especificado.
8.
Aceite o número máximo padrão de linhas a serem recuperadas (10) ou selecione
outro valor até 512.
9.
Digite o nome padrão do banco de dados do MSSQL.
10. Digite o nome padrão da instância do MSSQL.
11. Clique em Salvar e fechar.
12. Clique em Salvar.
13. Selecione Domínio e clique em Desbloquear.
Habilitar a segurança integrada do Windows para o módulo JDBC para MSSQL
Server
Você pode permitir que os operadores da categoria Bancos de dados do Microsoft SQL
Server (MSSQL) usem a segurança integrada. Esses operadores podem usar a segurança
integrada ao se conectar a touchpoints em hosts em execução em sistemas operacionais
Windows.
Um operador Bancos de dados é um operador da categoria Bancos de dados. Hosts de
destino são os hosts com um agente ou orquestrador. Para cada host de destino que um
operador Bancos de Dados pode acessar, copie sqljdbc_auth.dll no caminho do sistema
desse host. Esse processo configura a categoria Bancos de dados para MSSQL para que
ela use a segurança integrada com Autenticação do Windows.
Você pode ativar a segurança integrada do Windows para a categoria Bancos de dados
do MSSQL Server.
Siga estas etapas:
1.
Se você estiver usando a versão do driver do Microsoft SQL Server fornecida com o
CA Process Automation, baixe a versão 3.0 do driver no site da Microsoft. Caso
contrário, localize (ou baixe novamente) a versão completa do driver.
2.
Localize o sqljdbc_auth.dll fornecido ou baixado que corresponde ao hardware
onde o agente ou orquestrador está em execução.
286 Guia de Administrador de Conteúdo
Configurando categorias do operador
3.
Copie o sqljdbc_auth.dll para uma pasta do sistema de cada agente ou
orquestrador do CA Process Automation que esteja em execução em um ambiente
operacional Windows.
Para determinar o caminho do sistema, execute uma das seguintes ações:
■
Insira o seguinte comando em um prompt de comando:
echo %PATH%
O caminho do sistema é exibido.
■
4.
Vá para Iniciar, Configurações, Painel de controle, Sistema, Avançado
(Configurações avançadas do sistema), Variáveis de ambiente. O caminho do
sistema é exibido na variável PATH.
Reinicie o agente ou o orquestrador.
Observações:
■
Ao criar um URL de conexão sem segurança integrada, especifique o nome do
usuário e a senha. Para usar a segurança integrada, não especifique o nome do
usuário e a senha.
■
Acrescente ;integratedSecurity=true no URL de conexão. Por exemplo:
jdbc:sqlserver://localhost ... ;integratedSecurity=true
Configurar bancos de dados: propriedades padrão do MySQL
Você pode configurar a categoria de operadores Bancos de dados para o MySQL Server.
Siga estas etapas:
1.
Clique na guia Configuração, selecione Domínio e clique em Bloquear.
2.
Clique na guia Módulos, clique com o botão direito do mouse em Bancos de dados
e selecione Editar.
3.
Clique na guia Propriedades padrão do MySQL Server.
4.
Aceite com.mysql.jdbc.Driver como o driver padrão para MySQL.
5.
Identifique o host em que o banco de dados do MySQL está em execução.
6.
Digite a porta do banco de dados padrão do MySQL, por exemplo, 3306.
7.
Digite as credenciais de logon padrão para o banco de dados padrão do MySQL.
a.
Digite o nome de usuário padrão para o usuário do banco de dados do MySQL.
b.
Digite a senha associada ao nome de usuário especificado.
8.
Aceite o número máximo padrão de linhas a serem recuperadas (10) ou selecione
outro valor até 512.
9.
Digite o nome padrão do banco de dados do MySQL.
Capítulo 12: Administrar categorias do operador e grupos do operador personalizado 287
Configurando categorias do operador
10. Clique em Salvar e fechar.
11. Clique em Salvar.
12. Selecione Domínio e clique em Desbloquear.
Configurar bancos de dados: propriedades padrão do Sybase
Você pode configurar a categoria de operadores Bancos de dados para o Sybase.
Siga estas etapas:
1.
Clique na guia Configuração, selecione Domínio e clique em Bloquear.
2.
Clique na guia Módulos, clique com o botão direito do mouse em Bancos de dados
e selecione Editar.
3.
Clique na guia Propriedades padrão do Sybase.
4.
Selecione um dos seguintes valores para o sistema de banco de dados relacional
padrão do Sybase:
■
ASA (Adaptive Server Anywhere)
■
ASE (Adaptive Server Enterprise)
5.
Aceite Tds ou digite outro protocolo de conexão padrão.
6.
Aceite com.sybase.jdbc2.jdbc.SybDriver ou digite outro driver padrão.
7.
Especifique o local do banco de dados do Sybase.
8.
a.
Identifique o host do servidor.
b.
Digite a porta padrão.
Digite as credenciais de logon padrão para o banco de dados padrão do Sybase.
a.
Digite o nome de usuário padrão.
b.
Digite a senha associada ao nome de usuário especificado.
288 Guia de Administrador de Conteúdo
Configurando categorias do operador
9.
Aceite 10 como o número máximo padrão de linhas a serem recuperadas ou
selecione outro valor até 512.
10. Especifique a quantidade de memória usada pelo driver para armazenar em cache
os dados do conjunto de resultados sem diferenciação de maiúscula e minúscula de
uma das seguintes maneiras:
-1
Todos os dados são armazenados em cache.
0
Até 2 GB de dados estão armazenados em cache.
s
Especifica o tamanho do buffer, em KB, em que o valor é um múltiplo de 2 (um
número par). Quando o limite especificado é atingido, os dados são
armazenados em cache.
11. Indique se é necessário usar o mecanismo compatível com o JDBC v3.0 como a
solução alternativa padrão de desempenho do lote.
Observação: se este item não for selecionado, será usado o mecanismo nativo do
lote.
12. Clique em Salvar e fechar.
13. Clique em Salvar.
14. Selecione Domínio e clique em Desbloquear.
Sobre o Date-Time
Os operadores na categoria Data e hora podem funcionar em orquestradores. A
categoria Data e hora oferece suporte às opções de data e hora para os operadores em
outras categorias e operadores condicionais para executar ramificações em um
processo. Os exemplos estão a seguir:
■
Comparar data e hora atual com uma data e hora especificada.
■
Testar se a data atual ocorre em uma regra de calendário.
■
Aguardar uma data e hora especificada.
A categoria de operadores Data/hora não tem propriedades configuráveis.
Sobre os Serviços de diretório
A categoria de operadores Serviços de diretório fornece uma interface que oferece
suporte ao protocolo LDAP (Lightweight Directory Access Protocol). Os operadores
Serviços de diretório podem ser executados em um orquestrador ou agente.
Capítulo 12: Administrar categorias do operador e grupos do operador personalizado 289
Configurando categorias do operador
Configurar padrões de serviços de diretório
Você pode configurar Serviços de diretório. A categoria de operadores Serviços de
diretório fornece uma interface para suporte a LDAP/AD.
Siga estas etapas:
1.
Clique na guia Configuração, selecione Domínio e clique em Bloquear.
2.
Clique na guia Módulos, clique com o botão direito do mouse em Serviços de
diretório e selecione Editar.
3.
Especifique um tamanho de lote padrão para retornar resultados da operação, a
fim de ajudar o servidor a otimizar o desempenho e a utilização de recursos.
Selecione um valor entre 1 e 1000, ou digite 0 para permitir que o servidor
determine o tamanho do lote.
4.
Selecione um valor para o número máximo de objetos a retornar ao executar o
operador Obter o objeto ou Obter usuário.
5.
Especifique os seguintes nomes de classe de fábrica:
a.
Aceite o padrão, com.sun.jndi.ldap.LdapCtxFactory, como o nome de classe
totalmente qualificado da classe de fábrica que cria um contexto inicial.
b.
Digite uma lista, separada por dois-pontos, de nomes de classe de fábrica de
estados totalmente qualificados que podem obter o estado de um objeto
especificado. Deixe esse campo em branco para usar o estado padrão de
fábrica de classes.
c.
Digite uma lista, separada por dois-pontos, de nomes de classe totalmente
qualificados de classes de fábrica que criam um objeto com informações sobre
o objeto. Deixe esse campo em branco para usar o padrão de fábrica de classes
de objeto.
6.
Digite uma lista, separada por dois-pontos, de tags de idiomas, em que as tags são
definidas no RFC 1766. Deixe em branco para permitir que o servidor LDAP
determine a preferência de idioma.
7.
Selecione um dos valores a seguir para especificar como o servidor LDAP lida com
as orientações.
Ignorar
Ignora as orientações.
Seguir
Segue as orientações.
Acionar
Retorna a primeira orientação que o servidor encontrar e interrompe a
pesquisa.
290 Guia de Administrador de Conteúdo
Configurando categorias do operador
8.
Especifique o mecanismo de autenticação do servidor LDAP para o uso com uma
das seguintes entradas:
Nenhuma
Não usa autenticação (anônimo).
Simples
Usa autenticação fraca (senha com texto não criptografado). Selecione esta
opção quando definir o protocolo de segurança como SSL.
Lista separada de mecanismo SASL separada por espaço.
Permite que o LDAP ofereça suporte a qualquer tipo de autenticação aceita
pelo servidor e o cliente do LDAP.
9.
Indique o protocolo de segurança de uma das seguintes maneiras:
■
Digite ssl para especificar o protocolo que permite conexões do servidor LDAP
por meio de um socket seguro.
Importante: Ao conectar-se com o Active Directory (AD), digite ssl em
minúsculas. O AD rejeita o valor SSL.
■
Deixe em branco para usar a conectividade básica.
10. Selecione um valor para indicar o valor de tempo limite da conexão em segundos
ou digite 0 (zero) para não haver tempo limite.
11. Digite o local do servidor LDAP padrão e as credenciais de logon padrão.
a.
Digite o nome do host ou endereço IP.
b.
Digite a porta padrão para o servidor LDAP. Considere as seguintes portas:
■
389 - A porta LDAP para LDAP (Lightweight Directory Access Protocol).
■
636 - A porta LDAP para o protocolo LDAP por TLS/SSL.
c.
Digite a ID do usuário LDAP padrão. Os operadores podem usar esse padrão ou
substituí-lo.
d.
Digite a senha padrão do usuário LDAP. Os operadores podem usar esse padrão
ou substituí-lo.
12. Digite o DN (Distinguished Name - Nome Diferenciado) base padrão. Os operadores
podem usar esse padrão ou substituí-lo.
13. Digite um uid ou cn como o prefixo de usuário padrão.
14. Clique em Salvar e fechar.
15. Clique em Salvar.
16. Selecione Domínio e clique em Desbloquear.
Capítulo 12: Administrar categorias do operador e grupos do operador personalizado 291
Configurando categorias do operador
Sobre Email
A categoria de operadores Email permite que você trabalhe com mensagens e pastas
em um servidor de email. Os operadores de email comunicam-se com o servidor de
email remotamente, usando um dos seguintes protocolos:
■
POP3 (Post Office Protocol versão 3)
■
POP3-SSL
■
IMAP (Internet Message Application Protocol)
■
IMAP-SSL
Alguns operadores, como aqueles que atuam nas pastas, são suportados apenas quando
se usa o protocolo IMAP.
Observação: consulte a Referência do Criador de Conteúdo para obter detalhes sobre o
protocolo suportado por cada operador Email.
Configurar propriedades de email padrão
Você pode definir configurações padrão para os operadores Email.
Siga estas etapas:
1.
Clique na guia Configuração, selecione Domínio e clique em Bloquear.
2.
Clique na guia Módulos, clique com o botão direito do mouse em Email e selecione
Editar.
3.
Digite o nome do host do servidor SMTP para alertas de email do Java.
4.
Digite o endereço de email que será exibido no campo do remetente de alertas de
email de saída do Java. Configure totalmente esta conta. Por exemplo:
nome_do_usuário@nome_da_empresa.com
5.
6.
Digite o protocolo padrão usado para receber emails de um servidor remoto ou
servidor web remoto.
■
IMAP
■
POP3
■
IMAP-SSL
■
POP3-SSL
Identifique o servidor de email padrão do qual o email foi recuperado.
292 Guia de Administrador de Conteúdo
Configurando categorias do operador
7.
Digite a porta padrão do servidor de email padrão para emails de entrada.
Considere as seguintes portas:
143
A Porta IMAP para uma conexão não segura.
110
A Porta POP3 para uma conexão não segura.
993
A porta IMAP-SSL para uma conexão segura.
995
A porta POP3-SSL para uma conexão segura.
8.
9.
Especifique as credenciais padrão para o usuário de email como segue ou deixe em
branco se esse valor sempre for especificado em nível de operador.
a.
Digite um nome de usuário.
b.
Digite a senha associada.
Clique em Salvar e fechar.
10. Clique em Salvar.
11. Selecione Domínio e clique em Desbloquear.
Capítulo 12: Administrar categorias do operador e grupos do operador personalizado 293
Configurando categorias do operador
Sobre o gerenciamento de arquivos
A categoria de operadores Gerenciamento de arquivos pode ser executada em um
agente ou orquestrador. Os operadores Gerenciamento de arquivos monitoram a
existência ou o status de um arquivo ou diretório. Além disso, os operadores
Gerenciamento de arquivos procuram padrões específicos dentro do conteúdo de um
arquivo. As regras de interface portável entre sistemas operacionais controlam os
padrões na correspondência de padrões de texto. Essa função pode ser usada para
determinar um processamento adicional em um Processo. Por exemplo, os operadores
Gerenciamento de arquivos podem aguardar um arquivo XML contendo padrões que
exigem processamento. O Gerenciamento de arquivos pode procurar mensagens de
erro no conteúdo dos arquivos de log.
A categoria de operadores Gerenciamento de arquivos observa os arquivos ou monitora
o conteúdo de um arquivo no destino. Os arquivos podem estar em outro computador
ou unidade de rede, porém, precisam ser visíveis aos operadores. Todos os operadores
Gerenciamento de arquivos (como criação de caminhos de diretório ou verificação do
conteúdo do arquivo) são executados como Administrador ou como o usuário que
iniciou o touchpoint.
Condições específicas para teste ou espera incluem:
■
A aparência de um arquivo.
■
A ausência de um arquivo.
■
Condições sobre o tamanho de um arquivo.
■
A data/hora da última modificação.
■
A existência de uma sequência de caracteres ou um padrão em um arquivo (com
base em máscaras de interface portável entre sistemas operacionais)
Configurar o gerenciamento de arquivos
Você pode definir configurações padrão para operadores na categoria Gerenciamento
de arquivos. A menos que seja mencionado, os campos de referência se aplicam aos
sistemas operacionais UNIX ou Linux e Microsoft Windows.
Observação: para expandir um campo para uma entrada da janela Gerenciamento de
arquivos que excede o espaço fornecido, clique com o botão direito do mouse no campo
e selecione Expandir.
Siga estas etapas:
1.
Clique na guia Configuração, selecione Domínio e clique em Bloquear.
2.
Clique na guia Módulos, clique com o botão direito do mouse em Gerenciamento
de arquivos e selecione Editar.
294 Guia de Administrador de Conteúdo
Configurando categorias do operador
3.
Execute as seguintes etapas na janela Gerenciamento de Arquivos:
a.
Clique em Propriedades de gerenciamento de arquivos padrão do Windows ou
Propriedades de gerenciamento de arquivos padrão do Unix, conforme
apropriado para o sistema operacional que você estiver configurando.
b.
Preencha os campos a seguir, se você definir o campo Requer credenciais de
usuário como Padrões para o usuário especificado abaixo:
c.
■
Usuário
■
Senha
■
Confirmar senha
(UNIX) Defina o shell do sistema do operador. Por exemplo, digite um dos
seguintes valores para Shell:
■
/bin/bash
■
/bin/csh/
■
/bin/ksh
d.
(UNIX) Marque ou desmarque a caixa de seleção Desativar verificação de
senha, dependendo se o produto deverá verificar a senha de usuário quando
alternar usuários.
e.
Digite o comando que compacta um arquivo ou diretório no campo Utilitário
de compactação. Por exemplo:
WZZIP -P -r {0} {1}
gzip -qrf {0}
f.
■
{0} é o nome do arquivo compactado de saída.
■
{1} define o nome do arquivo de origem para compactar.
Digite o comando que extrai um arquivo ou diretório compactado no campo
Descompactar utilitário. Por exemplo:
WZUNZIP -d -o -yO {0}
gunzip -qrf {0}
{0} define o nome do arquivo compactado a ser extraído.
4.
Clique em Salvar e fechar.
5.
Clique em Salvar.
6.
Selecione Domínio e clique em Desbloquear.
Capítulo 12: Administrar categorias do operador e grupos do operador personalizado 295
Configurando categorias do operador
Sobre a transferência de arquivos
A categoria Transferência de arquivo funciona como um cliente de FTP (File Transfer
Protocol) que oferece suporte a operadores de arquivo remotos em um processo. Os
operadores da categoria Transferência de arquivos podem ser executados em um
orquestrador ou em touchpoints do agente. A categoria Transferência de arquivo
oferece suporte a todos os comandos suportados pelo FTP padrão, incluindo:
■
Transferências de arquivos de/para um host remoto com suporte a FTP.
■
Obtenção de informações do arquivo/diretório de um host remoto.
■
Exclusão de um arquivo ou diretório.
■
Renomeação de um arquivo/diretório.
Não há pré-requisitos para operadores com base em FTP, usando FTP padrão e
servidores FTP padrão. Para as transferências via SFTP, use o SSH2 e pré-defina o
touchpoint para se comunicar com o computador servidor de SFTP com base nas
credenciais de nome de usuário e senha.
Estabeleça uma conexão SSH e configure os certificados com um cliente de SSH, antes
de usar o SFTP. A CA Technologies fornece um cliente de SSH de teste para o Windows,
para que você possa estabelecer a conexão inicial. A maioria dos computadores UNIX já
o possui. A vantagem do SFTP é que ele é seguro. Com o SFTP, os dados passam por um
túnel criptografado e senhas são autenticadas.
Configurar Transferência de arquivos
Você pode definir configurações padrão para todos os operadores na categoria
Transferência de arquivos. Em todos os casos, os valores configurados podem ser
substituídos no nível de operador. Para obter mais informações, consulte o tópico
Configuração da categoria e herança do operador (na página 304).
Siga estas etapas:
1.
Clique na guia Configuração, selecione Domínio e clique em Bloquear.
2.
Clique na guia Módulos, clique com o botão direito do mouse em Transferência de
arquivos e selecione Editar.
3.
Na janela Transferência de arquivos, preencha o campo Porta UDP padrão para
Trivial FTP (porta 69 é o valor típico).
4.
Clique em Salvar e fechar.
5.
Clique em Salvar.
6.
Selecione Domínio e clique em Desbloquear.
296 Guia de Administrador de Conteúdo
Configurando categorias do operador
Mais informações:
Substituir configurações herdadas por uma categoria de operadores (na página 308)
Sobre o Gerenciamento de Java
Os operadores Gerenciamento de Java podem ser executados em um agente ou um
orquestrador. Esses operadores executam várias tarefas nos recursos Java
ManagedBeans (MBeans) usando a tecnologia Java Management Extensions (JMX). Os
operadores usam um nome de usuário e senha especificados para se conectarem a um
URL de serviço JMX ou um servidor JMX em um host e uma porta especificados.
Operadores específicos executam as seguintes tarefas:
■
Recuperar atributos MBeans.
■
Chamar métodos MBeans usando parâmetros especificados.
■
Definir valores dos atributos MBeans.
A categoria de Gerenciamento de Java não tem propriedades configuráveis.
Sobre Utilitários de rede
Os operadores da categoria Utilitários de rede podem ser executados em
orquestradores e agentes e interagir com dispositivos ou gerenciadores SNMP (como
gerenciadores de rede). Os operadores de Utilitários de rede determinam o estado de
um elemento de configuração de um dispositivo IP.
Os operadores Utilitários de rede geram alertas com base no SNMP (interceptações)
para dispositivos ou gerenciadores de rede. A categoria Utilitários de rede foi projetada
para influenciar um processo, e não para implementar um monitor de rede completo.
Os usuários podem chamar os operadores a partir de Utilitários de rede para:
■
Obtenha o valor das variáveis remotas do MIB (Management Information Base) e
use seus valores no Processo (por exemplo, como parâmetros ou condições).
■
Aguarde condições no valor das variáveis remotas do MIB.
■
Configure as variáveis remotas do MIB para afetar o comportamento de dispositivos
externos.
■
Envie SNMP interceptações para relatar erros e condições especiais para
plataformas de gerenciamento SNMP (por exemplo, Tivoli, HP OpenView ou ISM).
Os operadores Utilitários de rede estão disponíveis em hosts com sistemas operacionais
UNIX e Windows. O módulo Utilitários de rede identifica as variáveis remotas do MIB
por suas IDs de objeto (OIDs).
Capítulo 12: Administrar categorias do operador e grupos do operador personalizado 297
Configurando categorias do operador
Configurar Utilitários de rede
Você pode configurar a categoria de operadores Utilitários de rede.
Siga estas etapas:
1.
Clique na guia Configuração, selecione Domínio e clique em Bloquear.
2.
Clique na guia Módulos, clique com o botão direito do mouse em Transferência de
arquivos e selecione Editar.
3.
Clique com o botão direito do mouse em Utilitários de rede e selecione Editar.
4.
No campo Frequência de sondagem (s), especifique a frequência com que um
operador Utilitários de rede obtém, de maneira sincronizada, o identificador de
objeto do dispositivo (OID do SNMP) para uma variável de SNMP.
5.
Clique em Salvar e fechar.
6.
Clique em Salvar.
O processo de configuração aplica as alterações feitas na configuração do produto
no nível de módulo.
7.
Selecione Domínio e clique em Desbloquear.
Sobre o Controle de processo
Os operadores da categoria Controle de processo podem ser executados apenas em
touchpoints do orquestrador. Os operadores Controle de processo têm as seguintes
funções:
■
Iniciam e interpretam os processos do CA Process Automation
■
Chamam outras categorias para executar os operadores em uma instância de
objeto do processo
■
Aplicam dependências
■
Monitoram as chamadas de categoria e baseiam como ramificações subsequentes
do processo são executadas nos resultados de invocação
298 Guia de Administrador de Conteúdo
Configurando categorias do operador
Quando um processo é iniciado, o produto cria uma cópia (instância) do processo. As
alterações feitas na cópia não afetam outras cópias ou o processo original. Você pode
iniciar um processo de uma das seguintes maneiras:
■
Com o Criador de formulário.
■
A partir de uma programação.
■
A partir de outro processo.
■
A partir de um aplicativo externo que usa um disparador do CA Process
Automation.
■
A partir de um aplicativo externo que usa chamadas SOAP. Consulte a Referência da
API de serviços web.
Se você estiver usando arquiteturas altamente descentralizadas, pense em definir
grupos lógicos de categorias de operadores em um ambiente e configurar Controle de
processo em um touchpoint selecionado em cada grupo. Nessa configuração, o produto
inicia processos no touchpoint que executa os operadores Controle de processo para
um grupo. Você configura um touchpoint especificamente para executar processos de
vários grupos. A execução de processos em uma arquitetura descentralizada oferece os
seguintes benefícios:
■
Reduz a carga dos computadores individuais
■
Reduz o impacto de possíveis incidentes
■
Reduz a quantidade de dados trocados em hosts remotos
Configurar o Controle de processo
Você pode definir a configuração padrão para os operadores na categoria Controle de
processo.
Siga estas etapas:
1.
Clique na guia Configuração, selecione Domínio e clique em Bloquear.
2.
Clique na guia Módulos, clique com o botão direito do mouse em Controle de
processo e selecione Editar.
3.
Na janela Controle de processo, preencha o campo Tempo para manter as
interações do usuário concluídas (min).
4.
Clique em Salvar e fechar.
5.
Clique em Salvar.
6.
Selecione Domínio e clique em Desbloquear.
Capítulo 12: Administrar categorias do operador e grupos do operador personalizado 299
Configurando categorias do operador
Sobre Utilitários
A categoria Utilitários na guia Módulos contém campos que pertencem ao operador
Chamar o Java.
Importante: o operador Chamar o Java é executado apenas em um agente e não pode
ser configurado para um orquestrador.
A categoria Utilitários permite especificar:
■
Caminhos para os jars externos a serem carregados, por padrão, para todos os
operadores Chamar o Java.
■
O log padrão.
Cada jar que é especificado se torna disponível para o código Java que os operadores
Chamar o Java executam. As classes definidas no jars no nível de operador substituem
as mesmas classes especificadas no jars para a categoria Utilitários.
Se configurado, os criadores poderão usar o agente de log no contexto do código. Por
exemplo:
logger.debug()
logger.info()
Você pode optar por configurar um log, onde os dados registrados não incluam
informações.
Configurar Utilitários
Você poderá definir configurações padrão para o operador Chamar o Java na categoria
Utilitários somente se o operador for executado em um agente. Caso contrário, essa
categoria do operador não exige configuração. O operador Chamar o Java não têm
permissão para ser executado em orquestradores.
Siga estas etapas:
1.
Clique na guia Configuração, selecione Domínio e clique em Bloquear.
2.
Clique na guia Módulos, clique com o botão direito do mouse em Utilitários e
selecione Editar.
A guia Default Invoke Java Operator Properties é exibida.
3.
Marque a caixa de seleção Usar o modo Java estrito para impor declarações de
variável digitadas, argumentos de método e tipos de retorno no código em tempo
de execução do método principal.
4.
Clique em Adicionar parâmetro
apropriado.
300 Guia de Administrador de Conteúdo
e defina os arquivos JAR externos, conforme
Configurando categorias do operador
5.
Para remover um arquivo JAR, selecione um item na lista Jars externo e, em
seguida, clique em Excluir.
6.
Preencha os campos restantes na janela Utilitários, conforme apropriado.
7.
Clique em Salvar e fechar.
8.
Clique em Salvar.
9.
Selecione Domínio e clique em Desbloquear.
Sobre os serviços web
Os operadores Serviços web são executados em orquestradores e agentes. Dois dos
operadores fornecem uma interface para os serviços remotos expostos pelo SOAP.
Esses operadores:
■
Cria uma solicitação SOAP.
Os dados podem ser extraídos em tempo de execução dos conjuntos de dados e
variáveis existentes do CA Process Automation ou de fontes externas.
■
Envia a solicitação SOAP para a categoria de operadores Serviços web apropriada
que foi especificada no projeto ou no tempo de execução.
■
Recupera a resposta para manipulação de condições de erro conforme apropriado.
■
Analisa a resposta de entrada e armazena os resultados nos Conjuntos de dados do
CA Process Automation acessados pelos Operadores subsequentes em um
Processo.
■
Uma chamada assíncrona envia a solicitação e, depois de receber uma confirmação,
aguarda uma resposta do destino remoto. As chamadas assíncronas usam uma
abordagem mais complexa de envio e recebimento do que as chamadas síncronas.
Os Operadores subsequentes em um Processo acessam os dados retornados.
O módulo Serviços web também permite automatizar instalações de gerenciamento de
dados em uma rede usando HTTP. Por exemplo, os criadores de conteúdo podem
desenvolver processos que automatizam serviços RESTful por meio de operadores HTTP.
Quando um operador HTTP estiver configurado com um campo em branco, ele herdará
o valor padrão do campo correspondente da configuração da categoria pai. Portanto,
quando você fizer uma seleção para um campo da categoria de operadores, nada será
ativado ou desativado. Você pode especificar todos os valores padrão, a seu critério.
Quando você configurar essas mesmas opções no nível do operador, a seleção de uma
opção desativará as outras.
Capítulo 12: Administrar categorias do operador e grupos do operador personalizado 301
Configurar valores para um grupo de operadores personalizados
Configurar Serviços web
Você pode definir configurações padrão para operadores na categoria Serviços web.
Siga estas etapas:
1.
Clique na guia Configuração, selecione Domínio e clique em Bloquear.
2.
Clique na guia Módulos, clique com o botão direito do mouse em Serviços web e
selecione Editar.
3.
Na janela Serviços web, clique em Propriedades dos serviços web padrão e, em
seguida, revise ou atualize os campos, conforme apropriado.
4.
Clique em Propriedades HTTP dos serviços web padrão e, em seguida, revise ou
atualize os campos, conforme apropriado.
5.
Clique em Salvar e fechar.
6.
Clique em Salvar.
7.
Selecione Domínio e clique em Desbloquear.
Configurar valores para um grupo de operadores
personalizados
Você pode configurar valores para as variáveis definidas para um grupo de operadores
personalizados selecionado. Os grupos de operadores personalizados são definidos na
guia Configuração do grupo de um editor de operador personalizado.
Siga estas etapas:
1.
Clique na guia Configuração, selecione Domínio e clique em Bloquear.
2.
Clique na guia Módulos, clique com o botão direito do mouse em um grupo do
operador personalizado e selecione Editar.
O grupo de operadores personalizados selecionado é exibido. O produto exibe
inicialmente as páginas e as variáveis sem valores.
3.
Em cada campo ou matriz exibida, insira o valor a ser usado como padrão.
Os valores padrão podem ser substituídos no nível de ambiente e no nível do
operador.
4.
Clique em Salvar e fechar.
302 Guia de Administrador de Conteúdo
Excluir uma configuração de grupo de operadores personalizados
5.
Clique em Salvar.
6.
Quando terminar de configurar as categorias de operador e os grupos de
operadores personalizados na guia Módulos, selecione Domínio e clique em
Desbloquear.
Observação: quando você exclui uma variável ou altera o tipo de dados da variável, o
produto não publica as alterações para o domínio ou os ambientes associados.
Excluir uma configuração de grupo de operadores
personalizados
Os administradores podem usar a guia Módulos no Navegador de Configuração para
excluir o grupo de operadores personalizados do domínio e de seus ambientes.
Siga estas etapas:
1.
Clique na guia Configuração.
2.
Clique com o botão direito e selecione Bloquear.
3.
Clique com o botão direito do mouse no grupo de operadores personalizados e
selecione Excluir.
O seguinte aviso é exibido:
4.
Clique em Sim para confirmar a exclusão.
O CA Process Automation exclui do domínio o módulo de configuração do grupo de
operadores personalizados. Se um processo estiver usando o módulo de
configuração do grupo de operadores personalizados, a execução do processo
falhará.
5.
Clique em Salvar.
A configuração do grupo de operadores personalizados é excluída do domínio e de
seu ambiente.
Capítulo 12: Administrar categorias do operador e grupos do operador personalizado 303
Configuração da categoria e herança do operador
Configuração da categoria e herança do operador
As categorias do operador, como Email ou Transferência de Arquivos, têm definições
configuráveis com padrões predefinidos. Os administradores podem editar uma
categoria na guia Módulos em vários níveis da hierarquia Domínio. Durante a instalação,
as configurações padrão para cada categoria do operador começam no nível Domínio.
Essas configurações são marcados como Herdar do domínio no nível do ambiente. No
nível Orquestrador, essas configurações são marcados como Herdar do ambiente.
Como mostrado na ilustração a seguir, as configurações da categoria do operador são
herdadas do domínio para cada ambiente e de cada ambiente para os orquestradores
nesse ambiente. É possível substituir as configurações nos níveis Domínio, Ambiente e
Orquestrador.
Os operadores que têm como destino um orquestrador herdam as configurações de
categoria de operador desse orquestrador. Os criadores de conteúdo substituem essas
configurações herdadas no nível do operador, conforme a necessidade.
304 Guia de Administrador de Conteúdo
Configuração da categoria e herança do operador
Os agentes herdam configurações definidas no nível Domínio, mas os operadores não
usam essas configurações. Quando um touchpoint é associado a um agente, a
associação inclui um ambiente. No tempo de execução, os operadores que têm um
touchpoint como destino usam as propriedades configuradas para o ambiente associado
ao touchpoint.
Observação: para os grupos de operadores personalizados definidos pelo usuário, as
configurações são herdadas do nível de domínio para o nível de ambiente. Os
administradores podem substituir as configurações no nível do ambiente que foram
definidas no nível do domínio. Essas configurações não estão disponíveis para
substituição nos níveis do orquestrador ou agente.
Mais informações:
Categorias do operador e pastas do operador (na página 266)
Capítulo 12: Administrar categorias do operador e grupos do operador personalizado 305
Ativar ou desativar uma categoria do operador
Ativar ou desativar uma categoria do operador
As configurações da categoria do operador normalmente são definidas no nível
Domínio. Por padrão, as configurações da categoria do operador para ambientes são
Herdar do domínio. Por padrão, as configurações da categoria do operador para
orquestradores e agentes são definidas como Herdar do ambiente.
Acesse a guia Módulos de um ambiente, orquestrador, ou agente para:
■
Ativar uma ou mais categorias do operador.
■
Desativar uma ou mais categorias do operador.
■
Configurar uma ou mais categorias ativadas.
Siga estas etapas:
1.
Clique na guia Configuração.
O Navegador de configuração é exibido.
2.
Execute uma das seguintes ações para estabelecer um bloqueio no nível desejado:
■
Expanda o nó Domínio, selecione o ambiente de destino e clique em Bloquear.
■
Expanda o nó Orquestradores, selecione o orquestrador de destino e clique em
Bloquear.
■
Expanda o nó Agentes, selecione o agente de destino e clique em Bloquear.
3.
Clique na guia Módulos.
4.
Selecione uma categoria do operador, clique na coluna Ativar/desativar e selecione
Ativado ou Desativado.
5.
Clique em Salvar.
6.
Clique em Desbloquear.
306 Guia de Administrador de Conteúdo
Ativar ou desativar um grupo de operadores personalizados
Ativar ou desativar um grupo de operadores personalizados
As configurações do grupo de operadores personalizados normalmente são definidas no
nível de domínio. Por padrão, as configurações do grupo de operadores personalizados
para ambientes são herdadas do domínio.
Acesse a guia Módulos de um ambiente para:
■
Ativar um ou mais grupos de operadores personalizados.
■
Desativar um ou mais grupos de operadores personalizados.
■
Substituir as configurações de um ou mais grupos ativados.
Siga estas etapas:
1.
Clique na guia Configuração.
O Navegador de configuração é exibido.
2.
Expanda o nó Domínio, selecione o ambiente de destino e clique em Bloquear.
3.
Clique na guia Módulos.
4.
Selecione um grupo de operadores personalizados, clique na coluna
Ativar/desativar e selecione Ativado ou Desativado.
5.
Clique em Salvar.
6.
Clique em Desbloquear.
Capítulo 12: Administrar categorias do operador e grupos do operador personalizado 307
Substituir configurações herdadas por uma categoria de operadores
Substituir configurações herdadas por uma categoria de
operadores
Um administrador com direitos de administrador de domínio configura categorias para
operadores no nível Domínio. Um administrador com direitos de administrador de
configuração do ambiente pode substituir as configurações herdadas em qualquer um
dos seguintes níveis:
■
Ambiente
■
orquestrador
■
Agente
As configurações da categoria do operador que foram definidas no nível Domínio são
exibidas como Herdar do domínio. Essa configuração está em uma lista suspensa, em
que outras opções válidas são Ativado e Desativado. Selecione Ativado para editar as
configurações herdadas. Selecione Desativado para desativar operadores na categoria
selecionada.
Você pode substituir as configurações herdadas em qualquer categoria de operadores
em um ou mais níveis.
Siga estas etapas:
1.
Clique na guia Configuração.
2.
(Opcional) Substitua as configurações selecionadas no nível do ambiente da
seguinte maneira:
a.
Clique com o botão direito do mouse no ambiente selecionado e selecione
Bloquear.
b.
Clique na guia Módulos.
c.
Selecione uma categoria, clique na lista suspensa para Ativar/desativar e
selecione Ativado.
d.
Clique com o botão direito do mouse na categoria e selecione Editar.
As propriedades da categoria selecionada são exibidas em uma lista rolável.
e.
Altere uma ou mais configurações herdadas.
f.
Clique em Salvar.
g.
Clique com o botão direito do mouse no ambiente e selecione Desbloquear.
308 Guia de Administrador de Conteúdo
Substituir configurações herdadas por uma categoria de operadores
3.
(Opcional) Substitua as configurações selecionadas no nível do Orquestrador como
segue:
a.
Expanda Orquestradores, selecione um orquestrador e clique em Bloquear.
b.
Clique na guia Módulos.
c.
Selecione uma categoria, clique na lista suspensa para Ativar/desativar e
selecione Ativado.
d.
Clique com o botão direito do mouse na categoria e selecione Editar.
As propriedades da categoria selecionada são exibidas em uma lista rolável.
4.
e.
Altere uma ou mais configurações herdadas.
f.
Clique em Salvar.
g.
Clique em Desbloquear.
(Opcional) Substitua as configurações selecionadas no nível do agente da seguinte
maneira:
a.
Expanda o nó Agentes, selecione um agente e clique em Bloquear.
b.
Clique na guia Módulos.
c.
Selecione uma categoria, clique na lista suspensa para Ativar/desativar e
selecione Ativado.
d.
Clique com o botão direito do mouse na categoria e selecione Editar.
As propriedades da categoria selecionada são exibidas em uma lista rolável.
e.
Altere uma ou mais configurações herdadas.
f.
Clique em Salvar.
g.
Clique em Desbloquear.
Capítulo 12: Administrar categorias do operador e grupos do operador personalizado 309
Substituir valores herdados para um grupo de operadores personalizados
Substituir valores herdados para um grupo de operadores
personalizados
Um administrador com direitos de administrador de domínio pode configurar grupos de
operadores personalizados no nível de domínio. Um administrador com direitos de
administrador de configuração do ambiente pode substituir as configurações herdadas
no nível do ambiente.
Observação: diferentemente das categorias de operador, não é possível substituir
valores de grupos de operadores personalizados no nível do orquestrador ou do agente.
As configurações do grupo de operadores personalizados que foram definidas no nível
do domínio são exibidas como herdadas do domínio. Essa configuração está em uma
lista suspensa, em que outras opções válidas são Ativado e Desativado. Selecione
Ativado para editar as configurações herdadas. Selecione Desativado para desativar os
operadores no grupo selecionado.
É possível substituir as configurações que o ambiente selecionado herda do domínio.
Siga estas etapas:
1.
Clique na guia Configuração.
2.
Clique com o botão direito do mouse no ambiente selecionado e selecione
Bloquear.
3.
Clique na guia Módulos.
4.
Selecione uma categoria, clique na lista suspensa para ativar/desativar e selecione
Ativado.
5.
Clique com o botão direito do mouse na categoria e selecione Editar.
As propriedades da categoria selecionada são exibidas em uma lista rolável.
6.
Altere uma ou mais configurações herdadas.
7.
Clique em Salvar.
8.
Clique com o botão direito do mouse no ambiente e selecione Desbloquear.
310 Guia de Administrador de Conteúdo
Categorias de operadores e onde os operadores são executados
Categorias de operadores e onde os operadores são executados
Alguns operadores são executados apenas em orquestradores, não em touchpoints
associados a agentes. Outros operadores são executados em orquestradores e
touchpoints do agente, mas não em hosts remotos definidos como destino por
touchpoints do proxy ou grupos de hosts. Vários operadores podem ser executados em
qualquer tipo de destino. Alguns operadores dentro de uma categoria do operador
podem ser executados em orquestradores, mas não em touchpoints do agente. Outros
operadores dentro da mesma categoria podem ser executados em orquestradores e
touchpoints do agente. A capacidade de execução em um determinado tipo de destino
não é perfeitamente mapeado para a categoria do operador.
Observação: consulte Onde os operadores podem ser executados no Guia de Referência
do Criador de Conteúdo para obter informações sobre os destinos válidos para cada
operador.
Capítulo 12: Administrar categorias do operador e grupos do operador personalizado 311
Capítulo 13: Administrar disparadores
Aplicativos que não podem fazer chamadas SOAP podem usar os disparadores como
alternativa. O uso de chamadas SOAP é recomendado em vez dos disparadores, porque
elas são mais eficientes.
Os disparadores permitem que aplicativos externos iniciem um processo no CA Process
Automation. Um disparador chama o processo do CA Process Automation que está
definido no conteúdo XML ou em uma SNMP trap. O conteúdo XML pode ser entregue
para o local do arquivo ou o endereço de email configurado. O conteúdo da SNMP trap
é enviado em um OID correspondente a uma expressão regular configurada. O CA
Process Automation escuta as SNMP traps de entrada na respectiva porta configurada
(162 por padrão).
Esta seção contém os seguintes tópicos:
Como configurar e usar disparadores (na página 314)
Configurar propriedades do disparador do Catalyst no nível do domínio (na página 316)
Configurar as propriedades do acionador de arquivo no nível do domínio (na página 319)
Configurar propriedades do disparador de email no nível do Domínio (na página 320)
Configurar propriedades do acionador de SNMP no nível do Domínio (na página 323)
Alterar a porta de escuta de SNMP Traps (na página 325)
Capítulo 13: Administrar disparadores 313
Como configurar e usar disparadores
Como configurar e usar disparadores
Para aplicativos externos que não podem emitir chamadas SOAP para iniciar processos
do CA Process Automation, o CA Process Automation fornece quatro disparadores
pré-definidos. Você pode configurar os disparadores para ativar a inicialização de
processos a partir de qualquer um dos itens seguintes:
■
Um evento de um conector do Catalyst
■
Um arquivo recebido
■
Um email
■
Um SNMP trap
Depois de configurar um disparador de arquivo ou de email, você pode criar o conteúdo
XML. O conteúdo XML inicia os processos configurados do CA Process Automation com
os parâmetros dos aplicativos externos. O conteúdo XML pode ser colocado em um
arquivo e armazenado no diretório configurado ou enviado como um email à conta
configurada. O disparador chama o processo especificado no conteúdo XML quando os
critérios especificados forem atendidos. A instância do processo chamada pelo
disparador também preenche os conjuntos de dados do processo com os valores
especificados no conteúdo XML.
Depois que você configura um disparador de SNMP trap no CA Process Automation, os
aplicativos externos podem enviar SNMP traps para o CA Process Automation. Quando
o CA Process Automation recebe um SNMP trap que corresponde às IDs de objeto
(OIDs) e ao filtro dos valores da carga, o processo configurado é iniciado. O conjunto de
dados do processo disparado recebe as informações do trap.
Depois que você configurar uma assinatura de evento do Catalyst, conectores externos
do Catalyst poderão enviar eventos ao CA Process Automation. Quando o CA Process
Automation receber um evento do Catalyst que corresponder ao filtro, o processo
configurado será iniciado com as propriedades do evento disponíveis no conjunto de
dados do processo.
Diferente das configurações que o ambiente herda do domínio por padrão, os
disparadores são desativados nos níveis do ambiente e do orquestrador por padrão.
Para ativar disparadores do CA Process Automation definidos no nível do domínio,
defina a herança do domínio no nível do ambiente. Em seguida, defina-a no ambiente
no nível do orquestrador. Como alternativa, você pode substituir os valores herdados e
configurar os valores de disparador nos níveis do ambiente e orquestrador.
314 Guia de Administrador de Conteúdo
Como configurar e usar disparadores
Usar a seguinte abordagem para implementar disparadores:
1.
Configure os disparadores no nível do Domínio. Essas configurações não são
herdadas por padrão. Configure os disparadores somente se desejar aceitar o início
do processo de aplicativos externos e somente para os tipos de disparador que
deseja receber.
2.
No nível do ambiente, em que o status do disparador é Desativado, execute uma
das seguintes ações:
3.
■
Deixe desativado para os tipos de disparador que não são aplicáveis.
■
Altere o status para Herdar do domínio para os Ambientes em que a
configuração de Domínio é aplicável.
■
Altere o status para Ativado e configure os disparadores nesse nível, quando
necessário.
No nível do Orquestrador, em que o status do disparador é Desativado, execute
uma das seguintes ações:
■
Deixe desativado para os tipos de disparador que não são aplicáveis.
■
Altere o status para Herdar do ambiente. Se você selecionar essa opção, os
valores serão coletados do ambiente no tempo de execução se os disparadores
estiverem definidos no nível do ambiente. Caso contrário, os valores definidos
no nível do Domínio serão usados.
■
Altere o status para Ativado e edite as propriedades.
Capítulo 13: Administrar disparadores 315
Configurar propriedades do disparador do Catalyst no nível do domínio
4.
O CA Process Automation pesquisa o diretório, a conta de email e a porta que
foram configurados para o conteúdo que corresponde aos critérios do disparador.
■
■
Os aplicativos externos criam a entrada para os disparadores configurados:
–
Para um disparador de arquivo ou email, eles criam o conteúdo XML
válido. O conteúdo XML especifica o caminho para o início do processo, as
credenciais, a hora de início e os valores do parâmetro de inicialização.
–
Para um disparador de SNMP trap, uma SNMP trap válida é enviada para a
porta 162 com valores que correspondem aos critérios configurados.
Os aplicativos externos enviam disparadores para o CA Process Automation
como parte do processamento de automação.
5.
O CA Process Automation processa o novo conteúdo e inicia o processo configurado
do CA Process Automation com os valores passados pelo aplicativo externo.
6.
Monitore a instância do processo chamada pelo disparador enviado do processo
externo. Você pode monitorar o processo em execução por meio da exibição de
processos. Você pode exibir os valores passados pelo disparador na página que
contém as variáveis do conjunto de dados para o tipo de disparador associado.
Configurar propriedades do disparador do Catalyst no nível do
domínio
Os direitos de administrador de domínio permitem configurar as propriedades do
acionador do Catalyst no nível do domínio. Com as propriedades herdadas do acionador
do Catalyst, o produto pode iniciar processos quando recebe um evento do Catalyst.
O disparador do Catalyst oferece suporte a uma lista de assinaturas, cada uma
referenciando um conector do Catalyst com um filtro. Quando o produto recebe um
evento correspondente do conector do Catalyst, ele inicia o processo especificado.
É possível configurar as propriedades do acionador do Catalyst em nível de domínio.
Observação: esse procedimento mostra exemplos de configuração de um acionador do
Catalyst para iniciar um processo quando o Microsoft System Center Operations
Manager cria ou atualiza um objeto de alerta. As propriedades do objeto de alerta estão
disponíveis como variáveis do processo.
Siga estas etapas:
1.
Clique na guia Configuração, selecione Domínio e clique em Bloquear.
2.
Clique na guia Acionadores.
3.
Clique com o botão direito do mouse no Acionador do Catalyst e clique em Editar.
4.
Na caixa de diálogo Acionador do Catalyst, clique em Adicionar parâmetro
316 Guia de Administrador de Conteúdo
.
Configurar propriedades do disparador do Catalyst no nível do domínio
5.
Na janela Assinaturas do Catalyst, clique na guia MDR e, em seguida, preencha os
campos, conforme apropriado.
6.
Verifique se suas entradas se parecem com o seguinte exemplo:
7.
Clique na guia Assinatura e preencha os campos, conforme apropriado.
8.
Verifique se suas entradas se parecem com o seguinte exemplo:
9.
Clique na guia Filtro e preencha os campos, conforme apropriado.
Capítulo 13: Administrar disparadores 317
Configurar propriedades do disparador do Catalyst no nível do domínio
10. Verifique se suas entradas se parecem com o seguinte exemplo:
11. Clique na guia Segurança do Catalyst.
12. Digite as credenciais nos campos Nome de usuário e Senha.
13. Para cada requisição a adicionar, clique no botão Adicionar parâmetro, sob
Requisições, e, em seguida, preencha os campos Nome da requisição e Valor da
requisição.
14. Para cada senha a adicionar, clique no botão Adicionar parâmetro, sob Requisições
de senha, e, em seguida, preencha os campos Nome da requisição e Valor da
requisição.
15. Clique em Salvar e fechar.
O produto adicionará a assinatura que você definiu à lista Assinatura. Para editar a
definição, realce a entrada e, em seguida, clique em Editar.
16. Clique em Salvar.
17. Selecione Domínio e clique em Desbloquear.
318 Guia de Administrador de Conteúdo
Configurar as propriedades do acionador de arquivo no nível do domínio
Configurar as propriedades do acionador de arquivo no nível do
domínio
Os direitos de administrador de domínio permitem configurar as propriedades do
acionador de arquivo no nível do domínio. Herança não é o padrão. Portanto, para usar
as configurações definidas no nível do domínio, defina a opção Herdar do domínio no
nível do ambiente e defina a opção Herdar de ambiente no nível do orquestrador.
Ao usar os acionadores de arquivo para iniciar processos, o orquestrador procura o
diretório de entrada especificado para os novos arquivos em intervalos configurados. O
produto analisa o conteúdo de cada arquivo que corresponde ao padrão do nome do
arquivo de entrada especificado e dispara o processo especificado. Depois que dispara o
processo, o produto move o arquivo para o Diretório processado especificado. Se o
produto não conseguir iniciar o processo, move o arquivo de disparo e um arquivo .err
para o Diretório de erro especificado. O arquivo .err descreve o motivo pelo qual o
acionador falhou.
Observação: se um novo arquivo tiver o mesmo nome que um arquivo existente,
substituirá o arquivo antigo.
Antes de configurar as propriedades do acionador de arquivo, é preciso criar os
seguintes diretórios:
■
Um Diretório de entrada com as permissões de gravação necessárias para aceitar os
arquivos de disparo. Para permitir o disparo remoto, considere a possibilidade de
associar o diretório com uma pasta FTP.
■
Um Diretório processado para receber a saída processada com êxito.
■
Um Diretório de erro para as saídas que não podem ser processadas.
Se eles não existirem, o produto criará os diretórios.
É possível configurar as propriedades do acionador de arquivo em nível de domínio.
Siga estas etapas:
1.
Clique na guia Configuração, selecione Domínio e clique em Bloquear.
2.
Clique na guia Acionadores, clique com o botão direito do mouse em Acionador de
arquivo e clique em Editar.
3.
Na caixa de diálogo Acionador de arquivo, preencha os campos, conforme
apropriado.
Capítulo 13: Administrar disparadores 319
Configurar propriedades do disparador de email no nível do Domínio
4.
Verifique se suas entradas são válidas. O exemplo a seguir contém entradas válidas.
5.
Clique em Salvar e fechar.
6.
Clique em Salvar.
7.
Selecione Domínio e clique em Desbloquear.
Configurar propriedades do disparador de email no nível do
Domínio
Os direitos de administrador de domínio permitem configurar as propriedades do
acionador de email no nível do domínio. As propriedades do acionador de email
permitem o disparo dos processos apenas quando forem herdadas ou configuradas em
níveis inferiores. Para obter a herança, configure a opção Herdar do domínio no nível do
ambiente e configure a opção Herdar do ambiente no nível do orquestrador.
Quando ativo, o acionador de email pesquisa a conta de email (configurada como Nome
de usuário e Senha) para localizar emails. Se o corpo do email ou o anexo possuir um
conteúdo XML válido, o produto irá processá-lo. Os parâmetros que o produto cria na
instância do processo disparado dependem do fato de o email possuir ou não um
conteúdo XML válido.
320 Guia de Administrador de Conteúdo
Configurar propriedades do disparador de email no nível do Domínio
Antes de configurar as propriedades do acionador de email, execute as tarefas a seguir:
■
Crie uma conta de email dedicada a receber emails que disparam processos.
■
Verifique se o serviço IMAP está ativado no servidor de email identificado como o
servidor de entrada de email.
Se o seu servidor de email corporativo restringir a ativação do serviço IMAP, crie um
servidor de email proxy com o IMAP ativado. Especifique o servidor proxy como o
servidor de entrada de email. Em seguida, configure seu servidor de email
corporativo para encaminhar os emails endereçados para a conta de usuário
configurada para o servidor de email proxy.
■
(Opcional) Crie um processo padrão do orquestrador de domínio e salve-o no
caminho do manipulador de processo padrão. O produto usa o processo padrão
apenas quando o email não possuir um conteúdo XML válido. Nesse caso, o
processo padrão inicia e preenche as seguintes variáveis na página SMTP no
conjunto de dados do processo:
senderAdd
Identifica o endereço de email do remetente.
senderTime
Identifica a hora do servidor de email em que o email foi enviado.
MailBody
Contém o conteúdo completo do email.
O processo padrão determina qualquer ação adicional.
É possível configurar as propriedades do acionador de email em nível de domínio.
Siga estas etapas:
1.
Clique na guia Configuração, selecione Domínio e clique em Bloquear.
2.
Clique na guia Acionadores, clique com o botão direito do mouse em Acionador de
email e clique em Editar.
3.
Na caixa de diálogo Acionador de email, na guia Propriedades gerais, preencha os
campos, conforme apropriado.
Processo padrão do disparador (Orquestrador somente)
Especifica como tratar emails que têm um conteúdo XML inválido no corpo da
mensagem ou em um anexo.
Valores:
■
Em branco - Ignorar os emails sem um conteúdo de acionador XML válido.
■
O caminho completo do processo que o orquestrador de domínio iniciará.
(Um processo padrão pode ser definido para cada Orquestrador).
Capítulo 13: Administrar disparadores 321
Configurar propriedades do disparador de email no nível do Domínio
Servidor de email IMAP
Especifica o nome do host ou endereço IP do servidor de email que recebe os
emails de entrada. A pasta Caixa de entrada para a conta de email configurada
é pesquisada quanto a novos emails. Esse servidor deve ter o protocolo IMAP
ativado. O Acionador de email não oferece suporte ao POP3.
Porta do servidor IMAP
Se a porta TCP padrão para um servidor IMAP for usada, digite 143. Se uma
porta não padrão for usada ou a comunicação segura estiver configurada em
uma porta diferente, obtenha do administrador a porta correta para entrar.
Nome de usuário
Especifica o nome de usuário usado para conectar ao servidor de entrada de
email. Observe os requisitos de seu servidor IMAP ao determinar se digitará o
endereço de email completo ou o alias como o nome do usuário. O nome de
usuário [email protected] é um exemplo de um endereço completo;
pamadmin é o alias.
Observação: o Microsoft Exchange Server aceita tanto o endereço de email
completo quanto o alias.
Senha
Especifica a senha associada ao nome de usuário especificado.
Intervalo entre processamentos de email (segundos)
A frequência corresponde aos segundos em que o CA Process Automation
pesquisa o servidor IMAP quanto a novos emails de entrada na conta
especificada. O nome de usuário e a senha especificam a conta.
Padrão:
2
Salvar anexos de email no banco de dados
Especifica se é necessário salvar anexos de emails que disparam os processos
do CA Process Automation no banco de dados.
■
Selecionado: o CA Process Automation salva os anexos de emails no banco
de dados do CA Process Automation e preenche o conjunto de dados do
processo iniciado com informações relevantes dos anexos.
■
Limpo: o CA Process Automation não salva os anexos de email.
Servidor de email SMTP de saída
Especifica o nome do servidor de email SMTP de saída. Quando um email de
disparo com conteúdo XML válido for recebido na conta configurada do
servidor de email IMAP, um email de confirmação é retornado. O email de
confirmação é retornado ao remetente pelo servidor SMTP de saída.
322 Guia de Administrador de Conteúdo
Configurar propriedades do acionador de SNMP no nível do Domínio
Porta do servidor SMTP
Especifica a porta do servidor de email de saída.
Padrão:
25
Usar conexão SMTP segura
Especifica se é necessário utilizar uma conexão segura para se conectar ao
servidor de email SMTP.
■
Marcado - O servidor de email permite uma conexão segura com o
servidor de email SMTP.
■
Desmarcado - O servidor de email não permite uma conexão segura.
Padrão:
Desmarcado
4.
Clique em Salvar e fechar.
5.
Clique em Salvar.
6.
Selecione Domínio e clique em Desbloquear.
Configurar propriedades do acionador de SNMP no nível do
Domínio
Um administrador com direitos de administrador de domínio pode configurar as
propriedades do acionador de SNMP no nível do domínio. Quando herdadas, as
propriedades do acionador de SNMP ativam os Processos para serem disparados após o
recebimento de uma SNMP trap.
Antes de começar a configurar as propriedades do acionador de SNMP, verifique se a
porta 162 está acessível para o CA Process Automation. Modifique a porta de escuta dos
SNMP traps no arquivo de propriedades do CA Process Automation se você usar uma
porta alternativa.
Siga estas etapas:
1.
Clique na guia Configuração, selecione Domínio e clique em Bloquear.
2.
Clique na guia Acionadores, clique com o botão direito do mouse em Acionador de
SNMP e clique em Editar.
3.
Clique em Adicionar parâmetro
4.
Na janela Acionador de SNMP, preencha os campos de Filtro de trap, conforme
apropriado.
.
Capítulo 13: Administrar disparadores 323
Configurar propriedades do acionador de SNMP no nível do Domínio
5.
Verifique se suas entradas são válidas.
O exemplo de filtro a seguir aceita os SNMP traps de qualquer host que possui as
seguintes características:
■
Um endereço IP entre 138.42.7.1 e 138.42.7.254 com uma OID que começa
com 1.3.6.1.4.1.[x.x.x.x.x]
■
Pelo menos um valor da carga que corresponde à sequência de caracteres
literal "carga de teste para o acionador."
Quando o produto recebe um SNMP trap que corresponde a esses critérios, dispara
o processo RunProcess1 no caminho/teste.
6.
Clique nos botões Mover para cima e Mover para baixo, conforme apropriado, para
organizar a lista por ordem de precedência. Cada filtro tem precedência sobre os
filtros listados abaixo dele.
7.
Clique em Salvar.
8.
Selecione Domínio e clique em Desbloquear.
324 Guia de Administrador de Conteúdo
Alterar a porta de escuta de SNMP Traps
Mais informações:
Alterar a porta de escuta de SNMP Traps (na página 325)
Alterar a porta de escuta de SNMP Traps
Por padrão, o CA Process Automation escuta na porta 162 as SNMP traps projetadas
para iniciar processos do CA Process Automation. Se você fechou a porta 162 no seu site
e configurou uma alternativa, altere a configuração do CA Process Automation para essa
porta no arquivo OasisConfig.properties. Em seguida, reinicie o serviço do orquestrador.
É possível alterar a porta em que o CA Process Automation escuta as SNMP traps.
Siga estas etapas:
1.
Faça o logon no servidor em que o Orquestrador de domínio está configurado.
2.
Vá até a seguinte pasta ou diretório:
dir_instalação/server/c2o/.config/
3.
Abra o arquivo OasisConfig.properties
4.
Altere o valor na seguinte linha de 162 até o número da porta que você está usando
para SNMP traps.
oasis.snmptrigger.service.port=162
5.
Salve o arquivo.
6.
Reinicie o serviço do orquestrador.
a.
Interrompa o orquestrador (na página 193).
b.
Inicie o orquestrador (na página 194).
Assim que o serviço for reiniciado, o CA Process Automation começará a escutar na
porta configurada. O CA Process Automation escuta novos SNMP traps que
atendam aos critérios configurados no disparador de SNMP.
Mais informações:
Arquivo de propriedades de configuração do Oasis (na página 397)
Capítulo 13: Administrar disparadores 325
Capítulo 14: Gerenciar recursos de usuário
É possível gerenciar recursos para usuários, orquestradores e agentes na paleta
Gerenciar recursos de usuário da guia Configuração.
A paleta Gerenciar recursos de usuário contém três pastas em Repositório:
■
Recursos do agente
■
Recursos do orquestrador
■
Recursos do usuário, que inclui a subpasta, VBS_Resources.
Observação: é possível adicionar subpastas apenas na pasta Recursos do usuário.
Os usuários que recebem a permissão Configuration_User_Resources na diretiva do
Navegador de configuração no CA EEM podem gerenciar recursos na pasta Recursos do
usuário. No entanto, apenas os usuários que também receberem as permissões
Domain_Administrator da diretiva do Domínio poderão acessar as pastas Recursos do
orquestrador e Recursos do agente. Os integrantes do grupo padrão PAMAdmins têm
essas duas permissões.
Esta seção contém os seguintes tópicos:
Sobre o gerenciamento de recursos do usuário (na página 328)
Como implantar drivers JDBC para operadores Banco de dados (na página 329)
Carregar recursos do orquestrador (na página 329)
Carregar Recursos do agente (na página 331)
Carregar Recursos do usuário (na página 332)
Capítulo 14: Gerenciar recursos de usuário 327
Sobre o gerenciamento de recursos do usuário
Sobre o gerenciamento de recursos do usuário
O gerenciamento de recursos exige permissões específicas para várias atividades. Os
usuários que pertencem ao grupo padrão PAMAdmins (o grupo com todas as
permissões) podem executar qualquer atividade do gerenciamento de recursos.
Os usuários em grupos personalizados que possuem diretivas personalizadas devem ter
acesso básico e uma ou ambas as seguintes permissões:
Diretiva de ambiente PAM40: Environment_Configuration_Admin (Administrador de
configuração)
Os usuários com permissões de Environment_Configuration_Admin (Administrador
de configuração) podem carregar, modificar ou excluir qualquer tipo de arquivo dos
Recursos do usuário. Por exemplo:
■
Um arquivo JAR para ser usado com o operador Chamar o Java
■
Um script para ser usado com o operador Executar o script
■
Uma imagem
Diretiva do domínio PAM40: Domain_Admin (Administrador)
Usuários com permissões de Domain_Admin (Administrador) podem executar as
seguintes tarefas:
■
Adicionar recursos à pasta Recursos do orquestrador ou à pasta Recursos do
agente
■
Editar o conteúdo de um recurso e readicioná-lo; atualizar os campos
descritivos
■
Excluir um recurso do orquestrador ou recurso do agente carregado
anteriormente
Observação: os procedimentos para edição e exclusão de recursos do orquestrador
e do agente são semelhantes aos procedimentos para edição e exclusão de recursos
do usuário.
As diferenças entre os recursos do usuário e os recursos do agente ou do orquestrador
são as seguintes:
Recursos do usuário
■
Após uma reinicialização, o caminho da classe do agente ou do orquestrador
não inclui os recursos que foram carregados nos Recursos do usuário.
■
É possível criar subpastas dentro da pasta Recursos do usuário.
■
Você não precisa de direitos Domain_Admin (Administrador).
Recursos do agente e recursos do orquestrador
■
Após uma reinicialização, o caminho da classe do agente ou do orquestrador
inclui os recursos que foram carregados nos recursos do agente e nos recursos
do orquestrador.
328 Guia de Administrador de Conteúdo
Como implantar drivers JDBC para operadores Banco de dados
■
Não é possível criar subpastas dentro das pastas Recursos do agente e Recursos
do orquestrador.
■
Você precisa de direitos Domain_Admin (Administrador).
Como implantar drivers JDBC para operadores Banco de dados
É possível instalar drivers JDBC para os operadores de banco de dados durante a
instalação ou depois que o CA Process Automation estiver instalado. Apenas os
processos com operadores de banco de dados exigem um driver JDBC.
Durante a instalação, os drivers JDBC carregados na instalação do software de terceiros
são exibidos, mas não selecionados. Você pode selecionar os drivers JDBC para MySQL,
Microsoft SQL Server e Oracle. Além disso, você pode adicionar outros arquivos JAR
copiados em um diretório local.
Após a instalação, é possível carregar arquivos JAR que contêm drivers JDBC para
operadores Banco de dados usando a paleta Gerenciar recursos de usuário na guia
Configuração. O CA Process Automation implanta os arquivos JAR carregados em
orquestradores ou agentes, dependendo da pasta que você selecionar durante o
upload. Consulte os tópicos a seguir para obter mais informações:
■
Carregar recursos do orquestrador (na página 329).
■
Carregar Recursos do agente (na página 331).
Carregar recursos do orquestrador
Após a instalação, a pasta Recursos do orquestrador exibe apenas os arquivos JDBC JAR
que foram adicionados durante a instalação. Depois de usar a paleta Gerenciar recursos
de usuário para atualizar a pasta Recursos do orquestrador, a pasta Recursos do
orquestrador também exibe os arquivos JAR carregados.
É possível carregar um arquivo JAR para a pasta Recursos do orquestrador no
Orquestrador de domínio. Quando você reiniciar o orquestrador de domínio, o CA
Process Automation implantará o arquivo no orquestrador de domínio. O orquestrador
de domínio espelha (copia) o arquivo no intervalo de espelhamento configurado, após o
qual reiniciam-se os outros orquestradores. Quando os orquestradores reiniciam, o
arquivo espelhado fica disponível para uso.
Observação: o espelhamento se aplica a todos os orquestradores no domínio. Para
orquestradores agrupados, o espelhamento se aplica a todos os nós de cada
agrupamento.
Siga estas etapas:
1.
Clique na guia Configuração.
Capítulo 14: Gerenciar recursos de usuário 329
Carregar recursos do orquestrador
2.
Clique na paleta Gerenciar recursos de usuário e expanda a pasta Repositório.
3.
Selecione a pasta Recursos do orquestrador.
4.
Clique em Novo.
O painel Adicionar novo recurso: Sem título é aberto.
5.
Forneça os detalhes do upload nos campos a seguir conforme apropriado:
a.
Digite o nome do recurso no campo Nome do recurso.
O exemplo a seguir é uma maneira razoável de especificar o nome do recurso
se você estiver fazendo upload de um driver do JDBC:
Driver database_name
database_name
Define o nome do RDBMS. Por exemplo, driver Oracle, driver MySQL ou
driver Sybase.
6.
b.
Clique em Procurar, vá até o local onde o arquivo JAR foi salvo e selecione o
arquivo de destino. Isso preenche o campo Arquivo de recurso.
c.
Selecione um nome de módulo especificado pelo usuário na lista suspensa
Nome do módulo.
d.
(Opcional ) Digite uma descrição do recurso no campo Descrição do recurso.
Verifique o que foi digitado e, em seguida, clique em Salvar.
Uma linha com a sua entrada é exibida.
O CA Process Automation copia o recurso carregado para os seguintes caminhos:
install_dir/server/c2o/ext-lib
install_dir/server/c2o/.c2orepository/.c2oserverresources/lib
install_dir
Define o diretório no servidor onde o orquestrador de domínio foi instalado.
7.
Reinicie o Orquestrador de domínio. (Interrompa o orquestrador de domínio (na
página 193) e, em seguida, inicie-o (na página 194).
Quando o orquestrador de domínio é reiniciado, o sistema implanta todos os jars
carregados nos Recursos do orquestrador de domínio. Ou seja, o CA Process
Automation coloca os jars no caminho da classe do orquestrador de domínio.
8.
Após o espelhamento, reinicie todos os outros orquestradores.
O sistema implanta todos os jars carregados em todos os orquestradores. Ou seja, o
sistema coloca os jars no caminho da classe dos orquestradores.
Observação: para orquestradores agrupados, reinicie cada nó.
330 Guia de Administrador de Conteúdo
Carregar Recursos do agente
Carregar Recursos do agente
Usuários com permissões de administrador de domínio podem carregar recursos para a
pasta Recursos do agente no orquestrador de domínio. O recurso carregado pode ser
um arquivo jar, por exemplo, um driver do JDBC. Os recursos do agente carregados são
espelhados no intervalo de espelhamento configurado. Após o espelhamento, reinicie
os agentes. Agentes reiniciados podem usar os recursos do agente carregados.
Siga estas etapas:
1.
Navegue para o CA Process Automation e efetue logon (na página 18).
2.
Clique na guia Configuração.
3.
Clique na paleta Gerenciar recursos de usuário e expanda a pasta Repositório.
4.
Selecione a pasta Recursos do agente e clique em Novo.
O painel Adicionar novo recurso: Sem título é aberto.
5.
Forneça os detalhes do upload, usando as descrições de campo abaixo, conforme
necessário.
a.
Digite o nome do recurso no campo Nome do recurso.
Se estiver carregando um driver do JDBC, digite driver database_name; onde
database_name é o RDBMS (Relational Database Management System Sistema de Gerenciamento de Banco de Dados Relacional). Por exemplo, driver
Oracle, driver MySQL ou driver Sybase.
b.
Clique em Procurar, vá até o local onde você salvou o arquivo jar e selecione o
arquivo de destino.
Isso preenche o campo Arquivo de recurso com o arquivo e o seu caminho.
6.
c.
(Opcional) Selecione um nome de módulo definido pelo usuário na lista
suspensa Nome do módulo.
d.
(Opcional) Digite uma descrição significativa no campo Descrição.
Verifique sua entrada. Em seguida, clique em Salvar.
Uma linha com a sua entrada é exibida.
O CA Process Automation copia os recursos carregados, por exemplo, um driver do
JDBC, no seguinte caminho, onde install_dir é o diretório no servidor onde o
orquestrador de domínio estava instalado.
install_dir/server/c2o/.c2orepository/.c2oagentresources/lib/dr
ivers/jars
7.
Após a conclusão do espelhamento, reinicie os agentes onde precisa dos arquivos
jar carregados. Os arquivos jar são colocados no caminho de classe dos agentes
reiniciados.
Observação: consulte o tópico Como iniciar ou interromper um agente para obter
detalhes sobre a reinicialização de agentes.
Capítulo 14: Gerenciar recursos de usuário 331
Carregar Recursos do usuário
Carregar Recursos do usuário
O upload envolve criar uma pasta na pasta Recursos do usuário e navegar até o recurso
a ser carregado. O CA Process Automation adiciona o recurso à estrutura de árvore de
Recursos do usuário e carrega o recurso.
Veja os procedimentos a seguir:
■
Adicionar um recurso a Recursos do usuário (na página 332).
■
Excluir um recurso de Recursos do usuário (na página 333).
■
Modificar um recurso em Recursos do usuário (na página 334).
Observação: para modificar o caminho do recurso, exclua o recurso e adicione-o
novamente com outro caminho.
Recurso para executar um exemplo do operador Chamar o Java
O processo de instalação adiciona um recurso à pasta Recurso do usuário no Repositório
na paleta Gerenciar recursos de usuário, na guia Configuração. O arquivo JAR,
MyAccount.jar, está localizado na pasta Invoke_Java_Op_Example_jars. Você pode usar
o arquivo MyAccount.jar para executar o exemplo de Java fornecido no campo Required
Main Method do operador Chamar o Java.
Adicionar um recurso a Recursos do usuário
Os usuários com permissões de nível administrativo podem adicionar scripts à pasta
Recursos do usuário no Repositório global. Os recursos do usuário carregados são
espelhados pelo produto no intervalo configurado para outros orquestradores e agentes
no domínio. Os orquestradores e agentes podem acessar recursos do usuário por
referência.
Siga estas etapas:
1.
Clique na guia Configuração.
2.
Clique na paleta Gerenciar recursos de usuário.
3.
Expanda a pasta Repositório e, em seguida, expanda a pasta Recurso do usuário.
4.
Selecione a pasta Recurso do usuário ou uma subpasta e clique em Novo.
332 Guia de Administrador de Conteúdo
Carregar Recursos do usuário
5.
Preencha os campos no painel Adicionar novo recurso, conforme apropriado.
6.
Verifique o que foi digitado e, em seguida, clique em Salvar.
A lista no painel Recurso do usuário exibe o nome, tipo, caminho, módulo e
descrição do arquivo carregado.
O produto copia os recursos do usuário carregados no seguinte caminho:
install_dir/server/c2o/.c2orepository/.c2ouserresources/...
install_dir
Define o diretório no servidor onde o orquestrador de domínio foi instalado.
O produto cria subpastas conforme necessário para manter o caminho da pasta
Recursos do usuário até o recurso.
Mais informações:
Carregar descritores do Catalyst (na página 273)
Excluir um recurso de Recursos do usuário
Você poderá excluir um recurso, como um script ou arquivo jar, que adicionou à pasta
Recursos do usuário.
Siga estas etapas:
1.
Clique na guia Configuração.
2.
Clique na paleta Gerenciar recursos de usuário.
3.
Expanda a pasta Repositório. Expanda a pasta Recursos do usuário.
4.
Clique na pasta em que o recurso está localizado.
5.
Selecione a linha que exibe o nome do recurso para excluir e, em seguida, clique em
Excluir.
Observação: quando você excluir o último recurso de uma subpasta de Recursos do
usuário, essa subpasta também será excluída.
Capítulo 14: Gerenciar recursos de usuário 333
Carregar Recursos do usuário
Modificar um recurso em Recursos do usuário
É possível modificar um recurso das maneiras a seguir:
■
É possível alterar o texto em qualquer campo exibido, exceto no Caminho do
recurso. Esta ação é possível se você selecionar Substituir arquivo ou não.
■
É possível carregar um recurso editado (como um script ou arquivo JAR), adicionado
anteriormente a Recursos do usuário. Esta ação somente é possível se você
selecionar Substituir arquivo.
Siga estas etapas:
1.
Clique na guia Configuração.
2.
Clique na paleta Gerenciar recursos de usuário.
3.
Expanda a pasta Repositório e, em seguida, expanda a pasta Recursos do usuário.
4.
Clique na pasta em que o recurso reside.
5.
Clique com o botão direito do mouse na linha que exibe o nome do recurso a
modificar e selecione Editar.
A página Recurso é aberta.
6.
7.
(Opcional) Modifique as informações do recurso. É possível editar os campos a
seguir:
■
Nome do recurso
■
Nome do módulo
■
Descrição do recurso
Defina a caixa de seleção Substituir arquivo como a seguir:
■
Se as alterações do recurso forem apenas campos atualizados na página
Recurso, desmarque a caixa de seleção Substituir arquivo e clique em Salvar.
■
Se você atualizou sua cópia local do arquivo de recurso e deseja fazer upload
das atualizações:
a.
Selecione Substituir arquivo.
b.
Clique em Procurar.
c.
Navegue até o arquivo atualizado e clique em Abrir.
d.
Clique em Salvar.
A pasta Recursos do usuário agora contém o arquivo atualizado. A página Recursos
contém texto para qualquer campo modificado.
334 Guia de Administrador de Conteúdo
Capítulo 15: Auditorar ações do usuário
O CA Process Automation fornece trilhas de auditoria para rastrear e registrar a
atividade de objetos de configuração (domínio, ambientes, agentes e orquestradores) e
de objetos de biblioteca (pastas e objetos de automação). Um administrador de
Domínio pode visualizar a trilha de auditoria do Domínio. Um administrador de
configuração do Ambiente pode visualizar a trilha de auditoria de um Ambiente. Um
usuário final com a permissão Usuário do ambiente pode exibir a trilha de auditoria de
um objeto.
Esta seção contém os seguintes tópicos:
Visualizar a trilha de auditoria do Domínio (na página 335)
Visualizar a trilha de auditoria de um Ambiente (na página 336)
Visualizar a trilha de auditoria de um Orquestrador (na página 338)
Visualizar a trilha de auditoria de um Agente (na página 339)
Visualizar a trilha de auditoria de um Touchpoint, Grupo de Touchpoints ou Grupo de
hosts (na página 340)
Visualizar a trilha de auditoria de uma pasta da biblioteca (na página 341)
Visualizar a trilha de auditoria para um objeto de Automação aberto (na página 342)
Visualizar a trilha de auditoria do Domínio
Os administradores podem exibir a trilha de auditoria do domínio.
A trilha de auditoria do domínio monitora as seguintes ações:
■
Domínio bloqueado ou desbloqueado.
■
Propriedade de domínio alterada.
■
Orquestrador de domínio alterado.
■
Ambiente criado, excluído, bloqueado, desbloqueado ou renomeado.
■
Orquestrador adicionado, excluído ou renomeado.
■
Agente adicionado, excluído ou renomeado.
■
A referência ao agente foi atribuída ao touchpoint 'nome-do-touchpoint'.
O exemplo a seguir mostra a trilha de auditoria para atribuir um touchpoint a um
agente. Duas das colunas estão ocultas.
Capítulo 15: Auditorar ações do usuário 335
Visualizar a trilha de auditoria de um Ambiente
Siga estas etapas:
1.
Selecione a guia Configuração.
2.
Na paleta Navegador de configuração, selecione o nó Domínio.
3.
No painel Conteúdo, clique na guia Trilhas de auditoria.
A guia Trilhas de auditoria exibe as seguintes informações para todos os registros:
4.
■
Nome do objeto
■
Última atualização
■
Nome de usuário
■
Tipo de ação
■
Descrição
(Opcional) Para classificar as trilhas de auditoria em uma coluna específica,
selecione Classificação crescente ou Classificação decrescente na lista suspensa da
coluna de destino.
Por exemplo, para fazer auditoria de um usuário específico, selecione uma opção
de classificação na lista suspensa da coluna Nome do usuário e, em seguida, role até
o registro apropriado.
5.
(Opcional) Para alterar o número de registros que o produto exibe em uma página,
selecione um valor na lista suspensa Linhas em cada página.
6.
Examine os registros na trilha de auditoria.
Se os registros de auditoria incluírem várias páginas, use os botões de navegação da
barra de ferramentas para exibir a primeira página, a página anterior, a próxima
página ou a última página.
Visualizar a trilha de auditoria de um Ambiente
Com direitos de acesso de administrador de configuração, você pode exibir a trilha de
auditoria do ambiente.
A trilha de auditoria do ambiente monitora as seguintes ações:
■
O ambiente é bloqueado ou desbloqueado. A propriedade do ambiente é alterada.
■
O ambiente é criado ou excluído.
■
O ambiente ou objeto no ambiente é renomeado.
■
O touchpoint é adicionado, excluído ou renomeado.
■
O grupo de touchpoints é adicionado ou excluído.
■
O grupo de hosts é adicionado ou excluído.
336 Guia de Administrador de Conteúdo
Visualizar a trilha de auditoria de um Ambiente
Siga estas etapas:
1.
Clique na guia Configuração.
2.
Na paleta Navegador de configuração, expanda o nó Domínio e selecione o
ambiente a ser auditado (por exemplo, o ambiente padrão).
3.
No painel Conteúdo, clique na guia Trilhas de auditoria.
A guia Trilhas de auditoria exibe as seguintes informações para todos os registros:
4.
■
Nome do objeto
■
Última atualização
■
Nome de usuário
■
Tipo de ação
■
Descrição
(Opcional) Para classificar as trilhas de auditoria em uma coluna específica,
selecione Classificação crescente ou Classificação decrescente na lista suspensa da
coluna de destino.
Por exemplo, para fazer auditoria de um usuário específico, selecione uma opção
de classificação na lista suspensa da coluna Nome do usuário e, em seguida, role até
o registro apropriado.
5.
(Opcional) Para alterar o número de registros que o produto exibe em uma página,
selecione um valor na lista suspensa Linhas em cada página.
6.
Examine os registros na trilha de auditoria.
Se os registros de auditoria incluírem várias páginas, use os botões de navegação da
barra de ferramentas para exibir a primeira página, a página anterior, a próxima
página ou a última página.
Capítulo 15: Auditorar ações do usuário 337
Visualizar a trilha de auditoria de um Orquestrador
Visualizar a trilha de auditoria de um Orquestrador
Com permissões de leitura em um objeto de configuração, você pode exibir a trilha de
auditoria associada. Direitos de acesso são necessários para exibir a trilha de auditoria
dos objetos de configuração que incluem Usuário do ambiente e Exibir navegador de
configuração.
A trilha de auditoria do orquestrador monitora as seguintes ações:
■
O orquestrador é bloqueado ou desbloqueado.
■
A propriedade do orquestrador é alterada.
■
O orquestrador é colocado em quarentena ou não é colocado em quarentena.
■
O orquestrador é mapeado para um touchpoint ou tem o mapeamento removido
de um touchpoint.
■
O orquestrador é renomeado.
Siga estas etapas:
1.
Clique na guia Configuração.
2.
Na paleta Navegador de configuração, expanda o nó Orquestradores e selecione o
orquestrador de destino.
3.
No painel Conteúdo, clique na guia Trilhas de auditoria.
A guia Trilhas de auditoria exibe as seguintes informações para todos os registros:
4.
■
Nome do objeto
■
Última atualização
■
Nome de usuário
■
Tipo de ação
■
Descrição
(Opcional) Para classificar as trilhas de auditoria em uma coluna específica,
selecione Classificação crescente ou Classificação decrescente na lista suspensa da
coluna de destino.
Por exemplo, para fazer auditoria de um usuário específico, selecione uma opção
de classificação na lista suspensa da coluna Nome do usuário e, em seguida, role até
o registro apropriado.
5.
(Opcional) Para alterar o número de registros que o produto exibe em uma página,
selecione um valor na lista suspensa Linhas em cada página.
6.
Examine os registros na trilha de auditoria.
Se os registros de auditoria incluírem várias páginas, use os botões de navegação da
barra de ferramentas para exibir a primeira página, a página anterior, a próxima
página ou a última página.
338 Guia de Administrador de Conteúdo
Visualizar a trilha de auditoria de um Agente
Visualizar a trilha de auditoria de um Agente
Com permissões de leitura em um objeto de configuração, você pode exibir a trilha de
auditoria associada. Direitos de acesso do CA EEM são necessários para exibir a trilha de
auditoria dos objetos de configuração que incluem Usuário do ambiente e Exibir
navegador de configuração.
A trilha de auditoria do agente monitora as seguintes ações:
■
A categoria do operador é ativada na guia Módulos e altera um valor configurado.
■
O agente é colocado em quarentena ou não é colocado em quarentena.
■
O agente é bloqueado ou desbloqueado.
Siga estas etapas:
1.
Clique na guia Configuração.
2.
Na paleta Navegador de configuração, expanda o nó Agentes e selecione o agente
de destino.
3.
No painel Conteúdo, clique na guia Trilhas de auditoria.
A guia Trilhas de auditoria exibe as seguintes informações para todos os registros:
4.
■
Nome do objeto
■
Última atualização
■
Nome de usuário
■
Tipo de ação
■
Descrição
(Opcional) Para classificar as trilhas de auditoria em uma coluna específica,
selecione Classificação crescente ou Classificação decrescente na lista suspensa da
coluna de destino.
Por exemplo, para fazer auditoria de um usuário específico, selecione uma opção
de classificação na lista suspensa da coluna Nome do usuário e, em seguida, role até
o registro apropriado.
5.
(Opcional) Para alterar o número de registros que o produto exibe em uma página,
selecione um valor na lista suspensa Linhas em cada página.
6.
Examine os registros na trilha de auditoria.
Se os registros de auditoria incluírem várias páginas, use os botões de navegação da
barra de ferramentas para exibir a primeira página, a página anterior, a próxima
página ou a última página.
Capítulo 15: Auditorar ações do usuário 339
Visualizar a trilha de auditoria de um Touchpoint, Grupo de Touchpoints ou Grupo de hosts
Visualizar a trilha de auditoria de um Touchpoint, Grupo de
Touchpoints ou Grupo de hosts
Com permissões de leitura em um objeto de configuração, você pode exibir a trilha de
auditoria associada. Direitos de acesso são necessários para exibir a trilha de auditoria
dos objetos de configuração que incluem Usuário do ambiente e Exibir navegador de
configuração.
As trilhas de auditoria de touchpoint, grupo de touchpoints e grupo de hosts monitoram
as seguintes ações:
■
O touchpoint é criado.
■
O agente é atribuído ao touchpoint.
■
O grupo de touchpoints é criado.
■
O touchpoint é adicionado a um grupo.
■
O grupo de touchpoints é renomeado.
■
O grupo de hosts é criado.
Siga estas etapas:
1.
Clique na guia Configuração.
2.
Na paleta Navegador de configuração, expanda o nó Domínio. Em seguida, expanda
o nó Ambiente que contém o touchpoint de destino, o grupo de touchpoints ou o
grupo de hosts.
3.
Expanda o nó apropriado (Todos os Touchpoints, Todos os grupos de touchpoints
ou Todos os grupos de hosts) e selecione o touchpoint, grupo de touchpoints ou
grupo de hosts de destino.
4.
No painel Conteúdo, clique na guia Trilhas de auditoria.
A guia Trilhas de auditoria exibe as seguintes informações para todos os registros:
5.
■
Nome do objeto
■
Última atualização
■
Nome de usuário
■
Tipo de ação
■
Descrição
(Opcional) Para classificar as trilhas de auditoria em uma coluna específica,
selecione Classificação crescente ou Classificação decrescente na lista suspensa da
coluna de destino.
Por exemplo, para fazer auditoria de um usuário específico, selecione uma opção
de classificação na lista suspensa da coluna Nome do usuário e, em seguida, role até
o registro apropriado.
340 Guia de Administrador de Conteúdo
Visualizar a trilha de auditoria de uma pasta da biblioteca
6.
(Opcional) Para alterar o número de registros que o produto exibe em uma página,
selecione um valor na lista suspensa Linhas em cada página.
7.
Examine os registros na trilha de auditoria.
Se os registros de auditoria incluírem várias páginas, use os botões de navegação da
barra de ferramentas para exibir a primeira página, a página anterior, a próxima
página ou a última página.
Visualizar a trilha de auditoria de uma pasta da biblioteca
Os administradores podem visualizar a trilha de auditoria para qualquer pasta
selecionada na Biblioteca. O produto registra as seguintes ações para pastas em uma
biblioteca:
■
Criado
■
Renomeado
■
Excluído
■
Criar ou excluir um objeto de automação
■
Recuperar um objeto de automação ou pasta da lixeira
■
Alterar permissões em uma pasta, incluindo links para as ACLs antiga e nova
Siga estas etapas:
1.
Clique na guia Biblioteca e selecione um orquestrador na lista suspensa
Orquestrador.
2.
Vá até a pasta que contém a pasta que você deseja auditar.
3.
No painel Conteúdo, clique com o botão direito do mouse na pasta que deseja
auditar e selecione Propriedades.
4.
No painel Propriedades, clique na guia Trilhas de auditoria.
A guia Trilhas de auditoria exibe as seguintes informações para todos os registros:
5.
■
Última atualização
■
Nome de usuário
■
Tipo de ação
(Opcional) Para classificar as trilhas de auditoria em uma coluna específica,
selecione Classificação crescente ou Classificação decrescente na lista suspensa da
coluna de destino.
Capítulo 15: Auditorar ações do usuário 341
Visualizar a trilha de auditoria para um objeto de Automação aberto
6.
(Opcional) Define quais colunas o produto exibirá:
a.
Selecione Colunas na lista suspensa de qualquer cabeçalho da coluna.
b.
Desmarque (ocultar) ou marque (exibir) as caixas de seleção da coluna,
conforme apropriado.
Por exemplo, para exibir a coluna Versão, marque a caixa de seleção Versão no
menu Colunas.
7.
Examine os registros na trilha de auditoria.
Visualizar a trilha de auditoria para um objeto de Automação
aberto
Os administradores podem exibir a trilha de auditoria para um objeto de automação
aberto. O produto registra as seguintes ações para objetos de automação:
■
Criar
■
Excluir
■
Disponibilizar e reservar
■
Renomear
■
Exportar e importar
■
Alterar as permissões do objeto de automação, incluindo links para as ACLs antiga e
nova
■
Recuperar um objeto de automação da lixeira
■
Alterar a versão atual designada
■
Criar ou atualizar a versão da release
■
Adicionar uma propriedade da versão da release
■
Atualizar um objeto de automação (por exemplo, uma programação) sem reservá-lo
■
Disponibilizar ou tornar indisponível um objeto Operador personalizado
■
Ativar ou desativar uma programação
342 Guia de Administrador de Conteúdo
Visualizar a trilha de auditoria para um objeto de Automação aberto
Siga estas etapas:
1.
Clique na guia Biblioteca e selecione um orquestrador na lista suspensa
Orquestrador.
2.
Vá até a pasta que contém a instância do objeto de automação para auditoria.
3.
No painel Conteúdo, clique com o botão direito na instância do objeto de
automação de destino e, em seguida, selecione Propriedades.
4.
No painel Propriedades, clique na guia Trilha de auditoria.
A guia Trilha de auditoria exibe as seguintes informações para todos os registros:
■
Última atualização
■
Nome de usuário
■
Tipo de ação
Observação: a coluna Versão também está disponível, mas não é exibida por
padrão. Para obter mais informações, consulte a Etapa 5.
5.
(Opcional) Para classificar as trilhas de auditoria em uma coluna específica,
selecione Classificação crescente ou Classificação decrescente na lista suspensa da
coluna de destino.
Por exemplo, para fazer auditoria de um usuário específico, selecione uma opção
de classificação na lista suspensa da coluna Nome do usuário e, em seguida, role até
o registro apropriado.
6.
(Opcional) Define quais colunas o produto exibirá:
a.
Selecione Colunas a partir de uma lista suspensa da coluna.
b.
Desmarque (ocultar) ou marque (exibir) as caixas de seleção da coluna,
conforme apropriado.
Por exemplo, para exibir a coluna Versão, marque a caixa de seleção Versão no
menu Colunas.
7.
Examine os registros na trilha de auditoria.
Capítulo 15: Auditorar ações do usuário 343
Capítulo 16: Administrar objetos da
biblioteca
Esta seção contém os seguintes tópicos:
Criar e gerenciar pastas (na página 345)
Como gerenciar objetos de automação (na página 357)
Como preparar o ambiente de produção para uma nova release (na página 358)
Usar a lixeira (na página 373)
Criar e gerenciar pastas
A biblioteca de um orquestrador de domínio do CA Process Automation instalado
recentemente não contém pastas no painel de navegação da guia Biblioteca. A
instalação do conteúdo pronto para uso na página principal cria pastas na biblioteca
para conteúdo predefinido.
Normalmente, um administrador configura a estrutura de pastas para conteúdos
criados por criadores de conteúdo. Os criadores salvam todos os objetos de automação
nas pastas da Biblioteca. (Por padrão, os integrantes do grupo Criadores podem criar
pastas.)
Observação: para um CA Process Automation atualizado, todas as pastas são migradas
na estrutura anterior com seu conteúdo.
Capítulo 16: Administrar objetos da biblioteca 345
Criar e gerenciar pastas
Configurar pastas para criação
Você pode usar o processo a seguir para configurar as pastas:
1.
Planejar a estrutura de pastas (na página 346).
2.
Criar pastas (na página 348).
3.
Conceder acesso à pasta (na página 348).
Planejar a estrutura de pastas
Uma das suas primeiras decisões como um novo administrador do CA Process
Automation é como organizar e usar as pastas na guia Biblioteca. A estrutura de pastas
pode ter a profundidade que você considerar prática.
Para facilitar a tarefa de preparação para a exportação, configure uma estrutura de
pastas semelhante a esta antes que o trabalho de criação seja iniciado. Ou seja, no nível
raiz da biblioteca, crie uma pasta para cada processo que você deseja automatizar. Em
cada pasta em nível de processo, crie uma pasta em nível de release usando suas
próprias convenções de nomenclatura para a primeira versão da release. Se você criar
atualizações para um processo, poderá adicionar novas pastas às versões de release
posteriores.
/ (pasta raiz)
Processo automatizado 1
Versão da release 1
Versão da release 2
Processo automatizado 2
Versão da release 1
Versão da release 2
Quando você implanta a primeira versão da release do primeiro processo que você
automatizou, exporta a pasta da versão da release, que contém todos os objetos
contidos nessa release.
346 Guia de Administrador de Conteúdo
Criar e gerenciar pastas
Considere as seguintes abordagens para a criação de uma estrutura de pastas:
■
Crie a estrutura da exportação no início e use a pasta da versão da release como a
pasta de trabalho. Em seguida, os criadores de conteúdo criam, atualizam e testam
objetos na pasta da versão da release ou em uma de suas subpastas. A estrutura de
pastas criada aqui e exportada será reproduzida no ambiente de produção durante
a importação.
■
Crie pastas de trabalho. Em seguida, quando a primeira versão da release de um
processo estiver pronta para a implantação, crie a pasta de exportação e
preencha-a com os objetos que fazem parte da versão da release.
■
Abordagem híbrida. Crie a estrutura de exportação e use a pasta de exportação
para a próxima versão da release como a pasta de trabalho, mas mantenha os
objetos que são compartilhados entre processos em uma pasta diferente em nível
de raiz. Por exemplo, vários processos podem compartilhar conjuntos de dados
nomeados e subprocessos específicos. Calendários podem ser compartilhados entre
programações. Programações globais podem ser compartilhadas. Em seguida, como
parte da preparação para exportação, copie os objetos necessários da pasta de
objetos compartilhados para a pasta de exportação.
Observação: se você exportar uma pasta com caminhos absolutos, toda a estrutura de
pastas da pasta de exportação será replicada no ambiente de produção quando
conteúdos forem importados.
Capítulo 16: Administrar objetos da biblioteca 347
Criar e gerenciar pastas
Criar pastas
Crie uma pasta no painel esquerdo da guia Biblioteca. O painel esquerdo é o painel de
navegação para a biblioteca. A pasta contém o conteúdo que os criadores de conteúdo
criam com os objetos de automação. Todos os objetos que oferecem suporte a um
determinado processo automatizado devem estar na mesma pasta ou na mesma
estrutura de pastas para exportação. É conveniente criar uma pasta em nível de raiz
para cada projeto.
Dentro de uma pasta em nível de processo, é possível criar subpastas. No momento da
exportação, a pasta que você exportar como pacote de conteúdo não poderá conter
recursos não utilizados ou objetos obsoletos. A estrutura de pastas que você definir
para um projeto no ambiente de criação é replicada no ambiente de produção durante a
importação.
Siga estas etapas:
1.
Decida em que nível deseja a pasta.
Você pode criar uma pasta no nó raiz ou em uma pasta existente.
2.
Clique com o botão direito do mouse no nó pai para a pasta e selecione Novo
objeto, Pasta.
O caminho da pasta é exibido no painel principal com um campo de nome. O nome
padrão é exibido como Pasta.
3.
Clique no campo Nome, exclua o nome padrão da pasta e digite um nome para essa
nova pasta.
Como conceder acesso a pastas
Os administradores (membros do grupo PAMAdmins) têm acesso a todas as pastas e ao
conteúdo de todas as pastas.
É possível conceder acesso aos usuários que não são administradores das seguintes
maneiras:
■
Definir a propriedade de pasta (na página 349).
A pessoa que cria a pasta (ou o objeto de automação) é o primeiro proprietário. Se
você (como um administrador) criar todas as pastas, Definir proprietário é a
maneira mais fácil de conceder acesso à pasta aos usuários que não são
administradores.
■
Criar uma diretiva para cada criador de conteúdo (na página 349).
É possível conceder acesso a pastas específicas aos criadores de conteúdo
(membros de PAMUsers ou um grupo personalizado) que não tenham direitos de
Administrador de conteúdo.
348 Guia de Administrador de Conteúdo
Criar e gerenciar pastas
Definir a propriedade da pasta
Somente um administrador de conteúdo ou o proprietário da pasta pode alterar a
propriedade de uma pasta. Por padrão, o criador da pasta é o seu proprietário. O
proprietário tem permissões ilimitadas na pasta. Como administrador de conteúdo,
você pode criar uma pasta e transferir a sua propriedade para a ID de usuário
apropriada. Por exemplo, os criadores de conteúdo podem ter suas próprias pastas, mas
a pasta que é usada para exportar uma versão da release como pacote de conteúdo
pode ser atribuída a um administrador.
Siga estas etapas:
1.
Clique na guia Biblioteca.
2.
Clique em Orquestrador e selecione o Orquestrador:ambiente apropriado.
3.
Selecione uma pasta.
4.
Clique em Definir proprietário.
5.
Digite a ID do usuário a ser definido como proprietário e clique em Pesquisar.
Observação: os resultados da pesquisa incluem todos os usuários com uma ID de
usuário ou nome de usuário que contêm a sequência de caracteres que você
digitar.
6.
Selecione o usuário na lista exibida.
7.
Clique em Salvar e fechar.
Observação: a propriedade de uma pasta concede acesso à pasta, incluindo a
capacidade de exportá-la individualmente ou exportá-la como pacote de conteúdo. Com
uma diretiva do CA EEM, você tem mais controle sobre as ações que um criador de
conteúdo pode executar em uma pasta.
Criar uma diretiva para cada criador de conteúdo
Assim que sua estrutura de pastas estiver em vigor e os criadores de conteúdo tiverem
contas de usuário, você pode conceder acesso à pasta a esses criadores. O acesso à
pasta especifica a pasta na qual um usuário ou grupo de aplicativos pode criar e
controlar objetos de automação. Esse procedimento pressupõe que você está
atribuindo uma pasta separada para cada criador de conteúdo e que essas pastas estão
diretamente na pasta raiz.
Uma diretiva personalizada com base no objeto permite conceder acesso à pasta para
usuários ou grupos especificados. Os direitos de acesso a pastas disponíveis incluem
Listar, Ler, Editar, Excluir e Admin. Depois de criar a primeira diretiva, você pode usar
essa diretiva como modelo para criar outras.
Capítulo 16: Administrar objetos da biblioteca 349
Criar e gerenciar pastas
Siga estas etapas:
1.
Navegue até o CA EEM e efetue logon (na página 46).
2.
Clique na guia Manage Access Policies.
3.
Clique em Nova diretiva de acesso
para Objeto.
A Nova diretiva de acesso é exibida, na qual o Nome da classe de recurso é Objeto.
4.
Digite um nome para essa diretiva que fornece acesso à pasta para um
determinado criador de conteúdo.
5.
Clique no link Procurar identidades e clique em Pesquisar.
6.
Selecione o nome do desenvolvedor de conteúdo e clique na seta para a direita.
O nome aparece na lista de identidades selecionadas iniciada por [Usuário].
7.
Digite o caminho e o nome da pasta criada para este criador de conteúdo no campo
Adicionar recurso e clique em Adicionar recurso.
Sua entrada é exibida na lista de recursos.
8.
Selecione cada permissão para conceder ao criador de conteúdo. Por exemplo,
conceder todas as ações, exceto Object_Admin.
9.
Clique em Salvar.
A diretiva salva é semelhante ao seguinte:
10. Teste o acesso.
a.
Efetue logon no CA Process Automation com as credenciais desse usuário.
b.
Verifique se a única pasta que você pode usar é a que você concedeu acesso.
11. Crie uma diretiva para cada criador de conteúdo adicional de uma das seguintes
maneiras:
■
Repita as etapas de 2 a 10.
■
Abra a diretiva salva, clique em Salvar como, digite um novo nome e edite.
Observação: para conceder acesso de leitura para todas as pastas, crie uma diretiva
com o objeto para o qual você adicionou todos os criadores de conteúdo. Selecione
Object_List e Object_Read para a pasta raiz.
350 Guia de Administrador de Conteúdo
Criar e gerenciar pastas
Como gerenciar pastas
Para gerenciar pastas, usar qualquer combinação dos seguintes procedimentos:
■
Fazer backup de todas as pastas e do conteúdo correspondente (na página 356).
■
Excluir uma pasta (na página 357).
■
Exportar uma pasta (na página 353).
■
Importar uma pasta (na página 354).
■
Mover uma pasta (na página 352).
■
Pesquisar na estrutura de pastas (na página 351).
■
Mostrar o conteúdo de uma pasta (na página 352).
Observações:
■
Consulte o tópico Como preparar o ambiente de produção para uma nova release
(na página 358) para obter detalhes sobre a exportação de uma pasta como pacote
de conteúdo.
■
Consulte o tópico Usar a lixeira (na página 373) para obter detalhes sobre como
limpar e restaurar pastas excluídas.
Pesquisar na estrutura de pastas
É possível consultar as pastas com um nome que começa com a sequência de caracteres
completa ou parcial que você especificar. O campo de pesquisa fica na parte superior do
painel esquerdo da Biblioteca.
Siga estas etapas:
1.
Clique na guia Biblioteca.
2.
Clique em Orquestrador e selecione o Orquestrador: ambiente apropriado.
3.
Digite o nome completo ou parcial de uma pasta ou de um conjunto de pastas no
campo de pesquisa.
4.
Examine a lista filtrada. Observe que a pasta no final de cada caminho na lista
exibida corresponde aos seus critérios de pesquisa.
Capítulo 16: Administrar objetos da biblioteca 351
Criar e gerenciar pastas
Mostrar o conteúdo de uma pasta
Selecione uma pasta para exibir seu conteúdo.
Siga estas etapas:
1.
Clique na guia Biblioteca.
2.
Clique em Orquestrador e selecione o Orquestrador: ambiente apropriado.
3.
Navegue pela árvore de pastas, expandindo as pastas, conforme necessário. Ou,
digite os critérios de pesquisa no campo de pesquisa para filtrar a lista de exibição
para pastas que começam com o nome digitado.
4.
Quando a pasta de destino for exibida, selecione-a.
O conteúdo da pasta é exibido no formato de tabela no painel principal.
5.
(Opcional) Exibe os dados na ordem desejada. Clique no cabeçalho da coluna que
deseja classificar e selecione Crescente ou Decrescente.
Mover uma pasta
É possível mover pastas em uma biblioteca do orquestrador.
Observação: para mover uma pasta de uma biblioteca de orquestrador para outra,
exporte a pasta (na página 353).
Siga estas etapas:
1.
Clique na guia Biblioteca.
2.
Clique em Orquestrador e selecione o Orquestrador:ambiente com a biblioteca que
contém a pasta de origem.
3.
Percorra a árvore de pastas, expandindo as pastas, conforme necessário.
Observação: digite o nome parcial da pasta para exibir pastas com nomes que
começam com a sequencia de caracteres digitada.
4.
Quando a pasta de destino for exibida, selecione-a e clique em Recortar.
5.
Vá até a pasta de destino e clique em Colar.
Um dos seguintes resultados é gerado:
■
Se o nome da pasta de destino for diferente do nome da pasta de origem, o
orquestrador adicionará a pasta de origem como uma subpasta da pasta de
destino.
■
Se as pastas de destino e de origem tiverem o mesmo nome, o orquestrador
adicionará o conteúdo da pasta de origem na pasta de destino. Isto é, o
orquestrador mescla o conteúdo das duas pastas.
352 Guia de Administrador de Conteúdo
Criar e gerenciar pastas
Exportar uma pasta
Ao exportar um dos itens a seguir, o produto cria um arquivo XML que pode ser
importado:
■
Um objeto.
■
Uma pasta que contém vários objetos que são necessários no orquestrador de
destino. Os objetos podem não ser relacionados entre si, talvez para processos
diferentes. O valor da Versão da release não é aplicável.
■
Uma pasta que contém todos os objetos que compõem uma versão da release de
um processo. Antes de exportar, você pode define uma Versão da release para a
pasta e cada objeto da pasta.
Observação: para obter mais informações, consulte o tópico Cenário: preparar uma
pasta para exportação como pacote de conteúdo.
Os administradores e criadores de conteúdo podem exportar uma pasta do Navegador
da biblioteca para um arquivo de exportação no host local. O arquivo de exportação
preserva o caminho para a pasta e a estrutura hierárquica dos objetos e pastas
secundárias.
Os administradores podem exportar uma pasta das seguintes maneiras:
Exportar, {Caminhos absolutos | Caminhos relativos}
A exportação modificável permite que os destinatários no ambiente de destino
atualizem as versões do objetos exportado na pasta.
Exportar como pacote de conteúdo {Caminhos absolutos | Caminhos relativos}
A exportação não modificável não permite que os destinatários no ambiente de
destino atualizem as versões do objeto exportado ou o rótulo Versão da release.
Observação: não é possível exportar os objetos que estiverem em várias pastas,
como atalhos de um pacote. Em vez disso, crie uma pasta de exportação e, em
seguida, agrupe todos os objetos para exportação nessa pasta. Para obter mais
informações, consulte o Guia do Criador de Conteúdo.
Siga estas etapas:
1.
Clique na guia Biblioteca.
2.
Clique em Orquestrador e, em seguida, selecione o Orquestrador:ambiente
apropriado.
3.
Vá para a pasta a ser exportada, clique com o botão direito do mouse na pasta e
selecione uma das seguintes opções:
■
Exportar, Caminhos absolutos
■
Exportar, Caminhos relativos
Capítulo 16: Administrar objetos da biblioteca 353
Criar e gerenciar pastas
4.
Para salvar o arquivo XML, clique em Salvar na caixa de diálogo Download de
arquivo.
Observação: nome de arquivo padrão é nome-da-pasta.xml.
5.
Na sua unidade local, vá até o local em que deseja salvar o arquivo XML.
6.
Defina o nome com o qual deseja salvar o arquivo.
Por exemplo, anexe _RP ao nome do arquivo para indicar um caminho relativo ou
_AP para indicar um caminho absoluto.
folder-name_RP.xml
folder-name_AP.xml
7.
Clique em Salvar.
O produto exporta a pasta e seu conteúdo.
Importar uma pasta
Os administradores de conteúdo podem importar o arquivo XML que representa uma
pasta exportada e os objetos contidos nela. Se a pasta tiver sido exportada com o
caminho absoluto, a estrutura hierárquica dos objetos e pastas secundárias será
preservada no arquivo de exportação. Se a pasta tiver sido exportada com o caminho
relativo, a estrutura da pasta de exportação será criada na pasta de importação.
O processo de importação é o mesmo, independentemente de como o conteúdo é
exportado. As opções aplicáveis têm como base o conteúdo contido no arquivo de
exportação.
Siga estas etapas:
1.
Clique na guia Biblioteca.
2.
Clique em Orquestrador e selecione o Orquestrador:ambiente de destino.
3.
Vá até a pasta de destino da importação.
4.
Clique com o botão direito do mouse na pasta e selecione Importar.
5.
Execute as seguintes ações na caixa de diálogo Importar:
a.
Clique em Procurar e vá até o local na unidade onde salvou o arquivo
exportado.
b.
Selecione o arquivo XML exportado e clique em Abrir.
354 Guia de Administrador de Conteúdo
Criar e gerenciar pastas
c.
Selecione como importar um objeto que tem o mesmo nome que um objeto
existente no mesmo caminho, com base em seu conhecimento sobre os
objetos existentes na pasta de importação.
Importar
Trate as versões importadas do objeto como uma nova versão do objeto
existente. Selecione essa opção se a finalidade desta importação for uma
atualização e você desejar manter o histórico de versões anteriores. Se o
objeto importado tiver a mesma versão da release, a existente será
substituída pela versão da release do objeto importado.
Substitui a versão da release do objeto importado se um objeto
semelhante existir com a mesma versão da release.
Não importar
Interrompa a importação do objeto e mantenha o objeto existente. Se
você selecionar essa opção, o processo de importação listará os objetos
com nomes conflitantes. Se houver conflitos, você poderá importar
novamente em uma pasta vazia. Como opção, é possível renomear o
objeto no ambiente de origem e, em seguida, repetir a exportação e a
importação. Essa opção é ótima quando os objetos que estão sendo
importados são objetos novos em vez de novas versões de objetos
existentes.
Importar e substituir
Exclua o objeto existente e importe uma nova versão do objeto como
versão 0.
d.
Selecione se deseja definir a versão dos objetos na pasta de importação como
atual. A versão atual do processo é a versão executada quando o processo é
iniciado. Essa versão se torna ativa após a importação. Outros processos
também podem usar os objetos utilizados por esse processo. Se as versões
importadas já estiverem definidas como atuais, elas serão imediatamente
disponibilizadas para uso. Para obter mais informações, consulte o tópico
Determinando se a importação deve ser como atual (na página 366).
e.
Selecione se deseja disponibilizar os operadores personalizados.
f.
Selecione se deseja publicar o grupo de operadores personalizados na guia
Módulos do domínio.
Observação: não publique um grupo de operadores personalizados, a menos
que a pasta que você estiver importando seja de um domínio diferente.
6.
Clique em Enviar para iniciar o processo de importação.
Capítulo 16: Administrar objetos da biblioteca 355
Criar e gerenciar pastas
7.
Clique em OK na mensagem de verificação de importação com êxito.
8.
Verifique a pasta importada, bem como seu conteúdo, na pasta atualmente em
exibição. Observe os seguintes resultados:
■
Se você exportar a pasta como pacote de conteúdo:
–
Não é possível modificar o valor do atributo Versão da release para
nenhum objeto ou para o pacote de conteúdo.
–
Não é possível modificar a versão importada de nenhum objeto. A versão
base dos objetos é definida durante a importação.
■
Se você optou por tornar disponíveis os operadores personalizados durante a
importação, os operadores personalizados importados estarão disponíveis para
uso.
■
Se você publicar o grupo de operadores personalizados na guia Módulos,
configure valores para o grupo de operadores personalizados (na página 302).
Fazer backup de todas as pastas e do conteúdo correspondente
É possível fazer backup de uma biblioteca de pastas e de seu conteúdo para se proteger
contra perda. Chame uma exportação no nível raiz da estrutura de pastas. O processo
de exportação cria um arquivo XML com todas as informações necessárias para recriar
as pastas da biblioteca e seu conteúdo após a importação. A melhor prática de
segurança é armazenar esse arquivo XML fora do local. Se você perder a biblioteca, será
possível reconstruí-la, importando o arquivo XML para o diretório raiz de um novo
orquestrador.
Siga estas etapas:
1.
Clique na guia Biblioteca.
2.
Clique em Orquestrador e selecione o Orquestrador:ambiente apropriado.
3.
Clique com o botão direito do mouse na pasta raiz e selecione Exportar.
4.
Determine se deve incluir o caminho completo para os objetos exportados ou o
caminho relativo para uma pasta que contém o objeto.
5.
Clique em Exportar e selecione um dos seguintes tipos de caminhos:
■
Caminhos absolutos.
■
Caminhos relativos.
Nos hosts do Windows, a caixa de diálogo Download de arquivo é aberta. Você
pode escolher se deseja abrir ou salvar o arquivo.
6.
Selecione Salvar.
Nos hosts do Windows, a caixa de diálogo Salvar como é aberta.
7.
Especifique o nome do arquivo com o qual deseja salvar o arquivo XML e o
caminho. Por exemplo, librarybackup_date.xml
8.
Clique em Salvar.
356 Guia de Administrador de Conteúdo
Como gerenciar objetos de automação
Excluir uma pasta
Você pode excluir as pastas que não forem mais necessárias.
Siga estas etapas:
1.
Clique na guia Biblioteca.
2.
Clique em Orquestrador e selecione o Orquestrador: ambiente apropriado.
3.
Proceda de uma das seguintes maneiras:
■
Clique com o botão direito do mouse na pasta e selecione Excluir.
■
Selecione a pasta e clique no botão Excluir da barra de ferramentas.
Uma mensagem de confirmação da exclusão é exibida.
4.
Clique em Sim.
A pasta é excluída.
Observação: a Lixeira contém objetos de automação excluídos e pastas excluídas.
Quando um objeto de automação é restaurado, as pastas excluídas no caminho da
pasta original também são restauradas.
Como gerenciar objetos de automação
Os administradores usam a biblioteca para gerenciar os objetos de automação em uma
estrutura de pastas. As tarefas de manutenção são as seguintes:
■
Definir um novo proprietário para os objetos de automação (na página 358).
■
Adicionar tags para uso em pesquisas de objeto.
■
Gerenciar versões do objeto.
■
Excluir objetos de automação de uma estrutura de pastas.
■
Mover um objeto para outra pasta.
■
Copiar um ou mais objetos para um orquestrador no mesmo ambiente.
Consulte Exportar um único objeto e Importar um único objeto.
Consulte Exportar uma pasta (na página 353) e Importar uma pasta (na página 354).
■
Copiar objetos para outro ambiente, por exemplo, de um ambiente de criação para
um ambiente de produção.
Consulte os tópicos Exportar uma pasta como pacote de conteúdo (na página 364) e
Importar um pacote de conteúdo (na página 368).
Capítulo 16: Administrar objetos da biblioteca 357
Como preparar o ambiente de produção para uma nova release
Definir um novo proprietário para os objetos de automação
Somente um administrador de conteúdo ou o proprietário de um objeto de automação
pode alterar a propriedade de um objeto de automação. Por padrão, o proprietário de
um objeto de automação é a ID de usuário de logon da pessoa que cria o objeto. O
proprietário de um objeto tem permissões ilimitadas nesse objeto. Como proprietário
de um objeto de automação ou administrador de conteúdo, é possível transferir a
propriedade para outro usuário do CA Process Automation. Você também pode definir
um novo proprietário para vários objetos de sua propriedade.
Siga estas etapas:
1.
Clique na guia Biblioteca.
2.
Clique em Orquestrador e selecione o Orquestrador: ambiente apropriado.
3.
Selecione a pasta que contém os objetos de automação de destino.
4.
Selecione uma ou mais linhas na grade para os objetos de destino.
5.
Clique em Definir proprietário.
6.
Especifique a ID de usuário do CA Process Automation do novo proprietário.
Como preparar o ambiente de produção para uma nova release
Os criadores de conteúdo preparam uma pasta para exportação como pacote de
conteúdo.
Os administradores de conteúdo verificam se os touchpoints definidos como destinos
para os operadores são mapeados para o orquestrador ou agentes no ambiente de
produção. Se os administradores de conteúdo concluírem a verificação antes de
importar, os objetos poderão ser importados como atuais. Se eles não concluírem a
verificação antes da importação, os objetos não serão importados como atuais.
O usuário que realiza a exportação e importação verifica se o processo funciona como
previsto no ambiente de produção. Em seguida, os usuários de produção podem
começar a usar a nova versão.
A transição consiste nas seguintes etapas:
1.
Exportar e importar objetos em um pacote de conteúdo (na página 360).
2.
Configurar destinos de produção para o novo processo.
3.
Verificar se o processo funciona adequadamente (na página 372).
4.
Entregar o novo processo para os usuários de produção.
Observação: a entrega ocorre fora do aplicativo CA Process Automation.
358 Guia de Administrador de Conteúdo
Como preparar o ambiente de produção para uma nova release
Sobre a exportação e a importação de um pacote de conteúdo
Um pacote de conteúdo é criado a partir de uma pasta que contém os objetos de
automação para uma release específica. Normalmente, a pasta contém os seguintes
objetos:
■
Um processo, da primeira release ou de uma release posterior.
■
Todos os objetos que o processo utiliza.
■
Todos os objetos necessários para que os usuários executem o processo.
Antes da exportação, você deve adicionar um valor exclusivo da versão da release à
pasta e a cada objeto e verificar se cada objeto tem uma versão base definida. A versão
base fornece no ambiente de criação uma versão estática de cada objeto, da forma
como ele existia para essa release.
Ao exportar uma pasta como pacote de conteúdo, o CA Process Automation define
automaticamente a versão base de todos os objetos no pacote de conteúdo na
importação. Pacotes de conteúdo e os objetos contidos neles não podem ser
modificados no novo ambiente. (Para tornar um objeto modificável no ambiente de
importação, você deve salvar a versão base como uma nova versão.)
Exemplo de versões de release
A guia Release a seguir de uma pasta mostra uma propriedade ReleaseVersion. No
exemplo, o Valor é 1.2.3.
Capítulo 16: Administrar objetos da biblioteca 359
Como preparar o ambiente de produção para uma nova release
O exemplo a seguir é da guia Versões de um processo, onde o valor de Versão da
release adicionado corresponde ao valor adicionado para a pasta.
Observe que uma versão base da Versão da release não foi definida; o botão Versão
base está ativado. Quando você observar um objeto destinado para liberação que não
possui uma versão base no ambiente de origem, defina a versão que será liberada como
uma versão base.
Observação: é possível exportar vários processos de uma vez em uma pasta como
pacote de conteúdo e usar o atributo Versão da release para descrever o conteúdo da
pasta.
Cenário: exportar e importar objetos em um pacote de conteúdo
Use um pacote de conteúdo para exportar e importar um conjunto de objetos
relacionados que compõem uma versão da release de um orquestrador para outro
orquestrador. Na maioria dos casos, os orquestradores de origem e de destino estão em
ambientes diferentes. Ao exportar uma pasta como pacote de conteúdo, o processo de
exportação cria um arquivo XML em sua unidade local. Ao importar para outro
orquestrador, você seleciona esse arquivo XML na unidade local. O resultado da
importação é o pacote de conteúdo.
360 Guia de Administrador de Conteúdo
Como preparar o ambiente de produção para uma nova release
Siga estas etapas:
1.
Entenda a finalidade dos pacotes de conteúdo e das versões de release. Consulte os
seguintes tópicos:
■
Sobre os pacotes de conteúdo (na página 361)
■
Sobre as versões de release (na página 363)
2.
Exportar uma pasta como pacote de conteúdo (na página 364).
3.
Entenda o impacto de definir diferentes opções de importação. Consulte os
seguintes tópicos:
4.
■
Determinando se a importação deve ser definida como atual (na página 366)
■
Como definir opções de importação (na página 366)
Importar um pacote de conteúdo (na página 368).
Mais informações:
Exemplo: Exportar e importar um pacote de conteúdo (na página 370)
Sobre os pacotes de conteúdo
Os objetos podem ser exportados nos seguintes formatos:
■
Um único objeto
■
Uma pasta
■
Uma pasta como pacote de conteúdo
A exportação de uma pasta como pacote de conteúdo é diferente da exportação de uma
pasta das seguintes maneiras:
■
O valor de versão da release de qualquer objeto exportado em uma pasta como
pacote de conteúdo não pode ser modificado após a importação. (Os objetos
exportados em uma pasta não têm um valor de versão da release.)
■
O valor de versão da release de um objeto exportado em uma pasta como pacote
de conteúdo não pode ser modificado após a importação.
Exporte uma pasta quando não houver necessidade de atribuir uma versão da release
para seus objetos. Por exemplo, exporte objetos de um orquestrador de criação para
outro orquestrador de criação em uma pasta.
Capítulo 16: Administrar objetos da biblioteca 361
Como preparar o ambiente de produção para uma nova release
Exporte uma pasta como pacote de conteúdo ao exportar objetos de um ambiente de
criação para um ambiente de produção. Geralmente, os objetos incluídos em um pacote
de conteúdo representam uma release de um processo automatizado. Nesse caso, há
necessidade de manter a versão de cada objeto, como ele existia no momento da
liberação. O pacote de conteúdo inclui:
■
A versão da release do objeto de processo.
■
Todos os objetos que o processo utiliza.
■
Todos os objetos que os usuários de produção usam para iniciar ou interagir com o
processo.
Um pacote é uma unidade independente. Um pacote de conteúdo contém uma pasta
de objetos que são agrupados para exportação. Antes da exportação, a versão de cada
objeto que está sendo exportado é marcada com um valor de Versão da release. O
mesmo valor é atribuído como a Versão da release da pasta.
O processo de importação implanta todos os objetos do pacote de conteúdo na
biblioteca. Quando importado como atual, o objeto fica disponível para uso. Os usuários
no ambiente de importação não podem criar ou alterar os valores de Versão da release.
O processo de importação de pacote de conteúdo define a versão base de cada objeto.
A intenção é que a versão da release dos objetos seja usada como está. No entanto, é
possível salvar um objeto importado como uma nova versão, alterar o objeto e salvar o
objeto alterado como a versão atual. Nesse caso, a versão base definida com o valor de
Versão da release permanece intacta. Isso impede que os objetos sejam alterados de
forma potencialmente perigosa. Para reverter quaisquer alterações indesejadas, faça
com que a versão base definida se torne a versão atual. Os criadores de conteúdo que
trabalham com a solução de problemas podem identificar as versões não modificáveis
do objeto que foram importadas para o ambiente de produção.
Se você importar um objeto de um provedor de terceiros em um ambiente de criação
que deseja alterar, faça uma cópia desse objeto. Em seguida, é possível atualizar a cópia
do objeto e atribuir uma versão da release diferente.
362 Guia de Administrador de Conteúdo
Como preparar o ambiente de produção para uma nova release
Sobre as versões de release
Antes de exportar uma pasta como pacote de conteúdo que contém um processo e seus
objetos componentes, o criador de conteúdo executa as seguintes ações:
■
Define a versão da release de cada objeto
■
Define a versão da release da pasta que contém o(s) objeto(s)
Após a importação, os objetos possuem os mesmos valores de versão da release que
você exportou. Ao exportar uma pasta como pacote de conteúdo, o pacote de conteúdo
importado está no modo não modificável. Os usuários de destino não poderão modificar
o valor de Versão da release que você definir para essa release. O valor de Versão da
release ajuda os criadores de conteúdo que trabalham no ambiente de criação a
identificar uma versão específica de um objeto no ambiente de produção.
Observação: o CA Process Automation define o bloqueio do atributo Versão da release
tanto no objeto quanto na versão da release do objeto. Portanto, os usuários não
podem modificar o valor de versão da release do objeto importado, nem definir valores
de versão da release para novas versões do objeto.
Os usuários não podem alterar os valores de versão da release não modificáveis após a
importação. Considere a necessidade de versões de release de acordo com o que você
estiver fazendo com os objetos. Por exemplo:
■
Se exportar de um ambiente de criação para outro, (opcionalmente) defina os
valores do atributo Versão da release e exporte a pasta.
■
Se exportar de um ambiente de criação para um ambiente de produção, os
criadores de conteúdo devem definir os valores do atributo Versão da release para
cada objeto e a pasta na qual estão contidos. Em seguida, os criadores exportam
essa pasta como pacote de conteúdo.
As seguintes regras controlam a exportação e importação de versões de release:
■
■
Se uma das seguintes instruções for verdadeira, as versões de release serão não
modificáveis na importação:
–
Os objetos estão contidos em um pacote de conteúdo.
–
A Versão da release do objeto era não modificável antes da exportação.
O CA Process Automation define a versão base de versões importadas quando os
objetos são importados como pacote de conteúdo (com versões de release não
modificáveis).
Observação: se um objeto for importado novamente com a mesma versão da
release, o objeto será substituído.
Capítulo 16: Administrar objetos da biblioteca 363
Como preparar o ambiente de produção para uma nova release
As seguintes regras controlam a ação de copiar e colar objetos importados:
■
A primeira versão da cópia do objeto mantém o valor de Versão da release e o fato
de ele ser modificável ou não.
■
Se a versão atual do objeto original for definida como base e o atributo Versão da
release do objeto for não modificável, a cópia do objeto também será definida
como versão base.
Exportar uma pasta como pacote de conteúdo
Os criadores de conteúdo preparam objetos associados com a mesma versão da release
para exportação. Em seguida, um criador de conteúdo ou um administrador exporta o
pacote de conteúdo. O seguinte procedimento aborda as etapas de preparação e
exportação.
Siga estas etapas:
1.
Clique na guia Biblioteca.
2.
Clique em Orquestrador e selecione o Orquestrador:ambiente de origem.
3.
Vá até a pasta de destino. Verifique se a pasta contém todos os objetos que deseja
exportar. Verifique se a pasta contém apenas os objetos que deseja exportar.
4.
Adicione a versão da release à pasta de destino:
a.
No painel de navegação, selecione a pasta que contém a pasta que deseja
exportar.
b.
No painel principal, clique com o botão direito do mouse na pasta que deseja
exportar e selecione Propriedades.
c.
Clique na guia Release.
d.
Clique duas vezes na coluna Valor na linha ReleaseVersion.
e.
Digite a versão da release na caixa de diálogo Valor e clique em OK.
f.
Clique em Salvar.
364 Guia de Administrador de Conteúdo
Como preparar o ambiente de produção para uma nova release
5.
Adicione a versão da release à versão selecionada de cada objeto na pasta de
destino e certifique-se de que a versão selecionada tem uma versão base definida.
a.
Selecione a pasta de destino que contém os objetos para exportação.
b.
Clique com o botão direito do mouse no objeto e selecione Propriedades.
c.
Selecione a guia Release.
d.
Clique com o botão direito do mouse na linha da versão a ser exportada,
selecione Definir a versão da release e digite o mesmo valor de versão da
release que você atribuiu à pasta e clique em OK.
e.
Se o valor de Versão base da linha selecionada for Não, clique na guia Versões e
clique em Versão base. Clique em Sim para confirmar a definição como versão
base.
Observação: é importante definir a versão base de objetos antes da
exportação, para que você sempre tenha uma imagem salva no ambiente de
criação de cada objeto no momento do lançamento. (A versão base de todos os
objetos é automaticamente definida durante o processo de importação).
6.
f.
Clique em OK.
g.
Repita essas etapas para cada objeto da pasta.
No painel de navegação, clique com o botão direito do mouse na pasta e, em
seguida, selecione uma das seguintes opções:
■
Exportar como pacote de conteúdo, Caminhos absolutos
Inclui o caminho completo da pasta selecionada.
■
Exportar como pacote de conteúdo, Caminhos relativos
Inclui o caminho relativo para a pasta que contém a pasta selecionada.
7.
Salve o arquivo do pacote exportado.
a.
Clique em Salvar para salvar o arquivo XML.
b.
Vá até uma pasta em sua unidade local e clique em Salvar.
c.
Quando a caixa de diálogo de download concluído for exibida, clique em
Fechar.
O CA Process Automation exporta o pacote de conteúdo como um arquivo XML. O
pacote de conteúdo está pronto para ser importado para outro orquestrador. O
arquivo nome-da-pasta.xml é criptografado.
Capítulo 16: Administrar objetos da biblioteca 365
Como preparar o ambiente de produção para uma nova release
Determinando se a importação deve ser definida como atual
Durante uma importação, você deve especificar se deseja importar os objetos como
atuais. Importe objetos como atuais quando estas duas instruções forem verdadeiras:
■
Todos os destinos são definidos como um touchpoint, um touchpoint do proxy ou
um grupo de touchpoints.
■
Você configurou destinos de produção para o novo processo.
Observação: é possível importar um processo como atual quando os destinos forem
expressões que apontam para variáveis em um conjunto de dados. Ao importar, você
pode modificar as variáveis do conjunto de dados para referenciar touchpoints de
produção.
O CA Process Automation exige que você aguarde até depois da importação para
mapear destinos do operador para hosts de produção apenas se você tiver definido um
destino como uma ID de agente, um endereço IP ou um nome do host. Nesse caso, não
importe objetos como atuais. Em vez disso, atualize os destinos nos operadores após a
importação e marque a versão importada como atual.
Como definir opções de importação
O CA Process Automation fornece certa flexibilidade para importar objetos.
Se a importação incluir operadores personalizados, selecione Tornar os operadores
personalizados disponíveis.
Se os operadores personalizados forem novos e pertencerem a um novo grupo
personalizado, execute a ação apropriada para o seu ambiente.
■
Não selecione Publicar a configuração do grupo do operador personalizado se o
ambiente de importação estiver no mesmo domínio do ambiente de exportação.
Nesse caso, a configuração do grupo de operadores personalizados já foi publicada.
■
Selecione Publicar a configuração do grupo do operador personalizado se o
ambiente de importação estiver em um domínio diferente do ambiente de
exportação
366 Guia de Administrador de Conteúdo
Como preparar o ambiente de produção para uma nova release
Considere o conteúdo de importação quando você configurar Definir a versão
importada como atual e selecionar como lidar com nomes duplicados.
■
Para ativar os objetos importados, com a possibilidade de reverter para uma versão
anterior de um objeto importado, se necessário:
–
Selecione: Importar
–
Selecione: Definir a versão importada como atual.
Observação: essas opções são melhores quando você estiver importando uma
versão da release de atualização e todos os destinos do operador estiverem
configurados como hosts no ambiente de importação. Você pode esperar ser
notificado sobre nomes duplicados porque os objetos da última release estão
localizados na pasta de destino.
■
Para importar sem ativar os objetos atualizados, onde a versão anterior mantém
seu status da versão atual:
–
Selecione: Importar
–
Desmarque: Definir a versão importada como atual
Observação: essas opções são melhores quando a importação incluir operadores
que usam hosts de destino que ainda não estão definidos com seu nome de
touchpoint no ambiente de importação. Com essa configuração, é possível tornar
os objetos atuais depois de verificar se os destinos de processo estão disponíveis no
ambiente de importação.
■
Para adiar a importação de qualquer objeto com um nome duplicado e optar por
tornar os objetos atuais manualmente:
–
Selecione: Não importar
–
Desmarque: Definir a versão importada como atual
–
Observação: essas opções são melhores quando você estiver importando
novos objetos para uma pasta preenchida. Essas opções evitam que um objeto
de importação se torne uma nova versão de um objeto com o mesmo nome,
mas com uma função diferente. Essas opções também permitem tornar os
objetos atuais depois de testar e verificar o respectivo uso no novo ambiente.
Se você receber alertas, considere estas ações:
■
Registre os nomes duplicados na mensagem de alerta e informe um
administrador no ambiente de origem. Talvez esses objetos possam ser
renomeados e exportados novamente.
■
Importe novamente, mas importe para uma pasta vazia.
Capítulo 16: Administrar objetos da biblioteca 367
Como preparar o ambiente de produção para uma nova release
■
Para ativar os objetos importados sem a possibilidade de reverter a ação para os
objetos com nomes duplicados:
–
Selecione: Importar e substituir
–
Selecione: Definir a versão importada como atual.
–
Observação: essas opções são melhores quando você estiver importando
novamente correções de objetos para a pasta de destino. Nesse caso, você
nunca precisará reverter para a versão substituída.
Importar um pacote de conteúdo
Os administradores selecionam o orquestrador, selecionam a pasta de destino e, em
seguida, chamam a importação. Se o resultado da importação for um pacote de
conteúdo, conterá um conjunto de objetos com versão base definida para a mesma
release. Você não pode modificar os valores da versão da release de objetos em um
pacote de conteúdo importado.
Siga estas etapas:
1.
Clique na guia Biblioteca.
2.
Clique em Orquestrador e selecione o Orquestrador:ambiente de destino.
3.
Clique com o botão direito do mouse na pasta de destino e selecione Importar.
4.
Clique em Procurar e vá até o local na unidade onde salvou o arquivo exportado.
Selecione o arquivo XML exportado e clique em Abrir.
5.
Selecione como importar um objeto que possui o mesmo nome de um objeto
existente no mesmo caminho.
■
Selecione Importar para importar cada objeto como uma nova versão do
objeto existente.
Esta opção é adequada para uma atualização quando você deseja manter o
histórico de versões anteriores.
Observação: se um objeto existente tiver a mesma versão da release do objeto
importado, o objeto importado substituirá a versão duplicada.
■
Selecione Não Importar para interromper a importação do objeto e manter o
objeto existente.
Se você selecionar essa opção, o processo de importação listará os objetos com
nomes conflitantes. Se houver conflitos, você poderá importar novamente em
uma pasta vazia. Como opção, é possível renomear o objeto no ambiente de
origem e, em seguida, repetir a exportação e a importação. Essa opção é ótima
quando os objetos que estão sendo importados são objetos novos em vez de
novas versões de objetos existentes.
–
Selecione Importar e substituir para excluir o objeto existente e importar uma
nova versão do objeto como versão 0.
368 Guia de Administrador de Conteúdo
Como preparar o ambiente de produção para uma nova release
6.
7.
8.
9.
Selecione se deseja definir a versão dos objetos na pasta de importação como atual.
■
Selecione Definir a versão importada como atual para ativar a versão
importada imediatamente após a importação. Se o objeto importado for uma
atualização, os processos existentes que usavam a versão anterior dos objetos
passarão a usar a versão importada. Os objetos importados podem incluir um
processo com os destinos do operador configurados no ambiente de
importação. Nesse caso, é possível verificar o processo atualizado sem precisar
redefinir as versões.
■
Desmarque Definir a versão importada como atual para adiar a definição como
atual para um processo manual. Por exemplo, desmarque essa opção se a
importação contiver um processo no qual os destinos de seus operadores ainda
não estiverem definidos nesse ambiente.
Selecione se deseja disponibilizar os operadores personalizados importados.
■
Selecione Tornar os operadores personalizados disponíveis para automatizar a
definição como disponível para todos os operadores personalizados
importados.
■
Desmarque Tornar os operadores personalizados disponíveis para manter um
status indisponível para os operadores personalizados importados e
disponibilizá-los manualmente, um por um.
Selecione se deseja publicar um grupo de operadores personalizados na guia
Módulos.
■
Selecione Publicar a configuração do grupo do operador personalizado se a
importação incluir novos operadores personalizados e um novo grupo de
operadores personalizados e se você estiver importando para um domínio
diferente do domínio de exportação.
■
Desmarque Publicar a configuração do grupo do operador personalizado nos
seguintes casos:
–
O ambiente de importação está no mesmo domínio que o ambiente de
exportação.
–
Os operadores personalizados importados são novas releases de
operadores personalizados existentes. Nesse caso, os grupos de
operadores personalizados existem.
–
Você prefere que um administrador publique novas configurações do
grupo de operadores personalizados manualmente.
Clique em Enviar para iniciar o processo de importação.
10. Clique em OK na mensagem de verificação de importação com êxito.
O pacote é importado com êxito na pasta selecionada. O pacote também é exibido
na paleta Pacotes de conteúdo na guia Operações. Quando você seleciona um
pacote de conteúdo na paleta, as propriedades são exibidas. A propriedade exibida
é o valor de ReleaseVersion que foi definido para a pasta antes da exportação como
pacote de conteúdo.
Capítulo 16: Administrar objetos da biblioteca 369
Como preparar o ambiente de produção para uma nova release
Exemplo: Exportar e importar um pacote de conteúdo
Exporte uma pasta como pacote de conteúdo da biblioteca no ambiente de origem
(criação) e salve o arquivo XML resultante. Importe um pacote de conteúdo para a
biblioteca do ambiente de destino (produção) procurando o arquivo XML e
especificando as opções de importação.
Exportar como pacote de conteúdo
1.
Clique na guia Biblioteca do Orquestrador:ambiente que contém a pasta com os
objetos para a transição.
2.
Clique com o botão direito do mouse na pasta e, em seguida, selecione Exportar
como pacote de conteúdo, Caminhos relativos.
Essa seleção copia o pacote para uma pasta que não seja a raiz.
Equation 1: As opções de clique com o botão direito do mouse incluem Exportar e
Exportar como pacote de conteúdo. Essas duas opções de exportação incluem uma
opção de Caminhos absolutos e Caminhos relativos.
3.
Salve o arquivo em uma pasta na unidade local ou em uma unidade mapeada.
4.
Clique em Abrir pasta. A pasta na qual você salvou o arquivo XML da exportação é
exibida quando o download é concluído.
Importar um pacote de conteúdo
1.
Clique na guia Biblioteca e selecione o Orquestrador:ambiente que é o destino do
processo de exportação e importação.
2.
Vá até a pasta na qual o arquivo XML será importado, clique com o botão direito do
mouse na pasta e selecione Importar.
370 Guia de Administrador de Conteúdo
Como preparar o ambiente de produção para uma nova release
3.
Clique em Procurar, vá até o local em que o arquivo foi exportado e clique em Abrir.
Nesse exemplo, selecione as opções a seguir:
■
Importar
■
Definir versão importada como atual
■
Tornar os operadores personalizados disponíveis
Observação: se você não selecionar esta opção, o CA Process Automation
importará os operadores personalizados como indisponíveis.
Observação: não selecione Publicar a configuração do grupo do operador
personalizado quando o pacote de importação contiver um ou mais operadores
personalizados para o qual um novo grupo de operadores personalizados foi
publicado para o domínio ao qual o ambiente de importação pertence. O grupo
publicado já existirá na guia Módulos no navegador de configuração ao
exportar e importar entre ambientes no mesmo domínio.
4.
Clique em Enviar.
5.
Clique em OK na mensagem de confirmação.
O pacote de conteúdo importado é exibido na pasta de importação selecionada.
Você também poderá encontrar pacotes de conteúdo na paleta Pacotes de
conteúdo na guia Operações. Se você clicar no pacote de conteúdo no painel
esquerdo, suas propriedades serão exibidas no painel direito.
Capítulo 16: Administrar objetos da biblioteca 371
Como preparar o ambiente de produção para uma nova release
6.
Na pasta de importação, selecione o pacote de conteúdo importado e clique em
Propriedades.
7.
Clique na guia Release.
Os dados de Versão da release do pacote de conteúdo são iguais aos da exportação.
Se você apontar para o campo Versão da release, a dica de ferramenta indicará que
não é possível modificar o valor de Versão da release.
8.
Clique duas vezes no pacote de conteúdo e observe o seguinte:
■
Todos os objetos importados são exibidos na mesma pasta de destino.
■
Todos os objetos importados têm a versão base definida.
■
Todos os objetos importados têm o texto da versão da release que foi definido
para o objeto antes da exportação.
Verificar se o processo funciona adequadamente
Antes de ativar o conteúdo de um pacote de conteúdo importado para uso de
produção, o administrador executa o processo e monitora os resultados. A execução
com êxito indica que a importação do pacote de conteúdo forneceu todos os objetos e
componentes necessários e que todos os destinos estão configurados corretamente.
A etapa de verificação pode incluir verificar se o mecanismo de início automático está
funcionando, independentemente se for uma programação, formulários, ou
disparadores. Ative os disparadores, se necessário.
Em sua forma mais simples, o processo de verificação pode ser resumido conforme
descrito a seguir.
Siga estas etapas:
1.
Clique na guia Biblioteca e selecione o Orquestrador: ambiente do destino de
importação.
2.
Clique na guia Operações.
3.
Inicie o processo por meio do mecanismo de início planejado.
4.
Monitorar o processo em execução até a conclusão. Responda a todos os
formulários para que o processo continue.
372 Guia de Administrador de Conteúdo
Usar a lixeira
5.
Caso o processo não seja executado com êxito, retorne-o para o criador de
conteúdo para a solução de problemas.
6.
Se o processo contiver ramificações, crie os casos para testar as ramificações. Em
seguida, inicie o processo e monitore-o.
7.
Proceda de uma das seguintes maneiras:
8.
■
Caso o processo não seja executado com êxito, retorne-o para o criador de
conteúdo para a solução de problemas.
■
Se o processo for executado com êxito, envie-o para o administrador de
produção.
Se você identificar qualquer objeto que precise de um trabalho de criação adicional,
use o seguinte processo:
a.
Um criador de conteúdo corrige o problema e testa para verificar se ele
funciona.
b.
Os criadores de conteúdo preparam uma nova pasta para exportação como
pacote de conteúdo. Isso envolve a definição de uma nova versão da release
para a pasta e todos os objetos que fazem parte da release. Consulte o tópico
Cenário: preparar uma pasta para exportação como pacote de conteúdo.
c.
Exportar e importar novamente essa pasta como pacote de conteúdo. Consulte
o tópico Cenário: exportar e importar objetos em um pacote de conteúdo (na
página 360).
d.
Verificar novamente se o processo automatizado funciona adequadamente.
Mais informações:
Como preparar o ambiente de produção para uma nova release (na página 358)
Usar a lixeira
A Lixeira contém pastas e objetos que você e outros usuários excluíram da biblioteca.
A ação de limpar exclui permanentemente os objetos ou pastas selecionadas da
biblioteca.
A ação de restaurar restaura os objetos ou pastas selecionadas. A restauração inclui
todas as pastas excluídas anteriormente no caminho dos objetos restaurados.
Para obter detalhes, selecione a ação que deseja executar:
■
Pesquisar na lixeira (na página 374)
■
Restaurar objetos e pastas (na página 375)
■
Limpar objetos e pastas (na página 376)
Capítulo 16: Administrar objetos da biblioteca 373
Usar a lixeira
Pesquisar na lixeira
Você pode consultar a lixeira com uma pesquisa básica ou uma pesquisa avançada. A
pesquisa básica filtra o nome quando a entrada for o nome inteiro ou uma sequência de
caracteres que começa como alguns nomes. A pesquisa avançada contém vários
critérios de pesquisa.
Siga estas etapas:
1.
Abra o Navegador da biblioteca, reduza a pasta raiz e selecione Lixeira.
Todos os objetos de automação e pastas atualmente excluídas aparecem na grade
principal.
2.
Digite uma sequência de caracteres seguida de um asterisco (*) no campo de
pesquisa e clique em Pesquisar para executar uma pesquisa básica. Por exemplo,
digite Personalizado* para limitar a exibição para os objetos que começam com a
sequência de caracteres Personalizado.
As pastas e os objetos de automação com nomes que correspondem à sua entrada
são exibidos na lista filtrada.
3.
Clique em Pesquisa avançada para exibir os atributos para pesquisa. Você pode
especificar um ou mais tipos de critérios de pesquisa.
■
Palavras-chave - Digite uma ou mais palavras-chave para localizar objetos ou
pastas com as palavras-chave especificadas. Se você especificar mais de uma
palavra-chave, use a vírgula (,) como delimitador.
–
Para filtrar objetos definidos com qualquer uma das palavras-chave que
você especificar, selecione OU, o padrão.
–
Para filtrar objetos definidos com as palavras-chave que você especificar,
selecione E.
■
Nome - Nome da pasta ou do objeto de automação.
■
Proprietário - A ID do usuário do proprietário do objeto ou a pasta. O
proprietário padrão é o usuário que criou o objeto. Um novo proprietário pode
ser especificado em Definir proprietário.
■
Tipo - Selecione um tipo de objeto de automação na lista suspensa.
■
Estado - Selecione um estado na lista suspensa.
■
Data da modificação - Use os calendários para selecionar o intervalo de data
durante o qual os itens que você deseja exibir foram modificados.
■
Data de criação - Use os calendários para selecionar o intervalo de data
durante o qual os itens que você deseja exibir foram criados.
4.
Clique em Pesquisar.
5.
Realize a ação de eliminar ou restaurar no conjunto de resultados.
6.
Clique em Redefinir para limpar os critérios de pesquisa se você desejar fazer outra
pesquisa imediatamente.
374 Guia de Administrador de Conteúdo
Usar a lixeira
Restaurar objetos e pastas
Quando você exclui um objeto ou uma pasta da biblioteca, ele vai para a Lixeira. Da
Lixeira, é possível restaurar um objeto ou pasta que você excluiu. Esse processo restaura
o objeto ou a pasta e outras pastas no caminho excluído. Você pode especificar se os
objetos no caminho de destino que têm o mesmo nome dos objetos selecionados
devem ser substituídos.
Siga estas etapas:
1.
Clique na guia Biblioteca, reduza a pasta raiz no painel esquerdo e selecione a
Lixeira.
A grade principal é atualizada para exibir todos os objetos e pastas de automação
que residem atualmente na Lixeira.
2.
Selecione uma ou mais pastas ou objetos e clique em Restaurar o item selecionado.
3.
Clique em Sim na mensagem de confirmação para restaurar o item.
■
Se o caminho de destino não contiver nenhum objeto com o mesmo nome de
um objeto selecionado, o produto irá restaurar o objeto selecionado no local
de destino.
■
Se um objeto no caminho de destino tiver o mesmo nome de um objeto
selecionado para uma restauração, será exibido um aviso. Proceda de uma das
seguintes maneiras:
–
Selecione o objeto e clique em OK para continuar o processo de
restauração.
O produto move o objeto da Lixeira para o caminho de destino e substitui
o objeto existente no caminho de destino.
–
Clique em Cancelar para interromper o processo de restauração do objeto.
O produto não substitui o objeto no caminho de destino. Nesse caso,
considere a possibilidade de mover ou renomear o objeto com o nome
duplicado e, em seguida, repetir o processo de restauração.
O processo restaura os objetos selecionados e, se necessário, o caminho de suas
pastas.
Capítulo 16: Administrar objetos da biblioteca 375
Usar a lixeira
Limpar objetos e pastas
A lixeira é criada para ser um recipiente temporário para os objetos excluídos, de modo
que os criadores de conteúdo possam restaurar os objetos que sejam excluídos
acidentalmente.
A eliminação regular dos objetos obsoletos resulta em uma lixeira organizada. Como
administrador, você pode limpar os objetos de automação e pastas que estiverem
selecionados. Como alternativa, é possível limpar o conteúdo da lixeira em uma única
etapa. Um objeto eliminado não pode ser recuperado ou restaurado.
Siga estas etapas:
1.
Clique na guia Biblioteca.
2.
Clique em Orquestrador e selecione o Orquestrador:ambiente apropriado.
3.
Se a lixeira não estiver visível, reduza a pasta raiz.
4.
Clique na Lixeira.
Todos os objetos de automação e pastas que foram excluídos da biblioteca são
exibidos no painel principal da grade.
5.
6.
7.
Proceda de uma das seguintes maneiras:
■
Selecione os objetos específicos e clique em Limpar os itens selecionados.
■
Clique em Limpar tudo.
Se você tiver iniciado a eliminação de objetos selecionados, será exibida uma
mensagem de confirmação.
■
Clique em Não para cancelar a eliminação, restaure os objetos necessários na
biblioteca e reinicie a eliminação.
■
Clique em Sim para continuar com o processo de eliminação.
Se você tiver iniciado um processo de Limpar tudo em que o conteúdo da lixeira
inclui objetos reservados, será exibida uma caixa de diálogo que lista esses objetos.
Avalie a lista e, em seguida, execute uma das seguintes ações:
■
Clique em Não para cancelar a eliminação, restaure os objetos necessários na
biblioteca e reinicie a eliminação.
■
Clique em Sim para continuar com o processo de eliminação.
376 Guia de Administrador de Conteúdo
Apêndice A: Suporte a FIPS 140-2
A publicação 140-2 do FIPS (Federal Information Processing Standard), Requisitos de
segurança para módulos de criptografia, define um conjunto de requisitos para
produtos que criptografam dados confidenciais. O padrão fornece quatro níveis de
segurança destinados a cobrir uma grande variedade de possíveis aplicativos e
ambientes. A divisão SMA (Security Management and Assurance, gerenciamento e
garantia de segurança) do NIST valida os módulos de criptografia e implementações de
algoritmo de criptografia. Quando validado, o SMA publica o fornecedor e os números
do certificado de validação com nomes de módulos.
Para oferecer suporte ao FIPS 140-2, o CA Process Automation usa os módulos validados
criptográficos das bibliotecas RSA BSAFE® Crypto-J. A RSA é a Divisão de Segurança da
EMC.
Esta seção contém os seguintes tópicos:
Quando o CA Process Automation usa criptografia (na página 377)
Módulo de criptografia validado para FIPS 140-2 (na página 378)
Manter endereços IP (na página 379)
Autenticação e autorização de usuários no modo FIPS (na página 379)
Quando o CA Process Automation usa criptografia
O CA Process Automation criptografa a comunicação e criptografa os armazenamentos
de dados. O CA Process Automation usa os módulos validados para FIPS 140-2,
conforme necessário, para fins de segurança.
Por exemplo:
■
Ao transferir dados entre o orquestrador e os agentes, os dados são criptografados.
■
Ao transferir dados do orquestrador ao cliente do CA Process Automation, os dados
confidenciais são criptografados.
■
Ao transferir dados entre o CA EEM e o CA Process Automation, os dados são
criptografados. (Release 03.1.00 e posterior).
■
Ao transferir um sistema composto por objetos de automação usando exportar e
importar, todos os objetos de senha do sistema são criptografados.
■
Quando quaisquer dados confidenciais, como senhas, são armazenados em
sistemas de arquivos, esses dados são criptografados.
Apêndice A: Suporte a FIPS 140-2 377
Módulo de criptografia validado para FIPS 140-2
Módulo de criptografia validado para FIPS 140-2
O CA Process Automation usa um módulo de criptografia incorporado e validado para
FIPS 140-2 com estas especificações:
■
Certificado nº: 1048
■
Fornecedor: RSA, a Divisão de Segurança da EMC
■
Módulos de criptografia: módulo de provedor RSA BSAFE® Crypto-J JCE (Versão do
software: 4.0)
■
Tipo de módulo: software
■
Datas de validação: 27/10/2008; 26/01/2009; 07/09/2010
■
Nível/Descrição: nível 1 geral
■
Algoritmo aprovado pelo FIPS: RSA (cert. #311)
Para obter mais detalhes, use um mecanismo de pesquisa para localizar a Diretiva de
segurança do módulo de provedor RSA BSAFE Crypto-J JCE. Essa diretiva lista as
plataformas em que os algoritmos são compatíveis, incluindo plataformas da Microsoft,
Linux, Oracle (Solaris), HP e IBM. Esse documento também inclui detalhes sobre
algoritmos do Crypto-J aprovados pelo FIPS.
No modo Apenas FIPS, o CA EEM usa os algoritmos a seguir:
■
SHA1, SHA256, SHA384 — Para gerenciar a comunicação cliente-servidor.
■
SHA512 — Para armazenar senhas de usuários.
Observação: o CA EEM aplicará SHA512 ao resumo da senha somente se você
atualizar o resumo da senha. Até que você faça a atualização, o CA EEM aceitará a
senha existente no resumo.
■
SHA256 — Para gerenciar certificados de aplicativo.
■
TLS v1.0 — Para a comunicação com diretórios LDAP externos se a conexão LDAP
for feita por TLS.
378 Guia de Administrador de Conteúdo
Manter endereços IP
Manter endereços IP
Talvez haja a necessidade de manter endereços IP ou nomes. Os exemplos estão a
seguir:
■
Altere o endereço IP e o nome de um orquestrador.
Modifique a combinação de nome e endereço IP sempre que eles aparecerem nos
arquivos a seguir.
install_dir/server/c2o/.config/OasisConfig.properties
install_dir/server/c2o/.config/Domain.xml
Observação: para continuar usando o mesmo nome do host em todas as
referências do CA Process Automation, modifique o DNS com o novo endereço IP.
■
Se você instalar agentes usando endereços IP que se alteram, reconfigure o agente
atualizando o seguinte arquivo:
install_dir/PAM Agent/PAMAgent/.config/OasisConfig.properties
Altere o valor da seguinte propriedade:
oasis.jxta.host
■
Use vários endereços IP para o CA Process Automation quando tiver dois NICs, um
interno e outro externo.
Para que o CA Process Automation seja associado no endereço IP externo, adicione
a seguinte propriedade ao OasisConfig.properties:
jboss.bind.address=xxx.xxx.xxx.xxx
Mais informações:
Arquivo de propriedades de configuração do Oasis (na página 397)
Autenticação e autorização de usuários no modo FIPS
O CA EEM pode ser configurado para usar o modo FIPS. Isto é uma opção. Somente se o
CA EEM estiver configurado para usar o FIPS, o CA Process Automation poderá ser
configurado para usar o FIPS. Mesmo se o CA EEM estiver configurado para usar o FIPS,
o CA Process Automation poderá ser configurado para não usar o FIPS.
Apêndice A: Suporte a FIPS 140-2 379
Autenticação e autorização de usuários no modo FIPS
Esteja o modo FIPS definido como ativado ou desativado, os dados transferidos entre o
CA EEM e o CA Process Automation serão criptografados. A diferença está nos
algoritmos usados para criptografia.
Quando os usuários efetuam logon, o CA Process Automation transfere o nome de
usuário e a senha para o CA EEM. O CA EEM retorna os dados de autenticação e
autorização para o CA Process Automation.
■
■
Quando o modo FIPS está ativado:
–
Os dados transferidos são criptografados com o algoritmo SHA1 com suporte
pelo FIPS.
–
Um certificado PAM.cer é usado.
Quando o modo FIPS está desativado:
–
Os dados transferidos são criptografados com o algoritmo MD5.
–
Um certificado PAM.p12 é usado.
380 Guia de Administrador de Conteúdo
Apêndice B: Mantendo o domínio
Manter o domínio envolve algumas tarefas que você executa fora da guia Configuração.
Esta seção contém os seguintes tópicos:
Criar o domínio (na página 381)
Fazer backup do domínio (na página 382)
Restaurar o domínio usando backups (na página 383)
Gerenciar Certificados (na página 384)
Manter o nome de host DNS (na página 392)
Sintaxe de nomes de host DNS (na página 393)
Desativar o Catalyst Process Automation Services (na página 393)
Criar o domínio
A criação de um sistema inclui alterações lógicas e físicas. Você pode criar seu sistema
físico por meio da instalação. Você pode criar seu sistema lógico no CA Process
Automation.
■
Se for necessária capacidade adicional no ambiente de criação, adicione um nó ao
orquestrador de domínio.
■
Se for necessária capacidade adicional no ambiente de produção, adicione um nó
ao orquestrador usado para produção. Adicione um balanceador de carga de
hardware ou software.
Observação: consulte o Guia de Instalação para obter detalhes.
■
Se um servidor no qual um orquestrador está instalado estiver sendo retirado de
serviço, exporte o nó raiz da biblioteca e importe-o no novo orquestrador.
■
Quando novos usuários forem necessários ou novas funções forem adicionadas,
atualize o CA EEM com alterações nas contas de usuário e diretivas.
Apêndice B: Mantendo o domínio 381
Fazer backup do domínio
Fazer backup do domínio
Faça backup do CA Process Automation com a ferramenta de backup que você usa no
seu site.
Siga estas etapas:
1.
2.
Faça backup de cada ocorrência dos três bancos de dados do CA Process
Automation a seguir:
–
Repositório
–
Tempo de execução
–
Geração de relatórios
Faça backup da seguinte pasta:
install_dir/server/c2o/.config
3.
Faça backup do conteúdo da biblioteca exportando a pasta raiz na guia Biblioteca.
382 Guia de Administrador de Conteúdo
Restaurar o domínio usando backups
Restaurar o domínio usando backups
O CA Process Automation pode falhar devido à corrupção de dados, configuração
errada, ou perda de armazenamento em um orquestrador de domínio agrupado. É
possível se recuperar de uma falha e restaurar os dados para o CA Process Automation.
Você pode restaurar seu uso do CA Process Automation após uma falha. A abordagem é
executar uma nova instalação do orquestrador de domínio, que você deve encerrar
assim que estiver instalado. Você pode substituir os bancos de dados vazios pelos
backups de seus bancos de dados e restaurar seu arquivo de configuração a partir de
um backup. Em seguida, você deve iniciar o CA Process Automation e verificar se os
dados foram restaurados.
Siga estas etapas:
1.
Prepare-se para a instalação. Consulte o Guia de Instalação durante a preparação a
seguir:
■
Verifique se o hardware, o sistema operacional e o mecanismo de banco de
dados estão instalados.
■
Verifique se os componentes de terceiros necessários estão instalados.
■
Instale e configure o CA EEM.
2.
Execute uma nova instalação do CA Process Automation, como descrito no Guia de
Instalação.
3.
Adicione os nós conforme necessário para refletir o agrupamento original. Consulte
o Guia de Instalação para obter detalhes.
4.
Interrompa o CA Process Automation.
5.
Restaure seu sistema com os backups.
a.
Substitua o banco de dados do repositório, o banco de dados de tempo de
execução e o banco de dados de relatórios usando os respectivos backups de
banco de dados.
b.
Renomeie a pasta .config atual em:
install_dir/server/c2o/.config
c.
Restaure o seguinte do backup:
install_dir/server/c2o/.config
6.
Inicie o CA Process Automation.
7.
Verifique se sua configuração foi restaurada.
8.
Verifique se o banco de dados está intacto.
Apêndice B: Mantendo o domínio 383
Gerenciar Certificados
Gerenciar Certificados
O gerenciamento de certificados envolve os seguintes procedimentos:
■
Instalar o certificado predefinido do CA Process Automation (na página 385).
■
Criar e implementar seus próprios certificados para o CA Process Automation (na
página 387).
■
Implementar o certificado SSL confiável de terceiros para o CA Process Automation
(na página 390).
Como o CA Process Automation protege as senhas
Credenciais de conta de usuário, nome de usuário e senha são usados para acessar
vários sistemas e recursos. O valor da senha devem ser protegidos por razões de
segurança. Embora as senhas sejam sequências de caracteres, elas são tratadas de
forma diferente de outros valores desse tipo de dados. O CA Process Automation
protege as senhas no nível de UI das seguintes maneiras:
■
Os usuários não podem transferir senhas de um lugar para outro.
■
Os usuários não podem gravar um processo do CA Process Automation que diz
process.v = process.Password, pois V está visível.
■
Manipulações como anexar uma senha com a letra "t" e, em seguida, mais tarde
mover o "t" são desativadas usando JavaScript.
■
Os usuários não podem concatenar senhas com um operador +. Nenhuma ação que
possa revelar o valor de senha é permitida.
■
Os usuários não podem ativar conteúdo com detecção de senha. Por exemplo, eles
não podem produzir o que está visivelmente oculto.
Em resumo, o CA Process Automation ajuda a garantir a privacidade, contanto que a
senha esteja no CA Process Automation. As senhas que fazem parte das configurações
de categoria do operador são protegidas. Elas não podem ser modificadas,
referenciadas ou transmitidas para métodos externos.
Quando uma senha que não faz parte de uma configuração de categoria de operador é
transmitida para um método externo, ela pode ser retornada em texto não
criptografado. Tome medidas para proteger senhas que são passadas para programas
externos. A melhor solução é usar certificados ou uma alternativa.
É possível exportar o conteúdo das definições armazenado em um banco de dados e,
em seguida, importá-lo para um banco de dados no mesmo domínio ou em um domínio
diferente. Importar conjuntos de dados para outro domínio anula as senhas, uma vez
que as senhas são criptografadas. Isso é estrutural; domínios diferentes usam diferentes
chaves de criptografia.
384 Guia de Administrador de Conteúdo
Gerenciar Certificados
Sobre o certificado do CA Process Automation
Pesquise as diferenças entre usar um certificado autoassinado e um certificado SSL
confiável em relação às suas necessidades de segurança para o CA Process Automation.
O CA Process Automation fornece um certificado autoassinado pré-configurado para
uso. É possível gerenciar o certificado do CA Process Automation de qualquer uma das
seguintes maneiras:
■
Usar o certificado fornecido com o CA Process Automation. Instale esse certificado
de cada navegador do qual você acessar o URL para o Orquestrador de domínio do
CA Process Automation.
■
Crie seu próprio certificado autoassinado com um utilitário fornecido, criptografe a
senha com um utilitário fornecido, atualize o arquivo de propriedades com o local
do keystore, a senha criptografada e o alias do keystore.
■
Obtenha um certificado de uma Autoridade de certificação reconhecida. Atualize o
arquivo de propriedades com o local do keystore, a senha criptografada e o alias do
keystore.
Importante: Não remova o keystore padrão ou o certificado autoassinado fornecido
com o CA Process Automation. Esse certificado é necessário mesmo quando você
configura o CA Process Automation para usar seu próprio certificado autoassinado ou o
obtido da CA..
Instalar o certificado pré-definido do CA Process Automation
Se você acessar o CA Process Automation com um URL que use o protocolo HTTPS, o
navegador verificará se há um certificado emitido por uma Autoridade de certificação
(CA). Se você estiver usando o certificado autoassinado da CA Technologies ao iniciar o
CA Process Automation, o navegador exibirá um aviso de que o certificado não é
confiável.
Para instalar o certificado pré-definido para o CA Process Automation
1.
Abra um navegador, digite o URL para o CA Process Automation e efetue logon.
2.
Se um Alerta de segurança for exibido, clique em Exibir certificado.
3.
Clique em Instalar certificado e clique em OK.
4.
Conclua o assistente.
Na próxima vez que você fizer o logon, nenhum Alerta de segurança será
apresentado.
Apêndice B: Mantendo o domínio 385
Gerenciar Certificados
Sobre a criação de um certificado autoassinado
Você pode substituir o certificado autoassinado fornecido com o CA Process
Automation. O certificado pré-definido está configurado no arquivo
OasisConfig.properties. Quando você criar seu próprio certificado autoassinado, atualize
o arquivo de propriedades e execute um arquivo em lote para assinar os arquivos Jar
(Java ARchive).
Antes de criar o seu próprio certificado, planeje os valores do caminho e do alias de
keystore. Insira esses valores ao executar o keytool e atualizar o arquivo de
propriedades.
Você usa os seguintes arquivos e utilitários para implementar seus próprios certificados
autoassinados:
■
Utilitário keytool
Observação: para obter detalhes sobre esse utilitário Java Sun, procure keytool Ferramenta de gerenciamento de chaves e certificados.
■
PasswordEncryption.bat
■
SignC2OJars.bat
■
Arquivo OasisConfig.properties, especificamente, os seguintes três parâmetros
–
itpam.web.keystorepath=
Padrão:
install_dir/server/c2o/.config/c2okeystore
Observação: o padrão é o caminho do armazenamento de chaves
autoassinado,
–
itpam.web.keystore.password=
O padrão aponta para o DomainID criptografado. (Execute o arquivo
PasswordEncryption.bat, digite a senha do keystore. O programa em lotes gera
a senha criptografada no console, que você especifica aqui como o novo valor).
–
itpam.web.keystorealias=
Padrão: ITPAM
Mais informações:
Arquivo de propriedades de configuração do Oasis (na página 397)
386 Guia de Administrador de Conteúdo
Gerenciar Certificados
Criar e implementar seu próprio certificado autoassinado
É possível criar seu próprio certificado autoassinado para substituir o fornecido com o
CA Process Automation.
Siga estas etapas:
1.
Usando credenciais de administrador, efetue logon no host em que o orquestrador
de destino está instalado.
2.
Interrompa o orquestrador (na página 193).
3.
Se você pretende reutilizar o nome do alias atual do keystore, remova esse alias
antes de continuar.
4.
Execute o comando a seguir para gerar um keystore com a ferramenta Java keytool.
Especifique seus próprios valores para aliasname e keystore_name. O valor padrão
para aliasname é ITPAM. Se você não digitar um caminho para o keystore, o
caminho atual será usado.
keytool -genkey -alias "aliasname" -keyalg RSA -keystore
"keystore_path.keystore"
Por exemplo, aceite o caminho padrão de armazenamento de chaves e digite:
keytool -genkey -alias "PAM" -keyalg RSA
Os prompts para digitar e confirmar uma senha do keystore são exibidos.
5.
Digite a mesma senha de keystore em resposta aos dois prompts. (Memorize essa
senha para inserir mais tarde em um utilitário de criptografia).
Uma série de prompts é exibida, seguida por um prompt de confirmação.
6.
Responda aos prompts com as informações do nome distinto solicitadas, como a
seguir:
a.
Digite seu nome e sobrenome.
b.
Digite o nome da unidade organizacional.
c.
Digite o nome da organização.
d.
Digite o nome da sua cidade ou localidade.
e.
Digite o nome do seu estado.
f.
Digite o código de duas letras do país para a unidade organizacional.
Uma confirmação de suas entradas é exibida no formato: CN=value, OU=value,
O=value, L=value, ST=value, C=value correto?
Apêndice B: Mantendo o domínio 387
Gerenciar Certificados
7.
Examine o que foi digitado e, se estiver correto, digite Sim. (Se estiver incorreto,
digite não e responda novamente aos prompts).
8.
Responda ao prompt da senha da chave para aliasname de uma das seguintes
formas. A opção recomendada permite evitar digitar a senha do certificado à
medida que cada jar é assinado na Etapa 13.
■
Digite uma senha da chave exclusiva para aliasname.
■
(Recomendado) Pressione Enter para usar a senha do keystore como a senha
do alias.
Um novo keystore é criado no diretório atual.
9.
(Opcional) Mova esse keystore para outro caminho.
10. Criptografe a senha do keystore inserida na Etapa 5.
a.
Altere os diretórios para o diretório install_dir/server/c2o directory.
b.
Execute o PasswordEncryption.bat.
c.
Digite a senha do keystore em resposta ao prompt.
O utilitário criptografa a senha do keystore digitada e salva os resultados no
console.
11. Faça backup do arquivo OasisConfig.properties.
(install_dir/server/c2o/.config/OasisConfig.properties)
12. Atualize o arquivo de propriedades OasisConfiguration como segue:
a.
Para itpam.web.keystorepath=, digite o caminho absoluto para o keystore,
usando "/" em vez de "\", por exemplo, C:/keystore_path/keystore.
b.
Para itpam.web.keystore.password=, copie e cole a senha do keystore
criptografada gerada na Etapa 9.
c.
Para itpam.web.keystore.alias=, digite o nome do alias especificado no
comando do keytool na Etapa 4.
13. Executar o SignC2OJars.bat para assinar os Jars.
Esta etapa é necessária após a atualização do certificado ou keystore.
14. Inicie o orquestrador (na página 194).
Mais informações:
Arquivo de propriedades de configuração do Oasis (na página 397)
388 Guia de Administrador de Conteúdo
Gerenciar Certificados
Sobre o uso de um certificado emitido por uma Autoridade certificadora de
terceiros
O CA Process Automation oferece suporte aos certificados de segurança de terceiros
para o acesso HTTPS à web e a assinatura de jars. Use seus próprios recursos para obter
um certificado SSL confiável da Autoridade de certificação de sua escolha. Esse
procedimento está além do escopo deste guia.
A utilização de certificados de segurança de terceiros requer o uso de ferramentas de
terceiros. O processo de instalação também requer alterações manuais no arquivo de
propriedades OasisConfig (install_dir/server/c2o/.config/OasisConfig.properties). Antes
de começar, familiarize-se com os conceitos básicos de certificados de segurança e
armazenamentos de chaves, e com o utilitário keytool fornecido com o Java JDK.
A implementação de certificados de segurança de terceiros requer a atualização de
valores de três parâmetros no arquivo de propriedades OasisConfig:
■
"itpam.web.keystorepath"
O valor padrão é o caminho de keystore para o certificado autoassinado:
install_dir/server/c2o/.config/c2okeystore
■
"itpam.web.keystore.password"
O valor padrão é o "DOMAINID" criptografado.
■
"itpam.web.keystorealias"
O valor padrão é ITPAM.
Observação: um keystore pode ter mais de um alias. Para usar um alias de keystore
que duplique um alias existente, remova o alias existente antes de adicionar uma
nova instância.
Mais informações:
Arquivo de propriedades de configuração do Oasis (na página 397)
Apêndice B: Mantendo o domínio 389
Gerenciar Certificados
Implementar o certificado SSL confiável de terceiros
O CA Process Automation oferece suporte aos certificados de segurança de terceiros
para o acesso HTTPS à web e a assinatura de jars. Você pode obter esses certificados de
uma Autoridade certificadora de terceiros.
Siga estas etapas:
1.
Decida uma senha para o certificado e obtenha um certificado de segurança de uma
Autoridade de certificação.
2.
Usando as instruções fornecidas pela Autoridade certificadora, importe o
certificado para um armazenamento de chaves.
Geralmente, você usa um comando similar ao keytool –import –alias myalias –file
certfile –keystore "path_and_file_specification_for_keystore".
3.
Para a senha do keystore, digite a senha do certificado fornecida pela Autoridade
de certificação.
4.
Obtenha uma versão criptografada da senha do keystore.
a.
Vá para install_dir/server/c2o.
b.
Localize o script PasswordEncryption (PasswordEncryption.bat para Windows,
PasswordEncryption.sh para UNIX ou Linux).
c.
Execute o PasswordEncryption passwordtoencrypt.
d.
Salve o valor longo criptografado retornado para a entrada no arquivo de
propriedades.
5.
Interrompa o orquestrador (na página 193).
6.
Faça o backup e edite o arquivo de propriedades Oasis Configuration para adicionar
ou atualizar o seguinte:
7.
a.
itpam.web.keystorepath para o local do keystore usando o caminho totalmente
qualificado e um nome para o arquivo de keystore.
b.
itpam.web.keystore.password com a senha do armazenamento de chaves
criptografada (não coloque o valor da senha criptografada entre aspas)
c.
itpam.web.keystorealias para o alias usado para referenciar o certificado no
armazenamento (myalias nos exemplos).
Assine o jars executando SignC2OJars (SignC2OJars.bat para Windows,
SignC2OJars.sh para UNIX ou Linux) incluído no CA Process Automation em
<install_dir>\server\c2o. Execute SignC2oJars sem parâmetros para assinar os jars.
Se a senha do keystore digitada não corresponder à senha do certificado, digite a
senha do certificado à medida que cada jar for assinado.
Observação: no AIX, há um problema conhecido ao assinar novamente um arquivo
jar usando o SignC2oJars. Para contornar esse problema, remova a assinatura
manualmente, removendo os arquivos *.SF e *.RSA na pasta META-INF para cada
arquivo Java antes de executar o SignC2oJars.
390 Guia de Administrador de Conteúdo
Gerenciar Certificados
8.
Se o keystore contiver mais de um alias, modifique a entrada do conector no
server.xml. O server.xm. está localizado em
<install_dir>\server\c2o\deploy\jbossweb-tomcat55,sar\server.xml. Adicione a
linha em negrito:
<Connector port="${tomcat.secure.port}"
address="${jboss.bind.address}"
maxThreads="100" strategy="ms" maxHttpHeaderSize="8192"
emptySessionPath="true"
scheme="https" secure="true" clientAuth="false"
keystoreFile="${itpam.web.keystorepath}"
keyAlias="${itpam.web.keystorealias}"
keystorePass="${itpam.web.keystore.password}" sslProtocol =
"${SSL_PROTOCOL}" algorithm = "${X509_ALGORITHM}"
useBodyEncodingForURI="true"/>
9.
Inicie o orquestrador (na página 194).
10. Repita esse procedimento para cada Orquestrador que deverá usar o novo
certificado.
Mais informações:
Arquivo de propriedades de configuração do Oasis (na página 397)
Apêndice B: Mantendo o domínio 391
Manter o nome de host DNS
Manter o nome de host DNS
É possível modificar o nome de host para um orquestrador. Por exemplo, se o nome de
host não estiver de acordo com a sintaxe com suporte, você poderá atualizá-lo. Se você
tiver instalado o CA Process Automation usando um nome de host DNS inválido
contendo caracteres restritos, como sublinhados, crie um alias que esteja de acordo
com os padrões de DNS. Em seguida, substitua manualmente o nome de host inválido
por esse alias no arquivo OasisConfig.properties.
Siga estas etapas:
1.
Crie um alias. Consulte o tópico Ativar o DNS para resolver um nome de host
inválido.
2.
Efetue logon como administrador no servidor em que o orquestrador de domínio
está instalado.
3.
Vá até a seguinte pasta, em que install_dir faz referência ao caminho em que o
orquestrador de domínio está instalado:
install_dir/server/c2o/.config
4.
Abra o arquivo OasisConfig.properties com um editor.
5.
Use Localizar para encontrar a seguinte propriedade:
oasis.local.hostname
6.
Altere o valor da propriedade oasis.local.hostname=.
7.
Salve o arquivo e saia.
8.
Reinicie o serviço do orquestrador.
a.
Interrompa o orquestrador (na página 193).
b.
Inicie o orquestrador (na página 194).
Mais informações:
Arquivo de propriedades de configuração do Oasis (na página 397)
392 Guia de Administrador de Conteúdo
Sintaxe de nomes de host DNS
Sintaxe de nomes de host DNS
Há muitos locais onde você pode digitar um FQDN ou um endereço IP. Se os nomes de
host DNS incluírem um caractere sublinhado ou, de qualquer maneira, não estiverem de
acordo com a sintaxe exigida, especifique o endereço IP.
Os nomes de host DNS válidos:
■
Começam com um caractere alfabético.
■
Terminam com um caractere alfanumérico.
■
Contém de 2 a 24 caracteres alfanuméricos.
■
Podem conter o caractere especial de sinal de subtração (-).
Importante: o sinal de subtração (-) é o único caractere especial válido permitido
em nomes de hosts DNS.
Desativar o Catalyst Process Automation Services
O Catalyst Process Automation Services é ativado por padrão. É possível desativá-lo
alterando um valor de propriedade no arquivo OasisConfig.properties.
Siga estas etapas:
1.
Efetue logon como administrador no servidor em que o orquestrador de domínio
está instalado.
2.
Interrompa o orquestrador (na página 193).
3.
Vá até a seguinte pasta:
install_dir/server/c2o/.config
4.
Abra o arquivo OasisConfig.properties
5.
Role até o conector incorporado UCF na seção jboss-service.xml do arquivo
OasisConfig.properties.
6.
Altere o valor de ucf.connector.enabled para false. Por exemplo:
ucf.connector.enabled=false
7.
Salve o arquivo e saia.
8.
Inicie o orquestrador (na página 194).
Mais informações:
Arquivo de propriedades de configuração do Oasis (na página 397)
Apêndice B: Mantendo o domínio 393
Apêndice C: Referência
OasisConfig.Properties
Esta seção contém o seguinte tópico:
Arquivo de propriedades de configuração do Oasis (na página 397)
O arquivo de texto OasisConfig.properties controla o CA Process Automation. As
seleções feitas pelo instalador ao instalar o Orquestrador de domínio, seus
pré-requisitos e seus objetos são armazenadas como valores de parâmetros no arquivo
OasisConfig.properties.
Importante: Restrinja a atualização do arquivo OasisConfig.properties a um
administrador confiável.
Este guia inclui os seguintes tópicos sobre a atualização do arquivo
OasisConfig.properties:
■
Caches de controle de atualizações do CA EEM (na página 78).
■
Alterar a porta de escuta de SNMP Traps (na página 325).
■
Configurar as propriedades do domínio (na página 146).
■
Controlar o tempo limite do CA Process Automation (na página 20).
■
Criar e implementar seu próprio certificado para o CA Process Automation (na
página 387).
■
Desativar o Catalyst Process Automation Services (na página 393).
■
Implementar o certificado SSL confiável de terceiros para o CA Process Automation
(na página 390).
■
Manter o nome de host DNS (na página 392).
■
Manter endereços IP (na página 379).
■
Definir o número máximo de usuários e grupos do CA EEM (na página 63).
Apêndice C: Referência OasisConfig.Properties 395
Desativar o Catalyst Process Automation Services
O Guia de Instalação inclui os seguintes tópicos sobre a atualização do arquivo
OasisConfig.properties:
■
Ativar logoff no CA Process Automation para SSO
■
Ativar a autenticação de passagem NTLM após a instalação
■
Gerar arquivos de certificado SSL
■
Manter o nome de host DNS
■
Pré-requisitos do planejamento de portas
■
Resolver o conflito de porta com o agente
A Referência do criador de conteúdo inclui o seguinte tópico sobre a atualização do
arquivo OasisConfig.properties:
■
Portas do operador
A Referência dos Serviços Web inclui os seguintes tópicos sobre a atualização do arquivo
OasisConfig.properties:
■
Comunicações
■
executePendingInteraction
396 Guia de Administrador de Conteúdo
Arquivo de propriedades de configuração do Oasis
Arquivo de propriedades de configuração do Oasis
O arquivo de propriedades de configuração do Oasis (OasisConfig.properties) contém as
configurações de propriedade de todos os aspectos do CA Process Automation. O
arquivo está localizado na pasta diretório_de_instalação/server/c2o/.config. Todos os
usuários com acesso ao local de instalação do CA Process Automation podem modificar
os arquivos. Considere restringir o acesso a esse local. Alguns valores não devem ser
editados.
As configurações incluem:
USE_DEPRECATED_COMMS_V1
(Somente para agentes) Durante a inicialização de um agente, determina se ele usa
o novo modo de comunicação ou o modo de comunicação obsoleta. Este é um valor
booleano.
Quando a caixa de seleção Usar comunicação obsoleta nas propriedades de um
agente estiver marcada, esse valor será configurado como true. CA Process
Automation:
■
Encerra a conexão de soquete da web do agente e, em seguida, passa essas
informações para todos os orquestradores antes do término.
■
Limpa o mapa do servidor em que esses detalhes da conexão estão
armazenados.
Quando a caixa de seleção Usar comunicação obsoleta nas propriedades de um
agente não estiver marcada, esse valor será configurado como false.
■
O agente criará uma conexão de soquete e enviará os detalhes da conexão
para o orquestrador.
■
O orquestrador salvará esses detalhes da conexão em um mapa do servidor.
Consulte o tópico Determinar o modo de comunicação do agente (na página 217)
para obter mais informações.
DOMAINID
Define a ID exclusiva do domínio.
Exemplo
ac04f945-f08b-4308-aa9c-c3fd95964f4d
CLUSTERNODEID
Determina um nó em um cluster de forma exclusiva.
Exemplo
8d11558a-3bf7-43d9-b394-4c055229e9ae
Apêndice C: Referência OasisConfig.Properties 397
Arquivo de propriedades de configuração do Oasis
KEYSTOREID
Define a senha do armazenamento de chaves.
Exemplo
ac04f945-f08b-4308-aa9c-c3fd95964f4d
itpam.web.keystorepath
Define o caminho do armazenamento de chaves usado para assinar jars.
Exemplo
C:/Arquivos de
Programas/CA/PAMcert_Java7_Node2/server/c2o/.config/c2okeys
tore
itpam.web.keystore.password
Define a senha do armazenamento de chaves usado para assinar jars.
Exemplo
aAbBcCDdeEfFgGhHiIjJkKlLmMnNoOpPqQrRsStTuUvVwWxXyYzZLQotQj5
5Y8dPGRRXkrF4yTyk/IwzTcT0rLY+pWeGrGHaRKnlcXHL3fr7pYIzjVhoGd
rnRxSO4Prl70rIxqs3fCGIgFVIAnOzICQ9ct4qXIBIPnxQcgflrF0WDdaIj
CS6ubKwe9Wxhn0xjnmctvkLnMC1L74b48yQd9yhWSMAgpLAPLPJiMz/VoIz
cFVylqLS44KdM+wH6b6xkqVJECSH1GolBG2QUj/2
itpam.web.keystorealias
Define o nome do alias do certificado no armazenamento de chaves que é usado
para assinar jars.
Exemplo
ITPAM
CERTPASSWORD
Define a senha usada para controlar o acesso ao armazenamento de chaves usado
para criptografar senhas e outros dados críticos.
Exemplo
aAbBcCDdeEfFgGhHiIjJkKlLmMnNoOpPqQrRsStTuUvVwWxXyYzZXNASLuj
iOdl6POYm8CwjBTHnFUlbXQLcPqd+xc7oJkPF5X3cq8UHbEYL4iH+01b1Em
wHhw9uPXqDABcJqIJ+ECmODDAMn7rytSWqli+oxKp+e5scp1fnHjF1ENCKZ
NasYy6nF6vPozT9qLmB7DhzuFAvg8Av9J/U4ngYrZ5AMdU1sFP5Ddf3nw==
oasis.database.username
Define o nome de usuário do servidor de banco de dados da biblioteca.
Exemplo
sa
398 Guia de Administrador de Conteúdo
Arquivo de propriedades de configuração do Oasis
oasis.database.password
Define a senha associada ao usuário especificado do servidor de banco de dados da
biblioteca.
Exemplo
aAbBcCDdeEfFgGhHiIjJkKlLmMnNoOpPqQrRsStTuUvVwWxXyYzZSSb28pT
xSL4fxuv+8IV8zLz+S6jwleU4mpQTDTM1xmwQ037qmAjDO74Y569W3LIP0v
BUEkJ30raf3/RsodMLdL3L51cnz8Gus4mJfGJla7WdTtzx0ts0BuUFPxZ1p
OpHOUUljFHn73243Iv7/pXIQe+O8lrHB00XotDicrleXavs+8sXSIPqKyX3
gmjy6LUZ
oasis.database.dbhostname
Define o nome do host do servidor de banco de dados da biblioteca.
Exemplo
lodivsa205
oasis.database.dbport
Define o número da porta de conexão com o servidor de banco de dados da
biblioteca.
Exemplo
1433
oasis.database.connectionurl
Define o URL de conexão JDBC do banco de dados da biblioteca.
Exemplo
jdbc:sqlserver://lodivsa205:1433;databaseName=
oasis.database.databasetype
Define o tipo de banco de dados da biblioteca.
Exemplo
MSSQLServer2005
oasis.database.dialect
Define a classe de dialeto do banco de dados da biblioteca, definida pelo usuário.
Exemplo
com.optinuity.c2o.persistence.MSQLServerDialect
oasis.database.genericdialect
Define a classe de dialeto do banco de dados da biblioteca.
Exemplo
org.hibernate.dialect.SQLServerDialect
Apêndice C: Referência OasisConfig.Properties 399
Arquivo de propriedades de configuração do Oasis
oasis.database.driver
Define o nome totalmente qualificado da classe de driver do JDBC.
Exemplo
com.microsoft.sqlserver.jdbc.SQLServerDriver
oasis.database.typemapping
Define o mapeamento de tipo da fonte de dados.
Exemplo
MS SQLSERVER2000
oasis.database.exceptionsorter
Define uma classe que implementa a interface
org.jboss.resource.adapter.jdbc.ExceptionSorter. A interface examina exceções do
banco de dados para determinar se elas indicam um erro de conexão.
Exemplo
org.jboss.resource.adapter.jdbc.vendor.SybaseExceptionSorte
r
oasis.database.validConnectionChecker
Define uma classe que implementa a interface
org.jboss.resource.adapter.jdbc.ValidConnectionChecker. A interface fornece um
modo SQLException isValidConnection(Connection e). O aplicativo chama o modo
com uma conexão que retorna do pool para testar sua validade.
Exemplo
org.jboss.jca.adapters.jdbc.extensions.mssql.MSSQLValidConn
ectionChecker
oasis.database.datasource.class
Define a classe da fonte de dados.
Exemplo
com.microsoft.sqlserver.jdbc.SQLServerXADataSource
oasis.database.additionalparamurl
Define parâmetros usados para criar a conexão do banco de dados.
Exemplo
responseBuffering=full;SelectMethod=cursor;
oasis.database.lib.dbname
Define o nome do banco de dados da biblioteca.
Exemplo
pamgacert_cluster_JDK7_rep
400 Guia de Administrador de Conteúdo
Arquivo de propriedades de configuração do Oasis
oasis.database.queues.dbname
Define o nome do banco de dados de filas.
Exemplo
pamgacert_cluster_JDK7_run
oasis.reporting.database.databasetype
Define o tipo do banco de dados de relatórios.
Exemplo
MSSQLServer2005
oasis.reporting.database.username
Define o nome de usuário do servidor de banco de dados de relatórios.
Exemplo
sa
oasis.reporting.database.password
Define a senha associada ao usuário especificado para o servidor de banco de dados
de relatórios.
Exemplo
aAbBcCDdeEfFgGhHiIjJkKlLmMnNoOpPqQrRsStTuUvVwWxXyYzZoIzz9oH
5OU4XRkOaeLblNqEYDsaXNGiMg9LSy2P7gsVLG0ea32nBlUIvXgEXhiKfGz
IbCmYFgYoFg0sVBlnY/k1sAeZ21z20sw5Yr9HC2B3+IRoyy5LXCmByMUMc7
Ywq/BocPnw4e1DBDDfGqCQL/6ciK4CT1C7hU/V3Y4Ktrc9IsPK1aXeNRM1q
vpVwBAtG
oasis.reporting.database.dbhostname
Define o nome do host do servidor de banco de dados de relatórios.
Exemplo
lodivsa205
oasis.reporting.database.dbport
Define o número da porta de conexão com o servidor de banco de dados de
relatórios.
Exemplo
1433
oasis.reporting.database.genericdialect
Define a classe de dialeto do banco de dados de relatórios.
Exemplo
org.hibernate.dialect.SQLServerDialect
Apêndice C: Referência OasisConfig.Properties 401
Arquivo de propriedades de configuração do Oasis
oasis.reporting.database.driver
Define o nome totalmente qualificado da classe de driver do JDBC.
Exemplo
com.microsoft.sqlserver.jdbc.SQLServerDriver
oasis.reporting.database.typemapping
Define o mapeamento de tipo da fonte de dados.
Exemplo
MS SQLSERVER2000
oasis.reporting.database.dialect
Define a classe de dialeto do banco de dados de relatórios, definida pelo usuário.
Exemplo
org.jboss.resource.adapter.jdbc.vendor.SybaseExceptionSorte
r
oasis.reporting.database.ValidConnectionQuery
Define uma instrução SQL a ser executada em uma conexão antes que ela retorne
do pool para verificar sua validade para testar conexões do pool obsoletas. Por
exemplo: select count(*) from x.
Exemplo
select 1
oasis.reporting.database.connectionurl
Define o URL de conexão JDBC do banco de dados de relatórios.
Exemplo
jdbc:sqlserver://lodivsa205:1433;databaseName=
oasis.reporting.database.additionalparamurl
Define os parâmetros adicionais a serem usados para criar a conexão do banco de
dados.
Exemplo
;responseBuffering=full;SelectMethod=cursor;
FIPS_COMPLIANT
Especifica se o servidor do CA Process Automation é compatível com FIPS.
Exemplo
true
oasis.reporting.database.dbname
Define o nome do banco de dados de relatórios.
Exemplo
pamgacert_cluster_JDK7_rpt
402 Guia de Administrador de Conteúdo
Arquivo de propriedades de configuração do Oasis
oasis.runtime.database.dbtype
Define o tipo de banco de dados de tempo de execução.
Exemplo
MSSQLServer2005
oasis.runtime.database.username
Define o nome de usuário do servidor de banco de dados de tempo de execução.
Exemplo
sa
oasis.runtime.database.password
Define a senha associada ao usuário especificado para o servidor de banco de dados
de tempo de execução.
Exemplo
aAbBcCDdeEfFgGhHiIjJkKlLmMnNoOpPqQrRsStTuUvVwWxXyYzZSOIjQ79
jp66tm5E7ZYxLV2yqtVV54HRVs+xvNksG7p1pzTZOoOXahwS0XOcVoMl8Mz
nkgQgVOllCIU/YBx6lT3ZAxnzOMY2xBQnIp5xTxw0Dv5eqqTvpOnm6P2vPO
S1RzYGA6GRt3VdASiTZwZs/BkIX/sY+6C52V/x5Eg7l4hff6/6gS6wvRHdJ
G/sXU6D6
oasis.rntime.database.dbhostname
Define o nome do host do servidor de banco de dados de tempo de execução.
Exemplo
lodivsa205
oasis.runtime.database.port
Define o número da porta de conexão com o servidor de banco de dados de tempo
de execução.
Exemplo
1433
oasis.runtime.database.dialect
Define a classe de dialeto do banco de dados de tempo de execução, definida pelo
usuário.
Exemplo
com.optinuity.c2o.persistence.MSQLServerDialect
oasis.runtime.database.genericdialect
Define a classe de dialeto do banco de dados de tempo de execução.
Exemplo
org.hibernate.dialect.SQLServerDialect
Apêndice C: Referência OasisConfig.Properties 403
Arquivo de propriedades de configuração do Oasis
oasis.runtime.database.driver
Define o nome totalmente qualificado da classe de driver do JDBC.
Exemplo
com.microsoft.sqlserver.jdbc.SQLServerDriver
oasis.runtime.database.typemapping
Define o mapeamento de tipo da fonte de dados.
Exemplo
MS SQLSERVER2000
oasis.runtime.database.exceptionsorter
Define uma classe que implementa a interface
org.jboss.resource.adapter.jdbc.ExceptionSorter para examinar exceções do banco
de dados para determinar se a exceção indica um erro de conexão.
Exemplo
org.jboss.resource.adapter.jdbc.vendor.SybaseExceptionSorte
r
oasis.runtime.database.ValidConnectionQuery
Define uma instrução SQL a ser executada em uma conexão antes que ela retorne
do pool para verificar sua validade para testar conexões do pool obsoletas. Por
exemplo: select count(*) from x.
Exemplo
select 1
oasis.runtime.database.validConnectionChecker
Define uma classe que implementa a interface
org.jboss.resource.adapter.jdbc.ValidConnectionChecker para fornecer um método
SQLException isValidConnection(Connection e). Uma conexão que retorna do pool
chama este método para testar sua validade.
Exemplo
org.jboss.jca.adapters.jdbc.extensions.mssql.MSSQLValidConn
ectionChecker
oasis.runtime.database.datasource.class
Define a classe da fonte de dados.
Exemplo
com.microsoft.sqlserver.jdbc.SQLServerXADataSource
404 Guia de Administrador de Conteúdo
Arquivo de propriedades de configuração do Oasis
oasis.runtime.properties.table.create.stmt
Define a instrução SQL a ser usada para criar a tabela de propriedades, caso ela não
esteja presente. Não se espera que o usuário modifique essa instrução porque, por
padrão, o aplicativo configura o valor correto para o bancos de dados relevante.
Exemplo
create table properties (propkey varchar(255) NOT
NULL,propvalue NVARCHAR(MAX),PRIMARY KEY (propkey))
oasis.runtime.database.connectionurl
Define o URL de conexão JDBC do banco de dados de tempo de execução.
Exemplo
jdbc:sqlserver://lodivsa205:1433;databaseName=
oasis.runtime.database.additionalparamurl
Define os parâmetros adicionais usados para criar a conexão do banco de dados.
Exemplo
;responseBuffering=full;SelectMethod=cursor;
oasis.runtime.database.driver.name
Define o nome do driver de banco de dados de tempo de execução.
Exemplo
com.microsoft.sqlserver.jdbc.SQLServerDriver (para um banco
de dados MSSQL)
oasis.runtime.database.dbname
Define o nome do banco de dados de tempo de execução.
Exemplo
pamgacert_cluster_JDK7_run
oasis.security.server.type
Define o tipo de servidor de segurança usado para autenticação e autorização.
Exemplo
EEM
oasis.policy.type
Define o tipo de diretiva de logon.
Exemplo
EEM
certificatefolderFullpath
Define o caminho da pasta que contém o certificado de segurança. O caminho é em
relação à pasta c2o.
Exemplo
install_dir/server/c2o/.c2orepository/public/certification/
Apêndice C: Referência OasisConfig.Properties 405
Arquivo de propriedades de configuração do Oasis
oasis.eem.backend.server.location
Define o nome de host do computador que hospeda o servidor de segurança do
EEM.
Exemplo
lodivsa205
oasis.eem.application.name
Define o nome do aplicativo no servidor do EEM em que as diretivas são definidas
para a instância atual do CA Process Automation.
Exemplo
pamgacert_cluster_JDK7
isFipsMode
Especifica se o servidor do EEM está sendo executado no modo FIPS.
Exemplo
false
oasis.eem.certificate.path
Define o nome do certificado de segurança.
Exemplo
PAM.p12
eiamCertKeyPath
Define o nome do arquivo de chave do certificado de segurança usado para
autenticação. Essa propriedade só será aplicável se isFipsMode=true.
Exemplo
PAM.key
oasis.eem.certificate.password
Define a senha associada ao certificado de segurança do EEM. Essa propriedade só
será aplicável se isFipsMode=false.
Exemplo
aAbBcCDdeEfFgGhHiIjJkKlLmMnNoOpPqQrRsStTuUvVwWxXyYzZdD65vFT
Vmbn8aaZxjot9QCUIfPEey1H8/KGtNShgrronJk0rMtqliDMrNo2VE+xoAU
DcfmT9IPCQsAe497w1xUBkHg8PbZNjWVkPpFYw496eFiwiq7AoyB8WCoUrx
8wVnkMjoGs1BqDND+kjHcnUt9HLljYgxatT7Q2FpbTA7+Qag0W9gSv2oH4i
BsUjVs22
ntlm.enabled
Especifica se a autenticação NTLM está ativada. Ao alterar esta porta, remova a
pasta .c2o na pasta ${Installation Dir}/server/c2o/.system, se ela existir.
406 Guia de Administrador de Conteúdo
Arquivo de propriedades de configuração do Oasis
oasis.jxta.port
Define a porta a ser usada para comunicação com outros orquestradores ou
agentes.
Exemplo
7001
oasis.jxta.host
Define o nome do host do computador usado para comunicação com o
orquestrador ou agente.
Exemplo
name03-I40136.ca.com
oasis.local.hostname
Define o nome do host do computador em que o CA Process Automation está
instalado.
Exemplo
name03-I40136.ca.com
oasis.server.isCluster
Especifica se essa instância do CA Process Automation está agrupada.
Exemplo
true
loadbalancer.worker.node
Define o nome do nó no agrupamento. Esta propriedade será aplicável apenas se
fizer parte do agrupamento.
Exemplo
node2
oasis.snmptrigger.service.port
Define a porta de escuta de disparadores do SNMP.
Exemplo
162
oasis.transport.secure
Especifica se a comunicação é segura.
Exemplo
true
AcceptAllSSLCertificates
Especifica se todos os certificados devem ser aceitos na comunicação segura.
Exemplo
true
Apêndice C: Referência OasisConfig.Properties 407
Arquivo de propriedades de configuração do Oasis
oasis.reject.unnecessary.approval
Especifica se um formulário de interação que não foi configurado para aprovação
deve ser rejeitado.
Exemplo
true
managementconsole.timeout
Define o tempo limite (em minutos) do CA Process Automation. O tempo limite é o
intervalo de ociosidade permitido para o CA Process Automation, após o qual a
sessão expira.
Exemplo
30
eem.connection.retries
Define o número de tentativas de autenticação quando o servidor de segurança for
o EEM.
Exemplo
3
SSL_PROTOCOL
Define o tipo de protocolo SSL. Se o fornecedor de Java for a IBM Corporation, o
protocolo SSL será usado. Caso contrário, será usado TLS.
Exemplo
TLS
X509_ALGORITHM
Define o algoritmo usado para certificados SSL. Se o fornecedor de Java for a IBM
Corporation, o algoritmo usado será o IbmX509. Caso contrário, será usado
SunX509.
Exemplo
SunX509
oasis.publisher.name
Define o nome com o qual a instância do CA Process Automation está licenciada.
Exemplo
CA
jboss.partition.udpgroup
Define o endereço de multitransmissão do nó de agrupamento.
Exemplo
228.1.46.192
408 Guia de Administrador de Conteúdo
Arquivo de propriedades de configuração do Oasis
jboss.rmi.port
Define a porta do serviço de nomeação de RMI.
Exemplo
1098
jboss.jndi.port
Define a porta de escuta do serviço bootstrap JNP(JNDI Provider).
Exemplo
1099
jboss.rmi.classloader.webservice.port
Define a porta usada para o serviço HTTP simples que oferece suporte a solicitações
de classes para carregamento da classe dinâmica RMI, org.jboss.web.WebService.
Exemplo
8083
jboss.rmi.object.port
Define a porta de escuta do soquete do servidor RMI ao qual os clientes de RMI se
conectam ao se comunicar por meio da interface de proxy.
Exemplo
4444
jboss.pooledinvoker.serverbind.port
Define a porta de vinculação de servidor do chamador em pool.
Exemplo
4445
remoting.transport.connector.port
Define a porta de vinculação do servidor remoto.
Exemplo
4448
jboss.ha.jndi.port
Define a porta na qual o stub HA-JNDI é disponibilizado.
Exemplo
1100
jboss.ha.jndi.rmi.port
Define a porta RMI utilizada pelo serviço HA-JNDI quando vinculado.
Exemplo
1101
Apêndice C: Referência OasisConfig.Properties 409
Arquivo de propriedades de configuração do Oasis
jboss.ha.rmi.object.port
Define a porta do objeto RMI usada por JRMPInvokerHA.
Exemplo
4447
jboss.ha.pooledinvoker.serverbind.port
Define a porta de vinculação do servidor HA do chamador em pool.
Exemplo
4446
jboss.mcast.jndi.autodiscovery.port
Define a porta do grupo de multitransmissão usada para detecção automática de
JNDI. Essa porta é definida em cluster-service.xml e hajndi-jms-ds.xml em
deploy/jms.
Exemplo
1102
jboss.mcast.ha.partition.port
Define a porta UDP de multitransmissão para HAPartition. Essa porta é definida em
cluster-service.xml e jmx-console.war/WEB-INF/web.xml.
Exemplo
45566
jboss.mcast.http.sessionreplication.port
Define a porta UDP de multitransmissão para replicação de HttpSession. Essa porta
é definida em tc5-cluster-service.xml.
Exemplo
45567
tomcat.connector.http.port
Define a porta do componente conector que oferece suporte ao protocolo
HTTP/1.1. Esta propriedade permite que o Catalina funcione como um servidor web
autônomo, além de sua capacidade de executar servlets e páginas JSP. A porta
também é configurada em jboss-ws4ee.sar/META-INF/jboss-service.xml para o Axis
SService.
Exemplo
8080
tomcat.connector.ajp.port
Define a porta do componente conector que se comunica com um conector da web
por meio do protocolo AJP.
Exemplo
8009
410 Guia de Administrador de Conteúdo
Arquivo de propriedades de configuração do Oasis
tomcat.secure.port
Define a porta segura usada pelo conector SSL. Ela não é utilizada. Essa porta é a
mesma configurada como:
■
redirectPort para o conector AJP em server.xml
■
WebServiceSecurePort para o Axis Service em
jboss-ws4ee.sar/META-INF/jboss-service.xml
A porta é usada apenas se o conector SSL estiver ativado.
Exemplo
8443
jboss.uil.serverbind.port
Define a porta à qual os clientes do serviço Unified Invocation Layer (UIL) se
conectem ao estabelecer uma conexão com o servidor JBossMQ.
Exemplo
8093
oasis.protection.level
Especifica o nível de proteção do CA Process Automation. No modo de segurança, o
nível de proteção é definido como CONFIDENCIAL, caso contrário ele será definido
como NENHUM.
Valores: NENHUM, INTEGRAL ou CONFIDENCIAL.
itpam.initialperiodicheartbeatfrequency
Define a frequência de sinais de monitoramento inicial (em minutos).
Exemplo
2
system.encoding
Define a codificação do sistema.
Exemplo
Cp1252
eem.max.search.size
Define o número máximo de registros a serem pesquisados simultaneamente no
EEM.
Exemplo
10000
jboss.remoting.transport.Connector.port
Define uma porta relacionada ao JBoss.
Exemplo
3873
Apêndice C: Referência OasisConfig.Properties 411
Arquivo de propriedades de configuração do Oasis
OAPort
Define uma porta relacionada ao JBoss.
Exemplo
3528
OASSLPort
Define uma porta relacionada ao JBoss.
Exemplo
3529
scripts.tmpDir
Define o valor do diretório temporário que executa scripts.
Exemplo:
C:/Users/ADMINI~1/AppData/Local/Temp/2
oasis.powershell.setexecutionpolicy
Especifica se o usuário selecionou uma opção para alterar a diretiva de execução do
PowerShell durante a instalação.
Exemplo
false
oasis.powershell.path
Define o caminho do PowerShell no computador host.
Exemplo
C:/Windows/System32/WindowsPowerShell/v1.0
override.jvm.tmpdir
Especifica se a variável de sistema java.io.tmpdir deve ser substituída. O valor
padrão (true) permite que o servidor refira a variável de sistema para o
c2oHome/tmp. Defina esta propriedade como false se não quiser que o servidor
refira a variável de sistema para o c2oHome/tmp.
Exemplo
true
jboss.default.jgroups.stack
Define o tipo de pilha padrão que está sendo configurada para uso por JGroups
para a execução do aplicativo.
Exemplo
tcp
jboss.jgroups.tcp.tcp_port
Define a porta TCP para agrupamento com base em TCP no JBoss.
Exemplo
7600
412 Guia de Administrador de Conteúdo
Arquivo de propriedades de configuração do Oasis
jboss.jgroups.tcp_sync.tcp_port
Define a porta de sincronização TCP para agrupamento com base em TCP no JBoss.
Exemplo
7650
jboss.messaging.datachanneltcpport
Define a porta de canal de dados de mensagens com base em TCP.
Exemplo
7900
jboss.messaging.controlchanneltcpport
Define a porta de canal de controle de mensagens com base em TCP.
Exemplo
7901
jts.default.tx.reaper.timeout
Define um número inteiro não negativo requerido pelo JBoss Transaction Service.
Exemplo
120000
jboss.transaction.timeout
Define o horário em que o reaper começa a fazer expirar o tempo limite das
transações em andamento após esse tempo ser excedido. O JBoss requer esta
propriedade.
Exemplo
300
jboss.service.binding.port
Define o File Ref deploy/messaging/remoting-bisocket-service.xml. O JBoss
Messaging requer esta propriedade.
Exemplo
4457
jboss.remoting.port
Define o File Ref deploy/jmx-remoting.sar. O JBoss Remoting requer esta
propriedade.
Exemplo
1090
jboss.jbm2.port
Define o transporte de comunicação como JBoss Messaging. O JBoss Messaging 2
Netty requer esta propriedade.
Exemplo
5445
Apêndice C: Referência OasisConfig.Properties 413
Arquivo de propriedades de configuração do Oasis
jboss.hbm2,netty.ssl.port
O JBoss. A versão SSL do Netty requer esta propriedade.
Exemplo
5446
jboss.tx.recovery.manager.port
Define o File Ref deploy/transaction-jboss-beans.xml. O JBossTS Recovery Manager
requer esta propriedade.
Exemplo
4712
jboss.tx.status.manager
Define o File Ref deploy/transaction-jboss-beans.xml. O JBossTS Transaction Status
Manager requer esta propriedade.
Exemplo
4713
jboss.tx.manager.sock.pid.port
Define o File Ref deploy/transaction-jboss-beans.xml. O JBossTS requer esta
propriedade.
Exemplo
4714
ucf.payload.file
Define o nome do arquivo que contém a carga do recipiente do Catalyst.
Exemplo
catalyst.installer.payload.zip
catalyst.container.name
Define o nome do recipiente do Catalyst.
Exemplo
node0
ucf.connector.enabled
Especifica se o Catalyst Process Automation Services está ativado.
Exemplo
false
ucf.payload.override
Especifica se a carga (se estiver presente) deve ser substituída.
Exemplo
false
414 Guia de Administrador de Conteúdo
Arquivo de propriedades de configuração do Oasis
ucf.pax.web.http.port
Define a porta /container/etc/org.ops4j.pax.web.cfg.
Exemplo
8181
ucf.bus.hostname
Define o nome do host do barramento do Catalyst em
/registry/topology/physical/node0/catalyst-bus/bus.properties.
Exemplo
localhost
ucf.bus.port
Define a porta do barramento do Catalyst em
/registry/topology/physical/node0/catalyst-bus/bus.properties.
Exemplo
61616
ucf.bus.http.port
Define a porta HTTP do barramento do Catalyst em
/registry/topology/physical/node0/catalyst-bus/bus.properties.
Exemplo
61617
ucf.max.archive.query.results
Define o número máximo de resultados da consulta do arquivamento.
Exemplo
30
use.catalyst.claims.credentials
Especifica se as requisições de credenciais do Catalyst devem ser usadas.
Exemplo
false
org.apache.commons.logging.Log
Define uma classe de fábrica para instanciar agentes de log para logs comuns.
Exemplo
org.apache.commons.logging.impl.Log4JLogger
org.apache.commons.logging.LogFactory
Define uma classe de fábrica para instanciar agentes de log para logs comuns.
Exemplo
org.apache.commons.logging.impl.Log4jFactory
Apêndice C: Referência OasisConfig.Properties 415
Arquivo de propriedades de configuração do Oasis
eem.cache.timeout
Este parâmetro adicionado pelo usuário define a duração máxima (em segundos)
do cache que armazena as credenciais de usuário com o perfil de permissões
associadas. Se definido como zero, este cache de autorização do CA Process
Automation ficará desativado e o CA Process Automation enviará uma solicitação
para o CA EEM sempre que permissões de usuário forem necessárias. Quando este
parâmetro estiver ausente, o CA Process Automation usará 30 segundos como a
taxa de atualização para o cache secundário.
Observação: consulte o tópico Controlar a taxa de atualização dos caches de
atualizações do CA EEM (na página 78) para obter detalhes sobre os dois caches do
CA EEM.
Exemplo
30
mail.attachment.buffer.size
Permite fazer download de um email com uma quantidade de buffers especificada.
K é a unidade de medida. Por exemplo, se você especificar 256, o CA Process
Automation definirá como 256 K.
Exemplo
mail.attachment.buffer.size=256
mail.imap.fetchsize
Esta propriedade é específica do protocolo IMAP e não é introduzida para o CA
Process Automation. Esta propriedade permite o download mais rápido de anexos
de email grandes.
Especifique essa propriedade em bytes.
Exemplo
Para especificar 800 k, multiplique 800*1024.
mail.imap.fetchsize=819200
416 Guia de Administrador de Conteúdo