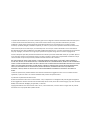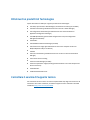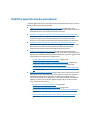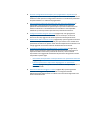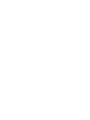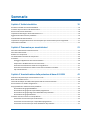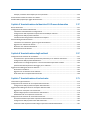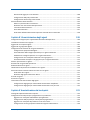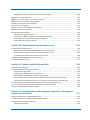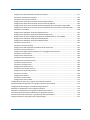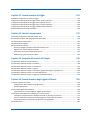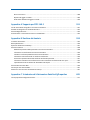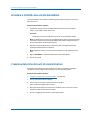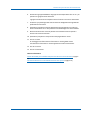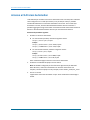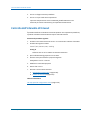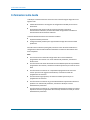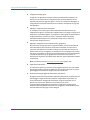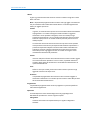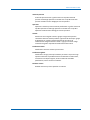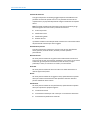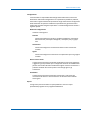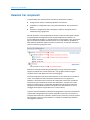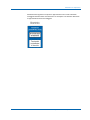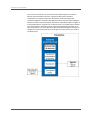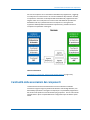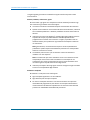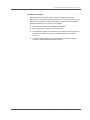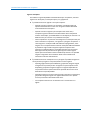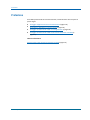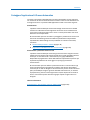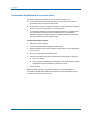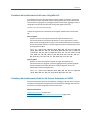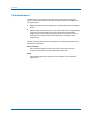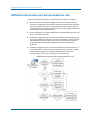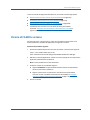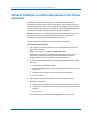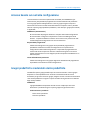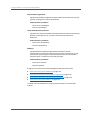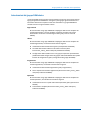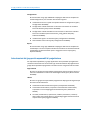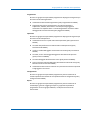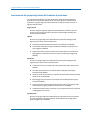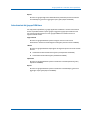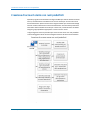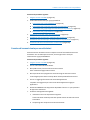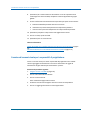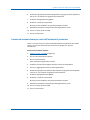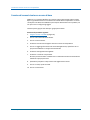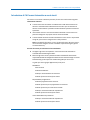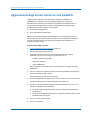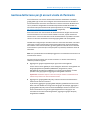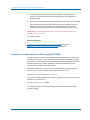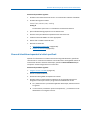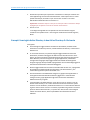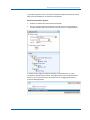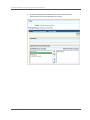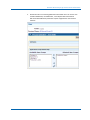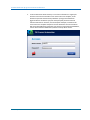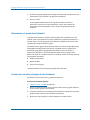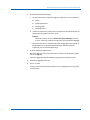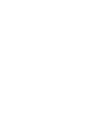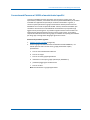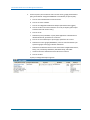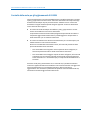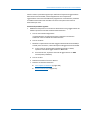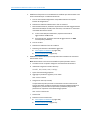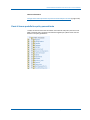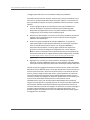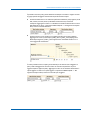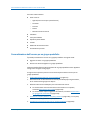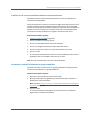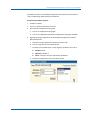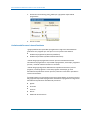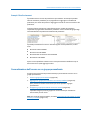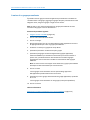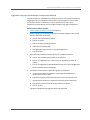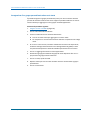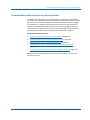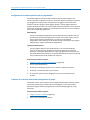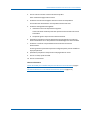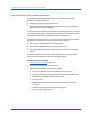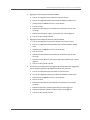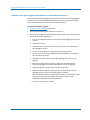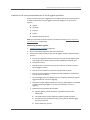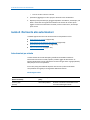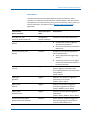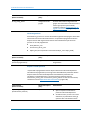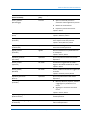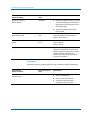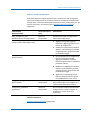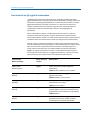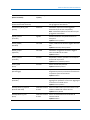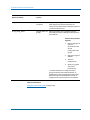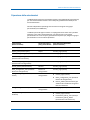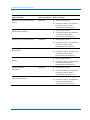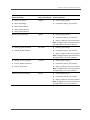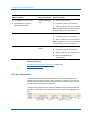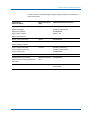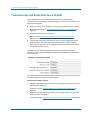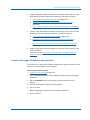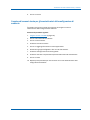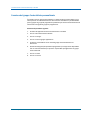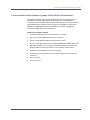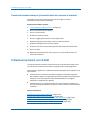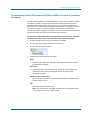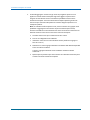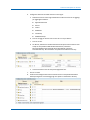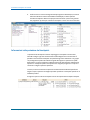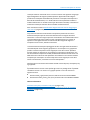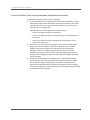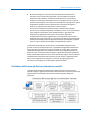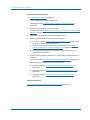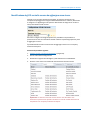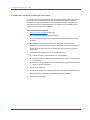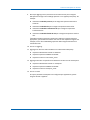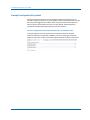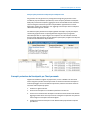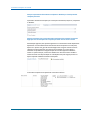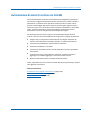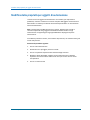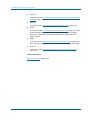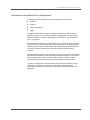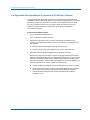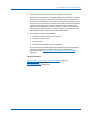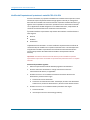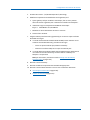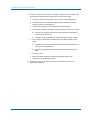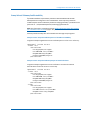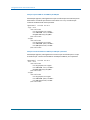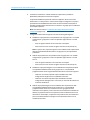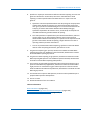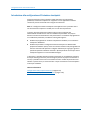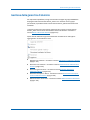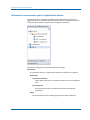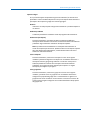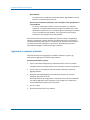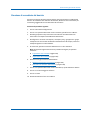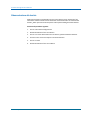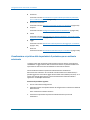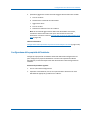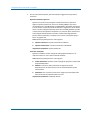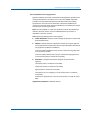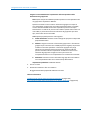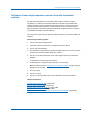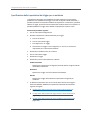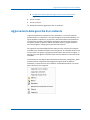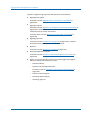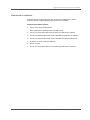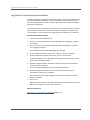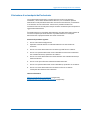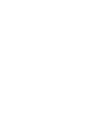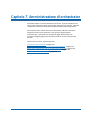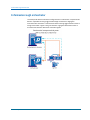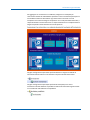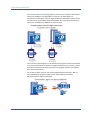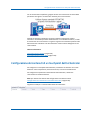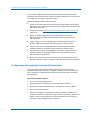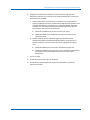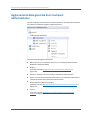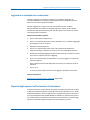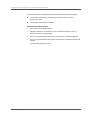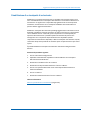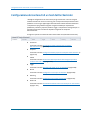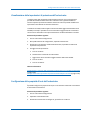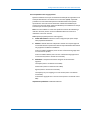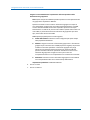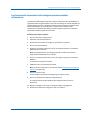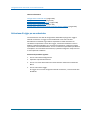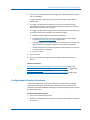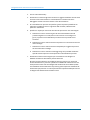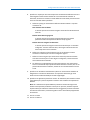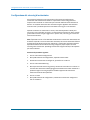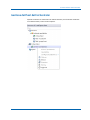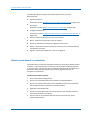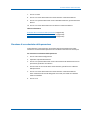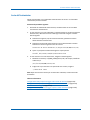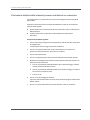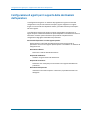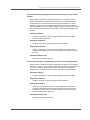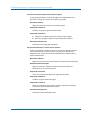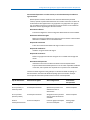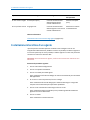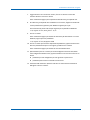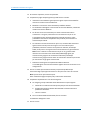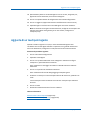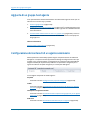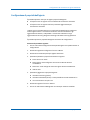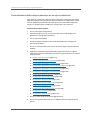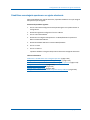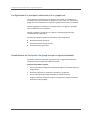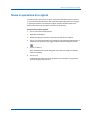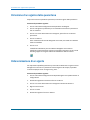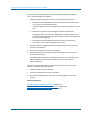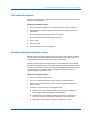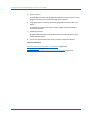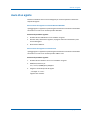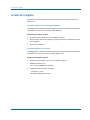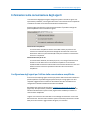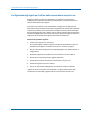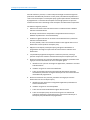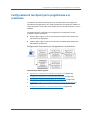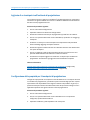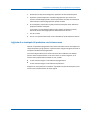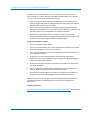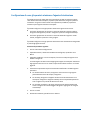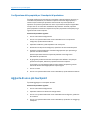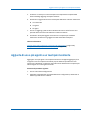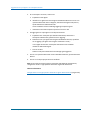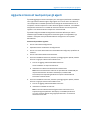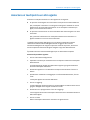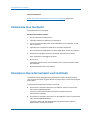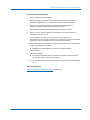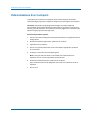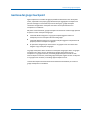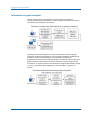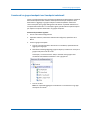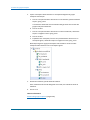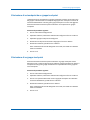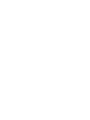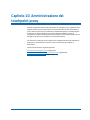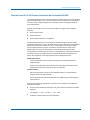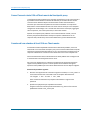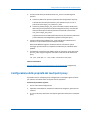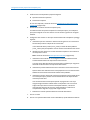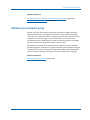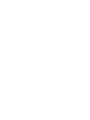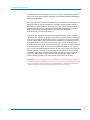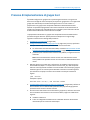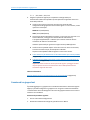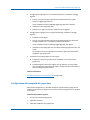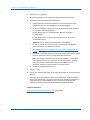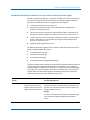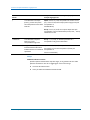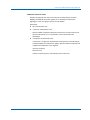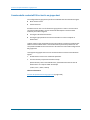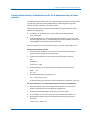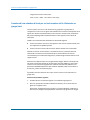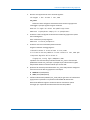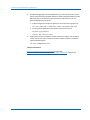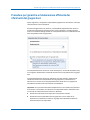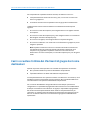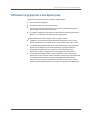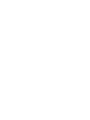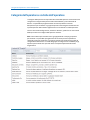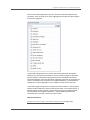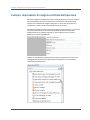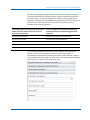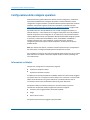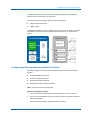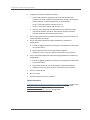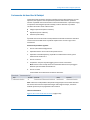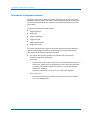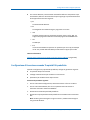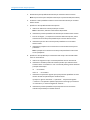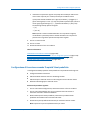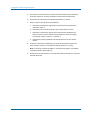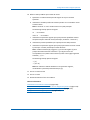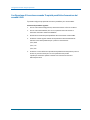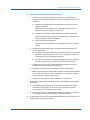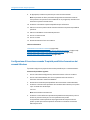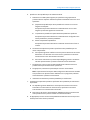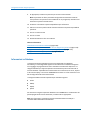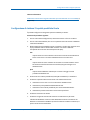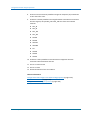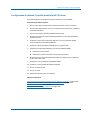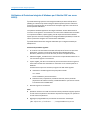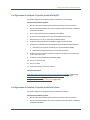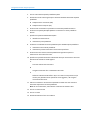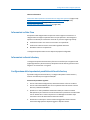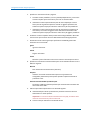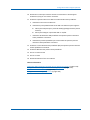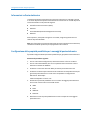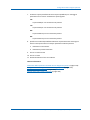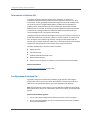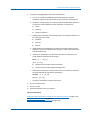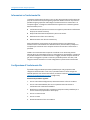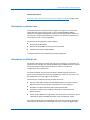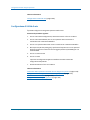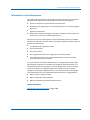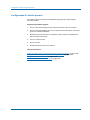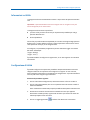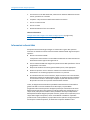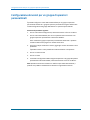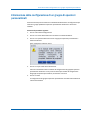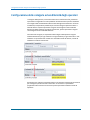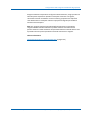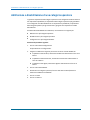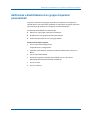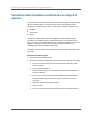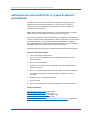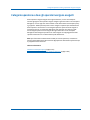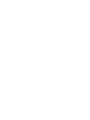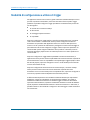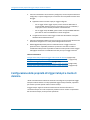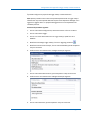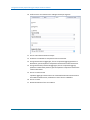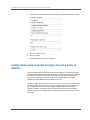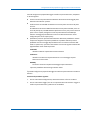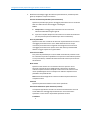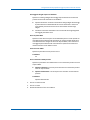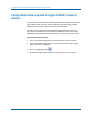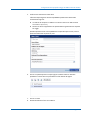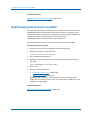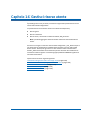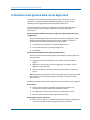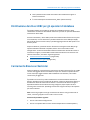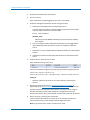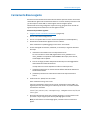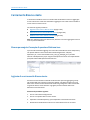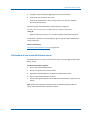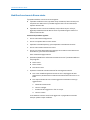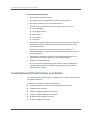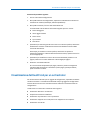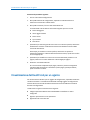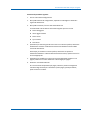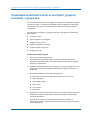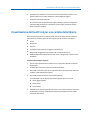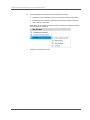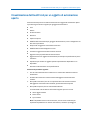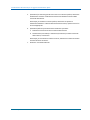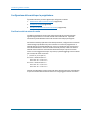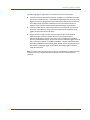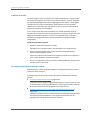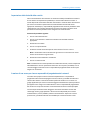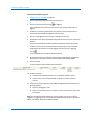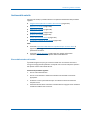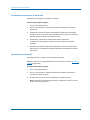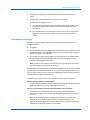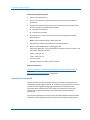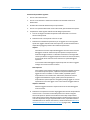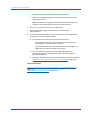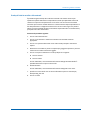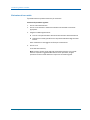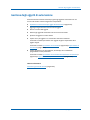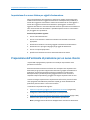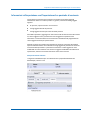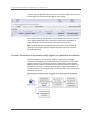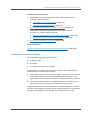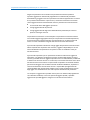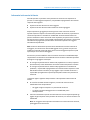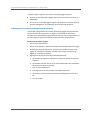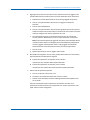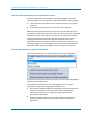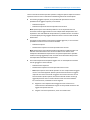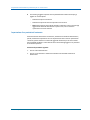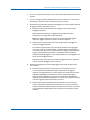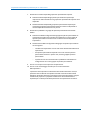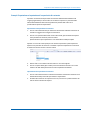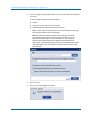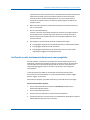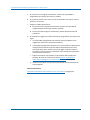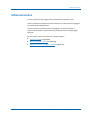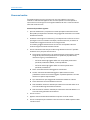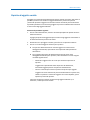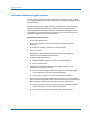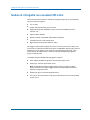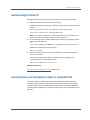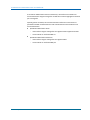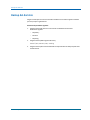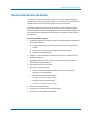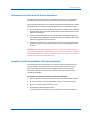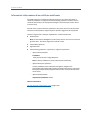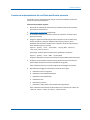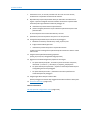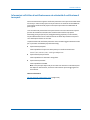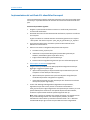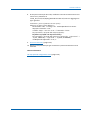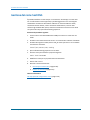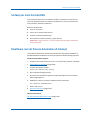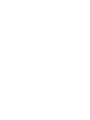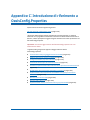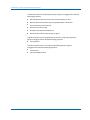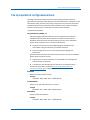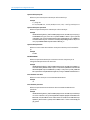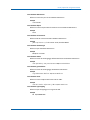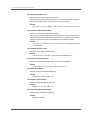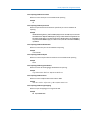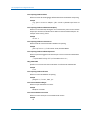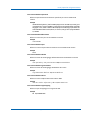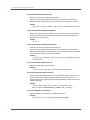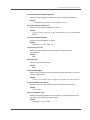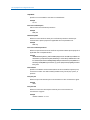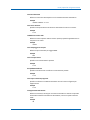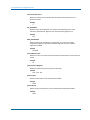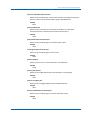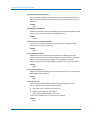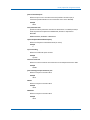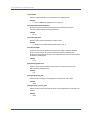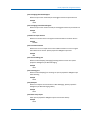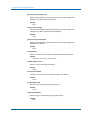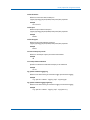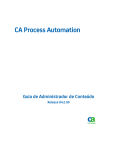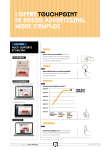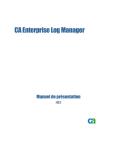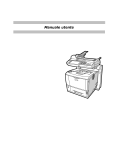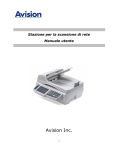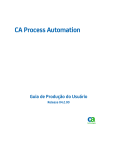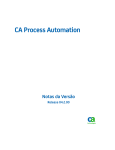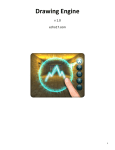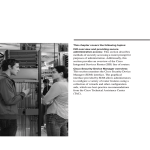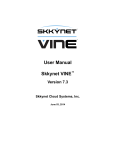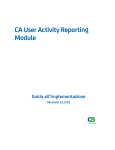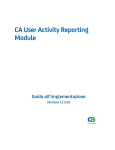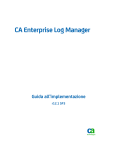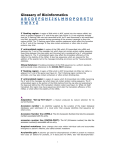Download Guida per l`amministratore del contenuto di CA
Transcript
CA Process Automation
Guida per l'amministratore del contenuto
Release 04.2.00
La presente documentazione, che include il sistema di guida in linea integrato e materiale distribuibile elettronicamente (d' ora
in avanti indicata come "Documentazione"), viene fornita all'utente finale a scopo puramente informativo e può essere
modificata o ritirata da CA in qualsiasi momento. Questa Documentazione è di proprietà di CA non può essere copiata,
trasmessa, riprodotta, divulgata, modificata o duplicata, per intero o in parte, senza la preventiva autorizzazione scritta di CA.
Fermo restando quanto enunciato sopra, se l'utente dispone di una licenza per l'utilizzo dei software a cui fa riferimento la
Documentazione avrà diritto ad effettuare copie della suddetta Documentazione in un numero ragionevole per uso personale e
dei propri impiegati, a condizione che su ogni copia riprodotta siano apposti tutti gli avvisi e le note sul copyright di CA.
Il diritto a stampare copie della presente Documentazione è limitato al periodo di validità della licenza per il prodotto. Qualora
e per qualunque motivo la licenza dovesse cessare o giungere a scadenza, l'utente avrà la responsabilità di certificare a CA per
iscritto che tutte le copie anche parziali del prodotto sono state restituite a CA o distrutte.
NEI LIMITI CONSENTITI DALLA LEGGE VIGENTE, LA DOCUMENTAZIONE VIENE FORNITA "COSÌ COM'È" SENZA GARANZIE DI
ALCUN TIPO, INCLUSE, IN VIA ESEMPLIFICATIVA, LE GARANZIE IMPLICITE DI COMMERCIABILITÀ, IDONEITÀ A UN DETERMINATO
SCOPO O DI NON VIOLAZIONE DEI DIRITTI ALTRUI. IN NESSUN CASO CA SARÀ RITENUTA RESPONSABILE DA PARTE DELL'UTENTE
FINALE O DA TERZE PARTI PER PERDITE O DANNI, DIRETTI O INDIRETTI, DERIVANTI DALL'UTILIZZO DELLA DOCUMENTAZIONE,
INCLUSI, IN VIA ESEMPLICATIVA E NON ESAUSTIVA, PERDITE DI PROFITTI, INTERRUZIONI DELL'ATTIVITÀ, PERDITA DEL
GOODWILL O DI DATI, ANCHE NEL CASO IN CUI CA VENGA ESPRESSAMENTE INFORMATA IN ANTICIPO DI TALI PERDITE O
DANNI.
L'utilizzo di qualsiasi altro prodotto software citato nella Documentazione è soggetto ai termini di cui al contratto di licenza
applicabile, il quale non viene in alcun modo modificato dalle previsioni del presente avviso.
Il produttore di questa Documentazione è CA.
Questa Documentazione è fornita con "Diritti limitati". L'uso, la duplicazione o la divulgazione da parte del governo degli Stati
Uniti è soggetto alle restrizioni elencate nella normativa FAR, sezioni 12.212, 52.227-14 e 52.227-19(c)(1) - (2) e nella normativa
DFARS, sezione 252.227-7014(b)(3), se applicabile, o successive.
Copyright © 2013 CA. Tutti i diritti riservati. Tutti i marchi, i nomi commerciali, i marchi di servizio e i loghi citati nel presente
documento sono di proprietà delle rispettive società.
Riferimenti ai prodotti CA Technologies
Questo documento è valido per i seguenti prodotti di CA Technologies:
■
CA Catalyst per CA Service Desk Manager (connettore di CA Catalyst per CA SDM)
■
CA Client Automation (precedentemente noto come CA IT Client Manager)
■
CA Configuration Automation (precedentemente noto come CA Cohesion®
Application Configuration Manager)
■
CA CMBD (Database di gestione della configurazione di CA, CA Configuration
Management Database)
■
CA eHealth®
■
CA Embedded Entitlements Manager (CA EEM)
■
CA Infrastructure Insight (precedentemente noto come: CA Spectrum IM e CA
NetQoS Reporter Analyzer combinati)
■
CA NSM
■
CA Process Automation (precedentemente noto come CA IT Process Automation
Manager)
■
CA Unicenter Service Catalog
■
CA Service Desk Manager (CA SDM)
■
CA Service Operations Insight (CA SOI) (precedentemente noto come CA Spectrum®
Service Assurance)
■
CA SiteMinder®
■
CA Workload Automation AE
Contattare il servizio di Supporto tecnico
Per l'assistenza tecnica in linea e un elenco completo delle sedi, degli orari del servizio di
assistenza e dei numeri di telefono, contattare il Supporto tecnico visitando il sito Web
all'indirizzo http://www.ca.com/worldwide.
Modifiche apportate alla documentazione
I seguenti aggiornamenti sono stati apportati alla documentazione nel tempo trascorso
dall'ultimo rilascio della documentazione:
■
Introduzione di CA Process Automation a nuovi utenti (a pagina 59): questo
argomento esistente è stato aggiornato per includere la nuova Guida di riferimento
all'interfaccia utente, che contiene le descrizioni dei campi.
■
Esempio: Una singola Active Directory in due Active Directory di riferimento (a
pagina 64): questo nuovo argomento offre un esempio che riguarda come CA EEM
fa riferimento agli utenti di CA Process Automation con più Microsoft Active
Directory, in cui lo stesso utente è definito per più Active Directory di riferimento.
■
Configurazione delle impostazioni di protezione di CA EEM per il dominio (a
pagina 140): questo argomento esistente è stato aggiornato per includere il valore
del campo Dominio Active Directory predefinito, valido solo se CA EEM è
configurato per l'utilizzo di più domini di Microsoft Active Directory.
■
Configurazione delle proprietà di dominio (a pagina 147): questo argomento
esistente è stato aggiornato per includere i nuovi campi relativi alla configurazione
di gruppo host e all'eliminazione dei dati di reporting. Altri argomenti aggiornati allo
stesso modo per la configurazione di gruppo host:
■
–
Configurazione delle proprietà dell'ambiente (a pagina 159)
–
Configurazione delle proprietà Touchpoint dell'orchestrator (a pagina 176)
–
Configurazione delle proprietà di host dell'orchestrator (a pagina 183)
–
Procedura per garantire un'elaborazione efficiente dei riferimenti del gruppo
host (a pagina 267)
Installazione interattiva di un agente (a pagina 204): questo argomento esistente è
stato aggiornato per documentare una nuova casella di controllo che specifica se
l'agente deve utilizzare la comunicazione semplificata (con NGINX o F5) o la
comunicazione obsoleta (con Apache o F5). Viene precisato inoltre che Windows
supporta le versioni jre7 e jre6. Altri argomenti aggiornati per tenere conto dei
nuovi metodi di comunicazione:
–
Configurazione di proprietà dell'agente (a pagina 209)
–
Informazioni sulla comunicazione degli agenti (a pagina 221)
–
Configurazione degli agenti per l'utilizzo della comunicazione semplificata (a
pagina 221)
–
Configurazione degli agenti per l'utilizzo della comunicazione obsoleta (a
pagina 222)
■
Scenario: Configurazione di touchpoint per la progettazione e la produzione (a
pagina 225): questo nuovo scenario raccoglie le informazioni esistenti per mostrare
la differenza delle opzioni di configurazione utilizzate in un ambiente di produzione
da quelle utilizzate in un ambiente di progettazione.
■
Casi in cui evitare l'utilizzo dei riferimenti di gruppo host come destinazioni (a
pagina 268): questo argomento nuovo descrive l'impatto di un indirizzo IP
specificato come destinazione di operatore per un processo da distribuire su un
ambiente o dominio in cui la destinazione è un host diverso. Non è possibile
modificare i processi esportati e importati come pacchetto di contenuto.
■
Configurazione delle categorie operatore (a pagina 276): tutti gli argomenti
compresi in questa sezione esistente sono stati riformulati per rimuovere le
descrizioni dei campi aggiunte alla Guida di riferimento all'interfaccia utente.
■
Pianificazione della struttura di cartella (a pagina 356): questo argomento esistente
è stato riscritto per contemplare i requisiti per l'esportazione di una cartella come
pacchetto di contenuto. Per questo nuovo metodo di esportazione è necessario che
tutti gli oggetti di una versione di rilascio risiedano nella stessa cartella.
■
Preparazione dell'ambiente di produzione per un nuovo rilascio (a pagina 370):
questo processo esistente è stato riscritto per documentare la nuova opzione di
esportazione della cartella come pacchetto di contenuto, che ha sostituito
l'esportazione di un oggetto di automazione del pacchetto. Gli argomenti correlati
comprendono quanto segue:
■
–
Informazioni sull'esportazione e sull'importazione di un pacchetto di contenuto
(a pagina 371)
–
Scenario: Esportazione e importazione degli oggetti in un pacchetto di
contenuto (a pagina 372): questo scenario include un esempio e le procedure e
i concetti correlati.
Eliminazione definitiva di oggetti e cartelle (a pagina 390): questo argomento
esistente è stato aggiornato per documentare le conseguenze derivate
dall'eliminazione di oggetti estratti. Si tratta di una nuova azione supportata in CA
Process Automation r4.2.
Sommario
Capitolo 1: Guida introduttiva
15
Accedere a CA EEM come utente EiamAdmin. .......................................................................................................... 16
Creazione del primo Account di amministratore ....................................................................................................... 16
Accesso a CA Process Automation ............................................................................................................................. 18
Impostazione della lingua e dei formati di data e ora ................................................................................................ 19
Aggiornamento del contenuto predefinito ................................................................................................................ 19
Controllo dell'intervallo di timeout ............................................................................................................................ 20
Impostazioni consigliate del browser Internet Explorer per l'autenticazione pass-through NTLM ........................... 21
Informazioni sulla Guida............................................................................................................................................. 22
Capitolo 2: Panoramica per amministratori
23
Panoramica delle attività di amministrazione ............................................................................................................ 23
Panoramica delle schede ........................................................................................................................................... 25
Relazioni tra i componenti ......................................................................................................................................... 30
Cardinalità delle associazioni dei componenti ........................................................................................................... 33
Protezione .................................................................................................................................................................. 38
Proteggere l'applicazione CA Process Automation ............................................................................................. 39
Sospensione o disabilitazione di un account utente ........................................................................................... 40
Protezione del trasferimento di dati con crittografie forti ................................................................................. 41
Protezione del trasferimento di dati tra CA Process Automation e CA EEM ...................................................... 41
Tipi di autenticazione .......................................................................................................................................... 42
Capitolo 3: Amministrazione della protezione di base di CA EEM
43
Definizione del processo per l'accesso basato sui ruoli ............................................................................................. 44
Ricerca di CA EEM e accesso ...................................................................................................................................... 45
Utilizzo di CA EEM per la modifica della password di CA Process Automation .......................................................... 46
Accesso basato sui ruoli alla configurazione .............................................................................................................. 47
Gruppi predefiniti e credenziali utente predefinite ................................................................................................... 47
Autorizzazioni del gruppo PAMAdmins............................................................................................................... 49
Autorizzazioni del gruppo dei responsabili di progettazione .............................................................................. 50
Autorizzazioni del gruppo degli utenti dell'ambiente di produzione .................................................................. 52
Autorizzazioni del gruppo PAMUsers.................................................................................................................. 53
Creazione di account utente con ruoli predefiniti ..................................................................................................... 54
Creazione di account utente per amministratori ................................................................................................ 55
Creazione di account utente per i responsabili di progettazione ....................................................................... 56
Creazione di account utente per utenti dell'ambiente di produzione ................................................................ 57
Sommario 7
Creazione di account utente con accesso di base ............................................................................................... 58
Introduzione di CA Process Automation a nuovi utenti ...................................................................................... 59
Aggiornamento degli account utente con ruoli predefiniti ........................................................................................ 60
Gestione dell'accesso per gli account utente di riferimento...................................................................................... 61
Impostare il numero massimo di utenti e gruppi di CA EEM. ............................................................................. 62
Ricerca di identità corrispondenti ai criteri specificati ........................................................................................ 63
Esempio: Una singola Active Directory in due Active Directory di riferimento .................................................. 64
Informazioni sugli utenti globali.......................................................................................................................... 69
Assegnare un gruppo di applicazioni a un utente globale .................................................................................. 69
Informazioni sui gruppi utenti dinamici .............................................................................................................. 70
Creazione di una policy di gruppo di utenti dinamici .......................................................................................... 70
Capitolo 4: Gestione della protezione avanzata di CA EEM
73
Concessione dell'accesso a CA EEM agli amministratori ............................................................................................ 74
Concessione dell'accesso a CA EEM ad amministratori specifici ........................................................................ 75
Personalizzazione dell'accesso utenti con le norme CA EEM ..................................................................................... 77
Controllo delle cache per gli aggiornamenti di CA EEM ...................................................................................... 78
Classi di risorse predefinite e policy personalizzate ............................................................................................ 81
Personalizzazione dell'accesso per un gruppo predefinito ................................................................................. 84
Personalizzazione dell'accesso con un gruppo personalizzato ........................................................................... 89
Personalizzazione dell'accesso per un utente specificato................................................................................... 93
Guida di riferimento alle autorizzazioni ................................................................................................................... 100
Autorizzazioni per scheda ................................................................................................................................. 100
Autorizzazioni per gli oggetti di automazione................................................................................................... 106
Dipendenze delle autorizzazioni ....................................................................................................................... 109
Filtri per autorizzazioni...................................................................................................................................... 112
Transizione dei ruoli Active Directory a CA EEM ...................................................................................................... 114
Creazione del gruppo ConfigAdmin personalizzato .......................................................................................... 115
Concessione delle autorizzazioni al gruppo di amministratori della configurazione di ambiente .................... 116
Creazione di account utente per gli amministratori della configurazione di ambiente.................................... 117
Creazione del gruppo ContentAdmin personalizzato ....................................................................................... 118
Concessione delle autorizzazioni al gruppo ContentAdmin personalizzato ..................................................... 119
Creazione di account utente per gli amministratori del contenuto di ambiente.............................................. 120
Protezione touchpoint con CA EEM ......................................................................................................................... 120
Concessione agli utenti dell'accesso a CA EEM per definire le norme di protezione touchpoint ..................... 121
Informazioni sulla protezione del touchpoint ................................................................................................... 124
Scenari di utilizzo: Casi in cui la protezione touchpoint è necessaria ............................................................... 126
Limitazione dell'accesso agli host con informazioni sensibili............................................................................ 127
Identificazione degli ID controllo accesso da aggiungere come risorse ............................................................ 129
Creazione di una policy Protezione touchpoint ................................................................................................ 130
Esempio: touchpoint critici protetti .................................................................................................................. 132
8 Guida per l'amministratore del contenuto
Esempio: protezione del touchpoint per l'host personale ................................................................................ 133
Autorizzazione di azioni di runtime con CA EEM...................................................................................................... 135
Modifica della proprietà per oggetti di automazione .............................................................................................. 136
Capitolo 5: Amministrazione del dominio di CA Process Automation
137
Blocco del dominio ................................................................................................................................................... 137
Configurazione dei contenuti del dominio ............................................................................................................... 137
Informazioni sull'ereditarietà di configurazione ............................................................................................... 139
Configurazione delle impostazioni di protezione di CA EEM per il dominio ..................................................... 140
Configurazione delle proprietà di dominio ....................................................................................................... 147
Introduzione alla configurazione di Protezione touchpoint.............................................................................. 150
Gestione della gerarchia di dominio ........................................................................................................................ 151
Informazioni su orchestrator, agenti e la gerarchia di dominio ........................................................................ 152
Aggiunta di un ambiente al dominio ................................................................................................................. 154
Rimozione di un ambiente dal dominio ............................................................................................................ 155
Ridenominazione del dominio .......................................................................................................................... 156
Capitolo 6: Amministrazione degli ambienti
157
Configurazione dei contenuti di un ambiente .......................................................................................................... 157
Visualizzazione o ripristino delle impostazioni di protezione per un ambiente selezionato ............................ 158
Configurazione delle proprietà dell'ambiente .................................................................................................. 159
Abilitazione di una categoria operatore e sovrascrittura delle impostazioni ereditate. .................................. 163
Specificazione delle impostazioni dei trigger per un ambiente ........................................................................ 164
Aggiornamento della gerarchia di un ambiente....................................................................................................... 165
Rinominare un ambiente .................................................................................................................................. 167
Aggiunta di un orchestrator ad un ambiente .................................................................................................... 168
Eliminazione di un touchpoint dell'orchestrator............................................................................................... 169
Capitolo 7: Amministrazione di orchestrator
171
Informazioni sugli orchestrator ................................................................................................................................ 172
Configurazione dei contenuti di un touchpoint dell'orchestrator............................................................................ 175
Configurazione delle proprietà Touchpoint dell'orchestrator .......................................................................... 176
Aggiornamento della gerarchia di un touchpoint dell'orchestrator ........................................................................ 178
Aggiunta di un touchpoint a un orchestrator.................................................................................................... 179
Ripristino degli operatori sull'orchestrator di destinazione .............................................................................. 179
Disabilitazione di un touchpoint di orchestrator .............................................................................................. 181
Configurazione dei contenuti di un host dell'orchestrator ...................................................................................... 182
Visualizzazione delle impostazioni di protezione dell'orchestrator .................................................................. 183
Configurazione delle proprietà di host dell'orchestrator .................................................................................. 183
Sostituzione delle impostazioni della categoria operatore ereditate dall'ambiente. ....................................... 187
Sommario 9
Attivazione di trigger per un orchestrator ........................................................................................................ 188
Configurazione delle policy Orchestrator ......................................................................................................... 189
Configurazione del mirroring di orchestrator ................................................................................................... 192
Gestione dell'host dell'orchestrator......................................................................................................................... 193
Messa in quarantena di un orchestrator........................................................................................................... 194
Rimozione di un orchestrator dalla quarantena ............................................................................................... 195
Interruzione dell'orchestrator........................................................................................................................... 196
Avvio dell'orchestrator...................................................................................................................................... 197
Eliminazione definitiva delle istanze di processo archiviate da un orchestrator .............................................. 198
Capitolo 8: L'amministrazione degli agenti
199
Configurazione di agenti per il supporto delle destinazioni dell'operatore ............................................................. 200
Installazione interattiva di un agente....................................................................................................................... 204
Aggiunta di un touchpoint agente............................................................................................................................ 207
Aggiunta di un gruppo host agente .......................................................................................................................... 208
Configurazione dei contenuti di un agente selezionato ........................................................................................... 208
Configurazione di proprietà dell'agente ........................................................................................................... 209
Personalizzazione della categoria operatore per un agente selezionato ......................................................... 210
Disabilitare una categoria operatore su un agente selezionato ....................................................................... 211
Configurazione di un touchpoint selezionato o di un gruppo host ................................................................... 212
Visualizzazione dei touchpoint e dei gruppi host per un agente selezionato ................................................... 212
Messa in quarantena di un agente........................................................................................................................... 213
Rimozione di un agente dalla quarantena ............................................................................................................... 214
Ridenominazione di un agente................................................................................................................................. 214
Identificazione del percorso di installazione di un agente ....................................................................................... 215
Gestire la rimozione di autorizzazioni di un host con un agente ............................................................................. 215
Eliminazione di un agente ................................................................................................................................. 217
Rimozione degli agenti selezionati in blocco .................................................................................................... 217
Avvio di un agente.................................................................................................................................................... 219
Arresto di un agente................................................................................................................................................. 220
Informazioni sulla comunicazione degli agenti ........................................................................................................ 221
Configurazione degli agenti per l'utilizzo della comunicazione semplificata .................................................... 221
Configurazione degli agenti per l'utilizzo della comunicazione non più in uso ................................................. 222
Capitolo 9: Amministrazione dei touchpoint
223
Strategia di implementazione dei touchpoint.......................................................................................................... 223
Configurazione di touchpoint per la progettazione e la produzione ....................................................................... 225
Aggiunta di un touchpoint nell'ambiente di progettazione .............................................................................. 226
Configurazione delle proprietà per il touchpoint di progettazione .................................................................. 226
Aggiunta di un touchpoint di produzione con lo stesso nome.......................................................................... 227
Configurazione di come gli operatori selezionano l'agente di destinazione ..................................................... 229
10 Guida per l'amministratore del contenuto
Configurazione delle proprietà per il touchpoint di produzione ...................................................................... 230
Aggiunta di uno o più touchpoint............................................................................................................................. 230
Aggiunta di uno o più agenti a un touchpoint esistente .......................................................................................... 231
Aggiunta in blocco di touchpoint per gli agenti ....................................................................................................... 233
Associare un touchpoint a un altro agente .............................................................................................................. 235
Eliminazione di un touchpoint.................................................................................................................................. 236
Rimozione in blocco dei touchpoint vuoti inutilizzati .............................................................................................. 236
Ridenominazione di un touchpoint .......................................................................................................................... 238
Gestione dei gruppi touchpoint ............................................................................................................................... 239
Informazioni sui gruppi touchpoint................................................................................................................... 240
Creazione di un gruppo touchpoint con i touchpoint selezionati ..................................................................... 241
Eliminazione di un touchpoint da un gruppo touchpoint ................................................................................. 243
Eliminazione di un gruppo touchpoint .............................................................................................................. 243
Capitolo 10: Amministrazione dei touchpoint proxy
245
Prerequisiti dei touchpoint proxy............................................................................................................................. 246
Requisiti specifici di CA Process Automation per la connettività SSH ............................................................... 247
Creare l'account utente SSH sull'host remoto del touchpoint proxy. ............................................................... 248
Creazione di una relazione di trust SSH con l'host remoto ............................................................................... 248
Configurazione delle proprietà dei touchpoint proxy .............................................................................................. 249
Utilizzare un touchpoint proxy ................................................................................................................................. 251
Capitolo 11: Amministrazione di gruppi host
253
Informazioni sui gruppi host .................................................................................................................................... 253
Processo di implementazione di gruppo host .......................................................................................................... 255
Creazione di un gruppo host ............................................................................................................................. 256
Configurazione delle proprietà del gruppo host ............................................................................................... 257
Creazione delle credenziali SSH su host in un gruppo host .............................................................................. 262
Creazione della directory di destinazione e del file di destinazione per la chiave pubblica. ............................ 263
Creazione di una relazione di trust per un host remoto a cui fa riferimento un gruppo host .......................... 264
Procedura per garantire un'elaborazione efficiente dei riferimenti del gruppo host .............................................. 267
Casi in cui evitare l'utilizzo dei riferimenti di gruppo host come destinazioni ......................................................... 268
Differenze tra gruppi host e touchpoint proxy......................................................................................................... 269
Capitolo 12: Amministrazione delle categorie di operatore e dei gruppi di
operatori personalizzati
271
Categorie dell'operatore e cartelle dell'operatore .................................................................................................. 272
Esempio: Impostazioni di categoria utilizzate dall'operatore .................................................................................. 274
Configurazione delle categorie operatore ............................................................................................................... 276
Informazioni su Catalyst .................................................................................................................................... 276
Sommario 11
Configurazione delle impostazioni predefinite di Catalyst ............................................................................... 277
Caricamento dei descrittori di Catalyst ............................................................................................................. 279
Informazioni su Esecuzione comando ............................................................................................................... 280
Configurazione di Esecuzione comando: Proprietà SSH predefinite................................................................. 281
Configurazione di Esecuzione comando: Proprietà Telnet predefinite............................................................. 283
Configurazione di Esecuzione comando: Proprietà predefinite di esecuzione dei comandi UNIX ................... 286
Configurazione di Esecuzione comando: Proprietà predefinite di esecuzione dei comandi Windows ............ 288
Informazioni su Database.................................................................................................................................. 290
Configurazione di database: Proprietà predefinite Oracle ............................................................................... 291
Configurazione di database: Proprietà predefinite MS SQL Server .................................................................. 293
Abilitazione di Protezione integrata di Windows per il Modulo JDBC con server MSSQL ................................ 294
Configurazione di database: Proprietà predefinite MySQL............................................................................... 295
Configurazione di database: Proprietà predefinite Sybase ............................................................................... 295
Informazioni su Date-Time ................................................................................................................................ 297
Informazioni su Servizi directory ....................................................................................................................... 297
Configurazione delle impostazioni predefinite dei Servizi directory ................................................................ 297
Informazioni su Posta elettronica ..................................................................................................................... 300
Configurazione delle proprietà predefinite per i messaggi di posta elettronica .............................................. 300
Informazioni su Gestione file ............................................................................................................................ 302
Configurazione di Gestione file ......................................................................................................................... 302
Informazioni su Trasferimento file .................................................................................................................... 304
Configurazione di Trasferimento file................................................................................................................. 304
Informazioni su Gestione Java .......................................................................................................................... 305
Informazioni su Utilità di rete ........................................................................................................................... 305
Configurazione di Utilità di rete ........................................................................................................................ 306
Informazioni su Controllo processo .................................................................................................................. 307
Configurazione di Controllo processo ............................................................................................................... 308
Informazioni su Utilità ....................................................................................................................................... 309
Configurazione di Utilità.................................................................................................................................... 309
Informazioni su Servizi Web.............................................................................................................................. 310
Configurazione di Servizi Web........................................................................................................................... 311
Configurazione dei valori per un gruppo di operatori personalizzati....................................................................... 312
Eliminazione della configurazione di un gruppo di operatori personalizzati ........................................................... 313
Configurazione delle categorie ed ereditarietà degli operatori ............................................................................... 314
Abilitazione o disabilitazione di una categoria operatore ........................................................................................ 316
Abilitazione o disabilitazione di un gruppo di operatori personalizzati ................................................................... 317
Sostituzione delle impostazioni ereditate da una categoria di operatori ................................................................ 318
Sostituzione dei valori ereditati per un gruppo di operatori personalizzati ............................................................ 320
Categorie operatore e dove gli operatori vengono eseguiti .................................................................................... 321
12 Guida per l'amministratore del contenuto
Capitolo 13: Amministrazione di trigger
323
Modalità di configurazione e utilizzo di trigger ........................................................................................................ 324
Configurazione delle proprietà di trigger Catalyst a livello di dominio. ................................................................... 326
Configurazione delle proprietà di trigger di file a livello di dominio ........................................................................ 329
Configurazione delle proprietà di trigger di posta a livello di dominio .................................................................... 330
Configurazione delle proprietà di trigger di SNMP a livello di dominio ................................................................... 334
Modifica della porta di ascolto trap SNMP .............................................................................................................. 336
Capitolo 14: Gestisci risorse utente
337
Informazioni sulla gestione delle risorse degli utenti .............................................................................................. 338
Distribuzione dei driver JDBC per gli operatori di database..................................................................................... 339
Caricamento Risorse orchestrator ........................................................................................................................... 339
Caricamento Risorse agente .................................................................................................................................... 341
Caricamento Risorse utente ..................................................................................................................................... 342
Risorsa per eseguire l'esempio di operatore Richiama Java ............................................................................. 342
Aggiunta di una risorsa alle Risorse utente ....................................................................................................... 342
Eliminazione di una risorsa dalle Risorse utente............................................................................................... 343
Modifica di una risorsa in Risorse utente.......................................................................................................... 344
Capitolo 15: Controllo delle azioni dell'utente
345
Visualizzazione dell'audit trail per il dominio ........................................................................................................... 345
Visualizzazione dell'audit trail per un ambiente ...................................................................................................... 346
Visualizzazione dell'audit trail per un orchestrator.................................................................................................. 347
Visualizzazione dell'audit trail per un agente ........................................................................................................... 348
Visualizzazione dell'audit trail per un touchpoint, gruppo di touchpoint, o gruppo host........................................ 350
Visualizzazione dell'audit trail per una cartella della libreria ................................................................................... 351
Visualizzazione dell'audit trail per un oggetto di automazione aperto .................................................................... 353
Capitolo 16: Amministrazione degli oggetti di libreria
355
Creazione e gestione di cartelle ............................................................................................................................... 355
Configurazione delle cartelle per la progettazione ........................................................................................... 356
Gestione delle cartelle ...................................................................................................................................... 361
Gestione degli oggetti di automazione .................................................................................................................... 369
Impostazione di un nuovo titolare per oggetti di automazione ....................................................................... 370
Preparazione dell'ambiente di produzione per un nuovo rilascio ........................................................................... 370
Informazioni sull'esportazione e sull'importazione di un pacchetto di contenuto ........................................... 371
Scenario: Esportazione e importazione degli oggetti in un pacchetto di contenuto ........................................ 372
Verifica del corretto funzionamento del processo come progettato ............................................................... 385
Utilizzo del cestino ................................................................................................................................................... 387
Sommario 13
Ricerca nel cestino ............................................................................................................................................ 388
Ripristino di oggetti e cartelle ........................................................................................................................... 389
Eliminazione definitiva di oggetti e cartelle ...................................................................................................... 390
Appendice A: Supporto per FIPS 140-2
391
Casi di utilizzo della crittografia in CA Process Automation ..................................................................................... 391
Modulo di crittografia con convalida FIPS 140-2 ..................................................................................................... 392
Gestione degli indirizzi IP ......................................................................................................................................... 393
Autenticazione e autorizzazione utente in modalità FIPS ........................................................................................ 393
Appendice B: Gestione del dominio
395
Creazione del dominio ............................................................................................................................................. 395
Backup del dominio.................................................................................................................................................. 396
Ripristino del dominio dal backup ............................................................................................................................ 397
Gestione certificati ................................................................................................................................................... 398
Modalità di protezione delle password in CA Process Automation .................................................................. 398
Informazioni sul certificato di CA Process Automation ..................................................................................... 399
Installare il certificato predefinito CA Process Automation .............................................................................. 399
Informazioni sulla creazione di un certificato autofirmato ............................................................................... 400
Creazione e implementazione del certificato autofirmato personale .............................................................. 401
Informazioni sull'utilizzo di certificato emesso da un'autorità di certificazione di terze parti ......................... 403
Implementazione del certificato SSL attendibile di terze parti ......................................................................... 404
Gestione del nome host DNS ................................................................................................................................... 406
Sintassi per nomi host del DNS ................................................................................................................................ 407
Disattivare i servizi Process Automation di Catalyst ................................................................................................ 407
Appendice C: Introduzione di riferimento a OasisConfig.Properties
409
File di proprietà di configurazione Oasis .................................................................................................................. 411
14 Guida per l'amministratore del contenuto
Capitolo 1: Guida introduttiva
Quando si installa inizialmente CA Process Automation con CA EEM configurato con un
archivio utenti interno, CA Process Automation presenta un utente amministratore
predefinito con le credenziali seguenti:
Nome utente
pamadmin
Password
pamadmin
È possibile accedere a un'istanza del prodotto appena installato ed effettuare l'accesso
con queste credenziali. Un metodo più efficace consiste nel creare un account utente in
CA EEM durante la prima sessione, quindi accedere a CA Process Automation con le
credenziali definite.
Dopo aver effettuato l'accesso, configurare le impostazioni con cui amministrare la
protezione e configurare il dominio.
Questa sezione contiene i seguenti argomenti:
Accedere a CA EEM come utente EiamAdmin. (a pagina 16)
Creazione del primo Account di amministratore (a pagina 16)
Accesso a CA Process Automation (a pagina 18)
Impostazione della lingua e dei formati di data e ora (a pagina 19)
Aggiornamento del contenuto predefinito (a pagina 19)
Controllo dell'intervallo di timeout (a pagina 20)
Impostazioni consigliate del browser Internet Explorer per l'autenticazione pass-through
NTLM (a pagina 21)
Informazioni sulla Guida (a pagina 22)
Capitolo 1: Guida introduttiva 15
Accedere a CA EEM come utente EiamAdmin.
Accedere a CA EEM come utente EiamAdmin.
L'utente EiamAdmin può accedere a CA EEM e gestire le identità (account utente) e le
policy di accesso.
Attenersi alla procedura seguente:
1.
Accedere all'URL per l'istanza di CA EEM utilizzata da CA Process Automation:
https://hostname:5250/spin/eiam
nome host
Definisce il nome host o l'indirizzo IP del server in cui CA EEM è installato.
Nota: Per determinare il nome host di CA EEM utilizzato da CA Process Automation,
controllare il campo Server di backend CA EEM nella scheda Configurazione di CA
Process Automation, sottoscheda Protezione.
2.
Dall'elenco a discesa Applicazione, selezionare il valore configurato per Nome
applicazione EEM durante l'installazione.
Nota: Questo è il nome con cui CA Process Automation è stato registrato con CA
EEM.
3.
Digitare EiamAdmin e la password definita per l'utente EiamAdmin.
4.
Fare clic su Accedi.
Creazione del primo Account di amministratore
È possibile creare il proprio account utente di CA Process Automation in CA EEM e
concedere l'accesso completo (Amministratore) a CA Process Automation.
Attenersi alla procedura seguente:
1.
Accedere a CA EEM come utente EiamAdmin. (a pagina 16)
2.
Fare clic sulla scheda Gestisci identità.
3.
Fare clic sull'icona accanto a Utenti nel relativo riquadro.
Viene visualizzata la pagina Nuovo utente.
4.
Nel campo Nome digitare l'ID utente che si desidera inserire come nome utente
quando si accede a CA Process Automation.
5.
Fare clic su Aggiungi informazioni su utente applicazione.
16 Guida per l'amministratore del contenuto
Creazione del primo Account di amministratore
6.
Selezionare il gruppo PAMAdmins dai gruppi di utenti disponibili e fare clic su > per
spostarlo nei gruppi di utenti selezionati.
Il gruppo concede l'accesso completo a tutte le funzioni in CA Process Automation.
7.
Immettere i propri dettagli nella sezione relativa ai dettagli dell'utente globale del
profilo dell'account utente.
8.
(Facoltativo) Completare il campo Appartenenza gruppo globale se si utilizza CA
Process Automation con un altro prodotto di CA Technologies che utilizza CA EEM.
9.
Nell'area Autenticazione creare la password che si desidera inserire quando si
accede a CA Process Automation.
10. (Facoltativo) Completare i campi restanti nella pagina Nuovo utente.
11. Fare clic su Salva.
Un messaggio di conferma indica: Informazioni su utente globale create
correttamente. Informazioni su utente applicazione create correttamente.
12. Fare clic su Chiudi.
13. Fare clic su Disconnetti.
Ulteriori informazioni:
Utilizzo di CA EEM per la modifica della password di CA Process Automation (a pagina
46)
Concessione dell'accesso a CA EEM ad amministratori specifici (a pagina 75)
Capitolo 1: Guida introduttiva 17
Accesso a CA Process Automation
Accesso a CA Process Automation
L'URL utilizzato per accedere a CA Process Automation varia se l'orchestrator di dominio
viene configurato con un nodo (non cluster) o con più nodi (in cluster). È possibile
accedere direttamente a un CA Process Automation non cluster. Per un CA Process
Automation in cluster, accedere all'utilità di bilanciamento del carico associata. È
possibile raggiungere tutti gli orchestrator nel dominio avviando l'URL all'orchestrator di
dominio o all'utilità di bilanciamento del carico per l'orchestrator di dominio.
Attenersi alla procedura seguente:
1.
Accedere a CA Process Automation.
■
Per comunicazioni protette, utilizzare la seguente sintassi:
https://server:port/itpam
Esempi:
https://Orchestrator_host:8443/itpam
https://loadBalancer_host:443/itpam
■
Per comunicazioni di base, utilizzare la seguente sintassi:
http://server:port/itpam
Esempi:
http://Orchestrator_host:8080/itpam
http://loadBalancer_host:80/itpam
Viene visualizzata la pagina di accesso a CA Process Automation.
2.
Immettere le credenziali dal proprio account utente.
Nota: Se CA EEM è configurato per fare riferimento agli utenti di più Microsoft
Active Directory e CA Process Automation non accetta il nome utente non
completo, immettere il proprio nome principale, ovvero domain_name\user_name.
3.
Fare clic su Accedi.
L'applicazione CA Process Automation si apre. Viene visualizzata la scheda Pagina
iniziale.
18 Guida per l'amministratore del contenuto
Impostazione della lingua e dei formati di data e ora
Impostazione della lingua e dei formati di data e ora
Per impostazione predefinita, la data e l'ora relative all'orchestrator di dominio vengono
visualizzate nel fuso orario del browser. Durante la prima sessione di accesso, è possibile
impostare i formati di data e ora nonché la lingua di preferenza.
Nota: Il prodotto archivia le date e le ore in Coordinated Universal Time (UTC).
Attenersi alla procedura seguente:
1.
Andare a CA Process Automation ed eseguire l'accesso (a pagina 18), se non ancora
eseguito.
2.
Nella barra degli strumenti, fare clic sul proprio nome utente.
3.
Nella finestra di dialogo Impostazioni utente, selezionare i formati preferiti per data
e ora.
4.
Verificare e modificare l'impostazione della lingua, se necessario.
5.
Fare clic su Salva e chiudi.
6.
Fare clic su OK.
7.
Fare clic su Disconnetti.
Le impostazioni diventano effettive quando si esegue nuovamente l'accesso.
Aggiornamento del contenuto predefinito
Nuovo contenuto predefinito è disponibile periodicamente. Solo un amministratore può
importare il nuovo contenuto predefinito. Per garantire che la cartella
PAM_PreDefinedContent includa l'ultimo contenuto predefinito, ripetere
occasionalmente la procedura di aggiornamento.
Attenersi alla procedura seguente:
1.
Eliminare il contenuto importato in precedenza.
a.
Fare clic sulla scheda Libreria.
b. Selezionare la cartella PAM_PreDefinedContent, fare clic su Elimina, quindi fare
clic su Sì nel messaggio di conferma.
La cartella PAM_PreDefinedContent viene spostata nel cestino. (Comprimere la
struttura della cartella per visualizzare il cestino.)
c.
2.
Selezionare la cartella PAM_PreDefinedContent nel cestino, quindi fare clic su
Elimina.
Fare clic sulla scheda Pagina iniziale.
Capitolo 1: Guida introduttiva 19
Controllo dell'intervallo di timeout
3.
Fare clic su Sfoglia contenuto predefinito.
4.
Fare clic su Sì per confermare l'importazione.
Il processo di importazione crea la cartella PAM_PreDefinedContent con il
contenuto più recente nella directory principale della scheda Libreria.
Controllo dell'intervallo di timeout
È possibile modificare l'intervallo di timeout del prodotto. Per impostazione predefinita,
il prodotto si disattiva automaticamente dopo 15 minuti di inattività.
Attenersi alla procedura seguente:
1.
Accedere come amministratore al server in cui l'orchestrator di domino è installato.
2.
Accedere alla seguente cartella:
install_dir/server/c2o/.config
install_dir
Definisce l'host in cui è installato l'orchestrator di dominio.
3.
Aprire il file OasisConfig.properties con un editor.
4.
Utilizzare Trova per localizzare la proprietà seguente:
managementconsole.timeout
5.
Modificare il valore della proprietà.
6.
Salvare il file e uscire.
7.
Riavviare il servizio dell'orchestrator.
a.
Interrompere l'orchestrator (a pagina 196).
b. Avviare l'orchestrator (a pagina 197).
Ulteriori informazioni:
File di proprietà di configurazione Oasis (a pagina 411)
20 Guida per l'amministratore del contenuto
Impostazioni consigliate del browser Internet Explorer per l'autenticazione pass-through NTLM
Impostazioni consigliate del browser Internet Explorer per
l'autenticazione pass-through NTLM
Le impostazioni consigliate per il browser Internet Explorer (IE) di Windows per
l'autenticazione pass-through NTLM si applicano nei casi seguenti (se CA EEM punta a
servizi Active Directory esterni):
■
CA EEM utilizza l'autenticazione pass-through NTLM per autenticare utenti globali di
CA Process Automation.
■
Gli utenti utilizzano Internet Explorer per accedere a CA Process Automation.
■
Internet Explorer richiede l'inserimento di nome utente e password.
Attenersi alla procedura seguente:
1.
Dal menu Strumenti di Internet Explorer, selezionare Opzioni Internet, quindi fare
clic sulla scheda Protezione.
2.
Selezionare l'icona Intranet locale, quindi fare clic su Livello personalizzato.
Viene visualizzata la finestra di dialogo Impostazioni di protezione - Area Intranet
locale.
3.
Scorrere fino alla voce Autenticazione utente e selezionare Accesso automatico solo
nell'area Intranet.
4.
Aggiungere l'URL di CA Process Automation all'Area Intranet locale.
Capitolo 1: Guida introduttiva 21
Informazioni sulla Guida
Informazioni sulla Guida
La Guida per l'amministratore del contenuto tratta le attività eseguite dagli utenti con i
seguenti ruoli:
■
CA EEM Amministratori che eseguono la configurazione CA EEM per CA Process
Automation.
■
Amministratori del contenuto di CA Process Automation con diritti di
amministratore di dominio, amministratore della configurazione di ambiente e
amministratore del contenuto di ambiente.
Le attività dell'amministratore del contenuto includono:
■
Impostazione della protezione.
■
Configurazione del prodotto per il supporto dello sviluppo dei contenuti e della
produzione.
Prima di iniziare a utilizzare questa guida, assicurarsi che le attività di installazione e
configurazione descritte nella Guida all'installazione di CA Process Automation siano
state completate.
Note:
■
Per i flussi di lavoro relativi alla configurazione di un nuovo ambiente di
progettazione dei contenuti o un nuovo ambiente di produzione, consultare la
Guida in linea.
■
Per informazioni sull'utilizzo dei metodi di servizio Web da parte dei responsabili di
progettazione dei contenuti, consultare la Guida di riferimento per le API dei servizi
Web.
■
Per informazioni sul modo in cui i responsabili di progettazione dei contenuti
creano i processi e altri oggetti di automazione, consultare la Guida alla
progettazione dei contenuti.
■
Per informazioni sugli operatori, consultare la Guida di riferimento per la
progettazione dei contenuti.
■
Per informazioni sul modo in cui gli utenti dell'ambiente di produzione utilizzano il
prodotto in un ambiente di produzione, consultare la Guida per l'utente
dell'ambiente di produzione.
■
Per informazioni sul modo in cui i responsabili di progettazione utilizzano la scheda
Operazioni durante la progettazione dei contenuti, consultare la Guida per l'utente
dell'ambiente di produzione.
22 Guida per l'amministratore del contenuto
Capitolo 2: Panoramica per amministratori
Questa sezione contiene i seguenti argomenti:
Panoramica delle attività di amministrazione (a pagina 23)
Panoramica delle schede (a pagina 25)
Relazioni tra i componenti (a pagina 30)
Cardinalità delle associazioni dei componenti (a pagina 33)
Protezione (a pagina 38)
Panoramica delle attività di amministrazione
L'interfaccia principale di CA Process Automation consente lo sviluppo dei contenuti. Gli
amministratori di sistema e gli amministratori del contenuto utilizzano CA Process
Automation per le attività seguenti:
■
Amministrazione di protezione.
La protezione per CA Process Automation implica l'autenticazione dell'utente
durante il login e l'accesso in base ai ruoli. Si definiscono account utente, gruppi
personalizzati e norme che concedono autorizzazioni in CA EEM.
■
Amministrazione del dominio.
Dominio è il termine utilizzato per descrivere la visualizzazione a livello aziendale
dell'intero sistema CA Process Automation, inclusi orchestrator, agenti e librerie di
processo. L'amministrazione di dominio include l'aggiunta di ambienti, la rimozione
di agenti inutilizzati e di touchpoint in blocco, e la gestione di proprietà di dominio.
■
Configurazione degli orchestrator.
Un orchestrator è il componente del modulo CA Process Automation che esegue la
lettura dalla libreria di processo e i processi. Il primo orchestrator di CA Process
Automation che viene installato è l'orchestrator di dominio. È possibile aggiungere
altri nodi all'orchestrator di dominio per ottenere una potenza di elaborazione e un
bilanciamento del carico maggiori. Se gli utenti si trovano in località diverse,
valutare l'aggiunta di un nuovo orchestrator standard in ciascuna posizione.
■
Creazione e configurazione di ambienti.
Un ambiente è una partizione facoltativa del dominio che separa lo sviluppo di
contenuti. È possibile creare ambienti per attività di sviluppo, test e produzione,
oppure per unità di business differenti. La configurazione include l'aggiunta di
touchpoint e la creazione di gruppi touchpoint.
Capitolo 2: Panoramica per amministratori 23
Panoramica delle attività di amministrazione
■
Configurazione degli agenti.
Un agente è un'applicazione software di CA Process Automation installata su un
host di rete. Gli orchestrator che eseguono processi possono effettuare alcune
operazioni del processo sugli host agente o remoti con connessione SSH agli gli. La
configurazione comprende l'associazione di touchpoint, touchpoint proxy o gruppi
host agli agenti.
■
Mapping e configurazione dei touchpoint.
Un touchpoint è un'entità logica utilizzata nelle definizioni dell'operatore per
rappresentare l'agente o l'orchestrator di destinazione in cui eseguire una porzione
del processo. È possibile mappare un touchpoint su molti agenti simultaneamente e
su agenti differenti in momenti successivi. I touchpoint offrono flessibilità
nell'implementazione dei processi, riducendo al tempo stesso i requisiti di
manutenzione dei processi stessi.
■
Mapping e configurazione di touchpoint proxy e gruppi host.
Gli host remoti, ossia gli host senza un agente installato, possono essere utilizzati
come destinazione per l'esecuzione di operazioni come parte di un processo in
esecuzione. Per abilitare la connettività, stabilire l'accesso SSH da un host con un
agente all'host remoto. Configurare un touchpoint proxy o un gruppo host sull'host
con agente. Un operatore può impostare come destinazione un host utilizzandone il
nome del touchpoint proxy. Un gruppo host fa riferimento a host remoti. Un
operatore può impostare come destinazione tale host remoto utilizzandone l'FQDN
o l'indirizzo IP.
Nota: consultare la sezione Sintassi per nomi host DNS (a pagina 407).
■
Esplorazione della libreria.
Una libreria è il repository contenente script e oggetti operatore che i responsabili
di progettazione dei contenuti assemblano per la creazione di processi. I processi e
gli altri oggetti di automazione vengono archiviati nella libreria.
■
Amministrazione degli oggetti di automazione nelle librerie.
Gli oggetti di automazione permettono di definire l'elaborazione, la pianificazione, il
monitoraggio, la registrazione e altri elementi configurabili di un pacchetto CA
Process Automation. Gli oggetti di automazione vengono memorizzati in una
libreria di un orchestrator specifico in un'architettura non cluster.
L'amministrazione degli oggetti di automazione comprende la configurazione
facoltativa delle impostazioni di protezione in un oggetto o cartella di libreria per il
controllo dell'accesso di gruppi e utenti designati.
24 Guida per l'amministratore del contenuto
Panoramica delle schede
■
Gestione della protezione per oggetti di automazione.
È possibile creare norme di CA EEM personalizzate per oggetti di automazione. Ad
esempio, abilitare Protezione touchpoint e creare norme di Protezione touchpoint
in CA EEM per limitare chi può eseguire determinati operatori su destinazioni
specificate di grande importanza. Abilitare Protezione runtime e utilizzare Imposta
titolare per concedere diritti di avvio del processo solo al titolare del processo.
■
Amministrazione dei processi.
Un esempio di amministrazione di processi è l'interruzione dei processi non riusciti
da una visualizzazione processo.
Panoramica delle schede
La disponibilità di schede specifiche nell'interfaccia utente del prodotto dipende dai
diritti di accesso concessi all'utente connesso. Quando si accede al prodotto per la prima
volta, l'interfaccia utente visualizza le schede descritte da questo argomento.
Nota: La maggior parte delle attività di configurazione e amministrazione viene eseguita
dalla scheda Configurazione. Per flussi di attività relativi a ciascuna scheda, consultare la
Guida in Linea.
Pagina iniziale
La scheda Pagina iniziale consente un rapido accesso agli oggetti in uso. È possibile
utilizzare altri collegamenti per eseguire velocemente l'accesso a informazioni di
interesse generale.
Capitolo 2: Panoramica per amministratori 25
Panoramica delle schede
Libreria
In genere, gli amministratori del contenuto creano le cartelle e assegnano i relativi
diritti di accesso.
Nota: I responsabili di progettazione dei contenuti creano gli oggetti e accedono ad
essi per modificare dalle cartelle della scheda Libreria. La scheda Progettazione è
l'editor per oggetti di processo.
Cartelle
In genere, un amministratore imposta una struttura delle cartelle nell'ambiente
di progettazione. Le cartelle contengono cartelle secondarie e oggetti di
automazione. Come procedura consigliata, creare una cartella per ogni
processo da automatizzare, con una cartella secondaria per ciascuna versione
di rilascio di quel processo. Le cartelle a livello di processo possono essere a
livello principale.
La cartella che contiene la versione di rilascio di un processo viene esportata
come pacchetto di contenuto e poi importata nell'ambiente di produzione. Il
processo di importazione duplica la struttura delle cartelle nell'ambiente di
produzione. Tuttavia, la libreria di produzione contiene solo la versione di
rilascio del processo e gli oggetti correlati. Le cartelle non vengono create
manualmente nella libreria di produzione.
Cestino
Il Cestino nella parte inferiore del nodo Orchestrator contiene cartelle e oggetti
che sono stati eliminati. Quando si fa clic su Cestino, è possibile selezionare
cartelle e oggetti eliminati da eliminare in modo definitivo dalla libreria o da
ripristinare nella libreria.
Cerca
Definire i criteri per cartella, parola chiave o dati in base ai quali cercare gli
oggetti di contenuto nel campo Cerca.
Sommario
I responsabili di progettazione dei contenuti creano le istanze di oggetti di
automazione selezionati in una cartella. Aprono le istanze create dalla porzione
dei contenuti della scheda Libreria.
Progettazione
I responsabili di progettazione dei contenuti progettano un processo pianificato
nella scheda Progettazione.
Operazioni
La scheda Operazioni viene utilizzata dagli utenti nel gruppo degli utenti
dell'ambiente di produzione. include i seguenti riquadri:
Collegamenti
Visualizza informazioni nel riquadro destro per i seguenti collegamenti
standard:
26 Guida per l'amministratore del contenuto
Panoramica delle schede
Istanze di processo
Istanze dei processi avviati. Il grafico a barre nel riquadro Istanze di
processo visualizza gli operatori in base allo stato. Il riquadro Istanze di
processo visualizza anche i dettagli per ciascun operatore.
Operatori
Operatori in attività e processi avviati da pianificazioni. Il grafico a barre nel
riquadro Operatori visualizza gli operatori in base allo stato. Il riquadro
Operatori visualizza anche i dettagli per ciascun operatore.
Attività
Attività che sono assegnate a utenti e gruppi. Tutti gli utenti possono
visualizzare l'elenco di attività specifiche e gli elenchi di attività per i gruppi
di appartenenza, nonché le attività assegnate ad altri utenti. Gli
amministratori assegnano attività a utenti o a gruppi. Un utente svolge
un'attività assegnata e risponde alla notifica Interazione utente.
Pianificazioni attive
Pianificazioni che hanno avviato i processi attivi.
Pianificazioni globali
Pianificazioni che ogni utente può utilizzare per avviare un processo o gli
operatori selezionati. È possibile filtrare la visualizzazione in base a data,
orchestrator o touchpoint agente, nonché in base allo stato della
pianificazione, ovvero corrente o archiviato.
Richieste di avvio
Richiede di avviare i processi specificati su richiesta.
Capitolo 2: Panoramica per amministratori 27
Panoramica delle schede
Pacchetti di contenuto
Tutti gli utenti possono controllare gli oggetti importati nell'ambiente come
pacchetti di contenuto. Quando si fa clic su un pacchetto di contenuto nel
riquadro sinistro, le proprietà del pacchetto vengono visualizzate nel riquadro
destro.
Nota: È possibile visualizzare le informazioni sulla versione di rilascio per gli
elementi seguenti che sono inclusi in pacchetti di contenuto:
■
Istanze di processo
■
Pianificazioni attive
■
Pianificazioni globali
■
Richieste di avvio
Il prodotto visualizza il nome del pacchetto di contenuto e la versione di rilascio
del pacchetto di contenuto per ciascun oggetto.
Visualizzazione processo
Tutti gli utenti possono monitorare i processi in tutti gli stati, pianificazioni
attive, operatori, richieste di inizio, set di dati, risorse e operatori
personalizzati.
Richieste di avvio
Gli utenti possono visualizzare un grafico a barre delle istanze di richiesta di
avvio con stato in coda, in esecuzione, completato e non riuscito. Per una barra
selezionata, gli utenti possono visualizzare il nome di istanza, il tempo
pianificato, lo stato, l'ora di inizio e l'ora di fine, e il nome utente.
Set di dati
Gli utenti possono visualizzare la struttura di un set di dati selezionato e le
relative coppie nome/valore.
Risorse
Gli utenti possono selezionare un oggetto risorse, quindi utilizzare il riquadro
destro per sostituire manualmente i valori Quantità e Utilizzato. Gli utenti
possono modificare anche lo Stato.
Pianificazioni
Gli utenti possono selezionare una pianificazione, quindi utilizzare il riquadro
destro per impostare le proprietà seguenti:
■
La data di esecuzione
■
Se visualizzare l'attività per tutti i nodi o per un orchestrator selezionato
■
Se visualizzare le pianificazioni archiviate
28 Guida per l'amministratore del contenuto
Panoramica delle schede
Configurazione
L'amministratore è responsabile della configurazione dell'accesso a CA Process
Automation nella scheda Configurazione. Per impostazione predefinita, ambienti,
orchestrator e agenti ereditano le impostazioni che gli amministratori configurano a
livello di dominio. Gli operatori ereditano le impostazioni che gli amministratori
configurano a livello di categoria di operatore. La scheda Configurazione contiene i
seguenti riquadri:
Browser di configurazione
Visualizza i nodi seguenti:
Dominio
Consente di configurare il dominio, l'ambiente predefinito, il touchpoint
dell'orchestrator, i touchpoint dell'agente, i touchpoint proxy e i gruppi
host.
Orchestrator
Consente di configurare l'orchestrator di dominio e altri orchestrator
installati.
Agenti
Consente di configurare le associazioni e le impostazioni per tutti gli agenti
installati.
Gestisci risorse utente
L'amministratore di sistema accede alla cartella Risorse utente per aggiungere
o aggiornare gli script utilizzati per lo sviluppo dei contenuti. Gli amministratori
possono caricare file JAR nella cartella Risorse agente o Risorse orchestrator. Il
prodotto condivide i file caricati quando si riavviano gli agenti o gli
orchestrator.
Installazioni
L'amministratore di sistema installa altri orchestrator o nodi cluster per
l'orchestrator di dominio o altri orchestrator. Gli amministratori installano
anche agenti.
Report
Tutti gli utenti possono accedere ai report predefiniti o caricare i report
personalizzati progettati con la progettazione BIRT RCP.
Capitolo 2: Panoramica per amministratori 29
Relazioni tra i componenti
Relazioni tra i componenti
Le responsabilità di un amministratore di CA Process Automation includono:
■
Configurazione: dominio, ambiente predefinito o orchestrator
■
Installazione e configurazione per la costruzione del dominio: altri orchestrator e
agenti.
■
Creazione e configurazione delle entità logiche: ambienti, touchpoint (inclusi i
touchpoint proxy) e gruppi host.
Prima di continuare, è utile comprendere le relazioni tra queste entità logiche e fisiche.
Il riquadro Browser di configurazione nella scheda Configurazione visualizza una
struttura della gerarchia logica, il nodo Orchestrator e il nodo Agenti vuoto. La gerarchia
logica è costituita inizialmente dal nodo Dominio con il nodo Ambiente predefinito. Il
nodo Ambiente predefinito espanso visualizza l'orchestrator, il nodo Tutti i touchpoint
vuoto e il nodo Tutti i gruppi host vuoto.
Il dominio è il nodo principale nella gerarchia logica. Tutti gli orchestrator installati
vengono visualizzati sotto il nodo Orchestrator. Tutti gli agenti installati vengono
visualizzati sotto il nodo Agenti (non mostrato nella figura).
Il termine touchpoint fa riferimento all'associazione tra un orchestrator e un ambiente.
Inoltre, un touchpoint fa anche riferimento all'associazione tra un agente e un
ambiente. L'illustrazione mostra il browser di configurazione come viene visualizzato
subito dopo la prima installazione di CA Process Automation. Pertanto non include
agenti o touchpoint agente. I responsabili di progettazione dei contenuti utilizzano i
touchpoint come destinazioni all'interno dei processi che automatizzano. (L'uso e il
vantaggio dei touchpoint vengono descritti in un'altra sezione.)
In genere l'ambiente Predefinito è dedicato alla progettazione di processi automatizzati.
I responsabili di progettazione dei contenuti sviluppano il processo in esecuzione sul
touchpoint dell'orchestrator di dominio. Quando il primo processo è pronto per passare
alla produzione, creare un nuovo ambiente. In tal modo, un ambiente di produzione
viene aggiunto al dominio.
30 Guida per l'amministratore del contenuto
Relazioni tra i componenti
Nell'illustrazione seguente il touchpoint è rappresentato come un blocco dai bordi
tratteggiati. Nell'illustrazione l'associazione tra il touchpoint e l'orchestrator di dominio
è rappresentata da una linea tratteggiata.
Capitolo 2: Panoramica per amministratori 31
Relazioni tra i componenti
Un processo in esecuzione su un orchestrator può includere operatori che devono
utilizzare come destinazione altri host. In genere tali destinazioni richiedono
l'installazione di un agente di CA Process Automation, quindi l'associazione dei
touchpoint all'agente. I responsabili di progettazione dei contenuti accedono all'agente
attraverso il relativo nome di touchpoint. Quando non è possibile installare un agente su
un host di destinazione, vengono usati i touchpoint proxy. Un touchpoint proxy estende
l'uso dei touchpoint in modo che gli orchestrator possano eseguire gli operatori su un
host remoto (ovvero su un host senza alcun agente installato). Quando un touchpoint è
configurato con una connessione SSH tra l'host agente e un host remoto, si tratta di un
touchpoint proxy.
32 Guida per l'amministratore del contenuto
Cardinalità delle associazioni dei componenti
Per ciascun touchpoint con un'associazione all'ambiente di progettazione, si aggiunge
un touchpoint con lo stesso nome e lo si associa all'ambiente di produzione. Pertanto,
un operatore in esecuzione sul touchpoint ABC nell'ambiente di progettazione viene
eseguito anche su un touchpoint con lo stesso nome nell'ambiente di produzione.
Nell'ambiente di test, è possibile associare il touchpoint a un solo agente. Per
supportare l'alta disponibilità nell'ambiente di produzione, è possibile associare il
touchpoint corrispondente a due agenti.
Ulteriori informazioni:
Informazioni su orchestrator, agenti e la gerarchia di dominio (a pagina 152)
Cardinalità delle associazioni dei componenti
L'amministratore di CA Process Automation costruisce il dominio installando
orchestrator e agenti. Esegue la partizione del dominio creando degli ambienti, tutti
dotati della propria libreria. Configura i touchpoint per i responsabili di progettazione
dei contenuti da specificare come destinazioni per gli operatori. Fare clic sulla scheda
Configurazione e aprire il riquadro Browser di configurazione per visualizzare queste
entità.
Capitolo 2: Panoramica per amministratori 33
Cardinalità delle associazioni dei componenti
Le regole seguenti governano la cardinalità tra coppie di entità che possono avere
un'associazione:
Dominio, ambienti, orchestrator, agenti
Gli orchestrator e gli agenti sono componenti software installati fisicamente sugli
host. Il dominio e gli ambienti sono entità logiche.
■
Un sistema di CA Process Automation dispone esclusivamente di un dominio.
■
Quando viene installato un nuovo sistema di CA Process Automation, il dominio
ha un ambiente predefinito. L'ambiente predefinito contiene l'orchestrator di
dominio.
■
Il dominio può avere molti ambienti. È possibile aggiungere ambienti a librerie
separate. Ad esempio, è possibile dedicare l'ambiente predefinito alla
progettazione e al test dei nuovi contenuti. In seguito, è possibile creare un
ambiente distinto per la produzione. Ogni ambiente deve disporre almeno di
un orchestrator.
Nota: generalmente, un amministratore esporta i contenuti dall'ambiente
predefinito e quindi li importa nell'ambiente di produzione. È anche possibile
trasferire i contenuti tra i domini.
■
Un ambiente può avere uno o più orchestrator. Ciascun orchestrator è
installato su un host separato.
Nota: un orchestrator può essere standard o cluster. Un orchestrator cluster
comprende più nodi. Ciascun nodo è installato su un host separato. Un
orchestrator sia in cluster sia standard (non cluster) viene visualizzato come
un'entità singola nel riquadro Browser di configurazione.
■
Il dominio può disporre di tutti gli agenti necessari. Gli agenti vengono installati
su host e sono indipendenti dagli ambienti.
Ambienti e touchpoint
Gli ambienti e i touchpoint sono entità logiche.
■
Ogni touchpoint appartiene a un solo ambiente.
■
Ogni ambiente può avere più touchpoint.
■
Per ciascun touchpoint utilizzato in una versione di rilascio di un processo
nell'ambiente di progettazione, deve esistere un touchpoint denominato in
maniera identica nell'ambiente di produzione. Ciò consente l'esecuzione del
processo non modificabile nell'ambiente di produzione.
34 Guida per l'amministratore del contenuto
Cardinalità delle associazioni dei componenti
Orchestrator e touchpoint
Dopo avere installato un orchestrator, si crea un touchpoint per associare
l'orchestrator a un ambiente specifico. Gli operatori in un processo utilizzano come
destinazione il touchpoint associato all'orchestrator. L'associazione di touchpoint
determina l'ambiente in cui il processo viene eseguito.
■
L'orchestrator di dominio ha un touchpoint predefinito.
■
Ogni orchestrator è associato a un solo touchpoint.
■
Un touchpoint associato a un orchestrator non è mai associato a un agente. Le
associazioni touchpoint-orchestrator e touchpoint-agente si escludono a
vicenda.
■
Un operatore viene eseguito sul touchpoint dell'orchestrator che esegue il
processo se la destinazione dell'operatore è vuota.
Capitolo 2: Panoramica per amministratori 35
Cardinalità delle associazioni dei componenti
Agenti e touchpoint
Per rendere un agente disponibile come destinazione per un operatore, associare
l'agente a un touchpoint, un touchpoint proxy o un gruppo host.
■
■
È possibile associare un agente a uno o più touchpoint.
–
Quando si associa un agente a un touchpoint, è possibile eseguire gli
operatori direttamente su un host con un agente installato utilizzando
come destinazione il touchpoint.
–
Quando si associa un agente a più touchpoint sullo stesso host, i
touchpoint in genere utilizzano come destinazione diversi componenti
sull'host. Ad esempio, si potrebbe definire un touchpoint per l'accesso a un
database e uno per l'accesso a un prodotto di terze parti.
–
Ciascun operatore in un processo viene eseguito su un touchpoint che può
essere associato a un operatore, a un agente o a più agenti. Se operator-1
viene eseguito su Touchpoint-ABC nell'ambiente di progettazione, viene
eseguito su un touchpoint diverso chiamato Touchpoint-ABC nell'ambiente
di produzione. Ogni membro di questa coppia di touchpoint viene
associato a un ambiente diverso. È possibile associare ciascun membro
della coppia di touchpoint allo stesso agente oppure a diversi agenti.
Questo tipo di associazione consente di definire processi di cui è possibile
eseguire la migrazione da un ambiente all'altro senza modificare le
informazioni sull'host di destinazione.
È possibile associare un touchpoint a uno o più agenti. È possibile assegnare la
stessa priorità a più agenti o una priorità diversa a ciascun agente.
–
Quando gli agenti hanno priorità differenti, gli operatori vengono eseguiti
sull'agente con la priorità più alta. Se l'agente con priorità più alta non è
disponibile, gli operatori vengono eseguiti su un agente disponibile con
una priorità inferiore. Questo meccanismo permette di avere un host di
destinazione sempre disponibile.
–
Quando più agenti con la stessa priorità vengono associati a un touchpoint,
gli operatori vengono eseguiti su un agente selezionato a caso. Questa
struttura promuove il bilanciamento del carico.
–
Un touchpoint associato a un orchestrator non è mai associato a un
agente.
36 Guida per l'amministratore del contenuto
Cardinalità delle associazioni dei componenti
Agenti, touchpoint proxy e host remoti
Un host remoto fa riferimento a un host che è la destinazione di un operatore
quando l'installazione di un agente non è fattibile.
■
È possibile associare un agente a uno o più touchpoint proxy.
■
Un touchpoint proxy è un touchpoint configurato con una connessione SSH a un
host remoto. L'host remoto in genere non ha alcun agente.
■
Quando si associa un agente a un touchpoint proxy, gli operatori in un processo
possono utilizzare come destinazione il touchpoint proxy per l'esecuzione
sull'host remoto.
Nota: Un orchestrator può distribuire il carico di lavoro a un host remoto senza
utilizzare un agente mediante l'operatore Esegui script SSH in un processo. Il
responsabile di progettazione dei contenuti definisce i parametri di configurazione
(nell'operatore) che specificano l'indirizzo e le credenziali dell'host da utilizzare per
la connessione SSH all'host remoto ed eseguire uno script. Per informazioni
sull'operatore Esegui script SSH, consultare la Guida di riferimento per la
progettazione dei contenuti.
Agenti, gruppi host e host remoti
Un gruppo host è un gruppo di host remoti. Generalmente si configurano i gruppi
host con un modello di nome host comune o con una subnet IPv4 espressa nella
notazione CIDR.
■
È possibile associare un agente a uno o più gruppi host.
■
È possibile associare un gruppo host a uno o più agenti.
■
Quando un agente è associato a un gruppo host, le connessioni SSH si
configurano manualmente. Configurare una connessione SSH dall'host agente
per ciascun host remoto cui fa riferimento il gruppo host.
■
Quando un agente è associato a un gruppo host, gli operatori all'interno di un
processo sono eseguiti su un host remoto di riferimento. Gli operatori usano
come destinazione l'indirizzo IP o il nome di dominio completo (FQDN) dell'host
remoto.
Nota: Per la comunicazione SSH non interattiva con un host remoto, utilizzare un
touchpoint proxy o un gruppo host. Per la comunicazione SSH interattiva con un
host remoto, utilizzare l'operatore Esegui script SSH. Per informazioni sull'operatore
Esegui script SSH, consultare la Guida di riferimento per la progettazione dei
contenuti.
Capitolo 2: Panoramica per amministratori 37
Protezione
Protezione
Ai fini della protezione di CA Process Automation, l'amministratore deve occuparsi di
quanto segue:
■
Proteggere l'applicazione CA Process Automation (a pagina 39).
■
Sospendere o disabilitare un account utente (a pagina 40).
■
Proteggere il trasferimento di dati con crittografie forti (a pagina 41).
■
Proteggere il trasferimento di dati tra CA Process Automation e CA EEM (a
pagina 41).
Ulteriori informazioni:
Amministrazione della protezione di base di CA EEM (a pagina 43)
38 Guida per l'amministratore del contenuto
Protezione
Proteggere l'applicazione CA Process Automation
Una misura di protezione dell'applicazione consiste nell'impedire l'accesso agli utenti
non autorizzati. Un'altra consiste nel limitarne l'utilizzo in base al ruolo dell'utente che
ha eseguito l'accesso. La protezione dell'applicazione include i meccanismi seguenti:
Autenticazione
Il prodotto utilizza CA EEM per l'autenticazione degli utenti all'accesso. CA EEM
confronta le credenziali immesse dagli utenti all'accesso con le combinazioni di
nome utente e password negli account utente. L'utente può accedere solo se CA
EEM trova una corrispondenza.
Gli amministratori possono contribuire a proteggere il prodotto da un accesso non
autorizzato chiedendo agli utenti di modificare periodicamente la password e
sospendendo o disattivando gli account predefiniti. Per ulteriori informazioni,
consultare:
■
Modifica della password in CA EEM (a pagina 46)
■
Sospensione o disabilitazione di un account utente (a pagina 40)
Autorizzazione e protezione basata sui ruoli
Il prodotto utilizza CA EEM per autorizzare gli utenti che hanno eseguito l'accesso.
CA EEM consente agli utenti di eseguire attività solo su quelle parti dell'interfaccia
utente per cui sono autorizzati. L'autorizzazione per i gruppi PAMAdmins,
Responsabili di progettazione e Utenti dell'ambiente di produzione è presente per
impostazione predefinita. Gli utenti aggiunti a questi gruppi ereditano
l'autorizzazione.
Gli amministratori possono definire la protezione basata sui ruoli in modo che gli
utenti che appartengono a gruppi diversi accedano solo alle parti del prodotto
necessarie per il ruolo che eseguono. Gli amministratori possono anche utilizzare le
policy di CA EEM per assegnare gli utenti attendibili alle attività che, se utilizzate
impropriamente, possono causare ingenti danni. Questo aspetto del controllo di
accesso è un fattore separato dal ruolo di gruppo al quale i singoli utenti sono
assegnati.
Ulteriori informazioni:
Autenticazione e autorizzazione utente in modalità FIPS (a pagina 393)
Capitolo 2: Panoramica per amministratori 39
Protezione
Sospensione o disabilitazione di un account utente
È possibile sospendere o disattivare un account utente nei seguenti casi:
■
L'accesso dell'utente a CA Process Automation non è più necessario, tuttavia il
record deve essere conservato a scopo di audit.
■
Sono presenti motivi per cui si desdiera impedire in modo temporaneo o definitivo
l'accesso a CA Process Automation per un utente specifico.
■
Le credenziali predefinite fornite al momento dell'installazione ora rappresentano
una minaccia per la protezione interna. Dal momento che le credenziali per
pamadmin e pamuser sono documentate, è consigliabile renderle non disponibili
una volta che abbiano esaurito la propria utilità.
Attenersi alla procedura seguente:
1.
Effettuare l'accesso a CA EEM.
2.
Fare clic sull'opzione relativa alla gestione delle identità.
3.
Nella funzionalità di ricerca utenti, selezionare Informazioni su utente applicazione
e fare clic su Vai.
4.
Fare clic sul nome dell'utente di destinazione.
5.
Scorrere fino all'area Autenticazione ed effettuare una delle seguenti operazioni:
6.
■
Fare clic su Sospeso.
■
Fare clic sull'opzione della data di disabilitazione, selezionare la data alla quale
la disabilitazione diventerà effettiva, quindi fare clic su OK.
Fare clic su Salva.
Nota: è possibile annullare la sospensione o abilitare un account disabilitato. La
funzionalità di disabilitazione/abilitazione permette di rendere disponibile un nuovo
account nel momento esatto in cui serve.
40 Guida per l'amministratore del contenuto
Protezione
Protezione del trasferimento di dati con crittografie forti
Se i componenti di CA Process Automation vengono installati su macchine virtuali Java,
quali ad esempio Java 6, è possibile utilizzare crittografie di livello medio e debole nelle
comunicazioni con gli agenti. Per proteggere queste comunicazioni, aggiungere valori di
crittografia forte al file di proprietà Oasis.Config nella seguente directory:
install_dir\server/c2o\config\
Le proprietà seguenti fanno riferimento alle crittografie utilizzate nelle comunicazioni
SSL:
jboss.ssl.ciphers
Specifica un elenco di crittografie separato da virgole da utilizzare per la
comunicazione SSL tra l'orchestrator di dominio e i client, quali browser e servizi
Web. L'elenco di crittografia può variare in base al sistema operativo e al computer
virtuale Java presenti sull'host. L'esempio seguente mostra una specificazione tipica
di crittografia forte JBoss:
jboss.ssl.ciphers=SSL_DHE_DSS_WITH_3DES_EDE_CBC_SHA,SSL_DHE_RSA
_WITH_3DES_EDE_CBC_SHA,SSL_RSA_WITH_3DES_EDE_CBC_SHA,TLS_DHE_DS
S_WITH_AES_128_CBC_SHA,TLS_DHE_DSS_WITH_AES_256_CBC_SHA,TLS_DHE
_RSA_WITH_AES_128_CBC_SHA,TLS_DHE_RSA_WITH_AES_256_CBC_SHA,TLS_
RSA_WITH_AES_128_CBC_SHA,TLS_RSA_WITH_AES_256_CBC_SHA
jetty.ssl.ciphers
Specifica un elenco di crittografie separato da virgole da utilizzare per le
comunicazioni SSL con gli agenti. Il prodotto aggiunge questa proprietà agli agenti
durante l'installazione invisibile all'utente. L'esempio seguente mostra una
specificazione tipica di crittografia Jetty:
jetty.ssl.ciphers=SSL_DHE_DSS_WITH_3DES_EDE_CBC_SHA,SSL_DHE_RSA
_WITH_3DES_EDE_CBC_SHA,SSL_RSA_WITH_3DES_EDE_CBC_SHA
Protezione del trasferimento di dati tra CA Process Automation e CA EEM
CA Process Automation utilizza la crittografia per proteggere i dati archiviati e trasmessi.
Se è attiva la modalità FIPS di CA EEM, CA Process Automation protegge i dati archiviati
e trasmessi con moduli crittografati conformi a FIPS-140-2.
Ulteriori informazioni:
Supporto per FIPS 140-2 (a pagina 391)
Casi di utilizzo della crittografia in CA Process Automation (a pagina 391)
Capitolo 2: Panoramica per amministratori 41
Protezione
Tipi di autenticazione
CA EEM esegue l'autenticazione e l'autorizzazione di tutti gli utenti che eseguono
l'accesso a CA Process Automation. CA EEM può eseguire l'autenticazione degli utenti
nei seguenti modi:
■
Mediante le credenziali immesse dagli utenti nel modulo della finestra di dialogo di
accesso.
■
Mediante il protocollo NTLM, nel caso in cui l'autenticazione pass-through NTLM sia
configurata. Questa funzionalità viene spesso selezionata quando CA EEM è
configurato per l'utilizzo di Microsoft Active Directory come directory esterna. Le
credenziali utente vengono caricate automaticamente in CA EEM per questa
configurazione.
Quando un utente accede a CA Process Automation, l'orchestrator determina il tipo di
autenticazione da utilizzare:
Basato sul modulo
Viene visualizzata la pagina di accesso a CA Process Automation. Dopo aver
immesso le credenziali viene avviata l'elaborazione dell'accesso.
NTLM
Il protocollo NTLM autentica l'utente sul server CA EEM e viene visualizzata la
pagina iniziale.
42 Guida per l'amministratore del contenuto
Capitolo 3: Amministrazione della
protezione di base di CA EEM
Quando si installa CA Process Automation o si esegue l'aggiornamento, CA Process
Automation viene registrato con CA EEM. CA EEM offre servizi di gestione delle norme
di accesso, autenticazione e autorizzazione per molti prodotti CA Technologies.
L'amministrazione della protezione varia a seconda che si tratti della prima
configurazione della protezione o dell'esecuzione di un aggiornamento di CA Process
Automation. Se si sta eseguendo l'aggiornamento, i requisiti di protezione dipendono
dal servizio utilizzato in precedenza per l'autenticazione dell'utente, ovvero CA EEM o
LDAP. Se si sta eseguendo una nuova configurazione o un aggiornamento e si desidera
caricare gli account utente da un directory server esterno in CA EEM, sarà necessario
eseguire un insieme diverso di procedure.
Questo capitolo descrive la procedura utilizzata in CA EEM per assegnare a ciascun
utente uno dei quattro ruoli predefiniti in account utenti esistenti, durante la creazione
di account utenti o in caso di caricamento degli account utenti da una directory esterna.
In caso di creazione di ruoli e norme personalizzati, consultare la sezione Gestione della
protezione avanzata di CA EEM (a pagina 73).
Questa sezione contiene i seguenti argomenti:
Definizione del processo per l'accesso basato sui ruoli (a pagina 44)
Ricerca di CA EEM e accesso (a pagina 45)
Utilizzo di CA EEM per la modifica della password di CA Process Automation (a pagina
46)
Accesso basato sui ruoli alla configurazione (a pagina 47)
Gruppi predefiniti e credenziali utente predefinite (a pagina 47)
Creazione di account utente con ruoli predefiniti (a pagina 54)
Aggiornamento degli account utente con ruoli predefiniti (a pagina 60)
Gestione dell'accesso per gli account utente di riferimento (a pagina 61)
Capitolo 3: Amministrazione della protezione di base di CA EEM 43
Definizione del processo per l'accesso basato sui ruoli
Definizione del processo per l'accesso basato sui ruoli
L'amministrazione della protezione con CA EEM varia in base agli scenari seguenti:
■
Nuova installazione o installazione di aggiornamento con un directory server di
riferimento: configurazione di CA EEM per l'autenticazione basata sulle credenziali
caricate in CA EEM come account utente globale da un archivio utente esterno. È
possibile assegnare un gruppo di applicazioni a ciascun utente globale, riflettendo il
ruolo eseguito in CA Process Automation.
■
Nuova installazione con prodotto CA EEM locale: è possibile definire gli utenti di CA
Process Automation in CA EEM.
■
Installazione di aggiornamento in caso di utilizzo CA EEM: è possibile aggiornare gli
account per gli utenti che progettano i processi o che utilizzano i processi trasferiti
nell'ambiente di produzione. Aprire ciascun account e selezionare uno dei nuovi
gruppi applicazione: responsabili di progettazione o utenti dell'ambiente di
produzione.
■
Installazione di aggiornamento in caso di utilizzo di Microsoft Active Directory o un
server LDAP simile. È possibile creare gli account per gli utenti esistenti in CA EEM,
nonché assegnare agli utenti un gruppo predefinito oppure creare gruppi
personalizzati per conservare i ruoli utilizzati con Active Directory.
44 Guida per l'amministratore del contenuto
Ricerca di CA EEM e accesso
In base al risultato del diagramma delle decisioni, consultare la sezione appropriata:
■
Gestione dell'accesso per account utente di riferimento (a pagina 61).
■
Creazione di account utente con ruoli predefiniti (a pagina 54).
■
Aggiornamento di account utente con ruoli predefiniti (a pagina 60).
■
Creazione di account utente con ruoli Active Directory personalizzati.
Consultare Transizione dei ruoli utilizzati in Active Directory a CA EEM (a
pagina 114).
Ricerca di CA EEM e accesso
Per gestire gli utenti, i gruppi utenti e i criteri che concedono le autorizzazioni in CA
Process Automation, accedere all'applicazione configurata in CA EEM.
Attenersi alla procedura seguente:
1.
Selezionare CA EEM utilizzato da CA Process Automation. Utilizzare l'URL seguente:
https://hostname:5250/spin/eiam
Viene visualizzata la finestra di dialogo CA Embedded Entitlements Manager.
2.
Dall'elenco a discesa Applicazione, selezionare il nome configurato nel campo Nome
applicazione EEM durante l'installazione.
Nota: Il nome predefinito è Process Automation.
3.
4.
Immettere uno dei set di credenziali seguenti:
■
Digitare l'EiamAdmin e la password dell'amministratore di CA EEM stabilita
durante il processo di installazione.
■
Digitare il nome utente e la password se l'amministratore di CA EEM ha
concesso l'accesso a CA EEM. L'amministratore di CA EEM può concedere
l'accesso a CA EEM ad amministratori selezionati (a pagina 75).
Fare clic su Accedi.
Capitolo 3: Amministrazione della protezione di base di CA EEM 45
Utilizzo di CA EEM per la modifica della password di CA Process Automation
Utilizzo di CA EEM per la modifica della password di CA Process
Automation
Generalmente, l'amministratore assegna una password temporanea durante la
configurazione degli account per l'archivio utenti interno. Tutti gli utenti di CA Process
Automation con account utenti creati in CA EEM possono modificare questa password
prima di accedere a CA Process Automation. Quindi, è possibile modificare la password
di CA Process Automation nell'intervallo definito dai criteri di password.
Nota: Questa capacità non si applica quando CA EEM fa riferimento agli account utenti
di un archivio utenti esterno come Microsoft Active Directory. In questo caso,
mantenere la password all'interno della directory di riferimento.
Utilizzare CA EEM per modificare la password di CA Process Automation.
Attenersi alla procedura seguente:
1.
Aprire il browser e immettere l'URL del server di CA EEM utilizzato da CA Process
Automation. Ad esempio:
https://hostname_or_IPaddress:5250/spin/eiam/
Per identificare il nome host o l'indirizzo IP di CA EEM utilizzato da CA Process
Automation, controllare il campo Server di backend CA EEM nella scheda
Configurazione di CA Process Automation, sottoscheda Protezione.
2.
Accedere a CA Embedded Entitlements Manager (CA EEM) dalla finestra di dialogo
di accesso:
a.
Per Applicazione, selezionare <Global>.
b. Eliminare EiamAdmin se questo nome predefinito viene visualizzato nel campo
Nome utente.
c.
Immettere il nome utente e la password di CA Process Automation.
d. Fare clic su Accedi.
3.
Dalla casella Amministrazione automatica, fare clic su Modifica password.
4.
Reimpostare la password:
a.
Immettere il nome utente e la password di CA Process Automation precedente.
b. Immettere la nuova password in entrambi i campi Nuova password e Conferma
password.
c.
Fare clic su OK.
CA Process Automation accetta le credenziali aggiornate in fase di accesso.
46 Guida per l'amministratore del contenuto
Accesso basato sui ruoli alla configurazione
Accesso basato sui ruoli alla configurazione
L'accesso basato sui ruoli viene implementato in CA EEM, dove PAMAdmins (per
amministratori), Responsabili di progettazione e Utenti dell'ambiente di produzione
sono tre gruppi specifici dell'applicazione. A ciascun gruppo vengono concesse le
autorizzazioni di accesso solo alle funzionalità attinenti al rispettivo ruolo. È possibile
utilizzare il quarto gruppo predefinito, PAMUsers, come base per i gruppi personalizzati,
se applicabile.
PAMAdmins (Amministratori)
Gli amministratori dispongono dell'accesso completo alla scheda Configurazione.
Gli amministratori configurano le impostazioni a tutti i livelli della gerarchia di
dominio. I riquadri Installazione e Gestisci risorse utente sono presenti solo nella
scheda Configurazione degli utenti che sono amministratori.
Responsabili di progettazione
CA EEM concede agli utenti nel gruppo dei responsabili di progettazione la
possibilità di visualizzare il browser di configurazione e le impostazioni di
configurazione nella scheda Configurazione. I responsabili di progettazione dei
contenuti di contenuto possono verificare se determinati agenti non sono stati
eseguiti correttamente o se una categoria specifica di operatori è disabilitata su un
dato touchpoint.
Utenti dell'ambiente di produzione
CA EEM concede agli utenti nel gruppo degli utenti dell'ambiente di progettazione
la possibilità di visualizzare la scheda Configurazione.
Gruppi predefiniti e credenziali utente predefinite
CA EEM offre quattro gruppi predefiniti per CA Process Automation. Ciascun gruppo
dispone di un utente predefinito. Per verificare la visualizzazione di CA Process
Automation per gli utenti di ciascun gruppo, eseguire l'accesso a CA Process Automation
come utente predefinito. Di seguito si riporta una descrizione generale e le credenziali
degli utenti predefiniti:
PAMAdmins
Il gruppo PAMAdmins dispone dei diritti di accesso completi per CA Process
Automation. È possibile assegnare a questo gruppo tutti gli amministratori.
Credenziali utente predefinito
Nome utente: pamadmin
Password: pamadmin
Capitolo 3: Amministrazione della protezione di base di CA EEM 47
Gruppi predefiniti e credenziali utente predefinite
Responsabili di progettazione
Il gruppo Responsabili di progettazione dispone delle autorizzazioni necessarie per
gli utenti che progettano i processi automatizzati.
Credenziali utente predefinito
Nome utente: pamdesigner
Password: pamdesigner
Utenti dell'ambiente di produzione
Il gruppo Utenti ambiente di produzione dispone delle autorizzazioni necessarie per
gli utenti che interagiscono con i processi automatizzati nell'ambiente di
produzione.
Credenziali utente predefinito
Nome utente: pamproduser
Password: pamproduser
PAMUsers
Il gruppo PAMUsers predefinito dispone delle autorizzazioni minime.
L'amministratore di CA EEM può utilizzare questo gruppo come base per i gruppi
personalizzati. Questo gruppo consente di accedere a CA Process Automation,
esaminare report e visualizzare lo stato delle operazioni.
Credenziali utente predefinito
Nome utente: pamuser
Password: pamuser
Di seguito sono riportate le descrizioni dettagliate relative alle autorizzazioni:
■
Autorizzazioni del gruppo PAMAdmins (a pagina 49).
■
Autorizzazioni del gruppo Responsabili di progettazione (a pagina 50).
■
Autorizzazioni del gruppo Utenti ambiente di produzione (a pagina 52).
■
Autorizzazioni del gruppo PAMUsers (a pagina 53).
La modifica dei ruoli predefiniti o la creazione di personalizzati è una funzionalità
avanzata.
48 Guida per l'amministratore del contenuto
Gruppi predefiniti e credenziali utente predefinite
Autorizzazioni del gruppo PAMAdmins
I criteri di CA EEM concessi da CA Process Automation forniscono tutte le autorizzazioni
al gruppo applicazione PAMAdmins. Assegnare questo gruppo agli amministratori che
necessitano dell'accesso completo a CA Process Automation. Il gruppo PAMAdmins
concede l'accesso ai seguenti livelli di scheda:
Pagina iniziale
Gli amministratori nel gruppo PAMAdmins dispongono dell'accesso completo alla
scheda Pagina iniziale. L'accesso completo consente di accedere a CA Process
Automation e di utilizzare la scheda Pagina iniziale (policy Accesso utente di
PAM40).
Libreria
Gli amministratori nel gruppo PAMAdmins dispongono dell'accesso completo alla
scheda Pagina iniziale, che include le autorizzazioni seguenti:
■
Visualizzazione della scheda Libreria (policy LibraryBrowser di PAM40).
■
Controllo delle cartelle di libreria e dei relativi contenuti (diritti
Environment_Library_Admin nella policy Ambiente di PAM40).
■
Configurazione delle variabili comuni a un gruppo di operatori personalizzati e
pubblicazione della configurazione del gruppo nella scheda Moduli del riquadro
Browser di configurazione (policy Configurazione del gruppo di PAM40).
Progettazione
Gli amministratori nel gruppo PAMAdmins dispongono dell'accesso completo alla
scheda Progettazione, che include le autorizzazioni seguenti:
■
Visualizzazione della scheda Progettazione (policy Progettazione).
■
Diritti completi nella scheda Progettazione (diritti Environment_Library_Admin
nella policy Ambiente di PAM40).
Operazioni
Gli amministratori nel gruppo PAMAdmins dispongono dell'accesso completo alla
scheda Operazioni, che include le autorizzazioni seguenti:
■
Visualizzazione di tutti i riquadri nella scheda Operazioni (policy Operazioni di
PAM40).
■
Autorizzazioni complete (diritti Environment_Library_Admin nella policy
Ambiente di PAM40).
Capitolo 3: Amministrazione della protezione di base di CA EEM 49
Gruppi predefiniti e credenziali utente predefinite
Configurazione
Gli amministratori nel gruppo PAMAdmins dispongono dell'accesso completo alla
scheda Configurazione, che include le autorizzazioni seguenti:
■
Visualizzazione di tutti i riquadri nel riquadro Browser di configurazione (policy
Configurazione di PAM40).
■
Configurazione a livello di dominio o esecuzione di un'attività che richiede il
blocco del dominio (policy Dominio di PAM40).
■
Configurazione a livello di ambiente o esecuzione di un'attività che richiede il
blocco di un ambiente (diritti Environment_Config_Admin della policy
Ambiente di PAM40).
■
Installazione di agenti o orchestrator (policy Configurazione di PAM40).
■
Gestione delle risorse utente (policy Configurazione di PAM40).
Report
Gli amministratori nel gruppo PAMAdmins dispongono dell'accesso completo alla
scheda Report. L'accesso completo include le autorizzazioni di visualizzazione della
scheda Report, di generazione dei report e di aggiunta di nuovi report (policy
Report di PAM40).
Autorizzazioni del gruppo dei responsabili di progettazione
Per impostazione predefinita, il gruppo applicazione dei responsabili di progettazione
contiene le autorizzazioni di cui necessitano gli utenti nell'ambiente di progettazione. Il
gruppo dei responsabili di progettazione concede l'accesso ai seguenti livelli di scheda:
Pagina iniziale
Gli utenti nel gruppo dei responsabili di progettazione possono eseguire l'accesso a
CA Process Automation e utilizzare la scheda Pagina iniziale (policy Accesso utente
di PAM40).
Libreria
Gli utenti nel gruppo dei responsabili di progettazione dispongono del seguente tipo
di accesso alla scheda Libreria:
■
Visualizzazione della scheda Libreria (policy LibraryBrowser di PAM40).
■
Lettura della scheda Libreria, comprese le autorizzazioni di visualizzazione,
esportazione e ricerca degli oggetti di automazione (policy Ambiente di
PAM40).
■
Controllo (visualizzazione, esplorazione, modifica, eliminazione, creazione)
delle cartelle nella scheda Libreria e controllo degli oggetti di automazione nei
rispettivi editor (policy Oggetto di PAM40).
50 Guida per l'amministratore del contenuto
Gruppi predefiniti e credenziali utente predefinite
Progettazione
Gli utenti nel gruppo dei responsabili di progettazione dispongono del seguente tipo
di accesso alla scheda Progettazione:
■
Visualizzazione della scheda Progettazione (policy Progettazione di PAM40).
■
Progettazione di processi automatizzati e controllo (visualizzazione,
esplorazione, modifica, eliminazione e creazione) di tutti gli oggetti di
automazione nei rispettivi editor. La scheda Progettazione costituisce l'editor
dell'oggetto di Process Automation (policy Oggetto di PAM40).
Operazioni
Gli utenti nel gruppo dei responsabili di progettazione dispongono del seguente tipo
di accesso alla scheda Operazioni:
■
Visualizzazione di tutti i riquadri nella scheda Operazioni (policy Operazioni di
PAM40).
■
Controllo delle pianificazioni visualizzate nella scheda Operazioni (policy
Pianificazione di PAM40).
■
Verifica e modifica dell'oggetto di automazione set di dati (policy Set di dati di
PAM40).
■
Controllo, avvio e monitoraggio dell'oggetto di automazione del processo
(policy Processo di PAM40).
■
Controllo dell'oggetto di automazione risorse (policy Risorse di PAM40).
■
Avvio e rimozione dalla coda della policy del modulo di richiesta di avvio (policy
Modulo di richiesta di avvio di PAM40).
■
Visualizzazione della versione di rilascio di un pacchetto di contenuto importato
e degli oggetti al suo interno.
Configurazione
Gli utenti nel gruppo dei responsabili di progettazione possono visualizzare le
schede di qualsiasi nodo selezionato nel riquadro Browser di configurazione (policy
Configurazione di PAM40).
Report
Gli utenti nel gruppo dei responsabili di progettazione possono visualizzare la
scheda Report, generare e aggiungere report. Il gruppo dei responsabili di
progettazione si basa sul gruppo PAMUsers, che dispone anch'esso di tali
autorizzazioni.
Capitolo 3: Amministrazione della protezione di base di CA EEM 51
Gruppi predefiniti e credenziali utente predefinite
Autorizzazioni del gruppo degli utenti dell'ambiente di produzione
Per impostazione predefinita, il gruppo applicazione degli utenti dell'ambiente di
produzione contiene le autorizzazioni di cui necessitano gli utenti nell'ambiente di
produzione. Il gruppo degli utenti dell'ambiente di produzione concede l'accesso ai
seguenti livelli di scheda:
Pagina iniziale
Gli utenti assegnati al gruppo degli utenti dell'ambiente di produzione possono
accedere a CA Process Automation e utilizzare la scheda Pagina iniziale (policy
Accesso utente di PAM40).
Libreria
Gli utenti nel gruppo degli utenti dell'ambiente di produzione dispongono del
seguente tipo di accesso alla scheda Libreria:
■
Visualizzazione della scheda Libreria (policy LibraryBrowser di PAM40).
■
Lettura dalla scheda Libreria (policy Ambiente di PAM40, prerequisito per la
policy Oggetto di PAM40).
■
Esplorazione della struttura di cartella nella scheda Libreria e visualizzazione
degli oggetti di automazione elencati in ciascuna cartella (policy Oggetto di
PAM40).
Operazioni
Gli utenti nel gruppo degli utenti dell'ambiente di produzione dispongono del
seguente tipo di accesso alla scheda Operazioni:
■
Visualizzazione di tutti i riquadri nella scheda Operazioni (policy Operazioni di
PAM40).
■
Controllo delle pianificazioni visualizzate nella scheda Operazioni (policy
Pianificazione di PAM40).
■
Analisi dei set di dati visualizzati nel riquadro Set di dati della scheda Operazioni
(policy Set di dati di PAM40).
■
Monitoraggio o avvio dei processi visualizzati nella scheda Operazioni (policy
Processo di PAM40).
■
Avvio e rimozione dalla coda del modulo di richiesta di avvio visualizzato nella
scheda Operazioni (policy Modulo di richiesta di avvio di PAM40).
■
Visualizzazione della versione di rilascio di un pacchetto di contenuto importato
e degli oggetti al suo interno.
Configurazione
Gli utenti nel gruppo degli utenti dell'ambiente di produzione possono visualizzare
le schede di qualsiasi nodo selezionato nel riquadro Browser di configurazione
(policy Configurazione di PAM40).
52 Guida per l'amministratore del contenuto
Gruppi predefiniti e credenziali utente predefinite
Report
Gli utenti nel gruppo degli utenti dell'ambiente di produzione possono visualizzare
la scheda Report, generare e aggiungere report (policy Report di PAM40).
Autorizzazioni del gruppo PAMUsers
Per impostazione predefinita, il gruppo applicazione PAMUsers contiene autorizzazioni
di base. È possibile utilizzare questo gruppo in aggiunta ai gruppi personalizzati creati
per l'accesso specifico basato sui ruoli. Il gruppo PAMUsers concede l'accesso ai
seguenti livelli di scheda:
Pagina iniziale
Gli utenti nel gruppo PAMUsers possono eseguire l'accesso a CA Process
Automation e utilizzare la scheda Pagina iniziale (policy Accesso utente di PAM40).
Libreria
Gli utenti nel gruppo PAMUsers dispongono del seguente tipo di accesso alla scheda
Libreria:
■
Visualizzazione della scheda Libreria (policy LibraryBrowser di PAM40).
■
Lettura della scheda Libreria (policy Ambiente di PAM40).
Operazioni
Gli utenti nel gruppo PAMUsers possono visualizzare la scheda Operazioni (policy
Operazioni di PAM40).
Report
Gli utenti nel gruppo PAMUsers possono visualizzare la scheda Report, generare e
aggiungere report (policy Report di PAM40).
Capitolo 3: Amministrazione della protezione di base di CA EEM 53
Creazione di account utente con ruoli predefiniti
Creazione di account utente con ruoli predefiniti
Quando il programma di installazione configura CA EEM per l'utilizzo dell'archivio utenti
interno, l'amministratore di CA EEM crea un account utente per ciascun utente di CA
Process Automation. Questi account utenti vengono utilizzati per l'autenticazione degli
utenti al momento dell'accesso a CA Process Automation. Per autorizzare questi utenti
ad accedere alle funzionalità necessarie per i relativi ruoli, l'amministratore di CA EEM
assegna il gruppo predefinito appropriato a ciascun account utente.
La figura seguente mostra la procedura per creare account utente con ruoli predefiniti.
Le linee tratteggiate indicano le attività eseguite all'esterno di CA Process Automation.
54 Guida per l'amministratore del contenuto
Creazione di account utente con ruoli predefiniti
Attenersi alla procedura seguente:
1.
Eseguire l'accesso a CA EEM (a pagina 45).
2.
Verifica delle autorizzazioni per i gruppi predefiniti.
■
Autorizzazioni del gruppo PAMAdmins (a pagina 49)
■
Autorizzazioni del gruppo dei responsabili di progettazione (a pagina 50)
■
Autorizzazioni del gruppo degli utenti dell'ambiente di produzione (a pagina 52)
■
Autorizzazioni del gruppo PAMUsers (a pagina 53)
3.
Creazione di un account utente per amministratori (a pagina 55).
4.
Creazione di account utente per responsabili di progettazione (a pagina 56).
5.
Creazione di account utente per utenti dell'ambiente di produzione. (a pagina 57)
6.
Introduzione di CA Process Automation a nuovi utenti (a pagina 59).
Creazione di account utente per amministratori
Gli amministratori richiedono l'accesso completo a tutte le funzionalità di CA Process
Automation. Per concedere questo accesso, associare gli account utente per
amministratori al gruppo PAMAdmins.
Attenersi alla procedura seguente:
1.
Eseguire l'accesso a CA EEM (a pagina 45).
2.
Fare clic sulla scheda Gestione identità.
3.
Nel riquadro Utenti, fare clic sull'icona accanto a Utenti.
Viene visualizzata la pagina Nuovo utente.
4.
Nel campo Nome utente, digitare l'ID utente da assegnare all'account utente.
L'utente digita questo valore nel campo Nome utente quando effettua l'accesso.
5.
Fare clic su Aggiungi informazioni sull'utente dell'applicazione.
Il riquadro viene aggiornato per mostrare la sezione Appartenenza gruppo
applicazione.
6.
Selezionare PAMAdmins da Gruppi utenti disponibili e fare clic su > per spostarlo in
Gruppo utenti selezionato.
7.
Immettere i dettagli dell'utente globale.
a.
Immettere il nome nei campi Nome e Cognome.
La barra del titolo visualizza questi valori quando l'utente accede a CA Process
Automation.
b. Compilare gli altri campi necessari nell'area Generale.
Capitolo 3: Amministrazione della protezione di base di CA EEM 55
Creazione di account utente con ruoli predefiniti
8.
(Facoltativo) Se si utilizza CA Process Automation con un altro prodotto di CA
Technologies che utilizza CA EEM, completare la sezione Appartenenza gruppo
globale.
9.
Fornire le informazioni di autenticazione temporanea per questo account utente:
a.
Selezionare Modifica password all'accesso successivo.
b. Immettere una password temporanea nel campo Nuova password.
c.
Inserire la stessa password temporanea nel campo Conferma password.
10. (Facoltativo) Compilare i campi restanti nella pagina Nuovo utente.
11. Fare clic su Salva, quindi su Chiudi.
12. (Facoltativo) Fare clic su Disconnetti.
Ulteriori informazioni:
Utilizzo di CA EEM per la modifica della password di CA Process Automation (a pagina
46)
Concessione dell'accesso a CA EEM ad amministratori specifici (a pagina 75)
Creazione di account utente per i responsabili di progettazione
Creare un account utente per ciascun responsabile di progettazione che richiede
l'accesso agli oggetti di automazione in CA Process Automation. Gli oggetti di
automazione vengono utilizzati per automatizzare i processi.
Attenersi alla procedura seguente:
1.
Eseguire l'accesso a CA EEM (a pagina 45).
2.
Fare clic sulla scheda Gestisci identità.
3.
Fare clic su Nuovo utente.
Viene visualizzata la pagina Nuovo utente.
4.
Immettere l'ID utente da assegnare all'account utente nel campo Nome.
5.
Fare clic su Aggiungi informazioni su utente applicazione.
56 Guida per l'amministratore del contenuto
Creazione di account utente con ruoli predefiniti
6.
Selezionare il gruppo Responsabili di progettazione dai gruppi di utenti disponibili e
fare clic su > per spostarlo nei gruppi di utenti selezionati.
7.
Immettere i dettagli dell'utente globale.
8.
Immettere e verificare una password.
Gli utenti possono modificare le rispettive password in CA EEM.
9.
(Facoltativo) Completare i campi restanti nella pagina Nuovo utente.
10. Fare clic su Salva, quindi su Chiudi.
11. Fare clic su Disconnetti.
Creazione di account utente per utenti dell'ambiente di produzione
Creare un account utente per ciascun utente dell'ambiente di produzione che richiede
l'accesso a CA Process Automation per monitorare e interagire con i processi
automatizzati.
Attenersi alla procedura seguente:
1.
Eseguire l'accesso a CA EEM (a pagina 45).
2.
Fare clic sulla scheda Gestisci identità.
3.
Fare clic su Nuovo utente.
Viene visualizzata la pagina Nuovo utente.
4.
Immettere l'ID utente da assegnare all'account utente nel campo Nome.
5.
Fare clic su Aggiungi informazioni su utente applicazione.
6.
Selezionare il gruppo Utenti ambiente di produzione dai gruppi di utenti disponibili
e fare clic su > per spostarlo nei gruppi di utenti selezionati.
7.
Immettere i dettagli dell'utente globale.
8.
Immettere e verificare una password.
Gli utenti possono modificare le rispettive password in CA EEM.
9.
(Facoltativo) Completare i campi restanti nella pagina Nuovo utente.
10. Fare clic su Salva, quindi su Chiudi.
11. Fare clic su Disconnetti.
Capitolo 3: Amministrazione della protezione di base di CA EEM 57
Creazione di account utente con ruoli predefiniti
Creazione di account utente con accesso di base
PAMUsers è un gruppo predefinito che consente l'utilizzo delle schede Pagina iniziale e
Report e garantisce l'accesso in sola lettura alle schede Libreria e Operazioni. Un utente
che dispone solo dell'accesso PAMUsers può acquisire dimestichezza con il prodotto, ma
non può creare o configurare gli oggetti.
Utilizzare questo gruppo come base per i gruppi personalizzati.
Attenersi alla procedura seguente:
1.
Eseguire l'accesso a CA EEM (a pagina 45).
2.
Fare clic sulla scheda Gestione identità.
3.
Fare clic su Nuovo utente.
4.
Immettere l'ID utente da assegnare all'account utente nel campo Nome.
5.
Fare clic su Aggiungi informazioni sull'utente dell'applicazione, quindi fare clic su >
per spostare PAMUsers in Gruppi utenti selezionato.
6.
Immettere i dettagli dell'utente globale.
7.
Immettere e verificare una password.
Gli utenti possono accedere a CA EEM con le credenziali di CA Process Automation e
modificare la propria password.
8.
(Facoltativo) Compilare i campi restanti nella pagina Nuovo utente.
9.
Fare clic su Salva, quindi su Chiudi.
10. Fare clic su Disconnetti.
58 Guida per l'amministratore del contenuto
Creazione di account utente con ruoli predefiniti
Introduzione di CA Process Automation a nuovi utenti
Per aiutare i nuovi utenti a diventare produttivi, fornire loro le informazioni seguenti:
Informazioni di accesso
■
L'URL di CA Process Automation. Potrebbe essere l'URL dell'orchestrator di
dominio o l'URL dell'utilità di bilanciamento del carico per l'orchestrator di
dominio. Eventualmente è possibile accedere all'URL di qualsiasi orchestrator
specificato.
■
Informazioni di accesso. Gli utenti accedono utilizzando il nome utente e la
password configurati nel proprio account utente di CA EEM.
■
L'URL di CA EEM. Gli utenti accedono utilizzando il nome utente e la password
assegnati, quindi si auto-assegnano una nuova password.
Nota: Se CA EEM fa riferimento a uno o più Microsoft Active Directory esterni,
non è necessario eseguire l'accesso a CA EEM. Le password vengono gestite
con Active Directory.
Accesso alle risorse per velocizzare la fase introduttiva
■
Consigliare agli utenti di completare i tutorial di CA Process Automation
accessibili dalla scheda Pagina iniziale.
■
Mostrare agli utenti come è possibile accedere al bookshelf selezionando
l'opzione Bookshelf dal collegamento Guida in linea nella barra degli strumenti.
Dal bookshelf, gli utenti possono accedere alle guide per il loro ruolo.
Le guide per ciascun gruppo applicazione (ruolo) sono:
PAMAdmins
Note di rilascio
Guida all'installazione
Guida per l'amministratore del contenuto
Guida di riferimento all'interfaccia utente
Responsabili di progettazione
Guida alla progettazione dei contenuti
Guida di riferimento per la progettazione dei contenuti
Guida di riferimento per le API dei servizi Web
Guida per l'utente dell'ambiente di produzione
Guida di riferimento all'interfaccia utente
Utenti dell'ambiente di produzione
Guida per l'utente dell'ambiente di produzione
Guida di riferimento all'interfaccia utente
Capitolo 3: Amministrazione della protezione di base di CA EEM 59
Aggiornamento degli account utente con ruoli predefiniti
Aggiornamento degli account utente con ruoli predefiniti
L'aggiornamento degli utenti precedentemente assegnati a PAMAdmins (o
ITPAMAdmins) come gruppo dei responsabili di progettazione o degli utenti
dell'ambiente di produzione può contribuire al miglioramento della protezione. Si
consiglia agli utenti aggiornati di considerare l'assegnazione dei seguenti gruppi
predefiniti agli utenti che eseguono i ruoli seguenti:
■
Responsabili di progettazione
■
Utenti dell'ambiente di produzione
Nota: se in precedenza PAMUsers (o ITPAMUsers) sono stati assegnati agli account
utente di persone che hanno lavorato con Elenchi attività, Visualizzazione predefinita
processo o Richieste utente, riassegnare il gruppo degli utenti dell'ambiente di
produzione a questi account.
Attenersi alla procedura seguente:
1.
Cercare CA EEM ed eseguire l'accesso (a pagina 45).
2.
Fare clic sulla scheda Gestisci identità.
3.
Espandere il riquadro Cerca utenti, selezionare Application Users (Utenti
applicazione), inserire i criteri seguenti, quindi fare clic su Vai.
–
Attributo: appartenenza gruppo
–
Operatore: UGUALE A
–
Valore: PAMAdmins
Viene visualizzato l'elenco degli account utente attualmente assegnati al gruppo
PAMAdmins.
4.
Fare clic sul nome di un utente che ricopre il ruolo di responsabile di progettazione
o utente dell'ambiente di produzione.
Viene visualizzato l'account utente selezionato.
5.
Selezionare PAMAdmins da Gruppo utenti selezionati e fare clic sulla freccia sinistra
Il gruppo selezionato viene rimosso da Gruppo utenti selezionati.
6.
Selezionare il gruppo applicabile dai gruppi di utenti disponibili e fare clic su > per
spostarlo nei gruppi di utenti selezionati.
■
Per i responsabili di progettazione dei contenuti, selezionare Responsabili di
progettazione.
■
Per gli utenti dell'ambiente di produzione, selezionare Production Users (Utenti
dell'ambiente di produzione).
7.
Fare clic su Salva, quindi su Chiudi.
8.
Fare clic su Disconnetti.
60 Guida per l'amministratore del contenuto
Gestione dell'accesso per gli account utente di riferimento
Gestione dell'accesso per gli account utente di riferimento
Se si fa riferimento a un archivio utente esterno durante l'installazione di CA EEM, i
gruppi globali e gli account utente vengono caricati automaticamente in CA EEM. CA
Process Automation consente il caricamento di un numero massimo di 10.000 account
con un parametro configurabile che estende l'impostazione di 2000 di CA EEM. Per
informazioni sulla personalizzazione di questa impostazione, consultare Impostazione
del numero massimo di utenti e gruppi di CA EEM (a pagina 62).
Gli account utente di un archivio utenti di riferimento esterno vengono caricati come
record di sola lettura. Se un nuovo utente richiede un account, crearlo nell'archivio
utente esterno. Il nuovo record viene caricato automaticamente. È possibile consentire
l'accesso a CA Process Automation a livello di gruppo globale o di utente globale.
CA EEM viene configurato per concedere l'accesso a CA Process Automation e ai relativi
componenti, tuttavia l'autenticazione viene gestita dall'archivio utente di riferimento.
Per accedere a CA Process Automation, gli utenti globali con diritti di accesso utilizzano
il nome utente e la password (o il nome principale e la password) nell'archivio utenti di
riferimento.
Nota: non è possibile utilizzare CA EEM per aggiornare i record utente memorizzati in un
archivio utente esterno.
Per gestire l'accesso di utenti con account archiviati in un archivio utente esterno,
valutare le procedure seguenti.
■
Aggiungere un gruppo di applicazioni per ogni account utente globale.
Cercare ciascun utente globale per nome. Assegnare all'account utente globale uno
dei gruppi applicazione predefiniti (PAMAdmins, Progettazione, Utenti
dell'ambiente di produzione o PAMUsers) o un gruppo personalizzato. È inoltre
possibile creare gruppi globali e aggiungervi utenti globali selezionati.
Importante. Immettere sempre i criteri di ricerca per evitare la visualizzazione di
tutte le voci presenti in un archivio utente esterno.
■
Aggiungere un gruppo globale alle policy di accesso di CA Process Automation e
selezionare le azioni da consentire.
In particolare, aggiungere il gruppo globale alle policy predefinite che forniscono i
diritti di accesso desiderati a tutti gli utenti del gruppo. Ad esempio, aggiungere il
gruppo globale alla policy Accesso utente di PAM40 per consentire l'accesso a CA
Process Automation a tutti gli utenti globali appartenenti a tale gruppo. Per
concedere l'accesso alla scheda Progettazione, aggiungere il gruppo alla policy
Progettazione di PAM40.
Capitolo 3: Amministrazione della protezione di base di CA EEM 61
Gestione dell'accesso per gli account utente di riferimento
■
Creare un gruppo dinamico composto da utenti globali o da gruppi globali
selezionati. I gruppi di applicazioni personalizzati possono essere aggiunti a un
gruppo dinamico.
■
Attenersi alla procedura documentata, Integrazione di Active Directory con CA EEM.
che concede a tutti gli utenti di Active Directory l'accesso completo a CA Process
Automation senza alcuna configurazione in CA EEM. Nonostante sia facile da
applicare, questa procedura non offre la protezione dell'accesso basato su ruoli.
Importante. Per i server LDAP di terze parti, configurare il parametro seguente nel
livello di contesto ou=system:
ou=Global Groups
Ulteriori informazioni:
Assegnare un gruppo di applicazioni a un utente globale (a pagina 69)
Creazione di una policy di gruppo di utenti dinamici (a pagina 70)
Impostare il numero massimo di utenti e gruppi di CA EEM.
Prima di integrare un ampio archivio utenti di riferimento, determinare se contiene più
di 10.000 utenti e gruppi. Il valore predefinito eem.max.search.size (10000) è la soglia
per il numero di utenti e gruppi che CA Embedded Entitlements Manager può accettare
durante il trasferimento. Il valore predefinito di CA Process Automation (10.000)
estende il valore predefinito di CA EEM (2.000).
Aumentare il valore eem.max.search.size se viene visualizzato il messaggio seguente
durante la ricerca di utenti disponibili senza definire i criteri di ricerca:
Superato il limite massimo di ricerca.
Per sostituire la soglia predefinita nel file OasisConfig.properties, impostare il parametro
seguente su un valore nuovo:
eem.max.search.size = 10000
Se si integra una directory di riferimento di grandi dimensioni, impostare un valore
superiore a 20000.
62 Guida per l'amministratore del contenuto
Gestione dell'accesso per gli account utente di riferimento
Attenersi alla procedura seguente:
1.
Accedere come amministratore al server in cui l'orchestrator di domino è installato.
2.
Accedere alla seguente cartella:
install_dir/server/c2o/.config
install_dir
Fa riferimento al percorso in cui è installato l'orchestrator di dominio.
3.
Aprire il file OasisConfig.properties con un editor di testo.
4.
Utilizzare Trova per individuare il parametro eem.max.search.size.
5.
Cambiare il valore da 10000 a un valore appropriato.
6.
Salvare il file e chiudere l'editor di testo.
7.
Riavviare l'orchestrator:
a.
Interrompere l'orchestrator (a pagina 196).
b. Avviare l'orchestrator (a pagina 197).
Ricerca di identità corrispondenti ai criteri specificati
Quando si fa riferimento a un archivio utenti esterno di grandi dimensioni, specificare i
criteri di ricerca. I criteri di ricerca limitano i record di account utente globale restituiti al
sottoinsieme richiesto o attinente. Ad esempio, specificare Nome UGUALE A John per
recuperare i nomi di tutti gli utenti con il nome John.
Attenersi alla procedura seguente:
1.
Eseguire l'accesso a CA EEM (a pagina 45).
2.
Fare clic su Gestione identità.
3.
Selezionare Utenti globali nel riquadro Cerca utenti.
4.
Rivedere l'elenco a discesa Attributo e determinare se agli attributi elencati sia
assegnato un valore per l'utente o per gli utenti che si desiderano cercare.
■
Se sì, selezionare uno o più attributi applicabili. Ad esempio, selezionare Nome
e Cognome.
■
In caso contrario, selezionare i puntini di sospensione (...) e immettere il nome
dell'attributo in cui eseguire la ricerca.
Capitolo 3: Amministrazione della protezione di base di CA EEM 63
Gestione dell'accesso per gli account utente di riferimento
5.
Selezionare l'operatore per l'espressione e immettere un valore per l'attributo che
viene applicato agli account utente di destinazione. Il valore può essere un valore
parziale. Ad esempio, immettere s* per cercare tutti i record in cui il valore
dell'attributo selezionato inizia con la lettera "s".
Importante. Immettere sempre i criteri per la ricerca per ridurre al minimo il tempo
impiegato per recuperare le voci da un archivio utente esterno.
6.
Fare clic su Vai.
I nomi degli utenti globali che corrispondono ai criteri di selezione vengono
visualizzati nel riquadro Utenti. I nomi vengono visualizzati nel formato Cognome,
Nome.
Esempio: Una singola Active Directory in due Active Directory di riferimento
Presupposti:
■
Prima di eseguire l'aggiornamento di CA Process Automation, CA EEM ha fatto
riferimento a una directory esterna, una Microsoft Active Directory. Il rilascio di CA
EEM era r8.4
■
In un secondo momento, ma prima di eseguire l'aggiornamento di CA Process
Automation, CA EEM è stato aggiornato dalla versione r8.4 alla versione r12.51.
Ovvero, gli utenti di CA Process Automation hanno fatto riferimento agli utenti di
Active Directory che erano assegnati a un gruppo applicazione, mantenendo
l'assegnazione del gruppo dopo l'aggiornamento di CA EEM. Gli utenti globali
assegnati al gruppo dei responsabili di progettazione che era titolare degli oggetti di
automazione mantenevano la titolarità dell'oggetto.
■
Durante l'aggiornamento di CA Process Automation alla versione r4.2, il programma
di installazione ha selezionato di fare riferimento a più Active Directory, una
funzionalità supportata a partire da CA EEM r12.5.
■
Ora l'amministratore di CA EEM deve assegnare un gruppo utenti applicazione a
utenti globali selezionati dalle Active Directory aggiuntive. L'amministratore
riassegna anche i gruppi applicazione agli utenti di CA Process Automation
dall'Active Directory originale.
■
L'amministratore di CA EEM immette i criteri di ricerca per un utente in uno dei
domini Active Directory a cui si è fatto riferimento di recente. Risulta che questo
utente si trova in due domini, nel dominio esistente e in un nuovo dominio. Benché
in genere ciascun utente si trovi in un dominio, è possibile che gli utenti si trovino in
più di un dominio Active Directory. In questo caso i due account utente vengono
trattati come utenti diversi, anche se potrebbero fare riferimento allo stesso
individuo.
64 Guida per l'amministratore del contenuto
Gestione dell'accesso per gli account utente di riferimento
La procedura seguente mostra come questo esempio verrebbe visualizzato nei risultati
della ricerca di CA EEM e nei record utente corrispondenti.
Attenersi alla procedura seguente:
1.
Accedere a CA EEM come amministratore di CA EEM.
2.
Fare clic su Gestione identità. Immettere i criteri di ricerca per Utenti globali. La
ricerca di esempio è per tutti gli utenti di Active Directory con il cognome Meier.
2. Selezionare uno degli utenti globali visualizzati, ad esempio Meier, Iris. Viene
visualizzato il riquadro Account utente. Esso rappresenta il record del dominio Active
Directory a cui si è fatto riferimento di recente. Fare clic su Aggiungi informazioni
sull'utente dell'applicazione.
Capitolo 3: Amministrazione della protezione di base di CA EEM 65
Gestione dell'accesso per gli account utente di riferimento
3.
Selezionare il gruppo utenti PAMAdmins per creare le autorizzazioni di
amministratore a CA Process Automation per l'utente.
66 Guida per l'amministratore del contenuto
Gestione dell'accesso per gli account utente di riferimento
4.
Selezionare l'altra voce Utente globale dai risultati della ricerca. Si noti che esso
visualizza ADdomain2, non ADdomain1, e che dispone delle autorizzazioni
dell'utente dell'ambiente di produzione. Questo rappresenta il record utente
esistente.
Capitolo 3: Amministrazione della protezione di base di CA EEM 67
Gestione dell'accesso per gli account utente di riferimento
5.
L'utente nel dominio Active Directory a cui si faceva riferimento in origine può
accedere a CA Process Automation con il nome utente non completo, se tale
dominio è impostato come dominio predefinito. (Tutti gli utenti dei domini
aggiuntivi devono immettere il proprio nome principale per Nome utente al
momento dell'accesso. Pertanto, nel caso di questo esempio, l'immissione del
nome utente non completo comporta l'accesso dell'utente con le autorizzazioni
dell'utente dell'ambiente di produzione. Per ottenere l'autorizzazione PAMAdmins,
l'utente deve immettere ADdomain1\meiir01 nel campo Nome utente.
68 Guida per l'amministratore del contenuto
Gestione dell'accesso per gli account utente di riferimento
Informazioni sugli utenti globali
Tutti gli utenti definiti in CA EEM sono utenti globali. Gli utenti globali possono
corrispondere a uno dei tipi seguenti:
■
Utenti per i quali si creano account utente globali, in cui è possibile specificare tutti i
dettagli, inclusa l'assegnazione di un gruppo di applicazioni e la scelta di una
password.
■
Utenti definiti in CA EEM per l'uso con un altro prodotto di CA. Eseguire la ricerca
per tali utenti globali e fornire l'accesso a CA Process Automation assegnando un
gruppo applicazione di CA Process Automation a ciascun utente. Tali utenti
accedono a CA Process Automation con le credenziali precedentemente definite in
CA EEM.
■
Utenti definiti in un archivio utenti esterno che vengono identificati durante
l'installazione di CA EEM. Eseguire la ricerca per tali utenti globali e fornire l'accesso
a CA Process Automation assegnando un gruppo applicazione di CA Process
Automation a ciascun utente. Tali utenti accedono a CA Process Automation con le
credenziali definite nell'archivio utenti esterno.
Nota: Gli utenti immettono le credenziali come il nome principale (nome di
dominio\nome utente) e la password oppure il nome utente e la password. Il nome
principale viene accettato quando CA EEM utilizza Microsoft Active Directory come
archivio utenti esterno e viene fatto riferimento a più domini durante
l'installazione. Il nome principale è obbligatorio quando il dominio Active Directory
di origine per l'utente non è il dominio predefinito.
Se si utilizza l'archivio utenti interno di CA EEM, si creano utenti globali e si assegnano
gruppi applicazione. Se fa riferimento a un archivio utenti esterno, si recuperano utenti
globali e si assegnano gruppi applicazione.
Assegnare un gruppo di applicazioni a un utente globale
Per concedere l'accesso basato sui ruoli a un utente, assegnare un gruppo applicazione
al rispettivo account utente globale.
Attenersi alla procedura seguente:
1.
Eseguire l'accesso a CA EEM (a pagina 45).
2.
Cercare le identità corrispondenti ai criteri specificati (a pagina 63).
3.
In Utenti, selezionare il nome utente di destinazione.
Viene visualizzato l'account utente selezionato.
4.
Fare clic su Aggiungi informazioni sull'utente dell'applicazione.
Viene visualizzata la finestra di dialogo Appartenenza gruppo applicazione.
Capitolo 3: Amministrazione della protezione di base di CA EEM 69
Gestione dell'accesso per gli account utente di riferimento
5.
Selezionare il gruppo appropriato da Gruppi utenti disponibili, quindi fare clic sulla
freccia destra (>) per spostarlo in Gruppo utenti selezionato.
6.
Fare clic su Salva.
L'utente globale di destinazione è ora in grado di accedere a CA Process
Automation. Dopo il processo di autenticazione, l'utente può accedere alla
funzionalità concessa dal prodotto a tutti i membri del gruppo applicazione
assegnato.
Informazioni sui gruppi utenti dinamici
Un gruppo utenti dinamico è composto da utenti globali che condividono uno o più
attributi. Viene creato attraverso un criterio specifico per il gruppo utenti dinamico. Il
nome di risorsa è il nome del gruppo utenti dinamico e l'appartenenza si basa su filtri
configurati per attributi di utente e gruppo.
È possibile creare un gruppo utenti dinamico composto da Utenti, Gruppi applicazione,
Gruppi globali o Gruppi dinamici. Ad esempio, è possibile creare un gruppo utenti
dinamico di gruppi globali o gruppi applicazione basati su nome, descrizione o
appartenenza al gruppo. In maniera analoga, è possibile creare un gruppo utenti
dinamico di utenti con ruoli diversi basati su un attributo comune nel relativo profilo di
utente globale. Ad esempio:
■
Qualifica professionale
■
Reparto o ufficio
■
Città, provincia o paese
L'utente EiamAdmin può creare policy di gruppo di utenti dinamici.
Creazione di una policy di gruppo di utenti dinamici
È possibile creare una policy per un gruppo utenti dinamico.
Attenersi alla procedura seguente:
1.
Eseguire l'accesso a CA EEM (a pagina 45).
2.
Fare clic su Gestione criteri di accesso, quindi su Nuovo criterio gruppo dinamico a
sinistra di Criteri gruppo utenti dinamico.
3.
Per Nome, immettere un nome di gruppo che identifica una proprietà comune del
gruppo di utenti. Immettere una descrizione (facoltativo).
4.
Selezionare un tipo di policy. Il valore predefinito è Criterio di accesso.
70 Guida per l'amministratore del contenuto
Gestione dell'accesso per gli account utente di riferimento
5.
Selezionare le identità come segue:
a.
Per Tipo, selezionare uno dei valori seguenti, quindi fare clic su Cerca identità.
■
Utente
■
Gruppo applicazione
■
Gruppo globale
■
Gruppo dinamico
b. In Attributo, Operatore e Valore, inserire l'espressione che imposta le policy di
appartenenza al gruppo e fare clic su Cerca.
Esempio:
Selezionare Utente, immettere Professione uguale a Manager e fare clic
su Cerca. Il processo restituisce tutti gli utenti con la professione Manager.
c.
Nei risultati della ricerca, selezionare gli utenti da aggiungere come membri al
gruppo dinamico. Per spostare quanto selezionato nell'elenco Identità
selezionate, fare clic sulla freccia destra (>).
6.
In Azioni, selezionare appartenenza.
7.
Nel campo Aggiungi risorsa, immettere il valore immesso nel campo Nome, quindi
fare clic su Aggiungi.
Il processo aggiunge le identità selezionate al gruppo utenti dinamico creato.
8.
(Facoltativo) Aggiungere altri filtri.
9.
Fare clic su Salva.
La policy creata viene visualizzata quando si fa clic sul collegamento Criteri gruppo
utenti dinamico.
Capitolo 3: Amministrazione della protezione di base di CA EEM 71
Capitolo 4: Gestione della protezione
avanzata di CA EEM
È possibile utilizzare CA EEM per creare policy di accesso dettagliate e soddisfare
requisiti di protezione specifici. È possibile creare policy personalizzate, i gruppi che
utilizzano tali policy personalizzate e assegnare i propri gruppi personalizzati ad account
utenti. In alternativa, è possibile assegnare gli utenti direttamente alle policy
personalizzate. È possibile definire policy personalizzate per limitare l'accesso a una o
più cartelle specifiche, con o senza cartelle secondarie. I livelli di accesso includono la
visualizzazione, l'accesso, la modifica, l'eliminazione e la creazione (autorizzazioni
aggiuntive). È possibile limitare l'accesso dell'utente a un ambiente specificato. Inoltre è
possibile modificare l'accesso definito a gruppi predefiniti.
Per estendere l'accesso predefinito è necessario eseguire operazioni di
personalizzazione. Ad esempio, la personalizzazione viene utilizzata per garantire agli
amministratori l'accesso a CA EEM, creare diritti di accesso simili a quelli definiti
nell'implementazione precedente di LDAP nonché limitare l'accesso ai server contenenti
informazioni riservate o processi aziendali critici.
La sezione Riferimento alle autorizzazioni include le informazioni che consentono il
supporto di tutti i tipi di personalizzazione.
Questa sezione contiene i seguenti argomenti:
Concessione dell'accesso a CA EEM agli amministratori (a pagina 74)
Personalizzazione dell'accesso utenti con le norme CA EEM (a pagina 77)
Guida di riferimento alle autorizzazioni (a pagina 100)
Transizione dei ruoli Active Directory a CA EEM (a pagina 114)
Protezione touchpoint con CA EEM (a pagina 120)
Autorizzazione di azioni di runtime con CA EEM (a pagina 135)
Modifica della proprietà per oggetti di automazione (a pagina 136)
Capitolo 4: Gestione della protezione avanzata di CA EEM 73
Concessione dell'accesso a CA EEM agli amministratori
Concessione dell'accesso a CA EEM agli amministratori
CA EEM consente di proteggere CA Process Automation. CA EEM gestisce le credenziali
negli account utente che consentono agli utenti di accedere a CA Process Automation.
CA EEM autentica gli utenti al momento dell'accesso e consente l'accesso se l'ID utente
e la password vengono individuati in un account utente. Gli account utente vengono
associati a gruppi. CA EEM autorizza gli utenti al momento dell'accesso in base alle
assegnazioni dei relativi gruppi.
EiamAdmin è il nome utente predefinito dell'amministratore di CA EEM.
L'amministratore di CA EEM è il ruolo che concede agli utenti l'accesso a CA Process
Automation. Durante l'installazione di CA Process Automation, specificare una password
per l'utente EiamAdmin. Solo gli utenti che conoscono la password EiamAdmin possono
accedere a CA EEM. Si consiglia di far conoscere questa password solo a pochi utenti
fidati.
L'utente EiamAdmin può definire una norma che concede ad amministratori selezionati
di CA Process Automation la capacità di creare gruppi personalizzati, norme e account
utente. Questo accesso è sufficiente ma è più limitato rispetto a quello di EiamAdmin. Di
seguito è riportata la procedura:
1.
Cercare CA EEM ed eseguire l'accesso (a pagina 45).
2.
Creare account utente per amministratori (a pagina 55).
3.
Concedere ad amministratori selezionati l'accesso a CA EEM (a pagina 75).
Ulteriori informazioni:
Concessione dell'accesso a CA EEM ad amministratori specifici (a pagina 75)
74 Guida per l'amministratore del contenuto
Concessione dell'accesso a CA EEM agli amministratori
Concessione dell'accesso a CA EEM ad amministratori specifici
L'accesso a CA EEM è necessario per gestire account utente, gruppi e policy. Per
impostazione predefinita, è necessario conoscere la password EiamAdmin per accedere
a CA EEM con l'applicazione impostata per CA Process Automation. In genere, a
conoscere questa password è un gruppo estremamente limitato poiché l'utente di
EiamAdmin ha il controllo completo di CA EEM. Tuttavia, l'utente di EiamAdmin può
concedere i diritti di accesso a CA EEM ad altri amministratori e può specificare gli
oggetti che essi possono gestire. La procedura seguente mostra come consentire ad
amministratori selezionati di gestire account utenti, gruppi e policy. La procedura
comprende la definizione di un nuovo gruppo, la creazione di una policy personalizzata
per tale gruppo e l'assegnazione del gruppo agli account utente.
Attenersi alla procedura seguente:
1.
Eseguire l'accesso a CA EEM (a pagina 45).
2.
Creare un gruppo di amministratori di CA EEM denominato EEMAdmins, i cui
membri possono creare account utente, gruppi personalizzati e policy
personalizzate.
a.
Fare clic sulla scheda Gestione identità.
b. Fare clic su Gruppi.
c.
Fare clic su Nuovo gruppo applicazione.
d. Immettere un nome per il gruppo (ad esempio, EEMAdmins).
e.
(Facoltativo) Aggiungere una descrizione.
f.
Fare clic su Salva.
Nota: Non selezionare un gruppo applicazione.
Capitolo 4: Gestione della protezione avanzata di CA EEM 75
Concessione dell'accesso a CA EEM agli amministratori
3.
Creare una policy che consenta di creare account utente, gruppi personalizzati e
policy personalizzate. Assegnare EEMAdmins come identità per questa policy.
a.
Fare clic sulla scheda Gestione criteri di accesso.
b. Fare clic su Criteri di ambito.
c.
Fare clic sul collegamento Administer Objects (Amministrazione oggetti).
d. Fare clic su Salva con nome e immettere un nome per la policy (ad esempio
Amministrazione di utenti e Policy).
e.
Fare clic su OK.
f.
Selezionare [User] EiamAdmin e [User] CERT-application-name dall'elenco
Identità selezionate, quindi fare clic su Elimina.
g.
Fare clic su Cerca identità per il tipo Gruppo, quindi fare clic su Cerca.
h. Selezionare il nuovo gruppo (EEMAdmins) e fare clic sulla freccia destra per
spostare il gruppo utenti (ug) in Identità selezionate.
i.
Selezionare ed eliminare tutte le risorse ad eccezione di ApplicationInstance,
Policy, User, UserGroup, GlobalUser, GlobalUserGroup, and Folder.
j.
Verificare che siano selezionate le azioni di lettura e scrittura.
k.
Fare clic su Salva.
La policy è analoga all'esempio seguente:
76 Guida per l'amministratore del contenuto
Personalizzazione dell'accesso utenti con le norme CA EEM
4.
Aggiungere il gruppo EEMAdmins agli account utente degli amministratori
selezionati.
a.
Fare clic sulla scheda Gestione identità.
b. Fare clic su Informazioni su utente applicazione per cercare gli utenti.
c.
Selezionare Appartenenza gruppo come attributo, UGUALE A come operatore e
PAMAdmins come valore.
d. Fare clic su Vai.
Gli amministratori di CA Process Automation vengono elencati.
e.
Fare clic sul nome di un amministratore.
Viene visualizzato l'account utente dell'amministratore selezionato.
EEMAdmins viene visualizzato come gruppo utenti disponibile.
5.
f.
Fare clic sulla freccia destra per spostare EEMAdmins in Gruppi utenti
selezionato.
g.
Fare clic su Salva.
Ripetere il passaggio 4 per tutti gli amministratori a cui si desidera concedere i
privilegi di CA EEM.
Personalizzazione dell'accesso utenti con le norme CA EEM
È possibile personalizzare l'accesso degli utenti a riquadri e schede di CA Process
Automation e l'accesso ai diversi oggetti di automazione. Per estendere le modifiche a
tutti i membri di un gruppo predefinito è possibile modificare le norme predefinite.
È possibile limitare l'accesso degli utenti a cartelle specifiche. Ad esempio è possibile
creare una cartella per ciascun responsabile di progettazione e limitare l'accesso dei
responsabili di progettazione alla propria cartella e alle cartelle progettate per un
utilizzo comune.
È possibile limitare l'accesso di determinati utenti a un ambiente specifico. Ad esempio
è possibile limitare l'accesso a un ambiente per i membri del gruppo Utenti
dell'ambiente di produzione, in modo che possano accedere solo all'ambiente di
produzione. In questo modo non potranno accedere all'ambiente di progettazione.
È possibile limitare l'accesso ai touchpoint che eseguono il mapping sui server che
contengono informazioni sensibili o eseguire una funzionalità aziendale critica con le
norme Protezione touchpoint.
Capitolo 4: Gestione della protezione avanzata di CA EEM 77
Personalizzazione dell'accesso utenti con le norme CA EEM
Controllo delle cache per gli aggiornamenti di CA EEM
CA Process Automation non riporta immediatamente le modifiche apportate in CA EEM
a policy, gruppi utente e account utente. CA Process Automation non sempre interroga
direttamente CA EEM per le query di autorizzazione. CA EEM non invia a CA Process
Automation le singole modifiche quando vengono apportate. CA Process Automation
invece utilizza le cache seguenti:
■
Una cache sul lato di CA EEM per le modifiche a policy, gruppi utente e account
utente che CA EEM invia a CA Process Automation.
L'impostazione Protezione nella scheda Configurazione permette di controllare la
frequenza di aggiornamento della cache. È possibile aggiornare l'impostazione a
livello di dominio o per un ambiente selezionato.
■
Una cache secondaria sul lato di CA Process Automation per i risultati di query che
CA EEM restituisce a CA Process Automation.
Durante la convalida delle autorizzazioni utente, la funzione di protezione valuta
prima la durata della cache secondaria.
–
Se la durata della cache è uguale o minore rispetto al valore configurato, la
funzione di protezione utilizza i dati di autorizzazione nella cache.
–
Se la durata della cache è maggiore rispetto al valore configurato, la funzione di
protezione invia una richiesta a CA EEM. La funzione di protezione aggiorna la
cache secondaria con i risultati della query e reimposta la durata della cache su
0 secondi.
Durante il test di policy personalizzate con un utente di test, è possibile visualizzare i
risultati non appena CA EEM invia le modifiche a CA Process Automation. Per aggiornare
CA Process Automation con una maggiore frequenza, ridurre l'intervallo di
aggiornamento. Per ottimizzare le prestazioni del prodotto al termine della fase di test,
aumentare l'intervallo di aggiornamento della cache.
78 Guida per l'amministratore del contenuto
Personalizzazione dell'accesso utenti con le norme CA EEM
Poiché si utilizza la procedura seguente per modificare la frequenza di aggiornamento
della cache sul lato di CA EEM, valutare l'applicazione di una frequenza di
aggiornamento veloce solo nell'ambiente di progettazione. Eventualmente, modificare
la validità massima della cache secondaria sul server che ospita l'orchestrator di
destinazione per il test.
Attenersi alla procedura seguente:
1.
Modificare la frequenza con cui CA Process Automation riceve gli aggiornamenti da
CA EEM. Impostare l'intervallo standard a livello di dominio.
a.
Fare clic sulla scheda Configurazione.
Il riquadro Browser di configurazione viene visualizzato con il dominio
selezionato. Viene visualizzata la scheda Protezione.
b. Fare clic su Blocca.
c.
Modificare l'impostazione Intervallo di aggiornamento della cache CA EEM (in
secondi) come necessario, in base alla frequenza di aggiornamento di CA EEM.
■
In fase di test per l'impatto delle modifiche apportate in CA EEM,
impostare l'intervallo di aggiornamento su 60 secondi.
■
Al termine del test, impostare l'intervallo di aggiornamento su 1800
secondi (valore predefinito).
d. Fare clic su Salva.
e.
Selezionare Dominio e fare clic su Sblocca.
f.
Riavviare l'orchestrator di dominio.
■
Interrompere l'orchestrator (a pagina 196).
■
Avviare l'orchestrator (a pagina 197).
Capitolo 4: Gestione della protezione avanzata di CA EEM 79
Personalizzazione dell'accesso utenti con le norme CA EEM
2.
Modificare la frequenza con cui CA EEM invia le modifiche per l'autorizzazione a CA
Process Automation per un ambiente selezionato.
a.
Fare clic sulla scheda Configurazione ed espandere Dominio nel riquadro
Browser di configurazione.
b. Selezionare l'ambiente di destinazione e fare clic su Blocca.
c.
Nella scheda Protezione, modificare l'impostazione Intervallo di aggiornamento
della cache CA EEM (in secondi) come necessario, a seconda se è in esecuzione
il test delle autorizzazioni utente.
■
In fase di test delle personalizzazioni, impostare l'intervallo di
aggiornamento su 60 secondi.
■
Al termine del test, impostare l'intervallo di aggiornamento su 1800
secondi (valore predefinito).
d. Fare clic su Salva.
3.
e.
Selezionare l'ambiente e fare clic su Sblocca.
f.
Riavviare gli orchestrator nell'ambiente aggiornato.
■
Interrompere l'orchestrator (a pagina 196).
■
Avviare l'orchestrator (a pagina 197).
Modificare la validità massima (in secondi) della cache secondaria che contiene le
autorizzazioni utente.
Nota: Generalmente non è necessario modificare questo parametro interno.
a.
Accedere al server sul quale è configurato l'orchestrator di destinazione.
b. Individuare la seguente cartella o directory:
install_dir/server/c2o/.config/
c.
Aprire il file OasisConfig.properties.
d. Aggiungere il parametro seguente, se non esiste:
eem.cache.timeout
e.
Assegnare un valore (in secondi).
L'impostazione di questo parametro su 0 disattiva la cache in modo che CA
Process Automation richieda le autorizzazioni utente da CA EEM quando sono
obbligatorie. Il prodotto utilizza l'impostazione predefinita (30) quando il
parametro non è presente nel file OasisConfig.properties.
eem.cache.timeout=30
f.
Salvare il file.
g.
Riavviare il servizio Orchestrator.
■
Interrompere l'orchestrator (a pagina 196).
■
Avviare l'orchestrator (a pagina 197).
80 Guida per l'amministratore del contenuto
Personalizzazione dell'accesso utenti con le norme CA EEM
Ulteriori informazioni:
Configurazione delle impostazioni di protezione di CA EEM per il dominio (a pagina 140)
Classi di risorse predefinite e policy personalizzate
Le classi di risorse di CA Process Automation sono elencate nelle policy di accesso in CA
EEM. È possibile creare una policy personalizzata originale per qualsiasi classe risorsa o
basarla su una policy predefinita.
Capitolo 4: Gestione della protezione avanzata di CA EEM 81
Personalizzazione dell'accesso utenti con le norme CA EEM
La maggior parte delle classi risorsa di CA EEM include policy predefinite.
È possibile utilizzare Salva con nome per salvare le policy di accesso predefinite con un
nome nuovo, quindi personalizzarle in base alle proprie esigenze. La creazione di una
policy personalizzata a partire da una policy predefinita consente di ottenere i risultati
seguenti:
■
Fornire al gruppo assegnato un'autorizzazione che la policy predefinita non
concede. Ad esempio, una policy personalizzata può concedere al gruppo
Responsabili di progettazione l'accesso al riquadro Installazione nella scheda
Configurazione, per consentire loro di installare gli agenti.
■
Rimuovere un'autorizzazione o un accesso che una policy predefinita concede. Ad
esempio, la policy personalizzata può rimuovere i diritti di accesso del gruppo
PAMUsers alla scheda Report.
■
Sostituire un gruppo predefinito (ad esempio, PAMAdmins), con gruppi che
rispecchiano meglio i ruoli del prodotto definiti dal sito. Ad esempio, è possibile
avere tre livelli di amministrazione anziché uno. Assegnare PAMAdmins
all'amministratore di dominio e creare gruppi di amministratori separati che
gestiscono il contenuto ed eseguono le configurazioni per ciascun ambiente.
Nota: Per ulteriori informazioni sulla creazione di diritti di accesso separati per gli
amministratori del contenuto e gli amministratori della configurazione, consultare
Creazione degli account utente con ruoli Active Directory personalizzati (a
pagina 114).
■
Aggiungere uno o più filtri per l'accesso specifico. Ad esempio, è possibile
specificare come filtro AMBIENTE uguale a un nome ambiente. Il filtro di ambiente
viene spesso utilizzato nelle policy di protezione del touchpoint definite dall'utente.
Si ste ma
Valutare il processo e gli oggetti del modulo di richiesta di avvio in termini di chiamate
del livello di accesso SOAP attraverso i servizi Web. Quando viene creata una policy con
la classe di risorse Processo, i diritti di avvio (Process Start) o di controllo dei processi
(Process_Control) vengono concessi agli utenti o ai gruppi specificati. Se l'utente che
richiama il metodo di esecuzione del processo dispone dell'autorizzazione di avvio o
controllo, il metodo viene eseguito correttamente. Quando viene creata una policy con
la classe di risorse Modulo di richiesta di avvio, le autorizzazioni di avvio
(StartRequestForm_Start) o di rimozione dalla coda (StartRequestForm_Dequeue)
vengono concesse agli utenti o ai gruppi specificati. Se l'utente che esegue il metodo di
esecuzione del modulo di richiesta di avvio dispone dell'autorizzazione di avvio o di
rimozione dalla coda, il metodo viene eseguito correttamente. Se l'utente che esegue il
metodo non dispone dei diritti di esecuzione per l'oggetto di destinazione, non è
possibile eseguire correttamente il metodo. Il set di dati dell'operatore SOAP registra i
messaggi di errore del metodo.
82 Guida per l'amministratore del contenuto
Personalizzazione dell'accesso utenti con le norme CA EEM
È possibile creare una policy personalizzata di CA EEM per concedere o negare l'accesso
di gruppi specifici all'oggetto di automazione specificato. Ad esempio:
■
Limitazione dell'accesso a un ambiente specificato mediante le policy Agenda, Set di
dati, Sistema, Processo, Risorse, Modulo di richiesta di avvio, Protezione
touchpoint. Aggiungere un filtro in cui Ambiente è l'attributo denominato e il nome
dell'ambiente è il valore. L'operatore STRING è EQUAL ==. Nel seguente esempio di
filtro, Test è il nome dell'ambiente:
■
Limitare l'accesso a una cartella o a un oggetto specifico con la policy Oggetto.
Aggiungere una risorsa, ad esempio /folder_name o /folder_name/object_name.
Nell'esempio seguente, /folder_name rappresenta il nome della cartella in cui si
trova l'oggetto di automazione.
È inoltre possibile creare una policy personalizzata per la classe di risorse Oggetto. Le
policy relative all'oggetto forniscono un filtro che consente di specificare il tipo di
oggetto al quale si applica la policy. Aggiungere un filtro in cui l'attributo denominato è
Tipo di oggetto e il valore è un tipo di oggetto. L'operatore STRING è EQUAL ==. Nel
seguente esempio di filtro, Risorse è il nome di Tipo di oggetto:
Capitolo 4: Gestione della protezione avanzata di CA EEM 83
Personalizzazione dell'accesso utenti con le norme CA EEM
Altri valori validi includono:
■
Classi di risorsa:
–
Agenda (classe risorsa per la pianificazione)
–
Set di dati
–
Processo
–
Risorse
–
Modulo di richiesta di avvio
■
Calendario
■
Icona personalizzata
■
Operatore personalizzato
■
Cartella
■
Modulo di richiesta interazione
■
Visualizzazione processo
Personalizzazione dell'accesso per un gruppo predefinito
È possibile personalizzare l'accesso di un gruppo predefinito nei seguenti modi:
■
Aggiunta un'azione a un gruppo predefinito.
■
Revoca di un'azione assegnata a un gruppo predefinito.
Qualsiasi modifica effettuata alle assegnazioni di un gruppo predefinito viene applicata a
tutti gli utenti assegnati a tale gruppo.
Di seguito viene riportato il processo che consente di personalizzare l'accesso per un
gruppo predefinito:
1.
Verifica delle autorizzazioni per i gruppi predefiniti (a pagina 47).
2.
Identificazione di un'autorizzazione richiesta da parte della propria organizzazione,
di cui un determinato gruppo non dispone.
3.
Definizione del l'azione e della policy che controllano tale accesso.
■
Se l'autorizzazione consente di accedere a una scheda o a un riquadro,
consultare Autorizzazioni per scheda (a pagina 100).
■
Se l'autorizzazione è per un oggetto di automazione, consultare Autorizzazioni
per gli oggetti di automazione (a pagina 106).
4.
Creazione di una policy basata su una policy esistente (a pagina 85), in cui la policy
esistente è una policy predefinita e preimpostata.
5.
Concessione o revoca di un'azione per un gruppo predefinito (a pagina 85).
84 Guida per l'amministratore del contenuto
Personalizzazione dell'accesso utenti con le norme CA EEM
Creazione di una norma personalizzata basata su una norma esistente
È possibile creare una norma personalizzata basata su una norma predefinita o su
un'altra norma personalizzata.
CA Process Automation include una norma per la maggior parte delle classi di risorsa. È
possibile modificare le norme predefinite direttamente, in quanto sono modificabili.
Tuttavia non è disponibile una procedura semplice per ripristinare la norma originale. È
possibile creare una procedura che consenta di conservare le norme predefinite per
confrontare la versione modificata con l'originale e ripristinare quest ultima.
Attenersi alla procedura seguente:
1.
Eseguire l'accesso a CA EEM (a pagina 45).
2.
Fare clic su Gestione di norme di accesso.
3.
Fare clic sul nome della norma di accesso da modificare.
4.
Fare clic sul collegamento della norma nella tabella delle norme.
5.
Fare clic su Salva come e inserire un nome personalizzato per la norma.
6.
Fare clic su Salva.
7.
Se la norma personalizzata deve sostituire una norma predefinita, aprire la norma
predefinita e fare clic su Disabilita. Quindi fare clic su Salva.
Nota: la norma personalizzata è pronta per la personalizzazione.
Concessione o revoca di un'azione per un gruppo predefinito
È possibile concedere un'azione nuova a un gruppo predefinito. È possibile revocare
anche un'azione predefinita a un gruppo predefinito.
Attenersi alla procedura seguente:
1.
Aprire la norma personalizzata creata a questo scopo.
2.
Nella riga Responsabili di progettazione per Identità selezionate, selezionare o
deselezionare l'azione identificata.
Nota: consultare Esempio: consentire ai responsabili di progettazione di eseguire
installazioni (a pagina 86).
3.
Fare clic su Salva.
La norma personalizzata viene applicata la volta successiva che CA EEM invia
aggiornamenti a CA Process Automation.
Capitolo 4: Gestione della protezione avanzata di CA EEM 85
Personalizzazione dell'accesso utenti con le norme CA EEM
Esempio: consentire ai responsabili di progettazione di eseguire installazioni
Per impostazione predefinita, i responsabili di progettazione non dispongono
dell'accesso al riquadro Installazione nella scheda Configurazione. È possibile concedere
agli utenti nel gruppo dei responsabili di progettazione anche la capacità di installare gli
agenti. Selezionare Configuration_Installations (Installazioni) per responsabili di
progettazione sulla policy di configurazione di PAM40.
Esempio: Concessione del diritto di configurazione dei gruppi di operatori personalizzati ai
responsabili di progettazione
Per impostazione predefinita, i responsabili di progettazione non possono effettuare le
azioni seguenti sui gruppi di operatori personalizzati:
■
Bloccare la configurazione del gruppo per un operatore personalizzato
■
Definire un gruppo con variabili appropriate per un insieme di operatori
personalizzati
■
Sbloccare la configurazione del gruppo tramite la sua pubblicazione
I gruppi pubblicati di operatori personalizzati sono riportati nella scheda Moduli del
browser di configurazione.
86 Guida per l'amministratore del contenuto
Personalizzazione dell'accesso utenti con le norme CA EEM
È possibile concedere ai responsabili di progettazione dei contenuti l'autorizzazione a
creare e pubblicare gruppi di operatori personalizzati.
Attenersi alla procedura seguente:
1.
Accedere a CA EEM.
2.
Fare clic su Gestione delle policy di accesso.
3.
Aprire la policy Configurazione del gruppo.
a.
Fare clic su Configurazione del gruppo.
b. Fare clic sul collegamento della policy Configurazione del gruppo di PAM40.
4.
Aggiungere il gruppo applicazione dei responsabili di progettazione all'elenco
Identità selezionate.
a.
Selezionare Gruppo applicazione dall'elenco a discesa Tipo.
b. Fare clic sull'opzione di ricerca delle identità.
c.
Accettare le voci predefinite per i campi seguenti, quindi fare clic su Cerca:
■
Attributo: Nome
■
Operatore: UGUALE A
■
Valore: il campo è vuoto per impostazione predefinita.
d. Selezionare Progettazione e fare clic sulla freccia Giù:
Capitolo 4: Gestione della protezione avanzata di CA EEM 87
Personalizzazione dell'accesso utenti con le norme CA EEM
5.
Selezionare l'azione Group_Config_Admin per il gruppo dei responsabili di
progettazione.
6.
Fare clic su Salva.
Limitazione dell'accesso in base all'ambiente
I gruppi predefiniti dei responsabili di progettazione e degli utenti dell'ambiente di
produzione sono progettati per i casi tipici in cui sono presenti due ambienti:
■
Ambiente di progettazione (ambiente predefinito)
■
Ambiente di produzione (ambiente definito dall'utente)
I membri del gruppo di progettazione creano i processi aziendali automatizzati
nell'ambiente di progettazione. I responsabili di progettazione, ad esempio, progettano i
processi, i moduli di richiesta interazione e i set di dati.
I membri del gruppo degli utenti dell'ambiente di produzione utilizzano i processi
progettati, i moduli progettati e i set di dati progettati. Ad esempio, gli utenti
dell'ambiente di produzione avviano i processi, esaminano i set di dati e rispondono a
richieste di interazione.
È possibile salvare le norme seguenti come norme personalizzate, per limitare l'accesso
del gruppo dei responsabili di progettazione all'ambiente di progettazione e degli utenti
dell'ambiente di produzione all'ambiente di produzione.
■
agenda
■
Set di dati
■
Processo
■
Risorse
■
Modulo di richiesta di avvio
88 Guida per l'amministratore del contenuto
Personalizzazione dell'accesso utenti con le norme CA EEM
Esempio: filtro Environment
È possibile limitare l'accesso alle pianificazioni per ambiente. Ad esempio è possibile
utilizzare l'ambiente predefinito per la progettazione e aggiungere un ambiente di
produzione per l'utilizzo dei processi e degli oggetti correlati che sono stati trasferiti alla
produzione.
Il seguente filtro di esempio per le pianificazioni limita i membri del gruppo dei
responsabili di progettazione all'ambiente predefinito. Limita i membri del gruppo degli
utenti dell'ambiente di produzione all'ambiente di produzione.
È possibile personalizzare le norme in base alle seguenti norme predefinite, con filtri
simili:
■
Norma Set di dati di PAM40
■
Norma Processo di PAM40
■
Norma Modulo di richiesta di avvio di PAM40
■
Norma Risorse di PAM40
Aprire la norma predefinita. Salvarla come norma personalizzata. Modificare il tipo in
Norma di accesso. Quindi aggiungere il filtro.
Personalizzazione dell'accesso con un gruppo personalizzato
Di seguito viene presentata la procedura di base per personalizzare l'accesso con un
gruppo personalizzato:
1.
Creare un gruppo personalizzato (a pagina 90).
2.
Aggiungere un gruppo personalizzato a una norma predefinita (a pagina 91).
Qui è possibile concedere autorizzazioni per azioni specifiche al gruppo
personalizzato.
3.
Assegnare il gruppo personalizzato ad account utente (a pagina 92).
È possibile assegnare più di un gruppo a un account utente per estendere le
autorizzazioni per tale utente.
Nota: per esempi di questa procedura, consultare Transizione dei ruoli utilizzati in Active
Directory a CA EEM (a pagina 114).
Capitolo 4: Gestione della protezione avanzata di CA EEM 89
Personalizzazione dell'accesso utenti con le norme CA EEM
Creazione di un gruppo personalizzato
È possibile creare un gruppo di utenti di applicazioni personalizzato in CA EEM. Per
concedere diritti a tale gruppo, aggiungere il gruppo alle policy e selezionare le azioni
adeguate. Infine, assegnare il gruppo a singoli account utente.
Nota: le policy a cui è necessario aggiungere un gruppo personalizzato variano a
seconda se tale gruppo si basa su uno esistente.
Attenersi alla procedura seguente:
1.
Eseguire l'accesso a CA EEM (a pagina 45).
2.
Fare clic sulla scheda Gestione identità.
3.
Fare clic su Gruppi.
4.
Nel pannello Gruppi, fare clic sul pulsante Nuovo gruppo applicazione accanto a
Gruppi applicazione per creare un gruppo personalizzato.
5.
Immettere un nome per il gruppo nel campo Nome.
6.
(Facoltativo) Immettere una descrizione per il gruppo.
7.
(Facoltativo) Nel gruppo di selezione Appartenenza gruppo applicazione,
selezionare PAMUsers per includere le autorizzazioni per l'accesso di base. In
questo caso, è possibile limitare le autorizzazioni da concedere al gruppo
personalizzato. Non è necessario concedere le autorizzazioni date al gruppo
PAMUsers.
Nota: se si lascia vuota l'area Gruppo utenti selezionato, il gruppo personalizzato
deve disporre delle autorizzazioni per l'accesso di base.
8.
Fare clic su Salva.
Il nuovo gruppo viene visualizzato come un'opzione del gruppo utenti
dell'applicazione quando si definiscono nuovi utenti.
9.
(Facoltativo) In Cerca gruppi, selezionare Mostra gruppi applicazione, quindi fare
clic su Vai.
Il nuovo gruppo viene visualizzato con altri gruppi (inclusi quelli predefiniti).
10. Fare clic su Chiudi.
Ulteriori informazioni:
Aggiunta di un gruppo personalizzato a una norma predefinita (a pagina 91)
90 Guida per l'amministratore del contenuto
Personalizzazione dell'accesso utenti con le norme CA EEM
Aggiunta di un gruppo personalizzato a una norma predefinita
Un modo semplice per personalizzare i privilegi di accesso è creare gruppi personalizzati
e aggiungerli alle norme predefinite selezionate. Con questo approccio, non si creano
norme personalizzate. Si identificano le azioni o le autorizzazioni nelle norme
predefinite necessarie alle persone che vengono assegnate al gruppo personalizzato.
Attenersi alla procedura seguente:
1.
Cercare CA EEM ed eseguire l'accesso (a pagina 45).
2.
Creare un gruppo personalizzato per gli utenti che devono eseguire lo stesso set di
attività in CA Process Automation.
a.
Fare clic sulla scheda Gestisci identità.
b. Fare clic su Gruppi.
c.
Fare clic su Nuovo gruppo applicazione.
d. Immettere il nome del gruppo.
3.
e.
Non aggiungere l'appartenenza a un gruppo di applicazioni.
f.
Fare clic su Salva.
Aprire la norma predefinita contente l'azione che si desidera concedere.
a.
Fare clic sulla scheda di gestione delle norme di accesso.
b. Fare clic sul collegamento per la classe di risorse appropriata in Norme di
accesso.
c.
Fare clic sul collegamento nella tabella delle norme per la norma da aggiornare.
Viene visualizzata la norma selezionata.
4.
Concedere un'autorizzazione selezionata al gruppo personalizzato.
a.
In Inserisci/cerca identità, selezionare Gruppo applicazione dall'elenco a
discesa Tipo e fare clic su Cerca.
b. Selezionare il gruppo personalizzato dall'elenco e fare clic sulla freccia GIÙ.
c.
Il gruppo personalizzato verrà visualizzato nell'elenco Identità selezionate.
d. Selezionare la casella di controllo per ogni azione da concedere.
e.
Fare clic su Salva.
Il gruppo personalizzato viene aggiunto alla norma selezionata.
Capitolo 4: Gestione della protezione avanzata di CA EEM 91
Personalizzazione dell'accesso utenti con le norme CA EEM
Assegnazione di un gruppo personalizzato ad account utente
È possibile assegnare un gruppo personalizzato (ruolo) a un account utente durante il
processo di creazione di tale account utente. Oppure è possibile modificare un account
utente esistente per aggiungere il nuovo gruppo utenti dell'applicazione.
Attenersi alla procedura seguente:
1.
Eseguire l'accesso a CA EEM (a pagina 45).
2.
Fare clic sulla scheda Gestisci identità.
3.
Creare o accedere all'account utente di destinazione.
■
Fare clic su Nuovo utente per aggiungere un account utente.
■
Per recuperare un account utente esistente utilizzare il riquadro di ricerca degli
utenti.
4.
Se si crea un nuovo account, immettere l'ID dell'account utente nel campo Nome,
immettere i dettagli relativi all'utente sotto i dettagli dell'utente globale, inserire
una password temporanea e selezionare Modifica password accesso successivo.
5.
Fare clic su Aggiungi informazioni su utente applicazione.
6.
Selezionare il gruppo personalizzato dai gruppi di utenti disponibili e fare clic su >
per spostarlo nei gruppi di utenti selezionati.
7.
Fare clic su Salva, quindi su Chiudi.
8.
Ripetere l'azione per ciascun utente che deve ricevere le autorizzazioni al gruppo
personalizzato.
9.
Fare clic su Disconnetti.
92 Guida per l'amministratore del contenuto
Personalizzazione dell'accesso utenti con le norme CA EEM
Personalizzazione dell'accesso per un utente specificato
È possibile limitare gli oggetti che un utente di CA Process Automation specificato può
visualizzare e quali azioni può eseguire. Ad esempio, è possibile creare regole in CA EEM
per consentire a un utente di visualizzare o utilizzare unicamente un'istanza di oggetto
di automazione o un oggetto di automazione. Questo tipo di accesso è possibile solo
quando i responsabili di progettazione dei contenuti utilizzano gli oggetti di libreria in
cartelle di lavoro. In questo caso, le versioni di rilascio degli oggetti vengono copiate in
una cartella specifica del rilascio per esportarla come pacchetto di contenuto.
Attenersi alla procedura seguente:
1.
Configurare le cartelle specifiche per la progettazione (a pagina 94).
2.
Creare un account utente senza assegnazione di gruppi (a pagina 94).
3.
Aggiungere l'utente a policy predefinite selezionate (a pagina 96).
4.
Creare una policy oggetto personalizzata con autorizzazioni di percorso (a
pagina 98).
5.
Creare una policy personalizzata per un tipo di oggetto specificato (a pagina 99).
Nota: Accedere a CA Process Automation come l'utente specificato e verificare che
l'accesso sia corretto.
Capitolo 4: Gestione della protezione avanzata di CA EEM 93
Personalizzazione dell'accesso utenti con le norme CA EEM
Configurazione di cartelle specifiche per la progettazione
È possibile progettare la struttura delle cartelle secondo le proprie esigenze. Per
l'accesso specifico, progettare la struttura in modo tale da poter specificare un percorso
per gli oggetti di un tipo specifico nella policy per tale oggetto di automazione. Per
limitare un utente (o gruppo) a tipi di oggetto specifici o a tipi di oggetto specifici in
progetti specificati, installare una struttura della cartella che permetta una restrizione di
questo tipo. Ad esempio, installare una cartella Operazione in corso con una cartella per
ciascun responsabile di progettazione.
WIP/designer1
Ciascun responsabile di progettazione ha una cartella di lavoro separata. Ciascuna
cartella del responsabile di progettazione contiene un insieme di cartelle, uno per
ciascun tipo di oggetto di automazione su cui lavora il responsabile di
progettazione. Una cartella per set di dati può includere set di dati per più progetti
sviluppati da un singolo responsabile di progettazione.
/project1/releaseVersion1
Ciascun progetto dispone di una cartella specifica, con una sottocartella per
ciascuna versione di rilascio. Quando una versione di rilascio di un processo è
pronta per la transizione alla produzione, copiare gli oggetti dalle cartelle di lavoro
alla cartella della versione di rilascio. La cartella della versione di rilascio è la cartella
che il prodotto esporta come pacchetto di contenuto.
Attenersi alla procedura seguente:
1.
Eseguire l'accesso a CA Process Automation (a pagina 18).
2.
Fare clic sulla scheda Libreria.
3.
Selezionare la cartella principale, fare clic su Nuovo e selezionare Cartella.
4.
Immettere un nome breve per la nuova cartella.
5.
Se necessario, ripetere questi passaggi per creare la struttura della cartella
richiesta.
Creazione di un account utente senza assegnazione di gruppi
È possibile creare un account utente senza assegnazione del gruppo. Questa procedura
fa parte del processo per la creazione di accessi dettagliati, in cui le autorizzazioni
dell'utente vengono ridotte alla progettazione e alla verifica degli oggetti di un tipo
particolare.
Attenersi alla procedura seguente:
1.
Eseguire l'accesso a CA EEM (a pagina 45).
2.
Fare clic sulla scheda Gestisci identità.
94 Guida per l'amministratore del contenuto
Personalizzazione dell'accesso utenti con le norme CA EEM
3.
Fare clic sull'icona accanto a Utenti nel relativo riquadro.
Viene visualizzata la pagina Nuovo utente.
4.
Immettere l'ID utente da assegnare all'account utente nel campo Nome.
Si tratta del nome da immettere nel campo Nome utente all'accesso.
5.
Immettere i dettagli dell'utente globale.
a.
Immettere il nome nei campi Nome e Cognome.
La barra del titolo visualizza questi valori quando l'utente accede a CA Process
Automation.
b. Completare gli altri campi necessari nell'area Generale.
6.
(Facoltativo) Completare il campo Appartenenza gruppo globale se si utilizza CA
Process Automation con un altro prodotto di CA Technologies che utilizza CA EEM.
7.
Immettere e verificare una password da associare all'account nell'area
Autenticazione.
Fornire agli utenti la password temporanea configurata perché possano modificare
le proprie password.
8.
(Facoltativo) Completare i campi restanti nella pagina Nuovo utente.
9.
Fare clic su Salva, quindi su Chiudi.
10. Fare clic su Disconnetti.
Ulteriori informazioni:
Utilizzo di CA EEM per la modifica della password di CA Process Automation (a pagina
46)
Concessione dell'accesso a CA EEM ad amministratori specifici (a pagina 75)
Capitolo 4: Gestione della protezione avanzata di CA EEM 95
Personalizzazione dell'accesso utenti con le norme CA EEM
Aggiunta dell'utente a policy predefinite selezionate
È possibile concedere le autorizzazioni di CA Process Automation a un'identità
dell'utente in uno dei modi seguenti:
■
Assegnare un gruppo utenti all'account utente.
■
Aggiungere l'account utente alle policy selezionate. In ciascuna policy, assegnare
azioni selezionate all'identità dell'utente
Se si sta lavorando con una policy personalizzata e ruoli dell'utente specifici, si consiglia
di concedere l'accesso di base assegnando il gruppo PAMUsers all'account utente e poi
estendendo l'accesso mediante le assegnazioni delle azioni del criterio.
Se si preferisce concedere l'accesso con i soli criteri, iniziare fornendo l'accesso di base.
Aggiungere il nome dell'account utente ai criteri e alle azioni seguenti:
■
Policy Accesso utente di PAM40: Console-Login (Utente)
■
Policy Ambiente PAM40: Environment_Library_User (Utente)
■
Policy Browser di libreria PAM40: LibraryBrowser_User (Utente del browser della
libreria)
È possibile concedere l'accesso specifico alla scheda Operazioni. È possibile limitare
l'accesso dell'utente ad azioni specificate in tipi di oggetti specifici.
Attenersi alla procedura seguente:
1.
Eseguire l'accesso a CA EEM (a pagina 45).
2.
Fare clic sulla scheda Gestione criteri di accesso.
3.
Aggiungere l'utente alla policy Accesso utente PAM40.
a.
Fare clic sul collegamento Utente del prodotto in Criteri di accesso.
b. Fare clic sul collegamento della policy Accesso utente PAM40 in Tabella criteri.
c.
Impostare Tipo su Utente e fare clic su Cerca identità.
d. Fare clic su Cerca.
e.
Selezionare l'identificatore utente dall'elenco visualizzato e fare clic sulla
freccia giù.
f.
Selezionare Console-Login (Utente) per l'utente aggiunto.
g.
Fare clic su Salva, quindi su Chiudi.
96 Guida per l'amministratore del contenuto
Personalizzazione dell'accesso utenti con le norme CA EEM
4.
Aggiungere l'utente alla policy Ambiente PAM40.
a.
Fare clic sul collegamento per Ambiente in Criteri di accesso.
b. Fare clic sul collegamento della policy Ambiente PAM40 in Tabella criteri.
c.
Impostare Tipo su Utente e fare clic su Cerca identità.
d. Fare clic su Cerca.
5.
e.
Selezionare l'identificatore utente dall'elenco visualizzato e fare clic sulla
freccia giù.
f.
Selezionare Environment_Library_User (Utente) per l'utente aggiunto.
g.
Fare clic su Salva, quindi su Chiudi.
Aggiungere l'utente alla policy Browser di libreria PAM40.
a.
Fare clic sul collegamento per Browser di libreria in Criteri di accesso.
b. Fare clic sul collegamento della policy Browser di libreria PAM40 in Tabella
criteri.
c.
Impostare Tipo su Utente e fare clic su Cerca identità.
d. Fare clic su Cerca.
6.
e.
Selezionare l'identificatore utente dall'elenco visualizzato e fare clic sulla
freccia giù.
f.
Selezionare LibraryBrowser_User (Utente del browser di libreria) per l'utente
aggiunto.
g.
Fare clic su Salva, quindi su Chiudi.
Concedere l'accesso dell'utente a due oggetti nella scheda Operazioni. Aggiungere
l'utente alla policy Operazioni di PAM40 e specificare solo due azioni.
a.
Fare clic sul collegamento per Operazioni in Criteri di accesso.
b. Fare clic sul collegamento della policy Operazioni PAM40 in Tabella criteri.
c.
Impostare Tipo su Utente e fare clic su Cerca identità.
d. Fare clic su Cerca.
e.
Selezionare l'identificatore utente dall'elenco visualizzato e fare clic sulla
freccia giù.
f.
Selezionare Operations_Datasets (Set di dati) per l'utente aggiunto.
g.
Selezionare Operations_Resources (Risorse) per l'utente aggiunto.
h. Fare clic su Salva, quindi su Chiudi.
Capitolo 4: Gestione della protezione avanzata di CA EEM 97
Personalizzazione dell'accesso utenti con le norme CA EEM
Creazione di una norma oggetto personalizzata con autorizzazioni di percorso
Creare una norma di accesso oggetto personalizzata con la norma di accesso all'oggetto.
Il numero di voci create dipende dalla lunghezza del percorso. Immettere una riga per
ciascun livello del percorso, iniziando con la cartella principale (/).
Attenersi alla procedura seguente:
1.
Eseguire l'accesso a CA EEM (a pagina 45).
2.
Fare clic sulla scheda di gestione delle norme di accesso.
3.
Creare un norma oggetto personalizzata per limitare l'accesso di un utente specifico
a un percorso specifico nella libreria.
a.
Fare clic sul collegamento Nuova norma di accesso per l'oggetto nelle norme di
accesso.
b. Immettere un nome.
c.
Selezionare Elenco controllo accesso per Tipo e fare clic su OK alla comparsa
del messaggio di verifica.
d. Fare clic su Cerca identità con l'opzione Tipo impostata su Utente.
e.
Fare clic su Cerca. Selezionare l'identificatore utente dall'elenco visualizzato e
fare clic sulla freccia destra.
f.
Immettere una barra in avanti (/) nel campo Aggiungi risorsa e fare clic su
Aggiungi.
g.
Nello stesso campo, digitare il simbolo / seguito dal nome della cartella
contenente gli oggetti a cui l'utente viene limitato. Fare clic su Aggiungi.
h. Selezionare Object_List (Elenco) per la cartella principale (/).
i.
Selezionare Object_List (Elenco) per il percorso /cartella. Ripetere questa
passaggio se esiste un percorso cartella/cartella secondaria.
Nota: è possibile immettere /cartella/cartella secondaria* e selezionare Tratta i
nomi risorse come espressioni regolari per includere tutte le cartelle
subordinate nella cartella secondaria specificata.
j.
Fare clic su Salva. Fare clic su Chiudi.
98 Guida per l'amministratore del contenuto
Personalizzazione dell'accesso utenti con le norme CA EEM
Creazione di una norma personalizzata per un tipo di oggetto specificato
Creare una norma per il tipo di oggetto per cui è valida la restrizione. Quindi specificare
le azioni da autorizzare sul tipo di oggetto selezionato. Scegliere tra i tipi di norme
seguenti:
■
agenda
■
Set di dati
■
Processo
■
Risorse
■
Modulo di richiesta di avvio
Nota: per informazioni sulle autorizzazioni, consultare la sezione Guida di riferimento
alle autorizzazioni (a pagina 100).
Attenersi alla procedura seguente:
1.
Eseguire l'accesso a CA EEM (a pagina 45).
2.
Fare clic sulla scheda di gestione delle norme di accesso.
3.
Creare una norma personalizzata per il tipo di oggetto al quale si desidera limitare
l'accesso.
a.
Fare clic sul collegamento Nuova norma di accesso per uno dei seguenti tipi di
risorse: Agenda, Set di dati, Processo, Risorse, Modulo di richiesta di avvio.
b. Immettere un nome.
c.
Selezionare Elenco controllo accesso per Tipo e fare clic su OK alla comparsa
del messaggio di verifica.
d. Fare clic su Cerca identità con l'opzione Tipo impostata su Utente.
e.
Fare clic su Cerca. Selezionare l'identificatore utente dall'elenco visualizzato e
fare clic sulla freccia destra.
f.
Nel campo Aggiungi risorsa, digitare il percorso completo, contenente il tipo di
oggetto selezionato. Fare clic su Aggiungi.
g.
Nello stesso campo, digitare una barra in avanti (/), quindi digitare il nome della
cartella contenente gli oggetti a cui l'utente viene limitato. Fare clic su
Aggiungi.
h. Selezionare le autorizzazioni da concedere.
■
Agenda: Agenda_Control (Controllo). L'agenda fa riferimento alle
Pianificazioni.
■
Set di dati: Dataset_Inspect (Ispeziona), Dataset_Modify (modifica).
■
Processo: Process_Control (Controllo), Process_Monitor (Monitoraggio),
Process_Start (Avvia).
■
Risorse: Resources_Control
Capitolo 4: Gestione della protezione avanzata di CA EEM 99
Guida di riferimento alle autorizzazioni
i.
Fare clic su Salva. Fare clic su Chiudi.
4.
(Facoltativo) Aggiungere un filtro per porre dei limiti in base all'ambiente.
5.
Ripetere questa procedura per gli oggetti dipendenti. Considerare, ad esempio, i Set
di dati. I Set di dati sono significativi solamente nel contesto di un altro tipo di
oggetto. Se sono stati selezionati i Set di dati, creare un'altra norma, ad esempio
per le risorse.
Guida di riferimento alle autorizzazioni
Le tabelle seguenti elencano tutte le autorizzazioni con dipendenze e filtri:
■
Autorizzazioni per scheda (a pagina 100)
■
Autorizzazioni per gli oggetti di automazione (a pagina 106)
■
Dipendenze delle autorizzazioni (a pagina 109)
■
Filtri per autorizzazioni (a pagina 112)
Autorizzazioni per scheda
Le azioni selezionate a livello delle policy predefinite di CA EEM concedono le
autorizzazioni di accesso a schede, riquadri, cartelle e oggetti di automazione. Le
seguenti tabelle descrivono le autorizzazioni concesse da ogni azione ai gruppi (identità)
nelle policy di risorsa corrispondenti.
Se si creano policy personalizzate da queste classi di risorsa, utilizzare le tabelle
corrispondenti come guida per l'assegnazione delle autorizzazioni.
Scheda Pagina iniziale
Tasto di azione
(Nome localizzato)
Classe risorsa per la
policy
Autorizzazioni
Console_Login
(Utente)
Utente del prodotto
Accedere a CA Process Automation e fare
clic sulla scheda Pagina iniziale.
100 Guida per l'amministratore del contenuto
Guida di riferimento alle autorizzazioni
Scheda Libreria
Le autorizzazioni riportate nella tabella seguente vengono visualizzate in ordine
crescente. Per visualizzare la scheda Libreria, è necessario disporre delle autorizzazioni
LibraryBrowser_User ed Environment_Library_User o Environment_Library_Admin. Per
ulteriori informazioni, consultare la sezione Dipendenze delle autorizzazioni (a
pagina 109).
Tasto di azione
(Nome localizzato)
Classe risorsa per la
policy
Autorizzazioni
LibraryBrowser_User
(Utente del browser di libreria)
LibraryBrowser
(Browser di libreria)
Visualizzare l'accesso alla scheda Libreria.
Object_List
(Elenco)
Oggetto
■
Visualizzare la cartella o l'oggetto di
automazione nella libreria.
■
Definire le visualizzazioni personalizzate
della libreria.
Environment_Library_User
(Utente)
Object_Read
(Lettura)
Ambiente
Oggetto
Prerequisito per numerose autorizzazioni
nella scheda Operazioni.
■
Accesso agli orchestrator aggiunti agli
ambienti.
■
Visualizzare, esportare, cercare oggetti
di automazione nella scheda Libreria se
l'accesso è impostato.
Accedere al percorso di una cartella e aprire
qualsiasi oggetto di automazione nella
finestra di progettazione o nel visualizzatore
corrispondente.
Implicito: Elenco
Object_Edit
(Modifica)
Oggetto
Modificare una cartella o un oggetto di
automazione in una cartella.
Implicito: Lettura, Elenco
Object_Delete
(Elimina)
Oggetto
Eliminare una cartella o un oggetto di
automazione aggiunti a una cartella.
Implicito: Modifica, Lettura, Elenco
Object_Admin
(Amministratore)
Oggetto
Creare una cartella o qualsiasi oggetto di
automazione.
Implicito: Elimina, Modifica, Lettura, Elenco
Environment_Library_Admin
(Amministratore del contenuto)
Ambiente
Creare, eliminare, modificare, leggere ed
elencare tutti gli oggetti di automazione
contenuti nella scheda Libreria.
Capitolo 4: Gestione della protezione avanzata di CA EEM 101
Guida di riferimento alle autorizzazioni
Tasto di azione
(Nome localizzato)
Classe risorsa per la
policy
Autorizzazioni
Group_Config_Admin
Configurazione del
gruppo
Accedere alla scheda Configurazione del
gruppo. Per informazioni sulle autorizzazioni
relative agli operatori personalizzati,
consultare la sezione Autorizzazioni per gli
oggetti di automazione (a pagina 106).
Scheda Progettazione
Generalmente, gli utenti con accesso alla scheda Progettazione dispongono anche delle
autorizzazioni di accesso alla scheda Libreria. I responsabili di progettazione devono
disporre almeno delle seguenti autorizzazioni sulla scheda Libreria per salvare un
processo in corso di progettazione:
■
LibraryBrowser_User
■
Environment_Library_User
■
Object_Edit (che comprende le autorizzazioni Object_List e Object_Read)
Tasto di azione
(Nome localizzato)
Classe risorsa per la
policy
Autorizzazioni
Designer_User
(Utente di progettazione)
Progettazione
Visualizzare l'accesso alla scheda
Progettazione.
Riquadri e scheda Operazioni
I responsabili di progettazione devono disporre dell'accesso alla scheda Operazioni
nell'ambiente di progettazione, mentre gli utenti dell'ambiente di produzione devono
disporre dell'accesso alla scheda Operazioni nell'ambiente di produzione. Per
visualizzare la scheda Operazioni, è necessario disporre dell'autorizzazione
Environment_Library_User o Environment_Library_Admin. Per ulteriori informazioni,
consultare la sezione Dipendenze delle autorizzazioni (a pagina 109).
Tasto di azione
(Nome localizzato)
Classe risorsa per la
policy
Autorizzazioni
Operations_Process_Watch
(Visualizzazione processo)
Operazioni
■
Aprire il riquadro Visualizzazione
processo nella scheda Operazioni.
■
Visualizzare tutti i processi con lo stato
selezionato, le pianificazioni attive, gli
operatori attivi e le Richieste utente.
102 Guida per l'amministratore del contenuto
Guida di riferimento alle autorizzazioni
Tasto di azione
(Nome localizzato)
Classe risorsa per la
policy
Autorizzazioni
Process_Monitor
(Monitoraggio)
Processo
■
Aprire un'istanza di processo in
esecuzione nella Progettazione processi.
■
Monitorare l'avanzamento.
■
Impostare i punti di interruzione.
Implicito: Elenco
Process_Start
(Avvia)
Processo
Process_Control
(Controllo)
Processo
Avviare un'istanza di processo.
Implicito: Monitora, Elenco
Sospendere, riavviare, riprendere o
interrompere le istanze di processo.
Implicito: Avvia, Monitora, Elenco
Operations_Schedules
(Pianificazioni)
Operazioni
Visualizzare il collegamento Pianificazioni
attive nella scheda Operazioni.
Agenda_Control
(Controllo)
agenda
Attivare e disattivare una pianificazione su
un touchpoint.
Implicito: Lettura, Elenco
Operations_Datasets
(Set di dati)
Operazioni
Aprire il riquadro Set di dati nella scheda
Operazioni.
Dataset_Inspect
(Ispeziona)
Set di dati
Visualizzare un oggetto del set di dati e
leggere i valori delle variabili nel set di dati.
Implicito: Elenco
Dataset_Modify
(Modifica)
Set di dati
Creare, modificare ed eliminare l'oggetto del
set di dati.
Implicito: Controlla, Lettura, Elenco
Operations_Resources
(Risorse)
Operazioni
Aprire il riquadro Risorse nella scheda
Operazioni.
Resources_Control
(Controllo)
Risorse
■
Bloccare, sbloccare, acquisire, restituire
o aggiungere un parametro a una
risorsa.
■
Aggiungere o rimuovere un'unità di
risorsa.
Implicito: Lettura, Elenco
Operations_User_Requests
(Richieste utente)
Operazioni
Aprire il riquadro Richieste utente nella
scheda Operazioni.
Operations_Content_Packages (Pacchetti
di contenuto)
Operazioni
Aprire il riquadro Pacchetti di contenuto
nella scheda Operazioni.
Capitolo 4: Gestione della protezione avanzata di CA EEM 103
Guida di riferimento alle autorizzazioni
Tasto di azione
(Nome localizzato)
Classe risorsa per la
policy
Autorizzazioni
Operations_Task_List
(Elenco attività)
Operazioni
■
Utilizzare il collegamento Elenco attività
nella scheda Operazioni e visualizzare le
attività dell'utente, del gruppo utente o
di qualsiasi gruppo.
■
Accedere alle attività dalla scheda
Pagina iniziale.
StartRequestForm_Dequeue
(Rimuovi dalla coda)
Modulo di richiesta di
avvio
Rimuovere dalla coda un processo messo in
coda da un Modulo di richiesta di avvio.
Implicito: Avvia, Elenco
StartRequestForm_Start
(Avvia)
Modulo di richiesta di
avvio
Avviare un'attività definita da un modulo di
richiesta di avvio.
Implicito: Elenco
Esegui
Protezione touchpoint Eseguire script o programmi negli operatori.
Il prodotto trae gli operatori interessati da
categorie di operatore specifiche. L'impatto
si produce quando la destinazione è
costituita da un determinato touchpoint in
un ambiente specificato.
Scheda Report
Nella tabella seguente vengono riportate le azioni relative all'uso della scheda Report.
Tasto di azione
(Nome localizzato)
Classe risorsa per la
policy
Autorizzazioni
Reports_User
(Utente report)
Report
■
Aprire la scheda Report
■
Caricare report personalizzati
■
Visualizzare o eliminare report
predefiniti, condivisi o privati.
104 Guida per l'amministratore del contenuto
Guida di riferimento alle autorizzazioni
Riquadri e scheda di configurazione
Nella tabella seguente vengono riportate le azioni che influiscono sulle autorizzazioni
nella scheda Configurazione. Per visualizzare il browser di configurazione nella scheda
Configurazione, è necessario disporre dell'autorizzazione Client_Configuration_User. Per
ulteriori informazioni, consultare la sezione Dipendenze delle autorizzazioni (a
pagina 109).
Tasto di azione
(Nome localizzato)
Classe risorsa per la
policy
Autorizzazioni
Client_Configuration_User
(Visualizza Browser di configurazione)
Browser di
configurazione
Visualizzare il browser di configurazione
nella scheda Configurazione.
Environment_Configuration_Admin
(Amministratore della configurazione)
Ambiente
■
Aggiungi nuovo gruppo, Aggiungi
touchpoint e Aggiungi gruppo host nel
browser di configurazione.
■
Modificare la configurazione a livello di
ambiente, inclusi protezione, proprietà,
categorie operatori, gruppi di operatori
personalizzati e trigger.
■
Nel riquadro Browser di configurazione,
bloccare o sbloccare il dominio,
aggiungere l'ambiente, richiamare
Rimozione agente in blocco e Rimozione
touchpoint in blocco.
■
Modificare la configurazione a livello di
dominio, inclusi protezione, proprietà,
categorie operatori, gruppi di operatori
personalizzati e trigger.
■
Aggiornare i contenuti della cartella
Risorse orchestrator e Risorse agente
nel riquadro Gestisci risorse utente.
Domain_Admin
(Amministratore)
Dominio
Configuration_User_Resources
(Risorse utente)
Browser di
configurazione
Aprire il riquadro Gestisci risorse utente
della scheda Configurazione e aggiornare i
contenuti della cartella Risorse utente.
Configuration_Installations
(Installazioni)
Browser di
configurazione
Aprire il riquadro Installazione della scheda
Configurazione e installare un agente, un
orchestrator o il nodo cluster di un
orchestrator.
Ulteriori informazioni:
Dipendenze delle autorizzazioni (a pagina 109)
Capitolo 4: Gestione della protezione avanzata di CA EEM 105
Guida di riferimento alle autorizzazioni
Autorizzazioni per gli oggetti di automazione
La tabella seguente descrive le autorizzazioni che è possibile concedere per diversi
oggetti di automazione tramite policy personalizzate di CA EEM. È possibile concedere le
autorizzazioni a qualsiasi gruppo applicazioni in CA EEM. Per poter accedere a cartelle e
oggetti di automazione su qualsiasi orchestrator in un ambiente è necessario che
l'utente o l'amministratore del contenuto esegua l'accesso nella policy Ambiente.
L'ambiente è la classe di risorse padre per le classi di risorse degli oggetti di
automazione.
Alcune autorizzazioni includono in modo implicito altre autorizzazioni. Quando si
seleziona un'autorizzazione specifica, vengono selezionate contemporaneamente
autorizzazioni implicite. Quando si concede un'autorizzazione esplicita, implicitamente si
concedono tutte le altre autorizzazioni sotto di essa nella gerarchia di autorizzazione.
Quando si nega un'autorizzazione implicita, si negano tutte le altre autorizzazioni al di
sopra di essa nella gerarchia di autorizzazione. L'autorizzazione Elenco è implicita in ogni
altra autorizzazione e non dipende da altre autorizzazioni. È possibile negare a un
gruppo tutte le autorizzazioni per una cartella mediante una policy personalizzata
Oggetto che nega le autorizzazioni con Elenco. La revoca dell'autorizzazione Elenco
revoca ogni altra autorizzazione per un oggetto di automazione. Tuttavia, la revoca di
altre autorizzazioni non comporta mai la revoca dell'autorizzazione Elenco.
Tasto di azione
(Nome localizzato)
Classe risorsa per
la policy
Autorizzazioni
Object_Admin
(Amministratore)
Oggetto
Creare una cartella o qualsiasi oggetto di
automazione
Implicito: Elimina, Modifica, Lettura, Elenco
Object_Delete
(Elimina)
Oggetto
Eliminare una cartella o un oggetto di automazione
aggiunti a una cartella.
Implicito: Modifica, Lettura, Elenco
Object_Edit
(Modifica)
Oggetto
Modificare una cartella o un oggetto di
automazione in una cartella.
Implicito: Lettura, Elenco
Object_Read
(Lettura)
Oggetto
Accedere al percorso di una cartella e aprire
qualsiasi oggetto di automazione nella finestra di
progettazione o nel visualizzatore corrispondente.
Implicito: Elenco
Object_List
(Elenco)
Oggetto
Visualizzare una cartella o un oggetto di
automazione nel browser di libreria. Definire
visualizzazioni personalizzate della libreria.
106 Guida per l'amministratore del contenuto
Guida di riferimento alle autorizzazioni
Tasto di azione
(Nome localizzato)
Classe risorsa per
la policy
Autorizzazioni
Environment_Library_Admin
(Amministratore del contenuto)
Ambiente
Creare, eliminare, modificare, leggere, elencare
tutti gli oggetti di automazione
Environment_Library_User
(Utente)
Ambiente
Visualizzare, esportare e cercare oggetti di
automazione (se l'accesso è impostato).
Nota: ereditarietà implicita da classi di risorse per
gli oggetti di automazione
Agenda_Control
(Controllo)
agenda
Attivare e disattivare una pianificazione su un
touchpoint.
Implicito: Lettura, Elenco
Dataset_Modify
(Modifica)
Set di dati
Creare, modificare ed eliminare l'oggetto del set di
dati.
Implicito: Controlla, Lettura, Elenco
Dataset_Inspect
(Ispeziona)
Set di dati
Visualizzare un oggetto di set di dati e leggere i
valori di variabili nel set di dati.
Implicito: Elenco
Process_Control
(Controllo)
Processo
Sospendere, riavviare, riprendere o interrompere
le istanze di un processo.
Implicito: Avvia, Monitora, Elenco
Process_Start
(Avvia)
Processo
Avviare un'istanza di processo.
Process_Monitor
(Monitoraggio)
Processo
Implicito: Monitora, Elenco
Aprire un'istanza in esecuzione di un processo in
Progettazione processi, monitorare l'avanzamento
e impostare i punti di interruzione.
Implicito: Elenco
Resources_Control
(Controllo)
Risorse
Bloccare, sbloccare, acquisire, restituire o
aggiungere un parametro a una risorsa. Aggiungere
o rimuovere un'unità di risorsa.
Implicito: Lettura, Elenco
StartRequestForm_Dequeue
(Rimuovi dalla coda)
Modulo di richiesta Rimuovere dalla coda un processo inserito in tale
di avvio
coda da un Modulo di richiesta di avvio.
Implicito: Avvia, Elenco
StartRequestForm_Start
(Avvia)
Modulo di richiesta Avviare un'attività definita da un Modulo di
di avvio
richiesta di avvio.
Implicito: Elenco
Capitolo 4: Gestione della protezione avanzata di CA EEM 107
Guida di riferimento alle autorizzazioni
Tasto di azione
(Nome localizzato)
Classe risorsa per
la policy
Autorizzazioni
Esegui
Protezione
touchpoint
Eseguire script o programmi in operatori derivati
dalle categorie di operatori specificate che
utilizzano come destinazione touchpoint specifici in
un ambiente determinato.
Group_Config_Admin
Configurazione del
gruppo
Definire parametri per un gruppo di operatori
personalizzati tramite la definizione dell'operatore
personalizzato.
Attenersi alla procedura
seguente:
1.
Bloccare il gruppo di
operatori
personalizzati nella
scheda
Configurazione del
gruppo.
2.
Aggiungere pagine e
variabili.
3.
Salvare la
configurazione.
4.
Sbloccare il gruppo
di operatori
personalizzati,
in modo da pubblicare la configurazione del
gruppo di operatori personalizzati definito. La
pubblicazione rende la configurazione del gruppo
disponibile nella scheda Moduli del browser di
configurazione a livello di dominio e di ambiente.
Ulteriori informazioni:
Dipendenze delle autorizzazioni (a pagina 109)
108 Guida per l'amministratore del contenuto
Guida di riferimento alle autorizzazioni
Dipendenze delle autorizzazioni
La tabella seguente descrive l'azione della classe di risorsa dipendente (autorizzazione)
per ciascuna azione della classe di risorsa nelle policy predefinite di CA EEM per CA
Process Automation.
Valutare le dipendenze quando agli account utente si assegnano solo gruppi
personalizzati (senza PAMUsers).
La tabella riportata di seguito contiene un riepilogo dei tasti di azione che è possibile
assegnare in una policy personalizzata per una classe di risorsa a un gruppo
personalizzato. Se si crea una policy personalizzata di questo tipo, assegnare il gruppo
personalizzato a un tasto di azioni dipendenti.
Tasto di azione
(Nome localizzato)
Classe risorsa per la
policy personalizzata
Tasto delle azioni dipendenti
(Nome localizzato)
Console_Login (utente)
Utente del prodotto
Reports_User (Utente report)
Report
Console_Login (utente)
Environment_Library_User (utente)
Ambiente
Console_Login (utente)
Environment_Library_Admin
(amministratore contenuto)
Ambiente
Console_Login (utente)
Environment_Configuration_Admin
(amministratore configurazione)
Ambiente
Console_Login (utente)
Domain_Admin (amministratore)
Dominio
Console_Login (utente)
Client_Configuration_User (Visualizza
Browser di configurazione)
Browser di
configurazione
Console_Login (utente)
Configuration_User_Resources (Risorse
utente)
Browser di
configurazione
■
Console_Login (utente)
■
Client_Configuration_User (Visualizza
Browser di configurazione)
■
Domain_Admin (Amministratore) per
accedere alle cartelle Risorse agente e
Risorse orchestrator.
Configuration_Installations (Installazioni)
Browser di
configurazione
Console_Login (utente)
LibraryBrowser_User (Utente del browser
di libreria)
Browser di libreria
■
Console_Login (utente)
■
Environment_Library_User (utente) o
Environment_Library_Admin
(amministratore del contenuto)
Capitolo 4: Gestione della protezione avanzata di CA EEM 109
Guida di riferimento alle autorizzazioni
Tasto di azione
(Nome localizzato)
Classe risorsa per la
policy personalizzata
Tasto delle azioni dipendenti
(Nome localizzato)
Operations_User_Requests (Richieste
utente)
Operazioni
■
Console_Login (utente)
■
Environment_Library_User (utente) o
Environment_Library_Admin
(amministratore del contenuto)
Operations_Process_Watch
(Visualizzazione processo)
Operazioni
■
Console_Login (utente)
■
Environment_Library_User (utente) o
Environment_Library_Admin
(amministratore del contenuto)
Operations_Task_List (Elenco attività)
Operazioni
■
Console_Login (utente)
■
Environment_Library_User (utente) o
Environment_Library_Admin
(amministratore del contenuto)
■
Console_Login (utente)
■
Environment_Library_User (utente) o
Environment_Library_Admin
(amministratore del contenuto)
■
Console_Login (utente)
■
Environment_Library_User (utente) o
Environment_Library_Admin
(amministratore del contenuto)
■
Console_Login (utente)
■
Environment_Library_User (utente) o
Environment_Library_Admin
(amministratore del contenuto)
■
Console_Login (utente)
■
Environment_Library_User (utente) o
Environment_Library_Admin
(amministratore del contenuto)
Operations_Schedules
Operazioni
(Pianificazioni)
Operations_Resources
Operazioni
(Risorse)
Operations_Datasets
Operazioni
(Set di dati)
Operations_Content Packages
(Pacchetti di contenuto)
110 Guida per l'amministratore del contenuto
Operazioni
Guida di riferimento alle autorizzazioni
Tasto di azione
(Nome localizzato)
Classe risorsa per la
policy personalizzata
Tasto delle azioni dipendenti
(Nome localizzato)
■
Object_List (elenca)
Oggetto
■
Console_Login (utente)
■
Object_Read (leggi)
■
Environment_Library_User (utente)
■
Object_Edit (modifica)
■
Object_Delete (elimina)
■
Object_Admin (Ammin.)
■
Console_Login (utente)
■
Environment_Library_User (utente)
■
Object_List (Elenco) con risorsa/cartella
Agenda_Control (controlla)
agenda
Nota: se l'oggetto viene creato nella cartella
principale, Object_List non è necessario.
■
Dataset_Inspect (ispeziona)
■
Dataset_Modify (modifica)
Set di dati
■
Console_Login (utente)
■
Environment_Library_User (utente)
■
Object_List (Elenco) con risorsa/cartella
Nota: se l'oggetto viene creato nella cartella
principale, Object_List non è necessario.
■
Process_Control (controlla)
■
■
Processo
■
Console_Login (utente)
Process_Monitor (monitora)
■
Environment_Library_User (utente)
Process_Start (avvia)
■
Resources_Control (controlla)
Object_List (Elenco) con risorsa/cartella
Nota: se l'oggetto viene creato nella cartella
principale, Object_List non è necessario.
Risorse
■
Console_Login (utente)
■
Environment_Library_User (utente)
■
Object_List (Elenco) con risorsa/cartella
Nota: se l'oggetto viene creato nella cartella
principale, Object_List non è necessario.
Capitolo 4: Gestione della protezione avanzata di CA EEM 111
Guida di riferimento alle autorizzazioni
Tasto di azione
(Nome localizzato)
Classe risorsa per la
policy personalizzata
Tasto delle azioni dipendenti
(Nome localizzato)
■
StartRequestForm_Start (avvia)
■
Console_Login (utente)
■
StarRequestForm_Dequeue
(Rimozione dalla coda)
Modulo di richiesta di
avvio
■
Environment_Library_User (utente)
■
Object_List (Elenco) con risorsa/cartella
Nota: se l'oggetto viene creato nella cartella
principale, Object_List non è necessario.
Esegui
Protezione touchpoint ■
Console_Login (utente)
■
Environment_Library_User (utente)
■
Object_List (Elenco) con risorsa/cartella
Nota: se l'oggetto viene creato nella cartella
principale, Object_List non è necessario.
Group_Config_Admin
Configurazione del
gruppo
■
Console_Login (utente)
■
Environment_Library_User (utente)
■
Object_List (Elenco) con risorsa/cartella
■
Object_Edit (Modifica) con
risorsa/cartella
Ulteriori informazioni:
Autorizzazioni per gli oggetti di automazione (a pagina 106)
Autorizzazioni per scheda (a pagina 100)
Filtri per autorizzazioni
CA EEM definisce le autorizzazioni come azioni di classe risorsa. Facoltativamente, è
possibile utilizzare i filtri per limitare le azioni consentite a un gruppo o a un utente. Ad
esempio, è possibile definire l'ambito delle autorizzazioni in modo che valgano solo per
il gruppo assegnato nell'ambiente configurato.
L'esempio di Filtri seguente illustra l'impiego di AMBIENTE come attributo denominato
per il filtro. Le policy definite con il tipo Criteri di accesso consentono di aggiungere dei
filtri.
112 Guida per l'amministratore del contenuto
Guida di riferimento alle autorizzazioni
Le azioni contenute nella tabella seguente appartengono alle policy basate sulla classe
risorsa di riferimento.
Tasto di azione
(Nome localizzato)
Classe risorsa per la
policy
Attributo denominato per il filtro
Object_List (elenca)
Oggetto
SECURITY_CONTEXT_ID
Object_Read (leggi)
Object_Edit (modifica)
SECURITY_CONTEXT_GRP
ENVIRONMENT
Object_Delete (elimina)
OBJECT_TYPE
Object_Admin (Ammin.)
Agenda_Control (controlla)
agenda
ENVIRONMENT
Dataset_Inspect (ispeziona)
Set di dati
ENVIRONMENT
Processo
SECURITY_CONTEXT_ID
Dataset_Modify (modifica)
Process_Control (controlla)
Process_Monitor (monitora)
SECURITY_CONTEXT_GRP
Process_Start (avvia)
ENVIRONMENT
Resources_Control (controlla)
Risorse
ENVIRONMENT
StartRequestForm_Start (avvia)
Modulo di richiesta di
avvio
ENVIRONMENT
StarRequestForm_Dequeue (Rimozione
dalla coda)
Esegui
Protezione touchpoint ENVIRONMENT
TOUCHPOINT
Capitolo 4: Gestione della protezione avanzata di CA EEM 113
Transizione dei ruoli Active Directory a CA EEM
Transizione dei ruoli Active Directory a CA EEM
Se precedentemente si utilizzava Microsoft Active Directory (AD) o LDAP per
l'autenticazione e l'autorizzazione, è possibile eseguire la transizione a CA EEM con uno
dei due metodi seguenti:
■
Creare un account utente. Assegnare uno dei gruppi predefiniti a ciascun account.
Nota: consultare la sezione Verifica delle autorizzazioni per gruppi predefiniti (a
pagina 47).
■
Scegliere AD come archivio utenti esterno.
Nota: consultare Gestione dell'accesso per account utente di riferimento (a
pagina 61). Consultare Integrazione di Active Directory con CA EEM.
■
Creare gruppi personalizzati che riflettono i propri ruoli di AD. Aggiungere questi
gruppi alle policy di CA EEM e concedere le autorizzazioni necessarie. Creare un
account utente. Assegnare uno dei gruppi personalizzati a ciascun account. Questa
sezione illustra questo metodo.
Presupporre di aver definito le impostazioni di protezione del dominio in Active
Directory con questi gruppi: ITPAMAdmins, ITPAMUsers, ConfigAdmin, ContentAdmin e
EnvironmentUser.
Per eseguire manualmente la migrazione dell'accesso basato su ruoli da Active Directory
a CA EEM, utilizzare la procedura riportata di seguito.
Attenersi alla procedura seguente:
1.
Eseguire la migrazione dell'accesso basato sui ruoli per gli utenti presenti nel ruolo
Amministratore di dominio.
Consultare la sezione Creazione degli account utente per gli amministratori (a
pagina 55).
2.
Eseguire la migrazione dell'accesso basato sui ruoli per gli utenti presenti nel ruolo
Utente CA Process Automation.
Consultare la sezione Creazione di account utente con accesso di base (a pagina 58).
114 Guida per l'amministratore del contenuto
Transizione dei ruoli Active Directory a CA EEM
3.
Eseguire la migrazione dell'accesso basato sui ruoli per gli utenti presenti nel ruolo
di Amministratore della configurazione di ambiente come indicato di seguito:
a.
Creare il gruppo ConfigAdmin personalizzato (a pagina 115).
b. Concedere le autorizzazioni al gruppo ConfigAdmin personalizzato (a
pagina 116).
c.
4.
Creare account utente per gli amministratori della configurazione di ambiente
(a pagina 117).
Eseguire la migrazione dell'accesso basato sui ruoli per gli utenti presenti nel ruolo
di Amministratore del contenuto di ambiente come indicato di seguito:
a.
Creare il gruppo ContentAdmin personalizzato (a pagina 118).
b. Concedere le autorizzazioni al gruppo ContentAdmin personalizzato (a
pagina 119).
c.
5.
Creare account utente per gli amministratori del contenuto di ambiente (a
pagina 120).
Eseguire la migrazione dell'accesso basato sui ruoli per gli utenti presenti nel ruolo
Utente di ambiente.
Consultare la sezione Creazione di account utente per utenti dell'ambiente di
produzione (a pagina 57).
Creazione del gruppo ConfigAdmin personalizzato
È possibile creare un gruppo personalizzato ConfigAdmin per gli utenti presenti nel ruolo
Amministratore della configurazione di ambiente.
Attenersi alla procedura seguente:
1.
Eseguire l'accesso a CA EEM (a pagina 45).
2.
Fare clic sulla scheda Gestione identità, selezionare Gruppi, quindi Nuovo gruppo
applicazioni.
3.
Digitare ConfigAdmin come nome del gruppo, oppure immettere un nome
qualsiasi.
4.
(Facoltativo) Immettere una descrizione per il gruppo.
5.
Fare clic su Salva.
Nota: non aggiungere l'appartenenza a un gruppo di applicazioni.
6.
Fare clic su Chiudi.
Capitolo 4: Gestione della protezione avanzata di CA EEM 115
Transizione dei ruoli Active Directory a CA EEM
Concessione delle autorizzazioni al gruppo di amministratori della configurazione
di ambiente
È possibile concedere autorizzazioni al gruppo personalizzato di amministratori della
configurazione di ambiente aggiungendo il gruppo alle norme selezionate e
selezionando le azioni richieste.
Attenersi alla procedura seguente:
1.
Accedere all'applicazione CA Process Automation in CA EEM.
2.
Fare clic sulla scheda di gestione delle norme di accesso.
3.
Concedere al gruppo ConfigAdmin la possibilità di accedere a CA Process
Automation e di visualizzare la pagina iniziale.
a.
Fare clic sul collegamento Utente del prodotto in Criteri di accesso.
b. Fare clic sulla norma Accesso utente PAM40.
c.
Selezionare Application Group for Type (Gruppo applicazione per tipo) in
Inserisci/Cerca identità, fare clic su Cerca identità, quindi su Cerca.
d. Selezionare il gruppo personalizzato, ConfigAdmin, quindi fare clic sulla freccia
giù.
4.
e.
Selezionare Console_Login per la nuova identità.
f.
Fare clic su Salva.
Concedere al gruppo ConfigAdmins le autorizzazioni per bloccare un ambiente ed
eseguire qualsiasi azione per la quale l'ambiente deve essere bloccato.
a.
Fare clic sul collegamento Ambiente nelle norme di accesso.
b. Fare clic sul collegamento della norma ambiente PAM40 nella tabella delle
norme.
c.
Aggiungere le identità. Cercare i gruppi. Selezionare Application Group for Type
(Gruppo applicazione per tipo), fare clic su Cerca identità, quindi su Cerca.
d. Selezionare ConfigAdmin e fare clic sulla freccia giù.
5.
e.
Selezionare l'autorizzazione Environment_Configuration_Admin
(amministratore configurazione).
f.
Fare clic su Salva. Fare clic su Chiudi.
Concedere al gruppo ConfigAdmin le autorizzazioni per accedere alla scheda
Configurazione e installare gli orchestrator e gli agenti.
a.
Fare clic su Browser di configurazione.
b. Fare clic su Norma di configurazione PAM40.
c.
Cercare ConfigAdmin e aggiungere il gruppo a Identità selezionate.
d. Selezionare Client_Configuration_User (visualizzazione browser di
configurazione) e Configuration_Installations.
116 Guida per l'amministratore del contenuto
Transizione dei ruoli Active Directory a CA EEM
6.
Fare clic su Chiudi.
Creazione di account utente per gli amministratori della configurazione di
ambiente
È possibile creare account utente per le persone che eseguono il ruolo di
amministratore della configurazione di ambiente.
Attenersi alla procedura seguente:
1.
Eseguire l'accesso a CA EEM (a pagina 45).
2.
Fare clic sulla scheda Gestisci identità.
3.
Fare clic su Nuovo utente.
4.
Immettere l'ID utente in Nome.
5.
Fare clic su Aggiungi informazioni su utente applicazione.
6.
Selezionare il gruppo ConfigAdmin e fare clic sulla freccia destra.
7.
Immettere i dettagli necessari di utente globale.
8.
Immettere due volte una password temporanea nella sezione di autenticazione.
9.
Fare clic su Salva.
10. Ripetere questa procedura per ciascun utente con il ruolo Amministratore della
configurazione di ambiente.
Capitolo 4: Gestione della protezione avanzata di CA EEM 117
Transizione dei ruoli Active Directory a CA EEM
Creazione del gruppo ContentAdmin personalizzato
È possibile creare un gruppo personalizzato in CA EEM chiamato ContentAdmin per gli
utenti presenti nel ruolo Amministratore del contenuto di ambiente. È possibile basare
questo gruppo sul gruppo di progettazione predefinito per ottenere automaticamente le
autorizzazioni assegnate al gruppo di progettazione.
Attenersi alla procedura seguente:
1.
Accedere all'applicazione CA Process Automation in CA EEM.
2.
Fare clic sulla scheda Gestisci identità.
3.
Fare clic su Gruppi.
4.
Fare clic su Nuovo gruppo applicazione.
5.
Immettere ContentAdmin come nome del gruppo ed eventualmente una
descrizione
6.
Selezionare Designers (Responsabili di progettazione) in Gruppi utenti disponibili e
fare clic sulla freccia destra per spostare i responsabili di progettazione nei gruppi
utenti selezionati.
7.
Fare clic su Salva.
8.
Fare clic su Chiudi.
118 Guida per l'amministratore del contenuto
Transizione dei ruoli Active Directory a CA EEM
Concessione delle autorizzazioni al gruppo ContentAdmin personalizzato
È possibile concedere le autorizzazioni al gruppo Amministratore del contenuto di
ambiente personalizzato aggiungendo questo gruppo alle norme predefinite e
selezionando le autorizzazioni richieste. Molte delle autorizzazioni sono già concesse a
ContentAdmin perché il gruppo si basa sul gruppo di responsabili di progettazione
predefinito. Si aggiungono i diritti di amministratore alle cartelle, agli oggetti di
automazione e agli editor nella scheda Libreria.
Attenersi alla procedura seguente:
1.
Accedere all'applicazione CA Process Automation in CA EEM.
2.
Fare clic sulla scheda di gestione delle norme di accesso.
3.
Fare clic sul collegamento Ambiente nelle norme di accesso.
4.
Fare clic sul collegamento della norma ambiente PAM40 nella tabella delle norme.
5.
Aggiungere le identità. Cercare i gruppi. Selezionare Application Group for Type
(Gruppo applicazione per tipo), fare clic su Cerca identità, quindi su Cerca.
6.
Selezionare ContentAdmin e fare clic sulla freccia giù.
7.
Selezionare le autorizzazioni Environment_Library_Admin (amministratore del
contenuto).
8.
Fare clic su Salva.
9.
Fare clic su Chiudi.
Capitolo 4: Gestione della protezione avanzata di CA EEM 119
Protezione touchpoint con CA EEM
Creazione di account utente per gli amministratori del contenuto di ambiente
È possibile creare account utente per le persone che eseguono il ruolo di
amministratore del contenuto di ambiente.
Attenersi alla procedura seguente:
1.
Cercare CA EEM ed eseguire l'accesso. (a pagina 45)
2.
Fare clic sulla scheda Gestisci identità.
3.
Fare clic su Nuovo utente.
4.
Immettere l'ID utente in Nome.
5.
Fare clic su Aggiungi informazioni su utente applicazione.
6.
Selezionare il gruppo ContentAdmin e fare clic sulla freccia destra.
7.
Immettere i dettagli necessari di utente globale.
8.
Immettere due volte una password temporanea nella sezione di autenticazione.
9.
Fare clic su Salva.
10. Ripetere questa procedura per ciascun utente con il ruolo Amministratore del
contenuto di ambiente.
Protezione touchpoint con CA EEM
Lo scopo di Protezione touchpoint è limitare l'accesso a host aziendali strategici o host
con informazioni estremamente sensibili a un gruppo di utenti con privilegi elevati.
Questa sezione si applica solo se è abilitata Protezione touchpoint per touchpoint in uno
o più ambienti.
■
Per determinare se Protezione touchpoint è abilitata per touchpoint mappati su
host candidati, rivedere la configurazione Protezione touchpoint nelle proprietà del
touchpoint. Se è contrassegnato come Eredita dall'ambiente, si consiglia di
modificare la configurazione in Abilitato.
■
Per determinare se un touchpoint specifico di cui viene eseguito il mapping su un
host che ha bisogno di protezione è protetto, rivedere i filtri nelle norme Protezione
touchpoint.
Ulteriori informazioni:
Configurazione delle proprietà di dominio (a pagina 147)
Configurazione delle proprietà dell'ambiente (a pagina 159)
Configurazione delle proprietà per il touchpoint di progettazione (a pagina 226)
Configurazione delle proprietà Touchpoint dell'orchestrator (a pagina 176)
Introduzione alla configurazione di Protezione touchpoint (a pagina 150)
120 Guida per l'amministratore del contenuto
Protezione touchpoint con CA EEM
Concessione agli utenti dell'accesso a CA EEM per definire le norme di protezione
touchpoint
Per impostazione predefinita, l'utente EiamAdmin è l'unico utente in grado di accedere
a CA EEM. Se si adotta un approccio di protezione touchpoint basato sulle norme, è
possibile autorizzare determinati utenti a creare norme Protezione touchpoint in CA
EEM. Autorizzare i responsabili di progettazione dei contenuti che progettano i processi
con operatori eseguiti su touchpoint mappati su host di grande importanza per
l'azienda. È possibile proteggere tali touchpoint con le norme Protezione touchpoint che
specificano gli utenti autorizzati all'esecuzione di questi operatori.
Per concedere ai responsabili specificati di progettazione norme l'accesso a CA EEM e
l'autorizzazione a creare norme con la classe di risorsa Protezione touchpoint
1.
Accedere all'applicazione CA Process Automation in CA EEM.
2.
Fare clic sulla scheda di gestione delle norme di accesso.
3.
Fare clic su Nuova criterio di spazio.
4.
Completare la sezione Generale come segue:
Nome
Specifica il nome della norma di ambito. Ad esempio, Utenti autori di norme
per protezione touchpoint.
Descrizione
(Facoltativo) Offre una breve descrizione. Ad esempio, consente agli utenti
specificati di creare norme personalizzate solo con la classe di risorsa
Protezione touchpoint.
Calendario e Nome classe risorsa
Ignorare l'opzione Calendario e accettare la voce predefinita SafeObject per il
nome di classe di risorsa.
Tipo
Specificare Elenco controllo accesso.
Nota: viene visualizzato un messaggio per indicare che la modifica del tipo di
norma reimposta alcuni filtri. Fare clic su OK.
Capitolo 4: Gestione della protezione avanzata di CA EEM 121
Protezione touchpoint con CA EEM
5.
In Identità aggiungere i nomi di tutti gli utenti che progettano processi a cui si
applica la norma Protezione touchpoint. Agli utenti aggiunti a questa norma
vengono concessi diritti di accesso a CA EEM e la possibilità di creare norme
Protezione touchpoint. Una norma Protezione touchpoint specifica gli utenti da
autorizzare per l'esecuzione di operatori di una data categoria operatore su un
touchpoint specifico.
Nota: se si desidera verificare questa norma, creare un utente con il gruppo utenti
predefinito e aggiungervi il nome utente. Dopo avere salvato questa norma,
accedere a CA EEM con il nome utente di test. Nota: l'unica azione consentita in CA
EEM è la creazione di una norma con la classe risorsa di Touchpoint.
a.
Accettare Utente come Tipo o selezionare un altro valore.
b. Fare clic sul collegamento Cerca identità.
c.
Immettere i criteri di ricerca che includono l'utente pianificato o il gruppo e
fare clic su Cerca.\
d. Selezionare un utente o gruppo dall'elenco visualizzato delle identità disponibili
e fare clic sulla freccia destra.
L'utente o il gruppo selezionato viene visualizzato nell'elenco Identità
selezionate.
e.
Ripetere questa procedura per ciascun utente che si desidera autorizzare per la
creazione di norme Protezione touchpoint.
122 Guida per l'amministratore del contenuto
Protezione touchpoint con CA EEM
6.
Configurare l'elenco di controllo di accesso come segue:
a.
Selezionare tutte le risorse seguenti dall'elenco a discesa e fare clic su Aggiungi
per aggiungerle all'elenco.
■
ApplicationInstance
■
Norma
■
Utente
■
GlobalUser
■
UserGroup
■
GlobalUserGroup
b. Fare clic su leggi per tutte le risorse. Fare clic su scrivi per Norma
c.
Fare clic su Filtri.
d. Per Norma, selezionare l'attributo denominato dal primo elenco a discesa. Nel
campo in corrispondenza dell'attributo denominato, immettere
ResourceClassName. Nel campo di valore dopo EQUAL, immettere
TouchPointSecurity. Non immettere uno spazio tra TouchPoint e Security.
e.
Lasciare invariato il resto dei campi nella pagina dei filtri.
7.
Fare clic su Salva.
8.
Verificare che Configurazione elenco controllo accesso corrisponda esattamente
all'esempio seguente. Il sistema aggiunge uno spazio tra TouchPoint e Security.
Capitolo 4: Gestione della protezione avanzata di CA EEM 123
Protezione touchpoint con CA EEM
9.
Verificare che la norma sia analoga all'esempio seguente. Nell'esempio, le colonne
mancanti indicano che ResourceClassName è SafeObject, il valore Opzioni è
Concessione esplicita e Identità è il proprio elenco di utenti. Questi sono gli utenti
che progettano i processi per Protezione touchpoint e creano una norma associata.
Informazioni sulla protezione del touchpoint
La protezione del touchpoint consente di proteggere i touchpoint associati a host
aziendali strategici e gli host contenenti dati sensibili dagli accessi non autorizzati. È
possibile creare norme di touchpoint che specificano gli utenti selezionati o un gruppo
con privilegi elevati quali uniche identità in grado di eseguire un operatore su quella
destinazione. Le norme specificano le identità autorizzate all'esecuzione di determinati
operatori su touchpoint specifici. Gli operatori che eseguono programmi e script sono
contenuti in categorie operatori specifiche.
In breve, le norme Protezione touchpoint di CA EEM autorizzano identità specifiche a
eseguire script in operatori di categorie operatori specifiche su touchpoint specifici in un
ambiente specifico.
Di seguito si riporta un breve esempio di una norma di protezione touchpoint semplice.
124 Guida per l'amministratore del contenuto
Protezione touchpoint con CA EEM
L'esempio utilizza un estratto di norma. La norma consente solo agli utenti nel gruppo
High-PrivilegedUsers di eseguire qualsiasi operatore appartenente alle categorie
specificate su touchpoint nell'ambiente di produzione. I touchpoint di esempio sono
denominati SensitiveHostTP1, 2 e 3. Gli ID di Access Control specificati includono il
modulo Utilità di rete e il modulo Processo (per Esecuzione comando). Il modulo File*
include sia il modulo per Gestione file sia il modulo Trasferimento file.
Nota: consultare la sezione Identificazione degli ID controllo accesso da aggiungere
come risorse (a pagina 129).
Un processo contenente una destinazione di operatore protetta da una norma
Protezione touchpoint può terminare correttamente solo se eseguito da utente
autorizzato. L'utente che esegue il processo viene indicato come Identità nella norma.
La norma identifica gli utenti in base al nome o all'appartenenza a un gruppo, gli
operatori in base agli ID di Access Control associati alle categorie di origine e i
touchpoint in base a nome, ambiente o entrambi.
Le norme Protezione touchpoint proteggono l'accesso ai singoli host di destinazione
controllando quali utenti eseguono gli operatori su un touchpoint o un gruppo host
specifico. Un'istanza di processo viene eseguita per conto di un utente. Quando il
processo esegue un operatore su un touchpoint o un gruppo host specificato in una
norma Protezione touchpoint di CA EEM, CA EEM tenta di autorizzare tale utente. CA
EEM verifica che l'utente sia stato specificato come Identità in una norma Protezione
touchpoint per il touchpoint. Se l'istanza di processo viene eseguita per conto di un
utente non autorizzato, si verificherà un errore dell'operatore.
Specificare gli host contenenti informazioni sensibili come touchpoint, touchpoint proxy
o gruppi host.
È possibile limitare l'accesso a host specifici agli utenti con privilegi elevati. È possibile
concedere l'accesso a un utente o a un gruppo specifici a cui è stato concesso il
seguente accesso:
■
Azione Console_Login (Utente) concessa nella norma Accesso utente PAM40.
■
Azione Environment_Library_User (User) concessa nella norma Ambiente PAM40.
Ulteriori informazioni:
Creazione di una policy Protezione touchpoint (a pagina 130)
Concessione agli utenti dell'accesso a CA EEM per definire le norme di protezione
touchpoint (a pagina 121)
Capitolo 4: Gestione della protezione avanzata di CA EEM 125
Protezione touchpoint con CA EEM
Scenari di utilizzo: Casi in cui la protezione touchpoint è necessaria
La protezione touchpoint è necessaria nei casi seguenti:
■
Un host dell'ambiente in uso, ad esempio una destinazione di operatore, contiene
informazioni sensibili, quali codice fiscale, numeri di carta di credito o dati sanitari.
Si desidera limitare l'accesso a questo processo sensibile a un solo utente o a un
piccolo gruppo con privilegi elevati.
È possible utilizzare uno dei seguenti host come destinazione:
–
L'host con un agente associato a un touchpoint.
–
L'host con un agente associato a un touchpoint proxy e connessione SSH a un
host remoto.
–
L'host con un agente associato a un gruppo host di riferimento e con una
connessione a host remoti.
■
Quando è in corso l'esecuzione di un agente su un host come utente principale
(UNIX), amministratore (Windows) o utente con diritti specifici e si desidera
eseguire tutti gli script e i programmi su tale agente con la stessa identità
dell'agente. Ovvero, non si desidera utilizzare un altro utente che richiede
credenziali. Per evitare rischi di protezione, è possibile impedire agli utenti con
privilegi limitati di eseguire gli script con la stessa identità dell'agente, ad esempio
l'utente principale.
■
Quando si utilizzano gruppi host che definiscono le credenziali predefinite del
sistema operativo per l'esecuzione di operatori Esecuzione comando su subnet
intere. Si desidera eseguire tutti gli script e i programmi su tale gruppo host
utilizzando le credenziali del sistema operativo. Per impedire rischi di protezione,
non consentire agli utenti con privilegi ridotti di creare ed eseguire script utilizzando
le credenziali di sistema operativo.
126 Guida per l'amministratore del contenuto
Protezione touchpoint con CA EEM
■
Gli utenti che eseguono un processo possono selezionare le destinazioni di
operatore in fase di runtime per gli operatori con una variabile nel campo di
destinazione. Generalmente, una destinazione di operatore corrisponde a un
touchpoint, tuttavia può corrispondere anche a un touchpoint proxy, un nome di
dominio completo oppure a un indirizzo IP di riferimento di un gruppo host. Questa
progettazione flessibile consente a qualsiasi utente autorizzato di eseguire il
processo per selezionare una destinazione in fase di runtime.
Si riscontra un problema di protezione quando è necessario porre dei limiti
all'accesso di un touchpoint disponibile. Considerare il caso in cui un operatore può
essere eseguito correttamente su due touchpoint diversi, ognuno dei quali
rappresenta un'applicazione Service Desk. Un touchpoint rappresenta
un'applicazione Service Desk progettata per l'accesso generale, mentre l'altro è
progettato solo per gli amministratori. La protezione touchpoint permette solo agli
amministratori di eseguire questo operatore di esempio sul touchpoint progettato
per loro. Le policy Protezione touchpoint in CA EEM limitano l'accesso.
La protezione del touchpoint è anche utile per i responsabili di progettazione dei
processi. Durante lo sviluppo dei processi, i responsabili di progettazione installano un
agente sui propri host personali e creano i touchpoint per i propri agenti. In genere, i
responsabili di progettazione non desiderano che altri utenti eseguano operatori sui
propri host locali. La protezione del touchpoint è in grado di fornire questa protezione.
Se la protezione del touchpoint è attiva, l'autorizzazione per eseguire ciascun operatore
sulla destinazione selezionata viene verificata in fase di runtime. L'applicazione della
policy consente agli utenti che eseguono un processo di eseguire gli operatori
unicamente sui touchpoint per cui dispongono dell'autorizzazione.
Limitazione dell'accesso agli host con informazioni sensibili
La protezione del touchpoint risponde alla necessità di limitare l'accesso agli host
aziendali strategici e agli host di archiviazione delle informazioni riservate. L'illustrazione
seguente descrive la procedura che consente di realizzare questo obiettivo di
protezione.
Capitolo 4: Gestione della protezione avanzata di CA EEM 127
Protezione touchpoint con CA EEM
Attenersi alla procedura seguente:
1.
Eseguire l'accesso a CA EEM (a pagina 45).
2.
Creare un gruppo di utenti con privilegi elevati.
Consultare la sezione Creazione del gruppo ContentAdmin personalizzato (a
pagina 118).
3.
Identificare i touchpoint associati a host sensibili.
Consultare la sezione Visualizzazione dei touchpoint e dei gruppi host per un agente
selezionato (a pagina 212).
4.
Identificare le categorie con operatori che espongono i dati.
5.
Identificare gli ID controllo accesso associati alle categorie.
6.
■
Consultare la sezione Esempio: Protezione di touchpoint critici (a pagina 132)
per gli ID di Access Control da considerare.
■
Le descrizioni di ciascuna categoria sono disponibili nella sezione Categorie
operatore e posizione di esecuzione degli operatori (a pagina 321).
■
Per le descrizioni degli operatori, consultare la Guida di riferimento per la
progettazione dei contenuti.
Creare una policy Protezione touchpoint con questo gruppo, categorie operatori e
touchpoint.
Consultare la sezione Creazione di una policy Protezione touchpoint (a pagina 130).
7.
Abilitare Protezione touchpoint sui touchpoint selezionati.
■
Consultare la sezione Configurazione delle proprietà dei touchpoint (a
pagina 226).
■
Consultare la sezione Configurazione delle proprietà dei touchpoint proxy (a
pagina 249).
■
Consultare la sezione Configurazione delle proprietà del gruppo host (a
pagina 257).
Ulteriori informazioni:
Introduzione alla configurazione di Protezione touchpoint (a pagina 150)
128 Guida per l'amministratore del contenuto
Protezione touchpoint con CA EEM
Identificazione degli ID controllo accesso da aggiungere come risorse
Quando si crea una policy Protezione touchpoint, gli operatori che agiscono sui
touchpoint da proteggere non vengono identificati direttamente.. Piuttosto, identificare
le categorie a cui appartengono tali operatori. Identificareo le categorie non in base al
nome, bensì all'ID controllo accesso.
Non tutte le categorie contengono operatori che potrebbero compromettere la
protezione di un host con informazioni sensibili. Valutare l'impatto degli operatori prima
di aggiungere le risorse.
È possibile identificare l'ID controllo accesso da aggiungere come risorsa a una policy
Protezione touchpoint.
Attenersi alla procedura seguente:
1.
Eseguire l'accesso a CA Process Automation (a pagina 18).
2.
Fare clic sulla scheda Configurazione.
3.
Selezionare un agente dal nodo Agenti, quindi selezionare la scheda Moduli.
4.
Annotare i nomi come sono visualizzati nella colonna ID controllo accesso.
Importante. La colonna ID controllo accesso elenca i nomi di modulo. Fare
riferimento a questo elenco quando si immettono i nomi di modulo selezionati nel
campo Risorse in una policy Protezione touchpoint.
Capitolo 4: Gestione della protezione avanzata di CA EEM 129
Protezione touchpoint con CA EEM
Creazione di una policy Protezione touchpoint
L'esecuzione di un processo comporta l'esecuzione di operatori specifici su destinazioni
precise secondo una determinata sequenza. Una policy personalizzata Protezione
touchpoint concede l'autorizzazione a utenti o gruppi specificati per l'esecuzione di
determinati operatori su destinazioni precise. Gli amministratori di CA EEM possono
creare una policy di protezione touchpoint.
Attenersi alla procedura seguente:
1.
Eseguire l'accesso a CA EEM (a pagina 45).
2.
Fare clic sulla scheda Gestione criteri di accesso.
3.
Fare clic sul pulsante Nuovo criterio di accesso per Protezione touchpoint in Criteri
di accesso.
4.
Nel modulo del nuovo criterio di accesso per la classe di risorsa Protezione
touchpoint, immettere un nome per la policy personalizzata Protezione touchpoint.
La sezione Inserisci/Cerca identità consente di specificare l'utente o il gruppo di
destinazione.
5.
Selezionare il tipo di destinazione a cui concedere l'accesso:
■
Selezionare Utente se la destinazione è un utente globale.
■
Selezionare Gruppo globale se la destinazione è un gruppo da un archivio utenti
di riferimento.
■
Selezionare Gruppo applicazione se la destinazione è un gruppo personalizzato
oppure un gruppo predefinito.
6.
Fare clic su Cerca identità.
7.
Selezionare le identità a cui si applica questa policy, quindi fare clic sulla freccia giù.
Nell'elenco Identità selezionate è visualizzata la selezione dell'utente.
8.
Selezionare l'azione Esegui.
130 Guida per l'amministratore del contenuto
Protezione touchpoint con CA EEM
9.
Nel campo Aggiungi risorsa, immettere l'ID controllo accesso per la categoria
dell'operatore di origine che include gli operatori a cui si applica questa policy. Ad
esempio:
■
Immettere il modulo di processo per la categoria di operatore Esecuzione
comando.
■
Immettere il modulo di file per la categoria di operatore Gestione file.
■
Immettere il modulo di trasferimento file per la categoria di operatore
Trasferimento file.
■
Immettere il modulo dell'utilità di rete per la categoria di operatore Utilità di
rete.
È possibile immettere espressioni regolari per includere le categorie operatore
appropriate, quindi selezionare Tratta i nomi risorse come espressioni regolari. Ad
esempio, la voce *file includerebbe gli operatori delle categorie Gestione file e
Trasferimento file.
10. Fare clic su Aggiungi.
11. Aggiungere un filtro che indica l'ambiente con le destinazioni della policy:
■
Impostare l'attributo denominato su Ambiente.
■
Impostare l'operatore STRINGA su UGUALE.
■
Impostare il valore su environment_name.
12. Aggiungere altri filtri che specificano le destinazioni in base al nome di touchpoint:
■
Impostare l'attributo denominato su Touchpoint.
■
Impostare l'operatore STRINGA su UGUALE.
■
Impostare il valore su touchpoint_name.
13. Fare clic su Salva.
Se le policy Protezione touchpoint sono configurate per l'applicazione, queste
vengono valutate e applicate.
Capitolo 4: Gestione della protezione avanzata di CA EEM 131
Protezione touchpoint con CA EEM
Esempio: touchpoint critici protetti
Protezione touchpoint garantisce che la possibilità di eseguire gli operatori su host
aziendali strategici sia limitata a un piccolo gruppo di utenti con privilegi elevati. Il modo
più facile per proteggere host sensibili è creare una policy Protezione touchpoint ed
elencare ognuno dei touchpoint associati in un filtro. Quindi, abilitare Protezione
touchpoint sull'impostazione di proprietà per ciascun touchpoint.
Esempio: configurazione di Protezione touchpoint per un touchpoint critico
L'esempio seguente mostra le proprietà di un touchpoint selezionato. Quando
Protezione touchpoint è impostata su Abilitato, il processo valuta ogni tentativo di
eseguire un operatore su questo touchpoint rispetto alle policy Protezione touchpoint.
132 Guida per l'amministratore del contenuto
Protezione touchpoint con CA EEM
Esempio: policy Protezione touchpoint per touchpoint critici
Per garantire che solo gli utenti con privilegi elevati eseguano gli operatori su host
sensibili nel proprio ambiente di produzione, creare una policy Protezione touchpoint.
Nella policy Protezione touchpoint, aggiungere l'ID di controllo dell'accesso associato a
ciascuna categoria contenente operatori che potrebbero rappresentare un rischio.
Aggiungere un filtro per l'ambiente in uso. Aggiungere un filtro per ciascun touchpoint
che fa riferimento agli host sensibili.
Considerare la policy Protezione touchpoint globale di esempio. La policy di esempio
consente al gruppo di utenti con privilegi elevati di eseguire script o programmi
utilizzando operatori in cinque categorie su touchpoint con rischio elevato. Gli ID di
Access Control rappresentano le cinque categorie. Questa policy si applica ai touchpoint
specificati solo nell'ambiente di produzione.
Esempio: protezione del touchpoint per l'host personale
Supporre di installare un agente sul proprio host, ma non si desidera che altri utenti
esterni eseguano operatori sull'host personale. Per utilizzare Protezione touchpoint in
modo da proteggere un host considerato importante, valutare l'esecuzione di attività
necessarie nella sequenza proposta.
1.
Installare un agente sull'host.
2.
Associare un touchpoint in un ambiente specificato con tale host.
3.
Creare una norma Protezione touchpoint che indichi l'utente attuale come identità.
Aggiungere l'ID di Access Control per ciascuna categoria con operatori che possono
essere eseguiti su touchpoint associati ad agenti.
4.
Configurare Protezione touchpoint come Abilitato nelle proprietà del touchpoint
per tale host.
Capitolo 4: Gestione della protezione avanzata di CA EEM 133
Protezione touchpoint con CA EEM
Esempio: impostazione di Protezione touchpoint su Abilitato per il touchpoint del
computer personale
Il parametro Protezione touchpoint per il touchpoint selezionato, MyPC-TP, è impostato
su Abilitato.
Esempio: Creazione di una norma Protezione touchpoint che consenta l'esecuzione
degli operatori sul touchpoint del computer personale solo all'utente corrente
Nell'esempio seguente,l'host protetto appartiene a un utente denominato MyPCowner.
MyPCowner è l'unica identità autorizzata all'esecuzione di operatori sul touchpoint,
MyPC-TP. In questo caso, gli ID di controllo degli accessi vengono associati a tutte le
categorie contenenti operatori che possono essere eseguiti su un host agente. I
riferimenti comprendono le categorie di operatori che non apportano modifiche
all'host. In questo esempio, l'utente non desidera che altri utenti esterni accedano
all'host associato al touchpoint MyPC-TP. Solo MyPCowner può eseguire processi su
MyPC-TP quando è abilitata Protezione touchpoint.
Il nome del touchpoint viene specificato come valore nel filtro.
134 Guida per l'amministratore del contenuto
Autorizzazione di azioni di runtime con CA EEM
Autorizzazione di azioni di runtime con CA EEM
CA Process Automation consente il controllo dell'accesso dettagliato per operazioni e
azioni utente su oggetti di automazione specifici, quali processi, set di dati, calendari e
pianificazioni. Il controllo include i tipici diritti di lettura/scrittura e i diritti di avvio
processo e monitoraggio delle istanze. I diritti di accesso vengono applicati a tutte le
interfacce esterne, tra cui l'interfaccia utente di CA Process Automation e i servizi Web.
Inoltre, CA Process Automation consente di proteggere le operazioni su host di
destinazione in modo che solo gli utenti autorizzati possano eseguirli.
Per limitare gli utenti autorizzati a eseguire una qualsiasi delle seguenti azioni di
runtime, creare una norma di CA EEM e specificare gli utenti o il gruppo da autorizzare.
■
Eseguire script o i programmi in operatori derivati da categorie specificate che
utilizzano come destinazione touchpoint specifici in un ambiente determinato.
■
Controllare una pianificazione, nonché attivarla e disattivarla.
■
Controllare o modificare un set di dati.
■
Controllare un'istanza del processo, nonché sospenderla, riavviarla, riprenderla e
interromperla.
■
Controllare una risorsa, nonché bloccarla, sbloccarla, accettarla, restituirla o
aggiungervi una variabile. Aggiungere o rimuovere un'unità di risorsa.
■
Rimuovere dalla coda o avviare un modulo di richiesta di avvio.
Inoltre, è possibile creare una norma che concede diritti di lettura/scrittura per qualsiasi
altro oggetto di automazione.
Ulteriori informazioni:
Autorizzazioni per gli oggetti di automazione (a pagina 106)
Dipendenze delle autorizzazioni (a pagina 109)
Filtri per autorizzazioni (a pagina 112)
Capitolo 4: Gestione della protezione avanzata di CA EEM 135
Modifica della proprietà per oggetti di automazione
Modifica della proprietà per oggetti di automazione
L'utente che crea un oggetto di automazione o una cartella è, per impostazione
predefinita, il titolare. Il titolare ha il controllo completo dell'oggetto di automazione o
della cartella. Un titolare può cambiare la titolarità impostandola su un altro utente di
CA Process Automation.
Nota: L'autorizzazione CA EEM Environment_Content_Administrator concede il
controllo completo di tutti gli oggetti di automazione e delle cartelle. Tutti gli
amministratori che appartengono al gruppo PAMAdmins dispongono di questa
autorizzazione.
Se si abilita la protezione runtime, solo il titolare del processo (o un amministratore) può
avviare tale processo.
Attenersi alla procedura seguente:
1.
Fare clic sulla scheda Libreria.
2.
Selezionare uno o più oggetti, incluse le cartelle.
3.
Fare clic sul pulsante Imposta titolare nella barra degli strumenti.
4.
Nell'elenco Utenti disponibili, scegliere l'account dell'utente che si desidera
impostare come nuovo titolare. Utilizzare la ricerca per trovare account utenti
corrispondenti.
5.
Fare clic su Salva e chiudi.
136 Guida per l'amministratore del contenuto
Capitolo 5: Amministrazione del dominio di
CA Process Automation
In CA Process Automation, il dominio comprende l'intero sistema. L'amministrazione del
dominio comprende tutte le attività che possono essere eseguite solo da un
amministratore con diritti Amministratore di dominio. Le attività comprendono
l'aggiunta di ambienti, la rimozione in blocco di agenti e touchpoint inutilizzati, nonché
la configurazione di protezione, proprietà, categorie di operatori e trigger a livello di
dominio. Questo capitolo è dedicato esclusivamente alle attività eseguite durante la
configurazione iniziale di un sistema CA Process Automation appena installato. I capitoli
successivi tratteranno invece le attività che vengono generalmente eseguite durante lo
sviluppo dei contenuti.
Questa sezione contiene i seguenti argomenti:
Blocco del dominio (a pagina 137)
Configurazione dei contenuti del dominio (a pagina 137)
Gestione della gerarchia di dominio (a pagina 151)
Blocco del dominio
Il dominio può essere bloccato dagli amministratori. Un blocco evita aggiornamenti
simultanei del dominio apportati da più utenti. Prima di apportare qualsiasi modifica alla
configurazione a livello di dominio, bloccare il dominio.
Attenersi alla procedura seguente:
1.
Fare clic sulla scheda Configurazione.
2.
Selezionare Dominio nel riquadro Browser di configurazione e fare clic su Blocca.
Dopo aver completato le modifiche alla configurazione, selezionare Dominio e fare clic
su Sblocca.
Configurazione dei contenuti del dominio
Selezionare Dominio nel Browser di configurazione, per visualizzare le schede seguenti
nei contenuti di Dominio:
Capitolo 5: Amministrazione del dominio di CA Process Automation 137
Configurazione dei contenuti del dominio
■
Protezione
Consultare la sezione Configurazione delle impostazioni di protezione di CA EEM per
il dominio (a pagina 140).
■
Proprietà
Consultare la sezione Configurazione delle proprietà di dominio (a pagina 147).
■
moduli
Consultare la sezione Configurazione delle categorie operatore (a pagina 276). Dopo
questo argomento segue la procedura di configurazione per ciascuna categoria
operatore. Prima di ciascuna procedura di configurazione vengono descritte le
singole categorie.
■
trigger
Consultare la sezione Modalità di configurazione e utilizzo di trigger (a pagina 324).
A questo argomento seguono i dettagli di configurazione per ciascun tipo di trigger.
■
Audit Trail
Consultare la sezione Visualizzazione dell'itinerario di controllo per il dominio (a
pagina 345).
Ulteriori informazioni:
Gestione del dominio (a pagina 395)
138 Guida per l'amministratore del contenuto
Configurazione dei contenuti del dominio
Informazioni sull'ereditarietà di configurazione
La configurazione a livello di dominio include i seguenti tipi di impostazioni:
■
Protezione
■
Proprietà
■
Categorie di operatori
■
trigger
Gli oggetti figlio del dominio includono l'ambiente predefinito, gli ambienti definiti
dall'utente, gli agenti e l'orchestrator di dominio. Gli oggetti figlio di un determinato
ambiente includono orchestrator definiti dall'utente, touchpoint - inclusi touchpoint
proxy - e gruppi host.
Alcune impostazioni configurate a livello di dominio sono, per impostazione predefinita,
ereditate da tutti o da alcuni oggetti figlio all'interno del dominio. Ad esempio, tutti gli
ambienti possono ereditare le impostazioni della categoria operatore dal dominio. Gli
orchestrator possono ereditare impostazioni della categoria operatore dal loro
ambiente.
Poiché gli agenti possono operare tra ambienti, l'ereditarietà può derivare direttamente
dal dominio o dall'ambiente, in base alla configurazione dell'ambiente. Le impostazioni
della categoria operatore sono sostituibili a livello di agente. Gli agenti ereditano
l'impostazione di proprietà della frequenza heartbeat direttamente dal dominio.
In genere, le configurazioni vengono ereditate per impostazione predefinita. I trigger
costituiscono un'eccezione. Le configurazioni dei trigger sono disabilitate per
impostazione predefinita ai livelli inferiori, ma possono essere ereditate dopo la loro
abilitazione.
Capitolo 5: Amministrazione del dominio di CA Process Automation 139
Configurazione dei contenuti del dominio
Configurazione delle impostazioni di protezione di CA EEM per il dominio
La maggior parte delle impostazioni di protezione di CA EEM viene stabilita durante
l'installazione dell'orchestrator di dominio. Una istanza di CA EEM gestisce la protezione
del dominio di CA Process Automation. Pertanto, le stesse impostazioni sono valide
per tutti gli ambienti nel dominio e per tutti gli orchestrator all'interno di tutti gli
ambienti. È possibile modificare le impostazioni di sola lettura reinstallando
l'orchestrator di dominio.
Attenersi alla procedura seguente:
1.
Fare clic sulla scheda Configurazione.
Viene visualizzata la scheda Protezione.
2.
3.
Esaminare le impostazioni che sono state create durante l'installazione. Ad
esempio, Nome applicazione EEM è il valore che va immesso per Applicazione nei
casi seguenti:
■
Quando si accede a CA EEM per creare gli account utente.
■
Quando si assegnano gruppi predefiniti a utenti nuovi o di riferimento.
Esaminare il valore Intervallo di aggiornamento della cache CA EEM.
Questo valore esprime l'intervallo (in secondi) tra gli aggiornamenti della cache di
CA EEM. La cache di CA EEM contiene le impostazioni correnti per account utente di
CA Process Automation, gruppi e policy. Quando CA EEM aggiorna la cache, invia a
CA Process Automation i contenuti della cache aggiornata. Il valore predefinito, che
ottimizza le prestazioni di sistema, è 1800 secondi (30 minuti).
■
Il valore predefinito è adeguato una volta configurati tutti gli utenti in CA EEM.
■
Per velocizzare questa attività, ridurre l'intervallo di aggiornamento al minimo
(60 secondi) in fase di test e perfezionamento delle policy personalizzate.
Valutare la riduzione dell'intervallo a livello di ambiente per l'ambiente
sottoposto a test.
140 Guida per l'amministratore del contenuto
Configurazione dei contenuti del dominio
4.
Esaminare il valore Dominio Active Directory predefinito, se impostato.
Questo valore è impostato solo se CA EEM è configurato per l'utilizzo di un archivio
utenti esterno e l'opzione Più domini Microsoft Active Directory è selezionata. Gli
utenti di CA Process Automation di riferimento nel dominio qui specificato possono
accedere con un nome utente non completo. Gli utenti di CA Process Automation di
riferimento in altri domini Active Directory selezionati vengono autenticati con i
rispettivi nomi principali (ovvero, domain_name\user_name). La stessa differenza
nelle convenzioni di denominazione si estende al modo in cui si fa riferimento alle
identità dell'utente nel riquadro principale della scheda Libreria.
5.
Per reimpostare uno dei valori modificabili:
a.
Selezionare il nodo Dominio e fare clic su Blocca.
b. Selezionare un nuovo valore.
c.
Fare clic su Salva.
d. Selezionare il nodo Dominio e fare clic su Sblocca.
Se è stato ridotto l'intervallo di aggiornamento della cache di CA EEM, considerare
l'eliminazione della cache per le autorizzazioni di CA Process Automation.
Consultare la sezione Controllo delle cache per gli aggiornamenti di CA EEM (a
pagina 78).
Ulteriori informazioni:
Controllo delle cache per gli aggiornamenti di CA EEM (a pagina 78)
Gestione certificati (a pagina 398)
Avvio dell'orchestrator (a pagina 197)
Capitolo 5: Amministrazione del dominio di CA Process Automation 141
Configurazione dei contenuti del dominio
Modifica dell'impostazione di protezione in modalità FIPS di CA EEM
Durante l'installazione, la proprietà di modalità FIPS di CA EEM viene impostata su attiva
o disattivata. Questa impostazione determina gli algoritmi utilizzati per crittografare i
dati trasferiti tra CA EEM e CA Process Automation. Quando la modalità FIPS è attiva, gli
algoritmi sono compatibili con FIPS 140-2. Quando CA Process Automation è installato
con un'applicazione CA EEM configurata con la modalità FIPS attiva, l'impostazione di
certificato di conformità FIPS viene visualizzata come selezionata.
È possibile modificare l'impostazione di protezione del certificato di conformità FIPS ai
livelli seguenti:
■
Dominio
■
Ambienti
■
Orchestrator
Indipendentemente dal livello in cui viene modificata l'impostazione del certificato di
conformità FIPS, tale modifica ha un impatto sul dominio intero. Il dominio dispone di
un'applicazione CA EEM. L'impostazione del certificato di conformità FIPS influisce
anche sull'impostazione di modalità FIPS di CA EEM e sull'impostazione del file
iGateway.
Importante. Consultare l'amministratore di dominio prima di modificare qualsiasi
impostazione di protezione in CA EEM. Le impostazioni di protezione hanno un impatto
notevole.
Attenersi alla procedura seguente:
1.
Ottenere la password di certificato EEM dal programma di installazione.
2.
Arrestare CA Process Automation su tutti gli orchestrator eccetto che
sull'orchestrator di dominio, se applicabile.
3.
Accedere al server in cui è installato l'orchestrator di dominio di CA Process
Automation e procedere come segue:
a.
Arrestare CA Process Automation.
b. Arrestare il servizio dell'orchestrator. Ad esempio, dal menu Start di Windows
selezionare CA, CA Process Automation 4.0, Arresta servizio dell'orchestrator.
4.
Accedere al server in cui è installato CA EEM e procedere come segue:
a.
Arrestare CA EEM.
b. Interrompere il servizio CA iTechnology iGateway.
142 Guida per l'amministratore del contenuto
Configurazione dei contenuti del dominio
5.
Accedere alla cartella ...\CA\SharedComponents\iTechnology.
6.
Modificare l'impostazione di modalità FIPS nel file igateway.conf.
a.
Aprire igateway.conf per modificarlo. Ad esempio, fare clic con il pulsante
destro del mouse su igateway.conf e selezionare la modifica con Notepad++.
b. Individuare la riga con l'impostazione FIPSMode. Ad esempio:
Riga 4: <FIPSMode>off</FIPSMode>
c.
Modificare il valore da disattivato ad attivo o viceversa.
d. Salvare il file e chiuderlo.
7.
Eseguire iGateway Certificate Utility (igwCertUtil) per convertire i tipi di certificato
di CA EEM come segue:
■
■
In caso di attivazione della modalità FIPS di CA EEM (tramite selezione di una
casella di controllo deselezionata), procedere come segue:
–
Creare un tipo di certificato pem, PAM.cer e PAM.key.
–
Sostituire il certificato PAM.p12 con il tipo di certificato pem.
In caso di disattivazione della modalità FIPS di CA EEM (tramite deselezione di
una casella di controllo selezionata), sostituire PAM.cer e PAM.key con
PAM.p12 e una password.
Nota: per informazioni, consultare la sezione Esempi d'uso di iGateway
Certificate Utility (a pagina 145).
8.
Riavviare il servizio iGateway.
9.
Riavviare CA EEM con l'impostazione di modalità FIPS appropriata.
10. Riavviare il servizio dell'orchestrator sul server con l'orchestrator di dominio.
■
Interrompere l'orchestrator (a pagina 196).
■
Avviare l'orchestrator (a pagina 197).
Capitolo 5: Amministrazione del dominio di CA Process Automation 143
Configurazione dei contenuti del dominio
11. Accedere a CA Process Automation e visualizzare l'impostazione di protezione del
certificato di conformità FIPS e le impostazioni correlate come segue:
a.
Accedere a CA Process Automation e fare clic sulla scheda Configurazione.
b. Accedere al livello in cui si desidera implementare la modifica e bloccarlo
(Dominio, Ambiente o Orchestrator).
c.
Visualizzare la casella di controllo Certificato di conformità FIPS.
d. Se la modifica ha attivato la modalità FIPS per CA EEM, procedere come segue:
e.
■
Verificare che l'opzione Certificato di conformità FIPS sia selezionata. In
caso contrario, selezionarla.
■
Immettere la chiave generata nel campo Chiave del certificato CA EEM.
Se la modifica ha disattivato la modalità FIPS per CA EEM, procedere come
segue:
■
Verificare che l'opzione Certificato di conformità FIPS sia deselezionata. In
caso contrario, deselezionarla.
■
Immettere la password generata nel campo Password di certificato CA
EEM.
f.
Fare clic su Salva.
g.
Sbloccare il livello di dominio e ambiente dal riquadro Browser o di
orchestrator dal riquadro Orchestrator.
12. Riavviare CA Process Automation sui server con orchestrator che non sono
orchestrator di dominio.
144 Guida per l'amministratore del contenuto
Configurazione dei contenuti del dominio
Esempi d'uso di iGateway Certificate Utility
È possibile modificare l'impostazione protezione della modalità FIPS di CA EEM
dall'impostazione configurata in fase di installazione. Parte di questo processo di
modifica implica l'utilizzo di iGateway Certificate Utility (igwCertUtil). È possibile trovare
questo file in ...\CA\SharedComponents\iTechnology\igwCertUtil.exe.
Nota: per informazioni, consultare la sezione Modifica dell'impostazione di protezione
per la modalità FIPS di CA EEM (a pagina 142).
iGateway Certificate Utility offre le funzionalità descritte negli esempi seguenti:
Esempio: creare un tipo di certificato pem con i file PAM.cer e PAM.key
Il seguente esempio di igwCertUtil crea un certificato pem con un file .cer e un file .key.
igwCertUtil -version 4.6.0.0
-create -cert
"<Certificate>
<certType>pem</certType>
<certURI>PAM.cer</certURI>
<keyURI>PAM.key</keyURI>
<subject>CN=PAM</subject>
</Certificate>"
Esempio: creare un tipo di certificato pem per un'autorità di rilascio
Il seguente esempio di igwCertUtil crea un certificato in cui l'autorità di rilascio
denominata ha fornito i file issuer.cer e issuer.key.
igwCertUtil -version 4.6.0.0
-create -cert
"<Certificate>
<certType>pem</certType>
<certURI>PAM.cer</certURI>
<keyURI>PAM.key</keyURI>
<subject>CN=PAM</subject>
</Certificate>"
-issuer
"<Certificate>
<certType>pem</certType>
<certURI>issuer.cer</certURI>
<keyURI>issuer.key</keyURI>
</Certificate>"
Capitolo 5: Amministrazione del dominio di CA Process Automation 145
Configurazione dei contenuti del dominio
Esempio: copiare PAM.cer con PAM.key in PAM.p12
Nell'esempio seguente, l'utilità igwCertUtil copia il certificato pem nel certificato p12 di
destinazione. Il certificato pem include il nome dei file .cer e .key. Il certificato p12
include la combinazione di nome e password.
igwCertUtil -version 4.6.0.0
-copy -cert
"<Certificate>
<certType>pem</certType>
<certURI>PAM.cer</certURI>
<keyURI>PAM.key</keyURI>
</Certificate>"
-target
"<Certificate>
<certType>p12/certType>
<certURI>PAM.p12</certURI>
<certPW>password</certPW>
</Certificate>"
Esempio: convertire PAM.cer e PAM.key in PAM.p12 e password
Nell'esempio seguente, l'utilità igwCertUtil converte il tipo di certificato pem in un tipo
di certificato p12. L'utilità converte PAM.cer in PAM.p12 e PAM.key in una password.
igwCertUtil -version 4.6.0.0
-conv -cert
"<Certificate>
<certType>pem</certType>
<certURI>PAM.cer</certURI>
<keyURI>PAM.key</keyURI>
</Certificate>"
-target
"<Certificate>
<certType>p12/certType>
<certURI>PAM.p12</certURI>
<certPW>password</certPW>
</Certificate>"
146 Guida per l'amministratore del contenuto
Configurazione dei contenuti del dominio
Configurazione delle proprietà di dominio
Il dominio è l'elemento principale nella gerarchia di CA Process Automation. È possibile
modificare alcune proprietà di dominio, come la frequenza con cui gli agenti notificano
all'orchestrator di dominio che sono attivi. La modifica del valore heartbeat da 2 a 3, ad
esempio, può ridurre il traffico di rete. L'impostazione specificata a livello di dominio
può essere ereditata o sostituita a livello di ambiente.
Nota: Consultare la Guida di riferimento all'interfaccia utente per le descrizioni dei
campi.
Gli amministratori del contenuto nel gruppo PAMAdmins possono bloccare il dominio e
modificarne le proprietà. Le autorizzazioni Domain_Admin nella policy Dominio di CA
EEM consentono tali modifiche.
Attenersi alla procedura seguente:
1.
Fare clic sulla scheda Configurazione.
Il riquadro Browser di configurazione viene visualizzato con il nodo Dominio
selezionato.
2.
Fare clic sulla scheda Proprietà.
3.
Visualizzare i campi di sola lettura, ad esempio:
a.
Visualizzare la voce URL di dominio. Questa voce corrisponde alla prima parte
dell'URL utilizzato per accedere a CA Process Automation. La voce URL di
dominio può identificare l'orchestrator di dominio o l'utilità di bilanciamento
del carico. L'URL può indicare se la comunicazione è protetta o di base.
b. Visualizzare la voce Nome host. Questa voce identifica l'host sul quale è
installato l'orchestrator di dominio.
c.
Visualizzare la voce Nome orchestrator. A livello di dominio, questa voce
corrisponde all'orchestrator di dominio per impostazione predefinita.
d. Visualizzare la voce Stato. Lo stato riferito al dominio può avere i valori Attivo o
Bloccato da con l'ID utente.
4.
Con il nodo Dominio selezionato, fare clic su Blocca.
Quando si blocca il dominio, è possibile modificare solo le proprietà di dominio.
5.
Per modificare l'impostazione Intervallo di heartbeat (minuti), scegliere un nuovo
valore dalla casella di selezione.
L'impostazione di un nuovo valore modifica la frequenza con cui gli agenti inviano
un heartbeat all'orchestrator di dominio. Per impostazione predefinita, gli agenti
inviano un heartbeat ogni 2 minuti. Questa configurazione si applica a tutti gli
agenti nel dominio, ma è possibile sostituire questo valore ereditato per qualsiasi
agente specifico. Se il valore viene aumentato si riduce il traffico di rete. Aumentare
l'intervallo a 1 minuto per identificare i problemi degli agenti più velocemente.
Capitolo 5: Amministrazione del dominio di CA Process Automation 147
Configurazione dei contenuti del dominio
6.
Considerare di mantenere a livello di dominio l'impostazione predefinita
(Disabilitato) dell'opzione Protezione touchpoint.
L'impostazione Abilitato specifica di verificare e applicare i diritti utente sulle
destinazioni in un dato processo. I diritti utente vengono configurati in una policy
personalizzata di CA EEM basata sulla classe di risorsa Protezione touchpoint. È
possibile concedere diritti di esecuzione a un utente o un gruppo per un ambiente o
un touchpoint specifico.
Nota: consultare la sezione Introduzione alla configurazione di Protezione
touchpoint (a pagina 150).
7.
Configurare le destinazioni Gruppo host in base alle linee guida seguenti:
■
Disabilitare la proprietà Crea corrispondenza solo nei gruppi host? se i modelli
configurati per i gruppi host a volte corrispondono agli indirizzi IP o ai nomi
host di:
–
Host con agenti installati che sono associati a touchpoint.
–
Host remoti che sono connessi ad agenti associati a touchpoint proxy.
Nota: In questo caso, l'opzione Eseguire la ricerca DNS durante l'impostazione
della corrispondenza della destinazione nei gruppi host? per impostazione
predefinita.
■
■
■
Abilitare la proprietà Crea corrispondenza solo nei gruppi host? se i modelli
configurati per i gruppi host a volte corrispondono agli indirizzi IP o ai nomi
host di:
–
Host con agenti installati che sono associati a touchpoint.
–
Host remoti che sono connessi ad agenti associati a touchpoint proxy.
Disabilitare la proprietà Eseguire la ricerca DNS durante l'impostazione della
corrispondenza della destinazione nei gruppi host? se i responsabili di
progettazione dei contenuti generalmente utilizzano le convenzioni seguenti:
–
Utilizzano un nome host quando il tipo di modello usato nella
configurazione Gruppo host è un modello di nome host.
–
Utilizzano un indirizzo IP quando il tipo di modello usato nella
configurazione di Gruppo host è una subnet, un intervallo di indirizzo IP o
un elenco di indirizzi IP.
Abilitare la proprietà Eseguire la ricerca DNS durante l'impostazione della
corrispondenza della destinazione nei gruppi host? se i responsabili di
progettazione dei contenuti si rendono conto che i gruppi host fanno
riferimento a host specifici, senza conoscere necessariamente la modalità. Se
abilitata, la proprietà assicura che l'operatore riesca a individuare un host di
destinazione. Ad esempio, un operatore che specifica l'host come indirizzo IP
può trovare la destinazione se Gruppo host fa riferimento ad essa con un
modello di nome host.
148 Guida per l'amministratore del contenuto
Configurazione dei contenuti del dominio
8.
Specificare i requisiti per l'eliminazione definitiva dei dati di reporting che sono stati
generati in tale dominio. In alternativa, eliminare in modo definitivo i dati di
reporting su richiesta specificando l'intervallo di date in cui i report sono stati
generati.
a.
Specificare se eliminare quotidianamente i dati di reporting nel campo Opzione
di eliminazione dei dati di reporting. Se si seleziona Elimina dati di reporting
tutti i giorni, specificare il momento del giorno in cui avviare l'eliminazione. Ad
esempio, per avviare l'eliminazione definitiva alle 6:30 del pomeriggio,
specificare l'equivalente nel sistema a 24 ore, ovvero 18:30, nel campo Ora di
inizio dell'eliminazione giornaliera dei dati di reporting.
b. Se è stata specificata una pianificazione per l'eliminazione definitiva, indicare il
numero di giorni in cui i dati di reporting devono essere conservati prima
dell'eliminazione definitiva. Ad esempio, se si specifica 14 nel campo Numero di
giorni di conservazione dei dati di reporting, vengono eliminati tutti i dati di
reporting risalenti a più di due settimane fa.
c.
9.
Fare clic sul pulsante Elimina dati di reporting, specificare un intervallo di date
relativo ai dati di reporting da eliminare, quindi fare clic su OK.
Per generare il reporting per i processi, selezionare la casella di controllo Abilita
reporting di processo. Per disabilitare questa funzionalità, deselezionare la casella
di controllo Abilita reporting di processo.
10. Per generare i dati di reporting per gli operatori, selezionare la casella di controllo
Abilita reporting dell'operatore. Per disabilitare questa funzionalità, deselezionare
la casella di controllo Abilita reporting dell'operatore.
11. Per consentire ai responsabili di progettazione dei contenuti di visualizzare i log di
processo nell'ambiente di progettazione, selezionare la casella di controllo Abilita
log di processo. Per nascondere i log per l'istanza di processo in fase di runtime a
livello di ambiente nell'ambiente di produzione, deselezionare la casella di controllo
Abilita log di processo.
12. Per automatizzare il ripristino dell'operatore, accettare il valore predefinito per la
proprietà Abilita ripristino dell'operatore.
13. Fare clic su Salva.
14. Selezionare Dominio e fare clic su Sblocca.
Ulteriori informazioni:
Blocco del dominio (a pagina 137)
Introduzione alla configurazione di Protezione touchpoint (a pagina 150)
File di proprietà di configurazione Oasis (a pagina 411)
Capitolo 5: Amministrazione del dominio di CA Process Automation 149
Configurazione dei contenuti del dominio
Introduzione alla configurazione di Protezione touchpoint
Protezione touchpoint è una proprietà a livello di dominio. Per impostazione
predefinita, Protezione touchpoint non è applicata. La non applicazione ereditata
consente ai processi esistenti di essere eseguiti correttamente.
Nota: se si configura Protezione touchpoint come applicata e non è presente alcuna
norma Protezione touchpoint in CA EEM, non è in atto alcuna protezione.
In genere, gli host di importanza strategica e gli host che contengono dati
estremamente sensibili esistono solo in un ambiente di produzione. Se il proprio
dominio di CA Process Automation è stato partizionato in un ambiente di progettazione
e un ambiente di produzione, considerare le linee guida seguenti:
■
Ambiente di progettazione: accettare le impostazioni ereditate, in cui Protezione
touchpoint è disabilitata
■
Ambiente di produzione: configurare Protezione touchpoint su Abilitato nelle
proprietà di ambiente. Quindi, creare una norma Protezione touchpoint globale che
autorizzi l'esecuzione di operatori in categorie selezionate per il gruppo o gli utenti
specificati. Specificare Ambiente come filtro. Quindi specificare un filtro per ciascun
touchpoint mappato su un host aziendale strategico.
In alternativa, è possibile utilizzare Protezione touchpoint in un ambiente di sviluppo o
di test per limitare gli utenti che possono eseguire processi sul proprio orchestrator. In
tal caso, si potrebbe creare una norma ed elencare tutti i membri del personale come
Identità. In questa norma, si creano due filtri: uno per l'orchestrator come touchpoint e
un altro per l'ambiente.
Ulteriori informazioni:
Configurazione delle proprietà di dominio (a pagina 147)
Creazione di una policy Protezione touchpoint (a pagina 130)
150 Guida per l'amministratore del contenuto
Gestione della gerarchia di dominio
Gestione della gerarchia di dominio
Per impostazione predefinita, tutti gli amministratori assegnati al gruppo PAMAdmins
dispongono delle autorizzazioni Domain_Admin. Se si utilizzano norme e gruppi
personalizzati, è possibile limitare le autorizzazioni Domain_Admin ad amministratori
selezionati.
Le attività che possono essere eseguite solamente da un utente con autorizzazioni
Domain_Admin sono le azioni che richiedono il blocco del dominio. Consultare la
sezione Blocco e sblocco del dominio (a pagina 137).
Queste attività modificano la gerarchia di dominio rinominando un nodo oppure
aggiungendo o rimuovendo alcuni nodi.
■
Aggiunta di un ambiente - consultare la sezione Aggiunta di un ambiente al dominio
(a pagina 154).
■
Rimozione di un ambiente - consultare la sezione Rimozione di un ambiente da un
dominio (a pagina 155).
■
Rimozione agente in blocco - consultare la sezione Rimozione degli agenti
selezionati in blocco (a pagina 217).
■
Rimozione touchpoint in blocco - consultare la sezione Rimozione dei touchpoint
vuoti non utilizzati in blocco (a pagina 236).
■
Ridenominazione del dominio - consultare la sezione Ridenominazione del dominio
(a pagina 156).
Capitolo 5: Amministrazione del dominio di CA Process Automation 151
Gestione della gerarchia di dominio
Informazioni su orchestrator, agenti e la gerarchia di dominio
Nel riquadro Browser di configurazione della scheda Configurazione, è presente un
oggetto principale che il prodotto denomina Dominio durante l'installazione. Il dominio
è l'elemento principale per tutti gli elementi configurabili nel prodotto.
Il Browser di configurazione visualizza le entità fisiche e logiche.
Entità fisiche
Un componente fisico è un componente installato (un orchestrator o un agente).
Orchestrator
Orchestrator di dominio
Subito dopo l'installazione, l'orchestrator di dominio è l'unico componente
fisico.
Altri orchestrator
Gli amministratori possono installare altri orchestrator dal riquadro
Installazione.
Agenti
Gli amministratori possono installare gli agenti dal riquadro Installazione.
152 Guida per l'amministratore del contenuto
Gestione della gerarchia di dominio
Operatore logico
Una o più entità logiche comprendono la gerarchia di dominio, formata da uno o
più ambienti. Ciascun ambiente dispone di uno o più touchpoint dell'orchestrator e
può disporre di touchpoint e gruppi host associati agli agenti.
Dominio
Il dominio è il nodo principale nella gerarchia di dominio. Il prodotto dispone di
un dominio.
Ambiente predefinito
L'ambiente predefinito è l'ambiente creato dal programma di installazione.
Orchestrator (touchpoint)
Durante l'installazione, il prodotto visualizza in Ambiente predefinito il
touchpoint dell'orchestrator che associa l'orchestrator di dominio all'ambiente
predefinito. Ogni orchestrator richiede un touchpoint separato.
Nota: Il prodotto associa l'ambiente di un touchpoint dell'orchestrator in
cluster al touchpoint per tale cluster. Quando si utilizza un touchpoint di questo
tipo come destinazione dell'operatore, l'utilità di bilanciamento del carico
seleziona il nodo di destinazione.
Tutti i touchpoint
Durante l'installazione, il nodo Tutti i touchpoint è vuoto. Da un agente
installato è possibile configurare un touchpoint in un ambiente selezionato. I
touchpoint associano gli agenti agli ambienti. Il nodo Tutti i touchpoint in
Ambiente predefinito contiene solo i touchpoint associati all'ambiente
predefinito. Su un agente possono mappare più touchpoint. Un singolo
touchpoint può mappare su più agenti.
Tutti i gruppi host
Durante l'installazione, il nodo Tutti i gruppi host è vuoto. Da un agente
installato, è possibile creare un gruppo host in un ambiente selezionato e
configurare le proprietà del gruppo host. La connettività di un agente a un
gruppo di host remoti richiede un account utente su ciascun host remoto. Gli
account utente vengono configurati con le credenziali definite nelle proprietà
del gruppo host.
Capitolo 5: Amministrazione del dominio di CA Process Automation 153
Gestione della gerarchia di dominio
Altro ambiente
È possibile creare un ambiente di produzione distinto. Ogni ambiente richiede
almeno un touchpoint dell'orchestrator.
Altre voci per orchestrator (touchpoint), Tutti i touchpoint, Tutti i gruppi host nel
nuovo ambiente
Per ciascun orchestrator installato, creare un touchpoint in un ambiente
selezionato. I touchpoint dell'orchestrator vengono visualizzati sotto il nodo
dell'ambiente selezionato. Tutti i touchpoint agente creati vengono visualizzati
in Tutti i touchpoint per tale ambiente. Tutti i gruppi host creati vengono
visualizzati in Tutti i gruppi host per tale ambiente.
Gli amministratori del contenuto automatizzano i processi creando e collegando gli
operatori. Gli operatori in genere utilizzano come destinazione (per l'esecuzione) un
touchpoint dell'orchestrator specifico. Un operatore può utilizzare come destinazione
un touchpoint associato a più agenti. In questo caso, quell'operatore può essere
potenzialmente eseguito su qualsiasi host agente associato.
Aggiunta di un ambiente al dominio
Gli amministratori possono aggiungere un ambiente al dominio. In genere, gli
amministratori aggiungono un Ambiente di produzione.
Attenersi alla procedura seguente:
1.
Fare clic sulla scheda Configurazione, selezionare Dominio e fare clic su Blocca.
Il riquadro presenta l'icona del dominio con un lucchetto, a indicare che è bloccato.
2.
Fare di nuovo clic con il pulsante destro del mouse su Dominio e selezionare
Aggiungi ambiente.
3.
Nella finestra di dialogo Aggiungi nuovo ambiente, immettere un nome per
l'ambiente, quindi fare clic su OK.
Nel riquadro Browser di configurazione è visualizzato il nome del nuovo ambiente
con nodi per aggiungere Tutti i touchpoint e Tutti i gruppi host. Inizialmente, il
nuovo ambiente non presenta alcun orchestrator.
4.
Fare clic su Salva.
5.
Selezionare Dominio e fare clic su Sblocca.
154 Guida per l'amministratore del contenuto
Gestione della gerarchia di dominio
Rimozione di un ambiente dal dominio
Gli utenti con diritti di amministratore di dominio possono eliminare un ambiente dal
dominio. Se l'ambiente viene utilizzato attivamente, adottare le misure necessarie per
mantenere gli oggetti libreria e le destinazioni di esecuzione.
Attenersi alla procedura seguente:
1.
Fare clic sulla scheda Configurazione.
2.
Fare clic con il pulsante destro del mouse su Dominio, quindi fare clic su Blocca.
3.
Rivedere gli operatori nei processi attivi che utilizzano come destinazione un
orchestrator o touchpoint nell'ambiente di destinazione.
4.
Riconfigurare o rimuovere i touchpoint, i touchpoint proxy, i gruppi host e i gruppi
touchpoint che sono associati all'ambiente di destinazione. Ad esempio, associare i
touchpoint agente a un altro ambiente.
5.
Se necessario, spostare il contenuto della libreria in un altro ambiente.
Nota: gli argomenti seguenti descrivono le procedure da seguire per spostare i
contenuti:
6.
■
Esportazione di una cartella (a pagina 363)
■
Importazione di una cartella (a pagina 364)
Rimuovere tutti gli orchestrator dall'ambiente:
a.
Mettere in quarantena l'orchestrator (a pagina 194).
b. Rimuovere l'orchestrator dall'ambiente (a pagina 169).
7.
Fare clic con il pulsante destro del mouse sull'ambiente, quindi selezionare Elimina.
8.
Fare clic su Sì nel messaggio di conferma.
9.
Fare clic su Salva.
10. Selezionare Dominio e fare clic su Sblocca.
Capitolo 5: Amministrazione del dominio di CA Process Automation 155
Gestione della gerarchia di dominio
Ridenominazione del dominio
Nella documentazione e nella Guida in linea il nome dominio viene utilizzato per fare
riferimento al dominio di CA Process Automation. Gli amministratori con autorizzazioni
Domain_Admin possono rinominare questo nodo superiore della gerarchia di dominio.
Attenersi alla procedura seguente:
1.
Fare clic sulla scheda Configurazione.
2.
Selezionare Dominio e fare clic su Blocca.
3.
Fare clic con il tasto destro del mouse su Dominio, quindi selezionare Rinomina.
4.
Inserire il nuovo nome nel campo che contiene il dominio.
5.
Fare clic su Salva.
6.
Selezionare Dominio e fare clic su Sblocca.
156 Guida per l'amministratore del contenuto
Capitolo 6: Amministrazione degli ambienti
Al momento dell'installazione, il dominio di CA Process Automation dominio dispone di
un solo ambiente, quello predefinito. Gli amministratori definiti nel gruppo di
PAMAdmins predefinito hanno tutti i diritti. È possibile creare norme di CA EEM che
concedono diritti di amministratore specifici a utenti differenti. Ad esempio:
■
Un amministratore con diritti di amministratore di dominio può creare altri
ambienti per suddividere il dominio. In genere, l'ambiente predefinito viene
utilizzato per progettare processi automatizzati e supportare gli oggetti. Quando
uno o più processi sono pronti per l'uso nell'ambiente di produzione esistente,
l'amministratore crea un ambiente in CA Process Automation e lo chiama ambiente
di produzione. Altri esempi includono segmentazione geografica, basata sui cicli di
vita o sulle varie fasi. In questo capitolo verranno trattate tali attività.
■
Un amministratore con diritti di amministratore del contenuto di ambiente può
aggiungere touchpoint e gruppi host, creare gruppi touchpoint, nonché rimuovere
in blocco i touchpoint inutilizzati. Può inoltre creare nuovi oggetti, compresi
processi e pianificazioni. Consultare i capitoli successivi per ulteriori informazioni su
touchpoint e gruppi host. Consultare la Guida alla progettazione dei contenuti per
ulteriori informazioni sull'utilizzo delle schede Libreria e Progettazione per la
creazione e lo sviluppo dei contenuti.
■
Un amministratore con diritti di amministratore della configurazione di ambiente
può configurare i contenuti di un ambiente selezionato. Gli amministratori possono
accettare o sovrascrivere le impostazioni ereditate. La configurazione dei contenuti
di un ambiente può includere la modifica delle impostazioni di protezione,
l'impostazione delle proprietà ambientali, l'abilitazione o disabilitazione delle
categorie di operatori e l'eredità di impostazioni per i trigger.
Questa sezione contiene i seguenti argomenti:
Configurazione dei contenuti di un ambiente (a pagina 157)
Aggiornamento della gerarchia di un ambiente (a pagina 165)
Configurazione dei contenuti di un ambiente
Quando si seleziona un ambiente nel browser di configurazione, le schede seguenti
vengono visualizzate nei contenuti di <environment name>:
Capitolo 6: Amministrazione degli ambienti 157
Configurazione dei contenuti di un ambiente
■
Protezione
Consultare la sezione Visualizzazione o ripristino delle impostazioni di protezione
per un ambiente selezionato (a pagina 158).
■
Ammissione automatica
Consultare la sezione Aggiunta di touchpoint in blocco per gli agenti (a pagina 233).
■
Proprietà
Consultare la sezione Configurazione delle proprietà dell'ambiente (a pagina 159).
■
moduli
Consultare la sezione Abilitazione di una categoria operatore e sovrascrittura delle
impostazioni ereditate (a pagina 163).
■
trigger
Consultare la sezione Specificazione delle impostazioni dei trigger per un ambiente
(a pagina 164).
■
Audit trail
Consultare la sezione Visualizzazione dell'audit trail per un ambiente (a pagina 346).
Visualizzazione o ripristino delle impostazioni di protezione per un ambiente
selezionato
La maggior parte delle impostazioni della scheda Protezione vengono create durante
l'installazione o l'aggiornamento dell'orchestrator di dominio. È possibile modificare le
impostazioni di sola lettura solo reinstallando l'orchestrator di dominio.
Ciascun ambiente eredita le impostazioni stabilite durante l'installazione
dell'orchestrator di dominio. Se la casella di controllo Eredita viene deselezionata, è
possibile aggiornare l'Intervallo di aggiornamento della cache CA EEM (in secondi). Se si
riduce l'intervallo di aggiornamento, CA Process Automation riflette le modifiche
apportate in CA EEM più velocemente.
Attenersi alla procedura seguente:
1.
Fare clic sulla scheda Configurazione.
2.
Espandere Dominio nel riquadro Browser di configurazione e selezionare l'ambiente
di destinazione.
Viene visualizzata la scheda Protezione.
3.
Esaminare le impostazioni di protezione stabilite durante il processo di
installazione.
158 Guida per l'amministratore del contenuto
Configurazione dei contenuti di un ambiente
4.
(Facoltativo) Aggiornare il valore Intervallo di aggiornamento della cache CA EEM.
a.
Fare clic su Blocca.
b. Deselezionare la casella di controllo Eredita.
c.
Aggiornare il valore.
d. Fare clic su Salva.
e.
Selezionare l'ambiente e fare clic su Sblocca.
Nota: Se l'intervallo di aggiornamento della cache di CA EEM è stato ridotto,
considerare l'eliminazione della cache per le autorizzazioni di CA Process
Automation. Consultare la sezione Controllo delle cache per gli aggiornamenti di CA
EEM (a pagina 78).
Ulteriori informazioni:
Configurazione delle impostazioni di protezione di CA EEM per il dominio (a pagina 140)
Configurazione delle proprietà dell'ambiente
Configurare le proprietà di un ambiente selezionato dalla scheda Configurazione. Per
poter configurare le proprietà dell'ambiente o sostituire le impostazioni ereditate
dall'ambiente, è necessario disporre dei diritti Amministratore della configurazione di
ambiente.
Attenersi alla procedura seguente:
1.
Fare clic sulla scheda Configurazione.
2.
Espandere il nodo Dominio, fare clic con il pulsante destro del mouse sul nome
dell'ambiente appropriato, quindi fare clic su Blocca.
Capitolo 6: Amministrazione degli ambienti 159
Configurazione dei contenuti di un ambiente
3.
Fare clic sulla scheda Proprietà, quindi visualizzare o aggiornare le proprietà se
necessario.
Ripristino automatico operatori
Specifica se il ripristino viene eseguito in modo automatico. Il ripristino si
applica a operatori specifici non riusciti con SYSTEM_ERROR i cui processi
recuperabili sono in stato BLOCCATO, IN ESECUZIONE o IN ATTESA. Selezionare
True per iniziare il ripristino quando l'orchestrator o l'agente non attivo diventa
attivo. Il ripristino reimposta operatori che erano in SYSTEM_ERROR e riprende
i relativi processi. Gli operatori reimpostati in un processo ripreso cominciano a
essere eseguiti sulle destinazioni associate. Le destinazioni degli operatori
possono essere orchestrator, touchpoint, host connessi a touchpoint proxy o
host in un gruppo host.
Valori: questa proprietà presenta i valori seguenti:
■
Opzione selezionata: il ripristino automatico è abilitato.
■
Opzione deselezionata: il ripristino automatico è disabilitato.
Impostazione predefinita: opzione selezionata.
Protezione touchpoint
Specifica se ereditare il valore configurato nelle proprietà di dominio o se
impostare il valore su True o False a livello di ambiente.
Valori: questa proprietà presenta i valori seguenti:
■
Eredita dal dominio: utilizzare il valore configurato per questo campo nelle
proprietà del dominio.
■
Abilitato: si attuano le policy Protezione touchpoint per questa
destinazione e si consente l'accesso solo se l'utente dispone di questa
autorizzazione.
■
Disabilitato: non si verifica se l'utente che esegue il processo dispone dei
diritti di esecuzione sulla destinazione corrente.
Impostazione predefinita: Eredita dal dominio.
160 Guida per l'amministratore del contenuto
Configurazione dei contenuti di un ambiente
Crea corrispondenza solo nei gruppi host?
Specifica l'ambito di ricerca per una destinazione dell'operatore quando la voce
di campo Destinazione è un indirizzo IP o un nome host (FQDN). È possibile
procedere con l'esecuzione dell'operatore sulla destinazione solo quando
quest'ultima è nota a CA Process Automation. Selezionare Disabilitato per
avviare una ricerca più ampia. Selezionare Abilitato qui e Disabilitato nel campo
successivo per una ricerca più limitata.
Nota: Una ricerca DNS di un nome host specificato consente di individuare gli
indirizzi IP associati, mentre una ricerca DNS dell'indirizzo IP consente di
individuare i nomi host associati.
Valori: questa proprietà presenta i valori seguenti:
■
Eredita dal dominio: utilizzare il valore configurato per questo campo nelle
proprietà del dominio.
■
Abilitato: l'ambito della ricerca dipende a seconda se il campo Eseguire la
ricerca DNS durante l'impostazione della corrispondenza della destinazione
nei gruppi host? è abilitato o disabilitato.
Se la ricerca DNS è disabilitata, viene cercato: il riferimento di gruppo host
a un host remoto (esatto)
Se la ricerca DNS è abilitata, viene cercato: il riferimento di gruppo host a
un host remoto (esatto o risultato di ricerca DNS)
■
Disabilitato: i componenti di dominio vengono cercati nell'ordine
seguente:
Touchpoint (esatto o risultato di ricerca DNS)
Orchestrator (esatto o risultato di ricerca DNS)
Agente (esatto o risultato di ricerca DNS)
Touchpoint proxy con mapping su un host remoto (esatto o risultato di
ricerca DNS)
Il riferimento di gruppo host a un host remoto (esatto o risultato di ricerca
DNS)
Impostazione predefinita: Eredita dal dominio.
Capitolo 6: Amministrazione degli ambienti 161
Configurazione dei contenuti di un ambiente
Eseguire la ricerca DNS durante l'impostazione della corrispondenza della
destinazione nei gruppi host?
Nota: Questo campo viene abilitato quando l'opzione Crea corrispondenza solo
nei gruppi host è impostata su Abilitato.
Specifica se limitare la ricerca tramite i riferimenti di gruppo host al tipo di
voce. Ad esempio, quando il tipo di voce del campo Destinazione è un FQDN,
cercare solamente modelli di nome host. Quando il tipo di voce di campo
Destinazione è un indirizzo IP, cercare solo le subnet. Quando viene inclusa una
ricerca DNS, si può accettare anche un riferimento di gruppo host per l'altro
tipo, come risolto da una ricerca DNS.
Valori: questa proprietà presenta i valori seguenti:
■
Eredita dal dominio: utilizzare il valore configurato per questo campo nelle
proprietà del dominio.
■
Abilitato: vengono cercati tutti i riferimenti di gruppo host. I riferimenti di
gruppo host per nomi host sono modelli (espressioni regolari) che possono
includere il nome host specificato. I riferimenti di gruppo host per gli
indirizzi IP sono subnet di indirizzo IP espresse in notazione CIDR che
possono includere l'indirizzo IP specificato. Estendere la ricerca a tutti i
riferimenti di gruppo host. Eseguire la ricerca per trovare una
corrispondenza esatta o una corrispondenza con il risultato di ricerca DNS.
■
Disabilitato: si limita la ricerca ai riferimenti di gruppo host che includono
una corrispondenza esatta con la voce del campo Destinazione.
Impostazione predefinita: Eredita dal dominio.
4.
Fare clic su Salva.
5.
Selezionare l'ambiente e fare clic su Sblocca.
Gli aggiornamenti delle proprietà di ambiente sono attivi.
Ulteriori informazioni:
Introduzione alla configurazione di Protezione touchpoint (a pagina 150)
Personalizzazione della categoria operatore per un agente selezionato (a pagina 210)
162 Guida per l'amministratore del contenuto
Configurazione dei contenuti di un ambiente
Abilitazione di una categoria operatore e sovrascrittura delle impostazioni
ereditate.
Per impostazione predefinita, le impostazioni delle categoria operatore vengono
visualizzate in un ambiente come Eredita dal dominio. Quando le impostazioni delle
categoria operatore vengono configurate al livello di Dominio, un amministratore può
accettare le impostazioni ereditate. Un amministratore con diritti di amministratore
della configurazione di ambiente può abilitare qualsiasi categoria operatore e sostituire
le impostazioni ereditate a livello di ambiente.
Per esaminare le impostazioni per qualsiasi categoria operatore, è necessario abilitare la
categoria.
Attenersi alla procedura seguente:
1.
Fare clic sulla scheda Configurazione.
2.
Espandere il dominio, selezionare un ambiente e fare clic su Blocca.
3.
Fare clic sulla scheda Moduli.
4.
Per visualizzare le impostazioni per qualsiasi categoria operatore, fare clic su Eredita
dal dominio e selezionare Abilita dall'elenco a discesa.
5.
Fare clic con il pulsante destro del mouse sulla categoria operatore e selezionare
Modifica.
Le impostazioni correnti vengono visualizzate.
6.
Facoltativamente, configurare impostazioni per uno o più campi.
Nota: consultare la sezione Configurazione di categorie operatori (a pagina 276) per
dettagli a livello di campo.
7.
Fare clic su Salva.
8.
Fare clic su Chiudi.
9.
Fare clic con il pulsante destro del mouse sull'ambiente e selezionare Sblocca.
Ulteriori informazioni:
Configurazione di Utilità di rete (a pagina 306)
Configurazione di Servizi Web (a pagina 311)
Configurazione di Controllo processo (a pagina 308)
Configurazione di Gestione file (a pagina 302)
Configurazione di Esecuzione comando: Proprietà Telnet predefinite (a pagina 283)
Capitolo 6: Amministrazione degli ambienti 163
Configurazione dei contenuti di un ambiente
Specificazione delle impostazioni dei trigger per un ambiente
Le impostazioni dei trigger sono disabilitate a livello di ambiente per impostazione
predefinita. Se le impostazioni dei trigger sono state configurate a livello di dominio, è
possibile specificare che si desidera ereditare tali impostazioni. In alternativa, è possibile
abilitare un trigger, quindi sostituire le impostazioni a livello di dominio. Se necessario, è
possibile disabilitare un trigger che è abilitato o impostato per ereditare i valori.
Attenersi alla procedura seguente:
1.
Fare clic sulla scheda Configurazione.
2.
Rivedere le impostazioni a livello di dominio per il trigger:
a.
Fare clic su Dominio
b. Fare clic sulla scheda Trigger.
c.
Fare doppio clic su un trigger.
d. Determinare se il trigger è stato configurato, e in tal caso, se accettare le
impostazioni per un determinato ambiente.
3.
Selezionare un ambiente e fare clic su Blocca.
4.
Fare clic sulla scheda Trigger.
5.
Selezionare un trigger.
6.
Selezionare un nuovo valore dall'elenco a discesa.
Eredita dal dominio
Specifica che le impostazioni configurate a livello di dominio vengono utilizzate
nell'ambiente selezionato.
Disattivato
Specifica che il trigger non viene utilizzato nell'ambiente.
Attivato
Specifica che il trigger deve utilizzare le impostazioni configurate per
l'ambiente.
7.
Se Abilitato è selezionato, fare clic con il tasto destro del mouse sul trigger e
selezionare Modifica. Modificare le impostazioni utilizzando le informazioni
seguenti come guida:
■
Configurazione delle proprietà di trigger di file a livello di dominio (a
pagina 329).
■
Configurazione delle proprietà di trigger di posta a livello di dominio (a
pagina 330).
■
Configurazione delle proprietà di trigger di SNMP a livello di dominio (a
pagina 334).
164 Guida per l'amministratore del contenuto
Aggiornamento della gerarchia di un ambiente
■
Configurazione delle proprietà di trigger Catalyst a livello di dominio (a
pagina 326).
8.
Fare clic su Salva.
9.
Fare clic su Chiudi.
10. Selezionare l'ambiente aggiornato e fare clic su Sblocca.
Aggiornamento della gerarchia di un ambiente
La gerarchia di dominio è composta da uno o più ambienti, in cui ciascun ambiente
presenta almeno un orchestrator e uno o più touchpoint che associano l'ambiente a un
agente. Quando un operatore in un processo in esecuzione utilizza come destinazione
un touchpoint, l'operatore viene eseguito sull'agente o sull'orchestrator associato al
touchpoint. Quando un operatore utilizza come destinazione un gruppo touchpoint,
esso viene eseguito su tutti gli agenti e gli orchestrator associati.
Per supportare l'esecuzione degli operatori sugli host remoti, cioè host privi di agente,
un ambiente può includere touchpoint proxy e gruppi host. Un touchpoint proxy associa
un host remoto a un agente; un gruppo host associa diversi host remoti a un agente. In
entrambi i casi l'host agente si connette all'host remoto mediante una connessione SSH
attendibile.
Un amministratore che dispone delle autorizzazioni Environment_Configuration_Admin
(amministratore di configurazione) può aggiornare la gerarchia di un ambiente
selezionato. Le opzioni di menu per un ambiente, selezionabili facendo clic con il tasto
destro del mouse, sono le seguenti:
Capitolo 6: Amministrazione degli ambienti 165
Aggiornamento della gerarchia di un ambiente
Seguono i collegamenti agli argomenti delle opzioni del menu Ambiente:
■
Aggiungi Nuovo gruppo
Consultare la sezione Raggruppamento di touchpoint in un ambiente (a
pagina 239).
■
Aggiungi touchpoint
Consultare la sezione Aggiunta di un touchpoint e creazione di un'associazione (a
pagina 230) e i capitoli Amministrazione dei touchpoint e Amministrazione di
touchpoint proxy per ulteriori informazioni.
Consultare anche la sezione Aggiunta di un orchestrator a un ambiente (a
pagina 168).
■
Aggiungi gruppo host
Consultare la sezione Creazione di un gruppo host (a pagina 256) e il capitolo
Amministrazione di gruppi host per ulteriori informazioni.
■
Rinomina
Consultare la sezione Rinominare un ambiente (a pagina 167).
■
Rimozione globale dei touchpoint
Consultare la sezione Rimozione in blocco dei touchpoint vuoti inutilizzati (a
pagina 236).
■
Elimina - Può essere utilizzata per rimuovere eventuali oggetti logici aggiunti
dall'utente dalla gerarchia di dominio, ovvero:
–
Qualsiasi ambiente.
–
Qualsiasi touchpoint dell'orchestrator.
Consultare la sezione Eliminazione di un touchpoint dell'orchestrator (a
pagina 169).
–
Qualsiasi touchpoint agente.
–
Qualsiasi gruppo touchpoint.
–
Qualsiasi gruppo host.
166 Guida per l'amministratore del contenuto
Aggiornamento della gerarchia di un ambiente
Rinominare un ambiente
Gli amministratori che dispongono dei diritti Environment_Configuration_ Admin
(amministratore di configurazione) possono rinominare un ambiente.
Attenersi alla procedura seguente:
1.
Fare clic sulla scheda Configurazione.
Viene visualizzato il riquadro Browser di configurazione.
2.
Fare clic con il tasto destro del mouse sul dominio, quindi fare clic su Blocca.
3.
Fare clic con il pulsante destro del mouse sull'ambiente, quindi fare clic su Blocca.
4.
Fare clic con il pulsante destro del mouse sull'ambiente e selezionare Rinomina.
5.
Immettere un nuovo nome per l'ambiente.
6.
Fare clic su Salva.
7.
Fare clic con il tasto destro del mouse sul dominio, quindi fare clic su Sblocca.
Capitolo 6: Amministrazione degli ambienti 167
Aggiornamento della gerarchia di un ambiente
Aggiunta di un orchestrator ad un ambiente
Durante l'installazione iniziale di CA Process Automation, l'orchestrator di dominio viene
installato nell'ambiente predefinito. L'ambiente predefinito viene in genere utilizzato
per le fasi di progettazione e verifica. In genere, gli amministratori creano un ambiente
distinto per la produzione.
Ciascun ambiente deve avere almeno un orchestrator, ma qualsiasi ambiente può avere
più orchestrator. Ciascun nuovo orchestrator implica un'installazione separata. Dopo
avere installato un orchestrator separato, aggiungere tale orchestrator a un ambiente.
Attenersi alla procedura seguente:
1.
Fare clic sulla scheda Configurazione.
2.
Fare clic con il pulsante destro del mouse sull'ambiente da configurare, quindi fare
clic su Blocca.
3.
Fare nuovamente clic con il pulsante destro del mouse sull'ambiente, quindi fare
clic su Aggiungi touchpoint.
Viene visualizzata la finestra di dialogo Aggiungi touchpoint.
4.
Accanto a Nome touchpoint, immettere un nome per il nuovo orchestrator.
5.
Accanto a Selezionare l'agente/orchestrator, fare clic su Orchestrator.
L'opzione Orchestrator non è disponibile se tutti gli orchestrator del dominio sono
già associati a touchpoint esistenti.
6.
Nell'elenco degli orchestrator disponibili, selezionare quello al quale si desidera
associare il nuovo touchpoint.
7.
Fare clic su Salva per aggiungere il nuovo touchpoint all'ambiente.
8.
Selezionare il riquadro Browser, fare clic con il pulsante destro del mouse
sull'ambiente, quindi fare clic su Sblocca.
Viene visualizzata la finestra di dialogo Dati non salvati, che chiede se si desidera
salvare le modifiche.
9.
Fare clic su Sì.
Nota: per salvare l'elemento, è possibile anche utilizzare Salva nella parte superiore
dello schermo oppure il menu File, senza sbloccarlo.
Ulteriori informazioni:
Aggiunta di un touchpoint a un orchestrator (a pagina 179)
168 Guida per l'amministratore del contenuto
Aggiornamento della gerarchia di un ambiente
Eliminazione di un touchpoint dell'orchestrator
Un touchpoint dell'orchestrator è un'entità logica che associa un orchestrator
selezionato, o la sua utilità di bilanciamento del carico, con un ambiente specifico.
Eliminando un touchpoint dell'orchestrator viene rimossa l'associazione, ma l'ambiente
o l'orchestrator non sono influenzati. Tuttavia non è possibile accedere a un
orchestrator fisico senza touchpoint. Non può accettare richieste da parte di operatori o
aggiornamenti della libreria.
È possibile eliminare un touchpoint dell'orchestrator in preparazione della creazione di
un nuovo touchpoint per tale orchestrator. È possibile eliminare un touchpoint
dell'orchestrator in preparazione del ritiro di tale orchestrator.
Attenersi alla procedura seguente:
1.
Fare clic sulla scheda Configurazione.
2.
Espandere il nodo di dominio e il nodo dell'ambiente con l'orchestrator da
rimuovere.
3.
Fare clic con il tasto destro del mouse sul dominio, quindi fare clic su Blocca.
4.
Fare clic con il pulsante destro del mouse sull'ambiente contenente l'orchestrator
che si desidera eliminare, quindi fare clic su Blocca.
5.
Fare clic con il tasto destro del mouse sull'orchestrator che si desidera eliminare, e
selezionare Elimina.
6.
Fare clic su OK per confermare l'eliminazione dell'orchestrator.
7.
Fare clic con il pulsante destro del mouse sull'ambiente, quindi fare clic su Sblocca.
8.
Fare clic con il tasto destro del mouse sul dominio e fare clic su Sblocca.
Il touchpoint di orchestrator viene eliminato.
Ulteriori informazioni:
Messa in quarantena di un orchestrator (a pagina 194)
Disabilitazione di un touchpoint di orchestrator (a pagina 181)
Capitolo 6: Amministrazione degli ambienti 169
Capitolo 7: Amministrazione di orchestrator
È possibile installare un numero illimitato di orchestrator. La prima installazione crea
l'orchestrator di dominio. Quando l'orchestrator di dominio è in esecuzione, è possibile
installare altri orchestrator dal riquadro Installazione della scheda Configurazione.
Gli orchestrator sono i moduli di CA Process Automation; elaborano il contenuto
progettato con CA Process Automation. Tutti i processi vengono eseguiti
sull'orchestrator, i quali gestiscono ed eseguono oggetti di automazione. Gli
orchestrator dirigono gli agenti per l'esecuzione di azioni richieste come parte del
processo.
Questa sezione contiene i seguenti argomenti:
Informazioni sugli orchestrator (a pagina 172)
Configurazione dei contenuti di un touchpoint dell'orchestrator (a pagina 175)
Aggiornamento della gerarchia di un touchpoint dell'orchestrator (a pagina 178)
Configurazione dei contenuti di un host dell'orchestrator (a pagina 182)
Gestione dell'host dell'orchestrator (a pagina 193)
Capitolo 7: Amministrazione di orchestrator 171
Informazioni sugli orchestrator
Informazioni sugli orchestrator
L'orchestrator di dominio mantiene la configurazione e lo stato di tutti i componenti del
dominio. È possibile caricare gli aggiornamenti degli orchestrator o degli agenti
sull'orchestrator di dominio. L'orchestrator di dominio invia gli aggiornamenti caricati su
tutti gli orchestrator o agenti. Tutti gli orchestrator e gli agenti del Dominio inviano il
loro stato all'orchestrator di dominio a intervalli regolari.
172 Guida per l'amministratore del contenuto
Informazioni sugli orchestrator
Per aggiungere un orchestrator a un ambiente, configurare un touchpoint per
l'orchestrator selezionato nell'ambiente specificato. Ciascun orchestrator partecipa a un
solo ambiente CA Process Automation. Ogni orchestrator è associato a un solo
touchpoint. Se è necessario eseguire un operatore su un touchpoint dell'orchestrator, il
campo Destinazione viene lasciato vuoto. Il campo Destinazione non compilato indica di
eseguire l'operatore sull'orchestrator di avvio del processo.
Vengono configurate le impostazioni specifiche dell'host e vengono visualizzate le
informazioni fisiche relative a un orchestrator compreso nel nodo Orchestrator.
Vengono configurate le impostazioni specifiche del touchpoint per lo stesso
orchestrator nel nodo Ambiente. È possibile visualizzare le informazioni logiche relative
a un orchestrator nell'ambiente corrispondente.
Capitolo 7: Amministrazione di orchestrator 173
Informazioni sugli orchestrator
Gli orchestrator possono essere raggruppati in cluster (con più nodi) per la disponibilità
elevata e la scalabilità o non raggruppati in cluster (con un nodo singolo). Un
orchestrator in cluster agisce come un singolo orchestrator. Ad esempio, mentre ciascun
orchestrator non cluster dispone del proprio database di runtime, gli orchestrator di un
nodo cluster condividono un database di runtime comune.
Un processo che viene eseguito su un orchestrator può eseguire un processo secondario
su un orchestrator distinto. Un agente può eseguire operazioni in un processo, come ad
esempio l'esecuzione di uno script. Gli orchestrator e gli agenti utilizzano una coppia di
porte per la comunicazione.
Con la comunicazione non più in uso la porta predefinita dell'orchestrator è 7001. La
porta predefinita per gli agenti è 7003. Le porte 7001 e 7003 sono entrambe
bidirezionali, ossia inviano e ricevono dati.
174 Guida per l'amministratore del contenuto
Configurazione dei contenuti di un touchpoint dell'orchestrator
Con le comunicazioni semplificate, gli agenti avviano una connessione con socket Web
persistente che l'agente e l'orchestrator utilizzano per la comunicazione.
Quando l'orchestrator richiede che un agente completi un'operazione, l'agente
restituisce i risultati dell'operazione all'orchestrator. In un'installazione cluster, un nodo
di orchestrator invia una richiesta a un agente. L'agente invia il risultato a qualsiasi nodo
dell'orchestrator richiedente. Uno dei nodi cluster riceve il risultato dell'agente da una
coda condivisa.
Ulteriori informazioni:
Caricamento Risorse agente (a pagina 341)
Caricamento Risorse orchestrator (a pagina 339)
Configurazione dei contenuti di un touchpoint dell'orchestrator
Per configurare un touchpoint dell'orchestrator, selezionare l'orchestrator in un nodo
Ambiente. Tutte le impostazioni, ad eccezione di una, sono di sola visualizzazione.
Per configurare le impostazioni relative all'host dell'orchestrator, selezionare
l'orchestrator nel nodo Orchestrator.
Nota: per ulteriori informazioni sulla configurazione consultare la sezione
Configurazione dei contenuti di un host dell'orchestrator (a pagina 182).
Seguono le schede per i contenuti dell'orchestrator selezionato:
Capitolo 7: Amministrazione di orchestrator 175
Configurazione dei contenuti di un touchpoint dell'orchestrator
L'unico campo configurabile in questo insieme di schede è quello per la protezione
touchpoint. Nella scheda Proprietà, impostare Protezione touchpoint su True solo dopo
aver configurato una norma Protezione touchpoint.
Seguono gli argomenti delle schede orchestrator:
■
Protezione: le impostazioni per la protezione non vengono applicate al touchpoint
dell'orchestrator. I campi della visualizzazione del touchpoint dell'orchestrator sono
disponibili in sola lettura.
■
Proprietà: è possibile configurare le proprietà del touchpoint dell'orchestrator (a
pagina 176).
■
Moduli: le categorie operatore non sono configurabili da un touchpoint
dell'orchestrator. È possibile modificare le impostazioni selezionando l'host
dell'orchestrator.
■
Trigger: i trigger non sono configurabili da un touchpoint dell'orchestrator. È
possibile modificare le impostazioni selezionando l'host dell'orchestrator.
■
Norme: le nome non sono configurabili da un touchpoint dell'orchestrator. È
possibile modificare le impostazioni selezionando l'host dell'orchestrator.
■
Mirroring: il mirroring non è configurabile da un touchpoint dell'orchestrator. È
possibile modificare le impostazioni relative al mirroring selezionando l'host
dell'orchestrator corrispondente.
■
Audit trail: le azioni audit trail non si applicano ai touchpoint dell'orchestrator. È
possibile visualizzare le azioni controllate sull'host dell'orchestrator corrispondente.
Configurazione delle proprietà Touchpoint dell'orchestrator
Il riquadro Proprietà del touchpoint dell'orchestrator fornisce informazioni sul
touchpoint associato all'orchestrator. È possibile visualizzare informazioni relative allo
stato e modificare la configurazione di Protezione touchpoint per questo touchpoint
dell'orchestrator.
Attenersi alla procedura seguente:
1.
Fare clic sulla scheda Configurazione.
2.
Espandere il dominio e l'ambiente con il touchpoint dell'orchestrator.
3.
Selezionare il touchpoint dell'orchestrator da configurare e fare clic su Blocca.
4.
Fare clic sulla scheda Proprietà.
5.
(Facoltativo) Configurare l'impostazione Protezione touchpoint. Specificare se
ereditare l'impostazione o impostare il valore a livello di orchestrator. Quando sono
abilitati, i processi utilizzano le policy Protezione touchpoint per autorizzare gli
utenti all'esecuzione degli operatori in un processo.
176 Guida per l'amministratore del contenuto
Configurazione dei contenuti di un touchpoint dell'orchestrator
6.
Configurare le impostazioni predefinite relative al modo in cui gli operatori
elaborano un indirizzo IP o un nome host nel campo Destinazione o se usati come
riferimento da un set di dati.
a.
Selezionando l'elenco a discesa Crea corrispondenza solo nei gruppi host?
specifica l'ambito di ricerca per una destinazione dell'operatore quando la voce
di campo Destinazione è un indirizzo IP o un nome host (FQDN). È possibile
procedere con l'esecuzione dell'operatore sulla destinazione solo quando
quest'ultima è nota a CA Process Automation.
■
Selezionare Disabilitato per avviare una ricerca più ampia.
■
Selezionare Abilitato qui e Disabilitato nel campo successivo per una
ricerca più limitata.
b. Quando è abilitato l'elenco a discesa Eseguire la ricerca DNS durante
l'impostazione della corrispondenza della destinazione nei gruppi host? si
specifica se limitare la ricerca tramite i riferimenti di gruppo host al tipo di
voce.
■
Selezionare Abilitato per cercare tutti i riferimenti di gruppo host.
■
Selezionare Disabilitato per limitare la ricerca ai riferimenti di gruppo host
che includono una corrispondenza esatta con la voce del campo
Destinazione.
7.
Fare clic su Salva.
8.
Selezionare l'orchestrator e fare clic su Sblocca.
9.
Visualizzare le proprietà disponibili. Per ulteriori informazioni, consultare le
descrizioni comando.
Capitolo 7: Amministrazione di orchestrator 177
Aggiornamento della gerarchia di un touchpoint dell'orchestrator
Aggiornamento della gerarchia di un touchpoint
dell'orchestrator
Quando si seleziona un Orchestrator in Dominio o Ambiente, le informazioni visualizzate
sono relative al touchpoint mappato su quell'orchestrator.
Fare riferimento alle seguenti informazioni:
■
Abilita: fare clic con il tasto destro del mouse su un touchpoint dell'orchestrator
disabilitato e selezionare Abilita.
■
Disattiva
Consultare la sezione Disabilitazione di un touchpoint di orchestrator (a
pagina 181).
■
Rinomina - specificare un nuovo nome per il touchpoint dell'orchestrator.
■
Elimina - fare clic con il pulsante destro del mouse su un touchpoint di Orchestrator
e selezionare Elimina. Solo il touchpoint viene eliminato.
■
Recover Operators (Ripristina operatori)
Consultare la sezione Ripristino degli operatori sull'orchestrator di destinazione (a
pagina 179).
■
Copia in
Consultare la sezione Creazione di un gruppo touchpoint con i touchpoint
selezionati (a pagina 241)
178 Guida per l'amministratore del contenuto
Aggiornamento della gerarchia di un touchpoint dell'orchestrator
Aggiunta di un touchpoint a un orchestrator
Quando si aggiunge un orchestrator autonomo a un ambiente, aggiungere un
touchpoint all'ambiente ed eseguire il mapping dell'orchestrator. Ogni orchestrator
deve essere associato al proprio touchpoint.
Quando si aggiungono i nodi per creare un orchestrator in cluster, l'utilità di
bilanciamento del carico utilizza il touchpoint definito per il primo nodo. L'utilità di
bilanciamento del carico determina quale nodo deve gestire una richiesta che utilizza
come destinazione il touchpoint.
Attenersi alla procedura seguente:
1.
Fare clic sulla scheda Configurazione.
2.
Fare clic con il pulsante destro del mouse sull'ambiente in cui si desidera aggiungere
un touchpoint e fare clic su Blocca.
3.
Espandere il nodo Orchestrator.
4.
Fare clic con il pulsante destro del mouse sull'orchestrator di destinazione,
selezionare Configura touchpoint su e fare clic sul nome dell'ambiente bloccato.
5.
Nella finestra di dialogo Aggiungi touchpoint dell'orchestrator, immettere un nome
per il nuovo touchpoint e fare clic su Aggiungi.
6.
Fare clic con il pulsante destro sull'ambiente in cui è stato aggiunto il touchpoint e
selezionare Sblocca.
Viene visualizzata la finestra di dialogo Dati non salvati, che richiede se salvare le
modifiche.
7.
Fare clic su Sì.
Un nuovo touchpoint dell'orchestrator viene aggiunto all'ambiente selezionato.
Ulteriori informazioni:
Aggiunta di un orchestrator ad un ambiente (a pagina 168)
Ripristino degli operatori sull'orchestrator di destinazione
Il ripristino manuale è sempre abilitato. È possibile richiamare gli operatori di recupero
se Ripristino automatico operatori a livello di destinazione è impostato su True, False o
Eredita dall'ambiente. Il ripristino degli operatori è appropriato quando un processo si
trova nello stato BLOCCATO, IN ESECUZIONE o IN ATTESA e un operatore nel processo
non è stato eseguito correttamente restituendo un errore di sistema. Il ripristino degli
operatori consente di reimpostare l'operatore e di riprendere il processo.
Capitolo 7: Amministrazione di orchestrator 179
Aggiornamento della gerarchia di un touchpoint dell'orchestrator
È possibile richiamare il ripristino di operatore dalla scheda Configurazione quando:
■
L'orchestrator prima inattivo diventa attivo. Un orchestrator attivo viene
visualizzato in verde.
■
L'orchestrator di destinazione è abilitato.
Attenersi alla procedura seguente:
1.
Fare clic sulla scheda Configurazione.
2.
Espandere il dominio e un ambiente in cui un orchestrator presenta uno o più
processi impostati come ripristinabili.
3.
Fare clic con il pulsante destro del mouse su Orchestrator e selezionare Aggiorna.
4.
Fare clic con il pulsante destro del mouse su Orchestrator e selezionare Operatori di
recupero.
Il ripristino dell'operatore ha inizio.
180 Guida per l'amministratore del contenuto
Aggiornamento della gerarchia di un touchpoint dell'orchestrator
Disabilitazione di un touchpoint di orchestrator
Disabilitare un touchpoint di Orchestrator per impedire l'esecuzione di processi su di
esso. La disabilitazione di un touchpoint di Orchestrator non ha effetto sulla libreria di
Orchestrator. Ciò significa che i responsabili di progettazione dei contenuti possono
selezionare un Orchestrator con un touchpoint disabilitato sulla scheda Libreria e
possono definire oggetti di automazione.
Disabilitare i touchpoint di orchestrator quando gli oggetti esterni interessati non sono
disponibili. Considerare l'esempio di processi che hanno a che fare con il service desk o
con un database esterno. A intervalli, questi componenti non sono disponibili per
operazioni di manutenzione. È possibile impedire l'esecuzione dei processi che
interagiscono con i componenti temporaneamente non disponibili. Quando i
componenti esterni diventano disponibili, si abilita il touchpoint di orchestrator. Quindi,
l'esecuzione dei processi pianificati che utilizzano questi componenti esterni può essere
ripresa.
È possibile disabilitare il touchpoint di orchestrator selezionato nella gerarchia di
dominio.
Attenersi alla procedura seguente:
1.
Fare clic sulla scheda Configurazione.
2.
Espandere il nodo Dominio. Espandere il nodo di ambiente con il touchpoint
dell'orchestrator da disattivare.
3.
Selezionare un ambiente e fare clic su Blocca.
4.
Selezionare il touchpoint dell'orchestrator e fare clic su Blocca.
5.
Fare clic con il pulsante destro del mouse sul touchpoint dell'orchestrator e
selezionare Disabilita.
6.
Fare clic su Sblocca.
7.
Selezionare l'ambiente bloccato e fare clic su Sblocca.
Ulteriori informazioni:
Messa in quarantena di un orchestrator (a pagina 194)
Capitolo 7: Amministrazione di orchestrator 181
Configurazione dei contenuti di un host dell'orchestrator
Configurazione dei contenuti di un host dell'orchestrator
I dettagli di configurazione che sono univoci per gli orchestrator e che non vengono
ereditati includono le norme e il mirroring; tutti i campi di entrambi presentano valori
predefiniti. Il mirroring si applica agli orchestrator diversi dall'orchestrator di dominio.
Le impostazioni per gli elementi seguenti vengono ereditate per impostazione
predefinita: protezione, proprietà, moduli e trigger. Le impostazioni configurate per un
host dell'orchestrator sono diverse da quelle configurate sul touchpoint
dell'orchestrator.
Di seguito si riportano le schede del menu Orchestrator Host (Host dell'orchestrator):
■
Protezione
Consultare la sezione Visualizzazione delle impostazioni di protezione
dell'orchestrator (a pagina 183).
■
Proprietà
Consultare la sezione Configurazione delle proprietà Touchpoint dell'orchestrator (a
pagina 176).
■
moduli
Consultare la sezione Sostituzione delle impostazioni della categoria operatore
ereditate dall'ambiente (a pagina 187).
■
trigger
Consultare la sezione Attivazione di trigger per un orchestrator (a pagina 188).
■
Norme
Consultare la sezione Configurare le norme per l'orchestrator (a pagina 189).
■
Mirroring
Consultare la sezione Configurare il mirroring di orchestrator (a pagina 192).
■
Audit Trail
Consultare la sezione Visualizzazione dell'itinerario di controllo per un orchestrator
(a pagina 347).
182 Guida per l'amministratore del contenuto
Configurazione dei contenuti di un host dell'orchestrator
Visualizzazione delle impostazioni di protezione dell'orchestrator
La maggior parte delle impostazioni della scheda Protezione viene creata durante il
processo di installazione dell'orchestrator di dominio. Non è possibile modificare
nessuna di queste impostazioni mediante l'interfaccia utente. È possibile modificare le
impostazioni reinstallando l'orchestrator di dominio.
La casella di controllo Eredita si applica solo all'Intervallo di aggiornamento della cache
CA EEM (in secondi). È possibile accorciare l'intervallo di aggiornamento se si desidera
che CA Process Automation riceva più velocemente le modifiche effettuate in CA EEM.
Attenersi alla procedura seguente:
1.
Fare clic sulla scheda Configurazione.
2.
Nel riquadro Browser di configurazione, espandere Orchestrator.
3.
Selezionare un orchestrator. Nella scheda Protezione, è possibile visualizzare le
impostazioni di protezione.
4.
Per aggiornare le impostazioni:
a.
Fare clic su Blocca.
b. Deselezionare la casella di controllo Eredita.
c.
Aggiornare il valore Intervallo di aggiornamento della cache CA EEM.
d. Fare clic su Salva.
e.
Fare clic su Sblocca.
Ulteriori informazioni:
Visualizzazione o ripristino delle impostazioni di protezione per un ambiente selezionato
(a pagina 158)
Configurazione delle impostazioni di protezione di CA EEM per il dominio (a pagina 140)
Configurazione delle proprietà di host dell'orchestrator
È possibile configurare le proprietà di host per un orchestrator selezionato e visualizzare
le informazioni di sola lettura.
Attenersi alla procedura seguente:
1.
Fare clic sulla scheda Configurazione.
2.
Espandere il nodo Orchestrator.
3.
Selezionare l'orchestrator da configurare, quindi fare clic su Blocca.
Capitolo 7: Amministrazione di orchestrator 183
Configurazione dei contenuti di un host dell'orchestrator
4.
5.
Fare clic sulla scheda Proprietà per visualizzare le impostazioni di proprietà
dell'orchestrator di sola lettura.
■
Dominio
■
Nome host
■
Nome dell'orchestrator
■
Stato
Configurare i campi seguenti:
Ripristino automatico operatori
Specifica se il ripristino viene eseguito in modo automatico. Il ripristino si
applica agli operatori non riusciti con SYSTEM_ERROR i cui processi recuperabili
sono in stato BLOCCATO, IN ESECUZIONE o IN ATTESA al momento
dell'attivazione del processo di ripristino. Se il ripristino è impostato su
Automatico, ogni orchestrator nell'ambiente avvia automaticamente il
ripristino non appena l'orchestrator torna a essere attivo. Il ripristino avvia
l'esecuzione dei processi interessati e i relativi operatori iniziano l'esecuzione
su questo orchestrator.
Valori: questa proprietà presenta i valori seguenti:
■
Eredita dall'ambiente: utilizzare il valore configurato per questo campo
nelle proprietà dell'ambiente.
■
True: il ripristino automatico è abilitato.
■
False: il ripristino automatico è disabilitato.
Impostazione predefinita: Eredita dall'ambiente.
184 Guida per l'amministratore del contenuto
Configurazione dei contenuti di un host dell'orchestrator
Crea corrispondenza solo nei gruppi host?
Specifica l'ambito di ricerca per una destinazione dell'operatore quando la voce
di campo Destinazione è un indirizzo IP o un nome host (FQDN). È possibile
procedere con l'esecuzione dell'operatore sulla destinazione solo quando
quest'ultima è nota a CA Process Automation. Selezionare Disabilitato per
avviare una ricerca più ampia. Selezionare Abilitato qui e Disabilitato nel campo
successivo per una ricerca più limitata.
Nota: Una ricerca DNS di un nome host specificato consente di individuare gli
indirizzi IP associati, mentre una ricerca DNS dell'indirizzo IP consente di
individuare i nomi host associati.
Valori: questa proprietà presenta i valori seguenti:
■
Eredita dall'ambiente: utilizzare il valore configurato per questo campo
nelle proprietà dell'ambiente.
■
Abilitato: l'ambito della ricerca dipende a seconda se il campo Eseguire la
ricerca DNS durante l'impostazione della corrispondenza della destinazione
nei gruppi host? è abilitato o disabilitato.
Se la ricerca DNS è disabilitata, viene cercato: il riferimento di gruppo host
a un host remoto (esatto)
Se la ricerca DNS è abilitata, viene cercato: il riferimento di gruppo host a
un host remoto (esatto o risultato di ricerca DNS)
■
Disabilitato: i componenti di dominio vengono cercati nell'ordine
seguente:
Touchpoint (esatto o risultato di ricerca DNS)
Orchestrator (esatto o risultato di ricerca DNS)
Agente (esatto o risultato di ricerca DNS)
Touchpoint proxy con mapping su un host remoto (esatto o risultato di
ricerca DNS)
Il riferimento di gruppo host a un host remoto (esatto o risultato di ricerca
DNS)
Impostazione predefinita: Eredita dall'ambiente.
Capitolo 7: Amministrazione di orchestrator 185
Configurazione dei contenuti di un host dell'orchestrator
Eseguire la ricerca DNS durante l'impostazione della corrispondenza della
destinazione nei gruppi host?
Nota: Questo campo viene abilitato quando l'opzione Crea corrispondenza solo
nei gruppi host è impostata su Abilitato.
Specifica se limitare la ricerca tramite i riferimenti di gruppo host al tipo di
voce. Ad esempio, quando il tipo di voce del campo Destinazione è un FQDN,
cercare solamente modelli di nome host. Quando il tipo di voce di campo
Destinazione è un indirizzo IP, cercare solo le subnet. Quando viene inclusa una
ricerca DNS, si può accettare anche un riferimento di gruppo host per l'altro
tipo, come risolto da una ricerca DNS.
Valori: questa proprietà presenta i valori seguenti:
■
Eredita dall'ambiente: utilizzare il valore configurato per questo campo
nelle proprietà dell'ambiente.
■
Abilitato: vengono cercati tutti i riferimenti di gruppo host. I riferimenti di
gruppo host per nomi host sono modelli (espressioni regolari) che possono
includere il nome host specificato. I riferimenti di gruppo host per gli
indirizzi IP sono subnet di indirizzo IP espresse in notazione CIDR che
possono includere l'indirizzo IP specificato. Estendere la ricerca a tutti i
riferimenti di gruppo host. Eseguire la ricerca per trovare una
corrispondenza esatta o una corrispondenza con il risultato di ricerca DNS.
■
Disabilitato: si limita la ricerca ai riferimenti di gruppo host che includono
una corrispondenza esatta con la voce del campo Destinazione.
Impostazione predefinita: Eredita dall'ambiente.
6.
Fare clic su Salva.
7.
Fare clic su Sblocca.
186 Guida per l'amministratore del contenuto
Configurazione dei contenuti di un host dell'orchestrator
Sostituzione delle impostazioni della categoria operatore ereditate
dall'ambiente.
Le impostazioni della categoria operatore vengono configurate sulla scheda Moduli. Le
impostazioni della categoria operatore che sono state configurate a livello di ambiente o
ereditate dalle impostazioni configurate a livello di dominio vengono visualizzate come
Eredita dall'ambiente. Un amministratore con diritti di amministratore della
configurazione di ambiente può abilitare qualsiasi categoria operatore e sostituire le
impostazioni ereditate a livello di orchestrator.
Attenersi alla procedura seguente:
1.
Fare clic sulla scheda Configurazione.
2.
Espandere il riquadro Orchestrator.
3.
Selezionare l'orchestrator da configurare, quindi fare clic su Blocca.
4.
Fare clic sulla scheda Moduli.
5.
Scegliere una categoria operatore, fare clic su Eredita da ambiente, e selezionare
Abilita dall'elenco a discesa.
Nota: è possibile disattivare una categoria operatore a livello di orchestrator
selezionando Disabilita dall'elenco a discesa.
6.
Fare clic con il pulsante destro del mouse sulla categoria operatore e selezionare
Modifica.
Le impostazioni vengono visualizzate.
7.
Modificare una o più impostazioni ereditate.
Nota: per ulteriori informazioni, consultare la sezione Configurazione di categorie
operatore (a pagina 276).
8.
Fare clic su Salva e chiudi.
I valori configurati nella finestra di dialogo aperta vengono salvati.
9.
Fare clic sul pulsante Salva nella barra degli strumenti.
Le modifiche salvate vengono applicate alla configurazione di CA Process
Automation.
10. Ripetere i passaggi 5-9 per ciascuna categoria operatore da aggiornare.
11. Selezionare l'orchestrator configurato e fare clic su Sblocca.
Capitolo 7: Amministrazione di orchestrator 187
Configurazione dei contenuti di un host dell'orchestrator
Ulteriori informazioni:
Configurazione di Utilità di rete (a pagina 306)
Configurazione di Servizi Web (a pagina 311)
Configurazione di Controllo processo (a pagina 308)
Configurazione di Gestione file (a pagina 302)
Configurazione di Esecuzione comando: Proprietà Telnet predefinite (a pagina 283)
Attivazione di trigger per un orchestrator
Un amministratore con diritti di configurazione dell'ambiente può gestire i trigger a
livello di orchestrator. Un trigger si attiva modificando il suo stato in Eredita
dall'ambiente o in Abilitato e ignorando le impostazioni a livello di dominio. Per
visualizzare le impostazioni correnti di un trigger, è necessario modificare lo stato in
Abilitato e selezionare Modifica. Se si accettano le impostazioni, configurare il trigger
impostandolo su Eredita dall'ambiente. Se non si accettano le impostazioni perché sono
incomplete o non sono adatte all'orchestrator, è possibile configurare i campi e lasciare
lo stato impostato su Abilitato.
Attenersi alla procedura seguente:
1.
Fare clic sulla scheda Configurazione.
2.
Espandere il riquadro Orchestrator.
3.
Fare clic con il tasto destro del mouse sull'orchestrator selezionato e selezionare
Blocca.
4.
Fare clic sulla scheda Trigger.
Se i trigger non sono stati configurati a livello di orchestrator, si trovano nello stato
Disabilitato.
188 Guida per l'amministratore del contenuto
Configurazione dei contenuti di un host dell'orchestrator
5.
Fare clic con il tasto destro del mouse sul trigger che si desidera esaminare, quindi
fare clic su Modifica.
I campi visualizzano i valori che possono essere utilizzati lasciandoli invariati o
modificandoli.
6.
Se il trigger è completamente configurato con valori che si desidera vengano
utilizzati dall'orchestrator, selezionare Eredita dall'ambiente dall'elenco a discesa
Attiva/Disattiva, quindi fare clic su Chiudi.
7.
Se il trigger è completamente configurato o si desidera specificare valori diversi per
l'orchestrator selezionato, procedere come indicato di seguito:
a.
Selezionare Abilita dall'elenco a discesa Attiva/Disattiva.
b. Per le descrizioni dei campi e altre informazioni attinenti ai singoli trigger,
consultare Amministrazione dei trigger (a pagina 323).
c.
Se il trigger selezionato è il trigger di posta e l'orchestrator non è l'orchestrator
di dominio, fare clic su Sfoglia e selezionare il file di processo predefinito.
Il campo del processo di attivazione predefinito viene popolato con il percorso
corretto per questo orchestrator.
d. Fare clic su Chiudi.
8.
Fare clic su Salva.
9.
Fare clic con il tasto destro del mouse sull'orchestrator bloccato e fare clic su
Sblocca.
Ulteriori informazioni:
Configurazione delle proprietà di trigger di file a livello di dominio (a pagina 329)
Configurazione delle proprietà di trigger di SNMP a livello di dominio (a pagina 334)
Amministrazione di trigger (a pagina 323)
Configurazione delle proprietà di trigger di posta a livello di dominio (a pagina 330)
Configurazione delle policy Orchestrator
Le impostazioni delle policy orchestrator specificano le impostazioni di cronologia
relative ai processi eseguiti sull'orchestrator. Specificano, inoltre, la pianificazione
predefinita e il processo predefinito nella libreria. È possibile configurare policy distinte
per orchestrator diversi.
Attenersi alla procedura seguente:
1.
Fare clic sulla scheda Configurazione.
2.
Dal Browser di configurazione, selezionare l'orchestrator da configurare, quindi fare
clic su Blocca.
Capitolo 7: Amministrazione di orchestrator 189
Configurazione dei contenuti di un host dell'orchestrator
3.
Fare clic sulla scheda Policy.
4.
Selezionare se consentire agli utenti di salvare un oggetto modificato come la stessa
versione in fase di archiviazione o se automatizzare il controllo di versione
dell'oggetto creando una nuova versione in fase di archiviazione.
5.
Se è stato definito un processo che specifica i gestori di processo predefiniti con
regole per la modifica di corsia e la gestione delle eccezioni, individuare tale
processo e selezionarlo.
6.
Specificare i requisiti per conservare le istanze dei processi che sono stati eseguiti.
a.
Selezionare il numero minimo di giorni di conservazione delle istanze di
processo eseguite su un touchpoint o un host remoto. Se si configura un
giorno, il processo resta nella libreria per almeno 24 ore prima di essere
archiviato.
b. Selezionare il numero minimo di istanze di processo non riuscite da conservare
nella cronologia.
c.
Selezionare il numero minimo di istanze completate per l'oggetto di processo
da conservare nella cronologia.
d. Selezionare il numero massimo di messaggi di log che è possibile visualizzare
quando l'istanza di processo viene aperta da una Visualizzazione processo.
7.
Selezionare il numero minimo di giorni per l'archiviazione di un allegato nel
database di CA Process Automation prima di eliminarlo.
Gli utenti possono utilizzare i servizi Web per attivare i processi. Un utente può
avviare direttamente un processo o pianificare un Modulo di richiesta di avvio. Gli
utenti possono inviare i file come allegati nelle chiamate dei servizi Web. Quando
una chiamata di servizio Web attiva un processo, gli utenti possono accedere ai file
all'interno di quel processo. Un utente può utilizzare l'operatore SOAP per inoltrare
un allegato alla chiamata di servizi Web in uscita.
190 Guida per l'amministratore del contenuto
Configurazione dei contenuti di un host dell'orchestrator
8.
Specificare i requisiti per le istanze del processo di eliminazione definitiva che sono
state eseguite sull'orchestrator selezionato e successivamente archiviate. In
alternativa, eliminare su richiesta in modo definitivo le istanze del processo avviate
entro un intervallo di date specificato.
a.
Definisce la policy per l'eliminazione definitiva dei dati archiviati. Le opzioni
consentono di:
Non eliminare i dati archiviati
Le istanze di processo archiviate vengono conservate fino all'eliminazione
manuale.
Elimina dati archiviati ogni giorno
Le istanze di processo archiviate vengono eliminate come attività
pianificata in base alle impostazioni dei due campi seguenti.
Elimina dati senza eseguire l'archiviazione
Le istanze di processo vengono conservate come attive per un intervallo
configurato. Trascorso tale intervallo, i dati vengono eliminati. Nessuna
istanza di processo viene archiviata.
b. Definire l'ora del giorno (nel formato hh:mm) in cui eliminare le istanze
archiviate e conservate per il numero configurato di giorni.
c.
Definire il numero di giorni per conservare le istanze di processo archiviate.
Una volta conservata per il numero di giorni configurato, l'istanza archiviata
viene eliminata all'ora indicata.
d. Per eliminare in modo definitivo le istanze archiviate che sono state avviate
entro un intervallo di tempo specificato dall'orchestrator corrente, fare clic sul
pulsante Elimina istanza archiviata, selezionare un intervallo di date e fare clic
su OK.
9.
Specificare se richiedere l'autenticazione quando un utente tenta di accedere ad
allegati esterni a CA Process Automation. Se l'opzione è selezionata, gli utenti
devono fornire credenziali valide per accedere agli allegati.
10. Specificare se applicare la protezione runtime. Se selezionata, la Protezione runtime
viene abilitata per i processi impostati su Abilita o che ereditano un'impostazione
abilitata.
Nota: Se si selezionano le opzioni Abilita la protezione runtime ed Esegui come
titolare come opzione di protezione runtime per un processo, utilizzare l'opzione
Imposta titolare per stabilire la titolarità di ciascun oggetto di processo interessato.
Per ulteriori informazioni, consultare la guida in linea o la Guida alla progettazione
dei contenuti.
11. Fare clic su Salva.
12. Fare clic su Sblocca.
Capitolo 7: Amministrazione di orchestrator 191
Configurazione dei contenuti di un host dell'orchestrator
Configurazione del mirroring di orchestrator
Gli orchestrator eseguono il mirroring di dati e informazioni di configurazione
memorizzati nell'orchestrator di dominio. L'impostazione di mirroring specifica la
frequenza dei controlli di un orchestrator per eventuali modifiche sull'orchestrator di
dominio. Le modifiche all'orchestrator di dominio vengono applicate all'orchestrator
sull'host locale. È possibile impostare l'intervallo di mirroring per un orchestrator.
Quando si seleziona un orchestrator in cluster, l'intervallo impostato è valido per il
mirroring in tutti i nodi attivi nel cluster. Un nodo cluster può essere non attivo quando
gli altri nodi nel cluster vengono aggiornati. In questo caso, il mirroring per il nodo non
attivo avviene all'avvio.
Nota: È possibile caricare un file JAR nella cartella Risorse orchestrator dell'Orchestrator
di dominio. Quando si riavvia l'orchestrator di dominio, CA Process Automation effettua
la distribuzione del file all'orchestrator di dominio. L'orchestrator di dominio esegue la
duplicazione del file all'intervallo di mirroring configurato, dopo il quale verranno
riavviati gli altri orchestrator. Quando gli orchestrator vengono riavviati, il file duplicato
può essere utilizzato.
Attenersi alla procedura seguente:
1.
Fare clic sulla scheda Configurazione.
2.
Nel riquadro Browser di configurazione, espandere Orchestrator.
3.
Selezionare l'orchestrator da configurare, quindi fare clic su Blocca.
4.
Fare clic sulla scheda Mirroring.
5.
Nel campo Intervallo di mirroring (minuti), selezionare l'intervallo tra le volte in cui
l'orchestrator selezionato richiede gli aggiornamenti dall'orchestrator di dominio. Il
prodotto esegue il mirroring di qualsiasi modifica apportata all'orchestrator
selezionato nell'intervallo specificato.
6.
Fare clic su Salva.
7.
Nel riquadro Browser di configurazione, selezionare l'orchestrator configurato e
fare clic su Sblocca.
192 Guida per l'amministratore del contenuto
Gestione dell'host dell'orchestrator
Gestione dell'host dell'orchestrator
Quando si seleziona un orchestrator nel nodo Orchestrator, le informazioni visualizzate
sono relative all'host, invece che al touchpoint.
Capitolo 7: Amministrazione di orchestrator 193
Gestione dell'host dell'orchestrator
Consultare gli argomenti seguenti associati alle opzioni di menu per l'host
dell'orchestrator.
■
Rimuovi quarantena
Consultare la sezione Rimozione di un orchestrator dalla quarantena (a pagina 195).
■
Quarantena
Consultare la sezione Messa in quarantena di un orchestrator (a pagina 194).
■
Configura touchpoint su
Consultare la sezione Configurazione delle proprietà Touchpoint dell'orchestrator (a
pagina 176).
■
Sblocca - selezionare l'orchestrator e fare clic su Sblocca.
■
Blocca - selezionare l'orchestrator e fare clic su Blocca.
■
Rinomina - selezionare l'orchestrator e digitare un nuovo nome.
■
Elimina - selezionare l'orchestrator e fare clic su Elimina. Non è possibile eliminare
l'orchestrator di dominio.
■
Aggiorna - selezionare l'orchestrator e fare clic su Aggiorna.
Messa in quarantena di un orchestrator
È possibile mettere in quarantena qualsiasi orchestrator, ad eccezione dell'orchestrator
di dominio. La quarantena isola un orchestrator. Non è possibile eseguire gli operatori
su un orchestrator in quarantena. Non è possibile aprire la libreria di un orchestrator in
quarantena. Non è pertanto possibile creare o salvare oggetti di libreria su un
orchestrator in quarantena.
Attenersi alla procedura seguente:
1.
Fare clic sulla scheda Configurazione.
2.
Fare clic con il tasto destro del mouse sul dominio e selezionare Blocca.
3.
Fare clic con il pulsante destro del mouse sull'ambiente contenente l'orchestrator
che si desidera mettere in quarantena e selezionare Blocca.
4.
Espandere il nodo Orchestrator.
5.
Fare clic con il tasto destro del mouse sull'orchestrator che si desidera mettere in
quarantena, quindi fare clic su Blocca.
6.
Fare di nuovo clic con il pulsante destro del mouse sull'orchestrator, quindi
selezionare Quarantena.
194 Guida per l'amministratore del contenuto
Gestione dell'host dell'orchestrator
7.
Fare clic su Salva.
8.
Fare clic con il tasto destro del mouse sull'orchestrator e selezionare Sblocca.
9.
Fare clic con il pulsante destro del mouse sull'ambiente bloccato, quindi selezionare
Sblocca.
10. Fare clic con il tasto destro del mouse su Dominio e selezionare Sblocca.
Ulteriori informazioni:
Rimozione di un orchestrator dalla quarantena (a pagina 195)
Eliminazione di un touchpoint dell'orchestrator (a pagina 169)
Disabilitazione di un touchpoint di orchestrator (a pagina 181)
Rimozione di un orchestrator dalla quarantena
Se la quarantena è stata creata per motivi diversi dalla rimozione dell'orchestrator,
rimuovere l'orchestrator dalla quarantena se le condizioni necessarie non esistono più.
Per rimuovere un orchestrator dalla quarantena
1.
Fare clic sulla scheda Configurazione.
2.
Espandere il riquadro Orchestrator.
3.
Fare clic con il pulsante destro del mouse sull'orchestrator di destinazione messo in
quarantena, quindi fare clic su Blocca.
4.
Fare di nuovo clic con il tasto destro sull'orchestrator, quindi fare clic su Rimuovi
dalla quarantena.
5.
Fare clic con il tasto destro del mouse sull'orchestrator e selezionare Sblocca.
Viene visualizzata la finestra di dialogo Dati non salvati, che chiede se si desidera
salvare le modifiche.
6.
Fare clic su Sì.
Capitolo 7: Amministrazione di orchestrator 195
Gestione dell'host dell'orchestrator
Interruzione dell'orchestrator
Solo gli amministratori con credenziali di amministratore sul server in cui è installato
l'orchestrator possono interromperlo.
Importante. In caso di arresto anomalo di un orchestrator, la cartella temporanea
seguente può sviluppare file di grandi dimensioni. Se si verifica questo evento, è
possibile eliminare la cartella tmp in modo sicuro:
install_dir/server/c2o/tmp
Attenersi alla procedura seguente:
1.
Utilizzando le credenziali di amministratore, accedere all'host in cui è installato
l'orchestrator di destinazione.
2.
In caso di accesso a un host di Windows, è possibile interrompere il servizio
Orchestrator dal menu Start, dalla finestra Servizi o dalla riga di comando.
Completare una delle azioni seguenti:
■
Nel menu Start, selezionare Programmi, CA, CA Process Automation 4.0, quindi
Arresta servizio dell'orchestrator.
■
Selezionare Strumenti di amministrazione e Servizi da Pannello di controllo.
Selezionare il servizio seguente e fare clic su Arresta:
Orchestrator CA Process Automation (C:/Program
Files/CA/PAM/server/c2o)
■
Aprire un prompt dei comandi ed eseguire lo script riportato:
install_dir/server/c2o/bin/stopc2osvc.bat
3.
In caso di accesso a un host UNIX o Linux, completare i passaggi seguenti:
a.
Modificare le directory in ${PAM_HOME}/server/c2o/. Ad esempio, modificare
le directory in:
/usr/local/CA/PAM/server/c2o
b. Eseguire lo script c2osvrd.sh con l'opzione di arresto. Ad esempio:
./c2osvrd.sh stop
196 Guida per l'amministratore del contenuto
Gestione dell'host dell'orchestrator
Avvio dell'orchestrator
Solo gli amministratori con credenziali di amministratore sul server in cui è installato
l'orchestrator possono riavviarlo.
Attenersi alla procedura seguente:
1.
Utilizzando le credenziali di amministratore, accedere all'host in cui è installato
l'orchestrator di destinazione.
2.
In caso di accesso a un host di Windows, è possibile riavviare il servizio Orchestrator
dal menu Start, dalla finestra Servizi o dalla riga di comando. Eseguire una delle
attività seguenti:
■
Selezionare Programmi, CA, CA Process Automation, quindi Avvia servizio
dell'orchestrator dal menu Start.
■
Selezionare Strumenti di amministrazione e Servizi da Pannello di controllo.
Selezionare il servizio seguente e fare clic su Avvia:
Orchestrator CA Process Automation (C:/Program Files/CA/PAM/server/c2o)
■
Aprire un prompt dei comandi ed eseguire lo script riportato:
install_dir/server/c2o/bin/startc2osvc.bat
3.
In caso di accesso a un host UNIX o Linux, eseguire le attività seguenti:
a.
Modificare le directory in ${PAM_HOME}/server/c2o/. Ad esempio, modificare
le directory in:
/usr/local/CA/PAM/server/c2o
b. Eseguire lo script c2osvrd.sh con l'opzione di avvio. Ovvero, eseguire:
./c2osvrd.sh start
Nota: dopo avere avviato il servizio per l'orchestrator di dominio, avviare CA Process
Automation.
Ulteriori informazioni:
Configurazione delle proprietà di trigger di file a livello di dominio (a pagina 329)
Configurazione delle proprietà di trigger di SNMP a livello di dominio (a pagina 334)
Amministrazione di trigger (a pagina 323)
Configurazione delle proprietà di trigger di posta a livello di dominio (a pagina 330)
Capitolo 7: Amministrazione di orchestrator 197
Gestione dell'host dell'orchestrator
Eliminazione definitiva delle istanze di processo archiviate da un orchestrator
È possibile eliminare su richiesta le istanze di processo eseguite durante l'intervallo di
date indicato.
Eliminare le istanze di processo archiviate dal database di runtime di un orchestrator
nelle situazioni seguenti:
■
Spazio insufficiente: il numero elevato di istanze archiviate causa un rallentamento
delle prestazioni.
■
La policy Orchestrator è impostata in modo da disattivare l'eliminazione
automatica.
Attenersi alla procedura seguente:
1.
Fare clic sulla scheda Configurazione ed espandere il nodo Orchestrator nel browser
di configurazione.
Il nodo espanso mostra tutti gli orchestrator nel dominio.
2.
Fare clic con il pulsante destro del mouse sull'orchestrator con le istanze di
processo archiviate da eliminare, quindi fare clic su Blocca.
3.
Fare clic sulla scheda Policy.
4.
Fare clic sul pulsante Elimina istanza archiviata nella parte inferiore del riquadro.
5.
Nella finestra di dialogo Elimina istanza archiviata, definire l'intervallo di date in cui
eliminare le istanze archiviate.
a.
Fare clic sul pulsante di calendario Data di inizio e selezionare Oggi o una data
di inizio precedente alla data corrente.
b. Fare clic sul pulsante di calendario Data di fine e selezionare Oggi o una data di
fine successiva a quella corrente.
c.
6.
Fare clic su OK.
Fare clic su Sì nel messaggio di conferma.
Il processo di eliminazione elimina tutte le istanze archiviate eseguite nell'intervallo
di date indicato.
7.
Fare clic con il tasto destro del mouse sull'orchestrator e fare clic su Sblocca.
198 Guida per l'amministratore del contenuto
Capitolo 8: L'amministrazione degli agenti
Un agente è un componente che viene installato su più host in ogni ambiente. Dopo
l'installazione di un agente su un host, si configura un touchpoint (entità logica) che
associa l'ambiente attuale all'host agente.
Gli agenti supportano l'esecuzione dei processi. I processi sono costituiti da operatori. La
maggior parte degli operatori viene eseguita sull'orchestrator. Quando l'esecuzione di
un operatore avviene su un host agente, è svolta sotto il controllo dell'orchestrator, cui
vengono restituiti i risultati. L'orchestrator esegue il processo principale.
Per garantire che un host agente sia sempre disponibile per l'elaborazione, associare più
host agente a un singolo touchpoint. Un touchpoint associa uno o più agenti a un
ambiente specificato. I responsabili di progettazione dei contenuti, in genere, utilizzano
come destinazione un host agente impostando come tale anche il relativo touchpoint.
Per eseguire gli operatori su host remoti privi di agenti, associare un agente a
touchpoint proxy o gruppi host. È possibile eseguire gli operatori su un host remoto
senza agenti quando è configurata una connessione SSH dall'host agente sull'host
remoto di destinazione. Per l'esecuzione su un host remoto, gli operatori utilizzano
come destinazione il touchpoint proxy.
Per informazioni sulla configurazione del failover (impostazioni di priorità) o del
bilanciamento del carico tra agenti associati allo stesso touchpoint, consultare la sezione
Amministrazione dei touchpoint (a pagina 223).
Per informazioni sulla creazione di connessioni SSH, consultare le sezioni
Amministrazione dei touchpoint proxy (a pagina 245) e Amministrazione di gruppi host
(a pagina 253).
Questa sezione contiene i seguenti argomenti:
Configurazione di agenti per il supporto delle destinazioni dell'operatore (a pagina 200)
Installazione interattiva di un agente (a pagina 204)
Aggiunta di un touchpoint agente (a pagina 207)
Aggiunta di un gruppo host agente (a pagina 208)
Configurazione dei contenuti di un agente selezionato (a pagina 208)
Messa in quarantena di un agente (a pagina 213)
Rimozione di un agente dalla quarantena (a pagina 214)
Ridenominazione di un agente (a pagina 214)
Identificazione del percorso di installazione di un agente (a pagina 215)
Gestire la rimozione di autorizzazioni di un host con un agente (a pagina 215)
Avvio di un agente (a pagina 219)
Arresto di un agente (a pagina 220)
Informazioni sulla comunicazione degli agenti (a pagina 221)
Capitolo 8: L'amministrazione degli agenti 199
Configurazione di agenti per il supporto delle destinazioni dell'operatore
Configurazione di agenti per il supporto delle destinazioni
dell'operatore
La configurazione di agenti in un ambiente di progettazione in genere si limita alla
configurazione di un piccolo insieme di touchpoint, ognuno mappato su un agente
singolo. Se il numero di host disponibili è ridotto, è possibile associare più touchpoint
allo stesso agente.
Le configurazioni di agenti più solide sono tipiche negli ambienti di produzione. Di
seguito si riporta una descrizione delle sei opzioni disponibili e una tabella riassuntiva di
riferimento. Utilizzare queste informazioni per pianificare e implementare la
configurazione degli agenti nell'ambiente di produzione.
Esecuzione dell'operatore su un host agente specifico.
Questa opzione è la più facile da implementare durante l'esecuzione di un
operatore su un host con un agente. Questa opzione è accettabile in un ambiente di
sviluppo o di test.
Destinazione effettiva
Nome host o indirizzo IP della destinazione.
Requisito di installazione
Installare un agente sull'host di destinazione.
Requisito di associazione
Definizione di un touchpoint per l'associazione di un agente all'ambiente di
produzione.
Destinazione dell'operatore
Immettere il nome del touchpoint. In alternativa, è possibile immettere l'ID
dell'agente.
200 Guida per l'amministratore del contenuto
Configurazione di agenti per il supporto delle destinazioni dell'operatore
Esecuzione dell'operatore sull'agente con la priorità più elevata, tra i diversi agenti
possibili.
Questa opzione consente di specificare che l'operatore sia eseguito sull'host
preferito se disponibile, altrimenti sul successivo host in ordine di preferenza.
L'utente definisce i criteri che rendono un host preferito rispetto a un altro. È
possibile configurare un touchpoint per impostare l'esecuzione di un operatore
specifico sempre sull'host con capacità maggiore. Oppure è possibile riservare tali
host ed utilizzarli per l'esecuzione solo nel caso in cui tutti gli altri candidati siano
occupati.
Destinazione effettiva
Sconosciuta. Registrare i nomi host degli host di destinazione candidati,
secondo l'ordine di preferenza.
Requisito di installazione
Installare un agente su ogni host di destinazione candidato.
Requisito di associazione
Definire un touchpoint e associarlo a ciascuno degli host di destinazione
candidati. Nella definizione di touchpoint, specificare il grado di priorità per
ciascuno.
Destinazione dell'operatore
Immettere il nome del touchpoint.
2.
Esecuzione dell'operatore sull'agente meno occupato, tra i diversi agenti possibili.
Questa opzione richiede più tempo di implementazione rispetto a un touchpoint
associato a un agente, ma è un'opzione solida quando si utilizza come destinazione
un host con un agente. Questa opzione viene progettata per un ambiente di
produzione in cui è importante che il processo sia eseguito all'ora pianificata.
Destinazione effettiva
Sconosciuta. Registrare i nomi host degli host di destinazione candidati.
Requisito di installazione
Installare un agente su ogni host di destinazione candidato.
Requisito di associazione
Definire un touchpoint e associarlo a ciascuno degli host di destinazione
candidati. Nella definizione di touchpoint, immettere lo stesso numero di
priorità per ciascuna associazione. Questa implementazione consente di
ottenere il bilanciamento del carico.
Destinazione dell'operatore
Immettere il nome del touchpoint.
Capitolo 8: L'amministrazione degli agenti 201
Configurazione di agenti per il supporto delle destinazioni dell'operatore
Esecuzione simultanea dell'operatore su più host agente.
L'uso del gruppo touchpoint consente di eseguire contemporaneamente un
operatore su tutti gli host associati ai touchpoint nel gruppo.
Destinazioni effettive
Registrare il nome host di ciascun host di destinazione.
Requisito di installazione
Installare un agente su ogni host di destinazione.
Requisito di associazione
■
Definire un touchpoint separato per ciascuno di questi agenti.
■
Definire un gruppo touchpoint composto da questi touchpoint.
Destinazione dell'operatore
Immettere il nome del gruppo touchpoint.
Esecuzione dell'operatore su un host remoto specifico.
A volte non è possibile installare un agente su un host che si desidera utilizzare
come destinazione per un operatore. In tal caso, definire un agente come
touchpoint proxy. Creare una connessione SSH dall'host con l'agente all'host
remoto di destinazione.
Destinazione effettiva
Registrare il nome host o l'indirizzo IP dell'host remoto che è la destinazione.
Abilitazione dell'host di origine
Registrare il nome host dell'host di origine che può connettersi alla
destinazione con una connessione SSH.
Requisito di connettività
Creare la connessione SSH dall'host di origine all'host remoto.
Requisito di installazione
Installare un agente sull'host di origine.
Requisito di associazione
Definire un touchpoint proxy sull'host di origine e specificare i dettagli di
connessione all'host di destinazione remoto.
Destinazione dell'operatore
Immettere il nome di touchpoint proxy.
202 Guida per l'amministratore del contenuto
Configurazione di agenti per il supporto delle destinazioni dell'operatore
Esecuzione dell'operatore su un host remoto, in cui la destinazione può cambiare a
ogni esecuzione.
Questa opzione consente di definire l'host remoto di destinazione prima del
runtime, quando si specifica la destinazione con il relativo nome host o indirizzo IP.
La destinazione deve appartenere a un gruppo host. Un gruppo host è un gruppo
con un modello di nome host o di indirizzo IP comune. Gli host con un modello di
indirizzo IP comune appartengono alla stessa subnet.
Destinazione effettiva
Sconosciuta. Registrare i nomi host degli host di destinazione remoti candidati.
Abilitazione dell'host di origine
Registrare il nome host dell'host di origine che può connettersi a ciascuna delle
destinazioni candidate con una connessione SSH.
Requisito di connettività
Creare la connessione SSH dall'host di origine a ciascun host remoto.
Requisito di installazione
Installare un agente sull'host di origine.
Requisito di associazione
Definire un gruppo host sull'host di origine con un modello comune agli host
remoti.
Destinazione dell'operatore
Immettere il nome host o l'indirizzo IP dell'host remoto di destinazione.
Esprimere la destinazione dell'operatore in un set di dati. È possibile modificare
i set di dati, anche quando sono importati con un processo non modificabile.
Utilizzare la tabella seguente come guida per la creazione di tabelle di riepilogo. La
documentazione sotto forma di tabelle di riepilogo può servire ad altri utenti per
trovare queste informazioni quando l'utente corrente non è disponibile.
Tipo di destinazione
Associazione di agente
Altra configurazione
Destinazione
dell'operatore
Un host singolo
Un nuovo touchpoint
N/D
Nome touchpoint
Uno tra più host, in
ordine di priorità
Un touchpoint esistente
Specificare la priorità in cui
selezionare l'host di
destinazione.
Nome touchpoint
Uno tra più host
(nessuna priorità)
Un touchpoint esistente
Assegnare la stessa priorità a
ciascun host di destinazione
candidato.
Nome touchpoint
Più host
contemporaneamente
Un nuovo touchpoint
Creare un gruppo touchpoint
con tutti i touchpoint.
Nome gruppo
touchpoint
Capitolo 8: L'amministrazione degli agenti 203
Installazione interattiva di un agente
Tipo di destinazione
Associazione di agente
Altra configurazione
Destinazione
dell'operatore
Un host remoto singolo Un touchpoint proxy
Creare la connessione SSH
dall'host agente all'host
remoto di destinazione.
Nome di touchpoint
proxy
Uno tra più host remoti Un gruppo host
Creare la connessione SSH
Nome host o indirizzo
dall'host agente a ciascun host IP di destinazione
remoto di destinazione.
Ulteriori informazioni
Informazioni sulla comunicazione degli agenti (a pagina 221)
Installazione interattiva di un agente
I processi possono includere operatori che devono essere eseguiti su server con
un'applicazione di destinazione, database o sistema. Se possibile, installare un agente su
un server di questo tipo. Se non è possibile, installare l'agente su un host che può essere
connesso con tale server attraverso SSH.
Importante. Prima di installare un agente, verificare che l'orchestrator di dominio sia in
esecuzione.
Attenersi alla procedura seguente:
1.
Fare clic sulla scheda Configurazione.
2.
Fare clic sul riquadro Installazione.
3.
Fare clic su Installa per Installa agente.
Viene visualizzata una finestra di dialogo che mostra l'avanzamento per il download
dell'applicazione.
4.
Se si riceve un avviso di protezione, fare clic su Esegui.
Viene visualizzata la finestra di dialogo per la selezione della lingua. La lingua del
computer host è selezionata per impostazione predefinita.
5.
Fare clic su OK o selezionare un'altra lingua e fare clic su OK.
Viene visualizzata la pagina introduttiva per la procedura guidata di installazione
agente di CA Process Automation.
6.
Fare clic su Avanti.
Viene visualizzato il contratto di licenza.
204 Guida per l'amministratore del contenuto
Installazione interattiva di un agente
7.
Leggere la licenza. Se si accettano i termini, fare clic su Accetto i termini del
contratto di licenza. Fare clic su Avanti.
Viene visualizzata la pagina per l'impostazione della directory principale di Java.
8.
Se la directory principale di Java visualizzata non è corretta, sfogliare la cartella JRE.
Tutte le piattaforme supportano jre6. Windows supporta jre6 e jre7.
Fare riferimento al percorso di esempio seguente per la piattaforma Windows:
C:\Program Files\Java\jdk1.7.0_45
9.
Fare clic su Avanti.
Viene visualizzata la pagina per selezionare la directory di destinazione. In un host
Windows, segue il percorso predefinito:
C:\Program Files\CA\Agente PAM
10. Fare clic su Avanti per accettare l'impostazione predefinita, oppure immettere una
directory di destinazione per il nuovo agente, quindi fare clic su Avanti.
Viene visualizzata la pagina per selezionare una cartella Menu Start.
11. (Solo Windows) Fare clic su Avanti per accettare Agente CA Process Automation
come collegamento al Menu Start, oppure immettere un nuovo nome e fare clic su
Avanti.
■
(Facoltativo) Creare collegamenti per tutti gli utenti su questo host.
■
(Facoltativo) Non creare una cartella nel menu Start.
12. Esaminare l'URL di dominio. Questo è l'URL da cui è stata avviata l'installazione
dell'agente. Fare clic su Avanti.
Capitolo 8: L'amministrazione degli agenti 205
Installazione interattiva di un agente
13. Se il dominio è protetto, inserire una password.
14. Completare la pagina Proprietà generali, quindi fare clic su Avanti.
a.
Immettere il nome dell'host agente per Host agente. Questo nome identifica
l'host da cui è stata avviata l'installazione.
b. Modificare o accettare il nome visualizzato predefinito dell'host.
c.
Se l'installazione dell'agente è stata avviata da un host di Windows, selezionare
Installa come servizio Windows.
d. Per forzare una nuova connessione per ciascuna comunicazione da un
orchestrator a un agente, selezionare Usa comunicazione non più in uso.
Si consiglia di lasciare deselezionata questa casella di controllo. Il valore
predefinito Comunicazioni semplificate viene preferito perché utilizza una
connessione persistente.
e.
Se si seleziona Usa comunicazione non più in uso, accettare 7003 come Porta
agente a meno che tale porta non sia già in uso. Se si utilizza la porta
predefinita, immettere il numero di una porta non utilizzata, ad esempio
57003, come porta in cui l'agente rileva la comunicazione con gli orchestrator.
Nota: Se non si utilizza la comunicazione non più in uso, gli orchestrator
utilizzano una connessione con socket Web (stabilita dagli agenti) per
comunicare con gli agenti. Gli orchestrator utilizzano la porta 80 per
comunicare con gli agenti tramite HTTP. Gli orchestrator utilizzano la porta 443
per comunicare con gli agenti tramite HTTPS.
f.
Selezionare Avvia agente al completamento dell'installazione.
L'avvio dell'agente consente di visualizzare l'agente attivo e di continuare con la
configurazione.
15. Fare clic su Avanti per accettare la directory temporanea predefinita per
l'esecuzione degli script oppure immettere un altro percorso e fare clic su Avanti.
Nota: il percorso non può contenere spazi.
Viene visualizzata la pagina Imposta policy di esecuzione PowerShell.
16. Completare l'impostazione in uno dei modi seguenti.
■
Per eseguire gli script di Windows PowerShell attraverso questo agente:
a.
Selezionare la casella di controllo Imposta policy di esecuzione PowerShell.
b. Accedere alla posizione dell'host di PowerShell se è diversa dal valore
predefinito visualizzato.
c.
■
Fare clic su Avanti.
Se non si utilizza Windows PowerShell, fare clic su Avanti.
L'installazione dell'agente si avvia.
17. Fare clic su Fine.
206 Guida per l'amministratore del contenuto
Aggiunta di un touchpoint agente
18. (Solo Windows) Avviare il servizio dell'agente. Fare clic su Start, Programmi, CA,
Agente CA Process Automation, Avvia servizio dell'agente.
19. Fare clic sul riquadro Browser di configurazione nella scheda Configurazione.
20. Fare clic su Aggiorna. (Oppure disconnettersi ed effettuare di nuovo l'accesso.)
21. Espandere Agenti e verificare che il nome dell'agente sia incluso nell'elenco.
Nota: Per utilizzare l'host agente come destinazione, configurare un touchpoint. Per
utilizzare l'host agente come gateway per un host remoto, configurare un
touchpoint proxy.
Aggiunta di un touchpoint agente
Quando si installa un agente su un host, il nome visualizzato dell'agente viene
visualizzato sotto al nodo Agenti. Affinché un operatore sia in grado di utilizzare tale
host come destinazione, configurare un touchpoint che faccia riferimento all'host.
Attenersi alla procedura seguente:
1.
Fare clic sulla scheda Configurazione.
2.
Espandere il nodo Agenti.
3.
Fare clic con il pulsante destro del mouse sull'agente e selezionare Configura
touchpoint su, quindi selezionare l'ambiente.
Viene visualizzato un messaggio che chiede se si desidera bloccare l'ambiente
selezionato.
4.
Fare clic su Sì per bloccare l'ambiente selezionato.
Viene visualizzata la finestra di dialogo Aggiungi touchpoint agente.
5.
Immettere un nome per il nuovo touchpoint diverso dal nome host, quindi fare clic
su OK.
Il nuovo touchpoint viene visualizzato nel nodo Tutti i touchpoint per l'ambiente
associato.
6.
Fare clic su Salva.
7.
Selezionare l'ambiente bloccato e fare clic su Sblocca.
Ulteriori informazioni:
Amministrazione dei touchpoint (a pagina 223)
Amministrazione dei touchpoint proxy (a pagina 245)
Capitolo 8: L'amministrazione degli agenti 207
Aggiunta di un gruppo host agente
Aggiunta di un gruppo host agente
Se un operatore deve utilizzare direttamente come destinazione gli host remoti (con un
indirizzo IP o un nome host), è possibile:
1.
Creare un gruppo host (a pagina 256).
2.
Configurare le proprietà del gruppo host (a pagina 257). È possibile aggiungere host
remoti specifici o immettere modelli che includono gli host che si desidera utilizzare
come destinazione.
3.
Creazione delle credenziali SSH su host in un gruppo host (a pagina 262). Creare un
account utente su ciascun host remoto con le credenziali immesse nelle proprietà
del gruppo host.
Ulteriori informazioni:
Amministrazione di gruppi host (a pagina 253)
Configurazione dei contenuti di un agente selezionato
Molte impostazioni relative alle proprietà vengono recuperate durante l'installazione
dell'agente. I touchpoint associati rappresentano dettagli di configurazione univoci per
gli agenti e non vengono ereditati. Le impostazioni per l'operatore sulla scheda Moduli
vengono ereditate per impostazione predefinita. Le impostazioni configurate per un
agente sono diverse da quelle configurate per il touchpoint dell'agente.
Il menu Agente comprende le schede seguenti:
Proprietà
Consultare la sezione Configurazione di proprietà dell'agente (a pagina 209).
moduli
Consultare la sezione Personalizzazione delle impostazioni di agente per categorie
operatore (a pagina 210).
Touchpoint e Gruppi host associati
Consultare la sezione Visualizzazione dei touchpoint e dei gruppi host per un agente
selezionato (a pagina 212).
Audit Trail
Consultare la sezione Visualizzazione dell'audit trail per un agente (a pagina 348).
208 Guida per l'amministratore del contenuto
Configurazione dei contenuti di un agente selezionato
Configurazione di proprietà dell'agente
È possibile impostare i valori per le seguenti proprietà dell'agente:
■
La frequenza con cui l'agente invia un heartbeat all'orchestrator di dominio.
■
La frequenza con cui l'agente verifica la presenza di aggiornamenti per
l'orchestrator di dominio.
L'agente invia un heartbeat all'avvio e in conformità alla pianificazione configurata
mentre l'agente è attivo. L'orchestrator di dominio riconosce l'heartbeat o gli
aggiornamenti di dominio, se disponibili. L'orchestrator di dominio invia gli
aggiornamenti di mirroring all'agente in base agli intervalli di mirroring specificati.
È possibile impostare le proprietà dell'agente nel browser di configurazione.
Attenersi alla procedura seguente:
1.
Fare clic sulla scheda Configurazione ed espandere Agenti nel riquadro Browser di
configurazione.
2.
Selezionare l'agente da configurare e fare clic su Blocca.
3.
Selezionare la scheda Proprietà per l'agente selezionato.
4.
(Facoltativo) Rivedere le proprietà di sola lettura seguenti:
5.
■
Stato: attivo o non attivo
■
Nome agente: nome configurato come nome visualizzato durante
l'installazione.
■
Nome host: nome configurato come host agente durante l'installazione.
■
Indirizzo host
(Facoltativo) Aggiornare le proprietà seguenti:
■
Intervallo di mirroring (minuti)
■
Intervallo di heartbeat (minuti): il valore predefinito a livello di dominio è 2.
■
Usa comunicazione non più in uso
6.
Selezionare l'agente e fare clic su Sblocca.
7.
Fare clic Sì nella finestra di dialogo Dati non salvati per salvare le modifiche.
Capitolo 8: L'amministrazione degli agenti 209
Configurazione dei contenuti di un agente selezionato
Personalizzazione della categoria operatore per un agente selezionato
Ogni ambiente, orchestrator e agente eredita le impostazioni configurate nella scheda
Moduli per il dominio. Gli amministratori possono modificare la configurazione ai livelli
inferiori della gerarchia di dominio. Gli amministratori possono abilitare categorie di
operatori su qualsiasi agente e modificare le configurazioni come necessario.
Attenersi alla procedura seguente:
1.
Fare clic sulla scheda Configurazione.
2.
Espandere gli agenti, fare clic con il pulsante destro del mouse sull'agente da
personalizzare, quindi selezionare Blocca.
3.
Fare clic sulla scheda Moduli.
4.
Selezionare Abilitato dall'elenco a discesa Abilita/Disabilita per la categoria di
operatori da modificare.
5.
Fare clic con il pulsante destro del mouse sulla stessa categoria, quindi selezionare
Modifica.
6.
Modificare le impostazioni di proprietà della categoria selezionata per l'agente
selezionato. Per ulteriori informazioni, consultare le seguenti descrizioni di campo a
livello di dominio:
■
Configurazione di Catalyst (a pagina 277).
■
Configurazione di Esecuzione comando (a pagina 283).
■
Configurazione di Database: Proprietà Oracle (a pagina 291).
■
Configurazione di Database: Proprietà del server MSSQL (a pagina 293).
■
Configurazione di Database: Proprietà MySQL (a pagina 295).
■
Configurazione di Database: Proprietà Sybase (a pagina 295).
■
Configurazione di Servizi directory (a pagina 297).
■
Configurazione di Posta elettronica (a pagina 300).
■
Configurazione di Gestione file (a pagina 302).
■
Configurazione di Trasferimento file (a pagina 304).
■
Configurazione di Utilità di rete (a pagina 306).
■
Configurazione di Controllo processo (a pagina 308).
■
Configurazione di Utilità (a pagina 309).
■
Configurazione di Servizi Web (a pagina 311).
7.
Fare clic su Salva, quindi su OK nel messaggio di verifica.
8.
Fare clic con il pulsante destro del mouse sull'agente bloccato, quindi selezionare
Sblocca.
210 Guida per l'amministratore del contenuto
Configurazione dei contenuti di un agente selezionato
Disabilitare una categoria operatore su un agente selezionato
Dalla scheda Moduli di un agente selezionato, è possibile disabilitare una o più categorie
dell'operatore per tale agente.
Attenersi alla procedura seguente:
1.
Fare clic sulla scheda Configurazione ed espandere Agenti nel riquadro Browser di
configurazione.
2.
Selezionare l'agente da configurare e fare clic su Blocca.
3.
Fare clic sulla scheda Moduli.
4.
Selezionare una categoria dell'operatore in cui Abilita/Disabilita è impostato su
Abilita o Eredita dall'ambiente.
5.
Selezionare Disabilita dall'elenco a discesa Abilita/Disabilita.
6.
Fare clic su Salva.
7.
Fare clic su Sblocca.
Il prodotto disabilita la categoria dell'operatore selezionata nell'agente selezionato.
Ulteriori informazioni:
Abilitazione o disabilitazione di una categoria operatore (a pagina 316)
Categorie operatore e dove gli operatori vengono eseguiti (a pagina 321)
Sostituzione delle impostazioni ereditate da una categoria di operatori (a pagina 318)
Configurazione di Utilità di rete (a pagina 306)
Configurazione di Servizi Web (a pagina 311)
Configurazione di Gestione file (a pagina 302)
Configurazione di Esecuzione comando: Proprietà Telnet predefinite (a pagina 283)
Capitolo 8: L'amministrazione degli agenti 211
Configurazione dei contenuti di un agente selezionato
Configurazione di un touchpoint selezionato o di un gruppo host
Un touchpoint è un'associazione tra un agente (o orchestrator) e un ambiente. Un
touchpoint proxy è un'associazione tra un agente, un host remoto e un ambiente. Un
gruppo host è un'associazione tra un agente, un gruppo di host remoti e un ambiente.
Quando si aggiunge un touchpoint o un touchpoint proxy a un agente, il touchpoint
viene visualizzato in Tutti i touchpoint.
Quando si aggiunge un gruppo host a un agente, il nome del gruppo host viene
visualizzato in Tutti i gruppi host.
Consultare gli argomenti seguenti per informazioni sulla configurazione:
■
Amministrazione dei touchpoint.
■
Amministrazione dei touchpoint proxy.
■
Amministrazione di gruppi host.
Visualizzazione dei touchpoint e dei gruppi host per un agente selezionato
È possibile visualizzare i touchpoint e i gruppi host per un agente selezionato nella
scheda Associated Touchpoint (Touchpoint associato).
Attenersi alla procedura seguente:
1.
Fare clic sulla scheda Configurazione ed espandere Agenti nel riquadro Browser di
configurazione.
2.
Selezionare l'agente di cui visualizzare i touchpoint e i gruppi host.
3.
Fare clic sulla scheda Associated Touchpoint (Touchpoint associato).
Vengono visualizzati i nomi dei touchpoint o dei gruppi host e la gerarchia (dove
Dominio è il nodo principale).
212 Guida per l'amministratore del contenuto
Messa in quarantena di un agente
Messa in quarantena di un agente
Una volta messo in quarantena, un agente viene isolato dal traffico di rete in entrata o
in uscita da CA Process Automation. Non è possibile eseguire gli operatori su un agente
in quarantena. Mettere in quarantena un agente quando si desidera impedire che
diventi la destinazione di un operatore di CA Process Automation.
Attenersi alla procedura seguente:
1.
Fare clic sulla scheda Configurazione.
2.
Espandere il nodo Agenti.
3.
Selezionare l'agente da mettere in quarantena, quindi fare clic su Blocca.
4.
Fare clic con il tasto destro del mouse sull'agente, quindi selezionare Quarantena. Il
modificatore di quarantena viene aggiunto all'icona di base dell'agente bloccato.
5.
Fare clic su Sblocca.
Viene visualizzata la finestra di dialogo Dati non salvati, che chiede se si desidera
salvare le modifiche.
6.
Fare clic su Sì.
Il modificatore di quarantena viene visualizzato per il touchpoint o il gruppo host
associato all'agente in quarantena.
Capitolo 8: L'amministrazione degli agenti 213
Rimozione di un agente dalla quarantena
Rimozione di un agente dalla quarantena
Dopo che è trascorso il periodo di quarantena, rimuovere l'agente dalla quarantena.
Attenersi alla procedura seguente:
1.
Fare clic sulla scheda Configurazione ed espandere il modo Agenti.
2.
Fare clic sull'agente in quarantena per cui si desidera rimuovere la quarantena e
fare clic su Blocca.
3.
Fare clic con il tasto destro del mouse sull'agente, quindi fare clic su Rimuovi
quarantena.
4.
Fare clic su Sblocca.
Viene visualizzata la finestra di dialogo Dati non salvati, che chiede se si desidera
salvare le modifiche.
5.
Fare clic su Sì.
Il modificatore del blocco per l'icona di base dell'agente viene rimosso. I
modificatori di quarantena per l'agente e il touchpoint associato o per le icone di
base del gruppo host vengono sostituiti dal modificatore dell'icona attivo.
Ridenominazione di un agente
Per impostazione predefinita, durante il processo di installazione di un agente il nome
dell'agente è il nome host. È possibile rinominare l'agente. Ad esempio, è possibile
sostituire l'FQDN per l'host con Agent-host_name.
Attenersi alla procedura seguente:
1.
Fare clic sulla scheda Configurazione ed espandere Agenti nel riquadro Browser di
configurazione.
2.
Selezionare l'agente da rinominare e fare clic su Blocca.
3.
Fare clic con il tasto destro del mouse sull'agente e selezionare Rinomina.
4.
Digitare il nuovo nome.
5.
Fare clic su Salva.
6.
Selezionare l'agente e fare clic su Sblocca.
214 Guida per l'amministratore del contenuto
Identificazione del percorso di installazione di un agente
Identificazione del percorso di installazione di un agente
È possibile identificare il percorso di installazione dell'agente. Il percorso predefinito per
un sistema operativo Windows 7 è:
C:\Program Files (x86)\CA\Pam Agent\PAMAgent
Attenersi alla seguente procedura:
Utilizzare lo script seguente per identificare il percorso di installazione dell'agente:
echo %C2OHOME%
Lo script restituisce il percorso di installazione completo dell'agente CA Process
Automation.
Nota: Questo script suppone che si sia definito C2OHOME come variabile di ambiente.
Gestire la rimozione di autorizzazioni di un host con un agente
Quando si riceve l'avviso che l'azienda intende sostituire l'hardware in cui sono installati
gli agenti, si consiglia di attenersi alla seguente procedura per ridurre al minimo
l'impatto. Questo processo riassegna i touchpoint originali per gli agenti installati sul
nuovo hardware. La riassegnazione consente ai processi che si basano su questi
touchpoint di continuare l'esecuzione senza modifiche.
Di seguito sono descritti due scenari comuni:
■
I vecchi host vengono rimossi e quindi vengono aggiunti i nuovi host. Questa
procedura è comune quando vengono riassegnati gli indirizzi IP.
■
Il nuovo host viene aggiunto e quindi il vecchio host viene rimosso.
Capitolo 8: L'amministrazione degli agenti 215
Gestire la rimozione di autorizzazioni di un host con un agente
Nel caso in cui si intenda rimuovere i vecchi host prima della distribuzione di quelli
nuovi, considerare l'approccio seguente:
1.
Eseguire le seguenti operazioni prima che un host venga rimosso dalla rete:
a.
Identificare il nome dell'agente in CA Process Automation relativo all'host per
cui si stanno revocando le autorizzazioni.
Il riquadro Agenti nel browser di configurazione elenca tutti gli agenti con il loro
stato.
b. Identificare i touchpoint associati all'agente destinati all'eliminazione.
Nel riquadro Agenti nel browser di configurazione, selezionare l'agente e fare
clic sulla scheda Touchpoint associati per visualizzare l'elenco dei touchpoint da
valutare per la riassegnazione.
c.
Disinstallare il software dell'agente dall'host a cui sono state revocate le
autorizzazioni o che è stato reimpiegato per altri scopi.
2.
Installare il software dell'agente sull'host che sostituisce l'host a cui è sono state
revocate le autorizzazioni.
3.
Associare i touchpoint interessati al nuovo agente.
4.
Rimuovere da CA Process Automation l'agente relativo all'host a cui sono state
revocate le autorizzazioni.
Nel riquadro Agenti nel browser di configurazione, fare clic con il tasto destro del
mouse sull'agente, selezionare Blocca, quindi fare clic con il tasto destro e
selezionare Elimina.
Nel caso in cui i nuovi host vengano portati nella rete prima che i vecchi host siano
eliminati, considerare l'approccio seguente:
1.
Installare un agente su ogni nuovo host.
2.
Associare i touchpoint interessati ai nuovi agenti.
3.
Usare Rimozione degli agenti in blocco per rimuovere gli agenti che sono stati
sostituiti.
Ulteriori informazioni:
Rimozione degli agenti selezionati in blocco (a pagina 217)
Rimozione in blocco dei touchpoint vuoti inutilizzati (a pagina 236)
Associare un touchpoint a un altro agente (a pagina 235)
216 Guida per l'amministratore del contenuto
Gestire la rimozione di autorizzazioni di un host con un agente
Eliminazione di un agente
Quando non si desidera più un agente installato, disinstallarlo dall'host. Eliminare quindi
l'agente dal riquadro Agenti.
Attenersi alla procedura seguente:
1.
Fare clic sulla scheda Configurazione, selezionare Dominio e fare clic su Blocca.
2.
Espandere Agenti e verificare che l'agente di destinazione sia sbloccato e non in
quarantena.
3.
Selezionare l'agente di destinazione e fare clic su Elimina.
Verrà visualizzata una finestra di dialogo di conferma.
4.
Fare clic su OK.
5.
Fare clic su Salva.
6.
Selezionare Dominio e fare clic su Sblocca.
Rimozione degli agenti selezionati in blocco
Quando ai server utilizzati per gli agenti vengono revocate le autorizzazioni, è possibile
rimuovere in blocco i riferimenti di CA Process Automation a questi agenti non attivi. È
quindi possibile rimuovere, in blocco, i touchpoint vuoti associati.
Quando la sostituzione dei server viene eseguita con una subnet alla volta, è possibile
selezionare gli agenti associati per la rimozione specificando una ricerca basata su CIDR.
Se i server a cui sono state revocate le autorizzazioni dispongono di un modello comune
nei propri nomi host, è possibile selezionare gli agenti da rimuovere in base a un
modello specificato che soddisfi i criteri.
Attenersi alla procedura seguente:
1.
Fare clic sulla scheda Configurazione.
2.
Fare clic con il pulsante destro del mouse su Dominio e selezionare Blocca.
3.
Fare clic con il pulsante destro del mouse su Dominio e selezionare Rimozione
agente in blocco.
4.
Immettere i criteri di ricerca in uno dei seguenti modi:
■
Selezionare Cerca per modello di indirizzo IP e immettere una subnet nel
formato CIDR contenente gli indirizzi IP di destinazione.
■
Selezionare Cerca per modello nome host e immettere un'espressione di
ricerca che includa il nome di dominio, ad esempio *.mycompany.com.
■
Selezionare uno dei modelli, ma lasciare il campo di ricerca vuoto.
Capitolo 8: L'amministrazione degli agenti 217
Gestire la rimozione di autorizzazioni di un host con un agente
5.
Fare clic su Cerca.
La tabella Agenti visualizza tutti gli agenti che soddisfano i criteri di ricerca, ma solo
gli agenti non attivi possono essere selezionati per la rimozione.
6.
Tra gli agenti inattivi visualizzati, selezionare gli agenti da rimuovere e fare clic su
Elimina.
Un messaggio di conferma che indica il numero di agenti selezionato chiede se
continuare o annullare.
7.
Selezionare Continua.
Gli agenti selezionati vengono rimossi dal dominio e la modifica al dominio viene
salvata automaticamente.
8.
Fare clic con il pulsante destro del mouse su Dominio e selezionare Sblocca.
Ulteriori informazioni:
Rimozione in blocco dei touchpoint vuoti inutilizzati (a pagina 236)
Blocco del dominio (a pagina 137)
Gestire la rimozione di autorizzazioni di un host con un agente (a pagina 215)
218 Guida per l'amministratore del contenuto
Avvio di un agente
Avvio di un agente
Utilizzare il metodo di avvio o riavvio dell'agente per il sistema operativo sull'host che
comprende l'agente.
Avvio o riavvio di un agente su un host di Microsoft Windows
I passaggi seguenti si applicano a qualsiasi agente nel dominio di CA Process Automation
che risiede su un host con un sistema operativo Windows.
Attenersi alla procedura seguente:
1.
Accedere all'host di Windows su cui è installato un agente.
2.
Dal menu Start, selezionare Programmi, CA, Agente CA Process Automation, Avvia
servizio dell'agente.
3.
Disconnettersi dall'host.
Avvio o riavvio di un agente su un host di Linux
I passaggi seguenti si applicano a qualsiasi agente nel dominio di CA Process Automation
che risiede su un host con un sistema operativo UNIX o Linux.
Attenersi alla procedura seguente:
1.
Accedere all'host di UNIX o Linux su cui è installato un agente.
2.
Modificare le directory in:
usr/local/CA/PAMAgent/pamagent
3.
Eseguire il comando riportato di seguito:
./c2oagtd.sh start
L'agente viene riavviato.
Capitolo 8: L'amministrazione degli agenti 219
Arresto di un agente
Arresto di un agente
È possibile arrestare un agente di CA Process Automation in esecuzione su un host di
UNIX o Linux.
Arresto di un agente su un host di Microsoft Windows
I passaggi seguenti si applicano a qualsiasi agente nel dominio di CA Process Automation
che risiede su un host con un sistema operativo Windows.
Attenersi alla procedura seguente:
1.
Accedere all'host di Windows su cui è installato un agente.
2.
Dal menu Start, selezionare Programmi, CA, Agente CA Process Automation, Arresta
servizio agente.
3.
Disconnettersi dall'host.
Arresto di un agente su un host Linux
I passaggi seguenti si applicano a qualsiasi agente nel dominio di CA Process Automation
che risiede su un host con un sistema operativo UNIX o Linux.
Attenersi alla procedura seguente:
1.
Accedere all'host di UNIX o Linux su cui è installato un agente.
2.
Modificare le directory in:
usr/local/CA/PAMAgent/pamagent
3.
Eseguire il comando riportato di seguito:
./c2oagtd.sh stop
L'esecuzione dell'agente si arresta.
220 Guida per l'amministratore del contenuto
Informazioni sulla comunicazione degli agenti
Informazioni sulla comunicazione degli agenti
Le comunicazioni degli agenti vengono configurate quando si installa un agente. Per
impostazione predefinita, i nuovi agenti utilizzano la nuova comunicazione semplificata.
La casella di controllo Usa comunicazione obsoleta è deselezionata.
Gli agenti aggiornati utilizzano la comunicazione obsoleta. È possibile riconfigurare
questa impostazione senza reinstallare l'agente.
Comunicazione semplificata
La comunicazione semplificata utilizza i socket Web e HTTP per produrre una
connessione unidirezionale persistente dall'agente all'orchestrator. CA Process
Automation utilizza una porta standard (80 o 443) che consente una connessione
veloce tra i componenti.
Comunicazione non più in uso
La comunicazione obsoleta, che utilizza più porte, non si integra facilmente con il
firewall o il router NAT come la comunicazione semplificata. Le connessioni
inizializzate dall'orchestrator utilizzate nella comunicazione obsoleta non sono così
efficienti come le connessioni permanenti utilizzate nella comunicazione
semplificata.
Configurazione degli agenti per l'utilizzo della comunicazione semplificata
È necessario reinstallare gli agenti esistenti per passare dalla comunicazione obsoleta a
quella semplificata. È possibile eseguire questa azione per tutti gli agenti una volta
completati l'aggiornamento a CA Process Automation 04.2.00 e l'installazione e la
configurazione dell'utilità di bilanciamento del carico NGINX.
Reinstallare ogni agente come descritto in Installazione interattiva di un agente (a
pagina 204). Per impostazione predefinita, la casella di controllo Usa comunicazione
obsoleta è deselezionata. In questo modo, l'agente viene installato per utilizzare la
comunicazione semplificata.
L'agente crea connessioni al socket Web e invia i dettagli di connessione a tutti i nodi
dell'orchestrator. Gli orchestrator utilizzano questa connessione permanente al socket
Web per inviare richieste o aggiornamenti all'agente, se necessario.
Capitolo 8: L'amministrazione degli agenti 221
Informazioni sulla comunicazione degli agenti
Configurazione degli agenti per l'utilizzo della comunicazione non più in uso
Gli agenti installati con CA Process Automation 4.2 utilizzano la comunicazione
semplificata per impostazione predefinita. Eventualmente, è possibile ripristinare la
comunicazione obsoleta per l'agente.
In presenza di un ambiente con firewall abilitato, riconfigurare l'uso della porta di
firewall prima di passare dalla comunicazione semplificata alla comunicazione obsoleta.
Le porte Jetty utilizzate per la comunicazione semplificata sono le porte standard 80 e
443, rispettivamente per HTTP e HTTPS. Le porte Tomcat utilizzate nella comunicazione
obsoleta sono 8080 e 8443. Per ulteriori informazioni sulle porte di agente, consultare
l'argomento Porte utilizzate da un agente nella Guida all'installazione.
Attenersi alla procedura seguente:
1.
Verificare che l'agente sia in esecuzione.
Se il riquadro Agenti visualizza un agente di CA Process Automation non attivo, è
possibile avviare l'agente. Consultare Come avviare o arrestare un agente.
2.
Fare clic sulla scheda Configurazione ed espandere Agenti nel riquadro Browser di
configurazione.
3.
Selezionare l'agente di cui modificare la comunicazione e fare clic su Blocca.
4.
Selezionare la scheda Proprietà per l'agente selezionato.
5.
Selezionare la casella di controllo Usa comunicazione non più in uso.
6.
Selezionare l'agente e fare clic su Sblocca.
7.
Fare clic Sì nella finestra di dialogo Dati non salvati per salvare le modifiche.
L'agente termina la connessione con socket Web. In seguito all'interruzione della
connessione con socket Web, l'agente utilizza la comunicazione non più in uso.
222 Guida per l'amministratore del contenuto
Capitolo 9: Amministrazione dei touchpoint
I touchpoint eseguono il mapping di nomi simbolici su orchestrator e agenti. I
touchpoint vengono utilizzati per identificare l'orchestrator o l'agente in un ambiente.
Viene fornito un livello tra CA Process Automation e la topologia di rete che consente la
configurazione degli operatori di CA Process Automation senza specificare
esplicitamente le informazioni sull'host.
La configurazione della categoria di un operatore specifica il touchpoint su cui eseguire
l'operatore. Un utente che configura un operatore di CA Process Automation seleziona
un nome da un elenco di touchpoint configurati per eseguire gli operatori nella stessa
categoria dell'operatore di riferimento. Questo riferimento indiretto consente di
sostituire gli host in fase di runtime. Consente inoltre di definire più ambienti di CA
Process Automation in cui gli stessi touchpoint sono mappati su host reali differenti.
Questa sezione contiene i seguenti argomenti:
Strategia di implementazione dei touchpoint (a pagina 223)
Configurazione di touchpoint per la progettazione e la produzione (a pagina 225)
Aggiunta di uno o più touchpoint (a pagina 230)
Aggiunta di uno o più agenti a un touchpoint esistente (a pagina 231)
Aggiunta in blocco di touchpoint per gli agenti (a pagina 233)
Associare un touchpoint a un altro agente (a pagina 235)
Eliminazione di un touchpoint (a pagina 236)
Rimozione in blocco dei touchpoint vuoti inutilizzati (a pagina 236)
Ridenominazione di un touchpoint (a pagina 238)
Gestione dei gruppi touchpoint (a pagina 239)
Strategia di implementazione dei touchpoint
Un touchpoint è una rappresentazione logica specifica dell'ambiente di una o più risorse
gestite. Una risorsa gestita è un agente o un orchestrator su cui si eseguono gli
operatori di un processo. Per eseguire un operatore su un agente specifico o sul relativo
failover, è necessario specificare come destinazione il touchpoint mappato.
Gli amministratori del contenuto creano touchpoint per destinazioni di processo
nell'ambiente di progettazione dopo aver completato i piani di processo, ma prima di
avviare il processo di progettazione. I responsabili di progettazione dei contenuti creano
il processo, in cui gli operatori utilizzano come destinazione i touchpoint creati. I
responsabili di progettazione dei contenuti verificano il processo e lo inseriscono nel
pacchetto per la transizione all'ambiente di produzione.
Capitolo 9: Amministrazione dei touchpoint 223
Strategia di implementazione dei touchpoint
Prima di trasferire il processo, si creano touchpoint analoghi che associano agenti di
produzione all'ambiente di produzione. In altre parole, nell'ambiente di produzione si
creano nomi di touchpoint o di touchpoint proxy uguali a quelli utilizzati nell'ambiente
di progettazione. La creazione dei touchpoint consente agli operatori nel processo
trasferito di continuare a utilizzare gli stessi touchpoint come destinazioni di operatore.
Considerare il seguente processo:
1.
Ottenere una versione di test del sistema esterno o dell'attività che si desidera
utilizzare come destinazione.
Gli esempi di entità esterne comprendono un'applicazione Service Desk, un
database di produzione o un sistema di backup.
2.
Installare un agente sull'host con la versione di test dell'entità che si pianifica di
utilizzare come destinazione.
Se non è possibile, creare una connessione SSH da un host agente all'host con la
destinazione. Creare quindi un touchpoint proxy.
3.
Mappare un touchpoint (o touchpoint proxy) sull'agente nell'ambiente di
progettazione che esegue la copia di test del sistema esterno utilizzato come
destinazione.
4.
I responsabili di progettazione eseguono e verificano il processo, mentre gli
operatori nel processo utilizzano come destinazione quel touchpoint per il test.
5.
Durante la transizione di un processo all'ambiente di produzione, procedere come
segue per ciascuna destinazione che sia un touchpoint agente:
a.
Identificare uno o più host che eseguono l'applicazione, il database o il sistema
sulla destinazione.
b. Installare un agente su ciascun host identificato.
c.
6.
Creare un touchpoint che associa ogni agente di destinazione potenziale
all'ambiente di produzione. Assegnare al touchpoint lo stesso nome utilizzato
nell'ambiente di progettazione.
Durante la transizione di un processo, procedere come segue per ciascuna
destinazione che sia un touchpoint proxy:
a.
Identificare l'host remoto che sta eseguendo l'applicazione, il database o il
sistema di destinazione.
b. Installare un agente su un host disponibile.
c.
Creare una connessione SSH dall'host agente all'host remoto.
d. Creare un touchpoint proxy che associ l'host agente con l'ambiente di
produzione. Assegnare al touchpoint proxy lo stesso nome utilizzato per il
touchpoint proxy nell'ambiente di progettazione.
224 Guida per l'amministratore del contenuto
Configurazione di touchpoint per la progettazione e la produzione
Configurazione di touchpoint per la progettazione e la
produzione
Un operatore che utilizza come destinazione un touchpoint può essere eseguito sia
nell'ambiente di progettazione, sia in quello di produzione senza apportare modifiche al
campo Destinazione. A tale scopo, viene definito lo stesso nome di touchpoint in ciascun
ambiente.
È possibile impostare i touchpoint per la progettazione e la produzione una volta
soddisfatti i seguenti prerequisiti:
■
Installare agenti sugli host che verranno utilizzati come destinazione dal processo
nell'ambiente di progettazione.
■
Installare agenti sugli host che verranno utilizzati come destinazione dal processo
nell'ambiente di produzione.
Attenersi alla procedura seguente:
1.
Aggiungere un touchpoint nell'ambiente di progettazione (a pagina 226).
2.
Configurare le proprietà per il touchpoint di progettazione (a pagina 226).
3.
Aggiungere un touchpoint di produzione con lo stesso nome (a pagina 227).
4.
Configurare il modo in cui gli operatori selezionano l'agente di destinazione (a
pagina 229).
5.
Configurare le proprietà per il touchpoint di produzione (a pagina 230).
Capitolo 9: Amministrazione dei touchpoint 225
Configurazione di touchpoint per la progettazione e la produzione
Aggiunta di un touchpoint nell'ambiente di progettazione
Un touchpoint associa un agente a un ambiente. È possibile aggiungere un touchpoint e
associarlo a un agente installato su un host che si desidera utilizzare come destinazione
durante le fasi di progettazione e test.
Attenersi alla procedura seguente:
1.
Fare clic sulla scheda Configurazione.
2.
Espandere il dominio nel browser di configurazione.
3.
Selezionare l'ambiente utilizzato per la progettazione, quindi fare clic su Blocca.
4.
Fare clic con il pulsante destro del mouse sull'ambiente, quindi fare clic su Aggiungi
touchpoint.
5.
Immettere un nome per il nuovo touchpoint nel campo Nome touchpoint della
finestra di dialogo Aggiungi touchpoint:ambiente.
6.
Selezionare l'agente installato sull'host che si desidera utilizzare come destinazione
con questo touchpoint.
7.
Fare clic su Aggiungi, quindi su Salva nella barra dei menu e infine fare clic con il
pulsante destro del mouse sull'ambiente e selezionare Sblocca.
8.
Visualizzare il touchpoint aggiunto nel nodo Tutti i touchpoint per l'ambiente di
progettazione. Visualizzare la riga aggiuntiva nella scheda Dati touchpoint.
Ulteriori informazioni:
Configurazione delle proprietà per il touchpoint di progettazione (a pagina 226)
Configurazione delle proprietà dei touchpoint proxy (a pagina 249)
Configurazione delle proprietà per il touchpoint di progettazione
Configurare le proprietà di un touchpoint in base all'ambiente. Per i touchpoint associati
a un ambiente di progettazione, è possibile il ripristino manuale degli operatori. Questa
impostazione offre la possibilità di una migliore risoluzione dei problemi. In genere, la
protezione touchpoint utilizza come destinazione host di importanza strategica e non è
applicabile a qualsiasi host agente utilizzato in fase di progettazione.
Attenersi alla procedura seguente:
1.
Fare clic sulla scheda Configurazione.
2.
Fare clic con il pulsante destro del mouse sull'ambiente con i touchpoint da
configurare, quindi selezionare Blocca.
3.
Espandere l'ambiente, quindi espandere Tutti i touchpoint.
226 Guida per l'amministratore del contenuto
Configurazione di touchpoint per la progettazione e la produzione
4.
Selezionare il touchpoint da configurare, quindi fare clic sulla scheda Proprietà.
5.
Impostare la proprietà Ripristino automatico degli operatori per consentire il
ripristino manuale degli operatori. Questa impostazione permette di controllare in
modo ottimale il ripristino degli operatori quando richiesto.
6.
Se il touchpoint è protetto da una policy Protezione touchpoint attiva, abilitare la
proprietà Protezione touchpoint.
La proprietà, una volta abilitata, applica la policy adatta che specifica gli utenti
autorizzati all'esecuzione degli operatori sulla destinazione corrente.
7.
Fare clic su Salva.
8.
Fare clic con il pulsante destro del mouse sull'ambiente, quindi selezionare Sblocca.
Aggiunta di un touchpoint di produzione con lo stesso nome
Quando i responsabili di progettazione dei contenuti immettono nomi di touchpoint nel
campo Destinazione per gli operatori, l'operatore viene eseguito sull'agente associato al
touchpoint nell'ambiente di progettazione.
Un nome touchpoint deve essere univoco all'interno di un ambiente. Due ambienti
possono avere touchpoint diversi con lo stesso nome. Lo scenario seguente, in cui
esistono due touchpoint distinti chiamati TP-125, è valido.
■
TP-125 associato ad agent-1 e all'ambiente di progettazione
■
TP-125 associato ad agent-2 e all'ambiente di produzione
Gli agenti non sono specifici di un ambiente. È possibile associare due touchpoint con lo
stesso nome in ambienti diversi allo stesso agente.
Capitolo 9: Amministrazione dei touchpoint 227
Configurazione di touchpoint per la progettazione e la produzione
Quando un processo viene trasferito in un altro ambiente, ciascun operatore deve
essere eseguito su un agente utilizzato nell'ambiente di importazione. Per preparare
l'uso di un processo importato, procedere come segue:
1.
Identificare ogni touchpoint utilizzato come destinazione da un operatore in un
processo eseguito nell'ambiente di progettazione. Il processo può essere nella fase
di pianificazione o pronto per l'esportazione.
2.
Per ciascun touchpoint identificato, individuare due agenti appropriati utilizzati
nell'ambiente di produzione su cui è possibile eseguire l'operatore. L'associazione di
due agenti invece di uno è consigliabile ai fini dell'alta disponibilità.
3.
Nell'ambiente di produzione, creare un touchpoint con lo stesso nome del
touchpoint identificato. Associarlo agli agenti appropriati utilizzati nell'ambiente di
produzione. La procedura seguente descrive questo passaggio.
Attenersi alla procedura seguente:
1.
Fare clic sulla scheda Configurazione.
2.
Fare clic con il pulsante destro del mouse sull'ambiente di produzione nel riquadro
Browser di configurazione, quindi fare clic su Blocca.
3.
Fare clic con il pulsante destro del mouse sull'ambiente di produzione, quindi fare
clic su Aggiungi touchpoint.
4.
Immettere il nome di touchpoint utilizzato nell'ambiente di progettazione.
Immettere il nome nel campo Nome touchpoint della finestra di dialogo Aggiungi
Touchpoint:ambiente di produzione.
5.
Selezionare i due agenti individuati in precedenza e utilizzabili come destinazione
con questo touchpoint.
6.
Fare clic su Aggiungi, quindi su Salva nella barra dei menu e infine fare clic con il
pulsante destro del mouse sull'ambiente e selezionare Sblocca.
7.
Visualizzare il touchpoint aggiunto nel nodo Tutti i touchpoint per l'ambiente di
progettazione. Visualizzare la riga aggiuntiva nella scheda Dati touchpoint.
Nota: Se sono stati associati più agenti al touchpoint nell'ambiente di destinazione, è
necessario configurare le modalità di selezione con gli operatori dell'agente di
destinazione.
Ulteriori informazioni:
Configurazione di come gli operatori selezionano l'agente di destinazione (a pagina 229)
228 Guida per l'amministratore del contenuto
Configurazione di touchpoint per la progettazione e la produzione
Configurazione di come gli operatori selezionano l'agente di destinazione
È possibile associare più agenti allo stesso touchpoint. Quando un operatore utilizza
come destinazione tale touchpoint, l'operatore può selezionare un agente specifico o
selezionare un agente in modo casuale. Per impostazione predefinita, l'operatore
seleziona il primo agente associato al touchpoint.
È possibile configurare come gli operatori selezionano l'agente di esecuzione.
■
Per fornire agli operatori le istruzioni in modo da selezionare l'agente preferito,
assegnare a tale agente la priorità 1. Assegnare la priorità 2 all'agente di backup.
■
Per fornire agli operatori le istruzioni in modo da selezionare l'agente in modo
casuale, assegnare la priorità 1 a tutti gli agenti.
È possibile configurare come gli operatori selezionano l'host di destinazione assegnando
le priorità agli agenti associati.
Attenersi alla procedura seguente:
1.
Fare clic sulla scheda Configurazione.
2.
Espandere Dominio, selezionare l'ambiente da configurare, quindi fare clic su
Blocca.
3.
Espandere l'ambiente. In Tutti i touchpoint, fare clic sul touchpoint agente che si
desidera configurare.
La scheda Agenti visualizza l'elenco degli agenti mappati sul touchpoint selezionato.
Ogni agente è elencato con un numero di priorità che riflette l'ordine in cui è stato
aggiunto.
4.
Esaminare le impostazioni di priorità visualizzate ed effettuare una delle seguenti
operazioni:
■
Per il bilanciamento del carico, assegnare lo stesso numero a ogni agente
potenzialmente attivo. Ad esempio, assegnare 1.
■
Per il backup, assegnare 1 all'agente da utilizzare come destinazione con il
touchpoint. Assegnare 2 all'agente di backup che si occuperà dell'operazione
solo se l'agente con priorità alta diventa non attivo.
■
Per entrambi, assegnare 1 agli agenti che partecipano al bilanciamento del
carico e assegnare un numero maggiore all'agente o agli agenti che fungono
come backup.
5.
Fare clic su Salva.
6.
Selezionare l'ambiente, quindi fare clic su Sblocca.
Capitolo 9: Amministrazione dei touchpoint 229
Aggiunta di uno o più touchpoint
Configurazione delle proprietà per il touchpoint di produzione
È possibile configurare le proprietà di un touchpoint in base all'ambiente associato. In
un ambiente di produzione, se è abilitato il ripristino automatico degli operatori, si
riduce il tempo richiesto per ripristinare l'esecuzione di un processo quando un
operatore con processi ripristinabili non riesce. La protezione touchpoint è applicabile
solo per host con un valore alto nell'ambiente di produzione. Pertanto, impostare
questa proprietà a seconda se si dispone di una policy di protezione touchpoint per gli
agenti associati a tale touchpoint.
Attenersi alla procedura seguente:
1.
Fare clic sulla scheda Configurazione.
2.
Fare clic con il pulsante destro del mouse sull'ambiente con i touchpoint da
configurare, quindi selezionare Blocca.
3.
Espandere l'ambiente, quindi espandere Tutti i touchpoint.
4.
Selezionare il touchpoint da configurare, quindi fare clic sulla scheda Proprietà.
5.
Impostare la proprietà Ripristino automatico degli operatori per ripristinare gli
operatori in modo automatico.
Questa impostazione attenua l'impatto dei problemi di rete sugli utenti
dell'ambiente di produzione.
6.
Se gli agenti di produzione associati al touchpoint sono definiti in una policy di
protezione touchpoint, abilitare la proprietà Protezione touchpoint.
La proprietà, una volta abilitata, applica la policy adatta che specifica gli utenti
autorizzati all'esecuzione degli operatori su questi agenti.
7.
Fare clic su Salva.
8.
Fare clic con il pulsante destro del mouse sull'ambiente, quindi selezionare Sblocca.
Aggiunta di uno o più touchpoint
È possibile aggiungere un touchpoint alla volta.
Attenersi alla procedura seguente:
1.
Fare clic sulla scheda Configurazione.
2.
Espandere il dominio nel browser di configurazione.
3.
Fare clic con il pulsante destro del mouse sull'ambiente da configurare, quindi fare
clic su Blocca.
4.
Fare clic con il pulsante destro del mouse sull'ambiente, quindi fare clic su Aggiungi
touchpoint.
230 Guida per l'amministratore del contenuto
Aggiunta di uno o più agenti a un touchpoint esistente
5.
Immettere un nome per il nuovo touchpoint nel campo Nome touchpoint della
finestra di dialogo Aggiungi touchpoint:ambiente.
6.
Selezionare un oggetto da associare al touchpoint dall'elenco a discesa. Selezionare:
■
Un orchestrator
■
Un agente
■
Più agenti
7.
Fare clic su Aggiungi, quindi su Salva nella barra dei menu e infine fare clic con il
pulsante destro del mouse sull'ambiente e selezionare Sblocca.
8.
Visualizzare i touchpoint aggiunti nel nodo Tutti i touchpoint per l'ambiente
selezionato. Visualizzare la riga aggiuntiva nella scheda Dati touchpoint.
Ulteriori informazioni:
Configurazione delle proprietà per il touchpoint di progettazione (a pagina 226)
Configurazione delle proprietà dei touchpoint proxy (a pagina 249)
Aggiunta di uno o più agenti a un touchpoint esistente
Aggiungere uno o più agenti a un touchpoint esistente. Si consiglia di aggiungere più di
un agente a ciascun touchpoint associato al proprio ambiente di produzione. Se un
agente non è disponibile, un operatore che utilizza come destinazione il touchpoint può
essere eseguito su un altro agente associato.
Attenersi alla procedura seguente:
1.
Fare clic sulla scheda Configurazione.
2.
Espandere il nodo Dominio nel riquadro Browser di configurazione, selezionare un
ambiente, quindi fare clic su Blocca.
Capitolo 9: Amministrazione dei touchpoint 231
Aggiunta di uno o più agenti a un touchpoint esistente
3.
Se un touchpoint non esiste, crearne uno:
a.
Espandere il nodo Agenti.
b. Identificare un agente che viene eseguito nell'ambiente bloccato. Fare clic con
il pulsante destro del mouse sull'agente, selezionare Configura touchpoint su,
quindi selezionare l'ambiente bloccato.
Viene visualizzata la finestra di dialogo Aggiungi touchpoint agente.
c.
4.
Immettere il nome del touchpoint rispettivo e fare clic su OK.
Per aggiungere uno o più agenti a un touchpoint esistente:
a.
Espandere Tutti i touchpoint per l'ambiente selezionato, selezionare il
touchpoint di destinazione, quindi fare clic su Aggiungi.
b. Selezionare uno o più agenti attivi eseguiti nell'ambiente bloccato, quindi fare
clic su Aggiungi. (Gli agenti attivi vengono visualizzati in verde.)
I nuovi agenti da associare al touchpoint selezionato sono visualizzati
nell'elenco della scheda Agenti.
c.
Fare clic su Salva.
Adesso il touchpoint selezionato è associato agli agenti aggiuntivi.
5.
Fare clic con il pulsante destro del mouse sull'ambiente bloccato, quindi selezionare
Sblocca.
6.
Fare clic su Sì nel prompt per salvare le modifiche.
Nota: Se sono stati associati più agenti al touchpoint nell'ambiente di destinazione,
configurare il modo in cui gli operatori selezionano l'agente di destinazione.
Ulteriori informazioni:
Configurazione di come gli operatori selezionano l'agente di destinazione (a pagina 229)
232 Guida per l'amministratore del contenuto
Aggiunta in blocco di touchpoint per gli agenti
Aggiunta in blocco di touchpoint per gli agenti
È possibile aggiungere in blocco touchpoint per i nuovi agenti specificando i modelli per i
nomi o gli indirizzi IP dell'host agente. Ogni agente con un nome host o un indirizzo IP
che corrisponde a un modello specificato viene configurato automaticamente con un
touchpoint. Il nome touchpoint è lo stesso del nome agente visualizzato. Un modello di
assegnazione automatica è un modello di nome host indicato come un'espressione
regolare o una subnet di indirizzo IP espresso in notazione CIDR.
È possibile configurare modelli di assegnazione automatica differenti per ciascun
ambiente oppure modelli di assegnazione automatica uguali o sovrapponibili tra gli
ambienti. I touchpoint sono specifici dell'ambiente. Gli agenti non sono specifici
dell'ambiente.
Attenersi alla procedura seguente:
1.
Fare clic sulla scheda Configurazione.
2.
Espandere Dominio nel Browser di configurazione.
3.
Fare clic con il tasto destro del mouse sull'ambiente da configurare, quindi fare clic
su Blocca.
4.
Fare clic sulla scheda Ammissione automatica.
5.
Per ciascun modello di indirizzo IP, attenersi ai passaggi seguenti. Quindi, utilizzare
le frecce su o giù per ordinare l'elenco della ricerca.
a.
Fare clic su Aggiungi nell'area Modelli di indirizzo IP.
Viene visualizzato un campo di immissione.
b. Immettere una subnet IPv4 utilizzando la notazione CIDR.
Nota: CA Process Automation utilizza la corrispondenza di modelli CIDR per i
requisiti di ammissione automatica. Ad esempio, il modello CIDR
155.32.45.0/24 corrisponde agli indirizzi IP compresi nell'intervallo da
155.32.45.0 a 155.32.45.255.
6.
Per ciascun modello di nome host, attenersi ai passaggi seguenti. Quindi, utilizzare
le frecce su o giù per ordinare l'elenco della ricerca.
a.
Fare clic su Aggiungi nell'area Modelli di nome host.
b. Immettere un modello di nome host.
Nota: il nome host dell'orchestrator/agente viene confrontato con le
espressioni regolari specificate. Ad esempio, se il modello specificato è
ca\.com$, vengono aggiunti tutti gli agenti/orchestrator i cui nomi host
terminano con ca.com.
Capitolo 9: Amministrazione dei touchpoint 233
Aggiunta in blocco di touchpoint per gli agenti
7.
Fare clic con il pulsante destro del mouse sull'ambiente, quindi fare clic su Sblocca.
8.
Ripetere questa procedura per ciascun ambiente.
Il dominio esegue la ricerca di un nuovo orchestrator e di nuovi agenti con indirizzi
IP o nomi host corrispondenti ai modelli di assegnazione automatica per uno o più
ambienti.
Quando questi nuovi agenti vengono rilevati, il dominio crea un touchpoint per
ciascuna corrispondenza e lo aggiunge automaticamente a ciascun ambiente. Il
nome del touchpoint è il nome visualizzato dell'agente.
Quando questo orchestrator viene rilevato, il dominio crea un touchpoint per tale
orchestrator e lo aggiunge al primo ambiente corrispondente. Un orchestrator ha
un solo touchpoint.
Esempio di touchpoint aggiunti agli ambienti sulla base di modelli di assegnazione
automatica degli agenti
Nell'esempio seguente, vengono definiti modelli di assegnazione automatica
sovrapposti per due ambienti. Sono installati due agenti: l'indirizzo IP di uno di questi
corrisponde a un modello di assegnazione automatica in un ambiente, mentre l'indirizzo
IP dell'altro corrisponde ai modelli di assegnazione automatica in entrambi gli ambienti.
Il risultato è l'aggiunta automatica di tre touchpoint.
■
Ambiente1 ha il modello di ammissione automatica 155.32.45.0/24 (da 155.32.45.0
a 155.32.45.255)
■
Ambiente2 ha il modello di ammissione automatica 155.32.45.32/27 (da
155.32.45.32 a 155.32.45.63)
■
Vengono installati nuovi agenti con questi indirizzi:
–
155.32.45.5 con nome visualizzato host1.mycompany.com
–
155.32.45.50 con nome visualizzato host2.mycompany.com
Vengono aggiunti automaticamente i seguenti touchpoint sulla base dei modelli di
assegnazione automatica:
■
Nome touchpoint: host1.mycompany.com in Ambiente1
■
Nome touchpoint: host2.mycompany.com in Ambiente1
■
Nome touchpoint: host2.mycompany.com in Ambiente2
234 Guida per l'amministratore del contenuto
Associare un touchpoint a un altro agente
Associare un touchpoint a un altro agente
Associare un touchpoint esistente a un altro agente nei casi seguenti:
■
Un processo viene eseguito su un host messo in lista per essere rimosso dalla rete.
Qui, il touchpoint è associato a un solo agente e tale agente è installato su un host
pianificato per la revoca delle autorizzazioni. Se un touchpoint è associato a più
agenti, non è richiesta alcuna azione.
■
Un processo in esecuzione in un centro dati adesso deve essere eseguito in un altro
centro dati.
Qui, il processo fa riferimento a un touchpoint che deve essere associato a un
agente installato su un host nel nuovo centro dati.
La modifica all'associazione dell'agente per un touchpoint selezionato comporta
l'eliminazione dell'associazione dell'agente attuale e l'aggiunta di una nuova
associazione dell'agente. Per eseguire un processo verificato su più host, associare lo
stesso touchpoint di riferimento all'agente eseguito su ogni host di destinazione.
È possibile sostituire l'associazione dell'agente per un determinato touchpoint.
Attenersi alla procedura seguente:
1.
Fare clic sulla scheda Configurazione.
2.
Espandere la struttura per visualizzare Tutti i touchpoint e selezionare il touchpoint
di destinazione.
La scheda Agenti nel riquadro principale elenca l'agente o gli agenti attualmente
associati al touchpoint selezionato.
3.
Selezionare l'agente con cui si desidera interrompere l'associazione e fare clic su
Elimina.
4.
Quando viene visualizzato il messaggio per la conferma dell'eliminazione, fare clic
su OK.
Il touchpoint agente viene rimosso dall'elenco.
5.
Fare clic su Aggiungi.
L'opzione Aggiungi riferimento agente a: touchpointName visualizza l'elenco di tutti
gli agenti. Gli agenti attivi vengono visualizzati in verde.
6.
Selezionare uno o più agenti attivi e fare clic su Aggiungi.
Il nuovo agente da associare al touchpoint selezionato viene visualizzato nell'elenco
della scheda Agenti.
7.
Fare clic su Salva.
Adesso il touchpoint selezionato è associato a un agente diverso.
Capitolo 9: Amministrazione dei touchpoint 235
Eliminazione di un touchpoint
Ulteriori informazioni:
Gestire la rimozione di autorizzazioni di un host con un agente (a pagina 215)
Eliminazione di un touchpoint
È possibile eliminare un touchpoint.
Attenersi alla procedura seguente:
1.
Fare clic sulla scheda Configurazione.
2.
Espandere il dominio e l'ambiente con il touchpoint.
3.
Fare clic con il pulsante destro del mouse sull'ambiente con il touchpoint, quindi
fare clic su Blocca.
4.
Espandere Tutti i touchpoint e selezionare il touchpoint da eliminare.
Viene visualizzata la scheda Agenti con l'elenco degli agenti associati al touchpoint.
5.
Selezionare tutti gli agenti associati al touchpoint, quindi fare clic su Elimina.
Viene visualizzato un messaggio di conferma.
6.
Fare clic su Sì.
Il touchpoint eliminato viene rimosso dall'elenco Tutti i touchpoint e dalla scheda
Dati touchpoint.
7.
Selezionare Dominio e fare clic su Sblocca.
Rimozione in blocco dei touchpoint vuoti inutilizzati
La rimozione in blocco degli agenti può comportare la creazione di molti touchpoint
vuoti. Se questi touchpoint vengono utilizzati nei processi attivi, è necessario riassegnarli
ad altri agenti.
La rimozione dei touchpoint può avvenire a due livelli:
■
Per rimuovere i touchpoint selezionati in più ambienti, avviare la rimozione dal
menu di scelta rapida del dominio.
È necessario essere amministratore di contenuto e disporre di diritti di
amministratore di dominio.
■
Per rimuovere i touchpoint selezionati in un solo ambiente, avviare la rimozione dal
menu di scelta rapida dell'ambiente.
È necessario disporre di diritti Amministratore del contenuto per l'ambiente
selezionato per rimuovere i touchpoint.
236 Guida per l'amministratore del contenuto
Rimozione in blocco dei touchpoint vuoti inutilizzati
Attenersi alla procedura seguente:
1.
Fare clic sulla scheda Configurazione.
2.
Bloccare il dominio o l'ambiente di destinazione. Se il dominio o l'ambiente di
destinazione è già bloccato con modifiche non salvate, salvare le modifiche.
3.
Fare clic con il pulsante destro del mouse sul dominio o sull'ambiente di
destinazione e selezionare Rimozione touchpoint in blocco.
Viene visualizzata la finestra di dialogo Rimozione touchpoint in blocco.
4.
Fare clic su Cerca, oppure immettere un'espressione di ricerca del nome di un
touchpoint e fare clic su Cerca.
L'elenco restituito contiene solo i nomi e gli stati dei touchpoint vuoti
corrispondenti ai criteri di ricerca immessi. Se la rimozione è stata avviata a livello di
dominio, per ciascun touchpoint viene visualizzato anche l'ambiente.
5.
Selezionare dall'elenco visualizzato i touchpoint da eliminare che non siano mappati
su agenti, quindi fare clic su Elimina.
Un messaggio di conferma definisce il numero di touchpoint destinati
all'eliminazione.
6.
Valutare il messaggio.
■
Se il numero visualizzato riflette il numero che si intendeva selezionare, fare
clic su Continua per rimuovere tali touchpoint.
■
Se si è verificato un errore di selezione, fare clic su Annulla e ripetere i passaggi
4 e 5.
Ulteriori informazioni:
Rimozione degli agenti selezionati in blocco (a pagina 217)
Capitolo 9: Amministrazione dei touchpoint 237
Ridenominazione di un touchpoint
Ridenominazione di un touchpoint
La procedura per rinominare un touchpoint presenta dei prerequisiti solo quando
l'operatore Esegui programma o l'operatore Esegui script viene eseguito sul touchpoint.
Importante. Gli operatori Esegui programma ed Esegui script nella categoria di
esecuzione dei comandi fanno direttamente riferimento ai touchpoint in base al nome.
Pertanto, prima di rinominare un touchpoint è necessario aggiornarne i riferimenti negli
operatori Esegui programma ed Esegui script.
Attenersi alla procedura seguente:
1.
Fare clic sulla scheda Configurazione ed espandere Dominio nel riquadro Browser di
configurazione.
2.
Selezionare l'ambiente appropriato, quindi fare clic su Blocca.
3.
Espandere Tutti i touchpoint.
4.
Fare clic con il pulsante destro del mouse sul touchpoint appropriato, quindi fare
clic su Rinomina.
5.
Immettere il nome del nuovo touchpoint agente.
Nota: L'icona per i dati non salvati a sinistra della voce ricorda di salvare le
modifiche. Fare clic su Salva o attendere il prompt di testo.
6.
Selezionare l'ambiente bloccato, quindi fare clic su Sblocca.
Viene visualizzata la finestra di dialogo Dati non salvati, che richiede se salvare le
modifiche.
7.
Fare clic su Sì.
238 Guida per l'amministratore del contenuto
Gestione dei gruppi touchpoint
Gestione dei gruppi touchpoint
Ogni touchpoint è un membro del gruppo predefinito denominato Tutti i touchpoint.
Inoltre, è possibile creare propri gruppi denominati per raggruppare i touchpoint dal
punto di vista logico o funzionale. Dal punto di vista logico, i gruppi touchpoint
consentono di organizzare i touchpoint correlati e cercare più facilmente tra i
touchpoint in un ambiente.
Dal punto di vista funzionale, i gruppi touchpoint consentono ai comandi e agli operatori
di operare su tutti i touchpoint nel gruppo:
■
Il comando Ricarica eseguito in un gruppo touchpoint aggiorna l'elenco di
touchpoint per tutti i touchpoint all'interno del gruppo.
■
Il comando Aggiorna eseguito su un gruppo touchpoint aggiorna le impostazioni di
proprietà per tutti i touchpoint nel gruppo.
■
Un operatore configurato per l'esecuzione in un gruppo in fase di runtime viene
eseguito su ogni touchpoint nel gruppo.
Un gruppo touchpoint è attivo se almeno un touchpoint nel gruppo è attivo. Un gruppo
touchpoint non è attivo se tutti i touchpoint nel gruppo sono inattivi. Se tutti i
touchpoint in un gruppo sono attivi, l'icona del gruppo touchpoint è verde. Se solo
alcuni touchpoint sono attivi, l'icona del gruppo touchpoint è gialla. Se tutti i touchpoint
in un gruppo sono non attivi, l'icona del gruppo touchpoint è rossa.
L'utente deve disporre di autorizzazioni di amministratore di ambiente per creare un
gruppo touchpoint in un ambiente.
Capitolo 9: Amministrazione dei touchpoint 239
Gestione dei gruppi touchpoint
Informazioni sui gruppi touchpoint
Quando un dato operatore deve utilizzare come destinazione più touchpoint
contemporaneamente, gli amministratori creano un gruppo touchpoint che può servire
come destinazione di operatore. Ad esempio:
Quando gli amministratori eseguono la transizione della destinazione di un gruppo
touchpoint nell'ambiente di produzione, creano un gruppo touchpoint nell'ambiente di
produzione. Il nome touchpoint duplica il nome utilizzato nell'ambiente di
progettazione. Gli amministratori associano gli agenti di produzione e gli orchestrator al
gruppo touchpoint. Quando testano il processo, verificano tra l'altro che gli operatori
che utilizzano un gruppo touchpoint come destinazione vengano effettivamente eseguiti
su ciascun orchestrator e agente rappresentato da un touchpoint nel gruppo. Ad
esempio:
240 Guida per l'amministratore del contenuto
Gestione dei gruppi touchpoint
Creazione di un gruppo touchpoint con i touchpoint selezionati
Creare un gruppo touchpoint che può fungere da destinazione dell'operatore quando un
determinato operatore deve utilizzare contemporaneamente più touchpoint come
destinazione. Si aggiunge un gruppo touchpoint a livello di ambiente. Selezionare
ciascun touchpoint per il gruppo dalla gerarchia di dominio. È possibile selezionare un
touchpoint dell'orchestrator o un touchpoint agente, quindi utilizzare l'opzione Copia in
per copiare il touchpoint selezionato in un gruppo touchpoint.
Attenersi alla procedura seguente:
1.
Fare clic sulla scheda Configurazione.
2.
Espandere il dominio, selezionare l'ambiente da configurare, quindi fare clic su
Blocca.
3.
Creare un gruppo touchpoint:
a.
Fare clic con il pulsante destro del mouse su un ambiente, quindi selezionare
Aggiungi nuovo gruppo.
b. Nella finestra di dialogo Aggiungi gruppo touchpoint, immettere un nome per il
gruppo touchpoint e fare clic su OK.
Ad esempio, se il nome inserito è TPG1, il nome del nuovo gruppo viene
visualizzato nell'ambiente selezionato in Tutti i gruppi host.
c.
Fare clic su Salva.
Nota: non è possibile aggiungere correttamente un orchestrator a un gruppo
touchpoint non salvato.
Capitolo 9: Amministrazione dei touchpoint 241
Gestione dei gruppi touchpoint
4.
Copiare i touchpoint dell'orchestrator e i touchpoint dell'agente nel gruppo
touchpoint. Ad esempio:
a.
Fare clic con il pulsante destro del mouse su un orchestrator, quindi selezionare
Copia in, group_name.
L'orchestrator selezionato viene visualizzato nella gerarchia sotto al nome del
gruppo touchpoint selezionato.
b. Fare clic su Salva.
c.
Fare clic con il pulsante destro del mouse su un altro orchestrator, selezionare
Copia in e scegliere lo stesso group_name.
d. Fare clic su Salva.
e.
Espandere Tutti i touchpoint, fare clic con il pulsante destro del mouse su un
touchpoint agente, selezionare Copia in e scegliere lo stesso group_name.
Nell'esempio seguente il gruppo touchpoint TPG1 visualizza i contenuti di due
touchpoint dell'orchestrator e di un touchpoint agente:
5.
Selezionare l'ambiente, quindi selezionare Sblocca.
Viene visualizzata la finestra di dialogo Dati non salvati, che richiede se salvare le
modifiche.
6.
Fare clic su Sì.
Ulteriori informazioni:
Gestione dei gruppi touchpoint (a pagina 239)
242 Guida per l'amministratore del contenuto
Gestione dei gruppi touchpoint
Eliminazione di un touchpoint da un gruppo touchpoint
L'eliminazione di un touchpoint da un gruppo touchpoint consente di rimuoverlo solo
dal gruppo. L'eliminazione di un touchpoint dal gruppo Tutti i touchpoint consente di
rimuoverlo dall'ambiente e da tutti gli altri gruppi touchpoint a cui era stato aggiunto.
Gli amministratori del contenuto possono eliminare un touchpoint da un gruppo
touchpoint.
Attenersi alla procedura seguente:
1.
Fare clic sulla scheda Configurazione.
2.
Espandere il dominio, selezionare l'ambiente da configurare e fare clic su Blocca.
3.
Espandere il gruppo touchpoint da configurare.
4.
Selezionare il touchpoint da rimuovere dal gruppo e fare clic su Elimina.
5.
Selezionare l'ambiente, quindi fare clic su Sblocca.
Viene visualizzata la finestra di dialogo Dati non salvati, che chiede se si desidera
salvare le modifiche.
6.
Fare clic su Sì.
Eliminazione di un gruppo touchpoint
Gli amministratori del contenuto possono eliminare un gruppo touchpoint creato
dall'utente e tutti i relativi touchpoint da un ambiente. Questa procedura non elimina il
touchpoint da tutti gli altri gruppi nell'ambiente. È impossibile eliminare il gruppo di
tutti i touchpoint.
Attenersi alla procedura seguente:
1.
Fare clic sulla scheda Configurazione.
2.
Espandere il dominio, selezionare l'ambiente da configurare e fare clic su Blocca.
3.
Fare clic con il pulsante destro del mouse sul gruppo touchpoint che si desidera
rimuovere dall'ambiente, quindi fare clic su Elimina.
4.
Selezionare l'ambiente, quindi fare clic su Sblocca.
Viene visualizzata la finestra di dialogo Dati non salvati, che chiede se si desidera
salvare le modifiche.
5.
Fare clic su Sì.
Capitolo 9: Amministrazione dei touchpoint 243
Capitolo 10: Amministrazione dei
touchpoint proxy
Quando un operatore utilizza come destinazione un touchpoint proxy, l'operatore viene
eseguito sull'host remoto che presenta una connessione SSH con l'host del touchpoint
proxy. Sull'host remoto non è installato alcun software dell'agente. È possibile eseguire
gli operatori su qualsiasi periferica con sistema operativo Windows o UNIX. Un
touchpoint proxy riduce complessivamente le prestazioni, ma è utile quando il software
dell'agente non può essere installato su un host di destinazione.
Per utilizzare un touchpoint proxy configurare un touchpoint di CA Process Automation
da puntare a una destinazione remota e creare un utente SSH sul computer di
destinazione.
Questa sezione contiene i seguenti argomenti:
Prerequisiti dei touchpoint proxy (a pagina 246)
Configurazione delle proprietà dei touchpoint proxy (a pagina 249)
Utilizzare un touchpoint proxy (a pagina 251)
Capitolo 10: Amministrazione dei touchpoint proxy 245
Prerequisiti dei touchpoint proxy
Prerequisiti dei touchpoint proxy
I touchpoint proxy possono essere creati tramite la configurazione di un touchpoint
esistente per operare come touchpoint proxy su un computer remoto o su un'altra
periferica. Un touchpoint può essere configurato come touchpoint proxy per un host
con un ambiente operativo UNIX o Windows. I touchpoint proxy utilizzano SSH per
eseguire le azioni sui computer di destinazione.
I prerequisiti per l'utilizzo di touchpoint proxy sono i seguenti:
■
È necessario disporre di Java Virtual Machine (JVM) 1.6+ o versione successiva
sull'host con il touchpoint da configurare come touchpoint proxy.
■
Quando la destinazione di un touchpoint proxy è un computer UNIX, la shell Korn
(ksh) deve essere installata sul computer di destinazione. Se mance nella
destinazione, installare la shell Korn o creare un collegamento dalla shell Bash.
■
Un account utente SSH deve essere specificato sul computer remoto utilizzato
come destinazione da un touchpoint proxy.
■
(Facoltativo) Per utilizzare l'autenticazione con chiave pubblica, è necessario creare
una relazione di trust dall'host del touchpoint proxy al computer remoto di
destinazione.
Importante. Se si esegue questo passaggio, accertarsi di rispettare le istruzioni
riportate nei requisiti specifici di CA Process Automation per la connettività SSH.
■
In CA Process Automation, il touchpoint proxy deve essere configurato con le
informazioni di autenticazione e le altre specifiche per l'host remoto.
Ulteriori informazioni:
Requisiti specifici di CA Process Automation per la connettività SSH (a pagina 247)
Creazione di una relazione di trust SSH con l'host remoto (a pagina 248)
Configurazione delle proprietà dei touchpoint proxy (a pagina 249)
Creare l'account utente SSH sull'host remoto del touchpoint proxy. (a pagina 248)
246 Guida per l'amministratore del contenuto
Prerequisiti dei touchpoint proxy
Requisiti specifici di CA Process Automation per la connettività SSH
La connettività SSH può essere ottenuta tramite la creazione di un account utente SSH in
ogni host di destinazione. Se si crea una relazione di trust facoltativa tra un host agente
e un host remoto, vengono applicati alcuni requisiti specifici di configurazione di CA
Process Automation.
Quando una richiesta a un host remoto viene elaborata, vengono lette le seguenti
proprietà:
■
Nome utente remoto.
■
Password remota.
■
Percorso delle chiavi SSH, se configurato.
CA Process Automation tenta una connessione SSH dall'host agente all'host remoto
specificato nella richiesta. Il primo tentativo di accesso viene eseguito con le credenziali
dell'account utente. Se il tentativo non riesce, viene eseguito un secondo tentativo
tramite l'autenticazione con chiave. Per utilizzare l'autenticazione tramite chiave
pubblica SSH con CA Process Automation, il nome del file di chiave privata deve
corrispondere al nome dell'account utente. Se viene specificata una passphrase durante
la creazione di chiavi, la passphrase deve corrispondere alla password dell'account
utente. Di conseguenza, i due campi seguenti hanno una doppia funzione.
Nome utente remoto
È il nome utente per l'account utente utilizzato per l'autenticazione basata su
credenziali SSH.
È inoltre il nome del file di chiave che archivia la chiave privata SSH nel percorso
configurato come percorso delle chiavi SSH, se configurato.
Password remota
Indica la password per l'account utente utilizzata quando, per l'autenticazione,
vengono utilizzate le credenziali SSH.
È anche la passphrase utilizzata quando la chiave pubblica SSH viene utilizzata per
l'autenticazione.
Attenersi alle seguenti linee guida per la creazione di una relazione di trust dall'host
locale all'host remoto:
■
Inserire il nome dell'utente remoto per user_name quando si immette il comando
seguente:
ssh-keygen -t dsa -b 1024 -f user_name
■
Immettere la password remota come passphrase.
Capitolo 10: Amministrazione dei touchpoint proxy 247
Prerequisiti dei touchpoint proxy
Creare l'account utente SSH sull'host remoto del touchpoint proxy.
La configurazione del touchpoint proxy consente di specificare il nome utente remoto e
la password remota dell'account utente SSH utilizzato per accedere all'host remoto.
L'account utente SSH deve disporre di autorizzazioni a livello di amministratore
necessarie per l'esecuzione di operatori di CA Process Automation sul computer di
destinazione. Valutare la definizione di uno stesso account utente per tutti i computer
configurati in modo analogo a cui si accede come host remoti. Ad esempio, aggiungere
l'account pamuser, con la stessa password, a ciascun host remoto.
Quando un touchpoint proxy stabilisce una connessione all'host remoto, crea una
directory temporanea denominata c2otmp sul computer di destinazione. Su un
computer UNIX, tale directory viene creata nella directory /home dell'utente SSH.
Creazione di una relazione di trust SSH con l'host remoto
Se si desidera rendere disponibile l'autenticazione della chiave pubblica, creare una
relazione di trust tra l'host del touchpoint proxy e l'host remoto di destinazione. Quindi,
verificare la connettività SSH dal computer su cui è in esecuzione il touchpoint proxy al
computer di destinazione. Creazione di una relazione di trust tra due computer host.
CA Process Automation utilizza l'autenticazione di chiave pubblica che si configura solo
se l'autenticazione di utente/password non riesce.
Per creare una relazione di trust, utilizzare il programma ssh-keygen per generare la
coppia di chiavi pubblica e privata. La chiave privata rimane sull'host con l'agente.
Copiare la chiave pubblica per l'host remoto di destinazione che non dispone di agente.
Attenersi alla procedura seguente:
1.
Generare una coppia di chiavi. Utilizzare il seguente comando, in cui user_name è il
nome utente nell'account utente SSH creato sul computer di destinazione.
ssh-keygen -t dsa -b 1024 -f user_name
Viene richiesto di immettere una passphrase da utilizzare in seguito come
password.
2.
Specificare la passphrase per rispondere alla richiesta.
Vengono creati il file di chiave privata denominato user_name e il file di chiave
pubblica denominato <user_name>.pub.
248 Guida per l'amministratore del contenuto
Configurazione delle proprietà dei touchpoint proxy
3.
Inserire il file di chiave privata denominato user_name in una delle seguenti
posizioni:
■
La directory delle chiavi private è specificata nella configurazione del proxy.
Si accede alla chiave da questa directory con qualsiasi host per cui non è
previsto alcun file target_host_name/user_name.
■
La directory SshKeys/target_host_name è secondaria rispetto alla directory
delle chiavi private specificata nel file di configurazione proxy. Si accede alla
chiave privata da questa directory durante il tentativo di connessione di
user_name a target_host_name.
L'opzione Percorso chiavi SSH specifica la posizione per la directory delle chiavi
private nella finestra di dialogo delle proprietà di touchpoint proxy.
4.
Trasferire il file di chiave pubblica (user_name.pub) all'host di destinazione e
spostarlo in un punto dove il daemon SSH possa trovarlo.
Daemon SSH differenti seguono convenzioni diverse. Esaminare le opzioni
ssh-keygen per informazioni sui requisiti di formattazione per il file della chiave
pubblica.
5.
Per OpenSSH, concatenare il file pubblico al file che contiene le chiavi autorizzate
per user_name. Eseguire il seguente comando cat nell'host SSH di destinazione
proxy:
cat user_name.pub >> ~user_name/.ssh/authorized_keys
Ulteriori informazioni:
Requisiti specifici di CA Process Automation per la connettività SSH (a pagina 247)
Configurazione delle proprietà dei touchpoint proxy
È possibile creare un touchpoint proxy riconfigurando un touchpoint agente esistente
per utilizzare come destinazione il computer remoto specificato.
Attenersi alla procedura seguente:
1.
Fare clic sulla scheda Configurazione.
2.
Espandere il nodo Dominio, selezionare l'ambiente da configurare, quindi fare clic
su Blocca.
3.
In Tutti i touchpoint, selezionare il touchpoint agente da trasformare in touchpoint
proxy.
Capitolo 10: Amministrazione dei touchpoint proxy 249
Configurazione delle proprietà dei touchpoint proxy
4.
Verificare che siano impostate le proprietà seguenti:
■
Ripristino automatico operatori
■
Protezione touchpoint
Se non sono impostate, consultare la sezione Configurazione delle proprietà dei
touchpoint (a pagina 226).
5.
Selezionare la casella di controllo Touchpoint proxy.
La selezione indica che questo touchpoint è un touchpoint proxy. Un touchpoint
proxy viene mappato su un host remoto. Un host remoto in genere non ha agenti
installati.
6.
Configurare l'host remoto e i valori per l'autenticazione SSH. Completare i passaggi
seguenti:
a.
Immettere il percorso assoluto o relativo sull'host agente su cui è archiviato il
file di chiave privata nel campo Percorso chiavi SSH.
I nomi del file di chiave privata (<user_name>) e del file di chiave pubblica
(<user_name>.pub) corrispondono al nome utente remoto dell'account utente.
b. Identificare l'host remoto con il nome di dominio completo o con l'indirizzo IP
nel campo Host remoto.
Nota: consultare la sezione Sintassi per nomi host DNS (a pagina 407).
c.
Immettere il nome utente con cui si esegue la connessione al daemon SSH
sull'host di destinazione nel campo Nome utente remoto.
L'account utente SSH deve disporre di autorizzazioni sufficienti per eseguire le
attività di amministrazione nel computer di destinazione.
d. Immettere la password dell'account utente associato al nome utente remoto.
Questo valore viene utilizzato anche come passphrase se la connessione viene
stabilita attraverso autenticazione SSH tramite chiave pubblica.
e.
Immettere il numero massimo di connessioni simultanee che è possibile aprire
con il touchpoint proxy sull'host remoto di destinazione nel campo Numero
massimo processi attivi.
Una connessione SSH rimane aperta quando un programma o uno script
vengono eseguiti nell'host di destinazione. Se impostato su 20 e si tenta di
eseguire 40 script sull'host remoto contemporaneamente, si avvia solo
l'esecuzione di 20 script. Gli script non avviati attendono in coda fino al
completamento degli altri script, quindi vengono avviati.
f.
Selezionare il sistema operativo dell'host remoto di destinazione.
7.
Fare clic su Salva.
8.
Fare clic con il pulsante destro del mouse sull'ambiente, quindi selezionare Sblocca.
250 Guida per l'amministratore del contenuto
Utilizzare un touchpoint proxy
Ulteriori informazioni:
Configurazione delle proprietà per il touchpoint di progettazione (a pagina 226)
Aggiunta di uno o più touchpoint (a pagina 230)
Utilizzare un touchpoint proxy
Quando un processo viene eseguito, gli operatori nel processo eseguono operazioni
sugli host di destinazione. Per eseguire un operatore su un host remoto senza agenti,
creare prima una connessione SSH da un host agente all'host remoto. Quando si crea un
touchpoint e si seleziona un agente con una connessione a un host remoto, quel
touchpoint diventa un touchpoint proxy. Quando un operatore specifica un touchpoint
proxy come destinazione, l'operazione influisce sull'host remoto.
Per eseguire un'operazione in vari touchpoint proxy configurati in maniera analoga, è
possibile raggruppare i touchpoint in un gruppo touchpoint. Quindi, specificare il gruppo
touchpoint come destinazione durante la configurazione delle proprietà dell'operatore.
In fase di runtime, l'operatore viene eseguito su tutti i touchpoint proxy nel gruppo.
Ulteriori informazioni:
Gestione dei gruppi touchpoint (a pagina 239)
Capitolo 10: Amministrazione dei touchpoint proxy 251
Capitolo 11: Amministrazione di gruppi
host
CA Process Automation è in grado di eseguire gli operatori su una destinazione che non
ha agenti o touchpoint quando si fa riferimento a tale destinazione in un gruppo host. Le
progettazioni di contenuto possono specificare una destinazione tramite il relativo
indirizzo IP o nome di dominio completo (FQDN).
Nota: consultare la sezione Sintassi per nomi host DNS (a pagina 407).
Quando lo stesso gruppo host si trova su più agenti, l'agente selezionato per
l'esecuzione dell'operatore dipende dalla priorità dell'agente.
Questa sezione contiene i seguenti argomenti:
Informazioni sui gruppi host (a pagina 253)
Processo di implementazione di gruppo host (a pagina 255)
Procedura per garantire un'elaborazione efficiente dei riferimenti del gruppo host (a
pagina 267)
Casi in cui evitare l'utilizzo dei riferimenti di gruppo host come destinazioni (a pagina
268)
Differenze tra gruppi host e touchpoint proxy (a pagina 269)
Informazioni sui gruppi host
Un gruppo host rappresenta un gruppo di host, in genere con nomi o indirizzi IP simili,
ciascuno dei quali può essere specificato in un operatore con il nome di dominio
completo (FQDN) o l'indirizzo IP. Un gruppo host fa riferimento all'host come subnet di
indirizzi IP, modelli di nome host o elenco di indirizzi IP specifici e FQDN.
I gruppi host forniscono accesso diretto, ovvero la possibilità di specificare un indirizzo
IP o un nome di dominio completo (FQDN) in un operatore, anziché un nome di
touchpoint o di touchpoint proxy. L'host a cui si fa riferimento in un gruppo host non
necessita di associazioni di agenti o di touchpoint proxy. Evitare l'inclusione di un host
che fa parte di un orchestrator cluster in un gruppo host. Le progettazioni di contenuto
non possono indirizzare un host tramite il relativo indirizzo IP o il nome di dominio
completo (FQDN).
È possibile definire più gruppi host sullo stesso agente. Un determinato agente può
avere un gruppo host per varianti di un sistema operativo Windows e un altro gruppo
host per varianti di un sistema operativo UNIX.
Capitolo 11: Amministrazione di gruppi host 253
Informazioni sui gruppi host
È possibile definire lo stesso gruppo host su uno o più agenti. Quando lo stesso gruppo
host si trova su più agenti, l'agente selezionato per l'esecuzione dell'operatore dipende
dalla priorità dell'agente.
Per eseguire operatori CA Process Automation su un host remoto, un host locale con un
agente CA Process Automation mappato su un gruppo host deve accedere all'host di
destinazione. L'agente utilizza SSH per accedere a un host remoto di destinazione e per
eseguire operatori su di esso. Definire l'accesso SSH dall'host agente per ogni host di
destinazione rappresentato dal gruppo host con un account utente SSH e,
facoltativamente, una relazione SSH di trust.
Le proprietà per un gruppo host includono un'impostazione per il numero massimo di
connessioni SSH. In genere, le configurazioni predefinite dei server SSHD presentano dei
limiti. La connessione SSH rimane aperta mentre il programma o script è in esecuzione
sull'host di destinazione. CA Process Automation implementa l'accodamento interno, in
base alla destinazione. Se il valore impostato è pari a 20 e si procede all'esecuzione
simultanea di 40 script sullo stesso host di destinazione, solo 20 script vengono eseguiti.
L'esecuzione dei nuovi script viene avviata al completamento degli altri. Con i gruppi
host, in cui lo stesso agente funge da proxy per più host remoti, ciascun host remoto ha
un limite specifico. In tal modo, questa impostazione non influisce sul numero di host
inclusi nel gruppo host. Il limite del numero di host corrisponde al numero massimo di
connessioni TCP simultanee supportate dal sistema operativo per l'agente. Alcuni
sistemi operativi supportano un numero elevato di connessioni TCP correnti.
Importante. Anche se un gruppo host può includere host remoti con agenti, non creare
un gruppo host di host con agenti come mezzo per consentire un riferimento diretto ad
essi. Un riferimento tramite touchpoint e touchpoint proxy è altamente preferibile per
via della flessibilità e della velocità di elaborazione che esso garantisce.
254 Guida per l'amministratore del contenuto
Processo di implementazione di gruppo host
Processo di implementazione di gruppo host
È possibile configurare un gruppo host su qualsiasi agente esistente. Un agente non
deve essere configurato come touchpoint per ospitare un gruppo host. L'host agente del
gruppo host utilizza SSH per accedere ed eseguire azioni su un host remoto. La
preparazione di un gruppo host comprende l'abilitazione dell'autenticazione SSH.
Quando i responsabili di progettazione dei contenuti utilizzano come destinazione un
membro di un gruppo host nella definizione di un operatore, fanno riferimento all'host
di destinazione utilizzando il relativo indirizzo IP o FQDN.
La preparazione all'utilizzo di un gruppo host comprende l'esecuzione delle attività e
procedure di seguito descritte. Questa panoramica del processo è seguita dagli
argomenti che descrivono i dettagli delle procedure.
1.
Creazione di un gruppo host (a pagina 256).
2.
Configurazione delle proprietà del gruppo host (a pagina 257). Ovvero, specificare i
valori per tutte le impostazioni, ad eccezione di Percorso chiavi SSH.
■
Per informazioni sull'immissione dei modelli, consultare Definizione dei modelli
di nomi host remoti tramite espressioni regolari (a pagina 259).
■
(Facoltativo) Per l'autenticazione tramite chiave pubblica, configurare Percorso
chiavi SSH.
Nota: CA Process Automation ottiene l'accesso con autenticazione tramite
chiave pubblica solo quando l'accesso non riesce con le credenziali dell'account
utente.
3.
Dall'host agente per il gruppo host, verificare che sia installata la versione di Java
Virtual Machine (JVM) 1.7 o 1.6 (non oltre la versione 1.6.0_45). JVM comprende
JRE o JDK. Sono supportate entrambe le versioni di JVM a 32 e a 64 bit per gli agenti
installati sugli host con sistemi operativi Windows. Utilizzare il comando seguente
per verificare che la propria versione Java sia valida. Un esempio è indicato di
seguito:
java -version
Esempio di risposta:
Versione Java "1.6.0_x", una versione valida
4.
Creazione delle credenziali SSH su host in un gruppo host (a pagina 262). Definire un
account utente con le credenziali SSH specificate nelle proprietà del gruppo host
per Nome utente remoto e Password remota.
5.
Da ciascun host UNIX remoto cui fa riferimento il gruppo host, verificare che la shell
Korn sia installata. Se la shell Korn non è stata installata, eseguire una delle azioni
seguenti:
■
Installare la shell Korn.
■
Creare un collegamento simbolico da una shell Bash esistente alla shell Korn
utilizzando il percorso restituito. Ad esempio:
Capitolo 11: Amministrazione di gruppi host 255
Processo di implementazione di gruppo host
ln –s
6.
/bin/bash /bin/ksh
Eseguire le operazioni seguenti per completare la configurazione per
l'autenticazione della chiave pubblica. Queste operazioni si applicano al Percorso
chiavi SSH specificato.
■
Verificare che il percorso immesso come Percorso chiavi SSH nella
configurazione del gruppo host esista sull'host agente. In caso contrario, creare
il percorso. Ad esempio:
Windows: C:\PAM\Sshkeys
UNIX: /home/PAM/Sshkeys
■
Assicurarsi di disporre dell'utilità ssh-keygen. In caso contrario, scaricarla. In un
sistema Windows, ssh-keygen.exe viene visualizzato nella directory
C:\Programmi\OpenSSH\bin. La directory bin contiene anche altri file che
consentono di utilizzare i comandi UNIX.
Utilizzare questa utilità per generare la coppia di chiavi pubblica/privata.
■
Verificare che sia possibile copiare un file da un host a un altro. Se necessario,
scaricare una utilità di copia, ad esempio SCP o WinSCP.
Copiare la chiave pubblica dall'host agente in ciascun host remoto.
■
Creare la directory di destinazione e il file di destinazione per la chiave pubblica
(a pagina 263).
■
Creazione di una relazione di trust per un host remoto a cui fa riferimento un
gruppo host. (a pagina 264)
Importante. Attenersi alle istruzioni riportate di seguito. I passaggi includono
requisiti specifici di CA Process Automation diversi dall'implementazione
standard di coppie di chiavi DSA.
Ulteriori informazioni:
Requisiti specifici di CA Process Automation per la connettività SSH (a pagina 247)
Creazione di un gruppo host
È possibile aggiungere un gruppo host a un ambiente selezionato e selezionare l'agente.
Oppure, è possibile configurare un gruppo host su un agente e selezionare l'ambiente.
La combinazione del nome dell'agente e del nome del gruppo host deve essere univoca
all'interno di un ambiente.
Attenersi alla procedura seguente:
1.
Fare clic sulla scheda Configurazione.
2.
Selezionare l'ambiente da configurare, quindi fare clic su Blocca.
256 Guida per l'amministratore del contenuto
Processo di implementazione di gruppo host
3.
Per aggiungere un gruppo host a un ambiente selezionato, completare i passaggi
seguenti:
a.
Fare clic con il pulsante destro del mouse sull'ambiente bloccato, quindi
selezionare Aggiungi gruppo host.
Viene visualizzata la finestra di dialogo Aggiungi gruppo host: ambiente.
b. Immettere il nome del gruppo host.
c.
4.
Selezionare un agente visualizzato, quindi fare clic su Aggiungi.
Per aggiungere un gruppo host a un agente selezionato, completare i passaggi
seguenti:
a.
Espandere il nodo Agenti.
b. Fare clic con il pulsante destro del mouse sull'agente desiderato, selezionare
Configura gruppo host su e selezionare l'ambiente desiderato.
Viene visualizzata la finestra di dialogo Aggiungi gruppo host agente.
c.
Immettere il nome del gruppo host nel campo Nome del gruppo host e fare clic
su OK.
Se si specifica il nome di un gruppo host esistente, l'agente selezionato viene
mappato su quel gruppo host.
5.
Visualizzare il nome del gruppo host come segue:
■
Espandere il nodo Tutti i gruppi host per l'ambiente in cui è stato creato il
gruppo host.
■
Espandere Agenti e selezionare l'agente con il gruppo host. Il nuovo gruppo
host viene elencato nella scheda Touchpoint e Gruppi host associati insieme al
percorso della gerarchia di dominio.
Ulteriori informazioni:
Processo di implementazione di gruppo host (a pagina 255)
Configurazione delle proprietà del gruppo host
Dalla scheda Configurazione, è possibile configurare le proprietà di un gruppo host. Si
stabilisce la connettività tra l'agente e ciascun host remoto nel gruppo host con prodotti
di terze parti.
Attenersi alla procedura seguente:
1.
Fare clic sulla scheda Configurazione.
2.
Espandere il Dominio.
3.
Espandere l'ambiente con il gruppo host.
Capitolo 11: Amministrazione di gruppi host 257
Processo di implementazione di gruppo host
4.
Espandere Tutti i gruppi host.
5.
Selezionare il gruppo host da configurare e fare clic sulla scheda Proprietà.
6.
Impostare le proprietà del gruppo host selezionato.
a.
Impostare Ripristino automatico operatori e Protezione touchpoint come
richiesto o accettare il valore predefinito, Eredita dall'ambiente.
b. Per Percorso chiavi SSH, indicare il percorso di destinazione creato sull'agente
per archiviare il file di chiave privata.
Se l'host agente utilizza un sistema operativo Windows, immettere:
C:\PAM\SshKeys
Se l'host agente utilizza un sistema operativo UNIX o Linux, immettere:
/home/PAM/Sshkeys
Importante. Creare il percorso di destinazione sull'host agente.
c.
Per ciascun modello di nome host remoto, fare clic sul pulsante Aggiungi
parametro e definire un modello di nome host.
Consultare Definizione dei modelli di nome host remoto tramite espressioni
regolari (a pagina 259).
d. Immettere le credenziali dell'account utente che è stato creato o che si intende
creare su ciascun host remoto a cui il gruppo host fa riferimento.
Nota: Se si configura l'autenticazione tramite chiave pubblica, il valore deve
essere specificato come nome utente nel comando per generare i file delle
chiavi. Se si utilizza l'autenticazione tramite chiave pubblica con una
passphrase, immettere la passphrase per la password remota.
e.
Completare i campi intuitivi rimanenti.
7.
Fare clic su Salva.
8.
Fare clic con il pulsante destro del mouse sull'ambiente bloccato, quindi selezionare
Sblocca.
La configurazione delle proprietà è parte della configurazione totale. È necessario
creare un account utente su ciascun host remoto con le credenziali configurate qui.
Ciò fornisce l'accesso SSH dall'agente a ciascun host remoto nel gruppo host.
Stabilire una relazione di trust con chiavi pubbliche e private è facoltativo.
Ulteriori informazioni:
Processo di implementazione di gruppo host (a pagina 255)
258 Guida per l'amministratore del contenuto
Processo di implementazione di gruppo host
Modalità di definizione dei modelli di nomi host remoto tramite espressioni regolari
Quando si configurano gruppi host, si specificano i modelli di nome host e di indirizzo IP
o entrambi. Gli operatori di espressione regolare che è possibile applicare durante la
definizione di modelli di host remoto per gruppi host sono i seguenti:
■
^ (punto di inserimento) indica che inizia con.
■
\ (Esc) indica l'interpretazione del carattere dell'operatore immediatamente
successivo come valore letterale.
■
. (punto) all'interno di un'espressione indica qualsiasi carattere. L'espressione a.b
corrisponde a qualsiasi stringa di tre caratteri che inizia con "a" e termina con "b".
■
.* (punto asterisco), indica l'accettazione di qualsiasi carattere un numero qualsiasi
di volte. L'espressione a.*b corrisponde a una stringa di qualsiasi lunghezza che
inizia con "a" e termina con "b".
■
$ (segno di dollaro) significa termina con.
Considerare l'espressione regolare come un modo per esprimere qualcosa nel nome di
dominio completo (FQDN), ad esempio:
■
un modello di avvio (^String)
■
un modello centrale (String)
■
un modello finale (String$)
■
un modello preciso (^StringWithEscapedDots$)
La seguente tabella contiene esempi che consentono di immettere modelli di nome host
in modo da garantire un'elaborazione efficiente. Se si specifica un nome di dominio
completo (FQDN) o sottodominio senza operatori, il nome di dominio completo (FQDN)
o un gruppo che si intende mappare viene trovato, ma l'elaborazione non è efficiente.
Una procedura ottimale include le seguenti combinazioni di espressioni regolari nei
modelli di nomi host immessi per i modelli di host remoto.
Combinazioni
comuni
Descrizione
Esempio di nome di dominio completo (FQDN) ed
esempio di gruppo host
^ <hostname>
Il punto di inserimento come
primo carattere indica che il
modello inizia con il testo che
segue il punto di inserimento.
FQDN: ^host1\.ca\.com$ corrisponde solo a host1.ca.com
(ma, host1\.ca\.com $ senza il punto di inserimento cerca
ogni host con un nome che termina con host1.ca.com, ad
esempio aaaahost1.ca.com)
Gruppo:
ca\.com $ senza il punto di inserimento corrisponde a ogni
nome completo di dominio (FQDN) nel sottodominio
ca.com.
Capitolo 11: Amministrazione di gruppi host 259
Processo di implementazione di gruppo host
Combinazioni
comuni
Descrizione
Esempio di nome di dominio completo (FQDN) ed
esempio di gruppo host
\.
La combinazione di escape
FQDN: ^host1\.ca\.com$ corrisponde solo a host1.ca.com
punto (\.) indica che il punto
(ma, ^ host.ca.com$ senza escape prima di ogni punto può
viene interpretato come valore corrispondere a:
letterale.
host1Mca0com)
Group: ^ host.\.ca\.com$ con un punto dopo l'host può
corrispondere a un host denominato {host0, host1,... hostZ}
nel dominio ca.com.
.*<dominio>
La combinazione di punto
asterisco (.*) può
corrispondere a ogni cosa.
<domain name>$
Il segno di dollaro dopo un
FQDN: ^host1\.ca\.com$ corrisponde solo a host1.ca.com
nome di dominio indica che il
(ma ^host1\.ca\.com senza l'operatore $ finale può
modello termina con il dominio corrispondere a:
specificato.
host1.ca.comaaaaaaa)
Group: .*\.ca\.com$, un dominio preceduto da .*
corrisponde a tutti gli host nel dominio.
Esempi
Modelli di indirizzo IP remoto
Specifica qualsiasi combinazione di quanto segue, in cui gli indirizzi IP sono statici
piuttosto che dinamici. Fare clic su Aggiungi per creare ciascuna riga.
■
Un elenco di indirizzi IP IPv4.
■
Una o più subnet IPv4 mediante notazione CIDR.
260 Guida per l'amministratore del contenuto
Processo di implementazione di gruppo host
Modelli del nome host remoto
Specifica un gruppo di host remoti con un elenco di nomi di dominio completi
(FQDN) o di modelli di espressioni regolari per un sottodominio. Selezionare
Aggiungi per creare una riga per ciascuna voce di modello.
Ad esempio:
■
abc\.nomeazienda\.com
■
.*pam-lnx\.nomeazienda\.com$
Questo modello corrisponde a qualsiasi nome host che termina in pam-lnx nel
dominio dell'azienda, in cui "nomeazienda" viene sostituito dal nome
dell'azienda.
■
^computer1\.nomeazienda\.com$
In particolare, ^computer1\.nomeazienda\.com$ esprime un nome di dominio
completo (FQDN) come espressione regolare. Questo modello corrisponde solo
al FQDN che soddisfa tutti i criteri seguenti:
inizia con computer1.
finisce con com.
contiene computer1, punto, nomeazienda, punto e infine com.
Capitolo 11: Amministrazione di gruppi host 261
Processo di implementazione di gruppo host
Creazione delle credenziali SSH su host in un gruppo host
Una configurazione di gruppo host specifica le credenziali SSH come indicato di seguito.
■
Nome utente remoto
■
Password remota
Accedere a ciascun host a cui fa riferimento il gruppo host. Creare un account utente
con queste credenziali SSH. L'account utente SSH deve disporre di autorizzazioni
sufficienti per le attività seguenti:
■
Per eseguire attività amministrative.
■
Per eseguire gli operatori di CA Process Automation su ciascun computer di
destinazione.
L'agente utilizza il nome utente dell'account utente SSH per connettersi al daemon SSH
nell'host remoto di destinazione. L'host di destinazione può essere qualsiasi host che
corrisponda ai modelli di nome host remoto o di indirizzo IP remoto nella configurazione
del gruppo host.
L'host agente del gruppo host avvia una connessione all'host remoto come indicato di
seguito:
1.
Accede all'host remoto con le credenziali specificate.
2.
Crea una directory temporanea chiamata c2otmp.
Questa directory viene creata nella directory /home dell'utente SSH se l'host di
destinazione è un computer UNIX. Ad esempio:
/home/<user_name>/c20tmp
Ulteriori informazioni:
Processo di implementazione di gruppo host (a pagina 255)
262 Guida per l'amministratore del contenuto
Processo di implementazione di gruppo host
Creazione della directory di destinazione e del file di destinazione per la chiave
pubblica.
Se si decide di creare la relazione di trust facoltativa agli host remoti a cui fa riferimento
il gruppo host, verificare l'esistenza della directory e del file seguenti su ogni host
remoto. Se il file o la directory non esistono, crearli.
Quanto segue è necessario su ogni host remoto prima di creare la relazione di trust
dall'host con il gruppo host.
■
La directory .ssh in /home/<user_name>, la directory di destinazione per
<user_name>.pub
■
Un file authorized_keys, a cui la chiave pubblica contenuta in <user_name> .pub
può essere aggiunta. Il file ~/.ssh/authorized_keys è il file predefinito che elenca le
chiavi pubbliche consentite per l'autenticazione DSA.
Per creare la directory .ssh e il file authorized_keys su un host remoto UNIX o Linux
Attenersi alla procedura seguente:
1.
Utilizzare ssh per accedere a un host remoto con il nome utente remoto e la
password remota configurati per il gruppo host.
2.
Verificare che la directory corrente sia la directory principale. Immettere:
pwd
La risposta è:
/home/user_name
3.
Creare la directory .ssh in questo percorso e accedere alla nuova directory.
mkdir .ssh
CD .ssh
4.
Creare authorized_keys nella directory .ssh.
cat > authorized_keys
Un file authorized_keys vuoto viene creato nella directory /home/user_name/.ssh.
Per creare la directory .ssh e il file authorized_keys su un host remoto Windows
1.
Utilizzare il desktop remoto per accedere all'host remoto con il nome utente
remoto e la password remota configurati per il gruppo host.
2.
Accedere alla cartella principale. Ad esempio, \Users\user_name.
3.
Se una cartella .ssh non esiste, creare una nuova cartella e denominarla .ssh.
4.
Nella seguente cartella, creare un file denominato authorized_keys privo di
estensione.
\Users\user_name\.ssh
Capitolo 11: Amministrazione di gruppi host 263
Processo di implementazione di gruppo host
Il seguente file vuoto è stato creato.
\Users\user_name\.ssh\authorized_keys
Creazione di una relazione di trust per un host remoto a cui fa riferimento un
gruppo host
Un host remoto è un host a cui fa riferimento un gruppo host. Il gruppo host è
configurato su un host con un agente. Generalmente l'host remoto non dispone di alcun
agente. Per uilizzare come destinazione un host remoto è necesario che un operatore
del processo disponga della connettività SSH tra un host agente e l'host remoto di
riferimento.
Stabilire una connessione SSH utilizzando uno dei metodi seguenti:
■
Creare una relazione di trust tra l'host agente e l'host remoto. Questo metodo crea
una coppia di chiavi pubblica/privata.
■
Creare un account utente sull'host remoto. Questo metodo crea le credenziali.
Quando si creano un account utente e una relazione di trust, il prodotto utilizza la
relazione di trust come meccanismo di backup. Se l'autenticazione non avviene
correttamente per le credenziali configurate, il prodotto esegue l'autenticazione con la
coppia di chiavi.
Generare una coppia di chiavi con il programma SSH-keygen. Salvare la chiave privata
nel percorso chiavi SSH configurato, quindi copiare la chiave pubblica in ciascun host
remoto a cui fa riferimento il gruppo host. Collocare il file di chiave pubblica in una
posizione individuabile dal daemon SSH. Il daemon OpenSSH, sshd, cerca la chiave in
/home/user_name/.ssh/authorized_keys.
È possibile creare una relazione di trust per un host remoto a cui fa riferimento un
gruppo host.
Attenersi alla procedura seguente:
1.
Accedere all'host che contiene l'agente in cui è definito il gruppo host.
2.
Aprire un prompt dei comandi e modificare le directory con un percorso da cui
generare la coppia di chiavi.
Ad esempio, se OpenSSH è stato scaricato in un sistema Windows, modificare la
directory in C:\Program Files\OpenSSH\bin contenente il programma ssh-keygen.
264 Guida per l'amministratore del contenuto
Processo di implementazione di gruppo host
3.
Generare una coppia di chiavi con il comando seguente:
ssh-keygen -t dsa -b 1024 -f user_name
user_name
Definisce il valore configurato come Nome utente remoto nel gruppo host.
Il messaggio e il prompt seguenti vengono visualizzati:
Generare la coppia di chiavi dsa pubblica/privata.
Immettere la passphrase <empty for no passphrase>:
4.
Immettere il valore configurato come Password remota nel gruppo host. Questo
valore è obbligatorio.
Viene visualizzato il prompt seguente:
Immettere la stessa passphrase:
5.
Immettere di nuovo il valore della password remota.
Vengono visualizzati i messaggi seguenti:
L'identificazione è stata salvata in user_name.
Il file della chiave pubblica è stato salvato in user_name.pub.
L'impronta digitale della chiave è:
fingerprint_string login_name@host_name
Il prodotto crea il file di chiave privata denominato user_name e il file di chiave
pubblica denominato user_name.pub. La passphrase per il file di chiave è uguale
alla password dell'account utente utilizzato per l'accesso SSH.
6.
7.
Spostare il file di chiave privata denominato user_name nella posizione configurata
come Percorso chiavi SSH nel gruppo host. Ad esempio:
■
Windows: C:\PAM\Sshkeys
■
UNIX: /home/PAM/Sshkeys
Trasferire il file di chiave pubblica (user_name.pub) su ogni host a cui fa riferimento
il gruppo host e spostarlo in una posizione individuabile dal daemon SSH.
Daemon SSH differenti seguono convenzioni diverse. Esaminare le opzioni
ssh-keygen per i requisiti di formattazione del file di chiave pubblica.
Capitolo 11: Amministrazione di gruppi host 265
Processo di implementazione di gruppo host
8.
Per OpenSSH, aggiungere la chiave pubblica da user_name.pub al file che contiene
tutte le chiavi autorizzate impiegate dall'host. Il daemon OpenSSH (sshd) cerca il file
authorized_keys. Il file authorized_keys deve trovarsi nella directory .ssh, nel
percorso della directory principale.
a.
Eseguire il seguente comando su ogni host a cui fa riferimento il gruppo host:
cat user_name.pub >> home/user_name/.ssh/authorized_keys
b. Portare gli utenti alla directory principale e riavviare il servizio ssh:
directory principale
riavvio del servizio sshd
9.
Verificare che l'accesso sia stabilito. Accedere all'host con l'agente e all'ssh all'host
remoto. Se l'accesso riesce, la relazione di trust è stabilita. Immettere il comando
seguente dall'host agente:
ssh user_name@remote_host
Ulteriori informazioni:
Processo di implementazione di gruppo host (a pagina 255)
Requisiti specifici di CA Process Automation per la connettività SSH (a pagina 247)
266 Guida per l'amministratore del contenuto
Procedura per garantire un'elaborazione efficiente dei riferimenti del gruppo host
Procedura per garantire un'elaborazione efficiente dei
riferimenti del gruppo host
Questo argomento, che riguarda i responsabili di progettazione dei contenuti, è utile per
l'amministratore a titolo informativo.
Durante la progettazione di un processo, i responsabili di progettazione dei contenuti
specificano le impostazioni di esecuzione per ciascun operatore. L'esempio seguente
mostra una finestra di dialogo parziale con il campo Destinazione e la casella di controllo
Crea corrispondenza solo nei gruppi host.
Se il campo Destinazione contiene un nome di touchpoint, un nome di touchpoint proxy
o un ID agente, deselezionare la casella di controllo Crea corrispondenza solo nei gruppi
host.
Se il campo Destinazione contiene un indirizzo IP di un host specifico, selezionare la
casella di controllo Crea corrispondenza solo nei gruppi host. L'inserimento di un
indirizzo IP o un nome host nel campo Destinazione è valido solo se un gruppo host
nell'ambiente attuale fa riferimento all'host corrispondente.
Importante. Se un processo è destinato all'esportazione in una cartella come pacchetto
di contenuto, non immettere un indirizzo IP nel campo Destinazione. Immettere invece
un nome di set di dati contenente l'indirizzo IP. Altrimenti:
■
Selezionare La destinazione corrisponde a un'espressione calcolata.
■
Selezionare Crea corrispondenza solo nei gruppi host. Un set di dati che fa
riferimento a un indirizzo IP è valido se un gruppo host nell'ambiente attuale fa
riferimento all'host corrispondente.
Capitolo 11: Amministrazione di gruppi host 267
Casi in cui evitare l'utilizzo dei riferimenti di gruppo host come destinazioni
Per comprendere lo scopo della casella di controllo, considerare il caso in cui:
■
Il campo Destinazione contiene la voce some_host, in cui la voce è il nome di un
host in un gruppo host.
■
La casella di controllo Crea corrispondenza solo nei gruppi host è deselezionata.
L'elaborazione di runtime valuta ed elabora la voce Destinazione nella sequenza
seguente:
1.
Se la voce è un nome di touchpoint, viene eseguita sull'host con l'agente associato
al touchpoint.
2.
Se la voce è un nome di touchpoint proxy, viene eseguita sull'host con connessione
SSH all'agente associato al touchpoint proxy.
3.
Se la voce è un ID agente, viene eseguita sull'host con questo ID agente.
4.
Se la voce è un indirizzo IP o un nome host cui fa riferimento un gruppo host, viene
eseguita su quell'host.
Nota: l'operatore restituisce un errore se si seleziona la casella di controllo Crea
corrispondenza solo nei gruppi host quando la destinazione specificata non è
compresa in un gruppo host. L'operatore restituisce un errore anche se la
destinazione è un nome di touchpoint, un nome di touchpoint proxy o un ID agente
valido.
Casi in cui evitare l'utilizzo dei riferimenti di gruppo host come
destinazioni
Quando un processo viene esportato in una cartella come pacchetto di contenuto:
■
Non è possibile modificare i processi nell'ambiente di importazione.
■
È possibile modificare i set di dati nell'ambiente di importazione.
Se il campo Destinazione di un operatore contiene un indirizzo IP o un nome host, non è
possibile la corretta esecuzione del processo importato. Non è possibile modificare la
voce Destinazione di un operatore nell'ambiente di importazione.
Per i contenuti ridistribuibili si consiglia di utilizzare set di dati per i parametri di
configurazione. Il responsabile di progettazione dei contenuti crea una variabile del set
di dati per l'archiviazione di un indirizzo IP. In seguito, il responsabile di progettazione
dei contenuti immette quella variabile del set di dati nel campo Destinazione per
l'operatore. Un amministratore nell'ambiente di importazione può aggiornare il set di
dati con un valore di indirizzo IP cui fa riferimento un gruppo host nell'ambiente di
importazione.
268 Guida per l'amministratore del contenuto
Differenze tra gruppi host e touchpoint proxy
Differenze tra gruppi host e touchpoint proxy
I gruppi host e touchpoint proxy sono simili nei seguenti aspetti:
■
Entrambi operano sugli agenti.
■
Entrambi accedono a host remoti tramite SSH.
■
Entrambi supportano gli stessi operatori di CA Process Automation che possono
essere eseguiti sull'host remoto tramite SSH.
■
Le categorie configurate per gli operatori richiesti devono essere eseguite sull'host
agente in cui è configurato il touchpoint proxy o il gruppo host.
I gruppi host differiscono dai touchpoint proxy nei seguenti aspetti:
■
Il rapporto tra un gruppo host e potenziali host di destinazione è di uno a molti,
mentre il rapporto tra un touchpoint proxy e l'host di destinazione è di uno a uno.
■
I responsabili di progettazione dei contenuti possono utilizzare come destinazione
più host con touchpoint proxy associati specificando un gruppo touchpoint. I
responsabili di progettazione dei contenuti non possono utilizzare come
destinazione più host che dispongano di un solo gruppo host di riferimento.
■
I responsabili di progettazione dei contenuti specificano un host remoto come
destinazione tramite il relativo nome di touchpoint quando l'host remoto dispone di
un touchpoint proxy associato. I responsabili di progettazione dei contenuti
specificano un host remoto come destinazione tramite l'indirizzo IP o il nome di
dominio completo (FQDN) quando l'host remoto ha un gruppo host di riferimento.
Capitolo 11: Amministrazione di gruppi host 269
Capitolo 12: Amministrazione delle
categorie di operatore e dei gruppi di
operatori personalizzati
Questo capitolo descrive i concetti e le procedure attinenti alla configurazione delle
impostazioni predefinite comuni per gli operatori a livello di categoria. Inoltre illustra i
valori di configurazione per le variabili che è possibile definire per i gruppi di operatori
personalizzati.
Nota: non è necessario configurare i moduli (categorie di operatore). Come procedura
ottimale, si consiglia al responsabile di progettazione dei contenuti di creare set di dati
globali per le impostazioni di modulo. Il responsabile di progettazione dei contenuti
utilizza quindi le espressioni che fanno riferimento alle variabili del set di dati nelle
proprietà dell'operatore.
Questa sezione contiene i seguenti argomenti:
Categorie dell'operatore e cartelle dell'operatore (a pagina 272)
Esempio: Impostazioni di categoria utilizzate dall'operatore (a pagina 274)
Configurazione delle categorie operatore (a pagina 276)
Configurazione dei valori per un gruppo di operatori personalizzati (a pagina 312)
Eliminazione della configurazione di un gruppo di operatori personalizzati (a pagina 313)
Configurazione delle categorie ed ereditarietà degli operatori (a pagina 314)
Abilitazione o disabilitazione di una categoria operatore (a pagina 316)
Abilitazione o disabilitazione di un gruppo di operatori personalizzati (a pagina 317)
Sostituzione delle impostazioni ereditate da una categoria di operatori (a pagina 318)
Sostituzione dei valori ereditati per un gruppo di operatori personalizzati (a pagina 320)
Categorie operatore e dove gli operatori vengono eseguiti (a pagina 321)
Capitolo 12: Amministrazione delle categorie di operatore e dei gruppi di operatori personalizzati 271
Categorie dell'operatore e cartelle dell'operatore
Categorie dell'operatore e cartelle dell'operatore
Le categorie dell'operatore corrispondono alle cartelle dell'operatore. Gli amministratori
configurano le categorie dell'operatore nella scheda Moduli, a partire dal livello di
dominio. I responsabili di progettazione dei contenuti espandono le cartelle
dell'operatore per visualizzare un gruppo di operatori nella categoria denominata. Nel
riquadro Operatori della scheda Progettazione sono visualizzate le cartelle Operatore.
Fare clic sulla scheda Configurazione, selezionare Dominio, quindi fare clic sulla scheda
Moduli per elencare le categorie dell'operatore in Nome.
Nota: l'elenco Nome può includere anche i gruppi pubblicati creati per gli operatori
personalizzati. I responsabili di progettazione dei contenuti possono espandere le
cartelle di gruppo per visualizzare un gruppo di operatori personalizzati nel gruppo di
configurazione denominato. Le cartelle del gruppo di configurazione visualizzate per gli
operatori personalizzati sono riportate anche nel riquadro Operatori della scheda
Progettazione.
272 Guida per l'amministratore del contenuto
Categorie dell'operatore e cartelle dell'operatore
Fare clic sulla scheda Progettazione, quindi su Visualizza e selezionare Operatori per
visualizzare i nomi di cartella con lo stesso raggruppamento di operatori delle categorie
di operatore configurate.
I responsabili di progettazione dei contenuti selezionano gli operatori dal riquadro
Operatori per creare processi automatizzati. Ciascun operatore esegue un'operazione
specifica. Affinché i responsabili di progettazione possano individuare velocemente
l'operatore adeguato, CA Process Automation raggruppa gli operatori in categorie di uso
comune. Ad esempio, tutti gli operatori che vengono utilizzati per il trasferimento file
mediante FTP vengono raggruppati in una cartella denominata Trasferimento file.
I valori della categoria di operatore si configurano a livello di dominio. I valori vengono
ereditati a livello di ambiente, quindi a livello di orchestrator o di touchpoint agente. È
possibile sostituire i valori ereditati a qualsiasi livello. Gli operatori ereditano quindi i
valori predefiniti della categoria di operatore. I responsabili di progettazione dei
contenuti possono accettare o sovrascrivere questi valori.
Ulteriori informazioni:
Configurazione delle categorie ed ereditarietà degli operatori (a pagina 314)
Capitolo 12: Amministrazione delle categorie di operatore e dei gruppi di operatori personalizzati 273
Esempio: Impostazioni di categoria utilizzate dall'operatore
Esempio: Impostazioni di categoria utilizzate dall'operatore
Durante la configurazione delle impostazioni a livello di dominio per ciascuna categoria
nella scheda Moduli, tenere in considerazione i valori utilizzati normalmente dagli
operatori. Se le impostazioni vengono configurate in base ai valori più frequenti, la
configurazione a livelli inferiori verrà eseguita solo per le eccezioni.
Considerare la configurazione di Proprietà messaggio di posta elettronica, in cui il valore
Protocollo predefinito per la connessione è impostato su IMAP e il campo Porta
predefinita del server di posta è impostato su 143. Configurare il server di posta
predefinito e la password predefinita.
Quando un responsabile di progettazione dei contenuti automatizza un processo per i
messaggi di posta elettronica, uno degli operatori disponibili per l'uso è Acquisisci
contenuto di posta elettronica.
274 Guida per l'amministratore del contenuto
Esempio: Impostazioni di categoria utilizzate dall'operatore
Quando un responsabile di progettazione dei contenuti trascina l'operatore Acquisisci
contenuto di posta elettronica all'area di disegno, vengono visualizzate le proprietà di
Get_Email_Content_1. Notare la somiglianza tra le proprietà del messaggio di posta
elettronica, configurate sulla scheda Moduli nella scheda Configurazione e i parametri di
accesso al server di posta elettronica per le proprietà di Get_Email_Content_1,
visualizzate nella scheda Progettazione.
L'operatore Acquisisci contenuto di posta elettronica
eredita i valori per questi parametri di accesso al
server di posta elettronica
da valori configurati nell'impostazione del modulo
Posta elettronica per Proprietà messaggio di posta
elettronica
Protocollo di connessione
Protocollo predefinito per la connessione
Host del server di posta
Host del server di posta predefinito
Porta del server di posta
Porta predefinita del server di posta
Nome utente
Nome utente predefinito
Password
Password predefinita
Il responsabile di progettazione dei contenuti può configurare i valori specifici del
processo e sostituire i valori predefiniti configurati in precedenza. Oppure, il
responsabile di progettazione dei contenuti può lasciare il campo vuoto per ereditare i
valori predefiniti. In questo esempio, un protocollo di connessione vuoto utilizza IMAP e
una porta del server di posta vuota utilizza la porta 143.
Capitolo 12: Amministrazione delle categorie di operatore e dei gruppi di operatori personalizzati 275
Configurazione delle categorie operatore
Configurazione delle categorie operatore
Gli amministratori in grado di bloccare il dominio possono configurare o modificare le
impostazioni predefinite per le categorie di operatore a livello di dominio. Queste
configurazioni vengono ereditate. È possibile modificare queste impostazioni a livello di
ambiente, orchestrator e agente. Per ulteriori informazioni, consultare la sezione
Sostituzione delle impostazioni ereditate da una categoria di operatori (a pagina 318).
È possibile sostituire i valori predefiniti per tutti i campi di categoria di operatore a
livello di operatore. I valori immessi per le categorie di operatore sono tutti predefiniti.
Quando un operatore viene configurato con un campo vuoto, tale operatore eredita il
valore predefinito del campo corrispondente dall'impostazione della categoria. Quando
si seleziona un valore nella scheda Modulo, niente viene abilitato o disabilitato. È
possibile specificare tutti i valori predefiniti, a propria discrezione. Quando si
configurano queste stesse opzioni a livello di operatore, la selezione di un'opzione
disabilita le altre.
Nota: per ulteriori informazioni, consultare la Guida di riferimento per la progettazione
dei contenuti per la configurazione dell'operatore di questi stessi campi.
Per espandere un campo per una voce più lunga dello spazio fornito, fare clic con il tasto
destro del mouse sul campo e selezionare Espandi. Si apre una finestra di dialogo con
una casella di testo.
Informazioni su Catalyst
Catalyst viene configurato con le impostazioni seguenti:
■
Impostazioni Proprietà Catalyst.
■
Impostazioni Protezione Catalyst.
Il modello servizi unificato (Unified Service Model, USM) è uno schema di tipi di oggetto
e proprietà comuni in cui vengono convertiti i dati da tutti i connettori. Lo schema USM
abilita l'analisi dei dati da tutti i gestori di dominio. È possibile analizzare i dati in
un'interfaccia comune con formattazione identica nei gestori di dominio.
Gli operatori Catalyst consentono di utilizzare i connettori Catalyst in processi
automatizzati. Gli operatori Catalyst supportano le interfacce seguenti:
■
Creazione, lettura, aggiornamento, eliminazione (CRUD)
■
Esegui
■
Sottoscrizione a eventi
Gli operatori presentano tipi di oggetto e proprietà USM.
276 Guida per l'amministratore del contenuto
Configurazione delle categorie operatore
Il modello USM comune e le interfacce UCF standard consentono la compatibilità di
Catalyst con tutti i contenitori e connettori UCF.
CA Process Automation integra i componenti UCF-USM seguenti:
■
Categoria operatore Catalyst
■
Trigger Catalyst
Le categorie di operatore Catalyst e Trigger Catalyst sono client di connettori UCF remoti
che utilizzano le interfacce proxy del broker UCF e del connettore, come illustrato di
seguito:
Configurazione delle impostazioni predefinite di Catalyst
È possibile configurare le impostazioni predefinite di Catalyst completando le schede
seguenti:
■
Proprietà predefinite di Catalyst
■
Protezione Catalyst predefinita
■
Attestazioni Catalyst predefinite
■
Attestazioni password Catalyst predefinite
Nota: I valori di password sono crittografati.
Attenersi alla procedura seguente:
1.
Fare clic sulla scheda Configurazione, selezionare Dominio e fare clic su Blocca.
2.
Fare clic sulla scheda Moduli, fare clic con il pulsante destro del mouse su Catalyst e
selezionare Modifica.
Viene visualizzata la scheda Proprietà predefinite di Catalyst.
Capitolo 12: Amministrazione delle categorie di operatore e dei gruppi di operatori personalizzati 277
Configurazione delle categorie operatore
3.
Configurare le proprietà predefinite di Catalyst.
a.
Inserire l'URL predefinito appropriato nel campo URL del broker UCF.
L'operatore associato eredita questa impostazione. Di seguito sono riportati
esempi di URL per comunicazione di base e per quella protetta:
http://hostname:7000/ucf/BrokerService
https://hostname:7443/ucf/BrokerService
b. Inserire il nome appropriato nel campo Nome file di configurazione delle
proprietà del prodotto. Questo file viene utilizzato per personalizzare le
proprietà visualizzate nell'operatore generico Crea.
4.
Fare clic sulla scheda Protezione Catalyst predefinita e immettere l'ID utente e la
password predefiniti di Catalyst.
5.
Fare clic sulla scheda Attestazioni Catalyst predefinite e completare la
configurazione.
a.
Fare clic su Aggiungi parametro e immettere il nome della prima attestazione
con il relativo valore.
b. Ripetere questa fase per ciascuna attestazione predefinita.
c.
6.
Utilizzare le frecce su e giù per ordinare le attestazioni come necessario.
Fare clic sulla scheda Attestazioni password Catalyst predefinite e completare la
configurazione.
a.
Fare clic su Aggiungi parametro e immettere il nome della prima attestazione
con il relativo valore.
b. Ripetere questa fase per ciascuna attestazione di password predefinita.
c.
Utilizzare le frecce su e giù per ordinare le attestazioni come necessario.
7.
Fare clic su Salva e chiudi.
8.
Fare clic su Salva.
9.
Selezionare Dominio e fare clic su Sblocca.
Ulteriori informazioni:
Sostituzione delle impostazioni ereditate da una categoria di operatori (a pagina 318)
Configurazione delle categorie ed ereditarietà degli operatori (a pagina 314)
Informazioni su Catalyst (a pagina 276)
Configurazione delle categorie operatore (a pagina 276)
278 Guida per l'amministratore del contenuto
Configurazione delle categorie operatore
Caricamento dei descrittori di Catalyst
Un descrittore del connettore di Catalyst specifica le funzioni del connettore, tra cui le
operazioni che supporta. Ciascuna operazione specifica ulteriormente i parametri
associati. È possibile caricare i descrittori in CA Process Automation. L'operatore Esegui,
un operatore nella categoria operatore Catalyst, utilizza i descrittori. Il prodotto
visualizza i descrittori caricati a diversi livelli:
■
Categorie operazione (elenco a discesa)
■
Operazione (elenco a discesa)
■
Parametri (valori editor)
È possibile caricare un descrittore Catalyst dall'host locale nell'orchestrator di dominio
remoto come risorsa dell'utente. Il prodotto replica tutte le risorse in ogni nuovo
orchestrator.
Attenersi alla procedura seguente:
1.
Fare clic sulla scheda Configurazione.
2.
Espandere Gestisci risorse utente nel riquadro sinistro.
3.
Espandere la cartella Repository, espandere la cartella Risorsa utente, quindi
selezionare la cartella ucf. If
4.
Fare clic su Nuovo.
5.
Completare i campi nel riquadro Aggiungi nuova risorsa se necessario.
Nota: Lasciare vuoto il campo Percorso sottocartelle della risorsa. Il passaggio 3
definisce il percorso della sottocartella ucf.
6.
Fare clic su Salva.
L'elenco delle risorse dell'utente visualizza il descrittore.
Nota: Il descrittore è disponibile nell'operatore Esegui dopo il riavvio dell'orchestrator.
Per ulteriori informazioni sull'operatore Esegui nella categoria Catalyst, consultare
Guida di riferimento per la progettazione dei contenuti.
Ulteriori informazioni:
Aggiunta di una risorsa alle Risorse utente (a pagina 342)
Capitolo 12: Amministrazione delle categorie di operatore e dei gruppi di operatori personalizzati 279
Configurazione delle categorie operatore
Informazioni su Esecuzione comando
Gli operatori Esecuzione comando consentono di eseguire script di shell o programmi
eseguibili su qualsiasi agente o orchestrator. Questa categoria consente l'accesso a dati
e risorse alle periferiche di rete che supportano i protocolli di interfaccia Telnet e SSH
(Secure Shell).
Di seguito è riportato l'elenco degli operatori:
■
Esegui programma
■
Esegui script
■
Esegui comando SSH
■
Esegui script SSH
■
Esegui comando Telnet
■
Esegui script Telnet
Se si stanno eseguendo script, seguire le convenzioni dei sistemi operativi Windows o
UNIX per renderli eseguibili. In CA Process Automation, gli script restituiti risultano
come variabili di set di dati di CA Process Automation.
■
Per i sistemi UNIX, la prima riga dello script specifica il percorso completo
all'interprete desiderato. Ad esempio:
#!/bin/sh
Specifica l'esecuzione tramite sh, Bourne shell su sistemi quali Oracle Solaris. Su
sistemi Linux, questa voce è un collegamento a un altra shell, ad esempio bash.
Un operatore di script può eseguire uno script per cui l'host di destinazione
dispone di un interprete.
Includere i comandi shell, come cp o dir, in un file di script eseguibile.
#!/usr/bin/perl
Se posizionato nella parte superiore di uno script Perl, indica il server Web in
cui si trova l'eseguibile Perl.
280 Guida per l'amministratore del contenuto
Configurazione delle categorie operatore
■
Per i sistemi Windows, l'estensione del nome del file definisce l'interprete di script.
Per Windows, definire le associazioni di file per eseguire gli script automaticamente.
Sono supportate le estensioni seguenti:
*.ps1
File PowerShell di Windows.
*.exe
File eseguibile che installa ed esegue i programmi e le routine.
* .cmd
File batch composto da una sequenza di comandi; simile a un file .BAT, ma
eseguito dal programma CMD.exe anziché dal programma COMMAND.com.
* .vbs
File VBScript.
* .wsh
Un file di testo Windows Script Host con parametri per uno script, ad esempio
un file .vbs; richiede Microsoft WScript o Microsoft Cscript per aprire il file.
Ulteriori informazioni:
Configurazione di Esecuzione comando: Proprietà Telnet predefinite (a pagina 283)
Configurazione di Esecuzione comando: Proprietà SSH predefinite
Quando si configurano le proprietà SSH predefinite, configurare gli elementi seguenti:
■
Le specifiche del tipo di terminale
■
I dettagli di autenticazione per accedere a un host remoto
■
(Facoltativo) Se cambiare utente dopo l'accesso
Attenersi alla procedura seguente:
1.
Fare clic sulla scheda Configurazione, selezionare Dominio e fare clic su Blocca.
2.
Fare clic sulla scheda Moduli, fare clic con il pulsante destro del mouse su
Esecuzione comando e selezionare Modifica.
3.
Selezionare la scheda Proprietà SSH predefinite.
4.
Selezionare il tipo di pseudoterminale predefinito da richiedere sulla connessione
SSH.
Nota: VT100 in genere interagisce con gli host di Linux, VT400 invece interagisce
con gli host di Windows.
Capitolo 12: Amministrazione delle categorie di operatore e dei gruppi di operatori personalizzati 281
Configurazione delle categorie operatore
5.
Selezionare la porta predefinita da utilizzare per connettersi all'host remoto.
Nota: La porta 22 è la porta TCP/UDP di sistema per il protocollo SSH (Secure Shell).
6.
Immettere il valore predefinito relativo al nome utente da utilizzare per accedere
all'host remoto.
7.
Specificare i valori predefiniti della chiave privata:
a.
Indicare se utilizzare una chiave privata per l'accesso.
Nota: In alternativa, utilizzare le informazioni di password.
b. Immettere la password predefinita da utilizzare per accedere all'host remoto.
c.
Fare clic su Sfoglia (...) e recuperare il contenuto della chiave privata, ossia il
contenuto di una chiave privata predefinita per l'accesso all'host remoto.
d. Immettere il percorso di una chiave privata predefinita con cui accedere
all'host remoto.
e.
Immettere la passphrase con cui sbloccare il contenuto della chiave privata
predefinita.
Nota: la passphrase è richiesta se la chiave privata predefinita è stata creata
con una passphrase.
8.
Specificare i valori predefiniti per l'esecuzione dello script o dei comandi indicati
come un utente diverso.
a.
Indicare se eseguire lo script o i comandi specificati come un altro utente.
b. Immettere il comando specifico del sistema operativo per cambiare utente
sull'host remoto. Il comando "su -root" consente di passare gli utenti all'utente
principale. Ad esempio:
su - <username>
sudo su - <username>
c.
Immettere un'espressione regolare per il prompt di testo predefinito se l'host
remoto richiede una password per il cambio di utente.
Il prompt è in genere "Password: " o "password: ". L'espressione regolare
".*assword: " corrisponde a qualsiasi input (incluse nuove righe) e una lettera
"P" maiuscola o "p" minuscola seguita da "assword: ".
d. Immettere la password predefinita nel prompt di testo se l'host remoto
richiede una password per il cambio di utente.
282 Guida per l'amministratore del contenuto
Configurazione delle categorie operatore
e.
Immettere un'espressione regolare nel prompt dei comandi per indicare che
l'host remoto è pronto per i comandi, ad esempio il cambio di utente.
I prompt dei comandi standard sono i segni # (cancelletto), > (maggiore) e ?
(punto interrogativo). La voce .*[$>?:#] corrisponde a qualsiasi input (incluse le
nuove righe) seguito dai segni #, >, ?, $ (simbolo del dollaro) o : (due punti).
Considerare gli esempi riportati di seguito:
.*[$]
.*[$>?:#]
Nota: Quando si utilizza il simbolo del dollaro in un'espressione regolare,
racchiuderlo tra parentesi quadre. Il simbolo del dollaro non compreso tra
parentesi ha un significato speciale nelle espressioni regolari.
9.
Fare clic su Salva e chiudi.
10. Fare clic su Salva.
11. Selezionare Dominio e fare clic su Sblocca.
Ulteriori informazioni:
Informazioni su Esecuzione comando (a pagina 280)
Sostituzione delle impostazioni ereditate da una categoria di operatori (a pagina 318)
Configurazione delle categorie ed ereditarietà degli operatori (a pagina 314)
Configurazione delle categorie operatore (a pagina 276)
Configurazione di Esecuzione comando: Proprietà Telnet predefinite
La configurazione delle proprietà di Telnet predefinite comprende le attività seguenti:
■
Configurazione della connettività
■
Indicazione dello schema di accesso e dei dettagli correlati
■
Indicazione per il cambio di utente una volta eseguito l'accesso all'host remoto
■
Definizione dei dettagli per il cambio di utente
Attenersi alla procedura seguente:
1.
Fare clic sulla scheda Configurazione, selezionare Dominio e fare clic su Blocca.
2.
Fare clic sulla scheda Moduli, fare clic con il pulsante destro del mouse su
Esecuzione comando e selezionare Modifica.
3.
Nella scheda Proprietà Telnet predefinite, selezionare il pseudoterminale
predefinito da richiedere sulla connessione di Telnet.
4.
Selezionare la porta predefinita da utilizzare per connettersi all'host remoto.
Nota: la porta 23 è la porta TCP/UDP di sistema per Telnet.
Capitolo 12: Amministrazione delle categorie di operatore e dei gruppi di operatori personalizzati 283
Configurazione delle categorie operatore
5.
Per Timeout di connessione (sec), utilizzare la casella di selezione per selezionare
l'intervallo, espresso in secondi, atteso dalla connessione prima del timeout.
6.
Selezionare uno schema di accesso predefinito dall'elenco a discesa.
7.
Definire i valori e i prompt di accesso predefiniti:
a.
Immettere un'espressione regolare per il prompt di accesso (ad esempio,
immettere .*ogin.*:).
b. Immettere il nome utente da utilizzare per accedere all'host remoto.
c.
Immettere un'espressione regolare per il prompt di testo predefinito per
indicare che l'host remoto richiede una password per l'utente che esegue
l'accesso (ad esempio, immettere .*assword.*:).
d. Immettere la password predefinita da utilizzare durante l'accesso all'host
remoto.
8.
Immettere un'espressione regolare per il prompt dei comandi per indicare che
l'host remoto è pronto per i comandi (ad esempio, immettere .*[$>?:#]).
Nota: Per utilizzare il simbolo del dollaro in un'espressione regolare, racchiuderlo
tra parentesi quadre. Ad esempio, [$].
9.
Selezionare l'intervallo, espresso in secondi, atteso dalla connessione per l'invio dei
comandi dal prompt.
284 Guida per l'amministratore del contenuto
Configurazione delle categorie operatore
10. Definire i valori predefiniti per il cambio di utente:
a.
Specificare se cambiare utente prima di eseguire lo script o i comandi
specificati.
b. Immettere il comando specifico del sistema operativo con cui cambiare utente
sull'host remoto.
Nota: Il comando "su -root" cambia l'utente con quello principale.
Considerare gli esempi riportati di seguito:
su - <username>
sudo su - <username>
c.
Immettere un'espressione regolare per il prompt di testo predefinito relativo
alla password per il cambio di utente (ad esempio, immettere .*assword.*:).
d. Immettere la password predefinita per il prompt di testo della password.
e.
Immettere un'espressione regolare per il prompt per indicare che l'host remoto
è pronto per i comandi, ad esempio il cambio di utente.
Nota: I simboli cancelletto (#), maggiore (>) e punto interrogativo (?) sono
prompt dei comandi standard. Immettere .*[$>?:#] per trovare una
corrispondenza con qualsiasi valore immesso (incluse nuove righe) seguito dai
simboli #, >, ?, $ o :.
Considerare gli esempi riportati di seguito:
.*[$]
.*[$>?:#]
Nota: Per utilizzare il simbolo del dollaro in un'espressione regolare,
racchiuderlo tra parentesi quadre. Ad esempio, [$].
11. Fare clic su Salva e chiudi.
12. Fare clic su Salva.
13. Selezionare Dominio e fare clic su Sblocca.
Ulteriori informazioni:
Informazioni su Esecuzione comando (a pagina 280)
Sostituzione delle impostazioni ereditate da una categoria di operatori (a pagina 318)
Configurazione delle categorie ed ereditarietà degli operatori (a pagina 314)
Configurazione delle categorie operatore (a pagina 276)
Capitolo 12: Amministrazione delle categorie di operatore e dei gruppi di operatori personalizzati 285
Configurazione delle categorie operatore
Configurazione di Esecuzione comando: Proprietà predefinite di esecuzione dei
comandi UNIX
È possibile configurare proprietà di esecuzione predefinite per i comandi UNIX.
Attenersi alla procedura seguente:
1.
Fare clic sulla scheda Configurazione, selezionare Dominio e fare clic su Blocca.
2.
Fare clic sulla scheda Moduli, fare clic con il pulsante destro del mouse su
Esecuzione comando e selezionare Modifica.
3.
Selezionare la scheda Proprietà predefinite di esecuzione dei comandi UNIX.
4.
Immettere uno dei seguenti moduli di interpretazione del comando Shell da
utilizzare come valore predefinito per il profilo e i comandi shell:
/bin/bash
/bin/csh
/bin/ksh
5.
Immettere il nome del file di script della shell predefinita da interpretare prima di
avviare un processo utente per cui non è specificato alcun profilo.
Il profilo può contenere qualsiasi comando non interattivo riconosciuto
dall'interprete shell.
286 Guida per l'amministratore del contenuto
Configurazione delle categorie operatore
6.
Specificare i valori predefiniti per le credenziali utente.
a.
Selezionare una delle opzioni seguenti per specificare che gli operatori di
processo utilizzino l'opzione selezionata quando le credenziali utente non sono
specificate:
■
(Impostazione predefinita) Il valore predefinito è l'utente con cui viene
eseguito il touchpoint.
Gli operatori di processo utilizzano le credenziali utente con cui viene
eseguito il processo di agente o di orchestrator.
■
L'impostazione predefinita è quella dell'utente predefinito specificato.
Gli operatori di processo utilizzano le credenziali utente configurate come
utente predefinito e password predefinita.
■
Nessuna impostazione predefinita.
Gli operatori di processo utilizzano le credenziali utente fornite in fase di
runtime.
b. Considerare le implicazioni quando si specificano valori predefiniti per l'ID
utente e la password:
c.
■
Per impedire agli utenti di definire e avviare processi attraverso CA Process
Automation a cui altrimenti non hanno accesso, specificare un ID utente
esclusivamente con le autorizzazioni necessarie.
■
Non inserire l'ID utente e la password per obbligare gli utenti a immettere
tali valori quando avviano i processi tramite CA Process Automation.
Se appropriato, inserire l'account shell predefinito da utilizzare all'avvio di
processi utente privi di nome utente e password.
d. Se appropriato, immettere la password per l'account utente di Shell.
Nota: Le password che fanno parte delle configurazioni di Esecuzione comando
sono protette e non possono essere modificate con un programma, utilizzate
come riferimento o passate a metodi esterni.
e.
7.
8.
Immettere nuovamente la password predefinita per confermarla.
Considerare le implicazioni quando si specificano valori predefiniti per l'ID utente e
la password:
■
Per impedire agli utenti di definire e avviare processi attraverso CA Process
Automation a cui altrimenti non hanno accesso, specificare un ID utente
esclusivamente con le autorizzazioni necessarie.
■
Non inserire l'ID utente e la password per obbligare gli utenti a immettere tali
valori quando avviano i processi tramite CA Process Automation.
Se appropriato, inserire l'account shell predefinito da utilizzare all'avvio di processi
utente privi di nome utente e password.
Capitolo 12: Amministrazione delle categorie di operatore e dei gruppi di operatori personalizzati 287
Configurazione delle categorie operatore
9.
Se appropriato, immettere la password per l'account utente di Shell.
Nota: Le password che fanno parte delle configurazioni di Esecuzione comando
sono protette e non possono essere modificate con un programma, utilizzate come
riferimento o passate a metodi esterni.
10. Immettere nuovamente la password predefinita per confermarla.
11. Indicare se caricare il profilo utente associato all'utente e alla password predefiniti
specificati.
12. Indicare se disabilitare il controllo della password.
13. Fare clic su Salva e chiudi.
14. Fare clic su Salva.
15. Selezionare Dominio e fare clic su Sblocca.
Ulteriori informazioni:
Informazioni su Esecuzione comando (a pagina 280)
Sostituzione delle impostazioni ereditate da una categoria di operatori (a pagina 318)
Configurazione delle categorie ed ereditarietà degli operatori (a pagina 314)
Configurazione delle categorie operatore (a pagina 276)
Configurazione di Esecuzione comando: Proprietà predefinite di esecuzione dei
comandi Windows
È possibile configurare le proprietà di esecuzione predefinite per i comandi Windows.
Attenersi alla procedura seguente:
1.
Fare clic sulla scheda Configurazione, selezionare Dominio e fare clic su Blocca.
2.
Fare clic sulla scheda Moduli, fare clic con il pulsante destro del mouse su
Esecuzione comando e selezionare Modifica.
3.
Selezionare la scheda Proprietà predefinite di esecuzione dei comandi Windows.
4.
Immettere il modulo di interpretazione dei comandi shell da utilizzare per il profilo
e per i comandi shell. Ad esempio:
cmd.exe
Nota: Non immettere Command.exe.
5.
Immettere il nome del file di script della shell predefinita da interpretare prima di
avviare un processo utente per cui non è specificato alcun profilo.
L'interprete dei comandi specificato dal programma Shell interpreta il file del
profilo. Il profilo può contenere qualsiasi comando non interattivo riconosciuto
dall'interprete shell.
288 Guida per l'amministratore del contenuto
Configurazione delle categorie operatore
6.
Specificare i valori predefiniti per le credenziali utente.
a.
Selezionare una delle opzioni seguenti per specificare che gli operatori di
processo utilizzino l'opzione selezionata quando le credenziali utente non sono
specificate:
■
(Impostazione predefinita) Il valore predefinito è l'utente con cui viene
eseguito il touchpoint.
Gli operatori di processo utilizzano le credenziali utente con cui viene
eseguito il processo di agente o di orchestrator.
■
L'impostazione predefinita è quella dell'utente predefinito specificato.
Gli operatori di processo utilizzano le credenziali utente configurate come
utente predefinito e password predefinita.
■
Nessuna impostazione predefinita.
Gli operatori di processo utilizzano le credenziali utente fornite in fase di
runtime.
b. Considerare le implicazioni quando si specificano valori predefiniti per l'ID
utente e la password:
c.
■
Per impedire agli utenti di definire e avviare processi attraverso CA Process
Automation a cui altrimenti non hanno accesso, specificare un ID utente
esclusivamente con le autorizzazioni necessarie.
■
Non inserire l'ID utente e la password per obbligare gli utenti a immettere
tali valori quando avviano i processi tramite CA Process Automation.
Se appropriato, inserire l'account shell predefinito da utilizzare all'avvio di
processi utente privi di nome utente e password.
d. Se appropriato, immettere la password per l'account utente di Shell.
Nota: Le password che fanno parte delle configurazioni di Esecuzione comando
sono protette e non possono essere modificate con un programma, utilizzate
come riferimento o passate a metodi esterni.
e.
7.
8.
Immettere nuovamente la password predefinita per confermarla.
Considerare le implicazioni quando si specificano valori predefiniti per l'ID utente e
la password:
■
Per impedire agli utenti di definire e avviare processi attraverso CA Process
Automation a cui altrimenti non hanno accesso, specificare un ID utente
esclusivamente con le autorizzazioni necessarie.
■
Non inserire l'ID utente e la password per obbligare gli utenti a immettere tali
valori quando avviano i processi tramite CA Process Automation.
Se appropriato, inserire l'account shell predefinito da utilizzare all'avvio di processi
utente privi di nome utente e password.
Capitolo 12: Amministrazione delle categorie di operatore e dei gruppi di operatori personalizzati 289
Configurazione delle categorie operatore
9.
Se appropriato, immettere la password per l'account utente di Shell.
Nota: Le password che fanno parte delle configurazioni di Esecuzione comando
sono protette e non possono essere modificate con un programma, utilizzate come
riferimento o passate a metodi esterni.
10. Immettere nuovamente la password predefinita per confermarla.
11. Indicare se caricare il profilo utente associato all'utente e alla password predefiniti
specificati.
12. Fare clic su Salva e chiudi.
13. Fare clic su Salva.
14. Selezionare Dominio e fare clic su Sblocca.
Ulteriori informazioni:
Informazioni su Esecuzione comando (a pagina 280)
Sostituzione delle impostazioni ereditate da una categoria di operatori (a pagina 318)
Configurazione delle categorie ed ereditarietà degli operatori (a pagina 314)
Configurazione delle categorie operatore (a pagina 276)
Informazioni su Database
La categoria di operatori Database sfrutta la tecnologia JDBC (Java Database
Connectivity). La tecnologia JDBC supporta la connettività in un ambiente eterogeneo
tra il linguaggio di programmazione Java e i database come Microsoft SQL Server. La
categoria Database non supporta operazioni amministrative quali l'interruzione di un
server di database. È possibile fornire informazioni di connessione con il server, la porta
e l'ID di sistema (SID), o una voce di TNSNAMES in tnsnames.ora. Il file tnsnames.ora è il
file di configurazione di Oracle Service Name.
La categoria Database include impostazioni per i database seguenti:
■
Oracle
■
MSSQL
■
MySQL
■
Sybase
Per utilizzare la categoria di operatori Database con un RDBMS da un vendor diverso da
quelli impiegati da CA Process Automation, installare il driver appropriato.
Nota: per informazioni, consultare la sezione Installazione dei driver JDBC per i
connettori JDBC nella Guida all'installazione.
290 Guida per l'amministratore del contenuto
Configurazione delle categorie operatore
Ulteriori informazioni:
Abilitazione di Protezione integrata di Windows per il Modulo JDBC con server MSSQL (a
pagina 294)
Configurazione di database: Proprietà predefinite Oracle
È possibile configurare la categoria di operatori Database per Oracle.
Attenersi alla procedura seguente:
1.
Fare clic sulla scheda Configurazione, selezionare Dominio e fare clic su Blocca.
2.
Fare clic sulla scheda Moduli, fare clic con il pulsante destro del mouse su Database
e selezionare Modifica.
3.
Nella scheda Proprietà predefinite Oracle, selezionare uno dei valori seguenti come
il tipo predefinito di driver Oracle JDBC. Utilizzare una versione JDBC che
corrisponde alla versione di Java Development Kit (JDK).
thin
Il tipo di driver Thin viene utilizzato sul lato client senza alcuna installazione di
Oracle. Il thin driver si connette al database Oracle con socket Java.
oci
Il tipo di driver OCI viene utilizzato sul lato client con Oracle installato. I driver
OCI utilizzano l'interfaccia Oracle Call Interface (OCI) per interagire con il
database Oracle.
kprb
Il tipo di driver KPRB viene utilizzato per la scrittura di trigger e stored
procedure di database Java.
4.
Accettare la voce di driver predefinita (oracle.jdbc.OracleDriver) o modificarla.
5.
Immettere la posizione del server di Oracle e le credenziali di accesso:
a.
Immettere il server host su cui è in esecuzione il database Oracle.
b. Immettere la porta predefinita del database Oracle.
c.
Immettere il nome utente predefinito per l'utente di database Oracle.
d. Immettere la password associata al nome utente specificato.
6.
Immettere l'ID del servizio Oracle.
7.
Immettere l'origine dei contenuti di tnsnames.ora nella directory di Oracle.
Il file Oracle TNS Names converte un alias di database locale in informazioni che
abilitano la connettività al database. Queste informazioni includono l'indirizzo IP, la
porta e l'ID del servizio di database.
Capitolo 12: Amministrazione delle categorie di operatore e dei gruppi di operatori personalizzati 291
Configurazione delle categorie operatore
8.
Accettare il numero massimo predefinito di righe da recuperare (10) o selezionare
un altro valore fino a 512.
9.
Immettere il metodo predefinito di crittografia dei dati. Considerare l'inserimento
dei valori seguenti, dei quali RCA_128 e RCA_256 sono riferiti solo a edizioni
nazionali:
■
RC4_40
■
RC4_56
■
RC4_128
■
RC4_256
■
DES40C
■
DES56C
■
3DES112
■
3DES168
■
SSL
■
AES128
■
AES256
■
AES192
10. Immettere il valore predefinito tratto dai checksum supportati da Oracle.
Consultare la documentazione di Oracle.
11. Fare clic su Salva e chiudi.
12. Fare clic su Salva.
13. Selezionare Dominio e fare clic su Sblocca.
Ulteriori informazioni:
Configurazione delle categorie ed ereditarietà degli operatori (a pagina 314)
Informazioni su Database (a pagina 290)
Configurazione delle categorie operatore (a pagina 276)
292 Guida per l'amministratore del contenuto
Configurazione delle categorie operatore
Configurazione di database: Proprietà predefinite MS SQL Server
È possibile configurare la categoria di operatori Database per server MSSQL.
Attenersi alla procedura seguente:
1.
Fare clic sulla scheda Configurazione, selezionare Dominio e fare clic su Blocca.
2.
Fare clic sulla scheda Moduli, fare clic con il pulsante destro del mouse su Database
e selezionare Modifica.
3.
Fare clic sulla scheda Proprietà predefinite MS SQL Server.
4.
Accettare com.microsoft.sqlserver.jdbc.SQLServerDriver come driver predefinito
per MS SQL Server.
5.
Immettere il nome host o l'indirizzo IP dell'host su cui è in esecuzione MS SQL
Server da utilizzare come valore predefinito.
6.
Immettere la porta predefinita di MS SQL Server, in genere 1433.
7.
Specificare le credenziali predefinite per l'utente di database MSSQL.
■
Immettere un nome utente.
■
Immettere la password associata al nome utente specificato.
8.
Accettare il numero massimo predefinito di righe da recuperare (10) o selezionare
un altro valore fino a 512.
9.
Immettere il nome predefinito del database MSSQL.
10. Immettere il nome predefinito dell'istanza MS SQL.
11. Fare clic su Salva e chiudi.
12. Fare clic su Salva.
13. Selezionare Dominio e fare clic su Sblocca.
Ulteriori informazioni:
Sostituzione delle impostazioni ereditate da una categoria di operatori (a pagina 318)
Configurazione delle categorie ed ereditarietà degli operatori (a pagina 314)
Informazioni su Database (a pagina 290)
Configurazione delle categorie operatore (a pagina 276)
Capitolo 12: Amministrazione delle categorie di operatore e dei gruppi di operatori personalizzati 293
Configurazione delle categorie operatore
Abilitazione di Protezione integrata di Windows per il Modulo JDBC con server
MSSQL
È possibile abilitare gli operatori nella categoria Database per Microsoft SQL Server
(MSSQL) per utilizzare la protezione integrata. Questi operatori possono utilizzare la
protezione integrata durante la connessione ai touchpoint sugli host in esecuzione su
sistemi operativi di Windows.
Un operatore Database appartiene alla categoria Database. Gli host di destinazione
sono host con un agente o un orchestrator. Per ciascun host di destinazione accessibile
a un operatore Database, copiare sqljdbc_auth.dll nel percorso di sistema dell'host.
Questo processo consente di configurare la categoria Database per MSSQL in modo che
utilizzi la protezione integrata con l'autenticazione di Windows.
È possibile abilitare Protezione integrata di Windows per la categoria Database per
MSSQL Server.
Attenersi alla procedura seguente:
1.
Se si utilizza la versione del driver di Microsoft SQL Server fornita con CA Process
Automation, scaricare la versione 3.0 del driver dal sito Web di Microsoft.
Altrimenti, individuare (o scaricare di nuovo) la versione completa del driver.
2.
Individuare sqljdbc_auth.dll fornito o scaricato che corrisponde all'hardware su cui
è in esecuzione l'agente o l'orchestrator.
3.
Copiare sqljdbc_auth.dll in una cartella sul percorso di sistema di ciascun agente o
orchestrator di CA Process Automation in esecuzione su un sistema operativo di
Windows.
Per determinare il percorso di sistema, eseguire una delle azioni seguenti:
■
Immettere il comando seguente nel prompt dei comandi:
echo %PATH%
Viene visualizzato il percorso di sistema.
■
4.
Selezionare Start, Impostazioni, Pannello di controllo, Sistema, Avanzate
(Impostazioni di sistema avanzate), Variabili d'ambiente. Il percorso di sistema
è visualizzato nella variabile PATH.
Riavviare l'agente o l'orchestrator.
Note:
■
Quando un utente crea un URL di connessione senza protezione integrata, specifica
il nome utente e la password. Per utilizzare la protezione integrata, non specificare
il nome utente e la password.
■
Aggiungere ;integratedSecurity=true all'URL di connessione. Ad esempio:
jdbc:sqlserver://localhost ... ;integratedSecurity=true
294 Guida per l'amministratore del contenuto
Configurazione delle categorie operatore
Configurazione di database: Proprietà predefinite MySQL
È possibile configurare la categoria di operatori Database per server MySQL.
Attenersi alla procedura seguente:
1.
Fare clic sulla scheda Configurazione, selezionare Dominio e fare clic su Blocca.
2.
Fare clic sulla scheda Moduli, fare clic con il pulsante destro del mouse su Database
e selezionare Modifica.
3.
Fare clic sulla scheda Proprietà predefinite server MSSQL.
4.
Accettare com.mysql.jdbc.Driver come driver predefinito per MySQL.
5.
Identificare l'host su cui è in esecuzione il database MySQL.
6.
Immettere la porta predefinita del database MySQL, ad esempio 3306.
7.
Immettere le credenziali di accesso predefinite per il database MySQL predefinito.
a.
Immettere il nome utente predefinito per l'utente di database MySQL.
b. Immettere la password associata al nome utente specificato.
8.
Accettare il numero massimo predefinito di righe da recuperare (10) o selezionare
un altro valore fino a 512.
9.
Immettere il nome predefinito del database MySQL.
10. Fare clic su Salva e chiudi.
11. Fare clic su Salva.
12. Selezionare Dominio e fare clic su Sblocca.
Ulteriori informazioni:
Sostituzione delle impostazioni ereditate da una categoria di operatori (a pagina 318)
Configurazione delle categorie ed ereditarietà degli operatori (a pagina 314)
Informazioni su Database (a pagina 290)
Configurazione delle categorie operatore (a pagina 276)
Configurazione di database: Proprietà predefinite Sybase
È possibile configurare la categoria di operatori Database per Sybase.
Attenersi alla procedura seguente:
1.
Fare clic sulla scheda Configurazione, selezionare Dominio e fare clic su Blocca.
2.
Fare clic sulla scheda Moduli, fare clic con il pulsante destro del mouse su Database
e selezionare Modifica.
Capitolo 12: Amministrazione delle categorie di operatore e dei gruppi di operatori personalizzati 295
Configurazione delle categorie operatore
3.
Fare clic sulla scheda Proprietà predefinite Sybase.
4.
Selezionare uno dei valori seguenti per il sistema di database relazionale di Sybase
predefinito:
■
Adaptive Server via Internet (ASA)
■
Adaptive Server Enterprise (ase)
5.
Accettare Tds o immettere un protocollo di connessione predefinito diverso.
6.
Accettare com.sybase.jdbc2.jdbc.SybDriver o immettere un driver predefinito
diverso.
7.
Specificare la posizione del database Sybase.
a.
Identificare l'host del server.
b. Immettere la porta predefinita.
8.
Immettere le credenziali di accesso predefinite per il database Sybase predefinito.
a.
Immettere il nome utente predefinito.
b. Immettere la password associata al nome utente specificato.
9.
Accettare 10 come numero massimo predefinito di righe da recuperare o
selezionare un altro valore fino a 512.
10. Specificare la quantità di memoria utilizzata dal driver per memorizzare i dati senza
distinzione dei risultati nei modi seguenti:
-1
Tutti i dati memorizzati nella cache.
0
Vengono memorizzati fino a 2 GB di dati nella cache.
n
Definisce la dimensione di buffer in KB, in cui il valore è una potenza di 2 (un
numero pari). Quando il limite specificato viene raggiunto, i dati vengono
memorizzati nella cache.
11. Indicare se utilizzare il meccanismo compatibile con JDBC v3.0 come soluzione
alternativa di prestazioni in batch predefinita.
Nota: Se non è selezionato, viene utilizzato il meccanismo di batch nativo.
12. Fare clic su Salva e chiudi.
13. Fare clic su Salva.
14. Selezionare Dominio e fare clic su Sblocca.
296 Guida per l'amministratore del contenuto
Configurazione delle categorie operatore
Ulteriori informazioni:
Sostituzione delle impostazioni ereditate da una categoria di operatori (a pagina 318)
Configurazione delle categorie ed ereditarietà degli operatori (a pagina 314)
Informazioni su Database (a pagina 290)
Configurazione delle categorie operatore (a pagina 276)
Informazioni su Date-Time
Gli operatori nella categoria Data-Ora possono essere eseguiti su orchestrator. La
categoria Data-Ora supporta opzioni di data e ora per operatori in altre categorie e
operatori condizionali per l'esecuzione di rami di un processo. Seguono gli esempi:
■
Confrontare la data e l'ora correnti con la data e l'ora specificate.
■
Verificare se la data corrente è inclusa nella regola del calendario.
■
Attendere la data e l'ora specificate.
La categoria di operatori Data-Ora non dispone di proprietà configurabili.
Informazioni su Servizi directory
La categoria di operatori Servizi directory fornisce un'interfaccia per il supporto LDAP
(Lightweight Directory Access Protocol). Gli operatori Servizi directory possono essere
eseguiti su un orchestrator o un agente.
Configurazione delle impostazioni predefinite dei Servizi directory
È possibile configurare Servizi directory. La categoria di operatore Servizi directory
fornisce un'interfaccia per il supporto LDAP/AD.
Attenersi alla procedura seguente:
1.
Fare clic sulla scheda Configurazione, selezionare Dominio e fare clic su Blocca.
2.
Fare clic sulla scheda Moduli, fare clic con il pulsante destro del mouse su Servizi
directory e selezionare Modifica.
3.
Specificare un valore predefinito di dimensioni batch per restituire i risultati
dell'operazione per consentire al server di ottimizzare le prestazioni e l'utilizzo delle
risorse. Selezionare un valore compreso tra 1 e 1000 oppure immettere 0 per
consentire al server di determinare la dimensione batch.
4.
Selezionare un valore per il numero massimo di oggetti da restituire durante
l'esecuzione degli operatori Acquisisci oggetto o Acquisisci utente.
Capitolo 12: Amministrazione delle categorie di operatore e dei gruppi di operatori personalizzati 297
Configurazione delle categorie operatore
5.
Specificare i nomi di classe factory seguenti:
a.
Accettare il valore predefinito, com.sun.jndi.ldap.LdapCtxFactory, come nome
di classe completo per la classe factory che crea un contesto iniziale.
b. Immettere un elenco separato da due punti di nomi completi per la classe
factory di stato in grado di acquisire lo stato di un oggetto specificato. Non
selezionare questo campo per utilizzare le classi factory di stato predefinite.
c.
Immettere un elenco separato da due punti di nomi di classe completi per le
classi factory che creano un oggetto in base alle relative informazioni. Non
selezionare questo campo per utilizzare le classi factory di oggetto predefinite.
6.
Immettere un elenco separato da due punti di codici di lingua definiti in RFC 1766.
Lasciare vuoto per consentire al server LDAP di determinare la lingua preferita.
7.
Selezionare uno dei valori seguenti per specificare la modalità di gestione dei
riferimenti con il server LDAP.
Ignore
Ignorare i riferimenti.
Follow
Seguire i riferimenti.
Throw
Restituire il primo riferimento che il server incontra e interrompere la ricerca.
8.
Specificare il meccanismo di autenticazione per il server LDAP da utilizzare con una
delle voci seguenti:
Nessuno
Non utilizzare alcuna autenticazione (anonimo).
Semplice
Utilizzare un metodo di autenticazione poco sicuro (password non
crittografata). Selezionare questa opzione quando si imposta Protocollo di
protezione su SSL.
Elenco di meccanismi SASL separato da spazi
Consentire a LDAP di supportare qualsiasi tipo di autenticazione accettato dal
client e dal server LDAP.
9.
Indicare il protocollo di protezione in uno dei modi seguenti:
■
Immettere ssl per indicare il protocollo che permette connessioni al server
LDAP tramite un socket protetto.
Importante. In caso di connessione ad Active Directory (AD), immettere ssl in
minuscolo. Active Directory rifiuta il valore SSL.
■
Lasciare vuoto per utilizzare la connettività di base.
298 Guida per l'amministratore del contenuto
Configurazione delle categorie operatore
10. Selezionare un valore per indicare il timeout di connessione in secondi oppure
immettere 0 (zero) per non inserire un timeout.
11. Immettere la posizione del server LDAP e le credenziali di accesso predefinite.
a.
Immettere il nome host o l'indirizzo IP.
b. Immettere la porta predefinita del server LDAP. Considerare le porte seguenti:
c.
■
389: la porta ldap nota per il protocollo LDAP (Lightweight Directory Access
Protocol).
■
636: la porta ldaps per il protocollo LDAP su TLS/SSL.
Immettere l'ID dell'utente LDAP predefinito. Gli operatori possono utilizzare il
valore predefinito o sostituirlo.
d. Immettere la password predefinita per l'utente LDAP. Gli operatori possono
utilizzare il valore predefinito o sostituirlo.
12. Immettere il nome distinto di base predefinito (DN). Gli operatori possono utilizzare
il valore predefinito o sostituirlo.
13. Immettere uid o cn come prefisso utente predefinito.
14. Fare clic su Salva e chiudi.
15. Fare clic su Salva.
16. Selezionare Dominio e fare clic su Sblocca.
Ulteriori informazioni:
Sostituzione delle impostazioni ereditate da una categoria di operatori (a pagina 318)
Configurazione delle categorie ed ereditarietà degli operatori (a pagina 314)
Informazioni su Servizi directory (a pagina 297)
Configurazione delle categorie operatore (a pagina 276)
Capitolo 12: Amministrazione delle categorie di operatore e dei gruppi di operatori personalizzati 299
Configurazione delle categorie operatore
Informazioni su Posta elettronica
La categoria di operatori Posta elettronica consente di lavorare con messaggi e cartelle
su un server di posta. Gli operatori Posta elettronica comunicano con il server di posta in
remoto utilizzando uno dei protocolli seguenti:
■
Post Office Protocol versione 3 (POP3)
■
POP3-SSL
■
Protocollo IMAP (Internet Message Access Protocol)
■
IMAP-SSL
Alcuni operatori, come quelli che agiscono su cartelle, vengono supportati solo con
l'utilizzo del protocollo IMAP.
Nota: per informazioni sul protocollo supportato da ciascun operatore Posta elettronica,
consultare la Guida di riferimento per la progettazione dei contenuti.
Configurazione delle proprietà predefinite per i messaggi di posta elettronica
È possibile configurare delle impostazioni predefinite per gli operatori Posta elettronica.
Attenersi alla procedura seguente:
1.
Fare clic sulla scheda Configurazione, selezionare Dominio e fare clic su Blocca.
2.
Fare clic sulla scheda Moduli, fare clic con il pulsante destro del mouse su Posta
elettronica e selezionare Modifica.
3.
Immettere il nome host del server SMTP per avvisi di posta elettronica Java.
4.
Immettere l'indirizzo di posta elettronica da visualizzare nel campo del mittente per
gli avvisi di posta elettronica in uscita di Java. Completare la configurazione
dell'account. Ad esempio:
[email protected]
5.
6.
Selezionare il protocollo predefinito con cui ricevere messaggi di posta elettronica
da un server remoto o da un server Web remoto.
■
IMAP
■
POP3
■
IMAP-SSL
■
POP3-SSL
Identificare il server di posta predefinito da cui viene recuperato il messaggio di
posta elettronica.
300 Guida per l'amministratore del contenuto
Configurazione delle categorie operatore
7.
Immettere la porta predefinita del server di posta predefinito per i messaggi di
posta elettronica in entrata. Considerare le porte seguenti:
143
La porta IMAP per una connessione non protetta.
110
La porta POP3 per una connessione non protetta.
993
La porta IMAP-SSL per una connessione protetta.
995
La porta POP3-SSL per una connessione protetta.
8.
Specificare le credenziali predefinite dell'utente di posta elettronica come segue o
lasciare vuoto questo valore se è sempre specificato a livello di operatore.
a.
Immettere un nome utente.
b. Immettere la password associata.
9.
Fare clic su Salva e chiudi.
10. Fare clic su Salva.
11. Selezionare Dominio e fare clic su Sblocca.
Ulteriori informazioni:
Sostituzione delle impostazioni ereditate da una categoria di operatori (a pagina 318)
Configurazione delle categorie ed ereditarietà degli operatori (a pagina 314)
Informazioni su Posta elettronica (a pagina 300)
Configurazione delle categorie operatore (a pagina 276)
Capitolo 12: Amministrazione delle categorie di operatore e dei gruppi di operatori personalizzati 301
Configurazione delle categorie operatore
Informazioni su Gestione file
La categoria di operatori Gestione file può essere eseguita su un agente o un
orchestrator. Gli operatori Gestione file monitorano la presenza o lo stato di un file o
una directory. Inoltre, gli operatori Gestione file eseguono la ricerca di modelli specifici
nei contenuti di un file. Le regole POSIX regolano i modelli sulla corrispondenza al
modello di testo. Questa funzione può essere utilizzata per determinare l'ulteriore
elaborazione di un processo. Ad esempio, gli operatori Gestione file possono attendere
un file XML che contenga i modelli che richiedono l'elaborazione. Gestione file può
cercare messaggi di errore nei contenuti dei file di log.
La categoria di operatori Gestione file esegue la ricerca per file o monitora i contenuti di
un file sulla destinazione. I file possono trovarsi su un altro computer o un'altra unità di
rete, ma devono essere visibili per gli operatori. Tutti gli operatori Gestione file (ad
esempio, per la creazione di percorsi di directory o l'analisi dei contenuti di file) vengono
eseguiti come amministratore o come l'utente che ha avviato il touchpoint.
Specifiche condizioni per il controllo o l'attesa includono:
■
Aspetto di un file.
■
L'assenza di un file.
■
Condizioni della dimensione di un file.
■
Ultima modifica data/ora.
■
Esistenza di una stringa o di un modello in un file (sulla base di maschere POSIX).
Ulteriori informazioni:
Configurazione di Gestione file (a pagina 302)
Configurazione di Gestione file
È possibile configurare le impostazioni predefinite per gli operatori nella categoria
Gestione file. A meno che non sia indicato diversamente, i campi di riferimento sono
validi sia per i sistemi operativi UNIX o Linux sia per quelli Microsoft Windows.
Nota: Per espandere un campo relativo a una voce della finestra Gestione file più lunga
dello spazio fornito, fare clic con il tasto destro del mouse sul campo, quindi selezionare
Espandi.
Attenersi alla procedura seguente:
1.
Fare clic sulla scheda Configurazione, selezionare Dominio e fare clic su Blocca.
2.
Fare clic sulla scheda Moduli, fare clic con il pulsante destro del mouse su Gestione
file e selezionare Modifica.
302 Guida per l'amministratore del contenuto
Configurazione delle categorie operatore
3.
Completare i passaggi seguenti nella finestra Gestione file:
a.
Fare clic su Proprietà predefinite di gestione file Windows o Proprietà
predefinite di gestione file UNIX in base al sistema operativo da configurare.
b. Completare i campi seguenti se si imposta il campo Richiedi credenziali utente
su Imposta in modo predefinito l'utente specificato a continuazione:
c.
■
Utente
■
Password
■
Conferma password
(UNIX) Definire la shell del sistema dell'operatore. Ad esempio, immettere uno
dei valori seguenti per Shell:
■
/bin/bash
■
/bin/csh/
■
/bin/ksh
d. (UNIX) Selezionare o deselezionare la casella di controllo Disabilita controllo
password, a seconda se il prodotto deve verificare o meno la password utente
quando cambia utente.
e.
Immettere il comando per la compressione di un file o di una directory nel
campo Utilità di compressione. Ad esempio:
WZZIP -P -r {0} {1}
gzip -qrf {0}
f.
■
{0} indica il nome del file compresso di output.
■
{1} indica il nome del file sorgente da comprimere.
Immettere il comando per l'estrazione di un file o di una directory compressa
nel campo Utilità di decompressione. Ad esempio:
WZUNZIP -d -o -yO {0}
gunzip -qrf {0}
{0} indica il nome del file compresso da estrarre.
4.
Fare clic su Salva e chiudi.
5.
Fare clic su Salva.
6.
Selezionare Dominio e fare clic su Sblocca.
Ulteriori informazioni:
Sostituzione delle impostazioni ereditate da una categoria di operatori (a pagina 318)
Informazioni su Gestione file (a pagina 302)
Configurazione delle categorie operatore (a pagina 276)
Capitolo 12: Amministrazione delle categorie di operatore e dei gruppi di operatori personalizzati 303
Configurazione delle categorie operatore
Informazioni su Trasferimento file
La categoria Trasferimento file agisce come un client del protocollo di trasferimento file
(FTP, File Transfer Protocol) che supporta gli operatori del file remoto in un processo. È
possibile eseguire gli operatori nella categoria Trasferimento file su orchestrator o su
touchpoint agente. La categoria Trasferimento file supporta tutti i comandi supportati
dall'FTP standard, tra cui:
■
Trasferimenti di file a/da un host remoto che supporta il protocollo di trasferimento
file (FTP; File Transfer Protocol).
■
Recupero di informazioni di file/directory da un host remoto.
■
Eliminazione di un file o di una directory.
■
Ridenominazione di un file o di una directory.
Nessun prerequisito viene richiesto per gli operatori basati su FTP mediante FTP
standard e server FTP standard. Per trasferimenti SFTP, utilizzare SSH2 e predisporre i
touchpoint per comunicare con il computer del server SFTP in base a nome utente e
password.
Stabilire una connessione SSH e impostare i certificati con un client SSH, prima di
utilizzare SFTP. CA Technologies fornisce un client SSH di test per Windows, in modo che
sia possibile stabilire la connessione iniziale. La maggior parte dei computer UNIX lo ha
già. SFTP è vantaggioso in quanto si tratta di un protocollo protetto. Con SFTP, i dati
vengono trasmessi attraverso un tunnel crittografato e le password sono autenticate.
Configurazione di Trasferimento file
È possibile configurare delle impostazioni predefinite per tutti gli operatori nella
categoria Trasferimento file. In tutti i casi, è possibile sostituire i valori configurati a
livello di operatore. Per ulteriori informazioni, consultare la sezione Configurazione della
categoria ed ereditarietà dell'operatore (a pagina 314).
Attenersi alla procedura seguente:
1.
Fare clic sulla scheda Configurazione, selezionare Dominio e fare clic su Blocca.
2.
Fare clic sulla scheda Moduli, fare clic con il pulsante destro del mouse su
Trasferimento file e selezionare Modifica.
3.
Nella finestra Trasferimento file, completare il campo Porta UDP predefinita per il
servizio Trivial FTP (la porta 69 è il valore tipico).
4.
Fare clic su Salva e chiudi.
5.
Fare clic su Salva.
6.
Selezionare Dominio e fare clic su Sblocca.
304 Guida per l'amministratore del contenuto
Configurazione delle categorie operatore
Ulteriori informazioni:
Sostituzione delle impostazioni ereditate da una categoria di operatori (a pagina 318)
Informazioni su Gestione Java
Gli operatori Gestione Java possono essere eseguite su un agente o un orchestrator.
Questi operatori eseguono attività varie su risorse Java ManagedBean (MBean)
mediante la tecnologia Java Management Extensions (JMX). Gli operatori utilizzano un
nome utente e una password specifici per connettersi a un URL del servizio JMX o a un
server JMX su un host e una porta specificati.
Gli operatori specifici eseguono le attività seguenti:
■
Recupero di attributi MBean.
■
Richiamo di metodi MBean tramite i parametri specificati.
■
Impostazione di valori di attributi MBean.
La categoria Gestione Java non dispone di proprietà configurabili.
Informazioni su Utilità di rete
Gli operatori nella categoria Utilità di rete possono essere eseguiti su orchestrator e su
agenti e possono interagire con periferiche SNMP o gestioni SNMP (ad esempio i gestori
di rete). Gli operatori Utilità di rete determinano lo stato di un elemento di
configurazione per una periferica IP.
Gli operatori Utilità di rete generano avvisi basati su SNMP (trap) per periferiche o
gestori di rete. La categoria Utilità di rete è progettata per influire su un processo, non
per implementare un monitoraggio di rete completo.
Gli utenti possono richiamare operatori da Utilità di rete per:
■
Ottenere i valori delle variabili remote di MIB (Management Information Base) e
utilizzarli nel processo (ad esempio, come parametri o come condizioni).
■
Attendere le condizioni del valore delle variabili remote di MIB.
■
Impostare le variabili remote di MIB per influenzare il comportamento dei
dispositivi esterni.
■
Inviare la trap di SNMP per la segnalazione di errori di report e di condizioni speciali
a piattaforme di gestione SNMP (ad esempio, Tivoli, HP OpenView, o ISM).
Gli operatori Utilità di rete sono disponibili su host con sistemi operativi di Windows e
UNIX. Utilità di rete identificano variabili MIB remote con i rispettivi ID oggetto (OID).
Capitolo 12: Amministrazione delle categorie di operatore e dei gruppi di operatori personalizzati 305
Configurazione delle categorie operatore
Ulteriori informazioni:
Configurazione di Utilità di rete (a pagina 306)
Configurazione di Utilità di rete
È possibile configurare la categoria di operatori Utilità di rete.
Attenersi alla procedura seguente:
1.
Fare clic sulla scheda Configurazione, selezionare Dominio e fare clic su Blocca.
2.
Fare clic sulla scheda Moduli, fare clic con il pulsante destro del mouse su
Trasferimento file e selezionare Modifica.
3.
Fare clic con il pulsante destro del mouse su Utilità di rete e selezionare Modifica.
4.
Nel campo Frequenza di polling (sec), specificare la frequenza con cui un operatore
Utilità di rete ottiene in modo sincrono l'ID oggetto periferica (OID SNMP) per una
variabile SNMP.
5.
Fare clic su Salva e chiudi.
6.
Fare clic su Salva.
Il processo di configurazione applica le modifiche a livello di modulo alla
configurazione del prodotto.
7.
Selezionare Dominio e fare clic su Sblocca.
Ulteriori informazioni:
Sostituzione delle impostazioni ereditate da una categoria di operatori (a pagina 318)
Configurazione delle categorie ed ereditarietà degli operatori (a pagina 314)
Informazioni su Utilità di rete (a pagina 305)
Configurazione delle categorie operatore (a pagina 276)
306 Guida per l'amministratore del contenuto
Configurazione delle categorie operatore
Informazioni su Controllo processo
È possibile eseguire gli operatori nella categoria Controllo processo solo su touchpoint
dell'orchestrator. Gli operatori Controllo processo hanno le funzioni seguenti:
■
Avviano e interpretano i processi di CA Process Automation
■
Richiamano altre categorie per l'esecuzione degli operatori in un'istanza di oggetto
di processo
■
Applicano le dipendenze
■
Monitorano le chiamate di categoria e indicano le modalità di esecuzione dei rami
successivi di un processo sui risultati della chiamata
All'avvio di un processo, viene eseguita una copia (istanza) del processo. Le modifiche
alla copia non influiscono sulle altre copie o sul processo originale. È possibile avviare un
processo nei modi seguenti:
■
Con l'Ambiente di progettazione moduli.
■
Da una pianificazione.
■
Da un altro processo.
■
Da un'applicazione esterna con un trigger di CA Process Automation.
■
Da un'applicazione esterna che utilizza chiamate SOAP. Consultare la Guida di
riferimento per le API dei servizi Web.
In caso di architetture fortemente decentralizzate, si consiglia di definire gruppi logici
delle categorie di operatori in un ambiente e di configurare Controllo processo su un
touchpoint selezionato in ogni gruppo. In una tale configurazione, i processi vengono
avviati sul touchpoint che esegue gli operatori Controllo processo per un gruppo.
Configurare un touchpoint appositamente per l'esecuzione di processi per più gruppi.
L'esecuzione dei processi in un'architettura decentralizzata offre i vantaggi seguenti:
■
Riduce il carico sui singoli computer
■
Riduce l'impatto di incidenti potenziali
■
Riduce la quantità di dati scambiati sugli host remoti
Ulteriori informazioni:
Configurazione di Controllo processo (a pagina 308)
Capitolo 12: Amministrazione delle categorie di operatore e dei gruppi di operatori personalizzati 307
Configurazione delle categorie operatore
Configurazione di Controllo processo
È possibile configurare l'impostazione predefinita per gli operatori nella categoria
Controllo processo.
Attenersi alla procedura seguente:
1.
Fare clic sulla scheda Configurazione, selezionare Dominio e fare clic su Blocca.
2.
Fare clic sulla scheda Moduli, fare clic con il pulsante destro del mouse su Controllo
processo e selezionare Modifica.
3.
Nella finestra Controllo processo, completare il campo Tempo di completamento
delle interazioni utente (min).
4.
Fare clic su Salva e chiudi.
5.
Fare clic su Salva.
6.
Selezionare Dominio e fare clic su Sblocca.
Ulteriori informazioni:
Sostituzione delle impostazioni ereditate da una categoria di operatori (a pagina 318)
Configurazione delle categorie ed ereditarietà degli operatori (a pagina 314)
Informazioni su Controllo processo (a pagina 307)
Configurazione delle categorie operatore (a pagina 276)
308 Guida per l'amministratore del contenuto
Configurazione delle categorie operatore
Informazioni su Utilità
La categoria Utilità nella scheda Moduli contiene i campi relativi all'operatore Richiama
Java.
Importante. L'operatore Richiama Java viene eseguito solo su un agente e non può
essere configurato per un orchestrator.
La categoria Utilità consente di specificare:
■
I percorsi ai file jar esterni da caricare per impostazione predefinita per tutti gli
operatori Richiama Java.
■
Accesso predefinito.
Ciascun file jar specificato diventa disponibile per il codice Java eseguito dagli operatori
Richiama Java. Le classi definite nei file jar a livello di operatore sostituiscono le stesse
classi specificate nei file jar per la categoria Utilità.
Se configurati, i responsabili di progettazione possono utilizzare il logger nel contesto
del codice. Ad esempio:
logger.debug()
logger.info()
È possibile decidere di configurare la registrazione, in cui i dati registrati non includono
informazioni.
Configurazione di Utilità
È possibile configurare le impostazioni predefinite dell'operatore Richiama Java nella
categoria Utilità solo se l'operatore viene eseguito su un agente. In caso contrario,
questa categoria di operatore non richiede alcuna configurazione. L'operatore Richiama
Java non può essere eseguito sugli orchestrator.
Attenersi alla procedura seguente:
1.
Fare clic sulla scheda Configurazione, selezionare Dominio e fare clic su Blocca.
2.
Fare clic sulla scheda Moduli, fare clic con il pulsante destro del mouse su Utilità e
selezionare Modifica.
Viene visualizzata la scheda delle proprietà predefinite dell'operatore Richiama Java
3.
Selezionare la casella di controllo Usare la modalità Java strict per applicare
dichiarazioni variabili tipizzate, argomenti di metodo e tipi restituiti nel codice del
metodo principale in fase di runtime.
4.
Fare clic su Aggiungi parametro
e definire i file JAR esterni se necessario.
Capitolo 12: Amministrazione delle categorie di operatore e dei gruppi di operatori personalizzati 309
Configurazione delle categorie operatore
5.
Per rimuovere un file JAR selezionato, selezionare un elemento dall'elenco File JAR
esterni, quindi fare clic su Elimina.
6.
Compilare i campi rimanenti nella finestra Utilità se necessario.
7.
Fare clic su Salva e chiudi.
8.
Fare clic su Salva.
9.
Selezionare Dominio e fare clic su Sblocca.
Ulteriori informazioni:
Configurazione delle categorie ed ereditarietà degli operatori (a pagina 314)
Configurazione delle categorie operatore (a pagina 276)
Informazioni su Servizi Web
Gli operatori Servizi Web vengono eseguiti su orchestrator e agenti. Due operatori
forniscono un'interfaccia ai servizi remoti visualizzati mediante SOAP. Ognuno di questi
operatori:
■
Genera una richiesta di SOAP.
I dati possono essere estratti in runtime dalle variabili e dai set di dati di CA Process
Automation esistenti oppure da origini esterne.
■
Invia la richiesta di SOAP alla categoria di operatori Servizi Web specificata in fase di
progettazione o di runtime.
■
Recupera le condizioni di errore di gestione della risposta, come appropriato.
■
Analizza la risposta in arrivo e archivia i risultati nei set di dati di CA Process
Automation a cui accedono gli operatori successivi in un processo.
■
Una chiamata asincrona invia la richiesta e, dopo la ricezione di un riconoscimento,
attende una risposta da una destinazione remota. Le chiamate asincrone utilizzano
un meccanismo di invio e ricezione più complesso rispetto alle chiamate sincrone.
Gli operatori successivi in un processo accedono ai dati restituiti.
Inoltre, la categoria Servizi Web offre la possibilità di automatizzare le funzionalità di
gestione dei dati su una rete mediante HTTP. Ad esempio, i responsabili di
progettazione dei contenuti possono sviluppare processi per l'automazione dei servizi
RESTful tramite operatori HTTP. Quando un operatore HTTP viene configurato con un
campo vuoto, tale operatore eredita il valore predefinito del campo corrispondente
dall'impostazione della categoria principale. Pertanto, quando si fa una selezione per un
campo della categoria di operatori, niente viene abilitato o disabilitato. È possibile
specificare tutti i valori predefiniti, a propria discrezione. Quando si configurano queste
stesse opzioni a livello di operatore, la selezione di un'opzione disabilita le altre.
310 Guida per l'amministratore del contenuto
Configurazione delle categorie operatore
Ulteriori informazioni:
Configurazione di Servizi Web (a pagina 311)
Configurazione di Servizi Web
È possibile configurare le impostazioni predefinite per operatori nella categoria Servizi
Web.
Attenersi alla procedura seguente:
1.
Fare clic sulla scheda Configurazione, selezionare Dominio e fare clic su Blocca.
2.
Fare clic sulla scheda Moduli, fare clic con il pulsante destro del mouse su Servizi
Web e selezionare Modifica.
3.
Nella finestra Servizi Web, fare clic su Proprietà predefinite dei servizi Web, quindi
rivedere o aggiornare i campi se necessario.
4.
Fare clic su Proprietà HTTP predefinite dei servizi Web, quindi rivedere o aggiornare
i campi se necessario.
5.
Fare clic su Salva e chiudi.
6.
Fare clic su Salva.
7.
Selezionare Dominio e fare clic su Sblocca.
Ulteriori informazioni:
Categorie operatore e dove gli operatori vengono eseguiti (a pagina 321)
Sostituzione delle impostazioni ereditate da una categoria di operatori (a pagina 318)
Informazioni su Servizi Web (a pagina 310)
Configurazione delle categorie operatore (a pagina 276)
Capitolo 12: Amministrazione delle categorie di operatore e dei gruppi di operatori personalizzati 311
Configurazione dei valori per un gruppo di operatori personalizzati
Configurazione dei valori per un gruppo di operatori
personalizzati
È possibile configurare i valori delle variabili definite per un gruppo di operatori
personalizzati selezionato. I gruppi di operatori personalizzati vengono definiti nella
scheda Configurazione del gruppo dell'editor di un operatore personalizzato.
Attenersi alla procedura seguente:
1.
Fare clic sulla scheda Configurazione, selezionare Dominio e fare clic su Blocca.
2.
Fare clic sulla scheda Moduli, fare clic con il pulsante destro del mouse su un
gruppo di operatori personalizzati e selezionare Modifica.
Viene visualizzato il gruppo di operatori personalizzati selezionato. Il prodotto
visualizza inizialmente le pagine e le variabili senza valori.
3.
Per ciascun campo visualizzato o matrice, aggiungere il valore da utilizzare come
predefinito.
È possibile sostituire i valori predefiniti a livello di ambiente e di operatore.
4.
Fare clic su Salva e chiudi.
5.
Fare clic su Salva.
6.
Terminata la configurazione delle categorie di operatori e dei gruppi di operatori
personalizzati nella scheda Moduli, selezionare Dominio e fare clic su Sblocca.
Nota: Quando si elimina una variabile o si modifica il tipo di dati della variabile, il
prodotto non pubblica i cambiamenti nel dominio o negli ambienti associati.
312 Guida per l'amministratore del contenuto
Eliminazione della configurazione di un gruppo di operatori personalizzati
Eliminazione della configurazione di un gruppo di operatori
personalizzati
Gli amministratori possono utilizzare la scheda Moduli del browser di configurazione per
eliminare il gruppo pubblicato di operatori personalizzati dal dominio e dai relativi
ambienti.
Attenersi alla procedura seguente:
1.
Fare clic sulla scheda Configurazione.
2.
Fare clic con il tasto destro del mouse sul dominio e selezionare Blocca.
3.
Fare clic con il pulsante destro del mouse sul gruppo di operatori personalizzati e
selezionare Elimina.
Viene visualizzato il seguente avviso:
4.
Fare clic su Sì per confermare l'eliminazione.
CA Process Automation elimina il modulo di configurazione del gruppo di operatori
personalizzati dal dominio. Se un processo utilizza quel modulo di configurazione
del gruppo di operatori personalizzati, l'esecuzione non riesce.
5.
Fare clic su Salva.
La configurazione del gruppo di operatori personalizzati viene eliminata dal dominio
e dai relativi ambienti.
Capitolo 12: Amministrazione delle categorie di operatore e dei gruppi di operatori personalizzati 313
Configurazione delle categorie ed ereditarietà degli operatori
Configurazione delle categorie ed ereditarietà degli operatori
Le categorie dell'operatore, come Posta elettronica o Trasferimento file, presentano
impostazioni configurabili con valori predefiniti. Gli amministratori possono modificare
una categoria dalla scheda Moduli a diversi livelli della gerarchia di dominio. In fase di
installazione, le impostazioni predefinite per ciascuna categoria operatore iniziano a
livello di dominio. Queste impostazioni vengono contrassegnate come Eredita dal
dominio a livello di ambiente. A livello di orchestrator, queste impostazioni vengono
contrassegnate come Eredita dall'ambiente.
Come illustrato di seguito, le impostazioni della categoria dell'operatore vengono
ereditate dal dominio per ogni ambiente e da ogni ambiente per gli orchestrator in tale
ambiente. Le impostazioni del modulo sono sostituibili a livello di dominio, a livello di
ambiente e a livello di orchestrator.
Gli operatori che utilizzano come destinazione un orchestrator ereditano le impostazioni
per la categoria operatore da tale orchestrator. Se necessario i responsabili di
progettazione dei contenuti sovrascrivono queste impostazioni ereditate a livello di
operatore.
314 Guida per l'amministratore del contenuto
Configurazione delle categorie ed ereditarietà degli operatori
Gli agenti ereditano le impostazioni configurate a livello di dominio, ma gli operatori non
utilizzano queste impostazioni. Quando un touchpoint è associato a un agente,
l'associazione include un ambiente. Durante il runtime, gli operatori che impostano
come destinazione un touchpoint utilizzano le proprietà configurate per l'ambiente
associato a tale touchpoint.
Nota: per i gruppi di operatori personalizzati definiti dall'utente, le impostazioni
vengono ereditate dal livello di dominio a quello di ambiente. Gli amministratori
possono sostituire a livello di ambiente le impostazioni definite a livello di dominio. Non
è possibile sostituire queste impostazioni a livello di orchestrator o di agente.
Ulteriori informazioni:
Categorie dell'operatore e cartelle dell'operatore (a pagina 272)
Capitolo 12: Amministrazione delle categorie di operatore e dei gruppi di operatori personalizzati 315
Abilitazione o disabilitazione di una categoria operatore
Abilitazione o disabilitazione di una categoria operatore
In genere le impostazioni della categoria operatore sono configurate a livello di dominio.
Per impostazione predefinita, le impostazioni della categoria operatore per gli ambienti
sono configurate su Eredita dal dominio. Per impostazione predefinita, le impostazioni
della categoria operatore per gli orchestrator e gli agenti sono impostate su Eredita
dall'ambiente.
Accedere alla scheda Moduli di un ambiente, un orchestrator o un agente per:
■
Abilitare una o più categorie operatore.
■
Disabilitare una o più categorie operatore.
■
Configurare una o più categorie abilitate.
Attenersi alla procedura seguente:
1.
Fare clic sulla scheda Configurazione.
Si apre il Browser di configurazione.
2.
Eseguire una delle azioni seguenti per inserire un blocco al livello desiderato:
■
Espandere il nodo Dominio, selezionare l'ambiente di destinazione e fare clic su
Blocca.
■
Espandere il nodo Orchestrator, selezionare l'orchestrator di destinazione e
fare clic su Blocca.
■
Espandere il nodo Agenti, selezionare l'agente di destinazione e fare clic su
Blocca.
3.
Fare clic sulla scheda Moduli.
4.
Selezionare una categoria operatore, fare clic sulla colonna Attiva/Disattiva e
selezionare o Abilitato o Disabilitato.
5.
Fare clic su Salva.
6.
Fare clic su Sblocca.
316 Guida per l'amministratore del contenuto
Abilitazione o disabilitazione di un gruppo di operatori personalizzati
Abilitazione o disabilitazione di un gruppo di operatori
personalizzati
In genere le impostazioni del gruppo di operatori personalizzati sono configurate a
livello di dominio. Per impostazione predefinita, le impostazioni del gruppo di operatori
personalizzati per gli ambienti sono configurate su Eredita dal dominio.
Accedere alla scheda Moduli di un ambiente per:
■
Abilitare uno o più gruppi di operatori personalizzati.
■
Disabilitare uno o più gruppi di operatori personalizzati.
■
Sostituire le impostazioni di uno o più gruppi abilitati.
Attenersi alla procedura seguente:
1.
Fare clic sulla scheda Configurazione.
Si apre il Browser di configurazione.
2.
Espandere il nodo Dominio, selezionare l'ambiente di destinazione e fare clic su
Blocca.
3.
Fare clic sulla scheda Moduli.
4.
Selezionare un gruppo di operatori personalizzati, fare clic sulla colonna
Abilita/Disabilita e selezionare Abilitato o Disabilitato.
5.
Fare clic su Salva.
6.
Fare clic su Sblocca.
Capitolo 12: Amministrazione delle categorie di operatore e dei gruppi di operatori personalizzati 317
Sostituzione delle impostazioni ereditate da una categoria di operatori
Sostituzione delle impostazioni ereditate da una categoria di
operatori
Un amministratore con diritti di Amministratore di dominio configura le categorie per gli
operatori a livello di dominio. Un amministratore con diritti Amministratore della
configurazione di ambiente può sostituire le impostazioni ereditate ai seguenti livelli:
■
Ambiente
■
orchestrator
■
agente
Le impostazioni della categoria operatore configurate a livello di dominio vengono
visualizzate come Eredita dal dominio. Questa impostazione si trova all'interno di un
elenco a discesa, in cui è possibile selezionare anche Abilitato e Disabilitato. Selezionare
Abilitato per modificare le impostazioni ereditate. Selezionare Disabilitato per
disabilitare gli operatori nella categoria selezionata.
È possibile sostituire le impostazioni ereditate per qualsiasi categoria di operatori a uno
o più livelli.
Attenersi alla procedura seguente:
1.
Fare clic sulla scheda Configurazione.
2.
(Facoltativo) Sostituire le impostazioni selezionate a livello di ambiente come segue:
a.
Fare clic con il pulsante destro del mouse sull'ambiente selezionato, quindi
selezionare Blocca.
b. Fare clic sulla scheda Moduli.
c.
Selezionare una categoria, fare clic sull'elenco a discesa per Attiva/Disattiva e
selezionare Abilitato.
d. Fare clic con il tasto destro del mouse sulla categoria e selezionare Modifica.
Le proprietà della categoria selezionata vengono visualizzate in un elenco
scorrevole.
e.
Modificare una o più impostazioni ereditate.
f.
Fare clic su Salva.
g.
Fare clic con il pulsante destro del mouse sull'ambiente e selezionare Sblocca.
318 Guida per l'amministratore del contenuto
Sostituzione delle impostazioni ereditate da una categoria di operatori
3.
(Facoltativo) Eseguire la sostituzione delle impostazioni selezionate a livello di
orchestrator come segue:
a.
Espandere Orchestrator, selezionare un orchestrator e fare clic su Blocca.
b. Fare clic sulla scheda Moduli.
c.
Selezionare una categoria, fare clic sull'elenco a discesa per Attiva/Disattiva e
selezionare Abilitato.
d. Fare clic con il tasto destro del mouse sulla categoria e selezionare Modifica.
Le proprietà della categoria selezionata vengono visualizzate in un elenco
scorrevole.
4.
e.
Modificare una o più impostazioni ereditate.
f.
Fare clic su Salva.
g.
Fare clic su Sblocca.
(Facoltativo) Sostituire le impostazioni selezionate a livello di agente come segue:
a.
Espandere il nodo Agenti, selezionare un agente e fare clic su Blocca.
b. Fare clic sulla scheda Moduli.
c.
Selezionare una categoria, fare clic sull'elenco a discesa per Attiva/Disattiva e
selezionare Abilitato.
d. Fare clic con il tasto destro del mouse sulla categoria e selezionare Modifica.
Le proprietà della categoria selezionata vengono visualizzate in un elenco
scorrevole.
e.
Modificare una o più impostazioni ereditate.
f.
Fare clic su Salva.
g.
Fare clic su Sblocca.
Ulteriori informazioni:
Configurazione di Utilità di rete (a pagina 306)
Configurazione di Servizi Web (a pagina 311)
Configurazione di Controllo processo (a pagina 308)
Configurazione di Gestione file (a pagina 302)
Configurazione di Esecuzione comando: Proprietà Telnet predefinite (a pagina 283)
Capitolo 12: Amministrazione delle categorie di operatore e dei gruppi di operatori personalizzati 319
Sostituzione dei valori ereditati per un gruppo di operatori personalizzati
Sostituzione dei valori ereditati per un gruppo di operatori
personalizzati
Un amministratore con diritti di amministratore di dominio configura i gruppi di
operatori personalizzati a livello di dominio. Un amministratore con diritti di
amministratore della configurazione di ambiente può sostituire le impostazioni
ereditate a livello di ambiente.
Nota: a differenza delle categorie di operatore, non è possibile sostituire i valori dei
gruppi di operatori personalizzati a livello di orchestrator o di agente.
Le impostazioni del gruppo di operatori personalizzati configurate a livello di dominio
vengono visualizzate come Eredita dal dominio. Questa impostazione si trova all'interno
di un elenco a discesa, in cui è possibile selezionare anche Abilitato e Disabilitato.
Selezionare Abilitato per modificare le impostazioni ereditate. Selezionare Disabilitato
per disabilitare gli operatori personalizzati nel gruppo selezionato.
È possibile sostituire le impostazioni ereditate nell'ambiente selezionato dal dominio.
Attenersi alla procedura seguente:
1.
Fare clic sulla scheda Configurazione.
2.
Fare clic con il pulsante destro del mouse sull'ambiente selezionato, quindi
selezionare Blocca.
3.
Fare clic sulla scheda Moduli.
4.
Selezionare una categoria, fare clic sull'elenco a discesa per Abilita/Disabilita e
selezionare Abilitato.
5.
Fare clic con il pulsante destro del mouse sulla categoria e selezionare Modifica.
Le proprietà della categoria selezionata vengono visualizzate in un elenco
scorrevole.
6.
Modificare una o più impostazioni ereditate.
7.
Fare clic su Salva.
8.
Fare clic con il pulsante destro del mouse sull'ambiente e selezionare Sblocca.
Ulteriori informazioni:
Configurazione di Utilità di rete (a pagina 306)
Configurazione di Servizi Web (a pagina 311)
Configurazione di Controllo processo (a pagina 308)
Configurazione di Gestione file (a pagina 302)
Configurazione di Esecuzione comando: Proprietà Telnet predefinite (a pagina 283)
320 Guida per l'amministratore del contenuto
Categorie operatore e dove gli operatori vengono eseguiti
Categorie operatore e dove gli operatori vengono eseguiti
Alcuni operatori vengono eseguiti solo sugli orchestrator, ma non sui touchpoint
associati agli agenti. Altri operatori vengono eseguiti sugli orchestrator e sui touchpoint
dell'agente, ma non sugli host remoti utilizzati come destinazione dai touchpoint proxy
o gruppi host. Molti operatori possono essere eseguiti su qualsiasi tipo di destinazione.
Alcuni operatori che rientrano in una categoria operatore possono essere eseguiti su
orchestrator ma non sui touchpoint dell'agente. Altri operatori che rientrano nella
stessa categoria possono essere eseguiti sia sugli orchestrator sia sui touchpoint
dell'agente. Nella categoria operatore non viene eseguito un mapping perfetto della
capacità di esecuzione su un determinato tipo di destinazione.
Nota: per informazioni sulle destinazioni valide per ciascun operatore, consultare la
sezione relativa alle posizioni di esecuzione degli operatori della Guida di riferimento per
la progettazione del contenuto.
Ulteriori informazioni:
Utilizzare un touchpoint proxy (a pagina 251)
Abilitazione o disabilitazione di una categoria operatore (a pagina 316)
Capitolo 12: Amministrazione delle categorie di operatore e dei gruppi di operatori personalizzati 321
Capitolo 13: Amministrazione di trigger
Le applicazioni che non possono effettuare chiamate di SOAP possono utilizzare i trigger
come alternativa. È consigliato l'utilizzo di chiamate di SOAP rispetto ai trigger, perché
più efficiente.
I trigger consentono applicazioni esterne per avviare un processo in CA Process
Automation. Un trigger richiama il processo di CA Process Automation definito nel
contenuto XML o in una trap di SNMP. Il contenuto XML può essere inviato alla
posizione del file di configurazione o all'indirizzo di posta elettronica configurato. Il
contenuto della trap di SNMP viene inviato a un OID che corrisponde a una espressione
regolare configurata. CA Process Automation rileva trap di SNMP in arrivo nella porta
della trap di SNMP configurata, la 162, per impostazione predefinita.
Questa sezione contiene i seguenti argomenti:
Modalità di configurazione e utilizzo di trigger (a pagina 324)
Configurazione delle proprietà di trigger Catalyst a livello di dominio. (a pagina 326)
Configurazione delle proprietà di trigger di file a livello di dominio (a pagina 329)
Configurazione delle proprietà di trigger di posta a livello di dominio (a pagina 330)
Configurazione delle proprietà di trigger di SNMP a livello di dominio (a pagina 334)
Modifica della porta di ascolto trap SNMP (a pagina 336)
Capitolo 13: Amministrazione di trigger 323
Modalità di configurazione e utilizzo di trigger
Modalità di configurazione e utilizzo di trigger
Per applicazioni esterne che non sono in grado di rilasciare chiamate SOAP per avviare i
processi di CA Process Automation, CA Process Automation fornisce quattro trigger
predefiniti. È possibile configurare i trigger per abilitare l'inizializzazione di processi da
uno dei seguenti:
■
Un evento da un connettore Catalyst
■
Un file ricevuto
■
Un messaggio di posta elettronica
■
Un trap SNMP
Dopo aver configurato un trigger del file o di notifica via posta elettronica, è possibile
creare contenuti XML. I contenuti XML avviano processi configurati di CA Process
Automation con parametri dalle applicazioni esterne. Il contenuto XML può essere
inserito in un file e posizionato nella directory configurata o inviato come messaggio di
posta elettronica all'account configurato. Il trigger richiama il processo specificato nel
contenuto XML quando vengono soddisfatti i criteri specificati. L'istanza di processo
richiamata dal trigger popola anche i set di dati del processo con i valori specificati nel
contenuto XML.
Dopo aver configurato un trigger della trap di SNMP in CA Process Automation, le
applicazioni esterne possono inviare trap di SNMP a CA Process Automation. Quando CA
Process Automation riceve un trap SNMP che corrisponde agli ID oggetto (OID) e al filtro
dei valori di payload, il processo configurato si avvia. Il set di dati del processo attivato
riceve le informazioni sul trap.
Dopo aver configurato la sottoscrizione ad un evento Catalyst, i connettori Catalyst
esterni possono inviare eventi a CA Process Automation. Quando CA Process
Automation riceve un evento Catalyst che corrisponde al filtro, il processo configurato si
avvia con le proprietà di evento disponibili nel set di dati di processo.
A differenza delle impostazioni che l'ambiente eredita dal dominio per impostazione
predefinita, i trigger sono disabilitati, per impostazione predefinita, sia a livello di
ambiente sia a livello di orchestrator. Per abilitare trigger di CA Process Automation
impostati a livello di dominio, impostare l'ereditarietà dal dominio a livello di ambiente.
Quindi, impostare l'ereditarietà dall'ambiente a livello di orchestrator. In alternativa, è
possibile sostituire i valori ereditati e configurare i valori dei trigger a livello di ambiente
e di orchestrator.
324 Guida per l'amministratore del contenuto
Modalità di configurazione e utilizzo di trigger
Utilizzare il seguente approccio per implementare trigger:
1.
Configurazione dei trigger a livello di dominio. Tali configurazioni non vengono
ereditate per impostazione predefinita. Configurare i trigger solo se si desidera
accettare l'avvio del processo da applicazioni esterne e solo per i tipi di trigger che
si desidera ricevere.
2.
A livello di ambiente, dove lo stato del trigger è Disabilitato, effettuare una delle
seguenti operazioni:
3.
■
Lasciarlo disabilitato per i tipi di trigger non applicabili.
■
Modificare lo stato in Eredita dal dominio per ambienti in cui la configurazione
del dominio è applicabile.
■
Modificare lo stato in Abilitato e configurare i trigger a questo livello, se
necessario.
A livello di orchestrator, dove lo stato del trigger è Disabilitato, effettuare una delle
seguenti operazioni:
■
Lasciarlo disabilitato per i tipi di trigger non applicabili.
■
Modificare lo stato in Eredita da ambiente. Se si seleziona questa opzione, i
valori sono desunti dall'ambiente in fase di runtime, se i trigger sono definiti a
livello di ambiente. Altrimenti, vengono utilizzati i valori definiti a livello di
dominio.
■
Modificare lo stato in Abilitato e modificare le proprietà.
Capitolo 13: Amministrazione di trigger 325
Configurazione delle proprietà di trigger Catalyst a livello di dominio.
4.
CA Process Automation cerca la directory configurata, l'account di posta elettronica
configurato, e la porta configurata per il contenuto che corrisponde ai relativi criteri
di trigger.
■
■
Applicazioni esterne creano l'input per trigger configurati:
–
Per un trigger di file o trigger di posta, creare contenuto XML valido. Il
contenuto XML specifica il percorso al processo in avvio, le credenziali, il
tempo per l'avvio e i valori di parametro di inizializzazione.
–
Per un trigger di trap di SNMP, questi inviano una trap di SNMP valida alla
porta 162 con valori che soddisfano il criterio configurato.
Le applicazioni esterne inviano i trigger a CA Process Automation come parte
dell'elaborazione dell'automazione.
5.
CA Process Automation elabora il nuovo contenuto e avvia il processo di CA Process
Automation configurato con i valori passati dall'applicazione esterna.
6.
Monitoraggio dell'istanza di processo richiamata tramite il trigger inviato dal
processo esterno. È possibile monitorare il processo in esecuzione tramite la
visualizzazione del processo. È possibile visualizzare i valori passati tramite il trigger
nella pagina contenente le variabili del set di dati per il tipo di trigger associato.
Ulteriori informazioni:
Configurazione delle proprietà di trigger di file a livello di dominio (a pagina 329)
Configurazione delle proprietà di trigger di SNMP a livello di dominio (a pagina 334)
Attivazione di trigger per un orchestrator (a pagina 188)
Configurazione delle proprietà di trigger di posta a livello di dominio (a pagina 330)
Configurazione delle proprietà di trigger Catalyst a livello di dominio. (a pagina 326)
Configurazione delle proprietà di trigger Catalyst a livello di
dominio.
I diritti di amministratore di dominio consentono di configurare le proprietà del trigger
Catalyst a livello di dominio. Con le proprietà del trigger Catalyst ereditate, il prodotto
può avviare i processi quando riceve un evento Catalyst.
Il trigger Catalyst supporta un elenco di sottoscrizioni che fanno riferimento a
connettore Catalyst con un filtro. Quando il prodotto riceve un evento corrispondente
dal connettore Catalyst, avvia il processo specificato.
326 Guida per l'amministratore del contenuto
Configurazione delle proprietà di trigger Catalyst a livello di dominio.
È possibile configurare le proprietà del trigger Catalyst a livello di dominio.
Nota: Questa procedura mostra alcuni esempi dell'impostazione di un trigger Catalyst
affinché avvii un processo quando Microsoft System Center Operations Manager crea o
aggiorna un oggetto Avviso. Le proprietà dell'oggetto Avviso sono disponibili come
variabili di processo.
Attenersi alla procedura seguente:
1.
Fare clic sulla scheda Configurazione, selezionare Dominio e fare clic su Blocca.
2.
Fare clic sulla scheda Trigger.
3.
Fare clic con il tasto destro del mouse su Trigger Catalyst, quindi fare clic su
Modifica.
4.
Nella finestra di dialogo Trigger Catalyst, fare clic su Aggiungi parametro
5.
Nella finestra Sottoscrizioni Catalyst, fare clic sulla scheda MDR, quindi completare i
campi se necessario.
6.
Verificare che le voci immesse siano analoghe all'esempio seguente:
7.
Fare clic sulla scheda Sottoscrizione, quindi completare i campi se necessario.
8.
Verificare che le voci immesse siano analoghe all'esempio seguente:
9.
Fare clic sulla scheda Filtri, quindi completare i campi se necessario.
.
Capitolo 13: Amministrazione di trigger 327
Configurazione delle proprietà di trigger Catalyst a livello di dominio.
10. Verificare che le voci immesse siano analoghe all'esempio seguente:
11. Fare clic sulla scheda Protezione Catalyst.
12. Immettere le credenziali nei campi Nome utente e Password.
13. Per ogni attestazione da aggiungere, fare clic sul pulsante Aggiungi parametro in
Attestazioni, quindi completare i campi Nome attestazione e Valore attestazione.
14. Per ogni attestazione password da aggiungere, fare clic sul pulsante Aggiungi
parametro in Attestazioni password, quindi completare i campi Nome attestazione
e Valore attestazione.
15. Fare clic su Salva e chiudi.
Il prodotto aggiunge la sottoscrizione che è stata definita all'elenco Sottoscrizione.
Per modificare la definizione, evidenziare la voce e fare clic su Modifica.
16. Fare clic su Salva.
17. Selezionare Dominio e fare clic su Sblocca.
328 Guida per l'amministratore del contenuto
Configurazione delle proprietà di trigger di file a livello di dominio
Configurazione delle proprietà di trigger di file a livello di
dominio
I diritti di amministratore di dominio consentono di configurare le proprietà del trigger
del file a livello di dominio. L'ereditarietà non è il valore predefinito. Pertanto, per
utilizzare le impostazioni configurate a livello di dominio, configurare Eredita dal
dominio a livello di ambiente ed Eredita dall'ambiente a livello di orchestrator.
Quando si utilizzano i trigger del file per avviare i processi, l'orchestrator cerca i nuovi
file nella directory di input specificata in conformità agli intervalli configurati. Il prodotto
analizza il contenuto di ciascun file che corrisponde al modello del nome del file di input
specificato e attiva il processo specificato. Dopo aver attivato il processo, il prodotto
sposta il file nella directory elaborata specificata. Se il prodotto non riesce ad avviare il
processo, sposta il file di attivazione e un file .err nella directory di errore specificata. Il
file .err descrive le cause del mancato avvio.
Nota: Se un nuovo file presenta lo stesso nome di un file esistente, sostituire il file meno
recente.
Prima di configurare le proprietà del trigger del file, creare le directory seguenti:
■
Una directory di input con le autorizzazioni di scrittura necessarie per accettare file
del trigger. Per permettere l'attivazione remota, considerare l'associazione della
directory a una cartella FTP.
■
Una directory elaborata per ricevere l'output elaborato correttamente.
■
Una directory di errore per l'output che non può essere elaborato correttamente.
Se le directory non esistono, il prodotto le crea.
È possibile configurare le proprietà del trigger del file a livello di dominio.
Attenersi alla procedura seguente:
1.
Fare clic sulla scheda Configurazione, selezionare Dominio e fare clic su Blocca.
2.
Fare clic sulla scheda Trigger, fare clic con il pulsante destro del mouse su Trigger
del file e fare clic su Modifica.
3.
Nella finestra di dialogo Trigger del file, completare i campi se necessario.
Capitolo 13: Amministrazione di trigger 329
Configurazione delle proprietà di trigger di posta a livello di dominio
4.
Verificare che i dati immessi siano validi. L'esempio seguente contiene voci valide.
5.
Fare clic su Salva e chiudi.
6.
Fare clic su Salva.
7.
Selezionare Dominio e fare clic su Sblocca.
Configurazione delle proprietà di trigger di posta a livello di
dominio
I diritti di amministratore di dominio consentono di configurare le proprietà del trigger
di notifica via posta elettronica a livello di dominio. Le proprietà dei trigger di notifica via
posta elettronica abilitano l'attivazione dei processi solo se ereditate o configurate a
livelli inferiori. Per eseguire l'eredità, configurare Eredita dal dominio a livello di
ambiente ed Eredita dall'ambiente a livello di orchestrator.
Se attivo, il trigger di notifica via posta elettronica cerca nell'account di posta elettronica
(configurato come nome utente e password) i messaggi di posta elettronica. Se il testo
del messaggio di posta elettronica o un allegato contiene contenuto XML valido, il
prodotto lo elabora. I parametri creati dal prodotto nell'istanza di processo attivata
variano a seconda se il messaggio di posta elettronica contiene o meno del contenuto
XML valido.
330 Guida per l'amministratore del contenuto
Configurazione delle proprietà di trigger di posta a livello di dominio
Prima di configurare le proprietà del trigger di notifica via posta elettronica, completare
le attività seguenti:
■
Creare un account di posta elettronica dedicato alla ricezione di messaggi di posta
elettronica che attivano i processi.
■
Verificare che il servizio IMAP sia abilitato sul server di posta come server di posta
in arrivo.
Se l'abilitazione del servizio IMAP è limitata dal server di posta aziendale, creare un
server di posta proxy con IMAP abilitato. Specificare il server proxy come il server di
posta in arrivo. Quindi, configurare il server di posta elettronica aziendale per
inoltrare i messaggi di posta elettronica che sono indirizzati all'account utente
configurato per il server di posta proxy.
■
(Facoltativo) Creare un processo dell'orchestrator di dominio predefinito e salvarlo
nel percorso del gestore di processo predefinito. Il prodotto utilizza il processo
predefinito solo se il messaggio di posta elettronica non contiene contenuto XML
valido. In questo caso, il processo viene avviato e inserisce le seguenti variabili nella
pagina di SMTP nel set di dati di processo:
senderAdd
Identifica l'indirizzo di posta elettronica del mittente.
senderTime
Identifica l'ora del server di posta elettronica in cui il messaggio di posta
elettronica è stato inviato.
MailBody
Contiene il contenuto completo del messaggio di posta elettronica.
Il processo predefinito determina ogni ulteriore azione.
È possibile configurare le proprietà del trigger di notifica via posta elettronica a livello di
dominio.
Attenersi alla procedura seguente:
1.
Fare clic sulla scheda Configurazione, selezionare Dominio e fare clic su Blocca.
2.
Fare clic sulla scheda Trigger, fare clic con il pulsante destro del mouse su Trigger di
notifica via posta elettronica, quindi fare clic su Modifica.
Capitolo 13: Amministrazione di trigger 331
Configurazione delle proprietà di trigger di posta a livello di dominio
3.
Nella finestra di dialogo Trigger di notifica via posta elettronica, scheda Proprietà
generali, completare i campi se necessario.
Processo di attivazione predefinito (solo orchestrator)
Specifica la procedura per gestire i messaggi di posta elettronica con contenuto
XML non valido nel testo del messaggio o nell'allegato.
Valori:
■
Campo vuoto: i messaggi di posta elettronica senza contenuto di
attivazione XML valido vengono ignorati.
■
Il percorso completo del processo da avviare con l'orchestrator di dominio.
(Un solo processo può essere definito per ciascun orchestrator).
Server di posta IMAP
Specifica il nome host o l'indirizzo IP del server di posta elettronica che riceve i
messaggi di posta elettronica in arrivo. Nella cartella Posta in arrivo per
l'account di posta elettronica configurato viene eseguita la ricerca di nuovi
messaggi di posta elettronica. Questo server deve avere il protocollo IMAP
abilitato. Il trigger di posta non supporta POP3.
Porta del server IMAP
Se la porta TCP predefinita per un server IMAP viene utilizzata, immettere 143.
Se si utilizzata una porta non predefinita o si imposta la comunicazione protetta
su una porta diversa, richiedere all'amministratore di sistema la porta corretta
da immettere.
Nome utente
Specifica il nome utente con cui connettersi al server di posta in arrivo.
Osservare i requisiti del server IMAP quando si determina se immettere
l'indirizzo di posta elettronica completo o l'alias come nome utente. Il nome
utente [email protected] è un esempio di un indirizzo completo mentre
pamadmin corrisponde all'alias.
Nota: Microsoft Exchange Server accetta sia l'indirizzo di posta elettronica
completo sia l'alias.
Password
Specifica la password associata al nome utente specificato.
Intervallo di elaborazione posta elettronica (secondi)
La frequenza rappresenta i secondi con cui CA Process Automation cerca nel
server IMAP nuovi messaggi di posta elettronica in arrivo nell'account
specificato. Il nome utente e la password specificano l'account.
Predefinito:
2
332 Guida per l'amministratore del contenuto
Configurazione delle proprietà di trigger di posta a livello di dominio
Salvataggio di allegati di posta nel database
Specifica se salvare gli allegati dei messaggi di posta elettronica che attivano
processi di CA Process Automation nel database.
■
Opzione selezionata: CA Process Automation salva gli allegati dei messaggi
di posta elettronica nel database di CA Process Automation e inserisce il
set di dati del processo da avviare con le informazioni attinenti degli
allegati.
■
Cancellato: CA Process Automation non consente di salvare gli allegati dei
messaggi di posta elettronica.
Server di posta SMTP
Specifica il nome del server per il server SMTP della posta in uscita. Quando un
messaggio di posta elettronica di attivazione con contenuto XML valido viene
ricevuto nell'account configurato del server di posta IMAP, viene restituito un
messaggio di posta elettronica di riconoscimento. Questo viene restituito al
mittente tramite il server SMTP in uscita.
Porta del server SMTP
Specifica la porta del server di posta in uscita.
Predefinito:
25
Usare connessione SMTP protetta
Specifica se procedere con l'elaborazione su una connessione protetta al server
di posta SMTP.
■
Opzione selezionata: il server di posta consente una connessione protetta
al server di posta SMTP.
■
Opzione deselezionata: il server di posta non consente una connessione
protetta.
Predefinito:
Opzione deselezionata
4.
Fare clic su Salva e chiudi.
5.
Fare clic su Salva.
6.
Selezionare Dominio e fare clic su Sblocca.
Capitolo 13: Amministrazione di trigger 333
Configurazione delle proprietà di trigger di SNMP a livello di dominio
Configurazione delle proprietà di trigger di SNMP a livello di
dominio
Un amministratore con diritti Amministratore di dominio può configurare le proprietà di
trigger SNMP a livello di dominio. Quando ereditate, le proprietà di trigger di SNMP
abilitano processi da attivare dopo la ricezione di una trap di SNMP.
Prima di iniziare la configurazione delle proprietà di trigger SNMP, assicurarsi che la
porta 162 sia accessibile a CA Process Automation. Modificare la porta di ascolto trap
SNMP nei file di proprietà di CA Process Automation se si utilizza una porta alternativa.
Attenersi alla procedura seguente:
1.
Fare clic sulla scheda Configurazione, selezionare Dominio e fare clic su Blocca.
2.
Fare clic sulla scheda Trigger, fare clic con il pulsante destro del mouse su Trigger
SNMP, quindi fare clic su Modifica.
3.
Fare clic su Aggiungi parametro
4.
Nella finestra Trigger SNMP, completare i campi filtri Filtro trap se necessario.
334 Guida per l'amministratore del contenuto
.
Configurazione delle proprietà di trigger di SNMP a livello di dominio
5.
Verificare che i dati immessi siano validi.
Il filtro di esempio seguente accetta trap SNMP da qualsiasi host dotato delle
caratteristiche seguenti:
■
Un indirizzo IP compreso tra 138.42.7.1 e 138.42.7.254 con un OID che inizia
con 1.3.6.1.4.1.[x.x.x.x.x]
■
Almeno un valore di payload che corrisponde alla stringa letterale Test Payload
for trigger.
Quando il prodotto riceve una trap SNMP che corrisponde a questi criteri, attiva il
processo RunProcess1 nel percorso /Test.
6.
Fare clic sui pulsanti Sposta su e Sposta giù per ordinare l'elenco in base alla
precedenza. Ciascun filtro ha la precedenza sui filtri elencati di seguito.
7.
Fare clic su Salva.
8.
Selezionare Dominio e fare clic su Sblocca.
Capitolo 13: Amministrazione di trigger 335
Modifica della porta di ascolto trap SNMP
Ulteriori informazioni:
Modifica della porta di ascolto trap SNMP (a pagina 336)
Modifica della porta di ascolto trap SNMP
Per impostazione predefinita, CA Process Automation rileva sulla porta 162 per le trap di
SNMP progettate per avviare processi di CA Process Automation. Se si chiude la porta
162 in corrispondenza del proprio sito e si configura una porta alternativa, modificare la
configurazione di CA Process Automation per questa porta nel file
OasisConfig.properties. Riavviare quindi il servizio Orchestrator.
È possibile modificare la porta su cui CA Process Automation rileva le trap SNMP.
Attenersi alla procedura seguente:
1.
Accedere al server sul quale è configurato l'orchestrator di dominio.
2.
Individuare la seguente cartella o directory:
install_dir/server/c2o/.config/
3.
Aprire il file OasisConfig.properties.
4.
Modificare il valore nella seguente riga da 162 al numero di porta utilizzato per le
trap SNMP.
oasis.snmptrigger.service.port=162
5.
Salvare il file.
6.
Riavviare il servizio Orchestrator.
a.
Interrompere l'orchestrator (a pagina 196).
b. Avviare l'orchestrator (a pagina 197).
Appena il servizio si riavvia, CA Process Automation inizia a rilevare sulla porta
configurata. CA Process Automation rileva i nuovi trap SNMP che soddisfano i criteri
configurati nel trigger SNMP.
Ulteriori informazioni:
File di proprietà di configurazione Oasis (a pagina 411)
336 Guida per l'amministratore del contenuto
Capitolo 14: Gestisci risorse utente
È possibile gestire risorse per utenti, orchestrator e agenti dal riquadro Gestisci risorse
utente della scheda Configurazione.
Il riquadro Gestisci risorse utente contiene tre cartelle sotto Repository:
■
Risorse agente
■
Risorse orchestrator
■
Risorse utente, che include la cartella secondaria, VBS_Resources.
Nota: è possibile aggiungere cartelle secondarie solamente nella cartella Risorse
utente.
Gli utenti a cui vengono concesse le autorizzazioni Configuration_User_Resources per la
norma Browser di configurazione di CA EEM possono gestire le risorse nella cartella
Risorse utente. Tuttavia, solo gli utenti a cui sono concesse anche le autorizzazioni
Domain_Administrator delle norme di dominio possono accedere alle cartelle Risorse
orchestrator e Risorse agente. I membri del gruppo predefinito PAMAdmins godono di
entrambe autorizzazioni.
Questa sezione contiene i seguenti argomenti:
Informazioni sulla gestione delle risorse degli utenti (a pagina 338)
Distribuzione dei driver JDBC per gli operatori di database (a pagina 339)
Caricamento Risorse orchestrator (a pagina 339)
Caricamento Risorse agente (a pagina 341)
Caricamento Risorse utente (a pagina 342)
Capitolo 14: Gestisci risorse utente 337
Informazioni sulla gestione delle risorse degli utenti
Informazioni sulla gestione delle risorse degli utenti
La Gestione risorse richiede autorizzazioni specifiche per varie attività. Gli utenti
appartenenti al gruppo predefinito PAMAdmins (il gruppo con diritti di accesso
completi) possono eseguire qualsiasi attività di gestione delle risorse.
Gli utenti in gruppi personalizzati che dispongono di norme personalizzate devono
disporre dei diritti di accesso di base, nonché una o entrambe delle seguenti
autorizzazioni:
Norma di ambiente PAM40: Environment_Configuration_Admin (Amministratore di
configurazione)
Gli utenti che dispongono delle autorizzazioni Environment_Configuration_Admin
(Amministratore di configurazione) possono caricare, modificare o eliminare
qualsiasi tipo di file nella cartella Risorse utente. Ad esempio:
■
Un file di tipo jar da utilizzare con l'operatore Richiama Java
■
Uno script da utilizzare con l'operatore Esegui script
■
Un'immagine
Norma di dominio PAM40: Domain_Admin (Amministratore)
Gli utenti con autorizzazioni Domain_Admin (Amministratore) possono eseguire le
seguenti attività:
■
Aggiungere risorse alla cartella Risorse orchestrator o alla cartella Risorse
agente.
■
Modificare il contenuto di una risorsa e aggiungerlo nuovamente, nonché
aggiornare i campi descrittivi.
■
Eliminare una Risorsa orchestrator caricata precedentemente o una Risorsa
agente.
Nota: le procedure per la modifica e l'eliminazione delle Risorse orchestrator e delle
Risorse agente sono simili alle procedure per la modifica e l'eliminazione delle
Risorse utente.
Le differenze fra Risorse utente e Risorse agente o Risorse orchestrator sono le seguenti:
Risorse utente
■
Dopo un riavvio, l'agente o la variabile classpath dell'orchestrator non
includeranno le risorse caricate sulla cartella Risorse utente.
■
È possibile creare cartelle secondarie dentro la cartella Risorse utente.
■
Non sono necessari i diritti Domain_Admin (amministratore).
Risorse agente e Risorse orchestrator
■
Dopo un riavvio, l'agente o la variabile classpath dell'orchestrator includeranno
risorse caricate nelle cartelle Risorse agente e Risorse orchestrator.
338 Guida per l'amministratore del contenuto
Distribuzione dei driver JDBC per gli operatori di database
■
Non è possibile creare cartelle secondarie nelle cartelle Risorse agente e
Risorse orchestrator.
■
È necessario disporre dei diritti Domain_Admin (amministratore).
Distribuzione dei driver JDBC per gli operatori di database
È possibile installare i driver JDBC per gli operatori di database durante o dopo
l'installazione di CA Process Automation. Solamente i processi con operatori di database
richiedono un driver JDBC.
Durante l'installazione, i driver JDBC caricati nell'installazione del software di terze parti
sono visualizzati, ma non selezionati. È possibile selezionare i driver JDBC per MySQL,
Microsoft SQL Server e Oracle. Inoltre, è possibile aggiungere altri file JAR copiati in una
directory locale.
Dopo l'installazione, è possibile caricare i file JAR che contengono driver JDBC per gli
operatori Database utilizzando il riquadro Gestisci risorse utente nella scheda
Configurazione. CA Process Automation effettua la distribuzione dei file JAR caricati su
orchestrator o agenti, a seconda della cartella selezionata durante il caricamento. Per
ulteriori informazioni, consultare i seguenti argomenti:
■
Caricamento Risorse orchestrator (a pagina 339).
■
Caricamento Risorse agente (a pagina 341).
Caricamento Risorse orchestrator
Dopo l'installazione, la cartella Risorse orchestrator visualizza solamente i file jar di JDBC
che sono stati aggiunti durante l'installazione. Dopo aver utilizzato il riquadro Gestisci
risorse utente per l'aggiornamento della cartella Risorse orchestrator, tale cartella
conterrà i file jar aggiornati.
È possibile caricare un file jar nella cartella Risorse orchestrator dell'Orchestrator di
dominio. Quando si riavvia l'orchestrator di dominio, CA Process Automation effettua la
distribuzione del file all'orchestrator di dominio. L'orchestrator di dominio esegue la
duplicazione del file all'intervallo di mirroring configurato, dopo il quale verranno
riavviati gli altri orchestrator. Quando gli orchestrator vengono riavviati, il file duplicato
può essere utilizzato.
Nota: Il mirroring si applica a tutti gli orchestrator nel dominio. Per gli orchestrator in
cluster, il mirroring si applica a tutti i nodi in ciascun cluster.
Attenersi alla procedura seguente:
1.
Fare clic sulla scheda Configurazione.
2.
Fare clic sul riquadro Gestisci risorse utente ed espandere la cartella Repository.
Capitolo 14: Gestisci risorse utente 339
Caricamento Risorse orchestrator
3.
Selezionare la cartella Risorse orchestrator.
4.
Fare clic su Nuovo.
Viene visualizzato il riquadro Aggiungi nuova risorsa: "Senza titolo".
5.
Immettere i dettagli di caricamento richiesti nei seguenti campi:
a.
Immettere il nome della risorsa nel campo Nome risorsa.
L'esempio seguente mostra un metodo semplice per specificare il nome della
risorsa in caso di caricamento di un driver JDBC:
Driver nome_database
database_name
Definisce il nome del RDBMS. Ad esempio, driver Oracle, driver MySQL o
driver Sybase.
b. Fare clic su Sfoglia, accedere alla posizione utilizzata per il salvataggio del file
JAR e selezionare il file di destinazione. Viene così compilato il campo File
risorsa.
c.
Selezionare un nome di modulo definito dall'utente dall'elenco a discesa Nome
modulo.
d. (Facoltativo) Immettere la descrizione della soluzione nel campo Descrizione
risorsa.
6.
Verificare la voce, quindi fare clic su Salva.
Viene visualizzata una riga con la voce.
CA Process Automation esegue la copia della risorsa caricata sui seguenti percorsi:
install_dir/server/c2o/ext-lib
install_dir/server/c2o/.c2orepository/.c2oserverresources/lib
install_dir
Definisce la directory del server su cui è stato installato l'orchestrator di
dominio.
7.
Riavviare l'orchestrator di dominio. (Arrestare l'orchestrator di dominio (a
pagina 196), quindi avviare nuovamente l'orchestrator di dominio (a pagina 197).)
Quando l'orchestrator di dominio viene riavviato, tutti i file jar caricati vengono
distribuiti nelle Risorse orchestrator di dominio. Ciò significa che CA Process
Automation posiziona i file jar nella variabile classpath dell'orchestrator di dominio.
8.
Dopo il mirroring, riavviare gli altri orchestrator.
Il sistema effettua la distribuzione di tutti i file jar caricati sugli orchestrator. Il
sistema posiziona i file jar nelle variabili classpath degli orchestrator.
Nota: Per gli orchestrator in cluster, riavviare ciascun nodo.
340 Guida per l'amministratore del contenuto
Caricamento Risorse agente
Caricamento Risorse agente
Gli utenti con autorizzazioni di amministratore di dominio possono caricare risorse nella
cartella Risorse agente sull'orchestrator di dominio. La risorsa caricata può essere un file
jar, ad esempio un driver JDBC. Le risorse agente caricate vengono copiate
nell'intervallo di mirroring configurato. Dopo il mirroring, gli agenti vanno riavviati. Gli
agenti riavviati possono utilizzare le risorse di agente caricate.
Attenersi alla procedura seguente:
1.
Eseguire l'accesso a CA Process Automation (a pagina 18).
2.
Fare clic sulla scheda Configurazione.
3.
Fare clic sul riquadro Gestisci risorse utente ed espandere la cartella Repository.
4.
Selezionare la cartella Risorse agente e fare clic su Nuovo.
Viene visualizzato il riquadro Aggiungi nuova risorsa: "Senza titolo".
5.
Fornire i dettagli di caricamento, utilizzando, se necessario, le seguenti descrizioni
dei campi.
a.
Immettere il nome della risorsa nel campo Nome risorsa.
Se si sta caricando un driver JDBC, digitare Driver nome_database in cui
nome_database corrisponde al sistema RDBMS. Ad esempio, driver Oracle,
driver MySQL o driver Sybase.
b. Fare clic su Sfoglia, accedere alla posizione utilizzata per il salvataggio del file
JAR e selezionare il file di destinazione.
Il campo File risorsa viene compilato con il file e il relativo percorso.
c.
(Facoltativo) Selezionare un nome di modulo definito dall'utente dall'elenco a
discesa Nome modulo.
d. (Facoltativo) Immettere una descrizione inerente nel campo Descrizione
risorsa.
6.
Verificare la voce. Quindi, fare clic su Salva.
Viene visualizzata una riga con la voce.
CA Process Automation copia le risorse caricate, ad esempio un driver JDBC, nel
seguente percorso, dove install_dir è la directory sul server in cui è stato installato
l'orchestrator di dominio.
install_dir/server/c2o/.c2orepository/.c2oagentresources/lib/dr
ivers/jars
7.
Al termine del processo di mirroring, riavviare gli agenti in cui sono necessari i file
jar caricati. I file jar vengono posti nel classpath degli agenti riavviati.
Nota: per informazioni sul riavvio degli agenti, consultare Avvio o arresto di un
agente.
Capitolo 14: Gestisci risorse utente 341
Caricamento Risorse utente
Caricamento Risorse utente
Il caricamento richiede di creare una cartella nella cartella Risorse utente e raggiungere
la risorsa da caricare. CA Process Automation aggiunge la risorsa alla struttura ad albero
risorse utente e carica la risorsa.
Consultare le seguenti procedure:
■
Aggiunta di una risorsa a Risorse utente (a pagina 342).
■
Eliminazione di una risorsa da Risorse utente (a pagina 343).
■
Modifica di una risorsa in Risorse utente (a pagina 344).
Nota: per modificare il percorso delle risorse, eliminare la risorsa e aggiungerla di nuovo
sotto un percorso differente.
Risorsa per eseguire l'esempio di operatore Richiama Java
Il processo di installazione aggiunge una risorsa alla cartella Risorsa utente in Repository
nel riquadro Gestisci risorse utente della scheda Configurazione. Il file JAR,
MyAccount.jar, si trova nella cartella Invoke_Java_Op_Example_jars. È possibile
utilizzare il file MyAccount.jar per eseguire l'esempio di Java fornito nel campo Metodo
principale richiesto dell'operatore Richiama Java.
Aggiunta di una risorsa alle Risorse utente
Gli utenti con autorizzazioni a livello di amministrazione possono aggiungere gli script
alla cartella delle risorse utente nel repository globale. Il prodotto esegue il mirroring
delle risorse utente caricate nell'intervallo di mirroring configurato su altri orchestrator
e agenti nel dominio. Gli orchestrator e gli agenti possono accedere alle risorse
dell'utente come riferimento.
Attenersi alla procedura seguente:
1.
Fare clic sulla scheda Configurazione.
2.
Fare clic sul riquadro Gestisci risorse utente.
3.
Espandere la cartella Repository, quindi espandere la cartella Risorsa utente.
4.
Selezionare la cartella Risorsa utente o una sottocartella e fare clic su Nuovo.
342 Guida per l'amministratore del contenuto
Caricamento Risorse utente
5.
Compilare i campi nel riquadro Aggiungi nuova risorsa se necessario.
6.
Verificare le voci, quindi fare clic su Salva.
L'elenco nel riquadro Risorsa utente visualizza nome, tipo, percorso, modulo e
descrizione del file caricato.
Il prodotto copia le risorse dell'utente caricate nel percorso seguente:
install_dir/server/c2o/.c2orepository/.c2ouserresources/...
install_dir
Definisce la directory del server su cui è stato installato l'orchestrator di dominio.
Se necessario, il prodotto crea sottocartelle per gestire il percorso dalla cartella Risorse
utente nella risorsa.
Ulteriori informazioni:
Caricamento dei descrittori di Catalyst (a pagina 279)
Eliminazione di una risorsa dalle Risorse utente
È possibile eliminare una risorsa, come un file di script o un file jar, aggiunta alla cartella
Risorse utente.
Attenersi alla procedura seguente:
1.
Fare clic sulla scheda Configurazione.
2.
Fare clic sul riquadro Gestisci risorse utente.
3.
Espandere la cartella Repository. Espandere la cartella Risorse utente.
4.
Fare clic sulla cartella contenente la risorsa.
5.
Fare clic sulla riga che visualizza il nome della risorsa da eliminare, quindi fare clic su
Elimina.
Nota: quando viene eliminata l'ultima risorsa da una cartella secondaria di Risorse
utente, viene eliminata anche la cartella secondaria.
Capitolo 14: Gestisci risorse utente 343
Caricamento Risorse utente
Modifica di una risorsa in Risorse utente
È possibile modificare una risorsa nei modi seguenti:
■
È possibile modificare il testo in qualsiasi campo visualizzato, fatta eccezione per il
campo Percorso della risorsa. È possibile eseguire l'azione se viene selezionata
l'opzione Sostituisci file.
■
È possibile caricare una risorsa modificata, come un file di script o un file jar,
aggiunta precedentemente alle Risorse utente. È possibile eseguire l'azione se si
seleziona Sostituisci file.
Attenersi alla procedura seguente:
1.
Fare clic sulla scheda Configurazione.
2.
Fare clic sul riquadro Gestisci risorse utente.
3.
Espandere la cartella Repository, quindi espandere la cartella Risorse utente.
4.
Fare clic sulla cartella contenente la risorsa.
5.
Fare clic con il tasto destro del mouse sulla riga che visualizza il nome della risorsa
da modificare, quindi selezionare Modifica.
Viene visualizzata la pagina Risorsa.
6.
7.
(Facoltativo) Modificare le informazioni relative alla risorsa. È possibile modificare i
campi seguenti:
■
Nome risorsa
■
Nome modulo
■
Descrizione risorsa
Impostare la casella di controllo Sostituisci file nella seguente maniera:
■
Se le uniche modifiche apportate alle risorse sono i campi aggiornati della
pagina Risorsa, deselezionare la casella di controllo Sostituisci file e fare clic su
Salva.
■
Se la copia locale del File risorsa è stata aggiornata e si desidera caricare gli
aggiornamenti:
a.
Selezionare Sostituisci file.
b. Fare clic su Sfoglia.
c.
Accedere al file di aggiornato e fare clic su Apri.
d. Fare clic su Salva.
La cartella Risorse utente conterrà il file aggiornato. La pagina Risorse include il
testo per qualsiasi campo modificato.
344 Guida per l'amministratore del contenuto
Capitolo 15: Controllo delle azioni
dell'utente
CA Process Automation fornisce audit trail per tenere traccia e registrare le attività per
gli oggetti di configurazione (dominio, ambienti, agenti e orchestrator) e gli oggetti di
libreria (cartelle e oggetti di automazione). L'amministratore di dominio può visualizzare
l'audit trail per il dominio. Un amministratore della configurazione dell'ambiente può
visualizzare l'audit trail per un ambiente. Un utente finale con autorizzazione Utente di
ambiente può visualizzare l'audit trail per un oggetto.
Questa sezione contiene i seguenti argomenti:
Visualizzazione dell'audit trail per il dominio (a pagina 345)
Visualizzazione dell'audit trail per un ambiente (a pagina 346)
Visualizzazione dell'audit trail per un orchestrator (a pagina 347)
Visualizzazione dell'audit trail per un agente (a pagina 348)
Visualizzazione dell'audit trail per un touchpoint, gruppo di touchpoint, o gruppo host (a
pagina 350)
Visualizzazione dell'audit trail per una cartella della libreria (a pagina 351)
Visualizzazione dell'audit trail per un oggetto di automazione aperto (a pagina 353)
Visualizzazione dell'audit trail per il dominio
Gli amministratori possono visualizzare l'audit trail del dominio.
L'audit trail del dominio controlla le azioni seguenti:
■
Dominio bloccato e sbloccato.
■
Proprietà di dominio modificata.
■
Orchestrator di dominio modificato.
■
Ambiente creato, eliminato, bloccato, sbloccato o rinominato.
■
Orchestrator aggiunto, eliminato o rinominato.
■
Agente aggiunto, eliminato o rinominato.
■
Il riferimento agente era stato assegnato al touchpoint "nome-touchpoint".
L'esempio seguente mostra l'audit trail relativo all'assegnazione di un touchpoint a un
agente. Due delle colonne sono nascoste.
Capitolo 15: Controllo delle azioni dell'utente 345
Visualizzazione dell'audit trail per un ambiente
Attenersi alla procedura seguente:
1.
Selezionare la scheda Configurazione.
2.
Nel riquadro Browser di configurazione, selezionare il nodo Dominio.
3.
Nel riquadro Contenuti, fare clic sulla scheda Audit trail.
La scheda Audit trail visualizza le informazioni seguenti per tutti i record:
4.
■
Nome dell'oggetto
■
Ultimo aggiornamento
■
Nome utente
■
Tipo di azione
■
Descrizione
(Facoltativo) Per ordinare gli audit trail in base a una colonna specifica, selezionare
Ordinamento crescente o Ordinamento decrescente dall'elenco a discesa della
colonna di destinazione.
Ad esempio, per rivedere un utente specifico, selezionare un'opzione di
ordinamento dall'elenco a discesa della colonna Nome utente, quindi scorrere fino
al record appropriato.
5.
(Facoltativo) Per modificare il numero di record visualizzati dal prodotto in una
pagina, selezionare un valore dall'elenco a discesa Righe per pagina.
6.
Analizzare i record dell'audit trail.
Se i record di audit comprendono più pagine, utilizzare i pulsanti di navigazione
sulla barra degli strumenti per visualizzare la prima pagina, quella precedente,
quella successiva o l'ultima.
Visualizzazione dell'audit trail per un ambiente
Con i diritti di accesso di amministratore di configurazione, è possibile visualizzare l'audit
trail relativo all'ambiente.
L'audit trail di un ambiente controlla le azioni seguenti:
■
Ambiente bloccato o non bloccato. Proprietà dell'ambiente modificata.
■
Ambiente creato o eliminato.
■
Ambiente o oggetto nell'ambiente rinominato.
■
Touchpoint aggiunto, eliminato o rinominato.
■
Gruppo touchpoint aggiunto o eliminato.
■
Gruppo host aggiunto o eliminato.
346 Guida per l'amministratore del contenuto
Visualizzazione dell'audit trail per un orchestrator
Attenersi alla procedura seguente:
1.
Fare clic sulla scheda Configurazione.
2.
Nel riquadro Browser di configurazione, espandere il nodo Dominio e selezionare
l'ambiente da rivedere (ad esempio, Ambiente predefinito).
3.
Nel riquadro Contenuti, fare clic sulla scheda Audit trail.
La scheda Audit trail visualizza le informazioni seguenti per tutti i record:
4.
■
Nome dell'oggetto
■
Ultimo aggiornamento
■
Nome utente
■
Tipo di azione
■
Descrizione
(Facoltativo) Per ordinare gli audit trail in base a una colonna specifica, selezionare
Ordinamento crescente o Ordinamento decrescente dall'elenco a discesa della
colonna di destinazione.
Ad esempio, per rivedere un utente specifico, selezionare un'opzione di
ordinamento dall'elenco a discesa della colonna Nome utente, quindi scorrere fino
al record appropriato.
5.
(Facoltativo) Per modificare il numero di record visualizzati dal prodotto in una
pagina, selezionare un valore dall'elenco a discesa Righe per pagina.
6.
Analizzare i record dell'audit trail.
Se i record di audit comprendono più pagine, utilizzare i pulsanti di navigazione
sulla barra degli strumenti per visualizzare la prima pagina, quella precedente,
quella successiva o l'ultima.
Visualizzazione dell'audit trail per un orchestrator
Con le autorizzazioni di lettura per un oggetto di configurazione, è possibile visualizzare
l'audit trail associato. La visualizzazione dell'audit trail per gli oggetti di configurazione
richiede i diritti di accesso che includono Utente di ambiente e Visualizza browser di
configurazione.
L'audit trail di un orchestrator controlla le azioni seguenti:
■
Orchestrator bloccato o non bloccato.
■
Proprietà di orchestrator modificata.
■
Orchestrator in quarantena o non in quarantena.
■
Orchestrator mappato su un touchpoint o non mappato da un touchpoint.
■
Orchestrator rinominato.
Capitolo 15: Controllo delle azioni dell'utente 347
Visualizzazione dell'audit trail per un agente
Attenersi alla procedura seguente:
1.
Fare clic sulla scheda Configurazione.
2.
Nel riquadro Browser di configurazione, espandere il nodo Orchestrator e
selezionare l'orchestrator di destinazione.
3.
Nel riquadro Contenuti, fare clic sulla scheda Audit trail.
La scheda Audit trail visualizza le informazioni seguenti per tutti i record:
4.
■
Nome dell'oggetto
■
Ultimo aggiornamento
■
Nome utente
■
Tipo di azione
■
Descrizione
(Facoltativo) Per ordinare gli audit trail in base a una colonna specifica, selezionare
Ordinamento crescente o Ordinamento decrescente dall'elenco a discesa della
colonna di destinazione.
Ad esempio, per rivedere un utente specifico, selezionare un'opzione di
ordinamento dall'elenco a discesa della colonna Nome utente, quindi scorrere fino
al record appropriato.
5.
(Facoltativo) Per modificare il numero di record visualizzati dal prodotto in una
pagina, selezionare un valore dall'elenco a discesa Righe per pagina.
6.
Analizzare i record dell'audit trail.
Se i record di audit comprendono più pagine, utilizzare i pulsanti di navigazione
sulla barra degli strumenti per visualizzare la prima pagina, quella precedente,
quella successiva o l'ultima.
Visualizzazione dell'audit trail per un agente
Con le autorizzazioni di lettura per un oggetto di configurazione, è possibile visualizzare
l'audit trail associato. La visualizzazione dell'audit trail degli oggetti di configurazione
richiede i diritti di accesso di CA EEM che includono Utente di ambiente e Visualizza
browser di configurazione.
L'audit trail di un agente controlla le azioni seguenti:
■
Categoria operatore abilitata nella scheda Moduli e modifica di un valore
configurato.
■
Agente in quarantena o non in quarantena.
■
Agente bloccato o non bloccato.
348 Guida per l'amministratore del contenuto
Visualizzazione dell'audit trail per un agente
Attenersi alla procedura seguente:
1.
Fare clic sulla scheda Configurazione.
2.
Nel riquadro Browser di configurazione, espandere il nodo Agenti e selezionare
l'agente di destinazione.
3.
Nel riquadro Contenuti, fare clic sulla scheda Audit trail.
La scheda Audit trail visualizza le informazioni seguenti per tutti i record:
4.
■
Nome dell'oggetto
■
Ultimo aggiornamento
■
Nome utente
■
Tipo di azione
■
Descrizione
(Facoltativo) Per ordinare gli audit trail in base a una colonna specifica, selezionare
Ordinamento crescente o Ordinamento decrescente dall'elenco a discesa della
colonna di destinazione.
Ad esempio, per rivedere un utente specifico, selezionare un'opzione di
ordinamento dall'elenco a discesa della colonna Nome utente, quindi scorrere fino
al record appropriato.
5.
(Facoltativo) Per modificare il numero di record visualizzati dal prodotto in una
pagina, selezionare un valore dall'elenco a discesa Righe per pagina.
6.
Analizzare i record dell'audit trail.
Se i record di audit comprendono più pagine, utilizzare i pulsanti di navigazione
sulla barra degli strumenti per visualizzare la prima pagina, quella precedente,
quella successiva o l'ultima.
Capitolo 15: Controllo delle azioni dell'utente 349
Visualizzazione dell'audit trail per un touchpoint, gruppo di touchpoint, o gruppo host
Visualizzazione dell'audit trail per un touchpoint, gruppo di
touchpoint, o gruppo host
Con le autorizzazioni di lettura per un oggetto di configurazione, è possibile visualizzare
l'audit trail associato. La visualizzazione dell'audit trail per gli oggetti di configurazione
richiede i diritti di accesso che includono Utente di ambiente e Visualizza browser di
configurazione.
Gli audit trail di un touchpoint, un gruppo touchpoint e un gruppo host controllano le
azioni seguenti:
■
Touchpoint creato
■
Agente assegnato a un touchpoint
■
Gruppo touchpoint creato
■
Touchpoint aggiunto a un gruppo
■
Gruppo touchpoint rinominato
■
Gruppo host creato
Attenersi alla procedura seguente:
1.
Fare clic sulla scheda Configurazione.
2.
Nel riquadro Browser di configurazione, espandere il nodo Dominio. Quindi,
espandere il nodo Ambiente che contiene il touchpoint di destinazione, il gruppo
touchpoint o il gruppo host.
3.
Espandere il nodo appropriato (Tutti i touchpoint, Tutti i gruppi touchpoint o Tutti i
gruppi host) e selezionare il touchpoint di destinazione, il gruppo touchpoint o il
gruppo host.
4.
Nel riquadro Contenuti, fare clic sulla scheda Audit trail.
La scheda Audit trail visualizza le informazioni seguenti per tutti i record:
5.
■
Nome dell'oggetto
■
Ultimo aggiornamento
■
Nome utente
■
Tipo di azione
■
Descrizione
(Facoltativo) Per ordinare gli audit trail in base a una colonna specifica, selezionare
Ordinamento crescente o Ordinamento decrescente dall'elenco a discesa della
colonna di destinazione.
Ad esempio, per rivedere un utente specifico, selezionare un'opzione di
ordinamento dall'elenco a discesa della colonna Nome utente, quindi scorrere fino
al record appropriato.
350 Guida per l'amministratore del contenuto
Visualizzazione dell'audit trail per una cartella della libreria
6.
(Facoltativo) Per modificare il numero di record visualizzati dal prodotto in una
pagina, selezionare un valore dall'elenco a discesa Righe per pagina.
7.
Analizzare i record dell'audit trail.
Se i record di audit comprendono più pagine, utilizzare i pulsanti di navigazione
sulla barra degli strumenti per visualizzare la prima pagina, quella precedente,
quella successiva o l'ultima.
Visualizzazione dell'audit trail per una cartella della libreria
Gli amministratori possono visualizzare l'audit trail per qualsiasi cartella selezionata
nella libreria. Il prodotto registra le azioni seguenti per le cartelle in una libreria:
■
Creato
■
Rinominato
■
Eliminato
■
Creazione o eliminazione di un oggetto di automazione
■
Recupero di un oggetto di automazione o di una cartella dal cestino
■
Modifica delle autorizzazioni nella cartella, inclusi i collegamenti a ad ACL nuovi e
precedenti.
Attenersi alla procedura seguente:
1.
Fare clic sulla scheda Libreria e selezionare un orchestrator dall'elenco a discesa
Orchestrator.
2.
Accedere alla cartella che contiene la cartella da rivedere.
3.
Nel riquadro Sommario, fare clic con il pulsante destro del mouse sulla cartella da
rivedere, quindi selezionare Proprietà.
4.
Nel riquadro Proprietà, fare clic sulla scheda Audit trail.
La scheda Audit trail visualizza le informazioni seguenti per tutti i record:
5.
■
Ultimo aggiornamento
■
Nome utente
■
Tipo di azione
(Facoltativo) Per ordinare gli audit trail in base a una colonna specifica, selezionare
Ordinamento crescente o Ordinamento decrescente dall'elenco a discesa della
colonna di destinazione.
Capitolo 15: Controllo delle azioni dell'utente 351
Visualizzazione dell'audit trail per una cartella della libreria
6.
(Facoltativo) Definire quali colonne deve visualizzare il prodotto:
a.
Selezionare Colonne dall'elenco a discesa in qualsiasi intestazione di colonna.
b. Deselezionare (nascondere) o selezionare (visualizzare) le caselle di controllo
delle colonne, se necessario.
Ad esempio, per visualizzare la colonna Versione, selezionare la casella di controllo
Versione dal menu di Colonne.
7.
Analizzare i record dell'audit trail.
352 Guida per l'amministratore del contenuto
Visualizzazione dell'audit trail per un oggetto di automazione aperto
Visualizzazione dell'audit trail per un oggetto di automazione
aperto
Gli amministratori possono visualizzare l'audit trail di un oggetto di automazione aperto.
Il prodotto registra le azioni seguenti per gli oggetti di automazione:
■
Crea
■
Elimina
■
Archivia ed Estrai
■
Rinomina
■
Esporta e Importa
■
Modifica delle autorizzazioni per gli oggetti di automazione, inclusi i collegamenti ad
ACL nuovi e precedenti.
■
Recupero di un oggetto di automazione dal cestino
■
Modifica della versione designata corrente
■
Creazione o aggiornamento della versione di rilascio
■
Aggiunta di una proprietà della versione di rilascio
■
Aggiornamento di un oggetto di automazione (ad esempio una pianificazione) senza
estrazione
■
Operazione per rendere un oggetto Operatore personalizzato disponibile o non
disponibile
■
Attivazione o disattivazione di una pianificazione
Attenersi alla procedura seguente:
1.
Fare clic sulla scheda Libreria e selezionare un orchestrator dall'elenco a discesa
Orchestrator.
2.
Accedere alla cartella che contiene l'istanza dell'oggetto di automazione da
rivedere.
3.
Nel riquadro Sommario, fare clic con il pulsante destro del mouse sull'istanza
dell'oggetto di automazione da controllare, quindi selezionare Proprietà.
4.
Nel riquadro Proprietà, fare clic sulla scheda Audit trail.
La scheda Audit trail visualizza le informazioni seguenti per tutti i record:
■
Ultimo aggiornamento
■
Nome utente
■
Tipo di azione
Nota: È disponibile anche la colonna Versione, ma non viene visualizzata per
impostazione predefinita. Per ulteriori informazioni, consultare il passaggio 5.
Capitolo 15: Controllo delle azioni dell'utente 353
Visualizzazione dell'audit trail per un oggetto di automazione aperto
5.
(Facoltativo) Per ordinare gli audit trail in base a una colonna specifica, selezionare
Ordinamento crescente o Ordinamento decrescente dall'elenco a discesa della
colonna di destinazione.
Ad esempio, per rivedere un utente specifico, selezionare un'opzione di
ordinamento dall'elenco a discesa della colonna Nome utente, quindi scorrere fino
al record appropriato.
6.
(Facoltativo) Definire quali colonne deve visualizzare il prodotto:
a.
Selezionare Colonne da un elenco a discesa della colonna.
b. Deselezionare (nascondere) o selezionare (visualizzare) le caselle di controllo
delle colonne, se necessario.
Ad esempio, per visualizzare la colonna Versione, selezionare la casella di controllo
Versione dal menu di Colonne.
7.
Analizzare i record dell'audit trail.
354 Guida per l'amministratore del contenuto
Capitolo 16: Amministrazione degli oggetti
di libreria
Questa sezione contiene i seguenti argomenti:
Creazione e gestione di cartelle (a pagina 355)
Gestione degli oggetti di automazione (a pagina 369)
Preparazione dell'ambiente di produzione per un nuovo rilascio (a pagina 370)
Utilizzo del cestino (a pagina 387)
Creazione e gestione di cartelle
La libreria di un orchestrator di dominio di CA Process Automation appena installato non
contiene cartelle nel riquadro di navigazione della scheda Libreria. L'installazione del
contenuto predefinito dalla pagina iniziale permette di creare le cartelle nella libreria
per il contenuto predefinito.
Generalmente, un amministratore configura la struttura di cartella in base ai contenuti
creati dai responsabili di progettazione. I responsabili di progettazione salvano tutti gli
oggetti di automazione nelle cartelle di libreria. Per impostazione predefinita, possono
creare cartelle i membri del gruppo dei responsabili di progettazione.
Nota: per un'applicazione di CA Process Automation aggiornata, viene eseguita la
migrazione di tutte le cartelle nella struttura precedente con i relativi contenuti.
Capitolo 16: Amministrazione degli oggetti di libreria 355
Creazione e gestione di cartelle
Configurazione delle cartelle per la progettazione
È possibile utilizzare il processo seguente per configurare le cartelle:
1.
Pianificazione della struttura di cartella (a pagina 356).
2.
Creazione di cartelle (a pagina 358).
3.
Concessione del diritto di accesso alle cartelle (a pagina 358).
Pianificazione della struttura di cartella
Una delle prime decisioni come nuovo amministratore di CA Process Automation
riguarda l'organizzazione e l'uso delle cartelle nella scheda Libreria. È possibile
aumentare la profondità della struttura di cartella in base alle proprie esigenze.
Per facilitare l'attività preparatoria ai fini dell'esportazione, configurare una struttura di
cartella analoga a quella descritta prima di iniziare con il lavoro di progettazione. A
livello di directory principale della libreria, creare una cartella per ogni processo che si
intende automatizzare. In ciascuna cartella a livello di processo, creare una cartella a
livello di rilascio secondo le convenzioni di denominazione per la prima versione di
rilascio. In caso di aggiornamenti per un processo, è possibile aggiungere nuove cartelle
per le versioni di rilascio successive.
/ (cartella principale)
Processo automatizzato 1
Versione di rilascio 1
Versione di rilascio 2
Processo automatizzato 2
Versione di rilascio 1
Versione di rilascio 2
Quando viene distribuita la prima versione di rilascio del primo processo automatizzato,
si esporta la cartella della versione di rilascio con tutti gli oggetti contenuti nel rilascio.
356 Guida per l'amministratore del contenuto
Creazione e gestione di cartelle
Considerare gli approcci seguenti per la creazione di una struttura di cartella:
■
Creare la struttura di esportazione dall'inizio e utilizzare la cartella della versione di
rilascio come cartella di lavoro. I responsabili di progettazione dei contenuti creano,
aggiornano e testano gli oggetti all'interno della cartella della versione di rilascio o
in una delle cartelle secondarie. Qualunque struttura di cartella creata qui ed
esportata viene riprodotta nell'ambiente di produzione dopo l'importazione.
■
Creare le cartelle di lavoro. Quando la prima versione di rilascio di un processo è
pronta per la distribuzione, creare la cartella di esportazione e popolarla con gli
oggetti compresi nella versione di rilascio.
■
Approccio misto. Creare la struttura di esportazione e utilizzare la cartella di
esportazione per la prossima versione di rilascio come cartella di lavoro,
mantenendo gli oggetti condivisi tra i processi in una cartella diversa a livello di
directory principale. Ad esempio, più processi possono condividere oggetti del set di
dati e sottoprocessi specifici. È possibile condividere i calendari nelle pianificazioni.
È possibile condividere le pianificazioni globali. Quindi, durante la preparazione per
l'esportazione, copiare gli oggetti richiesti dalla cartella degli oggetti condivisi a
quella di esportazione.
Nota: Se si esporta una cartella con percorsi assoluti, nell'ambiente di produzione viene
replicata la struttura completa della cartella di esportazione una volta importati i
contenuti.
Capitolo 16: Amministrazione degli oggetti di libreria 357
Creazione e gestione di cartelle
Creazione di cartelle
Le cartelle vengono create nel riquadro sinistro della scheda Libreria. Il riquadro sinistro
è il riquadro di navigazione per la libreria. Una cartella contiene il contenuto progettato
dai responsabili di progettazione a partire dagli oggetti di automazione. Tutti gli oggetti
che supportano un processo automatizzato specifico devono trovarsi nella stessa
cartella o struttura di cartella per l'esportazione. È utile creare una cartella a livello di
directory principale per ciascun progetto.
In una cartella a livello di processo è possibile creare cartelle secondarie. In fase di
esportazione, la cartella che si esporta come pacchetto di contenuto non può contenere
oggetti inutilizzati oppure obsoleti. La struttura di cartella definita per un progetto
nell'ambiente di progettazione viene replicata nell'ambiente di produzione dopo
l'importazione.
Attenersi alla procedura seguente:
1.
Decidere a quale livello si desidera la cartella.
È possibile creare una cartella sotto il nodo principale o una cartella esistente.
2.
Fare clic con il pulsante destro del mouse sul nodo principale della cartella e
selezionare Nuovo oggetto, Cartella.
Il percorso di cartella viene visualizzato nel riquadro principale con un campo per il
nome. Il nome predefinito visualizzato è Cartella.
3.
Fare clic sul campo Nome, eliminare il nome di cartella predefinito e immetterne un
altro per questa nuova cartella.
Concessione dei diritti di accesso alle cartelle
Gli amministratori, membri del gruppo PAMAdmins, dispongono dell'accesso a tutte le
cartelle e ai relativi contenuti.
È possibile consentire l'accesso alla cartella agli utenti non amministratori nei modi
seguenti:
■
Impostare la titolarità della cartella (a pagina 359).
L'utente che crea la cartella (o l'oggetto di automazione) è il primo titolare. Se tutte
le cartelle vengono create dall'amministratore, l'opzione Imposta titolare consente
di concedere l'accesso alla cartella agli utenti non amministratori.
■
Creare una policy per ciascun responsabile di progettazione dei contenuti (a
pagina 359).
È possibile concedere l'accesso a cartelle specifiche ai responsabili di progettazione
dei contenuti (membri di PAMUsers o di un gruppo personalizzato) che non
dispongono dei diritti di amministratore del contenuto.
358 Guida per l'amministratore del contenuto
Creazione e gestione di cartelle
Impostazione della titolarità della cartella
Solo un amministratore del contenuto o il titolare di cartella può modificare la titolarità
di una cartella. Per impostazione predefinita, il creatore della cartella è il titolare. Il
titolare dispone di autorizzazioni illimitate sulla cartella. L'amministratore del contenuto
può creare una cartella e quindi trasferire la titolarità della cartella all'ID utente
appropriato. Ad esempio, i responsabili di progettazione dei contenuti potrebbero avere
cartelle proprie, ma la cartella utilizzata per esportare una versione di rilascio come
pacchetto di contenuto potrebbe essere assegnata a un amministratore.
Attenersi alla procedura seguente:
1.
Fare clic sulla scheda Libreria.
2.
Fare clic su Orchestrator e selezionare l'elemento Orchestrator:ambiente
appropriato.
3.
Selezionare una cartella.
4.
Fare clic su Imposta titolare.
5.
Immettere l'ID dell'utente da impostare come titolare e fare clic su Cerca.
Nota: I risultati della ricerca includono tutti gli utenti con un ID utente o un nome
utente che contiene la stringa immessa.
6.
Selezionare l'utente dall'elenco visualizzato.
7.
Fare clic su Salva e chiudi.
Nota: La titolarità di una cartella permette di accedere alla cartella, nonché di esportarla
individualmente o come un pacchetto di contenuto. Con una policy di CA EEM, si ha un
controllo maggiore sulle azioni che un responsabile di progettazione dei contenuti può
eseguire su una cartella.
Creazione di una norma per ciascun responsabile di progettazione dei contenuti
Una volta che la propria struttura di cartella è implementata e i responsabili di
progettazione dei contenuti dispongono di account utente, è possibile concedere loro
l'accesso alle cartelle. L'accesso alle cartelle specifica la cartella in cui un utente o il
gruppo applicazioni può creare e controllare oggetti di automazione. Questa procedura
presuppone che si assegni una cartella distinta a ciascun responsabile di progettazione
dei contenuti e che queste cartelle si trovino direttamente sotto la cartella principale.
Una norma personalizzata in base all'oggetto consente di concedere l'accesso alla
cartella agli utenti o gruppi specificati. I diritti di accesso disponibili per le cartelle
includono Elenco, Lettura, Modifica, Elimina e Amministratore. Dopo aver creato la
prima norma, è possibile utilizzarla come modello per la creazione di altre norme.
Capitolo 16: Amministrazione degli oggetti di libreria 359
Creazione e gestione di cartelle
Attenersi alla procedura seguente:
1.
Eseguire l'accesso a CA EEM (a pagina 45).
2.
Fare clic sulla scheda di gestione delle norme di accesso.
3.
Fare clic su Nuova norma di accesso
per Oggetto.
Viene visualizzata una nuova norma di accesso in cui il nome di classe risorsa è
Oggetto.
4.
Immettere un nome per questa norma che consente l'accesso alla cartella a un
determinato responsabile di progettazione dei contenuti.
5.
Fare clic sul collegamento Cerca identità, quindi fare clic su Cerca.
6.
Selezionare il nome del responsabile di sviluppo dei contenuti e fare clic sulla freccia
di destra.
Il nome viene visualizzato nell'elenco Identità selezionate preceduto da [Utente].
7.
Immettere il percorso e il nome della cartella creata per questo responsabile di
progettazione dei contenuti nel campo Aggiungi risorsa e fare clic su Aggiungi
risorsa.
La voce immessa viene visualizzata nell'elenco Risorse
8.
Selezionare ciascuna autorizzazione da concedere al responsabile di progettazione
dei contenuti. Ad esempio, consentire tutte le azioni eccetto Object_Admin.
9.
Fare clic su Salva.
La norma salvata è simile a quella illustrata di seguito:
10. Verificare l'accesso.
a.
Accedere a CA Process Automation con le credenziali di questo utente.
b. Verificare che l'unica cartella utilizzabile sia quella con i diritti di accesso
concessi.
11. Creare una norma per ogni altro responsabile di progettazione dei contenuti in uno
dei modi seguenti:
■
Ripetere i passaggi da 2 a 10.
■
Aprire la norma salvata, fare clic su Salva con nome, immettere un nuovo nome
e modificare.
Nota: per concedere l'accesso di lettura per tutte le cartelle, creare una norma con
l'oggetto a cui aggiungere tutti i responsabili di progettazione dei contenuti. Selezionare
Object_List e Object_Read per la cartella principale.
360 Guida per l'amministratore del contenuto
Creazione e gestione di cartelle
Gestione delle cartelle
Per gestire le cartelle, è possibile utilizzare una qualsiasi combinazione delle procedure
seguenti:
■
Eseguire il backup di tutte le cartelle e dei contenuti (a pagina 367).
■
Eliminare una cartella (a pagina 368).
■
Esportare una cartella (a pagina 363).
■
Importare una cartella (a pagina 364).
■
Spostare una cartella (a pagina 362).
■
Cercare la struttura di cartella (a pagina 361).
■
Visualizzare i contenuti di una cartella (a pagina 362).
Note:
■
Consultare Preparazione dell'ambiente di produzione per un nuovo rilascio (a
pagina 370) per maggiori informazioni sull'esportazione di una cartella come
pacchetto di contenuto.
■
Consultare Utilizzo del cestino (a pagina 387) per maggiori informazioni
sull'eliminazione definitiva e il ripristino delle cartelle eliminate.
Ricerca della struttura di cartella
È possibile eseguire una query per cercare le cartelle con un nome che inizia con la
stringa o la stringa parziale specificata. Il campo di ricerca si trova nella parte superiore
del riquadro sinistro nella scheda Libreria.
Attenersi alla procedura seguente:
1.
Fare clic sulla scheda Libreria.
2.
Fare clic su Orchestrator e selezionare l'elemento Orchestrator:environment
appropriato.
3.
Immettere il nome o parte del nome per una cartella o insieme di cartelle nel
campo di ricerca.
4.
Esaminare l'elenco filtrato. Verificare la cartella alla fine di ogni percorso nell'elenco
visualizzato soddisfi i criteri di ricerca.
Capitolo 16: Amministrazione degli oggetti di libreria 361
Creazione e gestione di cartelle
Visualizzazione dei contenuti di una cartella
Selezionare una cartella per visualizzarne i contenuti.
Attenersi alla procedura seguente:
1.
Fare clic sulla scheda Libreria.
2.
Fare clic su Orchestrator e selezionare l'elemento Orchestrator:environment
appropriato.
3.
Accedere alla struttura di cartella, espandendo le cartelle necessarie. Oppure
immettere criteri di ricerca nel campo apposito per filtrare l'elenco visualizzato in
base alle cartelle che iniziano con il nome immesso.
4.
Quando viene visualizzata la cartella di destinazione, selezionarla.
I contenuti di cartella vengono visualizzati in formato tabulare sul riquadro
principale.
5.
(Facoltativo) Visualizzare i dati nell'ordine desiderato. Fare clic sull'intestazione
della colonna su cui si desidera ordinare e selezionare l'ordinamento crescente o
decrescente.
Spostamento di una cartella
È possibile spostare le cartelle in una libreria dell'orchestrator.
Nota: per spostare una cartella dalla libreria di un orchestrator a un altro, esportare la
cartella (a pagina 363).
Attenersi alla procedura seguente:
1.
Fare clic sulla scheda Libreria.
2.
Fare clic su Orchestrator e selezionare Orchestrator:ambiente con la libreria
contenente la cartella sorgente.
3.
Accedere alla struttura di cartella, espandendo le cartelle necessarie.
Nota: immettere il nome di cartella parziale per visualizzare le cartelle i cui nomi
iniziano con la stringa immessa.
362 Guida per l'amministratore del contenuto
Creazione e gestione di cartelle
4.
Quando viene visualizzata la cartella di destinazione, selezionarla e fare clic su
Taglia.
5.
Accedere alla cartella di destinazione, quindi fare clic su Incolla.
Si verifica uno dei seguenti risultati:
■
Se il nome della cartella di destinazione differisce dal nome di quella sorgente,
l'orchestrator aggiunge quest'ultima come sottocartella della cartella di
destinazione.
■
Se le cartelle sorgente e di destinazione hanno lo stesso nome, l'orchestrator
aggiunge i contenuti dell'una nell'altra, unendo così i contenuti delle due
cartelle.
Esportazione di una cartella
Quando si esporta uno degli elementi seguenti, il prodotto crea un file XML che è
possibile importare:
■
Un oggetto.
■
Una cartella che contiene più oggetti necessari nell'orchestrator di destinazione. Gli
oggetti possono essere privi di legami tra loro, anche per processi diversi. Il valore
Versione di rilascio è non applicabile.
■
Una cartella che contiene tutti gli oggetti che compongono una versione di rilascio
di un processo. Prima dell'esportazione, definire una versione di rilascio per la
cartella e ciascun oggetto nella cartella.
Nota: Per ulteriori informazioni, consultare Scenario: Preparazione di una cartella
per l'esportazione come pacchetto di contenuto.
Gli amministratori del contenuto e i responsabili di progettazione dei contenuti possono
esportare una cartella dal browser di libreria in un file di esportazione sull'host locale. Il
percorso della cartella e la struttura gerarchica degli oggetti e delle cartelle subordinate
vengono mantenuti dal file di esportazione.
Gli amministratori possono esportare una cartella in uno dei due modi seguenti:
Esporta, {Percorsi assoluti | Percorsi relativi}
L'esportazione modificabile consente ai destinatari nell'ambiente di destinazione di
aggiornare nella cartella le versioni degli oggetti esportate.
Esporta come pacchetto di contenuto {Percorsi assoluti | Percorsi relativi}
L'esportazione non modificabile non consente ai destinatari nell'ambiente di
destinazione di aggiornare le versioni esportate degli oggetti o l'etichetta Versione
di rilascio.
Nota: Non è possibile esportare gli oggetti che risiedono in più cartelle come
collegamenti in un pacchetto. Creare invece una cartella di esportazione e
raggruppare tutti gli oggetti da esportare in tale cartella. Per ulteriori informazioni,
consultare la Guida alla progettazione dei contenuti.
Capitolo 16: Amministrazione degli oggetti di libreria 363
Creazione e gestione di cartelle
Attenersi alla procedura seguente:
1.
Fare clic sulla scheda Libreria.
2.
Fare clic su Orchestrator, quindi selezionare l'elemento Orchestrator:ambiente
appropriato.
3.
Accedere alla cartella da esportare, fare clic con il pulsante destro del mouse sulla
cartella e selezionare una delle opzioni seguenti:
4.
■
Esporta, Percorsi assoluti
■
Esporta, Percorsi relativi
Per salvare il file .xml, fare clic su Salva nella finestra di dialogo File Download
(Download file).
Nota: Il nome predefinito del file è folder-name.xml.
5.
Sull'unità locale, accedere alla posizione in cui salvare il file XML.
6.
Definire il nome desiderato per il salvataggio del file.
Ad esempio, aggiungere _RP al nome del file per indicare un percorso relativo o _AP
per indicare un percorso assoluto.
folder-name_RP.xml
folder-name_AP.xml
7.
Fare clic su Salva.
Il prodotto esporta la cartella e i relativi contenuti.
Ulteriori informazioni:
Scenario: Esportazione e importazione degli oggetti in un pacchetto di contenuto (a
pagina 372)
Informazioni sulle versioni di rilascio (a pagina 375)
Importazione di una cartella
Gli amministratori del contenuto possono importare il file XML che rappresenta una
cartella esportata e gli oggetti contenuti. Se la cartella è stata esportata con il percorso
assoluto, la struttura gerarchica degli oggetti e delle cartelle subordinate viene
mantenuta nel file di esportazione. Se la cartella è stata esportata con il percorso
relativo, nella cartella di importazione viene creata la struttura dalla cartella di
esportazione.
Il processo di importazione è lo stesso a prescindere dalla modalità di esportazione del
contenuto. Le opzioni applicabili variano in base al contenuto del file di esportazione.
364 Guida per l'amministratore del contenuto
Creazione e gestione di cartelle
Attenersi alla procedura seguente:
1.
Fare clic sulla scheda Libreria.
2.
Fare clic su Orchestrator e selezionare l'elemento Orchestrator:ambiente di
destinazione.
3.
Accedere alla cartella di destinazione per l'importazione.
4.
Fare clic con il pulsante destro del mouse sulla cartella, quindi selezionare Importa.
5.
Completare le azioni seguenti nella finestra di dialogo Importazione:
a.
Fare clic su Sfoglia e accedere alla posizione nell'unità locale in cui è stato
salvato il file esportato.
b. Selezionare il file .xml esportato e fare clic su Apri.
c.
Selezionare la modalità di importazione per un oggetto con il nome uguale a
quello di un oggetto esistente nello stesso percorso, in base alle informazioni
disponibili sugli oggetti presenti nella cartella di importazione.
Importa
Considerare la versione importata dell'oggetto come una nuova versione
dell'oggetto esistente. Selezionare questa opzione se l'importazione è
finalizzata all'aggiornamento e si desidera mantenere la cronologia delle
versioni precedenti. Se l'oggetto importato ha la stessa versione di rilascio,
la versione di rilascio esistente viene sostituita con quella dell'oggetto
importato.
La versione di rilascio dell'oggetto importato prevale se esiste un oggetto
analogo con la stessa versione di rilascio.
Non importare
Interrompere l'importazione dell'oggetto e mantenere l'oggetto esistente.
Se si seleziona questa opzione, il processo di importazione elenca gli
oggetti con nomi in conflitto. In caso di conflitti, è possibile ripetere
l'importazione in una cartella vuota. Altrimenti è possibile rinominare
l'oggetto nell'ambiente di origine, quindi ripetere l'esportazione e
l'importazione. Questa opzione è consigliata quando gli oggetti in corso di
importazione sono nuovi oggetti e non nuove versioni di oggetti esistenti.
Importa e sostituisci
Eliminare l'oggetto esistente e importare la nuova versione dell'oggetto
come versione 0.
d. Selezionare se impostare la versione degli oggetti nella cartella di importazione
come corrente. La versione corrente del processo è la versione eseguita
all'avvio del processo. Questa versione diventa attiva dopo l'importazione.
Anche altri processi possono utilizzare gli oggetti usati da questo processo. Se
le versioni importate sono già impostate come correnti, è possibile utilizzarle
immediatamente. Per ulteriori informazioni, consultare la sezione Definizione
dell'importazione di una versione come corrente (a pagina 378).
Capitolo 16: Amministrazione degli oggetti di libreria 365
Creazione e gestione di cartelle
e.
Selezionare se rendere disponibili gli operatori personalizzati.
f.
Selezionare se pubblicare il gruppo di operatori personalizzati nella scheda
Moduli per il dominio.
Nota: Non pubblicare un gruppo di operatori personalizzati salvo quando la
cartella in corso di importazione proviene da un dominio diverso.
6.
Fare clic su Invia per avviare il processo di importazione.
7.
Fare clic su OK nel messaggio di verifica per la corretta esecuzione
dell'importazione.
8.
Controllare la cartella importata e i relativi contenuti nella cartella attualmente
visualizzata. Si verificano i seguenti risultati:
■
Se la cartella è stata esportata come pacchetto di contenuto:
–
Non è possibile modificare il valore attributo Versione di rilascio per
nessun oggetto o per il pacchetto di contenuto.
–
Non è possibile modificare la versione importata di nessun oggetto. Gli
oggetti sono di riferimento durante l'importazione.
■
Se è stata selezionata l'opzione per rendere disponibili gli operatori
personalizzati durante l'importazione, è possibile utilizzare gli operatori
personalizzati importati.
■
Se il gruppo di operatori personalizzati è stato pubblicato nella scheda Moduli,
configurare i valori per il gruppo di operatori personalizzati (a pagina 312).
Ulteriori informazioni:
Scenario: Esportazione e importazione degli oggetti in un pacchetto di contenuto (a
pagina 372)
Informazioni sulle versioni di rilascio (a pagina 375)
366 Guida per l'amministratore del contenuto
Creazione e gestione di cartelle
Backup di tutte le cartelle e dei contenuti
È possibile eseguire il backup di una libreria di cartelle e dei relativi contenuti per
impedirne la perdita. Richiamare un'esportazione a livello principale della struttura di
cartella. Con il processo di esportazione si crea un file .xml con tutte le informazioni
necessarie per ricreare le cartelle di libreria e i relativi contenuti dopo l'importazione. Ai
fini della protezione si consiglia di archiviare il file .xml in un altro luogo. Se si perde la
libreria, è sempre possibile generarla nuovamente importando il file .xml nella directory
principale di un nuovo orchestrator.
Attenersi alla procedura seguente:
1.
Fare clic sulla scheda Libreria.
2.
Fare clic su Orchestrator e selezionare l'elemento Orchestrator:ambiente
appropriato.
3.
Fare clic con il pulsante destro del mouse sulla cartella principale e selezionare
Esporta.
4.
Determinare se includere il percorso completo per gli oggetti esportati o il percorso
relativo di una cartella contenente l'oggetto.
5.
Fare clic su Esporta e selezionare uno dei tipi di percorso seguenti:
■
Percorsi assoluti.
■
Percorsi relativi.
Su host di Windows, viene visualizzata la finestra di dialogo Download dei file. È
possibile selezionare se aprire o salvare il file.
6.
Selezionare Salva.
Su host di Windows, viene visualizzata la finestra di dialogo Salva con nome.
7.
Specificare il nome del file con cui salvare il file XML e il percorso. Ad esempio,
librarybackup_date.xml
8.
Fare clic su Salva.
Capitolo 16: Amministrazione degli oggetti di libreria 367
Creazione e gestione di cartelle
Eliminazione di una cartella
È possibile eliminare qualsiasi cartella non più necessaria.
Attenersi alla procedura seguente:
1.
Fare clic sulla scheda Libreria.
2.
Fare clic su Orchestrator e selezionare l'elemento Orchestrator:environment
appropriato.
3.
Eseguire una delle seguenti azioni:
■
Fare clic con il pulsante destro del mouse sulla cartella e selezionare Elimina.
■
Selezionare la cartella, quindi fare clic sul pulsante della barra degli strumenti
Elimina.
Viene visualizzato un messaggio di conferma per l'eliminazione.
4.
Fare clic su Sì.
La cartella viene eliminata,
Nota: il cestino contiene sia gli oggetti di automazione eliminati, sia le cartelle
eliminate. Quando un oggetto di automazione viene ripristinato, vengono
ripristinate anche le cartelle eliminate nel percorso di cartella originale.
368 Guida per l'amministratore del contenuto
Gestione degli oggetti di automazione
Gestione degli oggetti di automazione
Gli amministratori utilizzano la libreria per gestire gli oggetti di automazione in una
struttura di cartella. Le attività di gestione comprendono:
■
Impostare un nuovo titolare per oggetti di automazione (a pagina 370).
■
Aggiungere tag da utilizzare nelle ricerche di oggetti.
■
Gestire le versioni dell'oggetto.
■
Eliminare gli oggetti di automazione da una struttura di cartella.
■
Spostare un oggetto a un'altra cartella.
■
Copiare uno o più oggetti in un orchestrator nello stesso ambiente.
Consultare le sezioni Esportazione di un oggetto singolo e Importazione di un
oggetto singolo.
Consultare le sezioni Esportazione di una cartella (a pagina 363) e Importazione di
una cartella (a pagina 364).
■
Copiare gli oggetti in un altro ambiente, ad esempio, da un ambiente di
progettazione a uno di produzione.
Consultare le sezioni Esportazione di una cartella come pacchetto di contenuto (a
pagina 376) e Importazione di un pacchetto di contenuto (a pagina 380).
Ulteriori informazioni:
Creazione e gestione di cartelle (a pagina 355)
Capitolo 16: Amministrazione degli oggetti di libreria 369
Preparazione dell'ambiente di produzione per un nuovo rilascio
Impostazione di un nuovo titolare per oggetti di automazione
Solo un amministratore del contenuto o il titolare di un oggetto di automazione può
modificare la titolarità di un oggetto di automazione. Per impostazione predefinita, il
titolare di un oggetto di automazione è l'ID di accesso dell'utente che crea l'oggetto. Il
titolare di un oggetto ha autorizzazioni illimitate su quell'oggetto. Il titolare di un
oggetto di automazione o l'amministratore del contenuto può trasferire la titolarità a un
altro utente di CA Process Automation. È possibile impostare anche un nuovo titolare
per più oggetti che si possiedono.
Attenersi alla procedura seguente:
1.
Fare clic sulla scheda Libreria.
2.
Fare clic su Orchestrator e selezionare l'elemento Orchestrator:environment
appropriato.
3.
Selezionare la cartella che contiene gli oggetti di automazione di destinazione.
4.
Selezionare uno o più righe sulla griglia per gli oggetti di destinazione.
5.
Fare clic su Imposta proprietario.
6.
Specificare l'ID utente di CA Process Automation del nuovo titolare.
Preparazione dell'ambiente di produzione per un nuovo rilascio
I responsabili di progettazione preparano una cartella per l'esportazione come
pacchetto di contenuto.
Gli amministratori del contenuto verificano che i touchpoint siano impostati come
destinazioni per gli operatori mappati sull'orchestrator o gli agenti nell'ambiente di
produzione. Se gli amministratori del contenuto completano la verifica prima
dell'importazione, è possibile importare gli oggetti come correnti. Se invece la
completano dopo l'importazione, gli oggetti non vengono importati come correnti.
L'utente che esegue l'esportazione e l'importazione verifica che il processo funzioni
come progettato nell'ambiente di produzione. Quindi, gli utenti dell'ambiente di
produzione possono iniziare a usare il nuovo rilascio.
La transizione comprende le fasi seguenti:
1.
Esportare e importare gli oggetti in un pacchetto di contenuto (a pagina 372).
2.
Configurare le destinazioni di produzione per il nuovo processo.
3.
Verifica del corretto funzionamento del processo come progettato (a pagina 385).
4.
Passare il nuovo processo agli utenti dell'ambiente di produzione.
Nota: Il passaggio avviene all'esterno dell'applicazione di CA Process Automation.
370 Guida per l'amministratore del contenuto
Preparazione dell'ambiente di produzione per un nuovo rilascio
Informazioni sull'esportazione e sull'importazione di un pacchetto di contenuto
Un pacchetto di contenuto viene creato da una cartella che contiene oggetti di
automazione relativi a un rilascio specifico. In genere, la cartella contiene gli oggetti
seguenti:
■
Un processo, il primo rilascio o uno successivo.
■
Tutti gli oggetti utilizzati dal processo.
■
Tutti gli oggetti necessari per l'esecuzione del processo.
Prima dell'esportazione, aggiungere un valore univoco di versione di rilascio alla cartella
e a ciascun oggetto. Inoltre, verificare che ciascun oggetto sia impostato come
riferimento. Il riferimento offre una versione statica nell'ambiente di progettazione di
ciascun oggetto esistente per questo rilascio.
Quando si esporta una cartella come pacchetto di contenuto, CA Process Automation
imposta automaticamente come riferimento tutti gli oggetti nel pacchetto di contenuto
al momento dell'importazione. I pacchetti di contenuto e i relativi oggetti non sono
modificabili nel nuovo ambiente. Per rendere un oggetto modificabile nell'ambiente di
importazione, salvare la versione di riferimento come nuova versione.
Esempio di versioni di rilascio
La seguente scheda Rilascio per una cartella mostra la proprietà ReleaseVersion.
Nell'esempio, il valore è 1.2.3.
Capitolo 16: Amministrazione degli oggetti di libreria 371
Preparazione dell'ambiente di produzione per un nuovo rilascio
L'esempio seguente riguarda la scheda Versioni per un processo, dove il valore Versione
di rilascio aggiunto corrisponde a quello aggiunto per la cartella.
La versione di rilascio non è di riferimento. Il pulsante Riferimento è abilitato. Se si nota
che un oggetto di destinazione per il rilascio non è di riferimento nell'ambiente di
origine, impostare la versione da rilasciare come versione di riferimento.
Nota: è possibile esportare contemporaneamente più processi come pacchetto di
contenuto in una cartella e utilizzare l'attributo Versione di rilascio per descrivere i
contenuti della cartella.
Scenario: Esportazione e importazione degli oggetti in un pacchetto di contenuto
Utilizzare un pacchetto di contenuto per esportare e importare un set di oggetti
correlati che compongono una versione di rilascio da un orchestrator a un altro. Nella
maggior parte dei casi, gli orchestrator di origine e di destinazione sono in ambienti
differenti. Quando si esporta una cartella come pacchetto di contenuto, il processo di
esportazione crea un file .xml sull'unità locale. Quando si esegue l'importazione in un
orchestrator diverso, selezionare questo file .xml dall'unità locale. Viene così importato
il pacchetto di contenuto.
372 Guida per l'amministratore del contenuto
Preparazione dell'ambiente di produzione per un nuovo rilascio
Attenersi alla procedura seguente:
1.
Comprendere lo scopo dei pacchetti di contenuto e delle versioni di rilascio.
Consultare i seguenti argomenti:
■
Informazioni sui pacchetti di contenuto (a pagina 373)
■
Informazioni sulle versioni di rilascio (a pagina 375)
2.
Esportazione di una cartella come pacchetto di contenuto (a pagina 376).
3.
Comprendere l'impatto derivato dall'impostazione di diverse opzioni di
importazione. Consultare i seguenti argomenti:
4.
■
Definizione dell'importazione di una versione come corrente (a pagina 378)
■
Procedura per impostare le opzioni di importazione (a pagina 378)
Importazione di un pacchetto di contenuto (a pagina 380).
Ulteriori informazioni:
Esempio: Esportazione e importazione di un pacchetto di contenuto (a pagina 383)
Informazioni sui pacchetti di contenuto
È possibile esportare gli oggetti nei modi seguenti:
■
Un oggetto singolo
■
Una cartella
■
Una cartella come pacchetto di contenuto
L'esportazione di una cartella come pacchetto di contenuto è diversa dalla semplice
esportazione di una cartella nei punti seguenti:
■
Il valore della versione di rilascio di qualsiasi oggetto esportato in una cartella come
un pacchetto di contenuto non può essere modificato dopo l'importazione. (Gli
oggetti esportati in una cartella non richiedono un valore per la versione di rilascio.)
■
Il valore della versione di rilascio di un oggetto esportato in una cartella come un
pacchetto di contenuto non può essere modificato dopo l'importazione.
Eseguire l'esportazione di una cartella quando non è necessario assegnare una versione
di rilascio ai relativi oggetti. Ad esempio, quando si esportano oggetti da un orchestrator
dell'ambiente di progettazione a un altro dello stesso ambiente in una cartella.
Capitolo 16: Amministrazione degli oggetti di libreria 373
Preparazione dell'ambiente di produzione per un nuovo rilascio
Eseguire l'esportazione di una cartella come pacchetto di contenuto quando si
esportano oggetti da un ambiente di progettazione a un ambiente di produzione.
Generalmente, gli oggetti inclusi in un pacchetto di contenuto rappresentano un rilascio
di un processo automatizzato. In questo caso, è necessario mantenere la versione di
ciascun oggetto esistente al momento del rilascio. Il pacchetto di contenuto include:
■
La versione di rilascio dell'oggetto di processo.
■
Tutti gli oggetti utilizzati dal processo.
■
Tutti gli oggetti utilizzati dagli utenti dell'ambiente di produzione per avviare il
processo o interagire con esso.
Un pacchetto di contenuto è un'unità completa. Un pacchetto di contenuto contiene
una cartella di oggetti raggruppati insieme per l'esportazione. Prima dell'esportazione,
la versione di ciascun oggetto esportato viene etichettata con un valore Versione di
rilascio. Lo stesso valore viene assegnato alla versione di rilascio della cartella.
Il processo di importazione distribuisce tutti gli oggetti del pacchetto di contenuto sulla
libreria. Quando viene importato come corrente, l'oggetto è disponibile per l'uso. Gli
utenti nell'ambiente di importazione non possono creare né modificare i valori per
Versione di rilascio.
Il processo di importazione per un pacchetto di contenuto rende ciascun oggetto di
riferimento, con l'obiettivo di utilizzare la versione di rilascio degli oggetti così com'è.
Tuttavia, è possibile salvare un oggetto importato come una nuova versione, modificarlo
e salvarlo come versione corrente. In un tale caso, la versione di riferimento con il valore
Versione di rilascio resta invariata. In questo modo si impedisce un'eventuale modifica
pericolosa di tali oggetti. Per annullare eventuali modifiche indesiderate, impostare la
versione di riferimento come versione corrente. I responsabili di progettazione dei
contenuti addetti alla risoluzione dei problemi sono in grado di identificare le versioni
degli oggetti non modificabili che sono stati importati nell'ambiente di produzione.
Se si importa un oggetto da un provider di terze parti in un ambiente di progettazione
che si desidera modificare, creare una copia di tale oggetto. Quindi, è possibile
aggiornare la copia dell'oggetto e assegnare una versione di rilascio diversa.
374 Guida per l'amministratore del contenuto
Preparazione dell'ambiente di produzione per un nuovo rilascio
Informazioni sulle versioni di rilascio
Prima di esportare un pacchetto come pacchetto di contenuto che comprende un
processo e i relativi oggetti componenti, il responsabile di progettazione dei contenuti
compie le azioni seguenti:
■
Imposta la versione di rilascio di ciascun oggetto
■
Imposta la versione di rilascio della cartella che contiene gli oggetti
Dopo l'importazione, gli oggetti presentano gli stessi valori di versione di rilascio
esportati. Quando si esporta una cartella come pacchetto di contenuto, il pacchetto di
contenuto importato è in modalità non modificabile. Gli utenti di destinazione non
possono modificare il valore Versione di rilascio impostato per questo rilascio. Il valore
Versione di rilascio consente ai responsabili di progettazione dei contenuti, che lavorano
nell'ambiente di progettazione, di identificare una versione specifica di un oggetto
nell'ambiente di produzione.
Nota: CA Process Automation imposta il blocco dell'attributo Versione di rilascio sia
sull'oggetto, sia sulla versione rilasciata dell'oggetto. Perciò, gli utenti non possono
modificare il valore di versione di rilascio per la versione di oggetto importata o quelli
impostati per nuove versioni dell'oggetto.
Gli utenti non possono modificare valori di versione di rilascio non modificabile dopo
l'importazione. Considerare la necessità delle versioni di rilascio in base alle operazioni
da eseguire con gli oggetti. Ad esempio:
■
Se si esegue l'esportazione da un ambiente di progettazione a un altro, impostare
(eventualmente) i valori dell'attributo Versione di rilascio ed esportare la cartella.
■
Se si esegue l'esportazione da un ambiente di progettazione a un ambiente di
produzione, i responsabili di progettazione dei contenuti devono impostare i valori
dell'attributo Versione di rilascio per ogni oggetto e per la cartella contenitore. I
responsabili di progettazione esportano quindi quella cartella come pacchetto di
contenuto.
Le seguenti regole si applicano all'esportazione e all'importazione delle versioni di
rilascio:
■
■
Se si verifica una delle condizioni seguenti, le versioni di rilascio sono non
modificabili in fase di importazione:
–
Gli oggetti vengono compresi in un pacchetto di contenuto.
–
La versione di rilascio dell'oggetto era non modificabile prima
dell'esportazione.
CA Process Automation imposta come riferimento le versioni importate quando gli
oggetti vengono importati come pacchetto di contenuto, con versioni di rilascio non
modificabili.
Nota: Se un oggetto viene importato nuovamente con la stessa versione di rilascio,
quell'oggetto viene sovrascritto.
Capitolo 16: Amministrazione degli oggetti di libreria 375
Preparazione dell'ambiente di produzione per un nuovo rilascio
Le seguenti regole si applicano per copiare e incollare gli oggetti importati:
■
La prima versione della copia di oggetto mantiene il valore Versione di rilascio, se è
modificabile.
■
Se la versione corrente dell'oggetto originale è di riferimento e l'attributo Versione
di rilascio dell'oggetto è non modificabile, anche la copia è di riferimento.
Esportazione di una cartella come pacchetto di contenuto
I responsabili di progettazione dei contenuti preparano gli oggetti associati alla stessa
versione di rilascio per l'esportazione. In seguito, il pacchetto di contenuto viene
esportato da un responsabile di progettazione dei contenuti o da un amministratore. La
procedura seguente riguarda entrambe le fasi di preparazione ed esportazione.
Attenersi alla procedura seguente:
1.
Fare clic sulla scheda Libreria.
2.
Fare clic su Orchestrator e selezionare l'elemento Orchestrator:ambiente di origine.
3.
Accedere alla cartella di destinazione. Verificare che la cartella contenga tutti gli
oggetti che si desiderano esportare. Verificare che la cartella contenga solo gli
oggetti che si desiderano esportare.
4.
Aggiungere la versione di rilascio alla cartella di destinazione:
a.
Nel riquadro di navigazione, selezionare la cartella che contiene la cartella da
esportare.
b. Nel riquadro principale, fare clic con il pulsante destro del mouse sulla cartella
da esportare e selezionare Proprietà.
c.
Fare clic sulla scheda Rilascio.
d. Fare doppio clic sulla colonna Valore nella riga ReleaseVersion.
e.
Immettere la versione di rilascio nella finestra di dialogo Valore e fare clic su
OK.
f.
Fare clic su Salva.
376 Guida per l'amministratore del contenuto
Preparazione dell'ambiente di produzione per un nuovo rilascio
5.
Aggiungere la versione di rilascio alla versione selezionata di ciascun oggetto nella
cartella di destinazione e verificare che la versione selezionata sia Con riferimento.
a.
Selezionare la cartella di destinazione che contiene gli oggetti da esportare.
b. Fare clic con il pulsante destro del mouse su un oggetto e selezionare
Proprietà.
c.
Fare clic sulla scheda Rilascio.
d. Fare clic con il pulsante destro del mouse sulla riga della versione da esportare,
selezionare Imposta versione di rilascio e immettere lo stesso valore di versione
di rilascio assegnato alla cartella, quindi fare clic su OK.
e.
Se il valore Riferimento per la riga selezionata è No, fare clic sulla scheda
Versioni, quindi su Riferimento. Fare clic su Sì per confermare il riferimento.
Nota: È importante impostare gli oggetti di riferimento prima dell'esportazione,
in modo da avere sempre un'immagine salvata nell'ambiente di progettazione
di ciascun oggetto al momento del rilascio. Tutti gli oggetti sono impostati
automaticamente come riferimento durante il processo di importazione.
6.
f.
Fare clic su OK.
g.
Ripetere queste fasi per ciascun oggetto nella cartella.
Nel riquadro di navigazione, fare clic con il pulsante destro del mouse sulla cartella,
quindi selezionare una delle opzioni seguenti:
■
Esporta come pacchetto di contenuto, Percorsi assoluti
Include il percorso completo della cartella selezionata.
■
Esporta come pacchetto di contenuto, Percorsi relativi
Include il percorso relativo alla cartella contenente quella selezionata.
7.
Salvare il file del pacchetto esportato.
a.
Fare clic su Salva per salvare il file .xml.
b. Accedere a una cartella sull'unità locale e fare clic su Salva.
c.
Quando viene visualizzata la finestra di dialogo di download completato, fare
clic su Chiudi.
CA Process Automation esporta il pacchetto di contenuto come file .xml. Il
pacchetto di contenuto è pronto per l'importazione in un altro orchestrator. Il file
folder-name.xml viene crittografato.
Capitolo 16: Amministrazione degli oggetti di libreria 377
Preparazione dell'ambiente di produzione per un nuovo rilascio
Definizione dell'importazione di una versione come corrente
Durante un'importazione, viene specificato se importare gli oggetti come correnti.
Importare oggetti come correnti quando si verificano entrambe le condizioni seguenti:
■
Tutte le destinazioni sono definite come touchpoint, touchpoint proxy o gruppo
touchpoint.
■
Le destinazioni di produzione per il nuovo processo sono configurate.
Nota: è possibile importare un processo come corrente quando le destinazioni sono
espressioni che puntano alle variabili in un set di dati. Durante l'importazione è possibile
modificare le variabili nel set di dati per fare riferimento ai touchpoint di produzione.
CA Process Automation richiede di attendere dopo l'importazione per eseguire il
mapping delle destinazioni di operatore sugli host di produzione solo se una
destinazione è definita come ID agente, indirizzo IP o nome host. In questo caso, non
importare gli oggetti come correnti. Aggiornare invece le destinazioni negli operatori
dopo l'importazione, quindi contrassegnare la versione importata come corrente.
Procedura per impostare le opzioni di importazione
CA Process Automation offre una certa flessibilità nell'importazione degli oggetti.
Se l'importazione comprende operatori personalizzati, selezionare Rendi disponibili gli
operatori personalizzati importati.
Se gli operatori personalizzati sono nuovi e appartengono a un nuovo gruppo
personalizzato, esguire l'azione adeguata per l'ambiente in uso.
■
Non selezionare Pubblica configurazione del gruppo di operatori personalizzati se
l'ambiente di importazione si trova nello stesso dominio dell'ambiente di
esportazione. In questo caso, la configurazione del gruppo di operatori
personalizzati è già pubblicata.
■
Selezionare Pubblica configurazione del gruppo di operatori personalizzati se
l'ambiente di importazione si trova in un dominio diverso dall'ambiente di
esportazione
378 Guida per l'amministratore del contenuto
Preparazione dell'ambiente di produzione per un nuovo rilascio
Tenere conto del contenuto importato quando si configura l'opzione Imposta la versione
importata come corrente e si seleziona la modalità di gestione dei nomi duplicati.
■
Per attivare gli oggetti importati, con la possibilità di ripristinare la versione
precedente di un oggetto importato, se necessario:
–
Selezionare Importa
–
Selezionare Imposta la versione importata come corrente
Nota: Queste opzioni sono indicate quando è in corso l'importazione di una
versione di rilascio di aggiornamento e tutte le destinazioni dell'operatore sono
impostate su host nell'ambiente di importazione. È possibile ricevere una notifica
sui nomi duplicati perché gli oggetti dell'ultima release si trovano nella cartella di
destinazione.
■
Per eseguire l'importazione senza attivare gli oggetti aggiornati, in cui la versione
precedente conserva lo stato di versione corrente:
–
Selezionare Importa
–
Deselezionare Imposta la versione importata come corrente
Nota: Queste opzioni sono indicate quando l'importazione include operatori che
utilizzano come destinazione host non ancora definiti con il relativo nome
touchpoint nell'ambiente di importazione. Con questa impostazione è possibile
rendere correnti gli oggetti dopo aver accertato che le destinazioni del processo
sono disponibili nell'ambiente di importazione.
■
Per rinviare l'importazione di qualsiasi oggetto con un nome duplicato e rendere
correnti gli oggetti in modo manuale:
–
Selezionare Non importare
–
Deselezionare Imposta la versione importata come corrente
–
Nota: Queste opzioni sono indicate quando è in corso l'importazione di oggetti
nuovi in una cartella popolata. Queste opzioni evitano di rendere un oggetto
importato una nuova versione di un oggetto con lo stesso nome ma con una
funzione diversa. Queste opzioni consentono inoltre di rendere correnti gli
oggetti dopo la fase di test e verifica del loro utilizzo nel nuovo ambiente.
Se si ricevono avvisi, considerare le azioni seguenti:
■
Registrare i nomi duplicati nel messaggio di avviso e informare un
amministratore nell'ambiente di origine. Forse è possibile rinominare tali
oggetti ed esportarli di nuovo.
■
Eseguire una nuova importazione, ma in una cartella vuota.
Capitolo 16: Amministrazione degli oggetti di libreria 379
Preparazione dell'ambiente di produzione per un nuovo rilascio
■
Per attivare gli oggetti importati senza la possibilità di annullare l'azione per gli
oggetti con nomi duplicati:
–
Selezionare Importa e sostituisci
–
Selezionare Imposta la versione importata come corrente
–
Nota: Queste opzioni sono indicate quando si importano nuove correzioni agli
oggetti nella cartella di destinazione. In questo caso, non è necessario
ripristinare la versione sostituita.
Importazione di un pacchetto di contenuto
Gli amministratori selezionano l'orchestrator, selezionano la cartella di destinazione e,
quindi, richiamano l'importazione. Se con l'importazione viene creato un pacchetto di
contenuto, questo contiene un insieme di oggetti di riferimento per lo stesso rilascio.
Non è possibile modificare i valori della versione di rilascio degli oggetti in un pacchetto
di contenuto importato.
Attenersi alla procedura seguente:
1.
Fare clic sulla scheda Libreria.
2.
Fare clic su Orchestrator e selezionare l'elemento Orchestrator:ambiente di
destinazione.
380 Guida per l'amministratore del contenuto
Preparazione dell'ambiente di produzione per un nuovo rilascio
3.
Fare clic con il pulsante destro del mouse sulla cartella di destinazione e selezionare
Importa.
4.
Fare clic su Sfoglia e accedere alla posizione nell'unità locale in cui è stato salvato il
file esportato. Selezionare il file .xml esportato e fare clic su Apri.
5.
Selezionare la procedura di importazione dell'oggetto con il nome uguale a quello di
un oggetto esistente nello stesso percorso.
■
Selezionare Importa per importare ciascun oggetto come nuova versione
dell'oggetto esistente.
Questa opzione è indicata per un aggiornamento quando si desidera
conservare la cronologia delle versioni precedenti.
Nota: Se un oggetto esistente ha la stessa versione di rilascio dell'oggetto
importato, l'oggetto importato sostituisce la versione duplicata.
■
Selezionare Non importare per interrompere l'importazione dell'oggetto e
mantenere l'oggetto esistente.
Se si seleziona questa opzione, il processo di importazione elenca gli oggetti
con nomi in conflitto. In caso di conflitti, è possibile ripetere l'importazione in
una cartella vuota. Altrimenti è possibile rinominare l'oggetto nell'ambiente di
origine, quindi ripetere l'esportazione e l'importazione. Questa opzione è
consigliata quando gli oggetti in corso di importazione sono nuovi oggetti e non
nuove versioni di oggetti esistenti.
–
6.
Selezionare Importa e sostituisci per eliminare l'oggetto esistente e importare
la nuova versione dell'oggetto come versione 0.
Selezionare se impostare la versione degli oggetti nella cartella di importazione
come corrente.
■
Selezionare Imposta la versione importata come corrente per attivare la
versione importata immediatamente dopo l'importazione. Se l'oggetto
importato è un aggiornamento, i processi esistenti che utilizzavano la versione
precedente degli oggetti ora utilizzano la versione importata. Gli oggetti
importati possono includere un processo con le destinazioni dell'operatore
configurate nell'ambiente di importazione. In questo caso, è possibile verificare
il processo aggiornato senza reimpostare le versioni.
■
Deselezionare l'opzione Imposta la versione importata come corrente per
rinviare l'impostazione della versione corrente per un processo manuale. Ad
esempio, deselezionare questa opzione se l'importazione contiene un processo
in cui le destinazioni degli operatori non sono state ancora definite in questo
ambiente.
Capitolo 16: Amministrazione degli oggetti di libreria 381
Preparazione dell'ambiente di produzione per un nuovo rilascio
7.
8.
9.
Selezionare se rendere disponibili gli operatori personalizzati importati.
■
Selezionare Rendi disponibili gli operatori personalizzati importati per
impostare in modo automatico tutti gli operatori personalizzati importati come
disponibili.
■
Deselezionare Rendi disponibili gli operatori personalizzati importati per
mantenere gli operatori personalizzati importati in stato non disponibile e
renderli disponibili manualmente uno per uno.
Selezionare se pubblicare un gruppo di operatori personalizzati nella scheda
Moduli.
■
Selezionare Pubblica configurazione del gruppo di operatori personalizzati se
l'importazione include nuovi operatori personalizzati e un nuovo gruppo di
operatori personalizzati e avviene verso un dominio diverso da quello di
esportazione.
■
Deselezionare Pubblica configurazione del gruppo di operatori personalizzati
nei casi seguenti:
–
L'ambiente di importazione si trova nello stesso dominio dell'ambiente di
esportazione.
–
Gli operatori personalizzati importati sono nuovi rilasci di operatori
personalizzati esistenti. In questo caso, esistono gruppi di operatori
personalizzati.
–
Si preferisce che sia un amministratore a pubblicare manualmente la
configurazione di un nuovo gruppo di operatori personalizzati.
Fare clic su Invia per avviare il processo di importazione.
10. Fare clic su OK nel messaggio di verifica per la corretta esecuzione
dell'importazione.
Il pacchetto viene importato correttamente nella cartella selezionata. Inoltre, il
pacchetto viene visualizzato nel riquadro Pacchetti di contenuto della scheda
Operazioni. Quando si seleziona un pacchetto di contenuto dal riquadro, vengono
visualizzate le proprietà. La proprietà visualizzata è il valore ReleaseVersion
impostato per la cartella prima dell'esportazione come pacchetto di contenuto.
382 Guida per l'amministratore del contenuto
Preparazione dell'ambiente di produzione per un nuovo rilascio
Esempio: Esportazione e importazione di un pacchetto di contenuto
Esportare una cartella come pacchetto di contenuto dalla libreria dell'ambiente di
origine (progettazione) e salvare il file .xml risultante. Importare un pacchetto nella
libreria dell'ambiente di destinazione (produzione) selezionando il file .xml e
specificando le opzioni di importazione.
Esportazione come pacchetto di contenuto
1.
Fare clic sulla scheda Libreria per l'elemento Orchestrator:ambiente contenente la
cartella con l'oggetto di cui eseguire la transizione.
2.
Fare clic con il pulsante destro del mouse sulla cartella, quindi selezionare Esporta
come pacchetto di contenuto, Percorsi relativi.
Questa selezione copia il pacchetto in una cartella diversa dalla principale.
Equation 1: Il menu di scelta rapida per una cartella comprende le opzioni Esporta ed
Esporta come pacchetto di contenuto. Entrambe le opzioni di esportazione consentono
di selezionare Percorsi assoluti e Percorsi relativi.
3.
Salvare il file in una cartella sull'unità locale o su un'unità mappata.
4.
Fare clic su Open Folder (Apri cartella). Viene visualizzata la cartella in cui è stato
salvato il file XML dell'esportazione una volta completato il download.
Importazione di un pacchetto di contenuto
1.
Fare clic sulla scheda Libreria e selezionare l'elemento Orchestrator:ambiente che è
la destinazione del processo di esportazione e importazione.
2.
Accedere alla cartella in cui importare il file .xml, fare clic con il pulsante destro del
mouse sul file e selezionare Importa.
Capitolo 16: Amministrazione degli oggetti di libreria 383
Preparazione dell'ambiente di produzione per un nuovo rilascio
3.
Fare clic su Sfoglia, accedere alla posizione in cui è stato esportato il file, quindi fare
clic su Apri.
In questo esempio, selezionare le opzioni seguenti:
■
Importa
■
Imposta la versione importata come corrente
■
Rendi disponibili gli operatori personalizzati importati
Nota: se non si seleziona questa opzione, CA Process Automation importa gli
operatori personalizzati come non disponibili.
Nota: Non selezionare Pubblica configurazione del gruppo di operatori
personalizzati quando il pacchetto di importazione contiene uno o più
operatori personalizzati per cui è stato pubblicato un nuovo gruppo di
operatori personalizzati nel dominio di appartenenza dell'ambiente di
importazione. Il gruppo pubblicato già esiste nella scheda Moduli del browser
di configurazione in caso di esportazione e importazione tra ambienti nello
stesso dominio.
4.
Fare clic su Invia.
5.
Fare clic su OK nel messaggio di conferma.
384 Guida per l'amministratore del contenuto
Preparazione dell'ambiente di produzione per un nuovo rilascio
Il pacchetto di contenuto importato viene visualizzato nella cartella di importazione
selezionata. È possibile trovare i pacchetti di contenuto anche nel riquadro
Pacchetti di contenuto della scheda Operazioni. Se si fa clic sul pacchetto di
contenuto nel riquadro a sinistra, le relative proprietà vengono visualizzate nel
riquadro a destra.
6.
Dalla cartella di importazione, selezionare il pacchetto di contenuto importato e
fare clic su Proprietà.
7.
Fare clic sulla scheda Rilascio.
I dati per la versione di rilascio del pacchetto di contenuto sono uguali a quelli in
fase di esportazione. Passando il puntatore del mouse sul campo Versione di
rilascio, la descrizione comando indica che non è possibile modificare il valore
Versione di rilascio.
8.
Fare doppio clic sul pacchetto di contenuto e notare quanto segue:
■
Tutti gli oggetti importati sono visualizzati nella stessa cartella di destinazione.
■
Tutti gli oggetti importati sono di riferimento.
■
Tutti gli oggetti importati hanno lo stesso testo per la versione di rilascio
impostata per l'oggetto prima dell'esportazione.
Verifica del corretto funzionamento del processo come progettato
Prima di trasferire i contenuti di un pacchetto di contenuto importato per l'uso di
produzione, l'amministratore esegue il processo e controlla i risultati. Un'esecuzione
corretta implica che l'importazione del pacchetto di contenuto comprenda tutti i
componenti degli oggetti richiesti e che tutte le destinazioni siano configurate
correttamente.
La fase di verifica può includere il controllo del corretto funzionamento per il
meccanismo di avvio automatizzato, se si tratta di pianificazione, moduli o trigger.
Attivare i trigger, se necessario.
Nel modulo più semplice, è possibile riassumere il processo di verifica come segue.
Attenersi alla procedura seguente:
1.
Fare clic sulla scheda Libreria e selezionare Orchestrator:ambiente per la
destinazione dell'importazione.
2.
Fare clic sulla scheda Operazioni.
3.
Avviare il processo mediante il meccanismo di avvio pianificato.
4.
Controllare il processo in esecuzione fino al completamento. Rispondere a qualsiasi
modulo affinché il processo possa continuare.
Capitolo 16: Amministrazione degli oggetti di libreria 385
Preparazione dell'ambiente di produzione per un nuovo rilascio
5.
Se il processo non è eseguito correttamente, restituirlo al responsabile di
progettazione dei contenuti per risolvere i problemi.
6.
Se il processo contiene rami, creare i casi per la verifica dei rami. Quindi, avviare il
processo e monitorarlo.
7.
Eseguire una delle seguenti azioni:
8.
■
Se il processo non è eseguito correttamente, restituirlo al responsabile di
progettazione dei contenuti per risolvere i problemi.
■
Se il processo viene eseguito correttamente, passarlo all'amministratore di
produzione.
Se si identifica un oggetto che necessita di ulteriore progettazione, procedere come
segue:
a.
Un responsabile di progettazione dei contenuti risolve il problema e testa
l'oggetto per verificarne il corretto funzionamento.
b. I responsabili di progettazione preparano una nuova cartella per l'esportazione
come pacchetto di contenuto. Questo implica l'impostazione di una nuova
versione di rilascio per la cartella e per tutti gli oggetti compresi nel rilascio.
Consultare la sezione Scenario: Preparazione di una cartella per l'esportazione
come pacchetto di contenuto.
c.
Eseguire nuovamente l'esportazione e l'importazione della cartella come
pacchetto di contenuto. Consultare la sezione Scenario: Esportazione e
importazione degli oggetti in un pacchetto di contenuto (a pagina 372).
d. Verificare nuovamente il corretto funzionamento del processo automatizzato
come progettato.
Ulteriori informazioni:
Preparazione dell'ambiente di produzione per un nuovo rilascio (a pagina 370)
386 Guida per l'amministratore del contenuto
Utilizzo del cestino
Utilizzo del cestino
Il cestino contiene cartelle e oggetti eliminati dalla libreria da qualsiasi utente.
L'azione di eliminazione definitiva consente di eliminare in modo permanente gli oggetti
o le cartelle selezionati dalla libreria.
L'azione di ripristino consente di ripristinare gli oggetti o le cartelle selezionati. Il
ripristino include qualsiasi cartella eliminata in precedenza nel percorso degli oggetti
ripristinati.
Per informazioni, selezionare l'azione che si desidera eseguire:
■
Ricerca nel cestino (a pagina 388)
■
Ripristino di oggetti e cartelle (a pagina 389)
■
Eliminazione definitiva di oggetti e cartelle (a pagina 390)
Capitolo 16: Amministrazione degli oggetti di libreria 387
Utilizzo del cestino
Ricerca nel cestino
È possibile eseguire una query nel cestino con una ricerca di base o una ricerca
avanzata. La ricerca di base applica il filtro sul nome quando la voce corrisponde al
nome intero o a una stringa con l'inizio uguale a determinati nomi. La ricerca avanzata
offre molti criteri di ricerca.
Attenersi alla procedura seguente:
1.
Aprire la scheda Libreria, comprimere la cartella principale e selezionare Cestino.
Nel riquadro principale sono visualizzati tutti gli oggetti di automazione e le cartelle
attualmente eliminati.
2.
Immettere una stringa con un asterisco (*) nel campo di ricerca e fare clic su Cerca
per eseguire una ricerca di base. Ad esempio, immettere Custom* per limitare la
visualizzazione a oggetti che iniziano con la stringa Custom.
Le cartelle e gli oggetti di automazione con nomi che corrispondono alla voce
immessa vengono visualizzati nell'elenco filtrato.
3.
Fare clic sulla Ricerca avanzata per visualizzare gli attributi da cercare. È possibile
immettere uno o più tipi di criteri di ricerca.
■
Parole chiave: immettere una o più parole chiave per trovare oggetti o cartelle
assegnati alle parole chiave specificate. Se si specificano più parole chiave,
utilizzare la virgola (,) come delimitatore.
–
Per filtrare in base agli oggetti definiti con una qualsiasi parola chiave
specificata, selezionare OPPURE, il valore predefinito.
–
Per filtrare in base agli oggetti definiti con tutte le parole chiave
specificate, selezionare E.
■
Nome: nome della cartella o dell'oggetto di automazione.
■
Titolare: l'ID utente del titolare dell'oggetto o della cartella. Il titolare
predefinito è l'utente che ha creato l'oggetto. È possibile specificare un nuovo
titolare con l'opzione Imposta titolare.
■
Tipo: selezionare un tipo di oggetto di automazione dall'elenco a discesa.
■
Stato: selezionare uno stato dall'elenco a discesa.
■
Data di modifica: utilizzare i calendari per selezionare l'intervallo di date in cui
sono stati modificati gli elementi da visualizzare.
■
Data di creazione: utilizzare i calendari per selezionare l'intervallo di date in cui
sono stati creati gli elementi da visualizzare.
4.
Fare clic su Cerca.
5.
Applicare l'azione di eliminazione definitiva o ripristino sul set di risultati.
6.
Fare clic su Reimposta per cancellare i criteri di ricerca se si desidera passare subito
a un'altra ricerca.
388 Guida per l'amministratore del contenuto
Utilizzo del cestino
Ripristino di oggetti e cartelle
Gli oggetti o le cartelle eliminati dalla libreria vengono spostati nel cestino. Dal cestino è
possibile ripristinare una cartella o un oggetto eliminato. Il processo di ripristino
consente di ripristinare l'oggetto o la cartella e ulteriori cartelle nel percorso eliminato.
È possibile specificare se sovrascrivere gli oggetti nel percorso di destinazione che hanno
lo stesso nome degli oggetti selezionati.
Attenersi alla procedura seguente:
1.
Fare clic sulla scheda Libreria, contrarre la cartella principale nel riquadro sinistro e
selezionare Cestino.
La griglia principale viene aggiornata per mostrare tutti gli oggetti di automazione e
le cartelle attualmente presenti nel cestino.
2.
Selezionare uno o più oggetti o cartelle, quindi fare clic su Ripristina selezione.
3.
Fare clic su Sì nel messaggio di conferma per il ripristino.
■
Se il percorso di destinazione non contiene oggetti con lo stesso nome
dell'oggetto selezionato, quest'ultimo viene ripristinato nella posizione di
destinazione.
■
Se un oggetto nel percorso di destinazione presenta lo stesso nome
dell'oggetto selezionato per il ripristino, viene visualizzato un avviso. Eseguire
una delle seguenti azioni:
–
Selezionare l'oggetto e fare clic su OK per continuare il processo di
ripristino.
L'oggetto viene spostato dal cestino al percorso di destinazione,
sostituendo l'oggetto presente nel percorso di destinazione.
–
Fare clic su Annulla per arrestare il processo di ripristino per l'oggetto.
L'oggetto non viene sostituito nel percorso di destinazione. In questo caso,
valutare se spostare o rinominare l'oggetto con il nome duplicato, quindi
ripetere il processo di ripristino.
Il processo di ripristino consente di ripristinare gli oggetti selezionati e, se
necessario, i relativi percorsi di cartella.
Capitolo 16: Amministrazione degli oggetti di libreria 389
Utilizzo del cestino
Eliminazione definitiva di oggetti e cartelle
Il cestino è inteso come un contenitore temporaneo per gli oggetti eliminati, in modo
che i responsabili di progettazione dei contenuti possano ripristinare gli oggetti eliminati
involontariamente.
Eliminando regolarmente gli oggetti obsoleti in modo definitivo, si ottiene un cestino
ordinato. In qualità di amministratore, è possibile eliminare in modo definitivo le
cartelle e gli oggetti di automazione selezionati. In alternativa, è possibile eliminare in
modo definitivo i contenuti del cestino in una sola fase. Non è possibile recuperare o
ripristinare un oggetto eliminato in modo definitivo.
Attenersi alla procedura seguente:
1.
Fare clic sulla scheda Libreria.
2.
Fare clic su Orchestrator e selezionare l'elemento Orchestrator:ambiente
appropriato.
3.
Se il cestino non è visibile, comprimere la cartella principale.
4.
Fare clic su Cestino.
Nella griglia del riquadro generale vengono visualizzati tutti gli oggetti di
automazione e le cartelle eliminati dalla libreria.
5.
6.
7.
Eseguire una delle seguenti azioni:
■
Selezionare oggetti specifici, quindi fare clic su Elimina selezione.
■
Fare clic su Elimina tutto.
Quando si avvia l'eliminazione definitiva per gli oggetti selezionati, viene
visualizzato un messaggio di conferma.
■
Fare clic su No per annullare l'eliminazione definitiva, ripristinare gli oggetti
richiesti nella Libreria, riavviare l'eliminazione definitiva.
■
Fare clic Sì per proseguire con il processo di eliminazione definitiva.
Quando si avvia un'eliminazione definitiva di tutti i processi in cui i contenuti del
cestino includono degli oggetti estratti, viene visualizzata una finestra di dialogo che
elenca tali oggetti. Valutare l'elenco ed eseguire una delle azioni seguenti:
■
Fare clic su No per annullare l'eliminazione definitiva, ripristinare gli oggetti
richiesti nella Libreria, riavviare l'eliminazione definitiva.
■
Fare clic Sì per proseguire con il processo di eliminazione definitiva.
390 Guida per l'amministratore del contenuto
Appendice A: Supporto per FIPS 140-2
La pubblicazione Federal Information Processing Standard (FIPS) 140-2, Requisiti di
sicurezza per i moduli crittografici, definisce un insieme di requisiti per i prodotti che
crittografano i dati sensibili. Lo standard fornisce quattro livelli di protezione finalizzati a
coprire un ampio intervallo di applicazioni e ambienti potenziali. Il reparto Security
Management and Assurance (SMA) di NIST convalida i moduli di crittografia e le
implementazioni degli algoritmi crittografici. Una volta eseguita la convalida, SMA
pubblica il vendor e i numeri dei certificati di convalida con i nomi dei moduli.
Per supportare FIPS 140-2, CA Process Automation utilizza i moduli crittografici
convalidati dalle librerie Crypto-J di RSA BSAFE®. RSA è una divisione EMC per la
sicurezza.
Questa sezione contiene i seguenti argomenti:
Casi di utilizzo della crittografia in CA Process Automation (a pagina 391)
Modulo di crittografia con convalida FIPS 140-2 (a pagina 392)
Gestione degli indirizzi IP (a pagina 393)
Autenticazione e autorizzazione utente in modalità FIPS (a pagina 393)
Casi di utilizzo della crittografia in CA Process Automation
CA Process Automation esegue la crittografia della comunicazione e degli archivi di dati.
CA Process Automation utilizza moduli conformi allo standard FIPS 140-2 come
necessario ai fini della protezione.
Ad esempio:
■
Durante il trasferimento di dati tra l'orchestrator e gli agenti, i dati vengono
crittografati.
■
Durante il trasferimento di dati dall'orchestrator al client CA Process Automation, i
dati sensibili vengono crittografati.
■
Durante il trasferimento di dati tra CA EEM e CA Process Automation, i dati vengono
crittografati. (Versione 03.1.00 e successive).
■
Durante il trasferimento di un sistema composto da oggetti di automazione
mediante esportazione e importazione, tutti gli oggetti Password nel sistema
vengono crittografati.
■
Quando qualsiasi dato sensibile, come le password, è archiviato nei file system, quei
dati vengono crittografati.
Appendice A: Supporto per FIPS 140-2 391
Modulo di crittografia con convalida FIPS 140-2
Modulo di crittografia con convalida FIPS 140-2
CA Process Automation utilizza un modulo di crittografia integrato, con convalida FIPS
140-2 e le specifiche seguenti:
■
Cert. n. 1048
■
Vendor: RSA, Divisione EMC per la sicurezza
■
Modulo di crittografia: RSA BSAFE® Crypto-J JCE Provider Module (Versione
software: 4.0)
■
Tipo di modulo: Software
■
Date di convalida: 27/10/2008; 26/01/2009; 07/09/2010
■
Livello/descrizione: Livello complessivo 1
■
Algoritmo approvato da FIPS: RSA (Cert. #311)
Per maggiorni informazioni, eseguire una ricerca su Internet per trovare la policy sulla
sicurezza per il modulo del provider JCE di Crypto-J di RSA BSAFE. Questa policy elenca le
piattaforme a cui gli algoritmi sono conformi, incluse piattaforme Microsoft, Linux,
Oracle (Solaris), HP e IBM. Inoltre, include informazioni dettagliate sugli algoritmi
Crypto-J conformi a FIPS.
In modalità solo FIPS, CA EEM utilizza gli algoritmi seguenti:
■
SHA1, SHA256, SHA384: per gestire la comunicazione client-server.
■
SHA512: per archiviare le password utente.
Nota: CA EEM applica SHA512 al digest password solo se si aggiorna il digest
password. Finché non si esegue l'aggiornamento, CA EEM accetta la password
esistente nel digest password.
■
SHA256: per gestire i certificati dell'applicazione.
■
TLS v1.0: per la comunicazione con directory LDAP esterne se la connessione LDAP
avviene su TLS.
392 Guida per l'amministratore del contenuto
Gestione degli indirizzi IP
Gestione degli indirizzi IP
Potrebbe risultare necessario gestire gli indirizzi IP e/o i nomi. Seguono gli esempi:
■
Modificare l'indirizzo IP e il nome di un orchestrator.
Modificare la combinazione di nome e indirizzo IP ogni volta che compaiono nei file
seguenti.
install_dir/server/c2o/.config/OasisConfig.properties
install_dir/server/c2o/.config/Domain.xml
Nota: per continuare a utilizzare un nome host invariato in tutti i riferimenti in CA
Process Automation, modificare il DNS con il nuovo indirizzo IP.
■
Se si installano gli agenti mediante indirizzi IP che cambiano, riconfigurare l'agente
aggiornando il file seguente:
install_dir/PAM Agent/PAMAgent/.config/OasisConfig.properties
Modificare il valore della proprietà seguente:
oasis.jxta.host
■
Utilizzare più indirizzi IP per CA Process Automation se si dispone di due NIC, una
interna e una esterna.
Per associare CA Process Automation all'indirizzo IP esterno, aggiungere la
proprietà seguente a OasisConfig.properties:
jboss.bind.address=xxx.xxx.xxx.xxx
Ulteriori informazioni:
File di proprietà di configurazione Oasis (a pagina 411)
Autenticazione e autorizzazione utente in modalità FIPS
È possibile configurare CA EEM per l'utilizzo della modalità FIPS. Questa opzione è
facoltativa. Solo se CA EEM è configurato per l'utilizzo della modalità FIPS, è possibile
configurare CA Process Automation allo stesso modo. Anche se CA EEM è configurato
per l'utilizzo della modalità FIPS, è possibile configurare CA Process Automation per non
utilizzarla.
Appendice A: Supporto per FIPS 140-2 393
Autenticazione e autorizzazione utente in modalità FIPS
A seconda se modalità FIPS è attivata o disattivata, i dati trasferiti tra CA EEM e CA
Process Automation vengono crittografati. La differenza consiste negli algoritmi utilizzati
per la crittografia.
Quando gli utenti accedono, CA Process Automation trasferisce il nome utente e la
password a CA EEM. CA EEM restituisce i dati di autenticazione e autorizzazione a CA
Process Automation.
■
■
Quando la modalità FIPS è attiva:
–
I dati trasferiti vengono crittografati con l'algoritmo SHA1 supportato da FIPS.
–
Viene utilizzato un certificato PAM.cer.
Quando la modalità FIPS è disattivata:
–
I dati trasferiti vengono crittografati con l'algoritmo MD5.
–
Viene utilizzato un certificato PAM.p12.
394 Guida per l'amministratore del contenuto
Appendice B: Gestione del dominio
La gestione del dominio include alcune attività che vengono eseguite all'esterno della
scheda Configurazione.
Questa sezione contiene i seguenti argomenti:
Creazione del dominio (a pagina 395)
Backup del dominio (a pagina 396)
Ripristino del dominio dal backup (a pagina 397)
Gestione certificati (a pagina 398)
Gestione del nome host DNS (a pagina 406)
Sintassi per nomi host del DNS (a pagina 407)
Disattivare i servizi Process Automation di Catalyst (a pagina 407)
Creazione del dominio
La creazione di un sistema comprende modifiche sia fisiche, sia logiche. Il proprio
sistema viene creato fisicamente con l'installazione e logicamente in CA Process
Automation.
■
Se occorre maggiore capacità nell'ambiente di progettazione, aggiungere un nodo
all'orchestrator di dominio.
■
Se occorre maggiore capacità nell'ambiente di produzione, aggiungere un nodo
all'orchestrator utilizzato per la produzione. Aggiungere un bilanciatore del carico
hardware o software.
Nota: per informazioni, consultare la Guida all'installazione.
■
Se un server su cui è installato un orchestrator è in disservizio, esportare il nodo
principale della libreria e importarlo in un nuovo orchestrator.
■
Quando sono richiesti nuovi utenti o vengono aggiunti nuovi ruoli, aggiornare CA
EEM con le modifiche apportate agli account utente e alle norme.
Appendice B: Gestione del dominio 395
Backup del dominio
Backup del dominio
Eseguire il backup di CA Process Automation mediante lo strumento apposito utilizzato
presso la propria organizzazione.
Attenersi alla procedura seguente:
1.
2.
Eseguire il backup di ciascuna occorrenza dei tre database di CA Process
Automation seguenti:
–
Repository
–
Runtime
–
Reporting
Eseguire il backup della seguente directory:
install_dir/server/c2o/.config
3.
Eseguire il backup dei contenuti della libreria esportando la cartella principale nella
scheda Libreria.
396 Guida per l'amministratore del contenuto
Ripristino del dominio dal backup
Ripristino del dominio dal backup
L'esecuzione di CA Process Automation può non riuscire a causa di dati danneggiati,
configurazione errata o perdita di dati archiviati su un orchestrator di dominio cluster. È
possibile risolvere l'errore e ripristinare i dati in CA Process Automation.
È possibile ripristinare CA Process Automation dopo un errore. È necessario eseguire
una nuova installazione dell'orchestrator di dominio, da arrestare appena installato.
Sostituire i database vuoti con i backup di database e ripristinare il file di configurazione
da un backup. Quindi, avviare CA Process Automation e verificare che i dati ripristinati
siano presenti.
Attenersi alla procedura seguente:
1.
Preparare l'installazione. Consultare la Guida all'installazione appena completata la
preparazione seguente:
■
Verificare che l'hardware, il sistema operativo e il motore di database siano
installati.
■
Verificare che i componenti di terze parti richiesti siano installati.
■
Installare e configurare CA EEM.
2.
Eseguire una nuova installazione di CA Process Automation come descritto nella
Guida all'installazione.
3.
Aggiungere i nodi necessari per riflettere il cluster originale. Per informazioni,
consultare la Guida all'installazione.
4.
Interrompere CA Process Automation.
5.
Ripristinare il sistema dal backup.
a.
Sostituire il repository database, il database di runtime e il database di
reporting con i rispettivi backup.
b. Rinominare la cartella corrente .config:
install_dir/server/c2o/.config
c.
Ripristinare quanto segue dal backup:
install_dir/server/c2o/.config
6.
Avviare CA Process Automation.
7.
Verificare che la configurazione sia stata ripristinata.
8.
Verificare che i dati di database siano intatti.
Appendice B: Gestione del dominio 397
Gestione certificati
Gestione certificati
Le gestione dei certificati include le procedure seguenti:
■
Installazione del certificato predefinito CA Process Automation. (a pagina 399)
■
Creazione e implementazione dei propri certificati per CA Process Automation. (a
pagina 401)
■
Implementazione del proprio certificato SSL attendibile di terze parti per CA Process
Automation. (a pagina 404)
Modalità di protezione delle password in CA Process Automation
Le credenziali dell'account utente, il nome utente e la password sono utilizzati per
accedere a vari sistemi e funzionalità. La password deve essere protetta per motivi di
sicurezza. Sebbene le password siano stringhe, vengono considerate diversamente da
altri valori di questo tipo di dati. CA Process Automation protegge le password a livello
di interfaccia utente nei seguenti modi:
■
Gli utenti non possono passare le password da un luogo all'altro.
■
Gli utenti non possono scrivere un processo di CA Process Automation che affermi
che process.v = process.Password, perché v è visibile.
■
Cambiamenti, come ad esempio l'aggiunta di una lettera "t" a una password e il
successivo spostamento della "t", sono disabilitati durante l'utilizzo di JavaScript.
■
Gli utenti non possono concatenare le password con un operatore +. Non sono
autorizzate azioni che rivelino la password.
■
Gli utenti non possono consentire il rilevamento dei contenuti delle password. Ad
esempio, non possono rendere le parti nascoste visualizzabili.
In breve, CA Process Automation è di ausilio nel garantire la privacy della password
finché questa opera all'interno di CA Process Automation. Le password che fanno parte
delle configurazioni della categoria operatore sono protette. Non possono essere
modificate o prese come riferimento o essere passate a metodi esterni.
Quando una password che non fa parte di una configurazione della categoria operatore
viene passata a un metodo esterno, può essere restituita come testo non crittografato.
Prendere precauzioni per proteggere le password che vengono passate a programmi
esterni. L'ideale è utilizzare certificati o soluzioni alternative.
È possibile esportare i contenuti delle definizioni memorizzati in un database e quindi
importarli in un database all'interno dello stesso dominio o in un dominio differente.
L'importazione del set di dati in un altro dominio azzera le password poiché sono
crittografate. Questo comportamento è per progettazione; domini differenti utilizzano
chiavi di crittografia diverse.
398 Guida per l'amministratore del contenuto
Gestione certificati
Informazioni sul certificato di CA Process Automation
Cercare le differenze tra l'utilizzo di un certificato autofirmato e di un certificato SSL
attendibile in base alle proprie esigenze di protezione per CA Process Automation.
CA Process Automation fornisce un certificato autofirmato preconfigurato per l'utilizzo.
È possibile gestire il certificato di CA Process Automation in uno dei seguenti modi:
■
Usare il certificato fornito con CA Process Automation. Installare questo certificato
da ogni browser da cui è possibile accedere all'URL dell'orchestrator di dominio di
CA Process Automation.
■
Creare un certificato autofirmato con l'apposita utility, crittografare la password
con l'apposita utility, aggiornare il file delle proprietà con la posizione del keystore,
password crittografata e alias del keystore.
■
Ottenere un certificato da un'autorità di certificazione riconosciuta. Aggiornare il
file delle proprietà con la posizione di keystore, password crittografata e alias del
keystore.
Importante. Non rimuovere il keystore predefinito o il certificato autofirmato fornito
con CA Process Automation. Questo certificato è necessario anche quando si configura
CA Process Automation per utilizzare il proprio certificato autofirmato o un certificato
ottenuto da un'autorità di certificazione (CA).
Installare il certificato predefinito CA Process Automation
Se si accede a CA Process Automation con un URL che utilizza il protocollo HTTPS, il
browser richiede un certificato rilasciato da un'autorità di certificazione (CA). Se si
utilizza un certificato autofirmato CA Technologies quando si avvia CA Process
Automation, il browser visualizza un avviso per informare che il certificato non è
considerato attendibile.
Per installare il certificato predefinito per CA Process Automation
1.
Aprire un browser, immettere l'URL per CA Process Automation, quindi accedere.
2.
Se viene visualizzato un avviso di protezione, fare clic su Visualizza certificato.
3.
Fare clic su Installa certificato e fare clic su OK.
4.
Completamento della Creazione guidata.
La prossima volta che si accede, non viene visualizzato un avviso di protezione.
Appendice B: Gestione del dominio 399
Gestione certificati
Informazioni sulla creazione di un certificato autofirmato
È possibile sostituire il certificato autofirmato fornito con CA Process Automation. Il
certificato predefinito è configurato nel file OasisConfig.properties. Quando si crea un
certificato autofirmato, il file di proprietà ed eseguire un file batch per firmare i file Jar
(o archivio Java).
Prima di creare il proprio certificato, pianificare i valori per il percorso e l'alias keystore.
Immettere i valori quando si esegue il keytool e quando si aggiorna il file di proprietà.
Utilizzare i seguenti file e utilità per implementare i certificati autofirmati:
■
Utilità keytool
Nota: per informazioni dettagliate su questa utility Java Sun cercare lo strumento di
gestione chiavi - Strumento di gestione certificati e chiavi.
■
PasswordEncryption.bat
■
SignC2OJars.bat
■
File OasisConfig.properties, in particolare, i seguenti tre parametri
–
itpam.web.keystorepath=
Predefinito:
install_dir/server/c2o/.config/c2okeystore
Nota: il valore predefinito è il percorso del keystore autofirmato,
–
itpam.web.keystore.password=
Il valore predefinito punta a domainID crittografato. Eseguire il file
PasswordEncryption.bat quindi immettere la password keystore. Il programma
batch genera la password crittografata nella console, che si specifica qui come
nuovo valore.
–
itpam.web.keystorealias=
Impostazione predefinita: ITPAM
Ulteriori informazioni:
File di proprietà di configurazione Oasis (a pagina 411)
400 Guida per l'amministratore del contenuto
Gestione certificati
Creazione e implementazione del certificato autofirmato personale
È possibile creare un certificato autofirmato per sostituire il certificato autofirmato
fornito con CA Process Automation.
Attenersi alla procedura seguente:
1.
Utilizzando le credenziali di amministratore, accedere all'host in cui è installato
l'orchestrator di destinazione.
2.
Interrompere l'orchestrator (a pagina 196).
3.
Se si intende riutilizzare il nome alias corrente per il keystore, rimuovere l'alias
prima di continuare.
4.
Eseguire il seguente comando per generare un keystore con lo strumento Java,
Keytool. Specificare i valori per aliasname e per keystore_name. Il valore
predefinito per aliasname è ITPAM. Se non si specifica un percorso per keystore,
viene utilizzato il percorso corrente.
keytool -genkey -alias "aliasname" -keyalg RSA -keystore
"keystore_path.keystore"
Ad esempio, accettare il percorso del keystore predefinito e immettere:
keytool -genkey -alias "PAM" -keyalg RSA
Vengono visualizzate le richieste di immissione e conferma della password keystore.
5.
Immettere per entrambe le richieste la stessa password keystore. (Annotare la
password per l'immissione successiva nell'utilità di crittografia).
Viene visualizzata una serie di istruzioni seguita da un messaggio di conferma.
6.
Rispondere ai messaggi con le informazioni richieste come segue:
a.
Immettere il nome e il cognome.
b. Immettere il nome dell'unità aziendale.
c.
Immettere il nome dell'azienda.
d. Immettere la città.
e.
Immettere la provincia.
f.
Immettere il codice paese a due cifre dell'unità organizzativa.
Viene visualizzata una finestra di conferma delle voci nel formato, CN =valore, OU
=valore, O =valore, L =valore, ST =valore, C =valore corretto?
Appendice B: Gestione del dominio 401
Gestione certificati
7.
Esaminare le voci e, se corrette, immettere Sì. Se le voci non sono corrette,
immettere No e rispondere nuovamente alle richieste.
8.
Rispondere ai prompt sulla password chiave per aliasname come descritto di
seguito. L'opzione consigliata consente di evitare di immettere la password del
certificato poiché ogni JAR viene firmato nel passaggio 13.
■
Immettere una password univoca per aliasname.
■
(Scelta consigliata) Premere Invio per utilizzare la password keystore come
password alias.
Un nuovo keystore viene creato nella directory corrente.
9.
(Facoltativo) Consente di spostare il keystore in un altro percorso.
10. Crittografare la password keystore immessa nel passaggio 5.
a.
Modificare le directory nella directory install_dir/server/c2o.
b. Eseguire PasswordEncryption.bat.
c.
Immettere la password keystore in risposta alla richiesta.
L'utilità consente di crittografare la password keystore immessa e salvare i risultati
nella console.
11. Eseguire il backup del file OasisConfig.properties.
(install_dir/server/c2o/.config/OasisConfig.properties)
12. Aggiornare il file OasisConfiguration.properties come segue:
a.
Per itpam.web.keystorepath=, immettere il percorso assoluto al keystore,
utilizzando "/" invece di "\", ad esempio, C:/keystore_path/keystore.
b. Per itpam.web.keystore.password =, copiare e incollare la password keystore
crittografata generata nel passaggio 9.
c.
Per itpam.web.keystore.alias =, immettere il nome alias specificato nel
comando keytool nel passaggio 4.
13. Eseguire SignC2OJars.bat per firmare il JARS.
Questo passaggio è necessario dopo l'aggiornamento del certificato o del keystore.
14. Avviare l'orchestrator (a pagina 197).
Ulteriori informazioni:
File di proprietà di configurazione Oasis (a pagina 411)
402 Guida per l'amministratore del contenuto
Gestione certificati
Informazioni sull'utilizzo di certificato emesso da un'autorità di certificazione di
terze parti
CA Process Automation supporta certificati di protezione di terzi per accesso Web HTTPS
e firma di jars. Utilizzare le proprie risorse per ottenere un certificato SSL attendibile da
un'autorità di certificazione di propria scelta. Questa procedura esula dall'ambito di
questa guida.
L'uso di certificati di protezione di terze parti richiede l'uso di strumenti di terze parti. Il
processo di installazione richiede inoltre modifiche manuali ai file di proprietà
OasisConfig (install_dir/server/c2o/.config/OasisConfig.properties). Prima di iniziare,
acquisire dimestichezza con le nozioni di base dei certificati di protezione e keystore e
con l'utilità keytool fornita con Java JDK.
L'implementazione di certificati di protezione di terzi richiede l'aggiornamento dei valori
per tre parametri nel file delle proprietà OasisConfig:
■
"itpam.web.keystorepath"
Il valore predefinito è il percorso del keystore per il certificato autofirmato:
install_dir/server/c2o/.config/c2okeystore
■
"itpam.web.keystore.password"
Il valore predefinito è "domainID" crittografato.
■
"itpam.web.keystorealias"
Il valore predefinito è ITPAM.
Nota: un keystore può disporre di più di un alias. Per utilizzare un alias del keystore
che duplica un alias esistente, rimuovere l'alias esistente prima di aggiungere una
nuova istanza.
Ulteriori informazioni:
File di proprietà di configurazione Oasis (a pagina 411)
Appendice B: Gestione del dominio 403
Gestione certificati
Implementazione del certificato SSL attendibile di terze parti
CA Process Automation supporta certificati di protezione di terzi per accesso Web HTTPS
e firma di jars. È possibile ottenere tali certificati da un'autorità di certificazione di terze
parti.
Attenersi alla procedura seguente:
1.
Scegliere un password del certificato e ottenere un certificato di protezione da
un'autorità di certificazione.
2.
Utilizzando le istruzioni fornite dall'autorità di certificazione, importare il certificato
in un keystore.
In genere si utilizza un comando simile allo strumento di gestione chiavi –importa
–alias myalias –file certfile –keystore "path_and_file_specification_for_keystore".
3.
Per la password del keystore, immettere la password del certificato fornito
dall'autorità di certificazione.
4.
Ottenere una versione crittografata della password del keystore.
a.
Accedere a install_dir/server/c2o.
b. Individuare lo script PasswordEncryption (PasswordEncryption.bat per
Windows, PasswordEncryption.sh per UNIX o Linux).
c.
Eseguire PasswordEncryption passwordtoencrypt.
d. Salvare il valore crittografato long restituito per voce nel file delle proprietà.
5.
Interrompere l'orchestrator (a pagina 196).
6.
Eseguire il backup e modificare il file delle proprietà di configurazione Oasis per
aggiungere o aggiornare quanto segue:
a.
itpam.web.keystorepath per la posizione del keystore utilizzando il percorso
completo e il nome del file per il file keystore.
b. itpam.web.keystore.password con la password keystore crittografata (non
racchiudere la password crittografata tra virgolette)
c.
7.
Itpam.web.keystorealias per l'alias utilizzato per fare riferimento al certificato
nel keystore (myalias negli esempi).
Firmare i file JAR eseguendo SignC2OJars (SignC2OJars.bat per Windows,
SignC2OJars.sh per UNIX o Linux) incluso con CA Process Automation in
install_dir/server/c2o. Eseguire SignC2oJars senza parametri per firmare il jars. Se la
password del keystore immessa non corrisponde alla password del certificato,
immettere la password del certificato quando vengono firmati i jar.
Nota: su AIX si verifica un problema noto quando si firma per una seconda volta un
file .jar utilizzando SignC2OJars. Per risolvere questo problema, annullare
manualmente la firma dei file .jar tramite la rimozione dei file *.SF e *.RSA nella
cartella META-INF per ogni archivio Java prima dell'esecuzione di SignC2OJars.
404 Guida per l'amministratore del contenuto
Gestione certificati
8.
Se il keystore contiene più di un alias, modificare la voce del connettore server.xml.
Il server.xm. è posizionato in
<install_dir>\server\c2o\deploy\jbossweb-tomcat55.sar\server.xml. Aggiungere la
riga in grassetto:
<Connector port="${tomcat.secure.port}"
address="${jboss.bind.address}"
maxThreads="100" strategy="ms" maxHttpHeaderSize="8192"
emptySessionPath="true"
scheme="https" secure="true" clientAuth="false"
keystoreFile="${itpam.web.keystorepath}"
keyAlias="${itpam.web.keystorealias}"
keystorePass="${itpam.web.keystore.password}" sslProtocol =
"${SSL_PROTOCOL}" algorithm = "${X509_ALGORITHM}"
useBodyEncodingForURI="true"/>
9.
Avviare l'orchestrator (a pagina 197).
10. Ripetere questa procedura per ogni orchestrator in procinto di utilizzare il nuovo
certificato.
Ulteriori informazioni:
File di proprietà di configurazione Oasis (a pagina 411)
Appendice B: Gestione del dominio 405
Gestione del nome host DNS
Gestione del nome host DNS
È possibile modificare il nome host per un orchestrator. Ad esempio, se il nome host
non è conforme alla sintassi supportata, è possibile aggiornarlo. Se è stata eseguita
l'installazione di CA Process Automation mediante un nome host DNS non valido,
contenente caratteri limitati, come il carattere di sottolineatura, creare un alias
conforme agli standard DNS. Quindi, sostituire manualmente il nome host non valido
con questo alias nel proprio file OasisConfig.properties.
Attenersi alla procedura seguente:
1.
Creare un alias. Consultare Abilitazione di DNS per risolvere un nome host non
valido.
2.
Accedere come amministratore al server in cui l'orchestrator di domino è installato.
3.
Accedere alla seguente cartella, dove install_dir indica il percorso in cui è installato
l'orchestrator di dominio:
install_dir/server/c2o/.config
4.
Aprire il file OasisConfig.properties con un editor.
5.
Utilizzare Trova per localizzare la proprietà seguente:
oasis.local.hostname
6.
Modificare il valore per la proprietà oasis.local.hostname=.
7.
Salvare il file e uscire.
8.
Riavviare il servizio Orchestrator.
a.
Interrompere l'orchestrator (a pagina 196).
b. Avviare l'orchestrator (a pagina 197).
Ulteriori informazioni:
File di proprietà di configurazione Oasis (a pagina 411)
406 Guida per l'amministratore del contenuto
Sintassi per nomi host del DNS
Sintassi per nomi host del DNS
Vi sono numerosi percorsi in cui è possibile immettere un FQDN o un indirizzo IP. Se i
nomi host del DNS includono un carattere di sottolineatura o non sono conformi alla
sintassi richiesta, specificare l'indirizzo IP.
Nomi host del DNS validi:
■
Inizia con una lettera.
■
Finisce con un carattere alfanumerico.
■
Contiene 2-24 caratteri alfanumerici.
■
Può contenere il carattere speciale (-), segno di meno.
Importante. Il segno di meno (-) è l'unico carattere speciale valido consentito nei
nomi host del DNS.
Disattivare i servizi Process Automation di Catalyst
I servizi Process Automation di Catalyst sono abilitati per impostazione predefinita. È
possibile disabilitarli modificando un valore di proprietà nel file OasisConfig.properties.
Attenersi alla procedura seguente:
1.
Accedere come amministratore al server in cui l'orchestrator di domino è installato.
2.
Interrompere l'orchestrator (a pagina 196).
3.
Accedere alla seguente cartella:
install_dir/server/c2o/.config
4.
Aprire il file OasisConfig.properties.
5.
Scorrere fino al connettore integrato UCF nella sezione jboss-service.xml del file
OasisConfig.properties.
6.
Modificare il valore ucf.connector.enabled con false. Ad esempio:
ucf.connector.enabled=false
7.
Salvare il file e uscire.
8.
Avviare l'orchestrator (a pagina 197).
Ulteriori informazioni:
File di proprietà di configurazione Oasis (a pagina 411)
Appendice B: Gestione del dominio 407
Appendice C: Introduzione di riferimento a
OasisConfig.Properties
Questa sezione contiene il seguente argomenti:
File di proprietà di configurazione Oasis (a pagina 411)
I file di testo OasisConfig.properties controlla CA Process Automation. Le selezioni
effettuate con il programma di installazione durante l'installazione dell'orchestrator di
dominio, i relativi prerequisiti e oggetti vengono archiviati come valori di parametro nel
file OasisConfig.properties.
Importante. Consentire l'aggiornamento del file OasisConfig.properties solo a un
amministratore fidato.
La guida include gli argomenti seguenti sull'aggiornamento del file
OasisConfig.properties:
■
Controllo delle cache per gli aggiornamenti di CA EEM (a pagina 78).
■
Modifica della porta di ascolto trap SNMP (a pagina 336).
■
Configurazione delle proprietà di dominio (a pagina 147).
■
Controllo del timeout per CA Process Automation (a pagina 20).
■
Creazione e implementazione del certificato utente per CA Process Automation (a
pagina 401).
■
Disabilitazione dei servizi Process Automation di Catalyst (a pagina 407).
■
Implementazione del certificato SSL attendibile di terze parti per CA Process
Automation (a pagina 404).
■
Gestione del nome host DNS (a pagina 406).
■
Gestione degli indirizzi IP (a pagina 393).
■
Impostazione del numero massimo di utenti e gruppi di CA EEM (a pagina 62).
Appendice C: Introduzione di riferimento a OasisConfig.Properties 409
Disattivare i servizi Process Automation di Catalyst
La Guida all'installazione comprende gli argomenti seguenti sull'aggiornamento del file
OasisConfig.properties:
■
Abilitazione della disconnessione in CA Process Automation per SSO
■
Abilitazione dell'autenticazione pass-through NTLM dopo l'installazione
■
Generazione di file di certificato SSL
■
Gestione del nome host DNS
■
Prerequisiti di pianificazione delle porte
■
Risoluzione del conflitto sulla porta per un agente
La Guida di riferimento per la progettazione dei contenuti comprende l'argomento
seguente sull'aggiornamento del file OasisConfig.properties:
■
Porte operatore
La Guida di riferimento per i servizi Web comprende gli argomenti seguenti
sull'aggiornamento del file OasisConfig.properties:
■
Comunicazioni
■
executePendingInteraction
410 Guida per l'amministratore del contenuto
File di proprietà di configurazione Oasis
File di proprietà di configurazione Oasis
Il file delle proprietà di configurazione Oasis (OasisConfig.properties) contiene le
impostazioni di proprietà per ogni aspetto di CA Process Automation. Il file viene si trova
nella cartella install_dir/server/c2o/.config. Tutti gli utenti con l'accesso al percorso di
installazione di CA Process Automation possono modificare i file. Valutare di limitare
l'accesso a questo percorso. Alcuni valori non devono essere modificati.
Le impostazioni includono:
USE_DEPRECATED_COMMS_V1
(Solo per gli agenti) Determina durante l'avvio di un agente se esso utilizza la
modalità di comunicazione nuova o obsoleta. Si tratta di un valore boleano.
Quando la casella di controllo Usa comunicazione non più in uso è selezionata,
questo valore è impostato su True. CA Process Automation:
■
Termina la connessione con socket Web dell'agente, quindi passa tali
informazioni a tutti gli orchestrator prima della conclusione.
■
Svuota la mappa del server in cui sono archiviati questi dettagli sulla
connessione.
Quando la casella di controllo Usa comunicazione non più in uso non è selezionata,
questo valore è impostato su False.
■
L'agente crea una nuova onnessione con socket Web e invia i dettagli sulla
connessione per l'orchestrator.
■
L'orchestrator salva i dettagli sulla connessione in una mappa del server.
Per ulteriori informazioni, consultare Determinazione della modalità di
comunicazione degli agenti (a pagina 221).
DOMAINID
Definisce l'ID univoco per il dominio.
Esempio
ac04f945-f08b-4308-aa9c-c3fd95964f4d
CLUSTERNODEID
Determina un nodo esclusivamente in un cluster.
Esempio
8d11558a-3bf7-43d9-b394-4c055229e9ae
KEYSTOREID
Definisce la password keystore.
Esempio
ac04f945-f08b-4308-aa9c-c3fd95964f4d
Appendice C: Introduzione di riferimento a OasisConfig.Properties 411
File di proprietà di configurazione Oasis
itpam.web.keystorepath
Definisce il percorso keystore utilizzato per la firma dei file jar.
Esempio
C:/Program
Files/CA/PAMcert_Java7_Node2/server/c2o/.config/c2okeystore
itpam.web.keystore.password
Definisce la password keystore utilizzata per la firma dei file jar.
Esempio
aAbBcCDdeEfFgGhHiIjJkKlLmMnNoOpPqQrRsStTuUvVwWxXyYzZLQotQj5
5Y8dPGRRXkrF4yTyk/IwzTcT0rLY+pWeGrGHaRKnlcXHL3fr7pYIzjVhoGd
rnRxSO4Prl70rIxqs3fCGIgFVIAnOzICQ9ct4qXIBIPnxQcgflrF0WDdaIj
CS6ubKwe9Wxhn0xjnmctvkLnMC1L74b48yQd9yhWSMAgpLAPLPJiMz/VoIz
cFVylqLS44KdM+wH6b6xkqVJECSH1GolBG2QUj/2
itpam.web.keystorealias
Definisce il nome di alias del certificato nel keystore utilizzato per la firma dei file
jar.
Esempio
ITPAM
CERTPASSWORD
Definisce la password utilizzata per controllare l'accesso al keystore per la
crittografia delle password e altri dati critici.
Esempio
aAbBcCDdeEfFgGhHiIjJkKlLmMnNoOpPqQrRsStTuUvVwWxXyYzZXNASLuj
iOdl6POYm8CwjBTHnFUlbXQLcPqd+xc7oJkPF5X3cq8UHbEYL4iH+01b1Em
wHhw9uPXqDABcJqIJ+ECmODDAMn7rytSWqli+oxKp+e5scp1fnHjF1ENCKZ
NasYy6nF6vPozT9qLmB7DhzuFAvg8Av9J/U4ngYrZ5AMdU1sFP5Ddf3nw==
oasis.database.username
Definisce il nome utente per il server database della libreria.
Esempio
sa
oasis.database.password
Definisce la password associata all'utente del server database della libreria
specificato.
Esempio
aAbBcCDdeEfFgGhHiIjJkKlLmMnNoOpPqQrRsStTuUvVwWxXyYzZSSb28pT
xSL4fxuv+8IV8zLz+S6jwleU4mpQTDTM1xmwQ037qmAjDO74Y569W3LIP0v
BUEkJ30raf3/RsodMLdL3L51cnz8Gus4mJfGJla7WdTtzx0ts0BuUFPxZ1p
OpHOUUljFHn73243Iv7/pXIQe+O8lrHB00XotDicrleXavs+8sXSIPqKyX3
gmjy6LUZ
412 Guida per l'amministratore del contenuto
File di proprietà di configurazione Oasis
oasis.database.dbhostname
Definisce il nome host per il server database della libreria.
Esempio
lodivsa205
oasis.database.dbport
Definisce il numero di porta della connessione al server database della libreria.
Esempio
1433
oasis.database.connectionurl
Definisce l'URL di connessione JDBC al database della libreria.
Esempio
jdbc:sqlserver://lodivsa205:1433;databaseName=
oasis.database.databasetype
Definisce il tipo di database della libreria.
Esempio
MSSQLServer2005
oasis.database.dialect
Definisce la classe di sottolinguaggio definita dall'utente del database della libreria.
Esempio
com.optinuity.c2o.persistence.MSQLServerDialect
oasis.database.genericdialect
Definisce la classe di sottolinguaggio del database della libreria.
Esempio
org.hibernate.dialect.SQLServerDialect
oasis.database.driver
Definisce il nome completo della classe di driver JDBC.
Esempio
com.microsoft.sqlserver.jdbc.SQLServerDriver
oasis.database.typemapping
Definisce il tipo di mapping per la sorgente dei dati.
Esempio
MS SQLSERVER2000
Appendice C: Introduzione di riferimento a OasisConfig.Properties 413
File di proprietà di configurazione Oasis
oasis.database.exceptionsorter
Definisce una classe che implementa l'interfaccia
org.jboss.resource.adapter.jdbc.ExceptionSorter. L'interfaccia esamina le eccezioni
di database per determinare se indicano un errore di connessione.
Esempio
org.jboss.resource.adapter.jdbc.vendor.SybaseExceptionSorte
r
oasis.database.validConnectionChecker
Definisce una classe che implementa l'interfaccia
org.jboss.resource.adapter.jdbc.ValidConnectionChecker. L'interfaccia fornisce una
modalità SQLException isValidConnection(Connection e). L'applicazione richiama la
modalità con una connessione restituita dal pool per verificarne la validità.
Esempio
org.jboss.jca.adapters.jdbc.extensions.mssql.MSSQLValidConn
ectionChecker
oasis.database.datasource.class
Definisce la classe della sorgente dei dati.
Esempio
com.microsoft.sqlserver.jdbc.SQLServerXADataSource
oasis.database.additionalparamurl
Definisce i parametri utilizzati per creare la connessione di database.
Esempio
responseBuffering=full;SelectMethod=cursor;
oasis.database.lib.dbname
Definisce il nome del database della libreria.
Esempio
pamgacert_cluster_JDK7_rep
oasis.database.queues.dbname
Definisce il nome del database delle code.
Esempio
pamgacert_cluster_JDK7_run
oasis.reporting.database.databasetype
Definisce il tipo di database di reporting.
Esempio
MSSQLServer2005
414 Guida per l'amministratore del contenuto
File di proprietà di configurazione Oasis
oasis.reporting.database.username
Definisce il nome utente per il server database di reporting.
Esempio
sa
oasis.reporting.database.password
Definisce la password associata all'utente specificato per il server database di
reporting.
Esempio
aAbBcCDdeEfFgGhHiIjJkKlLmMnNoOpPqQrRsStTuUvVwWxXyYzZoIzz9oH
5OU4XRkOaeLblNqEYDsaXNGiMg9LSy2P7gsVLG0ea32nBlUIvXgEXhiKfGz
IbCmYFgYoFg0sVBlnY/k1sAeZ21z20sw5Yr9HC2B3+IRoyy5LXCmByMUMc7
Ywq/BocPnw4e1DBDDfGqCQL/6ciK4CT1C7hU/V3Y4Ktrc9IsPK1aXeNRM1q
vpVwBAtG
oasis.reporting.database.dbhostname
Definisce il nome host per il server database di reporting.
Esempio
lodivsa205
oasis.reporting.database.dbport
Definisce il numero di porta della connessione al server database di reporting.
Esempio
1433
oasis.reporting.database.genericdialect
Definisce la classe di sottolinguaggio del database di reporting.
Esempio
org.hibernate.dialect.SQLServerDialect
oasis.reporting.database.driver
Definisce il nome completo della classe di driver JDBC.
Esempio
com.microsoft.sqlserver.jdbc.SQLServerDriver
oasis.reporting.database.typemapping
Definisce il tipo di mapping per la sorgente dei dati.
Esempio
MS SQLSERVER2000
Appendice C: Introduzione di riferimento a OasisConfig.Properties 415
File di proprietà di configurazione Oasis
oasis.reporting.database.dialect
Definisce la classe di sottolinguaggio definita dall'utente del database di reporting.
Esempio
org.jboss.resource.adapter.jdbc.vendor.SybaseExceptionSorte
r
oasis.reporting.database.ValidConnectionQuery
Definisce un'istruzione SQL da eseguire su una connessione prima che sia restituita
dal pool per verificarne la validità nel test delle connessioni obsolete del pool. Ad
esempio: select count(*) from x.
Esempio
select 1
oasis.reporting.database.connectionurl
Definisce l'URL di connessione JDBC al database di reporting.
Esempio
jdbc:sqlserver://lodivsa205:1433;databaseName=
oasis.reporting.database.additionalparamurl
Definisce i parametri aggiuntivi da utilizzare per creare la connessione al database.
Esempio
;responseBuffering=full;SelectMethod=cursor;
FIPS_COMPLIANT
Specifica se il server di CA Process Automation è conforme allo standard FIPS.
Esempio
true
oasis.reporting.database.dbname
Definisce il nome del database di reporting.
Esempio
pamgacert_cluster_JDK7_rpt
oasis.runtime.database.dbtype
Definisce il tipo di database di runtime.
Esempio
MSSQLServer2005
oasis.runtime.database.username
Definisce il nome utente per il server database di runtime.
Esempio
sa
416 Guida per l'amministratore del contenuto
File di proprietà di configurazione Oasis
oasis.runtime.database.password
Definisce la password associata all'utente specificato per il server database di
runtime.
Esempio
aAbBcCDdeEfFgGhHiIjJkKlLmMnNoOpPqQrRsStTuUvVwWxXyYzZSOIjQ79
jp66tm5E7ZYxLV2yqtVV54HRVs+xvNksG7p1pzTZOoOXahwS0XOcVoMl8Mz
nkgQgVOllCIU/YBx6lT3ZAxnzOMY2xBQnIp5xTxw0Dv5eqqTvpOnm6P2vPO
S1RzYGA6GRt3VdASiTZwZs/BkIX/sY+6C52V/x5Eg7l4hff6/6gS6wvRHdJ
G/sXU6D6
oasis.rntime.database.dbhostname
Definisce il nome host per il server database di runtime.
Esempio
lodivsa205
oasis.runtime.database.port
Definisce il numero di porta della connessione al server database di runtime.
Esempio
1433
oasis.runtime.database.dialect
Definisce la classe di sottolinguaggio definita dall'utente del database di runtime.
Esempio
com.optinuity.c2o.persistence.MSQLServerDialect
oasis.runtime.database.genericdialect
Definisce la classe di sottolinguaggio del database di runtime.
Esempio
org.hibernate.dialect.SQLServerDialect
oasis.runtime.database.driver
Definisce il nome completo della classe di driver JDBC.
Esempio
com.microsoft.sqlserver.jdbc.SQLServerDriver
oasis.runtime.database.typemapping
Definisce il tipo di mapping per la sorgente dei dati.
Esempio
MS SQLSERVER2000
Appendice C: Introduzione di riferimento a OasisConfig.Properties 417
File di proprietà di configurazione Oasis
oasis.runtime.database.exceptionsorter
Definisce una classe che implementa l'interfaccia
org.jboss.resource.adapter.jdbc.ExceptionSorter per esaminare le eccezioni di
database in modo da determinare se l'eccezione indica un errore di connessione.
Esempio
org.jboss.resource.adapter.jdbc.vendor.SybaseExceptionSorte
r
oasis.runtime.database.ValidConnectionQuery
Definisce un'istruzione SQL da eseguire su una connessione prima che sia restituita
dal pool per verificarne la validità nel test delle connessioni obsolete del pool. Ad
esempio: select count(*) from x.
Esempio
select 1
oasis.runtime.database.validConnectionChecker
Definisce una classe che implementa l'interfaccia di
org.jboss.resource.adapter.jdbc.ValidConnectionChecker per fornire un metodo
SQLException isValidConnection(Connection e). Una connessione restituita dal pool
richiama questo metodo per verificarne la validità.
Esempio
org.jboss.jca.adapters.jdbc.extensions.mssql.MSSQLValidConn
ectionChecker
oasis.runtime.database.datasource.class
Definisce la classe della sorgente dei dati.
Esempio
com.microsoft.sqlserver.jdbc.SQLServerXADataSource
oasis.runtime.properties.table.create.stmt
Definisce l'istruzione SQL da utilizzare per creare la tabella delle proprietà se non è
presente. Non è prevista alcuna modifica dall'utente per questa istruzione, in
quanto l'applicazione configura per impostazione predefinita il valore corretto per il
database pertinente.
Esempio
create table properties (propkey varchar(255) NOT
NULL,propvalue NVARCHAR(MAX),PRIMARY KEY (propkey))
oasis.runtime.database.connectionurl
Definisce l'URL di connessione JDBC al database di runtime.
Esempio
jdbc:sqlserver://lodivsa205:1433;databaseName=
418 Guida per l'amministratore del contenuto
File di proprietà di configurazione Oasis
oasis.runtime.database.additionalparamurl
Definisce i parametri aggiuntivi utilizzati per creare la connessione di database.
Esempio
;responseBuffering=full;SelectMethod=cursor;
oasis.runtime.database.driver.name
Definisce il nome di driver del database di runtime.
Esempio
com.microsoft.sqlserver.jdbc.SQLServerDriver (per un database
MSSQL)
oasis.runtime.database.dbname
Definisce il nome del database di runtime.
Esempio
pamgacert_cluster_JDK7_run
oasis.security.server.type
Definisce il tipo di server di protezione utilizzato per l'autenticazione e
l'autorizzazione.
Esempio
EEM
oasis.policy.type
Definisce il tipo di policy di accesso.
Esempio
EEM
certificatefolderFullpath
Definisce il percorso della cartella contenente il certificato di protezione. Il percorso
è relativo alla cartella c2o.
Esempio
install_dir/server/c2o/.c2orepository/public/certification/
oasis.eem.backend.server.location
Definisce il nome host del computer che ospita il server di protezione EEM.
Esempio
lodivsa205
oasis.eem.application.name
Definisce il nome dell'applicazione nel server EEM su cui vengono definite le policy
per l'istanza corrente di CA Process Automation.
Esempio
pamgacert_cluster_JDK7
Appendice C: Introduzione di riferimento a OasisConfig.Properties 419
File di proprietà di configurazione Oasis
isFipsMode
Specifica se il server EEM è in esecuzione in modalità FIPS.
Esempio
false
oasis.eem.certificate.path
Indica il nome del certificato di protezione.
Esempio
PAM.p12
eiamCertKeyPath
Definisce il nome del file di chiave per il certificato di protezione utilizzato per
l'autenticazione. Questa proprietà è applicabile solo se isFipsMode=true.
Esempio
PAM.key
oasis.eem.certificate.password
Definisce la password associata al certificato di protezione EEM. Questa proprietà è
applicabile solo se isFipsMode=false.
Esempio
aAbBcCDdeEfFgGhHiIjJkKlLmMnNoOpPqQrRsStTuUvVwWxXyYzZdD65vFT
Vmbn8aaZxjot9QCUIfPEey1H8/KGtNShgrronJk0rMtqliDMrNo2VE+xoAU
DcfmT9IPCQsAe497w1xUBkHg8PbZNjWVkPpFYw496eFiwiq7AoyB8WCoUrx
8wVnkMjoGs1BqDND+kjHcnUt9HLljYgxatT7Q2FpbTA7+Qag0W9gSv2oH4i
BsUjVs22
ntlm.enabled
Specifica se è abilitata l'autenticazione NTLM. Durante la modifica di questa porta,
rimuovere la cartella .c2o dalla cartella ${Installation Dir}/server/c2o/.system, se
presente.
oasis.jxta.port
Definisce la porta da utilizzare per la comunicazione con altri orchestrator o agenti.
Esempio
7001
oasis.jxta.host
Definisce il nome host del computer utilizzato per la comunicazione con
l'orchestrator o l'agente.
Esempio
name03-I40136.ca.com
420 Guida per l'amministratore del contenuto
File di proprietà di configurazione Oasis
oasis.local.hostname
Definisce il nome host del computer in cui è installato CA Process Automation.
Esempio
name03-I40136.ca.com
oasis.server.isCluster
Specifica se di questa istanza di CA Process Automation è inclusa in un cluster.
Esempio
true
loadbalancer.worker.node
Definisce il nome di questo nodo nel cluster. Questa proprietà è applicabile solo se
compresa in un cluster.
Esempio
node2
oasis.snmptrigger.service.port
Definisce la porta di ascolto per trigger SNMP.
Esempio
162
oasis.transport.secure
Specifica se la comunicazione è protetta.
Esempio
true
AcceptAllSSLCertificates
Specifica se accettare tutti i certificati in comunicazione protetta.
Esempio
true
oasis.reject.unnecessary.approval
Specifica se rifiutare un modulo di interazione che non è stato configurato per
l'approvazione.
Esempio
true
managementconsole.timeout
Definisce il timeout (in minuti) per CA Process Automation. Il timeout corrisponde
all'intervallo di inattività di CA Process Automation, trascorso il quale la sessione
scade.
Esempio
30
Appendice C: Introduzione di riferimento a OasisConfig.Properties 421
File di proprietà di configurazione Oasis
eem.connection.retries
Definisce il numero di nuovi tentativi per l'autenticazione quando il server di
protezione è EEM.
Esempio
3
SSL_PROTOCOL
Definisce il tipo di protocollo SSL. Se il vendor Java è IBM Corporation, viene
utilizzato il protocollo SSL. Negli altri casi viene utilizzato l'algoritmo TLS.
Esempio
TLS
X509_ALGORITHM
Definisce l'algoritmo utilizzato per i certificati SSL. Se il vendor Java è IBM
Corporation, l'algoritmo utilizzato è IbmX509. Negli altri casi viene utilizzato
l'algoritmo SunX509.
Esempio
SunX509
oasis.publisher.name
Definisce il nome con cui questa istanza di CA Process Automation viene concessa in
licenza.
Esempio
CA
jboss.partition.udpgroup
Definisce l'indirizzo multicast per questo nodo cluster.
Esempio
228.1.46.192
jboss.rmi.port
Definisce la porta del servizio di denominazione RMI.
Esempio
1098
jboss.jndi.port
Definisce la porta di ascolto per il servizio JNP del bootstrap (JNDI Provider).
Esempio
1099
422 Guida per l'amministratore del contenuto
File di proprietà di configurazione Oasis
jboss.rmi.classloader.webservice.port
Definisce la porta utilizzata per il servizio HTTP semplice che supporta richieste per
classi per il carico di classe dinamica RMI, org.jboss.web.WebService.
Esempio
8083
jboss.rmi.object.port
Definisce la porta di ascolto per il socket del server RMI a cui i client RMI si
connettono durante la comunicazione tramite l'interfaccia proxy.
Esempio
4444
jboss.pooledinvoker.serverbind.port
Definisce la porta di binding per il server dell'invoker in pool.
Esempio
4445
remoting.transport.connector.port
Definisce la porta di binding per il server remoto.
Esempio
4448
jboss.ha.jndi.port
Definisce la porta su cui lo stub HA-JNDI viene reso disponibile.
Esempio
1100
jboss.ha.jndi.rmi.port
Definisce la porta RMI utilizzata dal servizio HA-JNDI in caso di binding.
Esempio
1101
jboss.ha.rmi.object.port
Definisce la porta di oggetto RMI utilizzata da JRMPInvokerHA.
Esempio
4447
jboss.ha.pooledinvoker.serverbind.port
Definisce la porta di binding per il server HA dell'invoker in pool.
Esempio
4446
Appendice C: Introduzione di riferimento a OasisConfig.Properties 423
File di proprietà di configurazione Oasis
jboss.mcast.jndi.autodiscovery.port
Definisce la porta di gruppo multicast utilizzata per l'individuazione automatica di
JNDI. Questa porta viene definita nei file cluster-service.xml e hajndi-jms-ds.xml in
deploy/jms.
Esempio
1102
jboss.mcast.ha.partition.port
Specifica la porta UDP multicast per HAPartition. Questa porta viene definita nei file
n cluster-service.xml e jmx-console.war/WEB-INF/web.xml.
Esempio
45566
jboss.mcast.http.sessionreplication.port
Specifica la porta UDP multicast per la replica HttpSession. Questa porta viene
definita nel file tc5-cluster-service.xml.
Esempio
45567
tomcat.connector.http.port
Definisce la porta per il componente di connettore che supporta il protocollo
HTTP/1.1. Questa proprietà consente a Catalina di funzionare come un server Web
autonomo, oltre alla possibilità di eseguire servlet e pagine JSP. La porta è
configurata anche in jboss-ws4ee.sar/META-INF/jboss-service.xml per Axis Service.
Esempio
8080
tomcat.connector.ajp.port
Definisce la porta per il componente di connettore che comunica con un connettore
Web mediante il protocollo AJP.
Esempio
8009
tomcat.secure.port
Definisce la porta protetta utilizzata dal connettore SSL. Questa porta non è
utilizzata. Questa è la stessa porta configurata come
■
redirectPort per il connettore AJP in server.xml
■
WebServiceSecurePort per Axis Service in
jboss-ws4ee.sar/META-INF/jboss-service.xml
La porta viene utilizzata solo se il connettore SSL è abilitato.
Esempio
8443
424 Guida per l'amministratore del contenuto
File di proprietà di configurazione Oasis
jboss.uil.serverbind.port
Definisce la porta a cui i client del servizio UIL (Unified Invocation Layer) si
connettono quando stabiliscono una connessione con il server JBossMQ.
Esempio
8093
oasis.protection.level
Specifica il livello di protezione di CA Process Automation. In modalità protetta, il
livello di protezione è impostato su RISERVATO, altrimenti è impostato su
NESSUNO.
Valori: NESSUNO, INTEGRALE o RISERVATO.
itpam.initialperiodicheartbeatfrequency
Definisce la frequenza di heartbeat iniziale (in minuti).
Esempio
2
system.encoding
Definisce la codifica di questo sistema.
Esempio
Cp1252
eem.max.search.size
Definisce il numero massimo di record da cercare contemporaneamente in EEM.
Esempio
10000
jboss.remoting.transport.Connector.port
Definisce una porta correlata a JBoss.
Esempio
3873
OAPort
Definisce una porta correlata a JBoss.
Esempio
3528
OASSLPort
Definisce una porta correlata a JBoss.
Esempio
3529
Appendice C: Introduzione di riferimento a OasisConfig.Properties 425
File di proprietà di configurazione Oasis
scripts.tmpDir
Definisce il valore della directory temporanea che esegue gli script.
Esempio:
C:/Users/ADMINI~1/AppData/Local/Temp/2
oasis.powershell.setexecutionpolicy
Specifica se l'utente ha selezionato un'opzione per modificare la policy di
esecuzione di PowerShell durante l'installazione.
Esempio
false
oasis.powershell.path
Definisce il percorso di PowerShell sul computer host.
Esempio
C:/Windows/System32/WindowsPowerShell/v1.0
override.jvm.tmpdir
Specifica se sostituire la variabile di sistema java.io.tmpdir. Il valore predefinito
(true) consente al server di rinviare la variabile di sistema a c2oHome/tmp.
Impostare questa proprietà su false se non si desidera che il server rinvii la variabile
di sistema a c2oHome/tmp.
Esempio
true
jboss.default.jgroups.stack
Definisce il tipo di stack predefinito impostato per l'utilizzo da JGroups ai fini
dell'esecuzione dell'applicazione.
Esempio
tcp
jboss.jgroups.tcp.tcp_port
Definisce la porta TCP per il clustering basato sul protocollo TCP in JBoss.
Esempio
7600
jboss.jgroups.tcp_sync.tcp_port
Definisce la porta di sincronizzazione TCP per il clustering basato sul protocollo TCP
in JBoss.
Esempio
7650
426 Guida per l'amministratore del contenuto
File di proprietà di configurazione Oasis
jboss.messaging.datachanneltcpport
Definisce la porta di un canale dati per messaggistica basata sul protocollo TCP.
Esempio
7900
jboss.messaging.controlchanneltcpport
Definisce la porta di un canale comandi per messaggistica basata sul protocollo TCP.
Esempio
7901
jts.default.tx.reaper.timeout
Definisce un numero intero non negativo richiesto da JBoss Transaction Service.
Esempio
120000
jboss.transaction.timeout
Definisce l'ora in cui il reaper avvia il timeout delle transazioni in corso in seguito
alla scadenza di un timeout. Questa proprietà è obbligatoria per JBoss.
Esempio
300
jboss.service.binding.port
Definisce il file Ref deploy/messaging/remoting-bisocket-service.xml. Questa
proprietà è obbligatoria per JBoss Messaging.
Esempio
4457
jboss.remoting.port
Definisce il file Ref deploy/jmx-remoting.sar. Questa proprietà è obbligatoria per
JBoss Remoting.
Esempio
1090
jboss.jbm2.port
Definisce il trasporto di comunicazione a JBoss Messaging. Questa proprietà è
obbligatoria per JBoss Messaging 2 Netty.
Esempio
5445
jboss.hbm2.netty.ssl.port
JBoss. Questa proprietà è obbligatoria per la versione SSL di Netty.
Esempio
5446
Appendice C: Introduzione di riferimento a OasisConfig.Properties 427
File di proprietà di configurazione Oasis
jboss.tx.recovery.manager.port
Definisce il file Ref deploy/transaction-jboss-beans.xml. Questa proprietà è
obbligatoria per JBossTS Recovery Manager.
Esempio
4712
jboss.tx.status.manager
Definisce il file Ref deploy/transaction-jboss-beans.xml. Questa proprietà è
obbligatoria per JBossTS Transaction Status Manager.
Esempio
4713
jboss.tx.manager.sock.pid.port
Definisce il file Ref deploy/transaction-jboss-beans.xml. Questa proprietà è
obbligatoria per JBossTS.
Esempio
4714
ucf.payload.file
Definisce il nome del file che contiene il payload del contenitore Catalyst.
Esempio
catalyst.installer.payload.zip
catalyst.container.name
Definisce il nome del contenitore Catalyst.
Esempio
node0
ucf.connector.enabled
Specifica se i servizi Process Automation di Catalyst sono abilitati.
Esempio
false
ucf.payload.override
Specifica se sovrascrivere il payload (se presente).
Esempio
false
ucf.pax.web.http.port
Definisce la porta /container/etc/org.ops4j.pax.web.cfg.
Esempio
8181
428 Guida per l'amministratore del contenuto
File di proprietà di configurazione Oasis
ucf.bus.hostname
Definisce il nome host del bus Catalyst in
/registry/topology/physical/node0/catalyst-bus/bus.properties.
Esempio
hostlocale
ucf.bus.port
Definisce la porta del bus Catalyst in
/registry/topology/physical/node0/catalyst-bus/bus.properties.
Esempio
61616
ucf.bus.http.port
Definisce la porta HTTP del bus Catalyst in
/registry/topology/physical/node0/catalyst-bus/bus.properties.
Esempio
61617
ucf.max.archive.query.results
Definisce i risultati per la query di massima archiviazione.
Esempio
30
use.catalyst.claims.credentials
Specifica se utilizzare le attestazioni Catalyst per le credenziali.
Esempio
false
org.apache.commons.logging.Log
Definisce una classe factory per istanziare i logger per Commons Logging.
Esempio
org.apache.commons.logging.impl.Log4JLogger
org.apache.commons.logging.LogFactory
Definisce una classe factory per istanziare i logger per Commons Logging.
Esempio
org.apache.commons.logging.impl.Log4jFactory
Appendice C: Introduzione di riferimento a OasisConfig.Properties 429
File di proprietà di configurazione Oasis
eem.cache.timeout
Questo parametro aggiunto dall'utente definisce la validità massima, espressa in
secondi, della cache per l'archiviazione delle credenziali utente con il profilo di
autorizzazioni associato. Se impostato su zero, la cache per l'autorizzazione di CA
Process Automation viene disattivata e CA Process Automation invia una richiesta a
CA EEM ogni volta che sono necessarie le autorizzazioni utente. Quando questo
parametro manca, CA Process Automation utilizza una frequenza di aggiornamento
di 30 secondi per la cache secondaria.
Nota: Per informazioni sulle due cache di CA EEM, consultare la sezione Controllo
della frequenza di aggiornamento per la cache degli aggiornamenti di CA EEM (a
pagina 78).
Esempio
30
mail.attachment.buffer.size
Consente di scaricare un messaggio di posta elettronica con un valore di buffer
specificato.
K è l'unità di misura. Ad esempio, se si specifica 256, CA Process Automation lo
definisce come 256 KB.
Esempio
mail.attachment.buffer.size=256
mail.imap.fetchsize
Questa proprietà è specifica del protocollo IMAP e non è introdotta per CA Process
Automation. Questa proprietà consente di scaricare più velocemente allegati di
posta elettronica di grandi dimensioni.
Specificare questa proprietà in byte.
Esempio
Per specificare 800 KB, moltiplicare 800*1024.
mail.imap.fetchsize=819200
430 Guida per l'amministratore del contenuto