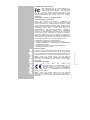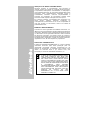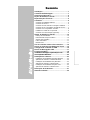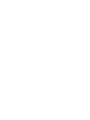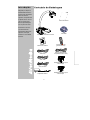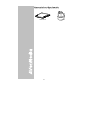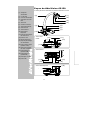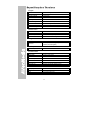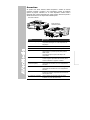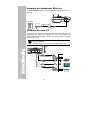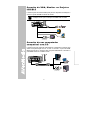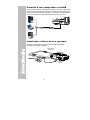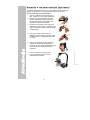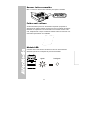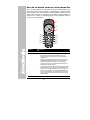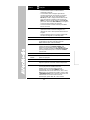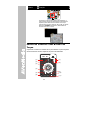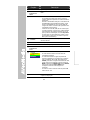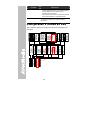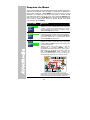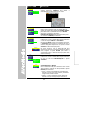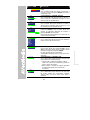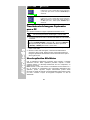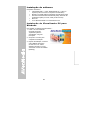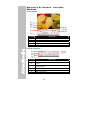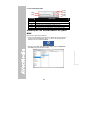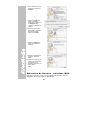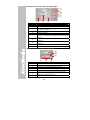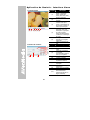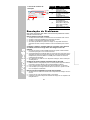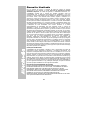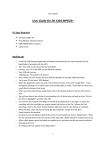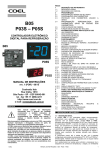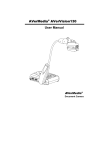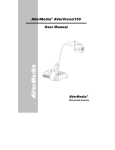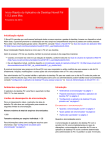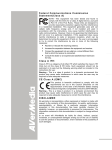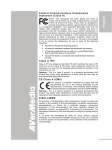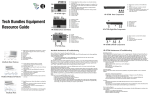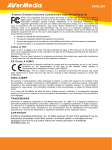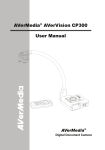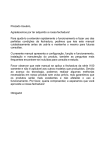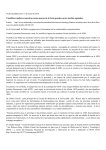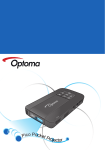Download PORT - Portal de Serviços
Transcript
Este dispositivo está em conformidade com a
Parte 15 das Normas da FCC. A operação está
sujeita às seguintes condições: (1) este dispositivo
não deve causar interferência prejudicial, e (2)
este dispositivo deve aceitar qualquer interferência recebida,
inclusive interferências que possam causar uma operação
indesejada.
English
AV I S O F C C ( C l a s s e A)
Reorientar ou reposicionar a antena receptora.
Aumentar a distância entre o equipamento e o receptor.
Conectar o equipamento a uma tomada em um circuito diferente
do utilizado pelo receptor.
Consultar o fornecedor ou um técnico especializado em
rádio/televisão para obter ajuda.
Classe A ITE:
A Classe A ITE é uma categoria de todas as outras ITE que
satisfaz as limitações da classe A ITE, mas não as da classe B
ITE. Tal equipamento não deve ser restrito em sua venda, mas
o seguinte aviso deve ser incluído em suas instruções de uso:
Aviso – Este é um produto classe A. Em um ambiente
doméstico este produto pode causar radio interferência, e
neste caso o usuário pode ser requisitado a tomar medidas
adequadas.
CE Classe A (EMC)
Por
meio
deste
este
produto
está
confirmadamente em conformidade com os
requisitos colocados na Council Directives on
the Approximation of the laws of the Member
States com relação à Compatibilidade Eletromagnética,
Diretiva 2004/108/EEC.
Aviso - Este é um produto classe A. Em um ambiente
doméstico este produto pode causar radio interferência, e
neste caso o usuário pode ser requisitado a tomar medidas
adequadas.
Português
NOTA- Este dispositivo foi testado e considerado em
conformidade com as normas para um dispositivo digital
Classe A, de acordo com a parte 15 das Normas da FCC. Estas
normas são desenvolvidas para dar maior proteção contra
interferências prejudiciais em uma instalação residencial. Este
equipamento gera, utiliza, e pode emitir energia de
radiofreqüência e, caso não seja instalado e utilizado de
acordo com as instruções, poderá causar interferência
prejudicial às radiocomunicações. Entretanto, não há garantia
de que não ocorrerá interferência em algumas instalações.
Caso este equipamento cause interferência prejudicial à
recepção de rádio ou televisão, que poderá ser detectada ao
ligar e desligar o equipamento, o usuário poderá tentar corrigir
a interferência seguindo uma ou mais medidas a seguir:
Español
Declaração da FCC (Comissão de
Comunicações Federais)
I S E N Ç Ã O D E R E S P O N S AB I L I D AD E
Nenhuma garantia ou representação, seja expressa ou
implícita, é feita com relação ao conteúdo deste documento,
sua qualidade, desempenho, mercantilidade, ou adequação a
uma finalidade específica. As informações apresentadas neste
documento foram cuidadosamente verificadas quanto à
confiabilidade; entretanto, nenhuma responsabilidade é
assumida por inexatidão. As informações contidas neste
documento estão sujeitas a alteração sem aviso prévio.
Em nenhuma hipótese a AVerMedia será responsável por
danos
diretos,
indiretos,
especiais,
incidentais,
ou
conseqüências que advenham do uso ou da incapacidade de
usar este produto ou documentos, mesmo se avisada da
possibilidade de tais.
M AR C AS R E G I S T R AD AS
AVerVision é marca registrada da AVerMedia Information, Inc.
IBM PC é marca registrada da International Business Machines
Corporation. Macintosh é marca registrada da Apple Computer,
Inc. Microsoft é marca registrada e Windows é marca comercial
da Microsoft Corporation. Os demais nomes de produtos e
empresas mencionadas neste documento são apenas para fins
de identificação e explicação, e podem ser marcas comerciais,
registradas ou não, de seus respectivos proprietários.
D I R E I T O S R E S E R V AD O S
© 2008 por AVerMedia INFORMATION, Inc. Todos os direitos
reservados. Nenhuma parte desta publicação pode ser
reproduzida, transmitida, transcrita, armazenada em um
sistema de recuperação, ou traduzida para qualquer outro
idioma, em nenhuma forma e por nenhum meio, sem
permissão por escrito da AVerMedia Information, Inc.
O SINAL DE UMA LIXEIRA CRUZADA INDICA
QUE ESTE PRODUTO NÃO DEVE SER
JOGADO FORA COM SEU LIXO DOMÉSTICO.
EM LUGAR DISTO, VOCÊ PRECISA JOGAR
FORA O EQUIPAMENTO DANDO ELE PARA
UM LOCAL DE COLETA ADEQUADO PARA A
RECICLAGEM DE EQUIPAMENTO ELÉTRICO
E
ELETRÔNICO.
PARA
MAIORES
INFORMAÇÕES SOBRE ONDE JOGAR FORA
SEU EQUIPAMENTO PARA RECICLAGEM,
FAVOR ENTRAR EM CONTATO COM SEU
SERVIÇO
DE
COLETA
DE
LIXO
RESIDENCIAL OU A LOJA ONDE VOCÊ
ADQUIRIU O PRODUTO.
Conexão do Adaptador Elétrico .................................. 6 Conexão de uma TV................................................... 6 Conexão do VGA, Monitor ou Projetor LCD/DLP ....... 7 Conexão de um computador compatível com PC. ..... 7 Conexão a um computador via USB .......................... 8 Instalando a Caixa de Luz opcional ............................ 8 Conexão a um microscópio (opcional) ....................... 9 English
Introdução .............................................................1 Conteúdo da Embalagem ....................................1 Acessórios Opcionais..........................................2 Peças da AVerVision CP150 ................................3 Especificações Técnicas .....................................4 Conexões ..............................................................5 Español
Sumário
Cabeça do Visualizador ............................................ 10 Haste flexível e braço mecânico ............................... 10 Sensor Infra-vermelho ...............................................11 Folha anti-reflexo .......................................................11 Módulo LED ...............................................................11 Uso do controle remoto infra-vermelho...........12 Painel de Controle com Botões de Toque .......14 Configurando o Idioma do OSD ........................16 Árvore de Navegação OSD ................................17 Funções do Menu ...............................................18 Transferência de Imagens Capturadas para o PC...........22 Uso do aplicativo AVerVision ......................................22 Instalação do software .......................................23 Instalação do Visualizador PC para Windows .......... 23 Aplicativo do Usuário - Interface Windows ............... 25 Instalação do Visualizador PC para MAC ................. 24 Aplicativo do Usuário - Interface MAC ...................... 25 Instalação do Visualizador PC para Linux ................ 24 Aplicativo do Usuário - Interface Linux ..................... 30 Resolução de Problemas...................................31 Garantia Limitada ...............................................32 Português
Ajuste da AVerVision CP150..............................10 Conteúdo da Embalagem
English
Introdução
Obrigado por adquirir a
AVerMedia® AVerVision
CP150. Este visualizador
exibe documentos,
negativos, transparências
e objetos 3D em uma TV,
Folha anti-reflexo
LCD ou projetor DLP,
Español
fazendo apresentações
em um piscar de olhos.
A AVerVision CP150 é
uma ferramenta de
apresentação ideal para
negócios, educação,
CD-ROM
®
AVerMedia AVerVision CP150
científica.
Manual do Usuário
Controle Remoto
(pilhas inclusas)
Cabo RCA
Cabo de extensão do
computador (Cabo VGA)
Cabo USB
Adaptador de 34mm para
Microscópio
Cabo S-Vídeo
Adaptador elétrico
1
Adaptador de 28mm para
Microscópio
Português
medicina e comunidade
Acessórios Opcionais
Caixa de luz
Bolsa
2
As ilustrações abaixo identificam as partes da AVerVision CP150.
(1) Cabeça do
visualizador
(1)
(8)
(2)
(3) Lente do visualizador
(4) Interruptor da luz do
LED
(6) Painel de Controle
(7) Vista Lateral Direita
(9)
(5)
(6)
(7)
(8) Haste flexível
(9) Vista Posterior
(10) Vista Lateral
Esquerda
(11) Porta de alimentação
da caixa de luz
(12) Porta DC 12V
(13) Slot de segurança
(10)
Vista Lateral
Right
Panel
Direita
(13)
(14) Suporte para cabeça
do visualizador
(15) Porta S-Video output
(saída S-Vídeo)
(16) Video output (saída
de vídeo composto)
(17) Porta RGB input
(entrada RGB)
(11)
(12)
(14)
Vista Posterior
Rear
Panel
(18) Porta RGB output
(saída RGB)
(19) Interruptor TV-RGB
(20) Porta USB
(17)
(18)
(15)
(16)
Vista Panel
Lateral Esquerda
Left
(20)
3
(19)
Español
(3)
(4)
(5) Sensor IR
Português
(2) Luz do LED
English
P e ç a s d a AV e r V i s i o n C P 1 5 0
Especificações Técnicas
Imagem
Sensor
Sensor de imagem CMOS de 1/2"
Pixels Efetivos
3.2 mega pixels
Taxa de quadros
24 qps (max.)
Equilíbrio de Branco
Automático / Manual
Exposição
Automático / Manual
Modo de Imagem
Texto / Gráfico / Alta qualidade
Efeito
Cor /P&B / Negativo
Saída analógica RGB
XGA 60 Hz; SVGA 60 Hz; VGA 60 Hz
Captura de Imagem
Até 80 Quadros
Sistema ótico
Lente
F3.0; fl=9.6mm
Foco
Manual
Área de captura
300mm x 225mm (max.)
Zoom
2X AVERZOOM, Zoom Digital 8X
Energia
Fonte de energia
100-240V ~ 4.0-4.2A, 50-60Hz
Consumo
18 Watts (lâmpada desligada);
20 Watts (lâmpada ligada)
Iluminação
Tipo de lâmpada
Luz do LED com Guia de Posicionamento Laser
Entrada/Saída
Entrada RGB
15-Pins D-sub (VGA)
Saída RGB
15-Pins D-sub (VGA)
S-Vídeo
Conector Mini-DIN
Vídeo composto
Conector RCA
USB
USB2.0
Entrada DC 12V
Conector de energia
Caixa de Luz
Conector de energia (Saída DC 6V)
Dimensão
Em operação
170mm x 180mm x 450mm
Dobrada
320mm x 230mm x 55mm
Peso
2.4 kg (cerca de 5.3 lb)
4
As portas das vistas traseira, lateral esquerda e direita da CP150
permitem conectar o produto a um computador, monitor de exibição
gráfica ou projetor LCD/DLP, TV ou outro dispositivo. Abaixo está a
ilustração das portas localizadas nas vistas traseira, lateral esquerda e
direita da CP150 com as respectivas identificações.
English
C o n ex õ e s
Vista Lateral Direita
(1)
(2)(3)
(4)
Porta
(5) (6)
(7)
(8)(9)
Descrição
(1) Slot de segurança
Conecte com uma trava de segurança
compatível Kensington ou outro dispositivo de
segurança.
(2) Caixa de luz
Conecte a caixa de luz opcional nesta porta.
(3) Entrada DC 12V
Conecte o adaptador elétrico nesta porta.
(4) RGB INPUT
Insere o sinal a partir de um computador ou
outras fontes e o passa apenas pela porta de
RGB Output.
Conecte esta porta a porta VGA Output do
computador.
(5) RGB OUTPUT
Emite o sinal do visualizador, porta RGB Input,
ou das imagens capturadas da memória para o
monitor VGA/Mac ou projetor LCD/DLP.
(6) VIDEO OUTPUT
(RCA/Composto)
Emite o sinal do visualizador ou imagens
capturadas da memória na TV ou equipamento
de Vídeo.
(7) S-VIDEO OUTPUT
Emite o sinal do visualizador ou das imagens
capturadas da memória da TV ou equipamento
de vídeo.
(8) USB
Use a CP150 como uma câmera USB ou
transfira as imagens capturadas da memória da
CP150 para o PC.
(9) Interruptor TV-RGB
Altera o display de saída de vídeo de Vídeo,
S-VIDEO, ou porta de saída RGB.
5
Português
Vista Traseira e
Lateral
Esquerda
Rear
& Left
Panel
Español
Right Panel
C o n ex ã o d o A d a p t a d o r E l é t r i c o
Conecte o adaptador elétrico a uma fonte de energia padrão de 100V a
240V AC.
Ponto elétrico
Adaptador elétrico
C o n ex ã o d e u m a T V
Localize a porta de entrada VIDEO, S-VIDEO ou SCART RGB da TV ou
equipamento de vídeo (i.e., aparelho de vídeo) para gravar sua
apresentação em fita de vídeo, e conecte-a a porta S-VIDEO ou VIDEO
OUTPUT da CP150.
Para melhor qualidade de vídeo, sugerimos que use a
conexão S-VIDEO.
Certifique-se de que o interruptor TV/RGB está em TV.
INPUT
Cabo S-Video
para SCART
S-Video
to SCART
cable
(não supplied)
fornecido)
(not
Cabo S-Video
S-Video
cable
Cabocable
RCA
RCA
Cabo to
RCA
para SCART
RCA
SCART
cable
(não fornecido)
(not
supplied)
6
SCART
S-VIDEO
P r Projetor
ojector
VIDEO
Te l e vTV
ision
SCART
VC
R
Video
Cassete
DVD Player
Certifique-se de que o interruptor TV/RGB está em RGB.
RGB
Cabo(VGA)
RGB (VGA)
cable
(not supplied)
Projetor LCD/DLP
LCD/DLP
projector
English
Localize a porta de entrada RGB (VGA) de seu dispositivo de exibição e
conecte a porta de RGB OUTPUT da CP150.
Español
C o n ex ã o d o VG A , M o n i t o r o u P r o j e t o r
LCD/DLP
Adaptador
Monitor
Adapter
(não fornecido)
(not supplied)
Monitor
LCD
LCD
monitor
Monitor MAC
MAC monitor
C o n ex ã o d e u m c o m p u t a d o r
c o m p at í ve l c o m P C .
Localize a porta de saída de vídeo RGB do computador ou laptop para
exibir sua apresentação de PC na tela e conecte-a a porta de RGB
INPUT da CP150. O sinal de vídeo da porta RGB INPUT é enviado à
porta RGB OUTPUT e exibida na tela.
Computer
Computador
Laptop
Notebook
Cabo
VGA cable
Computer
extension
(VGA cable)
Adaptador
Monitor
Adapter
(não fornecido)
(not supplied)
MAC
7
Português
MAC
Monitor
CRT
CRT
monitor
C o n ex ã o a u m c o m p u t a d o r v i a U S B
Localize a porta USB do computador ou laptop e conecte-a a porta USB
da CP150. Isto permitirá usar a CP150 como câmera USB e transferir as
imagens capturadas da memória para o computador. Consulte também
“Transferir imagens de captura da AVerVision CP150 para o PC”.
Computador
Computer
Cabocable
USB
USB
Notebook
Laptop
MAC
Instalando a Caixa de Luz opcional
A conexão da caixa de luz opcional permite exibir radiografias,
transparências e slides negativos.
Caixa de
Luz
Light
Box
(opcional)
(optional)
LIGARON
TURN
CONECTE
PLUG
AQUI
IT HERE
8
4. Coloque a ocular do microscópio no
adaptador de microscópio e aperte os três
parafusos até que o adaptador fique firme
no ocular.
5. Coloque o adaptador de microscópio na
cabeça do visualizador da AVerVision
inserindo os conectores do adaptador sobre
o buraco de trinco e depois ao buraco
magnético.
6. Ligue a AVerVision ao microscópio.
7. Se for necessário, ajuste o foco do
visualizador novamente.
9
Español
3. Parafuse os 3 parafusos aos buracos do
adaptador do microscópio o suficiente para
que os parafusos encaixem. Não parafuse
completamente.
Português
A conexão da AVerVision CP150 a um microscópio permite examinar
objetos microscópicos em uma tela grande sem forçar os olhos.
Para conectar siga os passos abaixo:
1. Aponte a cabeça do visualizador para o
teto . Ajuste o foco caso seja necessário.
2. Ajuste o foco do microscópio para uma
melhor visualização. Então, selecione o
tamanho apropriado do adaptador que
servirá na ocular do microscópio.
English
C o n ex ã o a u m m i c r o s c ó p i o ( o p c i o n a l )
A j u s t e d a AV e r V i s i o n C P 1 5 0
Esta seção oferece dicas úteis para ajustar a CP150 de acordo com as
suas necessidades.
Cabeça do Visualizador
A cabeça do visualizador pode ser girada 90 ° para a esquerda e para a
direita. A trava deve ser pressionada para abrir e desdobrar a luz do
LED. Você também pode ajustar o foco manualmente a partir do anel de
foco para melhorar a qualidade das imagens.
90°
90°
ANEL DE FOCO
H a s t e f l ex í ve l e b r a ç o m e c â n i c o
A haste flexível e braço mecânico permitem o posicionamento da
cabeça do visualizador em qualquer ângulo.
90°
10
Fo l h a a n t i - r e f l ex o
Português
A folha anti-reflexo possui um revestimento especial que permite a
eliminação de qualquer reflexo que possa ocorrer na exibição de objetos
brilhantes ou superfícies com muito brilho como revistas e fotos. Para
usar, simplesmente coloque a folha anti-reflexo sobre o documento com
muito brilho para reduzir a luz refletida.
Español
Mire o controle no sensor infra-vermelho para operar a unidade.
English
S e n s o r I n f r a - ve r m e l h o
Módulo LED
O módulo de luz LED fornece luz branca e tem seu funcionamento
otimizado quando em condições de pouca luminosidade.
Ligado
Turn On
11
Desligado
Turn Off
U s o d o c o n t r o l e r e m o t o i n f r a - ve r m e l h o
Use o Controle Remoto CP150 para melhorar sua apresentação por
poder alterar entre três (3) modos de apresentação e acessar várias
funções. Para usar o controle remoto, insira as pilhas (2 pilhas tamanho
“AAA” estão inclusas) no compartimento de pilhas na parte traseira do
controle. Use a figura e descrições abaixo como referência para as
funções do controle remoto.
(1)
(2)
(3)
Nome
(9)
(4)
(10)
(5)
(11)
(6)
(12)
(13)
(7)
(8)
Função
(1) POWER
Ligar/desligar a unidade.
(2) Volante
- Gire o volante em sentido horário para dar zoom e
em sentido anti-horário para retirar o zoom da
imagem. Disponível apenas nos modos Câmera e
Reproduzir.
Quando o visualizador alcançar o nível máximo de
AVERZOOM de aproximadamente 200%, existe
ainda a possibilidade de usar o zoom digital da
imagem até 1600%. Pressione OK para retornar à
visualização normal (100%).
- Pressione as teclas ▲,▼,◄, e► do volante para ver
toda a imagem no modo zoom. Utilize também para
selecionar 16 imagens pequenas ou mover para a
próxima visualização, no modo Reproduzir em tela
cheia, ou para selecionar, ajustar o menu principal
OSD e sub-menu (consulte Funções do Menu para
mais detalhes).
(3) ENTER
Fazer uma seleção em modo Reproduzir e menu OSD.
12
Alterna entre os modos Câmera, Reproduzir e PC.
- O modo câmera mostra o sinal de vídeo do
visualizador integrado.
- O modo Exibir exibe a imagem capturada da
memória integrada em 16 imagens em miniatura.
Use os botões ▲,▼,◄, e ► para selecionar e
ENTER para exibir a imagem selecionada em tela
cheia. Para iniciar a exibição contínua clique em
MENU e selecione SLIDE SHOW e aperte ENTER
para iniciar. Selecione DEF. TEMPO para configurar
o intervalo entre imagens em segundos.
- O modo PC exibe o sinal de vídeo da porta RGB
INPUT da CP150.
(5) CAP/DEL
- Captura uma imagem em modo câmera. A imagem
capturada é salva na memória integrada com
resolução de 1024 x 768 e pode armazenar até 80
imagens.
English
Função
Español
Nome
(4) SOURCE
(6) REVERSE
Gira a imagem 180°. Apenas no modo Câmera.
(7) PROFILE
Retorna e alterna entre 3 seleções de perfil de
configuração do usuário (consulte funções do
MENU-SALVAR para maiores detalhes).
(8) TIMER
Exibe o menu de tempo e os botões ▲ou▼ podem ser
usados para selecionar DEFINIR TEMPO para
determinar a quantidade de tempo, INICIAR para
iniciar a contagem regressiva, PAUSAR/CONTINUAR
para temporariamente parar ou continuar e PARAR
para terminar.
(9) MENU
Para sair da tela principal do menu e sub -menu.
(10) AUTO
IMAGE
Ajusta automaticamente e faz o equilíbrio de branco e
ajuste de exposição.
(11) FREEZE
Alterna entre pausar ou reiniciar o visualizador.
(12) EFFECT
Converte e exibe a imagem em P&B, Negativo ou Cor
Disponível apenas nos modos Câmera e Reproduzir.
(13) PRESENTER Selecionar para ligar/desligar o Box ou Visor. Apenas
uma função pode ser usada de cada vez.
AVerBox coloca uma borda sobre a tela de
apresentação. O comando SOMBRA muda a
opacidade da área fora de caixa de 0%, 50% e 100%,
COR muda a cor da borda de vermelho, verde ou azul,
e REDIMENSIONAR muda o tamanho da borda. Para
redimensionar ou mover a borda na tela de
apresentação, aperte ▲,▼,◄, e ► do volante.
13
Português
- Permanentemente remove a imagem selecionada
da memória integrada no modo Reproduzir.
Nome
Função
(13) PRESENTER
O AVerVisor cobre parte da tela de apresentação. A
parte superior da tela de apresentação é ligeiramente
exposta quando está sendo chamada. Para expor
parte da área exposta, aperte ▲,▼,◄, e ► do volante.
Selecione SOMBRA para alterar a intensidade da
sombra entre 50% ou 100%.
Painel de Contr ole com Botões de
To q u e
O painel de controle com botões de toque localizado na parte superior
da CP150 oferece acesso rápido às funções mais utilizadas.
(1)
(7)
(2)
(8)
(3)
(4)
(9)
(5)
(10 )
(6)
(11)
14
(2)
LED
indicador de
saída
(3)
Volante
Indica qual saída de vídeo esta selecionada. TV ou
RGB.
- Gire o volante em sentido horário para dar zoom e
em sentido anti-horário para retirar o zoom da
imagem. Disponível apenas nos modos Câmera e
Reproduzir.
Quando o visualizador alcançar o nível máximo de
AVERZOOM de aproximadamente 200%, existe
ainda a possibilidade de usar o zoom digital da
imagem até 1600%. Pressione OK para retornar à
visualização normal (100%).
- Pressione as teclas ▲,▼,◄, e► do volante para
ver toda a imagem no modo zoom. Utilize também
para selecionar 16 imagens pequenas ou mover
para a próxima visualização, no modo Reproduzir
em tela cheia, ou para selecionar, ajustar o menu
principal OSD e sub-menu (consulte Funções do
Menu para mais detalhes).
(4)
ENTER
Fazer uma seleção em modo Reproduzir e retornar
oa menu de tela.
(5)
FREEZE
Alterna para pausar ou reiniciar o visualizador.
(6)
MENU
Para sair da tela principal do menu e sub -menu.
(7)
(8)
LED
indicador da
fonte
Indica a fonte do sinal de vídeo ou imagem.
Source
Alterna entre os modos Câmera, Reproduzir e PC.
SLIDE SHOW
INICIAR
INTERVALO
- O modo câmera mostra o sinal de vídeo do
visualizador embutido.
- O modo Exibir exibe a imagem capturada da
memória integrada em 16 imagens em miniatura.
Use os botões ▲,▼,◄, e ► para selecionar e
ENTER para exibir a imagem selecionada em tela
cheia. Para iniciar a exibição contínua clique em
MENU e selecione SLIDESHOW e aperte ENTER
para iniciar. Selecione DEF. TEMPO para
configurar o intervalo entre imagens em
segundos.
- O modo PC exibe o sinal de vídeo da porta RGB
INPUT da CP 150.
(9)
AUTO IMAGE
Ajusta automaticamente e faz o equilíbrio de branco
e ajuste de exposição.
15
English
POWER
Español
(1)
Descrição
Liga/desliga a unidade.
Português
Função
MENU
EFFECT
REVERSE/MIRROR
PRESENTER
TIMER
CAPTURE
SETTINGS
RECALL
DEFAULT
OFF
OFF
16
NO
YES
PROFILE 1
PROFILE 2
PROFILE 3
MODE
IMAGE
LANGUAGE
FORMAT MEMORY
USB CONNECTION
SAVE
SAVE
PROFILE 1
PROFILE 2
PROFILE 3
USB CONNECTION
USB CAMERA
IMG DOWNLOAD
FORMAT MEMORY
NO
YES
LANGUAGE
ENGLISH
DEUTSCH
FRANÇAIS
ITALIANA
ESPAÑOL
Русский
PORTUGUÊS
POLSKI
Čeština
(11) EFFECT
SINGLE
CONTINUOUS
IMAGE
EXPOSURE
WHITE BALANCE
BRIGHTNESS
CONTRAST
RESOLUTION
MODE
TEXT
GRAPHICS
HIGH FRAME
5 SECS
INTERVAL
(10) CAP/DEL
START
PAUSE
STOP
SET TIME
AVERBOX OFF
AVERVISOR OFF
SHADE
COLOR
RESIZE
MIRROR
REVERSE
COLOR
B/W
NEGATIVE
Função
Descrição
- Captura uma imagem em modo câmera. A
imagem capturada é salva na memória integrada
com resolução de 1024 x 768 que pode
armazenar até 80 imagens.
- Permanentemente remove a imagem selecionada
da memória integrada no modo Reproduzir.
Converte e exibe a imagem em P&B, Negativo ou
Cor. Disponivel apenas nos modos Câmera e
Reproduzir.
Configur ando o Idioma do OSD
Siga o caminho abaixo para configurar o idioma de navegação para
Português.
Português
Español
English
Á r vo r e d e N ave g a ç ã o O S D
17
Funções do Menu
As funções do MENU da CP150 permitem acessar configurações para a
melhoria das exibições, alem de ajustar o cronômetro, e selecionar o
idioma OSD. Pressione o botão MENU para acionar e sair do menu
principal e ou exibição do sub-menu. Use então os botões ▲ou▼
para selecionar itens na lista de menu. Use o botão ►/ENTER para
entrar no sub-menu e ◄/ ENTER para retornar ao menu principal.
Para ajustar a configuração, aperte os botões ◄ou►. Para fazer
uma seleção, aperte ENTER.
Menu OSD
Descrição
MENU
EFEITO
COR
INVERTER/ESPELHAR P/B
APRESENTAÇÃO
NEGATIVO
CRONÔMETRO
CAPTURAR
CONFIGURAÇÃO
RESTAURAR
PADRÃO
EFEITO
Pressione ► e use os botões ▲ou▼ para selecionar
e exibir a imagem em modo Câmera em cores,
monocromático (preto e branco) ou negativo. Então
aperte ►/ENTER para selecionar.
MENU
EFEITO
INVERTER/ESPELHAR ESPELHAR DESLIGADO
APRESENTAÇÃO
INVERTER DESLIG
CRONÔMETRO
CAPTURAR
CONFIGURAÇÃO
RESTAURAR
PADRÃO
REVERSO/ESPELHO
Pressione ► e use os botões ▲ou▼ para selecionar
e ligar o REVERSO para virar a imagem e ESPELHO
para girar a imagem 180° no modo câmera. Então
aperte ►/ENTER para selecionar.
MENU
EFEITO
INVERTER/ESPELHAR
APRESENTAÇÃO
CRONÔMETRO
CAPTURAR
CONFIGURAÇÃO
RESTAURAR
PADRÃO
APRESENTAÇÃO
Pressione ► e uso os botões ▲ou▼ para selecionar
e ligar o BOX ou VISOR. Apenas uma função pode
ser usada de cada vez.
AVerBox coloca uma borda sobre a tela de
apresentação. O comando SOMBRA muda a
opacidade da área fora de caixa de 0%, 50% e 100%,
COR muda a cor da borda de vermelho, verde ou
azul, e REDIMENSIONAR muda o tamanho da
borda. Para redimensionar ou mover a borda na tela
de apresentação, aperte ▲,▼,◄, e ► do volante.
CAIXA DESLIGADA
VISOR DESLIGADO
SOMBRA
COR
REDIMENSIONAR
O AVerVisor cobre parte da tela de apresentação. A
parte superior da tela de apresentação é ligeiramente
exposta quando está sendo chamada. Para expor
18
MENU
EFEITO
REVERSO/ESPELHO
APRESENTAR
CRONÔMETRO
CAPTURA
CONFIGURAÇÃO
RECENTE
PREDEFINIDOi
INICIAR
PAUSA
PARAR
DEF. TEMPO
parte da área exposta, aperte ▲,▼,◄, e ► do
volante. Selecione SOMBRA para alterar a
intensidade da sombra entre 50% ou 100%.
CRONÔMETRO
Exibe o menu de tempo OSD .Os botões ▲ou▼
podem ser usados para selecionar DEFINIR TEMPO,
para determinar a quantidade de tempo. INICIAR
para iniciar a contagem regressiva,
PAUSAR/CONTINUAR para temporariamente parar
ou continuar e PARAR para terminar.
MENU
EFEITO
INVERTER/ESPELHAR
APRESENTAÇÃO
CRONÔMETRO
ÚNICA
CAPTURAR
CONFIGURAÇÃO
CONTÍNUA
RESTAURAR
PADRÃO
CAPTURAR
Pressione ► e use os botões ▲ou▼ para selecionar
o modo de captura ÚNICA ou CONTÍNUA.
Escolhendo ÚNICA apenas uma imagem será salva,
e CONTÍNUA salva imagens sucessivas até que a
memória integrada esteja cheia ou quando o botão
CAP/DEL é selecionado para parar.
INTERVALO
No modo Contínuo, use os botões ►ou◄ para
aumentar ou diminuir o intervalo de tempo de captura
entre imagens e aperte ENTER para salvar a
configuração e sair. O intervalo de tempo pode variar
entre 5 e 600 seg.
5 SEG(s)
MENU
EFEITO
INVERTER/ESPELHAR
APRESENTAÇÃO
CRONÔMETRO
CAPTURAR
CONFIGURAÇÃO
MODO
RESTAURAR
IMAGEM
PADRÃO
IDIOMA
FORMATAR MEMORIA
CONEXÃO USB
SALVAR
MODO
TEXTO
GRÁFICO
ALTA QUAL
CONFIGURAÇÃO
Pressione ► e use os botões ▲ou▼ para selecionar
os itens na lista de CONFIGURAÇÃO e aperte
►/ENTER.
CONFIGURAÇÃO > MODO
Use os botões ▲ou▼ para selecionar entre modos
Texto, Gráfico e melhoria em Alta qualidade e aperte
ENTER para selecionar.
Texto – corrige a intensidade do pixel adjacente
fazendo com que seja mais uniforme, produzindo
imagens mais nítidas e claras.
Gráfico – ajusta o gradiente de pixel adjacente
fazendo com que a imagem fique mais suave.
19
English
CAIXA DESLIGADA
VISOR DESLIGADO
SOMBRA
COR
REDIMENSIONAR
Descrição
Español
MENU
EFEITO
INVERTER/ESPELHAR
APRESENTAÇÃO
CRONÔMETRO
CAPTURAR
CONFIGURAÇÃO
RESTAURAR
PADRÃO
Português
Menu OSD
Menu OSD
Descrição
Alta qualidade – aumenta o grau de captura do
quadro e pode visualmente identificar movimentos
reagindo rapidamente. É necessário luminosidade
suficiente quando este modo for usado
MODO
TEXTO
GRÁFICO
ALTA QUAL
IMAGEM
EXPOSIÇÃO
EQUILÍBRIO DE BRANCO
BRILHO
CONTRASTE
RESOLUÇÃO
AUTO
MANUAL
FREQÜÊNCIA
VISÃO NOTURNA
MANUAL
0
21
54
CONFIGURAÇÃO > IMAGEM > EXPOSIÇÃO >
MANUAL
Aperte ►/ENTER e use os botões ◄ou► para
ajustar o nível de exposição manualmente e aperte
ENTER para salvar a configuração e sair.
FREQÜÊNCIA
50 HZ
60 HZ
CONFIGURAÇÃO > IMAGEM > EXPOSIÇÃO >
FREQÜÊNCIA
Use os botões ▲ou▼ para selecionar entre 50Hz ou
60Hz. Alguns dispositivos de exibição não
conseguem suportar altas taxas de atualização. A
imagem irá tremular algumas vezes visto que a saída
foi trocada para outra taxa de atualização.
VISÃO NOTURNA
LIGADA
DESLIGADA
AUTO
CONFIGURAÇÃO > IMAGEM > EXPOSIÇÃO >
VISÃO NOTURNA
Use os botões ▲ou▼ para deixar a visão noturna
LIGADA, DESLIGADA ou AUTO.
Se estiver apresentando em condições de baixa
luminosidade, a Visão Noturna permite que a imagem
do objeto apareça como se em condições de
luminosidade normal. A CP150 pode ajustar a
exposição automaticamente para compensar pela
condição adversa, mas a imagem capturada
aparecerá em câmera lenta.
IMAGEM
EXPOSIÇÃO
EQUILÍBRIO DE BRANCO
BRILHO
CONTRASTE
RESOLUÇÃO
CONFIGURAÇÃO > IMAGEM > EQUILÍBRIO DE BRANCO
AUTO
VERMELHO
AZUL
VERMELHO
0
CONFIGURAÇÃO > IMAGEM > EXPOSIÇÃO
Aperte ► e use os botões ▲ou▼ para selecionar
entre os modos Auto, Manual, Freqüência e Visão
Noturna. Então aperte ►/ENTER para selecionar.
Selecione AUTO para automaticamente ajustar a
exposição do visualizador para determinar quanta
luminosidade é necessária.
65
255
Pressione ► e use os botões ▲ou▼ para selecionar
entre Auto ou manual para ajustar as cores Vermelho
e Azul de acordo com a condição de luminosidade ou
temperatura de cor. Aperte então o ►/ENTER para
selecionar.
CONFIGURAÇÃO > IMAGEM > EQUILÍBRIO DE BRANCO
VERMELHO
Use os botões ►ou◄ para ajustar manualmente o
nível de cor vermelha e então aperte ENTER para
salvar a configuração e sair.
20
Menu OSD
IMAGEM
EXPOSIÇÃO
EQUILÍBRIO DE BRANCO
BRILHO
CONTRASTE
0
RESOLUÇÃO
IMAGEM
EXPOSIÇÃO
EQUILÍBRIO DE BRANCO
BRILHO
CONTRASTE
RESOLUÇÃO
0
IMAGEM
EXPOSIÇÃO
EQUILÍBRIO DE BRANCO
BRILHO
CONTRASTE
RESOLUÇÃO
255
16
140
63
255
1024 x 768
800 x 600
640 x 480
Use os botões ►ou◄ para ajustar manualmente o
nível de cor azul e então aperte ENTER para salvar a
configuração e sair.
CONFIGURAÇÃO > IMAGEM > BRILHO
Use os botões ►ou◄ para aumentar ou diminuir o
brilho e aumentar a visibilidade da imagem. O nível
de brilho pode ser ajustado até 63.
CONFIGURAÇÃO > IMAGEM > CONTRASTE
Use os botões ►ou◄ para enfatizar ou reduzir a
diferença entre condições claras e escuras. O nível
de contraste pode ser ajustado até 255.
CONFIGURAÇÃO > IMAGEM > RESOLUÇÃO
Pressione ►/ENTER e use os botões ▲ou▼ para
escolher de diferentes resoluções de exibição e
aperte ►/ENTER para selecionar.
Esta seleção não estará disponível em saída para TV
(Vídeo Composto/S-Vídeo)
IDIOMA
ENGLISH
DEUTSCH
FRANÇAIS
ITALIANA
ESPAÑOL
Русский
POLSKI
PORTUGUÊS
Čeština
CONFIGURAÇÃO > IDIOMA
Use os botões ▲ou▼ para selecionar de diferentes
idiomas e aperte ► para selecionar.
FORMATAR MEMORIA
NO
YES
CONFIGURAÇÃO > FORMATAR MEMÓRIA
Use os botões ▲ou▼ para selecionar NÃO e sair ou
SIM para formatar e deletar todas as imagens salvas
na memória integrada e aperte ►/ENTER.
Por favor aguarde até que a mensagem
“FORMATAR” desapareça para que o processo seja
encerrado.
CONEXÃO USB
CÂMERA USB
BAIXAR IMAGEM
CONFIGURAÇÃO > CONEXÃO USB
Use os botões ▲ou▼ para selecionar a função USB
entre Câmera PC e Download Imag.
Câmera USB – utilizando o Software, pode ser
usada como webcam de computador, gravador de
vídeo e captura de imagens.
SALVAR
PERFIL 1
PERFIL 2
PERFIL 3
Baixar Imagem – transfere as imagens capturadas
da memória integrada para a memória do
computador.
CONFIGURAÇÃO > SALVAR
Use os botões ▲ou▼ para selecionar em qual perfil
de usuário salvará sua configuração preferida.
Apenas podem ser salvos efeito, modo, brilho e
contraste.
21
Español
65
Português
0
English
Descrição
CONFIGURAÇÃO > IMAGEM > EQUILÍBRIO DE BRANCO
> AZUL
AZUL
Menu OSD
Descrição
MENU
EFEITO
INVERTER/ESPELHAR
APRESENTAÇÃO
CRONÔMETRO
CAPTURAR
CONFIGURAÇÃO
RESTAURAR
PERFIL 1
PADRÃO
PERFIL 2
PERFIL 3
RECENTE
Pressione ► e use os botões ▲ou▼ para selecionar
o perfil salvo pelo usuário. Pressione ►/ENTER para
selecionar.
MENU
EFEITO
INVERTER/ESPELHAR
APRESENTAÇÃO
CRONÔMETRO
CAPTURAR
CONFIGURAÇÃO
RESTAURAR
NÃO
PADRÃO
SIM
PREDEFINIDO
Pressione ► e use os botões ▲ou▼ para selecionar
SIM para restaurar a configuração original de fábrica
ou NÃO para sair e então aperte ►/ENTER para
selecionar.
Transferência de Imagens Capturadas
para o PC
Isto capacita transferir a imagem capturada da memória do PC.
Leia as instruções abaixo ANTES ligar o cabo de USB.
1. A conexão USB dever estar no BAIXAR IMG antes do cabo USB ser
conectado..
Para ajustar a conexão USB BAIXAR IMG, pressione MENU >
selecione CONFIGURAÇÃO e pressione (►), selecione LIGAÇÃO
USB e pressione (►), selecione DOWNLOAD IMG e pressione
(►/ENTER), e MENU para fechar o menu OSD.
2. Quando o “BAIXAR IMG” aparecer no canto direito da apresentação,
insira o cabo USD.
3. Quando o cabo USD esta ligado, o sistema automaticamente
detectara o disco móvel. Neste momento é possível transferir as
imagens capturadas da AVerVision CP150 memória interna para o
disco rígido do PC.
Uso do aplicativo AVerVision
Use os aplicativos AVerVision fornecidos para controlar a unidade
AVerVision CP150. Estes aplicativos permitem capturar e salvar
qualquer imagem ou videoclipe diretamente em seu computador, ou
enviá-los por e-mail.
Nota: Quando o cabo USB conecta o Visualizador de documentos e o
PC, as funções do Visualizador são controladas diretamente pelo
aplicativo; porém, algumas funções selecionadas podem ainda
funcionar no painel de controle. Para mais detalhes sobre essas funções,
por favor, consulte a seção de Perguntas Freqüentes no site da
AVerMedia.
22
Para instalar os aplicativos da AVerVision :
1. Insira o CD na unidade de
CD-ROM, clique em
“Aplicativos para PC
Visualizador” e siga as
instruções.
2. Clique em "Concluir” para
completar a instalação.
3. Depois da instalação, conecte o
cabo USB Da AVerVision
CP150 com o PC. Abra o
aplicativo clicando no ícone
"VisionAP" na área de trabalho
(desktop).
23
Español
Instalação do Visualizador PC par a
W indows
Português
Requisitos do Sistema :
Intel® Pentium® 4 - 3 GHz, AMD Athlon® XP - 3 GHz ou
superior (Intel Core 2 Duo ou superior recomendado)
Memória: 512 MB (1GB recomendado para Windows Vista)
Windows: Windows 2000 Professional (SP4), Windows XP
Professional (SP2) ou Home, Vista (32-bit or 64-bit)
MAC OS
Linux: Mandriva 2008 e Linux Educacional 2.0
English
Instalação do softwar e
A plicativo do Usuário - Interface
W indows
A. Tela de Vídeo
(C)
(B)
(A)
(5)
(4)
(3)
(1)
(2)
Descrição
Função
(1)
(2)
(3)
(4)
(5)
Controlar o zoom digital e deslocamento.
Retornar à visualização normal (1X).
Converter a imagem para negativo.
Converter a imagem para preto e branco (P/B).
Voltar à imagem original.
B. Painel de controle
(10)
(11)
(6)
(7)
(8)
(9)
Descrição
Função
(6)
(7)
(8)
(9)
(10)
(11)
Restaurar a configuração original de fábrica (Padrão).
Selecionar entre o modo texto ou gráfico de melhoria de
imagem.
Exibir a imagem do Visualizador da AVerVision ou da
entrada VGA IN.
Congelar a imagem.
Ajustar o equilíbrio do branco.
Ajustar a exposição.
24
(14)
(15)
(16)
(17)
(12)
(13)
Controlar a exibição de vídeo usando a barra.
Reproduzir e controlar a exibição de vídeo.
Gravar o vídeo e salvá-lo no PC.
Capturar uma única imagem e salvá-la no PC.
Recuperar as imagens e os videoclipes salvos.
Configurar para foto instantânea ou gravação de vídeo.
Instalação do Visualizador PC par a
MAC
Español
Descrição
Função
(12)
(13)
(14)
(15)
(16)
(17)
English
C. Foto Instantânea/vídeo
1. Insira o CD de instalação no drive de CD –ROM. Dê um duplo clique no
ícone de CD quando aparecer. (Nota = o número de versão pode ser
diferente com uma versão atualizada).
2. Vá para a pasta Mac. Selecione e dê um duplo clique em AVerVision
2.0.1.0001 e siga as instruções na tela.
25
Português
Para instalar o Aplicativo AVerVision:
3. Leia o Software License
Agreement e clique em
Continue.
4. Clique em Agree para
aceitar o contrato e
continuar a instalação ou
em Disagree para
cancelar a instalação do
software.
5. Escolha o volume alvo
para instalar o aplicativo
AVerVision e então
clique em Continue.
6. Clique em Install para
iniciar a instalação do
programa.
7. Quando a instalação for
concluída, clique em
Close.
8. Agora você pode usar a
câmera de documentos
AVerVision com o
aplicativo AVerVision ou
como câmera
USB.
A plicativo do Usuário - Interface MAC
Para rodar o aplicativo, na barra de menu Finder, selecione Go e clique em
Application. Dê um duplo clique em AVerVision 2.
26
Español
Te l a d e V í d e o
English
Antes de rodar o software AVerVision, certifique que a câmera de
documentos AVerVision está conectada à porta USB do
computador e esteja LIGADA.
Função
1
2
3
4
5
6
7
Descrição
Dar ou retirar zoom da imagem e mover a imagem ampliada
para cima, baixo, esquerda e direita.
Exibir o painel de controle de Configuração. Usar isto para
operar a câmera de documentos e ajustar a tela de
apresentação.
Exibir o painel de controle de Anotação. Usar isto para inserir
texto, desenhar linha/forma, selecionar e colar seleção e
destacar detalhes na tela de apresentação.
Exibir o painel de controle de Gravação. Usar isto para
iniciar/parar a gravação de vídeo, ajustar o cronômetro de
apresentação, selecionar resolução de vídeo,
habilitar/desabilitar salvar anotação, e gravação de áudio.
Exibir o painel de controle de Rede. Usar isto para visualizar
remotamente vídeos compartilhados de uma lista ou
compartilhar vídeos através de uma conexão de rede local
(LAN). Se a função Controle de Rede Remota estiver
habilidade, o usuário poderá operar a câmera de
documentos e anotar na tela de vídeo.
Abrir para visualizar o vídeo gravado ou capturar imagens.
Capturar imagem de tela.
27
Português
(1) (2) (3)(4) (5) (6) (7)
Painel de Controle de Configuração
(1)
(2)
(3)
(4)
(5)
(6)
(7)
(10)
Função
1
2
3
4
5
6
7
8
9
10
(9)
(8)
Descrição
Ajuste de brilho.
Parar ou reiniciar reprodução de vídeo.
Converter a imagem à cor original, monocromático (preto
e branco) ou negativo
Girar a imagem.
Inverter a imagem.
Ajustar automaticamente e configurar o equilíbrio de
branco e configuração de exposição (apenas modelos de
seleção).
Trocar as resoluções de configuração entre 800x600 ou
1024x768.
Ajustar o foco automaticamente (apenas modelos de
seleção).
Dar ou retirar zoom da imagem.
Retornar à visualização normal (1x).
Painel de Controle de Gravação
(1)
(2)
(3)
(4)
(7)
Função
1
2
3
4
5
6
7
(6)
(5)
Descrição
Habilitar/desabilitar o tempo limite de gravação de vídeo.
Habilitar/desabilitar gravação de anotação.
Selecionar do tempo limite de gravação atual.
Iniciar/parar gravação de vídeo.
Habilitar/desabilitar gravação de áudio.
Selecionar o tamanho de resolução de gravação de
vídeo para XGA (1024 x 768), SVGA (800 X 600), VGA
(640 x 480) e QVGA (320 x 240).
Exibir o cronômetro de vídeo gravado.
28
(Obs.: O número da versão
pode ser diferente
dependendo da atualização
da versão).
2. Vá para a pasta Linux e dê
duplo clique em
VisionAP-1.0.0.0-0.i586.rpm.
3. Na instalação RPM, clique
em Instalar para iniciar a
instalação; em Salvar para
armazenar os arquivos e
fazer a instalação
posteriormente na pasta
designada; ou Cancelar para
parar e sair da instalação.
4. Clique em Concluir, para
completar a instalação. Agora
você pode conectar o
Visualizador de documentos
ao PC usando um cabo USB
e executar o programa. Para
executar o programa, vá em
(system default location) >
usr > bin > pasta AVerVision ,
e dê um duplo clique no ícone
VisionAP.desktop.
29
English
Español
Para instalar os aplicativos do AVerVision Visualizador PC:
1. Insira o CD de instalação na
unidade de CD-ROM.
Quando o sistema detectar o
CD, dê um duplo clique no
ícone do CD na lista.
Português
Instalação do Visualizador PC par a
Linux
A plicativo do Usuário - Interface Linux
A. Tela de Vídeo
Função
(1)
(2)
(3)
(1) (2) (3) (4) (5) (6)
(4)
(5)
(6)
B. Painel de Controle
(8)
(9)
Função
Descrição
(1)
(2)
(1)
(3)
(4)
(5)
(6)
(7)
(2)
Ajustar o brilho.
Pausar ou reiniciar o
vídeo.
Converter a imagem à
cor original,
monocromático (preto e
branco) ou negativo.
Girar a imagem.
Inverter a imagem.
Habilitar/desabilitar o
equilíbrio do branco.
Habilitar/desabilitar a
exposição.
Retornar à visualização
normal (1x).
Fazer zoom na imagem.
Ajustar o foco
automaticamente
(disponível apenas em
alguns modelos).
(3)
(4)
(5)
(6)
(10)
(7)
(8)
(9)
(10)
30
Descrição
Fazer a movimentação
digital da imagem
(Pan), quando em
zoom, para cima, baixo,
direita e esquerda.
Aplicar zoom na
imagem.
Exibir o painel de
controle. Usar para
operar o Visualizador de
documentos e ajustar a
tela de apresentação.
Exibir o painel de
gravação. Usar para
iniciar/parar a gravação
de vídeo, ajustar o
tempo da apresentação
e selecionar a resolução
do vídeo.
Abrir para ver o vídeo
gravado ou a imagem
capturada.
Capturar a imagem da
tela.
(2)
(3)
(4)
(4)
(5)
Re s o l u ç ã o d e P r o b l e m a s
Esta seção dará dicas úteis sobre como solucionar problemas comuns
durante o uso da CP150.
Não há imagem na tela de exibição.
1.
2.
3.
4.
Verifique novamente todas as conexões conforme mostrado neste manual.
Verifique o interruptor liga/desliga no dispositivo de saída.
Verifique a configuração do dispositivo de saída.
Se estiver apresentando a partir de um laptop ou computador através do
dispositivo de saída, verifique e altere a fonte do visualizador para o Modo
PC.
Configurei a CP150 e verifiquei todas as conexões como descrito
no manual, mas não consigo obter uma imagem na tela de
exibição.
1. No modo de espera o botão POWER fica laranja. Aperte o botão POWER
novamente para ligar e a luz do LED ficará azul.
2. A exibição default do visualizador está com resolução para 1024x768. Se seu
dispositivo de saída não suporta esta resolução, não será projetada imagem.
Simplesmente pressione MENU e o botão► para aumentar ou diminuir a
configuração de resolução.
3. Se o dispositivo de saída for TV ou dispositivo analógico, altere o interruptor
TV-RGB para TV.
A imagem na tela de exibição está distorcida ou borrada.
1. Redefina todas as configurações para os valores padrão originais de fábrica
(Consulte as Funções de Menu para maiores detalhes e passos).
2. Use as funções Brilho e Contraste para reduzir a distorção, se aplicável.
3. Caso verifique que a imagem está borrada ou fora de foco, ajuste o anel de
foco na cabeça do visualizador.
Não há sinal do computador na tela de apresentação.
1. Verifique todos os cabos de conexão entre o dispositivo de exibição, CP150 e
seu PC.
2. Conecte seu PC à CP150 antes de ligar o computador.
3. Certifique-se de ligar a exibição de saída de seu laptop em um dispositivo de
exibição externo.
31
English
(1)
Habilitar/desabilitar o
tempo limite de
gravação do vídeo.
Selecionar a partir de
um tempo de gravação
de vídeo
pré-estabelecido.
Iniciar/parar a gravação
de vídeo.
Selecionar um tamanho
de resolução de
gravação de vídeo em
XGA (1024 x 768), VGA
(640 x 480) ou QVGA
(320 x 240).
Exibir o tempo do vídeo
gravado.
Español
(1)
(2)
(3)
(5)
Descrição
Função
Português
C. Painel de Controle de
Gravação
Garantia Limitada
Por um período de tempo a começar da data de compra do produto
estendendo-se como definido na seção “Período de Garantia do Produto
AverMedia Adquirido” do cartão de garantia, a AVerMedia Information, Inc.
(“AVerMedia”) garante que o produto em questão ("Produto") está em
conformidade com a respectiva documentação da AVerMedia, e que sua
produção e componentes estão livres de defeitos de material e fabricação sob
uso normal. "Você", como descrito neste contrato, significa o indivíduo ou a
empresa em nome da qual Você usa ou instala o produto, conforme se aplica.
Esta garantia limitada se estende apenas a você como comprador original.
Exceto quando acordado antecipadamente, o Produto é fornecido "NO ESTADO
EM QUE SE ENCONTRA". Em nenhuma hipótese a AVerMedia garante que
Você poderá operar o Produto sem problemas ou interrupções, ou que o Produto
é adequado às suas finalidades. Seu recurso exclusivo e a inteira
responsabilidade da AVerMedia sob este parágrafo serão, a critério da
AVerMedia, o reparo ou a substituição do Produto por um produto igual ou
equivalente. Esta garantia não se aplica a: (a) nenhum Produto no qual o número
de série tenha sido desfigurado, modificado, alterado, ou removido, ou (b) caixas,
maletas, baterias, gabinetes, fitas, ou acessórios usados com este produto. Esta
garantia não se aplica a nenhum Produto que tenha sofrido dano, deterioração
ou mau funcionamento devido a: (a) acidente, abuso, uso indevido, negligência,
fogo, água, raio, ou outras manifestações da natureza, uso comercial ou
industrial, modificação não-autorizada do produto ou inobservância das
instruções fornecidas com o Produto, (b) erro de aplicação de serviço por alguém
que não seja o representante do fabricante, (c) quaisquer danos no transporte
(tais reclamações devem ser feitas com a transportadora), ou (d) quaisquer
outras causas que não estejam relacionadas a um defeito do Produto. O Período
da garantia de qualquer produto reparado ou substituído não deve ser maior que:
(a) o Período da garantia original ou (b) trinta (30) dias a partir da data da entrega
do produto reparado ou substituído.
Limitações da Garantia
A AVerMedia não faz garantias a terceiros. Você é responsável por todas as
reclamações, danos, pagamentos, despesas, e honorários advocatícios com
respeito a reclamações feitas contra Você como um resultado do uso ou do uso
incorreto do Produto. Esta garantia é aplicável apenas se o Produto for instalado,
operado, mantido e usado de acordo com as especificações da AVerMedia.
Especificamente, as garantias não se estendem a nenhuma falha causada por (i)
acidente, esforço físico, elétrico, ou eletromagnético, negligência ou uso incorreto,
(ii) instabilidade na rede elétrica além das especificações da AVerMedia, (iii) uso
do Produto com qualquer acessório ou opcional não fornecido pela AVerMedia ou
por seus agentes autorizados, ou (iv) instalação, alteração, ou reparo do Produto
que não seja pela AVerMedia ou seus agentes autorizados.
Isenção de responsabilidade da garantia
EXCETO QUANDO FORNECIDO EXPRESSAMENTE AQUI E À MÁXIMA
EXTENSÃO PERMITIDA PELA LEI APLICÁVEL, A AVERMEDIA SE ISENTA
DAS DEMAIS GARANTIAS COM RELAÇÃO AO PRODUTO, SEJAM
EXPRESSAS, IMPLÍCITAS, ESTATUTÁRIAS, INCLUSIVE, ENTRE OUTRAS,
QUALIDADE SATISFATÓRIA, ANDAMENTO DE NEGÓCIOS, USO DE
COMÉRCIO OU PRÁTICA OU GARANTIAS IMPLÍCITAS DE
MERCANTILIDADE, ADEQUAÇÃO A UMA FINALIDADE ESPECÍFICA OU NÃO
VIOLAÇÃO DOS DIREITOS DE TERCEIROS.
32
Leis regentes e Seus direitos
Esta garantia lhe dá direitos legais específicos. Você também poderá ter outros
direitos garantidos por leis estaduais. Estes direitos variam de estado para
estado.
Español
EM NENHUMA HIPÓTESE A AVERMEDIA SERÁ RESPONSÁVEL POR DANOS
INDIRETOS, INCIDENTAIS, ESPECIAIS, EXEMPLARES, PUNITIVOS, OU
CONSEQÜENCIAIS DE QUALQUER NATUREZA, INCLUSIVE ENTRE
OUTROS, LUCROS CESSANTES, PERDA DE DADOS, RECEITA, PRODUÇÃO,
OU USO, INTERRUPÇÃO DE NEGÓCIO, OU PROCURAÇÃO DE BENS OU
SERVIÇOS SUBSTITUTOS QUE ADVENHAM OU ESTEJAM RELACIONADOS
COM ESTA GARANTIA LIMITADA, OU USO OU DESEMPENHO DE
QUALQUER PRODUTO, SEJA BASEADO EM UM CONTRATO OU DELITO,
INCLUSIVE NEGLIGÊNCIA, OU QUALQUER TEORIA LEGAL, MESMO QUE A
AVERMEDIA TENHA SIDO AVISADA DA POSSIBILIDADE DE TAL DANO. A
RESPONSABILIDADE AGREGADA TOTAL DA AVERMEDIA POR DANOS DE
QUALQUER NATUREZA, INDEPENDENTEMENTE DA FORMA DA AÇÃO, EM
NENHUMA HIPÓTESE ULTRAPASSARA A QUANTIA PAGA POR VOCÊ À
AVERMEDIA PARA O PRODUTO EM QUESTÃO NO QUAL SE BASEIA A
RESPONSABILIDADE.
English
Limitação da Responsabilidade
Português
Para o período de garantia, favor consultar o cartão de
garantia.
33