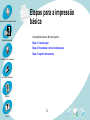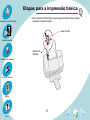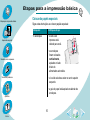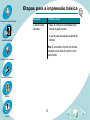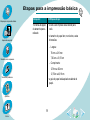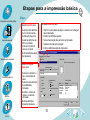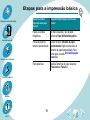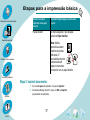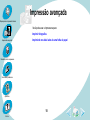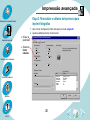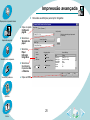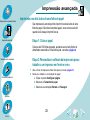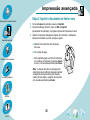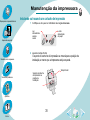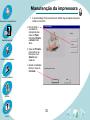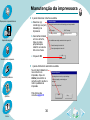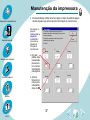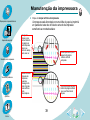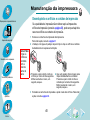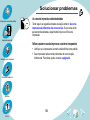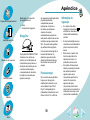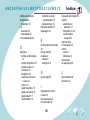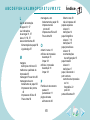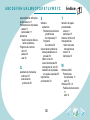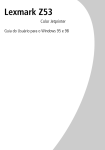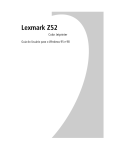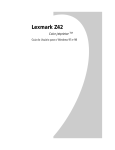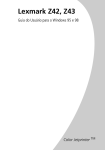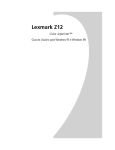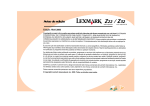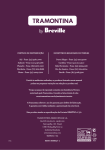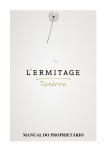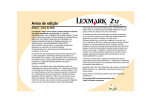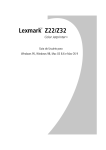Download Guia do Usuário para Windows NT 4.0 e Windows 2000
Transcript
Aviso de edição Edição: fevereiro de 2001 O parágrafo a seguir não se aplica a qualquer país onde tais cláusulas não sejam compatíveis com a lei local: A LEXMARK INTERNATIONAL, INC., FORNECE ESTA PUBLICAÇÃO "COMO ESTÁ", SEM QUALQUER TIPO DE GARANTIA, EXPRESSA OU IMPLÍCITA, INCLUINDO, MAS NÃO SE LIMITANDO ÀS GARANTIAS IMPLÍCITAS DE COMERCIABILIDADE OU ADEQUAÇÃO A UM DETERMINADO PROPÓSITO. Alguns estados não permitem a contestação de garantias expressas ou implícitas em certas transações. Conseqüentemente, é possível que esta declaração não se aplique ao seu caso. É possível que esta publicação contenha imprecisões técnicas ou erros tipográficos. Serão feitas alterações periódicas às informações aqui contidas; estas alterações serão incorporadas em edições futuras. Alguns aperfeiçoamentos ou alterações nos produtos ou programas descritos poderão ser feitos a qualquer momento As referências feitas nesta publicação a produtos, programas ou serviços não implicam que o fabricante pretenda torná-los disponíveis em todos os países nos quais opera. A intenção de qualquer referência a um produto, programa ou serviço não é a de afirmar ou sugerir que apenas aquele produto, programa ou serviço poderá ser usado. Qualquer produto, programa ou serviço funcionalmente equivalente que não infrinja qualquer direito de propriedade intelectual existente poderá ser usado no seu lugar. A avaliação e verificação da operação em conjunto com outros produtos, programas ou serviços, exceto aqueles expressamente designados pelo fabricante, são de responsabilidade do usuário. Lexmark, Lexmark com o design de diamante e ColorFine são marcas comerciais de Lexmark International, Inc., registradas nos Estados Unidos e/ou outros países. Color Jetprinter é uma marca comercial de Lexmark International, Inc. Outras marcas comerciais pertencem aos seus respectivos proprietários. © Copyright 2001 Lexmark International, Inc. Todos os direitos reservados. UNITED STATES GOVERNMENT RESTRICTED RIGHTS This software and documentation are provided with RESTRICTED RIGHTS. Use, duplication or disclosure by the Government is subject to restrictions as set forth in subparagraph (c)(1)(ii) of the Rights in Technical Data and Computer Software clause at DFARS 252.227-7013 and in applicable FAR provisions: Lexmark International, Inc., Lexington, KY 40550. Color Jetprinter Etapas para a impressão básica -fornece informações sobre como colocar papel e ajustar o software da impressora para a impressão. Impressão avançada -fornece informações sobre como imprimir fotografias e documentos em frente e verso. Manutenção da impressora -fornece informações sobre como instalar, trocar e alinhar os cartuchos de impressão. Home page Guia do Usuário da Lexmark Z42 Color Jetprinter ™ Lexmark Z43 Color Jetprinter para Windows NT 4.0 e Windows 2000 Use este guia quando tiver dúvidas sobre a impressora ou quando tiver um problema. Dicas para usar este guia • Use os botões no lado esquerdo da tela para navegar pelas páginas deste guia. Solucionar problemas -fornece informações para a solução de problemas de impressão. Apêndice -fornece avisos e informações sobre segurança e garantia. Índice -fornece vínculos rápidos às informações necessárias. Basta clicar em uma entrada do índice e ir para a fonte das informações. • Clique no texto azul para ir para outra parte deste guia. • Clique nas setas para a esquerda ou para a direita para avançar ou retroceder. Clique no ícone da casa para voltar para a home page. • Para exibir informações sobre edição e marcas registradas, clique em Aviso de edição. • Para imprimir este guia: 1 No menu Arquivo do Acrobat Reader, selecione Imprimir. 2 Clique em Configurar e certifique-se de que a opção Paisagem está selecionada. 3 Escolha as páginas a serem impressas e clique em OK. Etapas para a impressão básica Etapas para a impressão básica A impressão básica é tão fácil quanto: Impressão avançada Etapa 1: Colocar papel Etapa 2: Personalizar o driver da impressora Etapa 3: Imprimir documentos Manutenção da impressora Solucionar problemas Apêndice 3 Índice Etapas para a impressão básica Etapas para a impressão básica Etapa 1: Colocar papel Você pode colocar na impressora até 100 folhas de papel (dependendo da espessura). 1 Impressão avançada Apóie o papel no lado direito do alimentador automático, com o lado a ser impresso voltado para você. Não force o papel para dentro do alimentador automático ao colocá-lo na impressora. Por exemplo, o tamanho Carta ou A4 deve passar do topo do suporte de papel. Suporte de papel Alimentador automático Manutenção da impressora Solucionar problemas Apêndice 4 Índice Etapas para a impressão básica 2 Etapas para a impressão básica Aperte a alavanca de liberação e a guia de papel ao mesmo tempo e deslize a guia para a margem do papel. Guia de papel Impressão avançada Alavanca de liberação Manutenção da impressora Solucionar problemas Apêndice 5 Índice Etapas para a impressão básica Etapas para a impressão básica Colocando papéis especiais Sigas estas instruções ao colocar papéis especiais: Coloque até: Certifique-se de que: 10 envelopes • o lado a ser impresso está voltado para você. Impressão avançada • os envelopes foram colocados verticalmente, apoiados no lado direito do alimentador automático. Manutenção da impressora • o local do selo deve estar no canto superior esquerdo. Solucionar problemas • a guia de papel está apoiada na lateral dos envelopes. Apêndice 6 Índice Etapas para a impressão básica Etapas para a impressão básica Coloque até: Certifique-se de que: 10 cartões de felicitações, índices ou cartões postais • o lado a ser impresso está voltado para você. • os cartões foram colocados verticalmente, apoiados no lado direito do alimentador automático. Impressão avançada • a guia de papel está apoiada na lateral dos cartões. Manutenção da impressora 25 folhas de papel fotográfico ou cartões fotográficos • o lado brilhante está voltado para você. • a guia de papel está apoiada na lateral do papel ou cartões fotográficos. Solucionar problemas Apêndice 7 Índice Etapas para a impressão básica Etapas para a impressão básica Coloque até: Certifique-se de que: 25 transfers para camisetas • seguir as instruções na embalagem para colocar os papéis transfer. • a guia de papel está apoiada na lateral dos transfers. Impressão avançada Nota: É aconselhável imprimir uma amostra em papel comum antes de imprimir em um papel transfer. Manutenção da impressora Solucionar problemas Apêndice 8 Índice Etapas para a impressão básica Etapas para a impressão básica Coloque até: Certifique-se de que: 100 folhas de papel de tamanho personalizado • o lado a ser impresso está voltado para você. • o tamanho do papel tem, no máximo, estas dimensões: Impressão avançada - Largura: 76 mm a 216 mm 7,62 cm a 21,59 cm Manutenção da impressora - Comprimento: 127mm a 432 mm 12,70cm a 43,18 cm Solucionar problemas • a guia de papel está apoiada na lateral do papel. Apêndice 9 Índice Etapas para a impressão básica Etapas para a impressão básica Coloque até: Certifique-se de que: 20 folhas de papel para faixa • colocar o papel para faixa atrás da impressora e passar a borda livre da primeira página sobre a parte superior da impressora. Coloque-a no alimentador automático. Impressão avançada • a guia de papel está apoiada na lateral do papel. Manutenção da impressora Nota: Selecione o tamanho de papel Faixa carta ou Faixa A4 nas Propriedades da impressora. Solucionar problemas 10 transparências • o lado áspero das transparências está voltado para você (o lado liso voltado para baixo). • a guia de papel está apoiada na lateral das transparências. Apêndice 10 Índice Etapas para a impressão básica Etapas para a impressão básica Etapa 2: Personalizar o driver da impressora O software da impressora contém vários aplicativos que permitem que você execute tarefas de impressão com resultados de impressão superiores. Um desses aplicativos é o driver da impressora. Se você estiver usando: Impressão avançada • • Windows NT 4.0, o driver da impressora é chamado de Padrões do documento. Windows 2000, o driver da impressora é chamado de Preferências de impressão. Manutenção da impressora O driver da impressora contém três pastas: Configurar página, Cor e Recursos. Cada pasta tem definições para o funcionamento da impressora e de seu software. Solucionar problemas Clique no botão Ajuda de qualquer pasta do driver da impressora para acessar a ajuda do driver. Apêndice 11 Índice Etapas para a impressão básica Abrindo o driver da impressora a partir de um aplicativo Etapas para a impressão básica Ao abrir o driver da impressora a partir de um aplicativo, você pode alterar SOMENTE as definições da impressoras relativas aos documentos sendo criados no momento. Impressão avançada 1 2 3 Manutenção da impressora 4 Abra o menu Arquivo do aplicativo. Escolha Configurar impressão (ou Configurar impressora) . Na caixa de diálogo Configurar impressora, clique no botão Propriedades, Opções ou Configurar (dependendo do aplicativo). Altere as definições, conforme necessário. Abrindo o driver da impressora a partir do Windows Quando você abrir o driver da impressora a partir do Windows, as definições se aplicarão a TODOS os documentos, a não ser que você os altere no aplicativo. Solucionar problemas 1 2 Apêndice 3 4 No menu Iniciar, selecione Configurações e, em seguida, Impressoras. Na pasta Impressoras, clique com o botão direito do mouse no ícone da sua impressora. Selecione Padrões do documento no menu de barras laterais. Altere as definições, conforme necessário. 12 Índice Etapas para a impressão básica Clique… Etapas para a impressão básica Impressão avançada na pasta Colorido para: na pasta Recursos para: • Selecionar uma definição de Cor do documento e Sombreado (meio-tom) • Ajustar as definições de brilho e contraste • Optar por imprimir em cores ou em preto • Exibir as definições atuais da impressora • Imprimir nos dois lados da página e selecionar uma margem de encadernação • Escolher as definições padrão • Fazer a manutenção dos cartuchos de impressão • Selecione Intervalo para secagem • Exibir as definições atuais da impressora Manutenção da impressora Lexmark Z42-Z43 Series ColorFine Properties Page Setup Color Features Hot Spot Help Paper Size: Letter (8.5 x 11 in) na pasta Configurar página para: Click this to create a paper size. Custom Paper Size Media Type: Solucionar problemas Apêndice • Selecionar o tamanho, o tipo e a orientação do papel • Selecionar uma definição de qualidade de impressão • Escolher o número de cópias e a ordem da impressão • Exibir as definições atuais da impressora Plain Paper Print Quality Draft Orientation/Order Portrait Normal Landscape High Maximum Reverse Order Printing Copies 1 (1-99) Setting Letter (8.5 x 11 in) Plain Paper Normal Portrait 1 On OK 13 Índice Collate Copies Current Settings Item Paper Size Media Type Print Quality Orientation Copies Collate Cancel Help Etapas para a impressão básica Etapas para a impressão básica Impressão avançada Manutenção da impressora Selecionando definições para papéis especiais Quando o software da impressora foi instalado, o driver da impressora foi configurado com definições padrão. Use as definições padrão para imprimir a maioria dos documentos em papel comum. No entanto, talvez você precise alterar as definições da impressora para imprimir em papéis especiais. Quando você estiver imprimindo neste papel especial: Na pasta Configurar página, escolha estas opções: Envelopes Na lista Tamanhos de papel, selecione o tamanho de envelope apropriado. Nota: Seu aplicativo pode substituir as definições de envelope feitas no driver da impressora. Solucionar problemas Cartões de felicitações, índices ou cartões postais • Selecione a definição apropriada para Tamanho do papel. Apêndice 14 Índice • No menu suspenso Tipo de papel, selecione Cartão de felicitações. Etapas para a impressão básica Etapas para a impressão básica Impressão avançada Quando você estiver imprimindo neste papel especial: Na pasta Configurar página, escolha estas opções: Papéis ou cartões fotográficos No menu suspenso Tipo de papel, selecione Papel brilhante/fotográfico. Folhas de papel de tamanho personalizado Clique no botão Tamanho de papel personalizado. Digite as dimensões do tamanho de papel personalizado. Para obter ajuda, consulte Colocando papéis especiais. Papel para faixa Na lista Tamanhos de papel, selecione Faixa carta ou Faixa A4. Manutenção da impressora Solucionar problemas Apêndice 15 Índice Etapas para a impressão básica Etapas para a impressão básica Quando você estiver imprimindo neste papel especial: Na pasta Configurar página, escolha estas opções: Transparências • No menu suspenso Tipo de papel, selecione Transparência. Impressão avançada • Na área Qualidade de impressão, selecione Normal, Alta ou Máxima. Nota: Remova cada transparência à medida que sair da impressora e deixe-as secar antes de empilhá-las. Manutenção da impressora Solucionar problemas Apêndice 16 Índice Etapas Etapas para a impressão para a impressão básica Etapas para a impressão básica Quando você estiver imprimindo neste papel especial: Na pasta Configurar página, escolha estas opções: Papéis transfer No menu suspenso Tipo de papel, selecione Papel transfer. Impressão avançada Nota: Muitos aplicativos aceitam transfers de formas diferentes. É aconselhável imprimir uma amostra em papel comum antes de imprimir em um papel transfer. Manutenção da impressora Solucionar problemas Etapa 3: Imprimir documentos 1 2 No menu Arquivo do aplicativo, clique em Imprimir. Na caixa de diálogo Imprimir, clique em OK ou Imprimir (dependendo do aplicativo). Apêndice 17 Índice Impressão avançada Etapas para a impressão básica Você pode usar a impressora para: Imprimir fotografias Impressão avançada Imprimindo nos dois lados de uma folha de papel Manutenção da impressora Solucionar problemas Apêndice 18 Índice Impressão avançada Etapas para a impressão básica Impressão avançada Imprimir fotografias Você pode imprimir fotografias de qualidade com a combinação dos cartuchos preto e colorido fornecidos com a impressora. No entanto, para obter a melhor qualidade de impressão possível, troque o cartucho de tinta preta por um cartucho de tinta fotográfica. Para obter ajuda ao trocar o cartucho de tinta preta, consulte a página 31. Etapa 1: Colocar o papel fotográfico Manutenção da impressora Coloque até 25 folhas de papel fotográfico (ou cartões fotográficos), apoiando-as no lado direito do alimentador automático. Para obter ajuda, consulte a página 7. Solucionar problemas Apêndice 19 Índice Impressão avançada Etapa 2: Personalizar o software da impressora para imprimir fotografias Etapas para a impressão básica 1 2 a Clique na Impressão avançada pasta Cor. a Selecione Cores naturais. Abra o driver da impressora. Para obter ajuda, consulte a página 20. Ajuste as definições de Cor do documento: Lexmark Z42-Z43 Series ColorFine Properties Page Setup Color Features Document Color Shading (Halftone) Auto Auto Vivid Color Matrix Natural Color Air Brush Hot Spot Help Click this to print photographic and highly detailed graphic images. Manutenção da impressora Color Appearance Black Color Brightness / Contrast Current Settings Brightness 0 Solucionar problemas Contrast 0 Setting Paper Size Media Type Print Quality Orientation Copies Collate Letter (8.5 x 11 in) Plain Paper Normal Portrait 1 On OK Apêndice 20 Índice Item Cancel Help Impressão avançada 3 Personalize as definições para imprimir fotografias: Etapas para a impressão básica Lexmark Z42-Z43 Series ColorFine Properties a Clique na pasta Configurar página. Impressão avançada Manutenção da impressora b Selecione o Tamanho do papel. c Selecione Papel brilhante/ fotográfico. d Selecione a Qualidade de impressão Alta ou Máxima. Page Setup Color Features Hot Spot Help Letter (8.5 x 11 in) Click this to select the type of print media you are using. Custom Paper Size Media Type: Glossy/Photo Paper Print Quality Draft Normal High Maximum 1 (1-99) Orientation/Order Portrait Landscape Reverse Order Printing Collate Copies Item Paper Size Media Type Print Quality Orientation Copies Collate Current Settings Setting Letter (8.5 x 11 in) Glossy/Photo Paper High Portrait 1 Off OK Solucionar problemas e Clique em OK. Apêndice 21 Índice Cancel Help Impressão avançada Etapa 3: Imprimir fotografias Etapas para a impressão básica Para obter a melhor qualidade de fotografia possível, use uma combinação de cartuchos fotográfico e colorido na impressora. Use um cartucho fotográfico, o cartucho de part number 12A1990 da Lexmark. Para trocar o cartucho preto por um cartucho fotográfico, consulte a página 31. Impressão avançada 1 2 No menu Arquivo do aplicativo, clique em Imprimir. Na caixa de diálogo Imprimir, clique em OK ou Imprimir (dependendo do aplicativo). Retire cada fotografia à medida que sair da impressora e deixe-s secar antes de empilhá-la. Manutenção da impressora 3 Quando terminar de imprimir as fotografias, reinstale o cartucho de tinta preta. Para obter ajuda, consulte a página 31. Solucionar problemas Apêndice 22 Índice Impressão avançada Etapas para a impressão básica Imprimindo nos dois lados de uma folha de papel Sua impressora Lexmark permite imprimir nos dois lados de uma folha de papel. Além de economizar papel, esse recurso será útil quando você desejar imprimir blocos. Etapa 1: Colocar papel Impressão avançada Coloque até 100 folhas de papel, apoiando-as no lado direito do alimentador automático. Para obter ajuda, consulte a página 4. Manutenção da impressora Etapa 2: Personalizar o software da impressora para o trabalho a ser impresso em frente e verso 1 2 Solucionar problemas Abra o driver da impressora. Para obter ajuda, consulte a página 12. Selecione o tamanho e a orientação do papel: a Clique na pasta Configurar página. b Selecione o Tamanho do papel. c Selecione a orientação Retrato ou Paisagem. Apêndice 23 Índice Impressão avançada 3 Etapas para a impressão básica Impressão avançada Manutenção da impressora Clique na pasta Recursos. A orientação selecionada na etapa 2 será refletida nas imagens da pasta Recursos. Quando você seleciona Quando você seleciona a a orientação Retrato, as orientação Paisagem, as seguintes imagens são seguintes imagens são exibidas: exibidas: Margem longa Margem curta Solucionar problemas Apêndice 24 Índice Margem longa Margem curta Impressão avançada 4 Etapas para a impressão básica Impressão avançada a Clique na pasta Recursos. b Na área Impressão em frente e verso, selecione Margem longa ou Margem curta. Selecione uma margem de encadernação: Lexmark Z42-Z43 Series ColorFine Properties Page Setup Color Features Hot Spot Help Print Options Dry Time Delay Click this to attach all your pages along the short edge of the page (the top edge of a portrait-printed page and the left edge of a landscape-printed page). Two-Sided Printing None Long Edge Short Edge Print Instruction Sheet Manutenção da impressora Solucionar problemas c Certifique-se de que a opção Imprimir folha de instruções está selecionada. A folha de instruções lhe ajuda a recolocar o documento para que a impressão seja feita no verso das páginas. Cartridge Maintenance Clean Rollers (Hagaki) Defaults About Lexmark Setting Paper Size Media Type Print Quality Orientation Copies Collate Letter (8.5 x11 in) Plain Paper Normal Portrait 1 On OK d Clique em OK. Apêndice 25 Índice Current Settings Item Cancel Help Impressão avançada Etapa 3: Imprimir o documento em frente e vero Etapas para a impressão básica 1 2 3 Impressão avançada No menu Arquivo do aplicativo, selecione Imprimir. Na caixa de diálogo Imprimir, clique em OK ou Imprimir (dependendo do aplicativo). As páginas ímpares são impressas primeiro. Quando a impressão das páginas ímpares for concluída, o software da impressora solicitará que você recoloque o papel. a Quando toda a pilha tiver sido impressa, remova-a. b Vire a pilha de papel. Manutenção da impressora Solucionar problemas c Insira a pilha de papel e a folha de instruções com o lado a ser impresso na direção oposta a você e com as setas apontando para baixo. Nota: A direção das setas na sua página de instruções pode ser diferente daquela mostrada na página de instruções deste guia. Sempre insira a pilha de papel e a página de instruções com as setas apontando para baixo. Apêndice 26 Índice Impressão avançada Etapas para a impressão básica 4 5 Clique em OK. As páginas pares serão impressas nos versos das folhas. Para voltar para a impressão em apenas um lado quando terminar a impressão em frente e verso: a Selecione a pasta Recursos. b Na área Impressão em frente e verso, selecione Nenhum. c Clique em OK. Impressão avançada Manutenção da impressora Solucionar problemas Apêndice 27 Índice Manutenção da impressora Etapas para a impressão básica Impressão avançada Esta seção descreve como instalar, substituir e cuidar dos cartuchos de impressão. Você pode usar o Programa de controle, um dos programas de software da impressora, para ajudá-lo a desempenhar estas tarefas: Usando o Programa de controle Instalando ou trocando um cartucho de impressão Manutenção da impressora Melhorar a qualidade de impressão Alinhar os cartuchos de impressão Limpando os orifícios de impressão Desentupindo os orifícios e contatos de impressão Solucionar problemas Conservar os cartuchos de impressão Apêndice 28 Índice Manutenção da impressora Etapas para a impressão básica Usando o Programa de controle O Programa de controle permite que você monitore sua impressora e instale ou troque cartuchos de impressão. Para abrir o Programa de controle no Windows, no menu Iniciar, clique em: Impressão avançada 1 2 3 Programas. Lexmark Z42-Z43 Series ColorFine. Programa de controle. Manutenção da impressora Solucionar problemas Apêndice 29 Índice Manutenção da impressora Clique… Etapas para a impressão básica na pasta Status para: • Monitorar o status do seu trabalho de impressão • Cancelar o trabalho de impressão Impressão avançada na pasta Sobre para verificar a versão do software da impressora e obter informações sobre os direitos autorais Control Program - Lexmark Z42-Z43 Series ColorFine Status Cartridge Options About na pasta Cartuchos para: Manutenção da impressora Solucionar problemas Low • Ver os níveis de tinta • Instalar ou trocar um cartucho de impressão • Alinhar os cartuchos • Limpar os orifícios de impressão • Imprimir uma página de teste • Exibir os part numbers de cartuchos e obter informações sobre suprimentos diretamente no site da Lexmark na Internet Full Full Low Change Cartridges... Align Cartridges... Clean Print Nozzles Print Test Page na pasta Opções para: Order Supplies on the Web Apêndice • Controlar quando e como o Programa de controle será exibido • Ativar suporte bidirecional • Desativar o atalho da impressora OK 30 Índice Cancel Help Manutenção da impressora Etapas para a impressão básica Instalando ou trocando um cartucho de impressão 1 Luz indicadora de energia acesa Impressão avançada 2 Manutenção da impressora Certifique-se de que a luz indicadora de energia está acesa. Luz de alimentação de papel Levante a tampa frontal. O suporte do cartucho de impressão se moverá para a posição de instalação, a menos que a impressora esteja ocupada. Tampa frontal Solucionar problemas Suporte do cartucho de impressão na posição de instalação Apêndice 31 Índice Manutenção da impressora 3 Remova o cartucho de impressão usado. Guarde ou jogue fora o cartucho usado. 4 5 6 Abra o Programa de controle. Para obter ajuda, consulte a página 29. Clique na pasta Cartuchos. Clique em Trocar cartucho. Etapas para a impressão básica Impressão avançada Manutenção da impressora Solucionar problemas Apêndice 32 Índice Manutenção da impressora 7 Etapas para a impressão básica Impressão avançada Manutenção da impressora A caixa de diálogo Trocar cartuchos será exibida. Siga as etapas na tela para instalar os cartuchos. a Para controlar a velocidade da animação da tela, clique em Parar. Os botões Próximo e Anterior ficam ativos. Change Cartridges Pictures Stop b Clique em Próximo para continuar as instruções ou em Anterior para repeti-las. c Quando a instalação terminar, clique em Concluído. Raise the printer’s front cover. Solucionar problemas Finished Apêndice 33 Índice Cancel Manutenção da impressora 8 Etapas para a impressão básica A janela Selecionar cartuchos é exibida. a Selecione o(s) cartucho(s) a ser(em) instalado(s) na impressora. Choose Cartridges From the list boxes below, choose which cartridges you have just installed. LEFT Cartridge: RIGHT Cartridge: COLOR p/n 15M0120 b Caso tenha instalado um novo cartucho, clique na caixa apropriada para redefinir os níveis de tinta como cheios. Impressão avançada BLACK p/n 12A1970 If you installed a new cartridge, reset the ink level image to full. Reset left cartridge’s ink level to full Reset right cartridge’s ink level to full c Clique em OK. OK Manutenção da impressora 9 Solucionar problemas Apêndice A janela Alinhamento automático é exibida. Se você tiver instalado um Automatic Alignment novo cartucho de impressão, clique em You changed one or more of your print cartridges. Alinhar para alinhar os For best print quality, you should align your cartuchos a fim de obter a cartridges. melhor qualidade de Do you wish to align them? impressão. Para obter ajuda, consulte a página 35. Align... 34 Índice Skip Manutenção da impressora Etapas para a impressão básica Melhorar a qualidade de impressão Se a qualidade de impressão não for a esperada, alinhe os cartuchos de impressão ou limpe os orifícios de impressão. Alinhar os cartuchos de impressão Impressão avançada Normalmente, você só alinha os cartuchos de impressão depois de instalar um novo cartucho. No entanto, talvez você precise alinhá-los quando: Manutenção da impressora • As partes pretas de uma imagem gráfica ou texto não estiverem alinhadas com as partes coloridas. • Os caracteres não estiverem alinhados na margem esquerda. • As linhas verticais estiverem onduladas. Solucionar problemas Para alinhar os cartuchos de impressão: Apêndice 1 2 3 Coloque papel comum na impressora. Para obter ajuda, consulte a página 4. Abra o Programa de controle. Para obter ajuda, consulte a página 29. Clique na pasta Cartuchos. 35 Índice Manutenção da impressora 4 Clique em Alinhar cartuchos. A impressora imprime uma página de teste de alinhamento e a caixa de diálogo Alinhar cartuchos é exibida. Etapas para a impressão básica Sua impressora imprimirá uma página de teste semelhante à mostrada a seguir: Impressão avançada Manutenção da impressora Dependendo da combinação de cartuchos instalada, uma página de teste de alinhamento será impressa com vários padrões de alinhamento. Há um número abaixo de Neste exemplo, no grupo de alinhamento A, o padrão 16 é o que mais se aproxima da formação de uma linha reta. Solucionar problemas 5 Apêndice Para cada grupo de alinhamento na página de teste, localize o número abaixo do padrão de alinhamento que mais se aproxima da formação de uma linha perfeitamente reta. 36 Índice Manutenção da impressora 6 Etapas para a impressão básica Impressão avançada Na caixa de diálogo Alinhar cartuchos, digite o número do padrão da página de teste impressa que mais se aproxima da formação de uma linha reta. Por exemplo, no grupo de alinhamento A na a página 36, o padrão 16 é o que mais se aproxima da formação de uma linha reta. Align Cartridges 1) The printer is printing the alignment page. When it is finished, find the number in each category that comes closest in forming a straight line. 2) Change the numbers below to the numbers you have selected from the printed page. Manutenção da impressora Solucionar problemas b Após ter fornecido um número para cada padrão, clique em OK. A C B Example: Example: 16 F E D Example: Apêndice 37 Índice Cancel 3) Click OK. Example: a Em cada padrão, clique nessas setas para selecionar o número. Você também pode digitá-lo. OK Example: Example: Manutenção da impressora Limpando os orifícios de impressão Etapas para a impressão básica O teste dos orifícios de impressão ajuda a identificar os orifícios entupidos. Além disso, limpa o cartucho de impressão ao forçar a passagem da tinta pelos orifícios. Uma linha de teste é impressa para que você possa ver se o processo de limpeza foi bem-sucedido. Impressão avançada Execute o teste dos orifícios quando: • Os caracteres não forem impressos completamente. • Forem exibidos traços brancos nas imagens gráficas ou no texto impresso. • A impressão estiver muito escura ou manchada. • As cores não forem impressas corretamente. Manutenção da impressora Para executar o teste dos orifícios: Solucionar problemas 1 2 3 Coloque papel comum na impressora. Para obter ajuda, consulte a página 4. Abra o Programa de controle. Para obter ajuda, consulte a página 29. Clique na pasta Cartuchos. Apêndice 38 Índice Manutenção da impressora 4 Impressão avançada Clique em Limpar orifícios de impressão. A impressora será alimentada com uma folha de papel e imprimirá um padrão de teste dos orifícios do cartucho de impressão semelhante ao mostrado abaixo: Etapas para a impressão básica Se alguma dessas cores estiver faltando na página de teste impressa, talvez seu cartucho esteja sem essa cor. Linhas partidas na parte superior da página indicam orifícios entupidos. Manutenção da impressora Solucionar problemas Essas linhas de limpeza são impressas quando a passagem da tinta é forçada pelos orifícios para desentupi-los. Linhas contínuas na parte inferior da página indicam que os orifícios foram limpos. Apêndice 39 Índice Manutenção da impressora 5 Etapas para a impressão básica Compare as linhas diagonais acima das barras impressas com as linhas diagonais abaixo dessas barras. Verifique se há interrupções nas linhas diagonais. Uma linha partida indica orifícios entupidos. Se a linha inferior ainda estiver partida, execute o teste mais duas vezes. Impressão avançada • • Manutenção da impressora 6 Solucionar problemas 7 8 Se a qualidade de impressão estiver satisfatória após a terceira execução do teste, os orifícios de impressão estão limpos. Você não precisa seguir as etapas abaixo. Se a qualidade da impressão de ambas as linhas não for satisfatória após a terceira execução do teste, vá para a etapa 6. Remova e reinstale o cartucho de impressão. Para obter ajuda, consulte a página 31. Repita o teste dos orifícios de impressão. Se as linhas ainda estiverem partidas, vá para a próxima seção, Desentupindo os orifícios e contatos de impressão. Apêndice 40 Índice Manutenção da impressora Desentupindo os orifícios e contatos de impressão Etapas para a impressão básica Se a qualidade de impressão não melhorar após a limpeza dos orifícios de impressão (consulte a página 38), pode ser que haja tinta seca nos orifícios ou contatos de impressão. 1 Impressão avançada 2 Manutenção da impressora Solucionar problemas Aviso: Não limpe os orifícios e contatos com a mesma parte do pano. a Pressione o pano úmido contra os b Use outro pedaço limpo do pano para orifícios por cerca de três segundos. limpar delicadamente os contatos. Molhe levemente o local e, em Pressione o pano úmido contra os seguida, seque-o. contatos por cerca de três segundos. Molhe levemente o local e, em seguida, seque-o. 3 Apêndice Remova os cartuchos de impressão da impressora. Para obter ajuda, consulte a página 31. Umedeça com água um pedaço de pano limpo. Limpe os orifícios e contatos delicadamente em apenas uma direção. Reinstale os cartuchos de impressão e repita o teste dos orifícios. Para obter ajuda, consulte a página 38. 41 Índice Manutenção da impressora Etapas para a impressão básica Conservar os cartuchos de impressão Para garantir a maior durabilidade do cartucho de impressão e o desempenho otimizado da impressora: Impressão avançada Manutenção da impressora Solucionar problemas • Mantenha o novo cartucho de impressão na sua embalagem até que você esteja pronto para instalá-lo. • Não retire um cartucho de impressão da impressora, exceto para trocá-lo, limpá-lo ou armazená-lo em um recipiente hermético. O cartucho de impressão não imprimirá corretamente se for removido da impressora e ficar exposto por um longo período de tempo. • Se um cartucho ficar sem tinta, deixe-o vazio na impressora até o momento em que estiver pronto para trocá-lo. Se a impressão for feita com um dos suportes do cartucho de impressão vazio, isso poderá causar problemas na impressora. A garantia da impressora Lexmark não cobre o reparo de falhas ou danos causados por cartuchos recarregados. A Lexmark não recomenda o uso de cartuchos recarregados. Recarregar cartuchos pode afetar a qualidade de impressão e causar danos à impressora. Para obter os melhores resultados, use os suprimentos da Lexmark. Apêndice 42 Índice Solucionar problemas Etapas para a impressão básica Impressão avançada Esta seção lista os problemas de impressora que podem ocorrer e o que você pode fazer para solucioná-los. Na lista de problemas de impressora abaixo, selecione uma categoria que descreva seu problema de impressão. Leia a solução do seu problema. A impressora imprime lentamente ou não imprime O papel é alimentado incorretamente ou atola Manutenção da impressora O documento é impresso com erros ou baixa qualidade Problemas com transparências, fotografias ou envelopes Mensagens de erro e luzes intermitentes Quando houver um problema, primeiro certifique-se de que: Solucionar problemas Apêndice • A fonte de energia está conectada à impressora e a uma tomada elétrica aterrada de forma apropriada. • A impressora está ligada. • Se você estiver usando um cabo paralelo, certifique-se de que ele é compatível com a norma IEEE 1284, que suporta impressão bidirecional. 43 Índice Solucionar problemas • O suporte bidirecional está ativado no software da impressora. Etapas para a impressão básica 1 2 No Programa de controle da impressora, clique na pasta Opções. Certifique-se de que a opção Ativar suporte bidirecional está selecionada. Para obter ajuda adicional, consulte a seção “Solucionando problemas” dos arquivos de Ajuda do software da impressora. Impressão avançada A impressora imprime lentamente ou não imprime Se a impressora não imprime, talvez seu computador e a impressora não estejam se comunicando de forma apropriada. Manutenção da impressora Solucionar problemas Apêndice Os seguintes eventos também indicam problemas de comunicação bidirecional: • Uma mensagem é exibida na tela do computador indicando que a impressora não pode estabelecer comunicação bidirecional com o seu computador. • Os indicadores de nível de tinta do cartucho de impressão na pasta Cartuchos do Programa de controle da impressora estão esmaecidos. • As mensagens de erro (como, por exemplo, Impressora off-line) e as informações sobre o andamento do trabalho não são exibidas na tela do computador. 44 Índice Solucionar problemas Antes de continuar, verifique se: Etapas para a impressão básica Impressão avançada Manutenção da impressora Solucionar problemas • O cabo paralelo ou USB está conectado firmemente à impressora e ao computador. • A impressora está conectada à tomada elétrica e ligada. • A porta da impressora está definida como uma porta LPTn se você estiver usando um cabo paralelo ou como uma porta USB, se estiver usando um cabo USB. • Se você tiver uma caixa de comutação ou outro dispositivo (como um digitalizador ou uma máquina de fax) conectado à porta paralela do computador, certifique-se de que suporta comunicação bidirecional. Talvez seja preciso desconectar a impressora da caixa de comutação ou do outro dispositivo e conectá-la diretamente ao computador. A impressora está conectada mas nada é impresso ou você recebe a mensagem Impressora off-line ou Impressora não pronta Certifique-se de que: • A impressora está ligada. Apêndice • O papel foi colocado corretamente. Para obter ajuda, consulte a página 4. • O cabo paralelo ou USB está totalmente conectado à impressora. 45 Índice Solucionar problemas Etapas para a impressão básica • A impressora não está suspensa ou em pausa. Para verificar o status da impressora: 1 2 Impressão avançada Na pasta Impressoras, clique duas vezes no ícone Lexmark Z42-Z43 Series ColorFine. Clique no menu Impressora e certifique-se de que a opção Pausa na impressão não está selecionada. Imprimir uma página de teste. Se a página de teste for impressa, a impressora está funcionando adequadamente. Verifique o aplicativo. A página de teste não é impressa Manutenção da impressora Solucionar problemas Certifique-se de que: • Os cartuchos de impressão estão instalados corretamente. Para obter ajuda, consulte a página 31. • Se você estiver usando um cabo paralelo, certifique-se de que ele é compatível com a norma IEEE 1284, que suporta impressão bidirecional. Apêndice 46 Índice Solucionar problemas Etapas para a impressão básica Embora pareça que a impressora está imprimindo, nada é impresso Certifique-se de que: Impressão avançada Manutenção da impressora Solucionar problemas Apêndice • Sua impressora Lexmark está configurada como a impressora padrão. • Removeu a etiqueta adesiva e a fita transparente da parte inferior dos cartuchos de impressão. Para obter ajuda, consulte a página 31. A impressora imprime muito lentamente • Feche todos os aplicativos que não estão sendo usados no momento. • Diminua o nível de definição de Qualidade de impressão. Para obter ajuda, consulte a página 11. • Verifique o documento sendo impresso. A impressão de fotografias e imagens pode ser mais lenta do que a impressão de texto comum. • Verifique os recursos do computador. Considere a compra de mais memória ou aumente a memória virtual do seu computador. 47 Índice Solucionar problemas Etapas para a impressão básica O papel é alimentado incorretamente ou atola Alimentação ou tracionamento incorreto de papel Certifique-se de que: Impressão avançada Manutenção da impressora Solucionar problemas • O papel é o recomendado para impressoras jato de tinta. • Você não está forçando o papel para baixo quando o coloca na impressora. Por exemplo, se você estiver colocando o tamanho de papel Carta ou A4, a extremidade superior do papel deve ficar acima do topo do alimentador automático. • Você não está colocando papel demais no alimentador automático. Dependendo da espessura do papel, o alimentador automático pode conter até 100 folhas de papel. • A guia de papel à esquerda está apoiada na borda do papel. • A guia de papel à esquerda não faz com que o papel dobre no alimentador automático. • A impressora está em uma superfície plana. A impressora não alimenta envelopes ou papéis especiais Apêndice • Verifique se a impressora alimenta papel comum. Para obter ajuda, consulte a página 4. 48 Índice Solucionar problemas • Se o papel comum for alimentado sem problemas, coloque os envelopes verticalmente, apoiando-os no lado direito do alimentador automático. Verifique se a guia de papel está apoiada na borda dos envelopes. • Certifique-se de que os envelopes ou papéis especiais apropriados estão selecionados no driver da impressora. • Verifique se você está usando um tamanho de papel ou envelope suportado pela impressora. • Talvez seu aplicativo não tenha sido desenvolvido para imprimir envelopes. Para obter ajuda, consulte a documentação do aplicativo. Etapas para a impressão básica Impressão avançada Manutenção da impressora Impressora com atolamento de papel Se o papel estiver alojado de modo que não possa ser removido: Solucionar problemas Apêndice 1 2 3 4 5 Pressione o botão Liga/desliga para desligar a impressora. Puxe o papel com firmeza para removê-lo. Se não conseguir alcançar o papel, levante a tampa frontal e puxe-o para fora. Feche a tampa frontal. Pressione o botão Liga/desliga para ligar a impressora. Reenvie o documento para a impressora. 49 Índice Solucionar problemas Etapas para a impressão básica O documento é impresso com erros ou baixa qualidade A impressão está muito escura ou manchada Impressão avançada Manutenção da impressora • Verifique se o papel está reto e não está amassado. • Antes de manusear o papel, espere a tinta secar. • Verifique se a definição Tipo de papel no software da impressora corresponde ao tipo de papel colocado na impressora. Para obter ajuda, consulte a página 11. • Mude a definição de Qualidade de impressão para Rascunho. Para obter ajuda, consulte a página 11. • Limpar os orifícios de impressão. Para obter ajuda, consulte a página 38. As linhas retas verticais estão tremidas Solucionar problemas Apêndice Para melhorar a qualidade da impressão de linhas retas verticais em tabelas, bordas e imagens: • Selecione uma Qualidade de impressão superior. Para obter ajuda, consulte a página 11. • Alinhe os cartuchos de impressão. Para obter ajuda, consulte a página 35. 50 Índice Solucionar problemas Etapas para a impressão básica • Limpar os orifícios de impressão. Para obter ajuda, consulte a página 38. A impressão é manchada pela página seguinte Impressão avançada Manutenção da impressora Solucionar problemas • A página seguinte que sai da impressora pode estar espalhando a tinta. Retire as páginas à medida que saírem da impressora e deixe-as secar antes de empilhá-las. • Talvez os orifícios de impressão precisem ser limpos. Para obter ajuda, consulte a página 38. As páginas impressas têm partes claras e escuras (impressão intermitente) • Selecione a Qualidade de impressão Alta ou Máxima. Para obter ajuda, consulte a página 11. • Talvez você tenha problemas de comunicação. Para obter ajuda, consulte a página 44. Apêndice 51 Índice Solucionar problemas Etapas para a impressão básica Baixa qualidade de impressão nas bordas da página Como ocorre com outras impressoras, sua impressora não pode imprimir nas bordas esquerda, direita, superior ou inferior de uma página. Use estas definições mínimas: Impressão avançada • Margens esquerda e direita: 6,35 mm (0,25 pol.) cada para todos os tamanhos de papel, exceto A4 Para o tamanho de papel A4 - 3,37 mm (0,133 pol.) cada Manutenção da impressora • Margens superior e inferior: Superior - 1,7 mm (0,067 pol.) Inferior - 16,51 mm (0,65 pol.) Solucionar problemas Na margem esquerda, os caracteres são impressos com falhas, ficam desalinhados ou alinhados incorretamente • Cancele todos os trabalhos de impressão, se houver, e envie o trabalho para a impressora novamente. Apêndice • Alinhe os cartuchos de impressão. Para obter ajuda, consulte a página 35. 52 Índice Solucionar problemas Etapas para a impressão básica • Limpar os orifícios de impressão. Para obter ajuda, consulte a página 38. As cores impressas são diferentes das cores na tela • Selecione Cores naturais como a Cor do documento: Impressão avançada Manutenção da impressora Solucionar problemas 1 2 No driver da impressora, clique na pasta Colorido. Certifique-se de que a opção Cores naturais está selecionada. • Talvez um cartucho de impressão esteja sem tinta ou com pouca tinta. Para obter ajuda ao trocar o cartucho de impressão, consulte a página 31. • Tente usar uma outra marca de papel. Cada marca de papel aceita a tinta de forma diferente e imprime com pequenas variações de cor. • Remova quaisquer dispositivos extras, como um digitalizador, por exemplo, e conecte a impressora à porta paralela. Apêndice 53 Índice Solucionar problemas Etapas para a impressão básica As cores da impressão estão desbotadas Tente seguir as sugestões listadas na seção anterior, As cores impressas são diferentes das cores na tela. Se as cores ainda parecerem desbotadas, experimente limpar os orifícios de impressão. Impressão avançada Faltam caracteres ou são impressos caracteres inesperados Manutenção da impressora • Verifique se a impressora Lexmark está definida como padrão. • Sua impressora talvez tenha problemas de comunicação bidirecional. Para obter ajuda, consulte a página 44. Solucionar problemas Apêndice 54 Índice Solucionar problemas Etapas para a impressão básica Problemas com transparências, fotografias ou envelopes Papéis brilhantes/fotográficos ou transparências ficam colados uns nos outros Impressão avançada • Use papel fotográfico ou transparências específicas para impressoras jato de tinta. • Antes de empilhá-las, deixe cada página secar com o lado impresso voltado para cima. Transparências ou fotos contêm listras brancas Manutenção da impressora • Na área Qualidade de impressão, selecione Alta ou Máxima. Para obter ajuda, consulte a página 11. • Talvez os orifícios de impressão precisem ser limpos. Para obter ajuda, consulte a página 38. Solucionar problemas A impressora não alimenta envelopes ou papéis especiais Para obter ajuda, consulte a página 48. Apêndice 55 Índice Solucionar problemas Etapas para a impressão básica Mensagens de erro e luzes intermitentes Mensagem Atolamento de papel Para obter ajuda, consulte a página 49. Impressão avançada Manutenção da impressora Luz indicadora de energia Luz de alimentação de papel Mensagem Pouca tinta Um cartucho de impressão está ficando sem tinta. Compre um novo cartucho de impressão. Para obter ajuda ao trocar o cartucho de impressão, consulte a a página 31. A luz indicadora de energia está acesa e a luz de alimentação de papel está piscando • Se a impressora estiver sem papel: Solucionar problemas 1 2 Coloque papel. Pressione o botão Alimentação de papel. Botão Liga/desliga Botão de alimentação de papel Apêndice • Se a impressora tiver um atolamento de papel, consulte a página 49. 56 Índice Solucionar problemas A luz indicadora de energia pisca duas vezes Etapas para a impressão básica Luz indicadora de energia Impressão avançada Luz de alimenta- 1 ção de papel 2 O suporte do cartucho de impressão parou: Verifique se há mensagens de erro na tela. Desligue a impressora. Aguarde alguns segundos e ligue-a novamente. Manutenção da impressora Solucionar problemas Apêndice 57 Índice Apêndice Etapas para a impressão básica Nesta seção, você encontra os seguintes tópicos: • • Avisos Informações de segurança Energy Star Impressão avançada Manutenção da impressora Solucionar proble- O programa EPA ENERGY STAR Computers é um esforço de parceria com os fabricantes de computadores para promover a introdução de produtos que não consumam muita energia e, conseqüentemente, reduzam a poluição do ar causada pela geração de energia. As empresas que participam deste programa apresentam computadores pessoais, impressoras, monitores ou fac-símiles que diminuem o consumo de energia automaticamente quando não estão sendo usados. Esse recurso reduzirá a energia usada em até 50%. A Lexmark está orgulhosa em participar deste programa. Como parceira da Energy Star, a Lexmark International, Inc. determinou que este produto atende às diretrizes da Energy Star relativas ao consumo de energia. Fonte de energia Se a sua fonte de energia falhar, troque-a por uma peça de substituição da Lexmark ou por outra unidade do tipo "Direct Plug-In" catalogada pelo UL (Underwriters Laboratories) como Classe 2 em 30 V dc a 500 mA. Apêndice 58 Índice Informações de segurança • • • • Se o produto não estiver marcado com este símbolo , ele DEVE ser conectado a uma tomada elétrica devidamente aterrada. O cabo de alimentação deve ser conectado a uma tomada elétrica próxima ao produto e de fácil acesso. Refer service or repairs, other than those described in the operating instructions, to a professional service person. Este produto foi desenvolvido, testado e aprovado para atender aos padrões mundiais de segurança para uso de componentes específicos da Lexmark. Os recursos de segurança de alguns componentes podem não ser sempre óbvios. A Lexmark não é responsável pelo uso de outros componentes de substituição. ABCDEFGHIJKLMNOPQRSTUVWXYZ A C Ajuda do driver de impressora acessar 11 alavanca de liberação 5 alimentador automático 4 alinhando os cartuchos de impressão 35 avisos Energy Star 58 informações de segurança 58 cabo paralelo especificações 43, 46 caracteres ausentes 54 inesperados 54 mal formados 52 caracteres inesperados 54 cartões colocar 7 recomendações de configuração 15 cartões de felicitações colocar 7 definições 14 cartões postais colocar 7 definições 14 cartuchos de impressão alinhar 35 conservar 42 instalar 31 limpar 38 B Botão de alimentação de papel 56 Botão Liga/desliga 56 botões Alimentação de papel 56 Liga/desliga 56 59 Índice part numbers 30 cor 34 fotográfico 22 preto 34 remover 32 trocar 31 cartuchos, impressão alinhar 35 conservar 42 instalar 31 part numbers 30 remover 32 trocar 31 colocar papéis especiais 6 papel 4 comunicações bidirecionais indicadores de problemas 44 contatos imprimir desentupir 41 ABCDEFGHIJKLMNOPQRSTUVWXYZ contatos do cartucho de impressão desentupir 41 cor ausentes 39 desbotadas 54 cores desbotadas 54 D definições cartões de felicitações 14 cartões fotográficos 15 cartões postais 14 envelopes 14 fotográfico 20 impressão em frente e verso 23 índices 14 papel fotográfico 15 papel para faixas 15 papel transfer 17 recomendado 14 Índice encomendar suprimentos 30 Energy Star 58 envelopes colocar 6 definições 14 impressão intermitente 51 imprimir a partir de um aplicativo 17 fotografias 19, 22 nos dois lados do papel 23 Imprimir folha de instruções 25 índices colocar 7 definições 14 informações de segurança 58 G J guia de papel 5 janela Selecionar cartuchos 34 tamanho de papel personalizado 15 transparências 16 definições padrão 14 duplexação 23 E I impressão em frente e verso 23 impressão escura ou manchada 50 60 ABCDEFGHIJKLMNOPQRSTUVWXYZ L Luz de alimentação de papel 31, 57 Luz indicadora de energia 31, 57 luzes 31, 56, 57 luzes intermitentes 56 Alimentação de papel 56 Liga/desliga 57 M margens definições mínimas 52 melhorar a qualidade de impressão 35 mensagem Pouca tinta 56 mensagens de erro Atolamento de papel 56 Impressora não pronta 45 Impressora off-line 45 Pouca tinta 56 mensagens, erro Atolamento de papel 56 Impressora não pronta 45 Impressora off-line 45 Pouca tinta 56 O ordem inversa 13 orifícios de impressão desentupir 41 limpar 38 orifícios, impressão desentupir 41 limpar 38 P Padrões do documento pastas 11 personalizar 11 página de teste alinhamento 36 61 Índice faltam cores 39 não é impressa 46 papéis especiais colocar 6 definições 14 papel fotográfico colocar 7, 19 definições 15 papel para faixas colocar 10 recomendações de configuração 15 papel transfer colocar 8 definições 17 papel, colocando 4 part numbers cartuchos de impressão cor 34 fotográfico 22 preto 34 partes diferentes 51 ABCDEFGHIJKLMNOPQRSTUVWXYZ personalizando definições da impressora 11 Preferências de impressão pastas 11 personalizar 11 problemas <italic>Consulte Solucionando problemas Programa de controle abrir 29 pastas 30 usar 29 Q qualidade de impressão melhorar 35 solucionando problemas 50 Índice S T software aplicativos Padrões do documento (preferências de impressão) 11 Programa de controle 29 solucionando problemas baixa qualidade de impressão 50 faltam cores 39 luzes intermitentes 56 mensagens de erro 56 trabalhos de impressão em papéis especiais 55 suprimentos, encomendar 30 tamanho de papel personalizado colocar 9 definições 15 teste de orifícios 38 transparências <italic>Consulte transparências colocar 10 definições 16 62 W Windows 2000 Preferências de impressão 11 abrir 12 Windows NT 4.0 Padrões do documento 11 abrir 12