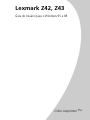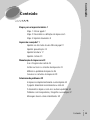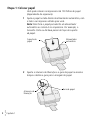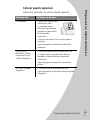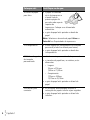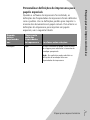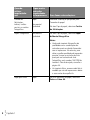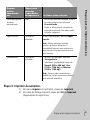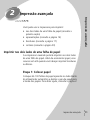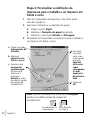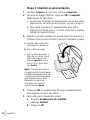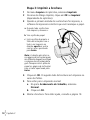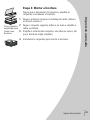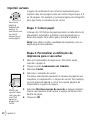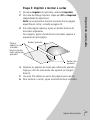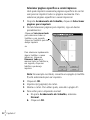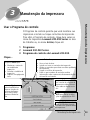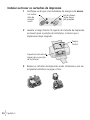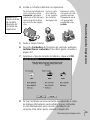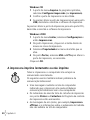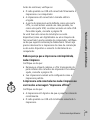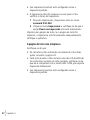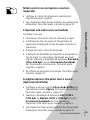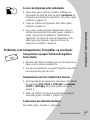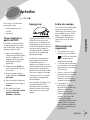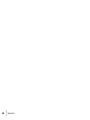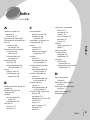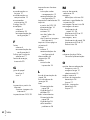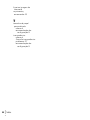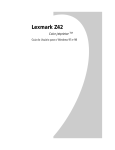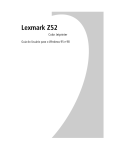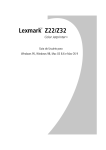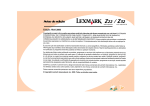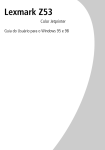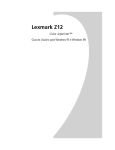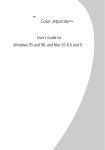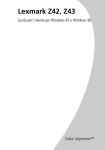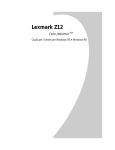Download Guia do Usuário para Windows 95 e Windows 98
Transcript
Lexmark Z42, Z43 Guia do Usuário para o Windows 95 e 98 Color Jetprinter TM Edição: Fevereiro de 2001 O parágrafo a seguir não se aplica a qualquer país onde tais cláusulas não sejam compatíveis com a lei local: A LEXMARK INTERNATIONAL, INC., FORNECE ESTA PUBLICAÇÃO "COMO ESTÁ", SEM QUALQUER TIPO DE GARANTIA, EXPRESSA OU IMPLÍCITA, INCLUINDO, MAS NÃO SE LIMITANDO ÀS GARANTIAS IMPLÍCITAS DE COMERCIABILIDADE OU ADEQUAÇÃO A UM DETERMINADO PROPÓSITO. Alguns estados não permitem a contestação de garantias expressas ou implícitas em certas transações. Conseqüentemente, é possível que esta declaração não se aplique ao seu caso. É possível que esta publicação contenha imprecisões técnicas ou erros tipográficos. Serão feitas alterações periódicas às informações aqui contidas; estas alterações serão incorporadas em edições futuras. Alguns aperfeiçoamentos ou alterações nos produtos ou programas descritos poderão ser feitos a qualquer momento As referências feitas nesta publicação a produtos, programas ou serviços não implicam que o fabricante pretenda torná-los disponíveis em todos os países nos quais opera. A intenção de qualquer referência a um produto, programa ou serviço não é a de afirmar ou sugerir que apenas aquele produto, programa ou serviço poderá ser usado. Qualquer produto, programa ou serviço funcionalmente equivalente que não infrinja qualquer direito de propriedade intelectual existente poderá ser usado no seu lugar. A avaliação e verificação da operação em conjunto com outros produtos, programas ou serviços, exceto aqueles expressamente designados pelo fabricante, são de responsabilidade do usuário. Lexmark, Lexmark com o design de diamante e ColorFine são marcas comerciais de Lexmark International, Inc., registradas nos Estados Unidos e/ou outros países. Color Jetprinter é uma marca comercial da Lexmark International, Inc. Outras marcas comerciais pertencem aos seus respectivos proprietários. © Copyright 2001 Lexmark International, Inc. Todos os direitos reservados. Conteúdo Conteúdo Etapas para a impressão básica 1 Etapa 1: Colocar papel 2 Etapa 2: Personalizar as definições da impressora 5 Etapa 3: Imprimir documentos 9 Impressão avançada 11 Imprimir nos dois lados de uma folha de papel 11 Imprimir apresentações 14 Imprimir brochuras 17 Imprimir cartazes 20 Manutenção da impressora 23 Usar o Programa de controle 23 Instalar ou trocar os cartuchos de impressão 24 Melhorar a qualidade de impressão 26 Conservar os cartuchos de impressão 28 Solucionando problemas 29 A impressora imprime lentamente ou não imprime 30 O papel é alimentado incorretamente ou atola 33 O documento é impresso com erros ou baixa qualidade 34 Problemas com transparências, fotografias ou envelopes 37 Mensagens de erro e luzes intermitentes 38 • • • • Conteúdo • iii Apêndice 39 Como imprimir a partir do DOS 39 Energy star 39 Fonte de energia 39 Informações de segurança 39 Índice 41 • • iv • Conteúdo • • Etapas para a impressão básica Este capítulo descreve como usar a sua impressora com o Windows 95 e 98. Se você estiver usando sua impressora com o Windows NT 4.0 ou Windows 2000, consulte o botão Guia do Usuário do CD do software da impressora para Windows. A impressão básica é tão fácil quanto: 1 Colocar papel (consulte a página 2). 2 Personalizar as definições da impressora (consulte a página 5). 3 Imprimir seu documento (consulte a página 9). Etapas para a impressão básica Etapas para a impressão básica 1 • •1 • • • Etapa 1: Colocar papel Você pode colocar na impressora até 100 folhas de papel (dependendo da espessura). 1 Apóie o papel no lado direito do alimentador automático, com o lado a ser impresso voltado para você. Nota: Não force o papel para dentro do alimentador automático ao colocá-lo na impressora. Por exemplo, o tamanho Carta ou A4 deve passar do topo do suporte de papel. Suporte de papel Alimentador automático 2 Aperte a alavanca de liberação e a guia de papel ao mesmo tempo e deslize a guia para a margem do papel. Alavanca de liberação • • 2 • Capítulo 1 • • Guia de papel Colocar papéis especiais Coloque até: Certifique-se de que: 10 envelopes • o lado a ser impresso está voltado para você. • os envelopes foram colocados verticalmente, apoiados no lado direito do alimentador automático. • o local do selo deve estar no canto superior esquerdo. • a guia de papel está apoiada na lateral dos envelopes. 10 cartões de felicitações, índices, cartões postais ou cartões fotográficos • o lado a ser impresso está voltado para você. • os cartões foram colocados verticalmente, apoiados no lado direito do alimentador automático. Etapas para a impressão básica Sigas estas instruções ao colocar papéis especiais: • a guia de papel está apoiada na borda dos cartões. 25 folhas de papel fotográfico • o lado brilhante está voltado para você. • a guia de papel está apoiada na borda do papel fotográfico. Etapas para a impressão básica • • •3 • • Coloque até: Certifique-se de que: 20 folhas de papel para faixa • o papel foi colocado atrás da impressora e a borda livre da primeira página foi passada sobre a parte superior da impressora. Coloque-a no alimentador automático. • a guia de papel está apoiada na borda do papel. Nota: Selecione o tamanho de papel Faixa ou Faixa A4 nas Propriedades da impressora. 10 transparências • o lado áspero das transparências está voltado para você (o lado liso voltado para baixo). • a guia de papel está apoiada na borda das transparências. 100 folhas de papel de tamanho personalizado • o lado a ser impresso está voltado para você. • o tamanho do papel tem, no máximo, estas dimensões: - Largura: 76 mm a 216 mm 7,62cm a 21,59cm - Comprimento: 127mm a 432mm 12,70cm a 43,18cm • a guia de papel está apoiada na lateral do papel. 25 transfers para camisetas • as instruções da embalagem relativas à colocação dos papéis transfer sejam seguidas. • a guia de papel está apoiada na lateral dos transfers. • • 4 • Capítulo 1 • • Etapa 2: Personalizar as definições da impressora As Propriedades da impressora contêm quatro pastas: Acabamento do trabalho, Papel, Documento/Qualidade e Avançado. Cada pasta tem definições para o funcionamento da impressora e de seu software. Abrir as Propriedades da impressora a partir de um aplicativo Você pode abrir as Propriedades da impressora a partir de quase todos os aplicativos. Isso permite que você altere as definições da impressora SOMENTE para os documentos que está criando no aplicativo no momento. Etapas para a impressão básica O software da impressora contém vários aplicativos que permitem que você execute tarefas de impressão. Um desses aplicativos é chamado de Propriedades da impressora. 1 Abra o menu Arquivo do aplicativo. 2 Escolha Configurar impressão (ou Configurar impressora). 3 Na caixa de diálogo Configurar impressora, clique no botão Propriedades, Opções ou Configurar (dependendo do aplicativo). Abrir as Propriedades da impressora a partir do Windows Quando você abrir as Propriedades da impressora a partir do Windows, as definições se aplicarão a TODOS os documentos, a não ser que você os altere no aplicativo. 1 No menu Iniciar, selecione Configurações e, em seguida, Impressoras. 2 Na pasta Impressoras, clique com o botão direito do mouse no ícone da sua impressora. 3 Selecione Propriedades no menu de barras laterais. Etapas para a impressão básica • • •5 • • Clique… na pasta Documento/Qualidade para: na pasta Papel para: • Selecionar o tamanho e a orientação do papel • Definir o número de cópias a serem impressas • Inverter a ordem da impressão das páginas do documento. A primeira página do documento ficará no topo da pilha na bandeja de saída. • Agrupar o documento • Selecionar definições de cores para o documento sendo impresso • O tipo de papel usado • Selecionar uma definição de qualidade de impressão • Suavizar imagens da Internet quando imprimir a partir da Internet • Permitir secagem de páginas • As definições padrão na pasta Avançado para ajustar: na pasta Acabamento do trabalho para imprimir: • • • • • Definições de meio-tom • Definições de imagens Apresentações Cartazes Brochuras Documentos em frente e verso no botão Ajuda de qualquer pasta das Propriedades da impressora para acessar a ajuda do driver da impressora. • • 6 • Capítulo 1 • • Quando o software da impressora foi instalado, as definições de Propriedades da impressora foram definidas com o padrão. Use as definições padrão para imprimir a maioria dos documentos em papel comum. Para alterar as definições da impressora para imprimir em papéis especiais, use a seguinte tabela: Quando estiver imprimindo em: Clique nesta pasta das Propriedades da impressora: Envelopes Papel Para fazer estas seleções: Na área Tamanho do papel, mova a barra de rolagem para selecionar o tamanho de envelope apropriado. Nota: Seu aplicativo pode substituir as definições de envelope feitas em Propriedades da impressora. Etapas para a impressão básica Etapas para a impressão básica Personalizar definições de impressora para papéis especiais • • •7 • • Quando estiver imprimindo em: Clique nesta pasta das Propriedades da impressora: Cartões de felicitações, índices, cartões postais ou cartões fotográficos Papel Papéis fotográficos Documento/ Qualidade Documento/ Qualidade Para fazer estas seleções: Selecione a definição apropriada para Tamanho do papel. Na área Tipo de papel, selecione Cartão de felicitações. Na área Tipo de papel, selecione Papel brilhante/fotográfico. Notas: • Você pode imprimir fotografias de qualidade com a combinação dos cartuchos preto e colorido fornecidos com a impressora. No entanto, para obter a melhor qualidade de impressão possível, troque o cartucho de tinta preta por um cartucho de tinta fotográfica, part number 12A1990 da Lexmark. Para obter ajuda, consulte a página 24. • Ao imprimir fotos, remova cada foto à medida que sair da impressora e deixea secar antes de empilhá-la. Papel para faixa • • 8 • Capítulo 1 • • Papel Na lista Tamanhos de papel, selecione Faixa ou Faixa A4. Clique nesta pasta das Propriedades da impressora: Folhas de papel de tamanho personalizado Papel Para fazer estas seleções: • Na lista de Tamanhos de papel, mova a barra de rolagem para selecionar Personalizado. • Digite as dimensões do tamanho de papel personalizado. Para obter ajuda, consulte a página 4. Papéis transfer Documento/ Qualidade Na área Tipo de papel, selecione Papel transfer. Nota: Muitos aplicativos aceitam transfers de formas diferentes. É aconselhável imprimir uma amostra em papel comum antes de imprimir em um papel transfer. Transparências Documento/ Qualidade Etapas para a impressão básica Quando estiver imprimindo em: • Na área Tipo de papel, selecione Transparência. • Selecione a Qualidade de impressão Normal (600 x 600 dpi), Alta (1200 x 1200 dpi) ou Máxima (2400 x 1200 dpi) . Nota: Remova cada transparência à medida que sair da impressora e deixe-a secar antes de empilhá-la. Etapa 3: Imprimir documentos 1 No menu Arquivo do aplicativo, clique em Imprimir. 2 Na caixa de diálogo Imprimir, clique em OK ou Imprimir (dependendo do aplicativo). Etapas para a impressão básica • • •9 • • • • 10 • Capítulo 1 • • 2 Impressão avançada • nos dois lados de uma folha de papel (consulte a próxima seção) • apresentações (consulte a página 14) • brochuras (consulte a página 17) • cartazes (consulte a página 20) Impressão avançada Você pode usar a impressora para imprimir: Imprimir nos dois lados de uma folha de papel Sua impressora Lexmark permite imprimir nos dois lados de uma folha de papel. Além de economizar papel, esse recurso será útil quando você desejar imprimir brochuras ou blocos. Etapa 1: Colocar papel Coloque até 100 folhas de papel apoiadas no lado direito do alimentador automático e deslize a guia de papel para a borda dos papéis. Para obter ajuda, consulte a página 2. Impressão avançada • • 11 • • • Etapa 2: Personalizar as definições da impressora para o trabalho a ser impresso em frente e verso 1 Abra as Propriedades da impressora. Para obter ajuda, consulte a página 5. 2 Selecione o tamanho e a orientação do papel: a Clique na pasta Papel. b Selecione o Tamanho do papel apropriado. c Selecione a orientação Retrato ou Paisagem. 3 Personalize as Propriedades da impressora para o trabalho a ser impresso em frente e verso: a Clique na pasta Acabamento do trabalho. d Para obter instruções sobre como colocar papel, selecione Imprimir instruções sobre carregamen to após impressão do primeiro lado. b Selecione Impressão em frente e verso. c Selecione uma margem de encadernação. Quando você selecionar a orientação Retrato, escolha uma destas opções de margem de encadernação: e Clique em OK. Nota: Quando você selecionar a orientação Paisagem, escolha uma destas opções de margem de encadernação: • • 12 • Capítulo 2 • • Encadernação no comprimento Encadernação na largura Etapa 3: Imprimir o documento em frente e verso a Quando toda a pilha tiver sido impressa, remova-a. b Vire a pilha de papel. c Insira a pilha de papel e a folha de instruções com o lado a ser impresso na direção oposta a você e com as setas apontando para baixo. Impressão avançada 1 No menu Arquivo do aplicativo, selecione Imprimir. As páginas ímpares são impressas primeiro. 2 Quando a impressão das páginas ímpares for concluída, o software da impressora solicitará que você recoloque o papel. Nota: A direção das setas na sua página de instruções pode ser diferente daquela mostrada neste guia. Insira a pilha de papel e a página de instruções com as setas apontando para baixo. 3 Clique em OK. As páginas pares serão impressas nos versos das folhas. 4 Para voltar para a impressão em apenas um lado: a Em Propriedades da impressora, clique na pasta Acabamento do trabalho . b Certifique-se de que a opção Impressão em frente e verso não está selecionada. c Clique em OK. Impressão avançada • • • 13 • • Imprimir apresentações Você pode economizar papel se imprimir apresentações ou várias imagens de páginas em uma única folha de papel. Quatro imagens de páginas em uma única folha de papel Etapa 1: Colocar papel Coloque até 100 folhas de papel, apoiando-as no lado direito do alimentador automático. Para obter ajuda, consulte a página 2. Etapa 2: Personalizar as definições da impressora para apresentações Você pode imprimir suas apresentações em um lado ou nos dois lados do papel. 1 Abra as Propriedades da impressora. Para obter ajuda, consulte a página 5. 2 Selecione a orientação de página para as imagens de páginas: Nota: A orientação de página selecionada na pasta Papel reflete a orientação da imagem da página, e não da folha de papel na qual a imagem de página é impressa. a Clique na pasta Papel. b Na área Orientação, selecione Retrato ou Paisagem. 3 Na área Tamanho do papel, selecione um tamanho de papel. • • 14 • Capítulo 2 • • 4 Personalize as definições das Propriedades da impressora para imprimir apresentações: a Clique na pasta Acabamento do trabalho. b Selecione Apresentação. São exibidas três imagens de página em orientação Retrato com Bordas de páginas. c Selecione o Número de impressões (imagens de páginas) a serem impressas em uma única folha. d Para imprimir uma representação das bordas de cada imagem de página, selecione Imprimir bordas de páginas. Impressão avançada Nota: A imagem da tela muda à medida que você faz suas seleções, mostrando a aparência da página impressa. 5 Para imprimir a apresentação em um lado do papel, clique em OK. Para imprimi-la nos dois lados do papel: a Selecione Impressão em frente e verso. b Para obter instruções sobre como colocar papel, selecione Imprimir instruções sobre carregamento após impressão do primeiro lado. c Clique em Encadernação no comprimento ou Encadernação na largura. d Clique em OK. Impressão avançada • • • 15 • • Etapa 3: Imprimir as apresentações 1 No menu Arquivo do aplicativo, selecione Imprimir. 2 Na caixa de diálogo Imprimir, clique em OK ou Imprimir (dependendo do aplicativo). • Se você tiver formatado as apresentações de modo a serem impressas em um lado de cada página, vá para a etapa 5. • Caso tenha formatado as apresentações para serem impressas em frente e verso, continue a imprimir a segunda metade das apresentações. 3 Quando a primeira metade das apresentações for impressa, o software da impressora solicitará que você recoloque o papel. a Quando toda a pilha tiver sido impressa, remova-a. b Vire a pilha de papel. c Insira a pilha de papel e a folha de instruções com o lado a ser impresso na direção oposta a você e com as setas apontando para baixo. Nota: A direção das setas na sua página de instruções pode ser diferente daquela mostrada na página de instruções deste guia. Sempre insira a pilha de papel e a página de instruções com as setas apontando para baixo. 4 Clique em OK. O segundo lado de todas as apresentações será impresso no verso das folhas. 5 Para voltar para a impressão normal: a Na pasta Acabamento do trabalho, selecione Normal. b Clique em OK. • • 16 • Capítulo 2 • • Imprimir brochuras Você pode imprimir e encadernar seu documento, transformandoo em uma brochura Coloque até 100 folhas de papel (dependendo de sua espessura), apoiando-as no lado direito do alimentador automático. Para obter ajuda, consulte a página 2. Etapa 2: Personalizar as Propriedades da impressora 1 Selecione as definições corretas no seu aplicativo de software: a Selecione a orientação de página Retrato. b Selecione um destes tamanhos de papel: • Declaração • Carta • A4 • A5 2 Abra as Propriedades da impressora. Para obter ajuda, consulte a página 5. 3 Clique na pasta Acabamento do trabalho. 4 Selecione Brochura. 5 Selecione o número de Folhas por conjunto. Impressão avançada Etapa 1: Colocar papel Notas: • Um conjunto é qualquer número de folhas de papel dobradas juntas. Para obter ajuda, consulte a página 19. • Quando a gramatura do papel for mais pesada, selecione um número menor de Folhas por conjunto por causa da encadernação. 6 Para obter instruções sobre como colocar papel, clique em Imprimir instruções sobre carregamento após impressão do primeiro lado. • 7 Clique em OK. • Impressão avançada • 17 • • Etapa 3: Imprimir a brochura 1 No menu Arquivo do aplicativo, selecione Imprimir. 2 Na caixa de diálogo Imprimir, clique em OK ou Imprimir (dependendo do aplicativo). 3 Quando a primeira metade da sua brochura for impressa, o software da impressora solicitará que você recoloque o papel. a Quando toda a pilha tiver sido impressa, remova-a. b Vire a pilha de papel. c Insira a pilha de papel e a folha de instruções com o lado a ser impresso na direção oposta a você e com as setas apontando para baixo. Nota: A direção das setas na sua página de instruções pode ser diferente daquela mostrada na página de instruções deste guia. Sempre insira a pilha de papel e a página de instruções com as setas apontando para baixo. 4 Clique em OK. O segundo lado da brochura será impresso no verso das folhas. 5 Para voltar para a impressão normal: a Na pasta Acabamento do trabalho, selecione Normal. b Clique em OK. 6 Monte a brochura. Para obter ajuda, consulte a página 19. • • 18 • Capítulo 2 • • Etapa 4: Montar a brochura Depois que o documento for impresso, empilhe os conjuntos e encaderne a brochura. 4 Encaderne os conjuntos para montar a brochura. Impressão avançada Impressão avançada 1 Pegue o primeiro conjunto na bandeja de saída, dobre-o no meio e reserve-o. 2 Pegue o conjunto seguinte, dobre-o no meio e empilhe-o Cinco conjuntos sobre o primeiro. empilhados para formar uma 3 Empilhe o restante dos conjuntos, uns sobre os outros, até brochura. que a brochura esteja completa. • • • 19 • • Imprimir cartazes A opção de acabamento de cartaz foi desenvolvida para imprimir uma única página como um cartaz composto por 4, 9 ou 16 páginas. Por exemplo, é possível ampliar uma fotografia para que tenha o tamanho de um cartaz. Uma única página é ampliada de modo a se transformar em um cartaz composto por nove páginas. Etapa 1: Colocar papel Coloque até 100 folhas de papel apoiadas no lado direito do alimentador automático e deslize a guia de papel para a borda dos papéis. Para obter ajuda, consulte a página 2. Nota: Para obter a melhor qualidade de impressão, use um papel de gramatura pesada. Etapa 2: Personalizar as definições da impressora para o seu cartaz 1 Abra as Propriedades da impressora. Para obter ajuda, consulte a página 5. 2 Clique na pasta Acabamento do trabalho. 3 Selecione Cartaz. 4 Selecione o tamanho do cartaz. O número selecionado representa o número de páginas que compõem o comprimento e a largura do cartaz. Por exemplo, se você selecionar 4 x 4, o cartaz terá quatro páginas de comprimento e quatro de largura. 5 Selecione Mostrar marcas de recorte se desejar imprimir marcas que mostrem onde aparar o espaço em branco das bordas do papel. Clique em OK. Marcas de recorte fazem com que seja mais fácil 6 aparar as páginas do cartaz. • • 20 • Capítulo 2 • • Etapa 3: Imprimir e montar o cartaz Nota: Se você precisar imprimir novamente uma página específica do cartaz, consulte a página 22. 3 Em cada página impressa, apare as bordas brancas de dois lados adjacentes. Por exemplo, apare a borda branca dos lados superior e esquerdo de cada página. Páginas impressas com as bordas brancas de dois lados adjacentes aparadas Bordas aparadas Impressão avançada 1 No menu Arquivo do aplicativo, selecione Imprimir. 2 Na caixa de diálogo Imprimir, clique em OK ou Imprimir (dependendo do aplicativo). Bordas não aparadas 4 Organize as páginas de modo que cada borda aparada fique por cima de uma borda não aparada (a margem branca). 5 Use uma fita adesiva no verso das páginas para uni-las. 6 Para terminar o cartaz, apare as bordas brancas restantes. Impressão avançada • • • 21 • • Selecionar páginas específicas a serem impressas Você pode imprimir novamente páginas específicas do cartaz sem precisar imprimir todas as páginas novamente. Para selecionar páginas específicas a serem impressas: 1 Na pasta Acabamento do trabalho, clique em Selecionar páginas para imprimir. 2 Na tela Selecionar páginas para imprimir, siga um destes procedimentos: Clique em Selecionar tudo para selecionar todos os ladrilhos e, em seguida, clique nos ladrilhos que não deseja imprimir. ou Para selecionar rapidamente alguns ladrilhos a serem impressos, clique em Remover tudo para remover todos os ladrilhos e, em seguida, clique nos ladrilhos que deseja imprimir. Nota: No exemplo mostrado, somente uma página (o ladrilho 1) está selecionada para ser impressa. 3 4 5 6 • • 22 • Capítulo 2 • • Clique em OK. Imprima a(s) página(s) do cartaz. Monte o cartaz. Para obter ajuda, consulte a página 21. Para voltar para a impressão normal: a Na pasta Acabamento do trabalho, selecione Normal. b Clique em OK. 3 Manutenção da impressora O Programa de controle permite que você monitore sua impressora e instale ou troque cartuchos de impressão. Para abrir o Programa de controle, clique duas vezes no ícone da impressora Lexmark Z42-Z43 Series na área de trabalho ou, no menu Iniciar, clique em: 1 Programas. 2 Lexmark Z42-Z43 Series. 3 Programa de controle da Lexmark Z42-Z43. Clique… na pasta Cartuchos para: na pasta Status para: • Monitorar o status do seu trabalho de impressão. • Cancelar o trabalho de impressão. • Imprimir uma página de teste. na pasta Opções para ativar/desativar diversas funções do software da impressora, como Efeitos sonoros e Modo buffer. • Ver os níveis de tinta. • Instalar ou trocar os cartuchos de impressão. • Alinhar os cartuchos para obter a melhor qualidade de impressão. • Limpar os orifícios de impressão. • Exibir os part numbers de cartuchos e obter informações sobre suprimentos diretamente do site da Lexmark na Internet. Manutenção da impressora Usar o Programa de controle na pasta Sobre para verificar a versão do software da impressora e obter informações sobre os direitos autorais. na pasta Impressão em DOS para alterar as definições da impressão em DOS. no botão Ajuda de qualquer pasta do Painel de controle para acessar a ajuda do driver da impressora. Manutenção da impressora • • 23 • • • Instalar ou trocar os cartuchos de impressão 1 Certifique-se de que a luz indicadora de energia está acesa. Luz indicadora de energia acesa Luz de alimentação de papel apagada 2 Levante a tampa frontal. O suporte do cartucho de impressão se moverá para a posição de instalação, a menos que a impressora esteja ocupada. Tampa frontal Suporte do cartucho de impressão na posição de instalação 3 Remova o cartucho de impressão usado. Armazene-o em um recipiente hermético ou jogue-o fora. • • 24 • Capítulo 3 • • 4 Instale o cartucho substituto na impressora. Insira o cartucho substituto no suporte do cartucho de impressão. Empurre o cartucho para trás até que ele encaixe firmemente no local apropriado, produzindo um estalo. 5 Feche a tampa frontal. 6 Na pasta Cartuchos do Programa de controle, selecione Instalar/Trocar cartuchos. Para obter ajuda, consulte a página 23. 7 Selecione o tipo de cartucho instalado e clique em OK. 8 Se tiver instalado um novo cartucho de impressão, a caixa de diálogo Alinhamento será exibida. Siga as instruções na tela Alinhamento para concluir a instalação do cartucho. Para obter ajuda, consulte a página 26. Manutenção da impressora Manutenção da impressora Aviso:NÃO toque na área de contato dourada do cartucho de impressão. Se estiver instalando um novo cartucho, retire somente a etiqueta adesiva e a fita transparente da parte inferior do cartucho de impressão. • • • 25 • • Melhorar a qualidade de impressão Se a qualidade de impressão não for a esperada, alinhe os cartuchos de impressão ou limpe os orifícios de impressão. Alinhar os cartuchos de impressão 1 Coloque papel comum na impressora. 2 Na pasta Cartuchos do Programa de controle, selecione Alinhar cartuchos. Para obter ajuda, consulte a página 23. É impressa uma página de teste de alinhamento e a caixa de diálogo Alinhar cartuchos é exibida. A página de teste impressa tem vários padrões de alinhamento, dependendo da combinação de cartuchos instalada. Há um número abaixo de cada padrão. A página de teste impressa será semelhante à mostrada a seguir: Neste exemplo, no grupo de alinhamento A, o padrão 16 é o que mais se aproxima da formação de uma linha reta. • • 26 • Capítulo 3 • • 3 Para cada grupo de alinhamento na página de teste, localize o número abaixo do padrão de alinhamento que mais se aproxima da formação de uma linha perfeitamente reta. 4 Na caixa de diálogo Alinhar cartuchos, digite o número do padrão da página de teste impressa que mais se aproxima da formação de uma linha reta. 5 Após ter digitado um número para todos os padrões, clique em OK. Limpar os orifícios de impressão Linhas de limpeza das cores ciano, magenta, amarela e preta (mostradas aqui em preto e branco) são impressas quando a passagem da tinta é forçada pelos orifícios para desentupi-los. Se uma dessas cores não for impressa, talvez você precise trocar seu cartucho de impressão. Linhas partidas na parte superior da página indicam orifícios entupidos. Linhas contínuas na parte inferior da página indicam que os orifícios foram limpos. Manutenção da impressora 1 Coloque papel comum na impressora. 2 Na pasta Cartuchos do Programa de controle, selecione Limpar orifícios de impressão. Para obter ajuda, consulte a página 23. A impressora será alimentada com uma folha de papel e imprimirá um padrão de teste dos orifícios do cartucho de impressão semelhante ao mostrado abaixo: 3 Compare as linhas diagonais acima das barras impressas com as linhas diagonais abaixo dessas barras. Procure uma interrupção nas linhas diagonais acima das barras impressas. Linhas interrompidas indicam orifícios obstruídos. • Se as linhas inferiores ainda estiverem partidas, execute o teste mais duas vezes. Se a qualidade de impressão estiver satisfatória após a terceira execução do teste, os orifícios de impressão estão limpos. • Se a qualidade de impressão de ambas as linhas ainda não for satisfatória, limpe os orifícios do cartucho de impressão. Para obter ajuda, consulte a próxima seção. Manutenção da impressora • • • 27 • • Desentupir os orifícios de impressão Se a qualidade da impressão não melhorar após a limpeza dos orifícios de impressão (consulte a página 27), talvez você precise desentupir os orifícios de impressão. Consulte a seção “Solucionando problemas: Qualidade de impressão” da Ajuda do driver da impressora. Para obter ajuda para acessar a Ajuda do driver da impressora, consulte a página 6. Conservar os cartuchos de impressão Para garantir a maior durabilidade do cartucho de impressão e o desempenho otimizado da impressora: • Mantenha o novo cartucho de impressão na sua embalagem até que você esteja pronto para instalá-lo. • Não retire um cartucho de impressão da impressora, exceto para trocá-lo, limpá-lo ou armazená-lo em um recipiente hermético. O cartucho de impressão não imprimirá corretamente se for removido da impressora e ficar exposto por um longo período de tempo. • Se um cartucho ficar sem tinta, deixe-o vazio na impressora até o momento em que estiver pronto para trocá-lo. Se a impressão for feita com apenas um dos cartuchos, isso poderá causar problemas na impressora. A garantia da impressora Lexmark não cobre o reparo de falhas ou danos causados por cartuchos recarregados. A Lexmark não recomenda o uso de cartuchos recarregados. Recarregar cartuchos pode afetar a qualidade de impressão e causar danos à impressora. Para obter os melhores resultados, use os suprimentos da Lexmark • • 28 • Capítulo 3 • • 4 Solucionando problemas Na lista de problemas de impressão na margem esquerda, selecione uma categoria que descreva seu problema de impressão e leia esta categoria para obter uma solução. O papel é alimentado incorretamente ou atola (consulte a página 33) • A fonte de energia está conectada à impressora e a uma tomada elétrica aterrada de forma apropriada. • A impressora está ligada. • O cabo da impressora está conectado firmemente à impressora e ao computador. • Se você estiver usando um cabo paralelo, certifique-se de que ele é compatível com a norma IEEE 1284, que suporta impressão bidirecional. • As comunicações bidirecionais estão ativadas no software da impressora. 1 No Programa de controle da impressora, clique na pasta Opções. 2 Certifique-se de que a opção Desativar comunicações com computador não está selecionada. O documento é impresso com erros ou baixa qualidade (consulte a página 34) Problemas com transparências, fotografias ou envelopes (consulte a página 37) Mensagens de erro e luzes intermitentes (consulte a página 38) Quando a impressora apresentar um problema, primeiro certifique-se de que: Solucionando problemas A impressora imprime lentamente ou não imprime (consulte a página 30) • Se estiver usando Windows 98 ou Windows 2000, a porta de impressora estará configurada para uma porta LPTn, no caso de um cabo paralelo, ou uma porta USB, no caso de um cabo USB. Para conferir o tipo de porta de impressora disponível e alterá-la, se necessário, siga o conjunto de instruções apropriado: Solucionando problemas • • 29 • • • Windows 98 1 A partir do menu Arquivo do programa aplicativo, selecione Configurar impressão (ou impressora). 2 Confira a porta da impressora na área Onde. 3 Se precisar alterar a porta da impressora para uma porta USB, desinstale e reinstale o software da impressora. Se precisar alterar a porta da impressora para uma porta LTPn, desinstale e reinstale o software da impressora. Windows 2000 1 A partir do menu Iniciar, selecione Configurações e então Impressoras. 2 Na pasta Impressoras, clique com o botão direito do mouse no ícone da impressora. 3 Selecione Propriedades no menu de atalho que se abre. 4 Na pasta Portas, selecione USB ou LPTn para alterar a porta da impressora, se necessário. Clique em OK. A impressora imprime lentamente ou não imprime Talvez a impressora e o computador não estejam se comunicando corretamente. Os seguintes eventos também indicam problemas de comunicação bidirecional: • Uma mensagem é exibida na tela do computador indicando que a impressora não pode estabelecer comunicação bidirecional com o seu computador. • Os indicadores de nível de tinta do cartucho de impressão nas pastas Status ou Cartuchos do Programa de controle da impressora estão esmaecidos. • As mensagens de erro (como, por exemplo, Impressora off-line) e as informações sobre o andamento do trabalho não são exibidas na tela do computador. • • 30 • Capítulo 4 • • Antes de continuar, verifique se: Embora pareça que a impressora está imprimindo, nada é impresso Certifique-se de que: • Removeu a etiqueta adesiva e a fita transparente da parte inferior dos cartuchos de impressão. Para obter ajuda, consulte a página 24. • Sua impressora Lexmark está configurada como a impressora padrão. Solucionando problemas • O cabo paralelo ou USB está conectado firmemente à impressora e ao computador. • A impressora está conectada à tomada elétrica e ligada. • A porta da impressora está definida como uma porta LPTn, se você estiver usando um cabo paralelo, ou como uma porta USB, se estiver usando um cabo USB. Para obter ajuda, consulte a página 29 Se você tiver uma caixa de comutação ou outro dispositivo (como um digitalizador ou uma máquina de fax) conectado à porta paralela do computador, certifiquese de que suporta comunicação bidirecional. Talvez seja preciso desconectar a impressora da caixa de comutação ou do outro dispositivo e conectá-la diretamente ao computador. A impressora está conectada mas nada é impresso ou você recebe a mensagem “Impressora off-line” Certifique-se de que: • A impressora está ligada e de que o papel foi colocado corretamente. • O cabo paralelo ou USB está totalmente conectado à impressora. Solucionando problemas • • • 31 • • • Sua impressora Lexmark está configurada como a impressora padrão. • A impressora não está suspensa ou em pausa. Para verificar o status da impressora: 1 Na pasta Impressoras, clique duas vezes no ícone Lexmark Z42-Z43. 2 Clique no menu Impressora e certifique-se de que a opção Pausa na impressão não está selecionada. Imprima uma página de teste. Se a página de teste for impressa, a impressora está funcionando adequadamente. Verifique o aplicativo. A página de teste não é impressa Certifique-se de que: • Os cartuchos estão instalados corretamente. Para obter ajuda, consulte a página 24. • Você está usando o cabo correto e ele não está danificado. Se você estiver usando um cabo paralelo, certifique-se de que ele é compatível com a norma IEEE 1284, que suporta impressão bidirecional. • Sua impressora Lexmark está configurada como a impressora padrão. • • 32 • Capítulo 4 • • A impressora imprime muito lentamente Nota: A impressão de fotografias ou documentos com imagens pode ser mais lenta do que a impressão de texto comum. O papel é alimentado incorretamente ou atola Tracionamento incorreto de papel Certifique-se de que: • Você está usando o tipo de papel recomendado para impressoras jato de tinta. • Você não está forçando o papel para baixo quando o coloca na impressora. • A borda superior do papel fica acima do topo do suporte de papel, se você estiver colocando o tamanho de papel Carta ou A4. • Você não está colocando papel demais no alimentador automático. Dependendo da espessura do papel, o alimentador automático pode conter até 100 folhas de papel. • A guia de papel está apoiada na lateral do papel e não faz com que o papel dobre no alimentador automático. • A impressora está em uma superfície plana. Solucionando problemas Solucionando problemas • Feche todos os aplicativos que não estão sendo usados no momento. • Selecione a Qualidade de impressão Normal (600 x 600 dpi) ou Rascunho (300 x 600 dpi) na pasta Documento/Qualidade das Propriedades da impressora. Para obter ajuda, consulte a página 5. • Considere a compra de mais memória ou aumente a memória virtual do seu computador. • • • 33 • • A impressora não alimenta envelopes Se papéis comuns forem alimentados perfeitamente, certifique-se de que: • Você está colocando os envelopes corretamente na impressora. Para obter ajuda, consulte a página 3. • Você está usando um tamanho de envelope suportado pela impressora e ele está selecionado em Propriedades da impressora. • O aplicativo foi desenvolvido para imprimir envelopes. Consulte a documentação do usuário fornecida com o aplicativo. Impressora com atolamento de papel Remova o papel do alimentador automático. Se o papel estiver alojado de modo que não possa ser removido: 1 Pressione o botão Liga/desliga para desligar a impressora. 2 Puxe o papel com firmeza para removê-lo. Se não conseguir alcançá-lo, levante a tampa frontal e puxe-o pela frente da impressora. 3 Feche a tampa frontal. 4 Pressione o botão Liga/desliga para ligar a impressora. 5 Reenvie o documento para a impressora. O documento é impresso com erros ou baixa qualidade As linhas retas verticais estão tremidas Para melhorar a qualidade da impressão de linhas retas verticais em tabelas, bordas e imagens: • • 34 • Capítulo 4 • • • Selecione a Qualidade de impressão Alta (1200 x 1200 dpi) ou Máxima (2400 x 1200 dpi) na pasta Documento/Qualidade das Propriedades da impressora. Para obter ajuda, consulte a página 5. • Teste o alinhamento dos cartuchos. Para obter ajuda, consulte a página 26. • Limpe os orifícios de impressão. Para obter ajuda, consulte a página 27. Faltam caracteres ou são impressos caracteres inesperados • Verifique se o driver da impressora Lexmark está selecionado como o padrão. • Sua impressora talvez tenha problemas de comunicação bidirecional. Para obter ajuda, consulte a página 30. A impressão está muito escura ou manchada • Você deixa a tinta secar antes de manusear o papel. • A definição de Tipo do papel em Propriedades da impressora corresponde ao tipo de papel colocado na impressora. • O papel está reto e não está amassado. • A definição de Qualidade de impressão é apropriada ao tipo de papel. Se você estiver imprimindo em papel comum, selecione a Qualidade de impressão Rascunho (300 x 600 dpi) na pasta Documento/Qualidade das Propriedades da impressora. Para obter ajuda, consulte a página 5. • Os orifícios de impressão estão limpos. Para obter ajuda, consulte a página 27. Solucionando problemas Certifique-se de que: As páginas impressas têm partes claras e escuras (impressão intermitente) • Certifique-se de que a opção Ativar modo buffer está selecionada na pasta Opções do Programa de controle. Para obter ajuda, consulte a página 23. • Selecione a Qualidade de impressão Alta (1200 x 1200 dpi) ou Máxima (2400 x 1200 dpi) na pasta Documento/Qualidade das Propriedades da impressora. Para obter ajuda, consulte a página 5. • Sua impressora talvez tenha problemas de comunicação bidirecional. Para obter ajuda, consulte a página 30. Solucionando problemas • • • 35 • • Baixa qualidade de impressão nas bordas Como ocorre com outras impressoras, sua impressora não pode imprimir nas bordas esquerda, direita, superior ou inferior de uma página. Use estas definições mínimas: • Margens esquerda e direita: 6,35 mm (0,25 pol.) cada para todos os tamanhos de papel, exceto A4. Para o tamanho de papel A4 - 3,37 mm (0,133 pol.) cada. • Margens superior e inferior: Superior - 1,7 mm (0,067 pol.) Inferior - 16,51 mm (0,65 pol.) As cores impressas são diferentes das cores na tela • Talvez um cartucho de impressão esteja sem tinta ou com pouca tinta. Verifique os indicadores de nível de tinta na pasta Cartuchos do Programa de controle da impressora. Para obter ajuda, consulte a página 23. • Na pasta Documento/Qualidade das Propriedades da impressora, selecione Cores naturais como Tipo do documento. Para obter ajuda, consulte a página 5. • Tente usar uma outra marca de papel. Cada marca de papel aceita a tinta de forma diferente e imprime com pequenas variações de cor. • Remova quaisquer dispositivos extras, como um digitalizador, por exemplo, e conecte a impressora à porta paralela. • Limpe os orifícios de impressão. Para obter ajuda, consulte a página 27. • • 36 • Capítulo 4 • • As cores da impressão estão desbotadas Problemas com transparências, fotografias ou envelopes Transparências ou papéis brilhantes/fotográficos ficam colados • Remova cada folha à medida que sair da impressora e deixe-a secar antes de empilhá-la. • Use uma transparência ou papel fotográfico específico para impressoras jato de tinta. Solucionando problemas • Talvez haja pouca tinta no cartucho. Verifique os indicadores de nível de tinta na pasta Cartuchos do Programa de controle da impressora. Para obter ajuda, consulte a página 23. • Limpe os orifícios de impressão. Para obter ajuda, consulte a página 27. • Se as cores ainda parecerem desbotadas, limpe os orifícios de impressão. Para obter ajuda, consulte a seção “Solucionando problemas: Qualidade de impressão” da Ajuda do driver da impressora. Para obter ajuda para acessar a Ajuda do driver da impressora, consulte a página 6. Transparências ou fotos contêm listras brancas • Em Propriedades da impressora, selecione a Qualidade de impressão Alta (1200 x 1200 dpi) ou Máxima (2400 x 1200 dpi). Para obter ajuda, consulte a página 5. • Talvez os orifícios de impressão precisem ser limpos. Para obter ajuda, consulte a página 27. A impressora não alimenta envelopes Para obter ajuda, consulte a página 34. Solucionando problemas • • • 37 • • Mensagens de erro e luzes intermitentes Mensagem Atolamento de papel Para obter ajuda, consulte a página 34. Luz indicadora de energia Luz de alimentação de papel Mensagem Pouca tinta O cartucho de impressão está ficando sem tinta. Compre um novo cartucho de impressão. Para obter ajuda ao trocar o cartucho de impressão, consulte a página 24. A luz indicadora de energia está acesa e a luz de alimentação de papel está piscando • Se a impressora estiver sem papel: 1 Coloque papel. 2 Pressione o botão Alimentação de papel. Botão indicador de energia Botão de alimentação de papel • Se a impressora tiver um atolamento de papel, consulte a página 34 para obter ajuda. A luz indicadora de energia pisca duas vezes O suporte do cartucho de impressão parou. Verifique se há mensagens de erro na tela. 1 Desligue a impressora. 2 Aguarde alguns segundos e ligue-a novamente. • • 38 • Capítulo 4 • • Apêndice Nesta seção, você encontra informações sobre: Energy star • Como imprimir a partir do DOS • Segurança Para abrir o sistema de Ajuda on-line da impressora e obter mais informações sobre como imprimir a partir do DOS: 1 Abra as Propriedades da impressora (para obter ajuda, consulte a página 5) ou o Programa de controle (para obter ajuda, consulte a página 23). 2 Clique no botão Ajuda no canto inferior direito da tela do software. 3 Na parte superior da tela Ajuda, clique em Conteúdo da Ajuda. 4 Mova a barra de rolagem da tela para baixo até chegar a Como.... 5 Nos tópicos de Como..., clique em Imprimir a partir de aplicativos do Windows e do DOS. O programa EPA ENERGY STAR Computers é um esforço de parceria com os fabricantes de computadores para promover a introdução de produtos que não consumam muita energia e, conseqüentemente, reduzam a poluição do ar causada pela geração de energia. As empresas que participam deste programa apresentam computadores pessoais, impressoras, monitores ou facsímiles que diminuem o consumo de energia automaticamente quando não estão sendo usados. Esse recurso reduzirá a energia usada em até 50%. A Lexmark está orgulhosa em participar deste programa. Como parceira da Energy Star, a Lexmark International, Inc. determinou que este produto atende às diretrizes da Energy Star relativas ao consumo de energia. Se a sua fonte de energia falhar, troque-a por uma peça de substituição da Lexmark ou por outra unidade do tipo "Direct Plug-In" catalogada pelo UL (Underwriters Laboratories) como Classe 2 em 30 V dc a 500 mA. Informações de segurança • Se o produto não estiver marcado com este símbolo Apêndice Como imprimir a partir do DOS Fonte de energia , ele DEVE ser conectado a uma tomada elétrica devidamente aterrada. • O cabo de alimentação deve ser conectado a uma tomada elétrica próxima ao produto e de fácil acesso. • Todos os serviços e consertos que não foram descritos nas instruções de operação devem ser executados por um profissional qualificado. • Este produto foi desenvolvido, testado e aprovado para atender aos padrões mundiais de segurança para uso de componentes específicos da Lexmark. Os recursos de segurança de alguns componentes podem não ser sempre óbvios. A Lexmark não é responsável pelo uso de outros componentes de substituição. Apêndice • • • 39 • • • • 40 •• Apêndice • Índice C Ajuda do driver de impressora acessar 6, 23 alavanca de liberação 2 alimentador automático 2 alinhar cartuchos de impressão 26 aplicativos de software Programa de controle 23 Propriedades da impressora 5 apresentações imprimir 16 recomendações de configuração 14 avisos Energy Star 39 informações de segurança 39 cabo paralelo especificações 29 problemas de conexão 29 caracteres, ausentes ou inesperados 35 cartaz imprimir 20 montar 21 selecionar páginas específicas 22 cartões colocar 3 recomendações de configuração 8 cartões de felicitações colocar 3 recomendações de configuração 8 cartões fotográficos colocar 3 recomendações de configuração 8 cartões postais colocar 3 recomendações de configuração 8 cartuchos de impressão alinhar 26 conservar 28 desentupir orifícios 28 instalar 24 limpar 27 part numbers 23 remover 24 trocar 24 B Botão de alimentação de papel 38 Botão indicador de energia 38 botões Alimentação de papel 38 Liga/desliga 38 brochuras imprimir 17 montar 19 cartuchos, impressão alinhar 26 conservar 28 instalar 24 part numbers 23 remover 24 trocar 24 colocar papéis especiais 3 papel 2 comunicações bidirecionais desativar 29 problemas 30 contatos orifícios de impressão 28 suporte do cartucho de impressão 28 Índice A D de configuração índices 8 definições de imagens ajustar 6 definições de meio-tom ajustar 6 definições padrão 7 duplexação 11 Índice • • • • • 41 E encadernação na largura 12 encadernação no comprimento 12 encomendar suprimentos 23 Energy Star 39 envelopes colocar 3 problemas 34 recomendações de configuração 7 F faixas colocar 4 recomendações de configuração 8 Folhas por conjunto selecionar 17 fonte de energia, trocando 39 impressão em frente e verso instruções sobre carregamento 12 recomendações de configuração 12 impressão intermitente 35 imprimir a partir do DOS 39 apresentações 14 brochuras 17 cartazes 20 nos dois lados do papel 11 usar Suavizar imagens da Internet 6 imprimir última página primeiro 6 índices colocar 3 recomendações de configuração 8 informações de segurança 39 instalar cartucho de impressão 24 G guia de papel localizar 2 usar 2 I impressão a partir da Internet Suavizar imagens da Internet 6 impressão em DOS 39 • • 42 • Índice • • L Luz de alimentação de papel 38 Luz indicadora de energia 38 luzes Alimentação de papel 38 Liga/desliga 24 padrões 38 luzes intermitentes Alimentação de papel 38 Liga/desliga 38 solucionando problemas 38 M marcas de recorte, selecionar 20 margens definições mínimas 36 melhorar a qualidade de impressão 26 mensagem Pouca tinta 38 mensagens de erro Atolamento de papel 34, 38 Impressora off-line 31 Pouca tinta 38 mensagens, erro Atolamento de papel 38 Impressora off-line 31 Pouca tinta 38 N número de págs./folha Consulte apresentações O opções de encadernação margem curta 12 margem longa 12 selecionando 15 ordem inversa 6 orifícios de impressão desentupir 28 limpar 27 orifícios, impressão desentupir 28 limpar 27 P Q qualidade de impressão cores desbotadas 37 cores diferentes 36 faltam cores 27, 36 linhas onduladas 34 manchada 35 melhorar 26 muito escura 35 partes diferentes 35 solucionando problemas 34 R recomendações cartões 8 cartões postais 8 recomendações de configuração apresentações 14 brochuras 17 cartaz 20 cartões de felicitações 8 cartões fotográficos 8 envelopes 7 impressão em frente e verso 12 normal 7 papéis fotográficos 8 papel para faixas 8 papel transfer 9 tamanho de papel personalizado 9 transparências 9 remover cartuchos de impressão 24 S software da impressora Programa de controle 23 Propriedades da impressora 5 solucionando problemas as páginas ficam coladas 37 atolamento de papel 34 comunicações bidirecionais 30 cores desbotadas 37 envelopes não são impressos 34 faltam cores 36 impressão lenta 30 luzes intermitentes 38 mensagens de erro 38 nada é impresso 30 páginas em branco 31 problemas de alimentação de papel 33 qualidade da cor 36 qualidade de impressão 34 sugestões 29 Índice Índice página de teste alinhamento 26 não é impressa 32 padrão de teste dos orifícios 27 papéis especiais cartões de felicitações 3 cartões fotográficos 3 cartões postais 3 colocar 2 envelopes 3 índices 3 papel fotográfico 3 papel para faixas 4 papel transfer 4 tamanho de papel personalizado 4 transparências 4 papel atolamentos 34 colocar 2 papel fotográfico colocar 3 problemas 37 recomendações de configuração 8 papel transfer colocar 4 recomendações de configuração 9 part numbers cartucho de tinta colorida 25 cartucho de tinta preta 25 cartucho fotográfico 8, 25 cartuchos de impressão 23 partes diferentes 35 problemas Consulte Solucionando problemas problemas de impressão Consulte Solucionando problemas Programa de controle usar 23 Propriedades da impressora abrir a partir de um aplicativo 5 a partir do Windows 5 pastas 5, 6 personalizar 5 para brochuras 17 para cartaz 20 para impressão em frente e verso 12 recomendações de configuração 7 • • • • • • 43 Suavizar imagens da Internet 6 suprimentos, encomendar 23 T tamanho de papel personalizado colocar 4 recomendações de configuração 9 transparências colocar 4 Consulte transparências problemas 37 recomendações de configuração 9 • • 44 • Índice • •