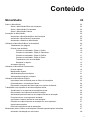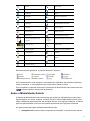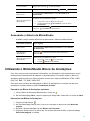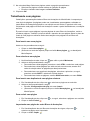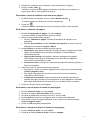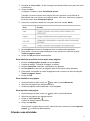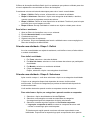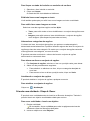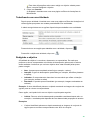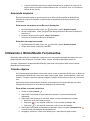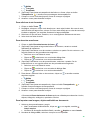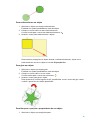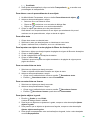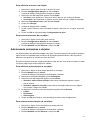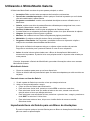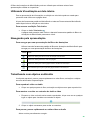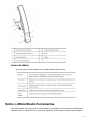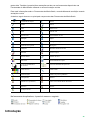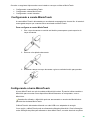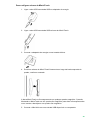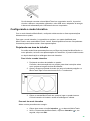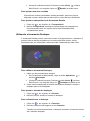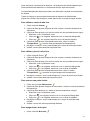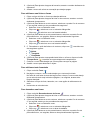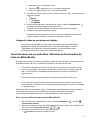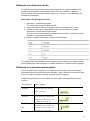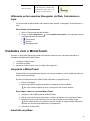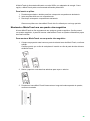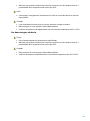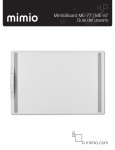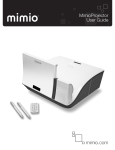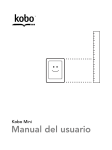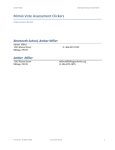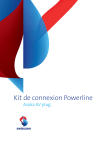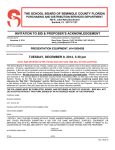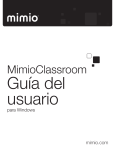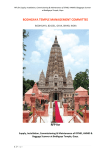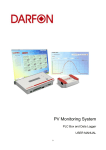Download MimioStudio - Asoka - Tecnologia Educacional
Transcript
as ka Lousa Interativa CURSO DE CAPACITAÇÃO © Copyright 2015 Asoka - Tecnologia Educacional. asoka.com.br Conteúdo MimioStudio 03 Sobre o MimioStudio Sobre o MimioStudio Bloco de Anotações Sobre o MimioStudio Ferramentas Sobre o MimioStudio Galeria Introdução ao MimioStudio Acessando o MimioStudio Bloco de Anotações Acessando o MimioStudio Ferramentas Acessando o Galeria do MimioStudio Utilizando o MimioStudio Bloco de Anotações Trabalhando com páginas Criando uma atividade Criando uma atividade - Etapa 1: Definir Criando uma atividade - Etapa 2: Selecionar Criando uma atividade - Etapa 3: Refinar Criando uma atividade - Etapa 4: Rever Trabalhando com uma Atividade Redigindo o objetivo Anexando arquivos Utilizando o MimioStudio Ferramentas Criando objetos Manipulando objetos Adicionando ações aos objetos Adicionando animações a objetos Utilizando o MimioStudio Galeria Importando itens da Galeria para um Bloco de Anotações Personalizando o conteúdo da Galeria Exportando uma pasta da Galeria para um arquivo da Galeria Trabalhando com capturas de tela de anotações salvas Visualizando os as capturas de anotações na tela Renomeando uma captura de tela de Anotação Adicionando palavras-chave a uma captura de tela de anotação Pesquisando por uma captura de anotação Importando a captura de tela de uma anotação Colando uma captura de tela de anotação em outro aplicativo Imprimindo anotações Excluindo capturas de tela de anotações Ministrando aulas no Bloco de Anotações e fazendo apresentações interativas Utilizando Visualização em tela inteira 03 03 03 04 05 05 05 06 06 07 09 10 10 11 12 13 13 14 14 14 17 21 22 23 23 24 25 25 26 26 26 26 27 27 27 27 27 28 1 Navegando pela apresentação Trabalhando com objetos multimídia 28 28 MimioTeach 30 O que está incluído Sobre o MimioTeach Luzes de status Sobre o MimioStudio Ferramentas Introdução Configurando a caneta MimioTeach Configurando a barra MimioTeach Configurando o modo Interativo Projetando sua área de trabalho Calibrando o modo Interativo Utilizando o MimioTeach Utilizando a caneta MimioTeach Chamando a atenção utilizando as ferramentas Revelar e Destaque Utilizando a ferramenta Revelar Utilizando a ferramenta Destaque Marcando o visor usando Anotações na tela Ativando o modo Anotação na tela Fazendo anotações na tela utilizando o MimioStudio Ferramentas Limpando todas as anotações do display Inserindo texto em um aplicativo utilizando as ferramentas de texto do MimioStudio Utilizando o teclado da tela Utilizando Escreva em qualquer lugar Utilizando o teclado para escrita Utilizando o reconhecimento de gestos Utilizando as ferramentas Navegador da Web, Calculadora e Lupa Cuidados com o MimioTeach. Limpando o MimioTeach Inserindo as pilhas Montando o MimioTeach em um quadro não magnético 30 30 31 31 32 33 33 35 35 36 36 36 37 37 38 39 39 39 42 42 43 43 44 44 45 45 45 45 46 Informações ambientais Precauções de segurança com relação a baterias recarregáveis de íon e lítio 47 47 Informações técnicas e ambientais Finalizando 47 49 2 MimioStudio O software MimioStudio inclui todas as ferramentas necessárias para aproveitar ao máximo os a Lousa Interativa (Mimio Teach). Com ele é possível preparar apresentações e manipular conteúdo criado previamente. Sobre o MimioStudio A seguir, estão os três principais aplicativos do software MimioStudio utilizados para criar e apresentar conteúdo. MimioStudio Bloco de Anotações MimioStudio Ferramentas MimioStudio Galeria O Bloco de Anotações do MimioStudio proporciona uma área de trabalho com várias páginas para a criação de aulas e apresentações. A utilização do Bloco de Anotações é muito semelhante a outros softwares de processamento de palavras (ex: Word) ou apresentações (ex: Power Point). O MimioStudio oferece várias ferramentas de edição e criação para criar praticamente qualquer tipo de conteúdo. É possível utilizá-lo junto com outras ferramentas do MimioStudio para criar uma variedade de objetos, incluindo, caixas de texto, desenhos e textos à mão livre, linhas, setas e muitas outras formas básicas. As imagens podem ser importadas para o Bloco de Anotações como objetos ou imagens em segundo plano. Sobre o MimioStudio Bloco de Anotações Com ele é possível criar e apresentar informações, sua utilização é muito semelhante a outros softwares de processamento de palavras ou apresentações. O conteúdo criado no Bloco de Anotações pode ser salvo em vários formatos, dentre eles: arquivos INK Mimio, HTML, JPEG, PNG, GIF, BMP, TIF, WMF, IWB e PDF. Para obter uma miniatura de cada página no Bloco de Anotações ou uma lista dos arquivos anexados a ele basta utilizar a opção visualização de abas. Sobre o MimioStudio Ferramentas As Ferramentas do MimioStudio oferecem um conjunto abrangente de ferramentas interativas e recursos para criar e apresentar informações. Elas são utilizadas para modificar páginas do Bloco de Anotações e fazer anotações de tela no quadro. A tabela a seguir descreve as Ferramentas do MimioStudio. Ferramenta de seleção Zoom Caneta Pincel Texto Marca-texto 3 Linha Fim da seta Início da seta Extremidades da seta Retângulo Elipse Triângulo Triângulos retângulos Estrela de cinco pontas Hexágono Pentágono Reconhecimento da forma Borracha Inserir arquivo Recorte de tela Seletor de cores Mais cores Preenchimento do objeto Cor do preenchimento e do contorno Controle deslizante da espessura Paleta de cores Linha sólida Linha tracejada Linha com pontos quadrados Transparência Galeria Aplicativos (veja abaixo) Clicar com o botão direito do mouse Interativo Mouse Anotação de tela Na ferramenta de aplicativos, é possível acessar o seguinte: As Ferramentas têm duas exibições: uma totalmente expandida, para acessar facilmente todos os recursos, e uma compacta, que ocupa menos espaço na tela. Para compactar e expandir a barra de Ferramentas do MimioStudio clique duas vezes em na parte superior da barra de ferramentas. Sobre o MimioStudio Galeria A Galeria do MimioStudio contém elementos que podem ser utilizados para criar lições e apresentações, tais como: imagens, modelos, filmes e lições criadas anteriormente. Nela estão contidas as capturas de tela, da Anotação de tela, e as páginas Colaborar. A Galeria pode ser personalizada, com isso você poderá acrescentar seus próprios elementos. As quatro pastas principais da Galeria MimioStudio são: Anotações tela: contém todas as capturas de Anotação na tela que foram salvas. 4 Pacotes de conteúdo importado: contém qualquer conteúdo importado que você ainda não tenha adicionado à pasta Galeria. Perguntas e resultados: contém uma variedade de objetos a serem utilizados com a MimioVote. Galeria: contém pastas diferentes utilizadas para categorizar itens como: geografia, matemática e assim por diante. Sessões Colaborativas: contém todas as páginas da Colaborar que foram salvas. A pasta Galeria e suas subpastas podem conter cinco tipos diferentes de objetos: Imagens: As imagens incluem figuras e gráficos. Modelos: Os modelos incluem fundos e traçados de páginas predefinidos. Multimídia: Os objetos multimídia incluem filmes, animação e áudio. Perguntas e Resultados: As Perguntas e resultados incluem os objetos de criação e exibição dos resultados das atividades da MimioVote. Esta seção da Galeria não aparece até que os objetos sejam movidos da pasta de Perguntas e Resultados para a pasta da Galeria ou uma de suas subpastas. Aulas: As aulas incluem aulas criadas com o Bloco de Anotações do MimioStudio e documentos importados. É possível criar suas próprias aulas ou importar aulas criadas por outra pessoa. Introdução ao MimioStudio Após instalar o MimioStudio, o MimioStudio Bloco de Anotações e o MimioStudio Ferramentas, abra sua área de trabalho. É possível acessar os recursos do MimioStudio de várias maneiras: na barra de menus, nos botões das Ferramentas do MimioStudio e nos menus de atalho. Os recursos disponíveis mudam de acordo com as ações realizadas no software. Explore as opções do menu de atalhos ao trabalhar com o MimioStudio. Acessando o MimioStudio Bloco de Anotações A tabela a seguir mostra várias formas de acessar o Bloco de Anotações do MimioStudio. Para iniciar de Faça o seguinte Área de trabalho Clique duas vezes em Barra de tarefas Clique com o botão direito do mouse em Menu Iniciar Vá a Programas, MimioStudio, ferramentas e escolha Bloco de Anotações do MimioStudio. na área de trabalho. e escolha Bloco de anotações. Acessando o MimioStudio Ferramentas A tabela a seguir mostra várias formas de acessar o Ferramentas do MimioStudio. Para iniciar de Faça o seguinte 5 Área de trabalho Clique duas vezes em na área de trabalho. Barra de tarefas Clique com o botão direito do mouse em Menu Iniciar Vá a Programas, MimioStudio e escolha Ferramentas do MimioStudio. e escolha Ferramentas. Adote um dos procedimentos a seguir: Bloco de Anotações do MimioStudio MimioTeach Clique duas vezes em Escolha MimioStudio Ferramentas. na barra de status. Ferramentas a partir do menu Pressione o botão Iniciar, , na barra MimioTeach e, em seguida, clique em Ferramentas na janela Iniciar. Acessando o Galeria do MimioStudio A tabela a seguir mostra várias formas de acessar o Galeria do MimioStudio . Para iniciar a partir de Faça o seguinte Menu Iniciar Vá a Programas, MimioStudio, Ferramentas e escolha Galeria do MimioStudio. Ferramentas do MimioStudio Clique em na barra de ferramentas do Ferramentas do MimioStudio. Bloco de Anotações do MimioStudio Adote um dos procedimentos a seguir: Clique duas vezes em na barra de status. Escolha Galeria no meu Inserir. Utilizando o MimioStudio Bloco de Anotações Com ele é possível criar e apresentar informações, sua utilização é muito semelhante a outros softwares de processamento de palavras ou apresentações. O conteúdo criado no Bloco de Anotações pode ser salvo em vários formatos, dentre eles: arquivos INK Mimio, HTML, JPEG, PNG, GIF, BMP, TIF, WMF, IWB e PDF. Para obter uma miniatura de cada página no Bloco de Anotações ou uma lista dos arquivos anexados a ele basta utilizar a opção visualização de abas. Para abrir um Bloco de Anotações existente: 1. Inicie o Bloco de Anotações Mimiostudio e clique em . 2. Na caixa de diálogo Abrir, vá até o arquivo que deseja abrir, selecione-o e clique em Abrir. Para salvar um Bloco de Anotações: 1. Clique no botão Salvar, . 2. Na caixa de diálogo Salvar como, insira um nome para o arquivo na caixa Nome de arquivo. 3. Escolha o formato desejado na lista Salvar como formato. 4. Clique em Salvar clique. Ao salvar em um formato diferente de INK, a caixa de diálogo, Selecionar páginas, é exibida. 6 5. Na caixa de diálogo Selecionar páginas, adote o seguinte procedimento: Selecione as páginas a serem salvas em Seleção de página. Escolha o tamanho das imagens na lista Tamanho. 6. Clique em OK. Trabalhando com páginas Cada lição e apresentação criada no Bloco de Anotações do MimioStudio é composta por uma série de páginas. As páginas podem ser visualizadas, apresentadas e editadas na janela Bloco de Anotações principal ou na exibição em tela inteira. É possível exibir uma miniatura de cada página no Bloco de Anotações usando o painel de Miniaturas, na exibição de Guia. É possível inserir novas páginas, importar páginas de outro Bloco de Anotações, excluir e reordenar páginas. Também é possível alterar o tamanho de uma página, alterar o plano de fundo de uma página e adicionar efeitos de transição entre páginas no seu Bloco de Anotações. Para inserir uma nova página Adote um dos procedimentos a seguir: Clique no botão Nova página, . (Somente no modo de captura) Clique no botão Nova página, MimioCapture. , na bandeja do Para selecionar uma página 1. Na Visualização de aba, clique em para exibir o painel Miniaturas. 2. Adote um dos procedimentos a seguir: Para selecionar várias páginas, pressione a tecla CTRL e selecione cada página. Para selecionar várias páginas que estão ao lado uma da outra, arraste uma caixa de seleção sobre as páginas que deseja selecionar. Para selecionar uma sequência de páginas, selecione a primeira e, a seguir, pressione a tecla SHIFT e selecione a última página. Para selecionar todas as páginas, escolha Selecionar todos, no menu Editar. Para inserir uma duplicata de uma página existente 1. Em Visualização de aba, clique em e selecione a página a ser excluída. 2. Adote um dos procedimentos a seguir: Escolha, Configurações da ação, do menu Inserir. (Somente no modo de captura) Clique no botão Nova página, , na bandeja do MimioCapture. Para excluir uma página 1. Em Visualização de aba, clique em 2. Clique no botão Excluir e, a seguir, selecione a página a ser excluída. . Importando uma página de outro Bloco de Anotações 1. Em Visualização de aba, do Bloco de Anotações de origem, clique em selecione a página a ser importada. 2. Clique no botão Copiar, . e 7 3. Selecione o local Bloco de Anotações no qual deseja inserir a página. 4. Clique no botão Colar, . Também é possível importar páginas arrastando-as do Bloco de Anotações de origem para o Bloco de Anotações de destino. Para inserir a área de trabalho como uma nova página 1. Do MimioStudio Ferramentas, clique no botão Recorte de tela, A área de trabalho é exibida com uma tela transparente. . 2. Clique em . A área de trabalho é inserida como uma nova página no Bloco de Anotações. Para alterar o tamanho da página 1. Escolha, Configuração de página, no menu Arquivo. A caixa de diálogo Configuração de página é exibida. 2. Adote um dos procedimentos a seguir: Na lista, Tamanho de página, escolha os tamanhos de exibição ou de dispositivo. Escolha, Personalizado, na lista Tamanho da superfície, e insira os valores desejados nas caixas de Largura e Altura. 3. Na lista Aplicar a, escolha uma das seguintes opções: Página atual, para aplicar o tamanho da página somente a página atual. Essa opção não está disponível se mais de uma página for selecionada na Visualização de aba. Páginas selecionadas, para aplicar o tamanho da página nas páginas selecionadas. Essa opção só está disponível se mais de uma página for selecionada na Visualização de aba. Documento inteiro, para aplicar o tamanho da página em todas as páginas no Bloco de Anotações. 4. (Opcional) Adote um dos procedimentos seguintes: Para aplicar o fundo em todas as páginas novas, selecione a caixa de seleção, Todas as páginas novas. Esta opção está disponível somente se não houver nenhum dispositivo conectado ao MimioTeach. O dispositivo conectado: Selecione essa caixa de seleção para aplicar o tamanho de página a todas as novas páginas e ao atual dispositivo conectado. Esta opção está disponível somente se houver um MimioTeach conectado. 5. Clique em OK para salvar as alterações. Para alterar a cor do plano de fundo de uma página Escolha, Plano de fundo, no menu Inserir. Na caixa de diálogo, Plano de fundo, clique em Cor. Na caixa de diálogo Cor, selecione uma cor e clique em Ok. Na lista Aplicar a, selecione as páginas onde os fundos serão aplicados. Para aplicar o fundo em todas as páginas novas, selecione a caixa de seleção, Todas as páginas novas. 6. Clique em OK para salvar as alterações. 1. 2. 3. 4. 5. Para alterar a imagem do plano de fundo de uma página 1. Escolha, Plano de fundo, no menu Inserir. 2. Na caixa de diálogo Plano de fundo, clique em Imagem. 8 3. Na caixa de diálogo Abrir, vá até a imagem que deseja utilizar como plano de fundo e selecione-a. 4. Clique em Abrir. A imagem é exibida na área Visualização prévia. Também é possível importar uma imagem de outro aplicativo ou da Galeria do MimioStudio para ser usada como segundo plano. Para isso, selecione a imagem e arraste-a para a área Visualização prévia. 5. Selecione o modo de exibição do novo plano de fundo na lista, Modo. 6. Na lista Aplicar a, selecione as páginas onde os fundos serão aplicados. 7. Para aplicar o fundo em todas as páginas novas, selecione a caixa de seleção, Todas as páginas novas. 8. Clique em OK para salvar as alterações. Para adicionar um efeito de transição entre páginas Escolha, Configurações da ação, do menu Inserir. A caixa de diálogo, Transição de página, é exibida. Na lista Transições, selecione a transição a ser aplicada. Na lista Aplicar a, selecione as páginas onde as transições serão aplicadas. Para aplicar a transição em todas as páginas novas, selecione a caixa de seleção, Todas as páginas novas. 5. Clique em OK. 1. 1. 2. 3. 4. Para classificar as páginas 1. Na Visualização de aba, clique em para exibir o painel Miniaturas. 2. Selecione as páginas que deseja classificar. 3. Arraste as páginas selecionadas até o local desejado. Para imprimir uma página 1. Na Visualização de aba, clique em para exibir o painel Miniaturas. 2. Selecione as páginas que deseja imprimir. 3. Clique no botão Imprimir, . A caixa de diálogo Imprimir é exibida. 4. Clique em Imprimir. Para imprimir a página atual no modo Captura de tinta, pressione o botão Imprimir página, , na barra do MimioCapture. Criando uma atividade 9 O Bloco de Anotações do MimioStudio inclui um assistente que pode ser utilizado para criar e inserir rapidamente uma atividade no Bloco de Anotações. O assistente orienta você através das etapas para criar e inserir uma atividade: Etapa 1: Definir: Defina o tema, a faixa etária e o modelo da atividade. Etapa 2: Selecionar: Selecione o tópico e as categorias da atividade, e também, quando mostrar as respostas corretas aos alunos. Etapa 3: Refinar: Refine os itens disponíveis na atividade. Também é possível optar por exibir itens como imagens ou texto. Etapa 4: Rever: Reveja a atividade e introduza um objetivo voltado para o aluno. Para iniciar o assistente 1. 2. 5. 3. 6. Abra um Bloco de Anotações novo ou um existente. Escolha Nova atividade, no meu Inserir. O assistente se inicia. Siga as instruções do assistente. Ao terminar, clique em Concluir para inserir a atividade como uma nova página no Bloco de Anotações do MimioStudio. Criando uma atividade - Etapa 1: Definir Ao criar uma atividade com ajuda do assistente, você define o tema, a faixa etária e o modelo da atividade. Para definir a atividade 1. Em Tema, selecione o tema da atividade. 2. Em Nível de classe, selecione o nível da classe dos alunos que participarão da atividade. 3. Em Modelo, selecione o modelo da atividade. 4. Clique em Avançar. Depois, selecione o tópico e as categorias da atividade. Criando uma atividade - Etapa 2: Selecionar Após concluir a etapa 1, você deve selecionar o tópico e as categorias da atividade. O tópico e as categorias disponíveis dependem do tema e da faixa etária selecionados. O número de categorias que precisa ser determinado depende do modelo selecionado. Você também determina quando revelar as respostas corretas aos alunos. Para selecionar o tópico, as categorias e quando revelar as respostas 1. Selecione o tópico da atividade na lista de Tópicos. 2. Selecione uma categoria em cada uma das listas de categorias. As categorias disponíveis dependem do tópico selecionado. 3. Selecione uma das seguintes opções na lista Revelar respostas: Logo após a resposta do aluno, mostrar se a resposta do aluno está correta ou errada logo após cada resposta. Selecione esta opção quando os alunos estiverem aprendendo novas habilidades. Proporcionar a resposta logo após a resposta do aluno permite 10 explicar aos alunos porque a resposta está errada imediatamente depois do erro ter sido cometido. Quando selecionar o item para verificação das respostas para mostrar as respostas corretas e incorretas somente quando eu clicar no item para verificação das respostas da atividade. Selecione esta opção quando os alunos já tiverem aprendido as habilidades. Proporcionar a resposta depois que todos os alunos tiverem respondido permite testá-los para ver se podem completar toda a atividade sozinhos. 4. Clique em Avançar para ir para a próxima página do assistente. Criando uma atividade - Etapa 3: Refinar Após concluir as etapas 1 e 2, o assistente gera automaticamente um conjunto de opções para a atividade. O conjunto de opções contém um conjunto de itens disponível que os alunos utilizarão para fazer as atividades. Como opção, é possível redefinir a atividade mais tarde das seguintes formas: Alterar o estado dos itens na biblioteca para serem sempre incluídos ou excluídos do conjunto de opções. Exibir itens como imagem ou texto. (Não disponível para todos os itens.) Aumentar ou diminuir o número de itens disponível no conjunto de opções. Alterar o número de itens que pertencem a cada categoria do conjunto de opções. Atualizar o conjunto de opções com novos itens da biblioteca. É opcional refinar a atividade. Para sair desta página do assistente e passar para a próxima página, clique em Avançar. Selecionando itens que serão incluídos ou excluídos Você pode escolher sempre incluir ou sempre excluir, itens da atividade. A tabela a seguir descreve cada um dos estados disponíveis para cada item. Sempre incluir item no conjunto de opções. Nunca incluir item no conjunto de opções. Sem marca Incluir item aleatoriamente no conjunto de opções. Para selecionar os itens que serão sempre incluídos ou excluídos da atividade 1. Em Biblioteca, selecione o item que deseja que seja sempre incluído ou excluído. 2. Clique em um dos seguintes: Incluir para sempre incluir o item no conjunto de opções. Excluir para nunca incluir o item no conjunto de opções. O estado do item é atualizado na biblioteca. 11 Para limpar o estado de inclusão ou exclusão de um item 1. Selecione o item incluído ou excluído. 2. Clique em Limpar. O estado do item é atualizado na biblioteca. Exibindo itens como imagens ou texto Você também pode optar por exibir itens como imagens ou texto na atividade. Para exibir itens como imagens ou texto Selecione uma das seguintes opções na lista Ação: Texto, para exibir todos os itens da biblioteca e o conjunto de opções como texto. Imagem, para exibir todos os itens da biblioteca e o conjunto de opções como imagem. (Não disponível para todos os itens.) Alterando as categorias das opções O número de itens, do conjunto de opções, que pertence a cada categoria é determinado automaticamente. É possível substituir alguns dos itens do conjunto de opções por itens de outra categoria. De modo que o conjunto de opções contenha mais opções de uma categoria, e menos de outra. É possível aumentar ou diminuir o número de itens do conjunto de opções adicionando ou removendo itens. Para alterar um item no conjunto de opções 1. Em Conjunto de opções, selecione o item ou a posição vazia, para alterar. 2. Adote um dos procedimentos seguintes: Para substituir ou adicionar um item, clique na categoria desejada do novo item. Para remover o item e deixar a posição vazia, clique em Vazio. Atualizando o conjunto de opções É possível atualizar o conjunto de opções a qualquer momento. Para atualizar o conjunto de opções Clique em, , Atualização. Criando uma atividade - Etapa 4: Rever É possível rever a atividade antes de inseri-la no Bloco de Anotações. Também é possível inserir um objetivo na atividade voltado para o aluno. Para rever a atividade e inserir um objetivo 1. Reveja a atividade. Se necessário, clique em Voltar para voltar às páginas anteriores do assistente e fazer as alterações desejadas. 2. Insira um objetivo na caixa Objetivo. 12 Para obter informações sobre como redigir um objetivo voltado para o aluno, consulte Redigindo o objetivo. 3. Clique em Concluir. A atividade é inserida como uma nova página no Bloco de Anotações do MimioStudio Trabalhando com uma Atividade Depois que a atividade é inserida como uma nova página no Bloco de Anotações há várias opções que podem ser usadas para trabalhar com a atividade. A tabela a seguir descreve as opções disponíveis para trabalhar com a atividade. Para selecionar uma opção para trabalhar com a atividade, clique em Para exibir o objetivo da atividade, clique em . . Redigindo o objetivo A finalidade do objetivo é comunicar, claramente, as expectativas. De modo que professor e alunos compreendam os critérios de desempenho pelos quais os alunos serão avaliados. Lembre-se que um bom objetivo deve estar formado pelas quatro partes a seguir: Ator: A pessoa que completará a tarefa (por exemplo, o aluno); Intenção: O grau de desempenho pretendido (por exemplo, identificar pássaros e répteis); Indicador: O comportamento observável e mensurável que reflete a intenção (por exemplo, arrastar e soltar) Resultado: O produto que será avaliado (por exemplo, imagens ordenadas em colunas) Exemplo: O aluno identificará pássaros e répteis arrastando as imagens do conjunto de opções para as colunas correspondentes. Como opção, você pode incluir em um objetivo a quinta parte seguinte: Critério: Para um nível de desempenho pretendido consideravelmente alto, na correção, o resultado pode depender de uma determinada proporção de acertos. Exemplos: O aluno identificará pássaros e répteis arrastando as imagens do conjunto de opções para as colunas correspondentes com 90% de correção. 13 O aluno identificará pássaros e répteis arrastando as imagens do conjunto de opções para as colunas correspondentes com, no mínimo, 9 de 10 corretos em menos de um minuto. Anexando arquivos É possível anexar qualquer tipo de arquivo a um Bloco de Anotações do MimioStudio. Quando um arquivo é anexado, é possível abri-lo rapidamente de dentro do Bloco de Anotações. Para anexar um arquivo a um Bloco de Anotações 1. Na Visualização de aba, clique em para exibir o painel Anexar arquivo. 2. No seu computador, vá até o arquivo que deseja anexar ao Bloco de Anotações e selecione-o. 3. Arraste o arquivo para o painel, Anexo do arquivo. O arquivo é anexado ao Bloco de Anotações. Para abrir um arquivo anexado 1. Na Visualização de aba, clique em para exibir o painel Anexar arquivo. 2. Clique duas vezes no arquivo para abrir. Utilizando o MimioStudio Ferramentas Utilizando o MimioStudio Ferramentas, é possível criar uma ampla variedade de objetos em uma página do Bloco de Anotações, incluindo: linhas, formas, escritas e desenho à mão livre. Consulte, Acessando Ferramentas MimioStudio, para obter informações sobre como acessar MimioStudio Ferramentas. Criando objetos As Ferramentas proporcionam meios para inserir escrita e desenhos à mão livre no Bloco de Anotações do MimioStudio, bem como para inserir linhas, setas, formas básicas e texto com formato. Também é possível importar imagens e objetos multimídia ou inserir um recorte de tela. Após selecionar a ferramenta de desenho, tal ferramenta fica selecionada até que outra ferramenta de desenho ou a ferramenta Seleção seja selecionada. Para utilizar a caneta à mão livre 1. Clique no botão Caneta, . 2. (Opcional) Para ajustar a largura da linha, arraste o controle deslizante da espessura. 3. (Opcional) Para ajustar a cor da linha, adote um dos procedimentos a seguir: Selecione a cor na Paleta de cores. Clique em e, em seguida, selecione a cor na caixa de diálogo Cor. Clique em e, em seguida, selecione a cor na área de trabalho. 4. (Opcional) Para ajustar a transparência da linha, clique no botão Transparência, e escolha uma porcentagem de transparência. 5. Na página, coloque o cursor onde deseja que o traço da tinta seja iniciado. , 14 6. Arraste o cursor para desenhar traços da tinta. Para utilizar o pincel à mão livre 1. Clique no botão Pincel, . 2. (Opcional) Para ajustar a largura da linha, arraste o controle deslizante da espessura. 3. (Opcional) Para ajustar a cor da linha, adote um dos procedimentos a seguir: Selecione a cor na Paleta de cores. Clique em e, em seguida, selecione a cor na caixa de diálogo Cor. Clique em e, em seguida, selecione a cor na área de trabalho. 4. (Opcional) Para ajustar a transparência da linha, clique no botão Transparência, e escolha uma porcentagem de transparência. 5. Na página, coloque o cursor onde deseja que o traço do pincel seja iniciado. 6. Arraste o cursor para desenhar traços do pincel. , Para marcar uma parte da tela 1. Clique no botão Marca-texto, . 2. (Opcional) Para ajustar a largura do marca-texto, arraste o controle deslizante da espessura. 3. (Opcional) Para alterar a cor, adote um dos procedimentos a seguir: Selecione a cor na Paleta de cores. Clique em e, em seguida, selecione a cor na caixa de diálogo Cor. Clique em e, em seguida, selecione a cor na área de trabalho. 4. Na página, coloque o cursor onde deseja que o traço do marcador seja iniciado. 5. Arraste o cursor até a área que deseja destacar. Para apagar tinta e marcação 1. Clique no botão Borracha, . 2. (Opcional) Para ajustar a largura da borracha, arraste o controle deslizante da espessura. 3. Arraste o cursor até a tinta ou marcação que deseja apagar. Para adicionar uma linha ou forma 1. Clique no tipo de linha ou forma que deseja adicionar. 2. (Opcional) Para ajustar a largura da linha ou do contorno, arraste o controle deslizante da espessura. 3. (Opcional) Para alterar a cor do contorno, selecione o quadro Cor do contorno e, em seguida, adote um dos procedimentos seguintes: Selecione a cor na Paleta de cores. Clique em e selecione a cor na caixa de diálogo Cor. Clique em e selecione a cor na área de trabalho. 4. (Opcional) Para alterar a cor do preenchimento, selecione o quadro Cor do preenchimento e, em seguida, adote um dos procedimentos seguintes: Selecione a cor na Paleta de cores. Clique em e selecione a cor na caixa de diálogo Cor. Clique em e selecione a cor na área de trabalho. 5. Para alterar o estilo da linha ou do contorno, clique em seguintes opções: e escolha uma das 15 Sólida Tracejada Pontilhada 6. (Opcional) Para ajustar a transparência da linha ou a forma, clique no botão Transparência, , e escolha uma porcentagem de transparência. 7. Coloque o cursor onde deseja que a forma vá começar na página. 8. Arraste o cursor para desenhar o objeto. Para adicionar texto formatado 1. Clique no botão Texto, . 2. Na página, coloque o cursor onde deseja que o texto seja iniciado. No caso de uma caixa de texto de largura fixa, coloque o cursor onde deseja que a caixa de texto seja iniciada na página e, em seguida, arraste até a largura desejada. 3. Selecione um tipo de fonte, tamanho, cor e uma opção de alinhamento de texto. 4. Insira texto na caixa de texto. Para desenhar uma forma 1. Clique no botão Reconhecimento da forma, . 2. (Opcional) Para ajustar a largura da linha ou do contorno, arraste o controle deslizante da espessura. 3. (Opcional) Para alterar a cor do contorno, selecione o quadro Cor do contorno e, em seguida, adote um dos procedimentos seguintes: Selecione a cor na Paleta de cores. Clique em e selecione a cor na caixa de diálogo Cor. Clique em e selecione a cor na área de trabalho. 4. (Opcional) Para alterar a cor do preenchimento, selecione o quadro Cor do preenchimento e, em seguida, adote um dos procedimentos seguintes: Selecione a cor na Paleta de cores. Clique em e selecione a cor na caixa de diálogo Cor. Clique em e selecione a cor na área de trabalho. 5. Para alterar o estilo da linha ou do contorno, clique em seguintes opções: e escolha uma das Sólida Tracejada Pontilhada 6. (Opcional) Para ajustar a transparência, clique no botão Transparência, escolha uma porcentagem de transparência. 7. Coloque o cursor onde deseja que a forma vá começar na página. 8. Arraste o cursor para desenhar o objeto. ,e A ferramenta Reconhecimento de forma pode ser utilizada para desenhar círculos, elipses, triângulos, retângulos, quadrados e linhas. Para importar uma imagem, objeto multimídia ou documento 1. Adote um dos procedimentos a seguir: Nas Ferramentas do MimioStudio, clique em e, em seguida, escolha Inserir arquivo. No Bloco de Anotações do MimioStudio, escolha Arquivo no menu Inserir. 2. Na caixa de diálogo Abrir, selecione o arquivo a ser importado. 16 3. Clique em Abrir A imagem ou objeto é exibido na página do Bloco de Anotações. Também é possível copiar e colar imagens de outro aplicativo ou arrastar as imagens de outro aplicativo para o Bloco de Anotações. Para inserir um recorte de tela 1. Nas Ferramentas do MimioStudio, clique no botão Recorte de tela, A área de trabalho é exibida com uma tela transparente. 2. Adote um dos procedimentos a seguir: . Clique em para inserir um recorte de tela retangular. Clique em para inserir um recorte de tela elíptico. Clique em para inserir um recorte de forma livre. Para inserir a área de trabalho como uma nova página no Bloco de Anotações, clique em . 3. Arraste o cursor para selecionar a área que será capturada. A área selecionada é inserida na página do Bloco de Anotações. Manipulando objetos É possível mover, girar, copiar, excluir, bloquear e ajustar as propriedades dos objetos de uma página. Para selecionar um objeto 1. Nas Ferramentas, clique no botão Seleção, . 2. Adote um dos procedimentos a seguir: Clique no objeto que deseja selecionar. Para selecionar vários objetos, pressione a tecla CTRL e selecione cada objeto. Para selecionar vários objetos que estão ao lado um do outro, arraste uma caixa de seleção sobre os objetos que deseja selecionar. Para selecionar todas as páginas, escolha Selecionar todos no menu Editar. Para mover um objeto 1. Selecione o objeto que deseja mover. 2. Coloque o cursor sobre o objeto. O cursor altera para o cursor de movimento, . 3. Arraste o objeto para a localização desejada. 17 Para redimensionar um objeto 1. Selecione o objeto que deseja redimensionar. É exibido um quadro pontilhado ao redor do objeto. 2. Coloque o cursor sobre um dos círculos brancos. O cursor muda para o cursor de redimensionamento, 3. Arraste o cursor para redimensionar o objeto. . Para limitar as proporções do objeto durante o redimensionamento, clique com o botão direito do mouse no objeto e escolha Proporção fixa. Para girar um objeto 1. Selecione o objeto que deseja girar. É exibido um quadro pontilhado ao redor do objeto. 2. Coloque o cursor sobre o círculo verde. O cursor altera para o cursor de movimento, . 3. Arraste o cursor para girar o objeto. Para ajustar-se a um dos ângulos de 45° predefinidos, mova o cursor de giro e solteo sobre o ponto fixo de rotação predefinido. Para bloquear a posição e propriedades de um objeto 1. Selecione o objeto que deseja bloquear. 18 2. No menu Formato, selecione Bloqueio e, a seguir, Bloquear. Não é possível selecionar um objeto bloqueado. Para desbloquear um objeto No menu Formato, selecione Bloqueio e, a seguir, Desbloquear todos. Os objetos só podem ser desbloqueados de forma coletiva. Não é possível desbloquear objetos individualmente. Para excluir um objeto 1. Selecione o objeto que deseja excluir. 2. Arraste o objeto até o ícone da lixeira, . Para reorganizar os objetos 1. Selecione o objeto que deseja reorganizar. 2. Escolha Organizar no menu Formatar. 3. Escolha como organizar o objeto. Para agrupar objetos 1. Selecione os objetos que deseja agrupar. 2. No menu Formato, selecione Agrupamento e, a seguir, Agrupar. Para desagrupar objetos 1. Selecione os objetos que deseja desagrupar. 2. No menu Formato, selecione Agrupamento e, a seguir, Desagrupar. Para editar as propriedades do objeto 1. Selecione o objeto que deseja editar. 2. Para ajustar a largura da linha ou do contorno, arraste o controle deslizante da espessura. 3. Para alterar a cor, selecione o quadro Cor do contorno ou Cor do preenchimento e, a seguir, adote um dos procedimentos seguintes: Selecione a cor na Paleta de cores. Clique em e selecione a cor na caixa de diálogo Cor. Clique em e selecione a cor na área de trabalho. 4. Para alterar o estilo da linha ou do contorno, clique em seguintes opções: e escolha uma das Sólida Tracejada 19 Pontilhada 5. Para ajustar a transparência, clique no botão Transparência, porcentagem de transparência. , e escolha uma Para alterar a cor de preenchimento de um objeto 1. No MimioStudio Ferramentas, clique no botão Preenchimento do objeto, 2. Adote um dos procedimentos a seguir: Selecione a cor na Paleta de cores. Clique em . e selecione a cor na caixa de diálogo Cor. Clique em e selecione a cor na área de trabalho. 3. Clique no objeto para alterar a cor de preenchimento. Para alterar a cor de preenchimento de um objeto que atualmente não possui nenhuma cor de preenchimento, clique na borda do objeto. Para editar texto 1. Clique duas vezes na caixa de texto. 2. Selecione o texto que deseja ajustar ou introduza um novo texto. 3. Ajuste o estilo da fonte, o tamanho, a cor ou o alinhamento. Para importar um objeto de outra página do Bloco de Anotações 1. 2. 3. 4. Selecione o objeto que deseja importar da página de origem do Bloco de Anotações. Clique no botão Copiar, . Vá até a página Bloco de Anotações de destino. Clique no botão Colar, . Também é possível importar um objeto arrastando-o da página de origem para a página de destino. Para converter tinta em texto 1. Selecione os objetos que deseja converter. Todos os objetos selecionados formarão um objeto de texto. 2. Adote um dos procedimentos a seguir: Clique com o botão direito do mouse e escolha Reconhecer texto. Escolha Reconhecer texto no menu Ferramentas. Para converter tinta em formas 1. Selecione os objetos que deseja converter. 2. Adote um dos procedimentos a seguir: Clique com o botão direito do mouse e escolha Reconhecer formas. Escolha Reconhecer formas a partir do menu Ferramentas. Para ajustar objetos à grade 1. Escolha Grade no meu Exibir. A caixa de diálogo Grade é exibida. 2. Para forçar os objetos a se ajustarem à grade, marque a caixa de seleção Ajustar objetos à grade. 3. Para permitir que os objetos se ajustem aos ângulos, marque a caixa de seleção Ajustar objetos aos ângulos. 4. Para ajustar o espaçamento entre as localizações da grade, insira o valor desejado na caixa Espaçamento. 20 5. Para exibir uma grade na tela, marque a caixa de seleção Exibir a grade na tela. 6. Para que as configurações da grade seja aplicadas de forma permanente a todos os novos Bloco de Anotações do MimioStudio, marque a caixa de seleção Definir como padrão para todos os novos documentos. 7. Clique em OK. Adicionando ações aos objetos Os objetos podem ter ações associados com eles. É possível associar uma ação a qualquer objeto criado ou importado para um Bloco de Anotações. Não é possível adicionar uma ação a um modelo ou plano de fundo. É possível escolher executar a ação associada a cada vez que você clicar no objeto ou cada vez que arrastar o objeto. É possível associar até duas ações diferentes a um único objeto. Por exemplo, é possível optar por iniciar um hiperlink ao clicar em um objeto e clonar o objeto quando arrastá-lo. Entretanto, não é possível associar dois hyperlinks diferentes ou dois sons diferentes ao mesmo objeto. Existem três tipos de ações que você pode associar com objetos: Iniciar hiperlink: abre um arquivo, uma página da Web ou uma página diferente dentro de um Bloco de Anotações. Clonar: cria uma cópia do objeto na página do Bloco de Anotações. Reproduzir som: reproduz um arquivo de som. Para adicionar um hyperlink a um objeto 1. Selecione o objeto ao qual deseja adicionar o hiperlink. 2. Escolha Hiperlink no meu Inserir. A caixa de diálogo Configurações da ação é exibida. 3. Selecione uma das seguintes opções na lista Ação: Ao clicar: para iniciar o hiperlink cada vez que o objeto é clicado. Ao arrastar: para iniciar o hiperlink cada vez que o objeto é arrastado. 4. Selecione Acessar hiperlink a partir da lista Função. 5. Selecione Arquivo existente ou página da Web na lista Vincular a. Outra alternativa é selecionar uma página do Bloco de Anotações atual na lista Vincular a. 6. Insira um nome de arquivo ou um endereço da Web ao qual vincular na caixa Endereço. Outra opção é clicar em Explorar para procurar um arquivo ao qual vincular. 7. Clique em Ok para adicionar o hiperlink ao objeto. Para adicionar clonagem a um objeto 1. Selecione o objeto para adicionar a ação de clonagem. 2. Escolha Configurações da ação do menu Inserir. A caixa de diálogo Configurações da ação é exibida. 3. Selecione uma das seguintes opções na lista Ação: Ao clicar: para criar uma cópia do objeto cada vez que o objeto é clicado Ao arrastar: para criar uma cópia do objeto cada vez que o objeto é arrastado 4. Escolha Clonar na lista Recurso e clique em OK. Também é possível adicionar a ação de clonagem a um objeto escolhendo Clonar no menu Inserir. Por padrão, uma cópia do objeto é criada sempre que arrastar o objeto. 21 Para adicionar um som a um objeto 1. Selecione o objeto para vincular ao arquivo de som. 2. Escolha Configurações da ação do menu Inserir. A caixa de diálogo Configurações da ação é exibida. 3. Selecione uma das seguintes opções na lista Ação: Ao clicar: para reproduzir o arquivo de som cada vez que o objeto é clicado. Ao arrastar: para reproduzir o arquivo de som cada vez que o objeto é arrastado. 4. Selecione Reproduzir som a partir da lista Função. 5. Clique em Carregar. 6. A caixa de diálogo Abrir é exibida. 7. Vá até o arquivo de som a ser vinculado ao objeto, selecione-o e, a seguir, clique em Abrir. 8. Clique em OK na caixa de diálogo Configurações da ação. Para remover uma ação de um objeto 1. Selecione o objeto com a ação para remover. 2. Escolha Configurações da ação do menu Inserir. A caixa de diálogo Configurações da ação é exibida. 3. Escolha Nenhum na lista Recurso e clique em OK. Adicionando animações a objetos Os objetos podem ter ações associados com eles. É possível associar uma ação a qualquer objeto criado ou importado para um Bloco de Anotações do MimioStudio. Não é possível adicionar uma ação a um modelo ou plano de fundo. É possível escolher executar a ação associada a cada vez que você clicar no objeto ou cada vez que a página que contém objeto for exibida. Para adicionar uma animação a um objeto 1. Selecione o objeto ao qual deseja adicionar a animação. 2. Escolha Animar no meu Inserir. A caixa de diálogo Configurações da animação é exibida. 3. Selecione a animação desejada na lista Animações. 4. Selecione uma das seguintes opções na lista Iniciar: Quando o objeto estiver clicado: para iniciar a animação quando o objeto estiver clicado. Quando a página for inserida: para iniciar a animação cada vez que a página que contém o objeto for exibida. 5. Se disponível, selecione uma das seguintes opções na lista Acionar: Padrão Resultados Observações 6. Clique em OK para fechar a caixa de diálogo e salvar suas configurações. Para remover uma animação de um objeto 1. Selecione o objeto com a animação que deseja remover. 2. Escolha Animar no meu Inserir. A caixa de diálogo Configurações da animação é exibida. 3. Escolha Nenhum na lista Recurso e clique em OK. 22 Utilizando o MimioStudio Galeria A Galeria do MimioStudio consiste de quatro pastas principais, a saber: Anotações Tela: contém todas as capturas de Anotação na tela salvas. Pacotes de conteúdo importado: contém qualquer conteúdo importado que você ainda não tenha adicionado à pasta Galeria. Perguntas e resultados: contém uma variedade de objetos a serem utilizados com a MimioVote. Galeria: contém uma série de pastas diferentes utilizadas para categorizar itens, como Geografia, Matemática e assim por diante. Sessões Colaborativas: contém todas as páginas da Colaborar salvas. A pasta Galeria e as subpastas da Galeria podem conter cinco tipos diferentes de objetos: Imagens: As imagens incluem figuras e gráficos. Modelos: Os modelos incluem fundos e traçados de páginas predefinidos. Multimídia: Os objetos multimídia incluem filmes, animação e áudio. Perguntas e Resultados: As Perguntas e resultados incluem os objetos de criação e exibição dos resultados das atividades da MimioVote. Esta seção da Galeria não aparece até que os objetos sejam movidos da pasta de Perguntas e resultados para a pasta da Galeria ou uma de suas subpastas. Aulas: As aulas incluem aulas criadas com o Bloco de Anotações do Mimiostudio e documentos importados. É possível criar suas próprias aulas ou importar aulas criadas por outra pessoa. Consulte, Acessando a Galeria do MimioStudio, para obter informações sobre como acessar MimioStudio Galeria. MimioStudio Galeria Clique em qualquer pasta para ver os itens disponíveis. Clique na seta ao lado da pasta Galeria para ver todas as subpastas que estão contidos em tal pasta. Para selecionar um item da Galeria 1. Vá até a pasta da Galeria que contém o item que deseja selecionar. 2. Adote um dos procedimentos a seguir: Clique no item da Galeria para selecioná-lo. Para selecionar vários itens, pressione a tecla CTRL e selecione cada item. Para selecionar vários itens que estão ao lado um do outro, arraste uma caixa de seleção sobre os itens que deseja selecionar. Para selecionar uma sequência de itens, selecione o primeiro item, a seguir, pressione a tecla SHIFT e selecione o último item. Para selecionar todos os itens, clique com o botão direito do mouse e escolha Selecionar todos. Importando itens da Galeria para um Bloco de Anotações É possível importar qualquer item da Galeria para um Bloco de Anotações do MimioStudio para ser usado na apresentação. 23 Para importar um item da Galeria para um do Bloco de Anotações 1. Selecione a imagem, modelo, item multimídia, objetos de perguntas e resultados ou lição que deseja importar. 2. Arraste o item para o Bloco de Anotações. Também é possível importar itens clicando duas vezes ou copiando e colando-os em um Bloco de Anotações. Personalizando o conteúdo da Galeria A Galeria do MimioStudio pode ser totalmente modificada e ampliada, portanto você pode acrescentar suas próprias pastas, imagens, modelos, itens multimídia e lições. É possível adicionar documentos do Word, Excel, PowerPoint e PDF da Microsoft à Galeria. Todos os documentos importados são colocados na seção Lições da Galeria do MimioStudio. O MimioStudio não oferece suporte a galerias compartilhadas ou de rede. Para importar uma pasta da Galeria de um arquivo Galeria 1. Clique no botão Importar pacote de conteúdo, . 2. Na caixa de diálogo Abrir, vá até o arquivo que deseja abrir e selecione o arquivo Galeria a ser importado. 3. Clique em Abrir O conteúdo do arquivo da Galeria é adicionado à pasta Pacotes de conteúdo importados na Galeria do MimioStudio. 4. Revise o conteúdo importado e faça qualquer alteração desejada. 5. Para mover o conteúdo para a pasta da Galeria, clique com o botão direito do mouse na pasta para mover e escolha Instalar. O conteúdo é movido para a pasta da Galeria. Para adicionar uma nova pasta à Galeria 1. Selecione a pasta principal da Galeria ou uma subpasta da Galeria na qual deseja adicionar a nova pasta. 2. Clique no botão Nova pasta, . A caixa de diálogo Propriedades do item da Galeria é exibida. 3. Insira um nome para a nova pasta na caixa Nome. 4. (Opcional) Insira uma palavra-chave, na caixa Palavras-chave, para a nova pasta possa ser pesquisada a partir da barra de pesquisa da Galeria. 5. Clique em OK. Para adicionar um novo item a uma pasta 1. Selecione a pasta à qual deseja adicionar o item. 2. Clique no botão Inserir arquivo, . 3. Na caixa de diálogo Abrir, vá até o arquivo que deseja abrir, selecione-o e clique em Abrir. 4. Clique em Abrir O item é inserido na área apropriada da pasta da Galeria. Também é possível adicionar novos itens selecionando um ou mais itens e arrastando-os e soltando ou copiando-os e colando em uma pasta da Galeria. 24 Para criar um modelo de uma imagem Bloco de Anotações 1. Clique com o botão direito do mouse na imagem e arraste-a para a Galeria. O menu de atalho é exibido. 2. Escolha Inserir como modelo. Para copiar um item existente Galeria 1. 2. 3. 4. Selecione o item da Galeria que deseja copiar. Clique no botão Copiar, . Selecione uma pasta da Galeria na qual inserir o novo item. Clique no botão Colar, . O item é inserido na área apropriada da pasta da Galeria. Para excluir um item da Galeria 1. Selecione o item da Galeria que deseja excluir. 2. Clique no botão Excluir, Uma caixa de diálogo de confirmação da exclusão é exibida. 3. Clique em Sim. Para encontrar itens semelhantes da Galeria 1. Clique com o botão direito do mouse no item da Galeria e escolha Abrir pasta. 2. Se o item for encontrado em mais de uma pasta, escolha a pasta que deseja abrir. A pasta que contém o item selecionado se abre na Galeria do MimioStudio. Exportando uma pasta da Galeria para um arquivo da Galeria É possível exportar e importar pastas inteiras da galeria dentro da Galeria do MimioStudio no formato MCF Galeria. Desta forma, é possível compartilhar as galerias criadas por você com outros usuários do MimioStudio. O MimioStudio não oferece suporte a galerias compartilhadas ou de rede. Para exportar uma pasta da Galeria para um arquivo da Galeria 1. Selecione a pasta da Galeria que deseja exportar. 2. Clique no botão Importar pacote de conteúdo, . 3. Na caixa de diálogo Salvar como, insira um nome para o arquivo na caixa Nome de arquivo. 4. Selecione um local no qual salvar o arquivo. 5. Clique em Salvar. Trabalhando com capturas de tela de anotações salvas O MimioStudio salva automaticamente uma captura de tela da anotação sempre que você sair do modo Anotação. Estas capturas de tela são salvas na pasta Anotações na tela, da Galeria do MimioStudio. Para obter informação sobre a criação instantânea de anotação na tela, consulte Montando a exibição usando anotações na tela. 25 Visualizando os as capturas de anotações na tela Você pode visualizar as anotações salvas na pasta Anotações na tela da Galeria do MimioStudio. Para visualizar as capturas de tela de anotações na tela 1. Inicie as Galeria do MimioStudio. 2. Selecione a pasta Anotações na tela. Para selecionar uma captura de tela Adote um dos procedimentos a seguir: Clique na captura de tela que deseja selecionar. Para selecionar várias capturas de tela, pressione a tecla CTRL e selecione cada captura. Para selecionar várias capturas de tela que estão ao lado uma da outra, arraste uma caixa de seleção sobre as capturas que deseja selecionar. Para selecionar uma sequência de capturas de tela, selecione o primeiro e, a seguir, pressione a tecla SHIFT e selecione a última captura de tela. Para selecionar todos os itens, clique com o botão direito do mouse e escolha Selecionar todos. Renomeando uma captura de tela de Anotação As capturas de tela das anotações são salvas em ordem cronológica, usando como nome a data e a hora nas quais a captura foi criada. É possível renomear uma captura de tela a qualquer momento após salvá-la. Para renomear uma captura de tela 1. Selecione a captura de tela que deseja renomear. 2. Clique com o botão direito do mouse e escolha Propriedades. 3. Insira um nome para a captura na caixa Nome e clique em OK. Adicionando palavras-chave a uma captura de tela de anotação É possível adicionar palavras-chave a qualquer instantâneo para que possa usar a barra de pesquisa no Galeria para localizar aquela captura mais tarde. Para adicionar palavras-chave a uma captura 1. Selecione a captura à qual deseja adicionar palavras-chave. 2. Clique com o botão direito do mouse e escolha Imprimir. 3. Insira cada palavra-chave, em uma linha separada, na caixa Palavras-chave e clique em OK. Pesquisando por uma captura de Anotação É possível pesquisar por uma captura específica utilizando a barra de pesquisa da Galeria do MimioStudio. É possível procurar uma captura usando uma palavra-chave ou parte do nome da captura. Para procurar uma captura específica 26 1. Selecione a pasta Anotações na tela na Galeria. 2. Insira o texto que deseja pesquisar na caixa Pesquisar. Todas as capturas associadas ao texto aparecem na área de visualização prévia da Galeria. Importando a captura de tela de uma anotação Você pode importar uma captura de tela para um Bloco de Anotações aberto. Para importar uma captura de tela 1. Abria o MimioStudio Bloco de Anotações 2. Selecione a captura que deseja importar. 3. Arraste a captura selecionada para o Bloco de Anotações de destino. Colando uma captura de tela de anotação em outro aplicativo É possível usar as capturas de tela de anotações em outros aplicativos, como Microsoft Word ou PowerPoint. Para colar uma captura de tela em outro aplicativo 1. 2. 3. 4. Selecione a captura de tela que deseja copiar. Clique no botão Copiar, . Vá até o aplicativo de destino. Clique com o botão direito do mouse em e escolha Colar. Como alternativa, arraste o instantâneo selecionado para o aplicativo de destino. Imprimindo anotações Você pode imprimir diretamente da pasta Anotações na tela da Galeria do no MimioStudio Galeria. Para imprimir uma captura de tela 1. Selecione a captura de tela que deseja imprimir. 2. Clique com o botão direito do mouse e escolha Imprimir. Excluindo capturas de tela de anotações Você pode excluir capturas de tela da pasta Anotações na tela. Para excluir uma captura de tela 1. Selecione a captura de tela que deseja excluir. 2. Clique no botão Excluir, Uma caixa de diálogo de confirmação da exclusão é exibida. 3. Clique em Sim. Ministrando aulas no Bloco de Anotações e fazendo apresentações interativas 27 O Bloco de Anotações do MimioStudio pode ser utilizado para ministrar aulas e fazer apresentações criadas ou importá-las. Utilizando Visualização em tela inteira Para a apresentação de informações, a exibição em tela inteira pode ser usada para preencher toda a tela com a página atual. A barra de ferramentas padrão do MimioStudio e todas as Ferramentas do MimioStudio estão disponíveis na exibição em tela inteira. Para acessar a exibição Tela inteira Clique no botão Tela inteira, . A página atual preenche toda a tela e a barra de ferramentas padrão do Bloco de Anotações do MimioStudio permanece visível. Navegando pela apresentação Para navegar por uma apresentação do Bloco de Anotações Utilize a barra de ferramentas padrão do Bloco de Anotações do MimioStudio para navegar por uma apresentação do Bloco de Anotações. Botão Ação Utilize este botão para entrar ou sair da exibição em tela inteira. Utilize este botão para inserir uma nova página. Utilize este botão para voltar à página anterior do Bloco de Anotações. Use este botão para ir para a próxima página do Bloco de Anotações. Trabalhando com objetos multimídia Você pode reproduzir, pausar, passar rapidamente e voltar filmes, animações e objetos sonoros adicionados à apresentação. Para reproduzir vídeo ou áudio Clique em qualquer parte do filme, animação ou objeto sonoro para reproduzi-los. Para mostrar e ocultar os controles de áudio e vídeo 1. Enquanto o vídeo ou áudio estiver sendo reproduzido, clique uma vez em qualquer lugar no objeto para visualizar os controles do objeto. 2. Clique no objeto novamente para ocultar os controles. Para pausar, passar rapidamente ou voltar vídeo ou áudio Adote um dos procedimentos a seguir: 28 Para pausar o vídeo ou áudio, clique em . Para passar rapidamente o vídeo ou áudio, arraste o controle deslizante para a direita. Para voltar o vídeo ou áudio, arraste o controle deslizante para a esquerda. 29 MimioTeach Utilizando o MimioTeach com um projetor, é possível ministrar aulas ou fazer apresentações diretamente no quadro. No modo Interativo do MimioStudio, é possível controlar o movimento do cursor na tela com a caneta MimioTeach, como se fosse o mouse do computador. O que está incluído O pacote MimioTeach contém os seguintes itens: 1 Barra MimioTeach 4 Cabo USB 2 Adaptador de alimentação USB 5 Placas de montagem 3 MimioHub 6 Caneta MimioTeach Sobre o MimioTeach É possível utilizar o mouse e a barra MimioTeach no modo Interativo do MimioStudio para dar aulas e fazer apresentações. A figura a seguir mostra os principais componentes do MimioTeach. 30 Luzes de status A luz de status mostra visualmente o estado da barra MimioTeach. Sobre o MimioStudio Ferramentas Com a diversidade de ferramentas de apresentação encontradas no Ferramentas do MimioStudio, é possível fazer sua platéia focar em uma área específica da tela exibindo apenas determinadas 31 partes dela. Também é possível fazer anotações na tela com as ferramentas disponíveis nas Ferramentas do MimioStudio utilizando o recurso Anotação na tela. Para mais informações sobre o Ferramentas do MimioStudio, consulte Marcando a exibição usando anotações na tela A tabela a seguir descreve os principais componentes das Ferramentas do MimioStudio. Ferramenta de seleção Zoom Caneta Pincel Texto Marca-texto Linha Fim da seta Início da seta Extremidades da seta Retângulo Elipse Triângulo Triângulos retângulos Estrela de cinco pontas Hexágono Pentágono Reconhecimento da forma Borracha Inserir arquivo Recorte de tela Seletor de cores Mais cores Preenchimento do objeto Cor do preenchimento e do contorno Controle deslizante da espessura Paleta de cores Linha sólida Linha tracejada Linha com pontos quadrados Transparência Galeria Aplicativos (veja abaixo) Clicar com o botão direito do mouse Interativo Mouse Anotação de tela Na ferramenta de aplicativos, é possível acessar o seguinte: Introdução 32 Consulte os seguintes tópicos sobre como instalar e começar a utilizar a MimioTeach. Configurando a caneta MimioTeach Configurando a barra MimioTeach Configurando o modo Interativo Configurando a caneta MimioTeach A caneta MimioTeach é alimentada por uma bateria recarregável de íons de lítio. A bateria é recarregada sempre que a caneta estiver encaixada no MimioTeach. Para configurar a caneta MimioTeach 1. Gire o topo da caneta no sentido anti-horário para separar a parte superior do corpo da caneta. 2. Remova a tira plástica da caneta. 3. Substitua a tampa no corpo da caneta e gire no sentindo horário para prender. Configurando a barra MimioTeach A barra MimioTeach vem pré-vinculada ao MimioHub incluso. É possível utilizar também o MimioHub para conectar outros dispositivos MimioClassroom ao computador, como o MimioVote. Quando não utilizado, o MimioHub pode ser armazenado no encaixe do MimioHub na parte de trás da barra MimioTeach. O MimioTeach é alimentado utilizando um cabo USB e um adaptador de energia. Como opção, a MimioTeach pode ser alimentada utilizando pilhas AAA. Para informações sobre utilização de pilhas para alimentar a barra MimioTeach, consulte Inserindo as pilhas. 33 Para configurar a barra do MimioTeach 1. Ligue o cabo USB na entrada USB no adaptador de energia. 2. Ligue o cabo USB na entrada USB na barra do MimioTeach. 3. Conecte o adaptador de energia a uma tomada elétrica. 4. Pressione a barra do MimioTeach firmemente ao longo da borda esquerda do quadro, conforme mostrado. A barra MimioTeach se fixa seguramente em qualquer quadro magnético. Consulte Montando o MimioTeach em um quadro não magnético para obter informações sobre como montar a bandeja em um quadro não magnético. 5. Conecte o MimioHub em uma entrada USB disponível no computador. 34 Se não desejar conectar a barra MimioTeach ao computador sem fio, é possível vincular a barra ao computador utilizando o cabo USB sem o adaptador de energia. A barra será alimentada pelo USB através do seu computador. Configurando o modo Interativo Com o modo Interativo MimioStudio, você pode ministrar aulas ou fazer apresentações diretamente no quadro. Para usar o modo Interativo, é necessário um projetor, um quadro habilitado para MimioTeach e uma caneta MimioTeach. Juntos, estes dispositivos formam uma poderosa ferramenta para ministrar aulas e fazer apresentações. Projetando sua área de trabalho Se estão sendo feitas apresentações com um Bloco de Anotações MimioStudio ou outro aplicativo, tal como uma apresentação do PowerPoint, é possível abri-la antes ou depois da ativação e calibragem do modo Interativo. Para iniciar o modo interativo 1. Projetando sua área de trabalho no quadro. Consulte a documentação de seu projetor para obter instruções sobre como projetar a imagem da área de trabalho. 2. Ajuste a imagem projetada de modo que entre a borda da projeção e a MimioTeach haja um amortecimento de 5 a 7 centímetros. 3. Clique na caneta MimioTeach em qualquer lugar no quadro branco. O modo interativo é iniciado e a tela de calibragem é exibida. Para sair do modo interativo Adote um dos procedimentos a seguir: Clique duas vezes no botão Interativo, , na barra do MimioTeach. Inicie o Ferramentas do MimioStudio, clique em Interativo e, em seguida, clique em Sair. 35 Inicie as Configurações do MimioStudio, clique em Interativo e, em seguida, clique em Desabilitar. Consulte Personalizando o MimioStudio para obter informações sobre como acessar as Configurações do MimioStudio. Calibrando o modo Interativo Sempre que ativar o modo Interativo, solicita-se a calibragem utilizando a caneta MimioTeach. Ao utilizar um quadro branco e um projetor instalados permanentemente, não é preciso recalibrar o modo interativo após a primeira sessão. Consulte Ajustando as Configurações interativas. Para calibrar o modo Interativo 1. Caso a tela de calibragem não apareça quando o modo Interativo é iniciado, adote um dos procedimentos a seguir: Pressione o botão Interativo, , na barra do MimioTeach. Inicie o Ferramentas do MimioStudio, clique em Interativo e, em seguida, clique em Recalibrar. Inicie as Configurações do MimioStudio, clique em Interativo e, em seguida, clique em Calibrar. 2. No quadro, pressione a caneta MimioTeach no centro de cada um dos nove alvos de calibragem. Ao clicar, não deixe de segurar a caneta perpendicularmente à superfície de escrita. O alvo da calibragem desaparece e o próximo alvo da calibragem é exibido. O modo Interativo é ativado quando a tela de calibragem desaparece. Utilizando o MimioTeach É possível utilizar o mouse e a caneta MimioTeach no modo Interativo do MimioStudio para ministrar aulas e fazer apresentações. No modo Interativo do MimioStudio, é possível controlar o movimento do cursor na tela com a caneta MimioTeach, como se fosse o mouse do computador. Também é possível utilizar as diversas ferramentas de apresentação encontradas no MimioStudio Ferramentas para que a platéia foque a atenção em uma área específica da tela exibindo somente determinadas partes dela. Também é possível fazer anotações na tela com as ferramentas disponíveis nas Ferramentas do MimioStudio utilizando o recurso Anotação na tela. Utilizando a caneta MimioTeach No modo Interativo, é possível utilizar a caneta MimioTeach para controlar a área de trabalho e interagir com os aplicativos do computador no quadro. A tabela a seguir descreve como utilizar o MimioTeach para controlar a área de trabalho a partir do quadro. Para executar Faça o seguinte 36 Clique com o botão esquerdo Clique no local desejado da área projetada com a ponta da caneta. Duplo clique com o botão esquerdo Clique rapidamente duas vezes no local desejado da área projetada com a ponta da caneta. Clique com o botão direito do mouse Pressione o botão B, na caneta, e depois clique na área projetada no local desejado com a ponta da caneta. Deslize 1. Mantenha a caneta no local desejado, mantendo-a o mais próximo possível do quadro, mas sem tocá-lo. 2. Pressione o botão B, na caneta. 3. Arraste o objeto até o local desejado. 4. Solte o botão B, na caneta. Para alterar as funções dos botões da caneta MimioTeach, consulte Ajustando as preferências interativas. Chamando a atenção utilizando as ferramentas Revelar e Destaque As ferramentas Revelar e Destaque ajudam a chamar a atenção da plateia para uma área específica da tela ao exibir somente determinadas partes da tela. Utilizando a ferramenta Revelar A ferramenta Revelar cria uma sombra que é possível aumentar, diminuir, mover para a esquerda e para a direita sobre a imagem na tela, como se movesse uma sombra para cima, para baixo ou sobre a tela. Em seguida, é possível expor tópicos ou outras informações pouco a pouco. Para utilizar a ferramenta Revelar Adote um dos procedimentos a seguir: Em Ferramentas do MimioStudio, clique no botão Aplicativos, escolha Revelar. ,e 37 (Somente no Modo interativo) Pressione o botão Iniciar, , na barra MimioTeach e, em seguida, clique em Revelar na janela Iniciar. Para ajustar uma área revelada Clique dentro da área sombreada e arraste para baixo, para cima, para a esquerda ou para a direita para revelar mais ou menos da área visualizada. Para ajustar a transparência da ferramenta Revelar 1. Clique em e, em seguida, vá a Transparência. 2. Na lista Transparência, escolha uma porcentagem de transparência. Uma transparência de 0% significa que a área sombreada ficará completamente opaca. Utilizando a ferramenta Destaque A ferramenta Destaque cobre a tela toda, exceto uma pequena área, o destaque. É possível focar a atenção da platéia em uma área específica da tela. A área destacada pode ser reformatada, redimensionada e deslocada por toda a tela. Para utilizar a ferramenta Destaque 1. Adote um dos procedimentos a seguir: Em Ferramentas do MimioStudio, clique no botão Aplicativos, , e escolha Destaque. (Somente no Modo interativo) Pressione o botão Iniciar , na barra MimioTeach e, em seguida, clique em Destaque na janela Iniciar. 2. Clique na área sombreada no exterior da borda do destaque e arraste o destaque para o local desejado. Para ajustar o formato do destaque 1. Clique em e, em seguida, vá a Formato. 2. Na lista Formato, escolha o formato do destaque. Para redimensionar o destaque 1. Clique em e, em seguida, vá a Tamanho. 2. Escolha o tamanho das imagens na lista Tamanho. Também é possível redimensionar o destaque arrastando sua borda colorida até o tamanho desejado. 38 Para ajustar a transparência do destaque 1. Clique em e, em seguida, vá a Transparência. 2. Na lista Transparência, escolha uma porcentagem de transparência. Uma transparência de 0% significa que a área sombreada ficará completamente opaca. Marcando o visor usando Anotações na tela O modo Anotação na tela permite fazer anotações em aplicativos, páginas da Web e imagens. No modo Anotação na tela, aparece uma margem verde com bordas sombreadas ao redor da área de trabalho. Ao sair do modo Anotação na tela, todas as anotações são automaticamente apagadas do quadro e arquivadas na pasta Anotações na tela no MimioStudio Galeria. Ativando o modo Anotação na Tela Para habilitar o modo de Anotação na Tela 1. Adote um dos procedimentos a seguir: Nas Ferramentas do MimioStudio, clique no botão Anotação na tela, , para congelar sua imagem de área de trabalho atual. (Somente no Modo interativo) Pressione o botão Iniciar, , na barra MimioTeach e, em seguida, clique em Anotação na tela na janela Iniciar. Aparece uma margem verde com bordas sombreadas ao redor da área de trabalho. 2. Fazendo anotações na tela utilizando o Ferramentas do MimioStudio. Todas as funções de desenho, manipulação e objeto das Ferramentas do MimioStudio estão disponíveis no modo Anotação na tela Para sair do modo de Anotação na Tela Adote um dos procedimentos a seguir: Nas Ferramentas do MimioStudio, clique no botão Mouse, , para “descongelar” a tela. (Somente no Modo interativo) Pressione o botão Iniciar, , na barra MimioTeach e, em seguida, clique em Anotação na tela na janela Iniciar. Para desativar a borda do modo de Anotações 1. Na área de notificação da barra de tarefas, clique com o botão direito em e escolha Configurações. 2. Selecione Bloco de Anotações na caixa Configurações do MimioStudio. 3. Em Geral, desmarque a caixa de seleção Ativar borda de tela inteira (Somente no Modo de Anotações). 4. Clique em OK para salvar as configurações. Fazendo anotações na tela utilizando o MimioStudio Ferramentas As Ferramentas do MimioStudio são utilizadas para fazer anotações na tela. Os recursos seguintes de desenho, manipulação e objeto das Ferramentas do MimioStudio estão disponíveis no modo Anotação na tela. 39 Após selecionar a ferramenta de desenho, tal ferramenta fica selecionada até que outra ferramenta de desenho ou a ferramenta Seleção seja selecionada. Consulte Manipulando objetos para obter uma descrição completa da manipulação de objetos. Todas as funções e recursos das ferramentas de desenho do MimioStudio disponíveis no Bloco de Anotações, estão disponíveis no modo Anotação na tela. Para utilizar a caneta à mão livre 1. Clique no botão Caneta, . 2. (Opcional) Para ajustar a largura da linha, arraste o controle deslizante da espessura. 3. (Opcional) Para ajustar a cor da linha, adote um dos procedimentos a seguir: Selecione a cor na Paleta de cores. Clique em e, em seguida, selecione a cor na caixa de diálogo Cor. Clique em e, em seguida, selecione a cor na área de trabalho. 4. (Opcional) Para ajustar a transparência da linha, clique no botão Transparência, e escolha uma porcentagem de transparência. 5. Na página, coloque o cursor onde deseja que o traço da tinta seja iniciado. 6. Arraste o cursor para desenhar traços da tinta. Para utilizar o pincel à mão livre 1. Clique no botão Pincel, . 2. (Opcional) Para ajustar a largura da linha, arraste o controle deslizante da espessura. 3. (Opcional) Para ajustar a cor da linha, adote um dos procedimentos a seguir: Selecione a cor na Paleta de cores. Clique em e, em seguida, selecione a cor na caixa de diálogo Cor. Clique em e, em seguida, selecione a cor na área de trabalho. 4. (Opcional) Para ajustar a transparência da linha, clique no botão Transparência, , e escolha uma porcentagem de transparência. 5. Na página, coloque o cursor onde deseja que o traço do pincel seja iniciado. 6. Arraste o cursor para desenhar traços do pincel. Para marcar uma parte da tela 1. Clique que no botão Marca-texto, 2. (Opcional) Para ajustar a largura do marca-texto, arraste o controle deslizante da espessura. 3. (Opcional) Para alterar a cor, adote um dos procedimentos a seguir: Selecione a cor na Paleta de cores. Clique em , em seguida, selecione a cor na caixa de diálogo Cor. Clique em e, em seguida, selecione a cor na área de trabalho. 4. Na página, coloque o cursor onde deseja que o traço do marcador seja iniciado. 5. Arraste o cursor até a área que deseja destacar. Para apagar tinta e marcação 1. Clique no botão Borracha, . 40 2. (Opcional) Para ajustar a largura da borracha, arraste o controle deslizante da espessura. 3. Arraste o cursor até a tinta ou marcação que deseja apagar. Para adicionar uma linha ou forma 1. Clique no tipo de linha ou forma que deseja adicionar. 2. (Opcional) Para ajustar a largura da linha ou do contorno, arraste o controle deslizante da espessura. 3. (Opcional) Para alterar a cor do contorno, selecione o quadro Cor do contorno e, em seguida, adote um dos procedimentos seguintes: Selecione a cor na Paleta de cores. Clique em e selecione a cor na caixa de diálogo Cor. Clique em e selecione a cor na área de trabalho. 4. (Opcional) Para alterar a cor do preenchimento, selecione o quadro Cor do preenchimento e, em seguida, adote um dos procedimentos seguintes: Selecione a cor na Paleta de cores. Clique em e selecione a cor na caixa de diálogo Cor. Clique em e selecione a cor na área de trabalho. 5. 5. Para alterar o estilo da linha ou do contorno, clique em das seguintes opções: e escolha uma Sólida Tracejada Pontilhada 6. (Opcional) Para ajustar a transparência da linha ou a forma, clique no botão Transparência, , e escolha uma porcentagem de transparência. 7. Coloque o cursor onde deseja que a forma para começar na página. 8. Arraste o cursor para desenhar o objeto. Para adicionar texto formatado 1. Clique no botão Texto, . 2. Na página, coloque o cursor onde deseja que o texto seja iniciado. No caso de uma caixa de texto de largura fixa, coloque o cursor onde deseja que a caixa de texto seja iniciada na página e, em seguida, arraste até a largura desejada. 3. Selecione um tipo de fonte, tamanho, cor e uma opção de alinhamento de texto. 4. Insira texto na caixa de texto. Para desenhar uma forma 1. Clique no botão Reconhecimento da forma, . 2. (Opcional) Para ajustar a largura da linha ou do contorno, arraste o controle deslizante da espessura. 3. (Opcional) Para alterar a cor do contorno, selecione o quadro Cor do contorno e, em seguida, adote um dos procedimentos seguintes: Selecione a cor na Paleta de cores. Clique em e selecione a cor na caixa de diálogo Cor. Clique em e selecione a cor na área de trabalho. 4. (Opcional) Para alterar a cor do preenchimento, selecione o quadro Cor do preenchimento e, em seguida, adote um dos procedimentos seguintes: 41 Selecione a cor na Paleta de cores. Clique em e selecione a cor na caixa de diálogo Cor. Clique em e selecione a cor na área de trabalho. 5. Para alterar o estilo da linha ou do contorno, clique em seguintes opções: e escolha uma das Sólida Tracejada Pontilhada 6. (Opcional) Para ajustar a transparência, clique no botão Transparência, e escolha uma porcentagem de transparência. 7. Coloque o cursor onde deseja que a forma para começar na página. 8. Arraste o cursor para desenhar o objeto. , A ferramenta Reconhecimento de forma pode ser utilizada para desenhar círculos, elipses, triângulos, retângulos, quadrados e linhas. Limpando todas as anotações do display Ao sair do modo Anotação na tela, todas as anotações são automaticamente apagadas do display e preservadas como uma captura do display. Consulte Trabalhando com capturas de tela de anotações na tela salvas para obter informações sobre como examinar e utilizar as capturas. Inserindo texto em um aplicativo utilizando as ferramentas de texto do MimioStudio É possível inserir texto em qualquer caixa de entrada de texto utilizando as Ferramentas de texto MimioStudio. São três os modos de inserção da Ferramenta de texto: O Teclado de tela permite inserir texto através de um aplicativo de teclado virtual. Escreva em qualquer lugar permite inserir texto escrevendo em qualquer lugar da tela. A escrita à mão é convertida automaticamente em texto e é inserida no aplicativo atual. Escreva em qualquer lugar somente está disponível no Windows XP 32-bit. O Teclado para escrita permite inserir texto através de um pequeno teclado para escrita na tela. A escrita à mão é convertida automaticamente em texto e é colocada no aplicativo atual. Além disso, Escreva em qualquer lugar e Teclado para escrita também oferecem suporte a reconhecimento de gestos, que permite que os atalhos de escrita à mão sejam reconhecidos automaticamente como teclas utilizadas com mais frequência. Para acessar as Ferramentas de texto MimioStudio 1. Em Ferramentas do MimioStudio, clique no botão Aplicativos, , e escolha Ferramentas de texto. 2. Na barra de tarefas da área de notificações do Windows, clique com o botão direito do mouse em Ferramentas de texto, , ou . 3. Escolha a Ferramenta de texto que deseja utilizar. Teclado para ativar o teclado da tela. 42 Escreva em qualquer lugar para ativar o Escreva em qualquer lugar. Teclado para escrita para ativar o Teclado para escrita. Para desativar as MimioStudio Ferramentas de texto Adote um dos procedimentos a seguir: Clique no ícone Ferramentas de texto, , ou em na área de notificações da barra de tarefas. Em Ferramentas do MimioStudio, clique no botão Aplicativos, , e escolha Ferramentas de texto. Utilizando o teclado da tela É possível inserir texto em qualquer aplicativo utilizando o Teclado da tela. Para utilizar o teclado da tela 1. Inicie o Teclado da tela. 2. Clique na caixa de texto ou na página onde deseja inserir o texto. 3. Utilizando o mouse ou a caneta MimioTeach, pressione as teclas virtuais no teclado da tela. O texto é inserido na caixa de texto ou na página selecionada. Utilizando Escreva em qualquer lugar Com o Escreva em qualquer lugar, é possível inserir texto em qualquer caixa de texto ou página, bastando escrever em qualquer lugar na tela com a caneta MimioTeach estando no modo Interativo. Também é possível utilizar o Escreva em qualquer lugar com o mouse ou outro dispositivo de entrada do computador. O Escreva em qualquer lugar está disponível somente no Windows XP 32-bit. Para utilizar o Escreva em qualquer lugar 1. Inicie o Escreva em qualquer lugar. Os botões da tela do Escreva em qualquer lugar são exibidos. 2. Clique na caixa de texto ou na página onde você deseja inserir o texto. 3. Usando o mouse ou a caneta MimioTeach, escreva em qualquer lugar na tela. A escrita à mão é convertida automaticamente em texto e é inserida no aplicativo atual. 4. Utilize os botões na tela para as teclas mais utilizadas. Escreva em qualquer lugar também oferece suporte a reconhecimento de gestos para as teclas usadas com mais frequência. Consulte Utilizando o reconhecimento de gestos. 43 Utilizando o teclado para escrita O Teclado para escrita permite inserir texto através de um pequeno teclado para escrita na tela utilizando a caneta MimioTeach no modo Interativo. Também é possível utilizar o Escreva em qualquer lugar com o mouse ou outro dispositivo de entrada do computador. Para usar o Teclado para escrita 1. Utilizando o Teclado para escrita. O Teclado para escrita é exibido na tela. 2. Clique na caixa de texto ou na página onde você deseja inserir o texto. 3. Usando o mouse ou a caneta MimioTeach, escreva dentro do espaço amarelo do Teclado para escrita na tela. A escrita à mão é convertida automaticamente em texto e é inserida na caixa de texto ou na página selecionada. 4. Utilize os botões na tela para as teclas mais utilizadas. O Teclado para escrita também oferece suporte a reconhecimento de gestos para as teclas usadas com mais frequência. Consulte Utilizando o reconhecimento de gestos. Utilizando o reconhecimento de gestos Com o reconhecimento de gestos, os atalhos de escrita à mão são reconhecidos automaticamente como as teclas mais utilizadas. Tanto o Escreva em qualquer lugar como o Teclado de escrita, suportam reconhecimento de gestos. A tabela a seguir descreve como utilizar os gestos para desempenhar as funções comuns. Para pressionar Faça o seguinte Backspace Desenhe uma linha da direita para a esquerda. Introduzir Sem desencostar, desenhe uma linha de cima para baixo e, em seguida, da direita para a esquerda Sem desencostar, desenhe uma Tab linha de baixo para cima e, em seguida, da esquerda para a direita. 44 Sem desencostar, desenhe uma Barra de espaço linha de baixo para cima e, em seguida, da esquerda para a direita. Utilizando as ferramentas Navegador da Web, Calculadora e Lupa O Ferramentas do MimioStudio inclui atalhos para acessar o navegador, a calculadora e a lupa. Para utilizar as ferramentas 1. Inicie o Ferramentas do MimioStudio. 2. Clique no botão Aplicativos, , escolha Mais ferramentas e, em seguida, escolha uma das seguintes ferramentas: Calculadora Ampliar Navegador web Cuidados com o MimioTeach. Consulte os seguintes tópicos para obter informações sobre limpeza, colocação das pilhas e montagem permanente da MimioTeach. Limpando o MimioTeach Inserindo as pilhas Montando o MimioTeach em um quadro não magnético Limpando o MimioTeach A MimioTeach foi projetada para oferecer um serviço duradouro e sem problemas, além de exigir pouca manutenção. É possível limpar facilmente o MimioTeach utilizando os seguintes itens: Panos sem fiapos. Álcool isopropílico, detergente diluído ou limpador de vidros diluído. Se você utilizar limpador de vidro, verifique se não contém amônia. Para limpar a barra e o mouse MimioTeach 1. Desligue o cabo USB da barra do MimioTeach. 2. Utilize o pano sem fiapos para limpar o exterior da barra e do mouse MimioTeach. 3. Remova a sujeira e as manchas com uma das soluções mencionadas acima. Evite utilizar líquidos em qualquer área de contato de carga exposta. Não deixe líquidos em nenhuma das aberturas do equipamento. 4. Reconecte o cabo USB. Inserindo as pilhas 45 A MimioTeach é alimentada utilizando um cabo USB e um adaptador de energia. Como opção, a MimioTeach pode ser alimentada utilizando pilhas AAA. Para inserir as pilhas 1. Pressione para baixo e deslize para fora a tampa do compartimento da bateria. 2. Insira as pilhas AAA em seu compartimento. 3. Recoloque a tampa do compartimento da bateria. Remova as pilhas se a barra MimioTeach não for utilizada por um longo período. Montando o MimioTeach em um quadro não magnético A barra MimioTeach se fixa seguramente em qualquer quadro magnético. Se não possuir um quadro magnético, é possível montar a barra MimioTeach no quadro utilizando as peças de metal incluídas. Para montar o MimioTeach em um quadro não magnético 1. Coloque as peças de metal contra a parte de trás da barra do MimioTeach, conforme exibido. Certifique-se de que o vão de cada placa é inserido no vão da parte de trás da barra do MimioTeach. 2. Retire o papel do verso das tiras adesivas para expor o adesivo. 3. Pressione a barra MimioTeach firmemente ao longo da borda esquerda do quadro, conforme mostrado. 46 Informações técnicas e ambientais Este capítulo contém informações técnicas, de certificações e de segurança dos produtos. Informações ambientais O equipamento comprado exigiu a extração e o uso de recursos naturais para sua produção. Ele contém substâncias perigosas para a saúde e para o ambiente. A fim de evitar a disseminação dessas substâncias em nosso ambiente e para diminuir a pressão sobre os recursos naturais, incentivamos o uso de sistemas de devolução apropriados. Esses sistemas reutilizarão ou reciclarão a maioria do material de seu equipamento ao fim de sua vida útil de maneira saudável. O símbolo de reciclagem no seu dispositivo o convida a utilizar esses sistemas. Se precisar de outras informações sobre os sistemas de coleta, reutilização e reciclagem entre em contato com sua administração local ou regional de resíduos. Precauções de segurança com relação a baterias recarregáveis de íon de lítio O manuseio inadequado da bateria recarregável de íon de lítio pode causar vazamento, calor, fumaça, explosão ou incêndio. Isso pode prejudicar o desempenho ou causar uma falha. Também pode danificar o dispositivo de proteção instalado na bateria. Isso poderia causar danos ao equipamento ou ferir os usuários. Siga todas as instruções abaixo. Ao carregar Perigo Ao carregar a bateria, use carregadores exclusivos e siga as condições especificadas. Não conecte diretamente a uma tomada elétrica ou a carregadores de acendedores. 47 Não use nem guarde a bateria perto de fogo ou dentro do carro quando houver a possibilidade de a temperatura ser maior que 60ºC. Aviso Interrompa o carregamento da bateria se ele não for concluído dentro do período especificado. Cuidado Leia completamente este guia do usuário antes de carregar a bateria. Não carregue em local que gere eletricidade estática. A bateria só pode ser carregada dentro de uma faixa de temperatura de 0°C~45°C. Ao descarregar a bateria Perigo Use a bateria apenas no equipamento especificado. Não use nem guarde a bateria perto de fogo ou dentro do carro quando houver a possibilidade de a temperatura ser maior que 60ºC. Cuidado Não carregue em local que gere eletricidade estática. A bateria só pode ser usada dentro de uma faixa de temperatura de -20°C~60°C. 48 Finalizando A construção desta documentação foi baseada em uma tradução, para o português, do manual oficial do fabricante, a Mimio, e adaptada para atender as necessidades deste curso de capacitação. Sabemos que a quantidade de informação ao redor da Lousa Interativa é enorme, e sempre a algo novo a ser explorado sobre essa ferramenta. Por isso, a partir deste momento podem contar conosco nesta nova jornada, estamos à disposição, durante e após este curso de capacitação. Em nosso site você pode tirar dúvidas, acompanhar as novidades sobre as novas tecnologias educacionais, encontrar dicas sobre novos programas para usar com a Lousa Interativa e muito mais. Acesse asoka.com.br. Os recursos da Lousa Interativa melhoram a didática e a qualidade do ensino, mas jamais iram excluir o professor. Ser curioso, pesquisar e tentar aprender mais sobre esta poderosa ferramenta é o caminho para dominá-la. Se ficar alguma dúvida sobre as possibilidades da Lousa Interativa imagine que ela é um computador gigante, ou seja, o que um computador pode fazer, ela pode fazer. As novas tecnologias estão integradas às práticas pedagógicas promovendo a mudança do ensinar e do aprender. Analisamos os pontos positivos e negativos em busca dos melhores caminhos para usar a tecnologia a favor da educação. “Atreva-se a Aprender” — Immanuel Kant 49