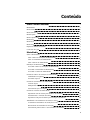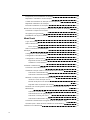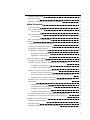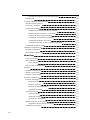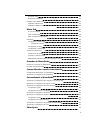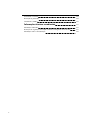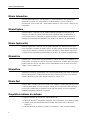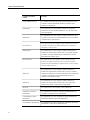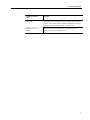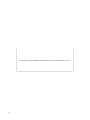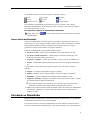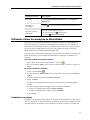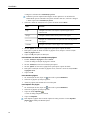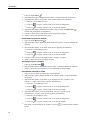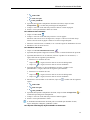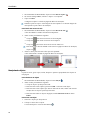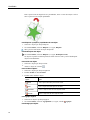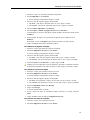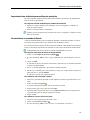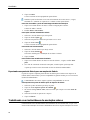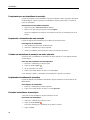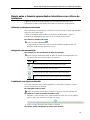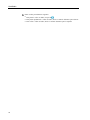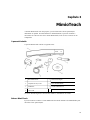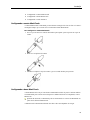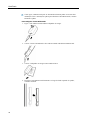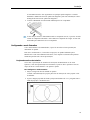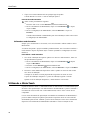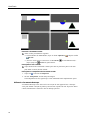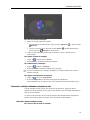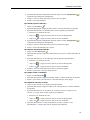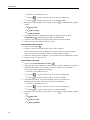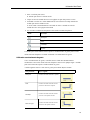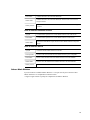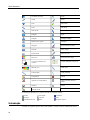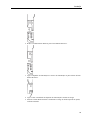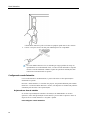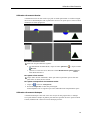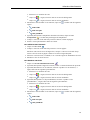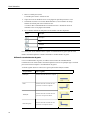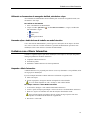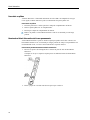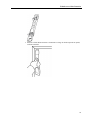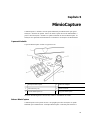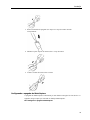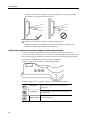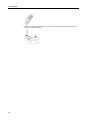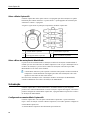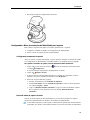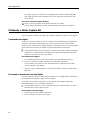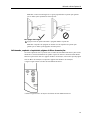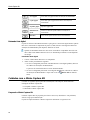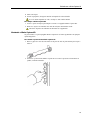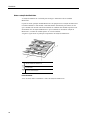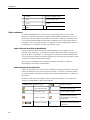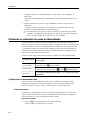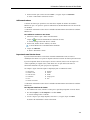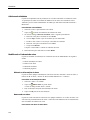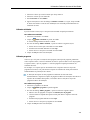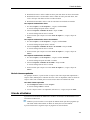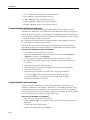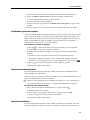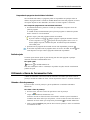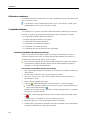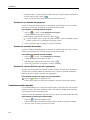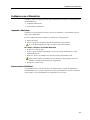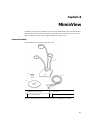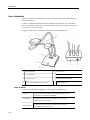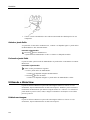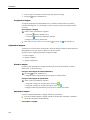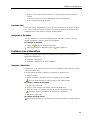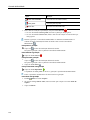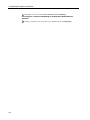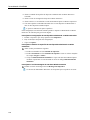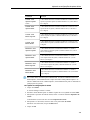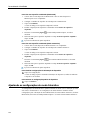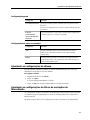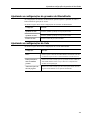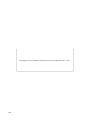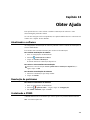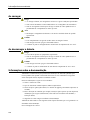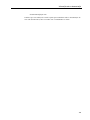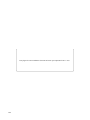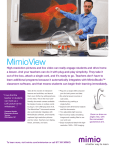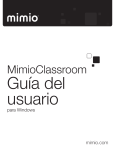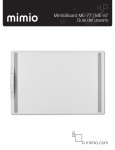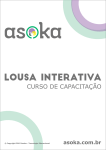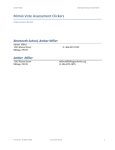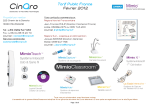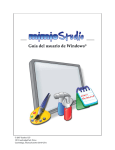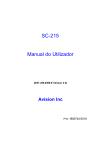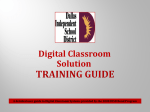Download Mimio Interactive
Transcript
MimioClassroom Guia do Usuário para Windows® mimio.dymo.com © 2011 Sanford, L.P. Todos os direitos reservados. Revisado 21/06/2011. Nenhuma parte deste documento ou software pode ser reproduzida ou transmitida de nenhuma forma ou através de qualquer meio, nem traduzida a outro idioma sem a autorização prévia por escrito da Sanford, L.P. Mimio, MimioClassroom, MimioTeach, MimioCapture, MimioVote, MimioView, MimioHub e MimioStudio são marcas registradas nos Estados Unidos e em outros países. Todas as outras marcas registradas são propriedades de seus respectivos proprietários. Conteúdo Sobre o MimioClassroom 1 MimioStudio 1 MimioTeach 1 Mimio Interactive 2 MimioCapture 2 Mimio Capture Kit 2 MimioVote 2 MimioView 2 Mimio Pad 2 Requisitos mínimos do sistema 2 Como usar este guia 3 MimioStudio 7 Sobre o MimioStudio 7 Sobre o Bloco de anotações do MimioStudio 7 Sobre as Ferramentas do MimioStudio 8 Sobre a Galeria do MimioStudio 9 Introdução ao MimioStudio 9 Acessando a Bloco de anotações do MimioStudio 10 Acessando a Ferramentas do MimioStudio 10 Acessando a Galeria do MimioStudio 10 Utilizando o Bloco de anotações do MimioStudio 11 Trabalhando com páginas 11 Anexando arquivos 15 Utilizando as Ferramentas do MimioStudio 15 Criando objetos 15 Manipulando objetos 18 Adicionando ações aos objetos 22 Utilizando a Galeria do MimioStudio 24 Importando itens da Galeria para um Bloco de anotações 25 Personalizando o conteúdo da Galeria 25 Exportando uma pasta da Galeria para um arquivo da Galeria 26 Trabalhando com instantâneos de anotações salvos 26 Visualizando instantâneos das anotações na tela 27 Renomeando um instantâneo de anotação 27 Adicionando palavras-chave a um instantâneo da anotação 27 iii Pesquisando por um instantâneo de anotação 28 Importando o instantâneo de uma anotação 28 Colando um instantâneo de anotação em outro aplicativo 28 Imprimindo instantâneos de anotações 28 Excluindo instantâneos de anotações 28 Dando aulas e fazendo apresentações interativas com o Bloco de anotações Utilizando a exibição em tela inteira 29 Navegando pela apresentação 29 Trabalhando com objetos multimídia 29 MimioTeach 31 O que está incluído 31 Sobre o MimioTeach 31 Luzes de status Sobre o Ferramentas do MimioStudio Introdução 32 33 34 Configurando a caneta MimioTeach 35 Configurando a barra MimioTeach 35 Configurando o modo Interativo 37 Projetando sua área de trabalho 37 Calibrando o modo Interativo 38 Utilizando o MimioTeach 38 Utilizando a caneta MimioTeach 39 Chamando a atenção usando as ferramentas Revelar e Destaque 39 Utilizando a ferramenta Revelar 39 Utilizando a ferramenta Destaque 40 Marcando a exibição utilizando anotações na tela 41 Ativando o modo Anotação na tela 41 Fazendo anotações na tela utilizando as Ferramentas do MimioStudio 42 Limpando todas as anotações da exibição 45 Inserindo texto em um aplicativo utilizando as Ferramentas de texto do MimioStudio 45 Utilizando o teclado da tela 46 Utilizando Escreva em qualquer lugar 46 Utilizando o teclado para escrita 46 Utilizando reconhecimento de gesto 47 Utilizando as ferramentas de navegador da Web, calculadora e lupa 48 Gravando ações e áudio da área de trabalho no modo Interativo 48 Cuidados com o MimioTeach iv 29 48 Limpando a MimioTeach 48 Inserindo as pilhas 49 Montando a MimioTeach em um quadro não-magnético 49 Mimio Interactive 51 O que está incluído 51 Sobre o Mimio Interactive 51 Luzes de status 52 Sobre o Mimio Wireless 53 Luzes de status 54 Sobre o Ferramentas do MimioStudio Introdução 55 56 Configurando o mouse Mimio Interactive 57 Configurando a barra Mimio Interactive 57 Configurando o Mimio Wireless 58 Configurando o modo Interativo 60 Projetando sua área de trabalho 60 Calibrando o modo Interativo 61 Utilizando o Mimio Interactive 62 Utilizando o mouse Mimio Interactive 62 Chamando a atenção usando as ferramentas Revelar e Destaque 62 Utilizando a ferramenta Revelar 63 Utilizando a ferramenta Destaque 63 Marcando a exibição utilizando anotações na tela 64 Ativando o modo Anotação na tela 64 Fazendo anotações na tela utilizando as Ferramentas do MimioStudio 65 Limpando todas as anotações da exibição 68 Inserindo texto em um aplicativo utilizando as Ferramentas de texto do MimioStudio 68 Utilizando o teclado da tela 69 Utilizando Escreva em qualquer lugar 69 Utilizando o teclado para escrita 69 Utilizando reconhecimento de gesto 70 Utilizando as ferramentas de navegador da Web, calculadora e lupa 71 Gravando ações e áudio da área de trabalho no modo Interativo 71 Cuidados com o Mimio Interactive 71 Limpando a Mimio Interactive 71 Inserindo as pilhas 72 Montando a Mimio Interactive de forma permanente 72 v MimioCapture O que está incluído 75 Sobre o MimioCapture 75 Luzes de status Sobre o Bloco de anotações do MimioStudio Introdução 76 76 77 Configurando a bandeja MimioCapture 77 Configurando as canetas MimioCapture 78 Configurando o apagador do MimioCapture 79 Carregando as canetas e o apagador 80 Configurando o Bloco de anotações do MimioStudio para captura 80 Configurando o tamanho do quadro 80 Iniciando modo de captura de tinta 81 Utilizando o MimioCapture 81 Capturando tinta digital 81 Escrevendo e desenhando com tinta digital 81 Adicionando, copiando e imprimindo páginas do Bloco de anotações 82 Cuidados com o MimioCapture 83 Limpando a MimioCapture 83 Montando a MimioCapture em um quadro não-magnético 83 Mimio Capture Kit 85 O que está incluído 85 Sobre o Mimio Capture Kit 86 Sobre o Bloco de anotações do MimioStudio 86 Introdução 86 Configurando as canetas Mimio Capture Kit 86 Configurando o apagador do Mimio Capture Kit 88 Configurando o Bloco de anotações do MimioStudio para captura 89 Configurando o tamanho do quadro 89 Iniciando modo de captura de tinta 89 Utilizando o Mimio Capture Kit vi 75 90 Capturando tinta digital 90 Escrevendo e desenhando com tinta digital 90 Adicionando, copiando e imprimindo páginas do Bloco de anotações 91 Baixando tinta digital 92 Cuidados com o Mimio Capture Kit 92 Limpando o Mimio Capture Kit 92 Montando o Mimio Capture Kit 93 MimioVote 95 O que está incluído 95 Sobre o MimioVote 95 Sobre a estação do MimioVote 96 Sobre as unidades MimioVote 97 Sobre o software 98 Sobre o Bloco de anotações do MimioStudio 98 Sobre a Barra de ferramentas Voto 98 Sobre o Voto rápido do MimioStudio 99 Sobre o Caderneta de notas do MimioStudio 99 Introdução 100 Configurando o MimioVote 100 Adicionando um segundo sistema MimioVote 101 Utilizando as Caderneta de notas do MimioStudio 102 Configurando o Caderneta de notas 102 Criando uma classe 102 Adicionando alunos 103 Importando uma lista de alunos 103 Adicionando atividades 104 Modificando a Caderneta de notas 104 Editando as informações do aluno 104 Removendo um aluno 104 Editando atividades 105 Editando perguntas 105 Gerando relatórios 106 Exportando uma lista de alunos 106 Arquivando classes 106 Exportando resultados 106 Abrindo classes arquivadas 107 Criando atividades 107 Criando atividades no Bloco de anotações 108 Criando atividades no PowerPoint® 108 Modificando objetos da pergunta 109 Importando avaliações padrão 109 Imprimindo atividades 109 Utilizando a unidade MimioVote Respondendo perguntas Respondendo perguntas de atividades lideradas pelo professor 110 110 110 vii Respondendo perguntas de atividades individuais Pedindo ajuda Utilizando a Barra de ferramentas Voto 111 111 Obtendo a lista de presença 111 Utilizando o cronômetro 112 Conduzindo atividades 112 Conduzindo atividades lideradas pelo professor 112 Fazendo perguntas utilizando o Voto rápido 113 Conduzindo uma atividade individual 113 Visualizando os resultados das perguntas 114 Visualizando resultados da atividade 114 Visualizando uma lista de alunos que não responderam 114 Visualizando pedidos de ajuda 114 Cuidados com a MimioVote 115 Limpando a MimioVote 115 Armazenando o MimioVote 115 MimioView 117 O que está incluído 117 Sobre o MimioView 118 Luzes de status 118 Sobre o Exibir do MimioStudio Introdução 119 119 Instalando a MimioView 119 Abrindo a janela Exibir 120 Fechando a janela Exibir 120 Utilizando o MimioView 120 Exibindo uma imagem 120 Exibindo um documento 121 Exibindo um objeto 121 Exibindo um slide microscópico 121 Congelando a imagem 122 Ajustando a imagem 122 Girando a imagem 122 Ampliando a imagem 122 Ajustando as configurações 123 Fazendo anotações em uma imagem 123 Apagando todas as anotações da imagem Transferindo uma imagem viii 111 124 124 Gravando vídeo 125 Desligando as lâmpadas 125 Cuidados com a MimioView 125 Limpando a MimioView 125 Montando a MimioView de forma permanente 126 Mimio Pad 127 O que está incluído 127 Sobre o Mimio Pad 128 Sobre os indicadores de recurso 128 Introdução Configurando o Mimio Pad Carregando a bateria 129 129 129 Configurando a caneta 130 Configurando o Mimio Pad 130 Utilizando o Mimio Pad 130 Usando teclas de atalho 130 Trocando a ponta da caneta 131 Emparelhando um Mimio Pad com um receptor sem fio 131 Gravador do MimioStudio 133 Utilizando o Gravador do MimioStudio 133 Gravando uma apresentação 133 Compartilhando o quadro remotamente 135 Configurando MimioStudio com NetMeeting 135 Ajustando as configurações do NetMeeting 135 Personalizando o MimioStudio 137 Ajustando as configurações dos dispositivos de sala de aula 137 Ajustando as configurações de captura de tinta 137 Ajustando as configurações do modo Interativo 140 Configurações gerais 141 Configurações de ações e comandos 141 Ajustando as configurações de idioma 141 Ajustando as configurações do Bloco de anotações do MimioStudio 141 Configurações gerais 142 Configurações de captura de tinta 142 Ajustando as configurações do gravador do MimioStudio 143 Ajustando as configurações do Voto 143 Obter Ajuda 145 ix x Atualizando o software 145 Resolução de problemas 145 Contatando a DYMO 145 Informações técnicas e ambientais 147 Informações ambientais 147 Precauções de segurança com relação a baterias recarregáveis de íon de lítio 147 Informações sobre a documentação 148 Capítulo 1 Sobre o MimioClassroom O MimioClassroom é um conjunto de ferramentas para capturar, criar e apresentar informações. Os seguintes componentes do MimioClassroom são descritos neste Guia do usuário: n MimioStudio n MimioTeach n Mimio Interactive n MimioCapture n Mimio Capture Kit n MimioVote n MimioView n Mimio Pad MimioStudio O software MimioStudio inclui todas as ferramentas que você precisa para tirar o máximo proveito dos seus dispositivos MimioClassroom. Também é possível utilizar o software MimioStudio sem um dispositivo MimioClassroom para preparar apresentações e manipular o conteúdo criado anteriormente. O Bloco de anotações do MimioStudio oferece uma área de trabalho com várias páginas para criar lições e apresentações. A utilização do Bloco de anotações do MimioStudio é muito semelhante à utilização de outros aplicativos de software de processamento de texto ou apresentação. O Bloco de anotações do MimioStudio oferece várias ferramentas de composição e edição para criar praticamente qualquer tipo de conteúdo. É possível utilizar o Bloco de anotações com as Ferramentas do MimioStudio para criar uma variedade de objetos incluindo caixas de texto, desenho e escrita à mão livre, linhas, setas e muitas outras formas básicas. As imagens podem ser importadas para um Bloco de anotações como objetos ou imagens de plano de fundo. MimioTeach A utilizar MimioTeach com um projetor, é possível dar aulas e fazer apresentações diretamente no quadro. No modo Interativo do MimioStudio, é possível controlar o movimento do cursor na tela com a caneta MimioTeach, como se fosse o mouse de um computador. 1 Sobre o MimioClassroom Mimio Interactive A utilizar Mimio Interactive com um projetor, é possível dar aulas e fazer apresentações diretamente no quadro. No modo Interativo do MimioStudio, é possível controlar o movimento do cursor na tela com o mouse Mimio Interactive, como se fosse o mouse de um computador. MimioCapture O MimioCapture é utilizado com um quadro habilitado para MimioTeach para gravar anotações e desenhos do quadro. Através do modo Captura de tinta do MimioStudio, é possível fazer anotações e desenhos no quadro utilizando as canetas MimioCapture. As anotações são capturadas automaticamente em um Bloco de anotações do MimioStudio. Mimio Capture Kit O Mimio Capture Kit é utilizado com um quadro habilitado para Mimio Interactive para gravar anotações e desenhos do quadro. Através do modo Captura de tinta do MimioStudio, é possível fazer anotações e desenhos no quadro utilizando as canetas Mimio Capture Kit. As anotações são capturadas automaticamente em um Bloco de anotações do MimioStudio. MimioVote O MimioVote é um sistema de resposta interativo e sem fio do aluno. Com o MimioVote, é possível obter as respostas do aluno de forma fácil e rápida. Esse feedback rápido dos alunos permite certificar-se de que cada aluno esteja acompanhando o ritmo da classe, bem como adaptar a aula em função disso. MimioView A MimioView funciona perfeitamente com o software MimioStudio para exibir documentos, objetos tridimensionais e slides microscópicos para que toda a classe possa ver. É possível utilizar a MimioView para exibir imagens estáticas ou vídeo ao vivo. Mimio Pad O Mimio Pad é um tablet sem fio de 2,4 GHz. Para configurar o Mimio Pad para uso, instale o software MimioStudio e conecte o receptor sem fio em seu computador. Após conectado, é possível usar o Mimio Pad em qualquer local da sala para interagir com seu computador. Nenhuma configuração adicional é necessária. Requisitos mínimos do sistema Os requisitos mínimos do sistema para o MimioStudio são: n n n 2 Microsoft Windows®-computador compatível com um Pentium II, processador 750 MHz Sistema operacional Microsoft Windows XP SP2, Microsoft Vista® ou Microsoft Windows 7 Memória RAM de no mínimo 512 MB (o recomendado é 1 GB de memória RAM) Como usar este guia n 250 MB de espaço livre em disco (inglês), 350 MB de espaço livre em disco (internacional) n Unidade de CD-ROM ou conexão com a Internet para baixar o software n Porta USB disponível (necessária para utilizar um dispositivo MimioClassroom) Como usar este guia Este Guia do usuário inclui informações sobre como utilizar os diferentes componentes MimioClassroom. Dependendo do tipo de dispositivo MimioClassroom que você possui, algumas seções deste Guia do usuário podem não ser válidas no seu caso. A tabela seguinte oferece um resumo do conteúdo. 3 Sobre o MimioClassroom Capítulos do Guia do usuário Descrição Sobre o MimioClassroom Este capítulo oferece uma visão geral dos produtos MimioClassroom, incluindo o software MimioStudio, MimioTeach, MimioCapture, MimioVote e MimioView. MimioStudio Este capítulo descreve como trabalhar com Bloco de anotações, as Ferramentas e a Galeria do MimioStudio para criar e dar aulas e fazer outras apresentações. MimioTeach Este capítulo descreve como configurar e utilizar a MimioTeach com o seu quadro e um projetor. Este capítulo também descreve como utilizar o MimioStudio no modo Interativo. Este capítulo descreve como configurar e utilizar a Mimio Interactive com o Mimio Interactive seu quadro e um projetor. Este capítulo também descreve como utilizar o MimioStudio no modo Interativo. MimioCapture Este capítulo descreve como configurar e utilizar o MimioCapture. Incluído neste capítulo estão instruções sobre como capturar anotações e desenhos de um quadro habilitado para a MimioTeach como tinta digital utilizando o MimioCapture. Mimio Capture Kit Este capítulo descreve como configurar e utilizar o Mimio Capture Kit. Incluído neste capítulo estão instruções sobre como capturar anotações e desenhos de um quadro habilitado para a Mimio Interactive como tinta digital utilizando o Mimio Capture Kit. 4 MimioVote Este capítulo descreve como configurar e utilizar o MimioVote. Incluído neste capítulo estão instruções sobre como criar e conduzir atividades do MimioVote, assim como informações sobre configuração e utilização da Caderneta de notas do MimioStudio para salvar anotações e informações dos alunos. MimioView Este capítulo descreve como configurar e utilizar o MimioView. Incluído neste capítulo estão instruções sobre como exibir e fazer anotações nas imagens na janela Exibir do MimioStudio. Mimio Pad Este capítulo descreve como configurar e utilizar o Mimio Pad. Utilizando o Gravador do MimioStudio Este capítulo descreve como usar o Gravador do MimioStudio para criar filmes (com áudio) das suas apresentações. Compartilhando o quadro remotamente Este capítulo descreve como compartilhar um quadro habilitado para MimioTeach utilizando o Microsoft NetMeeting®. Personalizando o MimioStudio Este capítulo descreve como personalizar as características do software MimioStudio e os dispositivos MimioClassroom. Como usar este guia Capítulos do Guia do usuário Descrição Obter Ajuda Este capítulo oferece informações sobre a solução de alguns problemas comuns, descreve como verificar e instalar as atualizações do software MimioStudio e descreve como contatar o Suporte técnico. Informações técnicas e ambientais Este capítulo contém informações técnicas, de certificações e de segurança dos produtos MimioClassroom. 5 Esta página foi intencionalmente deixada em branco para impressão frente e verso. 6 Capítulo 2 MimioStudio O software MimioStudio inclui todas as ferramentas que você precisa para tirar o máximo proveito dos seus dispositivos MimioClassroom. Também é possível utilizar o software MimioStudio sem um dispositivo MimioClassroom para preparar apresentações e manipular o conteúdo criado anteriormente. Sobre o MimioStudio A seguir estão os três principais aplicativos do software MimioStudio utilizados para criar e apresentar informações. n Bloco de anotações do MimioStudio n Ferramentas do MimioStudio n Galeria do MimioStudio Para obter informações sobre outros aplicativos do MimioStudio, consulte os capítulos deste Guia do usuário que descrevem os dispositivos MimioClassroom que possui. O Bloco de anotações do MimioStudio oferece uma área de trabalho com várias páginas para criar lições e apresentações. A utilização do Bloco de anotações do MimioStudio é muito semelhante à utilização de outros aplicativos de software de processamento de texto ou apresentação. O Bloco de anotações do MimioStudio oferece várias ferramentas de composição e edição para criar praticamente qualquer tipo de conteúdo. É possível utilizar o Bloco de anotações com as Ferramentas do MimioStudio para criar uma variedade de objetos incluindo caixas de texto, desenho e escrita à mão livre, linhas, setas e muitas outras formas básicas. As imagens podem ser importadas para um Bloco de anotações como objetos ou imagens de plano de fundo. Sobre o Bloco de anotações do MimioStudio É possível criar e apresentar informações com o Bloco de anotações do MimioStudio. A utilização do Bloco de anotações é muito semelhante à utilização de outros softwares de apresentação e processamento de texto. O conteúdo criado no Bloco de anotações pode ser salvo como arquivos INK Mimio ou em vários outros formatos de arquivo, incluindo HTML, JPEG, PNG, GIF, BMP, TIF, WMF, IWB e PDF. É possível utilizar Visualização de aba para visualizar uma lista de arquivos anexados a um Bloco de anotações ou para visualizar uma miniatura de cada página em um Bloco de anotações. 7 MimioStudio Sobre as Ferramentas do MimioStudio As Ferramentas do MimioStudio oferecem um conjunto abrangente de ferramentas interativas e recursos para criar e apresentar informações. As Ferramentas do MimioStudio são utilizadas para modificar páginas do Bloco de anotações do MimioStudio e fazer anotações de tela no quadro. A tabela a seguir descreve os principais componentes do Ferramentas do MimioStudio. Ferramenta de seleção Zoom Caneta Pincel Texto Marca-texto Linha Fim da seta Início da seta Extremidades da seta Retângulo Elipse Triângulo Triângulo retângulo Estrela de cinco pontas Hexágono Pentágono Reconhecimento da forma Borracha Inserir arquivo Recorte de tela Seletor de cores Mais cores Preenchimento do objeto Cor do preenchimento e do contorno Controle deslizante da espessura Paleta de cores Linha sólida Linha tracejada Linha pontilhada Transparência Galeria Aplicativos (consulte abaixo) Clique com botão direito do mouse Interativo Mouse Anotação na tela 8 Introdução ao MimioStudio Na ferramenta Aplicativos, é possível acessar os seguintes recursos: Revelar Destaque Ferramentas de texto Voto rápido Gravador Exibir Calculadora Lupa Navegador da Web As Ferramentas do MimioStudio apresentam dois tipos de exibições: uma exibição totalmente expandida, para acessar facilmente todos os recursos, e uma exibição compacta, que ocupa menos espaço na tela. Para compactar e expandir as Ferramentas do MimioStudio Clique duas vezes em do MimioStudio. na parte superior da barra de ferramentas das Ferramentas Sobre a Galeria do MimioStudio A Galeria do MimioStudio contém elementos que podem ser utilizados para criar lições e apresentações, tais como imagens, modelos, filmes e lições criadas anteriormente. A Galeria do MimioStudio também contém os instantâneos das anotações na tela. Você pode personalizar a Galeria acrescentando seus próprios elementos. A Galeria do MimioStudio contém quatro pastas principais: n Anotações na tela - contém todos os instantâneos salvos das anotações na tela. n Pacotes de conteúdo importados - contém qualquer conteúdo importado que você ainda não tenha adicionado à pasta Galeria. n Perguntas e resultados - contém uma variedade de objetos para uso com MimioVote. n Galeria - contém várias pastas para classificar itens, tais como Geografia, Matemática, etc. A pasta Galeria e cada uma das suas subpastas podem conter cinco tipos de objetos diferentes: n Imagens - As imagens correspondem a figuras e gráficos. n Modelos - Modelos incluem segundos planos e layouts de página predefinidos. n Multimídia - Objetos multimídia correspondem a filmes, animações e som. n Perguntas e resultados - Perguntas e resultados incluem objetos para criação e exibição dos resultados das atividades do MimioVote. Esta seção da Galeria não é exibida até que os objetos sejam movidos da pasta Perguntas e resultados para a pasta Galeria ou uma subpasta da Galeria. n Lições - Lições incluem lições criadas utilizando o Bloco de anotações do MimioStudio e documentos importados. Você pode criar suas próprias lições ou importar lições criadas por outros. Introdução ao MimioStudio Depois de instalar o MimioStudio, o Bloco de anotações do MimioStudio e as Ferramentas do MimioStudio são abertos na sua área de trabalho. É possível acessar vários recursos no MimioStudio de várias maneiras: na barra de menus, nos botões das Ferramentas do MimioStudio e nos menus de atalho. Os recursos disponíveis 9 MimioStudio mudam de acordo com as ações realizadas no software. Certifique-se de explorar as opções do menu de atalho ao trabalhar com o MimioStudio. Acessando a Bloco de anotações do MimioStudio A tabela a seguir mostra várias maneiras de acessar o Bloco de anotações do MimioStudio. Para iniciar a partir de Faça o seguinte Área de trabalho Clique duas vezes em Barra de tarefas Clique com o botão direito do mouse em Menu Iniciar Vá a Programas, MimioStudio e escolha Bloco de anotações do MimioStudio. na área de trabalho. e escolha Bloco de anotações. Acessando a Ferramentas do MimioStudio A tabela a seguir mostra várias maneiras de acessar as Ferramentas do MimioStudio. Para iniciar a partir de Faça o seguinte Área de trabalho Clique duas vezes em Barra de tarefas Clique com o botão direito do mouse em Menu Iniciar Vá a Programas, MimioStudio e escolha MimioStudio Ferramentas. Bloco de anotações do MimioStudio e escolha Ferramentas. Adote um dos procedimentos seguintes: n n MimioTeach na área de trabalho. Clique duas vezes em na barra de status. Escolha Ferramentas do MimioStudio no menu Ferramentas. Pressione o botão Iniciar, , na barra MimioTeach e, a seguir, clique em Ferramentas na janela Iniciar. Mimio Interactive Pressione o botão Nova página, , na barra Mimio Interactive. Acessando a Galeria do MimioStudio A tabela a seguir mostra várias maneiras de acessar a Galeria do MimioStudio. 10 Utilizando o Bloco de anotações do MimioStudio Para iniciar a partir de Faça o seguinte Menu Iniciar Vá a Programas, MimioStudioFerramentas e escolha Galeria do MimioStudio. Ferramentas do MimioStudio Clique em Bloco de anotações do MimioStudio na barra de ferramentas das Ferramentas do MimioStudio. Adote um dos procedimentos seguintes: n n Clique duas vezes em na barra de status. Escolha Galeria no menu Inserir. Utilizando o Bloco de anotações do MimioStudio É possível criar e apresentar informações com o Bloco de anotações do MimioStudio. A utilização do Bloco de anotações é muito semelhante à utilização de outros softwares de apresentação e processamento de texto. O conteúdo criado no Bloco de anotações pode ser salvo como arquivos INK Mimio ou em vários outros formatos de arquivo, incluindo HTML, JPEG, PNG, GIF, BMP, TIF, WMF, IWB e PDF. É possível utilizar Visualização de aba para visualizar uma lista de arquivos anexados a um Bloco de anotações ou para visualizar uma miniatura de cada página em um Bloco de anotações. Para abrir um Bloco de anotações existente 1. Inicie o Bloco de anotações do MimioStudio e clique em . 2. Na caixa de diálogo Abrir, vá até o arquivo que deseja abrir, selecione-o e clique em Abrir. Para salvar um Bloco de anotações 1. Clique no botão Salvar, . 2. Na caixa de diálogo Salvar como, insira um nome para o arquivo na caixa Nome de arquivo. 3. Escolha o formato desejado na lista Salvar como tipo. 4. Clique em Salvar. Ao salvar em um formato diferente de INK, a caixa de diálogo Selecionar páginas é exibida. 5. Na caixa de diálogo Selecionar páginas, adote o seguinte procedimento: l Selecione as páginas para salvar em Seleção de página. l Escolha um tamanho para as imagens da lista Tamanho. 6. Clique em Ok. Trabalhando com páginas Cada lição e apresentação criada no Bloco de anotações do MimioStudio está composta por uma série de páginas. As páginas podem ser visualizadas, apresentadas e editadas na janela principal do Bloco de anotações ou na exibição em tela inteira. É possível visualizar uma 11 MimioStudio miniatura de cada página em um Bloco de anotações utilizando o painel Miniatura na Visualização de aba. É possível inserir novas páginas, importar páginas de outro Bloco de anotações, excluir e reordenar páginas. Também é possível alterar o tamanho de uma página, alterar o plano de fundo de uma página e adicionar efeitos de transição entre páginas no seu Bloco de anotações. Para inserir uma nova página Adote um dos procedimentos seguintes: l Clique no botão Nova página, l (Somente no modo Captura) Pressione o botão Nova página, MimioCapture. . , na bandeja do Para selecionar uma página 1. Na Visualização de aba, clique em para exibir o painel Miniaturas. 2. Adote um dos procedimentos seguintes: l Para selecionar várias páginas, pressione CTRL e selecione cada página. l Para selecionar várias páginas que estão ao lado uma da outra, arraste uma caixa de seleção sobre as páginas que deseja selecionar. l Para selecionar uma sequência de páginas, selecione a primeira e, a seguir, pressione SHIFT e selecione a última página. l Para selecionar todas as páginas, escolha Selecionar todos no menu Editar. Para inserir uma duplicata de uma página existente 1. Em Visualização da aba, clique em , e, a seguir, selecione a página a ser duplicada. 2. Adote um dos procedimentos seguintes: l Escolha Página duplicada no menu Inserir. l (Somente no modo Captura de tinta) Pressione o botão Copiar página, bandeja do MimioCapture. , na Para excluir uma página 1. Em Visualização de aba, clique em 2. Clique no botão Excluir, . e, a seguir, selecione a página a ser excluída. Para importar uma página de outro Bloco de anotações 1. Na Visualização de aba do Bloco de anotações de origem, clique em selecione a página para importar. e, a seguir, 2. Clique no botão Copiar, . 3. Selecione o local no Bloco de anotações de destino para inserir a página. 4. Clique no botão Colar, . Também é possível importar páginas arrastando as páginas do Bloco de anotações de origem para o Bloco de anotações de destino. Para inserir a área de trabalho como uma nova página 1. Nas Ferramentas do MimioStudio, clique no botão Recorte de tela, A área de trabalho é exibida com uma tela transparente. 12 . Utilizando o Bloco de anotações do MimioStudio 2. Clique em . A área de trabalho é inserida como uma nova página no Bloco de anotações. Para alterar o tamanho da página 1. Escolha Configurações de página no menu Arquivo. A caixa de diálogo Configuração de página é exibida. 2. Adote um dos procedimentos seguintes: l Na lista Tamanho de página, escolha os tamanhos de exibição ou de dispositivo. l Na lista Tamanho de página, escolha Personalizar e insira o valor desejado nas caixas Largura e Altura. 3. Na lista Aplicar a, escolha uma das seguintes opções: l Página atual para aplicar o tamanho da página somente a página atual. Essa opção não está disponível se mais de uma página for selecionada na Visualização de aba. l Páginas selecionadas para aplicar o tamanho da página nas páginas selecionadas. Essa opção só está disponível se mais de uma página for selecionada na Visualização de aba. l Documento inteiro para aplicar o tamanho da página em todas as páginas no Bloco de anotações. 4. (Opcional) Adote um dos procedimentos seguintes: l Para aplicar o tamanho da página em todas as páginas novas, marque a caixa de seleção Todas as páginas novas. Essa opção está disponível apenas se nenhum dispositivo MimioTeach estiver conectado. l Para aplicar o tamanho da página em todas as páginas novas e no dispositivo conectado atualmente, marque a caixa de seleção O dispositivo conectado. Essa opção está disponível apenas se um dispositivo MimioTeach estiver conectado. 5. Clique em Ok para aplicar as alterações. Para alterar a cor do plano de fundo de uma página 1. Escolha Plano de fundo no menu Inserir. 2. Na caixa de diálogo Plano de fundo, clique em Cor. 3. Na caixa de diálogo Cor, selecione uma cor e, a seguir, clique em Ok. 4. Na lista Aplicar a, selecione as páginas nas quais aplicar a cor do segundo plano. 5. Para aplicar a cor do plano de fundo em todas as páginas novas, selecione a caixa de seleção Todas as páginas novas. 6. Clique em Ok para aplicar as alterações. Para alterar a imagem do plano de fundo de uma página 1. Escolha Plano de fundo no menu Inserir. 2. Na caixa de diálogo Plano de fundo, clique em Imagem. 3. Na caixa de diálogo Abrir, vá até a imagem que deseja utilizar como plano de fundo e selecione-a. 4. Clique em Abrir. 13 MimioStudio A imagem é exibida na área Visualização prévia. Também é possível importar uma imagem de outro aplicativo ou da Galeria do MimioStudio para ser utilizada como plano de fundo. Para isso, selecione a imagem e arraste-a para a área Visualização prévia. 5. Selecione o modo de exibição do novo plano de fundo na lista Modo. Modo Resultado Lugar A imagem é colocada no canto superior esquerdo da página e não é redimensionada. Alongar A imagem é redimensionada a fim de preencher toda a página. Lado a lado A imagem não é redimensionada e se repete lado a lado a fim de preencher toda a página. Centralizar A imagem é colocada no centro da página e não é redimensionada. 6. Na lista Aplicar a, selecione as páginas nas quais aplicar o plano de fundo. 7. Para aplicar o plano de fundo em todas as páginas novas, marque a caixa de seleção Todas as páginas novas. 8. Clique em Ok para aplicar as alterações. Para adicionar um efeito de transição entre páginas 1. Escolha Transição de página no menu Inserir. A caixa de diálogo Transição de página é exibida. 2. Na lista Transições, selecione a transição para aplicar. 3. Na lista Aplicar a, selecione as páginas nas quais aplicar o plano de fundo. 4. Para aplicar a transição em todas as páginas novas, selecione a caixa de seleção Todas as páginas novas. 5. Clique em Ok. Para classificar páginas 1. Na Visualização de aba, clique em para exibir o painel Miniaturas. 2. Selecione as páginas que deseja organizar. 3. Arraste as páginas selecionadas até o local desejado. Para imprimir uma página 1. Na Visualização de aba, clique em para exibir o painel Miniaturas. 2. Selecione as páginas que deseja imprimir. 3. Clique no botão Imprimir, . A caixa de diálogo Imprimir é exibida. 4. Clique em Imprimir. Para imprimir a página atual no modo Captura de tinta, pressione o botão Imprimir página, , na bandeja do MimioCapture. 14 Utilizando as Ferramentas do MimioStudio Anexando arquivos É possível anexar qualquer tipo de arquivo a um Bloco de anotações do MimioStudio. Quando um arquivo é anexado ao Bloco de anotações, é possível abrir rapidamente o arquivo diretamente de dentro do Bloco de anotações do MimioStudio. Para anexar um arquivo a um Bloco de anotações 1. Na Visualização de aba, clique em para exibir o painel Anexo do arquivo. 2. No seu computador, vá até o arquivo que deseja anexar ao Bloco de anotações e selecione-o. 3. Arraste o arquivo para o painel Anexo do arquivo. O arquivo é anexado ao Bloco de anotações. Para abrir um arquivo anexado 1. Na Visualização de aba, clique em para exibir o painel Anexo do arquivo. 2. Clique duas vezes no arquivo para abrir. Utilizando as Ferramentas do MimioStudio Com as Ferramentas do MimioStudio, é possível criar uma ampla variedade de objetos em qualquer página do Bloco de anotações do MimioStudio, incluindo linhas, formas, escritas e desenho à mão livre. Consulte Acessando as ferramentas do MimioStudio para obter informações sobre como acessar as Ferramentas do MimioStudio. Criando objetos As Ferramentas do MimioStudio oferecem ferramentas para inserir escrita e desenho à mão livre no Bloco de anotações do MimioStudio, bem como linhas, setas, formas básicas e texto formatado. Também é possível importar imagens e objetos multimídia ou inserir um recorte da sua tela no Bloco de anotações utilizando as Ferramentas. Após selecionar a ferramenta de desenho, tal ferramenta fica selecionada até que outra ferramenta de desenho ou a ferramenta Seleção seja selecionada. Para utilizar a caneta à mão livre 1. Clique no botão Caneta, . 2. (Opcional) Para ajustar a largura da linha, arraste o controle deslizante da espessura. 3. (Opcional) Para ajustar a cor da linha, adote um dos seguintes procedimentos: l Selecione a cor na Paleta de cores. l Clique em e, a seguir, selecione uma cor na caixa de diálogo Cor. l Clique em e, a seguir, selecione uma cor na área de trabalho. 4. (Opcional) Para ajustar a transparência da linha, clique no botão Transparência, escolha uma porcentagem de transparência. ,e 5. Coloque o cursor no local onde deseja iniciar o traço na página. 6. Arraste o cursor para desenhar. Para utilizar a pincel à mão livre 15 MimioStudio 1. Clique no botão Pincel, . 2. (Opcional) Para ajustar a largura da linha, arraste o controle deslizante da espessura. 3. (Opcional) Para ajustar a cor da linha, adote um dos seguintes procedimentos: l Selecione a cor na Paleta de cores. l Clique em e, a seguir, selecione uma cor na caixa de diálogo Cor. l Clique em e, a seguir, selecione uma cor na área de trabalho. 4. (Opcional) Para ajustar a transparência da linha, clique no botão Transparência, escolha uma porcentagem de transparência. ,e 5. Coloque o cursor no local onde deseja iniciar a pincelada na página. 6. Arraste o cursor para desenhar com o pincel. Para destacar uma parte da exibição 1. Clique no botão Marca-texto, . 2. (Opcional) Para ajustar a largura da caneta marca-texto, arraste o controle deslizante da espessura. 3. (Opcional) Para alterar a cor da linha, adote um dos seguintes procedimentos: l Selecione a cor na Paleta de cores. l Clique em e, a seguir, selecione uma cor na caixa de diálogo Cor. l Clique em e, a seguir, selecione uma cor na área de trabalho. 4. Coloque o cursor no local onde deseja iniciar o destaque na página. 5. Arraste o cursor sobre a área que deseja destacar. Para apagar a tinta e o destaque 1. Clique no botão Borracha, . 2. (Opcional) Para ajustar a largura da borracha, arraste o controle deslizante da espessura. 3. Arraste o cursor sobre a área da tinta ou a área destacada que deseja apagar. Para adicionar uma linha ou forma 1. Clique no tipo de linha ou na forma que deseja adicionar. 2. (Opcional) Para ajustar a largura da linha ou do contorno, arraste o controle deslizante da espessura. 3. (Opcional) Para alterar a cor da linha ou do contorno, selecione o quadro Cor do contorno e, a seguir, adote um dos seguintes procedimentos. l Selecione a cor na Paleta de cores. l Clique em e, a seguir, selecione uma cor na caixa de diálogo Cor. l Clique em e, a seguir, selecione uma cor na área de trabalho. 4. (Opcional) Para ajustar a cor do preenchimento, selecione o quadro Cor do preenchimento e, a seguir, adote um dos seguintes procedimentos: l Selecione a cor na Paleta de cores. l Clique em e, a seguir, selecione uma cor na caixa de diálogo Cor. l Clique em e, a seguir, selecione uma cor na área de trabalho. 5. Para alterar o estilo da linha ou do contorno, clique em opções: 16 e escolha uma das seguintes Utilizando as Ferramentas do MimioStudio l Linha sólida l Linha tracejada l Linha pontilhada 6. (Opcional) Para ajustar a transparência da linha ou da forma, clique no botão Transparência, , e escolha uma porcentagem de transparência. 7. Coloque o cursor no local onde deseja iniciar a linha ou a forma na página. 8. Arraste o cursor para desenhar a linha ou a forma. Para adicionar texto formatado 1. Clique no botão Texto, . 2. Coloque o cursor no local onde deseja iniciar o texto na página. Para obter uma caixa de texto de largura fixa, coloque o cursor no local onde deseja iniciar a caixa de texto na página e arraste-o até obter a largura desejada. 3. Selecione o estilo da fonte, o tamanho, a cor e uma das opções de alinhamento do texto. 4. Introduza o texto na caixa de texto. Para desenhar uma forma 1. Clique no botão Reconhecimento da forma, . 2. (Opcional) Para ajustar a largura do contorno, arraste o controle deslizante da espessura. 3. (Opcional) Para alterar a cor do contorno, selecione o quadro Cor do contorno e, a seguir, adote um dos seguintes procedimentos. l Selecione a cor na Paleta de cores. l Clique em e, a seguir, selecione uma cor na caixa de diálogo Cor. l Clique em e, a seguir, selecione uma cor na área de trabalho. 4. (Opcional) Para ajustar a cor do preenchimento, selecione o quadro Cor do preenchimento e, a seguir, adote um dos seguintes procedimentos: l Selecione a cor na Paleta de cores. l Clique em e, a seguir, selecione uma cor na caixa de diálogo Cor. l Clique em e, a seguir, selecione uma cor na área de trabalho. 5. Para alterar o estilo da linha ou do contorno, clique em opções: l Linha sólida l Linha tracejada e escolha uma das seguintes l Linha pontilhada 6. (Opcional) Para ajustar a transparência da forma, clique no botão Transparência, escolha uma porcentagem de transparência. ,e 7. Coloque o cursor no local onde deseja iniciar a forma na página. 8. Arraste o cursor para desenhar a forma. A ferramenta Reconhecimento da forma pode ser utilizada para desenhar círculos, elipses, triângulos, retângulos, quadrados e linhas. Para importar uma imagem, objeto multimídia ou documento 17 MimioStudio 1. Nas Ferramentas do MimioStudio, clique no botão Inserir arquivo, 2. Na caixa de diálogo Abrir, selecione o arquivo a ser importar. . 3. Clique em Abrir. A imagem ou objeto é exibido na página do Bloco de anotações. Também é possível copiar e colar imagens de outro aplicativo ou arrastar imagens de outro aplicativo para o Bloco de anotações. Para inserir um recorte de tela 1. Nas Ferramentas do MimioStudio, clique no botão Recorte de tela, . A área de trabalho é exibida com uma tela transparente. 2. Adote um dos procedimentos seguintes: l Clique em para inserir um recorte de tela retangular. l Clique em para inserir um recorte de tela elíptico. l Clique em para inserir um recorte de tela de forma livre. Para inserir toda a área de trabalho como uma nova página no Bloco de anotações, clique em . 3. Arraste o cursor para selecionar a área que será capturada. A área selecionada é inserida na página do Bloco de anotações. Manipulando objetos É possível mover, girar, copiar, excluir, bloquear e ajustar as propriedades dos objetos de uma página. Para selecionar um objeto 1. Nas Ferramentas do MimioStudio, clique no botão Seleção, 2. Adote um dos procedimentos seguintes: l Clique no objeto que deseja selecionar. l Para selecionar vários objetos, pressione CTRL e selecione cada objeto. l Para selecionar vários objetos que estão ao lado um do outro, arraste uma caixa de seleção sobre os objetos que deseja selecionar. l Para selecionar todos os objetos da página, escolha Selecionar todos no menu Editar. Para mover um objeto 1. Selecione o objeto que deseja mover. 2. Coloque o cursor sobre o objeto. O cursor altera para o cursor de movimento, 18 . . Utilizando as Ferramentas do MimioStudio 3. Arraste o objeto para a localização desejada. Para redimensionar objetos 1. Selecione o objeto que deseja redimensionar. É exibido um quadro pontilhado ao redor do objeto. 2. Coloque o cursor sobre um dos círculos brancos. O cursor muda para o cursor de redimensionamento, 3. Arraste o cursor para redimensionar o objeto. . Para limitar as proporções do objeto durante o redimensionamento, clique com o botão direito do mouse no objeto e escolha Razão de aspecto fixa. Para girar um objeto 1. Selecione o objeto que deseja girar. É exibido um quadro pontilhado ao redor do objeto. 2. Coloque o cursor sobre o círculo verde. O cursor muda para o cursor de rotação, 3. Arraste o cursor para girar o objeto. . 19 MimioStudio Para se ajusta à um dos ângulos de 45° predefinidos, mova o cursor de rotação e solte-o sobre o ponto fixo de rotação predefinido. Para bloquear a posição e propriedades de um objeto 1. Selecione o objeto que deseja bloquear. 2. No menu Formato, selecione Bloqueio e, a seguir, Bloqueio. Não é possível selecionar um objeto bloqueado. Para desbloquear um objeto No menu Formato, selecione Bloqueio e, a seguir, Desbloquear todos. Os objetos só podem ser desbloqueados de forma coletiva. Não é possível desbloquear objetos individualmente. Para excluir um objeto 1. Selecione o objeto que deseja excluir. 2. Arraste o objeto até a lixeira, . Para reordenar objetos 1. Selecione o objeto que deseja reorganizar. 2. Escolha Ordem no menu Formato. 3. Escolha como ordenar o objeto Opção Ação Frente Traz o objeto selecionado para frente da ordem. Atrás Envia o objeto selecionado para trás da ordem. Para frente Coloca o objeto na frente de outro objeto da ordem. Para trás Coloca o objeto atrás de outro objeto da ordem. Para agrupar objetos 1. Selecione os objetos que deseja agrupar. 2. No menu Formato, selecione Agrupamento e, a seguir, escolha Para desagrupar objetos 20 Agrupar. Utilizando as Ferramentas do MimioStudio 1. Selecione os objetos que deseja desagrupar. 2. No menu Formato, selecione Agrupamento e, a seguir, escolha Desagrupar. Para editar as propriedades do objeto 1. Selecione o objeto que deseja editar. 2. Para ajustar a largura da linha ou do contorno, arraste o controle deslizante da espessura. 3. Para alterar a cor, selecione o quadro Cor do contorno ou Cor do preenchimento e, a seguir, adote um dos procedimentos seguintes: l Selecione a cor na Paleta de cores. l Clique em e, a seguir, selecione uma cor na caixa de diálogo Cor. l Clique em e, a seguir, selecione uma cor na área de trabalho. 4. Para alterar o estilo da linha ou do contorno, clique em opções: l Linha sólida l Linha tracejada e escolha uma das seguintes l Linha pontilhada 5. Para ajustar a transparência, clique no botão Transparência, porcentagem de transparência. , e escolha uma Para alterar a cor de preenchimento de um objeto 1. Nas Ferramentas do MimioStudio, clique no botão Preenchimento do objeto, 2. Adote um dos procedimentos seguintes: l Selecione a cor na Paleta de cores. l Clique em . e, a seguir, selecione uma cor na caixa de diálogo Cor. l Clique em e, a seguir, selecione uma cor na área de trabalho. 3. Clique no objeto para alterar a cor de preenchimento. Para alterar a cor de preenchimento de um objeto que atualmente não possui nenhuma cor de preenchimento, clique na borda do objeto. Para editar texto 1. Clique duas vezes na caixa de texto. 2. Selecione o texto que deseja ajustar ou introduza um novo texto. 3. Ajuste o estilo da fonte, o tamanho, a cor ou o alinhamento. Para importar um objeto de outra página do Bloco de anotações 1. Selecione o objeto a ser importado na página do Bloco de anotações de origem. 2. Clique no botão Copiar, . 3. Vá até a página do Bloco de anotações de destino. 4. Clique no botão Colar, . Também é possível importar um objeto arrastando-o da página de origem para a página de destino. Para converter tinta em texto 21 MimioStudio 1. Selecione os objetos que deseja converter. Todos os objetos selecionados formarão um objeto de texto. 2. Adote um dos procedimentos seguintes: l Clique com o botão direito do mouse e escolha l Escolha Reconhecer texto. Reconhecer texto no menu Ferramentas. Para converter tinta em formas 1. Selecione os objetos que deseja converter. 2. Adote um dos procedimentos seguintes: l Clique com o botão direito do mouse e escolha l Escolha Reconhecer formas. Reconhecer formas no menu Ferramentas. Para ajustar os objetos à grade 1. Escolha Grade no menu Arquivo. A caixa de diálogo Grade é exibida. 2. Para forçar os objetos a se ajustarem à grade, marque a caixa de seleção Ajustar objetos à grade. 3. Para permitir que os objetos se ajustem aos ângulos, marque a caixa de seleção Ajustar objetos aos ângulos. 4. Para ajustar o espaçamento entre as localizações da grade, insira o valor desejado na caixa Espaçamento. 5. Para exibir uma grade na tela, marque a caixa de seleção Exibir a grade na tela. 6. Para que as configurações da grade seja aplicadas de forma permanente a todos os novos Bloco de anotações do MimioStudio, marque a caixa de seleção Definir como padrão para todos os novos documentos. 7. Clique em Ok. Adicionando ações aos objetos Os objetos podem ter ações associados com eles. É possível associar uma ação a qualquer objeto criado ou importado para um Bloco de anotações do MimioStudio. Não é possível adicionar uma ação a um modelo ou plano de fundo. É possível escolher executar a ação associada a cada vez que você clicar no objeto ou cada vez que arrastar o objeto. É possível associar até duas ações diferentes a um único objeto. Por exemplo, é possível optar por iniciar um hiperlink ao clicar em um objeto e clonar o objeto quando arrastar o objeto. Entretanto, não é possível associar dois hyperlinks diferentes ou dois sons diferentes ao mesmo objeto. Existem três tipos de ações que você pode associar com objetos: n Iniciar hiperlink: abre um arquivo, uma página da Web ou uma página diferente dentro de um Bloco de anotações. n Clonar: cria uma cópia do objeto na página do Bloco de anotações. n Reproduzir som: reproduz um arquivo de som. Para adicionar um hiperlink a um objeto 22 Utilizando as Ferramentas do MimioStudio 1. Selecione o objeto ao qual deseja adicionar o hiperlink. 2. Escolha Hiperlink no menu Inserir. A caixa de diálogo Configurações da ação é exibida. 3. Selecione uma das seguintes opções na lista Ação: l Ao clicar - para iniciar o hiperlink cada vez que o objeto é clicado. l Ao arrastar - para iniciar o hiperlink cada vez que o objeto é arrastado. 4. Selecione Iniciar hiperlink na lista Recurso. 5. Escolha Arquivo existente ou página da Web na lista Vincular a. Como alternativa, selecione uma página a partir do Bloco de anotações atual na lista Vincular a. 6. Insira um nome de arquivo ou um endereço da Web ao qual vincular na caixa Endereço. Outra opção é clicar em Explorar para procurar um arquivo ao qual vincular. 7. Clique em Ok para adicionar o hiperlink ao objeto. Para adicionar clonagem a um objeto 1. Selecione o objeto para adicionar a ação de clonagem. 2. Escolha Configurações da ação no menu Inserir. A caixa de diálogo Configurações da ação é exibida. 3. Selecione uma das seguintes opções na lista Ação: l Ao clicar - para criar uma cópia do objeto cada vez que o objeto é clicado l Ao arrastar - para criar uma cópia do objeto cada vez que o objeto é arrastado 4. Selecione Clonar na lista Recurso e, a seguir, clique em Ok. Também é possível adicionar a ação de clonagem a um objeto escolhendo Clonar no menu Inserir. Por padrão, uma cópia do objeto é criado sempre que arrastar o objeto. Para adicionar um som a um objeto 1. Selecione o objeto para vincular ao arquivo de som. 2. Escolha Configurações da ação no menu Inserir. A caixa de diálogo Configurações da ação é exibida. 3. Selecione uma das seguintes opções na lista Ação: l Ao clicar: para reproduzir o arquivo de som cada vez que o objeto é clicado. l Ao arrastar: para reproduzir o arquivo de som cada vez que o objeto é arrastado. 4. Selecione Reproduzir som na lista Recurso. 5. Clique em Carregar. A caixa de diálogo Abrir é exibida. 6. Vá até o arquivo de som a ser vinculado ao objeto, selecione-o e, a seguir, clique em Abrir. 7. Clique em Ok na caixa de diálogo Configurações da ação. Para remover uma ação de um objeto 1. Selecione o objeto com a ação para remover. 2. Escolha Configurações da ação no menu Inserir. 23 MimioStudio A caixa de diálogo Configurações da ação é exibida. 3. Escolha Nenhum na lista Recurso e, a seguir, clique em Ok. Utilizando a Galeria do MimioStudio A Galeria do MimioStudio contém quatro pastas principais: n Anotações na tela - contém todos os instantâneos salvos das anotações na tela. n Pacotes de conteúdo importados - contém qualquer conteúdo importado que você ainda não tenha adicionado à pasta Galeria. n Perguntas e resultados - contém uma variedade de objetos para uso com MimioVote. n Galeria - contém várias pastas para classificar itens, tais como Geografia, Matemática, etc. A pasta Galeria e cada uma das suas subpastas podem conter cinco tipos de objetos diferentes: n Imagens - As imagens correspondem a figuras e gráficos. n Modelos - Modelos incluem segundos planos e layouts de página predefinidos. n Multimídia - Objetos multimídia correspondem a filmes, animações e som. n Perguntas e resultados - Perguntas e resultados incluem objetos para criação e exibição dos resultados das atividades do MimioVote. Esta seção da Galeria não é exibida até que os objetos sejam movidos da pasta Perguntas e resultados para a pasta Galeria ou uma subpasta da Galeria. n Lições - Lições incluem lições criadas utilizando o Bloco de anotações do MimioStudio e documentos importados. Você pode criar suas próprias lições ou importar lições criadas por outros. Consulte Acessando a galeria do MimioStudio para obter informações sobre como acessar a Galeria do MimioStudio. Para navegar pela Galeria do MimioStudio Clique em qualquer pasta para ver os itens disponíveis. Clique no sinal de mais ao lado da pasta Galeria para ver todas as subpastas que estão contidos em tal pasta Galeria. Para selecionar um item da Galeria 1. Vá até a pasta da Galeria que contém o item que deseja selecionar. 2. Adote um dos procedimentos seguintes: 24 l Clique no item da Galeria para selecioná-lo. l Para selecionar vários itens, pressione CTRL e selecione cada item. l Para selecionar vários itens que estão ao lado um do outro, arraste uma caixa de seleção sobre os itens que deseja selecionar. l Para selecionar uma sequência de itens, selecione o primeiro item, a seguir, pressione SHIFT e selecione o último item. l Para selecionar todos os itens, clique com o botão direito do mouse e escolha Selecionar todos. Utilizando a Galeria do MimioStudio Importando itens da Galeria para um Bloco de anotações É possível importar qualquer item da Galeria para um Bloco de anotações do MimioStudio para ser usado na apresentação. Para importar um item da Galeria para um Bloco de anotações 1. Selecione a imagem, modelo, item multimídia, objetos de perguntas e resultados ou lição que deseja importar. 2. Arraste o item para o Bloco de anotações. Também é possível importar itens clicando duas vezes ou copiando e colando-os em um Bloco de anotações. Personalizando o conteúdo da Galeria A Galeria do MimioStudio pode ser totalmente ampliada e modificada, portanto você pode acrescentar suas próprias pastas, fotos, modelos, itens multimídia e lições. É possível adicionar documentos do Word, Excel, PowerPoint e PDF da Microsoft à Galeria. Todos os documentos importados são inseridos na seção Lições da Galeria do MimioStudio O MimioStudio não oferece suporte a galerias compartilhadas ou de rede. Para importar uma pasta da Galeria do arquivo Galeria 1. Clique no botão Importar pacote de conteúdo, . 2. Na caixa de diálogo Abrir, vá até o arquivo daGaleria que deseja importar e selecioneo. 3. Clique em Abrir. O conteúdo do arquivo da Galeria é adicionado à pasta Pacotes de conteúdo importados na Galeria do MimioStudio. 4. Revise o conteúdo importado e faça qualquer alteração desejada. 5. Para mover o conteúdo para a pasta da Galeria, clique com o botão direito do mouse na pasta para mover e escolha Instalar. O conteúdo é movido para a pasta da Galeria. Para adicionar uma nova pasta à Galeria 1. Selecione a pasta Galeria principal ou uma subpasta da Galeria à qual adicionar a nova pasta. 2. Clique no botão Nova pasta, . A caixa de diálogo Propriedades do item da Galeria é exibida. 3. Insira um nome para a nova pasta na caixa Nome. 4. (Opcional) Insira uma palavra-chave na caixa Palavras-chave para a nova pasta possa ser pesquisada a partir da barra de pesquisa da Galeria. 5. Clique em Ok. Para adicionar um novo item a uma pasta 1. Selecione a pasta à qual deseja adicionar o item. 2. Clique no botão Inserir arquivo, . 3. Na caixa de diálogo Abrir, vá até o arquivo a ser importado e selecione-o. 25 MimioStudio 4. Clique em Abrir. O item é inserido na área apropriada da pasta Galeria. Também é possível adicionar novos itens selecionando um ou mais itens e, a seguir, arrastando-os e soltando ou copiando-os e colando em uma pasta Galeria. Para criar um modelo a partir de uma imagem do Bloco de anotações 1. Clique com o botão direito do mouse e arraste a imagem para a Galeria. O menu de atalho é exibido. 2. Escolha Inserir como modelo. Para copiar um item existente da Galeria 1. Selecione o item da Galeria que será copiado. 2. Clique no botão Copiar, . 3. Selecione uma pasta da Galeria na qual inserir o novo item. 4. Clique no botão Colar, . O item é inserido na área apropriada da pasta Galeria. Para excluir um item da Galeria 1. Selecione o item da Galeria que deseja excluir. 2. Clique no botão Excluir, . Uma caixa de diálogo de confirmação da exclusão é exibida. 3. Clique em Sim. Para localizar itens semelhantes da Galeria 1. Clique com o botão direito do mouse no item da Galeria e, a seguir, escolha Abrir pasta. 2. Se o item for encontrado em mais de uma pasta, escolha a pasta que deseja abrir. A pasta que contém o item selecionado se abre na Galeria do MimioStudio. Exportando uma pasta da Galeria para um arquivo da Galeria É possível exportar e importar pastas inteiras da Galeria para a Galeria como arquivos da Galeria (MCF). Desta forma, é possível compartilhar as galerias criadas por você com outros usuários do MimioStudio. O MimioStudio não oferece suporte a galerias compartilhadas ou de rede. Para exportar uma pasta da Galeria para um arquivo da Galeria 1. Selecione a pasta da Galeria que deseja exportar. 2. Clique no botão Exportar pacote de conteúdo, . 3. Na caixa de diálogo Salvar como, insira um nome para o arquivo na caixa Nome de arquivo. 4. Selecione um local no qual salvar o arquivo. 5. Clique em Salvar. Trabalhando com instantâneos de anotações salvos O MimioStudio salva automaticamente um instantâneo da tela anotada cada vez que você sair do modo Anotação na tela. Estes instantâneos são salvos na pasta Anotações na tela da 26 Trabalhando com instantâneos de anotações salvos Galeria do MimioStudio. Para obter informação sobre a criação de instantâneos de anotação na tela, consulte Montando a exibição usando anotações na tela. Visualizando instantâneos das anotações na tela É possível visualizar suas anotações na tela salvas a partir da pasta Anotações na tela da Galeria do MimioStudio. Para visualizar os instantâneos de anotações na tela 1. Inicie a Galeria do MimioStudio. 2. Selecione a pasta Anotações na tela. Para selecionar um instantâneo Adote um dos procedimentos seguintes: l Clique no instantâneo que deseja selecionar. l Para selecionar vários instantâneos, pressione CTRL e selecione cada instantâneo. l Para selecionar vários instantâneos que estão ao lado um do outro, arraste uma caixa de seleção sobre os instantâneos que deseja selecionar. l Para selecionar uma sequência de instantâneos, selecione o primeiro e, a seguir, pressione SHIFT e selecione o último instantâneo. l Para selecionar todos os instantâneos, clique com o botão direito do mouse e escolha Selecionar todos. Renomeando um instantâneo de anotação Os instantâneos das anotações na tela são salvos em ordem cronológica, usando a data e a hora nas quais o instantâneo foi criado como seu nome. Você pode renomear um instantâneo em qualquer momento após ter sido salvo. Para renomear um instantâneo 1. Selecione o instantâneo que deseja renomear. 2. Clique com o botão direito do mouse e escolha Propriedades. 3. Insira um nome para o instantâneo na caixa Nome e clique em Ok. Adicionando palavras-chave a um instantâneo da anotação Você pode adicionar palavras-chave a qualquer instantâneo para que possa utilizar a barra de pesquisa da Galeria do MimioStudio para localizar tal instantâneo mais tarde. Para adicionar palavras-chave a um instantâneo 1. Selecione o instantâneo ao qual deseja adicionar palavras-chave. 2. Clique com o botão direito do mouse e escolha Propriedades. 3. Insira cada palavra-chave em uma linha separada na caixa Palavras-chave e clique em Ok. 27 MimioStudio Pesquisando por um instantâneo de anotação É possível pesquisar por um instantâneo específico utilizando a barra de pesquisa da Galeria do MimioStudio. É possível procurar um instantâneo usando a palavra-chave ou parte do nome do instantâneo. Para procurar um instantâneo específico 1. Selecione a pasta Anotações na tela da Galeria. 2. Insira o texto que deseja pesquisar na caixa Pesquisar. Todos os instantâneos associados ao texto aparecem na área de visualização prévia da Galeria. Importando o instantâneo de uma anotação É possível importar um instantâneo para um Bloco de anotações aberto. Para importar um instantâneo 1. Abra um Bloco de anotações do MimioStudio. 2. Selecione o instantâneo que deseja importar. 3. Arraste o instantâneo selecionado para o Bloco de anotações de destino. Colando um instantâneo de anotação em outro aplicativo É possível usar os instantâneos de anotações em outros aplicativos, como Microsoft Word ou PowerPoint. Para colar um instantâneo em outro aplicativo 1. Selecione o instantâneo que deseja copiar. 2. Clique no botão Copiar, . 3. Vá até o aplicativo de destino. 4. Clique com o botão direito do mouse e escolha Colar. Como alternativa, arraste o instantâneo selecionado para o aplicativo de destino. Imprimindo instantâneos de anotações É possível imprimir um instantâneo diretamente da pasta Anotações na tela da Galeria do MimioStudio. Para imprimir um instantâneo 1. Selecione o instantâneo que deseja imprimir. 2. Clique com o botão direito do mouse e escolha Imprimir. Excluindo instantâneos de anotações Você pode excluir instantâneos da pasta Anotações na tela. Para excluir um instantâneo 1. Selecione o instantâneo que deseja excluir. 2. Clique no botão Excluir, . Uma caixa de diálogo de confirmação da exclusão é exibida. 3. Clique em Sim. 28 Dando aulas e fazendo apresentações interativas com o Bloco de anotações Dando aulas e fazendo apresentações interativas com o Bloco de anotações O Bloco de anotações do MimioStudio pode ser utilizado para dar aulas e fazer apresentações criadas ou importadas para um Bloco de anotações do MimioStudio. Utilizando a exibição em tela inteira Para a apresentação de informações, a exibição em tela inteira pode ser usada para preencher toda a tela com a página atual. A barra de ferramentas padrão do Bloco de anotações do MimioStudio e todas as Ferramentas do MimioStudio estão disponíveis na exibição em tela inteira. Para acessar a exibição Tela inteira Clique no botão Tela inteira, . A página atual preenche toda a tela e a barra de ferramentas padrão do Bloco de anotações do MimioStudio permanece visível. Navegando pela apresentação Para navegar por uma apresentação do Bloco de anotações Utilize a barra de ferramentas padrão do Bloco de anotações do MimioStudio para navegar por uma apresentação do Bloco de anotações. Botão Ação Utilize este botão para entrar ou sair da exibição em tela inteira. Utilize este botão para inserir uma nova página. Utilize este botão para voltar à página anterior do Bloco de anotações. Utilize este botão para ir para a próxima página do Bloco de anotações. Trabalhando com objetos multimídia Você pode reproduzir, pausar, passar rapidamente e voltar filmes, animações e objetos sonoros adicionados à apresentação. Para reproduzir vídeo ou áudio Clique em qualquer parte do filme, animação ou objeto sonoro para reproduzi-los. Para mostrar e ocultar os controles de áudio e vídeo 1. Enquanto o vídeo ou áudio estiver sendo reproduzido, clique uma vez em qualquer lugar no objeto para visualizar os controles do objeto. 2. Clique no objeto novamente para ocultar os controles. Para pausar, passar rapidamente ou voltar vídeo ou áudio 29 MimioStudio Adote um dos procedimentos seguintes: l Para pausar o vídeo ou áudio, clique em . Para passar rapidamente o vídeo ou áudio, arraste o controle deslizante para a direita. l Para voltar o vídeo ou áudio, arraste o controle deslizante para a esquerda. l 30 Capítulo 3 MimioTeach A utilizar MimioTeach com um projetor, é possível dar aulas e fazer apresentações diretamente no quadro. No modo Interativo do MimioStudio, é possível controlar o movimento do cursor na tela com a caneta MimioTeach, como se fosse o mouse de um computador. O que está incluído O pacote MimioTeach contém os seguintes itens: 1 Barra MimioTeach 5 Placas de montagem 2 Adaptador de força USB 6 DVD do MimioStudio 3 MimioHub 7 Caneta da MimioTeach 4 Cabo USB Se estiver faltando algum dos itens acima, contate o Atendimento ao cliente. Sobre o MimioTeach É possível utilizar a caneta e a barra MimioTeach no modo Interativo do MimioStudio para dar aulas e fazer apresentações. 31 MimioTeach Também é possível utilizar a barra MimioTeach com o MimioCapture para capturar anotações do quadro no Bloco de anotações do MimioStudio. Para obter mais informações sobre a utilização da MimioTeach com o MimioCapture, consulte MimioCapture. A figura a seguir mostra os principais componentes do MimioTeach. 1 Iniciar ferramentas (botão A) 5 Conector USB/força 2 Pairar/clique direito (botão B) 6 Iniciar 3 Encaixe MimioHub 7 Calibrar 4 Luz de status/força Luzes de status A luz de status mostra visualmente o estado da barra MimioTeach. 32 Apagada Não está recebendo alimentação, o cabo USB/alimentação não está conectado ou a MimioTeach está desligada. Verde sólido O MimioTeach está conectado e recebendo energia. O software MimioStudio está em execução. Verde piscando O MimioTeach está conectado ou está se conectando e recebendo energia. O software MimioStudio não está em execução. Âmbar sólido A MimioTeach não é capaz de localizar um MimioHub disponível. Âmbar piscando O MimioTeach está procurando um MimioHub disponível. Sobre o Ferramentas do MimioStudio Com as várias ferramentas de apresentação encontradas nas Ferramentas do MimioStudio, é possível chamar a atenção do público para uma área específica da tela ao exibir somente determinadas partes da tela. Também é possível fazer anotações na tela com as ferramentas disponíveis nas Ferramentas do MimioStudio utilizando o recurso Anotação na tela. Para obter maiores informações sobre as Ferramentas do MimioStudio, consulte Fazendo a exibição utilizando anotações na tela. A tabela a seguir descreve os principais componentes do Ferramentas do MimioStudio. 33 MimioTeach Ferramenta de seleção Zoom Caneta Pincel Texto Marca-texto Linha Fim da seta Início da seta Extremidades da seta Retângulo Elipse Triângulo Triângulo retângulo Estrela de cinco pontas Hexágono Pentágono Reconhecimento da forma Borracha Inserir arquivo Recorte de tela Seletor de cores Mais cores Preenchimento do objeto Cor do preenchimento e do contorno Controle deslizante da espessura Paleta de cores Linha sólida Linha tracejada Linha pontilhada Transparência Galeria Aplicativos (consulte abaixo) Clique com botão direito do mouse Interativo Mouse Anotação na tela Na ferramenta Aplicativos, é possível acessar os seguintes recursos: Revelar Destaque Ferramentas de texto Voto rápido Gravador Exibir Calculadora Lupa Navegador da Web Introdução Consulte os seguintes tópicos sobre como instalar e começar a utilizar a MimioTeach. 34 Introdução n Configurando a caneta MimioTeach n Configurando a barra MimioTeach n Configurando o modo Interativo Configurando a caneta MimioTeach A caneta MimioTeach é alimentada por uma bateria recarregável de íons de lítio. A bateria é recarregada sempre que a caneta estiver encaixada na barra MimioTeach. Para configurar a caneta MimioTeach 1. Gire o topo da caneta no sentido anti-horário para separar a parte superior do corpo da caneta. 2. Remova a tira plástica da caneta. 3. Substitua a tampa no corpo da caneta e gire no sentido horário para prender. Configurando a barra MimioTeach A barra MimioTeach vem pré-vinculada ao MimioHub incluído. É possível utilizar também esse MimioHub para conectar outros dispositivos MimioClassroom ao computador, como o MimioVote. Quando não utilizado, o MimioHub pode ser armazenado no encaixe do MimioHub na parte de trás da barra MimioTeach. A MimioTeach é alimentada utilizando um cabo USB e um adaptador de energia. 35 MimioTeach Como opção, a MimioTeach pode ser alimentada utilizando pilhas AAA. Para obter informações sobre a utilização de pilhas para alimentar a barra MimioTeach, consulte Inserindo as pilhas. Para configurar a barra MimioTeach 1. Ligue o cabo USB na entrada USB no adaptador de energia. 2. Conecte a outra extremidade do cabo USB na entrada USB da barra MimioTeach. 3. Conecte o adaptador de energia a uma tomada elétrica. 4. Pressione a barra MimioTeach firmemente ao longo da borda esquerda do quadro, conforme mostrado. 36 Introdução A barra MimioTeach se fixa seguramente em qualquer quadro magnético. Consulte Montando a MimioTeach em um quadro não-magnético para obter informações sobre a montagem da barra em um quadro não-magnético. 5. Conecte o MimioHub em uma entrada USB disponível no computador. Se não desejar conectar a barra MimioTeach ao computador sem fio, é possível vincular a barra ao computador utilizando o cabo USB sem o adaptador de energia. A barra será alimentada pelo USB através do seu computador. Configurando o modo Interativo Com o modo Interativo do MimioStudio, é possível dar aulas ou fazer apresentações diretamente no quadro. Para usar o modo Interativo, é necessário um projetor, um quadro habilitado para a MimioTeach e uma caneta MimioTeach. Juntos, estes dispositivos formam uma poderosa ferramenta para dar aulas e fazer apresentações. Projetando sua área de trabalho Se for fazer a apresentação de um Bloco de anotações do MimioStudio ou de outro aplicativo, como uma apresentação em PowerPoint, é possível abrir o aplicativo antes ou depois de ativar o modo Interativo e de ajustar o quadro. Para configurar o modo Interativo 1. Projete a imagem da área de trabalho no quadro. Consulte a documentação do projetor para obter as instruções de como projetar a área de trabalho. 2. Ajuste a imagem projetada de forma que haja uma distância de 2 a 3 polegadas entre a borda da projeção e da MimioTeach. 37 MimioTeach 3. Clique com o mouse MimioTeach em qualquer lugar do quadro. O modo Interativo se inicia e a tela de calibração aparece. Para sair do modo Interativo Adote um dos procedimentos seguintes: l Pressione duas vezes o botão Interativo, , na barra MimioTeach. l Inicie as Ferramentas do MimioStudio, clique no botão Interativo clique em Sair. l Inicie as configurações do MimioStudio, selecione Interativo e clique em Desativar. , e depois Consulte Personalizando o MimioStudio para obter informações sobre como acessar as configurações do MimioStudio. Calibrando o modo Interativo Sempre que o modo Interativo for ativado, você será solicitado a calibrar usando a caneta MimioTeach. Ao utilizar um quadro e projetor instalados permanentemente, não é necessário recalibrar o modo Interativo depois da primeira seção. Consulte Ajustando as configurações do modo Interativo. Para calibrar o modo Interativo 1. Se a tela de calibração não aparecer quando você iniciar o modo Interativo, adote um dos procedimentos seguintes: l Inicie as Ferramentas do MimioStudio, clique no botão Interativo, clique em Recalibrar. l Pressione o botão Interativo, , na barra MimioTeach. Inicie as configurações do MimioStudio, selecione Interativo e clique em Calibrar. l , e depois 2. Pressione a caneta MimioTeach para baixo sobre o quadro no centro de cada um dos nove alvos de calibração. Certifique-se de manter a caneta perpendicular à superfície de escrita ao clicar. O ponto de calibração desaparece e o ponto de calibração seguinte é exibido. Quando a tela de calibração desaparecer, o modo Interativo está ativado. Utilizando o MimioTeach É possível utilizar a caneta e a barra MimioTeach no modo Interativo do MimioStudio para dar aulas e fazer apresentações. No modo Interativo do MimioStudio, é possível controlar o movimento do cursor na tela com a caneta MimioTeach, como se fosse o mouse de um computador. Com as várias ferramentas de apresentação encontradas nas Ferramentas do MimioStudio, é possível chamar a atenção do público para uma área específica da tela ao exibir somente determinadas partes da tela. Também é possível fazer anotações na tela com as ferramentas disponíveis nas Ferramentas do MimioStudio utilizando o recurso Anotação na tela. 38 Utilizando o MimioTeach Utilizando a caneta MimioTeach No modo Interativo, é possível utilizar a caneta MimioTeach para controlar a área de trabalho e interagir com os aplicativos do computador no quadro. A tabela a seguir descreve como utilizar a caneta MimioTeach para controlar a área de trabalho a partir do quadro. Para executar Faça o seguinte Clique com o botão esquerdo Clique no local desejado da área projetada com a ponta da caneta. Duplo clique com o botão esquerdo Clique rapidamente duas vezes no local desejado da área projetada com a ponta da caneta. Clique com o botão direito do mouse Pressione o botão B, na caneta, e depois clique na área projetada no local desejado com a ponta da caneta. Pairar 1. Mantenha a caneta no local desejado, mantendo-a o mais próximo possível do quadro, mas sem tocá-lo. 2. Pressione o botão B, na caneta. 3. Arraste o objeto até o local desejado. 4. Solte o botão B, na caneta. Para alterar as funções dos botões da caneta MimioTeach, consulte Ajustando as configurações interativas. Chamando a atenção usando as ferramentas Revelar e Destaque As ferramentas Revelar e Destaque ajudam a chamar a atenção do público para uma área específica da tela ao exibir somente determinadas partes da tela. Utilizando a ferramenta Revelar A ferramenta revelar cria uma sombra que pode ser usada para mostrar ou ocultar a imagem da tela ao ser deslocada para cima ou para baixo na tela. Você pode expor os itens ou outras informações de forma progressiva. 39 MimioTeach Para usar a ferramenta revelar Adote um dos procedimentos seguintes: l Nas Ferramentas do MimioStudio, clique no botão Aplicativos, Revelar. l (Somente modo Interativo) Pressione o botão Iniciar, depois clique em Revelar na janela Iniciar. , e depois escolha , na barra MimioTeach, e Para ajustar a área revelada Clique dentro da área sombreada e arraste para cima ou para baixo para revelar uma parte maior ou menor da área exibida. Para ajustar a transparência da ferramenta revelar 1. Clique em e selecione Transparente. 2. Na lista Transparente, escolha uma porcentagem. Uma transparência de 0% significa que a área sombreada ficará completamente opaca. Utilizando a ferramenta Destaque A ferramenta Destaque cobre toda a tela com exceção de uma pequena área, o destaque. Você pode chamar a atenção do público para uma área específica da tela. É possível alterar a forma, redimensionar e deslocar a área de destaque pela tela. 40 Utilizando o MimioTeach Para usar a ferramenta Destaque 1. Adote um dos procedimentos seguintes: l Nas Ferramentas do MimioStudio, clique no botão Aplicativos, Destaque. , e depois escolha (Somente modo Interativo) Pressione o botão Iniciar, , na barra MimioTeach, e depois clique nac Destaque na janela Iniciar. 2. Clique na área sombreada fora da borda do destaque e arraste o destaque para o local desejado. l Para ajustar a forma do destaque 1. Clique em , e depois aponte a Forma. 2. Na lista Forma, escolha uma forma para destaque. Para redimensionar o destaque 1. Clique em e indique o Tamanho. 2. Na lista Tamanho, escolha um tamanho para o destaque. É possível redimensionar o destaque arrastando a sua borda colorida até que tenha o tamanho desejado. Para ajustar a transparência do destaque 1. Clique em e selecione Transparente. 2. Na lista Transparente, escolha uma porcentagem de transparência. Uma transparência de 0% significa que a área sombreada ficará completamente opaca. Marcando a exibição utilizando anotações na tela O modo Anotação na tela permite fazer anotações em aplicativos, páginas da Web e imagens. No modo Anotação na tela, aparece uma margem verde com bordas sombreadas ao redor da área de trabalho. Ao sair do modo Anotação na tela, todas as anotações são automaticamente apagadas do quadro e arquivadas na pasta Anotações na tela na Galeria do MimioStudio. Ativando o modo Anotação na tela Para ativar a tela do modo de anotação 41 MimioTeach 1. Adote um dos procedimentos seguintes: l Nas Ferramentas do MimioStudio, clique no botão Anotação na tela, congelar a imagem atual da área de trabalho. , para (Somente modo Interativo) Pressione o botão Iniciar, , na barra MimioTeach e depois clique na Anotação na tela na janela Iniciar. Aparece uma margem verde com bordas sombreadas ao redor da área de trabalho. l 2. Faça anotações na tela utilizando as Ferramentas do MimioStudio. Todos os recursos de desenho e manipulação de objetos das Ferramentas do MimioStudio estão disponíveis no modo Anotação na tela. Para do modo Anotação na tela Adote um dos procedimentos seguintes: l Nas Ferramentas do MimioStudio, clique no botão Mouse, tela. , para descongelar a l (Somente modo Interativo) Pressione o botão Iniciar, , na barra MimioTeach e depois clique na Anotação na tela na janela Iniciar. Para desativar a borda do modo de anotação 1. Clique com o botão direito do mouse em , na área de notificação da barra de tarefas, e escolha Configurações. 2. Selecione Bloco de anotações na caixa de diálogo Configurações do MimioStudio. 3. Em Geral, desmarque a caixa de seleção Ativar borda de tela inteira (somente Anotação na tela). 4. Clique em OK para salvar as configurações. Fazendo anotações na tela utilizando as Ferramentas do MimioStudio As Ferramentas do MimioStudio são utilizadas para fazer anotações na tela. Todos os recursos de desenho e manipulação de objetos das Ferramentas do MimioStudio estão disponíveis no modo Anotação na tela. Após selecionar a ferramenta de desenho, tal ferramenta fica selecionada até que outra ferramenta de desenho ou a ferramenta Seleção seja selecionada. Consulte Manipulando objetos para obter uma descrição completa da manipulação de objetos. Todas as funções e recursos das ferramentas de desenho do MimioStudio disponíveis no Bloco de anotações do MimioStudio estão disponíveis no modo Anotação na tela. Para utilizar a caneta à mão livre 1. Clique no botão Caneta, . 2. (Opcional) Para ajustar a largura da linha, arraste o controle deslizante da espessura. 3. (Opcional) Para ajustar a cor da linha, adote um dos seguintes procedimentos: 42 l Selecione a cor na Paleta de cores. l Clique em e, a seguir, selecione uma cor na caixa de diálogo Cor. l Clique em e, a seguir, selecione uma cor na área de trabalho. Utilizando o MimioTeach 4. (Opcional) Para ajustar a transparência da linha, clique no botão Transparência, escolha uma porcentagem de transparência. ,e 5. Coloque o cursor no local onde deseja iniciar o traço na página. 6. Arraste o cursor para desenhar. Para utilizar a pincel à mão livre 1. Clique no botão Pincel, . 2. (Opcional) Para ajustar a largura da linha, arraste o controle deslizante da espessura. 3. (Opcional) Para ajustar a cor da linha, adote um dos seguintes procedimentos: l Selecione a cor na Paleta de cores. l Clique em e, a seguir, selecione uma cor na caixa de diálogo Cor. l Clique em e, a seguir, selecione uma cor na área de trabalho. 4. (Opcional) Para ajustar a transparência da linha, clique no botão Transparência, escolha uma porcentagem de transparência. ,e 5. Coloque o cursor no local onde deseja iniciar a pincelada na página. 6. Arraste o cursor para desenhar com o pincel. Para destacar uma parte da exibição 1. Clique no botão Marca-texto, . 2. (Opcional) Para ajustar a largura da caneta marca-texto, arraste o controle deslizante da espessura. 3. (Opcional) Para alterar a cor da linha, adote um dos seguintes procedimentos: l Selecione a cor na Paleta de cores. l Clique em e, a seguir, selecione uma cor na caixa de diálogo Cor. l Clique em e, a seguir, selecione uma cor na área de trabalho. 4. Coloque o cursor no local onde deseja iniciar o destaque na página. 5. Arraste o cursor sobre a área que deseja destacar. Para apagar a tinta e o destaque 1. Clique no botão Borracha, . 2. (Opcional) Para ajustar a largura da borracha, arraste o controle deslizante da espessura. 3. Arraste o cursor sobre a área da tinta ou a área destacada que deseja apagar. Para adicionar uma linha ou forma 1. Clique no tipo de linha ou na forma que deseja adicionar. 2. (Opcional) Para ajustar a largura da linha ou do contorno, arraste o controle deslizante da espessura. 3. (Opcional) Para alterar a cor da linha ou do contorno, selecione o quadro Cor do contorno e, a seguir, adote um dos seguintes procedimentos. l Selecione a cor na Paleta de cores. l Clique em e, a seguir, selecione uma cor na caixa de diálogo Cor. l Clique em e, a seguir, selecione uma cor na área de trabalho. 4. (Opcional) Para ajustar a cor do preenchimento, selecione o quadro Cor do preenchimento e, a seguir, adote um dos seguintes procedimentos: 43 MimioTeach l Selecione a cor na Paleta de cores. l Clique em e, a seguir, selecione uma cor na caixa de diálogo Cor. l Clique em e, a seguir, selecione uma cor na área de trabalho. 5. Para alterar o estilo da linha ou do contorno, clique em opções: l Linha sólida l Linha tracejada e escolha uma das seguintes l Linha pontilhada 6. (Opcional) Para ajustar a transparência da linha ou da forma, clique no botão Transparência, , e escolha uma porcentagem de transparência. 7. Coloque o cursor no local onde deseja iniciar a linha ou a forma na página. 8. Arraste o cursor para desenhar a linha ou a forma. Para adicionar texto formatado 1. Clique no botão Texto, . 2. Coloque o cursor no local onde deseja iniciar o texto na página. Para obter uma caixa de texto de largura fixa, coloque o cursor no local onde deseja iniciar a caixa de texto na página e arraste-o até obter a largura desejada. 3. Selecione o estilo da fonte, o tamanho, a cor e uma das opções de alinhamento do texto. 4. Introduza o texto na caixa de texto. Para desenhar uma forma 1. Clique no botão Reconhecimento da forma, . 2. (Opcional) Para ajustar a largura do contorno, arraste o controle deslizante da espessura. 3. (Opcional) Para alterar a cor do contorno, selecione o quadro Cor do contorno e, a seguir, adote um dos seguintes procedimentos. l Selecione a cor na Paleta de cores. l Clique em e, a seguir, selecione uma cor na caixa de diálogo Cor. l Clique em e, a seguir, selecione uma cor na área de trabalho. 4. (Opcional) Para ajustar a cor do preenchimento, selecione o quadro Cor do preenchimento e, a seguir, adote um dos seguintes procedimentos: l Selecione a cor na Paleta de cores. l Clique em e, a seguir, selecione uma cor na caixa de diálogo Cor. l Clique em e, a seguir, selecione uma cor na área de trabalho. 5. Para alterar o estilo da linha ou do contorno, clique em opções: 44 l Linha sólida l Linha tracejada l Linha pontilhada e escolha uma das seguintes Utilizando o MimioTeach 6. (Opcional) Para ajustar a transparência da forma, clique no botão Transparência, escolha uma porcentagem de transparência. ,e 7. Coloque o cursor no local onde deseja iniciar a forma na página. 8. Arraste o cursor para desenhar a forma. A ferramenta Reconhecimento da forma pode ser utilizada para desenhar círculos, elipses, triângulos, retângulos, quadrados e linhas. Limpando todas as anotações da exibição Ao sair do modo Anotação na tela, todas as anotações são automaticamente apagadas da exibição e preservadas como um instantâneo da exibição. Consulte Trabalhando com anotações salvas instantaneamente para informações sobre como revisualizar e utilizar os instantâneos. Inserindo texto em um aplicativo utilizando as Ferramentas de texto do MimioStudio É possível inserir texto em qualquer caixa de entrada de texto utilizando as Ferramentas de texto do MimioStudio. A ferramenta de texto possui três modos para inserir texto: n Teclado de tela permite inserir texto através de um aplicativo de teclado virtual. n Escreva em qualquer lugar permite inserir texto escrevendo em qualquer lugar da tela. A escrita à mão é convertida automaticamente em texto e é inserida no aplicativo atual. Escreva em qualquer lugar somente está disponível no Windows XP 32-bit. n Teclado para escrita permite inserir texto através de um pequeno teclado para escrita na tela. A escrita à mão é convertida automaticamente em texto e é colocada no aplicativo atual. Além disso, Escreva em qualquer lugar e Teclado para escrita também oferecem suporte a reconhecimento de gestos, que permite que os atalhos de escrita à mão sejam reconhecidos automaticamente como teclas utilizadas com mais frequência. Para acessar as Ferramenta de texto do MimioStudio 1. Nas Ferramentas do MimioStudio, clique no botão Aplicativos, Ferramentas de texto. 2. Clique no ícone Ferramentas de texto tarefas do Windows. , ou , e depois escolha na área de notificação da barra de 3. Selecione a ferramenta de texto que deseja usar. l Teclado para ativar o Teclado de tela. l Escreva em qualquer lugar para ativar o recurso Escreva em qualquer lugar. l Teclado para escrita para ativar o Teclado para escrita. Para desativar as Ferramentas de texto do MimioStudio Adote um dos procedimentos seguintes: l Clique no ícone Ferramentas de texto de tarefas. , ou na área de notificação da barra l Nas Ferramentas do MimioStudio, clique no botão Aplicativos, Ferramentas de texto. , e depois escolha 45 MimioTeach Utilizando o teclado da tela Você pode inserir texto em um aplicativo usando o Teclado de tela. Para usar o teclado na tela 1. Inicie o Teclado de tela. 2. Clique na caixa de entrada de texto ou na página na qual deseja inserir o texto. 3. Utilizando o mouse ou a caneta MimioTeach, pressione as teclas virtuais do teclado exibido na tela. O texto é inserido na caixa de entrada de texto ou na página selecionada. Utilizando Escreva em qualquer lugar Com o recurso Escreva em qualquer lugar, é possível inserir texto em qualquer caixa de entrada de texto ou página escrevendo em qualquer lugar da tela com a caneta MimioTeach no modo Interativo. Você também pode usar Escreva em qualquer lugar com o mouse ou com outro dispositivo de entrada do seu computador. Escreva em qualquer lugar somente está disponível no Windows XP 32-bit. Para usar o Escreva em qualquer lugar 1. Inicie o recurso Escreva em qualquer lugar. São exibidos na tela os botões de Escreva em qualquer lugar. 2. Clique na caixa de entrada de texto ou na página na qual deseja inserir o texto. 3. Utilizando o mouse ou a caneta MimioTeach, escreva em qualquer lugar da tela. A escrita à mão é automaticamente convertida em texto e inserida na caixa de entrada de texto ou na página selecionada. 4. Use os botões exibidos na tela para as teclas usadas com mais frequência. Botão Descrição Backspace Enter Tabulação Espaço Escreva em qualquer lugar também oferece suporte a reconhecimento de gestos para as teclas usadas com mais frequência. Consulte Utilizando o reconhecimento de gestos. Utilizando o teclado para escrita Com o Teclado para escrita, é possível inserir texto através de um pequeno teclado para escrita na tela utilizando a caneta MimioTeach no modo Interativo. Você também pode usar o Teclado para escrita com o mouse ou com outro dispositivo de entrada do seu computador. Para usar o Teclado para escrita 46 Utilizando o MimioTeach 1. Inicie o Teclado para escrita. O Teclado para escrita é exibido na tela. 2. Clique na caixa de entrada de texto ou na página na qual deseja inserir o texto. 3. Utilizando o mouse ou a caneta MimioTeach, escreva dentro do campo amarelo do teclado para escrita exibido na tela. A escrita à mão é automaticamente convertida em texto e inserida na caixa de entrada de texto ou na página selecionada. 4. Use os botões exibidos na tela para as teclas usadas com mais frequência. Botão Descrição Backspace Enter Tabulação Espaço O Teclado para escrita também oferece suporte a reconhecimento de gestos para as teclas usadas com mais frequência. Consulte Utilizando o reconhecimento de gestos. Utilizando reconhecimento de gesto Com o reconhecimento de gestos, os atalhos escritos à mão são automaticamente reconhecidos como teclas usadas com mais frequência. Escreva em qualquer lugar e Teclado para escrita oferecem suporte a reconhecimento de gestos. A tabela seguinte descreve como usar os gestos para realizar funções comuns. Para pressionar Faça o seguinte Backspace Desenhar uma linha da direita à esquerda. Enter Desenhar uma linha conectada de cima para baixo e da direita à esquerda. Tabulação Barra de espaço Desenhar uma linha conectada de baixo para cima e da esquerda à direita. Desenhar uma linha conectada de cima para baixo e da esquerda à direita. 47 MimioTeach Utilizando as ferramentas de navegador da Web, calculadora e lupa As Ferramentas do MimioStudio incluem atalhos para acessar um navegador da Web, uma calculadora e uma lupa. Para utilizar as ferramentas 1. Inicie a Ferramentas do MimioStudio. 2. Clique no botão Aplicativos, das ferramentas a seguir: l Calculadora l Lupa l Navegador da Web , escolha Mais ferramentas e, a seguir, escolha uma Gravando ações e áudio da área de trabalho no modo Interativo Com o Gravador do MimioStudio é possível gravar as interações em um arquivo de filme AVI, com ou sem som. Consulte Utilizando o gravador do MimioStudio para obter mais informações sobre como utilizar o Gravador do MimioStudio. Cuidados com o MimioTeach Consulte os seguintes tópicos para obter informações sobre limpeza, colocação das pilhas e montagem permanente da MimioTeach. n Limpando a MimioTeach n Inserindo as pilhas n Montando a MimioTeach em um quadro não-magnético Limpando a MimioTeach A MimioTeach foi projetada para oferecer um serviço duradouro e sem problemas, além de exigir pouca manutenção. É possível limpar facilmente o MimioTeach utilizando os seguintes itens: n Panos sem fiapos. n Álcool isopropílico, detergente diluído ou limpador de vidros diluído. Se você utiliza limpador de vidro, verifique se não contém amônia. Para limpar a barra MimioTeach e a caneta 1. Desligue o cabo USB da barra MimioTeach. 2. Utilize o pano sem fiapos para limpar o exterior da barra MimioTeach e a caneta. 3. Remova a sujeira e as manchas com uma das soluções mencionadas acima. Evite utilizar líquidos em qualquer área de contato de carga exposta. Não deixe líquidos em nenhuma das aberturas do equipamento. 4. Reconecte o cabo USB. 48 Cuidados com o MimioTeach Inserindo as pilhas A MimioTeach é alimentada utilizando um cabo USB e um adaptador de energia. Como opção, a MimioTeach pode ser alimentada utilizando pilhas AAA. Para inserir as pilhas 1. Pressione para baixo e deslize para fora a tampa do compartimento da bateria. 2. Insira as pilhas AAA em seu compartimento. 3. Recoloque a tampa do compartimento da bateria. Remova as pilhas se a barra MimioTeach não for ser utilizada por um longo período. Montando a MimioTeach em um quadro não-magnético A barra MimioTeach se fixa seguramente em qualquer quadro magnético. Se não possuir um quadro magnético, é possível montar a barra MimioTeach no quadro utilizando as peças de metal incluídas. Se estiver instalando a MimioTeach e o MimioCapture, é necessário montar o MimioCapture antes de montar a MimioTeach. Isto irá garantir a fixação apropriada da barra MimioTeach. Consulte Montando o MimioCapture em um quadro não-magnético para obter informações sobre a montagem do MimioCapture. Para montar a MimioTeach em um quadro não-magnético 1. Coloque as peças de metal contra a parte de trás da barra MimioTeach, conforme mostrado. Certifique-se de que o vão de cada placa é inserido no vão da parte de trás da barra MimioTeach. 2. Retire o papel do verso das tiras adesivas para expor o adesivo. 3. Pressione a barra MimioTeach firmemente ao longo da borda esquerda do quadro, 49 MimioTeach conforme mostrado. 50 Capítulo 4 Mimio Interactive A utilizar Mimio Interactive com um projetor, é possível dar aulas e fazer apresentações diretamente no quadro. No modo Interativo do MimioStudio, é possível controlar o movimento do cursor na tela com o mouse Mimio Interactive, como se fosse o mouse de um computador. O que está incluído O pacote Mimio Interactive contém os seguintes itens: 1 Barra Mimio Interactive 4 DVD do MimioStudio 2 Suportes para montagem 5 Mouse Mimio 3 Cabo USB 6 Pilha AA Se estiver faltando algum dos itens acima, contate o Atendimento ao cliente. Sobre o Mimio Interactive É possível utilizar o mouse e a barra Mimio Interactive no modo Interativo do MimioStudio para dar aulas e fazer apresentações. Também é possível utilizar a barra Mimio Interactive com o Mimio Capture Kit para capturar anotações do quadro no Bloco de anotações do MimioStudio. Para obter mais 51 Mimio Interactive informações sobre a utilização da Mimio Interactive com o Mimio Capture Kit, consulte Mimio Capture Kit. A figura a seguir mostra os principais componentes do Mimio Interactive. 1 Botão A (clique direito) 7 Imprimir página (ferramenta Destaque) 2 Botão B (pairar) 8 Redimensionar janela (ferramenta Revelar) 3 Luz de status/botão de alimentação 9 Interativo 4 Botão Aprendizado 10 Luz de status da transmissão de dados 5 Nova página (Ferramentas do MimioStudio) 11 Luz de status da memória 6 Copiar página (modo de anotação) Luzes de status As luzes de status mostram visualmente o estado da barra Mimio Interactive. Luz de status da alimentação Âmbar piscando 52 A Mimio Interactive está recebendo alimentação. Resta menos de uma de energia na bateria. Verde sólido A Mimio Interactive está recebendo alimentação. Âmbar sólido A Mimio Interactive está recebendo alimentação. Resta de uma a cinco horas de energia na bateria. Âmbar piscando A Mimio Interactive está recebendo alimentação. Resta menos de uma de energia na bateria. Luzes de status da transmissão de dados Apagada A caneta Mimio Capture Kit ou o mouse Mimio Interactive não estão em uso. Verde sólido A caneta Mimio Capture Kit ou o mouse Mimio Interactive estão em uso. Âmbar sólido A bateria da caneta Mimio Capture Kit ou do mouse Mimio Interactive tem pouca energia. Luzes de status da memória Apagada A memória da barra Mimio Interactive está vazia. Verde piscando Os dados estão sendo baixados da barra Mimio Interactive para o computador. Verde sólido Menos de 80% da memória da barra Mimio Interactive está sendo utilizado. Âmbar sólido Entre 80 e 90% da memória da barra Mimio Interactive está sendo utilizado. Âmbar piscando Mais de 90% da memória da barra Mimio Interactive está sendo utilizado. Sobre o Mimio Wireless É possível utilizar o módulo Mimio Wireless e o receptor sem fio para conectar a barra Mimio Interactive ao computador sem utilizar cabos. A figura a seguir mostra os principais componentes do Mimio Wireless. 53 Mimio Interactive 1 Luz de status/botão de alimentação 6 Redimensionar janela (ferramenta Revelar) 2 Botão Aprendizado 7 Interativo 3 Nova página (Ferramentas do MimioStudio) 8 Luz de status da conexão 4 Copiar página (modo de anotação) 9 Luz de status da transmissão de dados 5 Imprimir página (ferramenta Destaque) Luzes de status As luzes de status mostram visualmente o estado da barra Mimio Interactive. Luz de status da alimentação Apagada Não está recebendo alimentação, o cabo USB/alimentação não está conectado, as pilhas precisam ser substituídas ou a Mimio Interactive está desligada. Verde sólido A Mimio Interactive está recebendo alimentação. Âmbar sólido A Mimio Interactive está recebendo alimentação. Resta de uma a cinco horas de energia na bateria. Âmbar piscando A Mimio Interactive está recebendo alimentação. Resta menos de uma de energia na bateria. Luzes de status da conexão Verde sólido 54 A Mimio Interactive está conectada ao receptor sem fio. Verde piscando A Mimio Interactive está estabelecendo a conexão com o receptor sem fio. Âmbar sólido A Mimio Interactive não é capaz de localizar o receptor sem fio disponível. Luzes de status da transmissão de dados Verde piscando (lentamente) A caneta Mimio Capture Kit ou o mouse Mimio Interactive não estão em uso. Verde piscando (rapidamente) A caneta Mimio Capture Kit ou o mouse Mimio Interactive estão em uso. Âmbar sólido A bateria da caneta Mimio Capture Kit ou do mouse Mimio Interactive tem pouca energia. Sobre o Ferramentas do MimioStudio Com as várias ferramentas de apresentação encontradas nas Ferramentas do MimioStudio, é possível chamar a atenção do público para uma área específica da tela ao exibir somente determinadas partes da tela. Também é possível fazer anotações na tela com as ferramentas disponíveis nas Ferramentas do MimioStudio utilizando o recurso Anotação na tela. Para obter maiores informações sobre as Ferramentas do MimioStudio, consulte Fazendo a exibição utilizando anotações na tela. A tabela a seguir descreve os principais componentes do Ferramentas do MimioStudio. 55 Mimio Interactive Ferramenta de seleção Zoom Caneta Pincel Texto Marca-texto Linha Fim da seta Início da seta Extremidades da seta Retângulo Elipse Triângulo Triângulo retângulo Estrela de cinco pontas Hexágono Pentágono Reconhecimento da forma Borracha Inserir arquivo Recorte de tela Seletor de cores Mais cores Preenchimento do objeto Cor do preenchimento e do contorno Controle deslizante da espessura Paleta de cores Linha sólida Linha tracejada Linha pontilhada Transparência Galeria Aplicativos (consulte abaixo) Clique com botão direito do mouse Interativo Mouse Anotação na tela Na ferramenta Aplicativos, é possível acessar os seguintes recursos: Revelar Destaque Ferramentas de texto Voto rápido Gravador Exibir Calculadora Lupa Navegador da Web Introdução Consulte os seguintes tópicos sobre como instalar e começar a utilizar a Mimio Interactive. 56 Introdução n Configurando o mouse Mimio Interactive n Configurando a barra Mimio Interactive n Configurando o Mimio Wireless n Configurando o modo Interativo Configurando o mouse Mimio Interactive O mouse Mimio Interactive é alimentado por uma pilha AA. Para configurar o mouse Mimio Interactive 1. Pressione para baixo e deslize para fora a tampa do compartimento da bateria. 2. Insira uma pilha AA no compartimento. 3. Recoloque a tampa do compartimento da bateria. Configurando a barra Mimio Interactive A Mimio Interactive é carregada através do cabo USB incluso. Como opção, a Mimio Interactive pode ser alimentada com quatro pilhas AA. Para obter informações sobre a utilização de pilhas para alimentar a barra Mimio Interactive, consulte Inserindo as pilhas. Para configurar a barra Mimio Interactive 1. Desdobre a barra Mimio Interactive. 2. Ligue o cabo USB na entrada USB da barra Mimio Interactive. 57 Mimio Interactive 3. Conecte a outra extremidade do cabo USB em uma entrada de USB disponível no seu computador. 4. Pressione a barra Mimio Interactive firmemente ao longo da borda esquerda do quadro, conforme mostrado. A barra Mimio Interactive pode ser fixada em qualquer quadro através das ventosas. Se a barra Mimio Interactive for ser utilizada por longos períodos de tempo ou repetidamente em um determinado local, você deve fixá-la utilizando os suportes inclusos. Consulte Montando a Mimio Capture Kit para obter informações sobre como fixar a barra utilizando os suportes. Configurando o Mimio Wireless O módulo Mimio Wireless vem pré-vinculado ao receptor sem fio incluso. A barra Mimio Interactive é alimentada utilizando um adaptador de energia incluso. Como opção, a Mimio Interactive pode ser alimentada com quatro pilhas AA. Para obter informações sobre a utilização de pilhas para alimentar a barra Mimio Interactive, consulte Inserindo as pilhas. Para configurar o Mimio Wireless 1. Pressione o botão na parte de trás da barra Mimio Interactive e deslize o módulo linkUSB para removê-lo. 58 Introdução 2. Deslize o módulo Mimio Wireless para a barra Mimio Interactive. 3. Ligue o adaptador de alimentação no conector de alimentação na parte inferior da barra Mimio Interactive. 4. Ligue a outra extremidade do adaptador de alimentação à tomada de energia. 5. Pressione a barra Mimio Interactive firmemente ao longo da borda esquerda do quadro, conforme mostrado. 59 Mimio Interactive A barra Mimio Interactive pode ser fixada em qualquer quadro através das ventosas. 6. Conecte o receptor sem fio em uma porta USB disponível no computador. Se a barra Mimio Interactive for ser utilizada por longos períodos de tempo ou repetidamente em um determinado local, você deve fixá-la utilizando os suportes inclusos. Consulte Montando a Mimio Capture Kit para obter informações sobre como fixar a barra utilizando os suportes. Configurando o modo Interativo Com o modo Interativo do MimioStudio, é possível dar aulas ou fazer apresentações diretamente no quadro. Para usar o modo Interativo, é necessário um projetor, um quadro habilitado para a Mimio Interactive e um mouse Mimio Interactive. Juntos, estes dispositivos formam uma poderosa ferramenta para dar aulas e fazer apresentações. Projetando sua área de trabalho Se for fazer a apresentação de um Bloco de anotações do MimioStudio ou de outro aplicativo, como uma apresentação em PowerPoint, é possível abrir o aplicativo antes ou depois de ativar o modo Interativo e de ajustar o quadro. Para configurar o modo Interativo 60 Introdução 1. Projete a imagem da área de trabalho no quadro. Consulte a documentação do projetor para obter as instruções de como projetar a área de trabalho. 2. Ajuste a imagem projetada de forma que haja uma distância de 2 a 3 polegadas entre a borda da projeção e da Mimio Interactive. 3. Clique com o mouse Mimio Interactive em qualquer lugar do quadro. O modo Interativo se inicia e a tela de calibração aparece. Para sair do modo Interativo Adote um dos procedimentos seguintes: l Pressione duas vezes o botão Interativo, , na barra Mimio Interactive. l Inicie as Ferramentas do MimioStudio, clique no botão Interativo clique em Sair. l Inicie as configurações do MimioStudio, selecione Interativo e clique em Desativar. , e depois Consulte Personalizando o MimioStudio para obter informações sobre como acessar as configurações do MimioStudio. Calibrando o modo Interativo Sempre que o modo Interativo for ativado, você será solicitado a calibrar usando o mouse Mimio Interactive. Ao utilizar um quadro e projetor instalados permanentemente, não é necessário recalibrar o modo Interativo depois da primeira seção. Consulte Ajustando as configurações do modo Interativo. Para calibrar o modo Interativo 1. Se a tela de calibração não aparecer quando você iniciar o modo Interativo, adote um dos procedimentos seguintes: l Inicie as Ferramentas do MimioStudio, clique no botão Interativo, clique em Recalibrar. l Pressione o botão Interativo, , na barra Mimio Interactive. Inicie as configurações do MimioStudio, selecione Interativo e clique em Calibrar. l , e depois 2. Pressione o mouse Mimio Interactive para baixo sobre o quadro no centro de cada um dos nove alvos de calibração. 61 Mimio Interactive Certifique-se de manter a caneta perpendicular à superfície de escrita ao clicar. O ponto de calibração desaparece e o ponto de calibração seguinte é exibido. Quando a tela de calibração desaparecer, o modo Interativo está ativado. Utilizando o Mimio Interactive É possível utilizar a caneta e a barra Mimio Interactive no modo Interativo do MimioStudio para dar aulas e fazer apresentações. No modo Interativo do MimioStudio, é possível controlar o movimento do cursor na tela com o mouse Mimio Interactive, como se fosse o mouse de um computador. Com as várias ferramentas de apresentação encontradas nas Ferramentas do MimioStudio, é possível chamar a atenção do público para uma área específica da tela ao exibir somente determinadas partes da tela. Também é possível fazer anotações na tela com as ferramentas disponíveis nas Ferramentas do MimioStudio utilizando o recurso Anotação na tela. Utilizando o mouse Mimio Interactive No modo Interativo, é possível utilizar o mouse Mimio Interactive para controlar a área de trabalho e interagir com os aplicativos do computador no quadro. A tabela a seguir descreve como utilizar o mouse Mimio Interactive para controlar a área de trabalho a partir do quadro. Para executar Faça o seguinte Clique com o botão esquerdo Clique no local desejado da área projetada com a ponta do mouse Mimio Interactive. Duplo clique com o botão esquerdo Clique rapidamente duas vezes no local desejado da área projetada com a ponta do mouse Mimio Interactive. 1. Mantenha o mouse Mimio Interactive no local desejado, mantendo-o o mais Clique com o botão direito do mouse Pairar próximo possível do quadro, mas sem tocá-lo. 2. Pressione o botão A (côncavo) no mouse Mimio Interactive. 1. Mantenha o mouse Mimio Interactive no local desejado, mantendo-o o mais próximo possível do quadro, mas sem tocá-lo. 2. Pressione o botão B (convexo) no mouse Mimio Interactive. 3. Mova o mouse Mimio Interactive até o local desejado. 4. Solte o botão B do mouse Mimio Interactive. Para alterar as funções dos botões do mouse Mimio Interactive, consulte Ajustando as configurações interativas. Chamando a atenção usando as ferramentas Revelar e Destaque As ferramentas Revelar e Destaque ajudam a chamar a atenção do público para uma área específica da tela ao exibir somente determinadas partes da tela. 62 Utilizando o Mimio Interactive Utilizando a ferramenta Revelar A ferramenta revelar cria uma sombra que pode ser usada para mostrar ou ocultar a imagem da tela ao ser deslocada para cima ou para baixo na tela. Você pode expor os itens ou outras informações de forma progressiva. Para usar a ferramenta revelar Adote um dos procedimentos seguintes: l Nas Ferramentas do MimioStudio, clique no botão Aplicativos, Revelar. , e depois escolha l (Somente no modo Interativo) Pressione o botão Redimensionar janela, barra Mimio Interactive. , na Para ajustar a área revelada Clique dentro da área sombreada e arraste para cima ou para baixo para revelar uma parte maior ou menor da área exibida. Para ajustar a transparência da ferramenta revelar 1. Clique em e selecione Transparente. 2. Na lista Transparente, escolha uma porcentagem. Uma transparência de 0% significa que a área sombreada ficará completamente opaca. Utilizando a ferramenta Destaque A ferramenta Destaque cobre toda a tela com exceção de uma pequena área, o destaque. Você pode chamar a atenção do público para uma área específica da tela. É possível alterar a forma, redimensionar e deslocar a área de destaque pela tela. 63 Mimio Interactive Para usar a ferramenta Destaque 1. Adote um dos procedimentos seguintes: l Nas Ferramentas do MimioStudio, clique no botão Aplicativos, Destaque. , e depois escolha l (Somente no modo Interativo) Pressione o botão Imprimir página, Mimio Interactive. , na barra 2. Clique na área sombreada fora da borda do destaque e arraste o destaque para o local desejado. Para ajustar a forma do destaque 1. Clique em , e depois aponte a Forma. 2. Na lista Forma, escolha uma forma para destaque. Para redimensionar o destaque 1. Clique em e indique o Tamanho. 2. Na lista Tamanho, escolha um tamanho para o destaque. É possível redimensionar o destaque arrastando a sua borda colorida até que tenha o tamanho desejado. Para ajustar a transparência do destaque 1. Clique em e selecione Transparente. 2. Na lista Transparente, escolha uma porcentagem de transparência. Uma transparência de 0% significa que a área sombreada ficará completamente opaca. Marcando a exibição utilizando anotações na tela O modo Anotação na tela permite fazer anotações em aplicativos, páginas da Web e imagens. No modo Anotação na tela, aparece uma margem verde com bordas sombreadas ao redor da área de trabalho. Ao sair do modo Anotação na tela, todas as anotações são automaticamente apagadas do quadro e arquivadas na pasta Anotações na tela na Galeria do MimioStudio. Ativando o modo Anotação na tela Para ativar a tela do modo de anotação 64 Utilizando o Mimio Interactive 1. Adote um dos procedimentos seguintes: l Nas Ferramentas do MimioStudio, clique no botão Anotação na tela, congelar a imagem atual da área de trabalho. l (Somente no modo Interativo) Pressione o botão Copiar página, Mimio Interactive. , para , na barra Aparece uma margem verde com bordas sombreadas ao redor da área de trabalho. 2. Faça anotações na tela utilizando as Ferramentas do MimioStudio. Todos os recursos de desenho e manipulação de objetos das Ferramentas do MimioStudio estão disponíveis no modo Anotação na tela. Para do modo Anotação na tela Adote um dos procedimentos seguintes: l Nas Ferramentas do MimioStudio, clique no botão Mouse, tela. , para descongelar a l (Somente no modo Interativo) Pressione o botão Copiar página, Mimio Interactive. , na barra Para desativar a borda do modo de anotação 1. Clique com o botão direito do mouse em , na área de notificação da barra de tarefas, e escolha Configurações. 2. Selecione Bloco de anotações na caixa de diálogo Configurações do MimioStudio. 3. Em Geral, desmarque a caixa de seleção Ativar borda de tela inteira (somente Anotação na tela). 4. Clique em OK para salvar as configurações. Fazendo anotações na tela utilizando as Ferramentas do MimioStudio As Ferramentas do MimioStudio são utilizadas para fazer anotações na tela. Todos os recursos de desenho e manipulação de objetos das Ferramentas do MimioStudio estão disponíveis no modo Anotação na tela. Após selecionar a ferramenta de desenho, tal ferramenta fica selecionada até que outra ferramenta de desenho ou a ferramenta Seleção seja selecionada. Consulte Manipulando objetos para obter uma descrição completa da manipulação de objetos. Todas as funções e recursos das ferramentas de desenho do MimioStudio disponíveis no Bloco de anotações do MimioStudio estão disponíveis no modo Anotação na tela. Para utilizar a caneta à mão livre 1. Clique no botão Caneta, . 2. (Opcional) Para ajustar a largura da linha, arraste o controle deslizante da espessura. 3. (Opcional) Para ajustar a cor da linha, adote um dos seguintes procedimentos: l Selecione a cor na Paleta de cores. l Clique em e, a seguir, selecione uma cor na caixa de diálogo Cor. l Clique em e, a seguir, selecione uma cor na área de trabalho. 65 Mimio Interactive 4. (Opcional) Para ajustar a transparência da linha, clique no botão Transparência, escolha uma porcentagem de transparência. ,e 5. Coloque o cursor no local onde deseja iniciar o traço na página. 6. Arraste o cursor para desenhar. Para utilizar a pincel à mão livre 1. Clique no botão Pincel, . 2. (Opcional) Para ajustar a largura da linha, arraste o controle deslizante da espessura. 3. (Opcional) Para ajustar a cor da linha, adote um dos seguintes procedimentos: l Selecione a cor na Paleta de cores. l Clique em e, a seguir, selecione uma cor na caixa de diálogo Cor. l Clique em e, a seguir, selecione uma cor na área de trabalho. 4. (Opcional) Para ajustar a transparência da linha, clique no botão Transparência, escolha uma porcentagem de transparência. ,e 5. Coloque o cursor no local onde deseja iniciar a pincelada na página. 6. Arraste o cursor para desenhar com o pincel. Para destacar uma parte da exibição 1. Clique no botão Marca-texto, . 2. (Opcional) Para ajustar a largura da caneta marca-texto, arraste o controle deslizante da espessura. 3. (Opcional) Para alterar a cor da linha, adote um dos seguintes procedimentos: l Selecione a cor na Paleta de cores. l Clique em e, a seguir, selecione uma cor na caixa de diálogo Cor. l Clique em e, a seguir, selecione uma cor na área de trabalho. 4. Coloque o cursor no local onde deseja iniciar o destaque na página. 5. Arraste o cursor sobre a área que deseja destacar. Para apagar a tinta e o destaque 1. Clique no botão Borracha, . 2. (Opcional) Para ajustar a largura da borracha, arraste o controle deslizante da espessura. 3. Arraste o cursor sobre a área da tinta ou a área destacada que deseja apagar. Para adicionar uma linha ou forma 1. Clique no tipo de linha ou na forma que deseja adicionar. 2. (Opcional) Para ajustar a largura da linha ou do contorno, arraste o controle deslizante da espessura. 3. (Opcional) Para alterar a cor da linha ou do contorno, selecione o quadro Cor do contorno e, a seguir, adote um dos seguintes procedimentos. l Selecione a cor na Paleta de cores. l Clique em l e, a seguir, selecione uma cor na caixa de diálogo Cor. Clique em e, a seguir, selecione uma cor na área de trabalho. 4. (Opcional) Para ajustar a cor do preenchimento, selecione o quadro Cor do preenchimento e, a seguir, adote um dos seguintes procedimentos: 66 Utilizando o Mimio Interactive l Selecione a cor na Paleta de cores. l Clique em e, a seguir, selecione uma cor na caixa de diálogo Cor. l Clique em e, a seguir, selecione uma cor na área de trabalho. 5. Para alterar o estilo da linha ou do contorno, clique em opções: l Linha sólida l Linha tracejada e escolha uma das seguintes l Linha pontilhada 6. (Opcional) Para ajustar a transparência da linha ou da forma, clique no botão Transparência, , e escolha uma porcentagem de transparência. 7. Coloque o cursor no local onde deseja iniciar a linha ou a forma na página. 8. Arraste o cursor para desenhar a linha ou a forma. Para adicionar texto formatado 1. Clique no botão Texto, . 2. Coloque o cursor no local onde deseja iniciar o texto na página. Para obter uma caixa de texto de largura fixa, coloque o cursor no local onde deseja iniciar a caixa de texto na página e arraste-o até obter a largura desejada. 3. Selecione o estilo da fonte, o tamanho, a cor e uma das opções de alinhamento do texto. 4. Introduza o texto na caixa de texto. Para desenhar uma forma 1. Clique no botão Reconhecimento da forma, . 2. (Opcional) Para ajustar a largura do contorno, arraste o controle deslizante da espessura. 3. (Opcional) Para alterar a cor do contorno, selecione o quadro Cor do contorno e, a seguir, adote um dos seguintes procedimentos. l Selecione a cor na Paleta de cores. l Clique em e, a seguir, selecione uma cor na caixa de diálogo Cor. l Clique em e, a seguir, selecione uma cor na área de trabalho. 4. (Opcional) Para ajustar a cor do preenchimento, selecione o quadro Cor do preenchimento e, a seguir, adote um dos seguintes procedimentos: l Selecione a cor na Paleta de cores. l Clique em e, a seguir, selecione uma cor na caixa de diálogo Cor. l Clique em e, a seguir, selecione uma cor na área de trabalho. 5. Para alterar o estilo da linha ou do contorno, clique em opções: l Linha sólida l Linha tracejada l Linha pontilhada e escolha uma das seguintes 67 Mimio Interactive 6. (Opcional) Para ajustar a transparência da forma, clique no botão Transparência, escolha uma porcentagem de transparência. ,e 7. Coloque o cursor no local onde deseja iniciar a forma na página. 8. Arraste o cursor para desenhar a forma. A ferramenta Reconhecimento da forma pode ser utilizada para desenhar círculos, elipses, triângulos, retângulos, quadrados e linhas. Limpando todas as anotações da exibição Ao sair do modo Anotação na tela, todas as anotações são automaticamente apagadas da exibição e preservadas como um instantâneo da exibição. Consulte Trabalhando com anotações salvas instantaneamente para informações sobre como revisualizar e utilizar os instantâneos. Inserindo texto em um aplicativo utilizando as Ferramentas de texto do MimioStudio É possível inserir texto em qualquer caixa de entrada de texto utilizando as Ferramentas de texto do MimioStudio. A ferramenta de texto possui três modos para inserir texto: n Teclado de tela permite inserir texto através de um aplicativo de teclado virtual. n Escreva em qualquer lugar permite inserir texto escrevendo em qualquer lugar da tela. A escrita à mão é convertida automaticamente em texto e é inserida no aplicativo atual. Escreva em qualquer lugar somente está disponível no Windows XP 32-bit. n Teclado para escrita permite inserir texto através de um pequeno teclado para escrita na tela. A escrita à mão é convertida automaticamente em texto e é colocada no aplicativo atual. Além disso, Escreva em qualquer lugar e Teclado para escrita também oferecem suporte a reconhecimento de gestos, que permite que os atalhos de escrita à mão sejam reconhecidos automaticamente como teclas utilizadas com mais frequência. Para acessar as Ferramenta de texto do MimioStudio 1. Nas Ferramentas do MimioStudio, clique no botão Aplicativos, Ferramentas de texto. 2. Clique no ícone Ferramentas de texto tarefas do Windows. , ou , e depois escolha na área de notificação da barra de 3. Selecione a ferramenta de texto que deseja usar. l Teclado para ativar o Teclado de tela. l Escreva em qualquer lugar para ativar o recurso Escreva em qualquer lugar. l Teclado para escrita para ativar o Teclado para escrita. Para desativar as Ferramentas de texto do MimioStudio Adote um dos procedimentos seguintes: 68 l Clique no ícone Ferramentas de texto de tarefas. , ou na área de notificação da barra l Nas Ferramentas do MimioStudio, clique no botão Aplicativos, Ferramentas de texto. , e depois escolha Utilizando o Mimio Interactive Utilizando o teclado da tela Você pode inserir texto em um aplicativo usando o Teclado de tela. Para usar o teclado na tela 1. Inicie o Teclado de tela. 2. Clique na caixa de entrada de texto ou na página na qual deseja inserir o texto. 3. Utilizando seu mouse ou o mouse Mimio Interactive, pressione as teclas virtuais do teclado exibido na tela. O texto é inserido na caixa de entrada de texto ou na página selecionada. Utilizando Escreva em qualquer lugar Com o recurso Escreva em qualquer lugar, é possível inserir texto em qualquer caixa de entrada de texto ou página escrevendo em qualquer lugar da tela com o mouse Mimio Interactive no modo Interativo. Você também pode usar Escreva em qualquer lugar com o mouse ou com outro dispositivo de entrada do seu computador. Escreva em qualquer lugar somente está disponível no Windows XP 32-bit. Para usar o Escreva em qualquer lugar 1. Inicie o recurso Escreva em qualquer lugar. São exibidos na tela os botões de Escreva em qualquer lugar. 2. Clique na caixa de entrada de texto ou na página na qual deseja inserir o texto. 3. Utilizando seu mouse ou o mouse Mimio Interactive, escreva em qualquer lugar da tela. A escrita à mão é automaticamente convertida em texto e inserida na caixa de entrada de texto ou na página selecionada. 4. Use os botões exibidos na tela para as teclas usadas com mais frequência. Botão Descrição Backspace Enter Tabulação Espaço Escreva em qualquer lugar também oferece suporte a reconhecimento de gestos para as teclas usadas com mais frequência. Consulte Utilizando o reconhecimento de gestos. Utilizando o teclado para escrita Com o Teclado para escrita, é possível inserir texto através de um pequeno teclado para escrita na tela utilizando o mouse Mimio Interactive no modo Interativo. Você também pode usar o Teclado para escrita com o mouse ou com outro dispositivo de entrada do seu computador. Para usar o Teclado para escrita 69 Mimio Interactive 1. Inicie o Teclado para escrita. O Teclado para escrita é exibido na tela. 2. Clique na caixa de entrada de texto ou na página na qual deseja inserir o texto. 3. Utilizando seu mouse ou o mouse Mimio Interactive, escreva dentro do campo amarelo do teclado para escrita exibido na tela. A escrita à mão é automaticamente convertida em texto e inserida na caixa de entrada de texto ou na página selecionada. 4. Use os botões exibidos na tela para as teclas usadas com mais frequência. Botão Descrição Backspace Enter Tabulação Espaço O Teclado para escrita também oferece suporte a reconhecimento de gestos para as teclas usadas com mais frequência. Consulte Utilizando o reconhecimento de gestos. Utilizando reconhecimento de gesto Com o reconhecimento de gestos, os atalhos escritos à mão são automaticamente reconhecidos como teclas usadas com mais frequência. Escreva em qualquer lugar e Teclado para escrita oferecem suporte a reconhecimento de gestos. A tabela seguinte descreve como usar os gestos para realizar funções comuns. Para pressionar Faça o seguinte Backspace Desenhar uma linha da direita à esquerda. Enter Desenhar uma linha conectada de cima para baixo e da direita à esquerda. Tabulação Barra de espaço 70 Desenhar uma linha conectada de baixo para cima e da esquerda à direita. Desenhar uma linha conectada de cima para baixo e da esquerda à direita. Cuidados com o Mimio Interactive Utilizando as ferramentas de navegador da Web, calculadora e lupa As Ferramentas do MimioStudio incluem atalhos para acessar um navegador da Web, uma calculadora e uma lupa. Para utilizar as ferramentas 1. Inicie a Ferramentas do MimioStudio. 2. Clique no botão Aplicativos, das ferramentas a seguir: l Calculadora l Lupa l Navegador da Web , escolha Mais ferramentas e, a seguir, escolha uma Gravando ações e áudio da área de trabalho no modo Interativo Com o Gravador do MimioStudio é possível gravar as interações em um arquivo de filme AVI, com ou sem som. Consulte Utilizando o gravador do MimioStudio para obter mais informações sobre como utilizar o Gravador do MimioStudio. Cuidados com o Mimio Interactive Consulte os seguintes tópicos para obter informações sobre limpeza, colocação das pilhas e montagem permanente da Mimio Interactive. n Limpando a Mimio Interactive n Inserindo as pilhas n Montando a Mimio Interactive de forma permanente Limpando a Mimio Interactive A Mimio Interactive foi projetada para oferecer um serviço duradouro e sem problemas, além de exigir pouca manutenção. É possível limpar facilmente o Mimio Interactive utilizando os seguintes itens: n Panos sem fiapos. n Álcool isopropílico, detergente diluído ou limpador de vidros diluído. Se você utiliza limpador de vidro, verifique se não contém amônia. Para limpar o mouse e a barra Mimio Interactive 1. Se necessário, desligue o cabo USB da barra Mimio Interactive. 2. Utilize o pano sem fiapos para limpar o exterior do mouse e da barra Mimio Interactive. 3. Remova a sujeira e as manchas com uma das soluções mencionadas acima. Evite utilizar líquidos em qualquer área de contato de carga exposta. Não deixe líquidos em nenhuma das aberturas do equipamento. 4. Reconecte o cabo USB. 71 Mimio Interactive Inserindo as pilhas A Mimio Interactive é alimentada utilizando um cabo USB e um adaptador de energia. Como opção, a Mimio Interactive pode ser alimentada com quatro pilhas AA. Para inserir as pilhas 1. Pressione para baixo e deslize para fora a tampa do compartimento da bateria. 2. Insira as quatro pilhas AA no compartimento. 3. Recoloque a tampa do compartimento da bateria. Remova as pilhas se a barra Mimio Interactive não for ser utilizada por um longo período. Montando a Mimio Interactive de forma permanente A barra Mimio Interactive pode ser fixada em qualquer quadro através das ventosas. Se a barra Mimio Interactive for ser utilizada por longos períodos de tempo ou repetidamente em um determinado local, você deve fixá-la utilizando os suportes inclusos. Para montar permanentemente a Mimio Interactive 1. Encaixe os suportes de montagem sobre ventosas da parte de trás da barra Mimio Interactive. Certifique-se de que os suportes estejam presos nas ranhuras laterais da barra Mimio Interactive. 2. Retire o papel do verso das tiras adesivas para expor o adesivo. 72 Cuidados com o Mimio Interactive 3. Pressione a barra Mimio Interactive firmemente ao longo da borda esquerda do quadro, conforme mostrado. 73 Esta página foi intencionalmente deixada em branco para impressão frente e verso. 74 Capítulo 5 MimioCapture O MimioCapture é utilizado com um quadro habilitado para MimioTeach para gravar anotações e desenhos do quadro. Através do modo Captura de tinta do MimioStudio, é possível fazer anotações e desenhos no quadro utilizando as canetas MimioCapture. As anotações são capturadas automaticamente em um Bloco de anotações do MimioStudio. O que está incluído O pacote MimioCapture contém os seguintes itens: 1 Bandeja do MimioCapture 4 Placas de montagem 2 Marcadores Expo (4) 5 Barra de conexão 3 Canetas MimioCapture (4) 6 Apagador MimioCapture Se estiver faltando algum dos itens acima, contate o Atendimento ao cliente. Sobre o MimioCapture O MimioCapture inclui quatro canetas e um apagador para fazer anotações no quadro habilitado para a MimioTeach. A bandeja MimioCapture é utilizada para armazenar e 75 MimioCapture carregar canetas e apagadores. É possível executar algumas ações comuns utilizando os botões na bandeja MimioCapture. A figura a seguir mostra os principais componentes do MimioCapture. 1 Porta da barra de conexão 4 Botões de captura 2 Apagador MimioCapture 5 Luz de status 3 Canetas MimioCapture 6 Bandeja de carga Luzes de status As luzes de status mostram visualmente o estado de cada caneta MimioCapture e do apagador MimioCapture. Apagada A caneta ou o apagador MimioCapture não está recebendo energia. A luz de status está apagada quando a caneta ou o apagador estiver sendo utilizado. Âmbar A caneta ou apagador MimioCapture está com a bateria baixa. A bateria deve ser recarregada. Verde sólido A caneta ou apagador MimioCapture está sendo carregado. Sobre o Bloco de anotações do MimioStudio É possível salvar automaticamente as anotações no Bloco de anotações do MimioStudio à medida que estas vão sendo feitas no MimioCapture. Uma vez que a informação estiver no Bloco de anotações, é possível salvar o Bloco de anotações como um arquivo INK MimioStudio ou em vários outros formatos. Para obter mais informações sobre a utilização do Bloco de anotações do MimioStudio, consulte Trabalhando com o Bloco de anotações do MimioStudio. 76 Introdução Introdução O MimioCapture se vincula diretamente a sua MimioTeach para integração perfeita com o software MimioStudio. Antes de começar a capturar tinta digital, é necessário primeiro configurar a bandeja MimioCapture, as canetas MimioCapture, o apagador MimioCapture e o Bloco de anotações do MimioStudio. Configurando a bandeja MimioCapture A bandeja MimioCapture é alimentada através do cabo USB e do adaptador de energia incluídos na MimioTeach. A barra MimioTeach é conectada à bandeja MimioCapture utilizando a barra de conexão incluída no MimioCapture. Para conectar 1. Remova a barra MimioTeach do quadro. 2. Desligue o cabo USB da barra MimioTeach. 3. Ligue o cabo USB na entrada USB da bandeja MimioCapture. 4. Pressione a bandeja MimioCapture firmemente ao longo da borda inferior esquerda do quadro, conforme mostrado. A bandeja MimioCapture se fixa seguramente em qualquer quadro magnético. Consulte Montando o MimioCapture em um quadro não-magnético para obter informações sobre a montagem da bandeja em um quadro não-magnético. 5. Conecte a barra de conexão à bandeja MimioCapture, conforme mostrado. 77 MimioCapture 6. Conecte a outra extremidade da barra de conexão à barra MimioTeach, conforme mostrado. 7. Recoloque a barra MimioTeach no lado esquerdo do quadro. Configurando as canetas MimioCapture O MimioCapture vem com quatro canetas coloridas MimioCapture e quatro marcadores Expo® . Antes de começar a utilizar o MimioCapture, é necessário primeiro configurar as canetas MimioCapture. As canetas MimioCapture são alimentadas por uma bateria recarregável de íons de lítio. As canetas carregam sempre que encaixadas na bandeja MimioCapture. Para configurar as canetas MimioCapture 1. Puxe a tira de plástico da parte superior da caneta para ativar a bateria recarregável. 2. Pressione o botão no lado da caneta e puxe a parte de cima para o corpo da caneta. 78 Introdução 3. Insira um marcador de apagador seco Expo® no corpo da caneta colorida correspondente. 4. Substitua a parte superior da caneta sobre o corpo da caneta. 5. Coloque a tampa da caneta sobre a caneta. Configurando o apagador do MimioCapture O apagador do MimioCapture é alimentado por uma bateria recarregável de íons de lítio. O apagador carrega sempre que encaixado na bandeja MimioCapture. Para configurar o apagador MimioCapture 79 MimioCapture Puxe a tira de plástico da parte superior da borracha para ativar a bateria recarregável. Carregando as canetas e o apagador As canetas MimioCapture e o apagador MimioCapture se recarregam rapidamente sempre que forem encaixados na bandeja MimioCapture. Para carregar canetas e apagadores Coloque cada caneta e o apagador na parte apropriada na bandeja MimioCapture. A luz de status fica totalmente verde quando a caneta e o apagador estão carregados. Configurando o Bloco de anotações do MimioStudio para captura Para começar a capturar tinta digital, é necessário primeiro fazer o seguinte: n Configurar o tamanho do quadro nas Configurações do MimioStudio. n Iniciar o modo de Captura de tinta do MimioStudio. Configurando o tamanho do quadro Antes de começar a capturar tinta digital, é preciso primeiro configurar o tamanho do quadro em Configurações do MimioStudio. O tamanho padrão é 96 polegadas por 48 polegadas. Para ajustar o tamanho do quadro para um dispositivo MimioCapture 1. Clique com o botão direito do mouse em , na área de notificação da barra de tarefas, e escolha Configurações. A caixa de diálogo Configurações do MimioStudio é exibida. 2. Clique em Captura de tinta. 3. Se houver mais de uma barra MimioTeach conectada ao computador, escolha o dispositivo do qual o tamanho será alterado na lista Dispositivo. 4. Adote um dos procedimentos seguintes: 80 l Escolha um tamanho na lista Tamanho da superfície. l Escolha Personalizar na lista Tamanho da superfície e insira os valores desejados nos campos Largura e Altura. Utilizando o MimioCapture l Clique em Dimensionamento automático e toque com uma caneta MimioCapture no quadro no local mostrado na caixa de diálogo Dimensionamento automático. Iniciando modo de captura de tinta Através do modo Captura de tinta MimioStudio, é possível fazer anotações no quadro e capturá-las instantaneamente em um Bloco de anotações do MimioStudio. Para iniciar o modo de Captura de Tinta Toque a ponta de qualquer caneta MimioCapture no quadro. Um novo Bloco de anotações se abre automaticamente para capturar as anotações. Utilizando o MimioCapture O MimioCapture pode ser utilizado junto com a MimioTeach, sem projetor, para gravar anotações e desenhos do quadro. Este método é chamado de captura de tinta digital. Capturando tinta digital Ao utilizar o modo de captura de tinta, as anotações serão automaticamente capturadas em um Bloco de anotações do MimioStudio. É possível utilizar os botões na bandeja MimioCapture para inserir uma nova página do Bloco de anotações, inserir uma cópia da página atual no Bloco de anotações ou imprimir a página atual do Bloco de anotações. Para capturar tinta digital 1. Se a barra MimioTeach não estiver ligada, ligue a barra MimioTeach. 2. Escreva ou desenhe no quadro utilizando as canetas MimioCapture. Um novo Bloco de anotações se abre automaticamente no computador conectado e começa a capturar a tinta digital. 3. Adicione, copie e imprima páginas como desejar utilizando os botões na bandeja MimioCapture. Escrevendo e desenhando com tinta digital No modo Captura de tinta, as canetas MimioCapture e o apagador MimioCapture são utilizados para desenhar e apagar a tinta do quadro. Por padrão, a cor gravada corresponde à cor da tampa da caneta MimioCapture, independentemente da cor do marcador introduzido. A caneta MimioTeach pode ser utilizada somente no modo Interativo. A caneta não funciona no modo de Captura de tinta. Para desenhar uma tinta digital 1. Escolha uma das canetas MimioCapture coloridas. 2. Faça um desenho no quadro com a caneta. 81 MimioCapture Mantenha a caneta em um ângulo de 15 graus perpendicular ao quadro para garantir que os dados sejam capturados de forma precisa. Para apagar tinta digital Apague a tinta do quadro utilizando o apagador MimioCapture. Mantenha a superfície do apagador no mesmo nível da superfície do quadro para garantir que os dados sejam apagados de forma precisa. Adicionando, copiando e imprimindo páginas do Bloco de anotações Os botões da bandeja MimioCapture podem ser utilizados para acessar facilmente os recursos diretamente no quadro. É possível utilizar os botões da bandeja MimioCapture para inserir uma nova página do Bloco de anotações, inserir uma cópia da página atual no Bloco de anotações ou imprimir a página atual do Bloco de anotações. A figura a seguir mostra os botões da bandeja MimioCapture. A tabela a seguir descreve as funções dos botões da bandeja MimioCapture. 82 Nova página Insere uma nova página no Bloco de anotações do MimioStudio. Copiar página Insere uma cópia da página atual no Bloco de anotações do MimioStudio. Imprimir página Imprime a página atual. Cuidados com o MimioCapture Cuidados com o MimioCapture Reveja os seguintes tópicos para obter informações sobre limpeza, armazenamento e montagem do seu MimioCapture em um quadro não-magnético. n Limpando a MimioCapture n Montando a MimioCapture em um quadro não-magnético Limpando a MimioCapture O MimioCapture foi projetado para oferecer um serviço duradouro e sem problemas, além de exigir pouca manutenção. É possível limpar facilmente o MimioCapture utilizando os seguintes itens: n Panos sem fiapos. n Álcool isopropílico, detergente diluído ou limpador de vidros diluído. Se você utiliza limpador de vidro, verifique se não contém amônia. Para limpar o MimioCapture 1. Desconecte o cabo de força e a barra de conexão. 2. Utilize o pano sem fiapos para limpar as canetas, o apagador e o exterior da bandeja MimioCapture. 3. Remova a sujeira e as manchas com uma das soluções mencionadas acima. Evite utilizar líquidos em qualquer área de contato de carga exposta. Não deixe líquidos em nenhuma das aberturas do equipamento. 4. Reconecte o cabo de força e a barra de conexão. Montando a MimioCapture em um quadro não-magnético A bandeja MimioCapture se fixa seguramente em qualquer quadro magnético. Se não possuir um quadro magnético, é possível montar a bandeja MimioCapture no seu quadro utilizando as peças de metal incluídas. Para montar a MimioCapture em um quadro não-magnético 1. Coloque as peças de metal contra a parte de trás da bandeja MimioCapture conforme mostrado. Certifique-se de que o vão de cada placa seja inserido no vão da parte de trás da bandeja MimioCapture. 2. Retire o papel do verso das tiras adesivas para expor o adesivo. 83 MimioCapture 3. Pressione a bandeja MimioCapture firmemente ao longo da borda inferior esquerda do quadro, conforme mostrado. 84 Capítulo 6 Mimio Capture Kit O Mimio Capture Kit é utilizado com um quadro habilitado para Mimio Interactive para gravar anotações e desenhos do quadro. Através do modo Captura de tinta do MimioStudio, é possível fazer anotações e desenhos no quadro utilizando as canetas Mimio Capture Kit. As anotações são capturadas automaticamente em um Bloco de anotações do MimioStudio. O que está incluído O pacote Mimio Capture Kit contém os seguintes itens: 1 Canetas Mimio Capture Kit (4) 6 Porta-caneta Mimio Capture Kit 2 Apagador Mimio Capture Kit 7 Porta-apagador Mimio Capture Kit 3 Marcadores Expo (4) 8 Baterias (4) 4 Tampas coloridas (8) 9 Pilha AAA 5 Tampas das canetas Mimio Capture Kit (4) Se estiver faltando algum dos itens acima, contate o Atendimento ao cliente. 85 Mimio Capture Kit Sobre o Mimio Capture Kit O Mimio Capture Kit inclui quatro canetas e um apagador para fazer anotações no quadro habilitado para a Mimio Interactive. O porta-caneta e o porta-apagador são utilizados para armazenar as canetas e o apagador. A figura a seguir mostra os principais componentes do Mimio Capture Kit. 1 Apagador Mimio Capture Kit 3 Canetas Mimio Capture Kit 2 Porta-apagador Mimio Capture Kit 4 Porta-caneta Mimio Capture Kit Sobre o Bloco de anotações do MimioStudio É possível salvar automaticamente as anotações no Bloco de anotações do MimioStudio à medida que estas vão sendo feitas no Mimio Capture Kit. Uma vez que a informação estiver no Bloco de anotações, é possível salvar o Bloco de anotações como um arquivo INK MimioStudio ou em vários outros formatos. A barra Mimio Interactive pode capturar e armazenar tinta quando está desconectada do computador. Consulte Baixando tinta digital para obter mais informações sobre como capturar e baixar tinta em uma sessão off-line. Para obter mais informações sobre a utilização do Bloco de anotações do MimioStudio, consulte Trabalhando com o Bloco de anotações do MimioStudio. Introdução O Mimio Capture Kit se vincula diretamente a sua Mimio Interactive para integração perfeita com o software MimioStudio. Antes de começar a capturar tinta digital, é necessário primeiro configurar as canetas Mimio Capture Kit, o apagador Mimio Capture Kit e o Bloco de anotações do MimioStudio. Configurando as canetas Mimio Capture Kit O Mimio Capture Kit vem com quatro canetas Mimio Capture Kit e quatro marcadores Expo®. Antes de começar a utilizar o Mimio Capture Kit, é necessário primeiro configurar as canetas Mimio Capture Kit. As canetas Mimio Capture Kit são alimentadas por uma bateria. 86 Introdução Para configurar as canetas Mimio Capture Kit 1. Com cuidado, vire e puxe a parte de cima da caneta Mimio Capture Kit para separá-la do corpo da caneta. 2. Pressione os nós coloridos de cada lado da caneta e puxe a tampa colorida para removêla. 3. Introduza uma bateria na caneta Mimio Capture Kit. 4. Substitua a tampa colorida, certificando-se de encaixá-la adequadamente para que faça contato com a bateria. 5. Introduza um marcador Expo® no corpo da caneta que corresponda à cor da tampa. 6. Alinhe a seta do corpo da caneta com a seta da parte superior da caneta. 87 Mimio Capture Kit 7. Empurre as duas partes da caneta ao mesmo e gire para encaixar. 8. Coloque a tampa da caneta sobre a caneta. Configurando o apagador do Mimio Capture Kit O apagador Mimio Capture Kit é alimentado por uma bateria AAA. Para configurar o apagador Mimio Capture Kit 1. Pressione levemente ambos os lados do apagador e levante a tampa do compartimento da bateria para removê-la. 2. Insira a bateria no compartimento. 88 Introdução 3. Recoloque a tampa do compartimento da bateria. Configurando o Bloco de anotações do MimioStudio para captura Para começar a capturar tinta digital, é necessário primeiro fazer o seguinte: n Configurar o tamanho do quadro nas Configurações do MimioStudio. n Iniciar o modo de Captura de tinta do MimioStudio. Configurando o tamanho do quadro Antes de começar a capturar tinta digital, é preciso primeiro configurar o tamanho do quadro em Configurações do MimioStudio. O tamanho padrão é 96 polegadas por 48 polegadas. Para ajustar o tamanho do quadro para um dispositivo Mimio Interactive 1. Clique com o botão direito do mouse em , na área de notificação da barra de tarefas, e escolha Configurações. A caixa de diálogo Configurações do MimioStudio é exibida. 2. Clique em Captura de tinta. 3. Se houver mais de uma barra Mimio Interactive conectada ao computador, escolha o dispositivo do qual o tamanho será alterado na lista Dispositivo. 4. Adote um dos procedimentos seguintes: l Escolha um tamanho na lista Tamanho da superfície. l Escolha Personalizar na lista Tamanho da superfície e insira os valores desejados nos campos Largura e Altura. l Clique em Dimensionamento automático e toque com uma caneta Mimio Capture Kit no quadro no local mostrado na caixa de diálogo Dimensionamento automático. Iniciando modo de captura de tinta Através do modo Captura de tinta MimioStudio, é possível fazer anotações no quadro e capturá-las instantaneamente em um Bloco de anotações do MimioStudio. A barra Mimio Interactive pode capturar e armazenar tinta quando está desconectada do computador. No entanto, a barra Mimio Interactive precisa de uma fonte de alimentação 89 Mimio Capture Kit de energia, que pode ser baterias ou um adaptador para tomadas. Consulte Baixando tinta digital para obter mais informações sobre como capturar e baixar tinta em uma sessão off-line. Para iniciar o modo de Captura de Tinta Toque a ponta de qualquer caneta Mimio Capture Kit no quadro. Um novo Bloco de anotações se abre automaticamente para capturar as anotações. Utilizando o Mimio Capture Kit O Mimio Capture Kit pode ser utilizado junto com a Mimio Interactive, sem projetor, para gravar anotações e desenhos do quadro. Este método é chamado de captura de tinta digital. Capturando tinta digital Ao utilizar o modo de captura de tinta, as anotações serão automaticamente capturadas em um Bloco de anotações do MimioStudio. É possível utilizar os botões na barra Mimio Interactive para inserir uma nova página do Bloco de anotações, inserir uma cópia da página atual no Bloco de anotações ou imprimir a página atual do Bloco de anotações. A barra Mimio Interactive pode capturar e armazenar tinta quando está desconectada do computador. Consulte Baixando tinta digital para obter mais informações sobre como capturar e baixar tinta em uma sessão off-line. Para capturar tinta digital 1. Se a barra Mimio Interactive não estiver ligada, ligue a barra Mimio Interactive. 2. Escreva ou desenhe no quadro utilizando as canetas Mimio Capture Kit. Um novo Bloco de anotações se abre automaticamente no computador conectado e começa a capturar a tinta digital. 3. Adicione, copie e imprima páginas como desejar utilizando os botões na barra Mimio Interactive. Escrevendo e desenhando com tinta digital No modo Captura de tinta, as canetas Mimio Capture Kit e o apagador Mimio Capture Kit são utilizados para desenhar e apagar a tinta do quadro. Por padrão, a cor gravada corresponde à cor da tampa da caneta Mimio Capture Kit, independentemente da cor do marcador introduzido. O mouse Mimio Interactive pode ser utilizado somente no modo Interativo. O mouse não funciona no modo Captura de tinta. Para desenhar uma tinta digital 1. Escolha uma das canetas Mimio Capture Kit. 2. Faça um desenho no quadro com a caneta. 90 Utilizando o Mimio Capture Kit Mantenha a caneta em um ângulo de 15 graus perpendicular ao quadro para garantir que os dados sejam capturados de forma precisa. Para apagar tinta digital Apague a tinta do quadro utilizando o apagador Mimio Capture Kit. Mantenha a superfície do apagador no mesmo nível da superfície do quadro para garantir que os dados sejam apagados de forma precisa. Adicionando, copiando e imprimindo páginas do Bloco de anotações No modo Captura de tinta, é possível usar os botões da barra Mimio Interactive para acessar facilmente os recursos diretamente do quadro. É possível utilizar os botões da barra Mimio Interactive para inserir uma nova página do Bloco de anotações, inserir uma cópia da página atual no Bloco de anotações ou imprimir a página atual do Bloco de anotações. A figura a seguir mostra os botões da barra Mimio Interactive. A tabela a seguir descreve as funções dos botões da barra Mimio Interactive. 91 Mimio Capture Kit Nova página Insere uma nova página no Bloco de anotações do MimioStudio. Copiar página Insere uma cópia da página atual no Bloco de anotações do MimioStudio. Imprimir página Imprime a página atual. Redimensionar janela Diminui ou aumenta a janela do Bloco de anotações do MimioStudio. Interativo Sai do modo Captura de tinta e inicia o modo Interativo. Baixando tinta digital É possível utilizar a barra Mimio Interactive para gravar e salvar tinta digital mesmo quando não estiver conectada ao computador. É possível, então, baixar a tinta digital no Bloco de anotações do MimioStudio para imprimir, distribuir ou editar. Quando a barra Mimio Interactive não estiver conectada ao computador através de um cabo USB, a barra Mimio Interactive deve ser alimentada por baterias ou um adaptador de energia. Para baixar tinta digital 1. Conecte a barra Mimio Interactive ao computador. 2. Adote um dos procedimentos seguintes: l Se estiver configurado para baixar automaticamente a tinta digital (padrão), abra um novo Bloco de anotações do MimioStudio. O processo de download da tinta se inicia automaticamente. l Se estiver configurado para baixar a tinta digital manualmente, abra um novo Bloco de anotações do MimioStudio e clique duas vezes em Baixar tinta na barra de status. Cuidados com o Mimio Capture Kit Consulte os seguintes tópicos para obter informações sobre limpeza, armazenamento e montagem do Mimio Capture Kit. n Limpando o Mimio Capture Kit n Montando o Mimio Capture Kit Limpando o Mimio Capture Kit O Mimio Capture Kit foi projetado para oferecer um serviço duradouro e sem problemas, além de exigir pouca manutenção. É possível limpar facilmente o Mimio Capture Kit utilizando os seguintes itens: 92 Cuidados com o Mimio Capture Kit n Panos sem fiapos. n Álcool isopropílico, detergente diluído ou limpador de vidros diluído. Se você utiliza limpador de vidro, verifique se não contém amônia. Para limpar o Mimio Capture Kit 1. Utilize o pano sem fiapos para limpar as canetas e o apagador Mimio Capture Kit. 2. Remova a sujeira e as manchas com uma das soluções mencionadas acima. Não deixe líquidos em nenhuma das aberturas do equipamento. Montando o Mimio Capture Kit Os porta-canetas e o porta-apagador Mimio Capture Kit se fixam seguramente em qualquer quadro magnético. Para montar o porta-caneta Mimio Capture Kit 1. Retire o papel do verso das tiras adesivas da parte de trás do porta-canetas para expor o adesivo. 2. Posicione o porta-canetas Mimio Capture Kit na vertical e pressione-o firmemente no quadro, conforme mostrado. 93 Mimio Capture Kit 3. Introduza as canetas Mimio Capture Kit no porta-canetas quando não estiverem em uso. Para montar o porta-apagador Mimio Capture Kit 1. Retire o papel do verso das tiras adesivas da parte de trás do porta-apagador para expor o adesivo. 2. Pressione o porta-apagador Mimio Capture Kit firmemente no quadro, conforme mostrado. 3. Introduza o apagador Mimio Capture Kit no porta-apagador quando não estiver em uso. 94 Capítulo 7 MimioVote O MimioVote é um sistema de resposta interativo e sem fio do aluno. Com o MimioVote, é possível obter as respostas do aluno de forma fácil e rápida. Esse feedback rápido dos alunos permite certificar-se de que cada aluno esteja acompanhando o ritmo da classe, bem como adaptar a aula em função disso. O que está incluído O pacote MimioVote contém os seguintes itens: 1 Estojo de transporte 4 DVD do MimioStudio 2 Cabo de força 5 Unidade do MimioVote (24 ou 32) 3 MimioHub 6 Estação de carregamento Se estiver faltando algum dos itens acima, contate o Atendimento ao cliente. Sobre o MimioVote O sistema MimioVote vem com uma estação de carregamento e 24 ou 32 unidades MimioVote. É possível combinar dois sistemas MimioVote até um total de até 64 unidades. 95 MimioVote Sobre a estação do MimioVote A estação do MimioVote é utilizada para recarregar e armazenar todas as unidades MimioVote. É possível inserir qualquer unidade MimioVote em qualquer slot na estação do MimioVote. O número atribuído a cada unidade é automaticamente determinado pelo número do slot que a unidade está inserida. Não há necessidade de combinar uma unidade específica a um determinado slot da estação doMimioVote. Após a unidade ser inserida na estação do MimioVote, o número da unidade aparece no visor da unidade. A figura a seguir mostra os principais componentes da estação do MimioVote. 1 Slot da unidade do MimioVote 2 Luz de status 3 Conector de alimentação Luzes de status A luz de status mostra visualmente o status da estação do MimioVote. 96 Apagada Não está recebendo alimentação, cabo de força não está conectado. Verde sólido O MimioVote está conectado e recebendo energia. O software MimioStudio está em execução. Verde piscando O MimioVote está conectado ou está se conectando e recebendo energia. O software MimioStudio não está em execução. Âmbar sólido A MimioVote não é capaz de localizar um MimioHub disponível. Âmbar piscando O MimioVote está procurando um MimioHub disponível. Sobre as unidades MimioVote Cada sistema MimioVote inclui 24 ou 32 unidades MimioVote. As unidades MimioVote são colocadas na estação do MimioVote a fim de serem recarregadas ou armazenadas. Ao realizar atividades, os botões da unidade MimioVote se acendem dependendo das respostas disponíveis para o aluno. As respostas disponíveis são determinadas pelo professor quando a pergunta é criada. Por exemplo, se a pergunta for do tipo Verdadeiro/Falso, somente os botões e estão acesos na unidade MimioVote. Os botões A, B, C, D e E não vão acender e não vão registrar uma resposta se pressionados. Por padrão, cada botão da unidade MimioVote é iluminado com uma luz de cor diferente. É possível optar por desativar as cores e iluminar todos os botões com uma luz branca. Para obter informações sobre a alteração das cores do botão, consulte Ajustando as configurações do Voto. A figura a seguir mostra os principais componentes da unidade MimioVote. 97 MimioVote 1 Anterior 5 Botões de múltipla escolha 2 Exibir 5 Botões Verdadeiro/Falso 3 Avançar 7 Enviar 4 Ajuda Sobre o software O software MimioStudio inclui vários recursos especialmente para uso com o sistema MimioVote. O Bloco de anotações e a Galeria do MimioStudio incluem tudo o que você precisa para criar as atividades que realizará com seus alunos. A Barra de ferramentas Voto e o Voto rápido do MimioStudio incluem todas as ferramentas que necessita para realizar as atividades e obter as respostas do aluno. E a Caderneta de notas do MimioStudio armazena as informações e os resultados de todas as atividades de classe. Sobre o Bloco de anotações do MimioStudio É possível utilizar o Bloco de anotações do MimioStudio para criar qualquer tipo de atividade com o MimioVote. As atividades são criadas adicionando objetos de pergunta às páginas do Bloco de anotações. A seção Perguntas e resultados da Galeria do MimioStudio inclui uma grande variedade de objetos de pergunta pré-concebidos para tornar fácil e rápida a criação de atividades no Bloco de anotações. Para obter mais informações sobre a utilização do Bloco de anotações e Galeria do MimioStudio, consulte Sobre o MimioStudio. Sobre a Barra de ferramentas Voto A Barra de ferramentas Voto inclui todas as ferramentas necessárias para anotar a assistência, realizar atividades de classe, coletar respostas dos alunos e visualizar os resultados. A Barra de ferramentas Voto está disponível no Bloco de anotações do MimioStudio e no Microsoft PowerPoint. A tabela a seguir mostra os principais recursos da Barra de ferramentas Voto no Bloco de anotações do MimioStudio e Microsoft PowerPoint. Selecionar classe Selecionar classe Número respondido Obter a lista de presença Visualizar pedidos de ajuda Iniciar/Parar votação Iniciar atividade individual Visualizar resultados Imprimir atividade individual (somente Bloco de anotações do MimioStudio) Exibição do cronômetro 98 Configurações (somente Microsoft PowerPoint) Sobre o Voto rápido do MimioStudio É possível utilizar o Voto rápido do MimioStudio para fazer perguntas que não fazem parte de uma atividade do Bloco de anotações ou MimioVote do PowerPoint. É possível utilizar o Voto rápido para adicionar uma pergunta em qualquer momento durante uma atividade liderada pelo professor. A tabela a seguir descreve os principais recursos do Voto rápido do MimioStudio. Selecionar classe Selecionar classe Exibição do cronômetro Obter a lista de presença Número respondido Selecionar tipo de pergunta e iniciar/parar votação Visualizar pedidos de ajuda Visualizar resultados Configurações Sobre o Caderneta de notas do MimioStudio A Caderneta de notas do MimioStudio armazena os resultados de todas as suas atividades de classe. As respostas dos alunos coletadas através do sistema MimioVote são salvas automaticamente na Caderneta de notas juntamente com as informações completas de cada pergunta. Também é possível adicionar manualmente as atividades que não foram realizadas utilizando o sistema MimioVote, tornando mais fácil manter todas as suas notas em um único local. As visualizações a seguir estão disponíveis na Caderneta de notas, dando-lhe acesso fácil à informação que deseja visualizar: n Visualização das classes A visualização Classes exibe uma lista de todas as classes salvas, o número de alunos em cada classe e a nota média de todos os alunos na classe. n Visualização da classe A visualização da classe exibe uma lista de todos os alunos da sala selecionada e todas as datas em que todas as atividades foram realizadas. Cada coluna de data mostra a nota média de cada aluno, de todas as atividades que foram realizadas naquela data. A partir da Visualização da classe, é possível também visualizar o painel Classe. O painel Classe exibe o nome da classe, o número de alunos da classe e o número de atividades que foram realizadas com a classe selecionada. n Visualização da data A visualização da data exibe uma lista de todos os alunos da classe selecionada. A coluna Assistência mostra o status da frequência de cada aluno na data selecionada. As colunas de atividade mostram a nota que cada aluno recebeu para cada atividade realizada na data selecionada. 99 MimioVote A partir da Visualização da data, é possível também visualizar o painel Atividade. O painel Atividade exibe o nome da atividade, o tipo de atividade, o número total de perguntas e o valor da atividade. n Visualização da atividade A visualização da atividade exibe uma lista de todos os alunos da classe selecionada. A coluna Média mostra a nota de cada aluno na atividade selecionada. Cada coluna de pergunta mostra cada resposta que cada aluno forneceu. O painel Atividade exibe o nome, tipo e valor da atividade selecionada. A partir da Visualização da atividade, é possível também visualizar o painel Pergunta. O painel Pergunta exibe o texto da pergunta, as repostas corretas e disponíveis, a pergunta instantânea e o valor da pergunta. Além disso, é possível visualizar o painel Aluno a partir da visualização Classe, Data ou Atividade. O painel Aluno exibe o nome, o número de ID do aluno, o número da unidade MimioVote e o endereço do aluno selecionado. Introdução A configuração do sistema MimioVote é rápida e fácil. É possível vincular o sistema MimioVote ao computador utilizando o MimioHub incluído. Ou, se tiver o MimioTeach, é possível vincular o sistema MimioVote ao computador utilizando o MimioHub já instalado. Configurando o MimioVote Após instalar o software MimioStudio no seu computador, é possível configurar rapidamente o MimioVote. Cada unidade MimioVote é alimentada por uma bateria recarregável de íons de lítio. A bateria é carrega sempre que a unidade estiver encaixada na estação do MimioVote. Carregar a bateria pela primeira vez, levará cerca de seis horas. Quando a bateria estiver totalmente descarregada, recarregá-la demora cerca de doze horas. Para configurar o MimioVote 1. Retire a tira de plástico de cada unidade MimioVote para ativar a bateria recarregável. 2. Insira cada unidade MimioVote em uma abertura da estação do MimioVote. 100 Introdução 3. Conecte o cabo de força ao conector de alimentação na parte traseira da estação do MimioVote. 4. Ligue a outra extremidade do cabo de força em uma tomada elétrica. 5. Conecte o MimioHub em uma porta USB disponível no computador. Se já houver um MimioHub instalado no computador, é exibida uma caixa de diálogo perguntando se você deseja conectar o MimioHub ao sistema MimioVote. Clique em Sim para vincular o sistema MimioVote ao MimioHub existente. Adicionando um segundo sistema MimioVote Cada sistema MimioVote inclui 24 ou 32 unidades MimioVote. Para classes maiores, é possível combinar dois sistemas MimioVote até um total de até 64 unidades. É possível utilizar o mesmo MimioHub para conectar todos os dispositivos MimioClassroom ao seu computador. Para adicionar um segundo sistema MimioVote 101 MimioVote 1. Configure a estação e as unidades MimioVote como descrito em Configurando o MimioVote. Após ligar o sistema MimioVote, o MimioHub previamente instalado detectará o novo sistema. 2. Quando solicitado pelo software, clique em Sim para conectar o novo sistema ao MimioHub. O segundo sistema é conectado ao seu computador e os números apropriados são atribuídos a cada unidade MimioVote automaticamente. Se a solicitação não for vista ou se desejar conectar o sistema mais tarde, consulte Ajustando as configurações dos dispositivos de sala de aula para obter informações sobre a conexão de dispositivos disponíveis ao seu computador. Utilizando as Caderneta de notas do MimioStudio É possível utilizar a Caderneta de notas do MimioStudio para armazenar informações de todas as suas classes, alunos e atividades de classe. As respostas dos alunos coletadas através do sistema MimioVote são salvas automaticamente na Caderneta de notas juntamente com as informações completas de cada pergunta. Também é possível adicionar manualmente as atividades que não foram realizadas utilizando o sistema MimioVote, tornando mais fácil manter todas as suas notas em um único local. A tabela a seguir mostra várias formas de acessar a Caderneta de notas do MimioStudio. Para iniciar a partir de Faça o seguinte Área de trabalho Clique duas vezes em Barra de tarefas Clique com o botão direito do mouse em Menu Iniciar Vá a Programas, MimioStudioFerramentas e escolha Caderneta de notas do MimioStudio. na área de trabalho. e escolha Caderneta de notas. Configurando o Caderneta de notas Antes de utilizar o sistema MimioVote para realizar atividades, é necessário primeiro configurar a Caderneta de notas do MimioStudio. É possível adicionar quantas classes desejar à Caderneta de notas e, depois, adicionar alunos a cada uma das classes. Criando uma classe É possível criar quantas classes desejar na Caderneta de notas. Depois de ter criado uma classe, é possível adicionar alunos à classe inserindo manualmente todos as informações e nomes dos alunos ou é possível importar uma lista de alunos. Para criar uma classe 1. Clique em na barra de ferramentas da Caderneta de notas. A caixa de diálogo Adicionar classe é exibida. 102 Utilizando as Caderneta de notas do MimioStudio 2. Insira um nome para a classe na caixa Nome e, a seguir, clique em Adicionar. A classe é adicionada à sua lista de classes. Adicionando alunos O número de alunos que pode haver em cada classe depende do número de unidades MimioVote que você possui. É possível combinar dois sistemas MimioVote até um total de 64 unidades. A cada aluno adicionado a uma classe é atribuído automaticamente um número de unidade MimioVote. Para adicionar um aluno a uma classe 1. Selecione a classe a qual o aluno será adicionado. 2. Clique em na barra de ferramentas da Caderneta de notas. A caixa de diálogo Adicionar aluno é exibida. 3. Insira nome, número de ID e endereço do aluno. A ID do MimioVote é automaticamente atribuída. 4. Clique em Adicionar. O aluno é adicionado à classe. Importando uma lista de alunos É possível adicionar alunos a uma classe inserindo manualmente todos os nomes e informações dos alunos ou é possível importar uma lista existente de alunos para uma classe. É possível importar alunos de um arquivo de texto Unicode (TXT) ou de um arquivo de valores separados por vírgula (CSV). Cada aluno deve ter pelo menos um nome ou sobrenome atribuído a ele para que possa ser importado. Os campos a seguir oferecem suporte à importação para a Caderneta de notas. n n n n n n ID do aluno Primeiro nome Nome do meio Sobrenome Sexo Data de nascimento n n n n n Endereço Cidade Estado Código postal País A cada aluno adicionado a uma classe é atribuído automaticamente um número de unidade MimioVote. Para importar uma lista de classes 1. Na Caderneta de notas, selecione a classe para a qual deseja importar a lista de alunos. 2. No menu Arquivo, escolha Importar e escolha Alunos. A caixa de diálogo Abrir é exibida. 3. Vá até o arquivo que deseja importar, selecione-o e, a seguir, clique em Abrir. Os alunos são adicionados à classe selecionada. 103 MimioVote Adicionando atividades É possível acompanhar todas as pontuações do seu aluno utilizando a Caderneta de notas. As pontuações de todas as atividades do MimioVote são salvas na Caderneta de notas. Também é possível inserir manualmente atividades que não foram realizadas utilizando o MimioVote. Para adicionar uma atividade 1. Selecione a classe a qual adicionar a atividade. 2. Clique em na barra de ferramentas da Caderneta de notas. 3. Na caixa de diálogo Adicionar atividade, adote o seguinte procedimento: a. Insira um nome para a atividade na caixa Nome. b. Na lista Tipo, escolha o tipo de atividade que será adicionada. c. Escolha o mês, a data e o ano em que a atividade foi realizada. d. Insira um valor para a atividade na caixa Valor. e. Clique em Adicionar. O arquivo é adicionado e exibido na Caderneta de notas. 4. Insira uma nota para cada aluno na coluna Média. Modificando a Caderneta de notas É possível modificar as informações na Caderneta de notas do MimioStudio das seguintes formas: n Editar informações do aluno n Remover um aluno n Editando atividades n Editando perguntas Editando as informações do aluno É possível editar qualquer informação de um aluno existente, incluindo o nome do aluno, o número de ID do aluno, o número de ID da unidade MimioVote e o endereço. Para editar as informações do aluno 1. Selecione o aluno a ser editado. 2. Clique em Editar aluno no painel Aluno. A caixa de diálogo Editar aluno é exibida. 3. Faça as alterações desejadas nas informações do aluno. 4. Clique em Ok para salvar suas alterações. Removendo um aluno É possível excluir um aluno de uma classe em qualquer momento. Ao excluir um aluno, este será removido permanentemente da classe e serão removidos também todos os resultados das suas atividades da Caderneta de notas. Para remover um aluno de uma classe 104 Utilizando as Caderneta de notas do MimioStudio 1. Selecione a classe que contém o aluno que deseja remover. 2. Selecione o aluno que será removido. 3. Escolha Excluir no menu Editar. 4. Siga as instruções na caixa de diálogo Confirmar exclusão e, a seguir, clique em Ok. O aluno selecionado e todas as suas informações são excluídas permanentemente da Caderneta de notas. Editando atividades É possível editar o nome, tipo e valor para uma atividade em qualquer momento. Para editar uma atividade 1. Selecione a atividade a ser editada. 2. Clique em Editar atividade no painel Atividade. A caixa de diálogo Editar atividade é exibida. 3. Na caixa de diálogo Editar atividade, é possível realizar as seguintes ações: l Inserir um novo nome para a atividade na caixa Nome. l Escolher uma atividade diferente na lista Tipo. l Inserir um novo valor para a atividade na caixa Valor. 4. Clique em Ok para salvar suas alterações. Editando perguntas Cada vez que você parar a votação de uma pergunta, uma cópia da pergunta, juntamente com a resposta correta, é salva na Caderneta de notas. É possível editar o texto da pergunta, a resposta correta, o tipo de pergunta e o valor da pergunta em qualquer momento na Caderneta de notas. Por exemplo, se a resposta que foi selecionada como a resposta correta no objeto da pergunta for incorreta, você pode alterar a resposta na Caderneta de notas para atualizar automaticamente as pontuações dos alunos. A alteração da resposta de uma pergunta na Caderneta de notas não altera automaticamente a resposta no objeto da pergunta no Bloco de anotações. Para alterar a resposta das atividades subsequentes, é necessário fazer a correção no objeto da pergunta no Bloco de anotações. Para editar uma pergunta 1. Selecione a pergunta a ser editada. 2. Clique em Editar pergunta no painel Pergunta. 3. Na caixa de diálogo Editar pergunta, é possível realizar as seguintes ações: l Editar o texto da pergunta ou resposta em Informações da pergunta. l Clicar no botão à esquerda da resposta correta para alterar a resposta correta da pergunta. l Escolher uma pergunta diferente na lista Tipo. l Inserir um novo valor para a pergunta na caixa Valor. 4. Clique em Ok para salvar suas alterações. 105 MimioVote Gerando relatórios É possível gerar uma variedade de relatórios a partir da Caderneta de notas do MimioStudio. Os relatórios são gerados como arquivos HTML e são exibidos no seu navegador da Web padrão. É possível gerar os seguintes tipos de relatórios: n Relatório de notas da classe: um relatório de nota de todos os alunos da classe selecionada n Relatório de atividades da classe: um relatório detalhado de todas as atividades selecionadas n Relatório de resumo do aluno: um relatório de resumo de todas as atividades do aluno selecionado n Relatório de atividades do aluno: um relatório detalhado de todas as atividades selecionadas do aluno selecionado É possível gerar relatórios a partir dos painéis Classe, Atividade e Aluno na Caderneta de notas ou a partir do menu Relatórios. Exportando uma lista de alunos É possível exportar uma lista de alunos de qualquer classe salva na Caderneta de notas para um arquivo de texto Unicode delimitado por tabulação (TXT). Para exportar uma lista de alunos 1. Selecione a classe que contém os alunos que deseja exportar. 2. No menu Arquivo, escolha Exportar e escolha Alunos. A caixa de diálogo Exportar alunos é exibida. 3. Selecione Exportar informações do aluno e clique em Ok. A caixa de diálogo Salvar como é exibida. Arquivando classes É possível arquivar as classes exportando-as para um arquivo morto da Caderneta de notas do MimioStudio (MVA). O arquivo morto contém todas as informações dos alunos, das atividades e dos resultados. É possível utilizar este arquivo para fazer um backup das classes ou para mover classes de uma Caderneta de notas a outra. Para arquivar uma classe 1. No menu Arquivo, escolha Exportar e, a seguir, escolha Classe. A caixa de diálogo Exportar classe é exibida. 2. Selecione Exportar informações da classe e clique em OK. A caixa de diálogo Salvar como é exibida. Exportando resultados É possível exportar os resultados das classes e das atividades da Caderneta de notas para um arquivo de texto Unicode delimitado por tabulação (TXT) a fim de utilizá-los em outro aplicativo. Você pode inserir as seguintes informações: 106 Criando atividades n Resultados da classe: inclui a média da classe para cada aluno da classe selecionada. n Resultados da classe e da atividade: inclui a média da classe para cada aluno, bem como a nota que cada aluno recebeu em cada atividade n Resultados da atividade: inclui a nota de cada aluno na atividade selecionada. Para exportar resultados da classe 1. No menu Arquivo, escolha Exportar e, a seguir, escolha Classe. A caixa de diálogo Exportar classe é exibida. 2. Selecione Exportar resultados da classe e clique em OK. A caixa de diálogo Salvar como é exibida. 3. Insira um nome para o arquivo na caixa Nome do arquivo e, a seguir, clique em Salvar. Para exportar resultados da classe e da atividade 1. No menu Arquivo, escolha Exportar e, a seguir, escolha Classe. A caixa de diálogo Exportar classe é exibida. 2. Selecione Exportar resultados da classe e da atividade e clique em OK. A caixa de diálogo Salvar como é exibida. 3. Insira um nome para o arquivo na caixa Nome do arquivo e, a seguir, clique em Salvar. Para exportar resultados de atividades 1. No menu Arquivo, escolha Exportar e, a seguir, escolha Atividade. A caixa de diálogo Exportar atividade é exibida. 2. Selecione Exportar resultados da atividade e clique em Ok. A caixa de diálogo Salvar como é exibida. 3. Insira um nome para o arquivo na caixa Nome do arquivo e, a seguir, clique em Salvar. Abrindo classes arquivadas Em qualquer momento, é possível abrir os arquivos das classes arquivadas importando o arquivo morto (MVD) para a Caderneta de notas. Uma vez importadas, todas as classes do arquivo morto serão exibidas junto com suas classes atuais na Caderneta de notas. Para abrir classes arquivadas 1. Escolha Importar classes no menu Arquivo. A caixa de diálogo Abrir é exibida. 2. Vá até o arquivo morto a ser importado, selecione-o e, a seguir, clique em Abrir. Criando atividades É possível criar atividades do MimioVote no Bloco de anotações do MimioStudio ou no PowerPoint da Microsoft. Também é possível utilizar o Voto rápido do Mimio Studio para fazer perguntas que não foram criadas anteriormente no Bloco de anotações ou no PowerPoint. É possível adicionar os seguintes tipos de perguntas às suas atividades: 107 MimioVote n VF - Verdadeiro/Falso, Sim/Não ou Concordo/Discordo n AB - Múltipla escolha, duas respostas possíveis n ABC - Múltipla escolha, três respostas possíveis n ABCD - Múltipla escolha, quatro respostas possíveis n ABCDE - Múltipla escolha, cinco respostas possíveis Criando atividades no Bloco de anotações É possível utilizar o Bloco de anotações do MimioStudio para criar qualquer tipo de atividade com o MimioVote. As atividades são criadas adicionando objetos de pergunta às páginas do Bloco de anotações. A seção Perguntas e resultados da Galeria do MimioStudio inclui uma grande variedade de objetos de pergunta pré-concebidos para tornar fácil e rápida a criação de atividades no Bloco de anotações. Cada objeto da pergunta contém uma única pergunta e cada pergunta deve estar em uma página separa do Bloco de anotações. Depois de adicionar um objeto da pergunta a uma atividade, é possível personalizar as propriedades do objeto para alterar a aparência ou comportamento do objeto da pergunta. Para criar uma atividade no Bloco de anotações 1. Abra um Bloco de anotações novo ou existente. 2. Na Galeria do MimioStudio, clique no sinal de mais ao lado da pasta Perguntas e resultados e selecione a pasta Perguntas. 3. Arraste o objeto da pergunta desejado da Galeria para o Bloco de anotações. Somente um objeto da pergunta pode ser inserido em cada página do Bloco de anotações. 4. Insira o texto da pergunta na caixa Pergunta. 5. Insira uma opção de resposta para a pergunta em cada uma das caixas Resposta. 6. Selecione a resposta correta. 7. Para adicionar outra pergunta à atividade, adote o seguinte procedimento: a. Clique em para adicionar uma nova página ao Bloco de anotações. b. Repita as etapas de 3 a 6 para adicionar uma pergunta à nova página. Criando uma atividade no PowerPoint Criando atividades no PowerPoint® É possível utilizar o complemento Voto do MimioStudio para criar qualquer tipo de atividade do MimioVote no PowerPoint® da Microsoft®. As atividades do MimioVote são criadas adicionando slides de perguntas a uma apresentação PowerPoint®. O complemento Voto do MimioStudio inclui uma variedade de modelos pré-formatados de slide de pergunta para criar atividades no PowerPoint® de forma rápida e fácil. Para criar uma atividade no PowerPoint® 1. Abra uma nova apresentação do PowerPoint®. 2. Clique em Inserir slide e, em seguida, escolha o tipo de slide de pergunta que deseja adicionar. O slide é adicionado à apresentação. 3. Insira o texto da pergunta na caixa Pergunta. 108 Criando atividades 4. Insira uma opção de resposta para a pergunta em cada uma das caixas Resposta. 5. Clique em Definir resposta correta na barra de ferramentas Complementos. A caixa de diálogo Definir resposta correta é exibida. 6. Selecione a resposta correta da pergunta. 7. Insira um valor para a pergunta na caixa Definir valor da pergunta e, a seguir, clique em Ok. 8. Repita as etapas de 2 a 7 para adicionar todas as perguntas adicionais à atividade. Modificando objetos da pergunta A Galeria do MimioStudio inclui uma variedade de objetos da pergunta previamente criados para a criação de atividades no MimioVote. Após adicionar um objeto de pergunta a uma página do Bloco de anotações, é possível utilizar os objetos de pergunta tal como estão ou alterar as propriedades do objeto de pergunta. É possível alterar o tipo de pergunta, a animação das respostas corretas e o valor da pergunta. Para modificar um objeto da pergunta 1. Clique em no canto inferior direito do objeto da pergunta que deseja modificar. As propriedades do objeto da pergunta são exibidas. 2. Nas propriedades do objeto da pergunta, você pode adotar um dos procedimentos seguintes: l Para alterar o tipo de pergunta, selecione um tipo de pergunta disponível. l Para alterar a animação da resposta correta, selecione uma animação disponível. Para alterar o valor da pergunta, insira o valor da pergunta na caixa de valores, 3. Clique em para salvar suas alterações e exibir o objeto da pergunta. . l Criando uma atividade no PowerPoint Importando avaliações padrão É possível importar avaliações padrão para o Bloco de anotações do MimioStudio para serem utilizadas com o MimioVote. Somente os arquivos que foram exportados do ExamView® no formato Blackboard® (6.0-7.0) podem ser importados para o Bloco de anotações. Para obter mais informações sobre a instalação do ExamView® e fazer o download e a exportação dos arquivos do ExamView®, consulte a documentação do ExamView®. Para importar uma avaliação padrão 1. Inicie o Bloco de anotações do MimioStudio e, a seguir, clique em A caixa de diálogo Abrir é exibida. . 2. Vá até o arquivo a ser importado, selecione-o e, a seguir, clique em Abrir. O arquivo é importado e exibido no Bloco de anotações. Criando uma atividade no PowerPoint Imprimindo atividades É possível imprimir uma atividade a partir do Bloco de anotações para utilizar como uma atividade individual. Normalmente, quando você imprime uma apresentação do Bloco de 109 MimioVote anotações, cada página do Bloco de anotações é impressa separadamente. No entanto, é possível optar por imprimir a atividade para que várias perguntas apareçam em uma única página. Ao escolher imprimir uma atividade, um arquivo HTML é criado a partir da atividade do Bloco de anotações. O arquivo HTML contém todo o texto de pergunta e resposta, mas nenhuma imagem. É possível optar por imprimir ou salvar o arquivo HTML. Para imprimir uma atividade 1. Abra a atividade a ser impressa. 2. Clique em na Barra de ferramentas Voto. A caixa de diálogo Selecionar classe é exibida. 3. Na lista Classe, selecione a classe para a qual a atividade será impressa e clique em Ok. A atividade é exibida como um arquivo HTML no navegador da Web padrão. 4. Escolha Imprimir no menu Arquivo. A caixa de diálogo Imprimir é exibida. 5. Clique em Imprimir. Criando uma atividade no PowerPoint Utilizando a unidade MimioVote Cada unidade MimioVote é atribuída a um aluno por classe. Os alunos devem utilizar as unidades MimioVote atribuídas a eles cada vez que uma atividade for realizada. Por padrão, cada botão da unidade MimioVote é iluminado com uma luz de cor diferente. É possível optar por desativar as cores e iluminar todos os botões com uma luz branca. Para obter informações sobre a alteração das cores do botão, consulte Ajustando as configurações do Voto. Respondendo perguntas Dependendo do tipo da pergunta que está sendo feita, os botões apropriados são iluminados na unidade MimioVote. Por exemplo, quando a votação é iniciada para uma pergunta de Verdadeiro/Falso, somente os botões e são iluminados em cada unidade MimioVote. Os botões A, B, C, D e E não são iluminados e não registrarão uma resposta se forem pressionados. Respondendo perguntas de atividades lideradas pelo professor Nas atividades lideradas pelo professor, as perguntas são respondidas uma de cada vez à medida que são exibidas. Para responder uma pergunta Na unidade MimioVote, pressione o botão que corresponda à resposta correta da pergunta exibida. 110 Utilizando a Barra de ferramentas Voto Respondendo perguntas de atividades individuais Nas atividades individuais, as perguntas podem ser respondidas em qualquer ordem. O número da pergunta atual é exibida na unidade MimioVote. Para cada pergunta, os botões de resposta disponíveis são iluminados, bem como os botões seguintes e anteriores. Para responder perguntas em uma atividade individual 1. Na unidade MimioVote, pressione o botão que corresponda à resposta correta da primeira pergunta. A unidade avança automaticamente para a próxima pergunta. O número da questão atual é exibido no visor da unidade. 2. Repita a etapa 1 para cada pergunta restante na atividade. É possível alterar a resposta de qualquer pergunta a qualquer momento antes de enviar as respostas. Use e para passar de uma pergunta a outra e rever ou alterar qualquer resposta, conforme desejado. O botão da resposta atualmente selecionada pisca. 3. Quando todas as perguntas da atividade tiverem sido respondidas, pressione É necessário responder todas as perguntas antes de enviar a atividade. O botão estará disponível até que todas as perguntas tenham sido respondidas. . não Pedindo ajuda Um aluno pode solicitar ajuda ou pedir licença para fazer uma pergunta a qualquer momento utilizando a unidade MimioVote. Para pedir ajuda Pressione na unidade MimioVote. Para obter informações sobre a visualização de pedidos de ajuda, consulte Visualizando pedidos de ajuda. Utilizando a Barra de ferramentas Voto A Barra de ferramentas Voto inclui todas as ferramentas necessárias para obter a lista de presença, conduzir atividades de classe, coletar respostas dos alunos e visualizar resultados. Obtendo a lista de presença É possível obter a lista de presença e gravar rapidamente os resultados utilizando o MimioVote. Para obter a lista de presença 1. Na lista Classe, selecione a classe da qual obter a lista de presença. 2. Clique em na Barra de ferramentas Voto. Uma lista de todos os alunos da classe selecionada é exibida no painel Assistência. Conforme cada aluno indica que está presente, o ícone ao lado do nome deste aluno é iluminado. O aluno indica que está presente pressionando na unidade MimioVote. 3. Feche a janela Assistência para parar de fazer a lista de presença e salvar os resultados na Caderneta de notas. 111 MimioVote Utilizando o cronômetro O cronômetro da Barra de ferramentas Voto exibe a quantidade de tempo transcorrido desde que a votação teve início. O cronômetro se inicia automaticamente cada vez que você começar a votação e para automaticamente cada vez que você parar a votação. Conduzindo atividades Com o MimioVote, é possível executar atividades individuais ou lideradas por professores. Consulte os seguintes tópicos para obter informações sobre a realização de atividades. n Conduzindo atividades lideradas pelo professor n Fazendo perguntas utilizando o Voto rápido n Conduzindo uma atividade individual n Visualizando os resultados das perguntas n Visualizando os resultados da sessão n Visualizando uma lista de alunos que não responderam Conduzindo atividades lideradas pelo professor Depois de ter criado uma atividade no Bloco de anotações ou PowerPoint®, é possível executar a atividade com a classe. Ao realizar uma atividade liderada pelo professor, as perguntas são exibidas uma de cada vez para os alunos. É possível fazer perguntas que não foram criadas anteriormente no Bloco de anotações ou PowerPoint a qualquer momento durante uma atividade liderada pelo professor utilizando o Voto rápido do MimioStudio. Para realizar uma atividade liderada pelo professor 1. Abra a apresentação do Bloco de anotações ou PowerPoint que contém a atividade que deseja realizar. 2. Na lista Classe, selecione a classe que participará na atividade. 3. (Necessário somente para o PowerPoint). Defina a exibição como Tela inteira ou Apresentação de slides. 4. Exiba a primeira pergunta para a classe 5. Clique em na Barra de ferramentas Voto para começar a votação da pergunta. No Bloco de anotações, também é possível iniciar e parar a votação diretamente do objeto da pergunta clicando em . Quando todos os alunos tiverem respondido, a votação da pergunta para e os resultados são salvos na Caderneta de notas. 6. Para parar a votação da pergunta antes que todos os alunos tenham respondido, clique em . A votação para e os resultados são salvos na Caderneta de notas. 7. Repita as etapas de 4 a 6 para cada pergunta restante na atividade. 8. Quando todas as perguntas na atividade tiverem sido respondidas, feche a apresentação e a Barra de ferramentas Voto para parar a atividade. 112 Utilizando a Barra de ferramentas Voto Fazendo perguntas utilizando o Voto rápido Com o Voto rápido, é possível fazer perguntas que não foram previamente criadas no Bloco de anotações ou PowerPoint a qualquer momento durante uma atividade liderada pelo professor Para fazer uma pergunta utilizando o Voto rápido 1. Adote um dos procedimentos seguintes para iniciar o Voto rápido: l Clique com o botão direito do mouse em e escolha Voto rápido. (Somente modo Interativo) Pressione o botão Iniciar, , na barra MimioTeach e, a seguir, clique em Voto rápido. 2. Na lista Classe, selecione a classe que participará na atividade. l 3. Clique em pergunta. e, a seguir, escolha o tipo de pergunta para iniciar a votação de tal Quando todos os alunos tiverem respondido, a votação da pergunta para. 4. Para parar a votação da pergunta antes que todos os alunos tenham respondido, clique em . 5. Clique na letra que corresponde à resposta correta da pergunta. Os resultados da pergunta atual são salvos na Caderneta de notas juntamente com uma captura de tela. Conduzindo uma atividade individual Depois de ter criado uma atividade no Bloco de anotações ou PowerPoint®, é possível executar a atividade com a classe. Ao executar uma atividade individual, cada aluno deve ter uma cópia impressa de todas as perguntas da atividade. Para obter informações sobre impressão de atividades, consulte Imprimindo atividades. Para realizar uma atividade individual 1. Abra a apresentação do Bloco de anotações ou PowerPoint que contém a atividade que deseja realizar. 2. Na lista Classe, selecione a classe que participará na atividade. 3. (Necessário somente para o PowerPoint). Defina a exibição como Tela inteira. 4. Clique em . A janela Teste individual é exibida. 5. (Opcional) Use os botões e para definir o cronômetro. O cronômetro exibe a quantidade de tempo que resta para a atividade. Se não definir o cronômetro, o cronômetro exibe a quantidade de tempo transcorrido desde que a votação teve início. 6. Clique em para começar a votação de todas as perguntas. Cada aluno pode responder as perguntas ao seu próprio ritmo utilizando os botões e da sua unidade MimioVote. Quando todos os alunos tiverem respondido ou quando o tempo esgotar, a votação da atividade para e os resultados são salvos na Caderneta de notas. 113 MimioVote 7. Para interromper a votação de uma atividade antes que os alunos tenham respondido ou antes do tempo esgotar, clique em . Todos os resultados da atividade são salvos na Caderneta de notas. Visualizando os resultados das perguntas É possível visualizar instantaneamente os resultados de uma pergunta assim que a votação parar. Há várias maneiras de visualizar os resultados de uma pergunta. Para visualizar o resultado de uma pergunta 1. Clique em e, a seguir, escolha Resultados da pergunta. A janela Resultados da pergunta é exibida. 2. Para modificar a aparência dos resultados, clique em . É possível alterar o tipo e as cores do gráfico mostrado. É possível também optar por mostrar o número ou a porcentagem de respostas corretas. 3. Clique em para salvar as alterações e exibir os resultados. Visualizando resultados da atividade É possível visualizar instantaneamente os resultados de uma atividade assim que a votação parar. Há várias maneiras de visualizar os resultados de uma atividade. Para visualizar o resultado de uma atividade 1. Clique em e, a seguir, escolha Resultados da atividade. A janela Resultados da atividade é exibida. 2. Para modificar a aparência dos resultados, clique em . 3. Clique em para salvar as alterações e exibir os resultados. Visualizando uma lista de alunos que não responderam Enquanto estiver realizando uma votação na classe, o número de alunos que responderam a pergunta atual é exibido na Barra de ferramentas Voto. É possível visualizar rapidamente uma lista de todos os alunos que ainda não responderam. Para visualizar uma lista de alunos que não responderam Clique em na Barra de ferramentas Voto. Uma lista dos alunos que ainda não responderam é exibida em uma janela separada. Visualizando pedidos de ajuda Com a unidade MimioVote, o aluno pode solicitar ajuda ou pedir para fazer uma pergunta a qualquer momento. Para obter informações sobre como utilizar a unidade MimioVote para solicitar ajuda, consulte Solicitando ajuda. É possível visualizar rapidamente uma lista de todos os alunos que tenham solicitado ajuda. Para visualizar os alunos que solicitam ajuda 1. Clique em na Barra de ferramentas Voto. Uma lista dos alunos que tenham solicitado ajuda é exibida em uma janela separada. 2. Clique no ícone do aluno para removê-lo da lista. 114 Cuidados com a MimioVote Cuidados com a MimioVote Consulte os tópicos a seguir para obter mais informações sobre limpeza e armazenamento do sistema MimioVote. n Limpando a MimioVote n Armazenando o MimioVote Limpando a MimioVote O MimioVote foi projetado para oferecer um serviço duradouro e sem problemas, além de exigir pouca manutenção. É possível limpar facilmente o MimioVote utilizando os seguintes itens: n Panos sem fiapos. n Álcool isopropílico, detergente diluído ou limpador de vidros diluído. Se você utiliza limpador de vidro, verifique se não contém amônia. Para limpar a estação e as unidades MimioVote 1. Desconecte o cabo de força. 2. Utilize o pano sem fiapos para limpar o exterior da estação do MimioVote e cada unidade MimioVote. 3. Remova a sujeira e as manchas com uma das soluções mencionadas acima. Evite utilizar líquidos em qualquer área de contato de carga exposta. Não deixe líquidos em nenhuma das aberturas do equipamento. 4. Reconecte o cabo de força. Armazenando o MimioVote O sistema MimioVote vem com um estojo de transporte para a estação do MimioVote e unidades MimioVote. É possível utilizar este estojo para transportar o sistema e armazenar com segurança o seu sistema MimioVote quando não estiver em uso. 115 Esta página foi intencionalmente deixada em branco para impressão frente e verso. 116 Capítulo 8 MimioView A MimioView funciona perfeitamente com o software MimioStudio para exibir documentos, objetos tridimensionais e slides microscópicos para que toda a classe possa ver. É possível utilizar a MimioView para exibir imagens estáticas ou vídeo ao vivo. O que está incluído O pacote MimioView contém os seguintes itens: 1 Adaptador do microscópio 3 Cabo USB 2 DVD do MimioStudio 4 Câmera de documentos MimioView Se estiver faltando algum dos itens acima, contate o Atendimento ao cliente. 117 MimioView Sobre o MimioView É possível utilizar a câmera MimioView para exibir documentos, objetos tridimensionais e slides microscópicos. A câmera e as lâmpadas da MimioView são fixadas na base MimioView por uma haste flexível. Isto permite que precise a posição da câmera e da luz para a melhor visão possível do objeto que você está exibindo. A figura a seguir mostra os principais componentes da câmera MimioView. 1 Cabeça da câmera 5 Botão Visualizar 2 Foco automático 6 Luz de status 3 Lâmpadas de LED 7 Slot de bloqueio Kennsington 4 Botões Ajuste automático, Girar e Congelar 8 Porta USB micro-B Luzes de status As luzes de status mostram visualmente o estado da câmera MimioView. Apagada Não está recebendo alimentação, o cabo USB/alimentação não está conectado ou o computador está desligado. Verde sólido O MimioView está conectado e recebendo energia. O software MimioStudio está em execução. Verde piscando 118 A MimioView está conectada e recebendo energia. O software MimioStudio não está em execução. Introdução Sobre o Exibir do MimioStudio A janela Exibir exibe a imagem capturada pela câmera MimioView. Na janela Exibir, é possível girar ou efetuar zoom na imagem, marcar a imagem utilizando as Ferramentas do MimioStudio, ajustar o contraste e o brilho, congelar a imagem, etc. A tabela a seguir descreve os principais recursos da janela do Exibir do MimioStudio. Lâmpadas acesas/apagadas Copiar imagem Ajuste automático Aumentar o zoom Ajustar brilho, contraste e foco Diminuir o zoom Girar 90 graus no sentido anti-horário Efetuar o zoom para ajustar à janela Girar 90 graus no sentido horário Abrir Ferramentas do MimioStudio Congelar imagem Gravar imagem ao vivo Limpar todas as notas de revisão Visualizar tela inteira Introdução Consulte os seguintes tópicos para instalar e começar a utilizar o MimioView. n Instalando a MimioView n Abrindo a janela Exibir n Fechando a janela Exibir Instalando a MimioView Após instalar o software MimioStudio no computador, é possível instalar rapidamente a MimioView. Para instalar a MimioView 1. Remova a cobertura de proteção da lente da câmera MimioView. 2. Conecte o cabo USB na entrada de USB Micro-B na parte de trás da base da câmera. 119 MimioView 3. Conecte a outra extremidade do cabo USB em uma entrada de USB disponível no seu computador. Abrindo a janela Exibir Ao pressionar o botão Exibir na MimioView, a câmera e as lâmpadas ligam e a janela Exibir do MimioStudio se abre automaticamente. Para abrir a janela Exibir Pressione na base da MimioView. A janela Exibir do MimioStudio se abre e a câmera e as lâmpadas acendem. Fechando a janela Exibir É possível fechar a janela Exibir do MimioStudio na janela Exibir ou diretamente na câmera MimioView. Para fechar a janela Exibir Adote um dos procedimentos seguintes: l Feche a janela Exibir do MimioStudio. A câmera e as lâmpadas desligam automaticamente. l Pressione na base da câmera. A câmera e as lâmpadas desligam e a janela Exibir do MimioStudio se fecha. Utilizando o MimioView É possível utilizar a MimioView para exibir uma imagem estática ou vídeo ao vivo de documentos, objetos tridimensionais ou slides microscópicos. Também é possível utilizar as Ferramentas do MimioStudio para marcar a imagem estática ou o vídeo ao vivo exibidos na janela Exibir. É possível salvar, então, a imagem em um Bloco de anotações ou na Galeria para uso posterior. Exibindo uma imagem É possível utilizar a MimioView para exibir uma imagem estática ou vídeo ao vivo de documentos, objetos tridimensionais ou slides microscópicos. 120 Utilizando o MimioView Exibindo um documento É possível utilizar a MimioView para exibir um documento, livro ou outro objeto tridimensional. Para exibir um documento 1. Coloque o objeto debaixo da câmera MimioView. 2. Ajuste a cabeça da câmera para que a imagem desejada seja exibida na janela Exibir. 3. Ajuste a lâmpada para iluminar o objeto como desejado. 4. Pressione na base da MimioView. Exibindo um objeto Com a MimioView, é possível exibir um objeto tridimensional. A câmera e as lâmpadas são fixadas na base da MimioView por uma haste flexível. Isto permite que precise a posição da câmera e da luz para a melhor visão possível do objeto que você está exibindo. Para exibir um objeto tridimensional 1. Coloque o objeto debaixo da câmera MimioView. 2. Ajuste a cabeça da câmera para que a imagem desejada seja exibida na janela Exibir. 3. (Opcional) Pressione para girar a imagem no sentido desejado. 4. Ajuste a lâmpada para iluminar o objeto como desejado. 5. Pressione na base da MimioView. Exibindo um slide microscópico Utilizando o adaptador de microscópio incluído, é possível exibir uma imagem de um microscópio com a câmera MimioView. O adaptador de microscópio pode ser utilizado com uma ocular microscópica de 28 mm. Para exibir o slide microscópico 1. Configure o microscópio para que obtenha a visualização desejada através do microscópio. 2. Vire e trave o adaptador de microscópio na cabeça da câmera MimioView. 3. Lenta e cuidadosamente deslize a outra extremidade do adaptador de microscópio para a ocular do microscópio. Certifique-se de que a imagem não saia de foco ao prender o adaptador de microscópio. A imagem do microscópio é exibida na janela Exibir. 121 MimioView 4. Faça os ajustes necessários no microscópio para ajustar a imagem. 5. Pressione na base da MimioView. Congelando a imagem A imagem capturada pela câmera MimioView é exibida na janela Exibir. Por padrão, é exibida uma imagem ao vivo. Entretanto, é possível optar por exibir uma imagem estática do objeto. Para congelar a imagem Adote um dos procedimentos seguintes: l Pressione na base da MimioView. Clique em na barra de ferramentas da Exibir. A imagem é pausada na janela Exibir. l Para voltar a exibir vídeo ao vivo, pressione ou clique em uma segunda vez. Ajustando a imagem A MimioView inclui recursos que facilitam o ajuste da imagem exibida na janela Exibir do MimioStudio sem ter que ajustar a câmera ou o objeto exibido. É possível fazer o seguinte para ajustar a imagem exibida: n Girar a imagem n Ampliar a imagem n Ajustar configurações Girando a imagem É possível girar rapidamente a imagem exibida na janela Exibir diretamente na câmera MimioView ou da janela Exibir. Para girar uma imagem da câmera MimioView Pressione na base da MimioView. A imagem exibida na janela Exibir gira 90 graus no sentido horário. Para girar uma imagem da janela Exibir Adote um dos procedimentos seguintes: l Para girar a imagem no sentido horário, clique em . Para girar a imagem no sentido anti-horário, clique em . A imagem exibida na janela Exibir gira 90 graus no sentido selecionado. l Ampliando a imagem É possível ampliar rapidamente a imagem exibida na janela Exibir. É possível também ampliar a imagem exibida na janela Exibir utilizando a ferramenta Zoom das Ferramentas do MimioStudio. Para ampliar a imagem 122 Utilizando o MimioView Adote um dos procedimentos seguintes: l Para ampliar a imagem, clique em na barra de ferramentas. l Para diminuir o zoom da imagem, clique em l Para ajustar a imagem à janela Exibir do MimioStudio, clique em ferramentas. na barra de ferramentas. na barra de Se a área da imagem que deseja exibir não estiver visível na janela Exibir, utilize as barras de rolagem para exibir a área desejada da imagem. Ajustando as configurações É possível ajustar as configurações de zoom, brilho e contraste automática ou manualmente. Para ajustar as configurações automaticamente n Adote um dos procedimentos seguintes: l Pressione l Clique em na base da MimioView. na barra de ferramentas da Exibir. Para ajustar as configurações manualmente 1. Clique em na barra de ferramentas da Exibir. A barra de ferramentas Configurações avançadas é exibida. 2. Mova os controles deslizantes de brilho, contraste e foco para a direita ou esquerda para ajustar as configurações conforme desejado. 3. Clique em para ocultar a barra de ferramentas Configurações avançadas. Fazendo anotações em uma imagem É possível utilizar as Ferramentas do MimioStudio para fazer anotações na imagem exibida na janela Exibir. É possível adicionar também objetos na janela Exibir da Galeria do MimioStudio. Consulte Adicionando objetos com as Ferramentas do MimioStudio para obter informações sobre como utilizar as Ferramentas do MimioStudio. Os recursos seguintes de desenho, manipulação e objeto das Ferramentas do MimioStudio estão disponíveis para serem utilizados na janela Exibir. 123 MimioView Ferramenta de seleção Zoom Caneta Pincel Texto Marca-texto Linha Fim da seta Início da seta Extremidades da seta Retângulo Elipse Triângulo Triângulo retângulo Estrela de cinco pontas Hexágono Pentágono Reconhecimento da forma Borracha Inserir arquivo Seletor de cores Mais cores Preenchimento do objeto Controle deslizante da espessura Cor do preenchimento e do contorno Paleta de cores Linha sólida Linha tracejada Linha pontilhada Transparência Apagando todas as anotações da imagem É possível apagar rapidamente todas as anotações da janela Exibir. Para apagar todas as anotações Clique em na barra de ferramentas da Exibir. Todas as anotações, incluindo qualquer objeto adicionado, são apagadas da janela Exibir. Transferindo uma imagem É possível transferir a imagem inteira ou apenas parte dela da janela Exibir para uma página do Bloco de anotações, para a Galeria ou para outro aplicativo. Para transferir uma imagem 1. Clique em na barra de ferramentas da Exibir. A área de trabalho é exibida com uma tela transparente. 124 Cuidados com a MimioView 2. Arraste o cursor a fim de formar uma caixa de seleção ao redor da área que deseja capturar. A área selecionada é salva como uma imagem na área de transferência. 3. Cole a imagem na aplicação desejada. Gravando vídeo Com o Gravador do MimioStudio é possível gravar as interações em um arquivo de filme AVI, com ou sem som. Consulte Utilizando o gravador do MimioStudio para obter mais informações sobre como utilizar o Gravador do MimioStudio. Desligando as lâmpadas Ao ligar a MimioView, a câmera e as lâmpadas ligam. Entretanto, é possível optar por desligar as lâmpadas e utilizar a câmera sem as lâmpadas. Para desligar as lâmpadas n Clique em na barra de ferramentas da Exibir. Para ligar novamente as lâmpadas, clique em uma segunda vez. Cuidados com a MimioView Consulte os seguintes tópicos para obter informações sobre limpeza, armazenamento e montagem do MimioView. n Limpando a MimioView n Montando a MimioView de forma permanente Limpando a MimioView O MimioView foi projetado para oferecer um serviço duradouro e sem problemas, além de exigir pouca manutenção. É possível limpar facilmente o MimioView utilizando os seguintes itens: n Panos sem fiapos. n Álcool isopropílico, detergente diluído ou limpador de vidros diluído. Se você utiliza limpador de vidro, verifique se não contém amônia. Para limpar o exterior da MimioView 1. Desconecte o cabo USB. 2. Utilize o pano sem fiapos para limpar o exterior da MimioView. 3. Remova a sujeira e as manchas com uma das soluções mencionadas acima. Não deixe líquidos em nenhuma das aberturas do equipamento. 4. Reconecte o cabo USB. Para limpar a lente da câmera Utilize um pano limpo, seco e sem fiapos para limpar suavemente a superfície da lente. 125 MimioView Montando a MimioView de forma permanente É possível montar permanentemente a MimioView em uma mesa ou escrivaninha utilizando uma montagem VESA padrão e quatro parafusos (tamanho M4). Para montar permanentemente a MimioView 1. Fixe a montagem VESA à mesa ou escrivaninha. Para informações sobre fixar a montagem VESA à sua mesa ou escrivaninha, consulte a documentação VESA. 2. Fixe a base VESA no fundo da MimioView, conforme ilustrado. 126 Capítulo 9 Mimio Pad O Mimio Pad é um tablet sem fio de 2,4 GHz. Para configurar o Mimio Pad para uso, instale o software MimioStudio e conecte o receptor sem fio em seu computador. Após conectado, é possível usar o Mimio Pad em qualquer local da sala para interagir com seu computador. Nenhuma configuração adicional é necessária. O que está incluído O pacote Mimio Pad contém os seguintes itens: 1 Mimio Pad 6 Cabo USB 2 Pontas extras para a caneta (dentro do compartimento da bateria do Mimio Pad) 7 Receptor sem fio 3 Extrator de ponta para a caneta (dentro do compartimento da bateria do Mimio Pad) 8 Bateria da caneta 4 DVD do MimioStudio 9 Bateria do tablet 5 Caneta 10 Guia de Início Rápido 127 Mimio Pad Se estiver faltando algum dos itens acima, contate o Atendimento ao cliente. Sobre o Mimio Pad Familiarize-se com os recursos de seu Mimio Pad como mostrado nas ilustrações a seguir. 1 Área ativa 7 Página para cima / Página para baixo Aumentar volume/ Abaixar volume 2 Teclas de atalho 8 Armazenamento do receptor sem fio 3 Visor LCD 9 Botão Aprendizado 4 Botão de alimentação 10 Compartimento da bateria (pontas extras de caneta e extrator de ponta de caneta) 5 Conexão USB 11 Botão Aprendizado/LED 6 Slot da caneta Sobre os indicadores de recurso Os indicadores de recursos na tela de LCD estão abaixo descritos. 128 Introdução Alimentação A alimentação está ligada. Indicador da bateria Mostra quanto de carga resta na bateria do Mimio Pad. Modo de economia de energia O modo de economia de energia está ativado. O Mimio Pad entra no modo de economia de energia quando a caneta está fora da área ativa por três segundos. Conectado O Mimio Pad está conectado ao seu computador. Atividade sem fio O receptor sem fio está ativo. Sensor da caneta Piscando: A ponta da caneta está na faixa da área ativa; indica o modo de passar por cima. Sólido: A ponta da caneta está tocando a área ativa; indica clicar com o botão esquerdo. Número do tablet Quando mais de um Mimio Pad sem fio estiver conectado ao receptor, mostra o número de Mimio Pad conectados. Introdução Configurando o Mimio Pad O Mimio Pad é instalado ao mesmo tempo em que o software do MimioStudio é instalado. Siga estas instruções para começar a usar seu Mimio Pad. Para inserir a bateria 1. Pressione para baixo e deslize para fora a tampa do compartimento da bateria. 2. Insira a bateria. 3. Recoloque a tampa do compartimento da bateria. Carregando a bateria A bateria do Mimio Pad é carregada através do cabo USB incluso. A bateria de íon de lítio do Mimio Pad pode já conter alguma carga de fábrica. No entanto, para obter melhores resultados, carregue a bateria completamente antes de usar o Mimio Pad. A primeira carga da bateria pode levar até 10 horas. Após a carga inicial, a recarga da bateria deverá levar aproximadamente 2 horas. Para carregar a bateria 1. Conecte o cabo USB no tablet e no computador. 2. Quando a bateria tiver carga completa, desconecte o cabo USB do tablet e de seu computador. 129 Mimio Pad Configurando a caneta A caneta usa uma pilha AAA. Para inserir a bateria na caneta 1. Gire a parte superior da caneta no sentido anti-horário. 2. Abra a tampa da pilha e insira a pilha como mostrado. 3. Recoloque a tampa da pilha e a parte superior da caneta. Configurando o Mimio Pad Exclua este texto e substitua-o pelo seu próprio texto. Para configurar o Mimio Pad 1. Conecte o receptor sem fio em uma porta USB em seu computador. 2. Mantenha pressionado o botão de alimentação no tablet por ao menos três segundos para ligar a alimentação. 3. Coloque a ponta da caneta em qualquer lugar da área ativa do tablet para acionar o tablet. 4. Verifique se a tela de LCD mostra ao menos os seguintes indicadores. Seu Mimio Pad agora está pronto para o uso. Utilizando o Mimio Pad Usando teclas de atalho As teclas de atalho estão disponíveis ao longo da parte superior da área ativa do tablet. Estas teclas permitem o acesso rápido aos recursos no MimioStudio. 130 Utilizando o Mimio Pad Ferramenta de seleção Recorte de tela Caneta Anotação na tela Marca-texto Ferramenta de texto Borracha Ferramenta de destaque Cortar Ferramenta Revelar Copiar Bloco de anotações Colar Ferramentas Nova página Gravador Trocando a ponta da caneta Após um período de uso, pode ser necessário substituir a ponta da caneta. Pontas extras de caneta e um extrator de ponta de caneta estão localizados dentro do compartimento da bateria do tablet. Para alterar a porta da caneta 1. Aperte a ponta da caneta com o extrator de ponta, e a seguir puxe para remover a ponta. 2. Empurre a nova ponta para dentro da caneta, e a seguir pressione a ponta da caneta para baixo em um superfície dura para prendê-la no lugar. Emparelhando um Mimio Pad com um receptor sem fio Para emparelhar um Mimio Pad com um receptor sem fio 1. Conecte o receptor sem fio em uma porta USB em seu computador. 2. Ligue a alimentação do Mimio Pad. 3. Simultaneamente, pressione o botão de aprendizado na parte traseira do Mimio Pad e o botão de aprendizado no receptor sem fio. 131 Mimio Pad A tela de LCD do Mimio Pad e a luz do LED no receptor sem fio piscarão durante o processo. Quando o processo de aprendizagem tiver sido completado, o número no LCD irá mostrar o número atribuído ao tablet adicional (0001 ou superior). 132 Capítulo 10 Gravador do MimioStudio O Gravador do MimioStudio pode capturar uma área de trabalho ativa, sincronizada com áudio, como um arquivo de vídeo. É possível salvar o arquivo em dois formatos: Mimio e Microsoft. Ambos arquivos são AVI, no entanto, o formato Mimio pode ser reproduzido apenas com o software Mimio. O arquivo AVI formatado da Microsoft pode ser reproduzido na maioria dos reprodutores de mídia do Windows.. Para importar um arquivo de vídeo criado em outra parte do Bloco de anotações do MimioStudio, consulte Personalizando o conteúdo da Galeria e Importando itens da Galeria para um Bloco de anotações do MimioStudio. Utilizando o Gravador do MimioStudio O Gravador do MimioStudio permite gravar as interações do Mimio como um arquivo de filme AVI também com a opção de gravar áudio. A tabela a seguir mostra várias formas de acessar o Gravador do MimioStudio. Para iniciar a partir de Faça o seguinte Barra de tarefas Clique com o botão direito do mouse em Menu Iniciar Vá a Programas, MimioStudio, Ferramentas e escolha Gravador do MimioStudio. Ferramentas do MimioStudio Clique no botão Aplicativos, , e escolha e escolha Gravador. Gravador. Gravando uma apresentação O Gravador do MimioStudio pode ser utilizado para gravar facilmente apresentações utilizando os recursos-padrão gravar, pausar, parar e reproduzir. Para começar a gravação 1. Inicie o Gravador do MimioStudio. 2. Clique na seta à direita do botão Gravar, , e escolha uma opção de gravação na lista. 133 Gravador do MimioStudio Opção Descrição Gravar área de trabalho Grava toda a área de trabalho. (Padrão) Gravar janela Grava uma janela específica. Gravar área Grava uma área selecionada da tela. 3. Pouco antes de começar a apresentação, clique no botão Gravar, . l Se tiver selecionado Gravar janela, selecione a janela que deseja gravar. l Se tiver selecionado Gravar área, arraste uma caixa de seleção ao redor da área que deseja gravar. Durante a gravação, o Gravador do MimioStudio se minimiza automaticamente e é exibido na área de notificação da barra de tarefas como ícone do Gravador do MimioStudio, . Para pausar a gravação Clique em , na área de notificação da barra de tarefas. Isso pausa a gravação e abre a janela do Gravador do MimioStudio. Para continuar a gravação Clique no botão Gravar, . Para parar uma gravação 1. Clique em , na área de notificação da barra de tarefas. Isso pausa a gravação e abre a janela do Gravador do MimioStudio. 2. Clique no botão Parar, . Para pré-visualizar uma gravação Clique no botão Reproduzir, . O reprodutor de mídia padrão se inicia e a gravação é reproduzida automaticamente. Feche o reprodutor de mídia antes de iniciar uma nova gravação. Para salvar uma gravação 1. Escolha Salvar no menu Arquivo. 2. Na caixa de diálogo Salvar como, insira um nome para o arquivo na caixa Nome de arquivo. 3. Clique em Salvar. 134 Capítulo 11 Compartilhando o quadro remotamente Este capítulo descreve como compartilhar uma apresentação exibida em um quadro habilitado paraMimio com o Microsoft NetMeeting®. Também é possível compartilhar a área de trabalho utilizando várias outras soluções de compartilhamento de área de trabalho como o Windows® Meeting Space. Configurando MimioStudio com NetMeeting O MimioStudio é capaz de conectar automaticamente o quadro a uma sessão aberta do NetMeeting. O MimioStudio e o NetMeeting podem ser utilizados juntos nos modos Interativo e Gravação. Para usar o NetMeeting de forma interativa 1. Inicie o aplicativo NetMeeting. Consulte a documentação do Microsoft NetMeeting se necessário. 2. Inicie o MimioStudio no modo Interativo. Consulte Configurando o modo Interativo. 3. Use a caneta MimioTeach ou o mouse Mimio Interactive para selecionar ferramentas e adicionar conteúdo diretamente no quadro do NetMeeting. Para utilizar NetMeeting com MimioCapture ou Mimio Capture Kit 1. Inicie o aplicativo NetMeeting e o quadro do NetMeeting. Consulte a documentação do Microsoft NetMeeting se necessário. 2. Utilize as canetas e o apagador MimioCapture ou Mimio Capture Kit no quadro habilitado para Mimio. O conteúdo é compartilhado no quadro do NetMeeting. Ajustando as configurações do NetMeeting As configurações do NetMeeting permitem ativar/desativar o suporte ao Microsoft NetMeeting e ajustar o dispositivo associado ao quadro do NetMeeting. Para acessar as configurações do NetMeeting 1. Inicie as configurações do MimioStudio. 2. Clique em NetMeeting. Para ativar a interação do NetMeeting Marque a caixa de seleção Ativar interação com o NetMeeting. Para desativar a interação do NetMeeting 135 Compartilhando o quadro remotamente Desmarque a caixa de seleção Ativar interação com o NetMeeting. Para configurar o suporte ao NetMeeting de um dispositivo MimioClassroom específico Escolha o dispositivo que deseja usar com o NetMeeting na lista Dispositivo. 136 Capítulo 12 Personalizando o MimioStudio Esse capítulo descreve as características gerais das configurações do MimioStudio. A tabela a seguir mostra diversos modos para acessar as configurações do MimioStudio. Para iniciar a partir de Faça o seguinte Barra de tarefas Clique com o botão direito do mouse em Bloco de anotações do MimioStudio Adote um dos procedimentos seguintes: n n e escolha Configurações. Clique duas vezes em na barra de status. Escolha Configurações no menu Ferramentas. As configurações do MimioStudio contêm opções para configurar e personalizar as propriedades e características do seu sistema MimioClassroom, incluindo dispositivos de sala de aula, captura de tinta, modo interativo, idioma, NetMeeting, bloco de anotações, gravador e voto. Para alterar as configurações 1. Na caixa de diálogo Configurações do MimioStudio, selecione a configuração que deseja alterar na lista à esquerda. 2. Faça as alterações desejadas nas configurações. Consulte as seções anteriores deste capítulo para obter uma descrição completa de todas as configurações. 3. Clique em Aplicar. Ajustando as configurações dos dispositivos de sala de aula As configurações dos dispositivos de sala de aula exibem uma lista de todos os dispositivos MimioClassroom conectados ou disponíveis para serem conectados ao seu computador. É possível se conectar a qualquer dispositivo disponível utilizando as configurações dos dispositivos de sala de aula. Para se conectar a um dispositivo MimioClassroom disponível 1. Selecione o dispositivo ao qual se conectar na lista Dispositivos. 2. Clique em Conectar. Ajustando as configurações de captura de tinta As configurações de captura de tinta permitem o seguinte: 137 Personalizando o MimioStudio n Alterar o tamanho da superfície do dispositivo MimioTeach ou Mimio Interactive conectado n Alterar o local de montagem do dispositivo Mimio Interactive n Alterar a altura e a cor atribuídas a cada caneta MimioCapture ou Mimio Capture Kit n Criar uma superfície combinada utilizando dois ou mais dispositivos MimioTeach e dois ou mais dispositivos MimioCapture É possível combinar até quatro superfícies. Estas configurações são utilizadas somente quando o dispositivo MimioTeach ou Mimio Interactive for utilizado para gravar tinta digital. Para ajustar as configurações de um dispositivo MimioTeach ou Mimio Interactive 1. Escolha o dispositivo que deseja ajustar na lista Dispositivo. 2. Faça as alterações desejadas nas configurações. 3. Clique em Aplicar. Para ajustar o tamanho da superfície de um dispositivo MimioTeach ou Mimio Interactive Adote um dos procedimentos seguintes: l Escolha um tamanho na lista Tamanho da superfície. l Escolha Personalizar na lista Tamanho da superfície e insira os valores desejados nos campos Largura e Altura. l Clique em Dimensionamento automático e toque com uma caneta MimioCapture ou Mimio Capture Kit no local mostrado na caixa de diálogo Dimensionamento automático. Para ajustar o local de montagem de uma barra Mimio Interactive Escolha um local de montagem na lista Montagem do dispositivo. Os sensores da barra Mimio Interactive devem apontar para a superfície de escrita. 138 Ajustando as configurações de captura de tinta Localização Descrição Vertical – Parte superior esquerda Padrão A barra Mimio Interactive é montada verticalmente e se alinha ao canto superior esquerdo do quadro (o tamanho máximo é de 1,2 m de altura x 2,4 m largura). Vertical - Parte superior direita A barra Mimio Interactive é montada verticalmente e se alinha ao canto superior direito do quadro (o tamanho máximo é de 1,2 m de altura x 2,4 m largura). Vertical – Parte inferior esquerda A barra Mimio Interactive é montada verticalmente e se alinha ao canto inferior esquerdo do quadro (o tamanho máximo é de 1,2 m de altura x 2,4 m largura). Vertical – Parte inferior direita A barra Mimio Interactive é montada verticalmente e se alinha ao canto inferior direito do quadro (o tamanho máximo é de 1,2 m de altura x 2,4 m largura). Horizontal – Parte superior esquerda A barra Mimio Interactive é montada horizontalmente e se alinha ao canto superior esquerdo do quadro (o tamanho máximo é de 1,2 m de altura x 2,4 m largura). Horizontal – Parte superior direita A barra Mimio Interactive é montada horizontalmente e se alinha ao canto superior direito do quadro (o tamanho máximo é de 1,2 m de altura x 2,4 m largura). Horizontal – Parte inferior esquerda A barra Mimio Interactive é montada horizontalmente e se alinha ao canto inferior esquerdo do quadro (o tamanho máximo é de 1,2 m de altura x 2,4 m largura). Horizontal – Parte inferior direita A barra Mimio Interactive é montada horizontalmente e se alinha ao canto inferior direito do quadro (o tamanho máximo é de 1,2 m de altura x 2,4 m largura). Esse recurso não é necessário para a MimioTeach. Ao utilizar a MimioTeach com o MimioCapture, a barra MimioTeach é sempre anexada à bandeja MimioCapture. Ao utilizar a MimioTeach sem o MimioCapture, a barra MimioTeach pode ser montada em qualquer parte do quadro. Para ajustar as configurações da caneta 1. Clique em Canetas. A caixa de diálogo Canetas é exibida. 2. Escolha a caneta MimioCapture ou Mimio Capture Kit a ser ajustada na lista Caneta. 3. Para ajustar a espessura da linha da caneta, arraste o controle deslizante Espessura da caneta. Como alternativa, insira um valor na caixa Espessura da caneta. 4. Para ajustar a cor da caneta, selecione uma cor na paleta Cor da caneta. Para obter cores adicionais, clique em Mais cores. 5. Clique em Ok. 139 Personalizando o MimioStudio Para criar uma superfície combinada (MimioTeach) 1. Conecte dois ou mais dispositivos MimioTeach e dois ou mais dispositivos MimioCapture ao seu computador. 2. Configure o tamanho da superfície de cada dispositivo MimioTeach. 3. Clique em Combinar. A caixa de diálogo Criar superfície ampliada é exibida. 4. Escolha a disposição das superfícies combinadas na lista Estilos de superfícies ampliadas. 5. Pressione o botão Nova página, mostrada. , em cada bandeja MimioCapture, na ordem 6. Insira um nome para a superfície ampliada no campo Nome da superfície ampliada e clique em OK. É possível combinar até quatro superfícies. Para criar uma superfície combinada (Mimio Interactive) 1. Conecte dois ou mais dispositivos Mimio Interactive ao computador. 2. Configure o tamanho da superfície de cada dispositivo Mimio Interactive. 3. Clique em Combinar. A caixa de diálogo Criar superfície ampliada é exibida. 4. Escolha a disposição das superfícies combinadas na lista Estilos de superfícies ampliadas. 5. Pressione o botão Nova página, mostrada. , em cada barra Mimio Interactive, na ordem 6. Insira um nome para a superfície ampliada no campo Nome da superfície ampliada e clique em OK. É possível combinar até quatro superfícies. Para visualizar configurações de informação de dispositivo Clique em Configurações. A caixa de diálogo aparece mostrando informações do dispositivo, análise de ambiente e dispositivo de memória. Para restaurar as configurações padrão do dispositivo Clique em Padrões. Ajustando as configurações do modo Interativo As configurações do modo Interativo permitem calibrar ou ativar (caso a calibração já tenha sido feita) o modo Interativo. As configurações do modo Interativo também contêm configurações para a alteração da caneta MimioTeach, do mouse Mimio Interactive, da barra MimioTeach, dos botões da bandeja MimioCapture e os botões da barra Mimio Interactive. 140 Ajustando as configurações de idioma Configurações gerais Configuração Descrição Usar calibração anterior Evita que você tenha que fazer a calibração cada vez que iniciar o modo Interativo. Selecione esta configuração se tiver quadro e projetor instalados de forma permanente. É ativado automaticamente quando um dispositivo é detectado Inicia automaticamente o modo Interativo quando uma barra MimioTeach ou Mimio Interactive é conectada no computador. Configurações de ações e comandos Configuração Descrição Ação Lista da caneta MimioTeach, do mouse Mimio Interactive, da barra MimioTeach, da barra Mimio Interactive e dos botões da bandeja MimioCapture. Função Lista das funções que podem ser associadas a uma caneta MimioTeach, mouse Mimio Interactive, barra MimioTeach, barra Mimio Interactive ou botão da bandeja MimioCapture. Ajustando as configurações de idioma É possível alterar o idioma de exibição do software MimioStudio para que você possa trabalhar em um idioma que seja mais familiar. Para ajustar o idioma 1. Escolha um idioma na lista Idioma. 2. Clique em Aplicar. A caixa de diálogo MimioStudio é exibida. 3. Clique em Sim para reiniciar o MimioStudio no idioma selecionado. Ajustando as configurações do Bloco de anotações do MimioStudio As configurações do Bloco de anotações do MimioStudio oferecem opções para configurar os parâmetros gerais do MimioStudio e o modo de interação padrão com os dispositivos MimioClassroom. As tabelas a seguir descrevem as configurações do Bloco de anotações do MimioStudio. 141 Personalizando o MimioStudio Configurações gerais Configuração Descrição Ativar feedback de áudio Ativa o som de um dispositivo mimio quando os botões forem pressionados ou o dispositivo for conectado ou desconectado do computador. Ativar tinta, objetos e texto uniformes Ativa tinta, objetos e texto uniformes ou com suavização. Com esta opção desativada é possível aumentar o desempenho do aplicativo. Ativar recuperação automática Ativa a recuperação automática de dados caso o MimioStudio seja interrompido de forma inesperada. Quando esta opção estiver ativada, o Bloco de anotações do MimioStudio salva dados de tinta em um arquivo de backup a cada 10 minutos. Ativar lixeira Exibe a lixeira no Bloco de anotações do MimioStudio como um método fácil de excluir conteúdo. Ativar borda de tela inteira (Somente Anotação na tela) Ativa a borda durante o modo Anotação na tela. Consulte Marcando a exibição usando anotações na tela. Configurações de captura de tinta Configuração Descrição Conectar ao dispositivo disponível no novo arquivo Conecta automaticamente dispositivos ao Bloco de anotações aberto recentemente. Conectar ao dispositivo quando uma caneta for usada Abre automaticamente um Bloco de anotações no modo Captura de tinta quando uma caneta MimioCapture ou Mimio Capture Kit toca o quadro. Baixar dados quando o armazenamento local é detectado (somente Mimio Interactive) Limpar armazenamento local após download bem-sucedido (somenteMimio Interactive) 142 Faz automaticamente o download da tinta digital em um novo Bloco de anotações do MimioStudio quando um dispositivo Mimio Interactive é detectado pelo computador. Apaga automaticamente a tinta digital de um dispositivo Mimio Interactive depois que a informação é baixada em um Bloco de anotações do MimioStudio. Ajustando as configurações do gravador do MimioStudio Ajustando as configurações do gravador do MimioStudio As configurações do Gravador do MimioStudio permitem ajustar a qualidade de vídeo e áudio utilizada na gravação de sessões. As tabelas a seguir descrevem as configurações do Gravador do MimioStudio. Configuração Descrição Qualidade do vídeo Escolha a qualidade que deseja usar na gravação do vídeo. Qualidade do áudio Escolha a qualidade que deseja usar na gravação do áudio. Formato do vídeo Escolha o formato da gravação de um filme. Ajustando as configurações do Voto As tabelas a seguir descrevem as configurações do Voto do MimioStudio. Configuração Descrição Botões Selecione para ter cada botão da unidade MimioVote iluminado com uma cor diferente ou para ter todos os botões iluminados com uma única cor. Exibir pontuação do aluno em unidades portáteis Selecione essa caixa de seleção para ter a pontuação do aluno exibida em cada unidade MimioVote uma vez que o aluno tiver completado uma atividade de autoapredizagem. Armazenar captura de tela com pergunta Selecione essa caixa de seleção para salvar uma captura de tela com cada pergunta votada utilizando a Voto rápido do MimioStudio. 143 Esta página foi intencionalmente deixada em branco para impressão frente e verso. 144 Capítulo 13 Obter Ajuda Este capítulo descreve como verificar e instalar as atualizações do software e como solucionar alguns problemas comuns. Se você não conseguir resolver um problema, este capítulo também descreve como entrar em contato com o Suporte Técnico DYMO. Atualizando o software As configurações de Atualização do software permitem verificar e instalar as atualizações do software MimioStudio. É necessário estar conectado à Internet para verificar se há atualizações. Para verificar atualizações do software 1. Inicie as configurações do MimioStudio. 2. Selecione Atualização do software. 3. Clique em Verificar atualizações. É exibida uma lista de atualizações disponíveis. Para ativar o aviso automático de atualização Selecione a caixa de seleção Avisar quando houver atualizações disponíveis e, a seguir, clique em Ok. Para instalar as atualizações de software 1. Selecione as atualizações que deseja instalar. 2. Clique em Instalar. Resolução de problemas Para testar a interferência do ambiente 1. Inicie as configurações do MimioStudio. 2. Selecione Captura de tinta e, a seguir, clique em Configurações. 3. Em Análise ambiental, clique em Teste. Contatando a DYMO A DYMO mantém um site da Internet que oferece suporte aos produtos MimioClassroom. Site: www.mimio.dymo.com 145 Esta página foi intencionalmente deixada em branco para impressão frente e verso. 146 Capítulo 14 Informações técnicas e ambientais Este capítulo contém informações técnicas dos produtos MimioClassroom. Para obter informações sobre especificações e compatibilidade do produto, visite a seção Documentação da área Suporte do site em www.mimio.dymo.com. Informações ambientais O equipamento comprado exigiu a extração e o uso de recursos naturais para sua produção. Ele contém substâncias perigosas para a saúde e para o ambiente. A fim de evitar a disseminação dessas substâncias em nosso ambiente e para diminuir a pressão sobre os recursos naturais, incentivamos o uso de sistemas de devolução apropriados. Esses sistemas reutilizarão ou reciclarão a maioria do material de seu equipamento ao fim de sua vida útil de maneira saudável. O símbolo de lixeira cruzada marcado em seu dispositivo o convida a usar esses sistemas. Se precisar de outras informações sobre os sistemas de coleta, reutilização e reciclagem, entre em contato com sua administração local ou regional de resíduos. Você também pode entrar em contato com a Dymo para obter outras informações sobre o desempenho ambiental de nossos produtos. Precauções de segurança com relação a baterias recarregáveis de íon de lítio O manuseio inadequado da bateria recarregável de íon de lítio pode causar vazamento, calor, fumaça, explosão ou incêndio. Isso pode prejudicar o desempenho ou causar uma falha. Também pode danificar o dispositivo de proteção instalado na bateria, o que poderia causar danos ao equipamento ou ferir os usuários. Siga todas as instruções abaixo. 147 Informações técnicas e ambientais Ao carregar Perigo l Ao carregar a bateria, use carregadores exclusivos e siga as condições especificadas. l Não conecte diretamente a uma tomada elétrica ou a carregadores de acendedores. l Não use nem guarde a bateria perto de fogo ou dentro do carro quando houver a possibilidade de a temperatura ser maior que 60ºC. Aviso l Interrompa o carregamento da bateria se ele não for concluído dentro do período especificado. Cuidado l Leia completamente este guia do usuário antes de carregar a bateria. l Não carregue em local que gere eletricidade estática. l A bateria só pode ser carregada dentro de uma faixa de temperatura de 0°C~45°C. Ao descarregar a bateria Perigo l Use a bateria apenas no equipamento especificado. l Não use nem guarde a bateria perto de fogo ou dentro do carro quando houver a possibilidade de a temperatura ser maior que 60ºC. Cuidado l Não carregue em local que gere eletricidade estática. l A bateria só pode ser usada dentro de uma faixa de temperatura de -20°C~60°C. Informações sobre a documentação Trabalhamos constantemente para produzir documentações de altíssima qualidade para nossos produtos. Sua opinião é bem-vinda. Envie-nos os seus comentários ou sugestões sobre nossa ajuda online, impressa ou manuais em PDF. Inclua as informações a seguir em seu comentário: n Nome e número da versão n Tipo de documento: manual impresso, PDF ou ajuda online n Título do tópico (para ajuda online) ou o número da página (para manuais impressos ou em PDF) n Breve descrição do conteúdo (por exemplo, instruções passo-a-passo que são imprecisas, informações que exigem esclarecimento, áreas onde são necessários mais detalhes, e assim por diante) n Sugestões de como corrigir ou melhorar a documentação Também são bem-vindas as suas sugestões sobre tópicos adicionais que você gostaria de ver abordados na documentação. Envie mensagens de e-mail a: 148 Informações sobre a documentação [email protected] Lembre-se que este endereço de e-mail é apenas para comentários sobre a documentação. Se tiver uma dúvida técnica, entre em contato com o Atendimento ao cliente. 149 Esta página foi intencionalmente deixada em branco para impressão frente e verso. 150