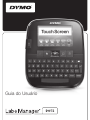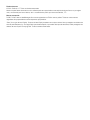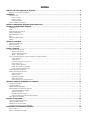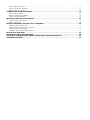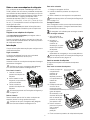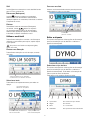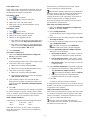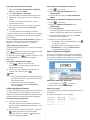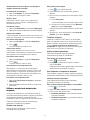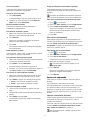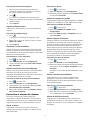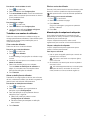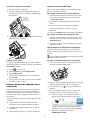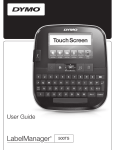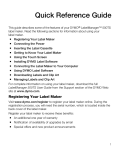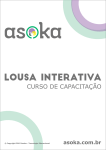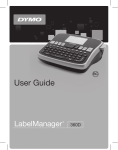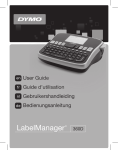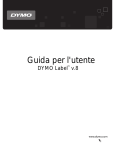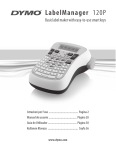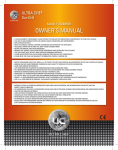Download LabelManager 500TS User Guide
Transcript
Guia do Usuário Direitos de autor © 2011 Sanford, L.P. Todos os direitos reservados. Nenhuma parte deste documento ou do software pode ser reproduzida ou transmitida de alguma forma ou por algum meio, ou traduzida para outro idioma, sem o consentimento prévio por escrito da Sanford, L.P. Marcas comerciais DYMO, DYMO Label e LabelManager são marcas registadas nos EUA e noutros países. Todas as outras marcas registadas são propriedade dos seus respectivos proprietários. “Sans” é um tipo de letra DejaVu. Os tipos de letra DejaVu baseiam-se nos tipos de letra Vera, protegidos nos direitos de autor © pela Bitstream, Inc. Os Glyphs dos tipos de letra DejaVu, importados dos tipos de letra Arev, estão protegidos nos direitos de autor © pela Tavmjong Bah. Todos os direitos reservados. índice Sobre a sua nova máquina de etiquetar . . . . . . . . . . . . . . . . . . . . . . . . . . . . . . . . . . . . . . . . . . . . . . . 6 Registar a sua máquina de etiquetar . . . . . . . . . . . . . . . . . . . . . . . . . . . . . . . . . . . . . . . . . . . . . . . . . . . . . . . . . . . . . . . . . . . 6 Introdução . . . . . . . . . . . . . . . . . . . . . . . . . . . . . . . . . . . . . . . . . . . . . . . . . . . . . . . . . . . . . . . . . . . . . 6 Ligar a corrente . . . . . . . . . . . . . . . . . . . . . . . . . . . . . . . . . . . . . . . . . . . . . . . . . . . . . . . . . . . . . . . . . . . . . . . . . . . . . . . . . . . 6 Inserir a bateria . . . . . . . . . . . . . . . . . . . . . . . . . . . . . . . . . . . . . . . . . . . . . . . . . . . . . . . . . . . . . . . . . . . . . . . . . . . . . . . . 6 Retirar a bateria . . . . . . . . . . . . . . . . . . . . . . . . . . . . . . . . . . . . . . . . . . . . . . . . . . . . . . . . . . . . . . . . . . . . . . . . . . . . . . . . 6 Carregar a bateria . . . . . . . . . . . . . . . . . . . . . . . . . . . . . . . . . . . . . . . . . . . . . . . . . . . . . . . . . . . . . . . . . . . . . . . . . . . . . . 6 Inserir a cassete de etiquetas . . . . . . . . . . . . . . . . . . . . . . . . . . . . . . . . . . . . . . . . . . . . . . . . . . . . . . . . . . . . . . . . . . . . . . . . . 6 Utilizar a máquina de etiquetar pela primeira vez . . . . . . . . . . . . . . . . . . . . . . . . . . . . . . . . . . . . . . . 7 Conhecer a máquina de etiquetar . . . . . . . . . . . . . . . . . . . . . . . . . . . . . . . . . . . . . . . . . . . . . . . . . . . 7 Alimentação . . . . . . . . . . . . . . . . . . . . . . . . . . . . . . . . . . . . . . . . . . . . . . . . . . . . . . . . . . . . . . . . . . . . . . . . . . . . . . . . . . . . . . 7 Inicial . . . . . . . . . . . . . . . . . . . . . . . . . . . . . . . . . . . . . . . . . . . . . . . . . . . . . . . . . . . . . . . . . . . . . . . . . . . . . . . . . . . . . . . . . . . 7 Apresentação do ecrã táctil . . . . . . . . . . . . . . . . . . . . . . . . . . . . . . . . . . . . . . . . . . . . . . . . . . . . . . . . . . . . . . . . . . . . . . . . . . 7 Teclas de navegação . . . . . . . . . . . . . . . . . . . . . . . . . . . . . . . . . . . . . . . . . . . . . . . . . . . . . . . . . . . . . . . . . . . . . . . . . . . . . . . 7 Maiúsculas (Caps Lock) . . . . . . . . . . . . . . . . . . . . . . . . . . . . . . . . . . . . . . . . . . . . . . . . . . . . . . . . . . . . . . . . . . . . . . . . . . . . . 7 Shift . . . . . . . . . . . . . . . . . . . . . . . . . . . . . . . . . . . . . . . . . . . . . . . . . . . . . . . . . . . . . . . . . . . . . . . . . . . . . . . . . . . . . . . . . . . . 8 Retrocesso (Backspace) . . . . . . . . . . . . . . . . . . . . . . . . . . . . . . . . . . . . . . . . . . . . . . . . . . . . . . . . . . . . . . . . . . . . . . . . . . . . . 8 Eliminar . . . . . . . . . . . . . . . . . . . . . . . . . . . . . . . . . . . . . . . . . . . . . . . . . . . . . . . . . . . . . . . . . . . . . . . . . . . . . . . . . . . . . . . . . 8 Utilizar o ecrã táctil . . . . . . . . . . . . . . . . . . . . . . . . . . . . . . . . . . . . . . . . . . . . . . . . . . . . . . . . . . . . . . 8 Efectuar uma Selecção . . . . . . . . . . . . . . . . . . . . . . . . . . . . . . . . . . . . . . . . . . . . . . . . . . . . . . . . . . . . . . . . . . . . . . . . . . . . . 8 Seleccionar texto . . . . . . . . . . . . . . . . . . . . . . . . . . . . . . . . . . . . . . . . . . . . . . . . . . . . . . . . . . . . . . . . . . . . . . . . . . . . . . . . . . 8 Percorrer uma lista . . . . . . . . . . . . . . . . . . . . . . . . . . . . . . . . . . . . . . . . . . . . . . . . . . . . . . . . . . . . . . . . . . . . . . . . . . . . . . . . . 8 Editar a etiqueta . . . . . . . . . . . . . . . . . . . . . . . . . . . . . . . . . . . . . . . . . . . . . . . . . . . . . . . . . . . . . . . . . 8 Seleccionar o tipo de letra . . . . . . . . . . . . . . . . . . . . . . . . . . . . . . . . . . . . . . . . . . . . . . . . . . . . . . . . . . . . . . . . . . . . . . . . . . . 8 Alterar o tipo de letra . . . . . . . . . . . . . . . . . . . . . . . . . . . . . . . . . . . . . . . . . . . . . . . . . . . . . . . . . . . . . . . . . . . . . . . . . . . . 9 Alterar o tamanho da letra . . . . . . . . . . . . . . . . . . . . . . . . . . . . . . . . . . . . . . . . . . . . . . . . . . . . . . . . . . . . . . . . . . . . . . . . 9 Alterar o estilo da letra . . . . . . . . . . . . . . . . . . . . . . . . . . . . . . . . . . . . . . . . . . . . . . . . . . . . . . . . . . . . . . . . . . . . . . . . . . . 9 Inserir caracteres especiais, texto automático e códigos de barras . . . . . . . . . . . . . . . . . . . . . . . . . . . . . . . . . . . . . . . . . . . . 9 Inserir símbolos . . . . . . . . . . . . . . . . . . . . . . . . . . . . . . . . . . . . . . . . . . . . . . . . . . . . . . . . . . . . . . . . . . . . . . . . . . . . . . . . 9 Inserir clip art . . . . . . . . . . . . . . . . . . . . . . . . . . . . . . . . . . . . . . . . . . . . . . . . . . . . . . . . . . . . . . . . . . . . . . . . . . . . . . . . . 9 Utilizar a numeração automática . . . . . . . . . . . . . . . . . . . . . . . . . . . . . . . . . . . . . . . . . . . . . . . . . . . . . . . . . . . . . . . . . . . 9 Inserir data e hora . . . . . . . . . . . . . . . . . . . . . . . . . . . . . . . . . . . . . . . . . . . . . . . . . . . . . . . . . . . . . . . . . . . . . . . . . . . . . 10 Inserir códigos de barras . . . . . . . . . . . . . . . . . . . . . . . . . . . . . . . . . . . . . . . . . . . . . . . . . . . . . . . . . . . . . . . . . . . . . . . . 10 Inserir dias, meses ou trimestres . . . . . . . . . . . . . . . . . . . . . . . . . . . . . . . . . . . . . . . . . . . . . . . . . . . . . . . . . . . . . . . . . . 10 Inserir caracteres internacionais . . . . . . . . . . . . . . . . . . . . . . . . . . . . . . . . . . . . . . . . . . . . . . . . . . . . . . . . . . . . . . . . . . 11 Utilizar sugestões de palavras . . . . . . . . . . . . . . . . . . . . . . . . . . . . . . . . . . . . . . . . . . . . . . . . . . . . . . . . . . . . . . . . . . . . . . . 11 Editar a disposição da etiqueta . . . . . . . . . . . . . . . . . . . . . . . . . . . . . . . . . . . . . . . . . . . . . . . . . . . . . . . . . . . . . . . . . . . . . . . 11 Adicionar margens . . . . . . . . . . . . . . . . . . . . . . . . . . . . . . . . . . . . . . . . . . . . . . . . . . . . . . . . . . . . . . . . . . . . . . . . . . . . 11 Alinhar o texto . . . . . . . . . . . . . . . . . . . . . . . . . . . . . . . . . . . . . . . . . . . . . . . . . . . . . . . . . . . . . . . . . . . . . . . . . . . . . . . . 12 Utilizar texto espelho . . . . . . . . . . . . . . . . . . . . . . . . . . . . . . . . . . . . . . . . . . . . . . . . . . . . . . . . . . . . . . . . . . . . . . . . . . . 12 Utilizar texto vertical . . . . . . . . . . . . . . . . . . . . . . . . . . . . . . . . . . . . . . . . . . . . . . . . . . . . . . . . . . . . . . . . . . . . . . . . . . . 12 Criar etiquetas com comprimento fixo . . . . . . . . . . . . . . . . . . . . . . . . . . . . . . . . . . . . . . . . . . . . . . . . . . . . . . . . . . . . . . 12 Utilizar a memória da máquina de etiquetar . . . . . . . . . . . . . . . . . . . . . . . . . . . . . . . . . . . . . . . . . . 12 Guardar uma etiqueta . . . . . . . . . . . . . . . . . . . . . . . . . . . . . . . . . . . . . . . . . . . . . . . . . . . . . . . . . . . . . . . . . . . . . . . . . . . . . 12 Transferir etiquetas . . . . . . . . . . . . . . . . . . . . . . . . . . . . . . . . . . . . . . . . . . . . . . . . . . . . . . . . . . . . . . . . . . . . . . . . . . . . . . . . 12 Utilizar etiquetas guardadas . . . . . . . . . . . . . . . . . . . . . . . . . . . . . . . . . . . . . . . . . . . . . . . . . . . . . . . . . . . . . . . . . . . . . . . . . 12 Gerir etiquetas na máquina de etiquetar . . . . . . . . . . . . . . . . . . . . . . . . . . . . . . . . . . . . . . . . . . . . . . . . . . . . . . . . . . . . . . . . 12 Visualizar etiquetas guardadas . . . . . . . . . . . . . . . . . . . . . . . . . . . . . . . . . . . . . . . . . . . . . . . . . . . . . . . . . . . . . . . . . . . 12 Criar novas pastas . . . . . . . . . . . . . . . . . . . . . . . . . . . . . . . . . . . . . . . . . . . . . . . . . . . . . . . . . . . . . . . . . . . . . . . . . . . . 13 Eliminar etiquetas e pastas . . . . . . . . . . . . . . . . . . . . . . . . . . . . . . . . . . . . . . . . . . . . . . . . . . . . . . . . . . . . . . . . . . . . . . 13 Limpar as etiquetas recentemente impressas . . . . . . . . . . . . . . . . . . . . . . . . . . . . . . . . . . . . . . . . . . . . . . . . . . . . . . . . 13 Gerir clip art personalizado . . . . . . . . . . . . . . . . . . . . . . . . . . . . . . . . . . . . . . . . . . . . . . . . . . . . . . . . . . . . . . . . . . . . . . . . . . 13 Opções de impressão . . . . . . . . . . . . . . . . . . . . . . . . . . . . . . . . . . . . . . . . . . . . . . . . . . . . . . . . . . . . 13 Imprimir uma série de etiquetas . . . . . . . . . . . . . . . . . . . . . . . . . . . . . . . . . . . . . . . . . . . . . . . . . . . . . . . . . . . . . . . . . . . . . . 13 Imprimir múltiplas cópias . . . . . . . . . . . . . . . . . . . . . . . . . . . . . . . . . . . . . . . . . . . . . . . . . . . . . . . . . . . . . . . . . . . . . . . . . . . 14 Desactivar o corte automático . . . . . . . . . . . . . . . . . . . . . . . . . . . . . . . . . . . . . . . . . . . . . . . . . . . . . . . . . . . . . . . . . . . . . . . 14 Imprimir marcas de corte entre etiquetas . . . . . . . . . . . . . . . . . . . . . . . . . . . . . . . . . . . . . . . . . . . . . . . . . . . . . . . . . . . . . . . 14 Personalizar a máquina de etiquetar . . . . . . . . . . . . . . . . . . . . . . . . . . . . . . . . . . . . . . . . . . . . . . . . 14 Alterar o idioma . . . . . . . . . . . . . . . . . . . . . . . . . . . . . . . . . . . . . . . . . . . . . . . . . . . . . . . . . . . . . . . . . . . . . . . . . . . . . . . . . . 14 Alterar as unidades de medida . . . . . . . . . . . . . . . . . . . . . . . . . . . . . . . . . . . . . . . . . . . . . . . . . . . . . . . . . . . . . . . . . . . . . . . 14 Alterar a largura da etiqueta . . . . . . . . . . . . . . . . . . . . . . . . . . . . . . . . . . . . . . . . . . . . . . . . . . . . . . . . . . . . . . . . . . . . . . . . . 14 Alterar o tipo de letra predefinido . . . . . . . . . . . . . . . . . . . . . . . . . . . . . . . . . . . . . . . . . . . . . . . . . . . . . . . . . . . . . . . . . . . . . 14 Alterar as definições do ecrã . . . . . . . . . . . . . . . . . . . . . . . . . . . . . . . . . . . . . . . . . . . . . . . . . . . . . . . . . . . . . . . . . . . . . . . . 14 Trabalhar com contas de utilizador . . . . . . . . . . . . . . . . . . . . . . . . . . . . . . . . . . . . . . . . . . . . . . . . . 15 Criar contas de utilizador . . . . . . . . . . . . . . . . . . . . . . . . . . . . . . . . . . . . . . . . . . . . . . . . . . . . . . . . . . . . . . . . . . . . . . . . . . . 15 Alterar as definições do utilizador . . . . . . . . . . . . . . . . . . . . . . . . . . . . . . . . . . . . . . . . . . . . . . . . . . . . . . . . . . . . . . . . . . . . . 15 Eliminar contas de utilizador . . . . . . . . . . . . . . . . . . . . . . . . . . . . . . . . . . . . . . . . . . . . . . . . . . . . . . . . . . . . . . . . . . . . . . . . . 15 Manutenção da máquina de etiquetar . . . . . . . . . . . . . . . . . . . . . . . . . . . . . . . . . . . . . . . . . . . . . . . 15 Limpar a máquina de etiquetar . . . . . . . . . . . . . . . . . . . . . . . . . . . . . . . . . . . . . . . . . . . . . . . . . . . . . . . . . . . . . . . . . . . . . . . 15 Calibrar o ecrã táctil . . . . . . . . . . . . . . . . . . . . . . . . . . . . . . . . . . . . . . . . . . . . . . . . . . . . . . . . . . . . . . . . . . . . . . . . . . . . . . . 16 Utilizar a máquina de etiquetar com o computador . . . . . . . . . . . . . . . . . . . . . . . . . . . . . . . . . . . . . 16 Instalar o Software DYMO Label . . . . . . . . . . . . . . . . . . . . . . . . . . . . . . . . . . . . . . . . . . . . . . . . . . . . . . . . . . . . . . . . . . . . . . 16 Ligar a máquina de etiquetar ao computador . . . . . . . . . . . . . . . . . . . . . . . . . . . . . . . . . . . . . . . . . . . . . . . . . . . . . . . . . . . . 16 Utilizar o Software DYMO Label . . . . . . . . . . . . . . . . . . . . . . . . . . . . . . . . . . . . . . . . . . . . . . . . . . . . . . . . . . . . . . . . . . . . . . 17 Visualizar o estado da máquina de etiquetar . . . . . . . . . . . . . . . . . . . . . . . . . . . . . . . . . . . . . . . . . . . . . . . . . . . . . . . . . . . . . 17 Resolução de problemas . . . . . . . . . . . . . . . . . . . . . . . . . . . . . . . . . . . . . . . . . Comentários sobre a documentação . . . . . . . . . . . . . . . . . . . . . . . . . . . . . . . . Precauções de Segurança para Bateria Recarregável de Polímeros de Lítio . Informação ambiental . . . . . . . . . . . . . . . . . . . . . . . . . . . . . . . . . . . . . . . . . . . . ......... ......... ......... ......... ....... ....... ....... ....... 18 18 19 19 1 2 3 20 19 18 4 17 5 16 6 7 15 8 14 9 10 13 11 12 Figura 1 Máquina de etiquetar LabelManager 500TS 1 Conector USB 8 Enter 15 Símbolos - Pontuação 2 Conector eléctrico 9 Símbolos - Moeda 16 Home 3 Ecrã de toque 10 Eliminar 17 Ligado/Desligado 4 OK 11 Caracteres acentuados 18 Tesoura 5 Imprimir 12 Barra de espaços 19 Ranhura de saída da etiqueta 6 Visualização da impressão 13 Shift 20 Tecla de Navegação 7 Retrocesso (Backspace) 14 Maiúsculas (Caps Lock) 5 Sobre a sua nova máquina de etiquetar Para retirar a bateria 1 Desligar o carregador da ficha. Com a máquina de etiquetar LabelManager 500TS da DYMO, poderá criar uma enorme variedade de etiquetas auto-adesivas de alta qualidade. Pode optar por imprimir as suas etiquetas com muitos tamanhos e estilos de tipo de letra diferentes. A máquina de etiquetar utiliza cassetes de etiquetas DYMO D1 com larguras de 6 mm (1/4”), 9 mm (3/8”), 12 mm (1/2”), 19 mm (3/4”) ou 24 mm (1”). As etiquetas encontram-se disponíveis numa ampla gama de cores. 2 Levante a cobertura posterior da máquina de etiquetar. 3 Retire a bateria do seu respectivo compartimento. Não se esqueça de ler as Precauções de Segurança LiPo na página 19. Carregar a bateria Use o carregador incluído na sua máquina de etiquetar para recarregar a bateria. Carregar a bateria demorará, aproximadamente, três horas. Visite www.dymo.com para obter informações sobre como obter etiquetas e acessórios para a máquina de etiquetar. O carregador só é utilizado para recarregar a bateria. Registar a sua máquina de etiquetar Para recarregar a bateria Visite www.dymo.com/register para registar online a sua máquina de etiquetar. 1 Vire a máquina de etiquetar ao contrário. Durante o processo de registo, precisará do número de série, o qual está localizado dentro da cobertura posterior da máquina de etiquetar. 2 Introduza o carregador no conector de alimentação, na parte superior da máquina de etiquetar. Introdução Cumpra as instruções nesta secção para configurar a sua máquina de etiquetar. 3 Ligue a outra Ligar a corrente extremidade do carregador a uma tomada eléctrica. A máquina de etiquetar funciona com uma bateria recarregável, de polímeros de lítio (LiPo). Não se esqueça de ler as Precauções de Segurança LiPo que se encontram em página 19. Inserir a bateria Inserir a cassete de etiquetas A bateria incluída na sua máquina de etiquetar é entregue parcialmente carregada. A máquina de etiquetar usa cassetes de etiquetas DYMO D1. Certifique-se de que o carregador está desligado antes de manusear a bateria recarregável LiPo. Para inserir a cassete de etiquetas 1 Levante a tampa do Para inserir a bateria compartimento posterior da máquina de etiquetar para abrir o compartimento da cassete de etiquetas. 1 Levante a cobertura posterior da máquina de etiquetar. 2 Insira a bateria no seu respectivo compartimento conforme ilustrado. Bobina de rebobinagem da fita de tinta Guias das etiquetas 2 Certifique-se de que 3 Feche a cobertura a tira e a fita se encontram presas na entrada da cassete e que a fita passe entre as guias da etiqueta. posterior da máquina de etiquetar. Não se esqueça de ler as Precauções de Segurança LiPo na página 19. Se necessário, rode a bobina da fita para trás no sentido dos ponteiros do relógio para apertar a fita. Retirar a bateria Retire a bateria quando não for utilizar a máquina de etiquetar durante um longo período de tempo. Certifique-se de que o carregador está desligado antes de manusear a bateria recarregável LiPo. 3 Insira a cassete e prima com força até que a cassete encaixe na perfeição. 4 Feche a cobertura posterior da máquina de etiquetar. 6 Utilizar a máquina de etiquetar pela primeira vez Quando a alimentação da máquina de etiquetar é desligada automaticamente, o texto e formatação actuais da etiqueta são memorizados e serão apresentados quando a alimentação da máquina de etiquetar for ligada novamente. Na primeira vez que ligar a máquina de etiquetar, é-lhe pedido para seleccionar o idioma, as unidades de medida e a largura da etiqueta. Estas selecções mantêm-se até as alterar. Quando a corrente da máquina de etiquetar é desligada manualmente ou a bateria é removida e o carregador é desligado, o texto e formatação actuais da etiqueta são perdidos. Para definir a máquina de etiquetar 1 Prima para ligar a máquina de etiquetar. A primeira vez que ligar a máquina de etiquetar, o sistema poderá demorar alguns momentos a arrancar. Inicial A tecla apresenta o ecrã Inicial ou cancela qualquer caixa de diálogo ou mensagem pop-up. 2 Seleccione o idioma e prima Seguinte. Apresentação do ecrã táctil 3 Seleccione as unidades de medida e a largura da Pode criar e formatar etiquetas utilizando a apresentação do ecrã táctil. etiqueta, e prima então Concluído. Está agora pronto a imprimir a sua primeira etiqueta. Para imprimir uma etiqueta 1 Use o teclado para inserir o texto para criar uma etiqueta simples. 2 Prima . A etiqueta é impressa e automaticamente cortada. Para desactivar a função de corte automático, consulte Desactivar o corte automático na página 14. Traseira dividida 3 Retire o revestimento da etiqueta para expor a parte Criar uma nova etiqueta. adesiva e, em seguida, fixe a etiqueta. Parabéns! Acabou de imprimir a sua primeira etiqueta. Continue a ler este manual para obter mais informações sobre as funções disponíveis para criar as etiquetas. Editar a etiqueta actual. Abrir uma etiqueta guardada ou impressa recentemente. Conhecer a máquina de etiquetar Visualizar as etiquetas transferidas. Familiariza-se com a localização das teclas da função na máquina de etiquetar. Consulte Figura 1 na página 5. As secções seguintes descrevem cada função pormenorizadamente. Alterar as definições da máquina de etiquetar. Seleccione um utilizador, criar novos utilizadores e gerir definições do utilizador. Alimentação A tecla liga e desliga a alimentação da máquina de etiquetar. Para poupar energia, a máquina de etiquetar entra no modo em espera após dois minutos de inactividade. Prima a tecla uma vez para sair do modo em espera. Apresenta o estado da bateria. Teclas de navegação Pode rever e editar a sua etiqueta utilizando as teclas de navegação esquerda e direita. Pode mover-se através das selecções do menu utilizando as quatro teclas de navegação; prima depois para efectuar uma selecção. Para desligar a alimentação completamente, prima ininterruptamente a tecla durante cinco segundos. Quando o carregador está ligado, surge um relógio no ecrã enquanto a máquina de etiquetar se encontra no modo em espera. Maiúsculas (Caps Lock) A tecla activa ou desactiva as maiúsculas. A tecla das Maiúsculas (Caps Lock) acende-se quando esta função está activada e todas as letras introduzidas são maiúsculas. Quando a função das Maiúsculas (Caps Lock) está desactivada, todas as letras introduzidas são minúsculas. A predefinição é a função das Maiúsculas (Caps Lock) desactivada. Quando o carregador não está ligado, o relógio não surge no ecrã e a máquina de etiquetar permanece no modo em espera durante dois minutos adicionais antes da alimentação ser desligada. 7 Shift Percorrer uma lista A tecla activa ou desactiva o modo das Maiúsculas para um único carácter alfa. Arrastar uma barra de deslocamento permite percorrer rapidamente um menu ou uma lista. Retrocesso (Backspace) A tecla elimina os objectos ou caracteres seleccionados. Se não estiverem seleccionados quaisquer objectos ou caracteres, é eliminado o carácter à esquerda do cursor. Eliminar Semelhante à tecla do retrocesso (Backspace) no teclado, a tecla elimina os objectos ou caracteres seleccionados. Se não estiverem seleccionados quaisquer objectos ou caracteres, é eliminado o carácter à direita do cursor. Arrastar para percorrer uma lista. Utilizar o ecrã táctil Editar a etiqueta Pode efectuar selecções e controlar o ecrã de toque, utilizando os seus dedos para toques, toques duplos e para passar. Encontram-se disponíveis várias opções de formatação para fins de selecção que se destinam a melhorar a aparência das etiquetas. Não prima o ecrã táctil com objectos rígidos, como uma unha. Efectuar uma Selecção Pode efectuar selecções no ecrã de toque, tocando num item. Seleccionar o tipo de letra Encontram-se disponíveis várias opções de formatação para fins de selecção que se destinam a melhorar a aparência das etiquetas. Pode alterar a formatação de todo ou parte do texto da etiqueta. Pode alterar o tipo de letra, tamanho e estilo. Toque para seleccionar um separador, um item do menu ou assinalar uma caixa. Seleccionar texto Pode seleccionar rapidamente texto para editar ou apagar. Toque duas vezes para seleccionar uma palavra. 1 Arraste os botões para seleccionar Toque para seleccionar mais ou menos texto. todo o texto da etiqueta. 8 2 3 4 5 6 7 8 1 Tipo de letra 5 Tamanho do tipo de letra 2 Negrito 6 Riscado 3 Itálico 7 Contornado 4 Sublinhado 8 Ajustar texto automaticamente Para aceder ao separador Inserir Para formatar o texto da etiqueta 1 Se necessário, prima no ecrã Inicial. 1 Se necessário, prima 2 Seleccione o separador Tipo de letra. no ecrã Inicial. 2 Seleccione o separador Inserir. Alterar o tipo de letra Inserir símbolos Pode alterar o tipo de letra de todo ou parte do texto da etiqueta. A máquina de etiquetar suporta uma série de símbolos úteis que pode adicionar rapidamente às etiquetas. Para alterar o tipo de letra Para inserir um símbolo 1 Se necessário, seleccione o texto existente a alterar. 1 Seleccione Símbolos no separador Inserir. Para alterar o tipo de letra apenas para o novo texto, não precisa de seleccionar nenhum do texto existente. 2 Seleccione o símbolo a inserir na etiqueta. Pode aceder rapidamente aos símbolos da pontuação premindo ou os símbolos de devida premindo no teclado. 2 Seleccione o tipo de letra desejado na lista de tipos de letra. Inserir clip art Alterar o tamanho da letra A máquina de etiquetar inclui várias imagens de clip art para utilizar nas etiquetas. Os tamanhos da letra disponíveis dependem da largura da etiqueta seleccionada. Também pode transferir o seu Clip Art personalizado para a máquina de etiquetar. Consulte Utilizar a máquina de etiquetar com o computador na página 16 para obter mais informações sobre como transferir clip art. Para alterar o tamanho de letra 1 Se necessário, seleccione o texto existente a alterar. Para alterar o estilo apenas do novo texto, não precisa de seleccionar nenhum do texto existente. Para inserir clip art 1 Seleccione Clip Art no separador Inserir. 2 Seleccione o tamanho da letra desejado na lista de tamanhos de letra. 2 Seleccione a imagem a inserir na etiqueta. Alterar o estilo da letra Uma etiqueta só pode conter uma imagem de clip art. Encontram-se disponíveis cinco estilos de letra para as etiquetas: negrito, itálico, sublinhado, riscos e contornado. Todos os estilos podem ser combinados. Utilizar a numeração automática Pode imprimir uma série de até 50 etiquetas de cada vez utilizando a numeração automática. Para alterar o estilo de letra Para utilizar a numeração automática 1 Se necessário, seleccione o texto existente a alterar. 1 Seleccione Campos automáticos e Códigos de Para alterar o estilo apenas do novo texto, não precisa de seleccionar nenhum do texto existente. barras no separador Inserir. 2 Prima Numeração. 2 Prima o botão de cada estilo desejado. A caixa de diálogo Inserir Numeração surge no ecrã. Inserir caracteres especiais, texto automático e códigos de barras 3 Seleccione o estilo de numeração a utilizar. 4 Seleccione o valor inicial da numeração automática. No separador Inserir, pode rapidamente adicionar símbolos, clip art, códigos de barras, vários tipos de texto automático e caracteres internacionais. 5 Seleccione o montante a incrementar cada etiqueta. 6 Seleccione o número de etiquetas a criar. 7 Opcionalmente, seleccione a caixa de verificação Adicionar zeros iniciais para incluir zeros iniciais antes dos números. 8 Prima OK. O campo da numeração automática é inserido na etiqueta. O campo da numeração automática é tratado como um carácter único na etiqueta. Pode eliminar este campo tal como faria com qualquer outro carácter. Consulte Imprimir uma série de etiquetas na página 13 para obter mais informações sobre a impressão de etiquetas com a numeração automática. Clip art e símbolos recentemente utilizados são automaticamente adicionados à categoria Favoritos. Os Favoritos encontram-se situados no topo da lista Inserir. 9 Opcionalmente, pode adicionar texto antes, depois, acima ou debaixo do código de barras. Inserir data e hora Pode inserir a data e hora actuais na etiqueta. Antes de inserir a data e hora, deve definir a data e hora actuais nas definições da máquina de etiquetar. 3 Seleccione o ano, mês e dia actuais. Esta Guia do Utilizador presume que compreende as diferenças entre os tipos de códigos de barras e existe um plano implementado para a incorporação dos códigos de barras na sua organização. Se precisar de mais informações sobre os códigos de barras, encontram-se disponíveis inúmeros livros informativos nas bibliotecas e livrarias locais. 4 Seleccione o formato da data desejado e prima Para inserir um código de barras Para definir a data 1 Prima no ecrã Inicial. 2 Seleccione Data na lista das definições. então Concluído. 1 Seleccione Campos automáticos e Códigos de Para definir a hora 1 Prima barras no separador Inserir. no ecrã Inicial. 2 Prima Código de barras. 2 Seleccione Hora na lista das definições. A caixa de diálogo Inserir Código de Barras surge no ecrã. 3 Seleccione a hora e minutos actuais. 3 Seleccione um tipo de código de barras na lista Tipo 4 Realizar um dos seguintes passos: de código de barras. • Para utilizar um formato de 24 horas, seleccione a caixa de verificação Usar formato de 24 horas. • Para utilizar o formato de 12 horas, desmarque a caixa de verificação Usar formato de 24 horas e seleccione então AM ou PM na lista. 4 Introduza os dados do código de barras na caixa de dados Código de barras. Para inserir um símbolo, prima Adicionar símbolo e seleccione então o símbolo desejado. 5 Na lista Apresentar dados do código de barras, 5 Prima Concluído. seleccione um dos seguintes: Para inserir a data e hora • Sob código de barras - para colocar o texto do código de barras debaixo do código de barras. 1 Seleccione Campos automáticos e Códigos de barras no separador Inserir. • Acima código de barras - para colocar o texto do código de barras acima do código de barras. 2 Prima Data e Hora. A caixa de diálogo Inserir Data e Hora surge no ecrã. • Não apresentado - para não imprimir o texto do código de barras. 3 Para inserir a data, faça o seguinte: a Seleccione a caixa de verificação Data. 6 Prima Escolher disposição e faça então o seguinte: b Seleccione o formato da data desejado na lista. • Seleccione um tamanho do código de barras na lista Tamanho do código de barras. 4 Para inserir a hora, faça o seguinte: a Para melhores resultados, seleccione Médio. Seleccione a caixa de verificação Hora. • Seleccione a posição do código de barras desejada relativa ao outro texto na etiqueta. b Opcionalmente, seleccione a caixa de verificação Usar formato de 24 horas. 7 Prima OK. 5 Para actualizar a data e hora automaticamente O código de barras é inserido na etiqueta. sempre que é impressa uma etiqueta, seleccione a caixa de verificação Actualizar automaticamente a data e hora. O código de barras é tratado como um carácter único na etiqueta. Pode eliminar o código de barras tal como faria com qualquer outro carácter. 6 Prima OK. Os campos da data e hora são inseridos na etiqueta. Inserir dias, meses ou trimestres Os campos da data e hora são tratados cada um deles como um carácter único na etiqueta. Pode eliminar estes campos tal como faria com qualquer outro carácter. Pode inserir automaticamente os nomes dos dias, meses ou trimestres na etiqueta. Quando opta por inserir dias, meses ou trimestres, é criada uma etiqueta para cada dia, mês ou trimestre que seleccionar. Inserir códigos de barras Os dias, meses e trimestres não podem ser combinados numa única etiqueta. Só é possível utilizar um destes nomes de cada vez. Pode imprimir os seguintes tipos de códigos de barras: UPC-A UPC-E Code 128 B Code 39 EAN 13 EAN 8 Pode optar por imprimir ou não o texto do código de barras bem como por o imprimir acima ou debaixo do código de barras. 10 Para desactivar as sugestões de palavras Para inserir dias, meses ou trimestres 1 Seleccione Campos automáticos e Códigos de 1 Prima barras no separador Inserir. 2 Prima Dias, Meses ou Trimestres. A caixa de diálogo correspondente surge no ecrã. 3 Seleccione os nomes do dia, mês ou trimestre a utilizar. É criada uma etiqueta para cada dia, mês ou trimestre seleccionado. 4 Para abreviar os nomes do dia, mês ou trimestre, seleccione a caixa de verificação Abreviar. 5 Prima OK. O campo seleccionado é inserido na etiqueta. O campo é tratado como um carácter único na etiqueta. Pode eliminar este campo tal como faria com qualquer outro carácter. Consulte Imprimir uma série de etiquetas na página 13 para obter mais informações sobre a impressão de etiquetas com nomes do dia, mês ou trimestre. no ecrã Inicial. 2 Seleccione Sugestão de palavras na lista Configurações. 3 Limpe a caixa de verificação Usar sugestão de palavra. Para apagar as sugestões de palavras disponíveis 1 Prima no ecrã Inicial. 2 Seleccione Sugestão de palavras na lista Configurações. 3 Prima Gerir palavras. A caixa de diálogo Gerir palavras surge no ecrã e todas as sugestões de palavras são apresentadas. 4 (Opcional) Introduza algum texto na caixa Filtrar para filtrar a lista de palavras. 5 Realizar um dos seguintes passos: • Para apagar uma única palavra da lista, prima ao lado de uma palavra. Inserir caracteres internacionais A máquina de etiquetar suporta o conjunto de caracteres latinos estendido. Prima seguido de uma letra para apresentar todas as variações disponíveis dessa mesma letra. Por exemplo, se premir e depois a letra a, no ecrã surgirá à á â ã ä, etc., para todas as variações disponíveis. • Para apagar todas as palavras da lista, prima Eliminar tudo, e prima então Eliminar tudo novamente quando solicitado. Editar a disposição da etiqueta Encontram-se disponíveis várias opções de disposição para melhorar o aspecto das etiquetas. Pode adicionar uma margem à etiqueta, altere o alinhamento e direcção do texto e crie etiquetas com comprimento fixo. Para inserir caracteres com acentos 1 Prima e depois um carácter alfa. As variações do acento desse carácter alfa são apresentadas no ecrã. 2 Use as teclas de navegação para seleccionar o carácter que pretende e prima . Notas • Pode igualmente aceder às variações de acentos de uma letra premindo ininterruptamente a tecla alfa correspondente. Para editar a disposição da etiqueta • Pode também aceder aos caracteres internacionais seleccionando Diacríticos no separador Inserir. 1 Se necessário, prima no ecrã Inicial. 2 Seleccione o separador Disposição. Utilizar sugestões de palavras Adicionar margens A máquina de etiquetar memoriza palavras com mais de cinco caracteres que use nas etiquetas. À medida que introduz novas palavras na etiqueta, as palavras que tenha utilizado anteriormente são automaticamente sugeridas. Pode optar entre vários tipos de margens para melhorar a sua etiqueta. Encontram-se disponíveis cinco margens: Para utilizar palavras sugeridas 1 Introduza o texto na etiqueta. Se estiver disponível uma sugestão de palavra, a palavra sugerida surge debaixo da etiqueta no ecrã Editar etiqueta. 2 Prima a palavra sugerida para a inserir na etiqueta. Se não quiser utilizar a palavra sugerida, continue a escrever ou clique em para fechar a caixa de sugestão de palavras. 11 Para guardar uma etiqueta Quando adicionar uma margem a uma etiqueta, a margem rodeia toda a etiqueta. 1 Prima Para adicionar uma margem 2 (Opcional) Seleccione a pasta onde guardar a etiqueta. 1 Seleccione Margem no separador Disposição. 3 Para criar uma nova pasta para a sua etiqueta, faça o 2 Seleccione uma margem a utilizar. Alinhar o texto seguinte: Pode alinhar o texto a imprimir com justificação à esquerda, ao centro e à direita. A predefinição é o alinhamento ao centro. a Prima Nova pasta. A caixa de diálogo Criar nova pasta surge no ecrã. b Introduza um nome na pasta na caixa Nome da Para alinhar o texto pasta, prima então Criar pasta. 1 Seleccione Alinhamento no separador Disposição. A pasta é adicionada e seleccionada no ecrã Guardar etiqueta. 2 Seleccione a opção de alinhamento do texto desejado. 4 Introduza um nome na etiqueta na caixa Nome da Utilizar texto espelho etiqueta, prima então Guardar. O formato espelho permite-lhe imprimir texto que se lê da direita para a esquerda, como veria o texto num espelho. Transferir etiquetas Para utilizar texto espelho Utilizando o software DYMO Label™ no computador, pode criar etiquetas a partir de um ficheiro da base de dados e transferir as etiquetas na máquina de etiquetar. Consulte Utilizar a máquina de etiquetar com o computador na página 16 para obter mais informações sobre como criar e transferir as etiquetas. 1 Seleccione Direcção no separador Disposição. 2 Prima no ecrã Editar etiqueta. . O formato espelho é visível no ecrã. Utilizar texto vertical Pode imprimir etiquetas com o texto a correr verticalmente. As etiquetas com múltiplas linhas de texto são impressas como múltiplas colunas de texto. Utilizar etiquetas guardadas Pode utilizar quaisquer etiquetas guardadas, recentemente impressas ou transferidas. Para utilizar texto vertical Para utilizar uma etiqueta guardada 1 Seleccione Direcção no separador Disposição. 1 Prima 2 Prima . O formato vertical é visível no ecrã. no ecrã Inicial. 2 Navegue até e seleccione a etiqueta a utilizar e prima então Abrir. Criar etiquetas com comprimento fixo A etiqueta seleccionada é apresentada no ecrã Editar etiqueta e pode ser editada e impressa. Normalmente, o comprimento de uma etiqueta é determinado pelo comprimento do texto. Porém, pode optar por definir o comprimento da etiqueta para uma aplicação específica. Pode escolher uma etiqueta com comprimento fixo de até 1.000 mm (40”). Gerir etiquetas na máquina de etiquetar Para definir um comprimento fixo Visualizar etiquetas guardadas Pode visualizar, organizar e apagar etiquetas guardadas e transferidas armazenadas na sua máquina de etiquetar. 1 Seleccione Comprimento e Largura no separador Pode rapidamente visualizar todas as etiquetas guardadas na máquina de etiquetar. Disposição. 2 Seleccione Fixo e seleccione então o comprimento Para visualizar etiquetas guardadas ou transferidas da etiqueta. 1 Prima Utilizar a memória da máquina de etiquetar no ecrã Inicial. 2 Seleccione Gerir ficheiros na lista Configurações. 3 Prima um dos seguintes passos: A máquina de etiquetar tem uma poderosa função de memória que lhe permite guardar e organizar as etiquetas frequentemente utilizadas, armazenar etiquetas transferidas e gerir as imagens de clip art personalizadas. • Etiquetas guardadas - para visualizar todas as etiquetas guardadas. • Etiquetas transferidas - para visualizar todas as etiquetas transferidas. Pode criar pastas para manter as suas etiquetas guardadas e transferidas organizadas. Guardar uma etiqueta Quando guarda uma etiqueta, o texto e toda a formatação são memorizadas. 12 Criar novas pastas Limpar as etiquetas recentemente impressas Pode criar pastas para manter as suas etiquetas guardadas e transferidas organizadas. Pode rapidamente limpar todas as etiquetas recentemente impressas da memória da máquina de etiquetar. Para criar uma nova pasta A limpeza das etiquetas recentemente impressas limpa esta lista de etiquetas para todos os utilizadores. 1 Prima Nova pasta. A caixa de diálogo Criar nova pasta surge no ecrã. Para limpar as etiquetas recentemente impressas 2 Introduza um nome na pasta na caixa Nome da pasta, prima então Criar pasta. 1 Prima no ecrã Inicial. Eliminar etiquetas e pastas 2 Seleccione Gerir ficheiros na lista Configurações. Pode eliminar etiquetas e pastas guardadas ou transferidas a qualquer altura. 3 Prima Limpar recentemente impresso. Surge uma mensagem no ecrã a perguntar se quer eliminar etiquetas recentemente impressas para todos os utilizadores. Para eliminar etiquetas e pastas 1 Seleccione a caixa de verificação ao lado de cada 4 Prima Sim. etiqueta ou pasta que pretende eliminar. Gerir clip art personalizado 2 Prima Eliminar. Pode apagar imagens de clip art personalizadas que transferiu previamente para a sua máquina de etiquetar. Surge uma mensagem a perguntar se pretende eliminar os itens seleccionados. Consulte Utilizar a máquina de etiquetar com o computador na página 16 para obter mais informações sobre como transferir clip art. 3 Prima Sim. As etiquetas e pastas seleccionadas são apagadas permanentemente. Para apagar clip art personalizado Editar etiquetas e pastas Pode renomear, cortar, copiar e colar etiquetas e pastas para manter as etiquetas organizadas. 1 Prima no ecrã Inicial. Para renomear uma etiqueta ou pasta 3 Prima Clip art transferido. 2 Seleccione Gerir ficheiros na lista Configurações. O ecrã Gerir clip art transferido é apresentado. 1 Seleccione a caixa de verificação ao lado da etiqueta ou pasta que pretende renomear. 4 Seleccione as imagens a apagar. 2 Prima Editar e depois Renomear. Para seleccionar todas as imagens, prima Seleccionar tudo. A caixa de diálogo Renomear surge no ecrã. 5 Prima Eliminar. 3 Introduza um novo nome para a etiqueta ou pasta na Surge uma mensagem a perguntar se pretende eliminar as imagens seleccionadas. caixa Novo nome; prima então Renomear. Para cortar ou copiar etiquetas e pastas 6 Prima Eliminar. 1 Seleccione a caixa de verificação ao lado de cada etiqueta ou pasta que pretende cortar ou copiar. Opções de impressão 2 Prima Editar e depois uma das seguintes opções: Pode optar por imprimir múltiplas cópias da mesma etiqueta. • Cortar - para cortar as etiquetas e pastas • Copiar - para copiar as etiquetas e pastas Por predefinição, cada etiqueta é impressa automaticamente após a impressão. Porém, pode optar por desactivar esta função de corte automático. Se desactivar a função de corte automático, pode também optar por imprimir marcas de corte ou não entre cada etiqueta. Para colar etiquetas e pastas 1 Corte ou copie as etiquetas ou pastas que quer colar. 2 Navegue até à pasta onde quer colar as etiquetas ou pastas. Imprimir uma série de etiquetas 3 Prima Editar e depois Colar. Pode criar uma série de etiquetas utilizando a numeração automática ou inserindo os nomes do dia, mês ou trimestre nas etiquetas. As etiquetas ou pastas são coladas na localização seleccionada. Para obter mais informações sobre o uso destas funções, consulte Utilizar a numeração automática e Inserir dias, meses ou trimestres na página 10. Não é possível imprimir múltiplas cópias de uma série de etiquetas. 13 Para alterar o idioma Para imprimir uma série de etiquetas 1 Pode criar uma série de etiquetas utilizando a 1 Prima numeração automática ou inserindo os nomes do dia, mês ou trimestre nas etiquetas. 2 Prima no ecrã Inicial. 2 Seleccione Idioma na lista Configurações. 3 Seleccione o idioma desejado na lista Definir idioma . e prima então Concluído. O ecrã de Pré-visualização da impressão surge. Alterar as unidades de medida 3 Passe para a esquerda ou direita para visualizar cada Pode optar por trabalhar em Inglês (Polegadas) ou Unidades métricas. Por predefinição, a opção Métrico está activada. etiqueta na série. 4 Prima Imprimir. Para alterar as unidades de medida Imprimir múltiplas cópias 1 Prima no ecrã Inicial. Pode imprimir até 49 cópias de uma única etiqueta de cada vez. 2 Seleccione Unidades de medida na lista Para imprimir múltiplas cópias 3 Seleccione Métrico (mm) ou Polegadas e primas 1 Prima Configurações. então Concluído. . O ecrã de Pré-visualização da impressão surge. Alterar a largura da etiqueta 2 Seleccione o número de cópias a imprimir na caixa Quando a função de corte automática é activada, cada etiqueta é cortada automaticamente após a impressão. Por predefinição, esta função está activada. Porém pode desactivar o corte automático. Sempre que insere uma cassete de etiquetas na máquina de etiquetar, é-lhe pedido que configure a largura da etiqueta de maneira a que a máquina de etiquetar saiba qual o tamanho de etiquetas que está actualmente a utilizar. Algumas das funções disponíveis para desenhar etiquetas dependem da largura das mesmas. Pode alterar a configuração da largura da etiqueta a qualquer altura, independentemente da cassete de etiquetas actualmente inserida na máquina de etiquetar. Para desactivar o corte automático Para alterar a largura da etiqueta Número de cópias. 3 Prima Imprimir. Desactivar o corte automático 1 Prima no ecrã Inicial. 1 Prima no ecrã Inicial. 2 Seleccione Etiqueta na lista Configurações. 2 Seleccione Etiqueta na lista Configurações. 3 Limpe a caixa de verificação Cortar cada etiqueta 3 Seleccione a largura da etiqueta actualmente inserida após impressão. na impressora na lista Largura da etiqueta e prima Concluído. Imprimir marcas de corte entre etiquetas A etiqueta no ecrã Editar etiqueta muda para a nova largura. Quando a função de corte automático está desactivada, pode optar por imprimir uma marca de corte de separação das etiquetas entre cada etiqueta para indicar onde as etiquetas devem ser cortadas. Alterar o tipo de letra predefinido Pode seleccionar o tipo, tamanho e estilo de letra predefinido a utilizar em todas as etiquetas. Pode facilmente alterar o tipo de letra para etiquetas individuais no ecrã Editar etiqueta. Para imprimir marcas de corte entre as etiquetas 1 Prima no ecrã Inicial. 2 Seleccione Etiqueta na lista Configurações. Para alterar o tipo de letra predefinido 3 Se necessário, limpe a caixa de verificação Cortar cada etiqueta após impressão. 1 Prima 4 Seleccione a caixa de verificação Imprimir marcas no ecrã Inicial. 2 Seleccione Tipo de letra na lista Configurações. de corte entre etiquetas. 3 Seleccione o tipo, tamanho e estilo de letra a utilizar como predefinição e prima Concluído. Personalizar a máquina de etiquetar Alterar as definições do ecrã Encontram-se disponíveis várias opções para personalizar a máquina de etiquetar. Pode escolher as configurações do idioma do ecrã, unidades de medida, largura da etiqueta, tipo de letra predefinido e do ecrã. Pode ajustar a luminosidade do ecrã e seleccionar a apresentação do relógio ou não quando a máquina de etiquetar se encontra no modo em espera e o carregador está ligado. Alterar o idioma Pode alterar o idioma do ecrã para a máquina de etiquetar para que possa trabalhar num idioma que lhe seja mais familiar. 14 Eliminar contas de utilizador Para alterar a luminosidade do ecrã 1 Prima no ecrã Inicial. Quando já não precisar de uma conta de utilizador, pode eliminar a conta em questão da máquina de etiquetar. 2 Seleccione Ecrã na lista Configurações. Não pode eliminar a conta de utilizador predefinida. 3 Em Luminosidade do ecrã, mova a barra deslizante para a direita ou esquerda para aumentar ou diminuir a luminosidade do ecrã. Para eliminar uma conta de utilizador 1 Prima 4 Prima Concluído. 2 Seleccione o utilizador a apagar. Para desactivar o relógio 1 Prima 3 Prima Eliminar. no ecrã Inicial. Surge uma mensagem a perguntar se pretende eliminar o utilizador. 2 Seleccione Ecrã na lista Configurações. 3 Limpe a caixa de verificação Mostrar relógio ao 4 Prima Sim. carregar e prima então Concluído. Manutenção da máquina de etiquetar Trabalhar com contas de utilizador A sua máquina de etiquetar foi concebida para lhe proporcionar um serviço duradouro e sem problemas, requerendo pouca manutenção. Pode criar contas de utilizador na Mostrar relógio ao carregar para diferentes utilizadores. Cada utilizador pode seleccionar as suas próprias predefinições para a máquina de etiquetar. Limpe a máquina de etiquetar e calibre o ecrã regularmente para a manter a funcionar devidamente. Criar contas de utilizador Limpar a máquina de etiquetar Pode criar até cinco contas de utilizador. Limpe a máquina de etiquetar regularmente para a manter a funcionar devidamente. Para criar uma conta de utilizador 1 Prima no ecrã Inicial. 2 Prima Novo utilizador. Para limpar o ecrã táctil 1 Use um pano de algodão para limpar o exterior da A caixa de diálogo Configurações do utilizador surge no ecrã. impressora e o ecrã táctil. Não prima o ecrã táctil com objectos rígidos, como uma unha. 3 Introduza um nome para o novo utilizador na caixa Nome do utilizador. 2 Se necessário, use etanol para remover sujidade e manchas no ecrã. 4 Seleccione as definições do novo utilizador. Consulte Alterar as definições do utilizador na página 15 para obter mais informações sobre a selecção das definições do utilizador. Não use detergentes alcalinos, incluindo líquido de limpeza de vidros, removedor de verniz das unhas, benzeno ou outros solventes orgânicos. 5 Prima Guardar. Alterar as definições do utilizador Pode definir as configurações do idioma, data e formato da hora, unidades de medida, tipo de letra e sugestão de palavras para cada utilizador individualmente. Para alterar as definições do utilizador 1 Prima no ecrã Inicial. 2 Seleccione o utilizador para o qual alterar as definições e prima Configurações. 3 Para cada definição na qual pretender efectuar alterações, faça o seguinte: a no ecrã Inicial. Seleccione a definição a alterar na lista Configurações do utilizador. b Efectue as alterações desejadas na definição seleccionada. 4 Prima Guardar. 15 Instalar o Software DYMO Label Para limpar a cabeça de impressão 1 Retire a cassete de etiquetas. Ligue a máquina de etiquetar ao computador apenas quando o instalador o solicitar. 2 Remova a ferramenta de limpeza da cabeça de impressão do interior da tampa do compartimento das etiquetas. Para instalar o software num sistema Windows® 1 Transfira a última versão do software DYMO Label a partir da secção de Suporte do site da DYMO, em www.dymo.com. Ferramenta de limpeza da cabeça de impressão 2 Feche todas as aplicações abertas do Microsoft Office. 3 Faça duplo clique sobre o ícone do Instalador. Após alguns segundos, aparece o ecrã de instalação. 4 Clique em Instalar e siga as instruções do instalador. Para instalar o software num sistema Mac OS® 3 Passe suavemente o lado almofadado da ferramenta 1 Transfira a última versão do software DYMO Label a pela cabeça de impressão. partir da secção de Suporte do site da DYMO, em www.dymo.com. 2 Faça duplo clique no ícone do Instalador e siga as Cabeça de impressão instruções no ecrã. Ligar a máquina de etiquetar ao computador A máquina de etiquetar é ligada ao seu computador através do conector USB situado na parte superior da mesma. Ligue a máquina de etiquetar ao computador apenas quando o instalador o solicitar. Calibrar o ecrã táctil Para ligar a máquina de etiquetar ao computador De quando a quando poderá ser necessário calibrar o ecrã táctil para este continuar a funcionar devidamente. 1 Introduza o cabo USB ao conector USB na parte superior da máquina de etiquetar. Para calibrar o ecrã 1 Prima no ecrã Inicial. 2 Seleccione Ecrã na lista Configurações. 3 Prima Calibrar ecrã. 4 Quando lhe for solicitado que inicie a calibração, prima Iniciar. 5 Prima o centro de cada uma das cruzes à medida que estas surgem no ecrã. 2 Ligue a outra extremidade do cabo USB a uma porta USB que esteja disponível no seu computador. Utilizar a máquina de etiquetar com o computador 3 Se necessário, prima para ligar a máquina de etiquetar. A sua máquina de etiquetar pode ser utilizada como impressora autónoma ou pode imprimir etiquetas directamente a partir de um computador, utilizando o software DYMO Label™ (Requer o DYMO Label v.8.4 ou posterior). 4 Se tiver instalada mais do que uma máquina de etiquetar DYMO, proceda da seguinte forma: a Clique na imagem da máquina de etiquetar na área de impressão do software DYMO Label. Pode usar também o software DYMO Label para fazer o seguinte: Criar e transferir etiquetas importando dados de vários formatos padrão de bases de dados. Todas as máquina de etiquetar que estiverem instaladas no seu computador são visualizadas. Transferir clip art personalizado para a máquina de etiquetar. b Seleccione a máquina de etiquetar Gerir etiquetas e clip art na máquina de etiquetar. LabelManager 500TS. 16 Utilizar o Software DYMO Label A figura seguinte ilustra algumas das principais funcionalidades disponíveis no software DYMO Label. Escolher visualmente o seu tipo de etiqueta e aplicar disposições. Aplicar uma disposição numa etiqueta. Captar uma área do ecrã para inserir na sua etiqueta. Inserir texto, endereços, imagens, formas, linhas, códigos de barras, datas e contadores. Guardar os seus endereços favoritos ou outros dados no Livro de Endereços; inserir automaticamente os dados na sua etiqueta. Imprimir uma etiqueta. Seleccionar uma máquina de etiquetar para imprimir as suas etiquetas. Importar e transferir etiquetas, transferir clip art e gerir ficheiros na sua máquina de etiquetar. Consulte a Ajuda online para obter informações detalhadas completos sobre como utilizar o software. A partir do menu Ajuda, pode ver o seguinte: Ajuda DYMO Label v.8 Guia do Utilizador DYMO Label v.8 Guia do Utilizador LabelManager 500TS Visualizar o estado da máquina de etiquetar O estado da máquina de etiquetar é apresentado na Área de impressão do software DYMO Label. A tabela que se segue descreve os possíveis estados da máquina de etiquetar. A máquina de etiquetar está ligada e a bateria está a carregar A máquina de etiquetar está ligada e a bateria está a carregar; impressão impossível A máquina de etiquetar está ligada e a bateria não está a carregar A máquina de etiquetar está ligada e a bateria não está a carregar; impressão impossível A máquina de etiquetar não está ligada ou está desligada A máquina de etiquetar está ligada e existe um problema com a bateria 17 Resolução de problemas Analise as seguintes soluções possíveis, caso se depare com um problema durante a utilização da sua máquina de etiquetar. Problema/Mensagem de erro Solução Sem ecrã Certifique-se de que a máquina de etiquetar está ligada. Use o carregador incluído com a máquina de etiquetar para recarregar a bateria. Ver Carregar a bateria. Qualidade de impressão fraca Use o carregador incluído com a máquina de etiquetar para recarregar a bateria. Ver Carregar a bateria. Limpe a cabeça de impressão. Ver Limpar a máquina de etiquetar. Certifique-se que a cassete de etiquetas está devidamente colocada. Substitua a cassete de etiquetas. Nenhuma cassete de etiquetas inserida O texto excede a área imprimível Insira uma cassete de etiquetas. Elimine parte ou todo o texto tampão. Diminua o tamanho da letra. Seleccione a caixa de verificação Ajustar texto automaticamente no separador Letra no ecrã Editar etiqueta. A carga da bateria está fraca Eliminar linhas para caber na largura da etiqueta. Insira uma cassete de etiquetas mais larga. Use o carregador incluído com a máquina de etiquetar para recarregar a bateria. Ver Carregar a bateria. Certifique-se de que a bateria está inserida correctamente. Ver Inserir a bateria. Congestionamento de etiquetas Congestionamento do cortador Impossível imprimir Como retiro o revestimento da etiqueta? Substitua a bateria. Remova a etiqueta encravada; substitua a cassete de etiquetas. Limpe a lâmina. Remova a etiqueta encravada; substitua a cassete de etiquetas. Limpe a lâmina. Insira a bateria e tente novamente. Ver Inserir a bateria. As etiquetas DYMO têm um revestimento dividido fácil de remover. 1 Localize a divisão no revestimento da etiqueta. 2 Prenda suavemente a etiqueta ao longo do comprimento, dobrando-a em direcção ao lado impresso da mesma. O revestimento da etiqueta separa-se. 3 Remova cuidadosamente o revestimento da etiqueta. Etiqueta dividida Se precisar de mais assistência, consulte o site da Web da DYMO em www.dymo.com. Comentários sobre a documentação Estamos constantemente a trabalhar com vista a produzir a documentação dos nossos produtos com a mais alta qualidade. Agradecemos os seus comentários. Envie-os os seus comentários ou sugestões sobre os guias de utilizador. Inclua a seguinte informação juntamente com os seus comentários: Nome do produto, número do modelo e número da página do Guia do utilizador. Uma breve descrição das instruções que estão incorrectas ou que não são suficientemente claras, áreas nas quais são necessários mais pormenores; etc. Agradecemos também as suas sugestões sobre tópicos adicionais que gostaria que fossem analisados na documentação. Envie as suas mensagens por email para: [email protected] De salientar que este endereço de email se destina apenas ao envio de comentários sobre a documentação. Contacte o Serviço de Apoio ao Cliente se tiver quaisquer dúvidas de natureza técnica. 18 Precauções de Segurança para Bateria Recarregável de Polímeros de Lítio Um manuseamento incorrecto de uma bateria recarregável de polímeros de lítio poderá causar fugas, aquecimento, fumo, uma explosão ou um incêndio. Isto poderá causar uma deterioração do funcionamento ou mesmo falha. Também poderá danificar o aparelho de protecção instalado na bateria. Poderá causar danos no equipamento, assim como ferimentos no seu utilizador. Siga com atenção as instruções abaixo mencionadas. Enquanto carrega a bateria Perigo Ao carregar a bateria, utilize carregadores apropriados e siga as condições especificadas. Não ligue directamente a uma tomada eléctrica ou carregador de isqueiros. Não use nem guarde a bateria perto de fogos ou dentro do carro onde a temperatura poderá ser superior a 60°C (140°F). Aviso Pare de carregar a bateria se o carregamento não ficar completo dentro do tempo especificado. Atenção Antes de carregar a bateria leia com atenção este Guia do utilizador. Não a carregue num local que gere electricidade estática. A bateria só pode ser carregada dentro de um nível de temperatura entre 0°C~45°C (32°F~113°F). Ao descarregar a bateria Perigo Use a bateria somente no equipamento especificado. Não use nem guarde a bateria perto de fogos ou dentro do carro onde a temperatura poderá ser superior a 60°C (140°F). Atenção Não a carregue num local que gere electricidade estática. A bateria só pode ser usada dentro de um nível de temperatura entre -20°C~60°C (-4°F~140°F). Informação ambiental O equipamento que acabou de adquirir exige a extracção e uso de recursos naturais para a sua produção. Pode conter substâncias que são perigosas para a saúde e ambiente. Para evitar a disseminação de tais substâncias no ambiente e diminuir a pressão sobre os recursos naturais, encorajamos e recomendamos o uso de sistemas de recuperação apropriados. Estes sistemas reutilizarão ou reciclarão a maioria dos materiais do seu equipamento em final de vida de uma maneira ecologicamente sã. O símbolo com o recipiente com uma cruz assinalado no seu dispositivo indica que deve utilizar estes sistemas. Se precisar de mais informações sobre a recolha, reutilização e reciclagem deste produto, contacte a administração de resíduos local ou regional. Pode igualmente contactar a DYMO para obter mais informações sobre o desempenho ambiental dos seus produtos. 19