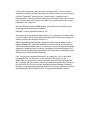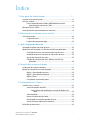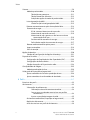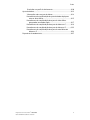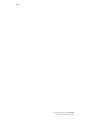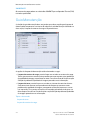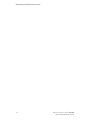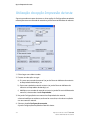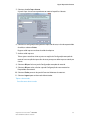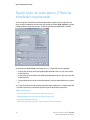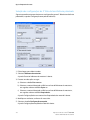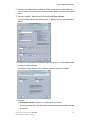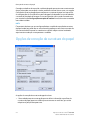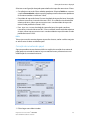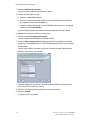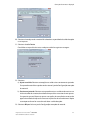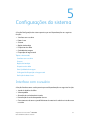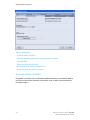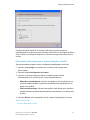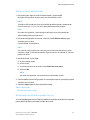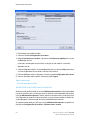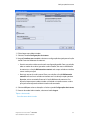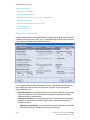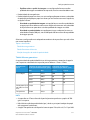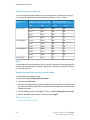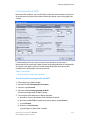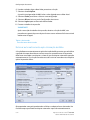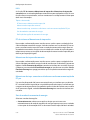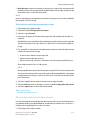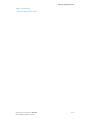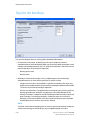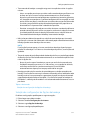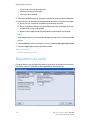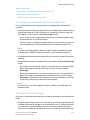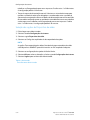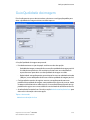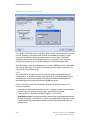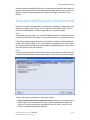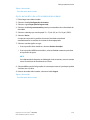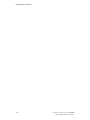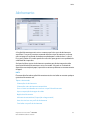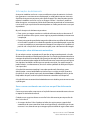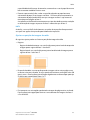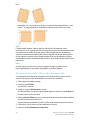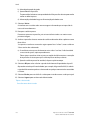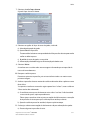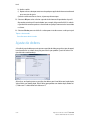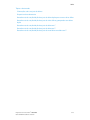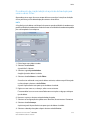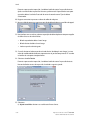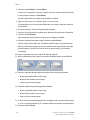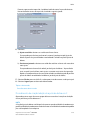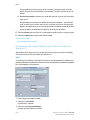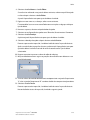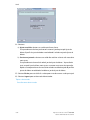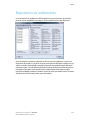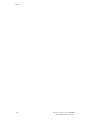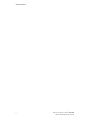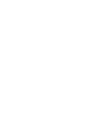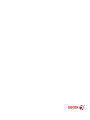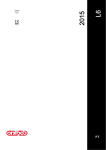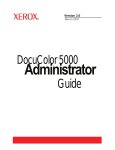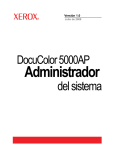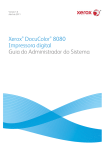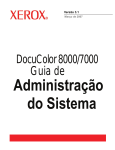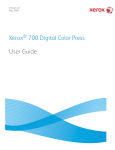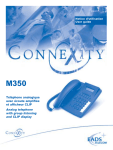Download Impressora em Cores Xerox 800/1000 Deb VanLoan, Erik Nielsen
Transcript
Versão 3.0 Março de 2012 Impressora em Cores ® Xerox 800/1000 Guia do Administrador do Sistema Deb VanLoan, Erik Nielsen, Cindy Wells ® © 2012 Xerox Corporation. Todos os direitos reservados. Xerox e Xerox e a marca ® corporativa são marcas da Xerox Corporation nos Estados Unidos e/ou em outros países. ® ® ™ ™ ™ FreeFlow , SquareFold , Xerox prInteract , MeterAssistant , SuppliesAssistant e ™ RemoteAssistant são marcas da Xerox Corporation nos Estados Unidos e/ou em outros países. Os status de produto, o status de criação e/ou as especificações estão sujeitos a alterações sem aviso prévio. Microsoft, Windows, Windows 2000, Windows XP, Windows Vista e Windows 7 são marcas registradas da Microsoft Corporation. ® PANTONE é marca registrada da Pantone, Inc. Macintosh é marca registrada da Apple Computer, Inc., registrada nos Estados Unidos e em outros países.. Os elementos da Documentação Técnica de Usuário da Apple são usados com permissão da Apple Computer, Inc. Adobe, o logotipo da Adobe, Acrobat, o logotipo Acrobat, Acrobat Reader, Distiller, o logotipo do Adobe PDF, Adobe PDF JobReady, Illustrator, InDesign e Photoshop são marcas registradas da Adobe Systems, Inc. PostScript é uma marca registrada da Adobe usada com o Adobe PostScript Interpreter, a linguagem de descrição de página (PDL) Adobe e outros produtos Adobe. Este produto não é endossado nem patrocinado pela Adobe Systems, editora do Adobe Photoshop. ® ® Fiery é uma marca registrada da Electronics For Imaging, Inc. Creo é uma marca ™ ® registrada da Creo, Inc. Plockmatic é uma marca da CFS Products Inc. GBC e ™ AdvancedPunch são marcas ou marcas registradas da General Binding Corporation. ® ™ GBC e e/Binder 200 são marcas ou marcas registradas da General Binding Corporation. HP, HPGL, HPGL/2 e HP-UX são marcas registradas da Hewlett-Packard Corporation. ® Netscape é uma marca registrada da Netscape Communications. UNIX® é uma marca ™ registrada do Open Group. Mozilla FireFox é uma marca da Mozilla Foundation. Índice 1 Visão geral do Administrador...............................................................1-1 Conexão como administrador........................................................................................1-1 Serviços remotos..................................................................................................................1-2 Leitura automática do medidor (AMR)/Reabastecimento automático de suprimentos (ASR)............................................................1-2 Operador Técnico (TKO)....................................................................................................1-3 Back-up/transferência da biblioteca de materiais..................................................1-3 2 Manutenção na interface com o usuário.........................................2-1 Guia Manutenção................................................................................................................2-2 Limpeza de toner....................................................................................................2-3 Limpeza do corotron de carga...........................................................................2-3 3 Opção Impressão de teste...................................................................3-1 Utilização da opção Impressão de teste....................................................................3-2 Opção Impr. de teste para o 2º Rolo de transferência polarizado...................3-4 Execução do primeiro conjunto de impressões de teste.........................3-5 Avaliação do primeiro conjunto de impressões de teste........................3-5 Ajuste das impressões de teste.........................................................................3-5 Seleção das configurações do 2º Rolo de transferência polarizado............................................................................................................3-6 4 Correção de curvatura do papel..........................................................4-1 Visão geral da curvatura do papel................................................................................4-1 Opções de correção de curvatura do papel...............................................................4-2 Opção 1 face voltada para cima.......................................................................4-3 Opção 1 face voltada para baixo.....................................................................4-4 Opção 2 Faces..........................................................................................................4-4 Correção da curvatura do papel.......................................................................4-5 5 Configurações do sistema......................................................................5-1 Interface com o usuário....................................................................................................5-1 Janela de detalhes da falha...............................................................................5-2 Definição do valor padrão para a Janela de detalhes da falha.........................................................................................................5-3 Idioma padrão.........................................................................................................5-4 Alterar senha do administrador........................................................................5-5 Restauração da senha do operador técnico................................................5-5 Janela Gerenciar biblioteca de materiais.....................................................5-6 Definição de data e hora..................................................................................................5-8 ® Impressora em Cores Xerox 800/1000 Guia do Administrador do Sistema i Índice Sistema.....................................................................................................................................5-9 Modo de produtividade.....................................................................................5-10 Tabela Mesma gramatura...................................................................5-11 Tabela Gramaturas diferentes...........................................................5-12 Seleção das opções do modo de produtividade........................5-12 Leitura/gravação da MNV................................................................................5-13 Uso da função Leitura/gravação da MNV....................................5-13 Retomar automaticamente após eliminação da falha........................5-14 Economia de energia..........................................................................................5-15 PC do sistema e Mecanismo de impressão..................................5-16 Mecanismo de impressão somente.................................................5-16 Mecanismo de impr. somente se não houver nenhuma comunicação do PC por.................................................................5-16 Sair do modo de economia de energia..........................................5-16 Definição das opções de economia de energia.........................5-17 Retomar automaticamente após a pausa.................................................5-17 Logout automático.............................................................................................5-18 Sons de atenção...................................................................................................5-18 Opções da bandeja...........................................................................................................5-20 Seleção das configurações de Opções da bandeja................................5-21 Dispositivos de saída........................................................................................................5-22 Configurações do Empilhador de Alta Capacidade (EAC)..................5-23 Configurações do Perfect Binder....................................................................5-23 Seleção das opções de Dispositivo de saída.............................................5-24 Guia Qualidade da imagem..........................................................................................5-25 Modo de atualização do fusor........................................................................5-26 Visão geral da Disposição na largura total.............................................................5-27 Ajuste automático da Curva de reprodução de tom.............................5-28 Ajuste automático de uniformidade da densidade...............................5-29 6 Perfis...............................................................................................................6-1 Entrar/sair dos perfis...........................................................................................................6-2 Alinhamento..........................................................................................................................6-3 Informações de alinhamento............................................................................6-4 Informações sobre alinhamento automático................................6-4 Itens a serem considerados ao criar/usar um perfil de alinhamento.........................................................................................6-4 Ajustes na posição da imagem de saída.........................................6-5 Alinhamento automático (Disposição na largura total).........................6-6 Opções de alinhamento.......................................................................................6-9 Antes de criar/usar um perfil de alinhamento............................................6-9 ii ® Impressora em Cores Xerox 800/1000 Guia do Administrador do Sistema Índice Criar/editar um perfil de alinhamento........................................................6-10 Ajuste de dobras................................................................................................................6-12 Informações sobre o ajuste de dobras........................................................6-14 Procedimento de criação/edição do ajuste de dobra dupla para uma ou várias folhas....................................................................................6-15 Procedimento de criação/edição do ajuste de várias folhas grampeadas com dobra dupla.................................................................6-17 Procedimento de criação/edição do ajuste de dobra em C................6-19 Procedimento de criação/edição do ajuste de dobra em Z................6-22 Procedimento de criação/edição do ajuste de meia folha com dobra em Z ......................................................................................................6-24 Dispositivos de acabamento.........................................................................................6-27 ® Impressora em Cores Xerox 800/1000 Guia do Administrador do Sistema iii Índice iv ® Impressora em Cores Xerox 800/1000 Guia do Administrador do Sistema Visão geral do Administrador 1 O modo Administrador permite que você defina as configurações padrão da máquina de forma que atenda às suas necessidades individuais. Você pode alterar as configurações de várias funções, por exemplo, o idioma a ser exibido na interface com o usuário, temporizadores, alteração da senha do Administrador, criação de perfis de alinhamento e papel personalizado etc. Conexão como administrador Execute o seguinte procedimento para entrar e sair no modo Administrador: 1. Selecione o botão Logon na janela principal da interface com o usuário. A tela Logon é exibida. 2. Na tela de Logon selecione Administrador. 3. Use o teclado para digitar a senha do Administrador. A senha padrão é composta por cinco números um (11111). NOTA Por razões de segurança, somente asteriscos são exibidos na tela. 4. Selecione o botão OK. NOTA É recomendável que você altere a senha do Administrador o mais rápido possível depois de instalar a máquina, a fim de evitar o acesso não autorizado ao modo Administrador. 5. Para sair do modo Administrador, selecione o botão Logout. ® Impressora em Cores Xerox 800/1000 Guia do Administrador do Sistema 1-1 Visão geral do Administrador Serviços remotos O programa de serviços remotos é oferecido para a sua máquina. Os serviços remotos fornecem informações atualizadas para a Xerox sobre o estado atual da sua máquina, incluindo: • Uma conexão de internet segura entre a máquina e a Xerox usando protocolos SSL e criptografia de 128 bits; somente informações sobre o desempenho da máquina são enviadas à Xerox por meio dessa conexão • Identificação rápida de problemas em potencial • Diagnósticos rápidos e precisos de problemas • Resolução mais rápida de problemas, frequentemente em menos tempo do que se um técnico fosse enviado • Geração e envio automáticos de leituras atuais do medidor diretamente à Xerox • Agendamento de chamadas de manutenção que atendem à sua conveniência e permitem maximizar o seu tempo de produção NOTA É possível que os serviços remotos não estejam disponíveis na sua área ou alguns clientes recusem o programa. Para obter mais informações sobre o programa, entre em contato com o Centro Xerox de Atendimento ao Cliente ou acesse o site www.xerox.com. Os serviços remotos incluem Leitura automática do medidor (AMR) e Reabastecimento automático de suprimentos (ASR) Leitura automática do medidor (AMR)/Reabastecimento automático de suprimentos (ASR) As opções Leitura automática do medidor (AMR) e Reabastecimento automático de suprimentos (ASR) estão disponíveis na máquina por meio dos seguintes itens: ™ • RemoteAssistant é uma função em determinados mecanismos Xerox que permite aos clientes autorizarem um especialista Xerox a acessar remotamente a interface com o usuário no servidor de impressão, a fim de ajudar a guiar o cliente durante as ações corretivas. Para obter mais informações, acesse o site www.xerox.com/printeract. 1-2 ® Impressora em Cores Xerox 800/1000 Guia do Administrador do Sistema Visão geral do Administrador Operador Técnico (TKO) O Operador Técnico (TKO) é um indivíduo certificado pela Xerox para executar certas atividades de manutenção que, normalmente, são executadas por um representante técnico (CSE). Para se tornar um TKO para a sua máquina, você deverá concluir o programa Xerox Productivity Plus (XPP) obrigatório. Conforme mencionado anteriormente, o Xerox Productivity Plus (XPP) é um programa obrigatório de auto-manutenção do cliente, disponível para a sua máquina. Por meio do programa XPP, a Xerox fornece a clientes qualificados suprimentos, documentação, suporte e o treinamento de Operador Técnico (TKO) necessário para executar diagnósticos simples, tarefas de manutenção rotineiras e alguns reparos que anteriormente eram executados por um representante técnico Xerox. Mediante a conclusão bem-sucedida do treinamento XPP, o indivíduo treinado (TKO) recebe um mini manual de serviços e um kit de ferramentas e é certificado por um Instrutor de Atendimento Xerox para executar tarefas específicas de programa/máquina. Com o XPP, é possível manter um melhor controle dos recursos e agendamento de trabalhos, planejando e agendando manutenção básica em momentos convenientes em vez de aguardar um representante técnico Xerox. O XPP é uma iniciativa de produtividade para a qual o treinamento pode ser realizado no seu local ou em um local da Xerox combinado por ambos. O Xerox Productivity Plus aprimora o seu contrato Xerox de manutenção, fornecendo informações mais qualificadas ao Representante Técnico Xerox antes de realizar um atendimento técnico. A Xerox monitora de forma contínua o progresso do TKO para garantir que a máquina esteja funcionando nos níveis ideais. NOTA Para obter mais informações sobre o programa e/ou informações sobre treinamento, entre em contato com o Centro Xerox de Atendimento ao Cliente ou acesse o site www.xerox.com. Back-up/transferência da biblioteca de materiais É possível fazer back-up e/ou transferir qualquer material que você tenha criado ou copiado e armazenado na Biblioteca de materiais para a interface com o usuário do PC de outra máquina usando uma unidade flash USB externa. NOTA É necessário ter uma unidade flash USB para copiar (fazer back-up) e/ou transferir arquivos de uma interface com o usuário do PC de uma máquina para a interface com o usuário de outra máquina. 1. Insira a unidade flash USB em uma porta USB no PC da máquina. ® Impressora em Cores Xerox 800/1000 Guia do Administrador do Sistema 1-3 Visão geral do Administrador 2. Na interface com o usuário do PC da máquina, abra Meu Computador. 3. Procure o diretório C:\users\XRX\Xerox\ColorPress\UI\public\stock directory. Os materiais criados/copiados e armazenados na biblioteca são diferenciados pela extensão .stock. 4. Selecione todos os arquivos contidos no diretório de materiais com a extensão .stock. 5. Selecione Editar > Copiar (ou Ctrl > C). 6. Abra o diretório da unidade flash USB. 7. Selecione Editar > Colar (ou Ctrl > V). Os arquivos são copiados na unidade flash USB. 8. Feche os dois diretórios. 9. Remova a unidade flash USB do PC da máquina. Os arquivos .stock podem permanecer na unidade flash USB como cópia de back-up. Guarde a unidade flash USB em um local seguro. 10. Se desejar, copie os arquivos no PC de uma máquina diferente, realizando todas as etapas anteriores deste procedimento. 1-4 ® Impressora em Cores Xerox 800/1000 Guia do Administrador do Sistema 2 Manutenção na interface com o usuário A seleção de Manutenção na interface com o usuário abre uma janela que exibe o status de cada consumível. NOTA Quando uma CRU (Unidade substituível pelo cliente) se esgota, a máquina interrompe automaticamente o trabalho atual e não reinicia até que o consumível seja substituído. NOTA A máquina não interrompe o trabalho nem a operação se o status de uma Unidade substituível pelo operador técnico (TKORU) indicar um nível baixo ou esgotado. Sua TKORU pode continuar em operação conforme esperado além do indicador de vida útil média. O Operador Técnico (TKO) usa essas informações do indicador de status sempre que for executado um serviço na máquina. ® Impressora em Cores Xerox 800/1000 Guia do Administrador do Sistema 2-1 Manutenção na interface com o usuário IMPORTANTE Os corotrons de carga podem ser substituídos SOMENTE por um Operador Técnico (TKO) treinado e qualificado. Guia Manutenção A seleção da guia Manutenção abre uma janela que exibe as opções para limpeza de determinados componentes no interior da máquina. A tela Manutenção é dividida em duas seções; Limpeza do corotron de carga e Limpeza de toner. As opções de limpeza da Manutenção estão relacionadas a seguir: • Limpeza do corotron de carga: permite limpar um ou todos os corotrons de carga. Talvez seja conveniente executar este procedimento caso ocorram certos problemas de qualidade da imagem, como faixas ou matiz. Consulte no Guia do Usuário a seção Solução de problemas/Qualidade de imagem para obter mais informações. • Limpeza de toner: permite limpar um ou todos os sistemas de cartucho de toner. Será conveniente executar este procedimento de limpeza se ocorrerem certos problemas de qualidade da imagem, como pontos ou borrões brancos ou escuros nas impressões. Esses pontos ou borrões são causados pela aderência de toner no fotorreceptor. Consulte no Guia do Usuário a seção Solução de problemas/Qualidade de imagem para obter mais informações. Tópicos relacionados: Limpeza de toner Limpeza do corotron de carga 2-2 ® Impressora em Cores Xerox 800/1000 Guia do Administrador do Sistema Manutenção na interface com o usuário Limpeza de toner O procedimento de limpeza a seguir elimina do sistema todo o acúmulo de toner residual que possa existir no módulo do revelador. Execute as seguintes etapas para limpar um ou todos os distribuidores de cartucho de toner. NOTA É recomendável que você execute algumas impressões de teste antes de executar o procedimento de limpeza. Depois de selecionar o botão Iniciar limpeza, o sistema gerará automaticamente uma impressão de teste. Isso permite que você compare o antes e o depois das impressões para obter a qualidade da imagem. 1. Efetue logon como Administrador. 2. Selecione Manutenção na interface com o usuário principal. A janela Manutenção é aberta. 3. Selecione a guia Manutenção. 4. Selecione o(s) distribuidor(es) de cartucho de toner que deseja limpar. 5. Selecione o botão Iniciar limpeza para iniciar o processo de limpeza. 6. Selecione a bandeja de papel e a orientação de alimentação desejada (Alimentação pela borda longa ou Alimentação pela borda curta). 7. Selecione o botão Iniciar para iniciar. Concluído o processo, a mensagem “A limpeza está concluída” será exibida na tela. 8. Selecione o botão Fechar para sair e retornar à interface com o usuário principal. Tópicos relacionados: Conexão como administrador Limpeza do corotron de carga Execute as seguintes etapas para limpar um ou todos os corotrons de carga. 1. Efetue logon como Administrador. 2. Selecione Manutenção na interface com o usuário principal. A janela Manutenção é aberta. 3. Selecione a guia Manutenção. 4. Selecione o(s) corotron(s) que deseja limpar. 5. Selecione o botão Iniciar limpeza para iniciar o processo de limpeza. Concluído o processo, a mensagem “A limpeza está concluída” será exibida na tela. 6. Selecione o botão Fechar para sair e retornar à interface com o usuário principal. Tópicos relacionados: Conexão como administrador ® Impressora em Cores Xerox 800/1000 Guia do Administrador do Sistema 2-3 Manutenção na interface com o usuário 2-4 ® Impressora em Cores Xerox 800/1000 Guia do Administrador do Sistema 3 Opção Impressão de teste A opção Impressão de teste ficará disponível somente quando você estiver conectado como Administrador. A opção Impressão de teste está disponível com todas as opções de Configuração avançada de material. Leia as seguintes informações antes de usar a opção Impressão de teste. • É recomendável escolher somente uma opção por vez e, em seguida, executar um jogo de impressões de teste para avaliar a saída. Isso ajuda a determinar se a opção está ou não fornecendo a saída impressa desejada. • Se você determinar que a saída é inaceitável depois de executar as impressões de teste, ajuste o valor de uma opção específica (se aplicável) e execute mais impressões de teste ou retorne a opção ao valor padrão e vá para a próxima opção. • Se desejar selecionar várias opções de Configuração avançada de material, selecione cada uma individualmente, execute impressões de teste e avalie a saída. Depois de determinar se a saída para a opção selecionada é aceitável, você poderá então selecionar outra opção para ajustar. • É importante lembrar que qualquer configuração de uma opção específica usada hoje para um determinado trabalho de impressão poderá não obter o mesmo resultado/a mesma saída desejada quando usada em outro dia para o mesmo trabalho. Isso assume uma relevância especial se o ambiente no qual a máquina estiver localizada experimentar mudanças na temperatura e umidade. • Talvez seja necessário repetir continuamente os procedimentos e as impressões de teste para qualquer opção de Configuração avançada de material, até obter impressões de saída aceitáveis. • Se você determinar que a sua saída ainda está inaceitável depois de repetir por várias vezes os procedimentos e as impressões de teste, entre em contato com o Centro de Atendimento ao Cliente para obter ajuda/assistência. Tópicos relacionados: Opção Impr. de teste para o 2º Rolo de transferência polarizado Utilização da opção Impressão de teste ® Impressora em Cores Xerox 800/1000 Guia do Administrador do Sistema 3-1 Opção Impressão de teste Utilização da opção Impressão de teste Siga este procedimento para selecionar as várias opções de Configuração avançada de material para uma nova entrada de material na janela Gerenciar biblioteca de materiais. 1. Efetue logon como Administrador. 2. Execute uma das ações a seguir: a) Crie uma nova entrada de material (na janela Gerenciar biblioteca de materiais ou Propriedades da bandeja), ou b) Copie uma entrada de material existente (na janela Gerenciar biblioteca de materiais ou Propriedades da bandeja), ou c) Modifique uma entrada de material existente (na janela Gerenciar biblioteca de materiais) selecionando o botão Propriedades. 3. Na janela Configuração de novo material ou Propriedades do material, selecione/modifique os atributos, conforme for necessário, incluindo a inserção de um novo nome de material. 4. Selecione o botão Configuração avançada. A janela Configuração avançada de material é aberta. 3-2 ® Impressora em Cores Xerox 800/1000 Guia do Administrador do Sistema Opção Impressão de teste 5. Selecione o botão Impr. de teste. A janela Impr. de teste correspondente ao material específico é aberta. 6. Selecione as configurações desejadas de impressão de teste, incluindo a quantidade da saída, e selecione Iniciar. Pegue a saída impressa na área de saída da máquina. 7. Avalie a saída impressa. Talvez sejam necessários vários ajustes nas opções de Configuração avançada de material e a execução de impressões de teste para que a saída impressa satisfaça o cliente. 8. Selecione OK para fechar a janela Configuração avançada de material. 9. Selecione OK para salvar e fechar a janela Configuração de novo material ou Propriedades do material. 10. Selecione Fechar para sair da janela Gerenciar biblioteca de materiais. 11. Selecione Logout para sair do modo Administrador. Tópicos relacionados: Conexão como administrador ® Impressora em Cores Xerox 800/1000 Guia do Administrador do Sistema 3-3 Opção Impressão de teste Opção Impr. de teste para o 2º Rolo de transferência polarizado Ao usar a opção 2º Rolo de transferência polarizado, sempre execute impressões de teste e avalie a saída antes de continuar. Ao selecionar o botão Impr. de teste , a janela Configuração de impressão de teste: 2º Rolo de transferência polarizado é exibida: Ao selecionar o botão Iniciar, há sempre onze (11) impressões de teste geradas: • 5 impressões de teste terão mais polarização aplicada a elas, ou seja, mais tensão de transferência • 5 impressões de teste terão menos polarização aplicada a elas, ou seja, menos tensão de transferência • 1 impressão de teste estará no intervalo mediano (esta é a impressão de teste número 6) As 11 impressões de teste são enviadas à área da saída na ordem N-1 (sendo a impressão 11 a última impressa e a ocupante da parte superior da pilha de impressões). Tópicos relacionados: Execução do primeiro conjunto de impressões de teste Avaliação do primeiro conjunto de impressões de teste Ajuste das impressões de teste Seleção das configurações do 2º Rolo de transferência polarizado 3-4 ® Impressora em Cores Xerox 800/1000 Guia do Administrador do Sistema Opção Impressão de teste Execução do primeiro conjunto de impressões de teste Ao executar impressões de teste pela primeira vez, simplesmente selecione a bandeja desejada, as faces impressas (Face 1 ou Faces 1 e 2) e o Modo de cor e, em seguida, selecione Iniciar. NOTA Não é necessário selecionar nenhum outro item, como Porcentagem de alter., para esse primeiro conjunto de impressões de teste. As 11 impressões de teste são geradas e enviadas à área de saída da máquina. Avaliação do primeiro conjunto de impressões de teste Depois da geração das 11 impressões de teste, recupere e analise as impressões para localizar a que apresenta a melhor qualidade de imagem. Por exemplo, se a melhor qualidade de imagem for a da impressão de teste 5, este é o número a ser inserido para o valor Melhor impressão de teste na janela Seleção de impressão de teste: 2º Rolo de transferência polarizado: NOTA O valor padrão é 6. Ajuste das impressões de teste Ao selecionar o botão Ajustar impressões de teste, você retornará à janela Configuração de impressão de teste: 2º Rolo de transferência polarizado. Observe que o número 5 já está inserido como o valor de Porcentagem de alteração. (Você inseriu esse número para o valor de Melhor impressão de teste na janela Seleção de impressão de teste: 2º Rolo de transferência polarizado.) Simplesmente selecione Iniciar novamente para gerar outras 11 impressões de teste. Recupere e avalie o próximo conjunto de impressões de teste para obter a melhor qualidade de imagem. Selecione o botão desejado, levando em conta se a qualidade da imagem é ou não aceitável. ® Impressora em Cores Xerox 800/1000 Guia do Administrador do Sistema 3-5 Opção Impressão de teste Seleção das configurações do 2º Rolo de transferência polarizado Siga este procedimento para selecionar as configurações para o 2º Rolo de transferência polarizado (na janela Configuração avançada de material). 1. Efetue logon como Administrador. 2. Selecione Biblioteca de materiais. A janela Gerenciar biblioteca de materiais é aberta. 3. Execute uma das ações a seguir: a) Selecione o botão Criar novo ou b) Selecione o material desejado na RML ou na lista da Biblioteca de materiais e, em seguida, selecione o botão Copiar ou c) Selecione o material desejado na RML ou na lista da Biblioteca de materiais e, em seguida, selecione o botão Propriedades. A janela Configuração de novo material ou Propriedades do material é aberta. 4. Modifique os atributos, conforme for necessário. 5. Selecione o botão Configuração avançada. A janela Configuração avançada de material é aberta. 3-6 ® Impressora em Cores Xerox 800/1000 Guia do Administrador do Sistema Opção Impressão de teste 6. Selecione as configurações desejadas do 2º Rolo de transferência polarizado para Face 1 e/ou Face 2, conforme for necessário, usando os botões de seta para cima/para baixo. 7. Selecione o botão 2º Rolo de transferência polarizado Impr. de teste. A janela Configuração de impressão de teste - 2º Rolo de transferência polarizado é aberta. 8. Selecione as configurações desejadas de impressão de teste, incluindo a quantidade da saída, e selecione Iniciar. Concluídas as impressões de teste, a máquina exibirá a seguinte mensagem: 9. Selecione: a) Polarização aceitável: selecione se a saída satisfizer o cliente. Esse procedimento fecha a janela atual e retorna à janela Configuração avançada de material. ® Impressora em Cores Xerox 800/1000 Guia do Administrador do Sistema 3-7 Opção Impressão de teste b) Ajustar impressões de teste: selecione se a saída não satisfizer o cliente e for necessário mais ajuste. Esse procedimento leva você de volta para a janela Configuração de impressão de teste - 2º Rolo de transferência polarizado, na qual é possível fazer mais ajustes e executar mais impressões de teste. Repita essa etapa conforme for necessário até obter a saída desejada. 10. Selecione OK para fechar a janela Configuração avançada de material. 11. Selecione OK para salvar e fechar a janela Configuração de novo material ou Propriedades do material. 12. Selecione Fechar para sair da janela Gerenciar biblioteca de materiais. 13. Selecione Logout para sair do modo Administrador. Tópicos relacionados: Conexão como administrador 3-8 ® Impressora em Cores Xerox 800/1000 Guia do Administrador do Sistema 4 Correção de curvatura do papel Visão geral da curvatura do papel Esta opção permite selecionar a configuração de curvatura de papel desejada, a fim de evitar curvatura na saída. Esta seção apresenta uma visão geral da curvatura do papel, o que causa isso e porque ajustes podem ser necessários para a obtenção da saída de impressão ideal. Quando o papel é exposto ao calor, ele perde a umidade e se curva na direção da fonte de calor. Trabalhos com alta cobertura de toner tendem a se curvar mais devido ao efeito de plastificação do toner sobre a superfície do papel. O sistema tenta reduzir isso com o uso de dispositivos mecânicos no trajeto do papel chamados de eliminadores de curvatura. A curvatura do papel ocorre devido a muitas variáveis: • A gramatura do papel; e se ele é revestido ou não revestido. • A quantidade do toner e a área de cobertura em uma folha; quanto maior a cobertura, maior a tendência de curvatura. • A forma como o papel é colocado na bandeja. Certifique-se de colocar o papel conforme instruído na embalagem. • As condições atmosféricas do ambiente em que o papel é armazenado, especialmente as relacionadas a umidade e temperatura. • O calor gerado durante os processos de fusão. O sistema é projetado com uma configuração automatizada para controlar a curvatura. Ao usar o Padrão do sistema, a máquina envia automaticamente o papel pelo eliminador de curvatura apropriado. O Padrão do sistema determina automaticamente a quantidade de pressão necessária nos diferentes eliminadores de curvatura para reduzir a curvatura na saída do papel. ® Impressora em Cores Xerox 800/1000 Guia do Administrador do Sistema 4-1 Correção de curvatura do papel Com alguns trabalhos de impressão, a saída ainda pode apresentar uma curvatura maior do que a desejada, mesmo após o uso do padrão do sistema. Nesses casos, use a opção Correção de curvatura do papel para compensar a curvatura do papel nas impressões. As configurações de Correção de curvatura do papel são baseadas no tipo de trabalho e na taxa de densidade de imagem. Essas configurações são inseridas manualmente por meio da função Configuração avançada de material e você deve estar conectado como Administrador. NOTA É importante lembrar que uma configuração bem sucedida de correção da curvatura do papel usada hoje pode não ser a mesma configuração que você usaria em outro dia. Isso toma relevância especial se o ambiente no qual a máquina estiver localizada experimentar mudanças na temperatura e umidade. Opções de correção de curvatura do papel As opções de correção de curvatura do papel incluem: • 1 face voltada para cima: esta opção permite definir informações específicas de curvatura do papel para uma saída impressa somente em uma face, que sai da máquina na posição face para cima. 4-2 ® Impressora em Cores Xerox 800/1000 Guia do Administrador do Sistema Correção de curvatura do papel • 1 face voltada para baixo: esta opção permite definir informações específicas de curvatura do papel para uma saída impressa somente em uma face, que sai da máquina na posição face para baixo. • 2 Faces: esta opção permite definir informações específicas de curvatura do papel para uma saída impressa em duas faces. DICA Alterar a configuração padrão deve ser considerada uma solução temporária porque as condições ambientais variam de um dia para o outro. É recomendável que, na conclusão do trabalho de impressão, você retome a opção para a configuração padrão. Tópicos relacionados: Opção 1 face voltada para cima Opção 1 face voltada para baixo Opção 2 Faces Correção da curvatura do papel Opção 1 face voltada para cima Selecione as configurações desejadas para trabalhos de impressão somente em uma face, que sairão da máquina na posição de face voltada para cima. • Correção de curvatura de 1 face voltada para cima: Selecione Padrão ou no menu suspenso Personalizado, selecione a configuração que melhor descreva os problemas de curvatura contidos na saída. • Densidade da impressão frontal: Insira a densidade de impressão (toner) desejada, conforme necessário; o intervalo é de zero a 70%. Se a saída for uma área de alta cobertura de toner, talvez seja conveniente inserir uma densidade de impressão maior. O valor padrão do sistema é 10%. DICA Talvez seja necessário executar algumas impressões de teste, avaliar a saída e reajustar os valores antes de obter a saída desejada. ® Impressora em Cores Xerox 800/1000 Guia do Administrador do Sistema 4-3 Correção de curvatura do papel Opção 1 face voltada para baixo Selecione as configurações desejadas para trabalhos de impressão somente em uma face, que sairão da máquina na posição de face voltada para baixo. • Correção de curvatura de 1 face voltada para baixo: Selecione Padrão ou no menu suspenso Personalizado, selecione a configuração que melhor descreva os problemas de curvatura contidos na saída. • Dens. impr. tras.: Insira a densidade de impressão (toner) desejada, conforme necessário; o intervalo é de zero a 70%. Se a saída for uma área de alta cobertura de toner, talvez seja conveniente inserir uma densidade de impressão maior. O valor padrão do sistema é 10%. DICA Talvez seja necessário executar algumas impressões de teste, avaliar a saída e reajustar os valores antes de obter a saída desejada. Opção 2 Faces 4-4 ® Impressora em Cores Xerox 800/1000 Guia do Administrador do Sistema Correção de curvatura do papel Selecione as configurações desejadas para trabalhos de impressão somente em 2 faces. • Correção de curvatura de 2 faces voltadas para baixo: Selecione Padrão ou, no menu suspenso Personalizado, selecione a configuração que melhor descreva os problemas de curvatura contidos na saída em 2 faces. • Densidade da impressão frontal: Insira a densidade de impressão (toner) desejada, conforme necessário; o intervalo é de zero a 70%. Se a saída for uma área de alta cobertura de toner, talvez seja conveniente inserir uma densidade de impressão maior. O valor padrão do sistema é 10%. • Dens. impr. tras.: insira a densidade de impressão (toner) desejada, conforme necessário; o intervalo é de zero a 70%. Se a sua saída for uma área de alta cobertura de toner, talvez seja conveniente inserir uma densidade de impressão maior. O valor padrão do sistema é 10%. DICA Talvez seja necessário executar algumas impressões de teste, avaliar a saída e reajustar os valores antes de obter a saída desejada. Correção da curvatura do papel Siga este procedimento ao selecionar/definir as opções de correção da curvatura do papel para uma entrada de material, seja um material novo e permanente ou uma modificação de um material existente. 1. Efetue logon como Administrador. ® Impressora em Cores Xerox 800/1000 Guia do Administrador do Sistema 4-5 Correção de curvatura do papel 2. Selecione Biblioteca de materiais. A janela Gerenciar biblioteca de materiais é aberta. 3. Execute uma das ações a seguir: a) Selecione o botão Criar novo ou b) Selecione o material desejado na RML ou na lista da Biblioteca de materiais e, em seguida, selecione o botão Copiar ou c) Selecione o material desejado na lista da Biblioteca de materiais e, em seguida, selecione o botão Propriedades. A janela Configuração de novo material ou Propriedades do material é aberta. 4. Modifique os atributos, conforme for necessário. 5. Selecione o botão Configuração avançada. A janela Configuração avançada de material é aberta. 6. Selecione Editar configurações da opção desejada de Correção de curvatura do papel para 1 face voltada para cima, 1 face voltada para baixo e/ou 2 Faces, conforme for necessário. A janela Impressão de teste para correção de curvatura do papel é aberta para a opção de 1 face/2 faces selecionada. 7. Selecione a opção de correção da curvatura desejada (Padrão ou uma opção do menu suspenso Correção de curvatura). 8. Selecione a configuração de densidade da impressão desejada. 9. Selecione Avançar. A seguinte janela será exibida: 4-6 ® Impressora em Cores Xerox 800/1000 Guia do Administrador do Sistema Correção de curvatura do papel 10. Selecione a bandeja onde o material foi colocado e a quantidade de saída desejada a ser impressa. 11. Selecione o botão Iniciar. Concluídas as impressões de teste, a máquina exibirá a seguinte mensagem: 12. Selecione: a) Ajuste concluído: Selecione esta opção se a saída estiver corretamente ajustada. Esse procedimento fecha a janela atual e retorna à janela Configuração avançada de material. b) Continuar ajustando: Selecione este procedimento se a saída ainda contiver um nível muito alto de curvatura, densidade de impressão e necessitar de mais ajustes. Isso permite que você faça mais ajustes nas opções de correção de curvatura do papel e densidade da impressão e execute impressões de teste adicionais. Repita essa etapa conforme for necessário até obter a saída desejada. 13. Selecione OK para fechar a janela Configuração avançada de material. ® Impressora em Cores Xerox 800/1000 Guia do Administrador do Sistema 4-7 Correção de curvatura do papel 14. Selecione OK para salvar as alterações feitas ao material e fechar a janela Propriedades do material. 15. Selecione Fechar para sair da janela Gerenciar biblioteca de materiais. 16. Selecione Logout para sair do modo Administrador. Tópicos relacionados: Opção 1 face voltada para cima Opção 1 face voltada para baixo Opção 2 Faces Conexão como administrador 4-8 ® Impressora em Cores Xerox 800/1000 Guia do Administrador do Sistema 5 Configurações do sistema A função Configurações do sistema permite que você faça alterações nas seguintes funções: • • • • • • • Interface com o usuário Data e hora Sistema Opções da bandeja Dispositivos de saída Qualidade da imagem Disposição de largura total Tópicos relacionados: Interface com o usuário Sistema Opções da bandeja Dispositivos de saída Guia Qualidade da imagem Visão geral da Disposição na largura total Definição de data e hora Interface com o usuário A função Interface com o usuário permite que você faça alterações nas seguintes funções: • • • • • Janela de detalhes da falha Idioma padrão Alteração da senha do administrador Restauração da senha do aperador técnico Gerenciamento de como a janela Biblioteca de materiais é exibida na interface com o usuário ® Impressora em Cores Xerox 800/1000 Guia do Administrador do Sistema 5-1 Configurações do sistema Tópicos relacionados: Janela de detalhes da falha Definição do valor padrão para a Janela de detalhes da falha Idioma padrão Alterar senha do administrador Restauração da senha do operador técnico Janela Gerenciar biblioteca de materiais Janela de detalhes da falha Por padrão, a interface com o usuário abre automaticamente uma janela de detalhes que fornece informações adicionais sobre alerta, aviso ou falha (como mostrado na ilustração a seguir). 5-2 ® Impressora em Cores Xerox 800/1000 Guia do Administrador do Sistema Configurações do sistema Contudo, você pode selecionar se deseja ou não que essa janela seja aberta automaticamente ou aberta somente quando o usuário clicar na mensagem de alerta, aviso ou falha na simulação da máquina e na área de mensagem da interface com o usuário. Definição do valor padrão para a Janela de detalhes da falha Siga este procedimento para escolher a configuração padrão para esta função. 1. Selecione o botão Logon na interface com o usuário e efetue logon como Administrador. 2. Selecione o botão Configurações do sistema. 3. Selecione se deseja ou não que as falhas na máquina sejam exibidas automaticamente na interface com o usuário quando ocorrerem. • Não exibir automaticamente: selecione esta opção se você não desejar que a Janela de detalhes da falha seja aberta automaticamente quando ocorrer um alerta, aviso ou falha. • Exibir automaticamente: selecione esta opção se você desejar que a Janela de detalhes da falha seja aberta automaticamente quando ocorrer um alerta, aviso ou falha. 4. Selecione OK para salvar a alteração e fechar a janela Configurações do sistema. Tópicos relacionados: Conexão como administrador ® Impressora em Cores Xerox 800/1000 Guia do Administrador do Sistema 5-3 Configurações do sistema Idioma padrão Use a função Idioma padrão para definir o padrão para a escolha do idioma desejado. As configurações de idioma dependem do arquivo de idiomas instalado na interface com o usuário do PC. NOTA Os idiomas não instalados na interface com o usuário do PC não podem ser selecionados por meio da função de configurações Idioma padrão. Os arquivos de idiomas carregados na interface com o usuário do PC irão variar de acordo com o mercado. Siga este procedimento para alterar/definir o idioma padrão da sua máquina: 1. Efetue logon como Administrador. 2. Selecione o botão Configurações do sistema. 3. Na guia Interface com o usuário, selecione o idioma padrão no menu suspenso Idioma padrão. 4. Selecione OK para salvar as alterações e fechar a janela Configurações do sistema. 5. Para sair do modo Administrador, selecione o botão Logout. Tópicos relacionados: Conexão como administrador 5-4 ® Impressora em Cores Xerox 800/1000 Guia do Administrador do Sistema Configurações do sistema Alterar senha do administrador 1. Na janela Logon, digite a senha do Administrador e selecione OK. Por razões de segurança, somente asteriscos são exibidos na tela. NOTA A máquina é fornecida com uma senha padrão do Administrador, composta por cinco números um (11111). Use essa senha padrão para efetuar logon. DICA Por razões de segurança, é necessário que você altere essa senha padrão do Administrador para uma nova senha. 2. Na janela Configurações do sistema, selecione o botão Alterar senha na guia Interface com o usuário. A janela Alterar senha é aberta. DICA Use somente números para criar sua nova senha. Caracteres alfa (letras e outros caracteres, como !*& não são permitidos). É possível inserir no máximo 12 números para a sua senha. 3. Na janela Alterar senha, digite: a) A senha antiga (atual). b) A nova senha. c) Insira novamente a nova senha na área Confirmar nova senha. d) Selecione OK. NOTA Por razões de segurança, somente asteriscos são exibidos na tela. 4. Selecione OK na janela Configurações do sistema para retornar à janela principal da Interface com o usuário. 5. Selecione Logout para sair do modo Administrador. Tópicos relacionados: Conexão como administrador Restauração da senha do operador técnico Se a senha do Operador técnico (TKO) for perdida ou esquecida, ela poderá ser restaurada para o padrão de fábrica pelo administrador do sistema. ® Impressora em Cores Xerox 800/1000 Guia do Administrador do Sistema 5-5 Configurações do sistema 1. Efetue logon como Administrador. 2. Selecione o botão Configurações do sistema. 3. Na guia Interface com o usuário, selecione o botão Restaurar padrão para a senha do Operador técnico. Uma tela é exibida para você confirmar se deseja ou não redefinir a senha do Operador técnico. 4. Selecione Sim para redefinir a senha do Operador técnico; selecione Não para manter a senha do Operador técnico atual e retornar à tela anterior. 5. Selecione OK para salvar as alterações e fechar a janela Configurações do sistema. 6. Para sair do modo Administrador, selecione o botão Logout. Tópicos relacionados: Conexão como administrador Janela Gerenciar biblioteca de materiais O administrador pode controlar se a função Biblioteca de materiais será ou não exibida na tela de interface com o usuário principal no modo de usuário Operador. Por padrão, a função Biblioteca de materiais é sempre exibida na interface com o usuário principal. Isso independe do modo de usuário conectado. Isso significa que ambos os modos de usuário Operador e Administrador têm acesso à Biblioteca de materiais. Se o administrador optar por restringir a função Biblioteca de materiais, ela poderá ser definida em Configurações do sistema > Interface com o usuário. 5-6 ® Impressora em Cores Xerox 800/1000 Guia do Administrador do Sistema Configurações do sistema 1. Efetue logon como Administrador. 2. Selecione o botão Configurações do sistema. 3. Na guia Interface com o usuário, selecione a configuração desejada para a função Janela Gerenciar biblioteca de materiais. • Permitir acesso de usuário casual: esta é a configuração padrão. Com essa seleção, todos os modos de usuário (operador e administrador) têm acesso à Biblioteca de materiais e a função Biblioteca de materiais será sempre exibida na interface com o usuário principal. • Restringir acesso de usuário casual: Com essa seleção, a função Biblioteca de materiais não será mais exibida na interface com o usuário principal quando o Operador estiver conectado. O acesso à função Biblioteca de materiais fica disponível apenas para o administrador e é exibida na interface com o usuário principal somente quando o Administrador está conectado. 4. Selecione OK para salvar as alterações e fechar a janela Configurações do sistema. 5. Para sair do modo Administrador, selecione o botão Logout. Tópicos relacionados: Conexão como administrador ® Impressora em Cores Xerox 800/1000 Guia do Administrador do Sistema 5-7 Configurações do sistema Definição de data e hora Use esta função para definir a data e hora para o sistema. A data e a hora são exibidas na tela Detalhes da máquina, em ambas as telas Software Instalado e Registro de Erros. 1. Efetue logon como Administrador. 2. Selecione o botão Configurações do sistema. 3. Na janela Configurações do sistema, selecione a guia Data/hora. 4. Selecione o Formato de data que deseja usar. 5. Use os botões de seta para cima e para baixo para inserir o dia, mês e ano corretos. 6. Selecione o Formato de hora que deseja usar. 7. Use os botões de seta para cima e para baixo para definir a hora e os minutos corretos. NOTA Se você escolheu o formato de 12 horas, selecione o botão AM ou PM. 8. Selecione OK para salvar as alterações e fechar a janela Configurações do sistema. 9. Para sair do modo Administrador, selecione o botão Logout. Tópicos relacionados: Conexão como administrador 5-8 ® Impressora em Cores Xerox 800/1000 Guia do Administrador do Sistema Configurações do sistema Sistema Use esta função para alterar as configurações padrão de fábrica para: • Modo de produtividade, inclui: • • • • Mesma gramatura Gramaturas diferentes Produtividade de transparências Produtividade do papel em relevo Modo de Economia de energia Retomar automaticamente Logout automático Sons de atenção A função Sistema também permite que você digite valores de Leitura/gravação da MNV ao usar material especializado. ® Impressora em Cores Xerox 800/1000 Guia do Administrador do Sistema 5-9 Configurações do sistema Tópicos relacionados: Modo de produtividade Leitura/gravação da MNV Retomar automaticamente após eliminação da falha Economia de energia Retomar automaticamente após a pausa Logout automático Sons de atenção Modo de produtividade A produtividade da máquina está relacionada à velocidade contínua da saída de material, medida em impressões por minuto (ipm). A velocidade contínua depende do tamanho e da gramatura do papel e da temperatura do fusor. Use a configuração de produtividade para otimizar a velocidade de produção para o tipo de papel que você usa com mais frequência. As opções de Configuração de produtividade incluem: • Mesma gramatura: essa configuração permite que todos os trabalhos de impressão sejam executados na mesma velocidade de produção ou velocidade estimada, independentemente da gramatura. • Gramaturas diferentes: essa configuração otimiza a velocidade de produção para trabalhos de impressão que contêm papéis de várias gramaturas de diferentes bandejas de papel. - Otimizar para velocidade: essa configuração imprime os trabalhos na velocidade estimada da máquina (80/100 impressões por minuto/ipm) 5-10 Impressora em Cores Xerox 800/1000 Guia do Administrador do Sistema ® Configurações do sistema - Equilibrar veloc. e qualid. da imagem: essa configuração fornece a melhor qualidade de imagem em trabalhos de impressão, mas em uma velocidade menor. • Produtividade de transparências • Produtividade do papel em relevo: use esta configuração para otimizar a velocidade de produção para qualquer papel em relevo que você execute com mais frequência; as opções incluem: - Prioridade na qualidade da imagem: esta opção fornece a melhor qualidade de imagem possível na saída em relevo, mas a máquina funciona em uma velocidade de impressão menor para obter essa alta qualidade de imagem na saída. - Prioridade na produtividade: esta opção permite que a máquina funcione na velocidade estimada (100 ipm), mas a saída pode não fornecer a melhor qualidade de imagem possível. Selecione a configuração mais adequada ao ambiente de impressão e que você utiliza com maior frequência. Tópicos relacionados: Tabela Mesma gramatura Tabela Gramaturas diferentes Seleção das opções do modo de produtividade Tabela Mesma gramatura A seguinte tabela de produtividade lista as várias gramaturas e tamanhos de papel e suas respectivas velocidades de impressão para a saída em 1 Face e 2 Faces. Gramatura do papel Tamanho do papel (comprimento da direção de alimentação) [mm] Velocidade de impressão (impressões por minuto - ipm) Mín. Máx. 1 Face 2 Faces 182 216,0 100 50 216,1 280,0 80 40 280,1 482,6 50 25 482,7 488,0 40 20 Cartão postal (4 x 6 148,0 pol./101,64 x 152,4 mm) 152,4 100 -- Transparência 216,0 50 -- 55 a 350 g/m² 210,0 NOTA • A impressão em 2 Faces não está disponível para transparências e papéis de 350 g/m² ou superior. • Não há diminuição da produtividade (ipm), desde as principais bandejas de papel até as opcionais e adicionais. • A opção Transparência está disponível somente para 1 Face, A4 ou 8,5 x 11 pol. ABL. ® Impressora em Cores Xerox 800/1000 Guia do Administrador do Sistema 5-11 Configurações do sistema Tabela Gramaturas diferentes A seguinte tabela de produtividade lista as várias gramaturas e tamanhos de papel e suas respectivas velocidades de impressão para a saída em 1 Face e 2 Faces. Gramatura do papel 55 a 157 g/m² 158 a 220 g/m² 221 a 350 g/m² Transparência Tamanho do papel (comprimento da direção de alimentação) [mm] Velocidade de impressão (impressões por minuto - ipm) Mín. Máx. 1 Face 2 Faces 182 216,0 100 50 216,1 280,1 80 40 280,1 482,6 50 25 482,7 488,0 40 20 182,0 216,0 80 40 216,1 354,0 50 25 354,1 488,0 40 20 182,0 280,0 50 25 280,1 431,8 40 20 431,9 488,0 33,3 16,6 210,0 216,0 50 -- NOTA As velocidades de impressão podem diminuir devido às operações de configuração da máquina, que são baseadas em condições ambientais e intervalos específicos de volume de impressão contínua. Seleção das opções do modo de produtividade 1. Efetue logon como Administrador. 2. Selecione o botão Configurações do sistema. 3. Selecione a guia Sistema. 4. Selecione as configurações desejadas do Modo de produtividade, incluindo Mesma gramatura ou Gramaturas diferentes, Produtividade de transparências e Produtividade do papel em relevo. 5. Selecione OK para salvar as alterações e fechar a janela Configurações do sistema. 6. Para sair do modo Administrador, selecione o botão Logout. Tópicos relacionados: Conexão como administrador 5-12 ® Impressora em Cores Xerox 800/1000 Guia do Administrador do Sistema Configurações do sistema Leitura/gravação da MNV Na maioria das condições, esta função não é usada pelos administradores do sistema. O representante técnico da Xerox pode utilizá-la para alterar certas configurações do sistema. É recomendável não inserir nenhum número nesta tela antes de consultar o Representante Técnico da Xerox. Digitar números nesta tela pode alterar as configurações do sistema, o que pode resultar em uma chamada de atendimento técnico para restabelecer as configurações corretas do sistema. Tópicos relacionados: Uso da função Leitura/gravação da MNV Uso da função Leitura/gravação da MNV 1. Efetue logon como Administrador. 2. Selecione o botão Configurações do sistema. 3. Selecione a guia Sistema. 4. Selecione o botão Leitura/gravação da MNV. A janela Leitura/gravação da MNV é aberta. 5. Insira o Número de cadeia de seis dígitos desejado. a) Usando os números do teclado, insira o Número de cadeia. b) Pressione o botão Tab no teclado para avançar para o campo Número. c) Insira o Número. d) Selecione o botão Avançar. A janela Digite um Novo Valor é exibida. ® Impressora em Cores Xerox 800/1000 Guia do Administrador do Sistema 5-13 Configurações do sistema 6. Usando o teclado, digite o Novo Valor para ativar a função. 7. Selecione o botão Aplicar. A janela Leitura/gravação da MNV exibe o valor digitado como o Valor Atual. 8. Selecione Fechar para salvar e fechar a nova configuração. 9. Selecione OK para fechar a janela Configurações do sistema. 10. Selecione Logout para sair do modo Administrador. 11. Execute o trabalho de impressão. IMPORTANTE Após a execução do trabalho de impressão, desative a função da MNV; este procedimento garantirá que a máquina funcione com a máxima eficiência e evitará atolamentos de papel. Tópicos relacionados: Conexão como administrador Retomar automaticamente após eliminação da falha A função Retomar automaticamente após eliminação da falha permite que você defina o período de tempo decorrido entre a hora em que os procedimentos de limpeza da falha foram executados na máquina e a hora em que a máquina retomará a operação automaticamente. Essa função torna desnecessário reiniciar manualmente a máquina após a limpeza das falhas. O temporizador começará quando todas as falhas na máquina forem eliminadas. No final do tempo especificado a máquina retomará a impressão automaticamente. 5-14 ® Impressora em Cores Xerox 800/1000 Guia do Administrador do Sistema Configurações do sistema Você pode selecionar um período de tempo de 0 a 60 minutos e 0 a 59 segundos. A configuração padrão é 2 minutos, 0 segundos. Economia de energia Use esta função para definir o intervalo de tempo que transcorre até a máquina e a interface com o usuário do PC do sistema entrarem em um modo de consumo de energia reduzido. Os temporizadores serão ativados quando todos os trabalhos de impressão forem concluídos e não houver mais trabalhos na fila de trabalhos. A função Economia de energia compreende as seguintes opções: • Entrar no modo de economia de energia - PC do sistema e Mecanismo de impressão - Mecanismo de impressão somente - Mecanismo de impr. somente se não houver nenhuma comunicação do PC por • Sair do modo de economia de energia - Automaticamente - Manualmente A máquina e/ou PC do sistema saem do modo de economia de energia quando um trabalho é enviado do servidor de impressão para a máquina ou quando a interface com o usuário no PC do sistema é ativada. ® Impressora em Cores Xerox 800/1000 Guia do Administrador do Sistema 5-15 Configurações do sistema DICA As funções PC do sistema e Mecanismo de impressão e Mecanismo de impressão somente devem ser ativadas pelo Representante Xerox para você poder usá-las. Se essas funções não estiverem ativadas, entre em contato com o seu Representante Xerox para obter mais informações. Tópicos relacionados: PC do sistema e Mecanismo de impressão Mecanismo de impressão somente Mecanismo de impr. somente se não houver nenhuma comunicação do PC por Sair do modo de economia de energia Definição das opções de economia de energia PC do sistema e Mecanismo de impressão Nesse modo, a alimentação para a interface com o usuário e para a unidade do fusor é diminuída para economizar energia. A tela da interface com o usuário do PC fica em preto e o mecanismo de impressão entra no modo de economia de energia. Para sair do modo de economia de energia, envie um trabalho do servidor de impressão para a máquina ou pressione o interruptor de alimentação do mecanismo de impressão para alternar para a posição Ligado. Mecanismo de impressão somente Nesse modo, a alimentação para a interface com o usuário e para a unidade do fusor é diminuída para economizar energia. A tela da interface com usuário do PC permanece ligada e o botão Economia de energia se acende na interface com o usuário. Para usar a máquina, pressione o botão Economia de energia na interface com o usuário. O botão Economia de energia se apaga para indicar que a função de economia de energia foi cancelada. Mecanismo de impr. somente se não houver nenhuma comunicação do PC por Use esta função quando não houver comunicação entre a interface com o usuário do PC e o mecanismo de impressão por um período específico de tempo. Isso fará com que o mecanismo de impressão entre no modo de repouso. A tela da interface com o usuário do PC permanece ligada, e o botão Economia de energia se acende na interface com o usuário. Sair do modo de economia de energia Selecione uma das duas opções: • Automaticamente: selecione essa opção se desejar que o sistema saia automaticamente do modo de economia de energia sempre que o mouse, o teclado, o interruptor de alimentação do PC ou do mecanismo de impressão forem ativados. 5-16 ® Impressora em Cores Xerox 800/1000 Guia do Administrador do Sistema Configurações do sistema • Manualmente: selecione essa opção se desejar que o sistema saia manualmente do modo de economia de energia quando o botão Economia de energia na tela principal da interface com o usuário for selecionado. NOTA Para sair manualmente do modo de economia de energia, pressione e solte o botão de alimentaçao no PC do sistema. Definição das opções de economia de energia 1. Efetue logon como Administrador. 2. Selecione o botão Configurações do sistema. 3. Selecione a guia Sistema. 4. Desmarque as opções de economia de energia que não deverão ficar ativadas na máquina. O padrão do sistema é ativado (selecionado) para as opções Mecanismo de impressão somente e Mecanismo de impr. somente se não houver nenhuma comunicação do PC por. 5. Use os botões de seta para cima ou para baixo para alterar a hora de cada uma das funções de economia de energia: • PC do sistema e Mecanismo de impressão • Mecanismo de impressão somente • Mecanismo de impr. somente se não houver nenhuma comunicação do PC por O intervalo disponível é de 1 a 240 minutos. NOTA O tempo padrão do sistema é 60 minutos para as opções PC do sistema e Mecanismo de impressão e Mecanismo de impressão somente. O tempo padrão do sistema para a opção Mecanismo de impr. somente se não houver nenhuma comunicação do PC por é 10 minutos. 6. Selecione a opção Sair do modo de economia de energia desejada. 7. Selecione OK para salvar as alterações e fechar a janela Configurações do sistema. 8. Selecione Logout para sair do modo Administrador. Tópicos relacionados: Conexão como administrador Retomar automaticamente após a pausa Use a função Retomar automaticamente após a pausa para reiniciar automaticamente um trabalho depois que o botão Pausa for selecionado na interface com o usuário e o trabalho estiver aguardando instruções do usuário. 1. Efetue logon como Administrador. ® Impressora em Cores Xerox 800/1000 Guia do Administrador do Sistema 5-17 Configurações do sistema 2. Selecione o botão Configurações do sistema. 3. Selecione a guia Sistema. 4. Para a opção Retomar automaticamente após a pausa, use os botões de seta para cima ou para baixo para alterar a hora (minutos e segundos). O intervalo de minutos é de 0 a 60 e para segundos é de 0 a 59. O tempo padrão do sistema é dois minutos. 5. Selecione OK para salvar as alterações e fechar a janela Configurações do sistema. 6. Para sair do modo Administrador, selecione o botão Logout. Tópicos relacionados: Conexão como administrador Logout automático Use a função Logout automático para que a máquina retorne automaticamente ao modo de impressão quando nenhuma ação for executada em qualquer uma das funções do administrador após o período de tempo configurado. 1. Efetue logon como Administrador. 2. Selecione o botão Configurações do sistema. 3. Selecione a guia Sistema. 4. Para ativar Logout automático, marque a caixa de seleção à esquerda da opção. 5. Use os botões de seta para cima e para baixo para alterar o tempo. O intervalo disponível é de 1 a 60 minutos. 6. Selecione OK para salvar as alterações e fechar a janela Configurações do sistema. 7. Para sair do modo Administrador, selecione o botão Logout. Tópicos relacionados: Conexão como administrador Sons de atenção A opção Sons de atenção permite selecionar se um alarme soará ou não na ocorrência de uma falha na máquina. 1. Efetue logon como Administrador. 2. Selecione o botão Configurações do sistema. 3. Selecione a guia Sistema. 4. Para ativar Sons de atenção, marque a caixa de seleção à esquerda da opção Ativar sons. 5. No menu suspenso Volume, selecione a opção desejada (Alto, Médio, Baixo). 6. No menu suspenso Número de bipes, selecione 5 bipes ou Até o usuário intervir. 7. Selecione OK para salvar as alterações e fechar a janela Configurações do sistema. 8. Para sair do modo Administrador, selecione o botão Logout. 5-18 ® Impressora em Cores Xerox 800/1000 Guia do Administrador do Sistema Configurações do sistema Tópicos relacionados: Conexão como administrador ® Impressora em Cores Xerox 800/1000 Guia do Administrador do Sistema 5-19 Configurações do sistema Opções da bandeja Use esta função para alterar as configurações padrão de fábrica para: • Sincronismo p/ troca auto. de bandeja: permite que a máquina selecione automaticamente outra bandeja do papel que contenha o papel apropriado, caso a bandeja selecionada não possa mais ser usada, de acordo com o status de nível do papel na bandeja. Há duas opções disponíveis: - Bandeja quase vazia - Bandeja vazia • Método p/ troca auto de bandeja: instrui a máquina para trocar de bandeja automaticamente em uma ordem específica. As opções incluem: - Sempre verificar a partir da prioridade 1: quando uma bandeja fica vazia, esta opção informa a máquina para sempre verificar a bandeja listada como Prioridade 1 antes de verificar outras bandejas disponíveis. - Verificar em ordem fixa: esta opção informa a máquina para verificar a próxima bandeja prioritária; por exemplo, se o papel que está sendo colocado for da bandeja 2 e acabar, a máquina verificará a bandeja listada na ordem sequencial após a bandeja 2 na lista de prioridades. A máquina continua a verificar as bandejas na lista de prioridades em ordem sequencial até que seja encontrada uma bandeja com os mesmos requisitos de material. NOTA Se não for encontrada uma bandeja com os mesmos requisitos de material, a máquina exibirá uma mensagem solicitando que seja carregado o papel necessário. 5-20 ® Impressora em Cores Xerox 800/1000 Guia do Administrador do Sistema Configurações do sistema • Troca manual de bandeja: essa opção exige mais interação do usuário. As opções incluem: - Ativar: essa opção permite que o usuário escolha uma bandeja específica em vez de fazer com que o sistema verifique automaticamente as várias bandejas disponíveis para encontra uma bandeja com os parâmetros (tamanho, gramatura, etc.) do papel correspondentes. Quando a bandeja atual fica sem papel (ou está prestes a ficar sem papel), a interface com o usuário exibe uma janela informando o usuário e perguntando de qual próxima bandeja disponível o papel deve ser alimentado ou se é para cancelar o trabalho de impressão. - Desativar: essa opção não pede para o usuário selecionar uma bandeja diferente quando a atual está prestes a ficar sem papel ou está vazia. A máquina funciona no método padrão de troca de bandeja, de acordo com as seleções feitas em Troca automática de bandeja e Método p/ troca auto de bandeja. • Não inclua para Material temporário: a seleção de uma bandeja aqui (marcada) significa que o sistema não selecionará e alimentará papel automaticamente dessa bandeja quando outras bandejas ficarem vazias. NOTA Essa função funciona apenas se houver mais de duas bandejas disponíveis para seleção. Se as Bandejas 1 e 2 forem as únicas bandejas disponíveis, essa função será ignorada. • Tempo de espera da janela Propriedades da bandeja: define se a janela Propriedades da bandeja será ou não fechada automaticamente se nenhuma alteração for feita nela. As opções são: - Nunca: A janela sempre fica aberta, a menos que você a feche manualmente. Período de tempo de espera entre 1 e 240 minutos: se essa opção for definida, você não precisará fechar a janela manualmente. Ela será fechada automaticamente depois que o tempo predefinido for atingido. • Bandeja prioritária: define a ordem de prioridade para a seleção automática da bandeja. Se a função Sincronismo p/ troca auto. de bandeja estiver habilitada e cada bandeja contiver o mesmo tamanho e gramatura do papel, a máquina alimentará o papel da bandeja definida na Prioridade 1. Se não houver papel na bandeja de Prioridade 1, a bandeja de Prioridade 2 será selecionada automaticamente e assim por diante. Tópicos relacionados: Seleção das configurações de Opções da bandeja Seleção das configurações de Opções da bandeja Escolha as configurações padrão para as seguintes opções: 1. Efetue logon como Administrador. 2. Selecione o botão Configurações do sistema. 3. Selecione a guia Opções da bandeja. 4. Selecione a configuração padrão para: ® Impressora em Cores Xerox 800/1000 Guia do Administrador do Sistema 5-21 Configurações do sistema • Sincronismo p/ troca auto. de bandeja • Método p/ troca auto de bandeja • Troca manual de bandeja 5. Selecione a opção desejada de Tempo de espera da janela Propriedades da bandeja. 6. Defina os níveis de prioridade de bandeja padrão para todas as bandejas conectadas: a) Clique uma vez na bandeja desejada na lista Bandeja prioritária. b) Clique no botão de seta para cima/para baixo para mover a bandeja para cima ou para baixo na lista de prioridade. c) Repita as duas etapas acima para cada bandeja conectada à sua máquina. NOTA Você não pode definir a mesma bandeja de papel para mais de um nível de prioridade por vez. 7. Selecione OK para salvar as alterações e fechar a janela Configurações do sistema. 8. Selecione Logout para sair do modo Administrador. Tópicos relacionados: Conexão como administrador Dispositivos de saída Esta guia somente estará disponível quando os dispositivos de acabamento estiverem conectados, como o Empilhador de alta capacidade ou o Perfect Binder. 5-22 ® Impressora em Cores Xerox 800/1000 Guia do Administrador do Sistema Configurações do sistema Tópicos relacionados: Configurações do Empilhador de Alta Capacidade (EAC) Configurações do Perfect Binder Seleção das opções de Dispositivo de saída Configurações do Empilhador de Alta Capacidade (EAC) Use a função Dispositivos de Saída para definir as configurações de saída do EAC, incluindo: • Troca automática de saída: esta opção define se ocorrerá ou não a troca automática do destino da saída de um EAC cheio para um segundo EAC durante a impressão dos trabalhos ou ao pressionar o botão Descarregar no EAC. - Ativar: selecione esta configuração para permitir que a saída do trabalho troque automaticamente de um EAC para outro. - Desativar: esta é a configuração padrão. Selecione-a se não desejar que ocorra a troca automática de um EAC para outro durante os trabalhos de impressão. NOTA As opções Troca automática de saída e Prioridade da troca automática de saída estão disponíveis SOMENTE quando há mais de um EAC acoplado à máquina. • Prioridade da troca automática de saída: defina a ordem de prioridade de cada EAC acoplado. • Sincronização de descarga: esta opção define o funcionamento do botão Descarregar do EAC. - Descarregar no limite definido: selecionar esta opção causa a interrupção do EAC depois da entrega da saída, ao final do conjunto, ao pressionar o botão Descarregar. - Descarregar imediatamente: selecionar esta opção causa a interrupção do EAC depois da entrega do papel agendado, imediatamente ao pressionar o botão Descarregar. Isso poderá ocorrer no meio de um conjunto de trabalhos e, portanto, o último conjunto entregue poderá não estar completo. NOTA Se houver mais de um EAC acoplado à máquina, a opção selecionada aqui será aplicada a todos. Configurações do Perfect Binder Selecione as configurações desejadas para o modo de economia de energia do Perfect Binder: • Tempo de espera do aquecedor de cola: Selecione um intervalo de tempo para quando a unidade de adesivo for desligada e o encadernador entrar no modo de economia de energia após o último o trabalho na fila foi concluído. O intervalo de tempo representa um período de inatividade do sistema sem trabalhos sendo impressos ou ® Impressora em Cores Xerox 800/1000 Guia do Administrador do Sistema 5-23 Configurações do sistema trabalhos na fila aguardando para serem impressos. Escolha entre 1 e 240 minutos. A configuração padrão é 10 minutos. • Tempo de espera da alimentação manual: Selecione um intervalo de tempo para quando a unidade de adesivo for desligada e o encadernador entrar no modo de economia de energia após o último o trabalho de alimentação manual foi concluído. O intervalo de tempo representa um período de inatividade do sistema sem trabalhos sendo impressos ou trabalhos na fila aguardando para serem impressos. Escolha entre 1 e 240 minutos. A configuração padrão é 10 minutos. Seleção das opções de Dispositivo de saída 1. Efetue logon como Administrador. 2. Selecione o botão Configurações do sistema. 3. Selecione a guia Dispositivos de saída. 4. Selecione as Configs. do empilhador de alta capacidade desejadas. NOTA As opções Troca automática de saída e Prioridade da troca automática de saída estão disponíveis SOMENTE quando há mais de um EAC acoplado à máquina. 5. Selecione as configurações desejadas do Perfect Binder. 6. Selecione OK para salvar as alterações e fechar a janela Configurações do sistema. 7. Selecione Logout para sair do modo Administrador. Tópicos relacionados: Conexão como administrador 5-24 ® Impressora em Cores Xerox 800/1000 Guia do Administrador do Sistema Configurações do sistema Guia Qualidade da imagem Esta função permite que os administradores selecionem a configuração padrão para obter a qualidade de imagem máxima na saída impressa. A função Qualidade da imagem compreende: • Prioridade ao trocar os tipos de papel: escolha uma das duas opções - Qualidade da imagem: esta opção fornece a melhor qualidade de imagem possível na saída de transparências, mas a máquina funciona em uma velocidade de impressão menor para obter essa alta qualidade de imagem na saída. - Produtividade: esta opção permite que a máquina funcione na velocidade estimada (100 ipm), mas a saída pode não fornecer a melhor qualidade de imagem possível. • Configuração de controles de registro: execute esta opção quando ocorrerem problemas de qualidade de imagem, como problemas de registro de cor a cor, borda de ataque e borda lateral na saída impressa. A execução desta opção pode corrigir problemas de registro sem a necessidade de uma chamada de atendimento técnico. • Atualização da Correia do fusor: Consulte a seção Modo de atualização do fusor para obter mais informações sobre esta opção. Tópicos relacionados: Modo de atualização do fusor ® Impressora em Cores Xerox 800/1000 Guia do Administrador do Sistema 5-25 Configurações do sistema Modo de atualização do fusor Use a opção Atualização da Correia do fusor para executar uma atualização da correia do fusor quando o sistema apresentar defeitos de qualidade de imagem na saída impressa. Esses defeitos incluem arranhões, pontos, raias ou faixas. A opção de atualização acopla o rolo de atualização do fusor na correia do fusor e elimina os arranhões que podem existir na borda de ataque ou na borda lateral da saída. Quando ativado, o modo de atualização ocorre a cada 10.000 impressões e a duração é de cerca de 60 minutos. Esse modo é executado quando a máquina está ociosa, ou seja, quando não está imprimindo. NOTA Se um trabalho for enviado durante a execução do modo de atualização, ele será interrompido, e os trabalhos enviados serão impressos. O modo de atualização não é retomado após o término do trabalho de impressão. O modo de atualização será executado novamente depois das próximas 10.000 impressões. Defina o sistema para executar atualizações automáticas da correia do fusor em intervalos específicos: • A ativação da atualização automática instrui o sistema a executar uma atualização da correia do fusor durante um processo de “Aguardando impressora”. • É possível definir a duração da atualização para 1 a 999 minutos. • Atualização manual: Essa opção permite que você configure uma atualização manual do fusor quando for necessário, em vez de na hora programada. Você pode ter uma hora de atualização programada e também executar uma atualização manual a qualquer hora. 5-26 ® Impressora em Cores Xerox 800/1000 Guia do Administrador do Sistema Configurações do sistema O tempo de duração padrão é 60 minutos. Se ainda ocorrerem defeitos das bordas de ataque ou lateral após a execução do modo de atualização de 60 minutos, será possível alterar o tempo de atualização para uma duração mais longa, para eliminar esses defeitos. Visão geral da Disposição na largura total O recurso Disposição na largura total usa parâmetros xerográficos e diagnósticos para digitalizar a imagem final e corrigir erros no registro, na densidade e na cor. Esse é o processo de calibração do servidor de impressão com a impressora digital. NOTA A Disposição na largura total é um recurso OPCIONAL que pode ser adquirido para seu sistema. Para obter mais informações, entre em contato com o seu representante Xerox. Com a Disposição na largura total, há tiras (ou ladrilhos) internas de calibração de cor, usadas como referência para as cores conhecidas de um padrão de teste. Esses valores de cor são ajustados automaticamente para produzir reproduções precisas e consistentes, o que dispensa a intervenção do cliente. NOTA Consulte a documentação de usuário do Servidor de impressão ao executar o fluxo de trabalho de calibração do Servidor de impressão em conjunto com a impressora digital. A Disposição na largura total fornece estas duas funções: • Ajuste automático da Curva de reprodução de tom: execute esse ajuste diariamente para assegurar que sua máquina mantenha a melhor qualidade de imagem com menos ou nenhuma interrupção nos trabalhos críticos em cores. Isso, por sua vez, melhora a produtividade geral da máquina. ® Impressora em Cores Xerox 800/1000 Guia do Administrador do Sistema 5-27 Configurações do sistema • Ajuste automático de uniformidade da densidade: execute esse ajuste de qualidade da imagem quando a densidade da saída impressa for inconsistente (não uniforme) na página impressa; a densidade não uniforme e inconsistente pode aparecer como cores desbotadas em partes da página impressa. Executar esse ajuste para corrigir essa densidade sem uniformidade pode evitar uma chamada de serviço e possíveis interrupções da máquina Tópicos relacionados: Ajuste automático da Curva de reprodução de tom Ajuste automático de uniformidade da densidade Ajuste automático da Curva de reprodução de tom 1. Efetue logon como Administrador. 2. Selecione o botão Configurações do sistema. 3. Selecione a guia Disposição na largura total. 4. Selecione o botão Ajuste automático para Ajuste automático da Curva de reprodução de tom. 5. Selecione o meio-tom apropriado e depois selecione o botão Avançar. 6. Selecione as opções desejadas: • Modo de ajuste ARC: CRT simplificada (mais rápido) ou CRT alta precisão (melhor qualidade) • Bandeja • Valor de destino (revestido ou sem revestimento) • Modo de cor 7. Selecione Iniciar novamente. A impressora agora executará as impressões de teste de “Destino” e atualizará o sistema apropriadamente. 8. Selecione uma das opções a seguir: • Se as impressões forem aceitáveis, selecione Aceitar alterações. • Se as impressões NÃO forem aceitáveis, selecione Iniciar novamente para fazer as impressões de ajuste. NOTA Se a saída aceitável não puder ser obtida após várias tentativas, entre em contato com o Centro Xerox de Atendimento ao Cliente. 9. Select Fechar. 10. Selecione OK na janela Configurações do sistema para retornar à janela principal da Interface com o usuário. 11. Para sair do modo Administrador, selecione o botão Logout. 5-28 ® Impressora em Cores Xerox 800/1000 Guia do Administrador do Sistema Configurações do sistema Tópicos relacionados: Conexão como administrador Ajuste automático de uniformidade da densidade 1. Efetue logon como Administrador. 2. Selecione o botão Configurações do sistema. 3. Selecione a guia Disposição na largura total. 4. Selecione o botão Ajuste automático para Ajuste automático de uniformidade da densidade. 5. Selecione a bandeja que contém papel 11 x 17 pol. (A3) ou 12 x 18 pol. (SRA3). 6. Selecione Iniciar. A impressora imprimirá os padrões de teste de Densidade e atualizará automaticamente os controles do sistema de forma apropriada. 7. Selecione uma das opções a seguir: • Se as impressões forem aceitáveis, selecione Aceitar alterações. • Se as impressões NÃO forem aceitáveis, selecione Iniciar novamente para fazer as impressões de ajuste. NOTA Se a saída aceitável não puder ser obtida após várias tentativas, entre em contato com o Centro Xerox de Atendimento ao Cliente. 8. Selecione OK na janela Configurações do sistema para retornar à janela principal da Interface com o usuário. 9. Para sair do modo Administrador, selecione o botão Logout. Tópicos relacionados: Conexão como administrador ® Impressora em Cores Xerox 800/1000 Guia do Administrador do Sistema 5-29 Configurações do sistema 5-30 ® Impressora em Cores Xerox 800/1000 Guia do Administrador do Sistema 6 Perfis Esta função permite criar e personalizar perfis/procedimentos de alinhamento. A função Alinhamento permite posicionar a imagem de saída a fim de corrigir erros de alinhamento ou enviesamento. Esses perfis são usados quando for necessário para trabalhos de impressão especializados. Se houver acessórios opcionais conectados à máquina, estarão disponíveis perfis adicionais, como Ajuste de dobras e/ou Dispositivos de acabamento. Eles são abordados em mais detalhes posteriormente, nesta seção. NOTA A função Perfis pode ser acessada apenas no modo Administrador. Tópicos relacionados: Alinhamento Ajuste de dobras Entrar/sair dos perfis ® Impressora em Cores Xerox 800/1000 Guia do Administrador do Sistema 6-1 Perfis Entrar/sair dos perfis 1. Efetue logon como Administrador. 2. Selecione o botão Perfis. A janela Perfis é aberta. 3. Selecione Fechar para sair de Perfis e voltar para a interface com o usuário principal. Tópicos relacionados: Conexão como administrador 6-2 ® Impressora em Cores Xerox 800/1000 Guia do Administrador do Sistema Perfis Alinhamento A função Alinhamento permite criar e armazenar perfis de ajuste de alinhamento específicos. Esses perfis permitem acomodar diferentes tipos de materiais e a forma como a imagem é registrada, alinhada ou ampliada para a saída da face 1 e face 2. Esses perfis podem ser usados quando for necessário, para garantir uma qualidade de saída ideal das impressões. Será possível fazer ajustes de alinhamento quando a posição da imagem de saída apresentar falha de alinhamento ou estiver enviesada. Isso pode ser resultado de expansão ou contração do papel, imprecisão no corte ou problemas no armazenamento do papel. NOTA É recomendável ler toda a seção Alinhamento antes de criar/editar ou executar qualquer ajuste de alinhamento real. Tópicos relacionados: Informações de alinhamento Informações sobre alinhamento automático Itens a serem considerados ao criar/usar um perfil de alinhamento Ajustes na posição da imagem de saída Opções de alinhamento Alinhamento automático (Disposição na largura total) Antes de criar/usar um perfil de alinhamento Criar/editar um perfil de alinhamento ® Impressora em Cores Xerox 800/1000 Guia do Administrador do Sistema 6-3 Perfis Informações de alinhamento Ao imprimir trabalhos em frente e verso com diferentes tipos de materiais (incluindo tipo, gramatura e revestimento ou não do papel), a saída poderá requerer manuseio específico da impressora ao passar pelo trajeto do papel. Com determinados tipos de material e trabalhos em frente e verso, as imagens na face 1 e/ou face 2 podem ter falhas de registro, enviesamentos, falhas de alinhamento perpendicular ou estiramentos; nesses casos é que os perfis de alinhamento podem ser usados para eliminar esses tipos de problema. Os perfis de ajuste de alinhamento permitem: • Fazer ajustes na imagem com base na saída de alinhamento de um documento. É possível modificar vários ajustes, como: registro, perpendicularidade, enviesamento e ampliação. • Faça ajustes quando a posição da imagem de saída estiver com falha de alinhamento ou enviesada. Isso pode ser resultado de expansão ou contração do papel, imprecisão no corte ou problemas no armazenamento do papel. Para compensar o problema, é possível usar a função Perfis de alinhamento para justar o alinhamento da imagem. Informações sobre alinhamento automático Se sua máquina estiver equipada com Disposição na largura total opcional, a função Alinhamento automático estará disponível para uso. Essa função ajusta automaticamente a imagem da saída de forma rápida e fácil para tipos de materiais diferentes sem precisar passar manualmente pelas etapas de Perfil de alinhamento. Isso permite que você ajuste com rápidez e facilidade a saída impressa, quando necessário, sem perder tempo de produtividade e, simultaneamente, fornece a melhor qualidade de saída possível para suas impressões. A função Alinhamento automático é acessada quando você efetua login como Administrador e com o botão Perfis na interface com o usuário principal. Quando a função Perfis estiver aberta, basta você selecionar Novo ou Editar para abrir a janela Propriedades do perfil, onde a função Alinhamento automático está disponível. A função Alinhamento automático é abordada com mais detalhes posteriormente nesta seção do guia. Itens a serem considerados ao criar/usar um perfil de alinhamento DICA Como sua primeira ação, sempre tente a função Alinhamento automático antes de usar as etapas de alinhamento manual. Cuidado com os seguintes fatores ao criar Perfis de alinhamento para impressões da face 1 e/ou face 2: • As imagens da face 1/face 2 podem ter falhas de registro porque o papel não é exatamente do mesmo tamanho. Pode variar ligeiramente, com diferenças de mais ou menos 1 mm, fazendo com que a imagem apresente falha de registro. Para reduzir 6-4 ® Impressora em Cores Xerox 800/1000 Guia do Administrador do Sistema Perfis a possibilidade de diferenças de tamanho, recomenda-se o uso de papel do mesmo lote ao executar trabalhos frente e verso. • Durante o processo de fusão, o calor e a pressão aplicados ao papel causam o estiramento do papel. Se as imagens nas faces 1 e 2 forem do mesmo tamanho, o estiramento do papel poderá fazer com que a imagem na face 1 seja levemente maior do que a imagem na face 2. A criação de um Perfil de alinhamento para esses tipos de trabalho permite a redução ou eliminação de imagens impressas na face 1 maiores do que na face 2. NOTA Ao definir e usar um Perfil de alinhamento, o servidor de impressão não apresentará esse perfil nas opções de impressão para trabalhos de impressão. Ajustes na posição da imagem de saída Os seguintes ajustes podem ser feitos na posição da imagem de saída: • Registro: - Registro da borda de ataque: use esta função para ajustar a borda de ataque da imagem para o registro da face 1 e/ou face 2. Registro lateral: use esta função para ajustar a borda lateral da imagem para o registro da face 1 e/ou face 2. • Perpendicularidade: use esta opção quando a imagem estiver reta na página, mas os cantos estiverem inclinados, ou seja, quando não estiverem em ângulos retos (90 graus) entre si. Esta função ajusta a imagem digitalmente no fotorreceptor para que se alinhe com o papel para as faces 1 e 2. • Enviesamento: use esta opção quando toda a imagem da página estiver inclinada. Esta função ajusta o papel para eliminar o enviesamento das imagens das faces 1 e 2 e alinhá-las. ® Impressora em Cores Xerox 800/1000 Guia do Administrador do Sistema 6-5 Perfis • Ampliação: use esta função para corrigir o estiramento da imagem da face 1 para a face 2. A imagem poderá ser ampliada ou reduzida, conforme for necessário. DICA É recomendável escolher somente uma função de perfil Alinhamento (como enviesamento) e, em seguida, executar um conjunto de impressões de teste para avaliar o enviesamento na saída. Se desejar ajustar várias funções de perfil Alinhamento, selecione individualmente cada função, execute algumas impressões de teste para a função específica e avalie a saída. Depois de determinar que a saída para a função selecionada é aceitável, você pode então selecionar outra função de perfil Alinhamento para ajustar. DICA Ao fazer ajustes em vários itens, ajuste a imagem na seguinte ordem: Ajuste Perpendicularidade, Enviesamento, Ampliação e, finalmente, Registro. Alinhamento automático (Disposição na largura total) A função opcional Alinhamento automático executa automaticamente os ajustes corretivos de registro, perpendicularidade, enviesamento e ampliação. 1. Efetue logon como Administrador. 2. Selecione o botão Perfis. A janela Perfis é aberta. 3. Verifique se a guia Alinhamento é exibida. Alinhamento deve ser a primeira guia exibida depois de selecionar o botão Perfis na interface com o usuário principal. 4. Selecione Novo ou Editar para criar um novo perfil de alinhamento ou editar/modificar um Perfil de alinhamento existente. A janela Novas propriedades de perfil ou Editar propriedades de perfil de é aberta. 5. Se desejar, insira um novo nome ou modifique o existente. 6. Selecione o botão Alinhamento automático. 6-6 ® Impressora em Cores Xerox 800/1000 Guia do Administrador do Sistema Perfis 7. Em seguida, selecione a bandeja apropriada, o nome do perfil e o botão Iniciar. A impressora fará a impressão de teste e executará os ajustes automáticos. Obtenha os padrões de teste impressos e assegure-se de que o registro seja aceitável. Se não for, execute novamente o alinhamento automático ou ajuste manualmente os perfis, conforme for necessário. 8. Selecione OK para retornar à tela Propriedades do perfil. Os ajustes automatizados para Registro, Perpendicularidade, Enviesamento e Ampliação são exibidos. 9. Selecione o botão Impr. de teste. A janela Impr. de teste é aberta. 10. Selecione as opções de Impr. de teste desejadas, incluindo: a) Para o Padrão de teste, selecione PH-Regi ® Impressora em Cores Xerox 800/1000 Guia do Administrador do Sistema 6-7 Perfis b) A bandeja de papel desejada c) Quantidade de impressões É recomendável selecionar uma quantidade de 10 impressões de teste para avaliar melhor a saída impressa. d) Alimentação pela borda longa ou Alimentação pela borda curta 11. Selecione Iniciar. A interface com o usuário exibe uma mensagem informando que a impressão de teste está em andamento. 12. Recupere a saída impressa. Descarte as primeiras impressões, pois a inconsistência tende a ser maior nessas primeiras imagens. 13. Avalie as impressões de teste mantendo a saída na altura dos olhos e próxima a uma fonte de luz. Isso permite visualizar as marcas de registro para a face 1 e face 2, caso a saída em 2 faces tenha sido selecionada. a) Se você determinar que o alinhamento entre a face 1 e a face 2 não é aceitável e necessita de ajuste, repita o procedimento. Talvez sejam necessários vários ajustes nas opções de Alinhamento e a execução de impressões de testes para que a saída impressa satisfaça o cliente. b) Quando a saída impressa for aceitável, vá para a próxima etapa. 14. Selecione OK para salvar e fechar a janela de alinhamento Propriedades de perfil. O procedimento de perfil novo/editado (por exemplo, AlignmentProfile2) é exibido na janela Alinhamento e pode ser selecionado em qualquer momento de necessidade no futuro. 15. Selecione Fechar para sair de Perfis e voltar para a interface com o usuário principal. 16. Selecione Logout para sair do modo Administrador. Tópicos relacionados: Conexão como administrador 6-8 ® Impressora em Cores Xerox 800/1000 Guia do Administrador do Sistema Perfis Opções de alinhamento As opções de alinhamento incluem Registro, Perpendicularidade, Enviesamento e Ampliação. Ao selecionar/editar as várias opções de alinhamento, considere estas dicas: • As setas acima da ilustração do papel indicam a orientação de alimentação. • Use os botões de seta para cima/para baixo para fazer as seleções desejadas. • Enquanto você clica nos botões de seta para cima/para baixo, a ilustração se move indicando a direção na qual a imagem se moverá ou será aumentada/diminuída no papel. NOTA A configuração padrão de fábrica para todas as opções de alinhamento é zero. Antes de criar/usar um perfil de alinhamento Siga este procedimento antes de criar um novo perfil de alinhamento ou usar um existente. 1. Coloque o material adequado na bandeja desejada. 2. Imprima uma saída de amostra e verifique se há erros de alinhamento na imagem. 3. Se a imagem de saída estiver com falha de alinhamento, siga as instruções fornecidas no procedimento Criar/editar um perfil de alinhamento. ® Impressora em Cores Xerox 800/1000 Guia do Administrador do Sistema 6-9 Perfis Criar/editar um perfil de alinhamento Use o procedimento a seguir para criar um perfil de alinhamento novo ou editar um existente, a fim de ajustar a saída da imagem da face 1/face 2. DICA É recomendável escolher somente uma função de perfil Alinhamento (como enviesamento) e, em seguida, executar um conjunto de impressões de teste para avaliar o enviesamento na saída. Se desejar ajustar várias funções de perfil Alinhamento, selecione individualmente cada função, execute algumas impressões de teste para a função específica e avalie a saída. Depois de determinar que a saída para a função selecionada é aceitável, você pode então selecionar outra função de perfil Alinhamento para ajustar. 1. Efetue logon como Administrador. 2. Selecione o botão Perfis. A janela Perfis é aberta. 3. Verifique se a guia Alinhamento é exibida. Alinhamento deve ser a primeira guia exibida depois de selecionar o botão Perfis na interface com o usuário principal. 4. Selecione Novo ou Editar para criar um novo perfil de alinhamento ou editar/modificar um Perfil de alinhamento existente. A janela Novas propriedades de perfil ou Editar propriedades de perfil de é aberta. 5. Se desejar, insira um novo nome ou modifique o existente. 6. Selecione/edite uma opção de perfil de alinhamento (Registro, Perpendicularidade, Enviesamento ou Ampliação) e faça as escolhas desejadas para a opção específica. DICA Ao fazer ajustes em vários itens, ajuste a imagem na seguinte ordem: Perpendicularidade, Enviesamento, Ampliação e, finalmente, Registro. 6-10 ® Impressora em Cores Xerox 800/1000 Guia do Administrador do Sistema Perfis 7. Selecione o botão Impr. de teste. A janela Impr. de teste é aberta. 8. Selecione as opções de Impr. de teste desejadas, incluindo: a) A bandeja de papel desejada b) Quantidade de impressões É recomendável selecionar uma quantidade de 10 impressões de teste para avaliar melhor a saída impressa. c) O padrão de teste desejado, se necessário d) Alimentação pela borda longa ou Alimentação pela borda curta 9. Selecione Iniciar. A interface com o usuário exibe uma mensagem informando que a impressão de teste está em andamento. 10. Recupere a saída impressa. Descarte as primeiras impressões, pois a inconsistência tende a ser maior nessas primeiras imagens. 11. Avalie as impressões de teste mantendo a saída na altura dos olhos e próxima a uma fonte de luz. Isso permite visualizar as marcas de registro para a face 1 e face 2, caso a saída em 2 faces tenha sido selecionada. a) Se você determinar que o alinhamento entre a face 1 e a face 2 não é aceitável e necessita de ajuste, repita o procedimento. Talvez sejam necessários vários ajustes nas opções de Alinhamento e a execução de impressões de testes para que a saída impressa satisfaça o cliente. b) Quando a saída impressa for aceitável, vá para a próxima etapa. 12. Se desejar, selecione outra opção de alinhamento e faça as alterações desejadas. a) Execute algumas impressões de teste. ® Impressora em Cores Xerox 800/1000 Guia do Administrador do Sistema 6-11 Perfis b) Avalie a saída. c) Repita as duas subetapas anteriores de qualquer opção de alinhamento adicional que necessite de ajuste. Quando a saída satisfizer o cliente, vá para a próxima etapa. 13. Selecione OK para salvar e fechar a janela de alinhamento Propriedades de perfil. O procedimento de perfil novo/editado (por exemplo, AlignmentProfile2) é exibido na janela Alinhamento e pode ser selecionado em qualquer momento de necessidade no futuro. 14. Selecione Fechar para sair de Perfis e voltar para a interface com o usuário principal. Tópicos relacionados: Conexão como administrador Ajuste de dobras A função Ajuste de dobras permite ajustar a posição da dobra para vários tipos de papel, bem como definir os valores de ajuste para vários tipos padrão. É possível atribuir um tipo definido a cada bandeja. Além disso, você pode ajustar as posições das dobras para Uma folha com borda dupla, Várias folhas com borda dupla, Várias folhas grampeadas com borda dupla, Dobra em C, Dobra em Z e Meia folha com dobra em Z. 6-12 ® Impressora em Cores Xerox 800/1000 Guia do Administrador do Sistema Perfis Tópicos relacionados: Informações sobre o ajuste de dobras Dispositivos de acabamento Procedimento de criação/edição do ajuste de dobra dupla para uma ou várias folhas Procedimento de criação/edição do ajuste de várias folhas grampeadas com dobra dupla Procedimento de criação/edição do ajuste de dobra em C Procedimento de criação/edição do ajuste de dobra em Z Procedimento de criação/edição do ajuste de meia folha com dobra em Z ® Impressora em Cores Xerox 800/1000 Guia do Administrador do Sistema 6-13 Perfis Informações sobre o ajuste de dobras NOTA A opção Ajuste de dobra estará disponível somente se o Módulo de acabamento tiver o Módulo de dobra C/Z opcional acoplado. • Ajuste da dobra dupla: Uma dobra dupla tem uma dobra que cria dois painéis para a saída. A ilustração a seguir exibe uma folha com dobra dupla: Também é possível adicionar várias folhas ou várias folhas com grampos a um ajuste de dobra dupla, conforme demonstrado nas seguintes ilustrações: • Dobra em C: Uma dobra em C tem duas dobras que criam uma saída de três painéis. A ilustração a seguir exibe um ajuste de dobra em C: • Dobra em Z: Uma dobra em Z tem duas dobras em direções opostas, resultando em um tipo de dobra em leque. A ilustração a seguir exibe um ajuste de dobra em Z: - Meia folha com dobra em Z: Assim como uma dobra em Z normal, tem duas dobras que são feitas em direções opostas. A diferença entre uma dobra em Z normal e uma meia folha com dobra em Z é que a meia folha com dobra em Z não tem duas dobras iguais. As duas dobras são desiguais, o que permite que uma margem da meia folha com dobra em Z seja mais longa, permitindo o grampeamento ou a perfuração. Consulte a seguinte ilustração: 6-14 Impressora em Cores Xerox 800/1000 Guia do Administrador do Sistema ® Perfis Procedimento de criação/edição do ajuste de dobra dupla para uma ou várias folhas O procedimento a seguir fornece as etapas básicas necessárias à criação ou à edição de um perfil de ajuste de dobra dupla para uma ou várias folhas. NOTA A função Ajuste de dobras está disponível somente quando o Módulo de acabamento padrão, o Módulo de acabamento criador de livretos ou o Módulo de acabamento padrão plus está acoplado à sua máquina. 1. Efetue logon como Administrador. 2. Selecione o botão Perfis. A janela Perfis é aberta. 3. Selecione a guia Ajuste de dobras. A opção Ajuste de dobras é exibida. 4. Selecione o botão Novo ou o botão Editar. Se você estiver editando um ajuste de dobras existente, selecione o perfil desejado na lista e depois selecione o botão Editar. A janela Impressão de teste para ajuste de dobras é exibida. 5. Digite um novo nome ou, se desejar, edite o nome existente. É recomendável usar um nome como Dobra comum simples ou algo que indique o tipo de dobra. 6. No menu suspenso, selecione o tipo de dobra desejado. 7. Selecione as configurações desejadas como Tamanho, Revestimento e Gramatura. 8. Selecione o botão Avançar. A próxima janela Impressão de teste para ajuste de dobras é exibida. 9. Selecione a bandeja desejada e depois selecione o botão Iniciar. ® Impressora em Cores Xerox 800/1000 Guia do Administrador do Sistema 6-15 Perfis Durante o processo de impressão, é exibido o botão de status Impressão de teste. Após a conclusão das impressões de teste, a próxima tela Impressão de teste para ajuste de dobras é exibida. Essa tela irá variar de acordo com o Tipo de dobra selecionado. 10. Pegue as amostras impressas na área de saída da máquina. 11. Meça a saída de amostra e registre a posição da dobra dupla em uma folha de papel. 12. Na interface com o usuário, selecione a posição da dobra dupla correta para a opção de folha única ou de várias folhas: • O lado esquerdo da dobra é mais longo • O lado direito da dobra é mais longo • Lados esquerdo e direito iguais 13. Se você selecionar Lado esquerdo ou Lado direito (da dobra é mais longo), insira o valor da medida obtida durante a etapa anterior na janela Comprimento "A" usando os botões de seta para cima/para baixo. 14. Selecione o botão Iniciar. Durante o processo de impressão, é exibido o botão de status Impressão de teste. Na conclusão dos testes de impressão, é exibida a seguinte janela: 15. Selecione: a) Ajuste concluído: selecione se a saída satisfizer o cliente. 6-16 ® Impressora em Cores Xerox 800/1000 Guia do Administrador do Sistema Perfis Esse procedimento fecha a janela atual e retorna à janela principal Ajuste de dobras. O perfil de ajuste de dobras novo/editado é exibido na janela Ajuste de dobras. b) Continuar ajustando: selecione se a saída não satisfizer o cliente e for necessário mais ajuste. Esse procedimento leva você de volta à janela Ajuste de dobras - Impressão de teste, na qual é possível fazer mais ajustes e executar mais testes de impressão. Repita essa etapa conforme for necessário até obter a saída desejada. O perfil de ajuste de dobras novo/editado é exibido na janela Ajuste de dobras. 16. Selecione Fechar para sair de Perfis e voltar para a interface com o usuário principal. 17. Selecione Logout para sair do modo Administrador. Tópicos relacionados: Conexão como administrador Procedimento de criação/edição do ajuste de várias folhas grampeadas com dobra dupla O procedimento a seguir fornece as etapas básicas necessárias à criação ou à edição de um perfil de ajuste de dobra dupla para várias folhas grampeadas. NOTA A função Ajuste de dobras está disponível somente quando o Módulo de acabamento padrão, o Módulo de acabamento criador de livretos ou o Módulo de acabamento padrão plus está acoplado à sua máquina. 1. Efetue logon como Administrador. 2. Selecione o botão Perfis. A janela Perfis é aberta. 3. Selecione a guia Ajuste de dobras. A opção Ajuste de dobras é exibida. ® Impressora em Cores Xerox 800/1000 Guia do Administrador do Sistema 6-17 Perfis 4. Selecione o botão Novo ou o botão Editar. Se você estiver editando um ajuste de dobras existente, selecione o perfil desejado na lista e depois selecione o botão Editar. A janela Impressão de teste para ajuste de dobras é exibida. 5. Digite um novo nome ou, se desejar, edite o nome existente. É recomendável usar um nome como Dobra comum simples ou algo que indique o tipo de dobra. 6. No menu suspenso, selecione o tipo de dobra desejado. 7. Selecione as configurações desejadas como Tamanho, Revestimento e Gramatura. 8. Selecione o botão Avançar. A próxima janela Impressão de teste para ajuste de dobras é exibida. 9. Selecione a bandeja desejada e depois selecione o botão Iniciar. Durante o processo de impressão, é exibido o botão de status Impressão de teste. Após a conclusão das impressões de teste, a próxima tela Impressão de teste para ajuste de dobras é exibida. Essa tela irá variar de acordo com o Tipo de dobra selecionado. 10. Pegue as amostras impressas na área de saída da máquina. 11. Meça a saída da amostra e registre as posições da dobra dupla em uma folha de papel. 12. Selecione a posição da dobra dupla correta para várias folhas grampeadas: • O lado esquerdo da dobra é mais longo • O lado direito da dobra é mais longo • Lados esquerdo e direito iguais 13. Selecione a opção de posição do grampo desejada: • O lado esquerdo da dobra é mais longo • O lado direito da dobra é mais longo • Lados esquerdo e direito iguais 14. Insira os valores da medida obtida durante a etapa anterior na janela Comprimento "A" e/ou na janela Comprimento "B" usando os botões de seta para cima/para baixo. 15. Selecione o botão Iniciar. 6-18 ® Impressora em Cores Xerox 800/1000 Guia do Administrador do Sistema Perfis Durante o processo de impressão, é exibido o botão de status Impressão de teste. Na conclusão dos testes de impressão, é exibida a seguinte janela: 16. Selecione: a) Ajuste concluído: selecione se a saída satisfizer o cliente. Esse procedimento fecha a janela atual e retorna à janela principal Ajuste de dobras. O perfil de ajuste de dobras novo/editado é exibido na janela Ajuste de dobras. b) Continuar ajustando: selecione se a saída não satisfizer o cliente e for necessário mais ajuste. Esse procedimento leva você de volta à janela Ajuste de dobras - Impressão de teste, na qual é possível fazer mais ajustes e executar mais testes de impressão. Repita essa etapa conforme for necessário até obter a saída desejada. O perfil de ajuste de dobras novo/editado é exibido na janela Ajuste de dobras. 17. Selecione Fechar para sair de Perfis e voltar para a interface com o usuário principal. 18. Selecione Logout para sair do modo Administrador. Tópicos relacionados: Conexão como administrador Procedimento de criação/edição do ajuste de dobra em C O procedimento a seguir fornece as etapas básicas necessárias à criação ou à edição de um perfil de ajuste de dobra em C. NOTA A função Ajuste de dobras está disponível somente quando o Módulo de acabamento padrão, o Módulo de acabamento criador de livretos ou o Módulo de acabamento padrão plus está acoplado à sua máquina. ® Impressora em Cores Xerox 800/1000 Guia do Administrador do Sistema 6-19 Perfis 1. Efetue logon como Administrador. 2. Selecione o botão Perfis. A janela Perfis é aberta. 3. Selecione a guia Ajuste de dobras. A opção Ajuste de dobras é exibida. 4. Selecione o botão Novo ou o botão Editar. Se você estiver editando um ajuste de dobras existente, selecione o perfil desejado na lista e depois selecione o botão Editar. A janela Impressão de teste para ajuste de dobras é exibida. 5. Digite um novo nome ou, se desejar, edite o nome existente. É recomendável usar um nome como Dobra comum simples ou algo que indique o tipo de dobra. 6. No menu suspenso, selecione o tipo de dobra desejado. 7. Selecione as configurações desejadas como Tamanho, Revestimento e Gramatura. 8. Selecione o botão Avançar. A próxima janela Impressão de teste para ajuste de dobras é exibida. 9. Selecione a bandeja desejada e depois selecione o botão Iniciar. Durante o processo de impressão, é exibido o botão de status Impressão de teste. Após a conclusão das impressões de teste, a próxima tela Impressão de teste para ajuste de dobras é exibida. Essa tela irá variar de acordo com o Tipo de dobra selecionado. 10. Pegue as amostras impressas na área de saída da máquina. 6-20 ® Impressora em Cores Xerox 800/1000 Guia do Administrador do Sistema Perfis 11. Meça a saída da amostra e registre as posições da dobra em c em uma folha de papel. 12. Insira os valores da medida obtida durante a etapa anterior na janela Comprimento "A" e/ou na janela Comprimento "B" usando os botões de seta para cima/para baixo. 13. Selecione o botão Iniciar. Durante o processo de impressão, é exibido o botão de status Impressão de teste. Na conclusão dos testes de impressão, é exibida a seguinte janela: 14. Selecione: a) Ajuste concluído: selecione se a saída satisfizer o cliente. Esse procedimento fecha a janela atual e retorna à janela principal Ajuste de dobras. O perfil de ajuste de dobras novo/editado é exibido na janela Ajuste de dobras. b) Continuar ajustando: selecione se a saída não satisfizer o cliente e for necessário mais ajuste. Esse procedimento leva você de volta à janela Ajuste de dobras - Impressão de teste, na qual é possível fazer mais ajustes e executar mais testes de impressão. Repita essa etapa conforme for necessário até obter a saída desejada. O perfil de ajuste de dobras novo/editado é exibido na janela Ajuste de dobras. 15. Selecione Fechar para sair de Perfis e voltar para a interface com o usuário principal. ® Impressora em Cores Xerox 800/1000 Guia do Administrador do Sistema 6-21 Perfis 16. Selecione Logout para sair do modo Administrador. Tópicos relacionados: Conexão como administrador Procedimento de criação/edição do ajuste de dobra em Z O procedimento a seguir fornece as etapas básicas necessárias à criação ou à edição de um perfil de ajuste de dobra em Z. NOTA A função Ajuste de dobras está disponível somente quando o Módulo de acabamento padrão, o Módulo de acabamento criador de livretos ou o Módulo de acabamento padrão plus está acoplado à sua máquina. 1. Efetue logon como Administrador. 2. Selecione o botão Perfis. A janela Perfis é aberta. 3. Selecione a guia Ajuste de dobras. A opção Ajuste de dobras é exibida. 4. Selecione o botão Novo ou o botão Editar. Se você estiver editando um ajuste de dobras existente, selecione o perfil desejado na lista e depois selecione o botão Editar. A janela Impressão de teste para ajuste de dobras é exibida. 5. Digite um novo nome ou, se desejar, edite o nome existente. É recomendável usar um nome como Dobra comum simples ou algo que indique o tipo de dobra. 6. No menu suspenso, selecione o tipo de dobra desejado. 7. Selecione as configurações desejadas como Tamanho, Revestimento e Gramatura. 6-22 ® Impressora em Cores Xerox 800/1000 Guia do Administrador do Sistema Perfis 8. Selecione o botão Avançar. A próxima janela Impressão de teste para ajuste de dobras é exibida. 9. Selecione a bandeja desejada e depois selecione o botão Iniciar. Durante o processo de impressão, é exibido o botão de status Impressão de teste. Após a conclusão das impressões de teste, a próxima tela Impressão de teste para ajuste de dobras é exibida. Essa tela irá variar de acordo com o Tipo de dobra selecionado. 10. Pegue as amostras impressas na área de saída da máquina. 11. Meça a saída da amostra e registre as posições da dobra em z em uma folha de papel. 12. Insira os valores da medida obtida durante a etapa anterior na janela Comprimento "A" e/ou na janela Comprimento "B" usando os botões de seta para cima/para baixo. 13. Selecione o botão Iniciar. Durante o processo de impressão, é exibido o botão de status Impressão de teste. Na conclusão dos testes de impressão, é exibida a seguinte janela: 14. Selecione: a) Ajuste concluído: selecione se a saída satisfizer o cliente. ® Impressora em Cores Xerox 800/1000 Guia do Administrador do Sistema 6-23 Perfis Esse procedimento fecha a janela atual e retorna à janela principal Ajuste de dobras. O perfil de ajuste de dobras novo/editado é exibido na janela Ajuste de dobras. b) Continuar ajustando: selecione se a saída não satisfizer o cliente e for necessário mais ajuste. Esse procedimento leva você de volta à janela Ajuste de dobras - Impressão de teste, na qual é possível fazer mais ajustes e executar mais testes de impressão. Repita essa etapa conforme for necessário até obter a saída desejada. O perfil de ajuste de dobras novo/editado é exibido na janela Ajuste de dobras. 15. Selecione Fechar para sair de Perfis e voltar para a interface com o usuário principal. 16. Selecione Logout para sair do modo Administrador. Tópicos relacionados: Conexão como administrador Procedimento de criação/edição do ajuste de meia folha com dobra em Z O procedimento a seguir fornece as etapas básicas necessárias à criação ou à edição de um perfil de ajuste de meia folha com dobra em Z. NOTA A função Ajuste de dobras está disponível somente quando o Módulo de acabamento padrão, o Módulo de acabamento criador de livretos ou o Módulo de acabamento padrão plus está acoplado à sua máquina. 1. Efetue logon como Administrador. 2. Selecione o botão Perfis. A janela Perfis é aberta. 3. Selecione a guia Ajuste de dobras. A opção Ajuste de dobras é exibida. 6-24 ® Impressora em Cores Xerox 800/1000 Guia do Administrador do Sistema Perfis 4. Selecione o botão Novo ou o botão Editar. Se você estiver editando um ajuste de dobras existente, selecione o perfil desejado na lista e depois selecione o botão Editar. A janela Impressão de teste para ajuste de dobras é exibida. 5. Digite um novo nome ou, se desejar, edite o nome existente. É recomendável usar um nome como Dobra comum simples ou algo que indique o tipo de dobra. 6. No menu suspenso, selecione o tipo de dobra desejado. 7. Selecione as configurações desejadas como Tamanho, Revestimento e Gramatura. 8. Selecione o botão Avançar. A próxima janela Impressão de teste para ajuste de dobras é exibida. 9. Selecione a bandeja desejada e depois selecione o botão Iniciar. Durante o processo de impressão, é exibido o botão de status Impressão de teste. Após a conclusão das impressões de teste, a próxima tela Impressão de teste para ajuste de dobras é exibida. Essa tela irá variar de acordo com o Tipo de dobra selecionado. 10. Pegue as amostras impressas na área de saída da máquina. 11. Meça a saída da amostra e registre as posições da meia folha com dobra em z em uma folha de papel. 12. Insira os valores da medida obtida durante a etapa anterior na janela Comprimento "A" e/ou na janela Comprimento "B" usando os botões de seta para cima/para baixo. 13. Selecione o botão Iniciar. Durante o processo de impressão, é exibido o botão de status Impressão de teste. Na conclusão dos testes de impressão, é exibida a seguinte janela: ® Impressora em Cores Xerox 800/1000 Guia do Administrador do Sistema 6-25 Perfis 14. Selecione: a) Ajuste concluído: selecione se a saída satisfizer o cliente. Esse procedimento fecha a janela atual e retorna à janela principal Ajuste de dobras. O perfil de ajuste de dobras novo/editado é exibido na janela Ajuste de dobras. b) Continuar ajustando: selecione se a saída não satisfizer o cliente e for necessário mais ajuste. Esse procedimento leva você de volta à janela Ajuste de dobras - Impressão de teste, na qual é possível fazer mais ajustes e executar mais testes de impressão. Repita essa etapa conforme for necessário até obter a saída desejada. O perfil de ajuste de dobras novo/editado é exibido na janela Ajuste de dobras. 15. Selecione Fechar para sair de Perfis e voltar para a interface com o usuário principal. 16. Selecione Logout para sair do modo Administrador. Tópicos relacionados: Conexão como administrador 6-26 ® Impressora em Cores Xerox 800/1000 Guia do Administrador do Sistema Perfis Dispositivos de acabamento Se um dispositivo de acabamento DFA (Digital Finishing Architecture) opcional de terceiros estiver acoplado à sua máquina, esta função de perfil estará disponível. Antes de acoplar fisicamente o dispositivo DFA de terceiros à máquina, os perfis do dispositivo são criados. Esses perfis descrevem o dispositivo DFA para a máquina. Esses valores inseridos serão exibidos na opção Dispositivos de acabamento de cada perfil específico criado. Consulte a documentação do cliente do dispositivo DFA de terceiros para obter informações sobre a definição de valores de perfis do dispositivo DFA específico acoplado à máquina. Também é possível entrar em contato com o Centro de Atendimento ao Cliente para obter mais informações. ® Impressora em Cores Xerox 800/1000 Guia do Administrador do Sistema 6-27 Perfis 6-28 ® Impressora em Cores Xerox 800/1000 Guia do Administrador do Sistema Índice remissivo A RemoteAssistant 1-2 Administrador logon 1-1 Administrador do sistema efetue logon como Administrador 1-1 Administrador do Sistema efetue logon como Administrador AMR 1-2 ASR 1-2 S Serviços remotos 1-2 X Xerox Productivity Plus (XPP) 1-3 L Leitura automática do medidor 1-2 Limpeza de toner 2-2, 2-2, 2-3, 2-3 Limpeza do corotron de carga 2-2, 2-3 Logon como Administrador 1-1 M Manutenção Botão Manutenção Unidade substituível pelo cliente (USC) Unidade substituível pelo operador técnico (TKORU) 2-1 Guia Manutenção Limpeza do corotron de carga Limpeza de toner Limpeza de toner 2-2 Limpeza de toner 2-3 Limpeza do corotron de carga 2-3 Unidade substituível pelo cliente (USC) Unidade substituível pelo operador técnico (TKORU) O Operador Técnico (TKO) 1-3, 2-1 R Reabastecimento automático de suprimentos 1-2 ® Impressora em Cores Xerox 800/1000 Guia do Administrador do Sistema i Índice remissivo ii ® Impressora em Cores Xerox 800/1000 Guia do Administrador do Sistema