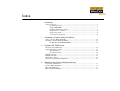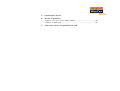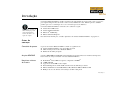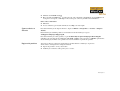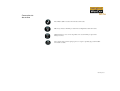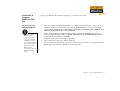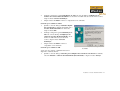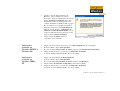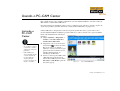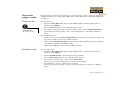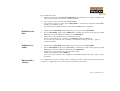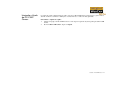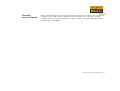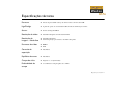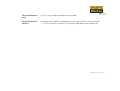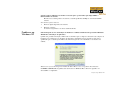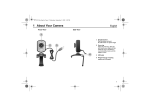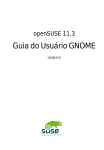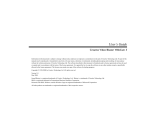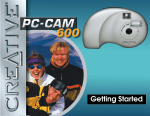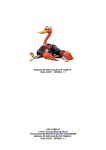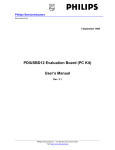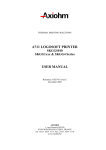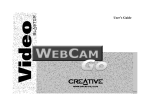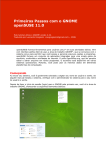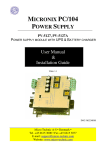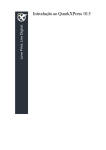Download Guia do Usuário - Stuart Connections
Transcript
Guia do Usuário Creative WebCam NX Pro As informações neste documento estão sujeitas a alteração sem aviso prévio e não representam um compromisso por parte da Creative Technology Ltd. Nenhuma parte deste manual pode ser reproduzida ou transmitida de modo algum, nem por meio eletrônico ou mecânico, incluindo fotocópia e gravação, para qualquer finalidade sem permissão expressa por escrito da Creative Technology Ltd. O software descrito neste documento é fornecido sob contrato de licença e pode ser usado ou copiado somente em conformidade com os termos do contrato de licença. É ilegal copiar o software em qualquer outro meio, exceto quando especificamente permitido no contrato de licença. O licenciado pode fazer uma cópia do software para fins de backup. Copyright © 1998-2003 Creative Technology Ltd. Todos os direitos reservados. Versão 1.0 Abril de 2003 © Copyright 2003, Creative Technology Ltd. Todos os direitos reservados. O logo Creative, Sound Blaster e Blaster são marcas registradas da Creative Technology Ltd. nos Estados Unidos e/ou em outros países. Microsoft, MS-DOS e Windows são marcas registradas da Microsoft Corporation. Todas as outras marcas e nomes de produtos listados são marcas comerciais ou registradas de seus respectivos proprietários. Índice Índice Introdução Antes de começar.......................................................................................................................i Conteúdo do pacote.......................................................................................................i Arquivo README........................................................................................................i Requisitos mínimos do sistema ....................................................................................i Suporte técnico e Garantia ...........................................................................................ii Registro do produto ......................................................................................................ii Convenções do documento .........................................................................................iii 1 Instalando o Creative WebCam NX Pro Sobre o Creative WebCam NX Pro .................................................................................... 1-1 Instalando o Creative WebCam NX Pro.............................................................................. 1-2 No Windows 98/98SE/Me/2000/XP ....................................................................... 1-2 2 Usando o PC-CAM Center Iniciando o PC-CAM Center................................................................................................ 2-1 Capturando imagens e vídeo ................................................................................................ 2-2 Tirando uma foto ...................................................................................................... 2-2 Gravando um vídeo .................................................................................................. 2-2 Exibindo uma foto ................................................................................................................ 2-3 Exibindo um vídeo................................................................................................................ 2-3 Reativando a câmera............................................................................................................. 2-3 Iniciando a Ajuda do PC-CAM Center ............................................................................... 2-4 3 Aplicativos do Creative WebCam NX Pro Creative PC-CAM Center .................................................................................................... 3-1 Creative WebCam Monitor .................................................................................................. 3-1 Microsoft NetMeeting .......................................................................................................... 3-1 Microsoft Internet Explorer.................................................................................................. 3-2 A Especificações técnicas B Solução de problemas Problemas com o uso do Creative WebCam NX Pro .........................................................B-1 Problemas no Windows XP..................................................................................................B-2 C Observação sobre a compatibilidade de USB Introdução Introdução O Creative WebCam NX Pro é um kit com câmera de vídeo digital que oferece tudo o que você precisa para capturar imagens fixas de 24 bits e vídeo em 16,7 milhões de cores. Mais do que isso, também permite que você se comunique cara a cara com outras pessoas na Internet.! Os aplicativos incluídos no CD de instalação podem variar dependendo do modelo da câmera e da região de compra. O Creative WebCam NX Pro é fornecido com o software a seguir: ❑ Creative PC-CAM Center ❑ Creative WebCam Monitor ❑ Microsoft® NetMeeting ❑ Microsoft Internet Explorer Para obter mais informações, consulte "Aplicativos do Creative WebCam NX Pro” na página 3-1. Antes de começar Conteúdo do pacote O pacote do Creative WebCam NX Pro contém os seguintes itens: ❑ Creative WebCam NX Pro com cabo USB conectado ❑ CD de instalação do Creative WebCam NX Pro ❑ Folheto de inicialização rápida Arquivo README O arquivo README do CD-ROM contém informações não disponíveis no momento da impressão. Leia-o antes de começar a instalar o Creative WebCam NX Pro. Requisitos mínimos do sistema ❑ ❑ ❑ ❑ PC Pentium® II 233 MHz ou superior, compatível com IBM® 32 MB de RAM espaço livre de 250 MB no disco rígido Porta USB disponível ou hub USB com uma fonte de alimentação externa ❑ Microsoft Windows ® 98/98SE, Windows Me, Windows 2000 ou Windows XP ❑ Exibição de cores de 16 bits com resolução de 1024 x 768 pixels Introdução i ❑ Unidade de CD-ROM instalada ❑ Placa de áudio Sound Blaster® ou outra placa de som compatível com Windows. A Sound Blaster 16 ou superior com suporte a full-duplex é necessária para conversação bidirecional simultânea . Para videoconferência ❑ Microfone ❑ Acesso à Internet, por modem ou LAN, de 28,8 Kbps ou mais rápido Suporte técnico e Garantia Para obter informações do Suporte Técnico, clique em Iniciar -> Programas -> Creative -> Suporte Técnico. Estas informações também podem ser encontradas no CD de instalação. Vá para d:\Support\<language>\Support.pdf. Para obter informações sobre garantia, vá para d:\Warranty\<region>\<language>\Warranty.pdf (substitua o d:\ pela letra da sua unidade de CD-ROM, <região> pela sua região e <idioma> pelo idioma da documentação). Lembre-se de guardar sua nota fiscal durante o período de garantia. Registro do produto Aproveite as diversas vantagens registrando seu produto durante a instalação ou pelo site www.creative.com/register As vantagens incluem: ❑ Suporte de produto e serviço da Creative ❑ Atualizações exclusivas sobre promoções e eventos. Introdução ii Convenções do documento Dica. Mostra atalhos ou dicas relacionadas a um recurso. Observação. Destaca informações adicionais ou importantes sobre um recurso. Cuidado! Destaca o uso correto do produto. Use essas informações para evitar situações de risco. Aviso! Avisa sobre possíveis perigos para você ou para o produto que possam resultar em acidente ou dano. Introdução iii 1 Instalando o Creative WebCam NX Pro Instalando o Creative WebCam NX Pro Este capítulo mostra como instalar o Creative WebCam NX Pro. Sobre o Creative WebCam NX Pro A Figura 1-1 realça os recursos do Creative WebCam NX Pro. Anel de focalização Ajuste de foco. Aponte a lente para o assunto e gire este anel em sentido horário ou anti-horário até que a imagem esteja focada. Botão Instantâneo Pressione-o para iniciar o PC-CAM center e capturar imagens Cabo USB Conector USB Exibição Frontal Figura 1-1: Base articulada para câmera de montagem no painel de exibição do LCD Exibição Lateral Creative WebCam NX Pro Instalando o Creative WebCam NX Pro 1-1 Instalando o Creative WebCam NX Pro Siga os procedimentos de instalação adequados ao seu sistema operacional. No Windows 98/ 98SE/Me/2000/XP 1. Não conecte o Creative WebCam NX Pro ao seu computador antes de instalar os drivers. Se você começar a instalação acidentalmente com o Creative WebCam NX Pro conectado, será exibida a caixa de diálogo Assistente para adicionar novo hardware ou Assistente para configurar novo hardware encontrado. Clique no botão Cancelar. 2. Insira o Creative WebCam NX Pro CD de instalação na unidade de CD-ROM. Se ele não for executado automaticamente, clique em Iniciar-> Executar e digite d:\ctrun\ctrun.exe (substitua d:\ pela letra de sua unidade de CD-ROM). 3. Clique nas opções para instalar drivers e aplicativos. 4. Siga as instruções na tela para concluir a instalação. Após a instalação de um aplicativo, talvez seja solicitado que você reinicie o computador. Selecione Não até que todos os drivers e aplicativos estejam instalados. • É possível instalar o WebCam com o computador ligado. • A(s) porta(s) USB do computador pode(m) estar no painel frontal e/ ou no painel posterior. • É possível conectar o WebCam a um concentrador USB com fonte de alimentação externa. Instalando o Creative WebCam NX Pro 1-2 5. Coloque o Creative WebCam NX Pro na parte superior do computador ou em outra superfície plana. Para monitores com painel flat LCD ou notebooks, use a base articulada integrada para equilibrar a câmera. Consulte Figura 1-2. Se você tiver um microfone, ligue-o no conector de microfone do computador. Para obter mais informações, leia a documentação do conector de microfone. Porta USB Base articulada Figura 1-2: Conectando o Creative WebCam NX Pro ao seu computador Somente para Windows 98/98SE e Windows Me 1. Conecte o cabo USB do Creative WebCam NX Pro a uma porta USB disponível no computador (Figura 1-2). O Windows detecta automaticamente o dispositivo. i. Se for solicitado que você insira o CD do Windows 98 ou do Windows Me, substitua o CD de instalação do Creative WebCam NX Pro pelo CD apropriado. Observação: O Windows 98 está disponível em várias edições. Certifique-se de usar a edição correta para seu sistema. ii. Na caixa de diálogo Inserir disco, clique no botão OK. iii. Siga as instruções na tela. Instalando o Creative WebCam NX Pro 1-3 2. Verifique a imagem no painel Visualização do vídeo da caixa de diálogo Configuração de Câmera do Creative WebCam NX Pro. Se ela tremer ou exibir uma sucessão de faixas escuras, clique no botão Cancelar tremulação. 3. Clique no botão Concluir e reinicie o computador se for solicitado. Somente para Windows 2000 1. Quando a caixa de diálogo Assinatura digital não encontrada for exibida, informando que o Creative WebCam NX Pro foi detectado, clique no botão Sim. 2. Verifique a imagem no painel Visualização do vídeo da caixa de diálogo Configuração de câmera do Creative WebCam NX Pro. Se ela tremer ou exibir uma sucessão de faixas escuras, clique no botão Cancelar tremulação. 3. Clique no botão Concluir e reinicie o computador se for solicitado. Somente para Windows XP Figura 1-3: Caixa de diálogo Assinatura digital não encontrada Após conectar a câmera, o Windows detectará o dispositivo automaticamente. 1. Quando a caixa de diálogo Assistente para configurar novo hardware encontrado for exibida, selecione Instalar o software automaticamente (Recomendado) e clique no botão Avançar. Instalando o Creative WebCam NX Pro 1-4 2. Quando a caixa de diálogo Instalação de Hardware aparecer (Figura 1-4), ignore a mensagem e clique no seguinte botão da caixa de diálogo Continuar assim mesmo. Para obter mais detalhes sobre essa mensagem de aviso, consulte "Problemas no Windows XP” na página B-2. A instalação será concluída em instantes. 3. Verifique a imagem no painel Visualização do vídeo da caixa de diálogo Configuração de câmera do Creative WebCam NX Pro . Se ela tremer ou exibir uma sucessão de faixas escuras, clique no botão Cancelar tremulação. 4. Clique no botão Concluir e reinicie o computador se for solicitado. Verificando a instalação no Windows 98/98SE e Windows Me 1. Clique com o botão direito do mouse no ícone Meu computador da área de trabalho. 2. No menu exibido, clique em Propriedades. 3. Na caixa de diálogo Propriedades do sistema, clique na guia Gerenciador de dispositivos. 4. Clique no sinal de mais (+) ao lado do ícone Dispositivo de imagens. A entrada “Creative WebCam NX Pro” deverá ser exibida. Verificando a instalação no Windows 2000 e XP 1. Clique com o botão direito em Meu computador. 2. No menu exibido, clique em Propriedades. 3. Na caixa de diálogo Propriedades do sistema, clique na guia Hardware. 4. Clique no botão Gerenciador de dispositivos. Uma janela é exibida. 5. Clique no sinal de mais (+) ao lado do ícone Dispositivo de imagens. A entrada “Creative WebCam NX Pro” deverá ser exibida. Figura 1-4: Instalação de Hardware Instalando o Creative WebCam NX Pro 1-5 2 Usando o PC-CAM Center Usando o PC-CAM Center Este capítulo mostra como configurar rapidamente o Creative WebCam NX Pro como uma câmera da Web usando o software PC-CAM Center. Para obter informações detalhadas sobre recursos e configurações do aplicativo, consulte o arquivo de ajuda correspondente. (Consulte “Iniciando a Ajuda do PC-CAM Center” na página 2-4.) Iniciando o PC-CAM Center • Se o PC-CAM Center não reconhecer a câmera corretamente, consulte o apêndice B, "Solução de problemas". • O PC-CAM Center detecta automaticamente o modelo instalado da Creative WebCam, e desativa quaisquer recursos sem suporte na interface do usuário. O PC-CAM Center é um aplicativo fácil de usar que lhe permite tirar fotos e gravar vídeos com o Creative WebCam NX Pro. Também é possível exibir fotos e vídeos, além de criar e gerenciar álbuns. Inicie o PC-CAM Center de uma destas maneiras: ❑ Clique em Iniciar -> Programas -> Creative -> Creative WebCam -> Creative PC-CAM Center. ❑ Clique duas vezes no ícone Creative Cam Detector na barra de tarefas. Esse ícone aparece se, durante a instalação, você tiver clicado na opção que faz o Creative Cam Detector ser iniciado automaticamente na inicialização do Windows. ❑ Conecte a câmera à porta USB e deixe o Windows detectá-la. É possível iniciar o PC-CAM Center nos modos Live Video ou My Media a partir de uma janela pop-up. Figura 2-1: Tela do PC-CAM Center Usando o PC-CAM Center 2-1 Capturando imagens e vídeo Para obter instruções sobre como tirar uma foto ou gravar um vídeo, consulte o arquivo de ajuda do PCCAM Center. Para iniciar a Ajuda do PC-CAM Center, consulte "Iniciando a Ajuda do PC-CAM Center” na página 2-4. Tirando uma foto Para tirar uma foto: 1. Na janela do PC-CAM Center, clique no botão Vídeo ao vivo. A exibição atual da câmera é exibida na janela Exibição. A caixa de seleção Salvar automaticamente é selecionada por padrão. 2. Na caixa Salvar foto em, selecione o álbum de destino da foto. 3. Para capturar a imagem mostrada na janela de exibição, clique no botão Imagem instantânea na parte inferior da janela. Por padrão, a foto é salva automaticamente e adicionada ao álbum de destino. Para visualizar uma foto: 1. Clique na caixa de seleção Salvar automaticamente para desmarcá-la, caso queira visualizar cada foto antes de decidir se irá salvá-la no álbum de destino. Gravando um vídeo 2. Clique no botão Imagem instantânea para tirar uma foto. Uma visualização da foto é mostrada no canto inferior esquerdo da janela Vídeo ao vivo. 3. Clique no botão Salvar para armazená-la no álbum de destino. Para gravar um vídeo: 1. Na janela do PC-CAM Center, clique no botão Vídeo ao vivo. A exibição atual da câmera é exibida na janela Exibição. 2. Na caixa Tamanho do vídeo, selecione uma resolução adequada. 3. Na caixa Salvar vídeo em, selecione o álbum de destino do vídeo. 4. Para começar a gravar um vídeo, clique no botão Gravar vídeo. O botão começa a piscar, indicando que a gravação está em andamento. 5. Para interromper a gravação, clique no botão novamente. O botão pára de piscar. Por padrão, o vídeo é salvo automaticamente e adicionado ao álbum de destino. Usando o PC-CAM Center 2-2 Para visualizar um vídeo 1. Clique na caixa de seleção Salvar automaticamente para desmarcá-la, caso queira visualizar cada vídeo antes de decidir se irá salvá-lo no álbum de destino. Exibindo uma foto Exibindo um vídeo Reativando a câmera 2. Para começar a gravar, clique no botão Gravar vídeo. 3. Após terminar a gravação, clique no botão Reproduzir no canto inferior esquerdo da janela Vídeo ao vivo para visualizar o vídeo. 4. Para armazená-lo no álbum de destino, clique no botão Salvar após a visualização. 1. Clique no botão Meu álbum. O PC-CAM Center está agora no modo Meu álbum. 2. Na caixa Meu álbum, clique na pasta Minha foto e no álbum que contém as fotos que deseja exibir. Miniaturas de fotos do álbum são exibidas na janela Miniaturas. 3. Clique duas vezes na miniatura da foto exibida nessa janela. A foto, em seu tamanho real, é exibida na janela Exibição do PC-CAM Center. Se você não estiver satisfeito com o resultado, selecione uma resolução mais alta e capture a imagem novamente. 1. Clique no botão Meu álbum. O PC-CAM Center está agora no modo Meu álbum. 2. Na caixa Meu álbum, clique na pasta Meu vídeo e no álbum que contém o vídeo que deseja exibir. Miniaturas de vídeos do álbum são exibidas na janela Miniaturas. 3. Clique duas vezes na miniatura do vídeo que deseja exibir. O vídeo é reproduzido na janela Exibição. Se você não estiver satisfeito com o resultado, selecione uma resolução mais alta e capture o vídeo novamente. Se o computador passar para o modo de espera, a câmera passará para o modo de suspensão. Para reativar a câmera e o computador, mova o mouse ou pressione uma tecla do teclado. Usando o PC-CAM Center 2-3 Iniciando a Ajuda do PC-CAM Center O arquivo de ajuda contém instruções sobre como usar o PC-CAM Center para tirar fotos e gravar vídeos, além de ensiná-lo a otimizar as definições visando tirar fotos e vídeos de alta qualidade. Para iniciar o arquivo de ajuda: 1. Clique no logotipo do PC-CAM Center no canto superior esquerdo da janela principal do PC-CAM Center. 2. No menu PC-CAM Center, clique em Ajuda. Usando o PC-CAM Center 2-4 3 Aplicativos do Creative WebCam NX Pro Aplicativos do Creative WebCam NX Pro O CD de aplicativos do Creative WebCam NX Pro inclui: ❑ Creative PC-CAM Center ❑ Creative WebCam Monitor ❑ Microsoft NetMeeting ❑ Microsoft Internet Explorer Creative PCCAM Center Este poderoso aplicativo permite que você tire fotos ou grave vídeos e os guarde em álbuns. Também é possível exportar fotos ou vídeos para outros programas ou enviá-los como anexos em sua mensagem de correio eletrônico. Há várias configurações a serem ajustadas que permitem otimizar a qualidade de fotos e vídeos. Para obter detalhes, consulte "Iniciando o PC-CAM Center” na página 2-1. Creative WebCam Monitor Deseja colocar um instantâneo ao vivo de seu escritório ou mesmo de seu aquário em sua página da Web? O Creative WebCam Monitor é o aplicativo a ser usado. Basta apontar a câmera para o assunto e selecionar um intervalo de tempo. O WebCam Monitor faz o resto, incluindo o carregamento dos instantâneos na Internet. Ele também funciona como um sistema de segurança por detecção de movimento que lhe envia um e-mail automaticamente quando alguém se aproxima do seu PC enquanto você não está presente. Microsoft NetMeeting O Microsoft NetMeeting é um cliente de comunicação de voz que inclui suporte a padrões internacionais de conferência. Ele também oferece recursos de conferência de dados e compartilhamento de aplicativo verdadeiramente multiusuário. Com os recursos de videoconferência unidirecional ou bidirecional, seus amigos podem vê-lo mesmo que não tenham uma câmera. Conversações somente com áudio e bate-papos de texto também são suportados. Dois ou mais usuários podem colaborar em um documento, desenhar em um quadro branco ou mesmo compartilhar qualquer aplicativo Windows em tempo real pela Internet ou por uma intranet. Aplicativos do Creative WebCam NX Pro 3-1 Microsoft Internet Explorer O Microsoft Internet Explorer é um navegador da Internet que dispõe da tecnologia ActiveX, permitindo a combinação de controles ActiveX e miniaplicativos Java interativos, entre outros, para criação de conteúdo interativo. A tecnologia ActiveMovie possibilita a exibição de conteúdo multimídia na Web, incluindo áudio e vídeo MPEG. Aplicativos do Creative WebCam NX Pro 3-2 A Especificações técnicas Especificações técnicas Estrutura ❑ Versão da porta USB: Cabeça de câmera remota com um cabo USB Liga/Desliga ❑ A partir de porta ou concentrador USB com fonte de alimentação externa Sensor ❑ Sensor de imagem CMOS Resolução de vídeo ❑ Até 640 x 480 pixels em um sistema mínimo Resolução de imagem – Modo fixo ❑ Até 640 x 480 pixels ❑ Com interpolação por software: Até 1024 x 768 pixels Formatos de vídeo ❑ RGB24 ❑ I420 Controle de exposição ❑ Automático Equilíbrio de cores ❑ Automático Campo de visão ❑ 40 graus +/- 5% (horizontal) Profundidade de campo ❑ 15 centímetros ou 6 polegadas até o infinito Especificações técnicas A-1 Compatibilidade de porta ❑ Versão da porta USB: Porta USB (Universal Serial Bus) Compatibilidade de software ❑ TWAIN, Vídeo for Windows, WDM MiniDriver para driver DirectShow e Imagem fixa (STI) executado no Windows 98, Windows 98 SE, Windows 2000, Windows Me e Windows XP. Especificações técnicas A-2 B Solução de problemas Solução de problemas Se você tiver um problema técnico com este produto, poderá consultar nossa ferramenta de auto-ajuda “Knowledgebase” para obter soluções on-line. Vá para www.creative.com e selecione sua região. Problemas com o uso do Creative WebCam NX Pro Um aplicativo informa que o driver de vídeo já está em uso ou a câmera não foi encontrada. Proceda da seguinte maneira: ❑ A câmera não está conectada corretamente. Para resolver este problema, verifique se o conector USB da câmera está inserido e ativado no BIOS. Consulte a documentação do seu computador para obter informações sobre o BIOS. ❑ Reinstale os drivers de captura de vídeo e reinicie o computador. O LED de energia da câmera não acende ou, no Windows 98/98 SE, Me e 2000, o computador é reiniciado sem motivo aparente. É possível que os dispositivos USB captem energia em excesso do computador. Isso pode ocorrer especialmente ao conectar dispositivos USB a um concentrador USB passivo ou alimentado por sua própria fonte de energia. No Windows XP, é exibida uma caixa de diálogo semelhante à Figura B-1. Proceda da seguinte maneira: ❑ Conecte a câmera diretamente à porta USB do computador. ❑ Use um concentrador USB com fonte de alimentação externa. Figura B-1: Caixa de diálogo Excesso de energia do concentrador USB Solução de problemas B-1 Não há recursos suficientes do sistema reservados para a porta USB, o que impossibilita o funcionamento do sistema. Há um excesso de dispositivos no sistema, causando problemas de IRQ no controlador USB do sistema. Proceda da seguinte maneira: Problemas no Windows XP 1. Remova alguns dispositivos do sistema. 2. Reinicie o sistema. O sistema reorganizará os recursos automaticamente. Uma mensagem de erro de instalação de hardware é exibida em um sistema operacional Windows XP durante a instalação de aplicativos. Quando este produto foi lançado, a Microsoft recomendava que as empresas enviassem suas soluções de hardware para certificação. Se um driver de dispositivo de hardware não for enviado ou não estiver qualificado para a certificação da Microsoft, uma mensagem de aviso semelhante a esta abaixo será exibida. Talvez você veja essa mensagem ao instalar um driver. Nesse caso, você poderá clicar no botão Continuar assim mesmo. Segundo testes da Creative no Windows XP, o driver não prejudica ou desestabiliza o computador. Solução de problemas B-2 C Observação sobre a compatibilidade de USB Observação sobre a compatibilidade de USB Para procurar um produto compatível com USB, visite a página de pesquisa do produto no site oficial do USB na Web: http:// www.usb.org/app/search/ products. Durante os testes do Creative WebCam NX Pro em placas-mãe com portas USB (Universal Serial Bus) integradas, detectamos algumas placas-mãe que não atendem às especificações USB com exatidão. Essas e outras placas-mãe não conformes com USB podem não operar corretamente com o Creative WebCam NX Pro. Felizmente os fabricantes de algumas dessas placas lançaram novas versões de placas-mãe ou BIOS a fim de tratar o problema. Se o programa de instalação avisar que a porta USB da placa-mãe é incompatível com o Creative WebCam NX Pro, ou se a câmera não funcionar em seu sistema e você suspeitar de que o problema esteja relacionado à porta USB do seu computador, veja a seguir uma lista de opções disponíveis: 1. Entre em contato com o fornecedor do computador. O fornecedor do seu computador poderá atualizar sua placa-mãe ou o BIOS para uma versão mais recente que resolva o problema das incompatibilidades de USB. 2. Use um adaptador de host PCI que venha com conectores USB. Se você não conseguir atualizar a placa-mãe ou o BIOS, recomendamos este caminho. 3. Conecte o Creative WebCam NX Pro a um concentrador USB com fonte de alimentação externa. Alguns dispositivos USB (como monitores) também operam como concentradores USB; você também pode comprar concentradores USB para anexar à porta USB do computador. Entretanto, em alguns casos, anexar um concentrador USB a um conector de placa-mãe não conforme com USB não resolverá o problema. Observação sobre a compatibilidade de USB C-1