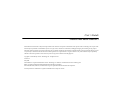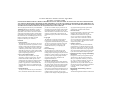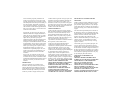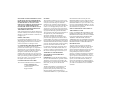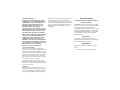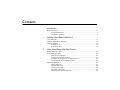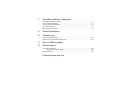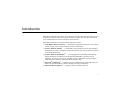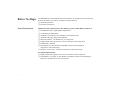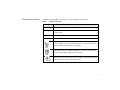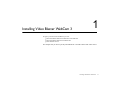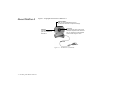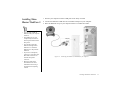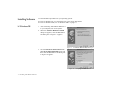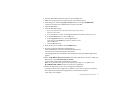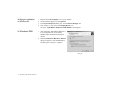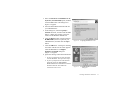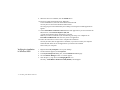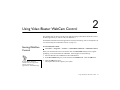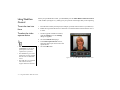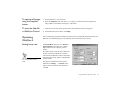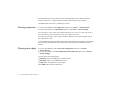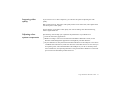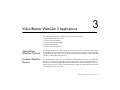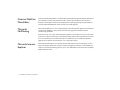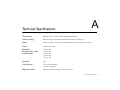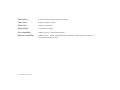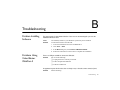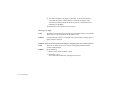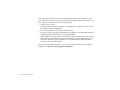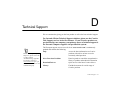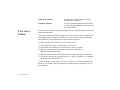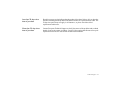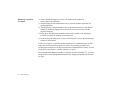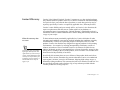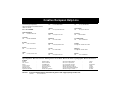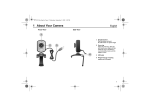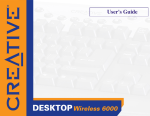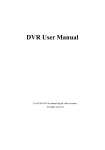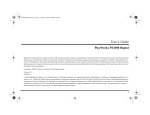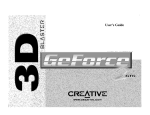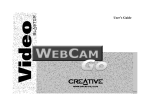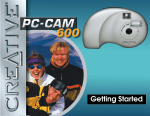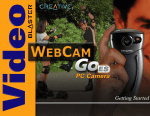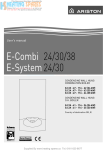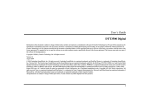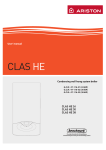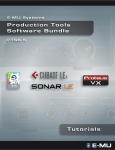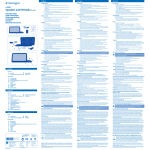Download Creative -- Video Blaster WebCam 3
Transcript
User’s Guide Creative Video Blaster WebCam 3 Information in this document is subject to change without notice and does not represent a commitment on the part of Creative Technology Ltd. No part of this manual may be reproduced or transmitted in any form or by any means, electronic or mechanical, including photocopying and recording, for any purpose without the written permission of Creative Technology Ltd. The software described in this document is furnished under a license agreement and may be used or copied only in accordance with the terms of the license agreement. It is against the law to copy the software on any other medium except as specifically allowed in the license agreement. The licensee may make one copy of the software for backup purposes. Copyright © 1998-2000 by Creative Technology Ltd. All rights reserved. Version 2.0 May 2000 Sound Blaster is a registered trademark of Creative Technology, Ltd. Blaster is a trademark of Creative Technology Ltd. IBM is a registered trademark of International Business Machines Corporation. Microsoft, MS-DOS, Windows, and the Windows Logo are registered trademarks of Microsoft Corporation. All other products are trademarks or registered trademarks of their respective owners. C reat iv e E nd -U se r S oft wa re L ice ns e A gree m en t Vers ion 2 . 3, Ja nu ar y 2 00 0 PLEASE READ THIS DOCUMENT CAREFULLY BEFORE INSTALLING THE SOFTWARE. BY INSTALLING AND USING THE SOFTWARE, YOU AGREE TO BE BOUND BY THE TERMS OF THIS AGREEMENT. IF YOU DO NOT AGREE TO THE TERMS OF THIS AGREEMENT, DO NOT INSTALL OR USE THE SOFTWARE. PROMPTLY RETURN, WITHIN 15 DAYS, THE SOFTWARE, ALL RELATED DOCUMENTATION AND ACCOMPANYING ITEMS TO THE PLACE OF ACQUISITION FOR A FULL REFUND. This is a legal agreement between you and Creative Technology Ltd. and its subsidiaries (“Creative”). This Agreement states the terms and conditions upon which Creative offers to license the software sealed in the disk package together with all related documentation and accompanying items including, but not limited to, the executable programs, drivers, libraries and data files associated with such programs (collectively, the “Software”). LICENSE 1. Grant of License The Software is licensed, not sold, to you for use only under the terms of this Agreement. You own the disk or other media on which the Software is originally or subsequently recorded or fixed; but, as between you and Creative (and, to the extent applicable, its licensors), Creative retains all title to and ownership of the Software and reserves all rights not expressly granted to you. 2. For Use on a Single Computer The Software may be used only on a single computer by a single user at any time. You may transfer the machine-readable portion of the Software from one computer to another computer, provided that (a) the Software (including any portion or copy thereof) is erased from the first computer and (b) there is no possibility that the Software will be used on more than one computer at a time. 3. Stand-Alone Basis You may use the Software only on a stand-alone basis, such that the Software and the functions it provides are accessible only to persons who are physically present at the location of the computer on which the Software is loaded. You may not allow the Software or its functions to be accessed remotely, or transmit all or any portion of the Software through any network or communication line. 4. Copyright The Software is owned by Creative and/or its licensees and is protected by United States copyright laws and international treaty provisions. You may not remove the copyright notice from any copy of the Software or any copy of the written materials, if any, accompanying the Software. 5. One Archival Copy You may make one (1) archival copy of the machine-readable portion of the Software for backup purposes only in support of your use of the Software on a single computer, provided that you reproduce on the copy all copyright and other proprietary rights notices included on the originals of the Software. 6. No Merger or Integration You may not merge any portion of the Software into, or integrate any portion of the Software with, any other program, except to the extent expressly permitted by the laws of the jurisdiction where you are located. Any portion of the Software merged into or integrated with another program, if any, will continue to be subject to the terms and conditions of this Agreement, and you must reproduce on the merged or integrated portion all copyright and other proprietary rights notices included in the originals of the Software. 7. Network Version If you have purchased a “network” version of the Software, this Agreement applies to the installation of the Software on a single “file server”. It may not be copied onto multiple systems. Each “node” connected to the “file server” must also have its own license of a “node copy” of the Software, which becomes a license only for that specific “node”. 8. Transfer of License You may transfer your license of the Software, provided that (a) you transfer all portions of the Software or copies thereof, (b) you do not retain any portion of the Software or any copy thereof, and (c) the transferee reads and agrees to be bound by the terms and conditions of this Agreement. 9. Limitations on Using, Copying, and Modifying the Software Except to the extent expressly permitted by this Agreement or by the laws of the jurisdiction where you acquired the Software, you may not use, copy or modify the Software. Nor may you sub-license any of your rights under this Agreement. You may use the software for your personal use only, and not for public performance or for the creation of publicly displayed videotapes. 10.Decompiling, Disassembling, or Reverse Engineering You acknowledge that the Software contains trade secrets and other proprietary information of Creative and its licensors. Except to the extent expressly permitted by this Agreement or by the laws of the jurisdiction where you are located, you may not decompile, disassemble or otherwise reverse engineer the Software, or engage in any other activities to obtain underlying information that is not visible to the user in connection with normal use of the Software. In particular, you agree not for any purpose to transmit the Software or display the Software's object code on any computer screen or to make any hardcopy memory dumps of the Software's object code. If you believe you require information related to the interoperability of the Software with other programs, you shall not decompile or disassemble the Software to obtain such information, and you agree to request such information from Creative at the address listed below. Upon receiving such a request, Creative shall determine whether you require such information for a legitimate purpose and, if so, Creative will provide such information to you within a reasonable time and on reasonable conditions. In any event, you will notify Creative of any information derived from reverse engineering or such other activities, and the results thereof will constitute the confidential information of Creative that may be used only in connection with the Software. TERMINATION The license granted to you is effective until terminated. You may terminate it at any time by returning the Software (including any portions or copies thereof) to Creative. The license will also terminate automatically without any notice from Creative if you fail to comply with any term or condition of this Agreement. You agree upon such termination to return the Software (including any portions or copies thereof) to Creative. Upon termination, Creative may also enforce any rights provided by law. The provisions of this Agreement that protect the proprietary rights of Creative will continue in force after termination. LIMITED WARRANTY Creative warrants, as the sole warranty, that the disks on which the Software is furnished will be free of defects, as set forth in the Warranty Card or printed manual included with the Software. No distributor, dealer or any other entity or person is authorized to expand or alter this warranty or any other provisions of this Agreement. Any representation, other than the warranties set forth in this Agreement, will not bind Creative. Creative does not warrant that the functions contained in the Software will meet your requirements or that the operation of the Software will be uninterrupted, error-free or free from malicious code. For purposes of this paragraph, “malicious code” means any program code designed to contaminate other computer programs or computer data, consume computer resources, modify, destroy, record, or transmit data, or in some other fashion usurp the normal operation of the computer, computer system, or computer network, including viruses, Trojan horses, droppers, worms, logic bombs, and the like. EXCEPT AS STATED ABOVE IN THIS AGREEMENT, THE SOFTWARE IS PROVIDED AS-IS WITHOUT WARRANTY OF ANY KIND, EITHER EXPRESS OR IMPLIED, INCLUDING, BUT NOT LIMITED TO, ANY IMPLIED WARRANTIES OF MERCHANTABILITY AND FITNESS FOR A PARTICULAR PURPOSE. CREATIVE IS NOT OBLIGATED TO PROVIDE ANY UPDATES, UPGRADES OR TECHNICAL SUPPORT FOR THE SOFTWARE. Further, Creative shall not be liable for the accuracy of any information provided by Creative or third party technical support personnel, or any damages caused, either directly or indirectly, by acts taken or omissions made by you as a result of such technical support. You assume full responsibility for the selection of the Software to achieve your intended results, and for the installation, use and results obtained from the Software. You also assume the entire risk as it applies to the quality and performance of the Software. Should the Software prove defective, you (and not Creative, or its distributors or dealers) assume the entire cost of all necessary servicing, repair or correction. This warranty gives you specific legal rights, and you may also have other rights which vary from country/state to country/state. Some countries/states do not allow the exclusion of implied warranties, so the above exclusion may not apply to you. Creative disclaims all warranties of any kind if the Software was customized, repackaged or altered in any way by any third party other than Creative. LIMITATION OF REMEDIES AND DAMAGES THE ONLY REMEDY FOR BREACH OF WARRANTY WILL BE THAT SET FORTH IN THE WARRANTY CARD OR PRINTED MANUAL INCLUDED WITH THE SOFTWARE. IN NO EVENT WILL CREATIVE OR ITS LICENSORS BE LIABLE FOR ANY INDIRECT, INCIDENTAL, SPECIAL OR CONSEQUENTIAL DAMAGES OR FOR ANY LOST PROFITS, LOST SAVINGS, LOST REVENUES OR LOST DATA ARISING FROM OR RELATING TO THE SOFTWARE OR THIS AGREEMENT, EVEN IF CREATIVE OR ITS LICENSORS HAVE BEEN ADVISED OF THE POSSIBILITY OF SUCH DAMAGES. IN NO EVENT WILL CREATIVE’S LIABILITY OR DAMAGES TO YOU OR ANY OTHER PERSON EVER EXCEED THE AMOUNT PAID BY YOU TO USE THE SOFTWARE, REGARDLESS OF THE FORM OF THE CLAIM. Some countries/states do not allow the limitation or exclusion of liability for incidental or consequential damages, so the above limitation or exclusion may not apply to you. PRODUCT RETURNS If you must ship the software to Creative or an authorized Creative distributor or dealer, you must prepay shipping and either insure the software or assume all risk of loss or damage in transit. U.S. GOVERNMENT RESTRICTED RIGHTS All Software and related documentation are provided with restricted rights. Use, duplication or disclosure by the U.S. Government is subject to restrictions as set forth in subdivision (b)(3)(ii) of the Rights in Technical Data and Computer Software Clause at 252.227-7013. If you are sublicensing or using the Software outside of the United States, you will comply with the applicable local laws of your country, U.S. export control law, and the English version of this Agreement. CONTRACTOR/MANUFACTURER The Contractor/Manufacturer for the Software is: Creative Technology Ltd 31, International Business Park Creative Resource Singapore 609921 GENERAL This Agreement is binding on you as well as your employees, employers, contractors and agents, and on any successors and assignees. Neither the Software nor any information derived therefrom may be exported except in accordance with the laws of the U.S. or other applicable provisions. This Agreement is governed by the laws of the State of California (except to the extent federal law governs copyrights and federally registered trademarks). This Agreement is the entire agreement between us and supersedes any other understandings or agreements, including, but not limited to, advertising, with respect to the Software. If any provision of this Agreement is deemed invalid or unenforceable by any country or government agency having jurisdiction, that particular provision will be deemed modified to the extent necessary to make the provision valid and enforceable, and the remaining provisions will remain in full force and effect. For questions concerning this Agreement, please contact Creative at the address stated above. For questions on product or technical matters, contact the Creative technical support center nearest you. ADDENDUM TO THE MICROSOFT SOFTWARE LICENSE AGREEMENT (WINDOWS 95) IMPORTANT: By using the Microsoft software files (the “Microsoft Software”) provided with this Addendum, you are agreeing to be bound by the following terms. If you do not agree to be bound by these terms, you may not use the Microsoft Software. The Microsoft Software is provided for the sole purpose of replacing the corresponding files provided with a previously licensed copy of the Microsoft software product identified above (“ORIGINAL PRODUCT”). Upon installation, the Microsoft Software files become part of the ORIGINAL PRODUCT and are subject to the same warranty and license terms and conditions as the ORIGINAL PRODUCT. If you do not have a valid license to use the ORIGINAL PRODUCT, you may not use the Microsoft Software. Any other use of the Microsoft Software is prohibited. SPECIAL PROVISIONS APPLICABLE TO THE EUROPEAN UNION IF YOU ACQUIRED THE SOFTWARE IN THE EUROPEAN UNION (EU), THE FOLLOWING PROVISIONS ALSO APPLY TO YOU. IF THERE IS ANY INCONSISTENCY BETWEEN THE TERMS OF THE SOFTWARE LICENSE AGREEMENT SET OUT EARLIER AND IN THE FOLLOWING PROVISIONS, THE FOLLOWING PROVISIONS SHALL TAKE PRECEDENCE. DECOMPILATION You agree not for any purpose to transmit the Software or display the Software’s object code on any computer screen or to make any hard copy memory dumps of the Software’s object code. If you believe you require information related to the interoperability of the Software with other programs, you shall not decompile or disassemble the Software to obtain such information, and you agree to request such information from Creative at the address listed earlier. Upon receiving such a request, Creative shall determine whether you require such information for a legitimate purpose and, if so, Creative will provide such information to you within a reasonable time and on reasonable conditions. LIMITED WARRANTY EXCEPT AS STATED EARLIER IN THIS AGREEMENT, AND AS PROVIDED UNDER THE HEADING “STATUTORY RIGHTS”, THE SOFTWARE IS PROVIDED AS-IS WITHOUT WARRANTY OF ANY KIND, EITHER EXPRESS OR IMPLIED, INCLUDING, BUT NOT LIMITED TO, ANY IMPLIED WARRANTIES OR CONDITIONS OF MERCHANTABILITY, QUALITY AND FITNESS FOR A PARTICULAR PURPOSE. LIMITATION OF REMEDY AND DAMAGES THE LIMITATIONS OF REMEDIES AND DAMAGES IN THE SOFTWARE LICENSE AGREEMENT SHALL NOT APPLY TO PERSONAL INJURY (INCLUDING DEATH) TO ANY PERSON CAUSED BY CREATIVE’S NEGLIGENCE AND ARE SUBJECT TO THE PROVISION SET OUT UNDER THE HEADING “STATUTORY RIGHTS”. STATUTORY RIGHTS Irish law provides that certain conditions and warranties may be implied in contracts for the sale of goods and in contracts for the supply of services. Such conditions and warranties are hereby excluded, to the extent such exclusion, in the context of this transaction, is lawful under Irish law. Conversely, such conditions and warranties, insofar as they may not be lawfully excluded, shall apply. Accordingly nothing in this Agreement shall prejudice any rights that you may enjoy by virtue of Sections 12, 13, 14 or 15 of the Irish Sale of Goods Act 1893 (as amended). GENERAL This Agreement is governed by the laws of the Republic of Ireland. The local language version of this agreement shall apply to Software acquired in the EU. This Agreement is the entire agreement between us, and you agree that Creative will not have any liability for any untrue statement or representation made by it, its agents or anyone else (whether innocently or negligently) upon which you relied upon entering this Agreement, unless such untrue statement or representation was made fraudulently. Safety Information The following sections contain notices for various countries: CAUTION: This device is intended to be installed by the user in a CSA/TUV/UL certified/listed IBM AT or compatible personal computers in the manufacturer’s defined operator access area. Check the equipment operating/installation manual and/or with the equipment manufacturer to verify/confirm if your equipment is suitable for user-installed application cards. Modifications Any changes or modifications not expressly approved by the grantee of this device could void the user’s authority to operate the device. Compliance This product conforms to the following Council Directive: ❑ Directive 89/336/EEC, 92/31/EEC (EMC) Contents Introduction Before You Begin......................................................................................................................x System Requirements...................................................................................................x Document Conventions ...............................................................................................xi 1 Installing Video Blaster WebCam 3 About WebCam 3.................................................................................................................. 1-2 Installing Video Blaster WebCam 3..................................................................................... 1-3 Installing Software ................................................................................................................ 1-4 In Windows 98.......................................................................................................... 1-4 In Windows 2000...................................................................................................... 1-6 2 Using Video Blaster WebCam Control Starting WebCam Control .................................................................................................... 2-1 Using WebCam Control........................................................................................................ 2-2 To set the view into focus ......................................................................................... 2-2 To select the video capture device............................................................................ 2-2 To capture still images using the Snapshot button .................................................. 2-3 To start the Help file in WebCam Control ............................................................... 2-3 Optimizing WebCam 3 ......................................................................................................... 2-3 Setting frame rate...................................................................................................... 2-3 Choosing output size ................................................................................................ 2-4 Choosing color depth................................................................................................ 2-4 Improving video quality ........................................................................................... 2-5 Adjusting other system components........................................................................ 2-5 3 Video Blaster WebCam 3 Applications Video Blaster WebCam Control ...........................................................................................3-1 Creative WebCam Monitor ...................................................................................................3-1 Creative WebCam PhotoEditor.............................................................................................3-2 Microsoft NetMeeting ...........................................................................................................3-2 Microsoft Internet Explorer...................................................................................................3-2 A Technical Specifications B Troubleshooting Problem Installing Software.................................................................................................B-1 Problems Using Video Blaster WebCam 3 .........................................................................B-1 C Note on USB Compatibility D Technical Support If You Have a Problem .........................................................................................................D-2 Returning a product for repair .................................................................................D-4 Limited Warranty..................................................................................................................D-5 Creative European Help Line Introduction Video Blaster WebCam 3 is a 24-bit, 16.7-million-color digital video camera kit that gives you everything you need to capture still images and full-color video. Not only that, it also allows you to communicate face-to-face with others on the Internet! Video Blaster WebCam 3 is bundled with the following software: ❑ Video Blaster WebCam Control — a comprehensive application that allows you to adjust camera settings, and to capture full-motion video and still images. ❑ Creative WebCam Monitor — a user-friendly control panel that lets you take snapshots automatically. Create an “intelligent spy cam” for home or office security, and use it in timed or motion detection mode. ❑ Creative WebCam PhotoEditor™— a one-stop application for editing and enhancing images captured on your WebCam. From WebCam PhotoEditor’s generous store of templates, you can also create cards, calendars, videos or slide shows with your images. Then send your creations to friends and family through e-mail. ❑ Microsoft® NetMeeting® — a feature-rich voice communications system that offers you multi-user application sharing, Internet telephony and video conferencing. ❑ Microsoft Internet Explorer — a popular, full-service Internet browser. ix Before You Begin System Requirements The README file on the CD-ROM contains information not available at the time of printing. Read the file before you continue. In addition, read the following: ❑ System Requirements ❑ Document Conventions Minimum system requirements for the USB port version of Video Blaster WebCam 3: ❑ 200 MHz Pentium® or higher IBM® compatible PC ❑ 16 MB RAM on motherboard ❑ 70 MB free hard disk space (for installation of all software titles) ❑ Available USB port or self-powered USB hub ❑ Microsoft Windows® 98 (Windows 95 is not supported) ❑ Display adapter that supports16-bit color at a resolution of 640 x 480 pixels ❑ CD-ROM drive installed ❑ Sound Blaster® or other Windows-compatible sound card and microphone (required for videoconferencing) ❑ Modem or LAN access to the Internet (required for videoconferencing) For optimum performance: ❑ Display adapter that supports 16-bit color at a resolution of 800 x 600 pixels ❑ Sound Blaster 16 or higher, or other Windows-compatible sound card with full-duplex support for simultaneous two-way conversations x Document Conventions The following typographical conventions are used throughout this document: Table i: Document conventions This Represents bold Text that must be entered exactly as it appears. italic Title of a book or a placeholder, which represents the information you must provide. UPPERCASE Directory name, file name, or acronym. <> Symbols, letters, and key names on the keyboard. This notepad icon indicates information that is of particular importance and should be considered before continuing. This alarm clock icon indicates that failure to adhere to directions may result in loss of data or damage to your system. The warning sign indicates that failure to adhere to directions may result in bodily harm or life-threatening situations. xi Installing Video Blaster WebCam 3 1 In order to proceed with the installation you need: ❑ The Video Blaster WebCam3 USB Camera and USB cable ❑ The Video Blaster WebCam3 installation CD ❑ Your Windows 98 CD This chapter tells you how to quickly install WebCam 3 and the software that comes with it. Installing Video Blaster WebCam 3 1-1 About WebCam 3 Figure 1-1 highlights the features of WebCam 3. Snapshot button After you have started WebCam Control, you can press this button to capture a still image. Focus ring To adjust the view focus, point the lens toward your subject and then rotate this ring in a clockwise or counterclockwise motion until the image is in focus. LED light This button lights up in green when WebCam is switched on. USB cable USB connector Figure 1-1: The WebCam 3 (USB model). 1-2 Installing Video Blaster WebCam 3 Installing Video Blaster WebCam 3 • You can safely install the WebCam with your computer turned on. • The USB port(s) on your computer may be found on the front panel instead of the back panel. • You can daisy-chain the WebCam through another USB device or attach the WebCam to a self-powered USB hub. • If you have a microphone, connect it to your audio card. Most audio cards have an external microphone connector. • Read your audio card’s documentation for more information about using a microphone and adjusting volume. 1. Position your computer so that its USB ports can be easily accessed. 2. Connect the WebCam’s USB cable to an available USB port on your computer. 3. Place the WebCam on top of your computer monitor or another flat surface. USB port Figure 1-2: Connecting the WebCam 3 (USB model) to your computer. Installing Video Blaster WebCam 3 1-3 Installing Software In Windows 98 Use the installation procedures for your operating system. For users of Windows 98, see “In Windows 98” in the section that follows. For users of Windows 2000, see “In Windows 2000” on page 1-6. 1. After connecting Video Blaster WebCam 3 to your computer, turn on the system. 2. When the Add New Hardware Wizard dialog box appears, click the Next button. The dialog box in Figure 1-3 appears. Figure 1-3: The Add New Hardware Wizard dialog box. 3. Click the Search for the best driver for your device (Recommended) option and then click the Next button. The dialog box in Figure 1-4 appears. Figure 1-4: The Specify a location check box. 1-4 Installing Video Blaster WebCam 3 4. Insert the Video Blaster WebCam CD into your CD-ROM drive. Note: If the setup program runs automatically, exit from the program. 5. In the dialog box, select the Specify a location check box and type D:\DRIVERS (where D: represents your CD-ROM drive) in the box provided. 6. Click the Next button. 7. Click the Next button again. i. ii. iii. iv. v. If you are prompted to insert the Windows 98 CD, proceed to step 7ii. Otherwise, skip to step 8. In the CD-ROM drive, replace the Video Blaster WebCam CD with the Windows 98 CD. In the Insert Disk dialog box, click the OK button. In the Copying Files dialog box, click the Browse button. Locate and select the Win98 folder within the Windows 98 CD. Click the OK button. Click the OK button again. 8. When the drivers are installed, click the Finish button. 9. Proceed to install the applications for WebCam 3. In the CD-ROM drive, insert the Video Blaster WebCam CD. You may have to remove the Windows 98 CD first. The setup program runs automatically and a dialog box listing the available applications appears. 10. Select Video Blaster WebCam Control and the other applications you want to install. Do not, however, select Internet Explorer (IE) 5.0. A check mark indicates that an application is selected. Note: If you want to install IE 5.0, do the following after Step 11 is completed: run D:\CTRUN\CTRUN.EXE and select only the IE 5.0 application. 11. Follow the instructions on the screen to complete the installation. You may be asked, after an application is installed, if you want to restart your computer. Select No until all the drivers and applications you selected are installed. Then restart your computer. Installing Video Blaster WebCam 3 1-5 Verifying the installation in Windows 98 In Windows 2000 1. 2. 3. 4. Right-click the My Computer icon on your desktop. On the menu that appears, click Properties. In the System Properties dialog box, click the Device Manager tab. Click the plus (+) sign next to the Imaging Device icon. The entry “Video Blaster WebCam 3 USB (WDM)” should appear. 1. After connecting Video Blaster WebCam 3 to your computer, turn on the system. Windows 2000 automatically detects the camera. 2. When the Found New Hardware Wizard dialog box appears, click the Next button. The dialog box in Figure 1-5 appears. Figure 1-5: The Found New Hardware Wizard dialog box. 1-6 Installing Video Blaster WebCam 3 3. Select the Search for a suitable driver for my device (recommended) option, and then click the Next button. The dialog box in Figure 1-6 appears. 4. Insert the Video Blaster WebCam CD into your CD-ROM drive. 5. In the dialog box, select the Specify a location check box, and then click the Next button. A dialog box prompts you for the location of the Windows 2000 drivers. 6. Click the Browse button. Locate and select D:\DRIVERS (where D: represents your CD-ROM drive) and then click the Open button. 7. Click the OK button. A dialog box showing the results of the drivers file search appears. Click the Next button. The Digital Signature Not Found dialog box (Figure 1-7) appears. 8. Ignore the message and click the Yes button. If you are prompted to overwrite some files, click the No button. Then proceed to Step 9. ii. If you are prompted to insert the Windows 2000 CD, replace the Video Blaster WebCam CD in the CD-ROM drive with the Windows 2000 CD. Then follow the instructions on the screen. Figure 1-6: The Specify a location check box. i. Figure 1-7: The Digital Signature Not Found dialog box. Installing Video Blaster WebCam 3 1-7 9. When the drivers are installed, click the Finish button. 10. Proceed to install the applications for WebCam 3. In the CD-ROM drive, insert the Video Blaster WebCam CD. You may have to remove the Windows 2000 CD first. The setup program runs automatically and a dialog box listing the available applications appears. 11. Select Video Blaster WebCam Control and the other applications you want to install. Do not, however, select Internet Explorer (IE) 5.0. A check mark indicates that an application is selected. Note: If you want to install IE 5.0, do the following after Step 12 is completed: run D:\CTRUN\CTRUN.EXE and select only the IE 5.0 application. 12. Follow the instructions on the screen to complete the installation. You may be asked, after an application is installed, if you want to restart your computer. Select No until all the drivers and applications you selected are installed. Then restart your computer. Verifying the installation in Windows 2000 1-8 Installing Video Blaster WebCam 3 1. 2. 3. 4. 5. Right-click the My Computer icon on your desktop. On the menu that appears, click Properties. In the System Properties dialog box, click the Hardware tabbed page. Click the Device Manager button. A window appears. Click the plus (+) sign next to the Imaging Device icon. The entry “Video Blaster WebCam 3 USB (WDM)” should appear. Using Video Blaster WebCam Control 2 This chapter tells you how to quickly set up and begin using Video Blaster WebCam Control, the main application you will use with your WebCam 3. For detailed information about the application’s features and settings, refer to its Help file (see “To start the Help file in WebCam Control” on page 2-3). Starting WebCam Control If Video Blaster WebCam Control does not recognize the camera correctly, see Appendix B, “Troubleshooting”. To start WebCam Control Click Start -> Programs -> Creative -> Video Blaster WebCam -> WebCam Control. When you start WebCam Control for the first time, the Insert Disk dialog box may appear, prompting you for the Windows 98 CD-ROM. If this happens, do the following: 1. Insert the Windows 98 CD-ROM into the CD-ROM drive. 2. In the Insert Disk dialog box, locate and select the Win98 folder. Click the OK button. 3. Click the OK button again. The required drivers are copied to your system. Using Video Blaster WebCam Control 2-1 Using WebCam Control To set the view into focus To select the video capture device • The contents in the Source and Format icons on the top panel depend on the video capture device you select. • The WDM driver gives better performance in terms of frame rate and is the recommended choice. • The VFW driver is compatible with software that only supports Video For Windows. 2-2 Using Video Blaster WebCam Control When you open WebCam Control, you immediately see the Video Blaster WebCam Control video window (see Figure 2-1), which gives you a preview of the images that you are capturing. 1. Point the lens toward your subject (for example, yourself, seated in front of your monitor). 2. Rotate the ring around the lens in a clockwise or counterclockwise motion until the view is in focus. 1. On the top panel of WebCam Control, click the Settings icon. The Settings dialog box appears. 2. Click the General tabbed page. 3. In the Video capture device list box, select the camera you want to use as the capture device. 4. Click the OK button. Figure 2-1: The Video Blaster WebCam Control screen. To capture still images using the Snapshot button 1. Set the WebCam 3 view into focus. 2. Press the Snapshot button (see Figure 1-1 on page 1-2). WebCam Control captures the image, adds it to the album, and assigns it a file name. To start the Help file in WebCam Control 1. Click the Creative logo at the top-left corner above WebCam Control’s top panel. 2. On the WebCam Control menu, click Help. Optimizing WebCam 3 Setting frame rate This option does not apply if your video capture device is VFW. You can change the properties in WebCam Control to achieve optimum performance from your WebCam 3 for different purposes. The following sections describe how to do this. The Frame Rate option box is in Format -> Stream Format (see Figure 2-2). Select a higher frame rate for a superior preview quality. This option refers to the hardware frame rate, the rate at which your WebCam 3 streams video frames to WebCam Control. This frame rate affects the preview quality in the WebCam Control screen. This option is different from the software frame rate in Settings —> General, which refers to the rate at which video frames are recorded. Figure 2-2: The Stream Format tabbed page. Using Video Blaster WebCam Control 2-3 The maximum level for both the preview and recording frame rates is determined by the hardware frame rate. A higher frame rate requires more intensive CPU utilization. The default frame rate value is 30 frames per second. Choosing output size If you are using WDM, see the Output Size option box in Format -> Stream Format. If you are using VFW, see the Resolution option box in Format -> Stream Settings. For recording live video, select one of these resolutions: 160 x 120, 176 x 144, 320 x 240, or 352 x 288. These lower resolutions will give you a higher frame rate. For capturing still images, select larger resolutions. WebCam 3 can capture images of up to 640 x 480 pixels in size. Note that while large images produce better images, they require more disk space. Large images also slow down the frame rate, and increase your transfer upload or download time on the Internet. Choosing color depth If you are using WDM, see the Color Space/Compression option box in Format -> Stream Format. If you are using VFW, see the Pixel Depth (bits) and Compression option box in Format -> Stream Settings. You have three color depth options: ❑ RGB 24, which is 24-bit RGB (16.7 million colors) ❑ RGB 555, which is 16-bit RGB (65K colors) ❑ I420, which is Intel Raw YUV (raw input). Select I420 mode for the best frame rate. 2-4 Using Video Blaster WebCam Control Improving video quality If you choose to use a video compressor, you will have the option of adjusting the video quality. Bear in mind, however, that better video quality means a lower frame rate, and a higher frame rate means poorer video quality. For still images, opt for better video quality. For video recordings and videoconferencing, select a higher frame rate. Adjusting other system components The following will also help you to optimize the performance of your WebCam 3: ❑ Close all unnecessary applications. ❑ Before recording a video to an AVI file with Video Blaster WebCam Control, use the Windows Disk Defragmenter application to defragment your hard disk drive. ❑ If your WebCam 3 is daisy-chained with another USB device to the USB port or if it shares a USB hub with other devices, make sure that none of the other devices is active when you are capturing video. The total bandwidth of the USB port on your PC is shared by all the active USB devices, and operating WebCam 3 along with another USB device on the same port can lower the maximum possible frame rate. Using Video Blaster WebCam Control 2-5 3 Video Blaster WebCam 3 Applications The Video Blaster WebCam 3 application CD includes the following: ❑ Video Blaster WebCam Control ❑ Creative WebCam Monitor ❑ Creative WebCam PhotoEditor ❑ Microsoft NetMeeting ❑ Microsoft Internet Explorer. Video Blaster WebCam Control This simple but powerful system application lets you take control of your camera with a click of the taskbar icon. Instantly capture still images or video clips for exporting to other programs or transporting through e-mail. You can adjust resolution and image quality, and even maintain a database of still images and video clips. Creative WebCam Monitor If you are thinking of going “live” on the Internet, Creative WebCam Monitor is the application to look at. Just point your camera at your subject and pick a time interval. WebCam Monitor does the rest, including uploading the snapshots to the Internet. WebCam Monitor also acts as a motion-detecting security system which automatically e-mails you when somebody comes near your PC while you are not present. Video Blaster WebCam 3 Applications 3-1 Creative WebCam PhotoEditor Creative WebCam PhotoEditor is an image editing and enhancing application that complements your WebCam. Its many nifty features include a suite of special effects tools and a set of designer-look templates, useful for creating impressive personal greetings and presentations. Creative WebCam PhotoEditor comes with its own online Help file. Microsoft NetMeeting Microsoft NetMeeting is a voice communications client that includes support for international conferencing standards. It also provides true multi-user application sharing and data conferencing capabilities. With its one-way or two-way videoconferencing features, your friends can see you even if they do not have a camera. Audio-only conversations and text chats are also supported. Two or more users can collaborate on a document, doodle on a whiteboard, or even share any Windows application in real-time over the Internet or on a corporate intranet. Microsoft Internet Explorer 3-2 Video Blaster WebCam 3 Applications Microsoft Internet Explorer is an Internet browser that features ActiveX technology, so web pages can combine interactive ActiveX Controls, Java applets, and more, to create interactive content. ActiveMovie technology allows you to view multimedia content on the web, including MPEG audio and video. Technical Specifications A Construction USB Port version: Remote camera head with a USB cable Camera housing Base and flip-top lens housing with manual vertical tilt of 90 degrees Power From a USB port or self-powered USB hub (powered by an external power source) Sensor CMOS image sensor Resolution (for both Video mode and Still mode) ❑ ❑ ❑ ❑ ❑ Sensitivity 6 lux Video formats ❑ 24- and 16-bit RGB ❑ 4:2:0 YUV Planar Exposure control Automatic (optional manual control with software) 640 x 480 352 x 288 320 x 240 176 x 144 160 x 120 Technical Specifications A-1 Color balance Automatic (optional manual control with software) Color matrix Preset and integral to camera Field-of-view 62 degrees (horizontal) Depth-of-field 75 millimeters to infinity Port compatibility USB Port version: Universal Serial Bus port Software compatibility USB Port version: TWAIN, Video for Windows, DirectShow, and Still Image driver that run in Windows 98 and Windows 2000. A-2 Technical Specifications B Troubleshooting Problem Installing Software The setup program for Video Blaster WebCam 3 does not run automatically after you insert the installation CD into the drive. Cause The AutoPlay feature in your Windows system may not be enabled. Solution To install the software from the CD: 1. Leave the installation CD in the CD-ROM drive. 2. Click Start -> Run. 3. In the Run dialog box, click D:\WCCTRL\SETUP.EXE 4. Follow the instructions on the screen to complete the installation. Problems Using Video Blaster WebCam 3 There is no USB port available to connect the USB cable. Solution Do one of the following: ❑ Unplug the device currently connected. ❑ Add a self-powered USB hub. ❑ Add a PCI USB card. An application reports that the video driver is already in use, or that the camera cannot be found. Solution Do the following: Troubleshooting B-1 ❑ The camera module is not properly connected. To resolve this problem, ensure that the camera’s USB connector is inserted, and that the USB connector is enabled in the BIOS. Refer to your PC’s documentation for information on the BIOS. ❑ Reinstall the video capture drivers and reboot. The image is too bright. Cause The amount of light entering the camera has exceeded the exposure control limit. There may be a very bright object in the camera’s view. Solution Avoid pointing the camera at very bright objects (for example, sunlight, lights, or highly reflective surfaces). Insufficient system resources reserved for the USB port, causing the system to be unable to function. Cause There are too many devices in the system, causing IRQ problems with the system’s USB controller. Solution Do the following: 1. Remove some devices from the system. 2. Restart the system. The system will automatically rearrange the resources. B-2 Troubleshooting Note on USB Compatibility C In our testing on a wide variety of PC motherboards with integrated Universal Serial Bus (USB) ports, we have encountered a small number of motherboards with USB ports that do not meet the USB specification exactly. Unfortunately, the Video Blaster WebCam 3 may not operate correctly with these systems. When you run the setup program from the Video Blaster WebCam 3 installation CD, the setup program automatically checks your motherboard model and revision. If your motherboard is among those that have failed our test procedure, the setup program will display a warning message. However, due to the numerous brands of motherboards in the market, our test procedure is not exhaustive. So, there may be some non-USB-compliant motherboards that will not trigger the display of the warning message. So far, for some of the non-USB-compliant motherboards that we have tested, the motherboard manufacturers have released new versions of motherboards or BIOS to address the problem. Note on USB Compatibility C-1 If the setup program warns you that your motherboard’s USB port is incompatible, or if the camera does not work on your system and you suspect that the problem may be related to your PC’s USB port, the following is a list of available options: 1. Contact your PC vendor. Your PC vendor may be able to upgrade your motherboard or its BIOS to a newer version that addresses USB incompatibilities. 2. Use a PCI host adapter which provides USB connectors. If you are not able to upgrade your motherboard or its BIOS, we recommend this approach. 3. Attach the Video Blaster WebCam 3 to a powered USB hub. Some USB devices (such as monitors) also operate as powered USB hubs; you can also buy dedicated powered USB hubs which are to be attached to your PC’s USB port. However, in some cases, attaching a powered USB hub to a non-USB-compliant USB motherboard connector will not solve the problem. To look for a USB compatible product, you can visit the product search page at the official USB Web site: http://www.usb.org/app/search/products. C-2 Note on USB Compatibility Technical Support D We are committed to giving you the best product as well as the best technical support. For fast and efficient Technical Support solutions, please use the Creative Web Support services in the first instance. If your Creative product was pre-installed in your computer, your primary source of technical support is the Personal Computer supplier who provided the system. The European support area on our web site at www.creative.com is continuously updated and contains the following: Before contacting “European Help Line”, please ensure that you have read the ‘Troubleshooting’ Appendix. The Creative web site at www.creative.com gives you access to the latest drivers and troubleshooting tips. FAQ: Access the latest information on Creative products with advice on how to resolve commonly asked questions Solve Your Own Problem: Enter keywords to search the comprehensive library of product and technical information Download Drivers: Quick access to the latest Creative drivers Library: Find the documents for a wide range of Creative products Technical Support D-1 If You Have a Problem Email Your Problem: Complete the technical support web form and submit for a response Telephone Support: European Telephone Support contact details. See also European Helpline section in manual for contact details. Please retain all contents including packaging and proof of purchase until you are fully satisfied with product. If you have a problem installing or using your Creative product, please use the Creative Web Support and/or Telephone Support services for assistance. Note the following information for reference should you require technical assistance: ❑ The model and serial number of your Creative product ❑ Error information on the screen and how it came about ❑ Information on the adapter cards which may be causing a conflict ❑ Hardware configuration information such as the base I/O address, IRQ line, DMA channels used ❑ Motherboard information: BIOS manufacturer/version and chipset manufacturer ❑ Type and version of your operating system, e.g., DOS 6.0, Windows 3.1x, Windows 95, Windows 98 or Windows NT If, after using the Creative support services, you believe your Creative product to be defective, you should verify the purchase date and the take the appropriate action as detailed below: D-2 Technical Support Less than 30 days since date of purchase Should your store receipt indicate that the product is less than 30 days old, you have the option of returning the full product to the dealer/retailer for a replacement or credit. The 30-day time period may not apply in all instances, so please check the seller’s replacement/credit terms. More than 30 days since date of purchase Contact European Technical Support to clarify the nature of the problem and to obtain details of our repair returns procedure. Creative Labs requires that all returns for repair/ replacement must first be issued with an authorisation number. Technical Support D-3 Returning a product for repair ❑ Contact Technical Support to receive your authorisation number for ❑ ❑ ❑ ❑ repair/replacement of product. Technical Support will communicate how to return the product in question for repair/replacement. You should only return the hardware item in question and return it to the address detailed by Technical Support. Please retain all software, accessories and the original packaging. Please quote the authorisation number clearly on the outside of the packaging in which you return the hardware item in question. Upon receipt of the faulty item, Creative Labs will process your request and arrange a return or replacement. Creative may replace or repair the product with new or re-conditioned parts, and the faulty parts will become the property of Creative. The warranty period for your repaired/replacement item is 90 days from the date of shipment from Creative, or what is left on the original item’s warranty, whichever is longer. To avoid tariffs when shipping a product to Creative Labs from outside the E.U., you must complete the relevant customs documentation before shipping the product (please allow 30 days). D-4 Technical Support Limited Warranty Creative Labs (Ireland) Limited (“Creative”) warrants to you, the original purchaser only, that the hardware product will be free of defects in materials and workmanship for a period of two years after the date of purchase, or such other period as may be expressly specified by Creative or required by applicable law (“Warranty Period”). Creative’s entire liability and your remedy will be, at Creative’s sole discretion, the repair or replacement (with the same or similar model) of any hardware or accompanying item(s) not meeting the “Limited Warranty” explained above that is returned to Creative’s authorised distributor or dealer during the Warranty Period with a copy of your receipt. What this warranty does not cover This warranty gives you specific legal rights. You may have other rights which vary from country to country. Certain limitations in this warranty are not permitted by the jurisdiction of some countries, so some limitations here may not apply to you. To the maximum extent permitted by applicable law, Creative disclaims all other warranties and conditions, expressed or implied, including the conditions of quality, merchantability or fitness for a particular purpose with respect to the use of this product. Creative also disclaims any obligation to support products for all operating environments - for example, by ensuring interoperability with future versions of software or hardware. In no event shall Creative or its licensors be liable for any indirect, incidental, special or consequential loss or for any lost profits, savings or data arising from or relating to the use of this product, even if Creative or its licensors have been advised of the possibility of such loss. Specifically, this warranty does not cover failures of the product which result from accident, abuse, misuse, alterations (by persons other than Creative or its authorized repair agents), moisture, corrosive environments, shipping, high voltage surges, or abnormal working conditions. This warranty does not cover normal wear and tear. You are specifically advised to take a backup copy of any software provided with the Creative product for security purposes. Technical Support D-5 Creative European Help Line CREATIVE LABS (IRELAND) LTD., Technical Support Department, Ballycoolin Business Park, Blanchardstown, Dublin 15, Ireland. Fax: +353 1 8205052 United Kingdom Tel +44 1189 344 744 Germany Tel +49 69-66982900 Ireland Tel +353 1 820 7555 France Tel +33 1 55 46 87 77 Spain Tel +34 (91) 66 25 116 Italy Tel Holland Tel +31 (0) 205040616 +39 02 4828 0000 Austria Tel +43 (01) 589 244 320 Switzerland Tel +41 (01) 2121 868 Belgium Tel +32 (02) 7171 198 Portugal Tel 800 8 53066 Denmark Tel +45 3525 9498 Czech Republic Tel +353 1 8066964 Finland Tel +358 (09) 2294 3101 Poland Freephone 00 800 353 1229 Norway Tel +47 2305 0401 Hungary Freephone 06 800 1222 Sweden Tel +46 (08) 7519 147 Russia Tel +353 1 8066967 Operating Hours / Heures d’ouverture / Öffnungszeiten / Ore d’ufficio / Horario de oficina / Openingstijden / Horário de abertura EUROPE Mon-Fri Lun. au vend. Mo-Fr Lunedì-venerdì Lunes-Viernes Maandag-Vrijdag Segunda a sexta-feira Internet : : : : : : : Business Hours Heures de bureau Geschäftszeiten Orario d’ufficio Horario de oficina Kantooruren Horário de expediente Sat-Sun & Public Holidays Sam., dim. et jours fériés Sa, So & gesetzl. Feiertage Sabato, domenica e festivi Sábados, domingos y festivos Zat.-Zon. & Nationale Feestdagen Sábado, domingo e feriados To receive technical support via the Internet, please e-mail: [email protected] Web Site www.creative.com : : : : : : : Closed Fermé Geschlossen Chiuso Cerrado Gesloten Fechado