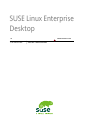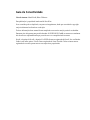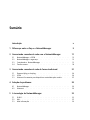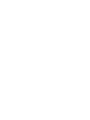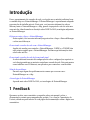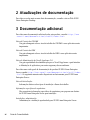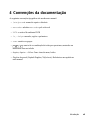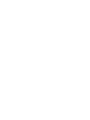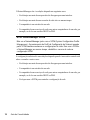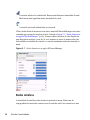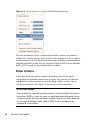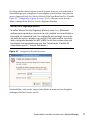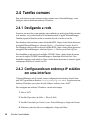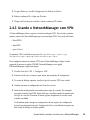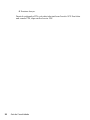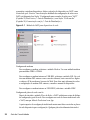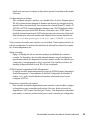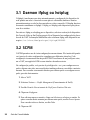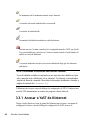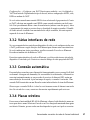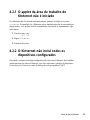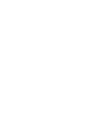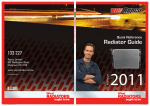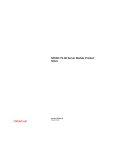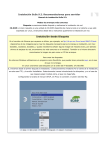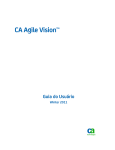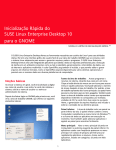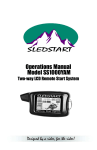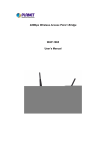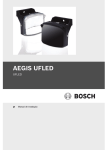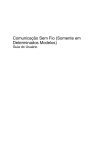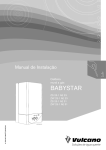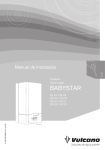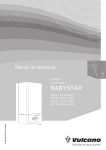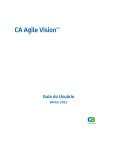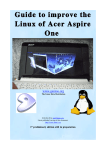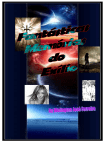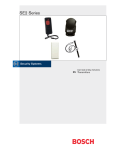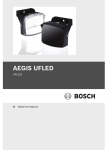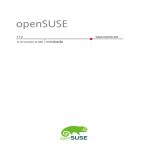Download Documentação do SUSE Linux
Transcript
SUSE Linux Enterprise Desktop 10 19 de maio de 2006 www.novell.com Guia de Conectividade Guia de Conectividade Lista de Autores: Jakub Friedl, Klara Cihlarova Esta publicação é propriedade intelectual da Novell Inc. O seu conteúdo pode ser duplicado, em parte ou integralmente, desde que um rótulo de copyright esteja visivelmente localizado em cada cópia. Todas as informações deste manual foram compiladas com a maior atenção possível aos detalhes. Entretanto, isso não garante uma precisão absoluta. O SUSE LINUX GmbH, os autores ou os tradutores não deverão ser responsabilizados por possíveis erros ou conseqüências decorrentes. Novell, o logotipo da Novell, o logotipo N e SUSE são marcas registradas da Novell, Inc. nos Estados Unidos e em outros países. *Linux é marca registrada de Linus Torvalds. Todas as outras marcas registradas de terceiros pertencem aos seus respectivos proprietários. Sumário Introdução v 1 Diferenças entre o ifup e o NetworkManager 9 2 Gerenciando conexões de rede com o NetworkManager 2.1 2.2 2.3 2.4 NetworkManager e SCPM . . . NetworkManager e segurança . . Controlando o NetworkManager Tarefas comuns . . . . . . . . . . . . . . . . . . . . . . . . . . . . . . . . . . . . . . . . . . . . . . . . . . . . . . . . . . . . . . . . 11 . . . . . . . . . . . . . . . . 3 Gerenciando conexões de rede de forma tradicional 3.1 3.2 3.3 Daemon ifplug ou hotplug . . . . . . . . . . . . . . . . . . . . . SCPM . . . . . . . . . . . . . . . . . . . . . . . . . . . . . . KInternet: ferramenta para dispositivos controlados pelo usuário . . . . . 4 Solução de problemas 4.1 4.2 NetworkManager . . . . . . . . . . . . . . . . . . . . . . . . . KInternet: . . . . . . . . . . . . . . . . . . . . . . . . . . . . 5 A tecnologia do NetworkManager 5.1 5.2 5.3 D-BUS . . . . . . . . . . . . . . . . . . . . . . . . . . . . . . HAL . . . . . . . . . . . . . . . . . . . . . . . . . . . . . . . Mais informações . . . . . . . . . . . . . . . . . . . . . . . . . 12 12 13 18 21 24 24 25 29 29 30 33 33 35 36 Introdução Para o gerenciamento de conexões de rede, você pode usar o método tradicional com o comando ifup ou o NetworkManager. O NetworkManager é especialmente adequado para estações de trabalho móveis. Neste guia, você encontra informações sobre a diferença entre o NetworkManager e o ifup, quando é apropriado o uso de cada um e como usá-los, além de uma breve descrição sobre D-BUS e HAL, tecnologias subjacentes ao NetworkManager. Diferenças entre o ifup e o NetworkManager Neste capítulo, você encontra informações gerais sobre o ifup e o NetworkManager e sobre suas diferenças. Gerenciando conexões de rede com o NetworkManager Applets são usados para controlar o NetworkManager. O KDE e o GNOME têm seus próprios applets para o NetworkManager. Encontre aqui informações úteis sobre como usá-los. Gerenciando conexões de rede de forma tradicional A rede tradicional necessita de configuração de rede e configurações especiais se você deseja permitir que os usuários controlem a conexão de rede. Esta parte mostra como trabalhar com o KInternet, um aplicativo para controlar a conectividade. Solução de problemas Encontre aqui alguns dos problemas mais comuns que ocorrem com o NetworkManager ou o ifup. A tecnologia do NetworkManager Aprenda mais sobre D-BUS e HAL, as tecnologias do NetworkManager. 1 Feedback Queremos receber seus comentários e sugestões sobre este manual e sobre a documentação restante que acompanha este produto. Use a função Comentários do Usuário, situada na parte inferior de cada página da documentação online e digite seus comentários. 2 Atualizações de documentação Para obter a versão mais recente desta documentação, consulte o site na Web SUSE Linux Enterprise Desktop. 3 Documentação adicional Para obter uma documentação adicional sobre este produto, consulte http://www .novell.com/documentation/sled10/index.html: Guia do Usuário do GNOME Um guia abrangente sobre a área de trabalho do GNOME e seus aplicativos mais importantes. Guia do Usuário do KDE Um guia abrangente sobre a área de trabalho do KDE e seus aplicativos mais importantes. Guia de Administração do Novell AppArmor 2.0 Um guia aprofundado de administração para o Novell AppArmor o qual introduz a delimitação de aplicativos para maior segurança do seu ambiente. Para obter uma visão geral da documentação do produto SUSE® Linux Enterprise Server, consulte http://www.novell.com/documentation/sles10/index .html. Os seguintes manuais estão disponíveis exclusivamente para SUSE Linux Enterprise Server: Guia de Inicialização Informações básicas sobre tipos de instalação e fluxos de trabalho. Informações específicas de arquitetura São necessárias informações específicas de arquitetura para preparar um destino de SUSE Linux Enterprise Server para instalação. Instalação e administração Administração e instalação aprofundada para SUSE Linux Enterprise Server. vi Guia de Conectividade 4 Convenções da documentação As seguintes convenções tipográficas são usadas neste manual: • /etc/passwd: nomes de arquivo e diretório • marcador: substitua marcador pelo valor real • PATH: a variável de ambiente PATH • ls, --help: comandos, opções e parâmetros • user: usuários ou grupos • Alt , Alt + F1 : uma tecla ou combinação de teclas para pressionar, mostradas em maiúsculas como no teclado • Arquivo, Arquivo → Salvar Como: itens de menu, botões • Pingüins dançando (Capítulo Pingüins, ↑Referência): Referência a um capítulo em outro manual. Introdução vii Diferenças entre o ifup e o NetworkManager 1 Se você usa o NetworkManager para configurar a rede, poderá alternar, parar ou iniciar com facilidade a conexão de rede a qualquer momento de dentro do ambiente de área de trabalho usando um applet. O NetworkManager também permite mudar e configurar conexões de placa wireless sem exigir privilégios de root. Por esse motivo, o NetworkManager é a solução ideal para uma estação de trabalho móvel. A configuração tradicional com o ifup também oferece algumas maneiras de alternar, parar ou iniciar a conexão com ou sem intervenção do usuário, como dispositivos gerenciados pelo usuário, mas ela sempre requer privilégios de root para mudar ou configurar um dispositivo de rede. Isso normalmente é um problema para a computação móvel, na qual não é possível pré-configurar todas as possibilidades de conexão. Tanto a configuração tradicional como o NetworkManager podem tratar de conexões de rede com uma rede wireless (com acesso WEP, WPA-PSK e WPA-Enterprise), rede discada e redes com fio, usando DHCP e configuração estática. Eles também oferecem suporte à conexão por meio de VPN. O NetworkManager tenta manter o computador conectado o tempo todo usando a melhor conexão disponível. Se disponível, ele usa a conexão com fio mais rápida. Se o cabo da rede for desconectado por acidente, ele tentará reconectar. Ele pode localizar uma rede com a melhor intensidade de sinal na lista de conexões wireless e usá-la automaticamente para uma conexão. Para obter a mesma funcionalidade com o ifup, é necessário um grande esforço de configuração. No momento, o NetworkManager não pode executar várias interfaces de rede ao mesmo tempo. Se você precisar dessa funcionalidade, use o método ifup tradicional para definir conexões de rede. Além disso, ele geralmente não deve ser usado em servidores. Diferenças entre o ifup e o NetworkManager 9 O NetworkManager não é a solução adequada nos seguintes casos: • Você deseja usar mais de um provedor de discagem para uma interface. • Você deseja usar mais de uma conexão de rede ativa ao mesmo tempo. • O computador é um roteador de sua rede. • O computador fornece serviços de rede para outros computadores de sua rede, por exemplo, se ele for um servidor DHCP ou DNS. NOTA: NetworkManager e SCPM Não use o NetworkManager junto com o SCPM (System Configuration Profile Management - Gerenciamento de Perfil da Configuração do Sistema) quando perfis SCPM também mudarem as configurações de rede. Para usar o SCPM e o NetworkManager ao mesmo tempo, desabilite o recurso de rede na configuração SCPM. A configuração tradicional é uma solução adequada quando é necessário controle total sobre a conexão e nestes casos: • Você deseja usar mais de um provedor de discagem para uma interface. • O computador é um roteador de sua rede. • O computador fornece serviços de rede para outros computadores de sua rede, por exemplo, se ele for um servidor DHCP ou DNS. • Você quer usar o SCPM para controlar a configuração da rede. 10 Guia de Conectividade Gerenciando conexões de rede com o NetworkManager 2 Se quiser habilitar ou desabilitar o NetworkManager durante a instalação, clique em Habilitar NetworkManager ou Desabilitar NetworkManager em Modo de Rede na tela Configuração Rede. Para habilitar ou desabilitar o NetworkManager em um sistema já instalado, siga estas etapas: 1 Abra o YaST. 2 Escolha Dispositivos de Rede → Placa de Rede. 3 Na primeira tela, defina a opção Método de Configuração da Rede como Controlado por Usuário com o NetworkManager para usar o NetworkManager. Para desabilitar o NetworkManager, defina a opção Método de Configuração da Rede como Método Tradicional com ifup. Depois de escolher o método, você poderá configurar a placa de rede usando a configuração automática via DHCP ou um endereço IP estático. Se quiser usar uma conexão por discagem, configure o modem em Dispositivos de Rede → Modem. Para configurar um modem interno ou USB ISDN, selecione Dispositivos de Rede → ISDN. Para configurar um modem interno ou USB DSL, selecione Dispositivos de Rede → DSL. Configure as placas wireless suportadas diretamente no NetworkManager. Gerenciando conexões de rede com o NetworkManager 11 2.1 NetworkManager e SCPM O NetworkManager não funcionará com o SCPM (System Configuration Profile Management - Gerenciamento de Perfil da Configuração do Sistema) se o SCPM também gerenciar a configuração da rede. Para usar o SCPM e o NetworkManager ao mesmo tempo, desabilite o recurso de rede na configuração do SCPM. Para desabilitar o recurso de rede em todos os perfis SCPM, proceda da seguinte maneira: 1 Abra o YaST. 2 Escolha Sistema → Gerenciador de Perfil. 3 Na lista de grupos, selecione rede e clique em Apagar. 4 Clique em OK. 5 Clique em OK novamente. 6 Para concluir a configuração, clique em Fechar. 2.2 NetworkManager e segurança O NetworkManager distingue dois tipos de conexões wireless: confiáveis e não confiáveis. Uma conexão confiável é qualquer rede selecionada explicitamente no passado. Todas as outras são não confiáveis. As conexões confiáveis são identificadas pelo nome e pelo endereço MAC do ponto de acesso. O uso do endereço MAC garante que você não possa usar um ponto de acesso diferente com o nome da conexão confiável. Se nenhuma conexão com fio estiver disponível, o NetworkManager explorará as redes wireless disponíveis. Se forem encontradas várias redes confiáveis, a usada mais recentemente será selecionada automaticamente. Se todas forem não confiáveis, o NetworkManager aguardará a sua seleção. Se a configuração de criptografia mudar mas o nome e o endereço MAC continuarem os mesmos, o NetworkManager tentará se conectar, mas primeiro ele pedirá que você confirme as novas configurações de criptografia e forneça atualizações, como uma nova chave. 12 Guia de Conectividade Em um sistema com apenas uma conexão wireless, o NetworkManager não inicia automaticamente a conexão durante a inicialização. Você deve primeiro efetuar login para estabelecer uma conexão. Se quiser tornar uma conexão wireless acessível sem login, configure a conexão confiável com o YaST. Apenas as conexões wireless configuradas com o YaST são confiáveis o suficiente para que o NetworkManager utilize-as durante a inicialização. Se você alternar para o modo off-line ao usar uma conexão wireless, o NetworkManager esvaziará o ESSID. Isso garante que a placa esteja realmente desassociada. 2.3 Controlando o NetworkManager O KDE e o GNOME têm seus próprios applets para o NetworkManager. Um applet apropriado deve ser iniciado automaticamente com o ambiente de área de trabalho. O applet é então mostrado como um ícone na bandeja do sistema. As funções dos dois applets são semelhantes, mas as interfaces são um pouco diferentes. Eles podem ser usados em outros ambientes gráficos com suporte de bandeja de sistema padrão. Usando um applet de bandeja, escolha uma rede para usar explicitamente a qualquer momento. Essa opção tem precedência sobre as redes selecionadas automaticamente. A rede escolhida será usada desde que esteja disponível, o que significa que conectar um cabo de rede não alterna automaticamente para uma conexão de rede com fio. 2.3.1 O applet KNetworkManager O KNetworkManager é um applet KDE para controlar o NetworkManager. Se ele não estiver em execução, inicie-o com o comando knetworkmanager. Quando ele estiver em execução, um ícone indicando o status de rede atual será mostrado na bandeja do sistema. Dependendo do estado da conexão de rede, o ícone do painel mudará de aparência: A conexão com fio foi estabelecida. No momento não há nenhuma conexão com a Internet. Gerenciando conexões de rede com o NetworkManager 13 A conexão wireless foi estabelecida. Barras azuis ilustram a intensidade do sinal. Mais barras azuis significam maior intensidade do sinal. A conexão está sendo estabelecida ou encerrada. Clicar o botão direito do mouse no ícone abre o menu do KNetworkManager com vários comandos para gerenciar conexões de rede. Consulte a Figura 2.1, “Redes disponíveis no applet KNetworkManager” (p 14). O menu contém conexões de rede disponíveis para dispositivos wireless e com fio. Se você mantiver o cursor do mouse sobre elas, serão exibidos os detalhes da conexão. A conexão atualmente usada está marcada no menu. Figura 2.1 Redes disponíveis no applet KNetworkManager Redes wireless A intensidade do sinal das redes wireless é mostrada no menu. Redes sem fio criptografadas são marcadas com um ícone de cadeado azul. Para conectar-se a uma 14 Guia de Conectividade rede criptografada, escolha-a no menu. Na caixa de diálogo exibida, escolha o tipo de Criptografia usada pela rede e digite a Frase secreta ou Chave apropriada. DICA: Redes ocultas Para conectar-se a uma rede que não transmite seu identificador de conjunto de serviços (ESSID) e, assim, não pode ser detectada automaticamente, escolha Conectar-se a Outra Rede sem Fio. Na caixa de diálogo exibida, digite o ESSID e defina parâmetros de criptografia, se necessário. Para ver todas as redes confiáveis e não confiáveis, clique em Opções → Mostrar Redes. Conexões por discagem Para acessar conexões de discagem, escolha Conexões por Discagem. Quando conexões de discagem já tiverem sido definidas, inicie a conexão clicando na conexão a ser usada. Configurar Conexões por Discagem abre o YaST, em que você pode definir uma nova conexão de discagem. 2.3.2 O Applet GNOME NetworkManager O GNOME também tem o seu próprio applet para o NetworkManager. Se ele não estiver em execução, inicie-o com o comando nm-applet. Quando ele estiver em execução, um ícone será exibido na bandeja de sistema. A aparência do ícone dependerá do estado da conexão de rede. Se você não souber o que significa o ícone, mantenha o cursor do mouse sobre ele até que uma explicação seja exibida. Clique o botão esquerdo do mouse no ícone do applet para exibir um menu com as redes disponíveis, mostrado na Figura 2.2, “Redes disponíveis no applet GNOME NetworkManager” (p 16). A conexão atualmente usada está marcada no menu. Para se conectar a uma rede, escolha-a na lista. Para desabilitar a rede, clique o botão direito do mouse no ícone do applet e desmarque Habilitar Rede. Gerenciando conexões de rede com o NetworkManager 15 Figura 2.2 Redes disponíveis no applet GNOME NetworkManager Para obter informações sobre a conexão atual (incluindo o endereço de hardware, o endereço IP e a interface usada), clique o botão direito do mouse no ícone do applet e escolha Informações de Conexão no menu. Nessa caixa de diálogo, você também pode configurar dispositivos de rede. Para isso, clique em Configurar Rede. Esse procedimento abrirá o YaST, no qual é possível definir uma nova conexão. Redes wireless A força do sinal de redes sem fio também é mostrada no menu. Redes sem fio criptografadas são marcadas com um ícone de escudo. Para conectar-se a uma rede criptografada, escolha-a no menu. Na caixa de diálogo exibida, escolha o tipo de Criptografia usada pela rede e digite a Frase secreta ou Chave apropriada. DICA: Redes ocultas Para conectar-se a uma rede que não transmite o seu identificador de conjunto de serviços (ESSID) e, assim, não pode ser detectada automaticamente, clique o botão esquerdo do mouse no ícone e escolha Conectar-se a Outra Rede sem Fio. Na caixa de diálogo exibida, digite o ESSID e defina parâmetros de criptografia, se necessário. 16 Guia de Conectividade Se a placa wireless oferecer suporte ao modo de ponto de acesso, você poderá usar o NetworkManager para configuração. Para configurar a placa wireless como ponto de acesso, clique em Create New Wireless Network (Criar Nova Rede Sem Fio). Consulte Figura 2.3, “Configuração do ponto de acesso” (p 17). Adicione o nome da rede e defina a criptografia em Wireless Security (Segurança Wireless). IMPORTANTE: Segurança wireless Se definir Wireless Security (Segurança Wireless) como None (Nenhuma), qualquer pessoa poderá se conectar à sua rede, reutilizar sua conectividade e interceptar sua conexão de rede. Use criptografia para restringir o acesso ao seu ponto de acesso e proteger sua conexão. Você pode escolher uma entre várias criptografias baseadas em WEP e WPA. Se não tiver certeza sobre qual tecnologia é mais apropriada para você, leia “Autenticação” (Capítulo 28, Comunicação sem fio, ↑ Guia de Distribuição ). Figura 2.3 Configuração do ponto de acesso Para desabilitar a rede sem fio, clique o botão direito do mouse no ícone do applet e desmarque Habilitar Conexão sem Fio. Gerenciando conexões de rede com o NetworkManager 17 2.4 Tarefas comuns Esta seção descreve como executar tarefas comuns com o NetworkManager, como desligar a rede ou definir um endereço IP estático. 2.4.1 Desligando a rede Se estiver em um avião ou em qualquer outro ambiente no qual seja proibido usar uma rede wireless, você poderá desativá-la facilmente usando o applet NetworkManager. Também é possível desativar todas as conexões de rede, wireless e com fio. Para desativar redes wireless na área de trabalho KDE, clique o botão direito do mouse no applet KNetworkManager e selecione Opções → Desabilitar Conexão Sem Fio. Para desativar todas as redes na área de trabalho KDE, clique o botão direito do mouse no applet KNetworkManager e selecione Opções → Alternar para Modo Off-line. Para desabilitar a rede na área de trabalho GNOME, clique o botão direito do mouse no ícone do applet GNOME NetworkManager e desmarque Habilitar Rede. Para desabilitar somente a rede wireless, clique o botão direito do mouse no ícone do applet e desmarque Habilitar Conexão sem Fio. 2.4.2 Configurando um endereço IP estático em uma interface O NetworkManager está de acordo com as configurações de interface de rede feitas pelo YaST e gravadas no diretório /etc/sysconfig/network. Se quiser usar um endereço IP estático com a placa de rede, defina o endereço com o YaST. Para configurar um endereço IP estático, execute estas etapas: 1 Abra o YaST. 2 Escolha Dispositivos de Rede → Placa de Rede. 3 Escolha Controlado por Usuário com o NetworkManager e clique em Próximo. 4 Selecione a placa de rede a ser configurada e clique em Editar. 18 Guia de Conectividade 5 Na guia Endereço, escolha Configuração de Endereço Estático. 6 Defina o endereço IP e clique em Próximo. 7 Clique em Próximo para concluir e ativar o endereço IP estático. 2.4.3 Usando o NetworkManager com VPN O NetworkManager oferece suporte a várias tecnologias VPN. Para usá-las, primeiro instale o suporte do NetworkManager para sua tecnologia VPN. Você pode selecionar: • NovellVPN • OpenVPN • vpnc (Cisco) O suporte a VPN é incluído nos pacotes NetworkManager-novellvpn, NetworkManager-openvpn e NetworkManager-vpns. Para configurar uma nova conexão VPN com o NetworkManager, clique o botão esquerdo do mouse no applet GNOME NetworkManager ou no applet KNetworkManager e siga estas etapas: 1 Escolha Conexões VPN → Configurar VPN. 2 Pressione Adicionar e Avançar para iniciar um assistente de configuração. 3 Na caixa de diálogo seguinte, escolha o tipo de conexão VPN a ser criado. 4 Atribua um nome à configuração em Nome da conexão. 5 Insira todas as informações necessárias para o tipo de conexão. Por exemplo, para uma conexão OpenVPN, digite Gateway e escolha o modo de autenticação em Tipo de conexão. Preencha as outras opções obrigatórias de acordo com a conexão escolhida. Você também pode carregar as configurações de um arquivo de configuração gravado, pressionando Importar Configuração Salva e escolhendo o arquivo em uma caixa de diálogo de arquivo padrão. Gerenciando conexões de rede com o NetworkManager 19 6 Pressione Avançar. Depois de configurada a VPN, você poderá selecioná-la em Conexões VPN. Para fechar uma conexão VPN, clique em Desconectar VPN. 20 Guia de Conectividade Gerenciando conexões de rede de forma tradicional 3 Em contraste com o NetworkManager, a configuração de rede tradicional requer que você configure interfaces de rede e alterne entre redes quando em movimento. O programa ifup é usado para ativar dispositivos de rede pré-configurados. Isso significa que todos os dispositivos de rede devem ser configurados antes de serem usados. Se quiser usar o gerenciamento tradicional com o ifup, primeiro desabilite o NetworkManager. Para desabilitar o NetworkManager durante a instalação, clique em Desabilitar NetworkManager em Modo de Rede na tela Configuração Rede. Para desabilitar o NetworkManager em um sistema já instalado, siga estas etapas: 1 Abra o YaST. 2 Escolha Dispositivos de Rede → Placa de Rede. 3 Na primeira tela, defina a opção Método de Configuração da Rede como Método Tradicional com ifup. NOTA: Alternando para o NetworkManager O NetworkManager pode usar a configuração do diretório /etc/sysconfig/ . O YaST usa esse diretório para armazenar a configuração da rede. Se você alternar o sistema da configuração tradicional com o YaST para o NetworkManager, o NetworkManager adotará as configurações do YaST. Depois de selecionar a configuração tradicional, configure os dispositivos de rede. Para configurar os dispositivos de rede, use o YaST. Os módulos do YaST para todos os dispositivos de rede podem ser encontrados em Dispositivos de Rede. Para permitir que Gerenciando conexões de rede de forma tradicional 21 os usuários controlem dispositivos, defina a ativação do dispositivo no YaST como Controlado pelo Usuário. Uma descrição detalhada da configuração da rede com o YaST está disponível na Seção “Configurando uma conexão de rede com o YaST” (Capítulo 29, Rede básica, ↑ Guia de Distribuição ) e na Seção “LAN sem fio” (Capítulo 28, Comunicação sem fio, ↑ Guia de Distribuição ). Figura 3.1 Módulo do YaST para dispositivos de rede Configurando modems Para configurar o modem, selecione o módulo Modem. Use esse módulo também para modems GPRS e CDMA. Para configurar o modem interno ou USB DSL, selecione o módulo DSL. Se você tiver um modem DSL externo com a conexão ethernet, basta conectá-lo e digitar o endereço IP do modem no browser da Web. Para obter mais informações sobre a configuração do modem DSL externo, consulte o manual do dispositivo. Para configurar o modem interno ou USB ISDN, selecione o módulo ISDN. Configurando placas de rede com fio Depois de iniciado o módulo Placa de Rede, o YaST exibirá uma caixa de diálogo de configuração geral da rede. Para configurar sua rede da forma tradicional com o YaST, marque Método Tradicional com ifup. A parte superior da configuração tradicional mostra uma lista com todas as placas de rede disponíveis para configuração. Qualquer placa devidamente detectada é 22 Guia de Conectividade listada com seu nome. Configure os dispositivos que não foram detectados usando Adicionar. Configurando placas wireless Para configurar uma placa wireless, use o módulo Placa de Rede. Algumas placas WLAN precisam de uma imagem de firmware que deverá ser carregada na placa quando o driver for inicializado. Isto acontece com o Intersil PrismGT, Atmel e TI ACX100 e ACX111. Instale facilmente o firmware com o YaST Atualização Online. O firmware para placas Intel PRO/Wireless é fornecido com o SUSE Linux e é instalado automaticamente pelo YaST assim que uma placa desse tipo é detectada. Mais informações sobre esse assunto estão disponíveis no sistema instalado em /usr/share/doc/packages/wireless-tools/README.firmware. Várias técnicas são usadas para controlar a conectividade. Todas exigem conexões de rede pré-configuradas. Os usuários não têm direito de adicioná-las, removê-las ou mudálas. As mais importantes são: ifplug ou hotplug ifplug e o hotplug não dão aos usuários qualquer possibilidade de controlar a conexão. Os dispositivos são ativados automaticamente com pré-configurações quando uma conexão fica disponível. Para uma conexão com fio, isso significa que o dispositivo é ativado quando o cabo é conectado. Para conexões wireless, ele depende da disponibilidade da rede WLAN pré-configurada. SCPM (System Configuration Profile Management) O controle da rede é apenas uma parte dos recursos do SCPM (System Configuration Profile Management - Gerenciamento de Perfil da Configuração do Sistema). O usuário root pode conceder direitos aos usuários selecionados para trocar e configurar o SCPM. Dispositivos controlados pelo usuário Para conceder aos usuários alguns direitos para controlar a conectividade, configure os dispositivos como controlados pelo usuário. Para isso, defina a ativação do dispositivo no YaST como Controlado pelo Usuário. Com dispositivos controlados pelo usuário, os usuários podem iniciar, parar e trocar conexões pré-configuradas. Gerenciando conexões de rede de forma tradicional 23 3.1 Daemon ifplug ou hotplug O ifplugd é um daemon que ativa automaticamente a configuração do dispositivo de rede quando um cabo é conectado ou uma placa é adicionada; também a desativa automaticamente se o cabo for desconectado ou a placa, removida. O Hotplug funciona de maneira semelhante ao ifplugd. O ifplug e o hotplug estão disponíveis para placas com fio e wireless. Para ativar o ifplug ou o hotplug para o dispositivo, selecione a ativação de dispositivo Em Conexão Cabo ou Em Hotplug na guia Geral disponível na configuração de placas de rede do YaST. Informações detalhadas sobre o daemon ifplug estão disponíveis no arquivo /usr/share/doc/packages/ifplugd/README. 3.2 SCPM O SCPM permite o uso de várias configurações em um sistema. Ele é muito útil quando você precisa de várias configurações complexas para diferentes situações. Cada configuração é armazenada em um perfil SCPM. Para alternar de um perfil para outro, use o YaST, um applet do KDE ou uma interface baseada em texto. Na configuração padrão, você precisa de privilégios de root para configurar novos perfis e alternar entre eles, mas esses direitos também podem ser concedidos a usuários normais. Para conceder a um usuário direitos para alternar perfis ou configurar novos perfis, proceda desta maneira: 1 Abra o YaST. 2 Selecione Sistema → Profile Management (Gerenciamento de Perfil). 3 Escolha Permitir Gerenciamento de Perfil para Usuários Não-raiz. 4 Clique em Configurar. 5 Para adicionar um novo usuário, clique em Adicionar e selecione o usuário. Se quiser conceder direito somente para alternar entre perfis, escolha Trocar Apenas. Para conceder todos os direitos, escolha Tudo. 6 Clique em OK. 24 Guia de Conectividade 7 Clique em OK novamente. 8 Para fechar o gerenciador de perfis e ativar a configuração, clique em Finalizar. Para usar o SCPM junto com o NetworkManager, desabilite o recurso de rede na configuração SCPM. Para desabilitar o recurso de rede nos perfis SCPM, execute este procedimento: 1 Abra o YaST. 2 Escolha Sistema → Gerenciador de Perfil. 3 Selecione o perfil e clique em Opções → Configurar Recursos. 4 Na lista de grupos, selecione rede e clique em Apagar. 5 Clique em OK. 6 Clique em OK novamente. 7 Para concluir a configuração, clique em Fechar. Para obter informações detalhadas sobre o SCPM, consulte o Capítulo System Configuration Profile Management (↑ Guia de Distribuição ). 3.3 KInternet: ferramenta para dispositivos controlados pelo usuário Se você não usar o NetworkManager mas usar o KDE, gerencie as conexões da Internet com o KInternet, pacote kinternet. O programa verifica se é possível estabelecer uma conexão com a Internet. Se isso for possível, o ícone do aplicativo, um plugue, será exibido automaticamente no lado direito do painel do KDE. Dependendo do estado da conexão de rede, o ícone do painel mudará de aparência: Gerenciando conexões de rede de forma tradicional 25 No momento não há nenhuma conexão com a Internet. A conexão está sendo estabelecida ou encerrada. A conexão foi estabelecida. Transmissão de dados de entrada ou saída da Internet. Ocorreu um erro. Se uma conexão já foi configurada usando o YaST, use Exibir Log para identificar a causa do erro. Acesse o menu clicando o botão direito do mouse no ícone do KInternet. A conexão ainda não está ativa, mas será estabelecida logo que for feita uma solicitação. DICA: Controlando a conexão de uma linha de comando Se você trabalha na linha de comando ou em uma área de trabalho em que não é possível usar o KInternet, use o cinternet. O cinternet é um aplicativo simples de linha de comando. Para obter informações detalhadas, consulte a página de manual do cinternet(8). O KInternet não fornece caixas de diálogo de configuração de VPN. Configure uma conexão VPN manualmente ou usando um programa cliente dedicado. 3.3.1 Acessar o YaST do KInternet Clique o botão direito no ícone do painel do KInternet para acessar o seu menu de configuração. Inicie a caixa de diálogo de configuração do YaST através de 26 Guia de Conectividade Configurações → Configurar com YaST. Depois que a senha de root for digitada, o YaST será iniciado. Dependendo do tipo de acesso, inicie a configuração de DSL, rede, ISDN ou modem do YaST. Se você estiver usando uma conexão ISDN e tiver selecionado Agrupamento de Canais no YaST, adicione um segundo canal ISDN a uma conexão existente com Adicionar link. Esse procedimento dobra a taxa de transferência (embora a um alto preço). Ative o agrupamento de canais se precisar fazer o download de arquivos grandes. O bundle de canais ativado é exibido com um símbolo de adição vermelho, no canto superior esquerdo do ícone do KInternet. 3.3.2 Várias interfaces de rede Se o seu computador tiver mais de um dispositivo de rede e você configurou todos com o YaST, poderá usar a opção Interface do KInternet para alternar entre essas interfaces. Se você também tem vários provedores, escolha-os usando Provedor no KInternet. Provedores também são definidos no YaST. Para ativar outras interfaces de rede no KInternet, você deve selecionar a ativação de dispositivo Controlado pelo Usuário na caixa de diálogo de rede apropriada do YaST. 3.3.3 Conexão automática Para estabelecer conexões com a Internet de forma automática, use o recurso DoD (dial on demand - discagem sob demanda). Se esse módulo for selecionado, o KInternet se conectará automaticamente ao seu provedor de serviços de Internet (ISP) assim que uma solicitação for enviada. Após um tempo de espera, a conexão é encerrada. Uma conexão DoD é mostrada com um D azul no canto inferior direito do ícone do KInternet. Observe que a conexão DoD só é viável se você tem uma conta de Internet com tarifa fixa. Se este não for o caso, conectar e desconectar repetidamente pode sair caro. 3.3.4 Placas wireless Para acessar a funcionalidade WLAN do KInternet, clique o botão direito do mouse no ícone para abrir o menu. Selecione Conexão sem Fio e uma janela mostrando duas guias será aberta. Primeiro, procure redes sem fio adequadas às quais você pode se conectar. Gerenciando conexões de rede de forma tradicional 27 Selecione a guia Explorar Redes sem Fio e inicie a exploração com Iniciar Exploração. Para que o KInternet explore continuamente o ambiente de rede, selecione também Atualização Automática. Ative o retorno acústico para cada conexão encontrada através de Exploração Acústica. Qualquer conexão encontrada será exibida na janela de listas. Selecione uma e clique em Conectar para conectar-se à rede selecionada. Se esforços de configuração adicionais forem necessários para estabelecer conexão com a rede selecionada, clique em Iniciar YaST para abrir o módulo de rede do YaST para dispositivos de rede wireless. NOTA: Redes ocultas O KInternet não oferece suporte a redes que não transmitem o ESSID (service set identifier - identificador de conjunto de serviços). A guia Conexão Atual permite monitorar o estado da sua conexão sem fio atual. A parte esquerda dessa guia oferece um resumo de todos os parâmetros de conexão referentes a endereço de rede e ESSID, qualidade de sinal, nível de ruído e sinal, velocidade e freqüência de canal e parâmetros de criptografia, como tipo de criptografia e tamanho de chave. Selecione um desses parâmetros na estrutura de árvore e verifique os detalhes exibidos na parte direita da janela. 28 Guia de Conectividade 4 Solução de problemas Este capítulo aborda alguns problemas de conexão mais comuns e as maneiras de resolvê-los ou contorná-los. 4.1 NetworkManager Alguns problemas comuns relacionados ao NetworkManager incluem o applet não ser iniciado, a opção VPN estar ausente e problemas com o SCPM. 4.1.1 O applet da área de trabalho do NetworkManager não é iniciado Os applets da área de trabalho do KDE e do GNOME deverão ser iniciados automaticamente se a rede estiver configurada para ser controlada pelo NetworkManager. Se isso não acontecer por algum motivo, verifique se os pacotes apropriados foram instalados: NetworkManager-gnome para a área de trabalho do GNOME ou NetworkManager-kde para a área de trabalho do KDE. Se o applet de área de trabalho estiver instalado, mas não for executado por algum motivo (talvez você tenha saído dele por engano), será possível iniciá-lo manualmente. Para iniciar o applet manualmente, siga estas etapas: 1 Pressione Alt + F2 . Solução de problemas 29 2 Se estiver usando o GNOME, digite nm-applet. Se estiver usando o KDE, digite knetworkmanager. 3 Pressione Executar. 4.1.2 O applet do NetworkManager não inclui a opção VPN O NetworkManager, os applets e o suporte ao VPN para o NetworkManager são distribuídos em pacotes separados. Se o applet do NetworkManager não incluir a opção VPN, verifique se o pacote do NetworkManager com suporte para a sua tecnologia VPN está instalado. O suporte a VPN está incluído nestes pacotes: • NovellVPN — pacote NetworkManager-novellvpn • OpenVPN — pacote NetworkManager-openvpn • vpnc (Cisco) — pacote NetworkManager-vpns 4.1.3 O SCPM não troca a configuração de rede Provavelmente você está usando o SCPM junto com o NetworkManager. No momento, o NetworkManager não funciona com os perfis SCPM. Para usar o SCPM e o NetworkManager ao mesmo tempo, desabilite o recurso de rede na configuração do SCPM. Mais informações sobre como fazer isso estão disponíveis na Seção 2.1, “NetworkManager e SCPM” (p 12). 4.2 KInternet: Os problemas relacionados ao KInternet incluem o applet não ser iniciado ou nem todos os dispositivos serem exibidos. 30 Guia de Conectividade 4.2.1 O applet da área de trabalho do KInternet não é iniciado Se o KInternet não for iniciado automaticamente, primeiro verifique se o pacote kinternet foi instalado. Se o KInternet estiver instalado mas não for executado por algum motivo, você poderá iniciá-lo manualmente. Para iniciá-lo manualmente, siga estas etapas: 1 Pressione Alt + F2 . 2 Digite kinternet. 3 Pressione Executar. 4.2.2 O KInternet não inclui todos os dispositivos configurados Por padrão, somente os modems configurados são visíveis no KInternet. Para habilitar outras interfaces de rede no KInternet, você deve selecionar a ativação de dispositivo Controlado pelo Usuário na caixa de diálogo de rede apropriada do YaST. Solução de problemas 31 A tecnologia do NetworkManager 5 O NetworkManager se beneficia das vantagens das tecnologias D-BUS e HAL (hardware abstraction layer - camada de abstração de hardware). O D-BUS é usado internamente para a comunicação entre o daemon do NetworkManager, as partes do NetworkManager e a HAL, que permite aprender sobre tipos de hardware novos e existentes. Externamente, o D-BUS é usado para transmitir informações sobre várias mudanças de estado. 5.1 D-BUS O D-BUS é um sistema para IPC (interprocess communication - comunicação entre processos) escrita em C. Ele permite a comunicação entre os aplicativos. Iniciado em 2002 por Havoc Pennington, Alex Larsson e Anders Carlsson como parte do projeto freedesktop.org, seu objetivo é estabelecer um único padrão de plataforma de mensagens para a área de trabalho. O D-BUS foi desenvolvido para dois casos específicos: comunicação entre aplicativos de área de trabalho na mesma sessão de área de trabalho e comunicação entre a sessão de área de trabalho e o sistema operacional. O D-BUS tem uma boa arquitetura transparente. Ele consiste nas três camadas básicas: libdbus Biblioteca de nível inferior para conectar aplicativos entre si e trocar mensagens. Oferece suporte somente a conexões de um para um. A tecnologia do NetworkManager 33 daemon de barramento de mensagem Executável ao qual vários aplicativos podem se conectar. O daemon pode rotear mensagens de um aplicativo para nenhum ou mais aplicativos. bibliotecas agrupadoras As bibliotecas agrupadoras, também conhecidas como vinculações, agrupam o DBUS da biblioteca padrão de nível inferior a fim de fornecer um ambiente melhor para os desenvolvedores. As bibliotecas agrupadoras incluem libdbus-qt e libdbusglib. Como o D-BUS é um sistema de barramento de mensagem, ele não envia fluxos de bytes, mas mensagens. As mensagens têm um cabeçalho com a identificação do tipo e um corpo que inclui os dados. Seu formato é binário. Há tipos diferentes de mensagens internas, por exemplo, para mensagens de erro ou notificação de eventos. As informações sobre o tipo de mensagem são armazenadas no cabeçalho da mensagem. O cabeçalho também inclui informações sobre o caminho e a interface da mensagem. O daemon do barramento, que funciona como um servidor de mensagens, normalmente tem várias instâncias. A primeira é global e muito semelhante aos daemons clássicos, como o httpd ou o sendmail. Essa instância tem muitas restrições de segurança e é usada para a comunicação no sistema. As outras instâncias são criadas uma para cada sessão de login de usuário. Elas são usadas para a comunicação entre aplicativos na sessão de usuário. Antes de estabelecer uma conexão e iniciar uma comunicação, os aplicativos devem ser autenticados. Para isso, é utilizado um protocolo de texto simples baseado no SASL. Para entregar a mensagem certa para o aplicativo correto, são usados endereços em um formato especial e nomes de barramentos de mensagens. Isso significa que toda conexão tem pelo menos um nome. Quando uma conexão é fechada, todos os nomes que ela contém são apagados. A API central de nível inferior do D-BUS foi escrita em C e sua finalidade não é desenvolver frameworks de aplicativos. O D-BUS fornece várias vinculações a linguagens para essa finalidade. Você pode escolher, entre outras: • GLib • Qt • Python 34 Guia de Conectividade • .NET • Java • Perl • C++ • Ruby 5.2 HAL O HAL é uma camada de abstração de hardware cujo objetivo é fornecer uma lista de dispositivos presentes no sistema. Os dispositivos físicos na lista são armazenados na forma de objetos de dispositivo. O objeto de dispositivo pode ser qualquer parte endereçável do dispositivo. O HAL fornece uma API de rede por meio do D-BUS para consultar dispositivos e notificar quando houver mudanças. Finalmente, ele fornece a monitoração não-intrusiva de dispositivos. No momento, a detecção de links ethernet e as montagens de volume são monitoradas. O componente central do HAL é o seu daemon, o hald. Ele é um daemon de sistema que mantém um banco de dados de objetos de dispositivo. O daemon também contém código de detecção e monitoração para barramentos, como barramentos PCI e USB, e dispositivos, por exemplo, dispositivos de rede e armazenamento. O hald é responsável por gerenciar o ciclo de vida dos objetos de dispositivo. Um objeto de dispositivo consiste em um UDI (unique device identifier - identificador de dispositivo único) e um conjunto de propriedades em pares compostos por chave e valor. As propriedades são definidas na especificação do HAL (consulte a Seção 5.3, “Mais informações” (p 36)). Você pode adicionar novas propriedades ou ajustá-las por meio de arquivos de informação de dispositivo, que são armazenados no diretório /usr/share/hal/fdi. Quando a lista de objetos de dispositivo é modificada ou quando muda uma propriedade de dispositivo, o hald chama callouts. Os callouts são programas que podem ser usados para manter a política do sistema, por exemplo, mudando as permissões do dispositivo ou atualizando os arquivos do sistema. Há três tipos deles: A tecnologia do NetworkManager 35 Device Add ou Device Remove Todos os callouts desse tipo devem estar em /etc/hal/device.d. O callout Device Add é chamado depois que um dispositivo entra na GDL (global device list - lista de dispositivos global) e antes de ser anunciado por meio do D-BUS. O callout Device Remove é chamado quando um dispositivo é removido. O dispositivo só é removido após a conclusão do último callout. Capability Add ou Capability Remove Todos os callouts desse tipo devem estar em /etc/hal/capability.d. Esse callout é chamado quando um recurso é adicionado ou removido. Property Change Todos os callouts desse tipo devem estar em /etc/hal/property.d. Esse callout é chamado quando uma propriedade de dispositivo for adicionada, removida ou modificada. O hal-resmgr (pacote hal-resmgr) é um exemplo de callout Device Add Remove. O callout hal-resmgr é usado pelo hald para notificar o resmgrd sobre dispositivos novos e removidos. O arquivo fdi do hal-resmgr é o /usr/share/hal/fdi/policy/ 10osvendor/80-resmgr.fdi. 5.3 Mais informações O HAL depende do gerenciador de dispositivos do espaço do usuário, udev, descrito em Capítulo Gerenciamento de dispositivo de kernel dinâmico com udev (↑ Guia de Distribuição ). Mais informações sobre D-BUS e HAL podem ser encontradas em: • http://www.freedesktop.org/software/dbus/ — projeto do D-BUS • http://www.freedesktop.org/software/hal — projeto do HAL • /usr/share/doc/packages/hal/spec/hal-spec.html — especificação do HAL • /usr/share/doc/packages/udev/ — documentação do udev 36 Guia de Conectividade