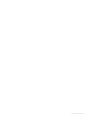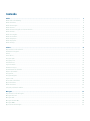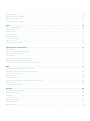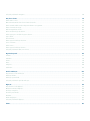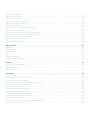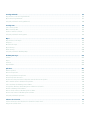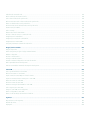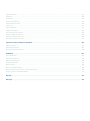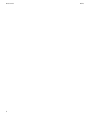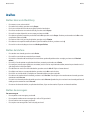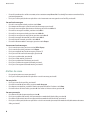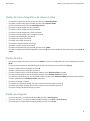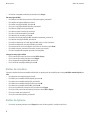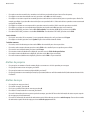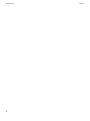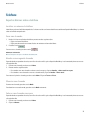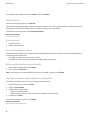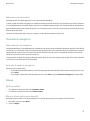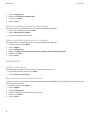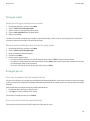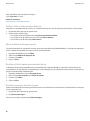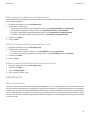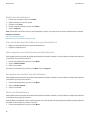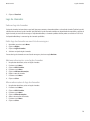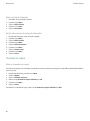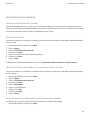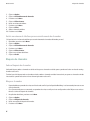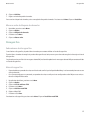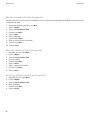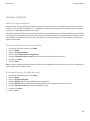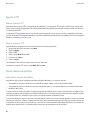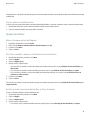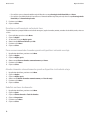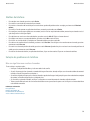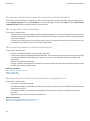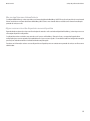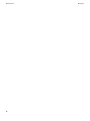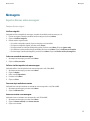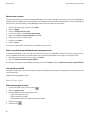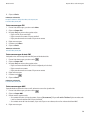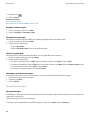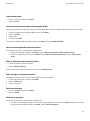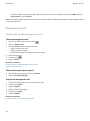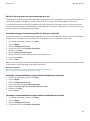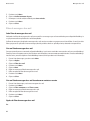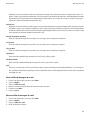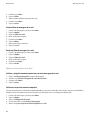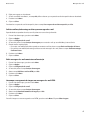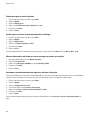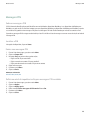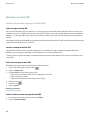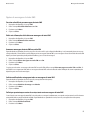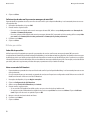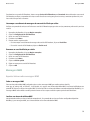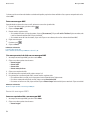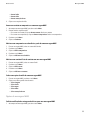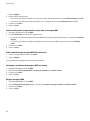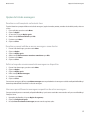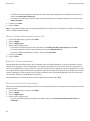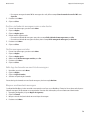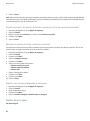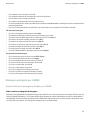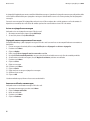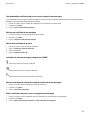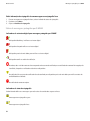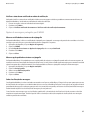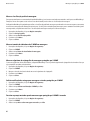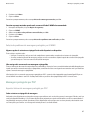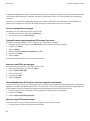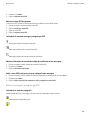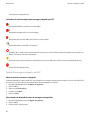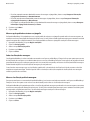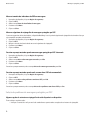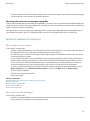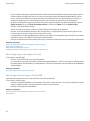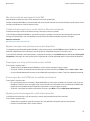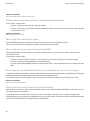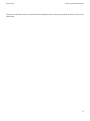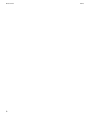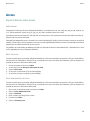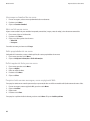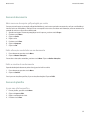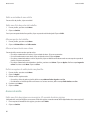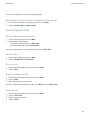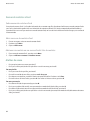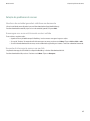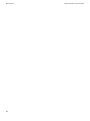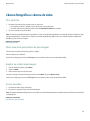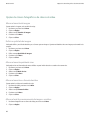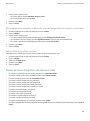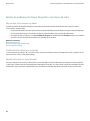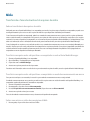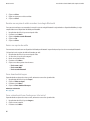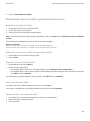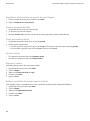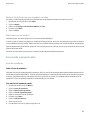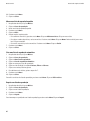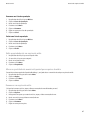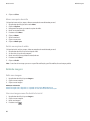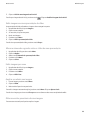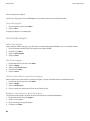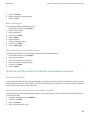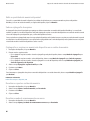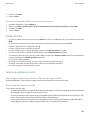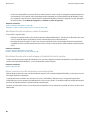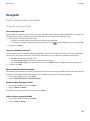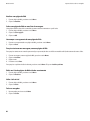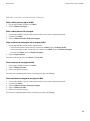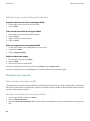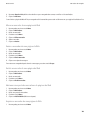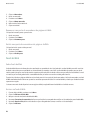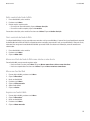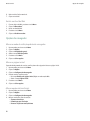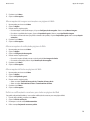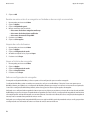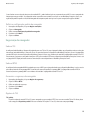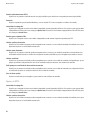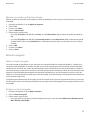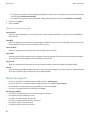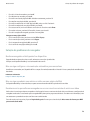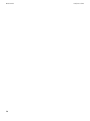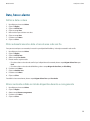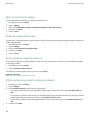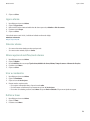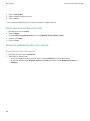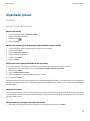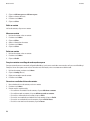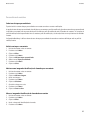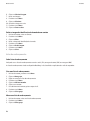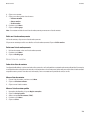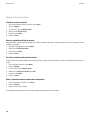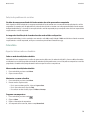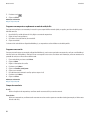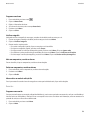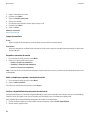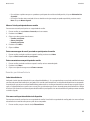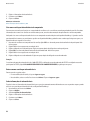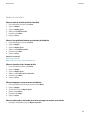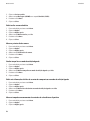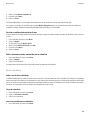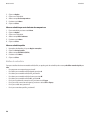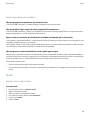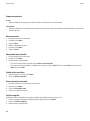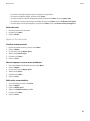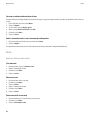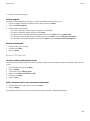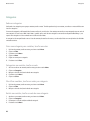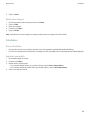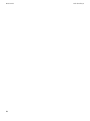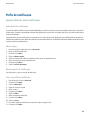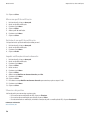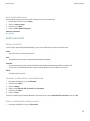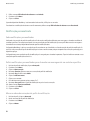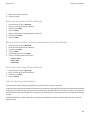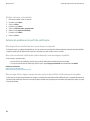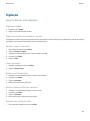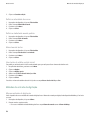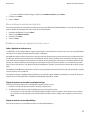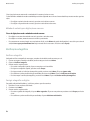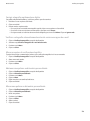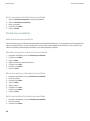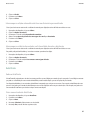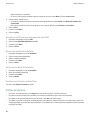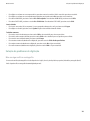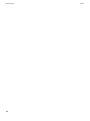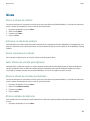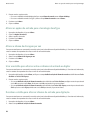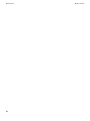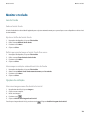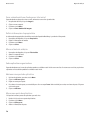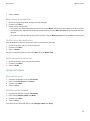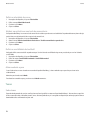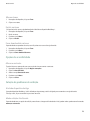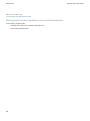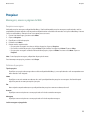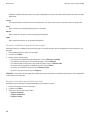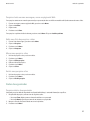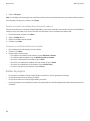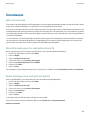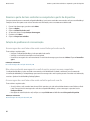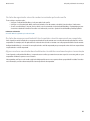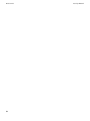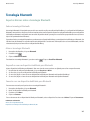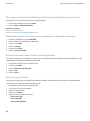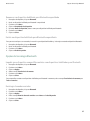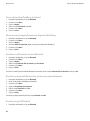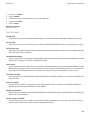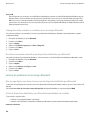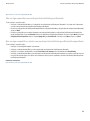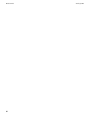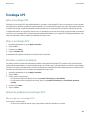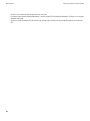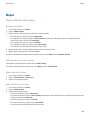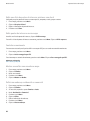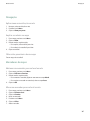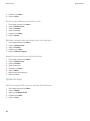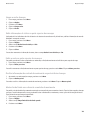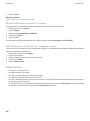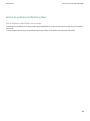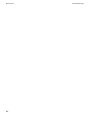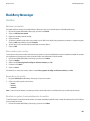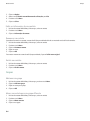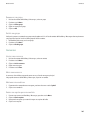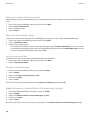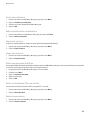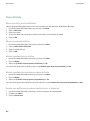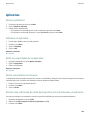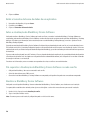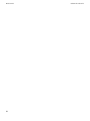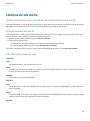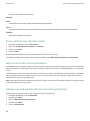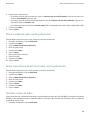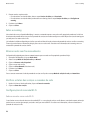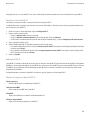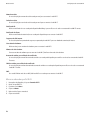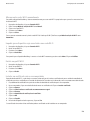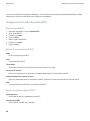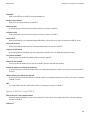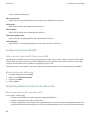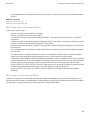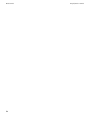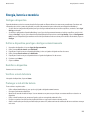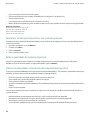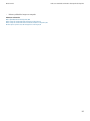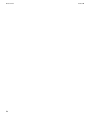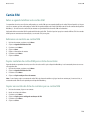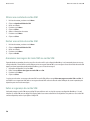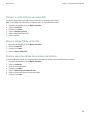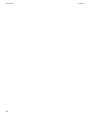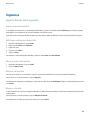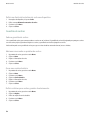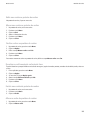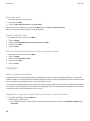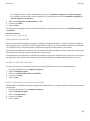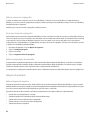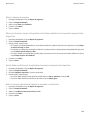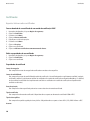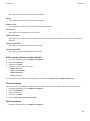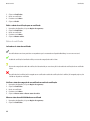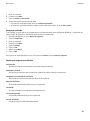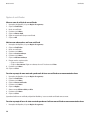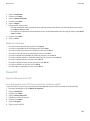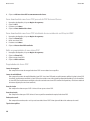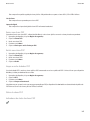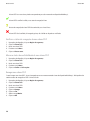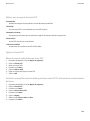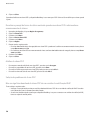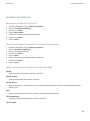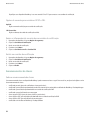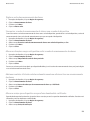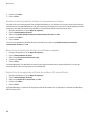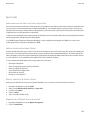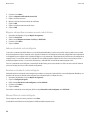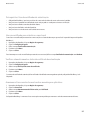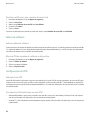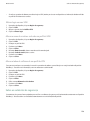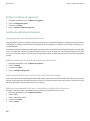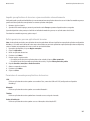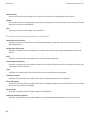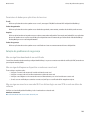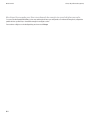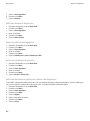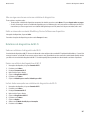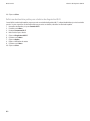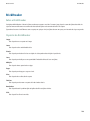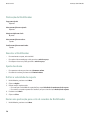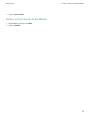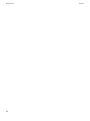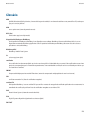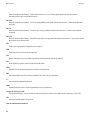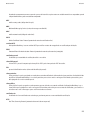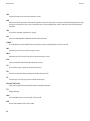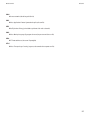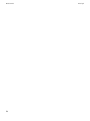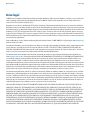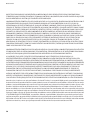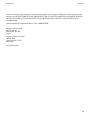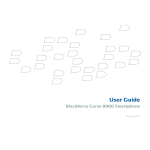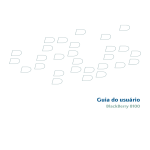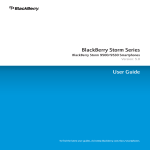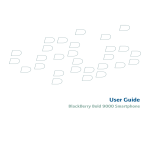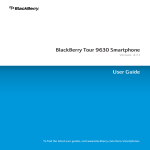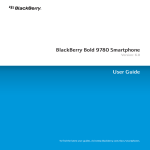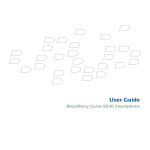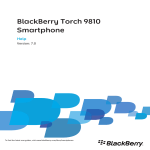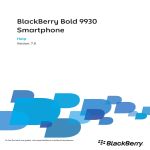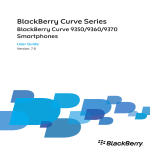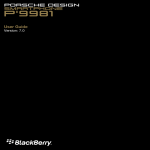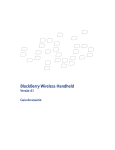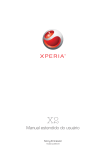Download BlackBerry Curve 8900 Smartphone - 4.6.1
Transcript
Guia do usuário
BlackBerry Curve 8900 Smartphone
Versão: 4.6.1
SWD-454228-0828044900-012
Conteúdo
Atalhos...........................................................................................................................................................................................................................................
Atalhos básicos do BlackBerry.............................................................................................................................................................................................................
Atalhos do telefone................................................................................................................................................................................................................................
Atalhos de mensagens..........................................................................................................................................................................................................................
Atalhos de anexo....................................................................................................................................................................................................................................
Atalhos da câmera fotográfica e da câmera de vídeo......................................................................................................................................................................
Atalhos de mídia....................................................................................................................................................................................................................................
Atalhos do navegador...........................................................................................................................................................................................................................
Atalhos do calendário...........................................................................................................................................................................................................................
Atalhos de digitação..............................................................................................................................................................................................................................
Atalhos de pesquisa...............................................................................................................................................................................................................................
Atalhos do mapa....................................................................................................................................................................................................................................
9
9
9
9
10
11
11
11
12
12
13
13
Telefone.........................................................................................................................................................................................................................................
Aspectos básicos sobre o telefone......................................................................................................................................................................................................
Chamadas de emergência....................................................................................................................................................................................................................
Volume.....................................................................................................................................................................................................................................................
Correio de voz.........................................................................................................................................................................................................................................
Discagem rápida....................................................................................................................................................................................................................................
Discagem por voz...................................................................................................................................................................................................................................
Teleconferências....................................................................................................................................................................................................................................
Logs de chamadas.................................................................................................................................................................................................................................
Chamada em espera..............................................................................................................................................................................................................................
Encaminhamento de chamadas...........................................................................................................................................................................................................
Bloqueio de chamadas..........................................................................................................................................................................................................................
Discagem fixa.........................................................................................................................................................................................................................................
Discagem inteligente............................................................................................................................................................................................................................
Suporte a TTY..........................................................................................................................................................................................................................................
Vários números de telefone..................................................................................................................................................................................................................
Opções do telefone................................................................................................................................................................................................................................
Atalhos do telefone................................................................................................................................................................................................................................
Solução de problemas de telefone......................................................................................................................................................................................................
15
15
17
17
18
19
19
21
23
24
25
26
27
29
30
30
31
33
33
Mensagens....................................................................................................................................................................................................................................
Aspectos básicos sobre mensagens....................................................................................................................................................................................................
Mensagens de e-mail............................................................................................................................................................................................................................
Mensagens PIN......................................................................................................................................................................................................................................
Mensagens de texto SMS.....................................................................................................................................................................................................................
Mensagens MMS....................................................................................................................................................................................................................................
Opções da lista de mensagens............................................................................................................................................................................................................
37
37
42
49
50
53
57
Atalhos de mensagens..........................................................................................................................................................................................................................
Mensagens protegidas por S/MIME...................................................................................................................................................................................................
Mensagens protegidas por PGP..........................................................................................................................................................................................................
Solução de problemas de mensagens.................................................................................................................................................................................................
60
61
67
73
Anexos...........................................................................................................................................................................................................................................
Aspectos básicos sobre anexos............................................................................................................................................................................................................
Anexos de documento...........................................................................................................................................................................................................................
Anexos de planilha................................................................................................................................................................................................................................
Anexos de mídia.....................................................................................................................................................................................................................................
Anexos de apresentação.......................................................................................................................................................................................................................
Anexos de contatos vCard....................................................................................................................................................................................................................
Atalhos de anexo....................................................................................................................................................................................................................................
Solução de problemas de anexos........................................................................................................................................................................................................
79
79
81
81
82
83
84
84
85
Câmera fotográfica e câmera de vídeo...................................................................................................................................................................................
Tirar uma foto.........................................................................................................................................................................................................................................
Obter uma visão panorâmica de uma imagem.................................................................................................................................................................................
Ampliar ou reduzir uma imagem.........................................................................................................................................................................................................
Gravar um vídeo.....................................................................................................................................................................................................................................
Opções da câmera fotográfica e da câmera de vídeo......................................................................................................................................................................
Atalhos da câmera fotográfica e da câmera de vídeo......................................................................................................................................................................
Solução de problemas da câmera fotográfica e da câmera de vídeo............................................................................................................................................
87
87
87
87
87
88
89
90
Mídia..............................................................................................................................................................................................................................................
Transferindo e fazendo download de arquivos de mídia.................................................................................................................................................................
Reproduzindo arquivos de mídia e gravando anotações de voz.....................................................................................................................................................
Gerenciando arquivos de mídia...........................................................................................................................................................................................................
Exibindo imagens...................................................................................................................................................................................................................................
Gerenciando imagens...........................................................................................................................................................................................................................
Opções do cartão de memória e do modo de armazenamento em massa....................................................................................................................................
Atalhos de mídia....................................................................................................................................................................................................................................
Solução de problemas de mídia...........................................................................................................................................................................................................
91
91
93
95
98
100
101
103
103
Navegador....................................................................................................................................................................................................................................
Aspectos básicos sobre o navegador..................................................................................................................................................................................................
Marcadores do navegador....................................................................................................................................................................................................................
Feeds da Web..........................................................................................................................................................................................................................................
Opções do navegador...........................................................................................................................................................................................................................
Segurança do navegador......................................................................................................................................................................................................................
Envio de navegador...............................................................................................................................................................................................................................
Atalhos do navegador...........................................................................................................................................................................................................................
105
105
108
110
112
115
117
118
Solução de problemas do navegador..................................................................................................................................................................................................
119
Data, hora e alarme.....................................................................................................................................................................................................................
Definir a data e a hora..........................................................................................................................................................................................................................
Obter automaticamente a data e hora de uma rede sem fio..........................................................................................................................................................
Alterar conteúdo exibido na tela do dispositivo durante o carregamento...................................................................................................................................
Alterar o mostrador do relógio.............................................................................................................................................................................................................
Exibir um segundo fuso horário...........................................................................................................................................................................................................
Ativar o modo de relógio de cabeceira...............................................................................................................................................................................................
Definir opções para o modo de relógio de cabeceira.......................................................................................................................................................................
Ligar o alarme.........................................................................................................................................................................................................................................
Silenciar alarme.....................................................................................................................................................................................................................................
Alterar opções de notificação de alarme............................................................................................................................................................................................
Usar o cronômetro.................................................................................................................................................................................................................................
Definir o timer........................................................................................................................................................................................................................................
Alterar opções de notificação do timer..............................................................................................................................................................................................
Solução de problemas de data, hora e alarme..................................................................................................................................................................................
121
121
121
121
122
122
122
122
123
123
123
123
123
124
124
Organizador pessoal...................................................................................................................................................................................................................
Contatos..................................................................................................................................................................................................................................................
Calendário...............................................................................................................................................................................................................................................
Tarefas.....................................................................................................................................................................................................................................................
Notas........................................................................................................................................................................................................................................................
Categorias...............................................................................................................................................................................................................................................
Calculadora.............................................................................................................................................................................................................................................
125
125
131
141
144
146
147
Perfis de notificação...................................................................................................................................................................................................................
Aspectos básicos sobre notificações...................................................................................................................................................................................................
Notificação de LED................................................................................................................................................................................................................................
Notificação personalizada....................................................................................................................................................................................................................
Solução de problemas do perfil de notificação.................................................................................................................................................................................
149
149
151
152
154
Digitação.......................................................................................................................................................................................................................................
Aspectos básicos sobre digitação........................................................................................................................................................................................................
Métodos de entrada de digitação.......................................................................................................................................................................................................
Verificação ortográfica..........................................................................................................................................................................................................................
Dicionário personalizado......................................................................................................................................................................................................................
AutoTexto................................................................................................................................................................................................................................................
Atalhos de digitação..............................................................................................................................................................................................................................
Solução de problemas de digitação....................................................................................................................................................................................................
155
155
156
158
160
161
162
163
Idioma............................................................................................................................................................................................................................................
165
Alterar o idioma de exibição................................................................................................................................................................................................................
Adicionar um idioma de exibição........................................................................................................................................................................................................
Excluir um idioma de exibição.............................................................................................................................................................................................................
Sobre idiomas de entrada para digitação..........................................................................................................................................................................................
Alterar o idioma de entrada para digitação.......................................................................................................................................................................................
Alternar métodos de digitação............................................................................................................................................................................................................
Alterar as opções de entrada para a tecnologia SureType..............................................................................................................................................................
Alterar o idioma da discagem por voz................................................................................................................................................................................................
Usar um atalho para alternar entre os idiomas de entrada ao digitar..........................................................................................................................................
Desativar o atalho para alternar idiomas de entrada para digitação............................................................................................................................................
Desativar o atalho para alternar idiomas de entrada......................................................................................................................................................................
Alterar as opções de exibição de contatos.........................................................................................................................................................................................
Solução de problemas de idioma.........................................................................................................................................................................................................
165
165
165
165
165
165
166
166
166
166
167
167
167
Monitor e teclado........................................................................................................................................................................................................................
Luz de fundo...........................................................................................................................................................................................................................................
Opções de exibição................................................................................................................................................................................................................................
Opções de teclado.................................................................................................................................................................................................................................
Temas.......................................................................................................................................................................................................................................................
Opções de acessibilidade.....................................................................................................................................................................................................................
Solução de problemas de exibição......................................................................................................................................................................................................
169
169
169
171
172
173
173
Pesquisar.......................................................................................................................................................................................................................................
Mensagens, anexos e páginas da Web...............................................................................................................................................................................................
Dados do organizador...........................................................................................................................................................................................................................
Atalhos de pesquisa...............................................................................................................................................................................................................................
175
175
177
178
Sincronização...............................................................................................................................................................................................................................
Sobre sincronização...............................................................................................................................................................................................................................
Reconciliar mensagens de e-mail pela rede sem fio........................................................................................................................................................................
Excluir mensagens de e-mail pela rede sem fio................................................................................................................................................................................
Pré-requisitos: Sincronizando dados do organizador pela rede sem fio.......................................................................................................................................
Sincronizar dados do organizador pela rede sem fio.......................................................................................................................................................................
Sobre conflitos de sincronização.........................................................................................................................................................................................................
Gerenciar conflitos de reconciliação de e-mail................................................................................................................................................................................
Gerenciar conflitos de sincronização de dados................................................................................................................................................................................
Sobre backup e restauração de dados do dispositivo......................................................................................................................................................................
Pré-requisitos: Restaurando dados pela rede sem fio.....................................................................................................................................................................
Excluir todos os dados do dispositivo.................................................................................................................................................................................................
Esvaziar a pasta de itens excluídos no computador a partir do dispositivo..................................................................................................................................
Solução de problemas de sincronização............................................................................................................................................................................................
179
179
179
179
180
180
180
180
181
181
181
181
182
182
Tecnologia Bluetooth.................................................................................................................................................................................................................
Aspectos básicos sobre a tecnologia Bluetooth................................................................................................................................................................................
Opções de tecnologia Bluetooth.........................................................................................................................................................................................................
Solução de problemas da tecnologia Bluetooth...............................................................................................................................................................................
185
185
187
190
Tecnologia GPS............................................................................................................................................................................................................................
Sobre a tecnologia GPS........................................................................................................................................................................................................................
Obter a localização GPS.......................................................................................................................................................................................................................
Desativar o auxílio à localização.........................................................................................................................................................................................................
Solução de problemas de tecnologia GPS.........................................................................................................................................................................................
193
193
193
193
193
Mapas............................................................................................................................................................................................................................................
Aspectos básicos sobre mapas.............................................................................................................................................................................................................
Navegação..............................................................................................................................................................................................................................................
Marcadores de mapas...........................................................................................................................................................................................................................
Opções de mapa....................................................................................................................................................................................................................................
Atalhos do mapa....................................................................................................................................................................................................................................
Solução de problemas do BlackBerry Maps.......................................................................................................................................................................................
195
195
197
197
198
200
201
BlackBerry Messenger...............................................................................................................................................................................................................
Contatos..................................................................................................................................................................................................................................................
Grupos.....................................................................................................................................................................................................................................................
Conversas................................................................................................................................................................................................................................................
Disponibilidade......................................................................................................................................................................................................................................
203
203
204
205
208
Aplicativos....................................................................................................................................................................................................................................
Alternar aplicativos................................................................................................................................................................................................................................
Adicionar um aplicativo........................................................................................................................................................................................................................
Exibir as propriedades de um aplicativo.............................................................................................................................................................................................
Excluir um aplicativo de terceiros.......................................................................................................................................................................................................
Receber uma solicitação de senha do dispositivo antes de adicionar um aplicativo..................................................................................................................
Exibir o tamanho do banco de dados de um aplicativo....................................................................................................................................................................
Sobre a atualização do BlackBerry Device Software........................................................................................................................................................................
Pré-requisitos: Atualização do BlackBerry Device Software na rede sem fio..............................................................................................................................
Atualizar o BlackBerry Device Software.............................................................................................................................................................................................
Retornar à versão anterior do BlackBerry Device Software............................................................................................................................................................
Excluir a versão anterior do BlackBerry Device Software................................................................................................................................................................
Solução de problemas de aplicativos..................................................................................................................................................................................................
209
209
209
209
209
209
210
210
210
210
211
211
211
Cobertura de rede sem fio.........................................................................................................................................................................................................
Localizar informações sobre indicadores de cobertura da conexão sem fio................................................................................................................................
Desligar uma conexão sem fio.............................................................................................................................................................................................................
213
213
213
Indicadores de conexão de rede..........................................................................................................................................................................................................
Ativar a notificação de cobertura sem fio..........................................................................................................................................................................................
Sobre a lista de redes sem fio preferenciais......................................................................................................................................................................................
Adicionar uma rede sem fio à lista de redes sem fio preferenciais................................................................................................................................................
Alterar a ordem das redes sem fio preferenciais..............................................................................................................................................................................
Excluir uma rede sem fio da lista de redes sem fio preferenciais...................................................................................................................................................
Desativar serviços de dados.................................................................................................................................................................................................................
Sobre o roaming.....................................................................................................................................................................................................................................
Alternar redes sem fio manualmente.................................................................................................................................................................................................
Verificar o status dos serviços e conexões de rede...........................................................................................................................................................................
Configurações de conexão Wi-Fi.........................................................................................................................................................................................................
Configurações avançadas de conexão Wi-Fi.....................................................................................................................................................................................
Configurações de conexão UMA.........................................................................................................................................................................................................
Solução de problemas da cobertura de rede sem fio.......................................................................................................................................................................
213
214
214
214
215
215
215
216
216
216
216
220
222
222
Energia, bateria e memória.......................................................................................................................................................................................................
Desligar o dispositivo............................................................................................................................................................................................................................
Definir o dispositivo para ligar e desligar automaticamente..........................................................................................................................................................
Redefinir o dispositivo...........................................................................................................................................................................................................................
Verificar o nível da bateria...................................................................................................................................................................................................................
Prolongar a vida útil da bateria...........................................................................................................................................................................................................
Formatar a memória do dispositivo e um cartão de memória.........................................................................................................................................................
Exibir a quantidade de memória disponível.......................................................................................................................................................................................
Práticas recomendadas: otimizando o desempenho do dispositivo..............................................................................................................................................
225
225
225
225
225
225
226
226
226
Cartão SIM....................................................................................................................................................................................................................................
Sobre a agenda telefônica do cartão SIM..........................................................................................................................................................................................
Adicionar um contato ao cartão SIM..................................................................................................................................................................................................
Copiar contatos do cartão SIM para a lista de contatos..................................................................................................................................................................
Copiar um contato da lista de contatos para o cartão SIM.............................................................................................................................................................
Alterar um contato do cartão SIM.......................................................................................................................................................................................................
Excluir um contato do cartão SIM.......................................................................................................................................................................................................
Armazenar mensagens de texto SMS no cartão SIM.......................................................................................................................................................................
Sobre a segurança do cartão SIM........................................................................................................................................................................................................
Proteger o cartão SIM com um código PIN.......................................................................................................................................................................................
Alterar o código PIN do cartão SIM....................................................................................................................................................................................................
Alterar o nome de exibição de um número de telefone...................................................................................................................................................................
229
229
229
229
229
230
230
230
230
231
231
231
Segurança.....................................................................................................................................................................................................................................
Aspectos básicos sobre segurança......................................................................................................................................................................................................
Guardião de senhas...............................................................................................................................................................................................................................
Criptografia.............................................................................................................................................................................................................................................
233
233
234
236
Limpeza de memória.............................................................................................................................................................................................................................
Certificados.............................................................................................................................................................................................................................................
Chaves PGP............................................................................................................................................................................................................................................
Servidores de certificação....................................................................................................................................................................................................................
Armazenamentos de chaves.................................................................................................................................................................................................................
Smart cards.............................................................................................................................................................................................................................................
Tokens de software................................................................................................................................................................................................................................
Configurações da VPN..........................................................................................................................................................................................................................
Sobre os autotestes de segurança......................................................................................................................................................................................................
Verificar o software de segurança.......................................................................................................................................................................................................
Controle de aplicativos de terceiros...................................................................................................................................................................................................
Solução de problemas de segurança..................................................................................................................................................................................................
238
240
245
251
252
255
258
258
259
260
260
263
Cadernos de serviços e relatórios de diagnóstico................................................................................................................................................................
Cadernos de serviços.............................................................................................................................................................................................................................
Relatórios de diagnóstico.....................................................................................................................................................................................................................
Relatórios de diagnóstico de Wi-Fi.....................................................................................................................................................................................................
265
265
265
267
BrickBreaker.................................................................................................................................................................................................................................
Sobre o BrickBreaker.............................................................................................................................................................................................................................
Cápsulas do BrickBreaker.....................................................................................................................................................................................................................
Pontuação do BrickBreaker..................................................................................................................................................................................................................
Executar o BrickBreaker........................................................................................................................................................................................................................
Ajuste do volume....................................................................................................................................................................................................................................
Definir a velocidade da raquete..........................................................................................................................................................................................................
Enviar uma pontuação para o site de recordes do BrickBreaker....................................................................................................................................................
Verificar o site de recordes do BrickBreaker.....................................................................................................................................................................................
269
269
269
270
270
270
270
270
271
Glossário.......................................................................................................................................................................................................................................
273
Aviso legal.....................................................................................................................................................................................................................................
279
Guia do usuário
8
Atalhos
Guia do usuário
Atalhos
Atalhos
Atalhos básicos do BlackBerry
•
•
•
•
•
•
•
•
•
Para mover o cursor, role o trackball.
Para voltar à tela anterior, pressione a tecla Escape.
Para ir para um item de lista ou de menu, digite a primeira letra do item.
Para marcar ou desmarcar uma caixa de seleção, pressione a tecla Espaço.
Para exibir os valores disponíveis em um campo, pressione a tecla Alt.
Para alternar aplicativos, mantenha pressionada a tecla Alt e pressione a tecla Escape. Continue pressionando a tecla Alt e realce
um aplicativo. Solte a tecla Alt.
Para retornar à tela inicial ou lista de aplicativos, pressione a tecla Término.
Para alternar entre o perfil de notificação ativo e o perfil de notificação Vibrar, pressione a tecla Q.
Para excluir um item realçado, pressione a tecla Backspace/Delete.
Atalhos do telefone
•
•
•
•
•
•
•
•
•
•
•
Para atender uma chamada, pressione a tecla Enviar.
Para verificar o correio de voz, mantenha 1 pressionado.
Para enviar a chamada sendo recebida para o correio de voz quando o dispositivo estiver no estojo, pressione a tecla Diminuir
volume.
Para exibir a lista de contatos no aplicativo de telefone, mantenha pressionada a tecla Enviar.
Para configurar uma discagem rápida para um contato, na tela inicial ou no aplicativo de telefone, mantenha pressionada a tecla à
qual deseja atribuir a discagem rápida.
Para adicionar um ramal a um número de telefone, pressione as teclas Alt e X. Digite o número do ramal.
Para digitar uma letra em um campo de telefone, pressione a tecla Alt e a tecla da letra.
Para inserir um sinal de adição (+) ao digitar um número de telefone, pressione a tecla O.
Para ativar o viva-voz durante uma chamada, pressione a tecla Viva-voz. Para desligar o viva-voz durante uma chamada, pressione
novamente a tecla Viva-voz.
Para ouvir uma chamada pelo fone de ouvido, pressione a tecla Viva-voz. Quando não quiser mais ouvir uma chamada pelo fone de
ouvido, pressione novamente a tecla Viva-voz.
Para trocar de número de telefone, no aplicativo de telefone, clique no número ativo. Clique em um número de telefone.
Atalhos de mensagens
Em uma mensagem
• Para responder a uma mensagem, pressione R.
• Para responder a todos em uma mensagem de e-mail ou PIN, pressione L.
• Para encaminhar uma mensagem, pressione F.
• Para arquivar uma mensagem de e-mail realçada, pressione I.
9
Guia do usuário
•
•
Atalhos de anexo
Para exibir o endereço de e-mail de um contato, realce o contato no campo Para ou De. Pressione Q. Para mostrar o nome de exibição,
pressione Q novamente.
Para ir para a última posição do cursor após fechar e abrir novamente uma mensagem de e-mail ou PIN, pressione G.
Em uma lista de mensagens
• Para abrir a mensagem realçada, pressione a tecla Enter.
• Para compor uma mensagem a partir de uma lista de mensagens, pressione C.
• Para marcar uma mensagem como aberta ou não aberta, pressione a tecla Alt e U.
• Para exibir as mensagens recebidas, pressione a tecla Alt e I.
• Para exibir as mensagens enviadas, pressione a tecla Alt e O.
• Para exibir as mensagens de correio de voz, pressione a tecla Alt e V.
• Para exibir mensagens de texto SMS, pressione a tecla Alt e S.
• Para exibir logs de chamadas, pressione a tecla Alt e P.
• Para exibir novamente todas as mensagens, pressione a tecla Escape.
Percorrer uma lista de mensagens
• Para ir uma tela para cima, pressione as teclas Shift e Espaço.
• Para ir uma tela para baixo, pressione a tecla Espaço.
• Para ir para o topo de uma lista de mensagens, pressione T.
• Para ir para o fim de uma lista de mensagens, pressione B.
• Para ir para a próxima data, pressione N.
• Para ir para a data anterior, pressione P.
• Para ir para o próximo item não aberto, pressione U.
• Para ir para a próxima mensagem relacionada, pressione J.
• Para ir para a mensagem relacionada anterior, pressione K.
Atalhos de anexo
•
•
Para pesquisar texto em um anexo, pressione F.
Para ir para a última posição do cursor após fechar e reabrir um anexo, pressione G.
Em uma planilha
• Para ir para uma célula específica, pressione G.
• Para exibir o conteúdo de uma célula, pressione a tecla de espaço.
• Para alternar entre planilhas, pressione V. Realce uma pasta de trabalho. Pressione a tecla Enter.
• Para exibir colunas ou linhas ocultas, pressione H. Para ocultar as linhas ou colunas, pressione H.
Em uma apresentação
• Para alternar exibições de apresentação, pressione M.
• Para ir para o próximo slide ao exibir uma apresentação em modo de exibição de slides, pressione N.
• Para voltar ao slide anterior ao exibir uma apresentação em modo de exibição de slides, pressione P.
• Para ir para a última posição do cursor após fechar e reabrir um anexo de apresentação em modo de exibição de texto ou de texto e
slides, pressione G.
10
Guia do usuário
Atalhos da câmera fotográfica e da câmera de vídeo
Atalhos da câmera fotográfica e da câmera de vídeo
•
•
•
•
•
•
•
•
•
•
•
•
•
•
Para ampliar a imagem antes de tirar uma foto, pressione a tecla Aumentar volume.
Para reduzir a imagem antes de tirar uma foto, pressione a tecla Diminuir volume.
Para tirar uma foto, pressione a tecla de conveniência direita.
Para mover a visão da imagem para cima, pressione 2.
Para mover a visão da imagem para baixo, pressione 8.
Para mover a visão da imagem para a direita, pressione 6.
Para mover a visão da imagem para a esquerda, pressione 4.
Para voltar ao centro da imagem, pressione 5.
Para ampliar uma imagem, pressione 3.
Para reduzir uma imagem, pressione 9.
Para ampliar a imagem ao máximo, pressione 1.
Para reduzir a imagem ao mínimo, pressione 7.
Para alterar o tamanho do visor para uma foto, pressione a tecla Symbol.
Para alterar o modo de flash da câmera fotográfica ou ativar o modo de baixa luminosidade da câmera de vídeo, pressione a tecla de
espaço.
Atalhos de mídia
•
•
•
•
•
•
•
•
•
•
•
Para pausar um vídeo ou uma música, pressione a tecla Mudo. Para reiniciar a reprodução de uma música ou vídeo, pressione a tecla
Mudo.
Para passar para os controles na parte inferior da tela ao exibir uma lista de músicas, pressione a tecla Espaço.
Para tocar a próxima música na categoria, pressione N.
Para tocar a música anterior na categoria, pressione P.
Para ouvir a próxima música na lista de reprodução, mantenha a tecla Diminuir volume pressionada.
Para ouvir a música anterior na lista de reprodução, mantenha a tecla Aumentar volume pressionada.
Para aumentar o volume de músicas, tons de chamada e vídeos, pressione a tecla Aumentar volume até alcançar o volume máximo.
Pressione rapidamente a tecla Aumentar volume quatro vezes.
Para girar uma imagem, pressione L.
Para ampliar uma imagem, pressione 3. Para exibir a imagem no tamanho original, pressione 7.
Para reduzir uma imagem, pressione 9. Para exibir a imagem no tamanho original, pressione 7.
Para ajustar a imagem ao tamanho da tela, pressione 1.
Atalhos do navegador
•
•
•
Para inserir um ponto (.) no campo de endereço da Web, pressione a tecla de espaço.
Para inserir uma barra (/) no campo de endereço da Web, pressione a tecla Shift e a tecla de espaço.
Para interromper o carregamento de uma página da Web, pressione a tecla Escape.
11
Guia do usuário
•
Atalhos do calendário
Para fechar o navegador, mantenha pressionada a tecla Escape.
Em uma página da Web
• Para alternar entre Exibição em coluna ou Exibição em página, pressione Z.
• Para ampliar uma página da Web, pressione I.
• Para reduzir uma página da Web, pressione O.
• Para ir para uma página da Web específica, pressione G.
• Para retornar à página inicial, pressione H.
• Para ativar o suporte a JavaScript, pressione J.
• Para abrir a lista de marcadores, pressione K.
• Para adicionar um marcador, pressione A.
• Para exibir uma lista de páginas da Web visitadas recentemente, pressione Y.
• Para atualizar uma página da Web, pressione R.
• Para exibir o endereço de um link de página da Web, realce um link. Pressione L.
• Para exibir o endereço de uma página da Web, pressione P.
• Para acessar um link, realce-o ou deixe o cursor sobre ele. Pressione a tecla Enter.
• Para ocultar o banner, pressione U. Para exibir o banner, pressione U.
• Para abrir as opções do navegador, pressione S no navegador.
Navegar em uma página da Web
• Para ir uma tela para cima, pressione as teclas Shift e Espaço.
• Para ir uma tela para baixo, pressione a tecla Espaço.
• Para ir ao topo de uma página da Web, pressione T.
• Para ir ao fim de uma página da Web, pressione B.
Atalhos do calendário
Para que os atalhos funcionem no modo de exibição Dia, nas opções gerais de calendário, altere o campo Habilitar entrada rápida para
Não.
• Para programar um compromisso, pressione C.
• Para alterar para o modo de exibição Agenda, pressione A.
• Para alterar para o modo de exibição Dia, pressione D.
• Para alterar para o modo de exibição Semana, pressione W.
• Para alterar para o modo de exibição Mês, pressione M.
• Para ir para o próximo dia, semana ou mês, pressione a tecla Espaço.
• Para ir para o dia, semana ou mês anterior, pressione as teclas Shift e Espaço.
• Para ir para a data atual, pressione T.
• Para ir para uma data específica, pressione G.
Atalhos de digitação
•
12
Para inserir um ponto, pressione a tecla Espaço duas vezes. A letra seguinte é inserida em maiúscula.
Guia do usuário
•
•
•
•
•
•
•
Atalhos de pesquisa
Para colocar uma letra em maiúscula, mantenha a tecla da letra pressionada até que a letra maiúscula apareça.
Para digitar o caractere alternativo de uma tecla, pressione a tecla Alt e a tecla do caractere.
Para digitar um caractere especial ou acentuado, pressione a tecla da letra e role o trackball para a esquerda ou para a direita. Por
exemplo, para digitar ü, pressione U e role o trackball para a esquerda até exibir ü. Solte a tecla da letra quando o caractere acentuado
ou especial for exibido.
Para digitar um número em um campo numérico, pressione uma tecla numérica. Não é necessário pressionar a tecla Alt.
Para digitar um número em um campo de texto, mantenha pressionada a tecla Alt e pressione a tecla numérica.
Para ativar NUM LOCK, pressione as teclas Alt e Shift esquerda. Para desativar NUM LOCK, pressione a tecla Shift.
Para ativar CAPS LOCK, pressione as teclas Alt e Shift direita. Para desativar CAPS LOCK, pressione a tecla Shift.
Inserir símbolos
• Para inserir uma arroba (@) ou um ponto (.) em um campo de endereço de e-mail, pressione a tecla Espaço.
• Para digitar um símbolo, pressione a tecla Symbol. Digite a letra exibida abaixo do símbolo.
Trabalhar com texto
• Para realçar uma linha de texto, pressione a tecla Shift e role o trackball para cima ou para baixo.
• Para realçar cada caractere do texto, pressione a tecla Shift e role o trackball para a esquerda ou para a direita.
• Para cancelar uma seleção de texto, pressione a tecla Escape.
• Para recortar o texto realçado durante a digitação, pressione as teclas Shift e Backspace/Delete.
• Para copiar o texto realçado durante a digitação, pressione a tecla Alt e clique no trackball.
• Para colar o texto realçado durante a digitação, pressione a tecla Shift e clique no trackball.
Atalhos de pesquisa
•
•
•
•
Para pesquisar um contato na lista de contatos, digite o seu nome ou as iniciais separadas por um espaço.
Para pesquisar texto em uma mensagem, pressione S.
Para pesquisar texto em um anexo ou página da Web, pressione F.
Para pesquisar texto em um anexo de apresentação, a apresentação deve ser exibida no modo de exibição de texto ou de texto e slides.
Pressione F.
Atalhos do mapa
•
•
•
•
•
•
Para ampliar um mapa, pressione I.
Para reduzir um mapa, pressione O.
Para ir para a próxima instrução em uma rota, pressione N.
Para voltar à instrução anterior em uma rota, pressione P.
Para exibir informações de status na parte superior de um mapa, pressione U. Para ocultar informações de status na parte superior
de um mapa, pressione U novamente.
Para exibir as informações de controle de movimento na parte inferior do mapa, pressione a tecla de espaço. Para ocultar o controle
de movimento na parte inferior do mapa, pressione a tecla de espaço novamente.
13
Guia do usuário
14
Telefone
Telefone
Guia do usuário
Telefone
Aspectos básicos sobre o telefone
Localizar seu número de telefone
No telefone, o número é exibido no topo da tela. Se houver mais de um número de telefone associado ao dispositivo BlackBerry®, o número
ativo será exibido no topo da tela.
Fazer uma chamada
1.
Na tela inicial ou no aplicativo de telefone, execute uma das seguintes ações:
• Digite um número de telefone.
• Digite parte do nome de um contato. Realce um contato ou número de telefone.
2. Pressione a tecla
.
Para encerrar a chamada, pressione a tecla
.
Informações relacionadas
Adicionar uma pausa ou espera a um número de telefone, 125
Atender a uma segunda chamada
Dependendo do seu provedor de serviços sem fio e da rede sem fio à qual o dispositivo BlackBerry® está conectado, talvez este recurso
não seja oferecido.
1. Durante uma chamada, pressione a tecla Menu.
2. Execute uma das seguintes ações:
• Para atender uma nova chamada e colocar a atual em espera, clique em Atender - colocar atual em espera.
• Para atender a nova chamada e encerrar a chamada atual, clique em Atender - liberar atual.
Para retornar à primeira chamada, pressione a tecla Menu. Clique em Trocar ou Piscar.
Silenciar uma chamada
Durante uma chamada, pressione a tecla Mudo.
Para desativar o recurso de mudo, pressione a tecla Mudo novamente.
Colocar uma chamada em espera
Dependendo do seu provedor de serviços sem fio e da rede sem fio à qual o dispositivo BlackBerry® está conectado, talvez este recurso
não seja oferecido.
1. Durante uma chamada, pressione a tecla Menu.
2. Clique em Manter.
15
Guia do usuário
Aspectos básicos sobre o telefone
Para restaurar uma chamada, pressione a tecla Menu. Clique em Restaurar.
Ativar o viva-voz
Durante uma chamada, pressione a tecla Viva-voz.
Não mantenha o dispositivo BlackBerry® próximo ao ouvido enquanto usa o viva-voz. Isso pode prejudicar a audição. Para obter mais
informações, consulte o Guia de informações sobre o produto e segurança para seu dispositivo.
Para desativar o viva-voz, pressione a tecla Viva-voz novamente.
Informações relacionadas
Tecnologia Bluetooth, 185
Discar um ramal
1. Pressione a tecla X.
2. Digite o número do ramal.
Discar usando números e letras
Quando você digita uma letra em um número de telefone, o dispositivo BlackBerry® disca o número que, em um teclado de telefone
convencional, está associado à letra.
• Para digitar um número, pressione uma tecla numérica.
• Para digitar uma letra, mantenha pressionada a tecla Alt. Pressione a tecla da letra.
Alternar aplicativos durante uma chamada
1. Durante uma chamada, pressione a tecla Menu.
2. Clique no ícone de tela inicial.
Nota: Se você alternar para outro aplicativo e quiser encerrar a chamada, pressione a tecla Término.
Fazer uma chamada quando o dispositivo está bloqueado
Para executar esta tarefa, você precisa ativar a discagem na tela de bloqueio.
1. Na tela de bloqueio, pressione a tecla Menu.
2. Clique em Fazer chamada.
3. Execute uma das seguintes ações:
• Digite um número de telefone.
• Digite parte do nome de um contato. Clique em um contato ou número de telefone.
4. Pressione a tecla Enviar.
Para finalizar a chamada, pressione a tecla Término.
Informações relacionadas
Ativar a discagem na tela de bloqueio, 31
16
Guia do usuário
Chamadas de emergência
Sobre como usar um headset
Você pode comprar um headset opcional para usar com o dispositivo BlackBerry®.
Se estiver usando um headset, você poderá usar o botão de headset para atender ou terminar uma chamada, ou para ativar ou desativar
o recurso Mudo durante uma chamada. Também é possível usar o botão de headset para fazer uma chamada usando um comando de voz.
Dependendo do headset, talvez também seja possível usar um botão para pausar, continuar, pular ou ajustar o volume de uma música ou
vídeo no aplicativo de mídia.
Para obter mais informações sobre como usar o headset, consulte a documentação fornecida com ele.
Chamadas de emergência
Sobre chamadas de emergência
O dispositivo BlackBerry® foi projetado para fazer chamadas de emergência mesmo quando está bloqueado ou quando o cartão SIM não
está inserido. Se a conexão com a rede sem fio for desativada quando você fizer uma chamada de emergência, o dispositivo se conectará
automaticamente à rede sem fio. Se você estiver fora da área de cobertura da rede sem fio e o indicador de cobertura sem fio SOS for
exibido, só será possível chamar números de emergência.
Só é possível fazer chamadas de emergência discando números oficiais de acesso de emergência (por exemplo, 911 na América do Norte
ou 112 nos países que fazem parte da União Européia).
Fazer uma chamada de emergência
Execute uma das seguintes ações:
• Se o teclado ou o dispositivo BlackBerry® estiver desbloqueado, no aplicativo de telefone, digite o número de emergência. Pressione
a tecla Enviar ..
• Se o teclado ou o dispositivo estiver bloqueado, pressione a tecla Menu. Clique em Chamada de emergência. Clique em Sim.
Volume
Ajuste do volume
•
•
Para aumentar o volume, pressione a tecla Aumentar volume.
Para diminuir o volume, pressione a tecla Diminuir volume.
Alterar o volume padrão para chamadas
Você pode aumentar ou diminuir o volume padrão para as chamadas. Quanto maior a porcentagem, mais alto o volume.
1. No telefone, pressione a tecla Menu.
2. Clique em Opções.
17
Guia do usuário
3.
4.
5.
6.
Correio de voz
Clique em Opções gerais.
Altere o campo Volume de chamada padrão.
Pressione a tecla Menu.
Clique em Salvar.
Melhorar a qualidade do som durante uma chamada
Não é possível alterar a qualidade do som ao usar um headset habilitado para Bluetooth®.
1. Durante uma chamada, pressione a tecla Menu.
2. Clique em Mudar áudio da chamada.
3. Selecione uma opção de baixo ou agudo.
Melhorar a qualidade do som em todas as chamadas
Não é possível alterar a qualidade do som ao usar um headset habilitado para Bluetooth®.
1. No telefone, pressione a tecla Menu.
2. Clique em Opções.
3. Clique em Opções gerais.
4. Altere o campo Mudar áudio da chamada no headset ou Mudar áudio da chamada no aparelho.
5. Pressione a tecla Menu.
6. Clique em Salvar.
Correio de voz
Verificar o correio de voz
Dependendo do tema, talvez seja possível verificar se há correio de voz na tela inicial.
1. No aplicativo de telefone, pressione a tecla Menu.
2. Clique em Chamar o correio de voz.
Alterar o número de acesso ao correio de voz
Se nenhum número de acesso ao correio de voz tiver sido definido no dispositivo BlackBerry®, você poderá digitar o número de acesso de
outro sistema de correio de voz.
1. No telefone, pressione a tecla Menu.
2. Clique em Opções.
3. Clique em Correio de voz.
4. Digite um número de acesso ao correio de voz e uma senha.
5. Pressione a tecla Menu.
6. Clique em Salvar.
18
Guia do usuário
Discagem rápida
Discagem rápida
Configurar discagem rápida para um contato
1.
2.
3.
4.
5.
No aplicativo de telefone, pressione a tecla Menu.
Clique em Exibir lista de discagem rápida.
Clique em uma tecla que ainda não esteja atribuída.
Clique em New Speed Dial (Nova discagem rápida).
Clique em um contato.
Para fazer uma chamada usando a discagem rápida, no aplicativo de telefone, na tela inicial, em uma mensagem ou em uma lista de
mensagens, mantenha pressionada a tecla atribuída ao contato..
Alterar o contato atribuído a uma tecla de discagem rápida
1.
2.
3.
4.
5.
No aplicativo de telefone, pressione a tecla Menu.
Clique em Exibir lista de discagem rápida.
Realce um contato ou número de telefone.
Pressione a tecla Menu.
Execute uma das seguintes ações:
• Para alterar o contato atribuído a uma tecla de discagem rápida, clique em Editar. Clique em um novo contato.
• Para atribuir o contato a outra tecla de discagem rápida, clique em Mover. Role o trackball para mover o contato para uma nova
tecla de discagem rápida. Clique no trackball.
• Para excluir o contato de uma lista de discagem rápida, clique em Excluir.
Discagem por voz
Fazer uma chamada usando um comando de voz
Para que esta tarefa possa ser executada com um dispositivo habilitado para Bluetooth®, como um kit viva-voz para carro ou um headset
sem fio, é necessário que o dispositivo habilitado para Bluetooth emparelhado ofereça suporte a este recurso e que você ative a tecnologia
Bluetooth.
Você não pode fazer chamadas de emergência usando comandos de voz.
1. No aplicativo de discagem por voz, aguarde o som.
2. Diga "Ligar" e o nome ou telefone de um contato.
Para finalizar a chamada, pressione a tecla Término.
Discar um ramal usando um comando de voz
Para executar esta tarefa, você precisa definir opções para a discagem de ramais.
19
Guia do usuário
Discagem por voz
Você só pode discar ramais dentro da sua empresa.
Diga "Ligar ramal" e o ramal.
Informações relacionadas
Definir opções para a discagem de ramais, 29
Verificar status usando um comando de voz
Você pode usar comandos de voz para verificar seu número de telefone ativo, o nível da cobertura da rede sem fio e o nível da bateria.
1. No aplicativo de discagem por voz, aguarde o som.
2. Execute uma das seguintes ações:
• Para verificar o número de telefone ativo, diga:Checar meu número de telefone.
• Para verificar o nível da cobertura da rede sem fio, diga:Checar cobertura.
• Para verificar o nível da bateria, diga:Checar bateria.
Alterar o idioma da discagem por voz
Para que esta tarefa possa ser executada, é necessário que haja mais de um idioma no dispositivo BlackBerry®. Para obter mais informações,
entre em contato com o provedor de serviços sem fio ou com o administrador.
1.
2.
3.
4.
Nas opções do dispositivo, clique em Idioma.
Altere o campo Idioma da discagem por voz.
Pressione a tecla Menu.
Clique em Salvar.
Desativar a lista de opções para comandos de voz
Se identificar mais de uma correspondência para um comando de voz, o dispositivo BlackBerry® apresentará uma lista de possíveis
correspondências, ou lista de opções. Você pode desativar as listas de opções para que o dispositivo sempre selecione a melhor opção e
disque o número de telefone automaticamente.
1. Nas opções do dispositivo, clique em Discagem por voz.
2. Defina o campo Listas de opções como Sempre desativado.
3. Pressione a tecla Menu.
4. Clique em Salvar.
Desativar mensagens de voz do sistema
Ao dar um comando de voz, talvez você seja solicitado a fornecer mais informações ou esclarecimentos. É possível desativar as mensagens
ao usar o comando de voz.
1. No aplicativo de discagem por voz, aguarde o som.
2. Diga:Desativar mensagens.
Para ativar as mensagens novamente, diga:Ativar mensagens.
20
Guia do usuário
Teleconferências
Definir opções de reprodução para discagem por voz
Quando você diz o número de telefone ou do contato que deseja chamar, o dispositivo BlackBerry® repete a sua escolha. É possível definir
várias opções de reprodução.
1. Nas opções do dispositivo, clique em Discagem por voz.
2. Execute uma das seguintes ações:
• Para desativar a reprodução de números de telefone, defina o campo Reprodução digital como Desabilitado.
• Para desativar a reprodução de contatos, defina o campo Reprodução de nome como Desabilitado.
• Para definir a velocidade da reprodução de contatos, defina o campo Velocidade da reprodução de nome.
• Para definir o volume da reprodução de contatos, defina o campo Volume da reprodução de nome.
3. Pressione a tecla Menu.
4. Clique em Salvar.
Definir o nível de sensibilidade para comandos de voz
1. Nas opções do dispositivo, clique em Discagem por voz.
2. Execute uma das seguintes ações:
• Para obter mais correspondências, defina o campo Sensibilidade próximo a rejeitar menos.
• Para reduzir o número de correspondências incorretas, defina o campo Sensibilidade próximo a rejeitar mais.
3. Pressione a tecla Menu.
4. Clique em Salvar.
Melhorar o reconhecimento de números em comandos de voz
1.
2.
3.
4.
Nas opções do dispositivo, clique em Discagem por voz.
Pressione a tecla Menu.
Clique em Adaptar dígitos.
Siga as instruções exibidas na tela.
Teleconferências
Sobre teleconferências
Você pode criar dois tipos de teleconferência com o dispositivo BlackBerry®. Se a sua organização ou um serviço de conferência forneceu
um número de ponte de teleconferência, você poderá criar reuniões por teleconferência no calendário do dispositivo ou no computador.
Os participantes que possuem um dispositivo BlackBerry podem entrar na reunião por teleconferência com um toque na opção Ingressar
agora, se o dispositivo oferecer suporte a esse recurso, para que não tenham que discar o número de ponte de teleconferência e códigos
de acesso. Caso não tenha um número de ponte de teleconferência, você poderá criar uma teleconferência ligando para outros contatos
e unindo as ligações.
21
Guia do usuário
Teleconferências
Realizar uma teleconferência
1.
2.
3.
4.
5.
Durante uma chamada, pressione a tecla Enviar.
Digite um telefone ou realce um contato.
Pressione a tecla Enviar.
Durante a segunda chamada, pressione a tecla Menu.
Clique em Ingressar.
Nota: Ao adicionar mais de dois números a uma teleconferência, coloque-a em espera antes de chamar o próximo número ou contato.
Informações relacionadas
Colocar uma chamada em espera, 15
Criar uma reunião por teleconferência do dispositivo, 135
Criar um link de número de telefone para uma teleconferência
1. Digite um número de telefone para a ponte de teleconferência.
2. Digite X e o código de acesso.
Falar com apenas um contato durante uma teleconferência
Você só poderá executar esta tarefa se tiver feito uma teleconferência unindo as chamadas. Se tiver criado uma reunião por teleconferência
no calendário, não será possível executá-la.
1. Durante uma teleconferência, pressione a tecla Menu.
2. Clique em Dividir chamada.
3. Clique em um contato.
Para retornar à teleconferência, pressione a tecla Menu. Clique em Ingressar.
Desconectar um contato de uma teleconferência
Você só poderá executar esta tarefa se tiver feito uma teleconferência unindo as chamadas. Se tiver criado uma reunião por teleconferência
no calendário, não será possível executá-la.
1. Durante uma teleconferência, pressione a tecla Menu.
2. Clique em Liberar chamada.
3. Clique em um contato.
Sair de uma teleconferência
Você só poderá executar esta tarefa se tiver feito uma teleconferência unindo as chamadas. Se tiver criado uma reunião por teleconferência
no calendário, não será possível executá-la.
Dependendo do seu provedor de serviços sem fio, talvez este recurso não seja oferecido. Caso esteja participando de uma teleconferência,
você pode sair da chamada e ela continuará sem você.
1. Durante uma teleconferência, pressione a tecla Menu.
22
Guia do usuário
Logs de chamadas
2. Clique em Transferir.
Logs de chamadas
Sobre os logs de chamadas
Os logs de chamadas incluem a data na qual você ligou para o contato, o número do telefone e a duração da chamada. Também é possível
adicionar observações aos logs de chamada. Você pode exibir logs de chamada no telefone ou, dependendo de como definir as opções de
log de chamada, em uma lista de mensagens. Dependendo do tema, as chamadas perdidas também podem ser exibidas na Tela inicial.
O dispositivo BlackBerry® armazena logs de chamadas por 30 dias.
Exibir logs de chamadas em uma lista de mensagens
1.
2.
3.
4.
No telefone, pressione a tecla Menu.
Clique em Opções.
Clique em Log de chamadas.
Selecione um tipo de log de chamadas.
Para ocultar logs de chamadas em uma lista de mensagens, selecione a opção Nenhum.
Adicionar observações a um log de chamadas
1.
2.
3.
4.
5.
6.
7.
8.
No aplicativo de telefone, realce um log de chamadas.
Pressione a tecla Menu.
Clique em Exibir histórico.
Pressione a tecla Menu.
Clique em Adicionar observações.
Digite as notas de chamada.
Pressione a tecla Menu.
Clique em Salvar.
Alterar observações de logs de chamadas
1.
2.
3.
4.
5.
6.
7.
8.
No aplicativo de telefone, realce um log de chamadas.
Pressione a tecla Menu.
Clique em Exibir histórico.
Pressione a tecla Menu.
Clique em Editar observações.
Altere as observações da chamada.
Pressione a tecla Menu.
Clique em Salvar.
23
Guia do usuário
Chamada em espera
Enviar um log de chamadas
1.
2.
3.
4.
5.
No telefone, realce um log de chamadas.
Pressione a tecla Menu.
Clique em Exibir histórico.
Pressione a tecla Menu.
Clique em Encaminhar.
Excluir observações de um log de chamadas
1.
2.
3.
4.
5.
6.
7.
8.
9.
No aplicativo de telefone, realce um log de chamadas.
Pressione a tecla Menu.
Clique em Exibir histórico.
Pressione a tecla Menu.
Clique em Editar observações.
Pressione a tecla Menu.
Clique em Limpar campo.
Pressione a tecla Menu.
Clique em Salvar.
Chamada em espera
Ativar a chamada em espera
Para que esta tarefa possa ser executada, seu provedor de serviços sem fio precisa configurar o cartão SIM ou o dispositivo BlackBerry®
para esse serviço.
1.
2.
3.
4.
5.
6.
No aplicativo de telefone, pressione a tecla Menu.
Clique em Opções.
Clique em Chamada em espera.
Altere o campo Chamada em espera habilitada para Sim.
Pressione a tecla Menu.
Clique em Salvar.
Para desativar a chamada em espera, altere o campo Chamada em espera habilitada para Não.
24
Guia do usuário
Encaminhamento de chamadas
Encaminhamento de chamadas
Sobre o encaminhamento de chamadas
Dependendo do provedor de serviços sem fio, um ou mais números de telefone para encaminhamento de chamadas podem já estar
disponíveis no cartão SIM ou no dispositivo BlackBerry®. Talvez não seja possível alterá-los ou excluí-los nem adicionar novos números.
Para obter mais informações, entre em contato com o provedor de serviços sem fio.
Encaminhar chamadas
Para que esta tarefa possa ser executada, seu provedor de serviços sem fio precisa configurar o cartão SIM ou o dispositivo BlackBerry®
para esse serviço.
1.
2.
3.
4.
5.
6.
7.
No aplicativo de telefone, pressione a tecla Menu.
Clique em Opções.
Clique em Encaminhamento de chamadas.
Pressione a tecla Menu.
Clique em um número para encaminhamento de chamadas.
Pressione a tecla Menu.
Clique em Salvar.
Se desejar parar o encaminhamento de chamadas, altere o campo Encaminhar todas as chamadas para Não encaminhar.
Adicionar um número de telefone para encaminhamento de chamadas
Para que esta tarefa possa ser executada, seu provedor de serviços sem fio precisa configurar o cartão SIM ou o dispositivo BlackBerry®
para esse serviço.
1.
2.
3.
4.
5.
6.
7.
8.
9.
No aplicativo de telefone, pressione a tecla Menu.
Clique em Opções.
Clique em Encaminhamento de chamadas.
Pressione a tecla Menu.
Clique em Novo número.
Digite um número de telefone.
Pressione a tecla Enter.
Pressione a tecla Menu.
Clique em Fechar.
Alterar um número de telefone para encaminhamento de chamadas
Só é possível alterar números de telefone para encaminhamento de chamadas que você adicionou.
1. No aplicativo de telefone, pressione a tecla Menu.
25
Guia do usuário
2.
3.
4.
5.
6.
7.
8.
9.
10.
Bloqueio de chamadas
Clique em Opções.
Clique em Encaminhamento de chamadas.
Pressione a tecla Menu.
Clique em Editar números.
Realce um número de telefone.
Pressione a tecla Menu.
Clique em Editar.
Altere o número de telefone.
Pressione a tecla Enter.
Excluir um número de telefone para encaminhamento de chamadas
Só é possível excluir números de telefone para encaminhamento de chamadas adicionados por você.
1. No telefone, pressione a tecla Menu.
2. Clique em Opções.
3. Clique em Encaminhamento de chamadas.
4. Pressione a tecla Menu.
5. Clique em Editar números.
6. Clique em um número de telefone.
7. Clique em Excluir.
Bloqueio de chamadas
Sobre o bloqueio de chamadas
Você pode bloquear todas as chamadas recebidas ou bloquear as chamadas recebidas apenas quando você estiver em área de roaming
de outra rede sem fio.
Também é possível bloquear todas as chamadas enviadas e todas as chamadas enviadas internacionais, ou apenas as chamadas enviadas
internacionais quando você estiver em área de roaming de outra rede sem fio.
Bloquear chamadas
•
•
1.
2.
3.
4.
5.
26
Dependendo do seu provedor de serviços sem fio e da rede sem fio à qual o dispositivo BlackBerry® está conectado, talvez este recurso
não seja oferecido.
Para que esta tarefa possa ser executada, seu provedor de serviços sem fio precisa ter configurado o cartão SIM para esse serviço e
fornecer a senha de bloqueio de chamadas.
No aplicativo de telefone, pressione a tecla Menu.
Clique em Opções.
Clique em Bloqueio de chamadas.
Realce uma opção de bloqueio de chamadas.
Pressione a tecla Menu.
Guia do usuário
Discagem fixa
6. Clique em Habilitar.
7. Digite a senha do bloqueio de chamadas.
Para cancelar o bloqueio de chamadas, realce uma opção de bloqueio de chamadas. Pressione a tecla Menu. Clique em Desabilitar.
Alterar a senha de bloqueio de chamadas
1.
2.
3.
4.
5.
No telefone, pressione a tecla Menu.
Clique em Opções.
Clique em Bloqueio de chamadas.
Pressione a tecla Menu.
Clique em Alterar senha.
Discagem fixa
Sobre número de discagem fixo
Se você ativar a discagem fixa, só poderá fazer chamadas para contatos exibidos na lista de discagem fixa.
É possível fazer chamadas de emergência quando a discagem fixa está ativa, mesmo que o número de emergência não esteja na lista de
discagem fixa.
Se o plano de serviços sem fio incluir mensagens de texto SMS, você também poderá enviar mensagens de texto SMS para contatos exibidos
na lista de discagem fixa.
Ativar discagem fixa
•
•
1.
2.
3.
4.
5.
6.
7.
Dependendo do seu provedor de serviços sem fio e da rede sem fio à qual o dispositivo BlackBerry® está conectado, talvez este recurso
não seja oferecido.
Para que esta tarefa possa ser executada, seu provedor de serviços sem fio precisa ter configurado o cartão SIM para esse serviço e
fornecer o código PIN2 do cartão.
No aplicativo de telefone, pressione a tecla Menu.
Clique em Opções.
Clique em Lista de telefones FDN.
Pressione a tecla Menu.
Clique em Habilitar modo FDN.
Digite o código PIN2.
Pressione a tecla Enter.
Para desativar a discagem fixa, pressione a tecla Menu. Clique em Desabilitar modo FDN.
27
Guia do usuário
Discagem fixa
Adicionar um contato à lista de discagem fixa
Para que esta tarefa possa ser executada, seu provedor de serviços sem fio precisa ter configurado o cartão SIM para esse serviço e fornecer
o código PIN2 do cartão.
1.
2.
3.
4.
5.
6.
7.
8.
9.
10.
No aplicativo de telefone, pressione a tecla Menu.
Clique em Opções.
Clique em Lista de telefones FDN.
Pressione a tecla Menu.
Clique em Novo.
Digite o código PIN2.
Pressione a tecla Menu.
Digite um nome e um número de telefone.
Pressione a tecla Menu.
Clique em Salvar.
Alterar um contato na lista de discagem fixa
1.
2.
3.
4.
5.
6.
7.
8.
9.
No telefone, pressione a tecla Menu.
Clique em Opções.
Clique em Lista de telefones FDN.
Realce um contato.
Pressione a tecla Menu.
Clique em Editar.
Altere as informações de contato.
Pressione a tecla Menu.
Clique em Salvar.
Excluir um contato de uma lista de discagem fixa
1.
2.
3.
4.
5.
6.
28
No telefone, pressione a tecla Menu.
Clique em Opções.
Clique em Lista de telefones FDN.
Realce um contato.
Pressione a tecla Menu.
Clique em Excluir.
Guia do usuário
Discagem inteligente
Discagem inteligente
Sobre a discagem inteligente
Você pode alterar as opções de discagem inteligente para especificar um código de país e um código de área padrão para números de
telefone. Se você especificar um código de país e um código de área padrão, só precisará discar essas informações ao fazer chamadas
quando usar um código diferente daqueles especificados.
Nas opções de discagem inteligente, também é possível especificar o número de telefone principal de uma empresa para a qual você liga
com freqüência. Se você especificar o número de telefone principal de uma empresa, poderá ligar rapidamente para um contato na empresa
discando apenas o ramal desejado. Da mesma forma, após adicionar um contato da empresa à sua lista de contatos, você só precisará
digitar o ramal desejado.
Definir os códigos de país e de área padrão.
1.
2.
3.
4.
5.
6.
7.
No aplicativo de telefone, pressione a tecla Menu.
Clique em Opções.
Clique em Discagem inteligente.
Defina os campos Código de país e Código de área.
No campo Tamanho do número nacional, defina o tamanho dos números de telefone do seu país.
Pressione a tecla Menu.
Clique em Salvar.
Nota: Ao calcular o tamanho padrão dos números de telefone, inclua o código de área e o número local, mas não inclua o código de país
nem o prefixo de discagem direta nacional.
Definir opções para a discagem de ramais
1.
2.
3.
4.
5.
6.
7.
8.
No aplicativo de telefone, pressione a tecla Menu.
Clique em Opções.
Clique em Discagem inteligente.
No campo Número, digite o número de telefone principal da empresa.
No campo Aguardar, defina quanto tempo o dispositivo BlackBerry® deve aguardar antes de discar um ramal.
No campo Tamanho do ramal, defina o tamanho padrão para ramais.
Pressione a tecla Menu.
Clique em Salvar.
29
Guia do usuário
Suporte a TTY
Suporte a TTY
Sobre o suporte a TTY
Quando você ativa o suporte a TTY e conecta o dispositivo BlackBerry® a um dispositivo TTY que opera a 45,45 bits por segundo, pode
fazer e receber chamadas de dispositivos TTY. O dispositivo BlackBerry foi projetado para converter chamadas recebidas em texto para
ser lido no dispositivo TTY.
Se o dispositivo TTY for projetado para uso com uma entrada para headset de 2,5 mm, você precisará de um adaptador acessório para
conectar o dispositivo TTY ao dispositivo BlackBerry. Para obter um adaptador aprovado pela Research In Motion para uso com o dispositivo
BlackBerry, visite www.shopblackberry.com.
Ativar o suporte a TTY
Dependendo do seu provedor de serviços sem fio, talvez este recurso não seja oferecido.
1. No aplicativo de telefone, pressione a tecla Menu.
2. Clique em Opções.
3. Clique em TTY.
4. Altere o campo Modo TTY para Sim.
5. Pressione a tecla Menu.
6. Clique em Salvar.
Um indicador de TTY é exibido na seção de status na tela do dispositivo.
Para desativar o suporte a TTY, altere o campo Modo TTY para Não.
Vários números de telefone
Sobre vários números de telefone
Você pode ter vários números de telefone associados ao dispositivo BlackBerry® nas seguintes situações:
•
•
Seu provedor de serviços sem fio forneceu um cartão SIM que oferece suporte a mais de um número de telefone.
Seu provedor de serviços sem fio forneceu um número de telefone comum, e sua organização forneceu um número de telefone do
BlackBerry® MVS Client.
Se houver mais de um número de telefone associado ao dispositivo, você poderá alterar o número usado como ativo. Você pode receber
chamadas em todos os números de telefone associados ao dispositivo, mas as chamadas são feitas somente do número ativo. Por exemplo,
não é possível colocar uma chamada em espera e fazer uma segunda chamada usando outro número.
Se seu cartão SIM oferecer suporte a mais de um número de telefone e você estiver em uma chamada, não poderá receber uma chamada
do número que não estiver usando. As chamadas que forem feitas para o número de telefone que você não estiver usando receberão sinal
de ocupado ou serão enviadas para o correio de voz. Se você tiver um número de telefone do BlackBerry MVS Client e outro número de
telefone comum, poderá receber as chamadas dos dois números mesmo quando estiver em uma chamada.
30
Guia do usuário
Opções do telefone
Você pode alterar as opções de chamada em espera, encaminhamento de chamadas e correio de voz de cada número de telefone associado
ao dispositivo.
Trocar o número de telefone ativo
Se quiser usar outro número de telefone associado ao dispositivo BlackBerry® para fazer chamadas, troque o número de telefone ativo.
1. No aplicativo de telefone, realce o número de telefone exibido na parte superior da tela.
2. Clique no número de telefone que deseja definir como ativo.
Opções do telefone
Ativar a discagem na tela de bloqueio
1.
2.
3.
4.
Nas opções do dispositivo, clique em Senha.
Defina o campo Permitir envio de chamadas durante bloqueio como Sim.
Pressione a tecla Menu.
Clique em Salvar.
Classificar contatos e números de telefone na tela do telefone
1.
2.
3.
4.
No aplicativo de telefone, pressione a tecla Menu.
Clique em Opções.
Clique em Opções gerais.
Execute uma das seguintes ações:
• Para classificar os contatos e números de telefone pela freqüência de uso, altere o campo Exibição da lista de telefones para
Mais usados.
• Para classificar os contatos em ordem alfabética pelo nome, altere o campo Exibição da lista de telefones para Nome.
• Para classificar os contatos e números de telefone pelo tempo decorrido após seu uso, altere o campo Exibição da lista de
telefones para Mais recentes.
5. Pressione a tecla Menu.
6. Clique em Salvar.
Para classificar os contatos e números de telefone por logs de chamadas novamente, altere o campo Exibição da lista de telefones para
Log de chamadas.
Ocultar ou exibir seu número do telefone ao fazer chamadas
A rede sem fio pode substituir a opção escolhida por você.
1. No aplicativo de telefone, pressione a tecla Menu.
2. Clique em Opções.
3. Clique em Opções gerais.
4. Execute uma das seguintes ações:
• Para solicitar que seu número de telefone permaneça oculto, altere o campo Restringir minha identidade para Sempre.
31
Guia do usuário
Opções do telefone
• Para solicitar que seu número de telefone seja exibido, altere o campo Restringir minha identidade para Nunca.
• Para solicitar que a definição de exibir ou ocultar seu número de telefone seja feita pela rede, altere o campo Restringir minha
identidade para Determinado pela rede.
5. Pressione a tecla Menu.
6. Clique em Salvar.
Desativar a confirmação de exclusão de itens
É possível desativar o prompt exibido na exclusão de mensagens, logs de chamadas, contatos, entradas de calendário, tarefas, avisos ou
senhas.
1. Em um aplicativo, pressione a tecla Menu.
2. Clique em Opções.
3. Se necessário, clique em Opções gerais.
4. Altere o campo Confirmar exclusão para Não.
5. Pressione a tecla Menu.
6. Clique em Salvar.
Parar o encerramento de chamadas quando o dispositivo é colocado no estojo
1.
2.
3.
4.
5.
6.
No aplicativo de telefone, pressione a tecla Menu.
Clique em Opções.
Clique em Opções gerais.
Altere o campo Encerrar chamadas automaticamente para Nunca.
Pressione a tecla Menu.
Clique em Salvar.
Atender chamadas automaticamente quando o dispositivo é retirado do estojo
1.
2.
3.
4.
5.
6.
No aplicativo de telefone, pressione a tecla Menu.
Clique em Opções.
Clique em Opções gerais.
Altere o campo Atender chamadas automaticamente para Fora do estojo.
Pressione a tecla Menu.
Clique em Salvar.
Redefinir um timer de chamadas
1.
2.
3.
4.
5.
6.
32
No aplicativo de telefone, pressione a tecla Menu.
Clique em Status.
Clique em Última chamada ou Total de chamadas.
Clique em Limpar timer.
Pressione a tecla Menu.
Clique em Salvar.
Guia do usuário
Atalhos do telefone
Atalhos do telefone
•
•
•
•
•
•
•
•
•
•
•
Para atender uma chamada, pressione a tecla Enviar.
Para verificar o correio de voz, mantenha 1 pressionado.
Para enviar a chamada sendo recebida para o correio de voz quando o dispositivo estiver no estojo, pressione a tecla Diminuir
volume.
Para exibir a lista de contatos no aplicativo de telefone, mantenha pressionada a tecla Enviar.
Para configurar uma discagem rápida para um contato, na tela inicial ou no aplicativo de telefone, mantenha pressionada a tecla à
qual deseja atribuir a discagem rápida.
Para adicionar um ramal a um número de telefone, pressione as teclas Alt e X. Digite o número do ramal.
Para digitar uma letra em um campo de telefone, pressione a tecla Alt e a tecla da letra.
Para inserir um sinal de adição (+) ao digitar um número de telefone, pressione a tecla O.
Para ativar o viva-voz durante uma chamada, pressione a tecla Viva-voz. Para desligar o viva-voz durante uma chamada, pressione
novamente a tecla Viva-voz.
Para ouvir uma chamada pelo fone de ouvido, pressione a tecla Viva-voz. Quando não quiser mais ouvir uma chamada pelo fone de
ouvido, pressione novamente a tecla Viva-voz.
Para trocar de número de telefone, no aplicativo de telefone, clique no número ativo. Clique em um número de telefone.
Solução de problemas de telefone
Não consigo fazer nem receber chamadas
Tente realizar as seguintes ações:
• Verifique se o dispositivo BlackBerry® está conectado à rede sem fio.
• Se você não conseguir fazer chamadas e o modo de discagem fixa estiver ativado, verifique se o número de telefone do contato é
exibido na lista de discagem fixa ou desative-a.
• Se você tiver viajado para outro país e não tiver alterado as opções de discagem inteligente, disque o número de telefone completo
do contato, incluindo o código de país e o código de área.
• Se não estiver recebendo chamadas, verifique se o bloqueio e o encaminhamento de chamadas estão desativados.
• Talvez o cartão SIM aceite mais de um número de telefone mesmo que você tenha apenas um. Verifique se o número do telefone
está definido como ativo.
Informações relacionadas
Discagem fixa, 27
Bloqueio de chamadas, 26
Encaminhamento de chamadas, 25
Trocar o número de telefone ativo, 31
33
Guia do usuário
Solução de problemas de telefone
Meu número de telefone aparece como Desconhecido no aplicativo de telefone
Tente alterar o número do telefone no cartão SIM para alterar como ele aparecerá no aplicativo de telefone. Nas opções do dispositivo,
clique em Opções avançadas. Clique em Cartão SIM. Realce o número de telefone. Pressione a tecla Menu. Clique em Editar número
de telefone do SIM. Digite o seu número de telefone. Clique no trackball.
Não consigo verificar meu correio de voz
Tente realizar as seguintes ações:
• Se houver mais de um número de telefone associado ao dispositivo BlackBerry® e você estiver tentando verificar o correio de voz
usando uma tecla de atalho, o dispositivo ligará para o número ativo de acesso do correio de voz. Verifique o correio de voz usando
outro número de telefone.
• Você precisa ter um número de acesso ao correio de voz para acessá-lo. Para obter um número de acesso ao correio de voz, entre
em contato com o provedor de serviços sem fio ou com o administrador.
Não consigo fazer chamadas usando um comando de voz
Tente realizar as seguintes ações:
• Verifique se o dispositivo BlackBerry® está conectado à rede sem fio.
• Se você estiver usando um dispositivo habilitado para Bluetooth®, como um kit viva-voz para carro ou um headset sem fio, verifique
se o dispositivo habilitado para Bluetooth oferece suporte a esse recurso e se os dispositivos Bluetooth e BlackBerry estão
emparelhados.
• Verifique se o teclado está desbloqueado.
• Verifique se o idioma sendo usado para os comandos de voz é o mesmo idioma de discagem por voz definido por você nas opções
de idioma. Alguns idiomas não têm suporte.
Informações relacionadas
Alterar o idioma da discagem por voz, 20
Bloquear o teclado, 233
Tecnologia Bluetooth, 185
Meu dispositivo não reconhece nomes nem números em comandos de voz
Tente realizar as seguintes ações:
• Diga o nome e o sobrenome do contato.
• Se o dispositivo BlackBerry® não identificar os comandos com freqüência, defina o nível de sensibilidade de correspondência para
rejeitar menos ocorrências.
• Se o dispositivo identificar com freqüência correspondências incorretas, defina o nível de sensibilidade para rejeitar mais
ocorrências.
• Melhore o reconhecimento de números em comandos de voz.
Informações relacionadas
Melhorar o reconhecimento de números em comandos de voz, 21
Definir o nível de sensibilidade para comandos de voz, 21
34
Guia do usuário
Solução de problemas de telefone
Não consigo fazer uma teleconferência
Se o dispositivo BlackBerry® estiver associado a um número de telefone do BlackBerry® MVS Client, não será possível unir uma chamada
feita ou recebida com o número de telefone do BlackBerry MVS Client a uma chamada feita ou recebida com o número fornecido pelo
provedor de serviços sem fio.
Alguns recursos não estão disponíveis em meu dispositivo
Dependendo do seu plano de serviços sem fio ou do tipo de conta de e-mail associado ao dispositivo BlackBerry®, talvez alguns recursos
não estejam disponíveis no dispositivo.
Se o dispositivo estiver associado a uma conta de e-mail que use um BlackBerry® Enterprise Server, sua organização pode não ter
configurado alguns recursos ou pode tê-lo impedido de usar alguns recursos e opções. Se um administrador tiver configurado uma opção
para você, um cadeado vermelho será exibido ao lado do campo da opção.
Para obter mais informações sobre os recursos disponíveis no dispositivo, entre em contato com o provedor de serviços sem fio ou com o
administrador.
35
Guia do usuário
36
Mensagens
Guia do usuário
Mensagens
Mensagens
Aspectos básicos sobre mensagens
Compondo mensagens
Verificar ortografia
Você pode verificar a ortografia das mensagens, entradas de calendário, tarefas ou notas que cria.
1. Em uma mensagem, entrada de calendário, tarefa ou nota, pressione a tecla Menu.
2. Clique em Verificar ortografia.
3. Execute uma das seguintes ações:
• Para aceitar a ortografia sugerida, clique em uma palavra na lista exibida.
• Para ignorar a ortografia sugerida, pressione a tecla Escape.
• Para ignorar todas as instâncias da ortografia sugerida, pressione a tecla Menu. Clique em Ignorar tudo.
• Para adicionar a palavra ao dicionário personalizado, pressione a tecla Menu. Clique em Adicionar ao dicionário.
• Para interromper a verificação ortográfica, pressione a tecla Menu. Clique em Cancelar verificação ortográfica.
Salvar um rascunho de uma mensagem
1. Ao compor uma mensagem, pressione a tecla Menu.
2. Clique em Salvar rascunho.
Definir o nível de importância de uma mensagem
Você pode definir o nível de importância de uma mensagem de e-mail, PIN ou MMS.
1. Ao compor uma mensagem, pressione a tecla Menu.
2. Clique em Opções.
3. Defina o campo Importância.
4. Pressione a tecla Menu.
5. Clique em Salvar.
Fazer uma cópia oculta de um contato
Você pode fazer uma cópia oculta de um contato em uma mensagem de e-mail, PIN ou MMS.
1. Ao compor uma mensagem, pressione a tecla Menu.
2. Clique em Adicionar Cco.
Anexar um contato a uma mensagem
Você pode anexar um contato a uma mensagem de e-mail, PIN ou MMS.
1. Ao compor uma mensagem, pressione a tecla Menu.
2. Clique em Anexar endereço ou em Anexar contato.
3. Clique em um contato.
37
Guia do usuário
Aspectos básicos sobre mensagens
Adicionar uma assinatura
Para que esta tarefa possa ser executada, o dispositivo BlackBerry® precisa estar associado a uma conta de e-mail que usa um BlackBerry®
Enterprise Server com suporte a este recurso. Para obter mais informações, entre em contato com o administrador. Se você usa o BlackBerry®
Internet Service, consulte a Ajuda on-line do BlackBerry Internet Service para obter mais informações.
1.
2.
3.
4.
5.
6.
7.
8.
Em uma lista de mensagens, pressione a tecla Menu.
Clique em Opções.
Clique em Configurações de e-mail.
Se necessário, altere o campo Serviços de mensagem.
Defina o campo Usar assinatura automática como Sim.
Digite uma assinatura na caixa de texto.
Pressione a tecla Menu.
Clique em Salvar.
Sua assinatura é adicionada às mensagens de e-mail depois que você as envia.
Excluir a isenção de responsabilidade de uma mensagem de e-mail
Se o dispositivo BlackBerry® estiver associado a uma conta de e-mail que use um BlackBerry® Enterprise Server com suporte para esse
recurso, o BlackBerry Enterprise Server talvez adicione uma isenção de responsabilidade às mensagens de e-mail após o envio.
1. Ao compor uma mensagem de e-mail, pressione a tecla Menu.
2. Clique em Remover isenção de responsabilidade.
Para adicionar a isenção de responsabilidade novamente, pressione a tecla Menu. Clique em Adicionar isenção de responsabilidade.
Criar um link para um PIN
Você pode criar um link para um PIN em mensagens, entradas de calendário, tarefas ou notas. Em seguida, basta clicar no link para enviar
uma mensagem PIN.
Ao digitar um texto, digite pin: e o PIN.
Enviando mensagens
Enviar uma mensagem de e-mail
1.
2.
3.
4.
5.
38
Em uma lista de mensagens, pressione a tecla
.
Clique em Compor e-mail.
No campo Para, execute uma das seguintes ações:
• Digite um endereço de e-mail.
• Digite o nome de um contato.
• Digite parte do nome de um contato. Clique em um contato.
Digite uma mensagem.
Pressione a tecla
.
Guia do usuário
Aspectos básicos sobre mensagens
6. Clique em Enviar.
Informações relacionadas
Pesquisar contatos no catálogo de endereços da empresa, 126
Listas de endereçamento, 128
Enviar uma mensagem PIN
1. Em uma lista de mensagens, pressione a tecla Menu.
2. Clique em Compor PIN.
3. No campo Para, execute uma das seguintes ações:
• Digite um PIN. Clique no trackball.
• Digite o nome de um contato. Clique no trackball.
• Digite parte do nome de um contato. Clique em um contato.
4. Digite uma mensagem.
5. Pressione a tecla Menu.
6. Clique em Enviar.
Informações relacionadas
Listas de endereçamento, 128
Enviar uma mensagem de texto SMS
Você pode enviar uma mensagem de texto SMS para até dez destinatários.
1. Em uma lista de mensagens, pressione a tecla
.
2. Clique em Compor SMS.
3. No campo Para, execute uma das seguintes ações:
• Digite um número de telefone SMS (inclua os códigos de país e de área).
• Digite o nome de um contato.
• Digite parte do nome de um contato. Clique em um contato.
4. Digite uma mensagem.
5. Pressione a tecla
.
6. Clique em Enviar.
Informações relacionadas
Listas de endereçamento, 128
Enviar uma mensagem MMS
Dependendo do seu plano de serviços sem fio, talvez este recurso não seja oferecido.
1. Em uma lista de mensagens, pressione a tecla
.
2. Clique em Compor MMS.
3. Execute uma das seguintes ações:
• Se o contato não estiver na lista de contatos, clique em [Usar uma vez]. Clique em E-mail ou Telefone. Digite um endereço de
e-mail ou número de telefone SMS. Clique no trackball.
• Se o contato constar da lista de contatos, clique nele. Clique em um endereço de e-mail ou número de telefone MMS.
4. Digite uma mensagem.
39
Aspectos básicos sobre mensagens
Guia do usuário
5. Pressione a tecla
6. Clique em Enviar.
.
Informações relacionadas
Listas de endereçamento, 128
Exibir o tamanho de uma mensagem MMS antes de enviá-la, 56
Responder a uma mensagem
1. Em uma mensagem, pressione a tecla Menu.
2. Clique em Responder ou Responder a todos.
Encaminhar uma mensagem
Não é possível encaminhar mensagens MMS cujo conteúdo esteja protegido por leis de direitos autorais.
1. Em uma mensagem, pressione a tecla Menu.
2. Execute uma das seguintes ações:
• Clique em Encaminhar.
• Clique em Encaminhar como. Clique em um tipo de mensagem.
Reenviar uma mensagem
Não é possível alterar uma mensagem de texto SMS ou uma mensagem MMS antes de reenviá-la.
1. Em uma mensagem enviada, pressione a tecla Menu.
2. Execute uma das seguintes ações:
• Para alterar a mensagem, clique em Editar. Altere a mensagem. Pressione a tecla Menu. Clique em Enviar.
• Para alterar os destinatários, clique em Editar. Realce um contato. Pressione a tecla Menu. Clique em Alterar endereço. Clique
em um novo contato. Pressione a tecla Menu. Clique em Enviar.
• Para reenviar a mensagem sem alterá-la, clique em Reenviar.
Interromper o envio de uma mensagem
Só será possível interromper o envio de uma mensagem se um ícone de relógio for exibido ao lado da mensagem.
1. Na lista de mensagens, realce a mensagem.
2. Pressione a tecla Menu.
3. Clique em Excluir.
Gerenciando mensagens
Abrir uma mensagem
Se o BlackBerry® estiver associado a mais de um endereço de e-mail, você poderá, a partir da lista de mensagens, abrir mensagens de um
endereço de e-mail específico.
Na lista de mensagens, clique em uma mensagem.
Se você abrir uma mensagem MMS e seu conteúdo não aparecer, clique na tecla Menu. Clique em Recuperar.
40
Guia do usuário
Aspectos básicos sobre mensagens
Salvar uma mensagem
1. Em uma mensagem, pressione a tecla Menu.
2. Clique em Salvar.
Pesquisar texto em uma mensagem, anexo ou página da Web
Para pesquisar texto em um anexo de apresentação, a apresentação deve ser exibida no modo de exibição de texto ou de texto e slides.
1.
2.
3.
4.
Em uma mensagem, anexo ou página da Web, pressione a tecla Menu.
Clique em Localizar.
Digite o texto.
Pressione a tecla Enter.
Para pesquisar a próxima instância do texto, pressione a tecla Menu. Clique em Localizar próximo.
Marcar uma mensagem como aberta ou não aberta
Em uma lista de mensagens, execute uma das seguintes ações:
• Realce uma mensagem. Pressione a tecla Menu. Clique em Marcar como aberta ou Marcar como não aberta.
• Realce um campo de data. Pressione a tecla Menu. Clique em Marcar anteriores como abertas. Clique em Marcar como
aberta.
Exibir um endereço em vez do nome de exibição
1. Em uma mensagem, clique em um contato.
2. Clique em Mostrar endereço.
Para exibir novamente o nome, clique em um contato. Clique em Mostrar nome.
Exibir mensagens em uma pasta específica
Você pode exibir mensagens de e-mail e mensagens MMS em uma pasta específica.
1. Em uma lista de mensagens, pressione a tecla Menu.
2. Clique em Exibir pasta.
3. Clique em uma pasta.
Excluir uma mensagem
1. Em uma mensagem, pressione a tecla Menu.
2. Clique em Excluir.
Excluir várias mensagens
Em uma lista de mensagens, execute uma das seguintes ações:
• Para excluir um intervalo de mensagens, realce uma mensagem. Mantenha pressionada a tecla Alt.Role o trackball para cima ou
para baixo.Solte a tecla Alt.Pressione a tecla Menu. Clique em Excluir mensagens.
41
Guia do usuário
Mensagens de e-mail
• Para excluir todas as mensagens anteriores a determinada data, realce um campo de data. Pressione a tecla Menu. Clique em
Excluir antes de. Clique em Excluir.
Nota: As mensagens excluídas usando o item de menu Excluir anteriores não são excluídas do aplicativo de e-mail do computador durante
a reconciliação de e-mail.
Mensagens de e-mail
Aspectos básicos sobre mensagens de e-mail
Enviar uma mensagem de e-mail
1.
2.
3.
4.
5.
6.
Em uma lista de mensagens, pressione a tecla
.
Clique em Compor e-mail.
No campo Para, execute uma das seguintes ações:
• Digite um endereço de e-mail.
• Digite o nome de um contato.
• Digite parte do nome de um contato. Clique em um contato.
Digite uma mensagem.
.
Pressione a tecla
Clique em Enviar.
Informações relacionadas
Pesquisar contatos no catálogo de endereços da empresa, 126
Listas de endereçamento, 128
Excluir o texto original em uma resposta
1. Ao responder uma mensagem, pressione a tecla Menu.
2. Clique em Excluir texto original.
Arquivar uma mensagem de e-mail
1.
2.
3.
4.
5.
6.
Em uma lista de mensagens, realce uma mensagem de e-mail.
Pressione a tecla Menu.
Clique em Arquivar.
Realce uma pasta de mensagens.
Pressione a tecla Menu.
Clique em Arquivar.
Informações relacionadas
Reconciliar mensagens de e-mail pela rede sem fio, 179
42
Guia do usuário
Mensagens de e-mail
Adicionar, alterar ou excluir uma pasta de mensagens de e-mail
Você pode adicionar, alterar ou excluir pastas de mensagens do aplicativo de e-mail no computador. Se a reconciliação sem fio de e-mail
estiver ativada, o dispositivo BlackBerry® receberá as alterações feitas na pasta de e-mails do computador pela rede sem fio.
Se a reconciliação sem fio de e-mail estiver desativada ou não estiver disponível para o dispositivo, reconcilie as alterações usando a
ferramenta de configurações de e-mail do BlackBerry® Desktop Manager. Para obter mais informações sobre a reconciliação de e-mail,
consulte a Ajuda on-line do BlackBerry Desktop Software .
Encaminhar mensagens de uma pasta específica de e-mails para o dispositivo
Para que esta tarefa possa ser executada, o dispositivo BlackBerry® precisa estar associado a uma conta de e-mail que usa um BlackBerry®
Enterprise Server com suporte a este recurso. Para obter mais informações, entre em contato com o administrador.
1.
2.
3.
4.
5.
6.
7.
8.
9.
Em uma lista de mensagens, pressione a tecla Menu.
Clique em Opções.
Clique em Configurações de e-mail.
Se necessário, altere o campo Serviços de mensagem.
Pressione a tecla Menu.
Clique em Redirecionamento de pasta.
Marque a caixa de seleção ao lado de uma pasta de mensagens de e-mail.
Pressione a tecla Menu.
Clique em Salvar.
Nota: Se você clicar no item de menu Selecionar tudo, todas as mensagens de e-mail, incluindo aquelas exibidas na pasta de itens enviados
no aplicativo de e-mail do computador, serão exibidas no dispositivo.
Informações relacionadas
Interromper o armazenamento de mensagens enviadas do computador no dispositivo, 43
Adicionar, alterar ou excluir uma pasta de mensagens de e-mail, 43
Interromper o armazenamento de mensagens enviadas do dispositivo no computador
1.
2.
3.
4.
5.
6.
7.
Em uma lista de mensagens, pressione a tecla Menu.
Clique em Opções.
Clique em Configurações de e-mail.
Se necessário, altere o campo Serviços de mensagem.
Altere o campo Salvar cópia na pasta de itens enviados para Não.
Pressione a tecla Menu.
Clique em Salvar.
Interromper o armazenamento de mensagens enviadas do computador no dispositivo
1.
2.
3.
4.
Em uma lista de mensagens, pressione a tecla Menu.
Clique em Opções.
Clique em Configurações de e-mail.
Se necessário, altere o campo Serviços de mensagem.
43
Guia do usuário
5.
6.
7.
8.
9.
Mensagens de e-mail
Pressione a tecla Menu.
Clique em Redirecionamento de pasta.
Desmarque a caixa de seleção ao lado da pasta Itens enviados.
Pressione a tecla Menu.
Clique em Salvar.
Filtros de mensagens de e-mail
Sobre filtros de mensagens de e-mail
Você pode criar filtros de mensagens de e-mail para especificar as mensagens que serão encaminhadas para o dispositivo BlackBerry® e
as que permanecerão no aplicativo de e-mail do computador.
Os filtros de mensagens são aplicados a mensagens de e-mail com base na ordem em que aparecem na lista de filtros. Se você criar vários
filtros que possam ser aplicados à mesma mensagem, decida qual deles deverá ser aplicado primeiro, colocando-o no topo da lista.
Criar um filtro de mensagens de e-mail
Para que esta tarefa possa ser executada, o dispositivo BlackBerry® precisa estar associado a uma conta de e-mail que usa um BlackBerry®
Enterprise Server com suporte a este recurso. Para obter mais informações, entre em contato com o administrador. Se você usa o BlackBerry®
Internet Service, consulte a Ajuda on-line do BlackBerry Internet Service para obter mais informações.
1.
2.
3.
4.
5.
6.
7.
8.
9.
Em uma lista de mensagens, pressione a tecla Menu.
Clique em Opções.
Clique em Filtros de e-mail.
Pressione a tecla Menu.
Clique em Novo.
Digite um nome para o filtro de mensagens de e-mail.
Defina as opções de filtro de mensagens de e-mail.
Pressione a tecla Menu.
Clique em Salvar.
Criar um filtro de mensagens de e-mail baseado em um contato ou assunto
1.
2.
3.
4.
5.
6.
7.
Em uma lista de mensagens, realce uma mensagem de e-mail.
Pressione a tecla Menu.
Clique em Filtrar remetente ou em Filtrar assunto.
Digite um nome para o filtro de mensagens de e-mail.
Defina as opções de filtro de mensagens de e-mail.
Pressione a tecla Menu.
Clique em Salvar.
Opções de filtros de mensagens de e-mail
De:
44
Guia do usuário
Mensagens de e-mail
Especifique um ou mais contatos ou endereços que o filtro de mensagens de e-mail deve pesquisar no campo De dos e-mails. Use
ponto-e-vírgulas (;) para separar os contatos ou e-mails. Para especificar que o filtro de mensagens de e-mail detecte todos os contatos
ou endereços de e-mail que contenham um texto específico, digite o texto e use um asterisco (*) como um caractere curinga para
representar o restante do contato ou endereço de e-mail.
Enviado para:
Especifique um ou mais contatos ou endereços de e-mail que o filtro deve detectar no campo Enviado para das mensagens de e-mail.
Use ponto-e-vírgulas (;) para separar os contatos ou e-mails. Para especificar que o filtro de mensagens de e-mail pesquise todos os
contatos ou endereços de e-mail que contenham um texto específico, digite o texto e use um asterisco (*) como um caractere curinga
para representar o restante do contato ou endereço de e-mail.
Enviadas diretamente para mim:
Defina se o filtro de mensagens de e-mail aplica-se a mensagens com seu endereço no campo Para.
Cc para mim:
Defina se o filtro de mensagens de e-mail aplica-se a mensagens com seu endereço no campo Cc.
Cco para mim:
Defina se o filtro de mensagens de e-mail aplica-se a mensagens com seu endereço no campo Cco.
Importância:
Defina o nível de importância das mensagens de e-mail às quais o filtro se aplica.
Confidencialidade:
Defina o nível de confidencialidade das mensagens de e-mail às quais o filtro se aplica.
Ação:
Defina se as mensagens de e-mail às quais o filtro se aplica serão encaminhadas para o dispositivo BlackBerry®. Se as mensagens
de e-mail forem encaminhadas, especifique se serão encaminhadas com um nível de importância alta ou apenas com o cabeçalho da
mensagem de e-mail.
Ativar um filtro de mensagens de e-mail
1.
2.
3.
4.
5.
6.
Em uma lista de mensagens, pressione a tecla Menu.
Clique em Opções.
Clique em Filtros de e-mail.
Marque a caixa de seleção ao lado de um filtro de mensagens de e-mail.
Pressione a tecla Menu.
Clique em Salvar.
Alterar um filtro de mensagens de e-mail
1.
2.
3.
4.
Em uma lista de mensagens, pressione a tecla Menu.
Clique em Opções.
Clique em Filtros de e-mail.
Realce um filtro de mensagens.
45
Guia do usuário
5.
6.
7.
8.
9.
Mensagens de e-mail
Pressione a tecla Menu.
Clique em Editar.
Altere as opções do filtro de mensagens de e-mail.
Pressione a tecla Menu.
Clique em Salvar.
Priorizar filtros de mensagens de e-mail
1.
2.
3.
4.
5.
6.
7.
8.
Em uma lista de mensagens, pressione a tecla Menu.
Clique em Opções.
Clique em Filtros de e-mail.
Realce um filtro de mensagens.
Pressione a tecla Menu.
Clique em Mover.
Role o trackball para o novo local.
Clique no trackball.
Excluir um filtro de mensagens de e-mail
1.
2.
3.
4.
5.
6.
Em uma lista de mensagens, pressione a tecla Menu.
Clique em Opções.
Clique em Filtros de e-mail.
Realce um filtro de mensagens.
Pressione a tecla Menu.
Clique em Excluir.
Opções de mensagens de e-mail
Verificar a ortografia automaticamente antes de enviar mensagens de e-mail
1.
2.
3.
4.
Clique em Verificação ortográfica nas opções do dispositivo.
Selecione a opção Verificar ortografia do e-mail antes do envio.
Pressione a tecla Menu.
Clique em Salvar.
Definir uma resposta de ausência temporária
Para que esta tarefa possa ser executada, o dispositivo BlackBerry® precisa estar associado a uma conta de e-mail que usa um BlackBerry®
Enterprise Server com suporte a este recurso. Para obter mais informações, entre em contato com o administrador.
1.
2.
3.
4.
5.
46
Em uma lista de mensagens, pressione a tecla Menu.
Clique em Opções.
Clique em Configurações de e-mail.
Se necessário, altere o campo Serviços de mensagem.
Altere o campo Usar resposta de ausência temporária para Sim.
Guia do usuário
6.
7.
8.
9.
Mensagens de e-mail
Digite uma resposta na caixa de texto.
Se você usar o IBM® Lotus Notes®, no campo Até, defina a data em que a resposta de ausência temporária deve ser desativada.
Pressione a tecla Menu.
Clique em Salvar.
Para desativar a resposta de ausência temporária, altere o campo Usar resposta de ausência temporária para Não.
Solicitar confirmação de entrega ou leitura para mensagens de e-mail
Dependendo do seu provedor de serviços sem fio, talvez este recurso não seja oferecido.
1.
2.
3.
4.
5.
Em uma lista de mensagens, pressione a tecla Menu.
Clique em Opções.
Clique em Configurações de e-mail.
Se necessário, altere o campo Serviços de mensagem para a conta de e-mail que usa o BlackBerry Internet Service.
Execute uma das seguintes ações:
• Para enviar uma notificação de leitura quando um remetente a solicitar, altere o campo Enviar confirmações de leitura.
• Para solicitar uma notificação de entrega ou leitura ao enviar mensagens de e-mail, altere os campos Confirmar entrega e
Confirmar leitura.
6. Pressione a tecla Menu.
7. Clique em Salvar.
Exibir mensagens de e-mail como texto sem formatação
1.
2.
3.
4.
5.
6.
7.
Em uma lista de mensagens, pressione a tecla Menu.
Clique em Opções.
Clique em Configurações de e-mail.
Se necessário, altere o campo Serviços de mensagem.
Altere o campo Habilitar e-mail em HTML para Não.
Pressione a tecla Menu.
Clique em Salvar.
Interromper o carregamento de imagens em mensagens de e-mail HTML
1.
2.
3.
4.
5.
6.
7.
Em uma lista de mensagens, pressione a tecla Menu.
Clique em Opções.
Clique em Configurações de e-mail.
Se necessário, altere o campo Serviços de mensagem.
Altere o campo Download automático de imagens para Não.
Pressione a tecla Menu.
Clique em Salvar.
Para exibir imagens em uma mensagem de e-mail HTML, pressione a tecla Menu. Clique em Obter imagens.
47
Guia do usuário
Ocultar mensagens de e-mail arquivadas
1.
2.
3.
4.
5.
6.
Em uma lista de mensagens, pressione a tecla Menu.
Clique em Opções.
Clique em Opções gerais.
Altere o campo Ocultar mensagens arquivadas para Sim.
Pressione a tecla Menu.
Clique em Salvar.
Receber apenas a primeira seção de mensagens de e-mail longas
1.
2.
3.
4.
5.
6.
Em uma lista de mensagens, pressione a tecla Menu.
Clique em Opções.
Clique em Opções gerais.
Altere o campo Mais automático para Não.
Pressione a tecla Menu.
Clique em Salvar.
Para fazer download de mais conteúdo de uma mensagem de e-mail, pressione a tecla Menu. Clique em Mais ou Mais - tudo.
Alterar o endereço de e-mail usado para enviar mensagens ou convites para reuniões
1.
2.
3.
4.
5.
Nas opções do dispositivo, clique em Opções avançadas.
Clique em Serviços padrão.
Altere o campo Mensagens (CMIME) ou o campo Calendário (CICAL).
Pressione a tecla Menu.
Clique em Salvar.
Interromper o encaminhamento de mensagens de e-mail para o dispositivo
Para que esta tarefa possa ser executada, o dispositivo BlackBerry® precisa estar associado a uma conta de e-mail que usa um BlackBerry®
Enterprise Server com suporte a este recurso. Para obter mais informações, entre em contato com o administrador.
1.
2.
3.
4.
5.
6.
7.
Em uma lista de mensagens, pressione a tecla Menu.
Clique em Opções.
Clique em Configurações de e-mail.
Se necessário, altere o campo Serviços de mensagem.
Altere o campo Enviar e-mail para dispositivo portátil para Não.
Pressione a tecla Menu.
Clique em Salvar.
Para encaminhar novamente mensagens de e-mail para o dispositivo, altere o campo Enviar e-mail para dispositivo portátil para
Sim.
48
Guia do usuário
Mensagens PIN
Mensagens PIN
Sobre as mensagens PIN
O PIN (número de identificação pessoal) identifica com exclusividade os dispositivos BlackBerry® e os dispositivos habilitados para
BlackBerry na rede sem fio. Se você tiver contatos que usam dispositivos BlackBerry ou dispositivos habilitados para BlackBerry e souber
seus números PIN, poderá enviar mensagens PIN para eles. Mensagens PIN não são direcionadas por meio da sua conta de e-mail.
Quando sua mensagem PIN é entregue ao destinatário, a letra D é exibida na lista de mensagens com uma marca de seleção ao lado da
mensagem PIN.
Localizar o PIN
Nas opções do dispositivo, clique em Status.
Enviar uma mensagem PIN
1. Em uma lista de mensagens, pressione a tecla Menu.
2. Clique em Compor PIN.
3. No campo Para, execute uma das seguintes ações:
• Digite um PIN. Clique no trackball.
• Digite o nome de um contato. Clique no trackball.
• Digite parte do nome de um contato. Clique em um contato.
4. Digite uma mensagem.
5. Pressione a tecla Menu.
6. Clique em Enviar.
Informações relacionadas
Listas de endereçamento, 128
Definir um nível de importância alto para mensagens PIN recebidas
1.
2.
3.
4.
5.
6.
Em uma lista de mensagens, pressione a tecla Menu.
Clique em Opções.
Clique em Opções gerais.
Defina o campo Tornar mensagens do PIN em nível 1 como Sim.
Pressione a tecla Menu.
Clique em Salvar.
49
Guia do usuário
Mensagens de texto SMS
Mensagens de texto SMS
Aspectos básicos sobre mensagens de texto SMS
Sobre mensagens de texto SMS
Com um número de telefone SMS, você pode enviar e receber mensagens de texto SMS. Número de telefone SMS é um número que o
provedor de serviços sem fio define para mensagens de texto SMS. Se houver mais de um número de telefone associado ao dispositivo
BlackBerry®, as mensagens SMS serão enviadas usando o primeiro número na lista suspensa exibida no topo da tela do aplicativo de
telefone.
Você pode enviar mensagens de texto SMS para contatos que tenham números de telefone SMS. Também é possível encaminhar mensagens
de texto SMS como mensagens de e-mail ou PIN.
Localizar o número de telefone SMS
No aplicativo de telefone, o número é exibido no topo da tela. Se o provedor de serviços sem fio tiver configurado o dispositivo
BlackBerry® para mensagens de texto SMS, esse número também será o número de telefone SMS.
Se houver mais de um número de telefone associado ao dispositivo, o primeiro número exibido na lista suspensa no topo da tela será o
número SMS.
Enviar uma mensagem de texto SMS
Você pode enviar uma mensagem de texto SMS para até dez destinatários.
1. Em uma lista de mensagens, pressione a tecla
.
2. Clique em Compor SMS.
3. No campo Para, execute uma das seguintes ações:
• Digite um número de telefone SMS (inclua os códigos de país e de área).
• Digite o nome de um contato.
• Digite parte do nome de um contato. Clique em um contato.
4. Digite uma mensagem.
5. Pressione a tecla
.
6. Clique em Enviar.
Informações relacionadas
Listas de endereçamento, 128
Excluir o histórico em uma mensagem de texto SMS
1. Ao responder uma mensagem SMS, pressione a tecla Menu.
2. Clique em Remover histórico.
50
Guia do usuário
Mensagens de texto SMS
Opções de mensagens de texto SMS
Desativar o AutoTexto para mensagens de texto SMS
1.
2.
3.
4.
Nas opções do dispositivo, clique em SMS.
Defina o campo Desabilitar AutoTexto como Sim.
Pressione a tecla Menu.
Clique em Salvar.
Exibir mais informações do histórico em mensagens de texto SMS
1.
2.
3.
4.
Nas opções do dispositivo, clique em SMS.
Defina o campo Número de itens anteriores.
Pressione a tecla Menu.
Clique em Salvar.
Armazenar mensagens de texto SMS no cartão SIM
Dependendo do seu provedor de serviços sem fio e da rede sem fio à qual o dispositivo BlackBerry® está conectado, talvez este recurso
não seja oferecido. Se você definir o cartão SIM para salvar mensagens de texto SMS, essas mensagens não serão excluídas do cartão SIM
depois que forem importadas pelo dispositivo BlackBerry® para a lista de mensagens.
1. Nas opções do dispositivo, clique em SMS.
2. Defina o campo Deixar mensagens no cartão SIM como Sim.
3. Pressione a tecla Menu.
4. Clique em Salvar.
Se quiser parar de salvar as mensagens de texto SMS no cartão SIM, defina o campo Deixar mensagens no cartão SIM como Não. Se
você definir esse campo como Não, todas as mensagens de texto SMS serão excluídas do cartão SIM depois de serem importadas pelo
dispositivo para uma lista de mensagens.
Solicitar notificação de entrega para todas as mensagens de texto SMS
Dependendo do seu provedor de serviços sem fio, essa opção talvez não apareça.
1. Nas opções do dispositivo, clique em SMS.
2. Defina o campo Relatórios de entrega como Ativado.
3. Pressione a tecla Menu.
4. Clique em Salvar.
Definir por quanto tempo o centro de serviços tenta enviar mensagens de texto SMS
Se você enviar uma mensagem de texto SMS e ela não puder ser entregue imediatamente, o centro de serviços tentará enviá-la durante
o tempo definido no campo Período de validade. Dependendo do seu provedor de serviços sem fio, essa opção talvez não apareça.
1. Nas opções do dispositivo, clique em SMS.
2. Defina o campo Período de validade.
3. Pressione a tecla Menu.
51
Guia do usuário
Mensagens de texto SMS
4. Clique em Salvar.
Definir um tipo de rede sem fio para enviar mensagens de texto SMS
Dependendo do seu provedor de serviços sem fio e da rede sem fio à qual o dispositivo BlackBerry® está conectado, talvez este recurso
não seja oferecido.
1. Nas opções do dispositivo, clique em SMS.
2. Execute uma das seguintes ações:
• Para usar apenas um tipo de rede ao enviar mensagens de texto SMS, defina o campo Rede para envio como Comutação de
circuitos ou Comutação de pacotes.
• Para usar qualquer um dos tipos de rede ao enviar mensagens de texto SMS, o que pode ser útil em roaming, defina o campo Rede
para envio como Comutação de circuitos preferencial ou Comutação de pacotes preferencial.
3. Pressione a tecla Menu.
4. Clique em Salvar.
Difusão por celular
Sobre difusão por celular
A difusão por celular foi projetada para permitir que provedores de serviços sem fio usem mensagens de texto SMS para enviar
simultaneamente informações para todos os dispositivos BlackBerry® em uma determinada área geográfica. Você pode receber mensagens
de difusão por celular que contêm um tipo específico de informação assinando um canal de difusão por celular que forneça esse tipo de
informação. Diferentes canais de difusão por celular enviam diferentes mensagens de difusão por celular. Por exemplo, um canal de difusão
por celular pode enviar regularmente previsões do tempo, enquanto outro canal, relatórios de tráfego.
Ativar o recurso de Cell Broadcast
•
•
1.
2.
3.
4.
Dependendo do seu provedor de serviços sem fio e da rede sem fio à qual o dispositivo BlackBerry® está conectado, talvez este recurso
não seja oferecido.
Para que esta tarefa possa ser executada, seu provedor de serviços sem fio precisa ter configurado o cartão SIM com um canal de Cell
Broadcast ou fornecer o ID de um canal de Cell Broadcast.
Nas opções do dispositivo, clique em Opções avançadas.
Clique em Configurações de Cell Broadcast.
Altere o campo Serviço de Cell Broadcast para Ativado.
Execute uma das seguintes ações:
• Se um canal de Cell Broadcast for exibido na tela, marque a caixa de seleção ao lado do canal.
• Se nenhum canal de Cell Broadcast for exibido na tela, realce o campo Vazio. Pressione a tecla Menu. Clique em Adicionar
canal. Digite o ID do canal e um apelido. Clique em OK.
5. Marque a caixa de seleção ao lado de um idioma.
6. Pressione a tecla Menu.
7. Clique em Salvar.
52
Guia do usuário
Mensagens MMS
Para desativar o recurso de Cell Broadcast, altere o campo Serviço de Cell Broadcast para Desativado. Antes de desativar o recurso de
Cell Broadcast, verifique se o provedor de serviços sem fio não usa este serviço para gerenciar serviços, como taxas preferenciais, com
base no local em que você se encontra.
Interromper o recebimento de mensagens de um canal de difusão por celular
Verifique se o provedor de serviços sem fio não usa o canal de Cell Broadcast para gerenciar serviços, como taxas preferenciais, com base
no local.
1.
2.
3.
4.
5.
Nas opções do dispositivo, clique em Opções avançadas.
Clique em Configurações de Cell Broadcast.
Realce um canal de Cell Broadcast.
Pressione a tecla Menu.
Execute uma das seguintes ações:
• Para interromper o recebimento de mensagens do canal de Cell Broadcast, clique em Desabilitar.
• Para excluir o canal de Cell Broadcast, clique em Excluir canal.
Renomear um canal de difusão por celular
1.
2.
3.
4.
5.
6.
7.
Nas opções do dispositivo, clique em Opções avançadas.
Clique em Configurações de Cell Broadcast.
Realce um canal de Cell Broadcast.
Pressione a tecla Menu.
Clique em Definir apelido.
Digite um nome para o canal de Cell Broadcast.
Clique em OK.
Mensagens MMS
Aspectos básicos sobre mensagens MMS
Sobre as mensagens MMS
Com um número de telefone MMS, você pode enviar e receber mensagens MMS que contêm arquivos de mídia,
como .jpg, .gif, .wbmp, .midi, .vcf (vCard®), .ics (iCalendar), .avi, .mpg ou .mov. Número de telefone MMS é um número habilitado por seu
provedor de serviços sem fio para mensagens MMS. Se houver mais de um número de telefone associado ao dispositivo BlackBerry®, as
mensagens MMS serão enviadas usando o primeiro número na lista suspensa exibida na parte superior da tela do telefone.
Localizar seu número de telefone MMS
No aplicativo de telefone, o número é exibido no topo da tela. Se o provedor de serviços sem fio tiver configurado o dispositivo
BlackBerry® para mensagens MMS, esse número também será o número de telefone MMS.
53
Guia do usuário
Mensagens MMS
Se houver mais de um número de telefone associado ao dispositivo, o primeiro número exibido na lista suspensa no topo da tela será o
número MMS.
Enviar uma mensagem MMS
Dependendo do seu plano de serviços sem fio, talvez este recurso não seja oferecido.
1. Em uma lista de mensagens, pressione a tecla
.
2. Clique em Compor MMS.
3. Execute uma das seguintes ações:
• Se o contato não estiver na lista de contatos, clique em [Usar uma vez]. Clique em E-mail ou Telefone. Digite um endereço de
e-mail ou número de telefone SMS. Clique no trackball.
• Se o contato constar da lista de contatos, clique nele. Clique em um endereço de e-mail ou número de telefone MMS.
4. Digite uma mensagem.
5. Pressione a tecla
.
6. Clique em Enviar.
Informações relacionadas
Listas de endereçamento, 128
Exibir o tamanho de uma mensagem MMS antes de enviá-la, 56
Criar uma apresentação de slides em uma mensagem MMS
1. Ao compor uma mensagem MMS, pressione a tecla Menu.
2. Clique em um dos seguintes itens de menu:
• Anexar imagem
• Anexar áudio
• Anexar vídeo
• Anexar anotação de voz
3. Clique em um arquivo de mídia.
4. Para adicionar outro arquivo de mídia, repita as etapas 1 a 3.
5. Para personalizar a apresentação de slides, execute uma das seguintes ações:
• Para adicionar texto a um slide, realce o campo em branco abaixo do anexo. Digite o texto.
• Para alterar o tempo de exibição de um slide, altere o campo Duração do slide.
• Para mover um item em um slide, clique no item. Clique em Mover campo. Role o trackball para o novo local. Clique no trackball.
Informações relacionadas
Anexar um arquivo de mídia a uma mensagem MMS, 54
Anexos de mensagens MMS
Anexar um arquivo de mídia a uma mensagem MMS
1. Ao compor uma mensagem MMS, pressione a tecla Menu.
2. Clique em um dos seguintes itens de menu:
• Anexar imagem
54
Guia do usuário
Mensagens MMS
• Anexar áudio
• Anexar vídeo
• Anexar anotação de voz
3. Clique em um arquivo de mídia.
Anexar um contato ou compromisso a uma mensagem MMS
1. Ao compor uma mensagem MMS, pressione a tecla Menu.
2. Execute uma das seguintes ações:
• Para anexar um contato, clique em Anexar contato. Realce um contato.
• Para anexar um compromisso, clique em Anexar compromisso. Realce um compromisso.
3. Pressione a tecla Menu.
4. Clique em Continuar.
Adicionar um compromisso ao calendário a partir de uma mensagem MMS
1.
2.
3.
4.
5.
Em uma mensagem MMS, realce um anexo do iCalendar.
Pressione a tecla Menu.
Clique em Exibir compromisso.
Pressione a tecla Menu.
Clique em Adicionar ao calendário.
Adicionar um contato à lista de contatos em uma mensagem MMS
1.
2.
3.
4.
5.
Em uma mensagem MMS, realce um anexo vCard®.
Pressione a tecla Menu.
Clique em Exibir anexo.
Pressione a tecla Menu.
Clique em Adicionar a contatos.
Salvar um arquivo de mídia de uma mensagem MMS
1. Em uma mensagem MMS, pressione a tecla Menu.
2. Clique em um dos seguintes itens de menu:
• Salvar imagem
• Salvar áudio
• Salvar toque
• Salvar vídeo
• Salvar anotação de voz
Opções de mensagens MMS
Solicitar notificação de entrega ou de leitura para uma mensagem MMS
1.
Ao compor uma mensagem MMS, pressione a tecla Menu.
55
Guia do usuário
2. Clique em Opções.
3. Execute uma das seguintes ações:
• Para receber uma notificação quando a mensagem for entregue ao destinatário, defina o campo Confirmar entrega como Sim.
• Para receber uma notificação quando o destinatário abrir a mensagem, defina o campo Confirmar leitura como Sim.
4. Pressione a tecla Menu.
5. Clique em Salvar.
Solicitar notificação de entrega ou de leitura para todas as mensagens MMS
1. Nas opções do dispositivo, clique em MMS.
2. Na seção Notificações, execute uma das seguintes ações:
• Para receber uma notificação quando as mensagens MMS forem entregues aos destinatários, marque a caixa de seleção Confirmar
entrega.
• Para receber uma notificação quando os destinatários abrirem as mensagens MMS, marque a caixa de seleção Confirmar
leitura.
3. Pressione a tecla Menu.
4. Clique em Salvar.
Exibir o tamanho de uma mensagem MMS antes de enviá-la
1. Em uma mensagem MMS, pressione a tecla Menu.
2. Clique em Opções.
O campo Tamanho estimado exibe o tamanho da mensagem MMS.
Interromper o recebimento de mensagens MMS em roaming
1.
2.
3.
4.
Nas opções do dispositivo, clique em MMS.
Defina os campos Recepção multimídia e Recuperação automática como Apenas interno.
Pressione a tecla Menu.
Clique em Salvar.
Bloquear mensagens MMS
1.
2.
3.
4.
56
Nas opções do dispositivo, clique em MMS.
Na seção Filtragem de mensagens, marque a caixa de seleção Rejeitar mensagens anônimas ou Rejeitar anúncios.
Pressione a tecla Menu.
Clique em Salvar.
Guia do usuário
Opções da lista de mensagens
Opções da lista de mensagens
Desativar a confirmação de exclusão de itens
É possível desativar o prompt exibido na exclusão de mensagens, logs de chamadas, contatos, entradas de calendário, tarefas, avisos ou
senhas.
1. Em um aplicativo, pressione a tecla Menu.
2. Clique em Opções.
3. Se necessário, clique em Opções gerais.
4. Altere o campo Confirmar exclusão para Não.
5. Pressione a tecla Menu.
6. Clique em Salvar.
Desativar o prompt exibido ao marcar mensagens como abertas
1.
2.
3.
4.
5.
6.
Em uma lista de mensagens, pressione a tecla Menu.
Clique em Opções.
Clique em Opções gerais.
Altere o campo Confirmar marcar anteriores como abertas para Não.
Pressione a tecla Menu.
Clique em Salvar.
Definir o tempo de armazenamento de mensagens no dispositivo
1.
2.
3.
4.
5.
6.
Em uma lista de mensagens, pressione a tecla Menu.
Clique em Opções.
Clique em Opções gerais.
Defina o campo Manter mensagens.
Pressione a tecla Menu.
Clique em Salvar.
Para restaurar mensagens, defina o campo Manter mensagens com um período maior. As mensagens recebidas no dispositivo BlackBerry®
dentro do período definido são exibidas na lista de mensagens.
Usar cores para diferenciar mensagens corporativas de outras mensagens
Para que esta tarefa possa ser executada, o dispositivo BlackBerry® precisa estar associado a uma conta de e-mail que usa um BlackBerry®
Enterprise Server.
1. Nas opções do dispositivo, clique em Opções de segurança.
2. Clique em Configurações gerais.
3. Na seção Cores de contorno da mensagem, execute uma das seguintes ações:
57
Guia do usuário
Opções da lista de mensagens
• Para definir uma cor de contorno para mensagens de e-mail enviadas para o dispositivo por um BlackBerry Enterprise Server,
altere o campo Mensagens do Enterprise.
• Para definir uma cor de contorno para mensagens que não são enviadas por um BlackBerry Enterprise Server, altere o campo
Outras mensagens.
4. Pressione a tecla Menu.
5. Clique em Salvar.
Nota: As mensagens PIN podem usar a cor de contorno definida para mensagens de e-mail corporativas. Para obter mais informações,
entre em contato com o administrador.
Alterar a aparência de mensagens em uma lista
1.
2.
3.
4.
Em uma lista de mensagens, pressione a tecla Menu.
Clique em Opções.
Clique em Opções gerais.
Execute uma das seguintes ações:
• Para exibir mais informações da linha de assunto, altere o campo Exibir cabeçalho da mensagem em para 2 linhas.
• Para mudar a ordem da linha de assunto e remetente, altere o campo Ordem de exibição.
• Para mudar o modo de separação das mensagens, altere o campo Separadores.
5. Pressione a tecla Menu.
6. Clique em Salvar.
Sobre listas de várias mensagens
Dependendo da opção de configuração de e-mail, você poderá associar o dispositivo BlackBerry® a mais de uma conta de e-mail. Por
exemplo, talvez seja possível a associar o dispositivo a uma conta de e-mail corporativa e a uma ou mais contas de e-mail pessoais. Se
você associar o dispositivo a uma ou mais contas de e-mail, várias listas de mensagens poderão ser exibidas no dispositivo. Em uma lista
de mensagens de uma conta de e-mail específica, você pode abrir e gerenciar mensagens de e-mail dessa conta, além de enviar mensagens
usando o endereço de e-mail dessa mesma conta. Para obter informações sobre a associação do dispositivo a mais de uma conta de email, consulte a Ajuda on-line do BlackBerry Internet Service .
Dependendo do tema, uma lista de mensagens separada é exibida para mensagens SMS e MMS.
Usar uma ou várias listas de mensagens
Por padrão, o tema do dispositivo BlackBerry® determina se as mensagens de texto SMS e as mensagens de e-mail aparecerão na mesma
lista de mensagens.
1. Em uma lista de mensagens, pressione a tecla Menu.
2. Clique em Opções.
3. Clique em Opções gerais.
4. Execute uma das seguintes ações:
• Para usar uma lista de mensagens para todas as mensagens, defina o campo Caixas de entrada de e-mail e SMS como
Combinado.
58
Guia do usuário
Opções da lista de mensagens
• Para separar mensagens de texto SMS de mensagens de e-mail, defina o campo Caixas de entrada de e-mail e SMS como
Separado.
5. Pressione a tecla Menu.
6. Clique em Salvar.
Ocultar o indicador de mensagens novas ou não abertas
1.
2.
3.
4.
Em uma lista de mensagens, pressione a tecla Menu.
Clique em Opções.
Clique em Opções gerais.
Execute uma das seguintes ações:
• Para ocultar o indicador de mensagens novas, altere o campo Exibir indicador de mensagem nova para Não.
• Para ocultar o indicador de mensagem não aberta, altere o campo Exibir contagem de mensagens para Nenhum.
5. Pressione a tecla Menu.
6. Clique em Salvar.
Ocultar mensagens enviadas
1.
2.
3.
4.
5.
6.
Em uma lista de mensagens, pressione a tecla Menu.
Clique em Opções.
Clique em Opções gerais.
Altere o campo Ocultar mensagens enviadas para Sim.
Pressione a tecla Menu.
Clique em Salvar.
Exibir logs de chamadas em uma lista de mensagens
1.
2.
3.
4.
No telefone, pressione a tecla Menu.
Clique em Opções.
Clique em Log de chamadas.
Selecione um tipo de log de chamadas.
Para ocultar logs de chamadas em uma lista de mensagens, selecione a opção Nenhum.
Bloquear recebimento de mensagens
Se o dispositivo BlackBerry® estiver associado a uma conta de e-mail que usa um BlackBerry® Enterprise Server, talvez você não possa
bloquear mensagens PIN de contatos na sua organização. Para obter mais informações, entre em contato com o administrador.
1. Nas opções do dispositivo, clique em Opções de segurança.
2. Clique em Firewall.
3. Marque a caixa de seleção ao lado de um ou mais tipos de mensagem.
4. Pressione a tecla Menu.
59
Guia do usuário
Atalhos de mensagens
5. Clique em Salvar.
Nota: Apesar de você não receber mensagens bloqueadas no dispositivo, é possível que elas sejam incluídas no volume de dados definido
no seu plano de serviços. Para impedir que mensagens sejam encaminhadas para o dispositivo e, assim, afetem o volume de dados, desative
o encaminhamento de e-mails ou use filtros de e-mail.
Permitir mensagens de contatos da lista de contatos ou da lista de remetentes permitidos
1.
2.
3.
4.
5.
Nas opções do dispositivo, clique em Opções de segurança.
Clique em Firewall.
Marque a caixa de seleção Contatos ou a caixa de seleção Endereço específico.
Pressione a tecla Menu.
Clique em Salvar.
Adicionar um contato à lista de remetentes permitidos
Para executar esta tarefa, você precisa definir o firewall de segurança para permitir mensagens de endereços específicos. Este recurso
permite receber mensagens de contatos da lista de remetentes permitidos.
1.
2.
3.
4.
5.
6.
7.
8.
9.
10.
Nas opções do dispositivo, clique em Opções de segurança.
Clique em Firewall.
Pressione a tecla Menu.
Clique em Configurar exceções.
Pressione a tecla Menu.
Clique em um dos seguintes itens de menu:
• Adicionar endereço de e-mail
• Adicionar número de telefone
• Adicionar PIN
Digite as informações do contato.
Pressione a tecla Enter.
Pressione a tecla Menu.
Clique em Salvar.
Redefinir uma contagem bloqueada de mensagens
1.
2.
3.
4.
5.
Nas opções do dispositivo, clique em Opções de segurança.
Clique em Firewall.
Realce um tipo de mensagem.
Pressione a tecla Menu.
Clique em Redefinir contagem ou Redefinir todas as contagens.
Atalhos de mensagens
Em uma mensagem
60
Guia do usuário
•
•
•
•
•
•
Mensagens protegidas por S/MIME
Para responder a uma mensagem, pressione R.
Para responder a todos em uma mensagem de e-mail ou PIN, pressione L.
Para encaminhar uma mensagem, pressione F.
Para arquivar uma mensagem de e-mail realçada, pressione I.
Para exibir o endereço de e-mail de um contato, realce o contato no campo Para ou De. Pressione Q. Para mostrar o nome de exibição,
pressione Q novamente.
Para ir para a última posição do cursor após fechar e abrir novamente uma mensagem de e-mail ou PIN, pressione G.
Em uma lista de mensagens
• Para abrir a mensagem realçada, pressione a tecla Enter.
• Para compor uma mensagem a partir de uma lista de mensagens, pressione C.
• Para marcar uma mensagem como aberta ou não aberta, pressione a tecla Alt e U.
• Para exibir as mensagens recebidas, pressione a tecla Alt e I.
• Para exibir as mensagens enviadas, pressione a tecla Alt e O.
• Para exibir as mensagens de correio de voz, pressione a tecla Alt e V.
• Para exibir mensagens de texto SMS, pressione a tecla Alt e S.
• Para exibir logs de chamadas, pressione a tecla Alt e P.
• Para exibir novamente todas as mensagens, pressione a tecla Escape.
Percorrer uma lista de mensagens
• Para ir uma tela para cima, pressione as teclas Shift e Espaço.
• Para ir uma tela para baixo, pressione a tecla Espaço.
• Para ir para o topo de uma lista de mensagens, pressione T.
• Para ir para o fim de uma lista de mensagens, pressione B.
• Para ir para a próxima data, pressione N.
• Para ir para a data anterior, pressione P.
• Para ir para o próximo item não aberto, pressione U.
• Para ir para a próxima mensagem relacionada, pressione J.
• Para ir para a mensagem relacionada anterior, pressione K.
Mensagens protegidas por S/MIME
Aspectos básicos de mensagens protegidas por S/MIME
Sobre assinatura e criptografia de mensagens
Você pode assinar digitalmente ou criptografar mensagens para adicionar mais um nível de segurança às mensagens PIN e de e-mail que
envia pelo dispositivo BlackBerry®. As assinaturas digitais foram projetadas para ajudar os destinatários a verificar a autenticidade e a
integridade das mensagens enviadas. Quando você assina digitalmente uma mensagem com sua chave privada, os destinatários usam
sua chave pública para verificar se a mensagem foi enviada por você e se não foi alterada.
61
Guia do usuário
Mensagens protegidas por S/MIME
A criptografia foi projetada para manter a confidencialidade das mensagens. Quando você criptografa uma mensagem, o dispositivo utiliza
a chave pública do destinatário para criptografar a mensagem. Os destinatários usam as suas chaves privadas para descriptografar a
mensagem.
Para enviar uma mensagem PIN criptografada, você precisa ter o PIN e o endereço de e-mail do contato na sua lista de contatos. O
dispositivo usa o endereço de e-mail da lista de contatos para localizar o certificado ou a chave PGP® do contato.
Assinar ou criptografar uma mensagem
Você pode assinar ou criptografar mensagens PIN e de e-mail.
1. Ao compor uma mensagem, altere o campo Codificação.
2. Se necessário, altere o campo Classificação.
Criptografar uma mensagem com uma frase secreta
O dispositivo BlackBerry® pode criptografar mensagens PIN e de e-mail com uma frase secreta compartilhada entre o remetente e o
destinatário.
1. Em uma mensagem não enviada, defina o campo Codificação como Criptografar ou Assinar e criptografar.
2. Pressione a tecla Menu.
3. Clique em Opções.
4. Defina o campo Usar criptografia com base em senha como Sim.
5. Na seção Cifras de conteúdo permitidas, marque a caixa de seleção ao lado de uma ou mais cifras de conteúdo permitidas.
6. Se você estiver assinando a mensagem, na seção Opções de assinatura, selecione um certificado.
7. Pressione a tecla Menu.
8. Clique em Salvar.
9. Digite sua mensagem.
10. Pressione a tecla Menu.
11. Clique em Enviar.
12. Digite uma frase secreta para criptografar a mensagem.
13. Confirme a frase secreta.
14. Clique em OK.
Usando um método seguro, informe a frase secreta ao destinatário.
Anexar um certificado a uma mensagem
Você pode anexar um certificado a mensagens PIN e de e-mail.
1. Ao compor uma mensagem, pressione a tecla Menu.
2. Clique em Anexar certificados.
3. Realce um certificado.
4. Pressione a tecla Menu.
5. Clique em Continuar.
62
Guia do usuário
Mensagens protegidas por S/MIME
Fazer download do certificado usado para assinar ou criptografar uma mensagem
Se um certificado não for incluído na mensagem recebida ou ainda não estiver guardado no armazenamento de chaves do dispositivo
BlackBerry®, você poderá fazer download desse certificado.
1. Em uma mensagem, realce o indicador de criptografia ou um indicador de assinatura digital.
2. Pressione a tecla Menu.
3. Clique em Buscar certificado do remetente.
Adicionar um certificado de uma mensagem
1. Em uma mensagem, realce um indicador de assinatura digital.
2. Pressione a tecla Menu.
3. Clique em Importar certificado do remetente.
Adicionar um certificado de um anexo
1.
2.
3.
4.
Em uma mensagem, clique no anexo de certificado.
Clique em Recuperar anexo de certificado.
Clique no certificado.
Clique em Importar certificado.
Indicadores de anexo em mensagens protegidas por S/MIME
:
A mensagem contém um anexo de certificado.
:
A mensagem contém vários anexos de certificado.
:
A mensagem contém um anexo de servidor de certificação.
Adicionar informações de conexão do servidor de certificação de uma mensagem
1. Em uma mensagem, realce o indicador do servidor de certificação.
2. Pressione a tecla Menu.
3. Clique em Servidor de importação.
Exibir o certificado usado para assinar ou criptografar uma mensagem
1. Em uma mensagem, realce o indicador de status de criptografia ou um indicador de assinatura digital.
2. Pressione a tecla Menu.
3. Clique em Exibir certificado do remetente ou Exibir certificado de criptografia.
63
Guia do usuário
Mensagens protegidas por S/MIME
Exibir informações de criptografia de uma mensagem com criptografia fraca
1. Em uma mensagem com criptografia fraca, realce o indicador de status de criptografia.
2. Pressione a tecla Menu.
3. Clique em Detalhes de criptografia.
Status de mensagens protegidas por S/MIME
Indicadores de assinatura digital para mensagens protegidas por S/MIME
:
O dispositivo BlackBerry® verificou a assinatura digital.
:
O dispositivo não pode verificar a assinatura digital.
:
O dispositivo precisa de mais dados para verificar a assinatura digital.
:
O dispositivo confia na cadeia de certificação.
:
O endereço de e-mail do remetente não corresponde ao do assunto do certificado, ou o certificado do remetente foi revogado, não
é confiável, não pode ser verificado ou não existe no dispositivo.
:
O certificado é fraco, o status do certificado não está atualizado, ou o dispositivo precisa de mais dados para verificar o status de
confiabilidade do certificado.
:
O certificado do remetente expirou.
Indicadores de status de criptografia
O administrador define se as mensagens que você recebe são consideradas seguras ou fracas.
:
A mensagem tem criptografia segura.
:
A mensagem tem criptografia fraca.
64
Guia do usuário
Mensagens protegidas por S/MIME
Verificar o status de um certificado ou cadeia de certificação
Você poderá verificar o status de um certificado incluído em uma mensagem recebida ou guardado no armazenamento de chaves do
dispositivo BlackBerry® ou de todos os certificados da cadeia de certificação.
1. Em uma mensagem, realce um indicador de assinatura digital.
2. Pressione a tecla Menu.
3. Clique em Verificar certificado do remetente ou Verificar cadeia de certificação do remetente.
Opções de mensagens protegidas por S/MIME
Alterar o certificado de assinatura ou de criptografia
O dispositivo BlackBerry® utiliza seu certificado de criptografia para criptografar as mensagens da pasta de itens enviados e o inclui nas
mensagens que você envia para que os destinatários possam criptografar as respostas.
1. Nas opções do dispositivo, clique em Opções de segurança.
2. Clique em S/MIME.
3. Na seção Opções de assinatura ou Opções de criptografia, altere o campo Certificado.
4. Pressione a tecla Menu.
5. Clique em Salvar.
Alterar a opção padrão de assinatura e criptografia
O dispositivo BlackBerry® foi projetado para usar a opção padrão de assinatura e criptografia quando você envia uma mensagem a um
contato, ou recebe uma mensagem do contato, pela primeira vez. Se você já tiver enviado alguma mensagem para o contato ou recebido
alguma mensagem dele, o dispositivo tentará usar a opção padrão de assinatura e criptografia usada para a última mensagem.
1. Nas opções do dispositivo, clique em Opções avançadas.
2. Clique em Serviços padrão.
3. Altere o campo Codificação padrão.
4. Pressione a tecla Menu.
5. Clique em Salvar.
Sobre classificações de mensagens
Se o dispositivo BlackBerry® estiver associado a uma conta de e-mail que usa um BlackBerry® Enterprise Server com suporte para o recurso
de classificações de mensagens e se o administrador ativar esse recurso, o BlackBerry Enterprise Server aplicará um conjunto mínimo de
procedimentos de segurança a cada mensagem que você criar, encaminhar ou responder, com base na classificação atribuída à mensagem.
O administrador especifica as classificações de mensagens que você pode usar.
Se você receber uma mensagem que usa classificações, poderá exibir a abreviação da classificação na linha de assunto e a descrição
completa no corpo da mensagem. Também é possível exibir a abreviação e a descrição completa da classificação de uma mensagem
enviada na pasta de itens enviados.
65
Guia do usuário
Mensagens protegidas por S/MIME
Alterar a classificação padrão da mensagem
Para que esta tarefa possa ser executada, o dispositivo BlackBerry® precisa estar associado a uma conta de e-mail que usa um BBlackBerry®
Enterprise Server com suporte a este recurso e seu administrador precisa ativar as classificações de mensagens.
O dispositivo BlackBerry foi projetado para utilizar a classificação padrão de mensagem quando você envia uma mensagem a um contato,
ou recebe uma mensagem do contato, pela primeira vez. Se você já tiver enviado alguma mensagem para o contato ou recebido alguma
mensagem dele, o dispositivo tentará usar a classificação de mensagem usada para a última mensagem.
1. Nas opções do dispositivo, clique em Opções avançadas.
2. Clique em Serviços padrão.
3. Altere o campo Classificação padrão.
4. Pressione a tecla Menu.
5. Clique em Salvar.
Alterar o tamanho de indicadores de S/MIME em mensagens
1.
2.
3.
4.
5.
Nas opções do dispositivo, clique em Opções de segurança.
Clique em S/MIME.
Altere o campo Ícones do visualizador de mensagens.
Pressione a tecla Menu.
Clique em Salvar.
Alterar os algoritmos de criptografia das mensagens protegidas por S/MIME
Se uma mensagem tiver vários destinatários, o dispositivo BlackBerry® usará o primeiro algoritmo de criptografia selecionado na lista que
seja compatível com todos os destinatários.
1. Nas opções do dispositivo, clique em Opções de segurança.
2. Clique em S/MIME.
3. Marque a caixa de seleção ao lado de um ou mais algoritmos de criptografia.
4. Pressione a tecla Menu.
5. Clique em Salvar.
Solicitar notificação de entrega para mensagens assinadas protegidas por S/MIME
1.
2.
3.
4.
5.
Nas opções do dispositivo, clique em Opções de segurança.
Clique em S/MIME.
Altere o campo Solicitar confirmações S/MIME para Sim.
Pressione a tecla Menu.
Clique em Salvar.
Desativar o prompt mostrado quando uma mensagem protegida por S/MIME é truncada
1. Nas opções do dispositivo, clique em Opções de segurança.
2. Clique em S/MIME.
3. Altere o campo Avisar sobre mensagens truncadas para Não.
66
Guia do usuário
Mensagens protegidas por PGP
4. Pressione a tecla Menu.
5. Clique em Salvar.
Para ativar o prompt novamente, altere o campo Avisar sobre mensagens truncadas para Sim.
Desativar o prompt mostrado quando você usa um certificado S/MIME não recomendado
1.
2.
3.
4.
5.
Nas opções do dispositivo, clique em Opções de segurança.
Clique em S/MIME.
Altere o campo Avisar sobre problemas com certificados para Não.
Pressione a tecla Menu.
Clique em Salvar.
Para ativar o prompt novamente, altere o campo Avisar sobre problemas com certificados para Sim.
Solução de problemas de mensagens protegidas por S/MIME
Algumas opções de assinatura e criptografia não estão disponíveis no dispositivo
Tente realizar as seguintes ações:
• Verifique se a conta de e-mail que você está usando oferece suporte a todas as opções de assinatura e de criptografia.
• Se estiver usando classificações de mensagens, verifique se a esse recurso oferece suporte às opções de assinatura e de criptografia
que você deseja usar. Tente usar outra classificação de mensagem.
Não consigo abrir um anexo de uma mensagem criptografada
Talvez as informações do anexo não estejam disponíveis no BlackBerry® Enterprise Server, ou o administrador tenha definido opções para
impedir que você abra anexos de mensagens criptografadas, ou então você recebeu a mensagem de uma conta de e-mail que não oferece
suporte a anexos de mensagens criptografadas.
Não é possível abrir um anexo de uma mensagem protegida por PGP® que tenha sido criptografada com o formato OpenPGP por um
cliente do IBM® Lotus Notes® com PGP® Desktop Professional ou que tenha sido criptografada pelo PGP® Universal Server.
Mensagens protegidas por PGP
Aspectos básicos de mensagens protegida por PGP
Sobre assinatura e criptografia de mensagens
Você pode assinar digitalmente ou criptografar mensagens para adicionar mais um nível de segurança às mensagens PIN e de e-mail que
envia pelo dispositivo BlackBerry®. As assinaturas digitais foram projetadas para ajudar os destinatários a verificar a autenticidade e a
integridade das mensagens enviadas. Quando você assina digitalmente uma mensagem com sua chave privada, os destinatários usam
sua chave pública para verificar se a mensagem foi enviada por você e se não foi alterada.
67
Guia do usuário
Mensagens protegidas por PGP
A criptografia foi projetada para manter a confidencialidade das mensagens. Quando você criptografa uma mensagem, o dispositivo utiliza
a chave pública do destinatário para criptografar a mensagem. Os destinatários usam as suas chaves privadas para descriptografar a
mensagem.
Para enviar uma mensagem PIN criptografada, você precisa ter o PIN e o endereço de e-mail do contato na sua lista de contatos. O
dispositivo usa o endereço de e-mail da lista de contatos para localizar o certificado ou a chave PGP® do contato.
Assinar ou criptografar uma mensagem
Você pode assinar ou criptografar mensagens PIN e de e-mail.
1. Ao compor uma mensagem, altere o campo Codificação.
2. Se necessário, altere o campo Classificação.
Criptografar uma mensagem protegida por PGP com uma frase secreta
Por padrão, o dispositivo BlackBerry® usa sua chave PGP® para criptografar as mensagens.
1. Ao compor uma mensagem, altere o campo Codificação para uma codificação que utilize criptografia.
2. Pressione a tecla Menu.
3. Clique em Opções.
4. Altere o campo Usar criptografia convencional para Sim.
5. Pressione a tecla Menu.
6. Clique em Salvar.
Usando um método seguro, informe a frase secreta ao destinatário.
Anexar uma chave PGP a uma mensagem
Você pode anexar uma chave PGP® a mensagens PIN e de e-mail.
1. Ao compor uma mensagem, pressione a tecla Menu.
2. Clique em Anexar chaves PGP.
3. Realce uma chave PGP.
4. Pressione a tecla Menu.
5. Clique em Continuar.
Fazer download da chave PGP usada para assinar ou criptografar uma mensagem
Se uma chave PGP® não for incluída na mensagem recebida ou ainda não estiver guardada no armazenamento de chaves do dispositivo
BlackBerry®, você poderá fazer download dessa chave. Se você usar o PGP® Universal Server, talvez não consiga fazer download da chave
PGP do remetente, ou talvez o dispositivo faça automaticamente o download dessa chave do PGP Universal Server.
1. Em uma mensagem, realce o indicador de status de criptografia ou um indicador de assinatura digital.
2. Pressione a tecla Menu.
3. Clique em Buscar chave PGP do remetente.
Adicionar a chave PGP de uma mensagem
Se você usar o PGP® Universal Server, talvez não consiga adicionar chaves PGP de mensagens.
1. Em uma mensagem, realce um indicador de assinatura digital.
68
Guia do usuário
Mensagens protegidas por PGP
2. Pressione a tecla Menu.
3. Clique em Importar chave PGP.
Adicionar a chave PGP de um anexo
Se você usar o PGP® Universal Server, talvez não consiga adicionar chaves PGP de anexos.
1. Em uma mensagem, clique no anexo da chave PGP.
2. Clique em Recuperar anexo PGP.
3. Clique na chave PGP.
4. Clique em Importar chave PGP.
Indicadores de anexo em mensagens protegidas por PGP
:
A mensagem contém um anexo de chave PGP®.
:
A mensagem contém vários anexos de chave PGP.
:
A mensagem contém um anexo de servidor de certificação.
Adicionar informações de conexão do servidor de certificação de uma mensagem
1. Em uma mensagem, realce o indicador do servidor de certificação.
2. Pressione a tecla Menu.
3. Clique em Servidor de importação.
Exibir a chave PGP usada para assinar ou criptografar uma mensagem
1. Em uma mensagem, realce o indicador de status de criptografia ou um indicador de assinatura digital.
2. Pressione a tecla Menu.
3. Clique em Exibir chave PGP do remetente ou Exibir criptografia da chave PGP.
Status de mensagens protegidas por PGP
Indicadores de status de criptografia
O administrador define se as mensagens que você recebe são consideradas seguras ou fracas.
:
A mensagem tem criptografia segura.
:
69
Guia do usuário
Mensagens protegidas por PGP
A mensagem tem criptografia fraca.
Indicadores de assinatura digital para mensagens protegidas por PGP
:
O dispositivo BlackBerry® verificou a assinatura digital.
:
O dispositivo não pode verificar a assinatura digital.
:
O dispositivo precisa de mais dados para verificar a assinatura digital.
:
O dispositivo confia na chave PGP® do remetente.
:
O endereço de e-mail do remetente não corresponde ao da chave, ou a chave PGP do remetente foi revogada, não é confiável, não
pode ser verificada ou não existe no dispositivo.
:
O status da chave não está atualizado, ou o dispositivo precisa de mais dados para verificar o status de confiabilidade da chave.
:
A chave PGP do remetente expirou.
Opções de mensagens protegidas por PGP
Alterar a chave de assinatura e criptografia
O dispositivo BlackBerry® utiliza a chave PGP® para criptografar as mensagens da pasta de itens enviados e inclui sua chave pública PGP
nas mensagens que você envia para que os destinatários possam criptografar as respostas.
1. Nas opções do dispositivo, clique em Opções de segurança.
2. Clique em PGP.
3. Altere o campo Chave padrão.
4. Pressione a tecla Menu.
5. Clique em Salvar.
Alterar opções de download de anexos de mensagens criptografadas
1. Nas opções do dispositivo, clique em Opções de segurança.
2. Clique em PGP.
3. Execute uma das seguintes ações:
70
Guia do usuário
Mensagens protegidas por PGP
• Para fazer automaticamente o download de anexos de mensagens criptografadas, altere o campo Recuperar informações
criptografadas do anexo para Automaticamente.
• Para fazer manualmente o download de anexos de mensagens criptografadas, altere o campo Recuperar informações
criptografadas do anexo para Manualmente.
• Para impedir que o dispositivo BlackBerry® faça download de anexos de mensagens criptografadas, altere o campo Recuperar
informações criptografadas do anexo para Nunca.
4. Pressione a tecla Menu.
5. Clique em OK.
Alterar a opção padrão de assinatura e criptografia
O dispositivo BlackBerry® foi projetado para usar a opção padrão de assinatura e criptografia quando você envia uma mensagem a um
contato, ou recebe uma mensagem do contato, pela primeira vez. Se você já tiver enviado alguma mensagem para o contato ou recebido
alguma mensagem dele, o dispositivo tentará usar a opção padrão de assinatura e criptografia usada para a última mensagem.
1. Nas opções do dispositivo, clique em Opções avançadas.
2. Clique em Serviços padrão.
3. Altere o campo Codificação padrão.
4. Pressione a tecla Menu.
5. Clique em Salvar.
Sobre classificações de mensagens
Se o dispositivo BlackBerry® estiver associado a uma conta de e-mail que usa um BlackBerry® Enterprise Server com suporte para o recurso
de classificações de mensagens e se o administrador ativar esse recurso, o BlackBerry Enterprise Server aplicará um conjunto mínimo de
procedimentos de segurança a cada mensagem que você criar, encaminhar ou responder, com base na classificação atribuída à mensagem.
O administrador especifica as classificações de mensagens que você pode usar.
Se você receber uma mensagem que usa classificações, poderá exibir a abreviação da classificação na linha de assunto e a descrição
completa no corpo da mensagem. Também é possível exibir a abreviação e a descrição completa da classificação de uma mensagem
enviada na pasta de itens enviados.
Alterar a classificação padrão da mensagem
Para que esta tarefa possa ser executada, o dispositivo BlackBerry® precisa estar associado a uma conta de e-mail que usa um BBlackBerry®
Enterprise Server com suporte a este recurso e seu administrador precisa ativar as classificações de mensagens.
O dispositivo BlackBerry foi projetado para utilizar a classificação padrão de mensagem quando você envia uma mensagem a um contato,
ou recebe uma mensagem do contato, pela primeira vez. Se você já tiver enviado alguma mensagem para o contato ou recebido alguma
mensagem dele, o dispositivo tentará usar a classificação de mensagem usada para a última mensagem.
1. Nas opções do dispositivo, clique em Opções avançadas.
2. Clique em Serviços padrão.
3. Altere o campo Classificação padrão.
4. Pressione a tecla Menu.
5. Clique em Salvar.
71
Guia do usuário
Mensagens protegidas por PGP
Alterar o tamanho dos indicadores de PGP em mensagens
1.
2.
3.
4.
5.
Nas opções do dispositivo, clique em Opções de segurança.
Clique em PGP.
Altere o campo Ícones do visualizador de mensagens.
Pressione a tecla Menu.
Clique em Salvar.
Alterar os algoritmos de criptografia das mensagens protegidas por PGP
Se uma mensagem tiver vários destinatários, o dispositivo BlackBerry® usará o primeiro algoritmo de criptografia selecionado na lista que
seja compatível com todos os destinatários.
1. Nas opções do dispositivo, clique em Opções de segurança.
2. Clique em PGP.
3. Marque a caixa de seleção ao lado de um ou mais algoritmos de criptografia.
4. Pressione a tecla Menu.
5. Clique em Salvar.
Desativar o prompt mostrado quando uma mensagem protegida por PGP é truncada
1.
2.
3.
4.
5.
Nas opções do dispositivo, clique em Opções de segurança.
Clique em PGP.
Altere o campo Avisar sobre mensagens truncadas para Não.
Pressione a tecla Menu.
Clique em Salvar.
Para ativar o prompt novamente, altere o campo Avisar sobre mensagens truncadas para Sim.
Desativar o prompt mostrado quando você usa uma chave PGP não recomendada
1.
2.
3.
4.
5.
Nas opções do dispositivo, clique em Opções de segurança.
Clique em PGP.
Altere o campo Avisar sobre problemas com chaves PGP para Não.
Pressione a tecla Menu.
Clique em Salvar.
Para ativar o prompt novamente, altere o campo Avisar sobre problemas com chaves PGP para Sim.
Solução de problemas de mensagens protegidas por PGP
Algumas opções de assinatura e criptografia não estão disponíveis no dispositivo
Tente realizar as seguintes ações:
• Verifique se a conta de e-mail que você está usando oferece suporte a todas as opções de assinatura e de criptografia.
72
Guia do usuário
Solução de problemas de mensagens
• Se estiver usando classificações de mensagens, verifique se a esse recurso oferece suporte às opções de assinatura e de criptografia
que você deseja usar. Tente usar outra classificação de mensagem.
Não consigo abrir um anexo de uma mensagem criptografada
Talvez as informações do anexo não estejam disponíveis no BlackBerry® Enterprise Server, ou o administrador tenha definido opções para
impedir que você abra anexos de mensagens criptografadas, ou então você recebeu a mensagem de uma conta de e-mail que não oferece
suporte a anexos de mensagens criptografadas.
Não é possível abrir um anexo de uma mensagem protegida por PGP® que tenha sido criptografada com o formato OpenPGP por um
cliente do IBM® Lotus Notes® com PGP® Desktop Professional ou que tenha sido criptografada pelo PGP® Universal Server.
Solução de problemas de mensagens
Não consigo enviar mensagens
Tente realizar as seguintes ações:
• Verifique se o dispositivo BlackBerry® está conectado à rede sem fio. Se você não estiver em uma área de cobertura da rede sem
fio, o dispositivo deverá enviar as mensagens quando você retornar à área de cobertura.
• Se o item de menu para o envio de uma mensagem não for exibido, verifique se você adicionou um endereço de e-mail, PIN ou
número de telefone para o contato.
• Se tiver criado um endereço de e-mail ou adicionado um endereço existente ao dispositivo usando a tela de configuração de email do assistente de configuração, verifique se recebeu uma mensagem de ativação no dispositivo do BlackBerry® Internet
Service. Se não tiver recebido uma mensagem de ativação (a mensagem pode levar um breve período para ser recebida), no
assistente de configuração, abra a tela de configuração de e-mail para enviar um caderno de serviços ao dispositivo.
• Se não tiver recebido uma mensagem de registro da rede sem fio, registre o dispositivo. Nas opções do dispositivo, clique em
Opções avançadas. Clique em Tabela de roteamento do host. Pressione a tecla Menu. Clique em Registrar agora.
• Gere uma chave de criptografia.
• Verifique se o serviço de dados está ativo.
• Reenvie a mensagem.
Informações relacionadas
Localizar informações sobre indicadores de cobertura da conexão sem fio, 213
Alterar um contato, 126
Gerar uma chave de criptografia, 238
Desativar serviços de dados, 215
Reenviar uma mensagem, 40
Não estou recebendo mensagens
Tente realizar as seguintes ações:
• Verifique se o dispositivo BlackBerry® está conectado à rede sem fio. Se você não estiver em uma área de cobertura sem fio, deverá
receber mensagens quando retornar à área de cobertura sem fio.
73
Guia do usuário
Solução de problemas de mensagens
• Se tiver criado um endereço de e-mail ou adicionado um endereço existente ao dispositivo usando a tela de configuração de email do assistente de configuração, verifique se recebeu uma mensagem de ativação no dispositivo do BlackBerry® Internet
Service. Se não tiver recebido uma mensagem de ativação (a mensagem pode levar um breve período para ser recebida), no
assistente de configuração, abra a tela de configuração de e-mail para enviar um caderno de serviços ao dispositivo.
• Se não tiver recebido uma mensagem de registro da rede sem fio, registre o dispositivo. Nas opções do dispositivo, clique em
Opções avançadas. Clique em Tabela de roteamento do host. Pressione a tecla Menu. Clique em Registrar agora.
• Verifique se o serviço de dados está ativo.
• Se você usar filtros de mensagens, verifique se as opções do filtro estão configuradas corretamente.
• Verifique se o encaminhamento de mensagens de e-mail está ativo e se selecionou todas as pastas de mensagens de e-mail,
inclusive a pasta da caixa de entrada, das quais deseja receber e-mails.
• Se o dispositivo usar um token de software para se conectar a uma rede Wi-Fi® ou para efetuar login em uma VPN e você redefinir
o dispositivo, conecte-se à rede Wi-Fi ou efetue login na VPN novamente.
• Verifique se o dispositivo não está bloqueando as mensagens. Para obter mais informações, entre em contato com o administrador.
Informações relacionadas
Localizar informações sobre indicadores de cobertura da conexão sem fio, 213
Desativar serviços de dados, 215
Alterar um filtro de mensagens de e-mail, 45
Encaminhar mensagens de uma pasta específica de e-mails para o dispositivo, 43
Não consigo arquivar mensagens de e-mail
Tente realizar as seguintes ações:
• Verifique se a reconciliação de e-mail sem fio está ativada.
• Se as pastas de mensagens de e-mail não forem exibidas no dispositivo BlackBerry®, reconcilie as mensagens usando a ferramenta
de configuração de e-mail do BlackBerry® Desktop Manager. Para obter mais informações, consulte a Ajuda on-line do BlackBerry
Desktop Software .
Informações relacionadas
Reconciliar mensagens de e-mail pela rede sem fio, 179
Não consigo enviar mensagens de texto SMS
Dependendo do seu plano de serviços sem fio, talvez este recurso não seja oferecido.
Tente realizar as seguintes ações:
• Verifique se o dispositivo BlackBerry® está conectado à rede sem fio. Se você não estiver em uma área de cobertura de conexão
sem fio, o dispositivo enviará a mensagem quando você retornar à área de cobertura.
• Verifique se a discagem fixa está desativada.
Informações relacionadas
Localizar informações sobre indicadores de cobertura da conexão sem fio, 213
Discagem fixa, 27
74
Guia do usuário
Solução de problemas de mensagens
Não estou recebendo mensagens de texto SMS
Dependendo do seu plano de serviços sem fio, talvez este recurso não seja oferecido.
Verifique se o dispositivo BlackBerry® está conectado à rede sem fio. Se você não estiver em uma área de cobertura sem fio, deverá receber
mensagens quando retornar à área de cobertura sem fio.
O número de mensagens novas ou não abertas é diferente do esperado
O número de mensagens novas ou não abertas abrange as mensagens salvas ou arquivadas.
Se você configurar o dispositivo BlackBerry® para ocultar mensagens arquivadas e receber uma nova mensagem de uma pasta de
mensagens no aplicativo de e-mail no computador em vez de da caixa de entrada, o dispositivo arquivará a mensagem.
Informações relacionadas
Exibir mensagens em uma pasta específica, 41
Algumas mensagens não aparecem mais no meu dispositivo
Se a memória para aplicativos do dispositivo BlackBerry® estiver cheia ou houver mais de 65.000 mensagens PIN, MMS, de e-mail ou de
texto SMS, o dispositivo excluirá as mensagens mais antigas da lista. O dispositivo não exclui as mensagens salvas.
Se a reconciliação sem fio de e-mail estiver ativada, e, nas opções de mensagens, o campo Excluir em estiver definido como Caixa postal
e dispositivo, as mensagens de e-mail que você excluir no aplicativo de e-mail do computador também serão excluídas do dispositivo.
A mensagem ou o anexo está truncado ou não é exibido
Tente realizar as seguintes ações:
• Aguarde um breve período de tempo. O BlackBerry® recebe anexos e mensagens longas em seções.
• Se a opção "Continua" for mostrada no final da mensagem ou anexo, pressione a tecla Menu. Clique em Mais ou Mais - tudo.
• Se estiver fazendo download de um anexo, cancele o download e aguarde alguns instantes. Tente fazer o download novamente.
As mensagens de e-mail HTML não são exibidas corretamente
Tente realizar as seguintes ações:
• Para que esta tarefa possa ser executada, o dispositivo BlackBerry® precisa estar associado a uma conta de e-mail que usa um
BlackBerry® Enterprise Server com suporte a este recurso. Para obter mais informações, entre em contato com o administrador.
• Aguarde um breve período de tempo. O dispositivo recebe anexos e mensagens longas em seções.
• Tente exibir a mensagem como texto sem formatação. Pressione a tecla Menu. Clique em Obter texto sem formatação.
Algumas pastas de mensagens de e-mail estão esmaecidas
Se não for possível encaminhar e-mails de uma pasta, a caixa de seleção ao lado da pasta ficará esmaecida.
Tente realizar as seguintes ações:
• Aguarde alguns segundos. As pastas de mensagens de e-mail poderão ficar disponíveis após um breve intervalo.
• Desative a reconciliação de e-mails sem fio e reative-a.
75
Guia do usuário
Solução de problemas de mensagens
Informações relacionadas
Reconciliar mensagens de e-mail pela rede sem fio, 179
Os filtros de mensagens de e-mail não estão funcionando corretamente
Tente realizar as seguintes ações:
• Verifique se os filtros de mensagens de e-mail foram ativados.
• Verifique se os filtros de e-mail exibidos no dispositivo BlackBerry® estão na ordem em que você deseja que eles sejam aplicados
às mensagens de e-mail.
Informações relacionadas
Filtros de mensagens de e-mail, 44
Não consigo ativar a difusão por celular
O cartão SIM talvez não suporte os idiomas de exibição selecionados para mensagens de difusão por celular.
Desmarque a caixa de seleção ao lado de todos os idiomas não suportados pelo cartão SIM.
Não consigo anexar um arquivo a uma mensagem MMS
Dependendo do provedor de serviços sem fio, se você anexar um vídeo, talvez não seja possível anexar outro arquivo ou criar uma
apresentação de slides.
Tente realizar as seguintes ações:
• Verifique se o arquivo é do tipo .vcf (vCard®), .ics (iCalendar), ou um arquivo de mídia (.jpg, .gif ou .midi, por exemplo).
• Verifique se o arquivo não está protegido por leis de direitos autorais.
• Se houver algum modelo de MMS disponível para o dispositivo BlackBerry®, use um modelo em branco para compor a mensagem
MMS.
Não consigo usar um atalho para exibir um tipo de mensagem em uma lista de mensagens
Se você alternar dispositivos BlackBerry® e restaurar dados do dispositivo anterior no dispositivo atual, os atalhos de listas de mensagens
do dispositivo anterior substituirão os atalhos de listas de mensagens do dispositivo atual.
Para mostrar os atalhos para a exibição de um tipo de mensagem em uma lista de mensagens, abra a lista de pesquisas salvas.
Informações relacionadas
Exibir uma lista de pesquisas salvas, 177
Alguns recursos não estão disponíveis em meu dispositivo
Dependendo do seu plano de serviços sem fio ou do tipo de conta de e-mail associado ao dispositivo BlackBerry®, talvez alguns recursos
não estejam disponíveis no dispositivo.
Se o dispositivo estiver associado a uma conta de e-mail que use um BlackBerry® Enterprise Server, sua organização pode não ter
configurado alguns recursos ou pode tê-lo impedido de usar alguns recursos e opções. Se um administrador tiver configurado uma opção
para você, um cadeado vermelho será exibido ao lado do campo da opção.
76
Guia do usuário
Solução de problemas de mensagens
Para obter mais informações sobre os recursos disponíveis no dispositivo, entre em contato com o provedor de serviços sem fio ou com o
administrador.
77
Guia do usuário
78
Anexos
Guia do usuário
Anexos
Anexos
Aspectos básicos sobre anexos
Sobre anexos
Você pode exibir vários tipos de anexo no dispositivo BlackBerry®, incluindo arquivos .zip, .htm, .html, .doc, .dot, .ppt, .pdf, .wpd, .txt, .vcf
e .xls. Também pode exibir arquivos .bmp, .gif, .jpg, .png, .tif e .wmf e reproduzir arquivos .wav e .mp3.
Quando você salva uma mensagem de e-mail após exibir seu anexo, tanto o e-mail quanto o anexo serão armazenados na memória do
dispositivo até a exclusão da mensagem.
Você pode fazer download de anexos e armazená-los na memória do dispositivo. Também é possível armazenar anexos em um cartão de
memória. Caso você exclua uma mensagem de e-mail com um anexo cujo download já foi feito, o anexo será armazenado na memória do
dispositivo ou no cartão de memória até que você o exclua.
Para modificar os anexos obtidos por download, você pode usar aplicativos de terceiros (como o Word to Go™, Slideshow to Go® e Sheet
to Go®) projetados para uso em dispositivos BlackBerry.
Abrir um anexo
Para que esta tarefa possa ser executada, o dispositivo BlackBerry® precisa estar associado a uma conta de e-mail que usa o BlackBerry®
Internet Service ou um BlackBerry® Enterprise Server com suporte a este recurso. Para obter mais informações, entre em contato com o
provedor de serviços sem fio ou com o administrador.
1.
2.
3.
4.
5.
Em uma mensagem, pressione a tecla Menu.
Se necessário, clique em Recuperar informações do anexo.
Clique em Abrir anexo.
Se necessário, na tela Anexos, clique no anexo desejado.
Se necessário, selecione uma opção na caixa de diálogo.
Fazer download de um anexo
Para que esta tarefa possa ser executada, o dispositivo BlackBerry® precisa estar associado a uma conta de e-mail que usa o BlackBerry®
Internet Service ou um BlackBerry® Enterprise Server com suporte a este recurso. Para obter mais informações, entre em contato com o
provedor de serviços sem fio ou com o administrador.
1.
2.
3.
4.
5.
6.
Com o cursor no corpo da mensagem, pressione a tecla Menu.
Clique em Fazer download do anexo.
Clique em Download.
Realce a pasta na qual deseja salvar o anexo.
Pressione a tecla Menu.
Clique em Selecionar pasta.
79
Guia do usuário
Aspectos básicos sobre anexos
Interromper o download de um anexo
1. Em uma mensagem, realce o anexo cujo download está em andamento.
2. Pressione a tecla Menu.
3. Clique em Cancelar download.
Abrir um link em um anexo
Alguns anexos contêm links para conteúdo incorporado, como tabelas, imagens, notas de rodapé, caixas de texto ou comentários.
1. Em um anexo, clique no link fornecido.
2. Pressione a tecla Menu.
3. Clique em um dos seguintes itens de menu:
• Obter link
• Recuperar
Para voltar ao anexo, pressione a tecla Escape.
Exibir propriedades de um anexo
Você pode exibir o tamanho, o autor, a data de publicação e outras propriedades de um anexo.
1. Em um anexo, pressione a tecla Menu.
2. Clique em Recuperar informações ou Exibir informações.
Definir opções de fonte para um anexo
1.
2.
3.
4.
5.
Em um anexo, pressione a tecla Menu.
Clique em Opções.
Defina os campos de fonte.
Pressione a tecla Menu.
Clique em Salvar.
Pesquisar texto em uma mensagem, anexo ou página da Web
Para pesquisar texto em um anexo de apresentação, a apresentação deve ser exibida no modo de exibição de texto ou de texto e slides.
1.
2.
3.
4.
Em uma mensagem, anexo ou página da Web, pressione a tecla Menu.
Clique em Localizar.
Digite o texto.
Pressione a tecla Enter.
Para pesquisar a próxima instância do texto, pressione a tecla Menu. Clique em Localizar próximo.
80
Guia do usuário
Anexos de documento
Anexos de documento
Abrir um anexo de arquivo .pdf protegido por senha
Para que esta tarefa possa ser executada, o dispositivo BlackBerry® precisa estar associado a uma conta de e-mail que usa o BlackBerry®
Internet Service ou um BlackBerry® Enterprise Server com suporte a este recurso. Para obter mais informações, entre em contato com o
provedor de serviços sem fio ou com o administrador.
1. Quando a mensagem "Documento protegido por senha" aparecer, pressione a tecla Escape.
2. Pressione a tecla Menu.
3. Clique em Senha.
4. Digite a senha.
5. Pressione a tecla Enter.
6. Clique em Recuperar.
7. Clique em Sim.
Exibir alterações controladas em um documento
1. Em um documento, pressione a tecla Menu.
2. Clique em Mostrar alterações.
Para ocultar as alterações controladas, pressione a tecla Menu. Clique em Ocultar alterações.
Exibir o sumário de um documento
Dependendo do tipo de documento, talvez não seja possível exibir o sumário.
1. Em um documento, pressione a tecla Menu.
2. Clique em Sumário.
Para ir para um cabeçalho específico, clique no cabeçalho desejado. Clique em Exibir.
Anexos de planilha
Ir para uma célula específica
1.
2.
3.
4.
Em uma planilha, pressione a tecla Menu.
Clique em Ir para a célula.
Digite as coordenadas da célula.
Pressione a tecla Enter.
81
Guia do usuário
Anexos de mídia
Exibir o conteúdo de uma célula
Em uma célula da planilha, clique no trackball.
Exibir uma lista de pastas de trabalho
1. Em uma planilha, pressione a tecla Menu.
2. Clique em Sumário.
Para ir para uma pasta de trabalho específica, clique na pasta de trabalho desejada. Clique em Exibir.
Alternar pastas de trabalho
1. Em uma planilha, pressione a tecla Menu.
2. Clique em Próxima folha ou em Folha anterior.
Alterar o tamanho de uma coluna
Em uma planilha, execute uma das seguintes ações:
• Para alterar o tamanho de uma coluna, clique no rótulo da coluna. Clique em um tamanho.
• Para exibir todo o texto em uma coluna, clique no rótulo da coluna. Clique em Ajustar.
• Para alterar o tamanho de todas as colunas da planilha, clique no rótulo da coluna desmarcada no canto superior esquerdo da
planilha. Clique em um tamanho.
• Para alterar o tamanho de coluna de todas as planilhas, pressione a tecla Menu. Clique em Opções. Defina o campo Largura da
coluna. Pressione a tecla Menu. Clique em Salvar.
Definir as opções de exibição de uma planilha
1. Em uma planilha, pressione a tecla Menu.
2. Clique em Opções.
3. Execute uma das seguintes ações:
• Para exibir as linhas de grade na planilha, defina o campo Mostrar linhas de grade como Sim.
• Para identificar as linhas da planilha com números e as colunas com letras, defina o campo Exibir rótulos como Sim.
4. Pressione a tecla Menu.
5. Clique em Salvar.
Anexos de mídia
Exibir uma lista de páginas em um arquivo .tif anexado de várias páginas
Você pode exibir uma lista de páginas em um anexo .tif de várias páginas, como documentos de fax digitalizados salvos como arquivo .tif.
1. Em um arquivo .tif anexado de várias páginas, pressione a tecla Menu.
2. Clique em Sumário.
82
Guia do usuário
Anexos de apresentação
Para ir para uma página específica, clique na página desejada.
Alternar páginas em um arquivo .tif anexado de várias páginas
1. Em um arquivo .tif anexado de várias páginas, pressione a tecla Menu.
2. Clique em Próxima página ou Página anterior.
Anexos de apresentação
Alternar exibições de apresentação
1. Em uma apresentação, pressione a tecla Menu.
2. Execute uma das seguintes ações:
• Para exibir somente texto, clique em Exibir texto.
• Para exibir texto e slides, clique em Exibir ambos.
Para exibir a apresentação em seu no formato original, clique em Exibir slides.
Alternar slides
1. Em uma apresentação, pressione a tecla Menu.
2. Clique em Próximo slide ou Slide anterior.
Girar um slide
1. Durante uma apresentação de slides, pressione a tecla Menu.
2. Clique em Girar.
Ampliar ou reduzir um slide
1. Durante uma apresentação de slides, pressione a tecla Menu.
2. Clique em Zoom.
3. Role o trackball para cima ou para baixo.
Para exibir o slide no tamanho original, pressione a tecla Menu. Clique em Ajustar à tela.
Salvar um slide
1.
2.
3.
4.
Durante uma apresentação de slides, pressione a tecla Menu.
Clique em Salvar slide.
Digite um nome para o arquivo.
Clique em Salvar.
83
Guia do usuário
Anexos de contatos vCard
Anexos de contatos vCard
Sobre anexos de contatos vCard
Os arquivos de anexos vCard® (.vcf) contêm informações de um contato específico. Quando você adiciona um anexo de contato vCard a
um e-mail, os destinatários podem exibir suas informações de contato ou adicioná-las à lista de contatos do dispositivo BlackBerry®.
Quando você abre um e-mail que contém um anexo de contato vCard, um ícone de livro é exibido no final da mensagem, com o nome do
contato anexado.
Abrir um anexo de contato vCard
1. Em uma mensagem, realce um anexo de contato vCard®.
2. Pressione a tecla Menu.
3. Clique em Exibir anexo.
Adicionar um contato em um anexo vCard à lista de contatos
1. Em um anexo de contato vCard®, pressione a tecla Menu.
2. Clique em Adicionar a contatos ou Atualizar contato.
Atalhos de anexo
•
•
Para pesquisar texto em um anexo, pressione F.
Para ir para a última posição do cursor após fechar e reabrir um anexo, pressione G.
Em uma planilha
• Para ir para uma célula específica, pressione G.
• Para exibir o conteúdo de uma célula, pressione a tecla de espaço.
• Para alternar entre planilhas, pressione V. Realce uma pasta de trabalho. Pressione a tecla Enter.
• Para exibir colunas ou linhas ocultas, pressione H. Para ocultar as linhas ou colunas, pressione H.
Em uma apresentação
• Para alternar exibições de apresentação, pressione M.
• Para ir para o próximo slide ao exibir uma apresentação em modo de exibição de slides, pressione N.
• Para voltar ao slide anterior ao exibir uma apresentação em modo de exibição de slides, pressione P.
• Para ir para a última posição do cursor após fechar e reabrir um anexo de apresentação em modo de exibição de texto ou de texto e
slides, pressione G.
84
Guia do usuário
Solução de problemas de anexos
Solução de problemas de anexos
Uma barra de conteúdo ignorado é exibida em um documento
Há mais conteúdo de anexos disponível para você fazer download no dispositivo BlackBerry®.
Para fazer download do conteúdo, clique na barra de conteúdo ignorado. Clique em Mais.
A mensagem ou o anexo está truncado ou não é exibido
Tente realizar as seguintes ações:
• Aguarde um breve período de tempo. O BlackBerry® recebe anexos e mensagens longas em seções.
• Se a opção "Continua" for mostrada no final da mensagem ou anexo, pressione a tecla Menu. Clique em Mais ou Mais - tudo.
• Se estiver fazendo download de um anexo, cancele o download e aguarde alguns instantes. Tente fazer o download novamente.
Um ponto de interrogação aparece em um slide
Um ponto de interrogação será exibido se o dispositivo BlackBerry® não tiver feito download do slide.
Para fazer download do slide, realce-o. Pressione a tecla Menu. Clique em Recuperar.
85
Guia do usuário
86
Câmera fotográfica e câmera de vídeo
Guia do usuário
Câmera fotográfica e câmera de vídeo
Câmera fotográfica e câmera de vídeo
Tirar uma foto
1.
Na câmera, execute uma das seguintes ações se necessário:
• Para ampliar ou reduzir a imagem, role o trackball para cima ou para baixo.
• Para fixar o foco em um ponto, pressione a tecla de conveniência direita até a metade.
2. Para tirar uma foto, clique no trackball.
Nota: O número aproximado de imagens que podem ser salvas na memória do dispositivo ou no cartão de memória é exibido no canto
inferior esquerdo da tela. Se você salvar as imagens na memória do dispositivo, poderá inserir um cartão de memória no dispositivo
BlackBerry® para salvar mais imagens.
Informações relacionadas
Exibir uma imagem, 98
Obter uma visão panorâmica de uma imagem
Para executar esta tarefa, você precisa ampliar a imagem.
Em uma imagem, role o trackball.
Para fechar a imagem, pressione a tecla Escape uma vez na câmera ou duas vezes no aplicativo de mídia.
Ampliar ou reduzir uma imagem
1. Em uma imagem, pressione a tecla Menu.
2. Clique em Zoom.
3. Role o trackball para cima ou para baixo..
Para exibir a imagem no tamanho original, pressione a tecla Menu. Clique em Ajustar à tela.
Para fechar a imagem, pressione a tecla Escape uma vez na câmera ou duas vezes no aplicativo de mídia.
Gravar um vídeo
1. Na câmera de vídeo, clique no trackball.
2. Para pausar a gravação, clique no trackball novamente.
Nota: A memória aproximada disponível para salvar vídeos na memória do dispositivo ou no cartão de memória é exibida no canto inferior
esquerdo da tela.
Informações relacionadas
Reproduzir um arquivo de mídia, 93
87
Guia do usuário
Opções da câmera fotográfica e da câmera de vídeo
Opções da câmera fotográfica e da câmera de vídeo
Alterar o tamanho da imagem
Quanto maior é a imagem, mais memória ela exige.
1. Na câmera, pressione a tecla Menu.
2. Clique em Opções.
3. Altere o campo Tamanho da imagem.
4. Pressione a tecla Menu.
5. Clique em Salvar.
Definir a qualidade da imagem
Você pode definir a precisão dos detalhes que a câmera capta em imagens. Quanto mais detalhes tiver uma imagem, mais memória ela
ocupará.
1. Na câmera, pressione a tecla Menu.
2. Clique em Opções.
3. Defina o campo Qualidade da imagem.
4. Pressione a tecla Menu.
5. Clique em Salvar.
Alterar o tamanho padrão do visor
Você pode ocultar as informações de status exibidas na parte inferior da tela e usar toda a área como visor.
1. Na câmera, pressione a tecla Menu.
2. Clique em Opções.
3. Altere o campo Modo do visor.
4. Pressione a tecla Menu.
5. Clique em Salvar.
Alterar o tamanho e o formato do vídeo
Quanto maior é o vídeo, mais memória ele exige.
1. Na câmera de vídeo, pressione a tecla Menu.
2. Clique em Opções.
3. Altere o campo Formato de vídeo.
4. Pressione a tecla Menu.
5. Clique em Salvar.
Alterar o local de armazenamento de imagens ou vídeos
1. Na câmera fotográfica ou na câmera de vídeo, pressione a tecla Menu.
2. Clique em Opções.
88
Guia do usuário
Atalhos da câmera fotográfica e da câmera de vídeo
3. Execute uma das seguintes ações:
• Na câmera, altere os campos Armazenar imagens e Pasta.
• Na câmera de vídeo, altere o campo Pasta.
4. Pressione a tecla Menu.
5. Clique em Salvar.
Alterar opções para compensar os diferentes níveis de luminosidade nas imagens ou nos vídeos
1. Na câmera fotográfica ou na câmera de vídeo, pressione a tecla Menu.
2. Clique em Opções.
3. Execute uma das seguintes ações:
• Para alterar o modo de flash padrão para fotos, altere o campo Configuração de flash padrão.
• Para melhorar as cores das imagens, no campo Equilíbrio de branco, clique no nível de luminosidade atual.
• Para ativar o modo de baixa luminosidade para vídeos, altere o campo Luz de vídeo.
4. Pressione a tecla Menu.
5. Clique em Salvar.
Aplicar efeito de cor a fotos ou vídeos
Você pode aplicar um efeito sépia ou preto-e-branco às fotos que tira ou aos vídeos que grava.
1. Na câmera fotográfica ou na câmera de vídeo, pressione a tecla Menu.
2. Clique em Opções.
3. Altere o campo Efeito de cor.
4. Pressione a tecla Menu.
5. Clique em Salvar.
Atalhos da câmera fotográfica e da câmera de vídeo
•
•
•
•
•
•
•
•
•
•
•
•
•
•
Para ampliar a imagem antes de tirar uma foto, pressione a tecla Aumentar volume.
Para reduzir a imagem antes de tirar uma foto, pressione a tecla Diminuir volume.
Para tirar uma foto, pressione a tecla de conveniência direita.
Para mover a visão da imagem para cima, pressione 2.
Para mover a visão da imagem para baixo, pressione 8.
Para mover a visão da imagem para a direita, pressione 6.
Para mover a visão da imagem para a esquerda, pressione 4.
Para voltar ao centro da imagem, pressione 5.
Para ampliar uma imagem, pressione 3.
Para reduzir uma imagem, pressione 9.
Para ampliar a imagem ao máximo, pressione 1.
Para reduzir a imagem ao mínimo, pressione 7.
Para alterar o tamanho do visor para uma foto, pressione a tecla Symbol.
Para alterar o modo de flash da câmera fotográfica ou ativar o modo de baixa luminosidade da câmera de vídeo, pressione a tecla de
espaço.
89
Guia do usuário
Solução de problemas da câmera fotográfica e da câmera de vídeo
Solução de problemas da câmera fotográfica e da câmera de vídeo
Não consigo salvar imagens ou vídeos
O cartão de memória do dispositivo BlackBerry® talvez não tenha memória disponível suficiente para salvar imagens ou vídeos.
Tente realizar as seguintes ações:
• Se você estiver tentando salvar uma imagem ou vídeo na memória do dispositivo, exclua dados e mensagens antigas do dispositivo.
• Se você estiver tentando salvar uma imagem ou vídeo no cartão de memória, exclua arquivos de mídia antigos.
• Nas opções de câmera, verifique se o campo Qualidade da imagem não está definido como Excelente. Imagens com qualidade
excelente usam mais memória do que imagens com qualidade normal ou ótima.
Informações relacionadas
Excluir uma mensagem, 41
Excluir uma imagem ou pasta de imagens, 101
Excluir um arquivo de mídia, 98
O brilho do flash enfraquece ou desliga
Se o nível da bateria for inferior a 20 %, o flash ficará mais fraco para economizar a bateria. Em temperaturas baixas, quando o nível da
bateria for inferior a 20 %, o flash poderá desligar.
Algumas fotos que tiro ficam borradas
Em baixas condições de iluminação, a câmera pode usar uma velocidade mais baixa do obturador para compensar a falta de exposição.
Se você mexer a câmera antes do clique do obturador, a foto poderá sair borrada. Se a câmera estiver usando uma velocidade mais baixa
do obturador e o visor não estiver ocupando toda a tela, será exibido um indicador de ponto de exclamação na parte inferior da tela.
90
Guia do usuário
Mídia
Mídia
Transferindo e fazendo download de arquivos de mídia
Sobre a transferência de arquivos de mídia
Você pode conectar o dispositivo BlackBerry® ao computador para transferir arquivos entre o dispositivo e o computador, ou pode usar a
tecnologia Bluetooth® para enviar e receber arquivos de mídia de e para dispositivos habilitados para Bluetooth.
Se você conectar o dispositivo ao computador, poderá usar o modo de armazenamento em massa para transferir arquivos rapidamente
entre o cartão de memória e o computador. Para gerenciar os arquivos de mídia e preservar as informações associadas a esses arquivos
ao transferi-los entre o dispositivo e o computador, use a ferramenta de gerenciamento de mídia do BlackBerry® Desktop Manager. Para
obter mais informações sobre a utilização da ferramenta de gerenciamento de mídia, consulte a ajuda do Roxio® Media Manager.
Se você criptografar os arquivos em um cartão de memória e usar o modo de armazenamento em massa ou a tecnologia Bluetooth para
transferir arquivos para esse cartão, o dispositivo não criptografará os arquivos transferidos. Os arquivos criptografados transferidos do
cartão de memória usando o modo de armazenamento em massa ou a tecnologia Bluetooth não poderão ser descriptografados no
computador ou em um dispositivo habilitado para Bluetooth.
Transferir um arquivo entre o dispositivo e o computador usando o Roxio Media Manager
1.
2.
3.
4.
Conecte o dispositivo BlackBerry® ao computador.
Abra o BlackBerry® Desktop Manager no computador
Clique duas vezes em Media Manager.
Arraste um arquivo ou pasta de um local para outro.
Para obter mais informações sobre a transferência e o gerenciamento de arquivos de mídia, consulte a ajuda do Roxio® Media Manager.
Transferir um arquivo entre o dispositivo e o computador no modo de armazenamento em massa
Para que esta tarefa possa ser executada, é necessário que o modo de armazenamento em massa esteja ativado.
O modo de armazenamento em massa permite que você transfira arquivos entre um cartão de memória no dispositivo BlackBerry® e o
computador quando o dispositivo está conectado ao computador.
1. Conecte o dispositivo ao computador.
2. No computador, clique duas vezes em Meu computador.
3. Na seção Dispositivos com armazenamento removível, clique duas vezes em Disco removível.
4. Arraste um arquivo de um local para o outro.
Para sair do modo de armazenamento em massa, desconecte o dispositivo do computador.
Salvar uma música ou vídeo de uma página da Web
1.
No navegador, clique no link de uma música ou vídeo.
91
Guia do usuário
Transferindo e fazendo download de arquivos de mídia
2. Clique em Salvar.
3. Digite um nome para a música ou vídeo.
4. Clique em Salvar.
Receber um arquivo de mídia usando a tecnologia Bluetooth
Para que esta tarefa possa ser executada, é necessário que a tecnologia Bluetooth® esteja ativada e o dispositivo BlackBerry® esteja
emparelhado com um dispositivo habilitado para Bluetooth.
1.
2.
3.
4.
5.
No aplicativo de mídia, clique em um tipo de mídia.
Pressione a tecla Menu.
Clique em Receber usando Bluetooth.
Clique em Sim.
Clique em Salvar.
Enviar um arquivo de mídia
Para executar esta tarefa com um dispositivo habilitado para Bluetooth® emparelhado, você precisa ativar a tecnologia Bluetooth.
Só é possível enviar arquivos de mídia adicionados por você.
1. No aplicativo de mídia, clique em um tipo de mídia.
2. Se necessário, clique em uma categoria.
3. Realce um arquivo de mídia.
4. Pressione a tecla Menu.
5. Clique em um dos seguintes itens de menu:
• Enviar como e-mail
• Enviar como MMS
• Enviar usando Bluetooth
Fazer download de toques
Dependendo do seu plano de serviços sem fio, talvez este recurso não seja oferecido.
1. No aplicativo de mídia, clique em Toques.
2. Clique em Todos os toques.
3. Pressione a tecla Menu.
4. Clique em Fazer download de toques.
Informações relacionadas
Aviso legal, 279
Fazer o download de um fundo para a tela inicial
Dependendo do seu plano de serviços sem fio, talvez este recurso não seja oferecido.
1. No aplicativo de mídia, clique em Imagens.
2. Clique em uma categoria.
3. Pressione a tecla Menu.
92
Guia do usuário
Reproduzindo arquivos de mídia e gravando anotações de voz
4. Clique em Fazer download de imagens.
Reproduzindo arquivos de mídia e gravando anotações de voz
Reproduzir um arquivo de mídia
1. No aplicativo de mídia, clique em um tipo de mídia.
2. Se necessário, clique em uma categoria.
3. Clique em uma música, toque, vídeo ou anotação de voz.
Nota: Para exibir outros vídeos ou músicas durante a reprodução, pressione a tecla Menu. Clique em Biblioteca de música ou Biblioteca
de vídeo.
Para interromper a reprodução de um arquivo de mídia, clique no ícone de parar.
Informações relacionadas
Transferir um arquivo entre o dispositivo e o computador usando o Roxio Media Manager, 91
Transferir um arquivo entre o dispositivo e o computador no modo de armazenamento em massa, 91
Reproduzir uma música ou vídeo em uma página da Web
1. No navegador, clique no link de uma música ou vídeo.
2. Clique em Abrir.
Reproduzir músicas aleatoriamente
1. No aplicativo de mídia, clique em Música.
2. Execute uma das seguintes ações:
• Para reproduzir todas as músicas sem uma ordem definida, clique em Reproduzir músicas aleatoriamente.
• Para reproduzir todas as músicas de uma categoria no modo aleatório, clique em uma categoria. Clique em uma música. Pressione
a tecla Menu. Clique em Aleatória.
Para interromper a reprodução aleatória das músicas, pressione a tecla Menu. Clique em Aleatória.
Pausar um arquivo de mídia
Ao reproduzir uma música, vídeo ou anotação de voz, clique no ícone de pausa.
Para continuar a reprodução da música, vídeo ou anotação de voz, clique no ícone de reprodução.
Avançar ou voltar um arquivo de mídia
1. Ao reproduzir uma música, vídeo ou anotação de voz, clique na barra de andamento.
2. Role o trackball para a direita ou esquerda.
3. Clique no trackball.
93
Guia do usuário
Reproduzindo arquivos de mídia e gravando anotações de voz
Reproduzir a música anterior ou seguinte de uma categoria
1. Durante a reprodução de uma música, pressione a tecla Menu.
2. Clique em Próxima faixa ou Faixa anterior.
Procurar um arquivo de mídia
1. No aplicativo de mídia, clique em um tipo de mídia.
2. Se necessário, clique em uma categoria.
3. No campo Localizar, digite ao menos parte do nome da música, toque, vídeo, imagem ou anotação de voz.
Gravar uma anotação de voz
1. No aplicativo de anotações de voz, clique no ícone de gravação.
2. Execute uma das seguintes ações:
• Para fazer uma pausa na gravação, clique no ícone de pausa. Para continuar a gravação, clique no ícone de gravação.
• Para interromper a gravação, clique no ícone de pausa. Clique no ícone de parar.
Ajuste do volume
•
•
Para aumentar o volume, pressione a tecla Aumentar volume.
Para diminuir o volume, pressione a tecla Diminuir volume.
Aumentar o volume
Você pode aumentar o volume de músicas, toques e vídeos.
1. No aplicativo de mídia, pressione a tecla Menu.
2. Clique em Opções.
3. Altere o campo Reforço de áudio para Ligar.
4. Pressione a tecla Menu.
5. Clique em Salvar.
Melhorar a qualidade de som dos arquivos de mídia
Você só poderá melhorar a qualidade do som se estiver usando fones de ouvido estéreo no dispositivo BlackBerry®.
1. No aplicativo de mídia, pressione a tecla Menu.
2. Clique em Opções.
3. Altere o campo Equalizador do headset.
4. Pressione a tecla Menu.
5. Clique em Salvar.
94
Guia do usuário
Gerenciando arquivos de mídia
Manter a luz de fundo acesa ao reproduzir um vídeo
Por padrão, a luz de fundo foi projetada para ser desligada após um período determinado para economizar a bateria.
1. No aplicativo de mídia, pressione a tecla Menu.
2. Clique em Opções.
3. Altere o campo Desligar a luz de fundo automática para Não.
4. Pressione a tecla Menu.
5. Clique em Salvar.
Sobre como usar um headset
Você pode comprar um headset opcional para usar com o dispositivo BlackBerry®.
Se estiver usando um headset, você poderá usar o botão de headset para atender ou terminar uma chamada, ou para ativar ou desativar
o recurso Mudo durante uma chamada. Também é possível usar o botão de headset para fazer uma chamada usando um comando de voz.
Dependendo do headset, talvez também seja possível usar um botão para pausar, continuar, pular ou ajustar o volume de uma música ou
vídeo no aplicativo de mídia.
Para obter mais informações sobre como usar o headset, consulte a documentação fornecida com ele.
Gerenciando arquivos de mídia
Listas de reprodução
Sobre as listas de reprodução
Você pode criar listas de reprodução padrão e automáticas. Você cria uma lista de reprodução padrão adicionando manualmente músicas
armazenadas no dispositivo BlackBerry®. A lista de reprodução automática é criada especificando critérios de artistas, álbuns ou gêneros
de músicas. Quando você adiciona ao dispositivo uma música que atende aos critérios, ela é automaticamente adicionada à lista de
reprodução. As listas de reprodução automáticas são identificadas por um indicador.
Criar uma lista de reprodução padrão
1.
2.
3.
4.
5.
6.
7.
8.
9.
No aplicativo de mídia, clique em Música.
Clique em Listas de reprodução.
Clique em Nova lista de reprodução.
Clique em Lista de reprodução padrão.
Digite um nome para a lista de reprodução.
Pressione a tecla Menu.
Clique em Adicionar músicas.
Clique em uma música.
Para adicionar mais músicas, repita as etapas de 6 a 8.
95
Guia do usuário
Gerenciando arquivos de mídia
10. Pressione a tecla Menu.
11. Clique em Salvar.
Alterar uma lista de reprodução padrão
1.
2.
3.
4.
5.
6.
No aplicativo de mídia, clique em Música.
Clique em Listas de reprodução.
Realce uma lista de reprodução padrão.
Pressione a tecla Menu.
Clique em Exibir.
Execute uma das seguintes ações:
• Para adicionar uma música, pressione a tecla Menu. Clique em Adicionar músicas. Clique em uma música.
• Para alterar a ordem das músicas, realce uma música. Pressione a tecla Menu. Clique em Mover. Role o trackball para o novo
local. Clique no trackball.
• Para excluir uma música, realce uma música. Pressione a tecla Menu. Clique em Excluir.
7. Pressione a tecla Menu.
8. Clique em Salvar.
Criar uma lista de reprodução automática
1.
2.
3.
4.
5.
6.
7.
8.
9.
10.
No aplicativo de mídia, clique em Música.
Clique em Listas de reprodução.
Clique em Nova lista de reprodução.
Clique em Lista de reprodução automática.
Digite um nome para a lista de reprodução.
Clique no sinal de adição (+) ao lado de Artistas, Álbuns ou Gêneros.
Clique em um artista, álbum ou gênero.
Para adicionar mais critérios, repita as etapas 6 e 7.
Pressione a tecla Menu.
Clique em Salvar.
Para exibir as músicas da lista de reprodução, pressione a tecla Menu. Clique em Exibir músicas.
Repetir uma lista de reprodução
1.
2.
3.
4.
5.
No aplicativo de mídia, clique em Música.
Clique em Listas de reprodução.
Clique em uma lista de reprodução.
Pressione a tecla Menu.
Clique em Repetir.
Para interromper a repetição de uma lista de reprodução, pressione a tecla Menu. Clique em Repetir.
96
Guia do usuário
Gerenciando arquivos de mídia
Renomear uma lista de reprodução
1.
2.
3.
4.
5.
6.
7.
No aplicativo de mídia, clique em Música.
Clique em Listas de reprodução.
Realce uma lista de reprodução.
Pressione a tecla Menu.
Clique em Renomear.
Digite um nome para a lista de reprodução.
Clique em Salvar.
Excluir uma lista de reprodução
1.
2.
3.
4.
5.
No aplicativo de mídia, clique em Música.
Clique em Listas de reprodução.
Realce uma lista de reprodução.
Pressione a tecla Menu.
Clique em Excluir.
Exibir propriedades de um arquivo de mídia
1.
2.
3.
4.
5.
No aplicativo de mídia, clique em um tipo de mídia.
Se necessário, clique em uma categoria.
Realce um arquivo de mídia.
Pressione a tecla Menu.
Clique em Propriedades.
Alterar a quantidade de memória disponível para arquivos de mídia
Para otimizar o desempenho do dispositivo BlackBerry®, você pode alterar a memória alocada para arquivos de mídia.
1. No aplicativo de mídia, pressione a tecla Menu.
2. Clique em Opções.
3. Pressione a tecla Menu.
4. Clique em Salvar.
Renomear um arquivo de mídia
Só é possível renomear músicas, toques, vídeos ou anotações de voz adicionados por você.
1. No aplicativo de mídia, pressione a tecla Menu.
2. Clique em Explorar.
3. Navegue até uma pasta que contenha músicas, toques, vídeos ou anotações de voz.
4. Realce uma música, toque, vídeo ou anotação de voz.
5. Pressione a tecla Menu.
6. Clique em Renomear.
7. Digite um nome para o arquivo.
97
Guia do usuário
8. Clique em Salvar.
Mover um arquivo de mídia
Só é possível mover músicas, toques, vídeos ou anotações de voz adicionados por você.
1. No aplicativo de mídia, pressione a tecla Menu.
2. Clique em Explorar.
3. Navegue até uma pasta que contenha arquivos de mídia.
4. Realce um arquivo de mídia.
5. Pressione a tecla Menu.
6. Clique em Mover.
7. Vá até o novo local.
8. Clique em uma pasta.
9. Clique em Mover para.
Excluir um arquivo de mídia
Só é possível excluir músicas, toques, vídeos ou anotações de voz adicionados por você.
1. No aplicativo de mídia, clique em um tipo de mídia.
2. Se necessário, clique em uma categoria.
3. Realce uma música, toque, vídeo ou anotação de voz.
4. Pressione a tecla Menu.
5. Clique em Excluir.
Nota: Se você excluir um toque que usa em um perfil de notificação, o perfil de notificação usará o toque padrão.
Exibindo imagens
Exibir uma imagem
1. No aplicativo de mídia, clique em Imagens.
2. Clique em uma categoria.
3. Clique em uma imagem.
Informações relacionadas
Transferir um arquivo entre o dispositivo e o computador usando o Roxio Media Manager, 91
Transferir um arquivo entre o dispositivo e o computador no modo de armazenamento em massa, 91
Usar uma imagem como fundo da tela inicial
1.
2.
3.
4.
98
No aplicativo de mídia, clique em Imagens.
Clique em uma categoria.
Realce uma imagem.
Pressione a tecla
.
Exibindo imagens
Exibindo imagens
Guia do usuário
5. Clique em Definir como imagem da tela inicial.
Para limpar a imagem da tela inicial, pressione a tecla
. Clique em Redefinir imagem da tela inicial.
Exibir imagens em uma apresentação de slides
A apresentação de slides exibe todas as imagens de uma categoria ou pasta.
1. No aplicativo de mídia, clique em Imagens.
2. Clique em uma categoria.
3. Se necessário, clique em uma pasta.
4. Realce uma imagem.
5. Pressione a tecla Menu.
6. Clique em Exibir apresentação de slides.
Para fechar a apresentação de slides, pressione a tecla Escape.
Alterar o número de segundos entre os slides de uma apresentação
1.
2.
3.
4.
5.
No aplicativo de mídia, pressione a tecla Menu.
Clique em Opções.
Altere o campo Intervalo da apresentação de slides.
Pressione a tecla Menu.
Clique em Salvar.
Exibir imagens por nome
1.
2.
3.
4.
No aplicativo de mídia, clique em Imagens.
Clique em uma categoria.
Pressione a tecla Menu.
Clique em Exibir lista.
Ampliar ou reduzir uma imagem
1. Em uma imagem, pressione a tecla Menu.
2. Clique em Zoom.
3. Role o trackball para cima ou para baixo..
Para exibir a imagem no tamanho original, pressione a tecla Menu. Clique em Ajustar à tela.
Para fechar a imagem, pressione a tecla Escape uma vez na câmera ou duas vezes no aplicativo de mídia.
Obter uma visão panorâmica de uma imagem
Para executar esta tarefa, você precisa ampliar a imagem.
99
Guia do usuário
Gerenciando imagens
Em uma imagem, role o trackball.
Para fechar a imagem, pressione a tecla Escape uma vez na câmera ou duas vezes no aplicativo de mídia.
Girar uma imagem
1. Em uma imagem, pressione a tecla Menu.
2. Clique em Girar.
A imagem gira 90 graus no sentido horário.
Gerenciando imagens
Salvar uma imagem
Salve arquivos de imagem, como .jpg, .png, .gif ou .bmp, na memória do dispositivo BlackBerry® ou em um cartão de memória.
1. Abra uma imagem anexada ou realce uma imagem em uma página da Web.
2. Pressione a tecla Menu.
3. Clique em Salvar imagem.
4. Clique em Salvar.
Classificar imagens
1.
2.
3.
4.
5.
No aplicativo de mídia, pressione a tecla Menu.
Clique em Opções.
Altere o campo Classificar por.
Pressione a tecla Menu.
Clique em Salvar.
Ocultar arte de álbuns em pastas de imagens
Mesmo que você oculte a arte de álbuns em pastas de imagens, ela ainda será exibida durante a reprodução da música.
1. No aplicativo de mídia, pressione a tecla Menu.
2. Clique em Opções.
3. Clique em Excluir pastas.
4. Clique nas pastas que contêm arte de álbum que você deseja ocultar.
Renomear uma imagem ou pasta de imagens
Só é possível renomear imagens ou pastas de imagens transferidas para o dispositivo BlackBerry®.
1. No aplicativo de mídia, clique em Imagens.
2. Clique em uma categoria.
3. Realce uma imagem ou pasta de imagens.
4. Pressione a tecla Menu.
100
Guia do usuário
Opções do cartão de memória e do modo de armazenamento em massa
5. Clique em Renomear.
6. Digite um nome para a imagem ou pasta.
7. Clique em Salvar.
Mover uma imagem
Só é possível mover imagens adicionadas por você.
1. No aplicativo de mídia, clique em Imagens.
2. Clique em uma categoria.
3. Realce uma imagem.
4. Pressione a tecla Menu.
5. Clique em Mover.
6. Vá até o novo local.
7. Realce uma pasta de imagens.
8. Pressione a tecla Menu.
9. Clique em Mover para.
Excluir uma imagem ou pasta de imagens
Só é possível excluir imagens ou pastas de imagens adicionadas ao dispositivo BlackBerry®.
1. No aplicativo de mídia, clique em Imagens.
2. Clique em uma categoria.
3. Vá até uma imagem ou pasta de imagens
4. Realce uma imagem ou pasta de imagens.
5. Pressione a tecla Menu.
6. Clique em Excluir.
Opções do cartão de memória e do modo de armazenamento em massa
Sobre cartões de mídia
Insira um cartão de memória microSD no dispositivo BlackBerry® para expandir a memória disponível no dispositivo e armazenar arquivos
de mídia, como músicas, toques, vídeos e imagens. Para obter mais informações sobre como inserir um cartão de memória no dispositivo,
consulte a documentação impressa fornecida com ele.
Formatar a memória do dispositivo e um cartão de memória
Quando você formata a memória do dispositivo BlackBerry® ou um cartão de memória, todos os arquivos na memória do dispositivo ou
no cartão são excluídos.
1. Nas opções do dispositivo, clique em Memória.
2. Pressione a tecla Menu.
3. Clique em Formatar.
4. Siga as instruções exibidas na tela.
101
Guia do usuário
Opções do cartão de memória e do modo de armazenamento em massa
Exibir a quantidade de memória disponível
Para exibir a quantidade de memória disponível para dados de aplicativo ou para armazenamento de arquivos no dispositivo
BlackBerry® ou em um cartão de memória, nas opções do dispositivo, clique em Memória.
Sobre a criptografia de arquivos
A criptografia de arquivos foi projetada para proteger os dados armazenados na memória do dispositivo BlackBerry® e no cartão de
memória que pode ser inserido no dispositivo. Você pode criptografar arquivos na memória do dispositivo e no cartão de memória usando
a chave de criptografia que o dispositivo gera, a senha do dispositivo ou ambas.
Se os arquivos forem criptografados com a chave gerada pelo dispositivo, você só poderá acessar os arquivos no cartão de memória quando
o cartão estiver inserido no dispositivo. Se os arquivos forem criptografados com a senha do dispositivo, você só poderá acessar os arquivos
no cartão de memória inserido no dispositivo se souber a senha.
Criptografar os arquivos na memória do dispositivo ou no cartão de memória
1. Nas opções do dispositivo, clique em Memória.
2. Execute uma das seguintes ações:
• Para criptografar arquivos usando a chave de criptografia gerada pelo dispositivo, altere o campo Modo de criptografia para
Dispositivo.
• Para criptografar arquivos usando a senha do dispositivo, altere o campo Modo de criptografia para Senha de segurança.
• Para criptografar arquivos usando a chave de criptografia e a senha do dispositivo, altere o campo Modo de criptografia para
Senha de segurança e do dispositivo.
3. Altere o campo Criptografar arquivos de mídia para Sim.
4. Pressione a tecla Menu.
5. Clique em Salvar.
Para interromper a criptografia de arquivos na memória do dispositivo e no cartão de memória, altere o campo Modo de criptografia
para Nenhum.
Informações relacionadas
Definir uma senha para o dispositivo, 233
Desativar o suporte a cartões de memória
1.
2.
3.
4.
Nas opções do dispositivo, clique em Memória.
Altere o campo Suporte a cartão de memória para Desativado.
Pressione a tecla Menu.
Clique em Salvar.
Desativar o modo de armazenamento em massa
1. Nas opções do dispositivo, clique em Memória.
2. Altere o campo Suporte para modo de armazenamento em massa para Desativado.
102
Guia do usuário
Atalhos de mídia
3. Pressione a tecla Menu.
4. Clique em Salvar.
Desativar o prompt do modo de armazenamento em massa
1.
2.
3.
4.
Nas opções do dispositivo, clique em Memória.
Altere o campo Ativar automaticamente o modo de armazenamento em massa quando conectado para Sim ou Não.
Pressione a tecla Menu.
Clique em Salvar.
Atalhos de mídia
•
•
•
•
•
•
•
•
•
•
•
Para pausar um vídeo ou uma música, pressione a tecla Mudo. Para reiniciar a reprodução de uma música ou vídeo, pressione a tecla
Mudo.
Para passar para os controles na parte inferior da tela ao exibir uma lista de músicas, pressione a tecla Espaço.
Para tocar a próxima música na categoria, pressione N.
Para tocar a música anterior na categoria, pressione P.
Para ouvir a próxima música na lista de reprodução, mantenha a tecla Diminuir volume pressionada.
Para ouvir a música anterior na lista de reprodução, mantenha a tecla Aumentar volume pressionada.
Para aumentar o volume de músicas, tons de chamada e vídeos, pressione a tecla Aumentar volume até alcançar o volume máximo.
Pressione rapidamente a tecla Aumentar volume quatro vezes.
Para girar uma imagem, pressione L.
Para ampliar uma imagem, pressione 3. Para exibir a imagem no tamanho original, pressione 7.
Para reduzir uma imagem, pressione 9. Para exibir a imagem no tamanho original, pressione 7.
Para ajustar a imagem ao tamanho da tela, pressione 1.
Solução de problemas de mídia
Não consigo reproduzir uma música ou vídeo em uma página da Web
O dispositivo BlackBerry® talvez não ofereça suporte ao tamanho ou formato do arquivo da música ou vídeo.
Não consigo abrir arquivos de mídia
Tente realizar as seguintes ações:
• Se você estiver tentando abrir um arquivo de mídia no dispositivo BlackBerry® conectado ao computador, desconecte o dispositivo
do computador e desative o modo de armazenamento em massa.
• Caso esteja tentando abrir um arquivo de mídia no computador usando o modo de armazenamento em massa, verifique se você
fechou a ferramenta de gerenciamento de mídia do BlackBerry® Desktop Manager.
• Se estiver tentando abrir um arquivo de mídia no computador usando a ferramenta de gerenciamento de mídia do BlackBerry
Desktop Manager, verifique se o modo de armazenamento em massa está desativado no dispositivo.
103
Guia do usuário
Solução de problemas de mídia
• Se você tiver criptografado os arquivos de mídia no cartão de memória usando a chave de criptografia gerada pelo dispositivo e
está tentando abrir um arquivo de mídia criptografado usando o computador ou um dispositivo diferente do BlackBerry usado
para criptografar o arquivo, insira o cartão de memória no dispositivo BlackBerry usado para criptografar o arquivo. Nas opções
de memória, altere o campo Modo de criptografia para Nenhum ou Senha de segurança.
Informações relacionadas
Desativar o modo de armazenamento em massa, 102
Criptografar os arquivos na memória do dispositivo ou no cartão de memória, 102
Meu dispositivo não reconhece o cartão de memória
Tente realizar as seguintes ações:
• Verifique se o cartão de memória está inserido corretamente no dispositivo BlackBerry®. Para obter mais informações sobre como
inserir um cartão de memória no dispositivo, consulte a documentação impressa fornecida com ele.
• Nos opções do cartão de memória, se houver uma mensagem solicitando que ele seja formatado, desconecte o dispositivo do
computador. Desative o modo de armazenamento em massa. Formate o cartão de memória. Ative o modo de armazenamento em
massa.
Informações relacionadas
Desativar o modo de armazenamento em massa, 102
Formatar a memória do dispositivo e um cartão de memória, 101
Meu dispositivo não está usando o toque ou fundo da tela inicial corretos
Se estiver usando um toque ou imagem de fundo da tela inicial que você criptografou na memória do dispositivo ou no cartão de memória
usando a senha do dispositivo BlackBerry® e reiniciar o dispositivo, remova o bloqueio.
Informações relacionadas
Bloquear o dispositivo, 233
Alguns recursos não estão disponíveis em meu dispositivo
Dependendo do seu plano de serviços sem fio ou do tipo de conta de e-mail associado ao dispositivo BlackBerry®, talvez alguns recursos
não estejam disponíveis no dispositivo.
Se o dispositivo estiver associado a uma conta de e-mail que use um BlackBerry® Enterprise Server, sua organização pode não ter
configurado alguns recursos ou pode tê-lo impedido de usar alguns recursos e opções. Se um administrador tiver configurado uma opção
para você, um cadeado vermelho será exibido ao lado do campo da opção.
Para obter mais informações sobre os recursos disponíveis no dispositivo, entre em contato com o provedor de serviços sem fio ou com o
administrador.
104
Guia do usuário
Navegador
Navegador
Aspectos básicos sobre o navegador
Navegação em páginas na Web
Visitar uma página da Web
Dependendo do seu provedor de serviços sem fio, talvez vários navegadores sejam mostrados no dispositivo BlackBerry®. Para obter mais
informações sobre as tarifas associadas ao uso de cada navegador, entre em contato com o provedor de serviços.
1. No navegador, execute uma das seguintes ações:
• Se houver um campo de endereço da Internet na tela, digite o endereço desejado.
• Se não houver um campo de endereço da Internet na tela, pressione a tecla
. Clique em Ir para. Digite um endereço da Web.
2. Pressione a tecla Enter.
Pesquisar informações na Internet
Para que esta tarefa possa ser executada, o dispositivo BlackBerry® precisa estar associado a uma conta de e-mail que usa o BlackBerry®
Internet Service com suporte a este recurso. Para obter mais informações, entre em contato com o provedor de serviços sem fio.
1.
No navegador, execute uma das seguintes ações:
• Se o campo Pesquisar aqui for exibido na tela, digite os termos da pesquisa.
• Se o campo Pesquisar aqui não for exibido na tela, pressione a tecla Menu. Clique em Ir para. Digite os termos da pesquisa.
2. Pressione a tecla Enter.
Alternar modos de exibição do navegador
Você pode exibir páginas da Web em coluna ou em página. A exibição em coluna exibe as páginas da Web em formato de celular. A exibição
em página exibe as páginas da Web no formato de tela larga semelhante ao usado pelo navegador do computador.
1. Em uma página da Web, pressione a tecla Menu.
2. Clique em Exibição em coluna ou Exibição em página.
Ampliar ou reduzir uma página da Web
1. Em uma página da Web, pressione a tecla Menu.
2. Clique em Ampliar ou Reduzir.
Para voltar ao tamanho original da página, pressione a tecla Escape.
Voltar ou avançar uma página da Web
1. Em uma página da Web, pressione a tecla Menu.
2. Clique em Voltar ou Avançar.
105
Guia do usuário
Aspectos básicos sobre o navegador
Atualizar uma página da Web
1. Em uma página da Web, pressione a tecla Menu.
2. Clique em Atualizar.
Salvar uma página da Web em uma lista de mensagens
Uma página da Web salva exibe o conteúdo que estava ativo no momento em que foi salva.
1. Em uma página da Web, pressione a tecla Menu.
2. Clique em Salvar página.
3. Clique em OK.
Interromper o carregamento de uma página da Web
1. Durante o carregamento de uma página da Web, pressione a tecla Menu.
2. Clique em Parar.
Pesquisar texto em uma mensagem, anexo ou página da Web
Para pesquisar texto em um anexo de apresentação, a apresentação deve ser exibida no modo de exibição de texto ou de texto e slides.
1.
2.
3.
4.
Em uma mensagem, anexo ou página da Web, pressione a tecla Menu.
Clique em Localizar.
Digite o texto.
Pressione a tecla Enter.
Para pesquisar a próxima instância do texto, pressione a tecla Menu. Clique em Localizar próximo.
Exibir uma lista de páginas da Web visitadas recentemente
1. Em uma página da Web, pressione a tecla Menu.
2. Clique em Histórico.
Voltar à tela inicial
1. Em uma página da Web, pressione a tecla Menu.
2. Clique em Início.
Fechar o navegador
1. No navegador, pressione a tecla Menu.
2. Clique em Fechar.
106
Guia do usuário
Aspectos básicos sobre o navegador
Exibindo, copiando e encaminhando endereços
Exibir o endereço de uma página da Web
1. Em uma página da Web, pressione a tecla Menu.
2. Clique em Endereço da página.
Exibir o endereço de um link ou imagem
1. Em uma página da Web, realce um link ou imagem ou deixe o cursor sobre o componente desejado.
2. Pressione a tecla Menu.
3. Clique em Endereço do link ou Endereço da imagem.
Copiar o endereço de uma página, link ou imagem da Web
1.
Em uma página da Web, execute uma das seguintes ações:
• Realce um link ou deixe o cursor sobre ele. Pressione a tecla Menu. Clique em Endereço do link.
• Realce uma imagem ou deixe o cursor sobre ela. Pressione a tecla Menu. Clique em Endereço da imagem.
• Pressione a tecla Menu. Clique em Endereço da página.
2. Clique em Copiar endereço.
Para colar o endereço, pressione a tecla Menu. Clique em Colar.
Enviar o endereço de uma página da Web
1. Em uma página da Web, pressione a tecla Menu.
2. Clique em Endereço de envio.
3. Clique em um tipo de mensagem.
Para retornar ao navegador depois de enviar a mensagem, pressione a tecla Escape.
Enviar um link ou uma imagem de uma página da Web
1.
2.
3.
4.
5.
Em uma página da Web, realce um link ou imagem ou deixe o cursor sobre o componente desejado.
Pressione a tecla Menu.
Clique em Endereço do link ou Endereço da imagem.
Clique em Endereço de envio.
Clique em um tipo de mensagem.
Para retornar ao navegador depois de enviar a mensagem, pressione a tecla Escape.
107
Guia do usuário
Marcadores do navegador
Exibindo imagens e reproduzindo arquivos de mídia
Reproduzir uma música ou vídeo em uma página da Web
1. No navegador, clique no link de uma música ou vídeo.
2. Clique em Abrir.
Salvar uma música ou vídeo de uma página da Web
1.
2.
3.
4.
No navegador, clique no link de uma música ou vídeo.
Clique em Salvar.
Digite um nome para a música ou vídeo.
Clique em Salvar.
Exibir uma imagem inteira em uma página da Web
1. Em uma página da Web, realce imagem ou deixe o cursor sobre ela.
2. Pressione a tecla Menu.
3. Clique em Imagem completa.
Ampliar ou reduzir uma imagem
1. Em uma imagem, pressione a tecla Menu.
2. Clique em Zoom.
3. Role o trackball para cima ou para baixo..
Para exibir a imagem no tamanho original, pressione a tecla Menu. Clique em Ajustar à tela.
Para fechar a imagem, pressione a tecla Escape uma vez na câmera ou duas vezes no aplicativo de mídia.
Marcadores do navegador
Sobre marcadores de páginas da Web
Você pode adicionar marcadores a páginas da Web que visita freqüentemente. Ao adicionar um marcador, você pode definir se o navegador
deve verificar periodicamente se há atualizações na página. Os marcadores de páginas da Web que foram atualizadas desde a última vez
que você as visitou aparecem em itálico.
Adicionar um marcador para uma página da Web
1. Em uma página da Web, pressione a tecla Menu.
2. Clique em Adicionar marcador.
3. No campo Sincronização automática, defina com que freqüência o navegador deve verificar se há atualizações em uma página da
Web.
108
Guia do usuário
Marcadores do navegador
4. No campo Hora de início, define a hora do dia em que o navegador deve começar a verificar se há atualizações.
5. Clique em Adicionar.
Se você visitar a página da Web off-line, o navegador exibirá o conteúdo que era atual na última vez em que a página foi exibida on-line.
Alterar o marcador de uma página da Web
1.
2.
3.
4.
5.
6.
7.
No navegador, pressione a tecla Menu.
Clique em Marcadores.
Realce um marcador.
Pressione a tecla Menu.
Clique em Editar marcador.
Altere o marcador.
Clique em Aceitar.
Enviar o marcador de uma página da Web
1.
2.
3.
4.
5.
6.
No navegador, pressione a tecla Menu.
Clique em Marcadores.
Realce um marcador.
Pressione a tecla Menu.
Clique em Enviar marcador.
Clique em um tipo de mensagem.
Para retornar ao navegador depois de enviar a mensagem, pressione a tecla Escape.
Excluir o marcador de uma página da Web
1.
2.
3.
4.
5.
No navegador, pressione a tecla Menu.
Clique em Marcadores.
Realce um marcador.
Pressione a tecla Menu.
Clique em Excluir marcador.
Adicionar uma pasta de marcadores de páginas da Web
1.
2.
3.
4.
5.
No navegador, pressione a tecla Menu.
Clique em Marcadores.
Realce uma pasta de marcadores.
Pressione a tecla Menu.
Clique em Add Subfolder (Adicionar subpasta).
Arquivar o marcador de uma página da Web
1.
No navegador, pressione a tecla Menu.
109
Guia do usuário
2.
3.
4.
5.
6.
7.
Feeds da Web
Clique em Marcadores.
Realce um marcador.
Pressione a tecla Menu.
Clique em Mover marcador.
Role o trackball até o novo local.
Clique no trackball.
Renomear uma pasta de marcadores de páginas da Web
Só é possível renomear pastas que você criou.
1. Realce uma pasta.
2. Pressione a tecla Menu.
3. Clique em Renomear pasta.
Excluir uma pasta de marcadores de páginas da Web
Só é possível excluir pastas criadas por você.
1. Realce uma pasta.
2. Pressione a tecla Menu.
3. Clique em Excluir pasta.
Feeds da Web
Sobre feeds da Web
Os feeds da Web fornecem informações sobre atualizações no conteúdo de sites. Você pode abrir um feed da Web para exibir uma lista
de títulos e descrições para o conteúdo de um site atualizado. Por exemplo, se você abrir um feed da Web de esportes para um site de
notícias, poderá pesquisar uma lista de matérias esportivas publicadas pelo site desde a última vez que verificou o feed da Web. Se você
se interessar por um título, poderá exibir o conteúdo do feed ou, se houver uma versão em áudio, poderá ouvi-lo.
É possível abrir feeds em páginas da Web ou assinar feeds para abri-los a partir da lista de marcadores. Na lista de marcadores, os feeds
da Web atualizados desde a última vez que você os consultou aparecem em itálico. Em um feed da Web, os títulos que não foram abertos
aparecem em negrito.
Se houver um ou mais feeds disponíveis em uma página da Web, a opção Adicionar feed da Web será exibida no menu.
Assinar um feed da Web
1.
2.
3.
4.
5.
6.
110
Em uma página da Web, pressione a tecla Menu.
Clique em Adicionar feed da Web.
Marque a caixa de seleção ao lado do feed da Web.
No campo Sincronização automática, defina com que freqüência o navegador deve verificar se há atualizações para o feed da Web.
No campo Hora de início, define a hora do dia em que o navegador deve começar a verificar se há atualizações.
Clique em Adicionar.
Guia do usuário
Feeds da Web
Exibir conteúdo de feed da Web
1. Em um feed da Web, realce um título.
2. Pressione a tecla Menu.
3. Execute uma das seguintes ações:
• Para exibir um resumo da matéria, clique em Mostrar descrição.
• Para exibir a matéria completa, clique em Ler matéria.
Para ocultar a descrição, realce um título. Pressione a tecla Menu. Clique em Ocultar descrição.
Ouvir conteúdo de feed da Web
Se o dispositivo BlackBerry® estiver associado a uma conta de e-mail que use o BlackBerry® Internet Service, você poderá ouvir conteúdo
de feeds da Web até o limite de 5 MB. Se o dispositivo estiver associado a uma conta de e-mail que use o BlackBerry® Enterprise Server,
talvez você não consiga ouvir conteúdo de feeds da Web que exceda 128 KB. Para obter mais informações, entre em contato com o
administrador.
1. Em um feed da Web, realce um título.
2. Pressione a tecla Menu.
3. Clique em Obter áudio.
Marcar um título de feed da Web como aberto ou não aberto
Em um feed da Web, execute uma das seguintes ações:
• Realce um título. Pressione a tecla Menu. Clique em Marcar como aberta ou Marcar como não aberta.
• Realce um campo de data. Pressione a tecla Menu. Clique em Marcar anteriores como abertas.
Alterar um feed da Web
1.
2.
3.
4.
5.
6.
7.
Em uma página da Web, pressione a tecla Menu.
Clique em Marcadores.
Realce um feed da Web.
Pressione a tecla Menu.
Clique em Editar marcador.
Altere o feed da Web.
Clique em Aceitar.
Arquivar um feed da Web
1.
2.
3.
4.
5.
Em uma página da Web, pressione a tecla Menu.
Clique em Marcadores.
Realce um feed da Web.
Pressione a tecla Menu.
Clique em Mover marcador.
111
Guia do usuário
6. Role o trackball até o novo local.
7. Clique no trackball.
Excluir um feed da Web
1.
2.
3.
4.
5.
Em uma página da Web, pressione a tecla Menu.
Clique em Marcadores.
Realce um feed da Web.
Pressione a tecla Menu.
Clique em Excluir marcador.
Opções do navegador
Alterar o modo de exibição padrão do navegador
1.
2.
3.
4.
5.
6.
No navegador, pressione a tecla Menu.
Clique em Opções.
Clique em Propriedades gerais.
Altere o campo Exibição padrão.
Pressione a tecla Menu.
Clique em Salvar opções.
Alterar a página inicial
Dependendo do provedor de serviços sem fio, talvez não seja possível alterar a página inicial.
1. No navegador, pressione a tecla Menu.
2. Clique em Opções.
3. Clique em Configuração do navegador.
4. Execute uma das seguintes ações:
• No campo Endereço da página inicial, digite um endereço da Web.
• Altere o campo Página inicial.
5. Pressione a tecla Menu.
6. Clique em Salvar opções.
Alterar opções de JavaScript
1.
2.
3.
4.
112
No navegador, pressione a tecla Menu.
Clique em Opções.
Clique em Configuração do navegador.
Marque uma destas caixas de seleção:
• Suporte a JavaScript
• Permitir pop-ups JavaScript
• Encerrar scripts com execução lenta
Opções do navegador
Guia do usuário
Opções do navegador
5. Pressione a tecla Menu.
6. Clique em Salvar opções.
Alterar opções de imagens e animações em páginas da Web
1. No navegador, pressione a tecla Menu.
2. Clique em Opções.
3. Execute uma das seguintes ações:
• Para interromper a exibição de imagens, clique em Configuração do navegador. Altere o campo Mostrar imagens.
• Para alterar a qualidade das imagens, clique em Propriedades gerais. Altere o campo Qualidade da imagem.
• Para alterar o número de vezes que gráficos animados são repetidos, clique em Propriedades gerais. Altere o campo Repetir
animações.
4. Pressione a tecla Menu.
5. Clique em Salvar opções.
Alterar as opções de exibição de páginas da Web
1.
2.
3.
4.
No navegador, pressione a tecla Menu.
Clique em Opções.
Clique em Configuração do navegador.
Execute uma das seguintes ações:
• Para exibir imagens de fundo, marque a caixa de seleção Usar imagens de fundo.
• Para mudar a navegação, altere o campo Identificação do navegador.
5. Pressione a tecla Menu.
6. Clique em Salvar opções.
Alterar opções de fonte em páginas da Web
1.
2.
3.
4.
No navegador, pressione a tecla Menu.
Clique em Opções.
Clique em Propriedades gerais.
Execute uma das seguintes ações:
• Altere os campos Família de fontes padrão e Tamanho de fonte padrão.
• Altere os campos Estilo mínimo da fonte e Tamanho mínimo da fonte.
5. Pressione a tecla Menu.
6. Clique em Salvar opções.
Definir a codificação de caracteres para todas as páginas da Web
Por padrão, o dispositivo BlackBerry® usa a melhor codificação de caracteres para uma página da Web.
1. Em uma página da Web, pressione a tecla Menu.
2. Clique em Definir codificação.
3. Desmarque a caixa de seleção Modo automático.
4. Defina o campo Conjunto de caracteres padrão.
113
Guia do usuário
Opções do navegador
5. Clique em OK.
Receber um aviso antes de o navegador ser fechado ou de um script ser executado
1.
2.
3.
4.
No navegador, pressione a tecla Menu.
Clique em Opções.
Clique em Propriedades gerais.
Marque uma destas caixas de seleção:
• Avisar antes: De fechar o navegador com Escape
• Avisar antes: De fechar páginas modificadas
• Avisar antes: De executar scripts WML
5. Pressione a tecla Menu.
6. Clique em Salvar opções.
Limpeza do cache do browser
1.
2.
3.
4.
5.
No navegador, pressione a tecla Menu.
Clique em Opções.
Clique em Configurações de cache.
Ao lado de um tipo de cache, clique em Limpar.
Pressione a tecla Escape.
Limpar o histórico do navegador
1.
2.
3.
4.
5.
No navegador, pressione a tecla Menu.
Clique em Opções.
Clique em Configurações de cache.
Clique em Limpar histórico.
Pressione a tecla Escape.
Sobre as configurações do navegador
O navegador no dispositivo BlackBerry® oferece suporte a várias configurações para uma melhor navegação.
Se o dispositivo BlackBerry estiver associado a uma conta de e-mail que use um BlackBerry® Enterprise Server com suporte para o
BlackBerry Browser, você poderá usar a configuração do BlackBerry Browser para navegar na Internet e na intranet de sua organização.
Se você usar a configuração do BlackBerry Browser, talvez não seja possível alterar algumas opções do navegador.
Você pode usar a configuração do navegador da Internet para acessar páginas que permitem a assinatura de serviços de envio pela Web
do BlackBerry ou para acessar toques. Dependendo do seu provedor de serviços sem fio, a configuração do navegador da Internet talvez
não esteja disponível no dispositivo ou pode usar um nome diferente. Para obter mais informações sobre a configuração do navegador da
Internet, entre em contato com o provedor de serviços sem fio.
Você pode usar a configuração do navegador do WAP para acessar páginas da Web, a partir do provedor de serviços sem fio, que permitem
a configuração de suas informações de conta e assinatura de serviços como correio de voz.
114
Guia do usuário
Segurança do navegador
Se você estiver em uma área de cobertura de conexão Wi-Fi®, poderá efetuar login em um ponto de acesso Wi-Fi e usar o navegador de
hotspot para navegar na Web. Se o dispositivo estiver associado a uma conta de e-mail que usa um BlackBerry Enterprise Server, sua
organização poderá impedir a exibição do Navegador de hotspot ou pode restringir seu uso para navegação em páginas da Web.
Definir a configuração padrão do navegador
1.
2.
3.
4.
5.
Nas opções do dispositivo, clique em Opções avançadas.
Clique em Navegador.
Defina o campo Configuração padrão do navegador.
Pressione a tecla Menu.
Clique em Salvar.
Segurança do navegador
Sobre a TLS
A configuração do BlackBerry® Browser foi projetada para usar TLS ou SSL para criptografar dados que o dispositivo envia ou recebe pela
Internet por meio do BlackBerry® Enterprise Server. A comunicação entre o dispositivo e o BlackBerry Enterprise Server é criptografada
usando o DES triplo. A comunicação entre o BlackBerry Enterprise Server e os servidores de conteúdo é criptografada usando SSL ou TLS.
Para aumentar a segurança, você poderá configurar o TLS para conexões HTTP entre o dispositivo e o BlackBerry Enterprise Server e usar
a criptografia DES triplo para todas as outras comunicações entre o dispositivo e o BlackBerry Enterprise Server.
Sobre a WTLS
A configuração do navegador WAP foi projetada para usar a WTLS para criptografar dados que o dispositivo BlackBerry® envia e recebe
pela Internet através de um gateway WAP. A comunicação entre o dispositivo e o gateway WAP é criptografada usando a WTLS. A
comunicação entre o gateway WAP e os servidores de conteúdo é criptografada usando TLS ou SSL.
Gerenciar a segurança do navegador
1.
2.
3.
4.
5.
Nas opções do dispositivo, clique em Opções de segurança.
Clique em TLS ou WTLS.
Defina as opções de segurança.
Pressione a tecla Menu.
Clique em Salvar.
Opções de TLS
TLS padrão:
Especifica o tipo de conexão TLS ou SSL que o navegador usa em conexões HTTP. Para usar uma conexão TLS ou SSL direta, altere
este campo para Dispositivo portátil. Para usar conexões DES triplo e TLS ou SSL, altere este campo para Proxy.
115
Guia do usuário
Segurança do navegador
Permitir redirecionamentos HTTPS:
Especifica se um prompt será exibido antes de uma página da Web segura redirecionar o navegador para outra página da Web.
Protocolo:
Especifica o protocolo que o dispositivo BlackBerry® usa em conexões TLS entre o navegador e servidores de conteúdo.
Intensidade da criptografia:
Especifica se o navegador só aceita e envia dados criptografados usando criptografia de 128 bits. Para aceitar e enviar apenas dados
criptografados em 128 bits, altere esse campo para Apenas forte. Para aceitar e enviar dados criptografados em 128 ou 56 bits, altere
esse campo para Permitir fraca.
Permitir apenas algoritmos FIPS:
Especifica se o navegador aceita e enviar dados criptografados usando somente algoritmos aprovados pelo FIPS.
Solicitar confiança do servidor:
Especifica se será exibido um prompt quando o navegador tentar conectar-se a um servidor de conteúdo não confiável para o qual o
dispositivo não possui um certificado de autenticação.
Solicitar nome de domínio:
Especifica se um prompt será exibido quando o navegador tentar se conectar a um servidor de conteúdo e o nome do domínio no
certificado de autenticação desse servidor não corresponder ao endereço da Web ao qual o navegador está tentando se conectar.
Solicitar certificado:
Especifica se um prompt será exibido quando o navegador tentar se conectar a um servidor de conteúdo. Você pode desejar que um
prompt seja exibido se o dispositivo tiver mais de um certificado usado para autenticar com servidores de conteúdo.
Exibir prompt se o certificado de cliente não for encontrado:
Especifica se um prompt será exibido quando o navegador tentar se conectar a um servidor de conteúdo, mas o dispositivo não tiver
um certificado que possa ser usado para autenticar com o servidor de conteúdo.
Cert. de cliente padrão:
Especifica o certificado que o navegador usa para autenticar com servidores de conteúdo.
Opções da WTLS
Intensidade da criptografia:
Especifica se o navegador só aceita e envia dados criptografados usando criptografia de 128 bits. Para aceitar e enviar apenas dados
criptografados em 128 bits, altere esse campo para Apenas forte. Para aceitar e enviar dados criptografados em 128 ou 56 bits, altere
esse campo para Permitir fraca.
Solicitar confiança do servidor:
Especifica se será exibido um prompt quando o navegador tentar conectar-se a um servidor de conteúdo não confiável para o qual o
dispositivo não possui um certificado de autenticação.
116
Guia do usuário
Envio de navegador
Adicionar um servidor confiável de conteúdo
Adicione servidores de conteúdo à lista de servidores confiáveis de conteúdo para acelerar o processo de autenticação com um servidor
de conteúdo.
1. Nas opções do dispositivo, clique em Opções de segurança.
2. Clique em TLS.
3. Pressione a tecla Menu.
4. Clique em Adicionar host.
5. Execute uma das seguintes ações:
• Se o campo TLS padrão estiver definido como Proxy, no campo Nome do host, digite o endereço do servidor de conteúdo na
Web.
• Se o campo TLS padrão estiver definido como Dispositivo portátil, no campo Nome do host, digite o endereço do servidor de
conteúdo na Web. Defina o campo Certificado com o certificado de cliente que deseja usar para autenticar com o servidor de
conteúdo.
6. Clique em OK.
7. Pressione a tecla Menu.
8. Clique em Salvar.
Envio de navegador
Sobre o envio de navegador
O envio de navegador foi projetado para enviar informações de um aplicativo da Web para o dispositivo BlackBerry® à medida que as
informações são disponibilizadas. Por exemplo, você pode usar o envio de navegador para receber atualizações de previsão do tempo,
cotações de ações ou notícias mais recentes. Quando o dispositivo recebe uma atualização, uma nova mensagem pode ser exibida em
uma lista de mensagens, ou um ícone na tela inicial ou na lista de aplicativos pode ser alterado para indicar que novas informações estão
disponíveis. O aplicativo da Web também pode enviar informações atualizadas para o cache do navegador sem que você receba uma
notificação. Se as informações forem enviadas para o cache do navegador, elas ficarão disponíveis no dispositivo mesmo quando ele não
estiver conectado à rede sem fio.
O dispositivo suporta diferentes tipos de mensagens de envio de navegador. As mensagens de carregamento do serviço e as mensagens
de indicação do serviço incluem informações atualizadas. Outras mensagens de envio de navegador incluem mensagens exibidas no cache
do navegador.
Desligar o envio de navegador
1. Nas opções do dispositivo, clique em Opções avançadas.
2. Clique em Envio de navegador.
3. Execute uma das seguintes ações:
• Para rejeitar todas as mensagens de envio do navegador, desmarque as caixas de seleção Habilitar envio, Habilitar envio de
MDS e Habilitar envio de WAP.
117
Guia do usuário
Atalhos do navegador
• Para rejeitar mensagens de envio do navegador pelo BlackBerry® Enterprise Server ou BlackBerry® Internet Service, desmarque
a caixa de seleção Habilitar envio de MDS.
• Para rejeitar mensagens de envio do navegador por gateways WAP, desmarque a caixa de seleção Habilitar envio de WAP.
4. Pressione a tecla Menu.
5. Clique em Salvar.
Opções de envio do navegador
Processar MDS:
Defina se o dispositivo BlackBerry® aceita mensagens de envio do navegador do BlackBerry® Enterprise Server ou do BlackBerry®
Internet Service.
Hosts MDS:
Defina se o dispositivo aceita mensagens de envio de todos os BlackBerry Enterprise Servers ou BlackBerry Internet Services ou de
nenhum BlackBerry Enterprise Server nem BlackBerry Internet Service.
Processar SMSC:
Define se o dispositivo aceita mensagens de envio do navegador com base em SMS.
Hosts SMSC:
Define de que hosts SMSC o dispositivo aceita mensagens de envio do navegador. Para aceitar mensagens de envio do navegador
de um host SMSC específico, digite o número de telefone para o host SMSC.
Processar IP:
Define se o dispositivo aceita mensagens de envio do navegador enviadas por aplicativos da Web pelo gateway do WAP.
Hosts IP:
Define de que gateways do WAP o dispositivo aceita mensagens de envio do navegador. Para aceitar mensagens de envio do navegador
de um host IP específico, digite o endereço de IP para o gateway do WAP.
Atalhos do navegador
•
•
•
•
Para inserir um ponto (.) no campo de endereço da Web, pressione a tecla de espaço.
Para inserir uma barra (/) no campo de endereço da Web, pressione a tecla Shift e a tecla de espaço.
Para interromper o carregamento de uma página da Web, pressione a tecla Escape.
Para fechar o navegador, mantenha pressionada a tecla Escape.
Em uma página da Web
• Para alternar entre Exibição em coluna ou Exibição em página, pressione Z.
• Para ampliar uma página da Web, pressione I.
• Para reduzir uma página da Web, pressione O.
• Para ir para uma página da Web específica, pressione G.
• Para retornar à página inicial, pressione H.
• Para ativar o suporte a JavaScript, pressione J.
118
Guia do usuário
•
•
•
•
•
•
•
•
•
Solução de problemas do navegador
Para abrir a lista de marcadores, pressione K.
Para adicionar um marcador, pressione A.
Para exibir uma lista de páginas da Web visitadas recentemente, pressione Y.
Para atualizar uma página da Web, pressione R.
Para exibir o endereço de um link de página da Web, realce um link. Pressione L.
Para exibir o endereço de uma página da Web, pressione P.
Para acessar um link, realce-o ou deixe o cursor sobre ele. Pressione a tecla Enter.
Para ocultar o banner, pressione U. Para exibir o banner, pressione U.
Para abrir as opções do navegador, pressione S no navegador.
Navegar em uma página da Web
• Para ir uma tela para cima, pressione as teclas Shift e Espaço.
• Para ir uma tela para baixo, pressione a tecla Espaço.
• Para ir ao topo de uma página da Web, pressione T.
• Para ir ao fim de uma página da Web, pressione B.
Solução de problemas do navegador
Nenhum navegador está disponível no dispositivo
Dependendo do seu plano de serviços sem fio, talvez este recurso não seja oferecido.
Verifique se o dispositivo BlackBerry® está conectado à rede sem fio.
Não consigo configurar a sincronização automática para marcadores
Ao adicionar um marcador, você só poderá definir os campos Sincronização automática e Hora de início se a proteção de conteúdo estiver
desativada.
Informações relacionadas
Proteger os dados do dispositivo, 237
Não consigo reproduzir uma música ou vídeo em uma página da Web
O dispositivo BlackBerry® talvez não ofereça suporte ao tamanho ou formato do arquivo da música ou vídeo.
Recebo um aviso para alternar navegador ao acessar uma transmissão de música ou vídeo
Você receberá um aviso para alternar navegador se não for possível acessar uma transmissão de música ou vídeo com a configuração de
navegador sendo usada. Se você mudar para o navegador WAP, talvez precise pagar taxas adicionais. Para obter mais informações, entre
em contato com o provedor de serviços sem fio ou com o administrador.
Para não receber mais este aviso, clique em Propriedades gerais. Desmarque a caixa de seleção Avisar antes de alternar para WAP
para transmissão de mídia.
119
Guia do usuário
120
Data, hora e alarme
Guia do usuário
Data, hora e alarme
Data, hora e alarme
Definir a data e a hora
1.
2.
3.
4.
5.
6.
7.
8.
No relógio, pressione a tecla Menu.
Clique em Opções.
Clique em Definir hora.
Clique no campo Hora.
Role o trackball para selecionar uma hora.
Clique no campo Hora.
Pressione a tecla Menu.
Clique em Salvar.
Obter automaticamente a data e hora de uma rede sem fio
Para que esta tarefa possa ser executada, é necessário que o dispositivo BlackBerry® não esteja conectado à rede sem fio.
1.
2.
3.
4.
5.
6.
7.
8.
9.
No relógio, pressione a tecla Menu.
Clique em Opções.
Clique em Definir hora.
Altere o campo Fuso horário.
Execute uma das seguintes ações:
• Para obter a data e a hora da rede sem fio à qual o dispositivo está conectado, altere o campo Origem de data/hora para
Rede.
• Para obter a data e a hora da rede do BlackBerry, altere o campo Origem de data/hora para BlackBerry.
Pressione a tecla Menu.
Clique em Atualizar hora.
Pressione a tecla Menu.
Clique em Salvar.
Para definir a hora manualmente, altere o campo Origem de data/hora para Desativado.
Alterar conteúdo exibido na tela do dispositivo durante o carregamento
1.
2.
3.
4.
5.
No relógio, pressione a tecla Menu.
Clique em Opções.
Altere o campo Durante carregamento.
Pressione a tecla Menu.
Clique em Salvar.
121
Guia do usuário
Alterar o mostrador do relógio
Alterar o mostrador do relógio
É possível definir outro mostrador para o relógio, o cronômetro e o timer.
1. No relógio, pressione a tecla Menu.
2. Clique em Opções.
3. Defina o campo Mostrador do relógio, Mostrador do cronômetro ou Mostrador do timer.
4. Pressione a tecla Menu.
5. Clique em Salvar.
Exibir um segundo fuso horário
É possível exibir um segundo relógio para mostrar outro fuso horário. Por exemplo, quando estiver viajando, você pode ver a hora local e
a hora no local de origem.
1. No relógio, pressione a tecla Menu.
2. Clique em Opções.
3. Defina o campo Fuso horário no local de origem.
4. Pressione a tecla Menu.
5. Clique em Salvar.
Ativar o modo de relógio de cabeceira
É possível definir opções para o modo de relógio de cabeceira para que você possa exibir o relógio sem ser interrompido por chamadas
ou mensagens recebidas.
1. No relógio, pressione a tecla Menu.
2. Clique em Habilitar modo de cabeceira.
Para desativar o modo de relógio de cabeceira, pressione a tecla Escape.
Informações relacionadas
Definir opções para o modo de relógio de cabeceira, 122
Definir opções para o modo de relógio de cabeceira
1. No relógio, pressione a tecla Menu.
2. Clique em Opções.
3. Na seção Modo de cabeceira, execute uma das seguintes ações:
• Para receber notificações de LED quando o modo de relógio de cabeceira estiver ativo, altere o campo Desabilitar LED para
Não.
• Para desativar a conexão com a rede sem fio, para que o dispositivo não receba chamadas telefônicas nem mensagens quando o
modo de relógio de cabeceira estiver ativo, altere o campo Desabilitar rádio para Sim.
• Para desativar a redução da luz quando o modo de relógio de cabeceira estiver ativo, altere o campo Reduzir luz da tela para
Não.
4. Pressione a tecla Menu.
122
Guia do usuário
Ligar o alarme
5. Clique em Salvar.
Ligar o alarme
1.
2.
3.
4.
5.
No relógio, pressione a tecla Menu.
Clique em Ligar alarme.
Role o trackball sobre o texto ao lado da hora do alarme para realçar Ativado ou Dias da semana.
Pressione a tecla Escape.
Clique em Salvar.
Na seção de status na tela inicial, é exibido um indicador em forma de relógio.
Informações relacionadas
Desligar o dispositivo, 225
Silenciar alarme
•
•
Se a soneca não estiver ativada, pressione qualquer tecla.
Se a soneca estiver ativada, clique em Soneca.
Alterar opções de notificação de alarme
1.
2.
3.
4.
5.
No relógio, pressione a tecla Menu.
Clique em Opções.
Na seção Alarme, altere os campos Tipo de alerta, Melodia do alarme, Volume, Tempo de soneca e Número de vibrações.
Pressione a tecla Menu.
Clique em Salvar.
Usar o cronômetro
1.
2.
3.
4.
No relógio, pressione a tecla Menu.
Clique em Cronômetro.
Clique no ícone de iniciar/parar.
Execute uma das seguintes ações:
• Para registrar o tempo das voltas, clique no ícone de volta.
• Para interromper o cronômetro, clique novamente no ícone de iniciar/parar.
• Para enviar os resultados, pressione a tecla Menu. Clique em Enviar resultados. Clique em um tipo de mensagem.
Definir o timer
1. No relógio, pressione a tecla Menu.
2. Clique em Timer.
3. Pressione a tecla Menu.
123
Guia do usuário
Alterar opções de notificação do timer
4. Clique em Definir timer.
5. Digite o período da contagem regressiva.
6. Clique em Iniciar.
Se você sair do aplicativo do relógio, o timer continuará fazendo a contagem regressiva.
Alterar opções de notificação do timer
1.
2.
3.
4.
5.
No relógio, pressione a tecla Menu.
Clique em Opções.
Na seção Timer de contagem regressiva, altere o campo Melodia do timer, Volume ou Vibrar.
Pressione a tecla Menu.
Clique em Salvar.
Solução de problemas de data, hora e alarme
A hora do dispositivo está incorreta
1. Nas opções do relógio, clique em Definir hora.
2. Tente realizar as seguintes ações:
• Se você tiver viajado para outro fuso horário, defina o campo Fuso horário para exibir o horário correto.
• Se você tiver definido o campo Origem de data/hora como Rede, tente mudar o campo Origem de data/hora para
BlackBerry.
124
Guia do usuário
Organizador pessoal
Organizador pessoal
Contatos
Aspectos básicos sobre contatos
Adicionar um contato
1. Na lista de contatos, clique em Adicionar contato.
2. Digite as informações do contato.
3. Pressione a tecla
.
4. Clique em Salvar.
Adicionar um contato a partir da mensagem, log de chamadas ou página da Web
1.
2.
3.
4.
5.
6.
Em uma mensagem, log de chamadas ou página da Web, realce um contato.
Pressione a tecla Menu.
Clique em Adicionar a contatos.
Digite as informações do contato.
Pressione a tecla Menu.
Clique em Salvar.
Atribuir nome a um campo personalizado da lista de contatos
Se você alterar o nome de um campo personalizado da lista de contatos, ele será alterado para todos os contatos.
1. Ao adicionar ou alterar um contato, realce o campo Usuário1, Usuário2, Usuário3 ou Usuário4.
2. Pressione a tecla Menu.
3. Clique em Alterar nome do campo.
4. Digite um nome para o campo personalizado da lista de contatos.
5. Pressione a tecla Enter.
Você pode sincronizar os campos personalizados da lista de contatos do dispositivo BlackBerry® com o aplicativo de e-mail no computador.
Para obter mais informações sobre a sincronização de campos personalizados da lista de contatos, consulte a Ajuda on-line do BlackBerry
Desktop Software .
Sobre pausas e esperas
Use uma pausa ou espera para separar números adicionais, por exemplo, uma senha ou um ramal, do número de telefone principal. Quando
o número de telefone principal é discado, o dispositivo BlackBerry® faz uma pausa antes de discar os números adicionais (pausa) ou solicita
que você os digite (espera).
Adicionar uma pausa ou espera a um número de telefone
1.
Após digitar a principal parte do número de telefone no campo apropriado, pressione a tecla Menu.
125
Guia do usuário
2.
3.
4.
5.
Contatos
Clique em Adicionar pausa ou Adicionar espera.
Digite os números adicionais.
Pressione a tecla Menu.
Clique em Salvar.
Exibir um contato
Na lista de contatos, clique em um contato.
Alterar um contato
1.
2.
3.
4.
5.
6.
Na lista de contatos, realce um contato.
Pressione a tecla Menu.
Clique em Editar.
Altere as informações de contato.
Pressione a tecla Menu.
Clique em Salvar.
Excluir um contato
1. Na lista de contatos, realce um contato.
2. Pressione a tecla Menu.
3. Clique em Excluir.
Pesquisar contatos no catálogo de endereços da empresa
Para que esta tarefa possa ser executada, o dispositivo BlackBerry® precisa estar associado a uma conta de e-mail que usa um BlackBerry®
Enterprise Server com suporte a este recurso. Para obter mais informações, entre em contato com o administrador.
1.
2.
3.
4.
Na lista de contatos, pressione a tecla Menu.
Clique em Lookup (Buscar).
Digite parte ou todo o nome do contato.
Pressione a tecla Enter.
Gerenciar os resultados da busca de contatos
1. Nos resultados da busca de contatos, realce um contato.
2. Pressione a tecla Menu.
3. Execute uma das seguintes ações:
• Para adicionar um contato à lista de contatos, clique em Adicionar a contatos.
• Para adicionar todos os contatos, clique em Adicionar a todos os contatos.
• Para exibir as informações de um contato, clique em Exibir.
• Para excluir um contato dos resultados da busca de contatos, clique em Excluir.
• Para excluir os resultados da busca de contatos, clique em Excluir busca.
• Para iniciar uma nova busca de contatos, clique em Buscar.
126
Guia do usuário
Contatos
Personalizando contatos
Sobre tons de toque personalizáveis
É possível atribuir um tom de toque personalizado a um contato sem alterar as outras notificações.
As opções de tons de toque personalizados são exibidas com os contatos e perfis de notificação. Quando um tom de toque personalizado
é atribuído a um contato, uma nova exceção de perfil é exibida nos perfis de notificação como "Chamadas de <contato>". As exceções de
perfil de notificação são compartilhadas entre os contatos e perfis de notificação, e as alterações feitas em um aplicativo serão refletidas
no outro.
O dispositivo BlackBerry® define o volume dos tons de toque personalizados de acordo com o volume definido por você no perfil de
notificação ativo.
Atribuir um toque a um contato
1.
2.
3.
4.
5.
6.
7.
8.
Na lista de contatos, realce um contato.
Pressione a tecla Menu.
Clique em Editar.
Pressione a tecla Menu.
Clique em Adicionar toque personalizado.
Altere o campo Toque personalizado.
Pressione a tecla Menu.
Clique em Salvar.
Adicionar uma imagem de identificação de chamada para um contato
1.
2.
3.
4.
5.
6.
7.
8.
9.
Na lista de contatos, realce um contato.
Pressione a tecla Menu.
Clique em Adicionar imagem.
Realce uma imagem.
Pressione a tecla Menu.
Clique em Selecionar.
Centralize a imagem na caixa.
Pressione a tecla Menu.
Clique em Cortar e salvar.
Alterar a imagem de identificação de chamada de um contato
1.
2.
3.
4.
5.
Na lista de contatos, realce um contato.
Pressione a tecla Menu.
Clique em Editar.
Realce a imagem de identificação de chamada.
Pressione a tecla Menu.
127
Guia do usuário
6.
7.
8.
9.
10.
11.
12.
Clique em Substituir imagem.
Realce uma imagem.
Pressione a tecla Menu.
Clique em Selecionar.
Centralize a imagem na caixa.
Pressione a tecla Menu.
Clique em Cortar e salvar.
Excluir a imagem de identificação de chamada de um contato
1.
2.
3.
4.
5.
6.
7.
8.
Na lista de contatos, realce um contato.
Pressione a tecla Menu.
Clique em Editar.
Realce a imagem de identificação de chamada.
Pressione a tecla Menu.
Clique em Excluir imagem.
Pressione a tecla Menu.
Clique em Salvar.
Listas de endereçamento
Sobre listas de endereçamento
Você pode usar as listas de endereçamento ao enviar e-mails, PIN, mensagens de texto (SMS) ou mensagens MMS.
As listas de endereçamento criadas no dispositivo BlackBerry® não são exibidas no aplicativo de e-mail do computador.
Criar uma lista de endereçamento
1.
2.
3.
4.
5.
6.
7.
8.
9.
Na lista de contatos, pressione a tecla Menu.
Clique em Novo grupo.
Digite um nome para a lista de endereçamento.
Pressione a tecla Menu.
Clique em Adicionar membro.
Clique em um contato.
Para adicionar outro contato, repita as etapas 4 a 6.
Pressione a tecla Menu.
Clique em Salvar grupo.
Alterar uma lista de endereçamento
1. Na lista de contatos, realce uma lista de endereçamento.
2. Pressione a tecla Menu.
3. Clique em Editar grupo.
128
Contatos
Guia do usuário
Contatos
4. Clique em um contato.
5. Clique em um dos seguintes itens de menu:
• Adicionar membro
• Alterar membro
• Excluir membro
6. Pressione a tecla Menu.
7. Clique em Salvar grupo.
Nota: Os contatos excluídos de uma lista de endereçamento permanecem na lista de contatos.
Exibir uma lista de endereçamento
Na lista de contatos, clique em uma lista de endereçamento.
Clique em um contato para exibir seus detalhes na lista de endereçamento. Clique em Exibir membro.
Excluir uma lista de endereçamento
1. Na lista de contatos, realce uma lista de endereçamento.
2. Pressione a tecla Menu.
3. Clique em Excluir grupo.
Várias listas de contatos
Sobre várias listas de contatos
Se o dispositivo BlackBerry® estiver associado a várias contas de e-mail, você poderá ter contatos de cada conta no dispositivo. Por exemplo,
se o dispositivo estiver associado a uma conta de e-mail corporativa e a uma conta pessoal, talvez você possa exibir tanto a lista de contatos
corporativa como a pessoal. Para obter mais informações, entre em contato com o provedor de serviços sem fio.
Alternar listas de contatos
1. Em uma lista de contatos, pressione a tecla Menu.
2. Clique em Selecionar contatos.
3. Clique em uma lista de contatos.
Alterar a lista de contatos padrão
1.
2.
3.
4.
5.
Nas opções do dispositivo, clique em Opções avançadas.
Clique em Serviços padrão.
Altere o campo Lista de contatos (SYNC).
Pressione a tecla Menu.
Clique em Salvar.
129
Guia do usuário
Contatos
Opções de lista de contatos
Classificar contatos ou tarefas
1.
2.
3.
4.
5.
6.
Na lista de contatos ou tarefas, pressione a tecla Menu.
Clique em Opções.
Se necessário, clique em Opções gerais.
Altere o campo Classificar por.
Pressione a tecla Menu.
Clique em Salvar.
Alterar as opções de exibição de contatos
Você pode alterar a maneira como os contatos são exibidos em todos os aplicativos, incluindo o telefone, a lista de mensagens, a lista de
contatos e o calendário.
1. Nas opções do dispositivo, clique em Idioma.
2. Altere o campo Exibição do nome.
3. Pressione a tecla Menu.
4. Clique em Salvar.
Desativar a confirmação de exclusão de itens
É possível desativar o prompt exibido na exclusão de mensagens, logs de chamadas, contatos, entradas de calendário, tarefas, avisos ou
senhas.
1. Em um aplicativo, pressione a tecla Menu.
2. Clique em Opções.
3. Se necessário, clique em Opções gerais.
4. Altere o campo Confirmar exclusão para Não.
5. Pressione a tecla Menu.
6. Clique em Salvar.
Exibir o número de contatos armazenados no dispositivo
1. Na lista de contatos, pressione a tecla Menu.
2. Clique em Opções.
3. Clique em uma lista de contatos.
O campo Número de entradas exibe o número de contatos armazenados na lista de contatos.
130
Guia do usuário
Calendário
Solução de problemas de contatos
Os dados do campo personalizado da lista de contatos não estão aparecendo no computador
Você só pode sincronizar os dados de um campo personalizado da lista de contatos com um campo de texto do aplicativo de e-mail do
computador. Por exemplo, você não pode adicionar a data de aniversário de um contato a um campo personalizado da lista de contatos
do dispositivo BlackBerry® e sincronizá-la com o aplicativo de e-mail do computador porque o campo de aniversário é um campo de data
no aplicativo de e-mail do computador.
As imagens de identificação de chamada não estão sendo exibidas no dispositivo
Se o dispositivo BlackBerry® estiver associado a uma conta de e-mail do Microsoft® Outlook® 2000 e você adicionar a foto de um contato
no aplicativo de e-mail do computador, verifique se o nome do arquivo da foto é ContactPicture.jpg.
Calendário
Aspectos básicos sobre o calendário
Sobre os modos de exibição do calendário
Você pode exibir seus compromissos e reuniões de quatro maneiras diferentes. Os modos de exibição Dia, Semana e Mês exibem todos
os compromissos e reuniões do período selecionado. O modo de exibição Agenda mostra, em uma lista, todos os compromissos e reuniões
programados. O modo de exibição Agenda também exibe o tempo livre entre os compromissos.
Alternar modos de exibição do calendário
1. Em um calendário, pressione a tecla Menu.
2. Clique em uma exibição.
Movimentar-se em um calendário
1. Em um calendário, pressione a tecla Menu.
2. Execute uma das seguintes ações:
• Para ir para uma data específica, clique em Ir para a data.
• Para ir para a data atual, clique em Hoje.
• Para avançar ou voltar na data, clique em Voltar ou Avançar.
Programar um compromisso
1.
Em um calendário, pressione a tecla
.
2. Clique em Novo.
3. Digite as informações do compromisso.
4. Se o compromisso for recorrente, altere o campo Recorrência.
131
Calendário
Guia do usuário
5. Pressione a tecla
6. Clique em Salvar.
.
Informações relacionadas
Desligar o dispositivo, 225
Programar um compromisso rapidamente no modo de exibição Dia
Para que esta tarefa possa ser executada, é necessário que o campo Habilitar entrada rápida, nas opções gerais do calendário, esteja
definido como Sim.
1.
2.
3.
4.
Na exibição Dia, ao lado da hora de início, digite o assunto do compromisso.
Digite um local entre parênteses.
Para alterar a hora de término, role o trackball.
Clique no trackball.
Se houver vários calendários no dispositivo BlackBerry®, os compromissos serão exibidos no calendário padrão.
Programar uma reunião
Para que esta tarefa possa ser executada, o dispositivo BlackBerry® precisa estar associado a uma conta de e-mail que usa o BlackBerry®
Internet Service ou um BlackBerry® Enterprise Server com suporte a este recurso. Para obter mais informações, entre em contato com o
provedor de serviços sem fio ou com o administrador.
1.
2.
3.
4.
5.
6.
7.
8.
9.
Em um calendário, pressione a tecla Menu.
Clique em Novo.
Digite as informações da reunião.
Pressione a tecla Menu.
Clique em Convidar participante.
Clique em um contato.
Para adicionar outro contato à reunião, repita as etapas 4 a 6.
Pressione a tecla Menu.
Clique em Salvar.
Informações relacionadas
Desligar o dispositivo, 225
Campos de recorrência
A cada:
Defina a freqüência do compromisso, reunião ou tarefa recorrente: diária, semanal ou mensal.
Data relativa:
Defina se o compromisso, reunião ou tarefa recorrente mensal ou anual se repete em uma data relativa (por exemplo, na última sextafeira de cada mês).
132
Guia do usuário
Calendário
Programar um alarme
1.
2.
3.
4.
5.
6.
Em um calendário, pressione a tecla
.
Clique em Novo alarme.
Digite as informações do alarme.
Se o alarme for recorrente, altere o campo Recorrência.
Pressione a tecla Menu.
Clique em Salvar.
Verificar ortografia
Você pode verificar a ortografia das mensagens, entradas de calendário, tarefas ou notas que cria.
1. Em uma mensagem, entrada de calendário, tarefa ou nota, pressione a tecla Menu.
2. Clique em Verificar ortografia.
3. Execute uma das seguintes ações:
• Para aceitar a ortografia sugerida, clique em uma palavra na lista exibida.
• Para ignorar a ortografia sugerida, pressione a tecla Escape.
• Para ignorar todas as instâncias da ortografia sugerida, pressione a tecla Menu. Clique em Ignorar tudo.
• Para adicionar a palavra ao dicionário personalizado, pressione a tecla Menu. Clique em Adicionar ao dicionário.
• Para interromper a verificação ortográfica, pressione a tecla Menu. Clique em Cancelar verificação ortográfica.
Abrir um compromisso, reunião ou alarme
Em um calendário, clique no compromisso, reunião ou alarme desejado.
Excluir um compromisso, reunião ou alarme
1. Em um calendário, realce o compromisso, reunião ou alarme desejado.
2. Pressione a tecla Menu.
3. Clique em Excluir.
Alternar dias no modo de exibição Dia
Para ir para outro dia usando a barra de navegação no canto superior direito da tela, clique no dia desejado.
Reuniões
Programar uma reunião
Para que esta tarefa possa ser executada, o dispositivo BlackBerry® precisa estar associado a uma conta de e-mail que usa o BlackBerry®
Internet Service ou um BlackBerry® Enterprise Server com suporte a este recurso. Para obter mais informações, entre em contato com o
provedor de serviços sem fio ou com o administrador.
1. Em um calendário, pressione a tecla Menu.
2. Clique em Novo.
133
Guia do usuário
3.
4.
5.
6.
7.
8.
9.
Calendário
Digite as informações da reunião.
Pressione a tecla Menu.
Clique em Convidar participante.
Clique em um contato.
Para adicionar outro contato à reunião, repita as etapas 4 a 6.
Pressione a tecla Menu.
Clique em Salvar.
Informações relacionadas
Desligar o dispositivo, 225
Campos de recorrência
A cada:
Defina a freqüência do compromisso, reunião ou tarefa recorrente: diária, semanal ou mensal.
Data relativa:
Defina se o compromisso, reunião ou tarefa recorrente mensal ou anual se repete em uma data relativa (por exemplo, na última sextafeira de cada mês).
Responder a um convite de reunião
1. Em um convite de reunião, pressione a tecla Menu.
2. Clique em um dos seguintes itens de menu:
• Aceitar ou Aceitar com comentários
• Provisório ou Provisório com comentários
• Recusar ou Recusar com comentários
Nota: Se você excluir um convite da lista de mensagens antes de aceitá-lo ou recusá-lo, a reunião será excluída do aplicativo de e-mail
no computador.
Exibir o calendário ao responder a um convite de reunião
1. Em um convite de reunião, pressione a tecla Menu.
2. Clique em Exibir calendário.
Para retornar ao convite de reunião, pressione a tecla Escape.
Verificar a disponibilidade dos participantes de uma reunião
Para que esta tarefa possa ser executada, o dispositivo BlackBerry® precisa estar associado a uma conta de e-mail que usa um BlackBerry®
Enterprise Server com suporte a este recurso. Para obter mais informações, entre em contato com o administrador.
Você só pode verificar a disponibilidade de participantes de reuniões na sua organização.
1. Em uma reunião ou convite de reunião, abaixo da lista de participantes, clique em Exibir disponibilidade.
2. Execute uma das seguintes ações:
134
Guia do usuário
Calendário
• Para selecionar a próxima vez que em que todos os participantes da reunião estarão disponíveis, clique em Próximo horário
disponível.
• Para exibir a lista dos status associados às barras coloridas na tela (por exemplo, ocupado ou provisório), pressione a tecla
Menu. Clique em Mostrar legenda.
Alterar a lista de participantes de uma reunião
Para executar esta tarefa, você precisa ser o organizador da reunião.
1. Em uma reunião, no campo Aceito ou Recusado, realce um contato.
2. Pressione a tecla Menu.
3. Clique em um dos seguintes itens de menu:
• Convidar participante
• Alterar participante
• Remover participante
4. Pressione a tecla Menu.
5. Clique em Salvar.
Enviar uma mensagem de e-mail para todos os participantes da reunião
1. Em uma reunião, convite de reunião ou resposta à reunião, pressione a tecla Menu.
2. Clique em Enviar e-mail a todos os participantes.
Entrar em contato com um participante da reunião
1. Em uma reunião, convite de reunião ou resposta à reunião, realce o contato desejado.
2. Pressione a tecla Menu.
3. Clique em um tipo de mensagem ou em Chamar <contato>.
Reuniões por teleconferência
Sobre teleconferências
Você pode criar dois tipos de teleconferência com o dispositivo BlackBerry®. Se a sua organização ou um serviço de conferência forneceu
um número de ponte de teleconferência, você poderá criar reuniões por teleconferência no calendário do dispositivo ou no computador.
Os participantes que possuem um dispositivo BlackBerry podem entrar na reunião por teleconferência com um toque na opção Ingressar
agora, se o dispositivo oferecer suporte a esse recurso, para que não tenham que discar o número de ponte de teleconferência e códigos
de acesso. Caso não tenha um número de ponte de teleconferência, você poderá criar uma teleconferência ligando para outros contatos
e unindo as ligações.
Criar uma reunião por teleconferência do dispositivo
Para executar esta tarefa, você precisa ser o organizador da reunião. Se você não é o organizador de reunião, pode criar uma reunião por
teleconferência em nome de outra pessoa a partir do seu computador.
1.
Em uma reunião, marque a caixa de seleção Teleconferência.
135
Guia do usuário
Calendário
2. Digite as informações da teleconferência.
3. Pressione a tecla Menu.
4. Clique em Salvar.
Informações relacionadas
Salvar informações de teleconferência, 136
Criar uma reunião por teleconferência do computador
Para executar esta tarefa, você precisa ser o organizador da reunião ou criar a reunião em nome do organizador da reunião. Para obter
informações sobre como criar reuniões em nome de outra pessoa, consulte a documentação do aplicativo de e-mail do computador.
Você pode criar uma reunião por teleconferência em um computador reconhecido pelo seu dispositivo BlackBerry®. Quando a reunião
por teleconferência começar, os participantes que têm um dispositivo BlackBerry poderão entrar usando a opção Ingressar agora, se o
dispositivo oferecer suporte a esse recurso.
1. Nas notas da reunião ou no campo de local da reunião, digite CCP: e o número de ponte de teleconferência do participante. Não
inclua espaços.
2. Digite X. Não inclua espaços antes nem depois do X.
3. Digite o código de acesso do participante. Digite um espaço depois do código de acesso do participante.
4. Digite CCM: e o número de ponte de teleconferência do moderador. Não inclua espaços.
5. Digite X. Não inclua espaços antes nem depois do X.
6. Digite o código de acesso do moderador. Digite um espaço depois do código de acesso do moderador.
Exemplo
Se o número de ponte de teleconferência for 1-800-555-5555, o código de acesso do moderador for 55555 e o código de acesso do
participante for 55551, digite CCP:18005555555X55555 CCM:18005555555X55551, seguido por um espaço.
Entrar em uma reunião por teleconferência
Execute uma das seguintes ações:
• Em uma notificação de reunião, clique em Ingressar agora.
• No calendário, realce a reunião. Pressione a tecla Menu. Clique em Ingressar agora.
Salvar informações de teleconferência
É possível salvar as informações de teleconferência para que sejam automaticamente adicionadas aos seus respectivos campos quando
você criar uma reunião por teleconferência de seu dispositivo BlackBerry®.
1. No calendário, pressione a tecla Menu.
2. Clique em Opções.
3. Selecione Opções de teleconferência.
4. Digite as informações da teleconferência.
5. Pressione a tecla Menu.
6. Clique em Salvar.
136
Guia do usuário
Calendário
Opções de calendário
Alterar o modo de exibição padrão do calendário
1.
2.
3.
4.
5.
6.
Em um calendário, pressione a tecla Menu.
Clique em Opções.
Clique em Opções gerais.
Altere o campo Exibição inicial.
Pressione a tecla Menu.
Clique em Salvar.
Alterar a hora padrão do lembrete para entradas do calendário
1.
2.
3.
4.
5.
6.
Em um calendário, pressione a tecla Menu.
Clique em Opções.
Clique em Opções gerais.
Altere o campo Lembrete padrão.
Pressione a tecla Menu.
Clique em Salvar.
Informações relacionadas
Desligar o dispositivo, 225
Alterar o tempo para o recurso soneca em lembretes, 137
Alterar as horas de início e término dos dias
1.
2.
3.
4.
5.
6.
Em um calendário, pressione a tecla Menu.
Clique em Opções.
Clique em Opções gerais.
Altere os campos Início do dia e Fim do dia.
Pressione a tecla Menu.
Clique em Salvar.
Alterar o tempo para o recurso soneca em lembretes
1.
2.
3.
4.
5.
6.
Em um calendário ou lista de tarefas, pressione a tecla Menu.
Clique em Opções.
Se necessário, clique em Opções gerais.
Altere o campo Soneca.
Pressione a tecla Menu.
Clique em Salvar.
Alterar o endereço de e-mail usado para enviar mensagens ou convites para reuniões
1.
Nas opções do dispositivo, clique em Opções avançadas.
137
Guia do usuário
2.
3.
4.
5.
Clique em Serviços padrão.
Altere o campo Mensagens (CMIME) ou o campo Calendário (CICAL).
Pressione a tecla Menu.
Clique em Salvar.
Exibir tarefas em um calendário
1.
2.
3.
4.
5.
6.
Em um calendário, pressione a tecla Menu.
Clique em Opções.
Clique em Opções gerais.
Altere o campo Mostrar tarefas para Sim.
Pressione a tecla Menu.
Clique em Salvar.
Alterar o primeiro dia da semana
1.
2.
3.
4.
5.
6.
Em um calendário, pressione a tecla Menu.
Clique em Opções.
Clique em Opções gerais.
Altere o campo Primeiro dia da semana.
Pressione a tecla Menu.
Clique em Salvar.
Ocultar tempo livre no modo de exibição Agenda
1.
2.
3.
4.
5.
6.
Em um calendário, pressione a tecla Menu.
Clique em Opções.
Clique em Opções gerais.
Altere o campo Mostrar tempo livre no modo de exibição Agenda para Não.
Pressione a tecla Menu.
Clique em Salvar.
Exibir mais informações da linha de assunto dos compromissos no modo de exibição Agenda
1.
2.
3.
4.
5.
6.
Em um calendário, pressione a tecla Menu.
Clique em Opções.
Clique em Opções gerais.
Altere o campo Mostrar hora de término no modo de exibição Agenda como Não.
Pressione a tecla Menu.
Clique em Salvar.
Alterar o tempo de armazenamento das entradas de calendário no dispositivo
1. Em um calendário, pressione a tecla Menu.
2. Clique em Opções.
3. Clique em Opções gerais.
138
Calendário
Guia do usuário
Calendário
4. Altere o campo Manter compromissos.
5. Pressione a tecla Menu.
6. Clique em Salvar.
O dispositivo BlackBerry® exclui entradas de calendário com um número de dias maior do que o definido por você.
Para restaurar as entradas de calendário, altere o campo Manter compromissos para um período de tempo maior. As entradas de
calendário recebidas no dispositivo dentro do período definido são exibidas em um calendário.
Desativar a confirmação de exclusão de itens
É possível desativar o prompt exibido na exclusão de mensagens, logs de chamadas, contatos, entradas de calendário, tarefas, avisos ou
senhas.
1. Em um aplicativo, pressione a tecla Menu.
2. Clique em Opções.
3. Se necessário, clique em Opções gerais.
4. Altere o campo Confirmar exclusão para Não.
5. Pressione a tecla Menu.
6. Clique em Salvar.
Exibir o número de entradas armazenadas em um calendário
1. Em um calendário, pressione a tecla Menu.
2. Clique em Opções.
3. Clique em um calendário.
O campo Número de entradas exibe o número de entradas armazenadas no calendário.
Vários calendários
Sobre o uso de vários calendários
Se o dispositivo BlackBerry® estiver associado a várias contas de e-mail, você poderá ter vários calendários. Por exemplo, se o dispositivo
estiver associado a uma conta de e-mail corporativa e a uma conta pessoal, talvez você possa exibir o calendário corporativo e o calendário
pessoal. Se houver vários calendários no dispositivo, você poderá programar e gerenciar compromissos e reuniões em todos os calendários.
Para obter mais informações, entre em contato com o provedor de serviços sem fio.
Trocar de calendário
1. Em um calendário, pressione a tecla Menu.
2. Clique em Selecionar calendário.
3. Clique em um calendário.
Usar cores para diferenciar calendários
1.
Em um calendário, pressione a tecla Menu.
139
Guia do usuário
2.
3.
4.
5.
6.
Calendário
Clique em Opções.
Clique em um calendário.
Altere o campo Cor do compromisso.
Pressione a tecla Menu.
Clique em Salvar.
Alterar o calendário que envia lembretes de compromissos
1.
2.
3.
4.
5.
6.
Em um calendário, pressione a tecla Menu.
Clique em Opções.
Clique em um calendário.
Altere o campo Exibir lembretes.
Pressione a tecla Menu.
Clique em Salvar.
Alterar o calendário padrão
1.
2.
3.
4.
5.
Nas opções do dispositivo, clique em Opções avançadas.
Clique em Serviços padrão.
Altere o campo Calendário (CICAL).
Pressione a tecla Menu.
Clique em Salvar.
Atalhos do calendário
Para que os atalhos funcionem no modo de exibição Dia, nas opções gerais de calendário, altere o campo Habilitar entrada rápida para
Não.
• Para programar um compromisso, pressione C.
• Para alterar para o modo de exibição Agenda, pressione A.
• Para alterar para o modo de exibição Dia, pressione D.
• Para alterar para o modo de exibição Semana, pressione W.
• Para alterar para o modo de exibição Mês, pressione M.
• Para ir para o próximo dia, semana ou mês, pressione a tecla Espaço.
• Para ir para o dia, semana ou mês anterior, pressione as teclas Shift e Espaço.
• Para ir para a data atual, pressione T.
• Para ir para uma data específica, pressione G.
140
Guia do usuário
Tarefas
Solução de problemas de calendário
Não consigo programar compromissos que duram vários dias
Se você usar o IBM® Lotus Notes®, não poderá programar compromissos que duram vários dias.
Não consigo definir alguns campos durante a programação de compromissos
Se você usar o IBM® Lotus Notes®, ao alterar um compromisso ou uma reunião recorrente, só poderá alterar os campos Assunto, Local,
Lembrete e Observações e a caixa de seleção Marcar como particular.
Alguns caracteres em entradas do calendário não são exibidos corretamente após a sincronização
Se você agendar, no dispositivo BlackBerry®, compromissos ou reuniões que contenham caracteres especiais ou acentos, pode ser que o
computador não ofereça suporte a esses caracteres.
No computador, verifique se está usando a página de código padrão correta e se o suporte a fontes apropriado foi instalado. Para obter
mais informações, consulte a documentação do sistema operacional do computador.
Não consigo entrar em uma teleconferência usando a opção Ingressar agora
A opção Ingressar agora talvez não apareça na notificação de reunião se: o organizador não estiver usando um dispositivo BlackBerry®
que ofereça suporte ao recurso Ingressar agora; não inserir corretamente as informações de teleconferência; definir a hora do lembrete
da reunião como Nenhum; ou se a notificação for feita mais de 15 minutos antes da hora de início da reunião.
Tente realizar as seguintes ações:
•
•
Entre na reunião por teleconferência pelo menu do calendário.
Entre na reunião por teleconferência clicando no número de ponte de teleconferência e no código de acesso fornecidos nas notas da
reunião.
Tarefas
Aspectos básicos sobre tarefas
Criar uma tarefa
1.
2.
3.
4.
5.
6.
Na lista de tarefas, clique em Adicionar tarefa.
Digite as informações da tarefa.
Defina uma data de vencimento para a tarefa.
Se a tarefa for recorrente, defina o campo Recorrência.
Pressione a tecla Menu.
Clique em Salvar.
141
Guia do usuário
Tarefas
Campos de recorrência
A cada:
Defina a freqüência do compromisso, reunião ou tarefa recorrente: diária, semanal ou mensal.
Data relativa:
Defina se o compromisso, reunião ou tarefa recorrente mensal ou anual se repete em uma data relativa (por exemplo, na última sextafeira de cada mês).
Alterar uma tarefa
1.
2.
3.
4.
5.
6.
Na lista de tarefas, realce uma tarefa.
Pressione a tecla Menu.
Clique em Abrir.
Altere as informações da tarefa.
Pressione a tecla Menu.
Clique em Salvar.
Alteração do status de tarefas
1. Na lista de tarefas, realce uma tarefa.
2. Pressione a tecla Menu.
3. Execute uma das seguintes ações:
• Para marcar a tarefa como concluída, clique em Marcar como concluída.
• Para marcar a tarefa como adiada, em andamento ou em espera, clique em Abrir. Defina o campo Status. Pressione a tecla
Menu. Clique em Salvar.
Ocultar tarefas concluídas
1. Na lista de tarefas, pressione a tecla Menu.
2. Clique em Ocultar concluídas.
Enviar uma tarefa ou uma nota
1.
2.
3.
4.
Na lista de tarefas ou na lista de notas, realce um item.
Pressione a tecla Menu.
Clique em Encaminhar como.
Clique em um tipo de mensagem.
Verificar ortografia
Você pode verificar a ortografia das mensagens, entradas de calendário, tarefas ou notas que cria.
1. Em uma mensagem, entrada de calendário, tarefa ou nota, pressione a tecla Menu.
2. Clique em Verificar ortografia.
3. Execute uma das seguintes ações:
142
Guia do usuário
•
•
•
•
•
Tarefas
Para aceitar a ortografia sugerida, clique em uma palavra na lista exibida.
Para ignorar a ortografia sugerida, pressione a tecla Escape.
Para ignorar todas as instâncias da ortografia sugerida, pressione a tecla Menu. Clique em Ignorar tudo.
Para adicionar a palavra ao dicionário personalizado, pressione a tecla Menu. Clique em Adicionar ao dicionário.
Para interromper a verificação ortográfica, pressione a tecla Menu. Clique em Cancelar verificação ortográfica.
Excluir uma tarefa
1. Na lista de tarefas, realce uma tarefa.
2. Pressione a tecla Menu.
3. Clique em Excluir.
Opções de lista de tarefas
Classificar contatos ou tarefas
1.
2.
3.
4.
5.
6.
Na lista de contatos ou tarefas, pressione a tecla Menu.
Clique em Opções.
Se necessário, clique em Opções gerais.
Altere o campo Classificar por.
Pressione a tecla Menu.
Clique em Salvar.
Alterar o tempo para o recurso soneca em lembretes
1.
2.
3.
4.
5.
6.
Em um calendário ou lista de tarefas, pressione a tecla Menu.
Clique em Opções.
Se necessário, clique em Opções gerais.
Altere o campo Soneca.
Pressione a tecla Menu.
Clique em Salvar.
Exibir tarefas em um calendário
1.
2.
3.
4.
5.
6.
Em um calendário, pressione a tecla Menu.
Clique em Opções.
Clique em Opções gerais.
Altere o campo Mostrar tarefas para Sim.
Pressione a tecla Menu.
Clique em Salvar.
143
Guia do usuário
Notas
Desativar a confirmação de exclusão de itens
É possível desativar o prompt exibido na exclusão de mensagens, logs de chamadas, contatos, entradas de calendário, tarefas, avisos ou
senhas.
1. Em um aplicativo, pressione a tecla Menu.
2. Clique em Opções.
3. Se necessário, clique em Opções gerais.
4. Altere o campo Confirmar exclusão para Não.
5. Pressione a tecla Menu.
6. Clique em Salvar.
Exibir o número de tarefas e notas armazenadas no dispositivo
1. Na lista de tarefas ou lista de notas, pressione a tecla Menu.
2. Clique em Opções.
O campo Número de entradas exibe o número de tarefas ou notas armazenadas no dispositivo BlackBerry®.
Notas
Aspectos básicos sobre notas
Criar uma nota
1.
2.
3.
4.
Na lista de notas, clique em Adicionar nota.
Digite as informações da nota.
Pressione a tecla Menu.
Clique em Salvar.
Alterar uma nota
1.
2.
3.
4.
5.
6.
Na lista de notas, realce uma nota.
Pressione a tecla Menu.
Clique em Editar.
Altere as informações da nota.
Pressione a tecla Menu.
Clique em Salvar.
Enviar uma tarefa ou uma nota
1. Na lista de tarefas ou na lista de notas, realce um item.
2. Pressione a tecla Menu.
3. Clique em Encaminhar como.
144
Guia do usuário
Notas
4. Clique em um tipo de mensagem.
Verificar ortografia
Você pode verificar a ortografia das mensagens, entradas de calendário, tarefas ou notas que cria.
1. Em uma mensagem, entrada de calendário, tarefa ou nota, pressione a tecla Menu.
2. Clique em Verificar ortografia.
3. Execute uma das seguintes ações:
• Para aceitar a ortografia sugerida, clique em uma palavra na lista exibida.
• Para ignorar a ortografia sugerida, pressione a tecla Escape.
• Para ignorar todas as instâncias da ortografia sugerida, pressione a tecla Menu. Clique em Ignorar tudo.
• Para adicionar a palavra ao dicionário personalizado, pressione a tecla Menu. Clique em Adicionar ao dicionário.
• Para interromper a verificação ortográfica, pressione a tecla Menu. Clique em Cancelar verificação ortográfica.
Exclusão de memorandos
1. Na lista de notas, realce uma nota.
2. Pressione a tecla Menu.
3. Clique em Excluir.
Opções de lista de notas
Desativar a confirmação de exclusão de itens
É possível desativar o prompt exibido na exclusão de mensagens, logs de chamadas, contatos, entradas de calendário, tarefas, avisos ou
senhas.
1. Em um aplicativo, pressione a tecla Menu.
2. Clique em Opções.
3. Se necessário, clique em Opções gerais.
4. Altere o campo Confirmar exclusão para Não.
5. Pressione a tecla Menu.
6. Clique em Salvar.
Exibir o número de tarefas e notas armazenadas no dispositivo
1. Na lista de tarefas ou lista de notas, pressione a tecla Menu.
2. Clique em Opções.
O campo Número de entradas exibe o número de tarefas ou notas armazenadas no dispositivo BlackBerry®.
145
Guia do usuário
Categorias
Categorias
Sobre as categorias
Você pode criar categorias para agrupar contatos, tarefas e notas. Também pode restringir os contatos, as tarefas e as notas exibidas com
base em categorias.
Os nomes de categorias não fazem distinção entre maiúsculas e minúsculas. Um contato, uma tarefa ou uma nota pode estar em mais de
uma categoria. Se você usar o IBM® Lotus Notes®, poderá aplicar mais de uma categoria a uma tarefa no dispositivo BlackBerry®, mas
apenas uma categoria será sincronizada com a tarefa no Lotus Notes.
As categorias são compartilhadas entre as listas de contatos, de tarefas e de notas, e as alterações feitas em um aplicativo são refletidas
em todos os outros.
Criar uma categoria para contatos, tarefas ou notas
1.
2.
3.
4.
5.
6.
Na lista de contatos, tarefas ou notas, pressione a tecla Menu.
Clique em Filtro.
Pressione a tecla Menu.
Clique em Novo.
Digite um nome para a categoria.
Pressione a tecla Enter.
Categorizar um contato, tarefa ou nota
1.
2.
3.
4.
5.
Ao criar ou alterar um contato, tarefa ou nota, pressione a tecla Menu.
Clique em Categorias.
Marque a caixa de seleção ao lado de uma categoria.
Pressione a tecla Menu.
Clique em Salvar.
Classificar contatos, tarefas ou notas por categoria
1. Na lista de contatos, tarefas ou notas, pressione a tecla Menu.
2. Clique em Filtro.
3. Marque a caixa de seleção ao lado de uma categoria.
Excluir um contato, tarefa ou nota de uma categoria
1.
2.
3.
4.
146
Ao alterar um contato, tarefa ou nota, pressione a tecla Menu.
Clique em Categorias.
Desmarque a caixa de seleção ao lado da categoria.
Pressione a tecla Menu.
Guia do usuário
Calculadora
5. Clique em Salvar.
Excluir uma categoria
1.
2.
3.
4.
5.
Na lista de contatos, tarefas ou notas, pressione a tecla Menu.
Clique em Filtro.
Realce uma categoria.
Pressione a tecla Menu.
Clique em Excluir.
Nota: Quando você excluir uma categoria, os contatos, tarefas ou notas na categoria não serão excluídos.
Calculadora
Usar a calculadora
•
•
Para pressionar uma tecla na calculadora, pressione a tecla correspondente no teclado do dispositivo BlackBerry®.
Para usar a função alternativa de uma tecla da calculadora, pressione a tecla Alt e a tecla correspondente no teclado do dispositivo.
Converter uma medida
1. Na calculadora, digite um número.
2. Pressione a tecla Menu.
3. Execute uma das seguintes ações:
• Para converter medidas inglesas para o sistema métrico, clique em Para o sistema métrico.
• Para converter medidas do sistema métrico para medidas inglesas, clique em Do sistema métrico.
4. Clique em um tipo de conversão.
147
Guia do usuário
148
Perfis de notificação
Guia do usuário
Perfis de notificação
Perfis de notificação
Aspectos básicos sobre notificações
Sobre perfis de notificação
Os perfis de notificação definem como o dispositivo BlackBerry® notifica você sobre lembretes de calendário e de tarefas, recebimento
de mensagens, chamadas e conteúdo do navegador. O dispositivo tem seis perfis pré-carregados: Alto, Vibrar, Silencioso, Normal, Apenas
telefone e Desativado.
Você pode alterar perfis de notificação pré-carregados ou criar novos. Nos perfis de notificação, é possível definir diferentes opções de
notificação para diferentes itens, definir tons de toques ou o volume da notificação. Se você definir o volume da notificação como Crescente,
o volume aumentará gradativamente.
Alterar toque
1.
2.
3.
4.
5.
6.
7.
8.
Na lista de perfis de notificação, clique em Avançado.
Realce um perfil de notificação.
Pressione a tecla Menu.
Clique em Mostrar toques.
Clique em uma pasta de mídia que contenha músicas, toques ou anotações de voz.
Realce uma música, toque ou anotação de voz.
Pressione a tecla Menu.
Clique em Definir como toque.
Alternar perfis de notificação
Na lista de perfis, clique em um perfil de notificação.
Criar um perfil de notificação
1.
2.
3.
4.
5.
6.
7.
8.
9.
10.
11.
12.
Na lista de perfis, clique em Avançado.
Pressione a tecla Menu.
Clique em Novo perfil.
Digite um nome para o perfil.
Realce um item.
Pressione a tecla Menu.
Clique em Editar.
Defina as opções de notificação.
Pressione a tecla Menu.
Clique em Salvar.
Para definir opções de notificação para outro item, repita as etapas 5 a 10.
Pressione a tecla Menu.
149
Guia do usuário
Aspectos básicos sobre notificações
13. Clique em Salvar.
Alterar um perfil de notificação
1.
2.
3.
4.
5.
6.
7.
Na lista de perfis, clique em Avançado.
Realce um perfil de notificação.
Pressione a tecla Menu.
Clique em Editar.
Altere o perfil de notificação.
Pressione a tecla Menu.
Clique em Salvar.
Exclusão de um perfil de notificação
Só é possível excluir perfis de notificação criados por você.
1. Na lista de perfis, clique em Avançado.
2. Realce um perfil de notificação.
3. Pressione a tecla Menu.
4. Clique em Excluir.
Impedir notificações durante chamadas
1.
2.
3.
4.
5.
6.
7.
8.
9.
10.
11.
12.
13.
Na lista de perfis, clique em Avançado.
Realce um perfil de notificação.
Pressione a tecla Menu.
Clique em Editar.
Realce um item.
Pressione a tecla Menu.
Clique em Editar.
Altere o campo Notificar-me durante chamadas para Não.
Pressione a tecla Menu.
Clique em Salvar.
Para alterar o campo Notificar-me durante chamadas para outro item, repita as etapas 5 a 10.
Pressione a tecla Menu.
Clique em Salvar.
Silenciar o dispositivo
Na lista de perfis, execute uma das seguintes ações:
• Para receber apenas notificações do LED, clique em Silencioso.
• Para receber apenas notificações por vibração, clique em Vibrar.
• Para desativar todas as notificações, incluindo as exceções de perfis e a notificação de LED, clique em Desativado.
Informações relacionadas
Silenciar alarme, 123
150
Guia do usuário
Notificação de LED
Fazer download de toques
Dependendo do seu plano de serviços sem fio, talvez este recurso não seja oferecido.
1. No aplicativo de mídia, clique em Toques.
2. Clique em Todos os toques.
3. Pressione a tecla Menu.
4. Clique em Fazer download de toques.
Informações relacionadas
Aviso legal, 279
Notificação de LED
Notificação de LED
O LED na parte superior do dispositivo BlackBerry® pisca em cores diferentes para indicar os diversos status.
Verde:
Você está em uma área de cobertura sem fio.
Azul:
O dispositivo está conectado a um dispositivo habilitado para Bluetooth®.
Vermelho:
Uma nova mensagem chegou e o perfil de notificação selecionado está definido para notificá-lo usando o LED.
Se você estiver usando o dispositivo com um smart card, o dispositivo acessará os dados no smart card.
Âmbar:
O nível da bateria está baixo.
Desativar a notificação de conexão Bluetooth
1.
2.
3.
4.
5.
6.
Nas opções do dispositivo, clique em Bluetooth.
Pressione a tecla Menu.
Clique em Opções.
Altere o campo Indicador LED de conexão para Desativado.
Pressione a tecla Menu.
Clique em Salvar.
Para ativar a notificação de conexão de Bluetooth® novamente, altere o campo Indicador LED de conexão de volta para Sim.
Ativar a notificação de cobertura sem fio
1.
Nas opções do dispositivo, clique em Tela/teclado.
151
Guia do usuário
Notificação personalizada
2. Defina o campo LED indicador de cobertura como Ativado.
3. Pressione a tecla Menu.
4. Clique em Salvar.
Quando o dispositivo BlackBerry® está conectado à rede sem fio, o LED pisca na cor verde.
Para desativar a notificação de cobertura sem fio novamente, defina o campo LED indicador de cobertura como Desativado.
Notificação personalizada
Sobre notificações personalizadas
Você pode criar exceções de perfis de notificação a fim de receber notificações diferentes para mensagens e chamadas recebidas de
contatos específicos. Por exemplo, você pode criar uma exceção de perfil de notificação que use o perfil Alto ao receber mensagens e
chamadas de um contato, independentemente do perfil de notificação ativo.
O dispositivo BlackBerry® aplica as exceções de perfis na ordem em que são exibidas na lista de exceções de perfis de notificação. Se
você criar várias exceções de perfis de notificação que incluam o mesmo contato, coloque no topo da lista a exceção que deseja que o
dispositivo aplique.
O dispositivo tem uma exceção de perfil de notificação pré-carregada para chamadas importantes. É possível adicionar contatos a essa
exceção de perfil de notificação ou excluí-la.
Definir notificações personalizadas para chamadas ou mensagens de um contato específico
1.
2.
3.
4.
5.
6.
7.
8.
9.
10.
11.
12.
Na lista de perfis de notificação, clique em Avançado.
Pressione a tecla Menu.
Clique em Nova exceção.
No campo Exceção, digite um nome para a exceção de perfil de notificação.
No campo De, pressione a tecla Menu.
Clique em Adicionar nome.
Clique em um contato.
Para adicionar outro contato, repita as etapas 5 a 7.
No campo Usar perfil, altere o perfil de notificação no qual se baseia a exceção.
Altere o campo Toque personalizado.
Pressione a tecla Menu.
Clique em Salvar.
Alterar a ordem das exceções de perfis de notificação
1.
2.
3.
4.
152
Na lista de perfis, clique em Avançado.
Realce uma exceção de perfil de notificação.
Pressione a tecla Menu.
Clique em Mover.
Guia do usuário
Notificação personalizada
5. Role o trackball para o novo local.
6. Clique no trackball.
Alterar uma exceção de perfil de notificação
1.
2.
3.
4.
5.
6.
7.
Na lista de perfis, clique em Avançado.
Realce uma exceção de perfil de notificação.
Pressione a tecla Menu.
Clique em Editar.
Altere as informações da exceção do perfil de notificação.
Pressione a tecla Menu.
Clique em Salvar.
Alterar a lista de contatos associada a uma exceção de perfil de notificação
1.
2.
3.
4.
5.
6.
Na lista de perfis, clique em Avançado.
Realce uma exceção de perfil de notificação.
Pressione a tecla Menu.
Clique em Editar.
No campo De, pressione a tecla Menu.
Clique em um dos seguintes itens de menu:
• Adicionar nome
• Alterar nome
• Excluir nome
Excluir uma exceção de perfil de notificação
1.
2.
3.
4.
Na lista de perfis, clique em Avançado.
Realce uma exceção de perfil de notificação.
Pressione a tecla Menu.
Clique em Excluir.
Sobre tons de toque personalizáveis
É possível atribuir um tom de toque personalizado a um contato sem alterar as outras notificações.
As opções de tons de toque personalizados são exibidas com os contatos e perfis de notificação. Quando um tom de toque personalizado
é atribuído a um contato, uma nova exceção de perfil é exibida nos perfis de notificação como "Chamadas de <contato>". As exceções de
perfil de notificação são compartilhadas entre os contatos e perfis de notificação, e as alterações feitas em um aplicativo serão refletidas
no outro.
O dispositivo BlackBerry® define o volume dos tons de toque personalizados de acordo com o volume definido por você no perfil de
notificação ativo.
153
Guia do usuário
Solução de problemas do perfil de notificação
Atribuir um toque a um contato
1.
2.
3.
4.
5.
6.
7.
8.
Na lista de contatos, realce um contato.
Pressione a tecla Menu.
Clique em Editar.
Pressione a tecla Menu.
Clique em Adicionar toque personalizado.
Altere o campo Toque personalizado.
Pressione a tecla Menu.
Clique em Salvar.
Solução de problemas do perfil de notificação
Meu dispositivo está vibrando mais vezes do que o esperado
O número de vezes que o dispositivo BlackBerry® vibra ao receber uma chamada não é determinado pelo número de vibrações definido
no perfil de notificação. O dispositivo vibra até que o chamador ou a rede sem fio encerre a conexão.
Não estou recebendo notificações sobre chamadas nem mensagens recebidas
Tente realizar as seguintes ações:
• Na lista de perfis de notificação, confirme que o perfil de notificação Desativado não está selecionado.
• Em uma exceção de perfil de notificação, confirme que o campo Toque personalizado não está definido como Mudo.
Informações relacionadas
Alternar perfis de notificação, 149
Alterar uma exceção de perfil de notificação, 153
Não consigo alterar alguns campos em uma exceção de perfil de notificação para chamadas
Se você atribuir um toque personalizado a um contato, será exibida uma exceção de perfil de notificação para as chamadas do contato na
lista de perfis de notificação. Como essas exceções de perfis de notificação são apenas para chamadas, você pode alterar apenas o campo
Toque personalizado.
154
Guia do usuário
Digitação
Digitação
Aspectos básicos sobre digitação
Digitar um símbolo
1. Pressione a tecla Symbol.
2. Digite a letra exibida abaixo do símbolo.
Digitar um caractere acentuado ou especial
Para digitar um caractere especial ou acentuado, pressione a tecla da letra e role o trackball para a esquerda ou para a direita. Por exemplo,
para digitar ü, pressione U e role o trackball para a esquerda até exibir ü.
Recortar, copiar e colar texto
1.
2.
3.
4.
5.
Com o texto realçado, pressione a Menu.
Clique em Recortar ou Copiar.
Posicione o cursor onde deseja inserir o texto recortado ou copiado.
Pressione a tecla Menu.
Clique em Colar.
Limpar um campo
1. Ao digitar um texto, pressione a tecla Menu.
2. Clique em Limpar campo.
Realçar uma linha de texto
1.
2.
3.
4.
Posicione o cursor onde deseja começar a realçar a linha de texto.
Pressione a tecla Menu.
Clique em Selecionar.
Role o trackball para cima e para baixo.
Realçar o texto caractere por caractere
1.
2.
3.
4.
Posicione o cursor onde deseja começar a realçar o texto.
Pressione a tecla Menu.
Clique em Selecionar.
Role o trackball para a esquerda ou para a direita.
Cancelar uma seleção de texto
1.
Com o texto selecionado, pressione a tecla Menu.
155
Guia do usuário
Métodos de entrada de digitação
2. Clique em Cancelar seleção.
Definir a velocidade do cursor
1.
2.
3.
4.
Nas opções do dispositivo, clique em Tela/teclado.
Defina o campo Velocidade de tecla.
Pressione a tecla Menu.
Clique em Salvar.
Definir o símbolo de moeda padrão
1.
2.
3.
4.
Nas opções do dispositivo, clique em Tela/teclado.
Defina o campo Tecla de moeda.
Pressione a tecla Menu.
Clique em Salvar.
Ativar tons de teclas
1.
2.
3.
4.
Nas opções do dispositivo, clique em Tela/teclado.
Defina o campo Tom de tecla como Ativado.
Pressione a tecla Menu.
Clique em Salvar.
Usar teclas de atalho na tela inicial
Por padrão, os atalhos da tela inicial ficam desativados para que você possa discar números de telefone nela.
1. No aplicativo de telefone, pressione a tecla Menu.
2. Clique em Opções.
3. Clique em Opções gerais.
4. Altere o campo Discar da tela inicial para Não.
5. Pressione a tecla Menu.
6. Clique em Salvar.
Para discar números de telefone da tela inicial, altere o campo Discar da tela inicial para Sim.
Métodos de entrada de digitação
Alternar métodos de digitação
Você só poderá alternar os métodos de entrada de digitação se o idioma de entrada para digitação do dispositivo BlackBerry® for árabe
ou russo.
1. Nas opções do dispositivo, clique em Idioma.
2. Execute uma das seguintes ações:
• Para usar o método de entrada Multitap, defina o campo Idioma de entrada como <Idioma> Multitap.
156
Guia do usuário
Métodos de entrada de digitação
• Para usar o método de entrada SureType®, defina o campo Idioma de entrada como <Idioma>.
3. Pressione a tecla Menu.
4. Clique em Salvar.
Alterar o idioma de entrada para digitação
Para que esta tarefa possa ser executada, é necessário que haja mais de um idioma no dispositivo BlackBerry®. Para obter mais informações,
entre em contato com o provedor de serviços sem fio ou com o administrador.
1.
2.
3.
4.
Nas opções do dispositivo, clique em Idioma.
Altere o campo Idioma de entrada.
Pressione a tecla Menu.
Clique em Salvar.
Métodos de entrada para digitação em árabe e russo
Sobre a digitação em árabe ou russo
Se o BlackBerry® Device Software oferecer suporte a vários idiomas e seu teclado exibir caracteres árabes ou russos, você poderá digitar
em árabe ou russo usando o método de entrada SureType® ou Multitap.
No método de entrada SureType, você pressiona a tecla para cada letra da palavra apenas uma vez, mesmo que a tecla tenha duas letras.
À medida que você digita, uma lista de possíveis combinações de letras ou palavras é exibida na tela. A tecnologia SureType seleciona
combinações de letras ou palavras da lista com base no contexto. Se você tentar digitar uma palavra ou uma combinação de letras (por
exemplo, um endereço da Web ou uma abreviação) que a tecnologia SureType não reconheça, poderá usar a lista exibida na tela para
formar a palavra letra por letra. A tecnologia SureType foi projetada para "aprender" novas palavras ou combinações de letras que você
digita.
No método de entrada Multitap, você pressiona uma tecla uma vez para digitar a primeira letra da tecla e duas vezes para digitar a segunda,
caso a tecla possua uma segunda letra.
A tecnologia SureType é o método de digitação padrão para a maioria dos campos. Multitap é o padrão para os campos de números de
telefone e de senha. Você pode definir o método de entrada Multitap para todos os campos.
Digitar em árabe ou russo usando a tecnologia SureType
Só será possível executar esta tarefa se o teclado exibir caracteres árabes ou russos.
1. Pressione a tecla de cada letra de uma palavra até digitar a palavra inteira.
2. Se o dispositivo não reconhecer a palavra digitada, execute uma das seguintes ações.
• Para selecionar um item realçado na lista exibida quando você digita e continuar a digitar a mesma palavra, clique na palavra.
• Para selecionar um item realçado na lista exibida quando você digita e começar a digitar uma nova palavra, pressiona a tecla
Enter.
Digitar em árabe ou russo usando Multitap
Para que esta tarefa possa ser executada, você deve usar o dispositivo BlackBerry®.
157
Guia do usuário
Verificação ortográfica
Só será possível executar esta tarefa se o teclado exibir caracteres árabes ou russos.
Se tiver definido o método de entrada como Multitap ou estiver digitando uma senha ou número de telefone, execute uma das seguintes
ações:
• Para digitar a primeira letra de uma tecla, pressione a tecla da letra uma vez.
• Para digitar a segunda letra de uma tecla, pressione a tecla da letra duas vezes.
Método de entrada para digitação em coreano
Dicas de digitação usando o método de entrada coreano
•
•
•
Para digitar o caractere alternativo de uma tecla, pressione a tecla duas vezes.
Para digitar um número, mantenha uma tecla numérica pressionada.
Para converter um caractere hangul no seu equivalente chinês, na tela Idioma das opções do dispositivo, é necessário que a caixa de
seleção Usar espaço para homônimos han esteja marcada. Realce o caractere. Pressione a tecla Espaço.
Verificação ortográfica
Verificar ortografia
Você pode verificar a ortografia das mensagens, entradas de calendário, tarefas ou notas que cria.
1. Em uma mensagem, entrada de calendário, tarefa ou nota, pressione a tecla Menu.
2. Clique em Verificar ortografia.
3. Execute uma das seguintes ações:
• Para aceitar a ortografia sugerida, clique em uma palavra na lista exibida.
• Para ignorar a ortografia sugerida, pressione a tecla Escape.
• Para ignorar todas as instâncias da ortografia sugerida, pressione a tecla Menu. Clique em Ignorar tudo.
• Para adicionar a palavra ao dicionário personalizado, pressione a tecla Menu. Clique em Adicionar ao dicionário.
• Para interromper a verificação ortográfica, pressione a tecla Menu. Clique em Cancelar verificação ortográfica.
Corrigir ortografia ao digitar
Por padrão, o dispositivo BlackBerry® sublinha as palavras que não reconhece.
1. Posicione o cursor na palavra sublinhada.
2. Pressione a tecla Menu
3. Execute uma das seguintes ações:
• Para obter sugestões de ortografia, clique em Obter sugestões. Clique em uma palavra ou pressione a tecla Escape para fechar
a lista.
• Para adicionar a palavra ao dicionário personalizado, clique em Adicionar ao dicionário.
158
Guia do usuário
Verificação ortográfica
Corrigir ortografia rapidamente ao digitar
Por padrão, o dispositivo BlackBerry® sublinha as palavras que não reconhece.
1. Posicione o cursor na palavra sublinhada.
2. Clique no trackball.
3. Execute uma das seguintes ações:
• Para corrigir um erro usando uma ortografia sugerida, clique em uma palavra na lista exibida.
• Para fechar a lista sem selecionar nenhuma palavra, pressione a tecla Escape.
• Para ignorar todas as instâncias do mesmo erro de ortografia, pressione a tecla Menu. Clique em Ignorar tudo.
Verificar a ortografia automaticamente antes de enviar mensagens de e-mail
1.
2.
3.
4.
Clique em Verificação ortográfica nas opções do dispositivo.
Selecione a opção Verificar ortografia do e-mail antes do envio.
Pressione a tecla Menu.
Clique em Salvar.
Alterar as opções de verificação ortográfica
É possível alterar o tipo e o tamanho das palavras que a verificação ortográfica inclui ao ser executada.
1. Clique em Verificação ortográfica nas opções do dispositivo.
2. Altere uma ou mais opções.
3. Pressione a tecla Menu.
4. Clique em Salvar.
Adicionar uma palavra ao dicionário personalizado
1.
2.
3.
4.
5.
6.
Clique em Verificação ortográfica nas opções do dispositivo.
Clique em Dicionário personalizado.
Pressione a tecla Menu.
Clique em Novo.
Digite uma palavra ou combinação de letras.
Clique no trackball.
Alterar uma palavra no dicionário personalizado
1.
2.
3.
4.
5.
6.
7.
Clique em Verificação ortográfica nas opções do dispositivo.
Clique em Dicionário personalizado.
Realce uma palavra.
Pressione a tecla Menu.
Clique em Editar.
Altere a palavra.
Clique no trackball.
159
Guia do usuário
Dicionário personalizado
Excluir uma palavra do dicionário personalizado
1.
2.
3.
4.
5.
Clique em Verificação ortográfica nas opções do dispositivo.
Clique em Dicionário personalizado.
Realce uma palavra.
Pressione a tecla Menu.
Clique em Excluir.
Dicionário personalizado
Sobre o dicionário personalizado
É possível adicionar palavras ao dicionário personalizado para que o dispositivo BlackBerry® as reconheça durante a verificação ortográfica.
Como a tecnologia SureType® usa o mesmo dicionário, caso você esteja usando o método de entrada árabe ou russo, as palavras que
adicionar ao dicionário personalizado serão exibidas na lista mostrada durante a digitação.
Adicionar uma palavra ao dicionário personalizado
1.
2.
3.
4.
5.
6.
7.
Nas opções do dispositivo, clique em Dicionário personalizado.
Pressione a tecla Menu.
Clique em Novo.
Digite uma palavra ou combinação de letras.
Pressione a tecla Enter.
Pressione a tecla Menu.
Clique em Salvar.
Alterar uma palavra no dicionário personalizado
1.
2.
3.
4.
5.
6.
7.
8.
Nas opções do dispositivo, clique em Dicionário personalizado.
Realce uma palavra.
Pressione a tecla Menu.
Clique em Editar.
Altere a palavra.
Pressione a tecla Enter.
Pressione a tecla Menu.
Clique em Salvar.
Excluir uma palavra do dicionário personalizado
1. Nas opções do dispositivo, clique em Dicionário personalizado.
2. Realce uma palavra.
3. Pressione a tecla Menu.
160
Guia do usuário
AutoTexto
4. Clique em Excluir.
5. Pressione a tecla Menu.
6. Clique em Salvar.
Interromper a adição automática de itens ao dicionário personalizado
Só será possível executar esta tarefa se o idioma de entrada para digitação estiver definido como árabe ou russo.
1.
2.
3.
4.
5.
6.
Nas opções do dispositivo, clique em Idioma.
Clique em Opções de entrada.
Desmarque a caixa de seleção Aprendizado automático.
Altere o campo Aprender palavras das mensagens de e-mail para Desativado.
Pressione a tecla Menu.
Clique em Salvar.
Interromper a exibição de contatos na lista exibida durante a digitação
Só será possível executar esta tarefa se o idioma de entrada para digitação estiver definido como árabe ou russo.
Por padrão, o dispositivo BlackBerry® reconhece contatos quando você os digita.
1.
2.
3.
4.
5.
Nas opções do dispositivo, clique em Idioma.
Clique em Opções de entrada.
Desmarque a caixa de seleção Usar contatos como origem de dados.
Pressione a tecla Menu.
Clique em Salvar.
AutoTexto
Sobre o AutoTexto
O AutoTexto foi projetado para substituir um texto específico que você digita por entradas de pré-carregadas. Se você digitar um texto
que pode ser substituído por uma entrada de AutoTexto, o texto mudará depois que a tecla Espaço for pressionada.
Seu dispositivo BlackBerry® tem entradas de AutoTexto incorporadas que corrigem erros comuns. Por exemplo, o AutoTexto altera mu
para um. Você pode criar entradas de AutoTexto para os erros de digitação comuns ou para abreviações. Por exemplo, você pode criar
uma entrada de AutoTexto que substitua cvd por conversamos depois.
Criar uma entrada de AutoTexto
1.
2.
3.
4.
5.
Nas opções do dispositivo, clique em AutoTexto.
Pressione a tecla Menu.
Clique em Novo.
No campo Substituir, digite o texto a ser substituído.
No campo Por, execute uma das seguintes ações:
161
Guia do usuário
6.
7.
8.
9.
Atalhos de digitação
• Digite o texto para a substituição.
• Para inserir uma macro (por exemplo, a data ou a hora atual), pressione a tecla Menu. Clique em Inserir macro.
Execute uma das seguintes ações:
• Para colocar a entrada em maiúscula exatamente como digitada, defina o campo Usando como Maiúsculas e minúsculas
especificadas.
• Para colocar a entrada em maiúscula adequando-a ao seu contexto, defina o campo Usando como SmartCase.
Defina o idioma.
Pressione a tecla Menu.
Clique em Salvar.
Desativar o AutoTexto para mensagens de texto SMS
1.
2.
3.
4.
Nas opções do dispositivo, clique em SMS.
Defina o campo Desabilitar AutoTexto como Sim.
Pressione a tecla Menu.
Clique em Salvar.
Alterar uma entrada de AutoTexto
1.
2.
3.
4.
5.
Nas opções do dispositivo, clique em AutoTexto.
Clique em uma entrada de AutoTexto.
Altere a entrada de AutoTexto.
Pressione a tecla Menu.
Clique em Salvar.
Excluir uma entrada de AutoTexto
1.
2.
3.
4.
Nas opções do dispositivo, clique em AutoTexto.
Realce uma entrada de AutoTexto.
Pressione a tecla Menu.
Clique em Excluir.
Desfazer uma alteração de AutoTexto
Pressione a tecla Backspace/Delete duas vezes.
Atalhos de digitação
•
•
•
•
162
Para inserir um ponto, pressione a tecla Espaço duas vezes. A letra seguinte é inserida em maiúscula.
Para colocar uma letra em maiúscula, mantenha a tecla da letra pressionada até que a letra maiúscula apareça.
Para digitar o caractere alternativo de uma tecla, pressione a tecla Alt e a tecla do caractere.
Para digitar um caractere especial ou acentuado, pressione a tecla da letra e role o trackball para a esquerda ou para a direita. Por
exemplo, para digitar ü, pressione U e role o trackball para a esquerda até exibir ü. Solte a tecla da letra quando o caractere acentuado
ou especial for exibido.
Guia do usuário
•
•
•
•
Solução de problemas de digitação
Para digitar um número em um campo numérico, pressione uma tecla numérica. Não é necessário pressionar a tecla Alt.
Para digitar um número em um campo de texto, mantenha pressionada a tecla Alt e pressione a tecla numérica.
Para ativar NUM LOCK, pressione as teclas Alt e Shift esquerda. Para desativar NUM LOCK, pressione a tecla Shift.
Para ativar CAPS LOCK, pressione as teclas Alt e Shift direita. Para desativar CAPS LOCK, pressione a tecla Shift.
Inserir símbolos
• Para inserir uma arroba (@) ou um ponto (.) em um campo de endereço de e-mail, pressione a tecla Espaço.
• Para digitar um símbolo, pressione a tecla Symbol. Digite a letra exibida abaixo do símbolo.
Trabalhar com texto
• Para realçar uma linha de texto, pressione a tecla Shift e role o trackball para cima ou para baixo.
• Para realçar cada caractere do texto, pressione a tecla Shift e role o trackball para a esquerda ou para a direita.
• Para cancelar uma seleção de texto, pressione a tecla Escape.
• Para recortar o texto realçado durante a digitação, pressione as teclas Shift e Backspace/Delete.
• Para copiar o texto realçado durante a digitação, pressione a tecla Alt e clique no trackball.
• Para colar o texto realçado durante a digitação, pressione a tecla Shift e clique no trackball.
Solução de problemas de digitação
Não consigo verificar a ortografia
O recurso de verificação ortográfica só está disponível em inglês, francês, alemão, italiano, espanhol, holandês e português (Brasil).
Você só pode verificar a ortografia do texto digitado por você.
163
Guia do usuário
164
Idioma
Guia do usuário
Idioma
Idioma
Alterar o idioma de exibição
Para que esta tarefa possa ser executada, é necessário que haja mais de um idioma no dispositivo BlackBerry®. Para obter mais informações,
entre em contato com o provedor de serviços sem fio ou com o administrador.
1.
2.
3.
4.
Nas opções do dispositivo, clique em Idioma.
Altere o campo Idioma.
Pressione a tecla Menu.
Clique em Salvar.
Adicionar um idioma de exibição
Você pode adicionar um idioma de exibição usando a ferramenta de carregamento de aplicativos do BlackBerry® Desktop Manager. Para
obter mais informações sobre a adição de aplicativos, inclusive de idiomas de exibição, consulte a Ajuda on-line do BlackBerry® Desktop
Software .
Excluir um idioma de exibição
No assistente de configuração, siga as instruções exibidas na tela Remoção de idioma.
Sobre idiomas de entrada para digitação
Você pode definir um idioma de entrada a ser usado na digitação. O idioma de entrada de digitação pode ser diferente do idioma de
exibição. Quando você define um idioma de entrada de digitação, o AutoTexto e outras opções de digitação mudam para o idioma
selecionado. Por exemplo, você pode usar o dispositivo BlackBerry® em francês, mas digitar mensagens em inglês.
Alterar o idioma de entrada para digitação
Para que esta tarefa possa ser executada, é necessário que haja mais de um idioma no dispositivo BlackBerry®. Para obter mais informações,
entre em contato com o provedor de serviços sem fio ou com o administrador.
1.
2.
3.
4.
Nas opções do dispositivo, clique em Idioma.
Altere o campo Idioma de entrada.
Pressione a tecla Menu.
Clique em Salvar.
Alternar métodos de digitação
Você só poderá alternar os métodos de entrada de digitação se o idioma de entrada para digitação do dispositivo BlackBerry® for árabe
ou russo.
1. Nas opções do dispositivo, clique em Idioma.
165
Guia do usuário
Alterar as opções de entrada para a tecnologia SureType
2. Execute uma das seguintes ações:
• Para usar o método de entrada Multitap, defina o campo Idioma de entrada como <Idioma> Multitap.
• Para usar o método de entrada SureType®, defina o campo Idioma de entrada como <Idioma>.
3. Pressione a tecla Menu.
4. Clique em Salvar.
Alterar as opções de entrada para a tecnologia SureType
1.
2.
3.
4.
5.
Nas opções do dispositivo, clique em Idioma.
Clique em Opções de entrada.
Altere as opções de entrada.
Pressione a tecla Menu.
Clique em Salvar.
Alterar o idioma da discagem por voz
Para que esta tarefa possa ser executada, é necessário que haja mais de um idioma no dispositivo BlackBerry®. Para obter mais informações,
entre em contato com o provedor de serviços sem fio ou com o administrador.
1.
2.
3.
4.
Nas opções do dispositivo, clique em Idioma.
Altere o campo Idioma da discagem por voz.
Pressione a tecla Menu.
Clique em Salvar.
Usar um atalho para alternar entre os idiomas de entrada ao digitar
Para que esta tarefa possa ser executada, é necessário que haja mais de um idioma no dispositivo BlackBerry®. Para obter mais informações,
entre em contato com o provedor de serviços sem fio ou com o administrador.
1.
Nas opções do dispositivo, na tela Idioma, verifique se o campo Atalho de seleção de idioma de entrada está definido como Teclas
Alt-Enter ou Teclas Shift-Espaço.
2. Execute uma das seguintes ações:
• Se o campo Atalho de seleção de idioma de entrada estiver definido como Teclas Alt-Enter, ao digitar mantenha pressionada
a tecla Alt e pressione a tecla Enter. Ainda com a tecla Alt pressionada, clique em um idioma.
• Se o campo Atalho de seleção de idioma de entrada estiver definido como Teclas Shift-Espaço, mantenha pressionada a tecla
Shift e pressione a tecla Espaço. Ainda com a tecla Shift pressionada, clique em um idioma.
Desativar o atalho para alternar idiomas de entrada para digitação
Para que esta tarefa possa ser executada, é necessário que haja mais de um idioma no dispositivo BlackBerry®. Para obter mais informações,
entre em contato com o provedor de serviços sem fio ou com o administrador.
1. Nas opções do dispositivo, clique em Idioma.
2. Altere o campo Atalho de seleção de idioma de entrada.
166
Guia do usuário
Desativar o atalho para alternar idiomas de entrada
3. Altere o campo Habilitar seleção rápida.
4. Pressione a tecla Menu.
5. Clique em Salvar.
Desativar o atalho para alternar idiomas de entrada
Para que esta tarefa possa ser executada, é necessário que haja mais de um idioma no dispositivo BlackBerry®. Para obter mais informações,
entre em contato com o provedor de serviços sem fio ou com o administrador.
1.
2.
3.
4.
Nas opções do dispositivo, clique em Idioma.
Altere o campo Atalho de seleção de idioma de entrada para Nenhum.
Pressione a tecla Menu.
Clique em Salvar.
Se quiser ativar o atalho para alternar entre os idiomas de entrada para digitação, altere o campo Atalho de seleção de idioma de
entrada para Teclas Alt-Enter ou Teclas Shift-Espaço.
Alterar as opções de exibição de contatos
Você pode alterar a maneira como os contatos são exibidos em todos os aplicativos, incluindo o telefone, a lista de mensagens, a lista de
contatos e o calendário.
1. Nas opções do dispositivo, clique em Idioma.
2. Altere o campo Exibição do nome.
3. Pressione a tecla Menu.
4. Clique em Salvar.
Solução de problemas de idioma
Alguns caracteres não aparecem corretamente em meu dispositivo
O BlackBerry® Enterprise Server ou o BlackBerry® Internet Service associado ao dispositivo BlackBerry® talvez não ofereça suporte aos
caracteres. Para obter mais informações, entre em contato com o provedor de serviços sem fio ou com o administrador.
167
Guia do usuário
168
Monitor e teclado
Monitor e teclado
Guia do usuário
Monitor e teclado
Luz de fundo
Sobre a luz de fundo
A luz de fundo da tela e do teclado foi projetada para se ajustar automaticamente para que você possa usar o dispositivo em vários níveis
de luminosidade.
Ajustar o brilho da luz de fundo
1.
2.
3.
4.
Nas opções do dispositivo, clique em Tela/teclado.
Defina o campo Brilho da luz de fundo.
Pressione a tecla Menu.
Clique em Salvar.
Definir por quanto tempo a luz de fundo fica acesa
1.
2.
3.
4.
Nas opções do dispositivo, clique em Tela/teclado.
Defina o campo Tempo limite da luz de fundo.
Pressione a tecla Menu.
Clique em Salvar.
Interromper a redução automática da luz de fundo
1.
2.
3.
4.
Nas opções do dispositivo, clique em Tela/teclado.
Altere o campo Reduzir luz de fundo automaticamente para Desativado.
Pressione a tecla Menu.
Clique em Salvar.
Opções de exibição
Usar uma imagem como fundo da tela inicial
1.
2.
3.
4.
No aplicativo de mídia, clique em Imagens.
Clique em uma categoria.
Realce uma imagem.
Pressione a tecla
.
5. Clique em Definir como imagem da tela inicial.
Para limpar a imagem da tela inicial, pressione a tecla
. Clique em Redefinir imagem da tela inicial.
169
Guia do usuário
Opções de exibição
Fazer o download de um fundo para a tela inicial
Dependendo do seu plano de serviços sem fio, talvez este recurso não seja oferecido.
1. No aplicativo de mídia, clique em Imagens.
2. Clique em uma categoria.
3. Pressione a tecla Menu.
4. Clique em Fazer download de imagens.
Definir informações do proprietário
As informações do proprietário são exibidas na tela do dispositivo BlackBerry® quando ele é bloqueado.
1. Nas opções do dispositivo, clique em Proprietário.
2. Digite as informações do contato.
3. Pressione a tecla Menu.
4. Clique em Salvar.
Alterar a fonte de exibição
1.
2.
3.
4.
Nas opções do dispositivo, clique em Tela/teclado.
Altere os campos de fonte.
Pressione a tecla Menu.
Clique em Salvar.
Sobre aplicativos organizadores
Dependendo do tema, os ícones de aplicativos podem ser exibidos na tela inicial ou em uma lista. Se o tema usar uma lista, os primeiros
aplicativos na lista também poderão ser exibidos na tela inicial.
Adicionar uma pasta de aplicativo
1.
2.
3.
4.
Na lista de aplicativos, pressione a tecla Menu.
Clique em Adicionar pasta.
Digite um nome para a pasta.
Para alterar o ícone da pasta, use o trackball para clicar no campo Ícone. Role o trackball para realçar um ícone de pasta. Clique em
um ícone de pasta.
5. Clique em Adicionar.
Alterar uma pasta de aplicativos
Só é possível renomear pastas de aplicativos que você criou.
1. Na tela inicial, realce uma pasta de aplicativos.
2. Pressione a tecla Menu.
3. Clique em Editar pasta.
4. Altere as informações da pasta.
170
Guia do usuário
Opções de teclado
5. Clique em Salvar.
Mover o ícone de um aplicativo
1. Na lista ou na pasta de aplicativos, destaque o aplicativo desejado.
2. Pressione a tecla Menu.
3. Execute uma das seguintes ações:
• Para mover o ícone do aplicativo para outro local na lista, clique em Mover. Role o trackball para o novo local. Clique no trackball.
• Para colocar o ícone do aplicativo dentro de uma pasta de aplicativos, clique em Mover para pasta. Clique na pasta de aplicativos
desejada.
• Para retirar o ícone do aplicativo de uma pasta de aplicativos, clique em Mover para pasta. Clique em Início ou em outra pasta.
Ocultar o ícone de um aplicativo
Dependendo do tema, talvez não seja possível ocultar os ícones de alguns aplicativos.
1. Na lista de aplicativos, realce o ícone de um aplicativo.
2. Pressione a tecla Menu.
3. Clique em Ocultar.
Para exibir um aplicativo oculto, pressione a tecla Menu. Clique em Mostrar tudo.
Excluir uma pasta de aplicativos
1. Na lista de aplicativos, realce uma pasta de aplicativos.
2. Pressione a tecla Menu.
3. Clique em Excluir.
Opções de teclado
Ativar tons de teclas
1.
2.
3.
4.
Nas opções do dispositivo, clique em Tela/teclado.
Defina o campo Tom de tecla como Ativado.
Pressione a tecla Menu.
Clique em Salvar.
Desativar sons do trackball
1.
2.
3.
4.
Nas opções do dispositivo, clique em Tela/teclado.
Defina o campo Rolagem audível como Mudo.
Pressione a tecla Menu.
Clique em Salvar.
Para reativar os sons do trackball, defina o campo Rolagem audível como Clique.
171
Guia do usuário
Temas
Definir a velocidade do cursor
1.
2.
3.
4.
Nas opções do dispositivo, clique em Tela/teclado.
Defina o campo Velocidade de tecla.
Pressione a tecla Menu.
Clique em Salvar.
Atribuir um aplicativo a uma tecla de conveniência
O dispositivo BlackBerry® tem uma tecla de conveniência no lado esquerdo e outra no lado direito. Dependendo do tema, talvez não seja
possível alterar o aplicativo atribuído a uma tecla de conveniência.
1. Nas opções do dispositivo, clique em Tela/teclado.
2. Altere o campo Tecla de conveniência direita abre ou Tecla de conveniência esquerda abre.
3. Pressione a tecla Menu.
4. Clique em Salvar.
Definir a sensibilidade do trackball
Você pode definir como o trackball responde ao toque. Um nível alto de sensibilidade exige menos pressão do que um nível baixo de
sensibilidade.
1. Nas opções do dispositivo, clique em Tela/teclado.
2. Defina os campos Sensibilidade horizontal e Sensibilidade vertical.
3. Pressione a tecla Menu.
4. Clique em Salvar.
Ativar modo de espera
Se você não estiver em uma chamada nem usando o dispositivo BlackBerry®, ative o modo de espera para não pressionar teclas
acidentalmente
Mantenha pressionada a tecla Mudo.
Para desativar o modo de espera, pressione a tecla Mudo novamente..
Temas
Sobre temas
Dependendo do provedor de serviços sem fio, talvez você consiga definir um tema no dispositivo BlackBerry®. O tema altera a aparência
de itens como aplicativos, indicadores, texto e ícones. Os temas poderão ser pré-carregados no dispositivo, ou talvez seja possível fazer o
download de temas no formato de arquivo .cod.
172
Guia do usuário
Opções de acessibilidade
Alternar temas
1. Nas opções do dispositivo, clique em Tema.
2. Clique em um tema.
Excluir um tema
Só é possível excluir temas cujo download tenha sido feito no dispositivo BlackBerry®.
1. Nas opções do dispositivo, clique em Tema.
2. Realce um tema.
3. Pressione a tecla Menu.
4. Clique em Excluir.
Fazer download de um tema
Dependendo do seu provedor de serviços sem fio, talvez este recurso não seja oferecido.
1. Nas opções do dispositivo, clique em Tema.
2. Pressione a tecla Menu.
3. Clique em Fazer download de temas.
Opções de acessibilidade
Alterar o contraste
É possível alterar o contraste de cores para escala de cinza ou reverter o contraste.
1. Nas opções do dispositivo, clique em Opções avançadas.
2. Clique em Acessibilidade.
3. Altere o campo Contraste de cores.
4. Pressione a tecla Menu.
5. Clique em Salvar.
Solução de problemas de exibição
A tela do dispositivo desliga
Quando o dispositivo BlackBerry® não é utilizado por algum tempo, a tela é desligada para economizar a energia da bateria.
Para ligar a tela, clique no trackball ou pressione uma tecla.
Minha exibição foi alterada
Dependendo do tema, as opções de exibição, como a fonte e a imagem de fundo da tela inicial, podem mudar quando o tema for trocado.
Informações relacionadas
173
Guia do usuário
Alterar a fonte de exibição, 170
Usar uma imagem como fundo da tela inicial, 98
Nenhum aplicativo é aberto quando pressiono a tecla de conveniência
Tente realizar as seguintes ações:
• Verifique se você não excluiu o aplicativo atribuído à tecla.
• Atribua outro aplicativo à tecla.
174
Solução de problemas de exibição
Guia do usuário
Pesquisar
Pesquisar
Mensagens, anexos e páginas da Web
Pesquisar mensagens
Você pode pesquisar mensagens no dispositivo BlackBerry®. Você também poderá pesquisar mensagens no aplicativo de e-mail no
computador ou em outra conta de e-mail integrada se o dispositivo estiver associado a uma conta de e-mail que use o BlackBerry® Internet
Service ou um BlackBerry® Enterprise Server com suporte para esse recurso.
1. Em uma lista de mensagens, pressione a tecla Menu.
2. Clique em Pesquisar.
3. Especifique os critérios de pesquisa.
4. Pressione a tecla Menu.
5. Execute uma das seguintes ações:
• Para pesquisar mensagens sem salvar os critérios de pesquisa, clique em Pesquisar.
• Para salvar os critérios de pesquisa, clique em Salvar. Digite um título. Pressione a tecla Menu. Clique em Salvar.
• Para pesquisar mensagens usando os critérios da última pesquisa, clique em Última. Pressione a tecla Menu. Clique em
Pesquisar.
Nota: Se você pesquisar mensagens, o dispositivo não pesquisará anexos.
Para interromper uma pesquisa, pressione a tecla Escape.
Critérios de pesquisa
Tipo de pesquisa:
Especifique se a pesquisa de mensagens deve ser feita no dispositivo BlackBerry®, em um aplicativo de e-mail no computador ou em
outra conta de e-mail integrada.
Nome:
Especifique um ou mais contatos ou endereços de e-mail que o dispositivo deve pesquisar nas mensagens. Você também pode
especificar parte de um nome para ampliar a pesquisa.
Em:
Altere o tipo de campo de endereço em que o dispositivo deve pesquisar o nome ou o endereço de e-mail.
Assunto:
Especifique uma ou mais palavras a serem pesquisadas na linha de assunto das mensagens.
Mensagem:
Especifique uma ou mais palavras a serem pesquisadas na linha de corpo das mensagens.
Incluir mensagens criptografadas:
175
Guia do usuário
Mensagens, anexos e páginas da Web
Especifique se o dispositivo deve pesquisar mensagens criptografadas, mensagens com texto sem formatação e mensagens assinadas
digitalmente.
Serviço:
Se o dispositivo estiver associado a mais de um endereço de e-mail, altere a conta em que as mensagens devem ser pesquisadas.
Pasta:
Altere a pasta em que o dispositivo deve pesquisar as mensagens.
Mostrar:
Altere o status das mensagens a serem pesquisadas pelo dispositivo.
Digite:
Altere o tipo de mensagem a ser pesquisado pelo dispositivo.
Gerenciar resultados da pesquisa de mensagens
Você pode gerenciar os resultados da pesquisa de mensagens em um aplicativo de e-mail no computador ou em outra conta de e-mail
integrada.
1. Nos resultados da pesquisa, realce uma mensagem.
2. Pressione a tecla Menu.
3. Execute uma das seguintes ações:
• Para exibir mais resultados da pesquisa disponíveis, clique em Obter mais resultados.
• Para adicionar uma mensagem a uma lista de mensagens, clique em Adicionar.
• Para adicionar todas as mensagens a uma lista de mensagens, clique em Adicionar tudo.
• Para excluir uma mensagem dos resultados da pesquisa, clique em Excluir.
• Para excluir os resultados da pesquisa, clique em Excluir pesquisa.
• Para iniciar uma nova pesquisa, clique em Pesquisar.
CUIDADO: Se você excluir uma mensagem dos resultados da pesquisa, ela também será excluída do aplicativo de e-mail no computador
ou da conta de e-mail integrada.
Pesquisar mensagens por contato ou assunto
Você pode pesquisar mensagens no dispositivo BlackBerry® por contato ou assunto.
1. Na lista de mensagens, realce uma mensagem.
2. Pressione a tecla Menu.
3. Clique em um dos seguintes itens de menu:
• Pesquisar remetente
• Pesquisar destinatário
• Pesquisar assunto
176
Guia do usuário
Dados do organizador
Pesquisar texto em uma mensagem, anexo ou página da Web
Para pesquisar texto em um anexo de apresentação, a apresentação deve ser exibida no modo de exibição de texto ou de texto e slides.
1.
2.
3.
4.
Em uma mensagem, anexo ou página da Web, pressione a tecla Menu.
Clique em Localizar.
Digite o texto.
Pressione a tecla Enter.
Para pesquisar a próxima instância do texto, pressione a tecla Menu. Clique em Localizar próximo.
Exibir uma lista de pesquisas salvas
1.
2.
3.
4.
Em uma lista de mensagens, pressione a tecla Menu.
Clique em Pesquisar.
Pressione a tecla Menu.
Clique em Recuperar.
Alterar uma pesquisa salva
1.
2.
3.
4.
5.
6.
Na lista de pesquisas salvas, realce uma delas.
Pressione a tecla Menu.
Clique em Editar pesquisa.
Edite os critérios de pesquisa.
Pressione a tecla Menu.
Clique em Salvar.
Excluir uma pesquisa salva
1. Na lista de pesquisas salvas, realce uma delas.
2. Pressione a tecla Menu.
3. Clique em Excluir pesquisa.
Dados do organizador
Pesquisar dados do organizador
Você pode pesquisar dados do organizador no dispositivo BlackBerry® contendo informações específicas.
1. No aplicativo de pesquisa, execute uma das seguintes ações:
• No campo Texto, digite o texto ou número de telefone a ser procurado.
• No campo Nome, especifique o nome de um contato a ser pesquisado.
2. Marque a caixa de seleção ao lado de um ou mais aplicativos.
3. Pressione a tecla Menu.
177
Guia do usuário
Atalhos de pesquisa
4. Clique em Pesquisar.
Nota: Se você digitar mais de uma palavra no campo Texto ou Nome, somente serão mostrados os itens que contiverem todas as palavras.
Para interromper uma pesquisa, pressione a tecla Escape.
Pesquisar contatos no catálogo de endereços da empresa
Para que esta tarefa possa ser executada, o dispositivo BlackBerry® precisa estar associado a uma conta de e-mail que usa um BlackBerry®
Enterprise Server com suporte a este recurso. Para obter mais informações, entre em contato com o administrador.
1.
2.
3.
4.
Na lista de contatos, pressione a tecla Menu.
Clique em Lookup (Buscar).
Digite parte ou todo o nome do contato.
Pressione a tecla Enter.
Gerenciar os resultados da busca de contatos
1. Nos resultados da busca de contatos, realce um contato.
2. Pressione a tecla Menu.
3. Execute uma das seguintes ações:
• Para adicionar um contato à lista de contatos, clique em Adicionar a contatos.
• Para adicionar todos os contatos, clique em Adicionar a todos os contatos.
• Para exibir as informações de um contato, clique em Exibir.
• Para excluir um contato dos resultados da busca de contatos, clique em Excluir.
• Para excluir os resultados da busca de contatos, clique em Excluir busca.
• Para iniciar uma nova busca de contatos, clique em Buscar.
Atalhos de pesquisa
•
•
•
•
178
Para pesquisar um contato na lista de contatos, digite o seu nome ou as iniciais separadas por um espaço.
Para pesquisar texto em uma mensagem, pressione S.
Para pesquisar texto em um anexo ou página da Web, pressione F.
Para pesquisar texto em um anexo de apresentação, a apresentação deve ser exibida no modo de exibição de texto ou de texto e slides.
Pressione F.
Guia do usuário
Sincronização
Sincronização
Sobre sincronização
O recurso de sincronização de dados sem fio foi projetado para sincronizar dados do organizador (contatos, entradas do calendário, tarefas
e notas) entre o dispositivo BlackBerry® e o aplicativo de e-mail no computador pela rede sem fio.
O recurso de reconciliação sem fio de e-mail foi criado para reconciliar mensagens de e-mail entre o dispositivo e o aplicativo de e-mail
no computador pela rede sem fio. Quando você arquiva ou exclui mensagens de e-mail no dispositivo, esses e-mails devem ser arquivados
ou excluídos do aplicativo de e-mail. Da mesma forma, todas as alterações feitas nos e-mails no aplicativo de e-mail no computador devem
ser refletidas no dispositivo.
Se a sincronização ou a reconciliação de dados sem fio não estiverem disponíveis no dispositivo ou estiverem desativadas, você poderá
usar a ferramenta de sincronização do BlackBerry® Desktop Manager para sincronizar os dados do organizador e as mensagens de email. Para obter mais informações, consulte a Ajuda on-line do BlackBerry Desktop Software .
Reconciliar mensagens de e-mail pela rede sem fio
Defina a opção Reconciliação sem fio para cada endereço de e-mail associado ao dispositivo BlackBerry®.
1. Em uma lista de mensagens, pressione a tecla Menu.
2. Clique em Opções.
3. Clique em Reconciliação de e-mail.
4. Se necessário, altere o campo Serviços de mensagem.
5. Defina o campo Reconciliação sem fio como Ativado.
6. Pressione a tecla Menu.
7. Clique em Salvar.
Para interromper a reconciliação de mensagens de e-mail pela rede sem fio, defina o campo Reconciliação sem fio como Desativado.
Excluir mensagens de e-mail pela rede sem fio
Defina a opção BlackBerry® para cada endereço de e-mail associado ao dispositivo BlackBerry®.
1. Em uma lista de mensagens, pressione a tecla Menu.
2. Clique em Opções.
3. Clique em Reconciliação de e-mail.
4. Se necessário, altere o campo Serviços de mensagem.
5. Defina o campo Excluir em.
6. Pressione a tecla Menu.
7. Clique em Salvar.
As mensagens serão excluídas pela rede sem fio após um breve período.
Para excluir mensagens somente no dispositivo, defina o campo Excluir em como Dispositivo portátil.
Informações relacionadas
179
Guia do usuário
Pré-requisitos: Sincronizando dados do organizador pela rede sem fio
Excluir várias mensagens, 41
Pré-requisitos: Sincronizando dados do organizador pela rede sem fio
•
•
O dispositivo BlackBerry® precisa estar associado a uma conta de e-mail que usa um BlackBerry® Enterprise Server com suporte a
este recurso. Para obter mais informações, entre em contato com o administrador.
Você precisa sincronizar os dados do organizador usando a ferramenta de sincronização do BlackBerry® Desktop Manager. Para obter
mais informações, consulte o Ajuda on-line do BlackBerry Desktop Software .
Sincronizar dados do organizador pela rede sem fio
1.
2.
3.
4.
5.
6.
Na lista de contatos, calendário, lista de tarefas ou lista de notas, pressione a tecla Menu.
Clique em Opções.
Para sincronizar as entradas do calendário, clique em um calendário.
Altere o campo Sincronização sem fio para Sim.
Pressione a tecla Menu.
Clique em Salvar.
Para interromper a sincronização dos dados do organizador pela rede sem fio, altere o campo Sincronização sem fio para Não.
Sobre conflitos de sincronização
Um conflito de sincronização ocorre quando você altera o mesmo e-mail ou item do organizador no dispositivo BlackBerry® e no aplicativo
de e-mail do computador.
Se você reconciliar mensagens usando a reconciliação sem fio de e-mail, poderá definir quais e-mails terão precedência quando ocorrer
um conflito de reconciliação de e-mail: os do dispositivo ou os do computador.
Se você sincronizar os dados do organizador usando a sincronização de dados sem fio, os dados no computador terão precedência em
relação aos dados no dispositivo quando ocorrer um conflito de sincronização de dados.
Gerenciar conflitos de reconciliação de e-mail
Defina a opção BlackBerry® para cada endereço de e-mail associado ao dispositivo BlackBerry®.
1. Em uma lista de mensagens, pressione a tecla Menu.
2. Clique em Opções.
3. Clique em Reconciliação de e-mail.
4. Se necessário, altere o campo Serviços de mensagem.
5. Defina o campo Quando houver conflitos.
6. Pressione a tecla Menu.
7. Clique em Salvar.
180
Guia do usuário
Gerenciar conflitos de sincronização de dados
Gerenciar conflitos de sincronização de dados
Para alterar o modo de resolução dos conflitos que ocorrem durante a sincronização de dados do organizador, desative a sincronização
de dados sem fio, altere as opções de resolução de conflitos ou sincronize os dados do organizador usando a ferramenta de sincronização
do BlackBerry® Desktop Manager. Para obter mais informações sobre como gerenciar os conflitos que ocorrem durante a sincronização
de dados do organizador, consulte a Ajuda on-line do BlackBerry Desktop Software .
Sobre backup e restauração de dados do dispositivo
Se você tiver instalado o BlackBerry® Desktop Software no computador, poderá fazer backup e restaurar a maioria dos dados do dispositivo
BlackBerry®, incluindo mensagens, dados do organizador, fontes, pesquisas salvas e marcadores do navegador usando a ferramenta de
backup e restauração do BlackBerry® Desktop Manager. Para obter mais informações, consulte a Ajuda on-line do BlackBerry Desktop
Software .
Se o dispositivo estiver associado a uma conta de e-mail que use um BlackBerry® Enterprise Server, você poderá restaurar os dados
sincronizados do organizador para o dispositivo pela rede sem fio. Para restaurar os dados sincronizados do organizador pela rede sem
fio, você precisa ter uma senha de ativação. Para obter mais informações, entre em contato com o administrador.
Pré-requisitos: Restaurando dados pela rede sem fio
•
•
•
O dispositivo BlackBerry® precisa estar associado a uma conta de e-mail que usa um BlackBerry® Enterprise Server com suporte a
este recurso. Para obter mais informações, entre em contato com o administrador.
O dispositivo deve estar conectado à rede sem fio.
Seu administrador precisa ter fornecido uma senha de ativação do Enterprise.
Excluir todos os dados do dispositivo
Antes de excluir os dados do dispositivo BlackBerry®, é aconselhável fazer backup dos dados para que você tenha uma cópia no computador.
CUIDADO: Caso a proteção de conteúdo esteja ativada, o processo de exclusão de todos os dados do dispositivo pode levar até uma hora
para ser concluído. Não é possível interromper o processo após iniciá-lo. Se você reiniciar o dispositivo, o processo continuará após a
reinicialização.
1. Nas opções do dispositivo, clique em Opções de segurança.
2. Clique em Configurações gerais.
3. Pressione a tecla Menu.
4. Clique em Limpar dispositivo portátil.
5. Para excluir todos os aplicativos de terceiros do dispositivo, marque a caixa de seleção Incluir aplicativos de terceiros.
6. Clique em Continuar.
7. Digite blackberry.
181
Guia do usuário
Esvaziar a pasta de itens excluídos no computador a partir do dispositivo
Esvaziar a pasta de itens excluídos no computador a partir do dispositivo
Para que esta tarefa possa ser executada, o dispositivo BlackBerry® precisa estar associado a uma conta de e-mail que usa um BlackBerry®
Enterprise Server com suporte a este recurso. Para obter mais informações, entre em contato com o administrador.
1.
2.
3.
4.
5.
6.
Em uma lista de mensagens, pressione a tecla Menu.
Clique em Opções.
Clique em Reconciliação de e-mail.
Se necessário, altere o campo Serviços de mensagem.
Pressione a tecla Menu.
Clique em Limpar itens excluídos.
Solução de problemas de sincronização
As mensagens de e-mail não estão sendo reconciliadas pela rede sem fio
Tente realizar as seguintes ações:
• Verifique se o dispositivo BlackBerry® está conectado à rede sem fio.
• Verifique se a reconciliação sem fio de e-mail está ativada.
• Reconcilie as mensagens de e-mail manualmente. Em uma lista de mensagens, pressione a tecla Menu. Clique em Reconciliar
agora.
Informações relacionadas
Reconciliar mensagens de e-mail pela rede sem fio, 179
Não estou recebendo mensagens de e-mail de pastas pessoais no meu computador
Se o dispositivo BlackBerry® estiver associado a uma conta de e-mail do Microsoft® Outlook®, você deverá usar a ferramenta de
sincronização do BlackBerry® Desktop Manager para reconciliar mensagens de e-mail em pastas pessoais. Para obter mais informações,
consulte a Ajuda on-line do BlackBerry Desktop Software .
As mensagens de e-mail não estão sendo excluídas pela rede sem fio
Tente realizar as seguintes ações:
• Se excluir vários e-mails usando o item de menu Excluir anteriores, eles não serão excluídos durante a reconciliação sem fio de
e-mail. Para excluir várias mensagens de e-mail do seu dispositivo BlackBerry®, realce as mensagens e pressione a tecla
Backspace/Delete.
• Nas opções de reconciliação de e-mail, verifique se o campo Excluir em está definido como Caixa postal e dispositivo.
Informações relacionadas
Excluir mensagens de e-mail pela rede sem fio, 179
182
Guia do usuário
Solução de problemas de sincronização
Os dados do organizador não estão sendo sincronizados pela rede sem fio
Tente realizar as seguintes ações:
• Verifique se o dispositivo BlackBerry® está conectado à rede sem fio.
• Verifique se a sincronização de dados sem fio está ativada na lista de contatos, calendário, lista de tarefas e lista de notas.
• Se você usar o BlackBerry® Internet Service, deverá usar a ferramenta de sincronização do BlackBerry® Desktop Manager para
sincronizar os dados do calendário. Para obter mais informações, consulte a Ajuda on-line do BlackBerry Desktop Software .
Informações relacionadas
Sincronizar dados do organizador pela rede sem fio, 180
Os dados do campo personalizado da lista de contatos não estão aparecendo no computador
Você só pode sincronizar os dados de um campo personalizado da lista de contatos com um campo de texto do aplicativo de e-mail do
computador. Por exemplo, você não pode adicionar a data de aniversário de um contato a um campo personalizado da lista de contatos
do dispositivo BlackBerry® e sincronizá-la com o aplicativo de e-mail do computador porque o campo de aniversário é um campo de data
no aplicativo de e-mail do computador.
Alguns caracteres em entradas do calendário não são exibidos corretamente após a sincronização
Se você agendar, no dispositivo BlackBerry®, compromissos ou reuniões que contenham caracteres especiais ou acentos, pode ser que o
computador não ofereça suporte a esses caracteres.
No computador, verifique se está usando a página de código padrão correta e se o suporte a fontes apropriado foi instalado. Para obter
mais informações, consulte a documentação do sistema operacional do computador.
183
Guia do usuário
184
Tecnologia Bluetooth
Tecnologia Bluetooth
Guia do usuário
Tecnologia Bluetooth
Aspectos básicos sobre a tecnologia Bluetooth
Sobre a tecnologia Bluetooth
A tecnologia Bluetooth® foi projetada para permitir uma conexão sem fio entre o dispositivo BlackBerry® e um dispositivo habilitado para
Bluetooth, como um kit viva-voz para carro ou um headset estéreo sem fio. Depois de emparelhar o dispositivo BlackBerry com um dispositivo
habilitado para Bluetooth, você poderá conectar os dois dispositivos desde que estejam a uma distância apropriada de alcance (o alcance
típico é de aproximadamente 10 metros).
Quando você ativa a tecnologia Bluetooth ou quando conecta o dispositivo BlackBerry a outro dispositivo habilitado para Bluetooth, são
exibidos ícones de Bluetooth na seção de status da tela do dispositivo. Para obter mais informações sobre os ícones do Bluetooth, consulte
a documentação impressa fornecida com o dispositivo BlackBerry.
Ativar a tecnologia Bluetooth
1. Nas opções do dispositivo, clique em Bluetooth.
2. Pressione a tecla
.
3. Clique em Habilitar Bluetooth.
Para desativar a tecnologia Bluetooth®, pressione a tecla
. Clique em Desabilitar Bluetooth.
Emparelhar com um dispositivo habilitado para Bluetooth
Alguns dispositivos habilitados para Bluetooth® têm uma chave de acesso que deve ser digitada para realizar o emparelhamento.
1. No aplicativo de configuração do Bluetooth, clique em Pesquisar ou Ouvir.
2. Se necessário, clique em um dispositivo habilitado para Bluetooth.
3. Se necessário, digite a chave de acesso do dispositivo habilitado para Bluetooth no dispositivo BlackBerry®.
4. Se necessário, digite a chave de acesso do dispositivo habilitado para Bluetooth no dispositivo Bluetooth.
Conectar-se a um dispositivo habilitado para Bluetooth
Para executar esta tarefa, você precisa ativar a tecnologia Bluetooth®.
1.
2.
3.
4.
Nas opções do dispositivo, clique em Bluetooth.
Realce um dispositivo habilitado para Bluetooth.
Pressione a tecla Menu.
Clique em Conectar.
Para se desconectar de um dispositivo habilitado para Bluetooth, realce o dispositivo. Pressione a tecla Menu. Clique em Desconectar.
Informações relacionadas
Ativar a tecnologia Bluetooth, 185
Emparelhar com um dispositivo habilitado para Bluetooth, 185
185
Guia do usuário
Aspectos básicos sobre a tecnologia Bluetooth
Alternar para um dispositivo habilitado para Bluetooth emparelhado durante uma chamada
Para executar esta tarefa, você precisa ativar a tecnologia Bluetooth®.
1. Durante uma chamada, pressione a tecla Menu.
2. Clique em Ativar <dispositivo Bluetooth>.
Informações relacionadas
Ativar a tecnologia Bluetooth, 185
Emparelhar com um dispositivo habilitado para Bluetooth, 185
Compartilhar contatos com um kit para carro habilitado para Bluetooth emparelhado
1.
2.
3.
4.
5.
6.
Nas opções do dispositivo, clique em Bluetooth.
Realce um kit para carro habilitado para Bluetooth®.
Pressione a tecla Menu.
Clique em Conectar.
Pressione a tecla Menu.
Clique em Transferir contatos.
Receber um arquivo de mídia usando a tecnologia Bluetooth
Para que esta tarefa possa ser executada, é necessário que a tecnologia Bluetooth® esteja ativada e o dispositivo BlackBerry® esteja
emparelhado com um dispositivo habilitado para Bluetooth.
1.
2.
3.
4.
5.
No aplicativo de mídia, clique em um tipo de mídia.
Pressione a tecla Menu.
Clique em Receber usando Bluetooth.
Clique em Sim.
Clique em Salvar.
Enviar um arquivo de mídia
Para executar esta tarefa com um dispositivo habilitado para Bluetooth® emparelhado, você precisa ativar a tecnologia Bluetooth.
Só é possível enviar arquivos de mídia adicionados por você.
1. No aplicativo de mídia, clique em um tipo de mídia.
2. Se necessário, clique em uma categoria.
3. Realce um arquivo de mídia.
4. Pressione a tecla Menu.
5. Clique em um dos seguintes itens de menu:
• Enviar como e-mail
• Enviar como MMS
• Enviar usando Bluetooth
186
Guia do usuário
Opções de tecnologia Bluetooth
Renomear um dispositivo habilitado para Bluetooth emparelhado
1.
2.
3.
4.
5.
6.
7.
Nas opções do dispositivo, clique em Bluetooth.
Realce um dispositivo habilitado para Bluetooth® emparelhado.
Pressione a tecla Menu.
Clique em Propriedades do dispositivo.
No campo Nome do dispositivo, altere o nome para o dispositivo habilitado para Bluetooth.
Pressione a tecla Menu.
Clique em Salvar.
Excluir um dispositivo habilitado para Bluetooth emparelhado
Para que esta tarefa possa ser executada, é necessário que o dispositivo BlackBerry® não esteja conectado ao dispositivo Bluetooth®.
1.
2.
3.
4.
Nas opções do dispositivo, clique em Bluetooth.
Realce um dispositivo habilitado para Bluetooth.
Pressione a tecla Menu.
Clique em Excluir dispositivo.
Opções de tecnologia Bluetooth
Impedir que o dispositivo compartilhe contatos com dispositivos habilitados para Bluetooth
1.
2.
3.
4.
5.
6.
Nas opções do dispositivo, clique em Bluetooth.
Pressione a tecla Menu.
Clique em Opções.
Altere o campo Transferência de contatos.
Pressione a tecla Menu.
Clique em Salvar.
Para compartilhar contatos com dispositivos habilitados para Bluetooth® novamente, altere o campo Transferência de contatos para
Todas as entradas.
Restringir chamadas enviadas
1.
2.
3.
4.
5.
6.
Nas opções do dispositivo, clique em Bluetooth.
Pressione a tecla Menu.
Clique em Opções.
Defina o campo Permitir chamadas enviadas como Nunca ou Se desbloqueado.
Pressione a tecla Menu.
Clique em Salvar.
187
Guia do usuário
Opções de tecnologia Bluetooth
Tornar o dispositivo BlackBerry localizável
1.
2.
3.
4.
5.
6.
Nas opções do dispositivo, clique em Bluetooth.
Pressione a tecla Menu.
Clique em Opções.
Defina o campo Localizável como Sim.
Pressione a tecla Menu.
Clique em Salvar.
Alterar o nome do emparelhamento do dispositivo BlackBerry
1.
2.
3.
4.
5.
6.
Nas opções do dispositivo, clique em Bluetooth.
Pressione a tecla Menu.
Clique em Opções.
No campo Nome do dispositivo, digite um nome para o dispositivo BlackBerry®.
Pressione a tecla Menu.
Clique em Salvar.
Desativar a notificação de conexão Bluetooth
1.
2.
3.
4.
5.
6.
Nas opções do dispositivo, clique em Bluetooth.
Pressione a tecla Menu.
Clique em Opções.
Altere o campo Indicador LED de conexão para Desativado.
Pressione a tecla Menu.
Clique em Salvar.
Para ativar a notificação de conexão de Bluetooth® novamente, altere o campo Indicador LED de conexão de volta para Sim.
Desativar o prompt exibido durante a conexão ou o emparelhamento
1.
2.
3.
4.
5.
6.
7.
Nas opções do dispositivo, clique em Bluetooth.
Realce um dispositivo habilitado para Bluetooth®.
Pressione a tecla Menu.
Clique em Propriedades do dispositivo.
Defina o campo Confiável como Sim.
Pressione a tecla Menu.
Clique em Salvar.
Para ativar o prompt novamente, defina o campo Confiável com Não.
Desativar um perfil Bluetooth
1.
188
Nas opções do dispositivo, clique em Bluetooth.
Guia do usuário
2.
3.
4.
5.
6.
Opções de tecnologia Bluetooth
Pressione a tecla Menu.
Clique em Opções.
Desmarque a caixa de seleção ao lado de um ou mais perfis Bluetooth®.
Pressione a tecla Menu.
Clique em Salvar.
Informações relacionadas
Perfis Bluetooth, 189
Perfis Bluetooth
Headset (HSP)
Este perfil permite que você conecte o dispositivo BlackBerry® a headsets habilitados para Bluetooth® compatíveis com o perfil.
Viva-voz (HFP)
Este perfil permite que você conecte o dispositivo a headsets habilitados para Bluetooth e kits para carro compatíveis com o perfil.
Perfil de porta serial
Este perfil permite que você conecte o dispositivo a dispositivos habilitados para Bluetooth compatíveis com conectividade do desktop,
desvio sem fio e transferência de dados.
Conectividade do desktop
Este serviço permite conectar o dispositivo a um computador habilitado para Bluetooth que esteja executando o BlackBerry® Desktop
Software para que você possa sincronizar os dados do organizador.
Desvio sem fio
Este serviço permite conectar o dispositivo a um computador habilitado para Bluetooth que esteja executando o BlackBerry Desktop
Software para que você possa enviar e receber mensagens de e-mail e sincronizar os dados do organizador sem usar uma conexão
com a rede sem fio. Seu dispositivo deve estar associado a uma conta de e-mail que use um BlackBerry® Enterprise Server.
Transferência de dados
Este serviço permite conectar o dispositivo a dispositivos habilitados para Bluetooth compatíveis com transferência de dados como
arquivos de mídia.
Rede discada (DUN)
Este perfil permite que você use o dispositivo como um modem quando ele estiver conectado a um computador habilitado para
Bluetooth que esteja executando o BlackBerry Desktop Software.
Origem do áudio (A2DP)
Este perfil possibilita a saída de áudio em dispositivos habilitados para Bluetooth compatíveis com áudio estéreo como headsets, altofalantes e kits para carro estéreos.
Controle remoto A/V (AVRCP)
Este perfil permite que você use os botões em um headset habilitado para Bluetooth para realizar ações como ajuste de volume ou
reprodução do arquivo de mídia anterior ou seguinte no dispositivo BlackBerry.
189
Guia do usuário
Solução de problemas da tecnologia Bluetooth
Acesso SIM
Este perfil permite usar um kit para carro habilitado para Bluetooth para controlar o cartão SIM do dispositivo BlackBerry para que
você possa fazer e receber chamadas com o kit para carro. Quando você usar esse recurso, os serviços de dados (mensagens PIN,
MMS e de e-mail, e serviços do navegador) não estarão disponíveis no dispositivo, e os serviços de telefone só poderão ser usados
com o kit para carro. Antes de usar esse recurso, talvez você precise inserir no dispositivo BlackBerry um código alfanumérico de 16
dígitos gerado pelo kit para carro.
Criptografar dados enviados ou recebidos com a tecnologia Bluetooth
Para que esta tarefa possa ser executada, é necessário que o dispositivo habilitado para Bluetooth® emparelhado ofereça suporte à
criptografia de dados.
1.
2.
3.
4.
5.
6.
Nas opções do dispositivo, clique em Bluetooth.
Pressione a tecla Menu.
Clique em Opções.
Altere o campo Nível de segurança para Alto + Criptografia.
Pressione a tecla Menu.
Clique em Salvar.
Desativar a reconexão automática com dispositivos habilitados para Bluetooth
Por padrão, quando você liga o dispositivo BlackBerry®, ele tenta conectar-se ao último dispositivo habilitado para Bluetooth® usado.
1. Nas opções do dispositivo, clique em Bluetooth.
2. Pressione a tecla Menu.
3. Clique em Opções.
4. Altere o campo Conectar-se ao ligar para Não.
5. Pressione a tecla Menu.
6. Clique em Salvar.
Solução de problemas da tecnologia Bluetooth
Não consigo digitar uma chave de acesso em um dispositivo habilitado para Bluetooth
Se você não conseguir digitar uma chave de acesso em um dispositivo habilitado para Bluetooth®, pode ser que essa chave já tenha sido
definida.
No campo Inserir chave de acesso para <nome do dispositivo> do dispositivo BlackBerry®, experimente digitar 0000.
A lista de dispositivos habilitados para Bluetooth emparelhados não é exibida
Tente realizar as seguintes ações:
• Verifique se a tecnologia Bluetooth® está ativada.
• Verifique se você adicionou os dispositivos habilitados para Bluetooth à lista de dispositivos Bluetooth emparelhados.
Informações relacionadas
190
Guia do usuário
Solução de problemas da tecnologia Bluetooth
Aspectos básicos sobre a tecnologia Bluetooth, 185
Não consigo emparelhar com um dispositivo habilitado para Bluetooth
Tente realizar as seguintes ações:
• Verifique se o dispositivo BlackBerry® é compatível com o dispositivo habilitado para Bluetooth®. Para obter mais informações,
consulte a documentação do dispositivo habilitado para Bluetooth.
• Permita que o dispositivo habilitado para Bluetooth detecte o dispositivo BlackBerry. No aplicativo de configuração do Bluetooth,
clique em Ouvir.
• Desative a criptografia para conexões Bluetooth entre o dispositivo BlackBerry e o dispositivo habilitado para Bluetooth. Nas
opções do dispositivo, clique em Bluetooth. Realce um dispositivo habilitado para Bluetooth. Pressione a tecla Menu. Clique em
Propriedades do dispositivo. Altere o campo Criptografia para Desabilitado. Pressione a tecla Menu. Clique em Salvar.
Não consigo compartilhar contatos com um dispositivo habilitado para Bluetooth emparelhado
Tente realizar as seguintes ações:
• Verifique se a tecnologia Bluetooth® está ativada.
• Verifique se o dispositivo BlackBerry® está emparelhado com o dispositivo habilitado para Bluetooth.
• Verifique se, nas opções de Bluetooth, o campo Transferência de contatos não está definido como Desabilitado.
• Verifique se o dispositivo BlackBerry está conectado a um dispositivo habilitado para Bluetooth que suporte o perfil de viva-voz
ou o perfil de envio de objeto. Para obter mais informações sobre os perfis suportados, consulte a documentação do dispositivo
habilitado para Bluetooth.
Informações relacionadas
Aspectos básicos sobre a tecnologia Bluetooth, 185
191
Guia do usuário
192
Tecnologia GPS
Guia do usuário
Tecnologia GPS
Tecnologia GPS
Sobre a tecnologia GPS
Você pode usar a tecnologia GPS no dispositivo BlackBerry® para obter sua localização GPS e para usar aplicativos e serviços baseados
em localização. Os aplicativos baseados em localização podem usar sua localização GPS para fornecer outras informações baseadas em
localização. Por exemplo, um aplicativo baseado em localização pode usar sua localização GPS para fornecer indicações de caminho.
Se o dispositivo não tiver um receptor GPS interno, ou se o seu provedor de serviços sem fio não aceitar serviços baseados em localização
e você quiser usar a tecnologia GPS, você pode emparelhar o dispositivo BlackBerry a um receptor GPS habilitado para Bluetooth®. Para
obter mais informações, entre em contato com o provedor de serviços sem fio.
Obter a localização GPS
1.
2.
3.
4.
Nas opções do dispositivo, clique em Opções avançadas.
Clique em GPS.
Pressione a tecla Menu.
Clique em Atualizar GPS.
As coordenadas de longitude e latitude de sua localização atual são exibidas.
Desativar o auxílio à localização
Por padrão, o auxílio à localização está ativado para melhorar o desempenho da tecnologia GPS. Quando o auxílio à localização está
ativado, o dispositivo BlackBerry® se conecta periodicamente a um servidor central, o que pode aumentar as tarifas de serviço de dados.
Para evitar essas tarifas, você pode desativar o auxílio à localização, mas o dispositivo levará mais tempo para obter sua localização GPS.
Para obter mais informações, entre em contato com o provedor de serviços sem fio.
1. Nas opções do dispositivo, clique em Opções avançadas.
2. Clique em GPS.
3. Execute uma das seguintes ações:
• Para desativar o auxílio à localização, altere o campo Auxílio à localização para Desabilitado.
• Para desativar o auxílio à localização em roaming, altere o campo Auxílio à localização para Desabilitado quando em
roaming.
4. Pressione a tecla Menu.
5. Clique em Salvar.
Solução de problemas de tecnologia GPS
Não consigo usar a tecnologia GPS
Tente realizar as seguintes ações:
• Se estiver em um ambiente externo, afaste-se dos prédios e exponha o dispositivo a céu aberto.
193
Guia do usuário
Solução de problemas de tecnologia GPS
• Se estiver em um ambiente interno, aproxime-se de uma janela.
• Caso tenha emparelhado o dispositivo BlackBerry® com um receptor GPS habilitado para Bluetooth®, verifique se esse receptor
Bluetooth está ligado.
• Se estiver usando a tecnologia GPS pela primeira vez, aguarde alguns instantes até que o dispositivo obtenha sua localização
GPS.
194
Guia do usuário
Mapas
Mapas
Aspectos básicos sobre mapas
Encontrar endereços
1. Em um mapa, pressione a tecla Menu.
2. Clique em Obter direções.
3. Execute uma das seguintes ações para especificar um local de partida:
• Para especificar seu local atual, clique em Onde estou.
• Para especificar um novo local, clique em Inserir endereço. Para digitar as informações do local em campos de endereço
específicos, marque a caixa de seleção Avançado.
• Para especificar um local salvo, clique em Favoritos.
• Para especificar o local de um contato, clique em De contatos.
• Para especificar um local exibido recentemente, clique no local.
4. Marque ou desmarque a caixa de seleção ao lado de uma ou mais opções de rota.
5. Repita a etapa 3 para especificar um local de chegada.
Para obter a rota do local de chegada ao local de partida, pressione a tecla Menu. Clique em Reverter direções.
Exibir direções como rota no mapa
Quando estiver exibindo direções em texto, clique em Exibir no mapa.
Para voltar a exibir direções em texto, pressione a tecla Menu. Clique em Exibir direções.
Enviar uma rota ou mapa
1. Em um mapa, pressione a tecla Menu.
2. Clique em Enviar direções ou Enviar local.
3. Clique em um tipo de mensagem.
Exibir um local em um mapa
1. Em um mapa, pressione a tecla Menu.
2. Clique em Encontrar local.
3. Execute uma das seguintes ações:
• Para exibir o local atual, clique em Onde estou.
• Para exibir um novo local, clique em Inserir endereço. Para digitar as informações do local em campos de endereço específicos,
marque a caixa de seleção Avançado.
• Para exibir um local salvo, clique em Favoritos.
• Para exibir o local de um contato, clique em De contatos.
• Para exibir um local exibido recentemente, clique no local.
195
Guia do usuário
Exibir uma lista de pontos de interesse próximos a um local
Você pode pesquisar pontos de interesse, como empresas, aeroportos, escolas, parques e outros.
1. Em um mapa, pressione a tecla Menu.
2. Clique em Pesquisa de local.
3. Digite as informações do ponto de interesse.
4. Pressione a tecla Enter.
Exibir pontos de interesse em um mapa
Ao exibir uma lista de pontos de interesse, clique em Exibir no mapa.
Para exibir a lista de pontos de interesse novamente, pressione a tecla Menu. Clique em Exibir empresas.
Controlar o movimento
Para executar esta tarefa, você precisa definir um receptor GPS para ser usado no controle de movimento.
1. Em um mapa, pressione a tecla Menu.
2. Clique em Iniciar navegação por GPS.
Para interromper o controle do movimento, pressione a tecla Menu. Clique em Parar navegação por GPS.
Informações relacionadas
Sobre a tecnologia GPS, 193
Mostrar ou ocultar uma camada no mapa
1.
2.
3.
4.
5.
Em um mapa, pressione a tecla Menu.
Clique em Camadas.
Realce uma camada.
Pressione a tecla Menu.
Clique em Mostrar ou Ocultar.
Definir um endereço residencial ou comercial
1.
2.
3.
4.
5.
6.
7.
8.
9.
196
Em um mapa, pressione a tecla Menu.
Clique em Camadas.
Se necessário, expanda as pastas Favoritas e Locais.
Realce Residencial ou Comercial.
Pressione a tecla Menu.
Clique em Editar.
Edite as informações de endereço.
Pressione a tecla Menu.
Clique em Buscar endereço.
Aspectos básicos sobre mapas
Guia do usuário
Navegação
Navegação
Aplicar zoom a uma direção na rota
1. No mapa, realce uma direção na rota.
2. Pressione a tecla Menu.
3. Clique em Zoom para ponto.
Ampliar ou reduzir um mapa
1. Em um mapa, pressione a tecla Menu.
2. Clique em Zoom.
3. Execute uma das seguintes ações:
• Para ampliar, role o trackball para cima.
• Para reduzir, role o trackball para baixo.
4. Clique no trackball.
Obter visão panorâmica de um mapa
Em um mapa, role o trackball.
Marcadores de mapas
Adicionar um marcador para um local ou rota
1. Em um mapa, pressione a tecla Menu.
2. Clique em Adicionar a Favoritos.
3. Execute uma das seguintes ações:
• Para renomear o marcador, digite um novo nome no campo Rótulo.
• Para arquivar o marcador em outro local, altere o campo Pasta.
4. Clique em OK.
Alterar um marcador para um local ou rota
1.
2.
3.
4.
5.
6.
7.
Em um mapa, pressione a tecla Menu.
Clique em Encontrar local.
Clique em Favoritos.
Realce um marcador.
Pressione a tecla Menu.
Clique em Editar.
Altere o marcador.
197
Guia do usuário
8. Pressione a tecla Menu.
9. Clique em Salvar.
Excluir um marcador para um local ou rota
1.
2.
3.
4.
5.
6.
Em um mapa, pressione a tecla Menu.
Clique em Encontrar local.
Clique em Favoritos.
Realce um marcador.
Pressione a tecla Menu.
Clique em Excluir.
Adicionar uma pasta de marcadores para locais ou rotas
1.
2.
3.
4.
5.
Em um mapa, pressione a tecla Menu.
Clique em Encontrar local.
Clique em Favoritos.
Pressione a tecla Menu.
Clique em Adicionar subpasta.
Arquivar um marcador para um local ou rota
1.
2.
3.
4.
5.
6.
7.
8.
Em um mapa, pressione a tecla Menu.
Clique em Encontrar local.
Clique em Favoritos.
Realce um marcador.
Pressione a tecla Menu.
Clique em Mover.
Role o trackball até o novo local.
Clique no trackball.
Opções de mapa
Definir o receptor GPS a usar no controle de movimento
1.
2.
3.
4.
5.
198
Em um mapa, pressione a tecla Menu.
Clique em Opções.
Altere o campo Origem do GPS.
Pressione a tecla Menu.
Clique em Salvar.
Opções de mapa
Guia do usuário
Opções de mapa
Limpar o cache do mapa
1.
2.
3.
4.
5.
Em um mapa, pressione a tecla Menu.
Clique em Opções.
Pressione a tecla Menu.
Clique em Limpar cache.
Clique em Excluir.
Exibir informações de status na parte superior de um mapa
Você pode exibir os indicadores de nível da bateria e de cobertura da conexão sem fio, além da hora, satélite e informações de conexão
Bluetooth® no topo de um mapa.
1. Em um mapa, pressione a tecla Menu.
2. Clique em Opções.
3. Altere o campo Ocultar barra de título para Não.
4. Pressione a tecla Menu.
5. Clique em Salvar.
Para ocultar novamente as informações de status, altere o campo Ocultar barra de título para Sim.
Exibir o norte na parte superior de um mapa
Por padrão, quando você estiver controlando seu movimento, a direção do movimento será exibida na parte superior do mapa.
1. Em um mapa, pressione a tecla Menu.
2. Clique em Norte para cima.
Para exibir novamente a direção do movimento na parte superior do mapa, pressione a tecla Menu. Clique em Mover para cima.
Ocultar informações de controle de movimento na parte inferior do mapa
1. Ao controlar sua movimentação no mapa, pressione a tecla Menu.
2. Clique em Ocultar painel.
Para voltar a exibir as informações de controle de movimento, pressione a tecla Menu. Clique em Mostrar painel.
Manter luz de fundo acesa durante o controle de movimento
Por padrão, a luz de fundo desliga automaticamente após um tempo limite para economizar a bateria. É possível alterar opções de mapas
para que a luz de fundo permaneça acesa quando você estiver controlando seu movimento, a menos que o nível de energia da bateria
fique abaixo de uma porcentagem especificada.
1. Em um mapa, pressione a tecla Menu.
2. Clique em Opções.
3. Altere o campo Tempo limite da luz de fundo quando.
4. Pressione a tecla Menu.
199
Guia do usuário
Atalhos do mapa
5. Clique em Salvar.
Informações relacionadas
Definir por quanto tempo a luz de fundo fica acesa, 169
Adicionar informações de local do GPS a imagens
Você pode adicionar as coordenadas de latitude e longitude da sua localização atual às fotos que tira.
1. Na câmera, pressione a tecla Menu.
2. Clique em Opções.
3. Altere o campo Usando geotag para Habilitado.
4. Pressione a tecla Menu.
5. Clique em Salvar.
Para interromper a adição de informações de local às imagens, defina o campo Usando geotag como Desabilitado.
Exibir informações de local do GPS para imagem em um mapa
Quando você realça uma imagem que inclui informações de local do GPS, um indicador em forma de globo é exibido ao lado do nome do
arquivo no canto inferior esquerdo da tela.
1. No aplicativo de mídia, clique em Imagens.
2. Clique em uma categoria.
3. Realce uma imagem que inclui informações de local do GPS.
4. Pressione a tecla Menu.
5. Clique em Exibir no mapa.
Atalhos do mapa
•
•
•
•
•
•
200
Para ampliar um mapa, pressione I.
Para reduzir um mapa, pressione O.
Para ir para a próxima instrução em uma rota, pressione N.
Para voltar à instrução anterior em uma rota, pressione P.
Para exibir informações de status na parte superior de um mapa, pressione U. Para ocultar informações de status na parte superior
de um mapa, pressione U novamente.
Para exibir as informações de controle de movimento na parte inferior do mapa, pressione a tecla de espaço. Para ocultar o controle
de movimento na parte inferior do mapa, pressione a tecla de espaço novamente.
Guia do usuário
Solução de problemas do BlackBerry Maps
Solução de problemas do BlackBerry Maps
Linhas diagonais são exibidas em um mapa
Linhas diagonais são exibidas em um mapa quando o dispositivo BlackBerry® carrega um novo mapa ou quando não está conectado à
rede sem fio.
Se linhas diagonais aparecerem por um período de tempo longo, verifique se o dispositivo está conectado à rede sem fio.
201
Guia do usuário
202
BlackBerry Messenger
Guia do usuário
BlackBerry Messenger
BlackBerry Messenger
Contatos
Adicionar um contato
Para poder adicionar contatos à lista do BlackBerry® Messenger, você precisa convidá-los para o BlackBerry Messenger.
1. Na lista de contatos do BlackBerry Messenger, pressione a tecla Menu.
2. Clique em Adicionar um contato.
3. Digite parte ou todo o nome do contato.
4. Clique no contato.
5. Se você tiver ativado o uso de senhas para convites e quiser definir uma, digite uma pergunta para o convite e a respectiva resposta.
Clique em OK. Caso contrário, clique em Cancelar.
6. Se você quiser incluir uma mensagem personalizada no convite, digite-a.
7. Clique em OK.
Ativar senhas para convites
Se você ativar senhas para os convites, uma tela com a pergunta e a senha será exibida toda vez que um contato for convidado. Os contatos
que responderem à pergunta com a senha correta do convite serão adicionados à lista de contatos.
1. Na lista de contatos do BlackBerry® Messenger, pressione a tecla Menu.
2. Clique em Opções.
3. Altere o campo Fazer pergunta de código ao adicionar contatos para Sim.
4. Pressione a tecla Menu.
5. Clique em Salvar.
Para desativar as senhas para convites, altere o campo Fazer pergunta de código ao adicionar contatos para Não.
Responder a um convite
1. No grupo Solicitações do BlackBerry® Messenger, clique em um convite.
2. Clique em um dos seguintes itens de menu:
• Aceitar
• Recusar
• Remover
Nota: Se você clicar em Remover, o contato que enviou o convite não receberá a confirmação de que seu endereço está correto.
Desativar as opções de encaminhamento de convites
Se você desativar o encaminhamento de convites, os contatos convidados só poderão aceitar convites do endereço de e-mail ou PIN para
o qual o convite foi enviado.
1. Na lista de contatos do BlackBerry® Messenger, pressione a tecla Menu.
203
Guia do usuário
2.
3.
4.
5.
Clique em Opções.
Altere o campo Permitir encaminhamento de solicitações para Não.
Pressione a tecla Menu.
Clique em Salvar.
Exibir as informações de um contato
1. Na lista de contatos do BlackBerry® Messenger, realce um contato.
2. Pressione a tecla Menu.
3. Clique em Informações do contato.
Renomear um contato
Quando você renomeia um contato, o nome de exibição personalizado deixa de ser mostrado na tela da lista de contatos.
1. Na lista de contatos do BlackBerry® Messenger, realce um contato.
2. Pressione a tecla Menu.
3. Clique em Renomear contato.
4. Digite um nome.
5. Clique em OK.
Para mostrar novamente o nome de exibição personalizado, clique em Definir nome original.
Excluir um contato
1. Na lista de contatos do BlackBerry® Messenger, realce um contato.
2. Pressione a tecla Menu.
3. Clique em Excluir contato.
Grupos
Adicionar um grupo
1.
2.
3.
4.
Na lista de contatos do BlackBerry® Messenger, pressione a tecla Menu.
Clique em Adicionar grupo.
Digite um nome para o grupo.
Clique em OK.
Mover um contato para um grupo diferente
1.
2.
3.
4.
204
Na lista de contatos do BlackBerry® Messenger, realce um contato.
Pressione a tecla Menu.
Clique em Mover contato.
Clique em um grupo.
Grupos
Guia do usuário
Conversas
Renomear um grupo
1.
2.
3.
4.
5.
Na lista de contatos do BlackBerry® Messenger, realce um grupo.
Pressione a tecla Menu.
Clique em Editar grupo.
Digite um nome para o grupo.
Clique em OK.
Excluir um grupo
Você precisa mover os contatos de um grupo antes de poder excluí-lo. A lista de contatos do BlackBerry® Messenger deve ter pelo menos
um grupo. Não é possível excluir o último grupo da lista de contatos.
1. No BlackBerry Messenger, realce um grupo.
2. Pressione a tecla Menu.
3. Clique em Excluir grupo.
Conversas
Iniciar uma conversa
1.
2.
3.
4.
5.
Na lista de contatos do BlackBerry® Messenger, realce um contato.
Pressione a tecla Menu.
Clique em Iniciar conversa.
Digite uma mensagem.
Pressione a tecla Enter.
Abrir uma conversa
As conversas são exibidas no grupo de conversas ou na lista de mensagens principal.
No grupo de conversas do BlackBerry® Messenger, clique em um contato.
Adicionar um emoticon
1. Enquanto estiver compondo uma mensagem, pressione duas vezes a tecla Symbol.
2. Clique em um emoticon.
Enviar um arquivo para um contato
1.
2.
3.
4.
Durante uma conversa no BlackBerry® Messenger, pressione a tecla Menu.
Clique em Enviar arquivo.
Navegue até uma pasta que contenha imagens ou arquivos de áudio.
Clique em um arquivo.
205
Guia do usuário
Conversas
Enviar uma anotação de voz a um contato
Você pode gravar e enviar uma nova anotação de voz a um contato. Não é possível salvar anotações de voz nem enviar anotações de voz
salvas.
1. Durante uma conversa no BlackBerry® Messenger, pressione a tecla Menu.
2. Clique em Enviar anotação de voz.
3. Grave uma anotação de voz.
4. Clique em Enviar.
Enviar um anexo de contato vCard
É possível enviar anexos vCard® de contatos da lista do BlackBerry® Messenger ou da lista principal do dispositivo BlackBerry.
1. Durante uma conversa no BlackBerry Messenger, pressione a tecla Menu.
2. Clique em Encaminhar contato.
3. Execute uma das seguintes opções:
• Se o contato que você deseja encaminhar constar da lista principal, clique em Contatos do BlackBerry. Clique em um contato.
• Se o contato que você deseja encaminhar constar da lista do BlackBerry Messenger, clique em Contatos do Messenger. Selecione
um ou mais contatos do BlackBerry Messenger. Clique em OK.
Fazer ping em um contato
Quando você executa ping em um contato, o dispositivo BlackBerry® do contato vibra.
1. Durante uma conversa no BlackBerry® Messenger, pressione a tecla Menu.
2. Clique em Fazer ping no contato.
Desativar a vibração de ping
1.
2.
3.
4.
5.
Na lista de contatos do BlackBerry® Messenger, pressione a tecla Menu.
Clique em Opções.
Altere o campo Vibrar ao receber um ping para Não.
Pressione a tecla Menu.
Clique em Salvar.
Para ativar a vibração de ping novamente, altere o campo Vibrar ao receber um ping de volta para Sim.
Impedir que conversas sejam exibidas na lista de mensagens principal
1.
2.
3.
4.
5.
Na lista de contatos do BlackBerry® Messenger, pressione a tecla Menu.
Clique em Opções.
Altere o campo Mostrar conversas na lista de mensagens para Não.
Pressione a tecla Menu.
Clique em Salvar.
Para voltar a exibir conversas na lista de mensagens principal, altere o campo Mostrar conversas na lista de mensagens para Sim.
206
Guia do usuário
Iniciar uma conferência
1.
2.
3.
4.
Durante uma conversa no BlackBerry® Messenger, pressione a tecla Menu.
Clique em Convidar para conferência.
Selecione um ou mais contatos do BlackBerry Messenger.
Clique em OK.
Exibir os participantes da conferência
1. Durante uma conferência no BlackBerry® Messenger, pressione a tecla Menu.
2. Clique em Exibir participantes.
Copiar uma conversa
As conversas copiadas podem ser coladas em outros aplicativos do dispositivo BlackBerry®.
1. Durante uma conversa no BlackBerry® Messenger, pressione a tecla Menu.
2. Clique em Copiar histórico.
Limpar uma conversa
1. Durante uma conversa no BlackBerry® Messenger, pressione a tecla Menu.
2. Clique em Limpar histórico.
Enviar uma mensagem de difusão
As mensagens de difusão enviadas são exibidas em todas as conversas do BlackBerry® Messenger. Para que esta tarefa possa ser executada,
é necessário que haja pelo menos duas conversas no grupo de conversas.
1. No grupo de conversas do BlackBerry Messenger, realce um contato.
2. Pressione a tecla Menu.
3. Clique em Transmitir mensagem.
4. Digite uma mensagem.
5. Clique em OK.
Enviar sua localização GPS a um contato
Para executar esta tarefa, você precisa definir o receptor GPS a ser usado.
1. Durante uma conversa no BlackBerry® Messenger, pressione a tecla Menu.
2. Clique em Enviar meu local.
Encerrar uma conversa
1. Durante uma conversa no BlackBerry® Messenger, pressione a tecla Menu.
2. Clique em Encerrar conversa.
207
Guia do usuário
Disponibilidade
Disponibilidade
Alterar seu status de disponibilidade
No status de disponibilidade Não disponível, você recebe mensagens, mas não notificações, do BlackBerry® Messenger.
1. Na lista de contatos do BlackBerry Messenger, pressione a tecla Menu.
2. Clique em Meu status.
3. Clique em um status.
4. Se necessário, digite a mensagem que os contatos verão ao exibir suas informações de contato.
5. Clique em OK.
Alterar seu nome de exibição
1.
2.
3.
4.
Na lista de contatos do BlackBerry® Messenger, pressione a tecla Menu.
Clique em Editar minhas informações.
Digite um nome de exibição.
Clique em OK.
Mostrar quando estiver ao telefone
1. Na lista de contatos do BlackBerry® Messenger, pressione a tecla Menu.
2. Clique em Opções.
3. Altere o campo Permitir status de presença Ao telefone para Sim.
Para não mostrar quando estiver ao telefone, altere o campo Permitir status de presença Ao telefone para Não.
Mostrar quando estiver ouvindo um arquivo de áudio
1. Na lista de contatos do BlackBerry® Messenger, pressione a tecla Menu.
2. Clique em Opções.
3. Altere o campo Permitir status de presença Reproduzindo para Sim.
Para não mostrar quando estiver ouvindo um arquivo de áudio, altere o campo Permitir status de presença Reproduzindo para Não.
Receber uma notificação quando um contato tornar-se disponível
1. Na lista de contatos do BlackBerry® Messenger, realce um contato que não esteja disponível.
2. Pressione a tecla Menu.
3. Clique em Definir alerta.
208
Guia do usuário
Aplicativos
Aplicativos
Alternar aplicativos
1. Em qualquer aplicativo, pressione a tecla Menu.
2. Clique em Mudar de aplicativo.
3. Execute uma das seguintes ações:
• Se o aplicativo a ser alternado aparecer, realce um aplicativo e pressione a tecla Enter.
• Se o aplicativo a ser alternado não aparecer, realce a tela inicial e pressione a tecla Enter.
Adicionar um aplicativo
1.
2.
3.
4.
Em uma página da Web, realce um link de aplicativo.
Pressione a tecla Menu.
Clique em Download.
Clique em OK.
Informações relacionadas
Aviso legal, 279
Exibir as propriedades de um aplicativo
1. Nas opções do dispositivo, clique em Opções avançadas.
2. Clique em Applications.
3. Clique em um aplicativo.
Informações relacionadas
Aviso legal, 279
Excluir um aplicativo de terceiros
Se o dispositivo estiver associado a uma conta de e-mail que usa um BlackBerry® Enterprise Server, talvez não seja possível excluir alguns
aplicativos de terceiros. Para obter mais informações, entre em contato com o administrador.
1. Na tela inicial, realce um aplicativo de terceiros.
2. Pressione a tecla Menu.
3. Clique em Excluir.
Receber uma solicitação de senha do dispositivo antes de adicionar um aplicativo
Para que esta tarefa possa ser executada, é necessário que você tenha definido uma senha para o dispositivo BlackBerry®.
1. Nas opções do dispositivo, clique em Senha.
2. Altere o campo Exibir prompt na instalação de aplicativos para Sim.
3. Pressione a tecla Menu.
209
Guia do usuário
Exibir o tamanho do banco de dados de um aplicativo
4. Clique em Salvar.
Exibir o tamanho do banco de dados de um aplicativo
1. Nas opções do dispositivo, clique em Status.
2. Pressione a tecla Menu.
3. Clique em Tamanhos de banco de dados.
Sobre a atualização do BlackBerry Device Software
Você pode atualizar o BlackBerry® Device Software pela rede sem fio ou, caso tenha instalado o BlackBerry® Desktop Software no
computador, pode atualizar o BlackBerry Device Software usando a ferramenta de carregamento de aplicativos do BlackBerry® Desktop
Manager. Para obter mais informações sobre a atualização com o uso do BlackBerry Desktop Manager, consulte a Ajuda on-line do
BlackBerry Desktop Software .
Quando uma atualização do BlackBerry Device Software fica disponível para download pela rede sem fio, um ícone de Atualização sem
fio é exibido na tela inicial. A atualização disponível pode ser uma atualização de versão ou apenas uma atualização simples. Se for uma
atualização de versão, será feito o backup dos dados do dispositivo BlackBerry, que serão restaurados pela rede sem fio durante o processo
de instalação.
O processo de atualização pode levar de 15 minutos a 2 horas, dependendo do tipo de atualização, da quantidade de dados do dispositivo
e do número de aplicativos nele. Você pode usar o dispositivo durante o download do software, mas não pode usá-lo nem fazer chamadas
de emergência durante a sua instalação.
Para obter mais informações, entre em contato com o provedor de serviços sem fio ou com o administrador.
Pré-requisitos: Atualização do BlackBerry Device Software na rede sem fio
•
•
•
O dispositivo BlackBerry® deve estar conectado à rede sem fio.
O nível da bateria deve estar a 50% ou mais.
Caso tenha instalado o BlackBerry® Desktop Software no computador, o dispositivo não pode estar conectado ao computador.
Atualizar o BlackBerry Device Software
Você pode usar o dispositivo BlackBerry® durante o download do BlackBerry® Device Software, mas não durante sua instalação.
Se a proteção de conteúdo estiver ativada, talvez seja necessário digitar a senha várias vezes durante o processo de instalação.
1. Na tela inicial, clique no ícone de Atualização sem fio.
2. Siga as instruções exibidas na tela.
Nota: Durante o processo de instalação, o dispositivo pode se reiniciar várias vezes.
210
Guia do usuário
Retornar à versão anterior do BlackBerry Device Software
Retornar à versão anterior do BlackBerry Device Software
Só é possível retornar à versão anterior do BlackBerry® Device Software em até 30 dias após a atualização do software.
1. Nas opções do dispositivo, clique em Opções avançadas.
2. Clique em Atualização sem fio.
3. Clique em Atualização anterior efetuada.
4. Clique em Fazer downgrade.
Excluir a versão anterior do BlackBerry Device Software
Se você atualizar o BlackBerry® Device Software, o dispositivo BlackBerry excluirá a versão anterior do software após 30 dias. Para aumentar
a capacidade de memória para aplicativos no dispositivo, você pode remover a versão anterior manualmente.
1. Nas opções do dispositivo, clique em Opções avançadas.
2. Clique em Atualização sem fio.
3. Clique em Atualização anterior efetuada.
4. Pressione a tecla Menu.
5. Clique em Excluir dados do downgrade.
Solução de problemas de aplicativos
Não consigo adicionar aplicativos
Tente realizar as seguintes ações:
• Verifique se o dispositivo BlackBerry® está conectado à rede sem fio.
• Verifique se o dispositivo tem memória suficiente para adicionar o aplicativo.
Meu dispositivo não possui memória disponível suficiente para fazer a atualização do BlackBerry
Device Software
Exclua idiomas de exibição ou aplicativos de terceiros que não são usados.
211
Guia do usuário
212
Cobertura de rede sem fio
Guia do usuário
Cobertura de rede sem fio
Cobertura de rede sem fio
Localizar informações sobre indicadores de cobertura da conexão sem fio
O dispositivo BlackBerry® usa vários indicadores para mostrar o nível de cobertura da rede sem fio. Para obter mais informações sobre os
indicadores de cobertura da rede sem fio, consulte a documentação impressa fornecida com o dispositivo.
Desligar uma conexão sem fio
É necessário desligar as conexões sem fio em determinados locais, como em um avião ou hospital. Para obter mais informações, leia o
guia de informações sobre o produto e a segurança do dispositivo BlackBerry®.
1. Na tela inicial ou na lista de aplicativos, clique em Gerenciar conexões.
2. Execute uma das seguintes ações:
• Para desligar uma conexão sem fio, desmarque a caixa de seleção ao lado do tipo de conexão.
• Para desligar todas as conexões sem fio, clique em Desligar todas as conexões.
Para reativar uma conexão sem fio, marque a caixa de seleção ao lado do tipo de conexão ou clique em Restaurar conexões.
Indicadores de conexão de rede
Rede móvel
Verde:
O dispositivo BlackBerry® está conectado à rede sem fio.
Branco:
A conexão com a rede sem fio foi ativada, mas o dispositivo não está conectado à rede ou você está em uma área de cobertura sem
fio que só permite ligar para números de emergência.
Vermelho:
A conexão com a rede sem fio foi desativada.
Rede Wi-Fi
Verde:
O dispositivo está acessando serviços BlackBerry (por exemplo, serviço de e-mail) por uma conexão Wi-Fi®. Ou talvez o dispositivo
esteja usando UMA.
Branco:
A conexão à rede Wi-Fi está ativada, mas o dispositivo não tem acesso a serviços BlackBerry por conexão Wi-Fi. Ou talvez a conexão
à rede Wi-Fi esteja ativada, mas o dispositivo não esteja usando UMA.
Vermelho:
213
Guia do usuário
Ativar a notificação de cobertura sem fio
A conexão com a rede Wi-Fi foi desativada.
Bluetooth
Verde:
O dispositivo está conectado a outro dispositivo habilitado para Bluetooth®.
Branco:
A tecnologia Bluetooth está ativada, mas o dispositivo não está conectado a outro dispositivo habilitado para Bluetooth.
Vermelho:
A tecnologia Bluetooth está desativada.
Ativar a notificação de cobertura sem fio
1.
2.
3.
4.
Nas opções do dispositivo, clique em Tela/teclado.
Defina o campo LED indicador de cobertura como Ativado.
Pressione a tecla Menu.
Clique em Salvar.
Quando o dispositivo BlackBerry® está conectado à rede sem fio, o LED pisca na cor verde.
Para desativar a notificação de cobertura sem fio novamente, defina o campo LED indicador de cobertura como Desativado.
Sobre a lista de redes sem fio preferenciais
O provedor de serviços sem fio pode estabelecer contratos com outros provedores que permitam que você use seus serviços quando estiver
viajando. A lista de redes sem fio preferenciais pode ser usada para controlar a ordem em que o dispositivo BlackBerry® usa outras redes
sem fio.
O dispositivo tenta conectar-se às rede sem fio com base na ordem em que aparecem na lista de redes sem fio preferenciais. Quando você
viaja, o dispositivo procura primeiro redes sem fio nessa lista. Se nenhuma rede sem fio estiver disponível, o dispositivo se conectará
automaticamente a outra rede sem fio disponível.
Nota: Normalmente existem tarifas adicionais para serviços de roaming. Para obter mais informações sobre tarifas de roaming, entre em
contato com o provedor de serviços sem fio.
Adicionar uma rede sem fio à lista de redes sem fio preferenciais
Dependendo do seu plano de serviços sem fio, talvez este recurso não seja oferecido.
1. Nas opções do dispositivo, clique em Rede móvel.
2. Pressione a tecla Menu.
3. Clique em Minha lista de redes preferenciais.
4. Pressione a tecla Menu.
5. Clique em Adicionar rede.
214
Guia do usuário
Alterar a ordem das redes sem fio preferenciais
6. Execute uma das seguintes ações:
• Para procurar uma rede sem fio para adicionar, clique em Selecionar uma das redes disponíveis. Clique em uma rede sem fio.
Clique em Select Network (Selecionar rede).
• Para procurar uma rede sem fio já conhecida do dispositivo, clique em Selecionar uma das redes conhecidas. Clique em uma
rede sem fio. Clique em Selecionar rede.
• Para adicionar uma rede sem fio, clique em Entrada manual. Defina a prioridade da rede sem fio. Digite os códigos MCC e MNC.
7. Pressione a tecla Menu.
8. Clique em Salvar.
Alterar a ordem das redes sem fio preferenciais
Dependendo do seu plano de serviços sem fio, talvez este recurso não seja oferecido.
1. Nas opções do dispositivo, clique em Rede móvel.
2. Pressione a tecla Menu.
3. Clique em Minha lista de redes preferenciais.
4. Realce uma rede sem fio.
5. Pressione a tecla Menu.
6. Clique em Mover.
7. Role o trackball para o novo local.
8. Clique no trackball.
9. Pressione a tecla Menu.
10. Clique em Salvar.
Excluir uma rede sem fio da lista de redes sem fio preferenciais
Dependendo do seu plano de serviços sem fio, talvez este recurso não seja oferecido.
1. Nas opções do dispositivo, clique em Rede móvel.
2. Pressione a tecla Menu.
3. Clique em Minha lista de redes preferenciais.
4. Realce uma rede sem fio.
5. Pressione a tecla Menu.
6. Clique em Excluir.
7. Pressione a tecla Menu.
8. Clique em Salvar.
Desativar serviços de dados
Alguns planos de serviços sem fio permitem desativar os serviços de dados (mensagens de e-mail, PIN e MMS, e o navegador) no dispositivo
BlackBerry®, deixando disponíveis apenas chamadas telefônicas e mensagens SMS. Para obter mais informações, entre em contato com
o provedor de serviços sem fio.
1. Nas opções do dispositivo, clique em Rede móvel.
215
Guia do usuário
Sobre o roaming
2. Execute uma das seguintes ações:
• Para desativar os serviços de dados, altere o campo Serviços de dados para Desativado.
• Para desativar os serviços de dados quando estiver em roaming, altere o campo Serviços de dados para Desligado em
roaming.
3. Pressione a tecla Menu.
4. Clique em Salvar.
Sobre o roaming
Nas maioria dos casos, o dispositivo BlackBerry® conecta-se automaticamente a uma rede sem fio apropriada quando você sai da área
de cobertura do provedor de serviços sem fio. O provedor de serviços sem fio deve configurar o cartão SIM para serviços de roaming para
que você possa usar outra rede sem fio.
Um indicador é exibido no dispositivo para indicar que você está fora da área de cobertura do provedor de serviços sem fio e em roaming.
Talvez seja preciso fornecer informações do login para acessar a rede sem fio. Para obter mais informações sobre roaming, entre em
contato com o provedor de serviços sem fio.
Alternar redes sem fio manualmente
O dispositivo foi projetado para alternar automaticamente para uma rede sem fio apropriada quando você viaja.
1. Nas opções do dispositivo, clique em Rede móvel.
2. Altere o campo Modo de seleção de rede para Manual.
3. Clique em Procurar redes disponíveis.
4. Clique em uma rede sem fio.
5. Clique em Select Network (Selecionar rede).
6. Pressione a tecla Menu.
7. Clique em Salvar.
Para se conectar novamente à rede do provedor de serviços sem fio, altere o campo Modo de seleção de rede para Automático.
Verificar o status dos serviços e conexões de rede
1. Na tela inicial ou na lista de aplicativos, clique em Gerenciar conexões.
2. Clique em Status dos serviços.
Configurações de conexão Wi-Fi
Sobre a conexão a uma rede Wi-Fi
Se você estiver em uma área de cobertura de conexão Wi-Fi® e se seu plano de serviços sem fio oferecer este tipo de suporte, talvez seja
possível acessar serviços (por exemplo, serviço de e-mail) por uma rede Wi-Fi. Para obter mais informações, entre em contato com o
provedor de serviços sem fio.
216
Guia do usuário
Configurações de conexão Wi-Fi
Você pode conectar-se a uma rede Wi-Fi sem salvar as informações de conexão, ou pode salvar essas informações em um perfil Wi-Fi.
Conectar a uma rede Wi-Fi
Por padrão, os novos perfis de Wi-Fi® aparecem no final da lista de perfis Wi-Fi.
Se o dispositivo estiver associado a uma conta de e-mail que usa um BlackBerry® Enterprise Server, talvez sua organização impeça que
você se conecte a uma rede Wi-Fi.
1. Na tela inicial ou na lista de aplicativos, clique em Configurar Wi-Fi.
2. Execute uma das seguintes ações:
• Clique em Procurar redes. Clique em uma rede.
• Clique em Adicionar rede manualmente. Digite o nome da rede. Clique em Adicionar.
• Se você estiver usando um ponto de acesso de rede com Wi-Fi Protected Setup™, clique em Configuração do botão de envio.
3. Siga as instruções exibidas na tela.
4. Na tela Configuração de Wi-Fi concluída, complete uma das seguintes ações:
• Para alterar a ordem dos perfis Wi-Fi, clique em Priorizar os perfis de Wi-Fi. Para retornar à tela Configuração de Wi-Fi concluída,
pressione a tecla Escape.
• Para especificar informações de registro, clique em Login em ponto de acesso de Wi-Fi. Para retornar à tela Configuração de
Wi-Fi concluída, pressione a tecla Escape.
5. Clique em Concluir.
Sobre perfis Wi-Fi
Um perfil Wi-Fi® contém as informações necessárias para se conectar a uma rede Wi-Fi. É possível ter mais de um perfil Wi-Fi no dispositivo
BlackBerry®. Por exemplo, você pode ter um perfil Wi-Fi para se conectar a uma rede Wi-Fi em casa e outro perfil Wi-Fi para se conectar
à rede Wi-Fi de sua organização. Você também pode ter perfis Wi-Fi para se conectar a redes Wi-Fi em locais públicos, como centros
comunitários ou bibliotecas.
O dispositivo tentará se conectar às redes Wi-Fi na ordem em que elas aparecem na lista de perfis Wi-Fi.
Opções de segurança do perfil Wi-Fi
Tipo de segurança:
Defina o tipo de segurança suportado pela rede Wi-Fi®.
Selecionar chave WEP:
Defina o tipo de chave WEP para a rede Wi-Fi.
Chave WEP:
Digite a chave WEP para a rede Wi-Fi no formato hexadecimal.
Chave pré-compartilhada:
Digite a frase secreta pessoal de para a rede Wi-Fi.
217
Guia do usuário
Configurações de conexão Wi-Fi
Nome do usuário:
Se necessário, digite o nome do usuário usado por você para se conectar à rede Wi-Fi.
Senha do usuário:
Se necessário, digite a senha do usuário usada por você para se conectar à rede Wi-Fi.
Certificado CA:
Defina o certificado raiz a ser usado pelo dispositivo BlackBerry® para verificar se ele está se conectando à rede Wi-Fi correta.
Certificado de cliente:
Defina o certificado de autenticação a ser usado pelo dispositivo para se conectar à rede Wi-Fi.
Segurança do link interno:
Se necessário, defina o protocolo de segurança suportado pela rede Wi-Fi para seu método de autenticação interna.
Usar token de hardware:
Defina se deseja usar um token de hardware para se conectar à rede Wi-Fi.
Número de série do token:
Caso use um token de software para se conectar à rede Wi-Fi, defina o número de série do token.
Assunto do servidor para validação de certificado:
Se necessário, digite o nome do assunto do servidor a ser usado pelo dispositivo para verificar se ele está se conectando à rede WiFi correta.
SAN do servidor para validação de certificado:
Se necessário, digite o nome alternativo do assunto do servidor a ser usado pelo dispositivo para verificar se ele está se conectando
à rede Wi-Fi correta.
IMSI:
Se o cartão SIM tiver mais de um IMSI, defina o IMSI a ser usado para se conectar à rede Wi-Fi.
Alterar a ordem dos perfis Wi-Fi
1.
2.
3.
4.
5.
6.
218
Nas opções do dispositivo, clique em Conexões Wi-Fi.
Realce um perfil Wi-Fi®.
Pressione a tecla Menu.
Clique em Mover.
Role o trackball para o novo local.
Clique no trackball.
Guia do usuário
Configurações de conexão Wi-Fi
Alternar entre redes Wi-Fi manualmente
Por padrão, o dispositivo BlackBerry® alterna automaticamente para uma rede Wi-Fi® apropriada sempre que você se move entre áreas
de cobertura Wi-Fi.
1. Nas opções do dispositivo, clique em Conexões Wi-Fi.
2. Defina o campo Modo de seleção de Wi-Fi como Manual.
3. Clique em um perfil Wi-Fi.
4. Pressione a tecla Menu.
5. Clique em Salvar.
Para se conectar automaticamente à primeira rede Wi-Fi da lista de perfis Wi-Fi, defina o campo Modo de seleção de Wi-Fi como
Automático.
Impedir que o dispositivo seja conectado a uma rede Wi-Fi
1.
2.
3.
4.
Nas opções do dispositivo, clique em Conexões Wi-Fi.
Realce um perfil Wi-Fi®.
Pressione a tecla Menu.
Clique em Desabilitar.
Para permitir que o dispositivo BlackBerry® conecte-se à rede Wi-Fi novamente, pressione a tecla Menu. Clique em Habilitar.
Excluir um perfil Wi-Fi
1.
2.
3.
4.
Nas opções do dispositivo, clique em Conexões Wi-Fi.
Realce um perfil Wi-Fi®.
Pressione a tecla Menu.
Clique em Excluir.
Instalar um certificado raiz no seu computador
Dependendo da rede Wi-Fi® a qual deseja se conectar, talvez você precise instalar o certificado raiz para o servidor de autoridade de
certificado que criou o certificado para o servidor de autenticação. Para obter mais informações, entre em contato com o administrador.
1. Faça download do certificado raiz a partir do servidor de autoridade de certificado para o seu computador.
2. No seu computador, clique com o botão direito do mouse no certificado raiz. Clique em Instalar certificado.
3. Clique em Avançar.
4. Clique em Colocar todos os certificados no armazenamento a seguir.
5. Clique em Procurar.
6. Clique em Autoridades de certificação raiz confiáveis.
7. Clique em OK.
8. Clique em Concluir.
9. Na caixa de diálogo de aviso de segurança, clique em Sim.
Se o certificado raiz contiver vários certificados, todos os certificados serão instalados no seu computador.
219
Guia do usuário
Configurações avançadas de conexão Wi-Fi
Para instalar o certificado raiz no dispositivo BlackBerry®, use a ferramenta de sincronização de certificados do BlackBerry® Desktop
Manager para sincronizar o certificado raiz entre o dispositivo e o computador.
Configurações avançadas de conexão Wi-Fi
Alterar um perfil Wi-Fi
1.
2.
3.
4.
5.
6.
7.
Nas opções do dispositivo, clique em Conexões Wi-Fi.
Realce um perfil Wi-Fi®.
Pressione a tecla Menu.
Clique em Editar.
Altere as opções do perfil Wi-Fi.
Pressione a tecla Menu.
Clique em Salvar.
Opções de conexão de perfil Wi-Fi
Nome:
Digite um nome para o perfil Wi-Fi®.
SSID:
Digite o nome da rede Wi-Fi.
Tipo de banda:
Defina o tipo de rede Wi-Fi. Caso não saiba o tipo da rede, não altere este campo.
Avisar antes de conectar:
Defina se um prompt deverá ser exibido antes que o dispositivo BlackBerry® seja conectado à rede Wi-Fi.
Permitir handover entre os pontos de acesso:
Defina se o dispositivo permanecerá conectado à rede Wi-Fi quando você se mover entre pontos de acesso da rede sem fio.
VPN:
Se necessário, defina um perfil VPN a ser usado com o perfil Wi-Fi.
Opções de segurança do perfil Wi-Fi
Tipo de segurança:
Defina o tipo de segurança suportado pela rede Wi-Fi®.
Selecionar chave WEP:
Defina o tipo de chave WEP para a rede Wi-Fi.
220
Guia do usuário
Configurações avançadas de conexão Wi-Fi
Chave WEP:
Digite a chave WEP para a rede Wi-Fi no formato hexadecimal.
Chave pré-compartilhada:
Digite a frase secreta pessoal de para a rede Wi-Fi.
Nome do usuário:
Se necessário, digite o nome do usuário usado por você para se conectar à rede Wi-Fi.
Senha do usuário:
Se necessário, digite a senha do usuário usada por você para se conectar à rede Wi-Fi.
Certificado CA:
Defina o certificado raiz a ser usado pelo dispositivo BlackBerry® para verificar se ele está se conectando à rede Wi-Fi correta.
Certificado de cliente:
Defina o certificado de autenticação a ser usado pelo dispositivo para se conectar à rede Wi-Fi.
Segurança do link interno:
Se necessário, defina o protocolo de segurança suportado pela rede Wi-Fi para seu método de autenticação interna.
Usar token de hardware:
Defina se deseja usar um token de hardware para se conectar à rede Wi-Fi.
Número de série do token:
Caso use um token de software para se conectar à rede Wi-Fi, defina o número de série do token.
Assunto do servidor para validação de certificado:
Se necessário, digite o nome do assunto do servidor a ser usado pelo dispositivo para verificar se ele está se conectando à rede WiFi correta.
SAN do servidor para validação de certificado:
Se necessário, digite o nome alternativo do assunto do servidor a ser usado pelo dispositivo para verificar se ele está se conectando
à rede Wi-Fi correta.
IMSI:
Se o cartão SIM tiver mais de um IMSI, defina o IMSI a ser usado para se conectar à rede Wi-Fi.
Opções de DNS e IP no perfil Wi-Fi
Obter endereço IP e DNS automaticamente:
Defina se o dispositivo BlackBerry® deve receber endereço IP, máscara de sub-rede, configurações DNS e endereço de gateway
roteáveis da rede Wi-Fi®.
Endereço IP:
221
Guia do usuário
Configurações de conexão UMA
Digite o endereço IP do dispositivo.
Máscara de sub-rede:
Digite a máscara de sub-rede do ponto de acesso sem fio ao qual o dispositivo deve conectar-se.
DNS primário:
Digite o DNS primário ao qual o dispositivo deve conectar-se.
DNS secundário:
Digite o DNS secundário ao qual o dispositivo deve conectar-se.
Endereço de gateway padrão:
Digite o endereço IP de gateway padrão ao qual o dispositivo deve conectar-se.
Sufixo do domínio:
Digite o domínio a ser usado pelo dispositivo para resolver nomes de hosts em endereços IP.
Configurações de conexão UMA
Sobre a conexão a uma rede Wi-Fi para acesso UMA
Dependendo do seu provedor de serviços sem fio, você poderá fazer chamadas, enviar e receber e-mails e mensagens PIN, SMS e MMS,
além de navegar na Internet usando o acesso UMA. O dispositivo deverá estar conectado e uma rede Wi-Fi® para usar o acesso UMA.
Para obter mais informações, entre em contato com o provedor de serviços sem fio.
Você pode conectar-se a uma rede Wi-Fi sem salvar as informações de conexão, ou pode salvar essas informações em um perfil Wi-Fi.
Alterar o tipo de rede preferencial
1.
2.
3.
4.
Nas opções do dispositivo, clique em Rede.
Altere o campo Preferência de conexão.
Pressione a tecla Menu.
Clique em Salvar.
Solução de problemas da cobertura de rede sem fio
Não consigo conectar-me a uma rede sem fio
Tente realizar as seguintes ações:
• Verifique se o cartão SIM está inserido corretamente no dispositivo BlackBerry®.
• Verifique se a conexão com uma rede sem fio foi ativada.
• Verifique se o dispositivo está conectado à rede de um provedor de serviços sem fio. Se você tiver alternado manualmente a rede
sem fio, o dispositivo continuará conectado a essa rede até que a rede do provedor de serviços sem fio seja selecionada novamente.
222
Guia do usuário
Solução de problemas da cobertura de rede sem fio
• Se seu provedor de serviços sem fio oferecer suporte a UMA, verifique se a preferência de conexão não está definida como apenas
para Wi-Fi.
Informações relacionadas
Desligar uma conexão sem fio, 213
Alternar redes sem fio manualmente, 216
Não consigo conectar-me a uma rede Wi-Fi
Tente realizar as seguintes ações:
• Verifique se a conexão com uma rede Wi-Fi® foi ativada.
• Verifique se você está em uma área de cobertura Wi-Fi.
• Se a rede Wi-Fi não aparecer no aplicativo de configuração de Wi-Fi e você souber o nome da rede, conecte-se à rede Wi-Fi
manualmente.
• Verifique se as opções de conexão do aplicativo de configuração de Wi-Fi estão corretas. Se você já tiver verificado essas opções,
verifique se as opções de conexão avançadas da rede Wi-Fi estão corretas.
• Se você tiver alternado manualmente as redes Wi-Fi, alterne para outra rede Wi-Fi ou defina o dispositivo para que procure redes
Wi-Fi disponíveis.
• Se seu provedor de serviços sem fio oferecer suporte a UMA, verifique se a preferência de conexão não está definida como apenas
para rede móvel.
• Se o dispositivo estiver associado a uma conta de e-mail que usa um BlackBerry® Enterprise Server, sua organização poderá
impedir a exibição do Navegador de hotspot ou pode restringir seu uso para navegação em páginas da Web.
• Se você estiver usando o método Configuração do botão de envio para Wi-Fi, verifique se o ponto de acesso à rede está habilitado
com Wi-Fi Protected Setup™ (acesso wi-fi protegido) e se foi configurado para enviar o perfil. Verifique se não há outro dispositivo
tentando conectar-se ao mesmo tempo e se não há mais de um ponto de acesso à rede ao alcance que está neste modo.
• Se você usar PEAP, EAP-TLS, EAP-FAST, EAP-TTLS ou EAP-SIM para conectar-se a uma rede Wi-Fi, verifique se instalou o certificado
raiz do servidor de autoridade de certificação que criou o certificado para o servidor de autenticação.
• Se você usar EAP-TLS para conectar-se à rede Wi-Fi, verifique se adicionou o certificado de autenticação ao dispositivo
BlackBerry®.
Não consigo sincronizar um certificado
Verifique se a ferramenta de sincronização de certificados do BlackBerry® Desktop Manager está instalada no computador. Se essa
ferramenta não estiver instalada, reinstale o BlackBerry® Desktop Software. Para obter mais informações sobre como instalar o BlackBerry
Desktop Software, consulte a documentação impressa fornecida com o dispositivo BlackBerry.
223
Guia do usuário
224
Energia, bateria e memória
Guia do usuário
Energia, bateria e memória
Energia, bateria e memória
Desligar o dispositivo
Dependendo do tema, o local ou o nome da opção Desligar pode ser diferente do local ou nome neste procedimento. Para obter mais
informações sobre locais e nomes de aplicativos, consulte a documentação impressa fornecida com o dispositivo BlackBerry®.
• Se você não tiver configurado o dispositivo para ligar e desligar automaticamente em horários específicos, mantenha a tecla Liga/
desliga pressionada.
• Se você tiver configurado o dispositivo BlackBerry® para ligar e desligar automaticamente em horários específicos, na tela inicial,
clique em Desligar. Se quiser que o dispositivo fique desligado até você pressionar a tecla Liga/desliga, clique em Desligamento
total. Para que o dispositivo ligue novamente no horário especificado ou emita um alarme para lembretes do calendário, clique em
Desligar.
Definir o dispositivo para ligar e desligar automaticamente
1.
2.
3.
4.
5.
6.
7.
Nas opções do dispositivo, clique em Ligar/desligar automático.
Defina o campo Dia de semana como Habilitado.
Especifique os horários em que o dispositivo BlackBerry® deve ser ligado e desligado nos dias de semana.
Defina o campo Fim de semana como Habilitado.
Especifique os horários em que o dispositivo deve ser ligado e desligado nos fins de semana.
Pressione a tecla Menu.
Clique em Salvar.
Redefinir o dispositivo
Remova e reinsira a bateria.
Verificar o nível da bateria
Nas opções do dispositivo, clique em Status.
Prolongar a vida útil da bateria
Tente realizar as seguintes ações:
• Defina o dispositivo BlackBerry® para que ele seja ligado e desligado automaticamente.
• Carregue regularmente o dispositivo.
• Mantenha as conexões da bateria limpas. Use um cotonete ou um pano seco para limpar os contatos metálicos na bateria e no
dispositivo.
• Defina a luz de fundo para que permaneça ligada e, após um curto período, reduza de brilho.
• Desligue a conexão a uma rede sem fio quando não estiver em uma área de cobertura da rede sem fio.
• Altere as notificações por vibração para notificações por som ou LED, reduza o volume das notificações de som ou selecione um toque
mais curto.
225
Guia do usuário
•
•
•
•
•
Formatar a memória do dispositivo e um cartão de memória
Exclua a mensagem original ao enviar uma resposta.
Envie uma mensagem para vários contatos usando Adicionar Para, Adicionar Cc ou Adicionar Cco.
Desligue o flash da câmera.
Use o menu para fechar aplicativos de terceiros ao terminar de usá-los.
Mude as opções do navegador para gráfico animados de modo que eles sejam repetidos com menor freqüência em páginas da Web.
Informações relacionadas
Excluir o texto original em uma resposta, 42
Fazer uma cópia oculta de um contato, 37
Ajustar o brilho da luz de fundo, 169
Desligar uma conexão sem fio, 213
Formatar a memória do dispositivo e um cartão de memória
Quando você formata a memória do dispositivo BlackBerry® ou um cartão de memória, todos os arquivos na memória do dispositivo ou
no cartão são excluídos.
1. Nas opções do dispositivo, clique em Memória.
2. Pressione a tecla Menu.
3. Clique em Formatar.
4. Siga as instruções exibidas na tela.
Exibir a quantidade de memória disponível
Para exibir a quantidade de memória disponível para dados de aplicativo ou para armazenamento de arquivos no dispositivo
BlackBerry® ou em um cartão de memória, nas opções do dispositivo, clique em Memória.
Práticas recomendadas: otimizando o desempenho do dispositivo
Tente reservar pelo menos 400 KB de memória para aplicativos no dispositivo BlackBerry®. Para aumentar a quantidade de memória para
aplicativos, exclua itens desnecessários do dispositivo. Considere as seguintes diretrizes:
•
•
•
•
•
Exclua mensagens de e-mail e MMS antigas, especialmente aquelas com anexo.
Exclua contatos que já constam do catálogo de endereços da empresa.
Exclua aplicativos e idiomas não utilizados.
Se você tiver atualizado recentemente o BlackBerry® Device Software pela rede sem fio, exclua a versão anterior do BlackBerry Device
Software.
Limpe o cache do navegador.
Para usar menos memória, tente alterar as opções de mensagens de e-mail, entradas de calendário e arquivos de mídia. Considere as
seguintes diretrizes:
•
•
•
•
226
Reduza o período de armazenamento de mensagens de e-mail e entradas do calendário no dispositivo.
Interrompa o encaminhamento de mensagens para o dispositivo quando ele estiver conectado ao computador.
Receba apenas a primeira seção de mensagens de e-mail longas.
Se tiver alterado a qualidade das fotos que tira no dispositivo, altere a configuração de qualidade de fotos para Normal.
Guia do usuário
•
Práticas recomendadas: otimizando o desempenho do dispositivo
Reduza a qualidade das imagens no navegador.
Informações relacionadas
Exibir a quantidade de memória disponível, 102
Definir o tempo de armazenamento de mensagens no dispositivo, 57
Alterar o tempo de armazenamento das entradas de calendário no dispositivo, 138
Receber apenas a primeira seção de mensagens de e-mail longas, 48
227
Guia do usuário
228
Cartão SIM
Guia do usuário
Cartão SIM
Cartão SIM
Sobre a agenda telefônica do cartão SIM
Se o provedor de serviços sem fio tiver configurado o seu cartão SIM com uma agenda telefônica de cartão SIM, você poderá usá-la para
acessar os contatos que tiver adicionado ao cartão SIM. A agenda telefônica do cartão SIM é diferente da lista de contatos do dispositivo
BlackBerry®. Se você trocar de cartão SIM, os contatos na agenda telefônica do cartão SIM serão alterados.
Você pode adicionar entradas ADN à agenda telefônica do cartão SIM . Também é possível pesquisar entradas ADN ou SDN. As entradas
ADN aparecem como texto sem formatação, e as entradas SDN, em negrito.
Adicionar um contato ao cartão SIM
1.
2.
3.
4.
5.
6.
7.
Na lista de contatos, pressione a tecla Menu.
Clique em Agenda telefônica do SIM.
Pressione a tecla Menu.
Clique em Novo.
Digite as informações do contato.
Pressione a tecla Menu.
Clique em Salvar.
Copiar contatos do cartão SIM para a lista de contatos
Dependendo do seu provedor de serviços sem fio e da rede sem fio à qual o dispositivo BlackBerry® está conectado, talvez este recurso
não seja oferecido.
1. Na lista de contatos, pressione a tecla Menu.
2. Clique em Agenda telefônica do SIM.
3. Pressione a tecla Menu.
4. Clique em Copiar tudo para lista de contatos.
Nota: Se você tentar copiar um contato do cartão SIM cujo número de telefone seja igual ao de um contato que já conste na lista, o
contato do cartão SIM não será copiado para o dispositivo BlackBerry.
Copiar um contato da lista de contatos para o cartão SIM
1.
2.
3.
4.
5.
6.
Na lista de contatos, clique em um contato.
Realce um número de telefone.
Pressione a tecla Menu.
Clique em Copiar para o catálogo de endereços do SIM.
Pressione a tecla Menu.
Clique em Salvar.
229
Guia do usuário
Alterar um contato do cartão SIM
Alterar um contato do cartão SIM
1.
2.
3.
4.
5.
6.
7.
8.
Na lista de contatos, pressione a tecla Menu.
Clique em Agenda telefônica do SIM.
Realce um contato.
Pressione a tecla Menu.
Clique em Editar.
Altere as informações de contato.
Pressione a tecla Menu.
Clique em Salvar.
Excluir um contato do cartão SIM
1.
2.
3.
4.
5.
Na lista de contatos, pressione a tecla Menu.
Clique em Agenda telefônica do SIM.
Realce um contato.
Pressione a tecla Menu.
Clique em Excluir.
Armazenar mensagens de texto SMS no cartão SIM
Dependendo do seu provedor de serviços sem fio e da rede sem fio à qual o dispositivo BlackBerry® está conectado, talvez este recurso
não seja oferecido. Se você definir o cartão SIM para salvar mensagens de texto SMS, essas mensagens não serão excluídas do cartão SIM
depois que forem importadas pelo dispositivo BlackBerry® para a lista de mensagens.
1. Nas opções do dispositivo, clique em SMS.
2. Defina o campo Deixar mensagens no cartão SIM como Sim.
3. Pressione a tecla Menu.
4. Clique em Salvar.
Se quiser parar de salvar as mensagens de texto SMS no cartão SIM, defina o campo Deixar mensagens no cartão SIM como Não. Se
você definir esse campo como Não, todas as mensagens de texto SMS serão excluídas do cartão SIM depois de serem importadas pelo
dispositivo para uma lista de mensagens.
Sobre a segurança do cartão SIM
Você pode proteger o cartão SIM com um código PIN para adicionar mais um nível de segurança ao dispositivo BlackBerry®. Se você
bloquear seu cartão SIM com um código PIN, ninguém poderá usar outro cartão SIM no seu dispositivo. Para poder usar seu cartão SIM
em outro dispositivo, você terá que digitar o código PIN.
230
Guia do usuário
Proteger o cartão SIM com um código PIN
Proteger o cartão SIM com um código PIN
Para obter o código PIN do cartão SIM, entre em contato com o provedor de serviços sem fio.
Nota: Se você digitar incorretamente esse código três vezes, seu cartão SIM não funcionará.
1. Nas opções do dispositivo, clique em Opções avançadas.
2. Clique em Cartão SIM.
3. Pressione a tecla Menu.
4. Clique em Habilitar segurança.
5. Digite o código PIN do cartão SIM.
6. Clique no trackball.
Alterar o código PIN do cartão SIM
1.
2.
3.
4.
Nas opções do dispositivo, clique em Opções avançadas.
Clique em Cartão SIM.
Pressione a tecla Menu.
Clique em Alterar código PIN2.
Alterar o nome de exibição de um número de telefone
Se o cartão SIM aceitar mais de um número de telefone, você poderá personalizar o nome de exibição dos seus números.
1. Nas opções do dispositivo, clique em Opções avançadas.
2. Clique em Cartão SIM.
3. Realce um número de telefone.
4. Pressione a tecla Menu.
5. Clique em Editar número de telefone do SIM.
6. Digite um nome de exibição para o número de telefone.
7. Pressione a tecla Enter.
231
Guia do usuário
232
Segurança
Guia do usuário
Segurança
Segurança
Aspectos básicos sobre segurança
Sobre a senha do dispositivo
Se você digitar incorretamente a senha do dispositivo BlackBerry®, poderá ser solicitado a digitar blackberry para continuar. Quando
tentar digitar a senha novamente, os caracteres digitados serão exibidos na tela.
Caso você exceda o número permitido de tentativas de senha, todos os dados do dispositivo serão excluídos por motivo de segurança.
Definir uma senha para o dispositivo
1.
2.
3.
4.
5.
Nas opções do dispositivo, clique em Senha.
Defina o campo Senha como Habilitado.
Digite uma senha.
Pressione a tecla Menu.
Clique em Salvar.
Para desativar a senha do dispositivo BlackBerry®, defina o campo Senha como Desabilitado.
Alterar a senha do dispositivo
1. Nas opções do dispositivo, clique em Senha.
2. Clique em Alterar senha.
Bloquear o dispositivo
Para que esta tarefa possa ser executada, é necessário que você tenha definido uma senha para o dispositivo BlackBerry®.
Na tela inicial ou na lista de aplicativos, clique em Bloqueio.
Para desbloquear o dispositivo, na tela Bloquear, clique com o trackball. Clique em Desbloquear. Digite a senha do dispositivo. Pressione
a tecla Enter.
Bloquear o teclado
Se você não definir uma senha para o dispositivo BlackBerry®, poderá bloquear o teclado para evitar fazer chamadas ou pressionar teclas
acidentalmente.
Na tela inicial ou na lista de aplicativos, clique em Bloqueio do teclado.
Para desbloquear o teclado, pressione a tecla asterisco (*) e a tecla Enviar.
233
Guia do usuário
Guardião de senhas
Definir um limite de tentativas de senha no dispositivo
1.
2.
3.
4.
Nas opções do dispositivo, clique em Senha.
Defina o campo Número de tentativas de senha.
Pressione a tecla Menu.
Clique em Salvar.
Guardião de senhas
Sobre o guardião de senhas
Use o guardião de senhas para armazenar todas as senhas em um único local. O guardião de senhas foi projetado para proteger as senhas
com uma senha própria. Quando você digita essa senha, o guardião de senhas descriptografa as senhas.
Você também pode usar o guardião de senhas para gerar senhas aleatórias contendo números, letras e símbolos.
Adicionar uma senha ao protetor de senhas
1.
2.
3.
4.
5.
No protetor de senhas, pressione a tecla Menu.
Clique em Novo.
Digite as informações da senha.
Pressione a tecla Menu.
Clique em Salvar.
Gerar uma senha aleatória
1.
2.
3.
4.
5.
6.
7.
No protetor de senhas, pressione a tecla Menu.
Clique em Novo.
Pressione a tecla Menu.
Clique em Senha aleatória.
Digite as informações da senha.
Pressione a tecla Menu.
Clique em Salvar.
Definir critérios para senhas geradas aleatoriamente
1.
2.
3.
4.
5.
234
No protetor de senhas, pressione a tecla Menu.
Clique em Opções.
Defina os campos de senha aleatória.
Pressione a tecla Menu.
Clique em Salvar.
Guia do usuário
Guardião de senhas
Exibir uma senha no protetor de senhas
No protetor de senhas, clique em uma senha.
Alterar uma senha no protetor de senhas
1.
2.
3.
4.
5.
6.
No protetor de senhas, realce uma senha.
Pressione a tecla Menu.
Clique em Abrir.
Altere as informações da senha.
Pressione a tecla Menu.
Clique em Salvar.
Ocultar senhas no protetor de senhas
1.
2.
3.
4.
5.
No protetor de senhas, pressione a tecla Menu.
Clique em Opções.
Defina o campo Mostrar senha como Não.
Pressione a tecla Menu.
Clique em Salvar.
Para mostrar novamente senhas no protetor de senhas, defina o campo Mostrar senha como Sim.
Desativar a confirmação de exclusão de itens
É possível desativar o prompt exibido na exclusão de mensagens, logs de chamadas, contatos, entradas de calendário, tarefas, avisos ou
senhas.
1. Em um aplicativo, pressione a tecla Menu.
2. Clique em Opções.
3. Se necessário, clique em Opções gerais.
4. Altere o campo Confirmar exclusão para Não.
5. Pressione a tecla Menu.
6. Clique em Salvar.
Excluir uma senha do protetor de senhas
1. No protetor de senhas, realce uma senha.
2. Pressione a tecla Menu.
3. Clique em Excluir.
Alterar a senha do protetor de senhas
1. No protetor de senhas, pressione a tecla Menu.
2. Clique em Alterar senha.
235
Guia do usuário
Criptografia
Copiar uma senha
1. No protetor de senhas, realce uma senha.
2. Pressione a tecla Menu.
3. Clique em Copiar nome do usuário ou em Copiar senha.
Para limpar a área de transferência, pressione a tecla Menu. Clique em Limpar área de transferência.
Nota: As senhas na área de transferência não são criptografadas.
Impedir a cópia de senhas
1.
2.
3.
4.
5.
No protetor de senhas, pressione a tecla Menu.
Clique em Opções.
Definir o campo Permitir cópia da área de transferência como Não.
Pressione a tecla Menu.
Clique em Salvar.
Definir um limite para tentativas de senha no protetor de senhas
1.
2.
3.
4.
5.
No protetor de senhas, pressione a tecla Menu.
Clique em Opções.
Defina o campo Tentativas de senha.
Pressione a tecla Menu.
Clique em Salvar.
Criptografia
Sobre a criptografia de arquivos
A criptografia de arquivos foi projetada para proteger os dados armazenados na memória do dispositivo BlackBerry® e no cartão de
memória que pode ser inserido no dispositivo. Você pode criptografar arquivos na memória do dispositivo e no cartão de memória usando
a chave de criptografia que o dispositivo gera, a senha do dispositivo ou ambas.
Se os arquivos forem criptografados com a chave gerada pelo dispositivo, você só poderá acessar os arquivos no cartão de memória quando
o cartão estiver inserido no dispositivo. Se os arquivos forem criptografados com a senha do dispositivo, você só poderá acessar os arquivos
no cartão de memória inserido no dispositivo se souber a senha.
Criptografar os arquivos na memória do dispositivo ou no cartão de memória
1. Nas opções do dispositivo, clique em Memória.
2. Execute uma das seguintes ações:
• Para criptografar arquivos usando a chave de criptografia gerada pelo dispositivo, altere o campo Modo de criptografia para
Dispositivo.
236
Guia do usuário
Criptografia
• Para criptografar arquivos usando a senha do dispositivo, altere o campo Modo de criptografia para Senha de segurança.
• Para criptografar arquivos usando a chave de criptografia e a senha do dispositivo, altere o campo Modo de criptografia para
Senha de segurança e do dispositivo.
3. Altere o campo Criptografar arquivos de mídia para Sim.
4. Pressione a tecla Menu.
5. Clique em Salvar.
Para interromper a criptografia de arquivos na memória do dispositivo e no cartão de memória, altere o campo Modo de criptografia
para Nenhum.
Informações relacionadas
Definir uma senha para o dispositivo, 233
Sobre proteção de conteúdo
A proteção de conteúdo foi projetada para criptografar os dados de seu dispositivo BlackBerry®. Quando a proteção de conteúdo está
ativa, o dispositivo usa uma chave particular para criptografar dados à medida que eles são armazenados no dispositivo, incluindo dados
que o dispositivo recebe quando está bloqueado. O dispositivo descriptografa os dados quando eles são acessados.
A proteção de conteúdo pode incluir contatos ou não. Se você ativar a proteção de conteúdo para contatos e receber uma chamada quando
o dispositivo estiver bloqueado, o nome do chamador não será exibido na tela.
Quando o dispositivo está bloqueado, um cadeado aberto é exibido na seção de status do dispositivo para indicar que ele está excluindo
uma cópia da chave particular da memória temporária. Um indicador de cadeado será exibido quando o dispositivo excluir a chave.
Proteger os dados do dispositivo
Para que esta tarefa possa ser executada, é necessário que você tenha definido uma senha para o dispositivo BlackBerry®.
1.
2.
3.
4.
5.
Nas opções do dispositivo, clique em Opções de segurança.
Clique em Configurações gerais.
Altere o campo Proteção de conteúdo para Habilitado.
Pressione a tecla Menu.
Clique em Salvar.
Definir a intensidade da proteção do conteúdo
Você pode definir a intensidade da criptografia usada pelo dispositivo BlackBerry® para proteger os dados recebidos quando o dispositivo
está bloqueado.
1. Nas opções do dispositivo, clique em Opções de segurança.
2. Clique em Configurações gerais.
3. Defina o campo Intensidade.
4. Pressione a tecla Menu.
5. Clique em Salvar.
237
Guia do usuário
Limpeza de memória
Sobre as chaves de criptografia
Se estiver associado a uma conta de e-mail que usa um BlackBerry® Enterprise Server ou um BlackBerry® Desktop Redirector, o
BlackBerry® usará uma chave de criptografia para proteger os dados que trafegam entre o BlackBerry Enterprise Server ou o BlackBerry
Desktop Redirector e o dispositivo.
Você deve gerar uma nova chave de criptografia a cada duas semanas.
Gerar uma chave de criptografia
Você só poderá executar esta tarefa se o dispositivo BlackBerry® estiver associado a uma conta de e-mail que usa um BlackBerry Enterprise
Server com suporte a este recurso. Para obter mais informações, entre em contato com o administrador. Se o dispositivo estiver associado
a uma conta de e-mail que utiliza um BlackBerry Enterprise Server sem suporte a esse recurso, você poderá usar a ferramenta de
configurações de e-mail do BlackBerry® Desktop Manager para gerar uma chave de criptografia. Para obter mais informações, consulte
a Ajuda on-line do BlackBerry Desktop Software .
1.
2.
3.
4.
Nas opções do dispositivo, clique em Opções de segurança.
Clique em Configurações gerais.
Clique em um serviço.
Clique em Regenerar chave de criptografia.
Sobre a compactação de conteúdo
A compactação de conteúdo foi projetada para reduzir o tamanho dos dados do dispositivo BlackBerry® mantendo a sua integridade.
Quando a compactação de conteúdo é ativada, o dispositivo compacta todos os dados do dispositivo, incluindo mensagens, contatos,
entradas de calendário, tarefas e notas. Você deve manter a compactação de conteúdo ativa.
Se a compactação e a proteção de conteúdo estiverem ativas, o dispositivo compactará os dados do dispositivo antes de criptografá-los.
Limpeza de memória
Sobre a limpeza de memória
A limpeza de memória foi criada para excluir dados confidenciais da memória temporária do dispositivo BlackBerry®. Alguns exemplos
de dados confidenciais são aqueles contidos no cache do navegador do armazenamento de chaves, dados não criptografados de mensagens
de e-mail, senhas de autenticação LDAP ou dados de pesquisas de chaves e certificados.
Quando a limpeza de memória é ativada, o aplicativo correspondente exclui os dados confidencias automaticamente:
•
•
•
•
•
238
quando você insere o dispositivo em um estojo
quando o dispositivo não é utilizado por determinado período de tempo
quando você sincroniza o dispositivo com o computador
quando você altera a hora ou o fuso horário do dispositivo
quando você bloqueia o dispositivo
Guia do usuário
Limpeza de memória
Ativar a limpeza de memória
1.
2.
3.
4.
5.
Nas opções do dispositivo, clique em Opções de segurança.
Clique em Limpeza de memória.
Altere o campo Status para Habilitado.
Pressione a tecla Menu.
Clique em Salvar.
Alterar as situações em que o dispositivo exclui dados confidenciais da memória temporária do
dispositivo
1. Nas opções do dispositivo, clique em Opções de segurança.
2. Clique em Limpeza de memória.
3. Execute uma das seguintes ações:
• Para impedir que o dispositivo BlackBerry® exclua dados confidenciais quando você guardá-lo no estojo, altere o campo Limpar
ao colocar no estojo para Não.
• Para impedir que o dispositivo exclua dados confidenciais quando permanecer inativo por determinado período de tempo, altere
o campo Limpar quando inativo para Não.
• Para alterar o tempo que o portátil deve aguardar, depois que você parar de usá-lo, antes de excluir dados confidenciais, altere o
campo Tempo de espera de inatividade.
4. Pressione a tecla Menu.
5. Clique em Salvar.
Excluir dados confidenciais de aplicativo da memória temporária do dispositivo
1.
2.
3.
4.
Nas opções do dispositivo, clique em Opções de segurança.
Clique em Limpeza de memória.
Na seção Limpadores registrados, clique em um aplicativo.
Execute uma das seguintes ações:
• Para excluir dados confidenciais do aplicativo realçado, clique em Limpar <aplicativo>. Clique em OK.
• Para excluir dados confidenciais de todos os aplicativos, clique em Limpar agora.
Exibir o ícone do aplicativo de limpeza de memória na tela inicial
1.
2.
3.
4.
5.
Nas opções do dispositivo, clique em Opções de segurança.
Clique em Limpeza de memória.
Altere o campo Mostrar ícone na tela inicial para Sim.
Pressione a tecla Menu.
Clique em Salvar.
239
Guia do usuário
Certificados
Certificados
Aspectos básicos sobre certificados
Fazer o download de um certificado de um servidor de certificação LDAP
1.
2.
3.
4.
5.
6.
7.
8.
9.
Nas opções do dispositivo, clique em Opções de segurança.
Clique em Certificados.
Pressione a tecla Menu.
Clique em Buscar certificados.
Especifique os critérios de pesquisa.
Pressione a tecla Menu.
Clique em Pesquisar.
Clique em um certificado.
Clique em Adicionar certificado ao armazenamento de chaves.
Exibir as propriedades de um certificado
1. Nas opções do dispositivo, clique em Opções de segurança.
2. Clique em Certificados.
3. Clique em um certificado.
Propriedades do certificado
Status de revogação:
Este campo exibe o status de revogação do certificado em uma data e hora específica.
Status de confiabilidade:
Este campo exibe o status de confiabilidade da cadeia de certificação. Um certificado pode ser explicitamente confiável (o próprio
certificado é confiável), implicitamente confiável (o certificado raiz na cadeia de certificação no dispositivo BlackBerry® é confiável)
ou não confiável (o certificado não é explicitamente confiável e o certificado raiz na cadeia de certificação no dispositivo não é
confiável ou não existe).
Data de expiração:
Este campo exibe a data especificada pelo emissor como a data de vencimento do certificado.
Tipo de certificado:
Este campo exibe o formato do certificado. O dispositivo oferece suporte aos formatos de certificado X.509 e WTLS.
Tipo de chave pública:
Este campo exibe o padrão seguido pela chave pública. O dispositivo oferece suporte a chaves RSA®, DSA, Diffie-Hellman e ECC.
Assunto:
240
Guia do usuário
Certificados
Este campo exibe informações sobre o assunto do certificado.
Emissor:
Este campo exibe informações sobre o emissor do certificado.
Número de série:
Este campo exibe o número de série do certificado em formato hexadecimal.
Uso da chave:
Este campo exibe usos aprovados para a chave pública.
Nome alt. do assunto:
Este campo exibe um endereço de e-mail alternativo para o assunto do certificado, se houver um endereço de e-mail alternativo
disponível.
Impressão digital SHA1:
Este campo exibe a impressão digital SHA-1 do certificado.
Impressão digital MD5:
Este campo exibe a impressão digital MD5 do certificado.
Exibir um tipo de certificado na lista de certificados
1.
2.
3.
4.
Nas opções do dispositivo, clique em Opções de segurança.
Clique em Certificados.
Pressione a tecla Menu.
Clique em um dos seguintes itens de menu:
• Mostrar meus cert.
• Mostrar cert. de outros
• Mostrar cert. da AC
• Mostrar cert. raiz
Para exibir todos os certificados no dispositivo BlackBerry®, pressione a tecla Menu. Clique em Mostrar todos os cert.
Enviar um certificado
Quando você envia um certificado, o dispositivo BlackBerry® envia a chave pública, sem enviar a chave particular correspondente.
1. Nas opções do dispositivo, clique em Opções de segurança.
2. Clique em Certificados.
3. Realce um certificado.
4. Pressione a tecla Menu.
5. Clique em Enviar por e-mail ou Enviar por PIN.
Excluir um certificado
1.
Nas opções do dispositivo, clique em Opções de segurança.
241
Guia do usuário
2.
3.
4.
5.
Certificados
Clique em Certificados.
Realce um certificado.
Pressione a tecla Menu.
Clique em Excluir.
Exibir a cadeia de certificação para um certificado
1.
2.
3.
4.
5.
Nas opções do dispositivo, clique em Opções de segurança.
Clique em Certificados.
Realce um certificado.
Pressione a tecla Menu.
Clique em Mostrar cadeia.
Status do certificado
Indicadores de status do certificado
:
O certificado tem uma chave particular correspondente que é armazenada no dispositivo BlackBerry® ou em um smart card.
:
A cadeia de certificação é confiada e válida, e o status de revogação da cadeia é bom.
:
O status de revogação da cadeia de certificação é desconhecido, ou uma chave pública da cadeia de certificação de um certificado
é fraca.
:
O certificado não é confiável ou foi revogado ou um certificado na cadeia de certificação não é confiável, foi revogado, expirou, não
é válido ou não pode ser verificado.
Verificar o status de revogação de um certificado ou cadeia de certificação
1.
2.
3.
4.
5.
Nas opções do dispositivo, clique em Opções de segurança.
Clique em Certificados.
Realce um certificado.
Pressione a tecla Menu.
Clique em Buscar status ou Buscar status da cadeia.
Alterar o status de confiabilidade de um certificado
1. Nas opções do dispositivo, clique em Opções de segurança.
2. Clique em Certificados.
242
Guia do usuário
3.
4.
5.
6.
Certificados
Realce um certificado.
Pressione a tecla Menu.
Clique em Confiar ou Sob suspeita.
Se necessário, execute uma das seguintes ações:
• Para confiar no certificado realçado, clique em Certificado selecionado.
• Para confiar no certificado realçado e em todos os outros certificados na cadeia, clique em Toda a cadeia.
Revogar um certificado
Se você revogar um certificado, ele será revogado apenas no armazenamento de chaves do dispositivo BlackBerry®. O dispositivo não
atualiza o status de revogação na autoridade de certificação ou nos servidores CRL.
1. Nas opções do dispositivo, clique em Opções de segurança.
2. Clique em Certificados.
3. Realce um certificado.
4. Pressione a tecla Menu.
5. Clique em Revogar.
6. Clique em Sim.
7. Altere o campo Motivo.
8. Clique em OK.
Para cancelar um certificado suspenso, realce-o. Pressione a tecla Menu. Clique em Cancelar suspensão.
Motivos para revogação de certificados
Desconhecido:
O motivo da revogação não corresponde a nenhum dos motivos predefinidos.
Compromisso de chave:
Uma pessoa que não consta como assunto da chave pode ter descoberto o valor da chave particular.
Compromisso da autoridade de certificação:
Alguém pode ter revelado a chave particular do emissor do certificado.
Alteração de afiliação:
O assunto do certificado não trabalha mais para a organização.
Substituído:
Um novo certificado está substituindo um certificado existente.
Cessação da operação:
O assunto do certificado não requer mais o certificado.
Posse de certificado:
Você deseja revogar o certificado temporariamente.
243
Guia do usuário
Certificados
Opções de certificados
Alterar o nome de exibição de um certificado
1.
2.
3.
4.
5.
6.
7.
Nas opções do dispositivo, clique em Opções de segurança.
Clique em Certificados.
Realce um certificado.
Pressione a tecla Menu.
Clique em Alterar rótulo.
Digite um nome de exibição para o certificado.
Clique em OK.
Adicionar um endereço de e-mail a um certificado
1.
2.
3.
4.
5.
6.
7.
8.
Nas opções do dispositivo, clique em Opções de segurança.
Clique em Certificados.
Realce um certificado.
Pressione a tecla Menu.
Clique em Associar endereço.
Pressione a tecla Menu.
Clique em Adicionar endereço.
Execute uma das seguintes ações:
• Clique em um contato.
• Clique em Usar uma vez. Digite um endereço de e-mail. Pressione a tecla Enter.
9. Pressione a tecla Menu.
10. Clique em Salvar.
Desativar o prompt de nome mostrado quando você adiciona um certificado ao armazenamento de chaves
1.
2.
3.
4.
5.
6.
7.
8.
9.
Nas opções do dispositivo, clique em Opções de segurança.
Clique em Certificados.
Pressione a tecla Menu.
Clique em Buscar certificados.
Pressione a tecla Menu.
Clique em Opções.
Altere o campo Solicitar rótulo para Não.
Pressione a tecla Menu.
Clique em Salvar.
Quando você adiciona um certificado, o dispositivo BlackBerry® usa o assunto do certificado como seu nome.
Desativar o prompt de busca de status mostrado quando você adiciona um certificado ao armazenamento de chaves
1.
244
Nas opções do dispositivo, clique em Opções de segurança.
Guia do usuário
Chaves PGP
2.
3.
4.
5.
6.
7.
Clique em Certificados.
Pressione a tecla Menu.
Clique em Buscar certificados.
Pressione a tecla Menu.
Clique em Opções.
Execute uma das seguintes ações:
• Para fazer download do status de revogação de um certificado quando você o adiciona ao armazenamento de chaves, altere o
campo Buscar status para Sim.
• Para adicionar um certificado ao armazenamento de chaves sem fazer download do status de revogação, altere o campo Buscar
status para Não.
8. Pressione a tecla Menu.
9. Clique em Salvar.
Atalhos do certificado
•
•
•
•
•
•
•
•
•
•
Para exibir o emissor do certificado, pressione a tecla Espaço.
Para exibir as propriedades de um certificado, pressione a tecla Enter.
Para exibir o nível de segurança de um certificado, pressione as teclas Alt e L.
Para exibir o número de série de um certificado, pressione as teclas Alt e S.
Para exibir certificados das autoridades de certificação, pressione as teclas Alt e C.
Para exibir certificados pessoais e certificados de outras pessoas, pressione as teclas Alt e E.
Para exibir certificados pessoais, pressione as teclas Alt e P.
Para exibir certificados de outras pessoas, pressione as teclas Alt e O.
Para exibir certificados raiz, pressione as teclas Alt e R.
Para exibir todos os certificados, pressione as teclas Alt e A.
Chaves PGP
Aspectos básicos da chave PGP
Fazer download da chave PGP de um servidor de certificação LDAP
Se você usar o PGP® Universal Server, talvez não consiga fazer download de chaves PGP de um servidor de certificação LDAP.
1. Nas opções do dispositivo, clique em Opções de segurança.
2. Clique em Chaves PGP.
3. Pressione a tecla Menu.
4. Clique em Buscar chaves PGP.
5. Especifique os critérios de pesquisa.
6. Pressione a tecla Menu.
7. Clique em Pesquisar.
8. Clique em uma chave PGP.
245
Guia do usuário
Chaves PGP
9. Clique em Adicionar chave PGP ao armazenamento de chaves.
Fazer download de uma chave PGP pessoal do PGP Universal Server
1.
2.
3.
4.
Nas opções do dispositivo, clique em Opções de segurança.
Clique em PGP.
Pressione a tecla Menu.
Clique em Fazer download das chaves.
Fazer download de uma chave PGP atualizada de um servidor de certificação LDAP
1.
2.
3.
4.
5.
Nas opções do dispositivo, clique em Opções de segurança.
Clique em Chaves PGP.
Realce uma chave PGP®.
Pressione a tecla Menu.
Clique em Buscar chave PGP atualizada.
Exibir as propriedades de uma chave PGP
1.
2.
3.
4.
Nas opções do dispositivo, clique em Opções de segurança.
Clique em Chaves PGP.
Clique em uma chave PGP®.
Clique em Exibir subchave.
Propriedades da chave PGP
Status de revogação:
Este campo exibe o status de revogação da chave PGP® em uma data e hora específica.
Status de confiabilidade:
Este campo exibe o status de confiabilidade da chave PGP. Uma chave PGP pode ser explicitamente confiável (a própria chave PGP
é confiável), implicitamente confiável (a chave PGP está associada a uma chave privada no dispositivo BlackBerry®) ou não confiável
(a chave PGP não é explicitamente confiável e não está associada a uma chave PGP confiável no dispositivo, e não há uma cadeia de
assinaturas digitais para uma chave confiável).
Data de criação:
Este campo exibe a data em que o PGP® Universal Server gerou a chave PGP.
Data de expiração:
Este campo exibe a data que o PGP Universal Server especificou como data de expiração da chave PGP.
Endereço de e-mail:
Este campo exibe o endereço de e-mail que está associado à chave PGP. Talvez sejam exibidos vários endereços de e-mail.
Tipo de chave pública:
246
Guia do usuário
Chaves PGP
Este campo exibe o padrão seguido pela chave pública. O dispositivo oferece suporte a chaves RSA®, DSA e Diffie-Hellman.
Uso da chave:
Este campo exibe usos aprovados para a chave PGP.
Impressão digital:
Este campo exibe a impressão digital da chave PGP no formato hexadecimal.
Enviar uma chave PGP
Quando você envia uma chave PGP®, o dispositivo BlackBerry® envia a chave pública sem enviar a chave privada correspondente.
1. Nas opções do dispositivo, clique em Opções de segurança.
2. Clique em Chaves PGP.
3. Realce uma chave PGP.
4. Pressione a tecla Menu.
5. Clique em Enviar por e-mail ou Enviar por PIN.
Excluir uma chave PGP
1.
2.
3.
4.
5.
Nas opções do dispositivo, clique em Opções de segurança.
Clique em Chaves PGP.
Realce uma chave PGP®.
Pressione a tecla Menu.
Clique em Excluir.
Limpar o cache de dados PGP
O cache de dados PGP® contém as chaves públicas PGP armazenadas no cache e a política do PGP® Universal Server que o dispositivo
BlackBerry® obtém por download desse servidor.
1.
2.
3.
4.
Nas opções do dispositivo, clique em Opções de segurança.
Clique em PGP.
Pressione a tecla Menu.
Clique em Limpar cache universal.
Na próxima vez em que você enviar uma mensagem protegida por PGP, o dispositivo fará download da versão atualizada da política do
PGP Universal Server e das chaves públicas PGP desse servidor.
Status da chave PGP
Indicadores de status da chave PGP
:
247
Guia do usuário
Chaves PGP
A chave PGP® tem uma chave privada correspondente que está armazenada no dispositivo BlackBerry®.
:
A chave PGP é confiável e válida, e seu status de revogação é bom.
:
O status de revogação da chave PGP é desconhecido, ou a chave é fraca.
:
A chave PGP não é confiável, foi revogada, expirou, não é válida ou não pode ser verificada.
Verificar o status de revogação de uma chave PGP
1.
2.
3.
4.
5.
Nas opções do dispositivo, clique em Opções de segurança.
Clique em Chaves PGP.
Realce uma chave PGP®.
Pressione a tecla Menu.
Clique em Buscar status.
Alterar o status de confiabilidade de uma chave PGP
1.
2.
3.
4.
5.
Nas opções do dispositivo, clique em Opções de segurança.
Clique em Chaves PGP.
Realce uma chave PGP®.
Pressione a tecla Menu.
Clique em Confiar ou Sob suspeita.
Revogar uma chave PGP
Se você revogar uma chave PGP®, ela será revogada apenas no armazenamento de chaves do dispositivo BlackBerry®. O dispositivo não
atualiza o status de revogação no PGP® Universal Server.
1.
2.
3.
4.
5.
6.
7.
8.
248
Nas opções do dispositivo, clique em Opções de segurança.
Clique em Chaves PGP.
Realce uma chave PGP®.
Pressione a tecla Menu.
Clique em Revogar.
Clique em Sim.
Altere o campo Motivo.
Clique em OK.
Guia do usuário
Chaves PGP
Motivos para revogação da chave PGP
Desconhecido:
O motivo da revogação não corresponde a nenhum dos motivos predefinidos.
Substituído:
Uma nova chave PGP® está substituindo uma chave PGP existente.
Compromisso de chave:
Uma pessoa que não consta como assunto da chave pode ter descoberto o valor da chave particular.
Chave vencida:
A chave PGP não está mais sendo utilizada.
ID do usuário inválido:
As informações de usuário da chave PGP não são válidas.
Opções da chave PGP
Alterar o nome de exibição de uma chave PGP
1.
2.
3.
4.
5.
6.
7.
Nas opções do dispositivo, clique em Opções de segurança.
Clique em Chaves PGP.
Realce uma chave PGP®.
Pressione a tecla Menu.
Clique em Alterar rótulo.
Digite um nome de exibição para a chave PGP.
Clique em OK.
Desativar o prompt de nome mostrado quando uma chave PGP é adicionada ao armazenamento
de chaves
1.
2.
3.
4.
5.
6.
7.
8.
Nas opções do dispositivo, clique em Opções de segurança.
Clique em Chaves PGP.
Pressione a tecla Menu.
Clique em Buscar chaves PGP.
Pressione a tecla Menu.
Clique em Opções.
Altere o campo Solicitar rótulo para Não.
Pressione a tecla Menu.
249
Guia do usuário
9. Clique em Salvar.
Quando você adiciona uma chave PGP®, o dispositivo BlackBerry® usa o nome que o PGP® Universal Server definiu para a chave quando
a gerou.
Desativar o prompt de busca de status mostrado quando uma chave PGP é adicionada ao
armazenamento de chaves
1.
2.
3.
4.
5.
6.
7.
Nas opções do dispositivo, clique em Opções de segurança.
Clique em Chaves PGP.
Pressione a tecla Menu.
Clique em Buscar chaves PGP.
Pressione a tecla Menu.
Clique em Opções.
Execute uma das seguintes ações:
• Para fazer download do status de revogação de uma chave PGP® quando você a adiciona ao armazenamento de chaves, altere o
campo Buscar status para Sim.
• Para adicionar uma chave PGP ao armazenamento de chaves sem fazer download do status de revogação, altere o campo Buscar
status para Não.
8. Pressione a tecla Menu.
9. Clique em Salvar.
Atalhos da chave PGP
•
•
•
•
Para mostrar o nome de exibição de uma chave PGP®, pressione a tecla de espaço.
Para exibir as propriedades de uma chave PGP, pressione a tecla Enter.
Para exibir o nível de segurança de uma chave PGP privada, pressione as teclas Alt e L.
Para exibir o número de série de uma chave PGP, pressione as teclas Alt e S.
Solução de problemas da chave PGP
Não consigo fazer download da chave PGP de um servidor de certificação LDAP
Tente realizar as seguintes ações:
• Verifique se sua organização permite que você faça download de chaves PGP® de um servidor de certificação LDAP. Para obter
mais informações, entre em contato com o administrador.
• Se você tiver alterado o tipo de conexão que o dispositivo BlackBerry® usa para se conectar a um servidor de certificação LDAP,
tente usar o tipo de conexão padrão.
250
Guia do usuário
Servidores de certificação
Servidores de certificação
Adicionar um servidor de certificação
1.
2.
3.
4.
5.
6.
7.
Nas opções do dispositivo, clique em Opções de segurança.
Clique em Servidores de certificação.
Pressione a tecla Menu.
Clique em Novo servidor.
Especifique as informações do servidor de certificação.
Pressione a tecla Menu.
Clique em Salvar.
Alterar as informações de conexão de um servidor de certificação
1.
2.
3.
4.
5.
6.
7.
8.
Nas opções do dispositivo, clique em Opções de segurança.
Clique em Servidores de certificação.
Realce um servidor de certificação.
Pressione a tecla Menu.
Clique em Editar.
Altere as informações de conexão do servidor de certificação.
Pressione a tecla Menu.
Clique em Salvar.
Opções de conexão para servidores de certificação LDAP
Apelido:
Digite um nome de exibição para o servidor de certificação.
Nome do servidor:
Digite o endereço da rede do servidor de certificação.
Consulta de base:
Digite as informações de consulta de base para o servidor de certificação usando a sintaxe do certificado X.509 (por exemplo,
o=teste.rim.net).
Porta:
Digite o número da porta da rede da sua organização. O número de porta padrão é 389.
Tipo de autenticação:
Especifique se você deve efetuar login no servidor de certificação.
Tipo de conexão:
251
Guia do usuário
Armazenamentos de chaves
Especifique se o dispositivo BlackBerry® usa uma conexão SSL ou TLS para conectar-se ao servidor de certificação.
Opções de conexão para servidores OCSP e CRL
Apelido:
Digite um nome de exibição para o servidor de certificação.
URL do servidor:
Digite o endereço do servidor de certificação na Web.
Enviar as informações de conexão de um servidor de certificação
1.
2.
3.
4.
5.
Nas opções do dispositivo, clique em Opções de segurança.
Clique em Servidores de certificação.
Realce um servidor de certificação.
Pressione a tecla Menu.
Clique em Servidor de e-mail ou Servidor PIN.
Excluir um servidor de certificação
1.
2.
3.
4.
5.
Nas opções do dispositivo, clique em Opções de segurança.
Clique em Servidores de certificação.
Realce um servidor de certificação.
Pressione a tecla Menu.
Clique em Excluir.
Armazenamentos de chaves
Sobre o armazenamento de chaves
O armazenamento de chaves no dispositivo BlackBerry® pode armazenar os itens a seguir. Para acessá-los, você precisará digitar a senha
do armazenamento de chaves.
•
•
•
•
•
•
•
•
252
certificados pessoais (pares de certificados e chaves particulares)
certificados que você obtém por download usando a ferramenta de sincronização de certificados do BlackBerry® Desktop Manager
certificados que você obtém por download de um servidor de certificação LDAP
certificados que você adiciona de uma mensagem
chaves pessoais PGP® (pares de chaves públicas e particulares)
chaves públicas PGP que você obtém por download de um servidor de certificação LDAP
chaves públicas PGP que você adiciona de uma mensagem
certificados raiz incluídos no BlackBerry® Desktop Software
Guia do usuário
Armazenamentos de chaves
Digitar a senha do armazenamento de chaves
1.
2.
3.
4.
Nas opções do dispositivo, clique em Opções de segurança.
Clique em Armazenamentos de chaves.
Pressione a tecla Menu.
Clique em Alterar senha.
Sincronizar a senha do armazenamento de chaves com a senha do dispositivo
Se você sincronizar a senha do armazenamento de chaves com a senha do dispositivo, quando alterar a senha do dispositivo, a senha do
armazenamento de chaves será alterada automaticamente para que corresponda à do dispositivo.
1. Nas opções do dispositivo, clique em Opções de segurança.
2. Clique em Armazenamentos de chaves.
3. Altere o campo Sincronizar senha do armazenamento de chaves com senha do dispositivo para Sim.
4. Pressione a tecla Menu.
5. Clique em Salvar.
Alterar as situações em que o dispositivo exclui a senha do armazenamento de chaves
1.
2.
3.
4.
5.
Nas opções do dispositivo, clique em Opções de segurança.
Clique em Armazenamentos de chaves.
Altere o campo Tempo limite da senha da chave particular.
Pressione a tecla Menu.
Clique em Salvar.
Para acessar as chaves particulares depois que o dispositivo BlackBerry® exclui a senha do armazenamento de chaves, você precisa digitar
a sua senha do armazenamento de chaves.
Adicionar contatos à lista de contatos automaticamente ao adicionar itens ao armazenamento
de chaves
1.
2.
3.
4.
5.
Nas opções do dispositivo, clique em Opções de segurança.
Clique em Armazenamentos de chaves.
Altere o campo Insersor de endereços de armazenamento de chaves para Habilitado.
Pressione a tecla Menu.
Clique em Salvar.
Alterar o serviço que o dispositivo usa para fazer download de certificados
Dependendo da organização, talvez não seja possível alterar o serviço que você usa para fazer download de certificados. Para obter mais
informações, entre em contato com o administrador.
1. Nas opções do dispositivo, clique em Opções de segurança.
2. Clique em Armazenamentos de chaves.
3. Altere o campo Serviço de certificação.
253
Guia do usuário
4. Pressione a tecla Menu.
5. Clique em Salvar.
Desativar o backup automático de dados do armazenamento de chaves
Por padrão, os itens no armazenamento de chaves do dispositivo BlackBerry® são incluídos em um backup ou restauração quando você
faz backup ou restaura os dados do dispositivo. Se não quiser fazer backup da chave particular nem restaurá-la do computador por questões
de segurança, você poderá desativar o backup automático e a restauração de dados do armazenamento de chaves.
1. Nas opções do dispositivo, clique em Opções de segurança.
2. Clique em Armazenamentos de chaves.
3. Altere o campo Permitir backup/restauração do armazenamento de chaves para Não.
4. Pressione a tecla Menu.
5. Clique em Salvar.
Para ativar o backup automático de dados do armazenamento de chaves, altere o campo Permitir backup/restauração do
armazenamento de chaves para Sim.
Alterar a taxa de atualização das listas de certificados revogados
1.
2.
3.
4.
5.
Nas opções do dispositivo, clique em Opções de segurança.
Clique em Armazenamentos de chaves.
Altere o campo O status do certificado expira após.
Pressione a tecla Menu.
Clique em Salvar.
O dispositivo BlackBerry® faz download de um novo status de revogação automaticamente quando o dispositivo usa um item do
armazenamento de chaves com status posterior ao período definido.
Rejeitar listas de revogação de certificado de servidores CRL não verificados
1.
2.
3.
4.
5.
Nas opções do dispositivo, clique em Opções de segurança.
Clique em Armazenamentos de chaves.
Altere o campo Aceitar CRLs não verificados para Não.
Pressione a tecla Menu.
Clique em Salvar.
O dispositivo BlackBerry® rejeita listas de revogação de certificado de servidores CRL que não podem ser verificados pelo BlackBerry®
MDS Connection Service.
254
Guia do usuário
Smart cards
Smart cards
Sobre como usar um smart card com o dispositivo
Os smart cards armazenam certificados e chaves particulares. Você pode usar uma leitora de smart card para importar certificados de um
smart card para o armazenamento de chaves no dispositivo BlackBerry®, mas não pode importar chaves particulares. Sendo assim, as
operações de chave particular como assinatura e descriptografia usam o smart card, e as operações de chave pública como verificação e
criptografia usam os certificados públicos no dispositivo.
Se você usar um certificado de smart card para autenticar o dispositivo, após ser conectado à leitora de smart card, o dispositivo solicitará
autenticação do smart card toda vez que for desbloqueado.
Se o S/MIME Support Package para dispositivos BlackBerry® estiver instalado no seu dispositivo, você poderá usar smart cards e
certificados para enviar mensagens protegidas por S/MIME.
Sobre a autenticação de dois fatores
A autenticação de dois fatores requer um item que você tem (por exemplo, um smart card) e um item que você conhece (por exemplo, uma
frase secreta). Essa autenticação foi criada para fornecer segurança adicional para o dispositivo BlackBerry®. Na autenticação de dois
fatores, você pode usar um smart card para ao efetuar login no dispositivo, ou um token de software ao efetuar login em uma VPN, conectarse a uma rede Wi-Fi® ou usar o dispositivo com software RSA® como um token de hardware.
Se usar a autenticação de dois fatores, você terá que digitar a frase secreta ao
•
•
•
•
•
•
desbloquear o dispositivo
alterar uma opção de segurança geral no dispositivo
alterar uma opção do smart card
usar o dispositivo com software RSA
efetuar login em uma VPN
conectar-se a uma rede Wi-Fi
Ativar a autenticação de dois fatores
Você precisa ter definido uma senha para o dispositivo BlackBerry® e ter a senha do smart card recebida com o mesmo.
1.
2.
3.
4.
5.
Nas opções do dispositivo, clique em Senha.
Altere o campo Autenticador de usuário para Smart Card.
Pressione a tecla Menu.
Clique em Salvar.
Siga as instruções exibidas na tela.
Importar um certificado de um smart card
1. Nas opções do dispositivo, clique em Opções de segurança.
2. Clique em Certificados.
255
Guia do usuário
3.
4.
5.
6.
7.
8.
9.
Smart cards
Pressione a tecla Menu.
Clique em Importar certificador de Smart Card.
Digite a senha do smart card.
Marque a caixa de seleção ao lado de um certificado.
Clique em OK.
Digite a senha do armazenamento de chaves.
Clique em OK.
Bloquear o dispositivo ao remover o smart card da leitora
1.
2.
3.
4.
5.
Nas opções do dispositivo, clique em Opções de segurança.
Clique em Smart Card.
Altere o campo Bloquear ao remover o cartão para Habilitado.
Pressione a tecla Menu.
Clique em Salvar.
Sobre a entrada de senha inteligente
Se você usar a autenticação de dois fatores e a senha do dispositivo BlackBerry® ou do smart card for numérica, poderá usar a entrada
de senha inteligente em alguns campos de senha. Quando a entrada de senha inteligente está ativada, o dispositivo lembra o formato da
senha digitada em um campo de senha. Quando você digitar a senha novamente, o dispositivo aplicará um filtro de senha inteligente ao
campo de senha. Se a senha for numérica, o indicador 123 será exibido ao lado do campo de senha e não será necessário pressionar a
tecla Alt para digitar números.. Se a senha for alfanumérica, o indicador ABC será exibido ao lado do campo de senha.
Para usar a entrada de senha inteligente, a autenticação de dois fatores precisa estar ativada e os drivers de smart card e de leitora de
smart card corretos precisam ter sido instalados no dispositivo.
Desativar a entrada de senha inteligente
Você pode desativar a entrada de senha inteligente para reduzir as chances de alguém adivinhar a senha do dispositivo BlackBerry® ou
do smart card com base no filtro de senha inteligente que o dispositivo aplica a campos de senhas.
1. Nas opções do dispositivo, clique em Opções de segurança.
2. Clique em Configurações gerais.
3. Defina o campo Entrada de senha inteligente como Desabilitado.
4. Pressione a tecla Menu.
5. Clique em Salvar.
Para reativar a entrada de senha inteligente, defina o campo Entrada de senha inteligente como Habilitado.
Alternar filtros de senha inteligente
Em um campo de senha em branco, pressione a tecla Enter.
O indicador de novo filtro de senha inteligente é exibido ao lado do campo de senha.
256
Guia do usuário
Smart cards
Pré-requisitos: Usando certificados de autenticação
•
•
•
•
•
O dispositivo BlackBerry® precisa ter os drivers de smart card e de leitora de smart card corretos instalados.
Você precisa ter importado um certificado de smart card que pode ser usado para assinatura e verificação.
Você precisa ter ativado a autenticação de dois fatores.
Você precisa ter definido a senha do dispositivo.
Você precisa ter a senha do smart card recebida com o mesmo.
Usar um certificado para autenticar o smart card
Se você usar um certificado para autenticar o smart card, ele será autenticado sempre que você usá-lo para desbloquear o dispositivo
BlackBerry®.
1. Nas opções do dispositivo, clique em Opções de segurança.
2. Clique em Configurações gerais.
3. Defina o campo Certificado de autenticação.
4. Pressione a tecla Menu.
5. Clique em Salvar.
Para interromper o uso de um certificado para autenticar o smart card, defina o campo Certificado de autenticação como Nenhum.
Verificar automaticamente o status do certificado de autenticação
1.
2.
3.
4.
5.
Nas opções do dispositivo, clique em Opções de segurança.
Clique em Configurações gerais.
Altere o campo Verificação de status do certificado.
Pressione a tecla Menu.
Clique em Salvar.
Se o status do certificado de autenticação for verificado e identificado como revogado ou expirado, o dispositivo BlackBerry® será
bloqueado.
Armazenar a frase secreta do smart card na memória para aplicativos
1.
2.
3.
4.
5.
Nas opções do dispositivo, clique em Opções de segurança.
Clique em Smart Card.
Altere o campo Armazenamento do PIN em cache para Habilitado.
Pressione a tecla Menu.
Clique em Salvar.
O dispositivo BlackBerry® armazena a frase secreta pelo mesmo período que armazena a senha do armazenamento de chaves.
257
Guia do usuário
Tokens de software
Desativar notificações para conexões de smart card
1.
2.
3.
4.
5.
Nas opções do dispositivo, clique em Opções de segurança.
Clique em Smart Card.
Altere o campo Indicador de sessão LED para Desabilitado.
Pressione a tecla Menu.
Clique em Salvar.
Para ativar as notificações para conexões de smart card, altere o campo Indicador de sessão LED para Habilitado.
Tokens de software
Sobre os tokens de software
Talvez você precise de um token de software para efetuar login em uma VPN ou conectar-se à rede da organização usando uma rede WiFi®. O token de software inclui um código gerado periodicamente pelo dispositivo BlackBerry® e um PIN. Para obter mais informações
sobre tokens de software, entre em contato com o administrador.
Alterar o PIN de um token de software no dispositivo
1.
2.
3.
4.
Nas opções do dispositivo, clique em Opções de segurança.
Clique em Tokens de software.
Clique em um token de software.
Clique em Especificar PIN.
Configurações da VPN
Sobre perfis de VPN
O perfil de VPN contém as informações necessárias para efetuar login em uma VPN. No caso de organizações que usam uma VPN para
controlar o acesso à sua rede, o login na VPN e acesso à rede podem ser feitos usando a rede Wi-Fi®. Dependendo da sua organização,
você poderá ter mais de um perfil de VPN no dispositivo BlackBerry®. Para obter mais informações sobre perfis de VPN, entre em contato
com o administrador.
Pré-requisitos: Efetuando login em uma VPN
•
•
258
O dispositivo BlackBerry® precisa estar associado a uma conta de e-mail que usa um BlackBerry® Enterprise Server com suporte a
este recurso. Para obter mais informações, entre em contato com o administrador.
A rede Wi-Fi® à qual o dispositivo está conectado deve suportar conexões VPN. Para obter mais informações, entre em contato com
o administrador.
Guia do usuário
•
Sobre os autotestes de segurança
Se você usar um token de software para efetuar login na VPN, o token precisa estar no dispositivo e as informações do token exibidas
no perfil de VPN devem estar corretas.
Efetuar login em uma VPN
1.
2.
3.
4.
Nas opções do dispositivo, clique em Opções de segurança.
Clique em VPN.
Marque a caixa de seleção Habilitar VPN.
Clique em Efetuar login.
Alterar o nome de usuário e senha de um perfil de VPN
1.
2.
3.
4.
5.
6.
7.
8.
9.
Nas opções do dispositivo, clique em Opções de segurança.
Clique em VPN.
Destaque um perfil de VPN.
Pressione a tecla Menu.
Clique em Editar.
No campo Nome do usuário, altere o nome do usuário como desejado.
No campo Senha do usuário, altere a senha.
Pressione a tecla Menu.
Clique em Salvar.
Alterar o token de software de um perfil de VPN
Para que esta tarefa possa ser executada, é necessário que o token de software que você deseja usar esteja instalado no dispositivo
BlackBerry®. Para obter mais informações, entre em contato com o administrador.
1.
2.
3.
4.
5.
6.
7.
8.
Nas opções do dispositivo, clique em Opções de segurança.
Clique em VPN.
Destaque um perfil de VPN.
Pressione a tecla Menu.
Clique em Editar.
Defina o campo Número de série do token.
Pressione a tecla Menu.
Clique em Salvar.
Sobre os autotestes de segurança
Os autotestes de segurança foram projetados para verificar se o software de segurança está implementado corretamente no dispositivo
BlackBerry®. Os testes devem ser executados automaticamente na reinicialização do dispositivo.
259
Guia do usuário
Verificar o software de segurança
Verificar o software de segurança
1.
2.
3.
4.
Nas opções do dispositivo, clique em Opções de segurança.
Clique em Configurações gerais.
Pressione a tecla Menu.
Clique em Verificar software de segurança.
Controle de aplicativos de terceiros
Sobre permissões para aplicativos de terceiros
Você pode definir permissões que controlam como aplicativos de terceiros no dispositivo BlackBerry® interagem com outros aplicativos
no dispositivo. Por exemplo, é possível controlar se aplicativos de terceiros podem acessar dados ou a Internet, fazer chamadas ou usar
conexões Bluetooth®.
O firewall do dispositivo é projetado de modo a impedir que aplicativos de terceiros adicionados ao dispositivo enviem ou recebam dados
sem o seu conhecimento. Quando um aplicativo de terceiros tenta enviar ou receber dados, uma caixa de diálogo solicita que você aceite
ou recuse a solicitação de conexão. Se você desativar o prompt, poderá redefinir as opções do firewall para exibir novamente o prompt de
conexão.
Redefinir permissões de conexão para aplicativos de terceiros
1.
2.
3.
4.
Nas opções do dispositivo, clique em Opções de segurança.
Clique em Firewall.
Pressione a tecla Menu.
Clique em Redefinir configurações.
Sobre conexões diretas com a Internet para aplicativos de terceiros
Alguns aplicativos de terceiros adicionados ao dispositivo BlackBerry® podem exigir uma conexão direta TCP ou HTTP com a Internet. Por
exemplo, um aplicativo de preços de ações talvez precise conectar-se à Internet para obter os preços mais recentes. Talvez seja necessário
definir o APN usado pelo aplicativo de terceiros para essa conexão.
Configurar uma conexão direta com a Internet para um aplicativo de terceiros
Para obter o nome do usuário e a senha do APN, entre em contato com o provedor de serviços sem fio.
1. Nas opções do dispositivo, clique em Opções avançadas.
2. Clique em TCP.
3. Digite as informações de APN.
4. Pressione a tecla Menu.
5. Clique em Salvar.
260
Guia do usuário
Controle de aplicativos de terceiros
Impedir que aplicativos de terceiros sejam executados automaticamente
Você pode impedir que o dispositivo BlackBerry® execute automaticamente aplicativos de terceiros ao ser iniciado. Este modo de segurança
permite solucionar problemas com aplicativos ou remover aplicativos indesejados.
1. Remova e reinsira a bateria.
2. Quando o LED vermelho apagar, mantenha pressionada a tecla Escape enquanto o dispositivo estiver carregando.
Quando o dispositivo estiver pronto, será exibido um indicador de modo de segurança na seção de status da tela inicial.
Para desativar o modo de segurança, repita a etapa 1.
Definir permissões para um aplicativo de terceiros
Nota: A alteração de permissões para aplicativos de terceiros pode afetar de forma significativa a operação de aplicativos no dispositivo
BlackBerry®. Para obter mais informações sobre como a alteração dessas permissões pode afetar a operação dos aplicativos no dispositivo,
entre em contato com o provedor de serviços sem fio ou com o administrador.
1. Nas opções do dispositivo, clique em Opções avançadas.
2. Clique em Aplicativos.
3. Realce um aplicativo de terceiros.
4. Pressione a tecla Menu.
5. Execute uma das seguintes ações:
• Para definir permissões para o aplicativo de terceiros realçado, clique em Editar permissões.
• Para definir permissões para todos os aplicativos de terceiros, clique em Editar permissões padrão.
6. Expanda Conexões, Interações ou Dados do usuário.
7. Altere os campos de permissão.
8. Pressione a tecla Menu.
9. Clique em Salvar.
Permissões de conexão para aplicativos de terceiros
USB:
Defina se aplicativos de terceiros podem usar conexões físicas, como cabo USB ou RS-232, configuradas no dispositivo
BlackBerry®.
Bluetooth:
Defina se aplicativos de terceiros podem usar conexões Bluetooth®.
Telefone:
Defina se aplicativos de terceiros podem fazer chamadas ou acessar logs de chamadas.
Dados de localização:
Defina se aplicativos de terceiros podem usar suas informações de localização GPS.
261
Guia do usuário
Controle de aplicativos de terceiros
Rede do servidor:
Defina se aplicativos de terceiros podem acessar a Internet ou a intranet da sua organização pela rede da empresa.
Internet:
Defina se aplicativos de terceiros podem acessar a Internet através do provedor de serviços sem fio (por exemplo, usando uma conexão
direta com a Internet ou um gateway WAP).
Wi-Fi:
Defina se aplicativos de terceiros podem usar conexões Wi-Fi®.
Permissões de interação para aplicativos de terceiros
Comunicação entre aplicativos:
Especifique se é possível a comunicação e o compartilhamento de dados entre aplicativos de terceiros e outros aplicativos no
dispositivo BlackBerry®.
Configurações do dispositivo:
Especifique se aplicativos de terceiros podem ativar ou desativar o dispositivo ou alterar opções do dispositivo, como opções de
exibição.
Mídia:
Especifique se aplicativos de terceiros podem acessar arquivos de mídia no dispositivo.
Gerenciamento de aplicativos:
Especifique se aplicativos de terceiros podem adicionar ou excluir módulos de aplicativos ou acessar informações de módulo, como
o nome ou a versão de um aplicativo.
Temas:
Especifique se o dispositivo pode usar aplicativos de terceiros como origem de temas personalizados.
Simulação de entrada:
Especifique se aplicativos de terceiros podem simular ações, como pressionamento de teclas no dispositivo.
Filtros do navegador:
Especifique se aplicativos de terceiros podem registrar filtros no navegador do dispositivo para adicionar, alterar ou excluir conteúdo
de sites antes da sua exibição no navegador.
Captura de tela:
Especifique se aplicativos de terceiros podem capturar telas do dispositivo.
Redefinição do timer de segurança:
Especifique se aplicativos de terceiros podem redefinir a duração do bloqueio do dispositivo depois que você parar de usá-lo.
262
Guia do usuário
Solução de problemas de segurança
Permissões de dados para aplicativos de terceiros
E-mail:
Defina se aplicativos de terceiros podem acessar e-mails, mensagens PIN, MMS ou de texto SMS no dispositivo BlackBerry®.
Dados do organizador:
Defina se aplicativos de terceiros podem acessar dados do organizador, como contatos, entradas do calendário, tarefas ou notas.
Arquivos:
Defina se aplicativos de terceiros podem acessar arquivos armazenados no dispositivo. Por exemplo, você pode definir se os aplicativos
de terceiros podem acessar arquivos transferidos para o dispositivo com a ferramenta de gerenciamento de mídia do BlackBerry®
Desktop Manager ou com a tecnologia Bluetooth®.
Dados de segurança:
Defina se aplicativos de terceiros podem acessar certificados ou chaves no armazenamento de chaves do dispositivo.
Solução de problemas de segurança
Não consigo fazer download de um certificado
Se você tiver alterado o tipo de conexão que o dispositivo BlackBerry® usa para se conectar ao servidor de certificação LDAP, tente alternar
para o tipo de conexão padrão.
Não consigo desbloquear o dispositivo usando meu smart card
Tente realizar as seguintes ações:
• Verifique se o smart card correto está inserido na leitora de smart card.
• Verifique se o smart card está inserido corretamente na leitora de smart card.
• Verifique se você digitou a senha correta do smart card. Normalmente, essa senha é enviada com o smart card.
• Se você usar um certificado para autenticar o smart card, verifique se o certificado não foi revogado ou expirou.
Não consigo me conectar a uma rede Wi-Fi ou efetuar login em uma VPN usando um token de
software
Verifique se a hora do dispositivo BlackBerry® está sincronizada com a hora da rede.
Informações relacionadas
Obter automaticamente a data e hora de uma rede sem fio, 121
263
Guia do usuário
Solução de problemas de segurança
Meu dispositivo me pede para fazer uma chamada de emergência quando digito uma senha
Se a sua senha do dispositivo BlackBerry® tiver uma combinação de letras que corresponde a um número de emergência, o dispositivo
poderá solicitar que você faça a chamada de emergência ao digitar a senha.
Para continuar a digitar a senha do dispositivo, pressione a tecla Escape.
264
Guia do usuário
Cadernos de serviços e relatórios de diagnóstico
Cadernos de serviços e relatórios de diagnóstico
Cadernos de serviços
Sobre os cadernos de serviços
Os cadernos de serviços determinam quais serviços estão disponíveis no dispositivo BlackBerry®.
O provedor de serviços sem fio ou o administrador pode enviar cadernos de serviços ao dispositivo pela rede sem fio. Se o dispositivo
estiver associado a uma conta de e-mail que use um BlackBerry® Enterprise Server, você também poderá conectá-lo ao BlackBerry®
Desktop Manager para receber cadernos de serviços.
Aceitação de um caderno de serviços
1.
2.
3.
4.
5.
Nas opções do dispositivo, clique em Opções avançadas.
Clique em Caderno de serviços.
Realce o novo caderno de serviços.
Pressione a tecla Menu.
Clique em Aceitar.
Excluir um caderno de serviços
1.
2.
3.
4.
5.
Nas opções do dispositivo, clique em Opções avançadas.
Clique em Caderno de serviços.
Realce um caderno de serviços.
Pressione a tecla Menu.
Clique em Excluir.
Para restaurar um caderno de serviços, pressione a tecla Menu. Clique em Restaurar.
Relatórios de diagnóstico
Sobre relatórios de diagnóstico
Os relatórios de diagnóstico fornecem informações sobre configuração e conexão sem fio para o dispositivo BlackBerry®. Se você não
conseguir conectar-se à rede sem fio nem acessar serviços como o e-mail, o provedor de serviços sem fio ou o administrador poderá solicitar
que você execute e envie um relatório de diagnóstico. O relatório pode ajudar o provedor ou o administrador a solucionar o problema.
Executar um relatório de diagnóstico
1. Nas opções do dispositivo, clique em Rede móvel.
2. Pressione a tecla Menu.
265
Guia do usuário
Relatórios de diagnóstico
3. Clique em Teste diagnóstico.
4. Pressione a tecla Menu.
5. Clique em Executar.
Exibir um relatório de diagnóstico
1.
2.
3.
4.
5.
6.
Nas opções do dispositivo, clique em Rede móvel.
Pressione a tecla Menu.
Clique em Teste diagnóstico.
Realce um relatório.
Pressione a tecla Menu.
Clique em Exibir relatório.
Enviar um relatório de diagnóstico
1.
2.
3.
4.
5.
6.
Nas opções do dispositivo, clique em Rede móvel.
Pressione a tecla Menu.
Clique em Teste diagnóstico.
Realce um relatório.
Pressione a tecla Menu.
Clique em Relatório para e-mail ou Relatório para PIN.
Excluir um relatório de diagnóstico
1.
2.
3.
4.
5.
6.
Nas opções do dispositivo, clique em Rede móvel.
Pressione a tecla Menu.
Clique em Teste diagnóstico.
Realce um relatório.
Pressione a tecla Menu.
Clique em Excluir ou Excluir tudo.
Definir um destinatário padrão para relatórios de diagnóstico
Se você definir o destinatário padrão, sempre que enviar um relatório de diagnóstico, o dispositivo BlackBerry® enviará o relatório para
ele. Se quiser especificar um destinatário cada vez que enviar um relatório, não defina o destinatário padrão.
1. Nas opções do dispositivo, clique em Rede móvel.
2. Pressione a tecla Menu.
3. Clique em Teste diagnóstico.
4. Pressione a tecla Menu.
5. Clique em Opções.
6. Digite as informações do contato.
7. Pressione a tecla Menu.
8. Clique em Salvar.
266
Guia do usuário
Relatórios de diagnóstico de Wi-Fi
Não consigo executar ou enviar um relatório de diagnóstico
Tente realizar as seguintes ações:
• Tente executar o relatório de diagnóstico novamente. No relatório, pressione a tecla Menu. Clique em Repetir todas as etapas.
• Se você não conseguir enviar um relatório de diagnóstico para um endereço de e-mail, tente enviar o relatório para um PIN. Da
mesma forma, se não conseguir enviar um relatório de diagnóstico para um PIN, tente enviá-lo para um endereço de e-mail.
Exibir o número da versão do BlackBerry Device Software no dispositivo
Nas opções do dispositivo, clique em Sobre.
Para voltar às opções do dispositivo, pressione a tecla Escape três vezes.
Relatórios de diagnóstico de Wi-Fi
Sobre os relatórios de diagnóstico de Wi-Fi
Os relatórios de diagnóstico de Wi-Fi® fornecem informações sobre configuração e conexão Wi-Fi no dispositivo BlackBerry®. Se você não
conseguir conectar-se à rede Wi-Fi nem acessar serviços como o e-mail, o provedor de serviços sem fio ou o administrador poderá solicitar
que você envie um relatório de diagnóstico de Wi-Fi. O relatório pode ajudar o provedor ou o administrador a solucionar o problema.
Enviar um relatório de diagnóstico de Wi-Fi
1.
2.
3.
4.
5.
6.
7.
Nas opções do dispositivo, clique em Conexões Wi-Fi.
Pressione a tecla Menu.
Destaque Ferramentas Wi-Fi.
Role o trackball para a direita.
Clique em Diagnóstico de Wi-Fi.
Pressione a tecla Menu.
Clique em Relatório para e-mail ou Relatório para PIN.
Incluir dados avançados em relatórios de diagnóstico de Wi-Fi
1.
2.
3.
4.
5.
6.
7.
8.
9.
Nas opções do dispositivo, clique em Conexões Wi-Fi.
Pressione a tecla Menu.
Destaque Ferramentas Wi-Fi.
Role o trackball para a direita.
Clique em Diagnóstico de Wi-Fi.
Pressione a tecla Menu.
Clique em Opções.
Altere o campo Modo de exibição para Avançado.
Pressione a tecla Menu.
267
Guia do usuário
Relatórios de diagnóstico de Wi-Fi
10. Clique em Salvar.
Definir um destinatário padrão para relatórios de diagnóstico Wi-Fi
Se você definir um destinatário padrão, sempre que enviar um relatório de diagnóstico Wi-Fi®, o dispositivo BlackBerry® enviará o relatório
para ele. Se quiser especificar um destinatário cada vez que enviar um relatório, não defina um destinatário padrão.
1. Nas opções do dispositivo, clique em Conexões Wi-Fi.
2. Pressione a tecla Menu.
3. Destaque Ferramentas Wi-Fi.
4. Role o trackball para a direita.
5. Clique em Diagnóstico de Wi-Fi.
6. Pressione a tecla Menu.
7. Clique em Opções.
8. Digite as informações do contato.
9. Pressione a tecla Menu.
10. Clique em Salvar.
268
Guia do usuário
BrickBreaker
BrickBreaker
Sobre o BrickBreaker
O objetivo do BrickBreaker é destruir tijolos usando uma raquete e uma bola. Durante o jogo, cápsulas caem dos tijolos destruídos. As
cápsulas fornecem diferentes mecanismos de destruição de tijolos ou de controle da bola e da raquete.
Quando você acertar a bola 50 vezes com a raquete, em qualquer nível, os tijolos descem um espaço, em intervalos de alguns segundos.
Cápsulas do BrickBreaker
Longa:
Esta cápsula torna a raquete mais longa.
Lenta:
Esta cápsula reduz a velocidade da bola.
Pistola:
Esta cápsula permite dar três tiros nos tijolos. As balas podem destruir tijolos inquebráveis.
Laser:
Esta cápsula permite disparar uma quantidade ilimitada de feixes de laser nos tijolos.
Múltipla:
Esta cápsula coloca quatro bolas em jogo.
Pegar:
Esta cápsula permite pegar e segurar a bola.
Virar:
Esta cápsula altera a direção da raquete.
Finalizar:
Esta cápsula permite mover a raquete além das bordas da tela.
Bombardear:
Esta cápsula destrói o próximo tijolo atingido e danifica os tijolos vizinhos.
Vida:
Esta cápsula lhe dá mais uma vida.
269
Guia do usuário
Pontuação do BrickBreaker
Pegar uma cápsula:
50 pontos
Atirar em um tijolo com a pistola:
50 pontos
Atingir um tijolo com a bola:
10 pontos
Atirar em um tijolo com o laser:
5 pontos
Danificar um tijolo com uma bomba:
5 pontos
Executar o BrickBreaker
•
•
•
Para movimentar a raquete, role o trackball.
Para soltar a bola no modo pegar a bola, pressione a tecla de espaço.
Para disparar o laser ou a pistola, pressione a tecla de espaço.
Ajuste do volume
•
•
Para aumentar o volume, pressione a tecla Aumentar volume.
Para diminuir o volume, pressione a tecla Diminuir volume.
Definir a velocidade da raquete
1. No BrickBreaker, pressione a tecla Menu.
2. Clique em Opções.
3. Execute uma das seguintes ações:
• Para configurar a velocidade da raquete, defina o campo Velocidade de movimentação da raquete.
• Para acelerar a raquete enquanto rola o trackball, marque a caixa de seleção Aceleração da raquete.
4. Pressione a tecla Menu.
5. Clique em Salvar.
Enviar uma pontuação para o site de recordes do BrickBreaker
1.
270
No BrickBreaker, pressione a tecla Menu.
Pontuação do BrickBreaker
Guia do usuário
Verificar o site de recordes do BrickBreaker
2. Clique em Enviar recorde.
Verificar o site de recordes do BrickBreaker
1. No BrickBreaker, pressione a tecla Menu.
2. Clique em Recordes.
271
Guia do usuário
272
Glossário
Guia do usuário
Glossário
Glossário
ADN
O ADN (Abbreviated Dialing Number, número de discagem abreviada) é um número de telefone curto, como 911 ou 112, usado para
ligar para serviços públicos.
APN
access point name (nome do ponto de acesso)
BCC (Cco)
blind carbon copy (com cópia oculta)
dispositivo habilitado para BlackBerry
Um dispositivo habilitado para BlackBerry é um dispositivo com o software BlackBerry Connect ou BlackBerry Built-In, ou um
dispositivo executando a BlackBerry Application Suite. Dispositivos habilitados para BlackBerry oferecem ao usuário acesso a
aplicativos e serviços BlackBerry.
BlackBerry MDS
BlackBerry® Mobile Data System
Cc
carbon copy (com cópia)
certificado
Um certificado é um documento digital que vincula uma chave pública à identidade do seu assunto. Cada certificado tem uma chave
particular correspondente que é armazenada separadamente. Uma autoridade de certificação assina o certificado para indicar que
ele é autêntico e confiável.
CMIME
Compressed Multipurpose Internet Mail Extensions (extensões compactadas multipropósito de correio na Internet)
CRL
certificate revocation list (lista de certificados revogados)
servidor CRL
O dispositivo BlackBerry® usa um servidor CRL para verificar o status de revogação do certificado publicado mais recentemente. As
autoridades de certificação publicam listas de certificados revogados nos servidores CRL.
DNS
Domain Name System (sistema de nome de domínio)
DSA
Digital Signature Algorithm (algoritmo de assinatura digital)
EAP-FAST
273
Guia do usuário
Glossário
Extensible Authentication Protocol - Flexible Authentication via Secure Tunneling (protocolo de autenticação extensível autenticação flexível por encapsulamento seguro)
EAP-SIM
Extensible Authentication Protocol - Subscriber Identity Module (protocolo de autenticação extensível - módulo de identidade do
assinante)
EAP-TLS
Extensible Authentication Protocol - Transport Layer Security (protocolo de autenticação extensível - segurança da camada de
transporte)
EAP-TTLS
Extensible Authentication Protocol - Tunneled Transport Layer Security (protocolo de autenticação extensível - segurança da camada
de transporte em encapsulamento)
ECC
Elliptic Curve Cryptography (criptografia de curva elíptica)
FDN
Fixed Dialing Number (número de discagem fixa)
FIPS
Federal Information Processing Standards (padrão de processamento de informações federais)
GPS
Global Positioning System (sistema de posicionamento global)
HTTP
Hypertext Transfer Protocol (protocolo de transferência de hipertexto)
IMSI
International Mobile Subscriber Identity (identidade internacional de assinante móvel)
IP
Internet Protocol (protocolo de Internet)
LDAP
Lightweight Directory Access Protocol (protocolo de acesso a diretório leve
servidor de certificação LDAP
O dispositivo BlackBerry® usa um servidor de certificação LDAP para localizar e fazer download de certificados e chaves PGP®.
LED
light-emitting diode (diodo emissor de luz)
modo de armazenamento em massa
274
Guia do usuário
Glossário
O modo de armazenamento em massa permite que o usuário transfira arquivos entre um cartão de memória e o computador quando
o dispositivo BlackBerry está conectado ao computador.
MCC
mobile country code (código móvel de país)
MMS
Multimedia Messaging Service (serviço de mensagens multimídia)
MNC
mobile network code (código de rede móvel)
OCSP
Online Certificate Status Protocol (protocolo de status do certificado online)
servidor OCSP
O dispositivo BlackBerry® usa um servidor OCSP para verificar o status de revogação de um certificado por solicitação.
PEAP
Protected Extensible Authentication Protocol (protocolo de autenticação extensível protegido)
certificado pessoal
Certificado que a autoridade de certificação atribui a um usuário.
chave PGP pessoal
A chave PGP® pessoal é composta pela chave pública PGP e pela chave particular PGP do usuário.
PIN
personal identification number (número de identificação pessoal)
chave particular
Chave particular é aquela que só pode ser usada pelo assunto do certificado. As informações da chave particular não são distribuídas
ao público. O dispositivo BlackBerry® usa a chave particular para assinar e-mails e mensagens PIN enviadas pelo usuário, e para
descriptografar os e-mails recebidos por ele.
chave pública
Chave pública é aquela que pode ser usada por outras pessoas além de o assunto do certificado. O dispositivo BlackBerry® usa a
chave pública para criptografar e-mails e mensagens PIN enviadas pelo usuário para os assuntos de certificados, e para verificar a
assinatura nos e-mails e mensagens que o usuário recebe desses assuntos.
certificado raiz
Certificado raiz é um certificado auto-assinado que geralmente pertence a uma autoridade de certificação.
RTSP
Real Time Streaming Protocol (protocolo de transmissão em tempo real)
275
Guia do usuário
Glossário
SAN
subject alternative name (nome alternativo do assunto)
SDN
O SDN (Service Dialing Number, número de discagem de serviço) é um número pré-carregado no cartão SIM pelo provedor de serviços
sem fio que você pode usar para acessar informações sobre o serviço do dispositivo, como o status atual de encaminhamento de
chamadas.
SHA
Secure Hash Algorithm (algoritmo hash seguro)
SIM
Subscriber Identity Module (módulo de identificação do assinante)
S/MIME
Secure Multipurpose Internet Mail Extensions (extensões seguras multipropósito de correio na Internet)
SMS
Short Message Service (serviço de mensagens curtas)
SMSC
Short Message Service Center (central de serviço de mensagens curtas)
SSID
service set identifier (identificador de conjunto de serviços)
SSL
Secure Sockets Layer (camada de soquete de segurança)
TCP
Transmission Control Protocol (protocolo de controle de transmissão)
TLS
Transport Layer Security (segurança da camada de transporte)
Triple DES (DES triplo)
Triple Data Encryption Standard (padrão triplo de criptografia de dados)
TTY
teletype (teletipo)
UMA
Unlicensed Mobile Access (acesso móvel não licenciado)
VPN
virtual private network (rede virtual privada)
276
Guia do usuário
Glossário
WAN
wide area network (rede de longa distância)
WAP
Wireless Application Protocol (protocolo de aplicação sem fio)
WEP
Wired Equivalent Privacy (privacidade equivalente à de redes cabeadas)
WML
Wireless Markup Language (linguagem de marcação para transmissão sem fio)
WPA
Wi-Fi Protected Access (Acesso wi-fi protegido)
WTLS
Wireless Transport Layer Security (segurança da camada de transporte sem fio)
277
Guia do usuário
278
Aviso legal
Guia do usuário
Aviso legal
Aviso legal
©2008 Research In Motion Limited. Todos os direitos reservados. BlackBerry®, RIM®, Research In Motion®, SureType® e marcas comerciais,
nomes e logotipos relacionados são propriedade da Research In Motion Limited e estão registrados e/ou são usados como marcas
comerciais nos EUA, Canadá e em vários países.
Bluetooth é marca comercial da Bluetooth SIG. DataViz, Sheet to Go, Slideshow to Go e Word to Go são marcas comerciais da DataViz.
IBM, Domino, Lotus e Lotus Notes são marcas comerciais da International Business Machines Corporation. JavaScript é marca registrada
da Sun Microsystems, Inc. Microsoft e Outlook são marcas comerciais da Microsoft Corporation. Novell e GroupWise são marcas comerciais
da Novell, Inc. PGP, PGP Desktop Professional e PGP Universal Server são marcas comerciais da PGP Corporation. Roxio é uma marca
comercial da Sonic Solutions. RSA é uma marca comercial da RSA Security. vCard é marca comercial do Internet Mail Consortium. Wi-Fi,
Wi-Fi Protected Access, Wi-Fi Protected Setup e WPA são marcas comerciais da Wi-Fi Alliance. Todas as outras marcas comerciais pertencem
a seus respectivos proprietários.
Partes do BlackBerry® Device Software estão protegidas pelos direitos autorais © 2007-2008 The FreeType Project (www.freetype.org).
Todos os direitos reservados.
O smartphone BlackBerry e outros dispositivos e/ou softwares associados estão protegidos por direitos autorais, acordos internacionais
e várias patentes, incluindo uma ou mais das seguintes patentes nos EUA: 6.278.442; 6.271.605; 6.219.694; 6.075.470; 6.073.318;
D445.428; D433.460; D416.256. Outras patentes estão registradas ou com registro pendente nos EUA e em vários países. Visite o site
www.rim.com/patents para obter uma lista das patentes da RIM (como definido doravante).
Esta documentação, incluindo toda a documentação incorporada por referência, como a documentação fornecida ou disponível em
www.blackberry.com/go/docs, é oferecida ou disponibilizada "NA FORMA EM QUE SE ENCONTRA" e "CONFORME A DISPONIBILIDADE",
sem condições, endossos, responsabilidades, declarações ou garantias de qualquer espécie pela Research In Motion Limited e suas
empresas afiliadas ("RIM"), e a RIM não assume nenhuma responsabilidade por erros tipográficos, técnicos ou de outra natureza
encontrados neste documento, nem por eventuais omissões. Esta documentação pode usar termos genéricos ao descrever alguns aspectos
de tecnologia da RIM com o objetivo de proteger informações confidenciais e de propriedade da RIM, e/ou segredos comerciais da mesma.
A RIM reserva-se o direito de alterar periodicamente as informações contidas nesta documentação e não se compromete a fornecer, seja
regularmente ou de qualquer outra forma, tais alterações, atualizações, aprimoramentos ou outras inclusões à mesma.
Esta documentação pode conter referências a fontes de informação, hardware ou software, produtos ou serviços de terceiros, incluindo
componentes e conteúdo protegidos por direitos autorais e/ou sites de terceiros (coletivamente chamados de “Produtos e Serviços de
Terceiros”). A RIM não controla nem se responsabiliza por quaisquer Produtos e Serviços de Terceiros, incluindo, sem limitações, conteúdo,
precisão, conformidade com leis de direitos autorais, desempenho, compatibilidade, confiabilidade, legalidade, decoro, links ou qualquer
outro aspecto a eles relacionado. A inclusão de uma referência a Produtos e Serviços de Terceiros nesta documentação não implica no
endosso da RIM quanto a esses produtos e serviços, nem aos terceiros que os fornecem.
SALVO NA MEDIDA EM QUE FOR ESPECIFICAMENTE PROIBIDO PELA LEGISLAÇÃO APLICÁVEL NA SUA JURISDIÇÃO, TODAS AS
CONDIÇÕES, ENDOSSOS, RESPONSABILIDADES, REPRESENTAÇÕES OU GARANTIAS DE QUALQUER ESPÉCIE, EXPRESSAS OU
IMPLÍCITAS, INCLUINDO, SEM LIMITAÇÕES, QUAISQUER CONDIÇÕES, ENDOSSOS, RESPONSABILIDADES, REPRESENTAÇÕES OU
GARANTIAS DE DURABILIDADE, ADEQUAÇÃO A UMA FINALIDADE OU USO ESPECÍFICOS, COMERCIALIZAÇÃO, QUALIDADE DE
COMERCIALIZAÇÃO, NÃO-VIOLAÇÃO, QUALIDADE SATISFATÓRIA OU PROPRIEDADE, OU QUE RESULTEM DE UM ESTATUTO OU
COSTUME, OU DE NEGOCIAÇÃO OU USO COMERCIAL, OU RELACIONADAS À DOCUMENTAÇÃO OU AO SEU USO, OU AO
DESEMPENHO OU À FALTA DE DESEMPENHO DE QUALQUER SOFTWARE, HARDWARE, SERVIÇO OU DE QUAISQUER PRODUTOS
OU SERVIÇOS DE TERCEIROS CITADOS NESTE DOCUMENTO, FICAM AQUI EXCLUÍDAS. VOCÊ TAMBÉM PODERÁ TER OUTROS
DIREITOS DEPENDENDO DO SEU ESTADO OU PROVÍNCIA. ALGUMAS JURISDIÇÕES NÃO PERMITEM LIMITAÇÕES OU EXCLUSÕES
DE GARANTIAS E CONDIÇÕES IMPLÍCITAS. NA EXTENSÃO PERMITIDA PELA LEI, QUAISQUER GARANTIAS OU CONDIÇÕES
279
Guia do usuário
Aviso legal
IMPLÍCITAS RELACIONADAS À DOCUMENTAÇÃO NA MEDIDA EM QUE NÃO PUDEREM SER EXCLUÍDAS CONFORME ACIMA
ESTABELECIDO, MAS PUDEREM SER LIMITADAS, FICAM AQUI LIMITADAS A 90 (NOVENTA) DIAS A PARTIR DA DATA DA AQUISIÇÃO
DA DOCUMENTAÇÃO OU DO ITEM QUE SEJA OBJETO DA REIVINDICAÇÃO.
NA MÁXIMA EXTENSÃO PERMITIDA PELA LEGISLAÇÃO APLICÁVEL NA SUA JURISDIÇÃO, EM NENHUMA CIRCUNSTÂNCIA A RIM SE
RESPONSABILIZARÁ POR QUALQUER TIPO DE DANO RELACIONADO A ESTA DOCUMENTAÇÃO OU AO SEU USO, OU AO
DESEMPENHO OU FALTA DE DESEMPENHO DE QUALQUER SOFTWARE, HARDWARE, SERVIÇO OU QUAISQUER PRODUTOS E
SERVIÇOS DE TERCEIROS CITADOS NESTE DOCUMENTO, INCLUINDO, SEM LIMITAÇÕES, QUALQUER UM DESTES DANOS: DANOS
DIRETOS, RESULTANTES, EXEMPLARES, INCIDENTAIS, INDIRETOS, ESPECIAIS, PUNITIVOS OU AGRAVADOS, DANOS POR LUCROS
CESSANTES OU PERDA DE RECEITA, NÃO CUMPRIMENTO DE METAS COMERCIAIS, INTERRUPÇÃO DOS NEGÓCIOS, PERDA DE
INFORMAÇÕES COMERCIAIS, PERDA DE OPORTUNIDADES COMERCIAIS, OU PERDA DE DADOS OU DADOS CORROMPIDOS,
PROBLEMAS DE TRANSMISSÃO OU RECEBIMENTO DE DADOS, PROBLEMAS ASSOCIADOS A APLICATIVOS USADOS JUNTO COM
PRODUTOS OU SERVIÇOS DA RIM, CUSTOS DECORRENTES DE TEMPO DE INATIVIDADE, PERDA DE USO DE PRODUTOS OU
SERVIÇOS DA RIM OU DE QUALQUER PARTE DELES OU DE QUAISQUER SERVIÇOS DE TRANSMISSÃO SEM FIO, CUSTO DE
MERCADORIAS DE REPOSIÇÃO, CUSTOS DE SUPORTE, EQUIPAMENTOS OU SERVIÇOS, CUSTO DO CAPITAL OU OUTRAS PERDAS
FINANCEIRAS SEMELHANTES, SEJAM TAIS DANOS PREVISÍVEIS OU IMPREVISÍVEIS, E MESMO QUE A RIM TENHA SIDO ALERTADA
SOBRE A POSSIBILIDADE DE TAIS DANOS.
NA MÁXIMA EXTENSÃO PERMITIDA PELA LEGISLAÇÃO APLICÁVEL NA SUA JURISDIÇÃO, A RIM NÃO TERÁ QUALQUER OUTRO TIPO
DE OBRIGAÇÃO, DEVER OU RESPONSABILIDADE, SEJA CONTRATUAL, EXTRACONTRATUAL OU DE OUTRA FORMA RELACIONADA
A VOCÊ, INCLUINDO QUALQUER RESPONSABILIDADE POR NEGLIGÊNCIA OU RESPONSABILIDADE OBJETIVA.
AS LIMITAÇÕES, EXCLUSÕES E ISENÇÕES DE RESPONSABILIDADE AQUI ESTABELECIDAS SERÃO APLICADAS: (A)
INDEPENDENTEMENTE DA NATUREZA DA FORMA DE AÇÃO, DEMANDA OU AÇÃO REALIZADA POR VOCÊ INCLUINDO, SEM
LIMITAÇÕES, VIOLAÇÃO DE CONTRATO, NEGLIGÊNCIA, RESPONSABILIDADE EXTRACONTRATUAL OU OBJETIVA OU QUALQUER
OUTRA TEORIA LEGAL E PERMANECERÃO EM VIGOR MESMO NO CASO DE VIOLAÇÕES FUNDAMENTAIS OU DO NÃO CUMPRIMENTO
DO PRINCIPAL OBJETIVO DESTE CONTRATO OU DE QUAISQUER RECURSOS CONTIDOS NESTE DOCUMENTO; E (B) À RIM E SUAS
AFILIADAS, SEUS SUCESSORES, PROCURADORES, AGENTES, FORNECEDORES (INCLUINDO PROVEDORES DE SERVIÇOS DE
TRANSMISSÃO SEM FIO), DISTRIBUIDORES AUTORIZADOS DA RIM (INCLUINDO TAMBÉM PROVEDORES DE SERVIÇOS DE
TRANSMISSÃO SEM FIO) E SEUS RESPECTIVOS DIRETORES, FUNCIONÁRIOS E PRESTADORES DE SERVIÇO INDEPENDENTES.
ALÉM DAS LIMITAÇÕES E EXCLUSÕES ACIMA ESTABELECIDAS, EM NENHUMA CIRCUNSTÂNCIA OS DIRETORES, FUNCIONÁRIOS,
AGENTES, DISTRIBUIDORES, FORNECEDORES, PRESTADORES DE SERVIÇO INDEPENDENTES DA RIM OU DE QUALQUER UMA DE
SUAS AFILIADAS TERÃO QUALQUER TIPO DE RESPONSABILIDADE RESULTANTE DA DOCUMENTAÇÃO OU A ELA RELACIONADA.
Antes de assinar, instalar ou usar quaisquer Produtos e Serviços de Terceiros, é sua responsabilidade garantir que o provedor de serviços
de transmissão sem fio concorde em oferecer suporte a todos os recursos. A instalação ou uso de Produtos e Serviços de Terceiros com os
produtos e serviços da RIM podem exigir uma ou mais licenças de patente, marca comercial ou direitos autorais ou outras licenças a fim
de evitar a infração ou violação dos direitos de terceiros. É sua total responsabilidade determinar se Produtos e Serviços de Terceiros
devem ser utilizados e se é necessário obter licenças de terceiros para tanto. Em caso afirmativo, você será o responsável pela aquisição
das mesmas. Você não deverá instalar ou usar Produtos e Serviços de Terceiros até que todas as licenças necessárias tenham sido obtidas.
Quaisquer Produtos e Serviços de Terceiros fornecidos com produtos e serviços da RIM são fornecidos como uma conveniência para você
e "NA FORMA EM QUE SE ENCONTRAM", sem condições, endossos, responsabilidades, declarações ou garantias de qualquer espécie,
explícitas ou implícitas, por parte da RIM, e a RIM não assume qualquer tipo de responsabilidade em relação a eles. O uso que você faz
dos Produtos e Serviços de Terceiros será regido e estará sujeito à sua aceitação dos termos das licenças individuais e de outros contratos
aplicáveis com terceiros, a menos que sejam expressamente incluídos em uma licença ou outro contrato com a RIM.
280
Guia do usuário
Aviso legal
Os termos de uso de qualquer produto ou serviço da RIM são estipulados em uma licença individual ou em outro contrato com a RIM
aplicável a eles. NENHUM TERMO DESTA DOCUMENTAÇÃO DESTINA-SE A SUBSTITUIR CONTRATOS OU GARANTIAS EXPRESSAS
POR ESCRITO FORNECIDAS PELA RIM PARA PARTES DE QUALQUER PRODUTO OU SERVIÇO DA RIM QUE NÃO SEJA ESTA
DOCUMENTAÇÃO.
Número do modelo do smartphone BlackBerry® Curve™ 8900: RB241GW
Research In Motion Limited
295 Phillip Street
Waterloo, ON N2L 3W8
Canadá
Research In Motion UK Limited
200 Bath Road
Slough, Berkshire SL1 3XE
Reino Unido
Publicado no Canadá
281