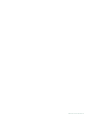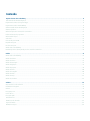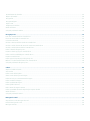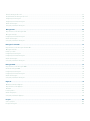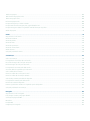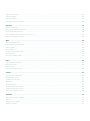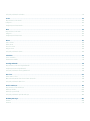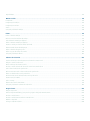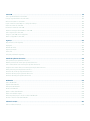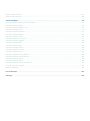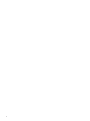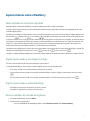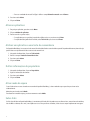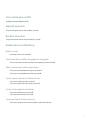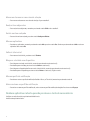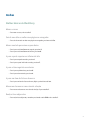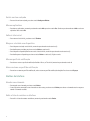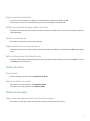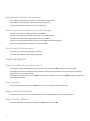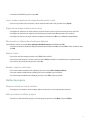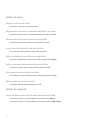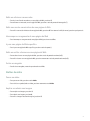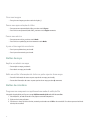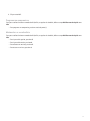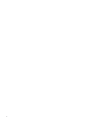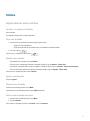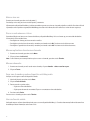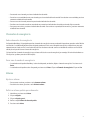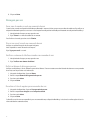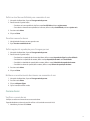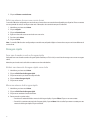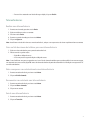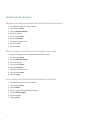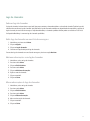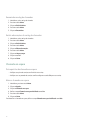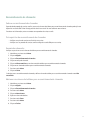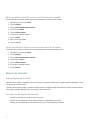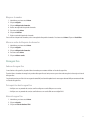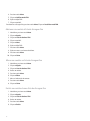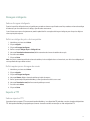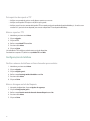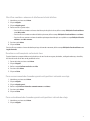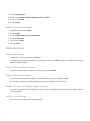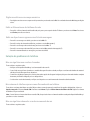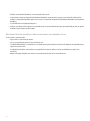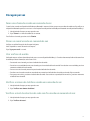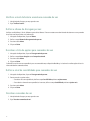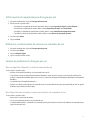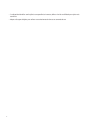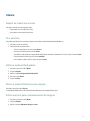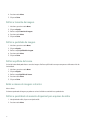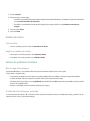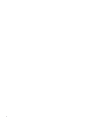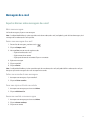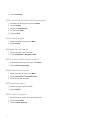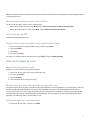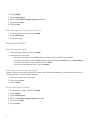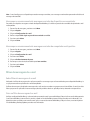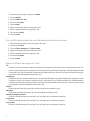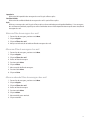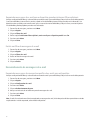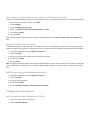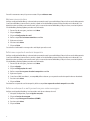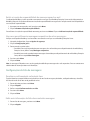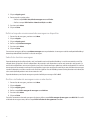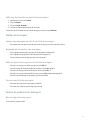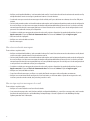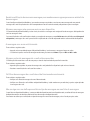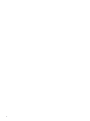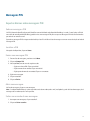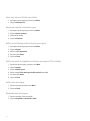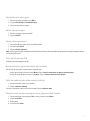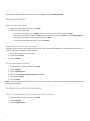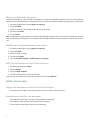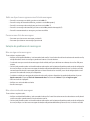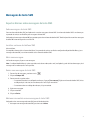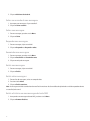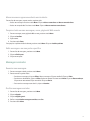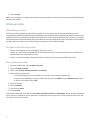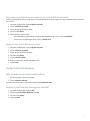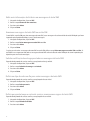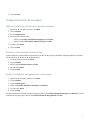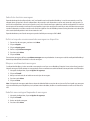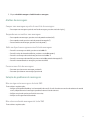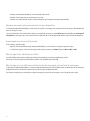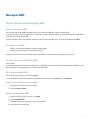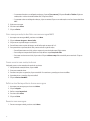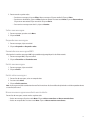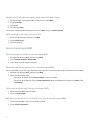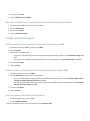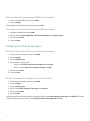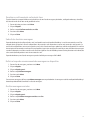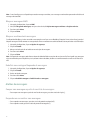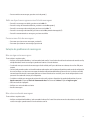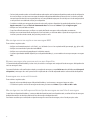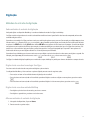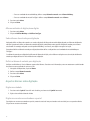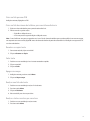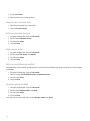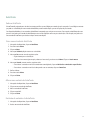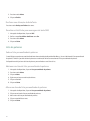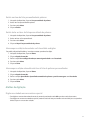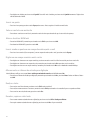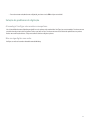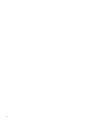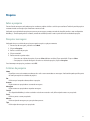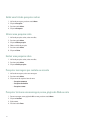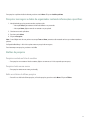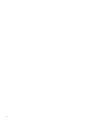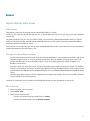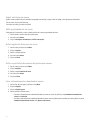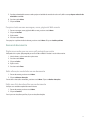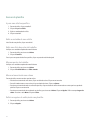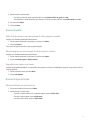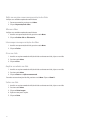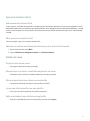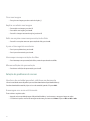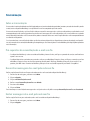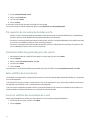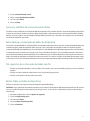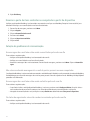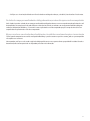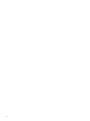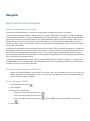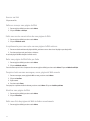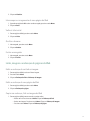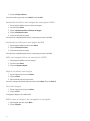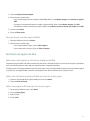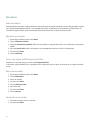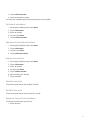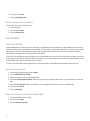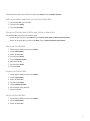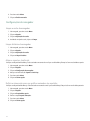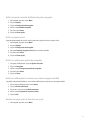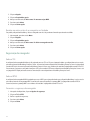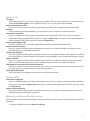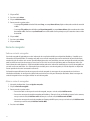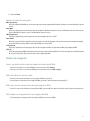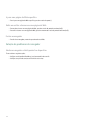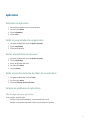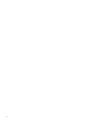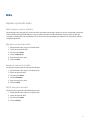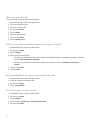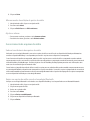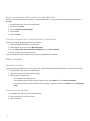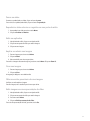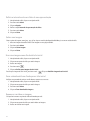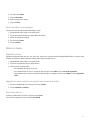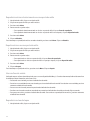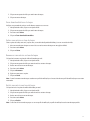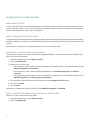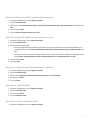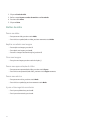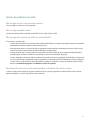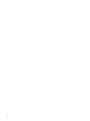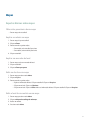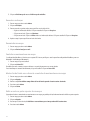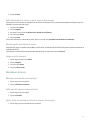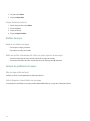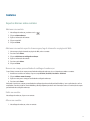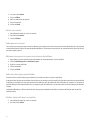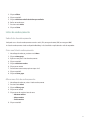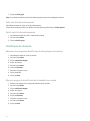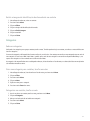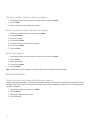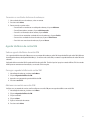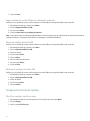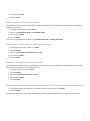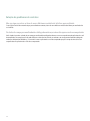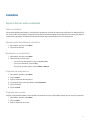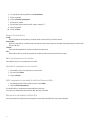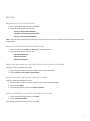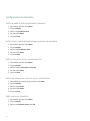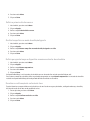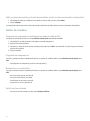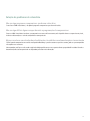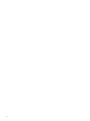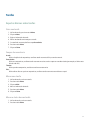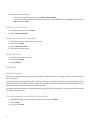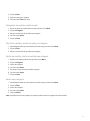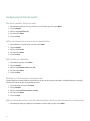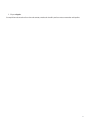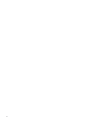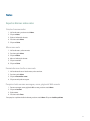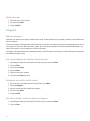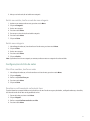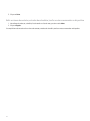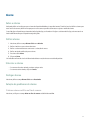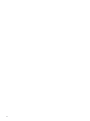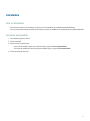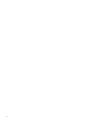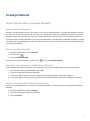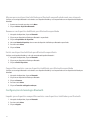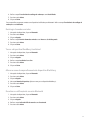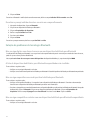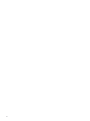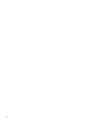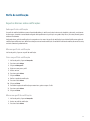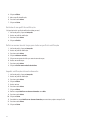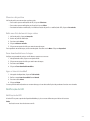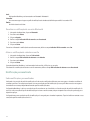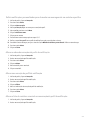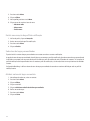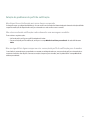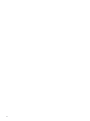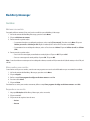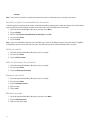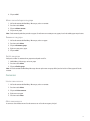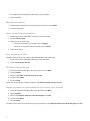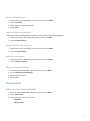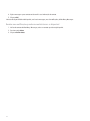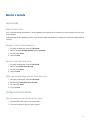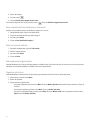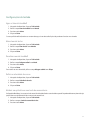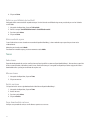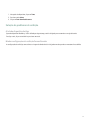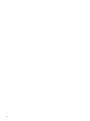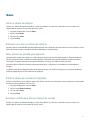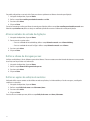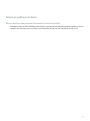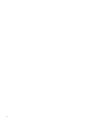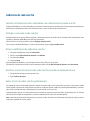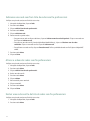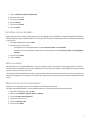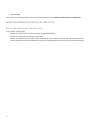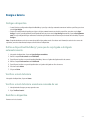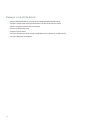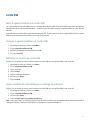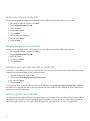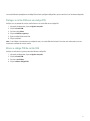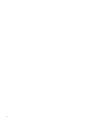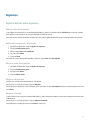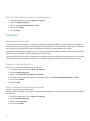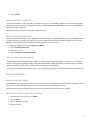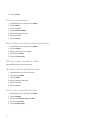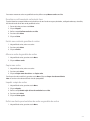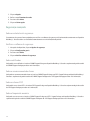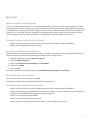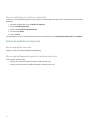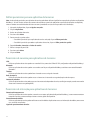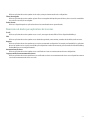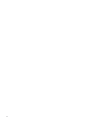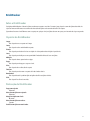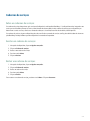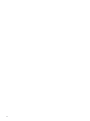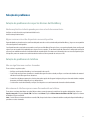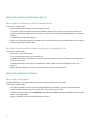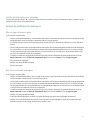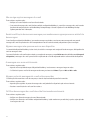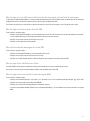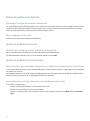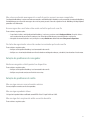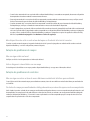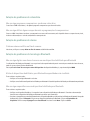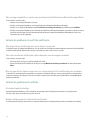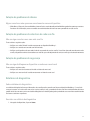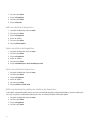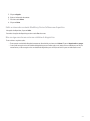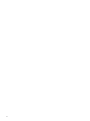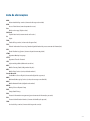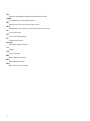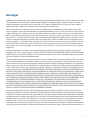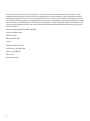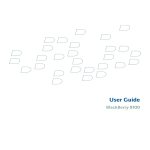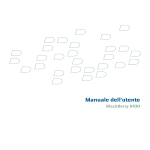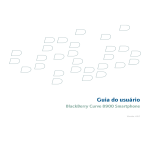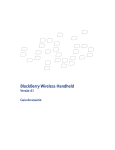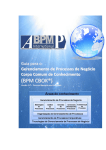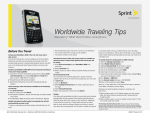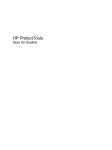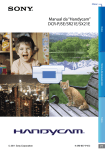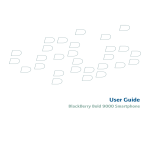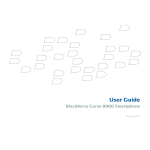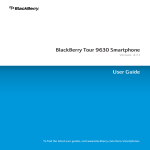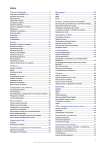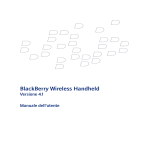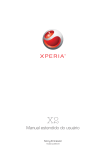Download Guia do usuário - BlackBerry Magazine
Transcript
Guia do usuário BlackBerry 8100 SWDT29551-29551-08242006-012 Conteúdo Aspectos básicos sobre o BlackBerry .............................................................................................................................................................................................. 11 Sobre métodos de entrada de digitação ..................................................................................................................................................................................................... 11 Digitar texto usando a tecnologia SureType .............................................................................................................................................................................................. 11 Digitar texto usando o método Multitap ..................................................................................................................................................................................................... 11 Alternar métodos de entrada de digitação ................................................................................................................................................................................................. 11 Alternar aplicativos ....................................................................................................................................................................................................................................... 12 Atribuir um aplicativo a uma tecla de conveniência ................................................................................................................................................................................ 12 Definir informações do proprietário ........................................................................................................................................................................................................... 12 Ativar modo de espera .................................................................................................................................................................................................................................. 12 Sobre links ....................................................................................................................................................................................................................................................... 12 Criar um link para um PIN ............................................................................................................................................................................................................................ 13 Expandir uma pasta ....................................................................................................................................................................................................................................... 13 Recolher uma pasta ....................................................................................................................................................................................................................................... 13 Atalhos básicos do BlackBerry ..................................................................................................................................................................................................................... 13 Nenhum aplicativo é aberto quando pressiono a tecla de conveniência ............................................................................................................................................. 14 Atalhos .................................................................................................................................................................................................................................................. 15 Atalhos básicos do BlackBerry ..................................................................................................................................................................................................................... 13 Atalhos do telefone ....................................................................................................................................................................................................................................... 16 Atalhos da câmera ........................................................................................................................................................................................................................................ 17 Atalhos de mensagens .................................................................................................................................................................................................................................. 17 Atalhos de digitação ..................................................................................................................................................................................................................................... 18 Atalhos de pesquisa ...................................................................................................................................................................................................................................... 19 Atalhos de anexo .......................................................................................................................................................................................................................................... 20 Atalhos do navegador .................................................................................................................................................................................................................................. 20 Atalhos de mídia ............................................................................................................................................................................................................................................ 21 Atalhos do mapa ........................................................................................................................................................................................................................................... 22 Atalhos do calendário ................................................................................................................................................................................................................................... 22 Telefone ............................................................................................................................................................................................................................................... 25 Aspectos básicos sobre o telefone ............................................................................................................................................................................................................. 25 Chamadas de emergência ........................................................................................................................................................................................................................... 27 Volume ............................................................................................................................................................................................................................................................ 27 Discagem por voz .......................................................................................................................................................................................................................................... 28 Correio de voz ................................................................................................................................................................................................................................................ 29 Discagem rápida ........................................................................................................................................................................................................................................... 30 Teleconferências ............................................................................................................................................................................................................................................ 31 Identificação de chamadas .......................................................................................................................................................................................................................... 32 Logs de chamadas ......................................................................................................................................................................................................................................... 33 Chamada em espera ..................................................................................................................................................................................................................................... 34 Encaminhamento de chamadas ................................................................................................................................................................................................................. 35 Bloqueio de chamadas ................................................................................................................................................................................................................................. 36 Discagem fixa ................................................................................................................................................................................................................................................ 37 Discagem inteligente ................................................................................................................................................................................................................................... 39 Suporte a TTY ................................................................................................................................................................................................................................................ 39 Configurações do telefone .......................................................................................................................................................................................................................... 40 Atalhos do telefone ....................................................................................................................................................................................................................................... 16 Solução de problemas de telefone ............................................................................................................................................................................................................. 43 Discagem por voz ............................................................................................................................................................................................................................... 28 Fazer uma chamada usando um comando de voz ................................................................................................................................................................................... 28 Discar um ramal usando um comando de voz .......................................................................................................................................................................................... 28 Usar um fone de ouvido ............................................................................................................................................................................................................................... 26 Verificar o número do telefone usando um comando de voz ................................................................................................................................................................. 28 Verificar o nível de cobertura da rede sem fio usando um comando de voz ...................................................................................................................................... 45 Verificar o nível da bateria usando um comando de voz ........................................................................................................................................................................ 46 Definir o idioma da discagem por voz ....................................................................................................................................................................................................... 28 Desativar a lista de opções para comandos de voz ................................................................................................................................................................................. 28 Definir o nível de sensibilidade para comandos de voz .......................................................................................................................................................................... 29 Desativar comandos de voz ......................................................................................................................................................................................................................... 29 Definir opções de reprodução para discagem por voz ........................................................................................................................................................................... 29 Melhorar o reconhecimento de números em comandos de voz ............................................................................................................................................................ 29 Solução de problemas de discagem por voz ............................................................................................................................................................................................. 47 Câmera ................................................................................................................................................................................................................................................ 49 Ampliar ou reduzir um assunto .................................................................................................................................................................................................................. 49 Tirar uma foto ............................................................................................................................................................................................................................................... 49 Definir o modo de flash padrão .................................................................................................................................................................................................................. 49 Alterar o modo de flash para uma imagem .............................................................................................................................................................................................. 49 Definir um local para o armazenamento de imagens ............................................................................................................................................................................. 49 Definir o tamanho da imagem .................................................................................................................................................................................................................... 50 Definir a qualidade da imagem .................................................................................................................................................................................................................. 50 Definir equilíbrio de branco ........................................................................................................................................................................................................................ 50 Exibir o número de imagens restantes ...................................................................................................................................................................................................... 50 Definir a quantidade de memória disponível para arquivos de mídia ................................................................................................................................................. 50 Atalhos da câmera ........................................................................................................................................................................................................................................ 17 Solução de problemas da câmera ............................................................................................................................................................................................................... 51 Mensagens de e-mail ........................................................................................................................................................................................................................ 53 Aspectos básicos sobre mensagens de e-mail ......................................................................................................................................................................................... 53 Pastas de mensagens de e-mail ................................................................................................................................................................................................................. 55 Mensagens enviadas .................................................................................................................................................................................................................................... 56 Filtros de mensagens de e-mail .................................................................................................................................................................................................................. 57 Encaminhamento de mensagens de e-mail ............................................................................................................................................................................................. 60 Configurações de mensagens ..................................................................................................................................................................................................................... 61 Configurações da lista de mensagens ....................................................................................................................................................................................................... 63 Atalhos de mensagens .................................................................................................................................................................................................................................. 17 Solução de problemas de mensagens ....................................................................................................................................................................................................... 65 Mensagens PIN .................................................................................................................................................................................................................................. 69 Aspectos básicos sobre mensagens PIN ................................................................................................................................................................................................... 69 Mensagens enviadas .................................................................................................................................................................................................................................... 56 Configurações da lista de mensagens ....................................................................................................................................................................................................... 63 Atalhos de mensagens .................................................................................................................................................................................................................................. 17 Solução de problemas de mensagens ....................................................................................................................................................................................................... 65 Mensagens de texto SMS .................................................................................................................................................................................................................. 77 Aspectos básicos sobre mensagens de texto SMS ................................................................................................................................................................................... 77 Mensagens enviadas .................................................................................................................................................................................................................................... 56 Difusão por celular ....................................................................................................................................................................................................................................... 80 Configurações de mensagens ..................................................................................................................................................................................................................... 61 Configurações da lista de mensagens ....................................................................................................................................................................................................... 63 Atalhos de mensagens .................................................................................................................................................................................................................................. 17 Solução de problemas de mensagens ....................................................................................................................................................................................................... 65 Mensagens MMS ................................................................................................................................................................................................................................ 87 Aspectos básicos sobre mensagens MMS ................................................................................................................................................................................................. 87 Anexos de mensagens MMS ....................................................................................................................................................................................................................... 90 Configurações de mensagens ..................................................................................................................................................................................................................... 61 Configurações da lista de mensagens ....................................................................................................................................................................................................... 63 Atalhos de mensagens .................................................................................................................................................................................................................................. 17 Solução de problemas de mensagens ....................................................................................................................................................................................................... 65 Digitação ............................................................................................................................................................................................................................................. 97 Métodos de entrada de digitação .............................................................................................................................................................................................................. 97 Aspectos básicos sobre digitação .............................................................................................................................................................................................................. 98 AutoTexto ...................................................................................................................................................................................................................................................... 101 Lista de palavras .......................................................................................................................................................................................................................................... 102 Atalhos de digitação ..................................................................................................................................................................................................................................... 18 Solução de problemas de digitação ......................................................................................................................................................................................................... 105 Pesquisa ............................................................................................................................................................................................................................................. 107 Sobre a pesquisa .......................................................................................................................................................................................................................................... 107 Pesquisar mensagens ................................................................................................................................................................................................................................. 107 Critérios de pesquisa .................................................................................................................................................................................................................................. 107 Exibir uma lista de pesquisas salvas ........................................................................................................................................................................................................ 108 Alterar uma pesquisa salva ........................................................................................................................................................................................................................ 108 Excluir uma pesquisa salva ........................................................................................................................................................................................................................ 108 Pesquisar mensagens por contato ou assunto ....................................................................................................................................................................................... 108 Pesquisar texto em uma mensagem, anexo, página da Web ou nota ................................................................................................................................................... 55 Pesquisar mensagens e dados do organizador contendo informações específicas ......................................................................................................................... 109 Atalhos de pesquisa ...................................................................................................................................................................................................................................... 19 Anexos .................................................................................................................................................................................................................................................. 111 Aspectos básicos sobre anexos ................................................................................................................................................................................................................... 111 Anexos de documento ................................................................................................................................................................................................................................. 113 Anexos de planilha ....................................................................................................................................................................................................................................... 114 Anexos de mídia ........................................................................................................................................................................................................................................... 115 Anexos de apresentação ............................................................................................................................................................................................................................ 115 Anexos de contatos vCard ........................................................................................................................................................................................................................... 117 Atalhos de anexo .......................................................................................................................................................................................................................................... 20 Solução de problemas de anexos ............................................................................................................................................................................................................... 118 Sincronização .................................................................................................................................................................................................................................... 119 Sobre a sincronização ................................................................................................................................................................................................................................. 119 Pré-requisitos da reconciliação de e-mail sem fio ................................................................................................................................................................................. 119 Reconciliar mensagens de e-mail pela rede sem fio .............................................................................................................................................................................. 119 Excluir mensagens de e-mail pela rede sem fio ...................................................................................................................................................................................... 119 Pré-requisitos da sincronização de dados sem fio ................................................................................................................................................................................. 120 Sincronizar dados do organizador pela rede sem fio ............................................................................................................................................................................. 120 Sobre conflitos de sincronização .............................................................................................................................................................................................................. 120 Gerenciar conflitos de reconciliação de e-mail ...................................................................................................................................................................................... 120 Gerenciar conflitos de sincronização de dados ....................................................................................................................................................................................... 121 Sobre backup e restauração de dados do dispositivo ............................................................................................................................................................................. 121 Pré-requisitos da restauração de dados sem fio ..................................................................................................................................................................................... 121 Excluir todos os dados do dispositivo ........................................................................................................................................................................................................ 121 Esvaziar a pasta de itens excluídos no computador a partir do dispositivo ....................................................................................................................................... 122 Solução de problemas de sincronização .................................................................................................................................................................................................. 122 Navegador ......................................................................................................................................................................................................................................... 125 Aspectos básicos sobre o navegador ........................................................................................................................................................................................................ 125 Links, imagens e endereços de páginas da Web ..................................................................................................................................................................................... 127 Solicitações de páginas da Web ................................................................................................................................................................................................................ 129 Marcadores ................................................................................................................................................................................................................................................... 130 Feeds da Web ............................................................................................................................................................................................................................................... 132 Configurações do navegador ..................................................................................................................................................................................................................... 134 Segurança do navegador ........................................................................................................................................................................................................................... 136 Envio de navegador ..................................................................................................................................................................................................................................... 138 Atalhos do navegador .................................................................................................................................................................................................................................. 20 Solução de problemas do navegador ....................................................................................................................................................................................................... 140 Aplicativos .......................................................................................................................................................................................................................................... 141 Adicionar um aplicativo .............................................................................................................................................................................................................................. 141 Exibir as propriedades de um aplicativo ................................................................................................................................................................................................... 141 Excluir um aplicativo de terceiros .............................................................................................................................................................................................................. 141 Exibir o tamanho do banco de dados de um aplicativo .......................................................................................................................................................................... 141 Solução de problemas de aplicativos ........................................................................................................................................................................................................ 141 Mídia ................................................................................................................................................................................................................................................... 143 Arquivos e pastas de mídia ........................................................................................................................................................................................................................ 143 Gerenciamento de arquivos de mídia ...................................................................................................................................................................................................... 145 Vídeos e imagens ........................................................................................................................................................................................................................................ 146 Músicas e toques ......................................................................................................................................................................................................................................... 149 Configurações de cartões de mídia .......................................................................................................................................................................................................... 152 Atalhos de mídia ............................................................................................................................................................................................................................................ 21 Solução de problemas de mídia ................................................................................................................................................................................................................ 155 Mapas ................................................................................................................................................................................................................................................. 157 Aspectos básicos sobre mapas .................................................................................................................................................................................................................. 157 Marcadores de locais .................................................................................................................................................................................................................................. 159 Atalhos do mapa ........................................................................................................................................................................................................................................... 22 Solução de problemas de mapas .............................................................................................................................................................................................................. 160 Contatos ............................................................................................................................................................................................................................................. 161 Aspectos básicos sobre contatos ............................................................................................................................................................................................................... 161 Listas de endereçamento ........................................................................................................................................................................................................................... 163 Identificação de chamadas .......................................................................................................................................................................................................................... 32 Categorias .................................................................................................................................................................................................................................................... 165 Busca de endereços .................................................................................................................................................................................................................................... 166 Agenda telefônica do cartão SIM ............................................................................................................................................................................................................. 167 Configurações da lista de contatos .......................................................................................................................................................................................................... 168 Solução de problemas de contatos ........................................................................................................................................................................................................... 170 Calendário .......................................................................................................................................................................................................................................... 171 Aspectos básicos sobre o calendário ......................................................................................................................................................................................................... 171 Reuniões ........................................................................................................................................................................................................................................................ 173 Configurações do calendário ..................................................................................................................................................................................................................... 174 Atalhos do calendário ................................................................................................................................................................................................................................... 22 Solução de problemas de calendário ........................................................................................................................................................................................................ 177 Tarefas ................................................................................................................................................................................................................................................ 179 Aspectos básicos sobre tarefas ................................................................................................................................................................................................................. 179 Categorias .................................................................................................................................................................................................................................................... 165 Configurações da lista de tarefas ............................................................................................................................................................................................................. 182 Notas .................................................................................................................................................................................................................................................. 185 Aspectos básicos sobre notas .................................................................................................................................................................................................................... 185 Categorias .................................................................................................................................................................................................................................................... 165 Configurações da lista de notas ................................................................................................................................................................................................................ 187 Alarme ................................................................................................................................................................................................................................................ 189 Sobre o alarme ............................................................................................................................................................................................................................................. 189 Definir alarme .............................................................................................................................................................................................................................................. 189 Silenciar o alarme ....................................................................................................................................................................................................................................... 189 Desligar alarme ........................................................................................................................................................................................................................................... 189 Solução de problemas de alarme .............................................................................................................................................................................................................. 189 Calculadora ........................................................................................................................................................................................................................................ 191 Usar a calculadora ....................................................................................................................................................................................................................................... 191 Converter uma medida ................................................................................................................................................................................................................................ 191 Tecnologia Bluetooth ...................................................................................................................................................................................................................... 193 Aspectos básicos sobre a tecnologia Bluetooth ..................................................................................................................................................................................... 193 Configurações da tecnologia Bluetooth .................................................................................................................................................................................................. 194 Solução de problemas da tecnologia Bluetooth .................................................................................................................................................................................... 196 Data e hora ....................................................................................................................................................................................................................................... 199 Definir a data e a hora ............................................................................................................................................................................................................................... 199 Obter automaticamente a data e hora de uma rede sem fio ............................................................................................................................................................... 199 Solução de problemas de data e hora ..................................................................................................................................................................................................... 199 Perfis de notificação ........................................................................................................................................................................................................................ 201 Aspectos básicos sobre notificações ........................................................................................................................................................................................................ 201 Notificação de LED .....................................................................................................................................................................................................................................203 Notificação personalizada ........................................................................................................................................................................................................................ 204 Solução de problemas do perfil de notificação ...................................................................................................................................................................................... 207 BlackBerry Messenger ................................................................................................................................................................................................................... 209 Contatos ...................................................................................................................................................................................................................................................... 209 Conversas ...................................................................................................................................................................................................................................................... 211 Disponibilidade ............................................................................................................................................................................................................................................ 213 Monitor e teclado ............................................................................................................................................................................................................................. 215 Luz de fundo ................................................................................................................................................................................................................................................. 215 Configurações de exibição ......................................................................................................................................................................................................................... 215 Configurações do teclado ........................................................................................................................................................................................................................... 217 Temas ............................................................................................................................................................................................................................................................ 218 Solução de problemas de exibição ........................................................................................................................................................................................................... 219 Idioma ................................................................................................................................................................................................................................................. 221 Definir o idioma de exibição ...................................................................................................................................................................................................................... 221 Adicionar ou excluir um idioma de exibição ............................................................................................................................................................................................ 221 Sobre idiomas de entrada para digitação ................................................................................................................................................................................................. 98 Definir o idioma de entrada para digitação ............................................................................................................................................................................................. 98 Desativar o atalho para alternar idiomas de entrada ............................................................................................................................................................................ 221 Alternar métodos de entrada de digitação ................................................................................................................................................................................................. 11 Definir o idioma da discagem por voz ....................................................................................................................................................................................................... 28 Definir as opções de exibição de contatos ............................................................................................................................................................................................. 169 Solução de problemas de idioma .............................................................................................................................................................................................................. 223 Cobertura de rede sem fio ............................................................................................................................................................................................................. 225 Localizar informações sobre indicadores de cobertura da conexão sem fio ..................................................................................................................................... 225 Desligar a conexão à rede sem fio ........................................................................................................................................................................................................... 225 Ativar a notificação de cobertura sem fio ............................................................................................................................................................................................... 204 Verificar o nível de cobertura da rede sem fio usando um comando de voz ...................................................................................................................................... 45 Sobre a lista de redes sem fio preferenciais ........................................................................................................................................................................................... 225 Adicionar uma rede sem fio à lista de redes sem fio preferenciais .................................................................................................................................................... 226 Alterar a ordem das redes sem fio preferenciais ................................................................................................................................................................................... 226 Excluir uma rede sem fio da lista de redes sem fio preferenciais ....................................................................................................................................................... 226 Desativar serviços de dados ...................................................................................................................................................................................................................... 227 Sobre o roaming .......................................................................................................................................................................................................................................... 227 Alternar redes sem fio manualmente ...................................................................................................................................................................................................... 227 Solução de problemas da cobertura de rede sem fio ............................................................................................................................................................................ 228 Energia e bateria ............................................................................................................................................................................................................................. 229 Desligar o dispositivo ................................................................................................................................................................................................................................. 229 Defina o dispositivo BlackBerry® para que ele seja ligado e desligado automaticamente. ........................................................................................................... 229 Verificar o nível da bateria ........................................................................................................................................................................................................................ 229 Verificar o nível da bateria usando um comando de voz ........................................................................................................................................................................ 46 Redefinir o dispositivo ............................................................................................................................................................................................................................... 229 Prolongar a vida útil da bateria ................................................................................................................................................................................................................ 230 Cartão SIM ......................................................................................................................................................................................................................................... 231 Sobre a agenda telefônica do cartão SIM ............................................................................................................................................................................................... 167 Carregar a agenda telefônica do cartão SIM .......................................................................................................................................................................................... 167 Adicionar um contato ao cartão SIM ....................................................................................................................................................................................................... 167 Copiar contatos do cartão SIM para o catálogo de endereços ............................................................................................................................................................ 168 Alterar um contato do cartão SIM ............................................................................................................................................................................................................ 168 Exclusão de contatos do cartão SIM ........................................................................................................................................................................................................ 168 Armazenar mensagens de texto SMS no cartão SIM .............................................................................................................................................................................. 82 Sobre a segurança do cartão SIM ............................................................................................................................................................................................................ 232 Proteger o cartão SIM com um código PIN ............................................................................................................................................................................................ 233 Alterar o código PIN do cartão SIM ......................................................................................................................................................................................................... 233 Segurança ......................................................................................................................................................................................................................................... 235 Aspectos básicos sobre segurança .......................................................................................................................................................................................................... 235 Criptografia ................................................................................................................................................................................................................................................. 236 Guardião de senhas .................................................................................................................................................................................................................................... 237 Segurança avançada .................................................................................................................................................................................................................................. 240 Smart cards .................................................................................................................................................................................................................................................. 241 Solução de problemas de segurança ....................................................................................................................................................................................................... 242 Controle de aplicativos de terceiros ............................................................................................................................................................................................ 243 Sobre permissões para aplicativos de terceiros ..................................................................................................................................................................................... 243 Redefinir permissões de conexão para aplicativos de terceiros ........................................................................................................................................................ 243 Sobre conexões diretas com a Internet para aplicativos de terceiros ................................................................................................................................................ 243 Configurar uma conexão direta com a Internet para um aplicativo de terceiros ............................................................................................................................. 243 Definir permissões para um aplicativo de terceiros .............................................................................................................................................................................. 244 Permissões de conexão para aplicativos de terceiros .......................................................................................................................................................................... 244 Permissões de interação para aplicativos de terceiros ........................................................................................................................................................................ 244 Permissões de dados para aplicativos de terceiros ............................................................................................................................................................................... 245 BrickBreaker ..................................................................................................................................................................................................................................... 247 Sobre o BrickBreaker .................................................................................................................................................................................................................................. 247 Cápsulas do BrickBreaker .......................................................................................................................................................................................................................... 247 Pontuação do BrickBreaker ....................................................................................................................................................................................................................... 247 Executar o BrickBreaker ............................................................................................................................................................................................................................ 248 Ajustar o volume do BrickBreaker ............................................................................................................................................................................................................ 248 Definir a velocidade da raquete ............................................................................................................................................................................................................... 248 Enviar uma pontuação para o site de recordes do BrickBreaker ........................................................................................................................................................ 248 Verificar o site de recordes do BrickBreaker .......................................................................................................................................................................................... 248 Cadernos de serviços ...................................................................................................................................................................................................................... 249 Sobre os cadernos de serviços ................................................................................................................................................................................................................. 249 Aceitar um caderno de serviços .............................................................................................................................................................................................................. 249 Excluir um caderno de serviços ................................................................................................................................................................................................................ 249 Solução de problemas ..................................................................................................................................................................................................................... 251 Solução de problemas dos aspectos básicos do BlackBerry ................................................................................................................................................................. 251 Solução de problemas de telefone ............................................................................................................................................................................................................. 43 Solução de problemas de discagem por voz ............................................................................................................................................................................................. 47 Solução de problemas da câmera ............................................................................................................................................................................................................... 51 Solução de problemas de mensagens ....................................................................................................................................................................................................... 65 Solução de problemas de digitação ......................................................................................................................................................................................................... 105 Solução de problemas de anexos ............................................................................................................................................................................................................... 118 Solução de problemas de sincronização .................................................................................................................................................................................................. 122 Solução de problemas do navegador ....................................................................................................................................................................................................... 140 Solução de problemas de mídia ................................................................................................................................................................................................................ 155 Solução de problemas de mapas .............................................................................................................................................................................................................. 160 Solução de problemas de contatos ........................................................................................................................................................................................................... 170 Solução de problemas de calendário ........................................................................................................................................................................................................ 177 Solução de problemas de alarme .............................................................................................................................................................................................................. 189 Solução de problemas da tecnologia Bluetooth .................................................................................................................................................................................... 196 Solução de problemas do perfil de notificação ...................................................................................................................................................................................... 207 Solução de problemas de exibição ........................................................................................................................................................................................................... 219 Solução de problemas de idioma .............................................................................................................................................................................................................. 223 Solução de problemas da cobertura de rede sem fio ............................................................................................................................................................................ 228 Solução de problemas de segurança ....................................................................................................................................................................................................... 242 Relatórios de diagnóstico .......................................................................................................................................................................................................................... 261 Lista de abreviações ....................................................................................................................................................................................................................... 265 Aviso legal ......................................................................................................................................................................................................................................... 267 10 Aspectos básicos sobre o BlackBerry Sobre métodos de entrada de digitação Você pode digitar no dispositivo BlackBerry® usando os métodos de entrada SureType® ou Multitap. SureType combina o layout das teclas numéricas do telefone tradicional com o layout familiar das letras do computador, oferecendo conforto ao digitar e discar. Quando usar a tecnologia SureType pressione a tecla para cada letra da palavra apenas uma vez. Por exemplo, para digitar run, pressione uma vez a tecla , depois a tecla e, em seguida, . À medida que você digita, uma lista de possíveis combinações de letras ou palavras é exibida na tela. SureType seleciona combinações de letras ou palavras da lista com base no contexto. Se você tentar digitar uma palavra ou uma combinação de letras (por exemplo, um endereço da Web ou uma abreviação) que a SureType não reconheça, será possível usar a lista exibida na tela para formar a palavra letra por letra. SureType foi projetada para "aprender" novas palavras ou combinações de letras que você digita e adicioná-las à lista de palavras personalizadas. Quando você usar o Multitap, pressione uma tecla uma vez para digitar a primeira letra da tecla e duas vezes para digitar a segunda. Por exemplo, para digitar run, pressione duas vezes a tecla , uma vez a tecla e duas vezes a tecla . SureType é o método de digitação padrão para a maioria dos campos. Multitap é o padrão para números de telefone e campos de senha. Digitar texto usando a tecnologia SureType Pressione a tecla de cada letra de uma palavra até digitar a palavra inteira. Se o dispositivo BlackBerry® não reconhecer a palavra digitada, execute uma das seguintes ações. • Para realçar um item na lista exibida durante a digitação, role o trackball. • Para selecionar um item realçado na lista exibida quando você digita e continuar a digitar a mesma palavra, pressione a tecla . • Para selecionar um item realçado na lista exibida quando você digita e inicia uma nova palavra, pressione a tecla . Digitar texto usando o método Multitap • Para digitar a primeira letra de uma tecla, pressione-a uma vez. • Para digitar a segunda letra, pressione a tecla duas vezes. Alternar métodos de entrada de digitação 1. Nas opções do dispositivo, clique em Idioma. 2. Execute uma das seguintes ações: • Para usar o método de entrada Multitap, defina o campo Idioma de entrada como <Idioma> Multitap. 11 • Para usar o método de entrada SureType® defina o campo Idioma de entrada como <Idioma>. 3. Pressione a tecla Menu. 4. Clique em Salvar. Alternar aplicativos 1. Em qualquer aplicativo, pressione a tecla Menu. 2. Clique em Mudar de aplicativo. 3. Execute uma das seguintes ações: • Se o aplicativo para o qual deseja mudar for exibido, realce-o e pressione a tecla Enter. • Se o aplicativo desejado não for exibido, realce Tela inicial e pressione a tecla Enter. Atribuir um aplicativo a uma tecla de conveniência O dispositivo BlackBerry® tem uma tecla de conveniência do lado direito e outra do lado esquerdo. Dependendo do tema, talvez não seja possível alterar o aplicativo atribuído a uma tecla de conveniência. 1. 2. 3. 4. Nas opções do dispositivo, clique em Tela/teclado. Defina os campos A tecla de conveniência abre. Pressione a tecla Menu. Clique em Salvar. Definir informações do proprietário 1. 2. 3. 4. Nas opções do dispositivo, clique em Proprietário. Digite as informações do contato. Pressione a tecla Menu. Clique em Salvar. Ativar modo de espera Se você não estiver em uma chamada nem usando o dispositivo BlackBerry®, ative o modo de espera para não pressionar teclas acidentalmente Mantenha pressionada a tecla Mudo. Para desativar o modo de espera, pressione novamente a tecla Mudo. Sobre links Os links são exibidos no dispositivo BlackBerry® como texto sublinhado. Os links podem acessar diversos itens, como números de telefone, sites da Web e endereços de e-mail, e você pode usar esses links para fazer chamadas, visitar sites ou compor rapidamente mensagens. 12 Criar um link para um PIN Ao digitar um texto, digite pin: e o PIN. Expandir uma pasta Clique em uma pasta com um sinal de adição (+) ao lado. Recolher uma pasta Clique em uma pasta com um sinal de subtração (-) ao lado. Atalhos básicos do BlackBerry Mover o cursor • Para mover o cursor, role o trackball. Sair de uma tela ou voltar uma página no navegador • Para sair de uma tela ou voltar uma página no navegador, pressione a tela Esc. Mover uma tela para cima ou para baixo • Para ir para a tela imediatamente superior, pressione 3. • Para ir para a tela imediatamente inferior, pressione 9. Ir para a parte superior ou inferior da tela • Para ir para o topo de uma tela, pressione 1. • Para ir para a parte inferior de uma tela, pressione 7. Ir para o item seguinte ou anterior • Para ir para o próximo item, pressione 6. • Para ir para o item anterior, pressione 4. Ir para um item de lista ou de menu • Para ir para um item de lista ou de menu, digite a primeira letra do item. 13 Marcar ou desmarcar uma caixa de seleção • Para marcar ou desmarcar uma caixa de seleção, clique no trackball. Realçar itens adjacentes • Para realçar itens adjacentes, mantenha pressionada a tecla Shift e role o trackball. Excluir um item realçado • Para excluir um item realçado, pressione a tecla Backspace/Delete. Alternar aplicativos • Para alternar aplicativos, mantenha pressionada a tecla Alt e pressione a tecla Esc. Continue pressionando a tecla Alt e realce um aplicativo. Solte a tecla Alt. Voltar à tela inicial • Para retornar à tela inicial, pressione a tecla Término. Bloquear o teclado ou o dispositivo • • • • Para bloquear o teclado, na tela inicial, mantenha pressionada a tecla asterisco (*). Para desbloquear o teclado, pressione as teclas Enviar e asterisco (*). Para bloquear o dispositivo, defina uma senha. Na tela inicial, mantenha pressionada a tecla asterisco (*). Para desbloquear o dispositivo, pressione as teclas Enviar e asterisco (*). Digite a senha. Alternar perfis de notificação • Para alternar entre os perfis de notificação Padrão e Vibrar, na Tela inicial, mantenha pressionada a tecla #. Ativar um tema ou perfil de notificação • Para ativar um tema ou perfil de notificação, realce o tema ou perfil de notificação desejado. Pressione a tecla Espaço. Nenhum aplicativo é aberto quando pressiono a tecla de conveniência Verifique se você não excluiu o aplicativo atribuído à tecla. Atribua outro aplicativo à tecla. 14 Atalhos Atalhos básicos do BlackBerry Mover o cursor • Para mover o cursor, role o trackball. Sair de uma tela ou voltar uma página no navegador • Para sair de uma tela ou voltar uma página no navegador, pressione a tela Esc. Mover uma tela para cima ou para baixo • Para ir para a tela imediatamente superior, pressione 3. • Para ir para a tela imediatamente inferior, pressione 9. Ir para a parte superior ou inferior da tela • Para ir para o topo de uma tela, pressione 1. • Para ir para a parte inferior de uma tela, pressione 7. Ir para o item seguinte ou anterior • Para ir para o próximo item, pressione 6. • Para ir para o item anterior, pressione 4. Ir para um item de lista ou de menu • Para ir para um item de lista ou de menu, digite a primeira letra do item. Marcar ou desmarcar uma caixa de seleção • Para marcar ou desmarcar uma caixa de seleção, clique no trackball. Realçar itens adjacentes • Para realçar itens adjacentes, mantenha pressionada a tecla Shift e role o trackball. 15 Excluir um item realçado • Para excluir um item realçado, pressione a tecla Backspace/Delete. Alternar aplicativos • Para alternar aplicativos, mantenha pressionada a tecla Alt e pressione a tecla Esc. Continue pressionando a tecla Alt e realce um aplicativo. Solte a tecla Alt. Voltar à tela inicial • Para retornar à tela inicial, pressione a tecla Término. Bloquear o teclado ou o dispositivo • • • • Para bloquear o teclado, na tela inicial, mantenha pressionada a tecla asterisco (*). Para desbloquear o teclado, pressione as teclas Enviar e asterisco (*). Para bloquear o dispositivo, defina uma senha. Na tela inicial, mantenha pressionada a tecla asterisco (*). Para desbloquear o dispositivo, pressione as teclas Enviar e asterisco (*). Digite a senha. Alternar perfis de notificação • Para alternar entre os perfis de notificação Padrão e Vibrar, na Tela inicial, mantenha pressionada a tecla #. Ativar um tema ou perfil de notificação • Para ativar um tema ou perfil de notificação, realce o tema ou perfil de notificação desejado. Pressione a tecla Espaço. Atalhos do telefone Atender uma chamada • Para atender uma chamada, pressione a tecla Enviar. • Se você já estiver conectado a uma chamada e receber outra, pressione a tecla Enviar para colocar a chamada atual em espera e atender a chamada recebida. Exibir a lista de contatos no telefone • Para exibir a lista de contatos no telefone, mantenha pressionada a tecla Enviar. 16 Digitar um número de telefone • Para inserir um sinal de adição (+) ao digitar um número de telefone, mantenha pressionada a tecla 0. • Para adicionar um ramal a um número de telefone, pressione a tecla X. Digite o número do ramal. Atribuir um número de discagem rápida a uma tecla • Para atribuir um número de discagem rápida a uma tecla, mantenha pressionada a tecla na Tela inicial ou no telefone. Digite um número de telefone Verificar o correio de voz • Para verificar o correio de voz, mantenha 1 pressionado. Digitar uma letra em um campo numérico • Para digitar uma letra em um campo numérico, mantenha pressionada a tecla Alt. Use o método de entrada Multitap para digitar a letra. Exibir o último número de telefone discado • Para exibir o último número de telefone discado, role para a parte superior da tela Telefone e pressione a tecla Enter. Pressione a tecla Enviar para discar o número. Atalhos da câmera Tirar uma foto • Para tirar uma foto, pressione a tecla de conveniência da direita. Ampliar ou reduzir um assunto • Para ampliar um assunto, pressione a tecla Aumentar volume. • Para reduzir um assunto, pressione a tecla Diminuir volume. Atalhos de mensagens Compor uma mensagem a partir de uma lista de mensagens • Para compor uma mensagem a partir de uma lista de mensagens, pressione a tecla de vírgula (,). 17 Responder ou encaminhar uma mensagem • Para responder uma mensagem, pressione a tecla de ponto de exclamação (!). • Para responder a todos, pressione a tecla de ponto de interrogação (?). • Para encaminhar uma mensagem, pressione a tecla de ponto (.). Exibir um tipo de mensagem em uma lista de mensagens • • • • • Para exibir as mensagens recebidas, pressione as teclas Alt e 3. Para exibir os logs de chamadas telefônicas, pressione as teclas Alt e ponto (.). Para exibir as mensagens do correio de voz, pressione as teclas Alt e 7. Para exibir as mensagens de texto SMS, pressione as teclas Alt e ponto de interrogação (?). Para exibir novamente todas as mensagens, pressione a tecla Esc. Percorrer uma lista de mensagens • Para mover para cima em uma mensagem, pressione 2. • Para mover para baixo em uma mensagem, pressione 8. Atalhos de digitação Digitar um símbolo ou um caractere especial • Para digitar o caractere alternativo de uma tecla, mantenha pressionada a tecla Alt e pressione a tecla do caractere. • Para digitar um caractere acentuado ou especial, mantenha a tecla da letra pressionada e role o trackball para a esquerda ou direita. Clique em um caractere realçado. • Para digitar um símbolo, pressione a tecla Symbol. Para exibir mais símbolos, pressione a tecla Symbol novamente. Digite a letra exibida abaixo do símbolo. Inserir um ponto • Para inserir um ponto, pressione a tecla Espaço duas vezes. A letra seguinte é inserida em maiúscula. Colocar uma letra em maiúscula • Para colocar uma letra em maiúscula, mantenha a tecla da letra pressionada até que a letra maiúscula apareça. Ativar e desativar NUM lock • Para ativar NUM LOCK, mantenha pressionada a tecla Shift e pressione a tecla Alt. 18 • Para desativar NUM LOCK, pressione a tecla Alt. Inserir arroba ou ponto em um campo de endereço de e-mail • Para inserir uma arroba (@) ou um ponto (.) em um campo de endereço de e-mail, pressione a tecla Espaço. Digitar em um campo numérico ou de senha • Para digitar um número em um campo numérico, pressione uma tecla numérica. Não é necessário pressionar a tecla Alt. • Para digitar um número em um campo de senha, mantenha pressionada a tecla Alt e pressione a tecla numérica. • Para digitar uma letra em um campo numérico, mantenha pressionada a tecla Alt e use o método de entrada Multitap. Alternar entre os idiomas de entrada para digitação Na tela Idioma, verifique se o campo Usar o atalho para método de entrada está definido como Sim. • Para alterar o idioma de entrada para digitação, mantenha pressionada a tecla Alt e pressione Enter. Realce um idioma. Solte a tecla Alt. Realçar o texto • Para realçar uma linha de texto, pressione a tecla Shift e role o trackball. • Para realçar o texto caractere a caractere, mantenha a tecla Shift pressionada e role o trackball para a esquerda ou direita. • Para cancelar uma seleção de texto, pressione a tecla Esc. Recortar, copiar ou colar texto • Para recortar o texto realçado durante a digitação, pressione as teclas Shift e Backspace/Delete. • Para copiar o texto realçado durante a digitação, pressione a tecla Alt e clique no trackball. • Para colar o texto realçado durante a digitação, pressione a tecla Shift e clique no trackball. Atalhos de pesquisa Pesquisar contato na lista de contatos • Para pesquisar um contato na lista de contatos, digite o seu nome ou as iniciais separadas por um espaço. Exibir os critérios da última pesquisa • Para exibir os critérios da última pesquisa, na lista de pesquisas, pressione a tecla Menu. Clique em Último. 19 Atalhos de anexo Pesquisar texto em um anexo • Para pesquisar texto em um anexo, pressione Q. Alternar entre o sumário e o conteúdo completo de um anexo • Para alternar entre o sumário e o conteúdo completo de um anexo, pressione O. Alterar o tamanho de uma coluna em uma planilha • Para alterar o tamanho de uma coluna em uma planilha, pressione Z. Ir para uma célula específica em uma planilha • Para ir para uma célula específica de uma planilha, pressione A. Exibir o conteúdo de uma célula em uma planilha • Para exibir o conteúdo de uma célula em uma planilha, pressione a tecla Espaço. Exibir um arquivo como uma apresentação de slides • Para exibir um arquivo como uma apresentação de slides, pressione A. Interromper uma apresentação de slides • Para interromper uma apresentação de slides, mantenha pressionada a tecla Esc. Alternar exibições de apresentação • Para alternar exibições de apresentações, pressione Z. Atalhos do navegador Inserir um ponto ou barra em um campo de endereço da Web • Para inserir um ponto (.) na caixa de diálogo Ir para, pressione a tecla Espaço. • Para inserir uma barra (/) na caixa de diálogo Ir para, pressione as teclas Shift e Espaço. 20 Exibir ou adicionar um marcador • Para abrir uma lista de marcadores, em uma página da Web, pressione 5. • Para adicionar um marcador, em uma página da Web, pressione a tecla de ponto de interrogação (?). Exibir uma versão em miniatura de uma página da Web • Para exibir uma versão miniatura de uma página da Web, pressione X. Para retornar à exibição normal, pressione qualquer tecla. Interromper o carregamento de uma página da Web • Para interromper o carregamento de uma página da Web, pressione a tecla Esc. Ir para uma página da Web específica • Para ir para uma página da Web específica, pressione a tecla de ponto (.). Exibir ou ocultar o banner em uma página da Web • Para ocultar o banner em uma página da Web, pressione a tecla de ponto de exclamação (!). • Para exibir o banner em uma página da Web, pressione novamente a tecla de ponto de exclamação (!). Fechar o navegador • Para fechar o navegador, mantenha pressionada a tecla Esc. Atalhos de mídia Pausar um vídeo • Para pausar um vídeo, pressione a tecla Mudo. • Para reiniciar a reprodução de um vídeo, pressione novamente a tecla Mudo. Ampliar ou reduzir uma imagem • Para ampliar uma imagem, pressione 3. • Para reduzir uma imagem, pressione 9. • Para exibir a imagem no tamanho original, pressione 5. 21 Girar uma imagem • Para girar uma imagem, pressione a tecla de vírgula (,). Pausar uma apresentação de slides • Para pausar uma apresentação de slides, pressione a tecla Espaço. • Para reiniciar uma apresentação de slides, pressione a tecla Espaço novamente. Pausar uma música • Para pausar uma música, pressione a tecla Mudo. • Para reiniciar a reprodução, pressione novamente a tecla Mudo. Ir para o item seguinte ou anterior • Para ir para o próximo item, pressione 6. • Para ir para o item anterior, pressione 4. Atalhos do mapa Ampliar ou reduzir um mapa • Para ampliar um mapa, pressione L. • Para reduzir um mapa, pressione O. Exibir ou ocultar informações de status na parte superior de um mapa • Para exibir informações de status na parte superior de um mapa, pressione Q. • Para ocultar informações de status na parte superior de um mapa, pressione Q novamente. Atalhos do calendário Programar um compromisso rapidamente no modo de exibição Dia Nas opções do calendário, verifique se o campo Habilitar entrada rápida está definido como Sim. 1. Na exibição Dia, ao lado da hora de início, digite o assunto do compromisso. 2. Digite um local entre parênteses. 3. Para alterar as horas de início e término, mantenha pressionada a tecla Shift e role o trackball. Para alterar apenas o horário de término, role o trackball. 22 4. Clique no trackball. Programar um compromisso Para que os atalhos funcionem no modo de exibição Dia, nas opções de calendário, defina o campo Habilitar entrada rápida como Não. • Para programar um compromisso, pressione a tecla de ponto (.). Movimentar-se no calendário Para que os atalhos funcionem no modo de exibição Dia, nas opções de calendário, defina o campo Habilitar entrada rápida como Não. • • • • Para ir para o dia seguinte, pressione 6. Para ir para o dia anterior, pressione 4. Para adiantar em uma hora, pressione 2. Para atrasar em um hora, pressione 8. 23 24 Telefone Aspectos básicos sobre o telefone Localizar seu número de telefone Abra o telefone. O campo Meu número exibe o número do telefone. Fazer uma chamada 1. Na tela inicial ou no telefone, execute uma das seguintes ações: • Digite um número de telefone • Digite parte do nome de um contato. Realce um contato ou número de telefone. 2. Pressione a tecla . Para encerrar a chamada, pressione a tecla . Atender uma chamada • • • • Para atender uma chamada, clique em Atender. Para encerrar a chamada atual e atender a chamada recebida, clique em Atender - liberar atual. Para colocar a chamada atual em espera e atender a chamada recebida, clique em Atender - colocar atual em espera. Para sair de uma teleconferência e atender a chamada recebida, clique em Atender - liberar todas. Para encerrar a chamada, pressione a tecla Término. Ignorar uma chamada Clique em Ignorar. Silenciar uma chamada Durante uma chamada, pressione a tecla Mudo. Para desativar o recurso Mudo, pressione a tecla Mudo novamente. Colocar uma chamada em espera 1. Durante uma chamada, pressione a tecla Menu. 2. Clique em Manter. Para restaurar a chamada, pressione a tecla Menu. Clique em Restaurar. 25 Ativar o viva-voz Durante uma chamada, pressione a tecla de ponto (.). Para desligar o viva-voz, pressione a tecla de ponto (.) novamente. Não mantenha o dispositivo BlackBerry® próximo ao ouvido enquanto usa o viva-voz. Isso pode prejudicar a audição. Consulte o Guia de informações sobre o produto e segurança do BlackBerry para obter mais informações sobre como o usar o viva-voz com segurança. Discar usando números e letras Quando você digita uma letra em um número de telefone, o dispositivo BlackBerry® disca o número que, em um teclado de telefone convencional, está associado à letra. • Para digitar um número, pressione uma tecla numérica. • Para digitar a primeira letra de uma tecla, mantenha pressionada a tecla Alt. Pressione a tecla de letra uma vez. • Para digitar a segunda letra de uma tecla, mantenha pressionada a tecla Alt. Pressione a tecla de letra duas vezes. Alternar aplicativos durante uma chamada 1. Durante uma chamada, pressione a tecla Menu. 2. Clique no ícone de tela inicial. Nota: Se você alternar para outro aplicativo e quiser encerrar a chamada, pressione a tecla Término. Alternar chamadas 1. Durante uma chamada, se você receber outra chamada, clique em Atender - colocar atual em espera. 2. Clique em Trocar. Fazer uma chamada quando o dispositivo está bloqueado Verifique se a discagem na tela de bloqueio foi ativada. 1. Na tela de bloqueio, pressione a tecla Enter. 2. Clique em Fazer chamada. 3. Execute uma das seguintes ações: • Digite um número de telefone • Digite parte do nome de um contato. Clique em um contato ou número de telefone. 4. Pressione a tecla Enviar. Para encerrar a chamada, pressione a tecla Término. Usar um fone de ouvido Você pode comprar um fone de ouvido opcional para usar com o dispositivo BlackBerry®. Consulte a documentação fornecida com o fone de ouvido para obter informações sobre como usá-lo. 26 • Para atender uma chamada, pressione o botão de fone de ouvido. • Para ativar o recurso Mudo durante uma chamada, pressione o botão de fone de ouvido. Para desativar o recurso Mudo, pressione novamente o botão de fone de ouvido. • Para encerrar uma chamada, mantenha pressionado o botão de fone de ouvido. • Para fazer uma chamada usando um comando de voz, mantenha o botão de fone de ouvido pressionado. Diga o comando. • Para pausar uma música, pressione o botão de fone de ouvido. Para continuar a reprodução de uma música, pressione novamente o botão de fone de ouvido. Chamadas de emergência Sobre chamadas de emergência O dispositivo BlackBerry® foi projetado para fazer chamadas de emergência mesmo quando está bloqueado ou quando o cartão SIM não está inserido. Se o rádio do dispositivo estiver desligado quando você iniciar uma chamada de emergência, o dispositivo se conectará automaticamente à rede sem fio. Se você estiver fora da área de cobertura da rede sem fio e o indicador de cobertura sem fio SOS for exibido, só será possível chamar números de emergência. Só é possível fazer chamadas de emergência para números oficiais de acesso de emergência (por exemplo, 911 na América do Norte ou 112 nos países que fazem parte da União Européia). Fazer uma chamada de emergência • Se o teclado ou o dispositivo BlackBerry® estiver desbloqueado, no telefone, digite o número de emergência. Pressione a tecla Enviar. • Se o teclado ou o dispositivo estiver bloqueado, pressione a tecla Enter. Clique em Chamada de emergência. Clique em Sim. Volume Ajustar o volume • Para aumentar o volume, pressione a tecla Aumentar volume. • Para diminuir o volume, pressione a tecla Diminuir volume. Definir o volume padrão para chamadas 1. 2. 3. 4. 5. No telefone, pressione a tecla Menu. Clique em Opções. Clique em Opções gerais. Defina o campo Volume de chamada padrão. Pressione a tecla Menu. 27 6. Clique em Salvar. Discagem por voz Fazer uma chamada usando um comando de voz Se você estiver usando um dispositivo habilitado para Bluetooth® como um kit viva-voz para carro ou fone de ouvido sem fio, verifique se o dispositivo Bluetooth suporta esse recurso e se você emparelhou o dispositivo habilitado para Bluetooth com o dispositivo BlackBerry®. 1. No aplicativo de discagem por voz, aguarde o som. 2. Diga "Chamar" e o nome ou telefone de um contato. Para finalizar a chamada, pressione a tecla Término. Discar um ramal usando um comando de voz Verifique se você definiu opções de discagem inteligente. Você só pode discar ramais dentro da sua empresa. Diga "Ligar para ramal" e o ramal. Verificar o número do telefone usando um comando de voz 1. No aplicativo de discagem por voz, aguarde o som. 2. Diga "Verificar meu número de telefone". Definir o idioma da discagem por voz Verifique se o BlackBerry® Device Software suporta vários idiomas. Entre em contato com o administrador do sistema ou com o provedor de serviços sem fio para obter mais informações. 1. 2. 3. 4. Nas opções do dispositivo, clique em Idioma. Defina o campo Idioma da discagem ativada por voz. Pressione a tecla Menu. Clique em Salvar. Desativar a lista de opções para comandos de voz 1. 2. 3. 4. Nas opções do dispositivo, clique em Discagem ativada por voz. Defina o campo Listas de opções como Sempre desativado. Pressione a tecla Menu. Clique em Salvar. Se identificar mais de uma correspondência para um comando de voz, o dispositivo BlackBerry® selecionará a melhor opção e discará o número de telefone automaticamente. 28 Definir o nível de sensibilidade para comandos de voz 1. Nas opções do dispositivo, clique em Discagem ativada por voz. 2. Execute uma das seguintes ações: • Para obter mais correspondências, defina o campo Sensibilidade próximo a rejeitar menos. • Para reduzir o número de correspondências incorretas, defina o campo Sensibilidade próximo a rejeitar mais. 3. Pressione a tecla Menu. 4. Clique em Salvar. Desativar comandos de voz 1. No aplicativo de discagem por voz, aguarde o som. 2. Diga "Desativar comandos de voz". Definir opções de reprodução para discagem por voz 1. Nas opções do dispositivo, clique em Discagem ativada por voz. 2. Execute uma das seguintes ações: • Para desativar a reprodução de números de telefone, defina o campo Reprodução digital como Desabilitado. • Para desativar a reprodução de contatos, defina o campo Reprodução de nome como Desabilitado. • Para definir a velocidade da reprodução de contatos, defina o campo Velocidade da reprodução de nome. • Para definir o volume da reprodução de contatos, defina o campo Volume da reprodução de nome. 3. Pressione a tecla Menu. 4. Clique em Salvar. Melhorar o reconhecimento de números em comandos de voz 1. 2. 3. 4. Nas opções do dispositivo, clique em Discagem ativada por voz. Pressione a tecla Menu. Clique em Adaptar dígitos. Siga as instruções exibidas na tela. Correio de voz Verificar o correio de voz Verifique se você tem o número de acesso ao correio de voz. Dependendo do tema, talvez seja possível verificar se há correio de voz na tela inicial. 1. No telefone, pressione a tecla Menu. 29 2. Clique em Chamar o correio de voz. Definir um número de acesso ao correio de voz Se o cartão SIM estiver configurado para correio de voz, o número de acesso ao correio de voz já poderá estar disponível. Entre em contato com seu provedor de serviços sem fio para obter mais informações sobre correio de voz para o cartão SIM. 1. 2. 3. 4. 5. 6. No telefone, pressione a tecla Menu. Clique em Opções. Clique em Correio de voz. Digite um número de acesso ao correio de voz e uma senha. Pressione a tecla Menu. Clique em Salvar. Nota: Se o cartão SIM não estiver configurado para correio de voz, você poderá digitar o número de acesso para um sistema diferente de correio de voz. Discagem rápida Fazer uma chamada usando a discagem rápida Você pode fazer uma chamada usando a discagem rápida no telefone, na Tela inicial, em uma lista de mensagens ou em uma mensagem aberta. Mantenha pressionada a tecla atribuída ao contato ou ao número de telefone. Atribuir um número de discagem rápida a uma tecla 1. 2. 3. 4. 5. No telefone, pressione a tecla Menu. Clique em Exibir lista de discagem rápida. Clique em uma tecla que ainda não esteja atribuída. Clique em Nova discagem rápida. Clique em um contato. Alterar um número de discagem rápida 1. 2. 3. 4. 30 No telefone, pressione a tecla Menu. Clique em Exibir lista de discagem rápida. Clique em um contato ou número de telefone. Execute uma das seguintes ações: • Para alterar o contato atribuído a uma tecla de discagem rápida, clique em Editar. Clique em um novo contato. • Para atribuir o contato a outra tecla de discagem rápida, clique em Mover. Role o trackball para mover o contato para uma nova tecla de discagem rápida. Clique no trackball. • Para excluir o contato de uma lista de discagem rápida, clique em Excluir. Teleconferências Realizar uma teleconferência 1. 2. 3. 4. 5. Durante uma chamada, pressione a tecla Enviar. Digite um telefone ou realce um contato. Pressione a tecla Enviar. Durante a segunda chamada, pressione a tecla Menu. Clique em Ingressar. Nota: Ao adicionar mais de dois números a uma teleconferência, coloque-a em espera antes de chamar o próximo número ou contato. Criar um link de número de telefone para uma teleconferência 1. Digite um número de telefone para a ponte de teleconferência. 2. Execute uma das seguintes ações: • Digite X e o código de acesso. • Insira uma pausa ou aguarde e digite o código de acesso. Nota: Se você adicionar uma pausa ou aguardar ao criar um link de número de telefone para uma teleconferência em uma mensagem, um compromisso ou uma reunião, digite Tel: antes do número de telefone da ponte de teleconferência. Não digite um espaço entre Tel: e o número de telefone. Falar com apenas um contato durante uma teleconferência 1. Durante uma teleconferência, pressione a tecla Menu. 2. Clique em Dividir chamada. Desconectar um contato de uma teleconferência 1. Durante uma teleconferência, pressione a tecla Menu. 2. Clique em Liberar chamada. 3. Clique em um contato. Sair de uma teleconferência 1. Durante uma teleconferência, pressione a tecla Menu. 2. Clique em Transferir. 31 Identificação de chamadas Adicionar uma imagem de identificação de chamada para um contato 1. 2. 3. 4. 5. No catálogo de endereços, realce um contato. Pressione a tecla Menu. Clique em Adicionar imagem. Realce uma imagem. Pressione a tecla Menu. 6. 7. 8. 9. Clique em Selecionar. Centralize a imagem na caixa. Clique no trackball. Clique em Salvar. Alterar a imagem de identificação de chamada de um contato 1. 2. 3. 4. 5. 6. 7. 8. 9. Ao alterar um contato, realce a imagem de identificação de chamada. Pressione a tecla Menu. Clique em Adicionar imagem. Realce uma imagem. Pressione a tecla Menu. Clique em Selecionar. Centralize a imagem na caixa. Pressione a tecla Menu. Clique em Salvar. Excluir a imagem de identificação de chamada de um contato 1. 2. 3. 4. 5. 6. 7. 32 No catálogo de endereços, realce um contato. Pressione a tecla Menu. Clique em Editar. Clique na imagem de identificação de chamada. Clique em Excluir imagem. Clique no trackball. Clique em Salvar. Logs de chamadas Sobre os logs de chamadas Os logs de chamadas incluem a data na qual você ligou para o contato, o número do telefone e a duração da chamada. Também é possível adicionar observações aos logs de chamada. Você pode exibir logs de chamada no telefone ou, dependendo de como definir as opções de log de chamada, em uma lista de mensagens. Dependendo do tema, as chamadas perdidas também podem ser exibidas na Tela inicial. O dispositivo BlackBerry® armazena logs de chamadas por 30 dias. Exibir logs de chamadas em uma lista de mensagens 1. 2. 3. 4. No telefone, pressione a tecla Menu. Clique em Opções. Clique em Log de chamadas. Selecione uma opção de tipos de logs de chamadas. Para ocultar logs de chamadas em uma lista de mensagens, selecione a opção Nenhum. Adicionar observações a um log de chamadas 1. 2. 3. 4. 5. 6. 7. 8. No telefone, realce um log de chamadas. Pressione a tecla Menu. Clique em Exibir histórico. Pressione a tecla Menu. Clique em Adicionar observações. Digite as notas de chamada. Clique no trackball. Clique em Salvar. Alterar observações de logs de chamadas 1. 2. 3. 4. 5. 6. 7. 8. No telefone, realce um log de chamada. Pressione a tecla Menu. Clique em Exibir histórico. Pressione a tecla Menu. Clique em Editar observações. Altere as observações da chamada. Clique no trackball. Clique em Salvar. 33 Encaminhar um log de chamadas 1. 2. 3. 4. 5. No telefone, realce um log de chamada. Pressione a tecla Menu. Clique em Exibir histórico. Pressione a tecla Menu. Clique em Encaminhar. Excluir observações de um log de chamadas 1. 2. 3. 4. 5. 6. 7. 8. 9. No telefone, realce um log de chamadas. Pressione a tecla Menu. Clique em Exibir histórico. Pressione a tecla Menu. Clique em Editar observações. Pressione a tecla Menu. Clique em Limpar campo. Clique no trackball. Clique em Salvar. Chamada em espera Pré-requisitos da chamada em espera • Verifique se o plano de serviços sem fio inclui este serviço. • Verifique se o seu provedor de serviços sem fio configurou o cartão SIM para esse serviço. Ativar a chamada em espera 1. 2. 3. 4. 5. 6. No telefone, pressione a tecla Menu. Clique em Opções. Clique em Chamada em espera. Defina o campo Chamada em espera habilitada como Sim. Pressione a tecla Menu. Clique em Salvar. Para desativar a chamada em espera, defina o campo Chamada em espera habilitada como Não. 34 Encaminhamento de chamadas Sobre o encaminhamento de chamadas Dependendo do provedor de serviços sem fio, um ou mais números de telefone para encaminhamento de chamadas podem já estar disponíveis no cartão SIM. Talvez não seja possível alterá-los ou excluí-los nem adicionar novos números. Para obter mais informações, entre em contato com o provedor de serviços sem fio. Pré-requisitos do encaminhamento de chamadas • Verifique se o plano de serviços sem fio inclui este serviço. • Verifique se o seu provedor de serviços sem fio configurou o cartão SIM para esse serviço. Encaminhar chamadas Verifique se possui um ou mais números de telefone para encaminhamento de chamadas. 1. 2. 3. 4. 5. 6. 7. 8. No telefone, pressione a tecla Menu. Clique em Opções. Clique em Encaminhamento de chamadas. Clique em um tipo de chamada. Clique em Não encaminhar ou no número atual de telefone para encaminhamento de chamadas. Clique em um número de telefone para encaminhamento de chamadas. Pressione a tecla Menu. Clique em Salvar. Se desejar parar o encaminhamento de chamadas, defina o número de telefone para encaminhamento de chamadas como Não encaminhar. Adicionar um número de telefone para encaminhamento de chamadas 1. 2. 3. 4. 5. 6. 7. 8. 9. No telefone, pressione a tecla Menu. Clique em Opções. Clique em Encaminhamento de chamadas. Pressione a tecla Menu. Clique em Novo número. Digite um número de telefone. Pressione a tecla Enter. Pressione a tecla Menu. Clique em Fechar. 35 Alterar um número de telefone para encaminhamento de chamadas Só é possível alterar números de telefone para encaminhamento de chamadas que você adicionou. 1. 2. 3. 4. 5. 6. 7. 8. 9. No telefone, pressione a tecla Menu. Clique em Opções. Clique em Encaminhamento de chamadas. Pressione a tecla Menu. Clique em Editar números. Clique em um número de telefone. Clique em Editar. Altere o número de telefone. Clique no trackball. Excluir um número de telefone para encaminhamento de chamadas Só é possível excluir números de telefone para encaminhamento de chamadas adicionados por você. 1. 2. 3. 4. 5. 6. 7. No telefone, pressione a tecla Menu. Clique em Opções. Clique em Encaminhamento de chamadas. Pressione a tecla Menu. Clique em Editar números. Clique em um número de telefone. Clique em Excluir. Bloqueio de chamadas Sobre o bloqueio de chamadas Você pode bloquear todas as chamadas recebidas ou bloquear as chamadas recebidas apenas quando o dispositivo BlackBerry® entrar em roaming em outra rede sem fio. Também é possível bloquear todas as chamadas enviadas e todas as chamadas enviadas internacionais ou apenas chamadas enviadas internacionais quando o dispositivo entrar em roaming em outra rede sem fio. Pré-requisitos do bloqueio de chamadas • Verifique se o plano de serviços sem fio inclui este serviço. • Verifique se o seu provedor de serviços sem fio configurou o cartão SIM para esse serviço. • Verifique se o seu provedor de serviços sem fio forneceu uma senha de bloqueio de chamadas. 36 Bloquear chamadas 1. 2. 3. 4. 5. 6. 7. No telefone, pressione a tecla Menu. Clique em Opções. Clique em Bloqueio de chamadas. Realce uma opção de bloqueio de chamadas. Pressione a tecla Menu. Clique em Habilitar. Digite a senha do bloqueio de chamadas. Para cancelar o bloqueio de chamadas, realce uma opção de bloqueio de chamadas. Pressione a tecla Menu. Clique em Desabilitar. Alterar a senha de bloqueio de chamadas 1. 2. 3. 4. 5. No telefone, pressione a tecla Menu. Clique em Opções. Clique em Bloqueio de chamadas. Pressione a tecla Menu. Clique em Alterar senha. Discagem fixa Sobre a discagem fixa Se você ativar a discagem fixa, só poderá fazer chamadas para contatos exibidos na lista de discagem fixa. É possível fazer chamadas de emergência quando a discagem fixa está ativa, mesmo que o número de emergência não esteja na lista de discagem fixa. Se o plano de serviços sem fio incluir mensagens de texto SMS, você também poderá enviar mensagens de texto SMS para contatos exibidos na lista de discagem fixa. Pré-requisitos da discagem fixa • Verifique se o seu provedor de serviços sem fio configurou o cartão SIM para esse serviço. • Verifique se o seu provedor de serviços sem fio forneceu um cartão SIM com um código PIN 2. Ativar discagem fixa 1. No telefone, pressione a tecla Menu. 2. Clique em Opções. 3. Clique em Lista de telefones FDN. 37 4. 5. 6. 7. Pressione a tecla Menu. Clique em Habilitar modo FDN. Digite o código PIN2. Clique no trackball. Para desativar a discagem fixa, pressione a tecla Menu. Clique em Desabilitar modo FDN. Adicionar um contato à lista de discagem fixa 1. 2. 3. 4. 5. 6. 7. 8. 9. 10. No telefone, pressione a tecla Menu. Clique em Opções. Clique em Lista de telefones FDN. Clique no trackball. Clique em Novo. Digite o código PIN2. Pressione a tecla Menu. Digite um nome e um número de telefone. Pressione a tecla Menu. Clique em Salvar. Alterar um contato na lista de discagem fixa 1. 2. 3. 4. 5. 6. 7. 8. 9. No telefone, pressione a tecla Menu. Clique em Opções. Clique em Lista de telefones FDN. Realce um contato. Pressione a tecla Menu. Clique em Editar. Altere as informações de contato. Pressione a tecla Menu. Clique em Salvar. Excluir um contato de uma lista de discagem fixa 1. 2. 3. 4. 5. 6. 38 No telefone, pressione a tecla Menu. Clique em Opções. Clique em Lista de telefones FDN. Realce um contato. Pressione a tecla Menu. Clique em Excluir. Discagem inteligente Sobre a discagem inteligente É possível especificar códigos de área e país padrão para que todos os números especificados como links, ou todos os números do catálogo de endereços que não contenham esses códigos, sejam discados corretamente. Se você chama uma empresa freqüentemente, também poderá definir suas opções de discagem inteligente para não precisar digitar o número principal da empresa. Definir os códigos de país e de área padrão. 1. 2. 3. 4. 5. 6. 7. No telefone, pressione a tecla Menu. Clique em Opções. Clique em Discagem inteligente. Defina os campos Código de país e Código de área. No campo Tamanho do número nacional, defina o tamanho dos números de telefone do seu país. Pressione a tecla Menu. Clique em Salvar. Nota: Ao calcular o tamanho padrão dos números de telefone, inclua o código de área e o número local, mas não inclua o código de país nem o prefixo de discagem direta nacional. Definir opções para a discagem de ramais 1. 2. 3. 4. 5. 6. 7. 8. No telefone, pressione a tecla Menu. Clique em Opções. Clique em Discagem inteligente. No campo Número, digite o número de telefone principal da empresa. Defina quanto tempo o dispositivo BlackBerry® deve aguardar antes de discar um ramal. No campo Tamanho do ramal, defina o tamanho padrão para ramais. Pressione a tecla Menu. Clique em Salvar. Suporte a TTY Sobre o suporte a TTY Quando você ativa o suporte a TTY e conecta o dispositivo BlackBerry® a um dispositivo TTY, pode fazer e receber chamadas de dispositivos TTY. O dispositivo BlackBerry foi projetado para converter chamadas recebidas em texto para ser lido no dispositivo TTY. 39 Pré-requisitos de suporte a TTY • Verifique se o provedor de serviços sem fio oferece suporte a esse recurso. • Verifique se o dispositivo TTY opera em 45,45 bits por segundo. • Verifique se você inseriu o conector do dispositivo TTY na entrada para fone de ouvido do dispositivo BlackBerry®. Se você usar um conector RJ-11, precisará de um adaptador para conectar o dispositivo TTY ao dispositivo BlackBerry. Ativar o suporte a TTY 1. 2. 3. 4. 5. 6. No telefone, pressione a tecla Menu. Clique em Opções. Clique em TTY. Defina o campo Modo TTY como Sim. Pressione a tecla Menu. Clique em Salvar. Um indicador de TTY é exibido na seção de status na tela do dispositivo. Para desativar o suporte a TTY, defina o campo Modo TTY como Não. Configurações do telefone Ocultar o número do telefone ao fazer chamadas para contatos 1. 2. 3. 4. 5. 6. No telefone, pressione a tecla Menu. Clique em Opções. Clique em Opções gerais. Defina o campo Restringir minha identidade como Sim. Pressione a tecla Menu. Clique em Salvar. Ativar a discagem na tela de bloqueio 1. 2. 3. 4. 5. 40 Nas opções do dispositivo, clique em Opções de segurança. Clique em Configurações gerais. Defina o campo Permitir envio de chamadas durante bloqueio como Sim. Pressione a tecla Menu. Clique em Salvar. Classificar contatos e números de telefone na tela do telefone 1. 2. 3. 4. No telefone, pressione a tecla Menu. Clique em Opções. Clique em Opções gerais. Execute uma das seguintes ações: • Para classificar os contatos e números de telefone pela freqüência de uso, defina o campo Exibição da lista de telefones como Mais usados. • Para classificar os contatos em ordem alfabética pelo nome, defina o campo Exibição da lista de telefones como Nome. • Para classificar os contatos e números de telefone pelo tempo decorrido após seu uso, defina o campo Exibição da lista de telefones como Mais recentes. 5. Pressione a tecla Menu. 6. Clique em Salvar. Para classificar os contatos e números de telefone por logs de chamadas novamente, defina o campo Exibição da lista de telefones como Log de chamadas. Desativar a confirmação de exclusão de itens É possível desativar o prompt exibido na exclusão de itens de uma lista de mensagens, do telefone, catálogo de endereços, calendário, das listas de tarefas ou de notas ou do guardião de senhas. 1. 2. 3. 4. 5. Em um aplicativo, pressione a tecla Menu. Clique em Opções. Defina o campo Confirmar exclusão como Não. Pressione a tecla Menu. Clique em Salvar. Parar o encerramento de chamadas quando o dispositivo é colocado no estojo 1. 2. 3. 4. 5. 6. No telefone, pressione a tecla Menu. Clique em Opções. Clique em Opções gerais. Defina o campo Encerrar chamadas automaticamente como Nunca. Pressione a tecla Menu. Clique em Salvar. Parar o atendimento de chamadas quando o dispositivo é retirado do estojo 1. No telefone, pressione a tecla Menu. 2. Clique em Opções. 41 3. 4. 5. 6. Clique em Opções gerais. Defina o campo Atender chamadas automaticamente como Nunca. Pressione a tecla Menu. Clique em Salvar. Redefinir um timer de chamadas 1. 2. 3. 4. 5. 6. No telefone, pressione a tecla Menu. Clique em Status. Clique em Última chamada ou Total de chamadas. Clique em Limpar timer. Pressione a tecla Menu. Clique em Salvar. Atalhos do telefone Atender uma chamada • Para atender uma chamada, pressione a tecla Enviar. • Se você já estiver conectado a uma chamada e receber outra, pressione a tecla Enviar para colocar a chamada atual em espera e atender a chamada recebida. Exibir a lista de contatos no telefone • Para exibir a lista de contatos no telefone, mantenha pressionada a tecla Enviar. Digitar um número de telefone • Para inserir um sinal de adição (+) ao digitar um número de telefone, mantenha pressionada a tecla 0. • Para adicionar um ramal a um número de telefone, pressione a tecla X. Digite o número do ramal. Atribuir um número de discagem rápida a uma tecla • Para atribuir um número de discagem rápida a uma tecla, mantenha pressionada a tecla na Tela inicial ou no telefone. Digite um número de telefone Verificar o correio de voz • Para verificar o correio de voz, mantenha 1 pressionado. 42 Digitar uma letra em um campo numérico • Para digitar uma letra em um campo numérico, mantenha pressionada a tecla Alt. Use o método de entrada Multitap para digitar a letra. Exibir o último número de telefone discado • Para exibir o último número de telefone discado, role para a parte superior da tela Telefone e pressione a tecla Enter. Pressione a tecla Enviar para discar o número. Exibir um tipo de mensagem em uma lista de mensagens • • • • • Para exibir as mensagens recebidas, pressione as teclas Alt e 3. Para exibir os logs de chamadas telefônicas, pressione as teclas Alt e ponto (.). Para exibir as mensagens do correio de voz, pressione as teclas Alt e 7. Para exibir as mensagens de texto SMS, pressione as teclas Alt e ponto de interrogação (?). Para exibir novamente todas as mensagens, pressione a tecla Esc. Solução de problemas de telefone Não consigo fazer nem receber chamadas Tente realizar as seguintes ações: • Verifique se o dispositivo BlackBerry® está conectado à rede sem fio. • Se você não conseguir fazer chamadas e o modo de discagem fixa estiver ativado, verifique se o número de telefone do contato é exibido na lista de discagem fixa ou desative-a. • Se você tiver viajado para outro país e não tiver alterado as opções de discagem inteligente, disque o número de telefone completo do contato, incluindo o código de país e o código de área. • Se não estiver recebendo chamadas, verifique se o bloqueio e o encaminhamento de chamadas estão desativados. Meu número de telefone aparece como Desconhecido no telefone Tente alterar o número do telefone no cartão SIM para alterar como ele aparecerá no telefone. Nas opções do dispositivo, clique em Opções avançadas. Clique em Cartão SIM. Pressione a tecla Menu. Clique em Editar número de telefone do SIM. Digite o seu número de telefone. Clique no trackball. Nota: Se você alterar o número de telefone no cartão SIM, não precisará alterar o número de telefone usado pelo dispositivo BlackBerry® para fazer e receber chamadas. Não consigo fazer chamadas usando um comando de voz Tente realizar as seguintes ações: 43 • Verifique se o dispositivo BlackBerry® está conectado à rede sem fio. • Se você estiver usando um dispositivo habilitado para Bluetooth® como um kit viva-voz para carro ou fone de ouvido sem fio, verifique se o dispositivo Bluetooth suporta esse recurso e se emparelhou o dispositivo habilitado para Bluetooth com o dispositivo BlackBerry. • Se o teclado estiver bloqueado, desbloqueie-o. • Verifique se o idioma sendo usado para os comandos de voz é o mesmo idioma de discagem por voz definido por você nas opções de idioma. Alguns idiomas não têm suporte. Meu dispositivo não reconhece nomes nem números em comandos de voz Tente realizar as seguintes ações: • Diga o nome e o sobrenome do contato. • Use as regras padrão de pronúncia nos comandos de voz. • Se o dispositivo BlackBerry® não identificar os comandos com freqüência, defina o nível de sensibilidade de correspondência para rejeitar menos ocorrências. • Se o dispositivo identificar com freqüência correspondências incorretas, defina o nível de sensibilidade para rejeitar mais ocorrências. • Adapte a discagem de dígitos para melhorar o reconhecimento de números nos comandos de voz. 44 Discagem por voz Fazer uma chamada usando um comando de voz Se você estiver usando um dispositivo habilitado para Bluetooth® como um kit viva-voz para carro ou fone de ouvido sem fio, verifique se o dispositivo Bluetooth suporta esse recurso e se você emparelhou o dispositivo habilitado para Bluetooth com o dispositivo BlackBerry®. 1. No aplicativo de discagem por voz, aguarde o som. 2. Diga "Chamar" e o nome ou telefone de um contato. Para finalizar a chamada, pressione a tecla Término. Discar um ramal usando um comando de voz Verifique se você definiu opções de discagem inteligente. Você só pode discar ramais dentro da sua empresa. Diga "Ligar para ramal" e o ramal. Usar um fone de ouvido Você pode comprar um fone de ouvido opcional para usar com o dispositivo BlackBerry®. Consulte a documentação fornecida com o fone de ouvido para obter informações sobre como usá-lo. • Para atender uma chamada, pressione o botão de fone de ouvido. • Para ativar o recurso Mudo durante uma chamada, pressione o botão de fone de ouvido. Para desativar o recurso Mudo, pressione novamente o botão de fone de ouvido. • Para encerrar uma chamada, mantenha pressionado o botão de fone de ouvido. • Para fazer uma chamada usando um comando de voz, mantenha o botão de fone de ouvido pressionado. Diga o comando. • Para pausar uma música, pressione o botão de fone de ouvido. Para continuar a reprodução de uma música, pressione novamente o botão de fone de ouvido. Verificar o número do telefone usando um comando de voz 1. No aplicativo de discagem por voz, aguarde o som. 2. Diga "Verificar meu número de telefone". Verificar o nível de cobertura da rede sem fio usando um comando de voz 1. No aplicativo de discagem por voz, aguarde o som. 2. Diga "Verificar cobertura". 45 Verificar o nível da bateria usando um comando de voz 1. No aplicativo de discagem por voz, aguarde o som. 2. Diga "Verificar bateria". Definir o idioma da discagem por voz Verifique se o BlackBerry® Device Software suporta vários idiomas. Entre em contato com o administrador do sistema ou com o provedor de serviços sem fio para obter mais informações. 1. 2. 3. 4. Nas opções do dispositivo, clique em Idioma. Defina o campo Idioma da discagem ativada por voz. Pressione a tecla Menu. Clique em Salvar. Desativar a lista de opções para comandos de voz 1. 2. 3. 4. Nas opções do dispositivo, clique em Discagem ativada por voz. Defina o campo Listas de opções como Sempre desativado. Pressione a tecla Menu. Clique em Salvar. Se identificar mais de uma correspondência para um comando de voz, o dispositivo BlackBerry® selecionará a melhor opção e discará o número de telefone automaticamente. Definir o nível de sensibilidade para comandos de voz 1. Nas opções do dispositivo, clique em Discagem ativada por voz. 2. Execute uma das seguintes ações: • Para obter mais correspondências, defina o campo Sensibilidade próximo a rejeitar menos. • Para reduzir o número de correspondências incorretas, defina o campo Sensibilidade próximo a rejeitar mais. 3. Pressione a tecla Menu. 4. Clique em Salvar. Desativar comandos de voz 1. No aplicativo de discagem por voz, aguarde o som. 2. Diga "Desativar comandos de voz". 46 Definir opções de reprodução para discagem por voz 1. Nas opções do dispositivo, clique em Discagem ativada por voz. 2. Execute uma das seguintes ações: • Para desativar a reprodução de números de telefone, defina o campo Reprodução digital como Desabilitado. • Para desativar a reprodução de contatos, defina o campo Reprodução de nome como Desabilitado. • Para definir a velocidade da reprodução de contatos, defina o campo Velocidade da reprodução de nome. • Para definir o volume da reprodução de contatos, defina o campo Volume da reprodução de nome. 3. Pressione a tecla Menu. 4. Clique em Salvar. Melhorar o reconhecimento de números em comandos de voz 1. 2. 3. 4. Nas opções do dispositivo, clique em Discagem ativada por voz. Pressione a tecla Menu. Clique em Adaptar dígitos. Siga as instruções exibidas na tela. Solução de problemas de discagem por voz Não consigo fazer chamadas usando um comando de voz Tente realizar as seguintes ações: • Verifique se o dispositivo BlackBerry® está conectado à rede sem fio. • Se você estiver usando um dispositivo habilitado para Bluetooth® como um kit viva-voz para carro ou fone de ouvido sem fio, verifique se o dispositivo Bluetooth suporta esse recurso e se emparelhou o dispositivo habilitado para Bluetooth com o dispositivo BlackBerry. • Se o teclado estiver bloqueado, desbloqueie-o. • Verifique se o idioma sendo usado para os comandos de voz é o mesmo idioma de discagem por voz definido por você nas opções de idioma. Alguns idiomas não têm suporte. Meu dispositivo não reconhece nomes nem números em comandos de voz Tente realizar as seguintes ações: • Diga o nome e o sobrenome do contato. • Use as regras padrão de pronúncia nos comandos de voz. • Se o dispositivo BlackBerry® não identificar os comandos com freqüência, defina o nível de sensibilidade de correspondência para rejeitar menos ocorrências. 47 • Se o dispositivo identificar com freqüência correspondências incorretas, defina o nível de sensibilidade para rejeitar mais ocorrências. • Adapte a discagem de dígitos para melhorar o reconhecimento de números nos comandos de voz. 48 Câmera Ampliar ou reduzir um assunto Na câmera, execute uma das seguintes ações: • Para ampliar, role o trackball para cima. • Para reduzir, role o trackball para baixo. Tirar uma foto Por padrão, quando você tira uma foto, a câmera salva a foto na memória do dispositivo BlackBerry®. 1. Na câmera, clique no trackball. 2. Execute uma das seguintes ações: • Para tirar outra foto, clique no ícone de câmera. • Para excluir a foto, clique no ícone de lixeira. • Para definir a foto como uma imagem de identificação de chamadas ou fundo da Tela inicial, clique no ícone de corte. • Para encaminhar a foto, clique no ícone de envelope. • Para renomear a foto e salvá-la, clique no ícone de pasta. Definir o modo de flash padrão 1. 2. 3. 4. 5. Na câmera, pressione a tecla Menu. Clique em Opções. Defina o campo Configuração do flash padrão. Pressione a tecla Menu. Clique em Salvar. Alterar o modo de flash para uma imagem Na câmera, pressione a tecla Espaço. O indicador do modo de flash no canto inferior direito da tela exibe o modo de flash atual. Definir um local para o armazenamento de imagens 1. Na câmera, pressione a tecla Menu. 2. Clique em Opções. 3. Defina os campos Armazenar imagens e Pasta. 49 4. Pressione a tecla Menu. 5. Clique em Salvar. Definir o tamanho da imagem 1. 2. 3. 4. 5. Na câmera, pressione a tecla Menu. Clique em Opções. Defina o campo Tamanho da imagem. Pressione a tecla Menu. Clique em Salvar. Definir a qualidade da imagem 1. 2. 3. 4. 5. Na câmera, pressione a tecla Menu. Clique em Opções. Defina o campo Qualidade da imagem. Pressione a tecla Menu. Clique em Salvar. Definir equilíbrio de branco O nível de luminosidade pode afetar as cores das imagens. Defina o equilíbrio de branco para compensar os diferentes níveis de luminosidade. 1. 2. 3. 4. 5. Na câmera, pressione a tecla Menu. Clique em Opções. Defina o campo Equilíbrio de branco. Pressione a tecla Menu. Clique em Salvar. Exibir o número de imagens restantes Abra a câmera. O número aproximado de imagens que podem ser salvas é exibido no canto inferior esquerdo da tela. Definir a quantidade de memória disponível para arquivos de mídia 1. No aplicativo de mídia, clique em um tipo de mídia. 2. Pressione a tecla Menu. 50 3. Clique em Opções. 4. Execute uma das seguintes ações: • Para definir a quantidade máxima de memória disponível no dispositivo BlackBerry® para todos os arquivos de mídia, defina o campo Limite de memória do dispositivo. • Para definir a quantidade mínima de memória disponível para imagens, defina o campo Memória reservada para imagens. 5. Pressione a tecla Menu. 6. Clique em Salvar. Atalhos da câmera Tirar uma foto • Para tirar uma foto, pressione a tecla de conveniência da direita. Ampliar ou reduzir um assunto • Para ampliar um assunto, pressione a tecla Aumentar volume. • Para reduzir um assunto, pressione a tecla Diminuir volume. Solução de problemas da câmera Não consigo salvar imagens O dispositivo BlackBerry® ou o cartão de mídia talvez não tenha memória disponível para salvar imagens. Tente realizar as seguintes ações: • Se você estiver tentando salvar uma imagem na memória do dispositivo, exclua dados e mensagens antigas do dispositivo. • Se estiver tentando salvar uma imagem no cartão de mídia, exclua arquivos de mídia antigos. • Nas opções de câmera, verifique se o campo Qualidade não está definido como Alta. Imagens de alta qualidade usam mais memória do que as de qualidade inferior. • Aumente a quantidade máxima de memória disponível para imagens. O brilho do flash enfraquece ou desliga Se o nível da bateria for inferior a 20 %, o flash ficará mais fraco para economizar a bateria. Em temperaturas baixas, quando o nível da bateria for inferior a 20 %, o flash poderá desligar. 51 52 Mensagens de e-mail Aspectos básicos sobre mensagens de e-mail Abrir uma mensagem Na lista de mensagens, clique em uma mensagem. Nota: Se o dispositivo BlackBerry® estiver associado a mais de um endereço de e-mail, você poderá, a partir da lista de mensagens, abrir mensagens de um endereço de e-mail específico. Enviar uma mensagem de e-mail 1. Em uma lista de mensagens, pressione a tecla . 2. Clique em Compor e-mail. 3. No campo Para, execute uma das seguintes ações: • Digite um endereço de e-mail. • Digite o nome de um contato. • Digite parte do nome de um contato. Clique em um contato. 4. Digite uma mensagem. 5. Clique no trackball. 6. Clique em Enviar. Nota: Se o dispositivo BlackBerry® estiver associado a mais de um endereço de e-mail, você poderá definir o endereço de e-mail que deseja usar para enviar mensagens de e-mail no campo Enviar usando. Salvar um rascunho de uma mensagem 1. Ao compor uma mensagem, clique no trackball. 2. Clique em Salvar rascunho. Fazer uma cópia oculta de um contato 1. Ao compor uma mensagem, pressione a tecla Menu. 2. Clique em Adicionar Cco. Anexar um contato a uma mensagem 1. Ao compor uma mensagem, pressione a tecla Menu. 2. Clique em Anexar endereço. 3. Clique em um contato. 53 4. Clique em Continuar. Definir o nível de importância de uma mensagem 1. 2. 3. 4. 5. Ao compor uma mensagem, pressione a tecla Menu. Clique em Opções. Defina o campo Importância. Pressione a tecla Menu. Clique em Salvar. Salvar uma mensagem 1. Em uma mensagem, pressione a tecla Menu. 2. Clique em Salvar. Responder uma mensagem 1. Em uma mensagem, clique no trackball. 2. Clique em Responder ou Responder a todos. Excluir o texto original em uma resposta 1. Ao responder uma mensagem, pressione a tecla Menu. 2. Clique em Excluir texto original. Encaminhar uma mensagem 1. Em uma mensagem, pressione a tecla Menu. 2. Clique em Encaminhar ou Encaminhar como. 3. Clique em um tipo de mensagem. Excluir uma mensagem 1. Em uma mensagem, clique no trackball. 2. Clique em Excluir. Excluir várias mensagens 1. Em uma lista de mensagens, realce um campo de datas. 2. Pressione a tecla Menu. 3. Clique em Excluir anteriores. 54 Nota: As mensagens excluídas usando o item de menu Excluir anteriores não são excluídas do aplicativo de e-mail do computador durante a reconciliação de e-mail. Marcar uma mensagem como aberta ou não aberta Em uma lista de mensagens, execute uma das seguintes ações: • Realce uma mensagem. Pressione a tecla Menu. Clique em Marcar como aberta ou Marcar como não aberta. • Realce um campo de data. Pressione a tecla Menu. Clique em Marcar anteriores como abertas. Criar um link para um PIN Ao digitar um texto, digite pin: e o PIN. Pesquisar texto em uma mensagem, anexo, página da Web ou nota 1. 2. 3. 4. Em uma mensagem, anexo, página da Web ou nota, pressione a tecla Menu. Clique em Localizar. Digite o texto. Pressione a tecla Enter. Para pesquisar a próxima instância do texto, pressione a tecla Menu. Clique em Localizar próximo. Pastas de mensagens de e-mail Arquivar uma mensagem de e-mail Verifique se a reconciliação de e-mail sem fio está ativada. 1. 2. 3. 4. Em uma lista de mensagens, realce uma mensagem de e-mail. Pressione a tecla Menu. Clique em Arquivar. Clique em uma pasta de mensagens de e-mail. Adicionar, alterar ou excluir uma pasta de mensagens de e-mail Você pode adicionar, alterar ou excluir a pasta de mensagens do aplicativo de e-mail no computador. Se a reconciliação de e-mails sem fio estiver ativada, o dispositivo BlackBerry® receberá as alterações feitas na pasta de e-mails do computador pela rede sem fio. Se a reconciliação de e-mails sem fio estiver desativada ou não estiver disponível para o dispositivo, reconcilie as alterações usando a ferramenta de configurações de e-mail do BlackBerry Desktop Manager. Consulte a Ajuda on-line do BlackBerry Desktop Software para obter mais informações sobre a reconciliação de e-mails. Ocultar mensagens de e-mail arquivadas 1. Em uma lista de mensagens, pressione a tecla Menu. 55 2. 3. 4. 5. Clique em Opções. Clique em Opções gerais. Defina o campo Ocultar mensagens arquivadas como Sim. Pressione a tecla Menu. 6. Clique em Salvar. Exibir mensagens em uma pasta específica 1. Em uma lista de mensagens, pressione a tecla Menu. 2. Clique em Exibir pasta. 3. Clique em uma pasta. Mensagens enviadas Reenviar uma mensagem 1. Em uma mensagem enviada, pressione a tecla Menu. 2. Execute uma das seguintes ações: • Para alterar a mensagem, clique em Editar. Altere a mensagem. Clique no trackball. Clique em Enviar. • Para alterar os destinatários, clique em Editar. Realce um contato. Pressione a tecla Menu. Clique em Alterar endereço. Clique em um novo contato. Clique no trackball. Clique em Enviar. • Para reenviar a mensagem sem alterá-la, clique em Reenviar. Interromper o envio de uma mensagem Verifique se você está em uma área de cobertura de conexão sem fio e se o dispositivo BlackBerry® está conectado à rede sem fio. Um ícone de relógio deve ser exibido ao lado da mensagem. 1. Na lista de mensagens, realce a mensagem. 2. Pressione a tecla Menu. 3. Clique em Excluir. Ocultar mensagens enviadas 1. 2. 3. 4. 5. 6. 56 Em uma lista de mensagens, pressione a tecla Menu. Clique em Opções. Clique em Opções gerais. Defina o campo Ocultar mensagens enviadas como Sim. Pressione a tecla Menu. Clique em Salvar. Nota: Se você configurar o seu dispositivo para ocultar mensagens enviadas, essas mensagens continuarão aparecendo no histórico de mensagens de texto SMS. Interromper o armazenamento de mensagens enviadas do dispositivo no computador Por padrão, uma cópia das mensagens enviadas do dispositivo BlackBerry® é exibida na pasta de itens enviados do aplicativo de e-mail no computador. 1. 2. 3. 4. 5. 6. Em uma lista de mensagens, pressione a tecla Menu. Clique em Opções. Clique em Configurações de e-mail. Defina o campo Salvar cópia na pasta de itens enviados como Não. Pressione a tecla Menu. Clique em Salvar. Interromper o armazenamento de mensagens enviadas do computador no dispositivo 1. 2. 3. 4. 5. 6. Em uma lista de mensagens, pressione a tecla Menu. Clique em Opções. Clique em Configurações de e-mail. Pressione a tecla Menu. Clique em Redirecionamento de pasta. Desmarque a caixa de seleção ao lado da pasta Itens enviados. 7. Pressione a tecla Menu. 8. Clique em Salvar. Filtros de mensagens de e-mail Sobre filtros de mensagens de e-mail Você pode criar filtros de mensagens de e-mail para especificar as mensagens que serão encaminhadas para o dispositivo BlackBerry® e as que permanecerão no aplicativo de e-mail do computador. Os filtros de mensagens são aplicados a mensagens de e-mail com base na ordem em que aparecem na lista de filtros. Se você criar vários filtros que possam ser aplicados à mesma mensagem, decida qual deles deverá ser aplicado primeiro, colocando-o no topo da lista. Criar um filtro de mensagem de e-mail Verifique se o dispositivo BlackBerry® está associado a uma conta de e-mail que usa o BlackBerry Enterprise Server versão 4.0 ou posterior. Se você usa o BlackBerry Internet Service, consulte a Ajuda on-line do BlackBerry Internet Service para obter mais informações. Se o dispositivo estiver associado a uma conta de e-mail que usa uma versão anterior do BlackBerry Enterprise Server, consulte a Ajuda online do BlackBerry Desktop Software para obter mais informações. 57 1. 2. 3. 4. Em uma lista de mensagens, pressione a tecla Menu. Clique em Opções. Clique em Filtros de e-mail. Pressione a tecla Menu. 5. 6. 7. 8. 9. Clique em Novo. Digite um nome para o filtro de mensagens de e-mail. Defina as opções de filtro de mensagens de e-mail. Pressione a tecla Menu. Clique em Salvar. Criar um filtro de mensagens de e-mail baseado em um contato ou assunto 1. 2. 3. 4. 5. 6. 7. Em uma lista de mensagens, realce uma mensagem de e-mail. Pressione a tecla Menu. Clique em Filtrar remetente ou em Filtrar assunto. Digite um nome para o filtro de mensagens de e-mail. Defina as opções de filtro de mensagens de e-mail. Pressione a tecla Menu. Clique em Salvar. Opções de filtro de mensagens de e-mail De: Especifique um ou mais contatos ou endereços que o filtro de mensagens de e-mail deve pesquisar no campo De dos e-mails. Use ponto-e-vírgulas (;) para separar os contatos ou e-mails. Para especificar que o filtro de mensagens de e-mail detecte todos os contatos ou mensagens de e-mail que contenham um texto específico, digite o texto e use um asterisco (*) como um caractere curinga para representar o restante do contato ou endereço de e-mail. Enviado para: Especifique um ou mais contatos ou endereços de e-mail que o filtro deve detectar no campo Enviado para das mensagens de e-mail. Use ponto-e-vírgulas (;) para separar os contatos ou e-mails. Para especificar que o filtro de mensagens de e-mail detecte todos os contatos ou mensagens de e-mail que contenham um texto específico, digite o texto e use um asterisco (*) como um caractere curinga para representar o restante do contato ou endereço de e-mail. Assunto: Digite o texto que o filtro de mensagens de e-mail deve pesquisar no assunto dos e-mails. Mensagem: Digite o texto que o filtro de mensagens de e-mail deve detectar no corpo dos e-mail. Enviadas diretamente para mim: Defina se o filtro de mensagens de e-mail aplica-se a mensagens com seu endereço no campo Para. Cc para mim: Defina se o filtro de mensagens de e-mail aplica-se a mensagens com seu endereço no campo Cc. Cco para mim: Defina se o filtro de mensagens de e-mail aplica-se a mensagens com seu endereço no campo Cco. 58 Importância: Defina o nível de importância das mensagens de e-mail às quais o filtro se aplica. Confidencialidade: Defina o nível de confidencialidade das mensagens de e-mail às quais o filtro se aplica. Ação: Defina se as mensagens de e-mail às quais o filtro se aplica serão encaminhadas para o dispositivo BlackBerry®. Se as mensagens de e-mail forem encaminhadas, especifique se serão encaminhadas com um nível de importância alta ou apenas com o cabeçalho da mensagem de e-mail. Ativar um filtro de mensagens de e-mail 1. 2. 3. 4. Em uma lista de mensagens, pressione a tecla Menu. Clique em Opções. Clique em Filtros de e-mail. Marque a caixa de seleção ao lado de um filtro de mensagens de e-mail. Alterar um filtro de mensagens de e-mail 1. 2. 3. 4. Em uma lista de mensagens, pressione a tecla Menu. Clique em Opções. Clique em Filtros de e-mail. Realce um filtro de mensagens. 5. 6. 7. 8. 9. Pressione a tecla Menu. Clique em Editar. Altere as opções de filtro de mensagens. Pressione a tecla Menu. Clique em Salvar. Alterar a ordem de filtros de mensagens de e-mail 1. 2. 3. 4. 5. 6. 7. 8. Em uma lista de mensagens, pressione a tecla Menu. Clique em Opções. Clique em Filtros de e-mail. Realce um filtro de mensagens. Pressione a tecla Menu. Clique em Mover. Role o trackball para o novo local. Clique no trackball. 59 Encaminhar mensagens de e-mail para o dispositivo quando não houver filtros aplicáveis Verifique se o dispositivo BlackBerry® está associado a uma conta de e-mail que usa o BlackBerry Enterprise Server versão 4.0 ou posterior. Se você usa o BlackBerry Internet Service, consulte a Ajuda on-line do BlackBerry Internet Service para obter mais informações. Se o dispositivo estiver associado a uma conta de e-mail que usa uma versão anterior do BlackBerry Enterprise Server, consulte a Ajuda online do BlackBerry Desktop Software para obter mais informações. 1. 2. 3. 4. 5. 6. Em uma lista de mensagens, pressione a tecla Menu. Clique em Opções. Clique em Filtros de e-mail. Defina a opção Se não houver filtros aplicáveis, enviar e-mail para o dispositivo portátil como Sim. Pressione a tecla Menu. Clique em Salvar. Excluir um filtro de mensagens de e-mail 1. 2. 3. 4. 5. 6. Em uma lista de mensagens, pressione a tecla Menu. Clique em Opções. Clique em Filtros de e-mail. Realce um filtro de mensagens de e-mail. Pressione a tecla Menu. Clique em Excluir. Encaminhamento de mensagens de e-mail Encaminhar mensagens de uma pasta específica de e-mails para o dispositivo Verifique se o dispositivo BlackBerry® está associado a uma conta de e-mail que usa o BlackBerry Enterprise Server versão 4.0 ou posterior. 1. 2. 3. 4. 5. 6. 7. 8. Em uma lista de mensagens, pressione a tecla Menu. Clique em Opções. Clique em Configurações de e-mail. Pressione a tecla Menu. Clique em Redirecionamento de pasta. Marque a caixa de seleção ao lado de uma pasta de mensagens de e-mail. Pressione a tecla Menu. Clique em Salvar. Nota: Se você clicar no item de menu Selecionar tudo, todas as mensagens de e-mail, incluindo aquelas exibidas na pasta de itens enviados no aplicativo de e-mail do computador, serão exibidas no dispositivo. 60 Interromper o encaminhamento de mensagens de e-mail para o dispositivo Verifique se o dispositivo BlackBerry® está associado a uma conta de e-mail que usa o BlackBerry Enterprise Server versão 4.0 ou posterior. 1. 2. 3. 4. 5. 6. Em uma lista de mensagens, pressione a tecla Menu. Clique em Opções. Clique em Configurações de e-mail. Defina o campo Enviar e-mail para dispositivo portátil como Não. Pressione a tecla Menu. Clique em Salvar. Para encaminhar novamente mensagens de e-mail para o dispositivo, defina o campo Enviar e-mail para dispositivo portátil como Sim. Bloquear recebimento de mensagens Se o dispositivo BlackBerry® estiver associado a uma conta de e-mail que usa um BlackBerry Enterprise Server, talvez não seja possível bloquear mensagens PIN de contatos na sua organização. Entre em contato com o administrador do sistema para obter mais informações. 1. 2. 3. 4. 5. Nas opções do dispositivo, clique em Opções de segurança. Clique em Firewall. Marque a caixa de seleção ao lado de um ou mais tipos de mensagem. Pressione a tecla Menu. Clique em Salvar. Nota: O bloqueio de mensagens pode afetar o volume de dados definido no seu plano de serviços sem fio. Para impedir que mensagens sejam encaminhadas para o dispositivo e, assim, afetem o volume de dados, desative o encaminhamento de e-mails ou use filtros de email. Redefinir uma contagem bloqueada de mensagens 1. 2. 3. 4. 5. Nas opções do dispositivo, clique em Opções de segurança. Clique em Firewall. Realce um tipo de mensagem. Pressione a tecla Menu. Clique em Redefinir contagem ou Redefinir todas as contagens. Configurações de mensagens Exibir um endereço em vez do nome de exibição 1. Em uma mensagem, clique em um contato. 2. Clique em Mostrar endereço. 61 Para exibir novamente o nome, clique em um contato. Clique em Mostrar nome. Adicionar uma assinatura Verifique se o dispositivo BlackBerry® está associado a uma conta de e-mail que usa o BlackBerry Enterprise Server versão 4.0 ou posterior. Se você usa o BlackBerry Internet Service, consulte a Ajuda on-line do BlackBerry Internet Service para obter mais informações. Se o dispositivo estiver associado a uma conta de e-mail que usa uma versão anterior do BlackBerry Enterprise Server, consulte a Ajuda online do BlackBerry Desktop Software para obter mais informações. 1. 2. 3. 4. 5. 6. 7. Em uma lista de mensagens, pressione a tecla Menu. Clique em Opções. Clique em Configurações de e-mail. Defina o campo Usar assinatura automática como Sim. Digite uma assinatura. Pressione a tecla Menu. Clique em Salvar. Sua assinatura é adicionada às mensagens de e-mail depois que você as envia. Definir uma resposta de ausência temporária Verifique se o dispositivo BlackBerry® está associado a uma conta de e-mail que usa o BlackBerry Enterprise Server versão 4.0 ou posterior. Se você usa o BlackBerry Internet Service, consulte a Ajuda on-line do BlackBerry Internet Service para obter mais informações. Se o dispositivo estiver associado a uma conta de e-mail que usa uma versão anterior do BlackBerry Enterprise Server, consulte a Ajuda online do BlackBerry Desktop Software para obter mais informações. 1. 2. 3. 4. 5. 6. 7. 8. Em uma lista de mensagens, pressione a tecla Menu. Clique em Opções. Clique em Configurações de e-mail. Defina o campo Usar resposta de ausência temporária como Sim. Digite uma resposta. Se você usa o IBM® Lotus Notes®, no campo Até, defina a data em que a resposta de ausência temporária deve ser desativada. Pressione a tecla Menu. Clique em Salvar. Para desativar a resposta de ausência temporária, defina o campo Usar resposta de ausência temporária como Não. Definir o endereço de e-mail que você usa para enviar mensagens Verifique se o dispositivo BlackBerry® está associado a mais de um endereço de e-mail. 1. 2. 3. 4. 5. 62 Nas opções do dispositivo, clique em Opções avançadas. Clique em Serviços de mensagem. Defina o campo Mensagens instantâneas (CMIME). Pressione a tecla Menu. Clique em Salvar. Excluir a isenção de responsabilidade de uma mensagem de e-mail Se o dispositivo BlackBerry® estiver associado a uma conta de e-mail que usa o BlackBerry Enterprise Server versão 4.0 ou posterior, o BlackBerry Enterprise Server talvez adicione uma isenção de responsabilidade às mensagens de e-mail após o envio. Você não pode alterar essa isenção de responsabilidade. 1. Ao compor uma mensagem de e-mail, pressione a tecla Menu. 2. Clique em Remover isenção de responsabilidade. Para adicionar a isenção de responsabilidade novamente, pressione a tecla Menu. Clique em Adicionar isenção de responsabilidade. Usar cores para diferenciar mensagens corporativas de outras mensagens Verifique se o dispositivo BlackBerry® está associado a uma conta de e-mail que usa um BlackBerry Enterprise Server. 1. Nas opções do dispositivo, clique em Opções de segurança. 2. Clique em Configurações gerais. 3. Execute uma das seguintes ações: • Para definir uma cor de segundo plano para mensagens de e-mail enviadas para o dispositivo através de um BlackBerry Enterprise Server, defina o campo Mensagens corporativas. • Para definir uma cor de segundo plano para mensagens não enviadas para o dispositivo através de um BlackBerry Enterprise Server, defina o campo Outras mensagens. 4. Pressione a tecla Menu. 5. Clique em Salvar. Nota: As mensagens PIN podem usar a cor de segundo plano definida para mensagens de e-mail corporativas. Entre em contato com o administrador do sistema para obter mais informações. Configurações da lista de mensagens Desativar a confirmação de exclusão de itens É possível desativar o prompt exibido na exclusão de itens de uma lista de mensagens, do telefone, catálogo de endereços, calendário, das listas de tarefas ou de notas ou do guardião de senhas. 1. 2. 3. 4. 5. Em um aplicativo, pressione a tecla Menu. Clique em Opções. Defina o campo Confirmar exclusão como Não. Pressione a tecla Menu. Clique em Salvar. Exibir mais informações da linha de assunto das mensagens 1. Em uma lista de mensagens, pressione a tecla Menu. 2. Clique em Opções. 63 3. Clique em Opções gerais. 4. Execute uma das seguintes ações: • Defina o campo Exibir cabeçalho da mensagem em como 2 linhas. • Defina os campos Exibir horário e Nome de exibição como Não. 5. Pressione a tecla Menu. 6. Clique em Salvar. Definir o tempo de armazenamento de mensagens no dispositivo 1. 2. 3. 4. 5. 6. Em uma lista de mensagens, pressione a tecla Menu. Clique em Opções. Clique em Opções gerais. Defina o campo Manter mensagens. Pressione a tecla Menu. Clique em Salvar. Para restaurar mensagens, defina o campo Manter mensagens com um período maior. As mensagens recebidas no dispositivo BlackBerry® dentro do período definido são exibidas na lista de mensagens. Sobre listas de várias mensagens Dependendo da opção de configuração de e-mail, você poderá associar o dispositivo BlackBerry® a mais de uma conta de e-mail. Por exemplo, talvez seja possível a associar o dispositivo a uma conta de e-mail corporativa e a uma ou mais contas de e-mail pessoais. Se você associar o dispositivo a uma ou mais contas de e-mail, várias listas de mensagens poderão ser exibidas no dispositivo. Em uma lista de mensagens de uma conta de e-mail específica, você pode abrir e gerenciar mensagens de e-mail dessa conta, além de enviar mensagens usando o endereço de e-mail dessa mesma conta. Consulte a Ajuda on-line do BlackBerry Internet Service para obter mais informações sobre associação do dispositivo a mais de uma conta de e-mail. Dependendo do tema, uma lista de mensagens separada é exibida para mensagens SMS e MMS. Ocultar o indicador de mensagens novas ou não abertas 1. 2. 3. 4. 5. 6. Em uma lista de mensagens, pressione a tecla Menu. Clique em Opções. Clique em Opções gerais. Defina o campo Exibir contagem de mensagens como Nenhum. Pressione a tecla Menu. Clique em Salvar. Para exibir novamente o número de mensagens não abertas, defina o campo Exibir contagem de mensagens como Não lida. Para exibir o indicador de mensagens novas, defina o campo Exibir indicador de mensagem nova como Sim. 64 Exibir logs de chamadas em uma lista de mensagens 1. 2. 3. 4. No telefone, pressione a tecla Menu. Clique em Opções. Clique em Log de chamadas. Selecione uma opção de tipos de logs de chamadas. Para ocultar logs de chamadas em uma lista de mensagens, selecione a opção Nenhum. Atalhos de mensagens Compor uma mensagem a partir de uma lista de mensagens • Para compor uma mensagem a partir de uma lista de mensagens, pressione a tecla de vírgula (,). Responder ou encaminhar uma mensagem • Para responder uma mensagem, pressione a tecla de ponto de exclamação (!). • Para responder a todos, pressione a tecla de ponto de interrogação (?). • Para encaminhar uma mensagem, pressione a tecla de ponto (.). Exibir um tipo de mensagem em uma lista de mensagens • • • • • Para exibir as mensagens recebidas, pressione as teclas Alt e 3. Para exibir os logs de chamadas telefônicas, pressione as teclas Alt e ponto (.). Para exibir as mensagens do correio de voz, pressione as teclas Alt e 7. Para exibir as mensagens de texto SMS, pressione as teclas Alt e ponto de interrogação (?). Para exibir novamente todas as mensagens, pressione a tecla Esc. Percorrer uma lista de mensagens • Para mover para cima em uma mensagem, pressione 2. • Para mover para baixo em uma mensagem, pressione 8. Solução de problemas de mensagens Não consigo enviar mensagens Tente realizar as seguintes ações: 65 • Verifique se o dispositivo BlackBerry® está conectado à rede sem fio. Se você estiver fora da área de cobertura de conexão sem fio, o dispositivo deverá enviar as mensagens quando você retornar à área de cobertura. • Se o item de menu para o envio de uma mensagem não for exibido, verifique se adicionou um endereço de e-mail ou PIN para o contato. • Se tiver criado um endereço de e-mail ou adicionado um endereço de e-mail existente ao dispositivo usando um site de configuração de e-mail, verifique se recebeu uma mensagem de ativação no dispositivo do BlackBerry Internet Service. Se não tiver recebido uma mensagem de ativação (a mensagem pode levar um breve intervalo até ser recebida), use o site de configuração de e-mail para enviar um caderno de serviços para o dispositivo. • Se não tiver recebido uma mensagem de registro da rede sem fio, registre o dispositivo. Nas opções do dispositivo, clique em Opções avançadas. Clique em Tabela de roteamento do host. Pressione a tecla Menu. Clique em Registrar agora. • Gere uma chave de criptografia. • Verifique se o serviço de dados está ativo. • Reenvie a mensagem. Não estou recebendo mensagens Tente realizar as seguintes ações: • Verifique se o dispositivo BlackBerry® está conectado à rede sem fio. Se você não estiver em uma área de cobertura sem fio, deverá receber mensagens quando retornar à área de cobertura sem fio. • Se tiver criado um endereço de e-mail ou adicionado um endereço de e-mail existente ao dispositivo usando um site de configuração de e-mail, verifique se recebeu uma mensagem de ativação no dispositivo do BlackBerry Internet Service. Se não tiver recebido uma mensagem de ativação (a mensagem pode levar um breve período de tempo para ser recebida), use o site de configuração de e-mail para enviar um caderno de serviços para o dispositivo. • Se não tiver recebido uma mensagem de registro da rede sem fio, registre o dispositivo. Nas opções do dispositivo, clique em Opções avançadas. Clique em Tabela de roteamento do host. Pressione a tecla Menu. Clique em Registrar agora. • Verifique se o serviço de dados está ativo. • Se você usar filtros de mensagens, verifique se as opções do filtro de mensagens estão configuradas corretamente. • Verifique se o encaminhamento de mensagens de e-mail está ativo e se selecionou todas as pastas de mensagens de e-mail, inclusive a pasta da caixa de entrada, das quais deseja receber e-mails. Não consigo arquivar mensagens de e-mail Tente realizar as seguintes ações: • Verifique se a reconciliação de e-mail sem fio está ativada. • Se as pastas de mensagens de e-mail não forem exibidas no dispositivo BlackBerry®, reconcilie as mensagens de e-mail usando a ferramenta de configuração de e-mail do BlackBerry Desktop Manager. Consulte a Ajuda on-line do BlackBerry Desktop Software para obter mais informações. 66 Recebi a notificação de uma nova mensagem, mas nenhuma mensagem apareceu na minha lista de mensagens Se você configurar o dispositivo BlackBerry® para ocultar mensagens arquivadas e receber uma nova mensagem de uma pasta de mensagens de e-mail no aplicativo de e-mail no computador em vez de na caixa de entrada, o dispositivo arquiva a mensagem. Algumas mensagens não aparecem mais no meu dispositivo Se a memória do dispositivo BlackBerry® estiver cheia, ele excluirá as mensagens mais antigas da lista de mensagens. O dispositivo não exclui as mensagens salvas. Se a reconciliação de e-mails sem fio estiver ativada, e, nas opções de mensagens, o campo Excluir em estiver definido como Caixa postal e dispositivo, as mensagens de e-mail que você excluir no aplicativo de e-mail do computador também serão excluídas do dispositivo. A mensagem ou o anexo está truncado Tente realizar as seguintes ações: • Aguarde um breve período de tempo. O dispositivo BlackBerry® recebe anexos e mensagens longas em seções. • Se "Continua" aparecer no final da mensagem ou do anexo, pressione a tecla Menu. Clique em Mais ou Mais - tudo. Algumas pastas de mensagens de e-mail estão esmaecidas Se não for possível encaminhar e-mails de uma pasta, a caixa de seleção ao lado da pasta ficará esmaecida. Tente realizar as seguintes ações: • Aguarde alguns segundos. As pastas de mensagens de e-mail poderão ficar disponíveis após um breve intervalo. • Desative a reconciliação de e-mails sem fio e reative-a. Os filtros de mensagens de e-mail não estão funcionando corretamente Tente realizar as seguintes ações: • Verifique se os filtros de mensagens de e-mail foram ativados. • Verifique se os filtros de e-mail exibidos no dispositivo BlackBerry® estão na ordem em que você deseja que eles sejam aplicados às mensagens de e-mail. Não consigo usar um atalho para exibir um tipo de mensagem em uma lista de mensagens Se você alternar dispositivos BlackBerry® e restaurar dados do dispositivo anterior no dispositivo atual, os atalhos de listas de mensagens do dispositivo anterior substituirão os atalhos de listas de mensagens do dispositivo atual. Para mostrar os atalhos para a exibição de um tipo de mensagem em uma lista de mensagens, abra a lista de pesquisas salvas. 67 68 Mensagens PIN Aspectos básicos sobre mensagens PIN Sobre as mensagens PIN Um PIN (número de identificação pessoal) identifica com exclusividade cada dispositivo BlackBerry® na rede. Se você souber o PIN de um usuário de outro dispositivo BlackBerry, poderá enviar uma mensagem PIN para essa pessoa. Mensagens PIN não são direcionadas por meio da sua conta de e-mail. Quando sua mensagem PIN é entregue ao destinatário, a letra D é exibida na lista de mensagens com uma marca de seleção ao lado da mensagem PIN. Localizar o PIN Nas opções do dispositivo, clique em Status. Enviar uma mensagem PIN 1. Em uma lista de mensagens, pressione a tecla Menu. 2. Clique em Compor PIN. 3. No campo Para, execute uma das seguintes ações: • Digite um número PIN. Clique no trackball. • Digite o nome de um contato. Clique no trackball. • Digite parte do nome de um contato. Clique em um contato. 4. Digite uma mensagem. 5. Clique no trackball. 6. Clique em Enviar. Abrir uma mensagem Na lista de mensagens, clique em uma mensagem. Nota: Se o dispositivo BlackBerry® estiver associado a mais de um endereço de e-mail, você poderá, a partir da lista de mensagens, abrir mensagens de um endereço de e-mail específico. Salvar um rascunho de uma mensagem 1. Ao compor uma mensagem, clique no trackball. 2. Clique em Salvar rascunho. 69 Fazer uma cópia oculta de um contato 1. Ao compor uma mensagem, pressione a tecla Menu. 2. Clique em Adicionar Cco. Anexar um contato a uma mensagem 1. 2. 3. 4. Ao compor uma mensagem, pressione a tecla Menu. Clique em Anexar endereço. Clique em um contato. Clique em Continuar. Definir o nível de importância de uma mensagem 1. 2. 3. 4. 5. Ao compor uma mensagem, pressione a tecla Menu. Clique em Opções. Defina o campo Importância. Pressione a tecla Menu. Clique em Salvar. Definir um nível de importância alto para mensagens PIN recebidas 1. 2. 3. 4. 5. 6. Em uma lista de mensagens, pressione a tecla Menu. Clique em Opções. Clique em Opções gerais. Defina o campo Tornar mensagens do PIN em nível 1 como Sim. Pressione a tecla Menu. Clique em Salvar. Salvar uma mensagem 1. Em uma mensagem, pressione a tecla Menu. 2. Clique em Salvar. Responder uma mensagem 1. Em uma mensagem, clique no trackball. 2. Clique em Responder ou Responder a todos. 70 Encaminhar uma mensagem 1. Em uma mensagem, pressione a tecla Menu. 2. Clique em Encaminhar ou Encaminhar como. 3. Clique em um tipo de mensagem. Excluir uma mensagem 1. Em uma mensagem, clique no trackball. 2. Clique em Excluir. Excluir várias mensagens 1. Em uma lista de mensagens, realce um campo de datas. 2. Pressione a tecla Menu. 3. Clique em Excluir anteriores. Nota: As mensagens excluídas usando o item de menu Excluir anteriores não são excluídas do aplicativo de e-mail do computador durante a reconciliação de e-mail. Criar um link para um PIN Ao digitar um texto, digite pin: e o PIN. Marcar uma mensagem como aberta ou não aberta Em uma lista de mensagens, execute uma das seguintes ações: • Realce uma mensagem. Pressione a tecla Menu. Clique em Marcar como aberta ou Marcar como não aberta. • Realce um campo de data. Pressione a tecla Menu. Clique em Marcar anteriores como abertas. Exibir um endereço em vez do nome de exibição 1. Em uma mensagem, clique em um contato. 2. Clique em Mostrar endereço. Para exibir novamente o nome, clique em um contato. Clique em Mostrar nome. Pesquisar texto em uma mensagem, anexo, página da Web ou nota 1. 2. 3. 4. Em uma mensagem, anexo, página da Web ou nota, pressione a tecla Menu. Clique em Localizar. Digite o texto. Pressione a tecla Enter. 71 Para pesquisar a próxima instância do texto, pressione a tecla Menu. Clique em Localizar próximo. Mensagens enviadas Reenviar uma mensagem 1. Em uma mensagem enviada, pressione a tecla Menu. 2. Execute uma das seguintes ações: • Para alterar a mensagem, clique em Editar. Altere a mensagem. Clique no trackball. Clique em Enviar. • Para alterar os destinatários, clique em Editar. Realce um contato. Pressione a tecla Menu. Clique em Alterar endereço. Clique em um novo contato. Clique no trackball. Clique em Enviar. • Para reenviar a mensagem sem alterá-la, clique em Reenviar. Interromper o envio de uma mensagem Verifique se você está em uma área de cobertura de conexão sem fio e se o dispositivo BlackBerry® está conectado à rede sem fio. Um ícone de relógio deve ser exibido ao lado da mensagem. 1. Na lista de mensagens, realce a mensagem. 2. Pressione a tecla Menu. 3. Clique em Excluir. Ocultar mensagens enviadas 1. 2. 3. 4. 5. 6. Em uma lista de mensagens, pressione a tecla Menu. Clique em Opções. Clique em Opções gerais. Defina o campo Ocultar mensagens enviadas como Sim. Pressione a tecla Menu. Clique em Salvar. Nota: Se você configurar o seu dispositivo para ocultar mensagens enviadas, essas mensagens continuarão aparecendo no histórico de mensagens de texto SMS. Configurações da lista de mensagens Exibir mais informações da linha de assunto das mensagens 1. Em uma lista de mensagens, pressione a tecla Menu. 2. Clique em Opções. 3. Clique em Opções gerais. 72 4. Execute uma das seguintes ações: • Defina o campo Exibir cabeçalho da mensagem em como 2 linhas. • Defina os campos Exibir horário e Nome de exibição como Não. 5. Pressione a tecla Menu. 6. Clique em Salvar. Desativar a confirmação de exclusão de itens É possível desativar o prompt exibido na exclusão de itens de uma lista de mensagens, do telefone, catálogo de endereços, calendário, das listas de tarefas ou de notas ou do guardião de senhas. 1. 2. 3. 4. 5. Em um aplicativo, pressione a tecla Menu. Clique em Opções. Defina o campo Confirmar exclusão como Não. Pressione a tecla Menu. Clique em Salvar. Definir o tempo de armazenamento de mensagens no dispositivo 1. Em uma lista de mensagens, pressione a tecla Menu. 2. Clique em Opções. 3. 4. 5. 6. Clique em Opções gerais. Defina o campo Manter mensagens. Pressione a tecla Menu. Clique em Salvar. Para restaurar mensagens, defina o campo Manter mensagens com um período maior. As mensagens recebidas no dispositivo BlackBerry® dentro do período definido são exibidas na lista de mensagens. Ocultar o indicador de mensagens novas ou não abertas 1. 2. 3. 4. 5. 6. Em uma lista de mensagens, pressione a tecla Menu. Clique em Opções. Clique em Opções gerais. Defina o campo Exibir contagem de mensagens como Nenhum. Pressione a tecla Menu. Clique em Salvar. Para exibir novamente o número de mensagens não abertas, defina o campo Exibir contagem de mensagens como Não lida. Para exibir o indicador de mensagens novas, defina o campo Exibir indicador de mensagem nova como Sim. 73 Bloquear recebimento de mensagens Se o dispositivo BlackBerry® estiver associado a uma conta de e-mail que usa um BlackBerry Enterprise Server, talvez não seja possível bloquear mensagens PIN de contatos na sua organização. Entre em contato com o administrador do sistema para obter mais informações. 1. 2. 3. 4. 5. Nas opções do dispositivo, clique em Opções de segurança. Clique em Firewall. Marque a caixa de seleção ao lado de um ou mais tipos de mensagem. Pressione a tecla Menu. Clique em Salvar. Nota: O bloqueio de mensagens pode afetar o volume de dados definido no seu plano de serviços sem fio. Para impedir que mensagens sejam encaminhadas para o dispositivo e, assim, afetem o volume de dados, desative o encaminhamento de e-mails ou use filtros de email. Redefinir uma contagem bloqueada de mensagens 1. 2. 3. 4. 5. Nas opções do dispositivo, clique em Opções de segurança. Clique em Firewall. Realce um tipo de mensagem. Pressione a tecla Menu. Clique em Redefinir contagem ou Redefinir todas as contagens. Exibir logs de chamadas em uma lista de mensagens 1. 2. 3. 4. No telefone, pressione a tecla Menu. Clique em Opções. Clique em Log de chamadas. Selecione uma opção de tipos de logs de chamadas. Para ocultar logs de chamadas em uma lista de mensagens, selecione a opção Nenhum. Atalhos de mensagens Compor uma mensagem a partir de uma lista de mensagens • Para compor uma mensagem a partir de uma lista de mensagens, pressione a tecla de vírgula (,). Responder ou encaminhar uma mensagem • Para responder uma mensagem, pressione a tecla de ponto de exclamação (!). • Para responder a todos, pressione a tecla de ponto de interrogação (?). • Para encaminhar uma mensagem, pressione a tecla de ponto (.). 74 Exibir um tipo de mensagem em uma lista de mensagens • • • • • Para exibir as mensagens recebidas, pressione as teclas Alt e 3. Para exibir os logs de chamadas telefônicas, pressione as teclas Alt e ponto (.). Para exibir as mensagens do correio de voz, pressione as teclas Alt e 7. Para exibir as mensagens de texto SMS, pressione as teclas Alt e ponto de interrogação (?). Para exibir novamente todas as mensagens, pressione a tecla Esc. Percorrer uma lista de mensagens • Para mover para cima em uma mensagem, pressione 2. • Para mover para baixo em uma mensagem, pressione 8. Solução de problemas de mensagens Não consigo enviar mensagens Tente realizar as seguintes ações: • Verifique se o dispositivo BlackBerry® está conectado à rede sem fio. Se você estiver fora da área de cobertura de conexão sem fio, o dispositivo deverá enviar as mensagens quando você retornar à área de cobertura. • Se o item de menu para o envio de uma mensagem não for exibido, verifique se adicionou um endereço de e-mail ou PIN para o contato. • Se tiver criado um endereço de e-mail ou adicionado um endereço de e-mail existente ao dispositivo usando um site de configuração de e-mail, verifique se recebeu uma mensagem de ativação no dispositivo do BlackBerry Internet Service. Se não tiver recebido uma mensagem de ativação (a mensagem pode levar um breve intervalo até ser recebida), use o site de configuração de e-mail para enviar um caderno de serviços para o dispositivo. • Se não tiver recebido uma mensagem de registro da rede sem fio, registre o dispositivo. Nas opções do dispositivo, clique em Opções avançadas. Clique em Tabela de roteamento do host. Pressione a tecla Menu. Clique em Registrar agora. • Gere uma chave de criptografia. • Verifique se o serviço de dados está ativo. • Reenvie a mensagem. Não estou recebendo mensagens Tente realizar as seguintes ações: • Verifique se o dispositivo BlackBerry® está conectado à rede sem fio. Se você não estiver em uma área de cobertura sem fio, deverá receber mensagens quando retornar à área de cobertura sem fio. • Se tiver criado um endereço de e-mail ou adicionado um endereço de e-mail existente ao dispositivo usando um site de configuração de e-mail, verifique se recebeu uma mensagem de ativação no dispositivo do BlackBerry Internet Service. Se não tiver recebido 75 • • • • uma mensagem de ativação (a mensagem pode levar um breve período de tempo para ser recebida), use o site de configuração de e-mail para enviar um caderno de serviços para o dispositivo. Se não tiver recebido uma mensagem de registro da rede sem fio, registre o dispositivo. Nas opções do dispositivo, clique em Opções avançadas. Clique em Tabela de roteamento do host. Pressione a tecla Menu. Clique em Registrar agora. Verifique se o serviço de dados está ativo. Se você usar filtros de mensagens, verifique se as opções do filtro de mensagens estão configuradas corretamente. Verifique se o encaminhamento de mensagens de e-mail está ativo e se selecionou todas as pastas de mensagens de e-mail, inclusive a pasta da caixa de entrada, das quais deseja receber e-mails. Algumas mensagens não aparecem mais no meu dispositivo Se a memória do dispositivo BlackBerry® estiver cheia, ele excluirá as mensagens mais antigas da lista de mensagens. O dispositivo não exclui as mensagens salvas. Se a reconciliação de e-mails sem fio estiver ativada, e, nas opções de mensagens, o campo Excluir em estiver definido como Caixa postal e dispositivo, as mensagens de e-mail que você excluir no aplicativo de e-mail do computador também serão excluídas do dispositivo. A mensagem ou o anexo está truncado Tente realizar as seguintes ações: • Aguarde um breve período de tempo. O dispositivo BlackBerry® recebe anexos e mensagens longas em seções. • Se "Continua" aparecer no final da mensagem ou do anexo, pressione a tecla Menu. Clique em Mais ou Mais - tudo. Não consigo usar um atalho para exibir um tipo de mensagem em uma lista de mensagens Se você alternar dispositivos BlackBerry® e restaurar dados do dispositivo anterior no dispositivo atual, os atalhos de listas de mensagens do dispositivo anterior substituirão os atalhos de listas de mensagens do dispositivo atual. Para mostrar os atalhos para a exibição de um tipo de mensagem em uma lista de mensagens, abra a lista de pesquisas salvas. 76 Mensagens de texto SMS Aspectos básicos sobre mensagens de texto SMS Sobre mensagens de texto SMS Com um número de telefone SMS, você pode enviar e receber mensagens de texto SMS. Um número de telefone SMS é um número que o provedor de serviços sem fio define para mensagens de texto SMS. Você pode enviar mensagens de texto SMS para contatos que tenham números de telefone SMS. Também é possível encaminhar mensagens de texto SMS como mensagens de e-mail ou PIN. Localizar o número de telefone SMS Abra o telefone. O campo Meu número exibe o número de telefone. Se o provedor de serviços sem fio tiver configurado o dispositivo BlackBerry® para mensagens de texto SMS, esse número também será o número de telefone SMS. Abrir uma mensagem Na lista de mensagens, clique em uma mensagem. Nota: Se o dispositivo BlackBerry® estiver associado a mais de um endereço de e-mail, você poderá, a partir da lista de mensagens, abrir mensagens de um endereço de e-mail específico. Enviar uma mensagem de texto SMS 1. Em uma lista de mensagens, pressione a tecla . 2. Clique em Compor SMS. 3. Execute uma das seguintes ações: • Se o contato não estiver no catálogo de endereços, clique em [Usar uma vez]. Digite um número de telefone SMS (inclua os códigos de país e de área) ou um endereço de e-mail. Clique no trackball. • Se o contato estiver no catálogo de endereços, clique no contato. 4. Digite uma mensagem. 5. Clique no trackball. 6. Clique em Enviar. Adicionar um contato a uma mensagem de texto SMS Você pode enviar uma mensagem de texto SMS para até dez destinatários. 1. Ao compor uma mensagem de texto SMS, pressione a tecla Menu. 77 2. Clique em Adicionar destinatário. Salvar um rascunho de uma mensagem 1. Ao compor uma mensagem, clique no trackball. 2. Clique em Salvar rascunho. Salvar uma mensagem 1. Em uma mensagem, pressione a tecla Menu. 2. Clique em Salvar. Responder uma mensagem 1. Em uma mensagem, clique no trackball. 2. Clique em Responder ou Responder a todos. Encaminhar uma mensagem 1. Em uma mensagem, pressione a tecla Menu. 2. Clique em Encaminhar ou Encaminhar como. 3. Clique em um tipo de mensagem. Excluir uma mensagem 1. Em uma mensagem, clique no trackball. 2. Clique em Excluir. Excluir várias mensagens 1. Em uma lista de mensagens, realce um campo de datas. 2. Pressione a tecla Menu. 3. Clique em Excluir anteriores. Nota: As mensagens excluídas usando o item de menu Excluir anteriores não são excluídas do aplicativo de e-mail do computador durante a reconciliação de e-mail. Excluir o histórico em uma mensagem de texto SMS 1. Ao responder uma mensagem de texto SMS, pressione a tecla Menu. 2. Clique em Remover histórico. 78 Marcar uma mensagem como aberta ou não aberta Em uma lista de mensagens, execute uma das seguintes ações: • Realce uma mensagem. Pressione a tecla Menu. Clique em Marcar como aberta ou Marcar como não aberta. • Realce um campo de data. Pressione a tecla Menu. Clique em Marcar anteriores como abertas. Pesquisar texto em uma mensagem, anexo, página da Web ou nota 1. 2. 3. 4. Em uma mensagem, anexo, página da Web ou nota, pressione a tecla Menu. Clique em Localizar. Digite o texto. Pressione a tecla Enter. Para pesquisar a próxima instância do texto, pressione a tecla Menu. Clique em Localizar próximo. Exibir mensagens em uma pasta específica 1. Em uma lista de mensagens, pressione a tecla Menu. 2. Clique em Exibir pasta. 3. Clique em uma pasta. Mensagens enviadas Reenviar uma mensagem 1. Em uma mensagem enviada, pressione a tecla Menu. 2. Execute uma das seguintes ações: • Para alterar a mensagem, clique em Editar. Altere a mensagem. Clique no trackball. Clique em Enviar. • Para alterar os destinatários, clique em Editar. Realce um contato. Pressione a tecla Menu. Clique em Alterar endereço. Clique em um novo contato. Clique no trackball. Clique em Enviar. • Para reenviar a mensagem sem alterá-la, clique em Reenviar. Ocultar mensagens enviadas 1. 2. 3. 4. 5. Em uma lista de mensagens, pressione a tecla Menu. Clique em Opções. Clique em Opções gerais. Defina o campo Ocultar mensagens enviadas como Sim. Pressione a tecla Menu. 79 6. Clique em Salvar. Nota: Se você configurar o seu dispositivo para ocultar mensagens enviadas, essas mensagens continuarão aparecendo no histórico de mensagens de texto SMS. Difusão por celular Sobre difusão por celular A difusão por celular foi projetada para permitir que provedores de serviços sem fio usem mensagens de texto SMS para enviar simultaneamente informações para todos os dispositivos BlackBerry® em uma determinada área geográfica. Você pode receber mensagens de difusão por celular que contêm um tipo específico de informação assinando um canal de difusão por celular que forneça esse tipo de informação. Diferentes canais de difusão por celular enviam diferentes mensagens de difusão por celular. Por exemplo, um canal de difusão por celular pode enviar regularmente previsões do tempo, enquanto outro canal, relatórios de tráfego. Pré-requisitos de difusão por celular • Verifique se o provedor de serviços sem fio oferece suporte a esse recurso. • Verifique se o cartão SIM está configurado com um canal de difusão por celular ou se o provedor de serviços sem fio forneceu a identificação de um canal de difusão por celular. • Verifique se o cartão SIM suporta o idioma de exibição que você deseja usar para mensagens de difusão por celular. Ativar a difusão por celular 1. 2. 3. 4. Nas opções do dispositivo, clique em Opções avançadas. Clique em Difusão por celular. Defina o campo Serviço de difusão por celular como Ativado. Execute uma das seguintes ações: • Se um canal de difusão por celular for exibido na tela, marque a caixa de seleção ao lado do canal. • Se nenhum canal de difusão por celular for exibido na tela, pressione a tecla Menu. Clique em Adicionar canal. Digite o ID do canal e um apelido. Clique em OK. 5. 6. 7. 8. Clique em um idioma. Clique em Habilitar. Pressione a tecla Menu. Clique em Salvar. Para desativar a difusão por celular, defina o campo Serviço de difusão por celular como Desativado. Antes de desativar a difusão por celular, verifique se o provedor de serviços sem fio não usa a difusão por celular para gerenciar serviços, como taxas preferenciais, com base no local em que você se encontra. 80 Interromper o recebimento de mensagens de um canal de difusão por celular Verifique se o provedor de serviços sem fio não usa o canal de difusão por celular para gerenciar serviços, como taxas preferenciais, com base no local. 1. 2. 3. 4. 5. Nas opções do dispositivo, clique em Opções avançadas. Clique em Difusão por celular. Realce um canal de difusão por celular. Pressione a tecla Menu. Execute uma das seguintes ações: • Para interromper o recebimento de mensagens do canal de difusão por celular, clique em Desabilitar. • Para excluir o canal difusão por celular, clique em Excluir canal. Renomear um canal de difusão por celular 1. 2. 3. 4. 5. 6. 7. Nas opções do dispositivo, clique em Opções avançadas. Clique em Difusão por celular. Realce um canal de difusão por celular. Pressione a tecla Menu. Clique em Definir apelido. Digite um nome para o canal de difusão por celular. Clique em OK. Configurações de mensagens Exibir um endereço em vez do nome de exibição 1. Em uma mensagem, clique em um contato. 2. Clique em Mostrar endereço. Para exibir novamente o nome, clique em um contato. Clique em Mostrar nome. Desativar o AutoTexto para mensagens de texto SMS 1. 2. 3. 4. Nas opções do dispositivo, clique em SMS. Defina o campo Desabilitar AutoTexto como Sim. Pressione a tecla Menu. Clique em Salvar. 81 Exibir mais informações do histórico em mensagens de texto SMS 1. 2. 3. 4. Nas opções do dispositivo, clique em SMS. Defina o campo Número de itens anteriores. Pressione a tecla Menu. Clique em Salvar. Armazenar mensagens de texto SMS no cartão SIM Se você definir o cartão SIM para salvar mensagens de texto SMS, essas mensagens não serão excluídas do cartão SIM depois que forem importadas pelo dispositivo BlackBerry® para a lista de mensagens. 1. 2. 3. 4. Nas opções do dispositivo, clique em SMS. Defina o campo Deixar mensagens no cartão SIM como Sim. Pressione a tecla Menu. Clique em Salvar. Se quiser parar de salvar as mensagens de texto SMS no cartão SIM, defina o campo Deixar mensagens no cartão SIM como Não. Se você definir esse campo como Não, todas as mensagens de texto SMS serão excluídas do cartão SIM depois de serem importadas pelo dispositivo para uma lista de mensagens. Solicitar notificação de entrega para todas as mensagens de texto SMS Dependendo do provedor de serviços sem fio, essa opção talvez não seja exibida. 1. 2. 3. 4. Nas opções do dispositivo, clique em SMS. Defina o campo Relatórios de entrega como Ativado. Pressione a tecla Menu. Clique em Salvar. Definir um tipo de rede sem fio para enviar mensagens de texto SMS Dependendo do provedor de serviços sem fio, essa opção pode não estar visível. 1. 2. 3. 4. Nas opções do dispositivo, clique em SMS. Defina o campo Rede para envio. Pressione a tecla Menu. Clique em Salvar. Definir por quanto tempo o centro de serviços armazena mensagens de texto SMS Dependendo do provedor de serviços sem fio, essa opção pode não ser exibida. 1. Nas opções do dispositivo, clique em SMS. 2. Defina o campo Período de validade. 3. Pressione a tecla Menu. 82 4. Clique em Salvar. Configurações da lista de mensagens Exibir mais informações da linha de assunto das mensagens 1. 2. 3. 4. Em uma lista de mensagens, pressione a tecla Menu. Clique em Opções. Clique em Opções gerais. Execute uma das seguintes ações: • Defina o campo Exibir cabeçalho da mensagem em como 2 linhas. • Defina os campos Exibir horário e Nome de exibição como Não. 5. Pressione a tecla Menu. 6. Clique em Salvar. Desativar a confirmação de exclusão de itens É possível desativar o prompt exibido na exclusão de itens de uma lista de mensagens, do telefone, catálogo de endereços, calendário, das listas de tarefas ou de notas ou do guardião de senhas. 1. Em um aplicativo, pressione a tecla Menu. 2. 3. 4. 5. Clique em Opções. Defina o campo Confirmar exclusão como Não. Pressione a tecla Menu. Clique em Salvar. Ocultar o indicador de mensagens novas ou não abertas 1. 2. 3. 4. 5. 6. Em uma lista de mensagens, pressione a tecla Menu. Clique em Opções. Clique em Opções gerais. Defina o campo Exibir contagem de mensagens como Nenhum. Pressione a tecla Menu. Clique em Salvar. Para exibir novamente o número de mensagens não abertas, defina o campo Exibir contagem de mensagens como Não lida. Para exibir o indicador de mensagens novas, defina o campo Exibir indicador de mensagem nova como Sim. 83 Sobre listas de várias mensagens Dependendo da opção de configuração de e-mail, você poderá associar o dispositivo BlackBerry® a mais de uma conta de e-mail. Por exemplo, talvez seja possível a associar o dispositivo a uma conta de e-mail corporativa e a uma ou mais contas de e-mail pessoais. Se você associar o dispositivo a uma ou mais contas de e-mail, várias listas de mensagens poderão ser exibidas no dispositivo. Em uma lista de mensagens de uma conta de e-mail específica, você pode abrir e gerenciar mensagens de e-mail dessa conta, além de enviar mensagens usando o endereço de e-mail dessa mesma conta. Consulte a Ajuda on-line do BlackBerry Internet Service para obter mais informações sobre associação do dispositivo a mais de uma conta de e-mail. Dependendo do tema, uma lista de mensagens separada é exibida para mensagens SMS e MMS. Definir o tempo de armazenamento de mensagens no dispositivo 1. 2. 3. 4. 5. 6. Em uma lista de mensagens, pressione a tecla Menu. Clique em Opções. Clique em Opções gerais. Defina o campo Manter mensagens. Pressione a tecla Menu. Clique em Salvar. Para restaurar mensagens, defina o campo Manter mensagens com um período maior. As mensagens recebidas no dispositivo BlackBerry® dentro do período definido são exibidas na lista de mensagens. Bloquear recebimento de mensagens Se o dispositivo BlackBerry® estiver associado a uma conta de e-mail que usa um BlackBerry Enterprise Server, talvez não seja possível bloquear mensagens PIN de contatos na sua organização. Entre em contato com o administrador do sistema para obter mais informações. 1. 2. 3. 4. 5. Nas opções do dispositivo, clique em Opções de segurança. Clique em Firewall. Marque a caixa de seleção ao lado de um ou mais tipos de mensagem. Pressione a tecla Menu. Clique em Salvar. Nota: O bloqueio de mensagens pode afetar o volume de dados definido no seu plano de serviços sem fio. Para impedir que mensagens sejam encaminhadas para o dispositivo e, assim, afetem o volume de dados, desative o encaminhamento de e-mails ou use filtros de email. Redefinir uma contagem bloqueada de mensagens 1. 2. 3. 4. 84 Nas opções do dispositivo, clique em Opções de segurança. Clique em Firewall. Realce um tipo de mensagem. Pressione a tecla Menu. 5. Clique em Redefinir contagem ou Redefinir todas as contagens. Atalhos de mensagens Compor uma mensagem a partir de uma lista de mensagens • Para compor uma mensagem a partir de uma lista de mensagens, pressione a tecla de vírgula (,). Responder ou encaminhar uma mensagem • Para responder uma mensagem, pressione a tecla de ponto de exclamação (!). • Para responder a todos, pressione a tecla de ponto de interrogação (?). • Para encaminhar uma mensagem, pressione a tecla de ponto (.). Exibir um tipo de mensagem em uma lista de mensagens • • • • • Para exibir as mensagens recebidas, pressione as teclas Alt e 3. Para exibir os logs de chamadas telefônicas, pressione as teclas Alt e ponto (.). Para exibir as mensagens do correio de voz, pressione as teclas Alt e 7. Para exibir as mensagens de texto SMS, pressione as teclas Alt e ponto de interrogação (?). Para exibir novamente todas as mensagens, pressione a tecla Esc. Percorrer uma lista de mensagens • Para mover para cima em uma mensagem, pressione 2. • Para mover para baixo em uma mensagem, pressione 8. Solução de problemas de mensagens Não consigo enviar mensagens de texto SMS Tente realizar as seguintes ações: • Verifique se o dispositivo BlackBerry® está conectado à rede sem fio. Se você não estiver em uma área de cobertura de conexão sem fio, o dispositivo enviará a mensagem quando você retornar à área de cobertura. • Verifique se o plano de serviços sem fio inclui este serviço. • Verifique se a discagem fixa está desativada. Não estou recebendo mensagens de texto SMS Tente realizar as seguintes ações: 85 • Verifique se o dispositivo BlackBerry® está conectado à rede sem fio. • Verifique se o plano de serviços sem fio inclui este serviço. • Verifique se o cartão SIM tem memória suficiente disponível para armazenar mensagens de texto SMS. Algumas mensagens não aparecem mais no meu dispositivo Se a memória do dispositivo BlackBerry® estiver cheia, ele excluirá as mensagens mais antigas da lista de mensagens. O dispositivo não exclui as mensagens salvas. Se a reconciliação de e-mails sem fio estiver ativada, e, nas opções de mensagens, o campo Excluir em estiver definido como Caixa postal e dispositivo, as mensagens de e-mail que você excluir no aplicativo de e-mail do computador também serão excluídas do dispositivo. A mensagem ou o anexo está truncado Tente realizar as seguintes ações: • Aguarde um breve período de tempo. O dispositivo BlackBerry® recebe anexos e mensagens longas em seções. • Se "Continua" aparecer no final da mensagem ou do anexo, pressione a tecla Menu. Clique em Mais ou Mais - tudo. Não consigo ativar a difusão por celular O cartão SIM talvez não suporte os idiomas de exibição selecionados para mensagens de difusão por celular. Desmarque a caixa de seleção ao lado de todos os idiomas não suportados pelo cartão SIM. Não consigo usar um atalho para exibir um tipo de mensagem em uma lista de mensagens Se você alternar dispositivos BlackBerry® e restaurar dados do dispositivo anterior no dispositivo atual, os atalhos de listas de mensagens do dispositivo anterior substituirão os atalhos de listas de mensagens do dispositivo atual. Para mostrar os atalhos para a exibição de um tipo de mensagem em uma lista de mensagens, abra a lista de pesquisas salvas. 86 Mensagens MMS Aspectos básicos sobre mensagens MMS Sobre as mensagens MMS Com um número de telefone MMS, você pode enviar e receber mensagens MMS que contêm arquivos de mídia, como .jpg, .gif, .wbmp, .midi, .vcf ( vCard®) ou .vcs ( vCalendar®). Número de telefone MMS é um número habilitado por seu provedor de serviços sem fio para mensagens MMS. É possível adicionar imagens não protegidas por direitos autorais à mensagem MMS, mas a mensagem não pode exceder 300 KB. Pré-requisitos de MMS • Verifique se o dispositivo BlackBerry® suporta mensagens MMS. • Verifique se o plano de serviços sem fio inclui este serviço. Para obter mais informações, entre em contato com o administrador do sistema ou com o provedor de serviços sem fio. Localizar seu número de telefone MMS Abra o telefone. O campo Meu número exibe seu número de telefone. Se o provedor de serviços sem fio tiver configurado o dispositivo BlackBerry® para mensagens MMS, esse número também será o número de telefone MMS. Abrir uma mensagem MMS Na lista de mensagens, clique em uma mensagem MMS. Se o conteúdo MMS não for exibido quando a mensagem for aberta, pressione a tecla Menu. Clique em Recuperar. Salvar um rascunho de uma mensagem 1. Ao compor uma mensagem, clique no trackball. 2. Clique em Salvar rascunho. Enviar uma mensagem MMS 1. 2. 3. 4. Em uma lista de mensagens, pressione a tecla Menu. Clique em Compor MMS. Se modelos SMS estiverem disponíveis, clique em um modelo. Execute uma das seguintes ações: 87 • Se o contato não estiver no catálogo de endereços, clique em [Usar uma vez]. Clique em E-mail ou Telefone. Digite um endereço de e-mail ou número de telefone SMS. Clique no trackball. • Se o contato estiver no catálogo de endereços, clique no contato. Clique em um endereço de e-mail ou número de telefone MMS. 5. Digite uma mensagem. 6. Pressione a tecla Menu. 7. Clique em Enviar. Criar uma apresentação de slides em uma mensagem MMS 1. 2. 3. 4. 5. Ao compor uma mensagem MMS, pressione a tecla Menu. Clique em Anexar imagem ou Anexar áudio. Clique em um arquivo de imagem ou de áudio. Para adicionar outros arquivos de imagens ou de áudio, repita as etapas de 1 a 3. Para personalizar a apresentação de slides, execute uma das seguintes ações: • Para adicionar texto a um slide, realce o campo em branco abaixo do anexo. Digite o texto. • Para configurar o tempo de exibição de um slide, defina o campo Duração do slide. • Para mover um item em um slide, clique no item. Clique em Mover campo. Role o trackball para o novo local. Clique no trackball. Gravar e enviar uma anotação de voz Você pode gravar e enviar anotações de voz de até um minuto. 1. 2. 3. 4. 5. No aplicativo de anotação de voz, clique em OK. Grave uma anotação de voz. Para fazer uma pausa na gravação, clique no trackball. Para continuar a gravação, pressione a tecla Esc. Quando terminar a gravação, clique no trackball. Clique em Enviar como MMS. Definir o nível de importância de uma mensagem 1. 2. 3. 4. 5. Ao compor uma mensagem, pressione a tecla Menu. Clique em Opções. Defina o campo Importância. Pressione a tecla Menu. Clique em Salvar. Reenviar uma mensagem 1. Em uma mensagem enviada, pressione a tecla Menu. 88 2. Execute uma das seguintes ações: • Para alterar a mensagem, clique em Editar. Altere a mensagem. Clique no trackball. Clique em Enviar. • Para alterar os destinatários, clique em Editar. Realce um contato. Pressione a tecla Menu. Clique em Alterar endereço. Clique em um novo contato. Clique no trackball. Clique em Enviar. • Para reenviar a mensagem sem alterá-la, clique em Reenviar. Salvar uma mensagem 1. Em uma mensagem, pressione a tecla Menu. 2. Clique em Salvar. Responder uma mensagem 1. Em uma mensagem, clique no trackball. 2. Clique em Responder ou Responder a todos. Encaminhar uma mensagem MMS Não é possível encaminhar mensagens MMS cujo conteúdo esteja protegido por leis de direitos autorais. 1. Em uma mensagem MMS, clique no trackball. 2. Clique em Encaminhar ou Encaminhar como. Excluir uma mensagem 1. Em uma mensagem, clique no trackball. 2. Clique em Excluir. Excluir várias mensagens 1. Em uma lista de mensagens, realce um campo de datas. 2. Pressione a tecla Menu. 3. Clique em Excluir anteriores. Nota: As mensagens excluídas usando o item de menu Excluir anteriores não são excluídas do aplicativo de e-mail do computador durante a reconciliação de e-mail. Marcar uma mensagem como aberta ou não aberta Em uma lista de mensagens, execute uma das seguintes ações: • Realce uma mensagem. Pressione a tecla Menu. Clique em Marcar como aberta ou Marcar como não aberta. • Realce um campo de data. Pressione a tecla Menu. Clique em Marcar anteriores como abertas. 89 Pesquisar texto em uma mensagem, anexo, página da Web ou nota 1. 2. 3. 4. Em uma mensagem, anexo, página da Web ou nota, pressione a tecla Menu. Clique em Localizar. Digite o texto. Pressione a tecla Enter. Para pesquisar a próxima instância do texto, pressione a tecla Menu. Clique em Localizar próximo. Exibir mensagens em uma pasta específica 1. Em uma lista de mensagens, pressione a tecla Menu. 2. Clique em Exibir pasta. 3. Clique em uma pasta. Anexos de mensagens MMS Anexar um arquivo de mídia a uma mensagem MMS 1. Ao compor uma mensagem MMS, pressione a tecla Menu. 2. Clique em Anexar imagem ou Anexar áudio. 3. Clique em um arquivo de imagem ou de áudio. Anexar um contato ou compromisso a uma mensagem MMS Nas mensagens MMS, só é possível enviar compromissos não recorrentes. Se você anexar uma reunião, os participantes serão removidos. 1. Ao compor uma mensagem MMS, pressione a tecla Menu. 2. Execute uma das seguintes ações: • Para anexar um contato, clique em Anexar contato. Clique em um contato. • Para anexar um compromisso, clique em Anexar compromisso. Realce um compromisso. Pressione a tecla Menu. Clique em Continuar. Salvar uma imagem a partir de uma mensagem MMS 1. Em uma mensagem MMS, clique na imagem. 2. Clique em Salvar imagem. Adicionar um compromisso ao calendário a partir de uma mensagem MMS 1. Em uma mensagem MMS, clique em um vCalendar® anexado. 2. Clique em Exibir compromisso. 90 3. Pressione a tecla Menu. 4. Clique em Adicionar ao calendário. Adicionar um contato ao catálogo de endereços a partir de uma mensagem MMS 1. 2. 3. 4. Em uma mensagem MMS, clique em um vCard® anexado. Clique em Exibir anexo. Pressione a tecla Menu. Clique em Adicionar contato. Configurações de mensagens Solicitar notificação de entrega ou de leitura para uma mensagem MMS 1. Ao compor uma mensagem MMS, pressione a tecla Menu. 2. Clique em Opções. 3. Execute uma das seguintes ações: • Para receber uma notificação quando a mensagem for entregue ao destinatário, defina o campo Confirmar entrega como Sim. • Para receber uma notificação quando o destinatário abrir a mensagem, defina o campo Confirmar leitura como Sim. 4. Pressione a tecla Menu. 5. Clique em Salvar. Solicitar notificação de entrega ou de leitura para todas as mensagens MMS 1. Nas opções do dispositivo, clique em MMS. 2. Na seção Notificações, execute uma das seguintes ações: • Para enviar notificações de entrega ou de leitura solicitadas pelo remetente, defina os campos Permitir confirmação de entrega e Permitir confirmação de leitura como Sim. • Para solicitar notificações de entrega ou de leitura para mensagens MMS enviadas por você, defina os campos Confirmar entrega e Confirmar leitura como Sim. 3. Pressione a tecla Menu. 4. Clique em Salvar. Exibir um endereço em vez do nome de exibição 1. Em uma mensagem, clique em um contato. 2. Clique em Mostrar endereço. Para exibir novamente o nome, clique em um contato. Clique em Mostrar nome. 91 Exibir o tamanho de uma mensagem MMS antes de enviá-la 1. Em uma mensagem MMS, pressione a tecla Menu. 2. Clique em Opções. O campo Tamanho estimado exibe o tamanho da mensagem MMS. Interromper o recebimento de mensagens MMS em roaming 1. 2. 3. 4. Nas opções do dispositivo, clique em MMS. Defina os campos Recepção multimídia e Recuperação automática como Apenas interno. Pressione a tecla Menu. Clique em Salvar. Configurações da lista de mensagens Exibir mais informações da linha de assunto das mensagens 1. 2. 3. 4. Em uma lista de mensagens, pressione a tecla Menu. Clique em Opções. Clique em Opções gerais. Execute uma das seguintes ações: • Defina o campo Exibir cabeçalho da mensagem em como 2 linhas. • Defina os campos Exibir horário e Nome de exibição como Não. 5. Pressione a tecla Menu. 6. Clique em Salvar. Ocultar o indicador de mensagens novas ou não abertas 1. 2. 3. 4. 5. 6. Em uma lista de mensagens, pressione a tecla Menu. Clique em Opções. Clique em Opções gerais. Defina o campo Exibir contagem de mensagens como Nenhum. Pressione a tecla Menu. Clique em Salvar. Para exibir novamente o número de mensagens não abertas, defina o campo Exibir contagem de mensagens como Não lida. Para exibir o indicador de mensagens novas, defina o campo Exibir indicador de mensagem nova como Sim. 92 Desativar a confirmação de exclusão de itens É possível desativar o prompt exibido na exclusão de itens de uma lista de mensagens, do telefone, catálogo de endereços, calendário, das listas de tarefas ou de notas ou do guardião de senhas. 1. 2. 3. 4. 5. Em um aplicativo, pressione a tecla Menu. Clique em Opções. Defina o campo Confirmar exclusão como Não. Pressione a tecla Menu. Clique em Salvar. Sobre listas de várias mensagens Dependendo da opção de configuração de e-mail, você poderá associar o dispositivo BlackBerry® a mais de uma conta de e-mail. Por exemplo, talvez seja possível a associar o dispositivo a uma conta de e-mail corporativa e a uma ou mais contas de e-mail pessoais. Se você associar o dispositivo a uma ou mais contas de e-mail, várias listas de mensagens poderão ser exibidas no dispositivo. Em uma lista de mensagens de uma conta de e-mail específica, você pode abrir e gerenciar mensagens de e-mail dessa conta, além de enviar mensagens usando o endereço de e-mail dessa mesma conta. Consulte a Ajuda on-line do BlackBerry Internet Service para obter mais informações sobre associação do dispositivo a mais de uma conta de e-mail. Dependendo do tema, uma lista de mensagens separada é exibida para mensagens SMS e MMS. Definir o tempo de armazenamento de mensagens no dispositivo 1. 2. 3. 4. 5. 6. Em uma lista de mensagens, pressione a tecla Menu. Clique em Opções. Clique em Opções gerais. Defina o campo Manter mensagens. Pressione a tecla Menu. Clique em Salvar. Para restaurar mensagens, defina o campo Manter mensagens com um período maior. As mensagens recebidas no dispositivo BlackBerry® dentro do período definido são exibidas na lista de mensagens. Ocultar mensagens enviadas 1. 2. 3. 4. 5. 6. Em uma lista de mensagens, pressione a tecla Menu. Clique em Opções. Clique em Opções gerais. Defina o campo Ocultar mensagens enviadas como Sim. Pressione a tecla Menu. Clique em Salvar. 93 Nota: Se você configurar o seu dispositivo para ocultar mensagens enviadas, essas mensagens continuarão aparecendo no histórico de mensagens de texto SMS. Bloquear mensagens MMS 1. 2. 3. 4. Nas opções do dispositivo, clique em MMS. Na seção Filtragem de mensagens, marque a caixa de seleção Rejeitar mensagens anônimas ou Rejeitar anúncios. Pressione a tecla Menu. Clique em Salvar. Bloquear recebimento de mensagens Se o dispositivo BlackBerry® estiver associado a uma conta de e-mail que usa um BlackBerry Enterprise Server, talvez não seja possível bloquear mensagens PIN de contatos na sua organização. Entre em contato com o administrador do sistema para obter mais informações. 1. 2. 3. 4. 5. Nas opções do dispositivo, clique em Opções de segurança. Clique em Firewall. Marque a caixa de seleção ao lado de um ou mais tipos de mensagem. Pressione a tecla Menu. Clique em Salvar. Nota: O bloqueio de mensagens pode afetar o volume de dados definido no seu plano de serviços sem fio. Para impedir que mensagens sejam encaminhadas para o dispositivo e, assim, afetem o volume de dados, desative o encaminhamento de e-mails ou use filtros de email. Redefinir uma contagem bloqueada de mensagens 1. 2. 3. 4. 5. Nas opções do dispositivo, clique em Opções de segurança. Clique em Firewall. Realce um tipo de mensagem. Pressione a tecla Menu. Clique em Redefinir contagem ou Redefinir todas as contagens. Atalhos de mensagens Compor uma mensagem a partir de uma lista de mensagens • Para compor uma mensagem a partir de uma lista de mensagens, pressione a tecla de vírgula (,). Responder ou encaminhar uma mensagem • Para responder uma mensagem, pressione a tecla de ponto de exclamação (!). • Para responder a todos, pressione a tecla de ponto de interrogação (?). 94 • Para encaminhar uma mensagem, pressione a tecla de ponto (.). Exibir um tipo de mensagem em uma lista de mensagens • • • • • Para exibir as mensagens recebidas, pressione as teclas Alt e 3. Para exibir os logs de chamadas telefônicas, pressione as teclas Alt e ponto (.). Para exibir as mensagens do correio de voz, pressione as teclas Alt e 7. Para exibir as mensagens de texto SMS, pressione as teclas Alt e ponto de interrogação (?). Para exibir novamente todas as mensagens, pressione a tecla Esc. Percorrer uma lista de mensagens • Para mover para cima em uma mensagem, pressione 2. • Para mover para baixo em uma mensagem, pressione 8. Solução de problemas de mensagens Não consigo enviar mensagens Tente realizar as seguintes ações: • Verifique se o dispositivo BlackBerry® está conectado à rede sem fio. Se você estiver fora da área de cobertura de conexão sem fio, o dispositivo deverá enviar as mensagens quando você retornar à área de cobertura. • Se o item de menu para o envio de uma mensagem não for exibido, verifique se adicionou um endereço de e-mail ou PIN para o contato. • Se tiver criado um endereço de e-mail ou adicionado um endereço de e-mail existente ao dispositivo usando um site de configuração de e-mail, verifique se recebeu uma mensagem de ativação no dispositivo do BlackBerry Internet Service. Se não tiver recebido uma mensagem de ativação (a mensagem pode levar um breve intervalo até ser recebida), use o site de configuração de e-mail para enviar um caderno de serviços para o dispositivo. • Se não tiver recebido uma mensagem de registro da rede sem fio, registre o dispositivo. Nas opções do dispositivo, clique em Opções avançadas. Clique em Tabela de roteamento do host. Pressione a tecla Menu. Clique em Registrar agora. • Gere uma chave de criptografia. • Verifique se o serviço de dados está ativo. • Reenvie a mensagem. Não estou recebendo mensagens Tente realizar as seguintes ações: • Verifique se o dispositivo BlackBerry® está conectado à rede sem fio. Se você não estiver em uma área de cobertura sem fio, deverá receber mensagens quando retornar à área de cobertura sem fio. 95 • Se tiver criado um endereço de e-mail ou adicionado um endereço de e-mail existente ao dispositivo usando um site de configuração de e-mail, verifique se recebeu uma mensagem de ativação no dispositivo do BlackBerry Internet Service. Se não tiver recebido uma mensagem de ativação (a mensagem pode levar um breve período de tempo para ser recebida), use o site de configuração de e-mail para enviar um caderno de serviços para o dispositivo. • Se não tiver recebido uma mensagem de registro da rede sem fio, registre o dispositivo. Nas opções do dispositivo, clique em Opções avançadas. Clique em Tabela de roteamento do host. Pressione a tecla Menu. Clique em Registrar agora. • Verifique se o serviço de dados está ativo. • Se você usar filtros de mensagens, verifique se as opções do filtro de mensagens estão configuradas corretamente. • Verifique se o encaminhamento de mensagens de e-mail está ativo e se selecionou todas as pastas de mensagens de e-mail, inclusive a pasta da caixa de entrada, das quais deseja receber e-mails. Não consigo anexar um arquivo a uma mensagem MMS Tente realizar as seguintes ações: • Verifique se o formato do arquivo é .vcf ( vCard®), .vcs ( vCalendar®) ou se é um arquivo de mídia (por exemplo, .jpg, .gif ou .midi). • Verifique se o tamanho do arquivo não excede 300 KB. • Verifique se o arquivo não está protegido por leis de direitos autorais. • Se houver algum modelo de MMS disponível para o dispositivo BlackBerry®, use um modelo em branco para compor a mensagem MMS. Algumas mensagens não aparecem mais no meu dispositivo Se a memória do dispositivo BlackBerry® estiver cheia, ele excluirá as mensagens mais antigas da lista de mensagens. O dispositivo não exclui as mensagens salvas. Se a reconciliação de e-mails sem fio estiver ativada, e, nas opções de mensagens, o campo Excluir em estiver definido como Caixa postal e dispositivo, as mensagens de e-mail que você excluir no aplicativo de e-mail do computador também serão excluídas do dispositivo. A mensagem ou o anexo está truncado Tente realizar as seguintes ações: • Aguarde um breve período de tempo. O dispositivo BlackBerry® recebe anexos e mensagens longas em seções. • Se "Continua" aparecer no final da mensagem ou do anexo, pressione a tecla Menu. Clique em Mais ou Mais - tudo. Não consigo usar um atalho para exibir um tipo de mensagem em uma lista de mensagens Se você alternar dispositivos BlackBerry® e restaurar dados do dispositivo anterior no dispositivo atual, os atalhos de listas de mensagens do dispositivo anterior substituirão os atalhos de listas de mensagens do dispositivo atual. Para mostrar os atalhos para a exibição de um tipo de mensagem em uma lista de mensagens, abra a lista de pesquisas salvas. 96 Digitação Métodos de entrada de digitação Sobre métodos de entrada de digitação Você pode digitar no dispositivo BlackBerry® usando os métodos de entrada SureType® ou Multitap. SureType combina o layout das teclas numéricas do telefone tradicional com o layout familiar das letras do computador, oferecendo conforto ao digitar e discar. Quando usar a tecnologia SureType pressione a tecla para cada letra da palavra apenas uma vez. Por exemplo, para digitar run, pressione uma vez a tecla , depois a tecla e, em seguida, . À medida que você digita, uma lista de possíveis combinações de letras ou palavras é exibida na tela. SureType seleciona combinações de letras ou palavras da lista com base no contexto. Se você tentar digitar uma palavra ou uma combinação de letras (por exemplo, um endereço da Web ou uma abreviação) que a SureType não reconheça, será possível usar a lista exibida na tela para formar a palavra letra por letra. SureType foi projetada para "aprender" novas palavras ou combinações de letras que você digita e adicioná-las à lista de palavras personalizadas. Quando você usar o Multitap, pressione uma tecla uma vez para digitar a primeira letra da tecla e duas vezes para digitar a segunda. Por exemplo, para digitar run, pressione duas vezes a tecla , uma vez a tecla e duas vezes a tecla . SureType é o método de digitação padrão para a maioria dos campos. Multitap é o padrão para números de telefone e campos de senha. Digitar texto usando a tecnologia SureType Pressione a tecla de cada letra de uma palavra até digitar a palavra inteira. Se o dispositivo BlackBerry® não reconhecer a palavra digitada, execute uma das seguintes ações. • Para realçar um item na lista exibida durante a digitação, role o trackball. • Para selecionar um item realçado na lista exibida quando você digita e continuar a digitar a mesma palavra, pressione a tecla . • Para selecionar um item realçado na lista exibida quando você digita e inicia uma nova palavra, pressione a tecla . Digitar texto usando o método Multitap • Para digitar a primeira letra de uma tecla, pressione-a uma vez. • Para digitar a segunda letra, pressione a tecla duas vezes. Alternar métodos de entrada de digitação 1. Nas opções do dispositivo, clique em Idioma. 2. Execute uma das seguintes ações: 97 • Para usar o método de entrada Multitap, defina o campo Idioma de entrada como <Idioma> Multitap. • Para usar o método de entrada SureType® defina o campo Idioma de entrada como <Idioma>. 3. Pressione a tecla Menu. 4. Clique em Salvar. Alternar métodos de digitação ao digitar 1. Pressione a tecla Menu. 2. Clique em Habilitar Multitap ou Habilitar SureType. Sobre idiomas de entrada para digitação Você pode definir um idioma de entrada a ser usado na digitação. O idioma de entrada de digitação pode ser diferente do idioma de exibição. Quando você define um idioma de entrada de digitação, o AutoTexto e outras opções de digitação mudam para o idioma selecionado. Por exemplo, você pode usar o dispositivo BlackBerry® em francês, mas digitar mensagens em inglês. Quando você define o idioma de entrada para digitação também define se o dispositivo usará o método de entrada Multitap ou SureType® . Se o idioma de entrada para digitação for diferente do idioma de exibição, será exibido um retângulo com a abreviação do idioma de entrada para digitação atual na lista exibida durante a digitação. Definir o idioma de entrada para digitação Verifique se o BlackBerry® Device Software suporta vários idiomas. Para obter mais informações, entre em contato com o administrador do sistema ou com o provedor de serviços sem fio. 1. 2. 3. 4. Nas opções do dispositivo, clique em Idioma. Defina o campo Idioma de entrada. Pressione a tecla Menu. Clique em Salvar. Aspectos básicos sobre digitação Digitar um símbolo 1. Pressione a tecla Symbol. Para exibir mais símbolos, pressione a tecla Symbol novamente. 2. Digite a letra exibida abaixo do símbolo. Digitar um caractere acentuado ou especial Para digitar um caractere acentuado ou especial, mantenha a tecla de letra pressionada e role o trackball para a esquerda ou direita. Clique em um caractere selecionado. 98 Criar um link para um PIN Ao digitar um texto, digite pin: e o PIN. Criar um link de número de telefone para uma teleconferência 1. Digite um número de telefone para a ponte de teleconferência. 2. Execute uma das seguintes ações: • Digite X e o código de acesso. • Insira uma pausa ou aguarde e digite o código de acesso. Nota: Se você adicionar uma pausa ou aguardar ao criar um link de número de telefone para uma teleconferência em uma mensagem, um compromisso ou uma reunião, digite Tel: antes do número de telefone da ponte de teleconferência. Não digite um espaço entre Tel: e o número de telefone. Recortar ou copiar texto 1. Com o texto realçado, clique no trackball. 2. Clique em Recortar ou Copiar. Colar texto 1. Posicione o cursor onde deseja inserir o texto recortado ou copiado. 2. Clique no trackball. 3. Clique em Colar. Apagar um campo 1. Ao digitar um texto, pressione a tecla Menu. 2. Clique em Limpar campo. Realçar uma linha de texto 1. 2. 3. 4. Posicione o cursor onde deseja realçar a linha de texto. Pressione a tecla Menu. Clique em Selecionar. Role o trackball para cima ou para baixo. Realçar o texto caractere por caractere 1. Posicione o cursor onde deseja realçar o texto. 2. Pressione a tecla Menu. 99 3. Clique em Selecionar. 4. Role o trackball para a esquerda ou direita. Cancelar uma seleção de texto 1. Com o texto selecionado, clique no trackball. 2. Clique em Cancelar seleção. Definir a velocidade do cursor 1. 2. 3. 4. Nas opções do dispositivo, clique em Tela/teclado. Defina o campo Velocidade de tecla. Pressione a tecla Menu. Clique em Salvar. Ativar tons de teclas 1. 2. 3. 4. Nas opções do dispositivo, clique em Tela/teclado. Defina o campo Tom de tecla como Ativado. Pressione a tecla Menu. Clique em Salvar. Definir a sensibilidade do trackball Você pode definir como o trackball responde ao toque. Um nível alto de sensibilidade exige menos pressão do que um nível baixo de sensibilidade. 1. 2. 3. 4. Nas opções do dispositivo, clique em Tela/teclado. Defina os campos Sensibilidade horizontal e Sensibilidade vertical. Pressione a tecla Menu. Clique em Salvar. Desativar sons do trackball 1. 2. 3. 4. Nas opções do dispositivo, clique em Tela/teclado. Defina o campo Rolagem audível como Mudo. Pressione a tecla Menu. Clique em Salvar. Para reativar os sons do trackball, defina o campo Rolagem audível como Clique. 100 AutoTexto Sobre o AutoTexto O AutoTexto foi projetado para substituir um texto específico que você digita por entradas de pré-carregadas. Se você digitar um texto que pode ser substituído por uma entrada de AutoTexto, o texto mudará depois que a tecla Espaço for pressionada. Seu dispositivo BlackBerry® tem entradas de AutoTexto incorporadas que corrigem erros comuns. Por exemplo, o AutoTexto altera mu para um. Você pode criar entradas de AutoTexto para os erros de digitação comuns ou para abreviações. Por exemplo, você pode criar uma entrada de AutoTexto que substitua cvd por conversamos depois. Criar uma entrada de AutoTexto 1. 2. 3. 4. 5. Nas opções do dispositivo, clique em AutoTexto. Pressione a tecla Menu. Clique em Novo. No campo Substituir, digite o texto a ser substituído. No campo Por, execute uma das seguintes ações: • Digite o texto para a substituição. • Para inserir uma macro (por exemplo, a data ou a hora atual), pressione a tecla Menu. Clique em Inserir macro. 6. No campo Usando, execute uma das seguintes ações: • Para colocar a entrada em maiúscula exatamente como digitada, clique em Maiúsculas e minúsculas especificadas. • Para colocar a entrada em maiúscula adequando-a ao seu contexto, clique em SmartCase. 7. Defina o idioma. 8. Pressione a tecla Menu. 9. Clique em Salvar. Alterar uma entrada de AutoTexto 1. 2. 3. 4. 5. Nas opções do dispositivo, clique em AutoTexto. Clique em uma entrada de AutoTexto. Altere a entrada de AutoTexto. Clique no trackball. Clique em Salvar. Exclusão de entradas de AutoTexto 1. Nas opções do dispositivo, clique em AutoTexto. 2. Realce uma entrada de AutoTexto. 101 3. Pressione a tecla Menu. 4. Clique em Excluir. Desfazer uma alteração de AutoTexto Pressione a tecla Backspace/Delete duas vezes. Desativar o AutoTexto para mensagens de texto SMS 1. 2. 3. 4. Nas opções do dispositivo, clique em SMS. Defina o campo Desabilitar AutoTexto como Sim. Pressione a tecla Menu. Clique em Salvar. Lista de palavras Sobre a lista personalizada de palavras Se você digitar uma palavra ou combinação de letras desconhecida pelo dispositivo BlackBerry®, ela será adicionada à lista personalizada de palavras. Também é possível adicionar palavras ou combinações de letras manualmente à lista personalizada de palavras. O dispositivo excluirá palavras da lista de palavras personalizadas se você não usá-las. Adicionar um item da lista personalizada de palavras 1. 2. 3. 4. 5. 6. Nas opções do dispositivo, clique em Lista personalizada de palavras. Pressione a tecla Menu. Clique em Novo. Digite uma palavra ou combinação de letras. Clique no trackball. Clique em Salvar. Alterar um item da lista personalizada de palavras 1. 2. 3. 4. 5. 102 Nas opções do dispositivo, clique em Lista personalizada de palavras. Clique em um item da lista personalizada de palavras. Altere o item da lista personalizada de palavras. Clique no trackball duas vezes. Clique em Salvar. Excluir um item da lista personalizada de palavras 1. 2. 3. 4. Nas opções do dispositivo, clique em Lista personalizada de palavras. Realce uma lista personalizada de palavras. Pressione a tecla Menu. Clique em Excluir. Excluir todos os itens da lista personalizada de palavras 1. 2. 3. 4. Nas opções do dispositivo, clique em Lista personalizada de palavras. Realce um item na lista personalizada. Pressione a tecla Menu. Clique em Limpar lista personalizada de palavras. Interromper a exibição de contatos na lista exibida ao digitar Por padrão, o dispositivo BlackBerry® reconhece contatos quando você os digita. 1. 2. 3. 4. 5. Nas opções do dispositivo, clique em Idioma. Clique em Opções de entrada. Defina o campo Usar catálogo de endereços como origem de dados como Desativado. Pressione a tecla Menu. Clique em Salvar. Interromper a adição automática de itens à lista de palavras personalizadas 1. 2. 3. 4. 5. Nas opções do dispositivo, clique em Idioma. Clique em Opções de entrada. Defina os campos Aprendizado e Aprendizado automático de palavras a partir de mensagens como Desativado. Pressione a tecla Menu. Clique em Salvar. Atalhos de digitação Digitar um símbolo ou um caractere especial • Para digitar o caractere alternativo de uma tecla, mantenha pressionada a tecla Alt e pressione a tecla do caractere. • Para digitar um caractere acentuado ou especial, mantenha a tecla da letra pressionada e role o trackball para a esquerda ou direita. Clique em um caractere realçado. 103 • Para digitar um símbolo, pressione a tecla Symbol. Para exibir mais símbolos, pressione a tecla Symbol novamente. Digite a letra exibida abaixo do símbolo. Inserir um ponto • Para inserir um ponto, pressione a tecla Espaço duas vezes. A letra seguinte é inserida em maiúscula. Colocar uma letra em maiúscula • Para colocar uma letra em maiúscula, mantenha a tecla da letra pressionada até que a letra maiúscula apareça. Ativar e desativar NUM lock • Para ativar NUM LOCK, mantenha pressionada a tecla Shift e pressione a tecla Alt. • Para desativar NUM LOCK, pressione a tecla Alt. Inserir arroba ou ponto em um campo de endereço de e-mail • Para inserir uma arroba (@) ou um ponto (.) em um campo de endereço de e-mail, pressione a tecla Espaço. Digitar em um campo numérico ou de senha • Para digitar um número em um campo numérico, pressione uma tecla numérica. Não é necessário pressionar a tecla Alt. • Para digitar um número em um campo de senha, mantenha pressionada a tecla Alt e pressione a tecla numérica. • Para digitar uma letra em um campo numérico, mantenha pressionada a tecla Alt e use o método de entrada Multitap. Alternar entre os idiomas de entrada para digitação Na tela Idioma, verifique se o campo Usar o atalho para método de entrada está definido como Sim. • Para alterar o idioma de entrada para digitação, mantenha pressionada a tecla Alt e pressione Enter. Realce um idioma. Solte a tecla Alt. Realçar o texto • Para realçar uma linha de texto, pressione a tecla Shift e role o trackball. • Para realçar o texto caractere a caractere, mantenha a tecla Shift pressionada e role o trackball para a esquerda ou direita. • Para cancelar uma seleção de texto, pressione a tecla Esc. Recortar, copiar ou colar texto • Para recortar o texto realçado durante a digitação, pressione as teclas Shift e Backspace/Delete. • Para copiar o texto realçado durante a digitação, pressione a tecla Alt e clique no trackball. 104 • Para colar o texto realçado durante a digitação, pressione a tecla Shift e clique no trackball. Solução de problemas de digitação A tecnologia SureType não reconhece uma palavra Use a lista exibida durante a digitação para ajudá-lo a criar palavras não reconhecidas SureType® por essa tecnologia. Pressione uma vez a tecla de letra da primeira letra na palavra. Realce uma letra na lista. Pressione uma vez a tecla de letra da próxima letra na palavra. Realce uma combinação de letras. Clique no trackball. Continue a digitar a palavra. Não consigo digitar uma senha Verifique se você está usando o método de entrada Multitap. 105 106 Pesquisa Sobre a pesquisa Em uma lista de mensagens, você pode pesquisar usando seus próprios critérios e salvá-los para uso futuro. Também é possível pesquisar contatos ou todas as mensagens que contenham o mesmo assunto. Você pode usar o aplicativo de pesquisa para procurar por mensagens, contatos, entradas de calendário, tarefas e notas no dispositivo BlackBerry®. Também pode gerenciar contatos, entradas de calendário, tarefas e notas a partir da lista de resultados da pesquisa. Pesquisar mensagens Você pode salvar seus critérios de pesquisa para repetir a pesquisa a qualquer momento. 1. 2. 3. 4. 5. Em uma lista de mensagens, pressione a tecla Menu . Clique em Pesquisar. Defina os critérios de pesquisa. Clique no trackball. Execute uma das seguintes ações: • Para salvar os critérios de pesquisa, clique em Salvar. Adicione um título. Clique no trackball. Clique em Salvar. • Para pesquisar a lista de mensagens sem salvar os critérios de pesquisa, clique em Pesquisar. Para interromper uma pesquisa, pressione a tecla ESC . Critérios de pesquisa Nome: Especifique um ou mais contatos ou endereços de e-mail a serem encontrados nas mensagens. Você também pode especificar parte do nome para ampliar os resultados da pesquisa. Em: Defina em qual campo de endereço efetuar a pesquisa. Assunto: Digite o texto a ser pesquisado no assunto das mensagens. Mensagem: Digite o texto a ser pesquisado no corpo das mensagens. Serviço: Se o dispositivo BlackBerry® estiver associado a mais de uma conta de e-mail, defina o tipo da conta a ser pesquisada. Pasta: Defina as pastas a serem pesquisadas. Mostrar: Defina os tipos de mensagens que a pesquisa deve procurar. Tipo: Defina o tipo de mensagem a ser pesquisada. 107 Exibir uma lista de pesquisas salvas 1. 2. 3. 4. Na lista de mensagens, pressione a tecla Menu . Clique em Pesquisar. Pressione a tecla Menu . Clique em Recuperar. Alterar uma pesquisa salva 1. 2. 3. 4. 5. 6. Na lista de pesquisas salvas, realce uma delas. Pressione a tecla Menu. Clique em Editar pesquisa. Edite os critérios de pesquisa. Pressione a tecla Menu. Clique em Salvar. Excluir uma pesquisa salva 1. Na lista de pesquisas salvas, realce uma delas. 2. Pressione a tecla Menu. 3. Clique em Excluir pesquisa. Pesquisar mensagens por contato ou assunto 1. Na lista de mensagens, realce uma mensagem. 2. Pressione a tecla Menu . 3. Clique em um dos seguintes itens de menu: • Pesquisar remetente • Pesquisar destinatário • Pesquisar assunto Pesquisar texto em uma mensagem, anexo, página da Web ou nota 1. 2. 3. 4. 108 Em uma mensagem, anexo, página da Web ou nota, pressione a tecla Menu. Clique em Localizar. Digite o texto. Pressione a tecla Enter. Para pesquisar a próxima instância do texto, pressione a tecla Menu. Clique em Localizar próximo. Pesquisar mensagens e dados do organizador contendo informações específicas 1. No aplicativo de pesquisa, execute uma das seguintes ações: • No campo Texto, digite o texto ou número de telefone a ser procurado. • No campo Nome, digite o nome de um contato a ser pesquisado. 2. Selecione um ou mais aplicativos. 3. Pressione a tecla Menu. 4. Clique em Pesquisar. Nota: Se você digitar mais de uma palavra nos campos Texto ou Nome, somente serão mostrados os itens que contiverem todas as palavras. O dispositivo BlackBerry® não inclui arquivos anexos na pesquisa de mensagens. Para interromper uma pesquisa, pressione a tecla Esc. Atalhos de pesquisa Pesquisar contato na lista de contatos • Para pesquisar um contato na lista de contatos, digite o seu nome ou as iniciais separadas por um espaço. Pesquisar texto em um anexo • Para pesquisar texto em um anexo, pressione Q. Exibir os critérios da última pesquisa • Para exibir os critérios da última pesquisa, na lista de pesquisas, pressione a tecla Menu. Clique em Último. 109 110 Anexos Aspectos básicos sobre anexos Sobre anexos Você pode exibir vários tipos de anexos de arquivo no dispositivo BlackBerry®, incluindo arquivos .zip, .htm, .html, .doc, .dot, .ppt, .pdf, .wpd, .txt, .vcf e .xls. Também pode exibir arquivos .bmp, .gif, .jpg, .png, .tif e .wmf, e reproduzir arquivos .wav. Por padrão, quando você abre um e-mail que contém um anexo, é necessário fazer o download do anexo antes de exibi-lo. É possível configurar o dispositivo para fazer automaticamente o download de anexos ao receber e-mails ou para fazer o download de todos os anexos com exceção dos recebidos em roaming. Caso você salve uma mensagem de e-mail com um anexo cujo download já foi feito, tanto o e-mail como o anexo serão armazenados na memória do dispositivo até que você exclua o e-mail. Pré-requisitos da exibição de anexos • Para exibir documentos ou planilhas anexos, verifique se o dispositivo BlackBerry® está associado a uma conta de e-mail que use o BlackBerry Enterprise Server versão 3.6 ou posterior para Microsoft® Exchange, BlackBerry Enterprise Server versão 2.2 ou posterior para IBM® Lotus® Domino®, BlackBerry Enterprise Server versão 4.0 ou posterior para Novell® GroupWise®ou o BlackBerry Internet Service. • Para exibir arquivos .zip, .htm ou .html anexos, verifique se o dispositivo está associado a uma conta de e-mail que usa o BlackBerry Enterprise Server versão 3.6 Service Pack 1 ou posterior para Microsoft Exchange, BlackBerry Enterprise Server versão 2.2 Service Pack 1 ou posterior para IBM Lotus Domino, BlackBerry Enterprise Server versão 4.0 para Novell GroupWiseou o BlackBerry Internet Service. • Para exibir apresentações anexas, verifique se o dispositivo está associado a uma conta de e-mail que use o BlackBerry Enterprise Server versão 4.0 Service Pack 3 ou posterior. Para obter mais informações, entre em contato com o administrador do sistema ou com o provedor de serviços sem fio. Abrir um anexo 1. Em uma mensagem, clique no trackball. 2. Clique em Abrir anexo. 3. Execute uma das seguintes ações: • Para abrir um sumário do arquivo anexado, clique em Sumário. • Para abrir o anexo de arquivo, clique em Conteúdo completo. 111 Seguir um link em um anexo Alguns anexos contêm links para conteúdo incorporado, como tabelas, imagens, notas de rodapé, caixas de texto ou comentários. Em um anexo, clique no link fornecido. Para voltar ao anexo, pressione a tecla Esc. Exibir propriedades de um anexo Você pode exibir o tamanho, o autor, a data de publicação e outras propriedades do anexo. 1. Na tela Anexos, realce o nome do arquivo anexo. 2. Pressione a tecla Menu. 3. Clique em Recuperar informações ou Exibir informações. Definir opções de fonte para um anexo 1. 2. 3. 4. 5. Em um anexo, pressione a tecla Menu. Clique em Opções. Defina os campos de fonte. Pressione a tecla Menu. Clique em Salvar. Defina a quantidade de memória disponível para anexos 1. 2. 3. 4. 5. Em um anexo, pressione a tecla Menu. Clique em Opções. Defina o campo Tamanho do cache. Pressione a tecla Menu. Clique em Salvar. Fazer automaticamente o download de anexos 1. 2. 3. 4. 112 Em uma lista de mensagens, pressione a tecla Menu. Clique em Opções. Clique em Opções gerais. Execute uma das seguintes ações: • Para fazer automaticamente o download de todos os anexos ao recebê-los, defina o campo Download automático de anexos como Ativado. • Para fazer automaticamente o download de todos os anexos com exceção daqueles recebidos em roaming, defina o campo Download automático de anexos como Apenas rede interna. 5. Para fazer o download de anexos usando qualquer velocidade de conexão da rede sem fio, defina o campo Apenas redes de alta velocidade como Não. 6. Pressione a tecla Menu. 7. Clique em Salvar. Pesquisar texto em uma mensagem, anexo, página da Web ou nota 1. 2. 3. 4. Em uma mensagem, anexo, página da Web ou nota, pressione a tecla Menu. Clique em Localizar. Digite o texto. Pressione a tecla Enter. Para pesquisar a próxima instância do texto, pressione a tecla Menu. Clique em Localizar próximo. Anexos de documento Digitar uma senha para um anexo .pdf protegido por senha Você pode abrir arquivos .pdf protegidos por senha criados no Adobe® Acrobat® versão 4.0 ou anterior. 1. 2. 3. 4. 5. Na tela Anexos, realce o nome do arquivo anexo. Pressione a tecla Menu. Clique em Senha. Digite a senha. Pressione a tecla Enter. Exibir alterações controladas em um documento 1. Em um documento, pressione a tecla Menu. 2. Clique em Mostrar alterações. Para ocultar as alterações controladas, pressione a tecla Menu. Clique em Ocultar alterações. Exibir uma lista de cabeçalhos em um documento Verifique se o conteúdo completo do anexo foi aberto. 1. Em um documento, pressione a tecla Menu. 2. Clique em Sumário. Para ir para um cabeçalho específico, clique no cabeçalho desejado. 113 Anexos de planilha Ir para uma célula específica 1. 2. 3. 4. Em uma planilha, clique no trackball. Clique em Ir para a célula. Digite as coordenadas da célula. Clique no trackball. Exibir o conteúdo de uma célula Na célula de uma planilha, clique no trackball. Exibir uma lista de pastas de trabalho Verifique se o conteúdo completo do anexo foi aberto. 1. Em uma planilha, pressione a tecla Menu. 2. Clique em Sumário. Para ir para uma pasta de trabalho específica, clique na pasta de trabalho desejada. Alternar pastas de trabalho Verifique se o conteúdo completo do anexo foi aberto. 1. Em uma planilha, pressione a tecla Menu. 2. Clique em Próxima folha ou em Folha anterior. Alterar o tamanho de uma coluna Em uma planilha, execute uma das seguintes ações: • Para alterar o tamanho de uma coluna, clique no rótulo da coluna. Clique em um tamanho. • Para exibir todo o texto em uma coluna, clique no rótulo da coluna. Clique em Ajustar. • Para alterar o tamanho de todas as colunas da planilha, clique no rótulo da coluna desmarcada no canto superior esquerdo da planilha. Clique em um tamanho. • Para alterar o tamanho de coluna de todas as planilhas, pressione a tecla Menu. Clique em Opções. Defina o campo Largura da coluna. Pressione a tecla Menu. Clique em Salvar. Definir as opções de exibição de uma planilha 1. Em uma planilha, pressione a tecla Menu. 2. Clique em Opções. 114 3. Execute uma das seguintes ações: • Para exibir as linhas de grade na planilha, defina o campo Mostrar linhas de grade como Sim. • Para identificar as linhas da planilha com números e as colunas com letras, defina o campo Exibir rótulos como Sim. 4. Pressione a tecla Menu. 5. Clique em Salvar. Anexos de mídia Exibir lista de imagens em uma imagem de várias páginas anexada Verifique se o conteúdo completo do anexo foi aberto. 1. Em um anexo de imagem de várias páginas, pressione a tecla Menu. 2. Clique em Sumário. Para ir para uma página específica, clique na página desejada. Alternar páginas em uma imagem de várias páginas anexada Verifique se o conteúdo completo do anexo foi aberto. 1. Em um anexo de imagem de várias páginas, pressione a tecla Menu. 2. Clique em Próxima página ou Página anterior. Reproduzir um arquivo .wav anexo Verifique se o dispositivo BlackBerry® está associado a uma conta de e-mail que usa o BlackBerry Enterprise Server versão 4.1 Service Pack 2 ou posterior. 1. Em um arquivo .wav anexo, pressione Menu. 2. Clique em Reproduzir. Anexos de apresentação Alternar exibições de apresentação 1. Em uma apresentação, pressione a tecla Menu. 2. Execute uma das seguintes ações: • Para exibir a apresentação em seu no formato original, clique em Exibir slides. • Para exibir somente texto, clique em Exibir texto. • Para exibir texto e slides, clique em Exibir ambos. 115 Exibir um arquivo como uma apresentação de slides Verifique se o conteúdo completo do anexo foi aberto. 1. Em uma apresentação, pressione a tecla Menu. 2. Clique em Apresentação de slides. Alternar slides Verifique se o conteúdo completo do anexo foi aberto. 1. Ao exibir uma apresentação de slides, pressione a tecla Menu. 2. Clique em Próximo slide ou Slide anterior. Interromper uma apresentação de slides 1. Ao exibir uma apresentação de slides, pressione a tecla Menu. 2. Clique em Fechar. Girar um slide 1. Ao exibir um arquivo no modo de exibição de slides ou de texto com slides, clique em um slide. 2. Pressione a tecla Menu. 3. Clique em Girar. Ampliar ou reduzir um slide 1. Ao exibir um arquivo no modo de exibição de slides ou de texto com slides, clique em um slide. 2. Pressione a tecla Menu. 3. Clique em Zoom ou em Aplicar zoom em tudo. Para voltar ao tamanho original do slide, pressione a tecla Menu. Clique em Zoom 1:1. Salvar um slide 1. 2. 3. 4. 5. 116 Ao exibir um arquivo no modo de exibição de slides ou de texto com slides, clique em um slide. Pressione a tecla Menu. Clique em Salvar imagem. Digite um nome para o arquivo. Clique em Salvar. Anexos de contatos vCard Sobre anexos de contatos vCard vCard® (arquivos .vcf) contêm informações de um contato específico. Quando você adiciona um vCard a uma mensagem de e-mail, os destinatários podem exibir suas informações de contato ou adicioná-las ao catálogo de endereços do dispositivo BlackBerry®. Quando você abre uma mensagem de e-mail que contém um vCard um ícone de livro é exibido no final da mensagem, com o nome do contato anexado. Abrir um anexo de contato vCard Em uma mensagem, clique em um anexo de contato vCard® Adicionar um contato ao catálogo de endereços a partir de um vCard anexado 1. Em um vCard® pressione a tecla Menu. 2. Clique em Adicionar ao catálogo de endereços ou em Atualizar endereço. Atalhos de anexo Pesquisar texto em um anexo • Para pesquisar texto em um anexo, pressione Q. Alternar entre o sumário e o conteúdo completo de um anexo • Para alternar entre o sumário e o conteúdo completo de um anexo, pressione O. Alterar o tamanho de uma coluna em uma planilha • Para alterar o tamanho de uma coluna em uma planilha, pressione Z. Ir para uma célula específica em uma planilha • Para ir para uma célula específica de uma planilha, pressione A. Exibir o conteúdo de uma célula em uma planilha • Para exibir o conteúdo de uma célula em uma planilha, pressione a tecla Espaço. 117 Girar uma imagem • Para girar uma imagem, pressione a tecla de vírgula (,). Ampliar ou reduzir uma imagem • Para ampliar uma imagem, pressione 3. • Para reduzir uma imagem, pressione 9. • Para exibir a imagem no tamanho original, pressione 5. Exibir um arquivo como uma apresentação de slides • Para exibir um arquivo como uma apresentação de slides, pressione A. Ir para o item seguinte ou anterior • Para ir para o próximo item, pressione 6. • Para ir para o item anterior, pressione 4. Interromper uma apresentação de slides • Para interromper uma apresentação de slides, mantenha pressionada a tecla Esc. Alternar exibições de apresentação • Para alternar exibições de apresentações, pressione Z. Solução de problemas de anexos Uma barra de conteúdo ignorado é exibida em um documento Há mais conteúdo de anexos disponível para você fazer download no dispositivo BlackBerry®. Para fazer download do conteúdo, clique na barra de conteúdo ignorado. Clique em Mais. A mensagem ou o anexo está truncado Tente realizar as seguintes ações: • Aguarde um breve período de tempo. O dispositivo BlackBerry® recebe anexos e mensagens longas em seções. • Se "Continua" aparecer no final da mensagem ou do anexo, pressione a tecla Menu. Clique em Mais ou Mais - tudo. 118 Sincronização Sobre a sincronização O recurso de sincronização de dados sem fio foi projetado para sincronizar dados do organizador (contatos, entradas do calendário, tarefas e notas) entre o dispositivo BlackBerry® e o aplicativo de e-mail no computador pela rede sem fio. O recurso de reconciliação de e-mail sem fio foi criado para reconciliar mensagens de e-mail entre o dispositivo e o aplicativo de e-mail no computador pela rede sem fio. Quando você arquiva ou exclui mensagens de e-mail no dispositivo, esses e-mails devem ser arquivados ou excluídos do aplicativo de e-mail. Da mesma forma, todas as alterações feitas nos e-mails no aplicativo de e-mail no computador devem ser refletidas no dispositivo. Se a sincronização ou a reconciliação de dados sem fio não estiverem disponíveis no dispositivo ou estiverem desativadas, você poderá usar a ferramenta de sincronização do BlackBerry Desktop Manager. Consulte a Ajuda on-line do BlackBerry Desktop Software para obter mais informações. Pré-requisitos da reconciliação de e-mail sem fio • Se o dispositivo BlackBerry® estiver associado ao BlackBerry Internet Service, verifique se o provedor de serviços sem fio oferecer suporte a esse recurso. • Se o dispositivo estiver associado a uma conta de e-mail que usa o BlackBerry Enterprise Server, verifique se a conta de e-mail usa o BlackBerry Enterprise Server versão 3.6 ou posterior para Microsoft® Exchange, BlackBerry Enterprise Server versão 2.2 ou posterior para IBM® Lotus® Domino®ou BlackBerry Enterprise Server versão 4.0 ou posterior para Novell® GroupWise®. Reconciliar mensagens de e-mail pela rede sem fio Defina a opção Reconciliação sem fio para cada endereço de e-mail associado ao dispositivo BlackBerry®. 1. 2. 3. 4. 5. 6. Em uma lista de mensagens, pressione a tecla Menu. Clique em Opções. Clique em Reconciliação de e-mail. Defina o campo Reconciliação sem fio como Ativado. Pressione a tecla Menu. Clique em Salvar. Para interromper a reconciliação de mensagens de e-mail pela rede sem fio, defina o campo Reconciliação sem fio como Desativado. Excluir mensagens de e-mail pela rede sem fio Defina a opção Excluir em para cada endereço de e-mail associado ao dispositivo BlackBerry®. 1. Em uma lista de mensagens, pressione a tecla Menu. 2. Clique em Opções. 119 3. 4. 5. 6. Clique em Reconciliação de e-mail. Defina o campo Excluir em. Pressione a tecla Menu. Clique em Salvar. As mensagens serão excluídas pela rede sem fio após um breve período. Para excluir mensagens somente no dispositivo, defina o campo Excluir em como Dispositivo portátil. Pré-requisitos da sincronização de dados sem fio • Verifique se você sincronizou os dados do organizador usando a ferramenta de sincronização do BlackBerry® Desktop Manager. Consulte a Ajuda on-line do BlackBerry Desktop Software para obter mais informações. • Para ativar a sincronização sem fio para contatos, tarefas ou notas, verifique se o dispositivo BlackBerry está associado a uma conta de e-mail que usa o BlackBerry Enterprise Server versão 4.0 ou posterior. • Para ativar a sincronização sem fio para entradas do calendário, verifique se o dispositivo está associado a uma conta de e-mail que usa o BlackBerry Enterprise Server versão 2.1 ou posterior. Sincronizar dados do organizador pela rede sem fio 1. 2. 3. 4. 5. No catálogo de endereços, calendário, lista de tarefas ou lista de notas, pressione a tecla Menu. Clique em Opções. Defina o campo Sincronização sem fio como Sim. Pressione a tecla Menu. Clique em Salvar. Para interromper a sincronização dos dados do organizador pela rede sem fio, defina o campo Sincronização sem fio como Não. Sobre conflitos de sincronização Um conflito de sincronização ocorre quando você altera o mesmo e-mail ou item do organizador no dispositivo BlackBerry® e no aplicativo de e-mail do computador. Se você reconciliar mensagens usando a reconciliação de e-mail sem fio, poderá definir quais e-mails terão precedência quando ocorrer um conflito de reconciliação de e-mail: os do dispositivo ou os do computador. Se você sincronizar os dados do organizador usando a sincronização de dados sem fio, os dados no computador terão precedência em relação aos dados no dispositivo quando ocorrer um conflito de sincronização de dados. Gerenciar conflitos de reconciliação de e-mail Defina a opção Quando houver conflitos para cada endereço de e-mail associado ao dispositivo BlackBerry®. 1. Em uma lista de mensagens, pressione a tecla Menu. 2. Clique em Opções. 120 3. 4. 5. 6. Clique em Reconciliação de e-mail. Defina o campo Quando houver conflitos. Pressione a tecla Menu. Clique em Salvar. Gerenciar conflitos de sincronização de dados Para definir como os conflitos da sincronização de dados do organizador serão resolvidos, desative a sincronização de dados sem fio, defina as opções de resolução de conflito e sincronize os dados do organizador usando o ferramenta de sincronização do BlackBerry Desktop Manager. Consulte a Ajuda on-line do BlackBerry Desktop Software para obter mais informações sobre como gerenciar os conflitos de sincronização de dados do organizador. Sobre backup e restauração de dados do dispositivo Se você tiver instalado o BlackBerry® Desktop Software no computador, poderá fazer backup e restaurar a maioria dos dados do dispositivo, incluindo mensagens, dados do organizador, fontes, pesquisas salvas e marcadores do navegador usando a ferramenta de backup e restauração do BlackBerry Desktop Manager. Consulte a Ajuda on-line do BlackBerry Desktop Software para para obter mais informações. Se o dispositivo estiver associado a uma conta de e-mail que usa o BlackBerry Enterprise Server versão 4.0 ou posterior e você alternar entre dispositivos BlackBerry, atualize o BlackBerry Device Softwareou exclua os dados do dispositivo e talvez seja possível restaurar os dados sincronizados do organizador no dispositivo usando a rede sem fio. Para restaurar os dados sincronizados do organizador na rede sem fio, você precisa ter uma senha de ativação empresarial. Entre em contato com o administrador do sistema para obter mais informações. Pré-requisitos da restauração de dados sem fio • Verifique se o dispositivo BlackBerry® está associado a uma conta de e-mail que usa o BlackBerry Enterprise Server versão 4.0 ou posterior. • Verifique se o administrador do sistema forneceu uma senha de ativação empresarial. • Verifique se o dispositivo está conectado à rede sem fio. Excluir todos os dados do dispositivo Verifique se você possui uma cópia de backup dos dados do dispositivo BlackBerry®. CUIDADO: Caso a proteção de conteúdo esteja ativada, o processo de exclusão de todos os dados do dispositivo pode levar até uma hora para ser concluído. Não é possível interromper o processo após iniciá-lo. Se você reiniciar o dispositivo, o processo continuará após a reinicialização. 1. 2. 3. 4. 5. Nas opções do dispositivo, clique em Opções de segurança. Clique em Configurações gerais. Pressione a tecla Menu. Clique em Limpar dispositivo portátil. Clique em Continuar. 121 6. Digite blackberry. Esvaziar a pasta de itens excluídos no computador a partir do dispositivo Verifique se o dispositivo BlackBerry® está associado a uma conta de e-mail que usa o BlackBerry Enterprise Server versão 3.6 para Microsoft® Exchange e se a reconciliação de e-mail sem fio está ativada. 1. 2. 3. 4. 5. 6. Em uma lista de mensagens, pressione a tecla Menu. Clique em Opções. Clique em Reconciliação de e-mail. Pressione a tecla Menu. Clique em Limpar itens excluídos. Clique em Sim. Solução de problemas de sincronização As mensagens de e-mail não estão sendo reconciliadas pela rede sem fio Tente realizar as seguintes ações: • Verifique se o dispositivo BlackBerry® está conectado à rede sem fio. • Verifique se a reconciliação de e-mail sem fio está ativada. • Reconcilie as mensagens de e-mail manualmente. Em uma lista de mensagens, pressione a tecla Menu. Clique em Reconciliar agora. Não estou recebendo mensagens de e-mail de pastas pessoais no meu computador Se o dispositivo BlackBerry® estiver associado a uma conta de e-mail do Microsoft® Outlook® use a ferramenta de sincronização BlackBerry Desktop Manager para reconciliar mensagens de e-mail em pastas pessoais. Consulte a Ajuda on-line do BlackBerry Desktop Software para obter mais informações. As mensagens de e-mail não estão sendo excluídas pela rede sem fio Tente realizar as seguintes ações: • Se você excluir vários e-mails do dispositivo BlackBerry®, realce-os e pressione a tecla Backspace/Delete. Se excluir vários emails usando o item de menu Excluir anteriores, eles não serão excluídos durante a reconciliação de e-mail sem fio. • Nas opções de reconciliação de e-mail, verifique se o campo Excluir em está definido como Caixa postal e dispositivo. Os dados do organizador não estão sendo sincronizados pela rede sem fio Tente realizar as seguintes ações: • Verifique se o dispositivo BlackBerry® está conectado à rede sem fio. 122 • Verifique se a sincronização de dados sem fio está ativada no catálogo de endereços, calendário, lista de tarefas e lista de notas. Os dados do campo personalizado do catálogo de endereços não estão aparecendo no computador Você só pode sincronizar os dados de um campo personalizado do catálogo de endereços com um campo de texto do aplicativo de e-mail do computador. Por exemplo, você não pode adicionar a data de aniversário de um contato a um campo personalizado do catálogo de endereços do dispositivo BlackBerry® e sincronizá-la com o aplicativo de e-mail do computador porque o campo de aniversário é um campo de data no aplicativo de e-mail do seu computador. Alguns caracteres em entradas do calendário não são exibidos corretamente após a sincronização Se você agendar compromissos ou reuniões no dispositivo BlackBerry® que têm caracteres especiais e acentos, pode ser que o computador não suporte esses caracteres. No computador, verifique se está usando a página de código padrão correta e se o suporte a fontes apropriado foi instalado. Consulte a documentação do sistema operacional no computador para obter mais informações. 123 124 Navegador Aspectos básicos sobre o navegador Sobre as configurações do navegador O navegador no dispositivo BlackBerry® suporta várias configurações de navegador para melhorar sua navegação. A configuração do navegador do BlackBerry melhora a aparência das páginas HTML da Web no navegador. Se o dispositivo BlackBerry estiver associado a uma conta de e-mail que usa um BlackBerry Enterprise Server, você poderá usar a configuração do navegador BlackBerry para navegar na Internet e na intranet da organização. Se o dispositivo BlackBerry estiver associado a uma conta de e-mail que usa o BlackBerry Enterprise Server versão 4.1 ou posterior, você também poderá usar a configuração do navegador BlackBerry para exibir arquivos .doc, .pdf, .txt, .wpd, e .xls no navegador. Se você usar a configuração do navegador BlackBerry, talvez não seja possível alterar algumas opções do navegador. A configuração do navegador da Internet também melhora a aparência de páginas HTML no navegador. Você pode usar a configuração do navegador da Internet para acessar páginas da Web que permitem a assinatura de serviços de envio pela Web do BlackBerry ou para acessar tons de toque. Dependendo do seu provedor de serviços sem fio, a configuração do navegador da Internet talvez não esteja disponível no dispositivo ou pode usar um nome diferente. Entre em contato com o provedor de serviços sem fio para obter mais informações sobre a configuração do navegador da Internet. A configuração do navegador do WAP melhora a aparência de páginas WML da Web no navegador. Você pode usar a configuração do navegador do WAP para acessar páginas da Web, a partir do provedor de serviços sem fio, que permitem a configuração de suas informações de conta e assinatura de serviços como correio de voz. Pré-requisitos do navegador do BlackBerry • Verifique se o dispositivo BlackBerry® está associado a uma conta de e-mail que usa o BlackBerry Enterprise Server versão 3.5 ou posterior do Microsoft® Exchange, BlackBerry Enterprise Server versão 2.2 para IBM® Lotus® Domino®ou BlackBerry Enterprise Server versão 4.0 para Novell® GroupWise®. Visitar uma página da Web 1. No navegador, pressione a tecla . 2. Clique em Ir para. 3. Execute uma das seguintes ações: • Digite um endereço da Web. Pressione a tecla . • Realce um endereço da Web. Pressione a tecla . • Realce um endereço da Web. Pressione a tecla . . Clique em Editar. Altere o endereço da Web. Pressione a tecla 4. Clique em OK. 125 Acessar um link Clique em um link. Voltar ou avançar uma página da Web 1. Em uma página da Web, pressione a tecla Menu. 2. Clique em Voltar ou Avançar. Exibir uma versão em miniatura de uma página da Web 1. Em uma página da Web, pressione a tecla Menu. 2. Clique em Modo de teste. Ir rapidamente para uma seção em uma página da Web extensa 1. Em uma versão de miniatura da página da Web, posicione o cursor sobre o local da página que deseja exibir. 2. Pressione qualquer tecla para fechar a miniatura. A seção da página da Web desejada é exibida na tela. Rolar uma página da Web linha por linha 1. Em uma página da Web, pressione a tecla Menu. 2. Clique em Modo de seleção. Para selecionar apenas links e campos ao rolar em uma página da Web, pressione a tecla Menu. Clique em Modo de exibição. Pesquisar texto em uma mensagem, anexo, página da Web ou nota 1. 2. 3. 4. Em uma mensagem, anexo, página da Web ou nota, pressione a tecla Menu. Clique em Localizar. Digite o texto. Pressione a tecla Enter. Para pesquisar a próxima instância do texto, pressione a tecla Menu. Clique em Localizar próximo. Atualizar uma página da Web 1. Em uma página da Web, pressione a tecla Menu. 2. Clique em Atualizar. Exibir uma lista de páginas da Web visitadas recentemente 1. Em uma página da Web, pressione a tecla Menu. 126 2. Clique em Histórico. Interromper o carregamento de uma página da Web 1. Quando uma página da Web estiver sendo carregada, pressione a tecla Menu. 2. Clique em Parar. Voltar à tela inicial 1. Em uma página da Web, pressione a tecla Menu. 2. Clique em Início. Ocultar o browser 1. No navegador, pressione a tecla Menu. 2. Clique em Ocultar. Fechar o navegador 1. No navegador, pressione a tecla Menu. 2. Clique em Fechar. Links, imagens e endereços de páginas da Web Exibir o endereço de um link ou imagem 1. Em uma página da Web, realce um link ou imagem. 2. Pressione a tecla Menu. 3. Clique em Endereço do link ou Endereço da imagem. Exibir o endereço de uma página da Web 1. Em uma página da Web, pressione a tecla Menu. 2. Clique em Endereço da página. Copiar um endereço, link ou imagem da Web 1. Em uma página da Web, execute uma das seguintes ações: • Realce um link. Pressione a tecla Menu. Clique em Endereço do link. • Realce uma imagem. Pressione a tecla Menu. Clique em Endereço da imagem. • Pressione a tecla Menu. Clique em Endereço da página. 127 2. Clique em Copiar endereço. Para colar o endereço, pressione a tecla Menu. Clique em Colar. Encaminhar um link ou uma imagem de uma página da Web 1. 2. 3. 4. 5. Em uma página da Web, realce um link ou uma imagem. Pressione a tecla Menu. Clique em Endereço do link ou Endereço da imagem. Clique em Endereço de envio. Clique em um tipo de mensagem. Para retornar ao navegador depois de enviar a mensagem, pressione a tecla Esc. Encaminhar o endereço de uma página da Web 1. Em uma página da Web, pressione a tecla Menu. 2. Clique em Endereço de envio. 3. Clique em um tipo de mensagem. Para retornar ao navegador depois de enviar a mensagem, pressione a tecla Esc. Exibir uma imagem inteira em uma página da Web 1. Em uma página da Web, realce uma imagem. 2. Pressione a tecla Menu. 3. Clique em Imagem completa. Ampliar ou reduzir uma imagem 1. Em uma imagem, pressione a tecla Menu. 2. Clique em Zoom. 3. Role o trackball para cima ou para baixo. Para exibir a imagem no tamanho original, pressione a tecla Menu. Clique em Zoom 1:1. Girar uma imagem 1. Em uma imagem, pressione a tecla Menu. 2. Clique em Girar. A imagem gira 90 graus no sentido horário. Definir como as imagens são carregadas no navegador 1. No navegador, pressione a tecla Menu. 2. Clique em Opções. 128 3. Clique em Configuração do navegador. 4. Execute uma das seguintes ações: • Para carregar imagens somente em páginas da Web WML, defina o campo Mostrar imagens como Somente nas páginas WML. • Para parar o carregamento de imagens em todas as páginas da Web, defina o campo Mostrar imagens como Não. • Para desativar espaços reservados para imagens, defina o campo Mostrar espaços reservados para imagens como Não. 5. Pressione a tecla Menu. 6. Clique em Salvar opções. Carregar imagens em uma página da Web 1. Na página da Web, pressione a tecla Menu. 2. Execute uma das seguintes ações: • Para carregar algumas imagens, clique em Mais imagens. • Para carregar todas as imagens, clique em Todas as imagens. Solicitações de páginas da Web Sobre como salvar páginas e solicitações de páginas da Web Enquanto uma página da Web está sendo carregada, você pode salvar a solicitação da página em uma lista de mensagens. Quando você salva uma solicitação, pode usar outras páginas enquanto aguarda o carregamento da página. Também é possível salvar páginas da Web em uma lista de mensagens. Salvar uma página da Web permite que você veja o texto na página a qualquer hora. Uma página da Web salva exibe o conteúdo que estava ativo no momento em que a página foi salva. Salvar uma solicitação de página da Web em uma lista de mensagens 1. Durante o carregamento de uma página da Web, pressione a tecla Menu. 2. Clique em Salvar solicitação. Salvar uma página da Web em uma lista de mensagens 1. 2. 3. 4. Em uma página da Web, pressione a tecla Menu. Clique em Salvar página. Digite um título. Clique em OK. 129 Marcadores Sobre marcadores Você pode adicionar marcadores a páginas da Web que visita freqüentemente. Quando você adiciona um marcador, pode definir se deseja tornar a página da Web disponível off-line e se o navegador deve verificar periodicamente se há atualizações na página da Web. Os marcadores de páginas da Web que foram atualizadas desde a última vez que você as visitou aparecem em itálico. Adicionar um marcador 1. Em uma página da Web, pressione a tecla Menu. 2. Clique em Adicionar marcador. 3. No campo Sincronização automática, defina com que freqüência o navegador deve verificar se há atualizações em uma página da Web. 4. No campo Hora de início, define a hora do dia em que o navegador deve começar a verificar se há atualizações. 5. Pressione a tecla Menu. 6. Clique em Adicionar. Tornar uma página da Web disponível off-line Ao adicionar um marcador, marque a caixa de seleção Disponível off-line. Se você visitar a página da Web off-line, o navegador exibirá as informações que eram atuais na última vez em que a página foi exibida on-line. Alterar um marcador 1. 2. 3. 4. 5. 6. 7. 8. Em uma página da Web, pressione a tecla Menu. Clique em Marcadores. Realce um marcador. Pressione a tecla Menu. Clique em Editar marcador. Altere o marcador. Pressione a tecla Menu. Clique em Aceitar. Encaminhar um marcador 1. Na lista de marcadores, realce um marcador 2. Pressione a tecla Menu. 130 3. Clique em Enviar marcador. 4. Clique em um tipo de mensagem. Para retornar ao navegador após o envio da mensagem, pressione a tecla Esc. Exclusão de marcadores 1. 2. 3. 4. 5. Em uma página da Web, pressione a tecla Menu. Clique em Marcadores. Realce um marcador. Pressione a tecla Menu. Clique em Excluir marcador. Adicionar uma pasta de marcadores 1. Em uma página da Web, pressione a tecla Menu. 2. Clique em Marcadores. 3. Pressione a tecla Menu. 4. Clique em Adicionar subpasta. Arquivar um marcador 1. 2. 3. 4. 5. 6. 7. Em uma página da Web, pressione a tecla Menu. Clique em Marcadores. Realce um marcador. Pressione a tecla Menu. Clique em Mover marcador. Role o trackball para o novo local. Clique no trackball. Expandir uma pasta Clique em uma pasta com um sinal de adição (+) ao lado. Recolher uma pasta Clique em uma pasta com um sinal de subtração (-) ao lado. Renomear uma pasta de marcadores Só é possível renomear pastas que você criou. 1. Realce uma pasta. 131 2. Pressione a tecla Menu. 3. Clique em Renomear pasta. Excluir uma pasta de marcadores Só é possível excluir pastas criadas por você. 1. Realce uma pasta. 2. Pressione a tecla Menu. 3. Clique em Excluir pasta. Feeds da Web Sobre feeds da Web Os feeds da Web fornecem informações sobre atualizações no conteúdo de sites. Você pode abrir um feed da Web para exibir uma lista de títulos e descrições para o conteúdo de um site atualizado. Se você se interessar por um título, poderá clicar nele para exibir o conteúdo. Por exemplo, se você abrir um feed da Web de esportes para um site de notícias, poderá pesquisar uma lista de matérias esportivas publicadas pelo site desde a última vez que verificou o feed da Web. É possível abrir feeds da Web em páginas da Web ou assinar feeds da Web para abri-los a partir de uma lista de marcadores. Na sua lista de marcadores, os feeds da Web atualizados desde a última vez que você os consultou aparecem em itálico. Em um feed da Web, os títulos de feeds da Web que não foram abertos aparecem em negrito. Se um ou mais feeds da Web estiverem disponíveis em uma página da Web, a opção Adicionar feed da Web aparecerá no menu. Assinar um feed da Web 1. 2. 3. 4. Em uma página da Web, pressione a tecla Menu. Clique em Adicionar feed da Web. Marque a caixa de seleção ao lado do feed da Web. No campo Sincronização automática, defina com que freqüência o navegador deve verificar se há atualizações para o feed da Web. 5. No campo Hora de início, define a hora do dia em que o navegador deve começar a verificar se há atualizações. 6. Pressione a tecla Menu. 7. Clique em Adicionar. Exibir a descrição de um título de feed da Web 1. Em um feed da Web, realce um título. 2. Pressione a tecla Menu. 3. Clique em Mostrar descrição. 132 Para ocultar a descrição, realce um título. Pressione a tecla Menu. Clique em Ocultar descrição. Exibir o conteúdo completo de um título de feed da Web 1. Em um feed da Web, realce um título. 2. Pressione a tecla Menu. 3. Clique em Ler matéria. Marcar um título de feed da Web como aberto ou não aberto Em um feed da Web, execute uma das seguintes ações: • Realce um título. Pressione a tecla Menu. Clique em Marcar como aberta ou Marcar como não aberta. • Realce um campo de data. Pressione a tecla Menu. Clique em Marcar anteriores como abertas. Alterar um feed da Web 1. 2. 3. 4. 5. 6. 7. 8. Em uma página da Web, pressione a tecla Menu. Clique em Marcadores. Realce um feed da Web. Pressione a tecla Menu. Clique em Editar marcador. Altere o feed da Web. Pressione a tecla Menu. Clique em Salvar. Arquivar um feed da Web 1. 2. 3. 4. 5. 6. 7. Em uma página da Web, pressione a tecla Menu. Clique em Marcadores. Realce um feed da Web. Pressione a tecla Menu. Clique em Mover marcador. Role o trackball para o novo local. Clique no trackball. Excluir um feed da Web 1. Em uma página da Web, pressione a tecla Menu. 2. Clique em Marcadores. 3. Realce um feed da Web. 133 4. Pressione a tecla Menu. 5. Clique em Excluir marcador. Configurações do navegador Limpar o cache do navegador 1. 2. 3. 4. No navegador, pressione a tecla Menu. Clique em Opções. Clique em Operações de cache. Ao lado de um tipo de cache, clique em Limpar. Limpar histórico do navegador 1. 2. 3. 4. No navegador, pressione a tecla Menu. Clique em Opções. Clique em Operações de cache. Clique em Limpar histórico. Ativar o suporte a JavaScript Verifique se o dispositivo BlackBerry® está associado a uma conta de e-mail que usa o BlackBerry Enterprise Server versão 4.0 ou superior. 1. 2. 3. 4. 5. 6. No navegador, pressione a tecla Menu. Clique em Opções. Clique em Configuração do navegador. Marque a caixa de seleção Suporte a JavaScript. Pressione a tecla Menu. Clique em Salvar opções. Definir o número de vezes que gráficos animados são repetidos Verifique se o dispositivo BlackBerry® está associado a uma conta de e-mail que usa o BlackBerry Enterprise Server versão 4.0 ou posterior. 1. 2. 3. 4. 5. 6. 134 No navegador, pressione a tecla Menu. Clique em Opções. Clique em Propriedades gerais. Defina o campo Repetir animações. Pressione a tecla Menu. Clique em Salvar opções. Definir o tipo de conteúdo da Web aceito pelo navegador 1. 2. 3. 4. 5. 6. No navegador, pressione a tecla Menu. Clique em Opções. Clique em Configuração do navegador. Defina o campo Modo de conteúdo. Pressione a tecla Menu. Clique em Salvar opções. Definir a página inicial Dependendo do provedor de serviços sem fio, talvez não seja possível alterar a página inicial. 1. 2. 3. 4. 5. 6. No navegador, pressione a tecla Menu. Clique em Opções. Clique em Configuração do navegador. No campo Endereço da página inicial, digite um endereço da Web. Pressione a tecla Menu. Clique em Salvar opções. Definir a configuração padrão do navegador 1. 2. 3. 4. 5. Nas opções do dispositivo, clique em Opções avançadas. Clique em Navegador. Defina o campo Configuração padrão do navegador. Pressione a tecla Menu. Clique em Salvar. Definir a codificação de caracteres para todas as páginas da Web Por padrão, o dispositivo BlackBerry® usa a melhor codificação de caracteres para uma página da Web. 1. 2. 3. 4. 5. Em uma página da Web, pressione a tecla Menu. Clique em Definir codificação. Desmarque a caixa de seleção Modo automático. Defina o campo Conjunto de caracteres padrão. Clique em OK. Receber um aviso antes de executar um script 1. No navegador, pressione a tecla Menu. 135 2. 3. 4. 5. Clique em Opções. Clique em Propriedades gerais. Marque a caixa de seleção Avisar antes: De executar scripts WML. Pressione a tecla Menu. 6. Clique em Salvar opções. Receber um aviso antes de o navegador ser fechado Por padrão, o dispositivo BlackBerry® fecha o navegador sem avisá-lo quando você mantém pressionada a tecla Esc. 1. 2. 3. 4. 5. 6. No navegador, pressione a tecla Menu. Clique em Opções. Clique em Propriedades gerais. Marque a caixa de seleção Avisar antes: De fechar o navegador com Esc. Pressione a tecla Menu. Clique em Salvar opções. Segurança do navegador Sobre a TLS A configuração do navegador BlackBerry® foi projetada para usar TLS ou SSL para criptografar dados que o dispositivo envia ou recebe pela Internet através do BlackBerry Enterprise Server. A comunicação entre o dispositivo e o BlackBerry Enterprise Server é criptografada usando o DES triplo. A comunicação entre o BlackBerry Enterprise Server e os servidores de conteúdo é criptografada usando SSL ou TLS. Para aumentar a segurança, você poderá configurar o TLS para conexões HTTP entre o dispositivo e o BlackBerry Enterprise Server e usar a criptografia DES triplo para todas as outras comunicações entre o dispositivo e o BlackBerry Enterprise Server. Sobre a WTLS A configuração do navegador WAP foi projetada para usar a WTLS para criptografar dados que o dispositivo BlackBerry® envia e recebe pela Internet através de um gateway WAP. A comunicação entre o dispositivo e o gateway WAP é criptografada usando a WTLS. A comunicação entre o gateway WAP e os servidores de conteúdo é criptografada usando TLS ou SSL. Gerenciar a segurança do navegador 1. 2. 3. 4. 5. 136 Nas opções do dispositivo, clique em Opções de segurança. Clique em TLS ou WTLS. Defina as opções de segurança. Pressione a tecla Menu. Clique em Salvar. Opções de TLS TLS padrão: Define o tipo de conexão TLS ou SSL que o navegador usa em conexões HTTP. Para usar uma conexão TLS ou SSL direta, defina este campo como Dispositivo portátil. Para usar conexões DES tripla e TLS ou SSL, defina este campo como Proxy. Permitir redirecionamentos HTTP: Define se um prompt será exibido antes de uma página da Web segura redirecionar o navegador para outra página da Web. Protocolo: Define o protocolo que o dispositivo BlackBerry® usa em conexões TLS entre o navegador e servidores de conteúdo. Intensidade da criptografia: Define se o navegador só aceita e envia dados criptografados usando criptografia de 128 bits. Para só aceitar e enviar dados criptografados usando criptografia de 128 bits, defina esse campo como Apenas forte. Para aceitar e enviar dados criptografados usando criptografia de 128 ou 56 bits, defina esse campo como Permitir fraca. Permitir apenas algoritmos FIPS: Define se o navegador aceita e enviar dados criptografados usando somente algoritmos aprovados pelo FIPS. Solicitar confiança do servidor: Define se o prompt será exibido quando o navegador tentar se conectar a um servidor de conteúdo não confiável para o qual o dispositivo não possui um certificado de autenticação. Solicitar nome de domínio: Define se um prompt será exibido quando o navegador tentar se conectar a um servidor de conteúdo e o nome do domínio no certificado de autenticação para o servidor de conteúdo não corresponder ao endereço da Web ao qual o navegador está tentando se conectar. Solicitar certificado: Define se um prompt será exibido quando o navegador tentar se conectar a um servidor de conteúdo. Você pode desejar que um prompt seja exibido se o dispositivo tiver mais de um certificado usado para autenticar com servidores de conteúdo. Exibir prompt se o certificado de cliente não for encontrado: Define se um prompt será exibido quando o navegador tentar se conectar a um servidor de conteúdo, mas o dispositivo não tiver um certificado que possa ser usado para autenticar com o servidor de conteúdo. Certificado de cliente padrão: Define o certificado que o navegador usa para autenticar com servidores de conteúdo. Opções da WTLS Intensidade da criptografia: Define se o navegador só aceita e envia dados usando criptografia de 128 bits. Para só aceitar e enviar dados usando criptografia de 128 bits, defina esse campo como Apenas forte. Para aceitar e enviar dados usando criptografia de 128 ou 56 bits, defina esse campo como Permitir fraca. Solicitar confiança do servidor: Define se será exibido um prompt quando o navegador tentar conectar-se a um servidor de conteúdo não confiável para o qual o dispositivo não possui um certificado de autenticação. Adicionar um servidor confiável de conteúdo Adicione servidores de conteúdo à lista de servidores confiáveis de conteúdo para acelerar o processo de autenticação com um servidor de conteúdo. 1. Nas opções do dispositivo, clique em Opções de segurança. 137 2. 3. 4. 5. Clique em TLS. Pressione a tecla Menu. Clique em Adicionar host. Execute uma das seguintes ações: • Se o campo TLS padrão estiver definido como Proxy, no campo Nome do host, digite o endereço do servidor de conteúdo na Web. • Se o campo TLS padrão estiver definido como Dispositivo portátil, no campo Nome do host, digite o endereço do servidor de conteúdo na Web. Defina o campo Certificado com o certificado de cliente que deseja usar para autenticar com o servidor de conteúdo. 6. Clique em OK. 7. Pressione a tecla Menu. 8. Clique em Salvar. Envio de navegador Sobre o envio de navegador O envio de navegador foi projetado para enviar informações de um aplicativo da Web para o dispositivo BlackBerry® à medida que as informações são disponibilizadas. Por exemplo, você pode usar o envio de navegador para receber atualizações de previsão do tempo, cotações de ações ou notícias mais recentes. Quando o dispositivo recebe uma atualização, uma nova mensagem de envio de navegador pode ser exibida em uma lista de mensagens, ou um ícone na Tela inicial ou na lista de aplicativos pode ser alterado para indicar que novas informações estão disponíveis. O aplicativo da Web também pode enviar informações atualizadas para o cache do navegador sem que você receba uma notificação. Se as informações forem enviadas para o cache do navegador, elas ficarão disponíveis no dispositivo mesmo quando ele não estiver conectado à rede sem fio. O dispositivo suporta diferentes tipos de mensagens de envio de navegador. As mensagens de carregamento do serviço incluem informações atualizadas. As mensagens de indicação do serviço incluem um link para informações atualizadas. Outras mensagens de envio de navegador incluem mensagens exibidas no cache do navegador. Ativar o envio de navegador 1. Nas opções do dispositivo, clique em Opções avançadas. 2. Clique em Envio de navegador. 3. Execute uma das seguintes ações: • Para aceitar todas as mensagens de envio do navegador, marque a caixa de seleção Habilitar envio. • Para aceitar mensagens de envio do navegador por BlackBerry® Enterprise Server ou BlackBerry Internet Service somente, marque a caixa de seleção Habilitar envio e desmarque a caixa de seleção Habilitar envio de WAP. • Para aceitar mensagens de envio do navegador por Gateways do WAP apenas, marque a caixa de seleção Habilitar envio e desmarque a caixa de seleção Habilitar envio de MDS. 4. Pressione a tecla Menu. 138 5. Clique em Salvar. Opções de envio do navegador MDS do processo: Define se o dispositivo BlackBerry® aceita mensagens de envio do navegador do BlackBerry Enterprise Server ou BlackBerry Internet Service. Hosts MDS: Define se o dispositivo aceita mensagens de envio de todos os BlackBerry Enterprise Servers ou BlackBerry Internet Services ou de nenhum BlackBerry Enterprise Servers nem BlackBerry Internet Services. SMSC do processo: Define se o dispositivo aceita mensagens de envio do navegador com base em SMS. Hosts SMSC: Define de que hosts SMSC o dispositivo aceita mensagens de envio do navegador. Para aceitar mensagens de envio do navegador de um host SMSC específico, digite o número de telefone para o host SMSC. IP do processo: Define se o dispositivo aceita mensagens de envio do navegador enviadas por aplicativos da Web pelo gateway do WAP. Hosts IP: Define de que gateways do WAP o dispositivo aceita mensagens de envio do navegador. Para aceitar mensagens de envio do navegador de um host IP específico, digite o endereço de IP para o gateway do WAP. Atalhos do navegador Inserir um ponto ou barra em um campo de endereço da Web • Para inserir um ponto (.) na caixa de diálogo Ir para, pressione a tecla Espaço. • Para inserir uma barra (/) na caixa de diálogo Ir para, pressione as teclas Shift e Espaço. Exibir ou adicionar um marcador • Para abrir uma lista de marcadores, em uma página da Web, pressione 5. • Para adicionar um marcador, em uma página da Web, pressione a tecla de ponto de interrogação (?). Exibir uma versão em miniatura de uma página da Web • Para exibir uma versão miniatura de uma página da Web, pressione X. Para retornar à exibição normal, pressione qualquer tecla. Interromper o carregamento de uma página da Web • Para interromper o carregamento de uma página da Web, pressione a tecla Esc. 139 Ir para uma página da Web específica • Para ir para uma página da Web específica, pressione a tecla de ponto (.). Exibir ou ocultar o banner em uma página da Web • Para ocultar o banner em uma página da Web, pressione a tecla de ponto de exclamação (!). • Para exibir o banner em uma página da Web, pressione novamente a tecla de ponto de exclamação (!). Fechar o navegador • Para fechar o navegador, mantenha pressionada a tecla Esc. Solução de problemas do navegador Nenhum navegador está disponível no dispositivo Tente realizar as seguintes ações: • Verifique se o dispositivo BlackBerry® está conectado à rede sem fio. • Verifique se o plano de serviços sem fio inclui este serviço. 140 Aplicativos Adicionar um aplicativo 1. 2. 3. 4. Em uma página da Web, realce um link de aplicativo. Pressione a tecla Menu. Clique em Download. Clique em OK. Exibir as propriedades de um aplicativo 1. Nas opções do dispositivo, clique em Opções avançadas. 2. Clique em Aplicativos. 3. Clique em um aplicativo. Excluir um aplicativo de terceiros 1. 2. 3. 4. 5. Nas opções do dispositivo, clique em Opções avançadas. Clique em Aplicativos. Realce um aplicativo de terceiros. Pressione a tecla Menu. Clique em Excluir. Exibir o tamanho do banco de dados de um aplicativo 1. Nas opções do dispositivo, clique em Status. 2. Pressione a tecla Menu. 3. Clique em Tamanhos de banco de dados. Solução de problemas de aplicativos Não consigo adicionar aplicativos Tente realizar as seguintes ações: • Verifique se o dispositivo BlackBerry® está conectado à rede sem fio. • Verifique se o dispositivo tem memória suficiente para adicionar o aplicativo. 141 142 Mídia Arquivos e pastas de mídia Sobre arquivos e pastas de mídia No aplicativo de mídia, você pode abrir arquivos de mídia, como vídeos, tons de toque, imagens ou músicas, armazenados em pastas de mídia na memória do dispositivo BlackBerry® ou em um cartão de memória inserido no dispositivo. Alguns arquivos de mídia précarregados, incluindo imagens de segundo plano da Tela inicial e tons de toque, podem estar disponíveis em uma pasta de mídia précarregada no dispositivo. Adicionar uma pasta de mídia 1. 2. 3. 4. 5. 6. No aplicativo de mídia, clique em um tipo de mídia. Clique em uma pasta de mídia. Pressione a tecla Menu. Clique em Nova pasta. Digite um nome para a pasta. Clique em Salvar. Renomear uma pasta de mídia Só é possível renomear pastas de mídia que você adicionou. 1. 2. 3. 4. 5. 6. No aplicativo de mídia, clique em um tipo de mídia. Realce uma pasta de mídia. Pressione a tecla Menu. Clique em Renomear. Digite um nome para a pasta. Clique em Salvar. Excluir uma pasta de mídia Só é possível excluir pastas de mídia adicionadas por você. 1. 2. 3. 4. No aplicativo de mídia, clique em um tipo de mídia. Realce uma pasta de mídia. Pressione a tecla Menu. Clique em Excluir. 143 Mover um arquivo de mídia Só é possível mover arquivos de mídia que você adicionou. 1. 2. 3. 4. 5. 6. 7. 8. No aplicativo de mídia, clique em um tipo de mídia. Clique em uma pasta de mídia. Realce um arquivo de mídia. Pressione a tecla Menu. Clique em Mover. Realce uma pasta de mídia. Pressione a tecla Menu. Clique em Mover para cá. Definir a quantidade de memória disponível para arquivos de mídia 1. 2. 3. 4. No aplicativo de mídia, clique em um tipo de mídia. Pressione a tecla Menu. Clique em Opções. Execute uma das seguintes ações: • Para definir a quantidade máxima de memória disponível no dispositivo BlackBerry® para todos os arquivos de mídia, defina o campo Limite de memória do dispositivo. • Para definir a quantidade mínima de memória disponível para imagens, defina o campo Memória reservada para imagens. 5. Pressione a tecla Menu. 6. Clique em Salvar. Exibir propriedades de um arquivo ou de uma pasta de mídia 1. 2. 3. 4. No aplicativo de mídia, clique em um tipo de mídia. Realce um arquivo ou uma pasta de mídia. Pressione a tecla Menu. Clique em Propriedades. Classificar arquivos de mídia e pastas 1. 2. 3. 4. 5. 144 No aplicativo de mídia, clique em um tipo de mídia. Pressione a tecla Menu. Clique em Opções. Defina os campos Classificar por e Direção de classificação. Pressione a tecla Menu. 6. Clique em Salvar. Alternar modos de exibição de pastas de mídia 1. No aplicativo de mídia, clique em um tipo de mídia. 2. Pressione a tecla Menu. 3. Clique em Exibir lista ou em Exibir miniaturas. Ajustar o volume • Para aumentar o volume, pressione a tecla Aumentar volume. • Para diminuir o volume, pressione a tecla Diminuir volume. Gerenciamento de arquivos de mídia Sobre a transferência de arquivos de mídia Você pode usar a tecnologia Bluetooth® para enviar arquivos de mídia ou recebê-los de um dispositivo habilitado para Bluetooth ou conectar o dispositivo BlackBerry® ao computador para transferir arquivos entre o dispositivo e o computador. Se você conectar o dispositivo ao computador, poderá transferir arquivos entre o cartão de mídia e o computador usando o modo de armazenamento em massa, ou transferir arquivos de mídia entre o dispositivo e o computador usando a ferramenta de gerenciamento de mídia do BlackBerry Desktop Manager. Consulte a Ajuda on-line do BlackBerry Desktop Software para obter mais informações sobre como usar a ferramenta de gerenciamento de mídia. Se você ativar a criptografia do cartão de mídia e transferir arquivos para um cartão de mídia usando o modo de armazenamento em massa ou a tecnologia Bluetooth, o dispositivo não criptografará os arquivos transferidos. Se transferir arquivos criptografados de um cartão de mídia usando o modo de armazenamento em massa ou a tecnologia Bluetooth não será possível descriptografar os arquivos no computador ou em um dispositivo habilitado para a tecnologia Bluetooth. Enviar um arquivo de mídia usando a tecnologia Bluetooth Verifique se a tecnologia Bluetooth® está ativada e se o dispositivo BlackBerry® está emparelhado com um Bluetooth Bluetooth. 1. 2. 3. 4. 5. 6. 7. No aplicativo de mídia, clique em um tipo de mídia. Clique em uma pasta de mídia. Realce um arquivo de mídia. Pressione a tecla Menu. Clique em Enviar usando Bluetooth. Clique em um dispositivo habilitado para Bluetooth. Clique em Enviar. 145 Receber um arquivo de mídia usando a tecnologia Bluetooth Verifique se a tecnologia Bluetooth® está ativa e se o dispositivo BlackBerry® está emparelhado com um dispositivo habilitado para Bluetooth. 1. 2. 3. 4. 5. No aplicativo de mídia, clique em um tipo de mídia. Pressione a tecla Menu. Clique em Receber usando Bluetooth. Clique em Sim. Clique em Salvar. Transferir um arquivo entre o cartão de mídia e o computador Verifique se o modo de armazenamento em massa está ativo. 1. 2. 3. 4. Conecte o dispositivo BlackBerry® ao computador. No computador, clique duas vezes em Meu computador. Na seção Dispositivos com armazenamento removível, clique em Disco removível. Arraste um arquivo de um local para o outro. Para sair do modo de armazenamento em massa, desconecte o dispositivo do computador. Vídeos e imagens Reproduzir um vídeo Reproduza arquivos de vídeo, como .avi, .mov, .mp4 ou .3gp, a partir da memória do dispositivo BlackBerry® ou de um cartão de mídia. 1. No aplicativo de mídia, clique em um tipo de mídia. 2. Clique em uma pasta de mídia que contenha vídeos. 3. Execute uma das seguintes ações: • Para reproduzir um vídeo, clique nele. • Para reproduzir todos os vídeos na pasta de mídia, pressione a tecla Menu. Clique em Pasta de reprodução. • Para reproduzir todos os vídeos na pasta de mídia e em todas as subpastas, pressione a tecla Menu. Clique em Reproduzir todos. Avançar ou voltar um vídeo 1. Ao reproduzir um vídeo, clique na barra de andamento. 2. Role o trackball para a direita ou esquerda. 3. Clique no trackball. 146 Pausar um vídeo Durante a reprodução de um vídeo, clique no ícone de pausa. Para reiniciar a reprodução do vídeo, clique no ícone de reprodução. Reproduzir o vídeo anterior ou seguinte em uma pasta de mídia 1. Ao reproduzir um vídeo, pressione a tecla Menu. 2. Clique em Próximo ou Anterior. Exibir um aplicativo 1. No aplicativo de mídia, clique em um tipo de mídia. 2. Clique em uma pasta de mídia que contém imagens. 3. Clique em uma imagem. Ampliar ou reduzir uma imagem 1. Em uma imagem, pressione a tecla Menu. 2. Clique em Zoom. 3. Role o trackball para cima ou para baixo. Para exibir a imagem no tamanho original, pressione a tecla Menu. Clique em Zoom 1:1. Girar uma imagem 1. Em uma imagem, pressione a tecla Menu. 2. Clique em Girar. A imagem gira 90 graus no sentido horário. Obter uma visão panorâmica de uma imagem Verifique se você ampliou a imagem. Em uma imagem, role o trackball para cima ou para baixo. Exibir imagens em uma apresentação de slides 1. 2. 3. 4. No aplicativo de mídia, clique em um tipo de mídia. Clique em uma pasta de mídia que contém imagens. Pressione a tecla Menu. Clique em Exibir apresentação de slides. Para sair da apresentação de slides, pressione a tecla Esc. 147 Definir o intervalo entre os slides de uma apresentação 1. 2. 3. 4. 5. 6. No aplicativo de mídia, clique em um tipo de mídia. Pressione a tecla Menu. Clique em Opções. Defina o campo Intervalo da apresentação de slides. Pressione a tecla Menu. Clique em Salvar. Salvar uma imagem Salve arquivos de imagem, como .jpeg, .png, .gif ou .bmp na memória do dispositivo BlackBerry® ou em um cartão de mídia. 1. 2. 3. 4. Abra uma imagem anexada ou realce uma imagem em uma página da Web. Pressione a tecla Menu. Clique em Salvar imagem. Clique em Salvar. Usar uma imagem como fundo da tela inicial 1. 2. 3. 4. No aplicativo de mídia, clique em um tipo de mídia. Clique em uma pasta de mídia que contém imagens. Realce uma imagem. Pressione a tecla . 5. Clique em Definir como imagem da tela inicial. Para limpar a imagem da Tela inicial, pressione a tecla . Clique em Redefinir imagem da tela inicial. Fazer o download de um fundo para a tela inicial Verifique se o provedor de serviços sem fio oferece suporte a esse recurso. 1. 2. 3. 4. No aplicativo de mídia, clique em um tipo de mídia. Clique em uma pasta de mídia que contém imagens. Pressione a tecla Menu. Clique em Fazer download de imagens. Renomear um vídeo ou imagem Só é possível renomear arquivos de mídia adicionados por você. 1. No aplicativo de mídia, clique em um tipo de mídia. 2. Clique em uma pasta de mídia que contém vídeos ou imagens. 3. Realce um vídeo ou uma imagem. 148 4. 5. 6. 7. Pressione a tecla Menu. Clique em Renomear. Digite um nome para o arquivo. Clique em Salvar. Excluir um vídeo ou uma imagem Só é possível excluir arquivos de mídia adicionados por você. 1. 2. 3. 4. 5. No aplicativo de mídia, clique em um tipo de mídia. Clique em uma pasta de mídia que contém vídeos ou imagens. Realce um vídeo ou uma imagem. Pressione a tecla Menu. Clique em Excluir. Músicas e toques Reproduzir música Reproduza arquivos de áudio, como .aac, .amr, .m4a, .midi, .mp3 ou .wav, a partir da memória do dispositivo BlackBerry® ou de um cartão de mídia. Você pode usar outros aplicativos no dispositivo enquanto reproduz músicas. 1. No aplicativo de mídia, clique em um tipo de mídia. 2. Clique em uma pasta de mídia que contém músicas. 3. Execute uma das seguintes ações: • Para reproduzir uma música, clique nela. • Para reproduzir todas as músicas na pasta de mídia, pressione a tecla Menu. Clique em Pasta de reprodução. • Para reproduzir todas as músicas na pasta de mídia e em todas as subpastas, pressione a tecla Menu. Clique em Reproduzir todos. Reproduzir a música anterior ou seguinte em uma pasta de mídia 1. Durante a reprodução de uma música, pressione a tecla Menu. 2. Clique em Anterior ou Próximo. Pausar uma música Durante a reprodução de uma música, clique no ícone de pausa. Para reiniciar a reprodução, clique no ícone de reprodução. 149 Reproduzir músicas aleatoriamente em uma pasta de mídia 1. 2. 3. 4. No aplicativo de mídia, clique em um tipo de mídia. Clique em uma pasta de mídia que contém músicas. Pressione a tecla Menu. Execute uma das seguintes ações: • Para reproduzir aleatoriamente todas as músicas na pasta de mídia, clique em Pasta de reprodução. • Para reproduzir aleatoriamente todas as músicas na pasta de mídia e em subpastas, clique em Reproduzir todos. 5. Pressione a tecla Menu. 6. Clique em Aleatória. Para interromper a reprodução de músicas em ordem aleatória, pressione a tecla Menu. Clique em Aleatória. Repetir músicas em uma pasta de mídia 1. 2. 3. 4. No aplicativo de mídia, clique em um tipo de mídia. Clique em uma pasta de mídia que contém músicas. Pressione a tecla Menu. Execute uma das seguintes ações: • Para repetir todas as músicas na pasta de mídia, clique em Pasta de reprodução. • Para repetir todas as músicas na pasta de mídia e em qualquer subpasta, clique em Reproduzir todos. 5. Pressione a tecla Menu. 6. Clique em Repetir. Para interromper a repetição de músicas, pressione a tecla Menu. Clique em Repetir. Usar um fone de ouvido Você pode comprar um fone de ouvido opcional para usar com o dispositivo BlackBerry®. Consulte a documentação fornecida com o fone de ouvido para obter informações sobre como usá-lo. • Para atender uma chamada, pressione o botão de fone de ouvido. • Para ativar o recurso Mudo durante uma chamada, pressione o botão de fone de ouvido. Para desativar o recurso Mudo, pressione novamente o botão de fone de ouvido. • Para encerrar uma chamada, mantenha pressionado o botão de fone de ouvido. • Para fazer uma chamada usando um comando de voz, mantenha o botão de fone de ouvido pressionado. Diga o comando. • Para pausar uma música, pressione o botão de fone de ouvido. Para continuar a reprodução de uma música, pressione novamente o botão de fone de ouvido. Reproduzir um tom de toque 1. No aplicativo de mídia, clique em um tipo de mídia. 150 2. Clique em uma pasta de mídia que contém tons de toques. 3. Clique em um tom de toque. Fazer download de tons de toque Verifique se o provedor de serviços sem fio oferece suporte a esse recurso. 1. 2. 3. 4. No aplicativo de mídia, clique em um tipo de mídia. Clique em uma pasta de mídia que contém tons de toques. Pressione a tecla Menu. Clique em Fazer download de melodias. Salvar uma música ou tom de toque Salve arquivos de áudio, como .mid, .mp3 ou .wav, na memória do dispositivo BlackBerry® ou em um cartão de mídia. 1. Abra um anexo de tom de toque ou uma música ou realce um tom de toque em uma página da Web. 2. Pressione a tecla Menu. 3. Clique em Salvar. Renomear uma música ou tom de toque Só é possível renomear arquivos de mídia adicionados por você. 1. 2. 3. 4. 5. 6. 7. No aplicativo de mídia, clique em um tipo de mídia. Clique em uma pasta de mídia que contenha músicas ou tons de toques. Realce uma música ou um tom de toque. Pressione a tecla Menu. Clique em Renomear. Digite um nome para o arquivo. Clique em Salvar. Nota: Se você renomear o tom de toque usado em um perfil de notificação, será necessário alterar o perfil de notificação para usar o tom renomeado. Excluir uma música ou tom de toque Só é possível excluir arquivos de mídia adicionados por você. 1. 2. 3. 4. 5. No aplicativo de mídia, clique em um tipo de mídia. Clique em uma pasta de mídia que contenha músicas ou tons de toque. Realce uma música ou um tom de toque. Pressione a tecla Menu. Clique em Excluir. Nota: Se você excluir um tom de toque que usa em um perfil de notificação, o perfil de notificação usará o tom de toque padrão. 151 Configurações de cartões de mídia Sobre cartões de mídia Insira um cartão de mídia microSD no dispositivo BlackBerry® para estender a memória disponível no dispositivo e armazenar arquivos de mídia, como vídeos, imagens, músicas e toques. Para obter mais informações sobre a inserção de um cartão de mídia no dispositivo, consulte a documentação impressa fornecida com o dispositivo. Sobre a criptografia do cartão de mídia A criptografia do cartão de mídia foi projetada para proteger os dados armazenados no cartão de mídia inserido no dispositivo BlackBerry®. Você pode criptografar os arquivos em um cartão de mídia usando uma chave de criptografia do cartão de mídia, a senha do dispositivo ou ambas. É possível definir a criptografia de um cartão de mídia para incluir ou excluir arquivos de mídia. Criptografar os arquivos em um cartão de mídia Para criptografar arquivos em um cartão de mídia inserido no dispositivo BlackBerry® usando a senha do dispositivo, verifique se você definiu uma senha para o dispositivo. 1. Nas opções do dispositivo, clique em Opções avançadas. 2. Clique em Cartão de mídia. 3. Execute uma das seguintes ações: • Para criptografar arquivos usando uma chave de criptografia que o dispositivo gera para o cartão de mídia, defina o campo Modo de criptografia como Dispositivo. • Para criptografar arquivos usando a senha do dispositivo, defina o campo Modo de criptografia como Senha de segurança. • Para criptografar arquivos usando uma chave de criptografia do cartão de mídia e a senha do dispositivo, defina o campo Modo de criptografia como Senha de segurança e dispositivo. 4. Para criptografar arquivos de mídia no cartão de mídia, defina o campo Criptografar mídia como Sim. 5. Pressione a tecla Menu. 6. Clique em Salvar. Para desativar a criptografia de cartão de mídia, defina o campo Modo de criptografia como Nenhum. Exibir a quantidade de memória disponível em um cartão de mídia Verifique se o suporte a cartões de mídia está ativado. 1. Nas opções do dispositivo, clique em Opções avançadas. 2. Clique em Cartão de mídia. 152 Ativar manualmente o modo de armazenamento em massa 1. Nas opções do dispositivo, clique em Opções avançadas. 2. Clique em Cartão de mídia. 3. Verifique se o campo Ativar automaticamente o modo de armazenamento em massa quando conectado está definido como Não. 4. Pressione a tecla Menu. 5. Clique em Ativar armazenamento em massa USB. Desativar o prompt do modo de armazenamento em massa 1. Nas opções do dispositivo, clique em Opções avançadas. 2. Clique em Cartão de mídia. 3. Execute uma das seguintes ações: • Para ativar automaticamente o modo de armazenamento em massa quando você conectar o dispositivo BlackBerry® ao computador, defina o campo Ativar automaticamente o modo de armazenamento em massa quando conectado como Sim. • Para ativar manualmente o modo de armazenamento em massa quando você conectar o dispositivo ao computador, defina o campo Ativar automaticamente o modo de armazenamento em massa quando conectado como Não. 4. Pressione a tecla Menu. 5. Clique em Salvar. Desativar o suporte ao modo de armazenamento em massa 1. 2. 3. 4. 5. Nas opções do dispositivo, clique em Opções avançadas. Clique em Cartão de mídia. Defina o campo Suporte para modo de armazenamento em massa como Desativado. Pressione a tecla Menu. Clique em Salvar. Formatar um cartão de mídia 1. 2. 3. 4. Nas opções do dispositivo, clique em Opções avançadas. Clique em Cartão de mídia. Pressione a tecla Menu. Clique em Formatar cartão. Desativar o suporte a cartões de mídia 1. Nas opções do dispositivo, clique em Opções avançadas. 153 2. 3. 4. 5. Clique em Cartão de mídia. Defina o campo Suporte a cartões de memória como Desativado. Pressione a tecla Menu. Clique em Salvar. Atalhos de mídia Pausar um vídeo • Para pausar um vídeo, pressione a tecla Mudo. • Para reiniciar a reprodução de um vídeo, pressione novamente a tecla Mudo. Ampliar ou reduzir uma imagem • Para ampliar uma imagem, pressione 3. • Para reduzir uma imagem, pressione 9. • Para exibir a imagem no tamanho original, pressione 5. Girar uma imagem • Para girar uma imagem, pressione a tecla de vírgula (,). Pausar uma apresentação de slides • Para pausar uma apresentação de slides, pressione a tecla Espaço. • Para reiniciar uma apresentação de slides, pressione a tecla Espaço novamente. Pausar uma música • Para pausar uma música, pressione a tecla Mudo. • Para reiniciar a reprodução, pressione novamente a tecla Mudo. Ir para o item seguinte ou anterior • Para ir para o próximo item, pressione 6. • Para ir para o item anterior, pressione 4. 154 Solução de problemas de mídia Não consigo avançar nem retroceder músicas O avanço rápido e o retrocesso não são suportados. Não consigo reproduzir vídeos Só é possível reproduzir vídeos codificados como MPEG-4 Part 2 Simple Profile ou H.263. Não consigo abrir arquivos de mídia no cartão de mídia Tente realizar as seguintes ações: • Se você estiver tentando abrir um arquivo de mídia no dispositivo BlackBerry® conectado ao computador, desconecte o dispositivo do computador e desative o modo de armazenamento em massa. • Caso esteja tentando abrir um arquivo de mídia no computador usando o modo de armazenamento em massa, verifique se você fechou a ferramenta de gerenciamento de mídia do BlackBerry Desktop Manager. • Se estiver tentando abrir um arquivo de mídia no computador usando a ferramenta de gerenciamento de mídia do BlackBerry Desktop Manager, verifique se o modo de armazenamento em massa está desativado no dispositivo. • Se você criptografou os arquivos de mídia no cartão de mídia usando uma chave de criptografia de cartão de mídia e está tentando abrir um arquivo de mídia criptografado usando o computador ou um dispositivo diferente do BlackBerry usado para criptografar o arquivo, insira o cartão de mídia no dispositivo BlackBerry usado para criptografar o arquivo. Nas opções de cartões de mídia, defina o campo Modo de criptografia como Nenhum ou Senha de segurança. Meu dispositivo não está usando o tom de toque ou fundo da tela inicial corretos Se estiver usando um tom de toque ou imagem de fundo da tela inicial que você criptografou no cartão de mídia usando a senha do dispositivo BlackBerry® e reiniciar o dispositivo, remova o bloqueio. 155 156 Mapas Aspectos básicos sobre mapas Obter visão panorâmica de um mapa • Em um mapa, role o trackball. Ampliar ou reduzir um mapa 1. Em um mapa, clique no trackball. 2. Clique em Zoom. 3. Execute uma das seguintes ações: • Para ampliar, role o trackball para cima. • Para reduzir, role o trackball para baixo. 4. Clique no trackball. Ampliar um marcador de local 1. Em um mapa, realce um marcador de local. 2. Clique no trackball. 3. Clique em Zoom para ponto. Exibir um local em um mapa 1. Em um mapa, pressione a tecla Menu. 2. Clique em Ir para. 3. Execute uma das seguintes ações: • Digite as informações do local. Clique no trackball. Clique em Pesquisar. • Clique em um local. Clique em Selecionar. • Clique em um local. Clique em Editar. Altere as informações do local. Clique no trackball. Clique em Pesquisar. Exibir o local de um contato em um mapa 1. 2. 3. 4. Em um mapa, pressione a tecla Menu. Clique em Mapear do catálogo de endereços. Realce um contato. Pressione a tecla Menu. 157 5. Clique em Exibir mapa da casa ou Exibir mapa do trabalho. Encontrar endereços 1. Em um mapa, pressione a tecla Menu. 2. Clique em Direções. 3. Execute uma das seguintes ações para especificar um local de início: • Digite as informações do local. Clique no trackball. Clique em Pesquisar. • Clique em um local. Clique em Selecionar. • Clique em um local. Clique em Editar. Altere as informações do local. Clique no trackball. Clique em Pesquisar. 4. Repita a etapa 3 para especificar um local de término. Encaminhar um mapa 1. Em um mapa, pressione a tecla Menu. 2. Clique em Enviar local por e-mail. Controlar o movimento em um mapa Se o dispositivo BlackBerry® não tiver um receptor GPS interno, verifique se você emparelhou o dispositivo BlackBerry com um Bluetooth® habilitado para Bluetooth®. 1. Em um mapa, clique no trackball. 2. Clique em Iniciar GPS. À medida que você se move, o mapa se desloca e sua posição permanece no centro da tela. Para interromper o controle do movimento, clique no trackball. Clique em Parar GPS. Manter luz de fundo acesa durante o controle de movimento em um mapa 1. 2. 3. 4. 5. Em um mapa, pressione a tecla Menu. Clique em Opções. Defina o campo Desabilitar tempo limite da luz de fundo quando a bateria estiver abaixo de. Pressione a tecla Menu. Clique em Salvar. Exibir o norte na parte superior de um mapa Quando você estiver controlando seu movimento em um mapa, por padrão, a direção do movimento é exibida na parte superior. 1. 2. 3. 4. 158 Em um mapa, pressione a tecla Menu. Clique em Opções. Desmarque a caixa de seleção Habilitar o recurso Mover para cima quando o GPS estiver ativo. Pressione a tecla Menu. 5. Clique em Salvar. Exibir informações de status na parte superior de um mapa Você pode exibir o nível da bateria, indicadores de cobertura da conexão sem fio, hora, informações do modo de exibição do mapa e de Bluetooth® na parte superior de mapas. 1. 2. 3. 4. 5. Pressione a tecla Menu. Clique em Opções. Desmarque a caixa de seleção Ocultar barra de título na inicialização. Pressione a tecla Menu. Clique em Salvar. Para ocultar novamente as informações de status, marque a caixa de seleção Ocultar barra de título na inicialização. Alternar modos de exibição de mapas Você pode exibir mapas no modo de exibição Mapa, exibir direções no modo de exibição Verificação de rota ou controlar o movimento no modo de exibição GPS. Quando estiver exibindo direções ou controlando o movimento em um mapa, pressione a tecla Espaço. Limpar o cache do mapa 1. 2. 3. 4. Em um mapa, pressione a tecla Menu. Clique em Opções. Pressione a tecla Menu. Clique em Limpar cache. Marcadores de locais Adicionar um marcador para um local 1. Em um mapa, clique no trackball. 2. Clique em Adicionar a Favoritos. Exibir uma lista de marcadores de local 1. Em um mapa, clique no trackball. 2. Clique em Favoritos. Excluir todos os marcadores de local e direções de um mapa 1. Em um mapa, realce um marcador de local ou direção. 159 2. Pressione a tecla Menu. 3. Clique em Limpar tudo. Limpar histórico de locais 1. 2. 3. 4. Em um mapa, pressione a tecla Menu. Clique em Ir para. Clique em um local. Clique em Limpar histórico. Atalhos do mapa Ampliar ou reduzir um mapa • Para ampliar um mapa, pressione L. • Para reduzir um mapa, pressione O. Exibir ou ocultar informações de status na parte superior de um mapa • Para exibir informações de status na parte superior de um mapa, pressione Q. • Para ocultar informações de status na parte superior de um mapa, pressione Q novamente. Solução de problemas de mapas Não consigo exibir um local Verifique se não há sinais de pontuação nas informações do local. Linhas diagonais são exibidas em um mapa Linhas diagonais são exibidas em um mapa quando o dispositivo BlackBerry® carrega novas informações do local. 160 Contatos Aspectos básicos sobre contatos Adicionar um contato 1. No catálogo de endereços, pressione a tecla 2. 3. 4. 5. . Clique em Novo endereço. Digite as informações do contato. Clique no trackball. Clique em Salvar. Adicionar um contato a partir da mensagem, log de chamadas ou página da Web 1. 2. 3. 4. 5. 6. Na mensagem, log de chamadas ou página da Web, realce o contato. Pressione a tecla Menu . Clique em Adicionar ao catálogo de endereços. Digite as informações do contato. Pressione a tecla Menu . Clique em Salvar. Nomear um campo personalizado do catálogo de endereços Se você alterar o nome de um campo personalizado do catálogo de endereços, ele será alterado para todos os contatos. 1. 2. 3. 4. Ao adicionar ou editar um contato, clique no campo Usuário1, Usuário2, Usuário3 ou Usuário4. Clique em Alterar nome do campo. Digite um nome para o campo personalizado do catálogo de endereços. Pressione a tecla Enter. Você pode sincronizar os campos personalizados do catálogo de endereços do dispositivo BlackBerry® com o aplicativo de e-mail no computador. Consulte a Ajuda on-line do BlackBerry Desktop Software para obter mais informações sobre a sincronização de campos personalizados do catálogo de endereços. Exibir um contato No catálogo de endereços, clique em um contato. Alterar um contato 1. No catálogo de endereços, realce um contato. 161 2. 3. 4. 5. Pressione a tecla Menu. Clique em Editar. Altere as informações de contato. Clique no trackball. 6. Clique em Salvar. Excluir um contato 1. No catálogo de endereços, realce um contato. 2. Pressione a tecla Menu . 3. Clique em Excluir. Sobre pausas e esperas Use uma pausa ou espera para separar números adicionais, por exemplo, uma senha ou um ramal, do número de telefone principal. Quando o número de telefone principal é discado, o dispositivo BlackBerry® faz uma pausa antes de discar os números adicionais (pausa) ou solicita que você os digite (espera). Adicionar uma pausa ou espera a um número de telefone 1. 2. 3. 4. 5. Após digitar a principal parte do número de telefone no campo apropriado, clique no trackball. Clique em Adicionar pausa ou Adicionar espera. Digite os números adicionais. Clique no trackball. Clique em Salvar. Sobre tons de toque personalizados É possível atribuir um tom de toque personalizado a um contato sem alterar as outras notificações. As opções de tons de toque personalizados são exibidas com os contatos e perfis de notificação. Quando um tom de toque personalizado é atribuído a um contato, uma nova exceção de perfil é exibida nos perfis de notificação como "Chamadas de <contato>". As exceções de perfil de notificação são compartilhadas entre os contatos e perfis de notificação, e as alterações feitas em um aplicativo serão refletidas no outro. O dispositivo BlackBerry® define o volume dos tons de toque personalizados de acordo com o volume definido por você no perfil de notificação ativo. Atribuir um tom de toque ao contato 1. No catálogo de endereços, realce um contato. 2. Pressione a tecla Menu. 162 3. 4. 5. 6. Clique em Editar. Clique no trackball. Clique em Adicionar melodia de telefone personalizada. Defina um tom de toque. 7. Pressione a tecla Menu. 8. Clique em Salvar. Listas de endereçamento Sobre listas de endereçamento Você pode usar as listas de endereçamento ao enviar e-mails, PIN, mensagens de texto (SMS) ou mensagens MMS. As listas de endereçamento criadas no dispositivo BlackBerry® não são exibidas no aplicativo de e-mail do computador. Criar uma lista de endereçamento 1. 2. 3. 4. 5. 6. 7. 8. 9. No catálogo de endereços, pressione a tecla Menu. Clique em Novo grupo. Digite um nome para a lista de endereçamento. Clique no trackball. Clique em Adicionar membro. Clique em um contato. Para adicionar outro contato, repita as etapas 4 a 6. Clique no trackball. Clique em Salvar grupo. Alterar uma lista de endereçamento 1. 2. 3. 4. 5. No catálogo de endereços, realce a lista de endereçamento. Pressione a tecla Menu. Clique em Editar grupo. Clique em um contato. Clique em um dos seguintes itens de menu: • Adicionar membro • Alterar membro • Excluir membro 6. Clique no trackball. 163 7. Clique em Salvar grupo. Nota: Os contatos excluídos de uma lista de endereçamento permanecem no catálogo de endereços. Exibir uma lista de endereçamento No catálogo de endereços, clique na lista de endereçamento. Clique em um contato para exibir seus detalhes na lista de endereçamento. Clique em Exibir membro. Excluir uma lista de endereçamento 1. No catálogo de endereços, realce a lista de endereçamento. 2. Pressione a tecla Menu. 3. Clique em Excluir grupo. Identificação de chamadas Adicionar uma imagem de identificação de chamada para um contato 1. 2. 3. 4. 5. 6. 7. 8. 9. No catálogo de endereços, realce um contato. Pressione a tecla Menu. Clique em Adicionar imagem. Realce uma imagem. Pressione a tecla Menu. Clique em Selecionar. Centralize a imagem na caixa. Clique no trackball. Clique em Salvar. Alterar a imagem de identificação de chamada de um contato 1. 2. 3. 4. 5. 6. 7. 8. 9. 164 Ao alterar um contato, realce a imagem de identificação de chamada. Pressione a tecla Menu. Clique em Adicionar imagem. Realce uma imagem. Pressione a tecla Menu. Clique em Selecionar. Centralize a imagem na caixa. Pressione a tecla Menu. Clique em Salvar. Excluir a imagem de identificação de chamada de um contato 1. 2. 3. 4. 5. 6. 7. No catálogo de endereços, realce um contato. Pressione a tecla Menu. Clique em Editar. Clique na imagem de identificação de chamada. Clique em Excluir imagem. Clique no trackball. Clique em Salvar. Categorias Sobre as categorias Você pode criar categorias para agrupar contatos, tarefas e notas. Também pode restringir os contatos, as tarefas e as notas exibidas com base em categorias. Os nomes de categorias não fazem distinção entre maiúsculas e minúsculas. Um contato, uma tarefa ou uma nota pode estar em mais de uma categoria. Se você usar o IBM® Lotus Notes®, poderá aplicar mais de uma categoria a uma tarefa no dispositivo BlackBerry®, mas apenas uma categoria será sincronizada com a tarefa no Lotus Notes. As categorias são compartilhadas entre o catálogo de endereços, a lista de tarefas e a lista de notas, e as alterações feitas em um aplicativo são refletidas em todos os outros. Criar uma categoria para contatos, tarefas ou notas 1. 2. 3. 4. 5. 6. No catálogo de endereços, lista de tarefas ou lista de notas, pressione a tecla Menu. Clique em Filtro. Pressione a tecla Menu. Clique em Novo. Digite um nome para a categoria. Pressione a tecla Enter duas vezes. Categorizar um contato, tarefa ou nota 1. 2. 3. 4. 5. Ao criar ou alterar um contato, tarefa ou nota, pressione a tecla Menu. Clique em Categorias. Marque a caixa de seleção ao lado de uma categoria. Pressione a tecla Menu. Clique em Salvar. 165 Classificar contatos, tarefas ou notas por categoria 1. No catálogo de endereços, lista de tarefas ou lista de notas, pressione a tecla Menu. 2. Clique em Filtro. 3. Marque a caixa de seleção ao lado de uma categoria. Excluir um contato, tarefa ou nota de uma categoria 1. 2. 3. 4. 5. 6. 7. Ao alterar um contato, tarefa ou nota, pressione a tecla Menu. Clique em Categorias. Realce uma categoria. Pressione a tecla Menu. Desmarque a caixa de seleção ao lado da categoria. Pressione a tecla Menu. Clique em Salvar. Excluir uma categoria 1. 2. 3. 4. 5. No catálogo de endereços, lista de tarefas ou lista de notas, pressione a tecla Menu. Clique em Filtro. Realce uma categoria. Pressione a tecla Menu. Clique em Excluir. Nota: Quando você excluir uma categoria, os contatos, tarefas ou notas na categoria não serão excluídos. Busca de endereços Pesquisar contatos no catálogo de endereços da empresa Verifique se o dispositivo BlackBerry® está associado ao BlackBerry Enterprise Server versão 3.5 ou posterior para Microsoft® Exchange, BlackBerry Enterprise Server versão 2.2 ou posterior para IBM® Lotus® Domino®ou BlackBerry Enterprise Server versão 4.0 ou posterior para Novell® GroupWise®. 1. 2. 3. 4. 166 No catálogo de endereços, pressione a tecla Menu. Clique em Buscar. Digite parte ou todo o nome do contato. Clique no trackball. Gerenciar os resultados da busca de endereços 1. Nos resultados da busca de endereços, realce um contato. 2. Pressione a tecla Menu. 3. Execute uma das seguintes ações: • Para adicionar um contato ao seu catálogo de endereços, clique em Adicionar. • Para adicionar todos os contatos, clique em Adicionar tudo. • Para exibir as informações de um contato, clique em Exibir. • Para excluir um contato dos resultados da busca de endereços, clique em Excluir. • Para excluir os resultados da busca de endereços, clique em Excluir busca. • Para iniciar uma nova busca de endereços, clique em Buscar. Agenda telefônica do cartão SIM Sobre a agenda telefônica do cartão SIM Use a agenda telefônica do cartão SIM para acessar os contatos adicionados ao cartão SIM. A agenda telefônica do cartão SIM é diferente do catálogo de endereços do dispositivo BlackBerry®. Se você trocar de cartão SIM, os contatos na agenda telefônica do cartão SIM serão alterados. Você pode adicionar entradas ADN à agenda telefônica do cartão SIM . Também é possível pesquisar entradas ADN ou SDN. As entradas ADN aparecem como texto sem formatação, e as entradas SDN em negrito. Carregar a agenda telefônica do cartão SIM 1. 2. 3. 4. No catálogo de endereços, pressione a tecla Menu . Clique em Agenda telefônica do SIM. Aguarde o carregamento da agenda telefônica do SIM. Pressione a tecla ESC. Adicionar um contato ao cartão SIM Verifique se o seu provedor de serviços sem fio configurou um cartão SIM para uma agenda telefônica com cartão SIM. 1. 2. 3. 4. 5. 6. No catálogo de endereços, pressione a tecla Menu. Clique em Agenda telefônica do SIM. Clique no trackball. Clique em Novo. Digite as informações do contato. Pressione a tecla Menu. 167 7. Clique em Salvar. Copiar contatos do cartão SIM para o catálogo de endereços Verifique se o seu provedor de serviços sem fio configurou um cartão SIM para uma agenda telefônica com cartão SIM. 1. 2. 3. 4. No catálogo de endereços, pressione a tecla Menu. Clique em Agenda telefônica do SIM. Pressione a tecla Menu. Clique em Copiar tudo para o catálogo de endereços. Nota: Se você tentar copiar um contato do cartão SIM com um número de telefone que corresponda ao de um contato já relacionado no catálogo de endereços, o contato do cartão SIM não será copiado para o dispositivo BlackBerry®. Alterar um contato do cartão SIM Verifique se o seu provedor de serviços sem fio configurou um cartão SIM para uma agenda telefônica com cartão SIM. 1. 2. 3. 4. 5. 6. 7. 8. No catálogo de endereços, pressione a tecla Menu. Clique em Agenda telefônica do SIM. Realce um contato. Pressione a tecla Menu. Clique em Editar. Altere as informações de contato. Pressione a tecla Menu. Clique em Salvar. Exclusão de contatos do cartão SIM Verifique se o seu provedor de serviços sem fio configurou um cartão SIM para uma agenda telefônica com cartão SIM. 1. 2. 3. 4. 5. No catálogo de endereços, pressione a tecla Menu. Clique em Agenda telefônica do SIM. Realce um contato. Pressione a tecla Menu. Clique em Excluir. Configurações da lista de contatos Classificar contatos, tarefas ou notas 1. No catálogo de endereços, na lista de tarefas ou na lista de notas, pressione a tecla Menu . 2. Clique em Opções. 3. Defina o campo Classificar por. 168 4. Pressione a tecla Menu. 5. Clique em Salvar. Definir as opções de exibição de contatos Você pode definir como os contatos serão exibidos em todos os aplicativos, incluindo o telefone, a lista de mensagens, o catálogo de endereços e o calendário. 1. 2. 3. 4. Nas opções do dispositivo, clique em Idioma. Defina o campo Exibição do nome como Sobrenome, Nome. Pressione a tecla Menu. Clique em Salvar. Para classificar os contatos por nome, defina o campo Exibição do nome como Nome, Sobrenome. Impedir duplicação de nomes no catálogo de endereços 1. 2. 3. 4. 5. No catálogo de endereços, pressione a tecla Menu. Clique em Opções. Defina o campo Permitir nomes duplicados como Não. Pressione a tecla Menu. Clique em Salvar. Desativar a confirmação de exclusão de itens É possível desativar o prompt exibido na exclusão de itens de uma lista de mensagens, do telefone, catálogo de endereços, calendário, das listas de tarefas ou de notas ou do guardião de senhas. 1. 2. 3. 4. 5. Em um aplicativo, pressione a tecla Menu. Clique em Opções. Defina o campo Confirmar exclusão como Não. Pressione a tecla Menu. Clique em Salvar. Exibir o número de contatos, entradas do calendário, tarefas e notas armazenadas no dispositivo 1. No catálogo de endereços, calendário, lista de tarefas ou lista de notas, pressione a tecla Menu. 2. Clique em Opções. O campo Número de entradas exibe o número de contatos, entradas do calendário, tarefas ou notas armazenadas no dispositivo. 169 Solução de problemas de contatos Não consigo encontrar o item de menu Adicionar melodia de telefone personalizada Se você já tiver atribuído um tom de toque personalizado ao contato, o item de menu Adicionar melodia de telefone personalizada não será exibido. Os dados do campo personalizado do catálogo de endereços não estão aparecendo no computador Você só pode sincronizar os dados de um campo personalizado do catálogo de endereços com um campo de texto do aplicativo de e-mail do computador. Por exemplo, você não pode adicionar a data de aniversário de um contato a um campo personalizado do catálogo de endereços do dispositivo BlackBerry® e sincronizá-la com o aplicativo de e-mail do computador porque o campo de aniversário é um campo de data no aplicativo de e-mail do seu computador. 170 Calendário Aspectos básicos sobre o calendário Sobre o calendário No calendário do dispositivo BlackBerry®, você pode exibir compromissos e reuniões de quatro maneiras diferentes. Os modos de exibição Dia, Semana e Mês mostram todos os compromissos do período selecionado. O modo de exibição Agenda mostra, em uma lista, todos os compromissos programados. O modo de exibição Agenda também mostra quanto tempo livre há entre compromissos. Alternar modos de exibição do calendário 1. No calendário, pressione a tecla Menu. 2. Clique em uma exibição. Movimentar-se no calendário 1. No calendário, pressione a tecla Menu. 2. Execute uma das seguintes ações: • Para ir para uma data específica, clique em Ir para a data. • Para ir para a data atual, clique em Hoje. • Para avançar ou voltar na data, clique em Voltar ou Avançar. Programar um compromisso 1. 2. 3. 4. 5. 6. No calendário, pressione a tecla Menu. Clique em Novo. Digite as informações do compromisso. Se o compromisso for recorrente, defina o campo Recorrência. Clique no trackball. Clique em Salvar. Programar uma reunião Verifique se o dispositivo BlackBerry® está associado a uma conta de e-mail que usa o BlackBerry Enterprise Server versão 2.1 ou posterior. 1. No calendário, pressione a tecla Menu. 2. Clique em Novo. 3. Digite as informações da reunião. 171 4. 5. 6. 7. Se a reunião for recorrente, defina o campo Recorrência. Clique no trackball. Clique em Convidar participante. Clique em um contato. 8. Para adicionar outro contato à reunião, repita as etapas 5 a 7. 9. Clique no trackball. 10. Clique em Salvar. Campos de recorrência A cada: Defina a freqüência do compromisso, reunião ou tarefa recorrente: diária, semanal ou mensal. Data relativa: Defina se o compromisso, reunião ou tarefa recorrente mensal ou anual se repete em uma data relativa (por exemplo, na última sextafeira de cada mês). Término: Defina quando o compromisso, reunião ou tarefa recorrente termina. Dias: Defina o dia ou dias nos quais um compromisso, reunião ou tarefa recorrente semanal deve se repetir. Abrir um compromisso ou reunião No calendário, clique em um compromisso ou reunião. Exclusão de compromissos ou reuniões 1. No calendário, realce um compromisso ou uma reunião. 2. Pressione a tecla Menu. 3. Clique em Excluir. Exibir compromissos no modo de exibição Semana ou Mês 1. No modo de exibição Semana ou Mês, pressione a tecla Menu. 2. Clique em Exibir compromissos. O calendário exibe os compromissos programados para o dia atual. Para retornar ao modo de exibição Semana ou Mês, pressione a tecla Esc. Alternar dias no modo de exibição Dia Para ir para outro dia usando a barra de navegação no canto superior direito da tela, clique no dia desejado. 172 Reuniões Responder a um convite de reunião 1. Em um convite de reunião, pressione a tecla Menu. 2. Clique em um dos seguintes itens de menu: • Aceitar ou Aceitar com comentários • Provisório ou Provisório com comentários • Recusar ou Recusar com comentários Nota: Se você excluir um convite da lista de mensagens antes de aceitá-lo ou recusá-lo, a reunião será excluída do aplicativo de e-mail no computador. Alterar a lista de participantes de uma reunião 1. Em uma reunião, no campo Aceito ou Recusado, clique em um contato. 2. Clique em um dos seguintes itens de menu: • Convidar participante • Alterar participante • Remover participante Enviar uma mensagem de e-mail para todos os participantes da reunião Verifique se você é o organizador da reunião. 1. Em uma reunião, convite de reunião ou resposta à reunião, clique no trackball. 2. Clique em Enviar e-mail a todos os participantes. Entrar em contato com um participante da reunião Verifique se você é o organizador da reunião. 1. Em uma reunião, convite de reunião ou resposta à reunião, realce o contato desejado. 2. Pressione a tecla Menu. 3. Clique em um tipo de mensagem ou em Chamar <contato>. Exibir o calendário ao responder a um convite de reunião 1. Em um convite de reunião, pressione a tecla Menu. 2. Clique em Exibir calendário. Para retornar ao convite de reunião, pressione a tecla Esc. 173 Configurações do calendário Definir o modo de exibição padrão do calendário 1. 2. 3. 4. 5. No calendário, pressione a tecla Menu. Clique em Opções. Defina o campo Exibição inicial. Pressione a tecla Menu. Clique em Salvar. Definir a hora padrão do lembrete para entradas do calendário 1. 2. 3. 4. 5. No calendário, pressione a tecla Menu. Clique em Opções. Defina o campo Lembrete padrão. Pressione a tecla Menu. Clique em Salvar. Definir as horas de início e término dos dias 1. 2. 3. 4. 5. No calendário, pressione a tecla Menu. Clique em Opções. Defina os campos Início do dia e Fim do dia. Pressione a tecla Menu. Clique em Salvar. Definir um tempo para o recurso soneca em lembretes 1. 2. 3. 4. 5. No calendário ou na lista de tarefas, pressione a tecla Menu. Clique em Opções. Defina o campo Soneca. Pressione a tecla Menu. Clique em Salvar. Exibir tarefas no calendário 1. No calendário, pressione a tecla Menu. 2. Clique em Opções. 3. Defina o campo Mostrar tarefas como Sim. 174 4. Pressione a tecla Menu. 5. Clique em Salvar. Definir o primeiro dia da semana 1. 2. 3. 4. 5. No calendário, pressione a tecla Menu. Clique em Opções. Defina o campo Primeiro dia da semana. Pressione a tecla Menu. Clique em Salvar. Ocultar tempo livre no modo de exibição Agenda 1. 2. 3. 4. 5. No calendário, pressione a tecla Menu. Clique em Opções. Defina o campo Mostrar tempo livre no modo de exibição Agenda como Não. Pressione a tecla Menu. Clique em Salvar. Definir por quanto tempo o dispositivo armazena entradas de calendário 1. 2. 3. 4. 5. No calendário, pressione a tecla Menu. Clique em Opções. Defina o campo Manter compromissos. Pressione a tecla Menu. Clique em Salvar. O dispositivo BlackBerry® exclui entradas de calendário com um número de dias maior do que o definido por você. Para restaurar entradas de calendário, defina um período de tempo maior no campo Manter compromissos. As entradas de calendário recebidas no dispositivo BlackBerry dentro do período definido são exibidas no calendário. Desativar a confirmação de exclusão de itens É possível desativar o prompt exibido na exclusão de itens de uma lista de mensagens, do telefone, catálogo de endereços, calendário, das listas de tarefas ou de notas ou do guardião de senhas. 1. 2. 3. 4. 5. Em um aplicativo, pressione a tecla Menu. Clique em Opções. Defina o campo Confirmar exclusão como Não. Pressione a tecla Menu. Clique em Salvar. 175 Exibir o número de contatos, entradas do calendário, tarefas e notas armazenadas no dispositivo 1. No catálogo de endereços, calendário, lista de tarefas ou lista de notas, pressione a tecla Menu. 2. Clique em Opções. O campo Número de entradas exibe o número de contatos, entradas do calendário, tarefas ou notas armazenadas no dispositivo. Atalhos do calendário Programar um compromisso rapidamente no modo de exibição Dia Nas opções do calendário, verifique se o campo Habilitar entrada rápida está definido como Sim. 1. Na exibição Dia, ao lado da hora de início, digite o assunto do compromisso. 2. Digite um local entre parênteses. 3. Para alterar as horas de início e término, mantenha pressionada a tecla Shift e role o trackball. Para alterar apenas o horário de término, role o trackball. 4. Clique no trackball. Programar um compromisso Para que os atalhos funcionem no modo de exibição Dia, nas opções de calendário, defina o campo Habilitar entrada rápida como Não. • Para programar um compromisso, pressione a tecla de ponto (.). Movimentar-se no calendário Para que os atalhos funcionem no modo de exibição Dia, nas opções de calendário, defina o campo Habilitar entrada rápida como Não. • • • • Para ir para o dia seguinte, pressione 6. Para ir para o dia anterior, pressione 4. Para adiantar em uma hora, pressione 2. Para atrasar em um hora, pressione 8. Excluir um item realçado • Para excluir um item realçado, pressione a tecla Backspace/Delete. 176 Solução de problemas de calendário Não consigo programar compromissos que duram vários dias Se você usar o IBM® Lotus Notes®, não poderá programar compromissos que duram vários dias. Não consigo definir alguns campos durante a programação de compromissos Caso use o IBM® Lotus Notes®ao alterar um compromisso ou uma reunião recorrente, você só poderá alterar os campos Assunto, Local, Lembrete e Observações e a caixa de seleção Marcar como particular. Alguns caracteres em entradas do calendário não são exibidos corretamente após a sincronização Se você agendar compromissos ou reuniões no dispositivo BlackBerry® que têm caracteres especiais e acentos, pode ser que o computador não suporte esses caracteres. No computador, verifique se está usando a página de código padrão correta e se o suporte a fontes apropriado foi instalado. Consulte a documentação do sistema operacional no computador para obter mais informações. 177 178 Tarefas Aspectos básicos sobre tarefas Criar uma tarefa 1. 2. 3. 4. 5. 6. 7. Na lista de tarefas, pressione a tecla Menu. Clique em Novo. Digite as informações da tarefa. Defina uma data de vencimento para a tarefa. Se a tarefa for recorrente, defina o campo Recorrência. Pressione a tecla Menu. Clique em Salvar. Campos de recorrência A cada: Defina a freqüência do compromisso, reunião ou tarefa recorrente: diária, semanal ou mensal. Data relativa: Defina se o compromisso, reunião ou tarefa recorrente mensal ou anual se repete em uma data relativa (por exemplo, na última sextafeira de cada mês). Término: Defina quando o compromisso, reunião ou tarefa recorrente termina. Dias: Defina o dia ou dias nos quais um compromisso, reunião ou tarefa recorrente semanal deve se repetir. Alterar uma tarefa 1. 2. 3. 4. 5. 6. Na lista de tarefas, realce uma tarefa. Pressione a tecla Menu. Clique em Abrir. Altere as informações da tarefa. Pressione a tecla Menu. Clique em Salvar. Alterar o status de uma tarefa 1. Na lista de tarefas, realce uma tarefa. 2. Pressione a tecla Menu. 179 3. Execute uma das seguintes ações: • Para marcar a tarefa como concluída, clique em Marcar como concluída. • Para marcar a tarefa como adiada, em andamento ou em espera, clique em Abrir. Defina o campo Status . Pressione a tecla Menu . Clique em Salvar. Ocultar tarefas concluídas 1. Na lista de tarefas, pressione a tecla Menu. 2. Clique em Ocultar concluídas. Encaminhar uma tarefa ou uma nota 1. 2. 3. 4. Na lista de tarefas ou na lista de notas, realce uma item. Pressione a tecla Menu. Clique em Encaminhar como. Clique em um tipo de mensagem. Excluir uma tarefa 1. Na lista de tarefas, realce uma tarefa. 2. Pressione a tecla Menu. 3. Clique em Excluir. Categorias Sobre as categorias Você pode criar categorias para agrupar contatos, tarefas e notas. Também pode restringir os contatos, as tarefas e as notas exibidas com base em categorias. Os nomes de categorias não fazem distinção entre maiúsculas e minúsculas. Um contato, uma tarefa ou uma nota pode estar em mais de uma categoria. Se você usar o IBM® Lotus Notes®, poderá aplicar mais de uma categoria a uma tarefa no dispositivo BlackBerry®, mas apenas uma categoria será sincronizada com a tarefa no Lotus Notes. As categorias são compartilhadas entre o catálogo de endereços, a lista de tarefas e a lista de notas, e as alterações feitas em um aplicativo são refletidas em todos os outros. Criar uma categoria para contatos, tarefas ou notas 1. No catálogo de endereços, lista de tarefas ou lista de notas, pressione a tecla Menu. 2. Clique em Filtro. 3. Pressione a tecla Menu. 180 4. Clique em Novo. 5. Digite um nome para a categoria. 6. Pressione a tecla Enter duas vezes. Categorizar um contato, tarefa ou nota 1. 2. 3. 4. 5. Ao criar ou alterar um contato, tarefa ou nota, pressione a tecla Menu. Clique em Categorias. Marque a caixa de seleção ao lado de uma categoria. Pressione a tecla Menu. Clique em Salvar. Classificar contatos, tarefas ou notas por categoria 1. No catálogo de endereços, lista de tarefas ou lista de notas, pressione a tecla Menu. 2. Clique em Filtro. 3. Marque a caixa de seleção ao lado de uma categoria. Excluir um contato, tarefa ou nota de uma categoria 1. Ao alterar um contato, tarefa ou nota, pressione a tecla Menu. 2. 3. 4. 5. 6. 7. Clique em Categorias. Realce uma categoria. Pressione a tecla Menu. Desmarque a caixa de seleção ao lado da categoria. Pressione a tecla Menu. Clique em Salvar. Excluir uma categoria 1. 2. 3. 4. 5. No catálogo de endereços, lista de tarefas ou lista de notas, pressione a tecla Menu. Clique em Filtro. Realce uma categoria. Pressione a tecla Menu. Clique em Excluir. Nota: Quando você excluir uma categoria, os contatos, tarefas ou notas na categoria não serão excluídos. 181 Configurações da lista de tarefas Classificar contatos, tarefas ou notas 1. 2. 3. 4. 5. No catálogo de endereços, na lista de tarefas ou na lista de notas, pressione a tecla Menu . Clique em Opções. Defina o campo Classificar por. Pressione a tecla Menu. Clique em Salvar. Definir um tempo para o recurso soneca em lembretes 1. 2. 3. 4. 5. No calendário ou na lista de tarefas, pressione a tecla Menu. Clique em Opções. Defina o campo Soneca. Pressione a tecla Menu. Clique em Salvar. Exibir tarefas no calendário 1. 2. 3. 4. 5. No calendário, pressione a tecla Menu. Clique em Opções. Defina o campo Mostrar tarefas como Sim. Pressione a tecla Menu. Clique em Salvar. Desativar a confirmação de exclusão de itens É possível desativar o prompt exibido na exclusão de itens de uma lista de mensagens, do telefone, catálogo de endereços, calendário, das listas de tarefas ou de notas ou do guardião de senhas. 1. 2. 3. 4. 5. Em um aplicativo, pressione a tecla Menu. Clique em Opções. Defina o campo Confirmar exclusão como Não. Pressione a tecla Menu. Clique em Salvar. Exibir o número de contatos, entradas do calendário, tarefas e notas armazenadas no dispositivo 1. No catálogo de endereços, calendário, lista de tarefas ou lista de notas, pressione a tecla Menu. 182 2. Clique em Opções. O campo Número de entradas exibe o número de contatos, entradas do calendário, tarefas ou notas armazenadas no dispositivo. 183 184 Notas Aspectos básicos sobre notas Criação de memorandos 1. 2. 3. 4. 5. Na lista de notas, pressione a tecla Menu. Clique em Novo. Digite as informações da nota. Pressione a tecla Menu. Clique em Salvar. Alterar uma nota 1. 2. 3. 4. 5. 6. Na lista de notas, realce uma nota. Pressione a tecla Menu. Clique em Editar. Altere as informações da nota. Clique no trackball. Clique em Salvar. Encaminhar uma tarefa ou uma nota 1. 2. 3. 4. Na lista de tarefas ou na lista de notas, realce uma item. Pressione a tecla Menu. Clique em Encaminhar como. Clique em um tipo de mensagem. Pesquisar texto em uma mensagem, anexo, página da Web ou nota 1. 2. 3. 4. Em uma mensagem, anexo, página da Web ou nota, pressione a tecla Menu. Clique em Localizar. Digite o texto. Pressione a tecla Enter. Para pesquisar a próxima instância do texto, pressione a tecla Menu. Clique em Localizar próximo. 185 Excluir uma nota 1. Na lista de notas, realce uma nota. 2. Pressione a tecla Menu . 3. Clique em Excluir. Categorias Sobre as categorias Você pode criar categorias para agrupar contatos, tarefas e notas. Também pode restringir os contatos, as tarefas e as notas exibidas com base em categorias. Os nomes de categorias não fazem distinção entre maiúsculas e minúsculas. Um contato, uma tarefa ou uma nota pode estar em mais de uma categoria. Se você usar o IBM® Lotus Notes®, poderá aplicar mais de uma categoria a uma tarefa no dispositivo BlackBerry®, mas apenas uma categoria será sincronizada com a tarefa no Lotus Notes. As categorias são compartilhadas entre o catálogo de endereços, a lista de tarefas e a lista de notas, e as alterações feitas em um aplicativo são refletidas em todos os outros. Criar uma categoria para contatos, tarefas ou notas 1. 2. 3. 4. 5. 6. No catálogo de endereços, lista de tarefas ou lista de notas, pressione a tecla Menu. Clique em Filtro. Pressione a tecla Menu. Clique em Novo. Digite um nome para a categoria. Pressione a tecla Enter duas vezes. Categorizar um contato, tarefa ou nota 1. 2. 3. 4. 5. Ao criar ou alterar um contato, tarefa ou nota, pressione a tecla Menu. Clique em Categorias. Marque a caixa de seleção ao lado de uma categoria. Pressione a tecla Menu. Clique em Salvar. Classificar contatos, tarefas ou notas por categoria 1. No catálogo de endereços, lista de tarefas ou lista de notas, pressione a tecla Menu. 2. Clique em Filtro. 186 3. Marque a caixa de seleção ao lado de uma categoria. Excluir um contato, tarefa ou nota de uma categoria 1. 2. 3. 4. 5. 6. 7. Ao alterar um contato, tarefa ou nota, pressione a tecla Menu. Clique em Categorias. Realce uma categoria. Pressione a tecla Menu. Desmarque a caixa de seleção ao lado da categoria. Pressione a tecla Menu. Clique em Salvar. Excluir uma categoria 1. 2. 3. 4. 5. No catálogo de endereços, lista de tarefas ou lista de notas, pressione a tecla Menu. Clique em Filtro. Realce uma categoria. Pressione a tecla Menu. Clique em Excluir. Nota: Quando você excluir uma categoria, os contatos, tarefas ou notas na categoria não serão excluídos. Configurações da lista de notas Classificar contatos, tarefas ou notas 1. 2. 3. 4. 5. No catálogo de endereços, na lista de tarefas ou na lista de notas, pressione a tecla Menu . Clique em Opções. Defina o campo Classificar por. Pressione a tecla Menu. Clique em Salvar. Desativar a confirmação de exclusão de itens É possível desativar o prompt exibido na exclusão de itens de uma lista de mensagens, do telefone, catálogo de endereços, calendário, das listas de tarefas ou de notas ou do guardião de senhas. 1. 2. 3. 4. Em um aplicativo, pressione a tecla Menu. Clique em Opções. Defina o campo Confirmar exclusão como Não. Pressione a tecla Menu. 187 5. Clique em Salvar. Exibir o número de contatos, entradas do calendário, tarefas e notas armazenadas no dispositivo 1. No catálogo de endereços, calendário, lista de tarefas ou lista de notas, pressione a tecla Menu. 2. Clique em Opções. O campo Número de entradas exibe o número de contatos, entradas do calendário, tarefas ou notas armazenadas no dispositivo. 188 Alarme Sobre o alarme Você pode definir um horário para que o alarme do dispositivo BlackBerry® toque diariamente. Também é possível definir o alarme para tocar nos fins de semana, definir um tempo para o recurso soneca quando o alarme tocar e ajustar o volume do alarme. Se você desligar o dispositivo pressionando o botão Liga/desliga, ou clicando em Desligar e selecionando Desligar, o alarme tocará no horário definido mesmo que o dispositivo esteja desligado. Definir alarme 1. 2. 3. 4. 5. 6. No alarme, defina o campo Alarme diário como Ativado. Defina o horário em que o alarme deve tocar. Defina se o alarme deve tocar com soneca e a duração da soneca. Defina um tipo de notificação para o alarme. Pressione a tecla Menu. Clique em Salvar. Um indicador em forma de sino é exibido ao lado da data na seção de status na tela do dispositivo. Silenciar o alarme • Se a soneca não estiver ativada, pressione qualquer tecla. • Se a soneca estiver ativada, clique em Soneca. Desligar alarme No alarme, defina o campo Alarme diário como Desativado. Solução de problemas de alarme O alarme não me notifica no fim de semana No alarme, verifique se o campo Ativo nos fins de semana está definido como Sim. 189 190 Calculadora Usar a calculadora • Para pressionar uma tecla na calculadora, pressione a tecla correspondente no teclado do dispositivo BlackBerry®. • Para usar a função alternativa de uma tecla da calculadora, pressione a tecla Alt e a tecla correspondente no teclado do dispositivo. Converter uma medida 1. Na calculadora, digite um número. 2. Clique no trackball. 3. Execute uma das seguintes ações: • Para converter medidas inglesas para o sistema métrico, clique em Para o sistema métrico. • Para converter medidas do sistema métrico para medidas inglesas, clique em Do sistema métrico. 4. Clique em um tipo de conversão. 191 192 Tecnologia Bluetooth Aspectos básicos sobre a tecnologia Bluetooth Sobre a tecnologia Bluetooth Bluetooth® foi projetada para estabelecer uma conexão sem fio entre o dispositivo BlackBerry® e um dispositivo Bluetooth como um kit viva-voz para carro ou fone de ouvido sem fio. Após emparelhar o dispositivo BlackBerry com um Bluetooth você poderá se conectar ao Bluetooth quando ele estiver dentro da área de alcance do dispositivo BlackBerry (o alcance típico é de aproximadamente 10 metros). Quando você ativar a tecnologia Bluetooth ou conectar o dispositivo BlackBerry a outro Bluetooth para Bluetooth, Bluetooth será exibido na seção de status na tela do dispositivo. Para obter mais informações sobre ícones, consulte a documentação impressa Bluetooth fornecida com o dispositivo BlackBerry. Ativar a tecnologia Bluetooth 1. Nas opções do dispositivo, clique em Bluetooth. 2. Pressione a tecla . 3. Clique em Habilitar Bluetooth. Para desativar a tecnologia Bluetooth® pressione a tecla . Clique em Desabilitar Bluetooth. Emparelhar com um dispositivo habilitado para Bluetooth Alguns dispositivos habilitados para Bluetooth® têm chaves de acesso que devem ser digitadas para realizar o emparelhamento. 1. 2. 3. 4. No aplicativo de configuração do Bluetooth, clique em OK. Clique em um dispositivo habilitado para Bluetooth. Se necessário, digite a chave de acesso para o dispositivo habilitado para Bluetooth no dispositivo BlackBerry®. Se necessário, digite a chave de acesso para o dispositivo habilitado para Bluetooth no dispositivo habilitado para Bluetooth. Conectar a um dispositivo habilitado para Bluetooth Verifique se a tecnologia Bluetooth® está ativada e se o dispositivo BlackBerry® está emparelhado com um dispositivo habilitado para Bluetooth. 1. Nas opções do dispositivo, clique em Bluetooth. 2. Clique em um dispositivo habilitado para Bluetooth. 3. Clique em Conectar. 193 Alternar para um dispositivo habilitado para Bluetooth emparelhado durante uma chamada Verifique se a tecnologia Bluetooth® está ativada e se o dispositivo BlackBerry® está emparelhado com um dispositivo habilitado para Bluetooth. 1. Durante uma chamada, pressione a tecla Menu. 2. Clique em Ativar <dispositivo Bluetooth>. Renomear um dispositivo habilitado para Bluetooth emparelhado 1. 2. 3. 4. 5. 6. Nas opções do dispositivo, clique em Bluetooth. Clique em um dispositivo habilitado para Bluetooth® emparelhado. Clique em Propriedades do dispositivo. No campo Nome do dispositivo, altere o nome do dispositivo habilitado para Bluetooth emparelhado. Pressione a tecla Menu. Clique em Salvar. Excluir um dispositivo habilitado para Bluetooth emparelhado Verifique se o dispositivo BlackBerry® não está conectado ao dispositivo Bluetooth®. 1. Nas opções do dispositivo, clique em Bluetooth. 2. Clique em um dispositivo habilitado para Bluetooth. 3. Clique em Excluir dispositivo. Compartilhar contatos com um dispositivo habilitado para Bluetooth emparelhado Verifique se a tecnologia Bluetooth® está ativada e se o dispositivo BlackBerry® está emparelhado com um dispositivo habilitado para Bluetooth. 1. 2. 3. 4. 5. Nas opções do dispositivo, clique em Bluetooth. Clique em um dispositivo habilitado para Bluetooth. Clique em Conectar. Pressione a tecla Menu. Clique em Transferir catálogo de endereços. Configurações da tecnologia Bluetooth Impedir que o dispositivo compartilhe contatos com dispositivos habilitados para Bluetooth 1. Nas opções do dispositivo, clique em Bluetooth. 2. Pressione a tecla Menu. 3. Clique em Opções. 194 4. Defina o campo Transferência de catálogo de endereços como Desabilitado. 5. Pressione a tecla Menu. 6. Clique em Salvar. Para compartilhar novamente contatos com dispositivos habilitados para Bluetooth® defina o campo Transferência de catálogo de endereços como Habilitado. Restringir chamadas enviadas 1. 2. 3. 4. 5. 6. Nas opções do dispositivo, clique em Bluetooth. Pressione a tecla Menu. Clique em Opções. Defina o campo Permitir chamadas enviadas como Nunca ou Se desbloqueado. Pressione a tecla Menu. Clique em Salvar. Tornar o dispositivo BlackBerry localizável 1. 2. 3. 4. 5. 6. Nas opções do dispositivo, clique em Bluetooth. Pressione a tecla Menu. Clique em Opções. Defina o campo Localizável como Sim. Pressione a tecla Menu. Clique em Salvar. Alterar o nome do emparelhamento do dispositivo BlackBerry 1. 2. 3. 4. 5. 6. Nas opções do dispositivo, clique em Bluetooth. Pressione a tecla Menu. Clique em Opções. No campo Nome do dispositivo, digite um nome para o dispositivo BlackBerry®. Pressione a tecla Menu. Clique em Salvar. Desativar a notificação de conexão Bluetooth 1. 2. 3. 4. 5. Nas opções do dispositivo, clique em Bluetooth. Pressione a tecla Menu. Clique em Opções. Defina o campo Indicador LED de conexão como Desativado. Pressione a tecla Menu. 195 6. Clique em Salvar. Para ativar a Bluetooth® notificação de conexão novamente, defina o campo Indicador LED de conexão como Sim. Desativar o prompt exibido durante a conexão ou o emparelhamento 1. 2. 3. 4. 5. 6. Nas opções do dispositivo, clique em Bluetooth. Clique em um dispositivo habilitado para Bluetooth®. Clique em Propriedades do dispositivo. Defina o campo Confiável como Sim. Pressione a tecla Menu. Clique em Salvar. Para ativar o prompt novamente, defina o campo Confiável com Não. Solução de problemas da tecnologia Bluetooth Não consigo digitar uma chave de acesso em um dispositivo habilitado para Bluetooth Se o dispositivo habilitado para Bluetooth® com o qual você está emparelhando não possuir uma tela para entrada da chave de acesso, pode ser que essa chave já tenha sido definida. No campo Inserir chave de acesso para <nome do dispositivo> do dispositivo BlackBerry®, experimente digitar 0000. A lista de dispositivos habilitados para Bluetooth emparelhados não é exibida Tente realizar as seguintes ações: • Verifique se a tecnologia Bluetooth® está ativa. • Verifique se você adicionou dispositivos habilitados para Bluetooth à lista de dispositivos habilitados para Bluetooth emparelhados. Não consigo emparelhar com um dispositivo habilitado para Bluetooth Tente realizar as seguintes ações: • Verifique se o dispositivo BlackBerry® é compatível com o dispositivo habilitado para Bluetooth®. Consulte a documentação fornecida com o dispositivo habilitado para Bluetooth para obter mais informações. • Desative a criptografia para conexões Bluetooth entre o dispositivo BlackBerry e o dispositivo habilitado para Bluetooth. Nas opções do dispositivo, clique em Bluetooth. Clique em um dispositivo habilitado para Bluetooth. Clique em Propriedades do dispositivo. Defina o campo Criptografia como Desabilitado. Pressione a tecla Menu. Clique em Salvar. Não consigo compartilhar contatos com um dispositivo habilitado para Bluetooth emparelhado Tente realizar as seguintes ações: • Verifique se a tecnologia Bluetooth® está ativa. 196 • Verifique se o dispositivo BlackBerry® está emparelhado com o dispositivo habilitado para Bluetooth. • Verifique se, nas opções de Bluetooth, o campo Transferência de catálogo de endereços está definido como Habilitado. • Verifique se o dispositivo BlackBerry está conectado a um dispositivo habilitado para Bluetooth que suporte o perfil de viva-voz ou o perfil de envio de objeto. Consulte a documentação fornecida com o dispositivo habilitado para Bluetooth para obter mais informações sobre perfis suportados. 197 198 Data e hora Definir a data e a hora 1. 2. 3. 4. Nas opções do dispositivo, clique em Data/hora. Defina a data e a hora. Pressione a tecla Menu. Clique em Salvar. Obter automaticamente a data e hora de uma rede sem fio 1. Nas opções do dispositivo, clique em Data/hora. 2. Defina o campo Fuso horário. 3. No campo Origem de data/hora, execute uma das seguintes ações: • Para usar a rede sem fio como origem de data e hora, selecione Rede. • Para usar a rede BlackBerry® como origem de data e hora, selecione BlackBerry. • Para definir a hora manualmente, selecione Desativado. 4. 5. 6. 7. Pressione a tecla Menu. Clique em Atualizar hora. Pressione a tecla Menu. Clique em Salvar. Solução de problemas de data e hora A hora do dispositivo está incorreta Tente realizar as seguintes ações: • Se você tiver viajado para um fuso horário diferente, defina o campo Fuso horário para exibir o fuso horário correto. • Se tiver definido o campo Origem de data/hora como Rede, tente configurar o campo Origem de data/hora como BlackBerry. 199 200 Perfis de notificação Aspectos básicos sobre notificações Sobre perfis de notificação Os perfis de notificação definem como o dispositivo BlackBerry® notifica você sobre lembretes de calendário e de tarefas, recebimento de mensagens, chamadas e conteúdo do navegador. O dispositivo tem seis perfis pré-carregados: Alto, Vibrar, Silencioso, Normal, Apenas telefone e Desativado. Você pode alterar perfis de notificação pré-carregados ou criar novos. Nos perfis de notificação, é possível definir diferentes opções de notificação para diferentes itens, definir tons de toques ou o volume da notificação. Se você definir o volume da notificação como Crescente, o volume aumentará gradativamente. Alternar perfis de notificação Na lista de perfis, clique em um perfil de notificação. Criar um perfil de notificação 1. 2. 3. 4. 5. 6. 7. 8. 9. 10. 11. 12. 13. Na lista de perfis, clique em Avançado. Pressione a tecla Menu. Clique em Novo perfil. Digite um nome para o perfil. Realce um item. Pressione a tecla Menu. Clique em Editar. Defina as opções de notificação. Pressione a tecla Menu. Clique em Salvar. Para definir opções de notificação para outro item, repita as etapas 5 a 10. Pressione a tecla Menu. Clique em Salvar. Alterar um perfil de notificação 1. Na lista de perfis, clique em Avançado. 2. Realce um perfil de notificação. 3. Pressione a tecla Menu. 201 4. 5. 6. 7. Clique em Editar. Altere o perfil de notificação. Pressione a tecla Menu. Clique em Salvar. Exclusão de um perfil de notificação Só é possível excluir perfis de notificação criados por você. 1. 2. 3. 4. Na lista de perfis, clique em Avançado. Realce um perfil de notificação. Pressione a tecla Menu. Clique em Excluir. Definir o mesmo tom de toque para todos os perfis de notificação 1. 2. 3. 4. 5. 6. 7. 8. Na lista de perfis, clique em Avançado. Realce um perfil de notificação. Pressione a tecla Menu. Clique em Mostrar melodias. Clique em uma pasta de mídia que contenha tons de toques. Realce um tom de toque. Pressione a tecla Menu. Clique em Definir como melodia de telefone. Impedir notificações durante chamadas 1. 2. 3. 4. 5. 6. 7. 8. 9. 10. 11. 12. 13. 202 Na lista de perfis, clique em Avançado. Realce um perfil de notificação. Pressione a tecla Menu. Clique em Editar. Realce um item. Pressione a tecla Menu. Clique em Editar. Defina o campo Notificar-me durante chamadas como Não. Pressione a tecla Menu. Clique em Salvar. Para definir o campo Notificar-me durante chamadas para outro item, repita as etapas 5 a 10. Pressione a tecla Menu. Clique em Salvar. Silenciar o dispositivo Na lista de perfis, execute uma das seguintes ações: • Para receber apenas notificações do LED, clique em Silencioso. • Para receber apenas notificações por vibração, clique em Vibrar. • Para desativar todas as notificações, incluindo as exceções de perfis e a notificação de LED, clique em Desativado. Exibir uma lista de tons de toque salvos 1. 2. 3. 4. 5. Na lista de perfis, clique em Avançado. Realce um perfil de notificação. Pressione a tecla Menu. Clique em Mostrar melodias. Clique em uma pasta de mídia que contenha tons de toques. Para reproduzir um tom de toque, realce o tom desejado. Pressione a tecla Menu. Clique em Reproduzir. Fazer download de tons de toque Verifique se o provedor de serviços sem fio oferece suporte a esse recurso. 1. 2. 3. 4. No aplicativo de mídia, clique em um tipo de mídia. Clique em uma pasta de mídia que contém tons de toques. Pressione a tecla Menu. Clique em Fazer download de melodias. Ligar as luzes do trackball 1. 2. 3. 4. Nas opções do dispositivo, clique em Tela/teclado. Defina o campo Luzes do trackball como Ativado. Pressione a tecla Menu. Clique em Salvar. Se o seu perfil de notificação ativo usar um tom de toque, as luzes do trackball piscarão quando você receber uma chamada. Notificação de LED Notificação de LED A luz do LED na parte superior do dispositivo BlackBerry® pisca em cores diferentes para indicar vários status. Verde: Você está em uma área de cobertura sem fio. 203 Azul: O dispositivo BlackBerry está conectado a um Bluetooth® Bluetooth®. Vermelho: Uma nova mensagem chegou e o perfil de notificação selecionado está definido para notificá-lo usando o LED. Âmbar: O nível da bateria está baixo. Desativar a notificação de conexão Bluetooth 1. 2. 3. 4. 5. 6. Nas opções do dispositivo, clique em Bluetooth. Pressione a tecla Menu. Clique em Opções. Defina o campo Indicador LED de conexão como Desativado. Pressione a tecla Menu. Clique em Salvar. Para ativar a Bluetooth® notificação de conexão novamente, defina o campo Indicador LED de conexão como Sim. Ativar a notificação de cobertura sem fio 1. Nas opções do dispositivo, clique em Tela/teclado. 2. Defina o campo LED indicador de cobertura como Ativado. 3. Pressione a tecla Menu. 4. Clique em Salvar. Quando o dispositivo BlackBerry® está conectado à rede sem fio, o LED pisca na cor verde. Para desativar a notificação de cobertura sem fio novamente, defina o campo LED indicador de cobertura como Desativado. Notificação personalizada Sobre notificações personalizadas Você pode criar exceções de perfis de notificação a fim de receber notificações diferentes para mensagens e chamadas recebidas de contatos específicos. Por exemplo, você pode criar uma exceção de perfil de notificação que use o perfil Alto ao receber mensagens e chamadas de um contato, independentemente do perfil de notificação ativo. O dispositivo BlackBerry® aplica as exceções de perfis na ordem em que são exibidas na lista de exceções de perfis de notificação. Se você criar várias exceções de perfis de notificação que incluam o mesmo contato, coloque no topo da lista a exceção que deseja que o dispositivo aplique. O dispositivo tem uma exceção de perfil de notificação pré-carregada para chamadas importantes. É possível adicionar contatos a essa exceção de perfil de notificação ou excluí-la. 204 Definir notificações personalizadas para chamadas ou mensagens de um contato específico 1. 2. 3. 4. 5. 6. 7. 8. 9. 10. 11. 12. Na lista de perfis, clique em Avançado. Pressione a tecla Menu. Clique em Nova exceção. No campo Exceção, digite um nome para a exceção de perfil. No campo De, pressione a tecla Menu. Clique em Adicionar nome. Clique em um contato. Para adicionar outro contato, repita as etapas 5 a 7. Defina o campo Usar perfil com o perfil de notificação no qual a exceção deve se basear. Para definir um tom de toque, marque a caixa de seleção Melodia de telefone personalizada. Defina um tom de toque. Pressione a tecla Menu. Clique em Salvar. Alterar a ordem das exceções de perfis de notificação 1. 2. 3. 4. 5. 6. Na lista de perfis, clique em Avançado. Realce uma exceção de perfil de notificação. Pressione a tecla Menu. Clique em Mover. Role o trackball para o novo local. Clique no trackball. Alterar uma exceção de perfil de notificação 1. 2. 3. 4. 5. 6. 7. Na lista de perfis, clique em Avançado. Realce uma exceção de perfil de notificação. Pressione a tecla Menu. Clique em Editar. Altere as informações da exceção do perfil de notificação. Pressione a tecla Menu. Clique em Salvar. Alterar a lista de contatos associada a uma exceção de perfil de notificação 1. Na lista de perfis, clique em Avançado. 2. Realce uma exceção de perfil de notificação. 205 3. 4. 5. 6. Pressione a tecla Menu. Clique em Editar. No campo De, pressione a tecla Menu. Clique em um dos seguintes itens de menu: • Adicionar nome • Alterar nome • Excluir nome Excluir uma exceção de perfil de notificação 1. 2. 3. 4. Na lista de perfis, clique em Avançado. Realce uma exceção de perfil de notificação. Pressione a tecla Menu. Clique em Excluir. Sobre tons de toque personalizados É possível atribuir um tom de toque personalizado a um contato sem alterar as outras notificações. As opções de tons de toque personalizados são exibidas com os contatos e perfis de notificação. Quando um tom de toque personalizado é atribuído a um contato, uma nova exceção de perfil é exibida nos perfis de notificação como "Chamadas de <contato>". As exceções de perfil de notificação são compartilhadas entre os contatos e perfis de notificação, e as alterações feitas em um aplicativo serão refletidas no outro. O dispositivo BlackBerry® define o volume dos tons de toque personalizados de acordo com o volume definido por você no perfil de notificação ativo. Atribuir um tom de toque ao contato 1. 2. 3. 4. 5. 6. 7. 8. 206 No catálogo de endereços, realce um contato. Pressione a tecla Menu. Clique em Editar. Clique no trackball. Clique em Adicionar melodia de telefone personalizada. Defina um tom de toque. Pressione a tecla Menu. Clique em Salvar. Solução de problemas do perfil de notificação Meu dispositivo está vibrando mais vezes do que o esperado O número de vezes que o dispositivo BlackBerry® vibra ao receber uma chamada não é determinado pelo número de vibrações definido no perfil de notificação. O dispositivo vibra até que o chamador ou a rede sem fio encerre a conexão. Não estou recebendo notificações sobre chamadas nem mensagens recebidas Tente realizar as seguintes ações: • Na lista de perfis, verifique se o perfil Desativado está inativo. • Em uma exceção de perfil de notificação, verifique se o campo Melodia de telefone personalizada não está definido como Mudo. Não consigo definir alguns campos ao criar a exceção de perfil de notificação para chamadas Se você atribuir um tom de toque personalizado a um contato no catálogo de endereços, uma exceção de perfil para chamadas desse contato será exibida na lista de perfis. Como essas exceções são apenas para chamadas, você só poderá definir o campo Melodia de telefone personalizada. 207 208 BlackBerry Messenger Contatos Adicionar um contato Para poder adicionar contatos à lista, você precisa convidá-los para o BlackBerry® Messenger. 1. Na lista de contatos do BlackBerry Messenger, pressione a tecla Menu. 2. Clique em Adicionar um contato. 3. Execute uma das seguintes ações: • Se o contato não estiver no catálogo de endereços, realce a opção [Usar uma vez]. Pressione a tecla Menu. Clique em Solicitar por e-mail ou Solicitar por PIN. Digite um endereço de e-mail ou PIN. Pressione a tecla Enter. • Se o contato estiver no catálogo de endereços, realce-o. Pressione a tecla Menu. Clique em Solicitar (e-mail) ou Solicitar (PIN). 4. Execute uma das seguintes ações: • Para incluir uma mensagem personalizada no convite, digite-a. Clique em OK. Clique em OK. • Para usar a mensagem de convite padrão, clique em OK. Clique em OK. Nota: Se você convidar um contato que está no catálogo de endereços usando um PIN, o nome de exibição do contato, e não o PIN, será exibido. Ativar senhas para convites Se você ativar senhas para os convites, uma tela com uma pergunta e uma senha será exibida toda vez que um contato for convidado. 1. 2. 3. 4. 5. Na lista de contatos do BlackBerry® Messenger, pressione a tecla Menu. Clique em Opções. Defina o campo Fazer pergunta de código ao adicionar contatos como Sim. Pressione a tecla Menu. Clique em Salvar. Para desativar as senhas para convites novamente, defina o campo Fazer pergunta de código ao adicionar contatos como Não. Responder a um convite 1. No grupo Solicitações do BlackBerry® Messenger, realce um convite. 2. Clique no trackball. 3. Clique em um dos seguintes itens de menu: • Aceitar • Recusar 209 • Remover Nota: Se você selecionar Remover, o remetente do convite não receberá a confirmação de que seu endereço está correto. Desativar as opções de encaminhamento de convites Se você desativar o encaminhamento de convites, os contatos convidados só poderão aceitar convites do endereço de e-mail ou PIN para o qual o convite foi enviado. Aceitações enviadas de um endereço de e-mail ou PIN diferente serão recusadas. 1. 2. 3. 4. 5. Na lista de contatos do BlackBerry® Messenger, pressione a tecla Menu. Clique em Opções. Defina o campo Permitir encaminhamento de solicitações como Não. Pressione a tecla Menu. Clique em Salvar. Nota: Se você usar o BlackBerry Enterprise Server para IBM® Lotus® Domino®, BlackBerry Enterprise Server para Novell® GroupWise® ou o BlackBerry Internet Service, talvez você não receba uma notificação quando um contato convidado aceitar um convite. Excluir um contato 1. Na lista de contatos do BlackBerry® Messenger, realce um contato. 2. Pressione a tecla Menu. 3. Clique em Excluir contato. Exibir as informações de um contato 1. Na lista de contatos do BlackBerry® Messenger, realce um contato. 2. Pressione a tecla Menu. 3. Clique em Informações do contato. Renomear um contato 1. 2. 3. 4. 5. Na lista de contatos do BlackBerry® Messenger, realce um contato. Pressione a tecla Menu. Clique em Renomear contato. Digite um nome. Clique em OK. Adicionar um grupo 1. Na lista de contatos do BlackBerry® Messenger, pressione a tecla Menu. 2. Clique em Adicionar grupo. 3. Digite um nome para o grupo. 210 4. Clique em OK. Mover um contato para um grupo 1. 2. 3. 4. Na lista de contatos do BlackBerry® Messenger, realce um contato. Pressione a tecla Menu. Clique em Mover contato. Clique em um grupo. Nota: Cada contato só pode fazer parte de um grupo. Se você mover um contato para um grupo, ele será retirado do grupo no qual estava. Renomear um grupo 1. 2. 3. 4. 5. Na lista de contatos do BlackBerry® Messenger, realce um grupo. Pressione a tecla Menu. Clique em Renomear grupo. Digite um nome para o grupo. Clique em OK. Excluir um grupo Você precisa mover os contatos de um grupo antes de poder excluí-lo. 1. No BlackBerry® Messenger, realce um grupo. 2. Pressione a tecla Menu. 3. Clique em Excluir grupo. Nota: A lista de contatos do BlackBerry Messenger deve ter pelo menos um grupo. Não é possível excluir o último grupo da lista de contatos. Conversas Iniciar uma conversa 1. Na lista de contatos do BlackBerry® Messenger, realce um contato. 2. Pressione a tecla Menu. 3. Clique em Iniciar conversa. 4. Digite uma mensagem. 5. Pressione a tecla Enter. Abrir uma conversa As conversas são exibidas em uma lista de conversas ou na lista de mensagens principal. 211 1. Na lista de conversas do BlackBerry® Messenger, realce um contato. 2. Clique no trackball. Adicionar um emoticon 1. Enquanto estiver compondo uma mensagem, pressione três vezes a tecla Symbol. 2. Clique em um emoticon. Enviar um arquivo para um contato 1. Durante uma conversa no BlackBerry® Messenger, clique no trackball. 2. Clique em Enviar arquivo. 3. Execute uma das seguintes ações: • Para enviar uma imagem a um contato, clique em Imagem. • Para enviar um arquivo de áudio a um contato, clique em Áudio. 4. Clique em um arquivo. Fazer ping em um contato Quando você executa ping em um contato, o dispositivo BlackBerry® do contato vibra. 1. Durante uma conversa no BlackBerry Messenger, clique no trackball. 2. Clique em Fazer ping no contato. Desativar a vibração de ping 1. 2. 3. 4. 5. Na lista de contatos do BlackBerry® Messenger, pressione a tecla Menu. Clique em Opções. Defina o campo Vibrar ao receber um ping como Não. Pressione a tecla Menu. Clique em Salvar. Para ativar a vibração de ping novamente, defina o campo Vibrar ao receber um ping como Sim. Impedir que conversas sejam exibidas na lista de mensagens principal 1. 2. 3. 4. 5. Na lista de contatos do BlackBerry® Messenger, pressione a tecla Menu. Clique em Opções. Defina o campo Mostrar conversas na lista de mensagens como Não. Pressione a tecla Menu. Clique em Salvar. Para voltar a exibir conversas na lista de mensagens principal, defina o campo Mostrar conversas na lista de mensagens como Sim. 212 Iniciar uma conferência 1. 2. 3. 4. Durante uma conversa no BlackBerry® Messenger, pressiona e tecla Menu. Clique em Convidar. Na lista suspensa, clique em um contato. Clique em OK. Copiar o histórico de conversas Históricos de conversas copiados podem ser colados em outros aplicativos do dispositivo BlackBerry®. 1. Durante uma conversa no BlackBerry Messenger, pressione a tecla Menu. 2. Clique em Copiar histórico. Limpar o histórico de conversas 1. Durante uma conversa no BlackBerry® Messenger, pressione a tecla Menu. 2. Clique em Limpar histórico. Encerrar uma conversa 1. Durante uma conversa no BlackBerry® Messenger, pressione a tecla Menu. 2. Clique em Encerrar conversa. Alterar seu nome de exibição 1. 2. 3. 4. Na lista de contatos do BlackBerry® Messenger, pressione a tecla Menu. Clique em Editar minhas informações. Digite um nome de exibição. Clique em OK. Disponibilidade Definir seu status de disponibilidade 1. Na lista de contatos do BlackBerry® Messenger, pressione a tecla Menu. 2. Clique em Meu status. 3. Clique em um dos seguintes itens de menu: • Disponível • Não disponível 213 4. Digite a mensagem que os contatos verão ao exibir suas informações de contato. 5. Clique em OK. No status de disponibilidade não disponível, você recebe mensagens, mas não notificações, do BlackBerry Messenger. Receber uma notificação quando um contato tornar-se disponível 1. Na lista de contatos do BlackBerry® Messenger, realce um contato que não esteja disponível. 2. Pressione a tecla Menu. 3. Clique em Definir alerta. 214 Monitor e teclado Luz de fundo Sobre a luz de fundo A tela e o teclado do dispositivo BlackBerry® foram projetados para acender de forma que você possa usar o dispositivo em vários níveis de luminosidade. O dispositivo também foi projetado para ajustar o nível de luz de fundo automaticamente, à medida que o nível de luminosidade muda no ambiente. Desligar a luz de fundo automática 1. 2. 3. 4. Nas opções do dispositivo, clique em Tela/teclado. Defina o campo Luz de fundo automática como Desativado. Pressione a tecla Menu. Clique em Salvar. Ajustar o brilho da luz de fundo 1. 2. 3. 4. Nas opções do dispositivo, clique em Tela/teclado. Defina o campo Brilho da luz de fundo. Pressione a tecla Menu. Clique em Salvar. Definir por quanto tempo a luz de fundo fica acesa 1. 2. 3. 4. Nas opções do dispositivo, clique em Tela/teclado. Defina o campo Tempo limite da luz de fundo. Pressione a tecla Menu. Clique em Salvar. Configurações de exibição Usar uma imagem como fundo da tela inicial 1. No aplicativo de mídia, clique em um tipo de mídia. 2. Clique em uma pasta de mídia que contém imagens. 215 3. Realce uma imagem. 4. Pressione a tecla . 5. Clique em Definir como imagem da tela inicial. Para limpar a imagem da Tela inicial, pressione a tecla . Clique em Redefinir imagem da tela inicial. Fazer o download de um fundo para a tela inicial Verifique se o provedor de serviços sem fio oferece suporte a esse recurso. 1. 2. 3. 4. No aplicativo de mídia, clique em um tipo de mídia. Clique em uma pasta de mídia que contém imagens. Pressione a tecla Menu. Clique em Fazer download de imagens. Definir a fonte de exibição 1. 2. 3. 4. Nas opções do dispositivo, clique em Tela/teclado. Defina os campos de fonte. Pressione a tecla Menu. Clique em Salvar. Sobre aplicativos organizadores Dependendo do tema, os ícones de aplicativos podem ser exibidos na tela inicial ou em uma lista. Se o tema usar uma lista, os primeiros aplicativos na lista também poderão ser exibidos na tela inicial como favoritos. Organizar aplicativos Dependendo do tema, talvez você não consiga ocultar alguns aplicativos na tela inicial ou na lista de aplicativos. 1. Na tela inicial, pressione a tecla Menu. 2. Realce um aplicativo. 3. Execute uma das seguintes ações: • Para mover o aplicativo, pressione a tecla Menu. Clique em Mover aplicativo. Role o trackball para o novo local. Clique no trackball. • Para ocultar o aplicativo, pressione a tecla Menu. Clique em Ocultar aplicativo. • Para exibir um aplicativo oculto, pressione a tecla Menu. Clique em Mostrar tudo. Realce o aplicativo. Pressione a tecla Menu. Clique em Ocultar aplicativo. 216 Configurações do teclado Ligar as luzes do trackball 1. 2. 3. 4. Nas opções do dispositivo, clique em Tela/teclado. Defina o campo Luzes do trackball como Ativado. Pressione a tecla Menu. Clique em Salvar. Se o seu perfil de notificação ativo usar um tom de toque, as luzes do trackball piscarão quando você receber uma chamada. Ativar tons de teclas 1. 2. 3. 4. Nas opções do dispositivo, clique em Tela/teclado. Defina o campo Tom de tecla como Ativado. Pressione a tecla Menu. Clique em Salvar. Desativar sons do trackball 1. 2. 3. 4. Nas opções do dispositivo, clique em Tela/teclado. Defina o campo Rolagem audível como Mudo. Pressione a tecla Menu. Clique em Salvar. Para reativar os sons do trackball, defina o campo Rolagem audível como Clique. Definir a velocidade do cursor 1. 2. 3. 4. Nas opções do dispositivo, clique em Tela/teclado. Defina o campo Velocidade de tecla. Pressione a tecla Menu. Clique em Salvar. Atribuir um aplicativo a uma tecla de conveniência O dispositivo BlackBerry® tem uma tecla de conveniência do lado direito e outra do lado esquerdo. Dependendo do tema, talvez não seja possível alterar o aplicativo atribuído a uma tecla de conveniência. 1. Nas opções do dispositivo, clique em Tela/teclado. 2. Defina os campos A tecla de conveniência abre. 3. Pressione a tecla Menu. 217 4. Clique em Salvar. Definir a sensibilidade do trackball Você pode definir como o trackball responde ao toque. Um nível alto de sensibilidade exige menos pressão do que um nível baixo de sensibilidade. 1. 2. 3. 4. Nas opções do dispositivo, clique em Tela/teclado. Defina os campos Sensibilidade horizontal e Sensibilidade vertical. Pressione a tecla Menu. Clique em Salvar. Ativar modo de espera Se você não estiver em uma chamada nem usando o dispositivo BlackBerry®, ative o modo de espera para não pressionar teclas acidentalmente Mantenha pressionada a tecla Mudo. Para desativar o modo de espera, pressione novamente a tecla Mudo. Temas Sobre temas Dependendo do provedor de serviços sem fio, talvez você consiga definir um tema no dispositivo BlackBerry®. O tema altera a aparência de itens como aplicativos, indicadores, texto e ícones. Pode haver temas pré-carregados no dispositivo, ou talvez seja possível fazer o download de temas que estejam em formato de arquivo .cod. Alternar temas 1. Nas opções do dispositivo, clique em Tema. 2. Clique em um tema. Excluir um tema Só é possível excluir temas cujo download tenha sido feito no dispositivo BlackBerry®. 1. 2. 3. 4. Nas opções do dispositivo, clique em Tema. Realce um tema. Pressione a tecla Menu. Clique em Excluir. Fazer download de um tema Verifique se o provedor de serviços sem fio oferece suporte a esse recurso. 218 1. Nas opções do dispositivo, clique em Tema. 2. Pressione a tecla Menu. 3. Clique em Fazer download de temas. Solução de problemas de exibição A tela do dispositivo desliga Quando o dispositivo BlackBerry® não é utilizado por algum tempo, a tela é desligada para economizar a energia da bateria. Para ligar a tela, clique no trackball ou pressione uma tecla. Minhas configurações de exibição foram alteradas As configurações de exibição, como a fonte e a imagem de fundo da tela inicial, podem mudar quando um novo tema for escolhido. 219 220 Idioma Definir o idioma de exibição Verifique se o software do dispositivo BlackBerry® suporta vários idiomas. Para obter mais informações, entre em contato com o administrador do sistema ou com o provedor de serviços sem fio. 1. 2. 3. 4. Nas opções do dispositivo, clique em Idioma. Defina o campo Idioma . Pressione a tecla Menu . Clique em Salvar. Adicionar ou excluir um idioma de exibição Consulte a Ajuda on-line do BlackBerry Desktop Software para obter mais informações sobre como adicionar e excluir aplicativos, inclusive idiomas de exibição, usando o carregador de aplicativos do BlackBerry® Desktop Manager. Sobre idiomas de entrada para digitação Você pode definir um idioma de entrada a ser usado na digitação. O idioma de entrada de digitação pode ser diferente do idioma de exibição. Quando você define um idioma de entrada de digitação, o AutoTexto e outras opções de digitação mudam para o idioma selecionado. Por exemplo, você pode usar o dispositivo BlackBerry® em francês, mas digitar mensagens em inglês. Quando você define o idioma de entrada para digitação também define se o dispositivo usará o método de entrada Multitap ou SureType® . Se o idioma de entrada para digitação for diferente do idioma de exibição, será exibido um retângulo com a abreviação do idioma de entrada para digitação atual na lista exibida durante a digitação. Definir o idioma de entrada para digitação Verifique se o BlackBerry® Device Software suporta vários idiomas. Para obter mais informações, entre em contato com o administrador do sistema ou com o provedor de serviços sem fio. 1. 2. 3. 4. Nas opções do dispositivo, clique em Idioma. Defina o campo Idioma de entrada. Pressione a tecla Menu. Clique em Salvar. Desativar o atalho para alternar idiomas de entrada Verifique se o software do dispositivo BlackBerry® suporta vários idiomas. Para obter mais informações, entre em contato com o administrador do sistema ou com o provedor de serviços sem fio. 221 Por padrão, o dispositivo usa as teclas Alt e Enter para alternar rapidamente os idiomas de entrada para digitação. 1. Nas opções do dispositivo, clique em Idioma. 2. Defina o campo Usar o atalho para método de entrada como Não. 3. Pressione a tecla Menu. 4. Clique em Salvar. Para ativar novamente o atalho para idiomas de entrada para digitação, defina o campo Usar o atalho para método de entrada como Sim. No campo Notificar-me, defina se deseja ser notificado quando alternar entre os idiomas de entrada para digitação. Alternar métodos de entrada de digitação 1. Nas opções do dispositivo, clique em Idioma. 2. Execute uma das seguintes ações: • Para usar o método de entrada Multitap, defina o campo Idioma de entrada como <Idioma> Multitap. • Para usar o método de entrada SureType® defina o campo Idioma de entrada como <Idioma>. 3. Pressione a tecla Menu. 4. Clique em Salvar. Definir o idioma da discagem por voz Verifique se o BlackBerry® Device Software suporta vários idiomas. Entre em contato com o administrador do sistema ou com o provedor de serviços sem fio para obter mais informações. 1. 2. 3. 4. Nas opções do dispositivo, clique em Idioma. Defina o campo Idioma da discagem ativada por voz. Pressione a tecla Menu. Clique em Salvar. Definir as opções de exibição de contatos Você pode definir como os contatos serão exibidos em todos os aplicativos, incluindo o telefone, a lista de mensagens, o catálogo de endereços e o calendário. 1. 2. 3. 4. Nas opções do dispositivo, clique em Idioma. Defina o campo Exibição do nome como Sobrenome, Nome. Pressione a tecla Menu. Clique em Salvar. Para classificar os contatos por nome, defina o campo Exibição do nome como Nome, Sobrenome. 222 Solução de problemas de idioma Alguns caracteres não aparecem corretamente em meu dispositivo • O BlackBerry® Enterprise Server ou BlackBerry Internet Service associado ao dispositivo BlackBerry pode não suportar os caracteres. Para obter mais informações, entre em contato com o administrador do sistema ou com o provedor de serviços sem fio. 223 224 Cobertura de rede sem fio Localizar informações sobre indicadores de cobertura da conexão sem fio O dispositivo BlackBerry® usa vários indicadores para mostrar o nível de cobertura da conexão sem fio. Consulte a documentação impressa fornecida com o dispositivo para obter mais informações sobre os níveis de cobertura da conexão sem fio. Desligar a conexão à rede sem fio Em determinados locais, como em aviões ou hospitais, você deve desconectar-se da rede sem fio. Consulte o Guia de informações sobre o produto e segurança do BlackBerry para obter mais informações. Na tela inicial ou na lista de aplicativos, clique em Desligar conexão sem fio. Para conectar o dispositivo BlackBerry® à rede sem fio novamente, clique em Ligar conexão sem fio. Ativar a notificação de cobertura sem fio 1. 2. 3. 4. Nas opções do dispositivo, clique em Tela/teclado. Defina o campo LED indicador de cobertura como Ativado. Pressione a tecla Menu. Clique em Salvar. Quando o dispositivo BlackBerry® está conectado à rede sem fio, o LED pisca na cor verde. Para desativar a notificação de cobertura sem fio novamente, defina o campo LED indicador de cobertura como Desativado. Verificar o nível de cobertura da rede sem fio usando um comando de voz 1. No aplicativo de discagem por voz, aguarde o som. 2. Diga "Verificar cobertura". Sobre a lista de redes sem fio preferenciais Seu provedor de serviços sem fio pode estabelecer contratos com outras redes sem fio que permitam que você use seus serviços quando estiver viajando. A lista de redes sem fio preferenciais pode ser usada para controlar a ordem em que o dispositivo BlackBerry® usa outras redes sem fio. Quando você viaja, o dispositivo procura primeiro redes sem fio nessa lista. O dispositivo tenta conectar-se às rede sem fio com base na ordem em que aparecem na lista de redes sem fio preferenciais. Se nenhuma rede sem fio estiver disponível, o dispositivo se conectará automaticamente a outra rede sem fio disponível. Nota: Normalmente existem tarifas adicionais para serviços de roaming. Para obter mais informações sobre tarifas de roaming, entre em contato com o provedor de serviços sem fio. 225 Adicionar uma rede sem fio à lista de redes sem fio preferenciais Verifique se o plano de serviços sem fio inclui este serviço. 1. 2. 3. 4. 5. 6. Nas opções do dispositivo, clique em Rede. Pressione a tecla Menu. Clique em Minha lista de redes preferenciais. Pressione a tecla Menu. Clique em Adicionar rede. Execute uma das seguintes ações: • Para procurar um rede sem fio para adicionar, clique em Selecionar uma das redes disponíveis. Clique em uma rede sem fio. Clique em Selecionar rede. • Para procurar uma rede sem fio já conhecida do dispositivo BlackBerry®, clique em Selecionar uma das redes conhecidas. Clique em uma rede sem fio. Clique em Selecionar rede. • Para adicionar uma rede sem fio, clique em Entrada manual. Defina a prioridade da rede sem fio. Digite os códigos MCC e MNC. 7. Pressione a tecla Menu. 8. Clique em Salvar. Alterar a ordem das redes sem fio preferenciais Verifique se o plano de serviços sem fio inclui este serviço. 1. 2. 3. 4. 5. 6. 7. 8. 9. 10. Nas opções do dispositivo, clique em Rede. Pressione a tecla Menu. Clique em Minha lista de redes preferenciais. Realce uma rede sem fio. Pressione a tecla Menu. Clique em Mover. Role o trackball para o novo local. Clique no trackball. Pressione a tecla Menu. Clique em Salvar. Excluir uma rede sem fio da lista de redes sem fio preferenciais Verifique se o plano de serviços sem fio inclui este serviço. 1. Nas opções do dispositivo, clique em Rede. 2. Pressione a tecla Menu. 226 3. 4. 5. 6. Clique em Minha lista de redes preferenciais. Realce uma rede sem fio. Pressione a tecla Menu. Clique em Excluir. 7. Pressione a tecla Menu. 8. Clique em Salvar. Desativar serviços de dados Alguns planos de serviços sem fio permitem desativar os serviços de dados (e-mail, PIN, MMS e o navegador) no dispositivo BlackBerry®, deixando disponíveis apenas chamadas telefônicas e mensagens SMS. Para obter mais informações, entre em contato com o provedor de serviços sem fio. 1. Nas opções do dispositivo, clique em Rede. 2. Execute uma das seguintes ações: • Para desativar os serviços de dados, defina o campo Serviços de dados como Desativado. • Para desativar os serviços de dados quando estiver em roaming, defina o campo Serviços de dados como Desligado em roaming. 3. Pressione a tecla Menu. 4. Clique em Salvar. Sobre o roaming Nas maioria dos casos, o dispositivo BlackBerry® conecta-se automaticamente a uma rede sem fio apropriada quando você sai da área de cobertura do seu provedor de serviços sem fio. O provedor de serviços sem fio deve configurar o cartão SIM para serviços de roaming para que você possa usar outra rede sem fio. Um indicador é exibido no dispositivo para indicar que você está em fora da área de rede normal e em roaming. Talvez seja preciso fornecer informações do login para acessar a rede sem fio. Para obter mais informações sobre roaming, entre em contato com o provedor de serviços sem fio. Alternar redes sem fio manualmente Verifique se o seu provedor de serviços sem fio configurou o cartão SIM para esse serviço. Por padrão, o dispositivo BlackBerry® alterna automaticamente para um rede sem fio apropriada quando você viaja. 1. 2. 3. 4. 5. 6. Nas opções do dispositivo, clique em Rede. Defina o campo Modo de seleção de rede como Manual. Clique em Procurar redes disponíveis. Clique em uma rede sem fio. Clique em Selecionar rede. Pressione a tecla Menu. 227 7. Clique em Salvar. Para conectar-se à rede do provedor de serviços sem fio novamente, defina o campo Modo de seleção de rede como Automático. Solução de problemas da cobertura de rede sem fio Não consigo conectar-me a uma rede sem fio Tente realizar as seguintes ações: • Verifique se o cartão SIM está inserido corretamente no dispositivo BlackBerry®. • Verifique se a conexão com uma rede sem fio foi ativada. • Verifique se o dispositivo está conectado à rede de um provedor de serviços sem fio. Se você tiver alternado manualmente a rede sem fio, o dispositivo continuará conectado a essa rede até que a rede do provedor de serviços sem fio seja selecionada novamente. 228 Energia e bateria Desligar o dispositivo • Se você não tiver configurado o dispositivo BlackBerry® para ligar e desligar automaticamente em horários específicos, pressione a tecla Liga/desliga. • Caso tenha configurado o dispositivo para ligar e desligar automaticamente em horários específicos, pressione a tecla Liga/ desliga. Se quiser que o dispositivo fique desligado até você pressionar a tecla Liga/desliga novamente, clique em Desligamento total. Para que o dispositivo ligue novamente no horário especificado ou emita um alarme para lembretes do calendário, clique em Desligar. Nota: Dependendo do tema, o local e o nome da opção Desligar podem mudar. Para obter mais informações sobre locais e nomes de aplicativos, consulte a documentação impressa fornecida com o dispositivo. Defina o dispositivo BlackBerry® para que ele seja ligado e desligado automaticamente. 1. 2. 3. 4. 5. 6. 7. Nas opções do dispositivo, clique em Ligar/desligar automático. Defina o campo Dia de semana como Habilitado. Especifique os horários em que o dispositivo BlackBerry® deve ser ligado e desligado nos dias de semana. Defina o campo Fim de semana como Habilitado. Especifique os horários em que o dispositivo deve ser ligado e desligado nos fins de semana. Pressione a tecla Menu. Clique em Salvar. Verificar o nível da bateria Nas opções do dispositivo, clique em Status. Verificar o nível da bateria usando um comando de voz 1. No aplicativo de discagem por voz, aguarde o som. 2. Diga "Verificar bateria". Redefinir o dispositivo Remova e reinsira a bateria. 229 Prolongar a vida útil da bateria • • • • • • • 230 Defina o dispositivo BlackBerry® para que ele seja ligado e desligado automaticamente. Desligue a conexão à rede sem fio quando não estiver em uma área de cobertura sem fio. Exclua a mensagem original ao enviar uma resposta. Diminua o brilho da luz de fundo. Desligue o flash da câmera. Envie uma mensagem para vários contatos usando Adicionar Para, Adicionar Cc ou Adicionar Cco. Carregue o dispositivo com freqüência. Cartão SIM Sobre a agenda telefônica do cartão SIM Use a agenda telefônica do cartão SIM para acessar os contatos adicionados ao cartão SIM. A agenda telefônica do cartão SIM é diferente do catálogo de endereços do dispositivo BlackBerry®. Se você trocar de cartão SIM, os contatos na agenda telefônica do cartão SIM serão alterados. Você pode adicionar entradas ADN à agenda telefônica do cartão SIM . Também é possível pesquisar entradas ADN ou SDN. As entradas ADN aparecem como texto sem formatação, e as entradas SDN em negrito. Carregar a agenda telefônica do cartão SIM 1. 2. 3. 4. No catálogo de endereços, pressione a tecla Menu . Clique em Agenda telefônica do SIM. Aguarde o carregamento da agenda telefônica do SIM. Pressione a tecla ESC. Adicionar um contato ao cartão SIM Verifique se o seu provedor de serviços sem fio configurou um cartão SIM para uma agenda telefônica com cartão SIM. 1. 2. 3. 4. 5. 6. 7. No catálogo de endereços, pressione a tecla Menu. Clique em Agenda telefônica do SIM. Clique no trackball. Clique em Novo. Digite as informações do contato. Pressione a tecla Menu. Clique em Salvar. Copiar contatos do cartão SIM para o catálogo de endereços Verifique se o seu provedor de serviços sem fio configurou um cartão SIM para uma agenda telefônica com cartão SIM. 1. 2. 3. 4. No catálogo de endereços, pressione a tecla Menu. Clique em Agenda telefônica do SIM. Pressione a tecla Menu. Clique em Copiar tudo para o catálogo de endereços. Nota: Se você tentar copiar um contato do cartão SIM com um número de telefone que corresponda ao de um contato já relacionado no catálogo de endereços, o contato do cartão SIM não será copiado para o dispositivo BlackBerry®. 231 Alterar um contato do cartão SIM Verifique se o seu provedor de serviços sem fio configurou um cartão SIM para uma agenda telefônica com cartão SIM. 1. 2. 3. 4. 5. 6. 7. 8. No catálogo de endereços, pressione a tecla Menu. Clique em Agenda telefônica do SIM. Realce um contato. Pressione a tecla Menu. Clique em Editar. Altere as informações de contato. Pressione a tecla Menu. Clique em Salvar. Exclusão de contatos do cartão SIM Verifique se o seu provedor de serviços sem fio configurou um cartão SIM para uma agenda telefônica com cartão SIM. 1. 2. 3. 4. 5. No catálogo de endereços, pressione a tecla Menu. Clique em Agenda telefônica do SIM. Realce um contato. Pressione a tecla Menu. Clique em Excluir. Armazenar mensagens de texto SMS no cartão SIM Se você definir o cartão SIM para salvar mensagens de texto SMS, essas mensagens não serão excluídas do cartão SIM depois que forem importadas pelo dispositivo BlackBerry® para a lista de mensagens. 1. 2. 3. 4. Nas opções do dispositivo, clique em SMS. Defina o campo Deixar mensagens no cartão SIM como Sim. Pressione a tecla Menu. Clique em Salvar. Se quiser parar de salvar as mensagens de texto SMS no cartão SIM, defina o campo Deixar mensagens no cartão SIM como Não. Se você definir esse campo como Não, todas as mensagens de texto SMS serão excluídas do cartão SIM depois de serem importadas pelo dispositivo para uma lista de mensagens. Sobre a segurança do cartão SIM Use a segurança do cartão SIM para adicionar mais um nível de segurança ao dispositivo. Esse nível adicional bloqueia o cartão SIM com um código PIN a fim de impedir o uso não autorizado do dispositivo BlackBerry® ou do cartão SIM. Se o cartão SIM for bloqueado por você, ninguém poderá removê-lo e inserir outro cartão SIM no dispositivo, nem removê-lo para inseri-lo em outro dispositivo. 232 Se o cartão SIM estiver protegido com um código PIN, você terá que digitar o código PIN se quiser removê-lo e inseri-lo em outro dispositivo. Proteger o cartão SIM com um código PIN Verifique se o seu provedor de serviços sem fio forneceu um cartão SIM com um código PIN. 1. 2. 3. 4. 5. 6. Nas opções do dispositivo, clique em Opções avançadas. Clique em Cartão SIM. Pressione a tecla Menu. Clique em Habilitar segurança. Digite o código PIN do cartão SIM. Clique no trackball. Nota: Se você digitar incorretamente esse código três vezes, seu cartão SIM não funcionará. Para obter mais informações, entre em contato com o provedor de serviços sem fio. Alterar o código PIN do cartão SIM Verifique se você ativou a segurança do cartão SIM com o código PIN. 1. 2. 3. 4. Nas opções do dispositivo, clique em Opções avançadas. Clique em Cartão SIM. Pressione a tecla Menu. Clique em Alterar código PIN2. 233 234 Segurança Aspectos básicos sobre segurança Sobre a senha do dispositivo Se você digitar incorretamente a senha do dispositivo BlackBerry®, poderá ser solicitado a digitar blackberry para continuar. Quando tentar digitar a senha novamente, os caracteres digitados serão exibidos na tela. Caso você exceda o número permitido de tentativas de senha, todos os dados do dispositivo serão excluídos por motivo de segurança. Definir uma senha para o dispositivo 1. 2. 3. 4. 5. Nas opções do dispositivo, clique em Opções de segurança. Clique em Configurações gerais. Defina o campo Senha como Habilitado. Pressione a tecla Menu. Clique em Salvar. Para desativar a senha do dispositivo BlackBerry®, defina o campo Senha como Desabilitado. Alterar a senha do dispositivo 1. 2. 3. 4. Nas opções do dispositivo, clique em Opções de segurança. Clique em Configurações gerais. Pressione a tecla Menu. Clique em Alterar senha. Bloquear o dispositivo Verifique se a senha do dispositivo BlackBerry® está definida. Na tela inicial ou na lista de aplicativos, clique em Bloqueio. Para desbloquear o dispositivo, na tela de bloqueio, clique no trackball. Clique em Desbloquear. Digite a senha do dispositivo. Pressione a tecla Enter. Bloquear o teclado Se você não definir uma senha para o dispositivo BlackBerry®, poderá bloquear o teclado para evitar fazer chamadas ou pressionar teclas acidentalmente. Na tela inicial ou na lista de aplicativos, clique em Bloqueio do teclado. Para desbloquear o teclado, pressione as teclas Enviar e asterisco (*). 235 Definir um limite de tentativas de senha no dispositivo 1. 2. 3. 4. 5. Nas opções do dispositivo, clique em Opções de segurança. Clique em Configurações gerais. Defina o campo Número de tentativas de senha. Pressione a tecla Menu. Clique em Salvar. Criptografia Sobre proteção de conteúdo A proteção de conteúdo foi projetada para criptografar os dados de seu dispositivo BlackBerry®. Quando a proteção de conteúdo está ativa, o dispositivo usa uma chave particular para criptografar dados à medida que eles são armazenados no dispositivo, incluindo dados que o dispositivo recebe quando está bloqueado. O dispositivo descriptografa os dados quando eles são acessados. A proteção de conteúdo pode incluir contatos ou não. Se você ativar a proteção de conteúdo para contatos e receber uma chamada quando o dispositivo estiver bloqueado, o nome do chamador não será exibido na tela. Quando o dispositivo está bloqueado, um cadeado aberto é exibido na seção de status do dispositivo para indicar que ele está excluindo uma cópia da chave particular da memória temporária. Um indicador de cadeado será exibido quando o dispositivo excluir a chave. Proteger os dados do dispositivo Verifique se a senha do dispositivo BlackBerry® está definida. 1. 2. 3. 4. 5. 6. Nas opções do dispositivo, clique em Opções de segurança. Clique em Configurações gerais. Defina o campo Proteção de conteúdo como Habilitado. Para definir a proteção de todo o conteúdo exceto contatos, defina o campo Incluir catálogo de endereços como Não. Pressione a tecla Menu. Clique em Salvar. Definir a intensidade da proteção do conteúdo Verifique se a proteção de conteúdo foi ativada. Você pode definir a intensidade da criptografia usada pelo dispositivo BlackBerry® para proteger os dados recebidos quando o dispositivo está bloqueado. 1. 2. 3. 4. 236 Nas opções do dispositivo, clique em Opções de segurança. Clique em Configurações gerais. Defina o campo Intensidade. Pressione a tecla Menu. 5. Clique em Salvar. Sobre as chaves de criptografia Se o dispositivo BlackBerry® estiver associado a uma conta de e-mail que usa um BlackBerry Enterprise Server ou BlackBerry Desktop Redirector, ele usará uma chave de criptografia para proteger os dados trafegando entre o BlackBerry Enterprise Server ou BlackBerry Desktop Redirector e o dispositivo. Você deve gerar uma nova chave de criptografia a cada duas semanas. Gerar uma chave de criptografia Verifique se o dispositivo BlackBerry® está associado a uma conta de e-mail que usa o BlackBerry Enterprise Server versão 4.0 ou superior. Se o dispositivo estiver associado a uma conta de e-mail que usa uma versão mais antiga do BlackBerry Enterprise Server, consulte a BlackBerry Desktop Software Software de desktop BlackBerry para obter mais informações. 1. 2. 3. 4. Nas opções do dispositivo, clique em Opções de segurança. Clique em Configurações gerais. Clique em um serviço. Clique em Regenerar chave de criptografia. Sobre a compactação de conteúdo A compactação de conteúdo foi projetada para reduzir o tamanho dos dados do dispositivo BlackBerry® mantendo a sua integridade. Quando a compactação de conteúdo é ativada, o dispositivo compacta todos os dados do dispositivo, incluindo mensagens, contatos, entradas de calendário, tarefas e notas. Você deve manter a compactação de conteúdo ativa. Se a compactação e a proteção de conteúdo estiverem ativas, o dispositivo compactará os dados do dispositivo antes de criptografá-los. Guardião de senhas Sobre o guardião de senhas Use o guardião de senhas para armazenar todas as senhas em um único local. O guardião de senhas foi projetado para proteger as senhas com uma senha própria. Quando você digita essa senha, o guardião de senhas descriptografa as senhas. Você também pode usar o guardião de senhas para gerar senhas aleatórias contendo números, letras e símbolos. Adicionar uma senha ao guardião de senhas 1. 2. 3. 4. No guardião de senhas, pressione a tecla Menu. Clique em Novo. Digite as informações da senha Clique no trackball. 237 5. Clique em Salvar. Gerar uma senha aleatória 1. 2. 3. 4. 5. 6. 7. No guardião de senhas, pressione a tecla Menu. Clique em Novo. Clique no trackball. Clique em Senha aleatória. Digite as informações da senha Clique no trackball. Clique em Salvar. Definir critérios para senhas geradas aleatoriamente 1. 2. 3. 4. 5. No guardião de senhas, pressione a tecla Menu. Clique em Opções. Defina os campos de senha aleatória. Pressione a tecla Menu. Clique em Salvar opções. Exibir uma senha no guardião de senhas No guardião de senhas, clique em uma senha. Alterar uma senha no guardião de senhas 1. 2. 3. 4. 5. 6. No guardião de senhas, realce uma senha. Pressione a tecla Menu. Clique em Editar. Altere as informações da senha. Clique no trackball. Clique em Salvar. Ocultar senhas no guardião de senhas 1. 2. 3. 4. 5. 238 No guardião de senhas, pressione a tecla Menu. Clique em Opções. Defina o campo Mostrar senha como Não. Pressione a tecla Menu. Clique em Salvar opções. Para mostrar novamente senhas no guardião de senhas, defina o campo Mostrar senha como Sim. Desativar a confirmação de exclusão de itens É possível desativar o prompt exibido na exclusão de itens de uma lista de mensagens, do telefone, catálogo de endereços, calendário, das listas de tarefas ou de notas ou do guardião de senhas. 1. 2. 3. 4. 5. Em um aplicativo, pressione a tecla Menu. Clique em Opções. Defina o campo Confirmar exclusão como Não. Pressione a tecla Menu. Clique em Salvar. Excluir uma senha do guardião de senhas 1. No guardião de senhas, realce uma senha. 2. Pressione a tecla Menu. 3. Clique em Excluir. Alterar a senha do guardião de senhas 1. No guardião de senhas, pressione a tecla Menu. 2. Clique em Alterar senha. Copiar uma senha 1. No guardião de senhas, realce uma senha. 2. Pressione a tecla Menu. 3. Clique em Copiar nome do usuário ou em Copiar senha. Para limpar a área de transferência, pressione a tecla Menu. Clique em Limpar área de transferência. Nota: As senhas na área de transferência não são criptografadas. Impedir a cópia de senhas 1. 2. 3. 4. 5. No guardião de senhas, pressione a tecla Menu. Clique em Opções. Definir o campo Permitir cópia da área de transferência como Não. Pressione a tecla Menu. Clique em Salvar opções. Definir um limite para tentativas de senha no guardião de senhas 1. No guardião de senhas, pressione a tecla Menu. 239 2. 3. 4. 5. Clique em Opções. Defina o campo Tentativas de senha. Pressione a tecla Menu. Clique em Salvar opções. Segurança avançada Sobre os autotestes de segurança Os autotestes de segurança foram projetados para verificar se o software de segurança está implementado corretamente no dispositivo BlackBerry®. Os testes devem ser executados automaticamente na reinicialização do dispositivo. Verificar o software de segurança 1. 2. 3. 4. Nas opções do dispositivo, clique em Opções de segurança. Clique em Configurações gerais. Pressione a tecla Menu. Clique em Verificar software de segurança. Sobre certificados Você poderá usar certificados se instalar o S/MIME Support Package no dispositivo BlackBerry®. Consulte o suplemento do guia do usuário do S/MIME Support Package para obter mais informações. Sobre o armazenamento de chaves Você pode usar o armazenamento de chaves se instalar o S/MIME Support Package ou o PGP® Support Package no dispositivo BlackBerry®. Consulte o suplemento do guia do usuário do S/MIME Support Package ou do PGP Support Package para obter mais informações. Sobre as chaves PGP Você poderá usar as chaves PGP® se instalar o PGP Support Package no dispositivo BlackBerry®. Consulte o suplemento do guia do usuário do PGP Support Package para obter mais informações. Sobre a limpeza de memória Você pode usar este recurso se instalar o S/MIME Support Package ou o PGP® Support Package no dispositivo BlackBerry®. Consulte o suplemento do guia do usuário do S/MIME Support Package ou do PGP Support Package para obter mais informações. 240 Smart cards Sobre a entrada de senha inteligente Se você usar a autenticação de dois fatores e a senha do dispositivo BlackBerry® ou do smart card for numérica, poderá usar a entrada de senha inteligente em alguns campos de senha. Quando a entrada de senha inteligente está ativada, o dispositivo lembra o formato da senha digitada em um campo de senha. Quando você digitar a senha novamente, o dispositivo aplicará um filtro de senha inteligente ao campo de senha. Se a senha for numérica, o indicador 123 será exibido ao lado do campo de senha e não será necessário pressionar a tecla Alt para digitar números. Se a senha for alfanumérica, o indicador ABC será exibido ao lado do campo de senha. Pré-requisitos da entrada de senha inteligente • Verifique se o driver do smart card e o driver de leitora de smart card estão instalados no dispositivo BlackBerry®. • Verifique se a autenticação de dois fatores foi ativada. Desativar a entrada de senha inteligente Você pode desativar a entrada de senha inteligente para reduzir as chances de alguém adivinhar a senha do dispositivo BlackBerry® ou do smart card com base no filtro de senha inteligente que o dispositivo aplica a campos de senhas. 1. 2. 3. 4. 5. Nas opções do dispositivo, clique em Opções de segurança. Clique em Configurações gerais. Defina o campo Entrada de senha inteligente como Desabilitado. Pressione a tecla Menu. Clique em Salvar. Para reativar a entrada de senha inteligente, defina o campo Entrada de senha inteligente como Habilitado. Alternar filtros de senha inteligente Em um campo de senha em branco, pressione a tecla Enter. O indicador de novo filtro de senha inteligente é exibido ao lado do campo de senha. Pré-requisitos do certificado de autenticação • Verifique se o driver do smart card e o driver de leitora de smart card estão instalados no dispositivo BlackBerry®. • Verifique se você importou um certificado do smart card que pode ser usado para assinatura e verificação. Consulte o suplemento do guia do usuário do S/MIME Support Package para obter mais informações. • Verifique se a senha do dispositivo está definida. • Verifique se a autenticação de dois fatores foi ativada. • Verifique se você tem a senha do smart card. Normalmente, essa senha é enviada com o smart card. 241 Usar um certificado para autenticar o smart card Se você usar um certificado para autenticar o smart card, ele será autenticado sempre que você usá-lo para desbloquear o dispositivo BlackBerry®. 1. 2. 3. 4. 5. Nas opções do dispositivo, clique em Opções de segurança. Clique em Configurações gerais. Defina o campo Certificado de autenticação. Pressione a tecla Menu. Clique em Salvar. Para interromper o uso de um certificado para autenticar o smart card, defina o campo Certificado de autenticação como Nenhum. Solução de problemas de segurança Não consigo digitar uma senha Verifique se você está usando o método de entrada Multitap. Não consigo desbloquear o dispositivo usando meu smart card Tente realizar as seguintes ações: • Verifique se o smart card correto está inserido na leitora de smart card. • Verifique se o smart card está inserido corretamente na leitora de smart card. 242 Controle de aplicativos de terceiros Sobre permissões para aplicativos de terceiros Você pode definir permissões que controlam como aplicativos de terceiros no dispositivo BlackBerry® interagem com outros aplicativos no dispositivo. Por exemplo, é possível controlar se aplicativos de terceiros podem acessar dados ou a Internet, fazer chamadas ou usar Bluetooth® Bluetooth® O firewall do dispositivo é projetado de modo a impedir que aplicativos de terceiros adicionados ao dispositivo enviem ou recebam dados sem o seu conhecimento. Quando um aplicativo de terceiros tenta enviar ou receber dados, uma caixa de diálogo solicita que você aceite ou recuse a solicitação de conexão. Se você desativar o prompt, poderá redefinir as opções do firewall para exibir novamente o prompt de conexão. Redefinir permissões de conexão para aplicativos de terceiros 1. 2. 3. 4. Nas opções do dispositivo, clique em Opções de segurança. Clique em Firewall. Pressione a tecla Menu. Clique em Redefinir configurações. Sobre conexões diretas com a Internet para aplicativos de terceiros Alguns aplicativos de terceiros adicionados ao dispositivo BlackBerry® podem exigir uma conexão direta TCP ou HTTP com a Internet. Por exemplo, um aplicativo de preços de ações talvez precise conectar-se à Internet para obter os preços mais recentes. Talvez seja necessário definir o APN usado pelo aplicativo de terceiros para essa conexão. Configurar uma conexão direta com a Internet para um aplicativo de terceiros Verifique se você possui um APN e o nome do usuário e a senha correspondentes. Para obter mais informações, entre em contato com o provedor de serviços sem fio. 1. 2. 3. 4. 5. Nas opções do dispositivo, clique em Opções avançadas. Clique em TCP. Digite as informações de APN. Pressione a tecla Menu. Clique em Salvar. 243 Definir permissões para um aplicativo de terceiros Nota: A alteração de permissões para aplicativos de terceiros pode afetar de forma significativa a operação de aplicativos no dispositivo BlackBerry®. Se você não tiver certeza sobre como a alteração dessas permissões pode afetar a operação de aplicativos no dispositivo, entre em contato com o administrador do sistema ou com o provedor de serviços sem fio para obter mais informações. 1. 2. 3. 4. 5. Nas opções do dispositivo, clique em Opções avançadas. Clique em Aplicativos. Realce um aplicativo de terceiros. Pressione a tecla Menu. Execute uma das seguintes ações: • Para definir permissões para o aplicativo de terceiros realçado, clique em Editar permissões. • Para definir permissões para todos os aplicativos de terceiros, clique em Editar permissões padrão. 6. 7. 8. 9. Expanda Conexões, Interações ou Dados do usuário. Defina os campos de permissão. Pressione a tecla Menu. Clique em Salvar. Permissões de conexão para aplicativos de terceiros USB: Defina se aplicativos de terceiros podem usar conexões físicas, como cabo USB ou RS-232, configuradas no dispositivo BlackBerry®. Bluetooth: Defina se aplicativos de terceiros podem usar conexões sem fio que o dispositivo BlackBerry estabeleceu com outros Bluetooth® Bluetooth®. Telefone: Defina se aplicativos de terceiros podem fazer chamadas ou acessar logs de chamadas Rede da empresa: Defina se aplicativos de terceiros podem acessar a Internet ou a intranet da sua organização pela rede da empresa. Internet da portadora: Defina se aplicativos de terceiros podem acessar a Internet através do provedor de serviços sem fio (por exemplo, usando uma conexão direta com a Internet ou um gateway WAP). Permissões de interação para aplicativos de terceiros Comunicação interprocessos: Defina se aplicativos de terceiros podem se comunicar com outros aplicativos do dispositivo BlackBerry®, como armazenamento em tempo de execução, armazenamento persistente e eventos globais do dispositivo. Gerenciamento de módulo: Defina se aplicativos de terceiros podem adicionar ou excluir módulos de aplicativos ou acessar informações de módulo, como o nome ou a versão de um aplicativo. Injeção de pressionamentos de teclas: 244 Defina se aplicativos de terceiros podem simular ações, como pressionamento de teclas no dispositivo. Filtros do navegador: Defina se aplicativos de terceiros podem registrar filtros no navegador do dispositivo para adicionar, alterar ou excluir conteúdo de sites antes da sua exibição no navegador. Dados de tema: Defina se o dispositivo pode usar aplicativos de terceiros como fonte de temas personalizados. Permissões de dados para aplicativos de terceiros E-mail: Defina se aplicativos de terceiros podem acessar e-mails, mensagens de texto SMS ou PIN no dispositivo BlackBerry®. PIM: Defina se aplicativos de terceiros podem acessar dados do organizador, como contatos, entradas do calendário, tarefas ou notas. Arquivos: Defina se aplicativos de terceiros podem acessar arquivos armazenados no dispositivo. Por exemplo, você pode definir se aplicativos de terceiros podem acessar arquivos transferidos para o dispositivo usando a ferramenta de gerenciamento de mídia do BlackBerry Desktop Manager ou a tecnologia Bluetooth®. Armazenamento de chaves: Defina se aplicativos de terceiros podem acessar certificados ou chaves no armazenamento de chaves do dispositivo. Segurança média do armazenamento de chaves: Defina se aplicativos de terceiros poderão acessar certificados ou chaves no armazenamento de chaves caso o dispositivo armazene a senha do armazenamento de chaves em cache. 245 246 BrickBreaker Sobre o BrickBreaker O objetivo do BrickBreaker é destruir tijolos usando uma raquete e uma bola. Durante o jogo, cápsulas caem dos tijolos destruídos. As cápsulas fornecem diferentes mecanismos de destruição de tijolos ou de controle da bola e da raquete. Quando você acertar a bola 50 vezes com a raquete, em qualquer nível, os tijolos descem um espaço, em intervalos de alguns segundos. Cápsulas do BrickBreaker Longa: Esta cápsula torna a raquete mais longa. Lenta: Esta cápsula reduz a velocidade da raquete. Pistola: Esta cápsula permite dar três tiros nos tijolos. As balas podem destruir tijolos inquebráveis. Laser: Esta cápsula permite disparar uma quantidade ilimitada de feixes de laser nos tijolos. Múltipla: Esta cápsula coloca quatro bolas em jogo. Pegar: Esta cápsula permite pegar e segurar a bola. Virar: Esta cápsula altera a direção da raquete. Finalizar: Esta cápsula permite mover a raquete além das bordas da tela. Bombardear: Esta cápsula destrói o próximo tijolo atingido e danifica os tijolos vizinhos. Vida: Esta cápsula lhe dá mais uma vida. Pontuação do BrickBreaker Pegar uma cápsula: 50 pontos Atirar em um tijolo com a pistola: 50 pontos Atingir um tijolo com a bola: 10 pontos Atirar em um tijolo com o laser: 5 pontos Danificar um tijolo com uma bomba: 247 5 pontos Executar o BrickBreaker • Para movimentar a raquete, role o trackball. • Para soltar a bola no modo pegar a bola, pressione a tecla Espaço. • Para disparar o laser ou a pistola, pressione a tecla Espaço. Ajustar o volume do BrickBreaker 1. 2. 3. 4. 5. No BrickBreaker, pressione a tecla Menu. Clique em Opções. Defina o campo Volume. Pressione a tecla Menu. Clique em Salvar. Definir a velocidade da raquete 1. No BrickBreaker, pressione a tecla Menu. 2. Clique em Opções. 3. Execute uma das seguintes ações: • Para configurar a velocidade da raquete, defina o campo Velocidade de movimentação da raquete. • Para acelerar a raquete enquanto você rola o trackball, marque a caixa de seleção Aceleração da raquete. 4. Pressione a tecla Menu. 5. Clique em Salvar. Enviar uma pontuação para o site de recordes do BrickBreaker 1. No BrickBreaker, pressione a tecla Menu. 2. Clique em Enviar recorde. Verificar o site de recordes do BrickBreaker 1. No BrickBreaker, pressione a tecla Menu. 2. Clique em Recordes. 248 Cadernos de serviços Sobre os cadernos de serviços Os cadernos de serviços determinam quais serviços estão disponíveis no dispositivo BlackBerry®. Se o dispositivo estiver integrado a uma conta que usa o BlackBerry Enterprise Server, o administrador do sistema poderá enviar cadernos de serviços para o dispositivo que determinam se certos recursos, como busca remota de endereços e sincronização sem fio do calendário, estão disponíveis. Os cadernos de serviços chegam ao dispositivo pela rede sem fio do seu provedor de serviços sem fio, pelo administrador do sistema ou pelo BlackBerry Desktop Software quando o dispositivo é conectado ao computador. Aceitar um caderno de serviços 1. 2. 3. 4. 5. Nas opções do dispositivo, clique em Opções avançadas. Clique em Caderno de serviços. Realce o novo caderno de serviços. Pressione a tecla Menu. Clique em Aceitar. Excluir um caderno de serviços 1. 2. 3. 4. 5. Nas opções do dispositivo, clique em Opções avançadas. Clique em Caderno de serviços. Realce um caderno de serviços. Pressione a tecla Menu. Clique em Excluir. Para restaurar um caderno de serviços, pressione a tecla Menu . Clique em Restaurar. 249 250 Solução de problemas Solução de problemas dos aspectos básicos do BlackBerry Nenhum aplicativo é aberto quando pressiono a tecla de conveniência Verifique se você não excluiu o aplicativo atribuído à tecla. Atribua outro aplicativo à tecla. Alguns recursos não estão disponíveis em meu dispositivo Dependendo do seu plano de serviços sem fio ou do tipo de conta de e-mail associado ao dispositivo BlackBerry®, alguns recursos poderão não estar disponíveis no dispositivo Se o dispositivo estiver associado a uma conta de e-mail que usa o BlackBerry Enterprise Server, sua organização pode não ter configurado alguns recursos ou pode tê-lo impedido de usar alguns recursos e opções. Se um administrador do sistema tiver configurado uma opção para você, um cadeado vermelho será exibido ao lado do campo da opção. Para obter mais informações sobre os recursos disponíveis para o dispositivo, entre em contato com o administrador do sistema ou com o provedor de serviços sem fio. Solução de problemas de telefone Não consigo fazer nem receber chamadas Tente realizar as seguintes ações: • Verifique se o dispositivo BlackBerry® está conectado à rede sem fio. • Se você não conseguir fazer chamadas e o modo de discagem fixa estiver ativado, verifique se o número de telefone do contato é exibido na lista de discagem fixa ou desative-a. • Se você tiver viajado para outro país e não tiver alterado as opções de discagem inteligente, disque o número de telefone completo do contato, incluindo o código de país e o código de área. • Se não estiver recebendo chamadas, verifique se o bloqueio e o encaminhamento de chamadas estão desativados. Meu número de telefone aparece como Desconhecido no telefone Tente alterar o número do telefone no cartão SIM para alterar como ele aparecerá no telefone. Nas opções do dispositivo, clique em Opções avançadas. Clique em Cartão SIM. Pressione a tecla Menu. Clique em Editar número de telefone do SIM. Digite o seu número de telefone. Clique no trackball. Nota: Se você alterar o número de telefone no cartão SIM, não precisará alterar o número de telefone usado pelo dispositivo BlackBerry® para fazer e receber chamadas. 251 Solução de problemas de discagem por voz Não consigo fazer chamadas usando um comando de voz Tente realizar as seguintes ações: • Verifique se o dispositivo BlackBerry® está conectado à rede sem fio. • Se você estiver usando um dispositivo habilitado para Bluetooth® como um kit viva-voz para carro ou fone de ouvido sem fio, verifique se o dispositivo Bluetooth suporta esse recurso e se emparelhou o dispositivo habilitado para Bluetooth com o dispositivo BlackBerry. • Se o teclado estiver bloqueado, desbloqueie-o. • Verifique se o idioma sendo usado para os comandos de voz é o mesmo idioma de discagem por voz definido por você nas opções de idioma. Alguns idiomas não têm suporte. Meu dispositivo não reconhece nomes nem números em comandos de voz Tente realizar as seguintes ações: • Diga o nome e o sobrenome do contato. • Use as regras padrão de pronúncia nos comandos de voz. • Se o dispositivo BlackBerry® não identificar os comandos com freqüência, defina o nível de sensibilidade de correspondência para rejeitar menos ocorrências. • Se o dispositivo identificar com freqüência correspondências incorretas, defina o nível de sensibilidade para rejeitar mais ocorrências. • Adapte a discagem de dígitos para melhorar o reconhecimento de números nos comandos de voz. Solução de problemas da câmera Não consigo salvar imagens O dispositivo BlackBerry® ou o cartão de mídia talvez não tenha memória disponível para salvar imagens. Tente realizar as seguintes ações: • Se você estiver tentando salvar uma imagem na memória do dispositivo, exclua dados e mensagens antigas do dispositivo. • Se estiver tentando salvar uma imagem no cartão de mídia, exclua arquivos de mídia antigos. • Nas opções de câmera, verifique se o campo Qualidade não está definido como Alta. Imagens de alta qualidade usam mais memória do que as de qualidade inferior. • Aumente a quantidade máxima de memória disponível para imagens. 252 O brilho do flash enfraquece ou desliga Se o nível da bateria for inferior a 20 %, o flash ficará mais fraco para economizar a bateria. Em temperaturas baixas, quando o nível da bateria for inferior a 20 %, o flash poderá desligar. Solução de problemas de mensagens Não consigo enviar mensagens Tente realizar as seguintes ações: • Verifique se o dispositivo BlackBerry® está conectado à rede sem fio. Se você estiver fora da área de cobertura de conexão sem fio, o dispositivo deverá enviar as mensagens quando você retornar à área de cobertura. • Se o item de menu para o envio de uma mensagem não for exibido, verifique se adicionou um endereço de e-mail ou PIN para o contato. • Se tiver criado um endereço de e-mail ou adicionado um endereço de e-mail existente ao dispositivo usando um site de configuração de e-mail, verifique se recebeu uma mensagem de ativação no dispositivo do BlackBerry Internet Service. Se não tiver recebido uma mensagem de ativação (a mensagem pode levar um breve intervalo até ser recebida), use o site de configuração de e-mail para enviar um caderno de serviços para o dispositivo. • Se não tiver recebido uma mensagem de registro da rede sem fio, registre o dispositivo. Nas opções do dispositivo, clique em Opções avançadas. Clique em Tabela de roteamento do host. Pressione a tecla Menu. Clique em Registrar agora. • Gere uma chave de criptografia. • Verifique se o serviço de dados está ativo. • Reenvie a mensagem. Não estou recebendo mensagens Tente realizar as seguintes ações: • Verifique se o dispositivo BlackBerry® está conectado à rede sem fio. Se você não estiver em uma área de cobertura sem fio, deverá receber mensagens quando retornar à área de cobertura sem fio. • Se tiver criado um endereço de e-mail ou adicionado um endereço de e-mail existente ao dispositivo usando um site de configuração de e-mail, verifique se recebeu uma mensagem de ativação no dispositivo do BlackBerry Internet Service. Se não tiver recebido uma mensagem de ativação (a mensagem pode levar um breve período de tempo para ser recebida), use o site de configuração de e-mail para enviar um caderno de serviços para o dispositivo. • Se não tiver recebido uma mensagem de registro da rede sem fio, registre o dispositivo. Nas opções do dispositivo, clique em Opções avançadas. Clique em Tabela de roteamento do host. Pressione a tecla Menu. Clique em Registrar agora. • Verifique se o serviço de dados está ativo. • Se você usar filtros de mensagens, verifique se as opções do filtro de mensagens estão configuradas corretamente. • Verifique se o encaminhamento de mensagens de e-mail está ativo e se selecionou todas as pastas de mensagens de e-mail, inclusive a pasta da caixa de entrada, das quais deseja receber e-mails. 253 Não consigo arquivar mensagens de e-mail Tente realizar as seguintes ações: • Verifique se a reconciliação de e-mail sem fio está ativada. • Se as pastas de mensagens de e-mail não forem exibidas no dispositivo BlackBerry®, reconcilie as mensagens de e-mail usando a ferramenta de configuração de e-mail do BlackBerry Desktop Manager. Consulte a Ajuda on-line do BlackBerry Desktop Software para obter mais informações. Recebi a notificação de uma nova mensagem, mas nenhuma mensagem apareceu na minha lista de mensagens Se você configurar o dispositivo BlackBerry® para ocultar mensagens arquivadas e receber uma nova mensagem de uma pasta de mensagens de e-mail no aplicativo de e-mail no computador em vez de na caixa de entrada, o dispositivo arquiva a mensagem. Algumas mensagens não aparecem mais no meu dispositivo Se a memória do dispositivo BlackBerry® estiver cheia, ele excluirá as mensagens mais antigas da lista de mensagens. O dispositivo não exclui as mensagens salvas. Se a reconciliação de e-mails sem fio estiver ativada, e, nas opções de mensagens, o campo Excluir em estiver definido como Caixa postal e dispositivo, as mensagens de e-mail que você excluir no aplicativo de e-mail do computador também serão excluídas do dispositivo. A mensagem ou o anexo está truncado Tente realizar as seguintes ações: • Aguarde um breve período de tempo. O dispositivo BlackBerry® recebe anexos e mensagens longas em seções. • Se "Continua" aparecer no final da mensagem ou do anexo, pressione a tecla Menu. Clique em Mais ou Mais - tudo. Algumas pastas de mensagens de e-mail estão esmaecidas Se não for possível encaminhar e-mails de uma pasta, a caixa de seleção ao lado da pasta ficará esmaecida. Tente realizar as seguintes ações: • Aguarde alguns segundos. As pastas de mensagens de e-mail poderão ficar disponíveis após um breve intervalo. • Desative a reconciliação de e-mails sem fio e reative-a. Os filtros de mensagens de e-mail não estão funcionando corretamente Tente realizar as seguintes ações: • Verifique se os filtros de mensagens de e-mail foram ativados. • Verifique se os filtros de e-mail exibidos no dispositivo BlackBerry® estão na ordem em que você deseja que eles sejam aplicados às mensagens de e-mail. 254 Não consigo usar um atalho para exibir um tipo de mensagem em uma lista de mensagens Se você alternar dispositivos BlackBerry® e restaurar dados do dispositivo anterior no dispositivo atual, os atalhos de listas de mensagens do dispositivo anterior substituirão os atalhos de listas de mensagens do dispositivo atual. Para mostrar os atalhos para a exibição de um tipo de mensagem em uma lista de mensagens, abra a lista de pesquisas salvas. Não consigo enviar mensagens de texto SMS Tente realizar as seguintes ações: • Verifique se o dispositivo BlackBerry® está conectado à rede sem fio. Se você não estiver em uma área de cobertura de conexão sem fio, o dispositivo enviará a mensagem quando você retornar à área de cobertura. • Verifique se o plano de serviços sem fio inclui este serviço. • Verifique se a discagem fixa está desativada. Não estou recebendo mensagens de texto SMS Tente realizar as seguintes ações: • Verifique se o dispositivo BlackBerry® está conectado à rede sem fio. • Verifique se o plano de serviços sem fio inclui este serviço. • Verifique se o cartão SIM tem memória suficiente disponível para armazenar mensagens de texto SMS. Não consigo ativar a difusão por celular O cartão SIM talvez não suporte os idiomas de exibição selecionados para mensagens de difusão por celular. Desmarque a caixa de seleção ao lado de todos os idiomas não suportados pelo cartão SIM. Não consigo anexar um arquivo a uma mensagem MMS Tente realizar as seguintes ações: • Verifique se o formato do arquivo é .vcf ( vCard®), .vcs ( vCalendar®) ou se é um arquivo de mídia (por exemplo, .jpg, .gif ou .midi). • Verifique se o tamanho do arquivo não excede 300 KB. • Verifique se o arquivo não está protegido por leis de direitos autorais. • Se houver algum modelo de MMS disponível para o dispositivo BlackBerry®, use um modelo em branco para compor a mensagem MMS. 255 Solução de problemas de digitação A tecnologia SureType não reconhece uma palavra Use a lista exibida durante a digitação para ajudá-lo a criar palavras não reconhecidas SureType® por essa tecnologia. Pressione uma vez a tecla de letra da primeira letra na palavra. Realce uma letra na lista. Pressione uma vez a tecla de letra da próxima letra na palavra. Realce uma combinação de letras. Clique no trackball. Continue a digitar a palavra. Não consigo digitar uma senha Verifique se você está usando o método de entrada Multitap. Solução de problemas de anexos Uma barra de conteúdo ignorado é exibida em um documento Há mais conteúdo de anexos disponível para você fazer download no dispositivo BlackBerry®. Para fazer download do conteúdo, clique na barra de conteúdo ignorado. Clique em Mais. Solução de problemas de sincronização Alguns caracteres em entradas do calendário não são exibidos corretamente após a sincronização Se você agendar compromissos ou reuniões no dispositivo BlackBerry® que têm caracteres especiais e acentos, pode ser que o computador não suporte esses caracteres. No computador, verifique se está usando a página de código padrão correta e se o suporte a fontes apropriado foi instalado. Consulte a documentação do sistema operacional no computador para obter mais informações. As mensagens de e-mail não estão sendo reconciliadas pela rede sem fio Tente realizar as seguintes ações: • Verifique se o dispositivo BlackBerry® está conectado à rede sem fio. • Verifique se a reconciliação de e-mail sem fio está ativada. • Reconcilie as mensagens de e-mail manualmente. Em uma lista de mensagens, pressione a tecla Menu. Clique em Reconciliar agora. 256 Não estou recebendo mensagens de e-mail de pastas pessoais no meu computador Se o dispositivo BlackBerry® estiver associado a uma conta de e-mail do Microsoft® Outlook® use a ferramenta de sincronização BlackBerry Desktop Manager para reconciliar mensagens de e-mail em pastas pessoais. Consulte a Ajuda on-line do BlackBerry Desktop Software para obter mais informações. As mensagens de e-mail não estão sendo excluídas pela rede sem fio Tente realizar as seguintes ações: • Se você excluir vários e-mails do dispositivo BlackBerry®, realce-os e pressione a tecla Backspace/Delete. Se excluir vários emails usando o item de menu Excluir anteriores, eles não serão excluídos durante a reconciliação de e-mail sem fio. • Nas opções de reconciliação de e-mail, verifique se o campo Excluir em está definido como Caixa postal e dispositivo. Os dados do organizador não estão sendo sincronizados pela rede sem fio Tente realizar as seguintes ações: • Verifique se o dispositivo BlackBerry® está conectado à rede sem fio. • Verifique se a sincronização de dados sem fio está ativada no catálogo de endereços, calendário, lista de tarefas e lista de notas. Solução de problemas do navegador Nenhum navegador está disponível no dispositivo Tente realizar as seguintes ações: • Verifique se o dispositivo BlackBerry® está conectado à rede sem fio. • Verifique se o plano de serviços sem fio inclui este serviço. Solução de problemas de mídia Não consigo avançar nem retroceder músicas O avanço rápido e o retrocesso não são suportados. Não consigo reproduzir vídeos Só é possível reproduzir vídeos codificados como MPEG-4 Part 2 Simple Profile ou H.263. Não consigo abrir arquivos de mídia no cartão de mídia Tente realizar as seguintes ações: 257 • Se você estiver tentando abrir um arquivo de mídia no dispositivo BlackBerry® conectado ao computador, desconecte o dispositivo do computador e desative o modo de armazenamento em massa. • Caso esteja tentando abrir um arquivo de mídia no computador usando o modo de armazenamento em massa, verifique se você fechou a ferramenta de gerenciamento de mídia do BlackBerry Desktop Manager. • Se estiver tentando abrir um arquivo de mídia no computador usando a ferramenta de gerenciamento de mídia do BlackBerry Desktop Manager, verifique se o modo de armazenamento em massa está desativado no dispositivo. • Se você criptografou os arquivos de mídia no cartão de mídia usando uma chave de criptografia de cartão de mídia e está tentando abrir um arquivo de mídia criptografado usando o computador ou um dispositivo diferente do BlackBerry usado para criptografar o arquivo, insira o cartão de mídia no dispositivo BlackBerry usado para criptografar o arquivo. Nas opções de cartões de mídia, defina o campo Modo de criptografia como Nenhum ou Senha de segurança. Meu dispositivo não está usando o tom de toque ou fundo da tela inicial corretos Se estiver usando um tom de toque ou imagem de fundo da tela inicial que você criptografou no cartão de mídia usando a senha do dispositivo BlackBerry® e reiniciar o dispositivo, remova o bloqueio. Solução de problemas de mapas Não consigo exibir um local Verifique se não há sinais de pontuação nas informações do local. Linhas diagonais são exibidas em um mapa Linhas diagonais são exibidas em um mapa quando o dispositivo BlackBerry® carrega novas informações do local. Solução de problemas de contatos Não consigo encontrar o item de menu Adicionar melodia de telefone personalizada Se você já tiver atribuído um tom de toque personalizado ao contato, o item de menu Adicionar melodia de telefone personalizada não será exibido. Os dados do campo personalizado do catálogo de endereços não estão aparecendo no computador Você só pode sincronizar os dados de um campo personalizado do catálogo de endereços com um campo de texto do aplicativo de e-mail do computador. Por exemplo, você não pode adicionar a data de aniversário de um contato a um campo personalizado do catálogo de endereços do dispositivo BlackBerry® e sincronizá-la com o aplicativo de e-mail do computador porque o campo de aniversário é um campo de data no aplicativo de e-mail do seu computador. 258 Solução de problemas de calendário Não consigo programar compromissos que duram vários dias Se você usar o IBM® Lotus Notes®, não poderá programar compromissos que duram vários dias. Não consigo definir alguns campos durante a programação de compromissos Caso use o IBM® Lotus Notes®ao alterar um compromisso ou uma reunião recorrente, você só poderá alterar os campos Assunto, Local, Lembrete e Observações e a caixa de seleção Marcar como particular. Solução de problemas de alarme O alarme não me notifica no fim de semana No alarme, verifique se o campo Ativo nos fins de semana está definido como Sim. Solução de problemas da tecnologia Bluetooth Não consigo digitar uma chave de acesso em um dispositivo habilitado para Bluetooth Se o dispositivo habilitado para Bluetooth® com o qual você está emparelhando não possuir uma tela para entrada da chave de acesso, pode ser que essa chave já tenha sido definida. No campo Inserir chave de acesso para <nome do dispositivo> do dispositivo BlackBerry®, experimente digitar 0000. A lista de dispositivos habilitados para Bluetooth emparelhados não é exibida Tente realizar as seguintes ações: • Verifique se a tecnologia Bluetooth® está ativa. • Verifique se você adicionou dispositivos habilitados para Bluetooth à lista de dispositivos habilitados para Bluetooth emparelhados. Não consigo emparelhar com um dispositivo habilitado para Bluetooth Tente realizar as seguintes ações: • Verifique se o dispositivo BlackBerry® é compatível com o dispositivo habilitado para Bluetooth®. Consulte a documentação fornecida com o dispositivo habilitado para Bluetooth para obter mais informações. • Desative a criptografia para conexões Bluetooth entre o dispositivo BlackBerry e o dispositivo habilitado para Bluetooth. Nas opções do dispositivo, clique em Bluetooth. Clique em um dispositivo habilitado para Bluetooth. Clique em Propriedades do dispositivo. Defina o campo Criptografia como Desabilitado. Pressione a tecla Menu. Clique em Salvar. 259 Não consigo compartilhar contatos com um dispositivo habilitado para Bluetooth emparelhado Tente realizar as seguintes ações: • Verifique se a tecnologia Bluetooth® está ativa. • Verifique se o dispositivo BlackBerry® está emparelhado com o dispositivo habilitado para Bluetooth. • Verifique se, nas opções de Bluetooth, o campo Transferência de catálogo de endereços está definido como Habilitado. • Verifique se o dispositivo BlackBerry está conectado a um dispositivo habilitado para Bluetooth que suporte o perfil de viva-voz ou o perfil de envio de objeto. Consulte a documentação fornecida com o dispositivo habilitado para Bluetooth para obter mais informações sobre perfis suportados. Solução de problemas do perfil de notificação Meu dispositivo está vibrando mais vezes do que o esperado O número de vezes que o dispositivo BlackBerry® vibra ao receber uma chamada não é determinado pelo número de vibrações definido no perfil de notificação. O dispositivo vibra até que o chamador ou a rede sem fio encerre a conexão. Não estou recebendo notificações sobre chamadas nem mensagens recebidas Tente realizar as seguintes ações: • Na lista de perfis, verifique se o perfil Desativado está inativo. • Em uma exceção de perfil de notificação, verifique se o campo Melodia de telefone personalizada não está definido como Mudo. Não consigo definir alguns campos ao criar a exceção de perfil de notificação para chamadas Se você atribuir um tom de toque personalizado a um contato no catálogo de endereços, uma exceção de perfil para chamadas desse contato será exibida na lista de perfis. Como essas exceções são apenas para chamadas, você só poderá definir o campo Melodia de telefone personalizada. Solução de problemas de exibição A tela do dispositivo desliga Quando o dispositivo BlackBerry® não é utilizado por algum tempo, a tela é desligada para economizar a energia da bateria. Para ligar a tela, clique no trackball ou pressione uma tecla. Minhas configurações de exibição foram alteradas As configurações de exibição, como a fonte e a imagem de fundo da tela inicial, podem mudar quando um novo tema for escolhido. 260 Solução de problemas de idioma Alguns caracteres não aparecem corretamente em meu dispositivo • O BlackBerry® Enterprise Server ou BlackBerry Internet Service associado ao dispositivo BlackBerry pode não suportar os caracteres. Para obter mais informações, entre em contato com o administrador do sistema ou com o provedor de serviços sem fio. Solução de problemas da cobertura de rede sem fio Não consigo conectar-me a uma rede sem fio Tente realizar as seguintes ações: • Verifique se o cartão SIM está inserido corretamente no dispositivo BlackBerry®. • Verifique se a conexão com uma rede sem fio foi ativada. • Verifique se o dispositivo está conectado à rede de um provedor de serviços sem fio. Se você tiver alternado manualmente a rede sem fio, o dispositivo continuará conectado a essa rede até que a rede do provedor de serviços sem fio seja selecionada novamente. Solução de problemas de segurança Não consigo desbloquear o dispositivo usando meu smart card Tente realizar as seguintes ações: • Verifique se o smart card correto está inserido na leitora de smart card. • Verifique se o smart card está inserido corretamente na leitora de smart card. Relatórios de diagnóstico Sobre relatórios de diagnóstico os relatórios de diagnóstico fornecem informações sobre configuração e conexão sem fio para o dispositivo BlackBerry®. Se você não conseguir conectar-se à rede sem fio nem acessar serviços como o e-mail, o provedor de serviços sem fio ou o administrador do sistema podem solicitá-lo a executar e enviar um relatório de diagnóstico. O relatório pode ajudar o provedor de acesso sem fio ou o administrador do sistema a solucionar o problema. Executar um relatório de diagnóstico 1. Nas opções do dispositivo, clique em Status. 261 2. 3. 4. 5. Pressione a tecla Menu. Clique em Diagnóstico. Pressione a tecla Menu. Clique em Executar. Exibir um relatório de diagnóstico 1. 2. 3. 4. 5. 6. Nas opções do dispositivo, clique em Status. Pressione a tecla Menu. Clique em Diagnóstico. Realce um relatório. Pressione a tecla Menu. Clique em Exibir relatório. Enviar um relatório de diagnóstico 1. 2. 3. 4. 5. 6. Nas opções do dispositivo, clique em Status. Pressione a tecla Menu. Clique em Diagnóstico. Realce um relatório. Pressione a tecla Menu. Clique em Relatório para e-mail ou Relatório para PIN. Excluir um relatório de diagnóstico 1. 2. 3. 4. 5. 6. Nas opções do dispositivo, clique em Status. Pressione a tecla Menu. Clique em Diagnóstico. Realce um relatório. Pressione a tecla Menu. Clique em Excluir ou Excluir tudo. Definir um destinatário padrão para relatórios de diagnóstico Se você definir o destinatário padrão, sempre que enviar um relatório de diagnóstico, o dispositivo BlackBerry® enviará o relatório para ele. Se quiser especificar um destinatário cada vez que enviar um relatório, não defina o destinatário padrão. 1. 2. 3. 4. 262 Nas opções do dispositivo, clique em Status. Pressione a tecla Menu. Clique em Diagnóstico. Pressione a tecla Menu. 5. 6. 7. 8. Clique em Opções. Digite as informações do contato. Pressione a tecla Menu. Clique em Salvar. Exibir o número da versão do BlackBerry Device Software no dispositivo Nas opções do dispositivo, clique em Sobre. Para voltar às opções do dispositivo, pressione a tecla Esc duas vezes. Não consigo executar ou enviar um relatório de diagnóstico Tente realizar as seguintes ações: • Tente executar o relatório de diagnóstico novamente. No relatório, pressione a tecla Menu. Clique em Repetir todas as etapas. • Se você não conseguir enviar um relatório de diagnóstico para um endereço de e-mail, tente enviar o relatório para um PIN. Da mesma forma, se não conseguir enviar um relatório de diagnóstico para um PIN, tente enviá-lo para um endereço de e-mail. 263 264 Lista de abreviações ADN: Abbreviated dialing number (número de discagem abreviada) APN: Access Point Name (nome do ponto de acesso) Cco: Blind carbon copy (Cópia oculta) CAP lock: Capital letter lock (travamento de maiúsculas) Cc: Cópia FDN: Fixed-dialing number (número de discagem fixa) FIPS: Federal Information Processing Standard (padrão federal de processamento de informações) GPS: Global Positioning System (sistema de posicionamento global) HTML: Hypertext Markup Language HTTP: Hypertext Transfer Protocol LED: Light-emitting diode (diodo emissor de luz) MCC: Mobile Country Code (código móvel de país) MDS: Mobile Data Service (serviço de dados móveis) Cartão MicroSD: Cartão Micro Secure Digital (microcartão digital de segurança) MMS: Multimedia Messaging Service (serviço de mensagens multimídia) MNC: Mobile Network Code (código de rede móvel) MPEG: Moving Picture Exports Group PGP: Pretty Good Privacy PIM: Personal information management (gerenciamento de informações pessoais) PIN: Personal Identification Number (número de identificação pessoal) SDN: Service dialing number (número de discagem de serviço) 265 SIM: Subscriber Identity Module (módulo de identificação do assinante) S/MIME: Secure Multipurpose Internet Mail Extensions SMS: Short Message Service (serviço de mensagens curtas) SMSC: Short Message Service Center (central de serviço de mensagens curtas) SSL: Secure Sockets Layer TCP: Transmission Control Protocol TLS: Transport Layer Security DES triplo: Triple Data Encryption Standard TTY: Teletype USB: Universal Serial Bus WAP: Wireless Application Protocol WML: Wireless Markup Language WTLS: Wireless Transport Layer Security 266 Aviso legal ©2006 Research In Motion Limited. Todos os direitos reservados. As famílias BlackBerry e RIM de marcas, imagens e símbolos relacionados são propriedades exclusivas da Research In Motion Limited. RIM, Research In Motion, BlackBerry, “Always On, Always Connected” e a imagem do envelope em movimento são marcas registradas no U.S. Patent and Trademark Office (Secretaria de Patentes e Marcas Registradas dos EUA) e podem estar registradas ou com registro pendente em outros países. Adobe e Acrobat são marcas registradas ou marcas comerciais da Adobe Systems Incorporated nos Estados Unidos e/ou em outros países. Os logotipos e a marca da palavra Bluetooth são propriedade da Bluetooth SIG, Inc. e qualquer uso de tais marcas pela Research In Motion é feito sob licença. IBM, Lotus, Domino e Lotus Notes são marcas registradas ou marcas comerciais da International Business Machines Corporation nos Estados Unidos, em outros países ou em ambos. JavaScript é uma marca registrada ou marca comercial da Sun Microsystems, Inc. nos Estados Unidos ou em outros países. Microsoft, Outlook, PowerPoint e Windows são marcas registradas ou marcas comerciais da Microsoft Corporation nos Estados Unidos e/ou em outros países. Novell e GroupWise são marcas registradas ou marcas comerciais da Novell, Inc. nos Estados Unidos e em outros países. PGP é uma marca registrada ou marca comercial da PGP Corporation nos Estados Unidos e em outros países. vCard e vCalendar são marcas registradas ou marcas comerciais do Internet Mail Consortium. Todas as outras marcas, nomes de produtos, nomes de empresas, marcas comerciais e marcas de serviços pertencem a seus respectivos proprietários. O dispositivo BlackBerry e/ou o software associado estão protegidos por direitos autorais, acordos internacionais e várias patentes, incluindo uma ou mais das seguintes patentes nos EUA: 6.278.442; 6.271.605; 6.219.694; 6.075.470; 6.073.318; D445.428; D433.460; D416.256. Outras patentes estão registradas ou com registro pendente em vários países. Visite o site www.rim.com/patents para obter uma lista das patentes da RIM (como definido doravante). Este documento é fornecido “na forma em que se encontra”, e a Research In Motion Limited e suas empresas afiliadas (“RIM”) não assumem nenhuma responsabilidade por erros tipográficos, técnicos ou de outra natureza nele encontrados. Este documento pode usar termos genéricos ao descrever alguns aspectos de tecnologia da RIM com o objetivo de proteger informações confidenciais e de propriedade da RIM, e/ou segredos comerciais da mesma. A RIM reserva-se o direito de alterar as informações contidas neste documento periodicamente e não se compromete em fornecer, seja regularmente ou de qualquer outra forma, tais alterações, atualizações, aprimoramentos ou outras inclusões neste documento. A RIM NÃO OFERECE DECLARAÇÕES, GARANTIAS, CONDIÇÕES OU ACORDOS, SEJAM EXPRESSOS OU IMPLÍCITOS (INCLUINDO, SEM LIMITAÇÃO, QUAISQUER GARANTIAS OU CONDIÇÕES EXPRESSAS OU IMPLÍCITAS DE ADEQUAÇÃO A UMA FINALIDADE ESPECÍFICA, NÃO-VIOLAÇÃO, COMERCIABILIDADE, DURABILIDADE, PROPRIEDADE NEM GARANTIAS OU CONDIÇÕES RELACIONADAS AO DESEMPENHO OU À FALTA DE DESEMPENHO DE QUALQUER SOFTWARE AQUI MENCIONADO OU AO DESEMPENHO DE QUALQUER SERVIÇO CITADO NESTE DOCUMENTO). EM RELAÇÃO AO USO DESTA DOCUMENTAÇÃO, TANTO A RIM QUANTO SEUS RESPECTIVOS DIRETORES, EXECUTIVOS, FUNCIONÁRIOS OU CONSULTORES NÃO PODERÃO SER RESPONSABILIZADOS POR QUAISQUER DANOS, SEJAM DIRETOS, FINANCEIROS, COMERCIAIS, ESPECIAIS, CONSEQÜENCIAIS, INCIDENTAIS, EXEMPLARES OU INDIRETOS, MESMO QUE A RIM TENHA SIDO INFORMADA SOBRE A POSSIBILIDADE DE TAIS DANOS, INCLUINDO, SEM LIMITAÇÃO, PERDA DE RECEITA OU LUCROS DE NEGÓCIOS, PERDA DE DADOS, DANOS CAUSADOS POR ATRASOS, PERDA DE LUCROS OU PERDA POR NÃO ATINGIR ECONOMIAS ESPERADAS. Este documento pode conter referências a fontes de informação, hardware ou software, produtos ou serviços e/ou sites de terceiros (coletivamente chamadas de “Informações de terceiros”). A RIM não controla nem se responsabiliza por quaisquer Informações de terceiros, incluindo, sem limitações, conteúdo, precisão, conformidade com leis de direitos autorais, desempenho, compatibilidade, confiabilidade, legalidade, decoro, links ou qualquer outro aspecto a elas relacionado. A inclusão de Informações de terceiros neste documento não implica o endosso da RIM aos terceiros ou a suas informações. A instalação e o uso de Informações de terceiros com os produtos e serviços da RIM podem exigir uma ou mais licenças de patente, marca comercial ou direitos autorais a fim de evitar a violação dos direitos de propriedade intelectual de terceiros. Quaisquer negociações com Informações de terceiros, incluindo, sem limitações, conformidade com licenças, termos e condições aplicáveis, são feitas exclusivamente entre você e o terceiro. Você é o único responsável por determinar se 267 tais licenças de terceiros são necessárias e por adquiri-las. Caso tais licenças de propriedade intelectual sejam necessárias, a RIM recomenda expressamente que você não instale nem use Informações de terceiros até que todas as licenças aplicáveis tenham sido adquiridas por você ou em seu nome. Seu uso das Informações de terceiros será regido e estará sujeito à sua aceitação dos termos das licenças dessas informações. Quaisquer Informações de terceiros fornecidas com os produtos e serviços da RIM são fornecidas “na forma em que se encontram”. A RIM não oferece nenhuma declaração ou garantia em relação a Informações de terceiros e a RIM não assume nenhuma responsabilidade em relação a estas, mesmo que tenha sido informada sobre a possibilidade de danos ou que possa prever a ocorrência de danos. Número do modelo do BlackBerry 8100™: RBE4xGW Research In Motion Limited 295 Phillip Street Waterloo, ON N2L 3W8 Canadá Research In Motion UK Limited Centrum House, 36 Station Road Egham, Surrey TW20 9LF Reino Unido Publicado no Canadá 268