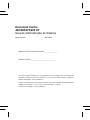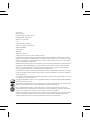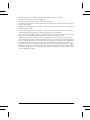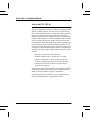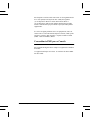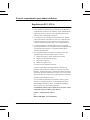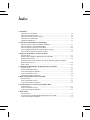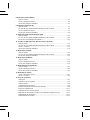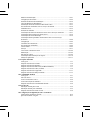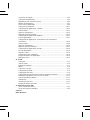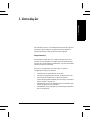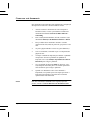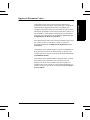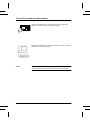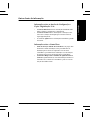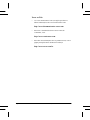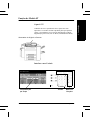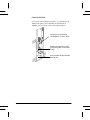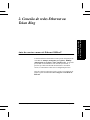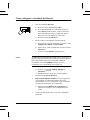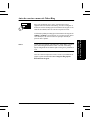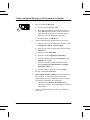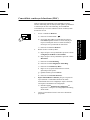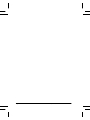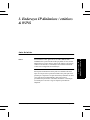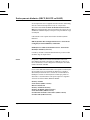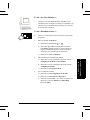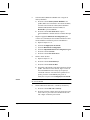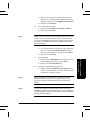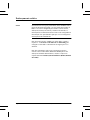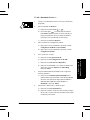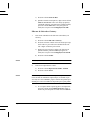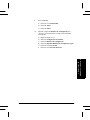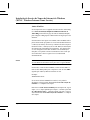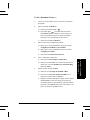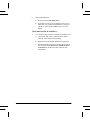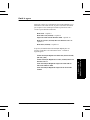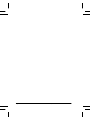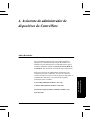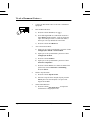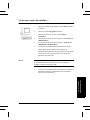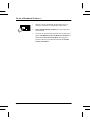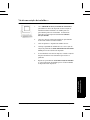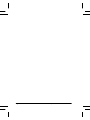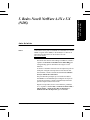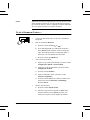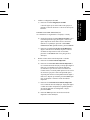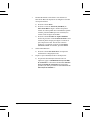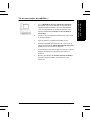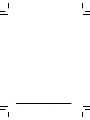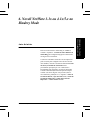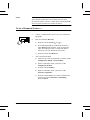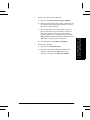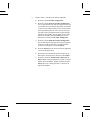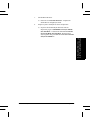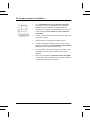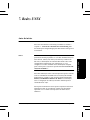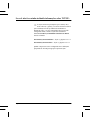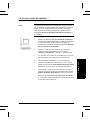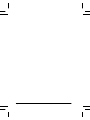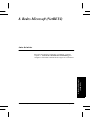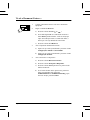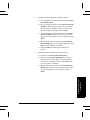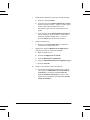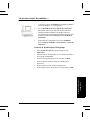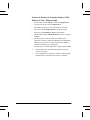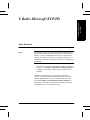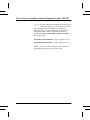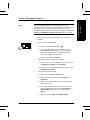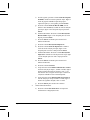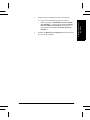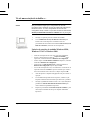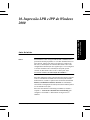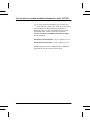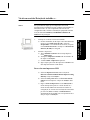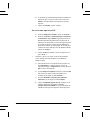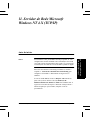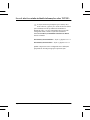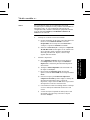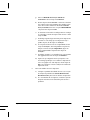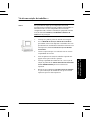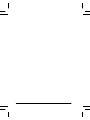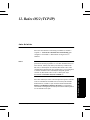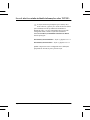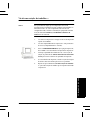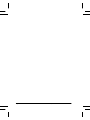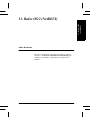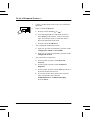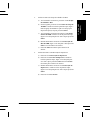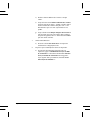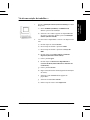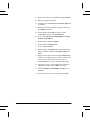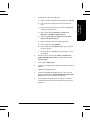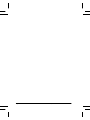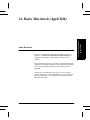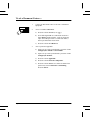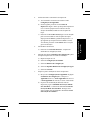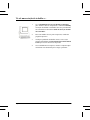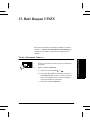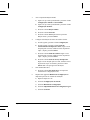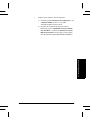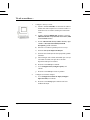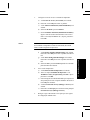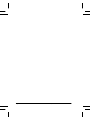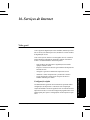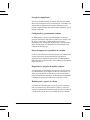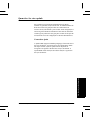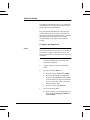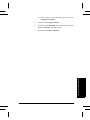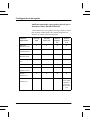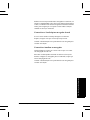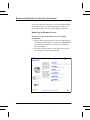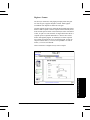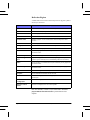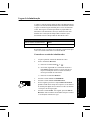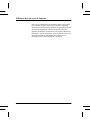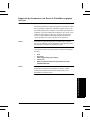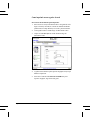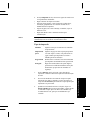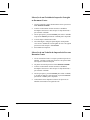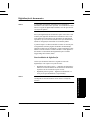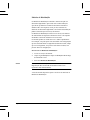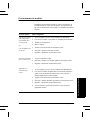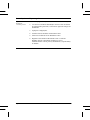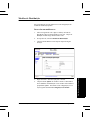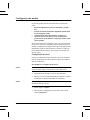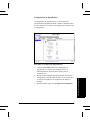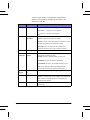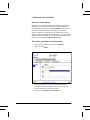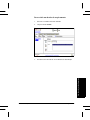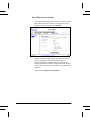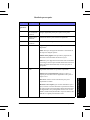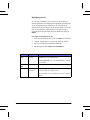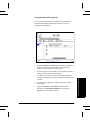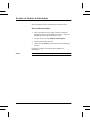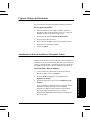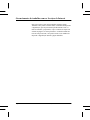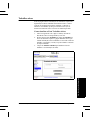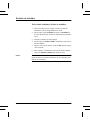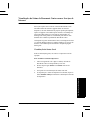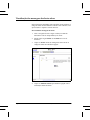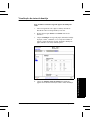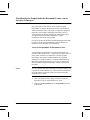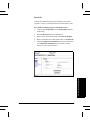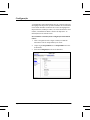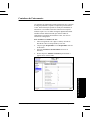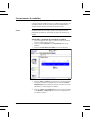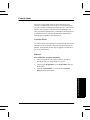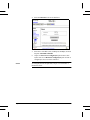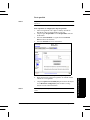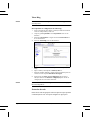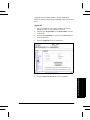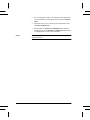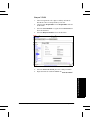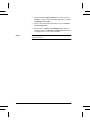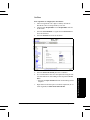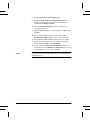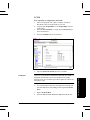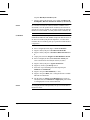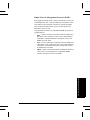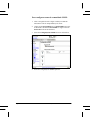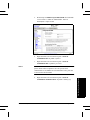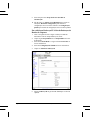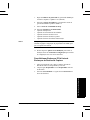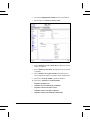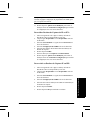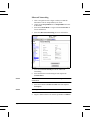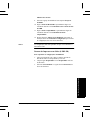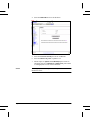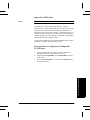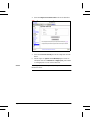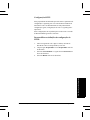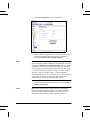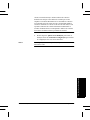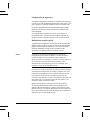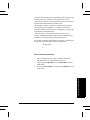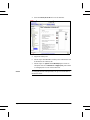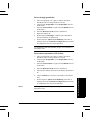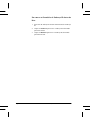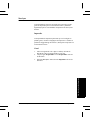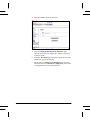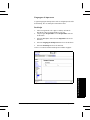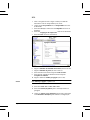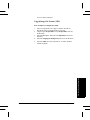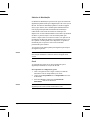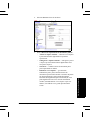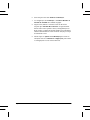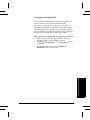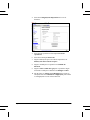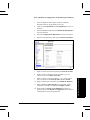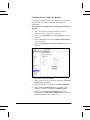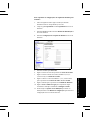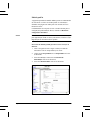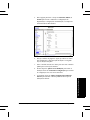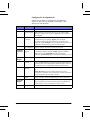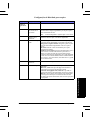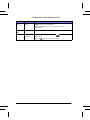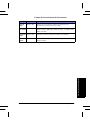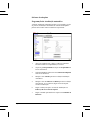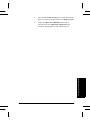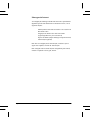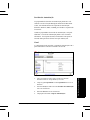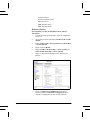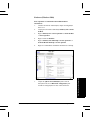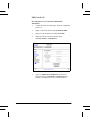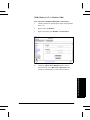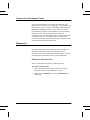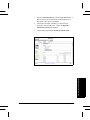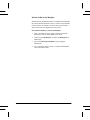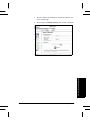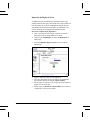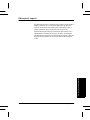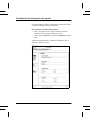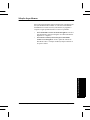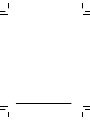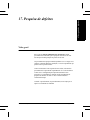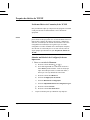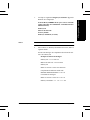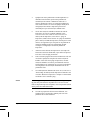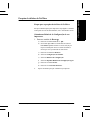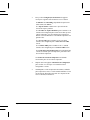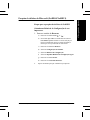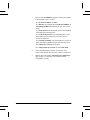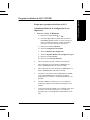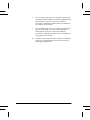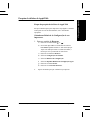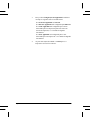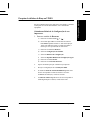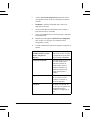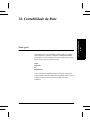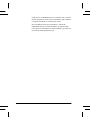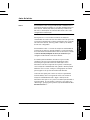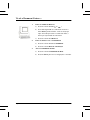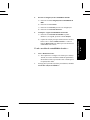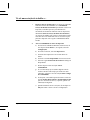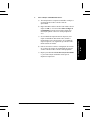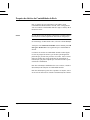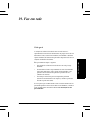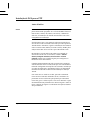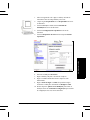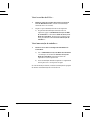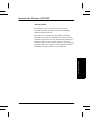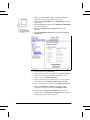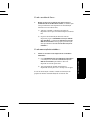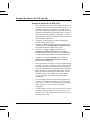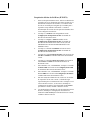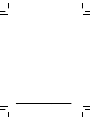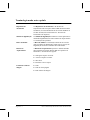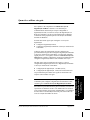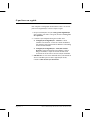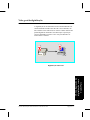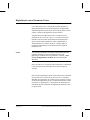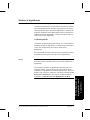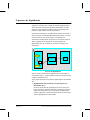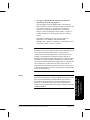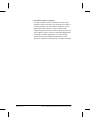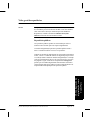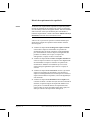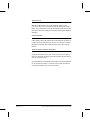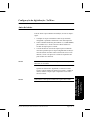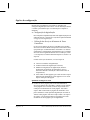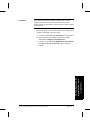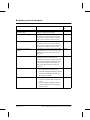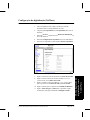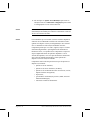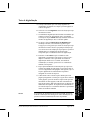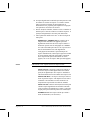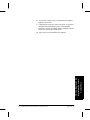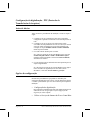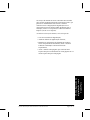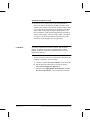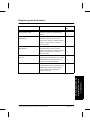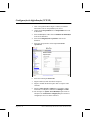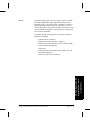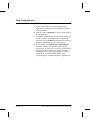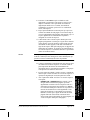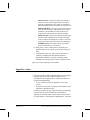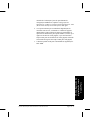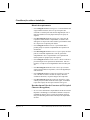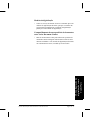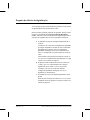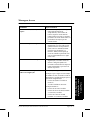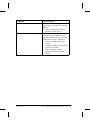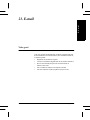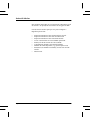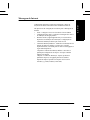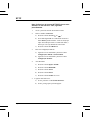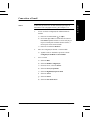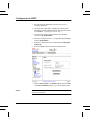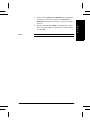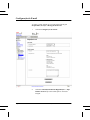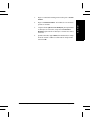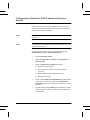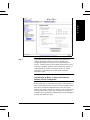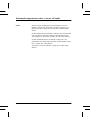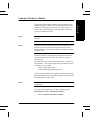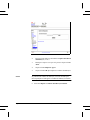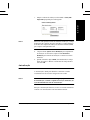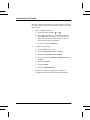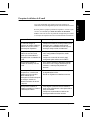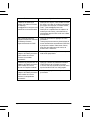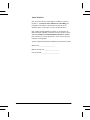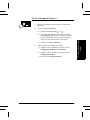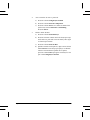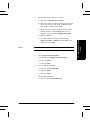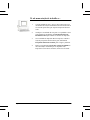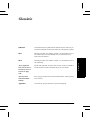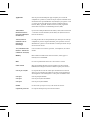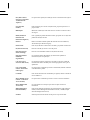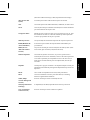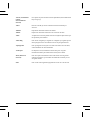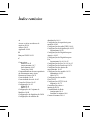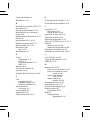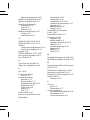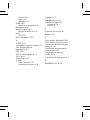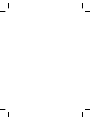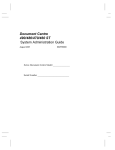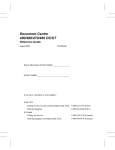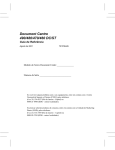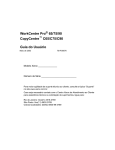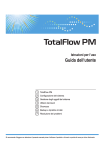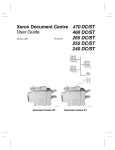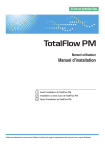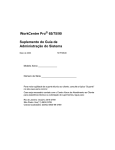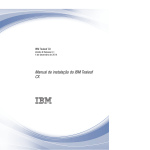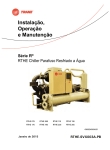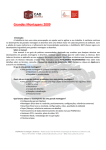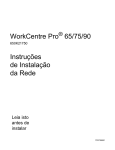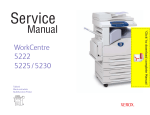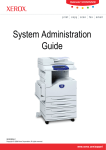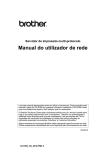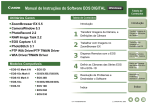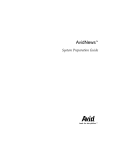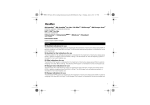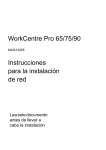Download Document Centre 490/480/470/460 ST Gia de
Transcript
Document Centre 490/480/470/460 ST Guia de Administração do Sistema Agosto de 2001 701P36464 Modelo do Xerox Document Centre _______________ Número de Série ____________________________ Se você tiver algum problema com o seu equipamento, entre em contato com o Centro Nacional de Suporte a Clientes (CNSC) pelos telefones: (0 xx 21) 534-0357 (Rio de Janeiro - Capital) ou 0800-21-8400 (DDG - outras localidades). Se precisar solicitar produtos de consumo, entre em contato com a Unidade de Marketing Direto (UMD), pelos telefones: (0 xx 21) 516-3769 (Rio de Janeiro - Capital) ou 0800-99-3769 (DDG - outras localidades). Preparado por: Xerox Corporation Global Knowledge & Language Services 800 Phillips Road - Bldg 845-17S Webster, New York 14580 USA Tradução, Revisão e Elaboração: Gerência de Tradução e Documentação XEROX DO BRASIL Agosto de 2001 701P36464 Tradução de 701P36461 ©2001 pela Xerox Corporation. Todos os direitos reservados. A proteção do copyright aqui reclamada inclui todas as formas e assuntos de material e informação suscetíveis de registro de direitos autorais como tal atualmente previstos estatutária ou juridicamente, ou que o venham a ser no futuro, incluindo - sem restrições - o material gerado por todo e qualquer software exibido na tela, tal como estilos, padrões, ícones, representações de tela, aspectos etc. XEROX®, The Document Company® e o X estilizado X e os nomes e números de identificação de produtos são marcas registradas da XEROX CORPORATION e a Xerox Canada Ltd. é uma licenciada de todas as marcas registradas. Xeroxmd, Les Gens De Documentsmd, le X stylisé et Document Centre sont des marques de commerce de Xerox Corporation pour lesquelles Xerox Canada ltée détient des permis d'utilisation. O modelo Document Centre ST inclui uma implementação da LZW sob licença da Patente Americana no. 4.558.302. Os nomes dos produtos usados neste guia podem ser marcas ou marcas registradas de suas respectivas companhias e são aqui reconhecidos. Este documento contém imagens de telas que foram criadas usando-se o software Zinc Application Framework versão 3.5 ©, Janeiro de 1997, Zinc Software Inc. Como parceira da ENERGY STAR®, a Xerox Corporation determinou que este produto atende às diretrizes ENERGY STAR® para economia de energia. Terra Choice Environmental Services Inc. do Canadá verificou que este produto Xerox atende a todos os requerimentos aplicáveis do Environmental Choice EcoLogo para minimizar o impacto ao meio ambiente. RAL, o German Institute for Quality Assurance and Labeling, concedeu ao Document Centre 255 e 265 DC o certificado Blue Angel Environmental Label, reconhecendo-o como um equipamento que satisfaz aos critérios Blue Angel para o meio ambiente, em relação ao projeto, fabricação e operação do equipamento. Apesar de as informações deste Guia serem corretas na época de sua primeira publicação, a Xerox se reserva o direito de alterar as informações, a qualquer momento, sem aviso prévio. Este documento é atualizado periodicamente. Quaisquer atualizações técnicas ou correções tipográficas serão incluídas nas próximas edições. ii Guia de Administração do Sistema do Xerox Document Centre O modelo Document Centre ST inclui software fornecido pelo Internet Software Consortium. Copyright (c) 1995, 1996, 1997, 1998, 1999, 2000, 2001 The Internet Software Consortium - DHCP. Todos os direitos reservados. A redistribuição e uso na fonte e de formas binárias, com ou sem modificação, são permitidos contanto que as seguintes condições sejam atendidas: Redistribuições do código de origem devem conter os avisos de copyright mencionados acima, a lista de condições e a seguinte declaração de repúdio. Redistribuições na forma binária devem reproduzir o aviso de copyright acima, esta lista de condições e a seguinte declaração de repúdio na documentação e/ou outros materiais fornecidos com a distribuição. Nem o nome The Internet Software Consortium - DHCP nem os nomes de seus colaboradores podem ser usados para endossar ou promover produtos derivados deste software, sem permissão específica e por escrito. Este software é fornecido pelo The Internet Software Consortium e colaboradores "como tal" e qualquer garantia expressa ou implícita, que inclua as garantias de comércio e adequação a uma finalidade específica, mas não se limite a elas, será repudiada. Em nenhum caso, o The Internet Software Consortium ou colaboradores serão responsabilizados por qualquer dano direto ou indireto, acidental, especial ou em conseqüência de (incluindo, mas não limitado a, fornecimento de bens ou serviços substitutos; perda de uso, dados, ou lucros; ou interrupção dos negócios), causados entretanto e sobre qualquer teoria de responsabilidade, se em contrato, responsabilidade estrita ou prejuízo (incluindo negligência ou qualquer outra coisa) que possa surgir em decorrência do uso deste software, mesmo quando avisado sobre a possibilidade de tais danos. Guia de Administração do Sistema do Xerox Document Centre iii Nota sobre a radiofreqüência Avisos da FCC (EUA) Nota: Este equipamento foi testado e cumpre com os limites para um dispositivo digital Classe B, de acordo com as especificações da Parte 15 dos regulamentos da FCC. Esses limites foram projetados para fornecer uma proteção razoável contra interferências em ambientes residenciais. Este equipamento gera, usa e pode irradiar energia de radiofreqüência e, se não for instalado e usado de acordo com as instruções do fabricante, poderá causar interferência nas comunicações de rádio. Entretanto, não há qualquer garantia de que a interferência não ocorrerá em uma instalação particular. Se este equipamento causar interferência na recepção de rádio ou televisão, o que pode ser determinado desligando e ligando o equipamento, o usuário deverá tentar corrigi-la, quando uma ou mais das seguintes medidas: - Reoriente ou reposicione a antena receptora. - Aumente a distância entre o equipamento e o receptor. - Conecte o equipamento em outra tomada, de modo que o receptor e o equipamento estejam em circuitos diferentes. - Consulte o fornecedor ou um técnico de rádio/televisão experiente para ajudá-lo. As alterações ou modificações efetuadas neste equipamento que não sejam expressamente aprovadas pela Xerox Corporation podem anular os direitos do usuário de operar o equipamento. Cabos blindados devem ser usados com este equipamento para manter a conformidade com os regulamentos da FCC. iv Guia de Administração do Sistema do Xerox Document Centre Este dispositivo está de acordo com a Parte 15 dos regulamentos da FCC. Sua operação está sujeita as duas condições seguintes: (1) este dispositivo não deve causar interferência danosa e (2) este dispositivo pode aceitar qualquer interferência recebida, inclusive interferência que possa causar a operação indesejada do equipamento. Se você tiver algum problema com o seu equipamento, entre em contato com o Centro Nacional de Suporte a Clientes (CNSC) pelos telefones: 534-0357 (Rio de Janeiro - Capital) ou 0800-21-8400 (DDG - outras localidades), Brasil. Concordância EME para o Canadá Este equipamento digital Classe cumpre as exigências do Canadian ICES-003. Cet appareil numérique de la classe est conforme la norme NMB003 du Canada. Guia de Administração do Sistema do Xerox Document Centre v Notas de requerimentos para linhas telefônicas Requisitos da FCC (EUA) 1. A FCC estabeleceu regulamentos que permitem que este dispositivo seja diretamente conectado à rede telefônica. Jaques padronizados são usados para fazer essas conexões. Este equipamento não deve ser usado em linhas compartilhadas ou públicas. 2. Se este dispositivo tiver problemas de funcionamento, ele também poderá causar danos à rede telefônica. Nesse caso, o dispositivo deve ser desconectado até que o reparo seja feito. Se isto não for feito, a companhia telefônica pode desconectar o serviço temporariamente. 3. A companhia telefônica pode fazer mudanças em suas operações técnicas e procedimentos. Se tais mudanças afetarem a compatibilidade ou a utilização deste dispositivo, a companhia telefônica deverá notificá-las adequadamente. 4. Se a companhia telefônica necessitar de informações sobre qual equipamento está conectado às linhas, informe-os sobre: A. o número de telefone ao qual a unidade está conectada. B. o número de equivalência de discagem. C. o jaque USCO requerido. D. o número de registro na FCC. Os itens B e D estão indicados na etiqueta. O número de equivalência de discagem (REN) é utilizado para determinar quantos dispositivos podem ser conectados à sua linha telefônica. Na maioria das áreas, o somatório dos números de todos os dispositivos em qualquer linha não deve exceder cinco (5,0). Se muitos dispositivos estiverem conectados, eles podem não discar corretamente. Requisitos para Atendimento Técnico No caso de mau funcionamento do equipamento, todos os reparos deverão ser executados pela Xerox ou representante autorizado. É responsabilidade do usuário relatar a necessidade de atendimento técnico à Xerox ou ao representante autorizado. O Atendimento Técnico pode ser obtido através do CNSC (Centro Nacional de Suporte a Clientes), pelos números: (0XX) 21 - 534-0357 (Rio de Janeiro) ou 0800-21-8400 (DDG - outras localidades) vi Guia de Administração do Sistema do Xerox Document Centre Índice 1. Introdução Como usar este documento ......................................................................................... 1-2 Opções do Document Centre ....................................................................................... 1-3 Convenções usadas neste documento .......................................................................... 1-4 Outras fontes de informação ....................................................................................... 1-5 Funções do Modelo ST ............................................................................................... 1-7 2. Conexão de redes Ethernet ou Token Ring Antes de conectar a uma rede Ethernet 100BaseT ...................................................... 2-1 Como configurar a velocidade da Ethernet ................................................................. 2-2 Antes de conectar a uma rede Token Ring .................................................................. 2-3 Como configurar Ring Speed e Roteamento de Origem ............................................. 2-4 Como definir o endereço do hardware (MAC) ........................................................... 2-5 3. Endereços IP dinâmicos / estáticos & WINS Antes de iniciar ............................................................................................................ 3-1 Endereçamento dinâmico (DHCP, BOOTP ou RARP) .............................................. 3-2 Endereçamento estático ............................................................................................... 3-6 Instalação do Serviço de Nomes de Internet do Windows (WINS - Windows Internet Name Service) .............................................................................................. 3-10 Onde ir agora ............................................................................................................. 3-13 4. Assistente do administrador de dispositivos do CentreWare Antes de iniciar ............................................................................................................ 4-1 Vá até o Document Centre e... .................................................................................... 4-2 Vá até uma estação de trabalho e... ............................................................................. 4-3 Vá até o Document Centre e... .................................................................................... 4-4 Vá até uma estação de trabalho e... ............................................................................. 4-5 5. Redes Novell NetWare 4.1X e 5.X (NDS) Antes de iniciar ............................................................................................................ 5-1 Vá até o Document Centre e... .................................................................................... 5-2 Vá até uma estação de trabalho e... ............................................................................. 5-5 6. Novell NetWare 3.1x ou 4.1x/5.x no Bindery Mode Antes de iniciar ............................................................................................................ 6-1 Vá até o Document Centre e... .................................................................................... 6-2 Vá até uma estação de trabalho e... ............................................................................. 6-6 7. Redes UNIX Antes de iniciar ............................................................................................................ 7-1 Se você não tiver ainda atribuído informações sobre TCP/IP... .................................. 7-2 Vá até uma estação de trabalho e... ............................................................................. 7-3 8. Redes Microsoft (NetBEUI) Antes de iniciar ............................................................................................................ 8-1 Vá até o Document Center e... ..................................................................................... 8-2 Vá até uma estação de trabalho e... ............................................................................. 8-5 9. Redes Microsoft (TCP/IP) Antes de iniciar ............................................................................................................ 9-1 Se você não tiver ainda atribuído informações sobre TCP/IP... .................................. 9-2 Vá até o Document Centre e... ..................................................................................... 9-3 Vá até uma estação de trabalho e... ............................................................................. 9-6 10. Impressão LPR e IPP do Windows 2000 Antes de iniciar .......................................................................................................... 10-1 Se você não tiver ainda atribuído informações sobre TCP/IP... ................................ 10-2 Vá até um servidor/Estação de trabalho e... .............................................................. 10-3 11. Servidor de Rede Microsoft Windows NT 4.X (TCP/IP) Antes de iniciar .......................................................................................................... 11-1 Se você não tiver ainda atribuído informações sobre TCP/IP... ................................ 11-2 Vá até o servidor e... .................................................................................................. 11-3 Vá até uma estação de trabalho e... ........................................................................... 11-5 12. Redes OS/2 (TCP/IP) Antes de iniciar .......................................................................................................... 12-1 Se você não tiver ainda atribuído informações sobre TCP/IP... ................................ 12-2 Vá até uma estação de trabalho e... ........................................................................... 12-3 13. Redes OS/2 (NetBEUI) Antes de iniciar .......................................................................................................... 13-1 Vá até o Document Centre e... ................................................................................... 13-2 Vá até uma estação de trabalho e... ........................................................................... 13-5 14. Redes Macintosh (AppleTalk) Antes de iniciar .......................................................................................................... 14-1 Vá até o Document Centre e... ................................................................................... 14-2 Vá até uma estação de trabalho e... ........................................................................... 14-4 15. Rede Banyan VINES Vá até o Document Centre e... ................................................................................... 15-1 Vá até o servidor e... .................................................................................................. 15-4 16. Serviços de Internet Visão geral ................................................................................................................. 16-1 Quem deve ler este capítulo ...................................................................................... 16-3 Antes de iniciar .......................................................................................................... 16-4 Configuração do navegador ....................................................................................... 16-6 Recursos da Interface dos Serviços de Internet ......................................................... 16-8 Logon de Administração .........................................................................................16-11 Utilização dos Serviços de Internet ......................................................................... 16-12 Impressão de documentos com Envio de Trabalhos na página Serviços ................ 16-13 Digitalização de documentos ...................................................................................16-17 Gerenciamento de modelos ..................................................................................... 16-19 Modelos de Distribuição ......................................................................................... 16-21 Configurações do modelo ........................................................................................ 16-22 Exclusão de Modelos de Distribuição ..................................................................... 16-32 Cópia de Modelos de Distribuição .......................................................................... 16-33 Atualização da lista de modelos no Document Centre ............................................ 16-33 Gerenciamento de trabalhos com os Serviços de Internet ....................................... 16-34 Trabalhos ativos ...................................................................................................... 16-35 Exclusão de trabalhos .............................................................................................. 16-36 Visualização do Status do Document Centre com os Serviços de Internet ............. 16-37 Visualização das mensagens de alertas ativos ......................................................... 16-38 Visualização do status da bandeja ........................................................................... 16-39 Visualização das Propriedades do Document Centre com os Serviços de Internet ................................................................................................................ 16-40 Configuração ........................................................................................................... 16-42 Contadores de Faturamento ..................................................................................... 16-43 Gerenciamento de trabalhos ................................................................................... 16-44 Conectividade .......................................................................................................... 16-45 Serviços ................................................................................................................... 16-77 Como testar o Document Centre ........................................................................... 16-104 Manutenção ........................................................................................................... 16-104 Obtenção de suporte .............................................................................................. 16-109 Visualização das informações de suporte .............................................................. 16-110 Solução de problemas ............................................................................................ 16-111 17. Pesquisa de defeitos Visão geral ................................................................................................................. 17-1 Pesquisa de defeitos do TCP/IP ................................................................................ 17-2 Pesquisa de defeitos da NetWare .............................................................................. 17-5 Pesquisa de defeitos da Microsoft (NetBIOS/NetBEUI) .......................................... 17-7 Pesquisa de defeitos do OS/2 (TCP/IP) ..................................................................... 17-9 Pesquisa de defeitos do AppleTalk ......................................................................... 17-11 Pesquisa de defeitos do Banyan VINES ................................................................. 17-13 18. Contabilidade da Rede Visão geral ................................................................................................................. 18-1 Antes de iniciar .......................................................................................................... 18-3 Vá até o Document Centre e... .................................................................................. 18-4 Vá até uma estação de trabalho e... ........................................................................... 18-6 Pesquisa de defeitos da Contabilidade da Rede ........................................................ 18-8 19. Fax em rede Instalação de FAX para o FTP .................................................................................. 19-2 Instalação do FAX para o IPX/SPX .......................................................................... 19-5 Pesquisa de defeitos do FAX em rede ....................................................................... 19-8 20. Configuração da digitalização sem o CentreWare Terminologia usada neste capítulo ............................................................................ 20-2 Quem deve utilizar este guia ..................................................................................... 20-3 O que fazer em seguida ............................................................................................. 20-4 Visão geral de digitalização ....................................................................................... 20-5 Digitalização com o Document Centre ...................................................................... 20-6 Modelos de digitalização ........................................................................................... 20-7 O processo de digitalização ...................................................................................... 20-8 Visão geral de repositórios ...................................................................................... 20-11 Configuração da digitalização - NetWare ............................................................... 20-15 Antes de iniciar ........................................................................................................ 20-15 Opções de configuração .......................................................................................... 20-16 Requisitos gerais de instalação ................................................................................ 20-18 Configuração da digitalização (NetWare) ............................................................... 20-19 Teste de digitalização .............................................................................................. 20-21 Configuração da digitalização - FTP (Protocolo de Transferência de Arquivos) ............................................................................................................ 20-24 Antes de iniciar ........................................................................................................ 20-24 Opções de configuração .......................................................................................... 20-24 Requisitos gerais de instalação ................................................................................ 20-27 Configuração de digitalização (TCP/IP) ................................................................. 20-28 Teste de digitalização .............................................................................................. 20-30 Sugestões e dicas ..................................................................................................... 20-32 Considerações sobre a instalação ............................................................................ 20-34 Pesquisa de defeitos de digitalização ...................................................................... 20-36 Mensagens de erro ................................................................................................... 20-37 21. E-mail Visão geral ................................................................................................................. 21-1 Antes de iniciar .......................................................................................................... 21-2 Mensagem da Internet ............................................................................................... 21-3 HTTP ......................................................................................................................... 21-4 Como ativar o E-mail ................................................................................................ 21-5 Configuração de SMTP ............................................................................................. 21-6 Configuração do E-mail ............................................................................................ 21-8 Configuração do Diretório LDAP (Caderno de Endereços Interno) ....................... 21-10 Informações importantes sobre o Acesso a E-mails ................................................ 21-12 Caderno de Endereços Público ................................................................................ 21-13 Autenticação ............................................................................................................ 21-15 Autenticação de E-mail ........................................................................................... 21-16 Pesquisa de defeitos do E-mail ................................................................................ 21-17 22. Impressão da Porta 9100 Vá até o Document Centre e... ................................................................................... 22-3 Vá até uma estação de trabalho e... ........................................................................... 22-6 Glossário Índice Remissivo 1. Introdução 1. Introdução Este documento fornece a um Administrador do Sistema experiente informações para configurar e pesquisar defeitos da família de produtos Document Centre nas diversas redes indicadas. Requerimentos Este documento supõe que você comprou sua impressora com a interface de rede integrada, ou comprou um kit de atualização da interface de rede Token Ring separadamente, e que esta foi instalada usando as instruções fornecidas. Em geral, os requerimentos necessários para a conexão e configuração da impressora incluem: • • • • • Conhecimento do funcionamento da sua rede. Cabeamento apropriado para conectar sua impressora à rede. Uma estação de trabalho com o software do sistema operacional apropriado instalado para esta estação, conectada à mesma rede que a impressora. CD-ROM dos Serviços de Administração do CentreWare para instalar as aplicações do CentreWare. CD-ROM dos Serviços de Rede do CentreWare para instalar os drivers de impressão. Guia de Administração do Sistema do Xerox Document Centre Página 1 - 1 Como usar este documento Este documento foi projetado para obter rapidamente a configuração da impressora na sua rede e com um mínimo de leitura. NOTA Página 1 - 2 1. Antes de conectar o cabeamento de rede ao dispositivo Document Centre, execute o procedimento contido neste documento denominado Conexão de Redes Ethernet / Token Ring. 2. Para o endereçamento Dinâmico TCP/IP, consulte a seção denominada Endereços IP Dinâmicos/Estáticos e WINS. 3. Reveja o Índice deste documento. Encontre o sistema operacional da rede (NOS) ou protocolo, que pertence à sua rede. 4. Vá para a página indicada e execute o(s) procedimento(s). 5. Uma vez terminado, recomenda-se que você imprima uma página de teste. 6. Verifique o trabalho de impressão para analisar a qualidade de impressão. Se houver problemas de qualidade de impressão, use a seção Solução de problemas do Guia de Referência para corrigir o problema. 7. Se o seu trabalho de impressão NÃO for impresso, veja a seção Pesquisa de defeitos para o seu sistema operacional neste documento, para corrigir o problema. 8. Quando o seu Document Centre estiver instalado e imprimindo, você poderá repetir estas etapas para ativar a impressora para imprimir com protocolos ou sistemas operacionais de rede adicionais. Para obter informações detalhadas sobre segurança para este produto, consulte o Guia de Referência do Document Centre. Guia de Administração do Sistema do Xerox Document Centre O Document Centre pode ser usado como um dispositivo de digitalização de alta velocidade. Você poderá usar o Assistente de Administração de Digitalização do Xerox CentreWare para configurar o Document Centre como um scanner de rede, se houver uma estação de trabalho em sua rede que possua uma versão de 32 bits do Windows. Mais detalhes estão disponíveis no documento fornecido com o Document Centre denominado Guia de Serviços de Digitalização em Rede do CentreWare. Para obter instruções sobre como conectar o Document Centre como um scanner sem usar o CentreWare, consulte a seção neste documento denominada Configuração da digitalização sem o CentreWare. O Document Centre também suporta o software Contabilidade de Rede. Para obter instruções de instalação para se conectar a um servidor OfficeTrac, consulte a seção neste documento denominada Contabilidade da Rede. O Document Centre também suporta as Soluções de Fax em Rede que permitem que o Document Centre seja usado como um dispositivo de fax de alta velocidade. Para obter instruções de instalação sobre como conectar-se a uma solução de hardware ou software, consulte a seção neste documento denominada Soluções de Fax em Rede. Guia de Administração do Sistema do Xerox Document Centre Página 1 - 3 1. Introdução Introdução 1. Opções do Document Centre Convenções usadas neste documento Este símbolo indica que as entradas serão feitas na impressora usando o teclado ou Tela de Seleção por Toque. Este símbolo indica que as entradas serão feitas em uma estação de trabalho ou servidor de arquivos. NOTA Página 1 - 4 Este texto observado na margem esquerda indica que o texto à direita é muito importante e deverá ser lido antes de prosseguir. Guia de Administração do Sistema do Xerox Document Centre Informações sobre as funções de Configuração e Cópia / Digitalização / Fax: • • • O Guia de Referência fornece informações detalhadas sobre todas as funções, configurações e manutenção. O Guia do Usuário fornece informações e instruções sobre como usar as funções da máquina para executar tarefas de cópia/digitalização/fax. O sistema de Ajuda fornece informações instantâneas, quando necessário. Informações sobre o CentreWare: • • Guia dos Serviços de Rede do CentreWare (em papel). Este documento contém informações sobre procedimentos de instalação para os drivers de impressão e fax do Xerox CentreWare e procedimentos de instalação e uso das funções do software dos Serviços de Rede do Xerox CentreWare. CentreWare Help Centre e Sistemas de Ajuda Sensível ao Contexto (Ajuda Eletrônica). Esta documentação eletrônica é fornecida com o software do CentreWare e pode ser vista na estação de trabalho cliente. Guia de Administração do Sistema do Xerox Document Centre Página 1 - 5 1. Introdução Introdução 1. Outras fontes de informação Xerox na Web • Use o site do Document Centre (em inglês) para obter as últimas informações sobre o Xerox Document Centre: http://www.documentcentre.xerox.com • Para fazer o download dos drivers mais recentes do CentreWare, visite http://www.centreware.com • Para obter mais informações sobre os produtos Xerox, visite a página principal da Xerox do Brasil no endereço: http://www.xerox.com.br Página 1 - 6 Guia de Administração do Sistema do Xerox Document Centre O que é ST? O Modelo ST tem a capacidade de fazer cópias bem como impressões. Os modelos ST têm capacidade plena para produzir cópias (e opcionalmente os recursos de Digitalização em Rede, Digitalização para E-mail, Fax em Rede, Contabilidade da Rede). Alimentador de Originais e Scanner Interface com o Usuário Tela de Seleção por Toque Guia de Administração do Sistema do Xerox Document Centre Teclado Botões de Funções Página 1 - 7 1. Introdução Introdução 1. Funções do Modelo ST Conexões de Rede Use o tipo de cabo UTP/STP (Categoria 3 ou 5 para Ethernet de 10Mbps, Categoria 5 para Token Ring ou Fast Ethernet de 100Mbps) para se conectar à rede, como indicado abaixo. Interface de rede Ethernet 10/100BaseT. Conector RJ45 Entalhe da interface de rede Token Ring (terá um conector RJ45) Área recuada na parte traseira da máquina Página 1 - 8 Guia de Administração do Sistema do Xerox Document Centre 2. Conexão de redes 2. Conexão de redes Ethernet ou Token Ring Ethernet ou Token 2. Conexão de redes Ethernet ou Token Ring Antes de conectar a uma rede Ethernet 100BaseT A Interface Ethernet do Document Centre possui configurações de velocidade de 10Mbps (10 Megabits por segundo), 100Mbps (100 Megabits por segundo) e Auto (Autodetecção). Se sua rede possui hubs ou concentradores com Autodetecção ativada, é possível que o hub/concentrador não determine a velocidade correta, se o Document Centre estiver configurado para Auto. Antes de conectar a impressora à rede, execute o procedimento da página seguinte denominado Como configurar a velocidade da Ethernet. Guia de Administração do Sistema do Xerox Document Centre Página 2 - 1 Como configurar a velocidade da Ethernet 1. Entre no caminho de Recursos a) Pressione o botão Acessar ( ou ). b) No teclado digite 1111 ou a senha atual. Pressione o botão Entrar quando terminar. A tela de seleção por toque será usada para inserir o restante dos dados, a menos que você seja instruído de outra forma. c) 2. Pressione o botão Vá a Recursos. Defina ou altere a Velocidade de Conexão de Rede. a) Espere até que a tela seja atualizada e pressione o botão Configurações da Rede e Conectividade. b) Espere até que a tela seja atualizada e pressione o botão Meio Físico. c) NOTA Pressione o botão Ethernet. (Se disponível.) Se Auto estiver selecionado no Document Centre, é possível que os hubs de autodetecção não façam corretamente a detecção. Se seus hubs/concentradores suportarem a velocidade 100BaseT, recomenda-se selecionar 100Mbps na Etapa “d” abaixo (certifique-se que o cabo Ethernet seja Categoria 5). d) Selecione a Velocidade 10Mbps, 100Mbps ou Automática desejada. e) 3. Pressione o botão Sair de Recursos. 4. Espere PELO MENOS 7 minutos para que a impressora seja restaurada. A Controladora da Rede está sendo reinicializada com a nova configuração. Após a conclusão, será impresso um Relatório de Configuração. a) 5. Página 2 - 2 Quando terminar as alterações, pressione Salvar. Obtenha a página Relatório de Configuração na impressora e verifique se suas configurações foram retidas. Conecte seu Document Centre à rede com o cabeamento apropriado. Guia de Administração do Sistema do Xerox Document Centre Para evitar problemas com a rede se sua impressora estiver equipada com uma interface Token Ring, você deve configurar as definições corretas de Ring Speed e Roteamento de Origem em seu ambiente de trabalho, antes de conectar a impressora à rede. As definições padrão para Ring Speed e Roteamento de Origem são 16Mbps e Nenhum, respectivamente. Se você não precisar alterar essas definições, não será necessário ler qualquer informação posterior neste capítulo. NOTA Assim como em qualquer outro dispositivo Token Ring, conectar a placa Token Ring do Document Centre à sua rede com o Ring Speed configurado incorretamente pode causar graves problemas à rede. Antes de conectar a impressora à rede, execute o procedimento da página seguinte denominado Como configurar Ring Speed e Roteamento de Origem. Guia de Administração do Sistema do Xerox Document Centre Página 2 - 3 2. Conexão de redes 2. Conexão de redes Ethernet ou Token Ring Ethernet ou Token Antes de conectar a uma rede Token Ring Como configurar Ring Speed e Roteamento de Origem 1. Entre no caminho de Recursos. a) Pressione o botão Acessar ( ). b) No teclado digite 1111 ou a senha atual. Pressione o botão Entrar quando terminar. A tela de seleção por toque será usada para inserir o restante dos dados, a menos que você seja instruído de outra forma. c) 2. Pressione o botão Vá a Recursos. Defina ou altere Ring Speed ou Roteamento de Origem. a) Espere até que a tela seja atualizada e pressione o botão Configurações da Rede e Conectividade. b) Espere até que a tela seja atualizada e pressione o botão Meio Físico. c) Pressione o botão Token Ring. d) Pressione o botão Configurações Token Ring. e) Selecione a Ring Speed desejada (4 Megabits ou 16 Megabits por segundo). f) Selecione o método desejado para Roteamento de Origem (Difusão para Rota Exclusiva ou Difusão para Todas as Rotas). g) Quando terminar as alterações, pressione Salvar. 3. Presione o botão Sair de Recursos. 4. Espere PELO MENOS 7 minutos para que a impressora seja restaurada. A Controladora da Rede está sendo reinicializada com a nova configuração. Após a conclusão, será impresso um Relatório de Configuração. a) 5. Página 2 - 4 Obtenha a página Relatório de Configuração na impressora e verifique se as Configurações Token Ring foram retidas. Conecte seu Document Centre à rede com o cabeamento apropriado. Guia de Administração do Sistema do Xerox Document Centre Todas as impressoras Document Centre equipadas com uma interface Token Ring têm um endereço MAC padrão, que habilitará a comunicação em uma rede Token Ring. É ALTAMENTE recomendado que você tome cuidado ao alterar o Endereço MAC da interface de rede. 1. Acesse o caminho de Recursos. a) Pressione o botão Acessar ( ). b) No teclado digite 1111 ou a senha atual. Pressione o botão Entrar quando terminar. A tela de seleção por toque será usada para inserir o restante dos dados, a menos que você seja instruído de outra forma. c) 2. Pressione o botão Vá a Recursos. Defina ou altere o endereço MAC. a) Espere até que a tela seja atualizada e pressione o botão Configurações da Rede e Conectividade. b) Espere até que a tela seja atualizada e pressione o botão Meio Físico. c) Pressione o botão Token Ring. d) Pressione o botão Configurações Token Ring. e) Pressione o botão Endereço MAC. f) Digite os seis (6) pares hexadecimais no teclado, separados por dois pontos. g) Quando terminar, pressione Salvar. h) Pressione o botão Sair de Recursos. 3. Espere PELO MENOS 7 minutos para que a impressora seja restaurada. A Controladora da Rede está sendo reinicializada com a nova configuração. Após a conclusão, será impresso um Relatório de Configuração. a) 4. Obtenha a página Relatório de Configuração na impressora e verifique se as Configurações Token Ring foram retidas. Conecte seu Document Centre à rede com o cabeamento apropriado. Guia de Administração do Sistema do Xerox Document Centre Página 2 - 5 2. Conexão de redes 2. Conexão de redes Ethernet ou Token Ring Ethernet ou Token Como definir o endereço do hardware (MAC) Página 2 - 6 Guia de Administração do Sistema do Xerox Document Centre 3. Endereços IP dinâmicos / estáticos 3. Endereços IP dinâmicos / estáticos & WINS NOTA Seu Document Centre agora tem os servidores DHCP, LPR e NetBIOS sobre o protocolo IP ativado por padrão. Se seu servidor DHCP fornecer o nome do host, endereço IP, endereço do Gateway e Máscara de Sub-rede, as informações do TCP/IP do Document Centre serão configuradas na inicialização. Sua impressora Document Centre pode ser conectada a diversos tipos de rede que usem o protocolo TCP/IP. Você pode optar entre permitir que o dispositivo recupere um endereço dinâmico ou então você pode inserir um manualmente. Esta seção contém procedimentos para ambos os métodos. Determine o método que será usado para a sua rede e siga as etapas do procedimento adequado. Guia de Administração do Sistema do Xerox Document Centre Página 3 - 1 3. Endereços IP dinâmicos / estáticos & Antes de iniciar Endereçamento dinâmico (DHCP, BOOTP ou RARP) Se sua impressora estiver equipada com uma interface Token Ring, antes de conectar sua impressora à rede, use a seção deste documento denominada Conexão de Rede da Interface Token Ring para configurar Ring Speed e Roteamento de Origem em seu ambiente de trabalho. Depois, retorne para este procedimento e siga as instruções O Document Centre suporta dois métodos de Endereçamento Dinâmico: DHCP (Dynamic Host Configuration Protocol - Protocolo de Configuração do Host Dinâmico) ou BOOTP RARP (Reverse Address Resolution Protocol - Protocolo de Resolução de Endereço Inverso) O endereço TCP/IP é atribuído automaticamente por um servidor de DHCP. Siga as etapas abaixo: NOTA Por padrão, o DHCP está ativado no Document Centre. Esse procedimento mostrará como desativar o DHCP (ou ativá-lo, se estiver desativado) e como configurar as informações do TCP/IP, usando o BOOTP ou RARP. Os servidores DHCP/BOOTP/RARP variam quanto às informações que retornam ao serviço solicitante do dispositivo. Consulte a documentação fornecida com o software do servidor DHCP ou RARP para verificar as informações do TCP/IP que podem ser fornecidas. O seu Document Centre pode recuperar os seguintes valores de servidores DHCP, BOOTP e RARP: Endereço TCP/IP Nome do Host (DHCP somente) Máscara de Sub-rede Endereço TCP/IP do Gateway Endereço de Difusão (DHCP somente) Nome do Domínio (DHCP somente) Servidor DNS Preferido e Alternativo (DHCP somente) Servidor Wins (DHCP somente) Página 3 - 2 Guia de Administração do Sistema do Xerox Document Centre 1. Configure o servidor DHCP, BOOTP ou RARP com as informações do TCP/IP que você deseja ver atribuídas a sua impressora. Use a documentação fornecida com o software do servidor para esta tarefa. Vá até o Document Centre e... 2. Conecte o seu Document Centre à rede com o cabeamento apropriado. 3. Entre no caminho de Recursos a) Pressione o botão Acessar ( ou 3. Endereços IP dinâmicos / estáticos Vá até o servidor dinâmico e... ). b) No teclado digite 1111 ou a senha atual. Pressione o botão Entrar quando terminar. A tela de seleção por toque será usada para inserir o restante dos dados, a menos que você seja instruído de outra forma. c) Entre nos menus de Configuração de Rede. a) Espere que a tela seja atualizada e pressione o botão Configurações da Rede e Conectividade. b) Espere que a tela seja atualizada e pressione o botão Configuração de Rede. c) 5. Pressione o botão Opções TCP/IP. Ative a impressão TCP/IP. a) Pressione o botão Configurações de TCP/IP. b) Pressione o botão Protocolo e Dispositivo. c) Pressione o botão Ativar. Se os botões de Meio Físico aparecerem, selecione Ethernet ou Token Ring. Pressione Salvar. Guia de Administração do Sistema do Xerox Document Centre Página 3 - 3 3. Endereços IP dinâmicos / estáticos & 4. Pressione o botão Vá a Recursos. 6. Selecione DHCP, BOOTP ou RARP como a origem do endereço dinâmico. a) 7. Pressione o botão Endereçamento Dinâmico. Por padrão, DHCP será selecionado. Para desativar DHCP, selecione outro método de endereçamento dinâmico (BOOTP, DHCP, DHCP/AutoNet, RARP) ou Desativado e pressione Salvar. b) Pressione o botão Sair de Recursos. Espere aproximadamente 2 minutos antes de continuar na Etapa 7. Imprima a página do Relatório de Configuração para verificar se as informações do TCP/IP do Document Centre foram atribuídas corretamente pelo servidor dinâmico. a) b) c) d) e) f) 8. Repita as Etapas 3a e 3c Selecione Configurações do Sistema. Selecione Relatório de Configuração. Selecione Imprimir Relatório de Configuração agora. Pressione o botão Cancelar. Pressione o botão Sair de Recursos. Defina o Nome do Host a) Repita as Etapas 3a - 5a b) Pressione o botão Nome/Endereço. c) Pressione o botão Nome do Host. d) Por padrão, o Document Centre atribui um nome do host padrão. Para alterar o nome do host, digite o nome do host EXATAMENTE como deseja que ele apareça, escolhendo inclusive caixa alta/baixa. Quando estiver pronto, pressione o botão Salvar para gravar as alterações e sair para a tela Configurações de TCP/IP. NOTA O Document Centre aceitará somente um endereço do Gateway de um servidor DHCP. 9. Defina a Máscara de Sub-rede e o Endereço do Gateway. a) Pressione o botão Sub-rede e Gateway. b) Pressione os botões virtuais da tela de seleção por toque, um de cada vez, para cada octeto da Máscara de Subrede e digite os números pelo teclado. Página 3 - 4 Guia de Administração do Sistema do Xerox Document Centre Repita este processo para o endereço do Gateway IP. Quando tiver concluído, pressione Salvar para gravar as alterações e sair para a tela Configurações de TCP/IP. d) Pressione o botão Fechar. 10. Ative a impressão LP e LPR. a) Pressione o botão Impressora de Linha - TCP/IP. b) Pressione o botão Ativar. NOTA Embora você possa mudar o número da porta na qual o Document Centre aceitará os trabalhos de impressão lpr, recomenda-se que você faça isso SOMENTE com extremo cuidado, já que a maioria dos spoolers lpr é definida para enviar os trabalhos de impressão para a porta padrão. c) 3. Endereços IP dinâmicos / estáticos c) Se você quiser alterar a porta lpr para a sua impressora, pressione o botão virtual Número da Porta e digite o número da porta desejada no teclado. Pressione Salvar. d) Pressione o botão Fechar. Ative HTTP/IPP a) Pressione o botão HTTP/IPP. Na tela seguinte pressione o botão Ativar. Em seguida, pressione Salvar. b) Pressione o botão Sair de Recursos. 12. Verifique as configurações da impressora. a) Imprima a página do Relatório de Configuração para verificar se as informações do TCP/IP foram atribuídas corretamente. (consulte a etapa 7.) NOTA Atualize o tempo de arrendamento (se necessário) no servidor DHCP ou BOOTP, de acordo com os padrões de uso da sua impressora. Consulte a documentação do servidor para obter detalhes. NOTA Se o servidor RARP não atualizar dinamicamente os arquivos etc/ethers e etc/hosts com um nome do host, será necessário fazer isso manualmente. Consulte a documentação do servidor RARP ou BOOTP para obter detalhes. Guia de Administração do Sistema do Xerox Document Centre Página 3 - 5 3. Endereços IP dinâmicos / estáticos & 11. Endereçamento estático NOTA Seu Document Centre agora possui DHCP, LPR e NetBIOS sobre o protocolo IP ativado por padrão. Se você possuir um servidor de DHCP e ele estiver configurado para fornecer o nome do host, endereço IP, endereço do Gateway e Máscara de Sub-rede, as informações do TCP/IP do Document Centre serão configuradas na inicialização. Esse procedimento supõe que você irá configurar as informações do IP manualmente. Para ativar uma interface 100BaseT ou Token Ring, consulte o Capítulo 2 - Conexão de redes Ethernet ou Token Ring para configurar a Velocidade e o Roteamento de Origem para o seu ambiente. Para obter informações sobre como sua impressora pode se conectar a um servidor DHCP, BOOTP ou RARP para ter um endereço IP atribuído dinamicamente, consulte a seção neste capítulo denominada Endereçamento Dinâmico (DHCP, BOOTP ou RARP). Página 3 - 6 Guia de Administração do Sistema do Xerox Document Centre 1. Conecte o seu Document Centre à rede com o cabeamento apropriado 2. Entre no caminho de Recursos a) Pressione o botão Acessar ( ou ). b) No teclado digite 1111 ou a senha atual. Pressione o botão Entrar quando terminar. A tela de seleção por toque será usada para inserir o restante dos dados, a menos que você seja instruído de outra forma. c) 3. 3. Endereços IP dinâmicos / estáticos Vá até o Document Centre e... Pressione o botão Vá a Recursos. Entre nos menus de Configuração de Rede. a) Espere que a tela seja atualizada e pressione o botão Configurações da Rede e Conectividade. b) Espere que a tela seja atualizada e pressione o botão Configuração de Rede. Ative o protocolo TCP/IP a) Pressione o botão Opções TCP/IP. b) Pressione o botão Configurações de TCP/IP. c) Pressione o botão Protocolo e Dispositivo. d) Pressione o botão Ativar. Se os botões de Meio Físico aparecerem, selecione Ethernet ou Token Ring. Pressione Salvar. 5. Selecione DHCP, BOOTP ou RARP como a origem do endereço dinâmico. a) 6. Pressione o botão Endereçamento Dinâmico. Por padrão, DHCP será selecionado. Para desativar DHCP, selecione outro método de endereçamento dinâmico (BOOTP, DHCP, DHCP/AutoNet, RARP) ou Desativado e pressione Salvar. Para inserir o endereço IP e o Nome do Host. a) Pressione o botão Nome/Endereço. b) Pressione os botões virtuais na tela de seleção por toque, um de cada vez, para cada octeto do endereço IP e digite os números pelo teclado. Guia de Administração do Sistema do Xerox Document Centre Página 3 - 7 3. Endereços IP dinâmicos / estáticos & 4. c) Pressione o botão Nome do Host. d) Quando o teclado virtual aparecer, digite o nome do host SMB EXATAMENTE como você deseja que apareça, escolhendo inclusive caixa alta/baixa. Quando terminar, pressione o botão Salvar duas vezes para gravar as alterações e sair para a tela Configurações TCP/IP. Máscara de Sub-rede e Gateway. 7. Para inserir uma Máscara de Sub-rede e um Endereço de Gateway. a) Pressione o botão Sub-rede e Gateway. b) Pressione os botões virtuais na tela de seleção por toque, um de cada vez, para cada octeto da Máscara da Subrede e digite os números pelo teclado. c) Repita este processo para o endereço do Gateway IP. Quando terminar, pressione Salvar para gravar as alterações e sair para a tela Configurações de TCP/IP. d) Pressione o botão Fechar. NOTA O Endereço de Difusão será calculado automaticamente. 8. Para ativar a impressão LP e LPR... a) Pressione o botão Impressora de Linha - TCP/IP. b) Pressione o botão Ativar NOTA Embora você possa mudar o número da porta na qual o Document Centre aceitará os trabalhos de impressão lpr, recomenda-se que você faça isso com CUIDADO, já que a maioria dos spoolers lpr é definida para enviar os trabalhos de impressão para a porta padrão. c) Página 3 - 8 Se você quiser alterar a porta lpr para a sua impressora, pressione o botão virtual Número da Porta e digite o número da porta desejada no teclado. Pressione Salvar. Guia de Administração do Sistema do Xerox Document Centre Ative HTTP/IPP. a) Pressione o botão HTTP/IPP. b) Pressione Ativar. c) 10. Pressione Salvar Imprima a página do Relatório de Configuração para verificar se as informações do TCP/IP foram atribuídas corretamente. Repita as Etapas 3a e 3c Selecione Configurações do Sistema. Selecione Relatório de Configuração. Selecione Imprimir Relatório de Configuração agora. Pressione o botão Cancelar. Pressione o botão Sair de Recursos. 3. Endereços IP dinâmicos / estáticos & a) b) c) d) e) f) 3. Endereços IP dinâmicos / estáticos 9. Guia de Administração do Sistema do Xerox Document Centre Página 3 - 9 Instalação do Serviço de Nomes de Internet do Windows (WINS - Windows Internet Name Service) Antes de iniciar Se sua impressora estiver equipada com uma interface Token Ring, use o Guia de Instalação Rápida da 100BaseT Ethernet ou Token Ring fornecido neste jogo de Guias de Instalação Rápida, para configurar a Ring Speed e o Roteamento de Origem para o seu ambiente. Seu Document Centre agora tem o DHCP, LPR e NetBIOS sobre o protocolo IP ativado por padrão. Se seu servidor de DHCP fornecer o endereço IP, endereço do Gateway e Máscara de Sub-rede para o Document Centre, e endereço(s) de servidor WINS, as informações de TCP/IP serão configuradas na inicialização. Isso significa que, se você configurou seu servidor de DHCP com as informações desejadas, você poderá conectar seu Document Centre à rede que ela irá inicializar e fazer o registro com o servidor WINS automaticamente. NOTA O servidor de DHCP deve retornar pelo menos (1) endereço do servidor WINS ao Document Centre para ativar o registro WINS. Neste modo, o nome do host NetBIOS, o nome do host SMB e o nome do host DNS padrão para o dispositivo serão as letras XRX seguidas pelo endereço MAC da interface de rede. Exemplo: XRX08003E313E0A Se este nome do host NetBIOS for aceitável, você poderá ir diretamente à seção seguinte denominada Vá até uma estação de trabalho e... e completar estas etapas. Para alterar o nome do host NetBIOS para sua impressora, siga as etapas 1, 2 e 3, depois pulando para a etapa 5, e termine a parte Vá até o Document Centre.... Quando terminar esta seção, vá para a seção denominada Vá até uma estação de trabalho e... e complete estas etapas. Página 3 - 10 Guia de Administração do Sistema do Xerox Document Centre 1. Conecte o seu Document Centre à rede com o cabeamento apropriado 2. Entre no caminho de Recursos a) Pressione o botão Acessar ( ). b) No teclado digite 1111 ou a senha atual. Pressione o botão Entrar quando terminar. A tela de seleção por toque será usada para inserir o restante dos dados, a menos que você seja instruído de outra forma. c) 3. 3. Endereços IP dinâmicos / estáticos Vá até o Document Centre e... Pressione o botão Vá a Recursos. Entre nos menus de Configuração de Rede. a) Espere que a tela seja atualizada e pressione o botão Configurações da Rede e Conectividade. b) Espere que a tela seja atualizada e pressione o botão Configuração de Rede. c) Ative o Transporte e Dispositivo a) Pressione o botão Transporte e Dispositivo. b) Pressione o botão Ativar. Se os botões de Meio Físico aparecerem, selecione IP/Ethernet ou IP/Token Ring. Pressione Salvar. 5. Defina o Nome do Host NetBIOS a) Pressione o botão Grupo de Trabalho e Host. b) Pressione o botão Nome do Host do SMB (este é o mesmo que o nome do host NetBIOS). c) Quando o teclado virtual aparecer, digite o nome do host EXATAMENTE como você deseja que ele apareça, escolhendo inclusive caixa alta/baixa. Quando terminar, pressione o botão Salvar para gravar as alterações e sair para a tela Grupo de Trabalho e Host. Guia de Administração do Sistema do Xerox Document Centre Página 3 - 11 3. Endereços IP dinâmicos / estáticos & 4. Pressione o botão Microsoft Networks. 6. Saia do Menu Recursos. a) Pressione o botão Sair de Recursos. b) O Document Centre irá se reconfigurar com as novas definições e irá registrar automaticamente o endereço TCP/IP e o nome do host NetBIOS com o servidor WINS. Vá até uma estação de trabalho e... 1. Crie uma nova impressora lpr na estação de trabalho do NT. a) Com a porta LPR como o destino desejado, digite o nome do host do Microsoft Networking. b) Digite um nome da fila para identificar a impressora. c) Página 3 - 12 Quando solicitado, selecione o driver de PostScript ou PCL desejado do CD do Serviços de Rede do Xerox CentreWare ou do diretório onde os drivers estão armazenados. Guia de Administração do Sistema do Xerox Document Centre Depois de verificar se as informações do TCP/IP atribuídas ao seu Document Centre estão corretas, vá para a seção deste documento que se aplica ao seu sistema operacional ou protocolo de rede e execute os procedimentos indicados: Redes Unix - Capítulo 7 Redes Microsoft (TCP/IP) - Capítulo 9 Impressão LPR e IPP do Windows 2000 - Capítulo 10 3. Endereços IP dinâmicos / estáticos Onde ir agora Rede do Servidor (TCP/IP) Microsoft Windows NT 4.X Capítulo 11 Redes OS/2 (TCP/IP) - Capítulo 12 Se preferir, há também Guias de Instalação Rápida para este processo, fornecidos com o Document Centre. Consulte os seguintes guias: Guia de Instalação Rápida do Servidor (TCP/IP) Microsoft Windows NT 4.0 Guia de Instalação Rápida de Impressão LPR e IPP do Microsoft Windows 2000 Guia de Instalação Rápida de Impressão da Porta 9100 TCP/IP Guia de Administração do Sistema do Xerox Document Centre Página 3 - 13 3. Endereços IP dinâmicos / estáticos & Guia de Instalação Rápida do UNIX/Linux (Solaris/SunOS) (HP-UX) (AIX) Página 3 - 14 Guia de Administração do Sistema do Xerox Document Centre 4. Assistente do administrador de 4. Assistente do administrador de dispositivos do CentreWare Antes de iniciar Este procedimento pressupõe que você já tenha instalado as aplicações do CentreWare em uma estação de trabalho com o Windows 95/98 ou Windows NT. Se ainda não instalou, siga as instruções detalhadas contidas no Guia de Serviços de Rede do CentreWare. Este documento foi fornecido com sua impressora. Árvore NDS (Ambiente NetWare 4.1X e 5.X) Contexto NDS (Ambiente NetWare 4.1X e 5.X) Servidor de Arquivo Primário (Ambiente NetWare 3.X) Tipo de Frame Guia de Administração do Sistema do Xerox Document Centre Página 4 - 1 4. Assistente do administrador de Para usar o Assistente de Administração de Dispositivos do CentreWare para fazer a instalação, você deve se conectar ao servidor de arquivos ou Árvores com privilégios de Supervisor ou Administrador. Além disso, você precisará das seguintes informações sobre o NetWare: Vá até o Document Centre e... 1. Conecte seu Document Centre à rede com o cabeamento apropriado. 2. Entre no Menu Recursos. a) Pressione o botão Acessar ( ou ). b) No teclado digite 1111 ou a senha atual. Pressione o botão Entrar quando terminar. A tela de seleção por toque será usada para inserir o restante dos dados, a menos que você seja instruído de outra forma. c) 3. Pressione o botão Vá a Recursos. Ative o Protocolo da Rede. a) Espere até que a tela seja atualizada e pressione o botão Configurações da Rede e Conectividade. b) Espere que a tela seja atualizada e pressione o botão Configuração de Rede. c) Pressione o botão NetWare. d) Espere que a tela seja atualizada e pressione o botão Protocolo e Dispositivo. e) 4. Pressione o botão Ativar. Se os botões de Meio Físico aparecerem, selecione Ethernet ou Token Ring. Pressione Salvar. Defina o Tipo de Frame. a) Pressione o botão Tipo de Frame. b) Selecione o tipo de frame desejado, depois pressione Salvar para reter suas alterações e sair para a tela Opções da NetWare. 5. Saia do Menu Recursos. a) Página 4 - 2 Pressione o botão Sair de Recursos. A impressora armazenará as configurações feitas. Guia de Adminsitração Administração do Sistema do Xerox Document Centre NOTA 1. Na área de trabalho, dê um clique no botão Iniciar na Barra de Tarefas. 2. Selecione a entrada Programas no menu. 3. No menu em cascata, selecione a entrada Xerox CentreWare. 4. No próximo menu em cascata, selecione a entrada Serviços Administrativos. 5. No próximo menu em cascata, selecione o Assistente do Administrador de Dispositivos. 6. O Assistente do Administrador de Dispositivos iniciará. 7. Siga as instruções em cada Tela do Assistente do Administrador de Dispositivos para configurar o Document Centre em sua rede. A ajuda sensível ao contexto está disponível para cada etapa. 4. Assistente do administrador de Vá até uma estação de trabalho e... Será solicitado a você uma senha. Digite “1111” (ou a senha atual de Administrador para a sua impressora, que você digita no teclado) e então dê um clique em OK. O Assistente do Administrador de Dispositivos completará a instalação gravando as configurações para o Document Centre e o Servidor Novell. 4. Assistente do administrador de 8. Guia de Administração do Sistema do Xerox Document Centre Página 4 - 3 Vá até o Document Centre e... Página 4 - 4 1. Desligue e ligue a alimentação do Document Centre, de modo que as seleções de configuração tenham efeito. 2. Espere PELO MENOS 7 minutos para que a impressora seja restaurada. 3. No pacote de documentação fornecido com sua impressora, pegue o CD-ROM de Serviços de Rede do CentreWare e o documento Guia de Serviços de Rede. Prossiga para a próxima seção deste procedimento chamada Vá até uma estação de trabalho e... Guia de Adminsitração Administração do Sistema do Xerox Document Centre Use o CD-ROM dos Serviços de Rede do CentreWare para instalar os drivers de impressão em uma estação de trabalho baseada no Windows. Os detalhes para esse procedimento podem ser encontrados no documento fornecido com sua impressora denominado Guia dos Serviços de Rede. 2. Conecte o driver de impressão instalado no procedimento acima à fila criada no servidor NetWare. 3. Abra um aplicativo e imprima um trabalho de teste. 4. Verifique a qualidade do trabalho de teste e use a seção de solução de problemas do Guia de Referência do Document Centre para resolver defeitos de impressão. 5. Se seu trabalho de teste não for impresso, consulte a seção de Pesquisa de Defeitos neste documento para resolver o problema. 6. Repita esse procedimento Vá até uma estação de trabalho e... para cada estação de trabalho que for executar trabalhos de impressão nesta impressora. 4. Assistente do administrador de 1. 4. Assistente do administrador de Vá até uma estação de trabalho e... Guia de Administração do Sistema do Xerox Document Centre Página 4 - 5 Página 4 - 6 Guia de Adminsitração Administração do Sistema do Xerox Document Centre Antes de iniciar NOTA O Document Centre pode ser instalado na rede usando-se o Novell NDPS. O Agente Xerox NDPS, a documentação e os drivers de impressão estão disponíveis no site da Xerox na web www.xerox.com.br Para ativar uma interface Token Ring ou 100BaseT, consulte o Capítulo 2 Conexão de redes Ethernet ou Token Ring para configurar Ring Speed e Roteamento de Origem em seu ambiente. O software CentreWare fornecido com sua impressora pode ser usado para configurar sua impressora na rede Novell. Para obter detalhes, consulte o documento denominado Guia dos Serviços de Rede do CentreWare. Este procedimento pressupõe que você tenha executado o NVADMIN ou o PCONSOLE para configurar um objeto do servidor de impressão. Consulte a documentação fornecida pela Novell para concluir estas tarefas. Registre com precisão (observe caixa alta/baixa, pontuação etc.) o seguinte: a Árvore NDS, o Nome do Contexto NDS, o Tipo de Frame, o Nome do Servidor de Impressão e a Senha do Servidor de Impressão, que foi atribuída. Guia de Administração do Sistema do Xerox Document Centre Página 5 - 1 5. Redes NovellNovell NetWare 5. Redes 4.1X e 5.X (NDS) NetWare 4.1X e 5.X 5. Redes Novell NetWare 4.1X e 5.X (NDS) NOTA TODOS os Servidores de Impressão que você criar devem ter uma senha. Quando sua impressora tiver que atender filas em mais de um servidor de arquivo, o nome e a senha do Servidor de Impressão devem ser iguais em todos os servidores de arquivo. Vá até o Document Centre e... 1. Conecte seu Document Centre à rede com o cabeamento apropriado. 2. Entre no caminho de Recursos. a) Pressione o botão Acessar ( ou ). b) No teclado digite 1111 ou a senha atual. Pressione o botão Entrar quando terminar. A tela de seleção por toque será usada para inserir o restante dos dados, a menos que você seja instruído de outra forma. c) 3. Pressione o botão Vá a Recursos. Ative o Protocolo da Rede. a) Espere até que a tela seja atualizada e pressione o botão Configurações da Rede e Conectividade. b) Espere que a tela seja atualizada e pressione o botão Configuração de Rede. c) Pressione o botão NetWare. d) Espere a atualização da tela e pressione o botão Protocolo e Dispositivo. e) 4. Pressione o botão Ativar. Se os botões de Meio Físico aparecerem, selecione Ethernet ou Token Ring. Pressione Salvar. Defina o Tipo de Frame. a) Pressione o botão Tipo de Frame. b) Selecione o tipo de frame desejado ou Auto na DC 490/480 e depois pressione Salvar para reter suas alterações e sair para a tela de Opções da NetWare. Página 5 - 2 Guia de Administração do Sistema do Xerox Document Centre Defina as Configurações da NDS. a) Pressione o botão Configurações da NDS. A Novell sugere que se utilize nomes sem espaços ao informar o Contexto do Nome e a Árvore de Serviço do Diretório. EXEMPLO DE NOME SEM ESPAÇOS: cn=contextname.ou=organization.o=company.c=country b) Nesta tela pressione o botão Contexto do Nome e use o teclado do painel de toque para digitar o contexto no qual a impressora reside. Para acessar os caracteres numéricos e a pontuação, pressione o botão Mais Caracteres ou 123. Quando terminar, pressione Salvar. c) 6. Pressione o botão Árvore de Serviço do Diretório e digite o nome da árvore do NDS, na qual o Contexto escolhido na etapa anterior reside. Ao terminar, pressione o botão Salvar duas vezes para gravar as alterações. Defina o Nome do Servidor de Impressão e a Senha. a) Pressione o botão Servidor de Impressão. b) Pressione o botão Nome do Servidor de Impressão e use o teclado da Tela de Seleção por Toque para digitar o nome que você atribuiu ao servidor de impressão (recomenda-se que você use todos os caracteres em CAIXA ALTA). Um nome padrão aparecerá. Use a tecla de retrocesso (que parece uma seta apontando para a esquerda) para cancelar o nome padrão antes de digitar o nome novo. Depois que terminar, pressione Salvar para reter as alterações e retornar à tela do Servidor de Impressão. c) Pressione o botão Senha do Servidor de Impressão. Use o teclado da Tela de Seleção por Toque para digitar a senha do servidor de impressão, registrada quando o servidor de impressão foi configurado, e depois pressione Salvar. d) Pressione Salvar para sair da tela do Servidor de Impressão e salvar alterações. Guia de Administração do Sistema do Xerox Document Centre Página 5 - 3 5. Redes NovellNovell NetWare 5. Redes 4.1X e 5.X (NDS) NetWare 4.1X e 5.X 5. 7. ETAPA OPCIONAL: Para alterar a taxa do SAP ou o Intervalo de Busca da impressora ou configurar o Servidor de Arquivo Primário. a) Pressione o botão Taxas. b) Pressione a caixa sob Taxa SAP (SAP Rate) ou Intervalo de Busca e digite o número desejado no teclado. Os valores padrão são recomendados. Quando terminar, pressione Salvar para reter as alterações e retornar à tela de Opções da NetWare. c) 8. Saia do Menu Recursos. a) 9. Pressione o botão Sair de Recursos. A impressora armazenará as configurações feitas. Prepare-se para a instalação do driver da impressora. a) Página 5 - 4 Pressione o botão Servidor de Arquivo Primário. Nessa tela, pressione o botão Contexto do Nome e use o teclado do painel de toque para digitar o contexto no qual a impressora reside. Para acessar caracteres numéricos e acentuação, pressione o botão Outros Caracteres ou 123. Ao terminar, pressione Salvar. No pacote de documentação fornecido com sua impressora, pegue o CD-ROM dos Serviços de Rede do CentreWare e o documento denominado Guia dos Serviços de Rede do CentreWare. Prossiga para a próxima seção deste procedimento denominada Vá até uma estação de trabalho e... Guia de Administração do Sistema do Xerox Document Centre 1. Use o CD-ROM dos Serviços de Rede do CentreWare para instalar os drivers de impressão em uma estação de trabalho baseada no Windows. Você encontrará detalhes sobre esse procedimento no documento fornecido com a impressora denominado Guia dos Serviços de Rede do CentreWare. 2. Conecte o driver de impressão instalado acima à fila criada no servidor NetWare. 3. Abra um aplicativo e imprima um trabalho de teste. 4. Verifique a qualidade do trabalho de teste e use a seção de solução de problemas do Guia de Referência do Document Centre para resolver defeitos de impressão. 5. Se seu trabalho de teste não for impresso, consulte a seção de Pesquisa de Defeitos neste documento para resolver o problema. 6. Repita o procedimento Vá até uma estação de trabalho e... para cada estação de trabalho que imprimir para esta impressora. Guia de Administração do Sistema do Xerox Document Centre Página 5 - 5 5. Redes NovellNovell NetWare 5. Redes 4.1X e 5.X (NDS) NetWare 4.1X e 5.X Vá até uma estação de trabalho e... Página 5 - 6 Guia de Administração do Sistema do Xerox Document Centre Antes de iniciar Para ativar uma interface Token Ring ou 100BaseT, consulte o Capítulo 2 - Conexão de redes Ethernet ou Token Ring para configurar Ring Speed e Roteamento de Origem em seu ambiente. O software CentreWare fornecido com sua impressora pode ser usado para configurá-la na rede Novell. Para obter detalhes, consulte o documento denominado Guia dos Serviços de Rede do CentreWare. Este procedimento pressupõe que você tenha usado o PCONSOLE para configurar o servidor de impressão. Consulte a documentação fornecida pela Novell para concluir essa tarefa. Registre com precisão (observe caixa alta/baixa, pontuação etc.) o seguinte: o nome do Servidor Primário, o tipo de Frame usado, o nome do Servidor de Impressão, a senha do Servidor de Impressão e o Nome da Fila atribuído. Guia de Administração do Sistema do Xerox Document Centre Página 6 - 1 3.1x ou 4.1x/5.x no 6. Novell NetWare 3.1x 6. Novell NetWare ou 4.1x/5.x no Bindery 6. Novell NetWare 3.1x ou 4.1x/5.x no Bindery Mode NOTA TODOS os Servidores de Impressão que você criar devem ter uma senha. Quando a impressora tiver de atender filas em vários servidores de arquivo, o nome e a senha do Servidor de Impressão devem ser iguais em todos os servidores de arquivo. Vá até o Document Centre e... 1. Conecte o seu Document Centre à rede com o cabeamento apropriado. 2. Entre no caminho de Recursos a) Pressione o botão Acessar ( ou ). b) No teclado digite 1111 ou a senha atual. Pressione o botão Entrar quando terminar. A tela de seleção por toque será usada para inserir o restante dos dados, a menos que você seja instruído de outra forma. c) 3. Pressione o botão Vá a Recursos. Ative o Protocolo da Rede. a) Espere até que a tela seja atualizada e pressione o botão Configurações da Rede e Conectividade. b) Espere a atualização da tela e pressione o botão Configuração de Rede. c) Pressione o botão NetWare. d) Espere a atualização da tela e pressione o botão Protocolo e Dispositivo. e) Página 6 - 2 Pressione o botão Ativar. Se os botões de Meio Físico aparecerem, selecione Ethernet ou Token Ring. Pressione Salvar. Guia de Administração do Sistema do Xerox Document Centre a) Pressione o botão Servidor de Arquivo Primário. b) Pressione, na tela de seleção por toque, o botão do ícone de teclado na esquerda superior para definir o primeiro Servidor de Arquivo Primário. c) Use o teclado do painel de toque e digite o nome do primeiro Servidor de Arquivo Primário, ao qual você deseja que a impressora se conecte. Para acessar os caracteres numéricos e a pontuação, pressione o botão Mais caracteres ou 123. Ao terminar, pressione o botão Salvar duas vezes para gravar as alterações. d) Você retornará à tela de Opções da NetWare. 5. Defina o Tipo de Frame a) Pressione o botão Tipo de Frame. b) Selecione o tipo de frame desejado ou Auto na DC 490/480 e depois pressione Salvar para reter as alterações e sair para a tela Opções da NetWare. Guia de Administração do Sistema do Xerox Document Centre Página 6 - 3 3.1x ou 4.1x/5.x no Defina o Servidor de Arquivo Primário. 6. Novell NetWare 3.1x ou 6. Novell NetWare 4.1x/5.x no Bindery Mode 4. 6. Defina o Nome e a Senha do Servidor de Impressão. a) Pressione o botão Servidor de Impressão. b) Pressione o botão Nome do Servidor de Impressão e use o teclado do painel de toque para digitar o nome que você atribuiu ao seu servidor de impressão (recomendase que você use todos os caracteres em CAIXA ALTA). Um nome padrão aparecerá. Use a tecla de retrocesso (que parece uma seta apontando para a esquerda) para cancelar o nome padrão, antes de digitar o novo nome. Depois que terminar, pressione Salvar para reter as alterações e retornar à tela Servidor de Impressão. c) Pressione o botão Senha do Servidor de Impressão e use o teclado da Tela de Seleção por Toque para digitar a senha do servidor de impressão, registrada quando o servidor foi configurado, e pressione Salvar. d) Pressione Salvar para sair da tela Servidor de Impressão e salvar as alterações feitas. Página 6 - 4 e) Para alterar a taxa do SAP desejada ou o Intervalo de Busca para a sua impressora, pressione o botão Taxas. f) Pressione a caixa sob Taxa do SAP ou Intervalo de Busca e digite o número desejado no teclado. Os valores padrão são recomendados. Quando terminar, pressione Salvar para reter as alterações feitas e retornar à tela Opções da NetWare. Guia de Administração do Sistema do Xerox Document Centre a) 8. Pressione o botão Sair de Recursos. A impressora armazenará as configurações feitas. Prepare-se para a instalação do driver de impressão a) No pacote da documentação fornecido com sua impressora, pegue o CD-ROM dos Serviços de Rede do CentreWare e o documento denominado Guia dos Serviços de Rede do CentreWare. Prossiga para a seção seguinte deste procedimento chamada Vá até uma estação de trabalho e... Guia de Administração do Sistema do Xerox Document Centre Página 6 - 5 3.1x ou 4.1x/5.x no Saia do Menu Recursos. 6. Novell NetWare 3.1x ou 6. Novell NetWare 4.1x/5.x no Bindery Mode 7. Vá até uma estação de trabalho e... Página 6 - 6 1. Use o CD-ROM dos Serviços de Rede do CentreWare para instalar os drivers de impressão em uma estação de trabalho baseada no Windows. Os detalhes sobre esse procedimento encontram-se na documentação fornecida com a impressora denominada Guia dos Serviços de Rede do CentreWare. 2. Conecte o driver de impressão instalado acima da fila criada no servidor NetWare. 3. Abra um aplicativo e imprima um trabalho de teste. 4. Verifique a qualidade do trabalho de teste e use a seção de Solução de problemas do Guia de Referência do Document Centre para resolver defeitos de impressão. 5. Se o seu trabalho de teste não for impresso, consulte a seção de pesquisa de defeitos neste documento para resolver o problema. 6. Repita esse procedimento Vá até uma estação de trabalho e... para cada estação de trabalho que for executar trabalhos de impressão utilizando esta impressora. Guia de Administração do Sistema do Xerox Document Centre 7. Redes UNIX 7. Redes UNIX Antes de iniciar NOTA Seu Document Centre tem agora DHCP, LPR e NetBIOS sobre o protocolo IP ativado por padrão. Se o servidor de DHCP fornecer o nome do host, endereço IP, endereço do Gateway e Máscara de Sub-rede, as informações do TCP/IP do Document Centre serão configuradas na inicialização. Isso significa que, se você configurou o servidor de DHCP com as informações desejadas, pode ir direto para a seção neste capítulo denominada Vá até uma estação de trabalho e... Para obter informações sobre como sua impressora pode se conectar a um servidor BOOTP ou RARP com um endereço IP atribuído dinamicamente, consulte a seção neste documento denominada Endereços IP Dinâmicos/Estáticos & WINS. As informações sobre a configuração do endereço IP estático também pode ser encontrada nessa seção. Sua impressora Document Centre suporta a impressão de diversas plataformas UNIX. O procedimento contido neste documento capacitará você a conectar sua impressora em muitos desses ambientes. Guia de Administração do Sistema do Xerox Document Centre Página 7 - 1 7. Redes UNIX Para ativar uma interface Token Ring ou 100BaseT, consulte o Capítulo 2 – Conexão de redes Ethernet ou Token Ring deste documento para configurar Ring Speed e Roteamento de Origem em seu ambiente. Se você não tiver ainda atribuído informações sobre TCP/IP... As seções anteriores pressupõem que o endereço IP, a máscara de sub-rede, o gateway, ou o nome do host necessários para a instalação em rede já tenham sido atribuídos ao Document Centre. Se esses componentes não tiverem sido configurados ainda, consulte a seção deste documento denominada Endereços IP Dinâmicos/Estáticos & WINS antes de continuar: Para Endereçamento Dinâmico – Seção 3, páginas 3-2 a 3-5. Para Endereçamento Estático – Seção 3, páginas 3-6 a 3-8. Quando a impressora estiver configurada com as definições apropriadas de TCP/IP, prossiga para a próxima seção. Página 7 - 2 Guia de Administração do Sistema do Xerox Document Centre Este procedimento supõe que os componentes TCP/IP necessários para a instalação em rede já tenham sido atribuídos ao Document Centre. Se esses componentes não tiverem sido configurados ainda, consulte as informações apropriadas contidas na seção denominada Endereços IP Dinâmicos/Estáticos & WINS antes de continuar. 1. Monte o CD-ROM dos Serviços de Rede do CentreWare. Os usuários da Solaris/SunOS, HP-UX e AIX podem instalar a Ferramenta DCPR de Impressão do CentreWare. Os detalhes estão contidos no documento denominado Guia dos Serviços de Rede do CentreWare. 2. Adicione o nome do host das impressoras, o endereço TCP/IP, o endereço do hardware para o seu arquivo /etc/hosts ou NIS database, conforme a versão do UNIX. 3. Crie uma fila com o recurso do CentreWare OU os recursos nativos disponíveis na versão do sistema operacional. 4. Crie um trabalho de impressão e envie-o à impressora. 5. Verifique a qualidade do trabalho de teste e use a seção de Solução de problemas do Guia de Referência do Document Centre para resolver defeitos de qualidade de impressão. 6. Se seu trabalho de impressão não for impresso, consulte a seção de Pesquisa de defeitos neste documento denominada Pesquisa de defeitos do TCP/IP para corrigir o problema. 7. Repita este procedimento Vá até uma estação de trabalho e... para cada estação de trabalho que for executar trabalhos de impressão nesta impressora. Guia de Administração do Sistema do Xerox Document Centre Página 7 - 3 7. Redes UNIX NOTA 7. Redes UNIX Vá até uma estação de trabalho e... Página 7 - 4 Guia de Administração do Sistema do Xerox Document Centre Redes Microsoft Microsoft 8.8.Redes (NetBEUI) (NetBEUI) 8. Redes Microsoft (NetBEUI) Antes de iniciar 8. Redes Microsoft (NetBEUI) Para ativar uma interface Token Ring ou 100BaseT, consulte o Capítulo 2 – Conexão de redes Ethernet ou Token Ring para configurar a Velocidade e Roteamento de Origem em seu ambiente. Guia de Administração do Sistema do Xerox Document Centre Página 8 - 1 Vá até o Document Center e... 1. Conecte o Document Centre à rede com o cabeamento apropriado. 2. Digite o caminho de Recursos a) Pressione o botão Acessar ( ou ). b) No teclado digite 1111 ou a senha atual. Pressione o botão Entrar quando terminar. A tela de seleção por toque será usada para inserir o restante dos dados, a menos que você seja instruído de outra forma. c) 3. Pressione o botão Vá a Recursos. Ative a impressão da Microsoft Network a) Espere até que a tela seja atualizada e pressione o botão Configurações de Rede e Conectividade. b) Espere até que a tela seja atualizada e pressione o botão Configuração da Rede. 4. Ative o Protocolo e o Dispositivo a) Pressione o botão Microsoft Networks. b) Pressione o botão Transporte e Dispositivo. c) Pressione o botão Ativar para ativar os protocolos da Microsoft Network. d) Se os botões de Meio Físico aparecerem, pressione o botão correspondente para selecionar NetBEUI/Ethernet ou NetBEUI/Token Ring. Após fazer sua seleção, pressione Salvar. Página 8 - 2 Guia de Administração do Sistema do Xerox Document Centre Atribua os Nomes do Grupo de Trabalho e do Host. a) Você retornará à tela anterior. Pressione o botão Grupo de Trabalho e Host. b) Na tela seguinte, pressione o botão Nome do Grupo de Trabalho, usando as teclas do painel de toque. Digite o nome do grupo de trabalho no qual você deseja que a impressora apareça e depois pressione Salvar. c) Você retornará à tela anterior. Pressione o botão Nome do Host do SMB. Usando a tela de seleção por toque, digite o texto desejado para esse item e depois pressione Salvar. Redes Microsoft Microsoft 8.8.Redes (NetBEUI) (NetBEUI) 5. d) ETAPA OPCIONAL: Pressione o botão Descrição do Host do SMB, digite o texto desejado e depois pressione Salvar. Você retornará à tela anterior. e) 6. Pressione Salvar novamente para retornar à tela anterior. Atribua um Nome de Impressora e uma Descrição. a) Pressione o botão Descrição da Impressora. b) Pressione o botão Nome da Impressora. Usando as teclas do painel de toque, digite o texto desejado para esse item. Ao terminar, pressione o botão Salvar duas vezes para gravar as alterações. ETAPA OPCIONAL: Pressione o botão Descrição da Impressora, usando as teclas do painel de toque, digite o texto desejado para esse item e depois pressione Salvar. 8. Redes Microsoft (NetBEUI) c) Guia de Administração do Sistema do Xerox Document Centre Página 8 - 3 7. Defina Número Máximo de Conexões e Tempo de Espera a) Pressione o botão Conexões. b) Toque no botão virtual Número Máximo de Conexões da tela de seleção por toque e, usando o teclado, digite o número máximo para conexão entre 10 e 30. Recomenda-se que esse valor seja mantido em seu padrão. c) 8. Saia do menu Recursos. a) 9. Toque no botão virtual Tempo Limite da Conexão da Tela de Seleção por Toque. Usando o teclado, digite o número de segundos desejado entre 32 e 32,767. Pressione Salvar para sair da tela de conexões. Pressione o botão Sair de Recursos. A impressora armazenará as configurações feitas. Imprima uma página do Relatório de Configuração da impressora para usar no restante da instalação a) Repita as Etapas 2a e 2c. b) Selecione Configurações do Sistema. c) Selecione Relatório de Configuração. d) Selecione Imprimir Relatório de Configuração agora. e) 10. Prepare-se para instalar o driver de impressão a) Página 8 - 4 Pressione Cancelar. No pacote de documentação fornecido com a impressora, recupere o CD-ROM dos Serviços de Rede do CentreWare e o documento intitulado Guia dos Serviços de Rede do CentreWare. Vá para a seção seguinte deste procedimento chamada de Vá até uma estação de trabalho e... Guia de Administração do Sistema do Xerox Document Centre 1. Verifique se o protocolo NetBEUI está instalado (TODAS as versões do Windows 3.11 ou superiores). 2. Use o CD-ROM dos Serviços de Rede do CentreWare para instalar os drivers de impressão em uma estação de trabalho baseada no Windows. Os detalhes sobre esse procedimento são encontrados no documento fornecido com a impressora denominado Guia dos Serviços de Rede do CentreWare. 3. No Relatório de Configuração reveja a área NetBIOS: e anote o Grupo de Trabalho, o Nome do Host e o Nome da Impressora. Redes Microsoft Microsoft 8.8.Redes (NetBEUI) (NetBEUI) Vá até uma estação de trabalho e... Usuários do Windows para Workgroups Abra o Painel de Controle e dê dois cliques no ícone Impressoras. • Selecione o driver de impressora que você acabou de instalar e dê um clique em Conectar. • Selecione uma porta disponível e dê um clique em Rede. • Dê dois cliques no nome do Grupo de Trabalho para a impressora. • Dê dois cliques no Nome do Host da impressora. • Dê um clique no Nome da Impressora e depois clique em OK. 8. Redes Microsoft (NetBEUI) • Guia de Administração do Sistema do Xerox Document Centre Página 8 - 5 Usuários de Estações de Trabalho Windows 95/98, Windows NT 4.0 e Windows 2000 Página 8 - 6 • Dê um clique no botão Iniciar e selecione Configurações. • No menu em cascata, selecione Impressoras. • Selecione uma impressora com o botão direito do mouse. • Selecione a entrada Propriedades no menu em cascata. • Selecione a guia Detalhes no diálogo Propriedades. • Dê um clique no botão Adicionar Porta e procure o Grupo de Trabalho. • Dê dois cliques no nome do Grupo de Trabalho para a impressora, conforme mostrado no Relatório de Configuração. Dê dois cliques no Nome do Host da impressora, conforme mostrado no Relatório de Configuração. • Dê um clique no Nome da Impressora e depois clique em OK. 4. Abra um aplicativo e imprima uma página de teste para verificar a operação. 5. Se seu trabalho não for impresso, consulte a seção Pesquisa de defeitos deste documento para resolver o problema. Guia de Administração do Sistema do Xerox Document Centre Redes Microsoft 9.9.Redes Microsoft (TCP/IP) (TCP/IP) 9. Redes Microsoft (TCP/IP) Antes de iniciar NOTA Seu Document Centre tem agora DHCP, LPR e NetBIOS sobre o protocolo IP ativados por padrão. Se você possuir um servidor de DHCP e ele estiver configurado para fornecer o nome do host, o endereço IP, o endereço do Gateway e a Máscara de Sub-rede, as informações do TCP/IP do Document Centre serão configuradas na inicialização. Para ativar uma interface Token Ring ou 100BaseT, consulte o Capítulo 2 – Conexão de redes Ethernet ou Token Ring para configurar a Velocidade e o Roteamento de Origem em seu ambiente. Para obter informações sobre como sua impressora pode se conectar a um servidor BOOTP ou RARP com um endereço IP atribuído dinamicamente, consulte o capítulo neste documento denominado Endereços IP dinâmicos/Estáticos & WINS. As informações relacionadas à configuração do endereço IP estático também podem ser encontradas nessa seção. Guia de Administração do Sistema do Xerox Document Centre Página 9 - 1 Se você não tiver ainda atribuído informações sobre TCP/IP... As seções anteriores pressupõem que o endereço IP, a máscara de sub-rede, o gateway, ou o nome do host necessários para a instalação em rede, já tenham sido atribuídos ao Document Centre. Se esses componentes não tiverem sido configurados ainda, consulte a seção deste documento denominada Endereços IP Dinâmicos/Estáticos & WINS antes de prosseguir: Para Endereçamento Dinâmico - Seção 3, páginas 3-2 a 3-5. Para Endereçamento Estático - Seção 3, páginas 3-6 a 3-8. Quando a impressora estiver configurada com as definições apropriadas de TCP/IP, vá para a próxima seção. Página 9 - 2 Guia de Administração do Sistema do Xerox Document Centre NOTA Este procedimento supõe que os componentes do TCP/IP necessários para a instalação em rede já tenham sido atribuídos ao Document Centre. Se esses componentes não tiverem sido configurados ainda, consulte a seção deste documento denominada Endereços IP Dinâmicos/Estáticos & WINS antes de continuar. Conecte o seu Document Centre à rede com o cabeamento apropriado. 1. Digite o caminho de Recursos a) Pressione o botão Acessar ( ou ). b) No teclado digite 1111 ou a senha atual. Pressione o botão Entrar quando terminar. A tela de seleção por toque será usada para inserir o restante dos dados, a menos que instruído de outra forma. c) 2. Pressione o botão Vá a Recursos. Entre nos menus de Configurações da Rede. a) Espere até que a tela seja atualizada e pressione o botão Configurações da Rede e Conectividade. b) Espere até que a tela seja atualizada e pressione o botão Configuração de Rede. 3. Ative o Microsoft Networking a) Pressione o botão Microsoft Networks. b) Na tela seguinte, pressione o botão Transporte e Dispositivo. c) Pressione o botão Ativar para ativar os protocolos da Microsoft Network. d) Se os botões de Meio Físico aparecerem, pressione o botão correspondente para selecionar IP/Ethernet ou IP/Token Ring. Após fazer sua seleção, pressione Salvar. e) Pressione o botão Grupo de Trabalho e Host. Guia de Administração do Sistema do Xerox Document Centre Página 9 - 3 Redes Microsoft 9.9.Redes Microsoft (TCP/IP) (TCP/IP) Vá até o Document Centre e... f) Na tela seguinte, pressione o botão Nome do Grupo de Trabalho, usando as teclas do painel de toque. Digite o nome do grupo de trabalho no qual deseja que a impressora apareça e, em seguida, pressione Salvar. g) Pressione o botão Nome do Host do SMB (isso irá definir o nome NetBIOS) e usando as teclas de Seleção por Toque, digite o texto desejado e depois pressione Salvar. h) ETAPA OPCIONAL: Pressione o botão Descrição do Host do SMB e digite o texto desejado para esse item. Depois pressione Salvar. i) Pressione Salvar novamente para retornar à tela Microsoft Networks. j) Pressione o botão Descrição da Impressora. k) Pressione o botão Nome da Impressora. Usando as teclas da tela de seleção por toque, digite o texto desejado para esse item e então pressione Salvar. l) ETAPA OPCIONAL: Pressione o botão Descrição da Impressora. Usando as teclas do painel de toque, digite o texto desejado para esse item e depois pressione Salvar. m) Pressione Salvar novamente para retornar à tela Microsoft Networks. n) Pressione o botão Conexões. o) Toque no botão virtual Número Máximo de Conexões na tela de seleção por toque e, usando o teclado, digite o número máximo desejado de conexões, entre 1 e 30. Esse número deve ser igual ou maior que o número de estações de trabalho na sua rede hierarquizada. p) Toque no botão virtual Tempo Limite da Conexão da Tela de Seleção por Toque. Usando o teclado, digite o número de segundos desejado, entre 0 e 9999. q) Pressione Salvar para sair da Tela Conexões. 4. Saia do Menu de Recursos. a) Página 9 - 4 Pressione o botão Sair de Recursos. A impressora armazenará as configurações feitas. Guia de Administração do Sistema do Xerox Document Centre Prepare-se para a instalação dos drivers de impressão. a) 6. No pacote da documentação fornecido com sua impressora, pegue o CD-ROM dos Serviços de Rede do CentreWare e o documento denominado Guia dos Serviços de Rede do CentreWare. Prossiga para a seção seguinte denominada Vá até uma estação de trabalho e... Obtenha um Relatório de Configuração da impressora para usar no resto da instalação. Guia de Administração do Sistema do Xerox Document Centre Página 9 - 5 Redes Microsoft 9.9.Redes Microsoft (TCP/IP) (TCP/IP) 5. Vá até uma estação de trabalho e... NOTA Este procedimento supõe que os componentes do TCP/IP necessários para a instalação em rede já tenham sido atribuídos ao Document Centre. Se esses componentes não tiverem sido configurados ainda, consulte a seção deste documento denominada Endereços IP Dinâmicos/Estáticos & WINS antes de prosseguir. 1. Verifique se a pilha do protocolo TCP/IP está instalada. 2. Use o CD-ROM dos Serviços de Rede do CentreWare para instalar os drivers de impressão. Os detalhes sobre esse procedimento são encontrados no documento Guia dos Serviços de Rede do CentreWare, fornecido com sua impressora. Usuários de estações de trabalho Windows 95/98, Windows NT 4.X e Windows 2000 • • • • • Página 9 - 6 Adicione uma impressora de rede como você faria normalmente. Procure e dê dois cliques no nome do Grupo de Trabalho para a impressora, conforme mostrado no Relatório de Configuração. Dê dois cliques no Nome do Host NetBIOS da impressora, conforme mostrado no Relatório de Configuração. Dê um clique no Nome da Impressora, conforme mostrado no Relatório de Configuração e depois clique em OK. No caso de uma impressora nova, será solicitado a você um driver de impressão. Selecione Com disco e procure o diretório que contém o driver do Document Centre. Selecione-o e depois clique em OK. 3. Abra um aplicativo e imprima uma página de teste para verificar a operação. 4. Se seu trabalho de impressão não for impresso, consulte a seção Pesquisa de Defeitos deste documento para solucionar o problema. 5. Verifique a qualidade do trabalho de teste e use a seção Solução de problemas do Guia de Referência do Document Centre para resolver defeitos de qualidade de impressão. 6. Repita este procedimento Vá até uma estação de trabalho e... para cada estação de trabalho da rede que for imprimir utilizando a impressora. Guia de Administração do Sistema do Xerox Document Centre Antes de iniciar NOTA Seu Document Centre tem agora DHCP, LPR e NetBIOS sobre o protocolo IP ativado por padrão. Se o servidor de DHCP fornecer o nome do host, endereço IP, endereço do Gateway e Máscara de Sub-rede, as informações do TCP/IP do Document Centre serão configuradas na inicialização. Isso significa que se você configurou o servidor de DHCP com as informações desejadas, poderá conectar seu Document Centre à rede e ir direto para seção denominada Vá até o servidor/estação de trabalho e... Para obter informações sobre como sua impressora pode se conectar a um servidor BOOTP ou RARP com um endereço IP atribuído dinamicamente, consulte o capítulo neste documento denominado Endereços IP dinâmicos/Estáticos & WINS. As informações relacionadas à configuração do endereço IP estático também podem ser encontradas nessa seção. Para ativar uma interface Token Ring ou 100BaseT, consulte o Capítulo 2 – Conexão de redes Ethernet ou Token Ring para configurar a Velocidade e o Roteamento de Origem em seu ambiente. Guia de Administração do Sistema do Xerox Document Centre Página 10 - 1 10. Impressão LPR e IPP 10. Impressão LPR e do Windows 2000 IPP do Windows 2000 10. Impressão LPR e IPP do Windows 2000 Se você não tiver ainda atribuído informações sobre TCP/IP... As seções anteriores pressupõem que o endereço IP, a máscara de sub-rede, o gateway ou o nome do host necessários para a instalação em rede já tenham sido atribuídos ao Document Centre. Se esses componentes não tiverem sido configurados ainda, consulte a seção deste documento denominada Endereços IP Dinâmicos/Estáticos & WINS antes de prosseguir: Para Endereçamento Dinâmico - Seção 3, páginas 3-2 a 3-5. Para Endereçamento Estático - Seção 3, páginas 3-6 a 3-8. Quando a impressora estiver configurada com as definições apropriadas de TCP/IP, vá para a próxima seção. Página 10 - 2 Guia de Administração do Sistema do Xerox Document Centre NOTA Este procedimento supõe que os componentes do TCP/IP necessários para a instalação em rede já tenham sido atribuídos ao Document Centre. Se esses componentes não tiverem sido configurados ainda, consulte as informações apropriadas contidas na seção denominada Endereços IP Dinâmicos/Estáticos & WINS antes de prosseguir. 1. Verifique se o software correto está instalado. a) Na área de trabalho, dê um clique com o botão direito do mouse no ícone Meus locais de rede e selecione Propriedades. Com o botão direito do mouse, clique no ícone Conexão área local e verifique se o Protocolo de Internet (TCP/IP) foi carregado. 2. Adicione a impressora. a) Abra o Painel de Controle e dê um clique duplo no ícone Impressoras. b) Verifique se Impressora de Rede está selecionada e dê um clique em Avançar>. c) A tela Localizar a impressora aparecerá. d) Siga as etapas para Criar uma impressora LPR OU Criar uma impressora IPP na coluna direita. Para criar uma impressora LPR a) Selecione Impressora Local; anule a seleção de Detectar e instalar automaticamente impressora Plug and Play. Clique em Avançar>. b) Selecione Criar porta nova e escolha Porta TCP/IP padrão no menu suspenso. Clique em Avançar> duas vezes. c) Digite o Nome da Impressora ou seu endereço IP. O Nome da Impressora pode ser o Nome do Host ou o Nome do Host SMB como mostrado no relatório de configuração, de acordo com a resolução de nome usada por sua rede (WINS ou DNS). O Nome da Porta é automaticamente preenchido, mas você pode alterá-lo se desejar. Clique em Avançar>. Guia de Administração do Sistema do Xerox Document Centre Página 10 - 3 10. Impressão LPR e IPP 10. Impressão LPR e do Windows 2000 IPP do Windows 2000 Vá até um servidor/Estação de trabalho e... d) O Assistente irá automaticamente detectar o Modelo de Impressora para você. Se isso não ocorrer, selecione Padrão e escolha o Modelo de Impressora no menu suspenso. e) Clique em Concluir. Vá para a Etapa 3. Para criar uma impressora IPP a) Selecione Impressora de Rede. Clique em Avançar>. b) Selecione Conectar-se a uma impressora na Internet ou na intranet. Digite HTTP:// seguido pelo nome do Domínio inteiramente qualificado ou endereço IP da impressora no campo URL. O Nome da Impressora pode ser o Nome do Host ou o Nome do Host SMB como mostrado no relatório de configuração, de acordo com a resolução de nome usada por sua rede (WINS ou DNS). Clique em Avançar>. c) 3. Clique em OK para instalar o driver de impressão. Vá para a Etapa 3. Selecione o driver a ser usado (os drivers do Document Centre 480/470/460 estão incluídos no CD-ROM do Windows 2000). a) Uma lista de drivers será exibida. Selecione Xerox na área Fabricantes: A seguir selecione o driver de impressão desejado em Impressoras: e dê um clique em OK. O driver será instalado. b) A janela Impressora padrão será aberta. Selecione Sim para tornar esta opção a impressora padrão, caso contrário dê um clique no botão Avançar>. c) Na tela Concluindo o assistente para adicionar impressora, dê um clique no botão Concluir. d) Clique em Imprimir página de teste. Verifique se ela imprime. Repita este procedimento Vá até o servidor/estação de trabalho e... para cada estação de trabalho na rede que fará impressões nesta impressora. Página 10 - 4 Guia de Administração do Sistema do Xerox Document Centre 11. Servidor de Rede Microsoft Windows 11. Servidor de Rede Microsoft Windows NT 4.X (TCP/IP) NOTA Seu Document Centre possui DHCP ativado por padrão. Se você configurou um servidor de DHCP com as informações do TCP/IP, você pode conectar seu Document Centre à rede e ele vai recuperar as informações do TCP/IP do servidor de DHCP, quando for ligado. Para ativar uma interface Token Ring ou 100BaseT, consulte o Capítulo 2 – Conexão de redes Ethernet ou Token Ring para configurar a Velocidade e o Roteamento de Origem em seu ambiente. Se estiver usando DHCP, execute as Etapas 1 a 8b contidas na parte endereçamento dinâmico da seção Endereços IP Dinâmicos/Estáticos & WINS mas NÃO altere nenhum valor. A seguir leia a nota antes da etapa 9 e determine se deseja alterar o número da porta lpr. Após escolher, complete o resto do procedimento. Guia de Administração do Sistema do Xerox Document Centre Página 11 - 1 11. Servidor de Rede Microsoft Windows NT Antes de iniciar Se você não tiver ainda atribuído informações sobre TCP/IP... As seções anteriores pressupõem que o endereço IP, a máscara de sub-rede, o gateway ou o nome do host necessários para a instalação em rede já tenham sido atribuídos ao Document Centre. Se esses componentes não tiverem sido configurados ainda, consulte a seção deste documento denominada Endereços IP Dinâmicos/Estáticos & WINS antes de continuar: Para Endereçamento Dinâmico – Seção 3, páginas 3-2 a 3-5. Para Endereçamento Estático – Seção 3, páginas 3-6 a 3-8. Quando a impressora estiver configurada com as definições apropriadas de TCP/IP, prossiga para a próxima seção. Página 11 - 2 Guia de Administração do Sistema do Xerox Document Centre NOTA Este procedimento supõe que os componentes do TCP/IP necessários para a instalação em rede já tenham sido atribuídos ao Document Centre. Se esses componentes não tiverem sido configurados ainda, consulte as informações apropriadas contidas na seção denominada Endereços IP Dinâmicos/Estáticos & WINS antes de continuar. 4. Verifique se o software correto está instalado. 11. Servidor de Rede Microsoft Windows Vá até o servidor e... a) Na área de trabalho, dê um clique com o botão direito do mouse no ícone Ambiente de Rede e selecione Propriedades. Dê um clique na GUIA Protocolos e verifique se o protocolo TCP/IP foi instalado. b) Selecione a GUIA Serviços e verifique se a Impressão TCP/IP Microsoft está carregada. Se este software não estiver presente, instale-o usando a documentação fornecida pela Microsoft. Depois, retorne à etapa seguinte deste documento. Adicione a impressora. a) Abra o Painel de Controle e dê um clique duplo no ícone Impressoras. Dê dois cliques em Adicionar Impressora. O Assistente para Adicionar Impressora será iniciado. b) Verifique se Meu Computador está selecionado e dê um clique em Avançar>. c) Dê um clique em Adicionar Porta. Na lista que aparecer, selecione Porta LPR. Dê um clique em Nova Porta. d) Isso fará com que a janela Adicionar impressora compatível com LPR seja aberta. Digite o endereço IP da impressora Document Centre e o nome da impressora, e depois selecione OK. Observe que o nome da impressora é sensível a caixa baixa/alta. e) O Assistente irá retorná-lo ao diálogo anterior. Verifique se o novo endereço IP informado está na lista e está correto. f) A caixa de seleção à esquerda do endereço deve estar selecionada. Caso não esteja, selecione-a e depois selecione Avançar>. Guia de Administração do Sistema do Xerox Document Centre Página 11 - 3 11. Servidor de Rede Microsoft Windows NT 5. g) Insira o CD-ROM dos Serviços de Rede do CentreWare e dê um clique em Com Disco. h) Dê um clique no botão Procurar e selecione o diretório que contém os drivers do Windows NT. Detalhes sobre esses drivers estão contidos no documento Guia dos Serviços de Rede. Selecione o arquivo PRINTER.INF e depois dê um clique em Abrir. i) O Assistente irá retorná-lo ao diálogo anterior. Verifique se o caminho e o nome do arquivo estão corretos e dê um clique em OK. j) No diálogo seguinte, digite um nome para a impressora e selecione se você deseja que essa impressora seja o padrão. Depois, dê um clique em Avançar>. k) Se a impressora não tiver de ser compartilhada, dê um clique em Avançar>. Para compartilhar a impressora, marque a caixa de seleção compartilhar, digite um Nome Compartilhado e depois dê um clique em Avançar>. l) No diálogo seguinte, é recomendável que você imprima uma página de teste. Dê um clique em Finalizar. m) Espere até que a Página de Teste seja impressa. Um novo diálogo pedirá que você confirme a impressão do teste. Se a página tiver sido impressa, dê um clique em Sim. Caso contrário, execute a Solução de Conflitos de Impressão no NT. 6. Envie um trabalho de teste à impressora. a) Verifique a qualidade do trabalho de teste e use a seção de solução de problemas do Guia de Referência do Document Centre para resolver defeitos de impressão. b) Se o seu trabalho não for impresso, consulte a seção de Pesquisa de defeitos neste documento para resolver o problema. Página 11 - 4 Guia de Administração do Sistema do Xerox Document Centre Este procedimento supõe que os componentes do TCP/IP necessários para a instalação em rede já tenham sido atribuídos ao Document Centre. Se esses componentes não tiverem sido configurados ainda, consulte as informações apropriadas contidas na seção denominada Endereços IP Dinâmicos/Estáticos & WINS antes de prosseguir. 1. Verifique se a pilha do protocolo TCP/IP está carregada. 2 Use o CD-ROM dos Serviços de Rede do CentreWare para instalar os drivers de impressão. Os detalhes sobre esse procedimento são encontrados no documento fornecido com sua impressora, chamado Guia dos Serviços de Rede do CentreWare. 3. Conecte a impressora que você acabou de criar no recurso compartilhado do servidor. 4. Abra um aplicativo na estação de trabalho e imprima uma página de teste para verificar a operação. 5. Verifique a qualidade do trabalho de teste e use a seção de solução de problemas do Guia de Referência do Document Centre 490/480/470/460 para resolver defeitos de impressão. 6. Repita esse procedimento Vá até uma estação de trabalho e... para cada estação de trabalho da rede que for executar impressões por meio dessa impressora. Guia de Administração do Sistema do Xerox Document Centre Página 11 - 5 11. Servidor de Rede Microsoft Windows NT NOTA 11. Servidor de Rede Microsoft Windows Vá até uma estação de trabalho e... Página 11 - 6 Guia de Administração do Sistema do Xerox Document Centre 12. Redes OS/2 (TCP/IP) 12. Redes OS/2 (TCP/IP) Antes de iniciar Para ativar uma interface Token Ring ou 100BaseT, consulte o Capítulo 2 – Conexão de redes Ethernet ou Token Ring para configurar a Velocidade e o Roteamento de Origem em seu ambiente. Seu Document Centre tem agora DHCP, LPR e NetBIOS sobre o protocolo IP ativado por padrão. Se o servidor de DHCP fornecer o nome do host, endereço IP, endereço do Gateway e Máscara de Sub-rede, as informações do TCP/IP do Document Centre serão configuradas na inicialização. Isso significa que se você configurou o servidor de DHCP com as informações desejadas, poderá conectar seu Document Centre à rede e ir direto para seção denominada Vá até uma estação de trabalho e... Para obter informações sobre como sua impressora pode se conectar a um servidor BOOTP ou RARP com um endereço IP atribuído dinamicamente, consulte a seção neste documento denominada Endereços IP Dinâmicos/Estáticos & WINS. As informações relacionadas à configuração do endereço IP estático também podem ser encontradas nessa seção. Guia de Administração do Sistema do Xerox Document Centre Página 12 - 1 12. Redes OS/2 (TCP/IP) NOTA Se você não tiver ainda atribuído informações sobre TCP/IP... As seções anteriores pressupõem que o endereço IP, a máscara de sub-rede, o gateway ou o nome do host necessários para a instalação em rede já tenham sido atribuídos ao Document Centre. Se esses componentes não tiverem sido configurados ainda, consulte a seção deste documento denominada Endereços IP Dinâmicos/Estáticos & WINS antes de prosseguir: Para Endereçamento Dinâmico – Seção 3, páginas 3-2 a 3-5. Para Endereçamento Estático – Seção 3, páginas 3-6 a 3-8. Quando a impressora estiver configurada com as definições apropriadas de TCP/IP, vá para a próxima seção. Página 12 - 2 Guia de Administração do Sistema do Xerox Document Centre Este procedimento supõe que os componentes do TCP/IP necessários para a instalação em rede já tenham sido atribuídos ao Document Centre. Se esses componentes não tiverem sido configurados ainda, consulte as informações apropriadas contidas na seção denominada Endereços IP Dinâmicos/Estáticos & WINS antes de continuar. 1. Crie uma nova impressora e carregue os drivers de impressão a partir do CD-ROM. 2. Crie um compartilhamento de impressora e suas permissões de acesso (compartilhamento e conexão). 3. Inicie o LPRPORTD/LPRMON, faça o ping na impressora, abra o EPM e envie um trabalho de impressão à impressora. 4. Verifique a qualidade do trabalho de teste e use a seção de solução de problemas do Guia de Referência do Document Centre para resolver defeitos de qualidade de impressão. 5. Se o seu trabalho não imprimir, consulte a seção de Pesquisa de defeitos neste documento para resolver o problema. 6. Repita esse procedimento Vá até uma estação de trabalho e... para cada estação de trabalho que for imprimir utilizando a impressora. 12. Redes OS/2 (TCP/IP) NOTA 12. Redes OS/2 (TCP/IP) Vá até uma estação de trabalho e... Guia de Administração do Sistema do Xerox Document Centre Página 12 - 3 Página 12 - 4 Guia de Administração do Sistema do Xerox Document Centre 13.Redes Redes OS/2 13. OS/2 (NetBEUI) (NetBEUI) 13. Redes OS/2 (NetBEUI) Antes de iniciar Para ativar uma interface Token Ring ou 100BaseT, consulte o Capítulo 2 – Conexão de redes Ethernet ou Token Ring para configurar a Velocidade e o Roteamento de Origem em seu ambiente. Guia de Administração do Sistema do Xerox Document Centre Página 13 - 1 Vá até o Document Centre e... 1. Conecte o seu Document Centre à rede com o cabeamento apropriado. 2. Digite o caminho de Recursos. a) Pressione o botão Acessar ( ou ). b) No teclado digite 1111 ou a senha atual. Pressione o botão Entrar quando terminar. A tela de seleção por toque será usada para inserir o restante dos dados, a menos que instruído de outra forma. c) 3. Pressione o botão Vá a Recursos. Ative a impressão da Microsoft Network. a) Espere até que a tela seja atualizada e pressione o botão Configurações de Rede e Conectividade. b) Espere até que a tela seja atualizada e pressione o botão Configuração de Rede. 4. Ative o Protocolo e o Dispositivo. a) Na tela seguinte, pressione o botão Microsoft Networks. b) Na tela seguinte, pressione o botão Transporte e Dispositivo. c) Na tela seguinte, pressione o botão Ativar para ativar os protocolos da Microsoft Network. d) Se os botões de Meio Físico aparecerem, pressione o botão correspondente para selecionar NetBEUI/Ethernet ou NetBEUI/Token Ring. Pressione Salvar. Página 13 - 2 Guia de Administração do Sistema do Xerox Document Centre Atribua os nomes do Grupo de Trabalho e do Host. a) Você retornará à tela anterior; pressione o botão Grupo de Trabalho e Host. b) Na tela seguinte, pressione o botão Nome do Grupo de Trabalho. Usando as teclas do painel de toque, digite o nome do grupo de trabalho no qual você deseja que a impressora apareça e depois pressione Salvar. c) Você retornará à tela anterior. Pressione o botão Nome do Host do SMB. Usando as teclas do painel de toque, digite o texto desejado para esse item e depois pressione Salvar. d) ETAPA OPCIONAL: Pressione o botão Descrição do Host do SMB, digite o texto desejado e então pressione Salvar. Você retornará à tela anterior. e) 6. Pressione Salvar novamente para retornar à tela anterior. Atribua um Nome e uma Descrição de Impressora. a) Pressione o botão Descrição de Impressora. b) Pressione o botão Nome de Impressora. Usando as teclas do painel de toque, digite o texto desejado para esse item e depois pressione Salvar. Pressione Salvar novamente para retornar à tela anterior. c) ETAPA OPCIONAL: Pressione o botão Descrição de Impressora e, usando as teclas do painel de toque, digite o texto desejado para esse item e depois pressione Salvar. d) Pressione o botão Conexões. Guia de Administração do Sistema do Xerox Document Centre Página 13 - 3 13.Redes Redes OS/2 13. OS/2 (NetBEUI) (NetBEUI) 5. e) Defina o Número Máximo de Conexões e Tempo Limite. f) Toque no botão virtual Número Máximo de Conexões na tela de seleção por toque e, usando o teclado, digite o número máximo de conexões desejado, entre 1 e 30. Recomenda-se que esse valor seja mantido em seu padrão. g) Toque o botão virtual Tempo de Espera da Conexão na tela de seleção por toque. No teclado, digite o número desejado de segundos, entre 0 e 9999. Pressione Salvar para sair da tela conexões. 7. Saia do Menu Recursos. a) 8. Prepare-se para a instalação dos drivers de impressão. a) Página 13 - 4 Pressione o botão Sair de Recursos. A impressora armazenará as configurações feitas. No pacote de documentação fornecido com sua impressora, pegue o CD-ROM dos Serviços de Rede do CentreWare e o documento denominado Guia dos Serviços de Rede do CentreWare. Prossiga para a seção seguinte deste procedimento, chamada Vá até uma estação de trabalho e... Guia de Administração do Sistema do Xerox Document Centre 1. Execute a Instalação Seletiva (Selective Install) para o OS2 Warp (4.0). a) Instale NetBIOS (NetBEUI) e NetBIOS for IP, durante o processo de instalação. b) Selecione e ative todas as opções de compartilhamento de arquivo e impressão, durante o processo Instalação Seletiva (Selective Install). 2. Crie um recurso compartilhado e conecte-o ao dispositivo da rede. a) Dê dois cliques no ícone Conexões. b) Dê um clique no símbolo + próximo à Rede. c) Dê um clique no símbolo + próximo a Serviços da Rede. d) Dê dois cliques em Arquivo Iniciar e Cliente de Impressão (Start File e Print Client). e) Feche a janela Logons. f) Dê dois cliques em Recursos Compartilhados e Conexões de Rede (Shared Resources and Network Connections). g) Feche a janela Conexões. h) Digite um usuário/senha válidos (digitados na instalação do cliente). i) Selecione a guia Conexões dessas páginas de propriedade. j) Selecione o botão Criar conexão. k) Defina o tipo de recurso como Impressora. Guia de Administração do Sistema do Xerox Document Centre Página 13 - 5 13.Redes Redes OS/2 13. OS/2 (NetBEUI) (NetBEUI) Vá até uma estação de trabalho e... l) Digite o nome do host da máquina no campo Servidor. m) Selecione a porta lpt desejada. n) Verifique se o botão Conectar ao recurso no logon está selecionado. o) Posicione o cursor no campo do servidor e pressione a tecla Entrar no teclado p) Dê um clique no botão OK, depois que o nome compartilhado aparecer na janela Recursos. q) Feche a janela Recursos Compartilhados e Conexões de Rede - Propriedades. r) Dê dois cliques no ícone Conexões. s) Dê dois cliques em Impressoras. t) Feche a janela Conexões. u) Dê dois cliques em Impressora na janela Impressoras. NÃO ESCOLHA A OPÇÃO DE IMPRESSORA DE REDE. v) Digite um nome para a fila local na janela Impressora. (Sobrescreva a impressora que já aparece com um nome exclusivo. Esse nome não precisa ser o nome de compartilhamento ou o nome do host da impressora) w) Assegure-se de que o cursor ainda esteja na janela da impressora e pressione a tecla Enter no teclado. x) Selecione familiar c/OS/2 (familiar w/ OS/2), se for solicitado. y) Destaque a porta lpt correta (atribuída na etapa 2m). Página 13 - 6 Guia de Administração do Sistema do Xerox Document Centre Instale um novo driver de impressora. a) Insira o CD do CentreWare na sua unidade de CD-ROM. b) Crie um diretório /desktop/drivers de uma janela do OS/2 c) Copie os arquivos do driver do disco do CD-ROM para o diretório /desktop/drivers. d) Dê um clique no botão Instalar novo driver de impressão... (Install new printer driver). e) Selecione Outro driver de impressora para OS/2 (Other OS/2 Printer Driver). f) Digite o diretório correto no campo apropriado. g) Dê um clique no botão Atualizar. h) Dê um clique no botão Instalar depois que a descrição do driver aparecer. i) Dê um clique no botão OK para confirmar que o driver foi instalado. 4. Destaque o driver OS/2 na janela Driver de impressora padrão (Default Printer Driver) e dê um clique no botão Criar (Create). 5. Feche a janela Impressoras. 6. Agora você está pronto para imprimir na fila local, criada na etapa 2v. 7. Imprima um trabalho de teste. 8. Verifique a qualidade do trabalho de teste e use a seção de solução de problemas do Guia de Referência do Document Centre para resolver os defeitos de impressão. 9. Se seu trabalho de impressão não for impresso, consulte a seção Pesquisa de defeitos neste documento para resolver o problema. Guia de Administração do Sistema do Xerox Document Centre Página 13 - 7 13.Redes Redes OS/2 13. OS/2 (NetBEUI) (NetBEUI) 3. Página 13 - 8 Guia de Administração do Sistema do Xerox Document Centre Antes de iniciar Para ativar uma interface Token Ring ou 100BaseT, consulte o Capítulo 2 – Conexão de redes Ethernet ou Token Ring para configurar a Velocidade e o Roteamento de Origem em seu ambiente. Este procedimento supõe que você tenha computadores Macintosh equipados com uma placa Ethernet ou Token Ring conectada à rede e que você esteja imprimindo atualmente usando o protocolo AppleTalk. Como parte do procedimento nesta seção, você deverá saber a seguinte informação: o Nome AppleTalk que você deseja atribuir para a sua impressora e a zona AppleTalk (se usada) na qual sua impressora irá residir. Guia de Administração do Sistema do Xerox Document Centre Página 14 - 1 14. Redes Macintosh (AppleTalk) 14. Redes Macintosh (AppleTalk) 14. Redes Macintosh (AppleTalk) Vá até o Document Centre e... 1. Conecte seu Document Centre à rede com o cabeamento apropriado. 2. Acesse o caminho de Recursos. a) Pressione o botão Acessar ( ou ). b) No teclado digite 1111 ou a senha atual. Pressione o botão Entrar quando terminar. A tela de seleção por toque será usada para inserir o restante dos dados, a menos que instruído de outra forma. c) 3. Pressione o botão Vá a Recursos. Ative o protocolo AppleTalk. a) Espere até que a tela seja atualizada e pressione o botão Configurações de Rede e Conectividade. b) Espere até que a tela seja atualizada e pressione o botão Configuração da Rede. c) Pressione o botão AppleTalk. d) Pressione o botão Protocolo e Dispositivo. e) Página 14 - 2 Pressione o botão Ativar. Se os botões de Meio Físico aparecerem, selecione Ethernet ou Token Ring. Pressione Salvar. Guia de Administração do Sistema do Xerox Document Centre a) Você retornará à tela anterior. Pressione o botão Configurações da AppleTalk. b) Na tela seguinte, pressione o botão Nome da Impressora e digite o nome que deseja dar à impressora (esse é o nome que aparecerá no Chooser em suas estações de trabalho) usando as teclas do painel de toque. c) 5. Saia do Menu de Recursos. a) 6. Pressione o botão Nome e Zona, digite o texto desejado para esse item usando as teclas do painel de toque e depois pressione Salvar (o padrão da impressora é *, o que significa que ela aparecerá em TODAS as zonas). Ao terminar, pressione o botão Salvar duas vezes para gravar as alterações. Pressione o botão Sair de Recursos. A impressora armazenará as configurações feitas. Imprima uma página do Relatório de Configuração a partir da impressora para usar no restante da instalação. a) Repita as Etapas 2a e 2b b) Selecione Configurações do Sistema. c) Selecione Relatório de Configuração. d) Selecione Imprimir Relatório de Configuração agora. e) 7. Selecione Cancelar. Prepare-se para a instalação do driver de impressão. a) Reveja a área Configurações da AppleTalk: da página do Relatório de Configuração e verifique se o AppleTalk está ativo, o Nome AppleTalk está correto e a Zona AppleTalk está correta (se estiver sendo usada). b) No pacote de documentação fornecido com sua impressora, pegue o CD-ROM dos Serviços de Rede do CentreWare e o documento denominado Guia dos Serviços de Rede do CentreWare. Prossiga com a seção seguinte deste procedimento denominada Vá até uma estação de trabalho e... Guia de Administração do Sistema do Xerox Document Centre Página 14 - 3 14. Redes Macintosh (AppleTalk) Atribua um Nome e uma Zona à sua impressora 14. Redes Macintosh (AppleTalk) 4. Vá até uma estação de trabalho e... Página 14 - 4 1. Use o CD-ROM dos Serviços de Rede do CentreWare para instalar os drivers de impressão e o Macintosh PUtility na estação de trabalho. Os detalhes sobre esse procedimento são encontrados no documento Guia dos Serviços de Rede do CentreWare. 2. Envie um trabalho de teste para a impressora, usando um programa aplicativo. 3. Verifique a qualidade do trabalho de teste e use a seção Solução de Problemas do Guia de Referência do Document Centre para resolver defeitos de impressão. 4. Se seu trabalho não for impresso, consulte a seção Pesquisa de Defeitos neste documento para corrigir o problema. Guia de Administração do Sistema do Xerox Document Centre 15. Rede Banyan VINES 15. Rede Banyan VINES Para ativar uma interface Token Ring ou 100BaseT, consulte o Capítulo 2 – Conexão de redes Ethernet ou Token Ring para configurar a Velocidade e o Roteamento de Origem em seu ambiente. 1. Conecte seu Document Centre à rede com o cabeamento apropriado. 2. Digite o caminho de Recursos. a) Pressione o botão Acessar ( ou ). b) No teclado digite 1111 ou a senha atual. Pressione o botão Entrar quando terminar. A tela de seleção por toque será usada para inserir o restante dos dados, a menos que instruído de outra forma. c) Pressione o botão Vá a Recursos. Guia de Administração do Sistema do Xerox Document Centre Página 15 - 1 15. Rede Banyan VINES Vá até o Document Centre e... 3. Ative a impressão Banyan VINES a) Espere até que a tela seja atualizada e pressione o botão Configurações de Rede e Conectividade. b) Espere até que a tela seja atualizada e pressione o botão Configuração da Rede. c) Pressione o botão Banyan VINES. d) Pressione o botão Protocolo. e) 4. Pressione o botão Ativar para iniciar o protocolo Banyan Vines e pressione Salvar. Configure as definições de Nome do Usuário e Senha. a) Na tela seguinte, pressione o botão Configurações. b) Na tela seguinte, pressione o botão Nome do Usuário/Destino de Impressões do PC, digite o texto desejado para esse item, usando as teclas do painel de toque e, depois, pressione Salvar. c) Pressione o botão Senha do Usuário. Digite o texto desejado para esse item, usando as teclas do painel de toque e, depois, pressione Salvar. d) Pressione o botão Nome do Serviço de Impressão. Digite o texto desejado para esse item, usando as teclas do painel de toque. Ao terminar, pressione o botão Salvar duas vezes para gravar as alterações. 5. Saia do Menu Recursos. a) 6. Pressione o botão Sair de Recursos. A impressora armazenará as configurações feitas. Imprima uma página do Relatório de Configuração na impressora para usar no restante da instalação. a) Repita as Etapas 2a e 2b. b) Selecione Configurações do Sistema. c) Selecione Relatório de Configuração. d) Selecione Imprimir Relatório de Configuração agora. e) Página 15 - 2 Selecione Cancelar. Guia de Administração do Sistema do Xerox Document Centre Prepare-se para instalar o driver de impressão a) Verifique a página do Relatório de Configuração e veja se Banyan VINES está ativo e se as outras configurações Banyan estão corretas. 15. Rede Banyan VINES b) No pacote de documentação fornecido com sua impressora, pegue o CD-ROM dos Serviços de Rede do CentreWare e o documento Guia dos Serviços de Rede do CentreWare. Prossiga para a seção seguinte deste procedimento denominada Vá até o servidor e... 15. Rede Banyan VINES 7. Guia de Administração do Sistema do Xerox Document Centre Página 15 - 3 Vá até o servidor e... 1. Configure o Serviço e a Fila. a) Usando o utilitário MUSER, crie um nome de usuário e atribua uma senha à impressora. O nome do usuário e a senha devem ser os mesmos usados para o Document Centre. b) Usando o utilitário MSERVICE, destaque e selecione ADICIONAR um serviço baseado no servidor (ADD a server-based service). c) Na tela Adicionar um Serviço (Add A Service), digite o nome e a descrição StreetTalk (StreetTalk description), quando solicitado. d) Selecione o servidor no qual deseja criar o serviço. e) Selecione Serviço de Impressão Banyan. f) Selecione uma localização de disco apropriada, quando solicitado. g) Uma mensagem será exibida, informando que o serviço está sendo executado, mas que não se encontra disponível ainda para os usuários. h) Pressione a tecla F10 para continuar. 2. i) A tela Configurar Fila (Configure Queue) será exibida. j) Pressione a tecla F10 para aceitar os padrões. Configure os Formatos de Papel. a) A tela Configurar Formatos de Papel (Configure Paper Formats) será exibida. b) Pressione a tecla Escape para continuar sem fazer nenhuma alteração. Página 15 - 4 Guia de Administração do Sistema do Xerox Document Centre Configure a Lista de Acesso e o Destino de Impressão. a) A tela Listas de Acesso (Access Lists) será exibida. b) Pressione a tecla F10 para aceitar os padrões. c) A tela Adicionar um Destino (Add a Destination) será exibida. d) Selecione PCPrint e pressione Entrar. e) O nome PCPrint ST deve ser igual ao nome de usuário criado e deve também corresponder ao Nome do StreetTalk (StreetTalk Name) (usuário) digitado na impressora. f) A tela Strings de Saída (Output Strings) será exibida. Pressione a tecla F10 para aceitar os padrões exibidos na tela. g) A tela Ativar Strings (Enable Strings) será exibida. Pressione a tecla F10 para aceitar os padrões exibidos na tela. h) Selecione Não e pressione Entrar quando for solicitado para adicionar outro destino. 4. Ative a Fila de Impressão. a) A tela Status da Fila de Impressão será exibida. b) Altere os campos Trabalhos de Impressão e o de Trabalhos Aceitos (Accepted Jobs) para Sim e depois pressione a tecla F10. c) Uma mensagem será exibida indicando que a impressora está pronta para aceitar e imprimir trabalhos. Pressione a tecla F10 para continuar. d) A tela Gerenciar um Serviço (Manage a Service) será exibida. e) 5. Pressione a tecla Escape para retornar ao menu principal Gerenciar Serviços (Manage Services). Desligue e ligue o Document Centre para que essas opções de configuração tenham efeito. Guia de Administração do Sistema do Xerox Document Centre Página 15 - 5 15. Rede Banyan VINES NOTA Na tela Atributos do Destino (Destination Attributes), digite o nome de usuário do Document Centre como o nome e a descrição PCPRINT ST e, depois, pressione a tecla F10. 15. Rede Banyan VINES 3. Página 15 - 6 Guia de Administração do Sistema do Xerox Document Centre 16. Serviços de Internet 16. Serviços de Internet Visão geral Com as opções de digitalização ou fax instaladas, também é possível usar os Serviços de Internet para criar, modificar e excluir modelos de digitalização ou fax. - ativar usuários para impressão e digitalização sem instalar qualquer software cliente integrar-se em outros recursos de gerenciamento de impressoras baseadas na web configurar e gerenciar remotamente impressoras Xerox monitorar o status de impressoras e produtos de consumo acessar facilmente as home pages de suporte da Xerox e hotlinks definidos pelo cliente Configuração rápida Os administradores gostarão da conveniência de poderem definir configurações de impressora e conexões de rede em qualquer estação de trabalho com um navegador da web. Ao instalar diversas impressoras na rede, o recurso de clonagem do programa fornece um atalho rápido para copiar as configurações de uma impressora para outra. Guia de Administração do Sistema do Xerox Document Centre Página 16 - 1 16. Serviços de Internet Com os Serviços de Internet e um navegador da web, os usuários podem imprimir ou digitalizar documentos usando o Document Centre e os Administradores do Sistema podem: Navegação simplificada Não há necessidade alguma de se lembrar onde uma determinada função está localizada nos Serviços de Internet do CentreWare. Use simplesmente as páginas Índice ou Índice do dispositivo para localizar a função desejada. Esse link navegará rapidamente para as páginas apropriadas. Configuração e gerenciamento remotos Os administradores do sistema podem configurar, monitorar e gerenciar remotamente impressoras em redes locais e amplas. Com um clique em um botão, os administradores têm acesso a informações como configuração da impressora e desempenho dos dados. Uma proteção de senha multinível é fornecida para cada configuração de impressora. Status da impressora e produtos de consumo Os Serviços de Internet do CentreWare permitem ao administrador executar verificações de status instantâneas para manter as impressoras Xerox totalmente operacionais. Os administradores podem monitorar o status de toner e outros produtos de consumo nas impressoras Xerox. Diagnósticos e pesquisa de defeitos remotos A acessibilidade das informações de impressora e de rede fornece aos administradores, meios rápidos de detectar remotamente e de forma precisa problemas de impressão em rede. Ao minimizar o tempo de inatividade da impressora, os administradores aumentarão a satisfação dos grupos de trabalho com a impressão em rede. Hotlinks para o suporte ao cliente Os hotlinks são fornecidos para se ter acesso fácil a informações sobre os produtos Xerox, atualizações de software e recursos de suporte. Os administradores também podem especificar sites da web a serem usados, quando houver necessidade de suporte adicional. Página 16 - 2 Guia de Administração do Sistema do Xerox Document Centre Este capítulo foi projetado para Administradores de Rede e usuários em geral dos Serviços de Internet. Os Administradores de Rede devem usar este guia para obter um conhecimento do software Serviços de Internet e para executar várias configurações e tarefas de gerenciamento do Document Centre através da Internet. Usuários gerais podem usar este guia para executar tarefas que não necessitem de acesso de configuração ou direitos administrativos. 16. Serviços de Internet Quem deve ler este capítulo Como obter ajuda 16. Serviços de Internet A Ajuda HTML (HyperText Markup Language) é fornecida com os Serviços de Internet. Você pode acessar essa ajuda online, dando um clique no botão Ajuda no quadro inferior da janela do navegador e navegando o diretório nos Serviços de Internet. A Ajuda HTML inclui descrições de todas as funções e opções dos Serviços de Internet. Guia de Administração do Sistema do Xerox Document Centre Página 16 - 3 Antes de iniciar Seu dispositivo Document Centre e a(s) estação(ões) de trabalho devem estar conectados a uma rede que possua o protocolo TCP/IP ativado. Este procedimento pressupõe que você possua um conhecimento geral do seu tipo de rede usado e da operação do software de navegador da web, e também que sua impressora Document Centre já tenha recebido atribuições de todas as informações do TCP/IP. Configure sua impressora NOTA Para usar os Serviços de Internet no Document Centre 490/480/470/460 ST, este recurso deve ser ativado. O procedimento a seguir é fornecido para ativar esse recurso ou desativá-lo, se não quiser usar os Serviços de Internet. 1. Conecte seu Document Centre à rede com o cabeamento apropriado. 2. Vá para o painel de controle do Document Centre. 3. Entre no caminho de Recursos a) Pressione o botão Acessar ( ou ). b) No teclado digite 1111 ou a senha atual. Pressione o botão Entrar quando terminar. A tela de seleção por toque será usada para inserir o restante dos dados, a menos que instruído de outra forma. c) 4. Ative o Protocolo de Rede. a) Página 16 - 4 Pressione o botão Vá a Recursos. Espere até que a tela seja atualizada e pressione o botão Configurações da Rede e Conectividade. Guia de Administração do Sistema do Xerox Document Centre Pressione o botão Opções TCP/IP. 6. Pressione o botão HTTP/IPP. Em seguida pressione o botão Ativar ou Desativar, conforme desejar. 7. Pressione o botão Sair de Recursos. 16. Serviços de Internet 5. 16. Serviços de Internet b) Espere até que a tela seja atualizada e pressione o botão Configuração da Rede. Guia de Administração do Sistema do Xerox Document Centre Página 16 - 5 Configuração do navegador Ambientes suportados e navegadores da web para o Document Centre 490/480/470/460 ST. A tabela abaixo lista os navegadores da web que podem ser usados para monitorar um Document Centre 490/480/470/460 ST nos ambientes de sistema operacional suportados. Ambiente Operacional Netscape 4.0X Netscape 4.5X a 4.7X Internet Explorer 4.X Internet Explorer 5.X Microsoft Windows 95/98 S S S S Microsoft Windows NT 4.0 S S S S Microsoft Windows 2000 S S S S Macintosh System 8.6 S S N N Mac OS 9.0 S S N N Solaris 2.5/2.6 S S S S S S S S S S N Suportado com o patch disponível no site da Microsoft na web (SunOS 5.5/5.6) Solaris 7 (SunOS 5.7) Solaris 8 (SunOS 5.8) Página 16 - 6 Guia de Administração do Sistema do Xerox Document Centre Como ativar o JavaScript no navegador da web 16. Serviços de Internet Embora a Xerox esteja testando outros navegadores versão beta, em relação à compatibilidade com os Serviços de Internet do Document Centre, recomenda-se usar um dos navegadores mostrados na tabela acima, para assegurar que você possa executar todas as funções contidas nos Serviços de Internet. Se você estiver usando o Netscape Navigator ou o Internet Explorer, assegure-se de que o Javascript esteja ativado. Consulte a documentação ou a ajuda online do seu navegador para executar essa função. Como ativar Atualizar no navegador Atualizar limpa os arquivos no “cache” toda vez que você entrar em uma página nova da web. Para obter um desempenho otimizado ao utilizar os Serviços de Internet, configure seu navegador para ser atualizado, sempre que acessar uma página da web. 16. Serviços de Internet Consulte a documentação ou a ajuda online do seu navegador para executar essa função. Guia de Administração do Sistema do Xerox Document Centre Página 16 - 7 Recursos da Interface dos Serviços de Internet Ao acessar os Serviços de Internet, você acessará a Home Page do Document Centre, que é o ponto de partida para o aplicativo. A partir da Home Page, você acessa outras páginas no aplicativo. Home Page do Document Centre Para acessar os Serviços de Internet, execute o seguinte procedimento: Página 16 - 8 1. Digite o endereço IP do Document Centre no campo Endereço ou Local do seu navegador. Por exemplo, http:\\10.12.123.234. A Home Page do Document Centre aparece, exibindo links para outras páginas. 2. Para entrar em outras páginas, dê um clique em um ícone ou em um link para acessar a página desejada. Guia de Administração do Sistema do Xerox Document Centre Nos Serviços de Internet, cada página principal possui uma guia. Ao clicar na guia, a página desejada é exibida. Outras página secundárias estão disponíveis dentro de cada guia. Algumas páginas dos Serviços de Internet são divididas entre frame direito e frame esquerdo. O frame esquerdo contém informações de status ou links que irão exibir novas informações sobre o Document Centre, ao qual você está conectado. A largura dos frames direito e esquerdo pode ser ajustada deslizando-se o divisor entre os dois frames. Em algumas páginas, as informações no frame esquerdo são exibidas em formato de árvore ou diretório/pasta. Ao dar um clique no sinal de mais (+) a árvore será expandida e no sinal de menos (-) a árvore será reduzida. 16. Serviços de Internet Páginas e Frames 16. Serviços de Internet Abaixo encontra-se a Página Serviços como exemplo. Guia de Administração do Sistema do Xerox Document Centre Página 16 - 9 Botões das Páginas A tabela abaixo lista os botões comuns disponíveis nas páginas e quadros dos Serviços de Internet. Nome do Botão Ação executada quando selecionado Ajuda Acessa o sistema de Ajuda HTML dos Serviços de Internet. Aplicar Grava e salva alterações para o Modelo de Distribuição. Atualizar Alertas Atualiza a página Alertas com as informações mais recentes de alertas. Atualizar Contadores Atualiza os contadores de uso com os valores atuais . Atualizar Status Atualiza a página com as informações de status de dispositivo mais recentes. Atualizar Trabalhos Atualiza a página Trabalhos com novas listas de trabalhos. Configurações Padrão Restaura os Nomes de Comunidade SNMP para seus valores padrão. Enviar Trabalho Envia um trabalho para processamento . Excluir Trabalho Cancela ou apaga um trabalho de impressão da fila de impressão do Document Centre. Home do Dispositivo Acessa a Home Page do Document Centre ao qual você está conectado. Imprimir Página de Teste Imprime uma página de teste no tamanho, tipo de papel e cor padrão (Observe que as informações de contabilidade podem ser necessárias). Índice Acessa o índice e o conteúdo dos Serviços de Internet para as páginas do Document Centre. Índice do Dispositivo Acessa o índice e o conteúdo dos Serviços de Internet para as páginas do Document Centre. Lista de Fontes Exibe uma listagem de fontes disponíveis. Pesquisar Acessa caminhos de diretório de rede ou local. Restaurar Retorna as configurações a suas configurações anteriores no Modelo de Distribuição. Restaurar Configurações Retorna as configurações aos últimos valores salvos. Restaurar Valores Padrão Retorna as configurações a seus valores padrão. Para obter detalhes, consulte a seção denominada “Acesso às propriedades do Document Centre” posteriormente neste capítulo. Página 16 - 10 Guia de Administração do Sistema do Xerox Document Centre A senha e o nome de usuário padrão de fábrica do administrador de rede para o servidor de HTTP embutido estão relacionados na tabela a seguir. É o mesmo logon solicitado para o acesso ao Document Centre. Este logon é necessário para alterar as propriedades do Document Centre utilizando os Serviços da Internet. Para obter detalhes sobre a alteração das Propriedades consulte a seção denominada Acesso às Propriedades do Document Centre. 16. Serviços de Internet Logon de Administração Logon de administrador do servidor de HTTP embutido Nome de usuário do administrador admin Senha do administrador 1111 Recomenda-se que você altere esta senha após o logon inicial para evitar o acesso não autorizado ao servidor de HTTP. Como alterar a senha do Administrador. 1. Vá para o painel de controle do Document Centre. 2. Insira o caminho de Recursos a) Pressione o botão Acessar ( ou ). b) No teclado, digite 1111 ou a senha atual. Pressione o botão Entrar quando terminar. A tela de seleção por toque será usada para inserir o restante dos dados, a menos que instruído de outra forma. Pressione o botão Vá a Recursos. 3. Pressione o botão Acesso e Contabilidade. 4. Pressione o botão Acesso ao Modo Recursos. 5. Na tela seguinte, pressione o campo Número do Usuário. Quando o fundo desse campo ficar em preto, use os números do teclado para digitar um novo número. Anote esse número e coloque-o em um lugar seguro. 6. Pressione o botão Fechar. Em seguida, pressione Sair de Recursos. Entre novamente no menu Recursos para verificar se as alterações entraram em vigor. Guia de Administração do Sistema do Xerox Document Centre Página 16 - 11 16. Serviços de Internet c) Utilização dos Serviços de Internet Esta seção do capítulo Serviços de Internet explica como realizar tarefas usando as páginas Serviços para imprimir e digitalizar documentos na Internet/intranet. Também são fornecidas as opções de impressão Programada, de Prova e Protegida. Você pode digitalizar documentos no Document Centre usando o Modelos de Distribuição, que são configurados usando as páginas Serviços. Os documentos podem ser digitalizados para Arquivo ou Fax, bastando usar um modelo e digitalizar o documento. Página 16 - 12 Guia de Administração do Sistema do Xerox Document Centre Documentos prontos para impressão podem ser enviados de forma fácil e rápida para a impressão, utilizando a página Serviços. Um documento pronto para ser impresso é um arquivo que tenha sido formatado e salvo para impressão no aplicativo que o criou ou que tenha sido impresso para arquivo por um driver de impressora. Lembre-se que trabalhos de impressão grandes necessitam de espaço adequado em seu disco rígido ao serem impressos. NOTA 16. Serviços de Internet Impressão de documentos com Envio de Trabalhos na página Serviços Selecionar as opções de impressão e/ou acabamento na página Serviços irá substituir, mas não reformatar os documentos prontos para impressão existentes em PostScript ou PCL. Os seguintes formatos de arquivo podem ser impressos na página Serviços: • • • • • Os arquivos de texto ASCII, de sistemas diferentes dos de PC, podem não ser impressos corretamente, se quebras de linha incondicional (ASCII Control-M) não forem usadas como delimitadores de linha no texto. 16. Serviços de Internet NOTA PCL PostScript TIFF (Tagged Image File Format) ASCII Text PDF (Portable Document Format) Document Centre 490/480 SOMENTE Guia de Administração do Sistema do Xerox Document Centre Página 16 - 13 Como imprimir no navegador da web Para enviar um documento para impressão: Página 16 - 14 1. Para acessar os Serviços de Internet abra o navegador da web e digite o endereço TCP/IP (ou o nome do domínio totalmente qualificado) no campo Endereço ou Local e pressione Entrar. 2. O navegador exibirá a “Home Page” do Document Centre 3. Clique no botão Serviços ou no link da Home Page do Document Centre. 4. O gráfico acima mostra a parte superior da página Serviços que habilita a impressão. 5. Selecione o botão de rádio Envio de Trabalhos na parte superior da página, logo abaixo das guias. Guia de Administração do Sistema do Xerox Document Centre • • • • NOTA Na seção Imprimir da tela, selecione as opções de acordo com os requerimentos do trabalho: Digite o número de cópias necessárias. Selecione outras opções, como a impressão em duas faces, orientação, grampeamento ou o destino de saída do seu trabalho nas listas suspensas. Opções de papel, tais como a bandeja, o tamanho, o tipo de material e a cor. Digite uma ID da Conta e uma ID do Usuário para contabilização. 16. Serviços de Internet 6. Os campos de Contabilização estarão disponíveis apenas se a contabilização estiver ativada no seu Document Centre. Imediata Imprime assim que o botão Envio de trabalhos for pressionado Impressão de prova Imprime um jogo de várias cópias para permitir a revisão. Após a revisão, você pode liberar os jogos restantes para impressão ou excluir o trabalho para fazer alterações. Programada Defina a hora e o minuto e selecione AM ou PM para imprimir um trabalho na hora especificada. Protegida Digite uma senha (número de quatro dígitos) para inserir no teclado do Document Centre para documentos que precisam ser mantidos em segurança. 7. Na área Entrega da tela, selecione o tipo desejado de impressão. Consulte a tabela acima para obter uma descrição de cada. 8. Na caixa de entrada de texto Nome do Arquivo na parte inferior da tela, digite o caminho e o nome do arquivo ou clique no botão Procurar para localizar o arquivo pronto para impressão a ser processado. 9. Quando tiver terminado de fazer as seleções, clique em Enviar trabalho para processar seu trabalho. Clique em OK se solicitado. Espere que a tela Envio de Trabalhos seja reexibida antes de sair, para que seu trabalho não seja excluído. Guia de Administração do Sistema do Xerox Document Centre Página 16 - 15 16. Serviços de Internet Tipos de impressão Liberação de um Trabalho de Impressão Protegida no Document Centre 1. Vá para o painel de controle do Document Centre e pressione o botão Status do trabalho. 2. Localize seu documento na lista de Todos os Trabalhos Incompletos. Pressione o nome até que ele fique destacado, o que seleciona o trabalho. 3. Na tela que aparece, pressione Excluir para excluir o trabalho ou pressione Liberar para liberar o trabalho para a impressão. 4. A tela de toque solicitará uma senha. 5. No teclado digite o código de quatro dígitos usado quando você enviou o trabalho de seu navegador da web e em seguida pressione na tela de toque o botão Entrar. 6. Seu trabalho será impresso. Liberação de um Trabalho de Impressão de Prova no Document Centre Página 16 - 16 1. Vá até o Document Centre e recupere a primeira cópia de seu trabalho. Verifique a cópia para certificar-se de que ela tenha sido impressa conforme desejado. 2. No painel de controle pressione o botão Status do trabalho. 3. Localize seu documento na lista de Todos os Trabalhos Incompletos. Pressione o nome até que ele fique destacado, o que seleciona o trabalho. 4. Na tela que aparece, pressione Excluir para excluir o trabalho, se ele não for impresso como desejado, ou pressione Liberar para liberar o trabalho para a impressão. 5. O Document Centre imprimirá o número de cópias de seu trabalho selecionado no navegador da web. Guia de Administração do Sistema do Xerox Document Centre NOTA A capacidade de digitalizar documentos com o dispositivo Document Centre é um recurso opcional. Se seu Document Centre não tiver a opção de digitalização instalada, você não precisará ler esta seção do capítulo. Esta seção Digitalização de documentos explica como usar e criar modelos para digitalizar documentos no Document Centre. Você pode digitalizar um documento com parâmetros de digitalização específicos, que você seleciona usando os Serviços de Internet ou usando as configurações fornecidas em um modelo padrão. 16. Serviços de Internet Digitalização de documentos A primeira etapa é escolher um modelo existente ou criar um para ser digitalizado usando as páginas de Modelos de Distribuição. Quando o modelo estiver configurado, vá para o Document Centre, atualize a lista de modelos e escolha o modelo e então digitalize o documento. Os documentos são digitalizados para o formato Tagged Image File Format (TIFF). Funcionalidade da digitalização Os Serviços de Internet fornecem os seguintes recursos de digitalização, com os quais você pode executar: • NOTA Digitalizar para arquivo (pasta) — digitaliza um documento e armazena a versão eletrônica em um diretório de documentos específico em um servidor de arquivo em rede. Digitalizar para Fax (pasta)— digitaliza um documento e o envia por fax para destinatário(s) especificado(s). O envio de fax no Document Centre 490/480/470/460 ST somente está disponível com um hardware de fax externo e solução de software. Guia de Administração do Sistema do Xerox Document Centre Página 16 - 17 16. Serviços de Internet • Modelos de Distribuição Os Modelos de Distribuição controlam a maneira na qual um documento digitalizado é processado. Eles contêm instruções específicas que definem o formato do documento eletrônico e detalhes sobre como arquivar, enviar por fax, armazenar ou distribuir um documento digitalizado. Um modelo de distribuição padrão é fornecido para os Serviços de Internet. Os Modelos de Distribuição criados com os Serviços de Internet são armazenados no dispositivo Document Centre. Um Conjunto de Modelos é um local de diretório em um servidor. Os modelos podem ser criados uma vez e usados repetidamente. Por exemplo, você pode querer criar um modelo com configurações que usa consistentemente ao digitalizar documentos. Então, sempre que você for digitalizar, será possível selecionar o modelo, sem precisar alterar as configurações. Para acessar os Modelos de Distribuição: NOTA 1. Acesse os Serviços de Internet. 2. Clique na guia Serviços ou clique em Serviços na Home Page do Document Centre. 3. Selecione Modelos de Distribuição. Se Modelos de Distribuição não estiver selecionável, a Digitalização não está ativada no Document Centre ou os repositórios não foram definidos. A lista de modelos disponíveis aparece na árvore de diretórios de Modelos de Distribuição. Página 16 - 18 Guia de Administração do Sistema do Xerox Document Centre Os Modelos de Distribuição podem ser criados, modificados, ou excluídos usando-se os Serviços de Internet. Você pode criar um tipo novo de modelo para seu uso próprio, ou modificar um modelo existente. Faça o seguinte... Criar um novo modelo, 1. com configurações 2. personalizadas para seu uso pessoal 3. OU Criar um modelo para vários usos Selecionar um modelo para usar uma só vez Digitalizar um documento para arquivo Acesse a página Serviços e acesse Modelos de distribuição. Crie um novo modelo e personalize as configurações do modelo. Aplique as configurações. 4. Salve o modelo. 5. Atualize a lista de modelos no Document Centre. 6. Selecione o modelo no Document Centre. 7. Digitalize o documento no Document Centre. 1. Vá para o Document Centre. 2. Selecione o modelo (ou o modelo padrão) no Document Centre. 3. Digitalize o documento no Document Centre. 1. Acesse a página Serviços e acesse os Modelos de Distribuição. 2. Crie um novo modelo de distribuição com um local de diretório (pasta) como um destino de arquivamento. Você pode usar o modelo digitalizar para arquivo padrão. 3. Atualize a lista de modelos no Document Centre. 4. Selecione o modelo digitalizar para arquivo no Document Centre. 5. Digitalize o documento no Document Centre. 6. Acesse o diretório (pasta) para visualizar o local do arquivo digitalizado (TIFF). Guia de Administração do Sistema do Xerox Document Centre Página 16 - 19 16. Serviços de Internet Se você quiser... 16. Serviços de Internet Gerenciamento de modelos Se você quiser... Faça o seguinte... Digitalizar um documento e enviá-lo por fax 1. Acesse a página Serviços e acesse os Modelos de Distribuição. 2. Crie um novo modelo de distribuição com Fax como um destino de arquivamento (pasta Fax) e selecione as opções de entrega e de destinatário. 3. Aplique as configurações. 4. Atualize a lista de modelos no Document Centre. 5. Selecione o modelo de fax no Document Centre. 6. Digitalize o documento no Document Centre. O software RightFax detecta o documento na pasta Fax e envia automaticamente os faxes para o(s) destinatário(s) especificado(s) no modelo. Página 16 - 20 Guia de Administração do Sistema do Xerox Document Centre Para criar um modelo novo: 1. Abra o navegador da web e digite o endereço TCP/IP do Document Centre no campo Endereço ou Local. Clique em Serviços na Home Page do Document Centre. 2. No topo da tela, selecione Modelos de Distribuição. 3. Clique no botão Novo no canto superior esquerdo da guia Serviços. 4. Digite um nome e uma descrição para o modelo. 5. Clique no botão Aplicar. O modelo é criado e é adicionado à árvore Modelos de Distribuição. Esse modelo conterá todas as propriedades padrão. Para alterar essas configurações, leia a seção seguinte denominada Configurações do modelo. Guia de Administração do Sistema do Xerox Document Centre Página 16 - 21 16. Serviços de Internet Este procedimento cria um modelo novo com configurações do modelo de distribuição padrão. 16. Serviços de Internet Modelos de Distribuição Configurações do modelo Os modelos podem controlar automaticamente características como: • • • • • destino da digitalização (pasta de documentos, pasta de fax) formato de saída do documento digitalizado (TIFF, TIFF de várias páginas e PDF) configurações de imagem (resolução, contraste etc.) opções de envio de fax (hora de envio, destinatários) gerenciamento de documentos (campos para nome, rótulo, valores padrão) Essas características são configurações que você pode especificar nos Serviços de Internet, incluindo as opções Geral (descrição do modelo), Configurações de Digitalização (opções de digitalização), Distribuição (opções de armazenamento e destino) e Campos de Gerenciamento de Documentos. Essas opções são descritas nas seções a seguir. Configurações de Geral Contém as configurações nome do modelo, descrição do modelo, nome do proprietário do modelo, suprimir registro de trabalhos e folha de confirmação. Para modificar as configurações de Geral: NOTA NOTA Página 16 - 22 Os nomes do modelo não podem ser alterados. Você tem que excluir o modelo antigo e criar um novo com o nome novo. 1. Digite uma nova descrição ou o nome do proprietário. 2. Marque a caixa de seleção apropriada para suprimir o registro de trabalhos ou imprimir uma folha de confirmação. Suprimir registro de trabalhos não pode ser selecionado se o modelo for para envio de fax. 3. Dê um clique em Aplicar. 4. Para retornar às configurações previamente salvas, dê um clique em Restaurar. Guia de Administração do Sistema do Xerox Document Centre As configurações de digitalização são as características de processamento de digitalização usadas, quando se digitaliza com os Serviços de Internet. Use as barras de rolagem para visualizar todas as configurações. 16. Serviços de Internet Configurações de digitalização 1. Clique no botão Editar próximo à Configurações de digitalização. De acordo com a resolução da tela e o redimensionamento da janela do navegador, pode ser necessário rolar. 2. Reveja a tabela na página seguinte que mostra os nomes das configurações e uma descrição do recurso e, em seguida, faça as seleções desejadas para as configurações de imagem e tamanho. 3. Quando terminar, clique no botão Aplicar novas definições. Guia de Administração do Sistema do Xerox Document Centre Página 16 - 23 16. Serviços de Internet Para editar as configurações de digitalização: A tabela a seguir mostra as configurações de digitalização disponíveis que podem ser definidas em um modelo e uma descrição de cada uma. Categoria Básico Configuração Tipo de original Descrição Auto (padrão) detecta automaticamente o tipo do original. Texto indica se o original é texto ou gravura. Foto indica se o original é uma fotografia. Exposição automática Usado para melhorar documentos com fundos coloridos, ajustando-o para tipos diferentes de imagens. Ativada (caixa de seleção selecionada) seleciona um nível de exposição apropriado para o documento original. Desativada (caixa de seleção não selecionada) usa as definições Clarear/Escurecer para o nível de exposição. Tamanho da imagem Faces impressas Imprime a imagem em uma ou em duas faces do papel. Tamanho do original Seleciona as dimensões da página da imagem digitalizada para corresponder ao tamanho original. Normal especifica o tamanho padrão (Carta ou A4). Predefinido especifica um tamanho predefinido. Personalizado especifica um tamanho definido por você. Auto varia as dimensões da imagem digitalizada para corresponder ao tamanho original automaticamente. Ajuste de Imagem Página 16 - 24 Clarear/Escurecer Clareia ou escurece o brilho da imagem impressa. Contraste Ajusta a claridade (diferença nos tons de cinza) da imagem impressa. O contraste maior torna a imagem mais definida em preto e branco. O contraste menor torna a imagem mais definida em tons de cinza. Nitidez Suaviza ou torna as bordas da imagem impressa mais pronunciadas. Guia de Administração do Sistema do Xerox Document Centre Configuração Gráficos Descrição Normal define a reprodução de tons contínuos para telas de 106 dpi. Emular DocuTech permite aos usuários da Xerox DocuTech definir a reprodução de tons contínuos para emular a DocuTech em uma definição de tela inferior a 85 dpi. Resolução Imprime a imagem em um número selecionado de pontos por polegada (dpi). Um dpi maior, como 600 x 600, produz uma qualidade de imagem superior, mais cria um tamanho de arquivo maior. Apagar bordas Apaga as margens esquerda/direita/superior/inferior do documento. 16. Serviços de Internet Opções de Imagem 16. Serviços de Internet Categoria Guia de Administração do Sistema do Xerox Document Centre Página 16 - 25 Configurações de distribuição Destino de arquivamento Os destinos de arquivamento são os repositórios de digitalização definidos. Os documentos digitalizados são digitalizados para pastas públicas ou diretórios. Uma Pasta pública é um local de repositório, que normalmente é um diretório de servidor de arquivos, definido e configurado por um administrador de rede especificamente para documentos digitalizados. Você também pode digitalizar para um repositório de fax. Para obter mais informações, consulte a seção denominada Distribuir para fax. Para editar um destino de arquivamento: Página 16 - 26 1. Selecione um caminho de destino na lista Destinos. 2. Clique no botão Editar. 3. Na tela que aparece, faça as alterações desejadas para o repositório de destino, caminho, diretriz de arquivamento, nome do documento ou formato de saída. 4. Clique no botão Aplicar Novas Definições. Guia de Administração do Sistema do Xerox Document Centre Para excluir um destino de arquivamento: Selecione o caminho de destino definido. 2. Clique no botão Excluir. 3. O modelo será removido da árvore Modelos de distribuição. 16. Serviços de Internet 16. Serviços de Internet 1. Guia de Administração do Sistema do Xerox Document Centre Página 16 - 27 Para definir um novo destino: Página 16 - 28 1. Use o menu da lista suspensa para selecionar o tipo de destino (Pasta pública da Internet ou Fax, se seu dispositivo estiver equipado) e depois clique no botão Adicionar. 2. Consulte a tabela na página seguinte para obter informações sobre as configurações e depois especifique um novo repositório de destino, caminho, diretriz de arquivamento, nome do documento ou formato da imagem de saída, com base na forma que você deseja que o documento seja armazenado e produzido. 3. Clique no botão Aplicar Novas Definições. Guia de Administração do Sistema do Xerox Document Centre Categoria Configuração Descrição Destino de arquivamento Selecionar a partir dos servidores de repositório A habilidade dos Serviços de Internet de enviar automaticamente imagens digitalizadas para arquivo (pasta) ou fax (pasta). Caminho para o documento Caminho do diretório para o documento digitalizado. Nome do Documento Nome do documento digitalizado. Formato de saída Tagged Image File Format (TIFF) do arquivo de saída digitalizado. 16. Serviços de Internet Distribuir para arquivo TIFF indica que cada página do documento é armazenada em um arquivo de imagem separado. TIFF de várias páginas indica que todas as páginas de um documento são armazenadas em um único arquivo. PDF indica que as páginas de um documento serão armazenadas como imagens em um arquivo Portable Document Format. Esse modo não suporta documentos PDF, com texto que possa ser pesquisado. Se o documento já existir Anexar ao Arquivo Existente adiciona o novo arquivo à pasta digitalizada anteriormente no repositório especificado. Não salvar coincide o nome do documento para a pasta especificada no modelo. Renomear o novo arquivo gera um nome alfanumérico para a pasta, com base no nome do documento especificado no modelo. Os nomes da pasta são incrementados quando mais documentos são digitalizados. Você pode digitalizar até 999 vezes com um modelo, usando Nomeação automática. Após esse número, uma folha de erro é gerada pelo Document Centre. Guia de Administração do Sistema do Xerox Document Centre Página 16 - 29 16. Serviços de Internet Sobregravar o Arquivo Existente sobregrava a pasta e o arquivo que foram anteriormente digitalizados com a pasta e o arquivo novos. Distribuir para fax Se você tiver um hardware de fax externo ou uma solução de software instalado, você também poderá digitalizar para uma pasta de fax. Ao digitalizar para uma pasta de fax, seu software de solução de fax detecta o arquivo de fax no repositório e envia o fax para o(s) destinatário(s) especificado(s). Você pode acessar as configurações de fax para fazer alterações, dando um clique em Editar. Para editar as informações de fax: Categoria Fax 1. Selecione um destino de fax e clique em Editar (em Destinos). 2. Consulte a tabela abaixo e selecione as opções de entrega. 3. Insira as informações de destinatário desejadas. 4. Dê um clique no botão Aplicar Novas Definições. Configuração Entrega Descrição Imediato envia o fax imediatamente. Envio programado envia o fax na Hora/Minuto e AM/PM especificados. Destinatários Insira o número de telefone Digite o número do telefone e clique no botão com a seta verde para adicionar o número à lista. Clique no botão com o X vermelho para remover o número da lista. Página 16 - 30 Guia de Administração do Sistema do Xerox Document Centre . 1. Selecione Adicionar ou Editar para adicionar ou modificar os atributos do campo que irão atender os requisitos do seu software de gerenciamento de documentos. 2. Na tela que aparece, faça a adição ou a alteração desejada ao Campo de Gerenciamento de Documentos. 3. Se o Nome do Campo for editável pelo usuário, digite uma Legenda de Campo para identificar a finalidade do campo para o usuário. 4. Se o Nome do Campo não for editável pelo usuário, digite o Valor Padrão. 5. Clique em Adicionar novo campo para armazenar as alterações ou em Restaurar definições para retornar as definições aos seus valores anteriores. Guia de Administração do Sistema do Xerox Document Centre Página 16 - 31 16. Serviços de Internet Se você possui um software de gerenciamento de documentos instalado, pode designar atributos para indexar, classificar e recuperar seus documentos. 16. Serviços de Internet Gerenciamento de Documentos Exclusão de Modelos de Distribuição Este procedimento remove um modelo do Document Centre. Para excluir um modelo: 1. Abra o navegador da web e digite o endereço TCP/IP do Document Centre no campo Endereço ou Local. Clique em Serviços na Home Page do Document Centre. 2. No topo da tela, selecione Modelos de Distribuição. 3. Selecione um modelo na árvore. 4. Clique no botão Excluir no canto superior esquerdo da guia Serviços. O modelo é apagado e removido da árvore Modelos de Distribuição. NOTA Página 16 - 32 O modelo padrão não pode ser apagado. Guia de Administração do Sistema do Xerox Document Centre Este procedimento cria uma cópia exata do modelo selecionado. Para copiar um modelo: 1. Abra o navegador da web e digite o endereço TCP/IP do Document Centre no campo Endereço ou Local. Clique em Serviços na Home Page do Document Centre. 2. No topo da tela, selecione Modelos de Distribuição. 3. Selecione um modelo na árvore. 4. Dê um clique em Copiar. A nova cópia do modelo aparece. 5. Digite um novo nome para o modelo. 6. Clique em Aplicar. 16. Serviços de Internet Cópia de Modelos de Distribuição Atualização da lista de modelos no Document Centre Depois que um modelo é criado ou apagado, a lista de modelos no Document Centre deve ser atualizada para exibir o novo modelo ou remover o modelo excluído. Os modelos dos Serviços de Internet são listados no topo da lista e são precedidos por um símbolo @. 1. Vá para o painel de controle/tela de seleção por toque do Document Centre e pressione Funções. 2. Pressione Todos os Serviços e em seguida pressione Digitalização da Rede. 3. Na tela de seleção por toque, selecione Atualizar Lista de Modelos. A lista de modelos é atualizada e todos os modelos criados e atualizados recentemente ficam visíveis. Para obter informações completas sobre o painel de controle/tela de seleção por toque do Document Centre, consulte a documentação administrativa adicional que acompanha seu Document Centre. Guia de Administração do Sistema do Xerox Document Centre Página 16 - 33 16. Serviços de Internet Para atualizar a lista de modelos: Gerenciamento de trabalhos com os Serviços de Internet Esta seção explica como realizar trabalhos usando a página Trabalhos. Você poderá visualizar todos os trabalhos de impressão e digitalização, que são processados pelo Document Centre. O nome do trabalho, o proprietário, o tipo e o número de cópias são exibidos na página. Se existir permissão e os trabalhos ainda não tiverem sido processados, você poderá excluir esses trabalhos de impressão e digitalização usando a página Trabalhos. Página 16 - 34 Guia de Administração do Sistema do Xerox Document Centre Exibe na página todas as informações de trabalhos de impressão e digitalização na fila de trabalhos do Document Centre e fornece recursos que permitem aos usuários visualizar e controlar os trabalhos. Os trabalhos que são processados nos Serviços de Internet são nomeados como webclient na coluna Proprietário. Como visualizar a Lista Trabalhos Ativos 1. 2. 16. Serviços de Internet 3. Abra o navegador da web e digite o endereço TCP/IP do Document Centre no campo Endereço ou Local. Dê um clique na guia Trabalhos ou clique em Trabalhos na árvore de diretórios. Aparece a página Trabalhos ativos, que contém informações sobre os trabalhos. A tela exibe o nome do trabalho, o proprietário, o status, o tipo de trabalho e o número de cópias solicitado. Clique em Atualizar trabalhos para atualizar a lista de trabalhos e as informações de status. 16. Serviços de Internet Trabalhos ativos Guia de Administração do Sistema do Xerox Document Centre Página 16 - 35 Exclusão de trabalhos Para excluir trabalho(s) da lista de trabalhos: NOTA Página 16 - 36 1. Abra o navegador da web e digite o endereço TCP/IP do Document Centre no campo Endereço ou Local. 2. Dê um clique na guia Trabalhos ou clique em Trabalhos na árvore de diretórios. São exibidas as informações dos trabalhos ativos. 3. Destaque o trabalho que deseja apagar. 4. Dê um clique em Excluir trabalho. O trabalho é removido da lista de trabalhos. 5. Aparece uma caixa de diálogo. Clique em OK para prosseguir com a exclusão. 6. Para verificar se o trabalho foi removido da lista de trabalhos, clique em Atualizar trabalhos para atualizar a lista. Se um trabalho estiver sendo impresso ou tiver acabado de ser impresso, aparece um diálogo declarando que o(s) trabalho(s) não pode(m) ser excluído(s). Guia de Administração do Sistema do Xerox Document Centre Esta seção explica como verificar o status do Document Centre 490/480/470/460 ST usando as páginas Status. O status do dispositivo, tal como atolamento de papel ou pronto para imprimir, aparece na página. Você também pode verificar se as bandejas do papel estão abastecidas ou se precisam ser reabastecidas. As mensagens de alerta podem ser visualizadas para fornecer mais detalhes sobre a falha ou problema do Document Centre. 16. Serviços de Internet Visualização do Status do Document Centre com os Serviços de Internet Os dispositivos gerais do Document Centre, as mensagens de alerta e o status da bandeja podem ser exibidos usando-se os Serviços de Internet. Você também pode reinicializar a máquina na página Status geral. Visualização do Status Geral Exibe as informações gerais, tais como se a impressora está em operação. Para visualizar o status da impressora: Abra o navegador da web e digite o endereço TCP/IP do Document Centre no campo Endereço ou Local . 2. Dê um clique na guia Status ou em Status na árvore de diretórios. 3. Você pode rever as informações de status nesta tela. 4. Se suspeitar que o status do dispositivo foi alterado, clique no botão Atualizar status para transferir as informações de status do dispositivo. 16. Serviços de Internet 1. Guia de Administração do Sistema do Xerox Document Centre Página 16 - 37 Visualização das mensagens de alertas ativos Exibe informações detalhadas sobre uma falha ou um problema. O código de status do alerta também é exibido como referência, caso seja necessário o suporte a clientes da Xerox. Para visualizar mensagens de alerta: Página 16 - 38 1. Abra o navegador da web e digite o endereço TCP/IP do Document Centre no campo Endereço ou Local . 2. Dê um clique na guia Status ou em Status na árvore de diretórios. 3. Clique em Alertas. Todas as mensagens de alerta ativas ou códigos de status são exibidos na página. 4. Clique em Atualizar Alertas para atualizar a página com as informações atuais de alertas. Guia de Administração do Sistema do Xerox Document Centre 1. Abra o navegador da web e digite o endereço TCP/IP do Document Centre no campo Endereço ou Local. 2. Dê um clique na guia Status ou em Status na árvore de diretórios. 3. Clique em Bandejas. A origem do papel, incluindo a bandeja do papel, o status, o tamanho, a cor e o tipo são exibidos na página. O status da bandeja de saída, incluindo a bandeja do papel instalada e seu status, também aparece. 4. Clique em Atualizar status da bandeja para atualizar a página com as últimas informações sobre o status da bandeja. Guia de Administração do Sistema do Xerox Document Centre Página 16 - 39 16. Serviços de Internet Para visualizar o status da origem do papel e da bandeja de saída: 16. Serviços de Internet Visualização do status da bandeja Visualização das Propriedades do Document Centre com os Serviços de Internet Esta seção explica como realizar tarefas usando as páginas Propriedades. As páginas Propriedades dos Serviços de Internet contêm informações vitais com relação à impressora, trabalho de impressão, conectividade, configurações de HTTP, serviços e configurações de modelos de distribuição do Document Centre. Você pode visualizar e definir configurações e opções remotamente, através do seu navegador. Os Serviços de Internet suportam o Internet Printing Protocol (IPP). Consulte a documentação administrativa que acompanha seu Document Centre para obter mais informações. Acesso às Propriedades do Document Centre As Propriedades são parâmetros ou configurações padrão que controlam o Document Centre e a forma como ele opera. Usuários gerais podem visualizar as configurações contidas na página Propriedades, mas apenas os administradores de rede podem modificá-las. O nome de usuário e a senha do Administrador de Rede serão requeridos na primeira vez em que as configurações forem aplicadas na página Propriedades, durante uma sessão do navegador. NOTA Página 16 - 40 Você deve possuir direitos de Administrador de Rede (Admin) para o servidor de HTTP embutido e ter conhecimento da configuração de seu Document Centre para executar as tarefas de alteração explicadas neste capítulo. 1. Abra o navegador da web e digite o endereço TCP/IP do Document Centre no campo Endereço ou Local. 2. Clique na guia Propriedades ou em Propriedades na árvore de diretórios. Guia de Administração do Sistema do Xerox Document Centre A descrição contém informações que identificam um modelo específico, o nome e a localização física de um Document Centre. Para definir a identificação para o Document Centre: Clique na guia Propriedades ou em Propriedades na árvore de diretórios. 2. Selecione Descrição na árvore de diretórios. 3. Digite o nome do Document Centre em Nome da máquina. 4. Digite a localização para o Document Centre em Localização. 5. Clique em Aplicar Novas Definições para aceitar as alterações ou em Restaurar configurações para retornar as configurações aos seus valores anteriores 16. Serviços de Internet 1. 16. Serviços de Internet Descrição Guia de Administração do Sistema do Xerox Document Centre Página 16 - 41 Configuração A Configuração contém informações sobre as versões do software e da linguagem de impressora que estão instaladas em seu Document Centre. Estão incluídos os números das versões de linguagem de impressora PCL, PostScript e TIFF, e as versões da Interface com o Usuário, Controladora de Rede e software da impressora. As informações são de somente leitura Para visualizar as informações de configuração do Document Centre: Página 16 - 42 1. Abra o navegador da web e digite o endereço TCP/IP do Document Centre no campo Endereço ou Local. 2. Clique na guia Propriedades ou em Propriedades na árvore de diretórios. 3. Selecione Configuração na árvore de diretórios. Guia de Administração do Sistema do Xerox Document Centre Os contadores de faturamento contêm informações sobre o número de imagens produzidas (copiadas ou impressas) pelo Document Centre. Estas informações podem ser usadas para finalidades de faturamento. Os contadores diferentes incluem vários tipos de folhas de cópia e fax e as folhas de imagens digitalizadas usadas. Também incluem folhas marcadas, que incluem folhas de identificação ou relatórios do Document Centre, tais como os relatórios de configuração. 16. Serviços de Internet Contadores de Faturamento Para visualizar os contadores de uso: 1. Abra o navegador da web e digite o endereço TCP/IP do Document Centre no campo Endereço ou Local. 2. Clique na guia Propriedades ou em Propriedades na árvore de diretórios. 3. Selecione Contadores de faturamento na árvore de diretórios. Dê um clique em Atualizar Contadores para atualizar a página com os valores atuais. 16. Serviços de Internet 4. Guia de Administração do Sistema do Xerox Document Centre Página 16 - 43 Gerenciamento de trabalhos O gerenciamento de trabalhos permite a você definir uma permissão, para que administradores de rede ou usuários gerais (não administradores) excluam trabalhos da fila de impressão do Document Centre. NOTA Os administradores de rede sempre podem excluir qualquer trabalho, independente das definições selecionadas na página Gerenciamento de trabalho. Para definir a permissão de exclusão de trabalhos 1. 2. Página 16 - 44 Abra o navegador da web e digite o endereço TCP/IP do Document Centre no campo Endereço ou Local. Clique na guia Propriedades ou em Propriedades na árvore de diretórios. 3. Selecione Gerenciamento de trabalhos na árvore de diretórios. 4. Selecione Todos os Usuários para permitir que os usuários apaguem seus próprios trabalhos ou qualquer outro, OU selecione Somente Administradores para permitir que somente os usuários com acesso administrativo (senha) apaguem os trabalhos. 5. Clique em Aplicar Novas Definições para aceitar as alterações feitas ou em Restaurar configurações para retornar as configurações aos seus valores anteriores. Guia de Administração do Sistema do Xerox Document Centre Esta seção Conectividade mostra as opções disponíveis para conectar o seu Document Centre à rede. A Conectividade permite que você visualize e modifique as conexões de rede e os protocolos, usando o seu navegador e a GUI dos Serviços de Internet. Para obter informações completas sobre a instalação e a configuração de seu Document Centre, consulte a documentação administrativa adicional que acompanha o Document Centre. 16. Serviços de Internet Conectividade Conexões físicas As conexões físicas são o hardware e o cabeamento que conectam o Document Centre a uma rede. Você pode configurar as opções de Ethernet, porta paralela ou token ring nas páginas Conexão física dos Serviços de Internet. Ethernet Para definir uma velocidade de Ethernet: Abra o navegador da web e digite o endereço TCP/IP do Document Centre no campo Endereço ou Local. 2. Clique na guia Propriedades ou em Propriedades na árvore de diretórios. 3. Selecione Conectividade e a seguir selecione Conexões físicas na árvore de diretórios. 16. Serviços de Internet 1. Guia de Administração do Sistema do Xerox Document Centre Página 16 - 45 NOTA Página 16 - 46 4. Selecione Ethernet na árvore de diretórios. 5. Selecione a velocidade (Auto, 10 Mbps ou 100 Mbps) no menu suspenso Velocidade estimada. 6. Clique em Salvar novas configurações para aceitar as alterações feitas ou em Restaurar configurações para retornar as configurações aos seus valores anteriores. As configurações não são aplicadas, até que você reinicialize o Document Centre. Guia de Administração do Sistema do Xerox Document Centre Se a porta paralela não estiver em serviço, esta página não estará disponível. Para especificar as configurações da porta paralela: 1. Abra o navegador da web e digite o endereço TCP/IP do Document Centre no campo Endereço ou Local. 2. Clique na guia Propriedades ou em Propriedades na árvore de diretórios. 3. Selecione Conectividade e a seguir selecione Conexões físicas na árvore de diretórios. NOTA 4. Selecione Paralela na árvore de diretórios. 5. 6. Selecione Conexão Ativada para ativar a porta paralela. Digite um tempo de espera em segundos. As entradas válidas variam de 1 a 30 segundos. 7. Clique em Aplicar Novas Definições para aceitar as alterações ou em Restaurar configurações para retornar as configurações aos seus valores anteriores. As configurações não são aplicadas, até que você reinicialize o Document Centre. Guia de Administração do Sistema do Xerox Document Centre Página 16 - 47 16. Serviços de Internet NOTA 16. Serviços de Internet Porta paralela Token Ring NOTA Se a interface de rede token ring não estiver instalada, esta página não estará disponível. Para especificar as configurações do token ring: 1. 2. 3. 4. Selecione Token Ring na árvore de diretórios. 5. Selecione a Velocidade estimada desejada na lista suspensa, 4 ou 16 Mbps. Digite o endereço da máquina no Endereço M.A.C.. Selecione Nenhum, Difusão p/ Todas as Rotas ou Difusões para rota exclusiva na lista suspensa Roteamento de Origem. 6. 7. 8. NOTA Abra o navegador da web e digite o endereço TCP/IP do Document Centre no campo Endereço ou Local. Clique na guia Propriedades ou em Propriedades na árvore de diretórios. Selecione Conectividade e a seguir selecione Conexões físicas na árvore de diretórios. Dê um clique em Salvar Novas Configurações para aceitar as alterações feitas ou em Restaurar configurações para retornar as configurações aos seus valores anteriores. Se a interface de rede token ring não estiver instalada, esta página não estará disponível. Protocolos de rede Protocolos de rede são grupos de software aplicativos que suportam a comunicação na rede. Você pode configurar as opções para Página 16 - 48 Guia de Administração do Sistema do Xerox Document Centre Appletalk 1. 2. Abra o navegador da web e digite o endereço TCP/IP do Document Centre no campo Endereço ou Local. Clique na guia Propriedades ou em Propriedades na árvore de diretórios. Selecione Conectividade e a seguir selecione Protocolos na árvore de diretórios. 4. Selecione Appletalk na árvore de diretórios. 5. Selecione Protocolo ativado para ativar o Appletalk. 16. Serviços de Internet 3. 16. Serviços de Internet Appletalk, Banyan VINES, NetWare, TCP/IP, SNMP, Rede Microsoft (Microsoft Networking), LPR/LPD e Impressão da Porta 9100. Guia de Administração do Sistema do Xerox Document Centre Página 16 - 49 NOTA Página 16 - 50 6. Se o seu Document Centre tiver uma placa token ring ativada, selecione Ethernet ou Token Ring na lista suspensa Conexão física. 7. Digite um nome (até 32 caracteres) para o Document Centre em Nome da impressora. 8. Dê um clique em Aplicar Novas Definições para aceitar as alterações feitas ou em Restaurar configurações para retornar as configurações aos seus valores anteriores. As configurações não serão aplicadas, até que você reinicialize o Document Centre. Guia de Administração do Sistema do Xerox Document Centre 1. 2. Abra o navegador da web e digite o endereço TCP/IP do Document Centre no campo Endereço ou Local. Clique na guia Propriedades ou em Propriedades na árvore de diretórios. Selecione Conectividade e a seguir selecione Protocolos na árvore de diretórios. 4. Selecione Banyan VINES na árvore de diretórios. 5. Selecione Protocolo ativado para ativar o Banyan VINES. 6. Digite um nome de usuário PCPRINT em Nome do usuário. 16. Serviços de Internet 3. 16. Serviços de Internet Banyan VINES Guia de Administração do Sistema do Xerox Document Centre Página 16 - 51 NOTA Página 16 - 52 7. Digite uma Nova senha do usuário para o nome de usuário PCPRINT e depois confirme esta senha digitando-a novamente em Redigite a nova senha. 8. Digite o nome StreetTalk do Document Centre em Nome do serviço de impressão. 9. Dê um clique em Aplicar Novas Definições para aceitar as alterações feitas ou em Restaurar configurações para retornar as configurações aos seus valores anteriores. As configurações não serão aplicadas, até que você reinicialize o Document Centre. Guia de Administração do Sistema do Xerox Document Centre NetWare 2. Abra o navegador da web e digite o endereço TCP/IP do Document Centre no campo Endereço ou Local. Clique na guia Propriedades ou em Propriedades na árvore de diretórios. 3. Selecione Conectividade e a seguir selecione Protocolos na árvore de diretórios. 4. Selecione NetWare na árvore de diretórios. 5. 6. Selecione Protocolo ativado para ativar o NetWare. Se o seu Document Centre tiver uma placa token ring ativada, selecione Ethernet ou Token Ring na lista suspensa Conexão física. • Selecione um Tipo de frame Ethernet ou Token Ring na lista suspensa. 7. Digite uma taxa de busca para o servidor de impressão (de 1 a 65536 segundos) na Intervalo de busca de fila. Guia de Administração do Sistema do Xerox Document Centre Página 16 - 53 16. Serviços de Internet 1. 16. Serviços de Internet Para especificar as configurações do NetWare: 8. Digite o Nome do servidor da impressora. 9. Digite uma Nova senha de servidor de impressão para o servidor de impressão e depois digite-a novamente para confirmá-la em Redigite a senha. 10. Selecione Protocolo ativado para ativar o SAP (Service Advertising Protocol). 11. Digite a Taxa do SAP (de 15 a 300 segundos ou digite 0 para nenhum). 12. Para o NetWare Bindery, digite os nomes de até quatro Servidores de arquivo primários para o Document Centre. 13. Para o NetWare NDS (NetWare Directory Services), digite uma árvore de diretórios e um contexto para o Document Centre na Árvore NDS e no Contexto NDS. 14. Dê um clique em Aplicar Novas Definições para aceitar as alterações feitas ou em Restaurar configurações para retornar as configurações aos seus valores anteriores. NOTA Página 16 - 54 As configurações não serão aplicadas, até que você reinicialize o Document Centre. Guia de Administração do Sistema do Xerox Document Centre CUIDADO 4. Selecione TCP/IP na árvore de diretórios. 5. Selecione Protocolo ativado para ativar o TCP/IP. Desativar o TCP/IP afetará NetBIOS/IP, LPR/LPD, FTP, SNMP e a Impressão TCP/IP bruta. Os Serviços de Internet não estarão disponíveis até que o TCP/IP seja ativado no painel de controle do Document Centre. 6. Se o seu Document Centre tiver uma placa token ring ativada, selecione Ethernet ou Token Ring na lista suspensa Conexão física. 7. Digite o Nome do Host. 8. Selecione DHCP, RARP, BOOTP ou DHCP/AutoIP na lista Guia de Administração do Sistema do Xerox Document Centre Página 16 - 55 16. Serviços de Internet Para especificar as configurações do TCP/IP: 1. Abra o navegador da web e digite o endereço TCP/IP do Document Centre no campo Endereço ou Local. 2. Clique na guia Propriedades ou em Propriedades na árvore de diretórios. 3. Selecione Conectividade e a seguir selecione Protocolos na árvore de diretórios. 16. Serviços de Internet TCP/IP suspensa Resolução do Endereço IP. 9. Digite o endereço IP desejado, que se aplica no Endereço IP da Máquina, Máscara de Sub-rede e Endereço de Gateway. NOTA Se o modo de resolução de endereço BOOTP ou DHCP estiver selecionado, você não poderá alterar o Endereço IP, a máscara de sub-rede ou o gateway padrão. Se o modo de resolução de endereço RARP estiver selecionado, você não poderá alterar o Endereço IP. CUIDADO A alteração do Endereço IP para o Document Centre irá afetar NetBIOS/IP, LPR/LPD, FTP, SNMP e Impressão da Porta 9100. Se for alterar um endereço IP para um dispositivo, você deve fazer referência do novo endereço para que o protocolo TCP/IP localize o dispositivo. 10. Para a configuração DNS, digite o Nome do Domínio. 11. Digite o endereço IP para o Servidor DNS Preferido. 12. Digite o endereço IP para os Servidores DNS Alternativos 1 e 2. 13. Clique para selecionar Registro de DNS Dinâmico ativado. 14. Para a Configuração SLP, defina Protocolo: ativado para ativar o Protocolo de Localização de Serviços (SLP). 15. Digite o endereço IP para o Agente do Diretório. 16. Digite o(s) nome(s) para Escopo 1, 2, 3. 17. Selecione o Tipo de Mensagem na lista suspensa para Multicast ou Transmissão. 18. Digite o valor para Raio Multicast (0 - 255). 19. Digite o valor para MTU (484 - 1400) para definir a Unidade Máxima de Transmissão. 20. Dê um clique em Aplicar Novas Definições para aceitar as alterações feitas ou em Restaurar configurações para retornar as configurações aos seus valores anteriores. NOTA Página 16 - 56 As configurações não serão aplicadas, até que você reinicialize o Document Centre. Guia de Administração do Sistema do Xerox Document Centre Estas páginas permitem definir e alterar remotamente os nomes de comunidades GET, SET e Trap do SNMP para o Document Centre. Você também pode configurar os destinos de captura do SNMP para o TCP/IP e NetWare (IPX), que irão receber capturas dos Document Centres na rede. As propriedades de Nomes de Comunidade SNMP que podem ser configuradas são: • • 16. Serviços de Internet • GET—retorna a senha para requisições GET de SNMP para o Document Centre. Aplicativos como o Xerox PrinterMap ou CentreWare, obtendo informações do dispositivo através de SNMP, usam esta senha. SET—retorna a senha para as requisições SET de SNMP para o Document Centre. Aplicativos como o Xerox PrinterMap ou CentreWare, que definem informações no dispositivo através de SNMP, usam esta senha. TRAP—retorna a senha para TRAPS de SNMP do Document Centre. Esta é a senha padrão para os TRAPS de SNMP enviados do dispositivo através de SNMP. 16. Serviços de Internet Simple Network Management Protocol (SNMP) Guia de Administração do Sistema do Xerox Document Centre Página 16 - 57 Para configurar nomes de comunidade SNMP: Página 16 - 58 1. Abra o navegador da web e digite o endereço TCP/IP do Document Centre no campo Endereço ou Local. 2. Clique na guia Propriedades ou em Propriedades na árvore de diretórios. Selecione Conectividade e a seguir selecione Protocolos na árvore de diretórios. 3. Selecione Configuração de SNMP na árvore de diretórios. 4. Essa tela Configuração de SNMP aparecerá. Guia de Administração do Sistema do Xerox Document Centre Dê um clique em Editar Propriedades SNMP. Será solicitado a você o nome e a senha do Administrador. Insira as informações e clique em OK. 6. Digite um nome (até 256 caracteres) para o Nome de Comunidade GET. O padrão é público. 7. Digite um nome (até 256 caracteres) para o Nome de Comunidade SET. O padrão é particular. 16. Serviços de Internet 5. Se você alterar os Nomes de Comunidade GET e/ou SET, será preciso alterar todos os aplicativos de rede que estiverem comunicando-se via SNMP com este Document Centre, para usar os novos nomes de GET/SET. 8. Digite um nome (até 256 caracteres) para o Nome de Comunidade de TRAP Padrão. O padrão é SNMP_trap. Guia de Administração do Sistema do Xerox Document Centre Página 16 - 59 16. Serviços de Internet NOTA 9. Selecione para ativar Traps Genéricos de Falha de Autenticação. 10. Dê um clique em Aplicar Novas Definições para aceitar as alterações, Restaurar configurações para retornar as configurações aos seus valores anteriores ou Configurações padrão para retornar as configurações aos seus valores padrão. Para Adicionar Endereços IP à Lista de Endereços de Destino de Captura: 1. 4. Abra o navegador da web e digite o endereço TCP/IP do Document Centre no campo Endereço ou Local. Clique na guia Propriedades ou em Propriedades na árvore de diretórios. Selecione Conectividade e a seguir selecione Protocolos na árvore de diretórios. Selecione Configuração de SNMP na árvore de diretórios. 5. Clique em Adicionar endereço IP. 6. Digite o Endereço IP do gerenciador SNMP que receberá as capturas. 2. 3. Página 16 - 60 Guia de Administração do Sistema do Xerox Document Centre NOTA Digite um Número da porta UDP do gerenciador SNMP que receberá as capturas. O padrão é 162 (decimal). 8. Selecione a Versão do SNMP que corresponda à versão do gerenciador SNMP. O padrão é SNMP v1. 9. Insira o Nome de Comunidade de Trap. 10. • • • • • Selecione Capturas a serem Recebidas: Capturas de Impressora Capturas de Gerenciamento de Trabalhos Capturas Genéricas de Início a Frio Capturas Genéricas de Início a Quente Capturas Genéricas de Falha de Autenticação 16. Serviços de Internet 7. As capturas genéricas de falha de autenticação precisam ser ativadas na página Configuração de propriedades do SNMP, para que você possa selecioná-las. 11. Dê um clique em Aplicar Novas Definições para aceitar as alterações feitas ou em Restaurar configurações para retornar as configurações aos seus valores anteriores. Para Adicionar Endereços IPX à Lista de Endereços de Destino de Captura: 1. 2. Selecione Conectividade e a seguir selecione Protocolos na árvore de diretórios. 16. Serviços de Internet 3. Abra o navegador da web e digite o endereço TCP/IP do Document Centre no campo Endereço ou Local. Clique na guia Propriedades ou em Propriedades na árvore de diretórios. Guia de Administração do Sistema do Xerox Document Centre Página 16 - 61 4. Selecione Configuração de SNMP na árvore de diretórios. 5. Dê um clique em Adicionar endereço IPX. 6. Insira o Número de rede externa IPX do dispositivo que irá receber as capturas. 7. Insira o Endereço físico MAC do dispositivo que irá receber as capturas. 8. Insira o Número do soquete de IPX do aplicativo que irá ouvir a chegada de capturas. O padrão é 9010 (hexadecimal). 9. Selecione a Versão do SNMP. O padrão é SNMP v1. 10. Selecione as Capturas a serem Recebidas: • • • • • Página 16 - 62 Capturas de Impressora Capturas de Gerenciamento de Trabalhos Capturas Genéricas de Início a Frio Capturas Genéricas de Início a Quente Capturas Genéricas de Falha de Autenticação Guia de Administração do Sistema do Xerox Document Centre As capturas genéricas de falha de autenticação precisam ser ativadas na página Configuração de propriedades do SNMP, para que você possa selecioná-las. 11. Dê um clique em Aplicar Novas Definições para aceitar as alterações feitas ou em Restaurar configurações para retornar as configurações aos seus valores anteriores. Para editar Destinos de Captura de IP ou IPX: 1. 2. 3. 4. 5. 6. 7. 8. Abra o navegador da web e digite o endereço TCP/IP do Document Centre no campo Endereço ou Local. Clique na guia Propriedades ou em Propriedades na árvore de diretórios. Selecione Conectividade e a seguir selecione Protocolos na árvore de diretórios. Selecione Configuração de SNMP na árvore de diretórios. Selecione um endereço IP ou IPX na lista de Endereços de Destino de Captura. Dê um clique em Editar. Efetue as alterações em Capturas a serem Recebidas. Dê um clique em Aplicar Novas Definições para aceitar as alterações feitas ou em Restaurar configurações para retornar as configurações aos seus valores anteriores. 16. Serviços de Internet NOTA Para excluir os Destinos de Captura IP ou IPX: 2. Abra o navegador da web e digite o endereço TCP/IP do Document Centre no campo Endereço ou Local. Clique na guia Propriedades ou em Propriedades na árvore de diretórios. 3. Selecione Conectividade e a seguir selecione Protocolos na árvore de diretórios. 4. Selecione Configuração de SNMP na árvore de diretórios. 5. Selecione um ou mais endereços IP ou IPX na lista Endereços de Destino de Captura. 6. Dê um clique em Excluir. 7. Dê um clique em OK para confirmar a exclusão. Guia de Administração do Sistema do Xerox Document Centre Página 16 - 63 16. Serviços de Internet 1. Microsoft Networking 1. 2. 3. 4. Selecione Microsoft Networking na árvore de diretórios. 5. Selecione Protocolo ativado para ativar o Microsoft Networking. Selecione Ethernet ou Token Ring na lista suspensa de Conexão física. 6. NOTA A Conexão física é de leitura somente, se o Transporte for NetBIOS/IP. 7. NOTA Selecione TCP/IP ou NetBIOS/NetBEUI na lista suspensa Transporte. O Transporte será NetBEUI se TCP/IP não estiver ativado. 8. Página 16 - 64 Abra o navegador da web e digite o endereço TCP/IP do Document Centre no campo Endereço ou Local. Clique na guia Propriedades ou em Propriedades na árvore de diretórios. Selecione Conectividade e a seguir selecione Protocolos na árvore de diretórios. Digite o número máximo de conexões permitidas no Número Guia de Administração do Sistema do Xerox Document Centre Máximo de Conexões. Selecione o grupo de trabalho na lista suspensa Grupo de Trabalho. 10. Digite o Nome do Host SMB e opcionalmente digite um comentário descritivo em Comentário sobre o nome do host do SMB. 11. Digite o Nome compartilhado e opcionalmente digite um comentário descritivo em Comentário do nome compartilhado. 16. Serviços de Internet 9. 12. Dê um clique em Aplicar Novas Definições para aceitar as alterações feitas ou em Restaurar configurações para retornar as configurações aos seus valores anteriores. NOTA As configurações não serão aplicadas, até que você reinicialize o Document Centre. Daemon de Impressora em Linha (LPR/LPD) Para especificar as configurações de LPR/LPD: 1. 2. Selecione Conectividade e a seguir selecione Protocolos na árvore de diretórios. 16. Serviços de Internet 3. Abra o navegador da web e digite o endereço TCP/IP do Document Centre no campo Endereço ou Local. Clique na guia Propriedades ou em Propriedades na árvore de diretórios. Guia de Administração do Sistema do Xerox Document Centre Página 16 - 65 NOTA Página 16 - 66 4. Selecione LPR/LPD na árvore de diretórios. 5. Selecione Protocolo ativado para ativar o LPR/LPD. 6. Insira um Número de porta. O padrão e 515. 7. Dê um clique em Aplicar Novas Definições para aceitar as alterações feitas ou em Restaurar configurações para retornar as configurações aos seus valores anteriores. As configurações não serão aplicadas, até que você reinicialize o Document Centre. Guia de Administração do Sistema do Xerox Document Centre Impressão TCP/IP bruta O TCP/IP precisa estar ativado. TCP/IP bruto é um protocolo de impressão que é similar à impressão LPR. Também conhecido como conexão direta TCP/IP ou interface de soquetes, ele envia informações diretamente ao Document Centre e não requer um LPD. As vantagens são que as conexões permanecem abertas para vários arquivos de impressão e nenhum spooling é requerido. Portanto, a impressão é mais rápida e mais confiável do que a impressão LPD. 16. Serviços de Internet NOTA A impressão TCP/IP bruta está contida no Windows 2000 e outros aplicativos e sistemas operacionais de terceiros. Para especificar as configurações da Impressão TCP/IP bruta: 1. 2. Selecione Conectividade e a seguir selecione Protocolos na árvore de diretórios. 16. Serviços de Internet 3. Abra o navegador da web e digite o endereço TCP/IP do Document Centre no campo Endereço ou Local. Clique na guia Propriedades ou em Propriedades na árvore de diretórios. Guia de Administração do Sistema do Xerox Document Centre Página 16 - 67 NOTA Página 16 - 68 4. Selecione Impressão TCP/IP bruta na árvore de diretórios. 5. Selecione Protocolo ativado para ativar a Impressão TCP/IP Bruta. 6. Dê um clique em Aplicar Novas Definições para aceitar as alterações feitas ou em Restaurar configurações para retornar as configurações aos seus valores anteriores. As configurações não serão aplicadas, até que você reinicialize o Document Centre. Guia de Administração do Sistema do Xerox Document Centre Estas propriedades são utilizadas para selecionar os parâmetros de configuração e segurança para o servidor de HTTP embutido do Document Centre. Os administradores de rede podem definir configurações gerais, configurações de rede e a segurança para a impressora. Estas configurações são os padrões para o modo como o servidor de HTTP embutido gerencia as conexões. 16. Serviços de Internet Configurações HTTP Para modificar as definições de configuração do HTTP: 1. 2. Abra o navegador da web e digite o endereço TCP/IP do Document Centre no campo Endereço ou Local. Clique na guia Propriedades ou em Propriedades na árvore de diretórios. Selecione Conectividade e a seguir selecione Protocolos na árvore de diretórios. 4. Selecione HTTP na árvore de diretórios. 16. Serviços de Internet 3. Guia de Administração do Sistema do Xerox Document Centre Página 16 - 69 NOTA 5. Selecione Configuração na árvore de diretórios. 6. Digite o número de segundos (de 1 a 60) em que uma conexão de um navegador pode permanecer aberta sem nenhuma atividade em Manter ativo o Tempo de Espera. Geralmente, períodos de tempo prolongados, em que um usuário estiver conectado, tenderão a diminuir a velocidade das conexões e a obstruí-las. Manter ativo o Tempo de Espera controla o número de segundos em que as conexões permanecem abertas no lado do servidor de HTTP, sem que nenhuma solicitação do cliente alcance o servidor. Se uma nova solicitação alcançar o servidor de HTTP antes que o tempo de espera se esgote, o servidor utilizará a conexão já aberta para servir à solicitação. Se a conexão do cliente expirar antes que uma nova solicitação tenha sido enviada, o servidor tratará a solicitação como uma nova conexão. 7. NOTA Página 16 - 70 Digite um número máximo de conexões, de 1 a 60 em Número Máximo de Conexões. MaxConnectCount controla o número máximo de clientes que podem estar conectados (por exemplo, com soquetes abertos) ao servidor de HTTP a qualquer momento. O servidor de HTTP interrompe a escuta de novas conexões quando o número de Guia de Administração do Sistema do Xerox Document Centre 8. As configurações não serão aplicadas, até que você reinicialize o Document Centre. 16. Serviços de Internet NOTA Dê um clique em Aplicar Novas Definições para aceitar as alterações feitas ou em Restaurar configurações para retornar as configurações aos seus valores anteriores. 16. Serviços de Internet clientes conectados alcança o número máximo de conexões definido neste campo. Uma tentativa de conexão que ocorrer enquanto o servidor de HTTP não estiver escutando as conexões será colocada na fila de escuta de TCP e será atendida quando a escuta for retomada. Se a fila de escuta de TCP ficar cheia, o TCP rejeitará as tentativas de conexão adicionais imediatamente. O servidor de HTTP reinicia a escuta quando o número de conexões ficar abaixo do número máximo permitido de conexões. Guia de Administração do Sistema do Xerox Document Centre Página 16 - 71 Configuração da segurança As páginas Configurações de HTTP são utilizadas para configurar o acesso ao servidor de HTTP embutido do Document Centre. Você pode configurar a segurança definindo restrições de endereço IP. Os usuários não poderão acessar determinadas páginas da Web (arquivos e diretórios), a menos que possuam o endereço IP de cliente adequado. As configurações de segurança são salvas em um arquivo de configuração para o servidor específico de HTTP embutido do Document Centre e aplicam-se apenas a esse servidor de HTTP. Definição de restrições de IP A página Editar configurações de restrições de IP é utilizada para definir os endereços IP que poderão ou não acessar determinadas páginas da Web (arquivos ou diretórios), no servidor de HTTP embutido. Inserindo um endereço IP e clicando no botão apropriado, você poderá permitir ou restringir o acesso. NOTA Certifique-se de conhecer a configuração de sua rede e as configurações do navegador do usuário. O servidor de HTTP permite/restringe o acesso aos endereços IP, à medida que aparecem na lista. Por exemplo, se o usuário se conectar através de um servidor de proxy para acessar um Document Centre, o endereço IP do servidor de proxy precisa ser restringido para restringir o acesso de determinados usuários. Um asterisco (*) pode ser utilizado no endereço como um curinga. A utilização do curinga inclui ou restringe (conforme você esteja permitindo ou restringindo o acesso) todos os endereços de host e/ou endereços de sub-rede. Por exemplo, 192.246.238* faz referência a uma sub-rede, 192.246.* faz referência a uma sub-rede mais ampla, 192.* faz referência à sub-rede mais ampla e * faz referência a todos os endereços de host. Quando uma solicitação é feita para acessar o site da Web, o servidor de HTTP embutido verifica a lista de Permissões de endereços IP para determinar se o endereço IP solicitante possui direitos de acesso. O servidor de HTTP inicia na parte superior da lista e pára quando encontra a primeira entrada que corresponde ao endereço IP que está solicitando acesso. Página 16 - 72 Guia de Administração do Sistema do Xerox Document Centre Por exemplo, a entrada +192.246.238.* indica que somente esta sub-rede tem acesso ao dispositivo. A entrada –192.246.238.* indica que nenhum cliente tem acesso ao dispositivo, visto que não há permissões concedidas na lista. Você pode deixar +* no fim da lista para assegurar que, se o servidor de HTTP não encontrar uma entrada correspondente, ele permitirá o acesso do endereço IP quando encontrar +*. 16. Serviços de Internet Se houver duas entradas que correspondam ao mesmo endereço IP, a primeira da lista será utilizada. A lista determina o acesso explicitamente, portanto, é muito importante conhecer as entradas e a ordem na lista de Permissões de Endereços IP. Por exemplo, a entrada a seguir indica que somente os endereços IP na sub-rede restrita não possuem acesso ao dispositivo: -192.246.238.* +* Para conceder permissões: 1. 2. Selecione Conectividade e a seguir selecione HTTP na árvore de diretórios. 16. Serviços de Internet 3. Abra o navegador da web e digite o endereço TCP/IP do Document Centre no campo Endereço ou Local. Clique na guia Propriedades ou em Propriedades na árvore de diretórios. Guia de Administração do Sistema do Xerox Document Centre Página 16 - 73 NOTA Página 16 - 74 4. Selecione Restrições de IP na árvore de diretórios. 5. Digite um endereço IP. 6. Dê um clique em Conceder. O endereço IP é adicionado à lista de Permissões de endereços IP. 7. Dê um clique em Aplicar Novas Definições para aceitar as alterações feitas ou em Restaurar configurações para retornar as configurações aos seus valores anteriores. As configurações não serão aplicadas, até que você reinicialize o Document Centre. Guia de Administração do Sistema do Xerox Document Centre 1. 2. 3. 4. 5. 6. 7. NOTA Abra o navegador da web e digite o endereço TCP/IP do Document Centre no campo Endereço ou Local. Clique na guia Propriedades ou em Propriedades na árvore de diretórios. Selecione Conectividade e a seguir selecione HTTP na árvore de diretórios. Selecione Restrições de IP na árvore de diretórios. Digite um endereço IP. Dê um clique em Restringir. O endereço IP é adicionado à lista de Permissões de endereços IP. 16. Serviços de Internet Para restringir permissões: Dê um clique em Aplicar Novas Definições para aceitar as alterações feitas ou em Restaurar configurações para retornar as configurações aos seus valores anteriores. As configurações não serão aplicadas, até que você reinicialize o Document Centre. Para remover um endereço IP da lista: 2. NOTA Abra o navegador da web e digite o endereço TCP/IP do Document Centre no campo Endereço ou Local. Clique na guia Propriedades ou em Propriedades na árvore de diretórios. 3. Selecione Conectividade e a seguir selecione HTTP na árvore de diretórios. 4. Selecione Restrições de IP na árvore de diretórios. 5. Selecione um endereço IP na lista de Permissões de endereços IP. 6. Clique em Remover. O endereço selecionado é removido da lista. 7. Dê um clique em Aplicar Novas Definições para aceitar as alterações feitas ou em Restaurar configurações para retornar as configurações aos seus valores anteriores. As configurações não serão aplicadas, até que você reinicialize o Document Centre. Guia de Administração do Sistema do Xerox Document Centre Página 16 - 75 16. Serviços de Internet 1. Para mover as Permissões de Endereço IP dentro da lista: Página 16 - 76 1. Selecione um endereço IP na lista de Permissões de endereços IP. 2. Clique em Promover para mover o endereço IP selecionado para cima na lista. 3. Clique em Rebaixar para mover o endereço IP selecionado para baixo na lista. Guia de Administração do Sistema do Xerox Document Centre As Propriedades de Serviços são usadas para especificar opções gerais de impressão para o seu Document Centre e padrões de digitalização para os seus trabalhos de impressão dos Serviços de Internet. Impressão 16. Serviços de Internet Serviços As Propriedades de Impressão permitem que você configure os padrões gerais, visualize a linguagem de impressora e visualize os padrões de Tagged Image File Format (TIFF) para a impressão em seu Document Centre. Geral 1. 2. Selecione Serviços e então selecione Imprimir na árvore de diretórios. 16. Serviços de Internet 3. Abra o navegador da web e digite o endereço TCP/IP do Document Centre no campo Endereço ou Local. Clique na guia Propriedades ou em Propriedades na árvore de diretórios. Guia de Administração do Sistema do Xerox Document Centre Página 16 - 77 Página 16 - 78 4. Selecione Geral na árvore de diretórios. 5. Selecione Página de inicialização de dispositivo para imprimir um relatório de configuração, quando o Document Centre for ligado. 6. Selecione Alceamento para especificar a opção alceado como padrão para jogos de documentos. 7. Dê um clique em Aplicar Novas Definições para aceitar as alterações feitas ou em Restaurar configurações para retornar as configurações aos seus valores anteriores. Guia de Administração do Sistema do Xerox Document Centre A opção Linguagens de Impressora exibe as configurações de saída do PostScript, PCL ou TIFF para o Document Centre. PostScript 1. 2. Abra o navegador da web e digite o endereço TCP/IP do Document Centre no campo Endereço ou Local. Clique na guia Propriedades ou em Propriedades na árvore de diretórios. 3. Selecione Serviços e então selecione Imprimir na árvore de diretórios. 4. Selecione Linguagens de Impressora na árvore de diretórios. 5. Selecione PostScript na árvore de diretórios. 16. Serviços de Internet Linguagens de impressora 16. Serviços de Internet O nível e a versão do Adobe PostScript são exibidos na página. Guia de Administração do Sistema do Xerox Document Centre Página 16 - 79 PCL 1. 4. Abra o navegador da web e digite o endereço TCP/IP do Document Centre no campo Endereço ou Local. Clique na guia Propriedades ou em Propriedades na árvore de diretórios. Selecione Serviços e então selecione Imprimir na árvore de diretórios. Selecione Linguagens de Impressora na árvore de diretórios. 5. Selecione PCL na árvore de diretórios. 2. 3. 6. 7. 8. 9. Digite o Tamanho da densidade horizontal (de 0.44 a 99.99). Digite o Tamanho de ponto (de 4.00 a 999.75). Selecione uma fonte na lista suspensa Nome da fonte. Selecione um conjunto de símbolos na lista suspensa Conjunto de símbolos. 10. Digite o número de Linhas por página (de 5 a 180). NOTA Para Linhas por página, o padrão é 60. 11. Selecione Tratar “LF” como “CR”+”LF”. 12. Selecione Orientação padrão para a orientação retrato ou paisagem. 13. Clique em Aplicar novas definições para aceitar as alterações ou em Restaurar definições para retornar as configurações Página 16 - 80 Guia de Administração do Sistema do Xerox Document Centre aos seus valores anteriores. Para visualizar as configurações TIFF: 1. 2. 3. 4. Selecione TIFF na árvore de diretórios. A versão do TIFF é exibida na página. 16. Serviços de Internet 5. Abra o navegador da web e digite o endereço TCP/IP do Document Centre no campo Endereço ou Local. Clique na guia Propriedades ou em Propriedades na árvore de diretórios. Selecione Serviços e então selecione Imprimir na árvore de diretórios. Selecione Linguagens de Impressora na árvore de diretórios. 16. Serviços de Internet Tagged Image File Format (TIFF) Guia de Administração do Sistema do Xerox Document Centre Página 16 - 81 Modelos de Distribuição Os Modelos de Distribuição especificam as opções de modelos de digitalização padrão usadas para a digitalização com os Serviços de Internet. O modelo de distribuição padrão é acessado na página Serviços por usuários, mas é definido pelos administradores de redes na página Propriedades dos Modelos de Distribuição. O Document Centre inclui um modelo de sistema que está disponível no servidor HTTP embutido. Este modelo é predefinido de fábrica. A primeira etapa é criar um modelo padrão para usuários e depois salvá-lo com um novo nome. Você pode usar as predefinições de fábrica do modelo ou personalizá-las para o seu site. Quando o modelo padrão estiver disponível, ele poderá ser modificado para uso pessoal e salvo como um modelo personalizado pelos usuários. Você pode criar um modelo padrão para Digitalizar para Arquivo ou Digitalizar para Fax. NOTA O envio de Fax no Document Centre somente está disponível com uma solução de hardware e software de envio/recepção de fax externa. Geral As configurações Gerais são as opções abrangentes para a digitalização utilizando os Serviços de Internet. Para especificar as configurações gerais: 1. 2. 3. NOTA Página 16 - 82 Abra o navegador da web e digite o endereço TCP/IP do Document Centre no campo Endereço ou Local. Clique na guia Propriedades ou em Propriedades na árvore de diretórios. Selecione Serviços e então selecione Modelos de Distribuição na árvore de diretórios. Se os Modelos de Distribuição não estiverem selecionáveis, a digitalização não estará ativada no Document Centre. Guia de Administração do Sistema do Xerox Document Centre Selecione Geral na árvore de diretórios. 5. Exibe a Diretriz de arquivamento de documentos padrão: • Anexar ao arquivo existente — adiciona o novo arquivo à pasta anteriormente digitalizada no repositório especificado. • Sobregravar o arquivo existente — sobregrava a pasta e o arquivo que foram anteriormente digitalizados com a nova pasta e arquivo. • Não salvar — combina o nome do documento para a pasta especificada no modelo. • Renomear o novo arquivo — gera um nome alfanumérico para a pasta, baseado no nome do documento especificado no modelo. Os nomes das pastas são incrementados de acordo, quando documentos adicionais são digitalizados para esta localização. Você pode digitalizar até 999 vezes com um determinado modelo, usando Renomear o novo arquivo. Após este número, uma folha de erro é gerada pelo Document Centre. Guia de Administração do Sistema do Xerox Document Centre Página 16 - 83 16. Serviços de Internet 16. Serviços de Internet 4. Página 16 - 84 6. Selecione para ativar uma Folha de Confirmação. 7. As configurações de Localização e do Número Máximo de Modelos de Trabalho são exibidas na página. 8. Digite a Hora, Minuto e selecione a hora do dia na lista suspensa para Atualizar Hora de Início. A opção atualizar hora de início ocorre quando o Serviço de Digitalização em Rede verifica o conjunto de modelos quanto a novos modelos e atualiza automaticamente a lista na Tela de Seleção por Toque do Document Centre. 9. Dê um clique em Aplicar Novas Definições para aceitar as alterações feitas ou em Restaurar configurações para retornar as configurações aos seus valores anteriores. Guia de Administração do Sistema do Xerox Document Centre Um Repositório de Documentos é um diretório ou pasta em um servidor de arquivos de rede, onde os documentos são digitalizados. Um Repositório de Fax, que é o local onde os documentos digitalizados são colocados até que sejam enviados automaticamente por fax, usando o software RightFax, também pode ser definido nesta página. Existem Páginas de Configuração de Repositórios separadas para TCP/IP e para NetWare. Para especificar as configurações de repositório para TCP/IP: 1. 2. Abra o navegador da web e digite o endereço TCP/IP do Document Centre no campo Endereço ou Local. Clique na guia Propriedades ou em Propriedades na árvore de diretórios. Selecione Serviços e então selecione Modelos de Distribuição na árvore de diretórios. 16. Serviços de Internet 3. 16. Serviços de Internet Configuração de Repositório Guia de Administração do Sistema do Xerox Document Centre Página 16 - 85 4. Selecione Configuração de Repositório na árvore de diretórios. 5. Selecione um repositório na lista suspensa Lista de repositórios. 6. Selecione TCP/IP para Protocolos. 7. Digite o Endereço IP para o servidor de repositórios em Endereço IP do Servidor de Arquivo. 8. Digite o caminho para o repositório em Caminho do Diretório. 9. Digite o Nome e Senha de Login para o repositório. Digite novamente a senha para confirmá-la em Redigite a senha. 10. Dê um clique em Aplicar Novas Definições para aceitar as alterações feitas ou em Restaurar configurações para retornar as configurações aos seus valores anteriores. Página 16 - 86 Guia de Administração do Sistema do Xerox Document Centre Abra o navegador da web e digite o endereço TCP/IP do Document Centre no campo Endereço ou Local. 2. Clique na guia Propriedades ou em Propriedades na árvore de diretórios. 3. Selecione Serviços e então selecione Modelos de Distribuição na árvore de diretórios. 4. Selecione Configuração de Repositório na árvore de diretórios. 5. Selecione um repositório na lista suspensa Lista de repositórios. 6. Selecione NetWare para Protocolos. 7. Digite o nome do servidor de repositório em Nome do Servidor. 8. Digite o nome do volume do servidor (NetWare 3.x, 4.x,5.x (somente IPX) ) em Volume do Servidor. 9. Digite o contexto e a árvore (NetWare 4.x, 5.x (somente IPX)) para o repositório em Contexto de NDS e Árvore de NDS. 10. Digite o caminho para o repositório em Caminho do Diretório. 11. Digite o Nome e a Senha de login para o repositório. Digite novamente a senha para confirmá-la em Redigite a senha. 12. Dê um clique em Aplicar Novas Definições para aceitar as alterações feitas ou em Restaurar configurações para retornar as configurações aos seus valores anteriores. Guia de Administração do Sistema do Xerox Document Centre Página 16 - 87 16. Serviços de Internet 1. 16. Serviços de Internet Para especificar as configurações de repositório para NetWare: Configuração de Conjunto de Modelos Um conjunto de modelos é um local de diretórios em um servidor de arquivos de rede, onde os modelos de distribuição são armazenados. Para especificar as configurações do conjunto de modelos para TCP/IP: Página 16 - 88 1. Abra o navegador da web e digite o endereço TCP/IP do Document Centre no campo Endereço ou Local. 2. Clique na guia Propriedades ou em Propriedades na árvore de diretórios. 3. Selecione Serviços e então selecione Modelos de Distribuição na árvore de diretórios. 4. Selecione Configuração de Conjunto de Modelos na árvore de diretórios. 5. Selecione TCP/IP para Protocolos. 6. Digite o Endereço IP para o servidor de repositórios em Endereço IP do Servidor de Arquivo. 7. Digite o caminho para o repositório em Caminho do Diretório. 8. Digite o Nome e a Senha de login para o repositório. Digite novamente a senha para confirmá-la em Redigite a senha. 9. Dê um clique em Aplicar Novas Definições para aceitar as alterações feitas ou em Restaurar configurações para retornar as configurações aos seus valores anteriores. Guia de Administração do Sistema do Xerox Document Centre Abra o navegador da web e digite o endereço TCP/IP do Document Centre no campo Endereço ou Local. 2. Clique na guia Propriedades ou em Propriedades na árvore de diretórios. 3. Selecione Serviços e então selecione Modelos de Distribuição na árvore de diretórios. 4. Selecione Configuração de Conjunto de Modelos na árvore de diretórios. 5. Selecione NetWare para Protocolos. 6. Digite o nome do servidor de repositório em Nome do Servidor. 7. Digite o nome do volume do servidor (NetWare 3.x, 4.x,5.x (somente IPX)) em Volume do Servidor. 8. Digite o contexto e a árvore (NetWare 4.x, 5.x (somente IPX)) para o repositório em Contexto de NDS e Árvore de NDS. 9. Digite o caminho para o repositório em Caminho do Diretório. 10. Digite o Nome e Senha de Login para o repositório. Digite novamente a senha para confirmá-la em Redigite a senha. 11. Dê um clique em Aplicar Novas Definições para aceitar as alterações feitas ou em Restaurar configurações para retornar as configurações aos seus valores anteriores. Guia de Administração do Sistema do Xerox Document Centre Página 16 - 89 16. Serviços de Internet 1. 16. Serviços de Internet Para especificar as configurações do conjunto de modelos para NetWare: Modelo padrão A página Propriedades do Modelo Padrão permite ao administrador de rede alterar os valores do modelo padrão. As informações definidas nesta página são usadas para criar modelos novos no Document Centre. O administrador de rede pode reverter o modelo alterado para as configurações predefinidas de fábrica, clicando em Restaurar configurações de Fábrica. NOTA Para obter informações sobre como editar modelos de distribuição para digitalização usando os Serviços de Internet, consulte a seção Digitalização de documentos deste capítulo. Para criar um modelo padrão para usar com os Serviços de Internet: Página 16 - 90 1. Abra o navegador da web e digite o endereço TCP/IP do Document Centre no campo Endereço ou Local. 2. Clique na guia Propriedades ou em Propriedades na árvore de diretórios. 3. Selecione Serviços e então selecione Modelos de Distribuição na árvore de diretórios. 4. Selecione Modelo Padrão na árvore de diretórios. Guia de Administração do Sistema do Xerox Document Centre 6. Reveja as tabelas nas páginas a seguir que exibem os nomes das configurações e uma descrição da função e em seguida faça as seleções desejadas. 7. Salve o modelo com um novo nome para usar como o modelo padrão para os Serviços de Internet. 8. Dê um clique em Aplicar Novas Definições para aceitar as alterações feitas ou em Restaurar configurações para retornar as configurações aos seus valores anteriores. 9. Ao terminar, clique em Aplicar Configurações Padrão de Fábrica para restaurar o modelo padrão de fábrica para as definições de fábrica. Guia de Administração do Sistema do Xerox Document Centre Página 16 - 91 16. Serviços de Internet Role a página para baixo e clique em Adicionar, Editar, ou Excluir para acessar e modificar as Configurações de Digitalização, Configurações de Distribuição, ou Campos de Gerenciamento de Documentos. 16. Serviços de Internet 5. Configurações de digitalização A tabela a seguir mostra as configurações de digitalização disponíveis, que podem ser definidas em um modelo e uma descrição de cada uma delas. Categoria Configuração Descrição Básico Tipo de Original Auto (padrão) detecta automaticamente o tipo do original. Texto indica se o original é texto ou gravura. Foto indica que o original é uma fotografia. Exposição Automática Usado para melhorar documentos com fundos coloridos ajustando-os para diferentes tipos de imagens. Ligado (caixa de seleção selecionada) seleciona um nível de exposição apropriado para o documento original. Desligado (caixa de seleção não selecionada) usa as definições Clarear/Escurecer para o nível de exposição. Faces Impressas Imprime a imagem em uma ou em duas faces do papel. Opções do Tamanho do Documen- Original to Ajuste de Imagem Opções de Imagem Seleciona as dimensões da página da imagem digitalizada para corresponder ao tamanho original. Normal especifica o tamanho padrão (Carta ou A4). Predefinido especifica um tamanho predefinido. Personalizado especifica um tamanho definido por você. Clarear/Escurecer Clareia ou escurece o brilho da imagem impressa. Contraste Ajusta a claridade (diferença em tons de cinzas) da imagem impressa. O contraste maior torna a imagem mais definida em preto e branco. O contraste menor torna a imagem mais definida em tons de cinza. Gráficos Normal configura a reprodução de tons contínuos para telas de 106 dpi. Emular DocuTech permite aos usuários da Xerox DocuTech configurarem a reprodução de tons contínuos para emular a DocuTech, em uma configuração de tela inferior a 85 dpi. Nitidez Suaviza ou torna as bordas da imagem impressa mais pronunciadas. Resolução Imprime a imagem em um número selecionado de pontos por polegada (dpi). Um dpi maior, tal como 600 x 600, produz uma qualidade de imagem superior, mas cria um tamanho de arquivo maior. Apagar bordas Apaga as margens esquerda/direita/superior/inferior do documento. Página 16 - 92 Guia de Administração do Sistema do Xerox Document Centre Configurações de Distribuir para arquivo Descrição Destino de arquivamento Selecionar a partir dos Servidores de Repositório A habilidade dos Serviços de Internet de enviar automaticamente imagens digitalizadas para Arquivo (pasta) ou Fax (destinatário de fax). Nota: O software RightFax é requerido para o envio de fax. Caminho para o documento Caminho do diretório para o documento digitalizado. Se o Documento já existir Anexar ao arquivo existente adiciona o novo arquivo para a pasta anteriormente digitalizada no repositório especificado. Sobregravar o arquivo existente sobregrava a pasta e arquivo que foram anteriormente digitalizados com a nova pasta e arquivo. Não salvar combina o nome do documento para a pasta especificada no modelo. Renomear o novo arquivo gera um nome alfanumérico para a pasta com base no nome do documento especificado no modelo. Os nomes das pastas são incrementados quando documentos adicionais são digitalizados. Você pode digitalizar até 999 vezes com um determinado modelo usando Renomear o novo arquivo. Após este número, uma folha de erro é gerada pelo Document Centre. Nome do documento Nome do documento digitalizado. Formato de arquivo Tagged Image File Format (TIFF) do arquivo de saída digitalizado. TIFF V4.0 , V6.0 indica que cada página do documento é armazenada em um arquivo de imagem separado. O TIFF de várias páginas V4.0, V6.0 indica que todas as páginas do documento são armazenadas em um único arquivo. PDF indica que as páginas do documento serão armazenadas como imagens em um arquivo Portable Document Format. Esse modo não suporta documentos PDF com texto que possa ser pesquisado. Guia de Administração do Sistema do Xerox Document Centre Página 16 - 93 16. Serviços de Internet Configuração 16. Serviços de Internet Categoria Configurações de Distribuir para Fax Categoria Fax Configuração Entrega Descrição imediato envia o fax imediatamente. envio programado envia o fax na hora/minuto e am/pm especificados. Destinatários Insira o número de telefone Página 16 - 94 Digite o número do telefone e clique em para adicionar o número à lista. Clique em para remover o número da lista. Guia de Administração do Sistema do Xerox Document Centre Campos de Gerenciamento de Documentos Nome do campo Configuração Insira o valor Descrição Nomeie para corresponder ao software de gerenciamento de documentos que estará processando o campo. Selecione para determinar se um usuário estará apto a modificar o Nome do Campo. Sim requer o Nome do Campo. Com Não, o Valor padrão será usado. Legenda do campo Insira o valor Identifica o Nome do Campo para o usuário, se for editável. Valor padrão Insira o valor Será usado um valor opcional se o usuário não puder modificar o Nome do Campo. 16. Serviços de Internet Editável Sim/Não pelo usuário 16. Serviços de Internet Categoria Guia de Administração do Sistema do Xerox Document Centre Página 16 - 95 Software da máquina Programação da Atualização automática A função Atualização Automática permite a você agendar, por dia ou por hora, atualizações automáticas do software da máquina a partir de um servidor central em uma hora especificada. Página 16 - 96 1. Abra o navegador da web e digite o endereço TCP/IP do Document Centre no campo Endereço ou Local. 2. Clique na guia Propriedades ou clique em Propriedades na árvore de diretórios. 3. Selecione Serviços e então selecione Software da Máquina na árvore de diretórios. 4. Marque a caixa Ativado para ativar a função Atualização Automática. 5. Marque a caixa A cada hora ou Diária para ativar a função como desejar. Se A cada hora, digite a hora do dia para executar a atualização. 6. Digite o endereço IP para o servidor de atualização em Endereço IP do servidor de arquivo. 7. Digite o caminho para atualizar os arquivos em Caminho do Diretório. Guia de Administração do Sistema do Xerox Document Centre 9. Clique em Aplicar Novas Definições para aceitar as alterações feitas ou em Restaurar configurações para retornar as configurações aos seus valores anteriores. 16. Serviços de Internet Digite o Nome e Senha de Login para o servidor de atualização. Digite novamente a senha para verificá-la em Redigite a senha. 16. Serviços de Internet 8. Guia de Administração do Sistema do Xerox Document Centre Página 16 - 97 Mensagem da Internet As configurações Mensagem da Internet fornecem a capacidade de digitalizar-para-E-mail diretamente no Document Centre, com as seguintes funções: Endereçamento de E-mail na interface com o usuário do Document Centre Integração do diretório de E-mail com LDAP (Lightweight Directory Access Protocol) Suporte de SMTP (Simple Message Transport Protocol) Autenticação/segurança Para obter as configurações de autenticação, consulte a seção a seguir deste capítulo, Servidor de Autenticação. Para configurar toda as outras funções de digitalizar-para-E-mail, consulte o Capítulo 21 deste guia, E-mail. Página 16 - 98 Guia de Administração do Sistema do Xerox Document Centre As propriedades do Servidor de Autenticação permitem a você controlar o acesso à função Mensagem da Internet do Document Centre, selecionando um dos três esquemas de autenticação diferentes (Kerberos, NDS, ou SMB), para atender os requisitos do seu sistema. Usando as propriedades do Servidor de Autenticação, você pode identificar o servidor de autenticação padrão e dois servidores alternativos. Com suporte de DNS, o Document Centre pode ser acessado tanto pelo nome do host como pelo endereço IP. 16. Serviços de Internet Servidor de Autenticação Geral 1. Abra o navegador da web e digite o endereço TCP/IP do Document Centre no campo Endereço ou Local. 2. Clique na guia Propriedades ou em Propriedades na árvore de diretórios. 3. Selecione Serviços e então selecione Servidor de Autenticação na árvore de diretórios. 4. Selecione Geral na árvore de diretórios. 5. Clique para selecionar o Tipo de Autenticação: Guia de Administração do Sistema do Xerox Document Centre Página 16 - 99 16. Serviços de Internet A configuração Geral especifica o esquema de autenticação com o qual o Document Centre fará a interface em sua rede. Kerberos (Solaris) Kerberos (Windows 2000) NDS (Novell 4.5) SMB (Windows NT 4) SMB (Windows 2000) Kerberos (Solaris) Para especificar o Centro de distribuição chave padrão e Alternativos: 1. Consulte Servidor de Autenticação, etapas de configuração Geral 1 a 5. 2. 3. 4. 5. 6. 7. Página 16 - 100 Clique para selecionar a identificação Endereço IP ou Nome do Host. Digite o Endereço IP e a Porta opcional ou o Nome do Host e a Porta opcional. Digite o nome do Realm. Digite o Endereço IP de Backup e a Porta opcional ou o Nome do Host de Backup e a Porta opcional. Digite os Centros de Distribuição Chave Alternativos e backups. Clique em Aplicar Novas Definições para aceitar as alterações feitas ou em Restaurar configurações para retornar as configurações aos seus valores anteriores. Guia de Administração do Sistema do Xerox Document Centre 1. Consulte Servidor de Autenticação, etapas de configuração Geral 1 a 5. 2. Clique para selecionar a identificação Endereço IP ou Nome do Host. Digite o Endereço IP e a Porta opcional ou o Nome do Host e a Porta opcional. 3. 4. Digite o nome do Domínio. 5. Digite o Endereço IP de Backup e a Porta opcional ou o Nome do Host de Backup e a Porta opcional. 6. Digite as Controladoras de Domínio Alternativas e backups. 7. Clique em Aplicar Novas Definições para aceitar as alterações feitas ou em Restaurar configurações para retornar as configurações aos seus valores anteriores. Guia de Administração do Sistema do Xerox Document Centre Página 16 - 101 16. Serviços de Internet Para especificar a Controladora de Domínio Padrão e Alternativas: 16. Serviços de Internet Kerberos (Windows 2000) NDS (Novell 4,5) Para especificar a Árvore/Contexto NDS Padrão e Alternativas: Página 16 - 102 1. Consulte Servidor de Autenticação, etapas de configuração Geral 1 a 5. 2. Digite o contexto de diretório para Contexto de NDS. 3. Digite a árvore de diretório para Árvore de NDS. 4. Digite um contexto e árvore de diretório para Árvore/Contexto 1, 2 Alternativos. 5. Clique em Aplicar Novas Definições para aceitar as alterações feitas ou em Restaurar configurações para retornar as configurações aos seus valores anteriores. Guia de Administração do Sistema do Xerox Document Centre SMB (Windows NT 4 e Windows 2000) Consulte Servidor de Autenticação, etapas de configuração Geral 1 a 5. 2. Digite o nome do Domínio. 3. Digite o(s) nome(s) para Domínio 1, 2 Alternativos 4. Clique em Aplicar Novas Definições para aceitar as alterações feitas ou em Restaurar configurações para retornar as configurações aos seus valores anteriores. 16. Serviços de Internet 1. 16. Serviços de Internet Para especificar o Domínio SMB Padrão e Alternativos: Guia de Administração do Sistema do Xerox Document Centre Página 16 - 103 Como testar o Document Centre Como testar o Document Centre explica como imprimir uma página de teste, um relatório de configuração, como visualizar uma lista de fontes e instalar o software da máquina usando as páginas Manutenção. Manutenção permite a você visualizar e testar as capacidades de impressão e instalar/atualizar o software ESS do Document Centre. Você pode imprimir um relatório de configuração, que exibe informações sobre a configuração da rede e do Document Centre. Você pode imprimir ou exibir no seu navegador uma lista de fontes PostScript e PCL, que mostra todas as fontes disponíveis no Document Centre. Manutenção A página Manutenção fornece opções para testar as funções de impressão e investigar as fontes que estão disponíveis no Document Centre. Você também pode instalar/atualizar o software da máquina para o Document Centre na página Manutenção. Exibição da Lista de Fontes Exibe as fontes PostScript e PCL que estão disponíveis. Para exibir a lista de fontes: Página 16 - 104 1. Abra o navegador da web e digite o endereço TCP/IP do Document Centre no campo Endereço ou Local. 2. Clique na guia Manutenção ou clique em Manutenção na Home Page. Guia de Administração do Sistema do Xerox Document Centre 4. Clique para selecionar Amostras, por categoria: PCL, Postscript, ou Postscript e PCL. Clique em Imprimir Amostras de Fontes para imprimir. 5. Clique na lista suspensa para Exibir por tipo de fonte. 16. Serviços de Internet Selecione Lista de Fontes no topo da página Manutenção. A lista de fontes PCL e PostScript, que estão disponíveis no Document Centre, aparece na página. 16. Serviços de Internet 3. Guia de Administração do Sistema do Xerox Document Centre Página 16 - 105 Instalar Software da Máquina Instalar Software da Máquina fornece a instalação ou atualização do software ESS do Document Centre. Contate seu representante técnico da Xerox ou consulte o web site da Xerox para obter o arquivo de software de máquina que você precisa. Para instalar/atualizar o software da máquina: Página 16 - 106 1. Abra o navegador da web e digite o endereço TCP/IP do Document Centre no campo Endereço ou Local. 2. Clique na guia Manutenção ou clique em Manutenção na Home Page. 3. Selecione Software da Máquina no topo da página Manutenção. 4. Ao ser solicitado, digite o nome e a senha do administrador para o Document Centre. Guia de Administração do Sistema do Xerox Document Centre Procure o arquivo de instalação do software da máquina. Ele terá a extensão .tgz 6. Dê um clique em Instalar software para executar a instalação. 16. Serviços de Internet 16. Serviços de Internet 5. Guia de Administração do Sistema do Xerox Document Centre Página 16 - 107 Impressão da Página de Teste As Páginas de Teste são trabalhos de impressão especiais que contêm padrões de teste para o Document Centre. Esses padrões de teste são usados para verificar a qualidade da imagem impressa. Você também pode imprimir um relatório de configuração, que exibe as definições de configuração do Document Centre. Para testar a impressão de dispositivos: 1. Abra o navegador da web e digite o endereço TCP/IP do Document Centre no campo Endereço ou Local. 2. Clique na guia Manutenção ou clique em Manutenção na Home Page. 3. Selecione Imprimir Página de Teste no topo da página Manutenção. 4. 5. Digite o número de cópias a serem impressas. Selecione uma página de teste ou relatório de configuração para imprimir, na lista de rolagem Arquivo Padrão. Dê um clique no botão de envio de impressão para imprimir a página de teste selecionada. 6. 7. Página 16 - 108 Dê um clique em Restaurar Valores Padrão para retornar as configurações a seus valores padrão. Guia de Administração do Sistema do Xerox Document Centre 16. Serviços de Internet Em Obtenção de suporte é explicado como realizar tarefas usando a página Assistência. Se você encontrar problemas que não pode resolver ou necessitar de assistência para o Document Centre, a página Assistência fornece links para sites de suporte da Internet/intranet para softwares, informações para contato com o administrador e informações de suporte da Xerox. Nesta página, um administrador pode inserir as informações de suporte e torná-las disponíveis para usuários dos Serviços de Internet do Document Centre. 16. Serviços de Internet Obtenção de suporte Guia de Administração do Sistema do Xerox Document Centre Página 16 - 109 Visualização das informações de suporte Os usuários podem visualizar as informações do Document Centre e do software usando os Serviços de Internet. Para visualizar as informações de suporte: 1. Abra o navegador da web e digite o endereço TCP/IP do Document Centre no campo Endereço ou Local. 2. Clique na guia Assistência ou clique em Assistência na Home Page. A página Assistência aparece, exibindo as informações sobre o software, o sistema e a Xerox. Página 16 - 110 Guia de Administração do Sistema do Xerox Document Centre Esta seção propõe algumas soluções simples para os problemas dos Serviços de Internet mais comuns. Se você estiver encontrando dificuldades ao executar os Serviços de Internet, as perguntas e respostas a seguir poderão auxiliá-lo a resolver o problema. • 16. Serviços de Internet • Você está usando a versão correta do navegador? Você deve estar utilizando o Netscape Navigator ou o Microsoft Internet Explorer 4.x e superior. Você inseriu o endereço IP correto para o Document Centre no seu navegador? Vá até o painel de controle do Document Centre e verifique o Endereço IP para certificar-se de que ele confere. 16. Serviços de Internet Solução de problemas Guia de Administração do Sistema do Xerox Document Centre Página 16 - 111 Página 16 - 112 Guia de Administração do Sistema do Xerox Document Centre Visão geral Esta seção do Guia de Administração do Sistema contém procedimentos individuais para a pesquisa de defeitos em cada sistema operacional principal ou protocolo de rede. Os procedimentos aqui apresentados ajudarão você a corrigir erros comuns, cometidos durante a instalação, e a resolver problemas que podem ocorrer posteriormente. Como o Document Centre suporta diversas redes, cada um dos procedimentos é apresentado separadamente. Se o seu Document Centre estiver configurado para imprimir usando diversos protocolos, é recomendável a adoção de um procedimento de pesquisa de defeitos de cada vez. Isso evitará confusões e economizará tempo. Consulte o procedimento (ou procedimentos) nesta seção que se aplica a seu ambiente de trabalho. Guia de Administração do Sistema do Xerox Document Centre Página 17 - 1 defeitos 17.17. Pesquisa de defeitos Pesquisa de 17. Pesquisa de defeitos Pesquisa de defeitos do TCP/IP Problemas Básicos de Comunicação do TCP/IP Este procedimento supõe que a impressora esteja ligada e conectada a uma porta de rede em funcionamento, com o cabeamento apropriado. NOTA Seu Document Centre tem agora DHCP, LPR e NetBIOS sobre o protocolo IP, ativado por padrão. Se o servidor de DHCP fornecer o nome do host, endereço IP, endereço do Gateway e Máscara de Sub-rede, as informações do TCP/IP do Document Centre serão configuradas na inicialização. Isso significa que, caso tenha configurado o servidor de DHCP com as informações desejadas, estas deverão ser verificadas para ver se estão corretas, antes de seguir qualquer procedimento na seção Pesquisa de defeitos do TCP/IP. Obtenha um Relatório de Configuração de sua impressora. 1. Entre no caminho de Recursos a) Pressione o botão Acessar ( ou ). b) No teclado digite 1111 ou a senha atual. Pressione o botão Entrar quando terminar. A tela de seleção por toque será usada para inserir o restante dos dados, a menos que você seja instruído de outra forma. c) Pressione o botão Vá a Recursos. d) Selecione Configurações do Sistema. e) Selecione Relatório de Configuração. f) Selecione Imprimir Relatório de Configuração agora. g) Pressione o botão Cancelar. h) Pressione o botão Sair de Recursos. 2. Página 17 - 2 Espere um minuto para que o Relatório seja impresso. Guia de Administração do Sistema do Xerox Document Centre Nome do Host (LEMBRE-SE de que se estiver conectado a uma rede UNIX, ela é SENSÍVEL A MAIÚSCULAS E MINÚSCULAS!) Endereço IP Máscara de Sub-rede Gateway Padrão Endereço de Difusão (se usado) NOTA O Endereço de Difusão é calculado automaticamente. 4. Para verificar se o Endereço de Difusão está correto, utilize o seguinte cálculo: Execute um OR lógico do complemento da máscara de subrede e do endereço IP. Exemplo do método de OR lógico: Endereço IP = 13.175.109.146 Máscara de Sub-rede = 255.255.252.0 Endereço IP 00001101.10101111.01101101.10010010 Complemento da Máscara de Sub-rede 00000000.00000000.00000011.11111111 O resultado do OR lógico 00001101.10101111.01101111.11111111 Endereço de Difusão = 13 . 175 . 111 . 255 Guia de Administração do Sistema do Xerox Document Centre Página 17 - 3 defeitos Verifique as seguintes Configurações TCP/IP na página de Relatório de Configuração: 17.17. Pesquisa de defeitos Pesquisa de 3. NOTA 5. Qualquer um desses parâmetros TCP/IP importantes (se definidos incorretamente) pode causar problemas de comunicação do TCP/IP. A Máscara de Sub-rede e o Gateway Padrão são críticos em segmentos múltiplos de redes LAN ou WAN. Se você fizer qualquer alteração na configuração do TCP/IP, a impressora precisará ser restaurada para que essas alterações tenham efeito. 6. Vá até uma estação de trabalho na mesma sub-rede da impressora. No aviso de comando, DIGITE o ping xxxx.xxxx.xxxx.xxxx (onde xxx.xxxx.xxxx.xxxx é o endereço IP da impressora). Tente fazer o “ping” na impressora, usando o nome do host. Se o ping for satisfatório para o endereço TCP/IP da impressora, mas não para o nome do host, isso significará que você pode ter um problema na estação de trabalho local ou de configuração do NIS. Verifique as configurações do Gateway Padrão da impressora. 7. Adicione o nome do host da impressora ao seu arquivo de hosts locais ou base de dados NIS (o que melhor se aplicar) e tente fazer o teste do ping novamente. 8. Tente executar o ping em outros nós TCP/IP em sua rede. Isso verificará a operação de sua placa de rede da estação de trabalho. Tente fazer outro ping na impressora, de outra estação de trabalho. Se todos os procedimentos descritos acima falharem, isso significará que você tem um problema de configuração em sua estação de trabalho local ou um problema de rede. 9. Se o Endereçamento dinâmico IP estiver ativo, tente fazer o “hard coding” do endereço IP da impressora na Interface com o Usuário. Restaure a impressora e verifique a conectividade novamente com o comando “ping”. Ao usar o lpr para imprimir trabalhos, é possível configurar a porta lpr para uma porta diferente do padrão de 515. Se isso ocorrer, todas as impressões lpr serão suspensas, mas as impressões usando outros protocolos ainda funcionarão. 10. Página 17 - 4 Se todas as pesquisas de defeitos acima falharem, isso significará que a sua Interface de Rede pode estar com problema em seu funcionamento. Guia de Administração do Sistema do Xerox Document Centre Este procedimento supõe que a impressora esteja ligada e conectada a uma porta de rede em funcionamento, com o cabeamento correto. Obtenha um Relatório de Configuração de sua impressora. 1. Entre no caminho de Recursos a) Pressione o botão Acessar ( ou ). b) No teclado digite 1111 ou a senha atual. Pressione o botão Entrar quando terminar. A tela de seleção por toque será usada para inserir o restante dos dados, a menos que você seja instruído de outra forma. c) Pressione o botão Vá a Recursos. d) Selecione Configurações do Sistema. e) Selecione Relatório de Configuração. f) Selecione Imprimir Relatório de Configuração agora. g) Pressione o botão Cancelar. h) Pressione o botão Sair de Recursos. 2. Espere um minuto para que o Relatório seja impresso. Guia de Administração do Sistema do Xerox Document Centre Página 17 - 5 defeitos Etapas para a pesquisa de defeitos da NetWare 17.17. Pesquisa de defeitos Pesquisa de Pesquisa de defeitos da NetWare 3. Reveja a área Configurações da NetWare da página e verifique os seguintes itens na Interface com o Usuário: Se Ethernet ou Token Ring (dependendo da qual estiver sendo usada) está ATIVA. Se o Tipo de Frame combina com o tipo de frame do servidor de arquivo primário. Se o Servidor de Arquivo Primário (para a NetWare 3.1X somente) está configurado para o nome do servidor que serve a fila de impressão, que você atribuiu para a impressora. Definir o Servidor Primário é extremamente importante em grandes redes. Se a Árvore NDS (para a NetWare 4.1X e 5.X NDS somente) está configurada para o nome de árvore NDS correto. Se o Contexto NDS (para a NetWare 4.1X e 5.X NDS somente) está configurado para o Contexto NDS correto. Se o Nome do Servidor de Impressão está configurado para o nome selecionado para esta impressora, para atuar como um servidor de impressão. Se a Senha do Servidor de Impressão está definida corretamente para este servidor de impressão. Página 17 - 6 4. Imprima uma outra página do Relatório de Configuração para verificar se os itens que você modificou foram configurados e retidos. 5. VERIFIQUE se a fila de impressão da NetWare, atribuída para a impressora, existe, se está aceitando trabalhos e se tem um Servidor de Impressão associado. Se a impressora não estiver conectada, reinicialize-a. Guia de Administração do Sistema do Xerox Document Centre Obtenha um Relatório de Configuração de sua impressora. 1. Entre no caminho de Recursos a) Pressione o botão Acessar ( ou ). b) No teclado digite 1111 ou a senha atual. Pressione o botão Entrar quando terminar. A tela de seleção por toque será usada para inserir o restante dos dados, a menos que você seja instruído de outra forma. c) Pressione o botão Vá a Recursos. d) Selecione Configurações do Sistema. e) Selecione Relatório de Configuração. f) Selecione Imprimir Relatório de Configuração agora. g) Pressione o botão Cancelar. h) Pressione o botão Sair de Recursos. 2. Espere um minuto para que o Relatório seja impresso. Guia de Administração do Sistema do Xerox Document Centre Página 17 - 7 defeitos Etapas para a pesquisa de defeitos do NetBEUI 17.17. Pesquisa de defeitos Pesquisa de Pesquisa de defeitos da Microsoft (NetBIOS/NetBEUI) 3. Reveja a área da NetBIOS da página e verifique os seguintes itens na Interface com o Usuário: Se o Protocolo NetBEUI está Ativo. Se a Interface está configurada para Ethernet/NetBEUI ou Token Ring/NetBEUI (dependendo de qual estiver sendo usada). Se o Nome do Host está configurado para o nome NetBEUI selecionado para esta impressora. Se o Nome da Impressora está configurado para o nome selecionado para esta impressora para atuar como um servidor de impressão. Se o Grupo de Trabalho: está configurado para o nome do grupo de trabalho NetBEUI desejado para esta impressora. Se o Número de Conexões é 8 ou maior. Se o Tempo Limite da Conexão está entre 100 e 9999. Página 17 - 8 4. Se for efetuada qualquer alteração na Interface com o Usuário, saia do menu Recursos para restaurar a impressora. 5. Imprima uma outra página do Relatório de Configuração para verificar se os itens que você modificou foram configurados e retidos. Guia de Administração do Sistema do Xerox Document Centre Obtenha um Relatório de Configuração de sua impressora. 1. Entre no caminho de Recursos a) Pressione o botão Acessar ( ou ). b) No teclado digite 1111 ou a senha atual. Pressione o botão Entrar quando terminar. A tela de seleção por toque será usada para inserir o restante dos dados, a menos que você seja instruído de outra forma. c) Pressione o botão Vá a Recursos. d) Selecione Configurações do Sistema. e) Selecione Relatório de Configuração. f) Selecione Imprimir Relatório de Configuração agora. g) Pressione o botão Cancelar. h) Pressione o botão Sair de Recursos. 2. Espere um minuto para que o Relatório seja impresso. 3. Para a impressão em OS/2 somente, VERIFIQUE se o arquivo LPRPORTD.EXE está sendo executado. 4. Para a impressão em OS/2 e WIN-OS/2, VERIFIQUE se o arquivo LPRMON.EXE está sendo executado. 5. Verifique se você aplicou todos os IBM Fixpacks, APARs (veja a compatibilidade para os Fixpacks desejados) apropriados; caso contrário, o Fixpack apropriado deve ser aplicado. 6. Verifique TODOS os endereços IP e se você definiu os endereços de impressora corretamente na Interface com o Usuário. 7. Vá até uma estação de trabalho e use o comando “ping” para verificar se seu servidor responde. Se o servidor não responder, pode ser um problema de endereçamento ou de rede. Guia de Administração do Sistema do Xerox Document Centre Página 17 - 9 defeitos Etapas para a pesquisa de defeitos do OS/2 17.17. Pesquisa de defeitos Pesquisa de Pesquisa de defeitos do OS/2 (TCP/IP) Página 17 - 10 8. Use o comando “ping” para ver se sua impressora responde. Se a impressora não responder, você pode ter um problema de endereçamento ou de rede. Corrija essas condições, verificando e redefinindo os endereços IP ou o cabeamento, e em seguida, tente novamente. 9. Use o comando “ping” para ver se o gateway responde. Se o gateway não responder, você pode ter um problema de endereçamento ou de rede. Corrija essas condições, verificando e redefinindo os endereços IP ou o cabeamento, e em seguida, tente novamente. 10. Verifique o seu roteador, sub-rede (se aplicável) e endereços do gateway (o endereçamento incorreto pode tornar o seu sistema lpr/lpd inutilizável) Guia de Administração do Sistema do Xerox Document Centre Este procedimento supõe que a impressora esteja ligada e conectada a uma porta de rede em funcionamento, com o cabeamento apropriado. Obtenha um Relatório de Configuração de sua impressora. 1. Entre no caminho de Recursos a) Pressione o botão Acessar ( ou ). b) No teclado digite 1111 ou a senha atual. Pressione o botão Entrar quando terminar. A Tela de Seleção por Toque será usada para inserir o restante dos dados, a menos que você seja instruído de outra forma. c) Pressione o botão Vá a Recursos. d) Selecione Configurações do Sistema. e) Selecione Relatório de Configuração. f) Selecione Imprimir Relatório de Configuração agora. g) Pressione o botão Cancelar. h) Pressione o botão Sair de Recursos. 2. Espere um minuto para que o Relatório seja impresso. Guia de Administração do Sistema do Xerox Document Centre Página 17 - 11 defeitos Etapas da pesquisa de defeitos do AppleTalk 17.17. Pesquisa de defeitos Pesquisa de Pesquisa de defeitos do AppleTalk 3. Reveja a área Configurações da AppleTalk do relatório e verifique os seguintes itens no menu Recursos: Se o Protocolo AppleTalk está Ativado. Se a Interface AppleTalk está configurada para Ethernet. Se o Nome AppleTalk está configurado para o nome selecionado para essa impressora para atuar como um servidor de impressão, e se a entrada foi digitada corretamente. Se a Zona AppleTalk está configurada para a zona selecionada para essa impressora e se a entrada foi digitada corretamente. 4. Página 17 - 12 Vá para uma estação de trabalho e VERIFIQUE se a impressora está visível no Chooser. Guia de Administração do Sistema do Xerox Document Centre Obtenha um Relatório de Configuração de sua impressora. 1. Entre no caminho de Recursos a) Pressione o botão Acessar ( ou ). b) No teclado digite 1111 ou a senha atual. Pressione o botão Entrar quando terminar. A Tela de Seleção por Toque será usada para inserir o restante dos dados, a menos que você seja instruído de outra forma. c) Pressione o botão Vá a Recursos. d) Selecione Configurações do Sistema. e) Selecione Relatório de Configuração. f) Selecione Imprimir Relatório de Configuração agora. g) Pressione o botão Cancelar. h) Pressione o botão Sair de Recursos. 2. Espere um minuto para que o Relatório seja impresso. 3. Reveja as configurações da rede Banyan VINES. 4. O destino do Nome do Usuário/PCPRINT digitado na IU deverá corresponder ao Nome do Usuário e ao nome PCPRINT Streetalk (ST), criado no Servidor. 5. A Senha do Usuário digitada na IU deverá corresponder à Senha digitada para o Usuário, criada no Servidor. Guia de Administração do Sistema do Xerox Document Centre Página 17 - 13 defeitos Este procedimento supõe que a impressora esteja ligada e conectada a uma porta de rede em funcionamento, com o cabeamento apropriado. 17.17. Pesquisa de defeitos Pesquisa de Pesquisa de defeitos do Banyan VINES Página 17 - 14 6. O nome do Serviço de Impressão digitado na IU deverá corresponder ao nome do Serviço de Impressão criado no Servidor. 7. PCPRINT é o Destino configurado para o Serviço de Impressão no Servidor. 8. Se forem feitas alterações na Interface com o Usuário, a impressora deverá ser restaurada. 9. Espere aproximadamente sete minutos para que a impressora seja reinicializada. 10. Imprima uma outra página do Relatório de Configuração para verificar se os itens que você modificou foram configurados e retidos. 11. Consulte a tabela abaixo para obter sugestões de pesquisa de defeitos. Impressora ocupada. Trabalho alcançou o início da fila e não pode ser impresso. Verifique se as etapas 3,4,5 acima estão corretas. Verifique a configuração da porta do PC com o comando SETPRINT. Formato do Papel ND O trabalho alcançou o início da fila e uma tentativa para combinar o formato do trabalho falhou. Altere o formato do trabalho ou o formato da impressora de destino para imprimir o trabalho. Rejeitado O trabalho está corrompido ou um erro interno ocorreu. Verifique ou reinstale os drivers de impressão. Cancelado O trabalho foi removido da fila. O tempo de espera da fila configurado terminou. Verifique a configuração da fila. Guia de Administração do Sistema do Xerox Document Centre Visão geral O Document Centre tem capacidade, quando usado em conjunto com o hardware ou software de soluções Contabilidade da Rede, para controlar o acesso e monitorar até vinte (20) Document Centres ligados em rede para as seguintes funções: Cópia Impressão Fax Digitalização Com as soluções Contabilidade da Rede você pode configurar as contas do usuário, manter os dados sobre os padrões de uso e rastrear as despesas do escritório com eficácia, usando uma única ferramenta. Guia de Administração do Sistema do Xerox Document Centre Página 18 - 1 18. Contabilidade da Rede 18. Contabilidade da Rede 18. Contabilidade da Rede O aplicativo de contabilidade da rede se comunica com o Servidor de Web do Document Centre (Serviços de Internet) para configurar e recuperar informações de seu Document Centre. Esse procedimento supõe que seu hardware e software de contabilidade da rede já estejam instalados, que seu Document Centre já possua a atualização necessária instalada e que tenha sido conectado de forma apropriada à rede. Página 18 - 2 Guia de Administração do Sistema do Xerox Document Centre Seu Document Centre tem agora DHCP, LPR e NetBIOS sobre o protocolo IP ativado por padrão. Se o servidor de DHCP fornecer o nome do host, endereço IP, endereço do Gateway e Máscara de Sub-rede, as informações do TCP/IP do Document Centre serão configuradas na inicialização. Sua impressora e o seu servidor ou software de solução de contabilidade da rede devem estar conectados a uma rede que tenha o protocolo TCP/IP ativado e todas as informações sobre o TCP/IP, tais como nome do host, Gateway padrão e endereço de difusão, devem estar configuradas. Seu Document Centre e o servidor de solução de contabilidade da rede devem ter endereços TCP/IP atribuídos e o protocolo HTTP deve estar ativado em seu Document Centre. Se necessário, consulte o Guia de Instalação Rápida dos Serviços de Internet para configurar seu Document Centre dessa maneira. Se o Endereçamento Dinâmico TCP/IP tiver que ser usado, certifique-se de que o lease tenha sido definido por tempo suficiente para as paradas normais de manutenção. Se seu Document Centre der a impressão de ter parado a comunicação com a solução de contabilidade da rede, quando o Endereçamento Dinâmico estiver em uso, verifique as configurações do TCP/IP para assegurar-se de que elas não tenham sido alteradas. Como um teste rápido para verificar se todos os requerimentos foram atendidos, inicie o navegador da web de seu servidor de solução de contabilidade da rede e digite o endereço IP do Document Centre para ver se é possível a comunicação utilizando o protocolo HTTP. Se o navegador se conectar e você puder ver a “Home Page”, prossiga para a próxima seção denominada Vá até o Document Centre e... Guia de Administração do Sistema do Xerox Document Centre Página 18 - 3 18. Contabilidade da Rede NOTA 18. Contabilidade da Rede Antes de iniciar Vá até o Document Centre e... 1. Entre no caminho de Recursos a) Pressione o botão Acessar ( ou ). b) No teclado digite 1111 ou a senha atual. Pressione o botão Entrar quando terminar. A tela de seleção por toque será usada para inserir o restante dos dados, a menos que seja instruído de outra forma. c) 2. Pressione o botão Vá a Recursos. Entre nos menus Acesso e Contabilidade a) Pressione o botão Acesso e Contabilidade. b) Pressione o botão Modo de Autenticação. 3. Ative a Contabilidade da Rede a) Pressione o botão Contabilidade da Rede. b) Pressione Salvar para reter as configurações e continuar. Página 18 - 4 Guia de Administração do Sistema do Xerox Document Centre a) Pressione o botão Configuração da Contabilidade da Rede. b) Pressione o botão Ativado. c) Pressione o botão Salvar para reter as configurações. d) Pressione o botão Sair de Recursos. 5. Verifique se a opção Contabilidade está ativada a) Pressione o botão Status do Trabalho no painel dianteiro e, em seguida, pressione o botão Funções. b) O painel de seleção por toque exibirá uma tela com dois botões. Um é o botão de ID do Usuário e o outro é o botão de ID da Conta. Isso indica que o sistema ativou a contabilidade com sucesso. Vá até o servidor de contabilidade da rede e... 1. Ative o Document Centre a) 2. Abra o aplicativo e configure-o de forma que o endereço TCP/IP (ou o nome de domínio totalmente qualificado) do Document Centre seja inserido como o destino para a recuperação dos dados. Prossiga para a próxima seção deste procedimento, chamada Vá até uma estação de trabalho e... Guia de Administração do Sistema do Xerox Document Centre Página 18 - 5 18. Contabilidade da Rede Execute a Configuração da Contabilidade da Rede 18. Contabilidade da Rede 4. Vá até uma estação de trabalho e... 1. Instale os drivers de impressão (se os drivers de impressão ainda não tiverem sido instalados, use o CD-ROM de Serviços de Rede do CentreWare para instalar os drivers de impressão; os detalhes para esse procedimento são encontrados no documento fornecido com sua impressora, denominado Guia de Serviços de Rede do CentreWare). As estações de trabalho com os drivers do Document Centre existentes devem ser atualizadas com os novos drives para permitir a impressão com a opção Contabilidade da Rede ativada. 2. Ative a Contabilidade no driver de impressão a) Na sua área de trabalho do Windows 95/98/NT 4.0, dê um clique no botão Iniciar e, em seguida, selecione Configurações. b) No menu em cascata, selecione Impressoras. c) Selecione uma impressora com o botão direito do mouse. d) Selecione a entrada Propriedades no menu em cascata. e) Selecione a guia Preferências do Usuário no diálogo de Propriedades. f) Dê um clique na caixa de seleção Ativar Contabilidade. g) Se você não deseja que os usuários digitem a ID do Usuário e ID da Conta sempre que forem fazer uma impressão, selecione a caixa de seleção Salvar Códigos de Contabilidade. h) Se desejado, você também pode selecionar as caixas de seleção Ocultar ID do Usuário e Ocultar ID da Conta para ter o caractere asterisco (*) repetido, quando essa informação for digitada. i) Página 18 - 6 Quando terminar de fazer as seleções, dê um clique em OK para fechar o driver e salvar as configurações. Guia de Administração do Sistema do Xerox Document Centre a) Abra um aplicativo e imprima um trabalho. Verifique se as telas da ID do Usuário e ID da Conta são apresentadas. b) Digite uma ID do Usuário e ID da Conta válidas e dê um clique em OK (se você selecionou Salvar Códigos de Contabilidade, somente será necessário digitar essa informação quando o driver for usado pela primeira vez). c) Se seu trabalho de impressão não for impresso, tente copiar um trabalho no Document Centre, usando a mesma ID da Conta e ID do Usuário. Se o trabalho de cópia for impresso, isso significará que a ID da Conta e ID do Usuário são válidas. d) Pode ser necessário verificar a configuração do servidor ou o software de solução de contabilidade da rede para verificar a ID do Usuário e ID da Conta apropriadas. e) Repita o procedimento Vá até uma estação de trabalho e... para cada estação de trabalho na rede que for imprimir na impressora. Guia de Administração do Sistema do Xerox Document Centre Página 18 - 7 18. Contabilidade da Rede Teste a função contabilidade do driver 18. Contabilidade da Rede 3. Pesquisa de defeitos da Contabilidade da Rede Para se certificar de que o Document Centre tenha a opção Contabilidade da Rede instalada e ativada, inicie o navegador da web no servidor de Contabilidade da Rede e digite o endereço IP do Document Centre. NOTA Se você não for capaz de alcançar a impressora, verifique todas as informações do TCP/IP, imprimindo uma folha de configuração. Na “Home Page” do Document Centre, selecione o botão Serviços. Verifique se na tela Envio do Trabalho existem entradas para a ID do Login e ID da Conta. Isso significará que a contabilidade foi ativada. O software do servidor de Contabilidade da Rede contém alguns recursos de pesquisa de defeitos, que são úteis para diagnosticar problemas que possam estar presentes no servidor. Esses recursos podem ser usados para corrigir problemas de configuração ou comunicação, que podem impedir que o Document Centre reporte os dados de contabilidade. Para obter informações detalhadas sobre esses recursos, consulte a documentação das Soluções de Contabilidade da Rede. Para obter informações gerais sobre o produto e as funções, visite o site na web do fornecedor ou consulte a documentação do software. Página 18 - 8 Guia de Administração do Sistema do Xerox Document Centre 19. Fax em rede Visão geral Este procedimento supõe o seguinte: • Sua solução de software/Servidor de Fax em rede já esteja instalada. • Seu Document Centre esteja instalado na rede e funcionando como uma impressora, com a opção de fax instalada, o que permitirá enviar documentos para um repositório de fax (diretório de destino). • Você deseja enviar faxes para um repositório pelo FTP (Protocolo de Transferência de Arquivo), usando o protocolo TCP/IP ou pelo NCP (IPX). Se você quiser que seu Document Centre envie documentos de fax para um Repositório de Fax do servidor Novell NetWare, consulte a seção seguinte deste documento denominada Instalação de Fax para IPX/SPX. Guia de Administração do Sistema do Xerox Document Centre Página 19 - 1 19. Fax em rede A solução de software/Servidor de Fax em rede fornece a capacidade de enviar faxes de documentos em papel, através de seu Document Centre, assim como modificar, encaminhar e distribuir cópias eletrônicas de documentos para outros dispositivos de fax ou estações de trabalho de usuários. Instalação de FAX para o FTP Antes de iniciar NOTA Seu Document Centre tem agora DHCP, LPR e NetBIOS sobre o protocolo IP ativado por padrão. Se o servidor de DHCP fornecer o nome do host, endereço IP, endereço do Gateway e Máscara de Sub-rede, as informações do TCP/IP do Document Centre serão configuradas na inicialização. Seu Document Centre e sua solução de software/Servidor de Fax em rede devem estar conectados a uma rede que tenha o protocolo TCP/IP ativado. Além disso, registre as informações do TCP/IP, tal como o Nome do Host, Endereço TCP/IP e Gateway Padrão para a solução de Servidor de Fax em rede e para o Document Centre. Recomenda-se que um endereço IP estático seja atribuído ao Servidor de Fax em rede. Se necessário, consulte o Guia de Instalação Rápida do Endereçamento Estático TCP/IP (Manual) contido neste conjunto de guias para configurar seu Document Centre desta maneira. O Endereçamento Dinâmico IP pode ser usado para a solução de software/Servidor de Fax em rede, desde que o servidor de DHCP tenha sido configurado com tempo de lease suficiente, de modo que os tempos de parada para o atendimento técnico e de manutenção normal do servidor não resultem em uma mudança no endereço TCP/IP. Uma conta deve ser criada no servidor, para onde o Document Centre irá fazer o FTP dos documentos de fax, com direitos ou permissões de acesso suficientes para permitir que o Document Centre leia, grave e exclua arquivos e crie novos diretórios. Logins de FTP anônimos não permitirão estes direitos. Registre o nome de login, o diretório de origem e a senha desta conta para uso durante este procedimento. Página 19 - 2 Guia de Administração do Sistema do Xerox Document Centre 4. Selecione Configuração de repositório na árvore de diretórios. 5. Selecione Repositório de Fax 0 na lista suspensa Lista de repositórios. 6. 7. 8. Selecione TCP/IP para Protocolos. Digite o Endereço IP para o Servidor de Arquivos. Digite o caminho do Diretório onde os arquivos serão armazenados. 9. Digite o Nome de login e a Senha do repositório. Digite novamente a senha para confirmá-la em Redigite a senha. 10. Dê um clique em Aplicar Novas Definições para aceitar as alterações feitas ou em Restaurar configurações para retornar as configurações aos seus valores anteriores. Guia de Administração do Sistema do Xerox Document Centre Página 19 - 3 19. Fax em rede Abra o navegador da web e digite o endereço TCP/IP do Document Centre no campo Endereço ou Local. 2. Clique na guia Propriedades ou em Propriedades na árvore de diretórios. 3. Selecione Serviços e então selecione Modelos de distribuição na árvore de diretórios. 19. Fax em rede 1. Vá até o servidor de FAX e... 1. Defina as opções do servidor de Fax para recepção de faxes do Document Centre (consulte a documentação fornecida com o seu servidor). 2. Prepare-se para a instalação dos drivers de impressão. a) No pacote da documentação fornecido com sua impressora, pegue o CD-ROM dos Serviços de Rede do CentreWare e o documento Guia dos Serviços de Rede do CentreWare. Prossiga para a próxima seção deste procedimento chamada Vá até uma estação de trabalho e... Vá até uma estação de trabalho e... 1. Instale os novos drivers de impressão atualizados do CentreWare a) Use o CD-ROM dos Serviços de Rede do CentreWare e as instruções no documento Guia dos Serviços de Rede do CentreWare para instalar o driver de impressão no sistema operacional. b) Teste sua instalação abrindo um aplicativo e imprimindo um fax para teste e verifique sua recepção. Se o fax não alcançar o destino, consulte as informações de pesquisa de defeitos na documentação do servidor de Fax. Página 19 - 4 Guia de Administração do Sistema do Xerox Document Centre Antes de iniciar Seu Document Centre e seu servidor de Fax devem estar conectados a uma rede que tenha o servidor Novell NetWare, contendo o Repositório de Fax. 19. Fax em rede Uma conta deve ser criada no servidor NetWare, para onde o Document Centre enviará os documentos de fax. Esta conta deve ter direitos ou permissões de acesso suficientes para permitir que o Document Centre leia, grave e apague arquivos, e crie novos diretórios. Registre a Árvore NDS (se aplicável), nome de login do Contexto (se aplicável), Volume do Servidor, diretório de origem e senha desta conta para uso durante este procedimento. 19. Fax em rede Instalação do FAX para o IPX/SPX Guia de Administração do Sistema do Xerox Document Centre Página 19 - 5 1. 2. 3. Abra o navegador da Web e digite o endereço TCP/IP do Document Centre no campo Endereço ou Local. Clique na guia Propriedades ou em Propriedades na árvore de diretórios. Selecione Serviços e então selecione Modelos de distribuição na árvore de diretórios. 4. Selecione Configuração de repositório na árvore de diretórios. 5. Selecione Repositório de Fax 0 na lista suspensa Lista de repositórios. 6. Selecione NetWare para Protocolos. 7. Digite o nome do servidor de repositório em Nome do Servidor. 8. Digite o nome do volume do servidor (NetWare 3.x, 4.x,5.x (somente IPX) ) em Volume do Servidor. 9. Digite o contexto e a árvore (NetWare 4.x, 5.x (somente IPX)) para o repositório em Contexto de NDS e Árvore de NDS. 10. Digite o caminho para o repositório em Caminho do Diretório. 11. Digite o Nome de login e a Senha do repositório. Digite novamente a senha para confirmá-la em Redigite a senha. 12. Dê um clique em Aplicar Novas Definições para aceitar as alterações feitas ou em Restaurar configurações para retornar as configurações aos seus valores anteriores. Página 19 - 6 Guia de Administração do Sistema do Xerox Document Centre 1. Defina as opções do servidor de Fax para receber os documentos de fax do Document Centre (os detalhes para estes procedimentos estão disponíveis na documentação fornecida com o servidor de Fax) a) Adicione o caminho e o diretório de origem do Repositório de Fax que será monitorado pelo servidor de Fax. b) No pacote da documentação fornecido com sua impressora, pegue o CD-ROM dos Serviços de Rede do CentreWare e o documento Guia dos Serviços de Rede do CentreWare. Prossiga para a próxima seção deste procedimento chamada Vá até uma estação de trabalho e... 19. Fax em rede Vá até o servidor de Fax e... Vá até uma estação de trabalho e... Instale os novos drivers de impressão do CentreWare atualizados a) Use o CD-ROM dos Serviços de Rede do CentreWare e as instruções no documento Guia dos Serviços de Rede do CentreWare para instalar o driver de impressão no sistema operacional. b) Teste sua instalação, abrindo um aplicativo e imprimindo um fax para teste e verifique sua recepção. Se seu fax não alcançar o destino, consulte as informações de pesquisa de defeitos na documentação do servidor de Fax. Guia de Administração do Sistema do Xerox Document Centre Página 19 - 7 19. Fax em rede 1. Pesquisa de defeitos do FAX em rede Pesquisa de defeitos do TCP/IP (FTP) 1. 2. 3. 4. Página 19 - 8 Envie um fax pelo Document Centre. Observe no diretório do repositório de fax os documentos que foram enviados. Se os documentos alcançarem este diretório, o servidor de FAX deverá ser verificado para assegurar que o Workserver esteja configurado para Habilitar Interface DCS e que o caminho para o repositório esteja definido corretamente. Consulte a documentação do servidor de FAX para obter detalhes sobre como configurar o Workserver. Verifique se as informações do TCP/IP configuradas no Document Centre estão corretas. Verifique se o FTP está configurado como o protocolo de arquivamento na tela Configurações do Repositório de Fax do caminho de Recursos do Document Centre. Verifique se o Login e a Senha mostrados na tela Configurações do Repositório de Fax do caminho de Recursos do Document Centre estão corretos (SENSÍVEIS AO USO DE LETRAS MAIÚSCULAS/ MINÚSCULAS). 5. Verifique se a entrada de Caminho está correta na tela Configurações do Repositório de Fax do caminho de Recursos do Document Centre 6. No servidor de FAX, verifique se o nome e a senha de Login do usuário, criados para o Document Centre, estão corretos e têm direitos de acesso (permissões) suficientes para gravar arquivos e criar diretórios no repositório de fax. Fique atento para o fato de que as configurações padrão para o servidor FTP do Servidor de informações da Internet (IIS - Internet Information Server) não permitem direitos de gravação. Você pode verificar isto no diálogo de Propriedades do servidor FTP. 7. Teste as configurações do servidor com um programa FTP. Conecte-se ao endereço TCP/IP do servidor e faça o login com o Nome e a Senha de Login definidos para o Document Centre. Verifique se está no diretório do caminho configurado. 8. Crie um diretório. Se for possível criar um diretório, então a conta tem permissões suficientes para enviar fax para este diretório. Se você não conseguir criar um diretório, ajuste as permissões para a conta. Guia de Administração do Sistema do Xerox Document Centre Envie um fax pelo Document Centre. Observe no diretório do repositório de fax os documentos que foram enviados. Se os documentos alcançarem este diretório, o servidor de FAX deverá ser verificado para assegurar que o caminho para o repositório esteja definido corretamente. Consulte a documentação do servidor de FAX para obter detalhes sobre como configurar o Workserver. 2. Verifique se a NetWare está configurada na tela de Configurações do Repositório de Fax do caminho de Recursos do Document Centre. 3. Verifique se o Login e a Senha mostrados na tela Configurações do Repositório de Fax do caminho de Recursos do Document Centre estão corretos (eles são SENSÍVEIS AO USO DE LETRAS MAIÚSCULAS/ MINÚSCULAS). Verifique se a entrada de Caminho está correta na tela Configurações do Repositório de Fax do caminho de Recursos do Document Centre. 4. 5. Verifique se a entrada Nome do Servidor está correta na tela Servidor e Volume do caminho de Recursos do Document Centre. 6. Verifique se a entrada Volume do Servidor está correta na tela Servidor e Volume do caminho de Recursos do Document Centre. 7. Para a NetWare 4.X, 5.X SOMENTE, verifique se a entrada Contexto NDS está correta na tela Configurações do NDS do caminho de Recursos do Document Centre. 8. Para a NetWare 4.X, 5.X SOMENTE, verifique se a entrada Árvore NDS está correta na tela Configurações do NDS do caminho de Recursos do Document Centre. 9. Em uma estação de trabalho na rede, conecte-se ao servidor do repositório de fax com o Nome e a Senha de Login especificados para o seu Document Centre. Verifique se você está no diretório correto e, se não estiver, modifique as configurações do usuário com o SYSCON ou NWADMIN para incluir o volume, caminho e diretório corretos. 10. Crie um diretório no caminho. Se você não conseguir criar um diretório, modifique as configurações do usuário com SYSCON ou NWADMIN para conceder direitos ao volume, caminho e diretório corretos. Guia de Administração do Sistema do Xerox Document Centre Página 19 - 9 19. Fax em rede 1. 19. Fax em rede Pesquisa de defeitos da NetWare (IPX/SPX) Página 19 - 10 Guia de Administração do Sistema do Xerox Document Centre 20. Configuração da digitalização sem o CentreWare Introdução Após a instalação do kit opcional de Serviços de Digitalização no Document Centre, você poderá selecionar os recursos de digitalização, digitalizar documentos e transferi-los para um servidor de arquivos. O documento pode ser acessado de sua estação de trabalho ou compartilhado com outros usuários conectados à rede, se desejado. O documento pode ser aberto por qualquer aplicativo de software que possa visualizar ou editar arquivos TIFF. Por exemplo, o software Visioneer PaperPort, que é incluído no CDROM com o Document Centre quando você adquire a opção Digitalização de Serviços, pode visualizar e editar arquivos TIFF. As imagens digitalizadas também podem ser importadas para o TextBridge Pro para o processamento de Reconhecimento Ótico de Caracteres (OCR, Optical Character Recognition). Guia de Administração do Sistema do Xerox Document Centre Página 20 - 1 20. Configuração da digitalização sem o CentreWare A Xerox traz a versatilidade da digitalização da rede à sua estação de trabalho. Ao combinar a potência do Document Centre, os Serviços de Internet e os aplicativos de terceiros, a Xerox fornece uma solução de digitalização da rede para todos os usuários de digitalização. Terminologia usada neste capítulo Repositório de documentos Um Repositório de documentos é um diretório de arquivamento onde os arquivos TIFF ou PDF são armazenados. Geralmente, ele estará localizado em um servidor NetWare ou servidor de FTP (File Transfer Protocol - Protocolo de Transferência de Arquivos). Modelo de digitalização Um Modelo de digitalização controla os recursos aplicados ao documento digitalizado, bem como a Diretriz de Arquivamento e a localização do repositório. Busca do Modelo A Busca do Modelo é a localização central em um servidor onde os modelos de digitalização criados com os Serviços de Digitalização do Xerox CentreWare são armazenados. Diretriz de Arquivamento A Diretriz de Arquivamento especifica o método utilizado para armazenar as imagens TIFF ou PDF no repositório de documentos. Existem diversas opções: Formato de saída da imagem Página 20 - 2 ! Sobregravar arquivo existente ! Anexar ao arquivo existente ! Não salvar ! Renomear o novo arquivo ! TIFF ! TIFF de várias páginas ! PDF somente de imagem Guia de Administração do Sistema do Xerox Document Centre Este capítulo é um complemento ao Guia de Serviços de Digitalização em Rede e destina-se a ser utilizado por Administradores do Sistema que estejam configurando a digitalização da rede, sem usar os Serviços de Digitalização em Rede do CentreWare. Os Serviços de Digitalização em Rede do CentreWare foram projetados para uso em estações de trabalho, baseadas no Windows. 20. Configuração da digitalização sem o Quem deve utilizar este guia Existem duas outras opções para configurar os serviços de digitalização: ! ! Configurar a digitalização nativa; Configurar a digitalização utilizando os Serviços de Internet do CentreWare. Ambas as opções de configuração exigem a utilização dos procedimentos deste guia. Para configurar a digitalização utilizando os Serviços de Internet do CentreWare, você precisará completar alguns processos e, em seguida, consultar o Guia dos Serviços de Internet para concluir a configuração. Todos os procedimentos para configurar a Digitalização Nativa estão incluídos nesta seção. Há duas opções para a transferência de arquivos, se estiver configurando a Digitalização Nativa ou a Digitalização Utilizando os Serviços de Internet do CentreWare. ! ! Configuração da digitalização – NetWare (NCP); Configuração da digitalização – FTP (File Transfer Protocol). NOTA Se você for utilizar os Serviços de Digitalização em Rede do Xerox CentreWare para configurar a digitalização no Document Centre, consulte agora o Guia de Serviços de Digitalização em Rede. Para utilizar os procedimentos neste guia com eficácia, você deve ter experiência em ambiente de rede. Você também deve ter acesso à rede e possuir direitos de supervisor (administrador). Você também deverá solicitar a documentação fornecida pelos fornecedores de rede e de estação de trabalho de cliente. Guia de Administração do Sistema do Xerox Document Centre Página 20 - 3 20. Configuração da digitalização sem o CentreWare Os procedimentos para ambas essas opções de transferência de arquivos estão contidos neste guia. O que fazer em seguida Para completar a configuração do Document Centre e de sua rede para ativar a digitalização, execute as etapas a seguir. 1. Reveja as informações na seção Visão geral de digitalização deste capítulo. Leia toda a visão geral, inclusive a Visão geral de repositórios. 2. Consulte a seção adequada deste guia. Escolha entre: ! Configuração da digitalização – NetWare. O NCP (NetWare Core Protocol – Protocolo Central da NetWare) está disponível para arquivamento de Ethernet e Token Ring em um servidor NetWare. ! Configuração da digitalização – FTP (File Transfer Protocol). O FTP está disponível para Ethernet e Token Ring (se instalado) e requer um servidor de FTP sendo executado em um servidor ou em uma estação de trabalho. 3. OPCIONAL: Se você estiver utilizando Serviços de Internet do Xerox CentreWare para executar a digitalização da rede, consulte o Guia dos Serviços de Internet. Página 20 - 4 Guia de Administração do Sistema do Xerox Document Centre A digitalização de um documento envolvia tradicionalmente um scanner dedicado anexado a um único PC. Nesse ambiente, um único usuário no PC tinha acesso ao scanner. Outros usuários não podiam digitalizar documentos sem interromper a pessoa que estivesse utilizando o scanner e o PC. Esse procedimento era inconveniente e ineficaz. 20. Configuração da digitalização sem o Visão geral de digitalização 20. Configuração da digitalização sem o CentreWare Digitalização tradicional Guia de Administração do Sistema do Xerox Document Centre Página 20 - 5 Digitalização com o Document Centre Com o Document Centre, vários usuários podem digitalizar e armazenar documentos sem vários dispositivos de digitalização. Utilizando a potência da rede local, vários usuários podem acessar o scanner e utilizá-lo para digitalizar seus documentos. A digitalização com o Document Centre é obtida através da utilização de um servidor de arquivos. O servidor de arquivos é utilizado como um local de armazenamento temporário para o arquivo do documento digitalizado. Após a digitalização e o armazenamento no servidor de arquivos, o arquivo pode ser recuperado manualmente por um usuário em uma estação de trabalho de rede. NOTA A recuperação automática do documento digitalizado para uma estação de trabalho é possível utilizando os Serviços de Digitalização em Rede do Xerox CentreWare. Consulte o Guia Serviços de Digitalização em Rede para obter informações adicionais. Não é necessário um “servidor de arquivos dedicado”. O Document Centre pode armazenar documentos no servidor de arquivos existente. Para executar a digitalização da rede, o Document Centre é instalado em uma rede local. O protocolo da rede local deve ser NetWare SPX/IPX ou TCP/IP. Para que o usuário possa recuperar o arquivo do documento digitalizado, ele deve ser transferido para um servidor de arquivos. A digitalização e o arquivamento do documento são controlados por um componente de digitalização chamado modelo de digitalização. Página 20 - 6 Guia de Administração do Sistema do Xerox Document Centre O modelo de digitalização é essencialmente um tíquete de trabalho para o trabalho digitalizado. O modelo é programável pelo usuário e contém parâmetros para o documento digitalizado. O usuário pode programar parâmetros como digitalização de uma ou de duas faces, tamanho da imagem digitalizada e o local no servidor de arquivos onde o arquivo será armazenado. 20. Configuração da digitalização sem o Modelos de digitalização O Modelo padrão Um modelo de digitalização padrão (default.xst) é criado durante a instalação da opção de digitalização e é armazenado no Document Centre. Ele está disponível para todas as instalações de digitalização. Ele é selecionado na tela de seleção por toque do painel de controle do Document Centre para iniciar o processo de digitalização. NOTA As instalações de digitalização nativas descritas neste guia fornecem somente o modelo default.xst para todos os usuários de digitalização. 20. Configuração da digitalização sem o CentreWare Nesse ambiente, modelos de digitalização adicionais podem ser facilmente criados, por meio dos Serviços de Internet do Xerox CentreWare ou do Utilitário de Scanners de Rede Xerox. Para criar modelos com os Serviços de Internet, você DEVE consultar o Guia dos Serviços de Internet ou, para utilizar o Utilitário Modelos CentreWare, o Guia de Serviços de Digitalização em Rede. Guia de Administração do Sistema do Xerox Document Centre Página 20 - 7 O processo de digitalização Segundo as instruções que constam do modelo de digitalização, o Xerox Document Centre pode digitalizar documentos em cópia impressa e criar arquivos eletrônicos TIFF (Tagged Image File Format) ou PDF (Portable Document Format). Utilizando as informações de arquivamento contidas no modelo, o arquivo ou arquivos TIFF/PDF são transferidos para um repositório de documentos no servidor de arquivos. O repositório de documentos é simplesmente um diretório no servidor de arquivos. Todas as páginas de um documento de várias páginas são digitalizadas antes de o trabalho ser enviado ao repositório de documentos. Document Centre Digitalizar Est. Trabalho cliente Servidor de arquivo Repositórios Visioneer PaperPort TIFF Arquivo Processo de digitalização Após os arquivos do documento digitalizado serem enviados ao servidor de arquivos, o usuário poderá recuperá-los através de uma estação de trabalho de rede. As três etapas principais envolvidas na digitalização de um trabalho são: 1. Digitalização de um documento em cópia impressa no Document Centre. Selecione um modelo de digitalização na tela de seleção por toque do painel de controle e digitalize o documento em cópia impressa no Document Centre. Os modelos de digitalização definem o Diretório e a Pasta de documentos no servidor onde o arquivo digitalizado será armazenado. Página 20 - 8 Guia de Administração do Sistema do Xerox Document Centre Para nomear e armazenar os arquivos, um esquema de numeração (como 00000001.TIF, 00000002.TIF, 00000003.TIF) é aplicado a cada arquivo. O Document Centre, em seguida, encerra o acesso do servidor. NOTA Durante a transferência do arquivo em um ambiente NetWare, o Document Centre será acessado sob licença como uma impressora e será acessado novamente para transferir o arquivo. Após a transferência ter ocorrido, o Document Centre encerra o acesso, tornando a segunda licença de usuário novamente disponível. Enquanto estiver disponível para outros usuários, a segunda conexão é mantida no servidor de arquivos NetWare como “Não acessado”. Isso acontece durante cada tarefa de digitalização. Se a licença não estiver disponível, a transferência de arquivos não ocorrerá e o Document Centre não tentará a operação novamente. Se isso ocorrer, a tarefa de digitalização terá que ser executada outra vez quando uma licença estiver disponível. NOTA O método utilizado em uma estação de trabalho para acessar o repositório de documentos e o método utilizado no Document Centre para enviar os documentos são independentes. Por exemplo, o Document Centre pode arquivar as imagens utilizando o FTP (Protocolo de Transferência de Arquivo) em um Servidor NT; enquanto a estação de trabalho pode recuperar as imagens utilizando NetBIOS/NetBEUI. Guia de Administração do Sistema do Xerox Document Centre Página 20 - 9 20. Configuração da digitalização sem o Após as páginas terem sido digitalizadas e convertidas em arquivos TIFF 6.0 ou PDF, o Document Centre acessa uma conta no servidor de arquivos e os armazena em um diretório específico (o repositório de documentos) no servidor de arquivos. Como com qualquer conta de usuário, o acesso ao servidor de arquivos é controlado por um nome e senha de usuário. 20. Configuração da digitalização sem o CentreWare 2. Os arquivos digitalizados são enviados para um local especificado no servidor de arquivos. 3. Um usuário recupera os arquivos. O usuário recupera os arquivos manualmente e pode, então, manipular o arquivo eletrônico como desejado. Por exemplo, o Visioneer PaperPort, que está incluído na opção Serviços de Digitalização, pode visualizar e editar os arquivos TIFF. O PaperPort possui uma interface intuitiva que permite que você anote, organize, arquive e localize os documentos digitalizados. Utilizando os vínculos do PaperPort, você pode transferir documentos da área de trabalho do PaperPort para outros aplicativos e dispositivos instalados em sua estação de trabalho. Página 20 - 10 Guia de Administração do Sistema do Xerox Document Centre NOTA Os repositórios só podem ser criados com os Serviços de Internet do CentreWare por meio do browser da Web. Para obter detalhes sobre como usar os Serviços de Internet para criar Modelos e Repositórios, consulte o documento Guia dos Serviços de Internet, fornecido com seu Document Centre. 20. Configuração da digitalização sem o Visão geral de repositórios Repositórios públicos Os repositórios públicos podem ser selecionados por todos os usuários como o destino para seus arquivos digitalizados. O modelo de digitalização para um repositório público inclui o nome e a senha necessários ao acesso ao repositório. 20. Configuração da digitalização sem o CentreWare Quando esse modelo de digitalização for selecionado no Document Centre, o nome e a senha não terão de ser digitados porque o nome e a senha já estarão contidos no modelo de digitalização. Certifiquese de ler as informações de Diretriz de Arquivamento de repositório, nas páginas a seguir. A Diretriz de Arquivamento Sobregravar permite que os trabalhos digitalizados anteriormente no diretório sejam sobregravados. Essa poderia ser uma escolha de Diretriz de Arquivamento inadequada para um repositório público. Guia de Administração do Sistema do Xerox Document Centre Página 20 - 11 Diretriz de arquivamento de repositório NOTA As Diretrizes de Arquivamento só podem ser suportadas quando modelos de digitalização são criados com os Serviços de Internet do CentreWare por meio do navegador da Web. Para obter detalhes sobre como usar os Serviços de Internet para criar Modelos e normas de arquivamento, consulte o documento Guia dos Serviços de Internet, fornecido com seu Document Centre. A Diretriz de arquivamento especifica o método utilizado para armazenar as imagens no repositório de documentos. Existem diversas opções: Página 20 - 12 ! A Diretriz de arquivamento Sobregravar arquivo existente exclui todos os arquivos armazenados no repositório de documentos antes de enviar os arquivos recém-digitalizados para armazenamento. Todos os arquivos sobregravados são perdidos. No entanto, uma vez que os arquivos são sobregravados, o espaço em disco é conservado. ! A Diretriz de arquivamento Anexar ao arquivo existente não exclui os arquivos existentes. Os arquivos recém-digitalizados são adicionados aos arquivos existentes no repositório de documentos. É altamente recomendável que você exclua arquivos antigos regularmente para conservar o espaço no servidor. ! A Diretriz de arquivamento Não salvar verifica se já existem arquivos no repositório de documentos. Caso não haja, os arquivos recém-digitalizados são enviados para ele. Se houver arquivos armazenados no repositório, a tarefa de digitalização será cancelada. ! A Diretriz de arquivamento Renomear o novo arquivo cria, com base no horário e na data de criação, uma nova estrutura de diretórios, na qual as imagens são arquivadas. Embora essa possa parecer a escolha de Diretriz de arquivamento mais segura, lembre-se de que ela também requer mais espaço em disco que a Diretriz de arquivamento Sobregravar. Guia de Administração do Sistema do Xerox Document Centre ! CUIDADO! TIFF de várias páginas pode ser ativado utilizando os Serviços de Internet do CentreWare. Quando TIFF de várias páginas estiver ativado, um único arquivo TIFF será criado para um documento de várias páginas. Esse único arquivo TIFF conterá todas as páginas do documento. Uma pasta .XSM não é criada na digitalização no modo de TIFF de várias páginas. Um único arquivo TIFF e um arquivo de registro (.xst) são armazenados no repositório para cada documento de várias páginas que for digitalizado. 20. Configuração da digitalização sem o Qualidade da imagem de saída Nem todos os aplicativos aceitarão o formato TIFF de várias páginas. Os aplicativos que não suportarem TIFFs de várias páginas geralmente importarão e exibirão somente a primeira página do documento. Bloqueio de repositório Mais de um Document Centre pode acessar um servidor de arquivos e transferir um arquivo para o mesmo repositório de documentos, mas não ao mesmo tempo. 20. Configuração da digitalização sem o CentreWare Quando um Document Centre for acessado para transferir um arquivo, o repositório de documentos será bloqueado. Outro Document Centre não poderá transferir um arquivo para o repositório. Esse procedimento impede um possível dano aos arquivos. Guia de Administração do Sistema do Xerox Document Centre Página 20 - 13 Vários acessos Mais de um Document Centre pode transferir arquivos para repositórios diferentes no mesmo servidor de arquivos ao mesmo tempo. Isso é semelhante a mais de um usuário acessar um servidor de arquivos ao mesmo tempo para transferir arquivos para diretórios diferentes. Contas existentes O Document Centre pode utilizar uma conta de usuário existente, se a conta estiver ativada para vários acessos. A conta para o scanner não difere em nada de uma conta de usuário. Ela é uma conta de usuário! Acesso a vários servidores de arquivos O mesmo Document Centre pode acessar mais de um servidor de arquivos e transferir um arquivo para um repositório de documentos, mas não ao mesmo tempo. Esse procedimento é semelhante a um usuário estar acessando mais de um servidor de arquivos. O scanner requer contas em todos os servidores de arquivos que ele precisa acessar. Página 20 - 14 Guia de Administração do Sistema do Xerox Document Centre Antes de iniciar Antes de iniciar o procedimento de instalação, execute as etapas a seguir. 1. Certifique-se de que o Document Centre esteja conectado, configurado e operando corretamente como uma impressora. 20. Configuração da digitalização sem o Configuração da digitalização - NetWare 2. Utilize o utilitário SYSCON, para NetWare 3.x, ou NWADMIN, para NetWare 4.x, a fim de criar uma conta de usuário no servidor de arquivos para o scanner. 3. Crie um diretório no servidor de arquivos para ser utilizado como um repositório para os arquivos digitalizados. Forneça à conta de usuário de scanner todos os direitos de acesso a esse diretório, exceto o de supervisor. O nome de repositório não pode exceder oito caracteres. NOTA Consulte a documentação da NetWare para obter informações adicionais, se necessário. NOTA O Document Centre suporta formatos de arquivo TIFF e PDF. Guia de Administração do Sistema do Xerox Document Centre Página 20 - 15 20. Configuração da digitalização sem o CentreWare Quando um documento é digitalizado, o Document Centre acessa a conta de usuário de scanner com o nome e a senha de usuário, transfere o arquivo para o repositório no servidor e encerra o acesso. Opções de configuração Existem dois procedimentos que podem ser utilizados para configurar a digitalização com sucesso. Leia as informações abaixo e escolha o procedimento que você utilizará para completar a instalação: ! Configuração da digitalização Para completar a implementação nativa da digitalização para seu ambiente Netware, vá agora até a seção deste capítulo intitulada Configuração da digitalização. • Utilização dos Serviços de Internet do Xerox CentreWare Os Serviços de Internet do Xerox CentreWare são acessados através do servidor de HTTP incorporado ao Document Centre, que permite que os Administradores de Sistemas e os usuários estabeleçam as configurações de digitalização. Isso é realizado através de um navegador da Internet como o NetScape (versão 3.x ou superior) ou o Microsoft Internet Explorer (versão 4.x ou superior). Usando os Serviços de Internet, você será capaz de: ! Criar novos modelos de digitalização; Atualizar modelos de digitalização existentes; ! Modificar configurações de digitalização (inclusive localizações de repositório de documentos), ativar e desativar Folhas de Confirmação e alterar Protocolos de Arquivamento; ! Ativar TIFF de várias páginas, que criará um único arquivo TIFF para um documento de várias páginas em vez de um arquivo TIFF para cada página. Qualidade da imagem de saída ! ! Página 20 - 16 O TIFF de várias páginas pode ser ativado utilizando os Serviços de Internet do CentreWare. Quando a opção TIFF de várias páginas estiver ativada, um único arquivo TIFF será criado para um documento de várias páginas. Esse único arquivo TIFF conterá todas as páginas do documento. Uma pasta .XSM não é criada quando da digitalização no modo de TIFF de várias páginas. Um único arquivo TIFF e um arquivo de registro (.xst) são armazenados no repositório para cada documento de várias páginas que for digitalizado. Guia de Administração do Sistema do Xerox Document Centre Nem todos os aplicativos aceitarão o formato TIFF de várias páginas. Os aplicativos que não suportarem TIFFs de várias páginas geralmente importarão e exibirão apenas a primeira página do documento. Se você for utilizar os Serviços de Internet do CentreWare para completar a instalação, siga estas etapas: A. Consulte o capítulo Serviços de Internet neste documento. B. Siga as instruções localizadas na seção deste capítulo denominada Configuração da digitalização. 20. Configuração da digitalização sem o CUIDADO! 20. Configuração da digitalização sem o CentreWare C. Consulte a seção denominada Digitalização de documentos do Guia dos Serviços de Internet e siga as instruções contidas. Guia de Administração do Sistema do Xerox Document Centre Página 20 - 17 Requisitos gerais de instalação Item Objetivo Fornecido por Kit de serviços de digitalização do Document Centre Este kit deve ser instalado antes de continuar as etapas de instalação deste capítulo. Xerox Nome de usuário de digitalização Quando um documento é digitalizado, o Document Centre acessa a conta de usuário com o nome e a senha de usuário, transfere o arquivo para o servidor e encerra o acesso. Cliente Senha de usuário de digitalização Quando um documento é digitalizado, o Document Centre acessa a conta de usuário com o nome e a senha de usuário, transfere o arquivo para o servidor e encerra o acesso. Cliente Servidor de repositórios de arquivos O documento em cópia impressa é digitalizado pelo Document Centre e salvo eletronicamente em um repositório de servidores de arquivo designado. Cliente Diretório de repositórios Os repositórios são diretórios ou destinos de arquivamento onde os documentos são armazenados e mantidos nas pastas de formato .XSM (armazenamento de documentos Xerox). O nome de pasta padrão é DOC.XSM. Um nome de repositório não pode exceder oito caracteres. Cliente Árvore de NDS • Para uma instalação de NDS, atribua uma Árvore de NDS ao Document Centre. Cliente • Para uma instalação de Bindery, defina a Árvore de NDS para um hífen [-] para desativar o NDS. • Para uma instalação de NDS, atribua um Contexto de nome de NDS ao Document Centre. Para uma instalação de Bindery, defina o Contexto de NDS para um hífen [-] para desativar o NDS. Contexto de NDS • Página 20 - 18 Cliente Guia de Administração do Sistema do Xerox Document Centre Abra o navegador da web e digite o endereço TCP/IP do Document Centre no campo Endereço ou Local. 2. Clique na guia Propriedades ou em Propriedades na árvore de diretórios. 3. Selecione Serviços e então selecione Modelos de distribuição na árvore de diretórios. 4. Selecione Configuração de repositório na árvore de diretórios. 5. Selecione um repositório na lista suspensa Lista de repositórios. 6. Selecione NetWare para Protocolos. 7. Digite o nome do servidor de repositório em Nome do Servidor. 8. Digite o nome do volume do servidor (NetWare 3.x, 4.x,5.x (somente IPX) ) em Volume do Servidor. 9. Digite o contexto e a árvore (NetWare 4.x, 5.x (somente IPX)) para o repositório em Contexto de NDS e Árvore de NDS. 10. Digite o caminho para o repositório em Caminho do Diretório. 11. Digite o Nome de login e a Senha para o repositório. Digite novamente a senha para confirmá-la em Redigite a senha. Guia de Administração do Sistema do Xerox Document Centre Página 20 - 19 20. Configuração da digitalização sem o 1. 20. Configuração da digitalização sem o CentreWare Configuração da digitalização (NetWare) 12. Dê um clique em Aplicar Novas Definições para aceitar as alterações feitas ou em Restaurar configurações para retornar as configurações aos seus valores anteriores. NOTA Consulte as informações exibidas por NWADMIN e a documentação da NetWare para auxiliá-lo a determinar o nome da Árvore e do Contexto de NDS. NOTA É recomendável que você instale o software Visioneer PaperPort, fornecido em um CD-ROM e incluído com o Document Centre, quando você adquirir os Serviços de digitalização. Esse software deve ser instalado em cada estação de trabalho de cliente. O PaperPort permite que você anote, organize, arquive e localize documentos digitalizados. Após digitalizar um documento no Document Centre, você poderá acessar o PaperPort e recuperar o arquivo digitalizado dentro do aplicativo PaperPort. Com os vínculos do PaperPort, você será capaz de transferir documentos entre a área de trabalho do PaperPort e outros aplicativos e dispositivos em sua estação de trabalho. O PaperPort contém vínculos para diversos tipos de aplicativos e dispositivos, incluindo: • aplicativos de fax eletrônico; • aplicativos de correio eletrônico (“E-Mail”); • aplicativos de reconhecimento ótico de caracteres (“OCR”, Optical Character Recognition); • impressoras; • gerenciadores de informações pessoais (“PIM”, Personal Information Managers); • sistemas de controle de documentos. Página 20 - 20 Guia de Administração do Sistema do Xerox Document Centre A. Coloque o documento que você deseja digitalizar no Alimentador de Originais ou coloque a primeira página no Vidro de Originais. B. Selecione o recurso Digitalizar na tela de seleção por toque do Document Centre. C. Os trabalhos de digitalização são baseados em modelos que contêm as seleções de programação para o seu trabalho. Certifique-se de que default.xst esteja destacado na lista de modelos de digitalização. Esse é o modelo padrão. 20. Configuração da digitalização sem o Teste de digitalização D. Se desejar, selecione Mais Funções de Digitalização e modifique o modelo, selecionando as opções na guia Configurações de digitalização na tela de seleção por toque do Document Centre. Observe que qualquer alteração que você efetue na tela de seleção por toque aplica-se apenas ao trabalho atual. As configurações de modelo serão recuperadas após a conclusão da tarefa de digitalização. G. O Document Centre cria um arquivo distinto para cada página que digitalizar (a menos que a opção Ativar TIFF de várias páginas, que criará um único arquivo TIFF para um documento de várias páginas, tenha sido selecionada em lugar de um arquivo TIFF para cada página). As páginas são numeradas em seqüência. Os arquivos são armazenados no servidor de arquivos e o caminho de diretório é especificado dentro do modelo de trabalho. NOTA Se a operação de digitalização não for bem-sucedida, procure na Folha de confirmação uma mensagem ou outras informações que possam ser úteis na identificação da causa do problema. Guia de Administração do Sistema do Xerox Document Centre Página 20 - 21 20. Configuração da digitalização sem o CentreWare E. Pressione o botão Iniciar. Após o trabalho ter sido digitalizado, o Document Centre arquiva, envia por fax e imprime o trabalho, como especificado no modelo de digitalização default.xst. Ao concluir, uma Folha de confirmação (se ativada), que descreve os resultados do trabalho, será impressa. F. Espere aproximadamente um minuto para que o processo conclua um trabalho de uma página. Levará mais tempo se você tiver digitalizado várias páginas. Em seguida, veja se o arquivo digitalizado foi armazenado no repositório designado no servidor de arquivos. H. O arquivo digitalizado é transferido para uma pasta na conta do scanner no servidor de arquivos. A extensão .XSM na pasta representa um formato de armazenamento de documentos Xerox, projetado para simplificar a integração com aplicativos de software de terceiros. I. Em sua estação de trabalho, visualize ou liste o caminho de diretório para a conta de scanner no servidor de arquivos. A operação de digitalização criou uma pasta DOC.XSM. J. Abra a pasta DOC.XSM. Você deve ver diversos arquivos nesta pasta: 00000001.TIF ...00000002.TIF por exemplo, são as imagens TIFF individuais das páginas que foram digitalizadas. Pode haver diversos arquivos TIFF se o documento possuir mais de uma página ou se Anexar tiver sido selecionado para a Diretriz de arquivamento e mais de um documento tiver sido digitalizado. Cada página do documento é representada por um arquivo TIFF diferente (a menos que a opção Ativar TIFF de várias páginas tenha sido selecionada, criando um único arquivo TIFF para um documento de várias páginas, em vez de um arquivo TIFF para cada página). NOTA O Document Centre suporta formatos de arquivos TIFF. NETSCAN.DAT é um arquivo ASCII que contém os nomes dos arquivos TIFF digitalizados com a última operação de digitalização. Esse arquivo é atualizado a cada armazenamento bem-sucedido de um arquivo .TIF. NEXTNAME.DAT é um arquivo ASCII que contém o nome do próximo arquivo .TIF disponível. Esse nome é controlado e incrementado com base na Diretriz de Arquivamento especificada no modelo de trabalho. NETSCAN.XST contém as informações de modelo para o último arquivo digitalizado. Ele também é utilizado como um registro do trabalho para o status e como uma origem para o processamento posterior de informações. XSMDESC.DAT é um arquivo ASCII que contém o nome do documento (0-50 caracteres). Página 20 - 22 Guia de Administração do Sistema do Xerox Document Centre L. A digitalização agora está pronta para operar. As operações de digitalização subseqüentes podem ser modificadas, alterando as seleções no Modelo padrão, utilizando a tela de seleção por toque do Document Centre. 20. Configuração da digitalização sem o CentreWare M. Agora o processo de instalação está completo. 20. Configuração da digitalização sem o K. Nesse ponto, o arquivo pode ser importado para qualquer aplicativo de software. Guia de Administração do Sistema do Xerox Document Centre Página 20 - 23 Configuração da digitalização - FTP (Protocolo de Transferência de Arquivos) Antes de iniciar Antes de iniciar o procedimento de instalação, execute as etapas a seguir. 1. Certifique-se de que o Document Centre esteja conectado, configurado e operando corretamente como uma impressora de rede. 2. Certifique-se de que os Serviços de FTP estejam sendo executados em uma plataforma na rede. Se os Serviços de FTP estiverem sendo executados em um servidor Windows NT, certifique-se de que Permitir somente conexões anônimas NÃO esteja selecionado. 3. Crie uma conta de usuário para o scanner. Se a conta for criada em um servidor Windows NT, selecione Usuário não pode alterar a senha e Senha nunca expira, quando a senha for definida e selecione Acessar localmente, sob Direitos de usuário. 4. Crie um diretório para ser utilizado como um repositório para os arquivos digitalizados. Se o diretório for criado em um servidor Windows NT, digite o nome de usuário de digitalização na caixa Alias (Nome alternativo) e selecione Acessar leitura e gravação. Opções de configuração Existem dois procedimentos que podem ser utilizados para configurar a digitalização com sucesso. Leia as informações abaixo e escolha o procedimento que você deverá utilizar para completar a instalação: • Configuração da digitalização Para completar a implementação nativa da digitalização para seu ambiente de rede, vá agora para a seção Configuração da digitalização, neste capítulo. • Página 20 - 24 Utilize os Serviços de Internet do Xerox CentreWare Guia de Administração do Sistema do Xerox Document Centre Ao utilizar os Serviços de Internet, você será capaz de: • Criar novos modelos de digitalização; 20. Configuração da digitalização sem o Os Serviços de Internet do Xerox CentreWare são acessados pelo servidor de HTTP incorporado ao Document Centre, que permite aos Administradores de sistemas e usuários estabelecerem as configurações de digitalização. Isso é conseguido por meio de um navegador da Internet como o NetScape (versão 3.x ou superior) ou o Microsoft Internet Explorer (versão 4.x ou superior). • Atualizar modelos de digitalização existentes; • Modificar as configurações de digitalização (inclusive locais de repositório de documentos), ativar e desativar Folhas de confirmação e alterar Protocolos de arquivamento; 20. Configuração da digitalização sem o CentreWare • Ativar o TIFF de várias páginas, que criará um único arquivo TIFF para um documento de várias páginas em vez de um arquivo TIFF para cada página. Guia de Administração do Sistema do Xerox Document Centre Página 20 - 25 Qualidade da imagem de saída ! CUIDADO! O TIFF de várias páginas pode ser ativado utilizando os Serviços de Internet do Xerox CentreWare. Quando a opção TIFF de várias páginas estiver ativada, um único arquivo TIFF será criado para um documento de várias páginas. Esse único arquivo TIFF conterá todas as páginas do documento. Uma pasta .XSM não é criada quando da digitalização no modo de TIFF de várias páginas. Um único arquivo TIFF e um arquivo de registro (.xst) são armazenados no repositório para cada documento de várias páginas que for digitalizado. Nem todos os aplicativos aceitarão o formato TIFF de várias páginas. Os aplicativos que não suportarem TIFFs de várias páginas, geralmente, importarão e exibirão apenas a primeira página do documento. Se você for utilizar os Serviços de Internet do CentreWare para completar a instalação, siga estas etapas. A. Consulte o capítulo Serviços de Internet, neste documento. B. Siga as instruções localizadas na seção deste capítulo denominada Configure sua impressora. C. Consulte a seção Digitalização de documentos, do Guia dos Serviços de Internet, e siga as instruções fornecidas. Página 20 - 26 Guia de Administração do Sistema do Xerox Document Centre Objetivo Fornecido por Kit de serviços de digitalização do Document Centre Este kit deve ser instalado antes de continuar as etapas de instalação deste capítulo. Xerox Nome do usuário de digitalização Quando um documento é digitalizado, o Document Centre acessa a conta de usuário com o nome e a senha de usuário, transfere o arquivo para o servidor e encerra o acesso. Cliente Senha de usuário de digitalização Quando um documento é digitalizado, o Document Centre acessa a conta de usuário com o nome e a senha de usuário, transfere o arquivo para o servidor e encerra o acesso. Cliente Servidor do repositório de arquivos O documento em cópia impressa é digitalizado pelo Document Centre e salvo eletronicamente em um repositório de servidores de arquivo designado. Cliente Diretório de repositórios Os repositórios são diretórios ou destinos de arquivamento onde os documentos são armazenados e mantidos nas pastas de formato .XSM (armazenamento de documentos Xerox). Cliente 20. Configuração da digitalização sem o CentreWare Item 20. Configuração da digitalização sem o Requisitos gerais de instalação Guia de Administração do Sistema do Xerox Document Centre Página 20 - 27 Configuração de digitalização (TCP/IP) 1. 2. Abra o navegador da Web e digite o endereço TCP/IP do Document Centre no campo Endereço ou Local. Clique na guia Propriedades ou em Propriedades na árvore de diretórios. 3. Selecione Serviços e então selecione Modelos de distribuição na árvore de diretórios. 4. Selecione Configuração de repositório na árvore de diretórios. 5. Selecione um repositório na lista suspensa Lista de repositórios. 6. Selecione TCP/IP para Protocolos. 7. Digite o Endereço IP do Servidor de Arquivos. 8. Digite o caminho do Diretório para onde os arquivos serão enviados. 9. Digite o Nome de login e Senha para o repositório. Digite novamente a senha para confirmá-la em Redigite a senha. 10. Dê um clique em Aplicar Novas Definições para aceitar as alterações ou em Restaurar configurações para retornar as configurações aos seus valores anteriores. Página 20 - 28 Guia de Administração do Sistema do Xerox Document Centre O PaperPort permite que você anote, organize, arquive e localize documentos digitalizados. Após digitalizar um documento no Document Centre, você poderá acessar o PaperPort e recuperar o arquivo digitalizado dentro do aplicativo do PaperPort. Com os vínculos do PaperPort, será possível transferir os documentos entre a área de trabalho do PaperPort e outros aplicativos e dispositivos em sua estação de trabalho. O PaperPort contém vínculos para diversos tipos de aplicativos e dispositivos, incluindo: 20. Configuração da digitalização sem o NOTA • aplicativos de fax eletrônico; • aplicativos de correio eletrônico (“E-Mail”); • aplicativos de reconhecimento ótico de caracteres (“OCR”, Optical Character Recognition); • impressoras; • gerenciadores de informações pessoais (“PIM”, Personal Information Managers); 20. Configuração da digitalização sem o CentreWare • sistemas de controle de documentos. Guia de Administração do Sistema do Xerox Document Centre Página 20 - 29 Teste de digitalização A. Coloque o documento que você deseja digitalizar no Alimentador de Originais ou coloque a primeira página no Vidro de Originais. B. Selecione o recurso Digitalizar na tela de seleção por toque do Document Centre. C. Os trabalhos de digitalização são baseados em modelos que contêm as seleções de programação para o seu trabalho. Certifique-se de que default.xst esteja destacado na lista de modelos de digitalização. Esse é o modelo padrão. D. Se desejado, selecione Mais Funções de Digitalização e modifique o modelo, selecionando as opções na guia Configurações de digitalização, na tela de seleção por toque do Document Centre. Observe que qualquer alteração realizada na tela de seleção por toque aplica-se apenas ao trabalho atual. As configurações de modelo serão recuperadas após a conclusão do trabalho de digitalização. Página 20 - 30 Guia de Administração do Sistema do Xerox Document Centre Se a operação de digitalização não for bem-sucedida, procure na Folha de confirmação uma mensagem ou outras informações que possam ser úteis na identificação da causa do problema. H. O arquivo digitalizado é transferido para uma pasta na conta do scanner no servidor de arquivos. A extensão .XSM na pasta representa um formato de armazenamento de documentos Xerox, projetado para simplificar a integração com aplicativos de software de terceiros. I. Em sua estação de trabalho, visualize ou liste o caminho de diretório para a conta de scanner no servidor de arquivos. A operação de digitalização criou uma pasta DOC.XSM. J. Abra a pasta DOC.XSM. Você deve ver diversos arquivos nesta pasta: 00000001.TIF ...00000002.TIF por exemplo,. são as imagens TIFF individuais das páginas que foram digitalizadas. Pode haver diversos arquivos TIFF se o documento possuir mais de uma página ou se Anexar tiver sido selecionado para a Diretriz de arquivamento e mais de um documento tiver sido digitalizado. Cada página do documento é representada por um arquivo diferente (a menos que a opção Ativar TIFF de várias páginas tenha sido selecionada, criando um único arquivo TIFF para um documento de várias páginas, em vez de um arquivo TIFF para cada página). Guia de Administração do Sistema do Xerox Document Centre Página 20 - 31 20. Configuração da digitalização sem o CentreWare NOTA 20. Configuração da digitalização sem o E. Pressione o botão Iniciar. Após o trabalho ter sido digitalizado, o Document Centre arquiva, envia por fax e imprime o trabalho, como especificado no modelo de digitalização default.xst. Ao concluir, uma Folha de confirmação (se ativada), que descreve os resultados da tarefa, será impressa. F. Espere aproximadamente um minuto para que o processo conclua um trabalho de uma página. Levará mais tempo se você tiver digitalizado várias páginas. Em seguida, veja se o arquivo digitalizado foi armazenado no repositório designado no servidor de arquivos. G. O Document Centre cria um arquivo distinto para cada página que digitalizar (a menos que a opção Ativar TIFF de várias páginas, que criará um único arquivo TIFF para um documento de várias páginas, tenha sido selecionada em lugar de um arquivo TIFF para cada página). As páginas são numeradas em seqüência. Os arquivos são armazenados no servidor de arquivos e o caminho de diretório é especificado dentro do modelo de tarefa. NETSCAN.DAT é um arquivo ASCII que contém os nomes dos arquivos TIFF digitalizados com a última operação de digitalização. Esse arquivo é atualizado a cada armazenamento bem-sucedido de um arquivo .TIF. NEXTNAME.DAT é um arquivo ASCII que contém o nome do próximo arquivo .TIF disponível. Esse nome é controlado e incrementado com base na Diretriz de Arquivamento especificada no modelo do trabalho. NETSCAN.XST contém as informações de modelo para o último arquivo digitalizado. Ele também é utilizado como um registro do trabalho para o status e como uma origem para o processamento posterior de informações. XSMDESC.DAT é um arquivo ASCII que contém o nome do documento (0-50 caracteres). K. Neste ponto, o arquivo TIFF pode ser importado para qualquer aplicativo de software que possa aceitar arquivos TIFF. L. A digitalização agora está pronta para ser efetuada. As operações de digitalização subseqüentes podem ser modificadas, alterando as seleções no Modelo padrão, utilizando a tela de seleção por toque do Document Centre. Agora o processo de instalação está concluído. Sugestões e dicas 1. Antes de executar o trabalho de digitalização inicial, verifique os seguintes aspectos de uma estação de trabalho na rede, acessando a conta de digitalização e copiando um arquivo no repositório de digitalização: • A conta e senha de usuário do Document Centre estão corretas. • Os direitos corretos para o repositório de documentos foram atribuídos ao Document Centre. Certifique-se também de que a opção de Folha de Confirmação esteja ativada. Ela fornece detalhes de cada trabalho de digitalização, incluindo status, local de arquivamento, Diretriz de Arquivamento e Configurações de Digitalização. A ativação Página 20 - 32 Guia de Administração do Sistema do Xerox Document Centre 2. Você pode confirmar que um trabalho de digitalização foi concluído com sucesso, verificando se o número de páginas digitalizadas é igual ao número de arquivos armazenados no repositório de documentos para aquele trabalho (a menos que a opção Ativar TIFF de várias páginas, o que criará um único arquivo TIFF para um documento de várias páginas, tenha sido selecionada em lugar de um arquivo TIFF para cada página). 20. Configuração da digitalização sem o da Folha de Confirmação é parte do procedimento de configuração detalhado nos capítulos Configuração da digitalização - NetWare e Configuração da digitalização - FTP (Protocolo de Transferência de Arquivos) deste guia. 20. Configuração da digitalização sem o CentreWare 3. O diretório padrão criado para cada trabalho de digitalização é DOC.XSM. Guia de Administração do Sistema do Xerox Document Centre Página 20 - 33 Considerações sobre a instalação Diretriz de arquivamento • Uma vantagem da Diretriz Sobregravar é a necessidade de um espaço mínimo em disco, uma vez que os arquivos são excluídos e recriados para cada tarefa de digitalização. Isso é ideal para usuários com sua própria alocação de espaço de arquivos. • Uma desvantagem da Diretriz Sobregravar é que com um repositório de documentos compartilhado, os usuários irão sobregravar os arquivos de outros usuários, possivelmente antes de o arquivo ser recuperado pelo usuário. • Uma vantagem da Diretriz Anexar é que nenhum dado é perdido porque os usuários compartilham um repositório de documentos. • Uma desvantagem da Diretriz Anexar é que o espaço em disco pode ser consumido rapidamente se não for gerenciado adequadamente. Esse é especialmente o caso quando cada usuário possui seu próprio espaço de arquivos. • Uma vantagem da Diretriz Nome exato é o fato de verificar se já existem arquivos no repositório de documentos. Em caso negativo, os arquivos recém-digitalizados serão enviados para ele. • Uma desvantagem da Diretriz Nome exato é que se houver arquivos armazenados no repositório, a tarefa de digitalização será cancelada. • Uma vantagem da Diretriz Nomeação automática é que ela cria, com base no horário e na data de criação, uma nova estrutura de diretórios, na qual as imagens são arquivadas. • Uma desvantagem da Diretriz Nomeação automática é que, embora pareça a escolha de Diretriz mais segura, ela também requer mais espaço em disco que a Diretriz Sobregravar. Reconhecimento Ótico de Caracteres (OCR, Optical Character Recognition) • Página 20 - 34 Se você estiver utilizando as capacidades de OCR do Visioneer PaperPort e TextBridge, é recomendável utilizar a seleção de qualidade de imagem Texto e a mais alta resolução possível. Esse procedimento garantirá uma otimização das capacidades de OCR. Guia de Administração do Sistema do Xerox Document Centre • Utilize os Serviços de Internet do Xerox CentreWare para criar modelos de digitalização adicionais, para que os usuários não precisem alterar manualmente os modelos de digitalização padrão para cada trabalho de digitalização. Compartilhamento de um repositório de documentos entre vários Document Centres Mais de um Document Centre pode utilizar um repositório de documentos. Basta configurar cada Document Centre de uma maneira semelhante e criar modelos de digitalização adicionais em cada Document Centre, à medida que for necessário. 20. Configuração da digitalização sem o CentreWare • 20. Configuração da digitalização sem o Modelos de digitalização Guia de Administração do Sistema do Xerox Document Centre Página 20 - 35 Pesquisa de defeitos de digitalização Você está aqui porque foi identificado um problema com as funções de digitalização da rede do Document Centre. Resolva primeiro qualquer problema da copiadora. Execute a ação corretiva recomendada pelo Guia do Usuário do Document Centre. Não tente resolver um problema de digitalização da rede se as funções da copiadora não estiverem operando corretamente. A. A qualidade de imagem da imagem digitalizada não é aceitável. Certifique-se de selecionar a configuração de qualidade de imagem adequada no modelo que estiver utilizando para digitalizar a imagem. Utilize a configuração Qualidade de Imagem de Texto para documentos em texto e a configuração Foto para imagens em escala de cinza. Tente também selecionar uma resolução de scanner de 1,2 a 2,0 vezes a freqüência da tela do dispositivo no qual o arquivo será exibido ou impresso. B. O aplicativo de Reconhecimento Ótico de Caracteres (“OCR”), que você está utilizando com a imagem digitalizada, não reconhece o texto com precisão. Certifique-se de que você tenha selecionado a configuração Qualidade de Imagem de Texto ao digitalizar o(s) documento(s). C. O tamanho de arquivo da imagem digitalizada é muito grande. Selecione uma resolução de scanner de 1,2 a 2,0 vezes a freqüência da tela do dispositivo no qual o arquivo será exibido ou impresso. Página 20 - 36 Guia de Administração do Sistema do Xerox Document Centre Problema Ação corretiva Falha na exclusão, substituição de arquivo • Durante uma operação de Sobregravar (uma opção de Diretriz de Arquivamento), uma tentativa de remover arquivos de um diretório remoto falhou. Isso pode ser causado por direitos de acesso insuficientes ou por atributos de arquivo que são somente leitura. Diretório de arquivamento já existe • Durante uma operação de digitalização, esse erro pode ocorrer quando a Diretriz de Arquivamento Nome exato for utilizada (definida pelos Serviços de Internet) e o diretório .XSM (nome da pasta) já existir no caminho especificado. Isso está em conformidade com a opção Nome exato. Falha na transferência de arquivos • Durante uma operação de digitalização, o servidor de rede ou destino é desligado quando está ocorrendo a transferência de arquivos. Outra possibilidade é que o disco de destino esteja cheio. • Uma operação de digitalização falhou. Verifique o que se segue em uma estação de trabalho na rede, acessando a conta de digitalização e copiando um arquivo para o repositório de digitalização: • O nome de usuário é inválido ou incorreto. • A senha é inválida ou incorreta. Verifique também se: • • • O nome de servidor é inválido. O nome de árvore de NDS (NetWare 4.x somente) é inválido. O nome de Contexto de NDS (NetWare 4.x somente) é inválido. Guia de Administração do Sistema do Xerox Document Centre Página 20 - 37 20. Configuração da digitalização sem o CentreWare Falha no acesso. Verifique usuário, senha e/ou configurações 20. Configuração da digitalização sem o Mensagens de erro Problema Ação corretiva Protocolo não está sendo executado Um usuário tentou uma operação de digitalização com um destino no servidor NetWare. • O protocolo da NetWare não está atualmente ativado. Ative-o. Falha no bloqueio remoto de diretório O repositório para o qual você está tentando enviar um trabalho com uma operação de digitalização está em uso por outro Document Centre. Verifique se: • O nome de volume especificado é inválido. Página 20 - 38 • O destino (caminho) de arquivamento especificado é inválido. • O disco de destino está cheio, impedindo a criação do diretório remoto. Guia de Administração do Sistema do Xerox Document Centre 21. E-mail E-mail 21. 21. E-mail Visão geral Com o kit opcional de Digitalização em Rede e Digitalização para E-mail instalado no Xerox Document Centre 490/480/470/460 ST, os usuários podem: • • • • • Digitalizar um documento original Converter o documento digitalizado em um formato eletrônico Enviar essas informações para um ou mais destinos de endereço de E-mail Usar o caderno de endereços da empresa (LDAP) Usar um caderno de endereços público (arquivo CSV) Guia de Administração do Sistema do Xerox Document Centre Página 21 - 1 Antes de iniciar Este capítulo E-mail supõe que você possua um conhecimento geral de sua rede e da operação do seu software de navegação na Web. Lista de itens necessários para que você possa configurar o Digitalizar para E-mail: • • • • • • • • • Página 21 - 2 Impressora Document Centre operacional em sua rede Impressora Document Centre com TCP/IP ativado Impressora Document Centre com HTTP ativado Acesso a um Servidor de Correio SMTP operacional Endereço de IP do Servidor de Correio SMTP A Digitalização da Rede e para E-mail instalada Domínio de E-mail disponível (e.g. @mail.empresa.com) Estação(ões) de trabalho conectada(s) em rede com TCP/IP ativado DNS ativado. Guia de Administração do Sistema do Xerox Document Centre O Mensagem da Internet é usado para configurar e manter as funções de E-mail do Document Centre 490/480/470/460 ST. Há quatro áreas de configuração necessárias para o Mensagem da Internet: • • • • Geral - Configura o acesso ao Servidor de Correio SMTP Configurações de E-mail - Configura a mensagem de E-mail e as definições de imagem padrão Diretório LDAP (Lightweight Directory Access Protocol) Especificas as definições de localização e configuração do Caderno de Endereços Interno que reside na rede Caderno de Endereços Público - Identifica a localização de um caderno de endereços público / arquivo CSV (Comma Separated Values) a ser usado para o E-mail. As duas páginas a seguir estão disponíveis: • Importar o Caderno de Endereços Público - Para fazer o upload para a máquina de um arquivo .CSV que contenha endereços de E-mail • Mapear o Caderno de Endereços - depois que houver o upload dos arquivos, esta página permite aos usuários mapearem campos específicos no arquivo CSV a serem exibidos (e.g. Nome, Endereço de E-mail). Guia de Administração do Sistema do Xerox Document Centre Página 21 - 3 21. E-mail 21. E-mail Mensagem da Internet HTTP Nota: Os Serviços de Internet (HTTP/IPP) devem estar ativados. Se este não for o caso, siga estes procedimentos. 1. Vá até o painel de controle do Document Centre. 2. Insira o caminho de Recursos. a) Pressione o botão Acessar ( ou ). b) No teclado digite 1111 ou a senha atual. Pressione o botão Entrar quando terminar. A tela de seleção por toque será usada para inserir o restante dos dados, a menos que você seja instruído de outra forma. c) 3. Pressione o botão Vá a Recursos. Entre em Configuração da Rede. a) Aguarde a tela ser atualizada e pressione o botão Configurações da Rede e Conectividade. b) Aguarde a tela ser atualizada e pressione o botão Configuração da Rede. 4. Ative HTTP/IP. a) Pressione o botão Opções TCP/IP. b) Pressione o botão HTTP/IPP. c) Pressione o botão Ativar. d) Pressione o botão Salvar. e) 5. Pressione o botão Fechar três vezes. A opção E-mail está ativa? a) Se sim, pressione o botão Sair de Recursos. b) Se não, prossiga para a próxima página. Página 21 - 4 Guia de Administração do Sistema do Xerox Document Centre NOTA Se Recursos já estiver ativo na Tela de Seleção por Toque do Document Centre (da página anterior), pule as Etapas 1 e 2. 1. Acesse as telas de configuração do Administrador do Sistema. a) Pressione o botão Acessar ( ou ). b) No teclado digite 1111 ou a senha atual. Pressione o botão Entrar quando terminar. A tela de seleção por toque será usada para entrada de dados restantes, a menos que de outra forma instruído. c) 2. Entre em Configurações da Rede e Conectividade. a) 3. Pressione o botão Vá a Recursos. Aguarde a tela ser atualizada e pressione o botão Configurações da Rede e Conectividade. Ative o E-mail: a) Selecione Mais. b) Selecione Definir Configuração. c) Na tela de aviso, selecione Fechar. d) Selecione Serviços Opcionais. e) Selecione Digitalização para E-mail. f) Selecione Ativar. g) Selecione Salvar. h) Selecione Sair de Recursos. Guia de Administração do Sistema do Xerox Document Centre Página 21 - 5 21. E-mail 21. E-mail Como ativar o E-mail Configuração de SMTP NOTA Página 21 - 6 1. Em uma estação de trabalho do cliente na rede, inicie o navegador da Internet. 2. No campo URL, digite http:// seguido pelo endereço IP do Document Centre 490/480/470/460 ST. Em seguida selecione a tecla Entrar, (e.g. http//xxx.xxx.xxx.xxx). 3. Na Home Page dos Serviços de Internet do CentreWare, selecione o link Propriedades. 4. Selecione o símbolo de mais (+) à esquerda da pasta Serviços no frame Propriedades. 5. Selecione o símbolo de mais à esquerda da pasta Mensagem da Internet. 6. Selecione Geral. conforme mostrado na figura abaixo. 7. Digite o Nome do Host ou o Endereço IP do Servidor SMTP e um Nome de Domínio válido (e.g. [email protected]). O Endereço IP e o Nome de Domínio devem ser registrados antes de iniciar este processo. Guia de Administração do Sistema do Xerox Document Centre Clique no botão Aplicar Novas Definições para implementar as alterações. Se necessário, clique no botão Restaurar Definições para cancelar as alterações e retornar aos valores anteriores. 9. Quando solicitado, digite admin (letra minúscula) no campo Nome do Usuário e 1111 ou a senha atual no campo Senha e selecione OK. admin e 1111 são a id e senha padrão do Administrador. Guia de Administração do Sistema do Xerox Document Centre Página 21 - 7 21. E-mail 21. E-mail NOTA 8. Configuração do E-mail As etapas a seguir supõem que você não tenha saído da guia Propriedades, Serviços e Mensagem da Internet. Página 21 - 8 1. Selecione Configurações de E-mail. 2. Selecione a Resolução Padrão de Digitalização e o Tipo Padrão de Anexo que serão usados para os Anexos de imagem. Guia de Administração do Sistema do Xerox Document Centre Digite o Conteúdo da Mensagem necessário para o Assunto Padrão. 4. Digite a Assinatura Padrão. Até 6 linhas de 127 caracteres podem ser inseridas. 5. Clique no botão Aplicar Novas Definições para implementar as alterações. Se necessário, clique no botão Restaurar Definições para cancelar as alterações e retornar aos valores anteriores. 6. Quando solicitado, digite admin (letra minúscula) no campo Nome do Usuário e 1111 ou a senha atual no campo Senha. Selecione OK. Guia de Administração do Sistema do Xerox Document Centre Página 21 - 9 21. E-mail 21. E-mail 3. Configuração do Diretório LDAP (Caderno de Endereços Interno) O Document Centre 490/480/470/460 ST permite a você usar o Caderno de Endereços Interno da Empresa da mesma forma que o E-mail em sua estação de trabalho. NOTA O acesso ao Diretório LDAP e ao Caderno de Endereços Públicos é opcional. NOTA A configuração das definições do diretório LDAP requer que a rede suporte serviços LDAP. As etapas a seguir supõem que você não tenha saído da guia Propriedades, Serviços e Mensagem da Internet. 1. Selecione Diretório LDAP. 2. Digite o Endereço IP do Servidor ou Nome do Host e a Porta opcional. 3. Digite as Informações Opcionais necessárias. a) Diretório Raiz de Pesquisa b) Nome de Login e Senha do servidor de LDAP, se necessário. c) Número Máximo de Resultados de Procura d) Expiração da Procura Página 21 - 10 4. Clique no botão Aplicar Novas Definições para implementar as alterações. Se necessário, clique no botão Restaurar Definições para cancelar as alterações e retornar aos valores anteriores. 5. Quando solicitado, digite admin (letra minúscula) no campo Nome do Usuário e 1111 ou a senha atual no campo Senha e selecione OK. Guia de Administração do Sistema do Xerox Document Centre 21. E-mail 21. E-mail NOTA O Document Centre exibirá os resultados da pesquisa para o Caderno de Endereços Interno com estiver definido pela configuração LDAP. Por exemplo, um servidor LDAP pode fornecer "Andrew Smith" como resultado de uma procura "And", sendo que o resultado "Andrews, James" podia ser o esperado. O comportamento de exibição <sobrenome, nome> ou, <nome, sobrenome> é controlado pelo servidor LDAP e não pelo Document Centre. Autenticação da Rede / Caderno de Endereços Interno (LDAP) Configurado Se um usuário tiver se conectado com sucesso em um dispositivo com a Autenticação ativada, o Document Centre 490/480/470/460 ST tentará corresponder automaticamente o nome de login do usuário a seu endereço de E-mail. O endereço de E-mail então será usado para preencher o campo "De" do endereço de E-mail. Isso possibilita que os destinatários de trabalhos de E-mail identifiquem o criador do trabalho de E-mail. Guia de Administração do Sistema do Xerox Document Centre Página 21 - 11 Informações importantes sobre o Acesso a E-mails NOTA Ao usar o modo Autenticação em redes Windows, Novell ou Kerberos, o ID de login do usuário é validado. Além disso, se o LDAP estiver ativo, a procura será feita para o atributo UID de LDAP. Se uma combinação for encontrada, o endereço “De” será arquivado com os endereços de E-mail completos e apropriados ou com o “nome amigável”. Nesta hora, o campo “De” não estará editável. Se uma combinação não for encontrada, o campo “De” será completado com o ID de login do usuário, @nome.domínio. Nesta hora, o campo “De” estará editável. Ao utilizar o acesso de Visitante, o campo “De” sempre estará editável. Página 21 - 12 Guia de Administração do Sistema do Xerox Document Centre O Document Centre 490/480/470/460 ST aceitará um arquivo de Caderno de Endereços Público que contenha uma lista dos nomes de usuários e seus endereços de E-mail. Esse arquivo deve ter o formato CSV (Comma Separated Values) para que o dispositivo possa ler o conteúdo do arquivo. NOTA O acesso ao Diretório LDAP e ao Caderno de Endereços Público é opcional. NOTA A maioria dos pacotes de processadores de texto permitirá a você criar um arquivo CSV. Uma seleção de aplicativos de E-mail também permitirá a você exportar uma lista de usuários no formato de arquivo CSV. O arquivo concluído é importado para o dispositivo através dos Serviços de Internet do CentreWare. O arquivo deve possuir a extensão .CSV. Um formato de arquivo CSV válido inclui <nome>, <endereço de E-mail SMTP>. No exemplo a seguir ambas as entradas de arquivo no formato CSV são válidas: Smith, [email protected] "Smith, John"[email protected] A ordem na qual as entradas são exibidas no Caderno de Endereços Público no Document Centre dependerá da forma como as entradas são classificadas no arquivo CSV. NOTA Recomenda-se que você mantenha uma cópia do arquivo .CSV que foi importado. As etapas a seguir supõem que você não tenha saído da guia Propriedades, Serviços e Mensagem da Internet. 1. Selecione Caderno de Endereços Público. Guia de Administração do Sistema do Xerox Document Centre Página 21 - 13 21. E-mail 21. E-mail Caderno de Endereços Público NOTA 2. Procure o local onde você encontrará o Arquivo do Caderno de Endereços (*.CSV). 3. Destaque o arquivo .CSV que você precisa. Clique no botão Abrir. 4. Clique no botão Importar Agora. 5. Clique no botão OK para importar o Caderno de Endereços. Se já houver um caderno de endereços, você será avisado que a nova importação irá sobregravar o caderno de endereços existente. 6. Página 21 - 14 Selecione Mapear o Caderno de Endereços Existente Guia de Administração do Sistema do Xerox Document Centre Mapeie o caderno de endereços selecionando o Cabeçalho Importado apropriado para cada legenda. 21. E-mail 21. E-mail 7. NOTA Para se ter uma operação correta do caderno de endereços, o campo Exibir nome deve mapear um nome de usuário e o campo Endereço de E-mail deve mapear um endereço de E-mail no formato SMTP, por exemplo: nome@domínio.com. 8. Clique no botão Aplicar Novas Definições para implementar as alterações. Se necessário, clique no botão Restaurar Definições para cancelar as alterações e retornar aos valores anteriores. 9. Quando solicitado, digite admin (letra minúscula) no campo Nome do Usuário e 1111 ou a senha atual no campo Senha e selecione OK. Autenticação A Autenticação é usada para identificar e autorizar o usuário ocasional através de seu nome de login de rede e senha. NOTA Para obter os Procedimentos de Configuração para o Servidor de Autenticação, consulte o capítulo 16 Serviços de Internet, na seção denominada Servidor de Autenticação. Para que a Autenticação funcione, ela deve ser ativada no Painel de Controle / IU do Document Centre 490/480/470/460 ST. Guia de Administração do Sistema do Xerox Document Centre Página 21 - 15 Autenticação de E-mail Para fazer o login em Autenticação, você deve habilitá-lo no Painel de Controle do Document Centre 490/480/470/460 ST. Conclua as etapas a seguir: 1. Insira o caminho de Recursos a) Pressione o botão Acessar ( ou ). b) No teclado digite 1111 ou a senha atual. Pressione o botão Entrar quando terminar. A tela de seleção por toque será usada para a entrada de dados restantes, a menos que de outra forma instruído. c) 2. Pressione o botão Vá a Recursos. Configure a Autenticação: a) Selecione Mais. (até 2 vezes) b) Selecione Controle de Acesso a Serviços. c) Selecione Acesso Autenticado da Rede. d) Selecione Acesso de Visitante e Código de Acesso de Visitante. e) Selecione Próximo. f) Selecione Salvar. g) Selecione Sair de Recursos. 3. Página 21 - 16 Imprima uma Folha de Configuração e verifique as configurações de acordo com as informações digitadas. Guia de Administração do Sistema do Xerox Document Centre Você está consultando esta página porque um problema foi identificado na função Digitalizar para E-mail do Document Centre. Resolva primeiro qualquer problema da copiadora. Execute a ação corretiva recomendada pelo Guia do Usuário do Document Centre. Não tente resolver um problema de Digitalizar para E-mail se as funções da copiadora não estiverem funcionando corretamente. Problema Ação Corretiva O E-mail não chega no endereço de destino. Nenhum relatório de erro de E-mail é impresso pelo dispositivo. • Verifique a entrada do endereço SMTP para assegurar que o trabalho esteja sendo enviado para o destinatário correto e que o endereço esteja escrito corretamente. • Verifique se as definições do servidor de EO dispositivo imprime um mail, configuradas no dispositivo, estão relatório de erro de E-mail corretas. depois que uma tentativa é feita para enviar um trabalho de • Verifique se o servidor de correio está configurado para aceitar correio SMTP. E-mail. Não é possível alterar a entrada de endereço "De" do E-mail. • Se o usuário acessar o dispositivo usando uma senha com a função Autenticação de Visitante, o endereço De poderá ser alterado. • Reenvie o trabalho usando uma resolução O endereço de E-mail de digitalização inferior. "Responder a" recebe uma • Divida os originais em trabalhos menores. nota de correio do servidor SMTP dizendo que a mensagem de correio não pode ser entregue, devido ao tamanho excessivo do anexo ou arquivo. Não é possível localizar a • Tente digitar a primeira letra da entrada e entrada necessária no Caderno então rolar manualmente a lista para obter o de Endereços Público. nome necessário. • Verifique se as entradas no caderno de endereços estão na ordem correta. Guia de Administração do Sistema do Xerox Document Centre Página 21 - 17 21. E-mail 21. E-mail Pesquisa de defeitos do E-mail Problema Ação Corretiva • Verifique se o arquivo .CSV contém um valor O Caderno de Endereços de nome e um valor de endereço separados Público não exibe um formato por vírgula. Por exemplo, o formato "Smith, de endereço John" - [email protected]. nome@domínio.com para uma entrada de nome selecionada. • Verifique se o mapeamento do caderno de endereços está correto, como definido na tela Importar arquivo CSV na IU com a Web do dispositivo. • Verifique novamente a digitação do nome Não é possível localizar a necessário. entrada necessária no Caderno • Tente pesquisar somente a primeira letra do de Endereços Interno, nome. Normalmente um ambiente LDAP fará disponível através de LDAP. a pesquisa na ordem Sobrenome / Nome, mas esse procedimento pode variar, de acordo com o ambiente. A tentativa de pesquisa em um • Tente digitar mais letras para o nome que está sendo pesquisado. Caderno de Endereços Interno LDAP resulta em um erro "Excesso de entradas encontrado". A tentativa de pesquisa em um • Verifique a sintaxe da entrada do Diretório LDAP. Ela deve ter o formato ou=nome, Caderno de Endereços Interno o=nome, mas isso irá variar de acordo com o LDAP resulta em um erro tipo de servidor LDAP e a configuração. "Árvore de Pesquisa Inválida". A tentativa de pesquisa em um • Verifique a digitação do nome que você está procurando. Caderno de Endereços Interno LDAP resulta em um erro "Nenhum correspondente encontrado". Página 21 - 18 Guia de Administração do Sistema do Xerox Document Centre Introdução Seu Document Centre suporta a impressão em diversos sistemas operacionais, que suportam o protocolo TCP/IP, e agora suporta a Impressão da Porta 9100 (RAW), incluindo o Linux e o Windows 2000. NOTA Seu Document Centre tem agora DHCP, LPR e NetBIOS sobre o protocolo IP ativado por padrão. Se o servidor de DHCP fornecer o nome do host, endereço IP, endereço do Gateway e Máscara de Sub-rede, as informações do TCP/IP do Document Centre serão configuradas na inicialização. Seu Document Centre tem o DHCP ativado por padrão. Se seu servidor de DHCP for configurado com as informações do TCP/IP para o Document Centre, você deverá ignorar as Etapas 5 e 6 neste procedimento e ir para a Etapa 7, para ativar a Impressão da Porta 9100. Se quiser configurar suas informações do TCP/IP estaticamente, complete TODAS as etapas nas páginas a seguir. Guia de Administração do Sistema do Xerox Document Centre Página 22 - 1 22. Impressão da Porta 9100 22. Impressão da Porta 9100 Antes de iniciar Para ativar uma interface Token Ring ou 100BaseT, consulte o Capítulo 2 – Conexão de redes Ethernet ou Token Ring para configurar a Velocidade e o Roteamento de Origem em seu ambiente. Então, retorne aqui e execute esse procedimento. Para o Endereçamento Dinâmico TCP/IP, use as Instruções do DHCP, BOOTP ou RARP encontradas neste documento na seção denominada Endereços TCP/IP Dinâmicos/Estáticos e WINS, para conectá-la ao servidor apropriado e, então, retorne aqui para completar a configuração. Anote as seguintes informações atribuídas ao seu Document Centre: Endereço IP ______________________ Máscara de Sub-rede ____________________ Gateway Padrão ________________________ Página 22 - 2 Guia de Administração do Sistema do Xerox Document Centre 2. Conecte seu Document Centre à rede com o cabeamento apropriado. Insira o caminho de Recursos a) Pressione o botão Acessar ( ou ). b) No teclado digite 1111 ou a senha atual. Pressione o botão Entrar quando terminar. A tela de seleção por toque será usada para inserir o restante dos dados, a menos que você seja instruído de outra forma. c) 3. Pressione o botão Vá a Recursos. Entre nos menus de Configuração de Rede. a) Aguarde a tela ser atualizada e pressione o botão Configurações da Rede e Conectividade. b) Aguarde a tela ser atualizada e pressione o botão Configuração da Rede. c) Pressione o botão Opções TCP/IP. Guia de Administração do Sistema do Xerox Document Centre Página 22 - 3 22. Impressão da Porta 9100 1. 22. Impressão da Porta 9100 Vá até o Document Centre e... 4. Ative a interface de rede e o protocolo. a) Pressione o botão Configurações TCP/IP. b) Pressione o botão Protocolo e Dispositivo. c) 5. Pressione o botão Ativar. Se os botões de Meio Físico aparecerem, selecione Ethernet ou Token Ring. Pressione Salvar. Defina o Nome do Host. a) Pressione o botão Nome/Endereço. b) Pressione os botões virtuais da tela de seleção por toque, um de cada vez, para cada octeto do endereço IP e digite os números pelo teclado. c) Pressione o botão Nome do Host. d) Quando o teclado virtual aparecer, digite o nome do host EXATAMENTE como deseja que apareça, escolhendo inclusive caixa alta/baixa. Quando estiver pronto, pressione o botão Salvar para gravar as alterações e sair para a tela Configurações TCP/IP. Página 22 - 4 Guia de Administração do Sistema do Xerox Document Centre Defina a Máscara de Sub-rede e o Gateway. Pressione o botão Sub-rede e Gateway. b) Pressione os botões virtuais da tela de seleção por toque, um de cada vez, para cada octeto da Máscara de Subrede e digite os números pelo teclado. c) Repita este processo para o endereço do Gateway IP. Quando terminar, pressione Salvar para gravar as alterações e sair para a tela Configurações TCP/IP. d) Pressione Fechar. e) NOTA Se precisar imprimir lp ou lpr pressione o botão Impressora Linha - TCP/IP, pressione Ativar e em seguida pressione Salvar. O Endereço de Difusão será calculado automaticamente. 7. Ative a Impressão da Porta 9100. a) Pressione o botão Impressão TCP/IP Bruta. b) Pressione Ativar. c) 8. Pressione Salvar. Ative o protocolo HTTP/IPP. a) Pressione o botão HTTP/IPP. b) Pressione Ativar. c) 9. Pressione Salvar. Saia do Menu de Recursos. a) Pressione o botão Sair de Recursos. Guia de Administração do Sistema do Xerox Document Centre Página 22 - 5 22. Impressão da Porta 9100 a) 22. Impressão da Porta 9100 6. Vá até uma estação de trabalho e... Página 22 - 6 1. Crie um trabalho de teste e envie-o para a impressora com um utilitário da estação de trabalho ou através de uma fila no seu sistema operacional, que suporte a Impressão da Porta 9100. 2. Verifique o seu trabalho de teste para ver a qualidade e use a seção Solução de problemas do Guia de Referência do Document Centre para eliminar os defeitos de impressão. 3. Se seu trabalho de impressão não for impresso, consulte a seção de pesquisa de defeitos deste guia, denominada Pesquisa de defeitos do TCP/IP, para corrigir o problema. 4. Repita o procedimento Vá até uma estação de trabalho e... em cada estação de trabalho que for imprimir nesta impressora ou em outros servidores, onde a fila foi criada. Guia de Administração do Sistema do Xerox Document Centre 10BASE-T Uma implementação do padrão Ethernet IEEE na fiação de calibre 24, par trançado não blindado, com faixa base média, em 10 megabits por segundo. 802.3 Definidos pelo IEEE, esses padrões orientam o uso do método de acesso à rede CSMA/CD (Carrier Sense Multiple Access/Collision Detection), usado pelas redes Ethernet. 802.5 Definidos pelo IEEE, esses padrões orientam o uso do método de acesso à rede Token Ring. ALAP (AppleTalk Link Access Protocol Protocolo de Acesso à Conexão do Apple Talk) Em uma rede AppleTalk, este protocolo de acesso à conexão (ou camada de conexão de dados) orienta a transmissão do pacote no LocalTalk. ANSI (American National Standards Institute) Este é o grupo principal nos EUA para determinar padrões. ANSI representa os EUA na ISO. AppleShare Um sistema de rede que implementa o protocolo AppleTalk. Guia de Administração do Sistema do Xerox Document Centre Página 23 - 1 Glossário Glossário Glossário AppleTalk Suite de protocolos definida pela Apple Computer para conexão de computadores e periféricos, usando fios de par trançado e blindado e taxas de transferência de aproximadamente 230,4 kilobytes por segundo. A rede e os protocolos em nível de transporte incluem o Datagram Delivery Protocol (DDP), AppleTalk Transaction Protocol (ATP), AppleTalk Session Protocol (ASP) e o Name Binding Protocol (NBP). ARP (Address Resolution Protocol Protocolo de Resolução de Endereços) O protocolo TCP/IP para determinar um endereço DLC (Data-Link Control - Controle de Conexão de Dados) de um endereço IP (Internet Protocol Protocolo da Internet). ASCII (American Standard Code for Information Interchange) Um código binário de sete bits padronizado pelo ANSI para ser usado por computadores pessoais e alguns mainframes, para representar caracteres alfanuméricos e gráficos. Um bit adicional é incluído para formar um byte de caracteres de oito bits. AUI (Attachment Unit Interface - Interface da Unidade de Associação) Conector usado com o Ethernet, que inclui, com freqüência, um cabo de descida. Bindery Base de dados do NetWare dos nomes de usuários, senhas, grupos e informações de contabilidade. BNC Um conector padronizado usado com o cabo Thinnet e coaxial. Cabo coaxial Meio de transmissão de dados com um condutor de fio único isolado, EMI/RFI (Electromagnetic Interference/Radio Frequency Interference). cabo de par trançado Um esquema de fios com um ou mais pares de filamentos de cobres de calibre 18 a 24, trançados para melhorar a proteção contra interferências eletromagnéticas e de radiofreqüência. O cabo pode ser blindado ou não. cabo tipo 1 Cabo de par duplo blindado. cabo tipo 3 Cabo de par trançado não blindado. cabo tipo 5 Cabo de par trançado blindado. Cliente Um nó de rede que requer os serviços de rede de um servidor. conjunto de protocolos Um conjunto hierárquico de protocolos relacionados. Página 23 - 2 Guia de Administração do Sistema do Xerox Document Centre CSMA/CA (Carrier Sense Multiple Access With Collision Avoidance) Método de acesso de rede usando a disputa similar ao CSMA/CD usado pelas redes LocalTalk. Diferente do CSMA/CD, neste método o nó de envio pede permissão para enviar do nó de recepção pretendido. Se o nó de recepção responder com um sinal de envio claro, a transmissão será iniciada. CSMA/CD (Carrier Sense Multiple Access/Collision Detection) Método de acesso de rede no qual os nós lutam pelo direito de enviar dados. Se dois ou mais nós tentam transmitir ao mesmo tempo, eles abortam a transmissão até que um tempo aleatório de microssegundos seja expirado e então tentam o reenvio. DB-9 Um conector padronizado com 9 pinos para o Token Ring e conexões seriais. DNS (Domain Name Service) Um protocolo TCP/IP para descobrir e manter as informações de recursos de rede, distribuídos entre servidores diferentes. DOS (Sistema Operacional de Disco) O sistema operacional desenvolvido pela Microsoft e freqüentemente instalado pelos fabricantes de computadores, tal como a IBM, para ser executado especificamente em seus computadores. EMI/RFI (Electromagnetic Interface/Radio Frequency - Interface Eletromagnética/ Radiofreqüência) Uma forma de “ruído” nos meios de transmissão de dados que pode reduzir a integridade dos dados e aumentar os erros de transmissão. Estação de trabalho Um computador ligado em rede geralmente reservado para aplicações do usuário final. Ethernet Uma faixa básica de 10 megabits por segundo, rede CSMA/CD originalmente projetada pela Xerox Corporation. EtherTalk Protocolo AppleTalk que orienta as transmissões Ethernet. Também o adaptador e drivers Ethernet da Apple Computer. A primeira implementação, Fase 1, foi substituída pela Fase 2 em 1989. Guia de Administração do Sistema do Xerox Document Centre Página 23 - 3 Glossário Um chip de microprocessador primário para computadores pessoais. Glossário CPU (Central Processing Unit Unidade Central de Processamento) FTP (File Transfer Protocol - Protocolo de Transferência de Arquivos) Um protocolo de aplicação TCP/IP que orienta a transferência de arquivos. GUI (Interface Gráfica) Estilo orientado por ícones de exibição da tela, projetado pela Xerox e o projeto PARC. Half Duplex Método de comunicação onde cada caractere enviado é ecoado de volta à sua origem. IEEE (Institute of Electrical and Electronics Engineers) Uma organização profissional dentro da ISO, que ajuda com a criação dos padrões de formação de rede. Internet Redes conectadas incluindo aquelas da National Science Foundation, a Advanced Projects Research Agency. Internetwork Uma coleção de duas ou mais redes conectadas, que podem ser diferentes. IP (Internet Protocol) Protocolo TCP/IP que orienta o envio de pacote. IPX (Internetwork Packet exchange) Protocolo Novell NetWare similar ao IP (Internet Protocol). ISO (International Standards Organization) Um comitê dos líderes da indústria que desenvolvem padrões de telecomunicações e de aplicações. LAN (Local Area Network - Rede Local) Um sistema de software e hardware conectado por um meio comum de transmissão de dados e limitado para uma área geográfica menor que 10 quilômetros. LLC (Logical link control - Controle de Link Lógico) Um protocolo de 2 camadas que orienta a transmissão, também conhecido como IEEE 802.2 padrão. LocalTalk Uma rede de faixa básica de 230 kilobits por segundo, usando o método de acesso CSMA/CA. MAC (Medium Access Control - Controle de Acesso ao Meio) Um protocolo de 2 camadas que orienta o acesso à área de transmissão. MAU (Multi-station Access Unit) Um concentrador ou transceptor para atrair nós para um meio de transmissão. MIB (Management Information Base) Uma base de dados de informações de gerenciamento de rede usada pelo CMIP (Common Management Information Protocol) e SNMP (Simple Network Management Protocol). NetWare Sistema operacional de rede da Novell que usa os protocolos IPX Página 23 - 4 Guia de Administração do Sistema do Xerox Document Centre O sistema operacional de rede baseado em protocolos TCP/IP. OS/2 Um sistema operacional multiencadeamento, multitarefa, de usuário único. Pacote Uma coleção de bits que inclui dados e informações de controle formatados para a transmissão de um nó para outro. Passagem de fichas Método de acesso à rede que requer que os nós esperem por sua vez, antes de transmitirem os dados. As voltas são indicadas por uma seqüência de caracteres que passam de um nó para o próximo. Pilha de protocolos Um representação da natureza hierárquica de um conjunto de protocolos. RAM (Memória de Acesso Aleatório) A memória na qual os dados são temporariamente armazenados para processamento. RARP (Reverse Address Resolution Protocol) Um protocolo TCP/IP que orienta a tradução de um endereço DLC (DataLink Control) para um endereço IP (Internet Protocol). Rede hierarquizada Um sistema no qual dois ou mais nós, ou processos, podem iniciar a comunicação um com outro. Geralmente, descreve uma rede na qual todos os nós têm a capacidade para compartilhar recursos com outros nós, de modo que um servidor dedicado possa ser implementado, mas não seja necessário. Repetidor Um dispositivo que gera novamente e com freqüência amplia os sinais para uma distância de transmissão prolongada. É independente do protocolo e do dispositivo. RG-58 Cabo coaxial com impedância de 50 ohms, usado pelo Thinnet. RJ-45 Conectores modulares de oito fios para redes Ethernet, Token Ring, StarLAN e algumas linhas telefônicas. SNMP (Simple Network Management Protocol) Protocolo TCP/IP que orienta a monitoração da rede. SPX (Sequential Packet Exchange) A implementação do SPP (Sequential Packet Protocol) pela Novell. TCP (Transmission Control Protocol) Protocolo TCP/IP que orienta os dados em seqüência. Guia de Administração do Sistema do Xerox Document Centre Página 23 - 5 Glossário NFS (Network File System) Glossário (Internetwork Packet Exchange) e SPX (Sequential Packet Exchange). TCP/IP (Transmission Control Protocol/Internet Protocol) Um conjunto de protocolos desenvolvidos pela ARPA (Advanced Research Projects Agency). Telnet Protocolo TCP/IP que orienta os dados do terminal orientados por caracteres. Thicknet Esquema de cabeamento usando cabo biaxial. Thinnet Esquema de cabeamento usando um cabo coaxial de 50 ohms. Token A seqüência de caracteres passada entre nós em seqüência para indicar a que tem permissão para transmitir. Token Ring Uma rede de 4 megabits por segundo ou 16 megabits por segundo que usa uma topologia de anéis e um método de acesso de passagem de fichas. Topologia Bus Uma topologia de rede na qual os nós estão conectados a um cabo único, com terminadores em cada extremidade. Transceptor Um dispositivo AUI (Attachment Unit Interface) para recepção e transmissão de dados que também fornece detecção de colisões. WAN (Wide Area Network) Uma rede capaz de transmissões sobre a maioria das áreas de grandes extensões geográficas, que usa linhas de transmissão fornecidas por um carregador comum. Zona Uma ou mais redes AppleTalk agrupadas de acordo com o uso da rede. Página 23 - 6 Guia de Administração do Sistema do Xerox Document Centre Índice remissivo A Acesso a vários servidores de arquivos 20-14 Anexar 20-12 Appletalk 16-49 B Banyan VINES 16-51 C Como ativar Ethernet 16-45 função Atualizar 16-7 Porta Paralela 16-47 Token Ring 16-48 Compartilhamento de um repositório de documentos entre várias Document Centres 20-35 Conectividade 16-45 Conectividade de rede 16-45 Conexões Físicas 16-45 Configuração 16-42 E-Mail 21-8 SMTP 21-5 Configuração de Conjunto de Modelos 16-88 Configuração de digitalização 20-28 Configuração de modelos de distribuição 16-19 Configuração do repositório para modelos 16-85 Configurações da saída(TIFF) 16-81 Configurações de digitalização 16-23 Propriedades 16-92 Configurações de Digitalizar para Arquivo 16-93 Configurações de Digitalizar para Fax Propriedades 16-94, 16-95 Configurações de Fax 16-94, 16-95 Configurações de PostScript 16-79 Configurações do destino de arquivamento 16-93 Configurações do modelo 16-22 Digitalização 16-23 Geral 16-22 Configurações do modelo Geral 16-22 Configurações HTTP 16-69 Segurança 16-72 Considerações sobre a instalação 20-34 Contabilidade da Rede Configuração 18-4 Pesquisa de defeitos 18-8 Contas existentes 20-14 G Criação de modelos de distribuição 16-21 Gerenciamento de modelos 16-19 Gerenciamento de trabalhos 16-34 D Definição de restrições de IP 16-72 Descrição 16-41 Destino de arquivamento 16-26 Digitalização com a Document Centre 20-6 Digitalização de documentos 16-17 Diretriz de arquivamento 20-12, 20-34 Distribuir para arquivo 16-29 Distribuir para Fax 16-30 Document Centre status 16-37 Documentação 1-5 I E L E-mail Configuração 21-8 HTTP 21-4 Pesquisa de Defeitos SMTP 21-5 21-17 Ethernet 16-45 Exclusão de trabalhos de impressão 16-44 Exibição da lista de fontes 16-104 F FAX Instalação FTP 19-2 Instalação IPX/SPX 19-5 Pesquisa de defeitos 19-8 função Atualizar Como ativar 16-7 Funcionalidade da digitalização 16-17 Funções do modelo 16-19 Impressão 16-77 documentos 16-13 Página de teste 16-108 Impressão da Porta 9100 22-1 Impressão imediata 16-14 Impressão programada 16-16 Impressão TCP/IP bruta 16-67, 22-1 Imprimir página de teste 16-108 relatório de configuração 16-108 Informações de Suporte 16-110 Instalação do software ESS 16-106 Lista de fontes 16-104 Logon de Administração 16-11 LPR/LPD 16-65 M Manutenção 16-104 Exibir uma lista de fontes 16-104 imprimir um relatório de configuração 16-108 Imprimir uma página de teste 16-108 Instalar software da máquina 16-106 Mensagens de alerta 16-38 Mensagens de erro 20-37 Microsoft Networking 16-64 Modelo padrão 20-7 Propriedades 16-90 Modelos Configurações de digitalização 16-29 16-26 Modelos de Digitalização 20-35 Modelos de digitalização 20-7 Modelos de Distribuição Atualização 16-33 Cópia 16-33 Exclusão 16-32 Modelos de distribuição 16-17 Criação 16-21 Propriedades 16-82 Conectividade 16-45 Configuração 16-42 configurações HTTP 16-69 Contadores de faturamento 16-43 Descrição 16-41 Modelo padrão 16-90 Segurança 16-72 Destino de arquivamento N NETSCAN.DAT 20-22, 20-32 NETSCAN.XST 20-22, 20-32 NetWare Propriedades da Document Centre 16-40 Propriedades Geral 16-77 Protocolos de rede Appletalk 16-49 Banyan VINES 16-51 Impressão da Porta 9100 16-67 LPR/LPD 16-65 Microsoft Networking 16-64 NetWare 16-53 SNMP 16-57 TCP/IP 16-55 Configuração da digitalização 20-19 Opções de configuração 20-16 Netware 16-53 NEXTNAME.DAT 20-22, 20-32 Nova geração automática 20-12 Novo Exato 20-12 O O que fazer em seguida 20-4 Opções de configuração 20-24 P PCL 16-80 Pesquisa de Defeitos E-mail 21-17 Pesquisa de defeitos AppleTalk 17-11 Banyan VINES 17-13 Contabilidade da Rede Digitalização 20-36 FAX de rede 19-8 Netware 17-5 OS/2 17-9 Q Qualidade da Imagem de Saída 20-13 Qualidade da imagem de saída 20-26 R Reconhecimento Ótico de Caracteres (OCR) 20-34 Relatório de Configuração 16-108 Repositórios particulares 20-12 Requisitos gerais de instalação 20-27 Restrições de IP Concessão 16-73 S 18-8 Porta Paralela 16-47 Processo de digitalização 20-8 Propriedades Serviços guia 16-13 16-77 Serviços de Internet Propriedades Gerenciamento de trabalhos Propriedades 16-40 recursos da Interface 16-8 16-34 serviços 16-13 Status 16-37 Utilização 16-12 SNMP 16-57 Nomes de Comunidade 16-58 Sobregravar 20-12 Solução de problemas Serviços de Internet Trabalhos 16-35 Trabalhos ativos 16-35 Trabalhos de impressão Exclusão 16-36 Lista 16-35 U 16-111 Status 16-37 Status da bandeja 16-39 Guia T TCP/IP 16-55 Terminologia usada no capítulo 20-2 Teste da capacidade de impressão 16-104 TIFF 16-81 TIFF de várias páginas 20-13, 20-16, 20-26 Token Ring 16-48 Trabalho Página de Envio 16-13 Permissão de exclusão 16-44 Utilização dos Serviços de Internet 16-12 V Visão geral de digitalização 20-5 Visão geral de repositórios 20-11 Visualização das informações de suporte 16-110 Visualização das mensagens de alertas ativos 16-38 Visualização do status da bandeja 16-39 Visualização do status geral 16-37 X XSMDESC.DAT 20-22 OBSERVAÇÃO IMPORTANTE A legislação brasileira proíbe a reprodução de livros e obras protegidas sem permissão do autor. Os infratores estarão sujeitos às punições nos termos do Art. 184 do código penal que prevê pena de reclusão, além de multa e apreensão das reproduções fraudulentas.