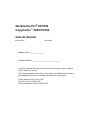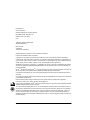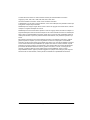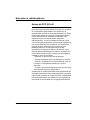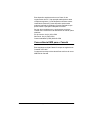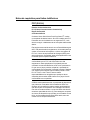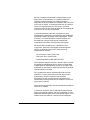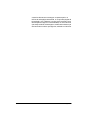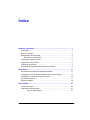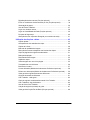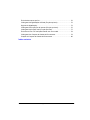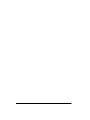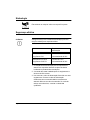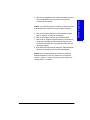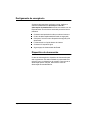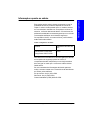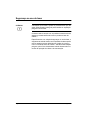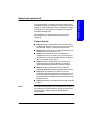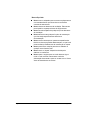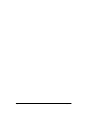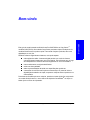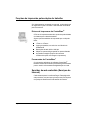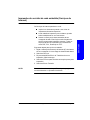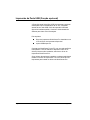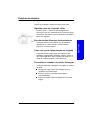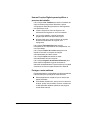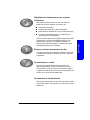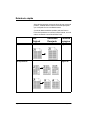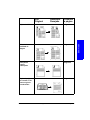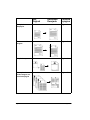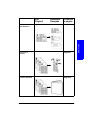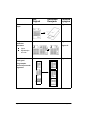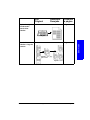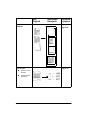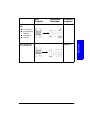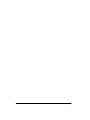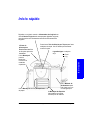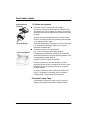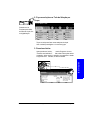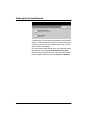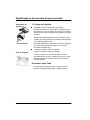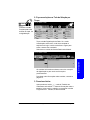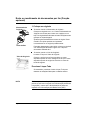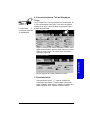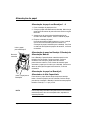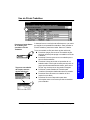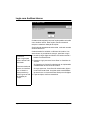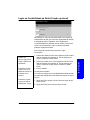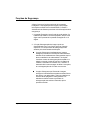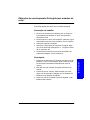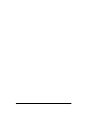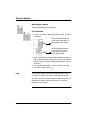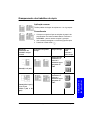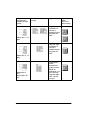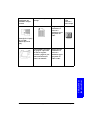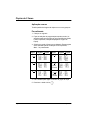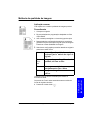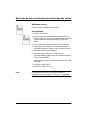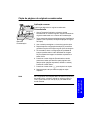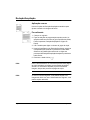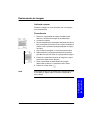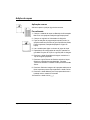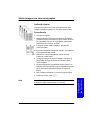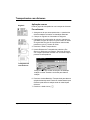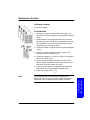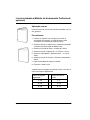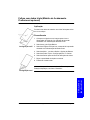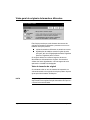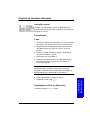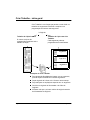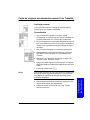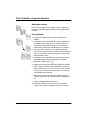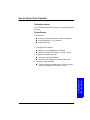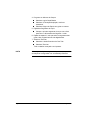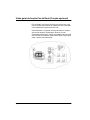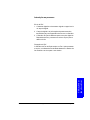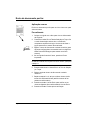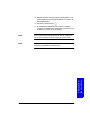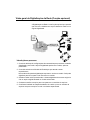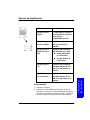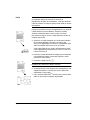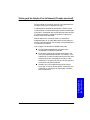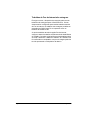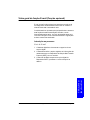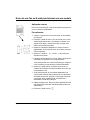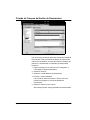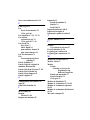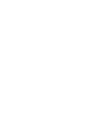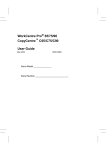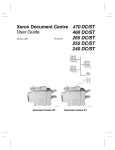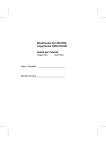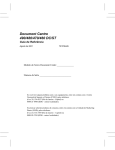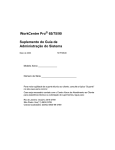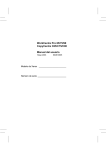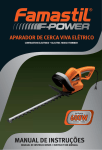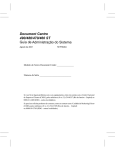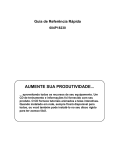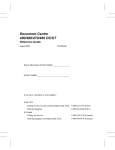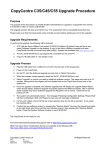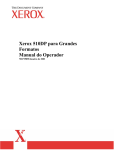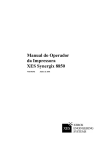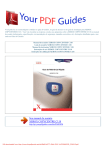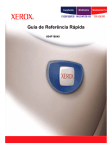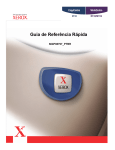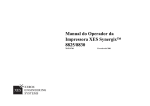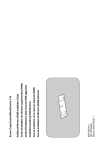Download WorkCentre Pro® 65/75/90 CopyCentre™ C65/C75/C90
Transcript
WorkCentre Pro® 65/75/90 CopyCentre™ C65/C75/C90 Guia do Usuário Maio de 2003 701P39576 Modelo Xerox _______________ Número de Série ____________________________ Para maior agilidade de suporte técnico ao cliente, consulte o tópico “Suporte” no site www.xerox.com.br. Caso seja necessário contato com o Centro Xerox de Atendimento ao Cliente para assistência técnica ou solicitação de suprimentos, ligue para: Rio de Janeiro: 0xx(21) 2516-3769 São Paulo: 0xx(11) 5632-3769 Outras localidades: (DDG) 0800-99-3769 Preparado por: Xerox Corporation Global Knowledge & Language Services 800 Phillips Road - Bldg 845-17S Webster, New York 14580 USA Tradução, Revisão e Elaboração: XEROX DO BRASIL Maio de 2003 701P39576 Tradução de 701P39573 ©2003 pela Xerox Corporation. Todos os direitos reservados. Impresso nos Estados Unidos da América. A proteção do copyright aqui reclamada inclui todas as formas e assuntos de material e informação suscetíveis de registro de direitos autorais como tal atualmente previstos estatutária ou juridicamente, ou que o venham a ser no futuro, incluindo - sem restrições - o material gerado por todo e qualquersoftware exibido na tela, tal como estilos, padrões, ícones, representações de tela, aspectos etc. XEROX®, The Document Company® e o X estilizado e os nomes e números de identificação de produtos são marcas registradas da XEROX CORPORATION e a Xerox Canadá Ltda. é uma licença de todas as marcas registradas. Xeroxmd, Les Gens De Documentsmd, le X stylisé et Document Centre sont des marques de commerce de Xerox Corporation pour lesquelles Xerox Canada ltée détient des permis d'utilisation. O modelo Document Centre ST inclui uma implementação da LZW sob licença da Patente Americana no. 4.558.302. Os nomes dos produtos usados nesta publicação são marcas registradas de suas respectivas companhias e são também reconhecidos. Este documento contém imagens de telas que foram criadas usando o software Zinc Application Framework, versão 3.5 ©, Janeiro de 1997, Zinc Software Inc. Como parceira da ENERGY STAR®, a Xerox Corporation determinou que este produto atende às diretrizes ENERGY STAR® para economia de energia. Terra Choice Environmental Services Inc. do Canada verificou que este produto Xerox atende a todos os requerimentos aplicáveis do Environmental Choice EcoLogo para minimizar o impacto ao meio ambiente. Apesar de as informações deste Guia serem corretas na época de sua primeira publicação, a Xerox se reserva o direito de alterar as informações, a qualquer momento, sem aviso prévio. Este documento é atualizado periodicamente. Quaisquer atualizações técnicas ou correções tipográficas serão incluídas nas próximas edições. iv Guia do Usuário do Xerox WorkCentre Pro/CopyCentre O modelo Document Centre ST contém software fornecido pelo Internet Software Consortium. Copyright (c) 1995, 1996, 1997, 1998, 1999, 2000, 2001, 2002, 2003 The Internet Software Consortium - DHCP. Todos os direitos reservados. A redistribuição e uso na fonte e de formas binárias, com ou sem modificação, são permitidos contanto que as seguintes condições sejam atendidas: Redistribuições do código de origem devem conter os avisos de copyright mencionados acima, a lista de condições e a seguinte declaração de renúncia. Redistribuições na forma binária devem reproduzir o aviso de copyright acima, esta lista de condições e a seguinte declaração de renúncia na documentação e/ou em outros materiais fornecidos com a distribuição. Nem o nome The Internet Software Consortium - DHCP nem os nomes de seus contribuintes podem ser usados para endossar ou promover produtos derivados deste software, sem permissão específica e por escrito. Este software é fornecido por The Internet Software Consortium e contribuintes "como está" e qualquer garantia expressa ou implícita, que inclua as garantias de comércio e adequação a uma finalidade específica, mas não se limite a elas, será repudiada. Em nenhum caso, The Internet Software Consortium ou seus contribuintes serão responsabilizados por qualquer dano direto ou indireto, acidental, especial, exemplar ou sucessivo (incluindo, mas não limitado a, Procuração de Bens ou Serviços Sobressalentes (Procurement Of Substitute Goods Or Services); perda de uso, dados, ou lucros; ou interrupção dos negócios), causados entretanto e sobre qualquer teoria de responsabilidade, seja em contrato, responsabilidade estrita ou prejuízo (incluindo negligência ou qualquer outra coisa) que possa surgir em decorrência do uso deste software, mesmo quando aconselhado sobre possibilidade de tais danos. Guia do Usuário do Xerox WorkCentre Pro/CopyCentre v Nota sobre a radiofreqüência Avisos da FCC (E.U.A.) Nota: Este equipamento foi testado e cumpre com os limites de um dispositivo digital Classe B, de acordo com as especificações da Parte 15 dos regulamentos da FCC. Esses limites foram criados para fornecer uma proteção razoável contra interferências em ambientes residenciais. Este equipamento gera, usa e pode irradiar energia de radiofreqüência e, se não for instalado e usado de acordo com as instruções do fabricante, poderá causar interferência nas comunicações de rádio. Entretanto, não há nenhuma garantia de que a interferência não ocorrerá em uma instalação particular. Se este equipamento causar interferência na recepção de rádio ou de televisão, o que pode ser determinado desligando e ligando o equipamento, o usuário deverá tentar corrigi-la, usando uma das seguintes medidas, ou mais de uma delas: - Reoriente ou reposicione a antena receptora; - Aumente a distância entre o equipamento e o receptor; - Conecte o equipamento em outra tomada, de modo que o receptor e o equipamento estejam em circuitos diferentes; - Consulte o fornecedor do equipamento ou um técnico de rádio/televisão experiente para ajudá-lo. As alterações ou modificações feitas neste equipamento que não sejam expressamente aprovadas pela Xerox Corporation podem anular o direitos do usuário de operar o equipamento. Cabos blindados devem ser usados com este equipamento para manter a conformidade com os regulamentos da FCC. vi Guia do Usuário do Xerox WorkCentre Pro/CopyCentre Este dispositivo está de acordo com a Parte 15 dos regulamentos da FCC. Sua operação está sujeita as duas condições seguintes: (1) Este dispositivo não deve causar interferência danosa e (2) este dispositivo pode aceitar qualquer interferência recebida, inclusive interferência que possa causar a operação indesejada do mesmo. Se tiver algum problema com o equipamento, entre em contato com o Centro Xerox de Atendimento ao Cliente, pelos telefones: Rio de Janeiro: 0xx(21) 2516-3769 São Paulo: 0xx(11) 5632-3769 Outras localidades: (DDG) 0800-99-3769 Concordância EME para o Canadá Este equipamento digital Classe B cumpre as exigências do Canadian ICES-003. Cet appareil numérique de la classe B est conforme la norme NMB-003 du Canada. Guia do Usuário do Xerox WorkCentre Pro/CopyCentre vii Notas de requisitos para linhas telefônicas FCC (E.U.A.) Estados Unidos da América FCC (Federal Communication Commission) Regras da Parte 68 Conexão telefônica O sistema Xerox WorkCentre Pro®/CopyCentre™ contém um acoplador de dados interno. Seu uso é restrito pela FCC. Para estar em conformidade com as regras da FCC, você deve ler e seguir cuidadosamente as instruções relacionadas abaixo. Este equipamento está de acordo com a Parte 68 das regras da FC. Na parte de trás do equipamento, há uma etiqueta que contém, entre outras informações, o número de registro da FCC e o número de equivalência de discagem (REN) para este equipamento. Se pedidas, estas informações devem ser fornecidas pela companhia telefônica. Aviso: Um cabo telefônico e um plugue modular, em conformidade com a FCC, são fornecidos com este equipamento. Este equipamento foi projetado para ser conectado a uma rede telefônica, tendo como premissa um fio que use um jaque modular compatível, que esteja em conformidade com a Parte 68. Você pode conectar o sistema com segurança ao seguinte jaque modular padrão: USOC RJ-11C. Você, e não a Xerox, assume toda a responsabilidade e/ou obrigações por quaisquer danos causados pela conexão deste sistema a um jaque fora de conformidade com os padrões. O REN é usado para determinar a quantidade de dispositivos que podem ser conectados à linha telefônica. RENs em excesso na linha telefônica podem resultar em dispositivos que não toquem em resposta a uma chamada. Na maioria, mas não em todas as áreas, a soma dos RENs não deverá exceder a quantidade de cinco (5). Para assegurar-se quanto ao número de dispositivos que podem ser conectados a uma linha, conforme determinado pelos RENs totais, entre em contato com a companhia telefônica. viii Guia do Usuário do Xerox WorkCentre Pro/CopyCentre Se esta unidade do WorkCentre Pro/CopyCentre causar algum dano à rede telefônica, a companhia telefônica notificará você previamente, que a descontinuação temporária do serviço poderá ser necessária. Mas, se o aviso prévio não for prático, a companhia telefônica irá notificar o cliente, tão logo seja possível. Além disso, você será orientado quanto ao seu direito de arquivar uma reclamação com a FCC, se você achar necessário. A empresa telefônica pode fazer mudanças em seus equipamentos, operações e procedimentos das instalações, que possam afetar a operação deste equipamento. Se isto acontecer, a companhia telefônica deverá notificar com atencedência, para que você faça as modificações necessárias para manter o serviço sem interrupções. Se houver algum problema com o WorkCentre Pro/ CopyCentre, para obter informações sobre atendimento técnico ou garantias, ligue para o Centro Xerox de Atendimento ao Cliente: Rio de Janeiro: 0xx(21) 2516-3769 São Paulo: 0xx(11) 5632-3769 Outras localidades: (DDG) 0800-99-3769. Isto se aplica a qualquer momento, durante e após o período de garantia do atendimento técnico. Nenhuma peça desta unidade deve ser reparada pelo cliente. Se um reparo não autorizado for executado, o restante do período de garantia será cancelado ou anulado. Se o equipamento estiver causando algum dano à rede telefônica, a mesma pode pedir que você desconecte o equipamento, até que o problema seja resolvido. Recomenda-se que você desconecte imediatamente o WorkCentre Pro/CopyCentre da linha telefônica, se ocorrer algum dano à mesma. Não conecte este sistema a uma linha telefônica operada por terceiros ou moedas. O Consumer Protection Act de 1991 sobre telefones torna ilegal, para qualquer pessoa, usar um computador ou outro dispositivo eletrônico para enviar qualquer mensagem via um sistema de fax por telefone, a menos que tal mensagem Guia do Usuário do Xerox WorkCentre Pro/CopyCentre ix contenha claramente uma margem na parte superior ou inferior de cada página transmitida, ou na primeira página da transmissão, com a data e a hora que ela foi enviada e uma identificação do negócio ou outra entidade, ou outro indivíduo que esteja enviando a mensagem e o telefone do sistema que está enviando ou sobre que negócios, entidade ou indivíduo. x Guia do Usuário do Xerox WorkCentre Pro/CopyCentre Índice Notas de segurança ................................................................................... 1 Simbologia......................................................................................................... 2 Segurança elétrica............................................................................................. 2 Desligamento de emergência ............................................................................ 4 Dispositivo de desconexão ......................................................................... 4 Informações quanto ao ozônio .......................................................................... 5 Segurança no uso do laser................................................................................ 6 Segurança operacional...................................................................................... 7 Aprovação de segurança para tensões muito baixas ........................................ 9 Bem-vindo................................................................................................. 11 Funções de impressão pela estação de trabalho............................................ 12 Impressão do servidor de web embutido (Serviços de Internet) ..................... 13 Impressão da Porta USB (Função opcional) ................................................... 14 Funções da máquina ....................................................................................... 15 Referência rápida ............................................................................................ 18 Início rápido ...............................................................................................27 Como fazer cópias........................................................................................... 28 Visão geral da Autenticação............................................................................ 30 Login de Autenticação....................................................................... 31 Guia do Usuário do Xerox WorkCentre Pro/CopyCentre xi Digitalização de documentos (Função opcional) ............................................ 32 Envio ou recebimento de documentos por fax (Função opcional) .................. 34 Alimentação do papel...................................................................................... 36 Uso da Fila de Trabalhos ................................................................................ 37 Login com Auditron Interno ............................................................................. 38 Login na Contabilidade da Rede (Função opcional) ....................................... 39 Funções de Segurança ................................................................................... 40 Obtenção de uma Impressão Protegida (nos modelos de rede) .................... 41 Utilização das funções e dicas ............................................................... 43 Cópias rápidas ................................................................................................ 44 Grampeamento dos trabalhos de cópia.......................................................... 45 Cópias de 2 faces ........................................................................................... 48 Melhoria da qualidade de imagem .................................................................. 49 Remoção de marcas indesejáveis nas bordas das cópias ............................. 50 Cópia de páginas de originais encadernados ................................................. 51 Redução/Ampliação ........................................................................................ 52 Deslocamento da imagem .............................................................................. 53 Adição de capas ............................................................................................. 54 Várias imagens em uma única página............................................................ 55 Transparências com divisores ........................................................................ 56 Brochuras e livretos ........................................................................................ 57 Livretos dobrados (Módulo de Acabamento Profissional opcional) ................ 58 Folhas com dobra tripla (Módulo de Acabamento Profissional opcional) ....... 59 Visão geral de originais de tamanhos diferentes ............................................ 60 Originais de tamanhos diferentes ................................................................... 61 Criar Trabalho - visão geral............................................................................. 62 Cópia de originais encadernados usando Criar Trabalho............................... 63 Criar Trabalho e Jogo de Amostra .................................................................. 64 Uso de Guias /Criar Trabalho ......................................................................... 65 Criação de originais (mestres) de guias.......................................................... 67 Visão geral da função Fax da Rede (Função opcional) .................................. 68 xii Guia do Usuário do Xerox WorkCentre Pro/CopyCentre Envio de documento por fax............................................................................ 70 Visão geral da Digitalização da Rede (Função opcional) ................................ 72 Opções de digitalização .................................................................................. 73 Visão geral da função Fax da Internet (Função opcional)............................... 75 Visão geral da função E-mail (Função opcional) ............................................. 77 Envio de um Fax ou E-mail pela Internet sem um modelo .............................. 78 Visão geral dos Campos de Gestão de Documentos...................................... 79 Criação de Campos de Gestão de Documentos ............................................. 80 Índice remissivo Guia do Usuário do Xerox WorkCentre Pro/CopyCentre xiii xiv Guia do Usuário do Xerox WorkCentre Pro/CopyCentre Notas de segurança Notas de segurança Este produto Xerox e seus produtos de consumo foram projetados e testados para satisfazer a rigorosas exigências de segurança. Elas incluem o exame e a aprovação por órgãos qualificados e a concordância com os padrões ambientais estabelecidos. Leia as seguintes instruções cuidadosamente antes de operar a máquina e consulteas, quando necessário, para assegurar a operação segura e contínua de seu equipamento. Os testes de segurança e desempenho deste produto foram executados usando-se os materiais da Xerox somente. Siga todos os avisos e instruções indicados ou fornecidos com o produto. Guia do Usuário do Xerox WorkCentre Pro/CopyCentre Página 1 Simbologia Este símbolo na máquina indica uma superfície quente. Segurança elétrica CUIDADO Assegure-se de que a conexão de alimentação para sua máquina satisfaça aos requisitos abaixo. Modelo Requisitos de alimentação WorkCentre Pro 90 Tomada de 208V CopyCentre C90 Linha dedicada de 20A WorkCentre Pro 65/75 Tomada de 115V CopyCentre C65/C75 Linha dedicada de 20A 1. O receptáculo de alimentação para a máquina deve atender aos requisitos descritos na placa de dados localizada na parte traseira da máquina. 2. A tomada deve estar instalada perto do equipamento e deve ser de fácil acesso. 3. Use somente o cabo de alimentação fornecido com este equipamento. Conecte o cabo de alimentação diretamente em uma tomada elétrica corretamente aterrada. Não use um cabo de extensão. Se você não estiver certo sobre isso, consulte um eletricista qualificado. Página 2 Guia do Usuário do Xerox WorkCentre Pro/CopyCentre AVISO: A conexão imprópria do condutor de aterramento do equipamento pode resultar em choque elétrico perigoso. 5. Não coloque este equipamento onde pessoas possam pisar ou tropeçar no cabo de alimentação. 6. Não coloque objetos sobre o cabo de alimentação. Notas de segurança 4. Não use um adaptador para conectar este equipamento a uma tomada elétrica que não tenha um terminal de conexão de aterramento. 7. Não anule ou desative bloqueios elétricos ou mecânicos. As tampas, proteções e interruptores de bloqueio são fornecidos para evitar que o operador acesse áreas que não sejam seguras. AVISO: Não introduza objetos em entalhes ou aberturas deste equipamento. Entrar em contato com um ponto de tensão, ou gerar um curto em uma peça, pode resultar em choque elétrico ou incêndio. Guia do Usuário do Xerox WorkCentre Pro/CopyCentre Página 3 Notas de segurança 8. Não obstrua as aberturas de ventilação. Essas aberturas servem para impedir que a máquina superaqueça. Desligamento de emergência Se alguma das seguintes condições ocorrer, desligue o sistema imediatamente e desconecte o cabo de alimentação da tomada elétrica. Entre em contato com um Representante Técnico Xerox autorizado para solucionar o problema. O sistema está produzindo ruídos ou odores incomuns. O cabo de alimentação está danificado ou esgarçado. O disjuntor, fusível ou outro dispositivo de segurança foi desarmado. Foi derramado um líquido dentro do sistema. O sistema foi exposto à água. Alguma peça do sistema está danificada. Dispositivo de desconexão O cabo de alimentação é o dispositivo de desconexão para este equipamento. Ele está localizado na parte traseira da máquina como um dispositivo de conexão. Para remover a alimentação para a máquina, desconecte o cabo de alimentação da tomada elétrica. Página 4 Guia do Usuário do Xerox WorkCentre Pro/CopyCentre Este produto produz ozônio durante a operação normal. A quantidade de ozônio produzido depende do volume de cópias. O ozônio é mais pesado que o ar. Instale o sistema em uma sala bem ventilada com os requisitos mínimos de tamanho, conforme relacionado abaixo. O fornecimento de parâmetros ambientais corretos assegurará que os níveis de concentração satisfaçam aos limites de segurança. Os requisitos mínimos, em metros cúbicos, para o sistema estão relacionados abaixo: Notas de segurança Informações quanto ao ozônio Tabela 1: Requisitos de ozônio Modelo Requisitos do ozônio em m3 WorkCentre Pro 65/75/90 30 m3 Para determinar se a sala tem o volume exigido para atender aos requisitos de segurança quanto ao ozônio, o comprimento da sala multiplicado por sua largura e altura deve ser igual ou maior que o volume em metros cúbicos listado acima. Se você necessitar de informações adicionais quanto ao ozônio, entre em contato com o Centro Xerox de Atendimento ao Cliente, pelos telefones: Rio de Janeiro: 0xx(21) 2516-3769 São Paulo: 0xx(11) 5632-3769 Outras localidades: (DDG) 0800-99-3769. Guia do Usuário do Xerox WorkCentre Pro/CopyCentre Página 5 Notas de segurança CopyCentre C65/C75/C90 Segurança no uso do laser CUIDADO A utilização de controles, ajustes ou procedimentos que não sejam especificados neste guia pode resultar em exposição perigosa à luz do laser. O sistema está de acordo com os padrões internacionais de segurança e está certificado como um produto a laser de Classe 1. Especificamente com relação à segurança no uso do laser, o equipamento está de acordo com os padrões de desempenho para os produtos a laser definidos por órgãos do governo como um Produto Laser de Classe 1. Ele não emite radiação perigosa, pois o feixe é totalmente isolado durante todos os modos de operação do cliente e de manutenção. Página 6 Guia do Usuário do Xerox WorkCentre Pro/CopyCentre Os equipamentos e os produtos de consumo Xerox foram projetados e testados para atender a rigorosas exigências de segurança. Estas exigências incluem a inspeção por órgãos de segurança e a aprovação e concordância com padrões ambientais estabelecidos. Para assegurar a operação segura e contínua de seu equipamento Xerox, siga sempre estas diretrizes de segurança: Notas de segurança Segurança operacional Sempre faça isto Sempre conecte o equipamento a uma tomada elétrica corretamente aterrada. Se você não souber se a tomada está aterrada, chame um eletricista para verificá-la. Sempre siga todos os avisos e instruções destacados no equipamento ou fornecidos com ele. equipamento. Entre em contato com o Centro Xerox de Atendimento ao Cliente se precisar transferir a máquina para um local fora de seu edifício. Sempre coloque o equipamento em uma superfície sólida (não sobre um carpete felpudo), que tenha a rigidez adequada para suportar o peso da máquina. Sempre coloque o equipamento em uma sala com ventilação adequada e espaço para atendimento técnico. Sempre use os materiais e produtos de consumo NOTA projetados especificamente para seu equipamento Xerox. O uso de materiais inadequados pode acarretar em um baixo desempenho do equipamento e possivelmente uma situação de risco. Sempre desconecte o equipamento da tomada, antes de limpá-lo. Seu sistema está equipado com um dispositivo de economia de energia para conservar energia, quando a máquina não estiver em uso. A máquina pode ser deixada ligada continuamente. Guia do Usuário do Xerox WorkCentre Pro/CopyCentre Página 7 Notas de segurança Sempre tome cuidado ao mover ou reposicionar o Nunca faça isto Nunca use um adaptador para conectar o equipamento a uma tomada elétrica que não tenha um terminal de conexão de aterramento. Nunca obstrua as aberturas de ventilação. Elas servem para impedir o superaquecimento do equipamento. Nunca introduza objetos de qualquer tipo nas aberturas de ventilação. Nunca tente executar qualquer função de manutenção que não esteja especificamente descrita na documentação. Nunca remova as tampas ou protetores aparafusados. Não há nenhuma peça atrás destas tampas, na qual você possa realizar procedimentos de manutenção ou reparo. Nunca posicione a máquina perto de um radiador ou qualquer outra fonte de calor. Nunca anule ou "tapeie" dispositivos de bloqueio elétricos ou mecânicos. Nunca opere o equipamento se você observar algum ruído ou odor anormal. Desconecte o cabo de alimentação da tomada e entre em contato com o Centro Xerox de Atendimento ao Cliente. Página 8 Guia do Usuário do Xerox WorkCentre Pro/CopyCentre Notas de segurança Estas Copiadoras/Impressoras Digitais da Xerox estão de acordo com diversos órgãos governamentais e regulamentos de segurança. Todas as portas de dados/comunicação do sistema atendem aos requisitos para circuitos SELV (Safety Extra Low Voltage - Baixa Tensão para Segurança Adicional) para a conexão a dispositivos e redes de propriedade do cliente. A adição de acessórios do cliente ou de terceiros, que sejam conectados a estas impressoras/copiadoras, devem atender ou exceder os requisitos relacionados anteriormente. Todos os módulos que requeiram conexões adicionais devem ser instalados seguindo os procedimentos de instalação da Xerox. Notas de segurança Aprovação de segurança para tensões muito baixas Guia do Usuário do Xerox WorkCentre Pro/CopyCentre Página 9 Página 10 Guia do Usuário do Xerox WorkCentre Pro/CopyCentre Este guia do usuário atende ao WorkCentre Pro® 65/75/90 e ao CopyCentre ™, modelos C65/C75/C90. Os modelos CopyCentre produzem cópias na máquina. Os modelos WorkCentre Pro podem copiar e acomodar funções opcionais, tais como digitalização, e-mail, fax. Devido à estrutura digital destes sistemas, você pode esperar: mais opções de saída. A estrutura digital permite que você crie livretos, coloque diversas imagens em uma única página, insira divisores em um jogo de transparências e combine diversos segmentos em um único trabalho. menos atolamentos e originais danificados. saída com alta qualidade. realce e personalização da saída com especificações exclusivas. a execução de mais de uma função ao mesmo tempo. É possível iniciar a digitalização do trabalho de cópia, enquanto a máquina estiver imprimindo um outro trabalho. Para obter auxílio adicional com a máquina, pressione o botão Ajuda. Se você possuir um modelo WorkCentre Pro, use o sistema de Ajuda do CentreWare® ou clique no botão Ajuda no Driver de Impressão. Guia do Usuário do Xerox WorkCentre Pro/CopyCentre Página 11 Bem-vindo Bem-vindo Funções de impressão pela estação de trabalho Se o sistema estiver conectado a uma rede, você poderá usar as seguintes funções. Consulte o administrador do sistema para conectar-se. Drivers de impressora do CentreWare® O Driver de Impressora estende o poder de produtividade do sistema para a área de trabalho. Alguns tipos de trabalhos de impressão que você pode fazer: 1 Face ou 2 Faces Jogos grampeados, se você tiver um Módulo de Acabamento Resoluções de até 1800 x 1800 dpi Adição de marcas d’água padrão ou personalizadas Impressão Protegida (imprime documentos confidenciais após você chegar à impressora) Ferramentas do CentreWare® O conjunto de aplicativos do software CentreWare® também oferece ferramentas opcionais de gerenciamento para o usuário e ferramentas de digitalização em rede. Servidor de web embutido (Serviços de Internet) Cada sistema possui uma Home Page. Essa página da web permite a você enviar arquivos prontos para imprimir em qualquer WorkCentre Pro® através da Internet. Página 12 Guia do Usuário do Xerox WorkCentre Pro/CopyCentre Impressão do servidor de web embutido (Serviços de Internet) Os Serviços de Internet permitem a você: imprimir um documento quando o seu driver de impressora não estiver disponível enviar trabalhos impressos para o sistema, quando estiver trabalhando em um local remoto navegador de web. Esta função aceita formatos de arquivo prontos para impressão somente. Todos os arquivos devem ser submetidos em formatos tais como PDF, PCL, PostScript ou TIFF. Siga estas etapas para enviar um trabalho: 1. Digite o endereço do Protocolo de Internet (IP) do sistema em seu navegador. A Home Page do sistema será aberta. 2. Selecione Serviços. 3. Faça as seleções de Envio de Trabalhos tais como impressão, papel e entrega. 4. Selecione Procurar para escolher seu arquivo pronto para impressão. 5. Selecione Enviar Trabalho. NOTA Se você não souber o endereço IP da máquina, pergunte ao seu Administrador ou Operador Autorizado. Guia do Usuário do Xerox WorkCentre Pro/CopyCentre Página 13 Bem-vindo Acesse os Serviços de Internet através de seu Impressão da Porta USB (Função opcional) A Porta Universal Serial Bus (USB) da Impressora pode ser usada para imprimir diretamente de um PC, conectado através de um cabo USB. O Kit de Impressão USB está disponível mediante pedido. Consulte o Administrador do Sistema para obter mais informações. Pré-requisitos Driver da Impressora WorkCentre Pro instalado ou ter o CD do Driver de Impressora disponível a porta USB disponível Conecte sua WorkCentre Pro ao PC com um cabo periférico USB padrão. O PC irá detectar o dispositivo USB. Se os drivers já tiverem sido instalados, selecione o driver da impressora WorkCentre Pro. Se os drivers não estiverem instalados, o sistema pedirá para instalar os drivers de impressora. Use o CD de Drivers de Impressora para instalar os drivers da WorkCentre Pro. Página 14 Guia do Usuário do Xerox WorkCentre Pro/CopyCentre Funções da máquina Usando as poderosas funções do sistema você pode: Digitalizar uma vez e imprimir várias Ao fazer cópias, o sistema só precisa digitalizar o documento uma vez, independente do número de cópias necessárias. Isso reduz o risco de atolamentos de papel e danos aos originais. Você pode adicionar um trabalho à fila de trabalhos digitalizando-o, mesmo quando o sistema estiver imprimindo um outro trabalho. Fazer com que as cópias pareçam ser originais O sistema permite a reprodução de imagens de alta qualidade, especialmente fotografias, gráficos, textos ou uma combinação entre eles. Compare sua saída com a saída de outras copiadoras e veja a diferença . Personalizar o tamanho e a posição da imagem Você pode manipular a aparência da imagem no material de saída. Desloque a imagem para criar margens para um dispositivo de encadernação. Reduza, amplie ou centralize suas imagens automaticamente. Imprima diversas imagens reduzidas em uma única página. Guia do Usuário do Xerox WorkCentre Pro/CopyCentre Página 15 Bem-vindo Executar tarefas diferentes simultaneamente Usar as Funções Digitais para simplificar o processo de trabalho Use a função Criar Trabalho para dividir um trabalho de cópia em diversos segmentos diferentes e aplicar configurações diferentes para cada um dos segmentos. Isso permite que você: combine originais do Vidro de Originais e do Alimentador de Originais em um único trabalho. crie um único trabalho, usando funções de programação diferentes para cada original. alimente mais que o número máximo de originais através do Alimentador de Originais, sem reprogramar. Use a função Transparências para produzir transparências com separadores de transparências, em uma única etapa. Use a função Criação de Livretos para gerar uma seqüência e reduzir ou ampliar as imagens automaticamente para fazer livretos. Use a função Capas para adicionar capas automaticamente aos seus originais. Use a função Originais de tamanhos diferentes para fazer cópias ou digitalizar originais de tamanhos diferentes simultaneamente. Faça as cópias em um papel de tamanho uniforme ou papel de tamanho diferente. Proteger o meio ambiente Este produto está em conformidade com diversos padrões internacionais para a proteção do meio ambiente. Este equipamento é compatível com a maioria dos papéis reciclados. As Unidades Substituíveis, assim como os cartuchos de toner, podem ser reciclados. Entre em contato com a UMD para obter detalhes (telefones nas páginas iniciais deste manual). Página 16 Guia do Usuário do Xerox WorkCentre Pro/CopyCentre Digitalizar documentos para criar arquivos eletrônicos Esta função opcional permite a você criar arquivos eletrônicos de seus originais, que podem ser: arquivados no servidor. enviados pela rede para a área de trabalho. distribuídos por sistema de e-mail (correio eletrônico). colocados automaticamente em um aplicativo de gerenciamento de documentos. Uma vez que seu documento original em papel tenha sido convertido em um documento digital eletrônico, você poderá alterar, gerenciar, compartilhar e distribuir o documento em formato eletrônico, usando uma grande variedade de aplicativos de software. Enviar ou receber documentos por fax A conexão opcional de fax da rede permite a você enviar e receber faxes usando o WorkCentre Pro® e a rede do computador. Documentos por e-mail Esta função opcional habilita você a converter um documento em papel no formato Portable Document Format (PDF), ou em um anexo em formato de Tagged Image File Format (TIFF) de uma ou diversas página, para enviá-lo a um servidor para distribuição. Documentos de fax da Internet Esta função opcional permite que você transmita e receba arquivos de imagem pela Internet, ao invés de usar linhas telefônicas. Guia do Usuário do Xerox WorkCentre Pro/CopyCentre Página 17 Bem-vindo Referência rápida Além dos documentos comuns do dia-a-dia que você pode produzir, a tabela abaixo relaciona diversas aplicações que você pode não ter considerado antes. A maioria destes trabalhos também pode ser feita no Driver de Impressora ou nos Serviços de Internet, se você estiver conectado a uma WorkCentre Pro®. Seu Original Resultado Desejado Consulte a página Cópia Página 44 Grampeamento Página 45 Página 18 Guia do Usuário do Xerox WorkCentre Pro/CopyCentre Cópias de 2 Faces Resultado Desejado Consulte a página Página 48 Melhoria de qualidade de imagem Página 49 Remoção de marcas indesejáveis Página 50 Cópias de páginas de Livretos ou de outros originais encadernados Página 51 Guia do Usuário do Xerox WorkCentre Pro/CopyCentre Página 19 Bem-vindo Seu Original Seu Original Resultado Desejado Consulte a página Redução/ Ampliação Página 52 Deslocamento da imagem Página 53 Adição de capas Página 54 Colocação de várias imagens em uma única página Página 55 Página 20 Guia do Usuário do Xerox WorkCentre Pro/CopyCentre Resultado Desejado Consulte a página Transparências com divisores Página 56 Brochuras e livretos Página 57 Livretos dobrados Página 58 Guia do Usuário do Xerox WorkCentre Pro/CopyCentre Página 21 Bem-vindo Seu Original Seu Original Resultado Desejado Consulte a página Folhas de dobra tripla Página 59 Originais de tamanhos diferentes Página 60 Página 61 Cópia Digitalização em rede Criar Trabalho visão geral Programação exclusiva para cada segmento Página 62 Segmento 1 Segmento 2 Segmento 3 Página 22 Guia do Usuário do Xerox WorkCentre Pro/CopyCentre Seu Original Resultado Desejado Consulte a página Página 63 Uso de Criar Trabalho e Jogo de Amostra Página 64 Bem-vindo Cópias de originais encadernados usando Criar Trabalho Imprima um jogo para revisão. Imprima o resto Guia do Usuário do Xerox WorkCentre Pro/CopyCentre Página 23 Seu Original Resultado Desejado Uso de Guias/Criar Trabalho Consulte a página Página 65 Página 67 Segmento 1 Segmento 2 Segmento 3 Segmento 4 Fax da rede Página 70 para um único número para diversos números Página 24 Guia do Usuário do Xerox WorkCentre Pro/CopyCentre Seu Original Digitalização da rede Resultado Desejado Consulte a página Página 73 para arquivo para a área de trabalho Envio de fax ou email pela Internet Guia do Usuário do Xerox WorkCentre Pro/CopyCentre Página 78 Página 25 Bem-vindo para e-mail para fax Página 26 Guia do Usuário do Xerox WorkCentre Pro/CopyCentre Início rápido Digitalize os originais usando o Alimentador de Originais ou use o Vidro de Originais sob a tampa para digitalizar originais, que não podem ser alimentados através do Alimentador de Originais. Pressione a Tela de Seleção por Toque para fazer seleções de cópia. Use os botões para acessar outras funções. Use a Bandeja 5 para os tamanhos incomuns ou materiais especiais. Use a Bandeja 6 como a principal fonte de papel. Guia do Usuário do Xerox WorkCentre Pro/CopyCentre Ligue/desligue a máquina aqui. = Desl. = Lig. Início rápido A Placa de Informações Funcionais identifica as funções opcionais instaladas. Use o Módulo de Acabamento para criar jogos com um ou dois grampos. As Bandejas do Papel de 1 a 4 podem comportar muitos tipos de material. Página 27 Como fazer cópias Alimentador de Originais 1. Coloque os originais Se estiver usando o Alimentador de Originais... Coloque os originais no Alimentador de Originais com a face para cima e com a página um no topo. Os originais devem estar em boas condições e sem grampos ou clipes de papel. Ajuste as guias da borda de encontro ao original. Caso contrário, as cópias podem ser impressas incorretamente ou os originais podem atolar. Guias da Borda Para obter desempenho mais rápido, coloque os originais com Alimentação da Borda Longa e com o topo do documento afastado de si. Se estiver usando o Vidro de Originais... Vidro de Originais Use o Vidro de Originais para copiar originais encadernados, grampeados, dobrados ou amassados, documentos diferentes ou fora do tamanho padrão, livros ou fotografias em papel brilhante. Levante a Tampa do Vidro de Originais. Coloque o original com a face para baixo no canto esquerdo superior do vidro. Assegure-se de que o canto esquerdo superior do original se encaixe no canto da borda de registro. Ao usar as funções de cópia: Seleção Automática do Papel, % Automático, Centralizar Auto ou Originais Encadernados, a tampa deve estar levantada. Pressione Limpar Tudo Se necessário, pressione o botão Limpar Tudo para restaurar as seleções feitas para o trabalho anterior. Página 28 Guia do Usuário do Xerox WorkCentre Pro/CopyCentre 2. Faça as seleções na Tela de Seleção por Toque Pressione o botão Funções para exibir as telas de cópia, fax ou digitalização 0 300103A-LKS Toque na tela para fazer suas seleções de cópia. Use o teclado para digitar o número de jogos. 3. Pressione Iniciar Início rápido Após pressionar Iniciar ( ), a tela Progresso do seu Trabalho será exibida. Esta tela exibe informações sobre o trabalho. Após concluir o trabalho ou pressionar o botão Programar Próx. Trabalho, a tela se fechará. Guia do Usuário do Xerox WorkCentre Pro/CopyCentre Página 29 Visão geral da Autenticação A Autenticação é a verificação da identidade e autorização do usuário. O Administrador pode limitar o acesso aos serviços do sistema, tais como e-mail, digitalização da rede e fax da rede, ativando Autenticação. Se o modo Autenticação estiver ativo, você verá uma tela de requisição de Login. Acesso de Autenticação da Rede requer um Nome e Senha de Login. Consulte o Administrador para se conectar usando a senha de Acesso de Visitante. Página 30 Guia do Usuário do Xerox WorkCentre Pro/CopyCentre Login de Autenticação Usando a tela de seleção por toque: 1. Selecione o nível de Acesso de Autenticação ou Acesso de Visitante. 2. Dependendo do nível de acesso selecionado, digite a senha de Visitante ou Nome e Senha de Login da rede. 3. Pressione o botão Entrar. O sistema validará as informações de login. Se as informações da conta forem autenticadas, a restrição será cancelada. Lembre-se de fazer o logout para evitar o acesso não autorizado. O sistema permitirá 5 tentativas de login. Se o login falhar após a última tentativa, você será notificado na interface com o usuário local e todos os serviços que ofereçam autenticação ficarão bloqueados aos usuários durante 5 minutos. Início rápido NOTA Guia do Usuário do Xerox WorkCentre Pro/CopyCentre Página 31 Digitalização de documentos (Função opcional) Alimentador de Originais 1. Coloque os originais Se estiver usando o Alimentador de Originais... Coloque os originais no Alimentador de Originais com a face para cima e com a página um no topo. Os originais devem estar em boas condições e sem grampos ou clipes de papel. Ajuste as guias da borda de encontro ao original. Caso contrário, as cópias podem ser impressas incorretamente ou os originais podem atolar. Guias da Borda Para obter desempenho mais rápido, coloque os originais com Alimentação da Borda Longa e com o topo do documento afastado de si. Se estiver usando o Vidro de Originais... Vidro de Originais Levante a Tampa do Vidro de Originais. Coloque o original com a face para baixo no canto esquerdo superior do vidro. Assegure-se de que o canto esquerdo superior do original se encaixe no canto da borda de registro. Pressione Limpar Tudo Se necessário, pressione o botão Limpar Tudo para restaurar as seleções feitas para o trabalho anterior. Página 32 Guia do Usuário do Xerox WorkCentre Pro/CopyCentre 2. Faça as seleções na Tela de Seleção por Toque Pressione o botão Funções para exibir as telas de cópia, fax ou digitalização 0 300103A-LKS Toque o botão Digitalização da Rede. Se o modo Autenticação estiver ativo, você deve completar a seqüência de login. Lembre-se de fazer o logout para evitar o acesso não autorizado. Os modelos informarão ao sistema como criar o arquivo de digitalização e para onde enviá-lo após o processamento. Para obter mais informações sobre modelos, consulte a página 72. 3. Pressione Iniciar Após pressionar Iniciar ( ), a tela de Trabalho em Andamento será exibida e mostrará informações sobre o trabalho. Após concluir o trabalho ou pressionar o botão Programar Próx. Trabalho, a tela se fechará. Guia do Usuário do Xerox WorkCentre Pro/CopyCentre Página 33 Início rápido Selecione um modelo da lista de Destinos do Modelo. Envio ou recebimento de documentos por fax (Função opcional) Alimentador de Originais 1. Coloque os originais Se estiver usando o Alimentador de Originais... Coloque os originais com 1 ou 2 faces no Alimentador de Originais com a face para cima e com a página um no topo. Os originais deverão estar em boas condições e sem grampos ou clipes de papel. Ajuste as guias da borda de encontro ao original. Caso contrário, as cópias poderão ser impressas incorretamente ou os originais poderão atolar. Guias da Borda Para obter desempenho mais rápido, coloque os originais com Alimentação da Borda Longa e com o topo do documento afastado de si. Se estiver usando o Vidro de Originais... Levante a Tampa do Vidro de Originais. Vidro de Originais Coloque o original com a face para baixo no canto esquerdo superior do vidro. Assegure-se de que o canto esquerdo superior do original se encaixe no canto da borda de registro. Pressione Limpar Tudo Se necessário, pressione o botão Limpar Tudo para restaurar as seleções feitas para o trabalho anterior. NOTA Página 34 O sistema possui uma função Rotação da Imagem, que permite a você inserir originais com Alimentação pela Borda Longa (ABL), mesmo que o fax de destino só possa ser impresso com Alimentação pela Borda Curta (ABC). Guia do Usuário do Xerox WorkCentre Pro/CopyCentre 2. Faça as seleções na Tela de Seleção por Toque Pressione o botão Funções para exibir as telas de cópia, fax ou digitalização 0 300103A-LKS Toque o botão Fax. Toque a tela para fazer as seleções. Se o modo Autenticação estiver ativo, você deve completar a seqüência de login. Lembre de fazer o logout para evitar o acesso não autorizado. Início rápido Digite o número do fax usando o teclado numérico. Para digitar vários números, toque no botão Adicionar à Lista e digite um outro número. Para obter mais informações, consulte a página 68. Se tiver originais de 2 faces, selecione 2 Faces. 3. Pressione Iniciar Após pressionar Iniciar ( ), a tela de Trabalho em Andamento será exibida. Essa tela exibe informações sobre o trabalho. Após concluir o trabalho ou pressionar o botão Programar Próx. Trabalho, a tela se fechará. Guia do Usuário do Xerox WorkCentre Pro/CopyCentre Página 35 Alimentação do papel Alimentação do papel nas Bandejas 1 - 4 1. Puxe a bandeja do papel para fora. 2. Coloque o papel ordenadamente na bandeja. Não coloque papel acima da marca de preenchimento máximo na guia da borda. 3. Assegure-se de que as guias da borda estejam de encontro às bordas superior, inferior e lateral do papel. 4. Empurre a bandeja do papel. Uma tela automática poderá aparecer no visor, pedindo que você confirme as definições de material ou a colocação do papel necessário para a bandeja. Confirme ou altere as descrições do papel e de tamanho, conforme necessário. Insira o papel para a Bandeja 5 Alimentação de papel na Bandeja 5, Bandeja de Alimentação Manual Barra de extensão 6 Use a Bandeja 5 para alimentar material especial ou de tamanho fora do padrão. Coloque o papel, conforme mostrado. Não coloque o papel acima da linha de preenchimento máximo. Puxe a barra de extensão para acomodar o papel que for maior que a bandeja. Confirme ou altere as descrições do papel e de tamanho, conforme necessário. 0 800086C-LKS Alimentação de papel na Bandeja 6, Alimentador de Alta Capacidade 5 Insira o papel para a Bandeja 6 NOTA Página 36 Para colocar o papel, abra a tampa e espere a bandeja baixar. Quando o papel tiver sido colocado, feche a tampa para elevar a bandeja. A Bandeja 6 aceita somente papel de tamanho Carta (8,5 x 11 pol.) ou A4. Use as etiquetas para obter instruções sobre como orientar o material especial, tais como transparências, etiquetas ou material perfurado. Guia do Usuário do Xerox WorkCentre Pro/CopyCentre Uso da Fila de Trabalhos Pressione o botão Status do Trabalho para visualizar a Fila de Trabalhos O sistema fornece uma função de enfileiramento, que coloca em seqüência a impressão dos trabalhos. Para visualizar a Fila de Trabalhos, pressione o botão Status do Trabalho. Toque um trabalho na fila para obter opções adicionais. Pressione Apagar para remover um trabalho da fila. 0 300103A-LKS Toque em um trabalho da fila para acessar opções adicionais. Pressione Liberar para iniciar a impressão de um trabalho retido. Esta função é usada para imprimir os jogos que são automaticamente retidos, após usar a função Jogo de Amostra ou Impressão Protegida. Pressione o botão Detalhes do Trabalho para visualizar informações detalhadas sobre um trabalho. Pressione Reter para reter um trabalho na fila e imprimi-lo mais tarde. Pressione Recursos Requeridos para obter informações sobre os recursos que são necessários para o trabalho. Guia do Usuário do Xerox WorkCentre Pro/CopyCentre Página 37 Início rápido Qualquer pessoa pode apagar um trabalho na Fila de Trabalhos. Pressione Promover para mover um trabalho para o topo da fila de trabalhos. Login com Auditron Interno O sistema está equipado com uma função padrão conhecida como Auditron Interno. Essa função controla o acesso à máquina e rastreia a utilização de cópias. Se a função de rastreamento estiver ativa, você verá uma tela similar à tela acima. O administrador lhe atribuirá um Número de Usuário. Use esse número no procedimento a seguir, para fazer o login. Lembre-se: Faça o logout para evitar o acesso não autorizado Pressione o botão de Acesso na Interface com o Usuário e então pressione o botão Logout na Tela de Seleção por Toque. Página 38 1. Na tela de login digite seu Número de Usuário usando o teclado. Pressione Entrar. 2. Pressione Login para uma Conta Geral ou Caminhos do Usuário. Se Caminhos do Usuário for selecionado, as cópias serão contabilizadas na sua Conta de Usuário. Se Login para uma Conta Geral for selecionado, digite o número da Conta Geral. As cópias serão contabilizadas de acordo com o número da Conta Geral que você digitou. 3. Faça as cópias, conforme necessário. Guia do Usuário do Xerox WorkCentre Pro/CopyCentre Login na Contabilidade da Rede (Função opcional) Se esta tela for vista, seu site está usando uma função de rastreamento de rede, que fornece a capacidade de rastrear a utilização de cópia, impressão, fax e digitalização. Um administrador lhe atribuirá uma ID usuário e uma ID da conta. Use-as para fazer o login no sistema e acessar qualquer função da máquina. Use o seguinte procedimento para fazer o login: Da máquina Faça o logout para evitar o acesso não autorizado. Pressione o botão Limpar Tudo ou o botão de acesso na Interface com o Usuário. Pressione o botão Logout na Tela de Seleção por Toque. 2. Pressione o botão ID da Conta e digite sua ID da Conta usando o teclado que aparece na Tela de Seleção por Toque. Pressione o botão Salvar. Pressione o botão Entrar. 3. Inicie o trabalho. Da estação de trabalho Ao imprimir na máquina com Contabilidade da Rede ativada, uma tela será exibida após você selecionar Imprimir do menu Arquivo. 1. Digite sua ID do Usuário e ID da Conta e a seguir dê um clique em OK. 2. Digite sua ID da Conta e dê um clique em OK. Guia do Usuário do Xerox WorkCentre Pro/CopyCentre Página 39 Início rápido Lembre-se: 1. Pressione o botão ID do Usuário e digite sua ID do Usuário usando o teclado que aparece na Tela de Seleção por Toque. Pressione o botão Salvar. Funções de Segurança A Xerox fornece as funções opcionais de Impressão Protegida e a Sobregravação da Imagem para proteger informações confidenciais ou classificadas. Consulte o Administrador de Sistema para obter mais informações sobre a segurança. 1. Impressão Protegida é uma função de rede padrão. Os trabalhos são retidos na fila de impressão, até que você digite sua ID pessoal de Impressão Protegida de 4-10 dígitos. 2. A função Sobregravação da Imagem pode ser disponibilizada como uma função opcional. Quando disponível, os componentes de sobregravação são ativados pelo Administrador da Máquina. A opção Sobregravar Imediatamente a Imagem assegura que todas as informações relacionadas ao trabalho serão imediatamente sobregravadas, após o término satisfatório de cada trabalho. Você pode visualizar o status de sobregravação do trabalho na máquina, usando o botão de caminho de Status do Trabalho, localizado na Interface com o Usuário. O sistema exibirá uma mensagem de falha e instruções, se a sobregravação não for feita com sucesso. A opção Sobregravar por Demanda a Imagem sobregrava irremediavelmente todas as áreas físicas dos discos, que retêm dados. Todos os trabalhos na fila ativa serão apagados e sobregravados. Os trabalhos enviados durante o processo de sobregravação são retidos e liberados, após o processo terminar. Página 40 Guia do Usuário do Xerox WorkCentre Pro/CopyCentre Obtenção de uma Impressão Protegida (nos modelos de rede) Siga estas etapas para obter uma impressão protegida. Na estação de trabalho 1. No driver de impressora do Windows, dê um clique em Propriedades para acessar um driver da impressora WorkCentre Pro®. 2. Quando estiver no driver de impressora, selecione a guia Papel/Saída e clique no menu suspenso Tipo de Trabalho. 3. Selecione Impressão Protegida. 4. Selecione Configuração de Impressão Protegida, digite uma ID de Impressão Protegida de 4 - 10 dígitos e então dê um clique em OK. 5. Quando estiver pronto para recuperar seu trabalho de impressão protegida, vá para a máquina. 1. Pressione o botão Status do Trabalho para exibir a fila de trabalhos. Toque no seu trabalho retido na tela de toque. Ele deverá ser facilmente identificado pelo nome do arquivo. 2. Isso fará com que uma tela de opções adicionais seja exibida. 3. Pressione Liberar Trabalho. Será solicitado que você digite a ID de Impressão Protegida, que você atribuiu ao trabalho na sua estação de trabalho. 4. Assim que a ID de Impressão correta for digitado, o seu trabalho será impresso. Guia do Usuário do Xerox WorkCentre Pro/CopyCentre Página 41 Início rápido Na máquina Página 42 Guia do Usuário do Xerox WorkCentre Pro/CopyCentre Utilização das funções e dicas Esta seção contém instruções passo-a-passo para ajudar você a obter o máximo de seu sistema. Dicas e sugestões opções de digitalização, fax ou e-mail não estiverem instaladas, a aparência desta tela mudará. Toque na tela para fazer a maioria das seleções. Use o teclado para digitar os números (por exemplo, quantidades de cópias e números de Fax) A maioria das funções de cópia usadas estão na Guia Cópia Básica. Para acessar as funções opcionais, tais como E-mail, Fax e Digitalização da Rede, pressione o botão apropriado. Guia do Usuário do Xerox WorkCentre Pro/CopyCentre Página 43 Utilização das funções e dicas Esta tela aparecerá quando você alimentar seus originais na máquina. Se as Cópias rápidas Aplicações comuns Tarefas padrão de tiragem de cópias. Procedimento 1. Coloque os originais. Ajuste as guias da borda, conforme necessário. ABL ABC Use Alimentação de Borda Longa (ABL) para obter um desempenho mais rápido. Na Alimentação de Borda Curta (ABC) os originais levam mais tempo para serem digitalizados. 2. Faça as seleções de programação desejadas tocando na tela. As seleções mais comuns ficam na guia Cópia Básica (Saída, Faces Impressas, Redução/Ampliação e Origem do Papel). 3. Use o teclado para digitar o número de jogos de cópia. 4. Pressione o botão Iniciar ( DICA ). % Automático reduz ou amplia automaticamente a cópia, com base no tamanho do papel da bandeja selecionada. Seleção Automática de Papel seleciona automaticamente a bandeja que contém o tamanho do papel, com base no tamanho do seu original. Página 44 Guia do Usuário do Xerox WorkCentre Pro/CopyCentre Grampeamento dos trabalhos de cópia Aplicação comum Tarefas padrão de tiragem de cópias com 1 ou 2 grampos. Procedimento 1. Coloque os originais e faça as seleções do papel e de programação com base na tabela abaixo. Pressione o botão Mais... para ter acesso a opção 2 grampos. 2. Use o teclado para digitar o número de jogos de cópia. 3. Pressione o botão Iniciar ( ). Direção da Alimentação dos Tamanhos de Papel Comum Localização Desejada do Grampo Origem do Papel Opções de Saída Selecione o botão Grampo Origem do Papel Automática ou selecione o tamanho de papel apropriado em ABL. Carta (8,5 x 11 pol.) Utilização das funções e dicas Origem do Papel Automática ou selecione o tamanho de papel apropriado em ABC. Carta (8,5 x 11 pol.) 11 x 17 pol. Ofício I (8,5 x 14 pol.) Guia do Usuário do Xerox WorkCentre Pro/CopyCentre Página 45 Direção da Alimentação dos Tamanhos de Papel Comum Localização Desejada do Grampo Origem do Papel Opções de Saída Selecione o botão Grampo Origem do Papel Automática ou selecione o tamanho de papel apropriado em ABC. Carta (8,5 x 11 pol.) Origem do Papel Automática ou selecione o tamanho de papel apropriado em ABL. Carta (8,5 x 11 pol.) Carta (8,5 x 11 pol.) Ofício I (8,5 x 14 pol.) Página 46 Para alcançar a melhor localização do grampo com esta direção de alimentação, você deve selecionar Origem do Papel ABC, 216 mm (8,5 pol.) Guia do Usuário do Xerox WorkCentre Pro/CopyCentre Direção da Alimentação dos Tamanhos de Papel Comum Localização Desejada do Grampo Origem do Papel Opções de Saída Selecione o botão Grampo Origem do Papel Automática ou selecione o tamanho de papel apropriado em ABC. Carta (8,5 x 11 pol.) 11 x 17 pol. Ofício I (8,5 x 14 pol.) Origem do Papel Automática ou selecione o tamanho de papel apropriado em ABL ou ABC. Utilização das funções e dicas Criar Trabalho é necessário ao grampear cópias feitas no vidro de originais. Consulte a página 62 para obter mais informações sobre Criar Trabalho. Guia do Usuário do Xerox WorkCentre Pro/CopyCentre Página 47 Cópias de 2 faces Aplicação comum Tarefas padrão de tiragem de cópias com ou sem grampos. Procedimento 1. Coloque os originais. 2. Faça as seleções de programação tocando na tela. As seleções mais comuns ficam na guia Cópia Básica (Saída, Faces Impressas, Redução/Ampliação e Origem do Papel). 3. Selecione a opção 2 faces que você deseja. Essas opções serão exibidas quando a seleção Faces Impressas, Mais... for pressionada. Opção Originais Cópias Opção 1 1 2 1 2 1 2 Girar Face 2 2 2 2 2 Girar Face 2 Originais Cópias 1 4. Use o teclado para digitar o número de jogos de cópia. 5. Pressione o botão Iniciar ( Página 48 ). Guia do Usuário do Xerox WorkCentre Pro/CopyCentre Melhoria da qualidade de imagem Aplicação comum Criar cópias com a melhor qualidade de imagem possível. Procedimento 1. Coloque os originais. 2. Faça as seleções de programação desejadas na Guia Cópia Básica. 3. Use o teclado para digitar o número de jogos de cópia. 4. Dependendo da configuração da máquina, pressione a guia Mais Funções de Cópia ou a guia Ajuste da Imagem. Pressione o botão Qualidade de Imagem. 5. Selecione a configuração que melhor atenda ao original e pressione o botão Salvar. Normal Esta configuração padrão fornece cópias excelentes para a maioria dos tipos de originais. Foto em Use para imagens litográficas de alta Meioqualidade, tal como revistas. tom Texto Use para originais compostos principalmente de texto e linhas. Foto Use para fotografias sem texto ou gráficos. Supressão de Fundo reduz automaticamente ou elimina o fundo de originais coloridos. 6. Pressione o botão Iniciar ( Guia do Usuário do Xerox WorkCentre Pro/CopyCentre ). Página 49 Utilização das funções e dicas Clarear/Escurecer fornece controles para clarear ou escurecer a saída. Remoção de marcas indesejáveis nas bordas das cópias Aplicação comum Remover marcas indesejáveis nas cópias. Procedimento 1. Coloque os originais. 2. Faça as seleções de programação tocando na tela. As seleções mais comuns ficam na guia Cópia Básica (Saída, Faces Impressas, Redução/Ampliação e Origem do Papel). 3. Use o teclado para digitar o número de jogos de cópia. 4. Dependendo da configuração da máquina, pressione a guia Mais Funções de Cópia ou a guia Ajuste da Imagem. 5. Pressione o botão Apagar Margem. 6. Selecione Apagar Margem ou Apagar Borda. Use Apagar Margem para eliminar as margens das cópias de forma independente. Use Apagar Borda para criar uma borda uniforme em volta das cópias. 7. Pressione o botão Salvar. 8. Pressione o botão Iniciar ( DICA Página 50 ). Para apagar marcas de furos nas cópias, defina o apagamento da margem para 1,78 cm (ou 0,7 polegadas). Guia do Usuário do Xerox WorkCentre Pro/CopyCentre Cópia de páginas de originais encadernados Aplicação comum Copiar uma página de um original encadernado. Procedimento 1. Abra a Tampa de Originais e coloque o original encadernado no Vidro de Originais. Alinhe a lombada do original encadernado com a marca de Encadernação. Marca de Encadernação 2. Toque na tela para fazer as seleções da guia Cópia Básica (Saída, Faces Impressas, Redução/Ampliação e Origem do Papel). 3. Use o teclado para digitar o número de jogos de cópia. 4. Dependendo da configuração da máquina, pressione a guia Mais Funções de Cópia ou a guia Ajuste da Imagem. 5. Se necessário, altere a configuração da qualidade de imagem pressionando o botão Qualidade de Imagem. Faça os ajustes da imagem necessários e pressione o botão Salvar. 6. Pressione o botão Originais Encadernados e então pressione o botão que identifica quais páginas você deseja copiar (páginas esquerdas, direitas ou ambas). Pressione o botão Salvar. 7. Pressione o botão Iniciar ( ) para imprimir as cópias. DICA Se o original tiver informações dentro de 0,63 mm (0,25 pol.) da borda inferior, coloque o original em qualquer lugar no vidro, a pelo menos 0,63 mm (0,25 pol.) de distância da borda dianteira. Guia do Usuário do Xerox WorkCentre Pro/CopyCentre Página 51 Utilização das funções e dicas 8. Repita a etapa 6 até que todas as páginas sejam copiadas. Redução/Ampliação Aplicação comum Usar as funções de Redução/Ampliação automática para ajustar o tamanho da imagem de saída. Procedimento 1. Coloque os originais. 2. Faça as seleções de programação tocando na tela. As seleções mais comuns ficam na guia Cópia Básica (Saída, Faces Impressas, Redução/Ampliação e Origem do Papel). 3. Use o teclado para digitar o número de jogos de cópia. 4. Na guia Cópia Básica, sob Redução/Ampliação, selecione uma predefinição existente ou pressione o botão Mais... Selecione as predefinições adicionais ou digite seu percentual de Redução/Ampliação desejado e pressione o botão Salvar. 5. Pressione o botão Iniciar ( ). DICA Usar % Personalizado e % Automático preencherá a página de cópia ampliando a imagem para as bordas da página. Normal e % Automático ampliará proporcionalmente a imagem, até que ela preencha a página de cópia. DICA Ao usar o Vidro de Originais, você poderá ampliar uma imagem até 400%. Ao usar o Alimentador de Originais, você poderá ampliar até 200%. Página 52 Guia do Usuário do Xerox WorkCentre Pro/CopyCentre Deslocamento da imagem Aplicação comum Deslocar a imagem em uma cópia para criar uma margem para encadernação. Procedimento 1. Determine a quantidade de espaço necessário para deslocar o conteúdo da margem de encadernação. 2. Coloque os originais. 3. Faça as seleções de programação desejadas tocando na tela. As seleções mais comuns ficam na guia Cópia Básica (Saída, Faces Impressas, Redução/Ampliação e Origem do Papel). 4. Use o teclado para digitar o número de jogos de cópia. 5. Dependendo da configuração da máquina, pressione a guia Mais Funções de Cópia ou a guia Ajuste da Imagem. 6. Pressione o botão Deslocamento de Imagem e a seguir pressione o botão Desloc. Margem. 7. Digite a quantidade de deslocamento de margem determinado na etapa 1 e pressione o botão Salvar. 8. Pressione o botão Iniciar ( Esta função permite que você desloque a imagem para cima e para baixo na página, assim como para a esquerda ou para a direita. Utilização das funções e dicas DICA ). Guia do Usuário do Xerox WorkCentre Pro/CopyCentre Página 53 Adição de capas Aplicação comum Adicionar capas a qualquer jogo de documentos. Procedimento 1. Coloque o material de capas na Bandeja de Alimentação Manual ou em qualquer bandeja do papel apropriada. 2. Coloque os originais no Alimentador de Originais. 3. Faça as seleções de programação tocando na tela. As seleções mais comuns ficam na guia Cópia Básica (Saída, Faces Impressas, Redução/Ampliação e Origem do Papel). 4. Use o teclado para digitar o número de jogos de cópia. 5. Dependendo da configuração da máquina, pressione a guia Mais Funções de Cópia ou a guia Ajuste da Imagem. 6. Pressione o botão Qualidade de Imagem e selecione o Tipo de Original apropriado. 7. Pressione a guia Formato de Saída e selecione Capas. Selecione a posição da capa desejada - Dianteira, Traseira ou Dianteira e Traseira e então pressione o botão Salvar. 8. Pressione Saída das Imagens de Capa para selecionar as faces impressas para a capa e pressione o botão Salvar. 9. Pressione o botão Material para Capa para selecionar a bandeja onde o material foi colocado. 10.Pressione o botão Iniciar ( Página 54 ). Guia do Usuário do Xerox WorkCentre Pro/CopyCentre Várias imagens em uma única página Aplicação comum Qualquer situação em que você queira apresentar várias imagens reduzidas (imagens em miniatura) para um leitor. Procedimento 1. Coloque os originais. 2. Dependendo da configuração da máquina, pressione a guia Mais Funções de Cópia ou a guia Formato de Saída. Se a guia Mais Funções de Cópia estiver selecionada, pressione a guia Formato de Saída. 3. Pressione o botão Várias Imagens e, em seguida, pressione Ligado. 4.Selecione a orientação correta dos originais, com base nas informações exibidas na tela. 5. Selecione o número desejado de colunas e linhas. Pressione o botão Salvar. 6. Assegure-se de que os originais estejam colocados no Alimentador de Originais, conforme ilustrado na tela Várias Imagens. 7. Faça as seleções de programação tocando na tela. As seleções mais comuns ficam na guia Cópia Básica (Saída, Faces Impressas, Redução/Ampliação e Origem do Papel). 8. Use o teclado para digitar o número de jogos de cópia. DICA ). Dezesseis imagens tamanho carta (8,5 x 11 pol.) podem ser exibidas em papel Carta (4 fileiras x 4 colunas). Guia do Usuário do Xerox WorkCentre Pro/CopyCentre Página 55 Utilização das funções e dicas 9. Pressione o botão Iniciar ( Transparências com divisores Originais Aplicação comum Produzir jogos de transparências com inserção de divisores. Procedimento 1. Assegure-se de que as transparências e o material dos divisores estejam colocados em bandejas diferentes. 2. Coloque os originais no Alimentador de Originais. 3. Dependendo da configuração da máquina, pressione a guia Mais Funções de Cópia ou a guia Formato de Saída. Se a guia Mais Funções de Cópia estiver selecionada, pressione a guia 3, Formato de Saída. 4. Pressione o botão Transparências. 5. Na tela Divisores de Transparências, selecione Em Branco ou Divisores com Imagem. Selecionar Divisores com Imagens produzirá divisores com a mesma imagem presente na transparência. Transparências com Divisores Assegure-se de que ambas as seleções de bandejas estejam corretas. Pressione um botão para alterar a seleção. 6. Pressione o botão Material p/ Transparência para alterar a seleção da bandeja atual. Pressione o botão Material para Divisores para alterar a seleção atual do material para divisores. 7. Pressione o botão Iniciar ( Página 56 ). Guia do Usuário do Xerox WorkCentre Pro/CopyCentre Brochuras e livretos Aplicação comum Produzir um boletim. Procedimento 1. Coloque os originais no Alimentador de Originais. Os originais devem ser orientados com Alimentação de Borda Longa. 2. Dependendo da configuração da máquina, pressione a guia Mais Funções de Cópia ou a guia Formato de Saída. Se a guia Mais Funções de Cópia estiver selecionada, pressione a guia Formato de Saída. 3. Pressione o botão Criação de Livretos. Siga as instruções na tela. 4. Pressione o botão Criação de Livretos Ligado e, em seguida, pressione o botão Salvar. 5. Pressione Originais de 1 Face ou 2 Faces e, em seguida, pressione o botão Salvar. 6. Faça as outras seleções necessárias na Guia Cópia Básica. Algumas seleções já foram feitas, quando você selecionou a função Criação de Livretos. 7. Selecione uma bandeja. O material de impressão deve estar orientado com Alimentação de Borda Curta. DICA ). Tenha cuidado para não selecionar acidentalmente a Bandeja 6, uma vez que ela não terá o papel posicionado pela borda curta, necessário para completar o trabalho. Guia do Usuário do Xerox WorkCentre Pro/CopyCentre Página 57 Utilização das funções e dicas 8. Pressione o botão Iniciar ( Livretos dobrados (Módulo de Acabamento Profissional opcional) Aplicação comum Produzir livretos de uma ou diversas folhas dobradas, com ou sem grampos. Procedimento 1. Coloque os originais com a imagem para cima no Alimentador de Originais. Os originais devem estar orientados com Alimentação de Borda Longa. 2. Selecione Origem do Papel com o material de impressão orientado com Alimentação de Borda Curta. 3. Selecione Formato de Saída > Criação de Livretos. 4. Selecione Ligado >Originais de 1 ou 2 Faces > Salvar. 5. Selecione Cópia Básica > Selecione Mais... na coluna Saída. 6. Selecione Criador de Livretos > Dobrado e Grampeado > Salvar. 7. Digite a quantidade de cópias no teclado. 8. Pressione o botão Iniciar. A tabela ilustra a contagem de folhas do livreto, com base no número de originais digitalizados. Número de Originais Digitalizados Página 58 = Número de Folhas no Livreto 4 - 20 = 1-5 24 - 40 = 6 - 10 44 - 60 = 11 - 15 Guia do Usuário do Xerox WorkCentre Pro/CopyCentre Folhas com dobra tripla (Módulo de Acabamento Profissional opcional) Aplicação Produzir uma dobra de carta de uma única folha para enviar em um envelope. Procedimento 1. Coloque os originais com a imagem para cima no Alimentador de Originais. Os originais devem estar orientados com Alimentação de Borda Curta. 2. Selecione a guia Cópia Básica. Configuração em Z 3. Selecione Origem do Papel com o material de impressão orientado com Alimentação de Borda Curta. 4. Selecione Mais... na coluna Saída > Opções de Dobras. 5. Selecione Dobra Tripla > Configuração em Z > Salvar. 6. Selecione Salvar para confirmar as definições de dobra. 7. Digite a quantidade de cópias no teclado. 8. Pressione o botão Iniciar. Você também pode fazer as seleções de Faces Impressas e Redução/Ampliação, conforme necessário . Utilização das funções e dicas Configuração em C Guia do Usuário do Xerox WorkCentre Pro/CopyCentre Página 59 Visão geral de originais de tamanhos diferentes Esta função permite que você alimente documentos de originais de tamanhos diferentes e processe-os como um trabalho único para produzir: cópias de tamanhos diferentes ou tamanhos comuns digitalização de trabalhos usando funções de rede opcionais, tais como Digitalização da Rede, Digitalizar para Fax, Digitalizar para E-mail etc. Os originais devem ter a mesma largura e devem ser alimentados no Alimentador de Originais. Se tamanhos válidos não forem digitalizados, uma mensagem de aviso aparecerá e o trabalho será apagado. Valor do tamanho do original Se o sistema exibe um erro do material de impressão, os valores de tamanho de originais da máquina podem requerer ajuste pelo Administrador da Máquina. NOTA Página 60 A opção Originais de Tamanhos Diferentes não pode ser selecionada, se as opções Seleção Automática de Papel e 12 Faces forem selecionadas. Guia do Usuário do Xerox WorkCentre Pro/CopyCentre Originais de tamanhos diferentes Aplicação comum Produzir, automaticamente, cópias ou digitalizações de originais de tamanhos diferentes no tamanho dos originais ou em tamanho comum. Procedimento Cópia 1. Coloque os originais com a face para cima no Alimentador de Originais. Os originais devem ser da mesma largura. 2. Dependendo da configuração da máquina, pressione a guia Mais Funções de Cópia ou a guia 2, Ajuste da Imagem. 3. Pressione o botão Entrada do Original > Originais de Tamanhos Diferentes > Salvar. 4. Selecione a guia Cópia Básica. 5. Selecione Seleção Automática do Papel para produzir uma saída do mesmo tamanho que os originais de tamanhos diferentes. Para produzir uma saída de tamanho comum, você deve selecionar Origem do Papel, %Automático, Redução/ Ampliação, Centralizar Auto na guia Ajuste da Imagem. O sistema determinará o percentual (%) de redução. 6. Digite a quantidade de cópias no teclado. ). Utilização das funções e dicas 7. Pressione o botão Iniciar ( Digitalização da Rede (se disponível) Complete as etapas 1, 2, 3, 7 acima. Guia do Usuário do Xerox WorkCentre Pro/CopyCentre Página 61 Criar Trabalho - visão geral Criar Trabalho é uma função que permite a você dividir um trabalho em segmentos individuais e a aplicar uma programação exclusiva a cada segmento. 3 Originais Trabalho de Cópia Comum O mesmo conjunto de programação se aplica a todo o trabalho de cópia. Trabalho de Cópia com Criar Trabalho Cada segmento pode ser programado de forma diferente. Segmento 1 S e g m e nto 2 Segmento 3 Exemplos de Criar Trabalho Faça ajustes de Qualidade de Imagem em um segmento, que não sejam necessários em outros segmentos. Copie originais de 2 faces e de 1 face ao mesmo tempo. Faça reduções ou ampliações especiais em um segmento. Combine os originais do Alimentador e do Vidro de Originais. Alimente mais que o número máximo de originais através do Alimentador de Originais. Página 62 Guia do Usuário do Xerox WorkCentre Pro/CopyCentre Cópia de originais encadernados usando Criar Trabalho Aplicação comum Copiar de uma única vez um artigo de diversas páginas, distribuído em um original encadernado. Procedimento 1. Abra a Tampa de Originais e coloque o original encadernado no Vidro de Originais. Alinhe a lombada do original encadernado com a marca de Encadernação. 2. Faça as seleções de programação desejadas tocando na tela. As seleções mais comuns ficam na guia Cópia Básica (Saída, Faces Impressas, Redução/Ampliação e Origem do Papel). 3. Use o teclado para digitar o número de jogos de cópia. 4. Dependendo da configuração da máquina, pressione a guia Mais Funções de Cópia ou a guia Montagem do Trabalho. 5. Selecione Criar Trabalho e, em seguida, o botão Criar Trabalho Ligado. Pressione Salvar. 6. Pressione o botão Originais Encadernados e, em seguida, pressione o botão que identifica as páginas que você quer copiar. 7. Pressione o botão Iniciar ( Use o botão Controles de Criar Trab. para ver e apagar uma amostra do último segmento digitalizado, ou para cancelar um trabalho de impressão de amostra que esteja sendo executado atualmente. 8. Repita este processo até que todas as páginas que você deseja copiar tenham sido digitalizadas. 9. Pressione o botão Controles de Criar Trab. e então selecione Terminar. Guia do Usuário do Xerox WorkCentre Pro/CopyCentre Página 63 Utilização das funções e dicas NOTA ). Criar Trabalho e Jogo de Amostra Aplicação comum Produzir vários jogos de um original, onde os segmentos individuais requerem seleções exclusivas do programa de funções. Procedimento 1. Coloque os originais para o primeiro segmento do trabalho. 2. Dependendo da configuração da máquina, pressione a guia Mais Funções de Cópia ou a guia Montagem do Trabalho. Se a guia Mais Funções de Cópia estiver selecionada, pressione a guia Montagem do Trabalho. 3. Pressione Criar Trabalho e, em seguida, pressione o botão Criar Trabalho Ligado. Pressione Salvar. Selecione Jogo de Amostra e Salvar, para produzir um único jogo completo para revisão. 4. Pressione a guia Cópia Básica e programe as funções apropriadas para o primeiro segmento do trabalho . 5. Pressione o botão Iniciar ( ). 6. Repita este procedimento para cada segmento restante. 7. Após o segmento final ter sido digitalizado, pressione o botão Controles de Criar Trab. e então o botão Terminar. Como Jogo de Amostra foi selecionado, um único jogo para revisão será produzido. 8. Após rever o jogo inicial, pressione o botão Status do Trabalho para exibir uma lista de todos os trabalhos na fila. 9. Toque no trabalho para selecioná-lo. 10.Se estiver satisfeito com seu jogo inicial, pressione Liberar. Caso contrário, apague-o e inicie novamente. Página 64 Guia do Usuário do Xerox WorkCentre Pro/CopyCentre Uso de Guias /Criar Trabalho Aplicação comum Inserir divisores de material de guias no corpo dos trabalhos de cópia. Procedimento Pré-requisitos: Originais (mestres) de guias, consulte a página 65. Use as bandejas 2, 3 ou 4 somente. Material de guias. 1. Configure Criar Trabalho. Selecione a guia Montagem do Trabalho. Selecione Guias/Criar Trabalho > Ligado > Salvar. 2. Programe os Atributos da Guia. Selecione a guia Cópia Básica. Selecione uma bandeja com material para guias. 3. Digitalize o original da guia. Coloque o primeiro original da guia, com a face para Utilização das funções e dicas cima, no Alimentador de Originais > Iniciar. Guia do Usuário do Xerox WorkCentre Pro/CopyCentre Página 65 4. Programe os Atributos do Corpos. Selecione a guia Cópia Básica. Selecione % Redução/Ampliação, conforme necessário. Selecione Origem do Papel, sem guias no mesmo. 5. Digitalize o Segmento do Corpo. Coloque o primeiro segmento do corpo com a face para cima no Alimentador de Originais > Iniciar. 6. Repita as etapas 2-5, até que todos os segmentos das guias e dos originais tenham sido digitalizados. 7. Selecione Terminar. Selecione o botão Controles de Criar Trab. Selecione Terminar. Todo o trabalho começará a ser impresso. NOTA Página 66 A execução de cópias em guias não é totalmente suportado em máquinas configuradas com uma Bandeja Coletora. Guia do Usuário do Xerox WorkCentre Pro/CopyCentre Criação de originais (mestres) de guias O Modelo Xerox Acesse a página de Internet da Xerox para baixar os modelos para criar os originais das guias de posição 3, 5 ou 8: 1. http://www.xerox.com.br 2. Procure palavras-chave: modelos de guias. 3. Nos resultados de busca, localize as palavras: Modelos de Guias (Tab Templates), Informações de Suprimentos. 4. Selecione Modelos de Guias. 5. Na página de Modelos de Guias, sob o título Modelo de Guias, clique no número 1. 6. Clique para selecionar um modelo para transferência. NOTA Entre em contato com Centro Xerox de Atendimento ao Cliente, se você tiver dúvidas sobre os Originais de Guias na página de Internet da Xerox. Como fazer seu próprio modelo Digite os títulos das guias em um original em branco. O espaçamento das abas irá variar, dependendo do tamanho da fonte que você estiver usando. Geralmente, as guias são espaçadas em aproximadamente 2 pol. Você terá que experimentar com a criação de guias no original, para assegurar-se de que elas correspondam à localização apropriada das guias que serão impressas. Quando tiver completado o documento, você deverá ter 1 guia em cada página. Por exemplo, se você estiver usando as guias da posição 5, você deverá ter um documento de 5 páginas, com a imagem dos dados da guia em cada página. Guia do Usuário do Xerox WorkCentre Pro/CopyCentre Página 67 Utilização das funções e dicas Se não tiver acesso à Internet, você poderá criar um modelo. Visão geral da função Fax da Rede (Função opcional) Fax da Rede é uma função opcional que permite que você envie e receba faxes usando um sistema em rede, conectado a um software de solução de fax da rede. O administrador ou operador chave pode limitar o acesso a esta função ativando Autenticação. Quando o modo Autenticação estiver ativo, o login será pedido antes que você use a função Fax da Rede. Lembre-se de fazer o logout para evitar o acesso não autiorizado. Página 68 Guia do Usuário do Xerox WorkCentre Pro/CopyCentre Introdução ao processo Envio de FAX 1. O sistema digitaliza o documento original em papel e cria um arquivo digital. 2. O arquivo digital e as informações de roteamento são transferidos para um Repositório de Fax em um Servidor. 3. O Servidor de Fax de Rede recupera o arquivo digital do Repositório de Fax, processa-o e envia o arquivo para o destino do fax. Recepção de FAX Utilização das funções e dicas O Servidor de Fax de Rede recebe um Fax. Após processar o arquivo, o software de Fax da Rede determina o destino do fax recebido e envia-o para o seu destino. Guia do Usuário do Xerox WorkCentre Pro/CopyCentre Página 69 Envio de documento por fax Aplicação comum Enviar um documento por fax para um único número ou para vários números. Procedimento 1. Coloque o original com a face para cima no Alimentador de Originais. 2. Pressione o botão Fax na Tela de Seleção por Toque. Se o modo Autenticação estiver ativo, você deverá completar a seqüência de login. Lembre-se de fazer o logout para evitar o acesso não autorizado. 3. Digite o número do fax usando o teclado numérico (para algumas configurações é necessário inserir um dígito e o botão Pausa de Discagem para acessar uma linha externa). 4. Se os originais forem de 2 faces, pressione Faces Impressas. Se estiver enviando um fax para um único número, pule para a etapa 11. 5. Pressione Adicionar à Lista de Envio na Tela de Seleção por Toque. 6. Digite o seguinte número de fax usando o teclado numérico. 7. Repita as etapas 3 e 4, até que o último número de fax tenha sido adicionado à lista (até 50 números de fax podem ser adicionados). 8. Pressione o botão Lista de Envio para verificar se os números digitados foram adicionados à Lista de Envio. 9. Pressione o botão Fechar após a verificação. Página 70 Guia do Usuário do Xerox WorkCentre Pro/CopyCentre 10. Quando todos os números tiverem sido digitados, você poderá selecionar a resolução desejada e o número de faces digitalizadas. 11. Pressione o botão Iniciar ( ). 12. Se ativado pelo software de fax da rede, a máquina imprimirá um Relatório de Transmissão, quando o fax for recebido no número de fax de destino. Use a Lista Telefônica para armazenar até 30 números de fax de destino para economizar tempo ao enviar um fax. DICA Você pode usar o botão Lista Telefônica para adicionar números programados à Lista de Envio. Utilização das funções e dicas DICA Guia do Usuário do Xerox WorkCentre Pro/CopyCentre Página 71 Visão geral da Digitalização da Rede (Função opcional) A Digitalização da Rede é uma função opcional que permite que você crie e distribua um arquivo eletrônico criado com o original digitalizado. Introdução ao processo 1. O usuário decide quais configurações são necessárias para processar o trabalho digitalizado e para onde o arquivo digitalizado precisa ser enviado, após ser processado. 2. O usuário seleciona um Modelo de Distribuição que atenda a esses requerimentos. Nem todas as funções de digitalização requerem o uso de um modelo. Você pode digitalizar para fax ou para e-mail sem usar um modelo. 3. Quando o botão Iniciar é pressionado, o sistema digitaliza o documento original e cria um arquivo digital baseado no modelo selecionado. 4. O sistema transfere o arquivo para uma pasta em um servidor de arquivos. 5. O software instalado na estação de trabalho do usuário ou em um servidor de arquivos recupera o arquivo e envia-o ao destino especificado. Página 72 Guia do Usuário do Xerox WorkCentre Pro/CopyCentre Opção Aplicação típica Digitalizar para Arquivo Cria um arquivo eletrônico de um original de cópia em papel para ser compartilhado na rede. Digitalizar para a área de trabalho Digitaliza um documento para a sua estação de trabalho. Digitalizar para distribuição de email Digitaliza um documento para distribuir por e-mail: usando um modelo do CentreWare® sem um modelo do CentreWare® Digitalizar para Fax Digitaliza um documento para uma máquina de fax através de um número de telefone. Digitalizar para Fax da Internet Digitaliza um documento para uma máquina de fax através de um endereço de Internet. Procedimento 1. Coloque os originais. 2. Pressione o botão Digitalização da Rede na Tela de Seleção por Toque. Se o modo Autenticação estiver ativo, você deverá completar a seqüência de login. Lembre-se de fazer o logout para evitar o acesso não autorizado. Guia do Usuário do Xerox WorkCentre Pro/CopyCentre Página 73 Utilização das funções e dicas Opções de digitalização NOTA Se recentemente, você criou um modelo novo ou modificou um existente usando os recursos de serviços de Digitalização da Rede do CentreWare®, você deve atualizar a lista de modelos na máquina para que ela reflita as últimas informações. Pressione a guia Mais Funções de Digitalização e em seguida o botão Atualizar Lista de Modelos. Pressione o botão Atualizar Lista de Modelos e então o botão Confirmar. Isto pode levar alguns minutos, dependendo do número de modelos disponíveis. 3. Selecione o modelo desejado na Lista Nome do Modelo. Se o modelo desejado não existir, consulte o guia Serviços de Digitalização em Rede do CentreWare® para obter informações sobre como criar um modelo. Você pode modificar seu modelo, pressionando o botão Faces Digitalizadas para selecionar 1 Face, 2 Faces, ou 2 Faces, Girar Face 2. 4. Pressione o botão Qualidade de Imagem que corresponda à orientação de imagem correta dos originais e então pressione o botão Salvar. 5. Pressione o botão Iniciar ( ). Digitalizar para a Área de Trabalho somente: 6. Se estiver ativada, você receberá uma mensagem em sua estação de trabalho, indicando que há um documento digitalizado em sua pasta. 7. Use o software PaperPortTM incluído com o sistema para editar ou processar as imagens digitalizadas. Página 74 Guia do Usuário do Xerox WorkCentre Pro/CopyCentre Visão geral da função Fax da Internet (Função opcional) Fax da Internet é uma função opcional, que está disponível mediante pedido para os sistemas em rede. O Administrador da Máquina pode limitar o acesso a esta função ativando o modo Autenticação. Quando Autenticação estiver ativo, será pedido que você digite uma senha da rede ou código de visitante. Lembre-se de fazer o logout para evitar o acesso não autorizado. Quando disponível, você pode enviar um documento digitalizado para um ou mais destinos de Fax da Internet e receber Faxes da Internet, sem requerer conectividade para um conexão por telefone. Com a opção Fax da Internet instalada você pode: Enviar imagens digitalizadas pela Internet em velocidades de Internet ou intranets. Pedir que a máquina de recepção retransmita o fax para uma máquina básica de fax. Por exemplo, você pode enviar um outro fax pela Internet para uma outra máquina de fax em outra parte do mundo, e então retransmitir o fax para uma máquina de fax local para economizar nas tarifas telefônica. Receber uma confirmação de entrega do mesmo Utilização das funções e dicas modo que um serviço de fax padrão, retornando uma notificação ou mensagem de status para o trabalho, através da Internet. Guia do Usuário do Xerox WorkCentre Pro/CopyCentre Página 75 Trabalhos de Fax da Internet não entregues Em alguns casos, o dispositivo de recepção pode retornar trabalhos não entregues para o WorkCentre Pro. Se seu sistema estiver configurado para receber trabalhos através de Fax da Internet, os trabalhos não entregues poderão ser retornados ao WorkCentre Pro e impressos como um trabalho de entrada de fax. Ao enviar trabalhos através da opção Fax da Internet, verifique o status do trabalho enviado através do botão Status do Trabalho. Consulte a página 35 para obter detalhes sobre a Fila de Trabalhos e o Status do Trabalho. Se o trabalho não for confirmado ou completado, o arquivo de imagem pode não ter sido processado no dispositivo de destino. Página 76 Guia do Usuário do Xerox WorkCentre Pro/CopyCentre Visão geral da função E-mail (Função opcional) E-mail é uma função opcional que permite que você envie mensagens de correio eletrônico sem usar um modelo. O sistema deve estar conectado à rede. O administrador ou operador principal pode limitar o acesso a esta função ativando Autenticação. Quando o modo Autenticação estiver ativo, um login será pedido antes que você use a função E-mail. Lembre-se de fazer o logout para evitar o acesso não autorizado. Introdução ao processo Envio de E-mail 1. O sistema digitaliza o documento em papel e cria um arquivo digital. 2. O sistema transfere o arquivo digital e as informações de roteamento para um Repositório de Simple Mail Transfer Protocol (SMTP) em um servidor. Utilização das funções e dicas 3. O Servidor de Rede recupera o arquivo digital do Repositório SMTP, processa-o e envia o arquivo ao destino. Guia do Usuário do Xerox WorkCentre Pro/CopyCentre Página 77 Envio de um Fax ou E-mail pela Internet sem um modelo Aplicação comum Enviar um documento por e-mail ou fax pela Internet para um único ou diversos destinatários. Procedimento 1. Coloque o original com a face para cima no Alimentador de Originais. 2. Pressione o botão E-mail ou Fax da Internet. Se o modo Autenticação estiver ativo, você deverá completar uma seqüência de login. Lembre-se de fazer o logout para evitar o acesso não autorizado. 3. Selecione a resolução desejada e o número de faces digitalizadas. Se os originais forem de 2 faces, pressione Faces Impressas. 4. Selecione o botão A..., Cc... ou Bcc... A tela Adicionar Entrada será exibida. 5. Usando a tela de seleção por toque, digite o nome de um destinatário compatível com o protocolo SMTP. Você pode escolher um Caderno de Endereços e digitar o nome completo ou uma parte do nome do destinatário. 6. Selecione o botão Entrar. O sistema irá procurar um Caderno de Endereços e relacionará todos os nomes que correspondam a ele. 7. Você pode examinar as informações detalhadas nas combinações, selecionando qualquer linha na janela dos resultados da procura. Quando a combinação correta for encontrada, toque o botão Entrar para adicionar o destinatário à Lista de Endereços. 8. Repita as etapas 4 a 6, até que o último destinatário tenha sido adicionado à lista (até 128 destinatários podem ser adicionados). 9. Pressione o botão Iniciar ( Página 78 ). Guia do Usuário do Xerox WorkCentre Pro/CopyCentre Visão geral dos Campos de Gestão de Documentos Os Campos de Gestão de Documentos permitem que você crie campos que contenham dados variáveis programáveis. As informações são armazenadas no Registro de Trabalhos com o seu arquivo digitalizado. Você pode usar o software de Informações de Gestão de Documentos para acessar o Registro de Trabalhos para recuperar ou rotear os arquivos armazenados. Esta função somente está disponível quando você usa um modelo contendo as informações dos Campos de Gestão de Documentos. Até 6 Campos de Gestão de Documentos podem ser programados para cada modelo. Utilização das funções e dicas NOTA Guia do Usuário do Xerox WorkCentre Pro/CopyCentre Página 79 Criação de Campos de Gestão de Documentos Use os Serviços de Internet para criar Campos de Gestão de Documentos. Você precisará do endereço do Protocolo de Internet (IP) do sistema. Se você não souber o endereço do protocolo, o administrador ou operador principal poderá fornecê-lo. 1. Digite o endereço IP do sistema no seu navegador. A home page do sistema será aberta. 2. Selecione Serviços. 3. Selecione o botão Modelos de Distribuição. 4. Escolha o modelo desejado. Use os botões Adicionar, Editar ou Excluir para criar, modificar ou apagar um Campo de Gestão de Documentos. 5. Selecione Adicionar novo campo. Até 6 campos podem ser programados para cada modelo. Página 80 Guia do Usuário do Xerox WorkCentre Pro/CopyCentre Índice remissivo A Acesso de Autenticação da Rede 30 Acesso não autorizado 31 Acesso para fazer cópias 39 Alimentação 27 Alimentador de Alta Capacidade Colocação do Papel 36 Alimentador de Originais Colocação de originais Cópias 28 Digitalização 32 Envio e recebimento de documento por fax 34 Amostra Veja Jogo de Amostra 64 Ampliação/Redução 52 Apagar Borda 50 Apagar Margem 50 Auditron Como estabelecer contas Consulte o Guia de Referência Uso quando ativado 38 Auditron Eletrônico 39 Auditron interno 38 Autenticação Acesso da Rede 30 Acesso de Visitante 30 Acesso não Autorizado 31 E-mail 73, 77, 78 Fax 35, 68, 70 Procedimentos de Login 31 Visão geral 30 B Bandeja de Alimentação Manual Colocação do papel 36 Borda uniforme Veja Apagar Borda 50 Botão de Liga/Desl. 27 Botão Limpar Tudo Cópia 28 Digitalização 32 Envio e recebimento de fax 34 Brochuras Como fazer brochuras e livretos 57 C Caminho 38 Caminho do Usuário 38 Campo de Gestão de Documentos Visão geral 79 Campos de Gestão de Documentos Criação de Campos 80 Capas 20 Adição a um documento 54 CentreWare 12 Como apagar um trabalho 37 Como estabelecer as Contas do Auditron Consulte o Guia de Referência Configuração em Z 59 Contabilidade da Rede 39 Cópia Ajuste da qualidade de imagem 49 originais encadernados 51 Cópia de Originais de tamanhos diferentes 60 Cópias em frente e verso 45 Criar Trabalho ??–67 D Deslocamento da imagem 53 Digitalização Autenticação 30, 73 criação de arquivos eletrônicos 17 Digitalização de documentos 32 Digitalização da Rede Autenticação 30 Campos de Gestão de Documentos 79 Gestão de Documentos 79 Originais de Tamanhos Diferentes 61 para a área de trabalho 73 para arquivo 73 para e-mail 73 para fax 73 Visão geral 72 Digitalização da rede 25 Como criar arquivos eletrônicos 17 para a área de trabalho 25 para arquivo 25 para e-mail 25 para fax 25 Divisores Transparências 56 Dobra com Configuração em C 59 Dobra de Livretos 58 Dobra Tripla Configuração em C Configuração em Z Dobra tripla 22, 59 Driver de Impressora, Porta USB 14 E E-mail 17 Autenticação 30, 77, 78 Como usar um modelo 73 E-mail sem um modelo 73, 78 Visão geral 77 E-mail da rede Descrição 17 Endereço 12 Envio e recebimento de fax Autenticação 30, 35 Envio ou recebimento de fax 34 F Falha, Login 31 Fax Envio de documentos 70 Visão geral 68 Fax da Internet 17, 25, 75, 78 Fax da Rede Autenticação 68, 70 Visão geral 68, ??–69 Fax da rede 24 Descrição 17 Início rápido 34 para um único número 24 para vários números 24 Fax, Fax da Internet 73 Fila Gerenciamento da fila de trabalhos 37 Fila de Trabalhos 37 Função Cópia de originais de tamanhos diferentes 60 Função Criação de Livretos 57, 58 Função Criar Trabalho 64 Função Várias Imagens 55 Funções digitais 15 G Grampeamento dos trabalhos de cópia 45 Guias/Criar Trabalho 24 I ID do Usuário 39 Imagem Girar face 2 48 Imagens em miniatura 55 Impressão 13 Estação de trabalho 12 Funções 12 Porta USB 14 Impressão da Porta USB 14 Impressão Protegida 41 Informações quanto ao ozônio 5 J Jogo de Amostra 23, 64 L Livretos Veja Criação de Livretos 57 Livretos dobrados 21, 58 Login/Logout, Auditron 38 Login/Logout, Autenticação 31 M Margem de encadernação 53 Mestres, Guias 67 Modelo Criação Consulte os Serviços de Digitalização em Rede do CentreWare E-mail sem um modelo 77 Lista de Modelos 74 Visão geral 72 Modelo de distribuição 72 Módulo de Acabamento 27, 58–59 Módulo de Acabamento Opcional 58–59 Módulo de Acabamento Profissional 58–59 Movendo a imagem 53 N Normal 49 Número de ID da Conta 39 O Originais de Guias 67 Originais de tamanhos diferentes 61 Originais encadernados 23 Cópia de páginas 51 P Papel Abastecimento 35 Papel reciclado 16 Protocolo de Internet (IP) 13 Q Qualidade de Cópia Veja Qualidade de Imagem 49 Qualidade de Imagem 49 R Redução/Ampliação 52 Redução/Ampliação Automático 44 Reposicionamento Requisitos de ozônio 5 S Segmento de trabalho Veja Criar Trabalho 62 Segurança 40 Elétrica 2 Impressão Protegida Laser 6 Operacional 7 Sobregravação da Imagem Sobregravar Imediatamente a Imagem Sobregravar por Demanda a Imagem Seleção Automática de Papel 44 Serviços de Internet 12, 13 Servidor de web (Serviços de Internet) 12, 13 Servidor de web embutido 12 Sobregravação 40 Sobregravação da Imagem 40 Status do Trabalho 37 T Tela de Seleção por Toque 27 Transparências 21 Transparências com divisores 56 V Vidro de Originais Cópia 28 Digitalização 32 Envio e recebimento de fax 34 OBSERVAÇÃO IMPORTANTE A legislação brasileira proíbe a reprodução de livros e obras protegidas sem permissão do autor. Os infratores estarão sujeitos às punições nos termos do Art. 184 do código penal que prevê pena de reclusão, além de multa e apreensão das reproduções fraudulentas.