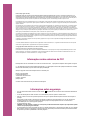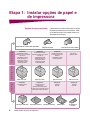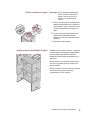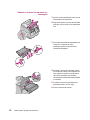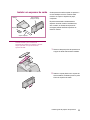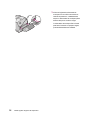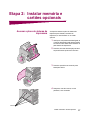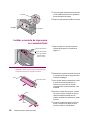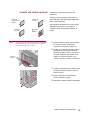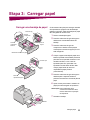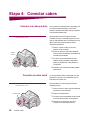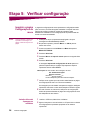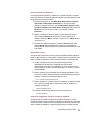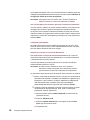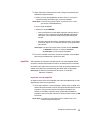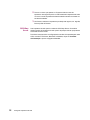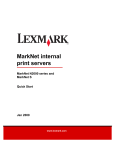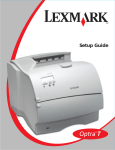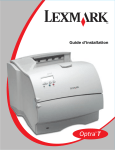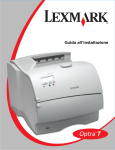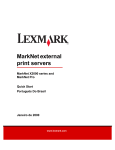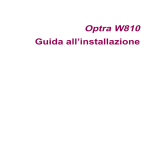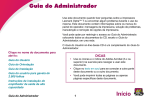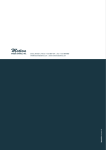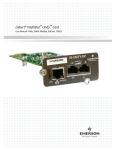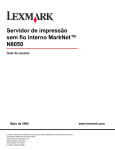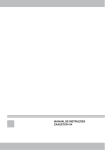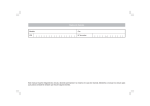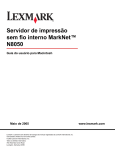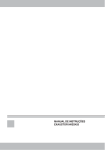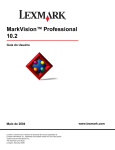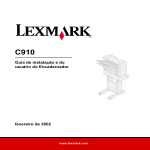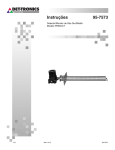Download Guia de Instalação
Transcript
Guia de Instalação Primeira edição (junho de 1999) O parágrafo a seguir não se aplica a países onde tais cláusulas sejam inconsistentes com a lei local: A LEXMARK INTERNATIONAL, INC., FORNECE ESTA PUBLICAÇÃO “COMO ESTÁ” SEM GARANTIA, TANTO EXPRESSA QUANTO IMPLÍCITA, INCLUINDO, MAS NÃO LIMITADA ÀS GARANTIAS IMPLÍCITAS DE COMERCIABILIDADE OU ADEQUAÇÃO A UM PROPÓSITO ESPECÍFICO. Alguns estados não permitem isenção de responsabilidade de garantias explícitas ou implícitas em certas transações; portanto, esta declaração pode não se aplicar a você. Esta publicação pode incluir inexatidões técnicas ou erros tipográficos. As alterações são periodicamente executadas nas informações aqui contidas, essas alterações serão incorporadas em edições posteriores. Melhorias ou alterações nos produtos ou programas descritos podem ser efetuadas em qualquer momento. Um formulário para os comentários do leitor é fornecido na parte de trás desta publicação. Se o formulário tiver sido removido, os comentários podem ser endereçados para Lexmark International, Inc., Department F95/035-3, 740 West New Circle Road, Lexington, Kentucky 40550, U.S.A. No Reino Unido e na Irlanda, envie-os para Lexmark International Ltd., Marketing and Services Department, Westhorpe House, Westhorpe, Marlow Bucks SL7 3RQ. A Lexmark pode usar ou distribuir quaisquer informações fornecidas por você da forma que julgue apropriada, sem com isso incorrer em qualquer obrigação. Você pode adquirir cópias adicionais das publicações relacionadas a esse produto, ligando para 1-800-553-9727. No Reino Unido e na Irlanda, ligue para 0628-481500. Em outros países, entre em contato com o ponto de compra. As referências encontradas nessa publicação aos produtos, programas ou serviços não significam que o fabricante pretenda torná-los disponíveis em todos os países em que ela opera. Quaisquer referências a um produto, programa ou serviço não significam que somente esse produto, programa ou serviço possa ser usado. Qualquer produto, programa ou serviço funcionalmente equivalente que não infrinja direito algum de propriedade intelectual existente pode ser usado em substituição. A avaliação e verificação de operação com outros produtos, programas ou serviços, exceto os expressamente designados pelo fabricante, são de responsabilidade do usuário. A Lexmark, MarkNet, MarkVision e Optra são marcas registradas da Lexmark International, Inc., registradas nos Estados Unidos e/ou outros países. Outras marcas registradas são de propriedade de seus respectivos proprietários. © Copyright 1999 Lexmark International, Inc. Todos os direitos reservados. DIREITOS RESTRITOS AO GOVERNO DOS ESTADOS UNIDOS Esse software e documentação são fornecidos com DIREITOS RESTRITOS. O uso, duplicação ou isenção de responsabilidade pelo Governo está sujeito às restrições, como definido no subparágrafo (c)(1)(ii) da cláusula Direitos em Dados Técnicos e Software em DFARS 252.227-7013 e nas cláusulas FAR aplicáveis: Lexmark International, Inc., Lexington, KY 40550. Informações sobre emissões da FCC Este dispositivo está em conformidade com a Parte 15 das Normas da FCC. A operação está sujeita às duas seguintes condições: (1) este dispositivo não pode causar interferência prejudicial, e (2) este dispositivo deve aceitar quaisquer interferências recebidas, inclusive uma interferência que possa causar uma operação indesejada. Quaisquer perguntas sobre essa declaração devem ser enviadas para: Director of Lab Operations Lexmark International, Inc. 740 West New Circle Road NW Lexington, KY 40550 (606) 232-3000. Consulte o Guia do Usuário on-line para obter mais informações. Informações sobre segurança • Se o seu produto NÃO estiver marcado com este símbolo, aterrada. , ele PRECISA estar conectado a uma saída elétrica devidamente • O cabo de alimentação deve estar conectado a uma saída elétrica próxima ao produto e de fácil acesso. • Entre em contato com um técnico profissional para obter serviços ou reparos diferentes daqueles descritos nas instruções de operação. • Este produto foi criado, testado e aprovado para se adequar aos padrões de segurança globais com o uso de componentes Lexmark específicos. Os recursos de segurança de algumas peças nem sempre podem ser óbvios. A Lexmark não se responsabiliza pelo uso de outras peças de reposição. • O produto utiliza laser, tenha • O produto utiliza um processo de impressão que aquece o material de impressão e o aquecimento pode fazer com que o material libere emissões. É preciso compreender a seção das instruções operacionais que aborda as diretrizes para selecionar materiais de impressão que evitem a possibilidade de emissões perigosas. Conceitos básicos 1 Selecione um local bem ventilado para instalar sua impressora. É necessário que você tenha uma mesa baixa e firme ou o suporte opcional de impressora para instalá-la. 2 Remova todos os itens da caixa, exceto a impressora. Se algum item estiver faltando, entre em contato com o local onde comprou a impressora. 137,16 cm (4 ½ pés) 304,8 mm (12 pol) 304,8 mm (12 pol) 508 mm (20 pol) Impressora 304,8 mm (12 pol) CDs Suporte e depósito de papel Apoio de mão Tampa do botão liga/ desliga Tampa do painel do operador (somente não em inglês) Cabo de alimentação Adesivos de números de bandeja - somente para modelos Optra T616(n) e T614n Guarde a embalagem, caso precise embalar a impressora para conserto ou armazenamento. Observação: Mantenha a impressora na caixa até estar pronto para instalá-la. Então peça a alguém que ajude você a levantar a impressora usando os apoios de mão. Gaveta para 500 folhas - somente modelos Optra T616(n) e T614n 1 Desligue a impressora Compatibilidade de opções Solução de problemas 2 Se a impressora já estiver configurada, certifiquese de que esteja desligada e de que o cabo de alimentação ou quaisquer outros fios estejam desconectados antes de instalar qualquer opção. As opções compatíveis com as impressoras Optra™ T possuem uma etiqueta com um triângulo colorido. O local da etiqueta aparece antes de cada seção de instalação da opção. Se você tiver algum problema durante a configuração da impressora, consulte o Guia do Usuário , disponível no Optra T CD de Publicações, para obter mais informações. Configuração Instalar impressora e opções de papel Instalar cartões de opção e memória 1 2 Impressora / Memória Flash Página 18 Caixa de correio com 5 saídas Página 13 * Expansor de saída Página 11 Pedido de instalação Empilhador de saída de alta capacidade Página 15 Cartucho de impressão Página 10 Acessar placa do sistema da impressora Página 17 Cartões opcionais Página 19 Carregar papel 3 Consulte a página 21 Impressora Página 8 Alimentador de envelopes Página 15 Conectar cabos Unidade duplex Página 7 4 Cabo paralelo - Página 22 Cabo serial - Página 22 Cabo de alimentação - Página 23 Gaveta para 250 folhas Página 6 * Verificar configuração 5 Consulte a página 24 Gaveta para 500 folhas Página 6 Configurar impressora da rede Gaveta para 2000 folhas Página 5 * O pedido de instalação de opção pode ser revertido. 6 Consulte a página 25 TCP/IP - Página 26 Novell NetWare - Página 30 AppleTalk - Página 31 OS/2 Warp Server - Página 32 Etapa 1: Instalar opções de papel e de impressora Opções de papel suportadas Empilhador de saída de alta capacidade O U T P U T P R I N T E R I N P U T Coloque até: 3 expansores de saída, 2 caixas de correio com 5 saídas, 1 de cada, ou 1 empilhador de saída de alta capacidade, ou 1 expansor de saída e 1 empilhador de saída de alta capacidade. 4 Expansor de saída Coloque até: 3 expansores de saída, 2 caixas de correio com 5 saídas, 1 de cada, ou 1 empilhador de saída de alta capacidade, ou 1 expansor de saída e 1 empilhador de saída de alta capacidade. Optra T616, T616n Optra T614, T614n Coloque até: 3 gavetas opcionais adicionais Coloque até: 4 gavetas opcionais (Optra T614) 3 gavetas opcionais adicionais (A Optra T614n é fornecida com uma gaveta adicional para 500 folhas) Gaveta para 2000 folhas Gaveta para 250 folhas Instalar opções de papel e de impressora A tabela ilustra as várias combinações de opções de papel suportadas pela sua impressora. Todos os modelos suportam uma unidade duplex e um alimentador de envelopes. Caixa de correio com 5 saídas Coloque até: 2 expansores de saída, 1 caixa de correio com 5 saídas ou 1 empilhador de saída de alta capacidade. Optra T612, T612n Coloque até: 3 gavetas opcionais Gaveta para 500 folhas Unidade duplex Não suporta opções de saída Optra T610, T610n Coloque até: 3 gavetas opcionais Alimentador de envelopes Instalar a gaveta para 2000 folhas Sua impressora suporta uma gaveta para 2000 folhas. Ela fornece à sua impressora uma capacidade adicional, permitindo que você coloque até quatro resmas (aproximadamente 2.000 folhas) de 9,08 quilos de papel. A gaveta para 2000 folhas é embalada com um Guia do Usuário que contém instruções detalhadas sobre a instalação, configuração e uso, inclusive sobre o carregamento de papel e a eliminação de atolamento de papel. Optra T etiqueta (triângulo colorido) Depois que tiver concluído a instalação da gaveta para 2000 folhas, instale todas as gavetas ou uma unidade duplex que você tenha adquirido. Instalar opções de papel e de impressora 5 Instalar uma gaveta para 250 folhas ou Gaveta para 500 folhas As gavetas de papel se encaixam sob a impressora e a unidade duplex adicional. A impressora reconhece automaticamente todas as gavetas que tiverem sido instaladas. Uma gaveta consiste em uma bandeja de papel e uma unidade de suporte. As gavetas para 250 e 500 folhas são instaladas da mesma forma. Etiquetas da bandeja Optra T etiqueta (triângulo colorido) 1 Remova a bandeja da unidade de suporte. Remova toda a embalagem e fita adesiva tanto da unidade de suporte quanto da bandeja. 2 Coloque a unidade de suporte sobre qualquer gaveta de papel já instalada, ou sobre a mesa ou o suporte de impressora onde pretende usar a impressora. Unidade de suporte Bandeja de papel Lingüeta Orifício quadrado A lingüeta, o orifício redondo e os orifícios quadrados na parte superior de qualquer gaveta ajudarão você a ajustar a unidade de suporte, de forma que as bordas fiquem devidamente alinhadas. Certifique-se de que a unidade de suporte esteja bem segura. Depois disso, encaixe outra gaveta opcional, uma unidade duplex ou a impressora. Para anexar uma gaveta, repita as etapas 1 e 2. Orifício redondo Para anexar uma unidade duplex, consulte “Instalar uma unidade duplex” na página 7. Para anexar a impressora, consulte “Colocação da impressora” na página 8. 6 Instalar opções de papel e de impressora Instalar uma unidade duplex Unidade duplex para Optra T610(n) Unidade duplex para Optra T616(n), T614(n) e T612(n) (a tampa traseira se curva para dentro) Tampa traseira A unidade duplex se encaixa sob a impressora, embaixo da bandeja de entrada padrão e acima de qualquer gaveta de papel. Consulte o Guia do Usuário da impressora, disponível no Optra T CD de Publicações, para obter mais informações sobre como usar a unidade duplex. Optra T etiqueta (triângulo colorido) 1 Coloque a unidade duplex sobre qualquer gaveta de papel instalada, ou na mesa ou suporte de impressora onde planeja usar a impressora. A lingüeta, o orifício redondo e os orifícios quadrados na parte superior de qualquer gaveta ajudarão você a ajustar a unidade duplex, de forma que as bordas fiquem devidamente alinhadas. Certifique-se de que esteja bem segura. Lingüeta Orifício quadrado Para encaixar a impressora, consulte “Colocação da impressora” na página 8. Orifício redondo Instalar opções de papel e de impressora 7 Colocação da impressora Observação: Para garantir que haja espaço livre adequado quando instalar as opções da placa do sistema, consulte “Instalar memória e cartões opcionais” na página 17 antes de colocar a impressora, se você planeja: • instalar as placas de opção ou memória e • tiver menos de 605,6 mm (24 pol) de espaço no lado esquerdo da impressora. Cuidado! Certifique-se de que seus dedos não estejam sob a impressora quando a colocar no lugar. Use os apoios de mão da impressora ou peça a alguém para que o ajude a levantá-la. 1 Peça a alguém para ajudá-lo a levantar a impressora pelos apoios de mão e ajustá-la na unidade duplex, gaveta opcional, mesa ou suporte de impressora. A lingüeta, o orifício redondo e os orifícios quadrados sobre qualquer gaveta ou unidade ajudarão você a ajustar a impressora, de forma que as bordas fiquem devidamente alinhadas. Certifique-se de que a impressora fique bem segura. Apoio de mão Para anexar as opções de saída Orifício quadrado Se sua impressora suporta opções de saída, consulte: Lingüeta • “Instalar um expansor de saída” na página 11 Orifício redondo • “Instalar uma caixa de correio com 5 saídas” na página 13 • “Instalar um empilhador de saída de alta capacidade” na página 15. 8 Instalar opções de papel e de impressora Colocar o depósito de papel Anexar adesivos em bandejas de papel Observação: Anexe o depósito de papel à tampa superior somente se não planejar instalar a caixa de correio com 5 saídas como a opção de saída superior. 1 Remova a tampa superior da impressora e deslize o suporte plástico até o suporte de escova estática. Ajuste o suporte de forma que fique centralizado sobre o papel na saída. 2 Coloque as pontas do depósito de papel dentro das extremidades do suporte plástico, de forma que o depósito se curve para baixo. 3 Recoloque a tampa superior. Os adesivos que mostram o número “1” estão em sua impressora e na bandeja de entrada padrão, como mostrado. Esses adesivos mantêm a bandeja de entrada padrão emparelhada com a impressora. Se você adquiriu uma impressora Optra T616(n) ou T614n, ou gavetas opcionais, recebeu uma folha de adesivos. Descole os adesivos da folha e cole-os nas áreas de reentrância da gaveta e da bandeja correspondentes, como mostrado. Instalar opções de papel e de impressora 9 Remover o cartucho de impressão e a embalagem . 10 Instalar opções de papel e de impressora 1 Empurre a trava de liberação e abra a porta frontal superior da impressora. 2 Segure firmemente o cartucho de impressão pelo cabo e puxe-o para cima e depois para fora. 3 Puxe cada extremidade da peça plástica em forma de V e depois puxe toda a embalagem para fora. Descarte todo o material da embalagem. 4 Reinstale o cartucho de impressão. Alinhe os encaixes do cartucho de impressão com seus respectivos orifícios no recipiente do cartucho de impressão. Use as setas coloridas dentro da impressora para facilitar a colocação. 5 Conduza o cartucho de impressão para baixo até encaixá-lo em seu lugar. 6 Feche a porta frontal superior. Instalar um expansor de saída Bandeja Optra T etiqueta (triângulo colorido) Cada expansor de saída consiste no expansor e em uma bandeja removível. Também estão incluídos um suporte e depósito de papel, e etiquetas. Depois de desembalar cuidadosamente o expansor de saída, instale-o imediatamente; caso contrário, as bordas dos suportes de montagem poderão danificar superfícies de mesas ou tecidos. Etiquetas Suporte e depósito Aviso! A bandeja do expansor de saída foi criada para sustentar somente o peso do material de impressão. Não a utilize como prateleira; o excesso de peso pode fazer com que ela se solte do expansor de saída. 1 Remova a tampa superior da impressora ou a opção de saída anteriormente instalada. 2 Deslize o suporte plástico até o suporte de escova estática, localizado próximo à parte inferior do expansor de saída. Instalar opções de papel e de impressora 11 3 Suporte de montagem Insira os suportes de montagem nos orifícios na parte superior da impressora ou opção de saída. Certifique-se de que o expansor de saída esteja devidamente ajustado. Orifício de montagem Observação: Não instale o depósito de papel, a menos que você esteja montando o expansor de saída na impressora ou em outro expansor de saída. 4 Coloque as pontas do depósito de papel nas extremidades do suporte plástico, de forma que o depósito se curve para baixo. O depósito fica na bandeja de saída do expansor abaixo dele, ou na bandeja de saída da impressora. 5 Deslize as lingüetas inferiores da bandeja até os orifícios inferiores do expansor de saída. 6 Gire a bandeja para cima até as lingüetas superiores se encaixarem nos orifícios superiores. 7 Coloque a tampa superior no expansor de saída. Orifícios Lingüetas 12 Instalar opções de papel e de impressora Instalar uma caixa de correio com 5 saídas Depois de desembalar cuidadosamente a caixa de correio com 5 saídas, instale-a imediatamente; caso contrário, as bordas dos suportes de montagem poderão danificar superfícies de mesas ou tecidos. Etiquetas Suporte Aviso! A caixa de correio com 5 saídas é fornecida com uma folha de etiquetas e um suporte plástico para anexar um depósito de papel. Optra T etiqueta (triângulo colorido) A caixa de correio com 5 saídas foi criada para sustentar somente o peso do material de impressão. Não a utilize como prateleira; o excesso de peso pode danificá-la. 1 Remova a tampa superior da impressora ou o expansor de saída anteriormente instalado ou a caixa de correio com 5 saídas. 2 Deslize o suporte plástico até o suporte de escova estática localizado próximo à parte inferior da caixa de correio com 5 saídas. Instalar opções de papel e de impressora 13 3 Orifício de montagem Suporte de montagem Observação: Se a caixa de correio com 5 saídas for a opção de saída superior, remova o depósito de papel do suporte na tampa superior e guarde-o em local seguro. 4 Travas do papel Insira os suportes de montagem nos orifícios da parte superior da impressora, do expansor de saída ou da caixa de correio com 5 saídas. Certifique-se de que a caixa de correio com 5 saídas esteja firmemente ajustada. Coloque a tampa superior na caixa de correio com 5 saídas. Observação: Não anexe o depósito de papel, a menos que você esteja montando a caixa de correio com 5 saídas na impressora ou em um expansor de saída. 5 Coloque as pontas do depósito de papel nas extremidades do suporte plástico, de forma que o depósito se curve para baixo. O depósito fica na bandeja de saída do expansor abaixo dele, ou na bandeja de saída da impressora. 6 Colocar etiquetas nos expansores de saída e caixas de correio com 5 saídas Trava do papel 14 Instalar opções de papel e de impressora Se você adquiriu um expansor de saída ou caixa de correio com 5 saídas, recebeu uma folha de etiquetas. Essas etiquetas são fornecidas para que você possa marcar as várias bandejas de saída. A ilustração indica alguns locais onde você pode colocar as etiquetas: bandeja de saída, trava do papel, tampa lateral ou onde for melhor para a sua aplicação. Etiquetas Tampa lateral Ajuste as travas do papel de acordo com o tamanho que você utilizará. Instalar um empilhador de saída de alta capacidade Optra T os modelos de impressora T616(n), T614(n) e T612(n) suportam um empilhador de saída de alta capacidade. O empilhador de saída de alta capacidade é embalado com as instruções de instalação. Optra T etiqueta (triângulo colorido) Instalar o alimentador de envelopes Optra T etiqueta (triângulo colorido) O alimentador de envelopes é colocado na frente da impressora, atrás da porta frontal inferior. Ele pode ser removido quando você não o estiver usando, tornando a impressora mais compacta. Consulte o Guia do Usuário, disponível no Optra T CD de Publicações, para obter mais informações sobre como usar o alimentador de envelopes. Trava de liberação 1 Empurre a trava de liberação e abra a porta frontal inferior da impressora. 2 Levante e deixe aberta a porta do conector do alimentador de envelopes. Porta conectora do alimentador de envelopes Instalar opções de papel e de impressora 15 3 Orifício Alinhe as lingüetas do alimentador de envelopes com os orifícios em ambos os lados da impressora e, cuidadosamente, empurre o alimentador de envelopes para a abertura até que se encaixe no lugar. O alimentador de envelopes fica inclinado para baixo, formando um pequeno ângulo, quando está devidamente instalado. 16 Instalar opções de papel e de impressora Etapa 2: Instalar memória e cartões opcionais Acessar a placa do sistema da impressora Você precisa acessar a placa do sistema da impressora para instalar a memória da impressora, a memória flash ou um cartão opcional. 1 Verifique se a impressora está desligada, se o cabo de alimentação está desconectado e se todos os cabos estão desconectados na parte traseira da impressora. 2 Pressione as travas de liberação para abrir as portas frontais superiores e inferiores. 3 Pressione para baixo as travas da porta lateral para abri-la. 4 Desaperte, mas não remova, os seis parafusos, como mostrado. Parafusos Instalar memória e cartões opcionais 17 5 Use as lingüetas para deslizar a tampa até os três parafusos superiores se ajustarem às três fechaduras da tampa. 6 Segure a tampa pelas lingüetas e a levante. 1 Siga as etapas em “Acessar a placa do sistema da impressora” começando na página 17. 2 Desembale a opção de memória. Evite tocar nos pontos de conexão ao longo da borda. Guarde a embalagem. 3 Abra as duas travas completamente. Insira a opção de memória diretamente no conector com os pontos de conexão apontando para a placa do sistema, como mostrado. 4 Empurre o cartão de memória no conector até que se encaixe. Certifique-se de que cada trava esteja encaixada em seu entalhe, localizado em cada lado do cartão opcional. 5 Consulte “Recolocar a tampa e fechar as portas” começando na página 20 para recolocar a tampa e a porta lateral. Fechadura Lingüeta Lingüeta Instalar a memória da impressora ou a memória flash Conector de memória 1 Conector de memória 2 Conector de memória 3 Somente modelos T616(n) e T614(n) Aviso! Os componentes eletrônicos podem ser danificados pela eletricidade estática. Toque em alguma parte metálica da impressora antes de tocar na opção de memória. Trava Pontos de conexão Trava Orifício 18 Instalar memória e cartões opcionais Instalar um cartão opcional Servidor de impressão interna MarkNet Interface de porta tripla Aviso! Paralelo/USB interface Disco rígido com adaptador Os componentes eletrônicos são danificados facilmente pela eletricidade estática. Toque em alguma parte metálica da impressora antes de tocar no cartão. Há diversos cartões disponíveis para sua impressora. Consulte a documentação que fornecida com cada cartão para obter informações detalhadas sobre o cartão específico. Sua impressora acomodará um ou dois cartões, dependendo do modelo. As instruções de instalação são as mesmas para cada tipo de cartão. 1 Antes de instalar o cartão, siga as etapas em “Acessar a placa do sistema da impressora” começando na página 17. 2 Localize os conectores de cartão na placa do sistema. Se você estiver instalando somente um cartão, instale-o no conector 1. Se estiver instalando dois cartões em um modelo com vários conectores, use o conector 1 primeiro e, depois, o conector 2. 3 Localize os dois parafusos na parte traseira da impressora que encaixam a placa de metal no orifício. 4 Remova e guarde os dois parafusos. Remova e descarte a placa. 5 Desembale o cartão. Guarde a embalagem. Conector 1 Conector 2 Instalar memória e cartões opcionais 19 Recolocar a tampa e fechar as portas 6 Alinhe os pontos de conexão do cartão com o conector na placa do sistema e empurreos firmemente no conector da placa do sistema. 7 Insira os dois parafusos que você guardou da placa de metal (ou parafusos extras enviados com o cartão) nos orifícios, como mostrado. 8 Aperte os parafusos para prender o cartão. Depois de ter instalado o(s) cartão(ões) na placa do sistema da impressora, siga estas etapas para recolocar a tampa e fechar as portas. 1 Segure a tampa pelas lingüetas e alinhe as três fechaduras da tampa com os três parafusos superiores. Segurando a tampa pelas lingüetas, deslize-a. Aperte todos os seis parafusos. 2 Feche a porta lateral. 3 Feche as portas frontais superior e inferior. Lingüetas Observação: Se você não concluiu a seção “Colocação da impressora” começando na página 8, conclua agora. 20 Instalar memória e cartões opcionais Etapa 3: Carregar papel Carregar uma bandeja de papel Pressione aqui Guia de comprimento Guia de comprimento alavanca Guia de largura Conclua essas instruções para carregar materiais de impressão em qualquer uma das bandejas padrão ou opcionais. Todas as bandejas de papel são carregadas da mesma forma. 1 Remova a bandeja de papel. 2 Pressione a alavanca da guia de largura e deslize-a até a extremidade direita da bandeja. 3 Pressione a alavanca da guia de comprimento e deslize-a até a posição correta para o tamanho do papel que você está carregando. 4 Coloque o papel na bandeja de papel com o lado de impressão recomendado para baixo para obter uma impressão somente em um dos lados da folha, e com o lado de impressão para cima, para obter uma impressão nos dois lados da folha. Não coloque papel acima da marca da capacidade de papel (linha de preenchimento). 5 Pressione a alavanca da guia de largura e deslize-a para a esquerda até ela se posicionar suavemente na borda da pilha de papel 6 Ajuste o botão para mostrar o tamanho do papel que está carregado na impressora. Indicadores do tamanho do papel Pressione aqui Guia de largura Marca da capacidade de papel Observação: Esta configuração serve somente como lembrete visual, não tem efeito sobre a operação da impressora. 7 Reinstale a bandeja. Botão Carregar papel 21 Etapa 4: Conectar cabos Conectar um cabo paralelo Cuidado! Desligue e desconecte todo o equipamento envolvido antes de instalar o cabo. Paralelo conector Clipes Conectar um cabo serial Cuidado! Desligue e desconecte todo o equipamento envolvido antes de instalar o cabo. Conector serial 22 Conectar cabos Para conectar sua impressora ao computador com um cabo de interface paralelo, use um cabo paralelo compatível com IEEE 1284, que suporte comunicações bidirecionais. Recomendamos número da peça Lexmark 1329605 (10 pés) ou 1427498 (20 pés). Se você usar um cabo diferente de um compatível com um IEEE, talvez não consiga acessar todas as funções da impressora. 1 Alinhe e conecte o cabo no conector paralelo, como mostrado. 2 Ajuste os clipes em cada extremidade do conector até se encaixarem nos entalhes da tomada como mostrado. 3 Conecte a outra extremidade do cabo paralelo à parte traseira do computador. Aperte os parafusos do cabo paralelo no computador. 4 Verifique se as conexões do cabo paralelo estão firmes. Se sua impressora estiver configurada com uma porta serial, conecte-a ao computador com um cabo serial de modem nulo. Recomendamos o número da peça Lexmark 1038693 (50 pés). 1 Alinhe e conecte o cabo na porta traseira da impressora, como mostrado. 2 Aperte os dois parafusos. 3 Conecte a outra extremidade do cabo serial à porta da parte traseira do computador. 4 Verifique as conexões do cabo para certificar-se de que estejam firmes. Ligar a impressora 1 Conecte o cabo de alimentação da impressora ao conector, como mostrado. 2 Conecte a outra extremidade do cabo de alimentação da impressora a uma saída elétrica devidamente aterrada. 3 Ligue a impressora. Se aparecer uma mensagem de erro, consulte a seção de solução de problemas do Guia do Usuário, disponível no Optra T CD de Publicações. Colocar a tampa do painel do operador Se inglês não for o seu idioma preferido, uma tampa com nomes traduzidos para os botões do painel do operador virá incluída com a impressora. 1 Descole a proteção traseira da tampa. 2 Alinhe os orifícios da tampa com os botões do painel do operador e pressione-os em seus lugares. 3 Pressione a tampa para certificar-se de que ela ficou completamente presa ao painel do operador. 4 Descole a cobertura protetora da tampa. Tampa do painel do operador Conectar cabos 23 Etapa 5: Verificar configuração Imprimir a página Configurações de menu Aviso! Conclua “Remover o cartucho de impressão e a embalagem” na página 10 antes de imprimir uma página. A página de configurações de menu apresenta as configurações atuais para os menus e uma lista de opções instaladas. Você pode usar essa página para verificar se todas as opções de impressora estão devidamente instaladas e se as configurações de impressora estão de acordo com suas necessidades. 1 Certifique-se de que a impressora esteja ligada e de que a mensagem de status Pronta seja exibida. 2 No painel do operador, pressione Menu> ou <Menu para ter acesso aos menus. 3 Continue a pressionar e solte Menu> ou <Menu até aparecer MENU UTILITÁRIOS. 4 5 Pressione Selecionar. 6 Pressione Menu> até Imprimir menus aparecer na segunda linha da tela. Pressione Selecionar. A mensagem Imprimindo configurações de menu aparece no painel do operador até que a página seja impressa e depois a impressora volta ao estado Pronta. Observação: Se você receber uma mensagem, tal como: 201 Atolamento de papel Remover cartucho consulte o Guia do Usuário no CD de Publicações, para obter mais informações. 7 Verifique se as opções que você instalou estão listadas na página de configurações de menu em “Recursos instalados”. Se uma opção que você instalou não aparecer na página, desligue a impressora, desconecte o cabo de alimentação e reinstale a opção. Instalar drivers de impressora e utilitários 24 Verificar configuração 8 Se você conectou um cabo serial, verifique se as configurações seriais da impressora listadas na página de configurações de menu são adequadas ao seu sistema. 1 Localize o CD Drivers, MarkVision e Utilitários. 2 Siga as instruções no manual incluído no CD para iniciar o utilitário de configuração de impressora apropriado ao seu sistema operacional. Etapa 6: Configurar impressora de rede Se sua impressora Optra T é um modelo de rede ou se instalou uma opção de rede em uma Optra T616, T614, T612 ou T610, você poderá usar as instruções desta etapa para conectar e configurar sua impressora em uma rede. Conectar a impressora à rede 1 Desligue a impressora. 2 Conecte o cabo de rede à porta da rede. 3 Ligue novamente a impressora. Observação: Se você instalou um servidor de impressão MarkNet™ que possui mais de uma porte de rede, use somente uma delas. Imprimir uma página de configuração de rede Use o painel do operador da impressora para imprimir a página de configuração da rede. (Dica: Menu Rede, Rede padrão, Configurar rede padrão, Imprimir, Imprimir página de configuração. Ou, se você possui um cartão MarkNet no orifício x: Menu Rede, Opção de rede x, Configurar rede x, Imprimir, Imprimir página de configuração.) A página de configuração de rede mostra o endereço físico da impressora, conhecido como Endereço Administrado Universalmente (UAA), do servidor de impressão e outros dados importantes. Procure o UAA sob o cabeçalho Rede na página de configuração. Configurar impressora de rede 25 O UAA é um número de 12 dígitos. A coluna esquerda mostra o endereço na forma MSB e a direita mostra o endereço na forma canônica. Guarde essa página para usá-la mais tarde. Observação: O UAA vem predefinido de fábrica. No entanto, você pode substituí-lo por um Endereço Administrado Localmente (LAA) opcional, caso queira determinado endereço físico para esta impressora. Configurar e imprimir Ambiente de rede Página TCP/IP 26 Novell NetWare 30 AppleTalk 31 OS/2 Warp Server 32 Solução de problemas Para obter informações sobre a solução de problemas, consulte o CD Drivers, MarkVision e Utilitários. Clique em Visualizar documentação e procure a ligação da MarkNet. Sobre o CD Drivers, MarkVision e Utilitários Você pode ter mais de uma versão do CD Drivers, MarkVision e Utilitários, recebido em momentos diferentes com outros produtos Lexmark. Sempre use a última versão do CD. TCP/IP Defina o endereço IP, a máscara de rede e o gateway Você deve atribuir um endereço IP, uma máscara de rede e um gateway à impressora para que outros dispositivos de rede a localizem na rede. • Caso tenha um DHCP, os valores de endereço apropriados serão atribuídos automaticamente. Para verificar se a atribuição ocorreu, imprima uma página de configuração de rede e certifique-se de que o endereço IP, a máscara de rede e o gateway sejam diferentes de zero. • Se não tiver um DHCP, há outros métodos a serem usados para atribuir manualmente o endereço, tal como o painel do operador da impressora, ARP estático e telnet, RARP e telnet, BOOTP ou MarkVision™, ou outro utilitário Lexmark. Instruções relativas a três desses métodos encontram-se a seguir. Observação: Para obter instruções sobre outras maneiras de definir o endereço IP, consulte o CD Drivers, MarkVision e Utilitários. Clique em Visualizar documentação e procure a ligação da MarkNet. 26 Configurar impressora de rede Painel do operador da impressora Uma maneira simples de definir o endereço IP, a máscara de rede e o gateway dentro da impressora é através do painel do operador. Você deve estar em frente à impressora para usar esse método. 1 No painel do operador, escolha Menu Rede, Rede padrão, Configurar rede padrão, TCP/IP, Definir endereço IP. Ou, se tiver um cartão MarkNet™ instalado no orifício x, escolha Menu Rede, Opção de rede x, Configurar opção de rede, TCP/IP, Definir endereço IP. (Dica: pressione Menu> até ver o item de menu correto e, em seguida, pressione Selecionar.) 2 Quando o endereço IP atual for exibido, use os botões para alterá-lo. (Dica: pressionar Selecionar avança para o próximo segmento no endereço. Pressionar Menu> aumenta o número em um. <Menu diminui o número em um..) 3 Ao terminar de definir o endereço IP, pressione Selecionar até que a palavra SALVO apareça rapidamente. Imprima uma nova página de configuração de rede para verificar se os parâmetros estão definidos como você deseja. ARP estático e telnet Você pode usar este método a partir de qualquer estação de trabalho Windows, OS/2 ou UNIX. Para isso, é preciso saber o endereço físico da impressora. Além disso, a estação de trabalho e a impressora devem estar na mesma sub-rede. 1 Localize o endereço físico (UAA) da impressora (por exemplo, 00200022012F) na página de configuração de rede impressa anteriormente. Caso tenha uma rede Ethernet, use o número na coluna direita (canônica). Se tiver uma rede Token-Ring, use o número na coluna esquerda (MSB). 2 Defina o endereço IP na sua tabela ARP de estação de trabalho. Em um prompt de comando, digite uma linha de comando semelhante à seguinte, inserindo o endereço IP que deseja atribuir e o UAA: arp -s 192.168.236.24 00-20-00-22-01-2F 3 Defina o endereço IP, a máscara de rede e o gateway na impressora. Para isso, conecte-se à porta 9000 na impressora, via telnet, digitando um comando semelhante a: telnet 192.168.236.24 9000 4 Verifique se a impressora está ativa e em execução na rede. ping 192.168.236.24 Utilitário de configuração TCP/IP do servidor de impressão Você pode usar este utilitário simples para inicializar o endereço IP se sua estação de trabalho estiver executando o Windows 95, Windows 98 ou Windows NT. É preciso saber o endereço físico da impressora para usar este método. Além disso, a estação de trabalho e a impressora devem estar na mesma sub-rede. Configurar impressora de rede 27 Para instalar este utilitário, inicie o CD Drivers, MarkVision e Utilitários, faça uma instalação personalizada para adicionar suporte de rede e selecioneUtilitário de configuração TCP/IP do servidor de impressão. Observação: Informações sobre como instalar, usar e solucionar problemas do utilitário encontram-se no CD Drivers, MarkVision e Utilitários. Usar um navegador para visualizar e gerenciar a impressora remotamente Uma vez definido o endereço IP (usando qualquer método), você pode usar seu navegador para visualizar e gerenciar remotamente a impressora de rede. As funções incluem visualizar o status da impressora em tempo real, reiniciar a impressora, alterar as configurações e assim por diante. Digite o endereço IP da impressora no campo URL do navegador (por exemplo, http: //192.168.236.24) e pressione Enter. Configurar para imprimir Há muitas maneiras de enviar um trabalho de impressão, tal como FTP, TFTP, LPR/LPD, ponto a ponto (LexIP) e vários métodos baseados em fila. Instruções para dois desses métodos encontram-se a seguir. Imprimir para uma fila em um servidor Windows NT Esta seção explica a configuração da impressão baseada em fila, na qual os usuários da rede imprimem para uma fila definida em um servidor Windows NT. A impressora envia serviços a essa fila. Para usar este método, é preciso ter pelo menos um servidor executando o software Windows NT Server e TCP/IP. Observação: Se estiver usando o Windows NT Server 4.0 ou posterior e executando o TCP/IP, você poderá usar o Network Plug and Print para automatizar o processo de configuração da sua impressora. As instruções a seguir aplicam-se ao Windows NT Server versões 4.0 e posterior. 1 Instale o componente de software TCP/IP no servidor que contém a fila de impressão. Esse software é necessário para estabelecer a ligação entre a impressora e a fila. Consulte o CD Drivers, MarkVision e Utilitários para obter informações sobre o software. (Dica: faça uma instalação personalizada para adicionar suporte de rede e selecione TCP/IP.) 2 Configure uma fila de impressão no servidor. Faça isso criando um objeto de impressora da maneira tradicional. (Dica: Iniciar, Configurações, Impressoras, Adicionar impressora.) a Quando solicitado, selecione Meu Computador (e não Servidor de impressora de rede). b Clique em Adicionar porta. c Selecione Lexmark Network Port e, em seguida, clique em Nova porta. Siga as instruções na tela. d Compartilhe a fila. 28 Configurar impressora de rede 3 Configure OS clientes Windows 95, Windows 98 ou Windows NT da maneira tradicional. (Dica: Iniciar, Configurações, Impressoras, Adicionar impressora.) Impressão ponto a ponto (LexIP) Você pode imprimir a partir de qualquer estação de trabalho Windows 95, Windows 98 ou Windows NT diretamente para um impressora Lexmark localizada em qualquer lugar da rede IP. Não é necessário haver servidor. 1 Instale o componente de software TCP/IP na estação de trabalho. Consulte o CD Drivers, MarkVision e Utilitários para obter informações sobre o software. (Dica: faça uma instalação personalizada para adicionar suporte de rede, e selecione TCP/IP.) 2 Crie um objeto de impressora na estação de trabalho: a Clique em Iniciar, Configurações, Impressoras, Adicionar impressora. b Windows 95/98: Quando solicitado, selecione Impressora local (e não Rede). Mais tarde, isso lhe dará acesso ao Monitor da Impressora da Rede Lexmark. Windows NT: Quando solicitado, selecione Meu Computador (e não Servidor de impressora de rede). Mais tarde, isso lhe dará acesso ao Monitor da Impressora da Rede Lexmark. c Selecione o driver de impressora correto. Observação: Você pode obter os mais recentes drivers de impressora Lexmark no site da Web em: www.lexmark.com. d Selecione qualquer porta (LPT, COM ou FILE) para a configuração inicial. Posteriormente, você mudará a porta para uma porta lógica. e Clique em Avançar e, depois, continue seguindo as instruções na tela até que o objeto de impressora tenha sido criado. 3 Associe o objeto de impressora à impressora física. a Selecione o objeto de impressora criado recentemente na pasta de impressoras. b Windows 95/98: Clique em Arquivo, Propriedades, Detalhes, Adicionar porta. Windows NT: Clique em Arquivo, Propriedades, Portas, Adicionar porta. c Clique em Outros, Monitor da Impressora da Rede Lexmark e, depois, clique em OK. Uma lista de impressoras disponíveis é exibida. Se sua impressora não aparecer na lista, clique em Adicionar adaptador e siga as instruções na tela até ela aparecer. d Localize o endereço IP da sua impressora na lista e, em seguida, selecione-o. Configurar impressora de rede 29 e Especifique um nome de porta lógica para associar à impressora e, depois, clique em OK. Observação: Se você atribuir um nome de porta lógica como LPT1, LPT2, LPT3 ou LPT4, poderá imprimir do DOS usando o LexIP. Por exemplo: c:\>copy FileName LPT3 f Verifique se o nome da porta lógica atribuído à impressora aparece na caixa classificada como Imprimir para a seguinte porta. g Clique em OK. Novell NetWare NDPS (Novell Distributed Print Services) Caso tenha impressoras Lexmark em um ambiente NDPS, recomendamos que você instale o IP NDPS Lexmark Gateway. Ele permite que suas impressoras fiquem totalmente integradas ao NDPS, de modo que você possa executar facilmente tarefas como monitorar, controlar e imprimir. Observação: Algumas versões do CD Drivers, MarkVision e Utilitários contêm o IP NDPS Lexmark Gateway. Para descobrir se seu CD contém o gateway, procure um subdiretório chamado NDPS no CD. Você pode obter o gateway além de todos os arquivos de suporte e procedimentos de instalação no site da Lexmark na Web (www.lexmark.com) ou em algumas versões do CD Drivers, MarkVision e Utilitários. Não-NDPS (baseada em fila) A maneira mais fácil de configurar a impressora para trabalhos NetWare em um ambiente não-NDPS é usando MarkVision. O MarkVision cria automaticamente todos os objetos NetWare necessários (objetos de fila de impressão, de servidor de impressão e de impressora). Adote o seguinte procedimento em uma estação de trabalho Windows NT que esteja executando o software Novell NetWare Client32, ou em uma estação de trabalho Windows 95 ou Windows 98 que esteja executando o Novell Client32 ou o Microsoft Client para redes NetWare. 30 Configurar impressora de rede 1 Instale o componente de software NetWare na estação de trabalho. Consulte o CD Drivers, MarkVision e Utilitários para obter informações sobre o software. (Dica: faça uma instalação personalizada para adicionar suporte de rede e selecione NetWare.) 2 Inicie o MarkVision. Na janela principal do MarkVision, localize a nova impressora de rede. Procure o item de linha que contém o endereço físico da sua impressora (a forma MSB do UAA do servidor de impressão). 3 Clique duas vezes na impressora de rede. Configure a impressora para NetWare da seguinte maneira: a Defina um nome de login NetWare exclusivo. Esse é o nome que a impressora usará para efetuar logon no servidor NetWare. Observação: O nome de logon padrão contém os caracteres !LEX e o UAA (por exemplo, !LEX00200022012F). b Ative a porta do MarkNet. c Selecione o modo PSERVER. – Caso queira gerenciar as filas NDS, especifique a árvore NDS e o contexto em que o servidor de impressão MarkNet está definido. Além disso, crie ou selecione as filas a serem gerenciadas pelo servidor. – Se quiser gerenciar filas bindery, especifique primeiro os servidores de arquivos. Depois, crie ou selecione as filas a serem gerenciadas pelo servidor. Observação: Para obter informações sobre a escolha do modo PSERVER ou RPRINTER, consulte o CD. Clique em Visualizar documentação e procure a ligação da MarkNet. 4 AppleTalk Se você for solicitado a reiniciar o servidor de impressão, selecione Sim para começar imediatamente a gerenciar as filas. Sua impressora de rede opera automaticamente com redes AppleTalk. Basta conectar os cabos de alimentação e de rede e ela estará pronta e funcionando. No entanto, caso queira usar uma zona e um nome de impressora diferentes do padrão, use o MarkVision para Macintosh para alterar essas configurações. Observação: O MarkVision para Macintosh encontra-se no CD Drivers, MarkVision e Utilitários. Impressão em rede AppleTalk As etapas a seguir devem ser executadas para cada usuário Macintosh na rede AppleTalk que queira usar a impressora. 1 No Chooser, selecione a nova impressora e, depois, clique em Criar. Se o sistema não puder localizar o arquivo PPD apropriado para associar à nova impressora, forneça você mesmo as informações necessárias. Por exemplo, se solicitado, especifique quais opções estão instaladas na impressora, tais como duplex, memória, e assim por diante. Clique em OK ao terminar. Observação: Um arquivo PPD personaliza o driver LaserWriter para o seu modelo de impressora particular. Configurar impressora de rede 31 OS/2 Warp Server 2 Procure um ícone que aparece no Chooser ao lado do nome da impressora. Isso significa que há um PPD associado à impressora de rede. Um novo ícone de impressora de área de trabalho também é colocado na sua área de trabalho. 3 No Chooser, selecione a impressora que deseja usar agora e, em seguida, feche a janela do Chooser. Sua impressora de rede opera em redes do OS/2 Warp Server. Os usuários podem imprimir na impressora de rede a partir de qualquer cliente que possa ser conectado com êxito à rede. Para obter instruções sobre a configuração do servidor de impressão para redes OS/2, consulte o CD Drivers, MarkVision e Utilitários, clique em Visualizar documentação e procure a ligação da MarkNet. 32 Configurar impressora de rede www.lexmark.com P/N 11K1605 E.C. 1K0252 Printed in USA 06/99 This publication is printed on recycled paper. Lexmark, Lexmark with diamond design and Optra are trademarks of Lexmark International, Inc., registered in the United States and/or other countries. © 1999 Lexmark International, Inc. 740 West New Circle Road, Lexington, Kentucky 40550