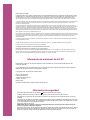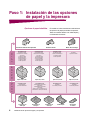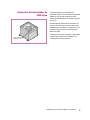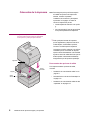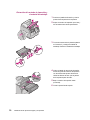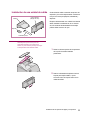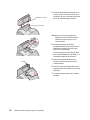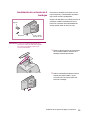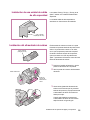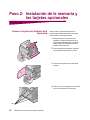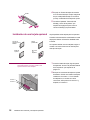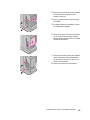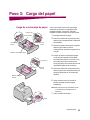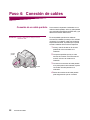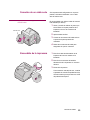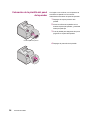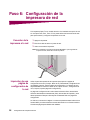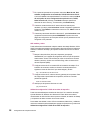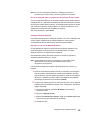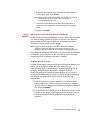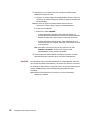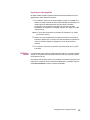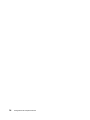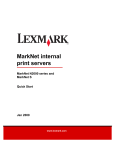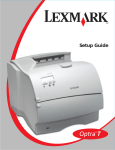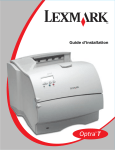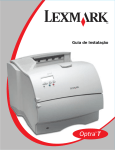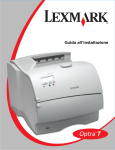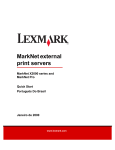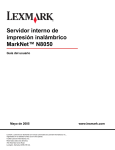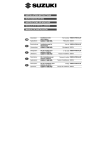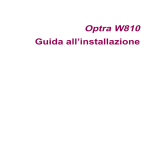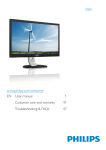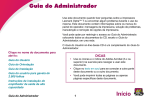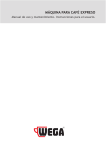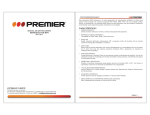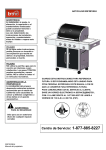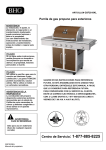Download Guía de instalación
Transcript
Guía de instalación Primera edición (Junio 1999) El siguiente párrafo no tiene vigencia en aquellos países en los que estas disposiciones entren en conflicto con las leyes locales: LEXMARK INTERNATIONAL INC., PROPORCIONA ESTA PUBLICACIÓN “TAL COMO ESTÁ”, SIN GARANTÍA DE NINGÚN TIPO, NI EXPRESA NI IMPLÍCITA, INCLUIDA PERO NO LIMITADA A LAS GARANTÍAS IMPLÍCITAS DE COMERCIALIDAD O DE APTITUD PARA UN PROPÓSITO ESPECÍFICO. Algunos estados no permiten renunciar a las garantías implícitas en algunas transacciones; por tanto, puede ser que esta declaración no le afecte. La presente publicación puede incluir imprecisiones técnicas o errores tipográficos. De forma periódica se realizan modificaciones en la información aquí contenida; dichas modificaciones se incorporarán en ediciones posteriores. En cualquier momento se pueden realizar mejoras o cambios en los productos o programas descritos. Al final de esta publicación encontrará un formulario para los comentarios del lector. Si no encuentra el formulario, puede enviar sus comentarios a Lexmark International, Inc., Department F95/035-3, 740 West New Circle Road, Lexington, Kentucky 40550, EE.UU. En el Reino Unido y Eire, diríjase a Lexmark International Ltd., Marketing and Services Department, Westhorpe House, Westhorpe, Marlow Bucks SL7 3RQ. Lexmark puede utilizar o distribuir cualquier información que le suministren de la forma que crea conveniente sin que ello implique ninguna obligación. Puede comprar copias de las publicaciones relacionadas con estos productos llamando al 1-800-553-9727. Desde el Reino Unido y Eire, llame al 0628-481500. Para el resto de países, póngase en contacto con el establecimiento de venta. Las referencias de esta publicación a productos, programas o servicios no supone que el fabricante tenga la intención de ofrecerlos a todos los países en los que opera. Cualquier referencia a producto, programa o servicio no implica que sólo pueda utilizarse dicho producto, programa o servicio. En el lugar de los mencionados, puede utilizarse cualquier producto, programa o servicio equivalente funcionalmente que no infrinja ningún derecho sobre la propiedad intelectual. La evaluación y verificación del funcionamiento con otros productos, programas o servicios, excepto los mencionados explícitamente por el fabricante, son responsabilidad del usuario. Lexmark, MarkNet y MarkVision son marcas comerciales de Lexmark International, Inc., registradas en Estados Unidos y/o otros países. El resto de marcas comerciales pertenecen a sus respectivos propietarios. © Copyright Lexmark International, Inc. 1999. Reservados todos los derechos. DERECHOS RESTRINGIDOS DEL GOBIERNO DE LOS ESTADOS UNIDOS Este software y documentación se suministra con DERECHOS RESTRINGIDOS. El uso, copia o divulgación por el gobierno está sujeto a ciertas restricciones tal como se expresa en el apartado (c)(1)(ii) de la claúsula sobre los derechos de datos técnicos y software de ordenador del DFARS 252.227-7013 y a las normas aplicables del FAR: Lexmark International, Inc., Lexington, KY 40550. Información de emisiones de la FCC Este dispositivo se ajusta a lo que especifica el apartado 15 de la normativa FCC. El funcionamiento está sujeto a las dos condiciones siguientes: (1) este dispositivo no provoca interferencias nocivas y (2) este dispositivo debe aceptar las interferencias recibidas, incluidas las interferencias que puedan provocar un funcionamiento no deseado. Las preguntas sobre esta declaración se deben dirigir a: Director of Lab Operations Lexmark International, Inc. 740 West New Circle Road NW Lexington, KY 40550 (606) 232-3000. Consulte la Guía del usuario en línea para obtener más información. Información de seguridad • Si el producto NO está marcado con este símbolo , DEBE conectarlo a una toma de tierra. • El cable de alimentación se tiene que conectar a una toma de corriente cercana al producto y de fácil acceso. • Para reparaciones u operaciones de mantenimiento no descritas en las instrucciones de funcionamiento, diríjase a un técnico cualificado. • Este producto ha sido diseñado, comprobado y aprobado para cumplir los estrictos estándares de seguridad global con el uso de componentes específicos de Lexmark. Las características de seguridad de alguna pieza pueden no ser siempre obvias. Lexmark no se responsabiliza del uso de otras piezas de recambio. • Este producto utiliza un láser, tenga • Este producto se sirve de un proceso de impresión que calienta el material de impresión y este calentamiento hace que el material libere ciertas emisiones. Debe leer atentamente el apartado de las instrucciones de funcionamiento en el que se describen las directrices a seguir para escoger materiales de impresión que no liberen emisiones peligrosas. Introducción 1 Seleccione un lugar bien ventilado para instalar la impresora. Asegúrese de que dispone de una mesa resistente y baja o el soporte de impresora opcional para colocarla. 2 Extraiga todos los elementos de la caja excepto la impresora. Si falta algún elemento, póngase en contacto con el establecimiento donde adquirió la impresora. 137,16 cm 304,8 mm 304,8 mm 508 mm Impresora 304,8 mm CD Barra portapapeles y abrazadera para el papel Agarradera Cubierta del interruptor de encendido Plantilla del panel del operador (sólo cuando no es en inglés) Nota: Deje la impresora en la caja hasta que esté listo para instalarla. Pida ayuda para levantar la impresora utilizando las agarraderas. Cable de alimentación Calcomanías con el número de bandeja; sólo modelos Optra T616(n) y T614n Guarde la caja y los materiales de embalaje por si alguna vez necesita volver a embalar la impresora para llevarla a reparar o almacenarla. Alimentador de 500 hojas; sólo modelos T616(n) y T614n 1 Apagado de la impresora Compatibilidad de opciones Solución de problemas 2 Si la impresora ya está instalada, asegúrese de que está apagada y de que el cable de alimentación y el resto de cables están desenchufados antes de instalar ninguna opción. Las opciones compatibles con las impresoras Optra™ están etiquetadas con un triángulo de color. La ubicación de la etiqueta se muestra antes de cada apartado sobre la instalación de la opción. Si tiene problemas durante la instalación de la impresora, consulte la Guía del usuario, disponible en el CD de publicaciones de Optra T, para obtener más información. Instalación Instalación de las opciones de papel y la impresora Instalación de la memoria y las tarjetas de opción 1 2 Memoria de impresora/memoria flash Página 17 Buzón de 5 bandejas Página 13 * Unidad de salida Página 11 Orden de instalación Unidad de salida de alta capacidad Página 15 Cartucho de impresión Página 10 Acceso a la placa del sistema de la impresora Página 16 Tarjetas de opción Página 18 Carga del papel 3 Consulte la página 21 Impresora Página 8 Alimentador de sobres Página 15 Conexión de cables Unidad dúplex Página 7 4 Cable paralelo - Página 22 Cable serie - Página 23 Cable de alimentación - Página 23 Alimentador de 250 hojas Página 6 * Verificación de la instalación 5 Consulte la página 25 Alimentador de 500 hojas Página 6 Configuración de la impresora de red Alimentador de 2000 hojas Página 5 * Se puede invertir el orden de instalación de las opciones. 6 Consulte la página 26 TCP/IP - Página 27 Novell NetWare - Página 31 AppleTalk - Página 32 OS/2 Warp Server - Página 33 Paso 1: Instalación de las opciones de papel y la impresora Opciones de papel admitidas Unidad de salida de alta capacidad S A L I D A I M P R E S O R A E N T R A D A Conectables hasta: 3 unidads de salida, 2 buzones de 5 bandejas, 1 de cada o 1 unidad de salida de alta capacidad o 1 unidad de salida y 1 unidad de salida de alta capacidad. Unidad de salida Buzón de 5 bandejas Conectables hasta: 3 unidads de salida, 2 buzones de 5 bandejas, 1 de cada o 1 unidad de salida de alta capacidad o 1 unidad de salida y 1 unidad de salida de alta capacidad. Conectables hasta: 2 unidads de salida, 1 buzón de 5 bandejas o 1 unidad de salida de alta capacidad. Optra T616, T616n Optra T614, T614n Optra T612, T612n Conectables hasta: 3 alimentadores opcionales adicionales Conectables hasta: 4 alimentadores opcionales (Optra T614) 3 alimentadores opcionales adicionales (Optra T614n se suministra con un alimentador de 500 hojas adicional) Alimentador de 2000 hojas 4 En la tabla se indican las distintas combinaciones de opciones de papel que admite la impresora. Todos los modelos admiten una unidad dúplex y un alimentador de sobres. Alimentador de 250 hojas Instalación de las opciones de papel y la impresora Conectables hasta: 3 unidades de entrada opcionales Alimentador de 500 hojas Unidad dúplex No admite opciones de salida Optra T610, T610n Conectables hasta: 3 unidades de entrada opcionales Alimentador de sobres Instalación del alimentador de 2000 hojas La impresora admite un alimentador de 2000 hojas. Proporciona a la impresora capacidad añadida ya que permite cargar hasta cuatro resmas (aproximadamente 2.000 hojas) de papel de 75 g/m2. El alimentador de 2000 hojas se suministra con una Guía del usuario que contiene instrucciones detalladas para la instalación, configuración y uso, incluida la carga del papel y la eliminación de atascos de papel. Optra T etiqueta (triángulo de color) Cuando haya terminado de instalar el alimentador de 2000 hojas, instale los alimentadores o la unidad dúplex que haya adquirido. Instalación de las opciones de papel y la impresora 5 Instalación de un alimentador de de 250 hojas o de 500 hojas Los alimentadores de papel se conectan debajo de la impresora y de la unidad dúplex. La impresora reconoce automáticamente cualquier alimentador que se haya instalado. Un alimentador consta de una bandeja del papel y una unidad de soporte. El alimentador de 250 hojas y el de 500 hojas se instalan de la misma forma. Etiquetas de la bandeja Optra T etiqueta (triángulo de color) 1 Extraiga la bandeja de la unidad de soporte. Extraiga el material de embalaje y la cinta adhesiva de la unidad de soporte y de la bandeja. 2 Coloque la unidad de soporte encima de otros alimentadores de papel que haya instalado previamente, o encima de la mesa o el mueble para la impresora donde piense utilizar la impresora. Unidad de soporte Bandeja del papel Lengüeta Orificio cuadrado La lengüeta, el orificio redondo y los orificios cuadrados que se encuentran en la parte superior de los alimentadores ayudan a colocar la unidad de soporte de forma que los bordes queden correctamente alineados. Asegúrese de que la unidad de soporte queda fija. Ahora, conecte otro alimentador opcional, una unidad dúplex o la impresora. Par conectar un alimentador, repita los pasos 1 y 2. Orificio redondo Para conectar una unidad dúplex, consulte el apartado “Instalación de una unidad dúplex” en la página 7. Para conectar la impresora, consulte el apartado “Colocación de la impresora” en la página 8. 6 Instalación de las opciones de papel y la impresora Instalación de una unidad dúplex Unidad dúplex para la Optra T610(n) Unidad dúplex para la Optra T616(n), T614(n) y T612(n) (la cubierta posterior se curva hacia adentro) La unidad dúplex se coloca debajo de la impresora, bajo la bandeja de entrada estándar y encima de cualquier alimentador de papel. Consulte la Guía del usuario de la impresora, que se encuentra en el CD de publicaciones Optra T, para obtener información acerca de cómo utilizar la unidad dúplex. Cubierta posterior Optra T etiqueta (triángulo de color) 1 Coloque la unidad de soporte encima de otros alimentadores de papel que haya instalado, o encima de la mesa o el mueble para la impresora donde piense utilizar la impresora. La lengüeta, el orificio redondo y los orificios cuadrados que se encuentran en la parte superior de los alimentadores ayudan a colocar la unidad dúplex de forma que los bordes queden correctamente alineados. Asegúrese de que queda fija. Lengüeta Orificio cuadrado Para conectar la impresora, consulte el apartado “Colocación de la impresora” en la página 8. Orificio redondo Instalación de las opciones de papel y la impresora 7 Colocación de la impresora Nota: Para asegurar que hay suficiente espacio al instalar las opciones de la placa del sistema, consulte el apartado “Instalación de la memoria y las tarjetas opcionales” en la página 16 antes de colocar la impresora si piensa: • instalar tarjetas de memoria o de opción y • hay menos de 605,5 mm de espacio libre en la parte izquierda de la impresora. Precaución Asegúrese de no poner los dedos debajo de la impresora cuando la baje. Utilice las agarraderas de la impresora o pida ayuda para levantarla. 1 Pida ayuda para levantar la impresora por las agarraderas y déjela encima de la unidad dúplex, el alimentador opcional, la mesa o el mueble para la impresora. La lengüeta, el orificio redondo y los orificios cuadrados que se encuentran en la parte superior de los alimentadores o de la unidad ayudan a colocar la unidad de forma que los bordes queden correctamente alineados. Asegúrese de que la impresora queda fija. Agarradera Para conectar las opciones de salida Orificio cuadrado Lengüeta Orificio redondo Si la impresora admite opciones de salida, consulte: • “Instalación de una unidad de salida” en la página 11 • “Innstalación de un buzón de 5 bandejas” en la página 13 • “Instalación de una unidad de salida de alta capacidad” en la página 15. 8 Instalación de las opciones de papel y la impresora Conexión de la barra portapapeles Colocación de las calcomanías en las bandejas de papel Nota: Conecte la barra portapapeles en la cubierta superior sólo si no piensa instalar un buzón de 5 bandejas como la opción de salida superior. 1 Extraiga la cubierta superior de la impresora y deslice la abrazadera de plástico hacia el soporte para cepillo estático. Ajuste la abrazadera de forma que quede centrada sobre el papel de salida. 2 Coloque los extremos de la barra portapapeles dentro de los extremos de la abrazadera de plástico de modo que la barra se curve hacia abajo. 3 Vuelva a colocar la cubierta superior. Las calcomanías que tienen el número “1” se encuentran la impresora y la bandeja de entrada estándar, tal como se muestra en la ilustración. Estas calcomanías mantienen la bandeja de entrada estándar alineada con la impresora. Si ha adquirido una impresora Optra T616(n) o T614n, o alimentadores opcionales, dispondrá de una hoja de calcomanías. Despegue las calcomanías de la hoja y péguelas en las áreas hundidas del alimentador y la bandeja correspondiente, tal como se muestra en la ilustración. Instalación de las opciones de papel y la impresora 9 Extracción del cartucho de impresión y el material de embalaje 10 Instalación de las opciones de papel y la impresora 1 Presione el pestillo de liberación y abra la puerta frontal superior de la impresora. 2 Sujete el cartucho de impresión por el asa y tire del mismo hacia arriba para sacarlo. 3 Tire de los extremos de la pieza de plástico en forma de V y extraiga el material de embalaje. Deseche el material de embalaje. 4 Vuelva a instalar el cartucho de impresión. Alinee las guías del cartucho de impresión con las ranuras del soporte del cartucho. Utilice las flechas de color que hay dentro de la impresora para colocarlo. 5 Baje el cartucho de impresión hasta que encaje. 6 Cierre la puerta frontal superior. Instalación de una unidad de salida Optra T etiqueta (triángulo de color) Bandeja Cada unidad de salida consta del mecanismo de expansión y de una bandeja extraíble. También se incluyen una barra portapapeles, abrazadera y etiquetas. Después de desembalar con cuidado la unidad de salida, instálelo inmediatamente; de no hacerlo así, los bordes de las abrazaderas de montaje podrían dañar la mesa o la ropa. Etiquetas Abrazadera y barra Advertencia La bandeja de la unidad de salida está diseñada para soportar sólo el peso del material de impresión. No la utilice como estante; un peso excesivo podría provocar que se desprendiera de la unidad de salida. 1 Retire la cubierta superior de la impresora o de la opción de salida instalada previamente. 2 Deslice la abrazadera de plástico hacia el soporte para cepillo estático, que se encuentra cerca de la parte inferior de la unidad de salida. Instalación de las opciones de papel y la impresora 11 3 Abrazadera de montaje Inserte las abrazaderas de montaje en las ranuras que hay en la parte superior de la impresora o la opción de salida. Asegúrese de que la unidad de salida queda fijo. Ranura de montaje Nota: No coloque la barra portapapeles a menos que esté montando la unidad de salida encima de la impresora u otro unidad de salida. 4 Coloque los extremos de la barra portapapeles dentro de los extremos de la abrazadera de plástico de modo que la barra se curve hacia abajo. La barra se apoya en la bandeja de salida de la unidad de salida que hay debajo, o en la bandeja de salida de la impresora. 5 Deslice las lengüetas inferiores de la bandeja en las ranuras inferiores de la unidad de salida. 6 Gire hacia arriba la bandeja hasta que las lengüetas superiores encajen en las ranuras superiores. 7 Coloque la cubierta superior en la unidad de salida. Ranuras Lengüetas 12 Instalación de las opciones de papel y la impresora Innstalación de un buzón de 5 bandejas El buzón de 5 bandejas se suministra con una hoja de etiquetas y una abrazadera de plástico para colocar una barra portapapeles. Después de desembalar con cuidado el buzón de 5 bandejas, instálelo inmediatamente; de no hacerlo así, los bordes de las abrazaderas de montaje podrían dañar la mesa o la ropa. Etiquetas Abrazadera Optra T etiqueta (triángulo de color) Advertencia El buzón de 5 bandejas está diseñado para soportar sólo el peso del material de impresión. No lo utilice como estante ya que el peso excesivo podría dañarlo. 1 Retire la cubierta superior de la impresora o de la unidad de salida o del buzón de 5 bandejas instalados previamente. 2 Deslice la abrazadera de plástico hacia el soporte para cepillo estático, que se encuentra cerca de la parte inferior del buzón de 5 bandejas. Instalación de las opciones de papel y la impresora 13 3 Ranura de montaje Abrazadera de montaje Nota: Si el buzón de 5 bandejas va a ser la opción de salida superior, quite la barra portapapeles de la abrazadera de la cubierta superior y guárdela en un lugar seguro. 4 Topes del papel Inserte las abrazaderas de montaje en las ranuras que hay en la parte superior de la impresora, la unidad de salida o el buzón de 5 bandejas. Asegúrese de que el buzón de 5 bandejas queda fijo. Coloque la cubierta superior en el buzón de 5 bandejas. Nota: No coloque la barra portapapeles a menos que esté montando el buzón de 5 bandejas encima de la impresora o una unidad de salida. 5 Coloque los extremos de la barra portapapeles dentro de los extremos de la abrazadera de plástico de modo que la barra se curve hacia abajo. La barra se apoya en la bandeja de salida de la unidad de salida que hay debajo, o en la bandeja de salida de la impresora. 6 Colocación de las calcomanías en los unidads de salida y en los buzones de 5 bandejas Si ha adquirido una unidad de salida o un buzón de 5 bandejas, dispondrá de una hoja de etiquetas. Se proporcionan para que pueda etiquetar las distintas bandejas de salida. En la ilustración se muestran algunos sitios en los que puede colocar las etiquetas: bandeja de salida, tope del papel, cubierta lateral o donde mejor convenga. Etiquetas Tope del papel Cubierta lateral 14 Ajuste los topes del papel según el tamaño de papel que vaya a utilizar. Instalación de las opciones de papel y la impresora Instalación de una unidad de salida de alta capacidad Los modelos T616(n), T614(n) y T612(n) de la Optra T admiten una unidad de salida de alta capacidad. La unidad de salida de alta capacidad se suministra con instrucciones de instalación. Optra T etiqueta (triángulo de color) Instalación del alimentador de sobres Optra T etiqueta (triángulo de color) El alimentador de sobres se coloca en la parte frontal de la impresora detrás de la puerta frontal inferior. Se puede retirar cuando no se utilice, con lo que la impresora queda más compacta. Consulte la Guía del usuario de la impresora, que se encuentra en el CD de publicaciones Optra T, para obtener información acerca de cómo utilizar el alimentador de sobres. 1 Presione el pestillo de liberación y abra la puerta frontal inferior de la impresora. 2 Abra la puerta del conector del alimentador de sobres. 3 Alinee las lengüetas del alimentador de sobres con las ranuras que hay a ambos lados de la impresora y empuje suavemente el alimentador de sobres en la abertura hasta que encaje. Pestillo de liberación Puerta del conector del alimentador de sobres Ranuras Cuando está instalado correctamente, el alimentador de sobres se inclina hacia abajo formando un ligero ángulo. Instalación de las opciones de papel y la impresora 15 Paso 2: Instalación de la memoria y las tarjetas opcionales Acceso a la placa del sistema de la impresora Tornillo 16 Instalación de la memoria y las tarjetas opcionales Debe acceder a la placa del sistema de la impresora para instalar memoria de impresora, memoria flash o una tarjeta opcional. 1 Asegúrese de que la impresora está apagada, el cable de alimentación de la impresora está desenchufado y todos los cables están desconectados de la parte posterior de la impresora. 2 Pulse los pestillos de liberación para abrir las puertas frontales superior e inferior. 3 Presione los pestillos de la puerta lateral y ábrala. 4 Afloje, pero no los extraiga, los seis tornillos tal como se muestra en la ilustración. 5 Utilice las lengüetas para deslizar el blindaje hacia arriba hasta que los tres tornillos superiores encajen en los tres orificios del blindaje. 6 Sujete el blindaje por las lengüetas y levántelo. 1 Siga los pasos del apartado “Acceso a la placa del sistema de la impresora” que empieza en la página 16. 2 Extraiga la opción de memoria de su embalaje. Evite tocar los puntos de conexión que hay en el borde. Guarde el material de embalaje. 3 Abra por completo ambos pestillos. Inserte la opción de memoria recta en el conector con los puntos de conexión mirando hacia la placa del sistema, tal como se muestra en la ilustración. Orificio Lengüeta Lengüeta Instalación de la memoria de impresora o la memoria flash Conector de memoria 1 Conector de memoria 2 Conector de memoria 3 Sólo modelos T616(n) y T614(n) Advertencia Los componentes electrónicos se pueden dañar con la electricidad estática. Toque algo metálico de la impresora antes de tocar la opción de memoria. Pestillo Puntos de conexión Instalación de la memoria y las tarjetas opcionales 17 4 Empuje con firmeza la tarjeta de memoria en el conector hasta que encaje. Asegúrese de que cada pestillo encaja en la muesca que hay a cada lado de la tarjeta de opción. 5 Consulte el apartado “Colocación del blindaje y cierre de las puertas” que empieza en la página 20 para volver a colocar el blindaje y la puerta lateral. Pestillo Muesca Instalación de una tarjeta opcional Servidor de impresión interno MarkNet Interfaz paralelo/USB Interfaz de 3 puertos Disco duro con adaptador Hay disponibles varias tarjetas para la impresora. Consulte la documentación suministrada con cada tarjeta para obtener información detallada sobre la misma. La impresora admite una o dos tarjetas, según el modelo. Las instrucciones son las mismas para cada tipo de tarjeta. Advertencia Los componentes se dañan fácilmente con la 1 Antes de instalar la tarjeta, siga los pasos del apartado “Acceso a la placa del sistema de la impresora” que empieza en la página 16. 2 Busque los conectores de tarjeta en la placa del sistema. Si sólo va a instalar una tarjeta, instálela en el conector 1. Si va a instalar dos tarjetas en un modelo con varios conectores, utilice primero el conector 1 y, después, el conector 2. electricidad estática. Toque algo metálico de la impresora antes de tocar la tarjeta. Conector 1 Conector 2 18 Instalación de la memoria y las tarjetas opcionales 3 Busque los dos tornillos de la parte posterior de la impresora que sujetan la placa metálica a la ranura. 4 Quite y guarde los dos tornillos. Extraiga y tire la placa. 5 Extraiga la tarjeta de su embalaje. Guarde los materiales de embalaje. 6 Alinee los puntos de conexión de la tarjeta con el conector de la placa del sistema y empuje la tarjeta firmemente en el conector de la placa del sistema. 7 Inserte los dos tornillos de la placa metálica (o los tornillos adicionales suministrados con la tarjeta) en los orificios, tal como se muestra en la ilustración. 8 Apriete los tornillos para fijar la tarjeta. Instalación de la memoria y las tarjetas opcionales 19 Colocación del blindaje y cierre de las puertas Después de haber instalado la tarjeta o las tarjetas en la placa del sistema de la impresora, siga estos pasos para volver a colocar el blindaje y cerrar las puertas. 1 Sujete el blindaje por las lengüetas y alinee los tres orificios del blindaje con los tres tornillos superiores. Mientras coge el blindaje por las lengüetas, deslícelo hacia abajo. Apriete los seis tornillos. 2 Cierre la puerta lateral. 3 Cierre las puertas frontales superior e inferior. Lengüetas Nota: Si no ha realizado los pasos del apartado “Colocación de la impresora” que empieza en la página 8, hágalo ahora. 20 Instalación de la memoria y las tarjetas opcionales Paso 3: Carga del papel Carga de una bandeja de papel Presione aquí Guía de longitud Guía de longitud palanca Guía de anchura Lleve a cabo estas instrucciones para cargar materiales de impresión en cualquiera de las bandejas estándar u opcionales. Todas las bandejas de papel se cargan de la misma forma. 1 Extraiga la bandeja de papel. 2 Presione la palanca de la guía de anchura y deslice la guía completamente a la derecha de la bandeja. 3 Presione la palanca de la guía de longitud y deslice la guía hasta la posición correspondiente al tamaño de papel que va a cargar. 4 Coloque el papel en la bandeja de papel con la cara de impresión recomendada boca abajo para imprimir a una sola cara y boca arriba para imprimir a doble cara. No cargue papel por encima de la marca de capacidad de papel (línea de relleno). 5 Presione la palanca de la guía de anchura y deslice la guía hacia la izquierda hasta que se apoye ligeramente en el borde la pila de papel. 6 Ajuste el mando para que muestre el tamaño del papel que está cargado actualmente. Indicadores de tamaño del papel Presione aquí Guía de anchura Marca de capacidad de papel Nota: Esto sólo sirve como recordatorio visual y no afecta al funcionamiento de la impresora. 7 Vuelva a instalar la bandeja. Mando Carga del papel 21 Paso 4: Conexión de cables Conexión de un cable paralelo Precaución Apague y desenchufe los equipos antes de conectar el cable. Conector paralelo Para conectar la impresora al ordenador con un cable de interfaz paralelo, utilice un cable paralelo que cumpla las especificaciones IEEE 1284 y que admita comunicación bidireccional. Es recomendable que utilice los cables de Lexmark P/N 1329605 (3 metros) o P/N 1427498 (6 metros). Si no utiliza un cable que cumpla las especificaciones IEEE, es posible que no pueda acceder a todas las funciones de la impresora. 1 Alinee y enchufe el cable en el conector paralelo tal como se muestra en la ilustración. 2 Coloque las presillas que hay en cada extremo del conector en las muescas del enchufe, tal como se muestra en la ilustración. 3 Conecte el otro extremo del cable paralelo en la parte posterior del ordenador. Apriete los tornillos del cable paralelo en el ordenador. 4 Revise las conexiones del cable paralelo para asegurarse de que son correctas. Presillas 22 Conexión de cables Conexión de un cable serie Precaución Apague y desenchufe los equipos antes de conectar el cable. Si la impresora está configurada con un puerto paralelo, conéctela al ordenador con un cable serie de módem nulo. Es recomendable que utilice el cable de Lexmark P/N 1038693 (15 metros). 1 Alinee y enchufe el cable en el puerto que se encuentra en la parte posterior de la impresora, tal como se muestra en la ilustración. 2 Apriete ambos tornillos. 3 Conecte el otro extremo del cable serie en el puerto de la parte posterior del ordenador. 4 Revise las conexiones del cable para asegurarse de que son correctas. 1 Enchufe el cable de alimentación de la impresora tal como se muestra en la ilustración. 2 Enchufe el otro extremo del cable de alimentación de la impresora en una toma de tierra. 3 Encienda la impresora. Conector serie Encendido de la impresora Si se muestra un mensaje de error, consulte el apartado de solución de problemas de la Guía del usuario que se encuentra en el CD de publicaciones Optra T. Conexión de cables 23 Colocación de la plantilla del panel del operador Si el inglés no es su idioma, con la impresora se suministra una plantilla con los nombres traducidos de los botones del panel del operador. 1 Despegue el soporte protector de la plantilla. 2 Alinee los orificios de la plantilla con los botones del panel del operador y presiónela hasta que quede fija. 3 Frote la plantilla para asegurarse de que se pega bien en el panel del operador. 4 Despegue la protección de la plantilla. Plantilla del panel del operador 24 Conexión de cables Paso 5: Verificación de la instalación Impresión de los parámetros de menús Advertencia Lleve a cabo las instrucciones del apartado “Extracción del cartucho de impresión y el material de embalaje” en la página 10 antes de imprimir una página. La página de parámetros de menús muestra los valores actuales de los menús y una lista de las opciones instaladas. Puede utilizar esta página para verificar que todas las opciones de la impresora están instaladas correctamente y de que los valores de la impresora son los que desea. 1 Asegúrese de que la impresora está encendida y de que el mensaje de estado Lista aparece en la pantalla. 2 En el panel del operador, pulse Menú> o <Menú para acceder a los menús. 3 Continúe pulsando Menú> o< Menú hasta que aparezca MENÚ UTILIDADES. 4 5 Pulse Seleccionar. 6 Pulse Seleccionar. Pulse Menú> hasta que aparezca Imprimir menús en la segunda línea de la pantalla. En la pantalla del panel del operador aparece el mensaje Imprimiendo parámetros de menús hasta que se termine de imprimir la página; después, la impresora vuelve al estado Lista. Nota: Si aparece un mensaje como el siguiente: 201 Atasco de papel Retirar cartucho consulte la Guía del usuario en el CD de publicaciones para obtener más información. 7 Compruebe que las opciones que ha instalado aparecen en la página de parámetros de menús bajo el apartado “Caract. instaladas”. Si alguna de las opciones instaladas no aparece en la página, apague la impresora, desenchufe el cable de alimentación y vuelva a instalar la opción. Instalación de las utilidades y los controladores de impresora 8 Si ha conectado un cable serie, verifique que los valores serie de la impresora que aparecen en la página de parámetros de menús son los apropiados para el sistema. 1 2 Busque el CD de controladores, MarkVision y utilidades. Siga las instrucciones del manual suministrado con el CD para iniciar la utilidad de configuración de la impresora correspondiente a su sistema operativo. Verificación de la instalación 25 Paso 6: Configuración de la impresora de red Si la impresora Optra T es un modelo de red o si ha instalado una opción de red en una Optra T616, T614, T612 o T610, puede utilizar las instrucciones de este paso para conectar y configurar la impresora en una red. Conexión de la impresora a la red 1 Apague la impresora. 2 Enchufe el cable de red en el puerto de red. 3 Vuelva a encender la impresora. Nota: Si ha instalado un servidor de impresión MarkNet™ que tenga más de un puerto de red, utilice sólo uno de los puertos. Impresión de una página de configuración de la red Utilice el panel del operador de la impresora para imprimir la página de configuración de la red. (Consejo: Menú de red, Red estándar, Configuración de red estándar, Imprimir, Imprimir página de configuración. O, si dispone de una tarjeta MarkNet en la ranura x: Menú de red, Opción de red x, Configuración de red x, Imprimir, Imprimir página de configuración). La página de configuración de la red muestra la dirección física, denominada dirección administrada universalmente (UAA), del servidor de impresión y otros datos importantes. Busque la UAA bajo el encabezado Red en la página de configuración. La UAA es un número de 12 dígitos. La columna izquierda muestra la dirección en formato MSB y la columna derecha muestra la dirección en su formato canónico. Guarde esta página para utilizarla más adelante. 26 Configuración de la impresora de red Nota: La UAA se predefine en fábrica. Sin embargo, puede anularla con una dirección administrada localmente (LAA) si desea que esta impresora tenga una dirección física concreta. Configuración e impresión Entorno de red Página TCP/IP 27 Novell NetWare 31 AppleTalk 32 OS/2 Warp Server 33 Solución de problemas Para obtener información sobre solución de problemas, consulte el CD de controladores, MarkVision y utilidades. Haga clic en Ver documentación y busque el enlace de MarkNet. Acerca del CD de controladores, MarkVision y utilidades Es posible que haya recibido más de una versión del CD de controladores, MarkVision y utilidades con distintos productos de Lexmark. Utilice siempre el CD de la última versión. TCP/IP Configuración de la dirección IP, máscara de red y gateway Debe asignar una dirección IP, máscara de red y gateway a la impresora para que los demás dispositivos de la red puedan encontrarla en la red. • Si tiene DHCP, se asignan automáticamente los valores de dirección adecuados. Para verificar que la asignación se ha realizado, imprima una página de configuración de la red y asegúrese de que la dirección IP, máscara de red y gateway son distintos de cero. • Si no tiene DHCP, hay otros métodos que puede utilizar para asignar manualmente la dirección, como el panel del operador de la impresora, ARP estático y telnet, RARP y telnet, BOOTP o MarkVision™ u otra utilidad de Lexmark. A continuación se ofrecen instrucciones para tres de estos métodos. Nota: Para obtener instrucciones sobre otras formas de configuración de la dirección IP, consulte el CD de controladores, MarkVision y utilidades. Haga clic en Ver documentación y busque el enlace de MarkNet. Panel del operador de la impresora Una forma sencilla de configurar la dirección IP, máscara de red y gateway de la impresora es utilizar el panel del operador. Para utilizar este método, debe estar al lado de la impresora. Configuración de la impresora de red 27 1 En el panel del operador de la impresora, seleccione Menú de red, Red estándar, Configuración de red estándar, TCP/IP, Definir dirección IP. O, si tiene instalada una tarjeta MarkNet™ en la ranura x, seleccione Menú de red, Opción de red x, Configuración de opción de red x, TCP/IP, Definir dirección IP. (Consejo: pulse Menú> hasta que aparezca el elemento de menú correcto y, a continuación, pulse Seleccionar). 2 Cuando se muestre la dirección IP actual, utilice los botones para cambiarla. (Consejo: pulsar Seleccionar avanza al segmento siguiente de la dirección. Pulsar Menú> incrementa el número en uno. <Menú reduce el número en uno). 3 Cuando haya terminado de definir la dirección IP, pulse Seleccionar hasta que aparezca brevemente la palabra GUARDADO. Imprima una nueva página de configuración de la red para verificar que los parámetros se han configurado como pretendía. ARP estático y telnet Puede utilizar este método desde cualquier estación de trabajo Windows, OS/2 o UNIX. Para utilizar este método, necesita saber la dirección física de la impresora. Además, la estación de trabajo y la impresora se deben encontrar en la misma subred. 1 Busque la dirección física (UAA) de la impresora (por ejemplo, 00200022012F) en la página de configuración de la red que ha imprimido anteriormente. Si tiene una red Ethernet, utilice el número de la columna derecha (canónico). Si tiene una red Token-Ring, utilice el número de la columna izquierda (MSB). 2 Configure la dirección IP en la tabla ARP de la estación de trabajo. En el indicador de comandos, escriba una línea de comando parecida a la siguiente e inserte la dirección IP que desea asignar y la UAA: arp -s 192.168.236.24 00-20-00-22-01-2F 3 Configure la dirección IP, máscara de red y gateway de la impresora. Para ello, haga telnet al puerto 9000 de la impresora; escriba un comando parecido al siguiente: telnet 192.168.236.24 9000 4 Verifique que la impresora funciona en la red. ping 192.168.236.24 Utilidad de configuración TCP/IP del servidor de impresión Puede usar esta utilidad para inicializar la dirección IP si la estación de trabajo ejecuta Windows 95, Windows 98 o Windows NT. Para utilizar este método, necesita saber la dirección física de la impresora. Además, la estación de trabajo y la impresora se deben encontrar en la misma subred. Para instalar esta utilidad, inicie el CD de controladores, MarkVision y utilidades, realice una instalación personalizada para agregar el soporte de red y seleccione Utilidad de configuración TCP/IP del servidor de impresión. 28 Configuración de la impresora de red Nota: En el CD de controladores, MarkVision y utilidades se encuentra la información para instalar, utilizar y solucionar problemas de la utilidad. Uso de un navegador para ver y administrar la impresora de forma remota Una vez configurada la dirección IP, mediante cualquier método, puede utilizar un navegador para ver y administrar la impresora de red de forma remota. Entre las funciones que puede utilizar se incluyen: ver el estado de la impresora en tiempo real, restaurar la impresora, cambiar valores, etc. Escriba la dirección IP de la impresora en el campo URL del navegador (por ejemplo, http: //192.168.236.24) y pulse Entrar. Configuración para imprimir Hay varias formas de enviar un trabajo de impresión: FTP, TFTP, LPR/LPD, punto a punto (LexIP), además de otros métodos basados en colas impresión. A continuación se ofrecen instrucciones para dos de estos métodos. Impresión en una cola de Windows NT Server En este apartado se explica la configuración de la impresión basada en cola, donde los usuarios de red imprimen en una cola definida en un equipo Windows NT Server. La impresora sirve a esta cola. Para utilizar este método, debe tener al menos un servidor que ejecute el software de Windows NT Server y TCP/IP. Nota: Si utiliza Windows NT Server 4.0 o posterior y ejecuta TCP/IP, puede utilizar Network Plug and Print para automatizar el proceso de configuración de la impresora. Las instrucciones siguientes se aplican a Windows NT Server versión 4.0 y posterior. 1 Instale el componente de software TCP/IP en el servidor que contenga la cola de impresión. Este software es necesario para establecer el enlace entre la impresora y la cola. Busque el software en el CD de controladores, MarkVision y utilidades. (Consejo: realice una instalación personalizada para agregar el soporte de red y seleccione TCP/IP). 2 Configure una cola de impresión en el servidor. Para ello, cree un objeto de impresora de la forma habitual. (Consejo: Inicio, Configuración, Impresoras, Agregar impresora). a Cuando se le pregunte, seleccione Mi equipo (no Servidor de impresora de red). b Haga clic en Agregar puerto. c Seleccione Puerto de red Lexmark y haga clic en Puerto nuevo. Siga las instrucciones que aparecerán en la pantalla. d Comparta la cola. Configuración de la impresora de red 29 3 Configure los clientes de Windows 95, Windows 98 o Windows NT de la forma habitual. (Consejo: Inicio, Configuración, Impresoras, Agregar impresora). Impresión punto a punto (LexIP) Puede imprimir desde cualquier estación de trabajo Windows 95, Windows 98 o Windows NT directamente en una impresora Lexmark que se encuentre en la red IP. No es necesario ningún servidor. 1 Instale el componente de software TCP/IP en la estación de trabajo. Busque el software en el CD de controladores, MarkVision y utilidades. (Consejo: realice una instalación personalizada para agregar el soporte de red y seleccione TCP/IP). 2 Cree un objeto de impresora en la estación de trabajo: a Haga clic en Inicio, Configuración, Impresoras, Agregar impresora. b Windows 95/98: cuando se le pregunte, seleccione Impresora local (no Red). De esta forma, posteriormente tendrá acceso al Monitor de impresora de red de Lexmark. Windows NT: cuando se le pregunte, seleccione Mi equipo (no Servidor de impresora de red). De esta forma, posteriormente tendrá acceso al Monitor de impresora de red de Lexmark. c Seleccione el controlador de impresora correcto. Nota: Puede obtener los últimos controladores de impresora de Lexmark en el sitio Web en: www.lexmark.com. d Seleccione cualquier puerto (LPT, COM o FILE) para la instalación inicial. Más adelante, cambiará el puerto a un puerto lógico. e Haga clic en Siguiente y siga las instrucciones que aparecerán en la pantalla hasta que se haya creado el objeto de impresora. 3 Asocie el objeto de impresora a la impresora física. a Seleccione el objeto de impresora que acaba de crear en la carpeta Impresoras. b Windows 95/98: haga clic en Archivo, Propiedades, Detalles, Agregar puerto. Windows NT: haga clic en Archivo, Propiedades, Puertos, Agregar puerto. c Haga clicn en Otro, Monitor de impresora de red de Lexmark y, a continuación, en Aceptar. Se mostrará una lista de las impresoras disponibles. Si su impresora no aparece en la lista, haga clic en Agregar adaptador y siga las instrucciones que aparecerán en la pantalla hasta encontrarla. d Busque la dirección IP de la impresora en la lista y selecciónela. 30 Configuración de la impresora de red e Especifique el nombre de puerto que se asociará a la impresora y, a continuación, haga clic en Aceptar. Nota: Puede imprimir desde DOS mediante LexIP si asigna el nombre de puerto lógico LPT1, LPT2, LPT3 o LPT4. Por ejemplo: c:\>copy NombreArchivo LPT3 f Verifique que el nombre de puerto lógico que ha asignado a la impresora se muestra ahora en el cuadro Imprimir en el siguiente puerto. g Haga clic en Aceptar. Novell NetWare NDPS (Servicios de impresión distribuida de Novell) Si tiene servidores de impresión MarkNet en un entorno NDPS, es recomendable que instale el gateway IP NDPS de Lexmark. De esta forma, las impresoras estarán plenamente integradas con NDPS, por lo que podrá supervisarlas, controlarlas e imprimir en ellas de forma sencilla. Nota: Algunas versiones del CD de controladores, MarkVision y utilidades contienen el gateway IP NDPS de Lexmark. Para averiguar si el CD contiene el gateway, busque en el CD un subdirectorio denominado NDPS. Puede obtener el gateway, además de otros archivos de soporte y procedimiento de instalación, en el sitio Web de Lexmark (www.lexmark.com) o en algunas versiones del CD de controladores, MarkVision y utilidades. No NDPS (basado en colas) La forma más sencilla de configurar la impresora para trabajos de NetWare en un entorno que no sea NDPS es utilizar MarkVision. MarkVision crea automáticamente todos los objetos NetWare necesarios (objetos de cola de impresión, objetos de servidor de impresión y objetos de impresora). Realice lo siguiente en una estación de trabajo Windows NT que ejecute el software Novell NetWare Client32 o desde una estación de trabajo Windows 95 o Windows 98 que ejecute Novell Client32 o Cliente de Microsoft para redes NetWare. 1 Instale el componente de software NetWare en la estación de trabajo. Busque el software en el CD de controladores, MarkVision y utilidades. (Consejo: realice una instalación personalizada para agregar el soporte de red y seleccione NetWare). 2 Inicie MarkVision. En la ventana principal de MarkVision, busque la nueva impresora de red. Busque el elemento de línea que contenga la dirección física de la impresora (el formato MSB de la UAA del servidor de impresión). Configuración de la impresora de red 31 3 Haga doble clic en la impresora de red. Configure la impresora para NetWare de la siguiente forma: a Configure un nombre registro de entrada NetWare exclusivo. Éste es el nombre que la impresora utiliza para realizar el registro de entrada en el servidor NetWare. Nota: El nombre de registro de entrada predeterminado contiene los caracteres !LEX más la UAA (por ejemplo, !LEX00200022012F). b Active el puerto MarkNet. c Seleccione el modo PSERVER. – Si desea administrar colas NDS, debe especificar el árbol y el contexto NDS donde está definido el servidor de impresión MarkNet. También necesita crear o seleccionar las colas a las que servirá. – Si desea administrar colas de bindery, antes debe especificar los servidores de archivos. Después, debe crear o seleccionar las colas a las que servirá. Nota: Para obtener información acerca de cómo seleccionar el modo PSERVER o RPRINTER, consulte el CD. Haga clic en Ver documentación y busque el enlace de MarkNet. 4 AppleTalk Si se le pregunta si desea restaurar el servidor de impresión, conteste afirmativamente para empezar a servir a las colas inmediatamente. La impresora de red funciona automáticamente con redes AppleTalk. Sólo tiene que conectar los cables de alimentación y de red para que comience a funcionar. Sin embargo, si desea utilizar un nombre de zona y de impresora distintos de los valores predeterminados, puede usar MarkVision para Macintosh para cambiarlos. Nota: MarkVision para Macintosh se encuentra en el CD de controladores, MarkVision y utilidades. 32 Configuración de la impresora de red Impresión en redes AppleTalk Se deben realizar los paso siguientes para cada usuario Macinstoh de la red AppleTalk que desee utilizar la impresora. 1 En el Selector, seleccione la nueva impresora y haga clic en Crear. Si el sistema no puede encontrar el archivo PPD adecuado para asociarlo a la nueva impresora, deberá proporcionar la información necesaria. Por ejemplo, si se le pregunta, especifique las opciones que están instaladas en la impresora, como dúplex, memoria, etc. Haga clic en OK cuando termine. Nota: Un archivo PPD personaliza el controlador de LaserWriter a un modelo de impresora concreto. OS/2 Warp Server 2 Busque un icono que aparecerá en el Selector al lado del nombre de la impresora. Significa que un archivo PPD está asociado a la impresora de red. En el escritorio también se agregará un icono de impresora de escritorio. 3 En el Selector, seleccione la impresora que desea utilizar ahora y cierre la ventana. La impresora de red funciona en redes OS/2 Warp Server. Los usuarios pueden imprimir en la impresora de red desde cualquier cliente que se pueda conectar correctamente a la red. Para obtener instrucciones sobre cómo configurar el servidor de impresión para redes OS/2, consulte el CD de controladores, MarkVision y utilidades, haga clic en Ver documentación y busque el enlace de MarkNet. Configuración de la impresora de red 33 34 Configuración de la impresora de red www.lexmark.com P/N 11K1605 E.C. 1K0252 Printed in USA 06/99 This publication is printed on recycled paper. Lexmark, Lexmark with diamond design and Optra are trademarks of Lexmark International, Inc., registered in the United States and/or other countries. © 1999 Lexmark International, Inc. 740 West New Circle Road, Lexington, Kentucky 40550