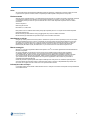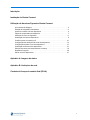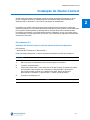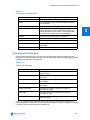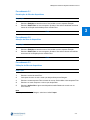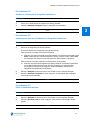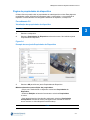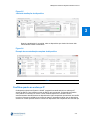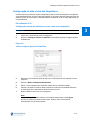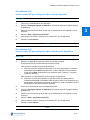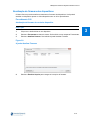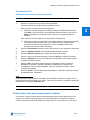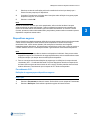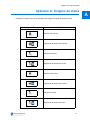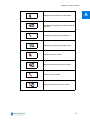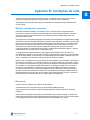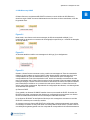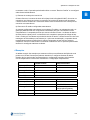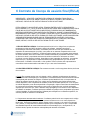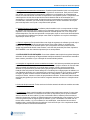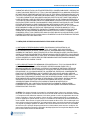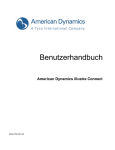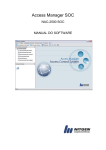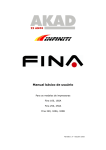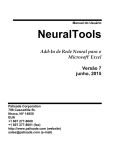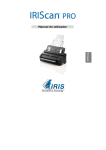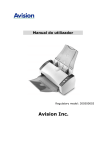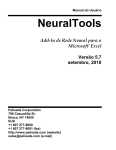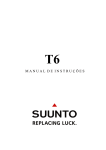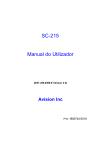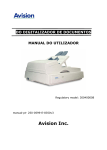Download Guia do usuário - American Dynamics
Transcript
Guia do usuário American Dynamics illustra Connect 8200-2748-0204-A0 Aviso As informações deste manual estavam atualizadas na data de publicação. O fabricante se reserva o direito de revisar e aprimorar seus produtos. Portanto, todas as especificações estão sujeitas a alterações sem aviso prévio. Direitos autorais Segundo as leis de direitos autorais, o conteúdo deste manual não pode ser copiado, fotocopiado, reproduzido, traduzido ou reduzido para qualquer meio eletrônico ou forma passível de leitura por máquina, no todo ou em parte, sem o consentimento prévio por escrito da Tyco International Ltd. © 2010 e suas respectivas empresas. Todos os direitos reservados. American Dynamics 6600 Congress Avenue Boca Ratón, FL, 33487, EUA Este produto inclui um software desenvolvido pelo projeto OpenSSL para uso no conjunto de ferramentas OpenSSL (http://www.onpessl.org/) Direitos autorais (C) 1995-1998 Eric Young ([email protected]). Todos os direitos reservados. Direitos autorais (C) 1998-2008 The OpenSSL Project. Todos os direitos reservados. Atendimento ao cliente Obrigado por utilizar produtos American Dynamics. Oferecemos suporte aos nossos produtos por meio de uma ampla rede de revendedores em todo o mundo. O revendedor no qual este produto foi originalmente adquirido é seu ponto de contato caso necessite de serviço ou suporte. Nossos revendedores têm autonomia para fornecer o melhor em atendimento e suporte ao cliente. Os revendedores devem entrar em contato com a American Dynamics pelos telefones (800) 507-6268 ou (561) 912-6259, EUA, ou por meio da Internet em www.americandynamics.net. Marcas comerciais Windows® é uma marca registrada da Microsoft Corporation. PS/2® é uma marca registrada da International Business Machines Corporation. As marcas registradas, as logomarcas e as marcas de serviço exibidas neste documento estão registradas nos Estados Unidos (ou outros países). O uso impróprio das marcas registradas é estritamente proibido e a Tyco International Ltd. zelará com rigor pela plena aplicação de seus direitos de propriedade, incluindo a aplicação de processos criminais sempre que necessário. Todas as marcas registradas comerciais não pertencentes à Tyco Internacional Ltd. são de propriedade de seus respectivos proprietários e são usadas com permissão ou autorizados pela legislação aplicável. Ofertas de produtos e especificações estão sujeitos a alteração sem aviso prévio. Os verdadeiros produtos podem variar dos exibidos nas fotos. Nem todos os produtos incluem todos os recursos A disponibilidade de produtos varia de acordo com a região. Entre em contato com o seu representante de vendas. Informações sobre a licença O uso deste produto deverá atender a determinados termos e condições. Consulte as informações de licença detalhadas ao final deste manual. ii Introdução Instalação do illustra Connect Utilização do American Dynamics illustra Connect A ferramenta de filtragem. . . . . . . . . . . . . . . . . . . . . . . . . . . . . . . . . . . . . . . . . . . . 2 Exibição de fotografias instantâneas . . . . . . . . . . . . . . . . . . . . . . . . . . . . . . . . . . . 4 Acesso à interface web dos dispositivos . . . . . . . . . . . . . . . . . . . . . . . . . . . . . . . . 6 Página de propriedades do dispositivo . . . . . . . . . . . . . . . . . . . . . . . . . . . . . . . . . 7 Alteração do nome do dispositivo . . . . . . . . . . . . . . . . . . . . . . . . . . . . . . . . . . . . . 8 Atualização da Lista de Dispositivos . . . . . . . . . . . . . . . . . . . . . . . . . . . . . . . . . . . 9 Conflitos quanto ao endereço IP . . . . . . . . . . . . . . . . . . . . . . . . . . . . . . . . . . . . . 10 Configuração das definições de rede dos dispositivos . . . . . . . . . . . . . . . . . . . . 12 Configuração de data e hora dos dispositivos . . . . . . . . . . . . . . . . . . . . . . . . . . . 13 Atualização do firmware dos dispositivos. . . . . . . . . . . . . . . . . . . . . . . . . . . . . . . 16 Seleção das redes para escaneamento e startup . . . . . . . . . . . . . . . . . . . . . . . . 19 Dispositivos seguros . . . . . . . . . . . . . . . . . . . . . . . . . . . . . . . . . . . . . . . . . . . . . . 20 Salvar a lista de dispositivos . . . . . . . . . . . . . . . . . . . . . . . . . . . . . . . . . . . . . . . . 21 Apêndice A: Imagens de status Apêndice B: Limitações de rede Contrato de licença de usuário final (EULA) 1 Introdução Introdução A ferramenta American Dynamics illustra Connect é um aplicativo que permite aos usuários descobrir e configurar dispositivos de transmissão de vídeo de rede IP compatível. Esta lista inicialmente inclui: • Câmeras American Dynamics IP SpeedDome com capacidade para ONVIF • Câmeras e decodificadores fixos American Dynamics com capacidade para ONVIF • Câmeras fixas American Dynamics IP O illustra Connect baseia-se no padrão ONVIF e descobre dispositivos utilizando o WS-Discovery. Descobrirá, portanto, todo dispositivo que implantar completamente o padrão WS-Discovery e se apresentar como um transmissor de vídeo de rede (NVT – Network Video Transmitter) ONVIF. Entretanto, como o padrão ONVIF poderá ter sido implantado de forma diferente nestes dispositivos, a capacidade de funcionamento do illustra Connect poderá ficar restrita nestes dispositivos em especial. O illustra Connect permitirá ao usuário interagir com seus dispositivos compatíveis diretamente para configurar data e hora, atribuir definições e endereços de IP, atualizar firmwares e, se for o caso, lançar a interface gráfica do usuário (GUI – Graphical User Interface) da web do aplicativo. O usuário poderá definir quais redes serão varridas pelo illustra Connect e quais credenciais de segurança o illustra Connect utilizará para se comunicar com os dispositivos. 1-1 1 Instalação do illustra Connect Instalação do illustra Connect O illustra Connect poderá ser instalado a partir do website da American Dynamics ou de um CD pré-carregado. Deverá ser instalado apenas nos sistemas operacionais Windows XP, Windows Vista ou Windows 7 e com todos os privilégios de administrador. Há também uma versão virtual do illustra Connect disponível para download no website da American Dynamics. É uma versão independente do illustra Connect e poderá ser executada sem pré-requisitos. Também poderá ser armazenada em um flash drive USB e utilizada quando necessária conectando-a a uma porta USB do sistema. Entretanto, por ser uma versão virtual, não armazenará os dados específicos do usuário, como definições de segurança e preferências de rede, para uso futuro. Procedimento 2-1 Instalação do illustra Connect a partir do website da American Dynamics Pré-requisitos: • Microsoft NET Framework 3.5 Service Pack 1 Caso não estejam disponíveis, o arquivo executável solicitará ao usuário que os adquira. Etapa Ação 1 Baixe o arquivo de download do illustra Connect para o seu sistema. 2 Localize o arquivo baixado. 3 Clique duas vezes sobre o ícone Setup.exe do illustra Connect. O instalador se abrirá. Se necessário, será solicitado que você adquira o Microsoft NET Framework 3.5 Service Pack 1 para continuar e o instalador se fechará. Depois de adquirir o Microsoft NET Framework 3.5 Service Pack 1, retome a partir da etapa 2. 4 Consulte o procedimento 2.3 - Final - 2-1 2 Instalação do illustra Connect Procedimento 2-2 Instalação do illustra Connect a partir do CD Esta ação instalará todos os componentes necessários para a utilização do illustra Connect. 2 Etapa Ação 1 Feche todos os programas que estiverem sendo executados. 2 Insira o CD do illustra Connect na entrada para CD. O CD será iniciado automaticamente. Se você estiver com a execução automática (AutoRun) desabilitada, será necessário navegar até o CD através do Windows para localizar o arquivo Setup.exe e clicar duas vezes sobre ele. Se necessário, o Microsoft NET Framework 3.5 Service Pack 1 será instalado e o sistema deverá ser reiniciado. Ao término do processo o instalador se fechará automaticamente. 3 Consulte o procedimento 2.3 - Final - Procedimento 2-3 Instalação do illustra Connect O assistente do illustra Connect InstallShield será exibido. Etapa Ação 1 Selecione Próximo. Será exibido o contrato de licença do usuário final (EULA – End User License Agreement). Leia o contrato de licença atentamente e selecione “Aceito” ou “Não aceito”. 2 Selecione Próximo. Será exibida a janela da pasta Destino. Será exibido o diretório padrão. Este poderá ser alterado, se necessário. 3 Selecione Próximo. Será exibida a janela “Pronto para instalar o programa”. 4 Selecione Instalar. Será exibida uma barra de status durante a instalação do illustra Connect. Ao término será exibida a janela Concluir. Selecione Iniciar o illustra Connect caso deseje executar o programa imediatamente. 5 Selecione Concluir. - Final - 2-2 Utilização do American Dynamics illustra Connect Utilização do American Dynamics illustra Connect A American Dynamics recomenda que o usuário execute o illustra Connect com privilégios totais de administrador. Para usuários do Windows 7 e do Windows Vista: • Caso as configurações de Controle da Conta do Usuário estejam ativadas, você será alertado para executar o illustra Connect com total acesso de administrador. O illustra Connect não será executado se não houver total acesso de administrador. Caso o usuário não tenha privilégios de administrador para avançar, o illustra Connect será executado, mas exibirá um aviso no canto inferior direito. • Caso as definições de Controle da Conta do Usuário estejam desativadas, o illustra Connect será executado, mas será exibido um aviso no canto inferior direito se estiver sendo executado sem total acesso de administrador. Para usuários do Windows XP: • O illustra Connect será executado, mas exibirá um símbolo de aviso caso não esteja sendo executado com total acesso de administrador. Algumas funcionalidades ficarão restritas caso o illustra Connect não esteja sendo executado com total acesso de administrador. • A solução de conflitos não será executada corretamente. • As informações do dispositivo quanto a dispositivos conflitantes não serão exibidas corretamente. • Nenhuma alteração realizada na página de definições do illustra Connect será salva no disco. Ao ser executado, o illustra Connect automaticamente escaneará o computador em busca de redes disponíveis e então começará a escanear essas redes à procura de dispositivos de vídeo compatíveis. Figura 3-1 Escaneamento inicial à procura de dispositivos compatíveis Quando o escaneamento terminar, será exibida na janela principal uma lista dos dispositivos disponíveis na rede. Para cada dispositivo serão fornecidas as informações a seguir, se disponíveis. 3-1 3 Utilização do American Dynamics illustra Connect Tabela 3-1 Informações do dispositivo Informações do dispositivo Descrição Status Consulte o apêndice Nome Todo dispositivo possui um nome padrão que poderá ser modificado Nome do host Definido pelo dispositivo Endereço IP O endereço transmitido pelo dispositivo (caso não esteja definido por DHCP, poderá haver conflito com outros dispositivos em sua rede. Você poderá utilizar o illustra Connect para resolver este problema) Modelo Exclusivo para cada modelo de dispositivo Código do produto Subconjunto exclusivo para cada modelo Fabricante Específico para cada fabricante Versão do Firmware Versão atual do firmware no dispositivo. Poderá ser atualizada Endereço MAC Exclusivo para cada dispositivo 3 A ferramenta de filtragem O illustra Connect permite que você filtre a lista de dispositivos exibida na janela principal. Isto poderá ser útil para encontrar e selecionar vários dispositivos para configuração em massa. A filtragem poderá ocorrer com base em: Tabela 3-2 Critérios de filtragem Critérios de filtragem Descrição Nome do Dispositivo Filtragem pelo nome completo do dispositivo ou por parte do nome Nome do host Filtragem pelo nome completo do host ou por parte do nome Endereço IP Filtragem pelo endereço IP completo ou por parte do endereço Modelo Filtragem pelo modelo completo ou por parte do modelo Código do produto Filtragem pelo código completo do produto ou por parte do código Fabricante Filtragem pelo nome completo do fabricante ou por parte do nome Versão do Firmware Filtragem pela versão completa do firmware ou por parte da versão O filtro de dispositivos fica por padrão ativado. Isto pode ser observado por uma marca de verificação próxima a Exibir Filtro no menu suspenso Exibição. Poderá ser desativado ou ativado, e o illustra Connect se lembrará de sua preferência. 3-2 Utilização do American Dynamics illustra Connect Procedimento 3-1 Desativação do filtro de dispositivos Etapa Ação 1 Selecione Exibição na barra de menus. Será exibido o menu suspenso Exibição. 2 Selecione Exibir Filtro no menu suspenso. Quando o filtro estiver desativado nenhuma marca de verificação será exibida próximo a Exibir Filtro. 3 - Final - Procedimento 3-2 Ativação do filtro de dispositivos Etapa Ação 1 Selecione Exibição na barra de menus. Será exibido o menu suspenso Exibição. 2 Selecione Exibir Filtro no menu suspenso. Quando o filtro estiver ativado será exibida uma marca de verificação próximo a Exibir Filtro. - Final - Procedimento 3-3 Utilização do filtro de dispositivos Etapa Ação 1 Selecione a caixa de texto Filtro. 2 Insira parte do texto ou todo o texto que deseja utilizar para a filtragem. 3 Selecione a seta suspensa Filtro na barra de menus. Será exibida a lista suspensa Filtro. 4 Selecione no menu suspenso a coluna que deseja filtrar. 5 Selecione Aplicar filtro. Agora seus dispositivos estão filtrados de acordo com os seus critérios. Nota Para limpar os critérios de filtragem, selecione o botão Limpar. 3-3 Utilização do American Dynamics illustra Connect Exibição de fotografias instantâneas O illustra Connect pode exibir imagens estáticas ou fotografias instantâneas a partir de dispositivos compatíveis. Isto poderá ser útil ao estabelecer o local de cada dispositivo e dar-lhe um nome adequado. Alteração de nomes é o assunto do Procedimento 3.10. A exibição da lista do dispositivo será substituída por uma fotografia instantânea da visualização de cada dispositivo. Se necessário, a fotografia instantânea poderá ser atualizada para uma ou diversas câmeras. Nota 1 2 No modo de visualização de fotografias instantâneas ainda é possível visualizar as propriedades do dispositivo movendo o mouse sobre a imagem. Assim, será exibido um balão que descreverá as propriedades do dispositivo. Alguns dispositivos poderão não exibir as fotografias instantâneas se não estiverem no modo MJPEG. Caso tenha sido atribuída segurança exclusiva à câmera e os detalhes não estiverem disponíveis para que o illustra Connect possa utilizá-los (consulte o Procedimento 3.23), não será possível obter uma fotografia instantânea. Procedimento 3-4 Exibir o modo de visualização de fotografias instantâneas Etapa Ação 1 Selecione Exibição na barra de menus. Será exibido o menu suspenso Exibição. 2 Selecione Visualizar Fotografias no menu suspenso. Será exibida uma fotografia instantânea de cada dispositivo compatível. Figura 3-2 Visualização de fotografias instantâneas - Final - 3-4 3 Utilização do American Dynamics illustra Connect Procedimento 3-5 Atualizar a visualização de fotografias instantâneas Etapa Ação 1 Clique com o botão direito na fotografia que deseja atualizar. 2 Selecione Atualizar Fotografia na lista. A fotografia será atualizada. 3 - Final - Procedimento 3-6 Atualização de diversas visualizações de fotografias instantâneas Etapa Ação 1 Selecione as fotografias que deseja atualizar. É possível selecionar as fotografias das seguintes formas: Para selecionar um arranjo contínuo de fotografias. a Selecione a primeira fotografia que deseja atualizar e mantenha pressionada a tecla Shift e então selecione a última fotografia do arranjo contínuo e solte a tecla Shift. As fotografias que estiverem entre a primeira e a última ficarão em destaque. Para selecionar um arranjo específico ou descontínuo de fotografias. b Selecione a primeira das fotografias que deseja atualizar e mantenha pressionada a tecla Ctrl e então selecione cada uma das fotografias que deseja atualizar. Ao terminar de selecionar as fotografias, solte a tecla Ctrl e cada uma das fotografias escolhidas ficará em destaque. 2 Selecione Exibição na barra de menus. Será exibido o menu suspenso Exibição. 3 Selecione Atualizar Fotografias no menu suspenso. A visualização das fotografias selecionadas será atualizada. - Final - Procedimento 3-7 Exibir a visualização de listas Etapa Ação 1 Selecione Exibição na barra de menus. Será exibido o menu suspenso Exibição. 2 Selecione Visualizar Lista no menu suspenso. Será exibida a visualização de lista padrão. - Final - 3-5 Utilização do American Dynamics illustra Connect Acesso à interface web dos dispositivos Considerando que o illustra Connect permite que você acesse e configure algumas definições para seus dispositivos na rede, os dispositivos também poderão ser acessados remotamente através de suas interfaces web. Isto proporciona maior controle de seus dispositivos e permite que você os gerencie remotamente, reduzindo bastante a necessidade de acessá-los diretamente no local. Procedimento 3-8 Como lançar a interface web do dispositivo 3 Etapa Ação 1 Selecione o dispositivo na exibição principal. 2 Selecione Exibição na barra de menus. Será exibido o menu suspenso Exibição. 3 Selecione Lançar Configuração da GUI Web no menu suspenso. Será exibida a interface web do dispositivo em uma nova janela do navegador. Figura 3-3 Exemplo de GUI (interface gráfica do usuário – graphic user interface) web do dispositivo - Final - 3-6 Utilização do American Dynamics illustra Connect Página de propriedades do dispositivo O illustra Connect poderá exibir as propriedades de cada dispositivo na lista. Esta página de propriedades contém informações importantes sobre a configuração e a conectividade do dispositivo e exibirá também uma fotografia instantânea do dispositivo, se disponível. Procedimento 3-9 Visualização das propriedades do dispositivo Etapa Ação 3 1 Selecione o dispositivo. 2 Selecione Propriedades do Dispositivo na barra de menus. Será exibida a janela Propriedades do Dispositivo. Figura 3-4 Exemplo de uma janela Propriedades do Dispositivo 3 Selecione OK para fechar a janela Propriedades do Dispositivo. Métodos alternativos para exibição das propriedades: • Clique com o botão direito no dispositivo e selecione Propriedades do Dispositivo. • Selecione Exibição na barra de ferramentas e selecione Propriedades no menu. • Caso algum dispositivo já tenha sido selecionado, selecione Propriedades do Dispositivo na barra de menus (esta opção ficará marcada em cinza se houver nenhum ou vários dispositivos selecionados). - Final - 3-7 Utilização do American Dynamics illustra Connect Alteração do nome do dispositivo O illustra Connect permite que o nome do dispositivo seja alterado na janela Propriedades do Dispositivo. Atribuir a seus dispositivos um nome adequado permitirá que você localize um determinado dispositivo quando necessário. A janela Propriedades do Dispositivo poderá ser acessada através dos métodos descritos no Procedimento 3.9. Procedimento 3-10 Alteração do nome do dispositivo 3 Etapa Ação 1 Clique com o botão direito no dispositivo a que deseja atribuir um nome. 2 Selecione Propriedades na lista. 3 Clique na caixa de texto Nome do dispositivo. 4 Exclua a entrada atual. 5 Digite o novo nome do dispositivo. 6 Selecione o botão Aplicar. 7 Selecione o botão OK. Agora o nome do dispositivo foi alterado. - Final - Atualização da Lista de Dispositivos O illustra Connect permite que a lista de dispositivos seja atualizada sem a necessidade de fechar e abrir o software novamente. Isto poderá ser útil caso você tenha adicionado ou removido dispositivos em sua rede ou realizado alterações nas configurações das câmeras e deseje se certificar de que as alterações foram aplicadas. Nota Os dispositivos compatíveis com ONVIF transmitirão um “Olá” quando entrarem online, e “Até logo” quando mudarem para off-line. O illustra Connect refletirá automaticamente essas transmissões na lista de Dispositivos. Procedimento 3-11 Atualizar a lista de dispositivos Etapa Ação 1 Selecione Atualizar Lista. Será exibida a barra de status Pesquisando... 3-8 Utilização do American Dynamics illustra Connect Figura 3-5 Janela de atualização do dispositivo 3 Quando a atualização for concluída, todos os dispositivos que ainda não tiverem sido redescobertos ficarão acinzentados. Figura 3-6 Exemplo de uma atualização completa do dispositivo - Final - Conflitos quanto ao endereço IP Os dispositivos American Dynamic e ONVIF compatíveis tentarão adquirir um endereço IP através do DHCP. Caso nenhum servidor de DHCP seja encontrado, os dispositivos tomarão como padrão um endereço IP comum a seus modelos específicos. O illustra Connect automaticamente descobrirá todos os dispositivos de vídeo compatíveis que estiverem em conflito na rede e informará a conflitância na coluna de status. É importante lembrar que os dispositivos exibidos em conflito poderão estar em conflito com dispositivos não compatíveis em sua rede que 3-9 Utilização do American Dynamics illustra Connect o illustra Connect não exibirá, como impressoras, desktops, etc. O illustra Connect o ajudará a resolver os problemas referentes a endereços IP. Nota 1 Ao utilizar o illustra Connect para solução de conflitos o usuário precisará ter totais direitos de administrador em seu computador para efetuar alterações. Sem os totais direitos de administrador o problema poderá não ser resolvido ou as informações sobre o dispositivo poderão ser relatadas de forma imprecisa. 2 A configuração automática de endereços IP em dispositivos ONVIF de terceiros durante a solução de conflitos provavelmente falhará, mas esse fato não afetará a solução dos problemas dos endereços IP dos dispositivos American Dynamics. Procedimento 3-12 Solução de conflitos por meio de DHCP Etapa Ação 1 Selecione Resolver Todos os Conflitos. Nota O botão Resolver Todos os Conflitos somente será ativado se houver dispositivos conflitantes. 2 Selecione o botão de rádio Definir Todos os Dispositivos Conflitantes como DHCP. 3 Selecione o botão OK. Será exibida uma barra de status Resolvendo Conflitos. 4 Quando todos os conflitos tiverem sido resolvidos será exibida uma janela Resultados da Resolução de Conflitos para confirmar a alteração e qual endereço IP foi atribuído ao dispositivo. 5 Selecione o botão Fechar. Caso algum dispositivo precise ser reiniciado, será exibida a janela do illustra Connect para confirmar que ao menos um dispositivo foi reiniciado e que poderá não aparecer online por vários minutos. 6 Selecione o botão OK. Os dispositivos serão reiniciados e aparecerão online. Nota Alguns dispositivos possuem uma definição local que poderá permitir ou impedir o uso de DHCP. Nem todos os dispositivos serão definidos de forma a permitir DHCP e, neste caso, as tentativas de solução de problemas do endereço por meio de DHCP fracassarão. Neste caso será necessário definir o endereço IP manualmente. - Final - Procedimento 3-13 Solução de conflitos de dispositivos por meio de intervalo de endereços IP estáticos Etapa Ação 3-10 3 Utilização do American Dynamics illustra Connect 1 Selecione Resolver Todos os Conflitos. Nota O botão Resolver Todos os Conflitos somente será ativado se houver dispositivos conflitantes. 2 Selecione o botão de rádio Atribuir um endereço IP estático dentro dos seguintes intervalos:. 3 Especifique o intervalo de endereço IP. Verifique se é grande o suficiente para acomodar todos os dispositivos conflitantes. 4 Selecione o botão OK. Será exibida uma barra de status Resolvendo Conflitos. 5 Quando todos os conflitos tiverem sido resolvidos será exibida uma janela Resultados da Resolução de Conflitos para confirmar a alteração e qual endereço IP foi atribuído ao dispositivo. 6 Selecione o botão Fechar. Caso algum dispositivo precise ser reiniciado, será exibida a janela do illustra Connect para confirmar que ao menos um dispositivo foi reiniciado e que poderá não aparecer online por vários minutos. 7 Selecione o botão OK. Os dispositivos serão reiniciados e aparecerão online. - Final - Configuração das definições de rede dos dispositivos O illustra Connect permite que as definições de rede dos dispositivos American Dynamics sejam mudadas. Você poderá especificar um endereço IP estático ou orientar o dispositivo para que utilize DHCP para adquirir um endereço IP. Procedimento 3-14 Configuração da rede por meio de DHCP Etapa Ação 1 Clique com o botão direito em um dispositivo. 2 Selecione Configurar IP. Será exibida a janela Configuração de Rede. 3-11 3 Utilização do American Dynamics illustra Connect Figura 3-7 Janela Configuração de Rede 3 O nome de host, o tipo do modelo e o endereço MAC dos dispositivos serão exibidos na parte superior da janela. 3 Selecione Usar DHCP. 4 Selecione o botão OK. Nota Alguns dispositivos possuem uma definição local que poderá permitir ou impedir o uso de DHCP. Nem todos os dispositivos serão definidos de forma a permitir DHCP, e neste caso a opção de utilização do DHCP estará indisponível. Neste caso será necessário definir o endereço IP manualmente. - Final - Procedimento 3-15 Configuração da rede por meio da especificação de um endereço IP Etapa Ação 1 Clique com o botão direito em um dispositivo. 2 Selecione Configurar IP. Será exibida a janela Configuração de Rede. 3 Selecione Especificar um endereço IP. 4 Insira o Endereço IP que deseja atribuir ao dispositivo no formato xxx.xxx.xxx.xxx 5 Insira a Máscara de Sub-Rede do dispositivo no formato xxx.xxx.xxx.xxx 6 Insira o Endereço de Gateway do dispositivo no formato xxx.xxx.xxx.xxx 7 Insira o endereço do servidor de DNS do dispositivo no formato xxx.xxx.xxx.xxx 8 Selecione o botão OK. - Final - 3-12 Utilização do American Dynamics illustra Connect Configuração de data e hora dos dispositivos O illustra Connect permite que sejam configuradas a data e a hora dos dispositivos compatíveis. Você poderá especificar a hora e a data manualmente ou orientar o dispositivo para que utilize um servidor de NTP de sua escolha. Você poderá definir a data/hora de um ou mais dispositivos em um procedimento. Procedimento 3-16 Configuração manual das definições de hora e data de um dispositivo 3 Etapa Ação 1 Clique com o botão direito sobre um dispositivo. 2 Selecione Configurar Ajustes de Data/Hora. Será exibida a janela Configurar Ajustes de Data/Hora. Figura 3-8 Janela Configurar Ajustes de Data/Hora 3 Selecione seu fuso-horário atual na lista que se exibirá quando você expandir o menu suspenso. 4 Selecione Definir a Data/Hora Manualmente. 5 Utilize o menu suspenso para selecionar a data atual no calendário exibido. 6 Selecione as horas na caixa de horas e ajuste-as conforme a necessidade utilizando as setas para cima e para baixo à direita da caixa de horas. 7 Repita a etapa 6 com os minutos e segundos. Nota Você também poderá definir a data e a hora atuais selecionando o botão Agora próximo às caixas de entrada de data e hora. Assim a data e a hora ficarão sincronizadas com a hora do sistema. 3-13 Utilização do American Dynamics illustra Connect 8 Selecione o botão Aplicar. - Final - Procedimento 3-17 Configuração manual das definições de hora e data de vários dispositivos Etapa Ação 1 3 Selecione os dispositivos cujas data e hora você deseja configurar. É possível selecionar os dispositivos das seguintes formas: Para selecionar uma lista contínua de dispositivos. a Selecione o primeiro dispositivo cujas data e hora você deseja definir e mantenha pressionada a tecla Shift e então selecione o último dispositivo da lista contínua e solte a tecla Shift. Os dispositivos que estiverem entre o primeiro e o segundo ficarão em destaque. Para selecionar uma lista específica ou descontínua de dispositivos b Selecione o primeiro dos dispositivos cujas data e hora você deseja definir e mantenha pressionada a tecla Ctrl e então selecione cada um dos dispositivos que deseja definir. Ao terminar de selecionar os dispositivos, solte a tecla Ctrl e cada um dos dispositivos escolhidos ficará em destaque. 2 Clique com o botão direito sobre um dispositivo da lista. 3 Selecione Configurar Ajustes de Data/Hora. Será exibida a janela Configurar Ajustes de Data/Hora. 4 Selecione seu fuso-horário atual na lista que se exibirá quando você expandir o menu suspenso. 5 Selecione Definir a Data/Hora Manualmente. 6 Utilize o menu suspenso para selecionar a data atual no calendário exibido. 7 Selecione as horas na caixa de horas e ajuste-as conforme a necessidade utilizando as setas para cima e para baixo à direita da caixa de horas. 8 Repita a etapa 7 com os minutos e segundos. Nota Você também poderá definir a data e a hora atuais selecionando o botão Agora próximo às caixas de entrada de data e hora. Assim a data e a hora ficarão sincronizadas com a hora do sistema. 9 Selecione o botão Aplicar. - Final - 3-14 Utilização do American Dynamics illustra Connect Procedimento 3-18 Uso de servidor NTP para configurar a data e a hora do dispositivo Etapa Ação 1 Clique com o botão direito em um dispositivo. 2 Selecione Configurar Ajustes de Data/Hora. Será exibida a janela Configurar Ajustes de Data/Hora. 3 Selecione seu fuso-horário atual na lista que se exibirá quando você expandir o menu suspenso. 4 Selecione Usar o seguinte servidor NTP. 5 Insira na caixa de textos o endereço IP do servidor NTP que deseja utilizar. 6 Selecione o botão Aplicar. - Final - Procedimento 3-19 Uso de servidor NTP para configurar a data e a hora de vários dispositivos Etapa Ação 1 Selecione os dispositivos cujas data e hora você deseja configurar. É possível selecionar os dispositivos das seguintes formas: Para selecionar uma lista contínua de dispositivos. a Selecione o primeiro dispositivo cujas data e hora você deseja definir e mantenha pressionada a tecla Shift e então selecione o último dispositivo da lista contínua e solte a tecla Shift. Os dispositivos que estiverem entre o primeiro e o segundo ficarão em destaque. Para selecionar uma lista específica ou descontínua de dispositivos b Selecione o primeiro dos dispositivos cujas data e hora você deseja definir e mantenha pressionada a tecla Ctrl e então selecione cada um dos dispositivos que deseja definir. Ao terminar de selecionar os dispositivos, solte a tecla Ctrl e cada um dos dispositivos escolhidos ficará em destaque. 2 Clique com o botão direito sobre um dispositivo da lista. 3 Selecione Configurar Ajustes de Data/Hora. Será exibida a janela Configurar Ajustes de Data/Hora. 4 Selecione seu fuso-horário atual na lista que se exibirá quando você expandir o menu suspenso. 5 Selecione Usar o seguinte servidor NTP. 6 Insira na caixa de textos o endereço IP do servidor NTP que deseja utilizar. 7 Selecione o botão Aplicar. - Final - 3-15 3 Utilização do American Dynamics illustra Connect Atualização do firmware dos dispositivos O illustra Connect permite atualizar remotamente o firmware dos dispositivos. Você poderá atualizar um dispositivo apenas ou vários dispositivos em um único procedimento. Procedimento 3-20 Atualização do firmware de um único dispositivo Etapa Ação 3 1 Clique com o botão direito em um dispositivo. 2 Selecione Ferramentas na barra de menus. Será exibido o menu suspenso Ferramentas. 3 Selecione Atualizar firmware. Será exibida a janela Atualizar Firmware. Figura 3-9 A janela Atualizar Firmware 4 Selecione Escolher Arquivo para navegar até o arquivo de firmware. 3-16 Utilização do American Dynamics illustra Connect Figura 3-10 Exemplo da janela Selecionar Firmware 3 5 Escolha o arquivo de firmware desejado e selecione Abrir para confirmar a seleção. 6 Selecione Atualizar para iniciar o procedimento de atualização. Será exibida a janela de diálogo Atualizar Firmware. 7 Selecione Sim. Será exibida a barra de status Carregando Firmware. Quando a atualização for iniciada, o status do dispositivo será alterado de Pendente para Carregando. Uma vez carregado o firmware, a barra de status será fechada. 8 Selecione Fechar. A lista de dispositivos será exibida e o dispositivo mostrará um status de atualização até “completado”. Nota Caso o dispositivo seja compatível com ONVIF, será reiniciado e emitirá um comando “Olá”, e será automaticamente detectado como “online”. Caso isto não aconteça, o dispositivo poderá ser redescoberto ao selecionar Atualizar Lista. - Final - 3-17 Utilização do American Dynamics illustra Connect Procedimento 3-21 Atualização do firmware de vários dispositivos Etapa Ação 1 Selecione os dispositivos cujo firmware deseja atualizar. É possível selecionar os dispositivos das seguintes formas: Para selecionar uma lista contínua de dispositivos. a Selecione o primeiro dispositivo que deseja atualizar e mantenha pressionada a tecla Shift e então selecione o último dispositivo da lista contínua e solte a tecla Shift. Os dispositivos que estiverem entre o primeiro e o segundo ficarão em destaque. Para selecionar uma lista específica ou descontínua de dispositivos: b Selecione o primeiro dos dispositivos que deseja atualizar e mantenha pressionada a tecla Ctrl e então selecione cada um dos dispositivos que deseja atualizar. Ao terminar de selecionar os dispositivos, solte a tecla Ctrl e cada um dos dispositivos escolhidos ficará em destaque. 2 Selecione Ferramentas na barra de menus. Será exibido o menu suspenso Ferramentas. 3 Selecione Atualizar firmware. Será exibida a janela Atualizar Firmware. 4 Selecione Escolher Arquivo para navegar até o arquivo de firmware. 5 Escolha o arquivo de firmware desejado e selecione Abrir para confirmar a seleção. 6 Selecione Atualizar para iniciar o procedimento de atualização. Será exibida a janela de diálogo Atualizar Firmware. 7 Selecione Sim. Será exibida a barra de status Carregando Firmware. Quando a atualização for iniciada, o status do dispositivo será alterado de Pendente para Carregando no início de cada atualização. Uma vez carregado o firmware, a barra de status será fechada. 8 Selecione Fechar. A lista de dispositivos será exibida e o dispositivo mostrará um status de atualização até “completado”. Nota Caso o dispositivo seja compatível com ONVIF, será reiniciado e emitirá um comando “Olá”, e será automaticamente detectado como “online”. Caso isto não aconteça, o dispositivo poderá ser redescoberto ao selecionar Atualizar Lista. - Final - Seleção das redes para escaneamento e startup Ao inicializar, o illustra Connect detecta automaticamente todas as redes disponíveis em seu sistema e as escaneia automaticamente em busca de dispositivos compatíveis. É possível controlar quais redes serão escaneadas pelo illustra Connect, o que permite que você exclua 3-18 3 Utilização do American Dynamics illustra Connect redes de escaneamentos futuros. É recomendável selecionar apenas as redes que estiverem vinculadas a dispositivos. Isto proporcionará mais eficiência no escaneamento. Nota Caso haja adaptadores virtuais sendo executados em seu sistema que definam sua própria rede, estes deverão ser excluídos da pesquisa, pois poderão inibir as transmissões de “Olá” e “Até logo”. Procedimento 3-22 Seleção das redes onde haverá busca por dispositivos 3 Etapa Ação 1 Selecione Ferramentas na barra de menus. Será exibido o menu suspenso Ferramentas. 2 Selecione Definições. Será exibida a janela de opções do illustra Connect. Figura 3-11 Janela de opções do illustra Connect 3-19 Utilização do American Dynamics illustra Connect 3 Selecione a caixa de verificação próxima à conexão de área local que deseja que o illustra Connect pesquise por dispositivos. 4 Consulte o Procedimento 3.22 para obter instruções sobre definição de segurança para dispositivos seguros, se necessário. 5 Selecione o botão OK. Nota Depois de selecionar as redes que serão pesquisadas, utilize o botão Atualizar Lista para escanear apenas as redes selecionadas, e todos os dispositivos anteriores encontrados nas redes não incluídas ficarão acinzentados, pois não serão considerados. Ao reiniciar o illustra Connect, apenas as redes selecionadas serão pesquisadas, portanto serão encontrados apenas dispositivos compatíveis nestas redes. Dispositivos seguros Alguns dispositivos poderão apresentar definição de segurança para evitar acesso não autorizado a seus recursos avançados. Serão exibidos como bloqueados no illustra Connect após descoberta inicial, e terão acesso limitado. Não será possível visualizar uma fotografia instantânea destes dispositivos. O illustra Connect permitirá que você insira o nome de usuário e a senha utilizados em todo o sistema para facilitar o gerenciamento direto desses dispositivos. Nota 1 As definições de segurança não se destinam a dispositivos individuais. Caso possua vários dispositivos seguros com credenciais de segurança diferentes, será necessário alterar essas definições sempre que desejar alterar as definições do dispositivo. 2 Para se comunicar através das definições de segurança, as definições do tempo universal coordenado (UTC – Coordinated Universal Time) dos dispositivos deverão corresponder às do illustra Connect (para até dez minutos de uma a outra). Também poderão estar em fusos horários diferentes, considerando que os tempos de UTC ainda correspondam. Procedimento 3-23 Definição de segurança para dispositivos seguros Etapa Ação 1 Selecione Ferramentas na barra de menus. Será exibido o menu suspenso Ferramentas. 2 Selecione Definições. Será exibida a janela de opções do illustra Connect. 3-20 3 Utilização do American Dynamics illustra Connect Figura 3-12 illustra Connect: Opções de segurança . 3 3 Selecione a caixa de verificação Usar nome do usuário/senha, se a segurança estiver habilitada. 4 Insira o nome do usuário dos dispositivos na caixa de texto Nome do usuário. 5 Insira a senha dos dispositivos na caixa de texto Senha. 6 Selecione o botão OK. Nota Para que as novas definições de segurança entrem em vigor, selecione Atualizar Lista. Salvar a lista de dispositivos O illustra Connect permite salvar a lista dos dispositivos e suas informações em formato .CSV. Isto facilita o compartilhamento de informações sobre a rede e a posterior visualização desta. Procedimento 3-24 Para salvar uma lista de dispositivos Etapa Ação 1 Selecione Arquivo na barra de menus. Será exibido o menu suspenso Arquivo. 2 Selecione Salvar Lista de Dispositivos. Será exibida a janela Salvar Lista de Dispositivos. 3 Selecione um local para salvar o arquivo e atribua um nome ao arquivo. 4 Selecione Salvar. - Final - 3-21 Apêndice A: Imagens de status Apêndice A: Imagens de status O apêndice a seguir fornecerá as definições das imagens de status do illustra Connect. Imagem de status Definição Câmera domo off-line Segurança da câmera domo off-line Câmera fixa off-line Segurança da câmera fixa off-line Câmera domo online Segurança da câmera domo online Câmera fixa online Segurança da câmera fixa online 4-1 A Apêndice A: Imagens de status A Atualização da câmera domo de firmware Atualização da segurança da câmera domo de firmware Atualização da câmera fixa de firmware Atualização da segurança da câmera fixa Câmera domo com conflito Segurança da câmera domo com conflito Câmera fixa com conflito Segurança da câmera fixa com conflito 4-2 Apêndice B: Limitações de rede Apêndice B: Limitações de rede A ferramenta American Dynamics illustra Connect é um aplicativo que permite aos usuários descobrir e configurar dispositivos de transmissão de vídeo de rede IP compatível. Todo aplicativo de rede sofre influência e possivelmente é limitado pela configuração de rede em que operar. 1 Efeito de comutadores e roteadores Para obter melhores resultados, recomenda-se que o illustra Connect esteja diretamente conectado no mesmo comutador que as câmeras com a mesma LAN não filtrada. Conectar o illustra Connect de uma VLAN diferente com roteadores entre as VLAN poderá gerar uma descoberta não confiável. Os mecanismos de descoberta utilizados pelo illustra Connect dependem da transmissão múltipla de UDP para a porta 3072 para WS-Discovery ONVIF (como registrado em IANA) e a porta 8992 para o protocolo de IP de descoberta das câmeras fixas American Dynamics. A descoberta das câmeras não será possível se a rede entre o computador que executa o illustra Connect e as câmeras filtrar os dados de transmissão múltipla para essas portas. É comum uma LAN corporativa permitir um subconjunto bem pequeno de dados de transmissão múltipla – verifique o administrador da rede para obter a configuração exata. A configuração executada através do illustra Connect utiliza transporte HTTP sobre TCP. Dependendo do dispositivo, as conexões de HTTP poderão utilizar a porta 80 ou outra diferente (ex.: 8080, 8082, 8083). A rede deverá ser configurada de forma a permitir conexões HTTP/TCP entre o computador que executa o illustra Connect e a câmera de destino. Observe que os dispositivos de gerenciamento de rede inteligente, como firewalls, comutadores de camada 2 e camada3, etc., poderão modificar ou restringir o tráfego de IP de forma a evitar que o illustra Connect descubra ou configura livremente dispositivos de câmera fixa AD ou ONVIF. Por exemplo: se o snooping de IGMP estiver ativado. O snooping de IGMP é um recurso que permite que o comutador da camada 2 escute conversas do IGMP entre hosts e roteadores. Ao escutar essas conversas o comutador guardará um mapa informando quais links precisam de quais correntes de transmissão múltipla de IP. As transmissões múltiplas poderão então ser enviadas apenas para os links que as necessitam. Os usuários poderão consultar o manual de funcionamento do comutador para obter a configuração mais adequada. 2 Descoberta O illustra Connect implanta dois métodos de descoberta: 1-WS-Discovery http://www.oasis-open.org/specs/index.php#ws-discovery 2-Um protocolo de transmissão múltipla de propriedade para câmeras fixas de IP American Dynamics. Os dois métodos dependem dos dados de transmissão entre o illustra Connect e a câmera de destino através de UDP para as informações de descoberta iniciais, e do HTTP para informações e configurações adicionais. Estas estão descritas mais detalhadamente a seguir. 5-1 B Apêndice B: Limitações de rede 2.1 WS-Discovery ONVIF O illustra Connect e as câmeras AD ONVIF funcionam no modo Ad-Hoc do WS-Discovery descrito a seguir. ONVIF de outros fabricantes devem funcionar de forma semelhante, mas não há garantia disso. Figura 5-1 Neste modo, uma câmera envia uma mensagem de Olá de transmissão múltipla (1) na inicialização ou de acordo com eventos de reconfiguração específicos (ex.: comando de alteração de escopo ONVIF). Figura 5-2 As câmeras também enviarão uma mensagem de Até logo (2) no desligamento. Figura 5-3 Quando o illustra Connect escanear a rede, enviará uma mensagem de Teste de transmissão múltipla (3) para localizar os serviços ONVIF. Cada câmera deverá responder através de uma correspondência de Teste de transmissão única (4). Considerando que a mensagem de correspondência de Teste é de transmissão única, deverá ser rastreada corretamente de volta para o computador onde o illustra Connect estiver sendo executado. Esta mensagem poderá não conseguir alcançar o illustra Connect se a tabela de roteamento da câmera tiver sido modificada para uma definição inválida ou se o roteador de rede entre a câmera e o illustra Connect não estiver configurado corretamente. Dependendo da configuração das câmeras, uma das seguintes circunstâncias será aplicada: a) Câmeras DHCP Como padrão, as câmeras AD ONVIF tentarão obter uma concessão de DHCP. O servidor de DHCP deverá cuidar corretamente das câmeras em configuração para roteamento e a câmera deverá ser totalmente descoberta com as informações adicionais fornecidas. b) As câmeras AD ONVIF de definição de fábrica que não conseguirem encontrar um servidor de DHCP e voltarem para o endereço estático Ao carregar uma nova câmera AD ONVIF não configurada, a câmera apresentará como padrão um endereço IP estático se não puder obter uma licença DHCP. Neste modo, o padrão é não ter uma definição de gateway padrão e enviar a resposta da correspondência de teste diretamente na 5-2 B Apêndice B: Limitações de rede interface da rede. Isto permite que as câmeras sejam descobertas mesmo entre comutadores múltiplos se não houver filtragem. O comportamento de câmeras ONVIF de terceiros poderá ser diferente. c) Câmeras de endereço de local de link O illustra Connect é um aware link-local (http://tools.ietf.org/html/rfc3927). Estes são endereços no intervalo de 169.254.0.0 a 169.254.255.255 e são parte do padrão de rede de configuração zero (zeroconf). Ao escanear a rede, o illustra Connect configurará o roteamento interno do computador de host para se comunicar com endereços de link locais utilizando a interface de rede escaneada atual, assim as câmeras ONVIF de local de link deverão ser totalmente descobertas. d) Câmeras de IP estático configuradas manualmente As câmeras configuradas manualmente com endereço IP estático, as máscaras de rede e os gateways padrão deverão ser configurados corretamente para que a descoberta funcione. Algumas câmeras poderão se tornar impossíveis de descobrir ou desconfiguradas, e necessitarão de redefinição de fábrica. O illustra Connect ouve mensagens de Olá de transmissão múltipla que deveriam ser enviadas pelas câmeras ONVIF na inicialização. Reiniciar uma câmera ONVIF não descoberta deverá enviar uma mensagem de Olá que automaticamente será vista pelo illustra Connect. As informações básicas das câmeras serão então exibidas na tela principal, mas sem as informações adicionais, como o nome. 2.2 Descoberta das câmeras fixas American Dynamics IP O protocolo de descoberta das câmeras fixas AD IP (não ONVIF) utiliza teste de transmissão múltipla UDP e mensagens de resposta. As câmeras serão descobertas se os comutadores entre as câmeras e o illustra Connect não filtrarem transmissões múltiplas UDP para a porta 8992. 3 Configuração e recuperação de informações adicionais O illustra Connect é compatível com dois protocolos de configuração: ONVIF para todos os dispositivos ONVIF e protocolo de propriedade para as câmeras fixas de IP American Dynamics como utilizado pelas câmeras illustra 400 series. Os dois protocolos dependem da transmissão de dados entre o illustra Connect e a câmera de destino através de HTTP. Portanto, deverá ser possível abrir uma conexão HTTP/TCP entre o illustra Connect e a câmera de destino para que estas informações adicionais e a funcionalidade de configuração funcionem. a) Câmeras DHCP Como padrão, as câmeras AD tentarão obter uma concessão de DHCP, se compatíveis com DHCP. O servidor DHCP deverá cuidar corretamente das câmeras em configuração para roteamento. A recuperação das informações adicionais e a configuração deverão funcionar corretamente. b) As câmeras que não conseguirem encontrar um servidor de DHCP e voltarem para o endereço estático As câmeras AD que revertem para IP estático terão como padrão 192.168.1.168 com máscara de rede 255.255.255.0. Para que as informações adicionais sejam recuperáveis e a configuração seja possível, o computador de host que executar o illustra Connect deverá estar conectado às câmeras com cartão de rede na mesma subrede 192.168.1.x. Após a descoberta de um número de câmeras em 192.168.1.168 de um computador em um endereço de rede diferente, o operador deverá carregar temporariamente as definições de rede no computador de host para um endereço em 192.168.1.x, reiniciar o illustra Connect e escanear 5-3 B Apêndice B: Limitações de rede novamente a rede. O operador poderá então utilizar o recurso “Resolver Conflito” ou reconfigurar cada câmera individualmente. c) Câmeras de endereço de local de link O illustra Connect é um aware de local de link (http://tools.ietf.org/html/rfc3927). Ao enviar um comando a uma câmera que relatou um endereço de local de link durante uma descoberta, o illustra Connect verificará se o roteamento interno utiliza a interface de rede correta para se comunicar com esta câmera. d) Câmeras de IP estático configuradas manualmente As câmeras configuradas manualmente com endereço IP estático, as máscaras de rede e os gateways padrão deverão ser configurados corretamente para que a descoberta funcione completamente. O computador de host que executa o illustra Connect e a câmera de destino deverão possuir endereço de IP e máscara de rede compatíveis para permitir tráfego de http. Caso o endereço IP da câmera seja conhecido devido ao fato de o illustra Connect ter visto uma mensagem de Olá emitida por esta câmera (ex.: após uma reinicialização), o operador deverá temporariamente alterar as definições de rede do computador de host para um endereço compatível, reiniciar o illustra Connect e escanear novamente a rede. O operador poderá então descobrir e reconfigurar totalmente a câmera. 4 Exemplos As tabelas a seguir são exemplos que mostram o efeito que as diferentes definições de rede podem ter no illustra Connect para poderem descobrir ou configurar câmeras de destino. Quando não for possível obter uma descoberta ou configuração completa, será fornecida uma orientação sobre como ativar a descoberta e a configuração completamente. illustra Connect Câmera de destino Endereço IP DHCP DHCP Máscara de rede DHCP DHCP Gateway Padrão DHCP DHCP Descoberta OK de exibição OK illustra Connect Câmera de destino Endereço IP 192.168.1.1 192.168.1.168 Máscara de rede 255.255.255.0 255.255.255.0 Gateway Padrão <qualquer> Padrão sem dispositivo/ configuração de gateway Descoberta OK de exibição OK 5-4 B Apêndice B: Limitações de rede illustra Connect Câmera de destino Endereço IP 192.168.2.1 192.168.1.168 Máscara de rede 255.255.252.0 255.255.252.0 Gateway Padrão <qualquer> Sem dispositivo/configuração de gateway Descoberta OK de exibição OK B illustra Connect Câmera de destino Endereço IP 192.168.2.1 192.168.1.168 Máscara de rede 255.255.255.0 255.255.255.0 Gateway Padrão <qualquer> Padrão sem dispositivo/ configuração de gateway Descoberta OK de exibição Sem configuração possível. O operador deverá reconfigurar a rede do computador de host para 192.168.1.x e reiniciar o illustra Connect. illustra Connect Câmera de destino Endereço IP 10.10.1.1 192.168.1.168 Máscara de rede 255.255.0.0 255.255.255.0 Gateway Padrão <qualquer> Padrão sem dispositivo/ configuração de gateway Descoberta OK de exibição Sem configuração possível. O operador deverá reconfigurar a rede do computador de host para 192.168.1.x e reiniciar o illustra Connect. illustra Connect Câmera de destino Endereço IP 10.10.1.1 169.254.10.10 (endereço de link local) Máscara de rede 255.255.0.0 255.255.0.0 Gateway Padrão <qualquer> (link local) Descoberta OK de exibição OK 5-5 Apêndice B: Limitações de rede illustra Connect Câmera de destino Endereço IP 10.10.1.1 192.168.200.200 Máscara de rede 255.255.0.0 255.255.255.0 Gateway Padrão <qualquer> 192.168.200.1 (gateway inexistente) Descoberta A correspondência de teste não será recebida. O operador deverá ativar o ciclo da câmera de destino enquanto o illustra Connect estiver sendo executado e ouvindo a interface de rede adequada. As informações básicas na câmera, inclusive o endereço IP 192.168.200.200, deverão ser exibidas na tela principal. Configuração Sem configuração possível. O operador deverá reconfigurar a rede do computador de host para 192.168.200.x e reiniciar o illustra Connect. B 5-6 Contrato de licença de usuário final (EULA) 6 Contrato de licença de usuário final (EULA) IMPORTANTE – LEIA ESTE CONTRATO DE LICENÇA DE USUÁRIO FINAL (EULA) ATENTAMENTE ANTES DE ABRIR O PACOTE DO DISCO, BAIXAR O SOFTWARE OU INSTALAR, COPIAR OU DE OUTRA FORMA UTILIZAR O SOFTWARE. ESTA LICENÇA É UM CONTRATO LEGAL FIRMADO ENTRE VOCÊ E A SENSORMATIC ELECTRONICS, LLC (“TYCO”) E REGE O USO DO SOFTWARE QUE ACOMPANHA ESTE EULA E QUE INCLUI O SOFTWARE PARA COMPUTADOR, PODENDO INCLUIR TAMBÉM MÍDIA, MATERIAIS IMPRESSOS E DOCUMENTAÇÃO ELETRÔNICA “ONLINE” (CONJUNTAMENTE DENOMINADOS “SOFTWARE”). AO VIOLAR O LACRE DO PACOTE, BAIXAR O SOFTWARE OU INSTALAR, COPIAR OU DE OUTRA FORMA UTILIZAR O SOFTWARE, VOCÊ CONCORDA EM ASSUMIR RESPONSABILIDADES SOB OS TERMOS DESTE CONTRATO. CASO NÃO CONCORDE COM TODOS OS TERMOS E CONDIÇÕES DESTE CONTRATO, NÃO ABRA, BAIXE, INSTALE, COPIE OU DE OUTRA FORMA UTILIZE O SOFTWARE. 1. ESCOPO DESTA LICENÇA. O software poderá incluir inclui o código-fonte, arquivos de programas e todas as mídias, hardware, chaves de software, materiais impressos e documentação eletrônica associados. O Software pode ser fornecido pré-instalado em um dispositivo de armazenamento (a mídia), como parte de um sistema computacional ou outro hardware ou dispositivo (“Sistema”). O software está protegido por leis e tratados internacionais de direitos autorais, bem como outras leis e tratados referentes à propriedade intelectual. Todos os direitos de título e propriedade intelectual incluídos no software e referentes ao mesmo (incluindo, mas não apenas, imagens, fotografias e textos integrados ao software), os materiais impressos que o acompanham e cópias do software são propriedade da Tyco e/ou de seus fornecedores. O Software é licenciado, e não vendido. Todos os direitos não expressamente concedidos neste contrato estão reservados à Tyco e aos seus fornecedores. 2. CONCESSÃO DESTA LICENÇA. Este contrato concede a você os seguintes direitos, de forma não exclusiva: a. Geral. Este contrato permite que você instale e utilize o software exclusivamente da maneira determinada na documentação que o acompanha e, na ausência desta, exclusivamente da maneira contemplada pela natureza do software. O software poderá também incluir um componente de código de software, fornecido pela Tyco, contido em um dispositivo para funcionamento deste mesmo dispositivo. Este componente do software poderá ser utilizado apenas com o uso conjunto do referido dispositivo, mas não será permitida a recuperação, cópia ou outra forma de transferência do componente do software para qualquer outra mídia ou dispositivo sem a prévia autorização expressa por escrito da Tyco. Caso o software esteja protegido por uma chave ou outro dispositivo de software ou hardware, o software poderá ser utilizado em qualquer outro computador que possuir a chave instalada. Se a chave bloquear o Software para utilização em um Sistema específico, ele somente poderá ser utilizado em tal Sistema. b. Componentes armazenados localmente. O software poderá incluir um componente de código de software que poderá ser armazenado e operado localmente em um ou mais dispositivos. Neste caso, será possível instalar, utilizar, acessar, exibir, executar ou de outra forma interagir com (“utilizar”) o componente do software enquanto opera o dispositivo em que o componente está instalado apenas da maneira determinada na documentação que o acompanha ou, na ausência desta, apenas da maneira contemplada pela natureza do software. 6-1 Contrato de licença de usuário final (EULA) c. Componentes armazenados remotamente. O software poderá também incluir um componente de código de software para operar um ou mais dispositivos remotamente. Será possível instalar e/ou utilizar uma cópia deste componente do software em um dispositivo de armazenamento remoto em uma rede interna com todos os dispositivos e será possível operar o componente com cada dispositivo da rede interna apenas da maneira determinada na documentação que o acompanha ou, na ausência desta, apenas da maneira contemplada pela natureza do software. Considerando, entretanto, que você ainda precisará adquirir o número necessário de licenças para cada dispositivo com o qual o componente será operado. d. Software/firmware incorporado. O software poderá também incluir um componente de código de software, fornecido pela Tyco, contido em um dispositivo para funcionamento deste mesmo dispositivo. Este componente do software poderá ser utilizado apenas com o uso conjunto do referido dispositivo, mas não será permitida a recuperação, cópia ou outra forma de transferência do componente do software para qualquer outra mídia ou dispositivo sem a prévia autorização expressa por escrito da Tyco. e. Cópia de segurança. Será possível fazer uma cópia de segurança do software (que não seja o software incorporado) apenas para armazenamento. Esta cópia poderá ser utilizada para substituir um componente do software para o qual você possua uma licença válida. Exceto quando expressamente descrito neste contrato, você não terá permissão para fazer cópias dos SOFTWARES e nem dos materiais impressos que os acompanham. 3. OUTROS DIREITOS E LIMITAÇÕES. O uso deste software estará sujeito às seguintes limitações adicionais: O não cumprimento de alguma destas restrições resultará no cancelamento automático deste contrato, permitindo à Tyco a utilização de outras medidas jurídicas. a. Limitações de engenharia reversa e trabalhos derivados. Você não tem permissão para praticar engenharia reversa, descompilar ou desmontar o software, e qualquer tentativa de executar estas ações resultarão imediatamente na rescisão deste contrato, exceto e somente quando tal atividade for expressamente permitida pela legislação aplicável independentemente desta limitação. Não será possível efetuar alterações ou modificações em alguma parte do software, ou criar trabalhos derivados, sem a permissão por escrito de um agente da Tyco (exceto o constante na Seção 3(f) deste contrato referente a softwares de “código aberto”). Não será permitida a remoção de avisos, marcas ou rótulos de propriedade do software. Você deverá instituir medidas razoáveis para garantir que seus funcionários e agentes atendam aos termos e condições deste contrato. b. Avisos de direitos autorais. Todos os avisos de direitos autorais deverão ser mantidos em todas as cópias do software. c. Transferência. Será possível transferir seus direitos observados neste contrato (i) como parte de uma venda permanente ou transferência de todos os dispositivos para os quais o software estiver licenciado da forma cabível; (ii) caso você transfira todo o software (inclusive todas as partes do componente, a mídia, os materiais impressos, as atualizações e este contrato); (iii) caso você não guarde cópias de alguma parte do software; (iv) se o destinatário concordar com os termos deste contrato; e (v) se o software for uma atualização, a transferência deverá incluir também todas a versões anteriores do software. Você concorda que o não cumprimento destas condições anulará e cancelará a transferência. 6-2 Contrato de licença de usuário final (EULA) d. Rescisão. A Tyco poderá rescindir este contrato caso você não cumpra seus termos e condições, sem prejuízo de quaisquer outros direitos. Neste caso, você deverá destruir imediatamente todas as cópias dos softwares e de seus componentes. Caso o software esteja vinculado a um hardware ou firmware, você deverá fornecer acesso imediato à Tyco ou aos representantes desta para remover ou bloquear os recursos do software ou a funcionalidade da maneira determinada pela Tyco. e. Contrato subseqüente. A Tyco poderá também substituir este contrato por um contrato subseqüente para fornecer a você componentes, versões, atualizações ou outras modificações ou acréscimos futuros referentes ao software. Da mesma forma, caso os termos deste contrato estejam em desacordo com contratos desta ou de outra natureza firmados entre você e a Tyco referentes ao software em questão, prevalecerão os termos deste contrato. f. Incorporação de softwares de código aberto e softwares de terceiros. Partes do software poderão estar sujeitas a certos contratos de licença emitidos por terceiros quanto ao uso, cópia, modificação, redistribuição e garantia destas partes do software, inclusive os softwares conhecidos como “de código aberto”. Cópias das licenças de terceiros poderão ser encontradas no arquivo readmelic.txt ou na documentação que acompanha o software. O software de código aberto não está sujeito às garantias e indenizações estabelecidas neste contrato. Ao utilizar este software você também concordará em assumir responsabilidades sobre os termos das licenças de código aberto de terceiros. Se garantido pela licença de terceiros correspondente, você terá direito a receber o código-fonte do software em questão para uso e distribuição em todos os programas que você criar, contanto que você assuma responsabilidades sobre os termos da licença de terceiros correspondente e que seus programas sejam distribuídos também de acordo com os termos dessa licença. Se desejar, entre em contato com seu representante Tyco para obter uma cópia gratuita do referido código-fonte. g. Marcas comerciais. Este contrato não atribui direitos relacionados a marcas comerciais ou marcas de serviço da Tyco, suas afiliadas e fornecedores. h. Locação. Não é permitido sublicenciar, alugar, arrendar ou emprestar software. Não é permitido disponibilizar o software a outros ou postá-lo em um servidor ou website ou de outra forma distribuí-lo. i. Chaves do software. A chave de hardware/software, quando aplicável, é a sua prova de licença para exercer os direitos aqui concedidos e deve ser mantida com você. Chaves perdidas ou roubadas não serão repostas. j. Cópias de demonstração e avaliação. As cópias de demonstração ou avaliação do software estão sujeitas a este contrato, considerando que as licenças aqui descritas terminarão ao final do período de demonstração ou avaliação. k. Registro do software. Você deverá registrar o Software junto à Tyco antes de usá-lo. Se o registro do software não for efetuado, este contrato será automaticamente rescindido e você não poderá mais usar o software. 6-3 Contrato de licença de usuário final (EULA) l. Restrições adicionais. O software poderá estar sujeito a restrições e condições adicionais de uso da forma especificada na documentação que acompanha o software. Estas restrições e condições adicionais estão aqui incorporadas e fazem parte deste contrato. m. Atualizações. Caso sejam disponibilizadas pela Tyco, as atualizações do software poderão ser utilizadas apenas para substituir uma parte ou todo o software que você possuir licença para usar. As atualizações do software não lhe dão direito a um número de cópias superior ao número de cópias licenciadas a você. Se o software for uma atualização de um componente de um pacote de programas de software licenciado como um único produto, ele poderá ser utilizado e transferido somente como parte de tal pacote único de produto, não podendo ser separado para utilização em mais de um computador ou sistema. As Atualizações do software adquiridas por meio de downloads gratuitos de sites da web ou de FTP autorizados pela Tyco poderão ser utilizadas para atualizar vários sistemas, contanto que você possua licença para usar o software original nesses sistemas. n. Ferramentas e utilidades. Os produtos de software disponíveis em sites da Web ou de FTP autorizados pela Tyco, (ou meios de distribuição semelhantes autorizados pela Tyco) como ferramentas ou utilitários, podem ser copiados e instalados sem restrição, desde que os produtos de software não sejam distribuídos ou vendidos e que sejam usados apenas para o fim ao qual a ferramenta ou utilitário se destina e em conjunto com produtos da Tyco. Todos os outros termos e condições deste contrato serão mantidos. 4. RESTRIÇÕES DE EXPORTAÇÃO. Você concorda em não exportar, reexportar ou transferir parte do software ou de quaisquer produtos deste (coletivamente denominados “Componentes restritos”) para o IRÃ, a CORÉIA DO NORTE, a SÍRIA, CUBA e o SUDÃO, incluindo entidades ou pessoas nestes países, direta ou indiretamente (“Posição da Tyco”). Você também concorda em não exportar, reexportar ou transferir os Componentes restritos a quaisquer outros países, exceto se em total acordo com todas as exigências governamentais cabíveis, incluindo, mas não apenas, sanções e restrições econômicas geridas pelo departamento do tesouro dos Estados Unidos da América e medidas de controle de exportação geridas pelo departamento de comércio e pelo departamento de estado dos Estados Unidos da América, qualquer outro órgão governamental dos Estados Unidos da América e medidas geridas pela União Europeia ou órgãos governamentais de quaisquer outros países. Caso você desrespeite as leis ou regulamentos cabíveis dos Estados Unidos da América ou de outro governo, ou onde você violar a Posição da Tyco, independentemente se de forma contrária ou não às leis e regulamentos cabíveis mencionados anteriormente, este contrato será terminado automaticamente. 5. DIREITOS RESTRITOS AO GOVERNO DOS EUA. Este software é um software comercial para uso em computadores fornecido com “direitos restritos” de acordo com os regulamentos federais de aquisições e suplementos da agência associados. O uso, a duplicação ou a divulgação por parte do governo dos EUA está sujeita a restrições conforme estabelecido no subparágrafo (c)(1)(ii) da cláusula Direitos sobre dados técnicos e softwares de computador do DFARS 252.227-7013 e seguintes, ou 252.211-7015, ou subparágrafos de (a) a (d) dos Direitos restritos para softwares comerciais para computadores do FAR 52.227-19, se for o caso, ou em cláusulas semelhantes do Suplemento NASA FAR. A contratante/fabricante é a Sensormatic Electronics, LLC, 6 Technology Park Drive, Westford, MA 01886. 6. SEM GARANTIA. A TYCO FORNECE O SOFTWARE “COMO ESTÁ” SEM GARANTIA. A TYCO NÃO GARANTE QUE O SOFTWARE ATENDERÁ ÀS SUAS EXIGÊNCIAS OU QUE O FUNCIONAMENTO DO SOFTWARE SERÁ ININTERRUPTO OU LIVRE DE ERROS. A TYCO DORAVANTE RENUNCIA A TODAS AS GARANTIAS E CONDIÇÕES, SEJAM ELAS EXPRESSAS, IMPLÍCITAS OU ESTATUTÁRIAS, INCLUINDO, MAS NÃO APENAS, TODAS AS 6-4 Contrato de licença de usuário final (EULA) GARANTIAS IMPLÍCITAS OU OUTRAS REFERENTES À COMERCIABILIDADE, ADEQUAÇÃO A UMA FINALIDADE ESPECÍFICA, TÍTULO, NÃO-INFRINGIMENTO OU NÃO-MALVERSAÇÃO DE DIREITOS DE PROPRIEDADE INTELECTUAL DE TERCEIROS, PERSONALIZAÇÃO, USO PACÍFICO, PRECISÃO DO CONTEÚDO INFORMACIONAL, OU SISTEMA DE INTEGRAÇÃO. A TYCO NÃO GARANTE QUE QUALQUER UMA DAS PARTES DO SOFTWARE FUNCIONARÁ LIVRE DE ERROS, LIVRE DE DEFEITOS DE SEGURANÇA OU DE FORMA ININTERRUPTA. A TYCO NÃO SE RESPONSABILIZARÁ POR PROBLEMAS CAUSADOS PELAS ALTERAÇÕES DAS CARACTERÍSTICAS DE FUNCIONAMENTO DOS DISPOSITIVOS EM QUE O SOFTWARE ESTIVER OPERANDO OU POR PROBLEMAS NA INTERAÇÃO DO SOFTWARE COM PRODUTOS DE SOFTWARE OU HARDWARE QUE NÃO SEJAM DA TYCO. A TYCO NÃO SE RESPONSABILIZA NEM AUTORIZA QUE PESSOAS QUE ATUEM EM NOME DA TYCO MODIFIQUEM OU ALTEREM ESTA GARANTIA E TAMBÉM QUE ACRESCENTEM OUTRAS GARANTIAS OU RESPONSABILIDADES REFERENTES AO SOFTWARE. A GARANTIA CONCEDIDA PELA TYCO PODERÁ SER ANULADA POR ABUSO OU USO INDEVIDO. VOCÊ PODERÁ TER DIREITOS DE ACORDO COM A LEI IMPERATIVA QUE DIFERIRÃO DE ESTADO PARA ESTADO E DE PAÍS PARA PAÍS. 7. LIMITAÇÕES DE RESPONSABILIDADES E EXCLUSÃO DE DANOS. a. LIMITAÇÃO DE RESPONSABILIDADES. EM NENHUMA CIRCUNSTÂNCIA AS RESPONSABILIDADES AGREGADAS DA TYCO (INCLUINDO, MAS NÃO APENAS, RESPONSABILIDADES QUANTO A NEGLIGÊNCIA, RESPONSABILIDADE RIGOROSA, QUEBRA DE CONTRATO, ADULTERAÇÕES E OUTRAS REIVINDICAÇÕES CONTRATUAIS OU DELITUOSAS) PROVENIENTES OU RELACIONADAS A ESTE CONTRATO, OU O USO DO SOFTWARE, EXCEDERÃO U$5,00. POIS E SE ALGUMAS JURISDIÇÕES NÃO PERMITIREM AS EXCLUSÇÕES OU LIMITAÇÕES DE RESPONSABILIDADES SUPRAMENCIONADAS, ESTAS NÃO SE APLICARÃO A VOCÊ. b. EXCLUSÃO DE DANOS. EM NENHUMA CIRCUNSTÂNCIA A TYCO OU QUALQUER DE SEUS REVENDEDORES OU LICENCIADORES SE RESPONSABILIZARÁ POR: (I) REIVINDICAÇÕES DE TERCEIROS; (II) PERDAS OU DANOS DE SISTEMAS, DADOS OU RESPONSABILIDADES RELACIONADOS A VIOLAÇÃO DOS DIREITOS INDIVIDUAIS DE PRIVACIDADE; OU (III) DANOS INDIRETOS, INCIDENTAIS, ESPECIAIS, CONSEQUENTES, PUNITIVOS, DE DEPENDÊNCIA OU DE COBERTURA (INCLUSIVE, MAS NÃO APENAS, PERDA DE LUCROS E ECONOMIAS), EM CADA UM DESSES CASOS, AINDA QUE A TYCO TENHA SIDO PREVIAMENTE AVISADA DO RISCO DESSES DANOS. VOCÊ É O ÚNICO RESPONSÁVEL PELA VERIFICAÇÃO DE SEGURANÇA, PRECISÃO E ADEQUAÇÃO DAS SAÍDAS DO SOFTWARE E POR TODAS AS DEPENDÊNCIAS DESTE. ALGUMAS JURISDIÇÕES NÃO PERMITEM A EXCLUSÃO DE DANOS INCIDENTAIS OU CONSEQUENTES, OU A LIMITAÇÃO DA DURAÇÃO DA GARANTIA. SENDO ASSIM, PODERÃO SER APLICADAS A VOCÊ APENAS AS LIMITAÇÕES SUPRAMENCIONADAS PERMITIDAS POR TAIS LEIS. 8. GERAL. Se alguma cláusula do contrato for considerada ilegal, nula ou por qualquer motivo não puder ser cumprida, tal cláusula deverá ser removida deste contrato e não afetará a validade e o cumprimento das cláusulas restantes. Você deve guardar o recibo de pagamento da taxa de licença, incluindo o número do modelo, número de série e data de pagamento, e apresentar tal prova de pagamento quando buscar serviços ou assistência cobertos pela garantia estabelecida neste contrato. Este contrato é regido pelas leis do estado de Nova York, sem consideração com seus conflitos e princípios legislativos. As partes através deste concordam de maneira irrevogável a se sujeitar à jurisdição pessoal do estado e das cortes federais de Nova York com a finalidade de resolver toda e qualquer disputa proveniente ou relacionada a estes termos e condições. As partes especificamente eliminam a aplicação das disposições da Convenção das Nações Unidas para a Venda Internacional de Mercadorias. 6-5