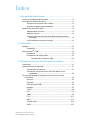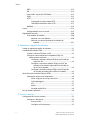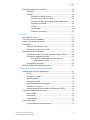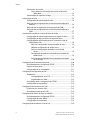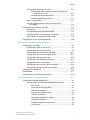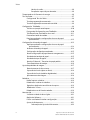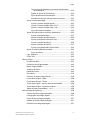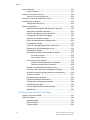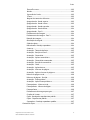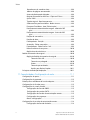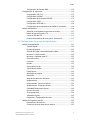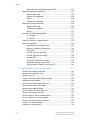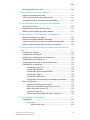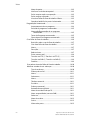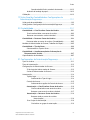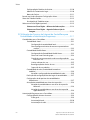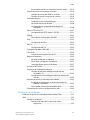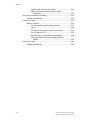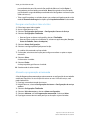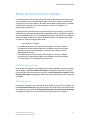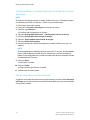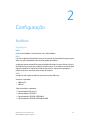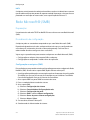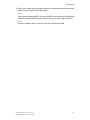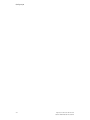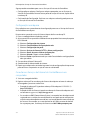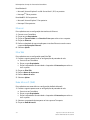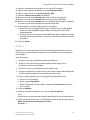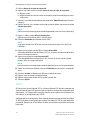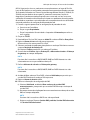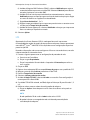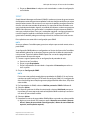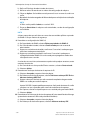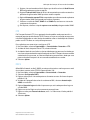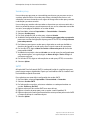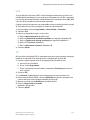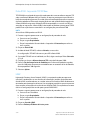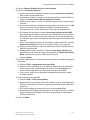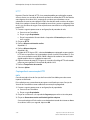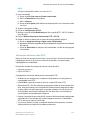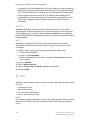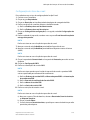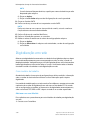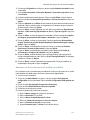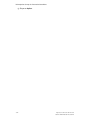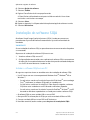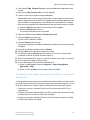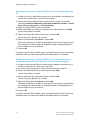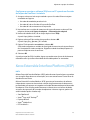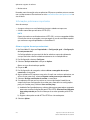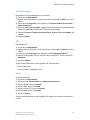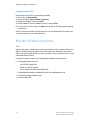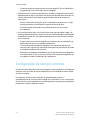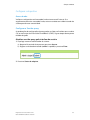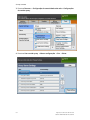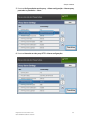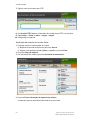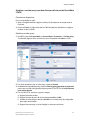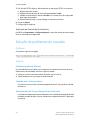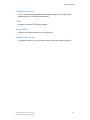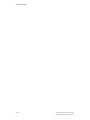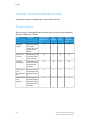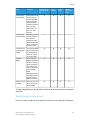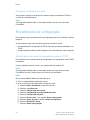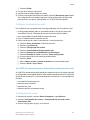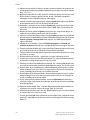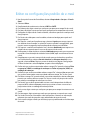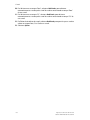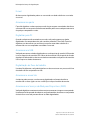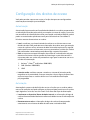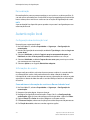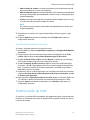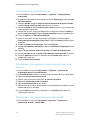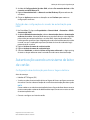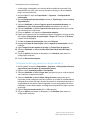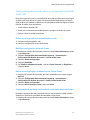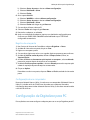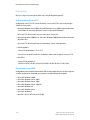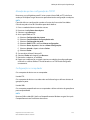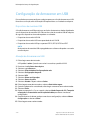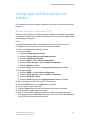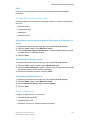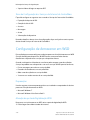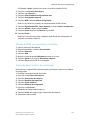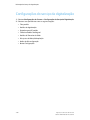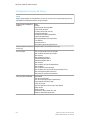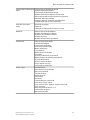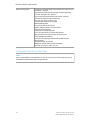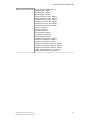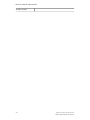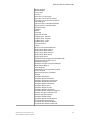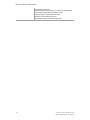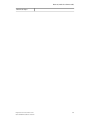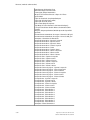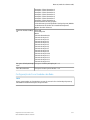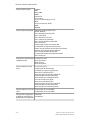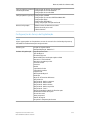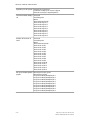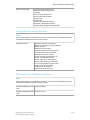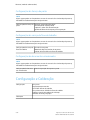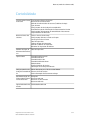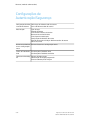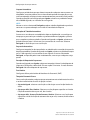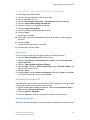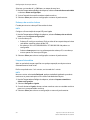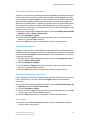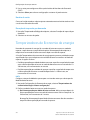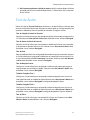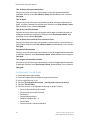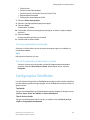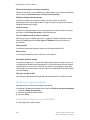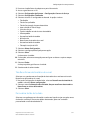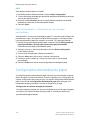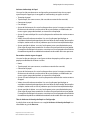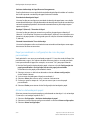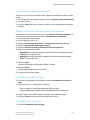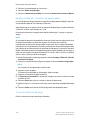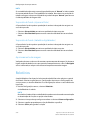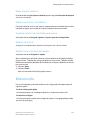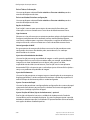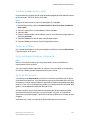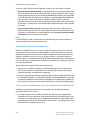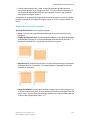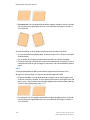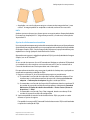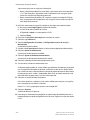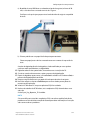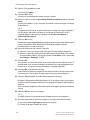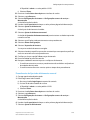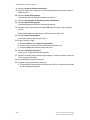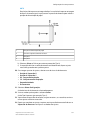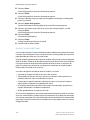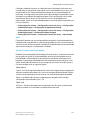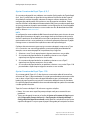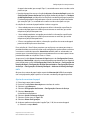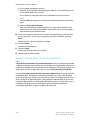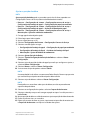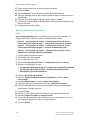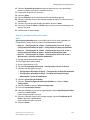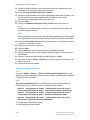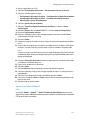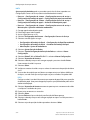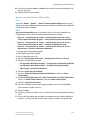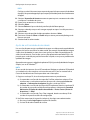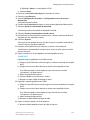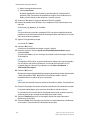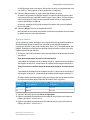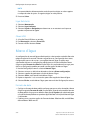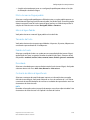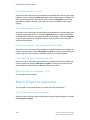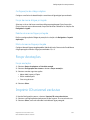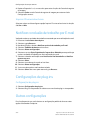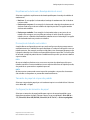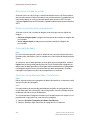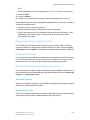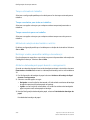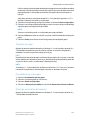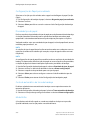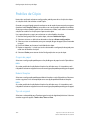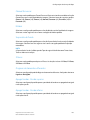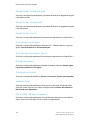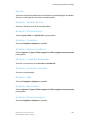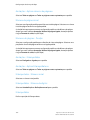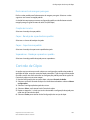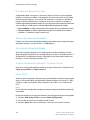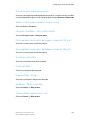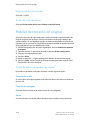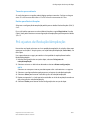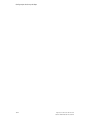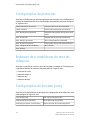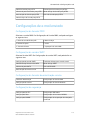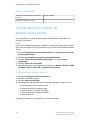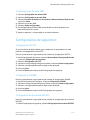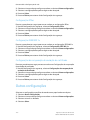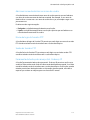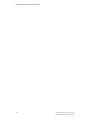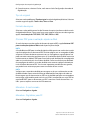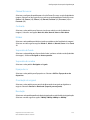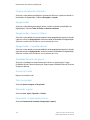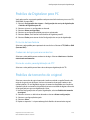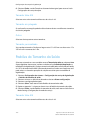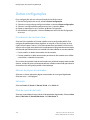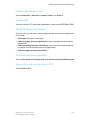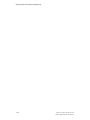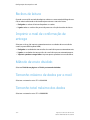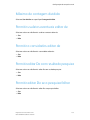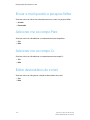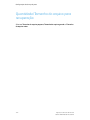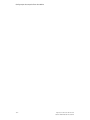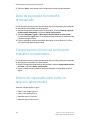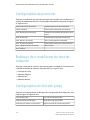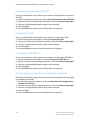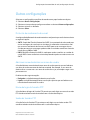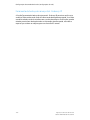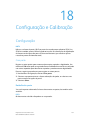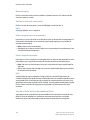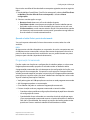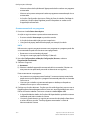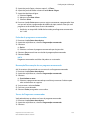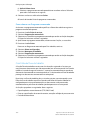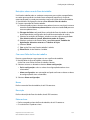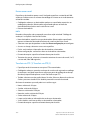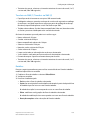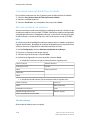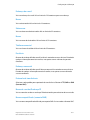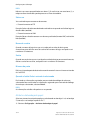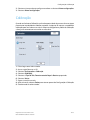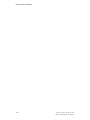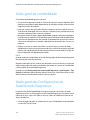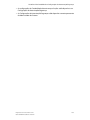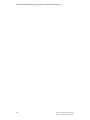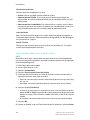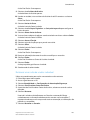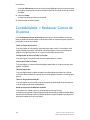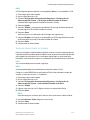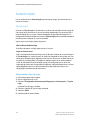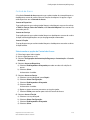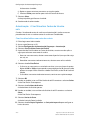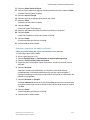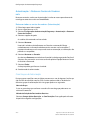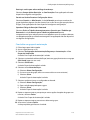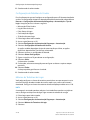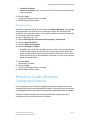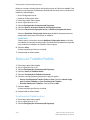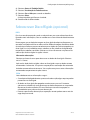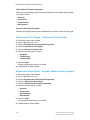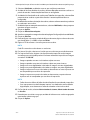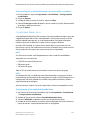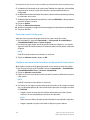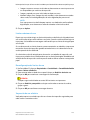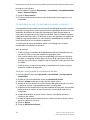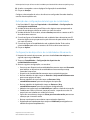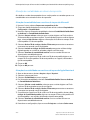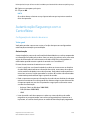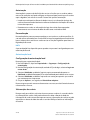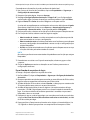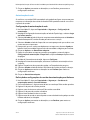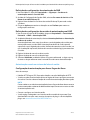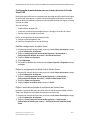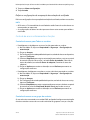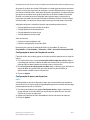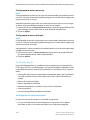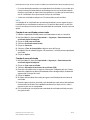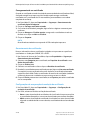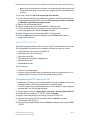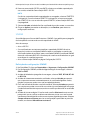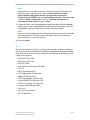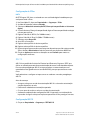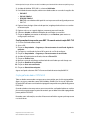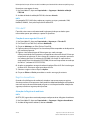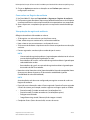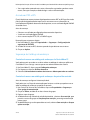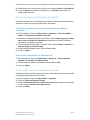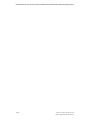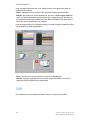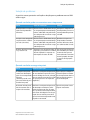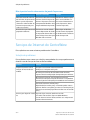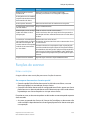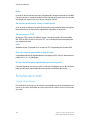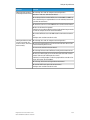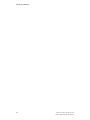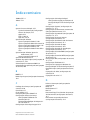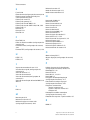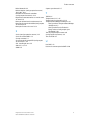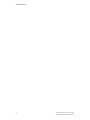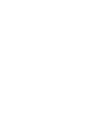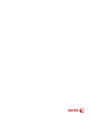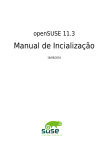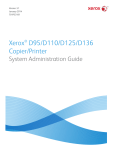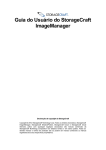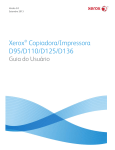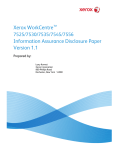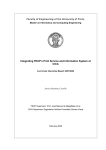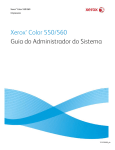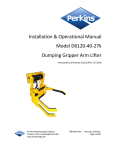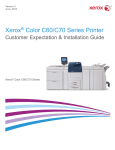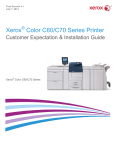Download Impressora em Cores Xerox® C75
Transcript
Versão 1.0 Fevereiro de 2013 Impressora em Cores Xerox® C75 Guia do Administrador do Sistema ©2013 Xerox Corporation. Todos os direitos reservados. Xerox® e Xerox com a marca figurativa® são marcas da Xerox Corporation nos Estados Unidos e/ou em outros países. FreeFlow®, SquareFold®, Xerox prInteract™, MeterAssistant®, SuppliesAssistant®, CentreWare®, Scan to PC Desktop® e Xerox Extensible Interface Platform®, são marcas registradas da Xerox Corporation nos Estados Unidos e/ou em outros países. O status do produto, status da criação e/ou especificações estão sujeitos a mudança sem aviso prévio. Microsoft, Windows, Windows XP, Windows Vista, Internet Explorer e Word são marcas registradas da Microsoft Corporation nos Estados Unidos e/ou em outros países. Apple®, Macintosh®, Mac OS® e EtherTalk™ são marcas registradas ou marcas da Apple Computer, Inc., registradas nos Estados Unidos e em outros países. Elementos da Documentação Técnica do Usuário da Apple usados com permissão da Apple Computer, Inc. Adobe, o Adobe logo, Acrobat, o Acrobat logo, Acrobat Reader, Distiller, Adobe PDF logo, Adobe PDF JobReady, Illustrator, InDesign, e Photoshop são marcas registradas da Adobe Systems, Inc. PostScript é uma marca registrada da Adobe usada com o Adobe PostScript Interpreter, a linguagem de descrição de página Adobe e outros produtos Adobe. Esse produto não é endossado ou patrocinado pela Adobe Systems, editor do Adobe Photoshop. Fiery® e PrintMe® são marcas registradas da Electronics For Imaging, Inc. GBC® e AdvancedPunch™ são marcas registradas ou marcas da General Binding Corporation. ScanFlowStore® é uma marca registrada da Nuance Communications, Inc. HP, HPGL, HPGL/2 e HP-UX são marcas registradas da Hewlett-Packard Corporation. Netscape® é marca registrada da Netscape Communications. UNIX® é uma marca registrada do Open Group. Mozilla FireFox™ é uma marca da Mozilla Foundation. AOL® é uma marca registrada da AOL Incorporated. Linux® é uma marca registrada da Linus Torvalds. Netware® é uma marca registrada da Novell, Incorporated. Equitrac Office® é uma marca registrada da Equitrac Corporation. Solaris® é uma marca registrada da Sun Microsystems, Inc. Kerberos é uma marca registrada do Massachusetts Institute of Technology. DocuWorks® é uma marca registrada da Fuji Xerox Co., Ltd. BR4002 Índice 1 Visão geral do Administrador...............................................................1-1 Entrar/sair do modo do administrador........................................................................1-1 Personalizar os botões/telas da IU...............................................................................1-1 Designar uma função às telas e botões........................................................1-2 Ativando a programação armazenada..........................................................1-2 Modo de Economia de energia......................................................................................1-3 Modo de baixo consumo.....................................................................................1-3 Modo de repouso....................................................................................................1-3 Configurar/alterar os intervalos de tempo do modo de economia de energia...........................................................................................................1-4 Sair do modo de economia de energia..........................................................1-4 2 Configuração...............................................................................................2-1 NetWare...................................................................................................................................2-1 Preparações...............................................................................................................2-1 Rede Microsoft® (SMB)....................................................................................................2-2 Preparações...............................................................................................................2-2 Procedimento de configuração.........................................................................2-2 Configuração na máquina (SMB).......................................................2-2 3 Utilização dos Serviços de Internet do CentreWare ...................3-1 Preparações............................................................................................................................3-1 Procedimento de configuração......................................................................................3-1 Configuração na máquina..................................................................................3-2 Conectar aos Serviços de Internet do CentreWare em um computador........................................................................................................3-2 Itens de configuração de rede para os Serviços de Internet do CentreWare......................................................................................................................3-3 Ethernet......................................................................................................................3-4 EtherTalk.....................................................................................................................3-4 Rede Microsoft (SMB)...........................................................................................3-4 NetWare.....................................................................................................................3-5 TCP/IP..........................................................................................................................3-6 LPD...............................................................................................................................3-8 SNMP...........................................................................................................................3-9 FTP.............................................................................................................................3-11 POP3..........................................................................................................................3-11 Servidor proxy........................................................................................................3-12 SMTP.........................................................................................................................3-12 Impressora em Cores Xerox® C75 Guia do Administrador do Sistema i Índice WSD...........................................................................................................................3-13 IPP..............................................................................................................................3-13 Porta 9100 - Impressão TCP/IP Raw............................................................3-14 LDAP..........................................................................................................................3-14 HTTP..........................................................................................................................3-16 Criptografia de comunicação HTTP................................................3-16 Informações adicionais sobre HTTP...............................................3-17 WebDAV...................................................................................................................3-18 E-mail.....................................................................................................................................3-18 Configuração dos itens de e-mail..................................................................3-19 Digitalização em rede......................................................................................................3-20 Criar modelos de trabalho................................................................................3-20 Adicionar um novo Modelo................................................................3-20 Adicionar um destino de arquivo de modelos de trabalho................................................................................................3-21 4 Aplicativos e opções de software........................................................4-1 Instalar os aplicativos/opções de software...............................................................4-1 Instalação do software SIQA..........................................................................................4-2 Instalar o software SIQA em um PC...............................................................4-2 Configurar a comunicação entre o aplicativo SIQA e o mecanismo de impressão.............................................................................4-3 Configurar e executar o software SIQA em um Servidor de impressão EX........................................................................................4-4 Configurar e executar o software SIQA em um PC por meio de um Servidor de Impressão EX ou Servidor em Cores Fiery Integrado........................................................................4-4 Configurar e executar o software SIQA em um PC quando um Servidor de Impressão FreeFlow é instalado...................4-5 Xerox Extensible Interface Platform (XEIP)...............................................................4-5 Informações preliminares importantes.........................................................4-6 Ativar o registro de serviços extensíveis...........................................4-6 Certificado digital......................................................................................4-7 SSL...................................................................................................................4-7 Portas.............................................................................................................4-7 Ativação padrão IPv4..............................................................................4-8 Kits de software opcionais...............................................................................................4-8 5 Serviços remotos........................................................................................5-1 Configuração de serviços remotos................................................................................5-2 Configurar o dispositivo.......................................................................................5-3 Acesso à rede..............................................................................................5-3 Configurar o Servidor proxy..................................................................5-3 ii Impressora em Cores Xerox® C75 Guia do Administrador do Sistema Índice Solução de problemas de conexão...............................................................................5-8 Problema....................................................................................................................5-8 Soluções......................................................................................................................5-8 Problema no cabo de Internet.............................................................5-8 Conexão com a Internet inativa.........................................................5-8 Alterações da rede: Serviço bloqueado ou desativado..............5-8 Problemas de firewall..............................................................................5-9 TCP/IP............................................................................................................5-9 Servidor DNS...............................................................................................5-9 Problemas persistentes...........................................................................5-9 6 E-mail.............................................................................................................6-1 Notificação de e-mail.........................................................................................................6-1 Aviso de conclusão do trabalho.....................................................................................6-1 Scanner (transmissão de e-mail)...................................................................................6-2 Preparações............................................................................................................................6-2 Registrar uma conta de e-mail..........................................................................6-3 Configurar o ambiente de e-mail.....................................................................6-4 Procedimento de configuração......................................................................................6-4 Ativação das portas e da configuração do endereço TCP/IP................6-4 Configurar o ambiente de e-mail.....................................................................6-5 Se o SMTP foi selecionado para o Protocolo de recebimento de e-mail......................................................................6-5 Configurações de e-mail......................................................................................6-5 Editar as configurações padrão de e-mail.................................................................6-7 7 Utilização do Serviço de digitalização..............................................7-1 Visão geral do serviço de digitalização.......................................................................7-1 E-mail...........................................................................................................................7-2 Armazenar na pasta..............................................................................................7-2 Digitalizar para PC..................................................................................................7-2 Armazenar em USB................................................................................................7-2 Digitalização do fluxo de trabalho..................................................................7-2 Armazenar e enviar link........................................................................................7-2 Armazenar em Serviços da Web para Dispositivos (WSD).....................7-2 Configuração dos direitos de acesso............................................................................7-3 Autenticação............................................................................................................7-3 Autorização...............................................................................................................7-3 Personalização.........................................................................................................7-4 Autenticação local...............................................................................................................7-4 Configuração da autenticação local...............................................................7-4 Impressora em Cores Xerox® C75 Guia do Administrador do Sistema iii Índice Informações do usuário.......................................................................................7-4 Como adicionar informações do usuário ao Banco de dados local.............................................................................................7-4 Especificação de requisitos de login...............................................................7-5 Autenticação de rede.........................................................................................................7-5 Configuração da autenticação de rede.........................................................7-6 Definição das configurações do servidor de autenticação para Kerberos...............................................................................................................7-6 Definição das configurações de autenticação do SMB..........................7-6 Definição das configurações do servidor de autenticação para LDAP......................................................................................................................7-7 Autenticação usando um sistema de leitor de cartão..........................................7-7 Configuração da autenticação para Acesso Seguro da Xerox.............7-7 Configurações de login para Acesso Seguro da Xerox.............................7-8 Configuração da autenticação para um sistema de Leitor de Cartão Smart USB............................................................................................7-9 Definir as configurações de autenticação de rede......................7-9 Habilitar configurações do cartão Smart........................................7-9 Definir as configurações do Modo Link do Cartão Smart.......................................................................................................7-9 Configuração do modo de verificação de certificados de cartão Smart.........................................................................................7-9 Definição das configurações de recuperação de anulação de certificado.....................................................................................7-10 Configuração de Armazenar para pasta..................................................................7-10 Ativação da porta e configuração TCP/IP..................................................7-10 Registro de uma pasta.......................................................................................7-11 Configuração de um computador.................................................................7-11 Configuração de Digitalizar para PC.........................................................................7-11 Preparações............................................................................................................7-12 Usar digitalização com FTP................................................................7-12 Digitalização com SMB........................................................................7-12 Ativação da porta e configuração do TCP/IP...........................................7-13 Configuração no computador.........................................................................7-13 Configuração de Armazenar em USB.......................................................................7-14 Dispositivos de memória USB.........................................................................7-14 Ativação de Armazenar em USB....................................................................7-14 Configuração de Folhas de fluxo de trabalho........................................................7-15 Ativação da porta e configuração TCP/IP..................................................7-15 Configuração da porta SNMP.........................................................................7-16 Configuração no computador.........................................................................7-16 Configuração de Armazenar e enviar link...............................................................7-16 iv Impressora em Cores Xerox® C75 Guia do Administrador do Sistema Índice Configuração das opções de e-mail.............................................................7-17 Alteração das opções Nome de arquivo, Mensagem ou Responder ao e-mail.......................................................................7-17 Alteração do formato de arquivo.....................................................7-17 Solicitação de Recibo de leitura .......................................................7-17 Outras configurações.........................................................................................7-17 Itens de Configuração dos Serviços de Internet do CentreWare......................................................................................................7-18 Configuração de Armazenar em WSD......................................................................7-18 Preparações............................................................................................................7-18 Ativação da porta da Digitalização WSD...................................................7-18 Ativação de WSD em uma estação de trabalho.....................................7-19 Impressão de um relatório de confirmação..............................................7-19 Configurações do serviço de digitalização..............................................................7-20 8 Recursos (modo de administrador)....................................................8-1 Configurações do sistema................................................................................................8-1 Configurações Comuns do Serviço..................................................................8-2 Configurações do Serviço de Cópia.................................................................8-4 Configuração da Conectividade e da Rede...............................................8-11 Configurações do Serviço de Digitalização...............................................8-13 Configurações do serviço de e-mail..............................................................8-15 Configurações do Catálogo de endereços.................................................8-15 Configurações do Serviço de pasta...............................................................8-16 Configurações do serviço de fluxo de trabalho.......................................8-16 Configurações de documentos armazenados..........................................8-16 Configuração e Calibração............................................................................................8-16 Contabilidade.....................................................................................................................8-17 Configurações de Autenticação/Segurança...........................................................8-18 9 Configurações de serviços comuns.....................................................9-1 Temporizadores/Relógio da Máquina..........................................................................9-1 Configurando os Temporizadores/Relógio da Máquina.........................9-3 Data e hora..................................................................................................9-3 Sincronização de Tempo NTP...............................................................9-3 Intervalo de conexão...............................................................................9-3 Endereço do servidor de hora...............................................................9-4 Limpeza Automática................................................................................9-4 Liberação de trabalho automática.....................................................9-5 Impressão automática............................................................................9-5 Duração do bloqueio da impressora..................................................9-5 Fuso horário.................................................................................................9-5 Impressora em Cores Xerox® C75 Guia do Administrador do Sistema v Índice Horário de verão........................................................................................9-6 Duração da impressão por demanda................................................9-6 Temporizadores de Economia de energia..................................................................9-6 Tons de Áudio........................................................................................................................9-7 Configurando Tons de Áudio.............................................................................9-8 Tom da programação armazenada.................................................................9-9 Tom de Programação armazenada concluída............................................9-9 Configurações Tela/Botão................................................................................................9-9 Tela de serviço após autolimpeza.................................................................9-10 Designando Configurações para Tela/Botão............................................9-10 Tela Reconfirmar destinatários de e-mail..................................................9-11 Personalizar botão do teclado........................................................................9-11 Papel personalizado e configurações de cores do papel personalizado..................................................................................................9-12 Configurações da bandeja do papel.........................................................................9-12 Papel personalizado e configurações de cores do papel personalizado..................................................................................................9-14 Atributos da bandeja do papel......................................................................9-14 Configurações do Papel personalizado.......................................................9-15 Alterar configurações do papel durante carregamento.......................9-15 Prioridade da bandeja do papel....................................................................9-15 Prioridade de tipos de papel............................................................................9-15 Bandeja 5 (Manual) - Tamanhos de papel padrão................................9-16 Troca automática de bandeja........................................................................9-16 Ajuste da qualidade da imagem.................................................................................9-17 Reconhecimento de foto e texto...................................................................9-17 Supressão de fundo (cópia em Preto).........................................................9-18 Supressão de fundo (trabalhos digitalizados)..........................................9-18 Aprimoramento da imagem............................................................................9-18 Relatórios..............................................................................................................................9-18 Botão Imprimir relatórios.................................................................................9-19 Relatório de histórico de trabalhos...............................................................9-19 Digitalizar relatório de transferência de arquivo.....................................9-19 Relatório de 2 Faces............................................................................................9-19 Relatório de erro de fluxo de trabalho.........................................................9-19 Manutenção........................................................................................................................9-19 Inicializar unidade de disco rígido................................................................9-21 Opções do Software............................................................................................9-21 Excluir certificados/Inicializar configurações...........................................9-21 Ajuste do Alinhamento......................................................................................9-21 Informações do Ajuste de Alinhamento.......................................9-22 vi Impressora em Cores Xerox® C75 Guia do Administrador do Sistema Índice Itens a serem considerados ao criar/usar procedimentos de alinhamento.................................................................................9-22 Opções de Ajuste de Alinhamento..................................................9-23 Ajuste do alinhamento automático................................................9-25 Procedimento de Ajuste do alinhamento manual....................9-29 Ajustar Curvatura do Papel..............................................................................9-32 Ajustar Curvatura do Papel opções.................................................9-33 Ajustar Curvatura do Papel Tipos A, B, C.......................................9-34 Ajustar Curvatura do Papel Tipos 1-10..........................................9-34 Ajuste da curvatura do papel.............................................................9-35 Ajustar Posição da Dobra (Ajuste de Acabamento)...............................9-36 Ajustar a posição da dobra.................................................................9-37 Ajustar a posição da Dobra Simples...............................................9-38 Ajustar a posição da Dobra de Livreto...........................................9-39 Ajustar a posição da Dobra C............................................................9-40 Ajustar a posição da Dobra Z............................................................9-41 Ajustar a posição da Dobra Z Meia Folha.....................................9-43 Ajuste da uniformidade da densidade........................................................9-44 Ajuste de valores.....................................................................................9-47 Ligar Autoteste.....................................................................................................9-48 Chave USB..............................................................................................................9-48 Marca d'água.....................................................................................................................9-48 Formato da data..................................................................................................9-48 Efeito de marca d'água padrão.....................................................................9-49 Marca d'água Padrão........................................................................................9-49 Tamanho da fonte...............................................................................................9-49 Padrão de Fundo..................................................................................................9-49 Densidade...............................................................................................................9-49 Contraste de Marca d'água/Fundo..............................................................9-49 Forçar Marca d'água - Cópia ..........................................................................9-50 Forçar Marca d'água - Cliente........................................................................9-50 Forçar maca d'água - Imprimir arquivo armazenado...........................9-50 Forçar Marca d'água - Impressão do disco...............................................9-50 Marcas d'água personalizadas - 1 a 3........................................................9-50 Marca d'água de segurança.........................................................................................9-50 Controle de marca d'água protegida..........................................................9-50 Configurações de códigos digitais................................................................9-51 Forçar da marca d'água protegida ..............................................................9-51 Padrões de marca d'água protegida...........................................................9-51 Efeito de marca d'água protegida................................................................9-51 Impressora em Cores Xerox® C75 Guia do Administrador do Sistema vii Índice Forçar Anotações...............................................................................................................9-51 Forçar anotações..................................................................................................9-51 Imprimir ID universal exclusiva...................................................................................9-51 Imprimir ID universal exclusiva......................................................................9-52 Notificar conclusão de trabalho por E-mail............................................................9-52 Configurações de plug-ins.............................................................................................9-52 Configurações de plug-ins................................................................................9-52 Outras configurações.......................................................................................................9-52 Empilhamento deslocado (Bandeja direita do meio)...........................9-53 Promoção de trabalho automático..............................................................9-53 Tamanho do papel de impressão padrão..................................................9-53 Configurações de tamanho de papel..........................................................9-53 Restrição de entrada de teclado....................................................................9-54 Botões de operação para cima/para baixo...............................................9-54 Criptografia de dados........................................................................................9-54 Chave de Criptografia para Dados Confidenciais...................................9-54 Representante técnico Operação restrita...................................................9-55 Download de software.......................................................................................9-55 Elevação da bandeja do Alimentador de originais ...............................9-55 Ao colocar originais...............................................................................9-55 Ao pressionar Iniciar..............................................................................9-55 Tempo estimado do trabalho ........................................................................9-56 Tempo cumulativo para todos os trabalhos................................9-56 Tempo necessário para um trabalho..............................................9-56 Método de seleção de destinatários restritos..........................................9-56 Restringir usuário para editar catálogo de endereços .........................9-56 Atributos da bandeja do papel durante o carregamento...................9-56 Tamanho do papel..............................................................................................9-57 Prioridade de tipos de papel............................................................................9-57 Detecção automática de tamanho..............................................................9-57 Configurações do Papel personalizado.......................................................9-58 Prioridade tipo de papel....................................................................................9-58 Controle automático de troca de bandeja................................................9-58 Modo Brilho............................................................................................................9-58 10 Configurações do Serviço de Cópia..............................................10-1 Botões de Pré-configuração..........................................................................................10-1 Padrões de Cópia...............................................................................................................10-2 Origem do papel...................................................................................................10-2 Reduzir/Ampliar....................................................................................................10-2 Tipo do original.....................................................................................................10-2 viii Impressora em Cores Xerox® C75 Guia do Administrador do Sistema Índice Clarear/Escurecer.................................................................................................10-3 Nitidez......................................................................................................................10-3 Supressão de fundo............................................................................................10-3 2 Faces......................................................................................................................10-3 Originais de tamanhos diferentes.................................................................10-3 Apagar bordas - Borda superior.....................................................................10-3 Apagar bordas - Borda inferior.......................................................................10-3 Apagar bordas - Borda esquerda...................................................................10-4 Apagar bordas - Borda direita........................................................................10-4 Apagar bordas - Face 2......................................................................................10-4 Deslocamento de Imagem .............................................................................10-4 Deslocamento de imagem - Face 2..............................................................10-4 Rotação da imagem...........................................................................................10-4 Orientação do original.......................................................................................10-4 Saída de cópias.....................................................................................................10-4 Não alceado - Bandeja separadora..............................................................10-4 Amostra...................................................................................................................10-5 Anotações - Tamanho da fonte......................................................................10-5 Anotações - Posição na Face 2........................................................................10-5 Anotações - Comentário....................................................................................10-5 Anotações - Aplicar comentário a.................................................................10-5 Anotações - Comentário armazenado.........................................................10-5 Anotações - Posição do comentário.............................................................10-5 Anotações - Data.................................................................................................10-5 Anotações - Aplicar data a...............................................................................10-5 Anotações - Números de página...................................................................10-5 Anotações - Aplicar números de página a.................................................10-6 Número de página inicial.................................................................................10-6 Números de páginas - Posição........................................................................10-6 Anotações - Estampa Bates.............................................................................10-6 Anotações - Aplicar Estampa Bates a..........................................................10-6 Estampa bates - Número inicial.....................................................................10-6 Estampa Bates - Número de dígitos.............................................................10-6 Estampa Bates......................................................................................................10-6 Deslocamento de margem para guia..........................................................10-7 Criação de Livretos..............................................................................................10-7 Capas - Bandeja de capa dianteira padrão...............................................10-7 Capas - Capa traseira padrão..........................................................................10-7 Separadores - Bandeja separadores padrão.............................................10-7 Controle de Cópia..............................................................................................................10-7 Impressora em Cores Xerox® C75 Guia do Administrador do Sistema ix Índice Procedimento de memória cheia..................................................................10-8 Máximo de páginas armazenadas...............................................................10-8 Autosseleção de papel desligada..................................................................10-8 Originais de tamanhos diferentes - Cópia em 2 Faces..........................10-8 Ajuste 100%..........................................................................................................10-8 Tipo do original - Papel transparente..........................................................10-9 Saída com face para cima/baixo - Ordem inversa..................................10-9 Face para Cima/Baixo - Auto (Folha simples)...........................................10-9 Posicionamento automático da imagem - abaixo de 105 g/m²....................................................................................................................10-9 Posicionamento automático da imagem - Acima de 106 g/m²....................................................................................................................10-9 Posição do comentário......................................................................................10-9 Posição da data....................................................................................................10-9 Estampa bates - Posição ..................................................................................10-9 Anotações - Editar comentário.......................................................................10-9 Estampa Bates - Editar Prefixo 1 a 8............................................................10-9 Número máximo de conjuntos....................................................................10-10 Opções de ordem de leitura..........................................................................10-10 Padrões de tamanho do original..............................................................................10-10 Opções de Padrões de tamanho do original..........................................10-10 Tamanho Série A/B..............................................................................10-10 Tamanho em polegada.....................................................................10-10 Outros.......................................................................................................10-10 Tamanho personalizado....................................................................10-11 Botões para Reduzir/Ampliar .........................................................10-11 Pré-ajustes de Redução/Ampliação.........................................................................10-11 11 Conectividade e Configuração da rede.......................................11-1 Configurações da porta..................................................................................................11-1 Configurações de protocolo..........................................................................................11-2 Endereço de e-mail/Nome do host da máquina...................................................11-2 Configurações do Servidor proxy................................................................................11-2 Configurações de e-mail enviado...............................................................................11-3 Configurações do Servidor POP3...................................................................11-3 Configurações do servidor SMTP...................................................................11-3 Configurações do Servidor de autenticação remota.............................11-3 Configurações de segurança...........................................................................11-3 Outras configurações.........................................................................................11-4 Configurações do servidor de autenticação remota...........................................11-4 Configurações do Servidor Kerberos............................................................11-4 x Impressora em Cores Xerox® C75 Guia do Administrador do Sistema Índice Configurações do Servidor SMB.....................................................................11-5 Configurações de segurança........................................................................................11-5 Configurações SSL/TLS......................................................................................11-5 Configurações S/MIME......................................................................................11-5 Configurações de Assinatura PDF/XPS........................................................11-5 Configurações IPSec...........................................................................................11-6 Configurações IEEE 802.1x..............................................................................11-6 Configurações de recuperação de anulação de certificado...............11-6 Outras configurações.......................................................................................................11-6 Adicionar nome de domínio ao nome do usuário..................................11-7 Nome de login do Servidor FTP......................................................................11-7 Senha do Servidor FTP.......................................................................................11-7 Ferramenta de backup da caixa postal - Endereço IP...........................11-7 12 Configurações do serviço de digitalização.................................12-1 Padrões de digitalização.................................................................................................12-1 Tipo do original.....................................................................................................12-2 Formato de arquivo ............................................................................................12-2 Otimizar PDF para visualização rápida na Web.......................................12-2 Miniatura - E-mail enviado...............................................................................12-2 Miniatura - Digitalizar para PC.......................................................................12-2 Clarear/Escurecer.................................................................................................12-3 Contraste ................................................................................................................12-3 Nitidez......................................................................................................................12-3 Supressão de fundo ...........................................................................................12-3 Supressão de sombra ........................................................................................12-3 Espaço de cor ........................................................................................................12-3 Orientação do original.......................................................................................12-3 Resolução................................................................................................................12-3 Originais de tamanhos diferentes.................................................................12-4 Apagar bordas.......................................................................................................12-4 Apagar bordas - Superior e Inferior..............................................................12-4 Apagar bordas - Esquerda e direita..............................................................12-4 Qualidade/Tamanho do arquivo....................................................................12-4 Assunto do e-mail................................................................................................12-4 Texto pesquisável.................................................................................................12-4 Idioma do original...............................................................................................12-4 Pesquisável - Compactação do texto...........................................................12-4 Padrões de Digitalizar para PC.....................................................................................12-5 Protocolo de transferência ..............................................................................12-5 Credenciais de login para acessar destino ...............................................12-5 Impressora em Cores Xerox® C75 Guia do Administrador do Sistema xi Índice Nome do usuário para digitalização de FTP ............................................12-5 Padrões de tamanho do original.................................................................................12-5 Tamanho Série A/B..............................................................................................12-6 Tamanho em polegada.....................................................................................12-6 Outros.......................................................................................................................12-6 Tamanho personalizado....................................................................................12-6 Padrões do Tamanho da Saída....................................................................................12-6 Tamanho Série A/B..............................................................................................12-6 Tamanho em polegada.....................................................................................12-7 Outros.......................................................................................................................12-7 Pré-ajustes de Redução/Ampliação...........................................................................12-7 % Pré-ajuste..........................................................................................................12-7 % variável...............................................................................................................12-7 Botões de pré-ajuste - Apagar bordas......................................................................12-7 Outras configurações.......................................................................................................12-8 Procedimento de memória cheia..................................................................12-8 Máximo de páginas armazenadas...............................................................12-8 Saturação................................................................................................................12-8 Nível de supressão de fundo ..........................................................................12-8 Nível de supressão de sombra........................................................................12-9 Formato TIFF.........................................................................................................12-9 Tela de Transferência de Imagem.................................................................12-9 Orientação da página pesquisável................................................................12-9 Imprimir Nome de login em arquivos PDF................................................12-9 13 Configurações do serviço de e-mail..............................................13-1 Máximo de entradas de endereço..............................................................................13-1 Resposta aos recibos de leitura....................................................................................13-1 Recibos de leitura..............................................................................................................13-2 Imprimir e-mail de confirmação de entrega..........................................................13-2 Método de envio dividido..............................................................................................13-2 Tamanho máximo de dados por e-mail...................................................................13-2 Tamanho total máximo dos dados............................................................................13-2 Máximo de contagem dividida....................................................................................13-3 Permitir usuários eventuais editar de........................................................................13-3 Permitir a convidados editar de...................................................................................13-3 Permitir editar De com resultado pesquisa.............................................................13-3 Permitir editar De se a pesquisa falhar.....................................................................13-3 Enviar e-mail quando a pesquisa falhar...................................................................13-4 Adicionar-me ao campo Para.......................................................................................13-4 Adicionar-me ao campo Cc...........................................................................................13-4 xii Impressora em Cores Xerox® C75 Guia do Administrador do Sistema Índice Editar destinatários de e-mail......................................................................................13-4 14 Configurações do Serviço de pasta...............................................14-1 Arquivos recuperados pelo cliente..............................................................................14-1 Tela de Confirmação de impressão/exclusão........................................................14-1 Quantidade/Tamanho do arquivo para recuperação.........................................14-2 15 Configurações do serviço de fluxo de trabalho........................15-1 Servidor de conjuntos......................................................................................................15-1 Método de login do Servidor de conjuntos.............................................................15-1 Padrão da lista de folhas de fluxo de trabalho......................................................15-1 16 Configurações de documentos armazenados..........................16-1 Data de expiração arq. em pasta ..............................................................................16-1 Data de expiração do trabalho armazenado.........................................................16-2 Comprimento mínimo da senha para trabalhos armazenados.....................16-2 Ordem de impressão para todos os arquivos selecionados.............................16-2 17 Configurações do controlador de rede (configurações de rede)............................................................................................................17-1 Configurações da porta..................................................................................................17-1 Configurações de protocolo..........................................................................................17-2 Endereço de e-mail/Nome do host da máquina...................................................17-2 Configurações do Servidor proxy................................................................................17-2 Configurações do Servidor de autenticação remota..........................................17-3 Configurações de segurança........................................................................................17-3 Configurações SSL/TLS......................................................................................17-3 Configurações S/MIME......................................................................................17-3 Configurações de Assinatura PDF/XPS........................................................17-4 Configurações IPSec...........................................................................................17-4 Configurações IEEE 802.1x..............................................................................17-4 Configurações de recuperação de anulação de certificado...............17-4 Outras configurações.......................................................................................................17-5 Protocolo de recebimento de e-mail............................................................17-5 Adicionar nome de domínio ao nome do usuário..................................17-5 Nome de login do Servidor FTP......................................................................17-5 Senha do Servidor FTP.......................................................................................17-5 Ferramenta de backup da caixa postal - Endereço IP...........................17-6 18 Configuração e Calibração...............................................................18-1 Configuração.......................................................................................................................18-1 Criar pasta..............................................................................................................18-1 Botão Excluir pasta................................................................................18-1 Impressora em Cores Xerox® C75 Guia do Administrador do Sistema xiii Índice Nome da pasta........................................................................................18-2 Verificar a senha da caixa postal.....................................................18-2 Excluir arquivos após a recuperação...............................................18-2 Excluir arquivos expirados...................................................................18-2 Vincular a Folha de fluxo de trabalho à Pasta............................18-2 Quando o botão Excluir pasta é selecionado..............................18-3 Programação Armazenada..............................................................................18-3 Armazenamento de um programa..................................................18-4 Exclusão de programas armazenados...........................................18-5 Nomeação/Renomeação de um programa armazenado.......................................................................................18-5 Ícones de Programas armazenados................................................18-5 Como chamar um Programa armazenado...................................18-6 Criar Folha de fluxo de trabalho....................................................................18-6 Restrições sobre o uso do fluxo de trabalho................................18-7 Criar nova Folha de fluxo de trabalho............................................18-7 Nome...........................................................................................................18-7 Descrição....................................................................................................18-7 Palavra-chave...........................................................................................18-7 Enviar como e-mail................................................................................18-8 Transferir via FTP (1) Transferir via FTP (2)..................................18-8 Transferir via SMB (1) Transferir via SMB (2)...............................18-9 Detalhes.....................................................................................................18-9 Criar palavra-chave da Folha de fluxo de trabalho..............................18-10 Adicionar entrada do cat. endereços........................................................18-10 Tipo de endereço.................................................................................18-10 Endereço de e-mail..............................................................................18-11 Nome........................................................................................................18-11 Sobrenome.............................................................................................18-11 Nome........................................................................................................18-11 Telefone comercial...............................................................................18-11 Escritório..................................................................................................18-11 Endereço comercial.............................................................................18-11 Protocolo de transferência ..............................................................18-11 Nome do servidor/Endereço IP.......................................................18-11 Nome compartilhado (somente SMB)........................................18-11 Salvar em.................................................................................................18-12 Nome do usuário..................................................................................18-12 Senha........................................................................................................18-12 Número da porta.................................................................................18-12 xiv Impressora em Cores Xerox® C75 Guia do Administrador do Sistema Índice Quando o botão Excluir entrada é selecionado.......................18-12 Atributos da bandeja do papel....................................................................18-12 Calibração..........................................................................................................................18-13 19 Visão Geral da Contabilidade e Configurações de Autenticação/Segurança....................................................................19-1 Visão geral da contabilidade........................................................................................19-2 Visão geral das Configurações de Autenticação/Segurança...........................19-2 20 Contabilidade........................................................................................20-1 Contabilidade > Criar/Visualizar Contas de Usuário.....................................20-1 Criar/visualizar/editar uma conta do usuário...........................................20-2 Restaurar uma conta de usuário individual...............................................20-3 Contabilidade > Restaurar Contas de Usuários...............................................20-4 Restaurar todas as contas de usuários (Contabilidade).......................20-5 Medidor do Administrador do Sistema (Trabalhos de Cópias).......................20-5 Contabilidade > Tipo de Conta................................................................................20-6 Selecionando um Tipo de Conta....................................................................20-6 Contabilidade > Auto Restauração das Informações de Faturamento do Usuário.......................................................................................20-7 Copiar Relatório de Atividades....................................................................................20-7 21 Configurações de Autenticação/Segurança..............................21-1 Tipos de usuários...............................................................................................................21-1 Tipos de Autenticação.....................................................................................................21-2 Configurações do Administrador do Sistema........................................................21-2 ID de Login do Administrador do Sistema................................................21-2 Senha do Administrador do Sistema ..........................................................21-3 Autenticação.......................................................................................................................21-4 Tipo de Login.........................................................................................................21-4 Selecionando o Tipo de Login...........................................................21-4 Controle de Acesso..............................................................................................21-5 Selecionando as opções de Controle de Acesso.........................21-5 Autenticação > Criar/Visualizar Contas de Usuário.........................21-6 Criar/visualizar/editar uma conta do usuário..............................21-6 Restaurar uma conta de usuário individual.................................21-7 Autenticação > Restaurar Contas de Usuários...................................21-8 Restaurar todas as contas de usuários (Autenticação)...................................................................................21-8 Criar Grupos de Autorização...........................................................................21-8 Criar/editar um grupo de autorização...........................................21-9 Impressora em Cores Xerox® C75 Guia do Administrador do Sistema xv Índice Configuração de Detalhes do Usuário......................................................21-10 Máximo de Tentativas de Login..................................................................21-10 Norma de Senhas..............................................................................................21-11 Permitir ao Usuário Desativar Configurações Ativas.......................................21-11 Status do Trabalho Padrão.........................................................................................21-12 Visualização de Trabalhos ativos................................................................21-12 Sobrescrever Disco Rígido (opcional)......................................................................21-13 Sobrescrever Disco Rígido > Número de Sobrescrições................21-14 Sobrescrever Disco Rígido > Agendar Sobrescrição da Imagem.........................................................................................................21-14 22 Utilização dos Serviços de Internet do CentreWare para Contabilidade e Autenticação/Segurança...................................22-1 Contabilidade com o CentreWare..............................................................................22-1 Contabilidade Local............................................................................................22-1 Configuração de contabilidade local..............................................22-1 Com reconfigurar os limites de acesso e uso para todos os usuários................................................................................................22-3 Contabilidade Padrão Xerox............................................................................22-3 Configuração da Contabilidade Padrão Xerox............................22-3 Como criar uma Conta de grupo......................................................22-4 Criação de uma nova conta de usuário e configuração de limites de uso.....................................................................................22-4 Limites máximos de uso......................................................................22-5 Reconfiguração dos limites de uso..................................................22-5 Impressão de um relatório.................................................................22-5 Contabilidade de rede (Contabilidade baseada no trabalho)...........................................................................................................22-6 Ativação e configuração da contabilidade de rede..................22-6 Definição das configurações da tela Login de contabilidade............22-7 Configurações de dispositivos de contabilidade e faturamento.....................................................................................................22-7 Ativação da contabilidade em drivers de impressão.............................22-8 Ativação da contabilidade em um driver de impressão Microsoft..............................................................................................22-8 Ativação da contabilidade em um drivers de impressão Apple Macintosh...............................................................................22-8 Autenticação/Segurança com o CentreWare.........................................................22-9 Configuração dos direitos de acesso............................................................22-9 Visão geral.................................................................................................22-9 Autenticação local...............................................................................22-10 Autenticação de rede.........................................................................22-12 xvi Impressora em Cores Xerox® C75 Guia do Administrador do Sistema Índice Autenticação usando um sistema de leitor de cartão..........22-13 Controle de acesso a ferramentas e funções.........................................22-16 Controle de acesso para Todos os usuários...............................22-16 Controle de acesso a um grupo de usuários.............................22-16 Certificados digitais..........................................................................................22-18 Instalação de um certificado digital............................................22-18 Gerenciamento de certificados......................................................22-20 Configurações de recuperação de anulação de certificado.........................................................................................22-20 Secure HTTP e SSL/TLS...................................................................................22-21 Configurações de HTTP Seguro e SSL/TLS.................................22-21 S/MIME..................................................................................................................22-22 Definição das configurações S/MIME.........................................22-22 IPsec.......................................................................................................................22-23 Configuração de IPSec......................................................................22-24 802.1X....................................................................................................................22-24 Configuração 802.1X..........................................................................22-24 Criptografia de dados FIPS140-2...............................................................22-25 Filtro de IP............................................................................................................22-26 Criação de uma regra de filtro de IP............................................22-26 Registro de auditoria.......................................................................................22-26 Ativação do Registro de auditoria.................................................22-26 Como salvar um Registro de auditoria........................................22-27 Interpretação do registro de auditoria.......................................22-27 Assinaturas PDF e XPS.....................................................................................22-28 Segurança do Catálogo de endereços......................................................22-28 Controle de acesso ao catálogo de endereços do CentreWare IS.................................................................................22-28 Controle do acesso ao catálogo de endereços do painel de controle..............................................................................................22-28 Restrição do acesso às Informações do trabalho.................................22-29 Ocultação ou proteção por senha de informações de trabalhos concluídos....................................................................22-29 Como ocultar informações do trabalho ativo...........................22-29 Como ocultar ou exibir as configurações de rede................................22-29 23 Solução de problemas........................................................................23-1 Problemas de ajuste de uniformidade da densidade/SIQA.............................23-1 SMB.........................................................................................................................................23-2 Seleção de problemas........................................................................................23-3 Quando você não puder se comunicar com a impressora...........................................................................................23-3 Impressora em Cores Xerox® C75 Guia do Administrador do Sistema xvii Índice Quando você não consegue imprimir.............................................23-3 Não é possível excluir documentos da janela Impressora..........................................................................................23-4 Serviços de Internet do CentreWare..........................................................................23-4 Solução de problemas........................................................................................23-4 Funções do scanner..........................................................................................................23-5 Notas e restrições.................................................................................................23-5 Ao recuperar documentos da caixa postal...................................23-5 Exibir............................................................................................................23-6 Ao imprimir documentos salvos na caixa postal........................23-6 Ao usar arquivos TIFF...........................................................................23-6 Restrição sobre a capacidade de digitalização...........................23-6 Número de folhas para digitalização (para caixa postal)...................................................................................................23-6 Funções de e-mail.............................................................................................................23-6 Seleção de problemas........................................................................................23-6 xviii Impressora em Cores Xerox® C75 Guia do Administrador do Sistema 1 Visão geral do Administrador Entrar/sair do modo do administrador 1. Pressione o botão Login/Logout no painel de controle. A interface com o usuário exibe um teclado. 2. Insira a ID do administrador do sistema. A ID padrão é admin e a senha padrão é 1111. 3. Selecione Entrar. 4. Pressione o botão Status da máquina no Painel de controle. 5. Selecione a guia Recursos na IU. A IU exibe a tela Configurações do Sistema. 6. Selecione o Modo, Grupo e Função desejados (tais como: Configurações do sistema > Configurações comuns do serviço > Temporizadores/Relógio da máquina). 7. Para sair do modo de administrador, pressione o botão Login/Logout no painel de controle. A IU exibe a tela Logout. 8. Selecione Logout. Personalizar os botões/telas da IU O administrador pode personalizar botões e telas específicos: • O usuário pode alternar para uma função específica sem ter que retornar para a tela Todos os Serviços. Isso é feito ao designar funções específicas aos três botões Impressora em Cores Xerox® C75 Guia do Administrador do Sistema 1-1 Visão geral do Administrador personalizados do painel de controle. Por padrão de fábrica, a função Copiar é designada ao primeiro botão personalizado, Rever é designado ao terceiro botão personalizado e o segundo botão personalizado não é designado a nenhuma função (Não está em uso). • Telas específicas podem ser exibidas depois que a máquina é ligada, quando sai do modo de Economia de Energia e/ou depois que a Limpeza Automática é selecionada. Designar uma função às telas e botões 1. 2. 3. 4. Efetue login como Administrador. Acesse a guia Recursos na IU. Selecione Configurações do Sistema > Configurações Comuns do Serviço. Selecione Configurações Tela/Botão. • Para configurar ou alterar a tela padrão, selecione Tela Padrão. • Para configurar ou alterar um botão da IU, selecione a opção desejada (Serviços, Status do trabalho, Status da máquina). 5. Selecione Alterar Configurações. 6. Selecione a configuração desejada para a função. As escolhas são mostradas na lista exibida. 7. Se desejado, selecione outra função para configurar ou alterar e repita as etapas anteriores. 8. Selecione Salvar. A tela anterior é exibida. 9. Selecione Fechar. A tela principal da guia Recursos é exibida. 10. Saia do modo de administrador. Ativando a programação armazenada A função Programação armazenada permite armazenar as configurações de um trabalho usado com frequência. Se esta função não estiver no menu Início de serviços, você poderá adicioná-la. 1. Faça login como administrador de sistema. 2. Na guia Recursos, selecione Configurações do sistema > Configurações de serviços comuns. 3. Selecione Configurações Tela/Botão. 4. Selecione Início de serviços e selecione Alterar configurações. 5. Selecione Adicionar, role até Programação armazenada e selecione Salvar. 6. Faça logout como o administrador para que as alterações sejam efetivadas. 1-2 Impressora em Cores Xerox® C75 Guia do Administrador do Sistema Visão geral do Administrador Modo de Economia de energia A função de Economia de energia configura o tempo decorrido até que a máquina entre em um modo de consumo reduzido de energia. Existem dois modos de economia de energia: Baixo consumo e Repouso. Os modos são ativados quando todos os trabalhos de cópia e/ou impressão tiverem sido concluídos e não houver trabalhos em processamento atualmente. A máquina entra automaticamente no modo de Baixo consumo após 15 minutos de inatividade; esse é o tempo padrão de fábrica. Após 60 minutos de inatividade, a máquina entra no modo Repouso; esse é o tempo padrão de fábrica. O tempo de intervalo para ambos os modos de Baixo Consumo e de Repouso podem ser alterados para refletir um valor de 1-240 minutos para cada modo. Aqui estão dois exemplos: • Se o Modo de baixo consumo estiver definido para 15 minutos e o Modo de repouso estiver definido para 60 minutos, o Modo de repouso será ativado após 60 minutos de inatividade total, e não 60 minutos após o início do Modo de baixo consumo. • Se o Modo de baixo consumo estiver definido para 15 minutos e o Modo de repouso estiver definido para 20 minutos, o Modo de repouso será ativado 5 minutos após o início do Modo de baixo consumo. Modo de baixo consumo Neste modo, a energia da UI e da unidade do fusor é diminuída para economizar energia. O visor apaga, e o botão Economia de energia no painel de controle da interface de usuário acende. Para usar a máquina, pressione o botão Economia de energia. O botão Economia de energia se apaga para indicar que a função de Economia de energia está cancelada. Modo de repouso Neste modo, a energia é menor do que no modo de Baixo consumo. O visor apaga, e o botão Economia de energia no painel de controle da interface de usuário acende. Para usar a máquina, pressione o botão Economia de energia. O botão Economia de energia se apaga para indicar que a função de Economia de energia está cancelada. Impressora em Cores Xerox® C75 Guia do Administrador do Sistema 1-3 Visão geral do Administrador Configurar/alterar os intervalos de tempo do modo de economia de energia NOTA O tempo de intervalo para ambos os modos de Baixo Consumo e de Repouso podem ser alterados para refletir um valor de 1-240 minutos para cada modo. 1. Efetue login como Administrador. 2. Pressione o botão Status da máquina na interface de usuário. 3. Selecione a guia Recursos. A IU exibe a tela Configurações do Sistema. 4. 5. 6. 7. 8. Selecione Configurações do Sistema > Configurações Comuns do Serviço. Selecione Configurações de economia de energia. Selecione Temporizadores de economia de energia. Selecione Alterar Configurações. Selecione o tempo de intervalo desejado para os modos de Baixo consumo e de Repouso. NOTA O tempo padrão para o modo de Baixo consumo é de 15 minutos. O tempo padrão para o modo de Repouso é de 60 minutos. Garanta que o intervalo do modo de Repouso está configurado com um valor de tempo maior do que o tempo do intervalo do modo de Baixo Consumo. 9. Selecione Salvar. A tela anterior é exibida. 10. Selecione Fechar. A tela principal da guia Recursos é exibida. 11. Saia do modo de administrador. Sair do modo de economia de energia A máquina sai do modo de economia de energia tanto ao pressionar o botão Economia de Energia no painel de controle ou quando ela recebe dados impressos de um trabalho de impressão recebido. 1-4 Impressora em Cores Xerox® C75 Guia do Administrador do Sistema 2 Configuração NetWare Preparações NOTA Um servidor NetWare é necessário ao usar a rede NetWare. DICA Consulte o capítulo Utilização dos Serviços de Internet do CentreWare deste guia para obter instruções detalhadas sobre a configuração do NetWare. A máquina suporta o modo PServer para o NetWare Directory Service e o Bindery Service. O modo PServer permite que a máquina funcione como um servidor de impressão para capturar trabalhos de impressão na fila de impressão. A impressora criada para a máquina consome uma licença do servidor de arquivos. NOTA A máquina não suporta o Modo de Impressora remota (RPrinter). Interfaces suportadas: • 100Base-TX • 10Base-T Tipos de molduras suportadas: • • • • Especificação de Ethernet II Especificação de IEEE802.3 Especificação de IEEE802.3/IEEE802.2 Especificação de IEEE802.3/IEEE802.2/SNAP Impressora em Cores Xerox® C75 Guia do Administrador do Sistema 2-1 Configuração NOTA A máquina enviará pacotes de cada tipo de moldura na rede e inicializará com o mesmo tipo de moldura do primeiro pacote de resposta recebido. No entanto, se houver diversos protocolos em execução na mesma rede, use a especificação de Ethernet II. Rede Microsoft® (SMB) Preparações Um ambiente de rede onde TCP/IP ou NetBEUI é necessário ao usar uma Rede Microsoft (SMB). Procedimento de configuração A máquina pode ser conectada a computadores que usam Redes Microsoft (SMB). Dependendo do ambiente de rede, a máquina talvez tenha que ser configurada com um endereço IP, máscara de sub-rede e endereço de gateway. Confirme com o administrador da rede e configure os itens necessários. Veja a seguir o procedimento para conectar a máquina a uma Rede Microsoft (SMB): • Configuração na máquina: Ativa a porta SMB na máquina. • Configuração no computador: Instala o driver de impressão. Configuração na máquina (SMB) Esta seção descreve o procedimento de configuração para conectar a máquina às Redes NetWare (SMB). Primeiro ative a porta SMB, depois defina o endereço IP. • A configuração também pode ser executada usando as ferramentas de configuração IP incluídas nos Serviços de Internet do CentreWare ou nos Utilitários CentreWare. Consulte Utilização dos Serviços de Internet do CentreWare. • Ative a porta SOAP e a porta SNMP na maioria dos casos. 1. Entre no modo de Administrador do sistema. 2. Ative a porta SMB. a) Selecione Configurações do sistema. b) Selecione Conectividade e Configuração da rede. c) Selecione Configurações da porta. d) Selecione SMB e selecione Alterar configurações. e) Selecione Status da porta e Alterar configurações. f) Selecione Ativar e Salvar. 3. Se necessário, defina o Endereço IP. 4. Saia do modo de Administrador do sistema. 2-2 Impressora em Cores Xerox® C75 Guia do Administrador do Sistema Configuração 5. Depois que a máquina for reiniciada, imprima a Lista de configurações da impressora para confirmar se a porta SMB está ativada. NOTA Se for usar o protocolo NetBEUI, selecione NetBEUI como o protocolo utilizado pelo SMB para a configuração da porta usando os Serviços de Internet do CentreWare. NOTA Configure o SMB conforme necessário. Consulte a configuração SMB. Impressora em Cores Xerox® C75 Guia do Administrador do Sistema 2-3 Configuração 2-4 Impressora em Cores Xerox® C75 Guia do Administrador do Sistema 3 Utilização dos Serviços de Internet do CentreWare Os Serviços de Internet do CentreWare permitem exibir, configurar e alterar as configurações da máquina usando um navegador da web em vez do painel de controle da máquina. Preparações Para usar os Serviços de Internet do CentreWare, são necessários os seguintes itens: • Um computador que possa usar o TCP/IP como o protocolo de rede. • A configuração da máquina que inclui: - Endereço IP - Máscara de sub-rede - Endereço de gateway Procedimento de configuração Os Serviços de Internet do CentreWare fornecem uma variedade de serviços, incluindo status do trabalho e da impressora e a capacidade para alterar as configurações usando um navegador da Web em um ambiente TCP/IP. Para configurar como uma impressora, a tela de propriedades dos serviços no CentreWare permite que os usuários definam as configurações do sistema e as configurações da porta para cada rede que são configuradas de outra forma usando a tela de seleção por toque na máquina. Impressora em Cores Xerox® C75 Guia do Administrador do Sistema 3-1 Utilização dos Serviços de Internet do CentreWare Siga o procedimento abaixo para usar os Serviços de Internet do CentreWare. • Configuração na máquina: Configure a máquina para poder usar os Serviços de Internet do CentreWare. Primeiro ative a porta do serviço de Internet, depois defina o endereço IP. • Confirmação da Configuração: Confirme se a máquina será configurada para usar os Serviços de Internet do CentreWare. Configuração na máquina Esta seção descreve o procedimento de configuração para usar os Serviços de Internet do CentreWare na máquina. Primeiro ative a porta do serviço de Internet, depois defina o endereço IP. 1. Entre no modo de Administrador do sistema. 2. Ative a porta LPD ou a porta Port 9100 conforme apropriado. Neste exemplo, a porta LPD é ativada. a) Selecione Configurações do sistema. b) Selecione Conectividade e Configuração da rede. c) Selecione Configurações da porta. d) Selecione Serviços de Internet (HTTP) e Alterar configurações. e) Selecione Status da porta e Alterar configurações. f) Selecione Ativado e depois selecione Salvar. g) Selecione Fechar repetidamente até que a tela Conectividade e configuração da rede seja exibida 3. Se necessário, defina o Endereço IP. 4. Saia do modo de Administrador do sistema. 5. Depois que a máquina for reiniciada, imprima a Lista de configurações da impressora para confirmar se a porta de serviço de Internet está ativada. Conectar aos Serviços de Internet do CentreWare em um computador 1. Inicie um navegador da Web. 2. Digite o endereço IP ou o endereço de Internet da máquina na barra de endereço do navegador e pressione a tecla Enter. • Exemplo do endereço IP (quando o endereço IP da máquina é 192.168.1.1): http://192.168.1.1 • Exemplo do URL da Internet (quando o endereço de Internet da máquina está no formato xxx.yyy.zz.vvv): http://xxx.yyy.zz.vvv • Se sua rede usa DNS (Domain Name System) e o nome do host da máquina está registrado com o servidor de nome de domínio, você pode acessar o dispositivo usando uma combinação do nome do host e o nome de domínio como o endereço de Internet. Por exemplo, se o nome do host for dcf1100 e o nome de domínio for mycompany.com, o endereço da Internet será.dcf1100.mycompany.com 3-2 Impressora em Cores Xerox® C75 Guia do Administrador do Sistema Utilização dos Serviços de Internet do CentreWare • Ao especificar um número de porta, adicione dois-pontos (:) e o número da porta ao final do endereço da Internet. • Se a função Configuração de login estiver ativada na máquina, digite a ID do usuário e a senha em ID do usuário e senha. O nome de usuário padrão é admin e a senha padrão é 1111. Para alterar o padrão, acesse Propriedades > Sistema de segurança > Configurações do administrador. • Digite um endereço que comece com https em vez de http na barra de endereço do navegador, se a comunicação criptografada for aplicada. - Exemplo da entrada do endereço IP: https://192.168.1.1/ Exemplo da entrada do endereço da Internet: https://xxx.yyyy.zz.vvv/ Itens de configuração de rede para os Serviços de Internet do CentreWare Os Serviços de Internet do CentreWare permitem alterar várias configurações na máquina a partir de um computador. • Confirme se as portas estão habilitadas, se um item que você deseja definir não for exibido. • Quando uma configuração é alterada nos Serviços de Internet do CentreWare durante a operação do painel de controle, os itens de configuração alterados na tela do painel de controle não são exibidos. Nesse caso, entre no ciclo de inicialização da impressora. As seguintes configurações de rede são discutidas nesta seção. • • • • • • • • • • • • Ethernet EtherTalk SMB NetWare TCP/IP LPD SNMP IPP Porta 9100 LDAP E-mail HTTP Os seguintes navegadores foram confirmados para operar com os Serviços de Internet do CentreWare: Impressora em Cores Xerox® C75 Guia do Administrador do Sistema 3-3 Utilização dos Serviços de Internet do CentreWare Para Windows® • Microsoft Internet Explorer® ver.6.0 Service Pack 1 (SP1) ou posterior. • Netscape® 7.0 ou posterior. Para MacOS® 10.2 ou posterior • Microsoft Internet Explorer 5.2 ou posterior. • Netscape 7.0 ou posterior. Ethernet Esta seção descreve as configurações da interface de Ethernet. 1. Conecte-se ao CentreWare. 2. Clique na guia Propriedades. 3. Clique em Conectividade e em Conexões físicas para exibir os itens na pasta. 4. Clique em Ethernet. 5. Defina a velocidade de comunicação para a interface Ethernet usando o menu suspenso Configurações Ethernet. 6. Selecione Aplicar. EtherTalk Esta seção descreve as configurações para EtherTalk. 1. Execute o seguinte para acessar as configurações do protocolo de rede. a. Conecte-se ao CentreWare. b. Clique na guia Propriedades. c. Clique à esquerda de Conectividade e à esquerda de Protocolos para exibir os itens na pasta. 2. 3. 4. 5. Clique em EtherTalk. Defina o Nome da impressora. Defina o Nome da zona. Selecione Aplicar. Rede Microsoft (SMB) Esta seção descreve como definir as configurações da Rede Microsoft. 1. Execute o seguinte para acessar as configurações do protocolo de rede. a. Conecte-se ao CentreWare. b. Clique na guia Propriedades. c. Clique à esquerda de Conectividade e à esquerda de Protocolos para exibir os itens na pasta. 2. Selecione um protocolo de transporte na lista suspensa Transporte. 3. Clique em Rede Microsoft. 3-4 Impressora em Cores Xerox® C75 Guia do Administrador do Sistema Utilização dos Serviços de Internet do CentreWare 4. 5. 6. 7. 8. 9. 10. Selecione um protocolo de transporte na lista suspensa Transporte. Digite o nome do grupo de trabalho no campo Grupo de trabalho. Digite o nome do host no campo Nome do host SMB. Selecione o Máximo de conexões. O padrão é 5. Marque a caixa de seleção Ativado para ativar o Suporte para Unicode. Marque a caixa de seleção Ativado ao usar o Modo mestre automático. Marque a caixa de seleção Ativado ao usar Criptografia de senha para criptografar as senhas de usuário para autenticação remota usando SMB. 11. Para configurar os servidores WINS primário e secundário: a) Para permitir que o servidor DHCP forneça o endereço de seu servidor WINS à impressora, selecione DHCP ao lado de Obter endereço do servidor WINS automaticamente. b) Se desejar fornecer o endereço do servidor WINS manualmente, digite-o no campo Endereço IP do servidor primário e, se necessário, no campo Endereço IP do servidor secundário. 12. Selecione Aplicar. NetWare NetWare é um sistema operacional de rede desenvolvido pela Novell para executar vários serviços usando multitarefa cooperativa. Esta seção descreve as configurações para NetWare. Antes de começar: 1. Verifique se há uma rede NetWare operacional disponível. 2. Verifique se você tem direitos de administrador para fazer login em um servidor/árvore de arquivos NetWare. 3. Certifique-se de que a impressora esteja conectada à rede. 4. Configure um objeto de servidor de impressão usando o utilitário Novell adequado. Consulte a documentação do sistema Novell para obter ajuda. 1. Execute o seguinte para acessar as configurações do protocolo de rede. a. Conecte-se ao CentreWare. b. Clique na guia Propriedades. c. Clique à esquerda de Conectividade e à esquerda de Protocolos para exibir os itens na pasta. 2. Clique em NetWare. 3. Selecione um tipo de moldura no menu suspenso Tipo de moldura. NOTA Defina este item somente quando o modo de operação estiver em Serviço de diretório. 4. Digite uma taxa de busca entre 1 e 240 segundos para o servidor de impressão em Queue Poll Interval (Intervalo de busca na fila). O padrão é 5. Impressora em Cores Xerox® C75 Guia do Administrador do Sistema 3-5 Utilização dos Serviços de Internet do CentreWare 5. Defina o Nome do servidor de impressão. 6. Digite a senha do servidor no campo Senha do novo servidor de impressão. a) Digite a senha. b) Digite novamente a mesma senha no campo Re-enter Password (Digite a senha novamente). 7. Selecione um modo de operação do tipo Modo ativo: Modo PServer para Diretório e Bindery 8. Digite o nome de seus servidores de arquivos primários para a impressora no campo Servidor de arquivo. NOTA Defina este item somente quando o modo de operação estiver em Serviço de bindery. 9. Digite 1 a 100 no campo Número de pesquisas. Digite 0 para se não desejar definir nenhum limite. 10. Selecione Habilitado para habilitar o filtro TBCP. NOTA A caixa de seleção Filtro TBCP terá uma marca indicando que o Filtro TBCP está habilitado. 11. Digite um nome para a árvore NDS no campo Árvore NDS. A entrada padrão deste campo é Xerox_DS_Tree. Se estiver usando o modo Bindery, deixe esse campo em branco. 12. Digite um contexto no campo Contexto NDS. A entrada padrão deste campo é Xerox_DS_Context. Se estiver usando o modo Bindery, deixe esse campo em branco. NOTA Defina este item somente quando o modo de operação estiver em Serviço de diretório. 13. Para o Service Location Protocol, selecione Habilitado para ativar SLP - Localização ativa. 14. Selecione Ativado, ao lado de Usar SLP para resolução de nome . 15. Digite o nome do escopo no campo Escopo. 16. Digite o endereço do servidor SLP no campo Servidor SLP. 17. Selecione Aplicar. TCP/IP O Transmission Control Protocol (TCP) e o Internet Protocol (IP) são dois protocolos do Internet Protocol Suite. O IP gerencia a transmissão de mensagens de computador para computador, e o TCP gerencia as conexões reais de ponta a ponta. Esta seção descreve como definir as configurações para TCP/IP. Você pode definir as configurações IPv4 no painel de controle ou por meio do CentreWare IS. O IPv6 só pode ser configurado por meio do CentreWare IS. TCP/IP estão habilitados por padrão. Para acessar o CentreWare, ele deve estar ativado no painel de controle da impressora. 3-6 Impressora em Cores Xerox® C75 Guia do Administrador do Sistema Utilização dos Serviços de Internet do CentreWare O IPv6 é opcional, e deve ser usado como um complemento ou no lugar do IPv4. Os hosts do IPv6 podem ser configurados automaticamente quando conectados uma rede IPv6 roteada, utilizando-se o Internet Control Message Protocol Versão 6 (ICMPv6). O ICMPv6 executa relatórios de erro para IP, juntamente com outras funções de diagnóstico. Quando conectado pela primeira vez a uma rede, um host envia uma solicitações do roteador multicast local no link para seus parâmetros de configuração. Os roteadores respondem a esta solicitação com uma pacote de anúncios do roteador contendo parâmetros de configuração da camada da rede. 1. Execute o seguinte para acessar as configurações do protocolo de rede. a. Conecte-se ao CentreWare. b. Clique na guia Propriedades. c. Clique à esquerda de Conectividade e à esquerda de Protocolos para exibir os itens na pasta. 2. Clique em TCP/IP. 3. Para habilitar o IPv4 e o IPv6, toque em Modo IP e selecione IPv6 ou Duas pilhas. 4. Digite um Nome do host exclusivo para a impressora. O nome do host é o mesmo para IPv4 e IPv6. 5. Selecione o método desejado para obtenção de um endereço IP dinâmico no menu suspenso Resolução do endereço IP. Ou selecione Estático para definir um endereço IP estático. 6. Se você selecione Estático, digite o Endereço IP, a Máscara de sub-rede e o Endereço do gateway nos campos adequados. NOTA Este item não é necessário se DHCP, BOOTP, RARP ou DHCP/Autonet tiver sido selecionado no menu suspenso Obter endereço IP. 7. Defina a Máscara de sub-rede e o Endereço do gateway. NOTA Este item não é necessário se DHCP, BOOTP, RARP ou DHCP/Autonet tiver sido selecionado. 8. Ao lado de Obter endereço IP no DHCP, selecione Habilitado para permitir que o servidor DHCP atribua um endereço IP à impressora. 9. Digite um Nome de domínio válido. 10. Defina as informações de configuração do DNS. a) Selecione Habilitado, ao lado de Obter endereço do servidor DNS automaticamente , para permitir que o servidor DHCP forneça o endereço do servidor DNS. b) Desmarque a caixa de seleção para fornecer manualmente o endereço do servidor DNS nos campos adequados. NOTA Este item não é necessário se DHCP tiver sido especificado. c) Digite um endereço IP para o Servidor DNS preferido, Servidor DNS alternativo 1 e Servidor DNS alternativo 2. Impressora em Cores Xerox® C75 Guia do Administrador do Sistema 3-7 Utilização dos Serviços de Internet do CentreWare d) Ao lado de Registro DNS Dinâmico (DDNS), selecione Habilitado para registrar o nome do host da impressora no servidor DNS. Selecione Substituir para substituir entradas já existentes no servidor DNS. e) Ao lado de Gerar lista de pesquisa de domínios automaticamente, selecione Habilitado para que a impressora gere uma lista de domínios de pesquisa. Digite os nomes de domínio se a opção estiver desabilitada. f) Digite Nome de domínio 1, 2 e 3. g) Digite o tempo permitido até que a impressora pare de tentar se conectar com o servidor para o Tempo limite de conexão. h) Ao lado de Liberar endereço IP, selecione Habilitado se desejar que a impressora libere seu endereço IP quando reiniciada. 11. Selecione Aplicar. LPD O protocolo Line Printer Daemon (LPD) é usado para fornecer à impressora a funcionalidade do servidor de spool e de impressão em rede para sistemas operacionais como HP-UX®, Linux® e MAC OS X. Esta seção descreve as configurações disponíveis para a função LPD. Para obter informações sobre como configurar as filhas no sistema do cliente, consulte a documentação do sistema do cliente. 1. Execute o seguinte para acessar as configurações do protocolo de rede. a. Conecte-se ao CentreWare. b. Clique na guia Propriedades. c. Clique à esquerda de Conectividade e à esquerda de Protocolos para exibir os itens na pasta. 2. 3. 4. 5. 6. 7. Clique em LPD. Digite o número da porta LPD no campo Número da porta ou use o padrão de 515. Marque a caixa de seleção Ativar para ativar o Filtro TBCP. Defina o Tempo limite da conexão. Selecione o Número máximo de sessões. Ao lado de Modo TCP-MSS, selecione Ativado se necessário. Essa configuração é comum para LPD e Porta 9100. 8. Se o Modo TCP-MSS for ativado, em IPv4, digite os Endereços IP para Sub-rede 1, 2 e 3. 9. Reflete os valores como os valores de configuração da máquina. a) Clique em Aplicar. Uma tela para inserir o nome do usuário e senha pode ser exibida. NOTA O valor padrão de ID do usuário é admin e da senha é 1111. b) O quadro à direita no navegador da web será alterado para exibição de reinicialização da máquina. 3-8 Impressora em Cores Xerox® C75 Guia do Administrador do Sistema Utilização dos Serviços de Internet do CentreWare c) Clique em Reinicializar. A máquina será reinicializada e o valor da configuração será refletido. SNMP Simple Network Management Protocol (SNMP) é usado em sistemas de gerenciamento de rede para monitorar dispositivos acoplados à rede em relação a condições que exijam atenção administrativa. Ele consiste em um conjunto de padrões para gerenciamento de rede, incluindo uma camada de aplicativos, um esquema de banco de dados e um conjunto de objetos de dados. Agentes, ou módulos de software, residem no mecanismo SNMPv3 da impressora. Um gerenciador é um aplicativo de gerenciamento SNMPv3, como, por exemplo, o Open View, que é usado para monitorar e configurar dispositivos na rede. O agente responde a solicitações de leitura (GET) e gravação (SET) do gerenciador e também pode gerar mensagens de alerta, com base em certos eventos. Esta seção descreve como definir configurações para SNMP. NOTA Ao usar o software CentreWare para gerenciar a máquina por controle remoto, ative a porta SNMP. As configurações SNMP podem ser configuradas nos Serviços de Internet do CentreWare. Você também pode ativar ou desativar Capturas genéricas de falha de autenticação na impressora. É possível habilitar SNMPv3 para criar um canal criptografado para gerenciamento de impressão segura. 1. Execute o seguinte para acessar as configurações do protocolo de rede. a. Conecte-se ao CentreWare. b. Clique na guia Propriedades. c. Clique à esquerda de Conectividade e à esquerda de Protocolos para exibir os itens na pasta. 2. Clique em Configuração SNMP. NOTA Existe uma outra opção chamada Ativar propriedades do SNMP v3. Se você estiver usando essa opção, configure HTTPS antes de configurar SNMP v3. A configuração dessa função exige comunicação segura com páginas da Web. Além disso, SSL precisa estar ativado. 3. Em Propriedades do SNMP, selecione Habilitar protocolos SNMP v1/v2c ou v3. 4. Selecione Aplicar. 5. Em Capturas genéricas de falha de autenticação, selecione Habilitado para que a impressora gere uma captura de cada solicitação de SNMP recebida que contenha um nome de comunidade inválido. 6. Selecione Aplicar. 7. Para alterar os nomes de comunidades SNMP públicas e privadas nos valores padrão: a) digite um nome de até 256 caracteres para o Nome da comunidade (somente leitura), Nome da comunidade (leitura/gravação) e Nome de comunidade de capturas (notificação de capturas). Impressora em Cores Xerox® C75 Guia do Administrador do Sistema 3-9 Utilização dos Serviços de Internet do CentreWare b) Defina a ID de login do administrador do sistema. c) Reflita os valores de acordo com os valores da configuração da máquina. d) Clique em Aplicar. Será exibida uma tela para você inserir o nome de usuário e a senha. e) O quadro à direita do navegador da Web mudará para a exibição da reinicialização da máquina. NOTA A ID de usuário padrão é admin, e a senha é 1111. f) Clique em Reinicializar. A máquina será reinicializada, e o valor de configuração será refletido. NOTA A Xerox recomenda que você altere os nomes das comunidades públicas e privadas do SNMP v1/v2c por motivos de segurança. 8. Para editar as configurações do SNMP v3: a) Em Propriedades do SNMP, selecione Editar propriedades do SNMP v3. b) Em Conta do administrador, selecione Conta ativada para criar a conta do administrador. c) Digite uma senha de autenticação e confirme-a. Essa senha é usada para gerar uma chave usada para autenticação. d) Digite uma senha de privacidade e confirme-a. Essa senha é usada para a criptografia de dados SNMPv3. A senha usada para criptografar os dados deve corresponder com o servidor. A senha deve ter, no mínimo, oito caracteres e pode incluir qualquer caractere, exceto caracteres de controle. a) Em Conta de drivers de impressão/Clientes remotos , selecione Conta ativada. b) Selecione Aplicar. 9. Para adicionar endereços de destino de capturas de IP: a) Selecione Avançadas, na parte inferior da página. b) Em Endereços de destino de captura, selecione Adicionar endereço UDP IPv4 ou Adicionar endereço UDP IPv6. c) Digite o endereço IP do host que está executando o aplicativo do gerenciador SNMP a ser usado para receber capturas.. A porta 162/UDP é a porta padrão para capturas. Você pode selecionar v1 ou v2c com base nos itens suportados pelo sistema de recebimento da capturas. d) Em Capturas, selecione o tipo de captura a ser recebida pelo gerenciador SNMP. e) Selecione Aplicar. 10. Para adicionar os Endereços de destino de captura do Internetwork Packet eXchange (protocolo de roteamento IPX usado pela Novell NetWare): a) Selecione Avançadas, na parte inferior da página. b) Em Endereços de destino de captura, selecione Adicionar endereço IPX. 3-10 Impressora em Cores Xerox® C75 Guia do Administrador do Sistema Utilização dos Serviços de Internet do CentreWare c) Digite o número hexadecimal de 8 dígitos que identifica o host de Rede Externa IPX configurado para receber a captura. d) Digite o Endereço MAC físico de 48 bits do computador que está executando o aplicativo do gerenciador SNMP que deve receber a captura. e) Digite o Número do soquete IPX do computador que está executando o aplicativo do gerenciador SNMP configurado para receber os pacotes. f) Selecione a versão do SNMP, SNMP v1 ou SNMP v2c, com base no sistema de recebimento de capturas. g) Em Capturas, selecione o tipo de captura a ser recebida pelo gerenciador SNMP. FTP File Transport Protocol (FTP) é um protocolo de rede padrão usado para transferir e manipular arquivos através da rede TCP/IP. Diversos serviços em execução na impressora, incluindo Digitalização em rede, Backup de trabalhos salvos e Atualização do software podem usar o FTP como um serviço de arquivamento. Esta seção descreve como ativar e configurar o FTP. 1. No CentreWare, selecione Propriedades > Conectividade > Protocolos > FTP. 2. Ao lado de Status da porta Cliente FTP, selecione Ativado. 3. Ao lado de Modo de transferência, selecione Modo passivo para transferir dados por um número de porta aleatório especificado pelo servidor FTP a partir de uma conexão estabelecida na impressora, ou selecione Modo ativo para transferir dados por uma porta conhecida fixa a partir de uma conexão estabelecida no servidor. 4. Selecione Aplicar. POP3 O Post Office Protocol, versão 3 (POP3), permite que clientes de e-mail recuperem e-mails de servidores remotos sobre TCP/IP na porta de rede 110. 1. No CentreWare, selecione Propriedades > Conectividade > Protocolos 2. Selecione Configuração POP3. 3. Digite o endereço e o número da porta nos formatos corretos. O número da porta padrão é 110. 4. Ao lado de Criptografia da senha de recebimento POP , selecione Autenticação APOP, se necessário. 5. Digite o Nome de login atribuído à impressora que será usada para fazer login no servidor POP3. 6. Digite uma senha. Digite a senha novamente para confirmar. 7. Digite um valor para Intervalo de busca, entre 1 e 120 minutos. O valor padrão é 10 minutos. 8. Selecione Aplicar. Impressora em Cores Xerox® C75 Guia do Administrador do Sistema 3-11 Utilização dos Serviços de Internet do CentreWare Servidor proxy Um servidor proxy age como um intermediário para clientes que procuram serviços e servidores para fornecê-los. O servidor proxy filtra as solicitações do cliente e se as solicitações estiverem de acordo com as regras de filtragem do servidor proxy, concede a solicitação e permite a conexão. Um servidor proxy mantém anônimos todos os dispositivos que estiverem atrás dele e diminui o período de tempo necessário para acessar um recurso, colocando o conteúdo em cache, como páginas da Web de um servidor da Web. 1. No CentreWare, selecione Propriedades > Conectividade > Protocolos 2. Selecione Servidor proxy. 3. Em Geral, ao lado de Usar servidor proxy, selecione Ativado. 4. Ao lado de Configuração do proxy, selecione Mesmo proxy para todos os protocolos para usar as mesmas configurações do proxy para HTTP e HTTPS, ou Proxy diferente para cada protocolo. 5. Em Endereços para ignorar servidor proxy, digite todos os endereços da Web ou domínios para ignorar o servidor proxy, como o site de intranet de sua empresa. 6. Em Servidor HTTP, digite o Nome do servidor e Número da porta. O número da porta padrão é 8080. 7. Ao lado de Autenticação, selecione Ativado se o servidor proxy for configurado para exigir autenticação e, em seguida, digite um Nome de login e Senha. Redigite a senha para confirmar. 8. Em Servidor HTTPS, digite as informações do servidor proxy HTTPS, se necessário. 9. Selecione Aplicar. SMTP O Simple Mail Transfer Protocol (SMTP) é usado pela função de e-mail da impressora para entregar imagens digitalizadas. Depois que você habilita o SMTP, o botão E-mail fica habilitado no painel de controle. Esta seção descreve como definir configurações do servidor SMTP. 1. No CentreWare, selecione Propriedades > Conectividade > Protocolos. 2. Selecione Servidor SMTP. 3. Em Informações necessárias, selecione o método a ser usado para localizar um servidor: Estático ou Do DNS. 4. Digite o endereço IP do servidor SMTP ou o nome do host. 5. Digite os números de portas para enviar e receber e-mail. O padrão é 25. 6. Digite o endereço de e-mail específico atribuído a esta impressora pelo servidor SMTP no campo Endereço de e-mail da máquina. 7. Selecione Aplicar. 3-12 Impressora em Cores Xerox® C75 Guia do Administrador do Sistema Utilização dos Serviços de Internet do CentreWare WSD Serviços Web em Dispositivos (WSD) é uma tecnologia da Microsoft que fornece um método padrão para detectar e usar dispositivos conectados em rede. Ela é suportada nos sistemas operacionais Windows, desde Windows Vista e Windows Server 2008. WSD é um dos vários protocolos de comunicação suportados. Certifique-se de que a impressora e os computadores clientes estejam na mesma sub-rede IP. Esta seção descreve como configurar o servidor de impressão WSD. 1. No CentreWare, selecione Propriedades > Conectividade > Protocolos 2. Selecione WSD. 3. Edite as configurações a seguir, se necessário. a) Defina o Número da porta. O padrão é 80. b) Defina o Tempo limite recebimento de dados em segundos. O padrão é 30. c) Defina o Tempo limite entrega notificação em segundos. O padrão é 8. d) Defina o TTL máximo. O padrão é 1. e) Defina o Máximo de assinantes. O padrão é 50. 4. Selecione Aplicar. IPP O Internet Printing Protocol (IPP) é usado para impressão e gerenciamento remotos de trabalhos de impressão. Esta seção descreve as configurações da porta IPP. 1. Execute o seguinte para acessar as configurações do protocolo de rede. a. Conecte-se ao CentreWare. b. Clique na guia Propriedades. c. Clique à esquerda de Conectividade e à esquerda de Protocolos para exibir os itens na pasta. 2. Clique em IPP. 3. Em Adicionar nº porta, digite o número da porta que a impressora deve usar. 4. Para o modo de administrador, selecione Habilitado para permitir que apenas um usuário controle ou exclua qualquer trabalho de impressão. 5. Marque a caixa de seleção Habilitar para habilitar o DNS. 6. Define o Tempo limite da conexão. O padrão é 60 segundos. 7. Selecione Aplicar. Impressora em Cores Xerox® C75 Guia do Administrador do Sistema 3-13 Utilização dos Serviços de Internet do CentreWare Porta 9100 - Impressão TCP/IP Raw TCP/IP RAW é um método de impressão usado para abrir uma conexão em soquete TCP sobre uma Porta 9100 para definir o fluxo de um arquivo pronto para impressão até o buffer de entrada da impressora. Ele, então, fecha a conexão após detectar um caractere de fim de trabalho no PDL ou após a expiração de um valor predefinido de tempo limite. A Porta 9100 não exige uma solicitação LPR do computador ou o uso de um LPD em execução na impressora. A Porta 9100 é selecionada no Windows como a porta TCP/IP padrão. Esta seção descreve como definir as configurações para a Porta 9100. NOTA Ative a Porta 9100 quando usar HP-UX. 1. Execute o seguinte para acessar as configurações do protocolo de rede. a. Conecte-se ao CentreWare. b. Clique na guia Propriedades. c. Clique à esquerda de Conectividade e à esquerda de Protocolos para exibir os itens na pasta. 2. Clique em Porta 9100. 3. Ao lado de Modo TCP-MSS, selecione Ativado, se necessário. As configurações TCP-MSS são comuns para LPD e Porta 9100. 4. Se o modo TCP-MSS estiver habilitado, em IPv4, digite o endereço IP das Sub-redes 1, 2 e 3. 5. Certifique-se de que o Número da porta TCP esteja definido para 9100. 6. Defina o Fim do tempo limite do trabalho para o número desejado de segundos, entre 0 e 1800, antes de processar um trabalho com um caractere de fim de trabalho. O tempo padrão é 300 segundos. 7. Selecione Aplicar. LDAP Lightweight Directory Access Protocol (LDAP) é um protocolo usado para processar consultas e atualizações em um diretório de informações, também conhecido como diretório LDAP, armazenado em um servidor externo. Os diretórios LDAP são altamente otimizados para desempenho de leitura. Use esta página para definir como a impressora deve recuperar informações do usuário de um diretório LDAP. Esta seção descreve como definir as configurações do servidor para a porta LDAP/LDAPS. 1. Execute o seguinte para acessar as configurações do protocolo de rede. a. Conecte-se ao CentreWare. b. Clique na guia Propriedades. c. Clique à esquerda de Conectividade e à esquerda de Protocolos para exibir os itens na pasta. 2. Clique em Servidor LDAP. 3. Defina o Endereço IP/Nome do host e porta. 3-14 Impressora em Cores Xerox® C75 Guia do Administrador do Sistema Utilização dos Serviços de Internet do CentreWare 4. Defina o Endereço IP/Nome do host e porta de backup. 5. Defina as Informações opcionais . a) Digite o caminho raiz do diretório de pesquisa no campo Pesquisa no diretório raiz, usando o formato DN de base. b) Especifique as credenciais de login necessárias para acessar o diretório LDAP. As opções são: Usuário autenticado remotamente e Sistema. c) Digite o nome de login e a senha, se necessário. Digite a senha novamente para confirmar. d) Em Número máximo de resultados de pesquisa, digite um número entre 5 e 100 para o número máximo de endereços que podem ser retornados para a correspondência aos critérios de pesquisa inseridos. O número padrão é 25. e) Em Tempo limite de pesquisa, selecione Usar tempo limite do servidor LDAP, para permitir que o tempo limite da impressora seja baseado nas configurações do servidor LDAP, ou selecione Aguardar e digite um número de segundos entre 5 e 120 que a impressora deverá aguardar antes do tempo limite. O padrão é 30 segundos. f) Se seu servidor LDAP principal estiver conectado a servidores adicionais, selecione Referências de LDAP para incluir esses servidores LDAP em suas pesquisas. g) Digite o número máximo de referências LDAP consecutivas no campo Limite de saltos de referência LDAP. h) No cabeçalho Executar Consulta em, selecione Campo Nome mapeado, para especificar como os nomes de campos são mapeados, ou Campos Sobrenome e Nome , para procurar o nome e o sobrenome do usuário. i) Selecione Aplicar. 6. Defina os mapeamentos de usuário que permitem ajustar os resultados de pesquisa do servidor: a) Selecione LDAP > Mapeamentos do usuário LDAP. b) Para enviar uma consulta de teste, em Pesquisar, digite o nome do usuário que você deseja consultar, no campo Nome de usuário, e selecione Pesquisar. Se houver uma correspondência, as informações do usuário são exibidas. c) Use os menus suspensos em Cabeçalhos importados para remapear campos, quando necessário. 7. Para configurar filtros para LDAP: a) Selecione LDAP > Filtros personalizados. b) No campo Filtro de consulta de ID de usuário, digite a string ou o filtro de pesquisa LDAP que deseja aplicar. Formate a string de pesquisa como objetos LDAP entre parênteses. c) Em Filtro de catálogo de endereços de e-mail, selecione Ativar filtro. d) No campo Filtro de catálogo de endereços de e-mail, digite a string ou o filtro de pesquisa LDAP que deseja aplicar. Formate a string de pesquisa como objetos LDAP entre parênteses. 8. Selecione Aplicar. Impressora em Cores Xerox® C75 Guia do Administrador do Sistema 3-15 Utilização dos Serviços de Internet do CentreWare HTTP Hypertext Transfer Protocol (HTTP) é um protocolo padrão para solicitação-resposta entre os clientes e os servidores. Os clientes que fazem as solicitações HTTP são referidos como Agentes do usuário (AUs), enquanto os servidores que respondem a essas solicitações de recursos como páginas HTML, são referidos como servidores de origem. Pode-se ter qualquer número de intermediários como túneis, proxies ou gateways entre os AUs e os servidores de origem. Esta seção descreve como definir as configurações da porta HTTP. 1. Execute o seguinte para acessar as configurações do protocolo de rede. a. Conecte-se ao CentreWare. b. Clique na guia Propriedades. c. Clique à esquerda de Conectividade e à esquerda de Protocolos para exibir os itens na pasta. 2. Clique em HTTP. 3. Defina o Número máximo de sessões. O padrão é 5. 4. Defina o Número da porta. O padrão é 80. 5. Ao lado de HTTP Seguro (SSL), selecione Ativado para criptografar a comunicação HTTP entre a impressora e os computadores cliente (usando o CentreWare IS). Isso inclui envio de dados usando IPSec, SNMP e Registro de auditoria. Um certificado digital também deve ser instalado na impressora. 6. Digite o Número da porta HTTP Seguro se necessário. O tráfego HTTP será roteado para essa porta quando SSL for ativado. O padrão é 443. 7. Defina o Tempo limite da conexão. 8. Selecione Aplicar. Criptografia de comunicação HTTP NOTA Consulte a ajuda on-line dos Serviços do Internet do CentreWare para saber como importar o certificado. Esta seção descreve o procedimento para gerar o certificado que usa os Serviços de Internet do CentreWare e como estabelecer comunicação criptografada. 1. Execute o seguinte para acessar as configurações de propriedade. a. Conecte-se ao CentreWare. b. Clique na guia Propriedades. 2. Clique no sinal de mais +, à esquerda de Segurança, para exibir os itens da pasta. 3. Clique em Gerenciamento do certificado digital da máquina. Se necessário, digite a ID de usuário e a senha do administrador do sistema em Nome de usuário e senha e, em seguida, clique em OK. 3-16 Impressora em Cores Xerox® C75 Guia do Administrador do Sistema Utilização dos Serviços de Internet do CentreWare NOTA A ID de usuário padrão é admin, e a senha é 1111. 4. Gere o certificado. a) Clique no botão Criar novo certificado autoassinado. b) Defina o Tamanho da Chave pública. c) Defina o Emissor. d) Clique no botão Aplicar. Será exibida uma tela para você inserir o nome de usuário e a senha. 5. Atualize o navegador da Web. 6. Clique em Configurações SSL/TLS. 7. Marque a caixa de seleção Habilitado para Comunicação HTTP - SSL/TLS. Exibia os itens da pasta. 8. Defina o Número da porta de Comunicação HTTP - SSL/TSL. 9. Reflita os valores de acordo com os valores da configuração da máquina. a) Clique em Apply New Settings (Aplicar novas configurações). b) O quadro à direita do navegador da Web mudará para a exibição da reinicialização da máquina. c) Clique em Reinicializar. A máquina será reinicializada, e o valor de configuração será refletido. Informações adicionais sobre HTTP Digite um endereço que comece com "https" em vez de "http" na barra de endereço do navegador ao acessar os Serviços de Intenert do CentreWare, se a comunicação criptografada estiver habilitada. Exemplo das entradas de endereço de Internet e de endereço IP: • http://xxx.yyyy.zz.vvv/ • http://192.168.1.1/ Criptografia de informações adicionais de comunicação HTTP • Os dados de comunicação entre a máquina e computadores em rede podem ser criptografados com HTTP. • A porta SOAP, a porta de serviços de Internet e a porta IPP usam HTTP. • Os protocolos SSL e TLS são usados para criptografar os dados de comunicação. Além disso, uma chave pública e um certificado são usados para descriptografar os dados. • A chave pública e o certificado podem ser gerados usando os Serviços de Internet do CentreWare. O certificado é válido por um ano. Além disso, um certificado já existente pode ser importado para a máquina. • Durante a execução da comunicação SSL usando o certificado autoassinado gerado pela máquina ou o certificado com o qual o código de caracteres é indicado por UTF-8, ocorrem os seguintes fenômenos. • Se o Internet Explorer é usado no ambiente Windows 98E ou posterior, o local de edição/editor do certificado não é exibido corretamente. Impressora em Cores Xerox® C75 Guia do Administrador do Sistema 3-17 Utilização dos Serviços de Internet do CentreWare • A conexão SSL não será estabelecida se o Internet Explorer for usado no ambiente Mac OS X 10.2, porque o sistema operacional não reconhece o código de caracteres (UFT-8) do certificado. Para esse ambiente de sistema operacional, use Netscape7. • Com a criptografia da comunicação HTTP, os dados de comunicação pode ser criptografados no momento da impressão (comunicação criptografada SSL). Para saber como criptografar, consulte a ajuda on-line dos Serviços de Internet do CentreWare. WebDAV O WebDAV (Web based Distributed Authoring and Versioning) é um conjunto de extensões para HTTP que permitem que os usuários editem e gerenciem arquivos de forma colaborativa em servidores remotos da Web. O WebDAV deve estar habilitado para o uso do Utilitário de Digitalização em rede 3. Esta seção descreve como configurar a porta WebDAV. NOTA O WebDAV é usado para acessar uma caixa postal da máquina a partir de um computador conectado a uma rede que esteja usando os Serviços de Internet do CentreWare. 1. Execute o seguinte para acessar as configurações do protocolo de rede. a. Conecte-se ao CentreWare. b. Clique na guia Propriedades. c. Clique à esquerda de Conectividade e à esquerda de Protocolos para exibir os itens na pasta. 2. 3. 4. 5. Clique em WebDAV. Defina o Número da porta. Define o Tempo limite da conexão. O padrão é 30 segundos. Selecione Aplicar. E-mail O produto é capaz de trocar e-mails. As seguintes funções estão disponíveis com a função de e-mail: • • • • Impressão de e-mail Notificação de e-mail Aviso de conclusão do trabalho Scanner (transmissão de e-mail) NOTA Essa função não aparece para alguns modelos. Um pacote opcional é necessário. Para obter mais informações, entre em contato com o Centro Xerox de Atendimento ao Cliente. 3-18 Impressora em Cores Xerox® C75 Guia do Administrador do Sistema Utilização dos Serviços de Internet do CentreWare Configuração dos itens de e-mail Esta seção descreve os itens de configuração da função E-mail. 1. Conecte-se ao CentreWare. 2. Clique na guia Propriedades. 3. Clique em Descrição, na área Propriedades da página do navegador da Web. 4. Defina o endereço de e-mail da máquina e do administrador. a) Defina o Endereço de e-mail do administrador. b) Defina o Endereço de e-mail da máquina. 5. Clique em Visão geral da configuração e, em seguida, no botão Configurações de e-mail. 6. Defina o método de impressão, usando o menu suspenso E-mail de confirmação de entrega de impressão. NOTA Defina este item ao usar a função de impressão de e-mail. 7. Marque a caixa de seleção Habilitar para habilitar Impressão de erro. 8. Marque a caixa de seleção Habilitar para habilitar a Resposta a status de leitura (MDN). NOTA Defina este item ao usar a função de impressão de e-mail. 9. Clique à esquerda de Conectividade e à esquerda de Protocolos para exibir os itens da pasta. 10. Clique em Configuração POP3. 11. Defina as informações do servidor POP3. NOTA Defina este item quando usar a função de impressão de e-mail e quando o POP3 estiver especificado para o Protocolo de recebimento. a) Defina o Endereço do servidor POP3, o Número da porta POP3 e a Autenticação de recebimento POP. b) Defina Intervalo de verificação do Servidor POP3. c) Defina o Nome de usuário POP. d) Defina a Senha do usuário POP. 12. Defina as restrições de troca de e-mail. NOTA Defina este item ao usar a função de impressão de e-mail. a) No menu suspenso Filtro de domínio, selecione Desativado, Permitir domínios ou Bloquear domínios. b) Clique no botão Editar. c) Se você selecionou Permitir domínios, especifique os nomes de domínio que serão permitidos pela máquina. Impressora em Cores Xerox® C75 Guia do Administrador do Sistema 3-19 Utilização dos Serviços de Internet do CentreWare NOTA Se você selecionou Bloquear domínios, especifique os nomes de domínio que serão bloqueados pela máquina. d) Clique em Aplicar. e) Clique no botão Voltar até que a tela Configurações de e-mail seja exibida. 13. Clique em Servidor SMTP. 14. Defina o endereço, o nome do host e a porta do servidor SMTP. NOTA Defina este item ao usar o scanner (transmissão de e-mails), aviso de e-mail ou a função a de aviso de conclusão de trabalho. 15. Defina o Endereço de e-mail do WorkCentre. 16. Defina as Informações opcionais, se necessário. 17. Reflita os valores de acordo com os valores da configuração da máquina. a) Clique em Aplicar. b) Clique em Reinicializar. A máquina será reinicializada, e o valor de configuração será refletido. Digitalização em rede O documento digitalizado é armazenado na unidade de disco rígido da máquina e depois transmitido automaticamente para um computador em rede (servidor), usando um Modelo de trabalho. Você pode acessar a função Digitalização em rede selecionando o botão Digitalização em rede na tela Todos os serviços. Uma lista de todos os Modelos de trabalho criados são exibidos na tela Digitalização em rede. Criar modelos de trabalho O modelo de trabalho é um arquivo de configuração que define condições, informações sobre o servidor de destino de transferência e outras informações para o arquivo digitalizado. Um modelo de trabalho pode ser criado usando o CentreWare ou remotamente usando o aplicativo de servidor de Digitalização em rede como o Controlador EFI. De acordo com as configurações no modelo, os documentos são digitalizados automaticamente, salvos no formato TIFF/JPEG ou PDF e depois enviados a um servidor especificado. Adicionar um novo Modelo Esta seção descreve o procedimento para criar Modelos de trabalho para digitalização em rede. 1. Conecte-se ao CentreWare. 3-20 Impressora em Cores Xerox® C75 Guia do Administrador do Sistema Utilização dos Serviços de Internet do CentreWare 2. Clique na guia Digitalizar e certifique-se de que a opção Modelos de trabalho esteja selecionada. 3. Insira o Nome do modelo, a Descrição (Opcional) e Proprietário (opcional e clique em Adicionar. 4. A tela de modelos adicionados aparece. Clique no botão Editar, na área Arquivo. 5. Defina os parâmetros Norma de arquivamento e Destinos de arquivo e clique em Aplicar. 6. Clique em Adicionar ou em Editar na área Campos de gerenciamento de documentos (opcional). Digite o campo conforme exigido para seu software de gerenciamento de documentos e clique em Aplicar. 7. Clique em Editar, na área Digitalizar em rede. Defina os parâmetros Digitalização em cores, 2 Side Scanning (Digitalização na face 2) e Tipo do original e clique em Aplicar. 8. Clique em Editar, na área Configurações avançadas. Defina os parâmetros Opções de imagem, Aprimoramento da imagem e Resolução e clique em Aplicar. 9. Clique em Editar, na área Ajuste de layout. Defina os parâmetros Orientação do original, Tamanho do original, Redução/Ampliação, Tamanho do original e Apagar borda e clique em Aplicar. 10. Clique em Editar, na área Opções de arquivo. Defina os parâmetros Nome do documento e Formato do documento e clique em Aplicar. 11. Clique em Editar, na área Opções de relatório. Clique para habilitar Folha de confirmação e/ou Registro de trabalhos e clique em Aplicar. 12. Clique em Editar, na área Network Scanning Image Settings (Configurações de imagens da digitalização em rede). Defina a opção Viewing and Search (Visualização e pesquisa) e clique em Aplicar. 13. Clique em Editar, na área Capacidade de compactação. Clique para habilitar as compactações desejadas e clique em Aplicar. Adicionar um destino de arquivo de modelos de trabalho Essa seção descreve o procedimento para adicionar um destino de arquivo a ser usado pelos Modelos de trabalho para classificar os documentos digitalizados. 1. Conecte-se ao CentreWare. 2. Clique na guia Propriedades e assegure-se de que a opção Visão geral da configuração esteja selecionada. Clique no botão Configurações de Digitalizar em rede. 3. Clique no botão Configuração do repositório de arquivos. 4. Clique no botão Edição do Destino do arquivo padrão. 5. A tela Destino do arquivo é exibida. 6. Defina os parâmetros do Destino do arquivo. a) Defina o Nome simples para o destino do arquivo. b) Defina o Protocolo (FTP ou SMB). c) Defina o Nome do host/Endereço IP e Porta. d) Defina as Credenciais de login para Acessar o destino. e) Defina o Caminho do arquivo (se necessário). f) Digite o Nome de login e a Senha do servidor de destino. Impressora em Cores Xerox® C75 Guia do Administrador do Sistema 3-21 Utilização dos Serviços de Internet do CentreWare g) Clique em Aplicar. 3-22 Impressora em Cores Xerox® C75 Guia do Administrador do Sistema 4 Aplicativos e opções de software Aplicativos de software adicionais estão disponíveis com a máquina, como Serviços remotos e Xerox® Extensible Interface Platform® (XEIP); esses dois aplicativos são padrão com a máquina. O cliente pode comprar outras opções de software por um custo adicional por opção/aplicativo. NOTA Alguns aplicativos, incluindo XEIP, podem não estar disponíveis para seu produto ou para determinadas áreas regionais. Para obter mais informações sobre quais aplicativos/opções de software estão disponíveis para seu produto, entre em contato com o Centro Xerox de Atendimento ao Cliente. Instalar os aplicativos/opções de software Quando a máquina é instalada inicialmente, um Assistente de instalação é usado para instalar os kits de opções de software, como Marca d'água protegida. NOTA A Marca d'água protegida é fornecida apenas como exemplo. Ela pode ou não estar disponível para seu produto e região. Se esse assistente for ignorado na instalação, o administrador poderá adicionar códigos pin incluídos em cada kit opcional. Estas etapas devem ser executadas logo após a instalação. 1. Efetue login como Administrador. 2. Pressione o botão Status da máquina na interface de usuário. 3. Selecione a guia Recursos. 4. Selecione Configurações do Sistema > Configurações Comuns do Serviço. 5. Selecione Manutenção. Impressora em Cores Xerox® C75 Guia do Administrador do Sistema 4-1 Aplicativos e opções de software 6. Selecione Opções de software. 7. Selecione Teclado. 8. Digite a Chave/Senha do kit no espaço fornecido. A Chave/Senha está localizada na etiqueta incluída em cada kit. Use as letras maiúsculas e minúsculas nessa etapa. 9. Selecione Salvar. 10. Repita as etapas de 8 a 10 para cada kit de aplicativo/opção de software inserido. 11. Selecione Reinicializar. Instalação do software SIQA O software Simple Image Quality Adjustment (SIQA) é usado para executar os procedimentos Ajuste do alinhamento automático e Ajuste de uniformidade da densidade. IMPORTANTE Sem a instalação do software SIQA, os procedimentos acima mencionados não podem ser executados. O processo de instalação do software SIQA consiste em: 1. 2. Instalar o software SIQA em um PC. Configuração da comunicação entre o aplicativo de software SIQA e o mecanismo de impressão. Isso varia de acordo com o servidor de impressão conectado à máquina e se um PC de outro fabricante é usado ou não. Instalar o software SIQA em um PC Os seguintes requisitos devem ser atendidos antes da instalação do software SIQA: • Um PC cliente com um sistema operacional Windows Vista®, Windows® XP ou Windows 7. - Se você estiver usando um Servidor de Impressão EX da Xerox®, com tecnologia Fiery® (autônomo), o software SIQA pode ser instalado nele. Se você estiver usando um ServidorFiery® Color Xerox® integrado, o software SIQA deve estar instalado em um PC baseado em Windows separado. Se você estiver usando um Servidor de Impressão FreeFlow® da Xerox®, um PC baseado em Windows separado deve ser usado para instalar o software SIQA. • O software SIQA em uma unidade USB ou em um DVD. • O arquivo PDF de informações do SIQA que reside na unidade USB ou no DVD. 1. Conecte a unidade USB ou insira o DVD no PC de destino. 2. Na mídia removível, localize e abra a pasta Arquivos de instalação do SIQA. 4-2 Impressora em Cores Xerox® C75 Guia do Administrador do Sistema Aplicativos e opções de software 3. Copie a pasta SIQA_Software files para a área de trabalho do computador ou do servidor. 4. Abra a pasta SIQA_Software files na área de trabalho. 5. Localize e dê um clique duplo no arquivo setup.exe. O computador exibe uma mensagem informando: É recomendável que você encerre todos os programas antes de executar este programa de instalação. Aplicativos que são executados em segundo plano, como utilitários de verificação de vírus, podem fazer com que o programa de instalação demore mais para concluir do que a média. a) Selecione Próximo para continuar com o processo de instalação. b) Selecione Próximo para continuar. A mensagem Contrato de licença é exibido. 6. Selecione o botão de opção Aceito o Contrato de Licença. 7. Selecione Próximo para continuar. A janela Iniciar instalação é exibida. 8. Selecione Próximo para continuar. Uma janela de progresso é exibida à medida que o software continua o processo de instalação. 9. Na janela Instalação concluída, selecione Próximo. 10. Selecione OK quando a janela Mensagem for exibida. 11. Se solicitado, selecione Reiniciar para reinicializar o PC e concluir o processo de instalação. Se não for solicitado, vá para a etapa 13. 12. Após a reinicialização do PC, digite um nome de usuário e uma senha, se necessário. 13. Se necessário, feche todas as pastas aberta. 14. Crie um atalho para o SIQA na área de trabalho do PC: a) Clique no botão Iniciar e selecione Programa > Simple Image Quality Adjustment > SIQA. b) Clique no ícone do SIQA e arraste-o para a área de trabalho. Configurar a comunicação entre o aplicativo SIQA e o mecanismo de impressão. A configuração da comunicação entre o aplicativo de software SIQA e o mecanismo de impressão varia de acordo com o servidor de impressão conectado à máquina e se um PC de outro fabricante é usado ou não. Os procedimentos fornecidos aqui incluem: • Configurar e executar o software SIQA em um Servidor de Impressão EX (Fiery independente) • Configurar e executar o software SIQA em um PC de terceiros por meio de um Servidor de Impressão EX ou Servidor em Cores Fiery Integrado • Configurar e executar o software SIQA em um PC de terceiros quando um Servidor de Impressão FreeFlow é instalado Impressora em Cores Xerox® C75 Guia do Administrador do Sistema 4-3 Aplicativos e opções de software Configurar e executar o software SIQA em um Servidor de impressão EX 1. Certifique-se de que o cabo Ethernet crossover esteja instalado e conectado entre o Servidor de impressão EX e o mecanismo de impressão. 2. No Servidor de impressão EX, localize o endereço IP do servidor de impressão selecionando Command Workstation (Estação de trabalho de comando) > Device Center (Centro de dispositivos) > Informação geral. 3. Registre o endereço IP do servidor de impressão. 4. Na área de trabalho do servidor de impressão, dê um clique duplo no íconeSIQA. A janela Input_Address é exibida. 5. Digite o endereço IP do servidor de impressão e selecione OK. A janela Input_Key_Operator_ID é exibida. 6. Digite a ID do operador como admin e selecione OK. Será criada uma pasta na unidade de disco rígido do mecanismo de impressão que diz: Uma pasta foi criada na máquina. Digitalize a tabela de calibração para essa pasta na máquina entes de continuar. 7. Selecione OK. A janela principal do SIQA é exibida. Agora, os procedimentos Ajuste de alinhamento automático e/ou Ajuste da uniformidade da densidade podem ser executados. Configurar e executar o software SIQA em um PC por meio de um Servidor de Impressão EX ou Servidor em Cores Fiery Integrado 1. Assegure-se de que o cabo Ethernet cruzado esteja instalado e conectado entre o servidor de impressão e o mecanismo de impressão. 2. No servidor de impressão, acesse e registre o endereço IP do servidor EFI. 3. Na área de trabalho do PC, dê um clique duplo no ícone SIQA. A janela Input_Address é exibida. 4. Digite o endereço IP do servidor de impressão e selecione OK. A janela Input_Key_Operator_ID é exibida. 5. Digite a ID do operador como admin e selecione OK. Será criada uma pasta na unidade de disco rígido do mecanismo de impressão que diz: Uma pasta foi criada na máquina. Digitalize a tabela de calibração para essa pasta na máquina entes de continuar. 6. Selecione OK. A janela principal do SIQA é exibida. Agora, os procedimentos Ajuste de alinhamento automático e/ou Ajuste da uniformidade da densidade podem ser executados. 4-4 Impressora em Cores Xerox® C75 Guia do Administrador do Sistema Aplicativos e opções de software Configurar e executar o software SIQA em um PC quando um Servidor de Impressão FreeFlow é instalado 1. Assegure-se de que o hub esteja instalado e que os três cabos Ethernet estejam conectados ao seguinte: • Um cabo da tomada da parede ao hub • Um cabo do hub ao Servidor de Impressão FreeFlow • Um cabo do hub ao mecanismo de impressão 2. Na interface com o usuário do mecanismo de impressão anote o endereço IP da máquina selecionando Status da máquina > Informações da máquina. 3. Na área de trabalho do PC, dê um clique duplo no ícone SIQA. A janela Input_Address é exibida. 4. Digite o endereço IP do servidor de impressão e selecione OK. A janela Input_Key_Operator_ID é exibida. 5. Digite a ID do operador como admin e selecione OK. Será criada uma pasta na unidade de disco rígido do mecanismo de impressão que diz: Uma pasta foi criada na máquina. Digitalize a tabela de calibração para essa pasta na máquina entes de continuar. 6. Selecione OK. A janela principal do SIQA é exibida. Agora, os procedimentos Ajuste de alinhamento automático e/ou Ajuste da uniformidade da densidade podem ser executados. Xerox Extensible Interface Platform (XEIP) NOTA O Xerox Extensible Interface Platform (XEIP) pode não estar disponível para seu produto em sua região. Para obter mais informações, entre em contato com o Centro Xerox de Atendimento ao Cliente. O Xerox Extensible Interface Platform (XEIP) permite que fornecedores de software independentes e parceiros desenvolvam soluções de gerenciamento de documentos personalizados, que possam ser integrados e acessados diretamente do painel de controle da máquina. Essas soluções podem alavancar a infraestrutura e os bancos de dados existentes da impressora. Os exemplos de aplicativos incluem o seguinte, porém não estão limitados àqueles listados aqui: • • • • • ScanFlowStore® Xerox® Scan to PC Desktop® Equitrac Office® Xerox® Mobile Print EFI PrintMe® e Impressora em Cores Xerox® C75 Guia do Administrador do Sistema 4-5 Aplicativos e opções de software • Muitos outros Para obter mais informações sobre os aplicativos EIP para seu produto, entre em contato com seu Representante Técnico Xerox ou visite www.office.xerox.com/eip/enus.html no site da Xerox. Informações preliminares importantes Antes de começar: • Assegure-se de que um certificado digital esteja instalado na impressora. • A Xerox recomenda que você ative o HTTP (SSL). NOTA Depois de instalar um certificado e ativar o HTTP (SSL), reinicie o navegador da Web. Se você não reiniciar o navegador, uma mensagem de erro de certificado impedirá que você acesse a guia Propriedades no CentreWare IS. Ativar o registro de serviços extensíveis 1. No CentreWare IS, clique em Propriedades > Configuração geral > Configuração de serviço extensível. Se Configuração de serviço extensível não for exibido, o arquivo de software de serviços extensíveis não foi instalado corretamente ou a instalação falhou. 2. Em Configuração, selecione Configurar. 3. Selecione Serviços extensíveis e clique em Aplicar. Outros serviços são ativados por padrão. 4. Clique em OK. 5. Em Configurações do navegador, selecione Ativar o navegador de serviços extensíveis, se necessário. 6. Alguns aplicativos EIP requerem uma senha. Se você usar um desses aplicativos, em Ativar serviços extensíveis, selecione Exportar senha para serviços extensíveis. 7. Selecione Verificar certificados do servidor, se necessário. 8. Se o aplicativo EIP que você usa estiver em um servidor fora do firewall de sua empresa, defina as configurações do servidor proxy. Para definir as configurações proxy, em Servidor proxy, selecione Usar servidor proxy. a) Ao lado de Configuração do proxy, selecione Mesmo proxy para todos os protocolos para usar as mesmas configurações para HTTP e HTTPS. Selecione Proxy diferente para cada protocolo para inserir endereços do servidor separados para HTTP e HTTPS. b) Digite o endereço do servidor HTTP e HTTPS e o número da porta. 9. Selecione Aplicar. 4-6 Impressora em Cores Xerox® C75 Guia do Administrador do Sistema Aplicativos e opções de software Certificado digital Para habilitar um certificado digital (se necessário): 1. Clique na guia Propriedades. 2. Digite o nome de usuário e a senha. O nome de usuário padrão é admin, e a senha é 1111. 3. Clique na pasta Segurança e, em seguida, no link Gerenciamento do certificado digital da máquina. 4. Clique em Criar novo certificado. A página Gerenciamento do certificado digital da máquina é atualizada e exibe a área Certificado autoassinado. 5. Selecione Continuar. Tamanho de chave pública , Emissor e Dias de validade são exibidos. 6. Selecione Aplicar. SSL Para habilitar SSL: 1. Clique na guia Propriedades. 2. Digite o nome de usuário e a senha. O nome de usuário padrão é admin, e a senha é 1111. 3. Clique na pasta Segurança e, em seguida, no link Configurações SSL/TLS. 4. Na área Configurações SSL/TLS, na linha Comunicação HTTP - SSL/TLS, clique em Habilitado. 5. Clique em Aplicar. Se forem feitas alterações nas configurações SSL, você precisará: • Reiniciar o sistema. • Fechar e reabrir o navegador cliente. Portas Para ativar as portas: 1. Clique na guia Propriedades. 2. Clique na pasta Conectividade e em Configurações da porta. 3. Na linha SNMP, clique em Ativado. 4. Na linha SMB, clique em Ativado. 5. Na linha Cliente FTP, clique em Ativado. 6. Na linha SOAP, clique em Ativado. 7. Clique em Aplicar. Se foram feitas alterações nas configurações SSL poderá ser necessário reinicializar o sistema. Impressora em Cores Xerox® C75 Guia do Administrador do Sistema 4-7 Aplicativos e opções de software Ativação padrão IPv4 Para assegurar que o IPv4 seja ativado por padrão: 1. Clique na guia Propriedades. 2. Clique nas pastas Conectividade e Protocolos. 3. Na pasta Protocolos, clique em TCP/IP. 4. Na área Modo IP, na linha Modo IP, clique ou marque IPv4. 5. Se você clicou em IPv4, clique em Aplicar. Os aplicativos EIP agora podem registrar o dispositivo. Pode ser necessário mapear os botões para Serviços personalizados na Interface com o usuário local para ver os novos aplicativos. Kits de software opcionais NOTA Algumas das opções listadas podem não estar disponíveis com o produto. Além disso, algumas opções disponíveis podem não estar listadas aqui. Para obter informações sobre quais opções estão disponíveis com seu produto, entre em contato com o Centro de Atendimento ao Cliente. É possível comprar os seguintes kits de Opções de software para a máquina: • Kit de digitalização, que inclui: - Kit PDF/XPS pesquisável Editor de fluxo de trabalho Kit de imagem de alta compactação (SW) • Contabilidade baseada no trabalho (JBA)/Kit de contabilidade de rede • Kit de Marca d'água híbrida segura • Kit de ativação USB 4-8 Impressora em Cores Xerox® C75 Guia do Administrador do Sistema 5 Serviços remotos O programa de serviços remotos é oferecido para sua máquina. Os serviços remotos oferecem à Xerox informações atualizadas sobre o estado atual da sua máquina, incluindo: • Uma conexão de Internet segura entre a máquina e a Xerox usando protocolos Secure Socket Layer (SSL) e criptografia de 128 bits; somente informações sobre o desempenho da máquina são enviadas à Xerox por meio dessa conexão • Identificação rápida de possíveis problemas • Diagnóstico rápido e preciso de problemas • Solução mais rápida de problemas, geralmente em menos tempo que o necessário para enviar uma pessoa de serviço • Geração e envio automáticos de leituras de medidores atuais diretamente à Xerox • Programação de chamadas de manutenção que são convenientes à sua agenda e permitem maximizar seu tempo de produção NOTA Os serviços remotos podem não estar disponíveis em sua área, ou alguns clientes podem recusar o programa. Para obter mais informações sobre este programa, entre em contato com o Centro Xerox de Atendimento ao Cliente ou acesse www.xerox.com. Os serviços remotos incluem: • MeterAssistant®: esta função automatiza o processo de coleta e envio de leituras do medidor para rastreamento e faturamento do uso do dispositivo Xerox. Ela elimina a necessidade do envolvimento do usuário final que consome muito tempo e assegura que as leituras do medidor sejam enviadas à Xerox na hora certa. - - Aumenta a produtividade: depois de instalado, o MeterAssistant executa o processo inteiro de leitura do medidor, deixando os funcionários livres para outras atividades. Aumenta a precisão: como o MeterAssistant lê diretamente do equipamento, sem estimar o uso, você paga pelo que realmente usa. Impressora em Cores Xerox® C75 Guia do Administrador do Sistema 5-1 Serviços remotos - Garante a segurança: o MeterAssistant usa a tecnologia SSL (Secure Socket Layer), que garante que suas informações sejam protegidas. • SuppliesAssistant®: disponível gratuitamente na Xerox, o SuppliesAssistant solicita automaticamente alguns suprimentos dos dispositivos de saída Xerox com base no uso real, eliminando a necessidade de gerenciamento manual do estoque de suprimentos. - Elimine o esforço de solicitações; como a solicitação é baseada no uso, sempre haverá suprimentos novos disponíveis quando você precisar deles. Economize tempo eliminando a necessidade de gerenciar suprimentos manualmente. • Assistente de manutenção: essa função oferece uma maneira rápida (e grátis) de resolver problemas potenciais e receber assistência, melhorando o processo de solução de problemas/reparos. Ele é ativado automaticamente no momento da instalação em sua máquina. - - Suporte superior: as rotinas de diagnósticos combinam com as informações do dispositivo para resolver um problema rapidamente. Transmissão rápida de dados de diagnóstico: o Assistente de manutenção transmite com segurança as informações de diagnóstico para a Xerox, tornando a solução de problemas mais eficiente. Resolução mais rápida para chamadas de serviço: quando você precisar programar uma chamada de serviço, os técnicos já terão as informações de diagnóstico que os ajudarão a resolver o problema mais rapidamente. Configuração de serviços remotos As seguintes informações descrevem como configurar a comunicação entre uma máquina Xerox em rede e o servidor de comunicação Xerox para a finalidade de administração de Serviços remotos. Esta máquina (mecanismo de impressão) foi projetada para conectar-se automaticamente ao servidor de comunicação Xerox. Entretanto, se um servidor proxy de Internet estiver em uso, poderá ser necessário configurar o servidor proxy no dispositivo para permitir a comunicação com a Xerox. 5-2 Impressora em Cores Xerox® C75 Guia do Administrador do Sistema Serviços remotos Configurar o dispositivo Acesso à rede Verifique se o dispositivo está conectado à rede e tem acesso à Internet. Se o equipamento não estiver conectado à rede, entre em contato com o Administrador do sistema para fornecer conectividade. Configurar o Servidor proxy As atualizações das configurações de proxy podem ser feitas na Interface com o usuário (IU) ou via Serviços de Internet do CentreWare® (CWIS). Siga as etapas abaixo para o método desejado. Atualizar servidor proxy pela interface de usuário 1. Faça login como um administrador de sistema: a) No painel de controle da impressora, pressione Acessar. b) Digite a senha do administrador (admin é o padrão) e pressione Enter. 2. Pressione Status da máquina. Impressora em Cores Xerox® C75 Guia do Administrador do Sistema 5-3 Serviços remotos 3. Pressione Recursos > Configuração da conectividade e da rede > Configurações do servidor proxy. 4. Pressione Usar servidor proxy > Alterar configurações > Sim > Salvar. 5-4 Impressora em Cores Xerox® C75 Guia do Administrador do Sistema Serviços remotos 5. Pressione Configuração do servidor proxy > Alterar configurações > Mesmo proxy para todos os protocolos > Salvar. 6. Pressione Nome do servidor proxy HTTP > Alterar configurações. Impressora em Cores Xerox® C75 Guia do Administrador do Sistema 5-5 Serviços remotos 7. Digite o nome do servidor proxy HTTP. 8. Em Servidor HTTPS, digite as informações do servidor proxy HTTPS, se necessário. 9. Digite Salvar > Fechar > Admin > Logout > Logout. 10. Desligue/ligue a máquina. Verificação da conexão do servidor Xerox 1. Faça login como um administrador de sistema: a) No painel de controle da impressora, pressione Acessar. b) Digite a senha do administrador (admin é o padrão) e pressione Enter. 2. Pressione Status da máquina. 3. Em Informações da máquina, pressione Assistente de manutenção. 4. Pressione Enviar informações de diagnóstico p/ a Xerox. A impressora imprime uma folha informando Sucesso ou Falha. 5-6 Impressora em Cores Xerox® C75 Guia do Administrador do Sistema Serviços remotos Atualizar o servidor proxy usando os Serviços de Internet do CentreWare (CWIS) Conectar ao dispositivo Em um computador em rede: 1. Abra o navegador da Web e digite o endereço IP da máquina no campo Local ou Endereço. 2. Pressione Entrar. As páginas da web do CWIS da máquina são abertas e a página de Boas-vindas é exibida. Atualizar servidor proxy 1. No CWIS, clique em Propriedades > Conectividade > Protocolos > Servidor proxy. Se solicitado, digite o nome do usuário e senha. Os padrões são admin e 1111. 2. Em Geral, ao lado de Usar servidor proxy, selecione Ativado. 3. Ao lado de Configuração do proxy, selecione *Mesmo proxy para todos os protocolos para usar as mesmas configurações do proxy para HTTP e HTTPS, ou Proxy diferente para cada protocolo. 4. Em Servidor HTTP, execute as seguintes etapas: a) Digite o Nome do servidor. b) Digite o Número da porta. O número da porta padrão é 8000. c) Ao lado de Autenticação, selecione Ativado se o servidor proxy for configurado para exigir autenticação. d) Digite o Nome de login e senha. Redigite a senha para confirmar. Impressora em Cores Xerox® C75 Guia do Administrador do Sistema 5-7 Serviços remotos 5. Em Servidor HTTPS, digite as informações do servidor proxy HTTPS, se necessário. a) Digite o Nome do servidor. b) Digite o Número da porta. O número da porta padrão é 8000. c) Ao lado de Autenticação, selecione Ativado se o servidor proxy for configurado para exigir autenticação. d) Digite o Nome de login e senha. Redigite a senha para confirmar. 6. Clique em Aplicar. 7. Desligue/ligue a máquina. Verificação da Conexão do Servidor Xerox No CWIS em Propriedades > Configuração geral, o status do servidor de comunicação deve ser mostrado como Registrado. Solução de problemas de conexão Problema A IU exibe a seguinte mensagem: Erro de comunicação com o servidor Xerox Smart eSolutions. suas configurações de rede. Verifique Soluções Problema no cabo de Internet Se a conexão de Internet (cabo) entre a máquina e a rede do cliente estiver ausente, defeituosa ou desconectada, execute as seguintes etapas: 1. Verifique se há uma conexão em boas condições com a Internet. 2. Troque o cabo por um que esteja em boas condições. Conexão com a Internet inativa Se a Internet estiver inativa, solicite ao departamento de TI para verificar a queda da Internet Alterações da rede: Serviço bloqueado ou desativado Um dispositivo bloqueado ou desativado pode ser o resultado de uma alteração feita pelo administrador da rede. Entre em contato com o departamento de TI para obter assistência. 5-8 Impressora em Cores Xerox® C75 Guia do Administrador do Sistema Serviços remotos Problemas de firewall Se um firewall estiver bloqueando ou desativando o dispositivo, verifique com o departamento de TI a resolução do problema. TCP/IP Assegure-se de que o TCP/IP esteja ativado. Servidor DNS Verifique se a máquina reconhece seu servidor DNS. Problemas persistentes Se o problema persistir, entre em contato com o Suporte para obter assistência. Impressora em Cores Xerox® C75 Guia do Administrador do Sistema 5-9 Serviços remotos 5-10 Impressora em Cores Xerox® C75 Guia do Administrador do Sistema 6 E-mail O produto é capaz de trocar e-mails. As seguintes funções estão disponíveis com a função de e-mail: • • • • Impressão de e-mail Notificação de e-mail Aviso de conclusão do trabalho Scanner (transmissão de e-mail) NOTA Essa função não aparece para alguns modelos. Um pacote opcional é necessário. Para obter mais informações, entre em contato com o Centro Xerox de Atendimento ao Cliente. Notificação de e-mail Quando a máquina estiver configurada com a notificação de endereços IP rejeitados ou a notificação de domínios de e-mail rejeitados, uma notificação de e-mail poderá ser enviada a um destinatário específico. Aviso de conclusão do trabalho Quando um computador envia um trabalho para a máquina, a notificação da conclusão do trabalho pode ser feita por e-mail. Impressora em Cores Xerox® C75 Guia do Administrador do Sistema 6-1 E-mail Scanner (transmissão de e-mail) Os documentos podem ser digitalizados e transmitidos via e-mail. Preparações Os itens a seguir são obrigatórios para uso da função de e-mail. Os itens obrigatórios diferem de acordo com a função. Item Descrição Endereço TCP/IP O endereço TCP/IP da máquina. A troca de e-mails é feita usando TCP/IP. X X X X Máscara de sub-rede Necessária quando a rede está dividida em sub-redes. O O O O Endereço de Gateway Necessário quando várias redes estão conectadas por gateways. O O O O Endereço de email do administrador Defina o endereço de e-mail do administrador da máquina. X X X X Endereço de e- Usado como o enmail dereço do remetenprincipal te quando a máquina está transmitindo e-mails. X X X X 6-2 Transmissão de e-mail do scanner E-mail Aviso de Imprimir e-mail Trabalho aviso de conclusão Impressora em Cores Xerox® C75 Guia do Administrador do Sistema E-mail Item Descrição Transmissão de e-mail do scanner E-mail Aviso de Imprimir e-mail Trabalho aviso de conclusão Endereço do servidor DNS Necessário quando os endereços de um servidor POP3 e de um servidor SMTP são definidos com um formato de nome de domínio em vez com seus endereços IP. O O O O Endereço do servidor SMTP A máquina usa um servidor SMTP para transmitir emails. O servidor SMTP também pode ser usado para receber e-mails. X X X X Usuário de autenticação do SMTP Se o servidor SMTP requer autenticação, especifique o nome de usuário de autenticação. O O O O Servidor POP3 Se um servidor POP3 é usado para receber e-mails, registre o endereço de e-mail da máquina e do usuário para o servidor POP3. Além disso, é necessário definir o endereço do servidor POP3 na máquina. O O O O Nome de usuá- Defina o endereço rio POP do usuário de recebimento POP. O O O O X: Uma configuração necessária O: pode ser definida como necessária para seu ambiente específico Registrar uma conta de e-mail Para usar e-mail na máquina, uma conta de e-mail precisa ser registrada na máquina. Impressora em Cores Xerox® C75 Guia do Administrador do Sistema 6-3 E-mail Configurar o ambiente de e-mail Ative a porta e configure o endereço de e-mail da máquina, o ambiente TCP/IP e o servidor de e-mail da máquina. NOTA A configuração também pode ser executada usando os Serviços de Internet do CentreWare. Procedimento de configuração Esta seção descreve os procedimentos de configuração para usar a função de e-mail na máquina. As duas etapas a seguir são necessárias para usar a função de e-mail: • Ativação da porta e configuração de TCP/IP: Configure a máquina para poder usar TCP/IP • Configuração da função de e-mail: Configure os itens da função de e-mail na máquina. Ativação das portas e da configuração do endereço TCP/IP Este seção descreve o procedimento de configuração a ser seguido para uso de TCP/IP na máquina. Primeiro, habilite a porta de e-mail e, em seguida, defina o endereço IP. NOTA A configuração também pode ser executada usando os Serviços de Internet do CentreWare. Consulte "Uso dos Serviços de Internet do CentreWare". NOTA Ative as portas SOAP e SNMP, na maioria dos casos. 1. Entre no modo do administrador do sistema. 2. Ative as portas que são usadas para a função de e-mail. a) Selecione Status da máquina no painel de controle. b) Selecione a guia Recursos. c) Selecione Configurações do sistema. d) Selecione Configuração da conectividade e da rede. e) Selecione Configurações da porta. f) Selecione Enviar e-mail e, em seguida, Alterar configurações. g) Selecione Status da porta e selecione Alterar configurações. h) Selecione Habilitado e Salvar. i) Selecione Alterar configurações. 6-4 Impressora em Cores Xerox® C75 Guia do Administrador do Sistema E-mail j) Selecione Fechar. 3. Se necessário, defina o endereço IP. 4. Saia do modo do administrador do sistema. 5. Quando a mensagem Reinicializar for exibida, selecione Reinicializar agora. Depois que a máquina for reinicializada, imprima a lista de configurações da impressora para confirmar se as portas estão ativadas e se o TCP/IP está configurado. Configurar o ambiente de e-mail Esta seção descreve os procedimentos de configuração para usar a função de e-mail. • A configuração também pode ser executada usando os Serviços de Internet do CentreWare. Consulte "Utilização dos Serviços de Internet do CentreWare". • Ative a porta SOAP e a porta SNMP na maioria dos casos. 1. Entre no modo de Administrador do sistema. 2. Defina o endereço de e-mail, o nome do host e o nome de domínio. a) Selecione Status da máquina no Painel de controle. b) Selecione a guia Recursos. c) Selecione Configurações do sistema. d) Selecione Conectividade e Configuração da rede. e) Selecione Endereço de e-mail/Nome do host da máquina. f) Selecione Endereço de e-mail e selecione Alterar configurações. g) Insira o endereço de e-mail usando o teclado exibido. h) Selecione Salvar. i) Defina o Nome do host e o Nome de domínio como mencionado acima. j) Selecione Salvar e depois Fechar. Se o SMTP foi selecionado para o Protocolo de recebimento de e-mail Se o SMTP foi selecionado para o Protocolo de recebimento de e-mail, o alias não pode ser configurado. O usuário pode decidir a conta (o lado esquerdo da marca @). O endereço (o lado direito da marca @) é uma combinação do nome do host e o nome de domínio. Exemplo: • • • • [email protected] Nome da conta: meuemail Nome do host: host Nome de domínio: minhaempresa.com Configurações de e-mail 1. No painel de controle, selecione Status da máquina e a guia Recursos. 2. Selecione Configurações do sistema > Configurações do serviço de e-mail > Controle de e-mail 3. Altere as configurações a seguir, se necessário. Impressora em Cores Xerox® C75 Guia do Administrador do Sistema 6-5 E-mail a) Máximo de entradas de endereço: selecione o número máximo de endereços de e-mail ao qual um documento digitalizado pode ser enviado. Isso inclui os campos Para:, CC: e Cco:. b) Opções de impressão de e-mails recebidos: selecione as partes do e-mail que você deseja imprimir: Imprimir apenas o anexo; Anexo; Cabeçalhos completos e Mensagem; Anexo, Cabeçalhos básicos e Mensagem. c) Imprimir e-mail de notificação de erros: selecione Ligado para imprimir um relatório de erro quando ocorrer um erro de transmissão de e-mail. d) Resposta p/ recibos de leitura: selecione Ligado para permitir que a impressora responda a uma solicitação de recibo de leitura (MDN) após o recebimento de um e-mail. e) Recibos de leitura: selecione Ligado para permitir que a impressora solicite um recibo de leitura (MDN) quando um e-mail for enviado. f) Imprimir e-mail confirmação entrega: selecione Ligado para imprimir um relatório de confirmação (resposta DNS ou resposta MDN) para cada transmissão. Selecione Imprimir quando a entrega falhar para imprimir um relatório quando uma transmissão falhar. g) Método de envio dividido: selecione Dividido em páginas ou Dividido por tamanho de dados para dividir um e-mail grande em várias mensagens de e-mail. h) Tamanho máximo de dados por e-mail: especifique o tamanho máximo de e-mail que será dividido ao usar o método Dividir por tamanho de dados. i) Tamanho total máximo dos dados: especifique o tamanho máximo de um e-mail que pode ser enviado. j) Número máximo de divisões: - especifique o número máximo de divisões. k) Permitir que usuários eventuais editem o campo "De": selecione Sim para permitir que qualquer usuário edite o campo De de um e-mail. l) Permitir que usuários convidados editem o campo "De" - selecione Sim para permitir que usuários autenticados como convidados editem o campo "De" de um e-mail. m) Permitir editar de c/ resultado pesq.: selecione Sim para permitir que os usuários editem o campo De de um e-mail se a pesquisa do usuário por um endereço de e-mail no catálogo de endereços for concluída com êxito. n) Permitir editar de se a pesquisa falhar: selecione Sim para permitir que os usuários editem o campo De de um e-mail se a pesquisa do usuário por um endereço de e-mail no catálogo de endereços falhar. o) Enviar e-mail quando a pesquisa falhar: selecione Habilitado para desativar o serviço de e-mail se a pesquisa do usuário por um endereço de e-mail no catálogo de endereços falhar. p) Adicionar-me ao campo "Para": selecione Sim para adicionar automaticamente o endereço de e-mail de usuários ao campo "Para" de um e-mail. q) Editar destinatários do e-mail: selecione Sim para permitir que os usuários editem os campos Para, Cc e Cco de um e-mail. Se você selecionar Não, defina Adicionar-me ao campo "Para" e Adicionar-me ao campo “CC” para Sim, caso contrário os usuários não conseguirão editar os campos Para e CC. 6-6 Impressora em Cores Xerox® C75 Guia do Administrador do Sistema E-mail Editar as configurações padrão de e-mail 1. Nos Serviços de Internet do CentreWare, selecione Propriedades > Serviços > E-mail > Geral 2. Selecione Editar. 3. Para Protocolo de recebimento, selecione POP3 ou SMTP. 4. Em Endereço de, digite o texto que você quer que apareça no campo De do e-mail. 5. Em Nome de, digite o texto que você quer que apareça no campo Nome do e-mail. 6. Em Opções de impressão de e-mails recebidos, selecione as partes do e-mail que você deseja imprimir. 7. Em Destino de saída para e-mail recebido, selecione a bandeja para a qual você deseja imprimir. 8. Em Imprimir e-mail confirmação entrega, selecione Ligado, para sempre imprimir um relatório de confirmação, ou selecione Imprimir quando a entrega falhar, para imprimir uma mensagem de confirmação quando uma transmissão falhar. 9. Em Imprimir e-mail de notificação de erros, selecione Habilitado para imprimir um relatório de erro quando ocorrer um erro de transmissão de e-mail. 10. Em Resposta p/ recibos de leitura, selecione Habilitado para permitir que a impressora responda a uma solicitação de recibo de leitura (MDN) após o recebimento de um e-mail. 11. Para bloquear ou permitir transmissão de e-mails para ou de domínios específicos, em Filtro de domínio, selecione Permitir domínios ou Bloquear domínios e, em seguida, selecione Editar. Digite os nomes de domínio nas páginas Configurações de filtro de domínio e selecione Aplicar, na parte inferior da página. 12. Em Permitir que usuários autenticados editem o campo "De" quando, selecione Êxito na pesquisa (LDAP) no catálogo de endereços ou Falha na pesquisa (LDAP) no catálogo de endereços. 13. Em Permitir que usuários convidados editem o campo "De", selecione Sim para permitir que usuários autenticados como convidados editem o campo "De" de um e-mail. 14. Em Editar o campo "De" quando não for necessária autorização, selecione Sim para permitir que usuários editem o campo "De" de um e-mail se a pesquisa do usuário por endereço no catálogo de endereços tiver êxito. 15. Em Permitir que usuários autenticados enviem e-mail independente da falha de pesquisa LADP, selecione Sim para permitir que usuários enviem um e-mail se a pesquisa do usuário no catálogo de endereços falhar. 16. Em Assunto, digite o texto que você quer que apareça no campo Assunto ou em um e-mail. 17. Em Mensagem, digite o texto que você quer que apareça no corpo de um e-mail. 18. Em Usuário, Anexo ou Informações sobre o dispositivo, selecione as informações adicionais que você deseja quem sejam adicionadas ao corpo do e-mail. 19. Em Assinatura, digite o texto que você deseja que seja adicionado ao final do corpo do e-mail. Impressora em Cores Xerox® C75 Guia do Administrador do Sistema 6-7 E-mail 20. Em Adicionar-me ao campo "Para", selecione Habilitado, para adicionar automaticamente o endereço de e-mail de usuários autenticado ao campo "Para" de um e-mail. 21. Em Adicionar-me ao campo "Cc", selecione Habilitado, para adicionar automaticamente o endereço de e-mail de usuários autenticado ao campo "Cc" de um e-mail. 22. Em Editar destinatários do e-mail, selecione Habilitado para permitir que os usuários editem os campos Para, Cc e Cco de um e-mail. 23. Selecione Aplicar. 6-8 Impressora em Cores Xerox® C75 Guia do Administrador do Sistema 7 Utilização do Serviço de digitalização DICA As telas da interface com o usuário (IU) mostradas neste guia podem ou não refletir as telas exibidas no sistema. As telas da interface com o usuário variam de acordo com o sistema. Portanto, as telas de IU neste guia são uma representação do tipo de telas que podem ser vistas em seu sistema. Visão geral do serviço de digitalização As funções a seguir estão disponíveis ao usar os serviços de digitalização: • • • • • • E-mail Armazenar na pasta Digitalizar para PC Digitalização em rede Armazenar em USB Digitalização do fluxo de trabalho • Armazenar e enviar link • Armazenar em WSD NOTA Um pacote opcional é necessário para essa função funcionar. Para obter mais informações, entre em contato com o Centro Xerox de Atendimento ao Cliente. NOTA O kit de scanner em cores opcional permitirá a digitalização em cores ou em preto e branco. As digitalizações do Serviço de digitalização não podem ser impressas a menos que sejam recuperadas no cliente e reenviadas como um trabalho de impressão. Impressora em Cores Xerox® C75 Guia do Administrador do Sistema 7-1 Utilização do Serviço de digitalização E-mail Os documentos digitalizados podem ser convertidos em dados eletrônicos e enviados via e-mail. Armazenar na pasta É possível digitalizar um documento que você deseja recuperar como dados eletrônicos e armazená-los em uma pasta. O documento também pode ser acessado posteriormente de qualquer computador na rede. Digitalizar para PC Quando a máquina está conectada a uma rede, você pode armazenar os dados digitalizados em computadores da rede usando o protocolo FTP ou SMB. É possível digitalizar um documento que você deseja recuperar como dados eletrônicos e armazená-los em um computador conectado a uma rede. Armazenar em USB Você pode armazenar os dados digitalizados em um dispositivo de memória USB quando inserir o dispositivo de memória USB 2.0 no slot de memória USB do painel de controle da máquina. Pode também selecionar os dados armazenados no dispositivo de memória USB e imprimir os dados diretamente. Digitalização do fluxo de trabalho Usando o EasyOperator, você pode digitalizar um documento com um processo de fluxo de trabalho de um computador na rede. Armazenar e enviar link A máquina pode converter um documento digitalizado no formato eletrônico, armazená-lo no disco rígido e enviar um URL que indique o local do documento. Armazenar em Serviços da Web para Dispositivos (WSD) Você pode digitalizar remotamente o documento e armazenar a imagem no computador. Usando o painel do operador da máquina, você pode também selecionar um computador de destino em uma rede para armazenar os dados digitalizados. 7-2 Impressora em Cores Xerox® C75 Guia do Administrador do Sistema Utilização do Serviço de digitalização Configuração dos direitos de acesso Você pode controlar o acesso aos serviços e funções da impressora configurando a autenticação, autorização e personalização. Autenticação Autenticação é o processo de confirmação da identidade de um usuário, comparando-se as informações fornecidas pelo usuário, por exemplo, seu nome de usuário e sua senha, com outra fonte de informações do usuário, por exemplo, um diretório LDAP. Os usuários podem ser autenticados quando acessam o painel de controle ou CentreWare IS. Há várias maneiras de autenticar um usuário: • Local: se você tem um número limitado de usuários ou se não tem acesso a um diretório de rede LDAP, pode adicionar informações do usuário, como, por exemplo, nomes de usuário e senhas, ao banco de dados interno da impressora. Em seguida, pode especificar acesso a ferramentas e recursos para todos os usuários. Os usuários são autenticados e autorizados quando fazem login no painel de controle. • Rede: a impressora recupera informações do usuário de um diretório de rede para autenticar e autorizar usuários quando eles fazem login no painel de controle. A impressora pode usar um dos três protocolos a seguir para se comunicar com o seu servidor de autenticação: 1. Kerberos™ (Solaris® ou Windows 2000/2003) 2. SMB (Windows 2000/2003) 3. LDAP • Leitor de cartão: você deve comprar e instalar um sistema de leitura de cartão magnético ou de proximidade, como, por exemplo, o Acesso Seguro da Xerox. Para acessar a impressora, os usuários devem inserir um cartão de identificação pré-programado. Autorização Autorização é o processo de definição dos serviços e funções que os usuários podem acessar. Por exemplo, você pode configurar a impressora para permitir que um usuário copie, digitalize e envie fax, mas não e-mail. Estes são os dois tipos de autorização: • Localmente no dispositivo (Banco de dados interno): as informações de login do usuário são armazenadas localmente no Banco de dados interno de informações do usuário. • Remotamente na rede: as informações de login do usuário são armazenadas externamente em um banco de dados de rede como um diretório LDAP. Impressora em Cores Xerox® C75 Guia do Administrador do Sistema 7-3 Utilização do Serviço de digitalização Personalização Personalização é o processo para personalizar os serviços de um usuário específico. Se sua rede estiver conectada a um servidor LDAP, a impressora poderá procurar o diretório base e endereço de e-mail de um usuário ao usar a função de Digitalização de e-mail. NOTA A personalização fica disponível apenas quando a impressora é configurada para usar autenticação de rede. Autenticação local Configuração da autenticação local Para configurar a autenticação local: 1. No CentreWare IS, selecione Propriedades > Segurança > Configuração de autenticação. 2. Na tela Configuração de autenticação, ao lado de Tipo de login, selecione Login em contas locais. 3. Selecione Habilitado, ao lado de Imprimir arquivo armazenado da pasta , ou Habilitado, ao lado de Pasta para PC/servidor para habilitar esses serviços. 4. Selecione Habilitado, ao lado de Impressão sem conta, para permitir que usuários sem conta acessem a impressora. 5. Selecione Aplicar e, em seguida, Reinicializar máquina. Informações do usuário Para que você possa definir os direitos de acesso para os usuários, é necessário definir as informações do usuário. Você pode adicionar ou editar o Banco de dados de informações do usuário interno da impressora com as informações do usuário, ou pode especificar um banco de dados da rede ou servidor LDAP que contém as informações do usuário. Como adicionar informações do usuário ao Banco de dados local 1. No CentreWare IS, selecione Propriedades > Segurança > Configuração de autenticação. 2. Na parte inferior da página, clique em Avançar. 3. Na página Configuração de autenticação > Etapa 2 de 2, em Configuração de autenticação, digite o número da conta que você deseja editar e clique em Editar. 4. Digite o Nome, ID e Senha do usuário. Redigite a senha para verificar. 5. Em Acesso a funções, selecione as funções que o usuário tem permissão para acessar. 6. Em Função do usuário, selecione uma das seguintes opções: 7-4 Impressora em Cores Xerox® C75 Guia do Administrador do Sistema Utilização do Serviço de digitalização • Administrador do sistema: o usuário autenticado nessa função tem permissão para acessar todos os serviços e configurações. • Administrador da conta: o usuário autenticado nessa função tem permissão para acessar as configurações de contabilidade e outros serviços e configurações que estejam bloqueados. • Usuário: o usuário autenticado nessa função tem permissão para acessar serviços e funções definidos pelo administrador do sistema. NOTA Os usuários que não estiverem autenticados não poderão acessar funções que estejam bloqueadas. 7. Para adicionar o usuário a um Grupo de autorização, selecione o grupo na lista suspensa. 8. Clique em Aplicar para aceitar as alterações ou em Desfazer para manter as configurações anteriores. Especificação de requisitos de login Se desejar, você pode especificar requisitos de senhas. 1. No CentreWare IS, clique em Propriedades > Segurança > Configuração de detalhes do usuário. 2. Para que o painel de controle da impressora exiba um texto diferente de ID de usuário, digite o texto no campo Nome alternativo para ID do usuário. 3. Ao lado de Ocultar ID do usuário, selecione Ocultar, se desejar que os caracteres do ID sejam exibidos como asteriscos no painel de controle. 4. Ao lado de Registro de falhas de acesso, digite o número de tentativas de login permitidas (1 a 600). Digite 0 para permitir um número ilimitado de tentativas de login. Se o número máximo de tentativas permitidas é excedido, a impressora é bloqueada e deve ser reiniciada. 5. Para permitir que os usuários façam login sem considerar maiúsculas ou minúsculas, selecione Non-Case Sensitive (Não considerar maiúsculas ou minúsculas), ao lado de ID do usuário para login . 6. Para especificar o Comprimento mínimo da senha , digite o número de dígitos (4 a 12). Digite 0 se não deseja especificar um comprimento mínimo para a senha. 7. Clique em Aplicar, para aceitar as alterações, ou em Desfazer, para manter as configurações anteriores. Autenticação de rede Se você tiver um servidor LDAP conectado à rede, poderá configurar a impressora para recuperar as informações do usuário do diretório LDAP quando autenticar um usuário no painel de controle. Impressora em Cores Xerox® C75 Guia do Administrador do Sistema 7-5 Utilização do Serviço de digitalização Configuração da autenticação de rede 1. No CentreWare IS, clique em Propriedades > Segurança > Configuração de autenticação. 2. Na página Configuração de autenticação, ao lado de Tipo de login, selecione Login em contas remotas. 3. Selecione Ativado ao lado de Imprimir arquivo armazenado da pasta e Ativado ao lado de Pasta para PC/servidor para ativar esses serviços. 4. Selecione Ativado ao lado de Impressão sem conta para permitir que usuários sem contas acessem a impressora. 5. Para permitir que um usuário convidado acesse a impressora, selecione Ligado ao lado de Usuário convidado. Digite a Senha de convidado e redigite-a para verificar. 6. Clique em Aplicar e em Reinicializar máquina. 7. Depois de reinicializar a impressora, atualize o navegador e retorne à página Configuração de autenticação > Etapa 1 de 2 e clique em Avançar na parte inferior da página. 8. Ao lado de Sistema de autenticação, clique em Configurar. 9. Na página Sistema de autenticação, selecione o Sistema de autenticação na lista suspensa. 10. Digite o Tempo limite da resposta do servidor e o Tempo limite da pesquisa. 11. Selecione Ativado ao lado de Atribuir UPN (Nome do usuário principal) se desejar. 12. Clique em Aplicar para aceitar as alterações ou em Desfazer para manter as configurações anteriores. 13. Clique em Reinicializar máquina. Definição das configurações do servidor de autenticação para Kerberos 1. No CentreWare IS, clique em Propriedades > Segurança > Servidores de autenticação remota > Servidor Kerberos. 2. Em Servidor Kerberos 1, digite o nome do host ou o endereço IP do servidor primário. 3. Digite o N° da porta do servidor primário. 4. Digite o nome do host ou o endereço IP do Servidor secundário. 5. Digite o N° da porta do servidor secundário. 6. Digite o Nome de domínio do seu servidor. 7. Digite o nome do servidor, o nome da porta e o nome do domínio de qualquer servidor Kerberos adicional, se desejado. 8. Clique em Aplicar, para aceitar as alterações, ou em Desfazer, para manter as configurações anteriores. Definição das configurações de autenticação do SMB 1. No CentreWare IS, clique em Propriedades > Segurança > Servidores de Autenticação Remota > Servidor SMB. 7-6 Impressora em Cores Xerox® C75 Guia do Administrador do Sistema Utilização do Serviço de digitalização 2. Ao lado de Configuração do Servidor SMB, selecione Por nome de domínio ou Por nome do servidor/Endereço IP. 3. Digite o Nome de domínio e o Nome do servidor/Endereço IP para cada um dos servidores. 4. Clique em Aplicar para aceitar as alterações ou em Desfazer para manter as configurações anteriores. Definição das configurações do servidor de autenticação para LDAP 1. No CentreWare IS, clique em Propriedades > Conectividade > Protocolos > LDAP > Autenticação LDAP. 2. Ao lado de Método de autenticação, selecione Autenticação direta ou Autenticação atributos do usuário . Autenticação direta usa o nome do usuário e a senha digitados pelo usuário para autenticação com o servidor LDAP. Autenticação atributos do usuário permite especificar o que é digitado pelo usuário (Atributo do nome de usuário inserido) e o que é usado pela impressora (Atributo do nome de usuário de login) para autenticar o usuário. 3. Digite o Atributo do nome de usuário inserido. 4. Digite o Atributo do nome de usuário de login. 5. Selecione Habilitado, ao lado de Utilizar string texto adicionada ,e digite a string de texto se desejar adicionar texto à entrada do usuário antes da autenticação. Autenticação usando um sistema de leitor de cartão Configuração da autenticação para Acesso Seguro da Xerox Antes de começar: • Habilitar HTTP Seguro (SSL) • Instale o servidor de autenticação de Acesso Seguro da Xerox e configure com contas de usuário. Consulte a documentação do servidor de autenticação para obter ajuda. NOTA Contas criadas no servidor de autenticação de Acesso Seguro da Xerox devem associar contas armazenadas no banco de dados local da impressora ou em um outro servidor de autenticação de rede. • Conecte e configure seu leitor de cartão. Impressora em Cores Xerox® C75 Guia do Administrador do Sistema 7-7 Utilização do Serviço de digitalização • Instale o plug-in adequado a seu leitor de cartão e modelo de impressora. Faça download das instruções mais recentes de arquivos de plug-in e de instalação de plug-in em www.xerox.com. 1. No CentreWare IS, clique em Propriedades > Segurança > Configuração de autenticação. 2. Na tela Configuração de autenticação, ao lado de Tipo de login, selecione Acesso Seguro da Xerox. 3. Selecione Habilitado, ao lado de Imprimir arquivo armazenado da pasta , ou Habilitado, ao lado de Pasta para PC/servidor para habilitar esses serviços. 4. Selecione Habilitado, ao lado de Impressão sem conta, para permitir que usuários sem conta acessem a impressora. 5. Clique em Aplicar e, em seguida, em Reinicializar máquina. 6. Depois que a impressora for reinicializada, atualize o navegador e navegue de volta até a página Configuração de autenticação > Etapa 1 de 2 e clique em Próximo, na parte inferior da página. 7. Ao lado de Sistema de autenticação, clique em Configurar. 8. Na página Sistema de autenticação, selecione Agente de autenticação, na lista suspensa. 9. Digite Tempo limite da resposta do servidor e o Tempo limite da pesquisa. 10. Selecione Habilitado, ao lado de Atribuir UPN (Nome do Usuário Principal), se desejado. 11. Clique em Aplicar, para aceitar as alterações, ou em Desfazer, para manter as configurações anteriores. 12. Clique em Reinicializar máquina. Configurações de login para Acesso Seguro da Xerox 1. No CentreWare IS, clique em Propriedades > Segurança > Configurações de Acesso Seguro Xerox para servidores de autenticação remota. 2. Digite os textos Solicitação padrão e Título padrão. 3. Selecione Habilitado, ao lado de Login local, para permitir que os usuários digitem suas credenciais no painel de controle. 4. Selecione Habilitado, ao lado de Obter código da conta, para permitir que a impressora receba o código da conta do usuário de um servidor de contabilidade de rede quando o usuário fizer login no painel de controle. A autenticação da rede e a contabilidade de rede devem estar configuradas. Se essa configuração não estiver habilitada, o usuário deverá digitar um código de conta quando fizer login no painel de controle. 5. Digite o Tempo limite da conexão (de 1 a 300 segundos). 6. Clique em Aplicar, para aceitar as alterações, ou em Desfazer, para manter as configurações anteriores. 7-8 Impressora em Cores Xerox® C75 Guia do Administrador do Sistema Utilização do Serviço de digitalização Configuração da autenticação para um sistema de Leitor de Cartão Smart USB Para usar a impressora com um sistema de leitor de cartão que não seja o Acesso Seguro da Xerox, você deve solicitar e instalar o Kit de ativação de cartão do Acesso Comum da Xerox. O kit inclui hardware, software e instruções para conectar e configurar o sistema de leitor de cartão. Antes de começar: • Instale o Kit de ativação USB • Instale um servidor de autenticação Kerberos e configure as contas de usuário • Conecte o leitor de cartão à impressora Definir as configurações de autenticação de rede 1. Configure a autenticação de rede. 2. Defina as configurações do servidor Kerberos. Habilitar configurações do cartão Smart 1. No painel de controle da impressora, pressione o botão Status da máquina e toque na guia Recursos. 2. Selecione Configurações de autenticação/segurança > Autenticação > Configurações de detalhes do usuário > Uso do cartão Smart. 3. Selecione Alterar configurações. 4. Selecione Habilitado. 5. Em Trabalhos validados por cartão , selecione Copiar, Imprimir ou Digitalizar e selecione Salvar. Definir as configurações do Modo Link do Cartão Smart 1. No painel de controle da impressora, pressione o botão Recursos e toque na guia Recursos. 2. Selecione Configurações de autenticação/segurança > Autenticação > Configurações de detalhes do usuário > Modo Link do Cartão Smart. 3. Selecione Alterar configurações. 4. Selecione Não é necessário senha e toque em Salvar. Configuração do modo de verificação de certificados de cartão Smart Para obter segurança adicional, você pode definir a impressora para validar o cartão Smart de um usuário em certificados armazenados na impressora. 1. No painel de controle da impressora, pressione o botão Status da máquina e toque na guia Recursos. Impressora em Cores Xerox® C75 Guia do Administrador do Sistema 7-9 Utilização do Serviço de digitalização 2. Selecione Configurações de autenticação/segurança > Autenticação > Configurações de detalhes do usuário > Verificação de certificados de cartão Smart. 3. Selecione Alterar configurações. 4. Selecione Habilitado. Definição das configurações de recuperação de anulação de certificado Defina as configurações de recuperação de anulação de certificado de segurança, conforme necessário. NOTA O CA raiz e o CA intermediário do certificado de cartão Smart do usuário devem ser armazenados na impressora. As configurações de data e hora da impressora devem estar corretas para validar o certificado. Configuração de Armazenar para pasta Esta seção descreve os procedimentos de configuração para usar o serviço Armazenar em pasta na máquina. Ativação da porta e configuração TCP/IP Usando o Utilitário Scanner de rede 3 (Driver de digitalização e Gerenciador de arquivos armazenados 3), que suporte o protocolo WebDAV, habilite as portas SNMP, SOAP e WebDAV e configure um endereço IP. NOTA Você pode definir as configurações usando Serviços de Internet do CentreWare. Consulte a ajuda on-line do CentreWare para saber detalhes. 1. 2. 3. 4. Entre no modo do administrador do sistema. Pressione o botão Status da máquina. Selecione a guia Recursos. Ative a porta SNMP. a) Selecione Configurações do sistema. b) Selecione Configuração da conectividade e da rede. c) Selecione Configurações da porta. d) Selecione SNMP e selecione Alterar configurações. e) Selecione Status da porta e selecione Alterar configurações. f) Selecione Habilitado e Salvar. g) Selecione Fechar. 5. Ative a porta SOAP. a) Selecione SOAP e selecione Alterar configurações. 7-10 Impressora em Cores Xerox® C75 Guia do Administrador do Sistema Utilização do Serviço de digitalização b) Selecione Status da porta e selecione Alterar configurações. c) Selecione Habilitado e Salvar. d) Selecione Fechar. 6. Ative a porta WebDAV. a) Selecione WebDAV e selecione Alterar configurações. b) Selecione Status da porta e selecione Alterar configurações. c) Selecione Habilitado e Salvar. d) Selecione Fechar até chegar na guia Recursos. 7. 8. 9. 10. Se necessário, defina o endereço IP. Selecione Fechar até chegar na guia Recursos. Reinicialize a máquina, se solicitado. Após a reinicialização da máquina, imprima um relatório de configuração para confirmar que SNMP, SOAP e WebDAV estão habilitados e que TCP/IP está configurado corretamente. Registro de uma pasta 1. 2. 3. 4. 5. Nos Serviços de Internet do CentreWare, selecione Digitalizar > Pasta. Ao lado do número de uma pasta, clique em Criar. Digite um nome para a pasta. Se necessário, digite uma senha e, em seguida, digite-a novamente para confirmar. Ao lado de Verificar senha da pasta, selecione: Sempre, Salvar (Gravar) ou Imprimir/Excluir. 6. Ao lado de Excluir os documentos após imprimir ou recuperar , selecioneAtivado para excluir arquivos depois de impressos ou recuperados. 7. Ao lado de Excluir arquivos expirados , selecione Ativado para excluir arquivos após a data de expiração da pasta de arquivos armazenados. 8. Clique em Aplicar. Para editar ou excluir uma pasta, clique em Editar ou Excluir, ao lado do número da pasta. Configuração de um computador Para usar o Network Scanner Utility 3, instale-o em um computador. O Network Scanner Utility 3 é incluído no Kit de CD do Driver fornecido com a máquina. Para obter informações sobre como instalar o Network Scanner Utility 3, consulte o manual contido no Kit de CD do Driver. Configuração de Digitalizar para PC Esta seção descreve como configurar a máquina para usar o serviço Digitalizar para PC. Impressora em Cores Xerox® C75 Guia do Administrador do Sistema 7-11 Utilização do Serviço de digitalização Preparações Os itens a seguir são necessários para usar a função Digitalizar para PC. Usar digitalização com FTP Ao digitalizar com FTP (File Transfer Protocol), um servidor FTP e uma conta de login válida são necessários: • Microsoft Windows Server 2003, Microsoft Windows Server 2008, Microsoft Windows Server 2008, R2, Microsoft Windows Vista® ou Microsoft Windows 7. O Serviço FTP do Microsoft Internet Information Server 6.0. • Microsoft Windows 2000 Server, Microsoft Windows 2000 Professional ou Microsoft Windows XP®. O Serviço FTP do Microsoft Internet Information Server 3.0 ou posterior. • Novell NetWare Serviço FTP do NetWare 5.11 ou 5.12. Consulte o manual fornecido com o software sobre como configurar o serviço FTP. • Mac OS X Serviço FTP do Mac OS X 10.2.X/10.3.8/10.3.9/10.4.2/10.4.4/10.4.8/10.4.9/10.4.10/10.4.11/10.5/10.6 Digitalização com SMB Ao digitalizar para Compartilhamento do SMB, o computador deve ter um dos seguintes sistemas operacionais instalados que suporte o compartilhamento de pasta: • • • • • • • Microsoft Windows 2000 Microsoft Windows Server 2003 Microsoft Windows Server 2008 Microsoft Windows Server 2008 R2 Microsoft Windows XP Microsoft Windows Vista Microsoft Windows 7 • Mac OS X 10.2x/10.3x/10.4x/10.5/10.6 7-12 Impressora em Cores Xerox® C75 Guia do Administrador do Sistema Utilização do Serviço de digitalização Ativação da porta e configuração do TCP/IP Para usar o serviço Digitalizar para PC, ative a porta (cliente SMB ou FTP) e defina o endereço IP. O tópico a seguir descreve os procedimentos de configuração na máquina. NOTA É possível definir as configurações usando os Serviços de Internet do CentreWare. Consulte a ajuda on-line do CentreWare para obter detalhes. 1. 2. 3. 4. Entre no modo de Administrador do sistema. Pressione o botão Status da máquina. Selecione a guia Recursos. Ative a porta SMB ou FTP. a) Selecione Configurações do sistema. b) Selecione Conectividade e Configuração da rede. c) Selecione Configurações da porta. d) Selecione SMB ou FTP e selecione Alterar configurações. e) Selecione Status da porta e selecione Alterar Configurações. f) Selecione Ativado e depois selecione Salvar. g) Selecione Fechar. 5. 6. 7. 8. Se necessário, defina o Endereço IP. Selecione Fechar até chegar à guia Recursos. Reinicialize a máquina, se solicitado. Depois que a máquina for reiniciada, imprima um relatório de configuração para confirmar se o cliente SMB ou FTP está ativado e se o TCP/IP está configurado corretamente. Configuração no computador Crie uma pasta de destino em seu computador. Usando FTP: Crie uma pasta de destino no servidor onde você efetuou login e defina os direitos de gravação na pasta. Usando SMB: Crie uma pasta compartilhada em seu computador e defina os direitos de gravação na pasta compartilhada. NOTA Para usar SMB no Mac OS X, defina o Compartilhamento Windows na guia Serviço de Compartilhamento em Preferências do sistema. Impressora em Cores Xerox® C75 Guia do Administrador do Sistema 7-13 Utilização do Serviço de digitalização Configuração de Armazenar em USB Esta seção descreve como configurar a máquina para usar a função Armazenar em USB. Para usar essa função, o Kit de ativação USB opcional deve ser instalado na máquina. Dispositivos de memória USB A função Armazenar em USB permite que você salve diretamente os dados digitalizados em um dispositivos de memória USB 2.0 inserido no slot de memória USB da máquina. Os seguintes dispositivos de memória podem ser utilizados: • Dispositivos de memória USB 2.0 • Dispositivos de memória USB com capacidade de até 128 GB • Dispositivos de memória USB que suportam FAT12, FAT16, FAT32 ou VFAT NOTA Os dispositivos de memória USB criptografados com software não podem ser usados com a máquina. Ativação de Armazenar em USB 1. Efetue login como administrador. A ID padrão é admin. Quando uma senha é necessária, o padrão é 1111. 2. 3. 4. 5. 6. 7. 8. 9. 10. 11. 12. 13. Pressione o botão Status da máquina. Selecione a guia Recursos. Selecione Conectividade e Configuração da rede. Selecione Configurações da porta. Selecione USB. Selecione Alterar configurações. Selecione Status da porta. Selecione Ativado e depois selecione Salvar. Efetue logout como administrador e selecione Reinicializar agora. Quando a máquina for reinicializada, efetue login novamente como administrador. Selecione Entrar. Repita as etapas de 2 a 5 e, em seguida, selecione Modo Impressão, PJL, Tempo de autoejeção ou Protocolo de comunicação da Adobe para alterar uma dessas configurações. 14. Quando terminar de alterar qualquer uma dessas configurações, selecione Alterar configurações e selecione Salvar. 15. Efetue logout como o administrador. 7-14 Impressora em Cores Xerox® C75 Guia do Administrador do Sistema Utilização do Serviço de digitalização Configuração de Folhas de fluxo de trabalho Esta seção descreve como configurar a máquina para usar o serviço Folhas de fluxo de trabalho. Ativação da porta e configuração TCP/IP Para usar o serviço Job Sheets (Folhas de trabalho), habilite a porta SOAP, a porta SNMP e a porta de serviço da Internet e defina os endereços IP. Veja a seguir o procedimento para configurar a máquina. NOTA A configuração também pode ser executada usando os Serviços de Internet do CentreWare. Consulte Uso dos Serviços de Internet do CentreWare. 1. Entre no modo do administrador do sistema. 2. Ative a porta SOAP. a) Selecione Configurações do sistema. b) Selecione Configuração da conectividade e da rede. c) Selecione Configurações da porta. d) Selecione SOAP e selecione Alterar configurações. e) Selecione Status da porta e selecione Alterar configurações. f) Selecione Habilitar e Salvar. g) Selecione Fechar até que a janela Configurações da porta seja exibida. 3. Ative a porta SNMP. a) Selecione SNMP e selecione Alterar configurações. b) Selecione Status da porta e selecione Alterar configurações. c) Selecione Habilitado e Salvar. d) Selecione Fechar até que a janela Configurações da porta seja exibida. 4. 5. 6. 7. 8. 9. Ative a porta de serviço de Internet (HTTP) como acima. Selecione Fechar até que a janela Recursos seja exibida. Se necessário, defina o endereço IP. Selecione Fechar até que a janela Configurações do sistema seja exibida. Saia do modo do administrador do sistema. Após a reinicialização da máquina, imprima os relatórios de configuração para confirmar que as portas SOAP, SNMP e Serviços da Internet (HTTP) estão habilitadas e que TCP/IP está configurado corretamente. Impressora em Cores Xerox® C75 Guia do Administrador do Sistema 7-15 Utilização do Serviço de digitalização Configuração da porta SNMP Configure o protocolo de transporte para a porta SNMP usando os Serviços de Internet do CentreWare. 1. Inicie um navegador da web. 2. Digite o endereço IP da máquina ou o endereço da Internet para a coluna de entrada de endereço no navegador e pressione a tecla Enter. • Exemplo da entrada do endereço IP: http://192.168.1.1/ • Exemplo da entrada do endereço da Internet: http://xxx.yyy.zzz.vvv/ NOTA Ao especificar um número de porta, adicione “:” e o número da porta no final do endereço da Internet. 3. 4. 5. 6. 7. 8. 9. Selecione Propriedades. Selecione Conectividade. Clique em Configurações da porta na área Propriedades. Marque a caixa de seleção UDP à direito de SNMP. Selecione os valores como os valores de configuração da máquina. Selecione Aplicar. Selecione Reinicializar máquina. A máquina será reinicializada e os valores da configuração serão refletidos. Configuração no computador Crie fluxos de trabalho usando EasyOperator e Configuração do dispositivo para usar documentos digitalizados. Configuração de Armazenar e enviar link Esta seção descreve como configurar a máquina para usar o serviço Armazenar e enviar link. NOTA Quando um usuário é notificado por e-mail sobre o local de um URL para recuperar dados digitalizados, a mensagem de e-mail não é criptografada, o que permite que o usuário recupere os dados sem autenticação de senha. Para impedir que outras pessoas visualizem os dados digitalizados, selecione PDF ou DocuWorks® em Formato de arquivo e defina a senha em Segurança de PDF ou Segurança DocuWorks antes de digitalizar o documento. 7-16 Impressora em Cores Xerox® C75 Guia do Administrador do Sistema Utilização do Serviço de digitalização NOTA Para usar o serviço Armazenar e enviar link, a configuração para autenticação é necessária. Configuração das opções de e-mail É possível substituir as configurações de modelo e alterar as seguintes configurações de e-mail. • Nome do arquivo • Formato de arquivo • Responder a • Recibos de leitura Alteração das opções Nome de arquivo, Mensagem ou Responder ao e-mail 1. No painel de controle da impressora, pressione o botão Início de serviços.. 2. Selecione E-mail e depois a guia Opções de e-mail. 3. Selecione Nome do arquivo ou Responder a. Usando o teclado na tela de seleção por toque, exclua ou modifique o texto. 4. Selecione Salvar. Alteração do formato de arquivo 1. No painel de controle da impressora, pressione o botão Início de serviços. 2. Selecione E-mail e depois selecione a guia Opções de e-mail. 3. Selecione Formato de arquivo e depois selecione o tipo de arquivo desejado. Cada formato de arquivo é descrito quando selecionado. 4. Para aceitar o formato de arquivo, selecione Salvar. Solicitação de Recibo de leitura 1. 2. 3. 4. No painel de controle da impressora, pressione o botão Início de serviços. Selecione E-mail e depois a guia Opções de e-mail. Selecione Recibos de leitura e depois selecione Ligado. Selecione Salvar. Outras configurações Configure os seguintes itens, se necessário. • Expiração de Arquivo de URL • Geração de link de URL • Armazenar e enviar link - Tamanho máximo do arquivo Impressora em Cores Xerox® C75 Guia do Administrador do Sistema 7-17 Utilização do Serviço de digitalização • Imprimir Nome de login em arquivos PDF Itens de Configuração dos Serviços de Internet do CentreWare É possível configurar os seguintes itens usando os Serviços de Internet do CentreWare: • Expiração de Arquivo de URL • Geração de link de URL • Assunto • Mensagem • Anexo • Informações do dispositivo Para obter detalhes sobre os itens de configuração, clique em Ajuda no canto superior direito da tela Serviços de Internet do CentreWare. Configuração de Armazenar em WSD Esta seção descreve como configurar a máquina para usar a função Armazenar em WSD (Serviços da Web para dispositivos). O WSD fornece uma maneira dos clientes descobrirem o dispositivo e os serviços que o dispositivo oferece. Quando um dispositivo é descoberto, um cliente pode recuperar uma descrição dos serviços hospedados nesse dispositivo e usar esses serviços. O WSD permite ao cliente: • Enviar mensagens para e de um serviço da Web. • Descobrir dinamicamente um serviço da Web. • Obter uma descrição de um serviço da Web. • Inscrever-se e receber eventos de um serviço da Web. Preparações Um dos seguintes sistemas operacionais deve ser instalado no computador de destino para usar a função Armazenar em WSD: • Microsoft Windows 7 • Microsoft Windows Vista Service Pack 2 Ativação da porta da Digitalização WSD Para usar o serviço Armazenar em WSD, ative a porta de digitalização WSD. 1. Efetue logon como Administrador do sistema. 7-18 Impressora em Cores Xerox® C75 Guia do Administrador do Sistema Utilização do Serviço de digitalização A ID padrão é admin. Quando uma senha é necessária, o padrão é 1111. 2. 3. 4. 5. 6. Pressione o botão Status da máquina. Selecione a guia Recursos. Selecione Conectividade e Configuração da rede. Selecione Configurações da porta. Selecione WSD e selecione Alterar configurações. Pode ser necessário usar os botões de seta para localizar o WSD na lista. 7. 8. 9. 10. Selecione Digitalização WSD - Status da porta e selecione Alterar configurações. Selecione Ativado e depois selecione Salvar. Selecione Fechar até que a tela Recursos seja exibida. Selecione Fechar. Poderá ser necessário reinicializar a máquina, dependendo das configurações. Se solicitado, reinicialize a máquina. Ativação de WSD em uma estação de trabalho 1. 2. 3. 4. 5. 6. 7. Digite o endereço IP da máquina. Na guia Propriedades, selecione Conectividade. Selecione Protocolos. Selecione WSD. Marque as caixas de opção Habilitado para ativar os serviços. Selecione Aplicar e, em seguida, Reinicializar máquina. Selecione Sim para confirmar a reinicialização. Impressão de um relatório de confirmação Para confirmar se a porta WSD está configurada corretamente, imprima um relatório de configuração. 1. Faça login como administrador do sistema. 2. Pressione o botão Status da máquina. 3. Selecione Informações da máquina. 4. Selecione Relatórios da impressora. 5. Selecione Copiar relatórios. 6. Selecione Relatório de configuração. 7. Pressione o botão Iniciar. O Relatório de configuração é impresso. 8. Selecione Fechar até chegar na guia Informações da máquina. 9. Saia como o administrador. Impressora em Cores Xerox® C75 Guia do Administrador do Sistema 7-19 Utilização do Serviço de digitalização Configurações do serviço de digitalização 1. SelecioneConfigurações do Sistema > Configurações do Serviço de Digitalização. 2. Selecione suas preferências entre as seguintes opções: • Telas padrão • Padrões de digitalização • Digitalizar para PC padrão • Tamanhos Padrões do Original • Padrões do Tamanho da Saída • Pré-ajustes de Redução/Ampliação • Botões de Pré-configuração • Outras Configurações 7-20 Impressora em Cores Xerox® C75 Guia do Administrador do Sistema 8 Recursos (modo de administrador) A máquina possui muitas configurações padrão de fábrica que podem ser personalizadas. As tabelas a seguir fornecem uma referência rápida das diversas funções/opções que podem ser configuradas ou alterados enquanto conectado como administrador. As funções/opções podem variar dependendo da configuração da máquina e de todo hardware ou software opcional instalado. Recursos Configurações do sistema Configuração e Calibração Contabilidade Configurações de Autenticação/Segurança Configurações do sistema Configurações do sistema Impressora em Cores Xerox® C75 Guia do Administrador do Sistema Configurações de serviços comuns Configurações do serviço de cópia Conectividade e Configuração da rede Configurações do serviço de digitalização Configurações do serviço de e-mail Configurações do Catálogo de endereços Configurações do Serviço de pasta Configurações do serviço de fluxo de trabalho Configurações de documentos armazenados Configurações do controlador de rede 8-1 Recursos (modo de administrador) Configurações Comuns do Serviço NOTA Alguns grupos podem ter funções/itens em mais de uma tela. Isso é indicado pela presença dos botões de deslocamento para cima/para baixo. Temporizadores/Relógio da Máquina Data Horário Sincronização de tempo NTP Intervalo de conexão Endereço do servidor de hora Limpeza Automática Liberação de Trabalho Automática Impressão Automática Duração do Bloqueio da Impressora Fuso Horário Economia Diurna Duração da impressão por demanda Configurações de economia de energia. Temporizadores de economia de energia. Tons de Áudio Tom de Seleção do Painel de Controle Tom de Alerta do Painel de Controle Tom de Base Tom da Máquina Pronta Trabalho Completo Tom 1 Trabalho Completo Tom 2 Tom de Falha Tom de Alerta de Limpeza Automática Tom de Alerta Tom de Aviso de Falta de Papel Tom de Alerta de Cartucho de Toner com Pouca Tinta Tom da Programação Armazenada Tom program armazenada concluída Configurações Tela/Botão. Tela Padrão Tela de Serviço Padrão Tela de Serviço após Limpeza Automática Auto exibição da Tela de Login Início de serviços Tipo de trabalho na tela de status do trabalho Brilho de tela Idioma padrão Reconfirmar destinatário de e-mail Botão de Teclado Personalizável 8-2 Impressora em Cores Xerox® C75 Guia do Administrador do Sistema Recursos (modo de administrador) Configurações da Bandeja do Configurações do Papel Personalizado Papel Atributos da Bandeja do Papel Configurações do Papel Personalizado Atributos da Bandeja de Papel na Configuração Alterar configurações do papel durante carregamento Prioridade da Bandeja de Papel Bandeja 5 (Manual) - Tamanhos de Papel Padrão Controle Automático de Troca de Bandeja Qualidade da imagem Ajuste Qualidade da imagem Calibração Calibração de digitalização em cores em 2 faces Relatórios Botão de Impressão de Relatórios Relatório do Histórico de Trabalhos Digitalizar rel. transferência arquivo Relatório de 2 Faces Relatório de erro de fluxo de trabalho Manutenção Início de configuração rápida Inicializar Disco Rígido Leitura/gravação da MNV Excluir Toda as Informações Opções do Software Ligar autoteste Modo imagens faturamento Chave USB Ajuste da uniformidade da densidade Módulo de Ajuste de Acabamento (opcional) Ajuste do Alinhamento Ajustar Curvatura do Papel. Limpar corotron de carga Excluir todos os certificados Marca d'água Formato da Data Efeito de Marca d'água Padrão Marca d'água Padrão Tamanho da fonte Padrão de Fundo Cor da Fonte Densidade Contraste Marca d'água/Fundo Força Marca d'água - Copiar Forçar marca d'água - Imprimir arquivo armazenado Forçar anotação Marca d'água Personalizada 1 a 3 Configurações do plug-in Outras Configurações Impressora em Cores Xerox® C75 Guia do Administrador do Sistema 8-3 Recursos (modo de administrador) Outras Configurações Empilhamento Deslocado (Bandeja do Meio do Criador de Livretos/Básico) - opcional Empilhamento Deslocado (Empilhador de Alta Capacidade Carrinho do Empilhador) - opcional Descarregar Empilhador de Alta Capacidade - opcional Tamanho do Papel de Impressão Padrão Gra. pap. máx. p/imp. frente e verso Configurações de tamanho de papel Milímetros/Polegadas Restrição do Teclado de Entrada Botões de Operação para Cima/para Baixo Exibir tela de consumíveis Criptografia de Dados (opcional) Chave de criptografia para dados confidenciais Operação restrita ao representante de manutenção Fazer Download de Software Elevação da Bandeja para Alimentador de Documentos Nível de brilho Tempo Estimado do Trabalho Método de Seleção de Destinatários Restritos Restringir usuário para editar cat. end. Configurações do Serviço de Cópia NOTA Alguns grupos podem ter funções/itens em mais de uma tela. Isso é indicado pela presença dos botões de deslocamento para cima/para baixo. 8-4 Impressora em Cores Xerox® C75 Guia do Administrador do Sistema Recursos (modo de administrador) Botões de Pré-configuração Impressora em Cores Xerox® C75 Guia do Administrador do Sistema Origem do papel - Botões de 1 a 8 Reduzir/Ampliar - Botão 3 Reduzir/Ampliar - Botão 4 Reduzir/Ampliar - Botão 5 Bandeja frontal para capa - Botão 1 Bandeja frontal para capa - Botão 2 Bandeja frontal para capa - Botão 3 Bandeja traseira para capa - Botão 1 Bandeja traseira para capa - Botão 2 Bandeja traseira para capa - Botão 3 Pré-ajuste imagem 1 Pré-ajuste imagem 2 Pré-ajuste imagem 3 Pré-ajuste Apagar borda 1 Pré-ajuste Apagar borda 2 Pré-ajuste Apagar borda 3 Bandeja de transparência - Botão 1 Bandeja de transparência - Botão 2 Bandeja de transparência - Botão 3 Bandeja de separadores e folhetos - Botão 1 Bandeja de separadores e folhetos - Botão 2 Bandeja de separadores e folhetos - Botão 3 Botões de Grampeamento 4 e 5 (opcional) Botões de Perfuração 4 e 5 (opcional) 8-5 Recursos (modo de administrador) Padrões de Cópia 8-6 Impressora em Cores Xerox® C75 Guia do Administrador do Sistema Recursos (modo de administrador) Origem do Papel Reduzir/Ampliar Cor de Saída Cor única Duas cores - Cor de origem Duas cores - Cor da área de destino Duas cores - Cor da área fora do destino Tipo do Original Tipo de original - Automático (Não P/B) Tipo de original - Automático (P/B) Clarear/Escurecer Contraste Nitidez Saturação Supressão de fundo Equilíbrio cores - Amarelo Equilíbrio cores - Magenta Equilíbrio cores - Ciano Equilíbrio cores - Preto Variação de Cores 2 Faces Originais de Tamanhos Diferentes Apagar borda: Borda superior Apagar borda: Borda inferior Apagar borda: Borda esquerda Apagar borda: Borda direita Apagar borda: Face 2 Deslocamento de imagem (Desativado/Ativado) Deslocamento de imagem: Face 2 Rotação da Imagem Rotação da Imagem - Direção da Rotação Orientação do Original Saída de Cópias Não alceado - Bja de separadores padrão Destino de saída Opção com Face para Cima/Baixo Amostra Anotações: Comentário Anotações: Aplicar comentário Anotações: Comentário armazenado Anotações: Posição do comentário Anotações: Data do comentário Anotações: Aplicar data a Anotações: Posição da data Anotações: Números de páginas Anotações: Aplicar números de páginas a Números de páginas: Número inicial Números de página: Posição Anotações: Estampa Bates Anotações: Aplicar estampa Bates a Estampa Bates: Número inicial Estampa Bates: Número de Dígitos Estampa Bates: Prefixo armazenado Impressora em Cores Xerox® C75 Guia do Administrador do Sistema 8-7 Recursos (modo de administrador) Estampa Bates: Posição Deslocamento de margem para guia: Valor do deslocamento Criação do Livreto: Bandeja padrão para capa Capas: Bandeja frontal padrão para capa Bandeja Traseira Padrão para Capa Separadores: Bandeja padrão do separador 8-8 Impressora em Cores Xerox® C75 Guia do Administrador do Sistema Recursos (modo de administrador) Controle de Cópia Impressora em Cores Xerox® C75 Guia do Administrador do Sistema 8-9 Recursos (modo de administrador) Procedimento de Memória Cheia Máximo de Páginas Armazenadas Interrupção de Papel Automática Originais de Tamanhos Diversos - Cópias de 2 Faces Ajuste 100% Cópia de identidade - Ampliação/Redução Supressão de fundo (Foto e texto) Supressão de Fundo (Texto) Foto e Texto (Original impresso) Tipo Original - Baixa Gramatura (Ver Através do Papel) Face para Cima/Baixo - Ordem Reversa, Automático (Folha Simples) Margem de Aparação Padrão (Módulo Aparador SquareFold opcional) Posicionamento automático da imagem - Abaixo de 105 g/m² Posicionamento automático da imagem - Acima de 106 g/m² Anotações - Comentário da Densidade Posição do comentário - Superior à esquerda Posição do comentário - Superior central Posição do comentário - Superior à direita Posição do comentário - Centro à esquerda Posição do comentário - Centro Posição do comentário - Centro à direita Posição do comentário - Inferior à esquerda Posição do comentário - Inferior central Posição do comentário - Inferior à direita Posição da data - Superior à esquerda Posição da data - Superior central Posição da data - Superior à direita Posição da data - Inferior à esquerda Posição da data - Inferior central Posição da data - Inferior à direita Posição do número da página - Superior à esquerda Posição do número da página - Central à esquerda Posição do número da página - Central à direita Posição do número da página - Inferior à esquerda Posição do número da página - Inferior central Posição do número da página - Inferior à direita Estampa Bates - Superior à esquerda Estampa Bates - Superior central Estampa Bates - Superior à direita Estampa Bates - Inferior à esquerda Estampa Bates - Inferior central Estampa Bates - Inferior à direita Estampa Bates - Editar Prefixo 1 Estampa Bates - Editar Prefixo 2 Estampa Bates - Editar Prefixo 3 Estampa Bates - Editar Prefixo 4 Estampa Bates - Editar Prefixo 5 Estampa Bates - Editar Prefixo 6 Estampa Bates - Editar Prefixo 7 Estampa Bates - Editar Prefixo 8 Anotações - Editar Comentário 1 8-10 Impressora em Cores Xerox® C75 Guia do Administrador do Sistema Recursos (modo de administrador) Anotações - Editar Comentário 2 Anotações - Editar Comentário 3 Anotações - Editar Comentário 4 Anotações - Editar Comentário 5 Anotações - Editar Comentário 6 Anotações - Editar Comentário 7 Anotações - Editar Comentário 8 Número Máximo de Configurações Saída da Amostra para o Empilhador - Bandeja Superior (Módulo de Acabamento do Criador de Livretos/Básico opcional) Opções de ordem de leitura Tamanhos Padrões do Origi- Séries A/B nal Séries Polegadas Outros Tamanho Personalizado Tamanho do original 1 Tamanho do original 2 Tamanho do original 3 Tamanho do original 4 Tamanho do original 5 Tamanho do original 6 Tamanho do original 7 Tamanho do original 8 Tamanho do original 9 Tamanho do original 10 Tamanho do original 11 Tamanho do original 12 Tamanho do original 13 Tamanho do original 14 Pré-ajustes de Redução/Ampli- Pré-ajustes de Redução/Ampliação 1 a 8 ação Cores Personalizadas Pré-ajustes de cores personalizadas 1 a 6 Configuração da Conectividade e da Rede NOTA Alguns grupos podem ter funções/itens em mais de uma tela. Isso é indicado pela presença dos botões de deslocamento para cima/para baixo. Impressora em Cores Xerox® C75 Guia do Administrador do Sistema 8-11 Recursos (modo de administrador) Configurações da porta NetWare SMB Porta 9100 SNMP Cliente FTP Enviar e-mail Serviço de notificação por e-mail WSD Serviços de Internet (HTTP) SOAP WebDAV Configurações do protocolo Velocidade da Ethernet Estimada TCP/IP - Modo IP IPv4 - Resolução de endereço IP IPv4 - Endereço IP IPv4 - Máscara de sub-rede IPv4 - Endereço do gatewayIP IPv4 - Configuração do servidor DNS IPv4 - Filtro de IP Configuração manual de endereço IPv6 Endereço IPv6 configurado manualmente Prefixo de endereço IPv6 configurado manualmente Gateway IPv6 configurado manualmente IPv6 - Configuração do servidor DNS Endereço IPv6 configurado automaticamente IPv6 - Filtro de IP Endereço de e-mail da máqui- Endereço de e-mail na/Nome do host Nome da máquina Nome do host Nome de domínio Configurações do servidor proxy Usar servidor proxy Configuração do servidor proxy Endereços para ignorar servidor proxy Nome do servidor proxy HTTP Número da porta do servidor proxy HTTP Autenticação do servidor proxy HTTP Nome de login do servidor proxy HTTP Senha do servidor proxy HTTP Nome do servidor proxy HTTP Número da porta do servidor proxy HTTP Autenticação do servidor proxy HTTP Nome de login do servidor proxy HTTP Configurações de e-mails de Configurações do servidor POP3 saída Configurações do servidor SMTP Configurando a opção para Habilitado os Atributos da Bandeja de Desabilitado Papel Durante Carregamento 8-12 Impressora em Cores Xerox® C75 Guia do Administrador do Sistema Recursos (modo de administrador) Configurações do servidor de Configuração do sistema de autenticação autenticação remota Configurações do servidor Kerberos Configurações do servidor SMB Configurações de segurança Configurações S/MIME Configurações de assinatura PDF/DocuWorks/XPS Configurações IPSec Configurações IEEE 802.1x Config. recuperação anulação certificado Outras Configurações Adicionar nome de domínio ao usuário Destino de saída para e-mail Filtro de domínio Configurações do Serviço de Digitalização NOTA Alguns grupos podem ter funções/itens em mais de uma tela. Isso é indicado pela presença dos botões de deslocamento para cima/para baixo. Primeira guia Função na segunda coluna Redução/Ampliação - Botão 2 a 5 Padrões de digitalização Digitalização em Cores Tipo do Original Formato de arquivo Otimizar PDF para visualização rápida na Web Miniatura - E-mail recebido Miniatura - Digitalizar para PC Clarear/Escurecer Contraste Nitidez Supressão de fundo Supressão de sombra Espaço de Cor Orientação do Original Resolução Originais de Tamanhos Diferentes Apagar Bordas Apagar borda - Bordas superiores Apagar borda - Borda inferior Apagar borda - Bordas direitas Apagar borda - Bordas esquerdas Apagar borda - Face 2 Apagar Centro/Apagar Borda da Encadernação Qualidade/Tamanho do arquivo Assunto do e-mail Texto pesquisável Idioma do original Pesquisável - Compactação de texto Impressora em Cores Xerox® C75 Guia do Administrador do Sistema 8-13 Recursos (modo de administrador) Digitalizar para PC padrão Protocolo de transferência Credenciais de login para acessar o destino Nome do usuário para digitalização FTP Tamanhos Padrões do Origi- Séries A/B nal Séries Polegadas Outros Tamanho Personalizado Tamanho do original 1 Tamanho do original 2 Tamanho do original 3 Tamanho do original 4 Tamanho do original 5 Tamanho do original 6 Tamanho do original 7 Tamanho do original 8 Padrões do Tamanho da Saída Séries A/B Séries Polegadas Outros Tamanho Personalizado Tamanho de saída 1 Tamanho de saída 2 Tamanho de saída 3 Tamanho de saída 4 Tamanho de saída 5 Tamanho de saída 6 Tamanho de saída 7 Tamanho de saída 8 Tamanho de saída 9 Tamanho de saída 10 Tamanho de saída 11 Tamanho de saída 12 Tamanho de saída 13 Tamanho de saída 14 Pré-ajustes de Redução/Am- Porcentagem de pré-ajustes pliação Porcentagem variável Pré-ajuste de Redução/Ampliação 1 Pré-ajuste de Redução/Ampliação 2 Pré-ajuste de Redução/Ampliação 3 Pré-ajuste de Redução/Ampliação 4 Pré-ajuste de Redução/Ampliação 5 Pré-ajuste de Redução/Ampliação 6 Pré-ajuste de Redução/Ampliação 7 Pré-ajuste de Redução/Ampliação 8 Pré-ajuste de Redução/Ampliação 9 8-14 Impressora em Cores Xerox® C75 Guia do Administrador do Sistema Recursos (modo de administrador) Outras Configurações Procedimento de Memória Cheia Máximo de Páginas Armazenadas Saturação Nível de Supressão de Fundo Nível de supressão de sombra Espaço de Cor Formato TIFF Tela de Transferência de Imagem Pesquisável - Orientação de página Imprimir Nome de Login em Arquivos PDF Configurações do serviço de e-mail NOTA Alguns grupos podem ter funções/itens em mais de uma tela. Isso é indicado pela presença dos botões de deslocamento para cima/para baixo. Controle de e-mail Máximo de entradas de endereço Opções de impressão de e-mails recebidos Recibos de leitura Método de envio dividido Tamanho máximo de dados por e-mail Tamanho total máximo dos dados Máximo de contagem dividida Permitir usuários eventuais editar de Permitir a convidados editar de Permitir editar de c/ resultado pesq. Permitir editar De se a pesquisa falhar Enviar e-mail quando a pesquisa falhar Adicionar-me ao campo "Para" Adicionar-me ao campo "Cc" Editar destinatários de e-mail Configurações do Catálogo de endereços NOTA Alguns grupos podem ter funções/itens em mais de uma tela. Isso é indicado pela presença dos botões de deslocamento para cima/para baixo. Padrões do Catálogo de ende- Entradas públicas reços Padrões do Catálogo de ende- Entradas de rede reços Impressora em Cores Xerox® C75 Guia do Administrador do Sistema 8-15 Recursos (modo de administrador) Configurações do Serviço de pasta NOTA Alguns grupos podem ter funções/itens em mais de uma tela. Isso é indicado pela presença dos botões de deslocamento para cima/para baixo. Configurações do Serviço de Arquivos recuperados pelo cliente Visualização de arquivo padrão pasta Imprimir e excluir tela de confirmação Qualidade/Tamanho do arquivo para recuperação Configurações do serviço de fluxo de trabalho NOTA Alguns grupos podem ter funções/itens em mais de uma tela. Isso é indicado pela presença dos botões de deslocamento para cima/para baixo. Configurações do serviço de fluxo de trabalho Servidor de conjuntos Método de login do Servidor de conjuntos Padrão da lista de folhas de fluxo de trabalho Configurações de documentos armazenados NOTA Alguns grupos podem ter funções/itens em mais de uma tela. Isso é indicado pela presença dos botões de deslocamento para cima/para baixo. Configurações de documen- Data de expiração de arquivos na pasta tos armazenados Configuração e Calibração Configuração Criar pasta Programação armazenada Criar Folha de fluxo de trabalho Criar palavra-chave da Folha de fluxo de trabalho Adicionar entrada do catálogo de endereços Atributos da bandeja do papel Calibração 8-16 Impressora em Cores Xerox® C75 Guia do Administrador do Sistema Recursos (modo de administrador) Contabilidade Criar/Visualizar Contas Criar/Visualizar Contas de Usuário de Usuário Restaurar Contas dos Usuários Medidor do administrador do sistema (Trabalhos de cópia) Tipo de Conta Configurações da tela de login de contabilidade Auto Restauração das Informações de Faturamento do Usuário Configurações de dispositivos de contabilidade e faturamento Copiar Relatório de Atividades Restaurar Contas dos Usuários Todas as Contas dos Usuários Configurações de Acesso a Todas as Funções Limites para Todas as Contas Total de Impressões Todos os Grupos de Autorização Medidor (Trabalhos de impressão) Relatórios de Impressão do Auditron Medidor de Cópia do Total de Impressões Administrador do Sistema Tipo de Conta Contabilidade Desativada Contabilidade Local Contabilidade de rede Contabilidade Padrão Xerox Modo Auditron Verificar Detalhes do Usuário Solicitações de usuário personalizado Configurações da tela Nome alternativo para a ID do usuário IDMask de login de contabilida- Máscara da ID do usuário de Exibir informações de faturamento no login Auto Restauração das Desligado Informações de Fatura- Restaurar todo ano mento do Usuário Restaurar a Cada Trimestre Restaurar todo mês Copiar Relatório de Ati- Habilitado/Desabilitado vidades Impressora em Cores Xerox® C75 Guia do Administrador do Sistema 8-17 Recursos (modo de administrador) Configurações de Autenticação/Segurança Configurações do Admi- ID de Login do Administrador do sistema nistrador do Sistema Senha do Administrador do sistema Autenticação Tipo de Login Controle de Acesso Criar/Visualizar Contas de Usuário Restaurar Contas dos Usuários Criar Grupos de autorização Configuração de detalhes do usuário Máximo de tentativas de login do Administrador do sistema Norma de senhas Permitir ao usuário desa- Ativar ou desativar as configurações ativas tivar as configurações ativas Status do Trabalho Pa- Visualização de Trabalhos ativos drão Visualização de Trabalhos concluídos Sobrescrever Disco Rígi- Número de Sobrescrições do Sobrescrição de imagem programada Executar substituição de imagem 8-18 Impressora em Cores Xerox® C75 Guia do Administrador do Sistema 9 Configurações de serviços comuns Em Configurações comuns do serviço, você pode selecionar as configurações padrão que afetam a própria máquina. 1. Na tela Configurações do sistema, selecione Configurações de serviços comuns. 2. Selecione o item a ser configurado. Temporizadores/Relógio da Máquina Utilize a função Temporizadores/Relógio da Máquina para configurar a hora do relógio da máquina e os tempos de intervalos para várias opções: Data Configura a data do relógio da máquina. A data configurada aqui é impressa em listas e relatórios. Selecione dentre três opções diferentes ao configurar a data: • Ano/Mês/Dia • Mês/Dia/Ano • Dia/Mês/Ano Horário Configura o horário do relógio da máquina. O horário configurado aqui é impresso em listas e relatórios. Selecione uma representação tanto de 12-horas ou de 24-horas. Impressora em Cores Xerox® C75 Guia do Administrador do Sistema 9-1 Configurações de serviços comuns Limpeza Automática Configure o período de tempo que determina quando a máquina retorna para a sua tela padrão; em outras palavras, de um determinado período de tempo passar sem nenhuma operação, a máquina retorna automaticamente para a tela inicial (padrão). Quando essa opção está configurada para Ligado, selecione um período de tempo entre 30-900 segundos, em intervalos de um segundo. NOTA Mesmo se estiver selecionado Desligado, qualquer trabalho digitalizado e pendente continua a ser processado após um minuto de inatividade da máquina. Liberação de Trabalho Automática Se ocorrer um erro durante um trabalho de cópia ou digitalização, esse configura o tempo que se passa até que o trabalho seja automaticamente apagado, e permite que se complete o próximo trabalho. Quando configurado em Ligado, seleciona um período de tempo entre 4-99 minutos, em incrementos de um minuto. Selecione Desligado se você não quer usar essa função. Impressão Automática Configure o tempo do fim da impressão de um trabalho até a execução da impressão do próximo trabalho. Quando configurado em Ligado, selecione um período de tempo entre 1-240 segundos, em incrementos de um segundo. Se estiver selecionado Desligado, a impressão pode iniciar imediatamente, uma vez que a máquina esteja pronta. Duração do Bloqueio da Impressora Quando configurado para Ligado, seleciona o tempo do início ao fim do bloqueio da impressora. Configura os valores de 0-23 horas e para 59 minutos. Se você seleciona Desligado não ocorre bloqueio da impressora. Fuso Horário Configura a diferença de horário do Meridiano de Greenwich (GMT). Tempo de Economia Diurna Com essa função ativada, a máquina ajusta automaticamente o horário atual no início e no término do horário de verão. As opções incluem: • Ajustar desligado: selecione esta função se não desejar usar a função Horário de verão. • Ajustar por Mês, Dia e Horário: Selecione essa função para especificar o início da função de economia diurna por mês, dia e horário. • Ajustar por Mês, Semana, Dia da Semana e Horário: Selecione essa função para especificar o início da função de economia diurna por mês, semana, dia da semana e horário. 9-2 Impressora em Cores Xerox® C75 Guia do Administrador do Sistema Configurações de serviços comuns Configurando os Temporizadores/Relógio da Máquina 1. 2. 3. 4. 5. 6. 7. 8. 9. Efetue login como Administrador. Selecione Status da máquina no Painel de controle. Acesse a guia Recursos na IU. Selecione Configurações do Sistema > Configurações Comuns do Serviço. Selecione Temporizadores/Relógio da Máquina. Selecione o item a ser configurado ou alterado. Selecione Alterar Configurações. Selecione a configuração desejada para a opção. Selecione Salvar. A tela anterior é exibida. 10. Se desejado, selecione outra opção para configurar ou alterar e repita as etapas anteriores. 11. Selecione Fechar. A tela principal da guia Recursos é exibida. 12. Saia do modo de administrador. Data e hora Use as instruções a seguir para configurar a data e a hora da impressora. 1. Selecione Status da máquina no Painel de controle. 2. Selecione a guia Recursos, Configurações do sistema e selecione Configurações comuns do serviço. 3. Selecione Temporizadores/relógio da máquina. 4. Selecione Data e selecione Alterar configurações. Digite o Formato de data e, em seguida, o dia, o mês e o ano. 5. Selecione Salvar. 6. Selecione Hora e selecione Alterar configurações. Selecione 12 horas ou 24 horas. Em seguida, selecione as horas e selecione Salvar. Sincronização de Tempo NTP Você pode obter uma hora de um servidor de hora (NTP - Network Time Protocol), para sincronizar a máquina com a hora do servidor de hora. 1. Na tela Temporizadores/Relógio da máquina, selecione Sincronização de Tempo NTP e selecione Alterar configurações. 2. Selecione Ligado ou Desligado. 3. Selecione Salvar para salvar as configurações e retornar à janela anterior. Intervalo de conexão Selecione o intervalo de tempo no qual uma conexão é estabelecida no servidor de hora. Impressora em Cores Xerox® C75 Guia do Administrador do Sistema 9-3 Configurações de serviços comuns Selecione um intervalo de 1 a 500 horas, em etapas de uma hora. 1. Na tela Temporizadores/Relógio da máquina, selecione Intervalo de conectividade e selecione Alterar configurações. 2. Insira o Intervalo de conexão usando o teclado numérico. 3. Selecione Salvar para salvar as configurações e retornar à janela anterior. Endereço do servidor de hora É usado para inserir o endereço IP do servidor de hora. NOTA Configure a Sincronização de tempo NTP para Ligado. 1. Na tela Temporizadores/Relógio da máquina, selecione Endereço do servidor de hora e pressione Alterar configurações. 2. Insira o endereço IP: • Endereço IP: configure o endereço IP do servidor de hora a partir do qual a hora será obtida, usando os valores de 0 a 255. • Os endereços 244 a 255.XXX.XXX.XXX e 127.XXX.XXX.XXX não podem ser configurados. • Selecione Avançar para inserir a próxima parte do endereço IP, se o endereço entre os pontos for menor que 3 dígitos. 3. Selecione Salvar para salvar as configurações e retornar à janela anterior. Limpeza Automática Após um período de tempo específico sem qualquer operação, a máquina retorna automaticamente à tela inicial. Defina um período entre 1 a 4 minutos, em intervalos de 1 minuto. NOTA Mesmo se estiver selecionado Desligado, qualquer trabalho digitalizado e pendente continua a ser processado após um minuto de inatividade da máquina. 1. Na tela Temporizadores/Relógio da máquina, selecione Limpeza automática e Alterar configurações. 2. Selecione Desligado ou Ligado. 3. Se você selecionou Ligado, selecione a hora usando as setas ou o teclado numérico para inserir uma quantidade numérica. 4. Selecione Salvar para salvar o as configurações e retornar à janela anterior. 9-4 Impressora em Cores Xerox® C75 Guia do Administrador do Sistema Configurações de serviços comuns Liberação de trabalho automática Se ocorrer um erro durante um trabalho de cópia ou digitalização, você poderá configurar o tempo que se passa até que o trabalho seja automaticamente apagado, e permite que se complete o próximo trabalho. Os erros que podem ocorrer incluem alimentação de papel, original atolado, atolamento de cópia, falta de espaço no disco rígido, etc. Após limpar o trabalho atual, os trabalhos que podem continuar são limitados àqueles que usam apenas as partes da máquina não afetadas pelo erro. Defina o valor no intervalo de 4 a 99 minutos, em incrementos de 1 minuto. Selecione Desligado se você não quiser usar essa função. 1. Na janela Temporizadores/Relógio da máquina, selecione Liberação automática de trabalho e selecione Alterar configurações. 2. Selecione Desligado ou Ligado. 3. Se você selecionou Ligado, defina a hora usando as setas, ou o teclado numérico para inserir uma quantidade numérica. 4. Selecione Salvar para salvar as configurações e retornar à janela anterior. Impressão automática Configure o tempo desde o fim do trabalho de impressão até a execução do próximo trabalho de impressão. Configure o valor de 1 a 240 segundos, em etapas de um segundo. Se você selecionar Desligado, a impressão poderá iniciar imediatamente, uma vez que a máquina esteja pronta. 1. Na janela Temporizadores/Relógio da máquina, selecione Autoimpressão e depois selecione Alterar configurações. 2. Selecione Desligado ou Ligado. 3. Se você selecionou Ligado, defina a hora usando as setas, ou o teclado numérico para inserir uma quantidade numérica. 4. Selecione Salvar para salvar as configurações e retornar à janela anterior. Duração do bloqueio da impressora Defina o tempo do início ao fim do bloqueio da impressora. Defina os valores de 0 a 23 horas e até 59 minutos. Se você selecionar Desligado, não ocorrerá bloqueio da impressora. 1. Na janela Temporizadores/Relógio da máquina, selecione Duração do bloqueio da impressora e selecione Alterar configurações. 2. Selecione Desligado ou Ligado. 3. Se você selecionou Ligado, defina a hora de Início e Fim usando as setas, ou o teclado numérico para inserir uma quantidade numérica. 4. Selecione Salvar para salvar as configurações e retornar à janela anterior. Fuso horário 1. Na janela Temporizadores/Relógio da máquina, selecione Fuso horário e depois selecione Alterar configurações. Impressora em Cores Xerox® C75 Guia do Administrador do Sistema 9-5 Configurações de serviços comuns 2. Use as setas para configurar a diferença de horário do Meridiano de Greenwich (GMT). 3. Selecione Salvar para salvar as configurações e retornar à janela anterior. Horário de verão Com essa função ativada, a máquina ajusta automaticamente o horário atual no início e no término do horário de verão. Duração da impressão por demanda 1. Na seção Temporizadores/Relógio da máquina, selecione Duração da impressão por demanda. 2. Selecione os minutos desejados. Temporizadores de Economia de energia No modo de economia de energia, há um modo de baixo consumo e um modo de repouso, e após decorrer o tempo definido após a última operação da máquina, a máquina entra no modo de baixo consumo e depois no modo de repouso. A função Temporizadores de economia de energia permite passar o período de tempo especificado antes que a máquina entre no Modo de baixo consumo ou no Modo de repouso. As opções incluem: • Da última operação para o Modo de baixo consumo: especifica um período de tempo entre a última operação até entrar no modo de Baixo consumo no intervalo de 1 a 240 minutos, em incrementos de um minuto. • Da última operação para o Modo de repouso: especifica um período de tempo entre a última operação até entrar no modo de Repouso de 1 a 240 minutos, em incrementos de um minuto. NOTA Configure o tempo do Modo de repouso para um intervalo maior que o do tempo do Modo de baixo consumo. 1. Na janela Configurações de Economia de energia, selecione Temporizadores de economia de energia e Alterar configurações. 2. Defina o modo de baixo consumo e o modo de repouso. a) Da última operação para Modo de baixo consumo: defina o tempo depois da última operação para entrar no modo de baixo consumo. Defina o tempo de 1 a 240 minutos, em incrementos de 1 minuto. O tempo Da última operação para Modo de baixo consumo não deve exceder o tempo Da última operação para o modo de repouso. 9-6 Impressora em Cores Xerox® C75 Guia do Administrador do Sistema Configurações de serviços comuns b) Da última operação para o Modo de repouso: defina o tempo depois da última operação para entrar no modo de Repouso de 1 a 240 minutos, em incrementos de um minuto. Tons de Áudio Utilize a função de Tons de Áudio para selecionar se um alarme deve ou não soar para diversas funções da máquina; por exemplo, um alarme pode ser configurado para soar quando um trabalho termina ou quando há uma falha. As opções incluem: Tom de Seleção do Painel de Controle Selecione o nível de volume que soa quando um botão é selecionado corretamente na UI. Selecione entre Alto, Normal e Baixo. Para desabilitar o som, selecione Desligado. Tom de Alerta do Painel de Controle Selecione o nível de volume que soa quando um botão não funcional (ou esmaecido) é selecionado ou quando ocorre um erro. Selecione entre Alto, Normal e Baixo. Para desabilitar o som, selecione Desligado. Tom de Base Para um botão que alterna (a configuração altera cada vez que é pressionado), selecione o nível de volume que soa quando o botão esta na sua posição inicial (primeira). Esse é o som feito quando o botão Interromper é acionado. Selecione entre Alto, Normal e Baixo. Para desabilitar o som, selecione Desligado. Tom da Máquina Pronta Configure o nível do volume que soa quando a máquina está pronta para copiar ou imprimir depois que a máquina é ligada. Selecione entre Alto, Normal e Baixo. Para desabilitar o som, selecione Desligado. Trabalho Completo Tom 1 Configure o nível do volume que soa quando a máquina completa com sucesso um ciclo específico como um trabalho de cópia. Selecione entre Alto, Normal e Baixo. Para desabilitar o som, selecione Desligado.A configuração padrão é Copiar. Trabalho Completo Tom 2 Configure o nível do volume que soa quando a máquina completa com sucesso um ciclo específico como um trabalho de cópia. Selecione entre Alto, Normal e Baixo. Para desabilitar o som, selecione Desligado.A configuração padrão é Imprimir Relatório. Tom de Falha Selecione o nível de volume que soa quando há o fim por erro. Selecione entre Alto, Normal e Baixo. Para desabilitar o som, selecione Desligado. Impressora em Cores Xerox® C75 Guia do Administrador do Sistema 9-7 Configurações de serviços comuns Tom de Alerta de Limpeza Automática Selecione o nível de volume que soa quando a função de limpeza automática é habilitada. Selecione entre Alto, Normal e Baixo. Para desabilitar o som, selecione Desligado. Tom de Alerta Selecione o nível de volume que soa quando uma falha, tal como o atolamento de papel, e tal falha é deixada sem atendimento. Selecione entre Alto, Normal e Baixo. Para desabilitar o som, selecione Desligado. Tom de Aviso de Falta de Papel Selecione o nível de volume que soa quando não há papel na bandeja de papel e o trabalho é deixado sem atendimento. Selecione entre Alto, Normal e Baixo. Para desabilitar o som, selecione Desligado. Tom de Alerta de Cartucho de Toner com Pouca Tinta Selecione o nível de volume que soa quando é hora de substituir o cartucho de toner fotorreceptor. Selecione entre Alto, Normal e Baixo. Para desabilitar o som, selecione Desligado. Programação Armazenada Selecione o nível de volume que soa quando a função de Programação Armazenada é habilitada. Selecione entre Alto, Normal e Baixo. Para desabilitar o som, selecione Desligado. Tom program armazenada concluída Selecione o nível de volume que soa quando a função de Programação Armazenada é habilitada. Selecione entre Alto, Normal e Baixo. Para desabilitar o som, selecione Desligado. Configurando Tons de Áudio 1. 2. 3. 4. 5. 6. Efetue login como Administrador. Pressione o botão Status da máquina no painel de controle. Acesse a guia Recursos na IU. Selecione Configurações do Sistema > Configurações Comuns do Serviço. Selecione Tons de Áudio. Selecione o item a ser configurado ou alterado. As opções incluem: • • • • • • • 9-8 Tom de Seleção do Painel de Controle Tom de Alerta do Painel de Controle Tom de Base Tom da Máquina Pronta Trabalho Completo Tom 1, 2 Tom de Falha Tom de Alerta de Limpeza Automática Impressora em Cores Xerox® C75 Guia do Administrador do Sistema Configurações de serviços comuns • • • • • Tom de Alerta Tom de Aviso de Falta de Papel Tom de Alerta de Cartucho de Toner com Pouca Tinta Programação Armazenada Tom program armazenada concluída 7. Selecione Alterar Configurações. 8. Selecione a configuração desejada para a opção. 9. Selecione Salvar. A tela anterior é exibida. 10. Se desejado, selecione outra opção para configurar ou alterar e repita as etapas anteriores. 11. Selecione Fechar. A tela principal da guia Recursos é exibida. 12. Saia do modo de administrador. Tom da programação armazenada Selecione o nível de volume do som enquanto a máquina registra um trabalho na memória do trabalho. NOTA Não é possível desativar esse som. Tom de Programação armazenada concluída Selecione o volume que soa quando a função de Programação armazenada é concluída. Selecione Alto, Normal ou Baixo. Para desativar o som, selecione Desligado. Configurações Tela/Botão. Use a função de Configurações de Tela/Botão para configurar telas e botões específicos que são exibidos quando a energia é ligada, ao sair do Modo de economia e outros. As opções incluem: Tela Padrão Designe uma tela padrão a ser exibida quando a máquina é ligada; as seleções incluem Serviços, Copiar, Status do Trabalho, ou Status da Máquina. Tela de Serviços Padrão Designa um padrão para a tela de serviços; as seleções incluem Início de serviços, Copiar ou Programação armazenada. Impressora em Cores Xerox® C75 Guia do Administrador do Sistema 9-9 Configurações de serviços comuns Tela de serviços depois da limpeza automática Designa uma tela de serviços padrão que é exibida depois que a Limpeza automática ocorre; selecione Início de Serviços ou Última tela selecionada. Exibição automática da tela de login Quando a função de Autenticação é usada, selecione se deve ou não exibir automaticamente a tela de login depois de ligar a máquina ou depois de cancelar o Modo de Economia de Energia. Início de serviços Configure o layout dos botões de serviço que aparecem na tela Início de serviços ao pressionar o botão Inícios de serviço no painel de controle. Tipo de trabalho na tela de status do trabalho Selecione os tipos de trabalhos para exibir na guia de Trabalhos Completos na tela Status do Trabalho quando o botão Status do Trabalho no painel de controle é pressionado. Idioma padrão Configura o idioma padrão para a máquina; este idioma aparece na IU. Brilho de tela Use esta opção para aumentar ou diminuir o brilho da tela. Personalizar botão do teclado Use esta opção para inserir e salvar informações frequentemente usadas e para criar um botão personalizado na tela do teclado da IU. Uma informação frequentemente utilizada pode ser o nome de um domínio, um endereço IP ou qualquer outro dado relacionado; por exemplo, www.xerox.com. Somente um botão do teclado da IU pode ser personalizado. Tela após inserção de USB Use esta opção para determinar qual tela será exibida quando um USB for inserido. Tela de serviço após autolimpeza Você pode atribuir a Tela de serviço após autolimpeza. 1. Na janela Configurações de botões/telas, selecione Tela de serviço após autolimpeza e selecione Alterar configurações. 2. Selecione o padrão de tela desejado. 3. Selecione Salvar. Designando Configurações para Tela/Botão. 1. Efetue login como Administrador. 9-10 Impressora em Cores Xerox® C75 Guia do Administrador do Sistema Configurações de serviços comuns 2. 3. 4. 5. 6. Pressione o botão Status da máquina no painel de controle. Acesse a guia Recursos na IU. Selecione Configurações do Sistema > Configurações Comuns do Serviço. Selecione Configurações Tela/Botão. Selecione o item a ser configurado ou alterado. As opções incluem: • • • • • • • • • • • • Tela Padrão Tela de Serviço Padrão Tela de Serviço após Limpeza Automática Auto exibição da Tela de Login Início de serviços Tipo de trabalho na tela de status do trabalho Idioma padrão Personalizar botão do teclado Brilho de tela Reconfirmar destinatário de e-mail Personalizar botão do teclado Tela após inserção de USB 7. Selecione Alterar Configurações. 8. Selecione a configuração desejada para a opção. 9. Selecione Salvar. A tela anterior é exibida. 10. Se desejado, selecione outra opção para configurar ou alterar e repita as etapas anteriores. 11. Selecione Fechar. A tela principal da guia Recursos é exibida. 12. Saia do modo de administrador. Tela Reconfirmar destinatários de e-mail Selecione se e quando uma confirmação de destinatário de e-mail ocorrerá na tela Reconfirmar destinatários de e-mail 1. Na janela Configurações de botões/telas, selecione Reconfirmar destinatário de e-mail e selecione Alterar configurações. 2. Selecione entre Confirmação não solicitada, Sempre reconfirmar destinatário e Reconfirmar se vários destinatários. 3. Selecione Salvar. Personalizar botão do teclado Selecione essa opção para as informações usadas com frequência (por exemplo, nomes de domínio, endereços IP ou outros dados relacionados) para criar um botão personalizado na tela do teclado da IU. Impressora em Cores Xerox® C75 Guia do Administrador do Sistema 9-11 Configurações de serviços comuns NOTA Você pode personalizar apenas um botão. 1. Na tela Personalizar botão do teclado, selecione Alterar configurações. 2. Insira as informações desejadas que aparecerão no botão personalizado (por exemplo, .com ou [email protected]). 3. Pressione o botão Visualizar para ver a seleção exibida no botão personalizado, localizado no canto inferior direito da tela do teclado. 4. Selecione Salvar. Papel personalizado e configurações de cores do papel personalizado Você pode definir um nome personalizado par papel 1-5 (consulte a tela da Etapa 1 do procedimento a seguir). Um máximo de doze caracteres pode ser inserido para cada nome personalizado de papel. Por exemplo, use o nome “Cor” para papel colorido. 1. Na tela Configurações da bandeja de papel, selecione a função Configurações de papel personalizado e Configurações de cores do papel personalizado. A tela Nome/cor do papel personalizado é aberta. 2. Selecione o item a ser definido ou alterado e selecione Alterar configurações. A tela Teclado é aberta. 3. Insira o nome desejado para o Papel personalizado 1. 4. Selecione Salvar para salvar o nome e retornar à tela anterior. 5. Se desejar, repita as etapas de 1 a 5 para os outros tipos e cores de papel personalizado. 6. Selecione Fechar para retornar à tela Configurações da bandeja de papel. Configurações da bandeja do papel A função Configurações da bandeja do papel está disponível selecionando-se o botão Status da máquina no painel de controle. Selecione a guia Recursos, Configurações do sistema, Configurações comuns do serviço e, em seguida, Configurações da bandeja do papel. Use a função de Configurações da bandeja do papel para configurar itens relacionados ao papel e bandejas, incluindo os componentes a seguir: Configurações de nome/cor do papel personalizado Use esta função para designar um nome personalizado para a cor do papel carregado na máquina. Um máximo de doze caracteres pode ser inserido para cada nome personalizado de papel colorido. 9-12 Impressora em Cores Xerox® C75 Guia do Administrador do Sistema Configurações de serviços comuns Atributos da Bandeja do Papel Use essa função para determinar configurações para características de um papel específico para o papel que é carregado em cada bandeja; as opções incluem: • Tamanho do papel • Tipo de Papel (tais como comum, não revestido ou material não revestido) • Gramatura do papel • Cor do Papel • Ajuste do Alinhamento: Use esta função para fazer ajustes à imagem com base no alinhamento de saída de um documento. Os ajustes podem ser modificados, tais como: registro, perpendicularidade, enviesamento e ampliação. • Ajustar Curvatura do Papel: Use essa função quando a saída contém muita curvatura do papel. • Valores de auxílio aéreo automático: Use esta função para ligar/desligar os ventiladores da bandeja de papel, para eliminar falhas de alimentação, alimentações múltiplas, atolamentos ou outros problemas possíveis de alimentação da bandeja. • Ajustar posição de dobras: use esta função para ajustar a posição da dobra para vários tipos de papel, bem como definir os valores de ajuste para vários tipos padrão. Essa opção estará disponível somente se a máquina estiver equipada com o Módulo de acabamento padrão ou o Módulo de acabamento do criador de livretos opcionais. Personalizar tela de origem do papel Use esta função para designar e configurar atributos do papel específicos para um papel personalizado. Os atributos incluem: • Nome • Tipo de papel (tais como comum, revestido ou material não revestido) • Gramatura do papel • Ajuste do Alinhamento: Use esta função para fazer ajustes à imagem com base no alinhamento de saída de um documento. Os ajustes podem ser modificados, tais como: registro, perpendicularidade, enviesamento e ampliação. • Ajustar Curvatura do Papel: Use essa função quando a saída contém muita curvatura do papel. • Valores de auxílio aéreo automático: Use esta função para ligar/desligar os ventiladores da bandeja de papel, para eliminar falhas de alimentação, alimentações múltiplas, atolamentos ou outros problemas possíveis de alimentação da bandeja. • Ajustar posição de dobras: use esta função para ajustar a posição da dobra para vários tipos de papel, bem como definir os valores de ajuste para vários tipos padrão. Essa opção estará disponível somente se a máquina estiver equipada com o Módulo de acabamento padrão ou o Módulo de acabamento do criador de livretos opcionais. Tela de Atributos da Bandeja de Papel na Configuração A seleção feita nessa tela determina se a opção Atributos da Bandeja de Papel é ou não exibida na guia de Recursos. Impressora em Cores Xerox® C75 Guia do Administrador do Sistema 9-13 Configurações de serviços comuns Atributos da Bandeja de Papel Durante Carregamento Esta função determina se a opção Atributos da Bandeja de Papel é exibida na Interface do Usuário quando uma bandeja de papel é aberta e fechada. Prioridade da Bandeja de Papel Use esta função para configurar a prioridade da bandeja de papel para uma seleção automática de bandeja. A seleção automática de bandeja ocorre quando uma bandeja contendo o papel apropriado é selecionada automaticamente pela máquina para copiar ou imprimir. Bandeja 5 (Manual) - Tamanho do Papel Use esta função para designar tamanhos específicos de papel para a Bandeja 5 (Manual). Isso irá facilitar a cópia ao usar a Bandeja 5 (Manual). Um máximo de vinte tamanhos de papel podem ser designados para as seleções de tamanho da Bandeja 5 (Manual). Controle Automático de Troca de Bandeja Use esta função para escolher o método de troca automática de bandeja e como copiar documentos de diversos tamanhos. Papel personalizado e configurações de cores do papel personalizado Você pode definir um nome personalizado par papel 1-5 (consulte a tela da Etapa 1 do procedimento a seguir). Um máximo de doze caracteres pode ser inserido para cada nome personalizado de papel. Por exemplo, use o nome “Cor” para papel colorido. 1. Na tela Configurações da bandeja de papel, selecione a função Configurações de papel personalizado e Configurações de cores do papel personalizado. A tela Nome/cor do papel personalizado é aberta. 2. Selecione o item a ser definido ou alterado e selecione Alterar configurações. A tela Teclado é aberta. 3. Insira o nome desejado para o Papel personalizado 1. 4. Selecione Salvar para salvar o nome e retornar à tela anterior. 5. Se desejar, repita as etapas de 1 a 5 para os outros tipos e cores de papel personalizado. 6. Selecione Fechar para retornar à tela Configurações da bandeja de papel. Atributos da bandeja do papel Selecione o tamanho e o tipo de papel que será colocado nas bandejas 1 a 4, na bandeja 5 (manual) e nas bandejas opcionais 6 e 7. 1. Selecione Configuração > Atributos da bandeja do papel. 2. Selecione o item que deseja configurar ou alterar e selecione Alterar configurações. 3. Selecione Alterar configurações. 9-14 Impressora em Cores Xerox® C75 Guia do Administrador do Sistema Configurações de serviços comuns Configurações do Papel personalizado Selecione as funções que são exibidas sobre o papel na tela Origem do papel (função Cópia). 1. Em Configurações da bandeja do papel, selecione Origem do papel personalizado. 2. Selecione um item. 3. Selecione Salvar para fechar essa tela e retornar à tela Configurações da bandeja do papel. Alterar configurações do papel durante carregamento A seleção feita nessa tela determina se a função Atributos da bandeja de papel é ou não exibida no menu Configuração. Selecione Desabilitado ou Habilitado. 1. Efetue login como Administrador. 2. Acesse a guia Recursos na IU. 3. Selecione Configurações do Sistema > Configurações Comuns do Serviço. 4. Selecione Configurações da Bandeja do Papel. 5. Selecione Atributos da Bandeja de Papel Durante Carregamento. 6. Selecione uma das duas opções: • Desabilitado: Quando selecionado, a opção de atributos da bandeja de papel NÃO aparece na guia Recursos. • Habilitado: Quando selecionado, a opção de atributos da bandeja de papel APARECE na guia Recursos. 7. Selecione Salvar. A tela de Configurações da Bandeja de Papel é exibida. 8. Selecione Fechar. A tela principal da guia Recursos é exibida. 9. Saia do modo de administrador. Prioridade da bandeja do papel 1. Na janela Configurações personalizadas, selecione Prioridade das bandejas do papel. 2. Selecione o item a ser configurado ou alterado. • Faça as seleções ou alterações apropriadas para esse item. • Selecione Salvar para retornar à tela Prioridade das bandejas do papel. 3. Repita a etapa 2 para cada função de Prioridade das bandejas do papel. 4. Selecione Fechar para retornar à tela Configurações comuns. Prioridade de tipos de papel 1. Selecione Prioridade de tipos de papel. Impressora em Cores Xerox® C75 Guia do Administrador do Sistema 9-15 Configurações de serviços comuns 2. Selecione um tipo de papel na lista de itens. 3. Selecione Alterar configurações. 4. Selecione o Número de prioridade em uma lista de Automático, Primeiro ao Oitavo. Bandeja 5 (Manual) - Tamanhos de papel padrão Essa função permite designar tamanhos específicos de papel para a Bandeja 5 (Manual). Isso facilitará a cópia ao usar a Bandeja 5 (Manual). Você pode designar um máximo de vinte tamanhos de papel para seleção na Bandeja 5 (Manual), os quais estão listados de 1 a 20. Para designar tamanhos de papel para os botões da Bandeja 5, execute as seguintes etapas. NOTA Se um papel de tamanho não padrão for usado com frequência para cópia, defina essa função para acomodar esse tamanho de papel. Isso evita ter que selecionar repetidamente as dimensões do papel toda vez que você usar esse papel não padrão para cópia. Essa função também permite que você defina os tamanhos de papel usados com frequência na ordem decrescente mostrada na tela abaixo; isso permite selecionar rápida e facilmente o tamanho do papel desejado ao copiar trabalhos. Por exemplo, se você usar com frequência o papel de tamanho 12 x 18 pol. (304,8 x 457,2 mm), poderá definir o Item 1 para esse tamanho de papel. 1. Na tela Configurações da bandeja do papel, selecione Bandeja 5 (Manual) - Padrões de tamanho do papel. 2. Selecione o item que deseja configurar ou alterar e selecione Alterar configurações. NOTA Use os botões de seta para exibir a próxima tela. 3. Selecione a série de papéis. Se Tamanho personalizado for selecionado, vá para a etapa 1 4. Selecione um tamanho de papel específico. 5. Se Tamanho personalizado for selecionado, configure os valores numéricos usando os botões de seta. 6. Selecione Salvar para salvar as seleções e retornar à tela anterior. 7. Repita as etapas 1 a 6, conforme necessário, para os tamanhos de papel da Bandeja 5. 8. Selecione Fechar para retornar à tela Configurações da bandeja do papel. Troca automática de bandeja Defina o método de troca automática de bandeja. 9-16 Impressora em Cores Xerox® C75 Guia do Administrador do Sistema Configurações de serviços comuns Ativar durante Auto selecionar Quando a seleção de papel é automática, a máquina seleciona automaticamente uma bandeja que contenha o papel adequado. Ativar p/ mesma gramatura e cor do papel Quando a seleção de papel é automática, a máquina seleciona automaticamente uma bandeja que contenha o mesmo tipo e cor de papel. 1. 2. 3. 4. 5. 6. Ao terminar, selecione Salvar. Selecione Tipo e gramatura do papel de destino. Selecione Cor do papel de destino. Selecione Tipo e gramatura do papel de destino. Selecione Cor do papel de destino. Selecione Fechar. Ajuste da qualidade da imagem As configurações de Ajuste da qualidade da imagem ficam disponível selecionando o botão Status da máquina no painel de controle. Selecione a guia Recursos, Configurações do sistema e Configurações de serviços comuns, e selecione Ajuste da qualidade da imagem. É possível selecionar o método de processamento da qualidade da imagem que é usado quando a máquina está digitalizando um original. 1. No menu Configurações de serviços comuns do sistema, Funções, selecione Ajuste da qualidade da imagem. 2. Selecione Ajuste da qualidade da imagem. 3. Selecione o item que deseja configurar ou alterar e selecione Alterar configurações. Reconhecimento de foto e texto Essa função permite que o Administrador do sistema defina o nível padrão de Reconhecimento de foto e texto (A função Foto e texto é usada com a função Tipo de original (Qualidade da imagem) ao copiar trabalhos.) A configuração selecionada aqui permite que a máquina distinga exatamente o texto das fotos quando se digitaliza o documento original. Selecione Reconhecimento de foto e texto e depois selecione o botão Alterar configurações. As opções de Reconhecimento de foto e texto incluem o seguinte: • Selecione Normal para ativar a qualidade de imagem ideal durante os trabalhos de cópia. • Selecione Mais texto se a maioria dos trabalhos de cópia contiver principalmente impressão fina; isso permite que a máquina reconheça a impressão fina como texto. • Selecione Mais foto se a maioria dos trabalhos de cópia contiver mais fotos do que texto. Isso permite que a máquina reconheça imagens e fotos em meio-tom de jornais e anúncios. Impressora em Cores Xerox® C75 Guia do Administrador do Sistema 9-17 Configurações de serviços comuns NOTA Se um trabalho de cópia exigir uma configuração diferente de “Normal”, o Administrador do sistema poderá alterar o nível padrão desse trabalho. No entanto, na conclusão do trabalho, assegure-se de que o nível padrão seja redefinido para “Normal” para fornecer à saída a qualidade de imagem ideal. Supressão de fundo (cópia em Preto) A Supressão de fundo impede a reprodução de sombras indesejadas dos originais no verso da impressão. • Selecione Alta qualidade para ativar a qualidade da cópia em preto. • Selecione Alta velocidade para aumentar a taxa de velocidade da transmissão de dados Supressão de fundo (trabalhos digitalizados) A Supressão de fundo impede a reprodução de sombras indesejadas dos originais no verso da impressão. 1. Selecione Alta qualidade para ativar a qualidade da cópia em preto. 2. Selecione Alta velocidade para aumentar a taxa de velocidade da transmissão de dados Aprimoramento da imagem Você pode selecionar se deve ou não executar o aprimoramento da imagem. Se selecionar Ligado, a cópia de dados é mais suave, para dar uma aparência mais suave. Se Desligado estiver selecionado, a máquina não executará o aprimoramento da imagem. Relatórios A opção Relatórios fica disponível selecionando o botão Status da máquina no painel de controle. Selecione a guia Recursos, Configurações do sistema e Configurações de serviços comuns, e selecione Relatórios. Essa configurações referem-se aos relatórios de impressão. 1. Na tela Configurações comuns, selecione Relatórios. A tela Relatórios é exibida. NOTA Os relatórios listados de fato na tela Relatórios podem variar de acordo com a ativação ou desativação das funções ou opções relacionadas. 2. Selecione o item que deseja configurar ou alterar e selecione Alterar configurações. 3. Selecione a opção apropriada para a função Relatórios específica. 4. Selecione Salvar para guardar a seleção. 9-18 Impressora em Cores Xerox® C75 Guia do Administrador do Sistema Configurações de serviços comuns Botão Imprimir relatórios Quando ativado, o botão Imprimir relatórios aparece na guia Informações da máquina sem inserir a senha SA. Relatório de histórico de trabalhos É possível selecionar se irá ou não imprimir automaticamente um Relatório de histórico de trabalhos depois que um total de cinquenta trabalhos forem processados. Digitalizar relatório de transferência de arquivo Você pode selecionar Desligado, Ligado ou Imprimir quando a entrega falhar. Relatório de 2 Faces Ao imprimir um relatório/lista, selecione se irá imprimir em 1 face ou 2 faces. Relatório de erro de fluxo de trabalho Você pode selecionar Desligado ou Ligado. Outros relatórios que você pode selecionar incluem Relatório de atividades, Relatório de transmissão - Trabalho não entregue, Relatório de transmissão - Trabalho excluído, Relatório de caixa postal, Relatório de Difusão/buscas múltiplas e Relatório de difusão por retransmissão. 1. Selecione Salvar. 2. Selecione Fechar. Você será retornado à tela Configurações comuns. Manutenção Use essa função para personalizar ainda mais às configurações da máquina para às seguintes opções: Início de configuração rápida Use esta opção para criar uma página rápida a ser usada como a tela inicial. Inicializar Disco Rígido Use esta opção para inicializar o disco rígido da máquina. Isso apaga qualquer dado presente no disco rígido. Impressora em Cores Xerox® C75 Guia do Administrador do Sistema 9-19 Configurações de serviços comuns Excluir Toda as Informações Use essa opção para selecionar Excluir trabalho ou Executar trabalho quando a memória da máquina está cheia. Excluir certificados/Inicializar configurações Use essa opção para selecionar Excluir trabalho ou Executar trabalho quando a memória da máquina está cheia. Opções do Software Essa função é somente para representantes de manutenção. Para obter mais informações, entre em contato com o Centro Xerox de Atendimento ao Cliente. Ligar Autoteste Selecione se irá ou não executar um autoteste quando a máquina for ligada/iniciada. Se alguma condição anormal for localizada, como a modificação do programa intencional, a máquina para e registra as informações no registro de auditoria. Se a máquina não iniciar, entre em contato com o Centro de atendimento ao cliente. Leitura/gravação da MNV Os representantes de manutenção da Xerox usam essa função para alterar certas configurações de sistema. Ela também pode, ocasionalmente, ser usada por administradores do sistema. Ajuste de uniformidade da densidade Use essa função para corrigir a qualidade da imagem na saída, quando a qualidade da imagem não estiver consistente em toda a saída; por exemplo, a qualidade da imagem é mais clara (desbotada) ou mais densa (mais grossa) nos lados esquerdo/direito da saída (interno/externo). Essa função usa um novo aplicativo denominado SIQA, e ela permite que o usuário faça ajustes de forma fácil e rápida, e corrija esses problemas de qualidade da imagem. Ajuste do Alinhamento Use essa função para ajustar a imagem impressa (como ângulo de enviesamento ou ângulo perpendicular) e atribua o tipo de alinhamento a uma bandeja específica. O total de 50 tipos de alinhamento pode ser criado/configurado. Ajustar Curvatura do Papel. Use esta função para alterar a configuração das configurações da curvatura do papel seja quando necessário ou para criar perfis individuais de curvatura do papel para tipos, pesos e bandejas específicos de papel. Ajustar Posição da Dobra (Ajuste de Acabamento) - opcional Esta função está disponível somente se o Módulo de Acabamento do Criador de Livretos/Básico estiver conectado à máquina. Use esta função para ajustar a posição da dobra na saída da impressão. Se o Dobrador C/Z opcional também estiver conectado, mais opções de dobras estarão disponíveis. 9-20 Impressora em Cores Xerox® C75 Guia do Administrador do Sistema Configurações de serviços comuns Inicializar unidade de disco rígido Este procedimento inicializa o disco rígido. Os dados apagados pela formatação incluem fontes adicionais, ESC/P, HP-GL/2 e pasta SMB. DICA O registro de documentos de impressão protegida não é apagado. 1. Na tela Manutenção, selecione Initialize Hard Disk Drive (Inicializar unidade de disco rígido). 2. Selecione a partição a ser reformatada e selecione Iniciar. 3. Selecione Sim. 4. Quando a reformatação é concluída com sucesso, uma tela de mensagem aparece. Selecione Confirmar. 5. Selecione Fechar para retornar para a tela de Manutenção. 6. Selecione Fechar para retornar à tela Configurações comuns. Opções do Software Use o teclado para digitar as senhas para as Opções de software e selecione Reinicializar. É possível digitar até 5 senhas. Excluir certificados/Inicializar configurações DICA Não use esta função a não ser que esteja autorizado e tenha verificado com o representante técnico da Xerox. Isso exclui todos os dados registrados na máquina. Isso inclui todas as configurações de usuários e dados gravados automaticamente pelo sistema. Ajuste do Alinhamento A função Ajuste do Alinhamento permite criar e armazenar procedimentos de ajuste de alinhamento específicos. Esses procedimentos permitem acomodar diferentes tipos de materiais e a forma como a imagem é registrada, alinhada ou ampliada para a saída da face 1 e face 2. Esses procedimentos podem ser usados quando for necessário, para garantir uma qualidade de saída ideal das impressões. Será possível fazer ajustes de alinhamento quando a posição da imagem de saída apresentar falha de alinhamento ou estiver enviesada. Isso pode ser resultado de expansão ou contração do papel, imprecisão no corte ou problemas no armazenamento do papel. Você pode criar e salvar um máximo de 50 procedimentos de alinhamento. Impressora em Cores Xerox® C75 Guia do Administrador do Sistema 9-21 Configurações de serviços comuns Ao criar um perfil de Ajuste de alinhamento, selecione uma das seguintes opções: • Ajuste do alinhamento automático: esta opção fornece uma maneira rápida e fácil de criar e salvar perfis de ajuste de alinhamento, usando o aplicativo SIQA - Simple Image Quality Adjustment (Ajuste Simples da Qualidade de Imagem) que é carregado em um PC Windows. Ao selecionar essa opção, o usuário digitaliza dois padrões de teste. O sistema então revisa, analisa e calcula os padrões de teste e fornece automaticamente um perfil de ajuste de alinhamento que pode ser salvo na memória do sistema. Esse perfil pode ser encontrado rápida e facilmente pelo usuário quando necessário. • Ajuste do alinhamento manual: esta opção é mais intensiva em mão de obra e muitas modificações precisam ser feitas no perfil do ajuste de alinhamento até que se obtenha um satisfatório. A recomendação é usar a opção Ajuste do alinhamento automático antes de selecionar essa opção. NOTA É recomendável ler toda a seção de Ajuste de Alinhamento antes de criar/editar ou executar qualquer ajuste de alinhamento real. Informações do Ajuste de Alinhamento Ao imprimir trabalhos em frente e verso com diferentes tipos de materiais (incluindo tipo, gramatura e revestimento ou não do papel), a saída poderá requerer manuseio específico da impressora ao passar pelo trajeto do papel. Com determinados tipos de material e trabalhos em frente e verso, as imagens na face 1 e/ou face 2 podem ter falhas de registro, enviesamentos, falhas de alinhamento perpendicular ou estiramentos; nesses casos é que os procedimentos de alinhamento podem ser usados para eliminar esses tipos de problema. Os procedimentos de ajuste de alinhamento permitem: • Fazer ajustes na imagem com base na saída de alinhamento de um documento. Vários ajustes podem ser modificados, tais como: posição de impressão (registro), perpendicularidade, enviesamento e ampliação. • Faça ajustes quando a posição da imagem de saída estiver com falha de alinhamento ou enviesada. Isso pode ser resultado de expansão ou contração do papel, imprecisão no corte ou problemas no armazenamento do papel. Para compensar o problema, é possível usar a função ajuste de alinhamento para ajustar o alinhamento da imagem. Itens a serem considerados ao criar/usar procedimentos de alinhamento Cuidado com os seguintes fatores ao criar procedimentos de alinhamento para impressões da face 1 e/ou face 2: • As imagens da face 1/face 2 podem ter falhas de registro porque o papel não é exatamente do mesmo tamanho. Pode variar ligeiramente, com diferenças de mais ou menos 1 mm, fazendo com que a imagem apresente falha de registro. Para reduzir a possibilidade de diferenças de tamanho, recomenda-se o uso de papel do mesmo lote ao executar trabalhos frente e verso. 9-22 Impressora em Cores Xerox® C75 Guia do Administrador do Sistema Configurações de serviços comuns • Durante o processo de fusão, o calor e a pressão aplicados ao papel causam o estiramento do papel. Se as imagens nas faces 1 e 2 forem do mesmo tamanho, o estiramento do papel poderá fazer com que a imagem na face 1 seja levemente maior do que a imagem na face 2. A criação de um procedimento de ajuste de alinhamento para esses tipos de trabalho permite a redução ou eliminação de imagens impressas na face 1 maiores do que na face 2. Opções de Ajuste de Alinhamento Ajuste de Alinhamento inclui as seguintes opções: • Nome: Insira um nome específico para que depois você possa encontrá-lo sem problemas. • Posições de Impressão X e Y: Ajuste a posição da imagem na direção da alimentação da borda/papel (posição X) ou na direção do lado da borda/vertical (posição Y). A Posição de Impressão X/Y é frequentemente referida no registro. • Ampliação X/Y% (Largura/Comprimento): Use esta função para corrigir o estiramento da imagem da face 1 para a face 2. A imagem poderá ser ampliada ou reduzida, conforme for necessário. • Perpendicularidade: Use esta opção quando a imagem estiver reta na página, mas os cantos estiverem inclinados, ou seja, quando não estiverem em ângulos retos (90 graus) entre si. Esta função ajusta a imagem digitalmente no fotorreceptor para que se alinhe com o papel para as faces 1 e 2. Impressora em Cores Xerox® C75 Guia do Administrador do Sistema 9-23 Configurações de serviços comuns • Enviesamento: Use esta opção quando toda a imagem da página estiver inclinada. Esta função ajusta o papel para eliminar o enviesamento das imagens das faces 1 e 2 e alinhá-las. Ao selecionar/editar as várias opções de alinhamento, considere estas dicas: • As setas acima da ilustração do papel, conforme mostra a UI, indicam a orientação de alimentação. • Use os botões de seta para cima/para baixo para fazer as seleções desejadas. • Enquanto você clica nos botões de seta para cima/para baixo, a ilustração se move indicando a direção na qual a imagem se moverá ou será aumentada/diminuída no papel. NOTA A configuração padrão de fábrica para todas as opções de alinhamento é zero. Os seguintes ajustes podem ser feitos na posição da imagem de saída: • Perpendicularidade: use esta opção quando a imagem estiver reta na página, mas os cantos estiverem inclinados, ou seja, quando não estiverem em ângulos retos (90 graus) entre si. Esta função ajusta a imagem digitalmente no fotorreceptor para que se alinhe com o papel para as faces 1 e 2. • Enviesamento: use esta opção quando toda a imagem da página estiver inclinada. Esta função ajusta o papel para eliminar o enviesamento das imagens das faces 1 e 2 e alinhá-las. 9-24 Impressora em Cores Xerox® C75 Guia do Administrador do Sistema Configurações de serviços comuns • Ampliação: use esta função para corrigir o estiramento da imagem da face 1 para a face 2. A imagem poderá ser ampliada ou reduzida, conforme for necessário. NOTA Ao fazer ajustes em diversos itens, faça os ajustes na seguinte ordem: Perpendicularidade, Enviesamento, Ampliação X/Y% (largura/comprimento) e, finalmente, as Posições de Impressão X/Y. Ajuste do alinhamento automático Use este procedimento para corrigir o desalinhamento da saída impressa. O procedimento Ajuste do alinhamento automático usa um novo aplicativo chamado Ajuste de Qualidade de Imagem Simples (SIQA - Simple Image Quality Adjustment) que permite fazer ajustes rapidamente e corrigir qualquer desalinhamento na saída. O procedimento requer a instalação do aplicativo SIQA (Ajuste de Qualidade de Imagem Simples) em um PC Windows®. NOTA Se seu servidor de impressor for um PC baseado em Windows, o aplicativo SIQA poderá ser instalado nele; caso contrário, será necessário outro PC. Entre em contato com o Centro de Atendimento ao Cliente para obter mais informações. Este procedimento também exige o arquivo de padrão de fundo preto, o qual pode ser encontrado na pasta de instalação do SIQA. 1. Registre o endereço IP; ele será usado posteriormente no procedimento. a) Se conectado a um Servidor de impressão FreeFlow, obtenha o endereço IP na interface com o usuário do mecanismo de impressão, selecionando Status da máquina > Informações da máquina. Registre o endereço IP IPv4. b) Se conectado a um Servidor de Impressão EX autônomo, obtenha o endereço IP do servidor de impressão na folha de configuração ou selecionando Command Workstation (Estação de trabalho de comando > Device Center (Centro de dispositivos) > Geral. c) Se conectado a um Servidor Fiery Color integrado, obtenha o endereço IP do servidor de impressão na folha de configuração. 2. Imprima o padrão de teste de fundo de documentos SIQA, que pode ser usado durante os ajustes de registro. Este padrão é um arquivo PDF chamado Fundo de documentos SIQA e está localizado na pasta de instalação do SIQA. Impressora em Cores Xerox® C75 Guia do Administrador do Sistema 9-25 Configurações de serviços comuns Imprima o arquivo com as seguintes informações: • Para o mercado Xerox North America (XNA), imprima o arquivo em material de 11 x 17 pol. duas faces. A gramatura não é importante, mas uma g/m² maior resulta em vida útil mais longa da ferramenta. • Para o mercado Xerox European (XE), imprima o arquivo em material A3, duas faces. A gramatura não é importante, mas uma g/m² maior resulta em vida útil mais longa da ferramenta. 3. Na IU do mecanismo de impressão (máquina), faça login como administrador. a) Pressione o botão Login/Logout no painel de controle. b) Insira a ID do administrador do sistema. A ID padrão é admin e a senha padrão é 1111. c) Selecione Entrar. 4. Pressione o botão Status da máquina na interface de usuário. 5. Selecione a guia Recursos. 6. SelecioneConfigurações do sistema > Configurações comuns do serviço > Manutenção. A tela Manutenção é exibida. 7. Usando o botão para baixo, desloque-se até a próxima página/tela Manutenção. 8. Selecione Ajuste do alinhamento.. A tela Ajuste do alinhamento é exibida. 9. Selecione Ajuste do alinhamento automático. A tela Ajuste do alinhamento automático é exibida. 10. Selecione a bandeja de destino desejada para o ajuste. 11. Se necessário, selecione a cobertura da área. A cobertura da área pode ser um dos fatores que afetam o alinhamento. Ajustando um nível específico de cobertura da área, você define o valor de 1 a 10. À medida que o valor aumenta, a área de cobertura aumenta proporcionalmente. No entanto, na maioria dos casos, o valor 1 é adequado. Além disso, você pode selecionar uma definição diferente para a face 1 e a face 2 da impressão. 12. Selecione o número de folhas de amostra. Com várias amostras, o software usa os valores médios para o ajuste; isso significa que a variação entre as folhas é reduzida. Para 8,5 x 11 (A4), o papel precisa estar na orientação ABC. 13. Selecione Imprimir. A tabela de amostra é impressa. 14. Para corrigir o desalinhamento, digitalize os quatro lados da tabela de amostra, a borda de ataque e a borda de fuga da frente e do verso. Siga as instruções fornecidas na IU. 9-26 Impressora em Cores Xerox® C75 Guia do Administrador do Sistema Configurações de serviços comuns a) O padrão de teste NÃO deve ser colocado na borda de registro (mínimo de 20 mm) e não deve ficar enviesado em mais de 15 graus. Certifique-se de que haja espaço entre a borda do vidro de originais e o padrão de teste. b) Cubra o padrão com um papel de fundo preto para contraste. Cubra com papel preto e alinhe a marca branca com a marca de impressão de teste. A ordem de digitalização não é obrigatório; o lado codificado por cores ajuda o usuário a saber qual lado deve ser digitalizado. 15. Digitalize cada um dos quatro lados, de acordo com as instruções da IU. 16. Se estiver usando várias amostras, repita o processo de digitalização. 17. Depois de digitalizar quatro vezes, um botão Sair é exibido na IU. Selecione Sair; o processo de digitalização é concluído. 18. Remova a impressão de teste e o papel de fundo preto do vidro de originais. 19. Na IU da máquina, selecione Confirmar para enviar os dados para a pasta do mecanismo de impressão. 20. Vá até o PC Windows PC em que o aplicativo SIQA foi instalado. 21. Na área de trabalho do PC Windows, inicie o aplicativo SIQA clicando duas vezes sobre ele. A tela Input_Key_Operator_ID é exibida. NOTA Se houver falha ao iniciar/abrir o aplicativo SIQA, consulte o capítulo Solução de problemas no Guia de Administração do Sistema para obter informações e instruções sobre como resolver o problema. Impressora em Cores Xerox® C75 Guia do Administrador do Sistema 9-27 Configurações de serviços comuns 22. Digite a ID do operador principal. A senha da ID é admin. 23. Selecione OK (Iniciar). A tela Ajuste de qualidade de imagem simples é exibida. 24. No menu suspenso, selecione Ajuste do alinhamento automático e depois selecione Iniciar. Se a tela Input Address (Inserir endereço) for exibida, confirme ou digite o Endereço IP da máquina. NOTA Se o aplicativo SIQA estiver se comunicando com a máquina que está conectada a um Servidor de Impressão FreeFlow ou a um Servidor de Impressão Fiery EFI integrado, digite o endereço IP que aparece na tela Status da máquina > Informações da máquina. 25. Selecione OK (Iniciar). Os dados da imagem digitalizada da pasta/caixa postal da impressora são acessados e lidos pelo aplicativo SIQA. O aplicativo SIQA analisa os dados e calcula automaticamente os valores de ajuste. 26. Na janela Seleção de tipo, execute o seguinte: a) Selecione a linha que deseja salvar como perfil. Existem 50 perfis disponíveis. b) Selecione o local onde deseja salvar os valores de ajuste calculados. No exemplo, foi selecionado o Tipo 1 e, em seguida, usando o botão Editar, ele foi renomeado para Exemplo > Bandeja 3 11”x17”. 27. Selecione OK. Se você salvou os valores calculados no novo tipo, digite primeiro o Nome do tipo. É recomendado incluir o nome da bandeja e o tamanho ou o tipo do papel para que você possa ver se o ajuste é para uma bandeja e um papel específicos. 28. Selecione OK (na janela Nome do tipo). A tela Selecionar exibe a mensagem: Do you want to save the new adjustment values to the machine? (Deseja salvar os novos valores de ajustes para a máquina?) 29. Selecione Sim para aplicar os novos valores/parâmetros de ajuste. Os valores são gravados na MNV da máquina. A IU da máquina exibe a mensagem: A máquina está conectada atualmente a um equipamento externo. Não desligue a máquina. Após a conclusão, o aplicativo SIQA exibe a tela de Mensagem: Ajuste concluído com sucesso. 30. Selecione OK para fechar a mensagem. NOTA As etapas restantes nesse procedimento são para verificar o ajuste do perfil. 31. Na IU do mecanismo de impressão (máquina), faça login como administrador. a) Pressione o botão Login/Logout no painel de controle. b) Insira a ID do administrador do sistema. 9-28 Impressora em Cores Xerox® C75 Guia do Administrador do Sistema Configurações de serviços comuns A ID padrão é admin e a senha padrão é 1111. c) Selecione Entrar. 32. Pressione o botão Status da máquina na interface de usuário. 33. Selecione a guia Recursos. 34. SelecioneConfigurações do sistema > Configurações comuns do serviço > Manutenção. A tela Manutenção é exibida. 35. Usando o botão para baixo, desloque-se até a próxima página/tela Manutenção. 36. Selecione Ajuste do alinhamento.. A tela Ajuste do alinhamento é exibida. 37. Selecione Ajuste do alinhamento manual. A seleção de Ajuste do alinhamento manual permite testar o resultado imprimindo a amostra correta. 38. Selecione o perfil salvo criado anteriormente neste procedimento. 39. Selecione Alterar Configurações. 40. Selecione Impressão de Amostra. Isso imprime a tabela de amostra corrigida. 41. Selecione a bandeja específica que contém o material que corresponde ao perfil que você criou anteriormente neste procedimento. 42. Certifique-se de que a opção 2 faces esteja selecionada. 43. Pressione Iniciar no painel de controle. 44. Recupere a tabela de amostra impressa e verifique o alinhamento. • Se o alinhamento estiver correto, o procedimento está concluído e você pode sair do modo do administrador. • Se o alinhamento não estiver correto, repita as etapas deste procedimento. Procedimento de Ajuste do alinhamento manual 1. Carregar papel na bandeja desejada. 2. Efetue login como Administrador. a) Pressione o botão Login/Logout no painel de controle. b) Insira a ID do administrador do sistema. A ID padrão é admin e a senha padrão é 1111. c) Selecione Entrar. 3. Pressione o botão Status da máquina na interface de usuário. 4. Selecione a guia Recursos. 5. SelecioneConfigurações do sistema > Configurações comuns do serviço > Manutenção. A tela Manutenção é exibida. 6. Usando o botão para baixo, desloque-se até a próxima página/tela Manutenção. 7. Selecione Ajuste do Alinhamento. Impressora em Cores Xerox® C75 Guia do Administrador do Sistema 9-29 Configurações de serviços comuns 8. Selecione Ajuste do alinhamento manual. 9. Selecione um dos itens disponíveis (um para o qual ainda não haja nenhum perfil criado ou salvo). 10. Selecione Alterar Configurações. A tela Configuração de Ajuste de Alinhamento aparece. 11. Selecione Configuração do Tipo de Ajuste do Alinhamento. 12. Selecione Alterar Configurações. A tela Configuração de Ajuste de Alinhamento aparece. 13. Selecione um item de alinhamento (Tipo 1-50) para configurar (criar) ou ajustar (revisar). Para o propósito desse procedimento, o Tipo X representa Tipo 1-50. 14. Selecione Alterar Configurações. A tela Tipo X aparece (por exemplo, Tipo 1). 15. Faça as seleções a seguir: a) Selecione Nome e então Alterar Configurações. b) Insira um nome reconhecível (tal como Tamanho Carta ou A4). c) Selecione Salvar para retornar para a tela Tipo X. 16. Selecione Impressão de Amostra. A tela Tipo X - Impressão de Amostra aparece. 17. Selecione a bandeja em que você carregou o papel e, então, ou selecione 2 Faces ou 1 Face, e o número de folhas. 18. Pressione Iniciar no painel de controle. 19. Recupere e reveja a amostra de impressão. a) Se a posição da saída da amostra está correta, uma linha é impressa na posição de 10 mm da borda do papel. 9-30 Impressora em Cores Xerox® C75 Guia do Administrador do Sistema Configurações de serviços comuns NOTA Duas linhas são impressas na imagem da face 1 e uma linha é impressa na imagem da face 2 da amostra que é impressa com Impressão de Amostra para indicar a posição da alimentação do papel. 1 Direção da alimentação do papel 2 Uma linha aparece somente na Face 1 3 Direção Y 4 Direção X b) Selecione Salvar ou Fechar para retornar para a tela Tipo X. c) Se a posição da linha na saída da amostra está desalinhada, faça os ajustes necessários; proceda com o próximo passo. 20. Se a imagem precisar de ajustes, selecione um dos itens de alinhamento. • • • • • • Posição de Impressão X Posição de Impressão Y X% - Largura da Ampliação Y% - Comprimento da Ampliação Perpendicularidade Enviesamento 21. Selecione Alterar Configurações. A tela do item de alinhamento selecionado aparece. 22. Insira as mudanças desejadas e selecione Salvar. A tela Tipo X aparece (por exemplo, Tipo 1). 23. Imprima outra impressão de amostra, reveja a amostra e, se necessário, continue com os ajustes conforme necessário. 24. Depois que completar os ajustes, imprima uma impressão de amostra final com a Impressão de Amostra e verifique os resultados dos ajustes. Impressora em Cores Xerox® C75 Guia do Administrador do Sistema 9-31 Configurações de serviços comuns 25. Selecione Salvar. A tela Configuração de Ajuste de Alinhamento aparece. 26. Selecione Fechar. A tela Configuração de Ajuste de Alinhamento aparece. 27. Selecione a bandeja em que o papel está carregado; essa bandeja será designada para o Tipo X atual. 28. Selecione Alterar Configurações. A janela de Bandeja de Configuração de Ajuste de Alinhamento aparece. 29. Selecione o tipo para o qual você fez os ajustes (por exemplo, Tipo 1), e então selecione Salvar. A tela Configuração de Ajuste de Alinhamento aparece. 30. Selecione Fechar. A tela Manutenção aparece. 31. Selecione Fechar. A tela principal da guia Recursos é exibida. 32. Saia do modo de administrador. Ajustar Curvatura do Papel. Use a função de Ajustar Curvatura do Papel quando a saída da impressão contém muita curvatura. Esta função permite que o usuário selecione a configuração de curvatura de papel desejada para evitar que sua saída enrole. Quando o papel é exposto ao calor, ele perde umidade e forma uma curvatura na direção da fonte de calor. Trabalhos de alta cobertura de cartuchos de toner têm mais tendência à curvatura devido ao efeito de plastificação do cartucho de toner na superfície do papel. O sistema tenta reduzi-la ao usar dispositivos mecânicos no trajeto do papel denominados eliminadores de curvatura. A curvatura do papel é causada por diversas variáveis, incluindo: • A gramatura do papel e o fato de ele ser ou não revestido. • A quantidade de cartucho de toner e a área a ser coberta na folha; quanto mais pesada a cobertura, maior a tendência de curvatura. • A forma como o papel é colocado na bandeja. Assegure-se de que você coloca o papel conforme explicado na embalagem da resma. • As condições atmosféricas da sala em que o papel é armazenado, especialmente aquelas relacionadas à umidade e temperatura. • O calor gerado durante os processos de fusão. Seu sistema é projetado com uma configuração automática para controlar a curvatura. Ao usar o sistema Padrão , a máquina envia, automaticamente, o papel pelo eliminador de curvatura apropriado. O sistema Padrão determina automaticamente a quantidade de pressão necessária nos diferentes eliminadores de curvatura para reduzir a curvatura do papel da saída. 9-32 Impressora em Cores Xerox® C75 Guia do Administrador do Sistema Configurações de serviços comuns Com alguns trabalhos impressos, as saídas das impressões podem ainda estar mais curvadas do que você gostaria mesmo após usa o sistema padrão. Nesses casos, use a função de Ajuste de Curvatura do Papel para compensar a curvatura do papel nas impressões. As configurações dos Ajustes da Curvatura do Papel são baseadas no tipo de trabalho e na razão da densidade da imagem. Essas configurações são inseridas manualmente através de um de três caminhos e deve-se estar logado como administrador. Ajustar a Curvatura do Papel pode ser acessado a partir da guia Recursos na UI ao selecionar: • Configurações do sistema > Configurações comuns do serviço > Configurações da bandeja do papel > Configurações de papel personalizado • Configurações do sistema > Configurações comuns do serviço > Configurações da bandeja do papel > Atributos da Bandeja do papel • Configurações do Sistema > Configurações comuns do serviço > Manutenção. NOTA É importante lembrar que uma configuração de correção de curvatura do papel bem sucedida usada hoje pode não ser a mesma configuração que você usaria em outro dia. Isso assume uma relevância especial se o ambiente no qual a máquina estiver localizada experimentar mudanças na temperatura e umidade. Ajustar Curvatura do Papel opções Embora a curvatura do papel seja causada por diversas variáveis, é importante entender que as opções de Ajustar a Curvatura do Papel, tanto as pré-configuradas como as personalizadas, utilizam tabelas de consulta para o controle da curvatura que são baseadas na porcentagem do trabalho de área coberta pelo cartucho do toner e nos valores da umidade do ambiente em que a máquina se encontra. A função Ajustar a Curvatura do Papel inclui as seguintes opções: Tipos A, B e C Tipos A, B e C são configurações padrões do sistema. Essas opções de pré-configuração oferecem uma alternativa para criar e usar uma configuração personalizada. Sempre utilize essas configurações primeiro antes de usar uma configuração personalizada. Porém, se a saída ainda esta mais curvada do que o desejado, utilize uma das configurações personalizadas Tipos 1-10. Tipos 1-10 Os Tipos 1-10 são personalizados por configurações que são salvas na memória da máquina e podem ser encontradas e usadas quando necessário. Impressora em Cores Xerox® C75 Guia do Administrador do Sistema 9-33 Configurações de serviços comuns Ajustar Curvatura do Papel Tipos A, B, C Se a curvatura do papel for um problema, usar uma das Configurações de Tipo de Papel de A , B ou C predefinidas em geral elimina o problema. Entretanto, devido à grande diversidade de variáveis de papel, cobertura de imagem e fatores ambientais, essas configurações padrão podem não resultar em um desempenho satisfatório. Sempre consulte a última Lista de Materiais Recomendados (RML) para sua máquina para saber os tipos e gramaturas de papéis recomendados e as configurações de curvatura padrão do papel (eliminador de curvatura) a serem usadas com eles. O download dessa RML pode ser feito em www.xerox.com. NOTA As configurações recomendadas da RML foram desenvolvidas a partir de testes de uma ampla gama de amostras de papéis, porcentagens da área de cobertura do cartucho de toner e ambientes. O resultado desse teste são os parâmetros de pré-configurações apresentadas na lista e esses parâmetros se referem a quão particularmente os papéis interagem com o sistema de eliminação de curvatura da impressão digital. Conforme dito anteriormente, para corrigir a curvatura do papel, sempre use os Tipos A, B e C antes de usar uma configuração de curvatura de papel personalizada. Por exemplo, se a curvatura do papel for um problema, faça o seguinte: 1. 2. 3. 4. Selecione e use o Tipo A: copiar/imprimir algumas amostras e rever a saída. Se a curvatura do papel ainda for um problema, selecione e use o Tipo B: copiar/imprimir algumas amostras e rever a saída. Se a curvatura do papel ainda for um problema, selecione e use o Tipo C: copiar/imprimir algumas amostras e rever a saída. Se a curvatura do papel ainda for um problema, selecione e use um dos Tipos 1-10 personalizados: copiar/imprimir algumas amostras e rever a saída. Ajustar Curvatura do Papel Tipos 1-10 Se o sistema padrão Tipos A, B, C não eliminar a curvatura da saída de forma eficaz, utilize um dos Tipos 1-10 personalizados. Esses tipos personalizados permitem ao usuário criar e salvar um perfil de curvatura de papel baseado no tipo e peso do papel, uma bandeja de papel específica e ajustes de curvatura de saída para cima ou para baixo Esse perfil de papel personalizado é salvo na memória da máquina e pode ser encontrado e usado quando necessário. Tipos de Curvatura do Papel 1-10 incluem as seguintes seleções: • Nome: Insira um nome específico para que depois você possa encontrá-lo sem problemas. • Tipo e peso do papel: Ao acessar a função de Ajustar a Curvatura do Papel a partir das Configurações Comuns do Serviço > Configurações da Bandeja do Papel > Configurações do Papel Personalizado, está disponível a seleção de um tipo e peso específico do papel. Esse tipo e peso do papel é designado para o tipo de curvatura 9-34 Impressora em Cores Xerox® C75 Guia do Administrador do Sistema Configurações de serviços comuns de papel selecionado (por exemplo Tipo 1) e associado com o nome inserido e salvo para esse tipo. • Bandeja do papel: Ao acessar a função de Ajustar a Curvatura do Papel a partir das Configurações Comuns do ServiçoConfigurações da Bandeja do Papel > > Atributos da Bandeja de Papel, está disponível a seleção de uma bandeja de papel específica. Essa bandeja de papel é designada para o tipo de curvatura de papel selecionado (por exemplo Tipo 1) e associado com o nome inserido e salvo para esse tipo. As seleções de curvatura do papel também incluem o seguinte: • 1 face voltada para cima: esta opção permite definir informações específicas de curvatura do papel para uma saída impressa somente em uma face, que sai da máquina na posição face para cima. • 1 face voltada para baixo: esta opção permite definir informações específicas de curvatura do papel para uma saída impressa somente em uma face, que sai da máquina na posição face para baixo. • 2 Faces: esta opção permite definir informações específicas de curvatura do papel para uma saída impressa em duas faces. Essas seleções de 1 face/2 faces permitem que você ajuste a curvatura para cima ou para baixo conforme necessário e utilizar essas configurações ajuda a reduzir ou eliminar a curvatura na saída da impressão. Automático também pode ser selecionado; isso permite que o sistema da máquina ajuste automaticamente a curvatura para cima ou para baixo baseado na seleção de 1 face ou 2 faces. Ao acessar a função Ajustar Curvatura do Papel a partir das Configurações Comuns do Serviço > Manutenção, o tipo de curvatura do papel personalizado torna-se disponível para seleção tanto a partir dasConfigurações Comuns do Serviço > Configurações da Bandeja de Papel > Configurações do Papel Personalizado ou Configurações Comuns do Serviço > Configurações da Bandeja de Papel > Atributos da Bandeja de Papel. NOTA Os tipos de curvatura do papel criados a partir de Manutenção NÃO são associados com um tipo/peso de papel específico e nem com uma bandeja de papel específica. Ajuste da curvatura do papel 1. 2. 3. 4. 5. 6. 7. 8. 9. Efetue login como Administrador. Pressione o botão Status da máquina na interface de usuário. Selecione a guia Recursos. Selecione Configurações do Sistema > Configurações Comuns do Serviço. Selecione Manutenção. A tela Manutenção aparece. Selecione Ajustar Curvatura do Papel. Selecione um dos itens do Tipo 1-10. Selecione Alterar Configurações. Atribua os parâmetros desejados à opção Tipo (1-10) de curvatura de papel. a) Selecione o campo Nome . Impressora em Cores Xerox® C75 Guia do Administrador do Sistema 9-35 Configurações de serviços comuns b) Use o teclado para digitar um nome. c) Selecione as configurações apropriadas para saída de 1 Face voltada para cima, 1 Face voltada para baixo, e 2 Faces. Use os botões de setas para selecionar a quantidade correta de curvatura. NOTA SelecionarAuto permite que o sistema ajuste automaticamente a curvatura do papel. d) Selecione Impressão de Amostra. Rever a amostra para a curvatura do papel. Se a impressão de amostra ainda continua muito curvada, ajuste também os parâmetros de curvatura do papel e imprima outra impressão de amostra. 10. Continue ajustando os parâmetros de curvatura do papel até que esteja satisfeito com as impressões. Uma vez que consiga uma impressão satisfatória, selecione Salvar. A tela de Ajustar a Curvatura do Papel é exibida. 11. Selecione Fechar. A tela Manutenção aparece. 12. Selecione Fechar. A tela principal da guia Recursos é exibida. 13. Saia do modo de administrador. Ajustar Posição da Dobra (Ajuste de Acabamento) NOTA A Posição de Ajuste de Dobra (Ajuste de Acabamento) somente está disponível quando o Módulo de Acabamento do Criador de Livretos/Básico está conectado à máquina. Se o módulo de acabamento estiver equipado com o Dobrador C/Z opcional, posições de dobras extras tornam-se disponíveis com o recurso da Posição de Ajuste de Dobra. Use a opção Ajustar posição da dobra (Ajuste do acabamento) para ajustar a posição da dobra da saída. Você pode ajustar a posição da dobra para vários tipos de papel assim como configurar valores de ajustes para um máximo de 10 tipos padrões. Além disso, um tipo de configuração pode ser designado para cada bandeja. Os ajustes da posição da dobra podem ser configurados para dobra simples ou livreto. Além disso, se o Dobrador C/Z opcional estiver conectado, as posições da dobra poderão ser configuradas para dobra C, dobra Z e dobra Z de meia folha. 9-36 Impressora em Cores Xerox® C75 Guia do Administrador do Sistema Configurações de serviços comuns Ajustar a posição da dobra NOTA Ajustar posição da dobra pode ser acessada a partir de três áreas separadas em Configurações Comuns do Serviço (Recursos/modo do administrador): • Recursos > Configurações do sistema > Configurações comuns do serviço > Configurações da bandeja do papel > Configurações de papel personalizado • Recursos > Configurações do sistema > Configurações comuns do serviço > Configurações da bandeja do papel > Atributos da Bandeja do papel • Recursos > Configurações do sistema > Configurações comuns do serviço > Manutenção > Ajuste do módulo de acabamento 1. 2. 3. 4. 5. Carregar papel na bandeja desejada. Efetue login como Administrador. Acesse a guia Recursos na IU. Selecione Configurações do Sistema > Configurações Comuns do Serviço. Selecione uma das opções a seguir: • Configurações da Bandeja do papel > Configurações de papel personalizado • Configurações da Bandeja de Papel > Atributos da Bandeja de Papel • Manutenção > Ajuste do Módulo de acabamento 6. Selecione Ajustar Posição da Dobra. 7. Selecione Tipo de Configuração da Posição da Dobra, e selecione Alterar Configurações. 8. Selecione o tipo de posição de dobra de papel que você quer configurar e ajustar, e selecione Alterar Configurações. 9. Selecione Nome e selecione Alterar Configurações. 10. Insira o nome do tipo desejado e selecione Salvar. NOTA A recomendação é a de utilizar um nome como Dobra Simples Comum o que permite que você lembre que tipo de conteúdo o tipo de dobra contém. 11. Selecione o tipo de dobra e selecione Alterar Configurações. NOTA Para detalhes em como fazer cada ajuste de dobra, consulte ao procedimento específico daquela dobra. 12. Selecione as configurações desejadas e selecione Impressão de Amostra. 13. Selecione a bandeja em que você carregou o papel na etapa 1 e então pressione o botão Iniciar . 14. Meça a posição da dobra na saída da amostra e ajuste a posição da dobra de acordo. 15. Faça os ajustes aos itens se necessário. 16. Depois que terminar de fazer os ajustes, imprima outra impressão de amostra com a Impressão de Amostra e verifique os resultados dos ajustes. Impressora em Cores Xerox® C75 Guia do Administrador do Sistema 9-37 Configurações de serviços comuns 17. 18. 19. 20. Faça os ajustes necessários ao repetir os passos anteriores. Selecione Salvar. SelecioneFechar até que a tela de Ajustar Posição da Dobra apareça. Selecione a bandeja em que você carregou o papel na etapa 1 e então pressione o botão Iniciar . 21. Selecione o tipo de posição de dobra ajustada e selecione Salvar. 22. Continue a selecionar Salvar ou Fechar até que retorne para a exibição da guia de Recursos principal. 23. Saia do modo de administrador. Ajustar a posição da Dobra Simples NOTA Ajustar posição da dobra pode ser acessada a partir de três áreas separadas em Configurações Comuns do Serviço (Recursos/modo do administrador): • Recursos > Configurações do sistema > Configurações comuns do serviço > Configurações da bandeja do papel > Configurações de papel personalizado • Recursos > Configurações do sistema > Configurações comuns do serviço > Configurações da bandeja do papel > Atributos da Bandeja do papel • Recursos > Configurações do sistema > Configurações comuns do serviço > Manutenção > Ajuste do módulo de acabamento 1. 2. 3. 4. 5. Carregar papel na bandeja desejada. Efetue login como Administrador. Acesse a guia Recursos na IU. Selecione Configurações do Sistema > Configurações Comuns do Serviço. Selecione uma das opções a seguir: • Configurações da Bandeja de Papel > Configurações do Papel Personalizado • Configurações da Bandeja de Papel > Atributos da Bandeja de Papel • Manutenção > Ajuste de Acabamento 6. Selecione Ajustar Posição da Dobra. 7. Selecione Tipo de Configuração da Posição da Dobra, e selecione Alterar Configurações. 8. Selecione Dobra Simples e selecione Alterar Configurações. 9. Especifique Folhas a serem dobradas e selecione Impressão de Amostra. 10. Selecione a bandeja em que você carregou o papel e pressione o botão Iniciar . Uma amostra de saída é impressa. 11. 12. 13. 14. Selecione Fechar. Verifique a impressão da amostra de saída e meça o valor de deslocamento. Selecione Longo na Esquerda ou Longo na Direita. Insira o valor da medida que obteve anteriormente no campo Valores A Antes do Ajuste ao tocar os botões de seta para cima/para baixo. 15. Selecione Ajustar. 9-38 Impressora em Cores Xerox® C75 Guia do Administrador do Sistema Configurações de serviços comuns 16. Selecione Impressão de Amostra novamente para imprimir uma impressão de amostra de saída e verifique os resultados do ajuste. 17. Faça ajustes novamente se necessário. 18. Selecione Salvar. 19. SelecioneFechar até que a tela de Ajustar Posição da Dobra apareça. 20. Selecione a bandeja em que você carregou o papel na etapa 1 e então pressione o botão Iniciar . 21. Selecione o tipo de posição de dobra ajustada e selecione Salvar. 22. Continue a selecionar Salvar ou Fechar até que retorne para a exibição da guia de Recursos principal. 23. Saia do modo de administrador. Ajustar a posição da Dobra de Livreto NOTA Ajustar posição da dobra pode ser acessada a partir de três áreas separadas em Configurações Comuns do Serviço (Recursos/modo do administrador): • Recursos > Configurações do sistema > Configurações comuns do serviço > Configurações da bandeja do papel > Configurações de papel personalizado • Recursos > Configurações do sistema > Configurações comuns do serviço > Configurações da bandeja do papel > Atributos da Bandeja do papel • Recursos > Configurações do sistema > Configurações comuns do serviço > Manutenção > Ajuste do módulo de acabamento 1. 2. 3. 4. 5. Carregar papel na bandeja desejada. Efetue login como Administrador. Acesse a guia Recursos na IU. Selecione Configurações do Sistema > Configurações Comuns do Serviço. Selecione uma das opções a seguir: • Configurações da Bandeja de Papel > Configurações de Papel Personalizado • Configurações da Bandeja de Papel > Atributos da Bandeja de Papel • Manutenção > Ajuste de Acabamento 6. Selecione Ajustar Posição da Dobra. 7. Selecione Tipo de Configuração da Posição da Dobra, e selecione Alterar Configurações. 8. Selecione Livreto e selecione Alterar Configurações. 9. Pressione Impressão de Amostra. 10. Selecione a bandeja em que você carregou o papel, selecione Empilhador de 2 Folhas e pressione o botão Iniciar . Uma amostra de saída é impressa. 11. Selecione a bandeja em que você carregou o papel, selecione Empilhador de 15 Folhas e pressione o botão Iniciar . Uma amostra de saída é impressa. 12. Selecione Fechar. Impressora em Cores Xerox® C75 Guia do Administrador do Sistema 9-39 Configurações de serviços comuns 13. Verifique a saída da amostra e meça a posição do valor de deslocamento para o empilhador de 2 folhas e do empilhador de 15 folhas. 14. Pressione Estado de Dobra para Livreto (2 Folhas). 15. Selecione o estado da dobra e a posição do grampeamento do papel de saída e insira um valor de deslocamento de empilhamento de 2-folhas que você mediu anteriormente no campo Valores A&B Antes do Ajuste. 16. Selecione Salvar. 17. Configure o Estado de Dobra para Livreto (15 Folhas) da mesma maneira. NOTA Os valores entre o empilhamento de 2 folhas e o empilhamento de 15 folhas são ajustados automaticamente. NOTA Quando você quiser especificar o números de folhas separadamente, utilize a opção de configuração de Livreto com Folhas Variáveis para fazer as seleções apropriadas. 18. Pressione Impressão de Amostra novamente para imprimir uma amostra de saída e verifique os resultados do ajuste. 19. Faça ajustes novamente se necessário. 20. Selecione Salvar. 21. SelecioneFechar até que a tela de Ajustar Posição da Dobra apareça. 22. Selecione a bandeja em que você carregou o papel na etapa 1 e então pressione o botão Iniciar . 23. Selecione o tipo de posição de dobra ajustada e selecione Salvar. 24. Continue a selecionar Salvar ou Fechar até que retorne para a exibição da guia de Recursos principal. 25. Saia do modo de administrador. Ajustar a posição da Dobra C DICA As posições Dobra C , Dobra Z , e Dobra Z e Dobra de Meia Página somente estão disponíveis quando o Módulo de Acabamento do Criador de Livretos/Básico E o Dobrador C/Z opcional estão conectados. NOTA Ajustar posição da dobra pode ser acessada a partir de três áreas separadas em Configurações Comuns do Serviço (Recursos/modo do administrador): • Recursos > Configurações do sistema > Configurações comuns do serviço > Configurações da bandeja do papel > Configurações de papel personalizado • Recursos > Configurações do sistema > Configurações comuns do serviço > Configurações da bandeja do papel > Atributos da Bandeja do papel • Recursos > Configurações do sistema > Configurações comuns do serviço > Manutenção > Ajuste do módulo de acabamento 1. Carregar papel na bandeja desejada. 2. Efetue login como Administrador. 9-40 Impressora em Cores Xerox® C75 Guia do Administrador do Sistema Configurações de serviços comuns 3. Acesse a guia Recursos na IU. 4. Selecione Configurações do Sistema > Configurações Comuns do Serviço. 5. Selecione uma das opções a seguir: • Configurações da Bandeja de Papel > Configurações do Papel Personalizado • Configurações da Bandeja de Papel > Atributos da Bandeja de Papel • Manutenção > Ajuste de Acabamento 6. Selecione Ajustar Posição da Dobra. 7. Selecione Tipo de Configuração da Posição da Dobra, e selecione Alterar Configurações. 8. Selecione Dobra C A4 ou Dobra C-8.5x11” e selecione Alterar Configurações. 9. Pressione Impressão de Amostra. 10. Selecione a bandeja em que você carregou o papel e pressione o botão Iniciar . Uma amostra de saída é impressa. 11. Selecione Fechar. 12. Verifique a amostra de saída e meça os valores de movimento da posição da dobra A e B. 13. Insira o valor da medida que você obteve na etapa anterior em Valores A&B Antes do Ajuste, e o valor final que você quer após o ajuste em Valores Desejados A&B. DICA Configure o valor A e o valor B de maneira que a ponta do papel não passe a posição da dobra do papel. Uma ponta do papel que passe a posição da dobra pode causar atolamento do papel. 14. Selecione Impressão de Amostra novamente para imprimir uma amostra de saída e verifique os resultados do ajuste. 15. Faça ajustes novamente se necessário. 16. Selecione Salvar. 17. SelecioneFechar até que a tela de Ajustar Posição da Dobra apareça. 18. Selecione a bandeja em que você carregou o papel na etapa 1 e então pressione o botão Iniciar . 19. Selecione o tipo de posição de dobra ajustada e selecione Salvar. 20. Continue a selecionar Salvar ou Fechar até que retorne para a exibição da guia de Recursos principal. 21. Saia do modo de administrador. Ajustar a posição da Dobra Z DICA As posições Dobra C , Dobra Z , e Dobra Z e Dobra de Meia Página somente estão disponíveis quando o Módulo de Acabamento do Criador de Livretos/Básico E o Dobrador C/Z opcional estão conectados. Impressora em Cores Xerox® C75 Guia do Administrador do Sistema 9-41 Configurações de serviços comuns NOTA Ajustar posição da dobra pode ser acessada a partir de três áreas separadas em Configurações Comuns do Serviço (Recursos/modo do administrador): • Recursos > Configurações do sistema > Configurações comuns do serviço > Configurações da bandeja do papel > Configurações de papel personalizado • Recursos > Configurações do sistema > Configurações comuns do serviço > Configurações da bandeja do papel > Atributos da Bandeja do papel • Recursos > Configurações do sistema > Configurações comuns do serviço > Manutenção > Ajuste do módulo de acabamento 1. 2. 3. 4. 5. Carregar papel na bandeja desejada. Efetue login como Administrador. Acesse a guia Recursos na IU. Selecione Configurações do Sistema > Configurações Comuns do Serviço. Selecione uma das opções a seguir: • Configurações da Bandeja de Papel > Configurações do Papel Personalizado • Configurações da Bandeja de Papel > Atributos da Bandeja de Papel • Manutenção > Ajuste de Acabamento 6. Selecione Ajustar Posição da Dobra. 7. Selecione Tipo de Configuração da Posição da Dobra, e selecione Alterar Configurações. 8. Selecione Dobra Z A4 ou Dobra Z-8.5x11” e selecione Alterar Configurações. 9. Selecione Impressão de Amostra. 10. Selecione a bandeja em que você carregou o papel e pressione o botão Iniciar . Uma amostra de saída é impressa. 11. Selecione Salvar. 12. Verifique a amostra de saída e meça os valores de movimento da posição da dobra A e B. 13. Insira o valor da medida que você obteve na etapa anterior em Valores A&B Antes do Ajuste, e o valor final que você quer após o ajuste em Valores Desejados A&B. DICA Configure o valor A e o valor B de maneira que a ponta do papel não passe a posição da dobra do papel. Uma ponta do papel que passe a posição da dobra pode causar atolamento do papel. 14. Selecione Impressão de Amostra novamente para imprimir uma amostra de saída e verifique os resultados do ajuste. 15. Faça ajustes novamente se necessário. 16. Selecione Salvar. 17. SelecioneFechar até que a tela de Ajustar Posição da Dobra apareça. 18. Selecione a bandeja em que você carregou o papel na etapa 1 e então pressione o botão Iniciar . 19. Selecione o tipo de posição de dobra ajustada e selecione Salvar. 9-42 Impressora em Cores Xerox® C75 Guia do Administrador do Sistema Configurações de serviços comuns 20. Continue a selecionar Salvar ou Fechar até que retorne para a exibição da guia de Recursos principal. 21. Saia do modo de administrador. Ajustar a posição da Dobra Z Meia Folha DICA As posições Dobra C , Dobra Z , e Dobra Z e Dobra de Meia Página somente estão disponíveis quando o Módulo de Acabamento do Criador de Livretos/Básico E o Dobrador C/Z opcional estão conectados. NOTA Ajustar posição da dobra pode ser acessada a partir de três áreas separadas em Configurações Comuns do Serviço (Recursos/modo do administrador): • Recursos > Configurações do sistema > Configurações comuns do serviço > Configurações da bandeja do papel > Configurações de papel personalizado • Recursos > Configurações do sistema > Configurações comuns do serviço > Configurações da bandeja do papel > Atributos da Bandeja do papel • Recursos > Configurações do sistema > Configurações comuns do serviço > Manutenção > Ajuste do módulo de acabamento 1. 2. 3. 4. 5. Carregar papel na bandeja desejada. Efetue login como Administrador. Acesse a guia Recursos na IU. Selecione Configurações do Sistema > Configurações Comuns do Serviço. Selecione uma das opções a seguir: • Configurações da Bandeja de Papel > Configurações do Papel Personalizado • Configurações da Bandeja de Papel > Atributos da Bandeja de Papel • Manutenção > Ajuste de Acabamento 6. Selecione Ajustar Posição da Dobra. 7. Selecione Tipo de Configuração da Posição da Dobra, e selecione Alterar Configurações. 8. Selecione Dobra Z Meia Folha- A3, Dobra Z Meia Folha- B4, Dobra Z Meia Folha11x17”, ou Dobra Z Meia Folha-8K, e selecione Alterar Configurações. 9. Selecione Impressão de Amostra. 10. Selecione a bandeja em que você carregou o papel e pressione o botão Iniciar . Uma amostra de saída é impressa. 11. Selecione Salvar. 12. Verifique a amostra de saída e meça os valores de movimento da posição da dobra A e B. 13. Insira o valor da medida que você obteve na etapa anterior em Valores A&B Antes do Ajuste, e o valor final que você quer após o ajuste em Valores Desejados A&B. Impressora em Cores Xerox® C75 Guia do Administrador do Sistema 9-43 Configurações de serviços comuns DICA Configure o valor B de maneira que a ponta do papel não passe a posição da dobra do papel. Uma ponta do papel que passe a posição da dobra pode causar atolamento do papel. 14. Selecione Impressão de Amostra novamente para imprimir uma amostra de saída e verifique os resultados do ajuste. 15. Faça ajustes novamente se necessário. 16. Selecione Salvar. 17. SelecioneFechar até que a tela de Ajustar Posição da Dobra apareça. 18. Selecione a bandeja em que você carregou o papel na etapa 1 e então pressione o botão Iniciar . 19. Selecione o tipo de posição de dobra ajustada e selecione Salvar. 20. Continue a selecionar Salvar ou Fechar até que retorne para a exibição da guia de Recursos principal. 21. Saia do modo de administrador. Ajuste da uniformidade da densidade Use essa função para corrigir a qualidade da imagem na saída, quando a qualidade da imagem não estiver consistente em toda a saída; por exemplo, a qualidade da imagem é mais clara (desbotada) ou mais densa (mais grossa) nos lados esquerdo/direito da saída (interno/externo). Essa função usa um novo aplicativo denominado SIQA, e ela permite que o usuário faça ajustes de forma fácil e rápida, e corrija esses problemas de qualidade da imagem. O procedimento requer a instalação do aplicativo SIQA (Ajuste de Qualidade de Imagem Simples) em um PC Windows®. NOTA Se seu servidor de impressor for um PC baseado em Windows, o aplicativo SIQA poderá ser instalado nele; caso contrário, será necessário outro PC. Entre em contato com o Centro de Atendimento ao Cliente para obter mais informações. 1. Registre o endereço IP; ele será usado posteriormente no procedimento. a) Se conectado a um Servidor de impressão FreeFlow, obtenha o endereço IP na interface com o usuário do mecanismo de impressão, selecionando Status da máquina > Informações da máquina. Registre o endereço IP IPv4. b) Se conectado a um Servidor de Impressão EX autônomo, obtenha o endereço IP do servidor de impressão na folha de configuração ou selecionando Command Workstation (Estação de trabalho de comando > Device Center (Centro de dispositivos) > Geral. c) Se conectado a um Servidor Fiery Color integrado, obtenha o endereço IP do servidor de impressão na folha de configuração. 2. Na IU do mecanismo de impressão (máquina), faça login como administrador. a) Pressione o botão Login/Logout no painel de controle. b) Insira a ID do administrador do sistema. 9-44 Impressora em Cores Xerox® C75 Guia do Administrador do Sistema Configurações de serviços comuns A ID padrão é admin e a senha padrão é 1111. c) Selecione Entrar. 3. Pressione o botão Status da máquina na interface de usuário. 4. Selecione a guia Recursos. 5. SelecioneConfigurações do sistema > Configurações comuns do serviço > Manutenção. A tela Manutenção é exibida. 6. Usando o botão para baixo, desloque-se até a próxima página/tela Manutenção. 7. Selecione Ajuste da uniformidade da densidade. A tela de Ajuste da uniformidade da densidade é exibida. 8. Selecione Processo semiautomático usando scanner. 9. Na tela Processo semiautomático usando scanner, selecione a bandeja de destino desejada que será usada para o ajuste. 10. Selecione Imprimir. São impressos dois padrões de teste: um deles é impresso usando o modo CMYK, e o outro é impresso usando o modo RGB. 11. Recupere os dois padrões de teste impressos e retorne à IU da máquina. A tela Processo semiautomático usando scanner exibe instruções sobre o início do processo de ajuste. 12. Siga as instruções na IU para digitalizar o primeiro padrão de teste. IMPORTANTE Digitalize sempre o padrão de teste CMYK primeiro. a) Coloque o teste CMYK sobre o vidro de originais, conforme mostrado na ilustração da IU. b) Coloque cinco ou mais folhas brancas em branco sobre o padrão de teste. Essas folhas de papel em branco garantem que não há nenhum efeito “transparente” na saída impressa. c) Abaixe a tampa de documentos. d) Selecione Iniciar na interface com o usuário. e) Recupere as cópias CMYK da bandeja de saída. 13. Digitalize o segundo padrão de teste (RGB). a) Coloque o teste RGB sobre o vidro de originais, conforme mostrado na ilustração da IU. b) Coloque cinco ou mais folhas brancas em branco sobre o padrão de teste. Essas folhas de papel em branco garantem que não há nenhum efeito “transparente” na saída impressa. c) Abaixe a tampa de documentos. d) Recupere as cópias RGB da bandeja de saída. 14. Siga as instruções exibidas na IU da máquina. a) Remova a tabela (padrão de teste) do vidro de originais. Impressora em Cores Xerox® C75 Guia do Administrador do Sistema 9-45 Configurações de serviços comuns b) Abaixe a tampa de documentos. c) SelecioneConfirmar. Os dados digitalizados são enviados à pasta da máquina (Caixa postal). O aplicativo SIQA (Ferramenta de qualidade de imagem) lerá e analisará esses dados a fim de calcular o valor de ajuste e executar o ajuste. 15. Vá até o PC Windows PC em que o aplicativo SIQA foi instalado. 16. Na área de trabalho do PC Windows, inicie o aplicativo SIQA clicando duas vezes sobre ele. A tela Input_Key_Operator_ID é exibida. NOTA Se houver falha ao iniciar/abrir o aplicativo SIQA, consulte o capítulo Solução de problemas no Guia de Administração do Sistema para obter informações e instruções sobre como resolver o problema. 17. Digite a ID do operador principal. A senha da ID é admin. 18. Selecione OK (Iniciar). A tela Ajuste de qualidade de imagem simples é exibida. 19. No menu suspenso, selecione Ajuste da uniformidade da densidade e depois selecione Iniciar. Se a tela Input Address (Inserir endereço) for exibida, confirme ou digite o Endereço IP da máquina. NOTA Se o aplicativo SIQA estiver se comunicando com a máquina que está conectada a um Servidor de Impressão FreeFlow ou a um Servidor de Impressão Fiery EFI integrado, digite o endereço IP que aparece na tela Status da máquina > Informações da máquina. 20. Selecione OK (Iniciar). Os dados da imagem digitalizada da pasta/caixa postal da impressora são acessados e lidos pelo aplicativo SIQA. O aplicativo SIQA analisa os dados e calcula automaticamente os valores de ajuste necessários. NOTA Várias telas são exibidas durante os processos de análise e cálculo. Tenha paciência. 21. Reveja as informações fornecidas na tela Correction Results (Resultados da correção). Essa tela é exibida depois que os processos de análise e cálculo terminam. As informações de Correction Results (Resultados da correção) exibem as possíveis melhorias para corrigir variação de densidade de entrada e saída. 22. Selecione Detalhes para rever as informações da tela Correction Parameters (Parâmetros de correção). 23. Selecione Fechar duas vezes para sair das telas Correction Parameters (Parâmetros de correção) e Correction Results (Resultados da correção). 9-46 Impressora em Cores Xerox® C75 Guia do Administrador do Sistema Configurações de serviços comuns A tela Selecionar exibe a mensagem: Do you want to write the new parameters into the machine? (Deseja gravar os novos parâmetros na máquina?) 24. Selecione Sim para aplicar os novos valores/parâmetros de ajuste. Os valores são gravados na MNV da máquina. A máquina realiza de quatro a oito ciclos para permitir que cada ROS inicialize com os novos valores. A IU da máquina exibe a mensagem: A máquina está conectada atualmente a um equipamento externo. Não desligue a máquina. Ao concluir, o aplicativo SIQA exibe a tela de Mensagem: Adjustment completed (Ajuste concluído). 25. Selecione OK para fechar e sair do aplicativo SIQA. O ajuste pode ser confirmado, executando-se novamente os padrões de teste e todas as etapas anteriores deste procedimento. Ajuste de valores Ajuste o tamanho (escala) da imagem com respeito à direção da borda de ataque e à direção da borda lateral, de acordo com a direção da alimentação do papel em incrementos de 0,025% para cada uma das faces (faces 1 e 2). Você pode ajustar até 0,400%. Especifique um valor positivo quando desejar aumentar a escala e um valor negativo quando desejar reduzi-la. 1. Verifique a impressão de amostra e meça a quantidade de deslocamento da escala que ocorreu. Direção de alimentação do papel: escala da direção X Quantidade de deslocamento da escala da direção X = comprimento de referência da imagem na direção X - comprimento da medida real da imagem na direção X Direção vertical em relação à direção de alimentação do papel: escala da direção Y Quantidade de deslocamento da escala da direção X = comprimento de referência da imagem na direção X - comprimento da medida real da imagem na direção X Os comprimentos de referência para uma impressão de amostra de tamanho A3 ou A4, impressa usando a opção Impressão de amostra são os seguintes. Tamanho do Comprimento de referência da ima- Comprimento de referência da imagem papel gem na direção X na direção Y A3 400 mm 277 mm A4 190 mm 277 mm 2. Selecione X% ou Y% e pressione Alterar configurações. 3. Digite a quantidade de deslocamento da escala da direção X que você mediu na Etapa 1 para Face 1 e Face 2 de X%. 4. Digite a quantidade de deslocamento da escala da direção Y que você mediu na Etapa 1 para Face 1 e Face 2 de Y%. Impressora em Cores Xerox® C75 Guia do Administrador do Sistema 9-47 Configurações de serviços comuns NOTA Se a quantidade de deslocamento da escala for positiva, digite um valor negativo no campo de valor de ajuste. Se negativo, digite um valor positivo. 5. Pressione Salvar. Ligar Autoteste 1. Selecione Manutenção. 2. Selecione Ligar Autoteste. 3. Selecione Ligado ou Desligado para determinar se um autoteste será impresso quando a impressora for ligada. Chave USB 1. A função Chave USB deve ser ativada. 2. Em Manutenção, selecione Chave USB. 3. Conecte o USB e selecione Iniciar. Marca d'água As configurações de marca d'água estão disponíveis selecionando-se o botão Status da máquina no painel de controle. Selecione a guia Recursos, Configurações do sistema, Configurações comuns do serviço e, em seguida, Marca d'água. As opções aqui selecionadas definem as configurações padrões para as funções Anotação e Marca d'água na guia Formato de saída da função Cópia. Use o procedimento a seguir para definir as configurações padrão para cada uma das opções de Marca d'água. 1. Na tela Configurações comuns selecione Marca d'água. 2. Selecione o item a ser definido ou alterado e selecione Alterar configurações. 3. Selecione a opção desejada para a função de Marca d'água. 4. Selecione Salvar; você retorna à tela Marca d'água. 5. Repita as etapas de 1 a 4, se necessário, para outras opções de Marca d'água. 6. Selecione Fechar, na tela Marca d'água, para retornar à tela Configurações comuns. Formato da data • Configure o formato de data padrão conforme aparece nas telas Anotação e Marca d'água na guia de Formato de saída (função Cópia). Quando selecionado, o formato de data padrão é impresso na saída de cópia quando Ligado está selecionado para a função de Anotação/Data ou quando a opção de Data na função de Marca d'água é selecionada. • Escolha entre as seguintes opções de Formato de data: 20aa/mm/dd, mm/dd/20aa, dd/mm/20aa e 20aa-mm-dd. 9-48 Impressora em Cores Xerox® C75 Guia do Administrador do Sistema Configurações de serviços comuns • A opção selecionada aqui torna-se a configuração padrão para ambas as funções de Anotação e de Marca d'água. Efeito de marca d'água padrão Selecione a configuração padrão para o Efeito de texto; esse valor padrão aparece na tela de Marca d'água na guia de Formato de saída (função de Cópia). Essa configuração determina como o texto de fundo (marca d'água) aparece na saída da impressão. As seleções de Efeito de texto incluem: Desligado, Relevo e Contorno. Marca d'água Padrão Você pode selecionar a marca d'água padrão na lista definida. Tamanho da fonte Você pode selecionar dentre quatro possibilidades: 48 pontos, 64 pontos, 80 pontos ou um tamanho personalizado de 24 a 80 pontos. Padrão de Fundo Selecione o padrão de fundo a ser usado para a numeração definida (marca d'água), opção Efeitos de Texto (na guia de Formato de saída/função Cópia). Selecione dentre oito padrões: ondulado, circular, linhas, corrente, barras, rômbico, girassol e ventoinha. Densidade Selecione a densidade para a impressão do texto de fundo (marca d'água). Você pode selecionar dentre três níveis: Mais claro, Normal ou Mais escuro. Contraste de Marca d'água/Fundo Selecione o contraste do texto/fundo para imprimir as informações da numeração definida (marca d'água). Você pode selecionar os níveis de contraste de 1 a 9. Defina o contraste de texto/fundo depois de verificar os resultados da impressão de uma Lista de amostras de efeito de texto. NOTA Para obter informações sobre a impressão de amostra, consulte a seção intitulada “Lista de amostras de efeito de texto” no Capítulo 4 do Guia do Usuário. Impressora em Cores Xerox® C75 Guia do Administrador do Sistema 9-49 Configurações de serviços comuns Forçar Marca d'água - Cópia Selecione se irá ou não forçar a impressão da numeração definida (marca d'água) para trabalhos de cópia. Selecione Ligado para forçar a impressão de todos os trabalhos de cópia com numeração definida (marca d'água). Selecione Desligado se não desejar que todos os trabalhos de cópia sejam impressos com numeração definida (marca d'água). Forçar Marca d'água - Cliente Selecione se irá ou não forçar a impressão da numeração definida (marca d'água) para o material relacionado ao Cliente. Selecione Ligado para forçar a impressão de todos os trabalhos do cliente com numeração definida (marca d'água). Selecione Desligado se não desejar que todos os trabalhos do cliente sejam impressos com numeração definida (marca d'água). Forçar maca d'água - Imprimir arquivo armazenado Selecione se irá ou não forçar a impressão da numeração definida (marca d'água) ao imprimir da caixa postal. Selecione Desligado ou Ligado (isso força a impressão de uma marca d'água na saída de todos os trabalhos impressos de uma caixa postal). Forçar Marca d'água - Impressão do disco Selecione se irá ou não forçar a impressão da numeração definida (marca d'água) ao imprimir para disco. Selecione Desligado ou Ligado (isso força a impressão de uma marca d'água na saída de todos os trabalhos impressos no disco). Marcas d'água personalizadas - 1 a 3 Crie sua própria marca d'água. Marca d'água de segurança Se essa opção estiver esmaecida em seu sistema, ela não está disponível. Controle de marca d'água protegida Selecione se deve ou não configurar a Detecção de marca d'água protegida. As seleções são Desligado ou Ligado. 9-50 Impressora em Cores Xerox® C75 Guia do Administrador do Sistema Configurações de serviços comuns Configurações de códigos digitais Configure uma Senha de decodificação e uma Marca d'água digital personalizada. Forçar da marca d'água protegida Selecione se irá ou não forçar uma Marca d'água protegida para Cópia, Impressão Cliente, Imprimir arquivo armazenado, Impressão do disco e Relatório. As seleções são Desligado ou Ligado. Padrões de marca d'água protegida Defina a configuração de Código de proteção. As seleções são Desligado ou Impedir duplicação. Efeito de marca d'água protegida Configure Marca d'água protegida padrão, Padrão de fundo, Contraste de Fundo/Marca d'água protegida e Marcas d'água personalizadas 1,2 e 3. Forçar Anotações Forçar anotações 1. Selecione Status da máquina no Painel de controle. 2. Selecione Configurações do sistema e selecione Forçar anotações. 3. Selecione uma das seguintes opções • Aplicar Mod. Layout p/ Cópias • Excluir modelo layout • Criar string de texto 4. Selecione Salvar. Imprimir ID universal exclusiva 1. Na tela Configurações comuns, selecione Imprimir ID universal exclusiva. 2. Selecione a configuração desejada para a função Imprimir ID universal exclusiva. 3. Selecione Salvar; você será retornado à tela Marca d'água protegida. Impressora em Cores Xerox® C75 Guia do Administrador do Sistema 9-51 Configurações de serviços comuns 4. Repita as Etapas de 1 a 4, se necessário, para outras funções do Controle de registro de imagem. 5. Selecione Fechar na tela Controle de registro de imagem para retornar à tela Configurações comuns. Imprimir ID universal exclusiva Selecione se deve ou não configurar a opção Imprimir ID universal exclusiva. As seleções são Sim ou Não. Notificar conclusão de trabalho por E-mail Você pode receber os resultados dos trabalhos executados por uma notificação de e-mail. 1. Pressione o botão Status da máquina. 2. Selecione a guia Recursos. 3. Na coluna Funções, selecione Notificar conclusão de trabalho por E-mail. 4. Selecione Trabalhos de destino na lista Itens. 5. Selecione Alterar configurações. 6. Selecione o serviço Cópia, Digitalização, Impressão ou Relatório para o qual deseja receber resultados do trabalho por uma notificação de e-mail. 7. Selecione a hora da notificação como Notificar ao final do trabalho ou Notificar apenas com erro. 8. Selecione Salvar. 9. Selecione um endereço de e-mail na lista Itens. 10. Selecione Alterar configurações. 11. Insira um endereço de e-mail usando o teclado. 12. Selecione Salvar duas vezes para retornar à guia Recursos. Configurações de plug-ins Configurações de plug-ins 1. Selecione Configurações de plug-ins. 2. Selecione Plug-ins incorporados ou selecione em uma lista de plug-ins incorporados. Outras configurações Essa função permite que você selecione as configurações padrão de diversas outras opções relacionadas à máquina. 9-52 Impressora em Cores Xerox® C75 Guia do Administrador do Sistema Configurações de serviços comuns Empilhamento deslocado (Bandeja direita do meio) Selecione a opção de empilhamento deslocado padrão para a bandeja do módulo de acabamento: • Nenhum: Se esta opção é selecionada, a bandeja de acabamento não irá deslocar nenhum saída. • Deslocar por conjunto: Se essa opção é selecionada, a bandeja de acabamento irá deslocar cada conjunto de um trabalho de cópia/impressão. Essa opção também desloca cada trabalho. • Deslocar por trabalho: Se essa opção é selecionada, todos os conjuntos de um trabalho são entregues em uma pilha para a área de saída. Quando o próximo trabalho iniciar, o trabalho é deslocado do trabalho anterior na bandeja. Essa opção não deslocada cada conjunto de um trabalho. Promoção de trabalho automático A opção Outras configurações permite que você configure a máquina para promover automaticamente um trabalho de impressão/cópia se a máquina não puder iniciar um trabalho anterior. Por exemplo, a máquina não pode iniciar uma operação porque não há papel na bandeja (no início de uma operação de cópia ou impressão). Se essa função for ativada, a máquina poderá desviar o trabalho atual e permitir que outros trabalhos sejam iniciados. DICA Os outros trabalhos não devem ter os mesmos requisitos de cópia/impressão que o trabalho com falha. Se outros trabalhos tiverem requisitos diferentes de cópia/impressão, eles poderão ser promovidos e copiados/impressos. NOTA Os documentos armazenados como impressões protegidas e impressões de amostra são excluídos e não podem ser promovidos automaticamente. Tamanho do papel de impressão padrão Selecione o tamanho do papel que será usado ao imprimir um relatório/lista. Selecione entre A4 ou 8,5 × 11 pol.. Configurações de tamanho de papel Selecione os tamanhos de papel padrão para originais de tamanho padrão e para detecção automática de papel. Selecione dentre cinco possibilidades: Série A/B (8 × 13"), Série A/B, Série A/B (8K/16K), Série A/B (8×13”/8×14”) e Série em polegadas. Impressora em Cores Xerox® C75 Guia do Administrador do Sistema 9-53 Configurações de serviços comuns Restrição de entrada de teclado Selecione se deve ou não restringir a exibição do teclado virtual na UI. Para impedir a ocorrência de caracteres ilegíveis quando um conjunto de caracteres é trocado por outro conjunto de caracteres, restrinja a entrada apenas para caracteres ASCII. Se você selecionar Ligado (Somente ASCII Padrão), o teclado exibido mostra somente caracteres ASCII. Botões de operação para cima/para baixo Selecione se há ou não um efeito de rolagem contínua ao pressionar os botões de rolagem. • Desativar rolagem rápida: a rolagem não ocorre quando os botões de rolagem são pressionados. • Ativar rolagem rápida: a rolagem ocorre quando os botões de rolagem são pressionados. Criptografia de dados DICA Esse é um acessório opcional e pode ser adquirido com um custo adicional ao cliente. Para obter mais informações, entre em contato com o Centro Xerox de Atendimento ao Cliente. Se você quiser que os dados gravados no disco rígido sejam criptografados, selecione Ligado como a configuração padrão para essa função. Ao optar pela criptografia de dados, todos os dados gravados no disco rígido serão automaticamente criptografados. A criptografia impede o acesso não autorizado aos dados armazenados. Quando a criptografia está ligada, uma chave de criptografia deve ser definida. Chave de Criptografia para Dados Confidenciais DICA Não se esqueça da chave de criptografia. Os dados não poderão ser restaurados se você esquecer a chave de criptografia. DICA Um representante de manutenção pode bloquear alterações às configurações dessa função. Para obter mais informações sobre configurações, consulte um Representante de Manutenção sobre o Limite da Operação. Se a função opcional Criptografia de dados estiver disponível para sua máquina, use o procedimento a seguir para criar uma chave de criptografia. 1. Selecione Chave de Criptografia para Dados Confidenciais. 2. Selecione Teclado e digite uma chave de criptografia de 12 caracteres. 9-54 Impressora em Cores Xerox® C75 Guia do Administrador do Sistema Configurações de serviços comuns NOTA O valor padrão para a chave de criptografia é 111111111111 (doze números um). 3. Selecione Salvar. 4. Selecione Próximo. 5. Usando o mesmo procedimento, digite a chave de criptografia mais uma vez. Restauração de dados: os dados criptografados não poderão ser restaurados se qualquer uma destas situações ocorrer: • Quando há um erro do disco rígido físico • Quando você não consegue se lembrar da chave de criptografia • Quando, ao tentar acessar a função Representante de Manutenção sobre o Limite da Operação, você não consegue se lembrar do ID de usuário e da senha do administrador do sistema. Representante técnico Operação restrita Essa função restringe o Representante técnico de acessar determinadas funções de segurança e alterar as configurações do Administrador do sistema. Selecione Ligado ouDesligado. Quando Ligado for selecionado, a senha da máquina poderá ser definida. Download de software Essa função não é suportada; porém, ainda pode ser acessada. Essa função é somente para uso do representante de manutenção. Entre em contato com o Centro Xerox de atendimento ao cliente. Selecione Desativado como a configuração padrão. Elevação da bandeja do Alimentador de originais Essa função permite a especificação de quando a elevação da Bandeja de originais no Recirculador de originais é levantada para a posição de operação. Selecione Ao carregar originais ou Ao pressionar Iniciar. Ao colocar originais Selecione essa opção se você quiser que o elevador da bandeja suba quando você coloca documentos no alimentador de originais. Ao pressionar Iniciar Selecione essa opção se desejar que o elevador da bandeja do alimentador de originais suba quando você pressionar o botão Iniciar no painel de controle. Impressora em Cores Xerox® C75 Guia do Administrador do Sistema 9-55 Configurações de serviços comuns Tempo estimado do trabalho Selecione a configuração padrão que é exibida para o fim do tempo estimado para o trabalho. Tempo cumulativo para todos os trabalhos Selecione essa opção se desejar que a máquina exiba o tempo total para todos os trabalhos. Tempo necessário para um trabalho Selecione essa opção se desejar que a máquina exiba o tempo necessário para um trabalho. Método de seleção de destinatários restritos Escolha a configuração padrão que é exibida para a seleção do destinatário. Selecione Sim ou Não. Restringir usuário para editar catálogo de endereços Essa função permite especificar se o usuário tem permissão para editar informações do Catálogo de endereços. Selecione Sim ou Não. Atributos da bandeja do papel durante o carregamento Quando uma bandeja do papel é removida da máquina e depois substituída, selecionar Desativado ou Ativado determinará se a alteração da bandeja será ou não exibida na IU. 1. Em Configurações da bandeja do papel selecione Atributos da bandeja do Papel durante o carregamento 2. Selecione uma das opções a seguir: • Desligado: se essa função for selecionada, a IU não exibirá os atributos da bandeja do papel enquanto você coloca papel na bandeja. • Ligado: se essa função for selecionada, a IU exibirá os atributos da bandeja do papel enquanto você coloca papel na bandeja. 3. Na tela Configurações da bandeja do papel, selecione Prioridade das bandejas do papel. Prioridade das bandejas do papel 9-56 Impressora em Cores Xerox® C75 Guia do Administrador do Sistema Configurações de serviços comuns Defina a sequência da prioridade das bandejas do papel para uma seleção automática de bandeja. Seleção automática de bandeja significa que uma bandeja contendo o papel apropriado é selecionada automaticamente pela máquina para copiar ou imprimir. Você pode selecionar as bandejas do papel 1 a 4 e as bandejas opcionais 6 e 7. A Bandeja 5 (Manual) não pode ser selecionada. 4. Selecione o item que deseja configurar ou alterar e selecione Alterar configurações. 5. Selecione uma configuração de prioridade (primeira a sexta) e designe uma bandeja específica para a configuração de prioridade. NOTA Somente uma bandeja pode ser configurada para cada prioridade. 6. Selecione Salvar para salvar as seleções e retornar à tela Prioridade das bandejas do papel. 7. Selecione Fechar para retornar à tela Configurações da bandeja do papel. Tamanho do papel O papel de tamanho padrão colocado nas bandejas 3, 4 e nas bandejas opcionais 6 e 7 é detectado automaticamente. No entanto, quando um tamanho não padrão é colocado, é necessário especificar a largura e a altura. DICA Dependendo do tamanho do papel, a alavanca da guia pode não se ajustar e isso pode causar atolamentos de papel ou outros erros. A detecção de bandeja também pode não ser possível. Nesses casos, use a Bandeja 5 (Bandeja manual). NOTA As bandejas 1 e 2 são predefinidas de fábrica no tamanho 8,5 x 11 pol. (A4); portanto, o tamanho de papel dessas duas bandejas não pode ser alterado nessa tela. Prioridade de tipos de papel 1. 2. 3. 4. Selecione Prioridade de tipos de papel. Selecione um tipo de papel na lista de itens. Selecione Alterar configurações. Selecione o Número de prioridade em uma lista de Automático, Primeiro ao Oitavo. Detecção automática de tamanho O papel de tamanho padrão colocado nas bandejas 3, 4 e nas bandejas opcionais 6 e 7 é detectado automaticamente. Impressora em Cores Xerox® C75 Guia do Administrador do Sistema 9-57 Configurações de serviços comuns Configurações do Papel personalizado Selecione as funções que são exibidas sobre o papel na tela Origem do papel (função Cópia). 1. Em Configurações da bandeja do papel, selecione Origem do papel personalizado. 2. Selecione um item. 3. Selecione Salvar para fechar essa tela e retornar à tela Configurações da bandeja do papel. Prioridade tipo de papel Defina a sequência de prioridades de tipo de papel para seleção automática de bandeja. A seleção automática de bandeja ocorre quando uma bandeja contendo o papel apropriado é selecionada automaticamente pela máquina para copiar ou imprimir. Você pode escolher entre uma variedade de tipos de papel, incluindo papel bond, comum, reciclado, papel para face 2, etc. NOTA As seleções de tipo de papel desta função variam de acordo com a máquina e com os requisitos do ambiente de trabalho (por exemplo, os tipos de papel usados com mais frequência). NOTA As configurações de tipo de papel têm precedência sobre a sequência de prioridades de bandeja. Se aparecerem diferentes tipos de papel na mesma sequência de prioridades, a seleção de papel será determinada pela sequência de prioridades de bandeja. 1. 2. 3. 4. Na tela Configurações da bandeja de papel, selecione Prioridade de tipos de papel. Selecione o item a ser definido ou alterado e selecione Alterar configurações. Selecione a sequência de prioridades para este tipo de papel. Selecione Salvar para salvar a configurar e retornar à tela Prioridade de tipos de papel. 5. Selecione Fechar para retornar à tela Configurações da bandeja de papel. Controle automático de troca de bandeja Escolha o método de troca automática de bandeja e como copiar documentos de tamanhos diferentes. 1. Na tela Configurações da bandeja do papel, selecione Troca automática de bandeja. 2. Selecione o item que deseja configurar ou alterar e selecione Alterar configurações. Modo Brilho A função do modo de brilho pode ser usado com trabalhos de cópia ou impressão. Quando habilitada, essa função produz uma saída brilhante. 9-58 Impressora em Cores Xerox® C75 Guia do Administrador do Sistema Configurações de serviços comuns O administrador deve habilitar essa função para disponibilizá-la para seleção para trabalhos de cópia ou impressão. NOTA Esta função a produtividade da máquina em aproximadamente 40 a 50%. Para habilitar essa função, execute as etapas a seguir. 1. Efetue login como Administrador. 2. Selecione Status da máquina na interface de usuário. 3. Acesse a guia Recursos na IU. 4. Selecione Configurações do Sistema > Configurações Comuns do Serviço. 5. Selecione Outras Configurações > Modo Brilho. 6. Selecione Habilitar. Isso alterna a função, e o Modo Brilho aparece na guia Status da máquina > Recursos. A máquina será reiniciada com o Modo Brilho habilitado. Impressora em Cores Xerox® C75 Guia do Administrador do Sistema 9-59 Configurações de serviços comuns 9-60 Impressora em Cores Xerox® C75 Guia do Administrador do Sistema 10 Configurações do Serviço de Cópia Em Configurações do serviço de cópia, selecione as configurações padrão relacionadas à função de cópia. 1. Na tela Configurações do sistema selecione Configurações do serviço de cópia. 2. Selecione o item a ser definido. • Botões de Pré-configuração • Padrões de Cópia • Controle de Cópia • Tamanhos Padrões do Original • Pré-ajustes de Redução/Ampliação • Cores Personalizadas Botões de Pré-configuração Selecione as configurações padrão para os Botões de pré-ajuste, incluindo a bandeja mais comumente utilizada e a porcentagem de ampliação. Ao designar valores padrões para esses botões, você reduz o número de seleções ao escolher as funções para o processo de cópia. 1. Na tela Configurações do serviço de cópia, selecione Botões de pré-ajuste. 2. Selecione o item a ser definido ou alterado e selecione Alterar configurações. 3. Selecione a configuração desejada desse item. 4. Pressione Salvar; você retorna à tela Botões de pré-ajuste. 5. Repita as etapas de 1 a 4 até que tenha selecionado a configuração desejada para cada item de Botões de pré-ajuste. 6. Selecione Fechar para retornar à tela Configurações do serviço de cópia. Impressora em Cores Xerox® C75 Guia do Administrador do Sistema 10-1 Configurações do Serviço de Cópia Padrões de Cópia Nesta tela, você pode selecionar configurações padrão para várias funções de cópias. As seleções feitas são exibidas na tela Copiar. Quando a energia é ligada, quando a máquina sai do modo de economia de energia ou quando o botão Limpar Tudo é pressionado, essas configurações padrão são exibidas. Ao designar valores padrões para funções comumente usadas, você reduz o número de seleções ao escolher as funções para o processo de cópia. Use o procedimento a seguir para selecionar os vários Padrões de cópia. 1. Na tela Configurações do serviço de cópia, selecione Padrões de cópia. 2. Selecione o item a ser definido ou alterado e selecione Alterar configurações. 3. Selecione o item a ser alterado, como, por exemplo, Origem do papel (como mostrado a seguir). 4. Pressione Salvar; você retorna à tela Padrões de cópia. 5. Repita as etapas de 1 a 4 até que tenha selecionado a configuração desejada para cada item de Padrões de cópia. 6. Selecione Fechar para retornar à tela Configurações do serviço de cópia. Origem do papel Selecione a configuração padrão para a função Origem do papel na tela Cópia básica. DICA Se o valor padrão da função Reduzir/Ampliar for definido como % Automático, você não poderá selecionar a opção Auto como a configuração padrão para Origem do papel. Reduzir/Ampliar Selecione a configuração padrão para Reduzir/Ampliar na tela Cópia básica. Selecione um dos seguintes níveis de ampliação como sua opção padrão de Reduzir/Ampliar. DICA Se o valor padrão da função Reduzir/Ampliar for definido como % Automático, você não poderá selecionar a opção Auto como a configuração padrão para Origem do papel. Tipo do original Selecione o valor padrão para Tipo do original na tela de digitalização básica. Selecione uma das seguintes opções: Texto e foto, Texto ou Foto. 10-2 Impressora em Cores Xerox® C75 Guia do Administrador do Sistema Configurações do Serviço de Cópia Clarear/Escurecer Selecione o valor padrão para Clarear/Escurecer/Contraste (conforme exibido na função Clarear/Escurecer na tela Qualidade de imagem). Selecione uma das seguintes opções: Clarear (+3), Clarear (+2), Clarear (+1), Normal, Escurecer (+1), Escurecer (+2) ou Escurecer (+3). Nitidez Selecione a configuração padrão para a função Nitidez na tela Qualidade de imagem. Selecione um dos seguintes itens como sua opção de Nitidez padrão. Supressão de fundo Selecione a configuração padrão para a função Supressão de fundo na tela Qualidade de imagem. Selecione um dos seguintes itens como sua opção padrão de Exposição automática. NOTA A Supressão de fundo é válida quando Tipo do original é definido como Texto e foto, Texto ou Manuscrito a lápis. 2 Faces Selecione o valor padrão para cópia em 2 Faces. As seleções incluem 1-1 Face, 1-2 Faces, 2-2 Faces e 2-1 Face. Originais de tamanhos diferentes Selecione a configuração padrão Originais de tamanhos diferentes. Você pode selecionar Ligado ou Desligado. Apagar bordas - Borda superior Selecione a configuração padrão para a quantidade de borda a ser apagada do original na direção superior. Apagar bordas - Borda inferior Selecione a configuração padrão para a quantidade de borda a ser apagada do original na direção inferior. Impressora em Cores Xerox® C75 Guia do Administrador do Sistema 10-3 Configurações do Serviço de Cópia Apagar bordas - Borda esquerda Selecione a configuração padrão para a quantidade de borda a ser apagada do original na direção esquerda. Apagar bordas - Borda direita Selecione a configuração padrão para a quantidade de borda a ser apagada do original na direção direita. Apagar bordas - Face 2 Selecione a configuração padrão para Deslocamento independente ou Espelho Face 1. Deslocamento de Imagem Selecione a configuração padrão para saída da Face 1. Selecione dentre as seguintes opções: Sem deslocamento ou Autocentralização. Deslocamento de imagem - Face 2 Selecione a configuração padrão para Deslocamento independente ou Espelho Face 1. Rotação da imagem Selecione a configuração padrão para Rotação da imagem. Selecione Sempre ligado, Ligado em automático ou Desligado. Orientação do original Selecione a configuração padrão em Vertical ou Horizontal (Superior para esquerda). Saída de cópias Selecione a configuração padrão para Alceamento na tela Copiar formato da saída. Selecione um dos seguintes itens como sua opção padrão: Alceado, Não alceado ou Não alceado com separadores. Não alceado - Bandeja separadora Selecione a configuração padrão para a função Bandeja separadora na tela Saída de cópias. Selecione um dos seguintes itens como sua opção padrão. 10-4 Impressora em Cores Xerox® C75 Guia do Administrador do Sistema Configurações do Serviço de Cópia Amostra Selecione a configuração padrão para a função Amostra na tela Montagem de trabalhos. Selecione um dos seguintes itens como sua opção padrão. Anotações - Tamanho da fonte Selecione o Tamanho da fonte de anotação padrão. Anotações - Posição na Face 2 Selecione Igual à Face 1 ou Espelho Face 1 para o padrão. Anotações - Comentário Selecione Desligado ou Ligado para o padrão. Anotações - Aplicar comentário a Selecione Apenas a 1ª página, Todas as páginas ou Todas as páginas exceto a primeira para o padrão. Anotações - Comentário armazenado Selecione um comentário, como rascunho ou confidencial. Anotações - Posição do comentário Selecione a posição padrão. Anotações - Data Selecione Desligado ou Ligado para o padrão. Anotações - Aplicar data a Selecione Apenas a 1ª página, Todas as páginas ou Todas as páginas exceto a primeira para o padrão. Anotações - Números de página Selecione Desligado ou Ligado para o padrão. Impressora em Cores Xerox® C75 Guia do Administrador do Sistema 10-5 Configurações do Serviço de Cópia Anotações - Aplicar números de página a Selecione Todas as páginas ou Todas as páginas exceto a primeira para o padrão. Número de página inicial Selecione a configuração padrão para o Número inicial de página. Selecione um número inicial de página conforme sua opção padrão. A seleção feita aqui aparece como a configuração padrão na tela Número de página (depois que você seleciona Anotação, Número de página Ligado; Anotação aparece na guia Formato de saída, função Cópia). Números de páginas - Posição Selecione a configuração padrão para a Posição do número da página. Selecione uma posição do número da página conforme sua opção padrão. A seleção feita aqui aparece como a configuração padrão na tela Número de página (depois que você seleciona Anotação, Número de página Ligado; Anotação aparece na guia Formato de saída, função Cópia). Anotações - Estampa Bates Selecione Desligado ou Ligado para o padrão. Anotações - Aplicar Estampa Bates a Selecione Todas as páginas ou Todas as páginas exceto a primeira para o padrão. Estampa bates - Número inicial Selecione o número inicial padrão. Estampa Bates - Número de dígitos Selecione Autodefinição ou Definição manual para o padrão. Estampa Bates Defina a posição da Estampa bates. 10-6 Impressora em Cores Xerox® C75 Guia do Administrador do Sistema Configurações do Serviço de Cópia Deslocamento de margem para guia Defina o valor padrão para Deslocamento de margem para guia. Selecione um dos seguintes itens como sua opção padrão. A seleção feita aqui aparece como a configuração padrão na tela Deslocamento de margem para guia (guia Formato de saída, função Cópia). Criação de Livretos Selecione a bandeja de capa padrão. Capas - Bandeja de capa dianteira padrão Selecione o número da bandeja desejada. Capas - Capa traseira padrão Selecione a bandeja de capa traseira padrão desejada. Separadores - Bandeja separadores padrão Selecione a bandeja padrão desejada para os separadores. Controle de Cópia As opções aqui permitem que você selecione as configurações padrão relacionadas à operação de cópia, como, por exemplo, Papel automático, Tipo de original, Orientação de saída e muito mais. Para selecionar as configurações padrão para várias opções de Controle de cópia, execute estas etapas: 1. Na tela Configurações do serviço de cópia, selecione Controle de botão. 2. Selecione o item de Controle de cópia a ser definido ou alterado e selecione Alterar configurações. 3. Selecione a configuração desejada desse item. 4. Selecione Salvar; você retorna à tela Controle de cópia. 5. Repita as etapas de 1 a 4 até que tenha selecionado a configuração desejada para cada item de Controle de cópia. 6. Selecione Fechar para retornar à tela Configurações do serviço de cópia. Impressora em Cores Xerox® C75 Guia do Administrador do Sistema 10-7 Configurações do Serviço de Cópia Procedimento de memória cheia Ao digitalizar/copiar um original, se não houver espaço suficiente no disco rígido da máquina, uma tela será exibida. A tela pergunta ao usuário o que fazer com os dados armazenados parcialmente. Se o usuário não responder a essa tela e um período de tempo pré-determinado decorrer, a máquina irá cancelar o trabalho ou executar o trabalho digitalizado/copiado parcialmente. A configuração selecionada aqui determina como a máquina irá lidar com um trabalho digitalizado/copiado pela metade. • Excluir trabalho: os dados armazenados são excluídos do disco rígido da máquina. • Executar trabalho: os dados digitalizados/copiados são tratados como válidos e completos, e o trabalho é impresso como está. Máximo de páginas armazenadas Configura o número máximo de páginas padrão armazenadas para um original de cópia. Você pode configurar um número entre 1 e 2000 páginas. Autosseleção de papel desligada Selecione a bandeja padrão que será usada quando a função Automático (na tela Origem do papel, Cópia básica) for cancelada porque a função % Automático ou X-Y% Independente (na tela Reduzir/Ampliar, Cópia básica) está selecionada. Selecione as Bandejas 1 a 4 ou as Bandejas opcionais 6 e 7. Originais de tamanhos diferentes - Cópia em 2 Faces Selecione a configuração padrão que afeta os originais de duas faces. Selecione tanto Copiar em nova folha ou Copiar na Face 2. Ajuste 100% O valor de ajuste é aplicado a documentos que são colocados no Vidro de originais para cópia e é selecionado 100% para Cópia básica (Reduzir/Ampliar) ou Pré-ajuste%, 100%. Configure o valor na direção X/Y dentro da faixa de 98 a 102% em incrementos de 0,1%. DICA Essa função não será aplicada se qualquer outra porcentagem para Reduzir/Ampliar for selecionada. Execute o procedimento a seguir para selecionar uma configuração de ajuste fino padrão. 1. Selecione 100% de Ajuste fino e selecione Alterar Configurações. 2. Insira o valor de ajuste fino desejado usando as setas. 3. Selecione Salvar para salvar as alterações e retornar à tela Controle de cópia. 10-8 Impressora em Cores Xerox® C75 Guia do Administrador do Sistema Configurações do Serviço de Cópia Tipo do original - Papel transparente Selecione a configuração padrão para Papel transparente. A seleção feita aqui é exibida na tela Qualidade da imagem, função Tipo do original. Selecione Ativado ou Desativado. Saída com face para cima/baixo - Ordem inversa Selecione Ativar ou Desativar. Face para Cima/Baixo - Auto (Folha simples) Selecione Face para cima ou Face para baixo. Posicionamento automático da imagem - abaixo de 105 g/m² Selecione um valor para a posição da imagem. Posicionamento automático da imagem - Acima de 106 g/m² Selecione um valor para a posição da imagem. Posição do comentário Selecione a posição do comentário desejada. Posição da data Selecione a posição da data desejada. Estampa bates - Posição Selecione a posição da Estampa bates desejada. Anotações - Editar comentário Selecione Permitir ou Não permitir. Estampa Bates - Editar Prefixo 1 a 8 Selecione Permitir ou Não permitir. Impressora em Cores Xerox® C75 Guia do Administrador do Sistema 10-9 Configurações do Serviço de Cópia Número máximo de conjuntos Selecione 1 a 9999. Opções de ordem de leitura Selecione Ocultar ordem de leitura ou Mostrar ordem de leitura. Padrões de tamanho do original Selecione o tamanho do original mostrado (conforme exibido na opção Tamanho do original, da guia Ajuste de layout). Atribua um tamanho do original a cada um dos quatorze botões. Se você digitaliza originais de tamanho não-padrão com frequência, a predefinição de um tamanho não-padrão elimina a necessidade de digitar o tamanho do original toda vez que uma digitalização é feita. 1. Na tela Configurações do serviço de digitalização, selecione Padrões de tamanho do original. 2. Selecione o item a ser definido ou alterado e selecione Alterar configurações. 3. Selecione a configuração desejada. 4. Selecione Salvar. 5. Repita as etapas de 1 a 4 para cada opção de Padrões de tamanho do original. 6. Selecione Fechar, na tela Tamanhos de tamanho do original, para retornar à tela Configurações do serviço de cópia. Opções de Padrões de tamanho do original Para cada um dos botões você pode selecionar uma das seguintes opções: Tamanho Série A/B Se você escolher essa opção, poderá então selecionar dentre dez diferentes tamanhos da série A/B. Tamanho em polegada Selecione dentre onze tamanhos diferentes da série em polegadas. Outros Se você selecionar essa opção, poderá selecionar dentre quatorze outros tamanhos. 10-10 Impressora em Cores Xerox® C75 Guia do Administrador do Sistema Configurações do Serviço de Cópia Tamanho personalizado Se você selecionar essa opção, poderá digitar qualquer tamanho. Configure a largura entre 15 e 432 mm e a altura entre 15 e 297 mm em incrementos de 1 mm. Botões para Reduzir/Ampliar Selecione a configuração de ampliação padrão para os botões Reduzir/Ampliar (R/A) 3, 4 e 5: Esses três botões aparecem na coluna Reduzir/Ampliar na guia Cópia básica (função Cópia). Você pode selecionar uma configuração de ampliação específica para os botões 3, 4 e 5. Pré-ajustes de Redução/Ampliação Nessa tela, você pode selecionar os níveis padrão de ampliação. As seleções feitas aqui aparecem na função % de pré-ajustes, na seção Redução/Ampliação (botão Mais), na tela Cópia. Use o procedimento a seguir para atribuir níveis padrão de ampliação aos botões Redução/Ampliação. 1. Na tela Configurações do serviço de cópia, selecione Pré-ajustes de redução/ampliação. 2. Selecione o item a ser definido ou alterado e selecione Alterar configurações. NOTA Selecione as setas para cima ou para baixo para exibir a tela anterior e a seguinte 3. Selecione a configuração desejada para esse pré-ajuste de redução/ampliação. 4. Selecione Salvar para retornar à tela Pré-ajustes de redução/ampliação. 5. Repita as etapas de 1 a 4 até que tenha atribuído um nível de ampliação a cada um dos pré-ajustes de redução/ampliação. 6. Selecione Fechar para retornar à tela Configurações do serviço de cópia. Impressora em Cores Xerox® C75 Guia do Administrador do Sistema 10-11 Configurações do Serviço de Cópia 10-12 Impressora em Cores Xerox® C75 Guia do Administrador do Sistema 11 Conectividade e Configuração da rede Em Conectividade e Configuração da rede, selecione as configurações de rede padrão pelas quais a máquina é conectada e se comunica com os PCs cliente, e os parâmetros necessários para a comunicação entre a máquina e seus clientes em rede. NOTA Configurações mais detalhadas estão disponíveis ao usar os Serviços de Internet do CentreWare. 1. Na tela Configurações do sistema, selecione Conectividade e Configuração da rede. 2. Selecione o item a ser configurado ou alterado. Configurações da porta Selecione a interface pela qual a máquina está conectada ao cliente. Em Configurações da porta, você pode configurar os seguintes itens: LPD Envio de e-mail NetWare Serviço de notificação de e-mail SMB Localização UPnP IPP WSD EtherTalk Serviços de Internet (HTTP) Bonjour SOAP Port9100 WebDAV SNMP Cliente FTP Impressora em Cores Xerox® C75 Guia do Administrador do Sistema 11-1 Conectividade e Configuração da rede Configurações de protocolo Selecione os parâmetros que são necessários para comunicações entre a máquina e as estações de trabalho do cliente. Em Configurações do protocolo, você pode configurar os seguintes itens. Velocidade nominal da Ethernet Configuração manual do endereço IPv6 TCP/IP - Modo IP Endereço IPv6 configurado manualmente IPv4 - Resolução do endereço IP Prefixo do endereço IPv6 configurado manualmente IPv4 - Endereço IP Gateway IPv6 configurado manualmente IPv4 - Máscara de sub-rede IPv6 - Configuração do servidor DNS IPv4 - Endereço de gateway Endereço IPv6 configurado automaticamente IPv4 - Configuração do servidor DNS IPv6 - Filtro IP IPv4 - Filtro IP Endereço de e-mail/Nome do host da máquina Selecione o endereço de e-mail e o nome do host para essa máquina. Em Endereço de e-mail/Nome do host da máquina, você pode definir os seguintes itens: • • • • Endereço de e-mail Nome da máquina Nome do host Nome de domínio Configurações do Servidor proxy Selecione as Configurações do servidor proxy. Em Configurações do Servidor proxy, você pode configurar os seguintes itens: Usar Servidor proxy Senha do Servidor proxy HTTP Configuração do Servidor proxy Nome do Servidor proxy HTTPS Endereços para ignorar o servidor proxy Número da porta do Servidor proxy HTTPS 11-2 Impressora em Cores Xerox® C75 Guia do Administrador do Sistema Conectividade e Configuração da rede Nome do Servidor proxy HTTP Autenticação do Servidor proxy HTTPS Número da porta do Servidor proxy HTTP Nome de login do Servidor proxy HTTPS Autenticação do Servidor proxy HTTP Senha do Servidor proxy HTTPS Nome de login do Servidor proxy HTTP Configurações de e-mail enviado Configurações do Servidor POP3 Selecione o servidor POP3. Em Configurações do Servidor POP3, você pode configurar os seguintes itens: 1. Nome do servidor/Endereço IP 4. Nome de login 2. Número da porta 5. Senha 3. Intervalo de busca 6. Criptografia de senha POP Configurações do servidor SMTP Selecione Servidor SMTP. Em Configurações do servidor SMTP, você pode definir os seguintes itens: Configuração do servidor SMTP Credenciais de login para envio de e-mail Nome/Endereço IP do servidor SMTP Nome de login SMTP Número da porta SMTP Senha AUTH SMTP Autenticação de envio de e-mail Configurações do Servidor de autenticação remota Selecionar Autenticação Configurações do Servidor SMB Configuração do sistema Configurações do Servidor Kerberos Configurações de segurança Configurações SSL/TLS Configurações IEEE 802.1x Configurações IPsec Configurações de Assinatura PDF/XPS Configurações S/MIME Configurações de recuperação de anulação de certificado Impressora em Cores Xerox® C75 Guia do Administrador do Sistema 11-3 Conectividade e Configuração da rede Outras configurações Adicionar nome de domínio ao nome do usuário Filtro de domínio Destino da saída para e-mail Configurações do servidor de autenticação remota Esta função define o servidor de autenticação remota; podem ser definidos cinco servidores, no máximo. NOTA Esta função não aparece para alguns modelos. É necessário um pacote opcional. Para obter mais informações, entre em contato com nosso Centro Xerox de Atendimento ao Cliente. 1. Selecione Configuração da conectividade e da rede > Configurações do servidor de autenticação remota. 2. Selecione Configurações do servidor de autenticação remota. 3. Selecione Sistema de autenticação Configuração e, em seguida, Alterar configurações. 4. Selecione Sistema de autenticação. 5. Você pode selecionar o sistema para autenticação entre Kerberos (Windows 2000) or Kerberos (Solaris), LDAP, SMB, or Agente de autenticação. Configurações do Servidor Kerberos 1. 2. 3. 4. Selecione Configurações do Servidor Kerberos. Selecione um Servidor Kerberos. Selecione Alterar configurações. Em Configurações do Servidor Kerberos, você pode configurar os seguintes itens: • • • • • 1. Nome/endereço IP do servidor primário 2. Número da porta do servidor primário 3. Nome/endereço do servidor secundário 4. Número da porta do servidor secundário 5. Nome de domínio 5. Repita as etapas de 1 a 4 para todos os servidores adicionais. 11-4 Impressora em Cores Xerox® C75 Guia do Administrador do Sistema Conectividade e Configuração da rede Configurações do Servidor SMB 1. Selecione Configurações do servidor SMB. 2. Selecione Configuração do servidor SMB. 3. Selecione Por nome de domínio ou Por domínio e Nomes/endereço IP do servidor e pressione Salvar. 4. Selecione um servidor SMB. 5. Selecione Alterar configurações. 6. Em Configuração do Servidor SMB, é possível definir o Nome de domínio e o Nome/Endereço IP do servidor. 7. Repita as etapas de 1 a 6 para todos os servidores adicionais. Configurações de segurança Configurações SSL/TLS Se essa função for ativada, os dados entre a máquina e os computadores em rede poderão ser criptografados usando HTTP. Execute o procedimento a seguir para acessar e alterar as configurações SSL/TLS: 1. Na tela Configurações do sistema, selecione Conectividade e Configuração da rede e selecione Configurações de segurança. 2. Selecione Configurações SSL/TLS. 3. Selecione o item que deseja configurar ou alterar e selecione Alterar configurações. 4. Selecione a configuração desejada ou digite o valor desejado. 5. Pressione Salvar. 6. Pressione Fechar para retornar à tela Configurações de segurança. Configurações S/MIME Execute o procedimento a seguir para acessar e alterar as configurações S/MIME: 1. Na tela Configurações de segurança, selecione Configurações S/MIME. 2. Selecione o item que deseja configurar ou alterar e selecione Alterar configurações. 3. Selecione a configuração desejada ou digite o valor desejado. 4. Pressione Salvar. 5. Pressione Fechar para retornar à tela Configurações de segurança. Configurações de Assinatura PDF/XPS Execute o procedimento a seguir para acessar e alterar as configurações de assinatura PDF/XPS: 1. Na tela Configurações de segurança, selecione Configurações de assinatura PDF/XPS. Impressora em Cores Xerox® C75 Guia do Administrador do Sistema 11-5 Conectividade e Configuração da rede 2. 3. 4. 5. Selecione o item que deseja configurar ou alterar e selecione Alterar configurações. Selecione a configuração desejada ou digite o valor desejado. Pressione Salvar. Pressione Fechar para retornar à tela Configurações de segurança. Configurações IPSec Execute o procedimento a seguir para acessar e alterar as configurações IPSec: 1. Na tela Configurações de segurança, selecione Configurações IPSec. 2. Selecione o item que deseja configurar ou alterar e selecione Alterar configurações. 3. Selecione a configuração desejada ou digite o valor desejado. 4. Pressione Salvar. 5. Pressione Fechar para retornar à tela Configurações de segurança. Configurações IEEE 802.1x Execute o procedimento a seguir para acessar e alterar as configurações IEEE 802.1x: 1. Na tela Configurações de segurança, selecione Configurações IEEE 802.1x. 2. Selecione o item que deseja configurar ou alterar e selecione Alterar configurações. 3. Selecione a configuração desejada ou digite o valor desejado. 4. Pressione Salvar. 5. Pressione Fechar para retornar à tela Configurações de segurança. Configurações de recuperação de anulação de certificado Execute o procedimento a seguir para acessar e alterar as Configurações de recuperação de anulação de certificado: 1. Na tela Configurações de segurança, selecione Configurações de recuperação de anulação de certificado. 2. Selecione o item que deseja configurar ou alterar e selecione Alterar configurações. 3. Selecione a configuração desejada ou digite o valor desejado. 4. Pressione Salvar. 5. Pressione Fechar para retornar à tela Configurações de segurança. Outras configurações Selecione as configurações específicas de acordo com o papel usado na máquina. 1. Selecione Outras Configurações. 2. Selecione o item que deseja configurar ou alterar e selecione Alterar configurações. 3. Selecione o item a ser alterado. 4. Selecione Salvar. 11-6 Impressora em Cores Xerox® C75 Guia do Administrador do Sistema Conectividade e Configuração da rede Adicionar nome de domínio ao nome do usuário A função Adicionar nome de domínio ao nome de usuário permite que você adicione seu nome de usuário ao nome de domínio associado. Por exemplo, se seu nome de domínio fosse: na.xerox.net e seu nome de usuário fosse: joe, o exemplo a seguir seria: joe.na.xerox.net Escolha uma das seguintes opções: • Desligado: a seleção desta opção desativa essa função. • Ligado: a seleção desta opção ativa essa função e permite que você adicione seu nome de domínio ao nome de usuário. Nome de login do Servidor FTP A função Nome de login do Servidor FTP permite que você digite seu nome do servidor FTP usando o teclado na tela da interface com o usuário da máquina. Senha do Servidor FTP A função Senha do Servidor FTP permite que você digite sua senha do servidor FTP usando o teclado na tela da interface com o usuário da máquina. Ferramenta de backup da caixa postal - Endereço IP A função Ferramenta de backup da caixa postal - Endereço IP permite a você inserir o endereço IP do servidor onde reside a Ferramenta de backup da caixa postal. Isso é feito usando o teclado na tela de interface com o usuário da máquina. Essa função, quando ativada, permite fazer backup de todas as informações da caixa postal, incluindo os arquivos que residem na máquina, para um cliente de PC remoto. Impressora em Cores Xerox® C75 Guia do Administrador do Sistema 11-7 Conectividade e Configuração da rede 11-8 Impressora em Cores Xerox® C75 Guia do Administrador do Sistema 12 Configurações do serviço de digitalização Essa função permite que você selecione as configurações relacionadas à função de scanner. NOTA Ao usar os Serviços de Internet do CentreWare, estão disponíveis configurações mais detalhadas. Na tela Configurações do sistema, selecione Configurações do serviço de digitalização e escolha o item a ser definido ou alterado. Padrões de digitalização Em Padrões de digitalização, selecione os valores padrão para a função do scanner. Quando uma das seguintes situações ocorre, a máquina retorna aos padrões de digitalização pré-ajustados: • A máquina é ligada • A máquina retorna de um modo de economia de energia ou • O botão Limpar tudo é pressionado. As configurações selecionadas para Padrões de digitalização são válidas depois que a máquina é desligada e ligada. 1. Na tela Configurações do modo de digitalização, selecione Padrões de digitalização. 2. Selecione o item a ser definido ou alterado e selecione Alterar configurações. 3. Selecione a configuração padrão desse item. 4. Selecione Salvar; você retorna à tela Padrões de digitalização. 5. Selecione Salvar; você retorna à tela Padrões de digitalização. Impressora em Cores Xerox® C75 Guia do Administrador do Sistema 12-1 Configurações do serviço de digitalização 6. Quando terminar, selecione Fechar; você retorna à tela Configurações do modo de digitalização. Tipo do original Selecione o valor padrão para Tipo do original na tela de digitalização básica. Selecione uma das seguintes opções: Texto e foto, Texto ou Foto. Formato de arquivo Selecione o valor padrão para a função Formato de arquivo (conforme exibido na tela de digitalização básica). Com o scanner em cores opcional, selecione uma das seguintes opções: Autosseleção de TIFF/JPEG, TIFF, PDF, PDF/A ou XPS. Otimizar PDF para visualização rápida na Web Se você selecionar uma das opções de formato de arquivo PDF, a opção Otimizar PDF para visualização rápida na Web estará disponível para seleção. NOTA A função Otimizar PDF para visualização rápida na Web permite ao usuário abrir e exibir a primeira página de um documento PDF de várias páginas em um navegador da Web, enquanto o restante do documento continua a ser carregado em segundo plano. Isto pode aumentar o tamanho geral do arquivo. A Visualização rápida na Web reestrutura um documento em Adobe® PDF para a transferência por download de uma página de cada vez (servidor de bytes) de servidores da Web. Com a transferência por download de uma página de cada vez, o servidor da Web envia somente a página solicitada, ao invés de todo o documento PDF. Isto é muito importante para documentos grandes, que podem levar muito tempo para serem transferidos de um servidor. NOTA Verifique com o especialista da Web para assegurar-se de que o software do servidor da Web utilizado suporte a transferência por download de uma página de cada vez. Para assegurar que os documentos em PDF no site da Web apareçam em navegadores mais antigos, você também pode criar links em HTML (em oposição aos scripts ASP ou ao método POST) para os documentos em PDF e manter os nomes de caminhos - ou URLs - para os arquivos em menos de 256 caracteres. Miniatura - E-mail enviado Selecione Desligado ou Ligado. Miniatura - Digitalizar para PC Selecione Desligado ou Ligado. 12-2 Impressora em Cores Xerox® C75 Guia do Administrador do Sistema Configurações do serviço de digitalização Clarear/Escurecer Selecione a configuração padrão para a função Clarear/Escurecer na tela Qualidade de imagem. Selecione um dos seguintes itens para a sua opção padrão de Clarear/Escurecer: Clarear (+3), Clarear (+2), Clarear (+1), Normal, Escurecer (+1), Escurecer (+2) ou Escurecer (+3). Contraste Selecione o valor padrão para Contraste (conforme exibido na tela Qualidade de imagem). Selecione uma opção: Mais alto, Alto, Normal, Baixo ou Mais baixo. Nitidez Selecione o valor padrão para Nitidez (conforme exibido na tela Qualidade de imagem). Selecione uma das seguintes opções: Nítido +2, Nítido +1, Normal, Suave +1 ou Suave +2. Supressão de fundo Selecione o valor padrão para Supressão de fundo (conforme exibido na tela Qualidade de imagem). Selecione Desligado ou Autossupressão. Supressão de sombra Selecione o valor padrão: Desligado ou Ligado. Espaço de cor Selecione o valor padrão para Espaço de cor. Selecione sRGB ou Espaço de cor do dispositivo. Orientação do original Selecione o valor padrão para a posição de Orientação do original ao digitalizar os originais. Selecione Vertical ou Horizontal (Superior para esquerda). Resolução Selecione o valor padrão para Resolução de digitalização na tela Padrões de digitalização. Selecione uma das seguintes opções: 200 dpi, 300 dpi, 400 dpi ou 600 dpi. Impressora em Cores Xerox® C75 Guia do Administrador do Sistema 12-3 Configurações do serviço de digitalização Originais de tamanhos diferentes Selecione o valor padrão para Originais de tamanhos diferentes (conforme exibido na tela Padrões de digitalização). Selecione Desligado ou Ligado. Apagar bordas Selecione o valor padrão para Apagar bordas (conforme exibido na tela Padrões de digitalização). Selecione Todas as bordas ou Bordas individuais. Apagar bordas - Superior e Inferior Selecione o valor padrão para a quantidade de borda apagada do original nas direções superior e inferior em Apagar bordas (conforme exibido na tela Padrões de digitalização). Selecione um valor entre 0 e 50 mm, em incrementos de 1 mm. Apagar bordas - Esquerda e direita Selecione o valor padrão para a quantidade de borda apagada do original nas direções esquerda e direita em Apagar bordas (conforme exibido na tela Padrões de digitalização). Selecione um valor entre 0 e 50 mm, em incrementos de 1 mm. Qualidade/Tamanho do arquivo Selecione a Qualidade e o tamanho do arquivo dentre as quatro opções a seguir, Qualidade: Normal; Tamanho do arquivo: Pequeno para Qualidade: Máxima; Tamanho do arquivo: Máximo. Assunto do e-mail Digite o Assunto do e-mail Texto pesquisável Selecione Apenas imagem ou Pesquisável. Idioma do original Selecione Auto, Inglês, Espanhol ou Francês. Pesquisável - Compactação do texto Selecione Desativado Ou Ativado (Compactação simples)). 12-4 Impressora em Cores Xerox® C75 Guia do Administrador do Sistema Configurações do serviço de digitalização Padrões de Digitalizar para PC Você pode escolher o protocolo padrão usado para transferência de arquivos entre FTP, SMB eSMB (formato UNC). 1. Selecione Configurações do sistema > Configurações do serviço de digitalização > Padrões de Digitalizar para PC. 2. Selecione o item a ser configurado ou alterado. 3. Selecione Alterar configurações. 4. Selecione as configurações padrão para o item selecionado. 5. Selecione Salvar; você retorna à tela Padrões de Digitalizar para PC. 6. Selecione Fechar para retornar à tela Configurações do serviço de digitalização. Protocolo de transferência Selecione o valor padrão para o protocolo de transferência. Selecione FTP, SMB ou SMB (formato UNC). Credenciais de login para acessar destino Selecione o valor padrão para as credenciais de login. Selecione Nenhum ou Usuário autenticado remotamente. Nome do usuário para digitalização de FTP Selecione o valor padrão para o Nome do usuário para digitalização de FTP. Padrões de tamanho do original Selecione o tamanho do original mostrado (conforme exibido na opção Tamanho do original, da guia Ajuste de layout). Atribua um tamanho do original a cada um dos quatorze botões. Se você digitaliza originais de tamanho não-padrão com frequência, a predefinição de um tamanho não-padrão elimina a necessidade de digitar o tamanho do original toda vez que uma digitalização é feita. 1. Na tela Configurações do serviço de digitalização, selecione Padrões de tamanho do original. 2. Selecione o item a ser definido ou alterado e selecione Alterar configurações. 3. Selecione a configuração desejada. 4. Selecione Salvar. 5. Repita as etapas de 1 a 4 para cada opção de Padrões de tamanho do original. Impressora em Cores Xerox® C75 Guia do Administrador do Sistema 12-5 Configurações do serviço de digitalização 6. Selecione Fechar, na tela Tamanhos de tamanho do original, para retornar à tela Configurações do serviço de cópia. Tamanho Série A/B Selecione entre os dez tamanhos diferentes das séries A e B. Tamanho em polegada Se você escolher essa opção, poderá então selecionar dentre onze diferentes tamanhos de série de polegada. Outros Selecione dentre quatorze outros tamanhos. Tamanho personalizado Insira qualquer tamanho. Configure a largura entre 15 e 432 mm e a altura entre 15 e 297 mm em incrementos de 1 mm. Padrões do Tamanho da Saída Selecione os tamanhos a serem exibidos como o Tamanho da saída ao selecionar Auto % para digitalizar documentos (conforme exibido na função Redução/Ampliação na tela Opções de digitalização). Qualquer tamanho de saída pode ser atribuído aos botões de 1 a 14 de tamanho de saída. Selecionando tamanhos usados com frequência, você pode reduzir o número de operações de seleção necessárias para um trabalho de digitalização. 1. Selecione Configurações do sistema > Configurações do serviço de digitalização > Padrões de tamanho da saída. 2. Selecione o item a ser definido ou alterado e selecione Alterar configurações. 3. Selecione a configuração desejada. 4. Selecione Salvar. Você retorna à tela Padrões de tamanho da saída. 5. Repita as etapas de 1 a 4 para os demais itens de Padrões de tamanho da saída. 6. Selecione Fechar, na tela Padrões de tamanho da saída; você retorna à tela Service Mode Settings (Configurações do modo de serviço). Tamanho Série A/B Selecione entre os dez tamanhos diferentes das séries A e B. 12-6 Impressora em Cores Xerox® C75 Guia do Administrador do Sistema Configurações do serviço de digitalização Tamanho em polegada Se você escolher essa opção, poderá então selecionar dentre onze diferentes tamanhos de série de polegada. Outros Se você selecionar essa opção, poderá selecionar dentre quatorze outros tamanhos. Pré-ajustes de Redução/Ampliação Selecione os níveis de ampliação, conforme mostrado na opção % de pré-ajustes (como exibido na função Redução/Ampliação na tela Opções de digitalização). Atribua qualquer ampliação aos botões de pré-ajustes Redução/Ampliação de 1 a 9; você não pode selecionar 100%. 1. Selecione Configurações do sistema > Configurações do serviço de digitalização e, em seguida, selecione Pré-ajustes de redução/ampliação. 2. Selecione o item a ser definido ou alterado e selecione Alterar configurações. 3. Selecione % de pré-ajustes ou % variável. 4. Selecione a configuração desejada. 5. Selecione Salvar. 6. Repita as etapas de 1 a 5 para cada um dos itens de pré-ajustes de redução/ampliação. 7. Na tela Pré-ajustes de redução/ampliação, selecione Fechar para retornar à tela Configurações do serviço de digitalização. % Pré-ajuste Selecione entre as vinte e cinco taxas de ampliação padrão. % variável Selecione qualquer nível de ampliação. Especifique um valor de 25% a 400%, em incrementos de 1%. Botões de pré-ajuste - Apagar bordas Selecione um botão de pré-ajuste Apagar bordas e selecione suas configurações preferidas para apagar bordas. Impressora em Cores Xerox® C75 Guia do Administrador do Sistema 12-7 Configurações do serviço de digitalização Outras configurações Essas configurações referem-se à especificação da função de scanner. 1. Na tela Configurações do serviço, selecione Outras configurações. 2. Selecione o item que deseja configurar ou alterar e selecione Alterar configurações. 3. Selecione a configuração desejada para esse item e selecione Salvar. 4. Repita as etapas para os itens restantes de Outras Configurações. 5. Na tela Outras configurações, selecione Fechar para retornar à tela Configurações do serviço. Procedimento de memória cheia Selecione Excluir trabalho ou Executar trabalho como a configuração padrão. Essa configuração padrão aparecerá ao digitalizar um original se houver espaço no disco rígido suficiente para o scanner. Se for determinada uma quantidade insuficiente de espaço no disco rígido, uma tela de confirmação aparecerá perguntando como os dados armazenados parcialmente devem ser tratados (cancelar trabalho ou executar trabalho). • Excluir trabalho: os dados armazenados são descartados. • Executar trabalho: os dados armazenados parcialmente são tratados como válidos e concluídos e o trabalho é executado. Se o usuário não responder à tela de confirmação e um período de tempo predeterminado decorrer, a máquina processará automaticamente os dados armazenados parcialmente de acordo com a configuração padrão selecionada aqui. Máximo de páginas armazenadas Selecione o número máximo de páginas armazenadas de um original digitalizado. Selecione entre 1 e 999 páginas. Saturação Selecione Pastel +2, Pastel +1, Normal, Vívido +1 ou Vívido +2. Nível de supressão de fundo Selecione a quantidade de supressão de fundo para dados digitalizados. Selecione Mais alto +1, Mais alto +2, Normal,Mais baixo -1 ou Mais baixo -2. 12-8 Impressora em Cores Xerox® C75 Guia do Administrador do Sistema Configurações do serviço de digitalização Nível de supressão de sombra Selecione Mais alto +2, Mais alto +1, Normal, Vívido +1 ou Vívido +2. Formato TIFF Selecione o formato TIFF para dados digitalizados. Selecione tanto TIFF V6 ou TTN2. Tela de Transferência de Imagem Selecione se deve ou não exibir uma mensagem quando um processo de digitalização for concluído. • Desativado: não mostra a mensagem. • Exibir mensagem no fim da digitalização: mostra a mensagem de conclusão da digitalização. • Exibir telas de digitalização e transferência: mostra uma tela enquanto digitaliza um original e na conclusão do processo de digitalização. • Exibir mensagem no fim da transferência Orientação da página pesquisável Selecione Orientação vertical automática ou De acordo com a orientação do original. Imprimir Nome de login em arquivos PDF Selecione Não ou Sim. Impressora em Cores Xerox® C75 Guia do Administrador do Sistema 12-9 Configurações do serviço de digitalização 12-10 Impressora em Cores Xerox® C75 Guia do Administrador do Sistema 13 Configurações do serviço de e-mail 1. Na tela Configurações do sistema, selecione Configurações do serviço de e-mail e, em seguida, Controle de e-mail. 2. Na tela Controle de e-mail, selecione o item a ser definido ou alterado e selecione Alterar configurações. 3. Selecione a configuração desejada. 4. Selecione Salvar. 5. Repita as etapas de 1 a 4 para os demais itens. 6. Selecione Fechar para retornar à tela Configurações de e-mail. Máximo de entradas de endereço Configure o número máximo de endereços que podem ser especificados ao enviar um e-mail. O número de endereços é o número total no campo Para:/Cc:/Cco:. Configure o número máximo de endereços no intervalo de 1 a 100. Se o número máximo de endereços for excedido, a transmissão de e-mail será cancelada. Resposta aos recibos de leitura Selecione se irá ou não responder quando a máquina receber uma solicitação de recibo de leitura de uma estação de trabalho cliente: • Desligado: não responde. • Ligado: notifica automaticamente que o e-mail foi aberto. Impressora em Cores Xerox® C75 Guia do Administrador do Sistema 13-1 Configurações do serviço de e-mail Recibos de leitura Quando um e-mail for enviado da máquina, selecione se uma caixa de diálogo deve ou não ser aberta solicitando ao destinatário para retornar o status de leitura: • Desligado: os recibos de leitura não podem ser usados. • Ligado: todos os usuários têm permissão para usar a função de recibos de leitura. Imprimir e-mail de confirmação de entrega Selecione se irá ou não imprimir automaticamente os resultados da transmissão de e-mail (resposta DSN/resposta MDN): • Desligado: os resultados das transmissões de e-mail são impressos automaticamente. • Ligado: os resultados das transmissões de e-mail são impressos automaticamente. • Imprimir quando a entrega falhar: imprime apenas quando a transmissão falhar. Método de envio dividido Selecione Dividido em páginas ou Dividir por tamanho de dados. Tamanho máximo de dados por e-mail Selecione um tamanho entre 512 e 20.480 KB. Tamanho total máximo dos dados Selecione um tamanho entre 512 e 200.000 KB. 13-2 Impressora em Cores Xerox® C75 Guia do Administrador do Sistema Configurações do serviço de e-mail Máximo de contagem dividida Selecione Sem divisão ou especifique Contagem dividida. Permitir usuários eventuais editar de Selecione se deve ou não Permitir usuários eventuais editar de: • Sim • Não Permitir a convidados editar de Selecione se deve ou não Permitir a convidados editar de: • Sim • Não Permitir editar De com resultado pesquisa Selecione se deve ou não Permitir editar De com resultado pesquisa: • Sim • Não Permitir editar De se a pesquisa falhar Selecione se deve ou não Permitir editar De se a pesquisa falhar: • Sim • Não Impressora em Cores Xerox® C75 Guia do Administrador do Sistema 13-3 Configurações do serviço de e-mail Enviar e-mail quando a pesquisa falhar Selecione se deve ou não enviar automaticamente um e-mail se a pesquisa falhar: • Ativado • Desativado Adicionar-me ao campo Para Selecione se deve ou não adicionar-se automaticamente ao campo Para: • Sim • Não Adicionar-me ao campo Cc Selecione se deve ou não adicionar-se automaticamente ao campo Cc: • Sim • Não Editar destinatários de e-mail Selecione se deve ou não permitir a edição de destinatários de e-mail: • Sim • Não 13-4 Impressora em Cores Xerox® C75 Guia do Administrador do Sistema 14 Configurações do Serviço de pasta Em Configurações de pasta, faça as configurações para manipular os documentos armazenados nas pastas. 1. Na tela Configurações do sistema, selecione Configurações do serviço de pasta. 2. Selecione o item que deseja configurar ou alterar e selecione Alterar configurações. 3. Selecione a configuração desejada. 4. Selecione Salvar para retornar à tela Configurações de pasta. Arquivos recuperados pelo cliente Selecione se irá ou não excluir um documento armazenado na caixa postal quando ele for recuperado pelo cliente. NOTA Essa função não aparece em alguns modelos. É necessário um pacote opcional. Para obter mais informações, entre em contato com o Centro Xerox de Atendimento ao Cliente. Tela de Confirmação de impressão/exclusão Selecione se irá ou não imprimir e excluir um documento armazenado na caixa postal selecionando Ativado ou Desativado. Impressora em Cores Xerox® C75 Guia do Administrador do Sistema 14-1 Configurações do Serviço de pasta Quantidade/Tamanho do arquivo para recuperação Selecione Tamanho de arquivo pequeno, Tamanho de arquivo grande ou Tamanho de arquivo maior. 14-2 Impressora em Cores Xerox® C75 Guia do Administrador do Sistema 15 Configurações do serviço de fluxo de trabalho Em Configurações do serviço de fluxo de trabalho, faça as configurações para o Servidor de conjuntos ou a Máquina local. 1. Na tela Configurações do sistema, selecione Configurações do serviço de fluxo de trabalho. 2. Selecione o item que deseja configurar ou alterar e selecione Alterar configurações. Servidor de conjuntos Selecione se deve ou não ativar o Servidor de conjuntos. Método de login do Servidor de conjuntos Selecione Mostrar tela de login ou Fazer login automaticamente. Padrão da lista de folhas de fluxo de trabalho Selecione Máquina local ou Servidor de conjuntos. Impressora em Cores Xerox® C75 Guia do Administrador do Sistema 15-1 Configurações do serviço de fluxo de trabalho 15-2 Impressora em Cores Xerox® C75 Guia do Administrador do Sistema 16 Configurações de documentos armazenados Em Configurações de documentos armazenados, faça as configurações para manipular os documentos armazenados nas caixas postais. 1. Na tela Configurações do sistema, selecione Configurações de documentos armazenados. 2. Selecione o item que deseja configurar ou alterar e selecione Alterar configurações. 3. Selecione a configuração desejada. 4. Pressione Salvar. Data de expiração arq. em pasta Em Configurações de documentos armazenados, faça as configurações para manipular os documentos armazenados nas caixas postais. 1. Na tela Configurações de documentos armazenados, selecione Data de expiração de arquivos na pasta e selecione Alterar configurações. 2. Selecione Desligado ou Ligado. Se você selecionou Ligado, defina o período de armazenamento e o horário de exclusão usando o teclado numérico. 3. Defina o período de armazenamento de documentos na faixa de 1 a 14 dias na área Arquivos mantidos por. 4. Defina o horário em que o documento deverá se excluído após a expiração do período de armazenamento na área Arquivos excluídos em; selecione entre 0 a 23 horas e 00 a 59 minutos NOTA Quando um período de armazenamento estiver definido, certifique-se de que a função de caixa postal “Delete Documents with Expiry Date” (Excluir documentos com data de expiração) esteja habilitada. Impressora em Cores Xerox® C75 Guia do Administrador do Sistema 16-1 Configurações de documentos armazenados 5. Selecione Salvar; você retorna à tela Configurações de arquivos armazenados. Data de expiração do trabalho armazenado Em Configurações de documentos armazenados, faça as configurações para manipular os documentos armazenados nas caixas postais. 1. Na tela Configurações de documentos armazenados, selecione Data de expiração do documento armazenado e selecione Alterar configurações. 2. Selecione Desligado, Ligado ou Mesma data do documento da caixa postal. Se você selecionou Ligado, defina o período de armazenamento e a hora de exclusão usando o teclado numérico. 3. Defina o período de armazenamento do documento no intervalo de 4 a 23 horas nos Documentos mantidos para a área. Comprimento mínimo da senha para trabalhos armazenados Em Configurações de documentos armazenados, faça as configurações para manipular os documentos armazenados nas caixas postais. 1. Na tela Configurações de documentos armazenados, selecione Comprimento mínimo da senha e selecione Alterar configurações. 2. Defina o Comprimento mínimo da senha para trabalhos armazenados de até 12 dígitos Ordem de impressão para todos os arquivos selecionados Selecione uma das opções a seguir: • Data e hora: Antigos primeiro • Data e hora: Novos primeiro • Nome do arquivo: Crescente • Nome do arquivo: Decrescente 16-2 Impressora em Cores Xerox® C75 Guia do Administrador do Sistema 17 Configurações do controlador de rede (configurações de rede) Configurações da porta Selecione a interface pela qual a máquina está conectada ao cliente. Em Configurações da porta, você pode configurar os seguintes itens: LPD Envio de e-mail NetWare Serviço de notificação de e-mail SMB Localização UPnP IPP WSD EtherTalk Serviços de Internet (HTTP) Bonjour SOAP Port9100 WebDAV SNMP Cliente FTP Impressora em Cores Xerox® C75 Guia do Administrador do Sistema 17-1 Configurações do controlador de rede (configurações de rede) Configurações de protocolo Selecione os parâmetros que são necessários para comunicações entre a máquina e as estações de trabalho do cliente. Em Configurações do protocolo, você pode configurar os seguintes itens. Velocidade nominal da Ethernet Configuração manual do endereço IPv6 TCP/IP - Modo IP Endereço IPv6 configurado manualmente IPv4 - Resolução do endereço IP Prefixo do endereço IPv6 configurado manualmente IPv4 - Endereço IP Gateway IPv6 configurado manualmente IPv4 - Máscara de sub-rede IPv6 - Configuração do servidor DNS IPv4 - Endereço de gateway Endereço IPv6 configurado automaticamente IPv4 - Configuração do servidor DNS IPv6 - Filtro IP IPv4 - Filtro IP Endereço de e-mail/Nome do host da máquina Selecione o endereço de e-mail e o nome do host para essa máquina. Em Endereço de e-mail/Nome do host da máquina, você pode definir os seguintes itens: • • • • Endereço de e-mail Nome da máquina Nome do host Nome de domínio Configurações do Servidor proxy Selecione as Configurações do servidor proxy. Em Configurações do Servidor proxy, você pode configurar os seguintes itens: Usar Servidor proxy Senha do Servidor proxy HTTP Configuração do Servidor proxy Nome do Servidor proxy HTTPS Endereços para ignorar o servidor proxy Número da porta do Servidor proxy HTTPS 17-2 Impressora em Cores Xerox® C75 Guia do Administrador do Sistema Configurações do controlador de rede (configurações de rede) Nome do Servidor proxy HTTP Autenticação do Servidor proxy HTTPS Número da porta do Servidor proxy HTTP Nome de login do Servidor proxy HTTPS Autenticação do Servidor proxy HTTP Senha do Servidor proxy HTTPS Nome de login do Servidor proxy HTTP Configurações do Servidor de autenticação remota Selecionar Autenticação Configurações do Servidor SMB Configuração do sistema Configurações do Servidor Kerberos Configurações de segurança Configurações SSL/TLS Se essa função for ativada, os dados entre a máquina e os computadores em rede poderão ser criptografados usando HTTP. Execute o procedimento a seguir para acessar e alterar as configurações SSL/TLS: 1. Na tela Configurações do sistema, selecione Conectividade e Configuração da rede e selecione Configurações de segurança. 2. Selecione Configurações SSL/TLS. 3. Selecione o item que deseja configurar ou alterar e selecione Alterar configurações. 4. Selecione a configuração desejada ou digite o valor desejado. 5. Pressione Salvar. 6. Pressione Fechar para retornar à tela Configurações de segurança. Configurações S/MIME Execute o procedimento a seguir para acessar e alterar as configurações S/MIME: 1. Na tela Configurações de segurança, selecione Configurações S/MIME. 2. Selecione o item que deseja configurar ou alterar e selecione Alterar configurações. 3. Selecione a configuração desejada ou digite o valor desejado. 4. Pressione Salvar. 5. Pressione Fechar para retornar à tela Configurações de segurança. Impressora em Cores Xerox® C75 Guia do Administrador do Sistema 17-3 Configurações do controlador de rede (configurações de rede) Configurações de Assinatura PDF/XPS Execute o procedimento a seguir para acessar e alterar as configurações de assinatura PDF/XPS: 1. Na tela Configurações de segurança, selecione Configurações de assinatura PDF/XPS. 2. Selecione o item que deseja configurar ou alterar e selecione Alterar configurações. 3. Selecione a configuração desejada ou digite o valor desejado. 4. Pressione Salvar. 5. Pressione Fechar para retornar à tela Configurações de segurança. Configurações IPSec Execute o procedimento a seguir para acessar e alterar as configurações IPSec: 1. Na tela Configurações de segurança, selecione Configurações IPSec. 2. Selecione o item que deseja configurar ou alterar e selecione Alterar configurações. 3. Selecione a configuração desejada ou digite o valor desejado. 4. Pressione Salvar. 5. Pressione Fechar para retornar à tela Configurações de segurança. Configurações IEEE 802.1x Execute o procedimento a seguir para acessar e alterar as configurações IEEE 802.1x: 1. Na tela Configurações de segurança, selecione Configurações IEEE 802.1x. 2. Selecione o item que deseja configurar ou alterar e selecione Alterar configurações. 3. Selecione a configuração desejada ou digite o valor desejado. 4. Pressione Salvar. 5. Pressione Fechar para retornar à tela Configurações de segurança. Configurações de recuperação de anulação de certificado Execute o procedimento a seguir para acessar e alterar as Configurações de recuperação de anulação de certificado: 1. Na tela Configurações de segurança, selecione Configurações de recuperação de anulação de certificado. 2. Selecione o item que deseja configurar ou alterar e selecione Alterar configurações. 3. Selecione a configuração desejada ou digite o valor desejado. 4. Pressione Salvar. 5. Pressione Fechar para retornar à tela Configurações de segurança. 17-4 Impressora em Cores Xerox® C75 Guia do Administrador do Sistema Configurações do controlador de rede (configurações de rede) Outras configurações Selecione as configurações específicas de acordo com o papel usado na máquina. 1. Selecione Outras Configurações. 2. Selecione o item que deseja configurar ou alterar e selecione Alterar configurações. 3. Selecione o item a ser alterado. 4. Selecione Salvar. Protocolo de recebimento de e-mail A configuração do Protocolo de recebimento de e-mail permite que você selecione dentre as seguintes opções: • SMTP: Simple Mail Transfer Protocol (ou SMTP) é um protocolo de rede usado para enviar mensagens de e-mail entre os servidores. A maioria dos sistemas de e-mail que enviam e-mail através da Internet usa SMTP para enviar mensagens de um servidor para outro; as mensagens podem então ser recebidas usando um cliente de e-mail que usa POP ou IMAP. • POP3: Post Office Protocol (ou POP) é usado para receber e-mail de um servidor de e-mail. POP3 é uma versão mais recente do protocolo e pode ser usado com ou sem SMTP. Adicionar nome de domínio ao nome do usuário A função Adicionar nome de domínio ao nome de usuário permite que você adicione seu nome de usuário ao nome de domínio associado. Por exemplo, se seu nome de domínio fosse: na.xerox.net e seu nome de usuário fosse: joe, o exemplo a seguir seria: joe.na.xerox.net Escolha uma das seguintes opções: • Desligado: a seleção desta opção desativa essa função. • Ligado: a seleção desta opção ativa essa função e permite que você adicione seu nome de domínio ao nome de usuário. Nome de login do Servidor FTP A função Nome de login do Servidor FTP permite que você digite seu nome do servidor FTP usando o teclado na tela da interface com o usuário da máquina. Senha do Servidor FTP A função Senha do Servidor FTP permite que você digite sua senha do servidor FTP usando o teclado na tela da interface com o usuário da máquina. Impressora em Cores Xerox® C75 Guia do Administrador do Sistema 17-5 Configurações do controlador de rede (configurações de rede) Ferramenta de backup da caixa postal - Endereço IP A função Ferramenta de backup da caixa postal - Endereço IP permite a você inserir o endereço IP do servidor onde reside a Ferramenta de backup da caixa postal. Isso é feito usando o teclado na tela de interface com o usuário da máquina. Essa função, quando ativada, permite fazer backup de todas as informações da caixa postal, incluindo os arquivos que residem na máquina, para um cliente de PC remoto. 17-6 Impressora em Cores Xerox® C75 Guia do Administrador do Sistema 18 Configuração e Calibração Configuração NOTA Não use o número da pasta 190. Essa pasta é reservada para o aplicativo SIQA. Se o SIQA for instalado, a pasta 190 será usada ao transferir as informações de digitalização do mecanismo de impressão para o PC de outro fabricante (que calcula os ajustes necessários para o alinhamento atual). Criar pasta Registre as caixas postais para armazenar documentos copiados e digitalizados. Um máximo de 500 caixas pode ser registrado. Para a finalidade de conveniência, você pode criar caixas separadas para documentos copiados e para documentos digitalizados. Execute o seguinte procedimento para registrar as caixas postais. 1. Na tela Menu Configuração, selecione Criar pasta. 2. Selecione uma pasta existente e faça as alterações desejadas, ou selecione uma pasta e escolha as opções de pasta. 3. Selecione Salvar. Botão Excluir pasta Isso exclui a pasta selecionada. Se houver documentos na pasta, eles também serão excluídos. DICA Os documentos excluídos não podem ser recuperados. Impressora em Cores Xerox® C75 Guia do Administrador do Sistema 18-1 Configuração e Calibração Nome da pasta Defina o nome da caixa usando o teclado e o teclado numérico. Um máximo de 20 caracteres pode ser usado. Verificar a senha da caixa postal Defina a senha da caixa postal. Insira até 20 dígitos numéricos (0 a 9). NOTA A configuração de senha é opcional. Excluir arquivos após a recuperação Especifique se irá ou não ativar a função para excluir os documentos armazenados na caixa postal selecionada em um momento especificado depois que um período de armazenamento expirar. • Não: o documento é armazenado. • Sim: depois que o documento for impresso ou recuperado por uma ação externa, ele será excluído automaticamente. Excluir arquivos expirados Especifique se irá ou não ativar a função para excluir os arquivos armazenados em uma pasta depois que um período de tempo de armazenamento especificado expirar. • Não: não exclui os documentos mesmo que um período de tempo especificado for definido. • Sim: os documentos são excluídos em uma hora especificada depois que o período de armazenamento expirar. DICA A opção Data do arquivo expirada (Configurações do sistema/Configurações do sistema/Configurações do documento armazenado) deve ser ativada e uma data e hora especificada deve ser definida para que a opção de caixa postal acima funcione. Se a opção Data do arquivo expirada não for ativada, a configuração Ativado para a opção Excluir arquivo com Data de expiração será ignorada e os documentos não serão excluídos. Vincular a Folha de fluxo de trabalho à Pasta Você pode associar uma folha de fluxo de trabalho com uma pasta. Associando uma folha de fluxo de trabalho com uma pasta registrada anteriormente, você pode determinar como são processados os documentos armazenados em uma pasta. 18-2 Impressora em Cores Xerox® C75 Guia do Administrador do Sistema Configuração e Calibração Para vincular uma folha de fluxo de trabalho a uma pasta registrada, execute as seguintes ações: 1. Na tela Mailbox Create/Delete (Criar/Excluir caixa postal), selecione Link Flow Sheet to Mailbox (Vincular folha de fluxo a caixa postal) e selecione Alterar configurações. 2. Selecione uma das opções a seguir: • Recortar vínculo: desassocie o fluxo de trabalho da pasta. • Criar/Alterar vínculo: uma tela para associação do fluxo de trabalho aparece. Você pode escolher entre os fluxos de trabalho já existentes ou criar um novo. • Início automático: se você marca a caixa de seleção Início automático, quando um documento está armazenado na caixa postal, o procedimento registrado no fluxo de trabalho é iniciado automaticamente. Quando o botão Excluir pasta é selecionado Isso exclui a pasta selecionada. Se houver documentos na caixa, todos eles serão excluídos. DICA Os documentos excluídos não podem ser recuperados. Ao excluir uma pasta com mais de 200 documentos armazenados, exclua os documentos da pasta antes de excluir a pasta. Se vários documentos forem excluídos de uma vez, poderá demorar um pouco para que sejam excluídos (dependendo do tamanho). Programação Armazenada Funções usadas com frequência e configurações de trabalhos podem ser salvas como Programação armazenada, que pode ser acessada usando um botão de atalho. A programação armazenada não se lembra apenas das configurações de funções, mas pode registrar diversas operações. Isto permite a você registrar a hierarquia de telas exibidas para cada etapa. Por exemplo, será possível usar a Programação armazenada para registrar as seguintes ações: pressionar o botão Status da máquina e exibir a tela Imprimir relatórios para imprimir relatórios. • • • • Você pode registrar até 100 operações consecutivas em cada programa armazenado Até 40 programas podem ser armazenados. Criar trabalho não pode ser usado com Programação armazenada. Existem situações onde um programa armazenado se tornará inválido: - Quando os valores padrão ou configurações da bandeja de papel forem alterados na configuração do sistema - Quando botões forem adicionados ou removidos da tela de seleção por toque, já que a programação armazenada somente se lembra do local de um botão na tela, não o nome do botão. Por exemplo, as posições dos botões podem mudar quando um fluxo ou modelo de trabalho for adicionado ou excluído Impressora em Cores Xerox® C75 Guia do Administrador do Sistema 18-3 Configuração e Calibração - Alterar os valores da função Marca d'água quando ela for usada em um programa armazenado - Alterar a senha para a caixa postal usada no programa armazenado após ele ser armazenado. - As funções Configurações do sistema, Folhas de fluxo de trabalho, Catálogo de endereços e Pesquisa para Digitalizar para PC não podem ser usadas com a Programação armazenada. Armazenamento de um programa 1. Pressione o botão Status da máquina. As ações a seguir terminam o processo de armazenamento: • Pressione o botão Interromper no painel de controle. • A função de Autorredefinição gera um tempo limite • Uma janela de popup (atolamento de papel, por exemplo) é exibida NOTA Não execute o seguinte enquanto armazena um programa ou o programa pode não ser armazenado ou pode não funcionar como programado: • Remova ou insira uma bandeja de papel • Carregue ou recarregue papel na Bandeja 5 (Manual) 2. Na seção Configuração e calibração, Configuração, Recursos, selecione Programação armazenada. 3. Selecione o seguinte: a) Armazenar b) Selecione o botão Programação armazenada da lista numerada. (Selecione as setas para cima ou para baixo para exibir a tela anterior ou seguinte.) Dicas ao armazenar um programa: • Ao armazenar um programa para a Bandeja 5, armazene tanto o tamanho do papel como o tipo de papel, ou o programa armazenado pode não ser chamado com sucesso. • Uma vez que o trabalho seja armazenado para um botão que não pode ser editado, ele tem que ser salvo novamente. 4. Configure as funções adicionais. Funções que não estão disponíveis para uso com a Programação armazenada aparecerão em cinza, tais como Digitalização em rede e Folhas de fluxo de trabalho. Continue a selecionar o botão Copiar e OK. • A disponibilidade dos botões de Função e OK dependerá de que botões estavam habilitados pelo Administrador do sistema. • Um tom é gerado durante seu registro para a memória do trabalho. Para alterar o volume do tom, consulte "Tom de programa armazenado" no Guia do Administrador do Sistema. 18-4 Impressora em Cores Xerox® C75 Guia do Administrador do Sistema Configuração e Calibração 5. A partir da janela Copiar, selecione copiar 1 ->2 Faces. 6. A partir da janela de Saída. selecione o botão Marca d'água. 7. A partir da tela Marca d'água: a) Selecione Ligado b) Marque a caixa Data e Hora c) Selecione Salvar 8. Pressione o botão Iniciar para encerrar o registro e armazenar a programação. Uma vez que você solicite a programação do trabalho de cópia, todas as telas que você programou serão exibidas antes do envio do trabalho. • Botões de um toque M01 à M40 são fornecidos para Programas armazenados de 1 a 40. Exclusão de programas armazenados 1. Pressione o botão Status da máquina. 2. A partir da seção Recursos, selecione Programação armazenada. 3. Selecionar a) Excluir b) Selecione o número do programa armazenado que deseja excluir 4. Selecione Sim para confirmar a exclusão da programação armazenada. 5. Selecione Fechar. NOTA Programas armazenados excluídos não podem ser restaurados. Nomeação/Renomeação de um programa armazenado Até 18 caracteres são permitidos em um nome de um Programa armazenado. 1. Pressione o botão Status da máquina. 2. A partir da seção Recursos, selecione Programação armazenada. 3. Selecione: a) Inserir/alterar o nome b) Selecione o programa armazenado que você deseja renomear. Selecione para exibir a tela anterior ou seguinte. 4. Insira o nome e selecione Salvar. 5. Confirme o nome alterado. 6. Selecione Fechar para guardar suas escolhas. Ícones de Programas armazenados Você pode adicionar ou alterar um ícone de programa armazenado. 1. Pressione o botão Status da máquina. 2. A partir da seção Recursos, selecione Programação armazenada. 3. Selecione: Impressora em Cores Xerox® C75 Guia do Administrador do Sistema 18-5 Configuração e Calibração a) Atribuir/Alterar ícone b) Selecione o programa armazenado para adicionar ou alterar o ícone. Selecione para exibir a tela anterior ou seguinte. 4. Selecione um ícone e então selecione Salvar. O ícone é adicionado à lista de programas armazenados. Como chamar um Programa armazenado Ao chamar um programa armazenado específico, a última tela exibida ao registrar o programa armazenado aparece. 1. Pressione o botão Início de serviços. 2. Selecione Programação armazenada. 3. Selecione um número de um programa armazenado que contém as funções desejadas. Só é possível selecionar números registrados. 4. Após chamar o programa armazenado, selecione outras funções, se necessário. 5. Pressione o botão Iniciar. Para usar um Programa armazenado para Criar trabalho, continue. 6. 7. 8. 9. Selecione Alterar configurações. Selecione Montagem de trabalho. Selecione Programação armazenada. Selecione um número de um programa armazenado que contém as funções desejadas. Só é possível selecionar números registrados. Criar Folha de fluxo de trabalho A função Fluxo de trabalho executa uma série de ações registradas e funciona em conjunto com os documentos que são armazenados em uma caixa postal. Um Fluxo de trabalho é iniciado da seguinte maneira: 1) manual ou automaticamente quando um documento é armazenado em uma caixa postal, ou 2) selecionando um Fluxo de trabalho para agir nos documentos armazenados na caixa postal. Para iniciar um fluxo de trabalho, deve-se vincular primeiro uma caixa postal a uma Folha de fluxo de trabalho específica. Quando uma Folha de fluxo de trabalho for configurada para iniciar automaticamente, os documentos serão processados automaticamente pelo fluxo de trabalho quando aparecerem na caixa postal. As funções que podem ser registradas são as seguintes: • Especificação de encaminhamento (FTP, SMB, E-mail) • Diversas especificações de encaminhamento, execução múltipla de processamento • Exclusão de documento 18-6 Impressora em Cores Xerox® C75 Guia do Administrador do Sistema Configuração e Calibração Restrições sobre o uso do fluxo de trabalho Um fluxo de trabalho pode ser usado por uma pessoa, para usuários compartilhados, ou usados apenas quando vinculado a uma caixa postal específica. A função de autenticação pode ser usada para controlar o acesso às funções de fluxo de trabalho. 1. Na tela Menu Configuração, selecione Criar folhas de fluxo de trabalho. 2. Execute a operação de fluxo de trabalho. a) Selecionar palavra-chave: selecione uma palavra-chave em uma lista já existente tocando no botão Selecionar palavra-chave ou selecione o botão Criar para criar uma nova palavra-chave. b) Filtragem de folhas: você pode filtrar a exibição do fluxo de trabalho. A exibição da tela depende das configurações da função de autenticação do usuário. c) Selecione as condições de filtragem; selecione uma das seguintes opções:Sem filtro, Administrador do sistema, Não administrador do sistema. d) Selecione um destino de filtro de folhas, como Caixa postal, Trabalhos de digitalização, Aplicativos externos ou Trabalhos de cópia. e) Selecione Salvar. f) Criar: a tela Criar novo fluxo de trabalho é exibida. g) Editar/Excluir: A tela Detalhes é exibida. Criar nova Folha de fluxo de trabalho Execute o procedimento a seguir para criar um novo fluxo de trabalho. 1. Na tela Folhas de fluxo de trabalho, selecione Criar. A tela Criar novas Folhas de fluxo de trabalho é aberta. 2. Selecione o item a ser alterado e selecione Alterar configurações. • Excluir configurações: exclui os valores de configuração de todos os itens selecionados. • Alterar configurações: com esta opção você pode confirmar ou alterar os valores de configuração dos itens selecionados. 3. Selecione Alterar configurações. Nome Defina o nome do fluxo de trabalho, de até 128 caracteres. Descrição Defina a descrição do fluxo de trabalho, de até 256 caracteres. Palavra-chave • Defina uma palavra-chave do fluxo de trabalho, de até 12 caracteres. • Crie e/ou defina 15 palavras-chave. Impressora em Cores Xerox® C75 Guia do Administrador do Sistema 18-7 Configuração e Calibração Enviar como e-mail Especifica os destinatários para o e-mail. Você pode especificar um total de até 100 endereços. Selecione entre os números do catálogo de números ou insira diretamente utilizando o teclado. • Catálogo de endereços: os destinatários podem ser especificados a partir de um catálogo de endereços. O destinatário especificado aparece no Nome do destinatário/Endereço de e-mail na tela Enviar e-mail. • Procurar destinatários NOTA Para obter informações sobre a operação, consulte a seção intitulada “Catálogo de endereços” no Capítulo 4 do Guia do Usuário. • Novo destinatário: especifica um novo destinatário. O destinatário especificado aparece no Nome do destinatário/Endereço de e-mail na tela Enviar e-mail. • Selecione o item que deseja alterar e selecione Alterar configurações para configurar. • Assunto: se desejar, determine um assunto específico. • Excluir: exclui todas as informações dos destinatários selecionados. • Alterar configurações: confirme ou altere os destinatários selecionados. • Formato do arquivo: especifica o formato do arquivo de saída. • Tentativas de reenvio: selecione o número de tentativas de reenvio de e-mail (1 a 5) e o intervalo (30 a 300 segundos). Transferir via FTP (1) Transferir via FTP (2) • Especifique onde irá armazenar os arquivos FTP encaminhados. • Catálogo de endereços: quando o endereço de servidor está registrado no catálogo de endereços, você pode especificar o endereço a partir do catálogo de endereços. O endereço especificado aparece na tela Transferência por FTP. • Teclado: selecione uma das opções Nome, Servidor, Salvar em, Nome do usuário ou Senha e pressione o botão Inserir detalhes para exibir uma tela de entrada. O número de caracteres que você pode inserir estão a seguir. • • • • • • • • Nome: máximo de 18 bytes Servidor: máximo de 64 bytes Salvar em: máximo de 128 bytes Nome do usuário: máximo de 32 bytes Senha: máximo de 32 bytes Limpar: exclui todas as informações dos endereços selecionados. Inserir detalhes: confirme ou altere os destinatários selecionados. Formato do arquivo: especifica o formato do arquivo de saída. 18-8 Impressora em Cores Xerox® C75 Guia do Administrador do Sistema Configuração e Calibração • Tentativas de reenvio: selecione o número de tentativas de reenvio de e-mail (1 a 5) e o intervalo (30 a 300 segundos). Transferir via SMB (1) Transferir via SMB (2) • Especifique onde irá armazenar os arquivos SMB encaminhados. • Catálogo de endereços: quando o endereço de servidor está registrado no catálogo de endereços, você pode especificar o endereço a partir do catálogo de endereços. O endereço especificado aparece na tela Transferência por SMB. • Teclado: selecione Nome, Servidor, Nome compartilhado, Salvar em, Nome do usuário ou Senha e pressione o botão para exibir uma tela de entrada. O número de caracteres que você pode inserir estão a seguir. • • • • • • • • • • Nome: máximo de 18 bytes Servidor: máximo de 64 bytes Nome compartilhado: máximo de 18 bytes Salvar em: máximo de 128 bytes Nome do usuário: máximo de 32 bytes Senha: máximo de 32 bytes Limpar: exclui todas as informações dos endereços selecionados. Inserir detalhes: você pode confirmar ou alterar os destinatários selecionados. Formato do arquivo: especifica o formato do arquivo de saída. Tentativas de reenvio: selecione o número de tentativas de reenvio de e-mail (1 a 5) e o intervalo (30 a 300 segundos). Detalhes Execute o seguinte procedimento para verificar o conteúdo de um fluxo de trabalho e modificar/copiar/excluir o conteúdo. 1. Escolha um fluxo de trabalho e selecione Editar/Excluir. 2. Verifique o conteúdo. 3. Pressione o botão desejado. • Excluir: exclui o fluxo de trabalho selecionado. • Copiar: faz uma cópia do fluxo de trabalho selecionado. A partir da cópia do fluxo de trabalho é possível criar um novo fluxo de trabalho. O método de criação é o mesmo quando se cria um novo fluxo de trabalho. • Editar: modifica as configurações do fluxo de trabalho selecionado. O método de modificação é o mesmo quando se cria um novo fluxo de trabalho. • Descrição completa: exibe a descrição do fluxo de trabalho. Impressora em Cores Xerox® C75 Guia do Administrador do Sistema 18-9 Configuração e Calibração Criar palavra-chave da Folha de fluxo de trabalho Essa função é usada para criar até 15 palavras-chave da folha de fluxo de trabalho. 1. Selecione Criar palavra-chave da Folha de fluxo de trabalho. 2. Selecione um botão disponível. 3. Selecione Criar/Excluir, crie uma palavra-chave e pressione Salvar. Adicionar entrada do cat. endereços Armazene endereços usados com frequência no catálogo de endereços. Selecione o tipo de endereço usado de e-mail e servidor (FTP/SMB). Quando um endereço está registrado, você pode procurá-lo com o Catálogo de endereços, na tela E-mail. Armazene um total de 999 endereços, incluindo endereços de e-mail e endereços de servidor (FTP/SMB). NOTA Se o Kit de extensão do catálogo de endereços opcional estiver instalado, você poderá registrar até 999 locais. O catálogo de endereços de Digitalizar para caixa postal exibe endereços de e-mail, e Digitalizar em rede exibe endereços de e-mail. 1. Na tela Configuração, selecione Adicionar entrada do cat. endereços. 2. Pressione o número que você deseja registrar. 3. Selecione o tipo de endereço e selecione Salvar. 4. Quando as configurações estiverem concluídas, selecione Salvar. • A seleção de E-mail como o Tipo de endereço exibe os seguintes itens: Tipo de endereço Telefone comercial Endereço de e-mail Escritório Nome Endereço comercial Sobrenome Nome • A seleção de Servidor como o Tipo de endereço exibe os seguintes itens: Tipo de endereço Salvar em Nome Nome do Usuário Protocolo de transferência Senha Nome/Endereço IP do servidor Número da porta Nome compartilhado (somente SMB) Tipo de endereço Altere o tipo de endereço com essa opção. 18-10 Impressora em Cores Xerox® C75 Guia do Administrador do Sistema Configuração e Calibração Endereço de e-mail Insira o endereço de e-mail. Há um limite de 128 caracteres para um endereço. Nome Insira o destinatário Há um limite de 18 caracteres. Sobrenome Insira o sobrenome do destinatário. Há um limite de 32 caracteres. Nome Insira o nome do destinatário. Há um limite de 32 caracteres. Telefone comercial Insira o número do telefone Há um limite de 32 caracteres. Escritório O nome do atributo definido como Escritório é mostrado no nome do item. Entrada de qualquer informação como item auxiliar, mas apenas com o máximo de quarenta caracteres. Endereço comercial O nome do atributo definido como Endereço comercial é mostrado no nome do item. Entrada de qualquer informação como item auxiliar, mas apenas com o máximo de sessenta caracteres. Protocolo de transferência Selecione o valor padrão para o protocolo de transferência. Selecione FTP, SMB ou SMB (formato UNC). Nome do servidor/Endereço IP Insira o nome do servidor ou endereço IP do destinatário para o destino da transmissão. Nome compartilhado (somente SMB) Insira o nome compartilhado definido para a pasta SMB. Insira usando o formato UNC. Impressora em Cores Xerox® C75 Guia do Administrador do Sistema 18-11 Configuração e Calibração DICA Não inicie os nomes compartilhados com barra (/) Se você iniciar com uma barra (/), a máquina não a identificará quando processar os fluxos de trabalho. Salvar em Insira o diretório para armazenar documentos. • Encaminhamento via FTP Exemplo: Salvar o diretório aaa localizado no diretório raiz quando você efetua login no diretório bbb (aaa/bbb). • Encaminhamento via SMB Exemplo: Salvar o diretório aaa com um volume especificado (formato UNC) no diretório bbb (aaa\bbb). Nome do usuário Quando um nome de login tiver que ser inserido pelo servidor de destino para encaminhamento, defina o nome do usuário. Para o nome de login, você pode inserir no máximo 32 caracteres. Senha Quando uma senha tiver que ser inserida pelo servidor de destino para encaminhamento, defina a senha. Para a senha, você pode inserir no máximo 32 caracteres. Número da porta Defina o número da porta do destino de encaminhamento Insira um número no intervalo de 1 a 65535. Quando o botão Excluir entrada é selecionado Exclui todas as informações registradas para a entrada do catálogo de endereços selecionado. Para excluir todas as informações registradas para a entrada do catálogo de endereços selecionado, selecione Excluir. DICA As informações excluídas não podem ser recuperadas. Atributos da bandeja do papel Selecione o tamanho e o tipo de papel que será colocado nas bandejas 1 a 4, na bandeja 5 (manual) e nas bandejas opcionais 6 e 7. 1. Selecione Configuração > Atributos da bandeja do papel. 18-12 Impressora em Cores Xerox® C75 Guia do Administrador do Sistema Configuração e Calibração 2. Selecione o item que deseja configurar ou alterar e selecione Alterar configurações. 3. Selecione Alterar configurações. Calibração Quando você seleciona Calibração, você terá a oportunidade de percorrer diversas etapas para otimizar a qualidade de trabalhos copiados. A máquina irá imprimir um padrão de calibração para você colocar no vidro. A máquina irá digitalizar o padrão de calibração e faz ajustes automaticamente conforme necessário. 1. 2. 3. 4. 5. 6. 7. 8. 9. Efetue login como Administrador. Acesse a guia Recursos na IU. Selecione Configuração e Calibração. Selecione Calibração. Selecione o Tipo de Tela, Fornecimento do Papel e Destino apropriados. Selecione Iniciar. Siga as instruções em tela. Após o término, selecione Fechar para retornar para a tela Configuração e Calibração. Saia do modo de administrador. Impressora em Cores Xerox® C75 Guia do Administrador do Sistema 18-13 Configuração e Calibração 18-14 Impressora em Cores Xerox® C75 Guia do Administrador do Sistema 19 Visão Geral da Contabilidade e Configurações de Autenticação/Segurança A máquina possui funções de Contabilidade e Configurações de Autenticação/Segurançaque são usadas para diversas medidas de segurança. Enquanto a função Contabilidade restringe o acesso às funções de cópia, digitalização e impressão, as Configurações de Autenticação/Segurança restringem o acesso à área de Serviços o que inclui os acessos Todos os Serviços, Status do Trabalho, e/ou Status da Máquina. As funções de Contabilidade e Configurações de Autenticação/Segurança geralmente funcionam independentes uma da outra, mas há situações em que uma mudança em uma afetará a outra. Por exemplo, se você configura a função de Autenticação para Login em Contas Locais, Contabilidade Local é automaticamente configurada no menu Contabilidade. Somente o administrador pode configurar e controlar a Contabilidade e as Configurações de Autenticação/Segurança. Impressora em Cores Xerox® C75 Guia do Administrador do Sistema 19-1 Visão Geral da Contabilidade e Configurações de Autenticação/Segurança Visão geral da contabilidade A função da contabilidade permite que você: • Acesso restrito a algumas ou todas as funções de impressão, copiar e digitalizar. Você pode querer que determinados departamentos ou indivíduos tenham somente acesso a algumas funções da máquina. • Evita que usuários não autorizados utilizem a máquina. Somente usuários com um ID de Usuário válido pode acessar a máquina. Isto permite que você determine que indivíduos estão permitidos a acessar a máquina. • Monitore o número de cópias, páginas digitalizadas e páginas impressas para qualquer conta de usuário. Isto pode ser útil quando os gastos da máquina são compartilhados dentre diversos departamentos. Por exemplo, os departamentos de recursos humanos e de manutenção podem ser cobrados separadamente de acordo com seus usos na máquina. • Coloque restrições em contas individuais, tais como limitar o número de cópias, digitalizações e impressões que são permitidas a um usuário. Por exemplo, você pode permitir que o departamento de manutenção tenha acesso ilimitado às funções de cópia e impressão, mas digitalização limitada. NOTA Quando usada com Contabilidade, as funções Configurações de Autenticação/Segurança oferecem opções extras de segurança. O tipo de informações que os usuários são solicitados a inserir ao acessar as funções da máquina dependem das opções selecionadas para ambas as funções de Contabilidade e Configurações de Autenticação/Segurança. Quando a função Configurações de Autenticação/Segurança > Autenticação > Tipo de login é habilitada, cada usuário da máquina deve inserir uma ID do usuário e senha, além de oferecer controle administrativo e para a máquina. Visão geral das Configurações de Autenticação/Segurança Enquanto a função da Contabilidade restringe o acesso para as funções de copiar, digitalizar e imprimir, as Configurações de Autenticação/Segurança restringem o acesso à área de Serviços, o que inclui Todos os Serviços, Status do Trabalho e/ou acessos ao Status da Máquina. • A Autenticação não pode ser usada a não ser que a Contabilidade esteja habilitada no menu de Tipo de Contas. 19-2 Impressora em Cores Xerox® C75 Guia do Administrador do Sistema Visão Geral da Contabilidade e Configurações de Autenticação/Segurança • As configurações de Contabilidade determinam que funções estão disponíveis nas Configurações de Autenticação/Segurança. • As Configurações de Autenticação/Segurança estão disponíveis somente para contas do Administrador do Sistema. Impressora em Cores Xerox® C75 Guia do Administrador do Sistema 19-3 Visão Geral da Contabilidade e Configurações de Autenticação/Segurança 19-4 Impressora em Cores Xerox® C75 Guia do Administrador do Sistema 20 Contabilidade Contabilidade é uma função de segurança que é projetada para prevenir o uso não autorizado da máquina. Contabilidade > Criar/Visualizar Contas de Usuário Criar contas de usuário permite que você registre informações das contas de usuários, tais como IDs de Usuários, nomes de usuários e senha e colocar restrições: • No número de cópias, páginas digitalizadas e impressas permitidas para cada usuário usando o menu da Contabilidade. • Nos acesso à Serviços permitidos usando o menu de Configurações de Autenticação/Segurança. NOTA Um máximo de 1000 usuários pode ser registrado. DICA IDs de usuários e nomes de usuários devem ser registrados na Contabilidade para que você possa registrar usuários para Autenticação. Cada conta de usuário inclui as seguintes opções: ID do usuário Determine um número de identificação do usuário para um número de conta específico. Os IDs de usuários devem ter no máximo 32 caracteres. Nome do Usuário Determine um nome de usuário que corresponda ao ID do usuário e ao número da conta relacionada. Os nomes de usuários devem ter no máximo 32 caracteres. Impressora em Cores Xerox® C75 Guia do Administrador do Sistema 20-1 Contabilidade Classificação do Usuário Selecione uma classificação para o usuário. • Usuário: nenhum privilégio especial é dado ao usuário. • Administrador do Sistema: Esse usuário possui a maioria dos privilégios do administrador do sistema exceto pelo fato de que ele não pode trocar a senha do administrador. • Administrador da Contabilidade: Esse usuário pode ver, registrar, excluir e alterar informações das contas dos usuários; entretanto, ele não pode alterar senhas. Esse usuário também pode imprimir um relatório auditron para cada usuário. Limite de Contas Para uma conta específica, designe um número máximo de páginas que podem ser usadas para copiar e imprimir. Cada conta pode ser configurada de 1-9.999.999 páginas em incrementos de 1 página. Acesso à Função Configure o tipo de acesso que a conta de usuário será permitida usar. As seleções incluem cópia, digitalização e impressão. Criar/visualizar/editar uma conta do usuário NOTA O procedimento a seguir é apresentado usando as telas do menu da Contabilidade, mas, esse mesmo processo também é executado usando as telas do menu Configurações de Autenticação/Segurança. 1. 2. 3. 4. 5. Efetue login como Administrador. Acesse a guia Recursos na IU. Selecione Contabilidade. Selecione Criar/Visualizar Contas de Usuário. A partir da tela Criar/Visualizar as Contas de Usuários, execute uma das ações a seguir para selecionar uma conta de usuário: • Para criar uma nova conta, selecione uma conta disponível (uma que não esteja em uso), ou • Para editar uma conta criada anteriormente, selecione uma na lista exibida. 6. Selecione o botão Criar/Excluir. • Se for criar um nova conta, use o teclado numérico, insira um número de quatro dígitos de 0001 a 1000 que corresponda a uma conta disponível. O número inserido aparece no campo Ir Para. Selecione o botão Criar/Excluir; a tela ID do Usuário é exibida. • Se for editar uma conta criada anteriormente, continue com a próxima etapa. 7. Selecione OK. 8. Usando um teclado, insira um ID do Usuário de até 32 caracteres e selecione Salvar. 20-2 Impressora em Cores Xerox® C75 Guia do Administrador do Sistema Contabilidade A tela Criar/Excluir Conta aparece. 9. Selecione o botão Nome do Usuário. A tela do Nome do Usuário aparece. 10. Usando um teclado, insira um Nome do Usuário de até 32 caracteres e selecione Salvar. A tela Criar/Excluir Conta aparece. 11. Selecione Limite da Conta. A tela do Limite da Conta é exibida. 12. Selecione o botão Copiar, Digitalizar ou Serviço de impressão para configurar os limites da conta. 13. Selecione Alterar Limite da Conta. 14. Insira o número máximo de páginas usando o teclado numérico e selecione Salvar. A tela do Limite da Conta é exibida. 15. Selecione Acesso à Função. 16. Selecione o tipo de função que quer permitir ao usuário. 17. Selecione Salvar. A tela do Limite da Conta é exibida. 18. Selecione Fechar. A tela Criar/Excluir Conta aparece. 19. Reveja as informações da conta do usuário e modifique se necessário. 20. Selecione Fechar. A tela Criar/Visualizar as Contas de Usuários é exibida. 21. Selecione Fechar. A tela principal da guia Recursos é exibida. 22. Saia do modo de administrador. Restaurar uma conta de usuário individual Utilize este procedimento para excluir uma conta de usuário existente. 1. Efetue login como Administrador. 2. Acesse a guia Recursos na IU. 3. SelecioneContabilidade ou Configurações de Autenticação/Segurança. 4. Selecione Criar/Visualizar Contas de Usuário. 5. A partir da tela Criar/Visualizar Contas de Usuários, selecione a conta de usuário desejada. 6. Selecione Restaurar. Uma tela é exibida e solicita Restaurar ou Cancelar a restauração? Reveja cuidadosamente a informação exibida antes de executar uma restauração. É importante lembrar que uma vez que você aceite a restauração, as informações não poderão ser recuperadas. 7. Selecione Restaurar ou Cancelar. Impressora em Cores Xerox® C75 Guia do Administrador do Sistema 20-3 Contabilidade A seleção de Restaurar permite que você selecione Sim para excluir/restaurar a conta do usuário. Uma vez que a conta é excluída, a tela Criar/Visualizar contas de usuários é exibida. 8. Selecione Fechar. A tela principal da guia Recursos é exibida. 9. Saia do modo de administrador. Contabilidade > Restaurar Contas de Usuários A função Restaurar Contas de Usuários permite que os administradores restaurem todos os dados da conta de todas as contas do usuário ou restaurem opções específicas para todas as contas de usuários. Todas as Contas dos Usuários Esse exclui todas as informações registradas para cada usuário. Isso também exclui todos os dados incluindo o máximo do número de páginas, número cumulativo de páginas, restrições do modo de cor, estatísticas da impressora e outros. Configurações de Acesso a Todas as Funções Isso reconfigura a função de limite de acesso para todos os usuários. Limites para Todas as Contas Isso reconfigura o número máximo de páginas para todos os usuários para um valor padrão, 99999999. Total de Impressões Isso reconfigura todos os dados da administração auditron para todos os usuários incluindo o administrador do sistema. O número de páginas também é reconfigurado para 0. Todos os Grupos de Autorização Isso reconfigura ou desconecta usuários de grupos de autorização e conecta aqueles usuários ao grupo de autorização padrão. Botão de Impressão do Relatório Auditron Isso imprime um relatório sobre as informações da conta que serão excluídas/reconfiguradas. Dependendo da opção selecionada, o relatório contém dados do conteúdo da conta do usuário ou dados de administração. O relatório está disponível para confirmação antes de reconfigurar. 20-4 Impressora em Cores Xerox® C75 Guia do Administrador do Sistema Contabilidade Restaurar todas as contas de usuários (Contabilidade) 1. 2. 3. 4. Efetue login como Administrador. Acesse a guia Recursos na IU. SelecioneContabilidade > Restaurar Contas de Usuários. Selecione a opção desejada. As escolhas são mostradas na lista exibida. 5. Selecione Restaurar. Uma tela é exibida e solicita Restaurar ou Cancelar a restauração? Reveja cuidadosamente a informação exibida antes de executar uma restauração. É importante lembrar que uma vez que você aceite a restauração, as informações não poderão ser recuperadas. 6. Selecione Restaurar ou Cancelar. Ao selecionar Restaurar uma tela de confirmação é exibida perguntando Confirma? Selecione Sim para excluir ou reiniciar conforme aplicável à opção Restaurar Contas de Usuários selecionada. 7. Selecione Fechar. A tela principal da guia Recursos é exibida. 8. Saia do modo de administrador. Medidor do Administrador do Sistema (Trabalhos de Cópias) Você pode verificar/reiniciar o número cumulativo de páginas copiadas usando o modo do Administrador do Sistema na tela. O número cumulativo de páginas é feito até 9.999.999 páginas. 1. Efetue login como Administrador. 2. Acesse a guia Recursos na IU. 3. Selecione Contabilidade > Medidor do Administrador do Sistema (Trabalhos de Cópias). A tela Medidor do Administrador do Sistema (Trabalhos de Cópias) é exibida e os totais das medidas podem ser vistos e/ou reiniciados para zero. 4. Para reiniciar as medidas, selecione Restaurar. Uma segunda tela de reinicialização não é fornecida ao reiniciar o Medidor do Administrador do Sistema (Trabalhos de Cópias). Uma vez que você selecionou Restaurar, a medida do Total de Impressões é imediatamente reiniciada para 0 (zero). 5. Selecione Fechar. Impressora em Cores Xerox® C75 Guia do Administrador do Sistema 20-5 Contabilidade A tela principal da guia Recursos é exibida. 6. Saia do modo de administrador. Contabilidade > Tipo de Conta Tipo de Conta permite que o administrador habilite e desabilite a função de Contabilidade e especifique os tipos de trabalho que requerem gestão de contas. DICA As seleções de Tipo de Contas disponíveis dependem da configuração do Tipo de Login usado em Configurações de Autenticação/Segurança > Autenticação. Por exemplo, se você seleciona um Tipo de Login para Autenticação em Contas Locais, então a Contabilidade Local será automaticamente selecionada em Contabilidade > Tipo de Conta e Contabilidade Desativada não estará disponível para seleção. Contabilidade Desativada A máquina não solicita um ID de usuário para login e senha para operar. Contabilidade Local Habilita a função da Contabilidade. Uma vez que o Tipo de Conta é selecionado, outra escolhas são exibidas: Modo Auditron Especifica se deve-se executar gestão de contas para operações de cópia, impressão e digitalização. Verificar Detalhes do Usuário Especifica se deve verificar os detalhes do usuário. Selecione Não para permitir o acesso sem verificação do ID do Usuário e do ID da Conta. A informação inserida é logada na máquina. Selecione Sim para verificar as informações do usuário e então selecione a opção Para Trabalhos na Impressora. Solicitação de Usuário Personalizado Especifica o tipo de informação do usuário usada para a função de administração da conta. Selecione a partir das seguintes opções: Exibir ID do Usuário e Solicitações de ID da Conta, Exibir Somente Solicitação do ID do Usuário, Exibir Somente Solicitação do ID da Conta , ou Não Exibir Solicitações Selecionando um Tipo de Conta 1. 2. 3. 4. Efetue login como Administrador. Acesse a guia Recursos na IU. Selecione Contabilidade > Tipo de Conta. Selecionar um Tipo de Conta: 20-6 Impressora em Cores Xerox® C75 Guia do Administrador do Sistema Contabilidade • Contabilidade Desativada • Contabilidade Local 5. Selecione as opções de Tipo de Conta desejadas, se aplicável. • Modo Auditron • Verificar Detalhes do Usuário • Solicitação de Usuário Personalizado 6. Selecione Salvar. 7. Selecione Fechar. A tela principal da guia Recursos é exibida. 8. Saia do modo de administrador. Contabilidade > Auto Restauração das Informações de Faturamento do Usuário Esta função permite que você reinicie as Informações de Faturamento em determinadas datas. 1. Efetue login como Administrador. 2. Acesse a guia Recursos na IU. 3. Selecione Contabilidade > Auto Restauração das Informações de Faturamento do Usuário 4. Selecione a configuração desejada: Desligado, Restaurar Todo Ano, Restaurar Todo Trimestre ou Restaurar Todo Mês. Se você selecionar Restaurar Todo Ano, Restaurar Todo Trimestre ou Restaurar Todo Mês, você pode então selecionar a data em que a reinicialização ocorrerá. 5. Selecione Salvar. 6. Se necessário, selecione Fechar. 7. Saia do modo de administrador. Copiar Relatório de Atividades Ao habilitar esta função há a geração automática de um reporte de uso de impressão de uma sessão de serviço de cópias completa de um indivíduo. 1. Efetue login como Administrador. 2. Acesse a guia Recursos na IU. 3. Selecione Contabilidade > Relatório da Atividade de Copiar. 4. Selecione Desabilitado ou Habilitado. Impressora em Cores Xerox® C75 Guia do Administrador do Sistema 20-7 Contabilidade Se você selecionar Ativado terá que optar por adicionar o nome da empresa ou outra designação ao relatório impresso. 5. Toque o Nome da Companhia na barra de texto para acessar o teclado e digite a informação que você quer que seja exibida. 6. Selecione Salvar. 7. Saia do modo de administrador. 20-8 Impressora em Cores Xerox® C75 Guia do Administrador do Sistema 21 Configurações de Autenticação/Segurança Use as opções do menu de Configurações de Autenticação/Segurança para configurar o login, controle de acesso e contas de usuários. As Configurações de Autenticação/Segurança trabalham em conjunto com a função de Contabilidade para fornecer segurança adicional para seu sistema. Tipos de usuários Configurações de Autenticação/Segurança controla como os usuários acessam as funções. As informações podem ser registradas com a máquina. A função de Configurações de Autenticação/Segurança > Autenticação restringe operações de acordo com o tipo de usuário. Os usuários são classificados nos tipos a seguir: • Administradores do sistema: Estes são os usuários que podem entrar no modo de Administrador do Sistema e alterar as configurações da máquina. Um administrador do sistema utiliza um ID de usuários especial chamado ID do Administrador do Sistema. • Usuários autenticados: Estes são usuários registrados na máquina. Ao usar um serviço restrito, um usuário autenticado é solicitado a digitar seu ID de usuário e senha na tela de autenticação. Há três tipos de usuários autenticados: - Usuários autenticados (com privilégios de administradores do sistema): Estes são usuários que possuem privilégios de Administrador do Sistema. Usuários autenticados (com privilégios de administradores de conta): Estes são usuários que possuem privilégios de Administrador de Conta. Usuários autenticados: Usuários sem privilégios de administrador do sistema ou de administrador de conta. Impressora em Cores Xerox® C75 Guia do Administrador do Sistema 21-1 Configurações de Autenticação/Segurança • Usuários não autenticados: Usuários que não são registrados na máquina. Um usuário não autenticado não pode usar serviços restritos. • Usuários gerais: Usuários outros que não administradores do sistema em modo de não autenticação. Tipos de Autenticação Três tipos de autenticação são usados dependendo de onde a informação está armazenada: • Autenticação Local na Máquina: Usa a informação registrada do usuário para a função de Administração da Conta para gerenciar a autenticação. Você precisa, entretanto, habilitar a função de Administração da Conta quando usa a Autenticação Local na Máquina. Os dados impressos enviados diretamente de um computador são recebidos na máquina depois de ser autenticado ao cruzar as informações de autenticação que foi pré-configurada em um driver da impressão do cliente com ele registrado na máquina. • Autenticação Remota: Usa um servidor de autenticação remota para gerenciar a autenticação. As informações do usuário não estão registradas na máquina. NOTA Um ID de usuário registrado em um servidor de autenticação remota pode conter no máximo 32 caracteres e a senha um máximo de 128 caracteres. Para a autenticação SMB, no entanto, a senha pode ser no máximo de 32 caracteres. • Acesso Seguro da Xerox: Um sistema que utiliza um cartão magnético, um cartão IC e sistemas biométricos de autenticação. Se solicitado, os usuários devem inserir suas informações no painel de controle. Configurações do Administrador do Sistema O menu de Configurações do Administrador do Sistema é usado para configurar o ID e a senha do administrador do sistema. Um novo ID de login e senha é recomendado para prevenir que usuários façam alterações não autorizadas e para garantir a segurança do sistema. ID de Login do Administrador do Sistema O ID de Login do Administrador do Sistema pode ter de 1 a 32 caracteres. 21-2 Impressora em Cores Xerox® C75 Guia do Administrador do Sistema Configurações de Autenticação/Segurança NOTA A ID de Login do administrador do sistema padrão é admin e a senha padrão é 1111. 1. Efetue login como Administrador. 2. Acesse a guia Recursos na IU. 3. Selecione Configurações de Autenticação/Segurança > Configurações do Administrador do Sistema > ID de Login do Administrador do Sistema. A tela do ID de Login do Administrador do Sistema é exibida. 4. Selecione Ligado. 5. Selecione Teclado e, no campo de entrada Novo ID de Login do Administrador do Sistema digite um ID do administrador do sistema. 6. Selecione Salvar. Você deve reinserir as informações do ID de login uma segunda vez. 7. Selecione Teclado mais uma vez e, no campo Reinserir ID de Login do Administrador do Sistema digite o mesmo ID do administrador do sistema. 8. Selecione Salvar. 9. Saia do modo de administrador. Senha do Administrador do Sistema Defina a senha para o modo de administração do sistema. A senha é usada para acessar o painel de controle quando a opção Entrada de senha no painel de controle está definida como Ligado. Uma senha deve ser inserida para efetuar login em uma conta local. Entretanto, uma senha deve sempre ser inserida ao acessar remotamente ou pela rede. DICA Isso é recomendado para uma maior segurança. NOTA A configuração padrão da senha do administrador do sistema é 1111. Configure a senha DEPOIS de ter configurado o ID de Usuário do administrador do sistema. A senha deve ter de 4 a 12 caracteres. 1. Efetue login como Administrador. 2. Acesse a guia Recursos na IU. 3. Selecione Configurações de Autenticação/Segurança > Configurações do Administrador do Sistema > Senha do Administrador do Sistema. 4. Selecione Teclado. 5. Digite a nova senha de 4 a 12 dígitos numéricos no campo Nova Senha. 6. Selecione Salvar. NOTA Para não configurar nenhuma senha, deixe a senha em branco e selecione Salvar. 7. No campo Reinserir Senha redigite a mesma senha. 8. Selecione Salvar. 9. Saia do modo de administrador. Impressora em Cores Xerox® C75 Guia do Administrador do Sistema 21-3 Configurações de Autenticação/Segurança Autenticação Use as opções do menu Autenticação para configurar o login, controle de acesso e contas de usuários. Tipo de Login Quando um Tipo de Login é selecionado, os usuários são solicitados a fazer o login de suas contas antes de acessar os serviços de cópia, digitalização e/ou de impressão. A disponibilidade desses serviços é determinada pela configuração da máquina e as configurações do administrador do sistema. O Tipo de Login pode ser alterado a qualquer momento para se adequar as suas necessidades. Veja a seguir as principais opções disponíveis: Não Há Necessidade de Login O usuário não requer um login para acessar os serviços. Login em Contas Locais Essa é uma operação direta da máquina da IU. O administrador do sistema configura o Tipo de Login e os usuários a partir de então são solicitados a fazer o login em suas contas antes de poder copiar, digitalizar e/ou imprimir. Além disso, os dados impressos enviados de um computador é recebido na máquina depois de ser autenticado ao cruzar as informações de autenticação que foi pré-configurada em um driver da impressão do cliente com ele registrado na máquina. A disponibilidade desses serviços copiar/digitalizar/imprimir é determinada pela configuração da máquina e as configurações do administrador do sistema. Selecionando o Tipo de Login 1. Efetue login como Administrador. 2. Acesse a guia Recursos na IU. 3. Selecione Configurações de Autenticação/Segurança > Autenticação > Tipo de Login. A tela do Tipo de Login é exibida. 4. Selecione a opção de Tipo de Login desejada. 5. Selecione Salvar. 6. Saia do modo de administrador. 21-4 Impressora em Cores Xerox® C75 Guia do Administrador do Sistema Configurações de Autenticação/Segurança Controle de Acesso A função de Controle de Acesso permite que o administrador do sistema bloqueie ou desbloqueie o acesso do usuário a diversas funções da máquina. As opções a seguir estão disponíveis com o Controle de Acesso: Acesso ao Dispositivo Essa opção permite que o administrador bloqueie e desbloqueie o acesso de usuários a Todos os Serviços, Status do Trabalho, e/ou Status da Máquina. Esses recursos são acessados pela IU. Acesso aos Serviços Essa opção permite que o administrador bloqueie ou desbloqueie o acesso do usuário à cópia, rede de digitalização e serviços de programação armazenados. Acesso à Função Essa opção permite que o administrador bloqueie e desbloqueie o acesso dos usuários à cópia colorida. Selecionando as opções de Controle de Acesso 1. Efetue login como Administrador. 2. Acesse a guia Recursos na IU. 3. Selecione Configurações de Autenticação/Segurança > Autenticação > Controle de Acesso. 4. Selecione Acesso ao Dispositivo. a) Selecione Desbloqueado ou Bloqueado para cada uma das três seleções de acesso. b) Selecione Salvar. A tela anterior é exibida. 5. Selecione Acesso ao Serviço. a) Selecione o serviço desejado (como Copiar). b) Selecione Alterar Configurações. c) Selecione Desbloqueado ou Bloqueado. d) Selecione Salvar. A tela anterior é exibida. e) Repita as etapas anteriores para outros serviços desejados. f) Selecione Fechar para retornar para a tela de Controle de Acesso. 6. Selecione Acesso à Função. a) Selecione o serviço desejado. b) Selecione Alterar Configurações. c) Selecione Desbloqueado ou Bloqueado. d) Selecione Salvar. Impressora em Cores Xerox® C75 Guia do Administrador do Sistema 21-5 Configurações de Autenticação/Segurança A tela anterior é exibida. e) Repita as etapas anteriores para outros serviços desejados. f) Selecione Fechar para retornar para a tela de Controle de Acesso. 7. Selecione Salvar. A tela principal da guia Recursos é exibida. 8. Saia do modo de administrador. Autenticação > Criar/Visualizar Contas de Usuário NOTA Criando e Visualizando contas de usuário com Autenticação é similar ao mesmo procedimento de criar e visualizar contas de usuário em Contabilidade. Criar/visualizar/editar uma conta do usuário 1. 2. 3. 4. 5. Efetue login como Administrador. Acesse a guia Recursos na IU. SelecioneConfigurações de Autenticação/Segurança > Autenticação. Selecione Criar/Visualizar Contas de Usuário. A partir da tela Criar/Visualizar as Contas de Usuários, execute uma das ações a seguir para selecionar uma conta de usuário: • Para criar uma nova conta, selecione uma conta disponível (uma que não esteja em uso), ou • Para editar uma conta criada anteriormente, selecione uma na lista exibida. 6. Selecione o botão Criar/Excluir. • Se for criar um nova conta, use o teclado numérico, insira um número de quatro dígitos de 0001 a 1000 que corresponda a uma conta disponível. O número inserido aparece no campo Ir Para. Selecione o botão Criar/Excluir; a tela ID do Usuário é exibida. • Se for editar uma conta criada anteriormente, continue com a próxima etapa. 7. Selecione OK. 8. Usando um teclado, insira um ID do Usuário de até 32 caracteres e selecione Salvar. A tela Criar/Excluir Conta aparece. 9. Selecione o botão Nome do Usuário. A tela do Nome do Usuário aparece. 10. Usando um teclado, insira um Nome do Usuário de até 32 caracteres e selecione Salvar. A tela Criar/Excluir Conta aparece. 11. Selecione Limite da Conta. A tela do Limite da Conta é exibida. 12. Selecione o botão Copiar, Digitalizar ou Serviço de impressão para configurar os limites da conta. 21-6 Impressora em Cores Xerox® C75 Guia do Administrador do Sistema Configurações de Autenticação/Segurança 13. Selecione Alterar Limite da Conta. 14. Insira o número máximo de páginas usando o teclado numérico e selecione Salvar. A tela do Limite da Conta é exibida. 15. Selecione Acesso à Função. 16. Selecione o tipo de função que quer permitir ao usuário. 17. Selecione Salvar. A tela do Limite da Conta é exibida. 18. Selecione Fechar. A tela Criar/Excluir Conta aparece. 19. Reveja as informações da conta do usuário e modifique se necessário. 20. Selecione Fechar. A tela Criar/Visualizar as Contas de Usuários é exibida. 21. Selecione Fechar. A tela principal da guia Recursos é exibida. 22. Saia do modo de administrador. Restaurar uma conta de usuário individual Utilize este procedimento para excluir uma conta de usuário existente. 1. Efetue login como Administrador. 2. Acesse a guia Recursos na IU. 3. SelecioneContabilidade ou Configurações de Autenticação/Segurança. 4. Selecione Criar/Visualizar Contas de Usuário. 5. A partir da tela Criar/Visualizar Contas de Usuários, selecione a conta de usuário desejada. 6. Selecione Restaurar. Uma tela é exibida e solicita Restaurar ou Cancelar a restauração? Reveja cuidadosamente a informação exibida antes de executar uma restauração. É importante lembrar que uma vez que você aceite a restauração, as informações não poderão ser recuperadas. 7. Selecione Restaurar ou Cancelar. A seleção de Restaurar permite que você selecione Sim para excluir/restaurar a conta do usuário. Uma vez que a conta é excluída, a tela Criar/Visualizar contas de usuários é exibida. 8. Selecione Fechar. A tela principal da guia Recursos é exibida. 9. Saia do modo de administrador. Impressora em Cores Xerox® C75 Guia do Administrador do Sistema 21-7 Configurações de Autenticação/Segurança Autenticação > Restaurar Contas de Usuários NOTA Restaurar contas de usuário com Autenticação é similar ao mesmo procedimento de reconfigurar contas de usuário em Contabilidade. Restaurar todas as contas de usuários (Autenticação) 1. Efetue login como Administrador. 2. Acesse a guia Recursos na IU. 3. Selecione Configurações de Autenticação/Segurança > Autenticação > Restaurar Contas de Usuários. 4. Selecione a opção desejada. As escolhas são mostradas na lista exibida. 5. Selecione Restaurar. Uma tela é exibida e solicita Restaurar ou Cancelar a restauração? Reveja cuidadosamente a informação exibida antes de executar uma restauração. É importante lembrar que uma vez que você aceite a restauração, as informações não poderão ser recuperadas. 6. Selecione Restaurar ou Cancelar. Ao selecionar Restaurar uma tela de confirmação é exibida perguntando Confirma? Selecione Sim para excluir ou reiniciar conforme aplicável à opção Restaurar Contas de Usuários selecionada. 7. Selecione Fechar. A tela principal da guia Recursos é exibida. 8. Saia do modo de administrador. Criar Grupos de Autorização Designe grupos específicos com privilégios para acessar e usar de algumas funções que são restritas sob condições normais. Estes usuários podem então ser divididos em diferentes grupos de autorização. Até vinte grupos podem ser registrados. Nome do Grupo Insira um nome do grupo conforme necessário. O nome do grupo pode conter no máximo 32 caracteres. Método de Seleção de Destinatários Restritos Selecione Sempre Aplicar Restrições ou Sem Restrições. Esta opção pode não estar disponível em algumas configurações. 21-8 Impressora em Cores Xerox® C75 Guia do Administrador do Sistema Configurações de Autenticação/Segurança Restringir usuário para editar catálogo de endereços Selecione Sempre Aplicar Restrições ou Sem Restrições. Esta opção pode não estar disponível em algumas configurações. Permitir ao Usuário Desativar Configurações Ativas Selecionar Permitir ou Não Permitir. A seleção Permitir permite que membros do grupo desabilitem algumas funções durante suas sessões de uso (por exemplo, Marca d'água). Esta opção pode não estar disponível em algumas configurações. Quando o Código de Proteção é Detectado Selecione Excluir o Trabalho Automaticamente ou Permitir que o Trabalho seja Retomado. A seleção Permitir que o Trabalho seja Retomado permite temporariamente que a máquina processe um trabalho mesmo se a máquina detectar um código de proteção em um documento original. Esta opção pode não estar disponível em algumas configurações. Criar/editar um grupo de autorização 1. Efetue login como Administrador. 2. Acesse a guia Recursos na IU. 3. Selecione Configurações de Autenticação/Segurança > Autenticação > Criar Grupos de Autorização. A tela de Criar Grupos de Autorização é exibida. 4. Selecione um item da área Nome do Grupo (tanto um grupo já existente ou um grupo (Não Usado) para criar um novo). 5. Selecione Criar/Excluir. A tela de Grupo de Autorização é exibida. 6. Selecione o item Nome do Grupo . a) Selecione Alterar Configurações. b) Insira um nome do grupo (tanto um novo ou edite um nome existente). c) Selecione Salvar. A tela de Grupo de Autorização é exibida. 7. Selecione o próximo item a ser configurado ou alterado. a) Selecione Alterar Configurações. b) Faça a seleção apropriada para o grupo. c) Selecione Salvar. A tela de Grupo de Autorização é exibida. 8. Repita as etapas anteriores para quaisquer outras opções desejadas do grupo e ao terminar, selecione Fechar. A tela de Criar Grupos de Autorização é exibida. 9. Repita as etapas anteriores para criar ou editar mais grupos. 10. Ao terminar, selecione Fechar. A tela principal da guia Recursos é exibida. Impressora em Cores Xerox® C75 Guia do Administrador do Sistema 21-9 Configurações de Autenticação/Segurança 11. Saia do modo de administrador. Configuração de Detalhes do Usuário Essa função permite que você configure as configurações para o ID de autenticação do usuário. As configurações disponíveis depende do tipo de autenticação selecionada em Recursos > Configurações de Autenticação/Segurança > Autenticação > Tipo de Login. As opções possíveis incluem o seguinte: • • • • • Máscara da ID do Usuário Log de Falha de Acesso Exibir Status do Login Confirmação de Logout ID do Usuário para Login 1. 2. 3. 4. Efetue login como Administrador. Acesse a guia Recursos na IU. SelecioneConfigurações de Autenticação/Segurança > Autenticação. Selecione Configuração de Detalhes do Usuário. As opções exibidas dependem do tipo de autenticação que é feita; as opções disponíveis dependem do Tipo de Login selecionado. 5. 6. 7. 8. Selecione o item a ser configurado ou alterado. Selecione Alterar Configurações. Siga as instruções na IU para alterar as configurações. Selecione Salvar. A tela anterior é exibida. 9. Se desejado, selecione outra opção para configurar ou alterar e repita as etapas anteriores. 10. Selecione Fechar. A tela principal da guia Recursos é exibida. 11. Saia do modo de administrador. Máximo de Tentativas de Login Você pode configurar o número de tentativas permitidas a uma pessoa, para inserir o mesmo ID de login do administrador do sistema, após o que o acesso ao sistema é desativado. Configure o número de tentativas de autenticação permitidas entre 1-10. NOTA A contagem é reiniciada quando a máquina é reiniciada. Para cancelar a rejeição ao acesso, desligue a máquina ao desligar e ligar novamente o botão de energia. 1. 2. 3. 4. 5. Efetue login como Administrador. Acesse a guia Recursos na IU. SelecioneConfigurações de Autenticação/Segurança > Autenticação. Selecione Máximo de Tentativas de Login. Selecione: 21-10 Impressora em Cores Xerox® C75 Guia do Administrador do Sistema Configurações de Autenticação/Segurança • Tentativas Ilimitadas • Tentativas Limitadas: Insira um número de 1-10 usando os botões de seta para cima e para baixo. 6. Selecione Salvar. A tela principal da guia Recursos é exibida. 7. Saia do modo de administrador. Norma de Senhas Selecione a norma para acesso de contas. Selecione Ligado ouDesligado. Quando Ligar está selecionado, uma senha deve ser inserida para um login em uma conta local; entretanto, uma senha deve sempre ser inserida ao realizar acesso remoto ou pela rede. 1. Efetue login como Administrador. 2. Acesse a guia Recursos na IU. 3. SelecioneConfigurações de Autenticação/Segurança > Autenticação. 4. Selecione Norma de Senhas. 5. Selecione Alterar Configurações. 6. Selecione Desligado ou Ligado. • Desligado: Uma senha não é solicitada mesmo se a senha está configurada pela Senha do Administrador do Sistema ou por Criar/Visualizar Contas do Usuário. • Ligado: Configuração da Senha do Administrador do Sistema de Criar/Visualizar Contas do Usuário que se torna habilitada e funcional. Use uma senha quando o painel de controle solicitar. 7. Selecione Salvar. A tela anterior é exibida. 8. Selecione Fechar. A tela principal da guia Recursos é exibida. 9. Saia do modo de administrador. Permitir ao Usuário Desativar Configurações Ativas Essa função permite que usuários privilegiados desabilitem temporariamente certas configurações ativas tais como Força da Marca d'água e ID Único Universal que tenham sido habilitadas pelo administrador do sistema para serem aplicadas a todos os trabalhos. Selecione Desabilitar Configurações Ativas para desabilitar temporariamente as configurações ativas antes de executar um trabalho. Impressora em Cores Xerox® C75 Guia do Administrador do Sistema 21-11 Configurações de Autenticação/Segurança Retorne a essa tela e selecione Ativar configurações ativas no final do seu trabalho. Caso contrário, as configurações ficarão ativas automaticamente ao encerrar a sessão de um trabalho ou efetuar logout. • Ativar Configurações Ativas • Desativar Configurações Ativas 1. 2. 3. 4. 5. Efetue login como Administrador. Acesse a guia Recursos na IU. SelecioneConfigurações de Autenticação/Segurança. Selecione Permitir ao Usuário Desativar Configurações Ativas. Selecionar Desativar Configurações Ativas ou Habilitar Configurações Ativas: Selecione Desabilitar Configurações Ativas para desabilitar temporariamente as configurações ativas antes de executar um trabalho. IMPORTANTE Sempre retorne a essa tela e selecione Habilitar Configurações Ativas no final do seu trabalho. Do contrário as configurações ficarão ativas automaticamente quando uma sessão de um trabalho é encerrada e é feito o log out. 6. Selecione Salvar. A tela principal da guia Recursos é exibida. 7. Saia do modo de administrador. Status do Trabalho Padrão 1. 2. 3. 4. 5. 6. Efetue login como Administrador. Acesse a guia Recursos na IU. SelecioneConfigurações de Autenticação/Segurança. Selecione Status do Trabalho Padrão. Selecione Visualização de Trabalhos Completos. Selecione a configuração desejada para as seguintes opções: • Permitir Visualização do Trabalho Todas as Vezes: Selecione Solicitar Login para Visualizar Trabalhos ou Sem Visualização do Trabalho. • Esconder Detalhes dos Trabalhos: Selecione Sim ou Não. 7. Selecione Salvar. A tela principal da guia Recursos é exibida. 8. Saia do modo de administrador. Visualização de Trabalhos ativos 1. Efetue login como Administrador. 2. Acesse a guia Recursos na IU. 3. SelecioneConfigurações de Autenticação/Segurança. 21-12 Impressora em Cores Xerox® C75 Guia do Administrador do Sistema Configurações de Autenticação/Segurança 4. 5. 6. 7. Selecione Status do Trabalho Padrão. Selecione Visualização de Trabalhos ativos. Selecione Sim ou Não para esconder os detalhes. Selecione Salvar. A tela principal da guia Recursos é exibida. 8. Saia do modo de administrador. Sobrescrever Disco Rígido (opcional) DICA Este é um acessório opcional e pode ser adquirido com um custo adicional ao cliente. Para obter mais informações, entre em contato com o Centro Xerox de Atendimento ao Cliente. Para assegurar que os dados da imagem no disco rígido da máquina não possam ser acessados, você pode excluí-los ou sobrescrevê-los. Dados da imagem são todos os dados do usuário que estão em processo atualmente ou os dados do usuário temporários no disco rígido; isso inclui trabalhos atuais, trabalhos em fila, trabalhos de digitalização temporários e trabalhos concluídos. Selecione se irá ou não executar um processo de sobrescrições de disco rígido. As opções incluem: Número de sobrescrições Selecione o número de vezes para sobrescrever os dados do disco rígido. Selecione entre 1 a 3 vezes. Após excluir dados do disco rígido, a área no disco rígido em que os dados estavam armazenados é sobrescrita. Isso previne recuperação ou restauração não autorizada de dados armazenados anteriormente. Isto se aplica a arquivos e outras informações armazenadas temporariamente pelo sistema. DICA Leia cuidadosamente as informações a seguir: • Se a máquina é desligada durante o processo de sobrescrição, alguns arquivos podem permanecer no disco rígido. • Os dados no disco rígido são apagados ao sobrescrever uma vez. Entretanto, sobrescrever os dados três vezes garante que os dados não possam ser recuperados. O processo de sobrescrição de três vezes não leva muito mais tempo para ser executado do que o processo de uma sobrescrição. • Durante o processo de sobrescrição, as operações normais podem ocorrer mais de vagar do que o normal. Impressora em Cores Xerox® C75 Guia do Administrador do Sistema 21-13 Configurações de Autenticação/Segurança Sobrescrição de imagem programada Selecione um tempo programado recorrente para sobrescrever os dados do disco rígido. As seleções incluem: • Desativar • Diariamente • Semanalmente • Mensalmente Executar substituição de imagem Selecione essa opção para executar imediatamente uma sobrescrição do disco rígido. Sobrescrever Disco Rígido > Número de Sobrescrições 1. 2. 3. 4. 5. 6. Efetue login como Administrador. Acesse a guia Recursos na IU. SelecioneConfigurações de Autenticação/Segurança. Selecione Sobrescrever Disco Rígido. Selecione Número de Sobrescrições. Selecione uma das opções a seguir: • Desligado • 1 Sobrescrição • 3 Sobrescrições 7. Selecione Salvar. A tela principal da guia Recursos é exibida. 8. Saia do modo de administrador. Sobrescrever Disco Rígido > Agendar Sobrescrição da Imagem 1. 2. 3. 4. 5. 6. Efetue login como Administrador. Acesse a guia Recursos na IU. SelecioneConfigurações de Autenticação/Segurança. Selecione Sobrescrever Disco Rígido. Selecione Sobrescrição de imagem programada. Selecione uma das opções a seguir: • • • • Desativar Diariamente Semanalmente Mensalmente 7. Selecione Salvar. A tela principal da guia Recursos é exibida. 8. Saia do modo de administrador. 21-14 Impressora em Cores Xerox® C75 Guia do Administrador do Sistema 22 Utilização dos Serviços de Internet do CentreWare para Contabilidade e Autenticação/Segurança Os Serviços de Internet do CentreWare permitem exibir, configurar e alterar as configurações da máquina usando um navegador da web em vez do painel de controle da máquina. O Administrador do sistema pode gerenciar o modo como os usuários acessam a máquina selecionando entre contabilidade similar e contabilidade de autenticação que estão disponíveis no painel de controle. Contabilidade com o CentreWare Contabilidade Local A Contabilidade Local rastreia o número de trabalhos de cópia, impressão e digitalização para cada usuário que efetua login na impressora. Você pode então gerar relatórios que listam os dados de uso para usuários e grupos individuais. Configuração de contabilidade local 1. No CentreWare IS, clique em Propriedades > Contabilidade > Configuração de contabilidade. 2. Ao lado de Tipo de conta, selecione Contabilidade local. Impressora em Cores Xerox® C75 Guia do Administrador do Sistema 22-1 Utilização dos Serviços de Internet do CentreWare para Contabilidade e Autenticação/Segurança 3. Selecione Habilitado, ao lado dos recursos que você deseja monitorar. 4. Ao lado de Verificar detalhes do usuário, selecione Sim para autenticar usuários no painel de controle. A autenticação local deve ser configurada. 5. Ao lado de Verificar detalhes do usuário para Trabalhos de impressão, selecione Sim para autenticar usuários no painel de controle. A autenticação local deve ser configurada. 6. Ao lado de Personalizar solicitações do usuário, selecione a forma como deseja solicitar as credenciais aos usuários. 7. Ao lado de Apenas acompanhamento de cor, selecione Habilitado, se desejar apenas monitorar imagens em cores. 8. Clique em Aplicar. 9. Clique em Reinicializar máquina. 10. Atualize o navegador e navegue de volta até a página Configuração de contabilidade. 11. Clique em Próximo. 12. Para configurar uma conta, ao lado de Número da conta, digite o número da conta que deseja editar (1 a 1000) e clique em Editar. 13. Digite um ID de número e um nome para o novo usuário. NOTA Cada ID e nome de usuário devem ser exclusivos. 14. Em Acesso à função, selecione as funções que o usuário tem permissão de acessar. 15. Em Impressões/Limites, digite o número máximo de impressões ou de imagens enviadas que o usuário pode produzir. O número máximo de impressões ou imagens enviadas é 16.000.000. • • • • • Imagens copiadas em cores inclui todas as cópias em cores. Imagens copiadas em preto inclui todas as cópias em preto e branco. Imagens em cores digitalizadas inclui todas as imagens em cores digitalizadas. Imagens em preto digitalizadas inclui todas as imagens em preto digitalizadas. Imagens impressas em cores inclui todos os documentos em cores impressos em um computador que usa driver de impressão. • Imagens impressas em preto inclui todos os documentos em preto e branco impressos em um computador que usa driver de impressão. NOTA • Folhas de rosto e folhas de folhas de identificação são consideradas impressões. • Se a impressora estiver definida para imprimir um relatório de confirmação de digitalização, esses documentos serão considerados no limite do usuário. 16. Em Função do usuário, selecione Administrador do sistema, Administrador da conta ou Usuário. 17. Para adicionar o usuário a um grupo, ao lado de Adicionar este usuário ao grupo de autorização, selecione o grupo. 18. Clique em Aplicar. 22-2 Impressora em Cores Xerox® C75 Guia do Administrador do Sistema Utilização dos Serviços de Internet do CentreWare para Contabilidade e Autenticação/Segurança Com reconfigurar os limites de acesso e uso para todos os usuários 1. No CentreWare IS, clique em Propriedades > Contabilidade > Configuração de contabilidade. 2. Clique em Avançar. 3. Ao lado de Todas as contas de usuários, clique em Editar. 4. Selecione Pré-ajuste ao lado de Redefinir acesso a todas as funções, Restaurar total de imagens, conforme necessário. 5. Clique em Aplicar. Contabilidade Padrão Xerox A Contabilidade Padrão Xerox (XSA) rastreia o número de trabalhos de cópia, impressão e digitalização para cada usuário. Você pode definir limites para restringir o número total de trabalhos pelo tipo que um usuário pode produzir. Você pode então gerar relatórios que listam os dados de uso para usuários e grupos individuais. Quando o XSA é ativado, os usuários devem efetuar login na impressora antes de acessarem os serviços. Eles também devem fornecer os detalhes de sua conta no driver de impressão antes de imprimirem os documentos de um computador. NOTA Se o XSA estiver ativado, você não poderá ativar outros modos de contabilidade. Você pode criar um máximo de: • 2.499 IDs de usuário XSA exclusivas • 500 contas gerais • 499 contas de grupo Todas as IDs de usuário devem ser atribuídas a uma ou mais contas de grupo. NOTA As configurações XSA e os dados da conta são armazenados na impressora. A Xerox recomenda que você faça backup das configurações usando a função Clonagem. Se as configurações XSA forem perdidas ou excluídas, você poderá restaurá-las usando o arquivo de backup da clonagem. Antes de começar, instale os Drivers de impressão em todos os computadores cliente. Configuração da Contabilidade Padrão Xerox 1. Nos Serviços de Internet do CentreWare, clique em Propriedades > Contabilidade > Configuração de contabilidade. 2. Ao lado de Tipo de conta, selecione Contabilidade padrão Xerox. 3. Selecione Habilitado, ao lado das funções que você deseja monitorar. 4. Ao lado de Verificar detalhes do usuário, selecione Sim para autenticar usuários no painel de controle. A autenticação local deve ser configurada. Impressora em Cores Xerox® C75 Guia do Administrador do Sistema 22-3 Utilização dos Serviços de Internet do CentreWare para Contabilidade e Autenticação/Segurança 5. Ao lado de Verificar detalhes do usuário para Trabalhos de impressão, selecione Sim para autenticar usuários no painel de controle. A autenticação local deve ser configurada. 6. Ao lado de Personalizar solicitações do usuário, selecione a forma como deseja solicitar as credenciais aos usuários. 7. Ao lado de Apenas acompanhamento de cor, selecione Habilitado, se desejar apenas monitorar imagens em cores. 8. Clique em Aplicar. 9. Clique em Reinicializar máquina. 10. Atualize o navegador e navegue de volta até a página Configuração de contabilidade. 11. Clique em Próximo. Como criar uma Conta de grupo Você deve criar uma conta de grupo antes de criar novas contas de usuário. 1. No CentreWare IS, clique em Propriedades > Configuração de contabilidade > Contabilidade Padrão Xerox > Contas de grupo. 2. Em Contas de grupo, digite uma ID de conta usando até 12 dígitos e, em seguida, digite um Nome de conta usando até 32 caracteres alfanuméricos para a nova conta de grupo. NOTA Cada ID de conta e Nome de conta deve ser exclusivo. 3. Clique em Adicionar conta e depois em OK. Criação de uma nova conta de usuário e configuração de limites de uso Observação: crie uma conta de grupo para poder criar e adicionar contas de usuários. 1. Nos Serviços de Internet do CentreWare, clique em Propriedades > Contabilidade > Contabilidade Padrão Xerox > Gerenciar contabilidade. 2. Clique em Adicionar novo usuário . 3. Digite um ID e um nome de de usuário com até 32 caracteres alfanuméricos para o novo usuário. NOTA Cada ID e nome de usuário devem ser exclusivos. 4. Em Limites de uso, digite o número máximo de impressões ou de imagens enviadas que o usuário pode produzir. O número máximo de impressões ou imagens enviadas é 16.000.000. • Imagens impressas em preto inclui todos os documentos em preto e branco impressos em um computador que usa driver de impressão. NOTA Folhas de rosto e folhas de folhas de identificação são consideradas impressões. • Imagens copiadas em preto inclui todas as cópias em preto e branco. 22-4 Impressora em Cores Xerox® C75 Guia do Administrador do Sistema Utilização dos Serviços de Internet do CentreWare para Contabilidade e Autenticação/Segurança • Imagens impressas em cores inclui todos os documentos em cores impressos em um computador que usa driver de impressão. • Imagens copiadas em cores inclui todas as cópias em cores. • Network Images Sent (Imagens de rede enviadas) inclui documentos enviados sobre a rede, incluindo digitalizações de rede e digitalizações para e-mail. NOTA Se a impressora estiver definida para imprimir um relatório de confirmação de digitalização, esses documentos serão considerados no limite do usuário. 5. Clique em Aplicar. Limites máximos de uso Depois que um usuário atingir seu limite máximo de uso definido, ele não poderá mais usar essa função até que você redefina o seu limite. Quando o usuário efetuar login na impressora, será exibida uma mensagem notificando-o que seu limite foi atingido para essa função. Se o usuário exceder seu limite durante o processamento de um trabalho, a impressora rastreará o número de impressões geradas acima do limite e irá subtrair do limite do usuário quando ele for redefinido. Se o limite do usuário for atingido antes de concluir um trabalho de impressão, será impresso um relatório de erro notificando-o que seu limite foi atingido. O trabalho será excluído da fila de impressão e serão impressas todas as folhas restantes no trajeto do papel. Reconfiguração dos limites de uso 1. No CentreWare IS, clique em Propriedades > Contabilidade > Contabilidade Padrão Xerox > Relatar e Redefinir. 2. Para restaurar todos os dados de uso para 0, clique em Redefinir dados de uso. 3. Clique em OK para reconhecer a mensagem de confirmação. CUIDADO A etapa a seguir excluirá todas as contas XSA existentes na impressora. 4. Clique em Redefinir para padrão se desejar excluir todas as contas de usuários, grupos e gerais. 5. Clique em OK para confirmar a mensagem de aviso. Impressão de um relatório Você pode imprimir um relatório que liste os números de impressões registradas para cada usuário e conta do usuário. Impressora em Cores Xerox® C75 Guia do Administrador do Sistema 22-5 Utilização dos Serviços de Internet do CentreWare para Contabilidade e Autenticação/Segurança Para imprimir um relatório: 1. No CentreWare IS, clique em Propriedades > Contabilidade > Contabilidade Padrão Xerox > Relatar e Redefinir. 2. Clique em Gerar relatório. 3. Clique com botão direito do mouse no link de download e salve o arquivo .csv no computador. Contabilidade de rede (Contabilidade baseada no trabalho) A Contabilidade de rede (também conhecida como Contabilidade baseada no trabalho) permite que você gerencie o uso da impressora com as capacidades de análise de custos detalhadas. Os trabalhos de Impressão, Digitalização e Cópia são controlados na impressora e armazenados em um registro de trabalhos. Todos os trabalhos requerem autenticação da ID do usuário e ID da conta, as quais são registradas nos detalhes do trabalho no registro de trabalhos. As informações de contabilidade são exibidas ao usuário quando ele envia um trabalho à impressora. As informações do registro de trabalhos podem ser compiladas no servidor de contabilidade e formatadas nos relatórios. Antes de começar: • Instale e configure o software de contabilidade de rede certificado pela Xerox em sua rede. Consulte as instruções do fabricante para obter ajuda. • Teste a comunicação entre o servidor de contabilidade e a impressora. Para fazer isso, abra um navegador da Web, digite o endereço IP da impressora na barra de endereços e pressione Entrar. A página inicial do CentreWare IS da impressora deve ser exibida. • Instale os drivers de impressão em todos os computadores do usuário se desejar controlar os trabalhos de impressão. Ativação e configuração da contabilidade de rede 1. No CentreWare IS, clique em Propriedades > Contabilidade > Configuração de contabilidade. 2. Ao lado de Tipo de contabilidade, selecione Contabilidade de rede. 3. Selecione Ativado ao lado das funções que você deseja rastrear. 4. Ao lado de Verificar detalhes do usuário, selecione Sim para autenticar os usuários no painel de controle. A autenticação local deve ser configurada. 5. Ao lado de Verificar detalhes do usuário para trabalhos da impressora, selecione Sim para autenticar os usuários no painel de controle. A autenticação local deve ser configurada. 6. Ao lado de Personalizar avisos de usuário, selecione como deseja solicitar as credenciais dos usuários. 7. Ao lado de Apenas acompanhamento de cor, selecione Ativado se desejar rastrear apenas as impressões em cores. 8. Clique em Aplicar. 9. Clique em Reinicializar máquina. 22-6 Impressora em Cores Xerox® C75 Guia do Administrador do Sistema Utilização dos Serviços de Internet do CentreWare para Contabilidade e Autenticação/Segurança 10. Atualize o navegador e retorne à página Configuração de contabilidade. 11. Clique em Avançar. Configure a Autenticação de rede se ela não estiver configurada. Para obter detalhes, consulte Autenticação de rede. Definição das configurações da tela Login de contabilidade 1. No CentreWare IS, clique em Propriedades > Contabilidade > Configurações da tela Login de contabilidade. 2. Ao lado de Nome alternativo para ID do usuário, digite o texto que aparecerá no painel de controle para solicitar ao usuário seu nome de usuário. 3. Ao lado de Ocultar ID do usuário, selecione Ocultar para exibir os caracteres da ID do usuário como asteriscos. 4. Se você configurou a Contabilidade de rede, ao lado de Nome alternativo para ID da conta, digite o texto que aparecerá no painel de controle para solicitar ao usuário seu nome de usuário. 5. Se você configurou a Contabilidade de rede, ao lado de Ocultar ID do usuário, selecione Ocultar para exibir os caracteres da ID do usuário como asteriscos. 6. Clique em Aplicar. Configurações de dispositivos de contabilidade e faturamento 1. No painel de controle da impressora, pressione o botão Status da máquina e, em seguida, toque na guia Recursos. 2. Toque em Contabilidade > Configurações de dispositivos de contabilidade/faturamento. 3. Altere as seguintes configurações, se necessário: • Conecte-se com Dispositivo de contabilidade/faturamento: toque em Conectado para habilitar um dispositivo de contabilidade ou faturamento que esteja conectado à impressora. • Dispositivo de contabilidade/faturamento: toque no tipo de dispositivo. • Rastrear trabalhos de cópia: toque em Rastrear c/ disp contabilid/faturamento para rastrear páginas de cópia. • Rastrear trabalhos de impressão: toque em Rastrear c/ disp contabilid/faturamento para rastrear páginas de impressão. • Rastrear trabalhos de digitalização: toque em Rastrear c/ disp contabilid/faturamento para rastrear páginas de digitalização. • Modo de interrupção: toque em Habilitado para habilitar o modo de interrupção. • Trabalho com crédito insuficiente: toque para excluir, suspender ou excluir no tempo limite um trabalho com crédito insuficiente. • Impressões com cobrança: toque em Cobrar por número do cartão para rastrear cobranças por número de cartão. • Rastrear com dispositivo acumulativo: toque no tipo de dispositivo. • Digitalização antecipada para cópia: toque em Habilitado para digitalizar um trabalho de cópia antecipadamente. Impressora em Cores Xerox® C75 Guia do Administrador do Sistema 22-7 Utilização dos Serviços de Internet do CentreWare para Contabilidade e Autenticação/Segurança Ativação da contabilidade em drivers de impressão Os trabalhos enviados do computador de um usuário podem ser contados apenas se a contabilidade estiver ativada no driver de impressão. Ativação da contabilidade em um driver de impressão Microsoft 1. No menu Iniciar, selecione Impressoras e aparelhos de fax. 2. Clique com o botão direito do mouse na impressora na lista e selecione Propriedades > Configuração > Contabilidade. 3. No menu suspenso Sistema de contabilidade, selecione Contabilidade Padrão Xerox ou Auditron ou Contabilidade de Rede Xerox. 4. Selecione Sempre solicitar se desejar que os usuários digitem sua ID do usuário e ID da conta toda vez que forem imprimir. Se você não desejar que os usuários efetuem login, selecione Não solicitar e digite as informações do usuário nos campos ID do usuário padrão e ID da conta padrão. 5. Selecione Ocultar ID do usuário e Ocultar ID da conta para mostrar os caracteres como asteriscos quando uma ID for digitada. 6. Selecione Lembrar os códigos da última entrada para mostrar o último código digitado quando um usuário for solicitado a digitar sua ID da conta. 7. Selecione Interface de contabilidade auxiliar se estiver usando XSA com um dispositivo de contabilidade externo. 8. Se você desejar especificar a ID do usuário e a ID da conta padrão, digite-as nos campos ID do usuário padrão e ID da conta padrão e, em seguida, selecionada o tipo de conta padrão. 9. Clique em OK. 10. Clique em OK para sair. Ativação da contabilidade em um drivers de impressão Apple Macintosh 1. 2. 3. 4. 5. 6. 7. 8. 9. Abra um documento e selecione Arquivo e depois Imprimir. Selecione a impressora Xerox. Selecione Contabilidade no menu suspenso. Em Sistema de contabilidade, selecione Contabilidade Padrão Xerox ou Auditron ou Contabilidade de Rede Xerox. Selecione Solicitar a cada trabalho se desejar que os usuários digitem sua ID do usuário e ID da conta toda vez que forem imprimir. Selecione Ocultar ID do usuário e Ocultar ID da conta para mostrar os caracteres como asteriscos quando uma ID for digitada. Se você desejar especificar a ID do usuário e a ID da conta padrão, selecione Usar códigos de contabilidade padrão, digite-as nos campos ID do usuário padrão e ID da conta padrão e, em seguida, selecionada o tipo de conta padrão. Selecione Interface de contabilidade auxiliar se estiver usando XSA com um dispositivo de contabilidade externo. Para salvar as configurações, clique no menu Pré-ajustes e selecione Salvar como. 22-8 Impressora em Cores Xerox® C75 Guia do Administrador do Sistema Utilização dos Serviços de Internet do CentreWare para Contabilidade e Autenticação/Segurança 10. Digite um nome para o pré-ajuste. 11. Clique em OK. NOTA Os usuários devem selecionar esse pré-ajuste toda vez que imprimirem usando o driver de impressão. Autenticação/Segurança com o CentreWare Configuração dos direitos de acesso Visão geral Você pode controlar o acesso aos serviços e funções da impressora configurando a autenticação, autorização e personalização. Autenticação A autenticação é o processo de confirmação da identidade de um usuário, comparando as informações fornecidas pelo usuário, como seu nome de usuário e senha, com outra origem de informações do usuário como um diretório LDAP. Os usuários podem ser autenticados quando acessam o painel de controle ou o CentreWare IS. Existem diversas maneiras de autenticar um usuário: • Local: se você tiver um número limitado de usuários ou tiver acesso a um diretório de rede LDAP, poderá adicionar informações do usuário, como nomes de usuário e senhas, ao banco de dados interno da impressora. Você poderá então especificar o acesso aos recursos e funções para todos os usuários. Os usuários são autenticados e autorizados quando efetuam login no painel de controle. • Rede: a impressora recupera as informações do usuário de um diretório de rede para autenticar e autorizar os usuários quando eles efetuarem login no painel de controle. A impressora pode usar um dos três protocolos a seguir para se comunicar com o servidor de autenticação: - Kerberos (Solaris ou Windows 2000/2003) SMB (Windows 2000/2003) LDAP • Leitor de cartão: você deve comprar e instalar um sistema de leitura de cartão magnético ou por aproximação, como o Acesso Seguro da Xerox. Para acessar a impressora, os usuários devem passar um cartão de identificação pré-programado. Impressora em Cores Xerox® C75 Guia do Administrador do Sistema 22-9 Utilização dos Serviços de Internet do CentreWare para Contabilidade e Autenticação/Segurança Autorização Autorização é o processo de definição dos serviços e funções que os usuários podem acessar. Por exemplo, você pode configurar a impressora para permitir que um usuário copie e digitalize, mas não envie e-mail. Existem dois tipos de autorização: • Localmente no dispositivo (Banco de dados interno): as informações de login do usuário são armazenadas localmente no Banco de dados de informações do usuário interno da impressora. • Remotamente na rede: as informações de login do usuário são armazenadas externamente em um banco de dados de rede como um diretório LDAP. Personalização Personalização é o processo para personalizar os serviços de um usuário específico. Se sua rede estiver conectada a um servidor LDAP, a impressora poderá procurar o diretório base e endereço de e-mail de um usuário ao usar as funções Digitalizar para Home ou Digitalização de e-mail. NOTA A personalização fica disponível apenas quando a impressora é configurada para usar autenticação de rede. Autenticação local Configuração da autenticação local Para configurar a autenticação local: 1. No CentreWare IS, clique em Propriedades > Segurança > Configuração de autenticação. 2. Na tela Configuração de autenticação, ao lado de Tipo de login, selecione Login em contas locais. 3. Selecione Habilitado, ao lado de Imprimir arquivo armazenado da pasta, ou Habilitado, ao lado de Pasta para PC/servidor habilitado para habilitar esses serviços. 4. Selecione Habilitado, ao lado de Impressão sem conta, para permitir que usuários sem conta acessem a impressora. 5. Clique em Aplicar e, em seguida, em Reinicializar máquina. Para restringir ou permitir o acesso a ferramentas e recursos, consulte Controle de acesso a ferramentas e recursos. Informações do usuário Para que você possa definir os direitos de acesso para os usuários, é necessário definir as informações do usuário. Você pode adicionar ou editar o Banco de dados de informações do usuário interno da impressora com as informações do usuário, ou pode especificar um banco de dados da rede ou servidor LDAP que contém as informações do usuário. 22-10 Impressora em Cores Xerox® C75 Guia do Administrador do Sistema Utilização dos Serviços de Internet do CentreWare para Contabilidade e Autenticação/Segurança Como adicionar informações do usuário ao Banco de dados local 1. Nos Serviços de Internet do CentreWare, clique em Propriedades > Segurança > Configuração de autenticação. 2. Na parte inferior da página, clique em Avançar. 3. Na página Configuração de autenticação > Etapa 2 de 2, em Configuração de autenticação, digite o número da conta que você deseja editar e clique em Editar. 4. Digite o Nome, ID e Senha do usuário. Redigite a senha para verificar. A senha será uma opção apenas se a Norma de senhas estiver definida como Ligado. (Para alterar a Norma de senhas, acesse Recursos > Autenticação/Segurança > Autenticação > Norma de senhas. A configuração padrão é Delisgado.) 5. Em Acesso a funções, selecione as funções que o usuário tem permissão para acessar. 6. Em Função do usuário, selecione uma das seguintes opções: • Administrador do sistema: o usuário autenticado nessa função tem permissão para acessar todos os serviços e configurações. • Administrador da conta: o usuário autenticado nessa função tem permissão para acessar as configurações de contabilidade e outros serviços e configurações que estejam bloqueados. • Usuário: o usuário autenticado nessa função tem permissão para acessar serviços e funções definidos pelo administrador do sistema. NOTA Os usuários que não estiverem autenticados não poderão acessar funções que estejam bloqueadas. 7. Para adicionar o usuário a um Grupo de autorização, selecione o grupo na lista suspensa. 8. Clique em Aplicar para aceitar as alterações ou em Desfazer para manter as configurações anteriores. Especificação de requisitos de login Se desejar, você pode especificar requisitos de senhas. 1. No CentreWare IS, clique em Propriedades > Segurança > Configuração de detalhes do usuário. 2. Para que o painel de controle da impressora exiba um texto diferente de ID de usuário, digite o texto no campo Nome alternativo para ID do usuário. 3. Ao lado de Ocultar ID do usuário, selecione Ocultar, se desejar que os caracteres do ID sejam exibidos como asteriscos no painel de controle. 4. Ao lado de Registro de falhas de acesso, digite o número de tentativas de login permitidas (1 a 600). Digite 0 para permitir um número ilimitado de tentativas de login. Se o número máximo de tentativas permitidas é excedido, a impressora é bloqueada e deve ser reiniciada. 5. Para permitir que os usuários façam login sem considerar maiúsculas ou minúsculas, selecione Non-Case Sensitive (Não considerar maiúsculas ou minúsculas), ao lado de ID do usuário para login. 6. Para especificar o Comprimento mínimo da senha, digite o número de dígitos (4 a 12). Digite 0 se não deseja especificar um comprimento mínimo para a senha. Impressora em Cores Xerox® C75 Guia do Administrador do Sistema 22-11 Utilização dos Serviços de Internet do CentreWare para Contabilidade e Autenticação/Segurança 7. Clique em Aplicar, para aceitar as alterações, ou em Desfazer, para manter as configurações anteriores. Autenticação de rede Se você tiver um servidor LDAP conectado à rede, poderá configurar a impressora para recuperar as informações do usuário do diretório LDAP quando autenticar um usuário no painel de controle. Configuração da autenticação de rede 1. No CentreWare IS, clique em Propriedades > Segurança > Configuração de autenticação. 2. Na página Configuração de autenticação, ao lado de Tipo de login, selecione Login em contas remotas. 3. Selecione Ativado ao lado de Imprimir arquivo armazenado da pasta ou Ativado ao lado de Pasta para PC/servidor Ativado para ativar esses serviços. 4. Selecione Ativado ao lado de Impressão sem conta para permitir que usuários sem contas acessem a impressora. 5. Para permitir que um usuário convidado acesse a impressora, selecione Ligado ao lado de Usuário convidado. Digite a Senha de convidado e redigite-a para verificar. 6. Clique em Aplicar e em Reinicializar máquina. 7. Depois de reinicializar a impressora, atualize o navegador e retorne à página Configuração de autenticação > Etapa 1 de 2 e clique em Avançar na parte inferior da página. 8. Ao lado de Sistema de autenticação, clique em Configurar. 9. Na página Sistema de autenticação, selecione o Sistema de autenticação na lista suspensa. 10. Digite o Tempo limite da resposta do servidor e o Tempo limite da pesquisa. 11. Selecione Ativado ao lado de Atribuir UPN (Nome do usuário principal) se desejar. 12. Clique em Aplicar para aceitar as alterações ou em Desfazer para manter as configurações anteriores. 13. Clique em Reinicializar máquina. Definição das configurações do servidor de autenticação para Kerberos 1. No CentreWare IS, clique em Propriedades > Segurança > Servidores de autenticação remota > Servidor Kerberos. 2. Em Servidor Kerberos 1, digite o nome do host ou o endereço IP do servidor primário. 3. Digite o N° da porta do servidor primário. 4. Digite o nome do host ou o endereço IP do servidor secundário. 5. Digite o N° da porta do servidor secundário. 6. Digite o Nome de domínio do seu servidor. 7. Digite o nome do servidor, o nome da porta e o nome do domínio de qualquer servidor Kerberos adicional, se desejado. 8. Clique em Aplicar, para aceitar as alterações, ou em Desfazer, para manter as configurações anteriores. 22-12 Impressora em Cores Xerox® C75 Guia do Administrador do Sistema Utilização dos Serviços de Internet do CentreWare para Contabilidade e Autenticação/Segurança Definição das configurações de autenticação do SMB 1. No CentreWare IS, clique em Propriedades > Segurança > Servidores de autenticação remota > Servidor SMB. 2. Ao lado de Configuração do Servidor SMB, selecione Por nome de domínio ou Por Nome do servidor/Endereço IP. 3. Digite o Nome de domínio e o Nome do servidor/Endereço IP para cada um dos servidores. 4. Clique em Aplicar para aceitar as alterações ou em Desfazer para manter as configurações anteriores. Definição das configurações do servidor de autenticação para LDAP 1. Nos Serviços de Internet do CentreWare, clique em Propriedades > Conectividade > Protocolos > LDAP > Autenticação LDAP. 2. Ao lado de Método de autenticação, selecione Autenticação direta ou Autenticação atributos do usuário . Autenticação direta usa o nome do usuário e a senha digitados pelo usuário para autenticação com o servidor LDAP. Autenticação atributos do usuário permite especificar o que é digitado pelo usuário (Atributo do nome de usuário inserido) e o que é usado pela impressora (Atributo do nome de usuário de login) para autenticar o usuário. 3. Digite o Atributo do nome de usuário inserido. 4. Digite o Atributo do nome de usuário de login. 5. Selecione Habilitado, ao lado de Utilizar string texto adicionada ,e digite a string de texto se desejar adicionar texto à entrada do usuário antes da autenticação. Autenticação usando um sistema de leitor de cartão Configuração da autenticação para Acesso Seguro da Xerox Antes de começar: • Habilitar HTTP Seguro (SSL). Para saber detalhes, consulte Habilitação de HTTP. • Instale o servidor de autenticação de Acesso Seguro da Xerox e configure com contas de usuário. Consulte a documentação do servidor de autenticação para obter ajuda. NOTA Contas criadas no servidor de autenticação de Acesso Seguro da Xerox devem associar contas armazenadas no banco de dados local da impressora ou em um outro servidor de autenticação de rede. • Conecte e configure seu leitor de cartão. • Instale o plug-in adequado a seu leitor de cartão e modelo de impressora. Faça download das instruções mais recentes de arquivos de plug-in e de instalação de plug-in em www.xerox.com/office/WC53XXdrivers. Impressora em Cores Xerox® C75 Guia do Administrador do Sistema 22-13 Utilização dos Serviços de Internet do CentreWare para Contabilidade e Autenticação/Segurança NOTA Embora o nome do plug-in seja específico para um produto, as instruções de plug-in fornecidas aqui são usadas com muitos produtos Xerox diferentes. Para configurar a autenticação usando o Acesso Seguro da Xerox: 1. No CentreWare IS, clique em Propriedades > Segurança > Configuração de autenticação. 2. Na tela Configuração de autenticação, ao lado de Tipo de login, selecione Acesso Seguro da Xerox. 3. Selecione Habilitado, ao lado de Imprimir arquivo armazenado da pasta, ou Habilitado, ao lado de Pasta para PC/servidor habilitado para habilitar esses serviços. 4. Selecione Habilitado, ao lado de Impressão sem conta, para permitir que usuários sem conta acessem a impressora. 5. Clique em Aplicar e, em seguida, em Reinicializar máquina. 6. Depois que a impressora for reinicializada, atualize o navegador e navegue de volta até a página Configuração de autenticação > Etapa 1 de 2 e clique em Próximo, na parte inferior da página. 7. Ao lado de Sistema de autenticação, clique em Configurar. 8. Na página Sistema de autenticação, selecione Agente de autenticação, na lista suspensa. 9. Digite o Tempo limite da resposta do servidor e o Tempo limite da pesquisa. 10. Selecione Habilitado, ao lado de Atribuir UPN (Nome do Usuário Principal), se desejado. 11. Clique em Aplicar, para aceitar as alterações, ou em Desfazer, para manter as configurações anteriores. 12. Clique em Reinicializar máquina. Configurações de login para Acesso Seguro da Xerox 1. No CentreWare IS, clique em Propriedades > Segurança > Configurações de Acesso Seguro Xerox para servidores de autenticação remota. 2. Digite os textos Solicitação padrão e Título padrão. 3. Selecione Habilitado, ao lado de Login local, para permitir que os usuários digitem suas credenciais no painel de controle. 4. Selecione Habilitado, ao lado de Obter código da conta, para permitir que a impressora receba o código da conta do usuário de um servidor de contabilidade de rede quando o usuário fizer login no painel de controle. A autenticação da rede e a contabilidade de rede devem estar configuradas. Se essa configuração não estiver habilitada, o usuário deverá digitar um código de conta quando fizer login no painel de controle. 5. Digite o Tempo limite da conexão (de 1 a 300 segundos). 6. Clique em Aplicar, para aceitar as alterações, ou em Desfazer, para manter as configurações anteriores. 22-14 Impressora em Cores Xerox® C75 Guia do Administrador do Sistema Utilização dos Serviços de Internet do CentreWare para Contabilidade e Autenticação/Segurança Configuração da autenticação para um sistema de Leitor de Cartão Smart USB Para usar a impressora com um sistema de leitor de cartão que não seja o Acesso Seguro da Xerox, você deve solicitar e instalar o Kit de ativação de cartão do Acesso Comum da Xerox. O kit inclui hardware, software e instruções para conectar e configurar o sistema de leitor de cartão. Antes de começar: • Instale o Kit de ativação USB • Instale um servidor de autenticação Kerberos e configure as contas de usuário. • Conecte o leitor de cartão à impressora. Definir as configurações de autenticação de rede 1. Configure a autenticação de rede. 2. Defina as configurações do servidor Kerberos. Habilitar configurações do cartão Smart 1. No painel de controle da impressora, pressione o botão Status da máquina e toque na guia Informações da máquina. 2. Toque em Configurações de autenticação/segurança > Autenticação > Configurações de detalhes do usuário > Uso do cartão Smart. 3. Toque em Alterar configurações. 4. Toque Habilitado. 5. Em Trabalhos validados por cartão, selecione Copiar, Imprimir ouDigitalizar e toque em Salvar. Definir as configurações do Modo Link do Cartão Smart 1. No painel de controle da impressora, pressione o botão Status da máquina e toque na guia Informações da máquina. 2. Toque em Configurações de autenticação/segurança > Autenticação > Configurações de detalhes do usuário > Modo Link do Cartão Smart. 3. Toque em Alterar configurações. 4. Toque em Não é necessário senha e toque em Salvar. Definir o modo de verificação do certificado do Cartão Smart Para obter segurança adicional, você pode definir a impressora para validar o Cartão Smart com relação aos certificados armazenados na impressora. 1. No painel de controle da impressora, pressione o botão Status da máquina e toque na guia Informações da máquina. 2. Toque em Configurações de autenticação/segurança > Autenticação > Configuração de detalhes do usuário > Verificação do certificado do Cartão Smart. Impressora em Cores Xerox® C75 Guia do Administrador do Sistema 22-15 Utilização dos Serviços de Internet do CentreWare para Contabilidade e Autenticação/Segurança 3. Toque em Alterar configurações. 4. Toque Ativado. Definir as configurações de recuperação de anulação de certificado Defina as configurações de recuperação de anulação de certificado, conforme necessário. NOTA • O CA raiz e o CA intermediário do certificado de cartão Smart do usuário devem ser armazenados na impressora. • As configurações de data e hora da impressora devem estar corretas para validar o certificado. Controle de acesso a ferramentas e funções Controle de acesso para Todos os usuários • Para bloquear ou desbloquear recursos e funções para todos os usuários: a) No CentreWare IS, clique em Propriedades > Segurança > Configuração de autenticação. b) Clique em Avançar. c) Em Configuração do estado padrão do dispositivo, ao lado de Acesso ao dispositivo, clique em Configurar. d) Selecione Bloqueado para exigir a autenticação para todos os serviços no painel de controle (Caminho de serviços), no botão Status do trabalho (Caminho de status do trabalho) ou no botão Status da máquina (Caminho de status da máquina). e) Clique em Aplicar para aceitar as alterações ou em Desfazer para manter as configurações anteriores. • Para bloquear, desbloquear ou ocultar os serviços individuais para todos os usuários: a) No CentreWare IS, clique em Propriedades > Segurança > Configuração de autenticação. b) Clique em Avançar. c) Em Configuração do estado padrão do dispositivo, ao lado de Acesso ao serviço, clique em Configurar. d) Selecione Bloqueado para exigir a autenticação para serviços individuais no painel de controle ou selecione Bloqueado (Ocultar ícone) para ocultar o serviço. e) Clique em Aplicar para aceitar as alterações ou em Desfazer para manter as configurações anteriores. Controle de acesso a um grupo de usuários Se sua rede estiver conectada a um servidor LDAP, você poderá configurar a autenticação de rede e controlar o acesso de um usuário individual ou grupo aos serviços e funções. 22-16 Impressora em Cores Xerox® C75 Guia do Administrador do Sistema Utilização dos Serviços de Internet do CentreWare para Contabilidade e Autenticação/Segurança Os grupos de usuários do servidor LDAP podem ser usados para controlar o acesso aos serviços e funções da impressora. Por exemplo, o servidor LDAP pode conter um grupo de usuários chamado Admin. Você pode configurar o grupo Admin na impressora para que apenas os membros desse grupo tenham acesso de administrador à impressora. Quando um usuário pertencente ao grupo Admin efetuar logon na impressora, a impressora executará uma consulta no diretório LDAP para verificar o usuário. Depois de autenticado, o usuário tem direitos administrativos permitidos para a impressora. Você pode configurar e controlar o acesso à impressora de quatro maneiras: • • • • Configuração de acesso às funções do usuário Configuração de acesso ao dispositivo Configuração de acesso ao serviço Configuração de acesso à função Antes de começar: • Configure a autenticação de rede. • Defina as configurações do servidor LDAP. Para configurar o acesso de autorização LDAP, no CentreWare IS, clique em Propriedades > Conectividade > Protocolos > LDAP > Acesso de Autorização LDAP. Configuração de acesso às funções do usuário É possível atribuir aos usuários grupos de funções específicos para permitir os tipos de acesso. 1. Em Funções do usuário, no campo Acesso do Administrador do sistema, digite o nome do grupo, definido no banco de dados do servidor LDAP, que você deseja usar para conceder ao administrador do sistema o acesso à impressora. 2. No campo Acesso do Administrador contábil, digite o nome do grupo, definido no banco de dados do servidor LDAP, que você deseja usar para conceder ao administrador contábil o acesso à impressora. 3. Clique em Aplicar. Configuração de acesso ao dispositivo NOTA A Configuração de acesso ao dispositivo requer que a Autenticação seja ativada e o Acesso a recursos e funções esteja configurado para exigir que os usuários efetuem login para que possam acessar os caminhos. 1. Em Acesso ao dispositivo, no campo Caminho de serviços, digite o nome de um grupo, definido no servidor LDAP, que você deseja usar para fornecer acesso às funções de Serviços na impressora. 2. Repita para Caminho de status do trabalho e Caminho de status da máquina 3. Clique em Aplicar. Impressora em Cores Xerox® C75 Guia do Administrador do Sistema 22-17 Utilização dos Serviços de Internet do CentreWare para Contabilidade e Autenticação/Segurança Configuração de acesso ao serviço NOTA A configuração de Acesso ao serviço requer que a Autenticação seja ativada e o Acesso a recursos e funções esteja configurado para exigir que os usuários efetuem login para que possam acessar os serviços. Você pode especificar o acesso aos serviços da impressora em Acesso a serviço. Digite os nomes dos grupos LDAP para qualquer um dos serviços listados. 1. Em Acesso a serviço, em Grupo de acesso, digite os nomes dos grupos LDAP que têm permissão para acessar cada um dos serviços individuais da impressora. 2. Clique em Aplicar. Configuração de acesso à função NOTA A Configuração de acesso à função requer que a Autenticação seja ativada e o Acesso a recursos e funções esteja configurado para exigir que os usuários efetuem login para que possam acessar as funções. Você pode definir o acesso específico à função de cópia em cores da impressora listada na página Acesso a funções. 1. Em Acesso a funções, em Grupo de acesso, digite os nomes dos grupos LDAP que têm permissão para acessar cada função individual. 2. Clique em Aplicar. Certificados digitais Um certificado digital deve ser instalado na impressora para que você possa ativar o HTTP seguro (SSL). Um certificado digital é um conjunto de dados usado para verificar a identidade do titular ou remetente do certificado. Um certificado inclui os seguintes dados: • Informações sobre a pessoa, organização ou computador para o qual o certificado é enviado, incluindo o nome, local, endereço de e-mail e outras informações de contato. • Número de série do certificado • Data de expiração do certificado • Nome da autoridade de certificado (CA) que emitiu o certificado • Uma chave pública • A assinatura digital da autoridade de certificado Instalação de um certificado digital Existem três maneiras de instalar um certificado na impressora: • Crie um certificado com assinatura automática. A impressora cria seu próprio certificado, assina-o e cria uma chave pública a ser usada para criptografia. 22-18 Impressora em Cores Xerox® C75 Guia do Administrador do Sistema Utilização dos Serviços de Internet do CentreWare para Contabilidade e Autenticação/Segurança • Crie uma solicitação para obter uma autoridade de certificado, ou um servidor que funcione como uma autoridade de certificado que assina um certificado e depois atualize o certificado na impressora. O exemplo de um servidor que funciona como um CA é o Windows Server que executa Serviços de certificado. • Instale um certificado criado por um CA intermediário ou raiz confiável. NOTA A instalação de um certificado com assinatura automática é menos segura do que a instalação de um certificado assinado por um CA confiável. No entanto, se você não tiver um servidor que funcione como uma autoridade de certificado, essa é a sua única opção. Criação de um certificado autoassinado 1. Habilite a capacidade S/MIME para o certificado autoassinado, se necessário. 2. No CentreWare IS, clique em Propriedades > Segurança > Gerenciamento do certificado digital da máquina. 3. Clique em Criar novo certificado. 4. Selecione Certificado autoassinado. 5. Clique em Continuar. 6. Selecione o Tam. de chave pública e digite o nome do Emissor. 7. Ao lado de Dias de validade, digite o número de dias (1 a 9999) para a expiração do certificado. 8. Clique em Aplicar. Criação de uma solicitação 1. No CentreWare IS, clique em Propriedades > Segurança > Gerenciamento do certificado digital da máquina. 2. Clique em Criar novo certificado. 3. Selecione Solicitação de assinatura de certificado (CSR). 4. Preencha o formulário com as seguintes informações: Código do país com 2 letras, Nome do estado/distrito, Nome da localidade, Nome da organização, Unidade da organização, Endereço de e-mail. 5. Clique em Aplicar. 6. Os valores do formulário são usados para gerar uma Solicitação de assinatura de certificado. 7. Quando o processo estiver concluído, será solicitado que você salve a Solicitação de assinatura de certificado. Com o botão direito do mouse, clique no link e salve o arquivo csr.pem em seu computador. 8. Envie o arquivo por e-mail para uma autoridade de certificado confiável para que ele seja assinado. Impressora em Cores Xerox® C75 Guia do Administrador do Sistema 22-19 Utilização dos Serviços de Internet do CentreWare para Contabilidade e Autenticação/Segurança Carregamento de um certificado Quando um certificado assinado é recebido de uma autoridade de certificado confiável, você pode carregá-lo na impressora. Você também pode carregar certificados, certificados-raiz e certificados de CA intermediários para estabelecer uma cadeia completa de confiança. 1. No CentreWare IS, clique em Propriedades > Segurança > Gerenciamento do certificado digital da máquina. 2. Clique em Carregar certificado assinado. 3. Se a senha do certificado é protegida, digite a Senha e digite-a novamente para confirmar. 4. Clique em Navegar ou Escolher arquivo, navegue até o certificado assinado em formato .crt e clique em Abrir ou Escolher. 5. Clique em Importar. NOTA O certificado assinado deve corresponder à CSR criada pela impressora. Gerenciamento de certificados Para ver informações sobre os certificados instalados na impressora ou especificar o certificado a ser usado para S/MIME, SSL e IPSEC: 1. Nos Serviços de Internet do CentreWare, clique em Propriedades > Segurança > Gerenciamento de certificados. 2. Selecione uma Categoria para o certificado, um Propósito do certificado e uma Ordem de certificados. 3. Clique em Exibir a lista. 4. Selecione um certificado na lista e clique em Detalhes do certificado. 5. Para definir o certificado como o certificado principal, clique em Usar este certificado. Se a opção Usar este certificado não estiver disponível, o certificado selecionado expirou ou não é válido. Todos os certificados no caminho de certificados (cadeia de confiança) devem estar instalados na impressora e precisam ser válidos. 6. Clique em Excluir, para remover o certificado, ou em Exportar, para salvar o certificado em seu computador. Configurações de recuperação de anulação de certificado 1. No CentreWare IS, clique em Propriedades > Segurança > Configurações de anulação de certificado. 2. Em Geral, selecione o Nível de verificação do certificado. • Baixo: o status de anulação de certificados não é verificado. A impressora verifica se o certificado não expirou e se o emissor do certificado e a assinatura são válidos. • Médio: o status de anulação de certificados é verificado. Se o status do certificado não puder ser obtido devido a um erro de rede, o certificado ainda será considerado válido. 22-20 Impressora em Cores Xerox® C75 Guia do Administrador do Sistema Utilização dos Serviços de Internet do CentreWare para Contabilidade e Autenticação/Segurança • Alto: o status de anulação de certificados é verificado. O certificado somente será considerado válido após a verificação bem-sucedida de que o certificado não foi anulado. 3. Em Geral, selecione o Status da recuperação do certificado. 4. Se você selecionou OCSP como o método de recuperação, em OCSP, ao lado de Enviar consulta para Respondedor OCSP, selecione URL como especificado no certificado ou URL como especificado pelo administrador. 5. Digite o URL do Respondedor OCSP 6. Digite o Tempo limite da comunicação OCSP (5 a 60 segundos). 7. Se você selecionou CRL como o método de recuperação, em CRL, ao lado de Autorrecuperação de CRL, selecione Ativado se desejar. 8. Digite o Tempo limite da recuperação de CRL (5 a 60 segundos). 9. Clique em Aplicar para aceitar as alterações ou em Desfazer para manter as configurações anteriores. Secure HTTP e SSL/TLS Você pode criptografar todos os dados enviados via HTTP estabelecendo uma conexão SSL criptografada. Você pode ativar a criptografia SSL para os seguintes serviços: • • • • • • Configuração da impressora no CentreWare IS Impressão a partir do CentreWare IS Impressão usando IPP Gerenciamento de modelos de digitalização Digitalização em rede Contabilidade de rede Antes de começar: • Instale um certificado digital. • Assegure-se de que a data e hora configurada na impressora esteja correta. Isso é usado para definir a hora de início dos certificados autoassinados. Configurações de HTTP Seguro e SSL/TLS • Para ativar o HTTP Seguro, um certificado digital deve estar instalado na impressora. Para saber detalhes, consulte Instalação de um certificado digital. • Se o HTTP Seguro estiver habilitado, para acessar o CentreWare IS, todas as páginas conterão https:// no URL da página da Web. 1. 2. 3. 4. No CentreWare IS, clique em Propriedades > Segurança > Configurações de SSL/TLS. Ao lado de Comunicação HTTP - SSL/TLS, selecione Ativado. Digite o número da porta que você deseja usar para HTTP SSL/TLS. Para usar comunicação SSL/TLS para LDAP, selecione Ativado, ao lado de Comunicação LDAP - SSL/TLS. 5. Para usar comunicação S/MIME, selecione Ativado, ao lado de Comunicação S/MIME - SSL/TLS. Impressora em Cores Xerox® C75 Guia do Administrador do Sistema 22-21 Utilização dos Serviços de Internet do CentreWare para Contabilidade e Autenticação/Segurança 6. Para usar comunicação SSL/TLS para SMTP, selecione um método suportado pelo seu servidor, ao lado de Comunicação SMTP - SSL/TLS. NOTA Se não tiver certeza do método suportado pelo seu navegador, selecione STARTTTLS (se disponível). Se você selecionar STARTTLS (se disponível), a impressora tentará usar STARTTLS. Se o seu servidor não suporta STARTTLS, a comunicação SMTP não é criptografada. 7. Selecione Ativado, ao lado de Verificar certificado do servidor remoto, se necessário. 8. Clique em Aplicar, para aceitar as alterações, ou em Desfazer, para manter as configurações anteriores. S/MIME Secure/Multipurpose Internet Mail Extensions (S/MIME) é um padrão para criptografia de chave pública e assinatura de e-mail encapsulado em MIME. Antes de começar: • Ative o SSL/TLS. • Se o certificado com assinatura automática e capacidade S/MIME não estiver disponível, instale um certificado S/MIME e todos os certificados no caminho de certificação (cadeia de confiáveis) para o certificado S/MIME. O certificado S/MIME deve estar no formato PKCS #12 e o endereço de e-mail no certificado deve ser igual ao endereço de e-mail da impressora. • Ative a Comunicação S/MIME na página Configurações SSL/TLS. Definição das configurações S/MIME 1. No CentreWare IS, clique em Propriedades > Segurança > Configurações S/MIME. 2. Em Configurações S/MIME, ao lado de Algoritmo digest da mensagem, selecione SHA1 ou MD5. 3. Ao lado de Método de criptografia de mensagem, selecione 3DES, RC2-40, RC2-64 ou RC2-128. 4. Ao lado de Autoarmazenamento de certificados, selecione Ativado para permitir que a impressora armazene automaticamente um certificado digital do usuário, quando a impressora receber um e-mail assinado digitalmente. 5. Em E-mail, ao lado de Receber e-mail não confiável, selecione Ativado para permitir que a impressora receba um e-mail de um usuário cujo certificado digital não esteja na cadeia de confiáveis da impressora, ou de um usuário que não tenha um certificado digital. 6. Ao lado de Assinatura digital - E-mail enviado, escolha Selecionar durante o envio, para permitir que os usuários escolham manualmente assinar um e-mail enviado usando a assinatura digital do usuário, ou a assinatura digital da impressora. Selecione Sempre adicionar assinatura para usar a configuração especificada no painel de controle, ou selecione Não adicionar assinatura. 22-22 Impressora em Cores Xerox® C75 Guia do Administrador do Sistema Utilização dos Serviços de Internet do CentreWare para Contabilidade e Autenticação/Segurança NOTA Para especificar o certificado no painel de controle, pressione o botão Status da máquina e toque na guia Recursos. Toque em Configurações do sistema > Conectividade e Configuração da rede > Configurações de segurança > Configurações do S/MIME. Toque em Certificado de assinatura - Anexo de e-mail e toque em Alterar configurações. Toque em Certificado do dispositivo ou Certificado do cartão Smart e toque em Salvar. 7. Ao lado de Dividir e-mail criptografado para cada destinatário, selecione Ativado para dividir um e-mail criptografado endereçado a vários destinatários em e-mails criptografados individuais endereçados a cada um dos destinatários. NOTA Quando um e-mail criptografado for dividido para cada destinatário, ele será enviado aos destinatários com um endereço de e-mail válido. Imprima um relatório de transmissão para ver o status de entrega. 8. Clique em Aplicar. IPsec O Internet Protocol Security (IPsec) é um grupo de protocolos usado para proteger as comunicações de Internet Protocol autenticando e criptografando cada pacote de dados. Ele permite que você controle a comunicação IP criando grupos de protocolos, normas e ações para o seguinte: • • • • • • • • • • • • • • • DHCP v4/v6 (TCP e UDP) LPR Print (porta TCP 515) DNS (TCP e UDP) Porta 9100 Impressão (porta TCP 9100) FTP (TCP) SMTP (TCP/UDP porta 25) HTTP (Digitalização, TCP porta 80) SNMP (TCP/UDP porta 161) HTTPS (Digitalização, TCP porta 443) Capturas SNMP (TCP/UDP porta 162) HTTPS (Servidor Web, TCP porta 443) Descoberta WS (UDP porta 3702) ICMP v4/v6 Até 10 serviços adicionais IPP (TCP porta 631) Impressora em Cores Xerox® C75 Guia do Administrador do Sistema 22-23 Utilização dos Serviços de Internet do CentreWare para Contabilidade e Autenticação/Segurança Configuração de IPSec NOTA O HTTP Seguro (SSL) deve ser ativado com um certificado digital instalado para que você possa ativar o IPsec. 1. No CentreWare IS, clique em Propriedades > Segurança > IPSec. 2. Ao lado de Protocolo, selecione Ativado. 3. Selecione o Método de autenticação IKE, Chave pré-compartilhada ou Assinatura digital. 4. Se você selecionar Chave pré-compartilhada, digite a Chave compartilhada e redigite a chave para verificar. 5. Digite a Vida útil de IKE SA (5 a 28800 minutos). 6. Digite a Vida útil de IPsec SA (300 a 172800 minutos). 7. Selecione o tipo Grupo DH . 8. Ative PFS se necessário. 9. Digite o endereço IPv4 de destino específico. 10. Digite o endereço IPv6 de destino específico. 11. Para restringir a impressora de se comunicar com dispositivos que não estejam usando IPSec, selecione Desativado ao lado de Comunicar com dispositivos Não-IPsec. 12. Clique em Aplicar para aceitar as alterações ou em Desfazer para manter as configurações anteriores. 802.1X 802.1X é um padrão do Institute for Electrical and Electronics Engineers (IEEE) que define um método para controle ou autenticação do acesso à rede baseado na porta. Em uma rede protegida por 802.1X, a impressora deve ser autenticada por uma autoridade central, geralmente um servidor RADIUS, para que possa acessar a rede física. Você pode ativar e configurar a impressora a ser usada em uma rede protegida por 802.1X. Antes de começar: • Assegure-se de que o servidor de autenticação 802.1X e a chave de autenticação estejam disponíveis na rede. • Determine o método de autenticação suportado. • Crie um nome de usuário e senha no servidor de autenticação. • A alteração e aplicação das configurações 802.1X requerem a reinicialização da impressora. Assegure-se de que a impressora possa ficar off-line por alguns minutos. Configuração 802.1X 1. Clique em Propriedades > Segurança > IEEE 802.1X. 22-24 Impressora em Cores Xerox® C75 Guia do Administrador do Sistema Utilização dos Serviços de Internet do CentreWare para Contabilidade e Autenticação/Segurança 2. Ao lado de Habilitar IEE E 802.1x, selecione Habilitado. 3. Em Método de autenticação, selecione o método usado em sua rede. As opções são: • • • • EAP-MD5 EAP-MS-CHAPv2 PEAP/MS-CHAPv2 EAP-TLS: este método está disponível se a impressora está configurada para usar EAP-TLS. 4. Digite o Nome de login (Nome do dispositivo) exigido pela alternância e o servidor de autenticação. 5. Digite a senha e, em seguida, digite-a novamente para confirmação. 6. Selecione Ativado, ao lado de Validação do certificado, se necessário. 7. Clique em Aplicar, para aceitar as alterações, ou em Desfazer, para manter as configurações anteriores. Configuração da impressão para 802.1X usando autenticação EAP-TLS 1. Crie um certificado autoassinado. 2. Ative o SSL. 3. Clique em Propriedades > Segurança > Gerenciamento do certificado digital da máquina. 4. Carregue um certificado de cliente PKI a partir de um CA de confiança. 5. Clique em Propriedades > Segurança > Gerenciamento de certificados. 6. Ao lado de Propósito do certificado, selecione Cliente SSL. 7. Clique em Exibir a lista. 8. Marque a caixa de seleção que está ao lado do certificado que você deseja usar. 9. Clique em Detalhes do certificado. 10. Clique em Usar este certificado. 11. Clique em Reinicializar máquina. Agora, você pode selecionar EAP-TLS como o método de autenticação 802.1X. Criptografia de dados FIPS140-2 Todos os dados armazenados na impressora e transmitidos por ela são criptografados. Alguns serviços e protocolos, como SMB, NetWare, SNMPv3 e o Serviço de Impressão Direta de PDF não usam um método de criptografia compatível com o padrão de governo FIPS140-2. Quando os dados estiverem prestes a serem transmitidos, você poderá alertar os usuários por meio de uma mensagem no painel de controle, que os dados não estão criptografados para o padrão FIPS140-2. Para obter mais informações, consulte o Documento oficial de segurança da impressora no site da Xerox. Impressora em Cores Xerox® C75 Guia do Administrador do Sistema 22-25 Utilização dos Serviços de Internet do CentreWare para Contabilidade e Autenticação/Segurança Para ativar a mensagem de aviso: 1. No CentreWare IS, clique em Propriedades > Segurança > Modo de validação FIPS140. 2. Ao lado de Modo de validação FIPS140, selecione Ativado. NOTA A criptografia FIPS 140-2 não se aplica aos seguintes serviços e protocolos: SMB, NetWare, SNMPv3, Serviço de Impressão Direta de PDF. Filtro de IP É possível evitar o acesso não autorizado à rede permitindo que os dados sejam transmitidos apenas por endereços e portas IP específicos. Criação de uma regra de filtro de IP No CentreWare IS, clique em Propriedades > Segurança > Filtro de IP. Em Filtro IPv4 ou Filtro IPv6, selecione Habilitado. Clique em Adicionar, em Filtro IPv4 ou Filtro IPv6. Digite o endereço IP de origem. Este é o endereço IP do computador ou do dispositivo que você deseja permitir. 5. Digite o número da máscara de IP de origem que usará esta regra. A faixa permitida de 0 a 32 caracteres corresponde ao número binário de 32 bits que compreende os endereços IP. Um número de 8 caracteres, por exemplo, representa um endereço da Classe A (máscara de 255.0.0.0). O número 16 representa um endereço da Classe B (máscara de 255.255.0.0). O número 24 representa um endereço da Classe C (máscara de 255.255.255.0). 1. 2. 3. 4. 6. Atualize o navegador e navegue de volta até a página Filtro de IP. Em Lista de regras de filtro de IP, selecione a regra que acabou de criar. 7. Selecione a regra na lista e clique em Aplicar. 8. Clique em Editar ou Excluir para editar ou excluir uma regra já existente. Registro de auditoria Quando a função Registro de auditoria é ativada, a impressora começa a registrar eventos que ocorrem na impressora. Você pode fazer download do Registro de auditoria como um arquivo de texto delimitado por guias e revisá-lo para localizar violações da segurança e avaliar a segurança da impressora. Ativação do Registro de auditoria NOTA O HTTP (SSL) seguro deve ser ativado para que você possa ativar o Registro de auditoria. 1. No CentreWare IS, clique em Propriedades > Segurança > Registro de auditoria. 2. Ao lado de Registro de auditoria, selecione Ativado. 22-26 Impressora em Cores Xerox® C75 Guia do Administrador do Sistema Utilização dos Serviços de Internet do CentreWare para Contabilidade e Autenticação/Segurança 3. Clique em Aplicar para aceitar as alterações ou em Desfazer para manter as configurações anteriores. Como salvar um Registro de auditoria 1. No CentreWare IS, clique em Propriedades > Segurança > Registro de auditoria. 2. Em Exportar registro de auditoria, clique com o botão direito do mouse no link Exportar como arquivo de texto e salve o arquivo auditfile.txt compactado em seu computador. 3. Abra o arquivo em um aplicativo que possa ler um arquivo de texto delimitado por guias. Interpretação do registro de auditoria O Registro de auditoria é formatado em colunas • • • • ID do registro: um valor exclusivo que identifica o evento. Data: a data em que o evento ocorreu, no formato mm/dd/aa. Hora: a hora em que o evento ocorreu, no formato hh:mm:ss. ID do evento de auditoria: o tipo de evento. O número corresponde a uma descrição exclusiva. • Eventos registrados: uma descrição resumida do tipo de evento. NOTA - Uma entrada do registro de auditoria é registrada para cada destino de rede em uma tarefa de digitalização Digitalização em rede. Para trabalhos do servidor: uma entrada do registro de auditoria é gravada para cada trabalho do servidor. Para trabalhos do e-mail: uma entrada do registro de auditoria é gravada para destinatário de SMTP no trabalho. • Nome do usuário: Nome do usuário, Nome do trabalho, Nome do computador, Nome da impressora, Nome da pasta ou ID da conta de contabilidade (quando Contabilidade de rede está habilitada). NOTA Autenticação de rede deve estar configurada para registrar o nome do usuário no Registro de auditoria. • Descrição: mais informações sobre o Evento registrado. Quando o Evento registrado é Status do sistema, por exemplo, uma das seguintes mensagens pode ser exibida: • - Started normally (Iniciado normalmente (inicialização a frio) - Started normally (Iniciado normalmente (inicialização a quente) - Desligamento solicitado - Image Overwriting started (Sobrescrição de imagem iniciada) • Completion Status (Status da conclusão): o status do evento. Impressora em Cores Xerox® C75 Guia do Administrador do Sistema 22-27 Utilização dos Serviços de Internet do CentreWare para Contabilidade e Autenticação/Segurança • Itens registrados opcionalmente: outras informações registradas quando o evento ocorre, como, por exemplo, método de login e acesso à autenticação. Assinaturas PDF e XPS É possível adicionar uma assinatura digital para documentos PDF ou XPS que são criados pela função de digitalização da impressora. A assinatura usa as informações no certificado para Digitalizar documento do dispositivo, ou um certificado digital S/MIME do cartão smart. Antes de começar: • Selecione o certificado para Digitalizar documento do dispositivo. • Instale um certificado digital S/MIME. • Ative a comunicação HTTP (SSL) e S/MIME segura. Para configurar assinaturas digitais: 1. No CentreWare IS, clique em Propriedades > Segurança > Configurações de segurança do PDF/XPS. 2. Ao lado de Assinatura PDF, selecione quando deseja adicionar a assinatura. 3. Clique em Aplicar. Segurança do Catálogo de endereços Controle de acesso ao catálogo de endereços do CentreWare IS Você pode permitir que todos os usuários editem o catálogo de endereços público no CentreWare IS, ou restringir o acesso apenas aos administradores do sistema. 1. No CentreWare IS, clique na guia Catálogo de endereços. 2. Em Segurança, clique em Direitos de acesso. 3. Selecione Somente administradores do sistema ou Aberta para todos os usuários. Controle do acesso ao catálogo de endereços do painel de controle Antes de começar, configure a Autenticação local. Você pode criar um Grupo de autorização para limitar os usuários que podem usar ou editar o catálogo de endereços no painel de controle. 1. Nos Serviços de Internet do CentreWare, clique em Propriedades > Segurança > Criar grupos de autenticação. 2. Clique em Editar, ao lado de um dos números de grupos. 3. Digite o nome do grupo. 4. Ao lado de Restringir método de seleção destinatário , selecione Sem restrição, para permitir o acesso ao grupo, ou Sempre aplicar restrição , para exigir autenticação para o grupo. 5. Ao lado de Restringir usuário para editar cat. end., selecione Sem restrição ou Sempre aplicar restrição. 22-28 Impressora em Cores Xerox® C75 Guia do Administrador do Sistema Utilização dos Serviços de Internet do CentreWare para Contabilidade e Autenticação/Segurança 6. Ao lado de Permitir usuário desat. config. ativas, selecione Permitir ou Não permitir. 7. Clique em Aplicar, para aceitar as alterações, ou em Desfazer, para manter as configurações anteriores. Restrição do acesso às Informações do trabalho Você pode controlar como as informações do trabalho é exibida no painel de controle quando os usuários pressionam o botão Status do trabalho. Ocultação ou proteção por senha de informações de trabalhos concluídos 1. No CentreWare IS, clique em Propriedades > Segurança > Status do trabalho padrão > Visualização de trabalhos concluídos. 2. Ao lado de Visualização de trabalhos concluídos, selecione Requer login p/ visualizar trab ou Sem visualização de trabalho para impedir que os usuários visualizem informações de trabalhos concluídos. 3. Se você selecionou Requer login p/ visualizar trab, selecione Todos os trabalhos ou Trab. executados p/ usuário de login. 4. Ao lado de Ocultar detalhes trab., selecione Sim ou Não. 5. Clique em Aplicar. Como ocultar informações do trabalho ativo 1. No CentreWare IS, clique em Propriedades > Segurança > Status padrão do trabalho > Visualização de trabalhos ativos. 2. Ao lado de Ocultar detalhes do trabalho, selecione Sim ou Não. 3. Clique em Aplicar. Como ocultar ou exibir as configurações de rede Você pode mostrar ou ocultar o endereço IPv4 ou o nome do host da impressora na tela de seleção por toque do painel de controle. 1. No CentreWare IS, clique em Propriedades > Segurança. 2. Clique em Exibir configurações de rede. 3. Selecione Exibir endereço IPv4 ou Exibir nome do host. Para ocultar as informações de rede, selecione Ocultar informações de rede. 4. Clique em Aplicar. Impressora em Cores Xerox® C75 Guia do Administrador do Sistema 22-29 Utilização dos Serviços de Internet do CentreWare para Contabilidade e Autenticação/Segurança 22-30 Impressora em Cores Xerox® C75 Guia do Administrador do Sistema 23 Solução de problemas Problemas de ajuste de uniformidade da densidade/SIQA Se houver problemas durante a execução ou uso da função Ajuste de uniformidade da densidade ou do aplicativo SIQA, reveja as informações a seguir e execute as soluções correspondentes. O Aplicativo de Qualidade de Imagem Simples (SIQA - Simple Image Quality Application) não abre no PC Windows Causa: Problemas de conexão/comunicação entre o aplicativo SIQA e a máquina. Solução: Verifique a conexão entre o PC Windows no qual o SIQA está instalado e a máquina e reconecte, se necessário. Endereço IP não encontrado ou incorreto Causa: O sistema não conseguiu localizar o endereço IP ou o endereço encontrado não estava correto. Solução: Certifique-se de ter digitado o endereço IP correto da máquina no aplicativo SIQA? “Ver através do papel” afetado nos testes de impressão Causa: Folhas de papel em branco não foram colocadas sobre o teste de impressão antes da digitalização. Solução: Coloque quatro a cinco folhas de papel em branco sobre o teste de impressão no vidro de originais e, em seguida, execute o processo de digitalização da impressão de teste. Impressora em Cores Xerox® C75 Guia do Administrador do Sistema 23-1 Solução de problemas Uma mensagem Parameter with error (Parâmetro com erro) aparece ao gravar os parâmetros na máquina. Causa: Problemas com as versões 0.223 e 0.224 do software da controladora. Solução: Na interface de usuário da máquina, pressione o botão Limpar tudo duas vezes; isso deverá restabelecer a comunicação entre a máquina e o PC Windows em que o aplicativo SIQA está instalado. Pressione Sim no aplicativo SIQA para repetir e continue a gravar os parâmetros na máquina. Uma mensagem/tela de verificação de imagem é exibida enquanto o aplicativo SIQA está analisando os dados digitalizados Causa: Uso de um fundo preto durante o processo de digitalização Solução: Certifique-se de que folhas em branco estejam colocadas nos testes de impressão CMYK ou RGB antes da digitalização. SMB Esta seção descreve a solução de problemas, notas e restrições ao usar SMB. 23-2 Impressora em Cores Xerox® C75 Guia do Administrador do Sistema Solução de problemas Seleção de problemas As possíveis causas, pontos de verificação e soluções para os problemas ao usar SMB estão a seguir: Quando você não puder se comunicar com a impressora Causa Ponto de verificação Solução O computador e a máquina No menu Iniciar do Windows, Pesquiestão usando protocolos sar, enquanto pesquisa outros compudiferentes. tadores, o Windows não pode localizar o computador em rede ou a copiadora/impressora. Configure a máquina e cada computador para usar o mesmo protocolo operacional SMB. A máquina e os computado- No menu Iniciar do Windows, Pesquires pertencentes a diferen- sar, enquanto pesquisa outros computes redes (sub-redes). tadores, o Windows não pode localizar o computador em rede ou a copiadora/impressora. Quando a máquina e os computadores estiverem em redes diferentes, consulte o administrador da rede. O nome do host da máqui- Imprima a Lista de configurações da na já está em uso. impressora para confirmar se “Nome do host duplicado” é impresso nas informações de status do SMB. Use os Serviços de Internet do CentreWare para alterar o nome do host para um nome exclusivo, ou inicialize as configurações da máquina para as configurações padrão. Quando você não consegue imprimir Causa Ponto de verificação Solução A máquina está processando uma solicitação a partir de um computador diferente. (somente quando a máquina está definida para o modo Sem spool) Confirme se a máquina está processando um trabalho de impressão. (Uma caixa de diálogo de erro de gravação deve ser exibida para indicar que não há espaço para a fila de impressão disponível.) Espere até que a máquina termine de processar o trabalho de impressão ou altere a configuração da máquina para o modo Spool. O número máximo permi- Confirme se a máquina está processan- Aguarde um pouco e tente tido de conexões com a do solicitações simultâneas (soliciimprimir novamente. máquina foi excedido. tações de impressão, filas de status, etc.) a partir de vários computadores. Uma caixa de diálogo de erro de gravação deve ser exibida para indicar que nenhum outro computador remoto pode ser conectado. Impressora em Cores Xerox® C75 Guia do Administrador do Sistema 23-3 Solução de problemas Não é possível excluir documentos da janela Impressora. Causa Ponto de verificação Solução Você está tentando excluir todos os dados de impressão exibidos na janela Impressora. (Somente o administrador do sistema tem permissão para realizar essa tarefa.) Confirme se você está tentando excluir os dados de impressão do menu Impressora. (No sistema operacional Windows: menu Limpar trabalhos de impressão.) Selecione os dados de impressão a serem excluídos e exclua o menu Documento na janela Impressora. (Menu Cancelar impressão.) Os dados de impressão têm um Confirme se o nome exibido proprietário diferente. como o Proprietário dos dados de impressão selecionados e o nome de login do usuário para Windows são os mesmos. Efetue login no Windows usando o nome do proprietário do documento e exclua os dados de impressão. Serviços de Internet do CentreWare Esta seção descreve como solucionar problemas do CentreWare. Solução de problemas Esta seção descreve as causas e as soluções recomendadas de erros que podem ocorrer durante o uso dos Serviços de Internet do CentreWare. Sintoma Solução Impossível conectar com os Serviços de Internet do CentreWare. A máquina está funcionando corretamente? Verifique se a máquina está ligada. Os Serviços de Internet do CentreWare estão ativados? Imprima a lista de configurações da impressora para confirmar. O endereço da Internet está digitado corretamente? Confirme o endereço da Internet novamente. Se o problema persistir, digite um endereço IP para estabelecer uma conexão. Está sendo usado um servidor proxy? Dependendo do servidor proxy, as conexões podem não ser possíveis. Defina o navegador para não usar servidor proxy ou defina que esse endereço específico não deve usar um servidor proxy. A mensagem “Aguarde” é exibi- Aguarde alguns minutos, conforme instruído. da. Se o status não se alterar, clique no botão Atualizar. Se isso não tiver nenhum efeito, confirme se a máquina está funcionando corretamente. 23-4 Impressora em Cores Xerox® C75 Guia do Administrador do Sistema Solução de problemas Sintoma Solução O botão Atualizar não está funcionando. Você está usando um navegador especificado? Consulte para confirmar se o navegador é suportado. A seleção do menu da moldura esquerda não atualiza o conteúdo da moldura da direita. A tela aparece distorcida. Altere o tamanho da tela de acordo com o navegador. As informações mas recentes não são exibidas. Clique no botão Atualizar. O botão Aplicar novas configu- Todos os valores inseridos estão corretos? rações não reflete as novas Se for inserido um valor que esteja fora da faixa permitida, a configurações. atualização será feita automaticamente com um valor dentro da faixa. Se você clicar no botão Aplicar novas configurações, o navegador exibirá a mensagem “O servidor retornou uma resposta inválida ou não reconhecida” ou “Sem dados”. Foi fornecida uma senha correta? As entradas de Senha e Confirmar senha não coincidem. Insira a senha correta. Impossível excluir trabalhos. Aguarde alguns minutos e clique no botão Atualizar. Isso ocorre durante ou a operação ou após a operação pelo painel de controle da máquina? Quando a função de redefinição automática está configurada, qualquer configuração feita pelos Serviços de Internet do CentreWare não é aplicada até que o tempo de configuração tenha passado. Aguarde alguns minutos. Funções do scanner Notas e restrições A seguir estão as notas e restrições para usar as funções de scanner. Ao recuperar documentos da caixa postal • Quando a opção Excluir/Salvar documentos for definida como Salvar, o mesmo documento poderá ser acessado por diversos clientes. • Quando Excluir/Salvar documentos for configurado como Excluir, apenas um cliente poderá acessar um determinado documento. O documento que está sendo salvo ou importado por um cliente não pode ser visto por outros clientes. Em ambos os casos, os documentos podem ser adicionados a uma caixa postal enquanto ela á acessada. • Ao serem recuperados dos Serviços de Internet do CentreWare, os documentos não serão excluídos independentemente da configuração para Excluir documentos após a recuperação. Impressora em Cores Xerox® C75 Guia do Administrador do Sistema 23-5 Solução de problemas Exibir Quando um documento de várias cores é digitalizado, a imagem não poderá ser exibida nas cores corretas se o modo de exibição estiver definido para poucas cores. Use o modo de exibição que suporte mais cores do que a imagem contém. Ao imprimir documentos salvos na caixa postal Se for imprimir um documento salvo selecionando a caixa postal da tela de seleção por toque da máquina, os documentos digitalizados não podem ser impressos. Ao usar arquivos TIFF Os arquivos TIFF criados pelo Mailbox Viewer 2 são compactados no formato MMR, MH, JBIG ou JPEG. Ao abrir os arquivos TIFF, use o software de aplicativo apropriado que suporte o formato. NOTA O Mailbox Viewer 2 não pode criar um arquivo TIFF compactado pelo formato JBIG. Restrição sobre a capacidade de digitalização A capacidade máxima de digitalização para uma página é 297 x 432 mm. Para tamanhos padrão, A3 ou 11 x 17 polegadas. Número de folhas para digitalização (para caixa postal) É possível digitalizar para caixas postais no máximo 999 páginas por vez. O número de páginas pode variar dependendo do tamanho e da resolução do documento. Funções de e-mail Seleção de problemas Esta seção descreve as causas e as soluções recomendadas para erros que podem ocorrer ao usar o serviço de notificação de e-mail, impressão de e-mail e scanner (transmissão de e-mail). 23-6 Impressora em Cores Xerox® C75 Guia do Administrador do Sistema Solução de problemas Sintoma Solução Não é possível receber e- O endereço de e-mail da máquina está configurado? mail (impressão de e-mail). Receber e-mail está definido com Ativar? Os endereços IP do servidor SMTP e do servidor POP3 (se POP3 estiver selecionado para o protocolo de e-mail recebido) estão configurados corretamente? O nome do usuário e a senha POP3 foram inseridos corretamente? O Filtro de domínio foi imposto? Confirme se seu próprio domínio está incluído no domínio permitido usando os Serviços de Internet do CentreWare. O servidor SMTP e/ou o servidor POP estão funcionando corretamente? Verifique com o administrador da rede. Não é possível transmitir O endereço de e-mail da máquina está configurado? e-mail (impressão de email e scanner (transmiss- O Serviço de notificação de e-mail está definido com Ativar? (No caso de notificação de e-mail.) ão de e-mail)). Enviar e-mail está definido com Ativar? O endereço IP do servidor SMTP está configurado corretamente? Os itens de notificação para transmissão estão definidos corretamente? (No caso de notificação de e-mail.) Confirme as configurações na tela de propriedades usando os Serviços de Internet do CentreWare. O endereço de destino está digitado corretamente? O servidor SMTP está operando corretamente? Verifique com o administrador da rede. Impressora em Cores Xerox® C75 Guia do Administrador do Sistema 23-7 Solução de problemas 23-8 Impressora em Cores Xerox® C75 Guia do Administrador do Sistema Índice remissivo 100Base-TX 2-1 10Base-T 2-1 A Ajustar Curvatura do Papel. 9-32 A partir de Manutenção (Configurações Comuns do Serviço) 9-35 opções 9-33 Tipos 1-10 9-34 Tipos A, B, C 9-34 Ajustar Posição da Dobra Ajustar a posição da Dobra C 9-40 Ajustar a posição da Dobra de Livreto 9-39 Ajustar a posição da Dobra Simples 9-38 Ajustar a posição da Dobra Z 9-41 Ajustar a posição da Dobra Z Meia Folha 9-43 Ajustar Posição da Dobra (Ajuste de Acabamento) 9-36 Ajustar a posição da dobra 9-37 Ajuste do Alinhamento 9-21 Atributos do papel de Cópia (configurações do sistema) 9-15, 9-58 Autenticação de recebimento POP 3-19 Autosseleção de papel desligada (configurações do sistema) 10-8 B BOOTP 3-7 Botões de pré-ajuste (configurações do sistema) 10-1 C Catálogo de endereços (configurações do sistema) 18-10 Certificado 3-17 Chave pública 3-17 Configuração da porta SNMP 7-16 Configurações Comuns do Serviço Configurações Tela/Botão. 9-9 Manutenção 9-19 Temporizadores/Relógio da Máquina 9-1 Tons de Áudio 9-7 Configurações da bandeja do papel 9-12 Impressora em Cores Xerox® C75 Guia do Administrador do Sistema Configurações da Bandeja do Papel Configurando a opção para Atributos da Bandeja de Papel na Tela de Configuração 9-15 Configurações da porta (configurações do sistema) 11-1, 17-1 Configurações de documentos armazenados (Configurações do sistema) 16-1 Configurações de protocolo (configurações do sistema) 11-2, 17-2 Configurações de serviços comuns (configurações do sistema) 9-1 Configurações do Administrador do Sistema (configurações do sistema) 21-1 Configurações do modo de cópia (configurações do sistema) 10-1 Configurações do modo de digitalização (configurações do sistema) 12-1 Configurações do Servidor POP3 (configurações do sistema) 11-3 Configurações do servidor SMTP (configurações do sistema) 11-3 Configurações PKI (configurações do sistema) 11-5, 17-3 Configurações Tela/Botão. 9-9 Configurando a opção para Atributos da Bandeja de Papel na Tela de Configuração 9-15 Controle de cópia (configurações do sistema) 10-7 Criptografia de dados (configurações do sistema) 9-54 Criptografia de senha 3-5 D Defina a Numeração (configurações do sistema) 9-48 DHCP 3-7 DHCP/Autonet 3-7 DNS 3-7 Document Expiry Time (Horário de expiração dos documentos (configurações do sistema) 16-1 Documento recuperado pelo cliente (configurações do sistema) 14-2 i Índice remissivo E E-mail 3-20 Efeito de texto (configurações do sistema) 9-49 Efeitos de texto (padrão de fundo para numeração definida) 9-49 Endereço de e-mail 6-5 Endereço do gateway 3-7 Endereço do servidor POP3 3-19 Endereço do servidor SMTP 3-20, 3-20, 3-20 Endereço IP 3-7 Ethernet 3-4 Ethernet II 2-1 EtherTalk 3-4 F Filtro TBCP 3-8 Folhas de fluxo de trabalho (configurações do sistema) 18-6 Formato de data (configurações do sistema) 9-48 Formato TIFF (configurações do sistema) 12-9 H Máximo de sessões 3-5 Modo de administração 3-13 Modo mestre automático 3-5 N Navegador da Web. 3-1 Nome da árvore 3-6 Nome da comunidade 3-9 Nome da impressora 3-4 Nome da zona 3-4 Nome de domínio 6-5 Nome de usuário POP 3-19 Nome do contexto 3-6 Nome do grupo de trabalho 3-5 Nome do host 3-5, 3-7, 6-5 Nome do servidor de arquivos 3-6, 3-6 Número da porta 3-16 Número da porta POP3 3-19 Número de pesquisas 3-6 Número de porta adicional 3-13 Número máximo de sessões 3-16 O HTTP 7-15 HTTPS 3-17 Obter endereço IP 3-7 Origem do papel (configurações do sistema) 10-2 I P Impressão automática de erro 3-19 Inicializar disco rígido (configurações do sistema) 9-21 Intervalo de busca 3-5 Intervalo de conexão 9-3 Intervalo de conexão (configurações do sistema) 9-3 Intervalo de verificação do Servidor POP3 3-19 IPP 3-13 Padrões de tamanho de digitalização (configurações do sistema) 10-10, 12-5 Port9100 3-2, 3-14 Porta HTTP 3-16 Porta LPD 3-2, 3-14, 6-4 Porta SMB 2-2 Pré-ajustes de Redução/Ampliação (configurações do sistema) 12-7 Prioridade das bandejas do papel (configurações do sistema) 9-56 Programas armazenados nomear/ renomear 18-5 registrar e alterar os nomes 18-5 remoção 18-5 Promoção de trabalho automático (configurações do sistema) 9-53 Protocolo de transporte - Tipo de moldura 3-5 L LPD 3-8 M Manutenção 9-19 Máscara de sub-rede 3-7 Máximo de páginas armazenadas (configurações do sistema) 10-8 ii R RARP 3-7 Impressora em Cores Xerox® C75 Guia do Administrador do Sistema Índice remissivo Redes Microsoft 2-2 Reduzir/Ampliar (configurações do sistema) 10-2, 10-3, 10-3 Relatório de histórico de trabalhos (configurações do sistema) 9-19 Responder automaticamente a e-mail de status de envio 3-19 Restrição de Domínio de recebimento 3-19 Restrições de entrada de teclado (configurações do sistema) 9-54 Restrições de troca de e-mail 3-19 S Senha (configurações do sistema) 18-2 Senha do usuário POP 3-19 Serviços remotos 5-1 Sincronização de tempo NTP (configurações do sistema) 9-3, 9-4 SLP - Localização ativa 3-6 SMB 2-2, 3-4, 7-12 SNMP 3-9 Impressora em Cores Xerox® C75 Guia do Administrador do Sistema Suporte para Unicode 3-5 T TCP/IP 3-6 Tempo limite 3-13, 3-16 Tempo limite da conexão 3-8, 3-14 Temporizadores/Relógio da Máquina 9-1 Configurando os Temporizadores/Relógio da Máquina 9-3 Configurando Tons de Áudio 9-8 Designando as Configurações para Tela/Botão 9-10 Tom da programação armazenada (configurações do sistema) 9-9 Tons de Áudio 9-7 U Use DNS 3-13 Usuário de autenticação do SMTP 3-20 iii Índice remissivo iv Impressora em Cores Xerox® C75 Guia do Administrador do Sistema