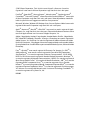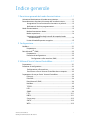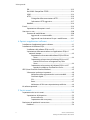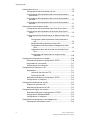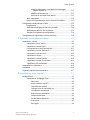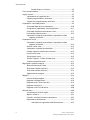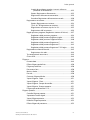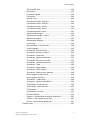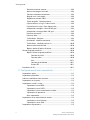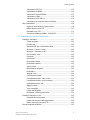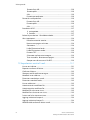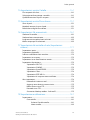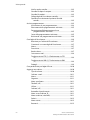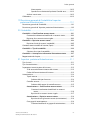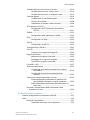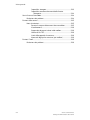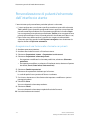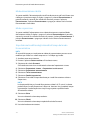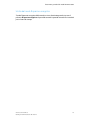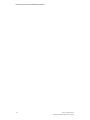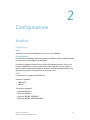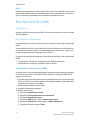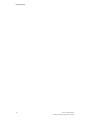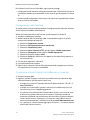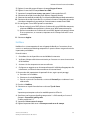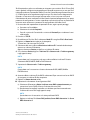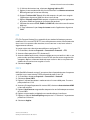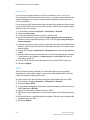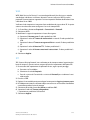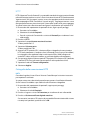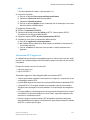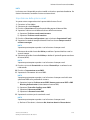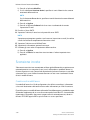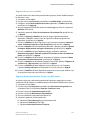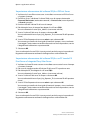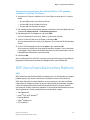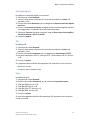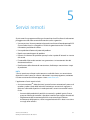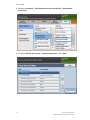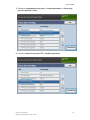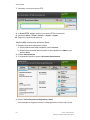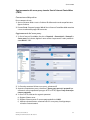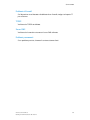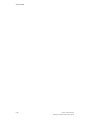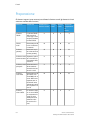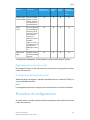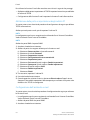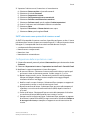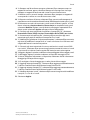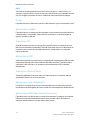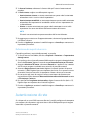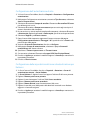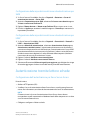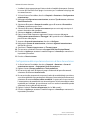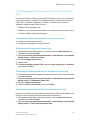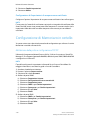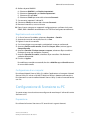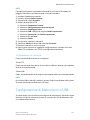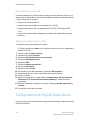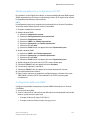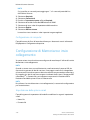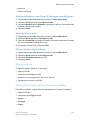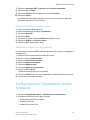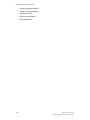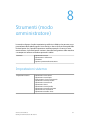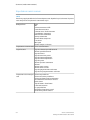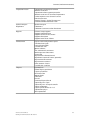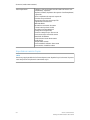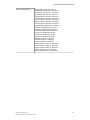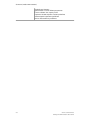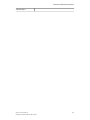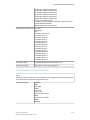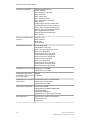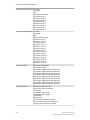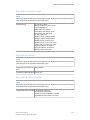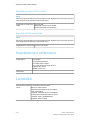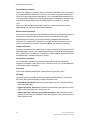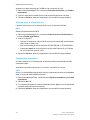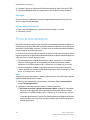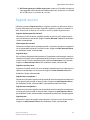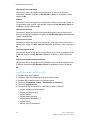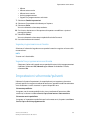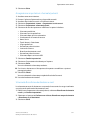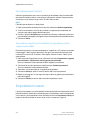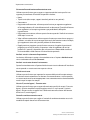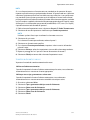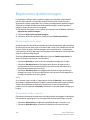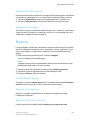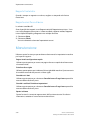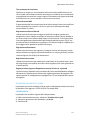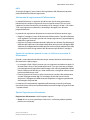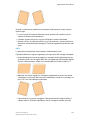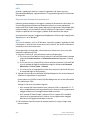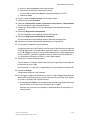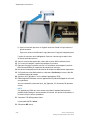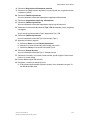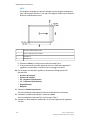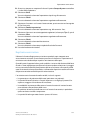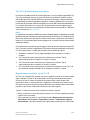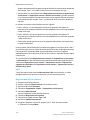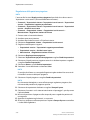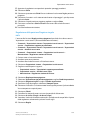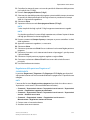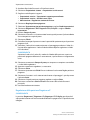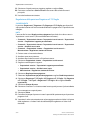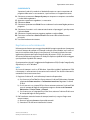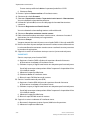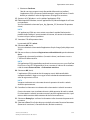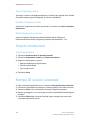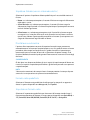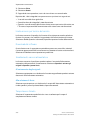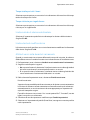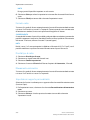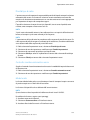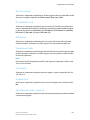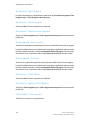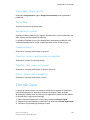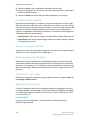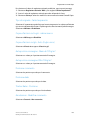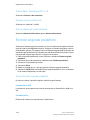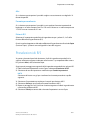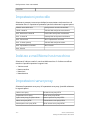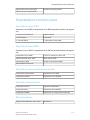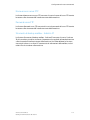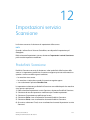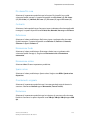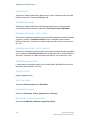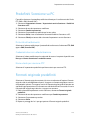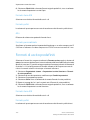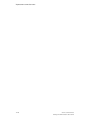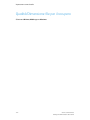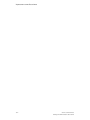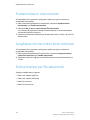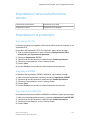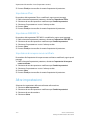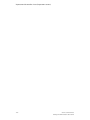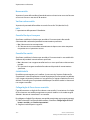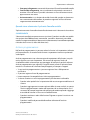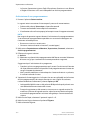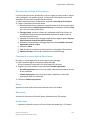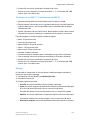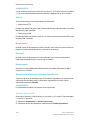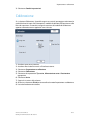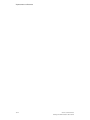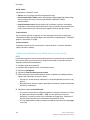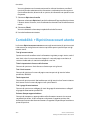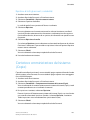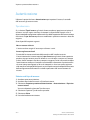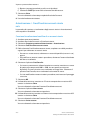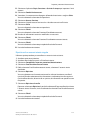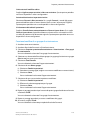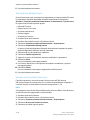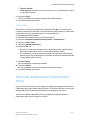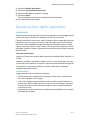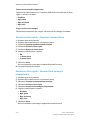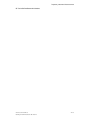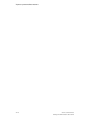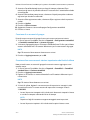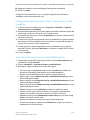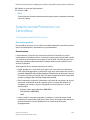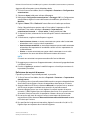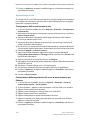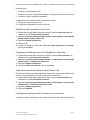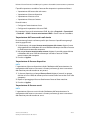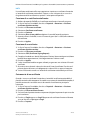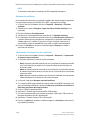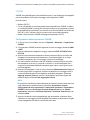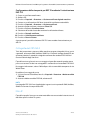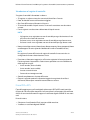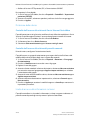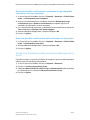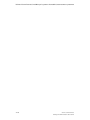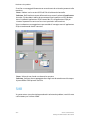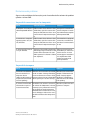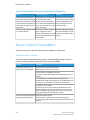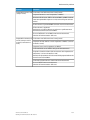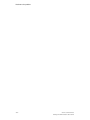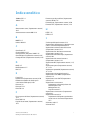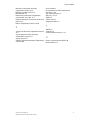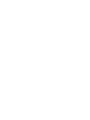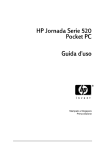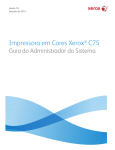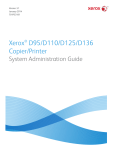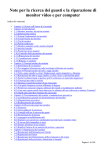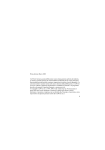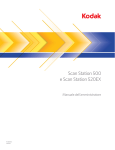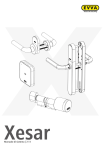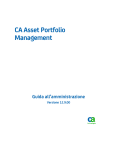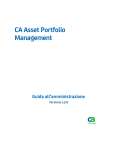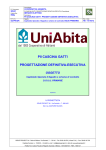Download Xerox® Color C75 Press
Transcript
Versione 1.0 Febbraio 2013 Xerox® Color C75 Press Guida per l’amministratore del sistema ©2013 Xerox Corporation. Tutti i diritti riservati. Xerox® e Xerox con il marchio figurativo® sono marchi di Xerox Corporation negli Stati Uniti e/o in altri paesi. FreeFlow®, SquareFold®, Xerox prInteract™, MeterAssistant®, SuppliesAssistant®, CentreWare®, Scan to PC Desktop® e Xerox Extensible Interface Platform® sono marchi di Xerox Corporation negli Stati Uniti e/o in altri paesi. Stato del prodotto, stato della build e/o specifiche sono soggette a modifiche senza preavviso. Microsoft, Windows, Windows XP, Windows Vista, Internet Explorer e Word sono marchi registrati di Microsoft Corporation negli Stati Uniti e/o in altri paesi. Apple®, Macintosh®, Mac OS® e EtherTalk™ sono marchi o marchi registrati di Apple Computer, Inc. negli Stati Uniti e/o in altri paesi. Elementi della documentazione utente tecnica di Apple utilizzati con il consenso di Apple Computer, Inc. Adobe, il logo Adobe, Acrobat, il logo Acrobat, Acrobat Reader, Distiller, il logo Adobe PDF, Adobe PDF JobReady, Illustrator, InDesign, e Photoshop sono marchi registrati di Adobe Systems, Inc. PostScript è un marchio registrato di Adobe utilizzato con Adobe PostScript Interpreter, il linguaggio di descrizione pagina Adobe e altri prodotti Adobe. Questo prodotto non è reclamizzato o sponsorizzato da Adobe Systems, editore di Adobe Photoshop. Fiery® e PrintMe® sono marchi registrati di Electronics For Imaging, Inc. GBC® e AdvancedPunch™ sono marchi o marchi registrati di General Binding Corporation. ScanFlowStore® è un marchio registrato di Nuance Communications, Inc.HP, HPGL, HPGL/2 e HP-UX sono marchi registrati di Hewlett-Packard Corporation. Netscape® è un marchio registrato di Netscape Communications. UNIX® è un marchio registrato di Open Group. Mozilla FireFox™ è un marchio di Mozilla Foundation. AOL® è un marchio registrato di AOL Incorporated. Linux® è un marchio registrato di Linus Torvalds. Netware® è un marchio registrato di Novell, Incorporated. Equitrac Office® è un marchio registrato di Equitrac Corporation. Solaris® è un marchio registrato di Sun Microsystems, Inc. Kerberos è un marchio del Massachusetts Institute of Technology. DocuWorks® è un marchio registrato di Fuji Xerox Co., Ltd. BR4002 Indice generale 1 Descrizione generale del modo Amministratore..........................1-1 Attivazione/disattivazione del modo amministratore..........................................1-1 Personalizzazione di pulsanti/schermate dell'interfaccia utente......................1-2 Assegnazione di una funzione alle schermate e ai pulsanti..................1-2 Abilitazione di Archivio programmazioni......................................................1-3 Modo Economizzatore.......................................................................................................1-3 Modo alimentazione ridotta..............................................................................1-4 Modo sospensione.................................................................................................1-4 Impostazione/modifica degli intervalli di tempo del modo Economizzatore.................................................................................................1-4 Uscita dal modo Risparmio energetico..........................................................1-5 2 Configurazione...........................................................................................2-1 NetWare...................................................................................................................................2-1 Preparazione.............................................................................................................2-1 Rete Microsoft® (SMB).....................................................................................................2-2 Preparazione.............................................................................................................2-2 Procedura di configurazione...............................................................................2-2 Configurazione sulla macchina (SMB)..............................................2-2 3 Utilizzo di Servizi Internet CentreWare ............................................3-1 Preparazione..........................................................................................................................3-1 Procedura di configurazione............................................................................................3-1 Configurazione sulla macchina.........................................................................3-2 Connessione a Servizi Internet CentreWare da un computer...............3-2 Impostazioni di rete per Servizi Internet CentreWare...........................................3-3 Ethernet......................................................................................................................3-4 EtherTalk.....................................................................................................................3-4 Rete Microsoft (SMB)............................................................................................3-4 NetWare.....................................................................................................................3-5 TCP/IP..........................................................................................................................3-6 LPD...............................................................................................................................3-8 SNMP...........................................................................................................................3-9 FTP.............................................................................................................................3-11 POP3..........................................................................................................................3-11 Server proxy............................................................................................................3-12 SMTP.........................................................................................................................3-12 WSD...........................................................................................................................3-13 Xerox® Color C75 Press Guida per l’amministratore del sistema i Indice generale IPP..............................................................................................................................3-13 Port 9100 - Stampa Raw TCP/IP....................................................................3-14 LDAP..........................................................................................................................3-14 HTTP..........................................................................................................................3-16 Crittografia della comunicazione HTTP........................................3-16 Informazioni HTTP aggiuntive..........................................................3-17 WebDAV...................................................................................................................3-18 E-mail.....................................................................................................................................3-18 Impostazione delle opzioni e-mail................................................................3-19 Scansione in rete...............................................................................................................3-20 Creazione di modelli lavoro..............................................................................3-20 Aggiunta di un nuovo modello..........................................................3-21 Aggiunta di una destinazione file per i modelli lavoro............3-21 4 Opzioni e applicazioni software...........................................................4-1 Installazione di applicazioni/opzioni software.........................................................4-1 Installazione del software SIQA.....................................................................................4-2 Installazione del software SIQA in un PC.....................................................4-2 Impostazione della comunicazione tra l'applicazione SIQA e il motore di stampa.............................................................................................4-3 Impostazione ed esecuzione del software SIQA su EX Print Server.......................................................................................................4-4 Impostazione ed esecuzione del software SIQA su un PC tramite EX Print Server o Integrated Fiery Color Server.......................................................................................................4-4 Impostazione ed esecuzione del software SIQA in un PC quando è installato un FreeFlow Print Server..........................4-5 XEIP (Xerox Extensible Interface Platform)...............................................................4-5 Informazioni preliminari importanti...............................................................4-6 Abilitazione della registrazione dei servizi estendibili.................4-6 Certificati digitali.......................................................................................4-7 SSL...................................................................................................................4-7 Porte................................................................................................................4-7 Abilitazione di IPv4 come impostazione predefinita..................4-8 Kit software opzionali.........................................................................................................4-8 5 Servizi remoti...............................................................................................5-1 Impostazione dei servizi remoti.....................................................................................5-2 Impostazione del dispositivo.............................................................................5-3 Accesso alla rete........................................................................................5-3 Impostazione del server proxy.............................................................5-3 Risoluzione dei problemi di connessione....................................................................5-8 Problema....................................................................................................................5-8 ii Xerox® Color C75 Press Guida per l’amministratore del sistema Indice generale Soluzioni.....................................................................................................................5-8 Problemi al cavo Internet.......................................................................5-8 Connessione Internet non attiva........................................................5-8 Modifiche alla rete: servizi bloccati o disabilitati..........................5-8 Problemi al firewall...................................................................................5-9 TCP/IP............................................................................................................5-9 Server DNS...................................................................................................5-9 Problemi permanenti...............................................................................5-9 6 E-mail.............................................................................................................6-1 Notifica e-mail.......................................................................................................................6-1 Notifica di completamento lavoro................................................................................6-1 Scanner (trasmissione e-mail).........................................................................................6-1 Preparazione..........................................................................................................................6-2 Registrazione di un account e-mail.................................................................6-3 Configurazione dell'ambiente e-mail.............................................................6-3 Procedura di configurazione............................................................................................6-3 Abilitazione delle porte e impostazione degli indirizzi IP.......................6-4 Configurazione dell'ambiente e-mail.............................................................6-4 SMTP selezionato come protocollo di ricezione e-mail..............6-5 Configurazione delle impostazioni e-mail....................................................6-5 Modifica delle impostazioni e-mail predefinite.......................................................6-6 7 Utilizzo del servizio Scansione..............................................................7-1 Descrizione generale del servizio Scansione.............................................................7-1 E-mail...........................................................................................................................7-2 Memorizza in cartella............................................................................................7-2 Scansione su PC.......................................................................................................7-2 Memorizza su USB..................................................................................................7-2 Scansione su flusso di lavoro..............................................................................7-2 Memorizza e invia collegamento.....................................................................7-2 Memorizza su WSD (Web Services for Devices)..........................................7-2 Configurazione dei diritti di accesso............................................................................7-3 Autenticazione.........................................................................................................7-3 Autorizzazione..........................................................................................................7-3 Personalizzazione....................................................................................................7-4 Autenticazione locale.........................................................................................................7-4 Configurazione dell'autenticazione locale...................................................7-4 Informazioni utente...............................................................................................7-4 Aggiunta delle informazioni utente al database locale.............7-4 Definizione dei requisiti di accesso..................................................................7-5 Xerox® Color C75 Press Guida per l’amministratore del sistema iii Indice generale Autenticazione di rete........................................................................................................7-5 Configurazione dell'autenticazione di rete..................................................7-6 Configurazione delle impostazioni del server di autenticazione per Kerberos........................................................................................................7-6 Configurazione delle impostazioni del server di autenticazione per SMB................................................................................................................7-7 Configurazione delle impostazioni del server di autenticazione per LDAP...............................................................................................................7-7 Autenticazione tramite lettore schede........................................................................7-7 Configurazione dell'autenticazione per Xerox Secure Access..............7-7 Configurazione delle impostazioni di accesso di Xerox Secure Access....................................................................................................................7-8 Configurazione dell'autenticazione per un lettore di Smart Card USB........................................................................................................................7-9 Configurazione delle impostazioni di autenticazione di rete............................................................................................................7-9 Abilitazione delle impostazioni Smart Card....................................7-9 Configurazione delle impostazioni di Collegamento Smart Card..........................................................................................................7-9 Impostazione del modo di verifica del certificato Smart Card..........................................................................................................7-9 Configurazione di Impostazioni di recupero revoca certificato............................................................................................7-10 Configurazione di Memorizza in cartella.................................................................7-10 Abilitazione della porta e configurazione TCP/IP...................................7-10 Registrazione di una cartella...........................................................................7-11 Configurazione di un computer......................................................................7-11 Configurazione di Scansione su PC............................................................................7-11 Preparazione..........................................................................................................7-11 Utilizzo di Scansione con FTP............................................................7-12 Scansione con SMB................................................................................7-12 Abilitazione della porta e configurazione TCP/IP...................................7-12 Configurazione sul computer..........................................................................7-13 Configurazione di Memorizza su USB.......................................................................7-13 Dispositivi di memoria USB.............................................................................7-14 Abilitazione di Memorizza su USB.................................................................7-14 Configurazione di Fogli di flusso lavoro....................................................................7-14 Abilitazione delle porte e configurazione di TCP/IP...............................7-15 Configurazione della porta SNMP.................................................................7-15 Configurazione sul computer..........................................................................7-16 Configurazione di Memorizza e invia collegamento...........................................7-16 Impostazione delle opzioni e-mail................................................................7-16 iv Xerox® Color C75 Press Guida per l’amministratore del sistema Indice generale Modifica delle opzioni e-mail Nome file, Messaggio oppure Risposta a............................................................................7-17 Modifica del formato file.....................................................................7-17 Richiesta di una conferma di lettura...............................................7-17 Altre impostazioni................................................................................................7-17 Elementi di impostazione di Servizi Internet CentreWare...................7-17 Configurazione di Memorizza su WSD......................................................................7-18 Preparazione..........................................................................................................7-18 Abilitazione della porta di scansione per WSD........................................7-18 Abilitazione di WSD su una workstation.....................................................7-19 Stampa di un rapporto di configurazione..................................................7-19 Configurazione di Impostazioni servizio Scansione............................................7-19 8 Strumenti (modo amministratore).....................................................8-1 Impostazioni sistema.........................................................................................................8-1 Impostazioni servizi comuni...............................................................................8-2 Impostazioni servizio Copia................................................................................8-4 Configurazione di rete e connettività..........................................................8-11 Impostazioni servizio Scansione....................................................................8-13 Impostazioni servizio E-mail............................................................................8-15 Impostazioni rubrica...........................................................................................8-15 Impostazioni servizio Cartella.........................................................................8-15 Impostazioni servizio Flusso lavoro..............................................................8-16 Impostazioni file memorizzati........................................................................8-16 Impostazione e calibrazione.........................................................................................8-16 Contabilità............................................................................................................................8-16 Impostaz. protezione/Autenticazione.......................................................................8-17 9 Impostazioni servizi comuni..................................................................9-1 Orologio/Timer......................................................................................................................9-1 Impostazione di Orologio/Timer......................................................................9-3 Data e ora.....................................................................................................9-3 Sincronizzazione ora NTP.......................................................................9-3 Intervallo connessione............................................................................9-3 Indirizzo server di riferimento ora.......................................................9-4 Cancellazione automatica.....................................................................9-4 Rilascio lavoro automatico....................................................................9-5 Stampa automatica.................................................................................9-5 Durata blocco stampante......................................................................9-5 Fuso orario....................................................................................................9-5 Ora legale.....................................................................................................9-6 Xerox® Color C75 Press Guida per l’amministratore del sistema v Indice generale Durata stampa su richiesta...................................................................9-6 Timer economizzatore.......................................................................................................9-6 Segnali acustici.....................................................................................................................9-7 Impostazione dei segnali acustici....................................................................9-8 Segnale programmazione archiviata.............................................................9-9 Segnale fine programmazione archiviata....................................................9-9 Impostazioni schermate/pulsanti.................................................................................9-9 Schermata dopo ripristino automatico.......................................................9-10 Assegnazione impostazioni schermate/pulsanti.....................................9-11 Schermata Riconferma destinatario e-mail..............................................9-11 Personalizza pulsanti tastiera..........................................................................9-12 Impostazioni supporto personalizzato e Impostazioni colore supporto personalizz....................................................................................9-12 Impostazioni vassoi..........................................................................................................9-12 Impostazioni supporto personalizzato e Impostazioni colore supporto personalizz....................................................................................9-15 Attributi vassoi carta..........................................................................................9-15 Impostazioni supporto personalizzato........................................................9-15 Cambia impostaz. carta durante il caricam...............................................9-15 Priorità vassoi carta.............................................................................................9-16 Priorità tipo di carta............................................................................................9-16 Vassoio 5 (bypass) - Predef. formato carta................................................9-16 Scambio automatico vassoi.............................................................................9-17 Registrazione qualità immagine.................................................................................9-18 Riconoscimento testo e foto............................................................................9-18 Eliminazione fondo (copia b/n)......................................................................9-18 Eliminazione fondo (scansioni).......................................................................9-19 Miglioramento immagine.................................................................................9-19 Rapporti.................................................................................................................................9-19 Pulsante Stampa rapporti.................................................................................9-19 Rapporto cronologia lavori...............................................................................9-19 Rapporto trasfer. file di scansione.................................................................9-19 Rapporto fronte/retro.........................................................................................9-20 Rapporto errori flusso di lavoro......................................................................9-20 Manutenzione.....................................................................................................................9-20 Inizializzazione del disco rigido......................................................................9-21 Opzioni software..................................................................................................9-22 Cancella i certificati/Inizializza impostazioni...........................................9-22 Registrazione allineamento.............................................................................9-22 Informazioni di registrazione dell'allineamento........................9-23 vi Xerox® Color C75 Press Guida per l’amministratore del sistema Indice generale Aspetti da considerare quando si crea o si utilizza un procedura di allineamento...........................................................9-23 Opzioni Registrazione allineamento...............................................9-23 Registrazione allineamento automatica.......................................9-26 Procedura Registrazione allineamento manuale.......................9-30 Registrazione arricciatura.................................................................................9-33 Opzioni Registrazione arricciatura...................................................9-34 Tipi A, B, C di Registrazione arricciatura........................................9-35 Registrazione arricciatura, tipi da 1 a 10......................................9-35 Registrazione dell'arricciatura...........................................................9-36 Regola posizione piegatura (Regolazione stazione di finitura).........9-37 Regolazione della posizione piegatura..........................................9-38 Regolazione della posizione Piegatura singola...........................9-39 Regolazione della posizione Piegatura libretto..........................9-40 Regolazione della posizione Piegatura a C...................................9-41 Regolazione della posizione Piegatura a Z...................................9-42 Regolazione della posizione Piegatura a Z 1/2 foglio..............9-44 Registrazione uniformità densità...................................................................9-45 Registrazione dei valori........................................................................9-48 Test automatico di accensione.......................................................................9-49 Chiave USB.............................................................................................................9-49 Filigrana................................................................................................................................9-49 Formato data.........................................................................................................9-49 Effetto filigrana predefinito.............................................................................9-50 Filigrana predefinita...........................................................................................9-50 Dimensione font...................................................................................................9-50 Motivo sfondo.......................................................................................................9-50 Densità.....................................................................................................................9-50 Contrasto filigrana/sfondo...............................................................................9-50 Imponi filigrana - Copia ...................................................................................9-51 Imponi filigrana - Client....................................................................................9-51 Imponi filigrana - Stampa da cartella.........................................................9-51 Imponi filigrana - Stampa supporto.............................................................9-51 Filigrane personalizzate da 1 a 3...................................................................9-51 Filigrana protetta..............................................................................................................9-51 Controllo filigrana protetta..............................................................................9-51 Impostazioni codici digitali..............................................................................9-51 Imponi filigrana protetta .................................................................................9-52 Predefiniti filigrana protetta............................................................................9-52 Effetto filigrana di protezione.........................................................................9-52 Xerox® Color C75 Press Guida per l’amministratore del sistema vii Indice generale Imponi annotazione.........................................................................................................9-52 Imponi annotazione...........................................................................................9-52 Stampa ID univoco universale.....................................................................................9-52 Stampa ID univoco universale........................................................................9-53 Notifica completamento lavoro via e-mail.............................................................9-53 Impostazioni plug-in........................................................................................................9-53 Impostazioni plug-in...........................................................................................9-53 Altre impostazioni.............................................................................................................9-53 Impilatura sfalsata (vassoio intermedio destro).....................................9-54 Priorità lavoro automatica................................................................................9-54 Formato carta predefinito................................................................................9-54 Impostazioni formato carta.............................................................................9-54 Restrizione inserimento da tastiera..............................................................9-55 Funzionamento pulsanti Su/Giù.....................................................................9-55 Crittografia dati....................................................................................................9-55 Chiave di crittografia per dati riservati.......................................................9-55 Limite accesso per tecnico del servizio........................................................9-56 Download del software......................................................................................9-56 Innalzamento vassoio alimentatore ...........................................................9-56 Al caricamento degli originali............................................................9-56 Alla selezione di Avvio...........................................................................9-56 Tempo lavoro stimato .......................................................................................9-56 Tempo totale per tutti i lavori............................................................9-57 Tempo richiesto per singolo lavoro..................................................9-57 Limita metodo di selezione destinatario....................................................9-57 Limita utente di modifica rubrica .................................................................9-57 Attributi vassoi carta durante il caricamento...........................................9-57 Formato carta........................................................................................................9-58 Priorità tipo di carta............................................................................................9-58 Rilevamento automatico..................................................................................9-58 Impostazioni supporto personalizzato........................................................9-58 Priorità tipo di carta............................................................................................9-59 Controllo scambio automatico vassoi.........................................................9-59 Modo lucido...........................................................................................................9-59 10 Impostazioni servizio Copia.............................................................10-1 Pulsanti di preselezione...................................................................................................10-1 Predefiniti Copia................................................................................................................10-2 Alimentazione carta............................................................................................10-2 Riduzione/Ingrandimento................................................................................10-2 Tipo di originale....................................................................................................10-3 viii Xerox® Color C75 Press Guida per l’amministratore del sistema Indice generale Più chiara/Più scura.............................................................................................10-3 Definizione..............................................................................................................10-3 Eliminazione fondo..............................................................................................10-3 Fronte/retro............................................................................................................10-3 Originali misti........................................................................................................10-3 Cancellazione bordo - Superiore....................................................................10-3 Cancellazione bordo - Inferiore......................................................................10-4 Cancellazione bordo - Sinistro.........................................................................10-4 Cancellazione bordo - Destro..........................................................................10-4 Cancellazione bordo - Lato 2...........................................................................10-4 Spostamento immagine ..................................................................................10-4 Spostamento immagine - Lato 2...................................................................10-4 Rotazione immagine...........................................................................................10-4 Orientamento originale.....................................................................................10-4 Uscita copie............................................................................................................10-5 Non fascicolate - Vassoio divisori..................................................................10-5 Lavoro campione..................................................................................................10-5 Annotazioni - Dimensioni font........................................................................10-5 Annotazioni - Posizione su lato 2...................................................................10-5 Annotazioni - Commento..................................................................................10-5 Annotazioni - Applica commento a..............................................................10-5 Annotazioni - Commenti archiviati...............................................................10-5 Annotazioni - Posizione commento..............................................................10-5 Annotazioni - Data..............................................................................................10-5 Annotazioni - Applica data a...........................................................................10-6 Annotazioni - Numeri pagina..........................................................................10-6 Annotazioni - Applica numeri pagina a......................................................10-6 Numeri pagina - Primo numero......................................................................10-6 Numeri pagina - Posizione................................................................................10-6 Annotazioni - Timbro Bates.............................................................................10-6 Annotazioni - Applica timbro Bates a..........................................................10-6 Timbro Bates - Primo numero.........................................................................10-6 Timbro Bates - Numero di cifre......................................................................10-7 Timbro Bates..........................................................................................................10-7 Spostamento su inserto.....................................................................................10-7 Creazione libretto.................................................................................................10-7 Copertine - Vassoio copertine anteriori predefinito...............................10-7 Copertine - Vass. copert. post. predef..........................................................10-7 Divisori - Vassoio divisori predefinito...........................................................10-7 Controlli Copia....................................................................................................................10-7 Xerox® Color C75 Press Guida per l’amministratore del sistema ix Indice generale Procedura memoria esaurita...........................................................................10-8 Numero max pagine archiviate.....................................................................10-8 Selezione automatica disattivata.................................................................10-8 Originali misti - Lati copiati..............................................................................10-8 Regolazione ottimale 100%...........................................................................10-8 Tipo di originale - Carta trasparente............................................................10-9 Copie a faccia in su/in giù - ordine inverso................................................10-9 Copie a faccia in su/giù - Auto (foglio unico)............................................10-9 Autoposizion. immagine - Meno di 105 g/m²...........................................10-9 Autoposizion. immagine-Oltre 106 g/m²...................................................10-9 Posizione commento...........................................................................................10-9 Posizione data.......................................................................................................10-9 Timbro Bates - Posizione ..................................................................................10-9 Annotazioni - Modifica commento...............................................................10-9 Timbro Bates - Modifica prefisso 1-8........................................................10-10 Numero massimo di fascicoli........................................................................10-10 Opzioni relative all'ordine di lettura..........................................................10-10 Formati originale predefiniti......................................................................................10-10 Opzioni Formati originale predefiniti........................................................10-10 Formato Serie A/B................................................................................10-10 Formato pollici......................................................................................10-10 Altri............................................................................................................10-11 Formato personalizzato.....................................................................10-11 Pulsanti R/I ............................................................................................10-11 Preselezioni di R/I...........................................................................................................10-11 11 Configurazione di rete e connettività..........................................11-1 Impostazioni porta...........................................................................................................11-1 Impostazioni protocollo..................................................................................................11-2 Indirizzo e-mail/Nome host macchina.....................................................................11-2 Impostazioni server proxy..............................................................................................11-2 Impostazioni e-mail in uscita.......................................................................................11-3 Impostazioni server POP3.................................................................................11-3 Impostazioni server SMTP................................................................................11-3 Impostazioni server autenticazione remota.............................................11-3 Impostazioni di protezione..............................................................................11-3 Altre impostazioni................................................................................................11-3 Impostazioni server autenticazione remota...........................................................11-4 Impostazioni server Kerberos..........................................................................11-4 Impostazioni server SMB..................................................................................11-4 Impostazioni di protezione............................................................................................11-5 x Xerox® Color C75 Press Guida per l’amministratore del sistema Indice generale Impostazioni SSL/TLS.........................................................................................11-5 Impostazioni S/MIME........................................................................................11-5 Impostazioni firma PDF/XPS...........................................................................11-5 Impostazioni IPsec..............................................................................................11-5 Impostazioni IEEE 802.1x................................................................................11-6 Impostazioni di recupero revoca certificato.............................................11-6 Altre impostazioni.............................................................................................................11-6 Aggiungi nome dominio a nome utente....................................................11-6 Nome accesso server FTP.................................................................................11-7 Password server FTP............................................................................................11-7 Strumento di backup mailbox - Indirizzo IP..............................................11-7 12 Impostazioni servizio Scansione....................................................12-1 Predefiniti Scansione.......................................................................................................12-1 Tipo di originale....................................................................................................12-2 Formato file ...........................................................................................................12-2 Ottimizza PDF per visualizzazione Web......................................................12-2 Miniatura - E-mail in uscita..............................................................................12-2 Miniatura - Scansione su PC............................................................................12-2 Più chiara/Più scura.............................................................................................12-3 Contrasto ................................................................................................................12-3 Definizione..............................................................................................................12-3 Eliminazione fondo ............................................................................................12-3 Eliminazione ombra ...........................................................................................12-3 Spazio colore .........................................................................................................12-3 Orientamento originale.....................................................................................12-3 Risoluzione..............................................................................................................12-3 Originali misti........................................................................................................12-4 Cancellazione bordo...........................................................................................12-4 Cancellazione bordo - super. e infer..............................................................12-4 Cancellazione bordo - sinistro e destro........................................................12-4 Qualità/Dimensione file....................................................................................12-4 Oggetto e-mail......................................................................................................12-4 Testo ricercabile....................................................................................................12-4 Lingua dell'originale...........................................................................................12-4 Ricercabile - Compressione testo...................................................................12-4 Predefiniti Scansione su PC...........................................................................................12-5 Protocollo di trasferimento .............................................................................12-5 Credenziali di accesso alla destinazione ....................................................12-5 Nome utente per scansione FTP ...................................................................12-5 Formati originale predefiniti.........................................................................................12-5 Xerox® Color C75 Press Guida per l’amministratore del sistema xi Indice generale Formato Serie A/B................................................................................................12-6 Formato pollici.......................................................................................................12-6 Altri............................................................................................................................12-6 Formato personalizzato.....................................................................................12-6 Formati di uscita predefiniti..........................................................................................12-6 Formato Serie A/B................................................................................................12-6 Formato pollici.......................................................................................................12-6 Altri............................................................................................................................12-7 Preselezioni di R/I..............................................................................................................12-7 % preimpostata...................................................................................................12-7 % variabile.............................................................................................................12-7 Pulsanti di preselezione - Cancellazione bordo......................................................12-7 Altre impostazioni.............................................................................................................12-8 Procedura memoria esaurita...........................................................................12-8 Numero max pagine archiviate.....................................................................12-8 Saturazione.............................................................................................................12-8 Livello Eliminazione fondo ...............................................................................12-8 Livello Eliminazione ombra..............................................................................12-9 Formato TIFF.........................................................................................................12-9 Schermata trasferimento immagine............................................................12-9 Testo ricercabile - Orientamento pagina....................................................12-9 Stampa nome di accesso sui file PDF..........................................................12-9 13 Impostazioni servizio E-mail............................................................13-1 N. max voci indirizzo.........................................................................................................13-1 Risposta a conferme di lettura.....................................................................................13-1 Conferme di lettura...........................................................................................................13-2 Stampa e-mail di conferma consegna......................................................................13-2 Metodo di invio suddiviso..............................................................................................13-2 Dimensione max dati per e-mail.................................................................................13-2 Dimensione max dati totale.........................................................................................13-2 N. max suddivisioni...........................................................................................................13-2 Autorizza utenti a modificare Da................................................................................13-3 Autorizza ospiti a modificare Da.................................................................................13-3 Modifica Da se la ricerca riesce...................................................................................13-3 Modifica Da se la ricerca non riesce..........................................................................13-3 Invio e-mail se la ricerca non riesce...........................................................................13-3 Aggiungi mittente al campo A.....................................................................................13-4 Aggiungi mittente al campo Cc...................................................................................13-4 Modifica delle conferme di lettura e-mail...............................................................13-4 xii Xerox® Color C75 Press Guida per l’amministratore del sistema Indice generale 14 Impostazioni servizio Cartella.........................................................14-1 File recuperati dal client.................................................................................................14-1 Schermata conferma stampa e cancella.................................................................14-1 Qualità/Dimensione file per il recupero....................................................................14-2 15 Impostazioni servizio Flusso lavoro...............................................15-1 Server di pool.......................................................................................................................15-1 Metodo di accesso al server di pool...........................................................................15-1 Default elenco fogli di flusso lavoro...........................................................................15-1 16 Impostazioni file memorizzati........................................................16-1 Scadenza file cartella.......................................................................................................16-1 Scadenza lavoro memorizzato.....................................................................................16-2 Lunghezza minima codice lavori archiviati.............................................................16-2 Ordine stampa per file selezionati..............................................................................16-2 17 Impostazioni del controller di rete (Impostazioni sistema).....................................................................................................17-1 Impostazioni porta...........................................................................................................17-1 Impostazioni protocollo..................................................................................................17-1 Indirizzo e-mail/Nome host macchina.....................................................................17-2 Impostazioni server proxy..............................................................................................17-2 Impostazioni server autenticazione remota...........................................................17-3 Impostazioni di protezione............................................................................................17-3 Impostazioni SSL/TLS.........................................................................................17-3 Impostazioni S/MIME........................................................................................17-3 Impostazioni firma PDF/XPS...........................................................................17-3 Impostazioni IPsec..............................................................................................17-4 Impostazioni IEEE 802.1x................................................................................17-4 Impostazioni di recupero revoca certificato.............................................17-4 Altre impostazioni.............................................................................................................17-4 Protocollo di ricezione e-mail..........................................................................17-5 Aggiungi nome dominio a nome utente....................................................17-5 Nome accesso server FTP.................................................................................17-5 Password server FTP............................................................................................17-5 Strumento di backup mailbox - Indirizzo IP..............................................17-5 18 Impostazione e calibrazione............................................................18-1 Impostazione......................................................................................................................18-1 Crea cartella...........................................................................................................18-1 Pulsante Cancella cartella...................................................................18-1 Nome cartella...........................................................................................18-2 Xerox® Color C75 Press Guida per l’amministratore del sistema xiii Indice generale Verifica codice cartella.........................................................................18-2 Cancella file dopo il recupero............................................................18-2 Cancella file scaduti...............................................................................18-2 Collega foglio di flusso lavoro a cartella........................................18-2 Quando viene selezionato il pulsante Cancella cartella..................................................................................................18-3 Archivio programmazioni..................................................................................18-3 Archiviazione di una programmazione..........................................18-4 Eliminazione delle programmazioni archiviate..........................18-5 Denominazione/Ridenominazione di una programmazione archiviata........................................................18-5 Icone delle programmazioni archiviate.........................................18-5 Richiamo di una programmazione archiviata.............................18-6 Crea foglio di flusso lavoro...............................................................................18-6 Restrizioni per l'utilizzo di Flusso lavoro.........................................18-7 Creazione di un nuovo foglio di flusso lavoro..............................18-7 Nome...........................................................................................................18-7 Descrizione................................................................................................18-7 Parola chiave............................................................................................18-7 Invio come e-mail...................................................................................18-8 Trasferimento via FTP (1) e Trasferimento via FTP (2)...........................................................................................................18-8 Trasferimento via SMB (1), Trasferimento via SMB (2)...........................................................................................................18-9 Dettagli.......................................................................................................18-9 Crea parola chiave per foglio di flusso......................................................18-10 Aggiungi voce rubrica......................................................................................18-10 Tipo di indirizzo.....................................................................................18-10 Indirizzo e-mail.....................................................................................18-11 Nome........................................................................................................18-11 Cognome.................................................................................................18-11 Nome specificato.................................................................................18-11 Telefono (uff.)........................................................................................18-11 Ufficio.......................................................................................................18-11 Indirizzo (uff.)........................................................................................18-11 Protocollo di trasferimento .............................................................18-11 Nome server/Indirizzo IP..................................................................18-11 Nome condiviso (solo SMB).............................................................18-11 Salva in.....................................................................................................18-12 Nome utente..........................................................................................18-12 Password..................................................................................................18-12 xiv Xerox® Color C75 Press Guida per l’amministratore del sistema Indice generale Numero porta........................................................................................18-12 Quando viene selezionato il pulsante Cancella voce.............18-12 Attributi vassoi carta........................................................................................18-12 Calibrazione......................................................................................................................18-13 19 Descrizione generale di Contabilità e Impostaz. protezione/Autenticazione................................................................19-1 Descrizione generale di Contabilità...........................................................................19-1 Descrizione generale di Impostaz. protezione/Autenticazione......................19-2 20 Contabilità..............................................................................................20-1 Contabilità > Crea/Visualizza account utente..................................................20-1 Creazione/visualizzazione/modifica di un account utente..................20-2 Ripristino di un account utente singolo......................................................20-3 Contabilità > Ripristina account utente..............................................................20-4 Ripristino di tutti gli account (contabilità).................................................20-5 Contatore amministratore del sistema (Copie).....................................................20-5 Contabilità > Tipo di contabilità.............................................................................20-6 Selezione di un tipo di contabilità.................................................................20-6 Contabilità > Autoripristino informazioni fatturazione utente...............20-7 Rapporto attività di copia..............................................................................................20-7 21 Impostaz. protezione/Autenticazione.........................................21-1 Tipi di utenti........................................................................................................................21-1 Tipi di autenticazione......................................................................................................21-2 Impostazioni amministratore del sistema..............................................................21-2 ID di accesso dell'amministratore del sistema........................................21-2 Codice dell'amministratore del sistema ....................................................21-3 Autenticazione...................................................................................................................21-4 Tipo di accesso......................................................................................................21-4 Selezione del tipo di accesso..............................................................21-4 Controllo accesso.................................................................................................21-5 Selezione delle opzioni di controllo accesso................................21-5 Autenticazione > Crea/Visualizza account utente............................21-6 Creazione/visualizzazione/modifica di un account utente....................................................................................................21-6 Ripristino di un account utente singolo.........................................21-7 Autenticazione > Ripristina account utente........................................21-8 Ripristino di tutti gli account utente (autenticazione)............21-8 Crea gruppi di autorizzazione.........................................................................21-8 Creazione/modifica di un gruppo di autorizzazione.................21-9 Xerox® Color C75 Press Guida per l’amministratore del sistema xv Indice generale Impostazione dettagli utente......................................................................21-10 Numero max di tentativi di accesso..........................................................21-10 Criteri codice.......................................................................................................21-11 Autorizza disattivazione impostazioni attive......................................................21-11 Default Stato lavoro......................................................................................................21-12 Visualizzazione Lavori attivi..........................................................................21-12 Sovrascrivi disco rigido (opzionale).........................................................................21-13 Sovrascrivi disco rigido > Numero di sovrascritture.......................21-14 Sovrascrivi disco rigido > Sovrascrittura immagini programmata..............................................................................................21-14 22 Utilizzo di Servizi Internet CentreWare per la gestione di contabilità, autenticazione e protezione......................................22-1 Contabilità con CentreWare..........................................................................................22-1 Contabilità locale.................................................................................................22-1 Configurazione di Contabilità locale...............................................22-1 Ripristino dei limiti di utilizzo e accesso per tutti gli utenti.....................................................................................................22-3 Contabilità standard Xerox..............................................................................22-3 Configurazione di Contabilità standard Xerox............................22-3 Creazione di un account di gruppo.................................................22-4 Creazione di un nuovo account utente e impostazione dei limiti di utilizzo..................................................................................22-4 Limiti di utilizzo massimo....................................................................22-5 Ripristino dei limiti di utilizzo.............................................................22-5 Stampa di un rapporto.........................................................................22-5 Contabilità di rete (Contabilità basata su lavori, JBA)..........................22-6 Abilitazione e configurazione di Contabilità di rete.................22-6 Configurazione delle impostazioni dello schermo di accesso alla contabilità.........................................................................................................22-7 Impostazioni del dispositivo di contabilità/fatturazione.....................22-7 Abilitazione della contabilità nei driver di stampa.................................22-8 Abilitazione della contabilità in un driver di stampa Windows..............................................................................................22-8 Abilitazione della contabilità nel driver di stampa Apple Macintosh............................................................................................22-8 Autenticazione/Protezione con CentreWare...........................................................22-9 Configurazione dei diritti di accesso............................................................22-9 Descrizione generale.............................................................................22-9 Autenticazione locale.........................................................................22-10 Autenticazione di rete........................................................................22-12 Autenticazione tramite lettore schede........................................22-13 xvi Xerox® Color C75 Press Guida per l’amministratore del sistema Indice generale Controllo dell'accesso a strumenti e funzioni........................................22-16 Controllo dell'accesso per tutti gli utenti...................................22-16 Controllo dell'accesso per un gruppo di utenti........................22-16 Certificati digitali...............................................................................................22-18 Installazione di un certificato digitale.........................................22-18 Gestione dei certificati.......................................................................22-20 Impostazioni di recupero revoca certificato.............................22-20 HTTP protetto e SSL/TLS................................................................................22-21 Configurazione di HTTP protetto e Impostazioni SSL/TLS..............................................................................................22-21 S/MIME..................................................................................................................22-22 Configurazione delle impostazioni S/MIME..............................22-22 IPsec.......................................................................................................................22-23 Configurazione di IPSec....................................................................22-23 802.1X....................................................................................................................22-24 Configurazione di 802.1X.................................................................22-24 Crittografia dati FIPS140-2..........................................................................22-25 Filtro IP..................................................................................................................22-25 Creazione di una regola di filtraggio IP......................................22-26 Registro di controllo..........................................................................................22-26 Abilitazione del registro di controllo.............................................22-26 Salvataggio di un registro di controllo........................................22-26 Introduzione al registro di controllo.............................................22-27 Firma PDF e XPS................................................................................................22-27 Protezione della rubrica..................................................................................22-28 Controllo dell'accesso alla rubrica da Servizi Internet CentreWare......................................................................................22-28 Controllo dell'accesso alla rubrica dal pannello comandi............................................................................................22-28 Limite di accesso alle informazioni sui lavori.........................................22-28 Disattivazione della visualizzazione o protezione con password delle informazioni sui lavori completati...........22-29 Disattivazione della visualizzazione delle informazioni sui lavori attivi........................................................................................22-29 Attivazione o disattivazione della visualizzazione delle impostazioni di rete...................................................................................22-29 23 Risoluzione dei problemi...................................................................23-1 Problemi di Registrazione uniformità densità/SIQA............................................23-1 SMB.........................................................................................................................................23-2 Risoluzione dei problemi...................................................................................23-3 Impossibile comunicare con la stampante..................................23-3 Xerox® Color C75 Press Guida per l’amministratore del sistema xvii Indice generale Impossibile stampare...........................................................................23-3 Impossibile cancellare documenti dalla finestra Stampante..........................................................................................23-4 Servizi Internet CentreWare..........................................................................................23-4 Risoluzione dei problemi...................................................................................23-4 Funzioni dello scanner.....................................................................................................23-5 Note e limitazioni.................................................................................................23-5 Durante il recupero di documenti da una mailbox...................23-5 Visualizzazione.........................................................................................23-6 Stampa dei documenti salvati nella mailbox..............................23-6 Utilizzo di file TIFF.................................................................................23-6 Limiti della capacità di scansione....................................................23-6 Numero di fogli per la scansione (per mailbox).........................23-6 Funzioni E-mail...................................................................................................................23-6 Risoluzione dei problemi...................................................................................23-6 xviii Xerox® Color C75 Press Guida per l’amministratore del sistema 1 Descrizione generale del modo Amministratore Attivazione/disattivazione del modo amministratore 1. Premere il pulsante Accesso sul pannello comandi. Sull'interfaccia utente viene visualizzata una tastierina. 2. Immettere l'ID dell'amministratore del sistema. Il nome utente predefinito è admin e la password predefinita è 1111. 3. Selezionare Invio. 4. Premere il pulsante Stato macchina sul pannello comandi. 5. Selezionare la scheda Strumenti sull'interfaccia utente. Sull'interfaccia utente viene visualizzata la schermata Impostazioni sistema. 6. Selezionare le impostazioni desiderate per Modo, Gruppo e Funzione (ad esempio: Impostazioni sistema > Impostazioni servizi comuni > Orologio/Timer). 7. Per uscire dal modo amministratore, premere il pulsante Accesso sul pannello comandi. Sull'interfaccia utente viene visualizzata la schermata Logout. 8. Selezionare Logout. Xerox® Color C75 Press Guida per l’amministratore del sistema 1-1 Descrizione generale del modo Amministratore Personalizzazione di pulsanti/schermate dell'interfaccia utente L'amministratore può personalizzare particolari pulsanti e schermate: • L'utente può passare a una funzione specifica senza dover tornare alla schermata Tutti i servizi. Questo è possibile assegnando funzioni specifiche ai tre pulsanti del pannello comandi personalizzati. Per impostazione predefinita, la funzione Copia viene assegnata al primo pulsante personalizzato, Verifica viene assegnato al terzo pulsante personalizzato, mentre il secondo pulsante è classificato come (Non in uso). • Dopo l'accensione della macchina, è possibile che vengano visualizzate delle schermate specifiche quando il modo Risparmio energetico viene disattivato e/o dopo la selezione di Ripristino automatico. Assegnazione di una funzione alle schermate e ai pulsanti 1. 2. 3. 4. Accedere come amministratore. Accedere alla scheda Strumenti sull'interfaccia utente. Selezionare Impostazioni sistema > Impostazioni servizi comuni. Selezionare Impostazioni schermate/pulsanti. • Per impostare o modificare la schermata predefinita, selezionare Schermata predefinita. • Per impostare o modificare un pulsante sull'interfaccia utente, selezionare l'opzione desiderata (Servizi, Stato lavoro, Stato macchina). 5. Selezionare Cambia impostazioni. 6. Selezionare le impostazioni desiderate per la funzione. Le scelte disponibili sono riportate nell'elenco visualizzato. 7. Se richiesto, selezionare un'altra funzione da impostare o modificare e ripetere i passaggi precedenti. 8. Selezionare Salva. Viene visualizzata la schermata precedente. 9. Selezionare Chiudi. Viene visualizzata la schermata principale della scheda Strumenti. 10. Uscire dal modo amministratore. 1-2 Xerox® Color C75 Press Guida per l’amministratore del sistema Descrizione generale del modo Amministratore Abilitazione di Archivio programmazioni La funzione Archivio programmazioni consente di memorizzare le impostazioni di un lavoro frequente. Se non appare già nel menu Home Servizi, la funzione può essere aggiunta al menu. 1. Accedere come amministratore del sistema. 2. Dalla scheda Strumenti, selezionare Impostazioni sistema > Impostazioni servizi comuni. 3. Selezionare Impostazioni schermate/pulsanti. 4. Selezionare Home Servizi e scegliere Cambia impostazioni. 5. Selezionare Aggiungi, scorrere fino a Archivio programmazioni e selezionare Salva. 6. Per rendere effettive le modifiche, disconnettersi come amministratore. Modo Economizzatore La funzione Economizzatore consente di impostare il tempo che deve trascorrere prima che venga attivata una modalità di consumo energetico ridotto della macchina. Sono disponibili due modi di risparmio energetico: Alimentazione ridotta e Sospensione. Questi modi vengono attivati quando tutti i lavori di copia e/o stampa sono stati completati e non ci sono lavori in fase elaborazione. Il modo Alimentazione ridotta della macchina viene attivato automaticamente dopo 15 di inattività; questa è l'impostazione predefinita del produttore. Dopo 60 minuti di inattività, viene attivato il modo Sospensione; questa è l'impostazione predefinita del produttore. Gli intervalli di tempo per i modi potenza ridotta ed economizzatore possono essere modificati per riflettere un valore compreso tra 1 e 240 per ogni modo. Ad esempio: • Se l'amministratore del sistema imposta il Modo alimentazione ridotta su 15 minuti e il Modo sospensione su 60 minuti, la macchina entra in Modo sospensione dopo 60 minuti di inattività, non 60 minuti dopo l'attivazione del Modo alimentazione ridotta. • Se il Modo alimentazione ridotta viene impostato su 15 minuti e il Modo sospensione su 20 minuti, la macchina entra in Modo sospensione dopo 5 minuti dall'attivazione del Modo alimentazione ridotta. Xerox® Color C75 Press Guida per l’amministratore del sistema 1-3 Descrizione generale del modo Amministratore Modo alimentazione ridotta In questa modalità, l'alimentazione fornita all'interfaccia utente e all'unità fusore viene ridotta per risparmiare energia. Il display si spegne e il pulsante Economizzatore sul pannello comandi si accende. Per utilizzare la macchina, premere il pulsante Economizzatore. Il pulsante Economizzatore si spegne per indicare che la funzione Economizzatore è annullata. Modo sospensione In questo modalità, l’alimentazione viene ridotta ulteriormente rispetto al Modo alimentazione ridotta. Il display si spegne e il pulsante Economizzatore sul pannello comandi si accende. Per utilizzare la macchina, premere il pulsante Economizzatore. Il pulsante Economizzatore si spegne per indicare che la funzione Economizzatore è annullata. Impostazione/modifica degli intervalli di tempo del modo Economizzatore NOTA Gli intervalli di tempo per i modi potenza ridotta ed economizzatore possono essere modificati per riflettere un valore compreso tra 1 e 240 per ogni modo. 1. Accedere come amministratore. 2. Premere il pulsante Stato macchina sull'interfaccia utente. 3. Selezionare la scheda Strumenti. Sull'interfaccia utente viene visualizzata la schermata Impostazioni sistema. 4. 5. 6. 7. 8. Selezionare Impostazioni sistema > Impostazioni servizi comuni. Selezionare Impostazioni economizzatore. Selezionare Timer economizzatore. Selezionare Cambia impostazioni. Selezionare l'intervallo di tempo desiderato per i modi Alimentazione ridotta e Sospensione. NOTA La durata predefinita per il modo Alimentazione ridotta è di 15 minuti. La durata predefinita per il modo Sospensione è 60 minuti. Accertarsi che il periodo di tempo impostato per il modo Sospensione sia più lungo rispetto a quello del modo Alimentazione ridotta. 9. Selezionare Salva. Viene visualizzata la schermata precedente. 10. Selezionare Chiudi. Viene visualizzata la schermata principale della scheda Strumenti. 11. Uscire dal modo amministratore. 1-4 Xerox® Color C75 Press Guida per l’amministratore del sistema Descrizione generale del modo Amministratore Uscita dal modo Risparmio energetico Il modo Risparmio energetico della macchina viene disattivato quando si preme il pulsante Risparmio energetico sul pannello comandi o quando la macchina riceve dati per un lavoro di stampa. Xerox® Color C75 Press Guida per l’amministratore del sistema 1-5 Descrizione generale del modo Amministratore 1-6 Xerox® Color C75 Press Guida per l’amministratore del sistema 2 Configurazione NetWare Preparazione NOTA Quando si utilizza una rete NetWare è richiesto un server NetWare. SUGGERIMENTO Per informazioni dettagliate sulla configurazione di NetWare, vedere il capitolo Utilizzo di Servizi Internet CentreWare di questa guida. La macchina supporta il Modo PServer sia per NDS (NetWare Directory Service) che Bindery. Il Modo PServer consente alla macchina di fungere da server di stampa e acquisire i lavori nella coda di stampa per elaborarli. Una volta impostata come server di stampa, la macchina utilizza una licenza come file server. NOTA La macchina non supporta il Modo RPrinter. Interfacce supportate: • 100Base-TX • 10Base-T Tipi di frame supportati: • • • • Specifica Ethernet II Specifica IEEE802.3 Specifica IEEE802.3/IEEE802.2 Specifica IEEE802.3/IEEE802.2/SNAP Xerox® Color C75 Press Guida per l’amministratore del sistema 2-1 Configurazione NOTA La macchina invia pacchetti a ciascun tipo di frame nella rete e, quando riceve il primo pacchetto di risposta, esegue l'inizializzazione per lo stesso tipo di frame. Se nella rete sono in esecuzione più protocolli, viene utilizzata la specifica Ethernet II. Rete Microsoft® (SMB) Preparazione Quando si utilizza una rete Microsoft (SMB), è necessario un ambiente di rete che richiede TCP/IP o NetBEUI. Procedura di configurazione La macchina può essere connessa ai computer che utilizzano il servizio di rete Microsoft (SMB). In base all'ambiente di rete, è possibile che la macchina debba essere configurata con un indirizzo IP, una subnet mask e un indirizzo del gateway. Confermare i requisiti con l'amministratore della rete e impostare le voci richieste. Di seguito viene descritta la procedura per connettere la macchina a una rete Microsoft (SMB): • Configurazione sulla macchina: abilitare la porta SMB sulla macchina. • Configurazione sul computer: installare il driver di stampa. Configurazione sulla macchina (SMB) In questa sezione viene descritta la procedura di configurazione da seguire per collegare la macchina al servizio di rete Microsoft (SMB). Abilitare prima la porta SMB, quindi impostare l'indirizzo IP. • È possibile eseguire la configurazione anche utilizzando gli strumenti di configurazione IP inclusi in Servizi Internet CentreWare o nelle utilità CentreWare. In tal caso, vedere Utilizzo di Servizi Internet CentreWare. • Abilitare la porta SOAP e la porta SNMP. 1. Accedere al modo Amministratore. 2. Abilitare la porta SMB. a) Selezionare Impostazioni sistema. b) Selezionare Configurazione di rete e connettività. c) Selezionare Impostazioni porta. d) Selezionare SMB, quindi scegliere Cambia impostazioni. e) Selezionare Stato porta, quindi scegliere Cambia impostazioni. f) Selezionare Sì, quindi scegliere Salva. 2-2 Xerox® Color C75 Press Guida per l’amministratore del sistema Configurazione 3. Se necessario, impostare l'indirizzo IP. 4. Uscire dal modo Amministratore. 5. Dopo il riavvio, stampare l'elenco delle impostazioni della stampante per verificare che la porta SMB sia abilitata. NOTA Se si usa il protocollo NetBEUI, selezionare NetBEUI come protocollo utilizzato da SMB per la configurazione della porta mediante Servizi Internet CentreWare. NOTA Configurare le impostazioni SMB necessarie. Fare riferimento alla documentazione di Servizi Internet CentreWare. Xerox® Color C75 Press Guida per l’amministratore del sistema 2-3 Configurazione 2-4 Xerox® Color C75 Press Guida per l’amministratore del sistema 3 Utilizzo di Servizi Internet CentreWare Servizi Internet CentreWare consente di visualizzare, configurare e modificare le impostazioni della macchina utilizzando un browser Web anziché il pannello comandi della macchina. Preparazione Vengono descritti di seguito i prerequisiti per utilizzare Servizi Internet CentreWare: • Un computer che utilizza TCP/IP come protocollo di rete. • La configurazione della macchina che include: - L'indirizzo IP - La subnet mask - L'indirizzo del gateway Procedura di configurazione Servizi Internet CentreWare offre una vasta gamma di servizi, tra cui lo stato di lavori e stampante, nonché la capacità di modificare le configurazioni utilizzando un browser Web in un ambiente TCP/IP. In Servizi Internet CentreWare, la schermata delle proprietà della stampante consente agli utenti di configurare le impostazioni del sistema e delle porte per ogni tipo di rete anziché utilizzare il pannello comandi della macchina. Xerox® Color C75 Press Guida per l’amministratore del sistema 3-1 Utilizzo di Servizi Internet CentreWare Per utilizzare Servizi Internet CentreWare, seguire questi passaggi. • Configurazione sulla macchina: configurare la macchina per l'utilizzo di Servizi Internet CentreWare. Abilitare prima la porta del servizio Internet, quindi impostare l'indirizzo IP. • Conferma della configurazione: confermare se la macchina è impostata per l'utilizzo di Servizi Internet CentreWare. Configurazione sulla macchina In questa sezione viene descritta la procedura di configurazione da seguire per utilizzare Servizi Internet CentreWare sulla macchina. Abilitare prima la porta del servizio Internet, quindi impostare l'indirizzo IP. 1. Accedere al modo Amministratore. 2. Abilitare la porta LPD o la porta Port 9100, a seconda delle esigenze. In questo esempio viene abilitata la porta LPD. a) Selezionare Impostazioni sistema. b) Selezionare Configurazione di rete e connettività. c) Selezionare Impostazioni porta. d) Selezionare Servizi Internet (HTTP), quindi scegliere Cambia impostazioni. e) Selezionare Stato porta, quindi scegliere Cambia impostazioni. f) Selezionare Sì, quindi scegliere Salva. g) Selezionare Chiudi più volte finché non appare la schermata Configurazione di rete e connettività. 3. Se necessario, impostare l'indirizzo IP. 4. Uscire dal modo Amministratore. 5. Dopo il riavvio, stampare l'elenco delle impostazioni della stampante per verificare che la porta del servizio Internet sia abilitata. Connessione a Servizi Internet CentreWare da un computer 1. Avviare un browser Web. 2. Digitare l'indirizzo IP oppure l'indirizzo Internet della macchina nella barra degli indirizzi del browser, quindi premere il tasto Invio. • Esempio di un indirizzo IP (quando l'indirizzo IP della macchina è 192.168.1.1): http://192.168.1.1 • Esempio di un indirizzo URL (quando l'indirizzo Internet della macchina è nel formato xxx.yyy.zz.vvv): http://xxx.yyy.zz.vvv • Se nella rete viene utilizzato DNS (Domain Name System) e nel server dei nomi di dominio è registrato nome host per la macchina, è possibile accedere al dispositivo utilizzando una combinazione del nome host e del nome di dominio come indirizzo Internet. Ad esempio, se il nome host è dcf1100 e il nome di dominio è miaazienda.com, l'indirizzo Internet diventa dcf1100.miaazienda.com. • Se si specifica un numero di porta, aggiungere i due punti (:) e il numero di porta alla fine dell'indirizzo Internet. 3-2 Xerox® Color C75 Press Guida per l’amministratore del sistema Utilizzo di Servizi Internet CentreWare • Se è stata impostata la funzione di impostazione dell'accesso nella macchina, inserire un ID utente e una password negli appositi campi. Il nome utente predefinito è admin e la password predefinita è 1111. Per modificare i valori predefiniti, accedere a Proprietà > Impostazioni protezione > Impostazioni amministratore del sistema. • Se si utilizzano comunicazioni crittografate, inserire un indirizzo che inizia con https piuttosto che http nella barra degli indirizzi del browser. - Esempio di indirizzo IP: https://192.168.1.1/ Esempio di indirizzo Internet: https://xxx.yyyy.zz.vvv/ Impostazioni di rete per Servizi Internet CentreWare Servizi Internet CentreWare consente di modificare varie impostazioni della macchina da un computer. • Se una voce che si desidera impostare non viene visualizzata, verificare che siano abilitate le porte. • Se si modifica un'impostazione da Servizi Internet CentreWare mentre è in uso il pannello comandi, le impostazioni modificate sullo schermo del pannello comandi non vengono visualizzate. In tal caso, spegnere e riaccendere la macchina. In questa sezione vengono trattate le seguenti impostazioni di rete: • • • • • • • • • • • • Ethernet EtherTalk SMB NetWare TCP/IP LPD SNMP IPP Port 9100 LDAP E-mail HTTP Servizi Internet CentreWare è compatibile con i seguenti browser: Per Windows® • Microsoft Internet Explorer® versione 6.0 Service Pack 1 (SP1) o versione successiva. Xerox® Color C75 Press Guida per l’amministratore del sistema 3-3 Utilizzo di Servizi Internet CentreWare • Netscape® 7.0 o versione successiva. Per MacOS® 10.2 o versione successiva • Microsoft Internet Explorer 5.2 o versione successiva. • Netscape 7.0 o versione successiva. Ethernet In questa sezione vengono descritte le impostazioni dell'interfaccia Ethernet. 1. Connettersi a CentreWare. 2. Selezionare la scheda Proprietà. 3. Fare clic su Connettività e su Connessioni fisiche per visualizzare le voci contenute nella cartella. 4. Fare clic su Ethernet. 5. Impostare la velocità di comunicazione per l'interfaccia Ethernet utilizzando il menu a discesa delle impostazioni Ethernet. 6. Selezionare Applica. EtherTalk In questa sezione vengono descritte le impostazioni per EtherTalk. 1. Per accedere alle impostazioni dei protocolli di rete, seguire questi passaggi. a. Connettersi a CentreWare. b. Selezionare la scheda Proprietà. c. Fare clic a sinistra di Connettività e a sinistra di Protocolli per visualizzare le voci nella cartella. 2. 3. 4. 5. Fare clic su EtherTalk. Impostare il Nome stampante. Impostare il Nome zona. Selezionare Applica. Rete Microsoft (SMB) In questa sezione viene descritto come configurare le impostazioni di Rete Microsoft. 1. Per accedere alle impostazioni dei protocolli di rete, seguire questi passaggi. a. Connettersi a CentreWare. b. Selezionare la scheda Proprietà. c. Fare clic a sinistra di Connettività e a sinistra di Protocolli per visualizzare le voci nella cartella. 2. Selezionare un protocollo di trasporto dall'elenco a discesa Trasporto. 3. Fare clic su Rete Microsoft. 4. Selezionare un protocollo di trasporto dall'elenco a discesa Trasporto. 3-4 Xerox® Color C75 Press Guida per l’amministratore del sistema Utilizzo di Servizi Internet CentreWare 5. 6. 7. 8. 9. 10. Digitare il nome del gruppo di lavoro nel campo Gruppo di lavoro. Digitare il nome host nel campo Nome host SMB. Impostare il campo N. max conness. per porta. Il valore predefinito è 5. Selezionare la casella di controllo Sì per abilitare Supporto Unicode. Selezionare la casella di controllo Sì se si utilizza la modalità Master Mode automatico. Selezionare la casella di controllo Sì se si utilizza la funzione Crittografia password e si desidera crittografare le password per l'autenticazione remota tramite SMB. 11. Per configurare i server WINS primario e secondario: a) Per consentire al server DHCP di fornire l'indirizzo del server WINS alla stampante, selezionare DHCP accanto a Ottieni indirizzo server WINS automaticamente. b) Per fornire manualmente l'indirizzo del server WINS, digitarlo nel campo Indirizzo IP server primario e, se necessario, impostare anche il campo Indirizzo IP server secondario. 12. Selezionare Applica. NetWare NetWare è un sistema operativo di rete sviluppato da Novell per l'esecuzione di vari servizi in un ambiente multitasking cooperativo. In questa sezione vengono descritte le impostazioni per NetWare. Prima di iniziare: 1. Controllare che sia disponibile una rete NetWare funzionante. 2. Verificare di disporre di diritti amministrativi per l'accesso a un server/una struttura di file NetWare. 3. Assicurarsi che la stampante sia connessa alla rete. 4. Configurare un oggetto server di stampa utilizzando l'utilità Novell appropriata. Per informazioni, consultare la documentazione del sistema Novell. 1. Per accedere alle impostazioni dei protocolli di rete, seguire questi passaggi. a. Connettersi a CentreWare. b. Selezionare la scheda Proprietà. c. Fare clic a sinistra di Connettività e a sinistra di Protocolli per visualizzare le voci nella cartella. 2. Fare clic su NetWare. 3. Selezionare un tipo di frame dal menu a discesa Tipo di frame. NOTA Impostare questa opzione solo se la modalità operativa è Elenchi. 4. Specificare una frequenza di polling compresa tra 1 e 240 secondi per il server di stampa in Intervallo di polling coda. Il valore predefinito è 5. 5. Impostare il Nome server di stampa. 6. Digitare la password del server in Nuova password server di stampa. Xerox® Color C75 Press Guida per l’amministratore del sistema 3-5 Utilizzo di Servizi Internet CentreWare a) Immettere la password. b) Reinserire la stessa password nel campo Conferma password. 7. Selezionare una modalità operativa dal tipo Modo attivo: Modo PServer per Directory e Bindery 8. Digitare il nome del file server principale della stampante nel campo Nome file server. NOTA Impostare questa opzione solo se la modalità operativa è Bindery. 9. Digitare un numero da 1 a 100 in Numero di ricerche. Digitare 0 per non impostare un limite. 10. Selezionare Sì per abilitare il filtro TBCP. NOTA La casella Filtro TBCP appare selezionata per indicare che il filtro TBCP è abilitato. 11. Digitare un nome per la struttura NDS nel campo Struttura NDS. Il valore predefinito per questo campo è Xerox_DS_Tree. Se si usa la modalità Bindery, lasciare vuoto il campo. 12. Digitare un contesto nel campo Contesto NDS. Il valore predefinito per questo campo è Xerox_DS_Context. Se si usa la modalità Bindery, lasciare vuoto il campo. NOTA Impostare questa opzione solo se la modalità operativa è Elenchi. 13. 14. 15. 16. 17. Per il protocollo SLP, selezionare Sì per abilitare SLP - Active Discovery. Selezionare Sì accanto a Usa SLP per risoluzione nomi. Digitare il nome dell'ambito nel campo Ambito. Digitare l'indirizzo del server SLP nel campo Server SLP. Selezionare Applica. TCP/IP Transmission Control Protocol (TCP) e Internet Protocol (IP) sono due protocolli appartenenti alla Internet Protocol Suite. Il protocollo IP gestisce la trasmissione di messaggi da computer a computer, mentre TCP gestisce le effettive connessioni end-to-end. In questa sezione viene descritto come configurare le impostazioni TCP/IP. È possibile configurare le impostazioni IPv4 sul pannello comandi della stampante oppure tramite Servizi Internet CentreWare, mentre le impostazioni IPv6 possono essere configurate solo in Servizi Internet CentreWare. Per impostazione predefinita, TCP/IP è abilitato. Per poter accedere a CentreWare, abilitare TCP/IP dal pannello comandi della stampante. 3-6 Xerox® Color C75 Press Guida per l’amministratore del sistema Utilizzo di Servizi Internet CentreWare IPv6 è opzionale e può essere utilizzato per integrare o per sostituire IPv4. Gli host IPv6 sono in grado di configurarsi automaticamente quando sono connessi a una rete IPv6 indirizzata mediante il protocollo ICMPv6 (Internet Control Message Protocol Versione 6 ). ICMPv6 gestisce la segnalazione degli errori per IP e altre funzioni diagnostiche. Quando ci si connette a una rete per la prima volta, un host invia una richiesta di individuazione di router multicast link-local (locale rispetto al collegamento) per i propri parametri di configurazione. I router rispondono a questa richiesta con un pacchetto di annuncio router contenente i parametri di configurazione del livello di rete. 1. Per accedere alle impostazioni dei protocolli di rete, seguire questi passaggi. a. Connettersi a CentreWare. b. Selezionare la scheda Proprietà. c. Fare clic a sinistra di Connettività e a sinistra di Protocolli per visualizzare le voci nella cartella. 2. Fare clic su TCP/IP. 3. Per abilitare sia IPv4 che IPv6, selezionare Modo IP e scegliere IPv6 o Dual stack. 4. Digitare un Nome host univoco per la stampante. Il nome host è lo stesso per IPv4 e IPv6. 5. Selezionare dal menu a discesa Risoluzione indirizzo IP il metodo desiderato per ottenere un indirizzo IP dinamico. Oppure selezionare Statico per definire un indirizzo IP statico. 6. Se si seleziona Statico, digitare l'Indirizzo IP, la Subnet mask e l'Indirizzo gateway negli appositi campi. NOTA Questo dato non è necessario se nel menu a discesa Ottieni indirizzo IP è stato selezionato DHCP, BOOTP, RARP o DHCP/Autonet. 7. Impostare la Subnet mask e l'Indirizzo gateway. NOTA Questo dato non è necessario se è stato selezionato DHCP, BOOTP, RARP o DHCP/Autonet. 8. Accanto a Ottieni indirizzo IP da DHCP, selezionare Sì per consentire al server DHCP di assegnare un indirizzo IP alla stampante. 9. Digitare un Nome dominio valido. 10. Impostare le informazioni di configurazione DNS. a) Selezionare Sì accanto a Ottieni indirizzo server DNS automaticamente per consentire al server DHCP di fornire l'indirizzo del server DNS. b) Deselezionare la casella di controllo se si desidera specificare manualmente l'indirizzo del server DNS negli appositi campi. NOTA Questo dato non è necessario se è stato specificato DHCP. c) Digitare un indirizzo IP in Server DNS preferito, Server DNS alternativo 1 e Server DNS alternativo 2. Xerox® Color C75 Press Guida per l’amministratore del sistema 3-7 Utilizzo di Servizi Internet CentreWare d) Accanto a Registrazione DNS dinamica (DDNS), selezionare Sì per registrare il nome host della stampante sul server DNS. Selezionare Sovrascrivi per sovrascrivere i dati esistenti sul server DNS. e) Accanto a Genera automaticamente elenco ricerca domini, selezionare Sì se si desidera che la stampante generi un elenco di domini di ricerca. Se l'opzione rimane disabilitata, digitare i nomi dei domini. f) Digitare il Nome dominio 1, 2 e 3. g) In Timeout connessione, digitare l'intervallo di tempo allo scadere del quale la stampante cessa di tentare di connettersi al server. h) Accanto a Rilascia indirizzo IP, selezionare Sì se si desidera che la stampante rilasci il proprio indirizzo IP quando viene riavviata. 11. Selezionare Applica. LPD Il protocollo LPD (Line Printer Daemon) consente di fornire le funzionalità di spooling di stampa e di server di stampa di rete per sistemi operativi quali HP-UX®, Linux® e MAC OS X. In questa sezione vengono descritte le impostazioni disponibili per la funzionalità LPD. Per informazioni sulla configurazione delle code di stampa sul sistema client, consultare la documentazione del sistema client. 1. Per accedere alle impostazioni dei protocolli di rete, seguire questi passaggi. a. Connettersi a CentreWare. b. Selezionare la scheda Proprietà. c. Fare clic a sinistra di Connettività e a sinistra di Protocolli per visualizzare le voci nella cartella. 2. Fare clic su LPD. 3. Digitare un numero di porta LPD nel campo Numero porta oppure utilizzare il valore predefinito 515. 4. Selezionare la casella di controllo Sì per abilitare il Filtro TBCP. 5. Impostare il valore di Timeout collegamento. 6. Impostare il Numero massimo di sessioni. 7. Accanto a Modo TCP-MSS, selezionare Sì, in base alle esigenze. Questa impostazione è comunemente utilizzata per LPD e Port 9100. 8. Se Modo TCP-MSS è abilitato, in IPv4 digitare gli indirizzi IP per Subnet 1, 2 e 3. 9. Utilizzare gli stessi valori di impostazione della macchina. a) Fare clic su Applica. Potrebbe essere visualizzata una schermata per l'immissione del nome utente e della password. NOTA L'ID utente predefinito è admin e la password è 1111. b) Nel riquadro di destra del browser Web vengono visualizzate le informazioni di riavvio della macchina. 3-8 Xerox® Color C75 Press Guida per l’amministratore del sistema Utilizzo di Servizi Internet CentreWare c) Fare clic su Riavvia. La macchina viene riavviata e il valore impostato viene applicato. SNMP Il protocollo SNMP (Simple Network Management Protocol) viene utilizzato nei sistemi di gestione di rete per monitorare i dispositivi collegati alla rete al fine di verificare le condizioni che richiedono l'intervento dell'amministratore. È costituito da una serie di standard per la gestione di rete, inclusi uno strato applicativo, uno schema di database e un set di oggetti dati. Gli agenti, o moduli software, risiedono nel motore SNMPv3 della stampante. Un manager (gestore) è un'applicazione di gestione SNMPv3, come Open View, che viene utilizzata per monitorare e configurare i dispositivi sulla rete. L'agente risponde alle richieste di lettura (GET) e scrittura (SET) del manager e può anche generare messaggi di avviso (trap) in base a determinati eventi. In questa sezione viene descritto come configurare le impostazioni SNMP. NOTA Quando si usa il software CentreWare per gestire la macchina mediante il controllo remoto, abilitare la porta SNMP. Le impostazioni SNMP possono essere specificate in Servizi Internet CentreWare. È anche possibile abilitare o disabilitare l'opzione Trap generiche errore autenticazione sulla stampante. SNMPv3 può essere abilitato per creare un canale crittografato a protezione dell'attività di gestione della stampante. 1. Per accedere alle impostazioni dei protocolli di rete, seguire questi passaggi. a. Connettersi a CentreWare. b. Selezionare la scheda Proprietà. c. Fare clic a sinistra di Connettività e a sinistra di Protocolli per visualizzare le voci nella cartella. 2. Fare clic su Configurazione SNMP. NOTA È disponibile anche un'opzione denominata Modifica proprietà SNMP v3. Se si usa questa opzione, configurare HTTPS prima di SNMP v3. La configurazione di questa funzione richiede la comunicazione protetta con la pagina Web. Inoltre, SSL deve essere abilitato. 3. In Proprietà SNMP, selezionare Abilita protocolli SNMP v1/v2c o v3. 4. Selezionare Applica. 5. In Trap generiche errore autenticazione, selezionare Sì per fare in modo che la stampante generi una trap per ogni richiesta SNMP ricevuta dalla stampante che contiene un nome di comunità non valido. 6. Selezionare Applica. 7. Per cambiare i nomi di comunità SNMP pubblico e privato rispetto ai valori predefiniti: a) Digitare un nome (fino a 256 caratteri) per Nome comunità (sola lettura), Nome comunità (lettura/scrittura) e Nome comunità Trap (Notifica trap). Xerox® Color C75 Press Guida per l’amministratore del sistema 3-9 Utilizzo di Servizi Internet CentreWare b) Impostare l'ID di accesso amministratore. c) Utilizzare gli stessi valori di impostazione della macchina. d) Fare clic su Applica. Potrebbe essere visualizzata una schermata per l'immissione del nome utente e della password. e) Nel riquadro di destra del browser Web vengono visualizzate le informazioni di riavvio della macchina. NOTA L'ID utente predefinito è admin e la password è 1111. f) Fare clic su Riavvia. La macchina viene riavviata e il valore impostato viene applicato. NOTA Xerox consiglia di cambiare i nomi di comunità SNMP v1/v2c pubblico e privato per motivi di sicurezza. 8. Per modificare le impostazioni SNMP v3: a) In Proprietà SNMP, selezionare Modifica proprietà SNMP v3. b) In Account amministratore, selezionare Account abilitato per creare l'account amministratore. c) Digitare una password di autenticazione e confermarla. Questa password viene utilizzata per generare una chiave per l'autenticazione. d) Digitare una password segreta e confermarla. Questa password viene utilizzata per la crittografia dei dati SNMPv3. La password utilizzata per crittografare i dati deve corrispondere a quella del server. La password deve avere una lunghezza minima di otto caratteri e può includere qualsiasi carattere eccetto quelli di controllo. a) In Driver di stampa/Account client remoti, selezionare Account abilitato. b) Selezionare Applica. 9. Per aggiungere degli indirizzi di destinazione trap IP: a) Selezionare Avanzate nella parte inferiore della pagina. b) In Indirizzi destinazione trap, selezionare Aggiungi indirizzo IPv4 UDP o Aggiungi indirizzo IPv6 UDP. c) Digitare l'indirizzo IP dell'host sul quale viene eseguita l'applicazione di gestione SNMP utilizzata per ricevere le trap. La porta 162/UDP è la porta predefinita per le trap. È possibile selezionare v1 o v2c in base alle specifiche supportate dal sistema che riceve le trap. d) In Trap, selezionare il tipo di trap da ricevere tramite l'applicazione di gestione SNMP. e) Selezionare Applica. 10. Per aggiungere indirizzi di destinazione trap IPX (Internetwork Packet eXchange, protocollo utilizzato da Novell NetWare): a) Selezionare Avanzate nella parte inferiore della pagina. 3-10 Xerox® Color C75 Press Guida per l’amministratore del sistema Utilizzo di Servizi Internet CentreWare b) In Indirizzi destinazione trap, selezionare Aggiungi indirizzo IPX. c) Digitare il numero esadecimale di 8 cifre che identifica l'host Numero rete esterna IPX configurato per la ricezione delle trap. d) Digitare l'Indirizzo MAC fisico di 48 bit del computer sul quale viene eseguita l'applicazione di gestione SNMP che deve ricevere le trap. e) Digitare il Numero socket IPX del computer sul quale viene eseguita l'applicazione di gestione SNMP configurata per la ricezione dei pacchetti. f) Selezionare la versione SNMP, SNMP v1 o SNMP v2c, in base al sistema di ricezione delle trap. g) In Trap, selezionare il tipo di trap da ricevere tramite l'applicazione di gestione SNMP. FTP FTP (File Transport Protocol) è un protocollo di rete standard utilizzato per passare e modificare file su una rete TCP/IP. FTP viene utilizzato come servizio di archiviazione da alcuni servizi in esecuzione sulla macchina, tra cui Scansione in rete, Lavori salvati e Aggiornamento software. In questa sezione viene descritto come abilitare e configurare FTP. 1. In CentreWare, selezionare Proprietà > Connettività > Protocolli > FTP. 2. Accanto a Stato porta client FTP, selezionare Sì. 3. Accanto a Modo trasferimento, selezionare Modo passivo per trasferire i dati su una porta casuale specificata mediante il server FPT da una connessione eseguita sulla stampante. Oppure, selezionare Modo attivo per trasferire i dati su una porta nota stabilita da una connessione eseguita sul server. 4. Selezionare Applica. POP3 POP3 (Post Office Protocol, versione 3) consente ai client di posta elettronica di recuperare e-mail dai server remoti tramite TCP/IP utilizzando la porta di rete 110. 1. In CentreWare, selezionare Proprietà > Connettività > Protocolli. 2. Selezionare Server POP3. 3. Digitare l'indirizzo formattato in modo corretto e il numero della porta. Il numero porta predefinito è 110. 4. Accanto a Crittografia password di ricezione POP, selezionare Autenticazione APOP in base alle esigenze. 5. Digitare il Nome accesso assegnato alla stampante che verrà utilizzata per connettersi al server POP3. 6. Digitare una password e poi digitarla una seconda volta per la conferma. 7. Digitare un valore di Intervallo polling compreso tra 1 e 120 minuti. L'impostazione predefinita è 10 minuti. 8. Selezionare Applica. Xerox® Color C75 Press Guida per l’amministratore del sistema 3-11 Utilizzo di Servizi Internet CentreWare Server proxy Un server proxy funge da tramite tra i client che richiedono i servizi e i server che forniscono tali servizi, filtrando le richieste dei client e, se queste risultano conformi alle regole di filtraggio del server proxy, autorizzandole e abilitando la connessione con il server di destinazione. Un server proxy tutela l'anonimato dei dispositivi davanti ai quali opera e riduce il tempo necessario per accedere a una risorsa memorizzando in cache contenuti quali le pagine Web servite da un server Web. 1. In CentreWare, selezionare Proprietà > Connettività > Protocolli 2. Selezionare Server proxy. 3. In Generale, accanto a Utilizza server proxy, selezionare Sì. 4. Accanto a Impostazione proxy, selezionare Stesso proxy per tutti i protocolli per utilizzare le stesse impostazioni proxy per HTTP e HTTPS, oppure Proxy diverso per ciascun protocollo. 5. In Ignora server proxy per questi indirizzi, digitare gli eventuali indirizzi Web o domini Web per i quali il server proxy dovrà essere ignorato, ad esempio il sito intranet della propria azienda. 6. In Server HTTP, digitare il Nome server e il Numero porta. Il numero porta predefinito è 8080. 7. Accanto a Autenticazione, selezionare Sì se il server proxy è configurato per richiedere l'autenticazione, quindi digitare un Nome accesso e una Password. Reinserire la password per conferma. 8. In Server HTTPS, immettere le informazioni del server proxy HTTPS, se presente. 9. Selezionare Applica. SMTP SMTP (Simple Mail Transfer Protocol) viene utilizzato dalla funzione E-mail della stampante per l'inoltro delle immagini scansite. Una volta abilitato SMTP, il pulsante E-mail viene abilitato sul pannello comandi. In questa sezione viene descritto come configurare le impostazioni del server SMTP. 1. In CentreWare, selezionare Proprietà > Connettività > Protocolli. 2. Selezionare Server SMTP. 3. In Informazioni obbligatorie, selezionare il metodo utilizzato per individuare il server SMTP: Static oppure Da DNS. 4. Digitare il nome host o l'indirizzo IP del server SMTP. 5. Individuare i numeri di porta per l'invio e la ricezione delle e-mail. Il valore predefinito è 25. 6. Nel campo Indirizzo e-mail della macchina, digitare l'indirizzo e-mail assegnato alla stampante dal server SMTP. 7. Selezionare Applica. 3-12 Xerox® Color C75 Press Guida per l’amministratore del sistema Utilizzo di Servizi Internet CentreWare WSD WSD (Web Services for Devices) è una tecnologia Microsoft che fornisce un metodo standard per individuare e utilizzare i dispositivi connessi alla rete. WSD è uno dei protocolli di comunicazione supportati nei sistemi operativi Windows da Windows Vista e Windows Server 2008. Verificare che la stampante e i computer client condividano la stessa subnet IP. In questa sezione viene descritto come configurare il server di stampa WSD. 1. In CentreWare, selezionare Proprietà > Connettività > Protocolli 2. Selezionare WSD. 3. Modificare le seguenti impostazioni in base alle esigenze. a) Impostare il Numero porta. Il valore predefinito è 80. b) Impostare il valore di Timeout di ricezione dati in secondi. Il valore predefinito è 30. c) Impostare il valore di Timeout consegna notifiche in secondi. Il valore predefinito è 8. d) Impostare il valore di Massimo TTL. Il valore predefinito è 1. e) Impostare il valore di Numero massimo di sottoscrittori. Il valore predefinito è 50. 4. Selezionare Applica. IPP IPP (Internet Printing Protocol) viene utilizzato per la stampa remota e la gestione dei lavori di stampa. In questa sezione vengono descritte le impostazioni della porta IPP. 1. Per accedere alle impostazioni dei protocolli di rete, seguire questi passaggi. a. Connettersi a CentreWare. b. Selezionare la scheda Proprietà. c. Fare clic a sinistra di Connettività e a sinistra di Protocolli per visualizzare le voci nella cartella. 2. Fare clic su IPP. 3. Digitare il numero della porta prescelto per la stampante in Aggiungi numero porta. 4. Per Modo amministratore, selezionare Sì per consentire a un unico utente di controllare o cancellare qualsiasi lavoro di stampa. 5. Selezionare la casella di controllo Abilita per abilitare DNS. 6. Impostare il valore di Timeout collegamento. L'impostazione predefinita è 60 secondi. 7. Selezionare Applica. Xerox® Color C75 Press Guida per l’amministratore del sistema 3-13 Utilizzo di Servizi Internet CentreWare Port 9100 - Stampa Raw TCP/IP Raw TCP/IP è un metodo di stampa utilizzato per aprire una connessione a livello di socket TCP su Port 9100, per inviare un file pronto per la stampa al buffer di input della stampante. Al termine la connessione viene chiusa dopo il rilevamento di un carattere di fine lavoro nel PDL oppure alla scadenza di un timeout preimpostato. Port 9100 non richiede una richiesta LPR dal computer oppure l'utilizzo di un LPD in esecuzione sulla stampante. Port 9100 viene selezionata in Windows come la porta TCP/IP standard. In questa sezione viene descritto come configurare le impostazioni per Port 9100. NOTA Abilitare la porta Port 9100 quando si utilizza HP-UX. 1. Per accedere alle impostazioni dei protocolli di rete, seguire questi passaggi. a. Connettersi a CentreWare. b. Selezionare la scheda Proprietà. c. Fare clic a sinistra di Connettività e a sinistra di Protocolli per visualizzare le voci nella cartella. 2. Fare clic su Port 9100. 3. Accanto a Modo TCP-MSS, selezionare Sì in base alle esigenze. Le impostazioni TCP-MSS sono comuni per LPD e Port 9100. 4. Se Modo TCP-MSS è abilitato, in IPv4, digitare gli indirizzi IP per Subnet 1, 2 e 3. 5. Verificare che Numero porta TCP sia impostato su 9100. 6. Prima di elaborare un lavoro con un carattere di fine lavoro, impostare Timeout fine lavoro su un valore compreso tra 0 e 1800 per il numero di secondi. Il valore predefinito è 300 secondi. 7. Selezionare Applica. LDAP LDAP (Lightweight Directory Access Protocol) è un protocollo utilizzato per elaborare query e aggiornamenti in una directory delle informazioni, , nota anche come elenco LDAP, memorizzata su un server esterno. Gli elenchi LDAP sono fortemente ottimizzati per prestazioni di lettura. Utilizzare questa pagina per specificare la modalità utilizzata dalla stampante per recuperare le informazioni da un elenco LDAP. La sezione descrive come configurare le impostazioni server per la porta LDAP/LDAPS. 1. Per accedere alle impostazioni dei protocolli di rete, seguire questi passaggi. a. Connettersi a CentreWare. b. Selezionare la scheda Proprietà. c. Fare clic a sinistra di Connettività e a sinistra di Protocolli per visualizzare le voci nella cartella. 2. Fare clic su Server LDAP. 3. Impostare Indirizzo IP/Nome host e porta. 4. Impostare Indirizzo IP backup/Nome host e porta. 3-14 Xerox® Color C75 Press Guida per l’amministratore del sistema Utilizzo di Servizi Internet CentreWare 5. Impostare le Informazioni opzionali. a) Digitare il percorso di ricerca della directory principale nel campo Ricerca directory principale utilizzando il formato DN di base. b) Specificare le credenziali di accesso necessarie per accedere alla directory LDAP. Le opzioni disponibili sono Utente autenticato in modalità remota e Sistema. c) Inserire il nome di accesso e la password, se necessario. Reinserire la password per conferma. d) In Numero massimo risultati ricerca, digitare un numero compreso tra 5 e 100 come numero massimo di indirizzi che possono essere restituiti come corrispondenze in base ai criteri di ricerca specificati. Il numero predefinito è 25. e) In Timeout ricerca, selezionare Utilizza timeout server LDAP per utilizzare per la stampante lo stesso timeout impostato per il server LDAP, oppure selezionare Attesa e digitare il numero di secondi di attesa (da 5 a 120) da utilizzare per il timeout della stampante. Il valore predefinito è 30 secondi. f) Se il server LDAP principale è connesso a server aggiuntivi, selezionare Riferimenti LDAP per includere tali server LDAP nelle ricerche. g) Digitare il numero massimo di riferimenti LDAP consecutivi nel campo Limite hop del riferimento LDAP. h) Nell'intestazione Esegui query su, selezionare Campo Nome mappato per specificare come vengono mappati i campi dei nomi oppure Campi Cognome e Nome specificato per cercare il cognome e il nome dell'utente. i) Selezionare Applica. 6. Definire le mappature utente che consentono di ottimizzare i risultati delle ricerche sul server: a) Selezionare LDAP > Mapping utente LDAP. b) Per inviare una query di prova, digitare il nome dell'utente da cercare nel campo Nome utente della sezione Cerca, quindi selezionare Cerca. Se viene trovata una corrispondenza, vengono visualizzate le informazioni dell'utente trovato. c) Utilizzare i menu a discesa in Intestazione importata per rimappare i campi in base alle esigenze. 7. Per configurare dei filtri per LDAP: a) Selezionare LDAP > Filtri personalizzati. b) Nel campo Filtro query ID utente, digitare la stringa di ricerca LDAP o il filtro da applicare. Formattare la stringa di ricerca come oggetto LDAP tra parentesi. c) In Filtro rubrica indirizzi e-mail, selezionare Abilita filtro. d) Nel campo Filtro rubrica indirizzi e-mail, digitare la stringa di ricerca LDAP o il filtro da applicare. Formattare la stringa di ricerca come oggetto LDAP tra parentesi. 8. Selezionare Applica. Xerox® Color C75 Press Guida per l’amministratore del sistema 3-15 Utilizzo di Servizi Internet CentreWare HTTP HTTP (Hypertext Transfer Protocol) è un protocollo standard richiesta-risposta utilizzato nelle comunicazioni tra client e server. I client che inviano richieste HTTP sono denominati "agente utente" (UA, User agent), mentre i server che rispondono a tali richieste di risorse (ad esempio pagine HTML) sono definiti "server di origine". Tra gli agenti utente e i server di origine possono essere presenti vari tipi di "intermediari" quali tunnel, proxy o gateway. In questa sezione viene descritto come configurare le impostazioni per la porta HTTP. 1. Per accedere alle impostazioni dei protocolli di rete, seguire questi passaggi. a. Connettersi a CentreWare. b. Selezionare la scheda Proprietà. c. Fare clic a sinistra di Connettività e a sinistra di Protocolli per visualizzare le voci nella cartella. 2. Fare clic su HTTP. 3. Impostare il campo Numero massimo di sessioni. Il valore predefinito è 5. 4. Impostare il Numero porta. Il valore predefinito è 80. 5. Accanto a HTTP protetto (SSL), selezionare Sì per crittografare la comunicazione HTTP tra la stampante e i computer client (utilizzando Servizi Internet CentreWare). La crittografia viene applicata ai dati inviati tramite IPSec, SNMP e Registro di controllo. È inoltre necessario installare un certificato digitale nella stampante. 6. Se necessario, digitare il Numero porta HTTP protetto. Se la funzione SSL è abilitata, il traffico HTTP viene indirizzato a questa porta. Il valore predefinito è 443. 7. Impostare il valore di Timeout collegamento. 8. Selezionare Applica. Crittografia della comunicazione HTTP NOTA Consultare la guida in linea di Servizi Internet CentreWare per le istruzioni necessarie per importare il certificato. In questa sezione viene descritta la procedura per generare il certificato utilizzando Servizi Internet CentreWare e per stabilire la comunicazione crittografata. 1. Per accedere alle impostazioni dei protocolli, seguire questi passaggi. a. Connettersi a CentreWare. b. Selezionare la scheda Proprietà. 2. Fare clic sul segno + a sinistra di Protezione per visualizzare le voci nella cartella. 3. Fare clic su Gestione certificato digitale macchina. Se necessario, immettere l'ID utente e la password dell'amministratore del sistema nei campi corrispondenti, quindi fare clic su OK. 3-16 Xerox® Color C75 Press Guida per l’amministratore del sistema Utilizzo di Servizi Internet CentreWare NOTA L'ID utente predefinito è admin e la password è 1111. 4. Generare il certificato. a) Fare clic sul pulsante Crea nuovo certificato autofirmato. b) Impostare le dimensioni della chiave pubblica. c) Impostare l'Autorità emittente. d) Fare clic sul pulsante Applica. Viene visualizzata una schermata per l'immissione del nome utente e della password. 5. Aggiornare il browser Web. 6. Fare clic su Impostazioni SSL/TLS. 7. Selezionare la casella di controllo Abilita per HTTP - Comunicazione SSL/TLS. Visualizzare le voci all'interno della cartella. 8. Impostare l'opzione HTTP - N. porta comunicazione SSL/TLS. 9. Utilizzare gli stessi valori di impostazione della macchina. a) Fare clic per applicare le nuove impostazioni. b) Nel riquadro di destra del browser Web vengono visualizzate le informazioni di riavvio della macchina. c) Fare clic su Riavvia. La macchina viene riavviata e il valore impostato viene applicato. Informazioni HTTP aggiuntive Se è abilitata la comunicazione crittografata, digitare un indirizzo che inizia con "https" anziché "http" nella barra degli indirizzi del browser quando si accede a Servizi Internet CentreWare. Esempio di indirizzo Internet e di indirizzo IP: • http://xxx.yyyy.zz.vvv/ • http://192.168.1.1/ Informazioni aggiuntive sulla crittografia della comunicazione HTTP • I dati di comunicazione trasferiti tra la macchina e i computer in rete possono essere crittografati mediante HTTP. • La porta SOAP, la porta di servizio Internet e la porta IPP utilizzano il protocollo HTTP. • I protocolli SSL e TLS vengono utilizzati per crittografare i dati di comunicazione. Vengono inoltre impiegati una chiave pubblica e un certificato per decrittografare i dati. • La chiave pubblica e il certificato possono essere generati utilizzando Servizi Internet CentreWare. Il certificato è valido per un anno. Inoltre, è possibile importare nella macchina un certificato esistente. • Quando si esegue una comunicazione SSL utilizzando il certificato autofirmato generato dalla macchina oppure il certificato con il quale il codice carattere è indicato da UTF-8, si verifica quanto segue. Xerox® Color C75 Press Guida per l’amministratore del sistema 3-17 Utilizzo di Servizi Internet CentreWare • Se si utilizza Internet Explorer in un sistema operativo Windows 98E o precedente, l'entità o il luogo di pubblicazione del certificato non è visualizzato correttamente. • Se Internet Explorer viene eseguito in un ambiente Mac OS X 10.2, la connessione SSL non viene eseguita perché il sistema operativo non è in grado di riconoscere il codice carattere (UFT-8) del certificato. In questo sistema operativo, utilizzare Netscape 7. • Quando si esegue la cifratura della comunicazione HTTP, i dati di comunicazione possono essere crittografati al momento della stampa (comunicazione crittografata SSL). Per informazioni su come crittografare i dati, consultare la guida in linea di Servizi Internet CentreWare. WebDAV WebDAV (Web based Distributed Authoring and Versioning) è un gruppo di estensioni di HTTP che consente agli utenti di modificare e gestire i file in modalità collaborativa su server Web remoti. È necessario che WebDAV venga abilitato per l'utilizzo di Network Scan Utility 3. In questa sezione viene descritto come configurare le impostazioni per la porta WebDAV. NOTA WebDAV viene utilizzato per accedere a una mailbox sulla macchina da un computer connesso alla rete tramite Servizi Internet CentreWare. 1. Per accedere alle impostazioni dei protocolli di rete, seguire questi passaggi. a. Connettersi a CentreWare. b. Selezionare la scheda Proprietà. c. Fare clic a sinistra di Connettività e a sinistra di Protocolli per visualizzare le voci nella cartella. 2. 3. 4. 5. Fare clic su WebDAV. Impostare il Numero porta. Impostare il valore di Timeout collegamento. Il valore predefinito è 30 secondi. Selezionare Applica. E-mail Il prodotto è dotato di una funzionalità per lo scambio di e-mail. La funzione e-mail offre le seguenti opzioni: • • • • Stampa di e-mail Notifica e-mail Notifica di completamento lavoro Scanner (trasmissione e-mail) 3-18 Xerox® Color C75 Press Guida per l’amministratore del sistema Utilizzo di Servizi Internet CentreWare NOTA La funzione non è disponibile per alcuni modelli e richiede un pacchetto facoltativo. Per ulteriori informazioni, contattare il centro assistenza clienti. Impostazione delle opzioni e-mail In questa sezione vengono descritte le opzioni della funzione E-mail. 1. Connettersi a CentreWare. 2. Selezionare la scheda Proprietà. 3. Fare clic su Descrizione nell'area Proprietà della pagina del browser Web. 4. Impostare l'indirizzo e-mail della macchina e dell'amministratore. a) Impostare l'Indirizzo e-mail amministratore. b) Impostare l'Indirizzo e-mail macchina. 5. Fare clic su Descrizione configurazione e poi sul pulsante Impostazioni E-mail. 6. Impostare il metodo di stampa utilizzando il menu a discesa Stampa e-mail di conferma consegna. NOTA Impostare questa opzione quando si usa la funzione di stampa e-mail. 7. Selezionare la casella di controllo Abilita per abilitare l'opzione Notifica e-mail su errore di stampa. 8. Selezionare la casella di controllo Abilita per abilitare l'opzione Risposta a conferme di lettura (MDN). NOTA Impostare questa opzione quando si usa la funzione di stampa e-mail. 9. Fare clic a sinistra di Connettività e a sinistra di Protocolli per visualizzare le voci nella cartella. 10. Fare clic su Impostazione server POP3. 11. Impostare le informazioni del server POP3. NOTA Impostare questa opzione quando si usa la funzione di stampa e-mail ed è stato specificato POP3 come protocollo di ricezione. a) Impostare le opzioni Indirizzo server POP3, Numero porta server POP3 e POP Receiving Authentication (Autenticazione ricezione POP). b) Impostare l'Intervallo di polling server POP3. c) Impostare il Nome utente POP. d) Impostare la Password utente POP. 12. Impostare le restrizioni per lo scambio di e-mail. NOTA Impostare questa opzione quando si usa la funzione di stampa e-mail. a) Dal menu Filtro domini, selezionare No, Autorizza domini o Blocca domini. Xerox® Color C75 Press Guida per l’amministratore del sistema 3-19 Utilizzo di Servizi Internet CentreWare b) Fare clic sul pulsante Modifica. c) Se si è selezionato Autorizza domini, specificare i nomi di dominio che saranno autorizzati dalla macchina. NOTA Se si è selezionato Blocca domini, specificare i nomi di dominio che saranno bloccati dalla macchina. d) Fare clic su Applica. e) Fare clic sul pulsante Indietro finché non viene visualizzata la schermata Impostazioni E-mail. 13. Fare clic su Server SMTP. 14. Impostare l'indirizzo, il nome host e la porta del server SMTP. NOTA Impostare questa opzione quando si usa lo scanner (trasmissione e-mail), la notifica e-mail o la notifica di completamento lavoro via e-mail. 15. Impostare l'indirizzo e-mail di WorkCentre. 16. Impostare le informazioni opzionali necessarie. 17. Utilizzare gli stessi valori di impostazione della macchina. a) Fare clic su Applica. b) Fare clic su Riavvia. La macchina viene riavviata e il valore impostato viene applicato. Scansione in rete Il documento scansito viene memorizzato nel disco rigido della macchina e poi trasmesso automaticamente a un computer di rete (server) utilizzando un modello di lavoro. La funzione Scansione in rete è accessibile selezionando il pulsante Scansione in rete dalla schermata Tutti i servizi. Nella schermata Scansione in rete viene visualizzato l'elenco di tutti i modelli di lavoro. Creazione di modelli lavoro Un modello di lavoro è un file di configurazione che definisce condizioni, informazioni sul server di destinazione del trasferimento e altre informazioni per il file di scansione. È possibile creare un modello di lavoro utilizzando CentreWare oppure in modalità remota utilizzando l'applicazione di un server di scansione quale il controller EFI. A seconda delle impostazioni nel modello, i documenti vengono scansiti automaticamente, salvati in formato TIFF/JPEG oppure PDF e quindi inviati a un server specificato. 3-20 Xerox® Color C75 Press Guida per l’amministratore del sistema Utilizzo di Servizi Internet CentreWare Aggiunta di un nuovo modello In questa sezione viene descritta la procedura da seguire per creare modelli lavoro per la scansione in rete. 1. Connettersi a CentreWare. 2. Fare clic sulla scheda Scansione e controllare che Modelli lavoro sia selezionato. 3. Compilare i campi Nome modello, Descrizione (opzionale) e Titolare (opzionale), quindi fare clic su Aggiungi. 4. Viene visualizzata la schermata relativa al modello aggiunto. Fare clic sul pulsante Modifica nell'area File. 5. Impostare i parametri Criteri di archiviazione e Destinazione file, quindi fare clic su Applica. 6. Fare clic su Aggiungi o Modifica nell'area dei campi di gestione documenti (opzionale). Impostare i campi in base ai requisiti del software di gestione dei documenti, quindi fare clic su Applica. 7. Fare clic su Modifica nell'area Scansione in rete. Impostare i parametri Scansione colore, Scansione fronte/retro e Tipo di originale, quindi fare clic su Applica. 8. Fare clic su Modifica nell'area Impostazioni avanzate. Impostare i parametri Opzioni immagine, Miglioramento immagine e Risoluzione, quindi fare clic su Applica. 9. Fare clic su Modifica nell'area Regolazione layout. Impostare i parametri Orientamento originale, Formato originale, R/I, Formato uscita e Cancellazione bordo, quindi fare clic su Applica. 10. Fare clic su Modifica nell'area Opzioni archiviazione. Impostare i parametri Nome documento e Formato documento, quindi fare clic su Applica. 11. Fare clic su Modifica nell'area Opzioni rapporto. Fare clic per abilitare il Rapporto di conferma e/o il Registro lavori, quindi fare clic su Applica. 12. Fare clic su Modifica nell'area Impostaz. immag. scansione in rete. Impostare l'opzione Viewing and Search (Visualizzazione e ricerca) e fare clic su Applica. 13. Fare clic su Modifica nell'area Capacità di compressione. Fare clic per abilitare i tipi di compressione prescelti, quindi fare clic su Applica. Aggiunta di una destinazione file per i modelli lavoro In questa sezione viene descritta la procedura da seguire per aggiungere una o più destinazioni file da utilizzare nei modelli lavoro per l'archiviazione dei documenti scansiti. 1. Connettersi a CentreWare. 2. Fare clic sulla scheda Proprietà e controllare che Descrizione configurazione sia selezionato. Fare clic sul pulsante Impostaz. Scansione in rete. 3. Fare clic sul pulsante Impostazione archivio file. 4. Fare clic sul pulsante Destinazione file predefinita. 5. Viene visualizzata la schermata Destinazione file. 6. Impostare i parametri di Destinazione file. a) Impostare il Nome descrittivo per la destinazione file. b) Impostare il Protocollo (FTP o SMB). c) Impostare Nome host/Indirizzo IP e porta. Xerox® Color C75 Press Guida per l’amministratore del sistema 3-21 Utilizzo di Servizi Internet CentreWare d) e) f) g) 3-22 Impostare le Credenziali di accesso per la destinazione. Impostare il Percorso file (se necessario). Immettere il Nome accesso e la Password del server di destinazione. Fare clic su Applica. Xerox® Color C75 Press Guida per l’amministratore del sistema 4 Opzioni e applicazioni software Insieme alla macchina sono disponibili applicazioni software aggiuntive, ad esempio Servizi remoti e XEIP (Xerox® Extensible Interface Platform®). Entrambe queste applicazioni sono standard con la macchina. Sono inoltre disponibili altre opzioni e applicazioni software acquistabili a un costo aggiuntivo per il cliente. NOTA Alcune applicazioni, incluso XEIP, potrebbero non essere disponibili per il proprio prodotto o paese. Per ulteriori informazioni sulle opzioni/applicazioni software disponibili per il prodotto, contattare il centro assistenza clienti Xerox. Installazione di applicazioni/opzioni software Al momento della prima installazione della macchina, una procedura di installazione guidata viene utilizzata per installare i kit software opzionali, come Filigrana di protezione. NOTA Filigrana di protezione viene fornita qui solo come esempio e potrebbe non essere disponibile per il proprio prodotto o paese. Se la procedura guidata non viene utilizzata in fase di installazione, l'amministratore può aggiungere successivamente i codici PIN inclusi nei singoli kit opzionali. Questi passaggi devono essere effettuati subito dopo l'installazione. 1. Accedere come amministratore. 2. Premere il pulsante Stato macchina sull'interfaccia utente. 3. Selezionare la scheda Strumenti. 4. Selezionare Impostazioni sistema > Impostazioni servizi comuni. Xerox® Color C75 Press Guida per l’amministratore del sistema 4-1 Opzioni e applicazioni software 5. 6. 7. 8. Selezionare Manutenzione. Selezionare Opzioni software. Selezionare Tastiera. Inserire il codice/la password del kit nell'apposito spazio. Il codice si trova sull'etichetta acclusa a ciascun kit. Inserire le lettere maiuscole e minuscole così come riportate sull'etichetta. 9. Selezionare Salva. 10. Ripetere i passaggi da 8 a 10 per ogni kit opzionale/applicazione software da installare. 11. Selezionare Riavvia. Installazione del software SIQA Il software SIQA (Simple Image Quality Adjustment, registrazione semplificata della qualità di immagine) viene utilizzato per eseguire le procedure di Registrazione allineamento automatica e Registrazione uniformità densità. IMPORTANTE L'installazione del software SIQA è un requisito necessario per entrambe le procedure. L'installazione del software SIQA prevede due attività: 1. 2. L'installazione del software SIQA in un PC. L'impostazione della comunicazione tra l'applicazione software SIQA e il motore di stampa. Questa attività varia in base al server di stampa connesso alla macchina e all'utilizzo o meno di un PC di terze parti. Installazione del software SIQA in un PC I requisiti seguenti devono essere soddisfatti prima di installare il software SIQA: • Un PC client con sistema operativo Windows Vista®, Windows® XP o Windows 7. - Se si utilizza un server Xerox® EX Print Server, con tecnologia Fiery® (autonomo), il software SIQA può essere installato. Se si utilizza un server Xerox® Fiery® Color Server integrato, il software SIQA deve essere installato in un PC Windows separato. Se si utilizza un server Xerox® FreeFlow® Print Server, è necessario utilizzare un PC Windows separato per installare il software SIQA. • Il software SIQA su un'unità USB o un DVD. • Il file PDF di sfondo SIQA che si trova sull'unità USB o sul DVD. 1. Collegare l'unità USB o inserire il DVD nel PC di destinazione. 2. Sul supporto rimovibile, individuare e aprire la cartella SIQA install files (file di installazione SIQA). 4-2 Xerox® Color C75 Press Guida per l’amministratore del sistema Opzioni e applicazioni software 3. Copiare la cartella SIQA_Software files (file del software SIQA) sul desktop del PC o del server. 4. Aprire la cartella SIQA_Software files sul desktop. 5. Individuare il file setup.exe ed eseguirlo facendovi doppio clic. Viene visualizzato un messaggio con la richiesta di chiudere tutti i programmi in esecuzione prima di eseguire il programma di installazione. Le applicazioni eseguite in background, come le utilità antivirus, potrebbero causare un ritardo nell'esecuzione del programma di installazione. a) Selezionare Next (Avanti) per continuare con il processo di installazione. b) Selezionare Next (Avanti) per continuare. Viene visualizzato il messaggio del contratto di licenza SIQA. 6. Selezionare il pulsante di opzione I accept the License Agreement (Accetto il contratto di licenza). 7. Selezionare Next (Avanti) per continuare. Viene visualizzata la finestra di avvio dell'installazione. 8. Selezionare Next (Avanti) per continuare. Durante il processo di installazione viene visualizzata una finestra con lo stato di avanzamento dell'operazione. 9. Quando viene visualizzata la finestra di completamento dell'installazione, selezionare Next (Avanti). 10. Selezionare OK quando appare la finestra del messaggio. 11. Se richiesto, selezionare Restart (Riavvia) per riavviare il PC e completare il processo di installazione. In caso contrario, andare al passaggio 13. 12. Al termine, inserire un nome utente e una password, se necessario. 13. Se necessario, chiudere eventuali cartelle aperte. 14. Creare un collegamento a SIQA sul desktop del PC: a) Fare clic sul pulsante Avvio e selezionare Programma > > SIQA. b) Fare clic con il pulsante sinistro del mouse sull'icona SIQA e trascinarla sul desktop. Impostazione della comunicazione tra l'applicazione SIQA e il motore di stampa L'impostazione della comunicazione tra l'applicazione software SIQA e il motore di stampa varia in base al server di stampa connesso alla macchina e all'utilizzo o meno di un PC di terze parti. Le seguenti procedure illustrano: • L'impostazione e l'esecuzione del software SIQA su EX Print Server (Fiery autonomo) • L'impostazione e l'esecuzione del software SIQA su un PC di terze parti tramite EX Print Server o Integrated Fiery Color Server • L'impostazione e l'esecuzione del software SIQA su un PC di terze parti quando è installato FreeFlow Print Server Xerox® Color C75 Press Guida per l’amministratore del sistema 4-3 Opzioni e applicazioni software Impostazione ed esecuzione del software SIQA su EX Print Server 1. Verificare che il cavo Ethernet crossover sia installato e connesso tra EX Print Server e il motore di stampa. 2. Da EX Print Server, individuare l'indirizzo IP del server di stampa selezionando Command Workstation (workstation comandi) > Device Center (centro dispositivi) > General (generale). 3. Prendere nota dell'indirizzo IP del server di stampa. 4. Dal desktop del server di stampa, fare doppio clic sull'icona SIQA. Viene visualizzata la finestra Input_Address (inserimento indirizzo). 5. Inserire l'indirizzo IP del server di stampa e selezionare OK. Viene visualizzata la finestra Input_Key_Operator_ID (inserimento ID dell'operatore chiave). 6. Inserire l'ID dell'operatore chiave come admin e poi selezionare OK. Viene creata una cartella nel disco rigido del motore di stampa e viene visualizzato il messaggio: È stata creata una cartella nella macchina. Prima di procedere, scansire il diagramma di calibrazione su questa cartella. 7. Selezionare OK. Viene visualizzata la finestra SIQA. A questo punto è possibile eseguire le procedure di Registrazione allineamento automatica e/o Registrazione uniformità densità. Impostazione ed esecuzione del software SIQA su un PC tramite EX Print Server o Integrated Fiery Color Server 1. Verificare che il cavo Ethernet crossover sia installato e connesso tra il server di stampa e il motore di stampa. 2. Dal server di stampa, accedere all'indirizzo IP del server EFI e prenderne nota. 3. Dal desktop del PC, fare doppio clic sull'icona SIQA. Viene visualizzata la finestra Input_Address (inserimento indirizzo). 4. Inserire l'indirizzo IP del server di stampa e selezionare OK. Viene visualizzata la finestra Input_Key_Operator_ID (inserimento ID dell'operatore chiave). 5. Inserire l'ID dell'operatore chiave come admin e poi selezionare OK. Viene creata una cartella nel disco rigido del motore di stampa e viene visualizzato il messaggio: È stata creata una cartella nella macchina. Prima di procedere, scansire il diagramma di calibrazione su questa cartella. 6. Selezionare OK. Viene visualizzata la finestra SIQA. A questo punto è possibile eseguire le procedure di Registrazione allineamento automatica e/o Registrazione uniformità densità. 4-4 Xerox® Color C75 Press Guida per l’amministratore del sistema Opzioni e applicazioni software Impostazione ed esecuzione del software SIQA in un PC quando è installato un FreeFlow Print Server 1. Verificare che l'hub sia installato e che i tre cavi Ethernet siano connessi in questo modo: • Un cavo dalla presa a muro Ethernet all'hub • Un cavo dall'hub al FreeFlow Print Server • Un cavo dall'hub al motore di stampa 2. Sull'interfaccia utente del motore di stampa, visualizzare l'indirizzo IP della macchina selezionando Stato macchina > Informazioni macchina. 3. Dal desktop del PC, fare doppio clic sull'icona SIQA. Viene visualizzata la finestra Input_Address (inserimento indirizzo). 4. Inserire l'indirizzo IP del server di stampa e selezionare OK. Viene visualizzata la finestra Input_Key_Operator_ID (inserimento ID dell'operatore chiave). 5. Inserire l'ID dell'operatore chiave come admin e poi selezionare OK. Viene creata una cartella nel disco rigido del motore di stampa e viene visualizzato il messaggio: È stata creata una cartella nella macchina. Prima di procedere, scansire il diagramma di calibrazione su questa cartella. 6. Selezionare OK. Viene visualizzata la finestra SIQA. A questo punto è possibile eseguire le procedure di Registrazione allineamento automatica e/o Registrazione uniformità densità. XEIP (Xerox Extensible Interface Platform) NOTA XEIP (Xerox Extensible Interface Platform) potrebbe non essere disponibile per il proprio prodotto o paese. Per ulteriori informazioni, contattare il centro assistenza clienti. XEIP (Xerox Extensible Interface Platform) consente a partner e fornitori di software indipendenti di sviluppare soluzioni di gestione documentali personalizzate integrabili e accessibili direttamente dal pannello comandi della macchina. Queste soluzioni consentono di sfruttare al massimo i database e l'infrastruttura delle stampanti esistenti. Alcune applicazioni, a titolo esemplificativo, sono elencate di seguito: • • • • • ScanFlowStore® Xerox® Scan to PC Desktop® Equitrac Office® Xerox® Mobile Print EFI PrintMe® e Xerox® Color C75 Press Guida per l’amministratore del sistema 4-5 Opzioni e applicazioni software • molte altre Per ulteriori informazioni sulle applicazioni EIP per il prodotto, rivolgersi al fornitore Xerox oppure vedere www.office.xerox.com/eip/enus.html sul sito Web di Xerox. Informazioni preliminari importanti Prima di iniziare: • Verificare che sia installato un certificato digitale nella stampante. • Xerox consiglia di abilitare HTTP (SSL). NOTA Dopo aver installato un certificato e aver abilitato HTTP (SSL), riavviare il browser Web in uso. In caso contrario, viene visualizzato un messaggio di errore del certificato che impedisce di accedere alla scheda Proprietà in Servizi Internet CentreWare. Abilitazione della registrazione dei servizi estendibili 1. In Servizi Internet CentreWare, fare clic su Proprietà > Impostazione generale > Impostazione servizi estendibili. Se l'opzione Impostazione servizi estendibili non è visualizzata, il file del software dei servizi personalizzati non è stato installato correttamente oppure l'installazione non è riuscita. 2. In Impostazione, selezionare Configura. 3. Selezionare Servizio estendibile e fare clic su Applica. Gli altri servizi sono abilitati per impostazione predefinita. 4. Fare clic su OK. 5. In Impostazioni browser, selezionare Abilita browser servizi estendibili, se necessario. 6. Alcune applicazioni EIP richiedono una password. Se si usa una di queste applicazioni, in Abilita servizi estendibili selezionare Esporta password ai servizi estendibili. 7. Selezionare Verifica certificati server, se necessario. 8. Se l'applicazione EIP utilizzata si trova su un server esterno al firewall dell'azienda, configurare le impostazioni del server proxy. Per configurare le impostazioni proxy, in Server proxy selezionare Utilizza server proxy. a) Accanto a Impostazione proxy, selezionare Stesso proxy per tutti i protocolli per utilizzare le stesse impostazioni proxy per HTTP e HTTPS. Oppure, per specificare indirizzi server separati per HTTP e HTTPS, selezionare Proxy diverso per ciascun protocollo. b) Digitare l'indirizzo server e il numero di porta per il server HTTP e HTTPS. 9. Selezionare Applica. 4-6 Xerox® Color C75 Press Guida per l’amministratore del sistema Opzioni e applicazioni software Certificati digitali Per abilitare un certificato digitale (se necessario): 1. Selezionare la scheda Proprietà. 2. Inserire il nome utente e la password. Il nome utente predefinito è admin e la password è 1111. 3. Fare clic sulla cartella Protezione e poi sul collegamento Gestione certificato digitale macchina. 4. Fare clic su Crea nuovo certificato. La pagina Gestione certificato digitale macchina viene aggiornata e visualizzata l'area Certificato autofirmato. 5. Selezionare Continua. Vengono visualizzati i valori di Dimensione chiave pubblica, Autorità emittente e Giorni di validità. 6. Selezionare Applica. SSL Per abilitare SSL: 1. Selezionare la scheda Proprietà. 2. Inserire il nome utente e la password. Il nome utente predefinito è admin e la password è 1111. 3. Fare clic sulla cartella Protezione e poi sul collegamento Impostazioni SSL/TLS. 4. Nell'area Impostazioni SSL/TLS, nella riga HTTP - Comunicazione SSL/TLS, fare clic su Sì. 5. Fare clic su Applica. Se si apportano delle modifiche alle impostazioni SSL è possibile che sia necessario: • Riavviare il sistema. • Chiudere e riaprire il browser client. Porte Per abilitare le porte: 1. Selezionare la scheda Proprietà. 2. Fare clic sulla cartella Connettività, quindi selezionare Impostazioni porta. 3. Sulla riga SNMP, fare clic su Sì. 4. Sulla riga SMB, fare clic su Sì. 5. Sulla riga Client FTP, fare clic su Sì. 6. Sulla riga SOAP, fare clic su Sì. 7. Fare clic su Applica. Se sono state apportate modifiche alle impostazioni SSL, potrebbe essere necessario riavviare il sistema. Xerox® Color C75 Press Guida per l’amministratore del sistema 4-7 Opzioni e applicazioni software Abilitazione di IPv4 come impostazione predefinita Per garantire che IPv4 sia abilitato per impostazione predefinita: 1. Selezionare la scheda Proprietà. 2. Fare clic sulla cartella Connettività e poi sulla cartella Protocolli. 3. Nella cartella Protocolli, fare clic su TCP/IP. 4. Nell'area Modo IP, sulla riga Modo IP, fare clic su IPv4 oppure verificare la voce. 5. Se si seleziona IPv4, fare clic su Applica. A questo punto le applicazioni EIP possono registrarsi sul dispositivo. Per visualizzare le nuove applicazioni, potrebbe essere necessario mappare dei pulsanti su Servizi personalizzati sull'interfaccia utente locale. Kit software opzionali NOTA È possibile che alcune delle opzioni elencate qui non siano disponibili con il proprio prodotto oppure non siano nemmeno elencate benché disponibili. Per informazioni sulle opzioni disponibili con il proprio prodotto, rivolgersi al centro di assistenza clienti Xerox. Sono disponibili i seguenti kit per la macchina: • Kit di scansione, che include: - Kit PDF/XPS ricercabile Editor flusso di lavoro Kit immagini alta compressione (software) • Kit Contabilità basata su lavori (JBA)/Contabilità di rete • Kit filigrana protetta/ibrida • Kit di abilitazione USB 4-8 Xerox® Color C75 Press Guida per l’amministratore del sistema 5 Servizi remoti Servizi remoti è un programma offerto per la macchina che offre a Xerox le informazioni più aggiornate sullo stato corrente della macchina, oltre a garantire: • Una connessione Internet protetta tra la macchina e Xerox utilizzando protocolli SSL (Secure Socket Layer) e crittografia a 128 bit che garantiscono solo l'invio delle informazioni prestazionali a Xerox • Una rapida identificazione di potenziali problemi • Rapide e accurate diagnosi dei problemi • Processi di risoluzione dei problemi spesso più veloci rispetto all'attesa di un tecnico del servizio • Funzionalità di lettura dei contatori con generazione e invio automatici dei dati direttamente a Xerox • Pianificazione delle chiamate di manutenzione, facilitate per massimizzare i tempi di produzione NOTA I Servizi remoti sono utilizzati esclusivamente a scelta del cliente, non sono tuttavia disponibili in tutte le aree. Per ulteriori informazioni su questo programma, contattare il centro assistenza clienti Xerox oppure visitare www.xerox.com. L'applicazione Servizi remoti include: • Assistente contatore® (MeterAssistant): questa funzione automatizza il processo di raccolta e inoltro a Xerox delle letture dei contatori per consentire di registrare e fatturare l'utilizzo del dispositivo in modo puntuale e senza intervento dell'utente finale. - Aumento della produttività: poiché lo strumento è in grado di gestire l'intero processo di lettura dei contatori, i dipendenti sono liberi per eseguire altre attività. Miglioramento dell'accuratezza: poiché lo strumento esegue la lettura direttamente dal dispositivo, i clienti vengono fatturati non in base a una stima ma sugli utilizzi effettivi. Xerox® Color C75 Press Guida per l’amministratore del sistema 5-1 Servizi remoti - Protezione: lo strumento garantisce la protezione delle informazioni perché utilizza la tecnologia SSL (Secure Socket Layer). • Assistente materiali di consumo® (SuppliesAssistant): disponibile gratuitamente da Xerox, lo strumento effettua automaticamente l'ordine di particolori materiali di consumo per i dispositivi Xerox in base agli utilizzi effettivi, eliminando la necessità di gestire manualmente l'inventario di questi materiali - e garantendone la disponibilità in modo semplice e rapido. • Assistente manutenzione (Maintenance Assistant): questa funzione offre un modo rapido e gratuito di risolvere problemi e ricevere assistanza, ottimizzando il processo di riparazione e risoluzione dei problemi. Assistente manutenzione è abilitato automaticamente all'installazione della macchina. - - - Maggiore supporto: grazie alle routine di diagnostica abbinate alle informazioni sul dispositivo, l'applicazione offre un supporto migliore per la risoluzione dei problemi. Trasmissione rapida delle informazioni di diagnostica: l'applicazione trasmette a Xerox le informazioni di diagnostica in modo protetto, consentendo una risoluzione dei problemi più efficace. Risoluzione più rapida degli interventi di servizio: quando vengono pianificati interventi di assistenza, i tecnici dispongono già delle informazioni di diagnostica e possono risolvere i problemi più velocemente. Impostazione dei servizi remoti In questo capitolo viene descritto come impostare la comunicazione tra una macchina Xerox connessa in rete e il server di comunicazione Xerox allo scopo di gestire l'amministrazione dei Servizi remoti. La macchina (il motore di stampa) è progettata per connettersi automaticamente al server di comunicazione Xerox. Tuttavia, se viene utilizzato un server proxy Internet, potrebbe essere necessario impostare il server proxy nel dispositivo per consentire la comunicazione con Xerox. 5-2 Xerox® Color C75 Press Guida per l’amministratore del sistema Servizi remoti Impostazione del dispositivo Accesso alla rete Verificare che il dispositivo sia connesso alla rete e sia in grado di accedere a Internet. Se il dispositivo non è connesso alla rete, contattare l'amministratore del sistema del cliente per connetterlo. Impostazione del server proxy È possibile aggiornare le impostazioni del server proxy utilizzando l'interfaccia utente oppure tramite Servizi Internet CentreWare® (CWIS). Seguire i passaggi descritti di seguito per il metodo prescelto. Aggiornamento del server proxy mediante l'interfaccia utente 1. Accedere come amministratore del sistema: a) Sul pannello comandi della stampante, premere Accesso. b) Digitare la password dell'amministratore (il valore predefinito è admin) e poi premere Invio. 2. Premere Stato macchina. Xerox® Color C75 Press Guida per l’amministratore del sistema 5-3 Servizi remoti 3. Selezionare Strumenti > Configurazione di rete e connettività > Impostazioni server proxy. 4. Selezionare Utilizza server proxy > Cambia impostazioni > Sì > Salva. 5-4 Xerox® Color C75 Press Guida per l’amministratore del sistema Servizi remoti 5. Selezionare Impostazione server proxy > Cambia impostazioni > Stesso proxy per tutti i protocolli > Salva. 6. Selezionare Nome server proxy HTTP > Cambia impostazioni. Xerox® Color C75 Press Guida per l’amministratore del sistema 5-5 Servizi remoti 7. Immettere il nome server proxy HTTP. 8. In Server HTTPS, digitare i dati del server proxy HTTPS, se necessario. 9. Selezionare Salva > Chiudi > Ammin. > Logout > Logout. 10. Spegnere e riaccendere la macchina. Verifica della connessione del server Xerox 1. Accedere come amministratore del sistema. a) Sul pannello comandi della stampante, premere Accesso. b) Digitare la password dell'amministratore (il valore predefinito è admin) e poi premere Invio. 2. Premere Stato macchina. 3. In Informazioni macchina, premere Assistente manutenzione. 4. Premere Invia informazioni di diagnostica a Xerox. Viene stampato un foglio per indicare l'esito di operazione riuscita o non riuscita. 5-6 Xerox® Color C75 Press Guida per l’amministratore del sistema Servizi remoti Aggiornamento del server proxy tramite Servizi Internet CentreWare (CWIS) Connessione al dispositivo Da un computer di rete: 1. Aprire un browser Web e inserire l'indirizzo IP della macchina nel campo Posizione oppure Indirizzo. 2. Premere Invio. Si aprono le pagine Web di Servizi Internet CentreWare della macchina e viene visualizzata la pagina di benvenuto. Aggiornamento del server proxy 1. In Servizi Internet CentreWare, fare clic su Proprietà > Connettività > Protocolli > Server proxy. Se richiesto, digitare il nome utente e la password. I valori predefiniti sono admin e 1111. 2. In Generale, accanto a Utilizza server proxy, selezionare Sì. 3. Accanto a Impostazione proxy, selezionare *Stesso proxy per tutti i protocolli per utilizzare le stesse impostazioni proxy per HTTP e HTTPS, oppure Proxy diverso per ciascun protocollo. 4. In Server HTTP, effettuare le seguenti operazioni: a) Digitare il Nome server. b) Digitare il Numero porta. Il numero porta predefinito è 8000. c) Accanto a Autenticazione, selezionare Sì se il server proxy è configurato per richiedere l'autenticazione. Xerox® Color C75 Press Guida per l’amministratore del sistema 5-7 Servizi remoti d) Digitare il nome di accesso e la password. Reinserire la password per conferma. 5. In Server HTTPS, digitare i dati del server proxy HTTPS, se necessario. a) Digitare il Nome server. b) Digitare il Numero porta. Il numero porta predefinito è 8000. c) Accanto a Autenticazione, selezionare Sì se il server proxy è configurato per richiedere l'autenticazione. d) Digitare il nome di accesso e la password. Reinserire la password per conferma. 6. Fare clic su Applica. 7. Spegnere e riaccendere la macchina. Verifica della connessione del server Xerox In Servizi Internet CentreWare, in corrispondenza di Proprietà > Impostazione generale, lo stato del server di comunicazione Xerox dovrebbe essere Registrato. Risoluzione dei problemi di connessione Problema Nell'interfaccia utente viene visualizzato il seguente messaggio: Errore di comunicazione con il server Xerox SMart eSolutions. Controllare le impostazioni di rete. Soluzioni Problemi al cavo Internet Se la connessione (cavo) Internet tra la macchina e la rete del cliente è danneggiata, mancante o disconnessa, seguire questi passaggi: 1. Controllare la connessione a Internet. 2. Cambiare il cavo, se necessario. Connessione Internet non attiva Se la connessione Internet non è attiva, rivolgersi al reparto IT per controllare il cavo Internet Modifiche alla rete: servizi bloccati o disabilitati Una modifica apportata dall'amministratore della rete potrebbe determinare il blocco o la disabilitazione del dispositivo. Contattare il reparto IT per assistenza. 5-8 Xerox® Color C75 Press Guida per l’amministratore del sistema Servizi remoti Problemi al firewall Se il dispositivo viene bloccato o disabilitato da un firewall, rivolgersi al reparto IT per assistenza. TCP/IP Verificare che TCP/IP sia abilitato. Server DNS Verificare che la macchina riconosca il server DNS utilizzato. Problemi permanenti Se un problema persiste, chiamare il centro assistenza clienti. Xerox® Color C75 Press Guida per l’amministratore del sistema 5-9 Servizi remoti 5-10 Xerox® Color C75 Press Guida per l’amministratore del sistema 6 E-mail Il prodotto è dotato di una funzionalità per lo scambio di e-mail. La funzione e-mail offre le seguenti opzioni: • • • • Stampa di e-mail Notifica e-mail Notifica di completamento lavoro Scanner (trasmissione e-mail) NOTA La funzione non è disponibile per alcuni modelli e richiede un pacchetto facoltativo. Per ulteriori informazioni, contattare il centro assistenza clienti. Notifica e-mail Quando la macchina viene configurata con la notifica degli indirizzi o domini e-mail rifiutati, è possibile inviare una notifica e-mail a un destinatario specificato. Notifica di completamento lavoro Quando un computer invia un lavoro alla macchina, è possibile ricevere una notifica tramite e-mail al completamento del lavoro. Scanner (trasmissione e-mail) È possibile scansire i documenti e trasmetterli via e-mail. Xerox® Color C75 Press Guida per l’amministratore del sistema 6-1 E-mail Preparazione Gli elementi seguenti sono necessari per utilizzare la funzione e-mail (gli elementi richiesti variano a seconda della funzione). Elemento Descrizione Notifica e-mail Notifica di completamento lavoro Indirizzo TCP/IP L'indirizzo TCP/IP della macchina. I messaggi e-mail vengono scambiati tramite TCP/IP. X X X X Subnet mask Necessario quando la rete è suddivisa in sottoreti. O O O O Indirizzo gateway Necessario se più reti sono connesse tramite gateway. O O O O Indirizzo e-mail Impostare l'indirizamministratore zo e-mail dell'amministratore della macchina. X X X X Indirizzo e-mail Utilizzato come inprincipale dirizzo mittente durante la trasmissione di e-mail. X X X X Indirizzo server DNS Necessario quando gli indirizzi di un server POP3 e di un server SMTP sono impostati con un formato di nome di dominio anziché con i rispettivi indirizzi IP. O O O O Indirizzo server SMTP La macchina utilizza un server SMTP per trasmettere le e-mail. Il server SMTP può essere utilizzato anche per ricevere le email. X X X X 6-2 Trasmissione e- Stampa mail via scanner e-mail Xerox® Color C75 Press Guida per l’amministratore del sistema E-mail Elemento Descrizione Trasmissione e- Stampa mail via scanner e-mail Notifica e-mail Notifica di completamento lavoro Utente di auten- Se il server SMTP ticazione SMTP richiede l'autenticazione, specificare il nome utente di autenticazione. O O O O Server server Se viene utilizzato un server POP3 per ricevere le e-mail, registrare l'indirizzo e-mail della macchina e dell'utente del server POP3. Inoltre, è necessario impostare l'indirizzo del server POP3 sulla macchina. O O O O Nome utente POP Impostare l'indirizzo dell'utente POP ricevente. O O O O X: impostazione obbligatoria - O: da impostare a seconda dell'ambiente specifico Registrazione di un account e-mail Per utilizzare la funzione e-mail sulla macchina è necessario che sia registrato un account e-mail sulla macchina. Configurazione dell'ambiente e-mail Abilitare la porta e configurare l'indirizzo e-mail della macchina, l'ambiente TCP/IP e il server e-mail dalla macchina. NOTA La configurazione può essere eseguita anche utilizzando Servizi Internet CentreWare. Procedura di configurazione In questa sezione viene descritta la procedura di configurazione per utilizzare la funzione E-mail sulla macchina. Xerox® Color C75 Press Guida per l’amministratore del sistema 6-3 E-mail Per utilizzare la funzione E-mail sulla macchina sono richiesti i seguenti due passaggi: • Abilitazione della porta e impostazione di TCP/IP: impostare la macchina per abilitarla all'utilizzo di TCP/IP • Configurazione della funzione E-mail: impostare la funzione E-mail sulla macchina. Abilitazione delle porte e impostazione degli indirizzi IP In questa sezione viene descritta la procedura di configurazione da seguire per abilitare TCP/IP sulla macchina. Abilitare prima la porta e-mail, quindi impostare l'indirizzo IP. NOTA La configurazione può essere eseguita anche utilizzando Servizi Internet CentreWare. Vedere Utilizzo di Servizi Internet CentreWare. NOTA Abilitare la porta SOAP e la porta SNMP. 1. Accedere al modo Amministratore. 2. Abilitare le porte che vengono utilizzate per la funzione e-mail. a) Selezionare Stato macchina sul pannello comandi. b) Selezionare la scheda Strumenti. c) Selezionare Impostazioni sistema. d) Selezionare Configurazione di rete e connettività. e) Selezionare Impostazioni porta. f) Selezionare Invio e-mail, quindi scegliere Cambia impostazioni. g) Selezionare Stato porta, quindi scegliere Cambia impostazioni. h) Selezionare Sì, quindi scegliere Salva. i) Selezionare Cambia impostazioni. j) Selezionare Chiudi. 3. Se necessario, impostare l'indirizzo IP. 4. Uscire dal modo Amministratore. 5. Quando appare la richiesta di riavvio, selezionare Riavvia adesso. Dopo il riavvio, stampare l'elenco delle impostazioni della stampante per verificare che le porte siano abilitate e che TCP/IP sia configurato. Configurazione dell'ambiente e-mail In questa sezione viene descritta la procedura di configurazione da seguire per utilizzare la funzione E-mail. • La configurazione può essere eseguita anche utilizzando Servizi Internet CentreWare. Vedere Utilizzo di Servizi Internet CentreWare. • Abilitare la porta SOAP e la porta SNMP. 1. Accedere al modo Amministratore. 6-4 Xerox® Color C75 Press Guida per l’amministratore del sistema E-mail 2. Impostare l'indirizzo e-mail, il nome host e il nome dominio. a) Selezionare Stato macchina sul pannello comandi. b) Selezionare la scheda Strumenti. c) Selezionare Impostazioni sistema. d) Selezionare Configurazione di rete e connettività. e) Selezionare Indirizzo e-mail/Nome host macchina. f) Selezionare Indirizzo e-mail, quindi scegliere Cambia impostazioni. g) Inserire l'indirizzo e-mail utilizzando la tastierina visualizzata. h) Selezionare Salva. i) Impostare il Nome host e il Nome dominio come sopra. j) Selezionare Salva, quindi scegliere Chiudi. SMTP selezionato come protocollo di ricezione e-mail Se SMTP è il protocollo di ricezione e-mail non è possibile configurare un alias. L'utente può determinare l'account (la parte a sinistra del segno @). L'indirizzo (la parte a destra del segno @) è composto dal nome host e dal nome del dominio. Esempio: • • • • e-mailpersonale@hostmiasocietà.com Nome account: e-mailpersonale Nome host: host Nome dominio: miasocietà.com Configurazione delle impostazioni e-mail 1. Sul pannello comandi, premere il pulsante Stato macchina e poi selezionare la scheda Strumenti. 2. Selezionare Impostazioni sistema > Impostazioni servizio E-mail > Controllo E-mail 3. Modificare le seguenti impostazioni in base alle esigenze: a) N. max voci indirizzo - Selezionare il numero massimo di indirizzi e-mail ai quali può essere inviato un documento scansito. Include i campi A:, Cc: e Ccn:. b) Opzioni stampa e-mail in arrivo - Selezionare le parti dell'e-mail da stampare: Stampa solo allegato; Allegato, intestaz. complete e messaggio; Allegato, intestazioni di base e messaggio. c) Notifica e-mail su errore di stampa - Selezionare Sì per stampare un rapporto di errore quando si verifica un errore di trasmissione e-mail. d) Risposta a conferme di lettura - Selezionare Sì per consentire alla stampante di rispondere a una richiesta di conferma di lettura (MDN) dopo la ricezione di un'e-mail. e) Conferme di lettura - Selezionare Sì per consentire alla stampante di richiedere una conferma di lettura (MDN) quando viene inviata un'e-mail. f) Stampa e-mail di conferma consegna - Selezionare Sì per stampare un rapporto di conferma (risposta DSN o MDN) per ogni trasmissione. Selezionare Stampa se la consegna non riesce per stampare un rapporto in caso di trasmissione non riuscita. Xerox® Color C75 Press Guida per l’amministratore del sistema 6-5 E-mail g) Metodo di invio suddiviso - Selezionare Suddivisione per pagine o Suddivisione per dimensione dati per dividere un messaggio e-mail di grandi dimensioni in più e-mail. h) Dimensione max dati per e-mail - Specificare la dimensione massima di un'e-mail oltre la quale il messaggio verrà suddiviso in base al metodo Suddivisione per dimensione dati. i) Dimensione max dati totale - Specificare la dimensione massima che un messaggio e-mail può avere per poter essere inviato. j) N. max suddivisioni - Specificare il numero massimo di suddivisioni. k) Autorizza utenti a modificare Da - Selezionare Sì per consentire a qualsiasi utente di modificare il campo Da di un'e-mail. l) Autorizza ospiti a modificare Da - Selezionare Sì per consentire agli utenti autenticati come ospiti di modificare il campo Da di un'e-mail. m) Modifica Da se la ricerca riesce - Selezionare Sì per consentire agli utenti di modificare il campo Da di un'e-mail se la ricerca di un indirizzo e-mail eseguita dall'utente ha avuto esito positivo. n) Modifica Da se la ricerca non riesce - Selezionare Sì per consentire agli utenti di modificare il campo Da di un'e-mail se la ricerca di un indirizzo e-mail eseguita dall'utente ha avuto esito negativo. o) Invio e-mail se la ricerca non riesce - Selezionare Sì per disattivare il servizio E-mail se la ricerca di un indirizzo e-mail eseguita dall'utente ha esito negativo. p) Aggiungi mittente al campo [A] - Selezionare Sì per aggiungere automaticamente l'indirizzo e-mail dell'utente autenticato al campo A dell'e-mail. q) Modifica destinatari e-mail - Selezionare Sì per consentire agli utenti di modificare i campi A, Cc e Ccn di un'e-mail. Se si seleziona No, impostare Aggiungi mittente al campo [A] e Aggiungi mittente al campo [Cc] su Sì, altrimenti gli utenti non saranno in grado di modificare i campi A e Cc. Modifica delle impostazioni e-mail predefinite 1. 2. 3. 4. 5. 6. In Servizi Internet CentreWare, selezionare Proprietà > Servizi > E-mail > Generale Selezionare Modifica. In Protocollo ricezione, selezionare POP3 o SMTP. In Indirizzo Da, digitare il testo da visualizzare nel campo Da del messaggio e-mail. In Nome Da, digitare il testo da visualizzare nel campo Nome del messaggio e-mail. In Opzioni stampa e-mail in arrivo, selezionare le parti del messaggio e-mail da stampare. 7. In Destinazione e-mail in arrivo, selezionare il vassoio per la stampa. 6-6 Xerox® Color C75 Press Guida per l’amministratore del sistema E-mail 8. In Stampa e-mail di conferma consegna, selezionare Sì per stampare sempre un rapporto di conferma, oppure selezionare Stampa se la consegna non riesce per stampare un rapporto di conferma solo in caso di errore di trasmissione. 9. In Notifica e-mail su errore di stampa, selezionare Sì per stampare un rapporto di errore quando si verifica un errore di trasmissione e-mail. 10. In Risposta a conferme di lettura, selezionare Sì per consentire alla stampante di rispondere a una richiesta di conferma di lettura (MDN) dopo la ricezione di un'e-mail. 11. Per bloccare o consentire le trasmissioni e-mail verso o da domini specifici, in Filtro domini selezionare Autorizza domini o Blocca domini, a seconda del caso, quindi selezionare Modifica. Digitare i nomi di dominio nelle pagine Impostazioni filtro domini, quindi selezionare Applica nella parte inferiore della pagina. 12. In “Consenti agli utenti autenticati di modificare il campo [Da:] se”, selezionare Ricerca della rubrica (LDAP) riuscita o Ricerca della rubrica (LDAP) non riuscita. 13. In “Autorizza ospiti a modificare Da”, selezionare Sì per consentire agli utenti autenticati come ospiti di modificare il campo Da di un'e-mail. 14. In “Modifica [Da:] quando non è richiesta autorizzazione”, selezionare Sì per consentire agli utenti di modificare il campo Da di un'e-mail se la ricerca di un indirizzo e-mail eseguita dall'utente ha avuto esito positivo. 15. In “Consenti agli utenti autenticati di inviare e-mail anche in caso di ricerca LDAP non riuscita”, selezionare Sì per consentire agli utenti autenticati di inviare un'e-mail se la ricerca di un indirizzo e-mail eseguita dall'utente ha avuto esito negativo. 16. In Oggetto, digitare il testo da visualizzare nel campo Oggetto del messaggio e-mail. 17. In Messaggio, digitare il testo da visualizzare nel corpo del messaggio e-mail. 18. In Utente, Allegato o Informazioni sul dispositivo, selezionare ulteriori informazioni da aggiungere al corpo del messaggio. 19. In Firma, digitare il testo da aggiungere in calce al testo del messaggio. 20. In “Aggiungi mittente al campo [A]”, selezionare Sì per aggiungere automaticamente l'indirizzo e-mail dell'utente autenticato al campo A dell'e-mail. 21. In “Aggiungi mittente al campo [Cc]”, selezionare Sì per aggiungere automaticamente l'indirizzo e-mail dell'utente autenticato al campo Cc dell'e-mail. 22. In “Modifica destinatari e-mail”, selezionare Sì per consentire agli utenti di modificare i campi A, Cc e Ccn di un'e-mail. 23. Selezionare Applica. Xerox® Color C75 Press Guida per l’amministratore del sistema 6-7 E-mail 6-8 Xerox® Color C75 Press Guida per l’amministratore del sistema 7 Utilizzo del servizio Scansione SUGGERIMENTO Le schermate dell'interfaccia utente variano da un sistema all'altro e quelle riprodotte in questa guida potrebbero essere diverse dalle schermate visualizzate sul sistema in uso. Le schermate illustrate in questa guida vengono pertanto offerte solo a titolo esemplificativo. Descrizione generale del servizio Scansione I servizi di scansione rendono disponibili le seguenti funzioni: • • • • • • E-mail Memorizza in cartella Scansione su PC Scansione in rete Memorizza su USB Scansione su flusso di lavoro • Memorizza e invia collegamento • Memorizza su WSD NOTA Per funzionare, la funzione richiede un pacchetto facoltativo. Per ulteriori informazioni, contattare il centro assistenza clienti. Xerox® Color C75 Press Guida per l’amministratore del sistema 7-1 Utilizzo del servizio Scansione NOTA Il kit Scanner a colori opzionale consente di scansire a colori e in bianco e nero. Le scansioni eseguite tramite il servizio di scansione non possono essere stampate a meno che non vengono recuperate sul client e inoltrate di nuovo come lavori di stampa. E-mail È possibile convertire i documenti scansiti in dati elettronici e poi inviarli tramite e-mail. Memorizza in cartella È possibile scansire un documento da recuperare successivamente come dati elettronici e memorizzarlo in una cartella. Il documento è accessibile in un secondo tempo da qualsiasi computer nella rete. Scansione su PC Quando la macchina è connessa a una rete, è possibile salvare sui computer di rete i dati scansiti utilizzando il protocollo FTP o SMB. È possibile scansire un documento da recuperare successivamente come dati elettronici e memorizzarlo in un computer connesso alla rete. Memorizza su USB I dati scansiti possono essere archiviati su un dispositivo di memorizzazione USB inserendo il dispositivo nello slot USB sul pannello comandi della macchina. È possibile inoltre selezionare i dati archiviati su un dispositivo di memorizzazione USB e stamparli direttamente. Scansione su flusso di lavoro Tramite EasyOperator, è possibile scansire un documento da un computer alla rete utilizzando il processo di un flusso di lavoro. Memorizza e invia collegamento La macchina è in grado di convertire in formato elettronico un documento scansito, memorizzarlo nel disco rigido e poi inviare un URL che indica la posizione del documento. Memorizza su WSD (Web Services for Devices) È possibile scansire un documento in remoto e memorizzare l'immagine nel computer. Utilizzando il pannello comandi della macchina, è possibile inoltre selezionare un computer di destinazione in rete per salvare i dati scansiti. 7-2 Xerox® Color C75 Press Guida per l’amministratore del sistema Utilizzo del servizio Scansione Configurazione dei diritti di accesso Per controllare l'accesso ai servizi e alle funzioni della stampante è possibile impostare opzioni di autenticazione, autorizzazione e personalizzazione. Autenticazione L'autenticazione è il processo che consente di confermare l'identità di un utente confrontando le informazioni fornite, ad esempio il nome utente e la password, rispetto a un'altra fonte di informazioni utente quali un elenco LDAP. Gli utenti possono essere autenticati quando accedono alla macchina dal pannello comandi o tramite Servizi Internet CentreWare. Sono disponibili diversi modi per autenticare un utente: • Locale: quando non ci sono molti utenti oppure non si ha accesso a una directory LDAP, è possibile aggiungere le informazioni sugli utenti, ad esempio nomi utente e password, al database interno della stampante. È possibile quindi configurare l'accesso a strumenti e funzioni per tutti gli utenti. Gli utenti vengono autenticati e autorizzati quando si collegano alla macchina dal pannello comandi. • Rete: la stampante recupera le informazioni sugli utenti da una directory di rete per autenticarli e autorizzarli quando eseguono l'accesso sul pannello comandi. La stampante può utilizzare i seguenti 3 protocolli per comunicare con il server di autenticazione: 1. Kerberos™ (Solaris® oppure Windows 2000/2003) 2. SMB (Windows 2000/2003) 3. LDAP • Lettore schede: è necessario acquistare e installare un sistema di lettura schede magnetiche o di prossimità, quale Xerox Secure Access. Per accedere alla stampante, gli utenti devono far scorrere rapidamente una scheda di identificazione preprogrammata. Autorizzazione Con autorizzazione si intende il processo di definizione delle funzioni e dei servizi accessibili agli utenti. Ad esempio, è possibile configurare la stampante in modo che consenta a un utente di effettuare operazioni di copia, scansione e fax ma non e-mail. Sono disponibili due tipi di autorizzazione: • In locale sul dispositivo (database interno): le informazioni di accesso degli utenti sono memorizzate localmente nel database interno delle informazioni sugli utenti della stampante. Xerox® Color C75 Press Guida per l’amministratore del sistema 7-3 Utilizzo del servizio Scansione • In modalità remota sulla rete: le informazioni di accesso degli utenti sono memorizzate esternamente in un database di rete, ad esempio un elenco LDAP. Personalizzazione La personalizzazione consente di personalizzare i servizi per uno specifico utente. Se la rete è connessa a un server LDAP, la stampante è in grado di cercare la home directory e l'indirizzo e-mail di un utente quando si utilizza la funzione di scansione su e-mail. NOTA La personalizzazione è disponibile solo quando la stampante è configurata per l'utilizzo dell'autenticazione di rete. Autenticazione locale Configurazione dell'autenticazione locale Per configurare l'autenticazione locale: 1. In Servizi Internet CentreWare, selezionare Proprietà > Protezione > Configurazione autenticazione. 2. Nella schermata Configurazione autenticazione, accanto a Tipo di accesso, selezionare Accesso account locali. 3. Selezionare Sì accanto a Stampa da cartella oppure Sì accanto a Da cartella a PC/server per abilitare questi servizi. 4. Selezionare Sì accanto a Stampa senza account per consentire agli utenti senza account di accedere alla stampante. 5. Selezionare Applica e poi Riavvia sistema. Informazioni utente Per poter definire i diritti di accesso per gli utenti, devono prima essere definite le informazioni utente. È possibile aggiungere o modificare le informazioni utente nel database interno della stampante oppure specificare un database di rete o un server LDAP contenente tali informazioni. Aggiunta delle informazioni utente al database locale 1. In Servizi Internet CentreWare, selezionare Proprietà > Protezione > Configurazione autenticazione. 2. Selezionare Avanti nella parte inferiore della pagina. 3. Nella pagina Configurazione autenticazione > Passaggio 2 di 2, in Configurazione autenticazione, digitare il numero dell'account da modificare, quindi fare clic su Modifica. 4. Digitare il Nome, l'ID e il Codice dell'utente. Reinserire il codice per conferma. 7-4 Xerox® Color C75 Press Guida per l’amministratore del sistema Utilizzo del servizio Scansione 5. In Accesso funzione, selezionare le funzioni alle quali l'utente è autorizzato ad accedere. 6. In Ruolo utente, scegliere una delle opzioni seguenti: • Amministratore sistema: un utente autenticato con questo ruolo è autorizzato ad accedere a tutti i servizi e tutte le impostazioni. • Amministratore contabilità: un utente autenticato con questo ruolo è autorizzato ad accedere alle impostazioni di contabilità e ad altri servizi e impostazioni che risultano bloccati. • Utente: un utente autenticato con questo ruolo è autorizzato ai servizi e alle impostazioni che sono stati definiti dall'amministratore del sistema. NOTA Gli utenti non autenticati non possono accedere alle funzioni bloccate. 7. Per aggiungere un utente a un Gruppo autorizzazioni, selezionare il gruppo desiderato nell'elenco a discesa. 8. Fare clic su Applica per accettare le modifiche oppure su Annulla per mantenere le impostazioni precedenti. Definizione dei requisiti di accesso È possibile specificare i requisiti della password, se prescelto. 1. In Servizi Internet CentreWare, fare clic su Proprietà > Protezione > Impostazione dettagli utente. 2. Se si preferisce che sul pannello comandi della macchina venga visualizzato del testo diverso da ID utente, digitare il testo nel campo Nome alternativo per ID utente. 3. Accanto a Maschera ID utente, selezionare Nascondi se si preferisce che i caratteri dell'ID utente vengano visualizzati come asterischi sul pannello comandi. 4. Accanto a Registro accessi non riusciti, digitare il numero di tentativi di accesso consentiti (1-600). Digitare 0 per non impostare alcun limite. Se si supera il numero di tentativi di accesso consentiti, la stampante si blocca e deve essere riavviata. 5. Per consentire agli utenti di eseguire l'accesso senza imporre la distinzione tra maiuscole/minuscole, selezionare Nessuna distinzione maiuscole/minuscole accanto a ID utente per l'accesso. 6. Per specificare la Lunghezza minima codice, digitare il numero di cifre (da 4 a 12). Digitare 0 per non impostare alcun limite di lunghezza. 7. Fare clic su Applica per accettare le modifiche oppure su Annulla per mantenere le impostazioni precedenti. Autenticazione di rete Se si dispone di un server LDAP connesso alla rete, è possibile configurare la stampante per recuperare le informazioni sugli utenti da un elenco LDAP quando questi vengono autenticati sul pannello comandi. Xerox® Color C75 Press Guida per l’amministratore del sistema 7-5 Utilizzo del servizio Scansione Configurazione dell'autenticazione di rete 1. In Servizi Internet CentreWare, fare clic su Proprietà > Protezione > Configurazione autenticazione. 2. Nella pagina Configurazione autenticazione, accanto a Tipo di accesso, selezionare Accesso account remoti. 3. Selezionare Sì accanto a Stampa da cartella e Sì accanto a Da cartella a PC/server per abilitare questi servizi. 4. Selezionare Sì accanto a Stampa senza account per consentire agli utenti privi di account di accedere alla stampante. 5. Per consentire a un utente ospite di accedere alla stampante, selezionare Sì accanto a Utente ospite. Digitare la password in Codice ospite, quindi reinserirla per conferma. 6. Selezionare Applica e poi Riavvia sistema. 7. Dopo il riavvio della stampante, aggiornare il browser e tornare alla pagina Configurazione autenticazione > Passaggio 1 di 2, quindi fare clic su Avanti nella parte inferiore della pagina. 8. Accanto a Sistema di autenticazione, fare clic su Configura. 9. Nella pagina Sistema di autenticazione, selezionare il proprio Sistema di autenticazione dall'elenco a discesa. 10. Specificare il Timeout risposta server e il Timeout ricerca. 11. Se necessario, selezionare Sì accanto a Assegna UPN (User Principal Name). 12. Fare clic su Applica per accettare le modifiche oppure su Annulla per mantenere le impostazioni precedenti. 13. Fare clic su Riavvia sistema. Configurazione delle impostazioni del server di autenticazione per Kerberos 1. In Servizi Internet CentreWare, fare clic su Proprietà > Protezione > Server di autenticazione remota > Server Kerberos. 2. In Server Kerberos 1, digitare il nome host oppure l'indirizzo IP del server primario. 3. Digitare il Numero porta server primario. 4. Digitare il nome host oppure l'indirizzo IP del Server secondario. 5. Digitare il Numero porta server secondario. 6. Digitare il Nome dominio (area di autenticazione) del server. 7. Digitare il nome del server, della porta e del dominio di eventuali server Kerberos aggiuntivi in base alle esigenze. 8. Fare clic su Applica per accettare le modifiche oppure su Annulla per mantenere le impostazioni precedenti. 7-6 Xerox® Color C75 Press Guida per l’amministratore del sistema Utilizzo del servizio Scansione Configurazione delle impostazioni del server di autenticazione per SMB 1. In Servizi Internet CentreWare, fare clic su Proprietà > Protezione > Server di autenticazione remota > Server SMB. 2. Accanto a Impostazione server SMB, selezionare In base a nome dominio oppure In base a nome server/Indirizzo IP. 3. Digitare il Nome dominio e il Nome server/Indirizzo IP per ciascun server in uso. 4. Fare clic su Applica per accettare le modifiche oppure su Annulla per mantenere le impostazioni precedenti. Configurazione delle impostazioni del server di autenticazione per LDAP 1. In Servizi Internet CentreWare, fare clic su Proprietà > Connettività > Protocolli > LDAP > Autenticazione LDAP. 2. Accanto a Metodo di autenticazione, selezionare Autenticazione diretta oppure Autenticazione attributi utente. L'autenticazione diretta consente di utilizzare il nome utente e la password inseriti dall'utente per l'autenticazione con il server LDAP. Autenticazione attributi utente consente di specificare il valore inserito dall'utente (Attributo nome utente digitato) e il valore utilizzato dalla stampante (Attributo nome utente di accesso) per autenticare l'utente. 3. Digitare il valore di Attributo nome utente digitato. 4. Digitare il valore di Attributo nome utente di accesso. 5. Selezionare Sì accanto a Utilizza stringa di testo aggiunta, quindi digitare la stringa di testo da aggiungere al valore inserito dall'utente prima dell'autenticazione. Autenticazione tramite lettore schede Configurazione dell'autenticazione per Xerox Secure Access Prima di iniziare: • Abilitare HTTP protetto (SSL) • Installare il server di autenticazione Xerox Secure Access e configurare gli account utente. Per informazioni, consultare la documentazione del server di autenticazione. NOTA Gli account creati sul server di autenticazione Xerox Secure Access devono corrispondere a quelli memorizzati nel database locale della stampante o in un altro server di autenticazione di rete. • Collegare e configurare il lettore schede. Xerox® Color C75 Press Guida per l’amministratore del sistema 7-7 Utilizzo del servizio Scansione • Installare il plugin appropriato per il lettore schede e il modello di stampante. Scaricare le versioni più recenti dei file di plugin e le istruzioni per l'installazione dei plugin dal sito www.xerox.com. 1. In Servizi Internet CentreWare, fare clic su Proprietà > Protezione > Configurazione autenticazione. 2. Nella pagina Configurazione autenticazione, accanto a Tipo di accesso, selezionare Xerox Secure Access. 3. Selezionare Sì accanto a Stampa da cartella, oppure Sì accanto a Da cartella a PC/server per abilitare questi servizi. 4. Selezionare Sì accanto a Stampa senza account per consentire agli utenti privi di account di accedere alla stampante. 5. Selezionare Applica e poi Riavvia sistema. 6. Dopo il riavvio della stampante, aggiornare il browser e tornare alla pagina Configurazione autenticazione > Passaggio 1 di 2, quindi fare clic su Avanti nella parte inferiore della pagina. 7. Accanto a Sistema di autenticazione, fare clic su Configura. 8. Nella pagina Sistema di autenticazione, selezionare Agente di autenticazione dall'elenco a discesa. 9. Specificare il Timeout risposta server e il Timeout ricerca. 10. Se necessario, selezionare Sì accanto a Assegna UPN (User Principal Name). 11. Fare clic su Applica per accettare le modifiche oppure su Annulla per mantenere le impostazioni precedenti. 12. Fare clic su Riavvia sistema. Configurazione delle impostazioni di accesso di Xerox Secure Access 1. In Servizi Internet CentreWare, fare clic su Proprietà > Protezione > Server di autenticazione remota > Impostazioni Xerox Secure Access. 2. Digitare il testo di Prompt predefinito e Titolo predefinito. 3. Per consentire agli utenti di digitare le proprie credenziali dal pannello comandi, selezionare Sì accanto a Accesso locale. 4. Per consentire alla stampante di recuperare il codice di contabilità degli utenti da un server di contabilità di rete quando questi effettuano l'accesso dal pannello comandi, selezionare Sì accanto a Ottieni codice contabilità. In questo caso è necessario che l'autenticazione e la contabilità di rete siano configurate. Se la funzione Ottieni codice contabilità non è abilitata, gli utenti devono inserire un codice di contabilità quando effettuano l'accesso dal pannello comandi. 5. Digitare il valore di Timeout collegamento (da 1 a 300 secondi). 6. Fare clic su Applica per accettare le modifiche oppure su Annulla per mantenere le impostazioni precedenti. 7-8 Xerox® Color C75 Press Guida per l’amministratore del sistema Utilizzo del servizio Scansione Configurazione dell'autenticazione per un lettore di Smart Card USB Per utilizzare un lettore schede diverso da XSA (Xerox Secure Access) con la stampante, è necessario ordinare e installare il kit di abilitazione della scheda di accesso comune Xerox (CAC). Il kit include l'hardware, il software e le istruzioni per connettere e configurare il lettore schede. Prima di iniziare: • Installare il kit di abilitazione USB • Installare un server di autenticazione Kerberos e configurarlo con gli account utente • Connettere il lettore schede alla stampante Configurazione delle impostazioni di autenticazione di rete 1. Configurare l'autenticazione di rete. 2. Configurare le impostazioni del server Kerberos. Abilitazione delle impostazioni Smart Card 1. Sul pannello comandi della stampante, premere il pulsante Stato macchina e poi selezionare la scheda Strumenti. 2. Selezionare Impostaz. protezione/Autenticazione > Autenticazione > Impostazione dettagli utente > Utilizzo Smart Card. 3. Selezionare Cambia impostazioni. 4. Selezionare Sì. 5. In Lavori convalidati con Smart Card, selezionare Copia, Stampa oppure Scansione e poi selezionare Salva. Configurazione delle impostazioni di Collegamento Smart Card 1. Sul pannello comandi della stampante, premere il pulsante Strumenti e poi selezionare la scheda Strumenti. 2. Selezionare Impostaz. protezione/Autenticazione > Autenticazione > Impostazione dettagli utente > Collegamento Smart Card. 3. Selezionare Cambia impostazioni. 4. Selezionare Codice non richiesto e poi premere Salva. Impostazione del modo di verifica del certificato Smart Card Per ulteriore sicurezza, è possibile impostare la stampante in modo che convalidi la smart card di un utente rispetto ai certificati memorizzati nella macchina. 1. Sul pannello comandi della stampante, premere il pulsante Stato macchina e poi selezionare la scheda Strumenti. 2. Selezionare Impostaz. protezione/Autenticazione > Autenticazione > Impostazione dettagli utente > Verifica certificato Smart Card. Xerox® Color C75 Press Guida per l’amministratore del sistema 7-9 Utilizzo del servizio Scansione 3. Selezionare Cambia impostazioni. 4. Selezionare Abilita. Configurazione di Impostazioni di recupero revoca certificato Configurare l'opzione Impostazioni di recupero revoca certificato in base alle esigenze. NOTA È necessario che l'autorità di certificazione principale e intermedia del certificato della Smart Card dell'utente siano memorizzate nella stampante. È necessario inoltre che le impostazioni della data e dell'ora della stampante siano corrette per convalidare il certificato. Configurazione di Memorizza in cartella In questa sezione viene descritta la procedura di configurazione per utilizzare il servizio Memorizza in cartella sulla macchina. Abilitazione della porta e configurazione TCP/IP Utilizzando il programma Network Scanner Utility 3 (driver di scansione e Stored File Manager 3), che supporta il protocollo WebDAV, abilitare le porte SNMP, SOAP e WebDAV e configurare un indirizzo IP. NOTA È possibile configurare le impostazioni utilizzando Servizi Internet CentreWare. Per maggiori informazioni, consultare la guida in linea di CentreWare. 1. 2. 3. 4. Accedere al modo Amministratore. Premere il pulsante Stato macchina. Selezionare la scheda Strumenti. Abilitare la porta SNMP. a) Selezionare Impostazioni sistema. b) Selezionare Configurazione di rete e connettività. c) Selezionare Impostazioni porta. d) Selezionare SNMP e poi Cambia impostazioni. e) Selezionare Stato porta e poi Cambia impostazioni. f) Selezionare Sì e poi Salva. g) Selezionare Chiudi. 5. Abilitare la porta SOAP. a) Selezionare SOAP e poi Cambia impostazioni. b) Selezionare Stato porta e poi Cambia impostazioni. c) Selezionare Sì e poi Salva. d) Selezionare Chiudi. 7-10 Xerox® Color C75 Press Guida per l’amministratore del sistema Utilizzo del servizio Scansione 6. Abilitare la porta WebDAV. a) Selezionare WebDAV e poi Cambia impostazioni. b) Selezionare Stato porta e poi Cambia impostazioni. c) Selezionare Sì e poi Salva. d) Selezionare Chiudi per tornare alla schermata Strumenti. 7. 8. 9. 10. Se necessario, impostare l'indirizzo IP. Selezionare Chiudi per tornare alla schermata Strumenti. Riavviare la macchina, se viene richiesto. Dopo il riavvio, stampare un rapporto di configurazione per verificare che le porte SNMP, SOAP e WebDAV siano abilitate e che TCP/IP sia configurato correttamente. Registrazione di una cartella 1. 2. 3. 4. 5. In Servizi Internet CentreWare, selezionare Scansione > Cartella. Accanto al numero di una cartella, fare clic su Crea. Digitare il nome di una cartella. Se richiesto, digitare una password e poi digitarla di nuovo per confermarla. Accanto a Verifica codice cartella, selezionare Sempre, Salva (scrittura) oppure Stampa/Cancella. 6. Accanto a Cancella i file dopo stampa o recupero, selezionare Sì per cancellare i file dopo che sono stati stampati o recuperati. 7. Accanto a Cancella file scaduti, selezionare Sì per cancellare i file alla data di scadenza della cartella. 8. Fare clic su Applica. Per modificare o cancellare una cartella, fare clic su Modifica oppure Cancella accanto al numero della cartella. Configurazione di un computer Per utilizzare Network Scanner Utility 3, installare l'applicazione nel computer. Network Scanner Utility 3 è inclusa nel kit del CD dei driver fornito in dotazione alla macchina. Per informazioni su come installare Network Scanner Utility 3, vedere il manuale fornito con il kit. Configurazione di Scansione su PC In questa sezione viene descritto come configurare la macchina per l'utilizzo del servizio Scansione su PC. Preparazione Per utilizzare la funzione Scansione su PC sono richiesti i seguenti elementi. Xerox® Color C75 Press Guida per l’amministratore del sistema 7-11 Utilizzo del servizio Scansione Utilizzo di Scansione con FTP Quando si esegue la scansione con FTP (File Transfer Protocol), sono necessari un server FTP e un account di accesso valido: • Microsoft Windows Server 2003, Microsoft Windows Server 2008, Microsoft Windows Server 2008, R2, Microsoft Windows Vista® oppure Microsoft Windows 7. Servizio FTP di Microsoft Internet Information Server 6.0. • Microsoft Windows 2000 Server, Microsoft Windows 2000 Professional oppure Microsoft Windows XP®. Servizio FTP di Microsoft Internet Information Server 3.0 o versione successiva. • Novell NetWare Servizio FTP di NetWare 5.11 oppure 5.12. Per informazioni sulla configurazione del servizio FTP, vedere il manuale fornito con il software. • Mac OS X Servizio FTP di Mac OS X 10.2.X/10.3.8/10.3.9/10.4.2/10.4.4/10.4.8/10.4.9/10.4.10/10.4.11/10.5/10.6 Scansione con SMB Quando si esegue la scansione su una condivisione SMB, è necessario che il computer esegua una dei seguenti sistemi operativi che supportano la condivisione delle cartelle: • • • • • • • Microsoft Windows 2000 Microsoft Windows Server 2003 Microsoft Windows Server 2008 Microsoft Windows Server 2008 R2 Microsoft Windows XP Microsoft Windows Vista Microsoft Windows 7 • Mac OS X 10.2x/10.3x/10.4x/10.5/10.6 Abilitazione della porta e configurazione TCP/IP Per utilizzare il servizio Scansione su PC, è necessario abilitare la porta (client SMB o FTP) e impostare l'indirizzo IP. Di seguito sono descritte le procedure di configurazione da eseguire sulla macchina. 7-12 Xerox® Color C75 Press Guida per l’amministratore del sistema Utilizzo del servizio Scansione NOTA È possibile configurare le impostazioni utilizzando Servizi Internet CentreWare. Per maggiori informazioni, consultare la guida in linea di CentreWare. 1. 2. 3. 4. Accedere al modo Amministratore. Premere il pulsante Stato macchina. Selezionare la scheda Strumenti. Abilitare la porta SMB o FTP. a) Selezionare Impostazioni sistema. b) Selezionare Configurazione di rete e connettività. c) Selezionare Impostazioni porta. d) Selezionare SMB o FTP, quindi scegliere Cambia impostazioni. e) Selezionare Stato porta e poi Cambia impostazioni. f) Selezionare Sì e poi Salva. g) Selezionare Chiudi. 5. 6. 7. 8. Se necessario, impostare l'indirizzo IP. Selezionare Chiudi per tornare alla schermata Strumenti. Riavviare la macchina, se viene richiesto. Dopo il riavvio, stampare un rapporto di configurazione per verificare che il client SMB o FTP sia abilitato e che TCP/IP sia configurato correttamente. Configurazione sul computer Creare una cartella di destinazione nel computer. Tramite FTP: Creare una cartella di destinazione nel server dove si effettua l'accesso e poi impostare diritti di scrittura alla cartella. Tramite SMB: Creare una cartella condivisa nel computer e poi impostare diritti di scrittura alla cartella. NOTA Per utilizzare SMB su Mac OS X, abilitare l'opzione Condivisione Windows nella scheda Servizio di Condivisione da Preferenze di Sistema. Configurazione di Memorizza su USB In questa sezione viene descritto come configurare la macchina per l'utilizzo del servizio Scansione su USB. Per utilizzare la funzione, è necessario che il kit di abilitazione USB sia installato nella macchina. Xerox® Color C75 Press Guida per l’amministratore del sistema 7-13 Utilizzo del servizio Scansione Dispositivi di memoria USB La funzione Memorizza su USB consente di salvare i dati dei documenti scansiti su un dispositivo di memoria USB inserito nello slot USB della stampante. È possibile utilizzare i seguenti dispositivi di memoria: • Dispositivi di memoria USB 2.0 • Dispositivi di memoria USB con una capacità fino a 128 GB • Dispositivi di memoria USB che supportano FAT12, FAT16, FAT32 oppure VFAT NOTA Dispositivi di memoria USB crittografati con software non utilizzabile con questa macchina. Abilitazione di Memorizza su USB 1. Accedere come amministratore del sistema. L'ID utente predefinito è admin. Se è richiesto un codice di accesso, l'impostazione predefinita è 1111. 2. 3. 4. 5. 6. 7. 8. 9. 10. 11. 12. 13. Premere il pulsante Stato macchina. Selezionare la scheda Strumenti. Selezionare Configurazione di rete e connettività. Selezionare Impostazioni porta. Selezionare USB. Selezionare Cambia impostazioni. Selezionare Stato porta. Selezionare Sì e poi Salva. Disconnettersi come amministratore e selezionare Riavvia adesso. Quando la macchina si riavvia, riconnettersi come amministratore. Selezionare Invio. Ripetere i passaggi da 2 a 5 e poi selezionare Modo stampa, PJL, Ora espulsione automatica oppure Protocollo comunicazione Adobe per modificare queste impostazioni. 14. Dopo aver apportato le modifiche necessarie, selezionare Cambia impostazioni e poi Salva. 15. Disconnettersi come amministratore. Configurazione di Fogli di flusso lavoro In questa sezione viene descritto come configurare la macchina per l'utilizzo del servizio Fogli di flusso lavoro. 7-14 Xerox® Color C75 Press Guida per l’amministratore del sistema Utilizzo del servizio Scansione Abilitazione delle porte e configurazione di TCP/IP Per utilizzare il servizio Fogli di flusso lavoro, è necessario abilitare la porta SOAP, la porta SNMP, la porta del servizio Internet e impostare gli indirizzi IP. Di seguito sono indicate le impostazioni da effettuare sulla macchina. NOTA La configurazione può essere eseguita anche utilizzando Servizi Internet CentreWare. In tal caso, vedere Utilizzo di Servizi Internet CentreWare. 1. Accedere al modo Amministratore. 2. Abilitare la porta SOAP. a) Selezionare Impostazioni sistema. b) Selezionare Configurazione di rete e connettività. c) Selezionare Impostazioni porta. d) Selezionare SOAP e poi Cambia impostazioni. e) Selezionare Stato porta e poi Cambia impostazioni. f) Selezionare Sì e poi Salva. g) Selezionare Chiudi finché non appare la finestra Impostazioni porta. 3. Abilitare la porta SNMP. a) Selezionare SNMP e poi Cambia impostazioni. b) Selezionare Stato porta e poi Cambia impostazioni. c) Selezionare Sì e poi Salva. d) Selezionare Chiudi finché non appare la finestra Impostazioni porta. 4. 5. 6. 7. 8. 9. Abilitare la porta del servizio Internet (HTTP) come indicato sopra. Selezionare Chiudi finché non appare la finestra Strumenti. Se necessario, impostare l'indirizzo IP. Selezionare Chiudi finché non appare la schermata Impostazioni sistema. Uscire dal modo Amministratore. Dopo il riavvio, stampare un rapporto di configurazione per verificare che le porte SOAP, SNMP e Internet (HTTP) siano abilitate e che TCP/IP sia configurato correttamente. Configurazione della porta SNMP Configurare il protocollo di trasporto per la porta SNMP utilizzando Servizi Internet CentreWare. 1. Avviare un browser Web. 2. Inserire l'indirizzo IP o l'indirizzo Internet della macchina nel campo dell'indirizzo del browser, quindi premere il tasto Invio. • Esempio di indirizzo IP: https://192.168.1.1/ • Esempio di indirizzo Internet: https://xxx.yyyy.zz.vvv/ Xerox® Color C75 Press Guida per l’amministratore del sistema 7-15 Utilizzo del servizio Scansione NOTA Se si specifica un numero di porta, aggiungere “:” e il numero di porta alla fine dell'indirizzo Internet. 3. 4. 5. 6. 7. 8. 9. Selezionare Proprietà. Selezionare Connettività. Fare clic su Impostazioni porta nell'area Proprietà. Selezionare la casella di controllo UDP a destra di SNMP. Selezionare gli stessi valori di impostazione della macchina. Selezionare Applica. Selezionare Riavvia sistema. La macchina viene riavviata e i valori impostati vengono applicati. Configurazione sul computer È possibile creare dei flussi di lavoro da utilizzare per i documenti scansiti utilizzando EasyOperator e Configurazione dispositivo. Configurazione di Memorizza e invia collegamento In questa sezione viene descritto come configurare la macchina per l'utilizzo del servizio Memorizza e invia collegamento. NOTA Quando un utente riceve una notifica tramite e-mail contenente il percorso URL che consente di recuperare dei dati di scansione, il messaggio e-mail non è crittografato e ciò consente all'utente di recuperare i dati senza utilizzare una password per autenticarsi. Per impedire che i dati di scansione vengano visualizzati da altri utenti, selezionare PDF o DocuWorks® in Formato file e poi impostare una password in Protezione PDF o Protezione DocuWorks prima di scansire il documento. NOTA Per utilizzare il servizio Memorizza e invia collegamento, è necessaria la configurazione per l'autenticazione. Impostazione delle opzioni e-mail È possibile ignorare le impostazioni del modello e modificare le seguenti impostazioni e-mail. • Nome file • Formato file 7-16 Xerox® Color C75 Press Guida per l’amministratore del sistema Utilizzo del servizio Scansione • Risposta a • Conferme di lettura Modifica delle opzioni e-mail Nome file, Messaggio oppure Risposta a 1. Sul pannello comandi della stampante, premere il pulsante Home Servizi. 2. Selezionare E-mail, quindi la scheda Opzioni e-mail. 3. Selezionare Nome file oppure Risposta a. Cancellare o modificare il testo utilizzando la tastiera sullo schermo sensibile. 4. Selezionare Salva. Modifica del formato file 1. Sul pannello comandi della stampante, premere il pulsante Home Servizi. 2. Selezionare E-mail, quindi la scheda Opzioni e-mail. 3. Selezionare Formato file e poi scegliere il tipo di file. Una volta selezionato un formato file viene visualizzata la relativa descrizione. 4. Per accettare il formato file, selezionare Salva. Richiesta di una conferma di lettura 1. 2. 3. 4. Sul pannello comandi della stampante, premere il pulsante Home Servizi. Selezionare E-mail, quindi la scheda Opzioni e-mail. Selezionare Conferme di lettura, quindi Sì. Selezionare Salva. Altre impostazioni Configurare i seguenti elementi, se necessario. • Scadenza file URL • Generazione del collegamento URL • Memorizza e invia collegamento - Dimensioni max file • Stampa nome di accesso sui file PDF Elementi di impostazione di Servizi Internet CentreWare È possibile configurare i seguenti elementi utilizzando Servizi Internet CentreWare: • Scadenza file URL • Generazione del collegamento URL • Oggetto • Messaggio • Allegati Xerox® Color C75 Press Guida per l’amministratore del sistema 7-17 Utilizzo del servizio Scansione • Informazioni sul dispositivo Per ulteriori dettagli sugli elementi di impostazione, fare clic sull'icona della Guida (?) nell'angolo in alto a destra di Servizi Internet CentreWare. Configurazione di Memorizza su WSD In questa sezione viene descritto come configurare la macchina per l'utilizzo della funzione Memorizza su WSD (Web Services for Devices). WSD consente ai client di rilevare il dispositivo e i servizi offerti. Quando rileva un dispositivo, un client è in grado di recuperare una descrizione dei servizi ospitati e poi utilizzarli. WSD consente a un client di: • Inviare e ricevere messaggi da un servizio Web. • Rilevare dinamicamente un servizio Web. • Recuperare la descrizione di un servizio Web. • Eseguire la sottoscrizione e ricevere eventi da un servizio Web. Preparazione Per utilizzare la funzione Memorizza su WSD è necessario che nel computer di destinazione sia installato uno dei seguenti sistemi operativi: • Microsoft Windows 7 • Microsoft Windows Vista Service Pack 2 Abilitazione della porta di scansione per WSD Per utilizzare il servizio Memorizza su WSD, è necessario abilitare la porta di scansione WSD. 1. Accedere come amministratore del sistema. L'ID utente predefinito è admin. Se è richiesto un codice di accesso, l'impostazione predefinita è 1111. 2. 3. 4. 5. 6. Premere il pulsante Stato macchina. Selezionare la scheda Strumenti. Selezionare Configurazione di rete e connettività. Selezionare Impostazioni porta. Selezionare WSD e scegliere Cambia impostazioni. Potrebbe essere necessario utilizzare i pulsanti freccia per trovare la voce WSD nell'elenco. 7-18 Xerox® Color C75 Press Guida per l’amministratore del sistema Utilizzo del servizio Scansione 7. 8. 9. 10. Selezionare Scansione WSD - Stato porta e poi Cambia impostazioni. Selezionare Sì e poi Salva. Selezionare Chiudi finché non appare la schermata Strumenti. Selezionare Chiudi. A seconda delle impostazioni, potrebbe essere necessario riavviare la macchina. Riavviare la macchina, se viene richiesto. Abilitazione di WSD su una workstation 1. 2. 3. 4. 5. 6. 7. Inserire l'indirizzo IP della macchina. Dalla scheda Proprietà, selezionare Connettività. Selezionare Protocolli. Selezionare WSD. Selezionare le caselle di controllo Abilitato per abilitare i servizi. Selezionare Applica e poi Riavvia sistema. Selezionare Sì per confermare il riavvio. Stampa di un rapporto di configurazione Per confermare che la porta WSD è impostata correttamente, stampare un rapporto di configurazione. 1. Effettuare l'accesso come amministratore del sistema. 2. Premere il pulsante Stato macchina. 3. Selezionare Informazioni macchina. 4. Selezionare Rapporti stampante. 5. Selezionare Rapporti copia. 6. Selezionare Rapporto configurazione. 7. Premere il pulsante Avvio. Il rapporto di configurazione viene stampato. 8. Selezionare Chiudi finché non viene visualizzata la scheda Informazioni macchina. 9. Disconnettersi come amministratore. Configurazione di Impostazioni servizio Scansione 1. Selezionare Impostazioni sistema > Impostazioni servizio Scansione. 2. Selezionare le preferenze tra le seguenti opzioni: • Impostazioni predefinite schermata • Predefiniti Scansione • Predefiniti Scansione su PC Xerox® Color C75 Press Guida per l’amministratore del sistema 7-19 Utilizzo del servizio Scansione • Formati originale predefiniti • Formati di uscita predefiniti • Preselezioni di R/I • Pulsanti di preselezione • Altre impostazioni 7-20 Xerox® Color C75 Press Guida per l’amministratore del sistema 8 Strumenti (modo amministratore) La macchina dispone di molte impostazioni predefinite in fabbrica che possono essere personalizzate. Nelle tabelle seguenti viene fornito un elenco di riferimento rapido delle funzioni/opzioni che è possibile impostare o modificare quando si è connessi come amministratore. Le funzioni/opzioni variano in base alla configurazione della macchina e a componenti software o hardware opzionali installati. Strumenti Impostazioni sistema Impostazione e calibrazione Contabilità Impostaz. protezione/Autenticazione Impostazioni sistema Impostazioni sistema Impostazioni servizi comuni Impostazioni servizio Copia Configurazione di rete e connettività Impostazioni servizio Scansione Impostazioni servizio E-mail Impostazioni rubrica Impostazioni servizio Cartella Impostazioni servizio Flusso lavoro Impostazioni file memorizzati Impostazioni controller di rete Xerox® Color C75 Press Guida per l’amministratore del sistema 8-1 Strumenti (modo amministratore) Impostazioni servizi comuni NOTA Per alcuni gruppi è possibile che le funzioni/opzioni siano disponibili su più schermate. In questo caso sono presenti dei pulsanti di scorrimento su/giù. Orologio/Timer Data Ora Sincronizzazione ora NTP Intervallo connessione Indirizzo server di riferimento ora Cancellazione automatica Rilascio lavoro automatico Stampa automatica Durata blocco stampante Fuso orario Ora legale Durata stampa su richiesta Impostazioni economizzatore Timer economizzatore Segnali acustici Segnale selezione pannello comandi Allarme pannello comandi Segnale di base Segnale macchina pronta Segnale lavoro completato 1 Segnale lavoro completato 2 Segnale guasti Allarme ripristino automatico Allarme Allarme carta esaurita Allarme toner esaurito Segnale programmazione archiviata Segnale fine programmazione archiviata Impostazioni schermate/pul- Schermata predefinita santi Schermata servizio predefinita Schermata dopo ripristino automatico Visualizzazione schermata di accesso Home Servizi Tipo di lavoro in Stato lavoro Luminosità schermo Lingua predefinita Riconferma destinatario e-mail Personalizza pulsanti tastiera 8-2 Xerox® Color C75 Press Guida per l’amministratore del sistema Strumenti (modo amministratore) Impostazioni vassoi Impostazioni supporto personalizzato Attributi vassoi carta Impostazioni colore supporto personalizz. Attributi vassoi carta in schermata Impostazione Cambia impostaz. carta durante il caricam. Priorità vassoi carta Vassoio 5 (bypass) - Predef. formato carta Controllo scambio automatico vassoi Qualità immagine Regolazione Qualità immagine Calibrazione Calibrazione scansione a colori fronte/retro Rapporti Pulsante Stampa rapporti Rapporto cronologia lavori Rapporto trasfer. file di scansione Rapporto fronte/retro Rapporto errori flusso di lavoro Manutenzione Pagina iniziale configurazione rapida Inizializza disco rigido Lettura/Scrittura MNV Cancella tutti i dati Opzioni software Test automatico di accensione Modo impressioni fatturazione Chiave USB Registrazione uniformità densità Regolazione stazione di finitura (opzionale) Registrazione allineamento Registrazione arricciatura Pulisci corotron di carica Cancella tutti i certificati Filigrana Formato data Effetto filigrana predefinito Filigrana predefinita Dimensione font Motivo sfondo Colore font Densità Contrasto filigrana/sfondo Imponi filigrana - Copia Imponi filigrana - Stampa da cartella Imponi annotazione Filigrana personalizzata da 1 a 3 Impostazioni plug-in Altre impostazioni Xerox® Color C75 Press Guida per l’amministratore del sistema 8-3 Strumenti (modo amministratore) Altre impostazioni Impilatura sfalsata (Vassoio centrale stazione di finitura standard/libretto) - opzionale Impilatura sfalsata (Impilatore alta capacità - Carrello impilatore) - opzionale Scarica impilatore alta capacità - opzionale Formato carta predefinito Grammatura massima per stampa F/R Impostazioni formato carta Millimetri/Pollici Restrizione inserimento da tastiera Funzionamento pulsanti Su/Giù Visualizza schermata Materiali Crittografia dati (opzionale) Chiave di crittografia per dati riservati Limite accesso per tecnico del servizio Download del software Innalzamento vassoio alimentatore Livello lucido Tempo lavoro stimato Limita metodo di selezione destinatario Limita utente di modifica rubrica Impostazioni servizio Copia NOTA Per alcuni gruppi è possibile che le funzioni/opzioni siano disponibili su più schermate. In questo caso sono presenti dei pulsanti di scorrimento su/giù. 8-4 Xerox® Color C75 Press Guida per l’amministratore del sistema Strumenti (modo amministratore) Pulsanti di preselezione Alimentazione carta - Pulsanti 1-8 Riduzione/Ingrandimento - Pulsante 3 Riduzione/Ingrandimento - Pulsante 4 Riduzione/Ingrandimento - Pulsante 5 Vassoio copertine anteriori - Pulsante 1 Vassoio copertine anteriori - Pulsante 2 Vassoio copertine anteriori - Pulsante 3 Vassoio copertine posteriori - Pulsante 1 Vassoio copertine posteriori - Pulsante 2 Vassoio copertine posteriori - Pulsante 3 Preselez. di spostamento immagine 1 Preselez. di spostamento immagine 2 Preselez. di spostamento immagine 3 Preselez. di cancellazione bordo 1 Preselez. di cancellazione bordo 2 Preselez. di cancellazione bordo 3 Vassoio trasparenti - Pulsante 1 Vassoio trasparenti - Pulsante 2 Vassoio trasparenti - Pulsante 3 Vassoio divisori e dispense - Pulsante 1 Vassoio divisori e dispense - Pulsante 2 Vassoio divisori e dispense - Pulsante 3 Pulsanti pinzatura 4 e 5 (opzionale) Pulsanti perforazione 4 e 5 (opzionale) Xerox® Color C75 Press Guida per l’amministratore del sistema 8-5 Strumenti (modo amministratore) Predefiniti Copia 8-6 Xerox® Color C75 Press Guida per l’amministratore del sistema Strumenti (modo amministratore) Alimentazione carta Riduzione/Ingrandimento Colore di uscita Colore singolo Due colori - Colore di origine Due colori - Colore area designata Due colori - Colore area non designata Tipo di originale Tipo di originale - Auto (non b/n) Tipo di originale - Auto (b/n) Più chiara/Più scura Contrasto Definizione Saturazione Eliminazione fondo Bilanciamento colore - Giallo Bilanciamento colore - Magenta Bilanciamento colore - Ciano Bilanciamento colore - Nero Spostamento colore Fronte/retro Originali misti Cancellazione bordo - Superiore Cancellazione bordo - Inferiore Cancellazione bordo - Sinistro Cancellazione bordo - Destro Cancellazione bordo - Lato 2 Spostamento immagine (No/Sì) Spostamento immagine - Lato 2 Rotazione immagine Rotazione immagine - Direzione rotazione Orientamento originale Uscita copie Non fascicolate - Vass. divisori predef. Destinazione copie Opzione Copie a faccia in su/in giù Lavoro campione Annotazioni: Commento Annotazioni: Applica commento a Annotazioni: Commenti archiviati Annotazioni: Posizione commento Annotazioni: Data commento Annotazioni: Applica data a Annotazioni: Posizione data Annotazioni: Numeri pagina Annotazioni: Applica numeri pagina a Numeri pagina: Primo numero Numeri pagina: Posizione Annotazioni: Timbro Bates Annotazioni: Applica timbro Bates a Timbro Bates: Primo numero Timbro Bates: Numero di cifre Timbro Bates: Prefisso archiviato Xerox® Color C75 Press Guida per l’amministratore del sistema 8-7 Strumenti (modo amministratore) Timbro Bates: Posizione Spostamento su inserto: Valore spostamento Finitura e libretti: Vass. copert. predef. Copertine: Vassoio copertine anteriori predefinito Vassoio copertine posteriori predefinito Divisori: Vassoio divisori predefinito 8-8 Xerox® Color C75 Press Guida per l’amministratore del sistema Strumenti (modo amministratore) Controlli Copia Xerox® Color C75 Press Guida per l’amministratore del sistema 8-9 Strumenti (modo amministratore) Procedura memoria esaurita Numero max pagine archiviate Selezione automatica disattivata Originali misti - Lati copiati Regolazione ottimale 100% Copia doc. identità - Riduzione/Ingrandim. Eliminazione fondo (Foto e testo) Eliminazione fondo (Testo) Foto e testo (Originale stampato) Tipo di originale - Carta trasparente Copie a faccia in su/giù - Ordine inverso, Auto (foglio unico) Margine di ritaglio predefinito (modulo taglierina SquareFold opzionale) Autoposizion. immagine-Meno di 105 g/m² Autoposizion. immagine-Oltre 106 g/m² Annotazioni - Densità commento Posizione commento - In alto a sinistra Posizione commento - Al centro in alto Posizione commento - In alto a destra Posizione commento - Al centro a sinistra Posizione commento - Al centro Posizione commento - Al centro a destra Posizione commento - In basso a sinistra Posizione commento - In basso al centro Posizione commento - In basso a destra Posizione data - In alto a sinistra Posizione data - In alto al centro Posizione data - In alto a destra Posizione data - In basso a sinistra Posizione data - In basso al centro Posizione data - In basso a destra Posizione n. pagina - In alto a sinistra Posizione n. pagina - In alto al centro Posizione n. pagina - In alto a destra Posizione n. pagina - In basso a sinistra Posizione n. pagina - In basso al centro Posizione n. pagina - In basso a destra Timbro Bates - In alto a destra Timbro Bates - In alto al centro Timbro Bates - In alto a destra Timbro Bates - In basso a sinistra Timbro Bates - In basso al centro Timbro Bates - In basso a destra Timbro Bates - Modifica prefisso 1 Timbro Bates - Modifica prefisso 2 Timbro Bates - Modifica prefisso 3 Timbro Bates - Modifica prefisso 4 Timbro Bates - Modifica prefisso 5 Timbro Bates - Modifica prefisso 6 Timbro Bates - Modifica prefisso 7 Timbro Bates - Modifica prefisso 8 Annotazioni - Modifica commento 1 Annotazioni - Modifica commento 2 8-10 Xerox® Color C75 Press Guida per l’amministratore del sistema Strumenti (modo amministratore) Annotazioni - Modifica commento 3 Annotazioni - Modifica commento 4 Annotazioni - Modifica commento 5 Annotazioni - Modifica commento 6 Annotazioni - Modifica commento 7 Annotazioni - Modifica commento 8 Numero massimo di fascicoli Campione al vassoio superiore impilatore (stazione di finitura standard/libretto opzionale) Opzioni relative all'ordine di lettura Formati originale predefiniti Serie A/B Serie pollici Altri Formato personalizzato Formato originale 1 Formato originale 2 Formato originale 3 Formato originale 4 Formato originale 5 Formato originale 6 Formato originale 7 Formato originale 8 Formato originale 9 Formato originale 10 Formato originale 11 Formato originale 12 Formato originale 13 Formato originale 14 Preselezioni di R/I Preselezioni di Riduzione/Ingrandimento 1-8 Colori personalizzati Preselezioni di Colore personalizzato 1-6 Configurazione di rete e connettività NOTA Per alcuni gruppi è possibile che le funzioni/opzioni siano disponibili su più schermate. In questo caso sono presenti dei pulsanti di scorrimento su/giù. Impostazioni porta NetWare SMB Port 9100 SNMP Client FTP Invio e-mail Servizio notifica e-mail WSD Servizi Internet (HTTP) SOAP WebDAV Xerox® Color C75 Press Guida per l’amministratore del sistema 8-11 Strumenti (modo amministratore) Impostazioni protocollo Velocità nominale Ethernet TCP/IP - Modo IP IPv4 - Risoluzione indirizzo IP IPv4 - Indirizzo IP IPv4 - Subnet mask IPv4 - Indirizzo gateway IPv4 - Impostazione server DNS IPv4 - Filtro IP Configurazione manuale indirizzo IPv6 Indirizzo IPv6 configurato manualmente Prefisso IPv6 configurato manualmente Gateway IPv6 configurato manualmente IPv6 - Impostazione server DNS Indirizzo IPv6 configurato autom. IPv6 - Filtro IP Indirizzo e-mail/Nome host macchina Indirizzo e-mail Nome macchina Nome host Nome dominio Impostazioni server proxy Utilizza server proxy Impostazione server proxy Ignora server proxy per questi indirizzi Nome server proxy HTTP Numero porta server proxy HTTP Autenticazione server proxy HTTP Nome accesso server proxy HTTP Password server proxy HTTP Nome server proxy HTTP Numero porta server proxy HTTP Autenticazione server proxy HTTP Nome accesso server proxy HTTP Impostazioni e-mail in uscita Impostazioni server POP3 Impostazioni server SMTP Impostazione dell'opzione Abilitato per Attributi vassoi carta du- Disabilitato rante caricamento Impostazioni server autentica- Impostazione sistema di autenticazione zione remota Impostazioni server Kerberos Impostazioni server SMB Impostazioni di protezione Impostazioni S/MIME Impostazioni firma PDF/DocuWorks/XPS Impostazioni IPSec Impostazioni IEEE 802.1x Impostazioni di recupero revoca certificato Altre impostazioni Aggiungi nome dominio a nome utente Destinazione e-mail Filtro domini 8-12 Xerox® Color C75 Press Guida per l’amministratore del sistema Strumenti (modo amministratore) Impostazioni servizio Scansione NOTA Per alcuni gruppi è possibile che le funzioni/opzioni siano disponibili su più schermate. In questo caso sono presenti dei pulsanti di scorrimento su/giù. Prima scheda Funzione nella 2ª colonna Riduzione/Ingrandimento - Pulsanti 2-5 Predefiniti Scansione Scansione colore Tipo di originale Formato file Ottimizza PDF per visualizzazione Web Miniatura - E-mail in uscita Miniatura - Scansione su PC Più chiara/Più scura Contrasto Definizione Eliminazione fondo Eliminazione ombra Spazio colore Orientamento originale Risoluzione Originali misti Cancellazione bordo Cancellazione bordo - Superiore Cancellazione bordo - Inferiore Cancellazione bordo - Destro Cancellazione bordo - Sinistro Cancellazione bordo - Lato 2 Cancellazione al centro Qualità/Dimensione file Oggetto e-mail Testo ricercabile Lingua dell'originale Ricercabile - Compressione testo Predefiniti Scansione su PC Protocollo di trasferimento Credenziali di accesso alla destinazione Nome utente per scansione FTP Xerox® Color C75 Press Guida per l’amministratore del sistema 8-13 Strumenti (modo amministratore) Formati originale predefiniti Serie A/B Serie pollici Altri Formato personalizzato Formato originale 1 Formato originale 2 Formato originale 3 Formato originale 4 Formato originale 5 Formato originale 6 Formato originale 7 Formato originale 8 Formati di uscita predefiniti Serie A/B Serie pollici Altri Formato personalizzato Formato di uscita 1 Formato di uscita 2 Formato di uscita 3 Formato di uscita 4 Formato di uscita 5 Formato di uscita 6 Formato di uscita 7 Formato di uscita 8 Formato di uscita 9 Formato di uscita 10 Formato di uscita 11 Formato di uscita 12 Formato di uscita 13 Formato di uscita 14 Preselezioni di R/I Percentuali preimpostate Percentuale variabile Preselezione di Riduzione/Ingrandimento 1 Preselezione di Riduzione/Ingrandimento 2 Preselezione di Riduzione/Ingrandimento 3 Preselezione di Riduzione/Ingrandimento 4 Preselezione di Riduzione/Ingrandimento 5 Preselezione di Riduzione/Ingrandimento 6 Preselezione di Riduzione/Ingrandimento 7 Preselezione di Riduzione/Ingrandimento 8 Preselezione di Riduzione/Ingrandimento 9 Altre impostazioni Procedura memoria esaurita Numero max pagine archiviate Saturazione Livello Eliminazione fondo Livello Eliminazione ombra Spazio colore Formato TIFF Schermata trasferimento immagine Testo ricercabile - Orientamento pagina Stampa nome di accesso sui file PDF 8-14 Xerox® Color C75 Press Guida per l’amministratore del sistema Strumenti (modo amministratore) Impostazioni servizio E-mail NOTA Per alcuni gruppi è possibile che le funzioni/opzioni siano disponibili su più schermate. In questo caso sono presenti dei pulsanti di scorrimento su/giù. Controllo E-mail N. max voci indirizzo Opzioni di stampa e-mail in arrivo Conferme di lettura Metodo di invio suddiviso Dimensione max dati per e-mail Dimensione max dati totale N. max suddivisioni Autorizza utenti a modificare Da Autorizza ospiti a modificare Da Modifica Da se la ricerca riesce Modifica Da se la ricerca non riesce Invio e-mail se la ricerca non riesce Aggiungi mittente al campo A Aggiungi mittente al campo Cc Modifica destinatari e-mail Impostazioni rubrica NOTA Per alcuni gruppi è possibile che le funzioni/opzioni siano disponibili su più schermate. In questo caso sono presenti dei pulsanti di scorrimento su/giù. Impostazioni predefinite Ru- Voci pubbliche brica Scansione predefinita Rubrica Voci di rete Impostazioni servizio Cartella NOTA Per alcuni gruppi è possibile che le funzioni/opzioni siano disponibili su più schermate. In questo caso sono presenti dei pulsanti di scorrimento su/giù. Impostazioni servizio Cartella File recuperati dal client Visualizzazione file predef. Schermata conferma stampa e cancella Qualità/Dimensione file per il recupero Xerox® Color C75 Press Guida per l’amministratore del sistema 8-15 Strumenti (modo amministratore) Impostazioni servizio Flusso lavoro NOTA Per alcuni gruppi è possibile che le funzioni/opzioni siano disponibili su più schermate. In questo caso sono presenti dei pulsanti di scorrimento su/giù. Impostazioni servizio Flusso lavoro Server di pool Metodo di accesso al server di pool Default elenco fogli di flusso lavoro Impostazioni file memorizzati NOTA Per alcuni gruppi è possibile che le funzioni/opzioni siano disponibili su più schermate. In questo caso sono presenti dei pulsanti di scorrimento su/giù. Impostazioni file memorizzati Scadenza file cartella Impostazione e calibrazione Impostazione Crea cartella Archivio programmazioni Crea foglio di flusso lavoro Crea parola chiave per foglio di flusso Aggiungi voce rubrica Attributi vassoi carta Calibrazione Contabilità Crea/Visualizza account Crea/Visualizza account utente utente Ripristina account utente Contatore amministratore sistema (Copie) Tipo di contabilità Impostaz. schermo di accesso a contabilità Autoripristino informazioni fatturaz. utente Impostaz. dispos. contabilità/fattur. Rapporto attività di copia 8-16 Xerox® Color C75 Press Guida per l’amministratore del sistema Strumenti (modo amministratore) Ripristina account utente Tutti gli account utente Tutte le impostazioni di accesso alla funzione Tutti i limiti account Totale impressioni Tutti i gruppi di autorizzazione Contatore (Stampe) Stampa rapporto Auditron Contatore copie ammi- Totale impressioni nistratore Tipo di contabilità Contabilità disabilitata Contabilità locale Contabilità di rete Contabilità standard Xerox Modo Auditron Verifica dettagli utente Personalizza prompt utente Impostaz. schermo di accesso a contabilità Nome alternativo per ID utente/Nascondi ID utente Nascondi ID utente Visualizza inform. di fatturaz. all'accesso Autoripristino informa- No zioni fatturaz. utente Ripristina ogni anno Ripristina ogni trimestre Ripristina ogni mese Rapporto attività di co- Abilitato/Disabilitato pia Impostaz. protezione/Autenticazione Impostazioni amministratore del sistema ID di accesso amministratore Codice amministratore Autenticazione Tipo di accesso Controllo accesso Crea/Visualizza account utente Ripristina account utente Crea gruppi di autorizzazione Impostazione dettagli utente N. massimo tentativi di accesso amministratore Criteri codice Autorizza disattivazione Abilita o Disabilita impostazioni attive impostazioni attive Default Stato lavoro Visualizzazione Lavori attivi Visualizzazione Lavori completati Xerox® Color C75 Press Guida per l’amministratore del sistema 8-17 Strumenti (modo amministratore) Sovrascrivi disco rigido Numero di sovrascritture Sovrascrittura immagini programmata Esegui sovrascrittura immagini 8-18 Xerox® Color C75 Press Guida per l’amministratore del sistema 9 Impostazioni servizi comuni In Impostazioni servizi comuni è possibile selezionare le impostazioni che interessano la macchina. 1. Dalla schermata Impostazioni sistema, selezionare Impostazioni servizi comuni. 2. Selezionare la voce da impostare. Orologio/Timer Utilizzare la funzione Orologio/Timer per impostare l'orologio della macchina e gli intervalli di tempo di diverse opzioni: Data Consente di impostare la data dell'orologio macchina. La data impostata qui viene stampata in elenchi e rapporti. Scegliere tra tre diverse opzioni durante l'impostazione della data: • Anno/Mese/Giorno • Mese/Giorno/Anno • Giorno/Mese/Anno Ora Consente di impostare l'ora dell'orologio macchina. L'ora impostata qui viene stampata in elenchi e rapporti. Scegliere il formato a 12 o 24 ore. Xerox® Color C75 Press Guida per l’amministratore del sistema 9-1 Impostazioni servizi comuni Cancellazione automatica Consente di impostare il periodo di tempo che determina quando viene ripristinata la schermata predefinita della macchina; ovvero, se trascorre un periodo preimpostato senza che venga eseguita alcuna operazione, viene visualizzata automaticamente la schermata iniziale (predefinita). Quando questa opzione è impostata su Sì, selezionare un periodo di tempo compreso tra 30 e 900 secondi, in intervalli di un secondo. NOTA Anche se si seleziona No, eventuali lavori scansiti e in attesa continuano a essere elaborati dopo un minuto di inattività della macchina. Rilascio lavoro automatico Se si verifica un errore durante un lavoro di copia o scansione, questa opzione consente di impostare il tempo che deve trascorrere prima che il lavoro corrente venga automaticamente rimosso, consentendo pertanto il completamento del lavoro successivo. Se si seleziona Sì, selezionare un periodo di tempo compreso tra 4 e 99 minuti, in incrementi di un minuto. Selezionare No per non utilizzare la funzione. Stampa automatica Impostare il periodo trascorso dalla fine di un lavoro di stampa fino all'esecuzione del lavoro di stampa successivo. Se si seleziona Sì, selezionare un periodo di tempo compreso tra 1 e 240 minuti, in intervalli di un secondo. Se si seleziona No, la stampa può iniziare immediatamente, quando la macchina è pronta. Durata blocco stampante Se si seleziona Sì, selezionare il periodo di tempo dall'inizio alla fine del blocco stampante. Impostare i valori da 0 a 23 ore e fino a 59 minuti. Se si seleziona No non si verifica alcun blocco stampante. Fuso orario Consente di impostare la differenza rispetto all'ora di Greenwich (GMT). Ora legale Se questa funzione è abilitata, la macchina regola automaticamente l'ora corrente all'inizio e alla fine dell'ora legale. Le opzioni disponibili sono: • Registrazione disattivata: selezionare questa opzione se non si desidera utilizzare la funzione Ora legale. • Registra per giorno, mese e ora: selezionare questa opzione per specificare l'avvio della funzione ora legale per mese, giorno e ora. • Registra per mese, settimana, giorno della settimana e ora: selezionare questa opzione per specificare l'avvio della funzione ora legale per mese, settimana, giorno della settimana e ora. 9-2 Xerox® Color C75 Press Guida per l’amministratore del sistema Impostazioni servizi comuni Impostazione di Orologio/Timer 1. 2. 3. 4. 5. 6. 7. 8. 9. Accedere come amministratore. Selezionare Stato macchina sul pannello comandi. Accedere alla scheda Strumenti sull'interfaccia utente. Selezionare Impostazioni sistema > Impostazioni servizi comuni. Selezionare Orologio/Timer. Selezionare la voce da impostare o modificare. Selezionare Cambia impostazioni. Selezionare l'impostazione desiderata per l'opzione. Selezionare Salva. Viene visualizzata la schermata precedente. 10. Se richiesto, selezionare un'altra opzione da impostare o modificare e ripetere i passaggi precedenti. 11. Selezionare Chiudi. Viene visualizzata la schermata principale della scheda Strumenti. 12. Uscire dal modo amministratore. Data e ora Per impostare la data e l'ora della stampante, seguire queste istruzioni. 1. Selezionare Stato macchina dal pannello comandi. 2. Selezionare la scheda Strumenti, Impostazioni sistema e poi Impostazioni servizi comuni. 3. Selezionare Orologio/Timer. 4. Selezionare Data e scegliere Cambia impostazioni. Inserire il Formato data e poi il giorno, il mese e l'anno. 5. Selezionare Salva. 6. Selezionare Ora e scegliere Cambia impostazioni. Selezionare Formato 12 ore oppure Formato 24 ore. Selezionare le ore e poi Salva. Sincronizzazione ora NTP È possibile ottenere il valore dell'ora da un server di riferimento orario (NTP: Network Time Protocol) per sincronizzare la macchina all'orario del server. 1. Dalla schermata Orologio/Timer, selezionare Sincronizzazione ora NTP e poi Cambia impostazioni. 2. Selezionare Sì o No. 3. Selezionare Salva per salvare le impostazioni e tornare alla finestra precedente. Intervallo connessione Selezionare l'intervallo di tempo in cui viene eseguita una connessione al server di riferimento orario. Xerox® Color C75 Press Guida per l’amministratore del sistema 9-3 Impostazioni servizi comuni Impostare un valore compreso da 1 a 500 ore, con incrementi di 1 ora. 1. Dalla schermata Orologio/Timer, selezionare Intervallo connessione e poi Cambia impostazioni. 2. Inserire il valore dell'intervallo di connessione tramite la tastierina numerica. 3. Selezionare Salva per salvare le impostazioni e tornare alla finestra precedente. Indirizzo server di riferimento ora L'opzione consente di inserire l'indirizzo IP del server di riferimento dell'ora. NOTA Abilitare Sincronizzazione ora NTP. 1. Dalla schermata Orologio/Timer, selezionare Indirizzo server di riferimento ora e premere Cambia impostazioni. 2. Inserire l'indirizzo IP. • Indirizzo IP: impostare l'indirizzo IP del server di riferimento dell'ora utilizzando valori compresi tra 0 e 255. • Non sono accettati gli indirizzi da 244 a 255.XXX.XXX.XXX e 127.XXX.XXX.XXX. • Selezionare Avanti per inserire la parte successiva dell'indirizzo IP se l'indirizzo tra i punti contiene meno di 3 cifre. 3. Selezionare Salva per salvare le impostazioni e tornare alla finestra precedente. Cancellazione automatica Se rimane inattiva per un certo periodo, la macchina ritorna automaticamente alla schermata iniziale. Impostare un periodo compreso da 1 a 4 minuti in intervalli di un minuto. NOTA Anche se si seleziona No, eventuali lavori scansiti e in attesa continuano a essere elaborati dopo un minuto di inattività della macchina. 1. Dalla finestra Orologio/Timer, selezionare prima Ripristino automatico e poi Cambia impostazioni. 2. Selezionare No o Sì. 3. Se si seleziona Sì, impostare l'orario utilizzando le frecce. Oppure inserire la quantità numerica tramite la tastierina numerica. 4. Selezionare Salva per salvare le impostazioni e tornare alla finestra precedente. 9-4 Xerox® Color C75 Press Guida per l’amministratore del sistema Impostazioni servizi comuni Rilascio lavoro automatico Se si verifica un errore durante un lavoro di copia o scansione, questa opzione consente di impostare l'intervallo di tempo prima che il lavoro corrente venga automaticamente rimosso per consentire il completamento del lavoro successivo. Gli errori possono includere alimentazioni carta errate, inceppamenti di originali o copie, mancanza di spazio sul disco rigido e così via. Dopo la rimozione del lavoro corrente, i lavori che utilizzano le parti della macchina non interessate dall'errore possono continuare. Impostare il valore nella gamma compresa tra 4 e 99 minuti, con incrementi di 1 minuto. Selezionare No per non utilizzare la funzione. 1. Dalla finestra Orologio/Timer, selezionare prima Rilascio lavori automatico e poi Cambia impostazioni. 2. Selezionare No o Sì. 3. Se si seleziona Sì, impostare l'orario utilizzando le frecce. Oppure inserire la quantità numerica tramite la tastierina numerica. 4. Selezionare Salva per salvare le impostazioni e tornare alla finestra precedente. Stampa automatica Impostare il periodo trascorso dalla fine di un lavoro di stampa fino all'esecuzione del lavoro di stampa successivo. Nel passaggio successivo, impostare il valore da 1 a 240 secondi. Se si seleziona No, la stampa può iniziare immediatamente appena la macchina è pronta. 1. Dalla finestra Orologio/Timer, selezionare prima Stampa automatica e poi Cambia impostazioni. 2. Selezionare No o Sì. 3. Se si seleziona Sì, impostare l'orario utilizzando le frecce. Oppure inserire la quantità numerica tramite la tastierina numerica. 4. Selezionare Salva per salvare le impostazioni e tornare alla finestra precedente. Durata blocco stampante Impostare il periodo di blocco della stampante dall'inizio alla fine. Impostare i valori da 0 a 23 per l'ora e da 0 a 59 per i minuti. Se si seleziona No non si verifica alcun blocco stampante. 1. Dalla finestra Orologio/Timer, selezionare prima Durata blocco stampante e poi Cambia impostazioni. 2. Selezionare No o Sì. 3. Se si seleziona Sì, impostare l'ora di inizio e l'ora di fine utilizzando le frecce. Oppure inserire la quantità numerica tramite la tastierina numerica. 4. Selezionare Salva per salvare le impostazioni e tornare alla finestra precedente. Fuso orario 1. Dalla finestra Orologio/Timer, selezionare prima Fuso orario e poi Cambia impostazioni. Xerox® Color C75 Press Guida per l’amministratore del sistema 9-5 Impostazioni servizi comuni 2. Utilizzare le frecce per impostare la differenza rispetto all'ora di Greenwich (GMT). 3. Selezionare Salva per salvare le impostazioni e tornare alla finestra precedente. Ora legale Se questa funzione è abilitata, la macchina regola automaticamente l'ora corrente all'inizio e alla fine dell'ora legale. Durata stampa su richiesta 1. Dalla sezione Orologio/Timer, selezionare Durata stampa su richiesta. 2. Selezionare i minuti. Timer economizzatore Nel modo risparmio energetico sono disponibili un modo ad alimentazione ridotta e un modo sospensione. Allo scadere dell'intervallo di tempo prestabilito successivo all'ultima operazione eseguita dalla macchina, il sistema entra nel modo alimentazione ridotta e successivamente nel modo sospensione. La funzione Timer economizzatore consente di specificare il periodo di tempo che deve trascorrere prima che venga attivato il Modo alimentazione ridotta o il Modo sospensione della macchina. Le opzioni disponibili sono: • Da Ultima operazione a Modo alimentazione ridotta: specificare un intervallo di tempo per il passaggio dall'ultima operazione al modo alimentazione ridotta. Impostare un intervallo compreso tra 1 e 240 minuti, in incrementi di un minuto. • Da Ultima operazione a Modo sospensione: specificare un periodo di tempo tra l'ultima operazione e l'attivazione del Modo sospensione nell'intervallo da 1 a 1240 minuti, in incrementi di un minuto. NOTA Il periodo di tempo impostato per il Modo sospensione deve essere più lungo rispetto a quello del Modo alimentazione ridotta. 1. Dalla finestra Impostazioni economizzatore, selezionare Timer economizzatore, quindi Cambia impostazioni. 2. Impostare il modo alimentazione ridotta e il modo sospensione. a) Da Ultima operazione a Modo alimentazione ridotta: impostare l'intervallo di tempo per il passaggio dall'ultima operazione al Modo alimentazione ridotta. Impostare un intervallo compreso tra 1 e 240 minuti, in incrementi di 1 minuto. L'intervallo specificato per l'opzione Da Ultima operazione a Modo alimentazione ridotta non deve essere superiore di quello impostato per Da Ultima operazione a Modo sospensione. 9-6 Xerox® Color C75 Press Guida per l’amministratore del sistema Impostazioni servizi comuni b) Da Ultima operazione a Modo sospensione: impostare l'intervallo di tempo per il passaggio dall'ultima operazione al Modo sospensione. Specificare un intervallo da 1 a 240 minuti, in incrementi di 1 minuto. Segnali acustici Utilizzare la funzione Segnali acustici per scegliere se attivare un allarme per diverse funzioni della macchina; ad esempio, è possibile impostare un allarme in modo che si attivi al termine di un lavoro o se si verifica un errore. Le opzioni disponibili sono: Segnale selezione pannello comandi Selezionare il livello di volume riprodotto quando un pulsante sull'interfaccia utente viene correttamente selezionato. Scegliere tra Alto, Normale e Basso. Per disabilitare l'audio, selezionare No. Allarme pannello comandi Selezionare il livello di volume riprodotto quando si seleziona un pulsante non operativo (o non selezionabile) o quando si verifica un errore. Scegliere tra Alto, Normale e Basso. Per disabilitare l'audio, selezionare No. Segnale di base Per un pulsante di attivazione/disattivazione (l'impostazione cambia a ogni selezione), selezionare il livello di volume riprodotto quando il pulsante si trova nella sua posizione iniziale. Questo è l'audio riprodotto quando il pulsante Interruzione viene rilasciato. Scegliere tra Alto, Normale e Basso. Per disabilitare l'audio, selezionare No. Segnale macchina pronta Impostare il livello di volume che viene riprodotto quando la macchina è pronta per la copia o la stampa dopo che viene accesa. Scegliere tra Alto, Normale e Basso. Per disabilitare l'audio, selezionare No. Segnale lavoro completato 1 Selezionare il volume del segnale emesso quando la macchina completa correttamente il ciclo specifico, ad esempio un lavoro di copia. Scegliere tra Alto, Normale e Basso. Per disabilitare l'audio, selezionare No. L'impostazione predefinita è Copia. Segnale lavoro completato 2 Selezionare il volume del segnale emesso quando la macchina completa correttamente il ciclo specifico, ad esempio un lavoro di copia. Scegliere tra Alto, Normale e Basso. Per disabilitare l'audio, selezionare No. L'impostazione predefinita è Stampa rapporto. Segnale guasti Selezionare il volume del segnale emesso quando si verifica un errore di terminazione. Scegliere tra Alto, Normale e Basso. Per disabilitare l'audio, selezionare No. Xerox® Color C75 Press Guida per l’amministratore del sistema 9-7 Impostazioni servizi comuni Allarme ripristino automatico Selezionare il volume del segnale emesso quando la funzione di cancellazione automatica è abilitata. Scegliere tra Alto, Normale e Basso. Per disabilitare l'audio, selezionare No. Allarme Selezionare il volume del segnale emesso quando si verifica un errore, ad esempio un inceppamento carta, e questo viene ignorato. Scegliere tra Alto, Normale e Basso. Per disabilitare l'audio, selezionare No. Allarme carta esaurita Selezionare il volume del segnale emesso quando la carta nel vassoio è esaurita e il lavoro viene eseguito in background. Scegliere tra Alto, Normale e Basso. Per disabilitare l'audio, selezionare No. Allarme toner esaurito Selezionare il volume del segnale emesso quando è necessario sostituire la cartuccia fotoricettore. Scegliere tra Alto, Normale e Basso. Per disabilitare l'audio, selezionare No. Archivio programmazioni Selezionare il volume del segnale emesso quando la funzione Archivio programmazioni è abilitata. Scegliere tra Alto, Normale e Basso. Per disabilitare l'audio, selezionare No. Segnale fine programmazione archiviata Selezionare il volume del segnale emesso quando la funzione Archivio programmazioni è abilitata. Scegliere tra Alto, Normale e Basso. Per disabilitare l'audio, selezionare No. Impostazione dei segnali acustici 1. 2. 3. 4. 5. 6. Accedere come amministratore. Selezionare il pulsante Stato macchina sul pannello comandi. Accedere alla scheda Strumenti sull'interfaccia utente. Selezionare Impostazioni sistema > Impostazioni servizi comuni. Selezionare Segnali acustici. Selezionare la voce da impostare o modificare. Le opzioni includono: • • • • • • • 9-8 Segnale selezione pannello comandi Allarme pannello comandi Segnale di base Segnale macchina pronta Segnale lavoro completato 1, 2 Segnale guasti Allarme ripristino automatico Xerox® Color C75 Press Guida per l’amministratore del sistema Impostazioni servizi comuni • • • • • Allarme Allarme carta esaurita Allarme toner esaurito Archivio programmazioni Segnale fine programmazione archiviata 7. Selezionare Cambia impostazioni. 8. Selezionare l'impostazione desiderata per l'opzione. 9. Selezionare Salva. Viene visualizzata la schermata precedente. 10. Se richiesto, selezionare un'altra opzione da impostare o modificare e ripetere i passaggi precedenti. 11. Selezionare Chiudi. Viene visualizzata la schermata principale della scheda Strumenti. 12. Uscire dal modo amministratore. Segnale programmazione archiviata Selezionare il volume del segnale emesso quando la macchina registra un lavoro nella memoria lavori. NOTA Il suono non è disattivabile. Segnale fine programmazione archiviata Selezionare il volume del segnale emesso quando la funzione Archivio programmazioni è abilitata. Selezionare Alto, Normale oppure Basso. Per disabilitare l'audio, selezionare No. Impostazioni schermate/pulsanti Utilizzare la funzione Impostazioni schermate/pulsanti per impostare schermate e pulsanti specifici che vengono visualizzati all'accensione, quando il modo Economizzatore viene disattivato e in altre situazioni. Le opzioni disponibili sono: Schermata predefinita Assegnare una schermata predefinita che viene visualizzata all'accensione della macchina; le selezioni includono Servizi, Copia, Stato lavoro o Stato macchina. Schermata servizio predefinita Assegnare un'impostazione predefinita per la schermata servizi; le opzioni sono Home Servizi, Copia e Archivio programmazioni. Xerox® Color C75 Press Guida per l’amministratore del sistema 9-9 Impostazioni servizi comuni Schermata dopo ripristino automatico Assegnare una schermata servizi predefinita che viene visualizzata dopo la Cancellazione automatica; scegliere Home Servizi o Ultima schermata selezionata. Visualizzazione schermata di accesso Quando si utilizza la funzione Autenticazione, scegliere se visualizzare automaticamente la schermata di accesso dopo l'accensione della macchina o dopo la disattivazione del modo Economizzatore/Risparmio energia. Home Servizi Impostare il layout dei pulsanti di servizio che vengono visualizzati nella schermata Servizi quando si preme il pulsante Home Servizi sul pannello comandi. Tipo di lavoro in Stato lavoro Selezionare i tipi di lavoro che vengono visualizzati nella scheda Lavori completati della schermata Stato lavoro quando si preme il pulsante Stato lavoro sul pannello comandi. Lingua predefinita Impostare la lingua predefinita per la macchina; questa è la lingua visualizzata sull'interfaccia utente. Luminosità schermo Utilizzare questa opzione per aumentare o ridurre la luminosità dello schermo. Riconferma destinatario e-mail Utilizzare questa opzione per specificare se deve essere inviata un'e-mail quando un lavoro viene riconciliato. Personalizza pulsanti tastiera Utilizzare questa opzione per immettere e salvare informazioni utilizzate frequentemente e per creare un pulsante personalizzato sulla schermata della tastiera dell'interfaccia utente. Informazioni utilizzate di frequente possono essere un nome dominio, un indirizzo IP o altri dati correlati; ad esempio: www.xerox.com. È possibile personalizzare un solo pulsante tastiera interfaccia utente. Schermata dopo inserimento USB Utilizzare questa opzione per determinare quale schermata viene visualizzata dopo l'inserimento di un'unità USB. Schermata dopo ripristino automatico È possibile configurare la schermata del servizio visualizzato dopo un ripristino automatico. 1. Dalla finestra Impostazioni schermate/pulsanti, selezionare Schermata dopo ripristino automatico e poi Cambia impostazioni. 2. Selezionare la schermata predefinita preferita. 9-10 Xerox® Color C75 Press Guida per l’amministratore del sistema Impostazioni servizi comuni 3. Selezionare Salva. Assegnazione impostazioni schermate/pulsanti 1. 2. 3. 4. 5. 6. Accedere come amministratore. Premere il pulsante Stato macchina sul pannello comandi. Accedere alla scheda Strumenti sull'interfaccia utente. Selezionare Impostazioni sistema > Impostazioni servizi comuni. Selezionare Impostazioni schermate/pulsanti. Selezionare la voce da impostare o modificare. Le opzioni includono: • • • • • • • • • • • • Schermata predefinita Schermata servizio predefinita Schermata dopo ripristino automatico Visualizzazione schermata di accesso Home Servizi Tipo di lavoro in Stato lavoro Lingua predefinita Personalizza pulsanti tastiera Luminosità schermo Riconferma destinatario e-mail Personalizza pulsanti tastiera Schermata dopo inserimento USB 7. Selezionare Cambia impostazioni. 8. Selezionare l'impostazione desiderata per l'opzione. 9. Selezionare Salva. Viene visualizzata la schermata precedente. 10. Se richiesto, selezionare un'altra opzione da impostare o modificare e ripetere i passaggi precedenti. 11. Selezionare Chiudi. Viene visualizzata la schermata principale della scheda Strumenti. 12. Uscire dal modo amministratore. Schermata Riconferma destinatario e-mail La schermata consente di selezionare se e quando è necessario che venga visualizzata una richiesta di conferma del destinatario e-mail. 1. Dalla finestra Impostazioni schermate/pulsanti, selezionare Riconferma destinatario e-mail e poi Cambia impostazioni. 2. Selezionare un'opzione tra Conferma non richiesta, Riconferma sempre destinatario e Riconferma se più destinatari. 3. Selezionare Salva. Xerox® Color C75 Press Guida per l’amministratore del sistema 9-11 Impostazioni servizi comuni Personalizza pulsanti tastiera Utilizzare questa opzione per creare un pulsante personalizzato nella schermata della tastiera dell'interfaccia utente e immettere le informazioni utilizzate frequentemente, ad esempio i nomi di dominio, gli indirizzi IP o altri dati correlati. NOTA È possibile personalizzare un solo pulsante. 1. Dalla schermata Personalizza pulsanti tastiera, selezionare Cambia impostazioni. 2. Inserire le informazioni richieste da visualizzare sul pulsante personalizzato (ad esempio .com oppure [email protected]). 3. Premere il pulsante Anteprima per controllare la selezione visualizzata sul pulsante personalizzato che appare nell'angolo in basso a destra della schermata della tastiera. 4. Selezionare Salva. Impostazioni supporto personalizzato e Impostazioni colore supporto personalizz. È possibile impostare un nome personalizzato per i supporti da 1 a 5 (vedere la schermata nel passaggio 1 della seguente procedura). Per ogni nome personalizzato è possibile immettere un massimo di 12 caratteri. Ad esempio, utilizzare il nome “Colore” per la carta colorata. 1. Dalla schermata Impostazioni vassoi, selezionare la funzione Impostazioni supporto personalizzato e Impostazioni colore supporto personalizzato. Viene visualizzata la schermata Nome/Colore supporti personalizzati. 2. Selezionare la voce da impostare o modificare e poi Cambia impostazioni. Viene visualizzata la schermata della tastiera. 3. Immettere il nome prescelto per il supporto personalizzato 1. 4. Selezionare Salva per salvare il nome e tornare alla finestra precedente. 5. Ripetere i passaggi da 1 a 5 per ogni altro tipo e colore di supporto personalizzato in base alle esigenze. 6. Selezionare Chiudi per tornare alla schermata Impostazioni vassoi. Impostazioni vassoi L'opzione Impostazioni vassoi è disponibile selezionando il pulsante Stato macchina sul pannello comandi. Selezionare la scheda Strumenti, Impostazioni sistema, Impostazioni servizi comuni e poi Impostazioni vassoi. Utilizzare la funzione Impostazioni vassoi per impostare elementi correlati a carta e vassoi, inclusi i componenti seguenti: 9-12 Xerox® Color C75 Press Guida per l’amministratore del sistema Impostazioni servizi comuni Impostazioni Nome/Colore supporti personalizzati Utilizzare questa funzione per assegnare un nome personalizzato per la carta a colori caricata nella macchina. Per ogni nome carta a colori personalizzata è possibile immettere un massimo di 12 caratteri. Attributi vassoi carta Utilizzare questa funzione per configurare le impostazioni relative a caratteristiche carta specifiche per i supporti caricati in ogni vassoio; le opzioni disponibili includono: • Formato carta • Tipo di carta (ad esempio, supporti standard, non patinati o patinati) • Grammatura • Colore carta • Registrazione allineamento: utilizzare questa funzione per apportare regolazioni all'immagine basate sull'uscita allineamento di un documento. È possibile effettuare varie regolazioni, ad esempio registrazione, perpendicolarità, obliquità e ingrandimento. • Registrazione arricciatura: utilizzare questa funzione quando il livello di arricciatura delle copie è eccessivo. • Valori soffiatore automatico: utilizzare questa funzione per accendere o spegnere i soffiatori, o ventole, dei vassoi carta per eliminare le alimentazioni errate o multiple, gli inceppamenti carta o altri possibili problemi di alimentazione. • Regola posizione piegatura: questa funzione consente di regolare la posizione di piegatura per vari tipi di carta e di impostare i valori di regolazione di vari tipi predefiniti. L'opzione è disponibile solo se la macchina è dotata della stazione di finitura standard o della stazione di finitura libretto opzionale. Xerox® Color C75 Press Guida per l’amministratore del sistema 9-13 Impostazioni servizi comuni Schermata Personalizzazione alimentazione carta Utilizzare questa funzione per assegnare e impostare attributi carta specifici a un supporto personalizzato. Gli attributi disponibili includono: • Nome • Tipo di carta (ad esempio, supporti standard, patinati o non patinati) • Grammatura • Registrazione allineamento: utilizzare questa funzione per apportare regolazioni all'immagine basate sull'uscita allineamento di un documento. È possibile effettuare varie regolazioni, ad esempio registrazione, perpendicolarità, obliquità e ingrandimento. • Registrazione arricciatura: utilizzare questa funzione quando il livello di arricciatura delle copie è eccessivo. • Valori soffiatore automatico: utilizzare questa funzione per accendere o spegnere i soffiatori, o ventole, dei vassoi carta per eliminare le alimentazioni errate o multiple, gli inceppamenti carta o altri possibili problemi di alimentazione. • Regola posizione piegatura: questa funzione consente di regolare la posizione di piegatura per vari tipi di carta e di impostare i valori di regolazione di vari tipi predefiniti. L'opzione è disponibile solo se la macchina è dotata della stazione di finitura standard o della stazione di finitura libretto opzionale. Attributi vassoi in schermata Impostazione La selezione effettuata in questa schermata determina se l'opzione Attributi vassoi viene visualizzata nella scheda Strumenti. Attributi vassoi carta durante il caricamento Questa funzione determina se l'opzione Attributi vassoi viene visualizzata sull'interfaccia utente quando un vassoio carta viene aperto e chiuso. Priorità vassoi carta Utilizzare questa funzione per impostare la sequenza della priorità vassoio carta per la selezione vassoio automatica. La selezione vassoio automatica si verifica quando un vassoio contenente la carta appropriata viene automaticamente selezionato dalla macchina per la copia o la stampa. Vassoio 5 (vassoio bypass) - Formato carta Utilizzare questa funzione per assegnare formati carta specifici al vassoio 5 (vassoio bypass). Questo semplifica la copia eseguita mentre è in uso il vassoio 5 (vassoio bypass). Possono essere assegnati fino a 20 formati carta alle selezioni del formato del vassoio 5 (vassoio bypass). Controllo scambio automatico vassoi Utilizzare questa funzione per scegliere il metodo di scambio automatico vassoi e la modalità di copia di documenti di formato misto. 9-14 Xerox® Color C75 Press Guida per l’amministratore del sistema Impostazioni servizi comuni Impostazioni supporto personalizzato e Impostazioni colore supporto personalizz. È possibile impostare un nome personalizzato per i supporti da 1 a 5 (vedere la schermata nel passaggio 1 della seguente procedura). Per ogni nome personalizzato è possibile immettere un massimo di 12 caratteri. Ad esempio, utilizzare il nome “Colore” per la carta colorata. 1. Dalla schermata Impostazioni vassoi, selezionare la funzione Impostazioni supporto personalizzato e Impostazioni colore supporto personalizzato. Viene visualizzata la schermata Nome/Colore supporti personalizzati. 2. Selezionare la voce da impostare o modificare e poi Cambia impostazioni. Viene visualizzata la schermata della tastiera. 3. Immettere il nome prescelto per il supporto personalizzato 1. 4. Selezionare Salva per salvare il nome e tornare alla finestra precedente. 5. Ripetere i passaggi da 1 a 5 per ogni altro tipo e colore di supporto personalizzato in base alle esigenze. 6. Selezionare Chiudi per tornare alla schermata Impostazioni vassoi. Attributi vassoi carta Selezionare il formato e il tipo di carta per i vassoi da 1 a 4, il vassoio 5 (vassoio bypass) e i vassoi 6 e 7 opzionali. 1. Selezionare Impostazione > Attributi vassoi carta. 2. Selezionare la voce da impostare o modificare e poi Cambia impostazioni. 3. Selezionare Cambia impostazioni. Impostazioni supporto personalizzato Selezionare le funzioni visualizzate per un supporto nella schermata Alimentazione carta (funzione Copia). 1. Da Impostazioni vassoi, selezionare la schermata Personalizzazione alimentazione carta. 2. Selezionare una voce. 3. Selezionare Salva per chiudere questa schermata e tornare alla schermata Impostazioni vassoi. Cambia impostaz. carta durante il caricam. La selezione effettuata in questa schermata determina se l'opzione Attributi vassoi carta viene visualizzata nel menu Impostazione. Selezionare Disabilitato o Abilitato. 1. Accedere come amministratore. 2. Accedere alla scheda Strumenti sull'interfaccia utente. 3. Selezionare Impostazioni sistema > Impostazioni servizi comuni. 4. Selezionare Impostazioni vassoio. Xerox® Color C75 Press Guida per l’amministratore del sistema 9-15 Impostazioni servizi comuni 5. Selezionare Attributi vassoi carta durante caricamento. 6. Scegliere una delle due opzioni seguenti: • Disabilitato: se selezionata, l'opzione Attributi vassoi carta NON viene visualizzata nella scheda Strumenti. • Abilitato: se selezionata, l'opzione Attributi vassoi carta è visualizzata nella scheda Strumenti. 7. Selezionare Salva. Viene visualizzata la schermata Impostazioni vassoio. 8. Selezionare Chiudi. Viene visualizzata la schermata principale della scheda Strumenti. 9. Uscire dal modo amministratore. Priorità vassoi carta 1. Dalla finestra Impostazioni personalizzate, selezionare Priorità vassoi carta. 2. Selezionare la voce da impostare o modificare. • Configurare o modificare la voce in base alle esigenze. • Selezionare Salva per tornare alla schermata Priorità vassoi carta. 3. Ripetere il passaggio 2 per ogni voce di Priorità vassoi carta. 4. Selezionare Chiudi per tornare alla schermata Impostazioni comuni. Priorità tipo di carta 1. 2. 3. 4. Selezionare Priorità tipo di carta. Selezionare un tipo di carta dall'elenco di voci. Selezionare Cambia impostazioni. Selezionare il numero di Priorità nell'elenco di opzioni da Automatico, 1 fino a 8. Vassoio 5 (bypass) - Predef. formato carta Utilizzare questa funzione per assegnare formati carta specifici al vassoio 5. Questo semplifica la copia eseguita mentre è in uso il vassoio 5 (vassoio bypass). È possibile assegnare fino a 20 formati carta (indicati con i numeri da 1 a 20) alle selezioni di formato del vassoio 5 (vassoio bypass). Per assegnare i formati carta ai pulsanti del vassoio 5, procedere nel modo descritto di seguito. 9-16 Xerox® Color C75 Press Guida per l’amministratore del sistema Impostazioni servizi comuni NOTA Se si usa frequentemente un formato carta non standard per le operazioni di copia, impostare questa funzione per quel particolare formato. In questo modo non si dovranno selezionare ripetutamente le dimensioni della carta ogni volta che si usa quel formato non standard. Questa funzione permette anche di impostare i formati carta utilizzati più frequentemente nell'ordine discendente illustrato nella schermata seguente, rendendo così più semplice e rapida la selezione del formato appropriato durante i lavori di copia. Ad esempio, se si utilizza molto spesso carta di formato 304,8 x 457,2 mm (12 x 18 poll.), è possibile associare tale formato all'opzione 1. 1. Dalla schermata Impostazioni vassoi, selezionare Vassoio 5 - Predef. formato carta. 2. Selezionare la voce da impostare o modificare e poi Cambia impostazioni. NOTA Utilizzare i pulsanti freccia per visualizzare la schermata successiva. 3. Selezionare le serie carta. Se si seleziona Formato personalizzato, andare al punto 1. 4. Selezionare un formato carta specifico. 5. Se si seleziona Formato personalizzato, impostare i valori numerici utilizzando i pulsanti freccia. 6. Selezionare Salva per salvare le impostazioni e tornare alla schermata precedente. 7. Ripetere i passaggi da 1 a 6 per tutti i formati da associare al vassoio 5. 8. Selezionare Chiudi per tornare alla schermata Impostazioni vassoi. Scambio automatico vassoi Impostare il metodo di scambio automatico dei vassoi. Abilita con Selezione automatica Quando è impostata la funzione Selezione automatica per la carta, viene selezionato automaticamente un vassoio con la carta appropriata. Abilita per stesso tipo, grammatura e colore carta Quando è impostata la funzione Selezione automatica, viene selezionato automaticamente un vassoio contenente carta dello stesso tipo e colore. 1. 2. 3. 4. 5. 6. Al termine, selezionare Salva. Selezionare Tipo e grammatura del tipo carta di riferimento. Selezionare Colore carta di riferimento. Selezionare Tipo e grammatura del tipo carta di riferimento. Selezionare Colore carta di riferimento. Selezionare Chiudi. Xerox® Color C75 Press Guida per l’amministratore del sistema 9-17 Impostazioni servizi comuni Registrazione qualità immagine Le impostazioni di Registrazione qualità immagine sono disponibili selezionando il pulsante Stato macchina sul pannello comandi. Selezionare la scheda Strumenti, Impostazioni sistema, Impostazioni servizi comuni e poi Registrazione qualità immagine. Selezionare il metodo di elaborazione della qualità immagine utilizzato quando la macchina esegue la scansione di un originale. 1. Dall'opzione Impostazioni servizi comuni del sistema del menu Funzioni, selezionare Registrazione qualità immagine. 2. Selezionare Registrazione qualità immagine. 3. Selezionare la voce da impostare o modificare e poi Cambia impostazioni. Riconoscimento testo e foto Questa funzione consente all'amministratore del sistema di impostare il valore predefinito di riconoscimento per testo e foto. La funzione Foto e testo viene utilizzata insieme alla funzione Tipo di originale (Qualità immagine) per la copia dei lavori. L'impostazione selezionata qui consente alla macchina di distinguere accuratamente il testo dalle foto durante la scansione degli originali Selezionare Riconoscimento testo e foto e poi il pulsante Cambia impostazioni. Le opzioni di Riconoscimento testo e foto includono: • Selezionare Normale per ottenere la massima qualità immagine per le copie. • Selezionare Prevalenza testo se la maggior parte dei lavori di copia contiene prevalentemente testo di piccole dimensioni; questo consente alla macchina di distinguerlo accuratamente come testo. • Selezionare Prevalenza foto se la maggior parte dei lavori di copia contiene più fotografie che testo. Ciò consente alla macchina di riconoscere come fotografie le immagini a mezzitoni da riviste e giornali. NOTA Se un lavoro di copia richiede un'impostazione diversa da Normale, l'amministratore del sistema è in grado di modificare il livello di riconoscimento predefinito per quel lavoro. Tuttavia, al completamento del lavoro, verificare che il livello di riconoscimento predefinito sia reimpostato su Normale per ottenere la massima qualità immagine per le copie. Eliminazione fondo (copia b/n) Eliminazione fondo evita la riproduzione sulle copie di quelle ombreggiature indesiderate che compaiono negli originali in cui l'immagine del secondo lato traspare sul primo. • Selezionare Alta qualità per migliorare la qualità delle copie in bianco e nero. • Selezionare Alta velocità per aumentare la velocità di trasmissione dei dati. 9-18 Xerox® Color C75 Press Guida per l’amministratore del sistema Impostazioni servizi comuni Eliminazione fondo (scansioni) Eliminazione fondo evita la riproduzione sulle copie di quelle ombreggiature indesiderate che compaiono negli originali in cui l'immagine del secondo lato traspare sul primo. 1. Selezionare Alta qualità per migliorare la qualità delle copie in bianco e nero. 2. Selezionare Alta velocità per aumentare la velocità di trasmissione dei dati. Miglioramento immagine Specificare se eseguire il miglioramento dell'immagine. Se si seleziona Sì, i dati di copia vengono sfumati per produrre un aspetto più uniforme. Se si seleziona No, non viene eseguito alcun miglioramento dell'immagine. Rapporti L'opzione Rapporti è disponibile selezionando il pulsante Stato macchina sul pannello comandi. Selezionare la scheda Strumenti, Impostazioni sistema, Impostazioni servizi comuni e poi Rapporti. Le impostazioni visualizzate sono correlate alla stampa dei rapporti. 1. Dalla schermata Impostazioni comuni, selezionare Rapporti. Viene visualizzata la schermata Rapporti. NOTA I rapporti elencati nella schermata Rapporti variano in base all'abilitazione o alla disabilitazione delle opzioni o funzioni correlate. 2. Selezionare la voce da impostare o modificare e poi Cambia impostazioni. 3. Selezionare l'opzione appropriata per la funzione Rapporti scelta. 4. Selezionare Salva per salvare la selezione. Pulsante Stampa rapporti Se abilitato, il pulsante Stampa rapporti viene visualizzato nella scheda Informazioni macchina senza la necessità di inserire il codice dell'amministratore. Rapporto cronologia lavori Scegliere se stampare automaticamente un Rapporto cronologia lavori dopo l'elaborazione di 50 lavori. Rapporto trasfer. file di scansione Le opzioni disponibili sono No, Sì oppure Stampa se la consegna non riesce. Xerox® Color C75 Press Guida per l’amministratore del sistema 9-19 Impostazioni servizi comuni Rapporto fronte/retro Quando si stampa un rapporto o un elenco, scegliere se stamparlo solo fronte o fronte/retro. Rapporto errori flusso di lavoro Le selezioni sono No o Sì. Sono disponibili altri rapporti tra cui Rapporto attività, Rapporto trasmissione - Invio non riuscito, Rapporto trasmissione - Lavoro cancellato, rapporto mailbox, Rapporto invio multiplo/multipolling e Rapporto invio multiplo rilanciato. 1. Selezionare Salva. 2. Selezionare Chiudi. Viene visualizzata la schermata Impostazioni comuni. Manutenzione Utilizzare questa funzione per personalizzare ulteriormente le impostazioni macchina per le opzioni seguenti: Pagina iniziale configurazione rapida Utilizzare questa opzione per creare una pagina di accesso rapido da utilizzare come schermata iniziale. Inizializza disco rigido Utilizzare questa opzione per inizializzare il disco rigido della macchina. Questo consente di cancellare eventuali dati presenti sul disco rigido. Cancella tutti i dati Utilizzare questa opzione per selezionare Cancella lavoro o Esegui lavoro quando la memoria della macchina è piena. Cancella i certificati/Inizializza impostazioni Utilizzare questa opzione per selezionare Cancella lavoro o Esegui lavoro quando la memoria della macchina è piena. Opzioni software Questa funzione è riservata ai rappresentanti dell'assistenza tecnica. Per ulteriori informazioni, contattare il centro assistenza clienti Xerox. 9-20 Xerox® Color C75 Press Guida per l’amministratore del sistema Impostazioni servizi comuni Test automatico di accensione Specificare se eseguire un test automatico all'accensione/avvio della macchina. Se viene rilevata una condizione anomala, ad esempio una modifica non intenzionale di un programma, la macchina si arresta e registra l'informazione nel registro di controllo. Se la macchina non si avvia, contattare il centro assistenza clienti. Lettura/Scrittura MNV Il rappresentante dell'assistenza tecnica Xerox utilizza questa funzione per modificare alcune impostazioni di sistema. In alcuni casi, può essere utilizzato anche dagli amministratori di sistema. Registrazione uniformità densità Utilizzare questa funzione per correggere la qualità d'immagine quando non è omogenea in tutte le stampe, ad esempio se la stampa risulta più chiara (sbiadita) o più scura sul lato sinistro o destro delle stampe (interno/esterno). La funzione utilizza una nuova applicazione denominata Simple Image Quality Adjustment (SIQA), che permette all'utente di effettuare le registrazioni in modo più semplice e rapido al fine di correggere questi problemi di qualità sulle stampe. Registrazione allineamento Utilizzare questa funzione per registrare l'immagine di uscita (ad esempio in caso di stampe inclinate) e assegnare il tipo di allineamento a un vassoio specifico. È possibile creare/configurare fino a 50 tipi di allineamento. Registrazione arricciatura Utilizzare questa funzione per modificare le impostazioni di arricciatura carta in base alle esigenze per creare profili di arricciatura carta singoli per tipi di carta, grammature e vassoio specifici. Regola posizione piegatura (Regolazione stazione di finitura) - opzionale Questa funzione è disponibile solo se la stazione di finitura standard/libretto è collegata alla macchina. Utilizzare questa funzione per regolare la posizione di piegatura sulla copia stampata. Se è collegata anche la piegatrice a C/Z, sono disponibili altre opzioni di piegatura. Inizializzazione del disco rigido La procedura consente di inizializzare il disco rigido. La formattazione del disco consente di cancellare i font aggiuntivi, ESC/P, HP-GL/2 e la cartella SMB. SUGGERIMENTO La procedura non cancella il registro delle stampe protette. 1. Dalla schermata Manutenzione, selezionare Inizializza disco rigido. 2. Selezionare la partizione da riformattare e poi Avvia. 3. Selezionare Sì. Xerox® Color C75 Press Guida per l’amministratore del sistema 9-21 Impostazioni servizi comuni 4. Al termine della procedura di riformattazione, viene visualizzato un messaggio sullo schermo. Selezionare Conferma. 5. Selezionare Chiudi per tornare alla schermata Manutenzione. 6. Selezionare Chiudi per tornare alla schermata Impostazioni comuni. Opzioni software Usare la tastiera per digitare i codici delle opzioni software e selezionare Riavvia. È possibile inserire fino a 5 codici. Cancella i certificati/Inizializza impostazioni SUGGERIMENTO Non utilizzare questa funzione se non si è ottenuta l'autorizzazione da un rappresentante dell'assistenza tecnica Xerox. La selezione cancella tutti i dati registrati nella macchina, inclusi tutti i dati registrati automaticamente dal sistema e le impostazioni degli utenti. Registrazione allineamento La funzione Registrazione Allineamento consente di creare e salvare procedure di allineamento specifiche che permettono di utilizzare tipi di supporto diversi e definire il modo in cui registrare, allineare o ingrandire l'immagine per il lato 1 e 2. È possibile inoltre utilizzare queste procedure in base alle esigenze per assicurare la massima qualità di stampa. È necessario registrare l'allineamento quando l'immagine stampata è obliqua o non allineata. Il problema può dipendere dall'espansione o contrazione della carta, da imprecisioni nel taglio o dalle condizioni di immagazzinamento della carta. È possibile creare e salvare un massimo di 50 procedure di allineamento. Quando si crea un profilo di Registrazione allineamento, selezionare una delle seguenti opzioni: • Registrazione allineamento automatica: l'opzione offre un modo facile e veloce per creare e salvare i profili di registrazione dell'allineamento utilizzando l'applicazione SIQA (Simple Image Quality Adjustment, registrazione semplificata della qualità immagine) caricata su un PC Windows. L'opzione consente di scansire due motivi di test. Il sistema esegue quindi una procedura per rivedere, analizzare, calcolare i motivi di test e poi fornire automaticamente un profilo di registrazione dell'allineamento che può essere salvato nella memoria del sistema. Il profilo può quindi essere richiamato rapidamente e facilmente da un utente in base alle esigenze. • Registrazione allineamento manuale: l'opzione richiede più risorse ed è possibile che il profilo di regolazione dell'allineamento debba essere modificato più volte prima di soddisfare le esigenze. Prima di selezionare questa opzione, si consiglia di utilizzare l'opzione Registrazione allineamento automatica. 9-22 Xerox® Color C75 Press Guida per l’amministratore del sistema Impostazioni servizi comuni NOTA Si consiglia di leggere l'intera sezione sulla registrazione dell'allineamento prima di creare/modificare o effettuare registrazioni. Informazioni di registrazione dell'allineamento La stampa fronte/retro su supporti di tipo diverso per tipo di carta, grammatura e patinatura può richiedere una gestione diversa nel percorso carta. Con certi tipi di supporto e con lavori fronte/retro, può accadere che le immagini sul lato 1 e/o sul lato 2 non siano registrate correttamente, siano oblique, allungate o non allineate perpendicolarmente. Le procedure di registrazione allineamento consentono di effettuare quanto segue: • Regolare l'immagine in base all'allineamento del documento. È possibile effettuare varie regolazioni, ad esempio: posizione di stampa (registrazione), perpendicolarità, obliquità e ingrandimento. • Registrare l'immagine stampata quando è obliqua o non allineata. Il problema può dipendere dall'espansione o contrazione della carta, da imprecisioni nel taglio o dalle condizioni di immagazzinamento della carta. Per ovviare a questo problema, è possibile utilizzare la funzione di registrazione dell'allineamento per allineare l'immagine. Aspetti da considerare quando si crea o si utilizza un procedura di allineamento Quando si creano procedure di allineamento per stampe solo fronte e/o fronte/retro, fare attenzione a quanto segue: • Le immagini sul lato 1/lato 2 possono non essere registrate correttamente perché il formato carta è diverso. Una piccola differenza di 1 mm (per eccesso o per difetto) può compromettere la registrazione dell’immagine. Per ridurre la probabilità di difetti dovuti a differenze di formato, per i lavori fronte/retro si consiglia di utilizzare carta proveniente dalla stessa risma. • Durante il processo di fusione, il calore e la pressione esercitati sulla carta possono causare l'allungamento dei fogli. Se le immagini dei due lati hanno la stessa dimensione, l’allungamento della carta può comportare un leggero ingrandimento dell’immagine del primo lato. La creazione di una procedura di regolazione allineamento per questi tipi di lavoro consente di ridurre o eliminare il problema della presenza di immagini più grandi sul lato 1 rispetto al lato 2. Opzioni Registrazione allineamento Registrazione allineamento include le opzioni seguenti: • Nome: fornire un nome specifico per evitare che si verifichino problemi quando il profilo viene richiamato. Xerox® Color C75 Press Guida per l’amministratore del sistema 9-23 Impostazioni servizi comuni • Posizione di stampa X e Y: regolare la posizione dell'immagine nel bordo anteriore/direzione di alimentazione carta (posizione X) o nel bordo laterale/direzione verticale (posizione Y). La posizione di stampa X/Y viene spesso indicata come registrazione. • Ingrandimento X/Y% (Larghezza/Lunghezza): utilizzare questa funzione per correggere l'allungamento dell'immagine del lato 1 rispetto al lato 2. È possibile ingrandire o ridurre l'immagine secondo necessità. • Perpendicolarità: utilizzare questa funzione per correggere un'immagine diritta sulla pagina ma con gli angoli inclinati, non ad angolo retto (90°). La regolazione dell'immagine digitale avviene sul fotoricettore in modo che risulti allineata con la carta sul lato 1 e 2. • Obliquità: utilizzare questa funzione per regolare un'immagine completamente storta e non diritta sulla pagina. La posizione della carta viene modificata in modo che le immagini sul lato 1 e/o 2 non siano oblique ma allineate. 9-24 Xerox® Color C75 Press Guida per l’amministratore del sistema Impostazioni servizi comuni Quando si selezionano o modificano varie opzioni di allineamento, tenere presente quanto segue: • Le frecce sopra l'illustrazione della carta, come mostrato sull'interfaccia utente, indicano la direzione di alimentazione. • Utilizzare i pulsanti a freccia su e giù per effettuare le selezioni desiderate. • Quando si fa clic sui pulsanti a freccia su e giù, l'illustrazione si sposta a indicare la direzione di spostamento dell'immagine o l'entità di ingrandimento/riduzione sulla carta. NOTA L'impostazione predefinita di tutte le opzioni di allineamento è zero. È possibile effettuare le seguenti regolazioni per la posizione dell'immagine stampata: • Perpendicolarità: consente di correggere un'immagine diritta sulla pagina ma con gli angoli inclinati, non ad angolo retto (90°). La regolazione dell'immagine digitale avviene sul fotoricettore in modo che risulti allineata con la carta sul lato 1 e 2. • Obliquità: consente di regolare un'immagine completamente storta e non diritta sulla pagina. La posizione della carta viene modificata in modo che le immagini sul lato 1 e/o 2 non siano oblique ma allineate. • Ingrandimento: consente di correggere l'allungamento dell'immagine del lato 1 rispetto al lato 2. È possibile ingrandire o ridurre l'immagine secondo necessità. Xerox® Color C75 Press Guida per l’amministratore del sistema 9-25 Impostazioni servizi comuni NOTA Quando si regolano più elementi, eseguire le regolazioni nell'ordine seguente: Perpendicolarità, Obliquità, Ingrandimento X/Y% (larghezza/lunghezza) e infine Posizioni di stampa X/Y. Registrazione allineamento automatica Utilizzare questa procedura per correggere i problemi di allineamento sulle stampe. La funzione Registrazione allineamento automatica utilizza una nuova applicazione denominata SIQA (Simple Image Quality Adjustment, Registrazione semplificata della qualità immagine), che permette all'utente di effettuare le registrazioni in modo più semplice e rapido al fine di correggere i problemi di allineamento sulle stampe. Questa procedura richiede l'installazione dell'applicazione SIQA (Simple Image Quality Adjustment) su un PC Windows®. NOTA Se il server di stampa in uso è un PC Windows, è possibile installare l'applicazione SIQA nel computer; in caso contrario è necessario usare un altro PC. Per ulteriori informazioni, contattare il centro assistenza clienti. Questa procedura richiede inoltre il file di motivo con sfondo nero, che si trova nella cartella di installazione di SIQA. 1. Registrare l'indirizzo IP; verrà utilizzato più avanti nella procedura. a) Se si è connessi a FreeFlow Print Server, ottenere l'indirizzo IP dal motore di stampa selezionando Stato macchina > Informazioni macchina. Registrare l'indirizzo IP IPv4. b) Se si è connessi a un sistema EX Print Server autonomo, ottenere l'indirizzo IP del server di stampa dal foglio di configurazione oppure selezionando Command Workstation > Device Center > General. c) Se si è connessi a un Integrated Fiery Color Server, ottenere l'indirizzo IP del server di stampa dal foglio di configurazione. 2. Stampare il motivo di prova chiamato SIQA Doc Background, che verrà utilizzato per effettuare le impostazioni di registrazione. Questo motivo è un file PDF di nome SIQA Doc Background, che si trova nella cartella di installazione di SIQA. Stampare il file con le informazioni seguenti: • Per il mercato XNA (Xerox Nord America), stampare il file su supporti da 11 x 17 poll., in modalità fronte/retro. La grammatura non è rilevante, ma una grammatura maggiore determina una maggiore durata dello strumento. • Per il mercato XE (Xerox Europa), stampare il file su supporto A3 in modalità fronte/retro. La grammatura non è rilevante, ma una grammatura maggiore determina una maggiore durata dello strumento. 3. Dall'interfaccia utente del motore di stampa (macchina), eseguire il login come amministratore. 9-26 Xerox® Color C75 Press Guida per l’amministratore del sistema Impostazioni servizi comuni a) Premere il pulsante Accesso sul pannello comandi. b) Immettere l'ID dell'amministratore del sistema. Il nome utente predefinito è admin e la password predefinita è 1111. c) Selezionare Invio. 4. Premere il pulsante Stato macchina sull'interfaccia utente. 5. Selezionare la scheda Strumenti. 6. Selezionare Impostazioni sistema > Impostazioni servizi comuni > Manutenzione. Viene visualizzata la schermata Manutenzione. 7. Utilizzando il pulsante Giù, scorrere fino alla pagina/schermata Manutenzione successiva. 8. Selezionare Registrazione allineamento. Viene visualizzata la schermata Registrazione allineamento. 9. Selezionare Registrazione allineamento automatica. Viene visualizzata la schermata Registrazione allineamento automatica. 10. Selezionare il vassoio di destinazione desiderato per la registrazione. 11. Se necessario, selezionare l'area di copertura. La copertura può essere uno dei fattori che influiscono sull'allineamento. Per registrare il livello di copertura di un'area particolare, impostare il valore su un numero compreso tra 1 e 10. Maggiore il valore, più estesa sarà la copertura toner. Nella maggior parte dei casi, tuttavia, è sufficiente impostare il valore 1. Inoltre è possibile selezionare un'impostazione differente per il lato 1 e il lato 2 della stampa. 12. Selezionare il numero di fogli campione. Con più campioni, il software utilizza i valori medi per la registrazione, riducendo così le variazioni tra i diversi fogli. Per il formato 8,5 x 11 poll. (A4), il supporto deve essere alimentato in direzione SEF. 13. Selezionare Stampa. Il diagramma campione viene stampato. 14. Per correggere i problemi di allineamento, scansire i 4 lati del diagramma campione (bordo anteriore e bordo posteriore sia per il lato fronte che per il lato retro). Seguire le istruzioni visualizzate sull'interfaccia utente. a) Il motivo di prova NON deve essere posizionato sul bordo di registrazione (distanza minima 20 mm) e non deve essere inclinato di oltre 15 gradi. Verificare che sia presente uno spazio tra il bordo della lastra di esposizione e il motivo di prova. Xerox® Color C75 Press Guida per l’amministratore del sistema 9-27 Impostazioni servizi comuni b) Coprire il motivo di prova con un foglio di carta con sfondo nero per ottenere il giusto contrasto. Coprire con carta nera e allineare il segno bianco con il segno di stampa di prova. L'ordine di scansione non è obbligatorio; il lato con i contrassegni a colori indica all'utente quale lato scansire. 15. Scansire ciascuno dei quattro lati in base alle istruzioni dell'interfaccia utente. 16. Se si usano più campioni, ripetere la procedura di scansione. 17. Dopo aver eseguito le quattro scansioni, sull'interfaccia utente appare il pulsante Esci. Selezionare Esci per completare la procedura di scansione. 18. Rimuovere la stampa di prova e la carta con lo sfondo nero dalla lastra di esposizione. 19. Sull'interfaccia utente della macchina, selezionare Conferma per inviare i dati alla cartella del motore di stampa. 20. Spostarsi sul PC Windows in cui è installata l'applicazione SIQA. 21. Dal desktop del PC Windows, avviare l'applicazione SIQA facendo doppio clic sull'icona corrispondente. Viene visualizzata la schermata Input_Key_Operator_ID (Immettere ID operatore chiave). NOTA Se l'applicazione SIQA non viene avviata, consultare il capitolo Risoluzione dei problemi della Guida per l'amministratore del sistema, che contiene informazioni e istruzioni utili per risolvere il problema. 22. Immettere l'ID dell'operatore chiave. La password dell'ID è admin. 23. Selezionare OK (Avvio). 9-28 Xerox® Color C75 Press Guida per l’amministratore del sistema Impostazioni servizi comuni Viene visualizzata la schermata dell'applicazione Simple Image Quality Adjustment (SIQA). 24. Dal menu a discesa, selezionare Registrazione allineamento automatica, quindi selezionare Avvio. Se appare la schermata Input Address (Immetti indirizzo), confermare o inserire l'Indirizzo IP della macchina. NOTA Se l'applicazione SIQA segnala alla macchina di essere connessa a un server FreeFlow Print Server o Fiery EFI Integrated Print Server, immettere l'indirizzo IP visualizzato nella schermata Stato macchina > Informazioni macchina. 25. Selezionare OK (Avvio). L'applicazione SIQA accede ai dati di immagine scansiti dalla cartella della stampante/mailbox, li legge e ne esegue l'analisi calcolando automaticamente i valori di registrazione. 26. Nella finestra di selezione del tipo, effettuare le operazioni seguenti: a) Selezionare la riga da salvare come profilo. Sono disponibili 50 profili. b) Specificare dove devono essere salvati i valori di registrazione calcolati. Nell'esempio fornito, è stato selezionato Tipo 1, quindi, utilizzando il pulsante Modifica, il valore è stato ridenominato in Esempio > Vassoio 3 11”x17”. 27. Selezionare OK. Se i valori calcolati sono stati salvati nel nuovo tipo, immettere prima il nome del tipo. Si consiglia di includere il nome del vassoio, il formato della carta o il tipo di carta, in modo che il nome indichi chiaramente che la registrazione riguarda un vassoio e/o un tipo di carta specifico. 28. Selezionare OK (nella finestra di immissione del nome del tipo). Nella schermata di selezione viene visualizzato il messaggio: Salvare i nuovi valori di registrazione nella macchina? 29. Selezionare Sì per applicare i nuovi valori/parametri di registrazione. I valori vengono scritti nella memoria NVM della macchina. Sull'interfaccia della macchina appare il messaggio seguente: The machine is currently connected to an external equipment. Do not power off the machine. Al termine dell'operazione, l'applicazione SIQA visualizza la schermata di messaggio: Registrazione eseguita correttamente. 30. Selezionare OK per chiudere il messaggio.. NOTA I restanti passaggi della procedura consentono di verificare la registrazione del profilo. 31. Dall'interfaccia utente del motore di stampa (macchina), eseguire il login come amministratore. a) Premere il pulsante Accesso sul pannello comandi. b) Immettere l'ID dell'amministratore del sistema. Il nome utente predefinito è admin e la password predefinita è 1111. Xerox® Color C75 Press Guida per l’amministratore del sistema 9-29 Impostazioni servizi comuni c) Selezionare Invio. 32. Premere il pulsante Stato macchina sull'interfaccia utente. 33. Selezionare la scheda Strumenti. 34. Selezionare Impostazioni sistema > Impostazioni servizi comuni > Manutenzione. Viene visualizzata la schermata Manutenzione. 35. Utilizzando il pulsante Giù, scorrere fino alla pagina/schermata Manutenzione successiva. 36. Selezionare Registrazione allineamento. Viene visualizzata la schermata Registrazione allineamento. 37. Selezionare Registrazione allineamento manuale. Se si seleziona Registrazione allineamento manuale, si ha la possibilità di verificare il risultato stampando il campione registrato. 38. Selezionare il profilo salvato che è stato creato in una parte precedente di questa procedura. 39. Selezionare Cambia impostazioni. 40. Selezionare Stampa di prova. Viene stampato il diagramma di prova con la correzione. 41. Selezionare il vassoio specifico che contiene il supporto corrispondente al profilo creato in una parte precedente di questa procedura. 42. Controllare che sia selezionata l'opzione Fronte/retro. 43. Premere Avvio sul pannello comandi. 44. Ritirare il diagramma di prova stampato e controllarne l'allineamento. • Se l'allineamento è corretto, la procedura è terminata ed è possibile uscire dal modo Amministratore. • In caso contrario, ripetere la procedura. Procedura Registrazione allineamento manuale 1. Caricare carta nel vassoio desiderato. 2. Accedere come amministratore. a) Premere il pulsante Accesso sul pannello comandi. b) Immettere l'ID dell'amministratore del sistema. Il nome utente predefinito è admin e la password predefinita è 1111. c) Selezionare Invio. 3. Premere il pulsante Stato macchina sull'interfaccia utente. 4. Selezionare la scheda Strumenti. 5. Selezionare Impostazioni sistema > Impostazioni servizi comuni > Manutenzione. Viene visualizzata la schermata Manutenzione. 6. Utilizzando il pulsante Giù, scorrere fino alla pagina/schermata Manutenzione successiva. 7. Selezionare Registrazione allineamento. 9-30 Xerox® Color C75 Press Guida per l’amministratore del sistema Impostazioni servizi comuni 8. Selezionare Registrazione allineamento manuale. 9. Selezionare uno degli elementi disponibili (uno per il quale non sia già stato creato e salvato un profilo.) 10. Selezionare Cambia impostazioni. Viene visualizzata la schermata Impostazione regolazione allineamento. 11. Selezionare Impostazione tipo di reg. allineamento. 12. Selezionare Cambia impostazioni. Viene visualizzata la schermata Impostazione tipo di reg. allineamento. 13. Selezionare un elemento di allineamento (Tipo 1-50) da impostare (creare) o registrare (correggere). Per gli scopi di questa procedura, Tipo X rappresenta Tipo 1-50. 14. Selezionare Cambia impostazioni. Viene visualizzata la schermata Tipo X (ad esempio, Tipo 1). 15. Apportare le selezioni seguenti: a) Selezionare Nome e quindi Cambia impostazioni. b) Immettere un nome riconoscibile (ad esempio, Letter o A4). c) Selezionare Salva per tornare alla schermata Tipo X. 16. Selezionare Stampa di prova. Viene visualizzata la schermata Tipo X - Stampa di prova. 17. Selezionare il vassoio in cui la carta è stata caricata, quindi scegliere Fronte/retro o Fronte e il numero di fogli. 18. Premere Avvio sul pannello comandi. 19. Recuperare e rivedere la stampa di prova. a) Se la posizione della stampa di prova è corretta, viene stampata una riga a 10 mm dal bordo della carta. Xerox® Color C75 Press Guida per l’amministratore del sistema 9-31 Impostazioni servizi comuni NOTA Sul campione stampato con l'opzione Stampa di prova vengono stampate due righe sull'immagine del lato 1 e una riga sull'immagine del lato 2 per indicare la direzione di alimentazione carta. 1 Direzione alimentazione carta 2 Riga visualizzata solo sul Lato 1 3 Direzione Y 4 Direzione X b) Selezionare Salva o Chiudi per tornare alla schermata Tipo X. c) Se la posizione della riga sulla stampa di prova non è allineata, apportare le regolazioni corrispondenti e continuare con il passaggio successivo. 20. Se l'immagine richiede delle regolazioni, selezionare uno degli elementi di allineamento. • • • • • • Posizione di stampa X Posizione di stampa Y X% - Larghezza ingrandimento Y% - Lunghezza ingrandimento Perpendicolarità Obliquità 21. Selezionare Cambia impostazioni. Viene visualizzata la schermata dell'elemento di allineamento selezionato. 22. Immettere le modifiche desiderate e selezionare Salva. Viene visualizzata la schermata Tipo X (ad esempio, Tipo 1). 23. Stampare un altro campione, analizzarlo e se necessario apportare le regolazioni richieste. 9-32 Xerox® Color C75 Press Guida per l’amministratore del sistema Impostazioni servizi comuni 24. Al termine, stampare un campione finale con l'opzione Stampa di prova e controllare i risultati della regolazione. 25. Selezionare Salva. Viene visualizzata la schermata Impostazione tipo di reg. allineamento. 26. Selezionare Chiudi. Viene visualizzata la schermata Impostazione regolazione allineamento. 27. Selezionare il vassoio in cui la carta è stata caricata; questo vassoio verrà assegnato al Tipo X corrente. 28. Selezionare Cambia impostazioni. Viene visualizzata la schermata Impostazione reg. allineamento - Vass. 29. Selezionare il tipo a cui sono state apportate regolazioni (ad esempio, Tipo 1), quindi selezionare Salva. Viene visualizzata la schermata Impostazione regolazione allineamento. 30. Selezionare Chiudi. Viene visualizzata la schermata Manutenzione. 31. Selezionare Chiudi. Viene visualizzata la schermata principale della scheda Strumenti. 32. Uscire dal modo amministratore. Registrazione arricciatura Utilizzare la funzione Registrazione arricciatura quando le copie stampate sono eccessivamente arricciate. Questa funzione consente di selezionare l'impostazione di arricciatura carta desiderata per impedire l'arricciamento delle copie. Quando la carta è esposta al calore, perde umidità e si arriccia nella direzione della fonte di calore. I lavori ad alta copertura di toner/inchiostro tendono ad arricciarsi in maggior misura a causa dell'effetto di plastificazione del toner/inchiostro sulla superficie della carta. Per tentare di ridurre questo effetto, si utilizzano dei dispositivi meccanici all'interno del percorso carta denominati dispositivi antiarricciatura. L'arricciatura carta è causata da molte variabili, incluse le seguenti: • La grammatura e la patinatura della carta (patinata o non patinata). • La quantità di toner/inchiostro e l'area di copertura su un foglio; più pesante è la copertura, maggiore è la tendenza all'arricciatura. • La modalità di caricamento della carta nel vassoio. Accertarsi di caricare la carta come indicato sulla confezione della risma. • Le condizioni atmosferiche della stanza in cui la carta è conservata, in particolare quelle correlate a umidità e temperatura. • La quantità di calore generata durante i processi di fusione. Xerox® Color C75 Press Guida per l’amministratore del sistema 9-33 Impostazioni servizi comuni Il sistema è progettato con un'impostazione automatica per controllare l'arricciatura. Quando si utilizza l'impostazione predefinita di sistema, la macchina invia automaticamente la carta attraverso il dispositivo di antiarricciatura corretto. Questa impostazione determina automaticamente la quantità di pressione necessaria sui diversi dispositivi antiarricciatura allo scopo di ridurre l'arricciatura della carta. Con alcuni lavori di stampa, le stampe potrebbero ancora essere arricciate più del necessario anche dopo l'utilizzo dell'impostazione predefinita di sistema. In questi casi, utilizzare la funzione Registrazione arricciatura per compensare l'arricciatura carta nelle stampe. Le impostazioni Registrazione arricciatura sono basate sul tipo di lavoro e il rapporto densità immagine. Queste impostazioni vengono immesse manualmente utilizzando uno tra tre possibili metodi. È necessario essere registrati come amministratore. L'accesso a Registrazione arricciatura è possibile dalla scheda Strumenti dell'interfaccia utente selezionando: • Impostazioni sistema > Impostazioni servizi comuni > Impostazioni vassoio > Impostazioni supporto personalizzato • Impostazioni di sistema > Impostazioni servizi comuni > Impostazioni vassoio > Attributi vassoi carta • Impostazioni sistema > Impostazioni servizi comuni > Manutenzione NOTA È importante ricordare che un'impostazione di correzione arricciatura efficace utilizzata un giorno potrebbe essere diversa da quella richiesta un altro giorno. Questo è particolarmente importante se l'ambiente in cui è installata la macchina è soggetto a sbalzi di temperatura e umidità. Opzioni Registrazione arricciatura Sebbene l'arricciatura carta sia dovuta a molte variabili, è importante capire che le opzioni Registrazione arricciatura, sia preselezionate sia personalizzate, utilizzano tabelle di ricerca per il controllo dell'arricciatura che sono basate sulla percentuale di copertura toner del lavoro e sui valori di umidità della stanza in cui si trova la macchina. La funzione Registrazione arricciatura include le opzioni seguenti: Tipi A, B e C Tipi A, B e C sono impostazioni predefinite del sistema. Queste opzioni predefinite offrono un'alternativa alla creazione e all'utilizzo di un'impostazione personalizzata. Utilizzare sempre queste impostazioni prima di passare a un'impostazione personalizzata. Tuttavia, se le copie sono ancora arricciate più del dovuto, utilizzare una delle impostazioni Tipi da 1 a 10 personalizzate. Tipi (1 - 10) I Tipi da 1 a 10 sono personalizzati mediante impostazioni salvate nella memoria della macchina e possono essere richiamate in base alle esigenze. 9-34 Xerox® Color C75 Press Guida per l’amministratore del sistema Impostazioni servizi comuni Tipi A, B, C di Registrazione arricciatura Per eliminare il problema dell'arricciatura della carta, l'uso di una delle impostazioni Tipi A, B o C preimpostate consente in genere di eliminare il problema. Tuttavia, a causa dell'ampia gamma di variabili della carta, copertura d'immagine e fattori ambientali, le impostazioni predefinite potrebbero generare risultati insoddisfacenti. Fare sempre riferimento all'elenco dei materiali consigliati più recente (RML, Recommended Materials List) relativo alla macchina in uso per i tipi e le grammature carta consigliati e per le impostazioni arricciatura carta predefinite (antiarricciatura) corrispondenti. L'RML può essere scaricato da www.xerox.com. NOTA Le impostazioni consigliate nell'RML sono state sviluppate dopo aver collaudato un'ampia gamma di campioni carta, percentuali di copertura toner e ambienti. Il risultato di queste prove sono i parametri di preselezione mostrati nell'elenco, i quali fanno riferimento al modo in cui un particolare tipo di carta interagisce con il sistema di antiarricciatura della stampante digitale. Come affermato in precedenza, per correggere l'arricciatura carta, utilizzare sempre Tipi A, B e C prima di ricorrere a impostazioni di arricciatura carta personalizzate. Ad esempio, se l'arricciatura carta è un problema, procedere come indicato di seguito: 1. 2. 3. 4. Selezionare e utilizzare Tipo A; copiare/stampare alcuni campioni e rivedere il risultato. Se l'arricciatura carta è ancora presente, selezionare e utilizzare Tipo B; copiare/stampare alcuni campioni e rivedere il risultato. Se l'arricciatura carta è ancora presente, selezionare e utilizzare Tipo C; copiare/stampare alcuni campioni e rivedere il risultato. Se l'arricciatura carta è ancora presente, selezionare e utilizzare uno dei Tipi 1-10 personalizzato; copiare/stampare alcuni campioni e rivedere il risultato. Registrazione arricciatura, tipi da 1 a 10 Se i Tipi A, B, C predefiniti di sistema non sono in grado di rimuovere l'arricciatura dalle copie, utilizzare i Tipi da 1a 10 personalizzati. Questi tipi personalizzati consentono all'utente di creare e salvare un profilo di arricciatura carta in base al tipo e alla grammatura carta, un vassoio specifico e regolazioni arricciatura verso l'alto o verso il basso per le copie. Questo profilo carta personalizzato viene salvato nella memoria della macchina e può essere richiamato e utilizzato in base alle esigenze. I tipi da 1 a 10 di arricciatura carta includono le selezioni seguenti: • Nome: immettere un nome specifico per evitare che si verifichino problemi quando il profilo viene richiamato. • Tipo e grammatura carta: se si accede alla funzione Registrazione arricciatura da Impostazioni servizi comuni > Impostazioni vassoio > Impostazioni supporto personalizzato, è possibile sezionare tipo e grammatura carta specifici. Questi valori Xerox® Color C75 Press Guida per l’amministratore del sistema 9-35 Impostazioni servizi comuni di tipo e grammatura carta vengono assegnati al tipo di arricciatura carta selezionato (ad esempio, Tipo 1) e associati al nome immesso e salvato per tale tipo. • Vassoio carta: se si accede alla funzione Registrazione arricciatura da Impostazioni servizi comuni > Impostazioni vassoio > Attributi vassoi carta, è possibile sezionare un vassoio carta specifico. Questo vassoio carta viene assegnato al tipo di arricciatura carta selezionato (ad esempio, Tipo 1) e associato al nome immesso e salvato per tale tipo. Le selezioni arricciatura carta includono anche le seguenti: • Fronte, a faccia in su: questa opzione consente di impostare informazioni di arricciatura per le stampe solo fronte che escono dalla macchina con il lato stampato rivolto verso l'alto. • Fronte, a faccia in giù: questa opzione consente di impostare informazioni di arricciatura per le stampe solo fronte che escono dalla macchina con il lato stampato rivolto verso il basso. • Fronte/retro: questa opzione consente di impostare informazioni di arricciatura per le stampe fronte/retro. Queste selezioni fronte/fronte/retro consentono di regolare l'arricciatura verso l'alto o verso il basso come richiesto, riducendo o eliminando l'arricciatura nelle copie stampate. È anche possibile selezionare Auto; questa impostazione consente di regolare automaticamente l'arricciatura verso l'alto o verso il basso in base alla selezione fronte o fronte/retro. Se si accede alla funzione Registrazione arricciatura da Impostazioni servizi comuni > Manutenzione, il tipo di arricciatura carta personalizzato diventa disponibile per la selezione da Impostazioni servizi comuni > Impostazioni vassoio > Impostazioni supporto personalizzato o da Impostazioni servizi comuni > Impostazioni vassoio > Attributi vassoi carta. NOTA I tipi di arricciatura carta creati da Manutenzione NON sono associati a un valore tipo/grammatura carta specifico e nemmeno a un vassoio carta specifico. Registrazione dell'arricciatura 1. 2. 3. 4. 5. 6. 7. 8. 9. Accedere come amministratore. Premere il pulsante Stato macchina sull'interfaccia utente. Selezionare la scheda Strumenti. Selezionare Impostazioni sistema > Impostazioni servizi comuni. Selezionare Manutenzione. Viene visualizzata la schermata Manutenzione. Selezionare Registrazione arricciatura. Selezionare uno degli elementi Tipo 1-10. Selezionare Cambia impostazioni. Assegnare i parametri richiesti all'opzione Tipo (1-10) di arricciatura carta. a) Selezionare il campo Nome. 9-36 Xerox® Color C75 Press Guida per l’amministratore del sistema Impostazioni servizi comuni b) Inserire un nome utilizzando la tastiera. c) Selezionare le impostazioni appropriate per Fronte, a faccia in su, Fronte, a faccia in giù, e Fronte/retro. Utilizzare i pulsanti freccia per selezionare la quantità di correzione arricciatura. NOTA Se si seleziona Auto l'arricciatura carta viene regolata automaticamente dal sistema. d) Selezionare Stampa di prova. Rivedere il campione in relazione all'arricciatura. Se la stampa di prova continua a presentare troppa arricciatura, regolare ulteriormente i parametri di arricciatura carta e stampare un altro campione. 10. Continuare a regolare i parametri di arricciatura carta fino a ottenere le stampe desiderate. Al termine, selezionare Salva. Viene visualizzata la schermata Regolazione arricciatura. 11. Selezionare Chiudi. Viene visualizzata la schermata Manutenzione. 12. Selezionare Chiudi. Viene visualizzata la schermata principale della scheda Strumenti. 13. Uscire dal modo amministratore. Regola posizione piegatura (Regolazione stazione di finitura) NOTA L'opzione Regola posizione piegatura (Regolazione stazione di finitura) è disponibile solo quando la stazione di finitura standard/libretto è collegata alla macchina. Se la stazione di finitura è dotata di una piegatrice a C/Z opzionale, opzioni di posizione piegatura aggiuntive diventano disponibili con la funzione Regola posizione piegatura. Utilizzare Regola posizione piegatura (Regolazione stazione di finitura) per regolare la posizione di piegatura delle copie. È possibile regolare la posizione di piegatura per diversi tipi di carta, nonché impostare i valori per un massimo di 10 tipi predefiniti. Inoltre, è possibile assegnare un tipo predefinito per ogni vassoio. Le regolazioni posizione piegatura possono essere impostate per piegatura singola e libretto. Inoltre, se è collegata la piegatrice a C/Z opzionale, le posizioni di piegatura possono essere impostate per Piegatura a C, Piegatura a Z e Piegatura a Z 1/2 foglio. Xerox® Color C75 Press Guida per l’amministratore del sistema 9-37 Impostazioni servizi comuni Regolazione della posizione piegatura NOTA L'accesso alla funzione Regola posizione piegatura è possibile da tre diverse aree in Impostazioni servizi comuni (Strumenti/Modo amministratore): • Strumenti > Impostazioni sistema > Impostazioni servizi comuni > Impostazioni vassoio > Impostazioni supporto personalizzato • Strumenti > Impostazioni sistema > Impostazioni servizi comuni > Impostazioni vassoio > Attributi vassoi carta • Strumenti > Impostazioni sistema > Impostazioni servizi comuni > Manutenzione > Regolazione stazione di finitura 1. 2. 3. 4. 5. Caricare carta nel vassoio desiderato. Accedere come amministratore. Accedere alla scheda Strumenti sull'interfaccia utente. Selezionare Impostazioni sistema > Impostazioni servizi comuni. Scegliere una delle opzioni seguenti: • Impostazioni vassoio > Impostazioni supporto personalizzato • Impostazioni vassoio > Attributi vassoi carta • Manutenzione > Regolazione stazione di finitura 6. Selezionare Regola posizione piegatura. 7. Selezionare Impostazione tipo posizione piegatura e scegliere Cambia impostazioni. 8. Selezionare il tipo di posizione piegatura carta che si desidera impostare o regolare e scegliere Cambia impostazioni. 9. Selezionare Nome e quindi Cambia impostazioni. 10. Immettere il nome desiderato e selezionare Salva. NOTA Si consiglia di utilizzare un nome quale Piegatura singola standard che consente di richiamare il contenuto del tipo di piegatura. 11. Selezionare il tipo di piegatura e scegliere Cambia impostazioni. NOTA Per informazioni dettagliate su come effettuare ogni regolazione piegatura, fare riferimento alla procedura di piegatura specifica. 12. Selezionare le impostazioni desiderate e scegliere Stampa di prova. 13. Selezionare il vassoio in cui è stata caricata la carta nel passaggio 1, quindi premere il pulsante Avvio. 14. Misurare la posizione di piegatura sulla stampa di prova e regolare la posizione di conseguenza. 15. Apportare le regolazioni agli elementi, se necessario. 16. Al termine, stampare un altro campione con l'opzione Stampa di prova e controllare i risultati della regolazione. 9-38 Xerox® Color C75 Press Guida per l’amministratore del sistema Impostazioni servizi comuni 17. Apportare le regolazioni corrispondenti ripetendo i passaggi precedenti. 18. Selezionare Salva. 19. Selezionare ripetutamente Chiudi fino a visualizzare la schermata Regola posizione piegatura. 20. Selezionare il vassoio in cui è stata caricata la carta nel passaggio 1, quindi premere il pulsante Avvio. 21. Selezionare il tipo di posizione piegatura regolata e scegliere Salva. 22. Continuare a selezionare Salva o Chiudi fino a tornare alla scheda Strumenti principale. 23. Uscire dal modo amministratore. Regolazione della posizione Piegatura singola NOTA L'accesso alla funzione Regola posizione piegatura è possibile da tre diverse aree in Impostazioni servizi comuni (Strumenti/Modo amministratore): • Strumenti > Impostazioni sistema > Impostazioni servizi comuni > Impostazioni vassoio > Impostazioni supporto personalizzato • Strumenti > Impostazioni sistema > Impostazioni servizi comuni > Impostazioni vassoio > Attributi vassoi carta • Strumenti > Impostazioni sistema > Impostazioni servizi comuni > Manutenzione > Regolazione stazione di finitura 1. 2. 3. 4. 5. Caricare carta nel vassoio desiderato. Accedere come amministratore. Accedere alla scheda Strumenti sull'interfaccia utente. Selezionare Impostazioni sistema > Impostazioni servizi comuni. Scegliere una delle opzioni seguenti: • Impostazioni vassoio > Impostazioni supporto personalizzato • Impostazioni vassoio > Attributi vassoi carta • Manutenzione > Regolazione stazione di finitura 6. 7. 8. 9. 10. Selezionare Regola posizione piegatura. Selezionare Impostazione tipo posizione piegatura e scegliere Cambia impostazioni. Selezionare Piegatura singola e scegliere Cambia impostazioni. Specificare i fogli da piegare e selezionare Stampa di prova. Selezionare il vassoio in cui è stata caricata la carta, quindi premere il pulsante Avvio. Viene stampata una copia di prova. 11. 12. 13. 14. Selezionare Chiudi. Controllare la stampa di prova e misurare la quantità di sfalsamento. Selezionare A sinistra (Lungo) o A destra (Lungo). Immettere il valore di misurazione ottenuto in precedenza nel campo Valori A prima della regolazione selezionando i pulsanti freccia su/giù. 15. Selezionare Regola. Xerox® Color C75 Press Guida per l’amministratore del sistema 9-39 Impostazioni servizi comuni 16. Selezionare nuovamente Stampa di prova per stampare una prova e controllare i risultati della regolazione. 17. Apportare nuovamente regolazioni, se necessario. 18. Selezionare Salva. 19. Selezionare ripetutamente Chiudi fino a visualizzare la schermata Regola posizione piegatura. 20. Selezionare il vassoio in cui è stata caricata la carta nel passaggio 1, quindi premere il pulsante Avvio. 21. Selezionare il tipo di posizione piegatura regolata e scegliere Salva. 22. Continuare a selezionare Salva o Chiudi fino a tornare alla scheda Strumenti principale. 23. Uscire dal modo amministratore. Regolazione della posizione Piegatura libretto NOTA L'accesso alla funzione Regola posizione piegatura è possibile da tre diverse aree in Impostazioni servizi comuni (Strumenti/Modo amministratore): • Strumenti > Impostazioni sistema > Impostazioni servizi comuni > Impostazioni vassoio > Impostazioni supporto personalizzato • Strumenti > Impostazioni sistema > Impostazioni servizi comuni > Impostazioni vassoio > Attributi vassoi carta • Strumenti > Impostazioni sistema > Impostazioni servizi comuni > Manutenzione > Regolazione stazione di finitura 1. 2. 3. 4. 5. Caricare carta nel vassoio desiderato. Accedere come amministratore. Accedere alla scheda Strumenti sull'interfaccia utente. Selezionare Impostazioni sistema > Impostazioni servizi comuni. Scegliere una delle opzioni seguenti: • Impostazioni vassoio > Impostazioni supporto personalizzato • Impostazioni vassoio > Attributi vassoi carta • Manutenzione > Regolazione stazione di finitura Selezionare Regola posizione piegatura. Selezionare Impostazione tipo posizione piegatura e scegliere Cambia impostazioni. Selezionare Libretto e scegliere Cambia impostazioni. Premere Stampa di prova. Selezionare il vassoio in cui è stata caricata la carta, scegliere Pila di due fogli e premere il pulsante Avvio. Viene stampata una copia di prova. 11. Selezionare il vassoio in cui è stata caricata la carta, scegliere Pila di 15 fogli e premere il pulsante Avvio. Viene stampata una copia di prova. 12. Selezionare Chiudi. 6. 7. 8. 9. 10. 9-40 Xerox® Color C75 Press Guida per l’amministratore del sistema Impostazioni servizi comuni 13. Controllare la stampa di prova e misurare la quantità di sfalsamento della posizione per la pila di due e 15 fogli. 14. Premere Stato piegatura libretto (2 fogli). 15. Selezionare lo stato della posizione di piegatura e pinzatura delle stampe e immettere la quantità di sfalsatura della pila di due fogli misurata in precedenza nel campo Valori A e B prima della regolazione. 16. Selezionare Salva. 17. Impostare nello stesso modo Stato piegatura libretto (15 fogli). NOTA I valori tra pila di due fogli e pila di 15 fogli vengono automaticamente regolati. NOTA Se si desidera specificare il numero di fogli separatamente, utilizzare l'opzione Libretto a N fogli per effettuare le selezioni appropriate. 18. Premere nuovamente Stampa di prova per stampare un prova e controllare i risultati della regolazione. 19. Apportare nuovamente regolazioni, se necessario. 20. Selezionare Salva. 21. Selezionare ripetutamente Chiudi fino a visualizzare la schermata Regola posizione piegatura. 22. Selezionare il vassoio in cui è stata caricata la carta nel passaggio 1, quindi premere il pulsante Avvio. 23. Selezionare il tipo di posizione piegatura regolata e scegliere Salva. 24. Continuare a selezionare Salva o Chiudi fino a tornare alla scheda Strumenti principale. 25. Uscire dal modo amministratore. Regolazione della posizione Piegatura a C SUGGERIMENTO Le posizioni Piegatura a C, Piegatura a Z e Piegatura a Z 1/2 foglio sono disponibili solo quando la stazione di finitura standard/libretto E la piegatrice a C/Z opzionale sono collegate. NOTA L'accesso alla funzione Regola posizione piegatura è possibile da tre diverse aree in Impostazioni servizi comuni (Strumenti/Modo amministratore): • Strumenti > Impostazioni sistema > Impostazioni servizi comuni > Impostazioni vassoio > Impostazioni supporto personalizzato • Strumenti > Impostazioni sistema > Impostazioni servizi comuni > Impostazioni vassoio > Attributi vassoi carta • Strumenti > Impostazioni sistema > Impostazioni servizi comuni > Manutenzione > Regolazione stazione di finitura 1. Caricare carta nel vassoio desiderato. 2. Accedere come amministratore. Xerox® Color C75 Press Guida per l’amministratore del sistema 9-41 Impostazioni servizi comuni 3. Accedere alla scheda Strumenti sull'interfaccia utente. 4. Selezionare Impostazioni sistema > Impostazioni servizi comuni. 5. Scegliere una delle opzioni seguenti: • Impostazioni vassoio > Impostazioni supporto personalizzato • Impostazioni vassoio > Attributi vassoi carta • Manutenzione > Regolazione stazione di finitura 6. Selezionare Regola posizione piegatura. 7. Selezionare Impostazione tipo posizione piegatura e scegliere Cambia impostazioni. 8. Selezionare Piegatura a C-A4 o Piegatura a C-8,5x11poll. e scegliere Cambia impostazioni. 9. Premere Stampa di prova. 10. Selezionare il vassoio in cui è stata caricata la carta, quindi premere il pulsante Avvio. Viene stampata una copia di prova. 11. Selezionare Chiudi. 12. Controllare la stampa di prova e misurare le quantità di spostamento per la posizione piegatura A e B. 13. Immettere il valore di misurazione ottenuto nel passaggio precedente in Valori A e B prima della regolazione e il valore finale desiderato dopo la regolazione in Valori A e B desiderati. SUGGERIMENTO Impostare il valore A e il valore B in modo che il bordo della carta non superi una posizione di piegatura della carta. In caso contrario, si può verificare un inceppamento carta. 14. Selezionare nuovamente Stampa di prova per stampare un campione e controllare i risultati della regolazione. 15. Apportare nuovamente regolazioni, se necessario. 16. Selezionare Salva. 17. Selezionare ripetutamente Chiudi fino a visualizzare la schermata Regola posizione piegatura. 18. Selezionare il vassoio in cui è stata caricata la carta nel passaggio 1, quindi premere il pulsante Avvio. 19. Selezionare il tipo di posizione piegatura regolata e scegliere Salva. 20. Continuare a selezionare Salva o Chiudi fino a tornare alla scheda Strumenti principale. 21. Uscire dal modo amministratore. Regolazione della posizione Piegatura a Z SUGGERIMENTO Le posizioni Piegatura a C, Piegatura a Z e Piegatura a Z 1/2 foglio sono disponibili solo quando la stazione di finitura standard/libretto E la piegatrice a C/Z opzionale sono collegate. 9-42 Xerox® Color C75 Press Guida per l’amministratore del sistema Impostazioni servizi comuni NOTA L'accesso alla funzione Regola posizione piegatura è possibile da tre diverse aree in Impostazioni servizi comuni (Strumenti/Modo amministratore): • Strumenti > Impostazioni sistema > Impostazioni servizi comuni > Impostazioni vassoio > Impostazioni supporto personalizzato • Strumenti > Impostazioni sistema > Impostazioni servizi comuni > Impostazioni vassoio > Attributi vassoi carta • Strumenti > Impostazioni sistema > Impostazioni servizi comuni > Manutenzione > Regolazione stazione di finitura 1. 2. 3. 4. 5. Caricare carta nel vassoio desiderato. Accedere come amministratore. Accedere alla scheda Strumenti sull'interfaccia utente. Selezionare Impostazioni sistema > Impostazioni servizi comuni. Scegliere una delle opzioni seguenti: • Impostazioni vassoio > Impostazioni supporto personalizzato • Impostazioni vassoio > Attributi vassoi carta • Manutenzione > Regolazione stazione di finitura 6. Selezionare Regola posizione piegatura. 7. Selezionare Impostazione tipo posizione piegatura e scegliere Cambia impostazioni. 8. Selezionare Piegatura a Z-A4 o Piegatura a Z-8,5x11poll. e scegliere Cambia impostazioni. 9. Selezionare Stampa di prova. 10. Selezionare il vassoio in cui è stata caricata la carta, quindi premere il pulsante Avvio. Viene stampata una copia di prova. 11. Selezionare Salva. 12. Controllare la stampa di prova e misurare le quantità di spostamento per la posizione piegatura A e B. 13. Immettere il valore misurato ottenuto nel passaggio precedente in Valori A e B prima della regolazione e il valore finale desiderato dopo la regolazione in Valori A e B desiderati. SUGGERIMENTO Impostare il valore A e il valore B in modo che il bordo della carta non superi una posizione di piegatura della carta. In caso contrario, si può verificare un inceppamento carta. 14. Selezionare nuovamente Stampa di prova per stampare un campione e controllare i risultati della regolazione. 15. Apportare nuovamente regolazioni, se necessario. 16. Selezionare Salva. 17. Selezionare ripetutamente Chiudi fino a visualizzare la schermata Regola posizione piegatura. 18. Selezionare il vassoio in cui è stata caricata la carta nel passaggio 1, quindi premere il pulsante Avvio. Xerox® Color C75 Press Guida per l’amministratore del sistema 9-43 Impostazioni servizi comuni 19. Selezionare il tipo di posizione piegatura regolata e scegliere Salva. 20. Continuare a selezionare Salva o Chiudi fino a tornare alla scheda Strumenti principale. 21. Uscire dal modo amministratore. Regolazione della posizione Piegatura a Z 1/2 foglio SUGGERIMENTO Le posizioni Piegatura a C, Piegatura a Z e Piegatura a Z 1/2 foglio sono disponibili solo quando la stazione di finitura standard/libretto E la piegatrice a C/Z opzionale sono collegate. NOTA L'accesso alla funzione Regola posizione piegatura è possibile da tre diverse aree in Impostazioni servizi comuni (Strumenti/Modo amministratore): • Strumenti > Impostazioni sistema > Impostazioni servizi comuni > Impostazioni vassoio > Impostazioni supporto personalizzato • Strumenti > Impostazioni sistema > Impostazioni servizi comuni > Impostazioni vassoio > Attributi vassoi carta • Strumenti > Impostazioni sistema > Impostazioni servizi comuni > Manutenzione > Regolazione stazione di finitura 1. 2. 3. 4. 5. Caricare carta nel vassoio desiderato. Accedere come amministratore. Accedere alla scheda Strumenti sull'interfaccia utente. Selezionare Impostazioni sistema > Impostazioni servizi comuni. Scegliere una delle opzioni seguenti: • Impostazioni vassoio > Impostazioni supporto personalizzato • Impostazioni vassoio > Attributi vassoi carta • Manutenzione > Regolazione stazione di finitura 6. Selezionare Regola posizione piegatura. 7. Selezionare Impostazione tipo posizione piegatura e scegliere Cambia impostazioni. 8. Selezionare Piegatura a Z 1/2 foglio - A3, Piegatura a Z 1/2 foglio - B4, Piegatura a Z 1/2 foglio - 11x17 poll. o Piegatura a Z 1/2 foglio - 8k e scegliere Cambia impostazioni. 9. Selezionare Stampa di prova. 10. Selezionare il vassoio in cui è stata caricata la carta, quindi premere il pulsante Avvio. Viene stampata una copia di prova. 11. Selezionare Salva. 12. Controllare la stampa di prova e misurare le quantità di spostamento per la posizione piegatura A e B. 13. Immettere il valore misurato ottenuto nel passaggio precedente in Valori A e B prima della regolazione e il valore finale desiderato dopo la regolazione in Valori A e B desiderati. 9-44 Xerox® Color C75 Press Guida per l’amministratore del sistema Impostazioni servizi comuni SUGGERIMENTO Impostare il valore B in modo che il bordo della carta non superi una posizione di piegatura della carta. In caso contrario, si può verificare un inceppamento carta. 14. Selezionare nuovamente Stampa di prova per stampare un campione e controllare i risultati della regolazione. 15. Apportare nuovamente regolazioni, se necessario. 16. Selezionare Salva. 17. Selezionare ripetutamente Chiudi fino a visualizzare la schermata Regola posizione piegatura. 18. Selezionare il vassoio in cui è stata caricata la carta nel passaggio 1, quindi premere il pulsante Avvio. 19. Selezionare il tipo di posizione piegatura regolata e scegliere Salva. 20. Continuare a selezionare Salva o Chiudi fino a tornare alla scheda Strumenti principale. 21. Uscire dal modo amministratore. Registrazione uniformità densità Utilizzare questa funzione per correggere la qualità d'immagine quando non è omogenea in tutte le stampe, ad esempio se la stampa risulta più chiara (sbiadita) o più scura sul lato sinistro o destro delle stampe (interno/esterno). La funzione utilizza una nuova applicazione denominata Simple Image Quality Adjustment (SIQA), che permette all'utente di effettuare le registrazioni in modo più semplice e rapido al fine di correggere questi problemi di qualità sulle stampe. Questa procedura richiede l'installazione dell'applicazione SIQA (Simple Image Quality Adjustment) su un PC Windows®. NOTA Se il server di stampa in uso è un PC Windows, è possibile installare l'applicazione SIQA nel computer; in caso contrario è necessario usare un altro PC. Per ulteriori informazioni, contattare il centro assistenza clienti. 1. Registrare l'indirizzo IP; verrà utilizzato più avanti nella procedura. a) Se si è connessi a FreeFlow Print Server, ottenere l'indirizzo IP dal motore di stampa selezionando Stato macchina > Informazioni macchina. Registrare l'indirizzo IP IPv4. b) Se si è connessi a un sistema EX Print Server autonomo, ottenere l'indirizzo IP del server di stampa dal foglio di configurazione oppure selezionando Command Workstation > Device Center > General. c) Se si è connessi a un Integrated Fiery Color Server, ottenere l'indirizzo IP del server di stampa dal foglio di configurazione. 2. Dall'interfaccia utente del motore di stampa (macchina), eseguire il login come amministratore. a) Premere il pulsante Accesso sul pannello comandi. b) Immettere l'ID dell'amministratore del sistema. Xerox® Color C75 Press Guida per l’amministratore del sistema 9-45 Impostazioni servizi comuni Il nome utente predefinito è admin e la password predefinita è 1111. c) Selezionare Invio. 3. Premere il pulsante Stato macchina sull'interfaccia utente. 4. Selezionare la scheda Strumenti. 5. Selezionare Impostazioni sistema > Impostazioni servizi comuni > Manutenzione. Viene visualizzata la schermata Manutenzione. 6. Utilizzando il pulsante Giù, scorrere fino alla pagina/schermata Manutenzione successiva. 7. Selezionare Registrazione uniformità densità. Viene visualizzata la schermata Registrazione uniformità densità. 8. Selezionare Procedura semiautom. tramite scanner. 9. Dalla schermata Procedura semiautom. tramite scanner, selezionare il vassoio di destinazione che verrà utilizzato per la registrazione. 10. Selezionare Stampa. Vengono stampati due motivi di prova, uno nel modo CMYK e l'altro nel modo RGB. 11. Ritirare i due motivi di prova stampati e tornare all'interfaccia utente della macchina. La schermata Procedura semiautom. tramite scanner visualizza le istruzioni per avviare la procedura di registrazione. 12. Seguire le istruzioni sull'interfaccia utente per scansire il primo motivo di prova. IMPORTANTE Scansire sempre per primo il motivo CMYK. a) Posizionare il motivo CMYK sulla lastra di esposizione facendo riferimento all'illustrazione visualizzata sull'interfaccia utente. b) Collocare cinque o più fogli di carta bianca non stampata sopra il motivo di prova. Questi fogli servono per evitare qualsiasi effetto "trasparenza" che potrebbe influire sul risultato di stampa. c) Abbassare la copertura della lastra. d) Selezionare Avvio sull'interfaccia utente. e) Ritirare le copie CMYK dal vassoio di ricezione. 13. Scansire il secondo motivo di prova (RGB). a) Posizionare il motivo RGB sulla lastra di esposizione facendo riferimento all'illustrazione visualizzata sull'interfaccia utente. b) Collocare cinque o più fogli di carta bianca non stampata sopra il motivo di prova. Questi fogli servono per evitare qualsiasi effetto "trasparenza" che potrebbe influire sul risultato di stampa. c) Abbassare la copertura della lastra. d) Ritirare le copie RGB dal vassoio di ricezione. 14. Seguire le istruzioni visualizzate sull'interfaccia utente. a) Rimuovere il diagramma (motivo di prova) dalla lastra di esposizione. b) Abbassare la copertura della lastra. 9-46 Xerox® Color C75 Press Guida per l’amministratore del sistema Impostazioni servizi comuni c) Selezionare Conferma. I dati di scansione vengono inviati alla cartella della macchina (mailbox). L'applicazione SIQA (strumento Qualità immagine) eseguirà la lettura e l'analisi dei dati per calcolare il valore di registrazione ed eseguire la correzione. 15. Spostarsi sul PC Windows in cui è installata l'applicazione SIQA. 16. Dal desktop del PC Windows, avviare l'applicazione SIQA facendo doppio clic sull'icona corrispondente. Viene visualizzata la schermata Input_Key_Operator_ID (Immettere ID operatore chiave). NOTA Se l'applicazione SIQA non viene avviata, consultare il capitolo Risoluzione dei problemi della Guida per l'amministratore del sistema, che contiene informazioni e istruzioni utili per risolvere il problema. 17. Immettere l'ID dell'operatore chiave. La password dell'ID è admin. 18. Selezionare OK (Avvio). Viene visualizzata la schermata dell'applicazione Simple Image Quality Adjustment (SIQA). 19. Dal menu a discesa, selezionare Registrazione uniformità densità, quindi selezionare Avvio. Se appare la schermata Input Address (Immetti indirizzo), confermare o inserire l'Indirizzo IP della macchina. NOTA Se l'applicazione SIQA segnala alla macchina di essere connessa a un server FreeFlow Print Server o Fiery EFI Integrated Print Server, immettere l'indirizzo IP visualizzato nella schermata Stato macchina > Informazioni macchina. 20. Selezionare OK (Avvio). L'applicazione SIQA accede ai dati di immagine scansiti dalla cartella della stampante/mailbox, li legge e ne esegue l'analisi calcolando automaticamente i valori di registrazione richiesti. NOTA Vengono visualizzate varie schermate durante le operazioni di analisi e calcolo. Attendere pazientemente. 21. Controllare le informazioni visualizzate nella schermata dei risultati di correzione. Questa schermata viene visualizzata al termine delle operazioni di analisi e calcolo. La schermata dei risultati di correzione mostra il possibile miglioramento che si può ottenere dalla correzione della variazione di densità interno/esterno. 22. Selezionare Dettagli per verificare le informazioni nella schermata dei parametri di correzione. 23. Selezionare Close (Chiudi) due volte per uscire dalle schermate Correction Parameters (Parametri di correzione) e Correction Results (Risultati correzione). Xerox® Color C75 Press Guida per l’amministratore del sistema 9-47 Impostazioni servizi comuni Viene visualizzata la schermata Select (Selezione) con il seguente messaggio: Do you want to write the new parameters into the machine? (Salvare i nuovi valori di registrazione nella macchina?) 24. Selezionare Sì per applicare i nuovi valori/parametri di registrazione. I valori vengono scritti nella memoria NVM della macchina. La macchina viene riavviata da 4 a 8 volte per consentire a ogni ROS di inizializzare i nuovi valori. Sull'interfaccia della macchina appare il messaggio seguente: The machine is currently connected to an external equipment. Do not power off the machine. (La macchina è attualmente collegata a un dispositivo esterno. Non spegnere la macchina.) Al termine dell'operazione, l'applicazione SIQA visualizza la schermata di messaggio: Adjustment completed (Registrazione completata). 25. Selezionare OK per chiudere la finestra e uscire dall'applicazione SIQA. Per verificare il risultato della registrazione, elaborare di nuovo i motivi di prova ed eseguire nuovamente tutte le operazioni della procedura. Registrazione dei valori Registrare la dimensione (scala) dell'immagine rispetto al bordo anteriore e al bordo laterale della carta in relazione alla direzione di alimentazione utilizzando incrementi dello 0,025% per ciascuno dei due lati (lati 1 e 2). È possibile effettuare la registrazione fino allo 0,400%. Specificare un valore positivo per incrementare la scala oppure negativo per ridurla. 1. Controllare la stampa di prova e misurare la quantità di sfalsamento prodotta. Direzione di alimentazione carta: scala in direzione X Quantità di sfalsamento in direzione X = lunghezza di riferimento immagine in direzione X - misurazione lunghezza effettiva immagine in direzione X Direzione verticale in relazione alla direzione di alimentazione della carta: scala in direzione Y Quantità di sfalsamento in direzione Y = lunghezza di riferimento immagine in direzione Y - misurazione lunghezza effettiva immagine in direzione Y Di seguito sono riportate le lunghezze di riferimento per un documento di prova in formato A3 o A4 stampato con la funzione Stampa di prova. Formato car- Lunghezza di riferimento immagine Lunghezza di riferimento immagine in ta in direzione X direzione Y A3 400 mm 277 mm A4 190 mm 277 mm 2. Selezionare % X o % Y e premere Cambia impostazioni. 3. Inserire la quantità di sfalsamento in direzione X misurata al passaggio 1 per il lato 1 e il lato 2 di % X. 9-48 Xerox® Color C75 Press Guida per l’amministratore del sistema Impostazioni servizi comuni 4. Inserire la quantità di sfalsamento in direzione Y misurata al passaggio 1 per il lato 1 e il lato 2 di % Y. NOTA Se la quantità di sfalsamento della scala è positiva, inserire un valore negativo nel campo del valore di registrazione. Se la quantità è negativa, inserire un valore positivo. 5. Premere Salva. Test automatico di accensione 1. Selezionare Manutenzione. 2. Selezionare Test automatico di accensione. 3. Selezionare Sì oppure No per stabilire se verrà stampato un test automatico all'accensione della stampante. Chiave USB 1. La funzione Chiave USB va abilitata manualmente. 2. Da Manutenzione, selezionare Chiave USB. 3. Connettere la chiave USB e poi selezionare Avvio. Filigrana Le impostazioni di Filigrana sono disponibili selezionando il pulsante Stato macchina sul pannello comandi. Selezionare la scheda Strumenti, Impostazioni sistema, Impostazioni servizi comuni e poi Filigrana. Le opzioni selezionate qui definiscono le impostazioni predefinite per le funzioni Annotazione e Filigrana visualizzate nella scheda Formato di uscita della funzione Copia. Per configurare le impostazioni predefinite di ciascuna opzione di Filigrana, seguire questi passaggi. 1. Dalla schermata Impostazioni comuni, selezionare Filigrana. 2. Selezionare la voce da impostare o modificare e poi Cambia impostazioni. 3. Selezionare l'opzione per la funzione Filigrana. 4. Selezionare Salva; viene visualizzata la schermata Filigrana. 5. Ripetere i passaggi da 1 a 4 per le altre opzioni di Filigrana. 6. Selezionare Chiudi dalla schermata Filigrana per tornare alla schermata Impostazioni comuni. Formato data • Impostare il formato data predefinito così come appare nelle schermate Annotazione e Filigrana nella scheda Formato di uscita (funzione Copia). Se selezionato, il formato data predefinito viene stampato sulla copia di uscita quando si seleziona Sì per la funzione Annotazione/Data o quando si seleziona l'opzione Data nella funzione Filigrana. Xerox® Color C75 Press Guida per l’amministratore del sistema 9-49 Impostazioni servizi comuni • Scegliere le opzioni Formato data seguenti: 20aa/mm/gg, mm/gg/20aa, gg/mm/20aa e 20aa-mm-gg. • L'opzione selezionata qui diventa l'impostazione predefinita per le funzioni Annotazione e Filigrana. Effetto filigrana predefinito Selezionare l'impostazione predefinita per Effetto testo; questo valore viene visualizzato sulla schermata Filigrana nella scheda Formato di uscita (funzione Copia). L'impostazione determina la modalità di visualizzazione del testo di sfondo (filigrana) sulla copia stampata. Le selezioni Effetto testo includono: No, Rilievo e Profilo. Filigrana predefinita È possibile selezionare la filigrana predefinita dall'elenco definito. Dimensione font Scegliere tra quattro possibilità: 48 punti, 64 punti, 80 punti o una dimensione personalizzata da 24 a 80 punti. Motivo sfondo Selezionare il motivo di sfondo da utilizzare per la numerazione delle copie (filigrana) dell'opzione Effetto testo (nella scheda Formato di uscita/funzione Copia). Scegliere tra otto motivi: onda, cerchio, strisce, catena, fascio, rombo, girasole e ventaglio. Densità Selezionare la densità per la stampa del testo di sfondo (filigrana). È possibile selezionare tra tre livelli: Più chiaro, Normale o Più scuro. Contrasto filigrana/sfondo Selezionare il contrasto tra testo/sfondo per la stampa della numerazione delle copie (filigrana). I livelli di contrasto disponibili vanno da 1 a 9. Impostare il contrasto tra testo/sfondo dopo aver controllato i risultati di stampa dell'elenco di esempi degli effetti di testo. NOTA Per informazioni sulla stampa di prova, vedere la sezione sull'elenco di esempi degli effetti di testo nella Guida per l'utente. 9-50 Xerox® Color C75 Press Guida per l’amministratore del sistema Impostazioni servizi comuni Imponi filigrana - Copia Specificare se forzare la stampa della numerazione delle copie (filigrana) per i lavori di copia. Selezionare Sì per forzare la stampa della numerazione delle copie (filigrana) su tutti i lavori di copia. Selezionare No se non si desidera questa funzione. Imponi filigrana - Client Specificare se forzare la stampa della numerazione delle copie (filigrana) per i materiali provenienti da un client. Selezionare Sì per forzare la stampa di una filigrana su tutti i lavori di copia. Selezionare No se non si desidera questa funzione. Imponi filigrana - Stampa da cartella Specificare se forzare la stampa della numerazione delle copie (filigrana) quando si stampa da una mailbox. Selezionare No oppure Sì (quest'ultima opzione attiva la funzione). Imponi filigrana - Stampa supporto Specificare se forzare la stampa della numerazione delle copie (filigrana) quando si stampa su un supporto. Selezionare No oppure Sì (quest'ultima opzione attiva la funzione). Filigrane personalizzate da 1 a 3 Creare la filigrana personalizzata. Filigrana protetta Se l'opzione appare disattivata nel sistema significa che non è disponibile. Controllo filigrana protetta Scegliere se impostare la funzione Rilevamento filigrana di protezione. Le selezioni sono No o Sì. Impostazioni codici digitali Impostare un codice di decodifica e una filigrana digitale personalizzata. Xerox® Color C75 Press Guida per l’amministratore del sistema 9-51 Impostazioni servizi comuni Imponi filigrana protetta Specificare se imporre una filigrana protetta per le funzioni Copia, Stampa client, Stampa da cartella, Stampa supporto e Rapporto. Le selezioni sono No o Sì. Predefiniti filigrana protetta Selezionare l'impostazione di Codice di protezione. Le selezioni sono No o Prevenzione duplicazione. Effetto filigrana di protezione Impostare Filigrana di protezione predefinita, Motivo sfondo, Filigrana di protezione/Contrasto sfondo e Filigrana di protezione personalizzata 1, 2 e 3. Imponi annotazione Imponi annotazione 1. Selezionare Stato macchina dal pannello comandi. 2. Selezionare Impostazioni sistema e poi Imponi annotazione. 3. Scegliere una delle opzioni seguenti: • Applica modello layout a copie/stampe • Cancella modello layout • Crea stringa di testo 4. Selezionare Salva. Stampa ID univoco universale 1. 2. 3. 4. Dalla schermata Impostazioni comuni, selezionare Stampa ID univoco universale. Selezionare l'impostazione prescelta per la funzione Stampa ID univoco universale. Selezionare Salva; viene visualizzata la schermata Filigrana di protezione. Ripetere i passaggi da 1 a 4, se necessario, per le altre funzionalità di Controllo registro immagini. 5. Selezionare Chiudi dalla schermata Controllo registro immagini per tornare alla schermata Impostazioni comuni. 9-52 Xerox® Color C75 Press Guida per l’amministratore del sistema Impostazioni servizi comuni Stampa ID univoco universale Scegliere se impostare l'opzione Stampa ID univoco universale. Le selezioni disponibili sono Sì oppure No. Notifica completamento lavoro via e-mail È possibile ricevere una notifica e-mail con i risultati dei lavori eseguiti. 1. Premere il pulsante Stato macchina. 2. Selezionare la scheda Strumenti. 3. Nella colonna Funzioni, selezionare Notifica completamento lavoro via e-mail. 4. Selezionare Lavori di riferimento nell'elenco Elementi. 5. Selezionare Cambia impostazioni. 6. Selezionare il servizio Copia, Scansione, Stampa o Rapporto per il quale si desidera ricevere una notifica e-mail con i risultati dei lavori. 7. Scegliere quando ricevere la notifica: Notifica al termine del lavoro o Notifica solo su errore. 8. Selezionare Salva. 9. Selezionare un indirizzo e-mail dall'elenco Elementi. 10. Selezionare Cambia impostazioni. 11. Inserire un indirizzo e-mail sulla tastiera. 12. Selezionare Salva due volte per tornare alla scheda Strumenti. Impostazioni plug-in Impostazioni plug-in 1. Selezionare Impostazioni plug-in. 2. Selezionare Plug-in incorporati oppure scegliere una voce dall'Elenco dei plug-in incorporati. Altre impostazioni La funzione consente di selezionare le impostazioni predefinite per altre opzioni varie relative alla macchina. Xerox® Color C75 Press Guida per l’amministratore del sistema 9-53 Impostazioni servizi comuni Impilatura sfalsata (vassoio intermedio destro) Selezionare l'opzione di impilatura sfalsata predefinita per il vassoio della stazione di finitura: • Nome: se si seleziona questa opzione, il vassoio di finitura non esegue lo sfalsamento delle copie in uscita. • A fine fascicolo: se si seleziona questa opzione, il vassoio di finitura esegue lo sfalsamento di ogni fascicolo in un lavoro di copia/stampa. Questa opzione consente anche di sfalsare ogni lavoro. • A fine lavoro: se si seleziona questa opzione, tutti i fascicoli di un lavoro vengono consegnati in un'unica pila nell'area di uscita. Quando si avvia il lavoro successivo, questo viene sfalsato rispetto a quello precedente nel vassoio. Questo opzione non esegue lo sfalsamento di ogni fascicolo nel lavoro. Priorità lavoro automatica L'opzione Altre impostazioni consente di impostare la macchina per promuovere automaticamente un lavoro per la copia/stampa se non è in grado di avviare un lavoro precedente. Ad esempio, la macchina non è in grado di avviare un'operazione per mancanza di carta nel vassoio (all'avvio di un'operazione di copia o stampa). Se la funzione è abilitata, la macchina può ignorare il lavoro corrente e consentire l'avvio degli altri lavori. SUGGERIMENTO Gli altri lavori non devono condividere gli stessi requisiti di copia/stampa del lavoro non riuscito. Se i requisiti di copia/stampa sono diversi, gli altri lavori possono essere promossi e copiati/stampati. NOTA I documenti memorizzati, ad esempio i lavori di stampa protetta e le stampe di prova sono esclusi e non possono essere promossi automaticamente. Formato carta predefinito Selezionare il formato carta predefinito da utilizzare per la stampa di un rapporto o elenco. Le opzioni disponibili sono A4 oppure 8,5 × 11 pollici. Impostazioni formato carta Selezionare l'impostazione predefinita per i documenti di formato standard e per il rilevamento automatico del formato. Le cinque opzioni disponibili sono Serie A/B (8 × 13"), Serie A/B, Serie A/B (8K/16K), Serie A/B (8×13”/8×14”) e Serie pollici. 9-54 Xerox® Color C75 Press Guida per l’amministratore del sistema Impostazioni servizi comuni Restrizione inserimento da tastiera Scegliere se limitare la visualizzazione della tastiera virtuale sull'interfaccia utente della macchina. Per impedire il verificarsi di caratteri illeggibili quando si cambia set di caratteri, è possibile limitare l'input ai soli caratteri ASCII. Se si seleziona Sì (solo ASCII standard), la tastiera visualizzata mostra solo caratteri ASCII. Funzionamento pulsanti Su/Giù Specificare se si preferisce uno scorrimento continuo quando si tengono premuti i pulsanti di scorrimento. • Disabilita scorrimento rapido: quando si tengono premuti i pulsanti di scorrimento, lo scorrimento non viene eseguito. • Abilita scorrimento rapido: quando si tengono premuti i pulsanti di scorrimento, lo scorrimento viene eseguito. Crittografia dati SUGGERIMENTO Si tratta di un accessorio opzionale che può essere acquistato a un costo aggiuntivo per il cliente. Per ulteriori informazioni, contattare il centro assistenza clienti. Per registrare i dati crittografati sul disco rigido, selezionare Sì come impostazione predefinita per questa funzione. Se si passa alla crittografia dei dati, tutti i dati scritti nel disco rigido vengono automaticamente crittografati. La crittografia impedisce l'accesso non autorizzato ai dati memorizzati. Quando è abilitata la crittografia, è necessario impostare una chiave di crittografia. Chiave di crittografia per dati riservati SUGGERIMENTO È importante ricordarsi la chiave di crittografia perché, qualora venisse dimenticata, non è possibile ripristinare i dati. SUGGERIMENTO Un rappresentante dell'assistenza tecnica può bloccare le modifiche alle impostazioni di questa funzione. Per ulteriori informazioni sulle impostazioni, fare riferimento a Limite accesso per tecnico del servizio. Se la funzione opzionale Crittografia dati è disponibile per la macchina, seguire questi passaggi per creare una chiave di crittografia. 1. Selezionare Chiave di crittografia per dati riservati. 2. Selezionare Tastiera e inserire una chiave di crittografia di 12 caratteri. NOTA Il valore predefinito della chiave è 111111111111 (uno ripetuto dodici volte). Xerox® Color C75 Press Guida per l’amministratore del sistema 9-55 Impostazioni servizi comuni 3. Selezionare Salva. 4. Selezionare Avanti. 5. Seguendo la stessa procedura, inserire la stessa chiave una seconda volta. Ripristino dati: i dati crittografati non possono essere ripristinati nei seguenti casi. • In caso di errore del disco rigido fisico • Quando la chiave di crittografia è stata dimenticata • Quando si cerca di accedere alla funzione Limite accesso per tecnico del servizio, ma l'ID utente e la password dell'amministratore del sistema sono stati dimenticati. Limite accesso per tecnico del servizio La funzione consente di impedire che il tecnico del servizio possa accedere ad alcune funzioni di sicurezza e che modifichi le impostazioni dell'amministratore del sistema. Selezionare Sì o No. Quando si seleziona Sì, è possibile impostare il codice della macchina. Download del software Questa funzione non è supportata ma potrebbe ancora essere accessibile, tuttavia è riservata ai rappresentanti dell'assistenza tecnica. Contattare il centro assistenza clienti. Selezionare Disabilitato come impostazione predefinita. Innalzamento vassoio alimentatore La funzione consente di specificare quando innalzare il vassoio dell'alimentatore automatico nella posizione di funzionamento. Selezionare Quando si caricano gli originali o Quando si preme Avvio. Al caricamento degli originali Selezionare questa opzione se si desidera che il vassoio venga sollevato quando si caricano documenti nell'alimentatore automatico. Alla selezione di Avvio Selezionare questa opzione se si desidera che il vassoio dell'alimentatore automatico si innalzi quando si preme il pulsante Avvio sul pannello comandi. Tempo lavoro stimato Selezionare l'impostazione predefinita che viene visualizzata per il tempo di completamento lavoro stimato. 9-56 Xerox® Color C75 Press Guida per l’amministratore del sistema Impostazioni servizi comuni Tempo totale per tutti i lavori Selezionare questa opzione per consentire la visualizzazione sulla macchina del tempo totale richiesto per tutti i lavori. Tempo richiesto per singolo lavoro Selezionare questa opzione per consentire la visualizzazione sulla macchina del tempo richiesto per un singolo lavoro. Limita metodo di selezione destinatario Selezionare l'impostazione predefinita visualizzata per la selezione del destinatario. Scegliere Sì o No. Limita utente di modifica rubrica La funzione consente di specificare se un utente è autorizzato a modificare le informazioni della rubrica. Scegliere Sì o No. Attributi vassoi carta durante il caricamento Quando un vassoio carta viene rimosso dalla macchina e quindi reinserito, la selezione di No o Sì determina se il cambio di vassoio viene indicato o meno sull'interfaccia utente. 1. Da Impostazioni vassoi, selezionare Attributi vassoi carta durante il caricamento. 2. Scegliere una delle opzioni seguenti: • No: se questa funzione è selezionata, l'interfaccia utente non visualizza gli attributi dei vassoi carta durante il caricamento della carta in un vassoio. • Sì: se questa funzione è selezionata, l'interfaccia utente visualizza gli attributi dei vassoi carta durante il caricamento della carta in un vassoio. 3. Dalla schermata Impostazioni vassoi, selezionare Priorità vassoi carta. Priorità vassoi carta Impostare la sequenza della priorità vassoio carta per la selezione vassoio automatica. La funzione di selezione vassoio automatica consente alla macchina di selezionare automaticamente un vassoio contenente la carta appropriata per l'operazione di copia o di stampa da eseguire. È possibile selezionare i vassoi carta 1-4 e i vassoi opzionali 6 e 7. Il vassoio 5 (vassoio bypass) non può essere selezionato. 4. Selezionare la voce da impostare o modificare e poi Cambia impostazioni. 5. Selezionare un'impostazione di priorità (Primo-Sesto) e assegnare un vassoio specifico a tale impostazione. Xerox® Color C75 Press Guida per l’amministratore del sistema 9-57 Impostazioni servizi comuni NOTA Per ogni priorità è possibile impostare un solo vassoio. 6. Selezionare Salva per salvare le impostazioni e tornare alla schermata Priorità vassoi carta. 7. Selezionare Chiudi per tornare alla schermata Impostazioni vassoi. Formato carta Il sistema è in grado di rilevare automaticamente la carta di formato standard caricata nei vassoi 3 e 4 nonché nei vassoi 6 e 7 opzionali. Tuttavia, quando viene caricata carta di formato non standard, è necessario specificare la larghezza e l'altezza. SUGGERIMENTO A seconda del formato di carta, la leva della guida potrebbe non adattarsi provocando possibili inceppamenti o altri errori. Potrebbero inoltre verificarsi problemi di rilevamento del vassoio. In tal caso, utilizzare il vassoio 5 (vassoio bypass). NOTA Poiché i vassoi 1 e 2 sono preimpostati in fabbrica sul formato A4 (8,5 x 11 poll.), non è possibile modificare in questa schermata il formato carta di questi due vassoi. Priorità tipo di carta 1. 2. 3. 4. Selezionare Priorità tipo di carta. Selezionare un tipo di carta dall'elenco di voci. Selezionare Cambia impostazioni. Selezionare il numero di Priorità nell'elenco di opzioni da Automatico, 1 fino a 8. Rilevamento automatico Il sistema è in grado di rilevare automaticamente la carta di formato standard caricata nei vassoi 3 e 4 nonché nei vassoi 6 e 7 opzionali. Impostazioni supporto personalizzato Selezionare le funzioni visualizzate per un supporto nella schermata Alimentazione carta (funzione Copia). 1. Da Impostazioni vassoi, selezionare la schermata Personalizzazione alimentazione carta. 2. Selezionare una voce. 3. Selezionare Salva per chiudere questa schermata e tornare alla schermata Impostazioni vassoi. 9-58 Xerox® Color C75 Press Guida per l’amministratore del sistema Impostazioni servizi comuni Priorità tipo di carta L'opzione consente di impostare la sequenza della priorità del tipo di carta per la selezione automatica del vassoio. La funzione di selezione vassoio automatica consente alla macchina di selezionare automaticamente un vassoio contenente la carta appropriata per l'operazione di copia o di stampa da eseguire. È possibile selezionare la carta dai vari tipi disponibili, tra cui carta di qualità, carta riciclata, carta stampata sul lato retro e così via. NOTA I tipi di carta selezionabili variano in base alla macchina e ai requisiti dell'ambiente di lavoro, ad esempio i tipi di carta utilizzati più di frequente. NOTA L'impostazione del tipo di carta ha precedenza sulla sequenza di priorità dei vassoi. Se nella sequenza di priorità vengono visualizzati tipi di carta diversi, la selezione della carta viene determinata dalla sequenza di priorità dei vassoi. Dalla schermata Impostazioni vassoi, selezionare Priorità tipo di carta. Selezionare la voce da impostare o modificare e poi Cambia impostazioni. Selezionare la sequenza di priorità per quel tipo di carta. Selezionare Salva per salvare l'impostazione e tornare alla schermata Priorità tipo di carta. 5. Selezionare Chiudi per tornare alla schermata Impostazioni vassoi. 1. 2. 3. 4. Controllo scambio automatico vassoi Scegliere il metodo di scambio automatico dei vassoi e la modalità di copia dei documenti di formato misto. 1. Dalla schermata Impostazioni vassoi, selezionare Scambio automatico vassoi. 2. Selezionare la voce da impostare o modificare e poi Cambia impostazioni. Modo lucido La funzione Modo lucido può essere utilizzata per i lavori di stampa e/o copia e consente di produrre copie con un alto livello di lucentezza. La funzione è disponibile solo se abilitata dall'amministratore NOTA Questa funzione riduce la produttività della macchina di circa il 40-50%. Per abilitare la funzione, seguire questi passaggi. 1. Accedere come amministratore. 2. Selezionare Stato macchina sull'interfaccia utente. 3. Accedere alla scheda Strumenti sull'interfaccia utente. Xerox® Color C75 Press Guida per l’amministratore del sistema 9-59 Impostazioni servizi comuni 4. Selezionare Impostazioni sistema > Impostazioni servizi comuni. 5. Selezionare Altre impostazioni > Modo lucido. 6. Selezionare Abilita. La funzione viene attivata e nella scheda Stato macchina > Strumenti viene visualizzato Modo lucido. La macchina viene riavviata con abilitato Modo lucido. 9-60 Xerox® Color C75 Press Guida per l’amministratore del sistema 10 Impostazioni servizio Copia In Impostazioni servizio Copia è possibile selezionare le impostazioni predefinite della funzione Copia. 1. Dalla schermata Impostazioni sistema, selezionare Impostazioni servizio Copia. 2. Selezionare la voce da impostare. • Pulsanti di preselezione • Predefiniti Copia • Controlli Copia • Formati originale predefiniti • Preselezioni di R/I • Colori personalizzati Pulsanti di preselezione Selezionare le impostazioni predefinite per i pulsanti di preselezione, incluso il vassoio carta usato più comunemente e la percentuale di ingrandimento. L'assegnazione di valori predefiniti a questi pulsanti consente di ridurre il numero di selezioni durante la scelta delle funzioni per il processo di copia. 1. Dalla schermata Impostazioni servizio Copia, selezionare Pulsanti di preselezione. 2. Selezionare la voce da impostare o modificare e poi Cambia impostazioni. 3. Selezionare l'impostazione prescelta per la voce. 4. Premere Salva; viene visualizzata la schermata Pulsanti di preselezione. 5. Ripetere i passaggi da 1 a 4 finché non sono state selezionate tutte le impostazioni per ogni pulsante di preselezione. 6. Selezionare Chiudi per tornare alla schermata Impostazioni servizio Copia. Xerox® Color C75 Press Guida per l’amministratore del sistema 10-1 Impostazioni servizio Copia Predefiniti Copia Utilizzare questa funzione per selezionare le impostazioni predefinite per le diverse funzioni di copia. Le selezioni effettuate qui vengono visualizzate nella schermata Copia. Le impostazioni predefinite vengono visualizzate all'accensione, quando viene disattivato il modo alimentazione ridotta oppure quando si preme il pulsante Cancella tutto. L'assegnazione di valori predefiniti a funzioni di uso comune consente di ridurre il numero di selezioni durante la scelta delle funzioni per il processo di copia. Utilizzare la seguente procedura per selezionare le impostazioni predefinite di copia. 1. Dalla schermata Impostazioni servizio Copia, selezionare Predefiniti Copia. 2. Selezionare la voce da impostare o modificare e poi Cambia impostazioni. 3. Selezionare la voce da modificare, ad esempio Alimentazione carta (come mostrato sotto). 4. Premere Salva; viene visualizzata la schermata Predefiniti Copia. 5. Ripetere i passaggi da 1 a 4 finché non sono state selezionate tutte le impostazioni predefinite nella schermata. 6. Selezionare Chiudi per tornare alla schermata Impostazioni servizio Copia. Alimentazione carta Selezionare l'impostazione predefinita per la funzione Alimentazione carta nella schermata Copia. SUGGERIMENTO Se il valore predefinito della funzione R/I viene impostato su % auto, non è possibile configurare la selezione automatica come impostazione predefinita di Alimentazione carta. Riduzione/Ingrandimento Selezionare l'impostazione predefinita per la funzione Riduzione/Ingrandimento nella schermata Copia. Selezionare uno dei seguenti livelli di ingrandimento come valore predefinito R/I. SUGGERIMENTO Se il valore predefinito della funzione R/I viene impostato su % auto, non è possibile configurare la selezione automatica come impostazione predefinita di Alimentazione carta. 10-2 Xerox® Color C75 Press Guida per l’amministratore del sistema Impostazioni servizio Copia Tipo di originale Selezionare l'impostazione predefinita per Tipo di originale nella schermata della scheda Scansione. Le opzioni disponibili sono Foto e testo, Testo oppure Foto. Più chiara/Più scura Selezionare l'impostazione predefinita per la funzione Più chiara/Più scura/Contrasto (come visualizzata nella funzione Più chiara/Più scura della schermata Qualità immagine). Le opzioni disponibili sono Più chiara (+3), Più chiara (+2), Più chiara (+1), Normale, Più scura (+1), Più scura (+2) oppure Più scura (+3). Definizione Selezionare l'impostazione predefinita per la funzione Definizione nella schermata Qualità immagine. Selezionare una delle seguenti voci come opzione predefinita. Eliminazione fondo Selezionare l'impostazione predefinita per la funzione Eliminazione fondo nella schermata Qualità immagine. Selezionare una delle seguenti voci come opzione predefinita della funzione di esposizione. NOTA Eliminazione fondo è disponibile quando Tipo di originale è impostato su Foto e testo, Testo o Testo a matita. Fronte/retro Selezionare l'impostazione predefinita per Lati copiati. Le opzioni disponibili sono 1-1, 1-2, 2-2 e 2-1. Originali misti Selezionare l'impostazione predefinita per la funzione Originali misti. Selezionare Sì o No. Cancellazione bordo - Superiore Selezionare l'impostazione predefinita per la quantità di spazio da cancellare dal bordo superiore dell'originale. Xerox® Color C75 Press Guida per l’amministratore del sistema 10-3 Impostazioni servizio Copia Cancellazione bordo - Inferiore Selezionare l'impostazione predefinita per la quantità di spazio da cancellare dal bordo inferiore dell'originale. Cancellazione bordo - Sinistro Selezionare l'impostazione predefinita per la quantità di spazio da cancellare dal bordo sinistro dell'originale. Cancellazione bordo - Destro Selezionare l'impostazione predefinita per la quantità di spazio da cancellare dal bordo destro dell'originale. Cancellazione bordo - Lato 2 Selezionare l'impostazione predefinita per Spostamento indipendente o Speculare Lato 1. Spostamento immagine Selezionare l'impostazione predefinita per la stampa del lato 1. Le opzioni disponibili sono Nessuno spostamento oppure Al centro automatico. Spostamento immagine - Lato 2 Selezionare l'impostazione predefinita per Spostamento indipendente o Speculare Lato 1. Rotazione immagine Selezionare l'impostazione predefinita per la funzione Rotazione immagine. Le opzioni disponibili sono Sempre attiva, Attiva con Auto oppure No. Orientamento originale Le opzioni disponibili per l'impostazione predefinita sono Verticale oppure Orizzontale (Testa a sinistra). 10-4 Xerox® Color C75 Press Guida per l’amministratore del sistema Impostazioni servizio Copia Uscita copie Selezionare l'impostazione predefinita per la fascicolazione nella schermata Formato di uscita della funzione Copia. Le opzioni disponibili sono Fascicolate, Non fascicolate oppure Non fascicolate con divisori. Non fascicolate - Vassoio divisori Selezionare l'impostazione predefinita per la funzione Vassoio divisori nella schermata Uscita copie. Selezionare una delle seguenti voci come opzione predefinita. Lavoro campione Selezionare l'impostazione predefinita per la funzione Lavoro campione nella schermata Assemblaggio lavoro. Selezionare una delle seguenti voci come opzione predefinita. Annotazioni - Dimensioni font Selezionare il valore predefinito di Annotazioni - Dimensioni font. Annotazioni - Posizione su lato 2 Selezionare Uguale al lato 1 oppure Speculare - Lato 1 come impostazione predefinita. Annotazioni - Commento Selezionare No o Sì come impostazione predefinita. Annotazioni - Applica commento a Le opzioni disponibili per l'impostazione predefinita sono Solo sulla prima pagina, Tutte le pagine oppure Tutte le pagine tranne la prima. Annotazioni - Commenti archiviati Selezionare un commento, ad esempio bozza oppure riservato. Annotazioni - Posizione commento Selezionare la posizione predefinita. Annotazioni - Data Selezionare No o Sì come impostazione predefinita. Xerox® Color C75 Press Guida per l’amministratore del sistema 10-5 Impostazioni servizio Copia Annotazioni - Applica data a Le opzioni disponibili per l'impostazione predefinita sono Solo sulla prima pagina, Tutte le pagine oppure Tutte le pagine tranne la prima. Annotazioni - Numeri pagina Selezionare No o Sì come impostazione predefinita. Annotazioni - Applica numeri pagina a Selezionare Tutte le pagine oppure Tutte le pagine tranne la prima come impostazione predefinita. Numeri pagina - Primo numero Selezionare l'impostazione predefinita per il primo numero della funzione Numeri pagina. La selezione effettuata viene visualizzata come impostazione predefinita nella schermata Numero di pagina (quando si seleziona Annotazione Numero di pagina - Sì. La funzione Annotazione viene visualizzata nella scheda Formato di uscita della funzione Copia). Numeri pagina - Posizione Selezionare l'impostazione predefinita per la posizione della funzione Numeri pagina. La selezione effettuata viene visualizzata come impostazione predefinita nella schermata Numero di pagina (quando si seleziona Annotazione Numero di pagina - Sì. La funzione Annotazione viene visualizzata nella scheda Formato di uscita della funzione Copia). Annotazioni - Timbro Bates Selezionare No o Sì come impostazione predefinita. Annotazioni - Applica timbro Bates a Selezionare Tutte le pagine oppure Tutte le pagine tranne la prima come impostazione predefinita. Timbro Bates - Primo numero Selezionare il numero di inizio predefinito. 10-6 Xerox® Color C75 Press Guida per l’amministratore del sistema Impostazioni servizio Copia Timbro Bates - Numero di cifre Selezionare Assegna autom. oppure Assegna manualmente come impostazione predefinita. Timbro Bates Impostare la posizione del timbro Bates. Spostamento su inserto Impostare il valore predefinito per l'opzione Spostamento su inserto. Selezionare una delle seguenti voci come opzione predefinita. La selezione effettuata qui viene visualizzata come impostazione predefinita nella schermata Spostamento su inserto (scheda Formato di uscita, funzione Copia). Creazione libretto Selezionare il vassoio predefinito per le copertine. Copertine - Vassoio copertine anteriori predefinito Selezionare il numero del vassoio prescelto. Copertine - Vass. copert. post. predef. Selezionare il vassoio predefinito per le copertine posteriori. Divisori - Vassoio divisori predefinito Selezionare il vassoio predefinito per i divisori. Controlli Copia Le opzioni di questa funzione consentono di selezionare le impostazioni predefinite correlate alle operazioni di copia quali Selezione automatica, Tipo di originale, Orientamento e altro ancora. Per selezionare le impostazioni predefinite delle opzioni di Controlli Copia, seguire questi passaggi: 1. Dalla schermata Impostazioni servizio Copia, selezionare Controlli Copia. 2. Scegliere la voce da impostare o modificare e poi selezionare Cambia impostazioni. 3. Selezionare l'impostazione prescelta per la voce. Xerox® Color C75 Press Guida per l’amministratore del sistema 10-7 Impostazioni servizio Copia 4. Selezionare Salva; viene visualizzata la schermata Controlli Copia. 5. Ripetere i passaggi da 1 a 4 finché non sono state selezionate tutte le impostazioni predefinite nella schermata. 6. Selezionare Chiudi per tornare alla schermata Impostazioni servizio Copia. Procedura memoria esaurita Durante la scansione/copia di un originale, se lo spazio a disposizione sul disco rigido della macchina non è sufficiente, viene visualizzata una schermata in cui viene chiesto all'utente come gestire i dati parzialmente archiviati. In caso di mancata risposta e alla scadenza di un periodo di tempo predeterminato, il lavoro viene annullato oppure eseguito. L'impostazione selezionata qui determina in che modo la macchina gestisce il lavoro parzialmente scansito/copiato. • Cancella lavoro: i dati archiviati vengono cancellati dal disco rigido della macchina. • Esegui lavoro: i dati scansiti/copiati vengono trattati come validi e completi e il lavoro viene stampato così com'è. Numero max pagine archiviate Impostare il numero massimo predefinito di pagine archiviate per un originale copiato. Impostare un numero compreso tra 1 a 2000 pagine. Selezione automatica disattivata Selezionare il vassoio predefinito che verrà utilizzato quando la funzione Auto (nella sezione Alimentazione carta della schermata Copia) è annullata perché è selezionata la funzione % auto oppure % X-Y indipendente (nella sezione Riduzione/ingrandimento della schermata Copia). Effettuare la selezione dai vassoi da 1 a 4 oppure dai vassoi 6-7 opzionali. Originali misti - Lati copiati Selezionare l'impostazione predefinita per gli originali fronte/retro. Scegliere Copia su nuovo foglio o Copia su lato 2. Regolazione ottimale 100% Il valore di regolazione ottimale viene applicato ai documenti appoggiati sulla lastra per la copia quando si seleziona 100% per le funzioni Riduzione/Ingrandimento oppure % preimpostata. Impostare il valore per la direzione X/Y nell'intervallo da 98 a 102% in incrementi di 0,1%. SUGGERIMENTO La funzione non viene applicata se viene selezionata un'altra percentuale di Riduzione/Ingrandimento. 10-8 Xerox® Color C75 Press Guida per l’amministratore del sistema Impostazioni servizio Copia Per selezionare il valore di regolazione ottimale predefinito, seguire questi passaggi. 1. Selezionare Regolazione ottimale 100% e poi scegliere Cambia impostazioni. 2. Inserire il valore di regolazione ottimale prescelto utilizzando le frecce. 3. Selezionare Salva per salvare le modifiche e tornare alla schermata Controlli Copia. Tipo di originale - Carta trasparente Selezionare l'impostazione predefinita per la carta trasparente. La selezione effettuata qui viene visualizzata nella funzione Tipo di originale sulla schermata Qualità immagine. Selezionare Abilitato o Disabilitato. Copie a faccia in su/in giù - ordine inverso Selezionare Abilita oppure Disabilita. Copie a faccia in su/giù - Auto (foglio unico) Selezionare A faccia in su oppure A faccia in giù. Autoposizion. immagine - Meno di 105 g/m² Selezionare un valore per il posizionamento dell'immagine. Autoposizion. immagine-Oltre 106 g/m² Selezionare un valore per il posizionamento dell'immagine. Posizione commento Selezionare la posizione prescelta per il commento. Posizione data Selezionare la posizione prescelta per la data. Timbro Bates - Posizione Selezionare la posizione prescelta per il timbro Bates. Annotazioni - Modifica commento Selezionare Consenti o Non consentire. Xerox® Color C75 Press Guida per l’amministratore del sistema 10-9 Impostazioni servizio Copia Timbro Bates - Modifica prefisso 1-8 Selezionare Consenti o Non consentire. Numero massimo di fascicoli Selezionare un valore da 1 a 9999. Opzioni relative all'ordine di lettura Selezionare Nascondi ordine lettura oppure Mostra ordine lettura. Formati originale predefiniti Selezionare il formato originale mostrato (che viene visualizzato nell'opzione Formato originale sulla scheda Regolazione layout). Assegnare un formato originale a ciascuno dei quattordici pulsanti. Se vengono scansiti di frequente degli originali di formato non standard, la preimpostazione di un formato non standard elimina la necessità di inserire il formato dell'originale ogni volta che si esegue una scansione. 1. Dalla schermata Impostazioni servizio Scansione, selezionare Formati originale predefiniti. 2. Selezionare la voce da impostare o modificare e poi Cambia impostazioni. 3. Selezionare l'impostazione prescelta. 4. Selezionare Salva. 5. Ripetere i passaggi da 1 a 4 per ogni opzione di Formati originale predefiniti. 6. Selezionare Chiudi dalla schermata Formati originale predefiniti; viene visualizzata la schermata Impostazioni servizio Copia. Opzioni Formati originale predefiniti Per ciascun pulsante è possibile scegliere una delle seguenti opzioni: Formato Serie A/B La selezione di questa opzione consente di accedere a dieci formati diversi della serie A/B. Formato pollici Effettuare la selezione tra undici formati in pollici diversi. 10-10 Xerox® Color C75 Press Guida per l’amministratore del sistema Impostazioni servizio Copia Altri Se si seleziona questa opzione è possibile scegliere successivamente uno degli altri 14 formati disponibili. Formato personalizzato Se si seleziona questa opzione è possibile inserire qualsiasi formato. impostando la larghezza su un valore compreso tra 15 e 432 mm e l'altezza su un valore compreso tra 15 e 297 mm con incrementi di 1 mm. Pulsanti R/I Selezionare l'impostazione predefinita di ingrandimento per i pulsanti 3, 4 e 5 della funzione Riduzione/Ingrandimento (R/I): Questi tre pulsanti appaiono nella colonna Riduzione/Ingrandimento sulla scheda Copia (funzione Copia). I pulsanti sono configurabili in base alle esigenze. Preselezioni di R/I In questa schermata è possibile selezionare i livelli di ingrandimento predefiniti. Le selezioni effettuate vengono visualizzate nella funzione % preimpostata della sezione R/I (pulsante Altro) sulla schermata Copia. Seguire questi passaggi per assegnare livelli di ingrandimento predefiniti ai pulsanti R/I. 1. Dalla schermata Impostazioni servizio Copia, selezionare Preselezioni di R/I. 2. Selezionare la voce da impostare o modificare e poi Cambia impostazioni. NOTA Selezionare la freccia su o giù per visualizzare la schermata precedente o quella seguente. 3. Selezionare l'impostazione prescelta per la voce di preselezione di R/I. 4. Selezionare Salva per tornare alla schermata Preselezioni di R/I. 5. Ripetere i passaggi da 1 a 4 finché non è stato assegnato un livello di ingrandimento a ciascuna preselezione di R/I. 6. Selezionare Chiudi per tornare alla schermata Impostazioni servizio Copia. Xerox® Color C75 Press Guida per l’amministratore del sistema 10-11 Impostazioni servizio Copia 10-12 Xerox® Color C75 Press Guida per l’amministratore del sistema 11 Configurazione di rete e connettività Configurazione di rete e connettività consente di selezionare le impostazioni di rete predefinite per la connessione e la comunicazione della macchina ai PC client nonché i parametri richiesti per la comunicazione tra la macchina e i client di rete. NOTA Quando si utilizza l'applicazione Servizi Internet CentreWare, sono disponibili impostazione più dettagliate. 1. Dalla schermata Impostazioni sistema, selezionare Configurazione di rete e connettività. 2. Selezionare la voce da impostare o modificare. Impostazioni porta Selezionare l'interfaccia tramite la quale la macchina è connessa al client. In Impostazioni porta, è possibile selezionare le seguenti opzioni: LPD Invio e-mail NetWare Servizio notifica e-mail SMB Rilevamento UPnP IPP WSD EtherTalk Servizi Internet (HTTP) Bonjour SOAP Port9100 WebDAV SNMP Xerox® Color C75 Press Guida per l’amministratore del sistema 11-1 Configurazione di rete e connettività Client FTP Impostazioni protocollo Selezionare i parametri necessari per abilitare la comunicazione tra la macchina e le workstation client. In Impostazioni protocollo, è possibile selezionare le seguenti opzioni. Velocità nominale Ethernet Configurazione manuale indirizzo IPv6 TCP/IP - Modo IP Indirizzo IPv6 configurato manualmente IPv4 - Risoluzione indirizzo IP Prefisso IPv6 configurato manualmente IPv4 - Indirizzo IP Gateway IPv6 configurato manualmente IPv4 - Subnet mask IPv6 - Impostazione server DNS IPv4 - Indirizzo gateway Indirizzo IPv6 configurato autom. IPv4 - Impostazione server DNS IPv6 - Filtro IP IPv4 - Filtro IP Indirizzo e-mail/Nome host macchina Selezionare l'indirizzo e-mail e il nome host della macchina. In Indirizzo e-mail/host macchina è possibile impostare le seguenti voci: • • • • Indirizzo e-mail Nome macchina Nome host Nome dominio Impostazioni server proxy Selezionare Impostazioni server proxy. In Impostazioni server proxy, è possibile selezionare le seguenti opzioni: Utilizza server proxy Password server proxy HTTP Impostazione server proxy Nome server proxy HTTPS Ignora server proxy per questi indirizzi Numero porta server proxy HTTPS Nome server proxy HTTP Autenticazione server proxy HTTPS Numero porta server proxy HTTP Nome accesso server proxy HTTPS 11-2 Xerox® Color C75 Press Guida per l’amministratore del sistema Configurazione di rete e connettività Autenticazione server proxy HTTP Password server proxy HTTPS Nome accesso server proxy HTTP Impostazioni e-mail in uscita Impostazioni server POP3 Selezionare il server POP3. In Impostazioni server POP3, è possibile selezionare le seguenti voci: 1. Nome server/Indirizzo IP 4. Nome accesso 2. Numero porta 5. Password 3. Intervallo polling 6. Crittografia password POP Impostazioni server SMTP Selezionare il server SMTP. In Impostazioni server SMTP, è possibile selezionare le seguenti voci: Impostazione server SMTP Credenz. di accesso per invio e-mail Nome/Indirizzo IP server SMTP Nome accesso SMTP Numero porta SMTP Password autenticazione SMTP Autenticazione invio e-mail Impostazioni server autenticazione remota Selezione dell'autenticazione Impostazioni server SMB Impostazione sistema Impostazioni server Kerberos Impostazioni di protezione Impostazioni SSL/TLS Impostazioni IEEE 802.1x Impostazioni IPsec Impostazioni firma PDF/XPS Impostazioni S/MIME Impostazioni di recupero revoca certificato Altre impostazioni Aggiungi nome dominio a nome utente Xerox® Color C75 Press Guida per l’amministratore del sistema Filtro domini 11-3 Configurazione di rete e connettività Destinazione e-mail Impostazioni server autenticazione remota La funzione consente di impostare il server di autenticazione remota. È possibile impostare fino a un massimo di cinque server. NOTA La funzione non è disponibile per alcuni modelli e richiede un pacchetto facoltativo. Per ulteriori informazioni, contattare il centro assistenza clienti. 1. Selezionare Configurazione di rete e connettività > Impostazioni server autenticazione remota. 2. Selezionare Impostazioni server autenticazione remota. 3. Selezionare Impostazione sistema di autenticazione e poi Cambia impostazioni. 4. Selezionare Sistema di autenticazione. 5. Le opzioni disponibili sono Kerberos (Windows 2000), Kerberos (Solaris), LDAP, SMB oppure Agente di autenticazione. Impostazioni server Kerberos 1. 2. 3. 4. Selezionare Impostazioni server Kerberos. Selezionare un server Kerberos. Selezionare Cambia impostazioni. In Impostazioni server Kerberos, è possibile impostare le seguenti voci: • • • • • 1. Nome/Indirizzo IP server primario 2. Numero porta server primario 3. Nome/Indirizzo IP server primario 4. Numero porta server secondario 5. Nome dominio 5. Ripetere i passaggi da 1 a 4 per eventuali altri server. Impostazioni server SMB 1. Selezionare Impostazioni server SMB. 2. Selezionare Impostazione server SMB. 3. Selezionare In base a nome dominio oppure In base a nome dominio e nome server/indirizzo IP, quindi premere Salva. 4. Selezionare un server SMB. 5. Selezionare Cambia impostazioni. 11-4 Xerox® Color C75 Press Guida per l’amministratore del sistema Configurazione di rete e connettività 6. In Impostazioni server SMB, è possibile impostare il nome del dominio e il nome del server/l'indirizzo IP. 7. Ripetere i passaggi da 1 a 6 per eventuali altri server. Impostazioni di protezione Impostazioni SSL/TLS La funzione consente di crittografare i dati trasferiti dalla macchina ai computer in rete utilizzando HTTP. Per accedere alle impostazioni SSL/TLS e modificarle, seguire questi passaggi: 1. Sulla schermata Impostazioni sistema, selezionare Configurazione di rete e connettività e poi Impostazioni di protezione. 2. Selezionare Impostazioni SSL/TLS. 3. Selezionare la voce da impostare o modificare e poi Cambia impostazioni. 4. Selezionare l'impostazione o inserire il valore prescelto. 5. Premere Salva. 6. Premere Chiudi per tornare alla schermata Impostazioni di protezione. Impostazioni S/MIME Per accedere alle impostazioni S/MIME e modificarle, seguire questi passaggi: 1. Dalla schermata Impostazioni protezione, selezionare Impostazioni S/MIME. 2. Selezionare la voce da impostare o modificare e poi Cambia impostazioni. 3. Selezionare l'impostazione o inserire il valore prescelto. 4. Premere Salva. 5. Premere Chiudi per tornare alla schermata Impostazioni di protezione. Impostazioni firma PDF/XPS Per accedere alle impostazioni della firma PDF/XPS e modificarle, seguire questi passaggi: 1. Dalla schermata Impostazioni protezione, selezionare Impostazioni firma PDF/XPS. 2. Selezionare la voce da impostare o modificare e poi Cambia impostazioni. 3. Selezionare l'impostazione o inserire il valore prescelto. 4. Premere Salva. 5. Premere Chiudi per tornare alla schermata Impostazioni di protezione. Impostazioni IPsec Per accedere alle impostazioni IPsec e modificarle, seguire questi passaggi: 1. Dalla schermata Impostazioni protezione, selezionare Impostazioni IPSec. 2. Selezionare la voce da impostare o modificare e poi Cambia impostazioni. Xerox® Color C75 Press Guida per l’amministratore del sistema 11-5 Configurazione di rete e connettività 3. Selezionare l'impostazione o inserire il valore prescelto. 4. Premere Salva. 5. Premere Chiudi per tornare alla schermata Impostazioni di protezione. Impostazioni IEEE 802.1x Per accedere alle impostazioni IEEE 802.1x e modificarle, seguire questi passaggi: 1. Dalla schermata Impostazioni protezione, selezionare Impostazioni IEEE 802.1x. 2. Selezionare la voce da impostare o modificare e poi Cambia impostazioni. 3. Selezionare l'impostazione o inserire il valore prescelto. 4. Premere Salva. 5. Premere Chiudi per tornare alla schermata Impostazioni di protezione. Impostazioni di recupero revoca certificato Per accedere alle Impostazioni di recupero revoca certificato e modificarle, seguire questi passaggi: 1. Dalla schermata Impostazioni protezione, selezionare Impostazioni di recupero revoca certificato. 2. Selezionare la voce da impostare o modificare e poi Cambia impostazioni. 3. Selezionare l'impostazione o inserire il valore prescelto. 4. Premere Salva. 5. Premere Chiudi per tornare alla schermata Impostazioni di protezione. Altre impostazioni Selezionare le impostazioni della carta utilizzata nella macchina. 1. Selezionare Altre impostazioni. 2. Selezionare la voce da impostare o modificare e poi Cambia impostazioni. 3. Selezionare la voce da cambiare. 4. Selezionare Salva. Aggiungi nome dominio a nome utente La funzione Aggiungi nome dominio a nome utente consente di aggiungere il nome dell'utente al dominio associato. Ad esempio, se il nome del dominio è na.xerox.net mentre il nome utente è joe, la funzione consente di ottenere il nome completo joe.na.xerox.net Scegliere tra le seguenti opzioni: • No: la funzione viene disabilitata. • Sì: la funzione viene abilitata e il nome del dominio viene aggiunto al nome dell'utente. 11-6 Xerox® Color C75 Press Guida per l’amministratore del sistema Configurazione di rete e connettività Nome accesso server FTP La funzione Nome accesso server FTP consente di inserire il nome del server FTP tramite la tastiera sulla schermata dell'interfaccia utente della macchina. Password server FTP La funzione Password server FTP consente di inserire la password del server FTP tramite la tastiera sulla schermata dell'interfaccia utente della macchina. Strumento di backup mailbox - Indirizzo IP La funzione Strumento di backup mailbox - Indirizzo IP consente di inserire l'indirizzo IP del server dove risiede lo strumento. L'operazione è eseguibile utilizzando la tastiera sullo schermo dell'interfaccia utente della macchina. Una volta abilitata, la funzione consente di salvare in un client PC remoto tutte le informazioni della mailbox, inclusi i relativi file che risiedono nella macchina. Xerox® Color C75 Press Guida per l’amministratore del sistema 11-7 Configurazione di rete e connettività 11-8 Xerox® Color C75 Press Guida per l’amministratore del sistema 12 Impostazioni servizio Scansione La funzione consente di selezionare le impostazioni dello scanner. NOTA Quando si utilizza Servizi Internet CentreWare, sono disponibili impostazione più dettagliate. Dalla schermata Impostazioni sistema, selezionare Impostazioni servizio Scansione e poi la voce da impostare o modificare. Predefiniti Scansione Predefiniti Scansione consente di selezionare i valori predefiniti della funzione dello scanner. Le impostazioni predefinite di scansione vengono ripristinate nella macchina quando si verifica una delle seguenti condizioni: • la macchina viene accesa, • la macchina si riattiva da un modo di risparmio energetico oppure • viene selezionato il pulsante Cancella tutto. Le impostazioni selezionate per Predefiniti Scansione sono valide dopo che la macchina viene spenta e poi riaccesa. 1. Dalla schermata Impostazioni servizio Scansione, selezionare Predefiniti Scansione. 2. Selezionare la voce da impostare o modificare e poi Cambia impostazioni. 3. 4. 5. 6. Selezionare l'impostazione predefinita per la voce. Selezionare Salva; viene visualizzata la schermata Predefiniti Scansione. Selezionare Salva; viene visualizzata la schermata Predefiniti Scansione. Al termine, selezionare Chiudi; viene visualizzata la schermata Impostazioni servizio Scansione. Xerox® Color C75 Press Guida per l’amministratore del sistema 12-1 Impostazioni servizio Scansione Tipo di originale Selezionare l'impostazione predefinita per Tipo di originale nella schermata della scheda Scansione. Le opzioni disponibili sono Foto e testo, Testo oppure Foto. Formato file Selezionare l'impostazione predefinita per la funzione Formato file (come visualizzato nella schermata della scheda Scansione). Con lo scanner a colori opzionale, selezionare una delle seguenti voci: Selezione TIFF/JPEG automatica, TIFF, PDF, PDF/A oppure XPS. Ottimizza PDF per visualizzazione Web Se si seleziona una delle opzioni di formato file PDF, l'opzione Ottimizza PDF per visualizzazione Web diventa disponibile. NOTA La funzione Ottimizza PDF per visualizzazione Web consente all'utente di visualizzare la prima pagina di un documento PDF multipagina all'interno di un browser Web mentre il resto del documento continua il caricamento in background. Questa opzione può aumentare la dimensione complessiva del file, inoltre consente di ristrutturare i documenti PDF Adobe® per il download (invio di byte) di una pagina alla volta dai server Web. Con il download di una sola pagina alla volta, il server Web trasmette solo la pagina richiesta piuttosto che l'intero PDF. Questo accorgimento si rivela particolarmente utile per i documenti di dimensioni elevate. NOTA Rivolgersi al Webmaster per accertarsi che il software utilizzato dal server Web supporti il download di singole pagine. Per assicurarsi che i documenti PDF del sito Web vengano visualizzati anche in browser meno recenti, è consigliabile creare collegamenti HTML ai PDF anziché utilizzare script ASP o il metodo POST e mantenere i nomi di percorso o gli URL al di sotto di 256 caratteri. Miniatura - E-mail in uscita Selezionare No o Sì. Miniatura - Scansione su PC Selezionare No o Sì. 12-2 Xerox® Color C75 Press Guida per l’amministratore del sistema Impostazioni servizio Scansione Più chiara/Più scura Selezionare l'impostazione predefinita per la funzione Più chiara/Più scura nella schermata Qualità immagine. Le opzioni disponibili sono Più chiara (+3), Più chiara (+2), Più chiara (+1), Normale, Più scura (+1), Più scura (+2) oppure Più scura (+3). Contrasto Selezionare il valore predefinito per Contrasto (come visualizzato nella schermata Qualità immagine). Le opzioni disponibili sono Più alto, Alto, Normale, Basso oppure Più basso. Definizione Selezionare il valore predefinito per Definizione (come visualizzato nella schermata Qualità immagine). Le opzioni disponibili sono Definito +2, Definito +1, Normale, Sfumato +1 oppure Sfumato +2. Eliminazione fondo Selezionare il valore predefinito per Eliminazione fondo (come visualizzato nella schermata Qualità immagine). Scegliere tra Eliminazione: No e Eliminazione automatica. Eliminazione ombra Selezionare No o Sì come impostazione predefinita. Spazio colore Selezionare il valore predefinito per Spazio colore. Scegliere tra sRGB o Spazio colore dispositivo. Orientamento originale Selezionare l'impostazione predefinita per l'orientamento degli originali durante la scansione. Selezionare Verticale oppure Orizzontale (Testa a sinistra). Risoluzione Selezionare l'impostazione predefinita per la risoluzione di scansione nella schermata Predefiniti Scansione. Le opzioni disponibili sono 200 dpi, 300 dpi, 400 dpi oppure 600 dpi. Xerox® Color C75 Press Guida per l’amministratore del sistema 12-3 Impostazioni servizio Scansione Originali misti Selezionare il valore predefinito per Originali misti (come visualizzato nella schermata Predefiniti Scansione). Selezionare No oppure Sì. Cancellazione bordo Selezionare il valore predefinito per Cancellazione bordo (come visualizzato nella schermata Predefiniti Scansione). Selezionare Tutti i bordi o Bordi indipendenti. Cancellazione bordo - super. e infer. Selezionare l'impostazione predefinita per la quantità di spazio da cancellare dal bordo superiore e inferiore in Cancellazione bordo (come visualizzato nella schermata Predefiniti Scansione). Selezionare un valore compreso tra 0 e 50 mm, con incrementi di 1 mm. Cancellazione bordo - sinistro e destro Selezionare l'impostazione predefinita per la quantità di spazio da cancellare dal bordo sinistro e destro in Cancellazione bordo (come visualizzato nella schermata Predefiniti Scansione). Selezionare un valore compreso tra 0 e 50 mm, con incrementi di 1 mm. Qualità/Dimensione file L'impostazione offre quattro opzioni che vanno da Qualità: Normale/Dimensione file: Minima a Qualità: Max/Dim. file: Max. Oggetto e-mail Digitare l'oggetto e-mail Testo ricercabile Selezionare Solo immagine oppure Ricercabile. Lingua dell'originale Selezionare Automatico, Inglese, Spagnolo oppure Francese. Ricercabile - Compressione testo Selezionare Disabilitato o Abilitato (compressione Flate). 12-4 Xerox® Color C75 Press Guida per l’amministratore del sistema Impostazioni servizio Scansione Predefiniti Scansione su PC È possibile selezionare il protocollo predefinito utilizzato per il trasferimento dei file da FTP, SMB e SMB (formato UNC). 1. Selezionare Impostazioni sistema > Impostazioni servizio Scansione > Predefiniti Scansione su PC. 2. Selezionare la voce da impostare o modificare. 3. Selezionare Cambia impostazioni. 4. Selezionare l'impostazione predefinita per la voce scelta. 5. Selezionare Salva; viene visualizzata la schermata Predefiniti Scansione su PC. 6. Selezionare Chiudi per tornare alla schermata Impostazioni servizio Scansione. Protocollo di trasferimento Selezionare il valore predefinito per il protocollo di trasferimento. Selezionare FTP, SMB oppure SMB (formato UNC). Credenziali di accesso alla destinazione Selezionare il valore predefinito per le credenziali di accesso. Le opzioni disponibili sono No oppure Utente autenticato in modalità remota. Nome utente per scansione FTP Selezionare l'impostazione predefinita per Nome utente per scansione FTP. Formati originale predefiniti Selezionare il formato originale mostrato (che viene visualizzato nell'opzione Formato originale sulla scheda Regolazione layout). Assegnare un formato originale a ciascuno dei quattordici pulsanti. Se vengono scansiti di frequente degli originali di formato non standard, la preimpostazione di un formato non standard elimina la necessità di inserire il formato dell'originale ogni volta che si esegue una scansione. 1. Dalla schermata Impostazioni servizio Scansione, selezionare Formati originale predefiniti. 2. Selezionare la voce da impostare o modificare e poi Cambia impostazioni. 3. Selezionare l'impostazione prescelta. 4. Selezionare Salva. 5. Ripetere i passaggi da 1 a 4 per ogni opzione di Formati originale predefiniti. Xerox® Color C75 Press Guida per l’amministratore del sistema 12-5 Impostazioni servizio Scansione 6. Selezionare Chiudi dalla schermata Formati originale predefiniti; viene visualizzata la schermata Impostazioni servizio Copia. Formato Serie A/B Selezionare uno dei dieci formati della serie A e B. Formato pollici La selezione di questa opzione consente di accedere a undici formati in pollici diversi. Altri Effettuare la selezione tra quattordici formati diversi. Formato personalizzato Specificare un formato qualsiasi impostando la larghezza su un valore compreso tra 15 e 432 mm e l'altezza su un valore compreso tra 15 e 297 mm con incrementi di 1 mm. Formati di uscita predefiniti Selezionare i formati che vengono visualizzati in Formato uscita quando si seleziona % auto per la scansione dei documenti (come visualizzato nella funzione R/I sulla schermata Opzioni di scansione). È possibile assegnare qualsiasi formato ai pulsanti del formato di uscita da 1 a 14. La configurazione dei formati utilizzati più di frequente consente di ridurre il numero di selezioni richieste per un lavoro di scansione. 1. Selezionare Impostazioni sistema > Impostazioni servizio Scansione > Formati di uscita predefiniti. 2. Selezionare la voce da impostare o modificare e poi Cambia impostazioni. 3. Selezionare l'impostazione prescelta. 4. Selezionare Salva. Viene visualizzata la schermata Formati di uscita predefiniti. 5. Ripetere i passaggi da 1 a 4 per le restanti voci di Formati di uscita predefiniti. 6. Selezionare Chiudi dalla schermata Formati originale predefiniti; viene visualizzata la schermata Impostazioni servizio Scansione. Formato Serie A/B Selezionare uno dei dieci formati della serie A e B. Formato pollici La selezione di questa opzione consente di accedere a undici formati in pollici diversi. 12-6 Xerox® Color C75 Press Guida per l’amministratore del sistema Impostazioni servizio Scansione Altri Se si seleziona questa opzione è possibile scegliere successivamente uno degli altri 14 formati disponibili. Preselezioni di R/I Selezionare i livelli di ingrandimento che verranno visualizzati nell'opzione % preimpostata (della funzione R/I sulla schermata Opzioni di scansione). Assegnare un valore di ingrandimento qualsiasi ai pulsanti di preselezione R/I da 1 a 9; non è possibile selezionare 100%. 1. Selezionare Impostazioni sistema > Impostazioni servizio Scansione e poi Preselezioni di R/I. 2. Selezionare la voce da impostare o modificare e poi Cambia impostazioni. 3. Selezionare % preimpostata oppure % variabile. 4. Selezionare l'impostazione prescelta. 5. Selezionare Salva. 6. Ripetere i passaggi da 1 a 5 per ciascuna delle voci di % preimpostata. 7. Dalla schermata Preselezioni di R/I, selezionare Chiudi per tornare alla schermata Impostazioni servizio scansione. % preimpostata Selezionare uno dei venticinque fattori di ingrandimento standard. % variabile Selezione un valore di ingrandimento specificando un valore da 25% a 400% con incrementi dell'1%. Pulsanti di preselezione - Cancellazione bordo Selezionare un pulsante di preselezione di Cancellazione bordo e poi scegliere le relative impostazioni. Xerox® Color C75 Press Guida per l’amministratore del sistema 12-7 Impostazioni servizio Scansione Altre impostazioni Le impostazioni visualizzate sono correlate alla funzionalità dello scanner. 1. Dalla schermata Impostazioni servizi comuni, selezionare Altre impostazioni. 2. Selezionare la voce da impostare o modificare e poi Cambia impostazioni. 3. Selezionare l'impostazione prescelta per la voce e poi Salva. 4. Ripetere questi passaggi per le altre voci da impostare. 5. Dalla schermata Altre impostazioni, selezionare Chiudi per tornare alla schermata Impostazioni servizi comuni. Procedura memoria esaurita Selezionare Cancella lavoro oppure Esegui lavoro come impostazione predefinita. L'impostazione predefinita viene visualizzata se manca spazio per lo scanner sul disco rigido quando si esegue la scansione di un originale. Se il sistema rileva che lo spazio sul disco rigido è insufficiente, viene visualizzata una schermata di conferma in cui viene chiesto come gestire i dati parzialmente memorizzati (annullare o eseguire il lavoro). • Cancella lavoro: i dati memorizzati vengono eliminati. • Esegui lavoro: i dati parzialmente memorizzati vengono considerati validi e completi e il lavoro viene eseguito. Se l'utente non risponde alla schermata di conferma entro un periodo predeterminato, la macchina elabora automaticamente i dati parzialmente memorizzati in base all'impostazione predefinita. Numero max pagine archiviate Selezionare il numero massimo di pagine archiviate di un originale scansito scegliendo un valore compreso tra 1 e 999. Saturazione Selezionare Pastello +2, Pastello +1, Normale, Vivido +1 e Vivido +2. Livello Eliminazione fondo Selezionare la quantità di eliminazione fondo per i dati scansiti. Le opzioni disponibili sono Più alta +1, Più alta +2, Normale, Più bassa -1 oppure Più bassa -2. 12-8 Xerox® Color C75 Press Guida per l’amministratore del sistema Impostazioni servizio Scansione Livello Eliminazione ombra Le selezioni includono Più alto +2, Più alto +1, Normale, Vivido +1 e Vivido +2. Formato TIFF Selezionare il formato TIFF per i dati scansiti. Scegliere tra TIFF V6 o TTN2. Schermata trasferimento immagine Scegliere se visualizzare un messaggio al termine del processo di scansione. • Disabilitato: non viene visualizzato alcun messaggio. • Mostra messaggio a fine scansione: viene visualizzato il messaggio di scansione completata. • Mostra schermate di scansione e trasferimento: viene visualizzato un messaggio durante la scansione e al completamento del processo. • Mostra messaggio a fine trasferimento Testo ricercabile - Orientamento pagina Le opzioni disponibili della funzione sono Orientamento verticale automatico oppure In base a orientamento originale. Stampa nome di accesso sui file PDF Scegliere No o Sì. Xerox® Color C75 Press Guida per l’amministratore del sistema 12-9 Impostazioni servizio Scansione 12-10 Xerox® Color C75 Press Guida per l’amministratore del sistema 13 Impostazioni servizio E-mail 1. Dalla schermata Impostazioni sistema, selezionare Impostazioni servizio E-mail e poi Controllo E-mail. 2. Dalla schermata Controllo E-mail, selezionare la voce da impostare o modificare e poi Cambia impostazioni. 3. Selezionare l'impostazione prescelta. 4. Selezionare Salva. 5. Ripetere i passaggi da 1 a 4 per le restanti voci. 6. Selezionare Chiudi per tornare alla schermata Impostazioni servizio E-mail. N. max voci indirizzo Impostare il numero massimo di indirizzi per l'invio di un messaggio e-mail. Il numero di indirizzi è il numero totale delle voci nei campi A:/Cc:/Ccn:. L'intervallo consentito per questa impostazione va da 1 a 100. Se il numero viene superato, la trasmissione dell'e-mail viene interrotta. Risposta a conferme di lettura Specificare se inviare una risposta quando la macchina riceve una richiesta di conferma di lettura da una workstation client: • No: non viene inviata alcuna risposta. • Sì: consente di essere informati automaticamente che l'e-mail è stata aperta. Xerox® Color C75 Press Guida per l’amministratore del sistema 13-1 Impostazioni servizio E-mail Conferme di lettura Quando viene inviata un'e-mail dalla macchina, specificare se visualizzare una finestra di dialogo per chiedere al destinatario una conferma di lettura: • No: la funzione delle conferme di lettura non può essere utilizzata. • Sì: tutti gli utenti possono utilizzare la funzione delle conferme di lettura. Stampa e-mail di conferma consegna Specificare se stampare automaticamente i risultati di trasmissione e-mail (conferme DSN/MDN): • No: i risultati di trasmissione e-mail non vengono stampati automaticamente. • Sì: i risultati di trasmissione e-mail vengono stampati automaticamente. • Stampa se la consegna non riesce: i risultati di trasmissione vengono stampati solo in caso di errore. Metodo di invio suddiviso Selezionare Suddivisione per pagine oppure Suddivisione per dimensione dati. Dimensione max dati per e-mail Selezionare un valore compreso tra 512 e 20.480 KB. Dimensione max dati totale Selezionare un valore compreso tra 512 e 200.000 KB. N. max suddivisioni Selezionare Nessuna suddivisione oppure Specifica conteggio divisione. 13-2 Xerox® Color C75 Press Guida per l’amministratore del sistema Impostazioni servizio E-mail Autorizza utenti a modificare Da Specificare se autorizzare gli utenti a modificare il campo Da: • Sì • No Autorizza ospiti a modificare Da Specificare se autorizzare gli utenti ospiti a modificare il campo Da: • Sì • No Modifica Da se la ricerca riesce Specificare se autorizzare la modifica del campo Da se la ricerca riesce: • Sì • No Modifica Da se la ricerca non riesce Specificare se autorizzare la modifica del campo Da se la ricerca non riesce: • Sì • No Invio e-mail se la ricerca non riesce Specificare se inviare automaticamente un'e-mail se la ricerca non riesce: • Abilitato • Disabilitato Xerox® Color C75 Press Guida per l’amministratore del sistema 13-3 Impostazioni servizio E-mail Aggiungi mittente al campo A Specificare se aggiungere automaticamente il proprio indirizzo al campo A: • Sì • No Aggiungi mittente al campo Cc Specificare se aggiungere automaticamente il proprio indirizzo al campo Cc: • Sì • No Modifica delle conferme di lettura e-mail Specificare se consentire la modifica delle conferme di lettura e-mail: • Sì • No 13-4 Xerox® Color C75 Press Guida per l’amministratore del sistema 14 Impostazioni servizio Cartella In Impostazioni cartella, configurare le impostazioni per gestire i documenti memorizzati nelle cartelle. 1. Dalla schermata Impostazioni sistema, selezionare Impostazioni servizio Cartella. 2. Selezionare la voce da impostare o modificare e poi Cambia impostazioni. 3. Selezionare l'impostazione prescelta. 4. Selezionare Salva per tornare alla schermata Impostazioni cartella. File recuperati dal client Specificare se cancellare un file memorizzato nella mailbox quando viene recuperato dal client. NOTA La funzione non è disponibile per alcuni modelli e richiede un pacchetto facoltativo. Per ulteriori informazioni, contattare il centro assistenza clienti. Schermata conferma stampa e cancella Specificare se stampare e cancellare un documento memorizzato nella mailbox selezionando Abilitato oppure Disabilitato. Xerox® Color C75 Press Guida per l’amministratore del sistema 14-1 Impostazioni servizio Cartella Qualità/Dimensione file per il recupero Selezionare Minima, Media oppure Massima. 14-2 Xerox® Color C75 Press Guida per l’amministratore del sistema 15 Impostazioni servizio Flusso lavoro In Impostazioni servizio Flusso lavoro, configurare le impostazioni per Server di pool oppure Macchina locale. 1. Dalla schermata Impostazioni sistema, selezionare Impostazioni servizio Flusso lavoro. 2. Selezionare la voce da impostare o modificare e poi Cambia impostazioni. Server di pool Scegliere se abilitare il server di pool: Metodo di accesso al server di pool Selezionare Mostra schermata di accesso oppure Accesso automatico. Default elenco fogli di flusso lavoro Selezionare Macchina locale oppure Server di pool. Xerox® Color C75 Press Guida per l’amministratore del sistema 15-1 Impostazioni servizio Flusso lavoro 15-2 Xerox® Color C75 Press Guida per l’amministratore del sistema 16 Impostazioni file memorizzati In Impostazioni file memorizzati, configurare le opzioni per gestire i documenti memorizzati nelle mailbox. 1. Dalla schermata Impostazioni sistema, selezionare Impostazioni file memorizzati. 2. Selezionare la voce da impostare o modificare e poi Cambia impostazioni. 3. Selezionare l'impostazione prescelta. 4. Premere Salva. Scadenza file cartella In Impostazioni file memorizzati, configurare le opzioni per gestire i documenti memorizzati nelle mailbox. 1. Dalla schermata Impostazioni file memorizzati, selezionare Scadenza lavoro memorizzato per l'opzione File nella cartella e poi Cambia impostazioni. 2. Selezionare No o Sì. Se si seleziona Sì, impostare la durata di memorizzazione e l'ora di cancellazione utilizzando la tastierina numerica. 3. Impostare la durata di memorizzazione dei documenti, da 1 a 14 giorni, nell'area File mantenuti per. 4. Nell'area File cancellati alle, impostare l'orario di eliminazione dei documenti alla scadenza del periodo di memorizzazione. Selezionare un valore da 0 a 23 per le ore e da 00 a 59 per i minuti. NOTA Quando viene impostata la durata di memorizzazione, verificare che la funzione “Cancella file scaduti” della mailbox sia abilitata. 5. Selezionare Salva; viene visualizzata la schermata Impostazioni file memorizzati. Xerox® Color C75 Press Guida per l’amministratore del sistema 16-1 Impostazioni file memorizzati Scadenza lavoro memorizzato In Impostazioni file memorizzati, configurare le opzioni per gestire i documenti memorizzati nelle mailbox. 1. Dalla schermata Impostazioni file memorizzati, selezionare Scadenza lavoro memorizzato e poi Cambia impostazioni. 2. Selezionare No, Sì oppure Stessa data dei file nella cartella. Se si seleziona Sì, impostare la durata di memorizzazione e l'ora di cancellazione utilizzando la tastierina numerica. 3. Impostare la durata di memorizzazione dei documenti, da 4 a 23 ore, nell'area File mantenuti per. Lunghezza minima codice lavori archiviati In Impostazioni file memorizzati, configurare le opzioni per gestire i documenti memorizzati nelle mailbox. 1. Dalla schermata Impostazioni file memorizzati, selezionare Lunghezza minima codice lavori archiviati e poi Cambia impostazioni. 2. Impostare il valore di Lunghezza minima codice lavori archiviati utilizzando fino a 12 cifre. Ordine stampa per file selezionati Scegliere una delle opzioni seguenti: • Data e ora: a partire dal primo • Data e ora: a partire dall'ultimo • Nome file: crescente • Nome file: decrescente 16-2 Xerox® Color C75 Press Guida per l’amministratore del sistema 17 Impostazioni del controller di rete (Impostazioni sistema) Impostazioni porta Selezionare l'interfaccia tramite la quale la macchina è connessa al client. In Impostazioni porta, è possibile selezionare le seguenti opzioni: LPD Invio e-mail NetWare Servizio notifica e-mail SMB Rilevamento UPnP IPP WSD EtherTalk Servizi Internet (HTTP) Bonjour SOAP Port9100 WebDAV SNMP Client FTP Impostazioni protocollo Selezionare i parametri necessari per abilitare la comunicazione tra la macchina e le workstation client. In Impostazioni protocollo, è possibile selezionare le seguenti opzioni. Xerox® Color C75 Press Guida per l’amministratore del sistema 17-1 Impostazioni del controller di rete (Impostazioni sistema) Velocità nominale Ethernet Configurazione manuale indirizzo IPv6 TCP/IP - Modo IP Indirizzo IPv6 configurato manualmente IPv4 - Risoluzione indirizzo IP Prefisso IPv6 configurato manualmente IPv4 - Indirizzo IP Gateway IPv6 configurato manualmente IPv4 - Subnet mask IPv6 - Impostazione server DNS IPv4 - Indirizzo gateway Indirizzo IPv6 configurato autom. IPv4 - Impostazione server DNS IPv6 - Filtro IP IPv4 - Filtro IP Indirizzo e-mail/Nome host macchina Selezionare l'indirizzo e-mail e il nome host della macchina. In Indirizzo e-mail/host macchina è possibile impostare le seguenti voci: • • • • Indirizzo e-mail Nome macchina Nome host Nome dominio Impostazioni server proxy Selezionare Impostazioni server proxy. In Impostazioni server proxy, è possibile selezionare le seguenti opzioni: Utilizza server proxy Password server proxy HTTP Impostazione server proxy Nome server proxy HTTPS Ignora server proxy per questi indirizzi Numero porta server proxy HTTPS Nome server proxy HTTP Autenticazione server proxy HTTPS Numero porta server proxy HTTP Nome accesso server proxy HTTPS Autenticazione server proxy HTTP Password server proxy HTTPS Nome accesso server proxy HTTP 17-2 Xerox® Color C75 Press Guida per l’amministratore del sistema Impostazioni del controller di rete (Impostazioni sistema) Impostazioni server autenticazione remota Selezione dell'autenticazione Impostazioni server SMB Impostazione sistema Impostazioni server Kerberos Impostazioni di protezione Impostazioni SSL/TLS La funzione consente di crittografare i dati trasferiti dalla macchina ai computer in rete utilizzando HTTP. Per accedere alle impostazioni SSL/TLS e modificarle, seguire questi passaggi: 1. Sulla schermata Impostazioni sistema, selezionare Configurazione di rete e connettività e poi Impostazioni di protezione. 2. Selezionare Impostazioni SSL/TLS. 3. Selezionare la voce da impostare o modificare e poi Cambia impostazioni. 4. Selezionare l'impostazione o inserire il valore prescelto. 5. Premere Salva. 6. Premere Chiudi per tornare alla schermata Impostazioni di protezione. Impostazioni S/MIME Per accedere alle impostazioni S/MIME e modificarle, seguire questi passaggi: 1. Dalla schermata Impostazioni protezione, selezionare Impostazioni S/MIME. 2. Selezionare la voce da impostare o modificare e poi Cambia impostazioni. 3. Selezionare l'impostazione o inserire il valore prescelto. 4. Premere Salva. 5. Premere Chiudi per tornare alla schermata Impostazioni di protezione. Impostazioni firma PDF/XPS Per accedere alle impostazioni della firma PDF/XPS e modificarle, seguire questi passaggi: 1. Dalla schermata Impostazioni protezione, selezionare Impostazioni firma PDF/XPS. 2. Selezionare la voce da impostare o modificare e poi Cambia impostazioni. 3. Selezionare l'impostazione o inserire il valore prescelto. 4. Premere Salva. Xerox® Color C75 Press Guida per l’amministratore del sistema 17-3 Impostazioni del controller di rete (Impostazioni sistema) 5. Premere Chiudi per tornare alla schermata Impostazioni di protezione. Impostazioni IPsec Per accedere alle impostazioni IPsec e modificarle, seguire questi passaggi: 1. Dalla schermata Impostazioni protezione, selezionare Impostazioni IPSec. 2. Selezionare la voce da impostare o modificare e poi Cambia impostazioni. 3. Selezionare l'impostazione o inserire il valore prescelto. 4. Premere Salva. 5. Premere Chiudi per tornare alla schermata Impostazioni di protezione. Impostazioni IEEE 802.1x Per accedere alle impostazioni IEEE 802.1x e modificarle, seguire questi passaggi: 1. Dalla schermata Impostazioni protezione, selezionare Impostazioni IEEE 802.1x. 2. Selezionare la voce da impostare o modificare e poi Cambia impostazioni. 3. Selezionare l'impostazione o inserire il valore prescelto. 4. Premere Salva. 5. Premere Chiudi per tornare alla schermata Impostazioni di protezione. Impostazioni di recupero revoca certificato Per accedere alle Impostazioni di recupero revoca certificato e modificarle, seguire questi passaggi: 1. Dalla schermata Impostazioni protezione, selezionare Impostazioni di recupero revoca certificato. 2. Selezionare la voce da impostare o modificare e poi Cambia impostazioni. 3. Selezionare l'impostazione o inserire il valore prescelto. 4. Premere Salva. 5. Premere Chiudi per tornare alla schermata Impostazioni di protezione. Altre impostazioni Selezionare le impostazioni della carta utilizzata nella macchina. 1. Selezionare Altre impostazioni. 2. Selezionare la voce da impostare o modificare e poi Cambia impostazioni. 3. Selezionare la voce da cambiare. 4. Selezionare Salva. 17-4 Xerox® Color C75 Press Guida per l’amministratore del sistema Impostazioni del controller di rete (Impostazioni sistema) Protocollo di ricezione e-mail Il protocollo di ricezione e-mail consente di selezionare una delle seguenti opzioni: • SMTP: SMTP (Simple Mail Transfer Protocol) è un protocollo di rete utilizzato per inviare messaggi e-mail tra i server. La maggior parte dei sistemi e-mail che consentono di inviare e-mail tramite Internet utilizza il protocollo SMTP per l'invio dei messaggi da un server all'altro. I messaggi possono quindi essere ricevuti con un client e-mail utilizzando POP o IMAP. • POP3: Post Office Protocol (o POP) viene utilizzato per ricevere e-mail da un server e-mail. POP3 è una nuova versione del protocollo e può essere utilizzata con o senza SMTP. Aggiungi nome dominio a nome utente La funzione Aggiungi nome dominio a nome utente consente di aggiungere il nome dell'utente al dominio associato. Ad esempio, se il nome del dominio è na.xerox.net mentre il nome utente è joe, la funzione consente di ottenere il nome completo joe.na.xerox.net Scegliere tra le seguenti opzioni: • No: la funzione viene disabilitata. • Sì: la funzione viene abilitata e il nome del dominio viene aggiunto al nome dell'utente. Nome accesso server FTP La funzione Nome accesso server FTP consente di inserire il nome del server FTP tramite la tastiera sulla schermata dell'interfaccia utente della macchina. Password server FTP La funzione Password server FTP consente di inserire la password del server FTP tramite la tastiera sulla schermata dell'interfaccia utente della macchina. Strumento di backup mailbox - Indirizzo IP La funzione Strumento di backup mailbox - Indirizzo IP consente di inserire l'indirizzo IP del server dove risiede lo strumento. L'operazione è eseguibile utilizzando la tastiera sullo schermo dell'interfaccia utente della macchina. Una volta abilitata, la funzione consente di salvare in un client PC remoto tutte le informazioni della mailbox, inclusi i relativi file che risiedono nella macchina. Xerox® Color C75 Press Guida per l’amministratore del sistema 17-5 Impostazioni del controller di rete (Impostazioni sistema) 17-6 Xerox® Color C75 Press Guida per l’amministratore del sistema 18 Impostazione e calibrazione Impostazione NOTA Non utilizzare la cartella 190 in quanto è riservata all'applicazione SIQA (Simple Image Quality Adjustment). Se è installato SIQA, la cartella 190 viene utilizzata per il trasferimento delle informazioni di scansione dal motore di stampa al PC di terze parti che esegue i calcoli per le regolazioni necessarie dell'allineamento. Crea cartella Le cartelle sono mailbox registrate che consentono di memorizzare i documenti copiati e scansiti. È possibile registrare un massimo di 500 mailbox. Per comodità, è consigliabile creare mailbox separate per i documenti copiati e quelli scansiti. Per registrare le mailbox, seguire questi passaggi. 1. Dalla schermata del menu Impostazione, selezionare Crea cartella. 2. Selezionare una cartella esistente e apportare le modifiche richieste oppure selezionare una cartella e poi le opzioni della cartella. 3. Selezionare Salva. Pulsante Cancella cartella Il pulsante consente di cancellare la cartella selezionata e tutti i documenti che contiene. SUGGERIMENTO I documenti cancellati non possono essere ripristinati. Xerox® Color C75 Press Guida per l’amministratore del sistema 18-1 Impostazione e calibrazione Nome cartella Impostare il nome della cartella utilizzando la tastiera e la tastierina numerica. Possono essere usati fino a un massimo di 20 caratteri. Verifica codice cartella Impostare la password della mailbox inserendo fino a cifre 20 (valori da 0 a 9). NOTA L'impostazione della password è facoltativa. Cancella file dopo il recupero Specificare se abilitare la funzione per cancellare i file memorizzati nella cartella selezionata alla scadenza del periodo di memorizzazione specificato. • No: il documento viene memorizzato. • Sì: il documento viene cancellato automaticamente dopo essere stato stampato o recuperato con un'operazione esterna. Cancella file scaduti Specificare se abilitare la funzione per cancellare i file memorizzati in una cartella alla scadenza del periodo di memorizzazione specificato. • No: i documenti non vengono cancellati anche se viene specificato un determinato periodo. • Sì: i documenti vengono cancellati alla scadenza del periodo di memorizzazione specificato. SUGGERIMENTO Per abilitare questa opzione per le mailbox, è necessario che l'opzione Scadenza file (Impostazioni sistema/Impostazioni sistema/Impostazioni file memorizzati) sia abilitata e che vengano impostate una data e un'ora specifica. Se l'opzione Scadenza file non è abilitata, il sistema ignora l'impostazione Abilitato per Cancella file scaduti e i documenti non vengono cancellati. Collega foglio di flusso lavoro a cartella È possibile associare un foglio di flusso lavoro a una cartella. L'associazione di un foglio di flusso lavoro a una cartella preregistrata consente di stabilire in che modo vengono elaborati i documenti memorizzati in una cartella. Per collegare un foglio di flusso lavoro a una cartella preregistrata, seguire questi passaggi: 1. Dalla schermata Crea/Cancella della mailbox, selezionare Collega foglio di flusso lavoro a cartella e poi Cambia impostazioni. 2. Scegliere una delle opzioni seguenti: 18-2 Xerox® Color C75 Press Guida per l’amministratore del sistema Impostazione e calibrazione • Interrompi collegamento: consente di disassociare il flusso di lavoro dalla cartella. • Crea/Cambia collegamento: viene visualizzata la schermata che consente di associare il flusso di lavoro. È possibile selezionare un flusso di lavoro esistente oppure crearne uno nuovo. • Avvio automatico: se si seleziona la casella di controllo, quando un documento viene memorizzato nella mailbox, le procedure registrate nel flusso di lavoro vengono avviate automaticamente. Quando viene selezionato il pulsante Cancella cartella Il pulsante consente di cancellare la cartella selezionata e tutti i documenti che contiene. SUGGERIMENTO I documenti cancellati non possono essere ripristinati. Quando si cancella una cartella che contiene oltre 200 documenti memorizzati, cancellare i documenti prima della cartella. Se vengono cancellati più documenti simultaneamente, la cancellazione potrebbe richiedere alcuni minuti (in base alle dimensioni). Archivio programmazioni Nell'archivio programmazioni si possono salvare le funzioni e le impostazioni utilizzate più frequentemente. Si accederà a tali funzioni e impostazioni tramite un pulsante di scelta rapida. Archivio programmazioni non solo memorizza le impostazioni delle funzioni, ma può anche registrare una serie di operazioni. Ciò consente di registrare l'ordine di visualizzazione delle schermate per ogni passaggio. Ad esempio, è possibile utilizzare Archivio programmazioni per registrare le seguenti azioni: premere il pulsante Stato macchina e visualizzare la schermata Stampa rapporti per stampare i rapporti. • In ogni archivio programmazioni si possono registrare fino a 100 operazioni consecutive. • Si possono registrare fino a 40 programmazioni. • Lavoro composto è incompatibile con Archivio programmazioni. • In alcune situazioni un archivio programmazioni può diventare inutilizzabile: - Quando i valori predefiniti o le impostazioni del vassoio vengono modificate nel sistema - Quando si aggiungono o rimuovono pulsanti dallo schermo sensibile, in quanto l'archivio programmazioni ricorda solo la posizione di un dato pulsante, non il suo nome. Ad esempio, la posizione dei pulsanti può cambiare quando si aggiunge o cancella dal sistema un flusso o un modello di lavoro - Quando si cambiano i valori della funzione Filigrana se questa è inserita in una programmazione - Quando si modifica la password della mailbox utilizzata nell'archivio programmazioni. Xerox® Color C75 Press Guida per l’amministratore del sistema 18-3 Impostazione e calibrazione - Le funzioni Impostazioni sistema, Fogli di flusso lavoro, Scansione in rete, Rubrica e Sfoglia di Scansione su PC sono incompatibili con Archivio programmazioni. Archiviazione di una programmazione 1. Premere il pulsante Stato macchina. Le seguenti azioni consentono di interrompere il processo di memorizzazione: • Selezione del pulsante Interruzione sul pannello comandi • Timeout causato dalla funzione Ripristino automatico • Visualizzazione di una finestra popup (ad esempio in caso di inceppamento carta) NOTA Non eseguire le operazioni seguenti durante l'archiviazione di una programmazione. In caso contrario la programmazione potrebbe non essere archiviata oppure non funzionare nel modo previsto: • Rimuovere o inserire un vassoio carta • Caricare o ricaricare la carta nel vassoio 5 (vassoio bypass) 2. Nella sezione Impostazione e calibrazione, Impostazione, Strumenti, selezionare Archivio programmazioni. 3. Effettuare le seguenti selezioni: a) Archivia b) Selezionare un pulsante Archivio programmazioni dall'elenco numerato. Selezionare la freccia su o giù per visualizzare la schermata precedente o seguente. Suggerimenti per l'archiviazione di un programma: • Quando si archivia una programmazione per il vassoio 5, archiviare sia il formato sia il tipo della carta, altrimenti è possibile che la programmazione archiviata non venga richiamata correttamente. • Non è possibile modificare un lavoro dopo che è stato archiviato in un pulsante; è necessario salvarlo di nuovo. 4. Impostare le funzioni aggiuntive. Le funzioni che non sono utilizzabili con la funzione Archivio programmazioni, ad esempio Scansione in rete e Fogli di flusso lavoro, risultano disabilitate. Selezionare il pulsante Copia e poi OK. • La disponibilità della funzione e del pulsante OK dipende da quali pulsanti sono stati abilitati dall'amministratore del sistema. • Durante la registrazione nella memoria, viene emesso un segnale acustico. Per modificare il volume del segnale acustico, vedere la sezione relativa al segnale acustico delle programmazioni archiviate nella guida per l'amministratore del sistema. 5. Nella finestra Copia, selezionare l'opzione di copia 1 -> 2. 6. Nella finestra Uscita, selezionare il pulsante Filigrana. 7. Nella schermata Filigrana: 18-4 Xerox® Color C75 Press Guida per l’amministratore del sistema Impostazione e calibrazione a) Selezionare Sì. b) Selezionare la casella Data e ora. c) Selezionare Salva. 8. Premere Avvio per terminare la registrazione e salvare la programmazione. Successivamente, quando si richiama la programmazione del lavoro di copia, vengono visualizzate prima dell'invio del lavoro tutte le schermate che sono state programmate. • I pulsanti di selezione diretta da M01 a M40 sono disponibili per i programmi archiviati da 1 a 40. Eliminazione delle programmazioni archiviate 1. Premere il pulsante Stato macchina. 2. Nella sezione Strumenti, selezionare Archivio programmazioni. 3. Selezionare a) Cancella b) Selezionare il numero della programmazione archiviata da cancellare 4. Selezionare Sì per confermare la cancellazione. 5. Selezionare Chiudi. NOTA Le programmazioni archiviate cancellate non possono essere ripristinate. Denominazione/Ridenominazione di una programmazione archiviata Il nome di una programmazione archiviata può contenere fino a 18 caratteri. 1. Premere il pulsante Stato macchina. 2. Nella sezione Strumenti, selezionare Archivio programmazioni. 3. Selezionare: a) Inserisci/Cambia nome b) Selezionare la programmazione archiviata da rinominare. Selezionare il pulsante per passare alla schermata precedente o successiva. 4. Immettere il nome desiderato e selezionare Salva. 5. Confermare la modifica del nome. 6. Selezionare Chiudi per salvare le modifiche. Icone delle programmazioni archiviate È possibile aggiungere o modificare l'icona di una programmazione archiviata. 1. Premere il pulsante Stato macchina. 2. Nella sezione Strumenti, selezionare Archivio programmazioni. 3. Selezionare: a) Assegna/Cambia icona Xerox® Color C75 Press Guida per l’amministratore del sistema 18-5 Impostazione e calibrazione b) Selezionare la programmazione archiviata per la quale si desidera aggiungere o modificare l'icona. Selezionare il pulsante per passare alla schermata precedente o successiva. 4. Selezionare un'icona, quindi scegliere Salva. L'icona viene aggiunta alla programmazione archiviata elencata. Richiamo di una programmazione archiviata Quando si richiama una programmazione archiviata, viene visualizzata l'ultima schermata utilizzata durante la registrazione della programmazione. 1. Premere il pulsante Home Servizi. 2. Selezionare Archivio programmazioni. 3. Selezionare un numero di una programmazione archiviata contenente le funzioni desiderate. È possibile selezionare solo numeri di programmazioni archiviate. 4. Dopo aver richiamato la programmazione archiviata, selezionare eventuali altre funzioni. 5. Premere il pulsante Avvio. Per usare una programmazione archiviata per un lavoro composto, continuare. 6. 7. 8. 9. Selezionare Cambia impostazioni. Selezionare Assemblaggio lavoro. Selezionare Archivio programmazioni. Selezionare un numero di una programmazione archiviata contenente le funzioni desiderate. È possibile selezionare solo numeri di programmazioni archiviate. Crea foglio di flusso lavoro La funzione Flusso lavoro consente di eseguire una serie di operazioni registrate e funziona con i documenti memorizzati in una mailbox. È possibile avviare un flusso di lavoro nei seguenti modi: 1) manualmente o automaticamente quando un documento viene memorizzato in una mailbox oppure 2) selezionando un flusso di lavoro su cui verrà basata l'elaborazione dei documenti memorizzati nella mailbox. Per avviare un flusso di lavoro è necessario collegare prima una mailbox a un foglio di flusso lavoro specifico. Se un foglio di flusso lavoro è impostato sull'avvio automatico, i documenti vengono elaborati automaticamente dal flusso di lavoro non appena arrivano nella mailbox. I fogli di flusso consentono di registrare le seguenti funzioni: • Specifica dell'opzione di inoltro (FTP, SMB ed e-mail) • Specifiche di più destinazioni di inoltro ed elaborazione • Cancellazione dei documenti 18-6 Xerox® Color C75 Press Guida per l’amministratore del sistema Impostazione e calibrazione Restrizioni per l'utilizzo di Flusso lavoro Un flusso lavoro può essere utilizzato da un utente singolo, per utenti condivisi, oppure solo se collegato a una mailbox specifica. La funzione di autenticazione consente di controllare l'accesso alle funzionalità del flusso lavoro. 1. Dalla schermata del menu Impostazione, selezionare Crea fogli di flusso lavoro. 2. Eseguire l'operazione del flusso di lavoro. a) Seleziona parola chiave: selezionare una parola chiave da un elenco preesistente premendo il pulsante Seleziona parola chiave oppure selezionare il pulsante Crea per creare una nuova parola chiave. b) Filtraggio foglio: consente di filtrare la visualizzazione del flusso di lavoro. La visualizzazione della schermata dipende dalle impostazioni della funzione di autenticazione dell'utente. c) Selezionare le condizioni per il filtraggio scegliendo tra le seguenti opzioni: Nessuno, Amministratore sistema, Non amministratore. d) Selezionare una destinazione Filtraggio foglio, ad esempio Mailbox, Scansioni, Applicazioni esterne o Copie. e) Selezionare Salva. f) Crea: consente di visualizzare la schermata Crea nuovo foglio di flusso lavoro. g) Modifica/Cancella: consente di visualizzare la schermata Dettagli. Creazione di un nuovo foglio di flusso lavoro Per creare un nuovo foglio di flusso lavoro, seguire questi passaggi. 1. Dalla schermata Fogli di flusso lavoro, selezionare Crea. Viene visualizzata la schermata Crea nuovo foglio di flusso lavoro. 2. Scegliere la voce da modificare e poi selezionare Cambia impostazioni. • Cancella impostazioni: consente di cancellare i valori delle impostazioni di tutte le voci selezionate. • Cambia impostazioni: consente di confermare o modificare i valori delle impostazioni delle voci selezionate. 3. Selezionare Cambia impostazioni. Nome Impostare il nome del flusso di lavoro utilizzando fino a 128 caratteri. Descrizione Impostare la descrizione del flusso di lavoro utilizzando fino a 256 caratteri. Parola chiave • Impostare una parola chiave per il flusso di lavoro utilizzando fino a 12 caratteri. Xerox® Color C75 Press Guida per l’amministratore del sistema 18-7 Impostazione e calibrazione • Creare e/o impostare 15 parole chiave. Invio come e-mail Specificare i destinatari dell'e-mail. È possibile specificare un totale di 100 indirizzi. Selezionare i numeri dalla rubrica oppure digitarli direttamente mediante la tastierina. • Rubrica: è possibile specificare i destinatari dalla rubrica. Il destinatario specificato viene visualizzato in Nome destinatario/Indirizzo e-mail nella schermata Invio e-mail. • Ricerca di destinatari NOTA Per informazioni sull'operazione, vedere la sezione intitolata “Rubrica” nel capitolo 4 della Guida per l'utente. • Nuovo destinatario: consente di specificare un nuovo destinatario. Il destinatario specificato viene visualizzato in Nome destinatario/Indirizzo e-mail nella schermata Invio e-mail. • Selezionare la voce da modificare, quindi selezionare Cambia impostazioni per effettuare l'impostazione. • Oggetto: se necessario, specificare un oggetto. • Cancella: consente di cancellare tutte le informazioni dei destinatari selezionati. • Cambia impostazioni: consente di confermare o modificare i destinatari selezionati. • Formato file: consente di specificare il formato file di uscita. • Tentativi di rinvio: selezionare il numero di tentativi (1 - 5) e l'intervallo (30 - 300 secondi) per il rinvio delle e-mail. Trasferimento via FTP (1) e Trasferimento via FTP (2) • Specificare la destinazione di memorizzazione dei file inoltrati via FTP. • Rubrica: quando l'indirizzo del server è registrato nella rubrica, è possibile specificare l'indirizzo dalla rubrica. L'indirizzo specificato viene visualizzato nella schermata Trasferimento FTP. • Tastiera: selezionare una voce (Nome, Server, Salva in, Nome utente o Password) e premere il pulsante Inserisci dettagli per visualizzare una schermata di inserimento. È possibile digitare il numero di caratteri indicato di seguito. • • • • • • • Nome: 18 byte al massimo Server: 64 byte al massimo Salva in: 128 byte al massimo Nome utente: 32 byte al massimo Password: 32 byte al massimo Cancella: consente di cancellare tutte le informazioni per gli indirizzi selezionati. Inserisci dettagli: consente di confermare o modificare i destinatari selezionati. 18-8 Xerox® Color C75 Press Guida per l’amministratore del sistema Impostazione e calibrazione • Formato file: consente di specificare il formato file di uscita. • Tentativi di rinvio: selezionare il numero di tentativi (1 - 5) e l'intervallo (30 - 300 secondi) per il rinvio delle e-mail. Trasferimento via SMB (1), Trasferimento via SMB (2) • Specificare la destinazione di memorizzazione dei file inoltrati via SMB. • Rubrica: quando l'indirizzo del server è registrato nella rubrica, è possibile specificare l'indirizzo dalla rubrica. L'indirizzo specificato viene visualizzato nella schermata Trasferimento SMB. • Tastiera: selezionare una voce (Nome, Server, Nome condiviso, Salva in, Nome utente o Password) e premere il pulsante per visualizzare una schermata di inserimento. È possibile digitare il numero di caratteri indicato di seguito. • • • • • • • • • • Nome: 18 byte al massimo Server: 64 byte al massimo Nome condiviso: 18 byte al massimo Salva in: 128 byte al massimo Nome utente: 32 byte al massimo Password: 32 byte al massimo Cancella: consente di cancellare tutte le informazioni per gli indirizzi selezionati. Inserisci dettagli: consente di confermare o modificare i destinatari selezionati. Formato file: consente di specificare il formato file di uscita. Tentativi di rinvio: selezionare il numero di tentativi (1 - 5) e l'intervallo (30 - 300 secondi) per il rinvio delle e-mail. Dettagli Per controllare il contenuto di un flusso di lavoro e modificare/copiare/cancellare il contenuto, seguire questi passaggi. 1. Selezionare un flusso di lavoro e poi Modifica/Cancella. 2. Controllare il contenuto. 3. Premere il pulsante prescelto. • Cancella: consente di cancellare il flusso di lavoro selezionato. • Copia: consente di eseguire una copia del flusso di lavoro selezionato. Dalla copia di un flusso di lavoro è possibile creare un nuovo flusso di lavoro. Il metodo di creazione è lo stesso di quando si crea un nuovo flusso di lavoro. • Modifica: consente di modificare le impostazioni del flusso di lavoro selezionato. Il metodo di modifica è lo stesso di quando si crea un nuovo flusso di lavoro. • Descrizione completa: consente di modificare la descrizione del flusso di lavoro. Xerox® Color C75 Press Guida per l’amministratore del sistema 18-9 Impostazione e calibrazione Crea parola chiave per foglio di flusso La funzione consente di creare fino a 15 parole chiave per i fogli di flusso lavoro. 1. Selezionare Crea parola chiave per foglio di flusso. 2. Selezionare un pulsante disponibile. 3. Selezionare Crea/Cancella, creare una parola chiave e poi premere Salva. Aggiungi voce rubrica Salvare nella rubrica gli indirizzi utilizzati frequentemente. Selezionare il tipo di indirizzo da memorizzare: e-mail o server (FTP/SMB). Quando un indirizzo è registrato, è possibile cercarlo nella rubrica della schermata E-mail. È possibile salvare fino a 999 indirizzi, di tipo e-mail o server (FTP/SMB). NOTA Se è installato il Kit di estensione rubrica opzionale, si possono registrare fino a 999 voci aggiuntive. La rubrica di Scansione su mailbox visualizza indirizzi e-mail, mentre per la funzione Scansione in rete vengono visualizzati indirizzi di server. 1. Nella schermata Impostazione, selezionare Aggiungi voce rubrica. 2. Premere il numero da registrare. 3. Selezionare il tipo di indirizzo, quindi selezionare Salva. 4. Dopo aver specificato tutte le impostazioni, selezionare Salva. • Se si seleziona E-mail come Tipo di indirizzo, sono disponibili le opzioni seguenti: Tipo di indirizzo Telefono (uff.) Indirizzo e-mail Ufficio Nome Indirizzo (uff.) Cognome Nome specificato • Se si seleziona Server come Tipo di indirizzo, sono disponibili le opzioni seguenti: Tipo di indirizzo Salva in Nome Nome utente Protocollo di trasferimento Password Nome server/Indirizzo IP Numero porta Nome condiviso (solo SMB) Tipo di indirizzo L'opzione consente di modificare il tipo di indirizzo. 18-10 Xerox® Color C75 Press Guida per l’amministratore del sistema Impostazione e calibrazione Indirizzo e-mail Inserire l'indirizzo e-mail utilizzando fino a 128 caratteri. Nome Inserire il destinatario utilizzando fino a un massimo di 18 caratteri. Cognome Inserire il cognome del destinatario utilizzando fino a un massimo di 32 caratteri. Nome specificato Inserire il nome del destinatario utilizzando fino a un massimo di 32 caratteri. Telefono (uff.) Inserire il numero di telefono utilizzando fino a un massimo di 32 caratteri. Ufficio Il nome di attributo impostato su Ufficio viene visualizzato come nome della voce. Aggiungere eventuali ulteriori informazioni come elementi ausiliari utilizzando fino a un massimo di quaranta caratteri. Indirizzo (uff.) Il nome di attributo impostato per l'indirizzo aziendale viene visualizzato come nome della voce. Aggiungere eventuali ulteriori informazioni come elementi ausiliari utilizzando fino a un massimo di sessanta caratteri. Protocollo di trasferimento Selezionare il valore predefinito per il protocollo di trasferimento. Selezionare FTP, SMB oppure SMB (formato UNC). Nome server/Indirizzo IP Inserire l'indirizzo IP o il nome del server del destinatario per la trasmissione. Nome condiviso (solo SMB) Inserire il nome condiviso impostato per la cartella SMB utilizzando il formato UNC. Xerox® Color C75 Press Guida per l’amministratore del sistema 18-11 Impostazione e calibrazione SUGGERIMENTO I nomi condivisi non possono iniziare con una barra (/). Se il nome inizia con una barra (/), non viene identificato dalla macchina durante l'elaborazione dei flussi di lavoro. Salva in Inserire la directory per la memorizzazione dei documenti. • Inoltro tramite FTP Esempio: per salvare la directory "aaa" situata nella directory radice quando ci si connette alla directory "bbb" (aaa/bbb). • Inoltro tramite SMB Esempio: per salvare la directory "aaa" con un volume specificato (formato UCN) nella directory "bbb" (aaa\bbb). Nome utente Quando il server di destinazione di inoltro richiede l'immissione di un nome di accesso, impostare il nome utilizzando fino a un massimo di 32 caratteri. Password Quando il server di destinazione di inoltro richiede l'immissione di una password, impostarla utilizzando fino a un massimo di 32 caratteri. Numero porta Impostare il numero della porta della destinazione di inoltro utilizzando un valore compreso tra 1 e 65535. Quando viene selezionato il pulsante Cancella voce Il pulsante consente di cancellare tutte le informazioni registrate per la voce di rubrica selezionata. Per cancellare tutte le informazioni registrate per la voce di rubrica selezionata, selezionare Cancella. SUGGERIMENTO Le informazioni cancellate non possono essere ripristinate. Attributi vassoi carta Selezionare il formato e il tipo di carta per i vassoi da 1 a 4, il vassoio 5 (vassoio bypass) e i vassoi 6 e 7 opzionali. 1. Selezionare Impostazione > Attributi vassoi carta. 2. Selezionare la voce da impostare o modificare e poi Cambia impostazioni. 18-12 Xerox® Color C75 Press Guida per l’amministratore del sistema Impostazione e calibrazione 3. Selezionare Cambia impostazioni. Calibrazione Se si seleziona Calibrazione, è possibile eseguire una serie di passaggi per ottimizzare la qualità dei lavori di copia. Verrà stampato un modello di calibratura da posizionare sulla lastra di esposizione. La macchina esegue la scansione del modello di calibratura e apporta automaticamente regolazioni come richiesto. 1. 2. 3. 4. 5. 6. 7. 8. 9. Accedere come amministratore. Accedere alla scheda Strumenti sull'interfaccia utente. Selezionare Impostazione e calibrazione. Selezionare Calibrazione. Selezionare le impostazioni Tipo retino, Alimentazione carta e Destinazione appropriate. Selezionare Avvio. Seguire le istruzioni sullo schermo. Al termine, selezionare Chiudi per tornare alla schermata Impostazione e calibrazione. Uscire dal modo amministratore. Xerox® Color C75 Press Guida per l’amministratore del sistema 18-13 Impostazione e calibrazione 18-14 Xerox® Color C75 Press Guida per l’amministratore del sistema 19 Descrizione generale di Contabilità e Impostaz. protezione/Autenticazione La macchina dispone delle funzioni Contabilità e Impostaz. protezione/Autenticazione che vengono utilizzate per diverse misure di protezione. La funzione Contabilità consente di limitare l'accesso alle funzione di copia, scansione e stampa, mentre la funzione Impostaz. protezione/Autenticazione consente di limitare l'accesso all'area Servizi, che include i percorsi Tutti i servizi, Stato lavoro e/o Stato macchina. Contabilità e Impostaz. protezione/Autenticazione funzionano in genere indipendentemente l'una dall'altra, ma esistono dei casi in cui la modifica eseguita in una influenza anche l'altra. Ad esempio, se si imposta la funzione Autenticazione su Accesso agli account locali, il menu Contabilità viene automaticamente impostato su Contabilità locale. Solo l'amministratore può impostare e controllare le funzioni Contabilità e Impostaz. protezione/Autenticazione. Descrizione generale di Contabilità La funzione di contabilità consente di eseguire le operazioni seguenti: • Limitare l'accesso ad alcune o a tutte le funzioni di stampa, copia e scansione. Per alcuni reparti o individui potrebbe essere necessario limitare l'accesso solo a funzioni macchina specifiche. Xerox® Color C75 Press Guida per l’amministratore del sistema 19-1 Descrizione generale di Contabilità e Impostaz. protezione/Autenticazione • Impedire a utenti non autorizzati di utilizzare la macchina. Solo gli utente che dispongono di un ID utente valido possono accedere alla macchina. Questo consente di determinare le persone che possono accedere alla macchina. • Tenere traccia del numero di copie, pagine scansite e pagine stampate per tutti gli account utente. Questo può essere utile quando le spese della macchina sono condivise tra vari reparti. Ad esempio, i reparti risorse umane e manutenzione possono essere fatturati separatamente per il rispettivo utilizzo della macchina. • Imporre limitazioni su account singoli, limitando ad esempio il numero di lavori di copia, scansione e stampa consentiti per un utente. Ad esempio, è possibile consentire al reparto di manutenzione accesso illimitato alle funzioni di copia e stampa, limitando tuttavia la scansione. NOTA Se utilizzata insieme a Contabilità, la funzione Impostaz. protezione/Autenticazione fornisce opzioni di protezione aggiuntive. Il tipo di informazioni che gli utenti devono inserire quando accedono alle funzioni macchina dipendono dalle opzioni selezionate per le funzioni Contabilità e Impostaz. protezione/Autenticazione. Una volta abilitata, la funzione Impostazioni di autenticazione/sicurezza > Autenticazione > Tipo di accesso forza ogni utente della macchina ad inserire un ID utente e una password, fornendo pertanto controllo amministrativo e funzionale per la macchina. Descrizione generale di Impostaz. protezione/Autenticazione Sebbene la funzione Contabilità limiti l'accesso alle funzioni di copia, scansione e stampa, l'opzione Impostaz. protezione/Autenticazione limita l'accesso all'area Servizi, che include i percorsi Tutti i servizi, Stato lavoro e/o Stato macchina. • Non è possibile utilizzare l'autenticazione a meno che la contabilità non sia abilitata nel menu Tipo di contabilità. • Le impostazioni di contabilità determinano quali funzioni sono disponibili in Impostaz. protezione/Autenticazione. • Le impostazioni di protezione/autenticazione sono disponibili solo per gli account Amministratore del sistema. 19-2 Xerox® Color C75 Press Guida per l’amministratore del sistema 20 Contabilità La contabilità è una funzione di protezione progettata per impedire l'utilizzo non autorizzato della macchina. Contabilità > Crea/Visualizza account utente La creazione di account utente consente di registrare informazioni relative all'account utente, ad esempio ID utente, nomi utente e codici, nonché di imporre limitazioni: • Sul numero di copie, scansioni e stampe consentite per ogni utente utilizzando il menu Contabilità. • Sui percorsi Servizi consentiti utilizzando il menu Impostaz. protezione/Autenticazione. NOTA È possibile registrare un massimo di 1000 utenti. SUGGERIMENTO Per poter registrare gli utenti per l'autenticazione, è necessario prima registrare gli ID utente e i nomi utente in Contabilità. Ogni account utente include le opzioni seguenti: ID utente Assegnare un numero di identificazione utente a un numero account specifico. Gli ID utente devono avere una lunghezza massima di 32 caratteri. Nome utente Assegnare un nome utente in modo che corrisponda all'ID utente e al suo numero account correlato. I nomi utente devono avere una lunghezza massima di 32 caratteri. Xerox® Color C75 Press Guida per l’amministratore del sistema 20-1 Contabilità Ruolo utente Selezionare un ruolo per l'utente. • Utente: nessun privilegio speciale assegnato all'utente. • Amministratore del sistema: questo utente dispone della maggior parte dei privilegi amministratore del sistema tranne la possibilità di modificare il codice amministratore. • Amministratore account: questo utente può visualizzare, registrare, cancellare e modificare le informazioni relative all'account utente; tuttavia, non può modificare codici. Questo utente può inoltre stampare rapporti auditron per ogni utente. Limite account Per un account specifico, assegnare un numero di pagine massimo che può essere utilizzato per la copia e la stampa. Ogni account può essere impostato per 1-9.999.999 pagine in incrementi di 1 foglio. Accesso funzione Impostare il tipo di accesso consentito per l'utente account. Le selezioni includono copia, scansione e stampa. Creazione/visualizzazione/modifica di un account utente NOTA La procedura seguente viene presentata utilizzando le schermate del menu Contabilità, ma lo stesso processo può anche essere eseguito utilizzando le schermate del menu Impostaz. protezione/Autenticazione. 1. 2. 3. 4. 5. Accedere come amministratore. Accedere alla scheda Strumenti sull'interfaccia utente. Selezionare Contabilità. Selezionare Crea/Visualizza account utente. Dalla schermata Crea/Visualizza account utente, completare una delle procedura seguenti per selezionare un account utente: • Per creare un nuovo account, selezionare un account disponibile (uno non in uso), oppure • Per modificare un account creato in precedenza, selezionare l'account desiderato dall'elenco visualizzato. 6. Selezionare il pulsante Crea/Cancella. • Se si crea un nuovo account, utilizzare la tastierina numerica, immettere un numero di quattro cifre compreso tra 0001 e 1000, che corrisponde a un account disponibile. Il numero inserito viene visualizzato nel campo Vai a. Selezionare il pulsante Crea/Cancella; viene visualizzata la schermata ID utente. • Se si sta modificando un account creato in precedenza, continuare con il passaggio successivo. 20-2 Xerox® Color C75 Press Guida per l’amministratore del sistema Contabilità 7. Selezionare OK. 8. Utilizzando la tastierina, immettere un ID utente composto da un massimo di 32 caratteri e selezionare Salva. Viene visualizzata la schermata Creazione/Cancellazione account. 9. Selezionare il pulsante Nome utente. Viene visualizzata la schermata corrispondente. 10. Utilizzando la tastierina, immettere un Nome utente composto da un massimo di 32 caratteri e selezionare Salva. Viene visualizzata la schermata Creazione/Cancellazione account. 11. Selezionare Limite account. Viene visualizzata la schermata corrispondente. 12. Selezionare il pulsante Copia, Scansione o Servizio di stampa per impostare i limiti account. 13. Selezionare Cambia limite account. 14. Immettere il numero massimo di pagine utilizzando la tastierina e scegliere Salva. Viene visualizzata la schermata corrispondente. 15. Selezionare Accesso funzione. 16. Selezionare il tipo di accesso funzione che si desidera consentire all'utente. 17. Selezionare Salva. Viene visualizzata la schermata corrispondente. 18. Selezionare Chiudi. Viene visualizzata la schermata Creazione/Cancellazione account. 19. Rivedere le informazioni account e modificarle se necessario. 20. Selezionare Chiudi. Viene visualizzata la schermata Creazione/Visualizzazione account utente. 21. Selezionare Chiudi. Viene visualizzata la schermata principale della scheda Strumenti. 22. Uscire dal modo amministratore. Ripristino di un account utente singolo Utilizzare questa procedura per cancellare un account utente esistente. 1. Accedere come amministratore. 2. Accedere alla scheda Strumenti sull'interfaccia utente. 3. Selezionare Contabilità o Impostaz. protezione/Autenticazione. 4. Selezionare Crea/Visualizza account utente. 5. Dalla schermata Crea/Visualizza account utente, selezionare l'account utente desiderato. 6. Selezionare Ripristina. Xerox® Color C75 Press Guida per l’amministratore del sistema 20-3 Contabilità Viene visualizzata una schermata contenente la richiesta Accettare o annullare il ripristino? Rivedere attentamente le informazioni visualizzate prima di eseguire un ripristino. Ricordare che, al termine di un ripristino, le informazioni non possono essere recuperate. 7. Selezionare Ripristina o Annulla. Dopo aver selezionato Ripristina, è possibile selezionare Sì per cancellare/ripristinare l'account utente. Al termine, viene visualizzata la schermata Crea/Visualizza account utente. 8. Selezionare Chiudi. Viene visualizzata la schermata principale della scheda Strumenti. 9. Uscire dal modo amministratore. Contabilità > Ripristina account utente La funzione Ripristina account utente consente agli amministratori di ripristinare tutti i dati account per tutti gli account utente o ripristinare opzioni specifiche per tutti gli account utente. Tutti gli account utente Questo consente di cancellare tutte le informazioni registrate per ogni utente, nonché tutti i dati, inclusi il numero massimo di pagine, il numero di pagine cumulativo, le restrizioni modo colore, le statistiche stampante e così via. Tutte le impostazioni di accesso alla funzione Consente di ripristinare i limiti di accesso funzione per tutti gli utenti. Tutti i limiti account Consente di ripristinare il numero di pagine massimo per tutti gli utenti al valore predefinito, 9999999. Totale impressioni Consente di ripristinare tutti i dati auditron per tutti gli utenti incluso l'amministratore del sistema. Anche il numero di pagine viene ripristinato a 0. Tutti i gruppi di autorizzazione Consente di ripristinare o scollegare gli utenti da gruppi di autorizzazione e collegarli al gruppo di autorizzazione predefinito. Pulsante Stampa rapporto Auditron Consente di stampare un rapporto relativo alle informazioni account che verranno cancellate/ripristinate. In base all'opzione selezionata, il rapporto contiene dati dell'account utente o dati di amministrazione. Il rapporto è disponibile per la conferma prima del ripristino. 20-4 Xerox® Color C75 Press Guida per l’amministratore del sistema Contabilità Ripristino di tutti gli account (contabilità) 1. 2. 3. 4. Accedere come amministratore. Accedere alla scheda Strumenti sull'interfaccia utente. Selezionare Contabilità > Ripristina account utente. Selezionare l'opzione desiderata. Le scelte disponibili sono riportate nell'elenco visualizzato. 5. Selezionare Ripristina. Viene visualizzata una schermata contenente la richiesta Accettare o annullare il ripristino? Rivedere attentamente le informazioni visualizzate prima di eseguire un ripristino. Ricordare che, al termine di un ripristino, le informazioni non possono essere recuperate. 6. Selezionare Ripristina o Annulla. Se si seleziona Ripristina viene visualizzata una schermata di conferma con la richiesta Continuare? Selezionare Sì per cancellare o ripristinare in base all'opzione Ripristina account utente selezionata. 7. Selezionare Chiudi. Viene visualizzata la schermata principale della scheda Strumenti. 8. Uscire dal modo amministratore. Contatore amministratore del sistema (Copie) È possibile controllare/ripristinare il numero totale di pagine copiate utilizzando il modo Amministratore sulla schermata. Il numero totale di pagine copiate viene conteggiato fino a 9.999.999 pagine. 1. Accedere come amministratore. 2. Accedere alla scheda Strumenti sull'interfaccia utente. 3. Selezionare Contabilità > Contatore amministratore del sistema (Copie). Viene visualizzata la schermata Contatore amministratore del sistema (Copie); i totali contatori potrebbero essere visualizzati e/o azzerati. 4. Per ripristinare i contatori, selezionare Ripristina. Durante il ripristino di Contatore amministratore del sistema (Copie), non viene fornita una seconda schermata di ripristino. Quando si seleziona Ripristina, il contatore Totale impressioni viene immediatamente ripristinato a 0 (zero). 5. Selezionare Chiudi. Viene visualizzata la schermata principale della scheda Strumenti. Xerox® Color C75 Press Guida per l’amministratore del sistema 20-5 Contabilità 6. Uscire dal modo amministratore. Contabilità > Tipo di contabilità Tipo di contabilità consente all'amministratore di abilitare o disabilitare la funzione Contabilità e specificare i lavori che richiedono la gestione account. SUGGERIMENTO Le selezioni del tipo di contabilità disponibili dipendono dall'impostazione Tipo di accesso utilizzata in Impostaz. protezione/Autenticazione > Autenticazione. Ad esempio, se si imposta Tipo di accesso su Accesso ad account locali in Autenticazione, l'opzione Contabilità locale viene automaticamente selezionata in Contabilità > Tipo di contabilità e l'opzione Contabilità disabilitata non è più selezionabile. Contabilità disabilitata La macchina non richiede un ID di accesso e una password utente per il funzionamento. Contabilità locale Consente di abilitare la funzione Contabilità. Dopo aver selezionato Tipo contabilità, vengono visualizzate delle scelte aggiuntive: Modo Auditron Specificare se eseguire la gestione account per i servizi di copia, stampa e scansione. Verifica dettagli utente Consente di specificare se verificare i dettagli utente. Selezionare No per consentire l'accesso senza verificare l'ID utente e l'ID account. Le informazioni inserite vengono registrate nella macchina. Selezionare Sì per verificare le informazioni utente e quindi selezionare l'opzione Per lavori stampante. Personalizza richieste Consente di specificare il tipo di informazioni utente utilizzate per la funzione di amministrazione account. Scegliere tra le opzioni seguenti: Visualizza ID utente e Richieste ID account, Visualizza solo richieste ID utente, Visualizza solo richieste ID account o Non visualizzare richieste. Selezione di un tipo di contabilità 1. 2. 3. 4. Accedere come amministratore. Accedere alla scheda Strumenti sull'interfaccia utente. Selezionare Contabilità > Tipo di contabilità. Selezionare un tipo di contabilità: • Contabilità disabilitata 20-6 Xerox® Color C75 Press Guida per l’amministratore del sistema Contabilità • Contabilità locale 5. Selezionare le opzioni Tipo di contabilità desiderate, se applicabili. • Modo Auditron • Verifica dettagli utente • Personalizza richieste 6. Selezionare Salva. 7. Selezionare Chiudi. Viene visualizzata la schermata principale della scheda Strumenti. 8. Uscire dal modo amministratore. Contabilità > Autoripristino informazioni fatturazione utente Questa funzione consente di ripristinare le informazioni di fatturazione in dati particolari. 1. Accedere come amministratore. 2. Accedere alla scheda Strumenti sull'interfaccia utente. 3. Selezionare Contabilità > Autoripristino informazioni fatturazione utente. 4. Selezionare l'impostazione desiderata: No, Ripristina ogni anno, Ripristina ogni trimestre o Ripristina ogni mese. Se si seleziona Ripristina ogni anno, Ripristina ogni trimestre o Ripristina ogni mese, è possibile scegliere la data di esecuzione del ripristino. 5. Selezionare Salva. 6. Se richiesto, selezionare Chiudi. 7. Uscire dal modo amministratore. Rapporto attività di copia L'abilitazione di questa funzione consente di generare automaticamente un rapporto di utilizzo stampato delle sessioni di servizio di copia completate di una singola persona. 1. Accedere come amministratore. 2. Accedere alla scheda Strumenti sull'interfaccia utente. 3. Selezionare Contabilità > Rapporto attività di copia. 4. Selezionare Disabilitato o Abilitato. Se si seleziona Abilitato, è possibile aggiungere il nome dell'azienda o un'altra designazione al rapporto stampato. 5. Selezionare la barra di testo Nome azienda per accedere alla tastiera e digitare le informazioni che si desidera visualizzare. Xerox® Color C75 Press Guida per l’amministratore del sistema 20-7 Contabilità 6. Selezionare Salva. 7. Uscire dal modo amministratore. 20-8 Xerox® Color C75 Press Guida per l’amministratore del sistema 21 Impostaz. protezione/Autenticazione Utilizzare le opzioni del menu Impostaz. protezione/Autenticazione per impostare l'accesso, il controllo di accesso e gli account utente. Le impostazioni di protezione/autenticazione vengono utilizzate insieme alla funzione Contabilità per fornire protezione aggiuntiva per il sistema. Tipi di utenti Impostaz. protezione/Autenticazione consente di controllare la modalità di accesso alle funzioni. È possibile registrare le informazioni utente con la macchina. La funzione Impostaz. protezione/Autenticazione > Autenticazione consente di limitare le operazioni in base al tipo di utente. Gli utenti vengono classificati in base ai tipi seguenti: • Amministratori di sistema: sono gli utenti che possono attivare il modo Amministratore e modificare le impostazioni della macchina. Un amministratore del sistema utilizza un ID utente speciale denominato ID amministratore del sistema. • Utenti autenticati: sono gli utenti registrati nella macchina. Quando utilizza un servizio limitato, un utente autenticato viene invitato a digitare l'ID utente e il codice nella schermata di autenticazione. Esistono tre tipi di utente autenticato: - Utenti autenticati (con privilegi di amministratore del sistema): sono gli utenti che dispongono di privilegi di amministratore del sistema. Utenti autenticati (con privilegi di amministratore account): sono gli utenti che dispongono di privilegi di amministratore account. Utenti autenticati: utenti senza privilegi di amministratore del sistema o account. • Utenti non autenticati: utenti che non sono registrati nella macchina. Un utente non autenticato non può utilizzare i servizi limitati. Xerox® Color C75 Press Guida per l’amministratore del sistema 21-1 Impostaz. protezione/Autenticazione • Utenti generali: utenti diversi dagli amministratori di sistema in modalità di non autenticazione. Tipi di autenticazione In base al percorso di archiviazione delle informazioni sugli utenti, vengono utilizzati tre tipi di autenticazione: • Autenticazione macchina locale: utilizza le informazioni utente registrate per la funzione Amministrazione account allo scopo di gestire l'autenticazione. Quando si utilizza Autenticazione macchina locale è necessario abilitare la funzione Amministrazione account. I dati di stampa inviati direttamente da un computer possono essere ricevuti sulla macchina dopo che è stata eseguita l'autenticazione. Ciò avviene attraverso il controllo incrociato delle informazioni di autenticazione che sono state preconfigurate sul driver di stampa di un cliente con quelle registrate sulla macchina. • Autenticazione remota: utilizza un server di autenticazione remota per gestire l'autenticazione. Le informazioni utente non vengono registrare sulla macchina. NOTA Un ID utente registrato sul server di autenticazione remota può essere composto da un massimo di 32 caratteri, mentre la password può essere composta da un massimo di 128. Per l'autenticazione SMB, tuttavia, la password può essere composta da un massimo di 32 caratteri. • Xerox Secure Access: un sistema che utilizza una scheda magnetica, scheda IC e sistemi biometrici per l'autenticazione. Se richiesto, gli utenti devono immettere le proprie informazioni nel pannello comandi della macchina. Impostazioni amministratore del sistema Il menu Impostazioni amministratore del sistema viene utilizzato per impostare l'ID e il codice di accesso dell'amministratore del sistema. Si consiglia di impostare un nuovo ID e codice di accesso per impedire agli utenti di apportare modifiche non autorizzate e garantire la protezione del sistema. ID di accesso dell'amministratore del sistema L'ID di accesso dell'amministratore del sistema può essere composto da 1 a 32 caratteri. NOTA L'ID di accesso predefinito dell'amministratore del sistema è admin e il codice di accesso predefinito è 1111. 1. Accedere come amministratore. 21-2 Xerox® Color C75 Press Guida per l’amministratore del sistema Impostaz. protezione/Autenticazione 2. Accedere alla scheda Strumenti sull'interfaccia utente. 3. Selezionare Impostaz. protezione/Autenticazione > Impostazioni amministratore del sistema > ID di accesso dell'amministratore del sistema. Viene visualizzata la schermata ID di accesso dell'amministratore del sistema. 4. Selezionare Sì. 5. Selezionare Tastiera, quindi nel campo di immissione Nuovo ID di accesso dell'amministratore del sistema, digitare l'ID dell'amministratore del sistema. 6. Selezionare Salva. Confermare le informazioni relative all'ID di accesso una seconda volta. 7. Selezionare nuovamente Tastiera, quindi nel campo Conferma ID di accesso dell'amministratore del sistema, digitare l'ID dell'amministratore del sistema. 8. Selezionare Salva. 9. Uscire dal modo amministratore. Codice dell'amministratore del sistema Impostare il codice per la modalità dell'amministratore del sistema. Il codice viene utilizzato per accedere al pannello comandi quando l'opzione Inserimento codice da pannello comandi è impostata su Sì. Immettere un codice per l'accesso all'account locale. Tuttavia, un codice deve sempre essere immesso quando si accede da una posizione remota o dalla rete. SUGGERIMENTO Questa è una procedura consigliata per una maggiore protezione. NOTA L'impostazione predefinita del codice dell'amministratore del sistema è 1111. Impostare la password DOPO l'impostazione dell'ID utente dell'amministratore del sistema. Il codice deve essere composto da 4 a 12 caratteri. 1. Accedere come amministratore. 2. Accedere alla scheda Strumenti sull'interfaccia utente. 3. Selezionare Impostaz. protezione/Autenticazione > Impostazioni amministratore del sistema > Codice dell'amministratore del sistema. 4. Selezionare Tastiera. 5. Digitare la nuova password composta da 4 a 12 cifre numeriche nel campo Nuovo codice. 6. Selezionare Salva. NOTA Per non impostare un codice, lasciare il campo vuoto e selezionare Salva. 7. Nel campo Conferma codice, digitare nuovamente la stessa password. 8. Selezionare Salva. 9. Uscire dal modo amministratore. Xerox® Color C75 Press Guida per l’amministratore del sistema 21-3 Impostaz. protezione/Autenticazione Autenticazione Utilizzare le opzioni del menu Autenticazione per impostare l'accesso, il controllo dell'accesso e gli account utente. Tipo di accesso Se si seleziona Tipo di accesso, gli utenti devono accedere ai propri account prima di utilizzare i servizi di copia, scansione e/o stampa. La disponibilità di questi servizi è determinata dalla configurazione della macchina e dalle impostazioni dell'amministratore del sistema. Il tipo di accesso può essere modificato in qualsiasi momento in base alle esigenze. Sono disponibili le opzioni seguenti: Nessun accesso richiesto L'utente non deve eseguire l'accesso per utilizzare i servizi. Accesso agli account locali Si tratta del funzionamento diretto della macchina dall'interfaccia utente. L'amministratore del sistema imposta il tipo di accesso e gli utenti devono pertanto accedere ai propri account prima di utilizzare i servizi di copia, scansione e/o stampa. Inoltre, i dati di stampa inviati da un computer vengono ricevuti sulla macchina dopo l'autenticazione attraverso il controllo incrociato delle informazioni di autenticazione che sono state preconfigurate sul driver di stampa di un client con quelle registrate sulla macchina. La disponibilità di questi servizi di copia/scansione/stampa è determinata dalla configurazione della macchina e dalle impostazioni dell'amministratore del sistema. Selezione del tipo di accesso 1. Accedere come amministratore. 2. Accedere alla scheda Strumenti sull'interfaccia utente. 3. Selezionare Impostaz. protezione/Autenticazione > Autenticazione > Ripristina account utente. Viene visualizzata la schermata Tipo di accesso. 4. Selezionare l'opzione Tipo di accesso prescelta. 5. Selezionare Salva. 6. Uscire dal modo amministratore. 21-4 Xerox® Color C75 Press Guida per l’amministratore del sistema Impostaz. protezione/Autenticazione Controllo accesso La funzione Controllo accesso consente all'amministratore del sistema di bloccare o sbloccare l'accesso utente a diverse funzioni della macchina. Le opzioni disponibili di Controllo accesso sono: Accesso dispositivo Questa opzione consente all'amministratore di bloccare o sbloccare l'accesso utente ai percorsi Tutti i servizi, Stato lavoro e/o Stato macchina. Questi percorsi sono accessibili dall'interfaccia utente. Accesso servizio Questa opzione consente all'amministratore di bloccare o sbloccare l'acceso utente ai servizi di copia, scansione in rete e programmazione archiviata. Accesso funzione Questa opzione consente all'amministratore di bloccare o sbloccare l'accesso utente alla copia a colori. Selezione delle opzioni di controllo accesso 1. Accedere come amministratore. 2. Accedere alla scheda Strumenti sull'interfaccia utente. 3. Selezionare Impostaz. protezione/Autenticazione > Autenticazione > Controllo accesso. 4. Selezionare Accesso dispositivo. a) Selezionare Sbloccata o Bloccata per ciascuna delle tre selezioni percorso. b) Selezionare Salva. Viene visualizzata la schermata precedente. 5. Selezionare Accesso servizio. a) Selezionare il servizio desiderato (ad esempio Copia). b) Selezionare Cambia impostazioni. c) Selezionare Sbloccato o Bloccato. d) Selezionare Salva. Viene visualizzata la schermata precedente. e) Ripetere i passaggi precedenti per altri servizi desiderati. f) Selezionare Chiudi per tornare alla schermata Controllo accesso. 6. Selezionare Accesso funzione. a) Selezionare il servizio desiderato. b) Selezionare Cambia impostazioni. c) Selezionare Sbloccato o Bloccato. d) Selezionare Salva. Viene visualizzata la schermata precedente. Xerox® Color C75 Press Guida per l’amministratore del sistema 21-5 Impostaz. protezione/Autenticazione e) Ripetere i passaggi precedenti per altri servizi desiderati. f) Selezionare Chiudi per tornare alla schermata Controllo accesso. 7. Selezionare Salva. Viene visualizzata la schermata principale della scheda Strumenti. 8. Uscire dal modo amministratore. Autenticazione > Crea/Visualizza account utente NOTA La procedura di creazione e visualizzazione degli account utente in Autenticazione è simile a quella in Contabilità. Creazione/visualizzazione/modifica di un account utente 1. 2. 3. 4. 5. Accedere come amministratore. Accedere alla scheda Strumenti sull'interfaccia utente. Selezionare Impostaz. protezione/Autenticazione > Autenticazione. Selezionare Crea/Visualizza account utente. Dalla schermata Crea/Visualizza account utente, completare una delle procedura seguenti per selezionare un account utente: • Per creare un nuovo account, selezionare un account disponibile (uno non in uso), oppure • Per modificare un account creato in precedenza, selezionare l'account desiderato dall'elenco visualizzato. 6. Selezionare il pulsante Crea/Cancella. • Se si crea un nuovo account, utilizzare la tastierina numerica, immettere un numero di quattro cifre compreso tra 0001 e 1000, che corrisponde a un account disponibile. Il numero inserito viene visualizzato nel campo Vai a. Selezionare il pulsante Crea/Cancella; viene visualizzata la schermata ID utente. • Se si sta modificando un account creato in precedenza, continuare con il passaggio successivo. 7. Selezionare OK. 8. Utilizzando la tastierina, immettere un ID utente composto da un massimo di 32 caratteri e selezionare Salva. Viene visualizzata la schermata Creazione/Cancellazione account. 9. Selezionare il pulsante Nome utente. Viene visualizzata la schermata corrispondente. 10. Utilizzando la tastierina, immettere un Nome utente composto da un massimo di 32 caratteri e selezionare Salva. Viene visualizzata la schermata Creazione/Cancellazione account. 11. Selezionare Limite account. Viene visualizzata la schermata corrispondente. 21-6 Xerox® Color C75 Press Guida per l’amministratore del sistema Impostaz. protezione/Autenticazione 12. Selezionare il pulsante Copia, Scansione o Servizio di stampa per impostare i limiti account. 13. Selezionare Cambia limite account. 14. Immettere il numero massimo di pagine utilizzando la tastierina e scegliere Salva. Viene visualizzata la schermata corrispondente. 15. Selezionare Accesso funzione. 16. Selezionare il tipo di accesso funzione che si desidera consentire all'utente. 17. Selezionare Salva. Viene visualizzata la schermata corrispondente. 18. Selezionare Chiudi. Viene visualizzata la schermata Creazione/Cancellazione account. 19. Rivedere le informazioni account e modificarle se necessario. 20. Selezionare Chiudi. Viene visualizzata la schermata Creazione/Visualizzazione account utente. 21. Selezionare Chiudi. Viene visualizzata la schermata principale della scheda Strumenti. 22. Uscire dal modo amministratore. Ripristino di un account utente singolo Utilizzare questa procedura per cancellare un account utente esistente. 1. Accedere come amministratore. 2. Accedere alla scheda Strumenti sull'interfaccia utente. 3. Selezionare Contabilità o Impostaz. protezione/Autenticazione. 4. Selezionare Crea/Visualizza account utente. 5. Dalla schermata Crea/Visualizza account utente, selezionare l'account utente desiderato. 6. Selezionare Ripristina. Viene visualizzata una schermata contenente la richiesta Accettare o annullare il ripristino? Rivedere attentamente le informazioni visualizzate prima di eseguire un ripristino. Ricordare che, al termine di un ripristino, le informazioni non possono essere recuperate. 7. Selezionare Ripristina o Annulla. Dopo aver selezionato Ripristina, è possibile selezionare Sì per cancellare/ripristinare l'account utente. Al termine, viene visualizzata la schermata Crea/Visualizza account utente. 8. Selezionare Chiudi. Viene visualizzata la schermata principale della scheda Strumenti. 9. Uscire dal modo amministratore. Xerox® Color C75 Press Guida per l’amministratore del sistema 21-7 Impostaz. protezione/Autenticazione Autenticazione > Ripristina account utente NOTA La procedura di ripristino degli account utente in Autenticazione è simile alla procedura di ripristino degli account utente in Contabilità. Ripristino di tutti gli account utente (autenticazione) 1. Accedere come amministratore. 2. Accedere alla scheda Strumenti sull'interfaccia utente. 3. Selezionare Impostaz. protezione/Autenticazione > Autenticazione > Ripristina account utente. 4. Selezionare l'opzione desiderata. Le scelte disponibili sono riportate nell'elenco visualizzato. 5. Selezionare Ripristina. Viene visualizzata una schermata contenente la richiesta Accettare o annullare il ripristino? Rivedere attentamente le informazioni visualizzate prima di eseguire un ripristino. Ricordare che, al termine di un ripristino, le informazioni non possono essere recuperate. 6. Selezionare Ripristina o Annulla. Se si seleziona Ripristina viene visualizzata una schermata di conferma con la richiesta Continuare? Selezionare Sì per cancellare o ripristinare in base all'opzione Ripristina account utente selezionata. 7. Selezionare Chiudi. Viene visualizzata la schermata principale della scheda Strumenti. 8. Uscire dal modo amministratore. Crea gruppi di autorizzazione Assegnare a gruppi specifici i privilegi per accedere e utilizzare alcune funzioni che sono in genere limitate in condizioni normali. È possibile dividere questi utenti in gruppi di autorizzazione diversi e registrare un massimo di 20 gruppi. Nome gruppo Immettere un nome gruppo come richiesto. Il nome gruppo può contenere un massimo di 32 caratteri. Limita metodo di selezione destinatario Scegliere Applica sempre restrizioni o Nessuna restrizione. Questa opzione potrebbe non essere disponibile in alcune configurazioni. 21-8 Xerox® Color C75 Press Guida per l’amministratore del sistema Impostaz. protezione/Autenticazione Limita utente di modifica rubrica Scegliere Applica sempre restrizioni o Nessuna restrizione. Questa opzione potrebbe non essere disponibile in alcune configurazioni. Autorizza disattivazione impostazioni attive Selezionare Consenti o Non consentire. Se si sceglie Consenti, i membri del gruppo possono disabilitare alcune funzioni durante le loro sessioni (ad esempio, Filigrana). Questa opzione potrebbe non essere disponibile in alcune configurazioni. Al rilevamento del codice di protezione Scegliere Cancella lavoro automaticamente o Consenti ripresa lavoro. Se si sceglie Consenti ripresa lavoro, è possibile elaborare un lavoro anche se la macchina rileva un codice di protezione nel documento originale. Questa opzione potrebbe non essere disponibile in alcune configurazioni. Creazione/modifica di un gruppo di autorizzazione 1. Accedere come amministratore. 2. Accedere alla scheda Strumenti sull'interfaccia utente. 3. Selezionare Impostaz. protezione/Autenticazione > Autenticazione > Crea gruppi di autorizzazione. Viene visualizzata la schermata Crea gruppi di autorizzazione. 4. Selezionare un elemento dall'area Nome gruppo (un gruppo già esistente o un gruppo (Non in uso) per crearne uno nuovo). 5. Selezionare Crea/Cancella. Viene visualizzata la schermata Gruppo autorizzazioni. 6. Selezionare la voce Nome gruppo. a) Selezionare Cambia impostazioni. b) Immettere un nome gruppo (sceglierne uno nuovo o modificare un nome esistente). c) Selezionare Salva. Viene visualizzata la schermata Gruppo autorizzazioni. 7. Selezionare la voce successiva da impostare o modificare. a) Selezionare Cambia impostazioni. b) Effettuare la selezione appropriata per il gruppo. c) Selezionare Salva. Viene visualizzata la schermata Gruppo autorizzazioni. 8. Ripetere i passaggi precedenti per le eventuali opzioni gruppo desiderate e al termine selezionare Chiudi. Viene visualizzata la schermata Crea gruppi di autorizzazione. 9. Ripetere i passaggi precedenti per creare o modificare altri gruppi. 10. Al termine, scegliere Chiudi. Viene visualizzata la schermata principale della scheda Strumenti. Xerox® Color C75 Press Guida per l’amministratore del sistema 21-9 Impostaz. protezione/Autenticazione 11. Uscire dal modo amministratore. Impostazione dettagli utente Questa funzione consente di configurare le impostazioni per l'autenticazione ID utente. Le impostazioni disponibili dipendono dal tipo di autenticazione selezionato in Strumenti > Impostaz. protezione/Autenticazione > Autenticazione > Tipo di accesso. Di seguito sono elencate le possibili opzioni: • • • • • Nascondi ID utente Registro accessi non riusciti Visualizza stato accesso Conferma logout ID utente per l'accesso 1. 2. 3. 4. Accedere come amministratore. Accedere alla scheda Strumenti sull'interfaccia utente. Selezionare Impostaz. protezione/Autenticazione > Autenticazione. Selezionare Impostazione dettagli utente. Le opzioni visualizzate dipendono dal tipo di autenticazione impostata; le opzioni disponibili dipendono dal tipo di accesso selezionato. 5. 6. 7. 8. Selezionare la voce da impostare o modificare. Selezionare Cambia impostazioni. Seguire le istruzioni sull'interfaccia utente per modificare le impostazioni. Selezionare Salva. Viene visualizzata la schermata precedente. 9. Se richiesto, selezionare un'altra opzione da impostare o modificare e ripetere i passaggi precedenti. 10. Selezionare Chiudi. Viene visualizzata la schermata principale della scheda Strumenti. 11. Uscire dal modo amministratore. Numero max di tentativi di accesso È possibile impostare il numero di tentativi di immissione dell'ID di accesso dell'amministratore del sistema prima che il sistema venga disabilitato. Impostare il numero di tentativi di autenticazione consentiti compreso tra 1 e 10. NOTA Il conteggio viene ripristinato all'avvio della macchina. Per annullare il rifiuto di accesso, arrestare la macchina spegnendola e riaccendendola. 1. 2. 3. 4. 5. Accedere come amministratore. Accedere alla scheda Strumenti sull'interfaccia utente. Selezionare Impostaz. protezione/Autenticazione > Autenticazione. Selezionare N. massimo tentativi di accesso. Selezionare una delle seguenti opzioni: 21-10 Xerox® Color C75 Press Guida per l’amministratore del sistema Impostaz. protezione/Autenticazione • Tentativi illimitati • Limita tentativi: immettere un numero compreso tra 1e 10 utilizzando i pulsanti su e giù della macchina. 6. Selezionare Salva. Viene visualizzata la schermata principale della scheda Strumenti. 7. Uscire dal modo amministratore. Criteri codice Selezionare i criteri di accesso agli account. Selezionare Sì o No. Se si seleziona Sì, è necessario immettere un codice per l'accesso all'account locale; tuttavia, un codice deve sempre essere immesso quando si accede in remoto o dalla rete. 1. Accedere come amministratore. 2. Accedere alla scheda Strumenti sull'interfaccia utente. 3. Selezionare Impostaz. protezione/Autenticazione > Autenticazione. 4. Selezionare Criteri codice. 5. Selezionare Cambia impostazioni. 6. Selezionare No o Sì. • No: non è richiesta una password anche se impostata tramite l'opzione Codice dell'amministratore del sistema in Crea/Visualizza account utente. • Sì: l'impostazione di Codice dell'amministratore del sistema di Crea/Visualizza account utente diventa disponibile e funzionale. Utilizzare una password quando richiesto dal pannello comandi. 7. Selezionare Salva. Viene visualizzata la schermata precedente. 8. Selezionare Chiudi. Viene visualizzata la schermata principale della scheda Strumenti. 9. Uscire dal modo amministratore. Autorizza disattivazione impostazioni attive Questa funzione consente a utenti privilegiati di disabilitare temporaneamente alcune impostazioni attive, ad esempio Imponi filigrana e ID univoco universale che sono state abilitate dall'amministratore del sistema per essere applicate a tutti i lavori. Selezionare Disabilita impostazioni attive per disabilitare temporaneamente le impostazioni attive prima di eseguire un lavoro. Xerox® Color C75 Press Guida per l’amministratore del sistema 21-11 Impostaz. protezione/Autenticazione Tornare alla schermata e selezionare Abilita impostazioni attive al completamento del lavoro. In caso contrario, le impostazioni diventano automaticamente attive quando una sessione lavoro viene terminata e chiusa. • Abilita impostazioni attive • Disabilita impostazioni attive 1. 2. 3. 4. 5. Accedere come amministratore. Accedere alla scheda Strumenti sull'interfaccia utente. Selezionare Impostaz. protezione/Autenticazione. Selezionare Autorizza disattivazione impostaz. attive. Scegliere Disabilita impostazioni attive o Abilita impostazioni attive: Selezionare Disabilita impostazioni attive per disabilitare temporaneamente le impostazioni attive prima di eseguire un lavoro. IMPORTANTE Tornare alla schermata e selezionare Abilita impostazioni attive al completamento del lavoro. In caso contrario, le impostazioni rimangono automaticamente attive quando una sessione lavoro viene terminata e chiusa. 6. Selezionare Salva. Viene visualizzata la schermata principale della scheda Strumenti. 7. Uscire dal modo amministratore. Default Stato lavoro 1. 2. 3. 4. 5. 6. Accedere come amministratore. Accedere alla scheda Strumenti sull'interfaccia utente. Selezionare Impostaz. protezione/Autenticazione. Selezionare Default Stato lavoro. Selezionare Visualizzazione Lavori completati. Selezionare le impostazioni desiderate per le opzioni seguenti: • Consenti sempre visualizzazione: scegliere Richiedi accesso per visualizzazione o Nessuna visualizzazione lavoro. • Nascondi dettagli lavoro: scegliere Sì o No. 7. Selezionare Salva. Viene visualizzata la schermata principale della scheda Strumenti. 8. Uscire dal modo amministratore. Visualizzazione Lavori attivi 1. Accedere come amministratore. 2. Accedere alla scheda Strumenti sull'interfaccia utente. 3. Selezionare Impostaz. protezione/Autenticazione. 21-12 Xerox® Color C75 Press Guida per l’amministratore del sistema Impostaz. protezione/Autenticazione 4. 5. 6. 7. Selezionare Default Stato lavoro. Selezionare Visualizzazione Lavori attivi. Selezionare Sì o No per nascondere i dettagli. Selezionare Salva. Viene visualizzata la schermata principale della scheda Strumenti. 8. Uscire dal modo amministratore. Sovrascrivi disco rigido (opzionale) SUGGERIMENTO Si tratta di un accessorio opzionale che può essere acquistato a un costo aggiuntivo per il cliente. Per ulteriori informazioni, contattare il centro assistenza clienti. È possibile cancellare e sovrascrivere i dati d'immagine nel disco rigido della macchina per garantire che non siano più accessibili. I dati d'immagine sono costituiti da tutti i dati utente in fase di elaborazione oppure dai dati utenti temporanemente sul disco rigido, ovvero i lavori correnti, i lavori in coda, i lavori di scansione temporanei e i lavori completati. Scegliere se eseguire il processo di sovrascrittura del disco rigido. Le opzioni disponibili sono: Numero di sovrascritture Specificare il numero di esecuzioni della sovrascrittura dei dati del disco rigido (da 1 a 3 volte). Dopo aver cancellato i dati dal disco rigido, l'area in cui sono memorizzati i dati viene sovrascritta. Questo impedisce il recupero o il ripristino non autorizzato di dati registrati in precedenza. L'operazione è valida per file e altre informazioni memorizzate temporaneamente dal sistema. SUGGERIMENTO Leggere attentamente le informazioni sottostanti: • Se la macchina viene spenta durante il processo di sovrascrittura, è possibile che alcuni file rimangano sul disco rigido. • I dati sul disco rigido vengono cancellati sovrascrivendoli una volta. Tuttavia, se si sovrascrivono i dati tre volte è certo che non possono essere recuperati. Il processo di sovrascrittura per tre volte richiede più tempo per essere eseguito rispetto alla sovrascrittura unica. • Durante il processo di sovrascrittura, le normali operazioni potrebbero essere eseguite più lentamente del solito. Xerox® Color C75 Press Guida per l’amministratore del sistema 21-13 Impostaz. protezione/Autenticazione Sovrascrittura immagini programmata Specificare una pianificazione per l'esecuzione della sovrascrittura dei dati del disco rigido. Le selezioni includono: • Disabilita • Ogni giorno • Ogni settimana • Ogni mese Esegui sovrascrittura immagini Selezionare questa opzione per eseguire una sovrascrittura immagini immediata. Sovrascrivi disco rigido > Numero di sovrascritture 1. 2. 3. 4. 5. 6. Accedere come amministratore. Accedere alla scheda Strumenti sull'interfaccia utente. Selezionare Impostaz. protezione/Autenticazione. Selezionare Sovrascrivi disco rigido. Selezionare Numero di sovrascritture. Scegliere una delle opzioni seguenti: • No • 1 sovrascrittura • 3 sovrascritture 7. Selezionare Salva. Viene visualizzata la schermata principale della scheda Strumenti. 8. Uscire dal modo amministratore. Sovrascrivi disco rigido > Sovrascrittura immagini programmata 1. 2. 3. 4. 5. 6. Accedere come amministratore. Accedere alla scheda Strumenti sull'interfaccia utente. Selezionare Impostaz. protezione/Autenticazione. Selezionare Sovrascrivi disco rigido. Selezionare Sovrascrittura immagine programmata. Scegliere una delle opzioni seguenti: • • • • Disabilita Ogni giorno Ogni settimana Ogni mese 7. Selezionare Salva. Viene visualizzata la schermata principale della scheda Strumenti. 21-14 Xerox® Color C75 Press Guida per l’amministratore del sistema Impostaz. protezione/Autenticazione 8. Uscire dal modo amministratore. Xerox® Color C75 Press Guida per l’amministratore del sistema 21-15 Impostaz. protezione/Autenticazione 21-16 Xerox® Color C75 Press Guida per l’amministratore del sistema 22 Utilizzo di Servizi Internet CentreWare per la gestione di contabilità, autenticazione e protezione Servizi Internet CentreWare consente di visualizzare, configurare e modificare le impostazioni della macchina utilizzando un browser Web anziché il pannello comandi della macchina. È compito dell'amministratore del sistema gestire le modalità di accesso alla macchina degli utenti selezionando opzioni di autenticazione e contabilità simili a quelle disponibili dal pannello comandi. Contabilità con CentreWare Contabilità locale Contabilità locale consente di tenere traccia del numero di copie, stampe, scansioni e lavori per ogni utente che si connette alla stampante. È possibile quindi generare dei rapporti che forniscono un elenco dei dati di utilizzo per utenti individuali e gruppi. Configurazione di Contabilità locale 1. In Servizi Internet CentreWare, fare clic su Proprietà > Contabilità > Configurazione contabilità. 2. Accanto a Tipo di contabilità, selezionare Contabilità locale. Xerox® Color C75 Press Guida per l’amministratore del sistema 22-1 Utilizzo di Servizi Internet CentreWare per la gestione di contabilità, autenticazione e protezione 3. Selezionare Sì accanto alle funzioni da registrare. 4. Accanto a Verifica dettagli utente, selezionare Sì per autenticare gli utenti sul pannello comandi. È necessario che l'autenticazione locale sia configurata. 5. Accanto a Convalida dettagli utente per lavori di stampa, selezionare Sì per autenticare gli utenti sul pannello comandi. È necessario che l'autenticazione locale sia configurata. 6. Accanto a Personalizza prompt utente, selezionare il tipo di prompt da visualizzare agli utenti per chiedere le credenziali. 7. Accanto a Solo registrazione colore, selezionare Sì per registrare solo le impressioni a colori. 8. Fare clic su Applica. 9. Fare clic su Riavvia sistema. 10. Aggiornare il browser e tornare alla pagina Configurazione contabilità. 11. Fare clic su Avanti. 12. Per configurare un account, accanto a Numero account digitare il numero dell'account da modificare (1-1000), quindi fare clic su Modifica. 13. Digitare un ID utente e un nome per il nuovo utente. NOTA Ogni ID utente e nome devono essere univoci. 14. In Accesso funzione, selezionare le funzioni alle quali l'utente è autorizzato ad accedere. 15. In Impressioni/Limiti, digitare il numero massimo di impressioni o di immagini inviate che l'utente può produrre. Il numero massimo di impressioni o immagini inviate è 16.000.000. • • • • La voce Impressioni copiate a colori include tutte le copie a colori. La voce Impressioni copiate in b/n include tutte le copie in bianco e nero. La voce Immagini scansite a colori include tutte le immagini scansite a colori. La voce Immagini scansite in b/n include tutte le immagini scansite in bianco e nero. • La voce Impressioni stampate a colori include tutti i documenti stampati a colori da un computer utilizzando il driver di stampa. • La voce Impressioni stampate in b/n include tutti i documenti stampati in bianco e nero da un computer utilizzando il driver di stampa. NOTA • Copertine e fogli di intestazione vengono conteggiati come impressioni. • Se la stampante è impostata per stampare i rapporti di conferma scansione, questi documenti vengono conteggiati nel totale dell'utente. 16. In Ruolo utente, selezionare Amministratore sistema, Amministratore contabilità o Utente. 17. Per aggiungere l'utente a un gruppo, selezionare il gruppo desiderato accanto a Aggiungi utente a gruppo di autorizzazione. 18. Fare clic su Applica. 22-2 Xerox® Color C75 Press Guida per l’amministratore del sistema Utilizzo di Servizi Internet CentreWare per la gestione di contabilità, autenticazione e protezione Ripristino dei limiti di utilizzo e accesso per tutti gli utenti 1. In Servizi Internet CentreWare, fare clic su Proprietà > Contabilità > Configurazione contabilità. 2. Fare clic su Avanti. 3. Accanto a Tutti gli account utente, fare clic su Modifica. 4. Selezionare Ripristina accanto a Ripristina l'accesso a tutte le funzioni, Ripristina totale impressioni oppure Ripristina tutti i limiti account in base alle esigenze. 5. Fare clic su Applica. Contabilità standard Xerox Contabilità standard Xerox (Xerox Standard Accounting, XSA) consente di tenere traccia del numero di copie, stampe e scansioni per ogni utente. È possibile limitare il numero totale di lavori eseguibili da un utente in base al tipo. È possibile quindi generare dei rapporti che forniscono un elenco dei dati di utilizzo per utenti individuali e gruppi. Quando XSA è abilitato, è necessario che gli utenti si connettano alla stampante prima di poter accedere ai servizi. È necessario inoltre che gli utenti inseriscano i propri dati di account nel driver di stampa prima di inviare documenti da un computer. NOTA Quando XSA è abilitato non è possibile abilitare altri modi di contabilità. È possibile creare un massimo di: • 2499 ID utente univoci per XSA • 500 conti generici • 499 conti di gruppo È necessario che tutti gli ID utente siano assegnati a uno o più account di gruppo. NOTA Le impostazioni e i dati degli account XSA vengono memorizzati nella stampante. Xerox consiglia di eseguire un backup delle impostazioni utilizzando la funzione Clonazione. Se le impostazioni XSA vengono perse o cancellate, è possibile ripristinarle utilizzando il file di backup di clonazione. Prima di iniziare, installare i driver di stampa in tutti i computer client. Configurazione di Contabilità standard Xerox 1. In Servizi Internet CentreWare, fare clic su Proprietà > Contabilità > Configurazione contabilità. 2. Accanto a Tipo di contabilità, selezionare Contabilità standard Xerox. 3. Selezionare Sì accanto alle funzioni da registrare. 4. Accanto a Verifica dettagli utente, selezionare Sì per autenticare gli utenti sul pannello comandi. È necessario che l'autenticazione locale sia configurata. Xerox® Color C75 Press Guida per l’amministratore del sistema 22-3 Utilizzo di Servizi Internet CentreWare per la gestione di contabilità, autenticazione e protezione 5. Accanto a Convalida dettagli utente per lavori di stampa, selezionare Sì per autenticare gli utenti sul pannello comandi. È necessario che l'autenticazione locale sia configurata. 6. Accanto a Personalizza prompt utente, selezionare il tipo di prompt da visualizzare agli utenti per chiedere le credenziali. 7. Accanto a Solo registrazione colore, selezionare Sì per registrare solo le impressioni a colori. 8. Fare clic su Applica. 9. Fare clic su Riavvia sistema. 10. Aggiornare il browser e tornare alla pagina Configurazione contabilità. 11. Fare clic su Avanti. Creazione di un account di gruppo Prima di creare un account di gruppo è necessario creare nuovi account utente. 1. In Servizi Internet CentreWare, fare clic su Proprietà > Configurazione contabilità > Contabilità standard Xerox > Account di gruppo. 2. In Account di gruppo, digitare un ID account utilizzando fino a 12 cifre e poi un Nome account utilizzando fino a 32 caratteri alfanumerici per il nuovo account di gruppo. NOTA Ogni ID account e Nome account devono essere univoci. 3. Fare clic su Aggiungi account e poi su OK. Creazione di un nuovo account utente e impostazione dei limiti di utilizzo Nota: prima di creare un account di gruppo è necessario creare e aggiungere nuovi account utente. 1. In Servizi Internet CentreWare, fare clic su Proprietà > Contabilità > Contabilità standard Xerox > Gestione contabilità. 2. Fare clic su Aggiungi nuovo utente. 3. Digitare un ID utente e un nome utilizzando fino a 32 caratteri alfanumerici per il nuovo utente. NOTA Ogni ID utente e Nome devono essere univoci. 4. In Limiti di utilizzo, digitare il numero massimo di impressioni o immagini inviate consentite all'utente. Il numero massimo di impressioni o immagini inviate è 16.000.000. • La voce Impressioni stampate in b/n include tutti i documenti stampati in bianco e nero da un computer utilizzando il driver di stampa. NOTA Copertine e fogli di intestazione vengono conteggiati come impressioni. • La voce Impressioni copiate in b/n include tutte le copie in bianco e nero. 22-4 Xerox® Color C75 Press Guida per l’amministratore del sistema Utilizzo di Servizi Internet CentreWare per la gestione di contabilità, autenticazione e protezione • La voce Impressioni stampate a colori include tutti i documenti stampati a colori da un computer utilizzando il driver di stampa. • La voce Impressioni copiate a colori include tutte le copie a colori. • La voce Immagini scansione in rete inviate include i documenti inviati in rete, incluse le scansioni di rete e le scansioni su e-mail. NOTA Se la stampante è impostata per stampare i rapporti di conferma scansione, questi documenti vengono conteggiati nel totale dell'utente. 5. Fare clic su Applica. Limiti di utilizzo massimo Una volta che un utente raggiunge il limite massimo di utilizzo assegnatogli per una funzione, non è più in grado di utilizzare la funzione finché tale limite non viene reimpostato. Quando l'utente si connette alla stampante, riceverà una notifica di superamento del limite per la funzione. Se il limite di un utente viene superato mentre è in corso un lavoro, la stampante tiene traccia del numero di impressioni generate oltre il limite e ne sottrae il valore dal nuovo limite reimpostato dell'utente. Se il limite di un utente viene superato prima che un lavoro venga completato, viene stampato un rapporto di errore per avvisare l'utente che è stato raggiunto il limite. Se il lavoro viene cancellato dalla coda di stampa, la macchina completa la stampa dei fogli rimasti nel percorso carta. Ripristino dei limiti di utilizzo 1. In Servizi Internet CentreWare, fare clic su Proprietà > Contabilità > Contabilità standard Xerox > Rapporto e ripristino. 2. Per azzerare tutti i conteggi di utilizzo, fare clic su Ripristina dati di utilizzo. 3. Per confermare la lettura del messaggio di conferma, fare clic su OK. ATTENZIONE Il seguente passaggio consente di cancellare tutti gli account XSA sulla stampante. 4. Per cancellare tutti gli account generici, di gruppo e individuali, fare clic su Ripristina default. 5. Per confermare la lettura dell'avviso, fare clic su OK. Stampa di un rapporto È possibile stampare un rapporto in cui vengono elencate le impressioni registrate per ogni utente e ogni account. Xerox® Color C75 Press Guida per l’amministratore del sistema 22-5 Utilizzo di Servizi Internet CentreWare per la gestione di contabilità, autenticazione e protezione Per stampare un rapporto: 1. In Servizi Internet CentreWare, fare clic su Proprietà > Contabilità > Contabilità standard Xerox > Rapporto e ripristino. 2. Fare clic su Genera rapporto. 3. Fare clic con il pulsante destro del mouse sul collegamento per scaricare il rapporto e salvare il file .csv sul computer. Contabilità di rete (Contabilità basata su lavori, JBA) La funzione Contabilità di rete (conosciuta anche come Contabilità basata su lavori) consente di gestire l'utilizzo della stampante offrendo dettagliate capacità di analisi dei costi. I lavori di stampa, scansione e copia vengono registrati sulla stampante e memorizzati in un registro lavori. Per tutti i lavori vengono richiesti un ID utente e un ID account che vengono registrati insieme ai dettagli del lavoro nel registro lavori. All'invio di un lavoro alla stampante, a ogni utente vengono chieste le informazioni di account personali. Le informazioni del registro lavori possono essere compilate nel server di contabilità e formattate nei rapporti. Prima di iniziare: • Installare e configurare il software di contabilità di rete certificato da Xerox nella propria rete. Per ulteriori informazioni, fare riferimento alle istruzioni del produttore. • Eseguire un test per verificare la comunicazione tra il server di contabilità e la stampante. Per eseguire il test, aprire un browser Web, digitare l'indirizzo IP della stampante nella barra degli indirizzi e poi premere Invio. Viene visualizzata la home page di Servizi Internet CentreWare. • Per tener traccia dei lavori di stampa, installare i driver di stampa in tutti i computer degli utenti. Abilitazione e configurazione di Contabilità di rete 1. In Servizi Internet CentreWare, fare clic su Proprietà > Contabilità > Configurazione contabilità. 2. Accanto a Tipo di contabilità, selezionare Contabilità di rete. 3. Selezionare Sì accanto alle funzioni da registrare. 4. Accanto a Verifica dettagli utente, selezionare Sì per autenticare gli utenti sul pannello comandi. È necessario che l'autenticazione locale sia configurata. 5. Accanto a Convalida dettagli utente per lavori di stampa, selezionare Sì per autenticare gli utenti sul pannello comandi. È necessario che l'autenticazione locale sia configurata. 6. Accanto a Personalizza prompt utente, selezionare il tipo di prompt da visualizzare agli utenti per chiedere le credenziali. 7. Accanto a Solo registrazione colore, selezionare Sì per registrare solo le impressioni a colori. 8. Fare clic su Applica. 9. Fare clic su Riavvia sistema. 22-6 Xerox® Color C75 Press Guida per l’amministratore del sistema Utilizzo di Servizi Internet CentreWare per la gestione di contabilità, autenticazione e protezione 10. Aggiornare il browser e tornare alla pagina Configurazione contabilità. 11. Fare clic su Avanti. Configurare l'autenticazione di rete, se non è già configurata. Per informazioni dettagliate, vedere Autenticazione di rete. Configurazione delle impostazioni dello schermo di accesso alla contabilità 1. In Servizi Internet CentreWare, fare clic su Proprietà > Contabilità > Impostaz. schermo di accesso a contabilità. 2. Accanto a Nome alternativo per ID utente, digitare il testo da visualizzare sul pannello comandi per chiedere a un utente di inserire il proprio nome. 3. Accanto a Nascondi ID utente, selezionare Nascondi per visualizzare i caratteri dell'ID utente come asterischi. 4. Se nella macchina è stata configurata la funzione Contabilità di rete, accanto a Nome alternativo per ID utente, digitare il testo da visualizzare sul pannello comandi per chiedere a un utente di inserire il proprio nome. 5. Se nella macchina è stata configurata la funzione Contabilità di rete, accanto a Nascondi ID utente, selezionare Nascondi per visualizzare i caratteri dell'ID utente come asterischi. 6. Fare clic su Applica. Impostazioni del dispositivo di contabilità/fatturazione 1. Sul pannello comandi della stampante, premere il pulsante Stato macchina e poi selezionare la scheda Strumenti. 2. Premere Contabilità > Impostazioni dispos. contabilità/fattur.. 3. Modificare le seguenti impostazioni in base alle esigenze: • Connetti a disp. contabilità/fatturazione: premere Connesso per abilitare un dispositivo di contabilità o fatturazione connesso alla stampante. • Dispositivo di contabilità/fatturazione: premere il tipo di dispositivo. • Registra copie: premere Registra con disp. contabilità/fatturazione per tenere traccia delle pagine copiate. • Registra stampe: premere Registra con disp. contabilità/fatturazione per tenere traccia delle pagine stampate. • Registra scansioni: premere Registra con disp. contabilità/fatturazione per tenere traccia delle pagine scansite. • Modo Interruzione: premere Abilitato per abilitare il modo interruzione. • Credito insufficiente per il lavoro: premere per cancellare immediatamente, trattenere o cancellare al timeout un lavoro con credito insufficiente. • Addebita stampe: premere Addebita per numero carta per tenere traccia degli addebiti in base al numero di carta. • Registra con dispositivo cumulativo: premere il tipo di dispositivo. • Scansione anticipata per copia: premere Abilitato per eseguire la scansione in preparazione a un lavoro di copia. Xerox® Color C75 Press Guida per l’amministratore del sistema 22-7 Utilizzo di Servizi Internet CentreWare per la gestione di contabilità, autenticazione e protezione Abilitazione della contabilità nei driver di stampa Per consentire il conteggio dei lavori inviati dal computer di un utente è necessario abilitare la funzione di contabilità nel driver di stampa. Abilitazione della contabilità in un driver di stampa Windows 1. Dal menu Start, selezionare Stampanti e fax. 2. Fare clic con il pulsante destro sulla stampante nell'elenco, quindi selezionare Proprietà > Configurazione > Contabilità. 3. Dal menu a discesa Sistema di contabilità, selezionare Contabilità standard Xerox o Auditron oppure Contabilità di rete Xerox. 4. Selezionare Richiedi sempre se si desidera che gli utenti digitino il proprio ID utente e ID account ogni volta che stampano. Se non si desidera che gli utenti debbano effettuare l'accesso, selezionare Nessuna richiesta e digitare le informazioni utente nei campi ID utente predef. e ID conto predef. 5. Selezionare Nascondi ID utente e Nascondi ID conto per visualizzare degli asterischi al posto dei caratteri quando viene digitato un ID. 6. Selezionare Memorizza ultimi codici inseriti per visualizzare l'ultimo codice digitato quando viene richiesto all'utente di digitare l'ID account. 7. Selezionare Interfaccia contabilità ausiliaria se si utilizza la contabilità XSA con un dispositivo di contabilità esterno. 8. Se si desidera specificare l'ID utente e l'ID account predefiniti, digitarli nei campi ID utente predef. e ID conto predef., quindi selezionare il tipo di account predefinito. 9. Fare clic su OK. 10. Fare clic su OK per uscire. Abilitazione della contabilità nel driver di stampa Apple Macintosh 1. 2. 3. 4. 5. 6. 7. 8. 9. Aprire un documento e selezionare File, quindi selezionare Stampa. Selezionare la stampante Xerox. Selezionare Contabilità dal menu a discesa. In Sistema di contabilità, selezionare Contabilità standard Xerox o Auditron oppure Contabilità di rete Xerox. Selezionare Richiesta codice per ogni lavoro se si desidera che gli utenti digitino il proprio ID utente e ID account ogni volta che stampano. Selezionare Nascondi ID utente e Nascondi ID conto per visualizzare degli asterischi al posto dei caratteri quando viene digitato un ID. Se si desidera specificare l'ID utente e l'ID account predefiniti, selezionare Usa codici di contabilità di default, digitare i dati nei campi ID utente predef. e ID conto predef., quindi selezionare il tipo di account predefinito. Selezionare Interfaccia contabilità ausiliaria se si utilizza la contabilità XSA con un dispositivo di contabilità esterno. Per salvare le impostazioni, fare clic sul menu Preselezioni e selezionare Salva con nome. 22-8 Xerox® Color C75 Press Guida per l’amministratore del sistema Utilizzo di Servizi Internet CentreWare per la gestione di contabilità, autenticazione e protezione 10. Digitare un nome per la preselezione. 11. Fare clic su OK. NOTA Gli utenti devono selezionare questa preselezione ogni volta che stampano utilizzando il driver di stampa. Autenticazione/Protezione con CentreWare Configurazione dei diritti di accesso Descrizione generale Per controllare l'accesso ai servizi e alle funzioni della stampante è possibile impostare opzioni di autenticazione, autorizzazione e personalizzazione. Autenticazione L'autenticazione è il processo che consente di confermare l'identità di un utente confrontando le informazioni fornite, ad esempio il nome utente e la password, rispetto a un'altra fonte di informazioni utente quali un elenco LDAP. Gli utenti possono essere autenticati quando accedono alla macchina dal pannello comandi o tramite Servizi Internet CentreWare. Sono disponibili diversi modi per autenticare un utente: • Locale: quando non ci sono molti utenti oppure non si ha accesso a una directory LDAP, è possibile aggiungere le informazioni sugli utenti, ad esempio nomi utente e password, al database interno della stampante. È possibile quindi configurare l'accesso a strumenti e funzioni per tutti gli utenti. Gli utenti vengono autenticati e autorizzati quando si collegano alla macchina dal pannello comandi. • Rete: la stampante recupera le informazioni sugli utenti da una directory di rete per autenticarli e autorizzarli quando eseguono l'accesso sul pannello comandi. La stampante può utilizzare i seguenti 3 protocolli per comunicare con il server di autenticazione: - Kerberos (Solaris oppure Windows 2000/2003) SMB (Windows 2000/2003) LDAP • Lettore schede: è necessario acquistare e installare un sistema di lettura schede magnetiche o di prossimità, quale Xerox Secure Access. Per accedere alla stampante, gli utenti devono far scorrere rapidamente una scheda di identificazione preprogrammata. Xerox® Color C75 Press Guida per l’amministratore del sistema 22-9 Utilizzo di Servizi Internet CentreWare per la gestione di contabilità, autenticazione e protezione Autorizzazione Con autorizzazione si intende il processo di definizione delle funzioni e dei servizi accessibili agli utenti. Ad esempio, è possibile configurare la stampante in modo che consenta a un utente di effettuare operazioni di copia e scansione ma non e-mail. Sono disponibili due tipi di autorizzazione: • Sul dispositivo in modalità locale (database interno): le informazioni di accesso degli utenti sono memorizzate localmente nel database interno delle informazioni sugli utenti della stampante. • In modalità remota sulla rete: le informazioni di accesso degli utenti sono memorizzate esternamente in un database di rete, ad esempio un elenco LDAP. Personalizzazione La personalizzazione consente di adattare i servizi per uno specifico utente. Se la rete è connessa a un server LDAP, la stampante è in grado di cercare la home directory e l'indirizzo e-mail di un utente quando si utilizza la funzione Scansione su home oppure Scansione su e-mail. NOTA La personalizzazione è disponibile solo quando la stampante è configurata per l'utilizzo dell'autenticazione di rete. Autenticazione locale Configurazione dell'autenticazione locale Per configurare l'autenticazione locale: 1. In Servizi Internet CentreWare, fare clic su Proprietà > Protezione > Configurazione autenticazione. 2. Nella schermata Configurazione autenticazione, accanto a Tipo di accesso, selezionare Accesso account locali. 3. Selezionare Sì accanto a Stampa da cartella oppure Sì accanto a Da cartella a PC/server per abilitare questi servizi. 4. Selezionare Sì accanto a Stampa senza account per consentire agli utenti privi di account di accedere alla stampante. 5. Selezionare Applica e poi Riavvia sistema. Per impostare limiti o consentire l'accesso a strumenti e funzioni, vedere Controllo dell'accesso a strumenti e funzioni. Informazioni utente Per poter definire i diritti di accesso per gli utenti, devono prima essere definite le informazioni utente. È possibile aggiungere o modificare le informazioni utente nel database interno della stampante oppure specificare un database di rete o un server LDAP contenente tali informazioni. 22-10 Xerox® Color C75 Press Guida per l’amministratore del sistema Utilizzo di Servizi Internet CentreWare per la gestione di contabilità, autenticazione e protezione Aggiunta delle informazioni utente al database locale 1. In Servizi Internet CentreWare, fare clic su Proprietà > Protezione > Configurazione autenticazione. 2. Selezionare Avanti nella parte inferiore della pagina. 3. Nella pagina Configurazione autenticazione > Passaggio 2 di 2, in Configurazione autenticazione, digitare il numero dell'account da modificare, quindi fare clic su Modifica. 4. Digitare il Nome, l'ID e il Codice dell'utente. Reinserire il codice per conferma. Codice è disponibile come opzione solo se Criteri codice è impostato su Sì. Per modificare Criteri codice, accedere a Strumenti > Impostazioni di autenticazione/sicurezza > > Criteri codice. Il valore predefinito è No. 5. In Accesso funzione, selezionare le funzioni alle quali l'utente è autorizzato ad accedere. 6. In Ruolo utente, scegliere una delle opzioni seguenti: • Amministratore sistema: un utente autenticato con questo ruolo è autorizzato ad accedere a tutti i servizi e tutte le impostazioni. • Amministratore contabilità: un utente autenticato con questo ruolo è autorizzato ad accedere alle impostazioni di contabilità e ad altri servizi e impostazioni che risultano bloccati. • Utente: un utente autenticato con questo ruolo è autorizzato ai servizi e alle impostazioni che sono stati definiti dall'amministratore del sistema. NOTA Gli utenti non autenticati non possono accedere alle funzioni bloccate. 7. Per aggiungere un utente a un Gruppo autorizzazioni, selezionare il gruppo desiderato nell'elenco a discesa. 8. Fare clic su Applica per accettare le modifiche oppure su Annulla per mantenere le impostazioni precedenti. Definizione dei requisiti di accesso È possibile specificare i requisiti della password, se prescelto. 1. In Servizi Internet CentreWare, fare clic su Proprietà > Protezione > Impostazione dettagli utente. 2. Se si preferisce che sul pannello comandi della macchina venga visualizzato del testo diverso da ID utente, digitare il testo nel campo Nome alternativo per ID utente. 3. Accanto a Maschera ID utente, selezionare Nascondi se si preferisce che i caratteri dell'ID utente vengano visualizzati come asterischi sul pannello comandi. 4. Accanto a Registro accessi non riusciti, digitare il numero di tentativi di accesso consentiti (1-600). Digitare 0 per non impostare alcun limite. Se si supera il numero di tentativi di accesso consentiti, la stampante si blocca e deve essere riavviata. 5. Per consentire agli utenti di eseguire l'accesso senza imporre la distinzione tra maiuscole/minuscole, selezionare Nessuna distinzione maiuscole/minuscole accanto a ID utente per l'accesso. 6. Per specificare la Lunghezza minima codice, digitare il numero di cifre (da 4 a 12). Digitare 0 per non impostare alcun limite di lunghezza. Xerox® Color C75 Press Guida per l’amministratore del sistema 22-11 Utilizzo di Servizi Internet CentreWare per la gestione di contabilità, autenticazione e protezione 7. Fare clic su Applica per accettare le modifiche oppure su Annulla per mantenere le impostazioni precedenti. Autenticazione di rete Se si dispone di un server LDAP connesso alla rete, è possibile configurare la stampante per recuperare le informazioni sugli utenti da un elenco LDAP quando questi vengono autenticati sul pannello comandi. Configurazione dell'autenticazione di rete 1. In Servizi Internet CentreWare, fare clic su Proprietà > Protezione > Configurazione autenticazione. 2. Nella pagina Configurazione autenticazione, accanto a Tipo di accesso, selezionare Accesso account remoti. 3. Selezionare Sì accanto a Stampa da cartella, oppure Sì accanto a Da cartella a PC/server per abilitare questi servizi. 4. Selezionare Sì accanto a Stampa senza account per consentire agli utenti privi di account di accedere alla stampante. 5. Per consentire a un utente ospite di accedere alla stampante, selezionare Sì accanto a Utente ospite. Digitare la password in Codice ospite, quindi reinserirla per conferma. 6. Selezionare Applica e poi Riavvia sistema. 7. Dopo il riavvio della stampante, aggiornare il browser e tornare alla pagina Configurazione autenticazione > Passaggio 1 di 2, quindi fare clic su Avanti nella parte inferiore della pagina. 8. Accanto a Sistema di autenticazione, fare clic su Configura. 9. Nella pagina Sistema di autenticazione, selezionare il proprio sistema di autenticazione dall'elenco a discesa. 10. Specificare il Timeout risposta server e il Timeout ricerca. 11. Se necessario, selezionare Sì accanto a Assegna UPN (User Principal Name). 12. Fare clic su Applica per accettare le modifiche oppure su Annulla per mantenere le impostazioni precedenti. 13. Fare clic su Riavvia sistema. Configurazione delle impostazioni del server di autenticazione per Kerberos 1. In Servizi Internet CentreWare, fare clic su Proprietà > Protezione > Server di autenticazione remota > Server Kerberos. 2. In Server Kerberos 1, digitare il nome host oppure l'indirizzo IP del server primario. 3. Digitare il Numero porta server primario. 4. Digitare il nome host oppure l'indirizzo IP del server secondario. 5. Digitare il Numero porta server secondario. 6. Digitare il Nome dominio (area di autenticazione) del server. 7. Digitare il nome del server, della porta e del dominio di eventuali server Kerberos aggiuntivi in base alle esigenze. 8. Fare clic su Applica per accettare le modifiche oppure su Annulla per mantenere le impostazioni precedenti. 22-12 Xerox® Color C75 Press Guida per l’amministratore del sistema Utilizzo di Servizi Internet CentreWare per la gestione di contabilità, autenticazione e protezione Configurazione delle impostazioni del server di autenticazione per SMB 1. In Servizi Internet CentreWare, fare clic su Proprietà > Protezione > Server di autenticazione remota > Server SMB. 2. Accanto a Impostazione server SMB, selezionare In base a nome dominio oppure In base a nome server/Indirizzo IP. 3. Digitare il Nome dominio e il Nome server/Indirizzo IP per ciascun server in uso. 4. Fare clic su Applica per accettare le modifiche oppure su Annulla per mantenere le impostazioni precedenti. Configurazione delle impostazioni del server di autenticazione per LDAP 1. In Servizi Internet CentreWare, fare clic su Proprietà > Connettività > Protocolli > LDAP > Autenticazione LDAP. 2. Accanto a Metodo di autenticazione, selezionare Autenticazione diretta oppure Autenticazione attributi utente. L'autenticazione diretta consente di utilizzare il nome utente e la password inseriti dall'utente per l'autenticazione con il server LDAP. Autenticazione attributi utente consente di specificare il valore inserito dall'utente (Attributo nome utente digitato) e il valore utilizzato dalla stampante (Attributo nome utente di accesso) per autenticare l'utente. 3. Digitare il valore di Attributo nome utente digitato. 4. Digitare il valore di Attributo nome utente di accesso. 5. Selezionare Sì accanto a Utilizza stringa di testo aggiunta, quindi digitare la stringa di testo da aggiungere al valore inserito dall'utente prima dell'autenticazione. Autenticazione tramite lettore schede Configurazione dell'autenticazione per Xerox Secure Access Prima di iniziare: • Abilitare HTTP protetto (SSL). Per informazioni, vedere Abilitazione di HTTP. • Installare il server di autenticazione Xerox Secure Access e configurare gli account utente. Per informazioni, consultare la documentazione del server di autenticazione. NOTA Gli account creati sul server di autenticazione Xerox Secure Access devono corrispondere a quelli memorizzati nel database locale della stampante o in un altro server di autenticazione di rete. • Collegare e configurare il lettore schede. • Installare il plugin appropriato per il lettore schede e il modello di stampante. Scaricare le versioni più recenti dei file di plugin e le istruzioni per l'installazione dei plugin da www.xerox.com/office/WC53XXdrivers. NOTA Sebbene il nome del plugin sia specifico per un prodotto, le istruzioni del plugin sono applicabili a molti prodotti Xerox. Xerox® Color C75 Press Guida per l’amministratore del sistema 22-13 Utilizzo di Servizi Internet CentreWare per la gestione di contabilità, autenticazione e protezione Per configurare l'autenticazione mediante Xerox Secure Access: 1. In Servizi Internet CentreWare, fare clic su Proprietà > Protezione > Configurazione autenticazione. 2. Nella pagina Configurazione autenticazione, accanto a Tipo di accesso, selezionare Xerox Secure Access. 3. Selezionare Sì accanto a Stampa da cartella, oppure Sì accanto a Da cartella a PC/server per abilitare questi servizi. 4. Selezionare Sì accanto a Stampa senza account per consentire agli utenti privi di account di accedere alla stampante. 5. Selezionare Applica e poi Riavvia sistema. 6. Dopo il riavvio della stampante, aggiornare il browser e tornare alla pagina Configurazione autenticazione > Passaggio 1 di 2, quindi fare clic su Avanti nella parte inferiore della pagina. 7. Accanto a Sistema di autenticazione, fare clic su Configura. 8. Nella pagina Sistema di autenticazione, selezionare Agente di autenticazione dall'elenco a discesa. 9. Specificare il Timeout risposta server e il Timeout ricerca. 10. Se necessario, selezionare Sì accanto a Assegna UPN (User Principal Name). 11. Fare clic su Applica per accettare le modifiche oppure su Annulla per mantenere le impostazioni precedenti. 12. Fare clic su Riavvia sistema. Configurazione delle impostazioni di accesso di Xerox Secure Access 1. In Servizi Internet CentreWare, fare clic su Proprietà > Protezione > Server di autenticazione remota Impostazioni Xerox Secure Access. 2. Digitare il testo di Prompt predefinito e Titolo predefinito. 3. Per consentire agli utenti di digitare le proprie credenziali dal pannello comandi, selezionare Sì accanto a Accesso locale. 4. Per consentire alla stampante di recuperare il codice di contabilità degli utenti da un server di contabilità di rete quando questi effettuano l'accesso dal pannello comandi, selezionare Sì accanto a Ottieni codice contabilità. In questo caso è necessario che l'autenticazione e la contabilità di rete siano configurate. Se la funzione Ottieni codice contabilità non è abilitata, gli utenti devono inserire un codice di contabilità quando effettuano l'accesso dal pannello comandi. 5. Digitare il valore di Timeout collegamento (da 1 a 300 secondi). 6. Fare clic su Applica per accettare le modifiche oppure su Annulla per mantenere le impostazioni precedenti. Configurazione dell'autenticazione per un lettore di Smart Card USB Per utilizzare un lettore schede diverso da XSA (Xerox Secure Access) con la stampante, è necessario ordinare e installare il kit di abilitazione della scheda di accesso comune Xerox (CAC). Il kit include l'hardware, il software e le istruzioni per connettere e configurare il lettore schede. 22-14 Xerox® Color C75 Press Guida per l’amministratore del sistema Utilizzo di Servizi Internet CentreWare per la gestione di contabilità, autenticazione e protezione Prima di iniziare: • Installare il kit di abilitazione USB • Installare un server di autenticazione Kerberos e configurarlo con gli account utente. • Connettere il lettore schede alla stampante. Configurazione delle impostazioni di autenticazione di rete 1. Configurare l'autenticazione di rete. 2. Configurare le impostazioni del server Kerberos. Abilitazione delle impostazioni Smart Card 1. Sul pannello comandi della stampante, premere il pulsante Stato macchina e poi selezionare la scheda Informazioni macchina. 2. Selezionare Impostaz. protezione/Autenticazione > Autenticazione > Impostazione dettagli utente > Utilizzo Smart Card. 3. Selezionare Cambia impostazioni. 4. Selezionare Sì. 5. In Lavori convalidati con Smart Card, selezionare Copia, Stampa oppure Scansione, quindi premere Salva. Configurazione delle impostazioni di Collegamento Smart Card 1. Sul pannello comandi della stampante, premere il pulsante Stato macchina e poi selezionare la scheda Informazioni macchina. 2. Selezionare Impostaz. protezione/Autenticazione > Autenticazione > Impostazione dettagli utente > Collegamento Smart Card. 3. Selezionare Cambia impostazioni. 4. Selezionare Codice non richiesto e poi premere Salva. Impostazione del modo Verifica certificato Smart Card Per ulteriore sicurezza, è possibile impostare la stampante in modo che convalidi la smart card di un utente rispetto ai certificati memorizzati nella macchina. 1. Sul pannello comandi della stampante, premere il pulsante Stato macchina e poi selezionare la scheda Informazioni macchina. 2. Selezionare Impostaz. protezione/Autenticazione > Autenticazione > Impostazione dettagli utente > Verifica certificato Smart Card. 3. Selezionare Cambia impostazioni. 4. Selezionare Abilitato. Configurazione di Impostazioni di recupero revoca certificato Configurare l'opzione Impostazioni di recupero revoca certificato in base alle esigenze. Xerox® Color C75 Press Guida per l’amministratore del sistema 22-15 Utilizzo di Servizi Internet CentreWare per la gestione di contabilità, autenticazione e protezione NOTA • È necessario che l'autorità di certificazione principale e intermedia del certificato della Smart Card dell'utente siano memorizzate nella stampante. • È necessario inoltre che le impostazioni della data e dell'ora della stampante siano corrette per convalidare il certificato. Controllo dell'accesso a strumenti e funzioni Controllo dell'accesso per tutti gli utenti • Per bloccare o sbloccare strumenti e funzioni per tutti gli utenti: a) In Servizi Internet CentreWare, fare clic su Proprietà > Protezione > Configurazione autenticazione. b) Fare clic su Avanti. c) In Device Default State Configuration (Configurazione stato predefinito dispositivo), accanto a Accesso dispositivo, fare clic su Configura. d) Selezionare Bloccato per richiedere l'autenticazione per tutti i servizi sul pannello comandi (Percorso Servizi), per il pulsante Stato lavoro (Percorso Stato lavoro) o per il pulsante Stato macchina (Percorso Stato macchina). e) Fare clic su Applica per accettare le modifiche oppure su Annulla per mantenere le impostazioni precedenti. • Per bloccare, sbloccare o nascondere singoli servizi per tutti gli utenti: a) In Servizi Internet CentreWare, fare clic su Proprietà > Protezione > Configurazione autenticazione. b) Fare clic su Avanti. c) In Device Default State Configuration (Configurazione stato predefinito dispositivo), accanto a Accesso servizi, fare clic su Configura. d) Selezionare Bloccato per richiedere l'autenticazione per singoli servizi sul pannello comandi, oppure selezionare Bloccato (Nascondi icona) per nascondere il servizio. e) Fare clic su Applica per accettare le modifiche oppure su Annulla per mantenere le impostazioni precedenti. Controllo dell'accesso per un gruppo di utenti Se la rete è connessa a un server LDAP, è possibile configurare l'autenticazione di rete e controllare l'accesso a servizi e funzioni di un gruppo o di un utente particolare. Per controllare l'accesso ai servizi e alle funzioni della stampante è possibile utilizzare i gruppi di utenti del server LDAP. Ad esempio, il server LDAP contiene un gruppo di utenti chiamato Admin. È possibile configurare il gruppo Admin sulla stampante in modo che solo i membri del gruppo abbiano accesso amministrativo alla stampante. Quando un utente del gruppo Admin effettua l'accesso alla stampante, la macchina cerca l'utente nella directory LDAP per verificarlo. Dopo l'autenticazione, all'utente vengono concessi i diritti amministrativi alla stampante. 22-16 Xerox® Color C75 Press Guida per l’amministratore del sistema Utilizzo di Servizi Internet CentreWare per la gestione di contabilità, autenticazione e protezione È possibile impostare e controllare l'accesso alla stampante in quattro modi diversi: • • • • Impostazione dell'accesso dei ruoli utente Impostazione di Accesso dispositivo Impostazione di Accesso servizi Impostazione di Accesso funzione Prima di iniziare: • Configurare l'autenticazione di rete. • Configurare le impostazioni del server LDAP. Per impostare l'accesso di autorizzazione LDAP, fare clic su Proprietà > Connettività > Protocolli > LDAP > Accesso autorizzazione LDAP in Servizi Internet CentreWare. Impostazione dell'accesso dei ruoli utente Per autorizzare gli utenti a utilizzare specifici tipi di accesso è possibile assegnare gli utenti a gruppi di ruoli. 1. In Ruolo utente, nel campo Accesso amministratore del sistema, digitare il nome del gruppo definito nel database del server LDAP da utilizzare per concedere l'accesso in modo amministratore alla stampante. 2. Nel campo Accesso amministratore account, digitare il nome del gruppo definito nel database del server LDAP da utilizzare per concedere l'accesso in modo amministratore alla stampante. 3. Fare clic su Applica. Impostazione di Accesso dispositivo NOTA L'impostazione di Accesso dispositivo richiede l'abilitazione dell'autenticazione e la configurazione dell'accesso a strumenti e funzioni per forzare gli utenti a connettersi alla macchina prima di accedere ai vari percorsi. 1. In Accesso dispositivo, nel campo Percorso Servizi, digitare il nome di un gruppo, definito nel server LDAP, da utilizzare per fornire accesso alle funzioni dei servizi sulla stampante. 2. Ripetere il passaggio per Percorso Stato lavoro e Percorso Stato macchina. 3. Fare clic su Applica. Impostazione di Accesso servizi NOTA L'impostazione di Accesso servizi richiede l'abilitazione dell'autenticazione e la configurazione dell'accesso a strumenti e funzioni per forzare gli utenti a connettersi alla macchina prima di accedere ai servizi. Xerox® Color C75 Press Guida per l’amministratore del sistema 22-17 Utilizzo di Servizi Internet CentreWare per la gestione di contabilità, autenticazione e protezione È possibile configurare l'accesso ai servizi in Accesso servizi. Digitare i nomi dei gruppi LDAP per qualsiasi servizio elencato. 1. In Accesso servizi, in corrispondenza di Gruppo accesso, digitare i nomi dei gruppi LDAP autorizzati ad accedere a ciascun servizio della stampante. 2. Fare clic su Applica. Impostazione di Accesso funzione NOTA L'impostazione di Accesso funzione richiede l'abilitazione dell'autenticazione e la configurazione dell'accesso a strumenti e funzioni per forzare gli utenti a connettersi alla macchina prima di accedere ai vari percorsi. È possibile impostare tipi di accesso specifici alla funzione di copia a colori della stampante elencata nella pagina Accesso funzione. 1. In Accesso funzione, in corrispondenza di Gruppo accesso, digitare i nomi dei gruppi LDAP autorizzati ad accedere a ciascuna funzione. 2. Fare clic su Applica. Certificati digitali Per consentire l'abilitazione di HTTP protetto (SSL) è necessario installare prima nella macchina un certificato digitale. Un certificato digitale è una serie di dati utilizzati per verificare l'identità del titolare o del mittente del certificato. Un certificato include i seguenti dati: • Informazioni sull'individuo, sulla società o sul computer a cui è stato rilasciato il certificato, inclusi il nome, la posizione, l'indirizzo e-mail ed eventuali altre informazioni di contatto. • Il numero di serie del certificato • La data di scadenza del certificato • Il nome dell'autorità di certificazione (CA) di rilascio del certificato • Una chiave pubblica • La firma digitale dell'autorità di certificazione Installazione di un certificato digitale È possibile installare un certificato nella stampante nei tre modi descritti di seguito. • Creare un certificato autofirmato. La stampante crea il proprio certificato, lo firma e poi crea una chiave pubblica da utilizzare per la crittografia. • Creare una richiesta per ottenere la firma da un'autorità di certificazione oppure da un server che funge da autorità di certificazione. Caricare quindi il certificato nella stampante. Un esempio di server che funge da autorità di certificazione è un server Windows che esegue Servizi certificati. • Installare un certificato creato da un'autorità di certificazione principale o intermedia attendibile. 22-18 Xerox® Color C75 Press Guida per l’amministratore del sistema Utilizzo di Servizi Internet CentreWare per la gestione di contabilità, autenticazione e protezione NOTA Un certificato autofirmato offre meno protezione rispetto a un certificato firmato da un'autorità di certificazione attendibile. Tuttavia, se non si dispone di un server che funge da autorità di certificazione, questa è l'unica opzione disponibile. Creazione di un certificato autofirmato 1. Abilitare la capacità S/MIME per il certificato autofirmato in base alle esigenze. 2. In Servizi Internet CentreWare, fare clic su Proprietà > Protezione > Gestione certificato digitale macchina. 3. Fare clic su Crea nuovo certificato. 4. Selezionare Certificato autofirmato. 5. Fare clic su Continua. 6. Selezionare Dim. chiave pubblica e digitare il nome dell'autorità emittente. 7. Accanto a Giorni di validità, inserire il numero di giorni (da 1 a 9999) alla scadenza del certificato. 8. Fare clic su Applica. Creazione di una richiesta 1. In Servizi Internet CentreWare, fare clic su Proprietà > Protezione > Gestione certificato digitale macchina. 2. Fare clic su Crea nuovo certificato. 3. Selezionare CSR (Certificate Signing Request). 4. Compilare il modulo con i dati di Codice paese 2 lettere, Nome stato/provincia, Nome località, Nome organizzazione, Unità organizzativa e Indirizzo e-mail. 5. Fare clic su Applica. 6. I valori ricavati dal modulo vengono utilizzati per generare una richiesta di firma di certificato. 7. Al termine viene chiesto di salvare la richiesta di firma di certificato. Fare clic con il pulsante destro del mouse sul collegamento e salvare il file csr.pem nel computer. 8. Inviare il file tramite e-mail a un'autorità di certificazione attendibile per la firma. Caricamento di un certificato Quando si riceve un certificato firmato da un'autorità di certificazione attendibile, è possibile caricarlo nella stampante. Per stabilire una catena di attendibilità completa, è possibile caricare altri certificati emessi da autorità di certificazione principali e intermedie. 1. In Servizi Internet CentreWare, fare clic su Proprietà > Protezione > Gestione certificato digitale macchina. 2. Fare clic su Carica certificato firmato. 3. Se il certificato è protetto tramite una password, digitare la password e poi reinserirla per la conferma. 4. Fare clic su Sfoglia oppure su Scegli file, passare al certificato firmato nel formato .crt e poi fare clic su Apri oppure Scegli. 5. Fare clic su Importa. Xerox® Color C75 Press Guida per l’amministratore del sistema 22-19 Utilizzo di Servizi Internet CentreWare per la gestione di contabilità, autenticazione e protezione NOTA Il certificato firmato deve corrispondere al CSR creato dalla stampante. Gestione dei certificati Per visualizzare le informazioni sui certificati installati nella stampante oppure specificare il certificato da utilizzare per S/MIME, SSL e IPSEC, seguire questi passaggi: 1. In Servizi Internet CentreWare, fare clic su Proprietà > Protezione > Gestione certificati. 2. Selezionare un valore di Categoria, Scopo certificato e Ordine certificati per un certificato. 3. Fare clic sull'opzione Visualizza elenco. 4. Selezionare un certificato dall'elenco e poi fare clic su Dettagli certificato. 5. Per impostare il certificato come primario, fare clic su Utilizza questo certificato. Se l'opzione Utilizza questo certificato non è disponibile, il certificato selezionato è scaduto oppure non è valido. È necessario che tutti i certificati nel percorso di certificazione (catena di attendibilità) siano validi e installati nella stampante. 6. Fare clic su Cancella per rimuovere il certificato oppure Esporta per salvare il certificato nel computer. Impostazioni di recupero revoca certificato 1. In Servizi Internet CentreWare, fare clic su Proprietà > Protezione > Impostazioni di recupero revoca certificato. 2. In Generale, selezionare il Livello di verifica certificato. • Basso: lo stato di revoca dei certificati non viene verificato. La stampante controlla che il certificato non sia scaduto e che l'autorità emittente del certificato e la firma siano validi. • Medio: lo stato di revoca dei certificati viene verificato. Se non è possibile ottenere lo stato del certificato a causa di un errore di rete, il certificato viene considerato comunque valido. • Alto: lo stato di revoca dei certificati viene verificato. Il certificato viene considerato valido solo dopo aver verificato che non è stato revocato. 3. In Generali, selezionare Recupero stato del certificato. 4. Se si seleziona OCSP come metodo di recupero, nella sezione OCSP, accanto a Invia query al risponditore OCSP con, selezionare URL come specificato nel certificato o URL come specificato dall'amministratore. 5. Inserire l'URL del risponditore OCSP. 6. Specificare il Timeout comunicazione OCSP (5-60 secondi). 7. Se è stato selezionato CRL come metodo di recupero, nella sezione CRL, accanto a Recupero automatico del CRL, selezionare Sì. 8. Specificare il Timeout recupero CRL (5-60 secondi). 9. Fare clic su Applica per accettare le modifiche oppure su Annulla per mantenere le impostazioni precedenti. 22-20 Xerox® Color C75 Press Guida per l’amministratore del sistema Utilizzo di Servizi Internet CentreWare per la gestione di contabilità, autenticazione e protezione HTTP protetto e SSL/TLS È possibile crittografare tutti i dati inviati su HTTP stabilendo una connessione SSL crittografata. È possibile abilitare la crittografia SSL per le seguenti attività: • • • • • • Configurazione della stampante in Servizi Internet CentreWare Stampa da Servizi Internet CentreWare Stampa con IPP Gestione dei modelli di scansione Scansione in rete Contabilità di rete Prima di iniziare: • Installare un certificato digitale. • Verificare che la data e l'ora configurate nella stampante siano corrette. Questi dati vengono utilizzati per impostare il periodo di inizio dei certificati autofirmati. Configurazione di HTTP protetto e Impostazioni SSL/TLS • Per consentire l'abilitazione di HTTP protetto è necessario installare prima nella macchina un certificato digitale. Per informazioni, vedere Installazione di un certificato digitale. • Quando è abilitato HTTP protetto, per accedere a Servizi Internet CentreWare, tutte le pagine conterranno https:// nell'URL di pagina. 1. In Servizi Internet CentreWare, fare clic su Proprietà > Contabilità > Impostazioni SSL/TLS. 2. Accanto a HTTP - Comunicazione SSL/TLS, selezionare Abilitato. 3. Digitare il numero della porta da utilizzare per SSL/TLS HTTP. 4. Per utilizzare SSL/TLS per la comunicazione LDAP, selezionare Abilitato accanto a LDAP - Comunicazione SSL/TLS. 5. Per utilizzare la comunicazione S/MIME, selezionare Abilitato accanto a S/MIME Comunicazione SSL/TLS. 6. Per utilizzare SSL/TLS per la comunicazione SMTP, accanto a SMTP - Comunicazione SSL/TLS, selezionare un metodo supportato dal proprio server. NOTA In caso di dubbi sul metodo supportato dal proprio server, selezionare STARTTTLS (se disponibile). Se si seleziona STARTTTLS (se disponibile), la stampante cerca di utilizzare STARTTLS. Se il server non supporta STARTTLS, la comunicazione SMTP non è crittografata. 7. Accanto a Verifica certificato server remoto, selezionare Sì in base alle esigenze. 8. Fare clic su Applica per accettare le modifiche oppure su Annulla per mantenere le impostazioni precedenti. Xerox® Color C75 Press Guida per l’amministratore del sistema 22-21 Utilizzo di Servizi Internet CentreWare per la gestione di contabilità, autenticazione e protezione S/MIME S/MIME (Secure/Multipurpose Internet Mail Extensions) è uno standard per la crittografia con chiave pubblica e la firma dei messaggi e-mail incapsulati in MIME. Prima di iniziare: • Abilitare SSL/TLS. • Se non è disponibile un certificato autofirmato compatibile con S/MIME, installare un certificato S/MIME e tutti gli altri certificati nel percorso di certificazione (catena di attendibilità) del certificato. È necessario che il certificato S/MIME sia nel formato PKCS #12 e che l'indirizzo e-mail che contiene sia lo stesso della stampante. • Abilitare Comunicazione S/MIME nella pagina Impostazioni SSL/TLS. Configurazione delle impostazioni S/MIME 1. In Servizi Internet CentreWare, fare clic su Proprietà > Protezione > Impostazioni S/MIME. 2. In Impostazioni S/MIME, accanto a Algoritmo di sintesi messaggio, selezionare SHA1 o MD5. 3. Accanto a Metodo di crittografia messaggi, selezionare 3DES, RC2-40, RC2-64 o RC2-128. 4. Accanto a Archiviazione automatica certificato, selezionare Sì per consentire alla stampante di memorizzare automaticamente il certificato digitale di un utente quando la stampante riceve un messaggio e-mail con firma digitale. 5. In E-mail, accanto a Ricezione e-mail non affidabile, selezionare Sì per consentire alla stampante di ricevere un'e-mail da un utente il cui certificato digitale non è compreso tra quelli attendibili della stampante oppure da un utente sprovvisto di certificato digitale. 6. Accanto a Firma digitale - E-mail in uscita, selezionare Seleziona durante l'invio per consentire agli utenti di scegliere di firmare manualmente un messaggio e-mail in uscita utilizzando la propria firma digitale o quella della stampante. Selezionare Aggiungi sempre la firma per utilizzare l'impostazione specificata sul pannello comandi, oppure selezionare Non aggiungere la firma. NOTA Per specificare il certificato sul pannello comandi, premere il pulsante Stato macchina e poi selezionare la scheda Strumenti. Selezionare Impostazioni sistema > Configurazione di rete e connettività > Impostazioni protezione > Impostazioni S/MIME. Selezionare Certificato di firma per allegato e-mail, quindi Cambia impostazioni. Selezionare Certificato dispositivo o Certificato Smart Card, quindi selezionareSalva. 7. Accanto a Suddividi e-mail crittografata per ogni destinatario, selezionare Sì per suddividere un messaggio e-mail crittografato indirizzato a più destinatari in singole e-mail crittografate indirizzate a ciascuno dei destinatari. 22-22 Xerox® Color C75 Press Guida per l’amministratore del sistema Utilizzo di Servizi Internet CentreWare per la gestione di contabilità, autenticazione e protezione NOTA Quando un'e-mail crittografata viene suddivisa per i singoli destinatari, viene inviata solo ai destinatari il cui indirizzo risulta valido. Stampare un rapporto di trasmissione per verificare lo stato di consegna. 8. Fare clic su Applica. IPsec IPsec (Internet Protocol Security) è un gruppo di protocolli utilizzati per proteggere le comunicazioni IP tramite l'autenticazione e la crittografia di ogni pacchetto di dati IP. IPsec consente di controllare le comunicazioni IP tramite la creazione di gruppi di protocolli, criteri e operazioni per: • • • • • • • • • • • • • • • DHCP v4/v6 (TCP e UDP) Stampa LPR (porta 515 TCP) DNS (TCP e UDP) Stampa Port 9100 (porta 9100 TCP) FTP (TCP) SMTP (porta 25 TCP/UDP) HTTP (uscita scansione, porta 80 TCP) SMTP (porta 161 TCP/UDP) HTTP (uscita scansione, porta 443 TCP) Trap SNMP (porta 162 TCP/UDP) HTTPS (server Web, porta 443 TCP) WS-Discovery (porta 3702 UDP) ICMP v4/v6 Fino a 10 servizi aggiuntivi IPP (porta 631 TCP) Configurazione di IPSec NOTA Per poter abilitare IPsec, è necessario prima abilitare la funzione HTTP protetto (SSL) con un certificato digitale installato. 1. 2. 3. 4. 5. 6. 7. 8. In Servizi Internet CentreWare, fare clic su Proprietà > Protezione > IPSec. Accanto a Protocollo, selezionare Sì. Selezionare il Metodo di autenticazione IKE: Chiave precondivisa o Firma digitale. Se si seleziona Chiave precondivisa, digitare la chiave condivisa, quindi reinserirla per conferma. Specificare la Durata SA IKE (5-28800 minuti). Specificare la Durata SA IPSec (300-172800 minuti). Selezionare il tipo di Gruppo DH. Se necessario, abilitare PFS. Xerox® Color C75 Press Guida per l’amministratore del sistema 22-23 Utilizzo di Servizi Internet CentreWare per la gestione di contabilità, autenticazione e protezione 9. Impostare il campo Specifica indirizzo destinaz. IPv4. 10. Impostare il campo Specifica indirizzo destinaz. IPv6. 11. Per impedire la comunicazione della stampante con dispositivi che non utilizzano IPSec, selezionare No accanto a Comunica con dispositivi non IPSec. 12. Fare clic su Applica per accettare le modifiche oppure su Annulla per mantenere le impostazioni precedenti. 802.1X 802.1X è uno standard IEEE (Institute for Electrical and Electronics Engineers) che definisce un metodo per l'autenticazione o il controllo dell'accesso di rete basato sulle porte. In una rete protetta con 802.1X, è necessario che la stampante venga autenticata da un'autorità centrale, in genere un server RADIUS, prima che possa accedere alla rete fisica. È possibile abilitare e configurare la stampante per l'utilizzo in una rete protetta con 802.1X. Prima di iniziare: • Verificare che il server e il commutatore di autenticazione 802.1X siano disponibili nella rete. • Stabilire il metodo di autenticazione supportato. • Creare un nome utente e una password nel server di autenticazione. • Quando si modificano e applicano le impostazioni 802.1X, la stampante viene riavviata. Accertarsi quindi di eseguire questa operazione solo quando la stampante può rimanere offline per alcuni minuti. Configurazione di 802.1X 1. Fare clic su Proprietà > Protezione > IEEE 802.1X. 2. Accanto ad Abilita IEE E 802.1x, selezionare Abilitato. 3. In Metodo di autenticazione, selezionare il metodo utilizzato nella rete. Le opzioni disponibili sono: • • • • EAP-MD5 EAP-MS-CHAPv2 PEAP/MS-CHAPv2 EAP-TLS: il metodo è disponibile se la stampante è configurata per utilizzare EAP-TLS. 4. Digitare il Nome accesso (Nome dispositivo) richiesto dal server e dall'opzione di autenticazione. 5. Digitare la password e poi digitarla una seconda volta per confermarla. 6. Accanto a Convalida certificato, selezionare Abilitato in base alle esigenze. 7. Fare clic su Applica per accettare le modifiche oppure su Annulla per mantenere le impostazioni precedenti. 22-24 Xerox® Color C75 Press Guida per l’amministratore del sistema Utilizzo di Servizi Internet CentreWare per la gestione di contabilità, autenticazione e protezione Configurazione della stampante per 802.1X mediante l'autenticazione EAP-TLS 1. 2. 3. 4. 5. 6. 7. 8. 9. 10. 11. Creare un certificato autofirmato. Abilitare SSL. Fare clic su Proprietà > Protezione > Gestione certificato digitale macchina. Caricare un certificato client PKI da un'autorità di certificazione attendibile. Fare clic su Proprietà > Protezione > Gestione certificati. Accanto a Scopo certificato, selezionare Client SSL. Fare clic sull'opzione Visualizza elenco. Selezionare la casella di controllo accanto al certificato da utilizzare. Fare clic su Dettagli certificato. Fare clic su Utilizza questo certificato. Fare clic su Riavvia sistema. A questo punto è possibile selezionare EAP-TLS come metodo di autenticazione per 802.1X. Crittografia dati FIPS140-2 Tutti i dati memorizzati e trasmessi dalla macchina vengono crittografati. Alcuni servizi e protocolli, ad esempio SMB, NetWare, SNMPv3 e il Servizio di stampa diretta PDF non utilizzano tuttavia un metodo di crittografia conforme allo standard FIPS140-2 del Governo Federale degli Stati Uniti. È possibile avvisare gli utenti con un messaggio sul pannello comandi quando stanno per essere trasmessi dei dati non crittografati in conformità con lo standard FIPS140-2. Per maggiori informazioni, vedere il White Paper sulla sicurezza della stampante sul sito Web di Xerox. Per abilitare il messaggio di avviso: 1. In Servizi Internet CentreWare, fare clic su Proprietà > Protezione > Modo convalida FIPS140. 2. Accanto a Modo convalida FIPS140, selezionare Sì. NOTA La crittografia FIPS 140-2 non è applicabile ai seguenti servizi e protocolli: SMB, NetWare, SNMPv3 e Servizio di stampa diretta PDF. Filtro IP È possibile impedire l'accesso non autorizzato dalla rete consentendo la trasmissione di dati da/a specifici indirizzi IP e porte. Xerox® Color C75 Press Guida per l’amministratore del sistema 22-25 Utilizzo di Servizi Internet CentreWare per la gestione di contabilità, autenticazione e protezione Creazione di una regola di filtraggio IP 1. 2. 3. 4. In Servizi Internet CentreWare, fare clic su Proprietà > Protezione > Filtro IP. In Filtro IPv4 o Filtro IPv6, selezionare Sì. Fare clic su Aggiungi in Filtro IPv4 o Filtro IPv6. Digitare l'indirizzo IP di origine. È questo l'indirizzo IP del computer o del dispositivo a cui viene consentito l'accesso. 5. Digitare un numero per la Maschera IP origine in cui verrà utilizzata questa regola. La gamma consentita va da 0 a 32 e corrisponde al numero binario a 32 bit che comprende gli indirizzi IP. Il numero 8, ad esempio, rappresenta un indirizzo di classe A (maschera 255.0.0.0). Il numero 16 rappresenta un indirizzo di classe B (maschera 255.255.0.0). Il numero 24 rappresenta un indirizzo di classe C (maschera 255.255.255.0). 6. Aggiornare il browser e tornare alla pagina Filtro IP. In Elenco regole filtro IP, selezionare la regola appena creata. 7. Selezionare la regola nell'elenco e fare clic su Applica. 8. Fare clic su Modifica oppure Cancella in base alle esigenze. Registro di controllo La funzione Registro di controllo consente alla stampante di registrare gli eventi che si verificano sulla macchina. È possibile scaricare il registro di controllo come file di testo delimitato da tabulazioni e quindi utilizzarlo per individuare eventuali violazioni della protezione e valutare la sicurezza della stampante. Abilitazione del registro di controllo NOTA Prima di poter abilitare il registro di controllo è necessario che sia abilitato HTTP protetto (SSL). 1. In Servizi Internet CentreWare, fare clic su Proprietà > Protezione > Registro di controllo. 2. Accanto a Registro di controllo, selezionare Abilitato. 3. Fare clic su Applica per accettare le modifiche oppure su Annulla per mantenere le impostazioni precedenti. Salvataggio di un registro di controllo 1. In Servizi Internet CentreWare, fare clic su Proprietà > Protezione > Registro di controllo. 2. In Esporta registro di controllo, fare clic con il pulsante destro del mouse sul collegamento Esporta come file di testo e quindi salvare il file auditfile.txt compresso sul computer. 3. Aprire il file in un'applicazione che supporta la lettura di un file di testo delimitato da tabulazioni. 22-26 Xerox® Color C75 Press Guida per l’amministratore del sistema Utilizzo di Servizi Internet CentreWare per la gestione di contabilità, autenticazione e protezione Introduzione al registro di controllo Il registro di controllo è formattato in colonne • • • • ID registro: un valore univoco che consente di identificare l'evento. Data: la data dell'evento nel formato mm/gg/aa. Ora: l'ora dell'evento nel formato in hh:mm:ss. ID evento di controllo: il tipo di evento. Il numero è associato a una descrizione univoca. • Eventi registrati: una descrizione abbreviata del tipo di evento. NOTA - Nel registro viene registrata una voce di controllo per ogni destinazione di rete all'interno di un lavoro di scansione. Per lavori server: viene registrata una voce di controllo per ogni lavoro server. Per lavori e-mail: viene registrata una voce di controllo per ogni lavoro e-mail. • Nome utente: Nome utente, Nome lavoro, Nome computer, Nome stampante, Nome cartella oppure ID conto (quando è abilitata la funzione Contabilità di rete). NOTA Per registrare il nome dell'utente nel registro di controllo è necessario che sia configurata la funzione Autenticazione di rete. • Descrizione: informazioni aggiuntive sull'evento registrato. Ad esempio, quando Evento registrato è impostato su Stato sistema, potrebbe essere visualizzata una delle seguenti stringhe: • - Avvio normale (avvio a freddo) - Avvio normale (avvio a caldo) - Arresto sistema richiesto - Sovrascrittura immagine avviata • Stato di completamento: lo stato dell'evento. • Elementi registrati opzionali: informazioni aggiuntive registrate al verificarsi dell'evento, ad esempio i metodi di autenticazione e accesso. Firma PDF e XPS È possibile aggiungere una firma digitale ai documenti PDF o XPS creati tramite la funzione di scansione della stampante. La firma utilizza le informazioni del certificato del file di scansione della macchina oppure il certificato digitale S/MIME di una smart card. Prima di iniziare: • Selezionare il certificato del file di scansione della macchina. • Installare un certificato digitale S/MIME. Xerox® Color C75 Press Guida per l’amministratore del sistema 22-27 Utilizzo di Servizi Internet CentreWare per la gestione di contabilità, autenticazione e protezione • Abilitare le funzioni HTTP protetto (SSL) e Comunicazione S/MIME. Per impostare le firme digitali: 1. In Servizi Internet CentreWare, fare clic su Proprietà > Contabilità > Impostazioni protezione PDF/XPS. 2. Accanto a Firma PDF, selezionare quando si preferisce che la firma venga aggiunta. 3. Fare clic su Applica. Protezione della rubrica Controllo dell'accesso alla rubrica da Servizi Internet CentreWare È possibile autorizzare tutti gli utenti a modificare le voci della rubrica pubblica in Servizi Internet CentreWare oppure limitare l'accesso solo agli amministratori del sistema. 1. In Servizi Internet CentreWare, fare clic sulla scheda Rubrica. 2. In Protezione, fare clic su Diritti di accesso. 3. Selezionare Solo amministratori oppure Accesso a tutti gli utenti. Controllo dell'accesso alla rubrica dal pannello comandi Prima di iniziare, configurare l'autenticazione locale. È possibile creare un gruppo di autorizzazione per imporre dei limiti all'utilizzo o alla modifica della rubrica da parte degli utenti sul pannello comandi. 1. In Servizi Internet CentreWare, fare clic su Proprietà > Protezione > Crea gruppi di autorizzazione. 2. Fare clic su Modifica accanto a uno dei numeri di gruppo. 3. Digitare il nome del gruppo. 4. Accanto a Limita metodo di selezione destinatario, selezionare Nessuna restrizione per consentire accesso al gruppo oppure Applica sempre restrizioni per richiedere l'autenticazione del gruppo. 5. Accanto a Limita utente di modifica rubrica, selezionare Nessuna restrizione oppure Applica sempre restrizioni. 6. Accanto a Autorizza disattivazione impostaz. attive, selezionare Consenti oppure Non consentire. 7. Fare clic su Applica per accettare le modifiche oppure su Annulla per mantenere le impostazioni precedenti. Limite di accesso alle informazioni sui lavori È possibile controllare in che modo le informazioni sui lavori vengono visualizzate sul pannello comandi quando gli utenti premono il pulsante Stato lavoro. 22-28 Xerox® Color C75 Press Guida per l’amministratore del sistema Utilizzo di Servizi Internet CentreWare per la gestione di contabilità, autenticazione e protezione Disattivazione della visualizzazione o protezione con password delle informazioni sui lavori completati 1. In Servizi Internet CentreWare, fare clic su Proprietà > Protezione > Default Stato lavoro > Visualizzazione Lavori completati. 2. Accanto a Visualizzazione Lavori completati, selezionare Richiedi accesso per visualizzazione oppure Disattiva visualizzazione per impedire agli utenti di visualizzare le informazioni sui lavori completati. 3. Se si seleziona Richiedi accesso per visualizzazione, accanto ad Accesso, selezionare Tutti i lavori oppure Solo lavori dell'utente collegato. 4. Accanto a Nascondi dettagli lavoro, selezionare Sì oppure No. 5. Fare clic su Applica. Disattivazione della visualizzazione delle informazioni sui lavori attivi 1. In Servizi Internet CentreWare, fare clic su Proprietà > Protezione > Default Stato lavoro > Visualizzazione Lavori attivi. 2. Accanto a Nascondi dettagli lavoro, selezionare Sì oppure No. 3. Fare clic su Applica. Attivazione o disattivazione della visualizzazione delle impostazioni di rete È possibile mostrare o nascondere l'indirizzo IPv4 oppure il nome host della stampante sullo schermo sensibile del pannello comandi. 1. In Servizi Internet CentreWare, fare clic su Proprietà > Protezione. 2. Fare clic su Visualizza impostazioni di rete. 3. Selezionare Mostra indirizzo IP (solo IPv4) oppure Mostra nome host. Per nascondere le informazioni di rete, selezionare Nascondi informazioni di rete. 4. Fare clic su Applica. Xerox® Color C75 Press Guida per l’amministratore del sistema 22-29 Utilizzo di Servizi Internet CentreWare per la gestione di contabilità, autenticazione e protezione 22-30 Xerox® Color C75 Press Guida per l’amministratore del sistema 23 Risoluzione dei problemi Problemi di Registrazione uniformità densità/SIQA In caso di problemi nell'esecuzione o nell'utilizzo dell'applicazione SIQA o della funzione Registrazione uniformità densità, controllare le seguenti informazioni ed eseguire le soluzioni del caso. L'applicazione SIQA non viene aperta sul PC Windows Causa: Problemi di connessione/comunicazione tra l'applicazione SIQA e la macchina. Soluzione: Controllare la connessione tra il PC Windows dove è installato SIQA e la macchina, quindi ripetere la connessione se necessario. Indirizzo IP non trovato o errato Causa: Il sistema non è stato in grado di individuare l'indirizzo IP oppure l'indirizzo trovato non era corretto. Soluzione: Verificare che nell'applicazione SIQA sia inserito l'indirizzo IP corretto della macchina. Difetto di trasparenza nelle stampe di prova Causa: Non è stato appoggiato un foglio bianco sulla stampa di prova prima della scansione. Soluzione: Appoggiare 4-5 fogli vuoti di carta bianca sulla stampa di prova sopra la lastra, quindi scansire la stampa di prova. Xerox® Color C75 Press Guida per l’amministratore del sistema 23-1 Risoluzione dei problemi Si verifica un messaggio di Parametro con errore durante la scrittura dei parametri nella macchina. Causa: Problemi con le versioni 0.223 e 0.224 del software del controller. Soluzione: Dall'interfaccia utente della macchina, premere il pulsante Cancella tutto due volte. Ciò dovrebbe ristabilire la comunicazione tra la macchina e il PC Windows dove è installata l'applicazione SIQA. Premere Yes (Sì) nell'applicazione SIQA per ritentare l'operazione e continuare a scrivere i parametri nella macchina. Viene visualizzato un messaggio/avviso per controllare l'immagine mentre l'applicazione SIQA sta analizzando i dati di scansione Causa: Utilizzo di uno sfondo nero durante la scansione Soluzione: Verificare di aver appoggiato alcuni fogli vuoti di carta bianca sulle stampe di prova RGB o CMYK prima di scansirle. SMB In questa sezione viene descritta la procedura di risoluzione dei problemi, nonché le note e le limitazioni per l'utilizzo di SMB. 23-2 Xerox® Color C75 Press Guida per l’amministratore del sistema Risoluzione dei problemi Risoluzione dei problemi Segue un elenco delle possibili cause, dei punti di controllo e delle risoluzioni dei problemi quando si utilizza SMB: Impossibile comunicare con la stampante Causa Punto di controllo Soluzione Il computer e la macchina Dalla funzione Cerca del menu Start utilizzano protocolli differen- di Windows, quando si cercano altri ti. computer, Windows non rileva i computer di rete o la copiatrice/stampante. Configurare la macchina e ciascun computer in modo che utilizzino lo stesso protocollo operativo SMB. La macchina e i computer appartengono a reti (subnet) differenti. Dalla funzione Cerca del menu Start di Windows, quando si cercano altri computer, Windows non rileva i computer di rete o la copiatrice/stampante. Se la macchina e i computer si trovano in reti differenti, consultare l'amministratore di rete. Il nome host della macchi- Stampare l'elenco delle impostazioni na è già utilizzato. della stampante per verificare se nella sezione delle informazioni di stato SMB è riportata l'indicazione “Nome host duplicato”. Utilizzare Servizi Internet CentreWare per sostituire il nome host con un nome univoco, oppure reinizializzare le impostazioni della macchina ripristinando quelle predefinite. Impossibile stampare Causa Punto di controllo Soluzione La macchina sta elaborando una richiesta da un computer diverso (solo quando la macchina è impostata sulla modalità senza spooling). Verificare che la macchina stia elaborando un lavoro di stampa. Dovrebbe essere visualizzata una finestra di dialogo per indicare che non è disponibile alcuno spazio per la coda di stampa. Attendere che la macchina completi l'elaborazione del lavoro di stampa oppure modificare l'impostazione della macchina sulla modalità di spooling. Il numero di connessioni Controllare se la macchina sta riceven- Attendere qualche minuto e alla macchina supera il do richieste di elaborazione (richieste riprovare a stampare. massimo consentito. di stampa, query sullo stato e così via) da più computer simultaneamente. Dovrebbe essere visualizzata una finestra di dialogo per indicare che non è possibile connettere altri computer remoti. Xerox® Color C75 Press Guida per l’amministratore del sistema 23-3 Risoluzione dei problemi Impossibile cancellare documenti dalla finestra Stampante. Causa Punto di controllo Soluzione Si sta cercando di cancellare tutti i dati di stampa visualizzati nella finestra Stampante. Solo l'amministratore del sistema è autorizzato a eseguire questa operazione. Confermare se si sta cercando di cancellare tutti i dati di stampa dal menu Stampante (in un sistema operativo Windows: il menu di eliminazione dei lavori di stampa). Selezionare i dati di stampa da cancellare e poi cancellarli dal menu Documento nella finestra Stampante (menu Annulla stampa). I dati di stampa appartengono Verificare se il nome visualizzaa un titolare diverso. to per il titolare dei dati di stampa selezionati e il nome di accesso a Windows dell'utente sono identici. Accedere a Windows utilizzando il nome del titolare del documento e cancellare i dati di stampa. Servizi Internet CentreWare In questa sezione viene descritto come risolvere i problemi di Centreware. Risoluzione dei problemi In questa sezione vengono descritte le cause e i rimedi consigliati per gli errori che si possono verificare durante l'utilizzo di Servizi Internet CentreWare. Sintomo Soluzione Impossibile connettersi con Servizi Internet CentreWare. La macchina funziona correttamente? Verificare che la macchina sia accesa. Servizi Internet CentreWare è attivato? Stampare l'elenco delle impostazioni della stampante per verificarlo. L'indirizzo Internet è stato immesso correttamente? Controllare di nuovo l'indirizzo Internet. Se il problema persiste, immettere un indirizzo IP per effettuare la connessione. Si utilizza un server proxy? A seconda del server proxy utilizzato, potrebbe non essere possibile effettuare connessioni. Disattivare l'uso del server proxy nel browser oppure specificare che il server proxy non venga utilizzato per quel particolare indirizzo. Viene continuamente visualizza- Attendere qualche istante. to il messaggio “Attendere”. Se lo stato non cambia, fare clic sul pulsante Aggiorna. Se non cambia nulla, verificare che la macchina funzioni correttamente. 23-4 Xerox® Color C75 Press Guida per l’amministratore del sistema Risoluzione dei problemi Sintomo Soluzione Il pulsante Aggiorna non funzio- Si sta usando un browser di quelli specificati? na. Consultare la documentazione per verificare che il browser sia supportato. La selezione nel menu nel riquadro di sinistra non aggiorna il contenuto del riquadro sulla destra. L'immagine sullo schermo è di- Cambiare le dimensioni della finestra per il browser. storta. Non sono visualizzate le informazioni più recenti. Fare clic sul pulsante Aggiorna. Il pulsante Apply New Settings I valori sono stati tutti inseriti correttamente? (Applica nuove impostazioni) Se viene inserito un valore non compreso nell'intervallo previsto, non applica i valori specificati. l'aggiornamento applica automaticamente un valore compreso nell'intervallo. Quando si fa clic sul pulsante per applicare le nuove impostazioni, il browser visualizza il messaggio “The server has returned an invalid or unrecognizable response” (Il server ha restituito una risposta non valida o non comprensibile) oppure “No data” (Nessun dato). È stata inserita una password corretta? I dati inseriti nei campi Password e Conferma password non coincidono. Immettere la password corretta. Impossibile cancellare i lavori. Attendere qualche istante, quindi fare clic sul pulsante Aggiorna. Il problema si è verificato prima o dopo aver utilizzato il pannello comandi della macchina? Quando è configurata la funzione di ripristino automatico, le impostazioni eseguite in Servizi Internet CentreWare non vengono applicate finché non è trascorso il tempo di impostazione. Attendere qualche istante. Funzioni dello scanner Note e limitazioni Di seguito vengono riportate note e limitazioni sull'utilizzo delle funzioni dello scanner. Durante il recupero di documenti da una mailbox • Quando l'opzione per cancellare/salvare i documenti è impostata sul salvataggio, un documento è accessibile a più client. • Quando l'opzione è impostata sulla cancellazione, un documento è accessibile a un solo client e, se viene salvato o importato, non può essere visualizzato da altri client. Xerox® Color C75 Press Guida per l’amministratore del sistema 23-5 Risoluzione dei problemi In entrambi i casi, è possibile aggiungere documenti quando si accede a una mailbox. • Quando vengono recuperati tramite Servizi Internet CentreWare, i documenti non vengono mai cancellati, indipendentemente dall'impostazione Cancella file dopo il recupero. Visualizzazione Quando viene scansito un documento a più colori, il sistema non è in grado di visualizzare l'immagine nei colori corretti se la modalità di visualizzazione è impostata su un'opzione con meno colori. Utilizzare una modalità di visualizzazione che supporta più colori rispetto a quelli dell'immagine. Stampa dei documenti salvati nella mailbox Se si stampa un documento salvato selezionando Mailbox sullo schermo sensibile della macchina, i documenti scansiti non possono essere stampati. Utilizzo di file TIFF I file TIFF creati da Mailbox Viewer 2 vengono compressi nel formato MMR, MH, JBIG oppure JPEG. Quando si aprono file TIFF, utilizzare il software applicativo appropriato per supportare il formato. NOTA Mailbox Viewer 2 non consente di creare un file TIFF compresso tramite JBIG. Limiti della capacità di scansione La capacità massima di scansione per una pagina è di 297 x 432 mm. Per i formati standard, è il formato A3 o 11 x 17 pollici. Numero di fogli per la scansione (per mailbox) È possibile scansire fino a un massimo di 999 pagine contemporaneamente nelle mailbox. Il numero di pagine varia in base al formato del documento e al valore di risoluzione. Funzioni E-mail Risoluzione dei problemi In questa sezione vengono descritte le cause e i rimedi consigliati per gli errori che si possono verificare durante l'utilizzo del servizio di notifica e-mail, della stampa e-mail e dello scanner (trasmissione e-mail). 23-6 Xerox® Color C75 Press Guida per l’amministratore del sistema Risoluzione dei problemi Sintomo Soluzione Impossibile ricevere e-mail L'indirizzo e-mail della macchina è configurato? (stampa e-mail) L'opzione Ricezione e-mail è impostata su Abilita? Gli indirizzi IP del server SMTP e del server POP3 (se POP3 è selezionato come protocollo di posta in arrivo) sono configurati correttamente? Il nome utente e la password POP3 sono stati inseriti correttamente? Il Filtro domini è applicato? Verificare che il proprio dominio sia incluso tra quelli autorizzati utilizzando Servizi Internet CentreWare. Il server SMTP e/o il server POP funzionano correttamente? Chiedere all'amministratore della rete. Impossibile trasmettere le L'indirizzo e-mail della macchina è configurato? e-mail (stampa e-mail e scanner (trasmissione e- L'opzione Servizio notifica e-mail è impostata su Abilita? (nel caso di notifica e-mail) mail)) L'opzione Invio e-mail è impostata su Abilita? L'indirizzo IP del server SMTP è configurato correttamente? Le opzioni di notifica relative alla trasmissione sono impostate correttamente? (nel caso di notifica e-mail) Verificare le impostazioni nella schermata delle proprietà utilizzando Servizi Internet CentreWare. L'indirizzo di destinazione è stato immesso correttamente? Il server SMTP funziona correttamente. Chiedere all'amministratore della rete. Xerox® Color C75 Press Guida per l’amministratore del sistema 23-7 Risoluzione dei problemi 23-8 Xerox® Color C75 Press Guida per l’amministratore del sistema Indice analitico 100Base-TX 2-1 10Base-T 2-1 A Alimentazione carta (Impostazioni sistema) 10-2 Autenticazione ricezione POP 3-19 B BOOTP 3-7 browser Web 3-1 C Certificato 3-17 Chiave pubblica 3-17 Configurazione della porta SNMP 7-15 Controlli Copia (Impostazioni sistema) 10-7 Crittografia dati (Impostazioni sistema) 9-55 D DHCP 3-7 DHCP/Autonet 3-7 DNS 3-7 E E-mail 3-21 Effetto testo (Impostazioni sistema) 9-50 Effetto testo (Motivo di sfondo per la numerazione delle copie) 9-50 Ethernet 3-4 Ethernet II 2-1 EtherTalk 3-4 F File recuperati dal client (Impostazioni sistema) 14-2 Filtro TBCP 3-8 Fogli di flusso lavoro (Impostazioni sistema) 18-6 Xerox® Color C75 Press Guida per l’amministratore del sistema Formati originale predefiniti (Impostazioni sistema) 10-10, 12-5 Formato data (Impostazioni sistema) 9-50 Formato TIFF (Impostazioni sistema) 12-9 H HTTP 7-15 HTTPS 3-17 I Il valore predefinito di timeout 3-13 Impostazione dell'opzione per Attributi vassoi carta in schermata Impostazione 9-15 Impostazioni amministratore del sistema (Impostazioni sistema) 21-1 Impostazioni dei documenti memorizzati (Impostazioni sistema) 16-1 Impostazioni del modo Copia (Impostazioni sistema) 10-1 Impostazioni del servizio Scansione (Impostazioni sistema) 12-1 Impostazioni PKI (Impostazioni sistema) 11-5, 17-3 Impostazioni porta (Impostazioni sistema) 11-1, 17-1 Impostazioni protocollo (Impostazioni sistema) 11-2, 17-2 Impostazioni schermate/pulsanti 9-9 Impostazioni server POP3 (Impostazioni sistema) 11-3 Impostazioni server SMTP (Impostazioni sistema) 11-3 Impostazioni servizi comuni Impostazioni schermate/pulsanti 9-9 Manutenzione 9-20 Orologio/Timer 9-1 Segnali acustici 9-7 Impostazioni servizi comuni (Impostazioni sistema) 9-1 Impostazioni vassoi 9-12 Impostazione dell'opzione per Attributi vassoi carta in schermata Impostazione 9-15 Indirizzo e-mail 6-5 Indirizzo IP 3-7 i Indice analitico Indirizzo server POP3 3-19 Indirizzo server SMTP 3-20, 3-20, 3-20 Inizializzazione del disco rigido (Impostazioni sistema) 9-21 Intervallo connessione 9-3 Intervallo connessione (Impostazioni sistema) 9-3 Intervallo di polling server POP3 3-19 Intervallo polling 3-5 IPP 3-13 L L'indirizzo del gateway 3-7 LPD 3-8 M Manutenzione 9-20 Master Mode automatico 3-5 Modo amministratore 3-13 N N. massimo di sessioni 3-5 Nome contesto 3-6 Nome del gruppo di lavoro 3-5 Nome dominio 6-5 Nome file server 3-5, 3-6 Nome host 3-5, 3-7, 6-5 Nome stampante 3-4 Nome struttura 3-6 Nome utente POP 3-19 Nome zona 3-4 Nomi comunità 3-9 Notifica errori di stampa 3-19 Numerazione delle copie (Impostazioni sistema) 9-49 Numero di ricerche 3-6 Numero massimo di sessioni 3-16 Numero max pagine archiviate (Impostazioni sistema) 10-8 Numero porta 3-16 Numero porta aggiuntivo 3-13 Numero porta POP3 3-19 O Orologio/Timer 9-1 Assegnazione delle impostazioni schermate/pulsanti 9-11 Impostazione dei segnali acustici 9-8 ii Impostazione di Orologio/Timer 9-3 Ottieni indirizzo IP 3-7 P Password (Impostazioni sistema) 18-2 Password di crittografia 3-5 Password utente POP 3-19 Personalizzazione alimentazione carta (Impostazioni sistema) 9-15, 9-58 Port9100 3-2, 3-14 Porta HTTP 3-16 Porta LPD 3-2, 3-14, 6-4 Porta SMB 2-2 Priorità lavoro automatica (Impostazioni sistema) 9-54 Priorità vassoi carta (Impostazioni sistema) 9-57 Programmazioni archiviate cancellazione 18-5 denominazione/ridenominazione 18-5 registrazione e modifica dei nomi 18-5 Protocollo di trasferimento - Tipo di frame 3-5 Pulsanti di preselezione (Impostazioni sistema) 10-1 R Rapporto cronologia lavori (Impostazioni sistema) 9-19 RARP 3-7 Registrazione allineamento 9-22 Registrazione arricciatura 9-33 Da Manutenzione (Impostazioni servizi comuni) 9-36 opzioni 9-34 Tipi (1 - 10) 9-35 Tipi A, B, C 9-35 Regola posizione piegatura Regolazione della posizione Piegatura a C 9-41 Regolazione della posizione Piegatura a Z 9-42 Regolazione della posizione Piegatura a Z 1/2 foglio 9-44 Regolazione della posizione Piegatura libretto 9-40 Regolazione della posizione Piegatura singola 9-39 Regola posizione piegatura (Regolazione stazione di finitura) 9-37 Regolazione della posizione piegatura 9-38 restrizione dominio di ricezione 3-19 Xerox® Color C75 Press Guida per l’amministratore del sistema Indice analitico Restrizione inserimento da tastiera (Impostazioni sistema) 9-55 Restrizioni scambio e-mail 3-19 Reti Microsoft 2-2 Riduzione/Ingrandimento (Impostazioni sistema) 10-2, 10-3, 10-3, 12-7 Risposta automatica a richieste di conferma di lettura 3-19 Rubrica (Impostazioni sistema) 18-10 S Scadenza dei documenti (Impostazioni sistema) 16-1 Segnale programmazione archiviata (Impostazioni sistema) 9-9 Segnali acustici 9-7 Selezione automatica disattivata (Impostazioni sistema) 10-8 Xerox® Color C75 Press Guida per l’amministratore del sistema Servizi remoti 5-1 Sincronizzazione ora NTP (Impostazioni sistema) 9-3, 9-4 SLP - Active Discovery 3-6 SMB 2-2, 3-4, 7-12 SNMP 3-9 Subnet mask 3-7 Supporto Unicode 3-5 T TCP/IP 3-6 Timeout 3-16 Timeout collegamento 3-8, 3-14 U Utente di autenticazione SMTP 3-20 Utilizzare DNS 3-13 iii Indice analitico iv Xerox® Color C75 Press Guida per l’amministratore del sistema