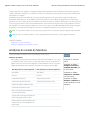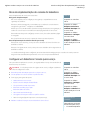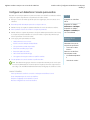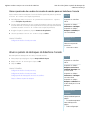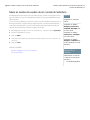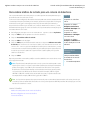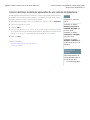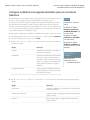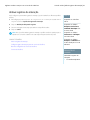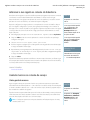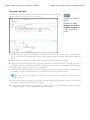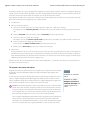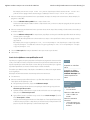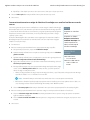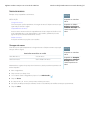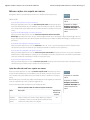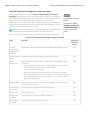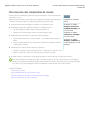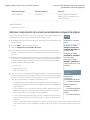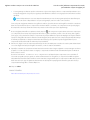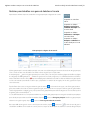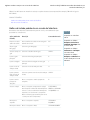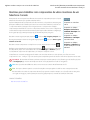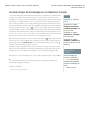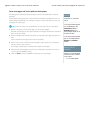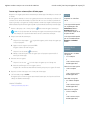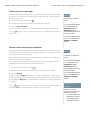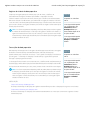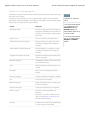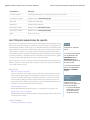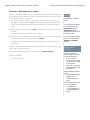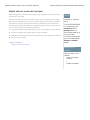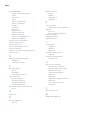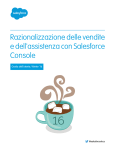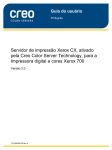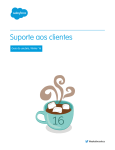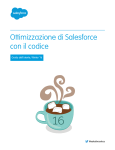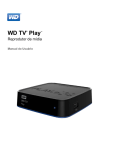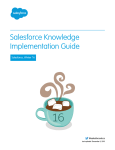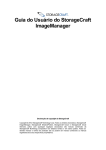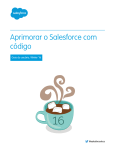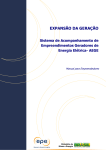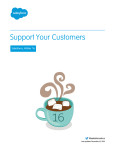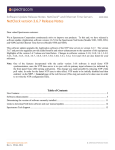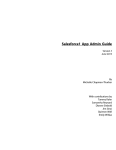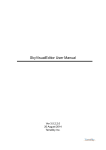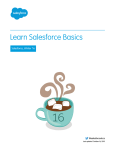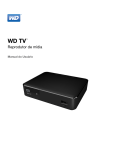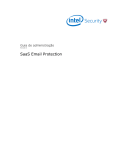Download Agilize as vendas e serviços com o Console do Salesforce
Transcript
Agilize as vendas e serviços com o Console do Salesforce Guia do usuário, Winter ’16 @salesforcedocs A versão em Inglês deste documento tem precedência sobre a versão traduzida. © Copyright 2000–2015 salesforce.com, inc. Todos os direitos reservados. Salesforce é uma marca registrada da salesforce.com, inc., assim como outros nomes e marcas. Outras marcas que aparecem neste documento podem ser marcas comerciais de seus respectivos proprietários. CONTEÚDO Agilize as vendas e serviços com o Console do Salesforce . . . . . . . . . . . . 1 Console do Salesforce . . . . . . . . . . . . . . . . . . . . . . . . . . . . . . . . . . . . . . . . . . . . . . . . . . . 1 Limitações do console do Salesforce . . . . . . . . . . . . . . . . . . . . . . . . . . . . . . . . . . . . . . . . . 2 Definir um console do Salesforce . . . . . . . . . . . . . . . . . . . . . . . . . . . . . . . . . . . . . . . . . . . 4 Personalizar um console do Salesforce . . . . . . . . . . . . . . . . . . . . . . . . . . . . . . . . . . . . . . 43 Usar um console do Salesforce . . . . . . . . . . . . . . . . . . . . . . . . . . . . . . . . . . . . . . . . . . . 53 Índice . . . . . . . . . . . . . . . . . . . . . . . . . . . . . . . . . . . . . . . . . . . . . . . . . . . . . . . . . . . 92 Agilize as vendas e serviços com o Console do Salesforce Console do Salesforce Um console do Salesforce é projetado para aumentar a produtividade dos usuários em ambientes acelerados. EDIÇÕES A interface do console, semelhante a um painel, reduz a necessidade de cliques e rolagem para que você possa localizar, atualizar ou criar registros rapidamente. Use um console para acessar com facilidade os dados e recursos que você usa com mais frequência. Por exemplo, os agentes de suporte podem usar vários aplicativos ao mesmo tempo e manter o contexto dos casos conforme as prioridades mudem. Os representantes de vendas podem entrar em contato com leads, avaliar empresas, identificar os principais contatos e acessar a inteligência de vendas imediatamente. É possível configurar um console para serviço ou vendas. Disponível em: Salesforce Classic A interface do console baseada em guias facilita a visualização de registros e seus itens relacionados na mesma tela e o trabalho com vários itens simultaneamente. Disponível em: Edições Enterprise, Performance, Unlimited e Developer com o Service Cloud Disponível em: Edições Performance e Developer com Sales Cloud Disponível em: Edições Enterprise e Unlimited com o Sales Cloud por um custo adicional Interface do usuário do Salesforce Console (1) Selecione objetos e registros na guia de navegação. (2) Os registros são exibidos em uma lista, que pode ser fixada no lado esquerdo ou na parte superior da tela. (3) Os registros selecionados aparecem como guias principais, e as guias permitem trabalhar com vários itens simultaneamente. (4) Um painel de destaques mostra informações importantes relacionadas aos registros. (5) Os itens relacionados Agilize as vendas e serviços com o Console do Salesforce Guia do usuário | Limitações do console do Salesforce | 2 a registros aparecem como subguias, e as subguias permitem alternar rapidamente entre as informações relacionadas sem perder o contexto. (6) Visualize e interaja com o conteúdo na área de feed ou de detalhes. (7) Acesse dados de componente personalizado nas barras laterais e nos rodapés. Os administradores podem personalizar um console para determinar qualquer coisa, desde objetos na guia de navegação até a possibilidade de fazer ligações com um SoftPhone. Há mais personalizações, como a exibição de artigos da base de conhecimento juntamente com casos, a criação de ações personalizadas com atalhos de teclado ou a realização de bate-papos com clientes pela web com o Live Agent (somente no Service Cloud). Administradores e desenvolvedores avançados podem resolver problemas comerciais mais específicos com componentes personalizados do console e usar código com uma API chamada Kit de ferramentas de integração do Salesforce Console para adicionar integrações de terceiros ou expandir personalizações de console para novos níveis. Dica: Se você já estiver usando um console para serviço, poderá criar um console para vendas sem adquirir licenças separadas. Nota: O console do Salesforce melhora o console do agente fornecendo mais opções e tecnologias mais avançadas. CONSULTE TAMBÉM: Limitações do console do Salesforce Preparar a configuração de um Salesforce Console Limitações do console do Salesforce Conheça as limitações de exibição, acesso e personalização de um console. Limitações de exibição Um Salesforce console está disponível somente no Microsoft® Internet Explorer® 7, 8, 9, 10 ou 11, no Mozilla® Firefox® 3.5 e posterior e na versão estável mais recente do Google Chrome™. Alguns recursos do console não estão disponíveis no Internet Explorer versões 7 e 8, porque exigem um desempenho mais avançado do navegador e tecnologias recentes da Web. Não disponível no Internet Explorer 7 Não disponível no Internet Explorer 8 Guias fixadas Guias fixadas Favoritos Favoritos Componente de histórico Componente de histórico Componentes de vários monitores Componente Guias mais recentes O painel de destaques redimensionável Componente Guias mais recentes Vários componentes personalizados do console em barras laterais A opção de feed com largura completa em layouts de página baseados em feed Dimensionamento vertical automático para componentes do console empilhados em barras laterais EDIÇÕES Disponível em: Salesforce Classic Disponível em: Edições Enterprise, Performance, Unlimited e Developer com o Service Cloud Disponível em: Edições Performance e Developer com Sales Cloud Disponível em: Edições Enterprise e Unlimited com o Sales Cloud por um custo adicional Agilize as vendas e serviços com o Console do Salesforce Não disponível no Internet Explorer 7 Guia do usuário | Limitações do console do Salesforce | 3 Não disponível no Internet Explorer 8 Fonte e cor de fonte para o Button CSS dos componentes do console Dica: Para obter o melhor desempenho, recomendamos que os usuários do console adotem o navegador Google Chrome™ e máquinas com 8 GB de RAM. O console oferece suporte limitado para idiomas escritos da direita para a esquerda, como árabe e hebraico. Já que não há suporte total para idiomas escritos da direita para a esquerda, alguns recursos não aparecem conforme o esperado no console, como o Feed de caso, o Live Agent e o Salesforce Knowledge. O console não oferece suporte a idiomas escritos da direita para a esquerda no Internet Explorer 7 ou 8, pois o Salesforce não tem mais suporte a mais esses navegadores. Todos os itens do Salesforce CRM Content são exibidos como guias principais em um console. Ao usar contas sociais, contatos e leads, a janela Visualizador social não se alinha corretamente dentro de um console. Páginas iniciais de registros, inclusive as seções padrão de Ferramentas, não são exibidas em um console. Limitações de comportamento e acesso Os botões Voltar dos navegadores não têm suporte em um console e não funcionam conforme o esperado. O console do Salesforce não preenche os requisitos de acessibilidade. As páginas do Visualforce não são atualizadas quando você clica em Atualizar todas as subguias. e seleciona Atualizar todas as guias principais ou Não é possível editar diretamente os campos no painel de destaques; no entanto, quando você altera esses campos em um registro, o painel de destaques é atualizado automaticamente. Alguns objetos não foram adaptados totalmente ao console, como relatórios, painéis e o Chatter. Esses e outros objetos são marcados com um asterisco (*) na área de configuração do console e podem causar comportamentos inesperados. Por exemplo: (1) Na exibição de divisões de oportunidade, clicar em Cancelar não fecha a subguia; em vez disso, as informações de detalhes da página são abertas em uma subguia; (2) os itens de linha da oportunidade e itens de linha de cotação não são atualizados automaticamente quando são alterados — talvez seja preciso atualizar a página para ver as alterações mais recentes. Se você sair de um console e retornar a ele, as subguias que estavam sendo exibidas podem não ser recarregadas automaticamente. Além disso, se você sair de um console selecionando um aplicativo no menu de aplicativos do Force.com, os botões Voltar e Avançar do seu navegador talvez não funcionem corretamente. Se você salvar alterações em um componente de pesquisa e houver alterações não salvas em outro componente de pesquisa, as alterações não salvas serão perdidas sem qualquer mensagem de aviso. Se você clicar em um link personalizado ou em um link em um campo de texto, como http://www.salesforce.com/ na Descrição de um caso, o link será exibido em uma janela pop-up em vez de uma guia. Se você atualizar a página Alterar status do caso em um console, será exibido um erro Não é possível acessar a página. Limitações de personalização O console não oferece suporte ao Chatter Messenger ou ao Iniciador de aplicativos. Algumas páginas do Visualforce não serão exibidas corretamente no console, a menos que estejam atualizadas para serem mostradas nele. Se você ativar a proteção contra clickjack para páginas do Visualforce nas configurações de segurança da sua organização, as páginas do Visualforce não funcionarão corretamente. Agilize as vendas e serviços com o Console do Salesforce Guia do usuário | Definir um console do Salesforce | 4 Usuários de call center só podem usar um SoftPhone em um console do Salesforce caso estejam usando um adaptador de CTI criado com a versão 3.0 ou 4.0 do Kit de ferramentas de CTI, ou caso estejam usando um call center criado com o Open CTI. O Live Agent está disponível somente para consoles com o Service Cloud. O painel de destaques para transcrições do Live Agent é editável, mas não é possível ativá-lo para usuários. CONSULTE TAMBÉM: Console do Salesforce Definir um console do Salesforce Preparar a configuração de um Salesforce Console Antes de configurar um console, determine se ele é para serviço ou vendas. Um console do Salesforce é um tipo de aplicativo personalizado que você pode personalizar para agentes de suporte ou representantes de vendas. É possível configurar vários consoles na sua organização, contanto que você não exceda os limites de aplicativos personalizados da sua edição. Por exemplo, você pode configurar um console para o atendimento ao cliente e outro para televendas. Os consoles para serviço e vendas são quase idênticos, mas os consoles para serviço podem incluir o Live Agent — uma ferramenta de bate-papo na web para agentes de suporte e clientes. Ao se preparar para configurar um console, pense em quem irá usá-lo e quais informações eles mais acessam. Para cada console, determine quais objetos estão disponíveis para os usuários, quais campos os usuários devem localizar rapidamente em painéis de destaques e quais licenças você deve atribuir a usuários para que eles possam acessar vários recursos do Salesforce. Também é recomendável considerar quais registros deverão ser exibidos como guias principais ou subguias. Escolha o centro do seu processo comercial como guia principal e os itens relacionados como subguias. Por exemplo, é possível configurar contas como guia principal e casos e contatos como subguias. Ao configurar um console, é recomendável dar-lhe um nome que represente sua função, para que os usuários o reconheçam facilmente. Por exemplo, Central de atendimento ao cliente. EDIÇÕES Disponível em: Salesforce Classic Disponível em: Edições Enterprise, Performance, Unlimited e Developer com o Service Cloud Disponível em: Edições Performance e Developer com Sales Cloud Disponível em: Edições Enterprise e Unlimited com o Sales Cloud por um custo adicional Dica: Se a licença do recurso Usuário do Service Cloud tiver sido atribuída a você, será possível revisar e personalizar um console pronto para uso selecionando Console de amostra no menu de aplicativos do Force.com. CONSULTE TAMBÉM: Dicas de implementação do console do Salesforce Configurar um Salesforce Console para serviço Configurar um Salesforce Console para vendas Console do Salesforce Agilize as vendas e serviços com o Console do Salesforce Guia do usuário | Dicas de implementação do console do Salesforce | 5 Dicas de implementação do console do Salesforce Antes de implementar um console, revise estas dicas. Dicas gerais de implementação Um console respeita todas as configurações de segurança e compartilhamento na sua organização do Salesforce. Para obter o melhor desempenho, recomendamos que os usuários do console adotem o navegador Google Chrome™ e máquinas com 8 GB de RAM. Mesmo que o novo tema da interface do usuário não esteja ativado para a sua organização, os usuários do console verão a nova interface em todas as páginas dentro de um console. Para visualizar as alterações de configuração em um console, é necessário atualizar a página do navegador. Não é possível adicionar um console a portais de clientes ou portais do parceiro. Dicas de implementação do Salesforce Console para serviço Para usar um console de serviço, a licença do recurso de Usuário do Service Cloud deve ser atribuída aos usuários. EDIÇÕES Disponível em: Salesforce Classic Disponível em: Edições Enterprise, Performance, Unlimited e Developer com o Service Cloud Disponível em: Edições Performance e Developer com Sales Cloud Disponível em: Edições Enterprise e Unlimited com o Sales Cloud por um custo adicional Para usar o Live Agent em um console, a licença do recurso de Usuário do Live Agent deve ser atribuída aos usuários. Se o Salesforce Knowledge estiver configurado, ative a barra lateral do Knowledge para que os usuários de console possam ver artigos relevantes automaticamente juntamente com os casos em que estão trabalhando. Configurar um Salesforce Console para serviço Crie e personalize um aplicativo de console e, em seguida, atribua a licença do recurso Usuário da nuvem de serviço aos usuários. Importante: Se você planeja incluir o Live Agent em um console, configure-o totalmente antes de configurar seu console. 1. Personalize painéis de destaques para todos os objetos e ative-os. 2. Crie um aplicativo de console e atribua-o a perfis de usuário. 3. Como opção, para agentes de suporte: • Atribua uma marca a seu console. • Escolha o modo de exibição das listas fixadas. • Coloque domínios na lista de aprovados. • Personalize as notificações por push. • Personalize atalhos de teclado. • Ative a barra lateral do Knowledge. EDIÇÕES Disponível em: Salesforce Classic Disponível em: Edições Enterprise, Performance, Unlimited e Developer com o Service Cloud Disponível em: Edições Performance e Developer com Sales Cloud Disponível em: Edições Enterprise e Unlimited com o Sales Cloud por um custo adicional • Crie registros de interação e atribua-os a perfis de usuários. • Ativar o Live Agent (disponível apenas no console para serviço). 4. Atribuir aos usuários à licença de recurso de Usuário do Service Cloud. PERMISSÕES DO USUÁRIO Para configurar um Console do Salesforce para Serviço: • “Personalizar aplicativo” Agilize as vendas e serviços com o Console do Salesforce Guia do usuário | Atribuir aos usuários a licença de recursos do Service Cloud | 6 Dica: Para adicionar integrações de terceiros ou expandir customizações do console para novos níveis, administradores e desenvolvedores avançados podem criar componentes ou usar código com uma API chamada Kit de ferramentas de integração do Salesforce Console. CONSULTE TAMBÉM: Atribuir aos usuários a licença de recursos do Service Cloud Dicas de implementação do console do Salesforce Preparar a configuração de um Salesforce Console Recursos configuráveis do console do Salesforce Atribuir aos usuários a licença de recursos do Service Cloud Disponível em: Edições Enterprise, Performance, Unlimited e Developer com o Service Cloud A licença de recurso de Usuário do Service Cloud autoriza que os usuários usem outros recursos do Salesforce, como o console do Salesforce. Para atribuir a licença a um usuário: 1. Em Configuração, insira Usuários na caixa Busca rápida e selecione Usuários. 2. Clique em Editar ao lado do nome do usuário. 3. Selecione Usuário do Service Cloud. 4. Clique em Salvar. CONSULTE TAMBÉM: Configurar um Salesforce Console para serviço PERMISSÕES DO USUÁRIO Para atribuir aos usuários a licença de recurso de Usuário do Service Cloud: • “Gerenciar usuários internos” Agilize as vendas e serviços com o Console do Salesforce Guia do usuário | Configurar um Salesforce Console para vendas | 7 Configurar um Salesforce Console para vendas Para ativar um console pela primeira vez, entre em contato com a Salesforce e atribua aos usuários a licença do conjunto de permissões e as permissões de usuário corretas. EDIÇÕES 1. Para que o console de vendas seja ativado para a sua organização, entre em contato com a Salesforce. Disponível em: Salesforce Classic 2. Personalize painéis de destaques para todos os objetos e ative-os. Disponível em: Edições Performance e Developer 3. Atribua a licença do conjunto de permissões Usuário de console de vendas aos usuários. 4. Ative a permissão "Console de vendas" no conjunto de permissões. 5. Atribua usuários ao conjunto de permissões. Você pode atribuir apenas usuários com a licença do conjunto de permissões Usuário do console de vendas a conjuntos de permissões que incluem a permissão "Console de vendas". 6. Como opção, para representantes de vendas: • Atribua uma marca a seu console. • Escolha o modo de exibição das listas fixadas. • Coloque domínios na lista de aprovados. • Personalize as notificações por push. • Personalize atalhos de teclado. • Ative a barra lateral do Knowledge. • Crie registros de interação e atribua-os a perfis de usuários. Disponível em: Edições Enterprise e Unlimited por um custo adicional PERMISSÕES DO USUÁRIO Para atribuir licenças de conjuntos de permissões: • “Gerenciar usuários internos” Para criar um Salesforce Console para vendas: • “Personalizar aplicativo” E 7. Crie um aplicativo de console e atribua-o a perfis de usuário. Dica: Para adicionar integrações de terceiros ou expandir customizações do console para novos níveis, administradores e desenvolvedores avançados podem criar componentes ou usar código com uma API chamada Kit de ferramentas de integração do Salesforce Console. CONSULTE TAMBÉM: Ativar a permissão de usuário do console de vendas para um Salesforce Console Dicas de implementação do console do Salesforce Preparar a configuração de um Salesforce Console Recursos configuráveis do console do Salesforce "Console de vendas" Agilize as vendas e serviços com o Console do Salesforce Guia do usuário | Ativar os painéis de destaques do Salesforce Console | 8 Ativar a permissão de usuário do console de vendas para um Salesforce Console Após os usuários serem licenciados para o Console do Salesforce para Vendas, adicione a permissão Console de vendas a um conjunto de permissões. EDIÇÕES 1. Em Configuração, insira Conjuntos de permissões na caixa Busca rápida e selecione Conjuntos de permissões. Disponível em: Salesforce Classic 2. Crie um conjunto de permissões. Ao criar o conjunto de permissões, selecione o tipo de licença de usuário Nenhum. Se outros tipos de licença forem selecionados, não será possível adicionar a permissão de usuário Console de vendas nesse conjunto de permissões. Disponível em: Edições Performance e Developer 3. Na página Conjunto de permissões, clique em Permissões do aplicativo. 4. Selecione a permissão Console de vendas e clique em Salvar. CONSULTE TAMBÉM: Configurar um Salesforce Console para vendas Disponível em: Edições Enterprise e Unlimited por um custo adicional PERMISSÕES DO USUÁRIO Para criar conjuntos de permissões: • “Gerenciar usuários" Ativar os painéis de destaques do Salesforce Console Para exibir painéis de destaques em um console, é necessário ativá-los. EDIÇÕES 1. Edite qualquer layout da página e clique em Propriedades de layout. 2. Marque Painel de destaques e clique em OK. 3. Clique em Salvar. CONSULTE TAMBÉM: Configurar um Salesforce Console para serviço Configurar um Salesforce Console para vendas Configure painéis de destaque para um console do Salesforce Campos e formato do painel de destaques Disponível em: Salesforce Classic Disponível em: Edições Enterprise, Performance, Unlimited e Developer com o Service Cloud Disponível em: Edições Performance e Developer com Sales Cloud Disponível em: Edições Enterprise e Unlimited com o Sales Cloud por um custo adicional PERMISSÕES DO USUÁRIO Para personalizar layouts de página: • “Personalizar aplicativo” Para exibir layouts de página: • “Exibir configuração” Agilize as vendas e serviços com o Console do Salesforce Guia do usuário | Configure painéis de destaque para um console do Salesforce | 9 Configure painéis de destaque para um console do Salesforce O painel de destaques é uma tabela personalizável de até quatro colunas na parte superior de cada guia principal em um console. Isso ajuda os usuários do console a ver imediatamente as informações importantes. Para editar um painel de destaques, passe o mouse sobre ele no layout de qualquer página e clique no ou clique duas vezes no painel. Para adicionar ou alterar campos, clique na coluna apropriada e selecione campos nas listas Campo superior e Campo inferior. Se os campos que você deseja adicionar não estiverem listados, será necessário primeiramente adicioná-los ao layout da página de detalhes. Os campos podem aparecer uma única vez em cada painel de destaques e os campos já em uso aparecem em cinza na lista de seleção de campos. O painel de destaques não permite o uso de campos de rich text area (RTA), campos de área de texto longo personalizado, ou o objeto Transcrição. Para remover campos, clique na coluna apropriada e selecione -Nenhum- nas listas de campos. Para adicionar colunas clique em Adicionar coluna. Para remover colunas, posicione o mouse sobre a coluna e clique no . Para salvar alterações no painel de destaques, clique em OK na caixa de diálogo Propriedades do painel de destaques. Ao finalizar a edição do layout de página, clique em Salvar. Para exibir painéis de destaques em um console, é necessário ativá-los. Importante: Se sair de um layout de página sem clicar em Salvar, você perderá as alterações do painel de destaques. CONSULTE TAMBÉM: Ativar os painéis de destaques do Salesforce Console Campos e formato do painel de destaques EDIÇÕES Disponível em: Salesforce Classic Disponível em: Edições Enterprise, Performance, Unlimited e Developer com o Service Cloud Disponível em: Edições Performance e Developer com Sales Cloud Disponível em: Edições Enterprise e Unlimited com o Sales Cloud por um custo adicional PERMISSÕES DO USUÁRIO Para personalizar layouts de página: • “Personalizar aplicativo” Para exibir layouts de página: • “Exibir configuração” Agilize as vendas e serviços com o Console do Salesforce Guia do usuário | Campos e formato do painel de destaques | 10 Campos e formato do painel de destaques Antes de configurar um painel de destaques para um console do Salesforce, revise estas regras de formatação. EDIÇÕES Um painel de destaques pode incluir quaisquer campos padrão ou personalizados que já tenham sido adicionados a um layout de página. Cada painel pode ter no mínimo uma coluna de campos e no máximo quatro. Cada coluna pode ter um ou dois campos, nas posições superior ou inferior. Disponível em: Salesforce Classic Quando os usuários veem um painel de destaques, os campos na parte superior aparecem em negrito e com uma fonte maior que os campos inferiores. Só são exibidos os campos que os usuários têm permissão para ver; caso contrário, os campos aparecem em branco. Quando ambos os campos aparecem em branco em uma coluna, a coluna aparece em branco. CONSULTE TAMBÉM: Configure painéis de destaque para um console do Salesforce Ativar os painéis de destaques do Salesforce Console Disponível em: Edições Enterprise, Performance, Unlimited e Developer com o Service Cloud Disponível em: Edições Performance e Developer com Sales Cloud Disponível em: Edições Enterprise e Unlimited com o Sales Cloud por um custo adicional PERMISSÕES DO USUÁRIO Para personalizar layouts de página: • “Personalizar aplicativo” Para exibir layouts de página: • “Exibir configuração” Agilize as vendas e serviços com o Console do Salesforce Guia do usuário | Criar um aplicativo de console do Salesforce | 11 Criar um aplicativo de console do Salesforce Para criar um console, os administradores devem criar um aplicativo de console. EDIÇÕES Apresente o passo a passo (requer a permissão de usuário do “Console de vendas” ou a licença de usuário do Service Cloud) Disponível em: Salesforce Classic Cada console é um aplicativo personalizado que os usuários selecionam a partir do menu de aplicativos do Force.com. O número de aplicativos de console que podem ser criados se baseia nos limites de aplicativos personalizados de sua organização. Disponível em: Edições Enterprise, Performance, Unlimited e Developer com o Service Cloud 1. Em Configuração, insira Aplicativos na caixa Busca rápida, selecione Aplicativos e clique em Avançar. 2. Clique em Novo, selecione Console e clique em Avançar. Como opção, para copiar um console existente, clique em Clonar na página de detalhes do console. Salve um console que você copiou antes de atualizar suas notificações por push ou atalhos de teclado clonados. 3. Digite um rótulo para o aplicativo e clique em Avançar. O rótulo pode ter no máximo 40 caracteres, incluindo espaços. Esse rótulo é o nome do aplicativo no menu do aplicativo Force.com. 4. Como opção, adicione um logotipo personalizado. Clique em Inserir uma imagem, escolha um arquivo de imagem na biblioteca de documentos e, em seguida, clique em Avançar. 5. Selecione os itens a serem incluídos na guia de navegação e, em seguida, clique em Avançar. Você não pode adicionar o seguinte à guia de navegação: previsões, ideias, respostas, conexões, portais, console, atividades (tarefas e compromissos), o Iniciador de aplicativos ou botões para personalizar sua organização. As configurações de visibilidade de guias e a definição Substituir as personalizações da guia pessoal dos usuários Disponível em: Edições Performance e Developer com Sales Cloud Disponível em: Edições Enterprise e Unlimited com o Sales Cloud por um custo adicional PERMISSÕES DO USUÁRIO Para exibir aplicativos: • “Exibir configuração” Para gerenciar aplicativos: • “Personalizar aplicativo” não se aplicam à guia de navegação. Por exemplo, você pode acessar Contas na guia de navegação mesmo se Contas for Guia oculta nos perfis de usuário. 6. Escolha o modo de exibição de itens que não estão selecionados em uma guia principal ou uma subguia e clique em Avançar. Por exemplo, escolha se casos são exibidos como guias principais ou subguias em registros pai quando selecionados nos modos de exibição de lista, nos resultados da pesquisa ou em telas pop-up. Clique em: • Como uma guia principal para exibir os registros do objeto como guias principais. • Como uma subguia de para exibir os registros do objeto como subguias. Na lista suspensa, escolha o registro pai onde as subguias são exibidas. Por exemplo, se quiser que os casos sejam exibidos como subguias nos contatos, selecione Nome do contato (Contato) na linha Casos. Se os registros pai não se aplicarem, as subguias serão exibidas como guias principais. Por exemplo, se você fizer campanhas de uma subguia de leads, mas um lead não pertencer a uma campanha, essa campanha será exibida como uma guia principal. 7. Como opção, se a sua organização tem o Service Cloud e o Live Agent, selecioneIncluir Live Agentneste aplicativo e clique em Avançar. Se optar por incluir um espaço de trabalho do bate-papo para o Live Agent no seu console, você poderá: • Escolher registros ou páginas para abrir como subguias das sessões de bate-papo. • Selecione Incluir artigos sugeridos do Salesforce Knowledge no Live Agent para exibir a ferramenta de artigos no espaço de trabalho do bate-papo. 8. Atribua o console do Salesforce aos perfis de usuários: a. Selecione a caixa Visível para escolher os perfis de usuário para os quais o aplicativo está disponível. Agilize as vendas e serviços com o Console do Salesforce Guia do usuário | Configurar um console do Salesforce | 12 b. Selecione a caixa Padrão para definir o aplicativo como o aplicativo padrão daquele perfil, o que significa que novos usuários com o perfil verão esse aplicativo na primeira vez que fizerem login. Perfis com limites estão excluídos dessa lista. 9. Clique em Salvar. Dica: Para visualizar as alterações de configuração em um console, atualize seu navegador. CONSULTE TAMBÉM: Configurar um Salesforce Console para serviço Configurar um Salesforce Console para vendas Atribuir uma marca a um Salesforce Console Configurar um console do Salesforce Recursos configuráveis do console do Salesforce Um administrador deve ativar e configurar a maioria dos recursos do console para determinar como você exibe e trabalha com dados. Recurso Painel de destaques Atribuir marca a um console Listas fixas Salvar sessões dos usuários Favoritos e guias recentes Ativado automaticamente? Disponível no console Disponível no console para Vendas para Serviço EDIÇÕES Disponível em: Salesforce Classic Disponível em: Edições Enterprise, Performance, Unlimited e Developer com o Service Cloud Disponível em: Edições Performance e Developer com Sales Cloud Disponível em: Edições Enterprise e Unlimited com o Sales Cloud por um custo adicional Atalhos de teclado Componentes multimonitor PERMISSÕES DO USUÁRIO Componentes de console Configure um console do Salesforce para Serviço: • “Personalizar aplicativo” Domínios na lista de aprovados Notificações de upgrade automático Registros de interação Console do Salesforce para Vendas: • “Personalizar aplicativo” E “Usuário do console de vendas” Agilize as vendas e serviços com o Console do Salesforce Guia do usuário | Escolha a exibição das listas em um console do Salesforce | 13 Integração ao Softphone Barra lateral Knowledge Live Agent CONSULTE TAMBÉM: Console do Salesforce Escolha a exibição das listas em um console do Salesforce Os administradores podem alterar a forma como as listas aparecem para os usuários do console. EDIÇÕES Em um console, as listas podem ser exibidas em um dos três modos descritos a seguir: Tipo de lista Descrição Disponível em: Salesforce Classic Tela cheia, móveis As listas ficam visíveis apenas quando a guia de navegação é selecionada. Quando você seleciona um registro da lista, ele é aberto em uma nova guia. Disponível em: Edições Enterprise, Performance, Unlimited e Developer com o Service Cloud Fixadas no topo As listas são exibidas na parte superior da página e ficam sempre visíveis. Quando você seleciona um registro da lista, ele é aberto em uma nova guia abaixo da lista. Fixadas à esquerda As listas são exibidas no lado esquerdo da página e ficam sempre visíveis. Quando você seleciona um registro da lista, ele é aberto em uma nova guia à direita da lista. Para mudar o modo de exibição das listas: 1. Em Configuração, insira Aplicativos na caixa Busca rápida e selecione Aplicativos. 2. Selecione um aplicativo de console. Disponível em: Edições Performance e Developer com Sales Cloud Disponível em: Edições Enterprise e Unlimited com o Sales Cloud por um custo adicional PERMISSÕES DO USUÁRIO Para escolher o modo de exibição de listas: • “Personalizar aplicativo” 3. Clique em Editar. 4. Selecione o modo de exibição das listas. Se você escolher listas fixas, especifique um tamanho padrão em pixels ou uma porcentagem do espaço da tela. 5. Clique em Salvar. CONSULTE TAMBÉM: Recursos configuráveis do console do Salesforce Console do Salesforce Agilize as vendas e serviços com o Console do Salesforce Guia do usuário | Salvar as sessões de usuário de um console do Salesforce | 14 Salvar as sessões de usuário de um console do Salesforce Os administradores podem salvar sessões de usuário para que, ao fechar seu navegador ou fazer logout do Salesforce, você possa voltar rapidamente àquilo em que estava trabalhando ao fazer login novamente. Se um console está configurado, as sessões dos usuários são salvas automaticamente para que, ao fazer login novamente, o seguinte apareça: quaisquer guias do console anteriormente abertas, componentes personalizados do console, componentes da barra lateral redimensionados, um cabeçalho de pesquisa aberto ou fechado e registros de interação. 1. Em Configuração, insira Aplicativos na caixa Busca rápida e selecione Aplicativos. 2. Selecione um aplicativo de console. 3. Clique em Editar. 4. Se as sessões dos usuários não estiverem sendo salvas, clique em Salvar sessões do usuário. 5. Clique em Salvar. EDIÇÕES Disponível em: Salesforce Classic Disponível em: Edições Enterprise, Performance, Unlimited e Developer com o Service Cloud Disponível em: Edições Performance e Developer com Sales Cloud Disponível em: Edições Enterprise e Unlimited com o Sales Cloud por um custo adicional CONSULTE TAMBÉM: Recursos configuráveis do console do Salesforce Console do Salesforce PERMISSÕES DO USUÁRIO Para salvar as sessões do usuário de um console do Salesforce: • “Personalizar aplicativo” Agilize as vendas e serviços com o Console do Salesforce Guia do usuário | Ativar o componente Histórico para um Salesforce Console | 15 Ativar o componente Histórico para um Salesforce Console Se um console está configurado, você pode adicionar o componente Histórico ao rodapé para que os usuários possam acessar rapidamente as guias principais mais recentes ou os favoritos sem precisar pesquisar no Salesforce. Nota: No Summer ‘15, Guias mais recentes foi renomeado como Histórico e foram adicionados marcadores para simplificar o processo de localização e recuperação de guias. Esses recursos não estão disponíveis no Internet Explorer® 7 e 8. 1. Em Configuração, insira Aplicativos na caixa Busca rápida e selecione Aplicativos. 2. Selecione um aplicativo do console do Salesforce. 3. Clique em Editar. 4. Em Escolher componentes do console, adicione Histórico a Itens selecionados. 5. Em Alinhar componentes do console personalizado, escolha se o componente aparecerá à direita ou à esquerda do rodapé. 6. Clique em Salvar. CONSULTE TAMBÉM: Recursos configuráveis do console do Salesforce Console do Salesforce EDIÇÕES Disponível em: Salesforce Classic Disponível em: Edições Enterprise, Performance, Unlimited e Developer com o Service Cloud Disponível em: Edições Performance e Developer com Sales Cloud Disponível em: Edições Enterprise e Unlimited com o Sales Cloud por um custo adicional PERMISSÕES DO USUÁRIO Para ativar o componente Histórico: • “Personalizar aplicativo” Agilize as vendas e serviços com o Console do Salesforce Guia do usuário | Personalizar atalhos de teclado para um console do Salesforce | 16 Personalizar atalhos de teclado para um console do Salesforce Crie ou personalize atalhos de teclado para que os usuários possam executar rapidamente ações pressionando teclas em vez de usar o mouse. EDIÇÕES Se um console estiver configurado, vários atalhos de teclado padrão serão ativados automaticamente e estarão disponíveis para personalização. Por exemplo, pressionar teclas para abrir e fechar guias, movimentar-se entre guias e salvar registros. Antes de poder criar atalhos personalizados, o desenvolvedor deve definir a ação do atalho com o método addEventListener() no Kit de ferramentas de integração do console do Salesforce. Você pode criar atalhos somente para ações executadas dentro de um console. Disponível em: Salesforce Classic 1. Em Configuração, insira Aplicativos na caixa Busca rápida e selecione Aplicativos. Disponível em: Edições Performance e Developer com Sales Cloud 2. Clique em Editar ao lado do aplicativo de console do Salesforce. 3. Clique em Personalizar atalhos de teclado. 4. Clique em Editar no alto da página. 5. Clique em Editar para personalizar um atalho existente ou clique em +Adicionar um atalho de teclado para criar um novo. Ao criar um novo atalho, você deve adicionar um nome de evento do console, que é um identificador exclusivo para os comandos-chave, e enviar o nome do evento ao desenvolvedor que definiu a ação do atalho para que ele possa adicioná-lo ao método que acionará o atalho. Não é possível excluir os atalhos padrão, mas é possível editá-los ou desativá-los. 6. Clique em Salvar. Depois de personalizar ou criar atalhos, notifique os usuários atribuídos a um console sobre as novas ações que podem executar. Disponível em: Edições Enterprise, Performance, Unlimited e Developer com o Service Cloud Disponível em: Edições Enterprise e Unlimited com o Sales Cloud por um custo adicional PERMISSÕES DO USUÁRIO Para personalizar atalhos de teclado de um console do Salesforce: • “Personalizar aplicativo” Nota: É possível ter até 144 atalhos para cada console, o que inclui os atalhos padrão e todos aqueles que você criar. Se você criar ou personalizar os atalhos de teclado para incluir atalhos padrão do navegador, como CTRL+F, talvez seus atalhos não funcionem como esperado. Os atalhos do teclado não fazem distinção entre maiúsculas e minúsculas, mesmo quando você pressiona a tecla SHIFT antes de uma tecla de letra. Por exemplo, SHIFT+b é igual a SHIFT+B. Se CTRL, ALT ou SHIFT estiver em um atalho de teclado, a sequência dessas teclas não importará. Por exemplo, CTRL+ALT+A é igual a ALT+CTRL+A. Dica: Você pode incluir quantas teclas quiser em um atalho, mas recomendamos limitar um atalho a três teclas, de modo que os usuários possam se lembrar delas. Os usuários do console podem pressionar SHIFT+K para exibir uma sobreposição com uma lista de todos os atalhos do console. CONSULTE TAMBÉM: Atalhos de teclado padrão de um console do Salesforce Recursos configuráveis do console do Salesforce Console do Salesforce Agilize as vendas e serviços com o Console do Salesforce Guia do usuário | Ativar componentes de vários monitores para um console do Salesforce | 17 Ativar componentes de vários monitores para um console do Salesforce Se um console está configurado, componentes de vários monitores são ativados automaticamente para que você possa mover partes de um console para diferentes áreas da tela, de modo que isso possa ajudá-lo a trabalhar melhor. Com componentes de vários monitores, você pode abrir guias principais ou SoftPhones de CTI aberta a partir dos navegadores e arrastá-los por vários monitores. Também é possível mover o componente Histórico, bate-papos do Live Agent (mas não o componente de rodapé) e componentes do console incluídos no rodapé de um console. 1. Em Configuração, insira Aplicativos na caixa Busca rápida e selecione Aplicativos. 2. Selecione um aplicativo de console. 3. Clique em Editar. 4. Se componentes de vários monitores estiverem desativados, clique em Ativar componentes de vários monitores. 5. Clique em Salvar. Nota: Itens abertos fecham e perdem suas posições na tela quando você efetua logout do Salesforce, clica em Configurar, clica em um link para sair de um console ou atualiza ou fecha os navegadores. Dica: Para abrir componentes, você pode precisar atualizar estas configurações em seu navegador: (1) permitir janelas pop-up; (2) configurar links para abrir em novas janelas, não em guias. CONSULTE TAMBÉM: Recursos configuráveis do console do Salesforce Console do Salesforce EDIÇÕES Disponível em: Salesforce Classic Disponível em: Edições Enterprise, Performance, Unlimited e Developer com o Service Cloud Disponível em: Edições Performance e Developer com Sales Cloud Disponível em: Edições Enterprise e Unlimited com o Sales Cloud por um custo adicional PERMISSÕES DO USUÁRIO Para ativar componentes de vários monitores: • “Personalizar aplicativo” Agilize as vendas e serviços com o Console do Salesforce Guia do usuário | Colocar domínios na lista de aprovados de um console do Salesforce | 18 Colocar domínios na lista de aprovados de um console do Salesforce Os administradores podem permitir que usuários do console acessem domínios fora do Salesforce. Por exemplo, você pode adicionar www.exemplo.com à lista de aprovados de um console para que os usuários do console possam acessar esse domínio. 1. Em Configuração, insira Aplicativos na caixa Busca rápida e selecione Aplicativos. 2. Selecione um aplicativo de console. 3. Clique em Editar. 4. Em Colocar domínios na lista de aprovados, digite os domínios que deseja que os usuários acessem, separando mais de um domínio por vírgulas. Não é necessário adicionar http:// ou https://, pois eles fazem parte de um URL, não de um domínio. 5. Clique em Salvar. CONSULTE TAMBÉM: Recursos configuráveis do console do Salesforce Console do Salesforce EDIÇÕES Disponível em: Salesforce Classic Disponível em: Edições Enterprise, Performance, Unlimited e Developer com o Service Cloud Disponível em: Edições Performance e Developer com Sales Cloud Disponível em: Edições Enterprise e Unlimited com o Sales Cloud por um custo adicional PERMISSÕES DO USUÁRIO Para colocar domínios na lista de aprovados para um console do Salesforce: • “Personalizar aplicativo” Agilize as vendas e serviços com o Console do Salesforce Guia do usuário | Configurar notificações de upgrade automático para um console do Salesforce | 19 Configurar notificações de upgrade automático para um console do Salesforce Os administradores podem configurar notificações por push em um console de forma que usuários possam ver quando um registro no qual estão trabalhando foi alterado por outros. EDIÇÕES As notificações por push são indicadores visuais nas listas e páginas de detalhes de um console que mostram quando um registro ou campo foi alterado durante uma sessão do usuário. Por exemplo, se dois agentes de suporte estiverem trabalhando no mesmo caso e um agente alterar a prioridade, uma notificação por push será exibida para o outro agente, para que ele tome conhecimento da alteração e não duplique o esforço. Disponível em: Salesforce Classic Escolha quando as notificações por push devem ser exibidas e quais objetos e campos as acionam: 1. Em Configuração, insira Aplicativos na caixa Busca rápida e selecione Aplicativos. 2. Selecione um aplicativo de console e clique em Editar. 3. Em Escolha como as listas se atualizam, selecione quando as notificações por push são exibidas. Opção Descrição Nenhum As listas não são atualizadas e as notificações por push não são exibidas. Atualizar lista Atualizar linhas da lista A lista inteira é atualizada quando forem feitas alterações. Os registros são adicionados ou removidos com base nos critérios da lista, mas quando novos registros são adicionados a filas, apenas a lista do proprietário do registro é atualizada. Disponível em: Edições Enterprise, Performance, Unlimited e Developer com o Service Cloud Disponível em: Edições Performance e Developer com Sales Cloud Disponível em: Edições Enterprise e Unlimited com o Sales Cloud por um custo adicional PERMISSÕES DO USUÁRIO Para configurar as notificações por push: • “Personalizar aplicativo” As linhas da lista são atualizadas quando há qualquer alteração nos campos selecionados para notificações por push. 4. Em Escolha como as páginas de detalhes se atualizam, selecione quando as notificações por push são exibidas. Opção Descrição Não atualizar As páginas de detalhes não são atualizadas e as notificações por push não são exibidas. Atualizar automaticamente A página de detalhes é atualizada automaticamente quando um registro é alterado. Indicador Uma mensagem aparece na página de detalhe quando um registro é alterado. Agilize as vendas e serviços com o Console do Salesforce Guia do usuário | Ativar os registros de interação | 20 5. Clique em Selecione objetos e campos para notificações e selecione Editar. As configurações de notificação por push selecionadas aqui se aplicarão a todos os seus aplicativos de console. 6. Selecione os objetos que acionarão as notificações por push. Por exemplo, se desejar que as alterações de casos e campos de casos acionem notificações por push, mova Casos de Itens disponíveis para Itens selecionados. 7. Em Campos, clique em Editar para selecionar os campos que você deseja que acionem notificações por push. 8. Clique em OK e selecione Salvar. 9. Conceda pelo menos a permissão de "Leitura" para os usuários de notificação por push no objeto padrão Tópicos de push. Consulte Permissões do usuário e acesso. Importante: Quando Solicitar atributo HttpOnly está ativado para segurança da sessão, as notificações por push não aparecem. Nota: Estes objetos e seus campos estão disponíveis para notificações por push: contas, contatos, casos, leads, oportunidades, campanhas, tarefas e objetos personalizados. CONSULTE TAMBÉM: Recursos configuráveis do console do Salesforce Console do Salesforce Ativar os registros de interação Para exibir os registros de interação, é preciso ativá-los para os layouts de página designados a diferentes perfis do usuário. EDIÇÕES 1. Edite qualquer layout da página e clique em Propriedades de layout. Disponível em: Salesforce Classic 2. Marque Registro de interação e clique em OK. 3. Clique em Salvar. Nota: Se você ativar ou desativar os registros de interação, é necessário fechar e reabrir os registros para ver as alterações. CONSULTE TAMBÉM: Configure registros de interação para um console do Salesforce Atribuir registros de interação Recursos configuráveis do console do Salesforce Console do Salesforce Disponível em: Edições Enterprise, Performance, Unlimited e Developer com o Service Cloud Disponível em: Edições Performance e Developer com Sales Cloud Disponível em: Edições Enterprise e Unlimited com o Sales Cloud por um custo adicional PERMISSÕES DO USUÁRIO Para ativar os registros de interação: • “Personalizar aplicativo” Agilize as vendas e serviços com o Console do Salesforce Guia do usuário | Configure registros de interação para um console do Salesforce | 21 Configure registros de interação para um console do Salesforce Um registro de interação permite que os usuários do console do Salesforce escrevam observações nos registros que são exibidos nas guias principais. EDIÇÕES Por exemplo, quando os casos aparecerem em guias primárias, um registro de interação pode aparecer para que os usuários possam tomar notas de casos. É possível criar vários registros de interação e personalizá-los para exibir campos de tarefas específicas para diferentes usuários para atualização. Disponível em: Salesforce Classic 1. Em Configuração, insira Layouts de registros de interação na caixa Busca rápida e selecione Layouts de registros de interação. 2. Clique em Novo. 3. Atribua um nome ao registro de interação. 4. Selecione os campos da tarefa para adicionar ao registro de interação e clique em Adicionar. • * indica campos obrigatórios. • É possível adicionar somente campos de tarefas editáveis aos registros de interação. • O campo Inserir suas observações aqui... é adicionado automaticamente a todos os registros de interação; não é possível removê-lo. 5. Se quiser que esse registro de interação seja o padrão para todos os usuários, selecione Definir como o layout padrão. Não é possível excluir um registro de interação padrão; primeiro é necessário marcar outro registro de interação como o padrão para sua organização. Disponível em: Edições Enterprise, Performance, Unlimited e Developer com o Service Cloud Disponível em: Edições Performance e Developer com Sales Cloud Disponível em: Edições Enterprise e Unlimited com o Sales Cloud por um custo adicional PERMISSÕES DO USUÁRIO Para configurar registros de interação: • “Personalizar aplicativo” 6. Clique em Salvar. Após configurar ou personalizar registros de interação, é possível atribuí-los a diferentes perfis de usuários e ativá-los no visor. Dica: É possível criar campos personalizados para tarefas e adicioná-los aos registros de interação. Por exemplo, é possível criar uma lista de opções Disposição do responsável pela chamada com valores de Bravo, Neutro e Satisfeito. CONSULTE TAMBÉM: Ativar os registros de interação Atribuir registros de interação Recursos configuráveis do console do Salesforce Console do Salesforce Agilize as vendas e serviços com o Console do Salesforce Guia do usuário | Atribuir registros de interação | 22 Atribuir registros de interação Após configurar ou personalizar registros de interação, é possível atribuí-los a diferentes perfis de usuários. EDIÇÕES 1. Em Configuração, insira Layouts de registros de interação na caixa Busca rápida e selecione Layouts de registros de interação. Disponível em: Salesforce Classic 2. Clique em Atribuição do layout de registro. Disponível em: Edições Enterprise, Performance, Unlimited e Developer com o Service Cloud 3. Selecione um registro de interação para atribuir a cada perfil de usuário. 4. Clique em Salvar. Nota: Não é possível atribuir registros de interação a perfis de usuário do portal porque os aplicativos de console do Salesforce não estão disponíveis para usuários do portal. CONSULTE TAMBÉM: Ativar os registros de interação Configure registros de interação para um console do Salesforce Disponível em: Edições Performance e Developer com Sales Cloud Disponível em: Edições Enterprise e Unlimited com o Sales Cloud por um custo adicional Recursos configuráveis do console do Salesforce Console do Salesforce PERMISSÕES DO USUÁRIO Para atribuir registros de interação: • “Personalizar aplicativo” Agilize as vendas e serviços com o Console do Salesforce Guia do usuário | Adicionar o Live Agent ao console do Salesforce | 23 Adicionar o Live Agent ao console do Salesforce O acréscimo do Live Agent ao console do Salesforce permite que agentes e supervisores conversem com clientes e acessem outras ferramentas de atendimento ao cliente em um só lugar. EDIÇÕES Antes de adicionar o Live Agent a um aplicativo de console do Salesforce, é necessário criar um aplicativo de console do Salesforce, caso ainda não haja um configurado. Disponível em: Salesforce Classic Depois de configurar o Live Agent, adicione-o a um aplicativo de console do Salesforce. Depois que o Live Agent é configurado no console, seus agentes podem interagir com os clientes de bate-papo. Com o console do Salesforce, seus agentes e supervisores podem acessar o Live Agent e outros produtos do Service Cloud em um só lugar, para oferecer um atendimento ao cliente rápido e eficiente. 1. Em Configuração, insira Aplicativos na caixa Busca rápida e selecione Aplicativos. 2. Clique em Editar ao lado do nome do aplicativo do console do Salesforce no qual deseja configurar o Live Agent. 3. Selecione Incluir Live Agent nesse aplicativo. 4. Escolha os registros ou páginas que você deseja abrir como subguias das sessões de bate-papo no espaço de trabalho de bate-papo. 5. Opcionalmente, se sua organização tiver o Knowledge ativado, selecione Incluir artigos sugeridos do Knowledge em Live Agent para exibir o widget Knowledge One no espaço de trabalho do bate-papo. 6. Clique em Salvar. É possível executar diversos aplicativos Salesforce ao mesmo tempo. No entanto, se efetuar o login em outro aplicativo Salesforce enquanto estiver conectado a um aplicativo do console do Salesforce, você não poderá aceitar novas solicitações de bate-papo. O Live Agent está disponível nas: Organizações com Performance Edition e Developer Edition que foram criadas depois de 14 de junho de 2012 O Live Agent está disponível por um custo adicional nas: Enterprise e Unlimited Editions PERMISSÕES DO USUÁRIO Para adicionar o Live Agent ao console do Salesforce: • “Personalizar aplicativo” CONSULTE TAMBÉM: Console do Salesforce Usando macros no console de serviço Visão geral de macros Agora os agentes de suporte que usam o Feed do caso podem executar macros para realizar automaticamente as tarefas repetitivas — como selecionar o modelo de email, enviar emails para os clientes e atualizar o status do caso — tudo com um único clique. As macros poupam tempo e dão consistência ao trabalho dos agentes. É possível criar macros para realizar várias ações no Feed do caso. Por exemplo, a macro pode inserir a linha de assunto dos emails e atualizar o status do caso. Uma única macro pode realizar várias ações em diversas partes do Feed do caso ao mesmo tempo. Nota: Só há suporte para macros em layouts baseados em feeds para objetos de contas, contatos, leads e casos. EDIÇÕES Disponível em: Salesforce Classic Disponível em: Enterprise, Performance, Unlimited e Developer Editions com uma licença do Service Cloud Agilize as vendas e serviços com o Console do Salesforce Guia do usuário | Usando macros no console de serviço | 24 NESTA SEÇÃO: Noções básicas de macros Antes de criar e executar macros, configure o ambiente do Salesforce Console for Service. Dicas para criar macros O nome da macro e a forma como foi projetada podem torná-la mais ou menos útil para os agentes de suporte. Mantenha estas dicas em mente ao criar macros. Criar macros Você pode criar macros especificando instruções referentes às ações que a macro realizará. Uma macro é como um pequeno programa de computador. É necessário informar à macro cada etapa a ser realizada. Este exemplo mostra como criar uma macro simples. Executar uma macro no Salesforce Console para Serviço As macros automatizam uma sequência repetitiva de teclas que os agentes de suporte digitam no Salesforce Console para Serviço. Você pode concluir rapidamente tarefas repetitivas, como atualizar o status de um caso, executando uma macro. Atalhos para macros Você pode usar os atalhos de teclado para trabalhar de forma ainda mais eficiente com macros. Noções básicas de macros Antes de criar e executar macros, configure o ambiente do Salesforce Console for Service. EDIÇÕES 1. Habilite o rastreamento do feed para o objeto. 2. Crie um layout de página baseado em feed em um objeto compatível. As macros são compatíveis com objetos Contas, Casos, Contatos e Leads. Disponível em: Salesforce Classic 3. Adicione ao layout de página as ações do editor que você deseja usar em macros. Por exemplo, adicione a ação Email ao layout de página de caso. Disponível em: Edições Enterprise, Performance, Unlimited e Developer com uma licença do Service Cloud 4. Para usar Ações rápidas em macros, crie uma Ação rápida e adicione-a ao layout de página. 5. Adicione o navegador de macros como um componente de console ao layout de página. 6. Garanta que os usuários tenham permissões para criar macros ou executar macros, conforme apropriado. CONSULTE TAMBÉM: Dicas para criar macros Criar macros Macros irreversíveis Agilize as vendas e serviços com o Console do Salesforce Guia do usuário | Usando macros no console de serviço | 25 Dicas para criar macros O nome da macro e a forma como foi projetada podem torná-la mais ou menos útil para os agentes de suporte. Mantenha estas dicas em mente ao criar macros. EDIÇÕES Disponível em: Salesforce Classic Disponível em: Edições Enterprise, Performance, Unlimited e Developer com uma licença do Service Cloud 1. O Nome da macro ajuda os agentes de suporte a decidir qual macro usar. Como o nome é usado quando os agentes pesquisam macros, é útil usar um nome breve (para que os agentes o vejam na lista de macros), que identifique sucintamente a finalidade da macro. 2. Embora Descrição seja opcional, é útil para ajudar os agentes de suporte a entender o que a macro faz. 3. As instruções de macro são como um pequeno programa de computador; você deve informar à macro cada etapa, ou instrução, a ser executada. Cada instrução é equivalente a um clique do agente de suporte ao executar a tarefa manualmente. A primeira instrução da macro seleciona o objeto no qual ela age, como a guia Caso ativo. 4. A instrução seguinte da macro especifica o contexto, ou o componente do Salesforce Console para Serviço, em que a macro funciona. Por exemplo, o contexto Ação email permite que a macro defina campos e realize ações no Editor de email. Nota: Se um componente do Salesforce Console para Serviço não estiver ativado e configurado, você não poderá criar uma macro para ele. 5. A terceira instrução da macro especifica a ação que a macro realiza. Por exemplo, a macro na captura de tela altera o valor do campo de endereço CC em uma ação de email na guia de caso ativo. 6. Você pode adicionar um conjunto adicional de instruções no mesmo contexto ou em um contexto diferente. Uma macro simples realiza apenas uma tarefa. Crie macros mais complexas adicionando instruções. Agilize as vendas e serviços com o Console do Salesforce Guia do usuário | Usando macros no console de serviço | 26 Criar macros Você pode criar macros especificando instruções referentes às ações que a macro realizará. Uma macro é como um pequeno programa de computador. É necessário informar à macro cada etapa a ser realizada. Este exemplo mostra como criar uma macro simples. EDIÇÕES Disponível em: Salesforce Classic Permissões necessárias ao usuário Para exibir macros: “Ler” em macros Para criar e editar macros: “Criar” e “Editar” em macros Para criar e editar macros irreversíveis: "Gerenciar macros que os usuários não podem desfazer" Disponível em: Enterprise, Performance, Unlimited e Developer Editions com uma licença do Service Cloud Para criar esta macro, é necessário que o Editor de email esteja ativado na sua organização. 1. Crie uma macro. a. No Salesforce Console para Serviço, clique no widget Macros. b. Clique em + Criar macros. c. Em Nome da macro, insira um nome que facilite a compreensão do que essa macro faz. Por exemplo, Substituir assunto do email por "Instruções para redefinir sua senha". d. Em Descrição, explique o propósito dessa macro. O campo opcional Descrição ajuda os agentes de suporte a entender o que esta macro faz e a distingui-la de macros semelhantes. 2. Adicione as instruções da macro. a. Selecione um contexto para a macro. O contexto especifica a parte do feed de caso com a qual a macro interage. Por exemplo, selecione Selecionar guia ativa para informar à macro que está realizando uma ação na guia ativa no Feed do caso. b. Clique em Concluído. Após cada instrução, clique em Concluído para passar à próxima linha. c. Selecione o objeto com o qual a macro interage. Por exemplo, a seleção de Selecionar ação de email determina à macro que interaja com o Editor de email no Feed do caso. d. Selecione a ação que você deseja que a macro realize. Por exemplo, suponha que você deseja substituir a linha de assunto de um email no caso. Para isso, selecione Substituir assunto. Esta instrução determina à macro que altere o campo de assunto no email. Ela também exibe um campo de texto onde você pode especificar o assunto pelo qual deseja substituir. e. No campo de texto, digite a linha de assunto. Esta instrução apaga o assunto original e o substitui pelo valor especificado na macro. Por exemplo, você insere Instruções para redefinir sua senha no campo de texto. Suponha que o email original do cliente continha o assunto "Problemas com a senha". O agente executa a macro, substituindo automaticamente o assunto original pelo novo. f. Por fim, selecione Enviar ação para determinar à macro que execute essas instruções. 3. Salve a macro. Você criou uma macro que substitui a linha de assunto original em um email no Feed do caso por uma nova linha de assunto. Após criar uma macro, é uma boa ideia executá-la para verificar se funciona como esperado. Para testar essa macro, acesse o Salesforce Console para Serviço e abra um registro de caso. Abra o widget Macros. Selecione e execute essa macro. Agilize as vendas e serviços com o Console do Salesforce Guia do usuário | Usando macros no console de serviço | 27 Executar uma macro no Salesforce Console para Serviço As macros automatizam uma sequência repetitiva de teclas que os agentes de suporte digitam no Salesforce Console para Serviço. Você pode concluir rapidamente tarefas repetitivas, como atualizar o status de um caso, executando uma macro. EDIÇÕES Disponível em: Salesforce Classic Permissões necessárias ao usuário Para exibir macros: “Ler” em macros Para criar e editar macros: “Criar” e “Editar” em macros Para criar e editar macros irreversíveis: "Gerenciar macros que os usuários não podem desfazer" Disponível em: Edições Enterprise, Performance, Unlimited e Developer com uma licença do Service Cloud Nota: A permissão Gerenciar macros que os usuários não podem desfazer somente é necessária se você deseja executar macros que contém uma instrução Enviar ação. Todas as macros de massa contêm uma instrução Enviar ação. O ícone de raio ( ) indica que a macro realiza uma ação, como enviar um email, que não pode ser desfeita. 1. Abrir o widget Macros. 2. Pesquise uma macro e selecione-a na lista de macros. Para pesquisar uma macro, insira algumas letras de nome da macro na caixa Pesquisar macros. O Salesforce inclui na lista de resultados as macros que contêm as palavras-chave ou letras de pesquisa. Se a caixa Pesquisar macros estiver vazia, a lista exibirá as últimas 25 macros usadas. Se você executou uma macro ou visualizou sua página de detalhes, ela é considerada usada recentemente. 3. Opcionalmente, confira a descrição e as instruções da macro para garantir que ela faz o que você espera. As instruções mostram as etapas que a macro executa. É útil conferir as instruções ao executar uma macro pela primeira vez. 4. Clique em Executar ( ) para iniciar a macro. É exibida uma mensagem indicando se a execução da macro foi bem-sucedida. Um ponto verde é exibido ao lado de cada instrução executada com êxito. Um ponto vermelho e uma mensagem de erro são exibidos ao lado de cada instrução que não foi executada, para que você possa ver onde o problema ocorreu. NESTA SEÇÃO: Macros irreversíveis Algumas macros realizam ações que não podem ser desfeitas, como enviar emails para clientes ou atualizar o status de um caso. Uma macro que contém uma instrução Enviar ação é irreversível. É necessário ter a permissão de usuário Gerenciar macros que os usuários não podem desfazer para criar, editar e executar macros contendo instruções para realizar ações irreversíveis. Agilize as vendas e serviços com o Console do Salesforce Guia do usuário | Usando macros no console de serviço | 28 Macros irreversíveis Algumas macros realizam ações que não podem ser desfeitas, como enviar emails para clientes ou atualizar o status de um caso. Uma macro que contém uma instrução Enviar ação é irreversível. É necessário ter a permissão de usuário Gerenciar macros que os usuários não podem desfazer para criar, editar e executar macros contendo instruções para realizar ações irreversíveis. O ícone de raio ( ) indica que uma macro é irreversível. Mesmo que não tenha a permissão "Gerenciar macros que os usuários não podem desfazer", você pode: • Criar e editar macros que não contêm instruções para realizar ações irreversíveis • Clonar, excluir e compartilhar macros que contêm instruções para realizar ações irreversíveis EDIÇÕES Disponível em: Salesforce Classic Disponível em: Edições Enterprise, Performance, Unlimited e Developer com uma licença do Service Cloud Exemplo: Macros que realizam os seguintes tipos de ações são consideradas irreversíveis: • Enviar email • Atualizar o status de um caso Atalhos para macros Você pode usar os atalhos de teclado para trabalhar de forma ainda mais eficiente com macros. Tabela 1: Atalhos de macro Pressione: Para: M Abrir o widget Macros. S Colocar o cursor na barra de pesquisa. E Editar a macro selecionada. V Exibir a página de detalhes da macro. Enter Executar a macro selecionada. Barra de espaço Expandir ou contrair as instruções da macro selecionada. Seta para cima Rolar a lista de macros para cima. Seta para baixo Rolar a lista de macros para baixo. EDIÇÕES Disponível em: Salesforce Classic Disponível em: Edições Enterprise, Performance, Unlimited e Developer com uma licença do Service Cloud Agilize as vendas e serviços com o Console do Salesforce Guia do usuário | Usando macros no console de serviço | 29 Macros de massa Uma macro de massa é uma macro que pode ser executada em vários registros ao mesmo tempo. Com macros de massa, os agentes podem lidar rapidamente com picos de trabalho em casos de clientes que envolvam o mesmo problema. Para que sejam executadas como macros de massa, as macros precisam cumprir alguns critérios. As macros de massa podem ser usadas em: • Editor de email no Feed de caso no Salesforce Console for Service • Todas as ações rápidas, exceto ações rápidas sociais As macros de massa não podem ser usadas em: EDIÇÕES Disponível em: Salesforce Classic Disponível em: Edições Enterprise, Performance, Unlimited e Developer com uma licença do Service Cloud • Ações do Salesforce Knowledge • Ações de comunidade • Ações de publicação social • Instruções "Adicionar" e "Inserir" (como a instrução Adicionar ao assunto ou Inserir no corpo de HTML no Editor de email) Se a macro de massa interagir com o Editor de email, ela poderá conter apenas uma ação de Editor de email. Uma macro de massa deve ter no mínimo uma instrução Enviar ação. Exemplo: Por exemplo, suponha que o serviço da empresa ficou indisponível e vários clientes procuraram o suporte. Você deseja que agentes de suporte enviem um email a clientes que abriram casos sobre a indisponibilidade, avisando quando o serviço retornará. Você pode criar uma macro de massa que usa um modelo de email para criar e enviar um email a esses clientes. NESTA SEÇÃO: Criar uma macro de massa Este exemplo mostra como criar uma macro de massa que envia um email à pessoa de contato dos casos de cliente selecionados. Dicas para criar macros de massa O segredo para usar macros de massa é selecionar os registros certos nos quais elas serão executadas. Os agentes de suporte podem filtrar as exibições de lista para identificar quais registros serão selecionados. Executar uma macro de massa em múltiplos registros É possível executar uma macro de massa em apenas um registro por vez ou em diversos registros ao mesmo tempo. Use macros de massa para atender rapidamente a casos ou registros similares de clientes. Criar uma macro de massa Este exemplo mostra como criar uma macro de massa que envia um email à pessoa de contato dos casos de cliente selecionados. Permissões necessárias ao usuário Para exibir macros: “Ler” em macros Para criar e editar macros: “Criar” e “Editar” em macros Para criar e editar macros irreversíveis: "Gerenciar macros que os usuários não podem desfazer" Para executar macros de massa: "Executar macros em vários registros" EDIÇÕES Disponível em: Salesforce Classic Disponível em: Edições Enterprise, Performance, Unlimited e Developer com uma licença do Service Cloud Agilize as vendas e serviços com o Console do Salesforce Guia do usuário | Usando macros no console de serviço | 30 Por exemplo, suponha que o serviço da empresa ficou indisponível e vários clientes procuraram o suporte. Você deseja que agentes de suporte enviem um email a clientes que abriram casos sobre a indisponibilidade, avisando quando o serviço retornará. Você pode criar uma macro de massa que usa um modelo de email para criar e enviar um email a esses clientes. Essas instruções mostram como criar uma macro de massa que envia um email à pessoa de contato dos casos de cliente selecionados. Para recriar esse exemplo em sua organização, ative o editor de email. 1. Crie uma macro. 2. Adicione as instruções da macro. a. Selecione um contexto para a macro. O contexto especifica o objeto com o qual a macro interage. Por exemplo, selecione Selecionar guia ativa para informar à macro que está realizando uma ação na guia ativa no Feed do caso. b. Clique em Concluído. Após cada instrução, clique em Concluído para passar à próxima linha. c. Selecione o editor com o qual a macro interage. Por exemplo, a seleção de Selecionar ação de email determina à macro que interaja com o Editor de email no Feed do caso. d. Selecione a ação que você deseja que a macro realize. Você pode selecionar Aplicar modelo de email e especificar qual modelo usar. e. Por fim, selecione Enviar ação para que a macro execute essas instruções. 3. Salve a macro. Você criou uma macro que cria e envia um email à pessoa de contato dos casos selecionados. Essa macro pode ser executada como uma macro em lote, pois atende a todos os critérios para isso. Ela interage com o Editor de email, usa uma instrução compatível e inclui uma instrução Enviar ação. É possível executar essa macro como uma macro de massa em vários registros ao mesmo tempo. Também é possível executá-la em um único registro por vez. Na lista de macros, um ícone mostrando um raio verde com dois sublinhados ( deve aparecer ao lado de sua macro. ) é exibido ao lado de macros de massa. Esse ícone Dicas para criar macros de massa O segredo para usar macros de massa é selecionar os registros certos nos quais elas serão executadas. Os agentes de suporte podem filtrar as exibições de lista para identificar quais registros serão selecionados. Ao criar uma macro de massa, é uma boa prática adicionar uma instrução que altera um valor de campo no registro. Os agentes podem filtrar registros na exibição de lista com base no valor do campo. A atualização de um valor de campo permite que os agentes distingam entre registros nos quais a macro foi executada e casos nos quais a macro não foi executada. Exemplo: Por exemplo, suponha que muitos clientes abram casos sobre o mesmo problema em um curto período de tempo. O agente de suporte pode executar uma macro de massa que envia um email a esses clientes para informar que a empresa está ciente do problema e o está corrigindo. Mas o que acontece dois dias depois, quando o agente deseja executar a macro de massa uma segunda vez em novos casos sobre o mesmo problema? Como os agentes usam filtragem para determinar a quais casos aplicar a macro, é útil adicionar instruções à macro de massa que alterem um valor de campo. Dessa forma, quando for executada, a macro atualizará automaticamente o valor do campo. Posteriormente, quando tiver novos casos para responder, o agente poderá filtrar os casos com base nesse campo. EDIÇÕES Disponível em: Salesforce Classic Disponível em: Edições Enterprise, Performance, Unlimited e Developer com uma licença do Service Cloud Agilize as vendas e serviços com o Console do Salesforce Guia do usuário | Usando macros no console de serviço | 31 Executar uma macro de massa em múltiplos registros É possível executar uma macro de massa em apenas um registro por vez ou em diversos registros ao mesmo tempo. Use macros de massa para atender rapidamente a casos ou registros similares de clientes. EDIÇÕES Disponível em: Salesforce Classic Permissões necessárias ao usuário Para exibir macros: “Ler” em macros Para criar e editar macros: “Criar” e “Editar” em macros Para criar e editar macros irreversíveis: "Gerenciar macros que os usuários não podem desfazer" Para executar macros de massa: "Executar macros em vários registros" Disponível em: Edições Enterprise, Performance, Unlimited e Developer com uma licença do Service Cloud Nota: A permissão Gerenciar macros que os usuários não podem desfazer somente é necessária se você deseja executar macros que contém uma instrução Enviar ação. Todas as macros de massa contêm uma instrução Enviar ação. O ícone de raio ( ) indica que a macro realiza uma ação, como enviar um email, que não pode ser desfeita. É possível executar macros de massa em registros a partir de objetos Contas, Casos, Contatos e Leads. No entanto, uma macro de massa só pode ser executada nos registros de uma exibição de lista de objetos por vez. Por exemplo, você pode executar uma macro de massa em mais de um caso na exibição de lista Casos, mas não em casos e contas ao mesmo tempo. Um ícone mostrando um raio verde com dois sublinhados ( ) indica se uma macro é de massa. Macros de massa são processadas em incrementos de 10 macros por vez. É possível executar uma macro de massa em mais de 10 casos, mas o sistema processa a macro em grupos de 10 por vez. 1. Na exibição de lista Caso, selecione os casos em que você quer executar a macro. Você pode filtrar os casos para identificar em quais deseja executar a macro. 2. Abrir o widget Macros. 3. No widget Macro, selecione uma macro com o ícone de raio verde ( ) e clique em Executar. 4. Na janela de confirmação, clique em OK para continuar. A macro é executada nos casos selecionados. Na exibição de lista, os casos em que a macro foi executada com êxito são destacados em verde e indicados por um ícone de marca de verificação verde. Os casos em que a macro não foi executada com êxito são destacados em vermelho e indicados por um ícone de X vermelho. Para ver uma explicação sobre o motivo da falha da macro em um caso, passe o mouse sobre o ícone de X vermelho. Agilize as vendas e serviços com o Console do Salesforce Guia do usuário | Usando macros no console de serviço | 32 Exemplos de macros Esses exemplos mostram como criar diferentes tipos de macros com base nas necessidades de negócios. NESTA SEÇÃO: Adicionar e substituir valores de campo em um caso usando macros Suponha que os agentes de suporte adicionem com frequência os mesmos valores de campo a um registro, ou que substituam com frequência um valor de campo. É possível criar uma macro para adicionar conteúdo automaticamente a um campo ou para substituir os valores em um campo. O uso de uma macro economiza o tempo dos agentes automatizando as ações repetitivas e rotineiras, para que eles possam se concentrar em ajudar os clientes. EDIÇÕES Disponível em: Salesforce Classic Disponível em: Edições Enterprise, Performance, Unlimited e Developer com uma licença do Service Cloud Inserir texto rápido em uma publicação social Suponha que os agentes de suporte respondam com frequência a perguntas de clientes em redes sociais, como Twitter ou Facebook. É possível usar uma macro para inserir automaticamente uma resposta na publicação usando Texto rápido ou texto. Esse tipo de macro permite que os agentes respondam rapidamente aos clientes sem interromper seu fluxo de trabalho. Anexar automaticamente um artigo do Salesforce Knowledge a um email no feed de caso usando macros Talvez seus agentes de suporte enviem com frequência o mesmo artigo do Salesforce Knowledge. Este exemplo explica como criar uma macro que seleciona automaticamente um artigo específico e o insere em um email no feed de caso. Com esta macro, os agentes podem responder a perguntas frequentes de clientes clicando em um botão, em vez de perder tempo procurando o artigo e copiando-o para o email. Adicionar e substituir valores de campo em um caso usando macros Suponha que os agentes de suporte adicionem com frequência os mesmos valores de campo a um registro, ou que substituam com frequência um valor de campo. É possível criar uma macro para adicionar conteúdo automaticamente a um campo ou para substituir os valores em um campo. O uso de uma macro economiza o tempo dos agentes automatizando as ações repetitivas e rotineiras, para que eles possam se concentrar em ajudar os clientes. É necessário que o Editor de email esteja ativado na sua organização. Estas etapas mostram como usar as instruções Adicionar, Substituir e Inserir em uma macro. 1. Crie uma macro. 2. Adicione as instruções para informar à macro qual valor de campo de email substituir. Este exemplo mostra como substituir o campo Assunto em um email. a. Na seção Instruções da macro, clique em + Adicionar instrução. b. A primeira instrução informa às macros em qual objeto elas devem agir. Aqui, selecione Selecionar guia do caso ativo. c. A próxima instrução informa à macro a ação do editor do Feed do caso com a qual interagir. Aqui, selecione Selecionar ação de email. d. Agora, informe à macro o que deve fazer com a ação de email. Selecione Substituir assunto. No campo de texto, especifique a linha de assunto. A seleção de uma instrução Substituir limpa o valor atual do campo e o substitui pelo valor especificado na macro. EDIÇÕES Disponível em: Salesforce Classic Disponível em: Edições Enterprise, Performance, Unlimited e Developer com uma licença do Service Cloud PERMISSÕES DO USUÁRIO Para exibir macros: • “Ler” em macros Para criar e editar macros: • “Criar” e “Editar” em macros Para criar uma macro irreversível: • "Gerenciar macros que os usuários não podem desfazer" Agilize as vendas e serviços com o Console do Salesforce Guia do usuário | Usando macros no console de serviço | 33 Por exemplo, insira Atualização sobre seu pedido. Suponha que a linha de assunto era Não recebi meu pedido. A macro apaga a linha de assunto antiga e a substitui por Atualização sobre seu pedido. 3. Adicione as instruções para determinar à macro que substitua um campo de email por um valor em branco. Neste exemplo, nós apagamos o campo BCC. a. Selecione Substituir endereços BCC. Deixe o campo de texto vazio. Ao selecionar uma instrução Substituir e deixar o campo de texto vazio, os valores no campo são apagados, de modo que temos um campo em branco. 4. Adicione as instruções para determinar à macro que insira valores em um campo. Neste exemplo, nós adicionamos dois endereços de email ao campo CC. a. Selecione Adicionar endereços CC. No campo de texto, especifique os endereços de email. Para especificar mais de um endereço de email, separe-os por vírgula. A seleção de uma instrução Adicionar ou Inserir adiciona ao campo o valor especificado na macro, mas não apaga os valores que já estão lá. Por exemplo, insira [email protected], [email protected]. Suponha que o campo CC já contém [email protected]. Esta macro adiciona [email protected] e [email protected] após [email protected]. 5. Selecione Enviar ação. Esta instrução determina à macro que execute a ação de email. 6. Salve a macro. Inserir texto rápido em uma publicação social Suponha que os agentes de suporte respondam com frequência a perguntas de clientes em redes sociais, como Twitter ou Facebook. É possível usar uma macro para inserir automaticamente uma resposta na publicação usando Texto rápido ou texto. Esse tipo de macro permite que os agentes respondam rapidamente aos clientes sem interromper seu fluxo de trabalho. É necessário que o Editor de email, o Texto rápido e o Atendimento ao cliente social estejam ativados na sua organização. Estas etapas mostram uma maneira de usar instruções Inserir em uma macro. 1. Crie uma macro. 2. Adicione as instruções para informar à macro o que fazer. Este exemplo mostra como inserir Texto rápido em uma publicação social. a. Na seção Instruções da macro, clique em + Adicionar instrução. b. A primeira instrução informa às macros em qual objeto elas devem agir. Aqui, selecione Selecionar guia do caso ativo. c. A próxima instrução informa à macro a ação do editor do Feed do caso com a qual interagir. Aqui, selecione Selecionar ação social. d. Agora, informe à macro o que fazer na ação social. Selecione Inserir no corpo. É possível inserir Texto rápido ou Texto. A seleção de uma instrução Inserir adiciona o Texto rápido ou o Texto especificado na macro ao final do texto que já está no campo. Nas ações de editor social, a instrução Inserir é útil porque você pode reter a @menção e adicionar texto depois dela. EDIÇÕES Disponível em: Salesforce Classic Disponível em: Edições Enterprise, Performance, Unlimited e Developer com uma licença do Service Cloud PERMISSÕES DO USUÁRIO Para exibir macros: • “Ler” em macros Para criar e editar macros: • “Criar” e “Editar” em macros Para criar uma macro irreversível: • "Gerenciar macros que os usuários não podem desfazer" Agilize as vendas e serviços com o Console do Salesforce Guia do usuário | Usando macros no console de serviço | 34 e. Especifique o Texto rápido que a macro deve usar ou insira o texto que você quer que ela use. 3. Selecione Enviar ação. Esta instrução informa à macro para executar a ação social. 4. Salve a macro. Anexar automaticamente um artigo do Salesforce Knowledge a um email no feed de caso usando macros Talvez seus agentes de suporte enviem com frequência o mesmo artigo do Salesforce Knowledge. Este exemplo explica como criar uma macro que seleciona automaticamente um artigo específico e o insere em um email no feed de caso. Com esta macro, os agentes podem responder a perguntas frequentes de clientes clicando em um botão, em vez de perder tempo procurando o artigo e copiando-o para o email. O Salesforce Knowledge One deve estar ativado na sua organização. O componente Salesforce Knowledge One precisa estar ativado e ter sido adicionado como um componente na página Salesforce Console para Serviço. 1. Crie uma macro. 2. Adicione as instruções para determinar à macro que pesquise um artigo específico. a. Na seção Instruções da macro, clique em + Adicionar instrução. b. A primeira instrução informa à macro em qual caso ela deve agir. Aqui, selecione Selecionar guia do caso ativo. EDIÇÕES Disponível em: Salesforce Classic Disponível em: Edições Enterprise, Performance, Unlimited e Developer com uma licença do Service Cloud e uma licença do Salesforce Knowledge PERMISSÕES DO USUÁRIO c. A próxima instrução informa à macro em qual parte do console ela deve agir. Aqui, selecione Selecionar componente da barra lateral do Knowledge. Para exibir macros: • “Ler” em macros d. Agora, vamos informar à macro o que deve fazer na barra lateral do Knowledge. Selecione Selecionar pesquisa de artigos. Para criar e editar macros: • “Criar” e “Editar” em macros e. Esta etapa define a palavra-chave que a pesquisa do Knowledge usará para localizar o artigo correto. Selecione Definir palavras-chave. No campo de texto, é possível especificar o número do artigo ou uma palavra-chave. • Número do artigo: O número do artigo recupera um artigo pelo número, o que é útil quando se deseja selecionar um artigo específico. A sintaxe é articlenumber:123456789. Nota: A sintaxe faz distinção entre maiúsculas e minúsculas e deve ser escrita apenas em minúsculas. • Palavras-chave: Também é possível pesquisar por palavras-chave. O Salesforce procura essas palavras-chave no título e no corpo dos artigos na base de dados do Knowledge. Por exemplo, insira "Redefinir a senha". f. Selecione Executar pesquisa. Esta instrução determina à macro que realize a pesquisa quando for executada por alguém. 3. Adicione as instruções para determinar à macro que insira o artigo no email que está sendo editado no feed de caso. a. Clique em Selecionar artigo mais relevante. Esta instrução determina à macro que use o artigo que aparecer em primeiro lugar nos resultados de pesquisa. b. Selecione Inserir em email como HTML. Esta instrução insere o artigo inteiro, incluindo texto e imagens, na posição do cursor no email. 4. Salve a macro. Agilize as vendas e serviços com o Console do Salesforce Guia do usuário | Usando macros no console de serviço | 35 Gerenciar macros É simples clonar, compartilhar e excluir macros. EDIÇÕES NESTA SEÇÃO: Disponível em: Salesforce Classic Clonagem de macros Clone macros para copiá-las rapidamente. A clonagem de macros é útil para criar macros que sejam variações da macro original. Compartilhamento de macros As macros usam o mesmo modelo de compartilhamento de outros objetos no Salesforce. Você pode compartilhar macros com grupos públicos e outros usuários, permitindo que outros agentes de suporte aumentem sua eficiência com elas. Disponível em: Edições Enterprise, Performance, Unlimited e Developer com uma licença do Service Cloud Exclusão de macros Você pode excluir macros que já não são necessárias. Clonagem de macros Clone macros para copiá-las rapidamente. A clonagem de macros é útil para criar macros que sejam variações da macro original. Disponível em: Salesforce Classic Permissões necessárias ao usuário Para exibir macros: “Ler” em macros Para clonar macros: “Criar” e “Editar” em macros EDIÇÕES Administradores e agentes de suporte podem clonar macros, desde que tenham as permissões de usuário adequadas. Disponível em: Enterprise, Performance, Unlimited e Developer Editions com uma licença do Service Cloud 1. Abrir o widget Macros. 2. Clique na macro que deseja clonar. 3. Se você estiver usando o widget Macros, clique no ícone Exibir detalhe ( ). 4. Clique em Clonar. 5. No campo Nome da macro, insira um nome exclusivo para a macro. 6. Caso queira, modifique as instruções referentes à macro. Você também pode modificar as instruções posteriormente. 7. Clique em Salvar. Agilize as vendas e serviços com o Console do Salesforce Guia do usuário | Usando macros no console de serviço | 36 Compartilhamento de macros As macros usam o mesmo modelo de compartilhamento de outros objetos no Salesforce. Você pode compartilhar macros com grupos públicos e outros usuários, permitindo que outros agentes de suporte aumentem sua eficiência com elas. EDIÇÕES Disponível em: Salesforce Classic Permissões necessárias ao usuário Para exibir macros: “Ler” em macros Para compartilhar macros: “Criar” e “Editar” em macros Disponível em: Enterprise, Performance, Unlimited e Developer Editions com uma licença do Service Cloud 1. Abrir o widget Macros. 2. Selecione a macro que deseja compartilhar. 3. Clique no ícone Exibir detalhes ( ). 4. Clique em Compartilhamento. 5. Na página Novo compartilhamento, pesquise um grupo público ou usuário por nome. 6. Para compartilhar a macro, selecione um grupo ou usuário na lista Disponível e clique em Adicionar. Para parar de compartilhar a macro, selecione um grupo ou usuário na lista Compartilhado com e clique em Remover. 7. Se você está compartilhando a macro, defina o Nível de acesso como Somente leitura ou Leitura/Gravação. • Somente leitura permite que agentes de suporte visualizem e executem a macro. • Leitura/Gravação permite que agentes de suporte editem, visualizem e executem a macro. 8. Clique em Salvar. Exclusão de macros Você pode excluir macros que já não são necessárias. EDIÇÕES Permissões necessárias ao usuário Para exibir macros: “Ler” em macros Para excluir macros: “Excluir” em macros Disponível em: Salesforce Classic Administradores e agentes de suporte podem excluir macros, desde que tenham as permissões de usuário adequadas. Disponível em: Enterprise, Performance, Unlimited e Developer Editions com uma licença do Service Cloud 1. Na página inicial do Salesforce Console, clique em Macros ou M para abrir o widget Macros. Você também pode acessar macros na guia Macros. 2. Clique na macro que deseja excluir. 3. Se você estiver usando o widget Macros, clique no ícone Exibir detalhe ( guia Macros.) 4. Clique em Excluir. 5. Clique em OK na janela de confirmação. ). (Essa etapa não é necessária se você está usando a Agilize as vendas e serviços com o Console do Salesforce Guia do usuário | Usando macros no console de serviço | 37 Editores e ações com suporte em macros Os seguintes editores e ações têm suporte em macros no Salesforce Console para Serviço. EDIÇÕES NESTA SEÇÃO: Disponível em: Salesforce Classic Ações do editor de email com suporte em macros Estas ações estarão disponíveis ao clicar em Selecionar ação de email nas instruções de macro. As ações de email permitem que você modifique o texto em emails no Feed do caso. É possível criar e executar macros para realizar essas ações no Editor de email, no Salesforce Console para Serviço. Disponível em: Edições Enterprise, Performance, Unlimited e Developer com uma licença do Service Cloud Ações do Salesforce Knowledge com suporte em macros Estas ações estarão disponíveis ao clicar em Selecionar componente da barra lateral do Knowledge nas instruções de macro. As ações do Knowledge permitem que você pesquise por artigos do Knowledge e adicione artigos a casos. É possível criar e executar macros para executar essas ações no Editor do Salesforce Knowledge, no Salesforce Console para Serviço. Ações rápidas personalizadas com suporte em macros Estas ações estarão disponíveis ao clicar em Selecionar Nome da ação rápida nas instruções de macro. É possível criar e executar macros para que elas executem ações rápidas personalizadas no Salesforce Console para Serviço. Ações do editor de comunidade com suporte em macros Estas ações estarão disponíveis ao clicar em Selecionar ação de comunidade nas instruções de macro. As ações de comunidade permitem que você faça atualizações e publicações em comunidades do Salesforce. É possível criar e executar macros para realizar essas ações no Editor de comunidade, no Salesforce Console para Serviço. Ações sociais com suporte em macros Estas ações estarão disponíveis ao clicar em Selecionar ação social nas instruções de macro. É possível criar e executar macros para executar essas ações no Editor social, no Salesforce Console para Serviço. Ações do editor de email com suporte em macros Estas ações estarão disponíveis ao clicar em Selecionar ação de email nas instruções de macro. As ações de email permitem que você modifique o texto em emails no Feed do caso. É possível criar e executar macros para realizar essas ações no Editor de email, no Salesforce Console para Serviço. Para usar estas ações, é necessário que o Editor de email esteja ativo na sua organização e adicionado como um componente do console ao layout da página de caso. As macros de massa podem ser usadas em ações do Editor de email. Tabela 2: Ações do editor de email com suporte em macros Ação Descrição Substituir Limpa os endereços de email no campo Endereço de destino e endereços de os substitui por endereços de email específicos. Para usar vários destino endereços de email, separe-os por vírgulas. Suporte em macros de massa? Sim EDIÇÕES Disponível em: Salesforce Classic Disponível em: Edições Enterprise, Performance, Unlimited e Developer com uma licença do Service Cloud Agilize as vendas e serviços com o Console do Salesforce Guia do usuário | Usando macros no console de serviço | 38 Ação Descrição Adicionar a endereços de destino Adiciona esses endereços de email ao campo Endereço de destino, mas não exclui endereços já existentes nesse campo. Para usar vários endereços de email, separe-os por vírgulas. Suporte em macros de massa? Não Substituir endereços Limpa os endereços de email no campo Endereço CC e os substitui por endereços de CC email específicos. Para usar vários endereços de email, separe-os por vírgulas. Sim Adicionar a endereços CC Adiciona esses endereços de email ao campo CC, mas não exclui endereços já existentes nesse campo. Para usar vários endereços de email, separe-os por vírgulas. Não Substituir endereços Limpa os endereços de email no campo Endereço CCO e os substitui por endereços de CCO email específicos. Para usar vários endereços de email, separe-os por vírgulas. Sim Adicionar a endereços CCO Adiciona esses endereços de email ao campo CCO, mas não exclui endereços já existentes nesse campo. Para usar vários endereços de email, separe-os por vírgulas. Não Configurar endereço Limpa o endereço de email no campo Endereço de origem e o substitui pelo endereço de origem de email específico. Sim Substituir assunto Sim Limpa o campo Assunto e o substitui pelo texto especificado. Adicionar ao assunto Anexa este texto ao fim do campo Assunto, mas não exclui textos existentes nesse campo. Não Substituir corpo do HTML Limpa o conteúdo do corpo do email e o substitui pelo conteúdo HTML especificado. Sim Inserir no corpo do HTML Adiciona um texto rápido ou texto ao corpo do HTML, mas não exclui textos existentes. O texto rápido ou texto é inserido na posição do cursor. Não Aplicar modelo de email Insere o modelo de email especificado em um email na guia de caso ativa. Sim Enviar ação Determina que a macro realize essas instruções quando alguém executar esta macro. Sim Uma macro que contém uma instrução Enviar ação é irreversível. É necessário ter a permissão de usuário Gerenciar macros que os usuários não podem desfazer para criar, editar e executar macros contendo instruções para realizar ações irreversíveis. Uma macro que contém uma instrução Enviar ação que pode ser executada como uma macro de massa. Você deve ter a permissão de usuário Executar macros em diversos registros para executar macros de massa. Agilize as vendas e serviços com o Console do Salesforce Guia do usuário | Usando macros no console de serviço | 39 Ações do Salesforce Knowledge com suporte em macros Estas ações estarão disponíveis ao clicar em Selecionar componente da barra lateral do Knowledge nas instruções de macro. As ações do Knowledge permitem que você pesquise por artigos do Knowledge e adicione artigos a casos. É possível criar e executar macros para executar essas ações no Editor do Salesforce Knowledge, no Salesforce Console para Serviço. Para usar estas ações, é necessário que o Salesforce Knowledge esteja ativo na sua organização e adicionado como um componente do console. As ações do Salesforce Knowledge, tais como anexar um artigo a um caso, devem estar ativadas no console. Nota: A barra lateral do Knowledge deve ser expandida quando você executa uma macro do Knowledge. Se a barra lateral estiver recolhida, a macro não irá funcionar. EDIÇÕES Disponível em: Salesforce Classic Disponível em: Edições Enterprise, Performance, Unlimited e Developer com uma licença do Service Cloud Não há suporte ao Internet Explorer 7 e macros de massa nas ações do Salesforce Knowledge. Tabela 3: Ações do Salesforce Knowledge com suporte em macros Ação Descrição Selecionar componente da barra lateral do Knowledge Informa à macro que essas instruções afetam a barra lateral do Knowledge no console. Suporte em macros de massa? Não Selecionar pesquisa Informa à macro que as instruções afetam a pesquisa do Knowledge. de artigo Não Definir palavras-chave Não Especifica as palavras-chave para usar ao pesquisar na base do Knowledge. É possível pesquisar por: • Número do artigo: O número do artigo recupera um artigo pelo número, o que é útil quando se deseja selecionar um artigo específico. A sintaxe é articlenumber:123456789. • Palavras-chave: É possível pesquisar por palavras-chave. A pesquisa do Salesforce Knowledge procura essas palavras-chave no título e no corpo dos artigos na base de dados do Knowledge. Por exemplo, a frase Redefinir sua senha retorna artigos que contêm essa frase. Executar pesquisa Informa à macro para pesquisar na base do Knowledge usando o critério especificado na instrução Definir palavras-chave. Não Selecionar artigo mais relevante Seleciona o primeiro artigo listado nos resultados da pesquisa. Não Anexar ao caso Anexa o artigo ao caso. Não Anexar ao Email como PDF Adiciona o artigo como um anexo em PDF ao email do caso. Não Inserir no Email como HTML Insere os links e o texto do artigo no email do caso. Não Agilize as vendas e serviços com o Console do Salesforce Guia do usuário | Usando macros no console de serviço | 40 Ações rápidas personalizadas com suporte em macros Estas ações estarão disponíveis ao clicar em Selecionar Nome da ação rápida nas instruções de macro. É possível criar e executar macros para que elas executem ações rápidas personalizadas no Salesforce Console para Serviço. Para usar estas ações, é necessário ter Ações rápidas definidas em sua organização e adicionadas ao layout da página do feed do caso. As macros de massa não têm suporte para ações rápidas de ações sociais. Tabela 4: Ações rápidas personalizadas com suporte em macros Ação Descrição Substituir Limpa o conteúdo do campo de texto e substitui pelo texto Suporte em macros de massa EDIÇÕES Disponível em: Salesforce Classic Disponível em: Edições Enterprise, Performance, Unlimited e Developer com uma licença do Service Cloud Sim <campo de especificado. texto> Adicionar a Adiciona um texto específico ao fim do campo de texto, mas Não <campo de não exclui textos existentes. O texto é inserido na posição do cursor. texto> Enviar ação Determina que a macro realize essas instruções quando alguém executar esta macro. Sim Uma macro que contém uma instrução Enviar ação é irreversível. É necessário ter a permissão de usuário Gerenciar macros que os usuários não podem desfazer para criar, editar e executar macros contendo instruções para realizar ações irreversíveis. Uma macro que contém uma instrução Enviar ação que pode ser executada como uma macro de massa. Você deve ter a permissão de usuário Executar macros em diversos registros para executar macros de massa. Ações do editor de comunidade com suporte em macros Estas ações estarão disponíveis ao clicar em Selecionar ação de comunidade nas instruções de macro. As ações de comunidade permitem que você faça atualizações e publicações em comunidades do Salesforce. É possível criar e executar macros para realizar essas ações no Editor de comunidade, no Salesforce Console para Serviço. Para usar estas ações, é necessário que o Editor de comunidade esteja ativo na sua organização e adicionado como um componente do console ao layout da página de caso. As macros de massa não têm suporte para ações do editor de comunidade. EDIÇÕES Disponível em: Salesforce Classic Disponível em: Edições Enterprise, Performance, Unlimited e Developer com uma licença do Service Cloud Agilize as vendas e serviços com o Console do Salesforce Guia do usuário | Usando macros no console de serviço | 41 Tabela 5: Ações do editor de comunidade com suporte em macros Ação Descrição Suporte em macros de massa? Substituir corpo Limpa o conteúdo da publicação e substitui pelo texto especificado. Não Inserir no corpo Adiciona um texto rápido ou texto na publicação da comunidade, mas não exclui textos existentes. O texto rápido ou texto é inserido na posição do cursor. Não Enviar ação Determina que a macro realize essas instruções quando alguém executar esta macro. Não Uma macro que contém uma instrução Enviar ação é irreversível. É necessário ter a permissão de usuário Gerenciar macros que os usuários não podem desfazer para criar, editar e executar macros contendo instruções para realizar ações irreversíveis. Ações sociais com suporte em macros Estas ações estarão disponíveis ao clicar em Selecionar ação social nas instruções de macro. É possível criar e executar macros para executar essas ações no Editor social, no Salesforce Console para Serviço. Para usar estas ações, é necessário que as Ações sociais estejam ativas na sua organização e adicionadas como um componente do console ao layout da página do feed do caso. As macros de massa não tem suporte para ações sociais. Tabela 6: Ações sociais com suporte em macros Ação Descrição Substituir conteúdo Limpa o conteúdo do campo de texto e substitui pelo texto especificado. Não Inserir no conteúdo Adiciona um texto específico ao campo de texto, mas não exclui textos existentes. O texto rápido ou texto é inserido na posição do cursor. Não Configurar tipo de mensagem Informa que a macro deve usar o tipo de mensagem selecionado. Não Tipos de mensagem do Facebook: • Publicar • Comentário • Particular Tipos de mensagem do Twitter: • Tuitar • Retuitar • Responder • Direto Suporte em macros de massa? EDIÇÕES Disponível em: Salesforce Classic Disponível em: Edições Enterprise, Performance, Unlimited e Developer com uma licença do Service Cloud Agilize as vendas e serviços com o Console do Salesforce Guia do usuário | Ativar o Knowledge para um Salesforce Console | 42 Ação Descrição Suporte em macros de massa? Enviar ação Determina que a macro realize essas instruções quando alguém executar esta macro. Não Uma macro que contém uma instrução Enviar ação é irreversível. É necessário ter a permissão de usuário Gerenciar macros que os usuários não podem desfazer para criar, editar e executar macros contendo instruções para realizar ações irreversíveis. Ativar o Knowledge para um Salesforce Console Se o Salesforce Knowledge estiver configurado, você poderá ativar a barra lateral do Knowledge para que os usuários que estão trabalhando em casos possam ver automaticamente artigos de conhecimento relevantes que possam ajudá-los a fechar casos mais rapidamente. Importante: Você deve ter o Salesforce Knowledge configurado em sua organização antes de adicioná-lo a um console. Os artigos do Knowledge aparecem com base em palavras correspondentes digitadas no assunto de um caso. 1. Nas configurações de gerenciamento de objetos para casos, acesse Layouts de página. 2. Clique em Editar ao lado de um layout de página. 3. Clique em Propriedades do layout. 4. Marque Barra lateral Knowledge e clique em OK. 5. Clique em Salvar. Repita essas etapas para cada layout de página de caso atribuído aos usuários do console. EDIÇÕES Disponível em: Salesforce Classic Disponível em: Edições Enterprise, Performance, Unlimited e Developer com o Service Cloud Disponível em: Edições Performance e Developer com Sales Cloud Disponível em: Edições Enterprise e Unlimited com o Sales Cloud por um custo adicional CONSULTE TAMBÉM: Recursos configuráveis do console do Salesforce Console do Salesforce PERMISSÕES DO USUÁRIO Para ativar a barra lateral do Knowledge: • “Personalizar aplicativo” Agilize as vendas e serviços com o Console do Salesforce Guia do usuário | Personalizar um console do Salesforce | 43 Personalizar um console do Salesforce Componentes de console Crie componentes para personalizar, estender ou integrar o Salesforce console a outros sistemas. Os componentes permitem exibir muitos tipos de dados no rodapé, nas barras laterais, nos painéis de destaques e nos registros de interação de um console. Você pode criar componentes para solucionar vários problemas comerciais e exibir itens, como: • Aplicativos de terceiros • Widgets de bate-papo ou SoftPhone • Conteúdo quando os usuários exibem páginas específicas • Informações contextuais juntamente com registros • Painéis de destaques ou registros de interação personalizados • Conteúdo quando os usuários clicam em um botão personalizável no rodapé EDIÇÕES Disponível em: Salesforce Classic Disponível em: Edições Enterprise, Performance, Unlimited e Developer com o Service Cloud Disponível em: Edições Performance e Developer com Sales Cloud Disponível em: Edições Os componentes permitem que você use sua criatividade com um console e crie o que seus usuários Enterprise e Unlimited com precisam para realizar suas tarefas. Para criar componentes, é possível usar o Visualforce, aplicativos o Sales Cloud por um custo de tela, campos de pesquisa, listas relacionadas ou gráficos de relatório. Você pode usar a Tela do adicional Force.com ou o Kit de ferramentas de integração do Salesforce Console para criar componentes. Ambas as tecnologias são APIs JavaScript que os desenvolvedores podem usar para estender ou integrar um console. O kit de ferramentas fornece acesso programático a um console, de modo que você possa, por exemplo, abrir e fechar guias para agilizar os processos comerciais, enquanto as telas ajudam a integrar um console a aplicativos externos que requerem métodos de autenticação. Para obter mais informações (apenas em Inglês) sobre aplicativos de tela ou o kit de ferramentas, consulte o Guia do desenvolvedor da Tela do Force.com e o Guia do desenvolvedor do Kit de Ferramentas de Integração do Console do Salesforce. CONSULTE TAMBÉM: Processo para criar componentes de console Dicas de implementação de componentes de console Agilize as vendas e serviços com o Console do Salesforce Guia do usuário | Processo para criar componentes de console | 44 Processo para criar componentes de console Desenvolvedores e administradores geralmente seguem estas etapas ao criar componentes para um Salesforce console. EDIÇÕES Embora você possa criar vários componentes de console para solucionar muitos tipos de problemas comerciais, o processo de criação de componentes geralmente segue estas etapas. Disponível em: Salesforce Classic 1. Os desenvolvedores criam uma página do Visualforce ou um aplicativo de tela. Disponível em: Edições Enterprise, Performance, Unlimited e Developer com o Service Cloud 2. Administradores adicionam a página do Visualforce ou o aplicativo de tela a: • Layouts de página para exibir conteúdo em páginas específicas ou • Aplicativos de console para exibir conteúdo em todas as páginas e guias 3. Administradores que adicionam um componente a layouts de página: • Escolha a barra lateral em que o console é exibido — como direita, esquerda, superior ou inferior • Selecione se deseja adicionar vários componentes à barra lateral e organizá-los em forma de pilha, guias ou acordeão Disponível em: Edições Performance e Developer com Sales Cloud Disponível em: Edições Enterprise e Unlimited com o Sales Cloud por um custo adicional 4. Administradores que adicionam um componente a aplicativos: • Especificam a aparência do botão usado para acessar o componente no rodapé do console • Atribui o componente a cada console onde querem que os usuários o acessem 5. Os usuários exibem o componente ao acessar layouts de página ou clicar em um botão no rodapé de um console. Dica: É possível adicionar um campo de pesquisa ou uma lista relacionada como um componente sem criar uma página do Visualforce ou um aplicativo de tela. Basta seguir as etapas descritas em "Adicionar componentes de console a layouts de página" e, no campo Tipo, selecionar Pesquisa ou Lista relacionada para escolher uma lista ou um campo específico. CONSULTE TAMBÉM: Componentes de console Dicas de implementação de componentes de console Adicionar componentes de console personalizados a layouts de página Adicionar componentes de console a aplicativos Agilize as vendas e serviços com o Console do Salesforce Guia do usuário | Dicas de implementação de componentes de console | 45 Dicas de implementação de componentes de console Antes de criar um componente para um Salesforce console, revise estas dicas. EDIÇÕES Dicas de comportamento e acesso Não é possível adicionar componentes de aplicativo de tela a pacotes do AppExchange. Ao atualizar registros em guias principais ou subguias, os componentes não são atualizados de modo autocrático. Se você alterar a altura ou a largura de um componente do console, atualize o navegador para ver suas atualizações. Os componentes de gráfico de relatório não estão disponíveis para desenvolvedores que usam a API de metadados do Salesforce nem para a migração entre as instâncias de sandbox e de produção. Dicas de layout de página Você pode adicionar componentes a layouts de página se for atribuído a uma licença do recurso Permissão do usuário do Sales Cloud ou Usuário do Service Cloud. Depois de desativar o painel de destaques ou o registro de interação em um layout de página, você pode adicionar um componente à barra lateral superior ou à barra lateral inferior das guias principais. Disponível em: Salesforce Classic Disponível em: Edições Enterprise, Performance, Unlimited e Developer com o Service Cloud Disponível em: Edições Performance e Developer com Sales Cloud Disponível em: Edições Enterprise e Unlimited com o Sales Cloud por um custo adicional Se desejar que um componente seja exibido em todas as subguias de uma guia principal, adicione o componente à seção Componentes da guia principal nos layouts de página. Se você adicionar um componente à seção Componentes da subguia em layouts de página, o componente será exibido em subguias individuais. Se o Salesforce Knowledge estiver ativado e a barra lateral do Knowledge estiver ativada, não adicione um componente à Barra lateral direita de layouts de página de caso; caso contrário, a barra lateral do Knowledge será exibida sobre componentes. Dicas do Visualforce Para cada layout de página, é possível usar uma página do Visualforce como um componente uma vez. Se as páginas do Visualforce forem atribuídas a layouts de página como componentes, não será possível excluí-las. As páginas do Visualforce não são atualizadas quando você clica em Atualizar todas as subguias. e seleciona Atualizar todas as guias principais ou Se você ativar a proteção contra clickjack para páginas do Visualforce nas configurações de segurança da sua organização, as páginas do Visualforce não serão exibidas corretamente. Diferentemente de outras páginas do Visualforce, você não precisa definir o controlador padrão em componentes como o objeto cujo layout de página você está personalizando. Se você adicionar showHeader=true a uma página do Visualforce, poderá adicionar um espaço de 15 pixels aos lados direito e esquerdo de um componente para indicar visualmente seu local em uma barra lateral. Por exemplo, <apex:page standardController="Contact" showHeader="false" title="List of Cases">. Quando as páginas do Visualforce são usadas como componentes, dois valores de parâmetros do URL são passados automaticamente: Nome do parâmetro Valor de parâmetro Descrição id Uma string alfanumérica de 15 caracteres O ID da página de detalhe em que o que diferencia maiúsculas de minúsculas componente é exibido. que identifica exclusivamente um registro. Esse parâmetro só é informado se o ID estiver disponível. Agilize as vendas e serviços com o Console do Salesforce Guia do usuário | Adicionar componentes de console personalizados a layouts de página | 46 Nome do parâmetro Valor de parâmetro Descrição inContextPane verdadeiro Indica que a página do Visualforce é exibida como um componente em um console do Salesforce. CONSULTE TAMBÉM: Componentes de console Adicionar componentes de console personalizados a layouts de página Depois de criar um componente de console, você pode adicioná-lo aos layouts de página para que os usuários possam acessá-lo em uma barra lateral em um Salesforce console. EDIÇÕES 1. Nas configurações de gerenciamento do objeto cujo layout de página você deseja editar, acesse Layouts de página. Disponível em: Salesforce Classic 2. Clique em Editar ao lado de um layout de página. Disponível em: Edições Enterprise, Performance, Unlimited e Developer com o Service Cloud 3. Clique em Componentes personalizados do console. 4. Ao lado da barra lateral à qual você deseja adicionar o componente, escolha como exibir e organizar os componentes por Estilo. Consulte Estilos de barra lateral para componentes de console. 5. Especifique o tamanho da barra lateral no console selecionando altura ou largura e digitando a porcentagem ou o número de pixels. Quando a altura ou largura da barra lateral fica abaixo do número de pixels a seguir, esses tipos de componentes são ocultados automaticamente porque a sua leitura pode ficar muito difícil: • Pesquisas - 150 Disponível em: Edições Performance e Developer com Sales Cloud Disponível em: Edições Enterprise e Unlimited com o Sales Cloud por um custo adicional • Listas relacionadas - 200 • Gráficos de relatório - 150 6. Em Tipo, escolha se o componente é uma página do Visualforce, um aplicativo de tela, uma pesquisa, uma lista relacionada ou um gráfico de relatório. Antes de poder escolher um gráfico de relatório, é necessário adicioná-lo ao layout da página e se certificar de que está em uma pasta que seja compartilhada com usuários que precisam de acesso. • Se a guia Knowledge estiver configurada na sua organização, adicione o componente Knowledge One às páginas do caso para que os agentes possam localizar e trabalhar com artigos facilmente. • Se a sua organização usar o gerenciamento de direitos, adicione o Rastreador de marcos a páginas de caso, para que os agentes possam ver as informações mais recentes sobre marcos relacionados aos casos nos quais eles estão trabalhando. • Se houver tópicos ativados para um objeto, adicione o componente Tópicos para que os usuários possam exibir, adicionar e excluir tópicos sobre os registros nos quais eles estão trabalhando. PERMISSÕES DO USUÁRIO Para adicionar componentes personalizados do console: • “Personalizar aplicativo” Para criar páginas do Visualforce: • “Personalizar aplicativo” Para gerenciar aplicativos de tela: • “Personalizar aplicativo” • Adicione o componente Arquivos às páginas do caso para que os agentes de suporte possam usar a função de arrastar e soltar a fim de anexar arquivos aos casos rapidamente, ver arquivos que já estão anexados e incluir arquivos anexados aos emails do caso. Agilize as vendas e serviços com o Console do Salesforce Guia do usuário | Adicionar componentes de console personalizados a layouts de página | 47 • Se sua organização usa Pessoas que têm conhecimento e tópicos sobre objetos, adicione o componente Especialistas no caso aos layouts da página do caso, para que os agentes possam facilmente colaborar com colegas que têm conhecimento em áreas específicas. Nota: Os Especialistas no caso estão disponíveis atualmente por meio de um programa piloto. Para obter informações sobre como ativar os Especialistas no caso para sua organização, entre em contato com a Salesforce. Como os layouts de página são limitados a dois gráficos de relatório, é possível adicionar até dois gráficos de relatório a uma barra lateral. Você pode adicionar até cinco componentes a uma barra lateral e, no máximo, oito componentes a um layout de página. Os componentes de tela que forem adicionados não poderão ser adicionados a pacotes do AppExchange. 7. No caso de páginas do Visualforce ou aplicativos de tela, clique em sob Componente para localizar e selecionar o componente. Se o componente for um campo de pesquisa, lista relacionada ou gráfico de relatório, escolha o nome do campo, lista ou gráfico. Como opção, você pode adicionar campos a componentes de pesquisa definindo os layouts de minipágina dos objetos. Também é possível ocultar gráficos de relatório e listas relacionadas de páginas em que aparecem como componentes para impedir a exibição de informações duplicadas. Se desejar reordenar listas relacionadas, faça isso a partir dos layouts de página. Observe que os componentes da lista relacionada não exibem botões personalizados. 8. Em Rótulo, digite o nome do componente da forma que ele deve ser exibido para os usuários do console a partir da barra lateral. Se você não digitar um rótulo para um gráfico de relatório, o nome do relatório será utilizado. 9. Especifique o tamanho do componente na barra lateral selecionando a altura e largura e digitando a sua porcentagem ou número de pixels. Se você não especificar a altura ou a largura, o componente será dimensionado automaticamente para ser exibido da forma correta no console. O Dimensionamento automático dos componentes está disponível para componentes com o estilo Pilha. É selecionado por padrão para que, quando os usuários redimensionarem os navegadores, os componentes em Pilha se ajustem adequadamente às barras laterais. O Salesforce escolhe uma altura e largura mínima para os componentes em Pilha. Não é possível alterar esses valores. A opção de ajustar automaticamente não está disponível para páginas do Visualforce, aplicativos de tela, o componente Knowledge One e o Internet Explorer® 7. 10. Clique em Salvar. CONSULTE TAMBÉM: Estilos de barra lateral para componentes de console Agilize as vendas e serviços com o Console do Salesforce Guia do usuário | Adicionar componentes de console personalizados a layouts de página | 48 Adicionar ações rápidas à barra lateral do console Adicione ações rápidas à barra lateral do console para que os agentes de suporte criem, atualizem e pesquisem rapidamente registros associados a casos. Ações rápidas são adicionadas como componentes de console. Crie as ações rápidas antes de adicioná-las nos layouts de página do caso no console. 1. Em Configuração, insira Layouts da página na caixa Busca rápida e selecione Layouts da página em Casos. 2. Selecione um layout de página com o qual trabalhar. 3. Clique em Componentes personalizados do console. 4. Role até a seção da barra lateral onde deseja adicionar o componente de ação rápida. Por exemplo, para adicioná-lo à barra lateral esquerda, acesse a seção Barra lateral esquerda. 5. Configure o componente de ação rápida: • Campo: selecione o campo de registro que a ação rápida afeta. Por exemplo, se a ação rápida criar um registro de contato, selecione o campo Contato. EDIÇÕES Disponível em: Edições Enterprise, Performance, Unlimited e Developer PERMISSÕES DO USUÁRIO Para criar, editar e excluir ações e layouts de página e para adicionar componentes personalizados do console: • “Personalizar aplicativo” • Ativar vinculação: se selecionado, os agentes de suporte podem associar esse registro a um caso. Por exemplo, um agente de suporte pode criar um contato e vinculá-lo a um caso. • Criar ação: selecione a ação rápida "Criar". Essa ação rápida permite que os agentes de suporte criem um registro. • Atualizar ação: selecione a ação rápida "Atualizar". Essa ação rápida permite que os agentes de suporte atualizem um registro. 6. Adicione mais componentes de ação rápida conforme necessário. 7. Clique em Salvar. CONSULTE TAMBÉM: Componentes de console Adicionar componentes de console personalizados a layouts de página Agilize as vendas e serviços com o Console do Salesforce Guia do usuário | Adicionar componentes de console personalizados a layouts de página | 49 Estilos de barra lateral para componentes de console Quando os administradores adicionam componentes a layouts de página, eles escolhem o estilo de barra lateral no qual exibir os componentes em um Salesforce console. EDIÇÕES Os estilos de barra lateral a seguir estão disponíveis para componentes do console em layouts de página. Disponível em: Salesforce Classic Tipo de vários componentes Descrição Pilha Uma área de conteúdo com vários quadros. Disponível em: Edições Enterprise, Performance, Unlimited e Developer com o Service Cloud Disponível em: Edições Performance e Developer com Sales Cloud Guias Uma única área de conteúdo com uma lista de vários painéis. Acordeão Uma área de conteúdo recolhível. Esse estilo só está disponível para barras laterais verticais. CONSULTE TAMBÉM: Adicionar componentes de console personalizados a layouts de página Disponível em: Edições Enterprise e Unlimited com o Sales Cloud por um custo adicional Agilize as vendas e serviços com o Console do Salesforce Guia do usuário | Adicionar componentes de console a aplicativos | 50 Adicionar componentes de console a aplicativos Após criar um componente de console, você pode adicioná-lo como um botão no rodapé do Salesforce console para acesso pelos usuários. EDIÇÕES 1. Em Configuração, insira Componentes do console personalizado na caixa Busca rápida e selecione Componentes do console personalizado. Disponível em: Salesforce Classic 2. Clique em Novo. Disponível em: Edições Enterprise, Performance, Unlimited e Developer com o Service Cloud 3. Digite um nome para seu componente. 4. Em Nome do botão, digite o rótulo que será exibido quando os usuários clicarem para iniciar seu componente. Por exemplo, Live Chat. 5. Em CSS do botão, insira o estilo inline usado para definir a aparência do botão para usuários que clicam nele para iniciar seu componente. Os estilos suportados incluem fonte, cor da fonte e cor do fundo. Fonte e cor da fonte não estão disponíveis para o Internet Explorer® 7. 6. Digite a largura do botão como ele deve ser exibido no console. 7. Em Componente, selecione Página do Visualforce ou Aplicativo de tela e digite o nome do componente ou clique em para localizá-lo e selecioná-lo. 8. Digite a altura e a largura da janela usada para exibir seu componente no console. 9. Clique em Largura fixa ou em Altura fixa para evitar que os usuários alterem as dimensões da janela usada para exibir seu componente. 10. Clique em Salvar. Antes que os usuários possam acessar seu componente, você deve atribuí-lo a um console. Consulte Atribuindo um componente de console personalizado a um aplicativo. CONSULTE TAMBÉM: Atribuir um componente de console a um aplicativo Disponível em: Edições Performance e Developer com Sales Cloud Disponível em: Edições Enterprise e Unlimited com o Sales Cloud por um custo adicional PERMISSÕES DO USUÁRIO Para adicionar componentes personalizados do console: • “Personalizar aplicativo” Para criar páginas do Visualforce: • “Personalizar aplicativo” Para gerenciar aplicativos de tela: • “Personalizar aplicativo” Agilize as vendas e serviços com o Console do Salesforce Guia do usuário | Atribuir um componente de console a um aplicativo | 51 Atribuir um componente de console a um aplicativo Após adicionar um componente de console a aplicativos do Salesforce console, é preciso atribuí-lo a cada console para acesso pelos usuários. EDIÇÕES 1. Em Configuração, insira Aplicativos na caixa Busca rápida e selecione Aplicativos. Disponível em: Salesforce Classic 2. Selecione um aplicativo de console. 3. Clique em Editar. 4. Em Escolher componentes de console personalizados, adicione os componentes disponíveis ao seu aplicativo. 1. Em Alinhar componentes do console, escolha se deseja alinhar os componentes à esquerda ou à direita do rodapé do console. 5. Clique em Salvar. CONSULTE TAMBÉM: Adicionar componentes de console a aplicativos Disponível em: Edições Enterprise, Performance, Unlimited e Developer com o Service Cloud Disponível em: Edições Performance e Developer com Sales Cloud Disponível em: Edições Enterprise e Unlimited com o Sales Cloud por um custo adicional PERMISSÕES DO USUÁRIO Para atribuir componentes de console personalizados a um aplicativo: • “Personalizar aplicativo” Agilize as vendas e serviços com o Console do Salesforce Guia do usuário | Atribuir uma marca a um Salesforce Console | 52 Atribuir uma marca a um Salesforce Console É possível atribuir uma marca a um console adicionando um logotipo personalizado a seu cabeçalho e especificando cores para seu cabeçalho, rodapé e guias principais. EDIÇÕES 1. Em Configuração, insira Aplicativos na caixa Busca rápida e selecione Aplicativos. Disponível em: Salesforce Classic 2. Clique em Editar ao lado de um console. 3. Para adicionar um logotipo personalizado, clique em Inserir uma imagem e escolha uma imagem na biblioteca de documentos. Considere os seguintes requisitos ao escolher o logotipo de um aplicativo personalizado na biblioteca de documentos: • A imagem deve estar em formato GIF ou JPEG e ter menos de 20 KB. • Se a imagem tiver mais de 300 pixels de largura por 55 pixels de altura, seu tamanho será ajustado. • Para a melhor exibição na tela, recomendamos usar uma imagem com fundo transparente. • A caixa de seleção Disponível externamente deve ser marcada nas propriedades do documento para que os usuários possam ver a imagem. 4. Para especificar uma cor, digite um código hexadecimal em Cor do cabeçalho, Cor do rodapé ou Cor da guia principal. Por exemplo, digite #0000FF para definir o cabeçalho como azul. 5. Clique em Salvar. Para verificar se as cores corretas são exibidas, visualize seu console. Nota: A definição de cores do cabeçalho ou do rodapé ainda não está disponível para a API de metadados. Disponível em: Edições Enterprise, Performance, Unlimited e Developer com o Service Cloud Disponível em: Edições Performance e Developer com Sales Cloud Disponível em: Edições Enterprise e Unlimited com o Sales Cloud por um custo adicional PERMISSÕES DO USUÁRIO Para definir cores no console do Salesforce: • “Personalizar aplicativo” Agilize as vendas e serviços com o Console do Salesforce Guia do usuário | Usar um console do Salesforce | 53 Usar um console do Salesforce Usar um console do Salesforce Produza mais e trabalhe com mais agilidade usando a interface avançada do console para trabalhar com registros. EDIÇÕES Diferentemente das páginas padrão do Salesforce, todos os itens em que você clica em um console são exibidos como guias. Além de oferecer a eficiência da navegação baseada em guias, o console ajuda a: Disponível em: Salesforce Classic • Trabalhar com vários registros simultaneamente • Exibir favoritos e guias usadas mais recentemente • Redimensionar listas fixas parar ver mais informações • Navegar mais rapidamente usando atalhos de teclado • Trabalhar em vários monitores A interface do console, semelhante a um painel, organiza os dados relacionados em uma única tela para permitir: • Pesquisar registros • Fazer anotações sobre registros usando o registro de interações Disponível em: Edições Enterprise, Performance, Unlimited e Developer com o Service Cloud Disponível em: Edições Performance e Developer com Sales Cloud Disponível em: Edições Enterprise e Unlimited com o Sales Cloud por um custo adicional • Ver quando os registros que você está exibindo foram editados por outras pessoas • Usar um SoftPhone para fazer e receber chamadas Além disso, com um console do Salesforce para serviço, é possível: • Localizar artigos do Salesforce Knowledge para solucionar casos • Conversar com os clientes usando Live Agent Nota: Se o administrador adicionar componentes de console personalizados, funcionalidades adicionais poderão estar disponíveis para você trabalhar nas barras laterais e rodapés de um console. Agilize as vendas e serviços com o Console do Salesforce Guia do usuário | Guias do Salesforce Console | 54 Guias do Salesforce Console Todos os itens de um console em que você clica são exibidos como guias. As guias permitem que você veja todas as informações necessárias em uma tela sem perder o contexto. EDIÇÕES Disponível em: Salesforce Classic Disponível em: Edições Enterprise, Performance, Unlimited e Developer com o Service Cloud Disponível em: Edições Performance e Developer com Sales Cloud Disponível em: Edições Enterprise e Unlimited com o Sales Cloud por um custo adicional Guias do console (1) A guia de navegação permite selecionar objetos e registros para trabalhar. (2) As guias principais exibem os itens de trabalho principais de um console, como uma conta. (3) As subguias exibem itens relacionados em uma guia principal, como o contato de uma conta. Use guias para navegar dentro do console conforme você trabalha. Cuidado: Não há suporte para os botões de voltar dos navegadores em um console, que podem não funcionar conforme esperado. As guias de console são salvas em guias do navegador até que você as feche. Quando você fecha as guias do navegador, perde as guias de console que estiverem abertas. Se o administrador configurar sessões de usuário salvas para um console, quando você fizer um novo login no Salesforce, todas as guias e componentes de console que estavam abertos antes reaparecerão automaticamente. Além disso, se você redimensiona qualquer componente da barra lateral ou registro de interação ou fecha o cabeçalho de pesquisa global, essas personalizações também aparecem novamente. CONSULTE TAMBÉM: Usar um console do Salesforce Visualizar favoritos ou guias usadas recentemente em um Salesforce Console Agilize as vendas e serviços com o Console do Salesforce Guia do usuário | Guias do Salesforce Console | 55 Guia Navegação do Salesforce Console Use a guia de navegação para selecionar um objeto e exibir sua home page. EDIÇÕES Disponível em: Salesforce Classic Disponível em: Edições Enterprise, Performance, Unlimited e Developer com o Service Cloud Disponível em: Edições Performance e Developer com Sales Cloud Disponível em: Edições Enterprise e Unlimited com o Sales Cloud por um custo adicional Guia Navegação de um console Cada console exibe uma guia de navegação. O administrador determina a lista de objetos que é possível selecionar em uma guia de navegação, mas, se ela estiver ativa para você, você pode clicar em Personalizar minhas guias para ocultar, exibir e organizar os objetos. As páginas iniciais da maioria dos objetos selecionados em uma guia de navegação utilizam exibições de lista, que aparecem automaticamente como listas avançadas. Uma guia de navegação não pode exibir previsões, ideias, respostas, conexões, portais, console ou botões para personalizar sua organização. CONSULTE TAMBÉM: Guias do Salesforce Console Usar um console do Salesforce Agilize as vendas e serviços com o Console do Salesforce Guia do usuário | Guias do Salesforce Console | 56 Diretrizes para trabalhar com guias do Salesforce Console Aprenda a tirar o máximo de proveito ao trabalhar com as guias principais e subguias de um console. EDIÇÕES Disponível em: Salesforce Classic Disponível em: Edições Enterprise, Performance, Unlimited e Developer com o Service Cloud Disponível em: Edições Performance e Developer com Sales Cloud Disponível em: Edições Enterprise e Unlimited com o Sales Cloud por um custo adicional Guias principais e subguias de um console (1) Uma guia principal é o item de trabalho principal, como uma conta. (2) Uma subguia é um item relacionado em uma guia principal, como o contato de uma conta. O Salesforce não limita o número de guias que você pode exibir. Ao visualizar guias, o aparece nas guias cujas alterações você não salvou, com exceção de relatórios, páginas do Visualforce e páginas de configuração da sua organização. O é exibido nas guias onde é necessário corrigir erros. Se o administrador adicionou domínios externos à lista branca de um console, as guias podem exibir páginas localizadas fora do Salesforce. Não são exibidas novas guias quando você clica em um botão personalizado ou altera o tipo, o proprietário ou o território de um registro; em vez disso, a guia atual vai para o item selecionado. É possível fazer várias coisas com as guias da barra de guias clicando no e selecionando uma opção, como fechar guias, atualizar guias, mostrar atalhos de teclado etc. Para reorganizar uma guia, arraste-a para uma nova posição na barra de guias. As guias mantêm o status de guia primária ou subguia, por isso, não é possível mover guias primárias para a barra de subguias ou vice-versa. Não é possível reorganizar guias no Internet Explorer® 7. Se o seu administrador ativou os componentes multimonitor, você pode abrir guias principais no navegador e arrastá-las para qualquer ponto da tela para personalizar a sua forma de trabalhar. Clique no voltarem ao navegador original, clique no e selecione Abrir guias principais. Para fazer as guias principais e selecione Fazer as guias voltarem ao console. Para copiar o URL de uma guia do console e enviá-lo para outro usuário, clique no e selecione o ao lado do nome da guia. Se o destinatário do URL não for um usuário do console, selecione a criação de um URL padrão do Salesforce na caixa de diálogo Link para Agilize as vendas e serviços com o Console do Salesforce Guia do usuário | Guias do Salesforce Console | 57 compartilhar. Em seguida, pressione CTRL+C para copiar o URL. Para adicionar uma nova guia ao console e colar nela um URL que você copiou, clique no . Na caixa de texto, pressione CTRL+V para colar o URL; em seguida, clique em Ir!. Você pode colar um URL do console ou URL padrão do Salesforce em uma nova guia. Para fixar à barra de guias uma guia principal visitada frequentemente a fim de permitir o acesso rápido, clique no e selecione o . Quando uma guia é fixada, ela é movida para a frente da barra de guias e seu texto é removido para liberar espaço na tela. Para cancelar a fixação de uma guia, clique no e selecione o . Para adicionar aos favoritos uma guia preferida ou visitada ocasionalmente para permitir o acesso rápido, clique no e selecione o . Quando uma guia é adicionada aos favoritos, ela é movida para o componente Histórico no rodapé (conhecido anteriormente como Guias mais recentes). Para remover uma guia adicionada aos favoritos, clique no e selecione o ou clique em Remover ao lado da guia no componente Histórico. Consulte Visualizar favoritos ou guias usadas recentemente em um Salesforce Console na página 57. Cuidado: Se você clicar em Cancelar em um item criado recentemente que não foi salvo, o item e sua guia serão excluídos e não serão enviados para a Lixeira. Nota: Se o administrador adicionar componentes de console personalizados, funcionalidades adicionais poderão estar disponíveis para você trabalhar nas barras laterais ao lado das guias. Dica: Para reabrir a última guia fechada, pressione SHIFT+C ou clique no possível reabrir até dez guias fechadas. e selecione Reabrir a última guia fechada. É CONSULTE TAMBÉM: Guia Navegação do Salesforce Console Guias do Salesforce Console Usar um console do Salesforce Visualizar favoritos ou guias usadas recentemente em um Salesforce Console Caso o administrador tenha configurado isso, você poderá acessar rapidamente qualquer guia principal que tenha sido adicionada aos Favoritos ou utilizada recentemente em um console sem ter que pesquisar no Salesforce. Nota: No Summer ‘15, Guias mais recentes foi renomeado como Histórico e foram adicionados marcadores para simplificar o processo de localização e recuperação de guias. Esses recursos não estão disponíveis no Internet Explorer® 7 e 8. Para ver uma guia principal adicionada aos favoritos ou utilizada recentemente, clique em Histórico no rodapé do console. Em seguida, clique na coluna Favoritos ou Guias recentes e selecione uma guia. É possível obter o URL de cada guia para enviá-lo a outro usuário ou remover os favoritos e limpar as guias usadas recentemente para começar do zero. Ao lado de cada guia recente, é possível EDIÇÕES Disponível em: Salesforce Classic Disponível em: Edições Enterprise, Performance, Unlimited e Developer com o Service Cloud Disponível em: Edições Performance e Developer com Sales Cloud Disponível em: Edições Enterprise e Unlimited com o Sales Cloud por um custo adicional Agilize as vendas e serviços com o Console do Salesforce Guia do usuário | Redimensionar e minimizar listas fixas em um console do Salesforce | 58 acessar até dez subguias quando elas estão disponíveis. Os itens que não são exibidos como guias, como as sobreposições de solicitação de reunião, não são exibidos no rodapé Histórico. CONSULTE TAMBÉM: Diretrizes para trabalhar com guias do Salesforce Console Usar um console do Salesforce Redimensionar e minimizar listas fixas em um console do Salesforce Se um administrador tiver ativado listas fixas e escolhido quando são exibidas na tela, você poderá redimensionar e minimizar as listas. EDIÇÕES Para redimensionar uma lista fixa, clique na margem direita ou inferior da lista e arraste-a até o tamanho desejado. Para minimizar uma lista fixa, clique na seta na margem direita ou inferior. Para voltar a exibir a lista, clique novamente na seta. Se você ainda não tiver selecionado um registro da lista, a lista será automaticamente exibida em tela cheia. Disponível em: Salesforce Classic CONSULTE TAMBÉM: Usar um console do Salesforce Disponível em: Edições Enterprise, Performance, Unlimited e Developer com o Service Cloud Disponível em: Edições Performance e Developer com Sales Cloud Disponível em: Edições Enterprise e Unlimited com o Sales Cloud por um custo adicional Trabalhar com atalhos de teclado em um console do Salesforce Os atalhos de teclado permitem executar ações rapidamente pressionando teclas em vez de usar o mouse. EDIÇÕES Os atalhos de teclado podem tornar o trabalho com um console mais eficiente. Por exemplo, em vez de digitar os detalhes do caso e, em seguida, usar um mouse para clicar em Salvar, um administrador pode criar um atalho para que seja possível digitar detalhes do caso e pressionar Ctrl+S para salvar os casos sem alternar para o mouse. Somente os administradores podem criar ou personalizar atalhos. Disponível em: Salesforce Classic Para exibir uma sobreposição que liste atalhos para um console, pressione SHIFT+K ou clique em e selecione Exibir atalhos de teclado. Se um atalho aparecer esmaecido na sobreposição, significa que ele não foi ativado ou foi personalizado. Os atalhos do teclado não fazem distinção entre maiúsculas e minúsculas, mesmo quando você pressiona a tecla SHIFT antes de uma tecla de letra. Por exemplo, SHIFT+b é igual a SHIFT+B. Se Disponível em: Edições Enterprise, Performance, Unlimited e Developer com o Service Cloud Disponível em: Edições Performance e Developer com Sales Cloud Disponível em: Edições Enterprise e Unlimited com o Sales Cloud por um custo adicional Agilize as vendas e serviços com o Console do Salesforce Guia do usuário | Trabalhar com atalhos de teclado em um console do Salesforce | 59 CTRL, ALT ou SHIFT estiver em um atalho de teclado, a sequência dessas teclas não importará. Por exemplo, CTRL+ALT+A é igual a ALT+CTRL+A. CONSULTE TAMBÉM: Atalhos de teclado padrão de um console do Salesforce Usar um console do Salesforce Atalhos de teclado padrão de um console do Salesforce Esses atalhos estão disponíveis automaticamente para um console, e um administrador pode personalizá-los ou desativá-los. Ação (atalho de teclado) Descrição Comando de tecla Entrar no modo de atalhos de teclado Ativa os atalhos de teclado em um navegador exibindo um console. ESC Vá para a guia Navegação. Seleciona a guia Navegação. V Acessar o campo na guia Seleciona os detalhes de uma guia. SHIFT+S Ir para as guias principais Seleciona a linha das guias principais. P Ir para as subguias Seleciona a linha de subguias em uma guia principal. S Ir para o modo de exibição de lista Seleciona o modo de exibição de lista. N Ir para o primeiro item do modo de exibição de lista Seleciona o primeiro item do modo de exibição SHIFT+F de lista. Ir para a caixa de pesquisa do cabeçalho Move o cursor para a caixa de pesquisa do cabeçalho. Acessar o rodapé Move o cursor para componentes do rodapé. Mover para a esquerda Move o cursor para a esquerda. SETA PARA A ESQUERDA Mover para a direita Move o cursor para a direita. SETA PARA A DIREITA R F/SETA PARA A Não há suporte no Microsoft® Internet Explorer® DIREITA ou SETA PARA versões 7 ou 8 ou nos idiomas da direita para a A ESQUERDA/1 a 9 esquerda. Se você selecionar o componente Macros ou Presença, pressione ESC para mover o cursor para outros componentes. EDIÇÕES Disponível em: Salesforce Classic Disponível em: Edições Enterprise, Performance, Unlimited e Developer com o Service Cloud Disponível em: Edições Performance e Developer com Sales Cloud Disponível em: Edições Enterprise e Unlimited com o Sales Cloud por um custo adicional Agilize as vendas e serviços com o Console do Salesforce Guia do usuário | Trabalhar com atalhos de teclado em um console do Salesforce | 60 Ação (atalho de teclado) Descrição Comando de tecla Mover para cima Move o cursor para cima. SETA PARA CIMA Mover para baixo Move o cursor para baixo. SETA PARA BAIXO Abrir item em uma guia inativa Abre o item selecionado em uma nova guia sem alterar o foco. CTRL+clique para PCs; CMD+clique para Macs Abrir o botão suspenso em guias Abre o botão suspenso em guias para selecionar mais ações. D Abrir guia Abre uma nova guia. T Fechar guia Fecha uma guia selecionada. C Reabrir a última guia fechada Reabre a última guia principal fechada. SHIFT+C Atualizar guia Atualiza uma guia selecionada. SHIFT+R Enter Ativa um comando. ENTER Obter link para compartilhar Abre a caixa de diálogo Link para compartilhar na guia selecionada. U Mostrar atalhos de teclado Abre uma tela adicional que lista os atalhos de teclado. SHIFT+K Editar Alterna dos detalhes para a edição de página. E Salvar Salva as alterações feitas na guia selecionada. CTRL+S Ocultar ou mostrar lista fixa Altera a aparência de uma lista fixa. SHIFT+N Ocultar ou mostrar a barra lateral esquerda Mostra ou oculta a barra lateral esquerda e seus componentes. SHIFT+SETA PARA A ESQUERDA Ocultar ou mostrar a barra lateral direita Mostra ou oculta a barra lateral direita e seus componentes. SHIFT+SETA PARA A DIREITA Ocultar ou mostrar a barra superior Mostra ou oculta a barra superior e seus componentes. SHIFT+SETA PARA CIMA Ocultar ou mostrar a barra inferior Mostra ou oculta a barra inferior e seus componentes. SHIFT+SETA PARA BAIXO Aumentar ou diminuir o zoom Aumenta ou diminui o zoom em guias primárias mostrando ou em guias primárias ocultando o cabeçalho, o rodapé e a lista fixa. CONSULTE TAMBÉM: Trabalhar com atalhos de teclado em um console do Salesforce Usar um console do Salesforce Z Agilize as vendas e serviços com o Console do Salesforce Guia do usuário | Diretrizes para trabalhar com componentes de vários monitores de um Salesforce Console | 61 Diretrizes para trabalhar com componentes de vários monitores de um Salesforce Console Mova partes de um console para áreas diferentes de suas telas do computador para que você possa exibir dados de maneiras que o ajudem a trabalhar melhor. EDIÇÕES Após um administrador ativar componentes de vários monitores, você pode abrir e arrastar as guias principais e SoftPhones de CTI aberta para outros locais em suas telas. Também é possível mover o componente Histórico, bate-papos do Live Agent (mas não o componente de rodapé) e componentes personalizados do console ou componentes da tela do Force.com no rodapé de um console. Para usar componentes de vários monitores, talvez seja necessário atualizar as configurações do navegador para: (1) permitir janelas pop-up; (2) abrir links em janelas, não guias. Disponível em: Salesforce Classic Para abrir e arrastar as guias principais, clique em Disponível em: Edições Performance e Developer com Sales Cloud e selecione Pop out guias principais. Para fazer as guias principais voltarem ao navegador original, clique no voltarem ao console. e selecione Fazer as guias Para abrir e arrastar componentes no rodapé de um console, clique nos itens e selecione . Para fazer os itens voltarem para o navegador original, clique no . Para atualizar um componente de rodapé aberto, clique com o botão direito nele e escolha Recarregar ou Atualizar. Quando você atualiza um componente de rodapé aberto, ele volta para o rodapé do console. Disponível em: Edições Enterprise, Performance, Unlimited e Developer com o Service Cloud Disponível em: Edições Enterprise e Unlimited com o Sales Cloud por um custo adicional Se listas fixas são conectadas, um playground é exibido como uma área em branco ao lado de listas, com a frase Arraste componentes de rodapé aqui. Use essa área para acompanhar as janelas do Salesforce entre vários aplicativos nas suas telas. Importante: Os itens abertos fecharão e perderão suas posições nas telas quando você: (1) efetuar logout do Salesforce; (2) clicar em Configuração; (3) clicar em um link para sair de um console; (4) atualizar ou fechar os navegadores. Nota: Não é possível abrir SoftPhones criados com as versões 3.0 ou 4.0 do Kit de ferramentas de CTI. Dica: Itens que se abriram a partir do console têm cabeçalhos azuis para ajudar a localizá-los entre outras janelas nas telas. Para usar atalhos de teclado de componentes abertos, foque a janela correta. Por exemplo: se você está focado em uma janela com a guia de navegação, o atalho padrão para acessar as guias principais (o comando de tecla P) não funcionará. CONSULTE TAMBÉM: Usar um console do Salesforce Agilize as vendas e serviços com o Console do Salesforce Guia do usuário | Adicionar notas a registros em um console do Salesforce | 62 Adicionar notas a registros em um console do Salesforce O log de interação ajuda a adicionar notas rapidamente a registros nas guias principais de um console. EDIÇÕES Se você tiver sido atribuído a um layout de log de interação, poderá acessar o log a partir do rodapé de um console. Os logs aparecem em itens que têm uma lista relacionada Histórico de atividades, como contas e contatos, mas não em soluções. Os registros não ficam disponíveis para relatórios, painéis, Salesforce CRM Content, a guia Gerenciamento de artigos ou páginas do Visualforce. Disponível em: Salesforce Classic Para mostrar ou ocultar o registro de interação, passe o mouse sobre a borda do registro e clique em ou . Para redimensionar o registro de interação e uma página de detalhes, arraste a barra entre eles. Para ajudá-lo a salvar notas sobre os clientes rapidamente, quando um contato aparece em uma subguia, o nome do contato é adicionado ao Nome do log. No entanto, é possível alterar o Nome antes de salvar um registro. Quando você clica em Limpar log para remover notas ou um Assunto, as notas salvas não são removidas, mas armazenadas na lista relacionada Histórico de atividades do registro. Para facilitar a revisão e recuperação, todos os logs são salvos como tarefas na lista relacionada Histórico de atividades dos registros. Nota: Os administradores podem personalizar os campos que são exibidos nos logs. Dica: Se você usa um SoftPhone, clique em Adicionar dados da chamada para adicionar a data e hora de uma chamada ao registro. Quando janelas pop-up de chamadas recebidas aparecerem na tela, clique em Finalizar chamada para finalizar a chamada e salvar qualquer atualização feita no log. CONSULTE TAMBÉM: Usar um console do Salesforce Disponível em: Edições Enterprise, Performance, Unlimited e Developer com o Service Cloud Disponível em: Edições Performance e Developer com Sales Cloud Disponível em: Edições Enterprise e Unlimited com o Sales Cloud por um custo adicional PERMISSÕES DO USUÁRIO Para exibir o registro de interação: • “Ler” em tarefas Para salvar anotações no registro de interação: • “Editar” nas tarefas Visualizar as notificações de upgrade automático em um console do Salesforce As notificações por push são indicadores visuais mostrados quando um registro ou campo que você está exibindo foi alterado por outros. EDIÇÕES Após um administrador configurar as notificações por push, indicadores visuais para alterações de registro ou campo aparecem nas listas e páginas de detalhes. Quando ocorrem alterações, as páginas de detalhes são atualizadas automaticamente ou exibem atualizações, ou notificações aparecem como caixas de diálogo. As listas exibem as notificações em: Disponível em: Salesforce Classic Disponível em: Edições Enterprise, Performance, Unlimited e Developer com o Service Cloud Disponível em: Edições Performance e Developer com Sales Cloud Disponível em: Edições Enterprise e Unlimited com o Sales Cloud por um custo adicional Agilize as vendas e serviços com o Console do Salesforce Guia do usuário | Usar um SoftPhone com um console do Salesforce | 63 Notificações por push para listas (1) Amarelo quando um registro é alterado. (2) Azul quando for o último item exibido. (3) Negrito e itálico quando um campo especificado por um administrador é alterado. Nota: Estes objetos e seus campos estão disponíveis para notificações por push: contas, contatos, casos, leads, oportunidades, campanhas, tarefas e objetos personalizados. CONSULTE TAMBÉM: Usar um console do Salesforce Usar um SoftPhone com um console do Salesforce Um SoftPhone em um console permite exibir registros relacionados a ligações, assim como receber, fazer e transferir ligações. EDIÇÕES Você poderá acessar um SoftPhone se estiver atribuído a um call center usando um adaptador CTI criado com a versão 3.0 ou 4.0 do Kit de ferramentas de CTI ou se estiver usando um call center criado com CTI aberta. Disponível em: Salesforce Classic Clique em para exibir um SoftPhone no rodapé de um console. Use o registro de interação para redigir anotações nos registros de chamada. Um registro de chamada é um registro de atividade gerado automaticamente quando você usa um SoftPhone. Ele rastreia o número do telefone, quem está fazendo a chamada, a data, o horário e a duração da chamada. É possível exibir os registros de chamadas na lista relacionada Histórico de atividades dos registros associados à chamada. Importante: Os dados talvez não sejam salvos adequadamente quando você: (1) Atualizar o navegador durante uma chamada; (2) usar um SoftPhone em diversos navegadores simultaneamente; (3) alternar para um SoftPhone em um navegador sem um console. Nota: Se estiver usando um adaptador CTI criado com a versão 4.0 Kit de ferramentas de CTI, o Disponível em: Edições Enterprise, Performance, Unlimited e Developer com o Service Cloud Disponível em: Edições Performance e Developer com Sales Cloud Disponível em: Edições Enterprise e Unlimited com o Sales Cloud por um custo adicional será exibido no rodapé mesmo quando você não estiver conectado ao adaptador. Dica: É possível ocultar o SoftPhone clicando em , mas você não pode movê-lo do rodapé de um console. Também é possível redimensionar a altura de um SoftPhone arrastando a barra sobre ele. Ao se clicar em Encerrar chamada, qualquer alteração feita no registro de interação é salva antes do encerramento da chamada. CONSULTE TAMBÉM: Usar um console do Salesforce PERMISSÕES DO USUÁRIO Para exibir e usar o SoftPhone: • Membro de um centro de atendimento Agilize as vendas e serviços com o Console do Salesforce Guia do usuário | Localizar artigos do Knowledge em um Salesforce Console | 64 Localizar artigos do Knowledge em um Salesforce Console Se o Salesforce Knowledge e a barra lateral do Knowledge forem configurados por um administrador, os artigos serão exibidos automaticamente quando você selecionar um caso em um console. EDIÇÕES Para ajudá-lo a solucionar casos mais rapidamente, os artigos sugeridos aparecem na barra lateral à medida que você digita detalhes no assunto de um caso. Somente artigos atualizados nos últimos 30 dias são exibidos, mas você pode exibir artigos mais antigos especificando um termo de pesquisa ou filtrando os resultados da pesquisa. Para filtrar os artigos por uma categoria específica, idioma ou status de validação, clique em e escolha as opções de filtro. Para acessar esses filtros, o status de validação e artigos em vários idiomas devem estar ativados. Um administrador determina quais idiomas estão disponíveis para os artigos. As colunas disponíveis na barra lateral são: Novo, Título do artigo e Mais exibidos. Você pode arrastar a barra entre as colunas para redimensioná-las, mas não pode adicionar, remover ou reorganizar as colunas. Disponível em: Salesforce Classic Para localizar artigos que ajudem você a solucionar um caso, clique em , digite as palavras-chave em Pesquisar e clique em Ir. Para anexar um artigo a um caso, clique na caixa de seleção ao lado do artigo e clique em Anexar ao caso. Você só pode anexar um artigo a um caso salvo. é exibido ao lado de um artigo já anexado a um caso. Para alterar o número de artigos exibidos, clique no indicador de contagem de artigos no canto inferior esquerdo da barra lateral e escolha uma configuração. Você pode exibir 10, 25, 50, 100 ou 200 artigos de uma vez. Ao alterar essa configuração, você retorna à primeira página da lista. Para mostrar ou ocultar a barra lateral, passe o mouse sobre a barra de rolagem e clique em ou . É possível arrastar a barra entre a barra lateral de artigos e uma página de detalhes para redimensionar a largura de uma delas. CONSULTE TAMBÉM: Usar um console do Salesforce Disponível em: Edições Enterprise, Performance, Unlimited e Developer com o Service Cloud Disponível em: Edições Performance e Developer com Sales Cloud Disponível em: Edições Enterprise e Unlimited com o Sales Cloud por um custo adicional PERMISSÕES DO USUÁRIO Para exibir artigos do Salesforce Knowledge: • “Ler” no tipo do artigo Para adicionar artigos do Salesforce Knowledge aos casos: • “Editar” em casos Agilize as vendas e serviços com o Console do Salesforce Guia do usuário | Live Chat para agentes de suporte | 65 Live Chat para agentes de suporte Bem-vindo(a) ao Live Agent para agentes de suporte! O Live Agent é uma abrangente solução de bate-papo que facilita a assistência aos clientes. EDIÇÕES Como agente de suporte, diariamente você auxilia dezenas de clientes a resolver seus problemas de suporte. O Live Agent é uma solução de bate-papo totalmente integrada ao restante do Salesforce, o que facilita seu acesso a todas as informações necessárias sobre o cliente, em um único espaço de trabalho. Além disso, o Salesforce se beneficia do poder da Service Cloud, oferecendo acesso a importantes ferramentas como a base de conhecimento e mensagens de suporte predefinidas, que permitem auxiliar seus clientes e fechar casos com mais rapidez. Disponível em: Salesforce Classic Seja você experiente ou novato no Live Agent, existem diversas ferramentas à sua disposição que facilitam a prestação de assistência a vários clientes ao mesmo tempo, por meio do bate-papo. Vamos começar. NESTA SEÇÃO: 1. Alterar o status do Live Agent Altere o status do Live Agent para controlar quando você está disponível para receber bate-papos novos e transferidos. 2. Auxiliar clientes com o bate-papo Use o bate-papo do Live Agent no console do Salesforce para ajudar a resolver problemas dos clientes, com o suporte de avançadas ferramentas de atendimento ao cliente. CONSULTE TAMBÉM: Live Chat para supervisores de suporte O Live Agent está disponível nas: Organizações com Performance Edition e Developer Edition que foram criadas depois de 14 de junho de 2012 O Live Agent está disponível por um custo adicional nas: Enterprise e Unlimited Editions PERMISSÕES DO USUÁRIO Para conversar com visitantes no Live Agent no console do Salesforce: • Live Agent está ativado, configurado e incluído em um aplicativo do console do Salesforce Agilize as vendas e serviços com o Console do Salesforce Guia do usuário | Live Chat para agentes de suporte | 66 Alterar o status do Live Agent Altere o status do Live Agent para controlar quando você está disponível para receber bate-papos novos e transferidos. EDIÇÕES No Live Agent, você pode definir seu status para online, ausente ou offline. Quando você sai do Live Agent, seu status muda automaticamente para offline e qualquer sessão de bate-papo ativa termina. Disponível em: Salesforce Classic 1. Clique no widget no rodapé do Live Agent para abrir o monitor de bate-papo. 2. Clique na seta suspensa no canto superior direito do monitor de bate-papo para visualizar suas opções de status. 3. Selecione seu status. NESTA SEÇÃO: Status do Live Agent Os status do Live Agent definem como é possível interagir com clientes quando você está online, ausente ou offline. O Live Agent está disponível nas: Organizações com Performance Edition e Developer Edition que foram criadas depois de 14 de junho de 2012 O Live Agent está disponível por um custo adicional nas: Enterprise e Unlimited Editions PERMISSÕES DO USUÁRIO Para conversar com visitantes no Live Agent no console do Salesforce: • Live Agent está ativado, configurado e incluído em um aplicativo do console do Salesforce Status do Live Agent Os status do Live Agent definem como é possível interagir com clientes quando você está online, ausente ou offline. Status Descrição Online Você pode receber e aceitar bate-papos e transferências. Ausente Você pode continuar sessões de bate-papo que já tenha iniciado, mas não pode aceitar bate-papos ou transferências novas. Offline Bate-papos não podem ser direcionados a você, e você não pode aceitar bate-papos ou transferências. EDIÇÕES Disponível em: Salesforce Classic O Live Agent está disponível nas: Organizações com Performance Edition e Developer Edition que foram criadas depois de 14 de junho de 2012 O Live Agent está disponível por um custo adicional nas: Enterprise e Unlimited Editions Agilize as vendas e serviços com o Console do Salesforce Guia do usuário | Live Chat para agentes de suporte | 67 Auxiliar clientes com o bate-papo Use o bate-papo do Live Agent no console do Salesforce para ajudar a resolver problemas dos clientes, com o suporte de avançadas ferramentas de atendimento ao cliente. EDIÇÕES Evidentemente, você pode bater papo com clientes usando apenas o Live Agent, mas o uso do Live Agent no console do Salesforce oferece acesso a diversos outros produtos do Service Cloud, que permitem auxiliar os clientes de modo abrangente. Disponível em: Salesforce Classic NESTA SEÇÃO: Bate-papo com clientes Aceite as solicitações de bate-papo recebidas para começar a conversar com os clientes. Acessar detalhes do cliente durante um bate-papo Quando você aceita uma solicitação de bate-papo, uma guia de detalhes desse bate-papo abre automaticamente. A guia de detalhes inclui informações sobre o visitante e permite pesquisar registros relacionados ao bate-papo, como contatos e casos. Enviar mensagens de Texto rápido nos bate-papos Use mensagens pré-escritas para enviar mensagens comuns mais rapidamente a clientes de bate-papo. Transferir arquivos durante um bate-papo Ofereça aos clientes a capacidade de carregar e transferir arquivos durante um bate-papo, para que eles possam compartilhar facilmente mais informações sobre os problemas. Transferir bate-papos Há diversas formas de transferir bate-papos a agentes. Transfira uma sessão de bate-papo para um agente específico, envie uma solicitação de transferência para todos os agentes disponíveis com uma habilidade específica ou envie uma solicitação de transferência a todos os agentes associados a um botão de bate-papo específico. O Live Agent está disponível nas: Organizações com Performance Edition e Developer Edition que foram criadas depois de 14 de junho de 2012 O Live Agent está disponível por um custo adicional nas: Enterprise e Unlimited Editions PERMISSÕES DO USUÁRIO Para conversar com visitantes no Live Agent no console do Salesforce: • Live Agent está ativado, configurado e incluído em um aplicativo do console do Salesforce Enviar uma solicitação de conferência por bate-papo Por mais capazes que sejam os agentes de suporte, às vezes um único agente de suporte não tem todas as informações necessárias para resolver o problema de um cliente. A conferência por bate-papo permite que você convide um ou mais agentes para participar de seus bate-papos com o cliente. Dessa forma, seus agentes podem transformar bate-papos monótonos em verdadeiras reuniões de apoio ao cliente, e sem interromper o fluxo da conversa! Envie uma solicitação de conferência por bate-papo para pedir que outro agente o acompanhe em um bate-papo com o cliente. Anexar artigos a bate-papos do Live Agent Use o widget Knowledge One para encontrar artigos que ajudam a resolver problemas de clientes durante os bate-papos. Anexar registros a transcrições de bate-papo Pesquise ou crie registros para anexar a uma transcrição de bate-papo à medida que conversa com os clientes. Solicitar ajuda com o bate-papo Quando precisar de ajuda com o bate-papo, você poderá gerar um sinalizador virtual para alertar um supervisor. Os supervisores são alertados de que você precisa de ajuda e podem responder diretamente pelo console. Bloquear clientes de bate-papo indesejáveis É possível bloquear bate-papos de clientes problemáticos diretamente no console do Salesforce. Por exemplo, se um cliente está usando uma linguagem ofensiva ou enviando spam, você pode impedir que ele inicie um novo bate-papo. Encerrar uma sessão de bate-papo Encerre uma sessão de bate-papo quando terminar de conversar com um cliente e atualizar os registros relacionados a esse bate-papo. Agilize as vendas e serviços com o Console do Salesforce Guia do usuário | Live Chat para agentes de suporte | 68 Exibir registros do cliente O Salesforce cria automaticamente alguns registros quando um bate-papo é encerrado. Esses registros armazenam informações sobre os clientes do bate-papo e suas interações com os agentes. Bate-papo com clientes Aceite as solicitações de bate-papo recebidas para começar a conversar com os clientes. Quando você recebe uma nova solicitação de bate-papo ou transferência, a solicitação pendente aparece no seu monitor de bate-papo. Você pode ver a implantação ou o site de onde o bate-papo foi originado, o nome do cliente (se estiver disponível) e há quantos minutos a solicitação está aguardando resposta. É possível conversar com vários clientes ao mesmo tempo. Cada sessão de bate-papo abre em uma guia principal separada. 1. No monitor de bate-papo, clique em Aceitar em uma solicitação de bate-papo. O registro do bate-papo abre em uma nova guia principal. 2. Insira sua mensagem para o cliente no campo de mensagem. 3. Clique em Enviar ou pressione ENTER no teclado para enviar a mensagem para o cliente. 4. Clique em Encerrar bate-papo quando terminar de auxiliar o cliente. Se o cliente encerrar o bate-papo primeiro, um aviso aparecerá no registro do bate-papo. CONSULTE TAMBÉM: Enviar mensagens de Texto rápido nos bate-papos Anexar artigos a bate-papos do Live Agent Transferir bate-papos Transferir arquivos durante um bate-papo Anexar registros a transcrições de bate-papo Encerrar uma sessão de bate-papo EDIÇÕES Disponível em: Salesforce Classic O Live Agent está disponível nas: Organizações com Performance Edition e Developer Edition que foram criadas depois de 14 de junho de 2012 O Live Agent está disponível por um custo adicional nas: Enterprise e Unlimited Editions PERMISSÕES DO USUÁRIO Para conversar com visitantes no Live Agent no console do Salesforce: • Live Agent está ativado, configurado e incluído em um aplicativo do console do Salesforce Agilize as vendas e serviços com o Console do Salesforce Guia do usuário | Live Chat para agentes de suporte | 69 Acessar detalhes do cliente durante um bate-papo Quando você aceita uma solicitação de bate-papo, uma guia de detalhes desse bate-papo abre automaticamente. A guia de detalhes inclui informações sobre o visitante e permite pesquisar registros relacionados ao bate-papo, como contatos e casos. • Para pesquisar um registro, digite um nome na caixa relevante na seção Entidades relacionadas da página e depois clique em . Para associar um registro encontrado ao bate-papo, selecione-o na lista de resultados e clique em Salvar. Em organizações mais antigas, você pode acessar detalhes do registro e do visitante no painel Entidades relacionadas, durante o bate-papo. No entanto, a partir do Summer ’14, o painel Entidades relacionadas na guia de detalhes não estará disponível para novos clientes do Live Agent. Os clientes já existentes continuarão a ter acesso ao painel Entidades relacionadas. • Após associar um registro existente ao bate-papo, clique no nome do registro para abri-lo em uma nova guia. • Para criar um novo registro, clique em Novo caso, Novo lead, Novo contato ou Nova conta. EDIÇÕES Disponível em: Salesforce Classic O Live Agent está disponível nas: Organizações com Performance Edition e Developer Edition que foram criadas depois de 14 de junho de 2012 O Live Agent está disponível por um custo adicional nas: Enterprise e Unlimited Editions PERMISSÕES DO USUÁRIO Para procurar e visualizar um registro: • “Ler” no objeto E “Criar" em transcrições do bate-papo ativo Para criar um novo registro: • “Criar” no objeto E “Criar" em transcrições do bate-papo ativo Para editar um registro: • Use “Editar” no objeto E “Criar" em transcrições do bate-papo ativo Para excluir um registro: • “Excluir” no objeto E “Criar" em transcrições do bate-papo ativo Agilize as vendas e serviços com o Console do Salesforce Guia do usuário | Live Chat para agentes de suporte | 70 Enviar mensagens de Texto rápido nos bate-papos Use mensagens pré-escritas para enviar mensagens comuns mais rapidamente a clientes de bate-papo. EDIÇÕES O Texto rápido permite responder aos clientes de forma mais eficiente, possibilitando que você insira mensagens predefinidas, como saudação e etapas de solução de problemas comuns, nas mensagens do seu bate-papo. Disponível em: Salesforce Classic Nota: Entre em contato com o administrador caso não tenha acesso ao Texto rápido. 1. Durante o bate-papo com um cliente, digite ;; no campo de mensagem. Uma lista de mensagens de Texto rápido é exibida. As mensagens usadas mais recentemente aparecem no topo da lista. 2. Para ver mensagens adicionais de Texto rápido que estão disponíveis, digite uma palavra ou frase. Aparece uma lista de mensagens que incluem essas palavras. 3. Para ver o título e texto complexo de uma mensagem, clique nela uma vez ou destaque-a usando as teclas de seta do teclado. A mensagem completa aparece na parte inferior da lista de Texto rápido. 4. Para selecionar uma mensagem e adicioná-la ao seu bate-papo, clique duas vezes nela ou realce-a e pressione ENTER no teclado. 5. Clique em Enviar ou pressione ENTER no teclado para enviar a mensagem. O Live Agent está disponível nas: Organizações com Performance Edition e Developer Edition que foram criadas depois de 14 de junho de 2012 O Live Agent está disponível por um custo adicional nas: Enterprise e Unlimited Editions PERMISSÕES DO USUÁRIO Para acessar o Texto rápido ao conversar com visitantes no Live Agent: • “Ler” no Texto rápido Agilize as vendas e serviços com o Console do Salesforce Guia do usuário | Live Chat para agentes de suporte | 71 Transferir arquivos durante um bate-papo Ofereça aos clientes a capacidade de carregar e transferir arquivos durante um bate-papo, para que eles possam compartilhar facilmente mais informações sobre os problemas. EDIÇÕES Por exemplo: se um cliente recebe um erro ao tentar concluir um processo, ele pode carregar e transferir uma captura de tela da mensagem de erro ao agente. Disponível em: Salesforce Classic Para que um cliente possa carregar um arquivo, você deve associar o bate-papo a um registro, como um caso ou contato. Já que a transcrição só é criada depois que você termina o bate-papo, não é possível anexar um arquivo do cliente diretamente à transcrição durante o bate-papo. 1. Clique em para pesquisar ou criar um registro para anexar ao bate-papo. 2. Clique no ícone de transferir arquivo ( ). Nota: O cliente só pode carregar um arquivo depois que você inicia a transferência de arquivo clicando no ícone de transferência de arquivo. Isso ajuda a impedir os clientes de carregar arquivos não solicitados ou potencialmente perigosos para o bate-papo. 3. Selecione o registro que você escolheu no primeiro passo para anexar o arquivo transferido. O cliente recebe um prompt para carregar o arquivo para a janela de bate-papo. 4. Quando o cliente tiver enviado o arquivo por meio do bate-papo, clique no link no log do bate-papo para exibir o arquivo. O Live Agent está disponível nas: Organizações com Performance Edition e Developer Edition que foram criadas depois de 14 de junho de 2012 O Live Agent está disponível por um custo adicional nas: Enterprise e Unlimited Editions PERMISSÕES DO USUÁRIO Para usar o no console do Salesforce: • "O “Live Agent” está ativado e configurado E Live Agent está configurado em um aplicativo do console do Salesforce Agilize as vendas e serviços com o Console do Salesforce Guia do usuário | Live Chat para agentes de suporte | 72 Transferir bate-papos Há diversas formas de transferir bate-papos a agentes. Transfira uma sessão de bate-papo para um agente específico, envie uma solicitação de transferência para todos os agentes disponíveis com uma habilidade específica ou envie uma solicitação de transferência a todos os agentes associados a um botão de bate-papo específico. Talvez seja necessário transferir sessões de bate-papo a outros agentes caso o cliente tenha um problema que pode ser resolvido por outro agente ou se for necessário transferir algumas de suas sessões de bate-papo para aceitar novas solicitações. Quando você transfere um bate-papo para um grupo de habilidade, ele fica disponível a todos os agentes online com essa habilidade, independentemente das suas capacidades e de que quantas sessões ativas com as quais já estejam envolvidos. Quando um agente transfere um bate-papo, todos os registros anexados à transcrição do chat são abertos no espaço de trabalho do outro agente quando ele aceita o bate-papo. Dessa forma, o agente que aceita o bate-papo transferido dispõe de todas as informações para começar a prestar assistência ao cliente imediatamente, sem ter que pesquisar registros relacionados. Se um agente tenta transferir um bate-papo, mas tem registros abertos que não estão salvos nem anexados à transcrição do bate-papo, o primeiro agente é solicitado a salvar essas alterações antes de concluir a transferência do bate-papo. Dessa forma, o agente que aceita a transferência verá os detalhes mais atualizados sobre o cliente. Se o agente que aceita não tiver permissão para visualizar determinados registros ou objetos, esses itens não serão abertos no espaço de trabalho transferido. 1. Durante o bate-papo com o cliente, clique em Transferir. 2. Escolha o grupo de habilidades para o qual deseja transferir o bate-papo. Nota: É possível transferir um bate-papo para um grupo de habilidades ou uma fila de botões de bate-papo, mas não para ambos. EDIÇÕES Disponível em: Salesforce Classic O Live Agent está disponível nas: Organizações com Performance Edition e Developer Edition que foram criadas depois de 14 de junho de 2012 O Live Agent está disponível por um custo adicional nas: Enterprise e Unlimited Editions PERMISSÕES DO USUÁRIO Para conversar com visitantes no Live Agent no console do Salesforce: • Live Agent está ativado, configurado e incluído em um aplicativo do console do Salesforce 3. Selecione Todos Agentes Qualificados para enviar a solicitação de transferência a todos os agentes online do grupo de habilidade, ou escolha o nome de um agente específico. 4. Se a transferência for aceita, você não precisa fazer mais nada. Se for rejeitada, você pode tentar transferir para outro agente ou grupo de habilidade. Cuidado: Quando outro agente aceita a sua solicitação de transferência, o espaço de trabalho do bate-papo fecha automaticamente, inclusive o registro de bate-papo e quaisquer subguias relacionadas. Lembre-se de salvar as alterações nesses registros antes de transferir o bate-papo, já que as alterações não salvas serão perdidas quando o espaço de trabalho fechar. Agilize as vendas e serviços com o Console do Salesforce Guia do usuário | Live Chat para agentes de suporte | 73 Enviar uma solicitação de conferência por bate-papo Por mais capazes que sejam os agentes de suporte, às vezes um único agente de suporte não tem todas as informações necessárias para resolver o problema de um cliente. A conferência por bate-papo permite que você convide um ou mais agentes para participar de seus bate-papos com o cliente. Dessa forma, seus agentes podem transformar bate-papos monótonos em verdadeiras reuniões de apoio ao cliente, e sem interromper o fluxo da conversa! Envie uma solicitação de conferência por bate-papo para pedir que outro agente o acompanhe em um bate-papo com o cliente. Nota: Você pode fazer uma conferência com um único agente ou enviar uma solicitação a todos os agentes. Os primeiros a aceitar participarão da conferência. Você pode fazer uma conferência com vários agentes em um bate-papo, mas você terá que enviar cada solicitação individualmente. 1. Enquanto estiver no bate-papo com um cliente, clique em . 2. Selecione o grupo de habilidades dos agentes que você deseja transferir para o bate-papo. EDIÇÕES Disponível em: Salesforce Classic O Live Agent está disponível nas: Organizações com Performance Edition e Developer Edition que foram criadas depois de 14 de junho de 2012 O Live Agent está disponível por um custo adicional nas: Enterprise e Unlimited Editions 3. Selecione se deseja enviar a solicitação de conferência para todos os agentes com essa habilidade ou para um agente específico. 4. Clique em Conferência para enviar a solicitação de conferência. Se o agente aceitar a solicitação de conferência, você verá uma notificação no registro de bate-papo e esse agente poderá começar a conversar com você e o cliente. Se o agente recusar a solicitação, você verá uma notificação acima do registro de bate-papo. O cliente recebe uma notificação quando um agente entra ou sai de uma conferência. 5. Se você decidir sair da conferência, clique em Sair e, em seguida, clique novamente em Sair. Se o outro agente sair da conferência, você verá uma notificação no registro de bate-papo. Quaisquer registros salvos e anexados serão abertos a outros agentes que se juntem à conferência. Porém, só o agente originador ou que estiver há mais tempo no atendimento será capaz de anexar outros registros. Se o agente que tiver mais tempo de atendimento anexar ou remover registros durante a conferência, outros agentes não verão essas alterações em seus espaços de trabalho. PERMISSÕES DO USUÁRIO Para criar ou editar configurações: • “Personalizar aplicativo” Para ativar a conferência por bate-papo: • "Ativar conferência por bate-papo do Live Agent" Para saber mais sobre a transferência de bate-papos e espaços de trabalho, consulte Transferir bate-papos. Agilize as vendas e serviços com o Console do Salesforce Guia do usuário | Live Chat para agentes de suporte | 74 Anexar artigos a bate-papos do Live Agent Use o widget Knowledge One para encontrar artigos que ajudam a resolver problemas de clientes durante os bate-papos. EDIÇÕES O widget Knowledge One só fica disponível se a sua organização usar o Knowledge e o administrador tiver incluído a ferramenta no aplicativo do console do Salesforce. Disponível em: Salesforce Classic 1. Ao bater papo com um visitante, clique em um artigo na lista no widget Knowledge One. Uma guia abre com o texto completo do artigo. 2. Para procurar um artigo específico da lista, digite uma palavra ou frase na caixa de texto do widget e clique em ou pressione ENTER. • Se preferir, clique em na parte superior do widget para pesquisar todos os artigos, incluindo os que não estão na lista. O widget principal permite limitar os resultados a tipos específicos de artigos. • Para filtrar seus resultados de pesquisa, clique em Filtros e escolha como deseja restringir sua pesquisa. 3. Quando localizar o arquivo desejado, clique na e, em seguida, clique em Compartilhar. O texto do artigo aparece na caixa de texto de bate-papo. 4. Clique em Enviar ou pressione ENTER no teclado para enviar o artigo para o visitante. Nota: Para você poder enviar artigos aos visitantes, seu administrador precisa configurar um campo Resposta do bate-papo nos artigos. Se esse campo não estiver configurado, você poderá exibir artigos, mas não poderá incluí-los nos bate-papos. O Live Agent está disponível nas: Organizações com Performance Edition e Developer Edition que foram criadas depois de 14 de junho de 2012 O Live Agent está disponível por um custo adicional nas: Enterprise e Unlimited Editions PERMISSÕES DO USUÁRIO Para pesquisar e exibir um artigo: • “Ler” no tipo de artigo Agilize as vendas e serviços com o Console do Salesforce Guia do usuário | Live Chat para agentes de suporte | 75 Anexar registros a transcrições de bate-papo Pesquise ou crie registros para anexar a uma transcrição de bate-papo à medida que conversa com os clientes. EDIÇÕES Procure registros existentes ou crie novos registros para associar a uma transcrição conforme você conversa com os clientes. Por exemplo: é possível criar um novo caso com base no problema do cliente ou procurar o seu registro de contato já existente e anexar esses registros à transcrição para referência futura. É possível anexar registros padrão ou personalizados às transcrições de bate-papo. Disponível em: Salesforce Classic 1. Durante o bate-papo com o cliente, clique no para anexar um registro à transcrição. Nota: Você só pode anexar um de cada tipo de registro a uma transcrição de bate-papo. Por exemplo, não é possível anexar mais de um caso a uma única transcrição. 2. Para procurar uma única transcrição: a. Clique no ícone de pesquisar ( você quer pesquisar. ) na janela de registros, ao lado do tipo de registro que b. Digite o nome do registro e pressione ENTER. O registro é aberto em uma nova guia. c. Clique no ícone de anexar ( ) novamente. d. Marque a caixa de seleção ao lado do registro que você pesquisou para vinculá-lo à transcrição de bate-papo. 3. Para criar um novo registro: a. Clique no ícone de criar ( ) ao lado do tipo de registro que você deseja criar. O registro irá se vincular automaticamente à transcrição depois que o registro for criado. 4. Depois de concluir o bate-papo com o cliente, saia do bate-papo. 5. Se for solicitado, clique emSalvar. Os registros que você vinculou agora estão anexados à transcrição. Você pode acessá-los na exibição de detalhes da transcrição. Transcrições do bate-papo ativo O Live Agent está disponível por um custo adicional nas: Enterprise e Unlimited Editions PERMISSÕES DO USUÁRIO Para procurar e visualizar um registro: • “Ler” no objeto E b. Preencha as informações no novo registro e salve-o. CONSULTE TAMBÉM: O Live Agent está disponível nas: Organizações com Performance Edition e Developer Edition que foram criadas depois de 14 de junho de 2012 “Criar" em transcrições do bate-papo ativo Para criar um novo registro: • “Criar” no objeto E “Criar" em transcrições do bate-papo ativo Para editar um registro: • Use “Editar” no objeto E “Criar" em transcrições do bate-papo ativo Para excluir um registro: • “Excluir” no objeto E “Criar" em transcrições do bate-papo ativo Agilize as vendas e serviços com o Console do Salesforce Guia do usuário | Live Chat para agentes de suporte | 76 Solicitar ajuda com o bate-papo Quando precisar de ajuda com o bate-papo, você poderá gerar um sinalizador virtual para alertar um supervisor. Os supervisores são alertados de que você precisa de ajuda e podem responder diretamente pelo console. 1. No painel de interação, clique no ícone . 2. Insira uma mensagem curta explicando o tipo de ajuda que você precisa. 3. Clique em Gerar sinalizador. Você ou um supervisor poderá retirar o sinalizador quando seu problema tiver sido resolvido. Se o ícone não aparecer no seu console, entre em contato com o administrador do Salesforce para ativá-lo. EDIÇÕES Disponível em: Salesforce Classic O Live Agent está disponível nas: Organizações com Performance Edition e Developer Edition que foram criadas depois de 14 de junho de 2012 O Live Agent está disponível por um custo adicional nas: Enterprise e Unlimited Editions Bloquear clientes de bate-papo indesejáveis É possível bloquear bate-papos de clientes problemáticos diretamente no console do Salesforce. Por exemplo, se um cliente está usando uma linguagem ofensiva ou enviando spam, você pode impedir que ele inicie um novo bate-papo. Um bate-papo bloqueado é encerrado e novas solicitações provenientes do endereço IP (protocolo de Internet) do usuário são bloqueadas. Se sua organização está recebendo muitos bate-papos de spam de uma região em particular, o administrador pode bloquear intervalos inteiros de endereços IP. 1. No painel de interação, clique no ícone . 2. (Opcional) Insira um comentário explicando o motivo para bloquear esse visitante. 3. Clique em Bloquear. Quando você clica em Bloquear, o bate-papo é encerrado imediatamente e o visitante vê uma notificação de que um agente encerrou o bate-papo. Quando há mais de um agente participando de uma conferência, Bloquear encerra imediatamente a conferência e os outros agentes também são notificados. Se o ícone não aparece no seu console, entre em contato com o administrador do Salesforce para ativá-lo. Somente um administrador pode desbloquear um endereço IP. EDIÇÕES Disponível em: Salesforce Classic O Live Agent está disponível nas: Organizações com Performance Edition e Developer Edition que foram criadas depois de 14 de junho de 2012 O Live Agent está disponível por um custo adicional nas: Enterprise e Unlimited Editions PERMISSÕES DO USUÁRIO Para conversar com visitantes no Live Agent no console do Salesforce: • Live Agent está ativado, configurado e incluído em um aplicativo do console do Salesforce Agilize as vendas e serviços com o Console do Salesforce Guia do usuário | Live Chat para agentes de suporte | 77 Encerrar uma sessão de bate-papo Encerre uma sessão de bate-papo quando terminar de conversar com um cliente e atualizar os registros relacionados a esse bate-papo. EDIÇÕES Depois que você terminar um bate-papo com um cliente, as guias principal e secundária relacionadas ao bate-papo permanecem abertas no seu console. Feche-as para salvar seu trabalho e liberar espaço para abrir novos bate-papos. Disponível em: Salesforce Classic 1. Feche a guia principal do bate-papo. 2. Se for solicitado, clique emSalvar. O Live Agent está disponível nas: Organizações com Performance Edition e Developer Edition que foram criadas depois de 14 de junho de 2012 O Live Agent está disponível por um custo adicional nas: Enterprise e Unlimited Editions PERMISSÕES DO USUÁRIO Para conversar com visitantes no Live Agent no : • Live Agent está ativado, configurado e incluído em um aplicativo do Agilize as vendas e serviços com o Console do Salesforce Guia do usuário | Live Chat para agentes de suporte | 78 Exibir registros do cliente O Salesforce cria automaticamente alguns registros quando um bate-papo é encerrado. Esses registros armazenam informações sobre os clientes do bate-papo e suas interações com os agentes. EDIÇÕES Esses registros são usados na maioria das vezes internamente para fornecer uma trilha de auditoria sobre seus clientes e os bate-papos deles com os agentes. No entanto, você mesmo pode acessar esses registros se precisar consultá-los. Disponível em: Salesforce Classic 1. Para acessar os registros do cliente no console do Salesforce, selecione o tipo de registro que deseja visualizar na lista de navegação do console do Salesforce. Uma lista desses registros será exibida na janela principal. NESTA SEÇÃO: Registros da sessão do Live Agent Toda vez que seus agentes efetuam login no Live Agent, um registro de sessão do Live Agent é criado automaticamente. Esses registros de sessão armazenam informações sobre as interações online de seus agentes e clientes, como quantas solicitações de bate-papo foram processadas , quanto tempo os agentes ficaram online ou por quanto tempo os agentes estavam ativamente engajados em bate-papos com os clientes. Registros de visitante do bate-papo ativo Sempre que um agente participa de um bate-papo com um cliente, o Salesforce cria automaticamente um registro de visitante que identifica o computador do cliente. Transcrições do bate-papo ativo Uma transcrição do bate-papo ativo é um registro de um bate-papo entre um cliente e um agente. O Salesforce cria uma transcrição automaticamente para cada sessão de bate-papo. O Live Agent está disponível nas: Organizações com Performance Edition e Developer Edition que foram criadas depois de 14 de junho de 2012 O Live Agent está disponível por um custo adicional nas: Enterprise e Unlimited Editions PERMISSÕES DO USUÁRIO Para exibir registros do cliente: • “Ler” tipo de registro Para que os agentes usem o Live Agent: • Permissão administrativa “API ativada” Registros da sessão do Live Agent Toda vez que seus agentes efetuam login no Live Agent, um registro de sessão do Live Agent é criado automaticamente. Esses registros de sessão armazenam informações sobre as interações online de seus agentes e clientes, como quantas solicitações de bate-papo foram processadas, quanto tempo os agentes ficaram online ou por quanto tempo os agentes estavam ativamente engajados em bate-papos com os clientes. EDIÇÕES Use as sessões do Live Agent para encontrar e editar informações sobre os bate-papos de seus agentes de suporte com os clientes. Por exemplo, é possível criar uma lista chamada “Sessões de hoje” para exibir a atividade de bate-papo ocorrida em um dia. O Live Agent está disponível nas: Organizações com Performance Edition e Developer Edition que foram criadas depois de 14 de junho de 2012 É possível associar os registros de sessão a casos, contas, contatos e leads ou vinculá-los a outros objetos por meio de campos de pesquisa personalizados. Nota: Se você tiver as permissões adequadas, poderá criar, exibir, editar ou excluir os registros da sessão da mesma forma que os outros tipos de registros no Salesforce. No entanto, os registros da sessão devem servir como um controle por escrito dos bate-papos entre seus agentes e clientes. Dessa forma, não recomendamos que esses registros sejam alterados na maioria dos casos. Disponível em: Salesforce Classic O Live Agent está disponível por um custo adicional nas: Enterprise e Unlimited Editions Agilize as vendas e serviços com o Console do Salesforce Guia do usuário | Live Chat para agentes de suporte | 79 Registros de visitante do bate-papo ativo Sempre que um agente participa de um bate-papo com um cliente, o Salesforce cria automaticamente um registro de visitante que identifica o computador do cliente. EDIÇÕES Cada novo visitante é associado a uma chave de sessão, que o Salesforce cria automaticamente. Uma chave de sessão é um ID exclusivo, que é armazenado no registro do visitante e no PC dele como um cookie. Se um cliente participar de vários bate-papos, o Salesforce usará a chave de sessão para conectar o cliente ao seu registro de visitante, associando esse registro a todas as transcrições de bate-papo relacionadas. Disponível em: Salesforce Classic Nota: Se você tiver as permissões adequadas, poderá criar, exibir, editar ou excluir os registros do visitante da mesma forma que os outros tipos de registros no Salesforce. No entanto, os registros de visitantes devem servir como um controle por escrito que associa seus clientes às suas transcrições de bate-papo. Dessa forma, não recomendamos que esses registros sejam alterados na maioria dos casos. O Live Agent está disponível nas: Organizações com Performance Edition e Developer Edition que foram criadas depois de 14 de junho de 2012 O Live Agent está disponível por um custo adicional nas: Enterprise e Unlimited Editions Transcrições do bate-papo ativo Uma transcrição do bate-papo ativo é um registro de um bate-papo entre um cliente e um agente. O Salesforce cria uma transcrição automaticamente para cada sessão de bate-papo. EDIÇÕES Quando um bate-papo é encerrado com sucesso — isto é, quando é encerrado por um cliente ou por um agente — a transcrição do bate-papo é criada assim que o agente fecha a janela de bate-papo e quaisquer guias relacionadas. Disponível em: Salesforce Classic Se o bate-papo for desconectado ou encontrar outro erro, o Salesforce ainda criará uma transcrição desse bate-papo, embora a transcrição possa levar até 30 minutos para ser criada após a desconexão. Você pode associar uma transcrição a casos, contas, contatos e leads ou vinculá-la a outros objetos. Nota: Se você tiver as permissões adequadas, poderá criar, exibir, editar ou excluir transcrições de bate-papo, da mesma forma que os outros tipos de registros no Salesforce. No entanto, as transcrições de bate-papo devem servir como um controle por escrito dos bate-papos entre seus agentes e clientes. Dessa forma, não recomendamos que esses registros sejam alterados na maioria dos casos. O Live Agent está disponível nas: Organizações com Performance Edition e Developer Edition que foram criadas depois de 14 de junho de 2012 O Live Agent está disponível por um custo adicional nas: Enterprise e Unlimited Editions NESTA SEÇÃO: Campos de Transcrição do Bate-papo Ativo Os campos de transcrição de bate-papo ativo ajudam a rastrear informações sobre os bate-papos dos agentes com os clientes. Compromissos de transcrição do bate-papo ativo Os eventos de transcrição do bate-papo ativo rastreiam automaticamente os eventos que ocorrem entre os agentes e clientes durante bate-papos. Agilize as vendas e serviços com o Console do Salesforce Guia do usuário | Live Chat para agentes de suporte | 80 Campos de Transcrição do Bate-papo Ativo Os campos de transcrição de bate-papo ativo ajudam a rastrear informações sobre os bate-papos dos agentes com os clientes. EDIÇÕES A transcrição de um bate-papo ativo tem os seguintes campos, listados em ordem alfabética. Dependendo do layout da sua página e das configurações de segurança em nível de campo, alguns campos talvez não estejam visíveis ou sejam editáveis. Disponível em: Salesforce Classic Campo Definição Abandonado depois O tempo em segundos que uma solicitação de bate-papo de entrada ficou sem resposta de um agente antes de o bate-papo ser desconectado pelo cliente Nome da conta O nome da conta associada à transcrição Tempo médio de resposta do agente O tempo médio que um agente levou para responder à mensagem de um visitante do bate-papo Tempo máximo de resposta do agente O tempo máximo que um agente levou para responder à mensagem de um visitante do bate-papo Contagem de mensagens do agente O número de mensagens que um agente enviou durante o bate-papo Habilidade do agente A habilidade associada ao botão do bate-papo ativo usado para iniciá-lo Corpo O bate-papo transcrito entre um agente e um visitante Navegador O tipo e versão do navegador usado pelo visitante Idioma do navegador A seleção de idioma do navegador do visitante Caso O caso associado ao bate-papo Botão do bate-papo O botão do bate-papo em que o visitante clicou para iniciar o bate-papo Duração do bate-papo A duração total do bate-papo, em segundos Nome do contato O nome do contato que participou do bate-papo Observe que os contatos e visitantes não são iguais. Consulte Visitante do bate-papo ativo para obter mais informações. Criado por O usuário que criou a transcrição, incluindo data e hora da criação (somente leitura) O Live Agent está disponível nas: Organizações com Performance Edition e Developer Edition que foram criadas depois de 14 de junho de 2012 O Live Agent está disponível por um custo adicional nas: Enterprise e Unlimited Editions Agilize as vendas e serviços com o Console do Salesforce Guia do usuário | Live Chat para agentes de suporte | 81 Campo Definição Data de criação Data e hora em que a transcrição foi criada (somente leitura) Hora de fim O horário em que o bate-papo foi encerrado Encerrado por Indica se o visitante ou o agente encerrou o bate-papo Modificado pela última vez por O usuário que modificou a transcrição pela última vez, incluindo data e hora (somente leitura) Data da última modificação Data e hora em que a transcrição foi modificada pela última vez (somente leitura) Lead O nome do lead que foi gerado pelo bate-papo ou discutido durante o bate-papo Implantação A implantação a partir da qual o visitante iniciou o bate-papo Transcrição do bate-papo ativo Identificador numérico exclusivo designado automaticamente à transcrição. Os administradores podem modificar o formato e a numeração desse campo. Os números da transcrição normalmente aumentam sequencialmente, mas às vezes eles podem ignorar números de uma sequência. Visitante do bate-papo ativo Identificador numérico exclusivo designado automaticamente ao visitante. Os administradores podem modificar o formato e a numeração desse campo. Os números do visitante normalmente aumentam sequencialmente, mas às vezes eles podem ignorar números de uma sequência. Observe que os visitantes e contatos são diferentes: um visitante pode ser um contato, mas isso não é uma exigência, e não há relação entre contatos e visitantes. Local A localização geográfica do visitante. A cidade e estado ou a cidade e país (se o visitante estiver fora dos Estados Unidos) Proprietário O nome do proprietário da transcrição. Por padrão, o proprietário é o usuário que criou originalmente a transcrição (por exemplo, o agente que respondeu ao bate-papo). Você pode selecionar um usuário diferente como o proprietário, ou designar a transcrição a uma fila. Ao designar transcrições a outros usuários, certifique-se de que esses usuários têm a permissão "Ler" nas transcrições do bate-papo ativo. Plataforma O sistema operacional do usuário Agilize as vendas e serviços com o Console do Salesforce Guia do usuário | Live Chat para agentes de suporte | 82 Campo Definição Site original O site no qual o visitante estava antes de visitar o seu site. Por exemplo, se o visitante usou o Google para pesquisar o site da sua organização, o site original é o Google. Tempo de solicitação O horário no qual o visitante inicialmente solicitou o bate-papo Resolução da tela A resolução da tela usada pelo visitante Hora de início O horário no qual o agente respondeu à solicitação de bate-papo Status Concluído ou Perdido. Um bate-papo perdido foi solicitado mas não respondido Agente do usuário Uma string que identifica o tipo de navegador e o sistema operacional que o visitante usou Tempo médio de resposta do visitante O tempo médio que um visitante levou para responder ao comentário de um agente Tempo máximo de resposta do visitante O tempo máximo que o cliente levou para responder à mensagem de um agente Endereço IP do visitante O endereço IP do computador que o visitante usou durante o bate-papo Contagem de mensagens do visitante O número de mensagens que um visitante enviou durante o bate-papo Tempo de espera O tempo total que uma solicitação de bate-papo aguardou para ser aceita por um agente Compromissos de transcrição do bate-papo ativo Os eventos de transcrição do bate-papo ativo rastreiam automaticamente os eventos que ocorrem entre os agentes e clientes durante bate-papos. EDIÇÕES É possível editar transcrições de bate-papo ativo para acompanhar os compromissos que ocorrem entre seus agentes e os clientes durante bate-papos ativos. É possível adicionar os seguintes compromissos em uma transcrição de bate-papo ativo: Disponível em: Salesforce Classic Compromisso Descrição Bate-papo solicitado O visitante solicitou um bate-papo Em fila A solicitação de bate-papo foi colocada na fila Roteado (push) A solicitação de bate-papo foi roteada para o agente Roteado (opção) A solicitação de bate-papo foi roteada para todos os agentes qualificados disponíveis Aceito A solicitação de bate-papo foi aceita pelo agente O Live Agent está disponível nas: Organizações com Performance Edition e Developer Edition que foram criadas depois de 14 de junho de 2012 O Live Agent está disponível por um custo adicional nas: Enterprise e Unlimited Editions Agilize as vendas e serviços com o Console do Salesforce Compromisso Guia do usuário | Live Chat para agentes de suporte | 83 Descrição Tempo crítico do alerta de espera O agente não respondeu à mensagem do cliente antes do tempo crítico do alerta de espera atingido Alerta de espera crítica liberado O agente respondeu a mensagem do cliente depois de receber o alerta de espera crítica Transferência solicitada O agente solicitou transferência do bate-papo Transferência aceita A transferência de bate-papo foi aceita pelo agente Solicitação de transferência cancelada A solicitação de transferência do bate-papo foi cancelada pelo agente que a enviou Solicitação de transferência recusada A solicitação de transferência de bate-papo foi recusada pelo agente que a recebeu Transferido para botão O bate-papo foi transferido para um botão Falha ao transferir para botão Falha ao transferir bate-papo para botão Conferência por bate-papo solicitada Agente enviou uma solicitação para iniciar conferência Conferência por bate-papo cancelada A solicitação de conferência foi cancelada Conferência por bate-papo recusada A solicitação de conferência foi recusada por um agente O agente ingressou na conferência Um agente ingressou na conferência O agente saiu da conferência Um agente deixou a conferência Transferência de arquivo solicitada Uma transferência de arquivo foi solicitada Transferência de arquivo cancelada pelo agente A transferência de arquivo foi cancelada por um agente Transferência de arquivo cancelada pelo visitante A transferência de arquivo foi cancelada pelo visitante Transferência de arquivo bem-sucedida A transferência de arquivo foi bem-sucedida Falha na transferência de arquivo Falha na transferência de arquivo Cancelado (bloqueado) Uma tentativa de bate-papo foi bloqueada por meio de uma regra de bloqueio de IP Bloqueado pelo agente Um agente bloqueou um bate-papo ativo (criando uma regra de bloqueio de IP) Recusado (manual) A solicitação de bate-papo foi recusada pelo agente Recusado (tempo limite) A solicitação de bate-papo atingiu o tempo limite enquanto estava atribuída ao agente Cancelado (sem agente) A solicitação de bate-papo foi cancelada porque nenhum agente qualificado estava disponível Agilize as vendas e serviços com o Console do Salesforce Guia do usuário | Live Chat para supervisores de suporte | 84 Compromisso Descrição Cancelado (sem fila) A solicitação de bate-papo foi cancelada porque não havia espaço na fila Cancelado pelo visitante O visitante clicou em Cancelar bate-papo Agente saiu O agente saiu do bate-papo Visitante saiu O visitante saiu do bate-papo Encerrado pelo agente O agente clicou em Encerrar bate-papo Encerrado pelo visitante O visitante clicou em Encerrar bate-papo Outros Ocorreu outro evento Live Chat para supervisores de suporte Bem-vindo(a) ao Live Agent para supervisores de suporte! O Live Agent é uma abrangente solução de bate-papo que facilita a prestação de assistência aos clientes por parte dos seus agentes. Com as ferramentas de supervisor do Live Agent, você pode facilmente monitorar as atividades dos seus agentes, auxiliá-los nos bate-papos e visualizar dados sobre as sessões de bate-papo dos agentes. Como supervisor de suporte, você coordena seus funcionários para garantir que eles prestem o melhor suporte possível ao cliente. O Live Agent é uma solução de bate-papo totalmente integrada ao restante do Salesforce, o que facilita seu acesso às informações necessárias sobre seus agentes e sobre a atividade de bate-papo deles, em um único espaço de trabalho. Seja você experiente ou novato no Live Agent, existem diversas ferramentas à sua disposição que facilitam o suporte e o monitoramento dos seus agentes de bate-papo enquanto eles trabalham com os clientes. Vamos começar. NESTA SEÇÃO: Painel do supervisor do Live Agent O painel do supervisor do Live Agent é seu ponto central para localizar informações sobre os botões e agentes de bate-papo do seu departamento. No painel do supervisor, você pode monitorar as atividades de bate-papo dos agentes enquanto eles conversam com clientes, além de visualizar o tráfego de clientes em botões de bate-papo específicos, tudo isso em tempo real. O painel do supervisor está localizado no console do Salesforce, para que possa ser facilmente acessado sem necessidade de sair do aplicativo. Atribuir habilidades a agentes Atribua habilidades para seus agentes conforme o conhecimento de sua equipe evolui. Relatar sobre as sessões do Live Agent Obtenha insight sobre as atividades de bate-papo dos agentes gerando relatórios sobre sessões de bate-papo do Live Agent. CONSULTE TAMBÉM: Live Chat para supervisores de suporte EDIÇÕES Disponível em: Salesforce Classic O Live Agent está disponível nas: Organizações com Performance Edition e Developer Edition que foram criadas depois de 14 de junho de 2012 O Live Agent está disponível por um custo adicional nas: Enterprise e Unlimited Editions PERMISSÕES DO USUÁRIO Para conversar com visitantes no Live Agent no console do Salesforce: • Live Agent está ativado, configurado e incluído em um aplicativo do console do Salesforce Agilize as vendas e serviços com o Console do Salesforce Guia do usuário | Live Chat para supervisores de suporte | 85 Painel do supervisor do Live Agent O painel do supervisor do Live Agent é seu ponto central para localizar informações sobre os botões e agentes de bate-papo do seu departamento. No painel do supervisor, você pode monitorar as atividades de bate-papo dos agentes enquanto eles conversam com clientes, além de visualizar o tráfego de clientes em botões de bate-papo específicos, tudo isso em tempo real. O painel do supervisor está localizado no console do Salesforce, para que possa ser facilmente acessado sem necessidade de sair do aplicativo. NESTA SEÇÃO: Acessar o Painel do supervisor Acesse o painel do supervisor no console do Salesforce para monitorar facilmente a atividade de bate-papo dos seus agentes. Lista Status do agente A lista Status do agente no painel do supervisor oferece acesso a informações em tempo real sobre a atividade de bate-papo do seu agente. EDIÇÕES Disponível em: Salesforce Classic O Live Agent está disponível nas: Organizações com Performance Edition e Developer Edition que foram criadas depois de 14 de junho de 2012 O Live Agent está disponível por um custo adicional nas: Enterprise e Unlimited Editions Lista Status da fila A lista Status da fila no painel do supervisor oferece acesso a informações em tempo real sobre os botões e filas de bate-papo da sua organização. Monitorar os bate-papos do seu agente Enquanto os seus agentes auxiliam os clientes, visualize os bate-papos deles no painel do supervisor. Você pode monitorar o desempenho dos agentes enquanto eles atendem os clientes, bem como fornecer feedback e ajuda em tempo real. Agilize as vendas e serviços com o Console do Salesforce Guia do usuário | Live Chat para supervisores de suporte | 86 Acessar o Painel do supervisor Acesse o painel do supervisor no console do Salesforce para monitorar facilmente a atividade de bate-papo dos seus agentes. EDIÇÕES 1. Para acessar o painel do supervisor no console do Salesforce, selecione Supervisor do Live Agent na lista de navegação do console. O painel do supervisor aparece na janela principal do console, oferecendo acesso a informações em tempo real sobre os botões de bate-papo e agentes da sua organização. Disponível em: Salesforce Classic O Live Agent está disponível nas: Organizações com Performance Edition e Developer Edition que foram criadas depois de 14 de junho de 2012 O Live Agent está disponível por um custo adicional nas: Enterprise e Unlimited Editions PERMISSÕES DO USUÁRIO Para usar o painel de supervisor do Live Agent no console do Salesforce: • Acesse a guia de supervisor do Live Agent em um perfil de usuário ou conjunto de permissões, incluída em um aplicativo do console do Salesforce Lista Status do agente A lista Status do agente no painel do supervisor oferece acesso a informações em tempo real sobre a atividade de bate-papo do seu agente. Detalhes do agente Descrição Nome do agente O nome do agente. Nota: Se um sinalizador vermelho aparece ao lado do nome, isso significa que o agente solicitou ajuda. Responda pelo módulo de detalhe do bate-papo (extrema direita). Status O status do Live Agent do agente. Ação As ações que podem ser realizadas para alterar o status do agente. Nº de bate-papos em andamento O número de bate-papos dos quais um agente participa. EDIÇÕES Disponível em: Salesforce Classic O Live Agent está disponível nas: Organizações com Performance Edition e Developer Edition que foram criadas depois de 14 de junho de 2012 O Live Agent está disponível por um custo adicional nas: Enterprise e Unlimited Editions Agilize as vendas e serviços com o Console do Salesforce Detalhes do agente Guia do usuário | Live Chat para supervisores de suporte | 87 Descrição Nº de solicitações atribuídas O número de solicitações de bate-papo pendentes que no momento estão atribuídas ao agente. Tempo decorrido desde o login O período de tempo em que o agente esteve conectado ao Live Agent. Tempo decorrido desde a última aceitação Quando tempo passou desde que o agente aceitou uma solicitação de bate-papo pela última vez. Mensagem ao supervisor (opcional) A mensagem que o agente envia com um sinalizador de ajuda. Expanda o nome de cada agente para ver os detalhes dos clientes com os quais ele está conversando. Detalhes do cliente Descrição Nome do visitante O nome do cliente, se disponível. IP O endereço IP do dispositivo do cliente. Rede A rede do cliente, se disponível. Navegador O tipo de navegador da Internet que o cliente está usando para se conectar à janela de bate-papo. Cidade A cidade na qual o cliente está usando o bate-papo. País O país no qual o cliente está usando o bate-papo. Duração O período de tempo em que o cliente esteve conversando com o agente. Ação As ações que podem ser realizadas para exibir o bate-papo do cliente com o agente. CONSULTE TAMBÉM: Status do Live Agent Agilize as vendas e serviços com o Console do Salesforce Guia do usuário | Live Chat para supervisores de suporte | 88 Lista Status da fila A lista Status da fila no painel do supervisor oferece acesso a informações em tempo real sobre os botões e filas de bate-papo da sua organização. Detalhes da fila Descrição Nome do botão O nome do botão do bate-papo. ID do O ID exclusivo do Salesforce para o botão do bate-papo. Comprimento da Número de solicitações de bate-papo que estão aguardando atribuição a um fila agente. Maior tempo de espera O maior tempo de espera que um cliente de bate-papo aguardou para ser conectado a um agente. EDIÇÕES Disponível em: Salesforce Classic O Live Agent está disponível nas: Organizações com Performance Edition e Developer Edition que foram criadas depois de 14 de junho de 2012 O Live Agent está disponível por um custo adicional nas: Enterprise e Unlimited Editions Agilize as vendas e serviços com o Console do Salesforce Guia do usuário | Live Chat para supervisores de suporte | 89 Monitorar os bate-papos do seu agente Enquanto os seus agentes auxiliam os clientes, visualize os bate-papos deles no painel do supervisor. Você pode monitorar o desempenho dos agentes enquanto eles atendem os clientes, bem como fornecer feedback e ajuda em tempo real. 1. Na lista Status do agente, clique em para expandir as informações sobre o agente cujo bate-papo você deseja visualizar. Se um agente solicitar ajuda, você verá um sinalizador vermelho ao lado do nome e uma mensagem privada (extrema direita) caso o agente tenha inserido uma. 2. Para visualizar um bate-papo, clique em Exibir na coluna Ação do bate-papo que você deseja monitorar. O monitor do bate-papo é aberto na lista Status do agente. 3. Para enviar uma mensagem privada ao agente enquanto ele conversa com um cliente, digite sua mensagem no campo de mensagem e pressione ENTER. O agente pode ver a sua mensagem no registro do bate-papo, mas a mensagem é invisível para o cliente. Quando você finalizar o monitoramento do bate-papo do seu agente, clique novamente em para recolher o monitor do bate-papo. Para remover o sinalizador após ter fornecido ajuda, clique em Retirar sinalizador. CONSULTE TAMBÉM: Lista Status do agente EDIÇÕES Disponível em: Salesforce Classic O Live Agent está disponível nas: Organizações com Performance Edition e Developer Edition que foram criadas depois de 14 de junho de 2012 O Live Agent está disponível por um custo adicional nas: Enterprise e Unlimited Editions PERMISSÕES DO USUÁRIO Para usar o painel de supervisor do Live Agent no console do Salesforce: • Acesse a guia de supervisor do Live Agent em um perfil de usuário ou conjunto de permissões, incluída em um aplicativo do console do Salesforce Para exibir bate-papos do agente: • “Visualização de agente ativada” na sua configuração do Live Agent Para enviar mensagens por sussurro aos agentes: • “Mensagens por sussurro ativadas” na sua configuração do Live Agent Agilize as vendas e serviços com o Console do Salesforce Guia do usuário | Live Chat para supervisores de suporte | 90 Atribuir habilidades a agentes Atribua habilidades para seus agentes conforme o conhecimento de sua equipe evolui. EDIÇÕES 1. Em Configuração, insira Skills na caixa Busca rápida e selecione Skills. 2. Clique no nome da habilidade que deseja atribuir. Disponível em: Salesforce Classic 3. Clique em Edit (Editar). 4. Selecione os perfis (recomendados) ou usuários individuais que possuem essa habilidade. 5. Clique em Salvar. Caso você não tenha acesso à página Skills, pergunte a seu administrador do Salesforce sobre como ativar essa permissão. Apenas o administrador pode criar habilidades. O Live Agent está disponível nas: Organizações com Performance Edition e Developer Edition que foram criadas depois de 14 de junho de 2012 O Live Agent está disponível por um custo adicional nas: Enterprise e Unlimited Editions PERMISSÕES DO USUÁRIO Para atribuir habilidades: • "Atribuir Skills do Live Agent a usuários" Agilize as vendas e serviços com o Console do Salesforce Guia do usuário | Live Chat para supervisores de suporte | 91 Relatar sobre as sessões do Live Agent Obtenha insight sobre as atividades de bate-papo dos agentes gerando relatórios sobre sessões de bate-papo do Live Agent. EDIÇÕES É possível criar um tipo de relatório personalizado para as sessões de bate-papo do Live Agent e usá-lo para executar relatórios sobre as sessões dos seus agentes usando o Criador de relatórios. Esses relatórios de sessões do Live Agent podem fornecer informações sobre as atividades de bate-papo de seus agentes. Por exemplo, se sua equipe de agentes é capaz ou não de lidar com todas as solicitações de seus clientes durante bate-papos. Disponível em: Salesforce Classic 1. Crie um tipo de relatório personalizado usando as Sessões do Live Agent como objeto principal. 2. Crie um novo relatório do Live Agent usando o Criador de relatórios. 3. Personalize seu relatório para incluir as colunas de informações que deseja que ele apresente. 4. Salve ou execute o relatório. CONSULTE TAMBÉM: O Live Agent está disponível nas: Organizações com Performance Edition e Developer Edition que foram criadas depois de 14 de junho de 2012 O Live Agent está disponível por um custo adicional nas: Enterprise e Unlimited Editions Registros da sessão do Live Agent PERMISSÕES DO USUÁRIO Para criar, editar e excluir relatórios: • “Criar e personalizar relatórios” E “Criador de relatórios” ÍNDICE A ações rápidas 48 adicionar endereço 32 alterando o status 66 artigos 74 Artigos localizar no console do Salesforce 64 Atalhos de teclado configurar 16 padrões 59 utilização 58 B barra lateral do Knowledge ativar para o console do Salesforce 42 utilização 64 Barras laterais barra lateral do Knowledge 42, 64 criando 46 personalizando 46 posição 50–51 C Call Center usar no console do Salesforce 63 clonar macros 35 Componente do Visualforce adicionar a um console do Salesforce 43, 50–51 Componentes de pesquisa 43 Componentes do console favoritos 57 guias mais recentes 57 histórico 57 Componentes personalizados do console adicionar a aplicativos 50 adicionar a layouts de página 46, 49 adicionar barras laterais 46, 49 Aplicativo de tela 46 atribuir a consoles 51 dicas de implementação 45 gráficos de relatório 46 Knowledge One 46 lista relacionada 46 Página do Visualforce 46 pesquisa 46 Componentes personalizados do console (continuação) vários componentes 46 visão geral 43 visão geral da criação 44 Componentes que abrem ativar 17 lista de 61 utilização 61 Configure o console do Salesforce atalhos de teclado 16, 59 barra lateral do Knowledge 42 colocar domínios na lista de aprovados. 18 componentes de vários monitores 17 lista de recursos configuráveis 12 listas fixas 13 notificações de upgrade automático 19 painel de destaques 8–10 registros de interação 20, 22 salvar sessões dos usuários 14 Conhecimento contextual 64 console ações rápidas 48 Console do Salesforce componente 15, 57 favoritos 57 guias mais recentes 15, 57 histórico 15, 57 limitações 2 para serviço 1 para vendas 1 personalizar com componentes personalizados do console 43 playground 61 salvar sessões dos usuários 14 sobre 1 usando 53 Copiar um aplicativo do console do Salesforce 11 criar macros de massa 29 Criar um aplicativo de console do Salesforce 11 D Definir o console do Salesforce ativar a permissão de usuário do console de vendas 8 atribuir licença para o recurso de usuário do Service Cloud 6 cabeçalho 52 configuração do console de serviços 7 Índice Definir o console do Salesforce (continuação) configuração do console de vendas 5 copiar um aplicativo do console do Salesforce 11 cores 52 criar um aplicativo de console do Salesforce 11 dicas de implementação 5 painel de destaques 8–10 registros de interação 21 rodapé 52 visão geral 4 Dicas de implementação 5 dicas sobre macros de massa 30 E editor de email de macro 37 executar macros 27 executar macros de massa 31 G Guias abrir 17, 61 abrir guias 56 copiar URLs de guias 56 fixar guias 56 guia de navegação 55 Guia Detalhes do Live Agent 69 guias de favoritos 56 guias principais 56 histórico 15 mais recentes 15 subguias 56 usar em um console 54 H Histórico Console do Salesforce 15 I inserir Texto rápido 33 inserir texto usando macros 33 instruções de macro 37, 39 K Kit de ferramentas de integração do console do Salesforce criando componentes personalizados do console com 43 knowledge macros 34 Knowledge One componente do console 46 L Licença de Usuário do Service Cloud atribuir 6 Limitações 2 Lista de aprovados domínios 18 Listas fixas configurar 13 redimensionar 58 Live Agent adicionar ao console do Salesforce 23 anexar registros às transcrições 75 bate-papo com clientes 68 bate-papos que abrem 17, 61 bloquear 76 Console do Salesforce 85–86 dados sigilosos 76 encerrar sessão de bate-papo 77 guia detalhes 69 habilidades 90 lista status da fila 88 lista status do agente 86 mensagens por sussurro 89 monitorar bate-papos 89 painel de supervisor 85–86, 88–89 Quick Text 70 registros do cliente 78 registros do visitante 79 sessões 91 status 66, 86 tipo de relatório personalizado 91 transcrições 75, 78–79 transferir arquivos 71 transferir bate-papos 72, 76 M macro Knowledge 39 macro Salesforce Knowledge 39 macros ações com suporte 37 ações de macros com suporte 40–41 Ações rápidas 40 ações sociais 41 anexar artigos do knowledge 34 atalhos 23, 28 ativar ações de editor 24 clonar 35 compartilhando 36 configuração 24 Índice macros (continuação) configurar console para macros 24 criar 25 criar macro 26 dicas 25 editor de comunidade 40 editores com suporte 37 excluir 36 exemplos 32 gerenciar 35 instruções 37, 40 instruções de macro 26 interface do usuário 25 modelo de compartilhamento 36 práticas recomendadas 25 macros de ação de comunidade 33 macros de editor de email 37 macros de massa 29–31 macros de massa filtrando casos 30 macros irreversíveis 28 macros que os usuários não podem desfazer 28 macros sociais 33 N Notificações de upgrade automático configurar 19 exibir em um console 62 P Painel de destaques ativar 8 personalizar 9 sobre campos e formato 10 painel de supervisor lista status da fila 88 lista status do agente 86 mensagens por sussurro 89 monitorar bate-papos 89 Permissão de usuário do console de vendas ativar 8 Q Quick Text 70 R Recursos configuráveis lista de 12 Registro de interação ativar 20 atribuir 22 configuração 21 utilização 62 S Sessões do usuário salvar para um console do Salesforce 14 SoftPhone abrir 17, 61 usar no console do Salesforce 63 substituir conteúdo 32 substituir endereço 32 substituir macros 32 T Teclas de atalho configurar 16 padrões 59 utilização 58 Transcrição do bate-papo ativo campos 80 Transcrições do bate-papo ativo compromisso 82 U Usar o console do Salesforce adicionar notas aos registros 62 artigos para resolver casos, usar 64 atalhos de teclado 58–59 componentes que abrem 61 guias 54–56 listas fixas 58 notificações de upgrade automático 62 softphone 63 usar com vários monitores 61 visão geral 53 V Vários monitores 17, 61 W Widget Knowledge One 74